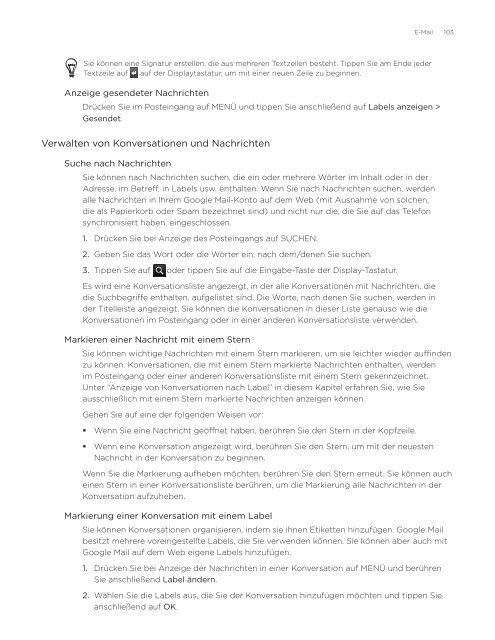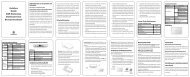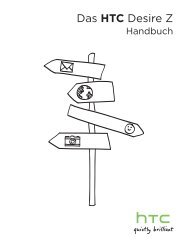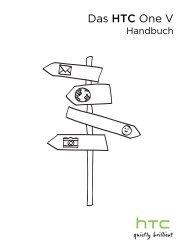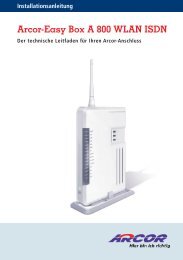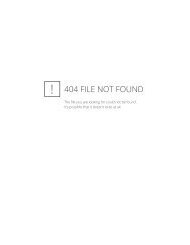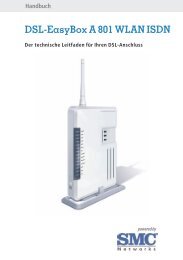HTC Desire Anleitung - Vodafone
HTC Desire Anleitung - Vodafone
HTC Desire Anleitung - Vodafone
Sie wollen auch ein ePaper? Erhöhen Sie die Reichweite Ihrer Titel.
YUMPU macht aus Druck-PDFs automatisch weboptimierte ePaper, die Google liebt.
Sie können eine Signatur erstellen, die aus mehreren Textzeilen besteht. Tippen Sie am Ende jeder<br />
Textzeile auf auf der Displaytastatur, um mit einer neuen Zeile zu beginnen.<br />
Anzeige gesendeter Nachrichten<br />
E-Mail 103<br />
Drücken Sie im Posteingang auf MENÜ und tippen Sie anschließend auf Labels anzeigen ><br />
Gesendet.<br />
Verwalten von Konversationen und Nachrichten<br />
Suche nach Nachrichten<br />
Sie können nach Nachrichten suchen, die ein oder mehrere Wörter im Inhalt oder in der<br />
Adresse, im Betreff, in Labels usw. enthalten. Wenn Sie nach Nachrichten suchen, werden<br />
alle Nachrichten in Ihrem Google Mail-Konto auf dem Web (mit Ausnahme von solchen,<br />
die als Papierkorb oder Spam bezeichnet sind) und nicht nur die, die Sie auf das Telefon<br />
synchronisiert haben, eingeschlossen.<br />
1. Drücken Sie bei Anzeige des Posteingangs auf SUCHEN.<br />
2. Geben Sie das Wort oder die Wörter ein, nach dem/denen Sie suchen.<br />
3. Tippen Sie auf oder tippen Sie auf die Eingabe-Taste der Display-Tastatur.<br />
Es wird eine Konversationsliste angezeigt, in der alle Konversationen mit Nachrichten, die<br />
die Suchbegriffe enthalten, aufgelistet sind. Die Worte, nach denen Sie suchen, werden in<br />
der Titelleiste angezeigt. Sie können die Konversationen in dieser Liste genauso wie die<br />
Konversationen im Posteingang oder in einer anderen Konversationsliste verwenden.<br />
Markieren einer Nachricht mit einem Stern<br />
Sie können wichtige Nachrichten mit einem Stern markieren, um sie leichter wieder auffinden<br />
zu können. Konversationen, die mit einem Stern markierte Nachrichten enthalten, werden<br />
im Posteingang oder einer anderen Konversationsliste mit einem Stern gekennzeichnet.<br />
Unter “Anzeige von Konversationen nach Label” in diesem Kapitel erfahren Sie, wie Sie<br />
ausschließlich mit einem Stern markierte Nachrichten anzeigen können.<br />
Gehen Sie auf eine der folgenden Weisen vor:<br />
<br />
<br />
Wenn Sie eine Nachricht geöffnet haben, berühren Sie den Stern in der Kopfzeile.<br />
Wenn eine Konversation angezeigt wird, berühren Sie den Stern, um mit der neuesten<br />
Nachricht in der Konversation zu beginnen.<br />
Wenn Sie die Markierung aufheben möchten, berühren Sie den Stern erneut. Sie können auch<br />
einen Stern in einer Konversationsliste berühren, um die Markierung alle Nachrichten in der<br />
Konversation aufzuheben.<br />
Markierung einer Konversation mit einem Label<br />
Sie können Konversationen organisieren, indem sie ihnen Etiketten hinzufügen. Google Mail<br />
besitzt mehrere voreingestellte Labels, die Sie verwenden können. Sie können aber auch mit<br />
Google Mail auf dem Web eigene Labels hinzufügen.<br />
1.<br />
2.<br />
Drücken Sie bei Anzeige der Nachrichten in einer Konversation auf MENÜ und berühren<br />
Sie anschließend Label ändern.<br />
Wählen Sie die Labels aus, die Sie der Konversation hinzufügen möchten und tippen Sie<br />
anschließend auf OK.