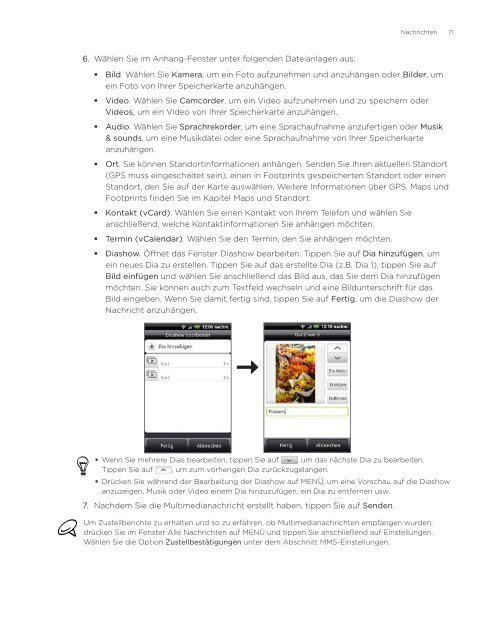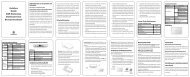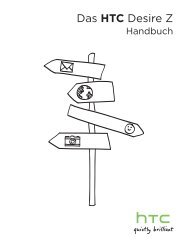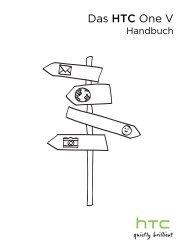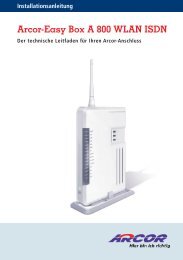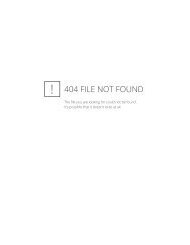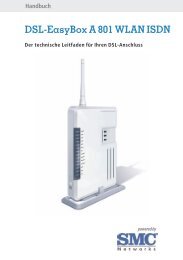HTC Desire Anleitung - Vodafone
HTC Desire Anleitung - Vodafone
HTC Desire Anleitung - Vodafone
Erfolgreiche ePaper selbst erstellen
Machen Sie aus Ihren PDF Publikationen ein blätterbares Flipbook mit unserer einzigartigen Google optimierten e-Paper Software.
6. Wählen Sie im Anhang-Fenster unter folgenden Dateianlagen aus:<br />
<br />
<br />
<br />
<br />
<br />
<br />
<br />
<br />
<br />
Nachrichten 71<br />
Bild. Wählen Sie Kamera, um ein Foto aufzunehmen und anzuhängen oder Bilder, um<br />
ein Foto von Ihrer Speicherkarte anzuhängen.<br />
Video. Wählen Sie Camcorder, um ein Video aufzunehmen und zu speichern oder<br />
Videos, um ein Video von Ihrer Speicherkarte anzuhängen.<br />
Audio. Wählen Sie Sprachrekorder, um eine Sprachaufnahme anzufertigen oder Musik<br />
& sounds, um eine Musikdatei oder eine Sprachaufnahme von Ihrer Speicherkarte<br />
anzuhängen.<br />
Ort. Sie können Standortinformationen anhängen. Senden Sie Ihren aktuellen Standort<br />
(GPS muss eingeschaltet sein), einen in Footprints gespeicherten Standort oder einen<br />
Standort, den Sie auf der Karte auswählen. Weitere Informationen über GPS, Maps und<br />
Footprints finden Sie im Kapitel Maps und Standort.<br />
Kontakt (vCard). Wählen Sie einen Kontakt von Ihrem Telefon und wählen Sie<br />
anschließend, welche Kontaktinformationen Sie anhängen möchten.<br />
Termin (vCalendar). Wählen Sie den Termin, den Sie anhängen möchten.<br />
Diashow. Öffnet das Fenster Diashow bearbeiten. Tippen Sie auf Dia hinzufügen, um<br />
ein neues Dia zu erstellen. Tippen Sie auf das erstellte Dia (z.B. Dia 1), tippen Sie auf<br />
Bild einfügen und wählen Sie anschließend das Bild aus, das Sie dem Dia hinzufügen<br />
möchten. Sie können auch zum Textfeld wechseln und eine Bildunterschrift für das<br />
Bild eingeben. Wenn Sie damit fertig sind, tippen Sie auf Fertig, um die Diashow der<br />
Nachricht anzuhängen.<br />
Wenn Sie mehrere Dias bearbeiten, tippen Sie auf , um das nächste Dia zu bearbeiten.<br />
Tippen Sie auf , um zum vorherigen Dia zurückzugelangen.<br />
Drücken Sie während der Bearbeitung der Diashow auf MENÜ, um eine Vorschau auf die Diashow<br />
anzuzeigen, Musik oder Video einem Dia hinzuzufügen, ein Dia zu entfernen usw.<br />
7. Nachdem Sie die Multimedianachricht erstellt haben, tippen Sie auf Senden.<br />
Um Zustellberichte zu erhalten und so zu erfahren, ob Multimedianachrichten empfangen wurden,<br />
drücken Sie im Fenster Alle Nachrichten auf MENÜ und tippen Sie anschließend auf Einstellungen.<br />
Wählen Sie die Option Zustellbestätigungen unter dem Abschnitt MMS-Einstellungen.