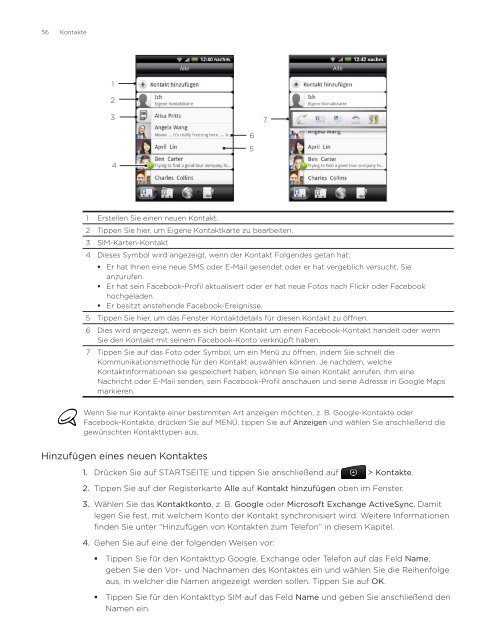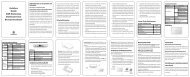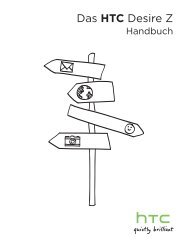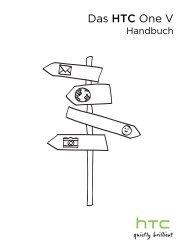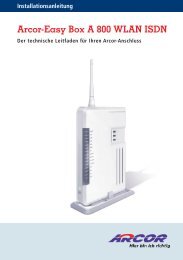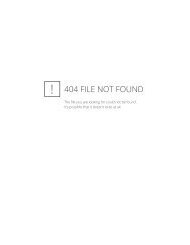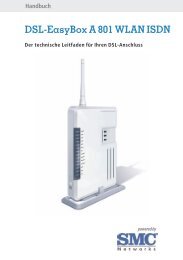HTC Desire Anleitung - Vodafone
HTC Desire Anleitung - Vodafone
HTC Desire Anleitung - Vodafone
Sie wollen auch ein ePaper? Erhöhen Sie die Reichweite Ihrer Titel.
YUMPU macht aus Druck-PDFs automatisch weboptimierte ePaper, die Google liebt.
56 Kontakte<br />
1<br />
2<br />
3<br />
4<br />
1 Erstellen Sie einen neuen Kontakt.<br />
2 Tippen Sie hier, um Eigene Kontaktkarte zu bearbeiten.<br />
3 SIM-Karten-Kontakt<br />
4 Dieses Symbol wird angezeigt, wenn der Kontakt Folgendes getan hat:<br />
<br />
<br />
<br />
6<br />
5<br />
7<br />
Er hat Ihnen eine neue SMS oder E-Mail gesendet oder er hat vergeblich versucht, Sie<br />
anzurufen.<br />
Er hat sein Facebook-Profil aktualisiert oder er hat neue Fotos nach Flickr oder Facebook<br />
hochgeladen.<br />
Er besitzt anstehende Facebook-Ereignisse.<br />
5 Tippen Sie hier, um das Fenster Kontaktdetails für diesen Kontakt zu öffnen.<br />
6 Dies wird angezeigt, wenn es sich beim Kontakt um einen Facebook-Kontakt handelt oder wenn<br />
Sie den Kontakt mit seinem Facebook-Konto verknüpft haben.<br />
7 Tippen Sie auf das Foto oder Symbol, um ein Menü zu öffnen, indem Sie schnell die<br />
Kommunikationsmethode für den Kontakt auswählen können. Je nachdem, welche<br />
Kontaktinformationen sie gespeichert haben, können Sie einen Kontakt anrufen, ihm eine<br />
Nachricht oder E-Mail senden, sein Facebook-Profil anschauen und seine Adresse in Google Maps<br />
markieren.<br />
Wenn Sie nur Kontakte einer bestimmten Art anzeigen möchten, z. B. Google-Kontakte oder<br />
Facebook-Kontakte, drücken Sie auf MENÜ, tippen Sie auf Anzeigen und wählen Sie anschließend die<br />
gewünschten Kontakttypen aus.<br />
Hinzufügen eines neuen Kontaktes<br />
1.<br />
2.<br />
Drücken Sie auf STARTSEITE und tippen Sie anschließend auf > Kontakte.<br />
Tippen Sie auf der Registerkarte Alle auf Kontakt hinzufügen oben im Fenster.<br />
3. Wählen Sie das Kontaktkonto, z. B. Google oder Microsoft Exchange ActiveSync. Damit<br />
legen Sie fest, mit welchem Konto der Kontakt synchronisiert wird. Weitere Informationen<br />
finden Sie unter “Hinzufügen von Kontakten zum Telefon” in diesem Kapitel.<br />
4. Gehen Sie auf eine der folgenden Weisen vor:<br />
<br />
<br />
Tippen Sie für den Kontakttyp Google, Exchange oder Telefon auf das Feld Name,<br />
geben Sie den Vor- und Nachnamen des Kontaktes ein und wählen Sie die Reihenfolge<br />
aus, in welcher die Namen angezeigt werden sollen. Tippen Sie auf OK.<br />
Tippen Sie für den Kontakttyp SIM auf das Feld Name und geben Sie anschließend den<br />
Namen ein.