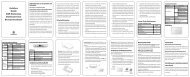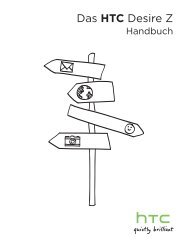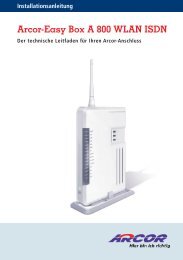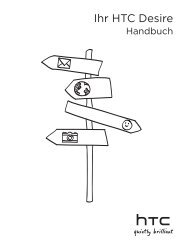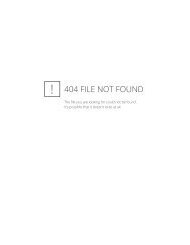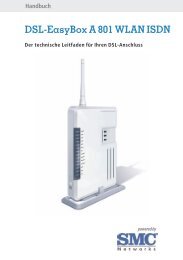Bedienungsanleitung - Vodafone
Bedienungsanleitung - Vodafone
Bedienungsanleitung - Vodafone
Erfolgreiche ePaper selbst erstellen
Machen Sie aus Ihren PDF Publikationen ein blätterbares Flipbook mit unserer einzigartigen Google optimierten e-Paper Software.
128 Reise und Karten<br />
Verwalten einer Reise<br />
Haben Sie Ihre Reisepläne geändert? Nach der Erstellung einer Reise können Sie Orte<br />
hinzufügen, neu anordnen oder löschen.<br />
1. Tippen Sie im Reise-Fenster auf eine Reise, um sie zu öffnen.<br />
2. Führen Sie einen dieser Schritte aus:<br />
Weitere Orte<br />
hinzufügen<br />
Orte neu<br />
anordnen<br />
1. Tippen Sie auf .<br />
2. Suchen Sie aus den verfügbaren Optionen nach einem Ort<br />
von Interesse.<br />
1. Tippen Sie auf > Bearbeiten.<br />
2. Drücken Sie etwas länger auf am Ende des Elementes,<br />
das Sie verschieben möchten. Wenn die Zeile<br />
hervorgehoben wird, ziehen Sie sie an die neue Position und<br />
lassen Sie sie anschließend los.<br />
3. Tippen Sie auf Fertig.<br />
Orte löschen 1. Tippen Sie auf > Bearbeiten.<br />
Löschen von Reisen<br />
2. Markieren Sie die Orte, die Sie löschen möchten.<br />
3. Tippen Sie auf Fertig.<br />
1. Tippen Sie auf der Registerkarte Reisen auf > Löschen.<br />
2. Wählen Sie die Reisen aus, die Sie löschen möchten.<br />
3. Tippen Sie auf Löschen.<br />
Exportieren Ihrer Reisen<br />
Sichern Sie Reisen, indem Sie sie als .tcz Dateien exportieren und speichern.<br />
1. Tippen Sie auf der Registerkarte Reisen auf > Exportieren.<br />
2. Wählen Sie die Reisen aus und tippen Sie anschließend auf Exportieren.<br />
Tippen Sie auf > Auswahl aller aufheben, um die Auswahl aller Reisen<br />
aufzuheben.<br />
Exportierte Reisen werden als .tcz Dateien gespeichert. Wenn Sie mehrere Reisen<br />
gleichzeitig exportiert haben, werden sie zusammen in einer .tcz Datei gespeichert.<br />
Importieren von Reisen<br />
Sie können als .tcz Dateien gesicherte Reisen wieder anzeigen.<br />
1. Tippen Sie auf der Registerkarte Reisen auf > Importieren.<br />
2. Tippen Sie auf der Registerkarte Typ auf den Kontakt, den Sie importieren<br />
möchten. Tippen Sie anschließend auf Importieren.