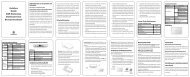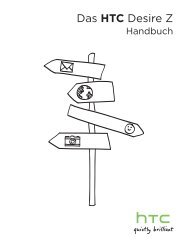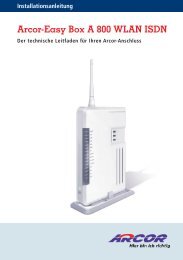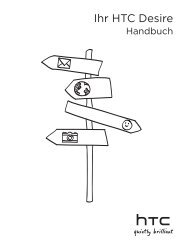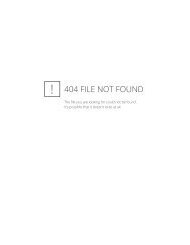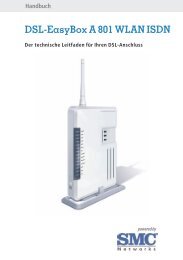Bedienungsanleitung - Vodafone
Bedienungsanleitung - Vodafone
Bedienungsanleitung - Vodafone
Erfolgreiche ePaper selbst erstellen
Machen Sie aus Ihren PDF Publikationen ein blätterbares Flipbook mit unserer einzigartigen Google optimierten e-Paper Software.
157 Ihr Telefon und Computer<br />
5. Zum nächsten Foto gehen. Sie werden aufgefordert, Ihre Änderungen am<br />
aktuellen Foto zu speichern.<br />
6. Klicken Sie auf OK, um das Foto zu speichern und das nächste Foto zu<br />
bearbeiten.<br />
Wenn Sie nur ein einziges bearbeitetes Foto an das HTC One V senden möchten,<br />
klicken Sie auf und wählen Sie anschließend den Gerätenamen. (Stellen Sie sicher,<br />
dass das HTC One V mit dem Computer verbunden ist.)<br />
Einrichtung von HTC Sync Manager zur<br />
Erkennung des HTC One V<br />
1. Schließen Sie das HTC One V mit dem gelieferten USB-Kabel an den Computer<br />
an.<br />
2. Wenn Sie Ihr HTC One V nach der Art der USB-Verbindung fragt, tippen Sie auf<br />
HTC Sync Manager und anschließend auf Fertig. Warten Sie darauf, dass HTC<br />
Sync Manager das HTC One V erkennt.<br />
3. Wenn dies das erste Mal ist, dass Sie das HTC One V mit einem Computer<br />
verbinden, geben Sie einen Gerätenamen ein, wählen Sie den Speicher auf dem<br />
HTC One V, der synchronisiert werden soll, und klicken Sie anschließend auf<br />
Speichern.<br />
Einrichtung des HTC One V für die<br />
Synchronisation mit einem Computer<br />
1. Wenn das HTC One V mit HTC Sync Manager verbunden ist, klicken Sie auf<br />
und anschließend auf Ihren Gerätenamen.<br />
2. Im Fenster GERÄTEDETAILS können Sie einstellen, wie Sie Medien und Daten<br />
zwischen dem HTC One V und Ihrem Computer synchronisieren möchten.