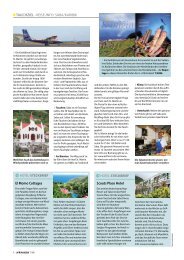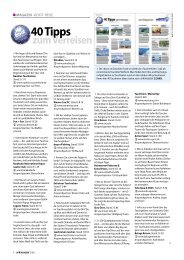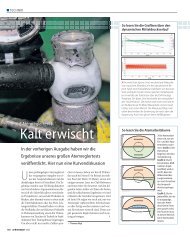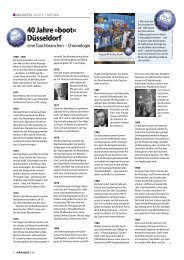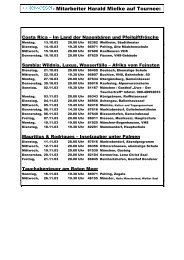Einstellungssache - Unterwasser
Einstellungssache - Unterwasser
Einstellungssache - Unterwasser
Sie wollen auch ein ePaper? Erhöhen Sie die Reichweite Ihrer Titel.
YUMPU macht aus Druck-PDFs automatisch weboptimierte ePaper, die Google liebt.
p PRAXIS<br />
80 · u 11/06<br />
[Digitale Fotoschule]<br />
<strong>Einstellungssache</strong><br />
Wir zeigen Ihnen, wie Sie Schärfe oder Unschärfe in Ihre Aufnahme bringen<br />
und wie weniger auffällige Bildelemente perfekt in Szene gesetzt werden.<br />
H<br />
aben Sie fleißig geübt und Ihre Bilder<br />
bearbeitet und sind Sie dennoch nicht<br />
mit dem ausgedruckten Resultat zufrieden?<br />
Immer wieder kommt es vor, dass die<br />
am Monitor perfekt aussehende Aufnahme<br />
im finalen Ausdruck dann ganz und gar nicht<br />
mehr ansehnlich ist. Dies liegt meist daran,<br />
dass ein oder gleich mehrere Glieder in der<br />
Verarbeitungskette nicht optimal abgestimmt<br />
oder, wie es in der Fachsprache heißt, kalibriert<br />
sind. Stimmen Sie daher vor der Bearbeitung<br />
alle Komponenten so gut wie möglich<br />
mit den vorhandenen Hilfsmitteln aufeinander<br />
ab. Perfekt kalibriert steht einem farben-<br />
frohen und vor allem farbechten Ausdruck<br />
nichts mehr im Weg.<br />
[ Auserwählt ]<br />
Unser heutiger Bildbearbeitungs-Schwerpunkt<br />
befasst sich mit dem selektiven Bearbeiten<br />
von Bildelementen. Anders als bei analogen<br />
Fotos, wo bereits vor dem Auslösen Schärfen-<br />
und Unschärfenbereiche sowie die Inszenierung<br />
der Aufnahme festgelegt werden müssen,<br />
bietet die digitale Fotobearbeitung die<br />
Möglichkeit, ausgesuchte Bildelemente erst im<br />
Nachhinhein entsprechend zu betonen. Wir<br />
zeigen Ihnen also, wie Sie die Standart-Proze-<br />
Verblüffender Vorher-Nachher-Effekt:<br />
Das Original gleicht einem Suchbild. Kein<br />
Wunder, die Sepia aus der Gattung der<br />
Tintenfische ist von Haus aus ein Meister<br />
der Tarnung. Mit Hilfe der digitalen Bildbearbeitung<br />
haben wir die Natur in diesem<br />
Fall erfolgreich ausgetrickst.<br />
<br />
<br />
duren wie zum Beispiel die Tonwertkorrektur<br />
nur auf einen ausgewählten Bereich anwenden.<br />
Die selektive Bearbeitung von Bildelementen<br />
ist reine Geschmackssache und beruht<br />
weder auf Vorgaben noch Vorschriften.<br />
Daher sollen unsere Bearbeitungsschritte lediglich<br />
ein Vorschlag sein und Ihnen zeigen,<br />
wie man die vorhandenen Werkzeuge richtig<br />
einsetzt. Wie Sie Ihre Aufnahme letztendlich<br />
gestalten, liegt wie immer ganz an Ihnen.<br />
Wir wünschen Ihnen viel Spaß beim Nachmachen.<br />
m<br />
¢ Alexander Kassler<br />
Foto: Christoph Gerigk
Das sollten Sie vor der Bildbearbeitung tun:<br />
Tipp 1: Kalibrieren von Bildschirm und Drucker<br />
Was passiert beim Kalibrieren des Monitors?<br />
Bei diesem Vorgang werden die Anzeigeoptionen des<br />
Monitors (Helligkeit, Kontrast und Farbtemperatur) an<br />
die Umgebungsbedingungen, in dem sich der Bildschirm<br />
befindet, angepasst.<br />
Warum sollte der Monitor kalibriert werden?<br />
Wenn Ihr Monitor falsch eingestellt ist (zu hell, zu dunkel,<br />
mit einem Farbstich versehen – siehe Bilder), werden<br />
scheinbar richtig bearbeitete Bilder falsch abgespeichert<br />
und sind teilweise für immer verloren. Die<br />
Kalibrierung ermöglicht Ihnen so stets farbechte Darstellungen<br />
Ihrer Aufnahmen und sorgt dafür, dass<br />
auch der Ausdruck Ihren Vorstellungen entspricht.<br />
Wie kalibriert man den Monitor?<br />
Vor der Einstellung sollten Sie für optimale Umgebungsbedingungen<br />
sorgen. Dafür ist es einerseits notwendig<br />
, dass der Monitor bereits »warm« gelaufen ist<br />
(mindestens 30 Minuten in Betrieb), und das Raumlicht<br />
sollte den normalen Arbeitsbedingungen entsprechen<br />
(wenn möglich, sollte kein direktes Licht auf<br />
den Monitor fallen). Die eigentliche Kalibrierung nehmen<br />
Sie dann in der mitgelieferten Monitor- oder in<br />
Einsteigerfreundliche Bearbeitungssoftware<br />
Für Einsteiger in die Fotobearbeitung empfehlen wir das Adobe Photoshop<br />
Elements 4.0. Es ist der »kleine Bruder« der Profi-Software Photoshop<br />
CS 2 und als Bearbeitungssoftware in manchen Kamera-Paketen<br />
enthalten. Die Benutzeroberfläche erklärt sich von selbst und ist leicht zu<br />
bedienen. Diese Bildbearbeitungs-Software wird für 100 Euro angeboten.<br />
Die kostenlose Testversion für 30 Tage sowie weitere Informationen gibt<br />
es unter www.adobe.de.<br />
der Computer-Software vor (meist »Adobe Gamma«<br />
zu finden unter »Systemsteuerung«). Weiterhin steht<br />
Ihnen im Internet (Google-Suchbegriff: »monitor calibration<br />
freeware«) eine Auswahl an kostenlosen Kalibrierungs-Programmen<br />
zur Verfügung. Neben diesen<br />
»Amateur-Werkzeugen« gibt es natürlich auch hochwertige<br />
Tools (Hard- und Software), die eine sehr genaue<br />
Abstimmung ermöglichen. Allerdings sind diese<br />
eher für den professionellen Einsatz gedacht und mitunter<br />
nicht gerade preiswert.<br />
Das Kalibrieren des Druckers<br />
Genauso wichtig wie die korrekte Einstellung des Monitors<br />
ist die Abstimmung des Druckers. Schließlich<br />
soll das Bild nicht nur auf dem Monitor gut aussehen,<br />
sondern auch entsprechend farbecht als Ausdruck<br />
verfügbar sein. Mittlerweile gibt es gewerbliche Anbieter,<br />
die sich auf das Kalibrieren von Druckern spezialisiert<br />
haben. Für den gelegentlichen Hausgebrauch<br />
reicht jedoch die von den Herstellern der Drucker mitgelieferte<br />
Software. Das genaue Prozedere gibt Ihnen<br />
das jeweilige Programm vor. Beim Verwenden von<br />
verschiedenen Papiertypen ist es notwendig, den Drucker<br />
erneut zu kalibrieren.<br />
¡ PROFIWISSEN 164<br />
c Das Darstellungsprinzip eines<br />
Fernsehers und Computer-Monitors<br />
beruht auf der additiven Farbmischung<br />
(Farben werden beim Mischen<br />
aufgehellt). Dieses Modell<br />
wird als das RGB-Modell bezeichnet<br />
(Rot, Grün, Blau). Beim Drucken dagegen<br />
werden auf dem Papier Farbpigmente<br />
gemischt (Cyan, Magenta,<br />
Yellow). Dieses als CMY- oder CMYK-<br />
(K steht für Key = Schwarz) Modell<br />
bekannte Prinzip wird als subtraktive<br />
Farbmischung bezeichnet, da sich<br />
hier die Farben beim Mischen »abdunkeln«.<br />
Diese beiden Farbmodelle<br />
ergeben unterschiedliche Farbräume<br />
(das ist die Menge der darstellbaren<br />
Farben), die sich nicht hundertpro-<br />
DIGITALE FOTOSCHULE<br />
Hier ist der Monitor zu dunkel In dieser Einstellung passt alles Hier hat der Monitor einen Farbstich<br />
zentig überdecken. Das heißt, es gibt<br />
Farben, die am Monitor dargestellt,<br />
aber nicht gedruckt werden können,<br />
da diese Farbe im jeweils anderen<br />
Farbraum nicht vorhanden ist.<br />
Eine Möglichkeit besteht darin, alle<br />
beteiligten Geräte zu kalibrieren.<br />
Dies betrifft Monitor, Software, Betriebssystem,<br />
Drucker und Papier.<br />
11/06 u · 81
p PRAXIS<br />
82 · u 11/06<br />
Schritt 1: Tonwertkorrektur<br />
Der erste Schritt, den Sie mit all Ihren Aufnahmen, egal ob über oder unter<br />
Wasser fotografiert, machen sollten, ist die »Auto-Tonwertkorrektur«.<br />
Diese korrigiert die Farben des Bildes automatisch. Zum Ausführen<br />
wählen Sie den Menüpunkt »Überarbeiten« k »Auto-Tonwertkorrektur«<br />
aus. Über den Menüpunkt »Überarbeiten« k »Beleuchtung anpassen« k<br />
»Tonwertkorrektur« ist dies auch manuell möglich.<br />
Schritt 3: Gauß‘scher Weichzeichner<br />
Ein Werkzeug, um bestimmte Bildelemente voneinander abzuheben, ist<br />
der Gauß’sche Weichzeichner, mit dem sich die Tiefenschärfe eines Bildes<br />
neu definieren lässt. So kann man zum Beispiel den Bildhintergrund<br />
leicht verschwommen darstellen, um das Motiv im Vordergrund optisch<br />
hervorzuheben. Je höher die Pixelzahl eingestellt wird, umso unschärfer<br />
wird der ausgewählte Bildbereich. Zu finden unter: »Filter« k »Weichzeichungnungsfilter«<br />
k »Gaußscher Weichzeichner«.<br />
Und so wird’s gemacht:<br />
Eine getarnte Sepia zu entdecken und auch<br />
noch auf den Speicherchip zu bannen, ist nicht<br />
ganz einfach. Dieses Bild entstand während eines<br />
Tauchganges auf den Similan Islands in Thailand<br />
mit einer Konica Minolta Dimage X50 im<br />
<strong>Unterwasser</strong>-Gehäuse und wurde ohne Blitz aufgenommen.<br />
Da man dank der Tarnkünste des<br />
Tieres schon zweimal hinschauen muss, um zu<br />
erkennen, was hier abgebildet wurde, haben wir<br />
für Sie mit Hilfe der Bildbearbeitungs-Software<br />
Photoshop Elements 4 die Natur überlistet.<br />
Matthias Fuchs, Mitarbeiter<br />
von u,<br />
machte dieses Foto<br />
Schritt 2: Freistellen & Auswahl umkehren<br />
Um bestimmte Elemente in einem Bild auszuwählen, steht unter anderem<br />
das »Lasso«-Werkzeug zur Verfügung. Klicken Sie mit der rechten<br />
Maustaste in der Werkzeug-Leiste auf das Lasso-Symbol und wählen Sie<br />
das Polygon-Lasso aus. Dieses ist im Gegensatz zum einfachen Lasso und<br />
zum Magnet-Lasso am einfachsten zu bedienen. In der oberen Options-<br />
Leiste haben Sie nun die Möglichkeit, die Kanten-Option »Weiche Kante«<br />
nach Belieben festzulegen. Je höher Sie die Pixel-Zahl wählen, umso<br />
»weicher« verschmelzen die beiden Bildmotive (Neben und Hauptmotiv)<br />
an ihren Kanten miteinander. Wenn Sie die Kanten der Auswahl zusätzlich<br />
glätten möchten (empfiehlt sich gerade bei einer niedrigen Pixelzahl<br />
der »Weichen Kante«), sollte »Glätten« aktiviert sein (Häkchen).<br />
Nachdem Sie die Auswahloptionen festegelegt haben, klicken Sie auf<br />
die gewünschte Anfangsposition und markieren so Stück für Stück des<br />
Motivs durch einen Mausklick. Es empfiehlt sich, in das Bild zu scrollen<br />
(Mausrad drehen oder »Einzoomen«), um das Objekt möglichst exakt<br />
vom restlichen Bild zu trennen. Sind Sie mit der Auswahl wieder am<br />
Startpunkt angelangt, erscheint auf dem Lasso-Symbol ein zusätzlicher<br />
Kreis – die Auswahl ist beendet. Das ausgewählte Objekt ist nun durch eine<br />
Strichel-Linie markiert. Da wir in unserem Fall zuerst den Hintergrund<br />
bearbeiten wollen, muss die Bearbeitungs-Auswahl umgekehrt werden.<br />
Dies geschieht entweder über den Menüpunkt »Auswahl« k »Auswahl<br />
umkehren« oder die Tastenkombination »Umschalt« + »STRG« + »I« (Windows)<br />
»Umschalt« + »apple« + »I« (Mac OS) oder wenn vorhanden, über einen<br />
Klick mit der rechten Maustaste auf das markierte Bildelement und<br />
den Optionspunkt »Auswahl umkehren«.
Schritt 4: Sättigung/Abdunkeln/USM - Motiv heller<br />
Nach dem Einsatz des Weichzeichners<br />
gilt es nun, den<br />
Bildhintergrund zur weiteren<br />
Verstärkung des Motivs im Vordergrund<br />
etwas abzudunkeln<br />
und die Farbsättigung herabzusetzten.<br />
Das Reduzieren der<br />
Farbsättigung erfolgt über den<br />
mittleren Schieberegler »Sättigung«<br />
unter: »Überarbeiten« k<br />
»Farbe anpassen« k »Farbton/<br />
Sättigung anpassen«. Danach<br />
folgt ein leichtes Abdunkeln<br />
per Helligkeits-Regler (»Überarbeiten«<br />
k »Helligkeit/Kontrast«).<br />
Nachdem der Hintergrund<br />
optimiert wurde, gilt es,<br />
das Motiv im Bildvordergrund<br />
hervorzuheben. Dazu müssen<br />
Sie, wie im Schritt 2 beschrieben,<br />
die Auswahl wieder umkehren<br />
(vom Bildhintergund<br />
auf das mit dem Lasso markierte<br />
Motiv wechseln). Im Gegensatz<br />
zum Bildhintergrund wird<br />
dieses nun aufgehellt (»Überarbeiten«<br />
k »Helligkeit/Kontrast«)<br />
und mit etwas mehr<br />
Farbsättigung (»Überarbeiten«<br />
k »Farbe anpassen« k »Farbton/Sättigung«<br />
k «Sättigung«)<br />
versehen.<br />
Schritt 5: Unscharf maskieren und Ausschneiden<br />
Der letzte Schritt ist das Schärfen des Hauptmotivs: »Filter« k »Scharfzeichnungsfilter« k »Unscharf<br />
maskieren«. Der finale Ausschneiden ist Geschmackssache. Probieren Sie am besten verschiedene<br />
Ausschnitt-Varianten. Nutzen Sie dazu das »Freistellungswerkzeug« aus der Werkzeugleiste<br />
und aktivieren Sie, wenn das Bild später ausgedruckt werden soll, in der oberen Leiste<br />
»Seitenverhältnis« die Option »Fotoverhältnis verwenden«. Fertig! Abspeichern nicht vergessen!<br />
Schicken Sie uns Ihr Bild!<br />
DIGITALE FOTOSCHULE<br />
Haben Sie ähnliche Schnappschüsse im Urlaub gemacht und wüssten gern, was man aus Ihrem<br />
Foto noch herausholen kann? Dann schicken Sie es uns! Wir zeigen Ihnen in jeder Ausgabe anhand<br />
einer ausgesuchten Aufnahme, was bereits vor dem Auslösen zu beachten ist und wie man<br />
das Foto richtig nachbearbeitet. Der Dateityp (JPEG, TIF, RAW) spielt dabei keine Rolle. Schicken<br />
Sie Ihre Fotos mit dem Stichwort »Fotoschule« an info@unterwasser.de.<br />
11/06 u · 83<br />
Die neue Referenz*<br />
625 digital<br />
Leistung: 625 Ws<br />
Blitzfolge: 0,8 Sek.<br />
*u-Blitztest 4/2000<br />
Hartenberger<br />
<strong>Unterwasser</strong>technische<br />
Geräte GmbH<br />
Rennebergstaße 19<br />
50939 Köln<br />
Telefon: (02 21) 41 50 00<br />
Fax: (02 21) 41 50 50<br />
info@hartenberger.de<br />
www.hartenberger.de