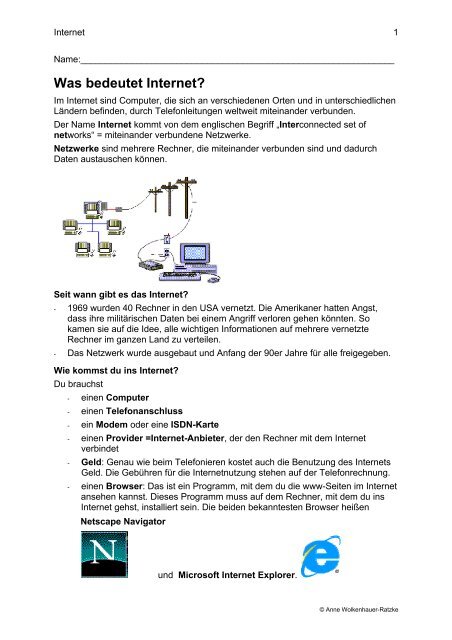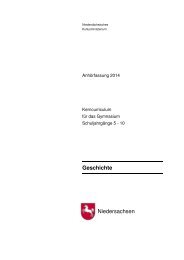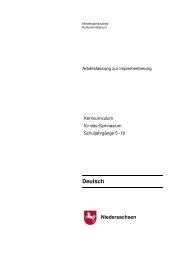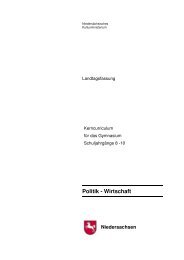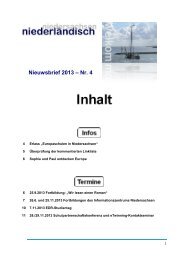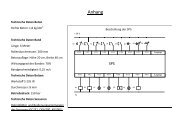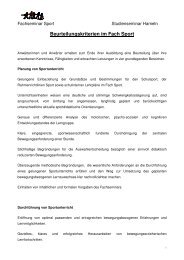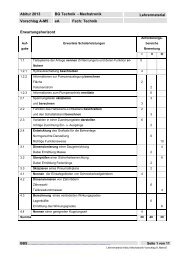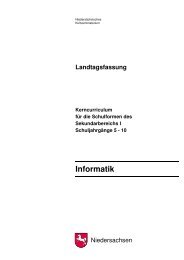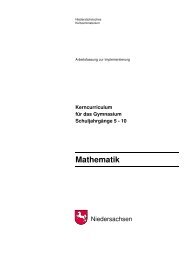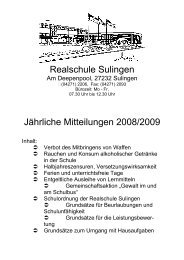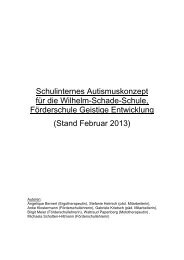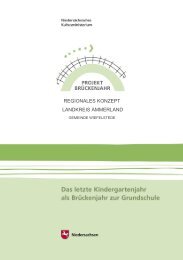Was bedeutet Internet? - nline
Was bedeutet Internet? - nline
Was bedeutet Internet? - nline
Sie wollen auch ein ePaper? Erhöhen Sie die Reichweite Ihrer Titel.
YUMPU macht aus Druck-PDFs automatisch weboptimierte ePaper, die Google liebt.
<strong>Internet</strong> 1<br />
Name:______________________________________________________________<br />
<strong>Was</strong> <strong>bedeutet</strong> <strong>Internet</strong>?<br />
Im <strong>Internet</strong> sind Computer, die sich an verschiedenen Orten und in unterschiedlichen<br />
Ländern befinden, durch Telefonleitungen weltweit miteinander verbunden.<br />
Der Name <strong>Internet</strong> kommt von dem englischen Begriff „Interconnected set of<br />
networks“ = miteinander verbundene Netzwerke.<br />
Netzwerke sind mehrere Rechner, die miteinander verbunden sind und dadurch<br />
Daten austauschen können.<br />
Seit wann gibt es das <strong>Internet</strong>?<br />
- 1969 wurden 40 Rechner in den USA vernetzt. Die Amerikaner hatten Angst,<br />
dass ihre militärischen Daten bei einem Angriff verloren gehen könnten. So<br />
kamen sie auf die Idee, alle wichtigen Informationen auf mehrere vernetzte<br />
Rechner im ganzen Land zu verteilen.<br />
- Das Netzwerk wurde ausgebaut und Anfang der 90er Jahre für alle freigegeben.<br />
Wie kommst du ins <strong>Internet</strong>?<br />
Du brauchst<br />
- einen Computer<br />
- einen Telefonanschluss<br />
- ein Modem oder eine ISDN-Karte<br />
- einen Provider =<strong>Internet</strong>-Anbieter, der den Rechner mit dem <strong>Internet</strong><br />
verbindet<br />
- Geld: Genau wie beim Telefonieren kostet auch die Benutzung des <strong>Internet</strong>s<br />
Geld. Die Gebühren für die <strong>Internet</strong>nutzung stehen auf der Telefonrechnung.<br />
- einen Browser: Das ist ein Programm, mit dem du die www-Seiten im <strong>Internet</strong><br />
ansehen kannst. Dieses Programm muss auf dem Rechner, mit dem du ins<br />
<strong>Internet</strong> gehst, installiert sein. Die beiden bekanntesten Browser heißen<br />
Netscape Navigator<br />
und Microsoft <strong>Internet</strong> Explorer.<br />
© Anne Wolkenhauer-Ratzke
<strong>Internet</strong> 2<br />
Name:______________________________________________________________<br />
Der Browser<br />
Der Browser 1 ist ein Programm, mit dem du die www-Seiten im <strong>Internet</strong> ansehen<br />
kannst.<br />
www heißt World Wide Web = weltweites Netz und ist ein <strong>Internet</strong>dienst.<br />
Die bekanntesten Browser sind der <strong>Internet</strong> Explorer und der Netscape Navigator.<br />
(Hier wird nur der <strong>Internet</strong> Explorer erklärt.)<br />
Die Symbole (engl.: Icons), an denen du die Programme schnell erkennen kannst,<br />
sind das blaue<br />
⇒<br />
und das große N für den Netscape Navigator<br />
Male das Explorer-Symbol in der richtigen Farbe an.<br />
Wenn du den <strong>Internet</strong> Explorer öffnen willst, klickst du zweimal schnell hintereinander<br />
(=doppelklicken) auf das blaue Explorerzeichen auf dem Desktop.<br />
Jetzt öffnet sich ein Fenster, das oben so oder so ähnlich aussieht:<br />
Menüleiste<br />
Symbolleiste<br />
Zurück-<br />
Pfeil Adresszeile<br />
! Die Adresse musst du ganz genau kennen und richtig aufschreiben, sonst kann die<br />
Linkleiste<br />
Wie ich eine Webseite (= <strong>Internet</strong>seite oder Homepage) aufrufe:<br />
1.<br />
2.<br />
3.<br />
Die Seite wird jetzt aufgerufen, das kann eine Weile dauern.<br />
Seite, die du sehen möchtest, nicht gefunden werden.<br />
1 Weil das <strong>Internet</strong> seinen Ursprung in Amerika hat, sind alle Wörter, die mit dem <strong>Internet</strong> zu tun<br />
haben, englisch. Browse heißt sich umsehen oder schmökern.<br />
© Anne Wolkenhauer-Ratzke
<strong>Internet</strong> 3<br />
Name:______________________________________________________________<br />
<strong>Internet</strong>-Adresse<br />
Domain-Name<br />
1. Die meisten <strong>Internet</strong>adressen beginnen mit<br />
www. = world wide web = weltweites Netz.<br />
Top-Level-Domain<br />
2. Danach kommt der Name der Seite, im Beispiel oben n-21. Das ist der<br />
domain-name.<br />
3. Zum Schluss steht .de für Deutschland. Seiten mit dieser Endung sind auf<br />
deutschen Servern gespeichert und haben meist deutschsprachige Inhalte.<br />
4. Das .de ist eine Top-Level-Domain, d. h. eine Einteilung auf oberster Ebene.<br />
Einige andere Top-Level Domains sind:<br />
.at - Österreich<br />
.ch - Schweiz<br />
yu - Jugoslawien<br />
.it - Italien<br />
.com - Eine kommerzielle Adresse, d. h. der Anbieter möchte etwas verkaufen.<br />
.net - Netzwerk<br />
In jeder Adresse kommt eine Top-Level-Domain vor.<br />
<strong>Internet</strong>adressen werden auch URL (Uniform Resource Locator) genannt.<br />
ä - ö - ü<br />
nicht vor.<br />
Diese Buchstaben kamen bis vor kurzem in <strong>Internet</strong>adressen<br />
Aus ß wird in der Adresse immer ss .<br />
??? Kannst du dir denken, warum das so ist?<br />
Eine www-Adresse hat keine Leerzeichen = Lücken zwischen Wörtern.<br />
Schreibe die Adresse der Suchmaschine Blinde Kuh in die Kästchen:<br />
© Anne Wolkenhauer-Ratzke
<strong>Internet</strong> 4<br />
Name:______________________________________________________________<br />
Website<br />
Eine Website (= Platz im <strong>Internet</strong>) besteht meistens aus mehreren Seiten.<br />
Wenn du eine Adresse aufrufst, kommst du zuerst auf die Startseite oder<br />
Homepage der Website.<br />
Von dieser Seite führen Links (= Verbindungen) auf die anderen Seiten der Website.<br />
Im Text haben die Links meistens eine andere Farbe und sind unterstrichen. Links<br />
können auch auf Bildern und Schaltknöpfen liegen. Du erkennst sie an der<br />
Veränderung des Mauszeigers, wenn du mit der Maus darüber fährst:<br />
Aus dem Zeiger wird eine<br />
Seite 1a<br />
Seite 2<br />
Seite 1<br />
Seite 4<br />
Homepage<br />
Natürlich gibt es zwischen den Seiten noch mehr<br />
Verbindungsmöglichkeiten.<br />
Seite 3<br />
Zeichne sie:<br />
⇒ Zeichne mögliche weitere Links als Doppelpfeile mit roter<br />
Farbe ein.<br />
Wenn du danach alle Pfeile ansiehst, verstehst du, warum die<br />
Seiten Web(=Netz)site heißen.<br />
Seite 2<br />
Seite 3a<br />
Seite 2a<br />
© Anne Wolkenhauer-Ratzke
<strong>Internet</strong> 5<br />
Website (2)<br />
⇒<br />
Versuche nun, einen Teil der Website mit der Adresse www.geolino.de<br />
abzubilden. Klicke dazu nacheinander auf verschiedene Links auf der<br />
Startseite.<br />
- Gehe danach gleich wieder zur Startseite zurück.<br />
- Den Seitennamen findest du oben im Browserfenster in der blauen<br />
Kopfleiste. Gib jeweils ein Stichwort als Seitennamen in die Kästchen ein.<br />
- Zeichne für die Links rote Doppelpfeile zwischen den Seiten ein.<br />
Geolino.de - start<br />
© Anne Wolkenhauer-Ratzke
<strong>Internet</strong> 6<br />
Name:______________________________________________________________<br />
Der Verlauf<br />
Alle Seiten, die du aufrufst, werden im Verlauf eine Zeit lang gespeichert.<br />
Du kannst den Verlauf über das Symbol<br />
oder über den kleinen Pfeil rechts neben der Adresszeile aufrufen.<br />
Jetzt klappt eine Liste mit den Seiten auf, die in letzter Zeit aufgerufen wurden.<br />
Du brauchst eine Adresse in der Verlaufsliste nur einmal mit der Maus anzuklicken,<br />
schon wird die Seite aufgerufen.<br />
Damit sparst du Zeit, die du sonst zum Eingeben der Adresse brauchen würdest.<br />
Verlauf<br />
© Anne Wolkenhauer-Ratzke
<strong>Internet</strong> 7<br />
Name:__________________________________________________________<br />
Lieblingsseiten speichern<br />
Im Verlauf werden aufgerufene Seiten nur für die Zeit gespeichert, die vorher<br />
eingestellt wurde.<br />
Es kann dir also passieren, dass du nach den Sommerferien auf deinem<br />
Schulrechner eine Seite, die vorher im Verlauf stand, nicht mehr findest.<br />
Damit du die Seite immer wieder findest, musst du sie unter Favoriten speichern.<br />
1. Favoriten<br />
Ein Favorit ist jemand, den man bevorzugt. Zum Beispiel beim Pferderennen das<br />
Pferd, von dem man denkt, das es gewinnen wird.<br />
Im Browser sind mit Favoriten deine Lieblingsseiten gemeint.<br />
Um eine Seite unter Favoriten zu speichern, gehst du so vor:<br />
- Du gibst die Adresse ein und rufst durch Druck auf die Entertaste die Seite<br />
auf.<br />
- Du klickst in der Menüleiste auf Favoriten<br />
Oder:<br />
und dann auf Zu Favoriten hinzufügen.<br />
- Du kannst auch auf das Symbol für Favoriten klicken:<br />
und dann auf Hinzufügen.<br />
Wenn du beim nächsten Mal die Seite aufrufen willst, klickst du wieder auf das<br />
Symbol für Favoriten oder auf Favoriten in der Menüleiste und dann auf deine<br />
Seite in der Favoritenliste.<br />
Sie wird dann aufgerufen.<br />
© Anne Wolkenhauer-Ratzke
<strong>Internet</strong> 8<br />
Name:______________________________________________________________<br />
Lieblingsseiten speichern (2)<br />
2. Links<br />
Link heißt Verbindung. Ein Link ist eine Verbindung von einer Seite zu einer<br />
anderen. Wenn du auf den Link (Text, Bild; Pfeil usw.) klickst, wird eine neue<br />
Seite aufgerufen.<br />
Wenn du deine Lieblingsseiten noch schneller als über Favoriten erreichen<br />
möchtest, kannst du dir auf der Linkleiste deines Browsers einen Link einrichten.<br />
Linkleiste<br />
1. Du rufst die Seite auf, die du auf der Linkleiste speichern möchtest<br />
2. Du klickst mit der Maus auf das Explorersymbol vor der Adresse und hältst die<br />
Maustaste gedrückt.<br />
3. Du hältst die Maustaste weiter gedrückt und ziehst den Mauspfeil auf die<br />
Linkleiste zwischen zwei Links.<br />
4. Wenn du dieses Zeichen siehst, kannst du loslassen.<br />
5. Jetzt erscheint der Seitenname auf der Leiste:<br />
Der Name ist aber vielleicht sehr lang und nimmt zu viel Platz weg.<br />
Das kannst du ändern:<br />
- Klicke mit der rechten Maustaste auf den Namen<br />
- Nun siehst du ein graues Kontextmenü.<br />
- Klicke mit der linken Taste auf umbenennen.<br />
Jetzt erscheint ein Dialogfeld Umbenennen.<br />
Gib einen kürzeren Namen, z. B. Blinde Kuh, ein.<br />
Bestätige mit OK<br />
Der kürzere Name erscheint nun auf der Linkleiste:<br />
.<br />
© Anne Wolkenhauer-Ratzke
<strong>Internet</strong> 9<br />
Schnelles Kopieren mit Drag & Drop<br />
Öffne das Word-Programm durch Anklicken des Symbols auf dem Desktop oder<br />
durch Anklicken von Start – Programme – Word.<br />
Öffne den <strong>Internet</strong> Explorer und rufe die Seite, von der du kopieren willst, auf.<br />
1. Markiere den Text und die Bilder, die du kopieren willst. Dazu klickst du an den<br />
Textanfang und ziehst die Maus mit gedrückter linker Taste über den ganzen<br />
Text. Der Text ist jetzt blau unterlegt. Du kannst auch vom Textende her<br />
markieren. Nur von der Mitte aus geht es nicht.<br />
2. Nun lässt du die Maustaste los. Dann klickst du in die Markierung und hältst die<br />
Maustaste gedrückt.<br />
3. Du ziehst die Maus mit gedrückter Taste auf den Word-Schalter auf der<br />
Taskleiste und wartest. Der Mauszeiger sieht dabei so aus:<br />
4. Das Word – Dokument, ein weißes Blatt, erscheint auf dem Bildschirm.<br />
5. Du hältst die Maustaste weiter gedrückt und schiebst die Maus nach oben.<br />
6. Wenn der Mauszeiger so aussieht kannst du die Taste loslassen. Alles<br />
wird nun in das Word-Dokument kopiert. Es erscheint an der Stelle, an der der<br />
Mauszeiger (Cursor) blinkt.<br />
Diese Art zu kopieren nennt man drag and drop (=ziehen und fallen lassen).<br />
Wenn es nicht klappt, hast du die Maustaste zwischendurch losgelassen. Versuche<br />
es noch einmal.<br />
Immer die Fundstelle angeben<br />
Du hast den Text nicht selbst geschrieben und die Bilder nicht selbst fotografiert.<br />
Text und Bilder sind das geistige Eigentum von jemand anderem. Du musst<br />
deshalb angeben, wo du sie gefunden hast.<br />
1. Klicke dazu im Wordprogramm unter den kopierten Text, so dass der Mauszeiger<br />
(Cursor) dort blinkt.<br />
2. Klicke nun auf den <strong>Internet</strong> Explorer-Schalter auf der Taskleiste. Wenn die<br />
Website aufgerufen ist, klicke auf das <strong>Internet</strong> Explorer Symbol in der<br />
Adresszeile. Es steht direkt vor der Adresse. Manchmal ist da auch ein anderes<br />
Symbol.<br />
3. Halte die Maustaste gedrückt und ziehe die Maus auf den Word-Schalter in der<br />
Taskleiste. Warte, bis das Dokument auf dem Bildschirm erscheint, und schiebe<br />
die Maus mit gedrückter Maustaste nach oben.<br />
4. Jetzt kannst du die Taste loslassen, die <strong>Internet</strong>aderesse wird unter den Text<br />
kopiert.<br />
© Anne Wolkenhauer-Ratzke