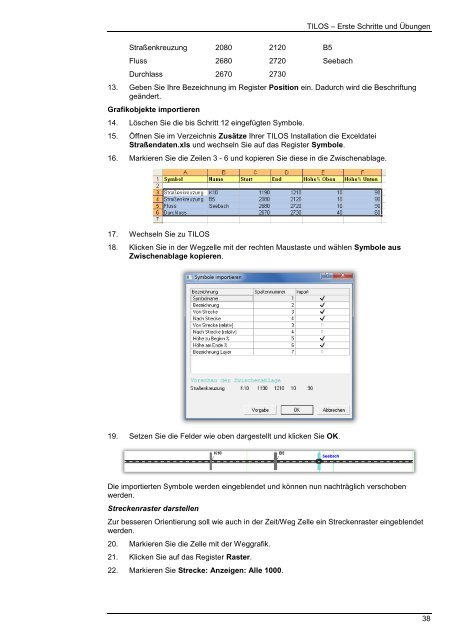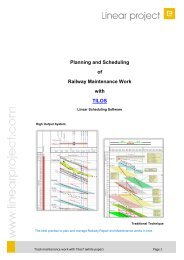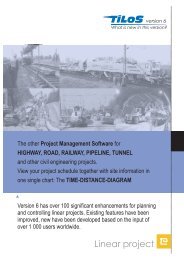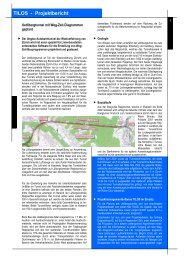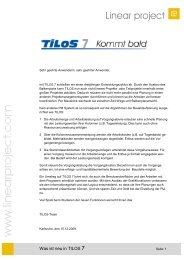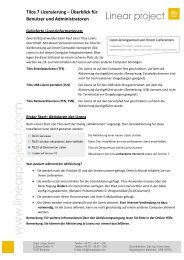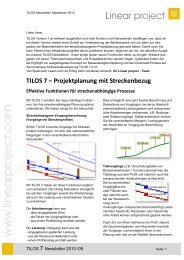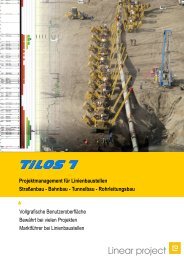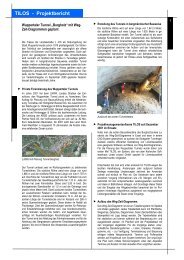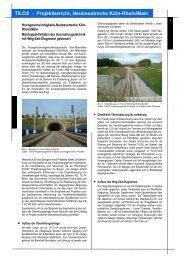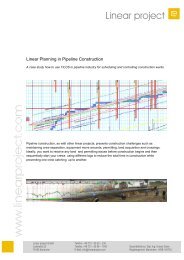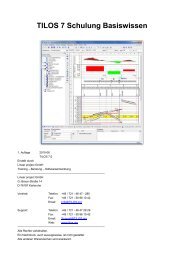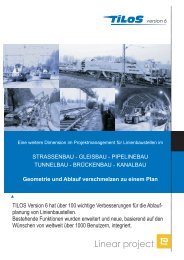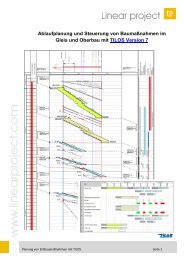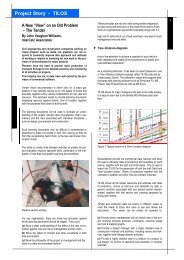TILOS – Erste Schritte und Übungen - Linear project GmbH
TILOS – Erste Schritte und Übungen - Linear project GmbH
TILOS – Erste Schritte und Übungen - Linear project GmbH
Sie wollen auch ein ePaper? Erhöhen Sie die Reichweite Ihrer Titel.
YUMPU macht aus Druck-PDFs automatisch weboptimierte ePaper, die Google liebt.
Straßenkreuzung 2080 2120 B5<br />
Fluss 2680 2720 Seebach<br />
Durchlass 2670 2730<br />
<strong>TILOS</strong> <strong>–</strong> <strong>Erste</strong> <strong>Schritte</strong> <strong>und</strong> <strong>Übungen</strong><br />
13. Geben Sie Ihre Bezeichnung im Register Position ein. Dadurch wird die Beschriftung<br />
geändert.<br />
Grafikobjekte importieren<br />
14. Löschen Sie die bis Schritt 12 eingefügten Symbole.<br />
15. Öffnen Sie im Verzeichnis Zusätze Ihrer <strong>TILOS</strong> Installation die Exceldatei<br />
Straßendaten.xls <strong>und</strong> wechseln Sie auf das Register Symbole.<br />
16. Markieren Sie die Zeilen 3 - 6 <strong>und</strong> kopieren Sie diese in die Zwischenablage.<br />
17. Wechseln Sie zu <strong>TILOS</strong><br />
18. Klicken Sie in der Wegzelle mit der rechten Maustaste <strong>und</strong> wählen Symbole aus<br />
Zwischenablage kopieren.<br />
19. Setzen Sie die Felder wie oben dargestellt <strong>und</strong> klicken Sie OK.<br />
Die importierten Symbole werden eingeblendet <strong>und</strong> können nun nachträglich verschoben<br />
werden.<br />
Streckenraster darstellen<br />
Zur besseren Orientierung soll wie auch in der Zeit/Weg Zelle ein Streckenraster eingeblendet<br />
werden.<br />
20. Markieren Sie die Zelle mit der Weggrafik.<br />
21. Klicken Sie auf das Register Raster.<br />
22. Markieren Sie Strecke: Anzeigen: Alle 1000.<br />
38