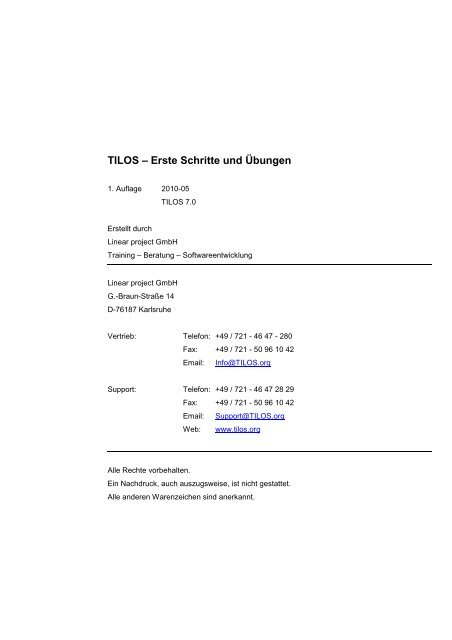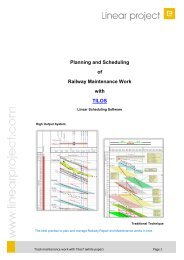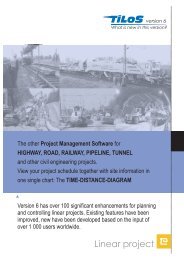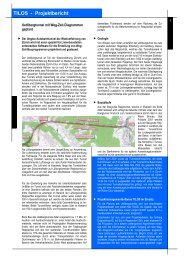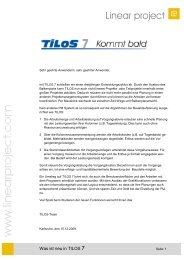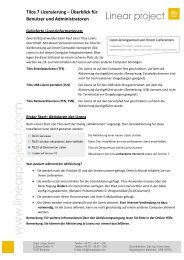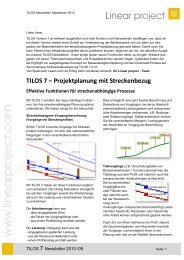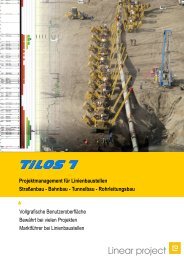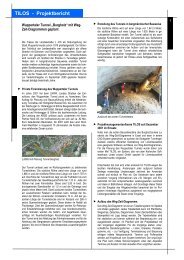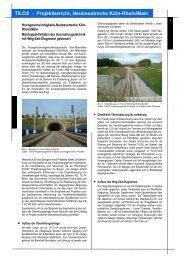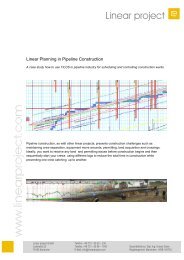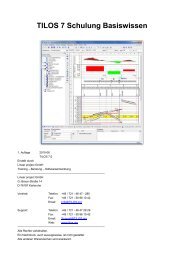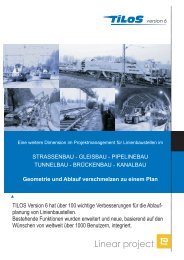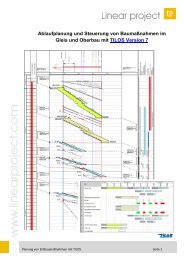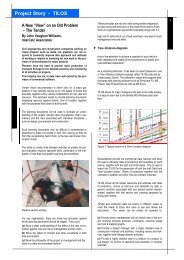TILOS – Erste Schritte und Übungen - Linear project GmbH
TILOS – Erste Schritte und Übungen - Linear project GmbH
TILOS – Erste Schritte und Übungen - Linear project GmbH
Sie wollen auch ein ePaper? Erhöhen Sie die Reichweite Ihrer Titel.
YUMPU macht aus Druck-PDFs automatisch weboptimierte ePaper, die Google liebt.
<strong>TILOS</strong> <strong>–</strong> <strong>Erste</strong> <strong>Schritte</strong> <strong>und</strong> <strong>Übungen</strong><br />
1. Auflage 2010-05<br />
<strong>Erste</strong>llt durch<br />
<strong>Linear</strong> <strong>project</strong> <strong>GmbH</strong><br />
<strong>TILOS</strong> 7.0<br />
Training <strong>–</strong> Beratung <strong>–</strong> Softwareentwicklung<br />
<strong>Linear</strong> <strong>project</strong> <strong>GmbH</strong><br />
G.-Braun-Straße 14<br />
D-76187 Karlsruhe<br />
Vertrieb: Telefon: +49 / 721 - 46 47 - 280<br />
Fax: +49 / 721 - 50 96 10 42<br />
Email: Info@<strong>TILOS</strong>.org<br />
Support: Telefon: +49 / 721 - 46 47 28 29<br />
Alle Rechte vorbehalten.<br />
Fax: +49 / 721 - 50 96 10 42<br />
Email: Support@<strong>TILOS</strong>.org<br />
Web: www.tilos.org<br />
Ein Nachdruck, auch auszugsweise, ist nicht gestattet.<br />
Alle anderen Warenzeichen sind anerkannt.
Inhaltsverzeichnis<br />
<strong>TILOS</strong> <strong>–</strong> <strong>Erste</strong> <strong>Schritte</strong> <strong>und</strong> <strong>Übungen</strong><br />
Installation .................................................................................................................................... 5<br />
Gr<strong>und</strong>lagen ................................................................................................................................... 7<br />
Die Benutzeroberfläche ........................................................................................................ 7<br />
Vorgänge erstellen ............................................................................................................. 11<br />
Vorgänge teilen................................................................................................................... 12<br />
Vorgänge kopieren ............................................................................................................. 12<br />
Vorgänge verknüpfen ......................................................................................................... 13<br />
Vorgänge beschriften ......................................................................................................... 14<br />
Vorgänge im Balkenplan darstellen .................................................................................... 15<br />
Vorgänge in der Vorgangsliste darstellen .......................................................................... 16<br />
Planung mit <strong>TILOS</strong> ..................................................................................................................... 17<br />
Ein Projekt anlegen ............................................................................................................ 17<br />
Planskizze einfügen ............................................................................................................ 18<br />
Synchronisation von Grafik <strong>und</strong> Wegachse ....................................................................... 19<br />
<strong>Erste</strong>llung eines Streckenprofils ......................................................................................... 20<br />
Bauablaufplan anhand einer Vorgangsliste erstellen ......................................................... 21<br />
Vorgänge strukturieren ....................................................................................................... 22<br />
Verknüpfungen erstellen ..................................................................................................... 23<br />
Drucken ....................................................................................................................................... 24<br />
Zeit-Wege-Plan ausdrucken ............................................................................................... 24<br />
Balken-Plan ausdrucken ..................................................................................................... 25<br />
Importieren von Vorgängen ...................................................................................................... 26<br />
ASCII Text Import ............................................................................................................... 26<br />
MS Excel Import ................................................................................................................. 27<br />
MS Project Import ............................................................................................................... 29<br />
Ansichten <strong>und</strong> Zellkonzept ....................................................................................................... 31<br />
Einführung .......................................................................................................................... 31<br />
Zelldefinitionen.................................................................................................................... 31<br />
Ansichtsbereich .................................................................................................................. 32<br />
Übung ................................................................................................................................. 33<br />
Zellsystem erstellen ................................................................................................... 33<br />
Zeitskala einfügen ...................................................................................................... 35<br />
Wegskala einfügen .................................................................................................... 35<br />
Wegskala in der Zeit/Weg Zelle ................................................................................. 37<br />
Weggrafik erstellen .................................................................................................... 37<br />
Streckenraster darstellen ........................................................................................... 38<br />
Ein Höhenprofil erstellen ............................................................................................ 39<br />
Mengenprofile hinzufügen ......................................................................................... 43<br />
Randzelle mit Stempelfeld ......................................................................................... 45<br />
2
<strong>TILOS</strong> <strong>–</strong> <strong>Erste</strong> <strong>Schritte</strong> <strong>und</strong> <strong>Übungen</strong><br />
Ressourcen <strong>und</strong> Kosten ........................................................................................................... 47<br />
Vorgänge mit Ressourcen belegen .................................................................................... 47<br />
Erlöse zuweisen.................................................................................................................. 50<br />
Ressourcen auswerten ....................................................................................................... 51<br />
Ressourcenhistogramm mit Lohnst<strong>und</strong>en erstellen ........................................................... 53<br />
Kostendiagramm erstellen .................................................................................................. 55<br />
Kostendiagrammdaten exportieren .................................................................................... 58<br />
Diagramme aus externen Daten erstellen .......................................................................... 58<br />
Basisplan <strong>und</strong> Fertigstellung ................................................................................................... 62<br />
<strong>Erste</strong>llung eines Basisplans ................................................................................................ 62<br />
Arbeiten mit Fertigstellung .................................................................................................. 62<br />
Stammdaten bearbeiten ............................................................................................................ 65<br />
Linienstile verwalten ........................................................................................................... 65<br />
Vorgangsvorlagen............................................................................................................... 66<br />
Kalender ............................................................................................................................. 67<br />
Layer ................................................................................................................................... 68<br />
Anhang ........................................................................................................................................ 70<br />
Vorgangsdarstellung ........................................................................................................... 70<br />
Berechnungsmodelle für Vorgänge .................................................................................... 71<br />
Zuweisungsmodelle für Kostenarten .................................................................................. 71<br />
3
Vorbemerkungen<br />
<strong>TILOS</strong> <strong>–</strong> <strong>Erste</strong> <strong>Schritte</strong> <strong>und</strong> <strong>Übungen</strong><br />
Vielen Dank, dass Sie sich für die Projektmanagement-Software <strong>TILOS</strong> entschieden haben.<br />
<strong>Linear</strong> <strong>project</strong> <strong>GmbH</strong>, Deutschland, hat sehr viel Energie in die Bearbeitung dieses Tutorials<br />
gesteckt, mit dem sowohl Anfänger als auch Experten das Rüstzeug für das Management<br />
linearer Bauprojekte erhalten. Besonderes Augenmerk wurde auf eine logische Folge an<br />
<strong>Übungen</strong> gelegt, um Ihnen die notwendigen Fähigkeiten mit auf den Weg zu geben, Ihre<br />
eigenen Zeit-Wege-Diagramme, wie das unten Dargestellte, zu entwickeln.<br />
Wir wünschen Ihnen viel Spaß mit <strong>TILOS</strong>.<br />
Ihr<br />
<strong>Linear</strong> <strong>project</strong> Team<br />
4
Installation<br />
<strong>TILOS</strong> <strong>–</strong> <strong>Erste</strong> <strong>Schritte</strong> <strong>und</strong> <strong>Übungen</strong><br />
Der Lieferumfang der Software <strong>TILOS</strong> besteht aus dieser Kurzanleitung <strong>und</strong> einer Installations-<br />
CDROM.<br />
1. Legen Sie die Installations-CD in das CDROM-Laufwerk. Sollte die Installation nicht<br />
automatisch starten, öffnen Sie das CDROM-Laufwerk im Windows-Explorer <strong>und</strong> starten<br />
Sie die Datei SETUP.EXE.<br />
2. Folgen Sie der Installationsanleitung.<br />
3. Starten Sie <strong>TILOS</strong>7 über das Windows-Programm-Menü.<br />
4. Falls keine Lizenz verfügbar ist, erscheint folgender Dialog:<br />
Nun können Sie im Demonstrations-Modus arbeiten. Nicht mehr als 10 Vorgänge können<br />
gespeichert <strong>und</strong> gedruckt werden, aber alle Funktionen von <strong>TILOS</strong>7 können Sie nutzen.<br />
5. Haben Sie eine Produkt-ID <strong>und</strong> eine Seriennummer mit der Lieferung von <strong>TILOS</strong><br />
erhalten, wählen Sie die Option ‚<strong>TILOS</strong> lizenzieren‘ <strong>und</strong> klicken Sie ‚Weiter‘.<br />
6. Wählen Sie den Lizenzpfad aus (Zugriffsrechte müssen vorhanden sein) <strong>und</strong> geben Sie<br />
die Produkt-ID ein.<br />
7. Klicken Sie ‚Weiter‘.<br />
8. Wählen Sie die Option wie unten dargestellt aus.<br />
9. Klicken Sie ‚Weiter‘.<br />
10. Geben Sie die Seriennummer, Ihren Firmennamen <strong>und</strong> Ihre E-Mail-Adresse ein.<br />
5
11. Klicken Sie ‚Weiter‘.<br />
12. Starten Sie mit der Aktivierung durch Klicken auf ‚Jetzt aktivieren!‘.<br />
<strong>TILOS</strong> <strong>–</strong> <strong>Erste</strong> <strong>Schritte</strong> <strong>und</strong> <strong>Übungen</strong><br />
Falls Ihre Internetverbindung mit einem Proxy-Server arbeitet, klicken Sie auf Proxy<br />
Einstellungen <strong>und</strong> geben die korrekten Werte ein. Setzen Sie sich mit Ihrem Administrator<br />
in Verbindung.<br />
Im Falle einer etablierten Internetverbindung <strong>und</strong> einer korrekten Seriennummer erfolgt nun<br />
die Registrierung über das Netzwerk.<br />
13. Klicken Sie ‚Schließen‘.<br />
14. Online-Aktivierung<br />
Nach Abschluss der Aktivierung erfolgt eine Validierung, die anschließend alle 6 Monate<br />
wiederholt wird, um die Lizenzierungsparameter zu prüfen.<br />
15. Klicken Sie die Taste ‚Jetzt aktivieren!‘, um <strong>TILOS</strong>7 auf Ihrem Rechner zu validieren.<br />
Die Lizenzierung ist abgeschlossen.<br />
6
Gr<strong>und</strong>lagen<br />
<strong>TILOS</strong> <strong>–</strong> <strong>Erste</strong> <strong>Schritte</strong> <strong>und</strong> <strong>Übungen</strong><br />
Lesen Sie diesen Abschnitt unbedingt, bevor Sie mit der Arbeit beginnen. Er ist der Schlüssel zum<br />
flüssigen Arbeiten.<br />
Die Benutzeroberfläche<br />
<strong>TILOS</strong> Explorer Standardsymbolleiste Vorgabensymbolleiste<br />
Einfügesymbolleiste Objekteigenschaften Arbeitsfläche<br />
In der Arbeitsfläche werden die Pläne <strong>und</strong> Daten bearbeitet. Dort sind entweder ein oder<br />
mehrere Fenster geladen. Neue Fenster öffnen Sie mit der Menüfunktion: Fenster - Neues<br />
Fenster.<br />
In der Regel ist die Arbeitsfläche auf Vollbild geschaltet, um die maximale Fenstergröße zu<br />
haben. Haben Sie mehrere Fenster geöffnet:<br />
- so ordnen Sie alle Fenster über das Menü Fenster - Übereinander an.<br />
- wechseln Sie mit Fenster - 1 .... n zwischen den Fenstern. (Alt+F <strong>und</strong> Nummer<br />
eingeben).<br />
- wird das letzte Fenster geschlossen, so wird auch die Datei geschlossen.<br />
Die Historie der Fensterinhalte wird in <strong>TILOS</strong> abgespeichert. Zwischen den einzelnen<br />
bearbeiteten Dialogen wechseln Sie mit den Schaltflächen Vorwärts <strong>und</strong> Rückwärts<br />
. Dabei wird der Explorer nicht aktualisiert.<br />
Über den <strong>TILOS</strong> Explorer steuern Sie im Wesentlichen die Bedienung des Programms. In der<br />
Struktur befinden sich folgende Hauptordner:<br />
Ansichten: Dies sind unterschiedliche Sichtweisen auf Ihre Projektdatei. Eine Ansicht<br />
besteht aus Zellen. In diesen Zellen werden Vorgänge, Grafiken, Skalen <strong>und</strong><br />
Diagramme dargestellt.<br />
7
<strong>TILOS</strong> <strong>–</strong> <strong>Erste</strong> <strong>Schritte</strong> <strong>und</strong> <strong>Übungen</strong><br />
Balkenpläne: Sie dienen zum Projektmonitoring in Bezug auf die Zeit- oder<br />
Wegeachse. Balkenpläne können in Zellen jeder Ansicht eingefügt oder auch als<br />
eigener Plan dargestellt werden. In einem Balkenplan können ein oder mehrere<br />
Teilprojekte organisiert sein. Ein Doppelklick auf den Hauptordner zeigt eine Liste der<br />
Balkenpläne im Arbeitsbereich.<br />
Wissenswertes zu Balkenplänen:<br />
Ein Balkenplan kann eine unbegrenzte Anzahl an Zeilen enthalten.<br />
In jeder Zeile können mehrere Vorgänge platziert werden. Bei Überlappungen von<br />
Vorgängen passt <strong>TILOS</strong> die Zeile so an, dass alle Vorgänge dargestellt werden.<br />
Die Datentabelle zeigt Vorgangsinformationen <strong>und</strong> kann links oder rechts von der<br />
Balkendarstellung platziert werden.<br />
Balkenpläne, die in Zellen eingeb<strong>und</strong>en wurden, können auch mit vertikaler<br />
Zeitskala dargestellt werden.<br />
Im Zeit-Wege-Plan erstellte oder importierte Vorgänge werden am unteren Ende<br />
des Balkenplanes hinzugefügt.<br />
Darstellung von Balkenplänen:<br />
Zur Strukturierung können Sie den Balkenplan gruppiert oder nicht-gruppiert darstellen.<br />
Weitere Informationen dazu erhalten Sie in der Online-Hilfe unter Referenzhandbuch <strong>–</strong><br />
Balkenpläne.<br />
Teilprojekte: Über diese werden die einzelnen Bau- oder Planungsabschnitte<br />
dargestellt. Sie haben ebenso Zugriff auf eine Vorgangsliste <strong>und</strong> den Balkenplan.<br />
Bibliotheken: Hier editieren Sie die Stammdaten des Systems. Aktivieren Sie im<br />
Explorer ein Objekt (Doppelklick), so wird dieses in der Arbeitsfläche dargestellt <strong>und</strong><br />
kann dann bearbeitet werden. Das neue Objekt wird immer in das aktive Fenster<br />
geladen. Der Fokus liegt jetzt in der Arbeitsfläche.<br />
Nur wenn der Explorer den Fokus besitzt, können neue Elemente hinzugefügt werden. Sie<br />
erkennen dies daran, dass der graue Querbalken einen Rahmen besitzt.<br />
Die Vorgabensymbolleiste hat 3 Funktionen:<br />
Eine Voreinstellung bei der <strong>Erste</strong>llung neuer Objekte.<br />
Eine Auswahl von Vorlagen bei der <strong>Erste</strong>llung neuer Vorgänge.<br />
Eine Schnellübersicht der wichtigsten Vorgangseigenschaften.<br />
Die Objekteigenschaften geben Detailinformationen zu dem in der Arbeitsfläche ausgewählten<br />
Objekt <strong>und</strong> ändern sich dementsprechend in ihrem Inhalt.<br />
Um im Arbeitsfenster in Maximalgröße zu arbeiten, können Sie <strong>TILOS</strong> Explorer <strong>und</strong><br />
Objekteigenschaften auf ein Minimum reduzieren. Mit dem rechten Symbol schließen Sie<br />
das Fenster. Über das Menü Ansicht <strong>–</strong> Schaltflächenleisten können Sie die Schaltflächen<br />
wieder herstellen.<br />
8
<strong>TILOS</strong> <strong>–</strong> <strong>Erste</strong> <strong>Schritte</strong> <strong>und</strong> <strong>Übungen</strong><br />
<strong>TILOS</strong> Explorer <strong>und</strong> Objekteigenschaften sind standardmäßig links bzw. am unteren Rand<br />
angedockt, können aber auch frei auf dem Bildschirm platziert werden. Mit STRG + Umsch<br />
+ Ziehen mit der Maus in der Titelleiste, können Sie die Dialoge lösen <strong>und</strong> verschieben. Zum<br />
Andocken werden die entsprechenden Positionen über Symbole angezeigt. Geschlossene<br />
Dialoge öffnen Sie mit der Menüfunktion Ansicht <strong>–</strong> Schaltflächenleisten.<br />
Arbeitsfläche teilen<br />
Ist in der Arbeitsfläche eine Ansicht geladen, so können Sie dieses Fenster beliebig oft in<br />
Teilausschnitte unterteilen, um unterschiedliche Bereiche des Planes zu sehen. So haben Sie<br />
sowohl die Sicht auf die Skalen <strong>und</strong> Lagepläne, als auch auf den Plan.<br />
Jeder Bereich hat eigene vertikale <strong>und</strong> horizontale Verschiebebalken.<br />
<strong>Erste</strong>llen von Objekten<br />
<strong>Erste</strong>llen Sie neue Objekte durch:<br />
Auswahl eines Symbols in der Einfügesymbolleiste <strong>und</strong> Positionierung in der<br />
Arbeitsfläche. Vorgänge können nur in Vorgangszellen (Zeit-Wege-Zelle oder<br />
Balkenplanzelle) platziert werden.<br />
F3-Taste: Damit fügen Sie ein neues Objekt in den Bereich ein, der zuletzt markiert<br />
wurde.<br />
Über die rechte Maustaste können Sie bei markierten Ordnern (nur im <strong>TILOS</strong> Explorer)<br />
neue Einträge erstellen.<br />
Gr<strong>und</strong>sätzlich können Sie mit STRG + C <strong>und</strong> STRG + V auch fast alle Objekte kopieren<br />
<strong>und</strong> einfügen.<br />
In Tabellen erstellen Sie neue Zeilen immer mit der F3-Taste.<br />
Um viele Objekte direkt hintereinander einzufügen, gibt es die Funktion Einfügemodus<br />
beibehalten. Ist dieses Symbol gedrückt, können Sie mehrere Objekte zeichnen, ohne dass<br />
Sie erneut Symbol auswählen müssen.<br />
Markieren <strong>und</strong> Bearbeiten von Objekten<br />
Um ein Objekt zu bearbeiten, müssen Sie dieses zuerst markieren. Fahren Sie mit dem Cursor<br />
über ein Objekt, so wird dieses grau hinterlegt. Klicken Sie nun auf die linke Maustaste, so wird<br />
das Objekt markiert. Die Objektwerkzeuge (Fangpunkte) werden dargestellt. Liegen viele<br />
Objekte eng beieinander, so können Sie diese nacheinander mit Alt <strong>–</strong> Klicken markieren. Das<br />
zuvor Markierte wird dabei als nicht markiert dargestellt.<br />
Grafische Bearbeitung von Objekten<br />
Große Quadrate: Hiermit verschieben Sie das Objekt.<br />
Kleine Quadrate: Hiermit verändern Sie Start- <strong>und</strong> Endkoordinaten.<br />
Linien an den Fangpunkten: Hiermit verschieben Sie Objektpunkte in jeweils nur<br />
einer Richtung.<br />
Bei einem markierten Objekt sind dessen Eigenschaften über die Objekteigenschaften<br />
veränderbar.<br />
Objektreihenfolge: Falls sich Objekte überlagern, müssen Sie entscheiden, welches Objekt<br />
sichtbar ist <strong>und</strong> welches verdeckt wird.<br />
9
<strong>TILOS</strong> <strong>–</strong> <strong>Erste</strong> <strong>Schritte</strong> <strong>und</strong> <strong>Übungen</strong><br />
Setzen Sie den Hintergr<strong>und</strong> des vorderen Objektes auf transparent, so scheint das<br />
hintere Objekt durch.<br />
Ändern Sie die Reihenfolge der Objekte mit folgenden Symbolen innerhalb eines<br />
Layers:<br />
Ändern Sie die Reihenfolge der Layer, wenn sich die Objekte auf verschiedenen<br />
Layern befinden.<br />
Zeit- <strong>und</strong> Streckeneingaben<br />
Die Anzeige von Dauer (z.B. Vorgangsdauer) oder von Strecken (z. B. Startkoordinate) ändern<br />
Sie unter Extras - Optionen im Register Allgemein für Zeiteinheiten <strong>und</strong> im Register<br />
Allgemein (2) für Streckeneinheiten.<br />
10
Vorgänge erstellen<br />
<strong>TILOS</strong> <strong>–</strong> <strong>Erste</strong> <strong>Schritte</strong> <strong>und</strong> <strong>Übungen</strong><br />
Nachdem ein Projekt eingerichtet ist (siehe Kapitel Ein Projekt anlegen auf Seite 17), können<br />
Sie direkt einen Bauablauf planen.<br />
Wählen Sie eine Ansicht über den <strong>TILOS</strong> Explorer (Hauptordner Ansichten) aus (z. B. Zeit-<br />
Wege Plan) <strong>und</strong> klicken Sie doppelt. Nun wird die Ansicht in der Arbeitsfläche geöffnet.<br />
Sie sollten die Arbeitsfläche innerhalb der Anwendung immer auf Vollbild stellen, um optimal<br />
mit <strong>TILOS</strong> arbeiten zu können.<br />
Wie Sie eigene Ansichten anlegen <strong>und</strong> ändern, lesen Sie im Kapitel Zellsystem erstellen<br />
auf Seite 33.<br />
Klicken Sie in der Einfügesymbolleiste auf das Symbol zum Einfügen von Vorgängen.<br />
Wählen Sie in der Vorgabensymbolleiste die Vorgangsvorlage aus, auf deren Basis Sie<br />
den neuen Vorgang erstellen möchten.<br />
Näheres zu Vorgangsvorlagen finden Sie im Kapitel Vorgangsvorlage auf Seite 66. Finden<br />
Sie die geeignete Vorlage nicht in Ihrer Bibliothek, so können Sie auch Vorgänge ohne<br />
Bezug zu einer Vorlage erstellen <strong>und</strong> alle Einstellungen direkt am Vorgang vornehmen.<br />
Stellen Sie den Eintrag auf "". Beim <strong>Erste</strong>llen des Vorgangs wird eine einfache Linie<br />
erzeugt. Die Einstellungen für den Vorgang können nachträglich bearbeitet werden.<br />
Positionieren Sie den Mauscursor an der Stelle, an der der Vorgang beginnen soll <strong>und</strong><br />
ziehen Sie nun die Maus zum Endpunkt des Vorgangs. Die Linie wird automatisch<br />
nachgezogen.<br />
Die Linien werden automatisch an Wochenenden <strong>und</strong> Feiertagen (arbeitsfrei) gebrochen, da<br />
kein Wegfortschritt stattfindet. Falls dies nicht gewünscht wird, so kann die arbeitsfreie Zeit<br />
Tagesgenau (Grobplanung) oder Exakt (St<strong>und</strong>engenaue Feinplanung) ausgeblendet<br />
werden.<br />
Stellen Sie über das Menü Extras <strong>–</strong> Optionen… im Register Fangraster die Rastersprünge<br />
für das Platzieren der Vorgänge ein. Fangrasterpunkte können regelmäßig (50m) oder über<br />
das Wegraster nur an markanten Punkten gesetzt werden<br />
Geben Sie die Bezeichnung des Vorgangs im Register Angaben der Objekteigenschaften<br />
oder in der Vorgabensymbolleiste ein.<br />
Möchten Sie die Liniendarstellung ändern, so wählen Sie im Register Darstellung die<br />
speziellen Einstellungen aus. Darstellungsänderungen haben keine Auswirkung auf die<br />
Vorlage. Mehr zu den Vorgangsdarstellungen <strong>und</strong> Formatierungen finden Sie im Kapitel<br />
Vorgangsdarstellung auf Seite 70.<br />
Register Kalkulation: Jedem Vorgang können Mengen <strong>und</strong> Leistungswerte zugeordnet<br />
werden. Diese steuern die Dauer eines Vorganges. Es stehen unterschiedliche<br />
Berechnungsmodelle zur Verfügung:<br />
- Arbeitsmenge: Ist der kalkulierte Faktor "Arbeitsmenge", so wird bei gegebener Leistung<br />
<strong>und</strong> Dauer die Arbeitsmenge berechnet.<br />
- Leistung: Ist der kalkulierte Faktor "Leistung", so wird bei gegebener Arbeitsmenge <strong>und</strong><br />
Dauer die Leistung berechnet.<br />
- Dauer: Ist der kalkulierte Faktor "Dauer“ <strong>und</strong> ist „Arbeitsmenge aus Vorgangslänge“ aktiv,<br />
so wird die Dauer des Vorgangs automatisch aus der Länge des Vorgangs <strong>und</strong> der<br />
Leistung berechnet.<br />
11
<strong>TILOS</strong> <strong>–</strong> <strong>Erste</strong> <strong>Schritte</strong> <strong>und</strong> <strong>Übungen</strong><br />
Jedem Vorgang wird ein Layer zugeordnet. Layer steuern sowohl die vertikale Schichtung<br />
der Objekte als auch deren Sichtbarkeit. Die Layerzuordnung wird für neue Vorgänge über<br />
den Vorgabelayer gesteuert falls kein Layer in der Vorlage hinterlegt ist.<br />
Die Kalenderzuordnung wird über den Vorgabekalender gesteuert, wenn kein Kalender auf<br />
Vorlagenebene hinterlegt ist. Der Vorgabekalender wird über Extras <strong>–</strong> Optionen… im<br />
Register Vorgang gesetzt.<br />
Nach dem <strong>Erste</strong>llen eines neuen Vorganges bleibt dieser markiert, so dass Sie diesen direkt<br />
ändern können.<br />
Wenn Sie viele Vorgänge hintereinander erstellen möchten, können Sie die Objektschaltflächen<br />
fixieren. Klicken Sie auf das Symbol Einfügemodus beibehalten. Nun bleibt nach<br />
<strong>Erste</strong>llen eines Vorgangs das Symbol eingerastet.<br />
Um für einen neuen Vorgang jetzt eine andere Vorgangsvorlage auszuwählen, müssen Sie die<br />
Markierung für den zuletzt erstellten Vorgang aufheben. Drücken Sie die ESC-Taste oder<br />
klicken mit der Maus in den Planbereich, um die Markierungen zu entfernen. Nun erscheint die<br />
Symbolleiste für neue Vorgänge.<br />
Vorgänge teilen<br />
Bestehende Vorgänge können in mehrere, separate Vorgänge geteilt werden.<br />
Markieren Sie einen Vorgang.<br />
Klicken Sie die rechte Maustaste <strong>und</strong> wählen Vorgangserstellung / Vorgang teilen....<br />
Wählen Sie die Methode, wie der Vorgang geteilt werden soll: Streckenkoordinate oder<br />
Zeitpunkt.<br />
Vorgänge kopieren<br />
Markieren Sie einen Vorgang.<br />
Klicken Sie die rechte Maustaste <strong>und</strong> wählen Vorgangserstellung / Vorgang<br />
kopieren....<br />
12
<strong>TILOS</strong> <strong>–</strong> <strong>Erste</strong> <strong>Schritte</strong> <strong>und</strong> <strong>Übungen</strong><br />
Wählen Sie die Methode, nach der Sie die neuen Streckenkoordinaten für den Vorgang<br />
eingeben.<br />
Geben Sie die neuen Koordinaten ein <strong>und</strong> klicken Sie auf OK.<br />
Vorgänge verknüpfen<br />
Sie haben eine Ablaufkette <strong>und</strong> wollen bei Verschiebung eines Vorgangs, dass alle anderen<br />
sich automatisch neu berechnen.<br />
Klicken Sie auf den Vorgang, von dem aus Sie eine Verknüpfung erstellen möchten. Am<br />
Anfang <strong>und</strong> Ende werden die Verknüpfungspunkte sichtbar.<br />
Klicken Sie entweder auf den Start- oder den Endverknüpfungspunkt <strong>und</strong> ziehen Sie die<br />
Maus auf den Vorgang, an dem die Verknüpfung enden soll.<br />
Lassen Sie die Maus wieder los, wenn an dem Zielvorgang der große Anker erscheint.<br />
Sie können die Maustaste am Beginn oder am Ende des Zielvorganges freigeben.<br />
Markieren Sie die Zeit/Weg Zelle.<br />
Klicken Sie auf das Symbol Netzplan berechnen (F9), um die Vorgänge von <strong>TILOS</strong><br />
berechnen zu lassen.<br />
Einen Verknüpfungsabstand geben Sie ein, indem Sie im Feld Abstand einen Wert<br />
eingeben.<br />
Die Verknüpfung wird nach dem <strong>Erste</strong>llen markiert <strong>und</strong> die Objekteigenschaften werden<br />
angezeigt:<br />
Verknüpfungskategorie<br />
Hier können Sie über eine Kategorisierung unterschiedliche Verknüpfungseigenschaften<br />
definieren oder auch Vorgänge von der Netzplanberechnung ausschließen.<br />
Abstand berechnen<br />
Neben der manuellen Eingabe des Abstandes (s.o.) können Sie diesen über verschiedene<br />
Einstellungen berechnen lassen. Weitere Informationen dazu erhalten Sie in der Online-Hilfe.<br />
Streckenkoordinaten synchronisieren<br />
Hier setzen Sie eine zusätzliche örtliche Abstimmung von Vorgänger <strong>und</strong> Nachfolger.<br />
Geschwindigkeit synchronisieren<br />
Im Falle des Berechnungsmodells Dauer für beide Vorgänge werden die Leistungen beider<br />
Vorgänge aufeinander abgestimmt. Arbeitsmenge <strong>und</strong> Leistung müssen größer als 0 sein.<br />
13
Distanz zum Nachfolger über Strecke berechnen<br />
<strong>TILOS</strong> <strong>–</strong> <strong>Erste</strong> <strong>Schritte</strong> <strong>und</strong> <strong>Übungen</strong><br />
Aus dem Abstand der Streckenkoordinaten berechnet <strong>TILOS</strong> unter Berücksichtigung der<br />
Neigung der beiden Vorgänge den notwendigen Zeitabstand <strong>und</strong> aktualisiert diesen beim<br />
Neuberechnen automatisch, wenn sich die Geschwindigkeit ändert.<br />
Alternativ erstellen <strong>und</strong> bearbeiten Sie Verknüpfungen über<br />
- das Register Verknüpfungen & Fixierungen eines ausgewählten Vorgangs. Sie geben<br />
Vorgänger <strong>und</strong> Nachfolger zu dem Vorgang ein.<br />
- die Verknüpfungsliste des Teilprojektes.<br />
Im Register Verknüpfungen & Fixierungen können Sie auch Fixierungen eingeben. Dies<br />
sind feste Start- <strong>und</strong> Endtermine von Vorgängen, so dass sie nach Neuberechnung nur<br />
innerhalb dieser vorgegebenen Termine bewegt werden.<br />
Nicht verknüpfte Vorgänge ändern Ihre Lage durch das Neuberechnen nicht. Sie können<br />
hinter die Berichtslinie oder an den Anfang des Projektes verschoben werden. Dies kann<br />
unter Extras <strong>–</strong> Optionen im Register Vorgang gesetzt werden.<br />
Vorgänge beschriften<br />
Hinweis: Sie können jederzeit <strong>und</strong> überall von Vorgängen unabhängige Beschriftungen<br />
hinzufügen.<br />
Klicken Sie in der Einfügesymbolleiste auf das Symbol zum Einfügen von Vorgängen.<br />
Wie in Kapitel Vorgänge erstellen auf Seite 11 beschreiben, können auch Vorgänge ohne<br />
Bezug zu einer Vorlage erstellt <strong>und</strong> alle Einstellungen direkt am Vorgang vorgenommen<br />
werden.<br />
<strong>Erste</strong>llen Sie den neuen Vorgang.<br />
Klicken Sie in der Einfügesymbolleiste auf das Symbol zum Einfügen von Textfeldern.<br />
Wählen Sie in der Vorgabensymbolleiste Objektskalierung: Ohne, um bei Skalenänderungen<br />
die Textfeldgröße beizubehalten.<br />
Zeichnen Sie ein Textfeld in der Nähe des neuen Vorgangs.<br />
<strong>Erste</strong>llen Sie eine Textfeld-Vorgangs-Verknüpfung, indem Sie den roten Fixpunkt des<br />
Textfeldes zum Start, in die Mitte oder zum Ende des Vorgangs ziehen.<br />
Lassen Sie die Maus wieder los, wenn an dem Zielvorgang der große Anker erscheint. Nun<br />
ist der Text mit dem Vorgang verb<strong>und</strong>en.<br />
Wählen Sie das Register Textfeld. Entfernen Sie ‚Text‘.<br />
Drücken Sie die Taste F8 <strong>und</strong> wählen Sie im Abschnitt Allgemein: Bezeichnung.<br />
14
<strong>TILOS</strong> <strong>–</strong> <strong>Erste</strong> <strong>Schritte</strong> <strong>und</strong> <strong>Übungen</strong><br />
Geben Sie ein Leerzeichen ein, drücken Sie die Taste F8 erneut <strong>und</strong> wählen Sie<br />
Arbeitsmenge im Abschnitt Vorgangskalkulation.<br />
Geben Sie ein Leerzeichen ein, drücken Sie die Taste F8 erneut <strong>und</strong> wählen Sie Einheit<br />
Arbeitsmenge im Abschnitt Vorgangskalkulation.<br />
Markieren Sie Neigung anpassen, um das Textfeld mit der Vorgangsneigung abzustimmen.<br />
Markieren Sie Manuelle Größe nicht. <strong>TILOS</strong> setzt automatisch die passende Größe.<br />
Hinweis: Befindet sich der Text außerhalb des sichtbaren Bereiches, durchsuchen Sie die<br />
Liste im Register Andere Objekte.<br />
Vorgänge im Balkenplan darstellen<br />
Sie können Ihren Netzplan in <strong>TILOS</strong> auch als Balkenplan darstellen.<br />
Expandieren Sie im <strong>TILOS</strong> Explorer den Hauptordner Balkenplan.<br />
Doppelklicken Sie einen vorhandenen Balkenplan, um ihn im Arbeitsbereich<br />
darzustellen.<br />
Klicken Sie mit der rechten Maustaste im <strong>TILOS</strong> Explorer auf den Hauptordner<br />
Balkenplan <strong>und</strong> wählen Sie Neuer Balkenplan. Nachdem Sie eine Bezeichnung<br />
15
<strong>TILOS</strong> <strong>–</strong> <strong>Erste</strong> <strong>Schritte</strong> <strong>und</strong> <strong>Übungen</strong><br />
eingegeben haben, wählen Sie das Teilprojekt aus, das im neuen Balkenplan<br />
dargestellt werden soll.<br />
Die Bearbeitung neuer Vorgänge erfolgt im Wesentlichen wie im Zeit-Weg-Diagramm.<br />
Vorgänge in der Vorgangsliste darstellen<br />
Eine tabellarische Übersicht Ihrer Vorgänge erhalten Sie folgendermaßen:<br />
Expandieren Sie im <strong>TILOS</strong> Explorer den Hauptordner Teilprojekte.<br />
Doppelklicken Sie ein vorhandenes Teilprojekt, um es im Arbeitsbereich darzustellen.<br />
Klicken Sie auf das Register Vorgangsliste.<br />
Klicken Sie auf das Register Verknüpfungsliste, um alle Verknüpfungen des<br />
Teilprojektes aufzulisten.<br />
Klicken Sie auf das Register Ressourcen, um alle zugewiesenen Ressourcen<br />
aufzulisten.<br />
16
Planung mit <strong>TILOS</strong><br />
Ein Projekt anlegen<br />
<strong>TILOS</strong> <strong>–</strong> <strong>Erste</strong> <strong>Schritte</strong> <strong>und</strong> <strong>Übungen</strong><br />
Eine <strong>TILOS</strong>-Datei hat immer die Endung (.hsp). Zusätzlich werden zur Laufzeit Dateien vom<br />
Typ (.hsw) <strong>und</strong> (.log) erzeugt. Diese werden nur temporär benutzt.<br />
Um ein neues Projekt anzulegen, benutzen Sie immer eine Vorlagedatei. In der Vorlage sind<br />
Definitionen von Kalendern, Linien etc. vorhanden, die Sie auf Ihr neues Projekt anwenden<br />
können. Vorlagedateien haben die Endung (.hst).<br />
1. Starten Sie <strong>TILOS</strong> über das Windows-Startmenü Start <strong>–</strong> Programme <strong>–</strong> <strong>TILOS</strong>7 <strong>–</strong> <strong>TILOS</strong>.<br />
2. Wählen Sie das Menü Datei <strong>–</strong> Neu... um ein neues Projekt zu erstellen.<br />
3. Markieren Sie den Eintrag Standardvorlage.hst <strong>und</strong> klicken Sie auf OK. Die neuen<br />
Projektdaten werden nun erzeugt.<br />
4. Geben Sie im nachfolgenden Dialog die Strecken- <strong>und</strong> Zeitkoordinaten für das neue<br />
Projekt ein.<br />
Im Dialog wird als Startdatum immer der aktuelle Tag voreingestellt.<br />
5. Mit Ausführen werden alle Ansichten <strong>und</strong> Teilprojekte in der Vorlage auf diese<br />
Koordinaten hin angepasst. Mit Überspringen werden die getätigten Eingaben ignoriert<br />
<strong>und</strong> es bleiben die Einstellungen aus der Vorlagendatei erhalten.<br />
6. Wählen Sie im folgenden Dialog Speichern unter ... einen Dateinamen für Ihr neues<br />
Projekt.<br />
Weitere Projekt-Einstellungen setzen Sie über das Menü Extras <strong>–</strong> Optionen....<br />
17
Gr<strong>und</strong>einstellungen der Standardvorlage:<br />
Es sind 2 Kalender angelegt:<br />
<strong>TILOS</strong> <strong>–</strong> <strong>Erste</strong> <strong>Schritte</strong> <strong>und</strong> <strong>Übungen</strong><br />
"5-Tage-Woche": ist eine 5-Tage-Woche mit jeweils 8 St<strong>und</strong>en Arbeitszeit <strong>und</strong> das<br />
Wochenende ist frei.<br />
"24h Arbeit": dieser Kalender hat 7 Arbeitstage <strong>und</strong> 24 h Arbeit je Tag definiert.<br />
Kalender bearbeiten Sie über den <strong>TILOS</strong> Explorer. Im Kapitel Kalender auf Seite 67 erfahren<br />
Sie, wie Sie Feiertage erzeugen <strong>und</strong> die Tages- sowie die Wochenarbeitszeit ändern.<br />
Es sind bereits Linienstile <strong>und</strong> Stilenden definiert, die Sie sowohl für einfache Grafiklinien<br />
als auch für die Vorgangsvorlage benutzen können. Neue Stile erstellen Sie im <strong>TILOS</strong><br />
Explorer unter Grafikbibliotheken <strong>–</strong> Linienstile. Dort sehen Sie alle vorhandenen<br />
Linienstile <strong>und</strong> können sich eigene erstellen.<br />
Hinterlegte Vorgangsvorlagen können Sie beim <strong>Erste</strong>llen neuer Vorgänge einsetzen. Diese<br />
setzen sich zusammen aus:<br />
- Darstellungstyp (Linie, Rechteck, Parallelogramm, Viereck)<br />
- Linientextur<br />
- Beschriftung mit Autotexten<br />
- Vorbelegung der Datenfelder<br />
- Vorgangskalkulation<br />
- Ressourcen <strong>und</strong> Kosten.<br />
Neue Vorgangsvorlagen erstellen Sie im <strong>TILOS</strong> Explorer unter Bibliotheken <strong>–</strong><br />
Vorgangsbibliotheken <strong>–</strong> Vorgangsvorlagen oder über die rechte Maustaste mit Als<br />
Vorgangsvorlage speichern.<br />
Planskizze einfügen<br />
Fügen Sie in der Zelle oberhalb der Wegskala eine Grafik ein. Hinweis: Die Zelle wurde bereits<br />
in der Vorlage als Wegzelle definiert.<br />
7. Wählen Sie Grafikobjekt einfügen aus der Einfügesymbolleiste.<br />
8. Wählen Sie im Feld Objektskalierung der Vorgabensymbolleiste den Eintrag<br />
Horizontal.<br />
Dies stellt sicher, dass sich bei Maßstabsänderungen die Objekte nur in der Höhe ändern, also<br />
das Höhen / Breitenverhältnis immer gleich bleibt.<br />
9. Zeichnen Sie ein Rechteck dorthin, wo die Grafik eingefügt werden soll.<br />
10. Geben Sie die Maustaste frei <strong>und</strong> der Dialog Grafikobjekt einfügen öffnet sich.<br />
18
<strong>TILOS</strong> <strong>–</strong> <strong>Erste</strong> <strong>Schritte</strong> <strong>und</strong> <strong>Übungen</strong><br />
11. Wählen Sie Grafik aus Datei einfügen <strong>und</strong> der Windows-Dialog Öffnen öffnet sich.<br />
12. Wählen Sie die Datei Straßenverlauf.jpg im Ordner Zusätze aus.<br />
Hinweis: Prüfen Sie unter Extras <strong>–</strong> Optionen im Register Konfiguration den Vorgabepfad<br />
‚Projekte‘.<br />
13. Aktivieren Sie im Register Position die Box Seitenverhältnis beibehalten.<br />
Diese Einstellung stellt sicher, dass bei Breitenänderungen des Bildes automatisch auch die<br />
Höhe angepasst wird. Voraussetzung hierfür ist, dass das Feld Skalierung auf Wegachse<br />
eingestellt ist. Da die Wegachse horizontal verläuft, wurde die Einstellung Horizontal nun in die<br />
Wegachse überführt.<br />
Synchronisation von Grafik <strong>und</strong> Wegachse<br />
Die Funktion ist nur aktiv, wenn die Bildskalierung auf Wegachse steht.<br />
14. Klicken Sie im Register Position auf Objekt ausrichten.<br />
15. Positionieren Sie den Cursor in der Mitte der K36 <strong>und</strong> ziehen Sie Ihn zur Mitte der B3.<br />
16. Nun spannt sich ein Rechteck zwischen diesen beiden Punkten auf.<br />
Beim Loslassen der Maus erscheint der folgende Dialog:<br />
17. Geben Sie die Koordinaten der beiden Punkte ein (1.200 m <strong>und</strong> 2.100 m).<br />
18. Klicken Sie auf OK. Die Grafik wird ausgerichtet <strong>und</strong> ggf. gestreckt oder gestaucht.<br />
19
<strong>TILOS</strong> <strong>–</strong> <strong>Erste</strong> <strong>Schritte</strong> <strong>und</strong> <strong>Übungen</strong><br />
Da sich infolge der Breitenanpassung auch die Höhe ändern kann, ändern Sie ggf. die Höhe<br />
der Zelle ab, so dass das komplette Bild sichtbar ist.<br />
Im weiteren Verlauf der Übung werden Sie später noch andere Möglichkeiten kennen lernen,<br />
um die Wegachse zu illustrieren.<br />
<strong>Erste</strong>llung eines Streckenprofils<br />
In der Vorlage befindet sich bereits ein 1000-m-Raster. In der Folge erstellen wir ein<br />
unregelmäßiges Raster, das auf einem Streckenprofil beruht.<br />
19. Markieren Sie die Zelle, die das 1000-m-Raster enthält.<br />
20. Klicken Sie im Register Wegskalen bearbeiten auf Eintrag hinzufügen.<br />
21. Markieren Sie im Dialog Eigenschaften Wegskala die Option Streckenprofil <strong>und</strong> klicken<br />
Sie auf Neu.<br />
22. Geben Sie im Dialog Eigenschaften Streckenprofil die Bezeichnung ein.<br />
23. Klicken Sie auf Eintrag hinzufügen <strong>und</strong> erstellen folgendes Profil:<br />
24. Klicken Sie OK.<br />
25. Löschen Sie im Dialog Eigenschaften Wegskala den Eintrag für Datenfeld für<br />
Textanzeige.<br />
26. Drücken Sie die Taste F8 <strong>und</strong> wählen Sie Bezeichnung.<br />
27. Geben Sie ein: Intervall: 0, Höhe: 1,2, Anordnung: Unten, Ausrichtung: Vertikal <strong>und</strong><br />
Schriftgröße: 9.<br />
28. Markieren Sie Nur Werte aus Profilen anzeigen.<br />
29. Klicken Sie OK <strong>und</strong> prüfen das Ergebnis im Zeit-Wege-Plan.<br />
20
Bauablaufplan anhand einer Vorgangsliste erstellen<br />
<strong>TILOS</strong> <strong>–</strong> <strong>Erste</strong> <strong>Schritte</strong> <strong>und</strong> <strong>Übungen</strong><br />
<strong>Erste</strong>llen Sie einen Plan mit den Daten der folgenden Liste. Hinweise zum <strong>Erste</strong>llen <strong>und</strong> zur<br />
Bearbeitung von Vorgängen finden Sie in den Kapiteln Vorgänge erstellen auf Seite 11,<br />
Vorgänge teilen <strong>und</strong> Vorgänge kopieren auf Seite 12 sowie Vorgänge verknüpfen auf Seite<br />
13.<br />
30. <strong>Erste</strong>llen Sie Vorgang 1. Im Register Kalkulation wählen Sie Berechne: Dauer,<br />
Arbeitsmenge aus: Vorgangslänge <strong>und</strong> geben Sie den Arbeitsmengenfaktor: 8 ein, also 8<br />
m² je m Strecke. Die Menge berechnet sich automatisch zu 23.200 m².<br />
31. <strong>Erste</strong>llen Sie Vorgang 2. Im Register Kalkulation wählen Sie Berechne: Dauer,<br />
Arbeitsmenge aus: Eingabefeld <strong>und</strong> geben Sie die Arbeitsmenge: 45.630 m³ ein. Das<br />
Enddatum wird neu berechnet.<br />
32. <strong>Erste</strong>llen Sie Vorgang 3. Wählen Sie im Register Angaben Typ: Sammelvorgang aus.<br />
Markieren Sie im Register Kategorie <strong>und</strong> Struktur Strecke nicht berechnen. Hierdurch<br />
bleiben auch nach der Zuweisung von Vorgängen die Koordinaten erhalten. Fügen Sie in<br />
der Tabelle Zugeordnete Vorgänge eine Zeile ein <strong>und</strong> wählen Sie im Feld Vorgang den<br />
Vorgang Bodenabtrag aus. Wählen Sie im Register Kalkulation Arbeitsmenge aus:<br />
Untergeordneten Vorgängen. Die beiden Vorgänge sind nicht miteinander verknüpft.<br />
33. <strong>Erste</strong>llen Sie Vorgang 4: Kopieren Sie Vorgang 1 (siehe Kapitel Vorgänge kopieren auf<br />
Seite 12) <strong>und</strong> geben die neuen Streckenkoordinaten ein. Die Menge ist kleiner, da die<br />
Strecke kürzer ist.<br />
34. <strong>Erste</strong>llen Sie Vorgang 5.<br />
35. <strong>Erste</strong>llen Sie die Vorgänge 6 <strong>und</strong> 7.<br />
36. Wählen Sie Vorgangsgruppe einfügen.<br />
37. Zeichnen Sie ein Rechteck dort, wo die Vorgänge eingefügt werden sollen.<br />
38. Geben Sie folgende Daten im Dialog ein:<br />
21
<strong>TILOS</strong> <strong>–</strong> <strong>Erste</strong> <strong>Schritte</strong> <strong>und</strong> <strong>Übungen</strong><br />
Die Werte (Start <strong>und</strong> Ende) werden aus dem Rechteck, das Sie gezeichnet haben, übernommen.<br />
39. Klicken Sie OK. Sie haben nun zwei Vorgänge erzeugt.<br />
40. Klicken Sie Vorgang 6 <strong>und</strong> dann mit gedrückter Strg-Taste Vorgang 7.<br />
41. Klicken Sie die rechte Maustaste <strong>und</strong> wählen Vorgangserstellung / Vorgang kopieren....<br />
42. Geben Sie bei Start: 2700 <strong>und</strong> bei Ende: 4000 ein.<br />
Vorgänge strukturieren<br />
<strong>Erste</strong>llen Sie Untervorgänge für Vorgang 5 Durchlass:<br />
43. Markieren Sie Vorgang 5 Durchlass.<br />
44. Klicken Sie die rechte Maustaste <strong>und</strong> wählen Struktur / In Summenvorgang umwandeln.<br />
45. Klicken Sie die rechte Maustaste <strong>und</strong> wählen Summenvorgang im Balkenplan öffnen. In<br />
einem neuen <strong>TILOS</strong>-Fenster über dem Zeit-Wege-Plan wird der Balkenplan in der<br />
Vorgabeeinstellung geöffnet.<br />
46. Klicken Sie in der Einfügesymbolleiste auf das Symbol zum Einfügen von Vorgängen.<br />
47. Wählen Sie in der Vorgabensymbolleiste die Vorgangsvorlage Sohle aus.<br />
48. Positionieren Sie den Mauscursor an der Stelle, an der der Vorgang beginnen soll.<br />
Geben Sie dem Vorgang die Dauer von 7 Tagen.<br />
49. Wiederholen Sie diesen Schritt für die Vorgangsvorlagen Seitenwände <strong>und</strong> Deckel.<br />
50. Markieren Sie alle drei Vorgänge (mit gehaltener Strg-Taste).<br />
51. Klicken Sie die rechte Maustaste <strong>und</strong> wählen Verknüpfe nicht-verknüpfte Vorgänge.<br />
52. Schließen Sie das Balkenplan-Fenster.<br />
53. Markieren Sie Vorgang 5 Durchlass <strong>und</strong> klicken Sie auf .<br />
Hinweise:<br />
Die Teilvorgänge erhalten automatisch die Streckenkoordinaten des Summenvorganges<br />
Durchlass.<br />
22
<strong>TILOS</strong> <strong>–</strong> <strong>Erste</strong> <strong>Schritte</strong> <strong>und</strong> <strong>Übungen</strong><br />
Die Darstellung des Summenvorgangs kann auch über die Zeit/Weg Zelle gesteuert werden.<br />
Klicken Sie auf das Register Status Summenvorgänge, um durch Markieren von Details<br />
anzeigen <strong>und</strong> Summenvorgang anzeigen den Summenvorgang anzuzeigen.<br />
Verknüpfungen erstellen<br />
54. Markieren Sie Vorgang 1 (Mutterbodenabtrag).<br />
55. <strong>Erste</strong>llen Sie eine Anfang-Anfang-Verknüpfung, indem Sie das Verknüpfungssymbol am<br />
Beginn des Vorgangs 1 (Mutterbodenabtrag) zum Beginn des Vorgangs 2 (Bodenabtrag)<br />
ziehen.<br />
56. Wählen Sie Abstand berechnen: Distanz zum Nachfolger <strong>und</strong> geben Abstand<br />
Strecke: 200 ein. Die Arbeiten am Bodenabtrag können beginnen, nachdem der<br />
Mutterbodenabtrag den Ort passiert hat (mit einem Abstand von 200m)<br />
57. Markieren Sie Vorgang 2 (Bodenabtrag).<br />
58. <strong>Erste</strong>llen Sie eine Ende-Anfang-Verknüpfung, indem Sie das Verknüpfungssymbol am<br />
Ende des Vorgangs 2 (Bodenabtrag) zum Beginn des Vorgangs 6 (Rohrgrabenaushub)<br />
ziehen.<br />
59. Markieren Sie Vorgang 1 (Mutterbodenabtrag).<br />
60. <strong>Erste</strong>llen Sie eine Anfang-Anfang-Verknüpfung, indem Sie das Verknüpfungssymbol am<br />
Start des Vorgangs 1 (Mutterbodenabtrag) zum Beginn des Vorgangs 5 (Durchlass)<br />
ziehen.<br />
61. Wählen Sie Abstand berechnen: Arbeitszeit <strong>und</strong> geben Abstand: 2,00 ein.<br />
Die Arbeiten am Durchlass können beginnen, 2 Tage nachdem der Mutterbodenabtrag den Ort<br />
passiert hat.<br />
62. Markieren Sie Vorgang 6 (Rohrgrabenaushub).<br />
63. <strong>Erste</strong>llen Sie eine Ende-Anfang-Verknüpfung, indem Sie das Verknüpfungssymbol am<br />
Start des Vorgangs 6 (Rohrgrabenaushub) zum Beginn des Vorgangs 8<br />
(Rohrgrabenaushub) ziehen.<br />
Rohrgrabenaushub <strong>und</strong> Rohrverlegung sind bereits verknüpft.<br />
64. Klicken Sie in die Zeit/Weg Zelle.<br />
65. Klicken Sie auf Netzplan berechnen (F9).<br />
Liegen Vorgänge eng beieinander, wird ggf. ein anderer Vorgang verknüpft. Prüfen Sie in<br />
den Objekteigenschaften, welche Verknüpfung erzeugt wurde.<br />
Sie können Verknüpfungen auch über das Register Verknüpfung erzeugen.<br />
Über Teilprojekte im Register Verknüpfung können Sie alle Verknüpfungen eines<br />
Teilprojektes sehen <strong>und</strong> auch neue erstellen.<br />
23
Drucken<br />
Zeit-Wege-Plan ausdrucken<br />
<strong>TILOS</strong> <strong>–</strong> <strong>Erste</strong> <strong>Schritte</strong> <strong>und</strong> <strong>Übungen</strong><br />
Mit <strong>TILOS</strong> können Sie Pläne in nahezu beliebiger Größe <strong>und</strong> Ausrichtung ausdrucken. Über<br />
Ansichten stellen Sie Ihre Planung in beliebigen Weg- <strong>und</strong> Zeitmaßstäben dar, wobei alle<br />
Objekte korrekt skaliert werden.<br />
1. Wählen Sie eine Ansicht über den <strong>TILOS</strong> Explorer <strong>und</strong> klicken Sie doppelt. Nun wird die<br />
Ansicht in der Arbeitsfläche geöffnet.<br />
Im Register Ansicht finden Sie die Plangröße.<br />
2. Wählen Sie über den Menüpunkt Datei - Druckereinrichtung den Drucker, den Sie<br />
benutzen möchten. Stellen Sie die zur Ansichtsgröße passende Papiergröße <strong>und</strong><br />
Ausrichtung ein.<br />
3. Klicken Sie in der Standardsymbolleiste, um den Seitenumbruch anzuzeigen. Nun<br />
wird bei gegebenem Druckzoom die Verteilung des Plans auf die Seiten angezeigt. Die<br />
blauen Linien zeigen die Seitenbegrenzung.<br />
4. Klicken Sie in der Standardsymbolleiste, um Zoomfaktor <strong>und</strong> Seitenumbrüche<br />
einzustellen.<br />
Sie haben folgende Möglichkeiten, den Druck zu beeinflussen:<br />
Mit der Änderung des Druckzooms ändern Sie die Größe des Ausdruckes. Beachten<br />
Sie hierbei, dass inklusive Linien, Mustern <strong>und</strong> Schriften alles vergrößert oder verkleinert<br />
wird.<br />
Durch Eingabe von N x M Seiten wird der Druckzoom automatisch berechnet.<br />
Blattgröße <strong>und</strong> Ausrichtung (Druckereinstellungen): Ändern Sie die Blattgröße des<br />
Druckers, so ergibt sich eine neue Seitenaufteilung. Bei Rollenplottern können Sie<br />
benutzerdefinierte Blattgrößen mit Überlänge eingeben, so dass hierdurch<br />
Schnittränder vermieden werden.<br />
Ändern Sie die Höhen <strong>und</strong> Breiten der Zeilen <strong>und</strong> Spalten grafisch (durch ziehen<br />
der Spalten- <strong>und</strong> Zeilentrennlinien) oder numerisch (im Register Zellsystem). Hierdurch<br />
ändern sich zwar die Maßstäbe, aber die Skalierungen der Linien <strong>und</strong> Schriften bleiben<br />
gleich.<br />
5. Starten Sie den Druck durch Klicken auf das Druckersymbol oder durch das Menü Datei<br />
<strong>–</strong> Drucken.<br />
24
Balken-Plan ausdrucken<br />
<strong>TILOS</strong> <strong>–</strong> <strong>Erste</strong> <strong>Schritte</strong> <strong>und</strong> <strong>Übungen</strong><br />
1. Doppelklicken Sie im <strong>TILOS</strong> Explorer Balkenpläne / Balkenplan (Vorgabe). Nun wird die<br />
Ansicht in der Arbeitsfläche geöffnet.<br />
2. Klicken Sie in der Arbeitsfläche die rechte Maustaste <strong>und</strong> wählen Sie Balkenplandruck<br />
vorbereiten.<br />
3. Die Auswahl Skalierung Breite: Plan an Druckformular anpassen passt die Größe des<br />
Balkenplans an das vorgegebene Druckformular an. Druckformular an Plan anpassen<br />
passt die Größe des Druckformulars an die eingestellte Größe des Balkenplans an.<br />
4. Die Auswahl Skalierung Höhe: Alle Zeilen auf eine Seite passt die Höhe des Druckformulars<br />
so an, dass alle Balkenzeilen gedruckt werden. Mehrere Seiten aus Zeilenhöhe<br />
berechnen übernimmt die Höhe der Balkenzeilen <strong>und</strong> teilt den Druck auf entsprechend<br />
viele Seiten auf.<br />
5. Wählen Sie ein Druckformular aus.<br />
6. Klicken Sie Weiter.<br />
Elektronischer Planversand<br />
Sie möchten Ihren Plan elektronisch versenden. Drucken Sie hierzu Ihren Plan mit einem PDF<br />
Drucker anstelle eines physikalischen Druckers aus. Wir empfehlen den ADOBE Distiller<br />
(www.acrobat.com) oder eDocPrinter (www.iteksoft.com) der vor allem preislich sehr günstig ist.<br />
Eine Demoversion des eDocPrinters finden Sie auf der Installations-CD.<br />
25
Importieren von Vorgängen<br />
<strong>TILOS</strong> <strong>–</strong> <strong>Erste</strong> <strong>Schritte</strong> <strong>und</strong> <strong>Übungen</strong><br />
Vorgänge, Verknüpfungen <strong>und</strong> Ressourcen können über verschiedene Schnittstellen ausgetauscht<br />
werden. Mit Unterstützung des Import-/Export-Assistenten von <strong>TILOS</strong> können Sie in vier<br />
Einzelschritten einen Datenaustausch in die gängigen Formate vornehmen:<br />
1. Wählen Sie das Austauschformat aus:<br />
Sie können zwischen ASCII (Text), XML <strong>und</strong> XLS wählen.<br />
2. Wählen Sie das Datenziel aus:<br />
Datei oder Zwischenablage. Im Falle des Datenaustausches mit Excel wird eine Vorlage<br />
verwendet, da immer eine neue Datei erstellt wird.<br />
3. Wählen Sie das Austauschprofil aus:<br />
Für hierarchisch strukturierte Datensätze (XML) müssen Sie eine Profildatei bestimmen. Die<br />
Festlegung des Profils erfolgt in einer externen Anwendung.<br />
4. Wählen Sie ein oder mehrere Teilprojekte:<br />
Während des Imports wird dieser Schritt übersprungen, falls das Feld 'Sub-Project-ID' als<br />
Vorgangseigenschaft übermittelt wird. In diesem Falle wurde das Teilprojekt bereits definiert.<br />
Dieser Schritt entfällt ebenfalls beim Import von Bibliotheken <strong>und</strong> Verknüpfungen.<br />
ASCII Text Import<br />
1. <strong>Erste</strong>llen Sie ein neues Projekt. Näheres dazu finden Sie im Kapitel Ein Projekt anlegen<br />
auf Seite 17.<br />
2. Öffnen Sie im Windows-Explorer im Verzeichnis Zusätze die Excel-Datei<br />
Straßendaten.xls.<br />
3. Wählen Sie das Register Vorgangstabelle.<br />
4. Markieren Sie die Zeilen 2 bis 10 <strong>und</strong> kopieren Sie diese in die Zwischenablage.<br />
5. Wechseln Sie zu <strong>TILOS</strong>.<br />
6. Wählen Sie das Menü Datei / Importieren.<br />
7. Markieren Sie die Option ASCII Text Datei.<br />
8. Klicken Sie Weiter.<br />
9. Markieren Sie die Option Zwischenablage. Beachten Sie die Darstellung in der<br />
Vorschau.<br />
10. Klicken Sie Weiter.<br />
11. Wählen Sie in der Dropdown-Liste Basic data.<br />
Im Falle mehrfacher Importvorgänge können Sie den nächsten Schritt überspringen.<br />
12. Klicken Sie Bearbeiten, um das Austauschprofil zu prüfen <strong>und</strong> ggf. zu ändern. Der<br />
Eintrag Vorgänge sollte markiert sein (siehe unten):<br />
13. Wählen Sie den Eintrag Vorgänge aus <strong>und</strong> klicken auf , um die Einstellungen wie<br />
unten zu setzen.<br />
26
<strong>TILOS</strong> <strong>–</strong> <strong>Erste</strong> <strong>Schritte</strong> <strong>und</strong> <strong>Übungen</strong><br />
Die Einträge sind entsprechend der Reihenfolge in der Zwischenablage sortiert. Es können<br />
auch Lücken in dieser Liste enthalten sein.<br />
14. Klicken Sie OK.<br />
15. Prüfen Sie den korrekten Vorgangs-Schlüssel (siehe unten):<br />
16. Klicken Sie OK.<br />
17. Klicken Sie Weiter.<br />
18. Prüfen Sie die Auswahl des Teilprojektes.<br />
19. Klicken Sie Ende. Der Import startet <strong>und</strong> nach Abschluss wird ein Bericht gezeigt.<br />
20. Öffnen Sie die Ansicht Zeit-Wege-Plan im Arbeitsbereich.<br />
Falls Vorgänge in dieser Ansicht nicht zu sehen sind, klicken Sie die rechte Maustaste <strong>und</strong><br />
wählen Ansichtsbereich.<br />
MS Excel Import<br />
Hinweis: In der Demo-Version ist das XLS-Modul aktiviert. Für die Voll-Version muss es käuflich<br />
erworben werden.<br />
1. <strong>Erste</strong>llen Sie ein neues Projekt. Näheres dazu finden Sie im Kapitel Ein Projekt anlegen<br />
auf Seite 17.<br />
2. Wählen Sie das Menü Datei / Importieren.<br />
3. Markieren Sie die Option Microsoft Excel (XLS).<br />
4. Klicken Sie Weiter.<br />
5. Klicken Sie auf Auswahl… <strong>und</strong> navigieren zu Primavera <strong>–</strong><strong>TILOS</strong> Profile DE.XLS im<br />
Verzeichnis <strong>TILOS</strong>7-Data\Exchange\.<br />
Diese Datei enthält Vorgänge <strong>und</strong> Verknüpfungen.<br />
27
<strong>TILOS</strong> <strong>–</strong> <strong>Erste</strong> <strong>Schritte</strong> <strong>und</strong> <strong>Übungen</strong><br />
Lesen Sie auch die Oracle-Primavera-Hilfe für eine Beschreibung zur Erzeugung dieser<br />
Datei.<br />
6. Klicken Sie Weiter.<br />
7. Klicken Sie Bearbeiten, um das Austauschprofil zu prüfen <strong>und</strong> ggf. zu ändern. Die<br />
Einträge Vorgänge <strong>und</strong> Verknüpfungen sollten markiert sein (siehe unten):<br />
8. Wählen Sie die beiden Einträge nacheinander aus <strong>und</strong> klicken auf , um die<br />
Einstellungen wie unten zu setzen.<br />
Auszutauschende Felder für<br />
Vorgänge<br />
Auszutauschende Felder für<br />
Verknüpfungen<br />
9. Prüfen Sie den korrekten Vorgangs-Schlüssel (siehe unten). Primavera tauscht immer<br />
zwei Überschriften aus.<br />
10. Klicken Sie OK.<br />
11. Klicken Sie Weiter.<br />
12. Prüfen Sie die Auswahl des Teilprojektes.<br />
13. Klicken Sie Ende. Der Import startet <strong>und</strong> nach Abschluss wird ein Bericht gezeigt.<br />
14. Öffnen Sie die Ansicht Zeit-Wege-Plan im Arbeitsbereich.<br />
28
MS Project Import<br />
<strong>TILOS</strong> <strong>–</strong> <strong>Erste</strong> <strong>Schritte</strong> <strong>und</strong> <strong>Übungen</strong><br />
Hinweis: In der Demo-Version ist das MS-Project-Modul aktiviert. Für die Voll-Version muss es<br />
käuflich erworben werden.<br />
1. <strong>Erste</strong>llen Sie ein neues Projekt. Näheres dazu finden Sie im Kapitel Ein Projekt anlegen<br />
auf Seite 17.<br />
2. Initialisieren Sie über das Windows-Startmenü Start <strong>–</strong> Programme <strong>–</strong> <strong>TILOS</strong>7 <strong>–</strong> Initialise<br />
MS Project Macro.<br />
Damit wird Microsoft Project gestartet <strong>und</strong> das Macro installiert. Der Menü-Eintrag <strong>TILOS</strong>7<br />
exchange wird erstellt.<br />
3. Klicken Sie im Dialog XML Import & Export auf Edit settings <strong>und</strong> prüfen Sie die<br />
Vorgabezeiteinheiten. Diese müssen zur Sprachversion von MS Project passen:<br />
Englische Version: d für Arbeitstag <strong>und</strong> ed für Kalendertag.<br />
Deutsche Version: T für Arbeitstag <strong>und</strong> ft für Kalendertag.<br />
4. Starten Sie MS Project.<br />
5. Öffnen Sie die Datei <strong>TILOS</strong> Sample <strong>project</strong>.mpp im Verzeichnis<br />
\ProgramData\<strong>TILOS</strong>\<strong>TILOS</strong>7-Data\Exchange\Samples.<br />
6. Wählen Sie den Menü-Eintrag <strong>TILOS</strong>7 exchange.<br />
7. Klicken Sie im Dialog XML Import & Export auf Export data to XML file.<br />
8. Klicken Sie <strong>und</strong> wählen das Profil MS Project <strong>TILOS</strong>7 OnlyTask Profile.xml im<br />
Verzeichnis \ProgramData\<strong>TILOS</strong>\<strong>TILOS</strong>7-Data\Exchange\Profiles. Das Profil enthält<br />
die Regeln für den Datenaustausch <strong>–</strong> in diesem Fall für Kalender, Vorgänge <strong>und</strong><br />
Verknüpfungen.<br />
9. Klicken Sie Next>>.<br />
10. Wechseln Sie zu <strong>TILOS</strong>.<br />
11. Wählen Sie das Menü Datei / Importieren.<br />
12. Markieren Sie die Option XML Datei (XML).<br />
13. Klicken Sie Weiter.<br />
29
<strong>TILOS</strong> <strong>–</strong> <strong>Erste</strong> <strong>Schritte</strong> <strong>und</strong> <strong>Übungen</strong><br />
14. Klicken Sie auf Auswahl… <strong>und</strong> navigieren zu Primavera <strong>TILOS</strong> Export.XLS im<br />
Verzeichnis <strong>TILOS</strong>7-Data\Exchange\Samples.<br />
15. Wählen Sie die Datei aus, die Sie soeben in MS Project erstellt haben.<br />
16. Wählen Sie das Profil MS Project <strong>TILOS</strong>7 OnlyTask Profile.xml im Verzeichnis<br />
\ProgramData\<strong>TILOS</strong>\<strong>TILOS</strong>7-Data\Exchange\Profiles.<br />
17. Klicken Sie OK.<br />
18. Klicken Sie Weiter.<br />
19. Prüfen Sie die Auswahl des Teilprojektes.<br />
20. Klicken Sie Ende. Der Import startet <strong>und</strong> nach Abschluss wird ein Bericht gezeigt.<br />
21. Öffnen Sie die Ansicht Zeit-Wege-Plan im Arbeitsbereich.<br />
30
Ansichten <strong>und</strong> Zellkonzept<br />
Einführung<br />
<strong>TILOS</strong> <strong>–</strong> <strong>Erste</strong> <strong>Schritte</strong> <strong>und</strong> <strong>Übungen</strong><br />
In einer Ansicht stellen Sie Ihre Projektdaten graphisch dar. Um in einem Plan Teilprojekte mit<br />
unterschiedlichen Wegskizzen, Skalen oder Diagrammen darzustellen, wurde ein flexibles<br />
Zellsystem entwickelt, das aus Spalten <strong>und</strong> Zeilen besteht. Für jede Zelle kann der Inhalt frei<br />
definiert werden.<br />
Damit ist die Planung unabhängig von der Darstellung. Zu jeder Planung können unterschiedliche<br />
Ansichten (Grobplanung / Feinplanung oder Teilansichten auf einzelne markante<br />
Wegpunkte) erstellt werden. In jeder Zelle können Sie ein Teilprojekt oder einen Ausschnitt aus<br />
einem Teilprojekt einbetten. Aufgr<strong>und</strong> des Zellsystems können Sie so entweder<br />
unterschiedliche Abschnitte des gleichen Projektes oder aber unterschiedliche Teilprojekte<br />
sowohl als Zeit-Wege-Plan oder als Balkenplan darstellen.<br />
Skalen, Diagramme <strong>und</strong> Weggrafiken ordnen Sie in den benachbarten Zellen an. Die Zellinhalte<br />
werden als<br />
Zellinhalte mit Wegbezug (Bibliotheken - Definitionen der Wegachse)<br />
Zellinhalte mit Zeitbezug (Bibliotheken - Definitionen der Zeitachse)<br />
Zellinhalte ohne Bezug (Bibliotheken - Graphikbibliotheken)<br />
gespeichert <strong>und</strong> können ebenso wie Teilprojekte in die Zellen des Zellsystems eingebettet<br />
werden.<br />
Zelldefinitionen<br />
Eine Ansicht besteht aus mehreren Spalten <strong>und</strong> Zeilen, die ein Zellsystem ergeben. Innerhalb<br />
einer Zelle wird ein Zellinhalt dargestellt, in dem Objekte wie z.B. Vorgänge, Skalen, Bilder <strong>und</strong><br />
Texte angelegt werden. Der Zellinhalt variiert je nach Zelldefinition. Für eine Zelle stehen<br />
folgende Zelldefinitionen zur Verfügung:<br />
Zeit/Weg Zelle: Der Hauptzweck einer Zeit/Weg Zelle ist die Darstellung des Zeit-Weg-<br />
Diagramms. Innerhalb einer Ansicht beziehen sich meistens alle anderen Zellen auf diese<br />
Zelle. Es können beliebig viele Zeit/Weg Zellen in einer Ansicht erzeugt werden, entweder<br />
um mehrere Teilprojekte abzubilden oder um von einem Teilprojekt mehrere Ausschnitte<br />
darzustellen.<br />
Balkenplanzelle: Der Balkenplan stellt ebenfalls die Vorgänge eines Teilprojektes dar,<br />
jedoch nur auf der Zeitachse <strong>–</strong> klassischer Gantt-Plan.<br />
Balkenplanzelle (streckenbezogen): Die Vorgänge eines Teilprojektes werden mit der<br />
Wegstrecke als Achse dargestellt.<br />
Wegzelle: Wegzellen werden immer dann verwendet, wenn das Objekt einen Bezug zu<br />
Streckenpunkten haben soll.<br />
Zeitzelle: Zeitzellen werden immer dann verwendet, wenn das Objekt einen Bezug zu einer<br />
Zeitspanne oder einem Zeitpunkt haben soll.<br />
Grafikzelle: Grafikzellen werden immer dann verwendet, wenn Objekte keinen Bezug zu<br />
Weg oder Zeit haben. Die Formularzelle ist beispielsweise eine klassische Grafikzelle, da sie<br />
das gesamte Zeit-Weg-Diagramm umschließt. Meistens werden Logos, Schriftfelder oder<br />
sonstige Projektinformationen als Text in einer Grafikzelle erstellt.<br />
Inhalte einer Zelle zuweisen<br />
Wählen Sie eine Zelle aus, um einen Zellinhalt darzustellen.<br />
Öffnen Sie mit einem Klick auf den Zellassistenten, um einen neuen Zellinhalt zu<br />
erstellen.<br />
31
<strong>TILOS</strong> <strong>–</strong> <strong>Erste</strong> <strong>Schritte</strong> <strong>und</strong> <strong>Übungen</strong><br />
Wählen Sie den Zelltyp <strong>und</strong> Zellinhalt aus der Liste aus, wenn Sie vorhandene<br />
Zellinhalte darstellen möchten.<br />
Ansichtsbereich<br />
Im Register Zelle können Sie für jede Zelle individuell den dargestellten Bereich des Teilprojektes<br />
definieren:<br />
Der Maßstab wird aus der Zellenbreite <strong>und</strong> deren Abmessungen berechnet.<br />
Werden in einem komplexen Zellsystem die Abmessungen der Zeit/Weg Zelle verändert, so<br />
werden auch die benachbarten Zellen angepasst.<br />
Wenn die Koordinaten von der Referenzzelle bezogen werden, kann für diese Zeitzelle der<br />
Ansichtsbereich nicht mehr verändert werden.<br />
Klicken Sie in der Standardsymbolleiste, um die Beziehungen der Zellen zueinander<br />
grafisch darzustellen.<br />
Die Pfeile verweisen von der untergeordneten Zelle zur Referenzzelle.<br />
32
Übung<br />
Zellsystem erstellen<br />
<strong>TILOS</strong> <strong>–</strong> <strong>Erste</strong> <strong>Schritte</strong> <strong>und</strong> <strong>Übungen</strong><br />
1. Klicken Sie mit der rechten Maustaste im <strong>TILOS</strong> Explorer auf den Hauptordner<br />
Ansichten <strong>und</strong> wählen Sie Neue Ansicht.<br />
2. Geben Sie eine Bezeichnung ein.<br />
3. Klicken Sie OK.<br />
4. Doppelklicken Sie die neue Ansicht, um sie im Arbeitsbereich darzustellen.<br />
5. Wählen Sie im Register Zelle die erste Zeile in der Tabelle Spalten <strong>und</strong> klicken Sie ,<br />
um eine neue Spalte zu erzeugen.<br />
6. Wählen Sie im Register Zelle die erste Zeile in der Tabelle Zeilen <strong>und</strong> klicken Sie , um<br />
eine neue Zeile zu erzeugen.<br />
7. <strong>Erste</strong>llen Sie folgende Ansicht.<br />
8. Ändern Sie die Höhe der Zeilen <strong>und</strong> die Breite der Spalten über die Tabelle oder<br />
graphisch mit Hilfe der kleinen Dreiecke im Lineal der Ansicht.<br />
9. Wählen Sie die große Zelle aus (Zeile 3 <strong>und</strong> Spalte 2).<br />
10. Klicken Sie auf das Register Zelle.<br />
11. Wählen Sie Typ: Zeit/Weg Zelle.<br />
12. Wählen Sie im Feld Zellinhalt das Teilprojekt aus, das Sie darstellen möchten.<br />
13. Wählen Sie im Feld Achsen: Zeitachse vertikal.<br />
33
<strong>TILOS</strong> <strong>–</strong> <strong>Erste</strong> <strong>Schritte</strong> <strong>und</strong> <strong>Übungen</strong><br />
Der Ansichtsbereich wird durch die Projektkoordinaten festgelegt, kann aber auch individuell<br />
geändert werden.<br />
14. Klicken Sie auf das Register Darstellung.<br />
15. Wählen Sie den Kalender aus, den Sie zur Darstellung Ihres Teilprojektes benutzen<br />
wollen.<br />
Wählen Sie den Eintrag Tagesgenau für lange Projekte, die über Monate <strong>und</strong> Jahre gehen.<br />
Hierbei werden die Linien nur bei arbeitsfreien Tagen gebrochen.<br />
Wählen Sie den Eintrag Exakt (Zeittypen) für kurze Projekte, die über Wochen <strong>und</strong> Tage<br />
gehen. Hierbei werden die Linien über die Arbeitsschichten <strong>und</strong> Pausen gebrochen.<br />
16. Klicken Sie auf Einstellungen.<br />
17. Markieren Sie bei dem Eintrag Wochenende die Option Ausschneiden.<br />
Hierdurch werden die grünen Wochenendlinien nicht dargestellt.<br />
Bearbeitung der Raster<br />
18. Klicken Sie auf das Register Raster, um die Rasterdarstellung festzulegen.<br />
Normalerweise werden Raster über die gesamte Ansicht gezeichnet, jedoch kann der<br />
Bereich, für den das Raster dargestellt wird, individuell über die Definition des Rasters<br />
gesetzt werden.<br />
Ihr Planbereich sollte nun so aussehen:<br />
34
Zeitskala einfügen<br />
19. Markieren Sie die Zelle links neben der Zeit/Weg Zelle.<br />
20. Klicken Sie auf das Register Zelle.<br />
<strong>TILOS</strong> <strong>–</strong> <strong>Erste</strong> <strong>Schritte</strong> <strong>und</strong> <strong>Übungen</strong><br />
21. Öffnen Sie mit einem Klick auf den Zellassistenten, um neuen Zellinhalt zu erstellen.<br />
22. Wählen Sie Zeitzelle: Zeitskala einfügen aus.<br />
23. Klicken Sie <strong>Erste</strong>llen.<br />
24. Klicken Sie in die Skala.<br />
25. Klicken Sie das Register Zeitskala bearbeiten.<br />
26. <strong>Erste</strong>llen Sie folgende Zeitskalen:<br />
27. Klicken Sie .<br />
28. Geben Sie im Dialog über die F8-Taste den Ausdruck ein.<br />
29. Klicken Sie auf OK.<br />
Wegskala einfügen<br />
30. Markieren Sie die Zelle über der Zeit/Weg Zelle.<br />
31. Klicken Sie auf das Register Zelle.<br />
32. Öffnen Sie mit einem Klick auf den Zellassistenten, um einen neuen Zellinhalt zu<br />
erstellen.<br />
33. Wählen Sie Wegzelle: Wegskala einfügen aus.<br />
Im Feld Bezugszelle Weg wird, sofern in der Ansicht nur eine einzige Zeit/Weg Zelle<br />
vorhanden ist, automatisch die Bezugszelle festgelegt. Dadurch werden die Ansichtsdaten<br />
(Start <strong>und</strong> Ende) der neuen Zelle automatisch mit denen der gewählten Vorgangszelle<br />
synchronisiert.<br />
34. Klicken Sie <strong>Erste</strong>llen.<br />
35. Klicken Sie in die Skala.<br />
36. Klicken Sie das Register Wegskalen bearbeiten.<br />
35
Eine Zeile wurde bereits erzeugt.<br />
37. Doppelklicken Sie diesen Tabelleneintrag.<br />
<strong>TILOS</strong> <strong>–</strong> <strong>Erste</strong> <strong>Schritte</strong> <strong>und</strong> <strong>Übungen</strong><br />
38. Tragen Sie im Feld Intervall den Wert 1000 ein. Dies erzeugt einen Skaleneintrag alle<br />
1000 m.<br />
39. Löschen Sie Datenfeld {Standard} <strong>und</strong> fügen Sie mit der F8 Taste den Eintrag km ein.<br />
Diese ist eine in der Bibliothek definierte Streckeneinheit.<br />
40. Klicken Sie OK <strong>und</strong> Ihre Skala sieht wie folgt aus.<br />
41. Klicken Sie , um eine neue Skala zu erstellen.<br />
42. Geben Sie im Dialog Eigenschaften Wegskala im Feld Intervall den Wert 100 ein <strong>und</strong><br />
im Feld Datenfeld mit der F8 Taste den Wert {m in km} ein. Setzen Sie die Textgröße<br />
auf den Wert 6. Setzen Sie den Eintrag Ausrichtung auf Vertikal.<br />
36
<strong>TILOS</strong> <strong>–</strong> <strong>Erste</strong> <strong>Schritte</strong> <strong>und</strong> <strong>Übungen</strong><br />
Eventuell müssen Sie nun die Zelle erweitern, um die ganze Skala zu sehen. Benutzen Sie<br />
hierzu das Verschiebedreieck.<br />
Wegskala in der Zeit/Weg Zelle<br />
43. Klicken Sie in der Einfügesymbolleiste auf das Symbol zum Einfügen eines<br />
Diagrammobjektes (Strecke).<br />
44. Positionieren Sie den Mauscursor an der Stelle, an der das Diagrammobjekt eingefügt<br />
werden soll <strong>und</strong> ziehen Sie die Maus zum Endpunkt.<br />
45. Wählen Sie den Typ: Skala aus <strong>und</strong> klicken OK.<br />
46. Klicken Sie auf das Register Position.<br />
47. Markieren Sie Zeit/Streckenbereich aus Ansicht übernehmen.<br />
48. Markieren Sie Letzten Diagrammeintrag erweitern.<br />
Das Diagrammobjekt wird immer dargestellt, auch wenn die Zelle stark reduziert wird.<br />
Falls ein Diagrammobjekt nicht immer dargestellt oder nicht gedruckt werden soll, kann es<br />
auch einem separaten Layer zugeordnet werden (siehe auch Kapitel Layer auf Seite 68).<br />
Weggrafik erstellen<br />
Die einfachste Art <strong>und</strong> Weise eine Weggrafik zu erzeugen, ist ein Bild einzufügen. Sie können<br />
jedoch auch mit den <strong>TILOS</strong>-Zeichenwerkzeugen arbeiten.<br />
1. Markieren Sie die Zelle über der Weg-Skala.<br />
2. Klicken Sie auf das Register Zelle.<br />
3. Öffnen Sie mit einem Klick auf den Zellassistenten, um neuen Zellinhalt zu erstellen.<br />
4. Wählen Sie Wegzelle aus.<br />
Es wird kein Diagramm eingefügt. Sie erhalten eine leere Zelle.<br />
5. Klicken Sie <strong>Erste</strong>llen.<br />
6. Klicken Sie in der Einfügesymbolleiste auf das Symbol .<br />
Noch bevor Sie das Objekt zeichnen, wählen Sie in der Vorgabensymbolleiste die<br />
Objektskalierung aus. Wir empfehlen die Einstellung: Beide Achsen.<br />
7. Positionieren Sie den Mauscursor an der Stelle, an der das Grafikobjekt eingefügt werden<br />
soll <strong>und</strong> ziehen Sie die Maus zum Endpunkt.<br />
8. Wählen Sie im Dialog Grafikobjekt einfügen: Symbol aus Bibliothek einfügen.<br />
Symbole sind vorgefertigte kleine Bilder, kombiniert aus den Basisobjekten. Diese Symbole<br />
erstellen Sie über den Explorer - Bibliothek - Grafik - Symbole.<br />
9. Wählen Sie aus der Dropdown-Liste Straße.<br />
10. Ziehen Sie die Grafik bis zum Ende der Skala.<br />
11. Klicken Sie in der Einfügesymbolleiste auf das Symbol .<br />
12. Wiederholen Sie die <strong>Schritte</strong> 7 <strong>–</strong> 10.<br />
Symbol Beginn Ende Name<br />
Straßenkreuzung 1190 1210 K10<br />
37
Straßenkreuzung 2080 2120 B5<br />
Fluss 2680 2720 Seebach<br />
Durchlass 2670 2730<br />
<strong>TILOS</strong> <strong>–</strong> <strong>Erste</strong> <strong>Schritte</strong> <strong>und</strong> <strong>Übungen</strong><br />
13. Geben Sie Ihre Bezeichnung im Register Position ein. Dadurch wird die Beschriftung<br />
geändert.<br />
Grafikobjekte importieren<br />
14. Löschen Sie die bis Schritt 12 eingefügten Symbole.<br />
15. Öffnen Sie im Verzeichnis Zusätze Ihrer <strong>TILOS</strong> Installation die Exceldatei<br />
Straßendaten.xls <strong>und</strong> wechseln Sie auf das Register Symbole.<br />
16. Markieren Sie die Zeilen 3 - 6 <strong>und</strong> kopieren Sie diese in die Zwischenablage.<br />
17. Wechseln Sie zu <strong>TILOS</strong><br />
18. Klicken Sie in der Wegzelle mit der rechten Maustaste <strong>und</strong> wählen Symbole aus<br />
Zwischenablage kopieren.<br />
19. Setzen Sie die Felder wie oben dargestellt <strong>und</strong> klicken Sie OK.<br />
Die importierten Symbole werden eingeblendet <strong>und</strong> können nun nachträglich verschoben<br />
werden.<br />
Streckenraster darstellen<br />
Zur besseren Orientierung soll wie auch in der Zeit/Weg Zelle ein Streckenraster eingeblendet<br />
werden.<br />
20. Markieren Sie die Zelle mit der Weggrafik.<br />
21. Klicken Sie auf das Register Raster.<br />
22. Markieren Sie Strecke: Anzeigen: Alle 1000.<br />
38
23. Klicken Sie , um weitere Rasterlinien darzustellen.<br />
<strong>TILOS</strong> <strong>–</strong> <strong>Erste</strong> <strong>Schritte</strong> <strong>und</strong> <strong>Übungen</strong><br />
24. Klicken Sie im Dialog Eigenschaften Wegraster auf , um weitere Rasterlinien<br />
darzustellen.<br />
25. Fügen Sie im Feld Beschriftung mit der F8 Taste den Eintrag Beschreibung ein. Diese<br />
ist eine in der Bibliothek definierte Streckeneinheit. Markieren Sie Beschriftung an<br />
Rasterlinie anzeigen.<br />
26. Wählen Sie Streckenpunkte: Stationspunkte. Markieren Sie Linien in Sektorenfarbe<br />
<strong>und</strong> Nur Werte aus Profilen anzeigen.<br />
Das gleiche Raster wird nun sowohl in der Weggrafik-Zelle als auch in der Zeit/Weg Zelle<br />
dargestellt.<br />
Ein Höhenprofil erstellen<br />
Nun fügen wir oberhalb der Weggrafik eine weitere Grafik ein <strong>–</strong> ein Höhenband.<br />
27. Klicken Sie im Arbeitsbereich in die Randzelle.<br />
39
<strong>TILOS</strong> <strong>–</strong> <strong>Erste</strong> <strong>Schritte</strong> <strong>und</strong> <strong>Übungen</strong><br />
28. Klicken Sie in der Standardsymbolleiste, um eine neue Zeile oberhalb der Weggrafik<br />
einzufügen.<br />
29. Markieren Sie die neu erzeugte Zelle oberhalb der Weggrafik.<br />
30. Klicken Sie auf das Register Zelle.<br />
31. Öffnen Sie mit einem Klick auf den Zellassistenten, um einen neuen Zellinhalt zu<br />
erstellen.<br />
32. Wählen Sie Wegzelle: Profildiagramm einfügen aus.<br />
Im Feld Bezugszelle Weg wird, sofern in der Ansicht nur eine einzige Zeit/Weg Zelle vorhanden<br />
ist, automatisch die Bezugszelle festgelegt. Dadurch werden die Ansichtsdaten (Start<br />
<strong>und</strong> Ende) der neuen Zelle automatisch mit denen der gewählten Vorgangszelle synchronisiert.<br />
33. Klicken Sie <strong>Erste</strong>llen.<br />
34. Klicken Sie in die Skala.<br />
35. Klicken Sie das Register Profildiagramm bearbeiten.<br />
36. Klicken Sie auf , um eine neue Diagrammzeile zu generieren. Geben Sie Ihre Daten<br />
wie unten dargestellt ein.<br />
Im nächsten Schritt wird ein Höhenprofil für das Diagramm erzeugt.<br />
37. Klicken Sie , um ein neues Profil zu erzeugen.<br />
40
38. Geben Sie als Bezeichnung: Höhen <strong>und</strong> Massen ein.<br />
<strong>TILOS</strong> <strong>–</strong> <strong>Erste</strong> <strong>Schritte</strong> <strong>und</strong> <strong>Übungen</strong><br />
39. Öffnen Sie im Verzeichnis Zusätze Ihrer <strong>TILOS</strong> Installation die Exceldatei<br />
Straßendaten.xls <strong>und</strong> wechseln Sie auf das Register Gelände.<br />
40. Markieren Sie die Zeilen 2 - 42 <strong>und</strong> kopieren Sie diese in die Zwischenablage.<br />
41. Wechseln Sie zu <strong>TILOS</strong>.<br />
42. Klicken Sie auf Importieren <strong>und</strong> Spalten einrichten. Vergleichen Sie Ihre Einstellungen<br />
mit der Darstellung unten:<br />
43. Klicken Sie auf Importieren.<br />
44. Überprüfen Sie die importierten Höhenprofilwerte <strong>und</strong> klicken OK.<br />
45. Im Dialog Eigenschaften Profildiagrammzeile ist nun das Profil: Höhen <strong>und</strong> Massen<br />
ausgewählt.<br />
46. Wählen Sie Datenfeld: Urgelände.<br />
47. Klicken Sie OK, um den Diagrammdialog zu schließen. Das Diagramm sollte wie folgt<br />
aussehen:<br />
Diagramm mit Straßenhöhe<br />
48. Klicken Sie im Register Profildiagramm bearbeiten auf , um eine neue<br />
Diagrammzeile zu generieren. Geben Sie Ihre Daten wie unten dargestellt ein.<br />
41
Fläche zwischen den Diagrammen füllen<br />
<strong>TILOS</strong> <strong>–</strong> <strong>Erste</strong> <strong>Schritte</strong> <strong>und</strong> <strong>Übungen</strong><br />
In dem Diagramm soll nun farblich der Bereich Bodenabtrag <strong>und</strong> Bodenauffüllung dargestellt<br />
werden.<br />
49. Klicken Sie im Register Profildiagramm bearbeiten nacheinander die Zeilen<br />
Geländeprofil <strong>und</strong> Straßenhöhe <strong>und</strong> klicken jeweils Profil bearbeiten.<br />
50. Markieren Sie Zwischenraum zur anderen Linie füllen <strong>und</strong> wählen Sie die<br />
korrespondierenden Farben<br />
51. Klicken Sie OK.<br />
Braun zeigt den Abtrag <strong>und</strong> Grün den Auftrag.<br />
Legende hinzufügen<br />
52. Klicken Sie auf das Register Diagrammobjekt.<br />
53. Klicken Sie auf Darstellung.<br />
54. Markieren Sie Obere/Linke Legende anzeigen <strong>und</strong> Legende außerhalb.<br />
55. Klicken Sie in der Standardsymbolleiste, um die Zelle links mit der Diagrammzelle<br />
zu verbinden.<br />
Die Legende zeigt nun in der Skala die Höhe über Null an.<br />
42
Mengenprofile hinzufügen<br />
<strong>TILOS</strong> <strong>–</strong> <strong>Erste</strong> <strong>Schritte</strong> <strong>und</strong> <strong>Übungen</strong><br />
Aus den importierten Profildaten soll nun ein Massendiagramm erzeugt werden, das<br />
streckenbezogen die Auf- <strong>und</strong> Abtragswerte darstellt.<br />
Dieses Histogramm wird als weiterer Eintrag in das Diagrammobjekt aus der vorherigen Übung<br />
erstellt.<br />
56. Klicken Sie auf das Register Diagrammobjekt.<br />
57. Klicken Sie , um eine neue Diagrammzeile zu erzeugen.<br />
58. Wählen Sie als Typ: Histogramm aus <strong>und</strong> geben Sie Name: Auftrag <strong>und</strong> Abtrag ein.<br />
59. Klicken Sie OK.<br />
Falls Sie das neue Diagramm nicht sehen, müssen Sie ggfs. die Größe der Zelle anpassen.<br />
60. Klicken Sie auf das Register Histogramm bearbeiten.<br />
61. Klicken Sie , um ein neues Histogramm ‚Bodenabtrag‘ zu erzeugen. Geben Sie Ihre<br />
Daten wie unten dargestellt ein.<br />
62. Klicken Sie OK.<br />
Intervallwert ändern<br />
63. Klicken Sie auf das Register Histogramm bearbeiten.<br />
64. Klicken Sie Darstellung.<br />
65. Geben Sie Intervall: 250 ein <strong>und</strong> klicken OK.<br />
Nun werden die Werte für die Intervalllänge 250 m angezeigt.<br />
Bodenabtragsdiagramm<br />
66. Klicken Sie auf das Register Histogramm bearbeiten.<br />
43
<strong>TILOS</strong> <strong>–</strong> <strong>Erste</strong> <strong>Schritte</strong> <strong>und</strong> <strong>Übungen</strong><br />
67. Klicken Sie , um ein neues Histogramm ‚Bodenauffüllung‘ zu erzeugen. Geben Sie<br />
Ihre Daten wie unten dargestellt ein.<br />
Klicken Sie OK.<br />
Intervall ändern<br />
68. Klicken Sie auf das Register Histogramm bearbeiten.<br />
69. Klicken Sie Darstellung.<br />
70. Markieren Sie Intervall aus Streckenprofil<br />
71. Klicken Sie , um ein neues Profil mit der Bezeichnung: Schnittpunkte zu erstellen.<br />
72. <strong>Erste</strong>llen Sie in dem Profil 4 Zeilen mit den nachfolgenden Stationswerten, an denen sich<br />
die beiden Kurven jeweils schneiden. Es können beliebige Werte gesetzt werden.<br />
73. Klicken Sie im Dialog Einstellungen Histogramm auf OK.<br />
Stapeln <strong>und</strong> Gruppieren<br />
74. Klicken Sie auf das Register Histogramm bearbeiten.<br />
75. Klicken Sie Darstellung.<br />
76. Markieren Sie Stapeln.<br />
44
<strong>TILOS</strong> <strong>–</strong> <strong>Erste</strong> <strong>Schritte</strong> <strong>und</strong> <strong>Übungen</strong><br />
77. Markieren Sie Gruppieren <strong>und</strong> wählen Sie den Eintrag Gespiegelt an Null-Linie aus.<br />
Bodenabtrag (Gruppe 1) wird als positiver Wert oberhalb der Null-Linie dargestellt, während<br />
Bodenauffüllung (Gruppe 2) als negativer Wert nach unten eingetragen wird.<br />
Randzelle mit Stempelfeld<br />
Grafikzellen sind Zellen ohne einen Bezug zum Zeit-Weg-System. Alle Objekte werden in mm<br />
abgespeichert. <strong>Erste</strong>llen Sie mit Hilfe einer Grafikzelle in der Randzelle ein Stempelfeld.<br />
1. Klicken Sie im Arbeitsbereich in die Randzelle.<br />
2. Klicken Sie auf das Register Zelle.<br />
3. Öffnen Sie mit einem Klick auf den Zellassistenten, um neuen Zellinhalt zu erstellen.<br />
4. Wählen Sie Grafikzelle aus.<br />
5. Geben Sie Bezeichnung: Stempelfeld ein.<br />
6. Klicken Sie <strong>Erste</strong>llen.<br />
7. Klicken Sie in der Einfügesymbolleiste auf das Symbol .<br />
45
<strong>TILOS</strong> <strong>–</strong> <strong>Erste</strong> <strong>Schritte</strong> <strong>und</strong> <strong>Übungen</strong><br />
Noch bevor Sie das Objekt zeichnen, wählen Sie in der Vorgabensymbolleiste die<br />
Objektskalierung: Ohne <strong>und</strong> Ausrichtung: Unten / Rechts aus. Bei Größenänderungen des<br />
Plans bleibt somit die Grafik immer im unteren rechten Randbereich.<br />
8. Positionieren Sie den Mauscursor an der Stelle, an der das Grafikobjekt eingefügt werden<br />
soll <strong>und</strong> ziehen Sie die Maus zum Endpunkt.<br />
9. Wählen Sie im Dialog Grafikobjekt einfügen: OLE Objekt einfügen <strong>und</strong> klicken OK.<br />
10. Wählen Sie die Datei Firmenstempel.xls im Ordner Zusätze aus.<br />
11. Klicken Sie auf das Register Position.<br />
12. Markieren Sie Seitenverhältnis beibehalten.<br />
46
Ressourcen <strong>und</strong> Kosten<br />
<strong>TILOS</strong> hat 3 unterschiedliche Ressourcentypen:<br />
<strong>TILOS</strong> <strong>–</strong> <strong>Erste</strong> <strong>Schritte</strong> <strong>und</strong> <strong>Übungen</strong><br />
Arbeitsressourcen sind Ressourcen, die durch ihren Einsatz nicht verbraucht werden:<br />
Sobald eine Arbeitsressource von einem Vorgang nicht mehr benötigt wird, steht Sie einem<br />
anderen Vorgang zur Verfügung. In der Regel sind dies Personal <strong>und</strong> Geräte.<br />
Verbrauchsressourcen werden durch Vorgänge in einem Projekt verbraucht bzw. zur Verfügung<br />
gestellt. Verbrauchsressourcen werden durch ihren Einsatz verbraucht (Material).<br />
Eine weitere Möglichkeit stellen Kolonnen dar. Dabei können bereits mehrere Arbeitsressourcen,<br />
Verbrauchsressourcen <strong>und</strong> Kostengruppen unter einer Bezeichnung zusammengefasst<br />
werden. Bei der Zuweisung auf einen Vorgang muss dann nur noch die Kolonne<br />
gewählt werden <strong>und</strong> alle enthaltenen Ressourcen werden automatisch zugewiesen.<br />
Kosten werden über Kostengruppen gegliedert.<br />
Kosten, die aus der Zuweisung einer Ressource zu einem Vorgang entstehen. Das können<br />
z.B. die Lohnkosten eines Facharbeiters oder die Material- <strong>und</strong> Lieferkosten von Rohstoffen<br />
sein.<br />
Kosten, die direkt aus der Zuweisung einer Kostengruppe entstehen. Sie können alle<br />
Kostengruppen als direkte Kostenzuweisung anzeigen lassen, wenn Sie keine Ressourcen<br />
in Ihrem Plan benötigen.<br />
Vorgänge mit Ressourcen belegen<br />
Die Ressourcen <strong>und</strong> Kostenzuweisungen für die Vorgänge erfolgen in unserem Beispiel über<br />
die Vorgangsliste.<br />
1. Doppelklicken Sie im <strong>TILOS</strong> Explorer Teilprojekte / Hauptprojekt.<br />
2. Klicken Sie im Arbeitsbereich auf das Register Vorgangsliste.<br />
3. Klicken Sie Vorgang 1: Mutterbodenabtrag.<br />
4. Klicken Sie auf das Register Zuweisungen (Plan).<br />
5. Klicken Sie , um dem Vorgang Ressourcen zuzuweisen.<br />
6. Klicken Sie , um die Ressourcenstruktur zu expandieren.<br />
7. Markieren Sie die Ressourcen Helfer, Maschinist <strong>und</strong> Raupe.<br />
47
8. Klicken Sie OK.<br />
<strong>TILOS</strong> <strong>–</strong> <strong>Erste</strong> <strong>Schritte</strong> <strong>und</strong> <strong>Übungen</strong><br />
9. Prüfen Sie im Register Zuweisungen (Plan) das Modell <strong>und</strong> den Eingabewert (s. unten).<br />
Der Eingabewert bezieht sich immer auf das ausgewählte Modell.<br />
<strong>TILOS</strong> berechnet nun die Aufwände <strong>und</strong> die Kosten für den Einsatz. Diese werden im Register<br />
Kalkulation angezeigt.<br />
10. Klicken Sie Vorgang 4: Mutterbodenabtrag. Diesem Vorgang weisen wir nun die gleichen<br />
Ressourcen zu.<br />
11. Klicken Sie die rechte Maustaste <strong>und</strong> wählen Vorgangseigenschaften von anderem<br />
Vorgang übernehmen.<br />
12. Wählen Sie im Feld Quellvorgang den Vorgang aus, von dem die Daten übernommen<br />
werden sollen.<br />
13. Markieren Sie Ressourcendaten.<br />
14. Klicken Sie auf OK <strong>und</strong> die Ressourcendaten werden kopiert.<br />
15. Klicken Sie Vorgang 2: Bodenabtrag.<br />
16. Klicken Sie die rechte Maustaste <strong>und</strong> wählen Ressourcen- <strong>und</strong> Vorgangsdaten<br />
bearbeiten.<br />
17. Wählen Sie in der Gruppe Vorgangsdaten das Berechnungsmodell: Dauer <strong>und</strong> Leistung:<br />
Ressourcenkalkulation.<br />
48
18. Klicken Sie , um Ressourcenkosten hinzufügen.<br />
19. Klicken Sie , um die Ressourcenstruktur zu expandieren.<br />
20. Markieren Sie die Ressourcen Bagger + <strong>und</strong> LKW +.<br />
<strong>TILOS</strong> <strong>–</strong> <strong>Erste</strong> <strong>Schritte</strong> <strong>und</strong> <strong>Übungen</strong><br />
Diese sind Gruppenressourcen; die Fahrer sind bereits den Fahrzeugen zugeteilt.<br />
21. Klicken Sie auf OK.<br />
22. Wählen Sie im Dialog Ressourcen- <strong>und</strong> Vorgangsdaten bearbeiten: zunächst Bagger<br />
+.<br />
23. Wählen Sie Modell: Einheiten / Zeit <strong>und</strong> geben einen Eingabewert von 240 ein. Dies<br />
sind 240 m³ je St<strong>und</strong>e. Das Feld Zuweisung ist gesetzt: 1 Bagger.<br />
24. Wählen Sie im Dialog Ressourcen- <strong>und</strong> Vorgangsdaten bearbeiten: zunächst LKW +.<br />
25. Wählen Sie Modell: Einheiten / Zeit <strong>und</strong> geben einen Eingabewert von 40 ein. Dies sind<br />
40 m³ je St<strong>und</strong>e. Das Programm berechnet nun, dass 6 LKW benötigt werden. Ändert<br />
sich die Baggerleistung, wird automatisch die Anzahl LKW angepasst. Die Anzahl der<br />
Maschinisten wird ebenso aktualisiert.<br />
26. Klicken Sie Vorgang 3: Bodeneinbau.<br />
27. Klicken Sie auf das Register Zuweisungen (Plan).<br />
28. Klicken Sie , um dem Vorgang Ressourcen zuzuweisen.<br />
29. Markieren Sie im Dialog Ressourcen zuweisen die Ressourcen Maschinist,<br />
Stahlmantelwalze <strong>und</strong> Raupe.<br />
30. Klicken Sie OK.<br />
31. Weisen Sie allen Modell: Zuweisung zu <strong>und</strong> geben im Feld Eingabewert folgende<br />
Werte ein:<br />
49
Raupe (1), Maschinist (2), Stahlmantelwalze (1)<br />
32. Klicken Sie Vorgang 5: Durchlass.<br />
33. Klicken Sie auf das Register Zuweisungen (Plan).<br />
34. Klicken Sie um dem Vorgang Kostengruppen zuzuweisen.<br />
<strong>TILOS</strong> <strong>–</strong> <strong>Erste</strong> <strong>Schritte</strong> <strong>und</strong> <strong>Übungen</strong><br />
35. Markieren Sie im Dialog Kostengruppe wählen die Kostengruppe Sonstige.<br />
36. Klicken Sie OK.<br />
37. Weisen Sie das Modell: Fixe Kosten zu <strong>und</strong> geben im Feld Eingabewert den Wert<br />
40.000 (Euro) ein.<br />
38. Klicken Sie Vorgang 6: Rohrgraben.<br />
39. Klicken Sie auf das Register Zuweisungen (Plan).<br />
Die Ressourcen sind bereits zugewiesen. Sie können Ressourcen auf Vorlagenebene zuordnen,<br />
so dass diese beim Erzeugen eines Vorgangs schon zugewiesen sind.<br />
Erlöse zuweisen<br />
40. Markieren Sie alle Vorgänge.<br />
41. Klicken Sie die rechte Maustaste <strong>und</strong> wählen Vorgangsdaten ändern (F10)….<br />
42. Markieren Sie Ressourcendaten ersetzen <strong>und</strong> Alle gewählten Vorgänge.<br />
43. Klicken Sie OK.<br />
44. Klicken Sie im Dialog Ressourcen mehreren Vorgängen zuweisen.<br />
45. Markieren Sie die Kostengruppe: Erlöse.<br />
46. Klicken Sie OK.<br />
47. Klicken Sie Zuweisen.<br />
Nun können für die bereits erfolgten Zuweisungen die individuellen Anpassungen erfolgen.<br />
48. Markieren Sie nacheinander die Vorgänge, klicken auf das Register Zuweisungen (Plan)<br />
<strong>und</strong> geben für Einnahmen folgende Werte ein:<br />
50
<strong>TILOS</strong> <strong>–</strong> <strong>Erste</strong> <strong>Schritte</strong> <strong>und</strong> <strong>Übungen</strong><br />
49. Klicken Sie die rechte Maustaste <strong>und</strong> wählen Projektbericht (F12)….<br />
Je nach Auswahl im Feld Berichtsebene werden die Daten für einen einzelnen Vorgang,<br />
Summenvorgang oder das ganze Teilprojekt angezeigt.<br />
Ressourcen auswerten<br />
50. Öffnen Sie die Ansicht mit dem Zeit-Wege-Diagramm, die zuletzt bearbeitet wurde.<br />
51. Markieren Sie die Zeit/Weg Zelle.<br />
52. <strong>Erste</strong>llen Sie eine neue Spalte über die Menüfunktion: Zellsystem / Spalte / Spalte<br />
hinzufügen.<br />
53. Klicken Sie in die Zelle rechts neben der Zeit/Weg Zelle.<br />
54. Klicken Sie auf das Register Zelle.<br />
55. Öffnen Sie mit einem Klick auf den Zellassistenten, um neuen Zellinhalt zu erstellen.<br />
56. Wählen Sie Zeitzelle: Einsatzplan einfügen aus.<br />
Im Feld Bezugszelle Zeit wird, sofern in der Ansicht nur eine einzige Zeit/Weg Zelle vorhanden<br />
ist, automatisch die Bezugszelle festgelegt. Dadurch werden die Ansichtsdaten (Start <strong>und</strong> Ende)<br />
der neuen Zelle automatisch mit denen der gewählten Vorgangszelle synchronisiert.<br />
57. Klicken Sie <strong>Erste</strong>llen.<br />
58. Klicken Sie in die Zelle mit dem neu erstellen Einsatzplan.<br />
59. Klicken Sie auf das Register Einsatzplan bearbeiten.<br />
60. Klicken Sie Auswertung erzeugen.<br />
51
61. Wählen Sie die Teilprojekte aus, die Sie auswerten möchten.<br />
62. Wählen Sie die Kennfarben zur Darstellung aus.<br />
63. Klicken Sie OK. Der Einsatzplan wird erstellt.<br />
Legende hinzufügen<br />
<strong>TILOS</strong> <strong>–</strong> <strong>Erste</strong> <strong>Schritte</strong> <strong>und</strong> <strong>Übungen</strong><br />
Oberhalb des Ressourceneinsatzplans soll eine Legende angezeigt werden mit der<br />
Bezeichnung der Ressourcen.<br />
64. Klicken Sie in die Zelle mit dem neu erstellen Einsatzplan.<br />
65. Führen Sie den Menübefehl aus: Zellsystem / Zellen verbinden / Obere Zelle.<br />
66. Markieren Sie den Einsatzplan.<br />
67. Klicken Sie auf das Register Diagrammobjekt.<br />
68. Klicken Sie Darstellung.<br />
69. Markieren Sie Obere/Linke Legende anzeigen <strong>und</strong> Legende außerhalb.<br />
Optional verbinden Sie auch weitere Zellen, um mehr Platz für die Legende zu haben.<br />
52
<strong>TILOS</strong> <strong>–</strong> <strong>Erste</strong> <strong>Schritte</strong> <strong>und</strong> <strong>Übungen</strong><br />
Weiter Einstellungen können Sie im Register Einsatzplan bearbeiten über Anzeige<br />
Einstellungen vornehmen.<br />
Ressourcenhistogramm mit Lohnst<strong>und</strong>en erstellen<br />
70. Klicken Sie in die Zelle mit dem neu erstellten Einsatzplan.<br />
71. Klicken Sie auf das Register Diagrammobjekt.<br />
72. Klicken Sie , um eine neue Diagrammzeile zu generieren.<br />
73. Wählen Sie Folgendes aus:<br />
Falls Sie das neue Diagramm nicht sehen, müssen Sie ggf. die Größe der Zelle anpassen.<br />
74. Klicken Sie auf das Register Histogramm bearbeiten.<br />
75. Klicken Sie , um eine neue Diagrammzeile zu generieren <strong>und</strong> geben im Dialog<br />
Eigenschaften Diagrammzeile folgende Werte ein:<br />
53
76. Klicken Sie OK.<br />
77. Klicken Sie auf das Register Histogramm bearbeiten.<br />
<strong>TILOS</strong> <strong>–</strong> <strong>Erste</strong> <strong>Schritte</strong> <strong>und</strong> <strong>Übungen</strong><br />
78. Klicken Sie Darstellung <strong>und</strong> geben im Dialog Einstellungen Histogramm ein Intervall:<br />
1 <strong>und</strong> Einheit: Monat ein:<br />
79. Klicken Sie OK.<br />
Das Histogramm sieht wie folgt aus:<br />
54
<strong>TILOS</strong> <strong>–</strong> <strong>Erste</strong> <strong>Schritte</strong> <strong>und</strong> <strong>Übungen</strong><br />
Sie können die Zellbreite ändern, um mehr Platz für die Diagramme zu haben. Sie können die<br />
Trennlinie zwischen Einsatzplan <strong>und</strong> Histogramm verschieben.<br />
Kostendiagramm erstellen<br />
In diesem Schritt erstellen Sie ein Kostendiagramm, das gegliedert nach Kostengruppen ein<br />
Säulendiagramm darstellt. Hierzu sollten Sie bereits im vorangestellten Kapitel die Ressourcen<br />
<strong>und</strong> Kostenzuweisungen für das Beispielprojekt erstellt haben.<br />
Das Diagramm wird als weitere Diagrammzeile in das Diagrammobjekt eingeb<strong>und</strong>en.<br />
80. Klicken Sie in die Zelle mit dem neu erstellen Einsatzplan.<br />
81. Klicken Sie auf das Register Diagrammobjekt. Dort finden Sie die bereits erstellten<br />
Zeilen Einsatzplan <strong>und</strong> Lohnst<strong>und</strong>en.<br />
82. Klicken Sie , um eine neue Diagrammzeile zu generieren.<br />
83. Wählen Sie Folgendes aus:<br />
Falls Sie das neue Diagramm nicht sehen, müssen Sie ggf. die Größe der Zelle anpassen.<br />
84. Klicken Sie auf das Register Histogramm bearbeiten.<br />
85. Klicken Sie , um eine neue Diagrammzeile zu generieren <strong>und</strong> geben im Dialog<br />
Eigenschaften Diagrammzeile folgende Werte ein:<br />
55
<strong>TILOS</strong> <strong>–</strong> <strong>Erste</strong> <strong>Schritte</strong> <strong>und</strong> <strong>Übungen</strong><br />
86. Klicken Sie Kostengruppen wählen <strong>und</strong> markieren Sie die Kostengruppe: Personal.<br />
87. Klicken Sie OK im Dialog Eigenschaften Diagrammzeile.<br />
Gerätekosten<br />
88. Klicken Sie , um eine neue Diagrammzeile zu generieren <strong>und</strong> geben im Dialog<br />
Eigenschaften Diagrammzeile die Bezeichnung ein.<br />
89. Klicken Sie Kostengruppen wählen <strong>und</strong> markieren Sie die Kostengruppe: Maschinen.<br />
90. Klicken Sie OK im Dialog Eigenschaften Diagrammzeile.<br />
Sonstige<br />
91. Klicken Sie , um eine neue Diagrammzeile zu generieren <strong>und</strong> geben im Dialog<br />
Eigenschaften Diagrammzeile die Bezeichnung ein.<br />
92. Klicken Sie Kostengruppen wählen <strong>und</strong> markieren Sie die Kostengruppe: Sonstige.<br />
93. Klicken Sie OK im Dialog Eigenschaften Diagrammzeile.<br />
Wenn Sie das Diagramm schließen, sollte es wie im nachfolgenden Bild aussehen.<br />
56
Erlöse darstellen<br />
94. Klicken Sie auf das Register Histogramm bearbeiten.<br />
<strong>TILOS</strong> <strong>–</strong> <strong>Erste</strong> <strong>Schritte</strong> <strong>und</strong> <strong>Übungen</strong><br />
95. Klicken Sie , um eine neue Diagrammzeile zu generieren <strong>und</strong> geben im Dialog<br />
Eigenschaften Diagrammzeile folgende Werte ein:<br />
96. Klicken Sie Kostengruppen wählen <strong>und</strong> markieren Sie die Kostengruppe: Einnahmen.<br />
97. Klicken Sie OK im Dialog Eigenschaften Diagrammzeile.<br />
Stapeln <strong>und</strong> Gruppieren<br />
98. Klicken Sie auf das Register Histogramm bearbeiten.<br />
99. Klicken Sie Darstellung.<br />
100. Wählen Sie als Intervall: 1 Monat.<br />
101. Markieren Sie Stapeln.<br />
102. Markieren Sie Gruppieren <strong>und</strong> wählen Sie den Eintrag Balken nebeneinander.<br />
103. Markieren Sie Wertetabelle für gestapeltes Diagramm zeigen.<br />
104. Geben Sie als Legendenwerte bei Säulen (Gruppe 1): Gesamtkosten <strong>und</strong> Säulen<br />
(Gruppe 2): Erlöse ein.<br />
105. Klicken Sie OK.<br />
Sie sehen nun 2 Säulen nebeneinander:<br />
57
Textzeilen reduzieren<br />
106. Klicken Sie auf das Register Histogramm bearbeiten.<br />
<strong>TILOS</strong> <strong>–</strong> <strong>Erste</strong> <strong>Schritte</strong> <strong>und</strong> <strong>Übungen</strong><br />
107. Deaktivieren Sie Tabelle anzeigen in der letzten Spalte der Histogrammtabelle <strong>und</strong><br />
vergleichen Sie die Darstellung.<br />
Kostendiagrammdaten exportieren<br />
1. Klicken Sie die rechte Maustaste <strong>und</strong> wählen Daten in die Zwischenablage<br />
exportieren.<br />
2. Öffnen Sie Excel, markieren eine Zelle <strong>und</strong> fügen die Daten aus der Zwischenablage ein.<br />
Diagramme aus externen Daten erstellen<br />
In diesem Abschnitt erstellen wir ein Diagramm aus externen Daten, z.B. um den Zahlungsplan<br />
aus Excel zu importieren.<br />
1. Markieren Sie das Diagramm, das Sie zuvor bearbeitet haben.<br />
58
2. Klicken Sie auf das Register Diagrammobjekt.<br />
3. Klicken Sie , um eine neue Diagrammzeile zu generieren.<br />
4. Wählen Sie Folgendes aus <strong>und</strong> klicken OK.<br />
<strong>TILOS</strong> <strong>–</strong> <strong>Erste</strong> <strong>Schritte</strong> <strong>und</strong> <strong>Übungen</strong><br />
Falls Sie das neue Diagramm nicht sehen, müssen Sie ggf. die Größe der Zelle anpassen.<br />
5. Klicken Sie auf das Register Histogramm bearbeiten.<br />
6. Klicken Sie , um eine neue Diagrammzeile zu generieren<br />
7. Geben Sie im Dialog Eigenschaften Diagrammzeile folgende Werte ein: Bezeichnung:<br />
Zahlungen, Typ: Profil, Wert: Wert 1.<br />
8. Markieren Sie In Summenwerte einbeziehen. Hierdurch werden die Werte in der Skala<br />
der Summenwerte angezeigt.<br />
9. Wählen Sie Anzeigen als: Linie.<br />
10. Markieren Sie Summenlinie. Hierdurch werden die Einzelwerte in der Tabelle summiert.<br />
11. Wählen Sie Gruppieren: Gruppe 1.<br />
12. Klicken Sie im Auswertungsbereich auf , um ein neues Zeitprofil zu erstellen.<br />
13. Geben Sie Bezeichnung: Zahlungsplan <strong>und</strong> folgende Werte ein:<br />
14. Klicken Sie auf OK.<br />
Intervall einstellen<br />
15. Klicken Sie auf das Register Histogramm bearbeiten.<br />
16. Klicken Sie Darstellung.<br />
17. Wählen Sie als Intervall: 1 Monat.<br />
59
18. Klicken Sie auf OK.<br />
Kostendiagramm hinzufügen<br />
Sie erstellen nun eine weitere Diagrammzeile mit den summierten Ausgaben.<br />
19. Klicken Sie auf das Register Histogramm bearbeiten.<br />
20. Klicken Sie , um eine neue Diagrammzeile zu generieren<br />
<strong>TILOS</strong> <strong>–</strong> <strong>Erste</strong> <strong>Schritte</strong> <strong>und</strong> <strong>Übungen</strong><br />
21. Geben Sie im Dialog Eigenschaften Diagrammzeile folgende Werte ein: Bezeichnung:<br />
Gesamtkosten, Typ: Profil, Wert: Wert 1.<br />
22. Wählen Sie Anzeigen als: Linie.<br />
23. Markieren Sie Summenlinie. Hierdurch werden die Einzelwerte in der Tabelle summiert.<br />
24. Klicken Sie auf die Schaltfläche Kostengruppen wählen <strong>und</strong> markieren Sie die<br />
Kostengruppen: Personal, Maschinen, Material <strong>und</strong> Sonstige.<br />
25. Schließen Sie alle Dialoge.<br />
60
Stapeln <strong>und</strong> Gruppieren<br />
26. Klicken Sie auf das Register Histogramm bearbeiten.<br />
27. Klicken Sie Darstellung.<br />
28. Markieren Sie Stapeln.<br />
<strong>TILOS</strong> <strong>–</strong> <strong>Erste</strong> <strong>Schritte</strong> <strong>und</strong> <strong>Übungen</strong><br />
29. Markieren Sie Gruppieren <strong>und</strong> wählen Sie den Eintrag Balken nebeneinander.<br />
Die Kurve zeigt nun den Zahlungsplan im Projekt an.<br />
61
Basisplan <strong>und</strong> Fertigstellung<br />
<strong>TILOS</strong> <strong>–</strong> <strong>Erste</strong> <strong>Schritte</strong> <strong>und</strong> <strong>Übungen</strong><br />
Basispläne dienen in <strong>TILOS</strong> der Gegenüberstellung von geplanten Projektverläufen zu<br />
momentanem Projektverlauf. Dadurch lassen sich Änderungen direkt visualisieren.<br />
<strong>Erste</strong>llung eines Basisplans<br />
1. Doppelklicken Sie im <strong>TILOS</strong> Explorer Teilprojekte / Hauptprojekt.<br />
2. Klicken Sie im Arbeitsbereich auf das Register Basispläne.<br />
3. Klicken Sie , um einen neuen Basisplan zu erstellen.<br />
4. Geben Sie die Bezeichnung ein.<br />
5. Klicken Sie auf OK.<br />
Arbeiten mit Fertigstellung<br />
Mit Hilfe von Fertigstellung zu einem bestimmten Zeitpunkt kann <strong>TILOS</strong> den weiteren wahrscheinlichen<br />
Projektverlauf errechnen. Dabei ist die Berechnung der Fertigstellung von der<br />
Berechnung des Netzplans losgelöst, so dass man auch bei Zeit-Weg-Diagrammen ohne<br />
Verknüpfungen mit der Funktion der Fertigstellung arbeiten kann.<br />
Für die Erfassung der Fertigstellung wie auch der Detailfertigstellung stehen 3<br />
Fertigstellungsmethoden zur Verfügung:<br />
Prozentual: Die Fertigstellung wird über einen Prozentwert eingetragen <strong>und</strong> der Vorgang an<br />
dieser Stelle in einen abgeschlossenen <strong>und</strong> einen noch nicht fertigen Vorgang geteilt.<br />
Zusätzlich kann die Strecke für die Fertigstellung eingegeben werden.<br />
Über Arbeitsmenge: Die Fertigstellung wird über die Arbeitsmenge eingetragen <strong>und</strong> der<br />
Vorgang an dieser Stelle in einen abgeschlossenen <strong>und</strong> einen noch nicht fertigen Vorgang<br />
geteilt. Dazu muss für den Vorgang eine Arbeitsmenge hinterlegt sein.<br />
Zusätzlich kann die Strecke für die Fertigstellung eingegeben werden.<br />
Über Strecke: Die Fertigstellung wird über die Strecke eingetragen <strong>und</strong> der Vorgang an<br />
dieser Stelle in einen abgeschlossenen <strong>und</strong> einen noch nicht fertigen Vorgang geteilt.<br />
62
Einstellung des Fertigstellungsdatums<br />
<strong>TILOS</strong> <strong>–</strong> <strong>Erste</strong> <strong>Schritte</strong> <strong>und</strong> <strong>Übungen</strong><br />
1. Klicken Sie im <strong>TILOS</strong> Explorer unter Teilprojekte / Hauptprojekt die rechte Maustaste<br />
<strong>und</strong> wählen Teilprojekt bearbeiten….<br />
2. Ändern Sie das Berichtsdatum auf 24.05.2010 16:00. Das ist der Tag, zu dem das Ist<br />
erfasst wird.<br />
3. Klicken Sie auf OK.<br />
4. Markieren Sie die Zeit/Weg Zelle.<br />
5. Klicken Sie auf das Register Darstellung.<br />
6. Markieren Sie Berichtslinie.<br />
7. Markieren Sie Fortschritt.<br />
Fertigstellung angeben<br />
8. Wählen Sie Vorgang 1: Mutterbodenabtrag aus.<br />
9. Klicken Sie die rechte Maustaste <strong>und</strong> wählen Fertigstellung erfassen (F11)…<br />
Die Fertigstellung wird über die Strecke eingetragen.<br />
Fertigstellungsbeginn startet mit einer Verzögerung von 2 Tagen <strong>und</strong> die Fertigstellung liegt bei<br />
2.540.<br />
63
10. Klicken Sie auf OK.<br />
<strong>TILOS</strong> <strong>–</strong> <strong>Erste</strong> <strong>Schritte</strong> <strong>und</strong> <strong>Übungen</strong><br />
Der Vorgang wird an dieser Stelle in einen abgeschlossenen <strong>und</strong> einen noch nicht fertigen<br />
Vorgang geteilt.<br />
Basisplan anzeigen<br />
11. Markieren Sie die Zeit/Weg Zelle.<br />
12. Klicken Sie auf das Register Darstellung.<br />
13. Markieren Sie Basisplan anzeigen.<br />
Der Unterscheid zwischen Original- <strong>und</strong> aktualisierter Berechnung wird dargestellt.<br />
64
Stammdaten bearbeiten<br />
Linienstile verwalten<br />
<strong>TILOS</strong> <strong>–</strong> <strong>Erste</strong> <strong>Schritte</strong> <strong>und</strong> <strong>Übungen</strong><br />
Alle Linien in <strong>TILOS</strong> können selbst definiert werden. Diese bestehen aus Linien, Grafiksymbolen<br />
<strong>und</strong> Texten. Eine in <strong>TILOS</strong> benutzte Linie besteht aus der Linie <strong>und</strong> den Enden. Falls ein Stilende<br />
nicht definiert ist, wird der fehlende Linienabschnitt durch ein Basismuster ergänzt.<br />
Sie können neue Linienstile in jedem Kontext erstellen <strong>und</strong> diese dann mit Speichern unter<br />
sichern.<br />
Verwalten von Linienstilen<br />
Linienstile verwalten Sie über die Bibliothek Grafikbibliotheken - Linienstile.<br />
Klicken Sie doppelt auf den Eintrag Linienstile, so wird im Arbeitsfenster eine Tabelle mit<br />
allen Linienstilen angezeigt. Zu jeder markierten Linie sehen Sie die Vorschau.<br />
Mit können Sie neue Linienstile erstellen.<br />
Doppelklicken Sie einen Linienstil, um den Linienstileditor zu öffnen.<br />
Die Linienstile werden sowohl für Grafiklinien als auch für Vorgangslinien verwendet. Für<br />
Vorgänge brauchen Sie meist mehr Linientypen, die Sie für normale Linien nicht benötigen.<br />
Markieren Sie dann Nur für Vorgänge.<br />
Im Dialog Linienstileditor werden 3 Bereiche abgebildet: der Beginn, der Mittelbereich <strong>und</strong> das<br />
Ende der Linie. In diesen Bereichen können Sie nun die Linie aus unterschiedlichen grafischen<br />
Elementen zusammenstellen.<br />
Nach Auswahl eines linienhaften Abschnittes markieren Sie Systemlinie, wenn eine<br />
durchgezogene Linie benutzt werden soll. Diese Linie wird beim Zeichnen nicht aus den<br />
Einzelsegmenten der Definition zusammengesetzt, sondern von Beginn der Linie bis zum<br />
Ende als eine Linie gezeichnet. Beim Einfügen dieses Linientyps wird sofort eine Linie über<br />
die gesamte Breite gezeichnet. Sie können diese nur Vertikal verschieben.<br />
Linienfarben definieren Sie erst, wenn Sie die Linie benutzen.<br />
Beim Benutzen der Linien ändern Sie über die Skalierung wie breit das Einheitssegment<br />
gestreckt werden soll.<br />
65
Sie können über Symbolfonts auch unterschiedlichste Symbole nutzen.<br />
<strong>TILOS</strong> <strong>–</strong> <strong>Erste</strong> <strong>Schritte</strong> <strong>und</strong> <strong>Übungen</strong><br />
Achten Sie darauf, dass bei Angabe der Linienstärke nur Linien ihre Dicke ändern, die<br />
Größe der Flächenobjekte <strong>und</strong> Texte passen Sie über die Skalierung an.<br />
Linienenden definieren Sie auf die gleiche Weise.<br />
Vorgangsvorlagen<br />
Vorgangsvorlagen erleichtern das <strong>Erste</strong>llen neuer Vorgänge, da die folgenden<br />
Vorgangsattribute bereits vorbelegt werden können.<br />
Darstellungstyp (Linie, Rechteck, Parallelogramm, Viereck)<br />
Linientextur<br />
Beschriftung mit Autotexten<br />
Vorbelegung der Datenfelder<br />
Ressourcen <strong>und</strong> Kosten<br />
Kategoriezuweisungen<br />
Vorgangsvorlagen werden in der Bibliothek - Vorgangsbibliotheken - Vorgangsvorlagen<br />
verwaltet.<br />
Vorgangsvorlagen verwalten<br />
1. Doppelklicken Sie einen Eintrag unterhalb des Eintrags Vorgangsvorlagen, wird dieser<br />
im Arbeitsfenster angezeigt.<br />
2. Klicken Sie mit der rechten Maustaste <strong>und</strong> wählen Neue Untervorgangsvorlage.<br />
Vorgangsvorlagen bearbeiten<br />
Im Register Vorgangsvorlage geben Sie die Bezeichnung <strong>und</strong> die ID der Vorgangsvorlage ein.<br />
Über Übergeordneter Eintrag können Sie die Vorlage in der Struktur verändern.<br />
In den anderen Registern nehmen Sie die gleichen Eingaben vor, die Sie auch bei Vorgängen<br />
bearbeiten.<br />
Im Register Darstellung legen Sie die Form, Muster <strong>und</strong> Farben des Vorgangs fest. Die einzelnen<br />
Darstellungsformen sind im Anhang beschrieben.<br />
Die Auswahllisten Kalender <strong>und</strong> Layer erlauben das Vorbelegen dieser Zuordnung. Ist dieser<br />
Eintrag leer, so wird beim <strong>Erste</strong>llen eines Vorgangs der Vorgabekalender (Einstellungen /<br />
Register Vorgang) oder der Vorgabelayer (Register Layer) benutzt.<br />
Hier noch einige Hinweise:<br />
Die Vorgangslinie bei Flächenobjekten (Diagonale) können Sie ausblenden.<br />
Sollten Sie keine passenden Vorgangsvorlagen vorfinden, so erstellen Sie einen Vorgang<br />
mit der Vorlage . Klicken Sie dann <strong>und</strong> Sie werden angefragt, ob Sie einen neuen<br />
Linienstil erstellen wollen.<br />
66
<strong>TILOS</strong> <strong>–</strong> <strong>Erste</strong> <strong>Schritte</strong> <strong>und</strong> <strong>Übungen</strong><br />
Sie können auch bestehende Linienstile mit einem Klick auf bearbeiten. Es empfiehlt<br />
sich, vorher eine Kopie zu erzeugen.<br />
Vorgangsvorlagen können auch Beschriftungstext enthalten. Eine Beschreibung finden Sie im<br />
Kapitel Vorgänge beschriften auf Seite 14.<br />
Kalender<br />
Kalender werden benutzt zur<br />
Darstellung in einer Ansicht<br />
Steuerung von Vorgängen in Bezug auf die Arbeitszeit. Jeder Vorgang kann auf einen<br />
Kalender verweisen. Den Vorgabekalender für neue Vorgänge legen Sie unter Extras <strong>–</strong><br />
Optionen im Register Vorgang fest.<br />
Ein Kalender besteht aus<br />
Zeittypen: Sie steuern die Anzeige minutengenau (Arbeit oder Frei). Für die Darstellung<br />
legen Sie Farben <strong>und</strong> Muster fest.<br />
Tagesdefinitionen: Hier legen Sie fest, wann an einem Tag gearbeitet wird <strong>und</strong> wann frei<br />
ist. Dies erfolgt unter Bezug auf die Zeittypen.<br />
67
<strong>TILOS</strong> <strong>–</strong> <strong>Erste</strong> <strong>Schritte</strong> <strong>und</strong> <strong>Übungen</strong><br />
Zeitfolgen: Da im Winter häufig anders als im Sommer gearbeitet wird, können<br />
verschiedene Zeitfolgen definiert werden. Diese legen eine Anzahl von Tagesdefinitionen<br />
fest, die sich dann immer wiederholen (z.B. eine Woche besteht aus 7 Tagesdefinitionen).<br />
Besondere Ereignisse: Ausnahmen von den Zeitfolgen, z.B. Feiertage.<br />
Ausnahmen festlegen<br />
Neben der Wochendefinition können Sie jeden Kalendertag individuell definieren, indem Sie<br />
ihm eine spezielle Tagesdefinition zuordnen.<br />
Markieren Sie hierzu den Tag <strong>und</strong> weisen Sie Ihm eine Tagesdefinition zu.<br />
Layer<br />
Jedes Objekt <strong>–</strong> egal ob Vorgang, Kommentar oder Grafik <strong>–</strong> wird einem Layer zugeordnet. Die<br />
Layer steuern:<br />
68
ob Objekte in einem Plan sichtbar sind oder nicht.<br />
ob Objekte in einem Plan gedruckt werden oder nicht.<br />
<strong>TILOS</strong> <strong>–</strong> <strong>Erste</strong> <strong>Schritte</strong> <strong>und</strong> <strong>Übungen</strong><br />
die Sortierung der Objekte in vertikaler Richtung zum Plan; welches Objekt das andere<br />
Objekt bei gleicher Lage überdeckt.<br />
Ändern Sie im Register Layer die Reihenfolge der einzelnen Layer durch Auf- <strong>und</strong><br />
Abwärtsbewegen der Zeilen. Innerhalb eines Layers verändern Sie die Lage eines Objektes<br />
über die Objekt-Symbolleiste.<br />
Neue Objekte werden immer auf dem Vorgabelayer platziert. Um neue Objekte auf andere<br />
Layer zu legen, müssen Sie zunächst den Vorgabelayer auswählen.<br />
69
Anhang<br />
Vorgangsdarstellung<br />
Darstellung Bedeutung<br />
<strong>TILOS</strong> <strong>–</strong> <strong>Erste</strong> <strong>Schritte</strong> <strong>und</strong> <strong>Übungen</strong><br />
Vollsperrung Rechteck<br />
Eine komplette Sperrung über die Zeit <strong>und</strong> den Weg.<br />
Erst nach Beendigung des Vorgangs kann in diesem Bereich weitergearbeitet<br />
werden.<br />
Blockvorgang: Fertigstellung kann nur prozentual oder über die Menge nicht<br />
aber über die Strecke errechnet werden.<br />
Sperrfläche Weg/Zeit<br />
Die Strecke wird vor <strong>und</strong>/ oder nach dem Vorgang <strong>und</strong> über eine Zeitspanne<br />
für andere Vorgänge gesperrt.<br />
Abstand Strecke: Vorlauf<br />
Zeitabstand: Zeitspanne<br />
Vollsperrung Takte<br />
Die Sperrung ist identisch mit der des Rechtecks, nur dass diese in kleinere<br />
Einheiten aufgeteilt ist.<br />
Parameter: Taktlänge<br />
Einfache Linie<br />
Es gibt keine Sperrung. Während der Laufzeit des Vorgangs können weitere<br />
Vorgänge beginnen.<br />
Wegparallelogramm<br />
Die Strecke wird vor <strong>und</strong>/ oder nach dem Vorgang für andere Vorgänge<br />
gesperrt.<br />
Streckenparameter: Vor-/ Nachlauf am Anfang/ Ende<br />
Sperrfläche Kalenderzeit<br />
Über einen Zeitraum in Kalenderzeit wird die Strecke nach dem Vorgang für<br />
andere Vorgänge gesperrt.<br />
Streckenparameter: Abstand Start/ Ende<br />
Halbe Voraussperrung<br />
Zu Beginn der Tätigkeit ist der benötigte Wegbereich für andere Vorgänge<br />
gesperrt. Die Sperrung wird kontinuierlich mit dem Baufortschritt aufgehoben.<br />
Streckenparameter: Vor-/ Nachlauf<br />
Zeitabstand<br />
Halbe Nachsperrung<br />
Mit fortschreitendem Bauablauf wird der Wegbereich für andere Vorgänge<br />
immer mehr gesperrt, so dass keine weiteren Vorgänge beginnen können.<br />
Streckenparameter: Vor-/ Nachlauf<br />
Zeitabstand<br />
Sperrfläche Arbeitszeit<br />
Über einen Zeitraum in Arbeitszeit wird die Strecke nach dem Vorgang für<br />
andere Vorgänge gesperrt.<br />
Zeitparameter: Zeitspanne<br />
70
Berechnungsmodelle für Vorgänge<br />
<strong>TILOS</strong> <strong>–</strong> <strong>Erste</strong> <strong>Schritte</strong> <strong>und</strong> <strong>Übungen</strong><br />
Arbeitsmenge, Leistung, Dauer <strong>und</strong> Länge eines Vorgangs sind direkt voneinander abhängig.<br />
Über das Berechnungsmodell steuern Sie, wie nach einer Datenänderung die Anpassung der<br />
berechneten Werte erfolgen soll.<br />
Berechnungsmodell Formel<br />
Arbeitsmenge Die Arbeitsmenge ist inaktiv <strong>und</strong> wird berechnet aus<br />
Leistung * Dauer<br />
Leistung Die Leistung ist inaktiv <strong>und</strong> wird berechnet aus<br />
Arbeitsmenge / Dauer<br />
Dauer Die Dauer ist inaktiv <strong>und</strong> kann auch grafisch nicht geändert<br />
werden. Sie wird berechnet aus Arbeitsmenge / Leistung<br />
Dauer (Geschwindigkeitsprofil) Die Dauer ist inaktiv <strong>und</strong> wird aus der Länge <strong>und</strong> der<br />
Geschwindigkeit des Vorgangs berechnet. Diese Geschwindigkeit<br />
kann variieren. Dazu kann ein Streckenprofil über die<br />
Definitionen der Wegachse erstellt werden. Es wird eine<br />
Gliederung in Arbeitsabschnitte erstellt.<br />
Dauer (Werte aus Profil) Die Dauer wird aus der Arbeitsmenge <strong>und</strong> der Leistung<br />
errechnet. <strong>Erste</strong>llen Sie ein Profil, das die notwendigen<br />
Inhalte liefert.<br />
Dauer (Geschwindigkeit aus<br />
Sektoren)<br />
Die Dauer wird aus der Dauer des Vorgangs <strong>und</strong> dessen<br />
Geschwindigkeit errechnet. Ein Sektorenprofil wird über die<br />
Definitionen der Wegachse erstellt. Für jeden Sektor kann<br />
eine unterschiedliche Geschwindigkeit gesetzt werden. Dies<br />
gilt besonders für Gleisbauarbeiten, wo an Kreuzungen die<br />
Geschwindigkeit reduziert werden muss.<br />
Dauer (mit Rüstzeiten) Dies entspricht dem Berechnungsmodell 'Dauer' inklusive<br />
der Tätigkeiten, das Betriebsmittel für einen bestimmten<br />
Arbeitsvorgang einzurichten.<br />
Die Arbeitsmenge kann auch über die Strecke berechnet werden. In diesem Fall kann die<br />
Arbeitsmenge nicht mehr als Berechnungsmodell eingegeben werden, sondern nur die Länge<br />
des Vorgangs. Wenn die Dauer geändert wird, so verlängert oder verkürzt sich der Vorgang.<br />
Zuweisungsmodelle für Kostenarten<br />
Alle Kosten- <strong>und</strong> Ressourcenzuweisungen beruhen darauf, dass immer nur das Modell <strong>und</strong> ein<br />
Eingabewert bearbeitet werden. Hieraus werden alle weiteren Werte berechnet.<br />
Kostenzuweisungen<br />
Modell Berechnung der<br />
Kosten<br />
Aufwand / Einheit = Eingabewert *<br />
Arbeitsmenge<br />
St<strong>und</strong>en = Eingabewert *<br />
Dauer (h)<br />
Tage = Eingabewert *<br />
Dauer (at)<br />
Monate = Eingabewert *<br />
Dauer (m)<br />
Beschreibung<br />
Der Aufwand wird über die Arbeitsmenge <strong>und</strong><br />
die Leistung pro Zeiteinheit berechnet.<br />
Der Geldbetrag wird über die Dauer des<br />
Vorgangs <strong>und</strong> den Eingabewert (Kosten pro<br />
St<strong>und</strong>e) berechnet.<br />
Der Geldbetrag wird über die Dauer des<br />
Vorgangs <strong>und</strong> den Eingabewert (Kosten pro<br />
Tag) berechnet.<br />
Der Geldbetrag wird über die Dauer des<br />
Vorgangs <strong>und</strong> den Eingabewert (Kosten pro<br />
Monat) berechnet.<br />
71
Einheiten / Zeit = Arbeitsmenge /<br />
Eingabewert<br />
Kapazität = Arbeitsmenge /<br />
Eingabewert<br />
Einheiten / Zeit<br />
(Ressourcenkalkulation)<br />
Zuweisung = Eingabewert *<br />
Dauer<br />
Arbeitsressourcen<br />
<strong>TILOS</strong> <strong>–</strong> <strong>Erste</strong> <strong>Schritte</strong> <strong>und</strong> <strong>Übungen</strong><br />
Der Aufwand wird über die Arbeitsmenge <strong>und</strong><br />
die Leistung pro Zeiteinheit berechnet.<br />
Die Zuweisung wird aus Dauer <strong>und</strong> Kapazität<br />
des Arbeitsmittels berechnet.<br />
= Eingabewert Der Eingabewert definiert die Rate der<br />
Ressource. Dieses Modell kann mehrere<br />
Zuweisungen enthalten.<br />
Modell Berechnungen Beschreibung<br />
Zuweisung Aufwand = Eingabewert * Dauer<br />
Aufwand /<br />
Einheit<br />
Anzahl = Eingabewert<br />
Kosten = Aufwand *<br />
Kosten / Einheit<br />
Aufwand = Eingabewert *<br />
Arbeitsmenge<br />
Zuweisung = Aufwand / Dauer<br />
Kosten = Aufwand *<br />
Kosten / Einheit<br />
St<strong>und</strong>en Aufwand = Eingabewert<br />
Zuweisung = Aufwand / Dauer<br />
Kosten = Aufwand *<br />
Kosten / Einheit<br />
Tage Aufwand = Eingabewert<br />
Zuweisung = Aufwand / Dauer<br />
Kosten = Aufwand *<br />
Kosten / Einheit<br />
Monate Aufwand = Eingabewert<br />
Zuweisung = Aufwand / Dauer<br />
Kosten = Aufwand *<br />
Kosten / Einheit<br />
Einheiten / Zeit Aufwand = Arbeitsmenge /<br />
Eingabewert<br />
Zuweisung = Aufwand / Dauer<br />
Kosten = Aufwand *<br />
Kosten / Einheit<br />
Nutzlast Zuweisung = Arbeitsmenge /<br />
Eingabewert<br />
Aufwand = Zuweisung * Dauer<br />
Kosten = Aufwand *<br />
Kosten / Einheit<br />
Vorgangsleistung Zuweisung = Eingabe Benutzer<br />
Aufwand = Zuweisung * Dauer<br />
Kosten = Aufwand *<br />
Kosten / Einheit<br />
Feste Zuweisung von Arbeitsmitteln. Der<br />
Aufwand wird über die Dauer des Vorgangs<br />
<strong>und</strong> die zugewiesenen Ressourcen berechnet.<br />
Feste Anzahl von Arbeitsressourcen, der<br />
Aufwand wird über die Dauer <strong>und</strong> die<br />
Anzahl errechnet.<br />
Der Aufwand wird über die Arbeitsmenge<br />
des Vorgangs <strong>und</strong> den Eingabewert<br />
(Aufwand pro Zeit) errechnet.<br />
Der Arbeitsinhalt wird in St<strong>und</strong>en<br />
eingegeben.<br />
Der Arbeitsinhalt wird in Tage eingegeben.<br />
Der Arbeitsinhalt wird in Monate<br />
eingegeben.<br />
Der Aufwand wird über die Arbeitsmenge<br />
des Vorgangs <strong>und</strong> den Eingabewert (Menge<br />
pro Zeit) errechnet.<br />
Die Anzahl notwendiger Waggons für den<br />
Transport der Arbeitsmenge (z.B. Schotter)<br />
wird berechnet.<br />
Der Eingabewert gibt die Leistung einer<br />
Einheit der Ressource an.<br />
Die Vorgangsleistung = Summe<br />
(Eingabewert * Zuweisung) aller Zeilen mit<br />
diesem Modell.<br />
72
Verbrauchsressourcen<br />
Modell Berechnungen Beschreibung<br />
Arbeitsmenge Aufwand = Eingabewert<br />
Kosten = Aufwand * Kosten / Einheit<br />
Menge pro<br />
Einheit<br />
Menge pro<br />
St<strong>und</strong>en<br />
Aufwand = Eingabewert *<br />
Arbeitsmenge<br />
Kosten = Aufwand * Kosten / Einheit<br />
Aufwand = Eingabewert * Dauer (h)<br />
Kosten = Aufwand * Kosten / Einheit<br />
Menge pro Tag Aufwand = Eingabewert * Dauer (at)<br />
Menge pro<br />
Monat<br />
Kosten = Aufwand * Kosten / Einheit<br />
Aufwand = Eingabewert * Dauer (m)<br />
Kosten = Aufwand * Kosten / Einheit<br />
<strong>TILOS</strong> <strong>–</strong> <strong>Erste</strong> <strong>Schritte</strong> <strong>und</strong> <strong>Übungen</strong><br />
Fixe Anzahl an Einheiten, die benötigt<br />
wird.<br />
Die Menge wird über die Arbeitsmenge<br />
des Vorgangs errechnet.<br />
Die Menge wird über die Dauer des<br />
Vorgangs <strong>und</strong> den Eingabewert<br />
(Menge pro St<strong>und</strong>e) berechnet.<br />
Die Menge wird über die Dauer des<br />
Vorgangs <strong>und</strong> den Eingabewert<br />
(Menge pro Tag) berechnet.<br />
Die Menge wird über die Dauer des<br />
Vorgangs <strong>und</strong> den Eingabewert<br />
(Menge pro Monat berechnet.<br />
73