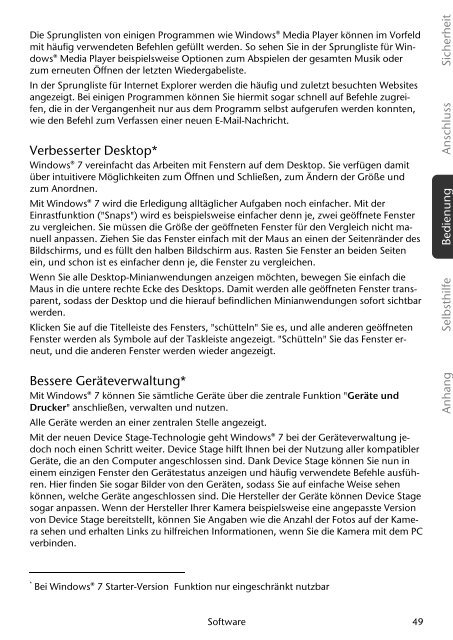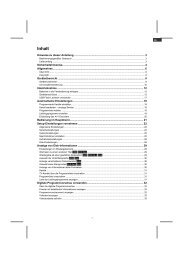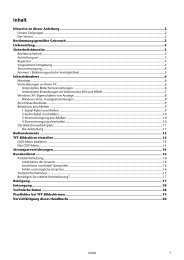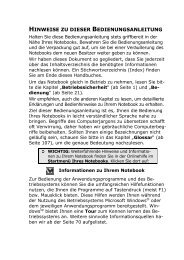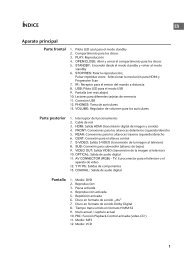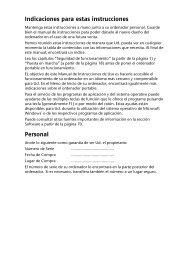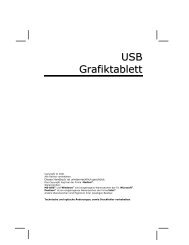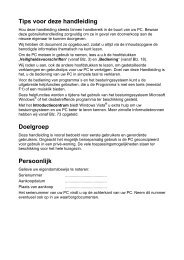Download - G A R A N T I E B E D I N G U N G E N - medion
Download - G A R A N T I E B E D I N G U N G E N - medion
Download - G A R A N T I E B E D I N G U N G E N - medion
Erfolgreiche ePaper selbst erstellen
Machen Sie aus Ihren PDF Publikationen ein blätterbares Flipbook mit unserer einzigartigen Google optimierten e-Paper Software.
Die Sprunglisten von einigen Programmen wie Windows® Media Player können im Vorfeld<br />
mit häufig verwendeten Befehlen gefüllt werden. So sehen Sie in der Sprungliste für Windows®<br />
Media Player beispielsweise Optionen zum Abspielen der gesamten Musik oder<br />
zum erneuten Öffnen der letzten Wiedergabeliste.<br />
In der Sprungliste für Internet Explorer werden die häufig und zuletzt besuchten Websites<br />
angezeigt. Bei einigen Programmen können Sie hiermit sogar schnell auf Befehle zugreifen,<br />
die in der Vergangenheit nur aus dem Programm selbst aufgerufen werden konnten,<br />
wie den Befehl zum Verfassen einer neuen E-Mail-Nachricht.<br />
Verbesserter Desktop*<br />
Windows® 7 vereinfacht das Arbeiten mit Fenstern auf dem Desktop. Sie verfügen damit<br />
über intuitivere Möglichkeiten zum Öffnen und Schließen, zum Ändern der Größe und<br />
zum Anordnen.<br />
Mit Windows® 7 wird die Erledigung alltäglicher Aufgaben noch einfacher. Mit der<br />
Einrastfunktion ("Snaps") wird es beispielsweise einfacher denn je, zwei geöffnete Fenster<br />
zu vergleichen. Sie müssen die Größe der geöffneten Fenster für den Vergleich nicht manuell<br />
anpassen. Ziehen Sie das Fenster einfach mit der Maus an einen der Seitenränder des<br />
Bildschirms, und es füllt den halben Bildschirm aus. Rasten Sie Fenster an beiden Seiten<br />
ein, und schon ist es einfacher denn je, die Fenster zu vergleichen.<br />
Wenn Sie alle Desktop-Minianwendungen anzeigen möchten, bewegen Sie einfach die<br />
Maus in die untere rechte Ecke des Desktops. Damit werden alle geöffneten Fenster transparent,<br />
sodass der Desktop und die hierauf befindlichen Minianwendungen sofort sichtbar<br />
werden.<br />
Klicken Sie auf die Titelleiste des Fensters, "schütteln" Sie es, und alle anderen geöffneten<br />
Fenster werden als Symbole auf der Taskleiste angezeigt. "Schütteln" Sie das Fenster erneut,<br />
und die anderen Fenster werden wieder angezeigt.<br />
Bessere Geräteverwaltung*<br />
Mit Windows® 7 können Sie sämtliche Geräte über die zentrale Funktion "Geräte und<br />
Drucker" anschließen, verwalten und nutzen.<br />
Alle Geräte werden an einer zentralen Stelle angezeigt.<br />
Mit der neuen Device Stage-Technologie geht Windows® 7 bei der Geräteverwaltung jedoch<br />
noch einen Schritt weiter. Device Stage hilft Ihnen bei der Nutzung aller kompatibler<br />
Geräte, die an den Computer angeschlossen sind. Dank Device Stage können Sie nun in<br />
einem einzigen Fenster den Gerätestatus anzeigen und häufig verwendete Befehle ausführen.<br />
Hier finden Sie sogar Bilder von den Geräten, sodass Sie auf einfache Weise sehen<br />
können, welche Geräte angeschlossen sind. Die Hersteller der Geräte können Device Stage<br />
sogar anpassen. Wenn der Hersteller Ihrer Kamera beispielsweise eine angepasste Version<br />
von Device Stage bereitstellt, können Sie Angaben wie die Anzahl der Fotos auf der Kamera<br />
sehen und erhalten Links zu hilfreichen Informationen, wenn Sie die Kamera mit dem PC<br />
verbinden.<br />
* Bei Windows® 7 Starter-Version Funktion nur eingeschränkt nutzbar<br />
Software 49<br />
Sicherheit<br />
Anschluss<br />
Bedienung<br />
Selbsthilfe<br />
Anhang