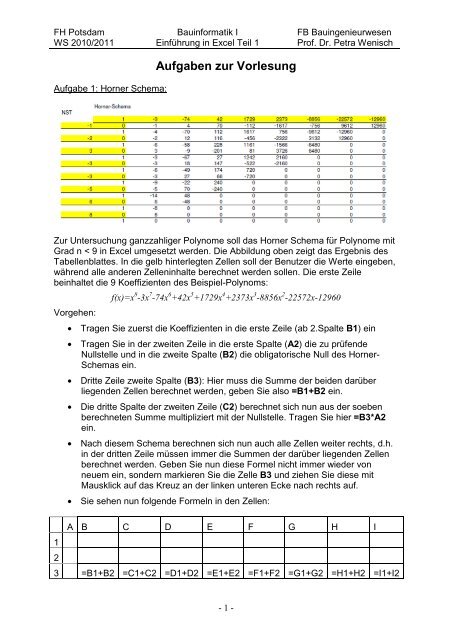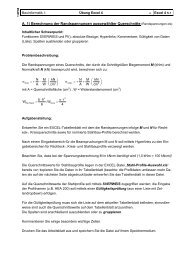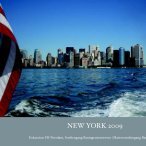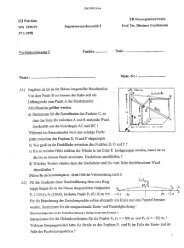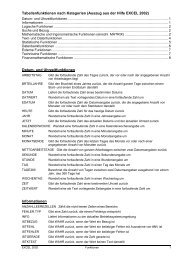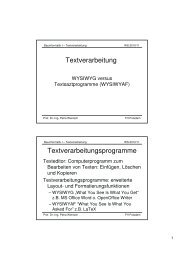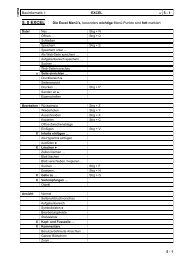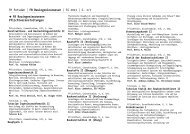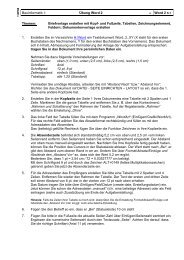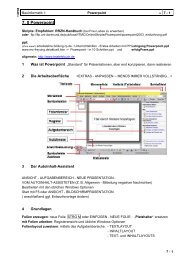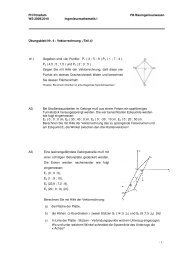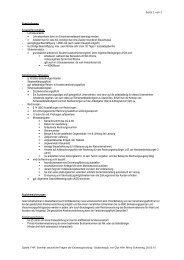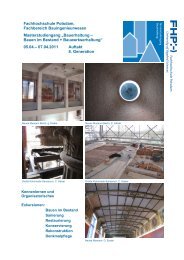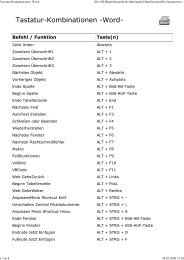Aufgaben zur Vorlesung - Bauingenieurwesen
Aufgaben zur Vorlesung - Bauingenieurwesen
Aufgaben zur Vorlesung - Bauingenieurwesen
Erfolgreiche ePaper selbst erstellen
Machen Sie aus Ihren PDF Publikationen ein blätterbares Flipbook mit unserer einzigartigen Google optimierten e-Paper Software.
FH Potsdam Bauinformatik I FB <strong>Bauingenieurwesen</strong><br />
WS 2010/2011 Einführung in Excel Teil 1 Prof. Dr. Petra Wenisch<br />
Aufgabe 1: Horner Schema:<br />
<strong>Aufgaben</strong> <strong>zur</strong> <strong>Vorlesung</strong><br />
Zur Untersuchung ganzzahliger Polynome soll das Horner Schema für Polynome mit<br />
Grad n < 9 in Excel umgesetzt werden. Die Abbildung oben zeigt das Ergebnis des<br />
Tabellenblattes. In die gelb hinterlegten Zellen soll der Benutzer die Werte eingeben,<br />
während alle anderen Zelleninhalte berechnet werden sollen. Die erste Zeile<br />
beinhaltet die 9 Koeffizienten des Beispiel-Polynoms:<br />
Vorgehen:<br />
1<br />
2<br />
f(x)=x 8 -3x 7 -74x 6 +42x 5 +1729x 4 +2373x 3 -8856x 2 -22572x-12960<br />
• Tragen Sie zuerst die Koeffizienten in die erste Zeile (ab 2.Spalte B1) ein<br />
• Tragen Sie in der zweiten Zeile in die erste Spalte (A2) die zu prüfende<br />
Nullstelle und in die zweite Spalte (B2) die obligatorische Null des Horner-<br />
Schemas ein.<br />
• Dritte Zeile zweite Spalte (B3): Hier muss die Summe der beiden darüber<br />
liegenden Zellen berechnet werden, geben Sie also =B1+B2 ein.<br />
• Die dritte Spalte der zweiten Zeile (C2) berechnet sich nun aus der soeben<br />
berechneten Summe multipliziert mit der Nullstelle. Tragen Sie hier =B3*A2<br />
ein.<br />
• Nach diesem Schema berechnen sich nun auch alle Zellen weiter rechts, d.h.<br />
in der dritten Zeile müssen immer die Summen der darüber liegenden Zellen<br />
berechnet werden. Geben Sie nun diese Formel nicht immer wieder von<br />
neuem ein, sondern markieren Sie die Zelle B3 und ziehen Sie diese mit<br />
Mausklick auf das Kreuz an der linken unteren Ecke nach rechts auf.<br />
• Sie sehen nun folgende Formeln in den Zellen:<br />
A B C D E F G H I<br />
3 =B1+B2 =C1+C2 =D1+D2 =E1+E2 =F1+F2 =G1+G2 =H1+H2 =I1+I2<br />
- 1 -
FH Potsdam Bauinformatik I FB <strong>Bauingenieurwesen</strong><br />
WS 2010/2011 Einführung in Excel Teil 1 Prof. Dr. Petra Wenisch<br />
Excel inkrementiert automatisch die Buchstaben einer Formel beim Aufziehen<br />
nach rechts.<br />
• In der zweiten Zeile soll jedoch die Multiplikation immer mit der Nullstelle in<br />
Zelle A2 durch geführt werden. Hier soll Excel den Buchstaben A konstant<br />
halten. Das kann erzwungen werden, indem man vor das A ein $ setzt (in<br />
Zelle C2 steht nun =B3*$A2). Ziehen Sie nun wieder die Zelle C2 nach rechts<br />
auf.<br />
• Kopieren Sie nun die Zeilen 2 und 3 in die Zeilen 4 und 5. Sie sehen, dass nun<br />
durch das Kopieren um zwei Zeilen nach unten die Zahlen der<br />
Zellbezeichnungen in den Formeln um zwei inkrementiert wurde, also:<br />
5 =B3+B4 =C3+C4 =D3+D4 =E3+E4 =F3+F4 =G3+G4 =H3+H4 =I3+I4<br />
(falls notwendig kann man die Zahlen ebenso wie die Buchstaben mit einem $<br />
fixieren, es können auch beide Parameter fixiert werden z.B. $A$3)<br />
• Um sich weitere Kopieroperationen zu ersparen kann man auch die Zeilen 4<br />
und 5 markieren und dann mithilfe des Kreuzes den gesamten Bereich nach<br />
unten aufziehen, um die Formeln zu übertragen. ACHTUNG: Konstant<br />
eingetragenen Werte, also die obligatorische Null werden dann mit<br />
inkrementiert, um das zu verhindern müssen Sie während des Aufziehens die<br />
STR-Taste gedrückt halten.<br />
- 2 -
FH Potsdam Bauinformatik I FB <strong>Bauingenieurwesen</strong><br />
WS 2010/2011 Einführung in Excel Teil 1 Prof. Dr. Petra Wenisch<br />
Aufgabe 2: Auswertung einer Durchfluss-Messung in einem Fluss:<br />
Vorgehen:<br />
• Grundsätzlich gilt: Geben Sie so wenig Formeln per Hand ein wie möglich,<br />
nutzen Sie die Aufzieh-Funktion, die Excel bietet!<br />
• Tragen Sie in der ersten Spalte die Daten ein. Sollte Excel nicht automatisch<br />
erkennen, dass es sich um ein Datum handelt, markieren Sie die Zellen und<br />
legen im Kontextmenü Zellen formatieren das passende Format fest.<br />
• Berechnen Sie in der zweiten Spalte die Anzahl der Tage, die zwischen den<br />
Messungen liegen (z.B. in B4: = A4-A3). Excel würde das Ergebnis wiederum<br />
als Datum angeben, legen Sie hier also das Zellenformat Zahl fest.<br />
• Geben Sie die Durchflussmengen der Messungen in die dritte Spalte ein.<br />
• Ermitteln Sie die Jahresdurchflussmenge als Summe der darüber liegenden<br />
Zellen, verwenden Sie die Funktion SUMME: z.B. in C14 stünde dann<br />
=SUMME(C1:C13).<br />
• Ermitteln Sie in der nächsten Spalte den durchschnittlichen Durchfluss pro<br />
Tag eines Messzeitraumes, also z.B. in D6 steht =C6/B6 (Durchfluss/Anzahl<br />
Tage). Formatieren Sie die Zellen als Zahl mit 2 Nachkommastellen.<br />
• Berechnen Sie nun den Mittelwert der durchschnittlichen Tagesdurchflüsse mit<br />
der Funktion MITTELWERT: z.B. in D14 steht dann =MITTELWERT(D1:D13)<br />
• In Spalte E berechnen Sie nun den Anteil des gemessenen Durchflusses am<br />
Jahresdurchfluss in Prozent. In E4 steht dann =C1/C$14 ($ nicht vergessen!).<br />
Formatieren Sie diese Zellen als Prozent-Angaben mit zwei<br />
Nachkommastellen.<br />
- 3 -
FH Potsdam Bauinformatik I FB <strong>Bauingenieurwesen</strong><br />
WS 2010/2011 Einführung in Excel Teil 1 Prof. Dr. Petra Wenisch<br />
Aufgabe 3: Flächenberechung eines n-Ecks<br />
Die Fläche eines n-Ecks kann aus den Punkt Koordinaten wie folgt berechnet<br />
werden:<br />
Ausgehend von einem Startpunkt mit bekannten Koordinaten werden die Punkte<br />
eines n-Ecks vermessen. Von jedem Punkt zum nächsten werden dabei die<br />
Winkel und Entfernungen gemessen.<br />
Mittels Tabellenkalkulation soll die Fläche des n-Ecks berechnet werden:<br />
Vorgehen:<br />
• Grundsätzlich gilt: Geben Sie so wenig Formeln per Hand ein wie möglich,<br />
nutzen Sie die Aufzieh-Funktion, die Excel bietet!<br />
• Tragen Sie in die gelben Flächen die Startpunktkoordinaten ein, sowie die<br />
gemessenen Richtungswinkel (Gradmaß) und Entfernungen.<br />
• Berechnen Sie die Koordinaten der Punkte, in dem Sie ein delta x =<br />
cos(alpha)*Entfernung <strong>zur</strong> vorherigen x-Koordinate addieren, analog dazu<br />
- 4 -
FH Potsdam Bauinformatik I FB <strong>Bauingenieurwesen</strong><br />
WS 2010/2011 Einführung in Excel Teil 1 Prof. Dr. Petra Wenisch<br />
sind die y-Koordinaten zu berechnen (hier den Sinus verwenden).<br />
Anmerkung:<br />
Excel kennt die trigonometrischen Funktionen, wie z.B. cos(), sin(), tan() und<br />
erwartet die Winkeleingabe im Bogenmaß. Rechnen Sie dazu die Winkel<br />
entweder mithilfe von alpha*Pi()/180 in Bogenmaß um (die Funktion Pi() gibt<br />
den Wert 3.1415… <strong>zur</strong>ück), oder verwenden Sie die Funktion BOGENMASS()<br />
um die Winkel von Gradmaß in Bogenmaß umwandeln zu lassen.<br />
• Ermitteln Sie aus den Koordinaten die Summanden xi*(yi+1-yi-1), dazu werden<br />
in der letzten Zeile wieder die Startpunktkoordinaten benötigt, geben Sie diese<br />
nicht von Hand ein, sondern weisen Sie den Zellen die Startpunkt-Werte aus<br />
der ersten Zeile zu!<br />
• Berechnen Sie dann die Summer aller xi*(yi+1-yi-1) und berechnen die Fläche<br />
zu 0.5 multipliziert mit dieser Summe.<br />
- 5 -