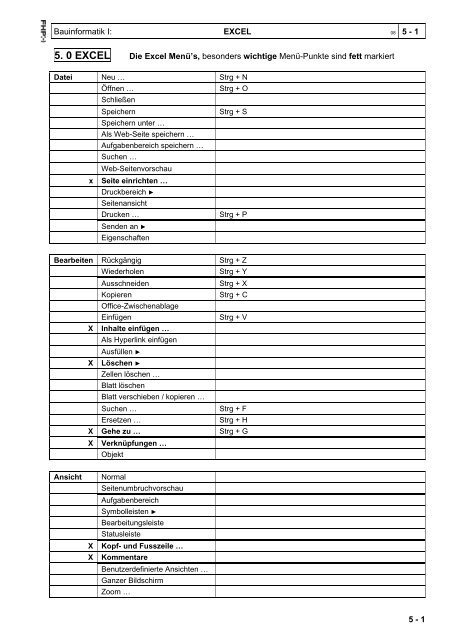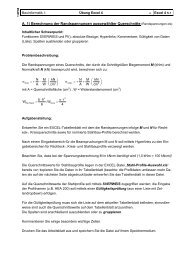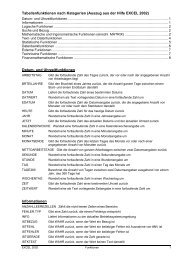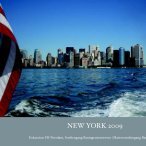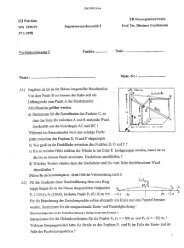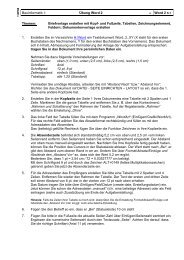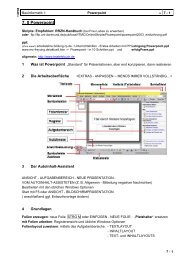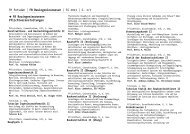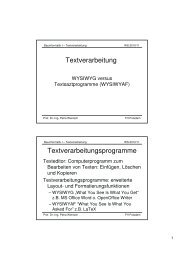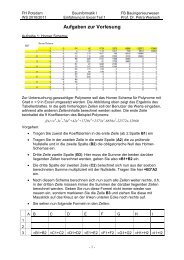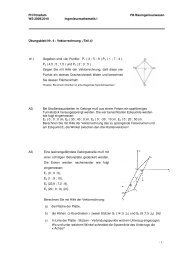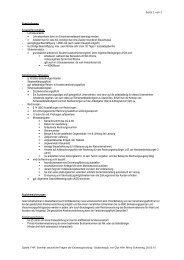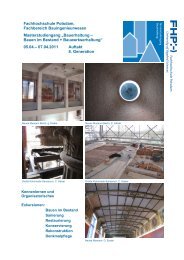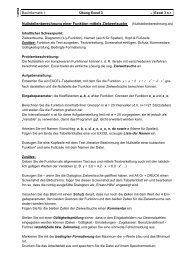5. 0 EXCEL
5. 0 EXCEL
5. 0 EXCEL
Erfolgreiche ePaper selbst erstellen
Machen Sie aus Ihren PDF Publikationen ein blätterbares Flipbook mit unserer einzigartigen Google optimierten e-Paper Software.
Bauinformatik I: <strong>EXCEL</strong> 08 5 - 1<br />
<strong>5.</strong> 0 <strong>EXCEL</strong> Die Excel Menü’s, besonders wichtige Menü-Punkte sind fett markiert<br />
Datei Neu … Strg + N<br />
Öffnen … Strg + O<br />
Schließen<br />
Speichern Strg + S<br />
Speichern unter …<br />
Als Web-Seite speichern …<br />
Aufgabenbereich speichern …<br />
Suchen …<br />
Web-Seitenvorschau<br />
x Seite einrichten …<br />
Druckbereich ►<br />
Seitenansicht<br />
Drucken … Strg + P<br />
Senden an ►<br />
Eigenschaften<br />
Bearbeiten Rückgängig Strg + Z<br />
Wiederholen Strg + Y<br />
Ausschneiden Strg + X<br />
Kopieren Strg + C<br />
Office-Zwischenablage<br />
Einfügen Strg + V<br />
X Inhalte einfügen …<br />
Als Hyperlink einfügen<br />
Ausfüllen ►<br />
X Löschen ►<br />
Zellen löschen …<br />
Blatt löschen<br />
Blatt verschieben / kopieren …<br />
Suchen … Strg + F<br />
Ersetzen … Strg + H<br />
X Gehe zu … Strg + G<br />
X Verknüpfungen …<br />
Objekt<br />
Ansicht Normal<br />
Seitenumbruchvorschau<br />
Aufgabenbereich<br />
Symbolleisten ►<br />
Bearbeitungsleiste<br />
Statusleiste<br />
X Kopf- und Fusszeile …<br />
X Kommentare<br />
Benutzerdefinierte Ansichten …<br />
Ganzer Bildschirm<br />
Zoom …<br />
5 - 1
Bauinformatik I: <strong>EXCEL</strong> 08 5 - 2<br />
Einfügen Zellen …<br />
Zeilen<br />
Spalten<br />
Tabellenblatt<br />
X Diagramm …<br />
Symbol …<br />
Seitenumbruch<br />
X Funktion …<br />
X Namen ►<br />
X Kommentar<br />
X Grafik ►<br />
Schematische Darstellung …<br />
X Objekt …<br />
X Hyperlink … Strg + K<br />
Format X Zellen … Strg + 1<br />
X Zeile ►<br />
X Spalte ►<br />
Blatt ►<br />
AutoFormat …<br />
X Bedingte Formatierung …<br />
Formatvorlage …<br />
Extras Rechtschreibung … F7<br />
Fehlerüberprüfung …<br />
Arbeitsmappe freigeben …<br />
Änderungen nachverfolgen<br />
Arbeitsmappen vergleichen und<br />
zusammenführen …<br />
X Schutz ►<br />
Euro-Umrechnung …<br />
Online Zusammenarbeit ►<br />
X Zielwertsuche …<br />
Szenarien …<br />
X Formelüberwachung ►<br />
Tools im Web …<br />
Macro ►<br />
Add-Ins …<br />
Autokorrekturoptionen …<br />
X Anpassen …<br />
X Optionen …<br />
5 - 2
Bauinformatik I: <strong>EXCEL</strong> 08 5 - 3<br />
Daten X Sortieren …<br />
Filter<br />
Maske …<br />
Teilergebnisse …<br />
X Gültigkeit …<br />
Tabelle …<br />
Text in Spalten …<br />
Konsolidieren …<br />
Gruppierung und Gliederung ►<br />
PivotTable und PivotChart-Bericht …<br />
Externe Daten importieren ►<br />
Daten aktualisieren ►<br />
Fenster Neues Fenster<br />
Anordnen …<br />
Ausblenden<br />
Einblenden …<br />
Teilen<br />
Fenster fixieren<br />
? MS Excel Hilfe F1<br />
Office Assistenten anzeigen<br />
Direkthilfe Shift F1<br />
Office im Web<br />
Produkt aktivieren …<br />
Erkennen und reparieren …<br />
Info<br />
5 - 3
Bauinformatik I: <strong>EXCEL</strong> 08 5 - 4<br />
1 Was ist Excel (Bsp. Hotelrechnung)<br />
elektronisches Kalkulationsblatt mit automatischer Neuberechnung; Zeilen und Spalten;<br />
Teste, Zahlen, Formeln; Bezüge; Arbeitsmappen (*.xls) und Tabellenblätter (TB)<br />
2 Die Arbeitsoberfläche<br />
2.1 Starten & beenden: analog Word<br />
2.2 Das Anwendungsfenster: RRZN-Skript S. 10, neu: Namensfeld, Bearbeitungsleiste<br />
Blattregister: zwischen TB wechseln, TB - Namen ändern: RMT<br />
2.3 Die Menübedienung: analog Word (Was ergibt ALT D, i ?); Kontextmenüs, Smarttags S.14<br />
2.4 Dialogfenster: analog Word: RRZN-Skript S. 15<br />
EXTRAS - ANPASSEN - OPTIONEN: Menüs in 2 Zeilen & vollständig anzeigen<br />
EXTRAS - OPTIONEN: viele Einstellungen<br />
3 Grundlegende Tabellenbearbeitung (Bsp. Hotelrechnung)<br />
3.1 Im TB bewegen: RRZN S.18<br />
3.2 Daten eingeben: Zelle aktivieren, Daten in Zelle bzw. Bearbeitungsleiste eingeben;<br />
Abschluss durch ENTER oder TAB <br />
Excel erkennt den Typ der Eingabe (Text, Zahl, Formel)<br />
3.3 Zellinhalte verändern & löschen:<br />
verändern: DK in die Zelle, Änderungen vornehmen und ENTER oder Zelle markieren F2<br />
löschen: Zelle markieren und ENTF oder KMT oder<br />
BEARBEITEN - LÖSCHEN - …..<br />
3.4 Zellen markieren: mit Maus, ganze TB, Spalten, Zeilen<br />
mit Tastatur S.22 SHIFT und Cursortasten; Bereiche mit gedrückter STRG Taste<br />
oder F8 : Erweiterungsmodus (ERW) <br />
oder SHIFT F8 : Ergänzungsmodus (ADD) <br />
3.5 Arbeiten rückgängig machen: STRG z, Symbol oder BEARBEITEN - RÜCKGÄNGIG<br />
Arbeiten wiederholen machen: STRG y, Symbol oder BEARBEITEN - WIEDERHOLEN<br />
3.6 Drucken: u. a. ausgewählte Blätter oder ganze Mappe<br />
3.7 Arbeitsmappen (*.xls) speichern, schließen, neu erzeugen, öffnen: analog Word<br />
5 - 4
Bauinformatik I: <strong>EXCEL</strong> 08 5 - 5<br />
4 Mit Formeln arbeiten (Bsp. Umsatz)<br />
4.1 Aufbau und Eingabe von Formeln: = A8*(A9+6)+B3/2 d.h. Zellbezüge, Operatoren,<br />
Klammern, Konstanten<br />
S. 35<br />
4.2 Funktion Summe: Symbol Σ, Summen über Spalten und Zeilen: Details<br />
4.3 Zellbezüge durch Zeigen in Formeln einfügen: Formel eingeben (ohne Zellbezüge), für die<br />
Zellbezüge in Zellen klicken, die in der Formel verwendet werden sollen<br />
Beispiele: =max(A1:A3) oder C1:C3; A1:B3; A:A: A:B<br />
4.4 Formeln bearbeiten: DK in Zelle, oder Zelle markieren und F2 ; beim Bearbeiten von<br />
Zellbezügen mit dem Mauszeiger arbeiten (d.h. ziehen)<br />
5 Die Hilfefunktion<br />
Frage in Fragefeld eingeben; F1 ; Shift F1 ;? in Dialogfenstern; Hilfe Menü<br />
6 Die grundlegende Zellformatierung (Bsp. Umsatz)<br />
6.1 Formatierungsgrundlagen: Symbolleiste Format oder FORMAT - ZELLEN oder STRG 1<br />
6.2 Schriftarten und -attribute: u. a. FORMAT - ZELLEN - SCHRIFT<br />
6.3 Zellinhalte ausrichten: u. a. linksbündig ; einrücken (Symbol); vertikale Ausrichtung über<br />
FORMAT - ZELLEN - AUSRICHTUNG …; auch unter Winkel geneigt<br />
6.4 Verbundene Zellen und Zeilenumbruch: Symbol; FORMAT - ZELLEN - AUSRICHTUNG<br />
(Textsteuerung)…<br />
manueller Umbruch in Zelle: ALT+ENTER<br />
6.5 Rahmen und Hintergrundfarbe: Symbol oder FORMAT - ZELLEN -RAHMEN bzw.<br />
MUSTER; Symbolleiste RAHMENLINIE oder Symbol<br />
6.6 Zahlen formatieren: Symbol oder FORMAT - ZELLEN - ZAHLEN<br />
u. a. Zahl (Anzahl Stellen, ohne /mit Tausenderpunkt), Währung, Prozent, Wissenschaft, Text<br />
6.7 Schnelle Formatierungsmöglichkeiten: Formatübertrag mit Symbol Pinsel; analog Word<br />
durch doppelten langsamen Klick auf das Symbol Pinsel auch mehrfach übertragen;<br />
FORMAT - AUTOFORMAT<br />
5 - 5
Bauinformatik I: <strong>EXCEL</strong> 08 5 - 6<br />
7 Ausfüllen, kopieren und Verschieben (Bsp. Umsatz)<br />
7.1 Wiederholen und autom. Vervollständigen<br />
Befehle wiederholen: STRG y oder F4 oder BEARBEITEN - WIEDERHOLEN<br />
Autovervollständigung: EXTRAS - OPTIONEN - BEARBEITEN - AUTOVERVOLLSTÄNDIGUNG<br />
7.2 Kopieren und Verschieben mittels Drag & Drop:<br />
Bereich markieren, am Symbol mit den Pfeilen anfassen und mit gedrückter LMT verschieben;<br />
STRG + gedrückte LMT erzeugt eine Kopie<br />
SHIFT + gedrückte LMT ermöglicht z.B. das Verschieben einer Spalte in eine neue Spalte<br />
STRG + SHIFT +gedrückte LMT ermöglicht z.B. das Kopieren einer Spalte in eine neue Sp.<br />
7.3 Kopieren und Verschieben mittels Zwischenablage: STRG c, x, v (analog Word) oder Symbole<br />
oder BEARBEITEN - …<br />
BEARBEITEN - OFFICE ZWISCHENABLAGE<br />
BEARBEITEN - INHALTE EINFÜGEN - …… <br />
7.4 Die Ausfüllfunktion<br />
Zelle(n) markieren, Autoausfüllkreuz erscheint in einer Ecke<br />
Zahlenaufzählung: Differenz zwischen Zahlen: 1 - 3 wird zu 1 - 3 - 5 - 7 …<br />
Textaufzählung: Leerzeichen ist angeblich signifikant: Tag 1 - Tag 3 analog<br />
EXTRAS - OPTIONEN - BENUTZERDEFINIERTE LISTEN<br />
7.5 Relative, absolute und gemischte Bezüge<br />
Beispiel für absolute Bezüge: 4 Quartalsumsätze auf 1 Jahresumsatz beziehen<br />
Absolute Bezüge werden beim kopieren nicht verändert: $A$1 bleibt immer $A$1<br />
relative Bezüge werden angepasst: A1 wird z.B. zu B2<br />
gemischte Bezüge: A$1 oder $A1<br />
Namen für Felder (Kap. 10) sind immer absolute Bezüge<br />
Mit Klick in den Bezug und F4 können Bezüge leicht verändert werden<br />
beim verschieben (mit Drag & Drop) werden die relativen Zellbezüge an die neue Pos. nicht<br />
angepasst)<br />
8 Tabellenstrukturen bearbeiten<br />
8.1 Spaltenbreiten und Zeilenhöhen verändern: Spalte/Zeile markieren und mit Maus oder<br />
FORMAT - SPALTE - BREITE oder FORMAT - ZEILE - HÖHE …<br />
8.2 Spalten/Zeilen aus- oder einblenden: Spalte/Zeile markieren RMT oder<br />
FORMAT - SPALTE oder ZEILE - AUSBLENDEN oder EINBLENDEN<br />
5 - 6
Bauinformatik I: <strong>EXCEL</strong> 08 5 - 7<br />
8.3 Spalten/Zeilen einfügen oder löschen:<br />
einfügen: Spalte/Zeile markieren RMT Zellen einfügen oder<br />
EINFÜGEN - SPALTE oder ZEILE oder STRG +<br />
löschen: markieren, RMT Zellen löschen oder BEARBEITEN - ZELLEN LÖSCHEN oder<br />
STRG -<br />
8.4 Zellen einfügen oder löschen: analog 8.3<br />
9 Funktionen<br />
9.1 Aufbau und Eingabe von Funktionen: =FUNKTIONSNAME(ARGUMENT1;Argument2;…)<br />
Beispiel: =Mittelwert(A1:B3) oder Mittelwert(1;2;3;4)<br />
9.2 Auswahl einfacher Funktionen<br />
SUMME(Zahl1;Zahl2;Zahl3;..)<br />
MITTELWERT(Zahl1;Zahl2; Zahl3;..)<br />
MAX(Zahl1;Zahl2; Zahl3;..)<br />
MIN(Zahl1;Zahl2; Zahl3;..)<br />
ANZAHL(Wert1;Wert2;Wert3;..) liefert Anzahl der (numerischen) Zahlen in der Argumentenliste<br />
ANZAHL2(Wert1;Wert2;Wert3;..)liefert Anzahl der Argumente (Einträge) in der Argumentenliste<br />
RUNDEN(Zahl;Anzahl_Stellen) liefert wirkliche gerundete Zahlen<br />
die Formatanzeige liefert nur eine gerundete Anzeige der weiterhin exakten Zahlen<br />
mit dem Symbol Σ und Dreieck können einige dieser einfachen Funktionen eingefügt werden<br />
einige Funktionen für markierte Zellbereiche werden in der Statusleiste angezeigt<br />
ACHTUNG: trigonometrische Funktionen brauchen das Argument im Bogenmaß !!!<br />
=sin(45) liefert ein falsches Ergebnis<br />
mit der Konstanten für π: PI() ergibt =sin(45·PI()/180) das richtige Ergebnis oder alternativ<br />
=sin(Bogenmass(45))<br />
9.3 Funktionsassistent<br />
EINFÜGEN - FUNKTIONEN oder SHIFT F3 oder Symbol fx Funktionsassistent in der<br />
Bearbeitungsleiste:<br />
Kategorie auswählen<br />
Funktion auswählen<br />
Funktionsargumente eingeben (Klick auf Symbol Tabellenblatt; TB durch Klick auf<br />
dieses Symbol oder auf x wieder verlassen)<br />
Abschluss durch ENTER<br />
9.4 Verschachtelte Funktionen: z.B. = RUNDEN(MITTELWERT(A1:B6);0)<br />
Eingabe mit Funktionsassistent<br />
5 - 7
Bauinformatik I: <strong>EXCEL</strong> 08 5 - 8<br />
9.5 Euroumrechnung: EXTRAS - EUROUMRECHNUNG oder Symbol<br />
9.6 Fehler in Formeln finden:<br />
Zirkelbezug: Formel bezieht sich auf sich selbst (Beispiel: in A1: Summe(A1:A2)<br />
Syntaxfehler: wenn z.B. Komma , statt Semikolon ; eingegeben wird<br />
Logische Fehler (erkennt <strong>EXCEL</strong> i. d. R. NICHT)<br />
9.7 Formelüberwachung<br />
ANSICHT - SYMBOLLEISTEN - FORMELÜBERWACHUNG:<br />
Spur zum Vorgänger, Nachfolger, Fehler oder alle Spuren entfernen<br />
10 Namen (zur besseren Übersicht)<br />
10.1 Namen vergeben: Zelle, Zellbereiche, Zeile oder Spalte markieren und den Namen im<br />
Namensfeld (oben links) eintragen, ENTER<br />
ein Namen stellt einen ABSOLUTEN BEZUG dar<br />
Namenskonventionen: Buchstabe oder Unterstrich zu Anfang;<br />
Groß und Kleinschreibung wird NICHT unterschieden;<br />
Namen, die Zellbezeichnungen entsprechen (B12), sind unzulässig (Abhilfe z. B. B_12)<br />
Beispiele: zul_sig, Länge<br />
Namen automatisch vergeben: Bereich der benannt werden soll und die zugehörigen Zeilenund<br />
Spaltenbeschriftung markieren: EINFÜGEN - NAMEN - ERSTELLEN und Kontrollfeld<br />
10.2 Namen in Formeln einsetzen: Namen als Text eingeben oder F3<br />
Bereichsnamen in Formeln (z.B. Spalte A mit Namen x): Excel sucht, wenn in der Formel eine<br />
Zelle erwartet wird (z.B. 3·x) automatisch aus der benamten Spalte die zugehörige Zelle (aus<br />
derselben Zeile)<br />
Namen nachträglich in Formeln übernehmen: EINFÜGEN - NAMEN - ÜBERNEHMEN<br />
10.3 Nützliches und Zusammenfassung:<br />
Geltungsbereich eines Namens markieren: Namensfeld in Bearbeitungsleiste anklicken<br />
Liste der verwendeten Namen erzeugen:<br />
EINFÜGEN - NAMEN - EINFÜGEN - LISTE EINFÜGEN oder F3<br />
Namen bearbeiten, löschen, Geltungsbereich ändern, Konstanten definieren:<br />
EINFÜGEN - NAMEN DEFINIEREN oder STRG F3<br />
STRG F3: Namen definieren und bearbeiten<br />
F3: fügt Namen in Bearbeitungszeile ein; auch Liste einf.<br />
STRG SHIFT F3: Namen erstellen aus Zeilen u. Spalten<br />
ersetzt bisherige Verweise<br />
5 - 8
Bauinformatik I: <strong>EXCEL</strong> 08 5 - 9<br />
11 Weitere wichtige Funktionen<br />
Kategorie Funktion<br />
Datum & Zeit HEUTE<br />
JETZT<br />
JAHR(), MONAT, TAG();TAGE360<br />
Math. &<br />
Trigonometrie ABS<br />
BOGENMASS<br />
EXP<br />
FAKULTÄT<br />
GRAD<br />
LN<br />
LOG<br />
PI<br />
POTENZ<br />
PRODUKT<br />
RUNDEN,<br />
ABRUNDEN, AUFRUNDEN<br />
SUMMEWENN; SUMMENPRODUKT<br />
WURZEL<br />
ZUFALLSZAHL<br />
ARCTAN2<br />
alle Winkelfunktionen (sin, cos, tan, arcsin, arccos, arctan …)<br />
MDET Matrizenfunktion<br />
MINV Matrizenfunktion<br />
MMULT Matrizenfunktion<br />
Statistik ANZAHL<br />
ANZAHL2<br />
MAX<br />
MIN<br />
MITTELWERT; MEDIAN<br />
SUMME<br />
ZÄHLENWENN<br />
Matrix MTRANS<br />
SVERWEIS<br />
Datenbank<br />
Text VERKETTEN<br />
Logik ODER<br />
UND<br />
WENN(Prüfung;Dann_Wert;<br />
Sonst_Wert)<br />
Information ISTZAHL; ISTLEER<br />
auch verschachtelt oder mit<br />
weiteren logischen Verknüpfungen<br />
5 - 9
Bauinformatik I: <strong>EXCEL</strong> 08 5 - 10<br />
12 Datum und Uhrzeit<br />
12.1 Datums- und Zeitangaben eingeben und formatieren<br />
Bsp.: STRG . erzeugt das heutige Datum als Konstante; =HEUTE() aktualisiert das Datum<br />
Bsp.: STRG SHIFT . erzeugt die jetzige Uhrzeit als Konstante; =JETZT() aktualisiert die<br />
Uhrzeit<br />
FORMAT - ZELLEN - ZAHLEN - DATUM oder Strg 1 …<br />
12.2 Einfache Zeitberechnungen<br />
- UHRZEIT<br />
Excel stellt intern das Datum/Zeit als Zahl dar: 1.1.1900 = 1 und fortlaufend (jeder Tag + 1)<br />
Test: ein Datum anschließend mit FORMAT - ZELLEN - ZAHLEN … als Zahl darstellen<br />
die Formatierung entscheidet über die Art der Darstellung (als Datum / Zeit oder Zahl)<br />
Ü : Datumsdifferenz: Datum2 - Datum1 = Tage (Tage muss als Zahl formatiert sein)<br />
Uhrzeit2 - Uhrzeit1=Zeitdifferenz (als Zeit, oder als Zahl, als Zahl*24,<br />
wenn > 24 h: als Zeit im Format Zeittyp 37:30:55)<br />
12.3 Datums- und Uhrzeitfunktionen<br />
EINFÜGEN - FUNKTION / fx : Kategorie Datum und Zeit zeigt alle zugehörigen Funktionen<br />
z. B. =TAGE360(Ausgangsdatum;Enddatum;Methode) <br />
=JAHR(Zahl); = MONAT(Zahl);=TAG(Zahl) z. B. JAHR(HEUTE())<br />
Weitere Darstellung in RRZN S.101/102 (auch benutzerdefinierte Formate)<br />
13 Arbeitsmappen effektiv nutzen S.106<br />
13.1 - 13.3 Arbeitsmappen haben versch. Tabellenblätter (max 255)(TB)<br />
Für TB gelten alle Windows-Konventionen: z.B. mehrere mit STRG markieren, RMT oder<br />
FORMAT - BLATT ….und BEARBEITEN - BLATT LÖSCHEN / VERSCHIEBEN und<br />
EINFÜGEN _ TABELLENBLATT; mehrere Fenster: FENSTER - NEUES FENSTER<br />
(ergibt eine Kopie), dann FENSTER - ANORDNEN<br />
13.4 Zellbezüge auf andere TB verwenden:<br />
am einfachsten Eingabe durch Zeigen auf die Zellen, die in versch. TB liegen können<br />
Syntax: Tabellenblattname!Zellbezug z.B. Köln!B4<br />
wenn im Namen ein Leerzeilen vorhanden ist: Name mit Hochkomma einschließen<br />
’Köln Zentrum’!B4<br />
13.5 Zellbezüge auf andere Arbeitsmappen verwenden:<br />
am einfachsten Eingabe wider durch Zeigen auf die Zellen, die in versch. Arbeitsmappen<br />
liegen können<br />
Syntax: ’Laufwerk:\Pfad\[Dateiname]Tabellenblattname’!Zellbezug<br />
es liegen dann Verknüpfungen vor: BEARBEITEN - VERKNÜPFUNGEN<br />
5 - 10
Bauinformatik I: <strong>EXCEL</strong> 08 5 - 11<br />
13.6 Arbeitsmappen schützen: EXTRAS - OPTIONEN - SICHERHEIT<br />
13.7 TB, Zellen und Objekte schützen:<br />
zunächst: FORMAT- ZELLEN - SCHUTZ (oder STRG 1): gesperrt muss aktiviert sein<br />
(Standard), dann mit EXTRAS - SCHUTZ - BLATT SCHÜTZEN;<br />
d.h. für „Eingabezellen“ zunächst FORMAT- ZELLEN - SCHUTZ deaktivieren, dann Blatt<br />
schützen; „Eingabezellen“ können dann mit TAB leicht angesprungen werden<br />
14 Arbeitsmappen verwalten S. 120 (analog WORD bzw. Windows XP)<br />
EXTRAS - OPTIONEN - ALLGEMEIN - STANDARDSPEICHERORT<br />
Hinweis auf die Umgebungsleiste im Menü DATEI - ÖFFNEN - EXTRAS zu Favoriten oder<br />
Umgebungsleiste hinzufügen<br />
15 Drucken<br />
1<strong>5.</strong>1 Seitenansicht: DATEI - SEITENANSICHT oder Symbol<br />
durch die Schaltflächen können alle Menü’s eingeblendet werden<br />
insb. Ränder: durch „Anfassen“ mit der Maus: Spaltenbreiten und Ränder verändern<br />
Layout (siehe 1<strong>5.</strong>2); Seitenumbruchvorschau (siehe 1<strong>5.</strong>3)<br />
1<strong>5.</strong>2 Druckseiten einrichten: DATEI - SEITE EINRICHTEN<br />
Register: Papierformat, Seitenränder, Kopf- & Fußzeile, Tabelle<br />
DATEI - DRUCKBEREICH - FESTLEGEN/AUFHEBEN: Gitternetzlinien, Wdh. Zeilen, ..<br />
1<strong>5.</strong>3 Seitenumbrüche definieren: ANSICHT - SEITENUMBRUCHVORSCHAU<br />
Seitenumbruch: durch Ziehen an der gestrichelten blauen Linie verändern<br />
Druckbereich: durch Ziehen an der durchgezogenen blauen Linie ändern<br />
„festen“ Seitenumbruch einfügen: Cursor in die Zelle, über der bzw. links von der ein<br />
Seitenumbruch stattfinden soll: EINFÜGEN - SEITENUMBRUCH (analog EINFÜGEN -<br />
SEITENUMBRUCH AUFHEBEN)<br />
1<strong>5.</strong>4 Kopf- & Fußzeilen: z. B. ANSICHT - KOPF- UND FUSSZEILE..Listenfeld oder eigene Eingabe<br />
1<strong>5.</strong>5 Spalten- und Zeilentitel beim Drucken wiederholen:<br />
DATEI - SEITE EINRICHTEN - TABELLE -WIEDERHOLUNGSZEILEN/SPALTEN OBEN<br />
16 Formatvorlagen und Mustervorlagen S.140<br />
FORMAT - FORMATVORLAGE Listenfeld wählen oder<br />
Zelle wie gewünscht formatieren und FORMAT - FORMATVORLAGE neuen Namen eintippen<br />
Mustervorlagen (*.xlt) können bereits Tabellenstruktur, einheitliche Layouts etc. enthalten<br />
Bsp.: Aufgabenbereich - Neue Arbeitsmappe - mit Vorlage beginnen<br />
5 - 11
Bauinformatik I: <strong>EXCEL</strong> 08 5 - 12<br />
17 Diagramme<br />
17.1 Grundlegendes: Diagrammelemente S.148<br />
17.2 Diagramme erstellen<br />
Methode 1: Datenbereich mit Überschriften markieren und F11 ; => Standardsäulendiagramm<br />
Methode 2 (besser und allgemeingültig): Bereich markieren und Diagrammassistent nutzen<br />
EINFÜGEN - DIAGRAMM oder Symbol :<br />
Schritt 1: Diagrammtyp insb. Säule, Linie, Kreis, Punkt(x,y)<br />
Schritt 2:<br />
Diagrammuntertyp<br />
Datenbereich (-quelle) Optionsfeld: Zeilen oder Spalten<br />
Reihe weitere Quellen hinzufügen; nicht zusammenhängende<br />
Bereiche mit STRG markieren<br />
Schritt 3: Diagramm gestalten (Diagrammoptionen)<br />
Register: Titel, Achsen, Gitternetzlinien, Legende, Datenbeschriftung,<br />
Datentabellen<br />
Schritt 4: Diagramm platzieren (Speicherort) als neues Blatt oder als neues Objekt<br />
17.3 Verschiedene Diagrammtypen: siehe 17.2 Unterschied zwischen Linie und Punkt(x,y)?<br />
17.4 Diagrammbearbeitung<br />
Diagramm ist bereits erstellt und soll geändert werden: Klick in das Diagramm und<br />
Diagrammassistenten aufrufen oder RMT oder Menü DIAGRAMM oder Symbolleiste<br />
Diagramm; Navigation zwischen den Diagrammelementen: mit Pfeiltasten<br />
17.5 Darstellung oder Struktur von Diagrammen ändern: am besten vorher überlegen!!!<br />
Daten hinzufügen: Daten markieren, RMT …oder z. B. DIAGRAMM - DATENQUELLE<br />
17.6 Diagrammelemente bearbeiten<br />
D.-Größe z. B. durch Mauszeiger verändern<br />
D.-elemente formatieren: bei aktiviertem Diagramm RMT oder FORMAT - MARKIERTES<br />
ELEMENT oder Symbolleiste DIAGRAMM oder DIAGRAMM - DIAGRAMMOPTIONEN<br />
Beispiel: positive y - Achse nach unten darstellen: Größenachse anklicken, RMT -<br />
SKALIERUNG - GRÖßEN IN UMGEKEHRTER REIHENFOLGE<br />
17.7 Diagramme beschriften: DIAGRAMM - DIAGRAMMOPTIONEN - TITEL oder<br />
Symbolleiste DIAGRAMM - RUBRIKENACHSE - Symbol FORMATIEREN<br />
17.8 Diagramme drucken: in Seiten eingefügte Diagramme werden mit der Seite gedruckt; sonst<br />
Diagramm markieren und Druckmenü - MARKIERTES DIAGRAMM; ggf. DATEI - SEITE<br />
EINRICHTEN - DIAGRAMM<br />
5 - 12
Bauinformatik I: <strong>EXCEL</strong> 08 5 - 13<br />
18 Grafiken und Objekte S. 162 (siehe WORD)<br />
neu: Screenshots einer Zelle: Zelle kopieren - neue Einfügezelle markieren und<br />
SHIFT BEARBEITEN - VERKNÜPFTES BILD EINFÜGEN<br />
Zeichnen Symbolleiste: analog WORD; neu: ZEICHNEN - AUSRICHTEN - AM RASTER<br />
19 Große Tabellen<br />
19.1 Tipps zur Tabellengestaltung RRZN S.170<br />
19.2 Schnell zu bestimmten Zellen gelangen<br />
BEARBEITEN - GEHE ZU oder STRG G oder F5<br />
Schaltfläche INHALTE: z. B. bedingte Formatierung, Gültigkeitsprüfung<br />
19.3 Tabellen zoomen: Symbol oder ANSICHT …<br />
19.4 Tabellenfenster in Ausschnitte teilen: u.a. FENSTER - TEILEN<br />
oder Teilungssymbol oben bzw. unten rechts neben Bildlaufleiste ziehen<br />
19.5 Zeilen und Spalten fixieren: FENSTER - FENSTER FIXIEREN<br />
19.6 Tabellen-(teile) sortieren: Symbol oder (dringend empfohlen): DATEN - SORTIEREN …<br />
Empfehlung: bei komplizierten Sortiervorgängen: vorher neue Spalte einfügen und diese fortlaufend (1..x) nummerieren<br />
19.7 Autokorrektur: EXTRAS - AUTOKORREKTUROPTIONEN<br />
19.8 Rechtschreibprüfung: EXTRAS - RECHTSCHREIBPRÜFUNG oder Symbol oder F7<br />
19.9 Bestimmte Zellinhalte suchen und ersetzen: BEARBEITEN SUCHEN oder STRG F<br />
Optionen ; u.a. nur nach bestimmten Formaten suchen<br />
Ersetzen: BEARBEITEN ERSETZEN oder STRG H<br />
19.10 Manuelle Neuberechnung: EXTRAS - OPTIONEN - BERECHNUNG … F9<br />
20 Wichtige Gestaltungsmöglichkeiten<br />
20.1 Bedingte Formatierung<br />
Zelle(n) markieren und FORMAT - BEDINGTE FORMATIERUNG<br />
Formatierung in Abhängigkeit des Zellwertes<br />
oder eines Formelergebnisses (das Formelergebnis muss wahr oder falsch sein und muss mit<br />
= beginnen (z.B. =$B$3
Bauinformatik I: <strong>EXCEL</strong> 08 5 - 14<br />
20.2 Benutzerdefinierte Zellformate: FORMAT - ZELLEN - BENUTZERDEFINIERT<br />
Formatcodes S.187 : # ? 0 z. B. #.###,00 zeigt 2 Stellen hinter dem Komma, ggf.auch 2 Nullen an<br />
20.3 Gültigkeitsprüfung<br />
DATEN - GÜLTIGKEIT -.. Register: Einstellung, Eingabemeldung, Fehlermeldung<br />
nur Eingaben aus einer LISTE zulassen: Register Einstellungen, Listenfeld Zulassen,<br />
Eintrag Liste, Quelle: Daten oder Texte eingeben oder Zellbereich (in dem die Daten stehen)<br />
wählen<br />
Daten auf Gültigkeit prüfen: Symbolleiste Formelüberwachung einblenden<br />
20.4 Kommentare<br />
K. einfügen: RMT oder EINFÜGEN - KOMMENTAR oder SHIFT F2<br />
K. Ein-/ausblenden: ANSICHT - KOMMENTARE<br />
K. bearbeiten: RMT oder EINFÜGEN - KOMMENTAR BEARBEITEN<br />
K. drucken: DATEI - SEITE EINRICHTEN - TABELLE - Listenfeld Kommentar<br />
K. löschen: RMT oder BEARBEITEN - LÖSCHEN - KOMMENTARE<br />
20.5 Hyperlinks<br />
Hyperlink: Verweis auf ein Sprungziel (z. B. Internetadresse oder Stelle im Dokument)<br />
EINFÜGEN - HYPERLINKS oder Symbol oder STRG K<br />
H. bearbeiten/löschen: RMT<br />
21 Excel individuell anpassen S.194 analog WORD<br />
22 Große Tabellen und anderen Nützlichkeiten<br />
(siehe auch Herdt/RRZN: Excel 2003 Fortgeschrittene Anwendungen)<br />
22.1 Textausgabe, Textverkettung und Ausgabe des Wertes von Variablen<br />
Text kann in einer als Zahl formatierten Zelle mit einem vorgestellten Hochkomma ’ als Text<br />
ausgegeben werden: ’Dies ist Text<br />
Soll in dem Text auch der Wert einer Variablen (z.B. a) angezeigt werden, muss der Text mit<br />
“ “ eingeschlossen werden und mit der Textverkettung & verknüpft werden:<br />
=“die Variabel a hat den Wert a=“&a&“ (m)“<br />
22.2 Spalten in Zeilen wandeln (bzw. umgekehrt): Spaltenbereich markieren und kopieren,<br />
BEARBEITEN - INHALTE EINFÜGEN - Transponieren<br />
22.3 Text in Zellen trennen: z.B. 1,2,3,4 aus Zwischenablage in getrennte Zellen schreiben:<br />
DATEN - TEXT in SPALTEN<br />
5 - 14
Bauinformatik I: <strong>EXCEL</strong> 08 5 - 15<br />
22.4 Excel Tabellen in Word einbinden:<br />
Zellbereiche markieren und kopieren (z.B. STRG c ), in WORD wechseln,<br />
BEARBEITEN - INHALTE EINFÜGEN - Listenfeld Microsoft Excel Arbeitsblatt<br />
es wird eine Kopie eingefügt, die durch einen DK bearbeitet werden kann<br />
22.5 Add-Ins (Zusatzprogamme): EXTRAS - ADD-INS .. z. B. Formel Add-In, Teildummenassistent<br />
22.6 Formeln überwachen: EXTRAS - FEHLERÜBERPRÜFUNG oder FORMELÜBERWACHUNG<br />
ggf. FORMELÜBERWACHUNGSFENSTER anzeigen<br />
oder Symbolleiste FORMELÜBERWACHUNG<br />
22.7 Tabellen gliedern (dient u. a. zum einfachen Aus- & Einblenden von Zeilen/Spalten)<br />
DATEN - GRUPPIERUNG UND GLIEDERUNG - AUTOGLIEDERUNG oder<br />
manuell gliedern: z.B. Spalte markieren DATEN - GRUPPIERUNG UND GLIEDERUNG -<br />
GRUPPIERUNG, dann mit den + und - Symbolen die Elemente aus- oder einblenden<br />
weitere Details: Hilfe<br />
22.8 Zielwertsuche<br />
Excel kann Gleichungen oder ähnliche Problemstellung iterativ lösen:<br />
ein Ausgangswert wird (als veränderbare Zelle) solange iterativ verändert, bis die<br />
Berechnung der Formeln in der Zielzelle einen angestrebten Zielwert erreicht<br />
Auszug Hilfe:<br />
Geben Sie in das Feld Zielzelle den Bezug für die Zelle ein, die die Formel enthält, die aufgelöst werden soll.<br />
Geben Sie im Feld Zielwert das gewünschte Ergebnis ein.<br />
Geben Sie im Feld Veränderbare Zelle den Zellbezug für die Zelle mit dem anzupassenden Wert ein. Die Formel,<br />
die Sie im Feld Zielzelle angegeben haben, muss sich auf diese Zelle beziehen.<br />
Beispiel: gesucht sei die iterative Lösung der Gleichung 3 x + x = a für a = 7<br />
<br />
2 wird willkürlich als Startwert gewählt<br />
Wie könnte 3 x alternativ eingegeben werden: =POTENZ(Zahl;Potenz)<br />
Wenn mehrere Werte verändert werden sollen, muss mit dem SOLVER gearbeitet werden (Add-In)<br />
5 - 15
Bauinformatik I: <strong>EXCEL</strong> 08 5 - 16<br />
23 Hinweis zu Programmablaufplänen (PAP) oder Flussdiagrammen (c/o Wikipedia)<br />
Ein Programmablaufplan (PAP) ist ein Ablaufdiagramm für ein Computerprogramm, das auch als<br />
Flussdiagramm (engl. flowchart) oder Programmstrukturplan bezeichnet wird. Es ist eine graphische<br />
Darstellung zur Umsetzung eines Algorithmus in einem Programm und beschreibt die Folge von<br />
Operationen zur Lösung einer Aufgabe.<br />
Die Symbole für Programmablaufpläne sind in der DIN 66001 genormt. Dort werden auch Symbole<br />
für Datenflusspläne definiert. Programmablaufpläne werden oft unabhängig von<br />
Computerprogrammen auch zur Darstellung von Prozessen und Tätigkeiten eingesetzt (z. B. als<br />
Beschreibung des Arbeitsablaufs bei der Angebotserstellung in einem Handelsunternehmen). Im<br />
Bereich der Softwareerstellung werden sie nur noch selten verwendet: Programmcode moderner<br />
Programmiersprachen bietet ähnlichen Abstraktionsgrad, ist jedoch einfacher zu erstellen und in der<br />
Regel sehr viel einfacher zu verändern als ein Ablaufdiagramm.<br />
Das Konzept der Programmablaufpläne stammt, ebenso wie das Nassi-Shneiderman-Diagramm<br />
(Struktogramm), aus den 1960er-Jahren und bildet einen linearen Programmfluss ab. Für die<br />
Abbildung objektorientierter Programmkonzepte haben sich beide Konzepte als ungeeignet<br />
erwiesen. Als Konsequenz wurde die Unified Modelling Language (UML) für objektorientierte<br />
Programmkonzepte entwickelt.<br />
Hauptsächlich werden die folgenden Elemente verwendet<br />
• Oval: Start, Ende, weitere Grenzpunkte<br />
• Pfeil, Linie: Verbindung zum nächstfolgenden Element<br />
• Rechteck: Operation<br />
• Rechteck mit doppelten, vertikalen Linien: Unterprogramm<br />
• Raute: Verzweigung<br />
• Parallelogramm: Ein- und Ausgabe (nicht nach DIN 66001 1983)<br />
5 - 16
Bauinformatik I: <strong>EXCEL</strong> 08 5 - 17<br />
24 Matrizen<br />
5 - 17
Bauinformatik I: <strong>EXCEL</strong> 08 5 - 18<br />
Lineare Gleichungssysteme<br />
Lösung mit der Inversen der Matrix A: x = A -1 · b<br />
Wichtige Matrix-Befehle:<br />
Multiplikation von 2 Matrizen:MMULT(A;B)<br />
Transponierte einer Matrix: MTRANS(A)<br />
Determinante einer Matrix: MDET(A)<br />
Inverse einer Matrix. MINV(A)<br />
Matrix-Befehl: Bereich aufziehen und durch SHIFT+STRG+ENTER abschließen; dieser Befehl<br />
erzeugt dann die geschweifte Klammer!<br />
5 - 18