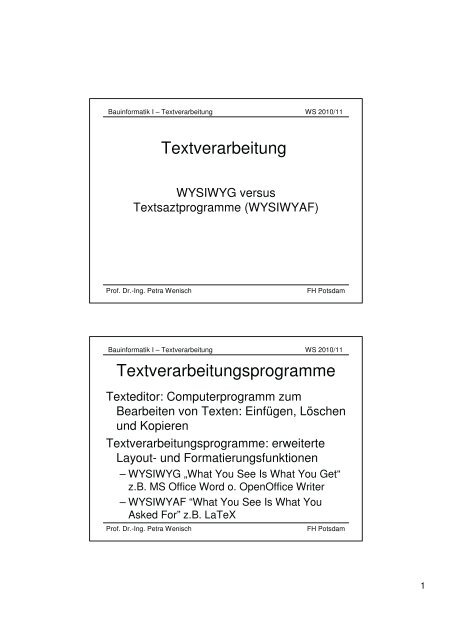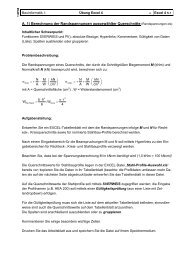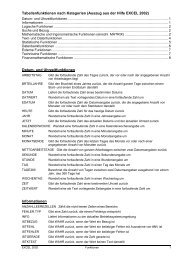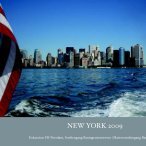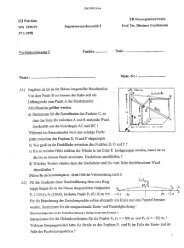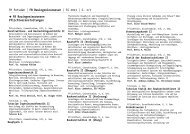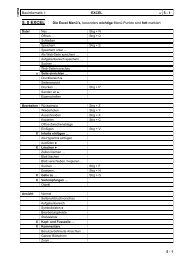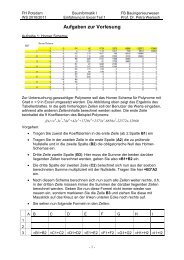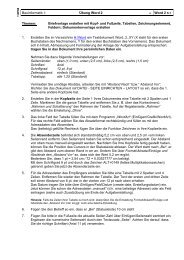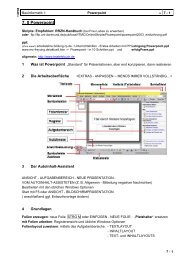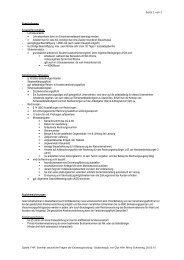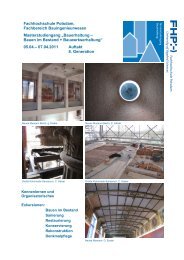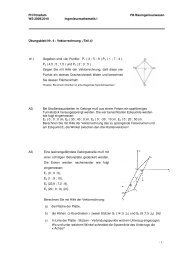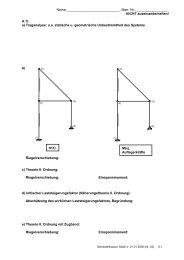Textverarbeitung Textverarbeitungsprogramme
Textverarbeitung Textverarbeitungsprogramme
Textverarbeitung Textverarbeitungsprogramme
Sie wollen auch ein ePaper? Erhöhen Sie die Reichweite Ihrer Titel.
YUMPU macht aus Druck-PDFs automatisch weboptimierte ePaper, die Google liebt.
Bauinformatik I – <strong>Textverarbeitung</strong> WS 2010/11<br />
<strong>Textverarbeitung</strong><br />
WYSIWYG versus<br />
Textsaztprogramme (WYSIWYAF)<br />
Prof. Dr.-Ing. Petra Wenisch FH Potsdam<br />
Bauinformatik I – <strong>Textverarbeitung</strong> WS 2010/11<br />
<strong>Textverarbeitung</strong>sprogramme<br />
Texteditor: Computerprogramm zum<br />
Bearbeiten von Texten: Einfügen, Löschen<br />
und Kopieren<br />
<strong>Textverarbeitung</strong>sprogramme: erweiterte<br />
Layout- und Formatierungsfunktionen<br />
– WYSIWYG „What You See Is What You Get“<br />
z.B. MS Office Word o. OpenOffice Writer<br />
– WYSIWYAF “What You See Is What You<br />
Asked For” z.B. LaTeX<br />
Prof. Dr.-Ing. Petra Wenisch FH Potsdam<br />
1
Bauinformatik I – <strong>Textverarbeitung</strong> WS 2010/11<br />
WYSIWYG<br />
Benutzer kümmert sich beim Erstellen des<br />
Textes auch um das Layout.<br />
Es kann sofort gesehen werden, wie das<br />
Layout aussieht und ob es zufrieden<br />
stellend ist.<br />
Nachteil: Das Design muss sorgfältig<br />
aufgebaut werden, ansonsten werden<br />
Anpassungen schnell sehr aufwändig.<br />
Prof. Dr.-Ing. Petra Wenisch FH Potsdam<br />
Bauinformatik I – <strong>Textverarbeitung</strong> WS 2010/11<br />
Nac<br />
WYSIWYG - Beispiel<br />
Prof. Dr.-Ing. Petra Wenisch FH Potsdam<br />
2
Bauinformatik I – <strong>Textverarbeitung</strong> WS 2010/11<br />
WYSIWYAF<br />
Benutzer kümmert sich beim Erstellen des<br />
Textes nur um die Struktur per<br />
Steuerkommandos.<br />
Das Layout wird gesondert definiert und im<br />
Nachbearbeitungsgang (automatisch)<br />
umgesetzt.<br />
Erst danach kann das Layout gesehen<br />
werden.<br />
Prof. Dr.-Ing. Petra Wenisch FH Potsdam<br />
Bauinformatik I – <strong>Textverarbeitung</strong> WS 2010/11<br />
Vorteile:<br />
WYSIWYAF<br />
– Nachträgliche Layout-Änderungen sind leicht<br />
umzusetzen<br />
– Layout wird vollautomatisch erzeugt (spart bei<br />
langen Dokumenten Zeit)<br />
– Formeln werden wesentlich schöner<br />
dargestellt<br />
– Professioneller Textsatz<br />
Prof. Dr.-Ing. Petra Wenisch FH Potsdam<br />
3
Bauinformatik I – <strong>Textverarbeitung</strong> WS 2010/11<br />
Nachteile:<br />
WYSIWYAF<br />
– Für den Anfänger sehr ungewohnt, weil er<br />
nichts sieht<br />
– Kommandos werden oft als kryptisch<br />
empfunden und müssen erarbeitet werden<br />
– Fehlersuche kann manchmal mühsam<br />
werden.<br />
Prof. Dr.-Ing. Petra Wenisch FH Potsdam<br />
Bauinformatik I – <strong>Textverarbeitung</strong> WS 2010/11<br />
WYSIWYAF<br />
Beispiel Quellcode:<br />
Prof. Dr.-Ing. Petra Wenisch FH Potsdam<br />
4
Bauinformatik I – <strong>Textverarbeitung</strong> WS 2010/11<br />
WYSIWYAF<br />
Beispiel Output:<br />
Prof. Dr.-Ing. Petra Wenisch FH Potsdam<br />
Bauinformatik I – <strong>Textverarbeitung</strong> WS 2010/11<br />
Anleitungen Word<br />
• Programmhilfe mittels F1-Taste<br />
• Skript Bauinformatik<br />
• RRZN Handbuch ca. 5 Euro bei Frau<br />
Labes<br />
• Multimedia-Anleitungen auf unserer<br />
Homepage<br />
• Diverse Tipps und Tricks in User Foren<br />
Prof. Dr.-Ing. Petra Wenisch FH Potsdam<br />
5
Bauinformatik I – <strong>Textverarbeitung</strong> WS 2010/11<br />
Anleitungen OpenOffice Writer<br />
• Programmhilfe mittels F1-Taste<br />
• Handbuch online (englisch):<br />
• http://wiki.services.openoffice.org/wiki/<br />
Documentation/OOo3_User_Guides/<br />
Writer_Guide<br />
• Diverse Tipps und Tricks in User Foren<br />
Prof. Dr.-Ing. Petra Wenisch FH Potsdam<br />
Bauinformatik I – <strong>Textverarbeitung</strong> WS 2010/11<br />
LaTeX<br />
• Anwendungsprogramm z.B. Texmaker<br />
• Anleitungen:<br />
– Handbücher Fernuniversität Hagen (download:<br />
http://www.math.tu-dresden.de/~poenisch/<br />
LaTeX/LaTeX_intro.pdf<br />
http://www.math.tu-dresden.de/~poenisch/<br />
LaTeX/LaTeX_high.pdf)<br />
– Buchempfehlung: Helmut Kopka: LaTeX – eine<br />
Einführung<br />
Prof. Dr.-Ing. Petra Wenisch FH Potsdam<br />
6
Bauinformatik I: WORD 09 4 - 2<br />
Bauinformatik I: WORD 09 4 - 1<br />
Einfügen Manueller Umbruch …<br />
Seitenzahlen …<br />
Datum und Uhrzeit …<br />
Autotext <br />
Feld …<br />
Symbol …<br />
Kommentar<br />
Referenz <br />
Webkomponente …<br />
Grafik <br />
Schematische Darstellung …<br />
Textfeld<br />
Datei …<br />
Objekt …<br />
Textmarke …<br />
Hyperlink … Strg + K<br />
Die Menü’s von WORD<br />
4.0 WORD<br />
Datei Neu … Strg + N<br />
Öffnen … Strg + O<br />
Schließen<br />
Speichern Strg + S<br />
Speichern unter …<br />
Als Web-Seite speichern …<br />
Suchen …<br />
Versionen …<br />
Web-Seitenvorschau<br />
Seite einrichten …<br />
Seitenansicht<br />
Drucken … Strg + P<br />
Senden an <br />
Eigenschaften<br />
Beenden<br />
Format Zeichen …<br />
Absatz …<br />
Nummerierung und Aufzählungszeichen<br />
…<br />
Rahmen und Schattierung …<br />
Spalten …<br />
Tabstopp …<br />
Initial …<br />
Absatzrichtung …<br />
Groß-/Kleinschreibung …<br />
Hintergrund <br />
Design …<br />
Frames <br />
AutoFormat …<br />
Formatvorlagen und Formatierung …<br />
Formatierung anzeigen<br />
Objekt …<br />
Bearbeiten Rückgängig Strg + Z<br />
Wiederholen Strg + Y<br />
Ausschneiden Strg + X<br />
Kopieren Strg + C<br />
Office-Zwischenablage<br />
Einfügen Strg + V<br />
Inhalte einfügen …<br />
Als Hyperlink einfügen<br />
Löschen <br />
Alles markieren Strg + A<br />
Suchen … Strg + F<br />
Ersetzen … Strg + H<br />
Gehe zu … Strg + G<br />
Verknüpfungen …<br />
Objekt<br />
Ansicht Normal<br />
Weblayout<br />
Seitenlayout<br />
Gliederung<br />
Aufgabenbereich<br />
Symbolleisten <br />
Lineal<br />
Dokumentenstruktur<br />
Kopf- und Fußzeile<br />
Fußnoten<br />
Markup<br />
Ganzer Bildschirm<br />
Zoom …<br />
S. 4 - 2<br />
S. 4 - 1
Bauinformatik I: WORD 09 4 - 4<br />
Bauinformatik I: WORD 09 4 - 3<br />
Symbolleiste: Standard Symbolleiste: Format<br />
F7<br />
Extras Rechtschreibung und Grammatik<br />
…<br />
Sprache <br />
Wörter zählen …<br />
AutoZusammenfassen …<br />
Änderungen nachverfolgen Strg +<br />
Shift + E<br />
Dokumente vergleichen und zusammenführen<br />
…<br />
Dokumente Schützen …<br />
Online Zusammenarbeit <br />
Briefe und Sendungen <br />
Tools im Web …<br />
Makro <br />
Vorlagen und Add-Ins …<br />
Autokorrekturoptionen …<br />
Anpassen …<br />
Optionen …<br />
Tabelle Tabelle zeichnen<br />
Einfügen <br />
Löschen <br />
Markieren <br />
Zellen verbinden<br />
Zellen teilen …<br />
Tabelle teilen<br />
AutoFormat für Tabellen …<br />
AutoAnpassen <br />
Überschriftenzeilen wiederholen<br />
Umwandeln <br />
Sortieren …<br />
Formel …<br />
Gitternetzlinien ausblenden<br />
Tabelleneigenschaften …<br />
Fenster Neues Fenster<br />
Alle Anordnen<br />
Teilen<br />
? MS Word Hilfe F1<br />
Office Assistenten anzeigen<br />
Direkthilfe Shift + F1<br />
Office im Web<br />
Produkt aktivieren …<br />
Erkennen und reparieren …<br />
Info<br />
S. 4 - 4<br />
S. 4 - 3
Bauinformatik I: WORD 09 4 - 6<br />
Bauinformatik I: WORD 09 4 - 5<br />
Wichtige Shortcuts: STRG c (kopieren), v (einfügen), x (ausschneiden), z (rückgängig),<br />
y (wiederholen)<br />
Diese Unterlage ist eine Kurzfassung der wesentlichen Vorlesungsinhalte.<br />
Sie bezieht sich auf die zugehörige RRZN-Unterlage „WORD 2003 Grundlagen“; hochgestellte Indizes<br />
mit S. beziehen sich auf die Seitenzahl S.13 der Unterlage.<br />
andere Quelle mit Lehrmaterial: www.teialehrbuch.de<br />
RMT/LMT: rechte/linke Maus-Taste, DK Doppelklick<br />
Löschen, überschreiben, rückgängig machen (ggf. auch nur Formate: BEARB. – LÖSCHEN – FOR-<br />
MATE)<br />
Überschreibmodus (Taste Einfügen)<br />
AutoFormat, Autokorrekturen (Änderungen mit Smarttags oder EXTRAS – AUTOKORREKTUROP-<br />
2. Die Arbeitsoberfläche<br />
Die Maus Drag & Drop (verschieben; kopieren mit zusätzlich STRG)<br />
TIONEN)<br />
Beispiel: „Aber“ zu Beginn eines Absatzes wird in „Aber“ gewandelt, blaues Kästchen beim darüberfahren (Smarttag)..<br />
Dokumente drucken, speichern, erzeugen (DATEI – NEU), öffnen<br />
Das Word-Anwendungsfenster S.13 :<br />
u..a. Menü-, Symbolleiste, Lineale, Bildlauf, Ansichtssteuerung (Seitenlayout als Standard), Status-<br />
leiste, Fenster für Aufgabenbereich (ggf. Ansicht – Aufgabenbereich)<br />
Zwischen mehreren geöffneten Word-Dokumente springen: STRG F6<br />
4. Texte überarbeiten und korrigieren<br />
Drag & Drop, Shortcut (Strg c etc.); Zwischenablage (Aufgabenbereich Zwischenabl. bzw.<br />
Bearbeiten – OfficeZwischenabl.!)<br />
Die Menübedienung mittels Klick oder über Tastatur und ALT ; STRG für Menüpunkte<br />
EXTRAS - ANPASSEN – OPTIONEN – MENÜ’S immer vollständig anzeigen !!!!!<br />
EXTRAS - ANPASSEN – OPTIONEN – QUICKINFO & TASTENKOMBINATION in Quickinfo anzeigen<br />
BEARBEITEN – INHALTE EINFÜGEN: verschiedenes Einfügeformate (u.a. Grafik, mit und ohne<br />
Formatierung!)<br />
EXTRAS - ANPASSEN – OPTIONEN – SYMBOLLEISTEN in 2 Zeilen anzeigen<br />
BEARBEITEN – SUCHEN UND ERSETZEN<br />
Positionierung NIE mit Leerzeichen sondern immer mit TAB’s<br />
Manueller Seitenumbruch mit Einfügen – Manueller Umbruch oder STRG + ENTER<br />
viele weitere Einstellung in EXTRAS – OPTIONEN<br />
Hinweise zu Worttrennungen (siehe Kap. 3)<br />
EXTRAS – RECHTSCHREIBUNG UND GRAMMATIK oder F7 Fehler mit gewelltem unterstri-<br />
RMT (Kontextmenü’s), Smarttags (intelligente Etiketten)<br />
Symbolleisten: RMT in Symbolleiste, Symbolleisten rausziehen,<br />
wichtigste Symbolleisten: Standard, Format, Zeichnen<br />
Hinweise zu Fenstern (Voll-, Teilbild), Dialogfenster (Register, Kontroll-, Options-, Eingabe-, Listenfeld)<br />
chenem rot: RMT<br />
EXTRAS – SPRACHE - SILBENTRENNUNG<br />
5. Hilfe<br />
Witz zu F1; Frage in Eingabefeld; Hilfe drucken; ? Direkthilfe Shift F1; Office Assistenten<br />
3. Grundlagen<br />
Texteingabe und Korrektur<br />
Klick oder DK in den Text (ggf. an beliebiger Stelle); mit Cursor navigieren, ENTF, KORREKTUR<br />
Hilfetexte drucken<br />
Formatierungszeichen anzeigen<br />
Unterschied zwischen RETURN (neuer Absatz) und<br />
SHIFT RETURN (nur neue Zeile im selben Absatz) S.24<br />
6. Grundlagen (insb. Formatierungen)<br />
Zeichenformat z. B. fett, Schrifttyp…<br />
Geschütztes Leerzeichen S.24 : STRG + SHIFT + Leertaste Beispiel: z. B. hier<br />
Geschütztes Bindestrich: STRG + SHIFT + - Meier-Otten<br />
Absatzformat z. B. linksbündig, Zeilenabstand < Formatierung einblenden><br />
Seiten-/Abschnittsformate z. B. Seitenränder, Hoch- und Querformat<br />
Bedingter Trennstrich (für mögliche Silbentrennung): Strg + -<br />
FORMAT- FORMATIERUNG ANZEIGEN oder Symbol oder Aufgabenbereich<br />
Klick auf Hyperlink öffnet alle Dialogboxen<br />
Text markieren S.25 mit SHIFT (zusammenhängende) bzw. STRG (nicht zusammenhängende Teile)<br />
bzw. STRG a<br />
FORMAT- ZEICHEN (verschiedene Reiter) oder Symbolleiste FORMAT: u.a. Schriftfarbe, Textmarker<br />
(Hintergrundfarbe)<br />
Schnellformatierung (Cursor in Wort oder Textbereich): u. a. Fett, kursiv, Unterstreichen; Ausrichtung ei-<br />
FORMAT- ABSATZ: u.a. Ausrichtung, Zeilenabstand, Absatzabstand, Absatzeinzüge<br />
alle Absatzinformationen hängen an der Absatzendemarke, die durch
Bauinformatik I: WORD 09 4 - 8<br />
Bauinformatik I: WORD 09 4 - 7<br />
Rahmen (nur eingeschränkte Empfehlung!)<br />
Text markieren und Symbol verwenden; Symbolleiste Tabellen und Rahmen: einblenden durch<br />
Ein neuer Absatz wird durch ENTER begonnen; SHIFT ENTER ergibt nur eine neue Zeile<br />
Hallo, hier ist nun ein Rahmen; aber ohne Abstand <br />
Formatübertragen durch : in Absatz klicken, Symbol markieren, in neuen Absatz klicken<br />
(mehrfaches übertragen mit DK bei Markierung des zu übertragenden Formates)<br />
Hier für Text gezeigt, geht auch für Absätze und Seiten<br />
Rahmen ändern: Änderung z.B. in Symbolleiste vornehmen, dann Symbol Rahmenlinie erneut ankli-<br />
cken<br />
FORMAT - RAHMEN UND SCHATTIERUNG<br />
Absatzeinzüge: hier eingestellt Tabstopp links (Änderung durch Klick ), dann Klick in Lineal …<br />
Details S.62<br />
Erstzeileneinzug<br />
hängende Einzug<br />
linker Einzug<br />
Symbole: EINFÜGEN – SYMBOL-SCHRIFTART z.b. Symbol oder WEBDING<br />
EINFÜGEN - DATUM UND UHRZEIT AUTOTEXT<br />
Symbol verwenden oder mit Ziehen (gedrückter linker Maustaste) Marken verschieben,<br />
Dies ist ein hängender Einzug,<br />
8. Formatierung mit Formatvorlagen<br />
da die 2. Zeile erst später beginnt<br />
Absatz-<br />
Zeichen-<br />
Dies ist ein Erstzeileneinzug,<br />
da nur die 1. Zeile eingerückt ist Zeilenabstände: u. a. Symbol<br />
Tabellen-<br />
Listen- Formatvorlagen (mit jeweils eigenem Symbol)<br />
Symbol oder FORMAT – FORMATVORLAGEN u. FORMATIERUNG<br />
oder ANSICHT – AUFGABENBEREICH – FORMATVORLAGEN UND FORMATIERUNG<br />
Warum sollen möglichst keine Leerzeilen in einem Dokument verwendet werden, sondern besser<br />
Absatzabstände? Absatzabstände, die sich zu Beginn einer neuen Seite ergeben würden, werden<br />
automatisch unterdrückt.<br />
Formatvorlage zuweisen: Cursor in Text und Wahl im Listenfeld: WÄHLEN SIE EINE<br />
FORMATIERUNG<br />
Seitenformatierung: z. B. DATEI - SEITE EINRICHTEN (oder DK in das Seitenlineal).<br />
EXTRAS – OPTIONEN – BEARBEITEN – KONTROLLKASTEN FORMATIERUNG MITVERFOLGEN<br />
entscheidet ob eine Änderungen als gesonderter Eintrag aufgeführt wird.<br />
Hinweis: FORMAT – ZEICHEN – STANDARD: hier wird nicht der Standard aufgerufen, sondern die<br />
Einstellung zum neuen Standard definiert.<br />
Unterstes Listenfeld: ANZEIGEN <br />
7. Weiterführende Textgestaltung (Tabstopps, Nummerierungen, Rahmen)<br />
Tabstopps Unterscheidung: links, rechts, zentriert, dezimal, Leiste (vertikale Linie)<br />
Formatvorlagen erstellen:<br />
FORMAT- TABSTOPP oder über das Lineal mit der Maus setzen; Tabstopp verschieben oder rausziehen<br />
; Füllzeichen über FORMAT- TABSTOPP<br />
Absatz oder Zeichen bearbeiten und markieren, im Aufgabenbereich NEUE FORMATVORLAGE dort<br />
insb. das Untermenü FORMAT (ggf. auch ZUR VORLAGE HINZUFÜGEN (*.dot)<br />
Nummerierung und Aufzählungen<br />
Jeder Zeile der Aufzählung muss mit hartem Umbruch ENTER abgeschlossen werden<br />
Formatvorlagen ändern: Absatz oder Zeichen markieren, RMT in Aufgabenbereich<br />
FORMATIERUNG DES MARKIERTEN TEXTE: Ändern oder AKTUALISIEREN..<br />
Symbol und los! oder Zeilen markieren und Symbol<br />
Oder EXTRAS – AUTOKORRREKTUR-OPTIONEN - Autoformat während der Eingabe aktivieren<br />
ggf. DATEI – DRUCKEN – FORMATVORLAGEN<br />
Formatvorlagen STANDARD ändern über RMT: sie ist Basis für neu zu öffnende Dokumente<br />
und z. B. 1. schreiben oder –<br />
Ausschalten durch Markieren der Liste und Symbol<br />
FORMAT – NUMMERIERUNG UND AUFZÄHLUNGSZEICHEN – ANPASSEN<br />
Soll eine Zeile ohne Nummer bleiben: vorher weicher Umbruch: SHIFT ENTER<br />
S. 4 - 8<br />
S. 4 - 7
Bauinformatik I: WORD 09 4 - 10<br />
Bauinformatik I: WORD 09 4 - 9<br />
11. Dokumentenverwaltung<br />
9. Grafiken einfügen und bearbeiten<br />
DATEI - SPEICHERN – UNTER:<br />
links Umgebungsleiste: Umgebungsleiste sortieren, mit EXTRAS neue Ordner z.B. in Favoriten hinzu-<br />
EINFÜGEN-GRAFIK- CLIPART (suchen z.B. Computer) oder - AUS DATEI oder - WORDART<br />
Grafik aus DATEI - EINFÜGEN: Einfügen oder mit Datei verknüpfen oder Einfügen und verknüpf.<br />
fügen; Darstellungen der Ordner- und Dateiliste verändern<br />
Mit EXTRAS auch Sicherheitsoptionen festlegen<br />
Grafik bearbeiten/formatieren: Symbolleiste Grafik aktivieren: zuschneiden, Kontrast, Helligkeit, Rahmen,<br />
Größe verändern, Drehen<br />
EXTRAS – OPTIONEN – SPEICHERORT FÜR DATEIEN<br />
DATEI – EIGENSCHAFTEN; DATEI – VERSIONEN; DATEI – SUCHEN<br />
Wiederherstellungsfunktion<br />
Verschiedene Dokumentenformate öffnen oder speichern (DATEI – ÖFFNEN oder SPEICHERN)<br />
Grafik positionieren: FORMAT-GRAFIK-LAYOUT: Umbrucharten z. B. mit Text in Zeile / vor dem Text<br />
DATEI – ALS WEBSEITE SPEICHERN<br />
10. Tabellen<br />
12. Drucken<br />
Layoutkontrolle: DATEI – SEITENANSICHT oder Symbol<br />
Druck abbrechen: DK auf Drucksymbol in Taskleiste<br />
Bei Tabellen kann der Rahmen ausgeblendet werden, sodass Tabellen ein gutes Layout-Instrument<br />
sind!!<br />
Hinweis auf besondere Druckeinstellungen<br />
13. Autotexte<br />
TABELLE-EINFÜGEN oder Symbol<br />
Symbolleiste Tabelle und Rahmen<br />
Navigieren in Tabelle: mit TAB oder Pfeiltasten (Tab’s werden mit Strg TAB angesprungen)<br />
EINFÜGEN – AUTOTEXTE oder Symbolleiste AUTOTEXT<br />
Autotexte speichern: z. B. Bauingenieurwesen markieren und EINFÜGEN – AUTOTEXTE - NEU<br />
Text in Tabelle markieren S.102 ( u.a. TABELLE-MARKIEREN)<br />
dann z. B. Bau schreiben und F3<br />
Möglichkeit ganze Textblöcke zu formulieren und speichern<br />
Tabellen verschieben, Größe anpassen: Zieh- und Verschiebepunkt; Spalten, Zeilenbegrenzung<br />
Tabelle ausrichten, Textfluss um Tabelle: u.a. TABELLE – TABELLENEINGENSCHAFTEN oder RMT<br />
Spaltenbreite oder –höhe: auf Rahmenlinie zeigen und mit gedr. LMT ziehen oder<br />
14. Rechtschreibung, Trennung, Synonyme<br />
EXTRAS – RECHTSCHREIBUNG UND GRAMMATIK (ggf. - OPTIONEN) oder F7<br />
TABELLE – TABELLENEIGENSCHAFTEN<br />
Symbol für gleichmäßige Breite<br />
EXTRAS – AUTOKORREKTUROPTIONEN<br />
EXTRAS – SPRACHE – SILBENTRENNUNG (- ggf. MANUELL) oder manuelle Trennung: Strg. -<br />
EXTRAS – SPRACHE – THESAURUS (oder RMT) Beispiel: ordentlich<br />
TABELLE – EINFÜGEN - …<br />
TABELLE – LÖSCHEN …<br />
TABELLE – TABELLE ZEICHNEN oder SYMBOL<br />
Formatierung: FORMAT – RAHMEN UND SCHATTIERUNG<br />
15. Dokumentvorlage<br />
*.doc ist eine Word-Datei<br />
*.dot sind Dokumentenvorlagen mit bestimmten Voreinstellungen (z. B. Schrifttyp, Kopf- und fußueile,<br />
Zellausrichtung: oder RMT, Textrichtung<br />
Sortierung mit Cursor in Spalte setzen, nach der sortiert werden soll<br />
Texte, Grafik, Symbolleisten …)<br />
Normal.dot ist die Standarddokumentenvorlage<br />
TABELLEN - AUTOFORMAT FÜR TABELLEN ggf. mit NEU eigene Formatforlage<br />
TABELLEN - ÜBERSCHRIFTENZEILEN WIEDERHOLEN<br />
DATEI – NEU Aufgabenbereich Neues Dokument z. B. mit Vorlage beginnen – Allgemeine Vorlagen<br />
(z. B. aktuelles Fax)<br />
Seitenwechsel verhindern: über TABELLENEIGENSCHAFTEN<br />
Autom: Größenänderung: TABELLENEIGENSCHAFTEN – TABELLE – OPTIONEN<br />
EXTRAS – OPTIONEN – SPEICHERORT FÜR DATEIEN<br />
TABELLE – TEILEN / VERBINDEN<br />
TABELLE – UMWANDELN<br />
Excel Tabelle einfügen: EINFÜGEN – OBJEKT – EXCEL TABELLE<br />
S. 4 - 10<br />
S. 4 - 9
Bauinformatik I: WORD 09 4 - 12<br />
Bauinformatik I: WORD 09 4 - 11<br />
Es öffnet sich der Zeichnungsrahmen; die Objekte können aber auch aus dem Zeichnungsrahmen<br />
raus gezogen werden. (Abschalten mit EXTRAS – OPTIONEN – ALLGEMEIN – Automatisch Autoformen…)<br />
16. Serienbriefe <br />
17. Abschnitte, Spalten, Kopf- und Fußzeilen, Fußnoten<br />
SHIFT + Kreis (o.Ä.) nur symm. Objekte ; RMT: Autoform formatieren<br />
DK auf das Symbol: bleibt aktiv bis Abbruch erfolgt<br />
u. a. Gitternetz (Optionen: Objekte am Raster ausrichten und Objekte an anderen Ob-<br />
Ein Abschnitt hat u. a. eigene Kopf- und Fußzeilen und Seitenformate:<br />
jekten ausrichten; mit ALT lässt sich die Ausrichtung vorübergehend ausschalten), ,<br />
EINFÜGEN – MANUELLER UMBRUCH – ABSCHNITTSUMBRUCH<br />
Beispiel: Seite hoch, Seite quer<br />
Präzisionsausrichtung ….<br />
Abschnittsumbruch löschen: Formatierungszeichen löschen<br />
SHIFT + Gerade: in Winkelabstufungen<br />
Zeichenobjekte markieren:; mehrere mit SHIFT + oder mit und Rahmen aufziehen<br />
Spalten: z. B. Text markieren und Symbol oder FORMAT – SPALTEN mit Dialogbox<br />
ggf. auch EINFÜGEN – MANUELLER UMBRUCH – SPALTENUMBRUCH<br />
RMT: GRUPPIEREN; alle üblichen Aktionen beziehen sich dann auf die Gruppe<br />
RMT: GRUPPIERUNG AUFHEBEN<br />
ANSICHT – KOPFZEILEN Symbolleiste Kopf- & Fußzeile wird eingeblendet<br />
versch. Einfügemöglichkeiten; zwischen Kopf- & Fußzeile springen<br />
alle Formatierungen und Eingabe grafischer Elemente möglich<br />
Objekte drehen (an grünem Kreis)<br />
RMT: REIHENFOLGE<br />
1. Seite soll eine andere Kopfzeile bekommen (z.B. Briefpapaier):<br />
Symbol Zeichen: ausrichten<br />
Bei aktivem Zeichnungsbereich: RMT Symbolleiste Zeichnungsbereich einblenden<br />
DATEI – SEITE EINRICHTEN – LAYOUT – 1. SEITE ANDERS (oder gerade / ungerade)<br />
Rechtecke u. ä. können über RMT AUTOFORM FORMATIEREN - FARBEN UND LINIEN ausfüllen<br />
auch ausgefüllt werden oder mit Symbol<br />
EINFÜGEN – REFERENZ - FUßNOTE 1<br />
Textfelder: Text markieren und EINFÜGEN – TEXTFELD oder Symbol<br />
RMT: TEXTFELD FORMATIEREN (bzw. alle Eigenschaften)<br />
18. Gliederungen<br />
FORMAT – NUMMERIERUNG UND AUFZÄHLUNGSZEICHEN – GLIEDERUNG ggf. ANPASSEN<br />
mit Symbol Einzug kann die Gliederungsebene verändert werden (höher, tiefer)<br />
FORMAT – ABSATZRICHTUNG oder Symbol<br />
EINFÜGEN – GRAFIK – WORDART oder über Symbolleiste<br />
Wasserzeichen: FORMAT – HINTERGRUND – GEDRUCKTES WASSERZEICHEN (oder anderes)<br />
ANSICHT – GLIEDERUNG oder Symbol Gliederungsansicht<br />
Symbolleiste; Symbole + und – ggf. zum ausblenden; es können leicht ganze Absätze verschoben<br />
werden.<br />
21. Formeln (nicht im Band WORD 2003 Grundlagen enthalten)<br />
Der Formel Editor muss u. U. manuell nachinstalliert werden<br />
EINFÜGEN – OBJEKT – NEU - MICROSOFT FORMEL EDITOR<br />
Formel in den Platzhalter eingeben; dabei Reihenfolge beachten<br />
19. Verzeichnisse<br />
(Definierte) Überschriften können automatisiert im Inhaltsverzeichnis angegeben werden:<br />
EINFÜGEN – REFERENZ – INDEX UND VERZEICHNISSE – INHALTSVERZEICHNIS<br />
EINFÜGEN – REFERENZ – BESCHRIFTUNG (z. B. Abbildungen)<br />
Index: Wort markieren und<br />
EINFÜGEN – REFERENZ – INDEX UND VERZEICHNISSE – INDEX – SCHALTFLÄCHE FESTLE-<br />
GEN<br />
20. Grafische Gestaltungsmöglichkeiten<br />
Symbolleiste Zeichnen einblenden (z.B. mit )<br />
1<br />
S. 4 - 12<br />
S. 4 - 11
Bauinformatik I: WORD 09 4 - 14<br />
Bauinformatik I: WORD 09 4 - 13<br />
22. Felder und Feldfunktionen<br />
EINFÜGEN – FELD …<br />
ein leeres Feld einfügen: STRG+F9 und den bekannten Text reinschreiben z. .B. date 25.10.2010<br />
Griechische<br />
Buchstaben<br />
Leerzeichen<br />
Relationssymbole<br />
Felder lassen sich mit F11 anspringen; F9 Aktualisierung der Felder<br />
z. B.: =(Formula); Eq (FormelEditor); FileName; MacroButton (dann bel. Namen eingeben);<br />
Symbole<br />
Vorlagen<br />
NumPages; Time<br />
Klammern Hoch-/Tief- Integrale<br />
Produkte/<br />
stellung<br />
Mengenlehre<br />
23. Word individuell anpassen<br />
Verstärkt mit dem Aufgabenbereich arbeiten<br />
Symbolleisten / Menüleiste ergänzen: Klick rechts in Dreieck der Symbolleiste oder<br />
EXTRAS – ANPASSEN – BEFEHLE .. z. B. Symbole auf Symbolleiste/Menüleiste ziehen<br />
(z.B. Formeleditor)<br />
Summenbildung<br />
Brüche und<br />
Wurzeln<br />
Reihenfolge beachten:<br />
Menüleiste zurücksetzen: bei diesem geöffnetem Menü: Klick in Menükopf<br />
Formel formatieren: FORMATVORLAGE<br />
FORMATVORLAGE - DEFINIEREN<br />
FORMAT<br />
FORMAT - ABSTAND<br />
Formelelemente verschieben: mit STRG + Pfeiltasten verschieben<br />
S. 4 - 14<br />
S. 4 - 13