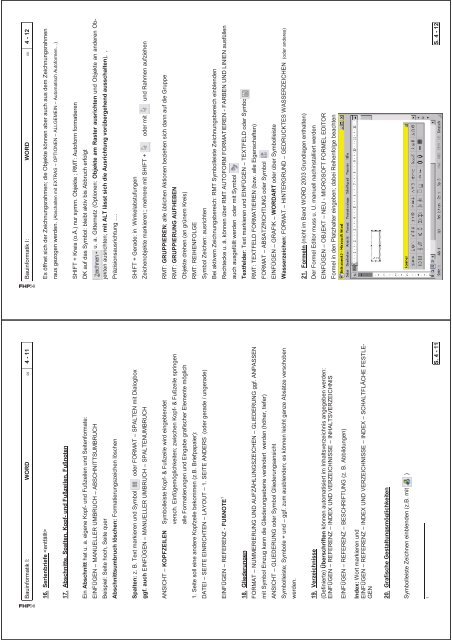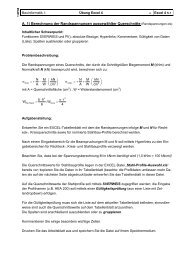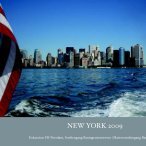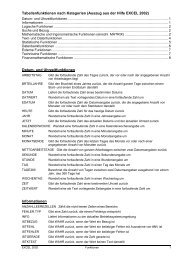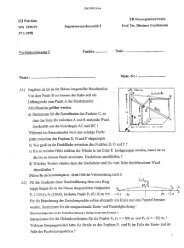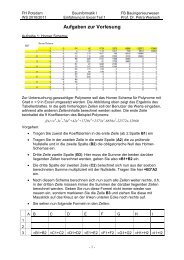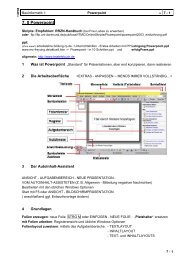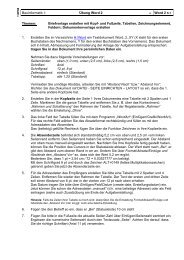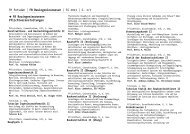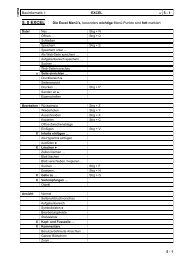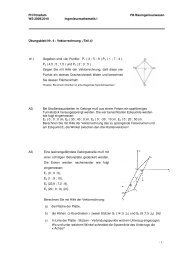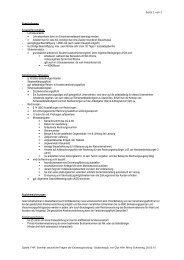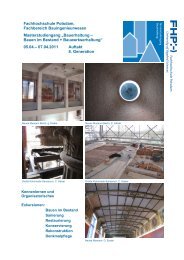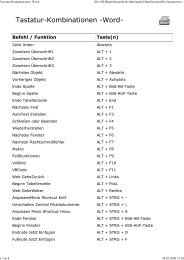Textverarbeitung Textverarbeitungsprogramme
Textverarbeitung Textverarbeitungsprogramme
Textverarbeitung Textverarbeitungsprogramme
Erfolgreiche ePaper selbst erstellen
Machen Sie aus Ihren PDF Publikationen ein blätterbares Flipbook mit unserer einzigartigen Google optimierten e-Paper Software.
Bauinformatik I: WORD 09 4 - 12<br />
Bauinformatik I: WORD 09 4 - 11<br />
Es öffnet sich der Zeichnungsrahmen; die Objekte können aber auch aus dem Zeichnungsrahmen<br />
raus gezogen werden. (Abschalten mit EXTRAS – OPTIONEN – ALLGEMEIN – Automatisch Autoformen…)<br />
16. Serienbriefe <br />
17. Abschnitte, Spalten, Kopf- und Fußzeilen, Fußnoten<br />
SHIFT + Kreis (o.Ä.) nur symm. Objekte ; RMT: Autoform formatieren<br />
DK auf das Symbol: bleibt aktiv bis Abbruch erfolgt<br />
u. a. Gitternetz (Optionen: Objekte am Raster ausrichten und Objekte an anderen Ob-<br />
Ein Abschnitt hat u. a. eigene Kopf- und Fußzeilen und Seitenformate:<br />
jekten ausrichten; mit ALT lässt sich die Ausrichtung vorübergehend ausschalten), ,<br />
EINFÜGEN – MANUELLER UMBRUCH – ABSCHNITTSUMBRUCH<br />
Beispiel: Seite hoch, Seite quer<br />
Präzisionsausrichtung ….<br />
Abschnittsumbruch löschen: Formatierungszeichen löschen<br />
SHIFT + Gerade: in Winkelabstufungen<br />
Zeichenobjekte markieren:; mehrere mit SHIFT + oder mit und Rahmen aufziehen<br />
Spalten: z. B. Text markieren und Symbol oder FORMAT – SPALTEN mit Dialogbox<br />
ggf. auch EINFÜGEN – MANUELLER UMBRUCH – SPALTENUMBRUCH<br />
RMT: GRUPPIEREN; alle üblichen Aktionen beziehen sich dann auf die Gruppe<br />
RMT: GRUPPIERUNG AUFHEBEN<br />
ANSICHT – KOPFZEILEN Symbolleiste Kopf- & Fußzeile wird eingeblendet<br />
versch. Einfügemöglichkeiten; zwischen Kopf- & Fußzeile springen<br />
alle Formatierungen und Eingabe grafischer Elemente möglich<br />
Objekte drehen (an grünem Kreis)<br />
RMT: REIHENFOLGE<br />
1. Seite soll eine andere Kopfzeile bekommen (z.B. Briefpapaier):<br />
Symbol Zeichen: ausrichten<br />
Bei aktivem Zeichnungsbereich: RMT Symbolleiste Zeichnungsbereich einblenden<br />
DATEI – SEITE EINRICHTEN – LAYOUT – 1. SEITE ANDERS (oder gerade / ungerade)<br />
Rechtecke u. ä. können über RMT AUTOFORM FORMATIEREN - FARBEN UND LINIEN ausfüllen<br />
auch ausgefüllt werden oder mit Symbol<br />
EINFÜGEN – REFERENZ - FUßNOTE 1<br />
Textfelder: Text markieren und EINFÜGEN – TEXTFELD oder Symbol<br />
RMT: TEXTFELD FORMATIEREN (bzw. alle Eigenschaften)<br />
18. Gliederungen<br />
FORMAT – NUMMERIERUNG UND AUFZÄHLUNGSZEICHEN – GLIEDERUNG ggf. ANPASSEN<br />
mit Symbol Einzug kann die Gliederungsebene verändert werden (höher, tiefer)<br />
FORMAT – ABSATZRICHTUNG oder Symbol<br />
EINFÜGEN – GRAFIK – WORDART oder über Symbolleiste<br />
Wasserzeichen: FORMAT – HINTERGRUND – GEDRUCKTES WASSERZEICHEN (oder anderes)<br />
ANSICHT – GLIEDERUNG oder Symbol Gliederungsansicht<br />
Symbolleiste; Symbole + und – ggf. zum ausblenden; es können leicht ganze Absätze verschoben<br />
werden.<br />
21. Formeln (nicht im Band WORD 2003 Grundlagen enthalten)<br />
Der Formel Editor muss u. U. manuell nachinstalliert werden<br />
EINFÜGEN – OBJEKT – NEU - MICROSOFT FORMEL EDITOR<br />
Formel in den Platzhalter eingeben; dabei Reihenfolge beachten<br />
19. Verzeichnisse<br />
(Definierte) Überschriften können automatisiert im Inhaltsverzeichnis angegeben werden:<br />
EINFÜGEN – REFERENZ – INDEX UND VERZEICHNISSE – INHALTSVERZEICHNIS<br />
EINFÜGEN – REFERENZ – BESCHRIFTUNG (z. B. Abbildungen)<br />
Index: Wort markieren und<br />
EINFÜGEN – REFERENZ – INDEX UND VERZEICHNISSE – INDEX – SCHALTFLÄCHE FESTLE-<br />
GEN<br />
20. Grafische Gestaltungsmöglichkeiten<br />
Symbolleiste Zeichnen einblenden (z.B. mit )<br />
1<br />
S. 4 - 12<br />
S. 4 - 11