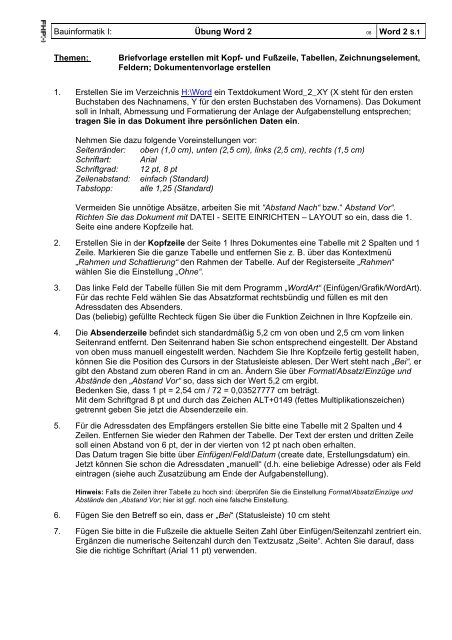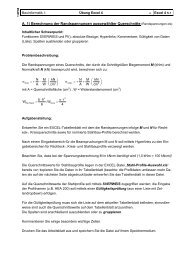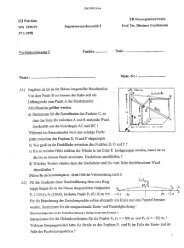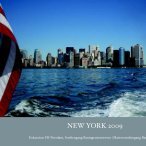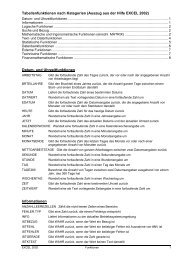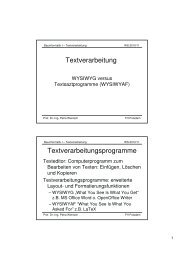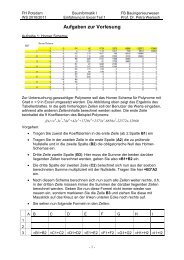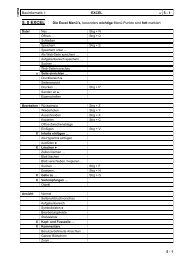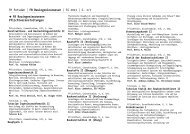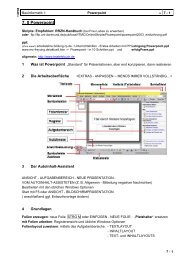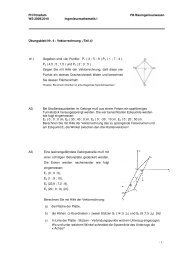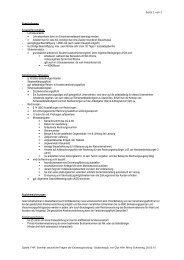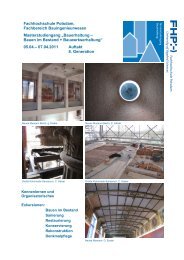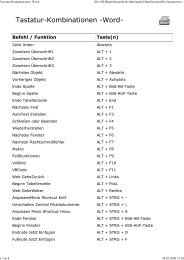UE-BI1 Word 2
UE-BI1 Word 2
UE-BI1 Word 2
Sie wollen auch ein ePaper? Erhöhen Sie die Reichweite Ihrer Titel.
YUMPU macht aus Druck-PDFs automatisch weboptimierte ePaper, die Google liebt.
Bauinformatik I: Übung <strong>Word</strong> 2 08 <strong>Word</strong> 2 S.1<br />
Themen: Briefvorlage erstellen mit Kopf- und Fußzeile, Tabellen, Zeichnungselement,<br />
Feldern; Dokumentenvorlage erstellen<br />
1. Erstellen Sie im Verzeichnis H:\<strong>Word</strong> ein Textdokument <strong>Word</strong>_2_XY (X steht für den ersten<br />
Buchstaben des Nachnamens, Y für den ersten Buchstaben des Vornamens). Das Dokument<br />
soll in Inhalt, Abmessung und Formatierung der Anlage der Aufgabenstellung entsprechen;<br />
tragen Sie in das Dokument ihre persönlichen Daten ein.<br />
Nehmen Sie dazu folgende Voreinstellungen vor:<br />
Seitenränder: oben (1,0 cm), unten (2,5 cm), links (2,5 cm), rechts (1,5 cm)<br />
Schriftart: Arial<br />
Schriftgrad: 12 pt, 8 pt<br />
Zeilenabstand: einfach (Standard)<br />
Tabstopp: alle 1,25 (Standard)<br />
Vermeiden Sie unnötige Absätze, arbeiten Sie mit “Abstand Nach“ bzw.“ Abstand Vor“.<br />
Richten Sie das Dokument mit DATEI - SEITE EINRICHTEN – LAYOUT so ein, dass die 1.<br />
Seite eine andere Kopfzeile hat.<br />
2. Erstellen Sie in der Kopfzeile der Seite 1 Ihres Dokumentes eine Tabelle mit 2 Spalten und 1<br />
Zeile. Markieren Sie die ganze Tabelle und entfernen Sie z. B. über das Kontextmenü<br />
„Rahmen und Schattierung“ den Rahmen der Tabelle. Auf der Registerseite „Rahmen“<br />
wählen Sie die Einstellung „Ohne“.<br />
3. Das linke Feld der Tabelle füllen Sie mit dem Programm „<strong>Word</strong>Art“ (Einfügen/Grafik/<strong>Word</strong>Art).<br />
Für das rechte Feld wählen Sie das Absatzformat rechtsbündig und füllen es mit den<br />
Adressdaten des Absenders.<br />
Das (beliebig) gefüllte Rechteck fügen Sie über die Funktion Zeichnen in Ihre Kopfzeile ein.<br />
4. Die Absenderzeile befindet sich standardmäßig 5,2 cm von oben und 2,5 cm vom linken<br />
Seitenrand entfernt. Den Seitenrand haben Sie schon entsprechend eingestellt. Der Abstand<br />
von oben muss manuell eingestellt werden. Nachdem Sie Ihre Kopfzeile fertig gestellt haben,<br />
können Sie die Position des Cursors in der Statusleiste ablesen. Der Wert steht nach „Bei“, er<br />
gibt den Abstand zum oberen Rand in cm an. Ändern Sie über Format/Absatz/Einzüge und<br />
Abstände den „Abstand Vor“ so, dass sich der Wert 5,2 cm ergibt.<br />
Bedenken Sie, dass 1 pt = 2,54 cm / 72 = 0,03527777 cm beträgt.<br />
Mit dem Schriftgrad 8 pt und durch das Zeichen ALT+0149 (fettes Multiplikationszeichen)<br />
getrennt geben Sie jetzt die Absenderzeile ein.<br />
5. Für die Adressdaten des Empfängers erstellen Sie bitte eine Tabelle mit 2 Spalten und 4<br />
Zeilen. Entfernen Sie wieder den Rahmen der Tabelle. Der Text der ersten und dritten Zeile<br />
soll einen Abstand von 6 pt, der in der vierten von 12 pt nach oben erhalten.<br />
Das Datum tragen Sie bitte über Einfügen/Feld/Datum (create date, Erstellungsdatum) ein.<br />
Jetzt können Sie schon die Adressdaten „manuell“ (d.h. eine beliebige Adresse) oder als Feld<br />
eintragen (siehe auch Zusatzübung am Ende der Aufgabenstellung).<br />
Hinweis: Falls die Zeilen ihrer Tabelle zu hoch sind: überprüfen Sie die Einstellung Format/Absatz/Einzüge und<br />
Abstände den „Abstand Vor; hier ist ggf. noch eine falsche Einstellung.<br />
6. Fügen Sie den Betreff so ein, dass er „Bei“ (Statusleiste) 10 cm steht<br />
7. Fügen Sie bitte in die Fußzeile die aktuelle Seiten Zahl über Einfügen/Seitenzahl zentriert ein.<br />
Ergänzen die numerische Seitenzahl durch den Textzusatz „Seite“. Achten Sie darauf, dass<br />
Sie die richtige Schriftart (Arial 11 pt) verwenden.
Bauinformatik I: Übung <strong>Word</strong> 2 08 <strong>Word</strong> 2 S.2<br />
8. Die Falz- und Lochmarkierung darf nicht fehlen, sie wird in die Kopfzeile eingefügt.<br />
Wählen den Befehl Linie auf der Zeichensymbolleiste. Das „Erstellen Sie Ihre Zeichnung hier“<br />
(Zeichnungsbereich) dürfen Sie ignorieren.<br />
Zeichnen Sie eine kurze gerade Linie. Über das Kontextmenü „Autoform formatieren“ ändern<br />
Sie die Größe auf 0,5 cm, die Position ändern Sie unter der Schaltfläche „Weitere“ auf der<br />
Registerseite „Layout“. Horizontal soll die absolute Position 0,5 cm vom linken Blattrand<br />
betragen, vertikal 10,5 cm unterhalb vom oberen Blattrand. Sie müssen dazu die Einstellung<br />
rechts von bzw. unterhalb von SEITE wählen.<br />
Für die Lochmarke kopieren Sie die Falzmarke und stellen die Position auf 0,5cm/14,85 cm<br />
ein.<br />
9. Damit der Brief zur Dokumentvorlage wird wählen Sie „Speichern unter...“ und dann unter<br />
Dateityp die Dokumentvorlage (*.dot) aus. Speichern Sie Ihr Dokument auf Ihrem<br />
Speichermedium.<br />
Hinweis zum persönlichen PC: kopieren Sie ggf. die Datei in ihr persönliches Vorlagenverzeichnis.<br />
10. Drucken Sie Ihr Dokument aus; löschen Sie die erzeugte Datei im Verzeichnis H:\<strong>Word</strong>.<br />
Zusatz: Felder<br />
11. Wer noch Zeit hat realisiert Platzhalter für die Adressfelder über die Feldfunktion. Mit<br />
EINFÜGEN – FELD – MACROBUTTON und Text anzeigen: z.B. Anrede eingeben wird ein<br />
Platzhalter erzeugen der folgendermaßen aussieht:<br />
{MACROBUTTON NoMacro Anrede} usw. Diese Felder lassen sich dann mit F11 beim<br />
ausfüllen anspringen.
Rudi Ratlos • Musterstrasse 17 • 12345 Muster<br />
Anrede<br />
Name<br />
Straße<br />
Seite - 1 -<br />
Musterstrasse 17<br />
12345 Muster<br />
Telefon: 01234 / 56 78 90<br />
Mobil: 0179 / 12 34 56<br />
eMail: rudi.ratlos@fh-potsdam.de<br />
PLZ Ort Sonntag, 14.10.2007<br />
Betreff: