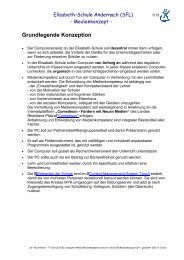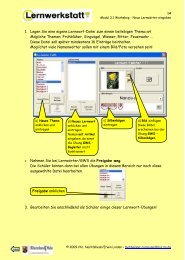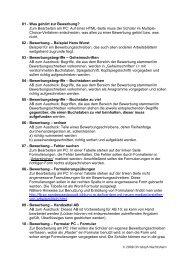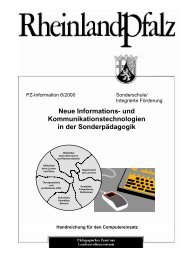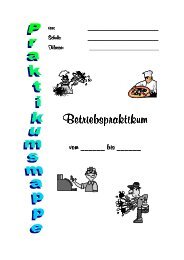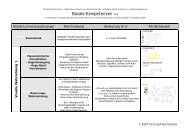LWS7 - Schulungsunterlagen.pdf - Fachberater Computer in der ...
LWS7 - Schulungsunterlagen.pdf - Fachberater Computer in der ...
LWS7 - Schulungsunterlagen.pdf - Fachberater Computer in der ...
Erfolgreiche ePaper selbst erstellen
Machen Sie aus Ihren PDF Publikationen ein blätterbares Flipbook mit unserer einzigartigen Google optimierten e-Paper Software.
LMZ-Schulungsmaterial<br />
zur<br />
In diesem Dokument f<strong>in</strong>den Sie die vom LMZ-Team erarbeiteten<br />
<strong>Schulungsunterlagen</strong> zur Lernwerkstatt.<br />
Über das Inhaltsverzeichnis kommen Sie per Hyperl<strong>in</strong>k zu den<br />
gewünschten Kapiteln, mit dem Inhaltspfeil am Ende des Dokumentes<br />
erreichen Sie wie<strong>der</strong> die Startseite.<br />
Inhalt<br />
Zu vielen Kapiteln haben wir Videodateien verl<strong>in</strong>kt, die Ihnen die jeweilige<br />
Übung veranschaulichen.* (Zum Abspielen benötigen Sie e<strong>in</strong>en Flash-Player)<br />
Bei Rückfragen und Anregungen melden Sie sich bitte bei uns:<br />
lernwerkstatt@lmz.rlp.de<br />
0261-9702-211<br />
__________________________________________________________<br />
*Vielen Dank an Herrn Michael Gros vom LPM Saarbrücken,<br />
<strong>der</strong> die Videodateien zur Verfügung gestellt hat.)<br />
Diese Unterlagen wurden von den Mitarbeitern des LMZ Rhe<strong>in</strong>land-Pfalz – Bereich Medienbildung – Team Grundlagen <strong>der</strong><br />
Medienbildung - ausschlieÅlich fÇr Fortbildungszwecke erstellt.<br />
VervielfÉltigung und VerÑffentlichung, auch auszugsweise, nur mit ausdrÇcklicher Genehmigung des LMZ gestattet.<br />
Schreiben Sie bei Anfragen und VerbesserungsvorschlÉgen an lernwerkstatt@lmz.rlp.de.<br />
Detaillierte H<strong>in</strong>weise zur Lernwerkstatt 7.0 entnehmen Sie bitte dem Handbuch <strong>der</strong> Medienwerkstatt MÇhlacker.<br />
E<strong>in</strong> Download als PDF-Datei ist unter www.medienwerkstatt-onl<strong>in</strong>e.de mÑglich
1<br />
Inhaltsverzeichnis<br />
LMZ-<strong>Schulungsunterlagen</strong> zur Arbeit mit <strong>der</strong> Lernwerkstatt 7.0*<br />
Schnellzugriff:<br />
Klicken Sie auf den gewünschten Titel o<strong>der</strong> die gewünschte Seitenzahl.<br />
Zurück zum Inhaltsverzeichnis kommen Sie von je<strong>der</strong> Seite durch Klick auf den Pfeil<br />
Inhalt<br />
unten l<strong>in</strong>ks.<br />
Wenn zu den Themen e<strong>in</strong> Video h<strong>in</strong>terlegt ist, können sie auf das nebenstehende<br />
Kamerasymbol klicken. (Zum Abspielen benötigen Sie e<strong>in</strong>en Flash-Player)<br />
Inhalt:<br />
Inhaltsverzeichnis:<br />
Teil 1<br />
Arbeit mit den Grunde<strong>in</strong>stellungen <strong>der</strong> LWS<br />
1. Modul 1 Workshop – Wochenplankarte 2<br />
2. Modul 2.1.1 Workshop - Klasse und Konto anlegen 3<br />
3. Modul 2.1.2 Workshop – (Klassen-)Daten importieren 4<br />
4. Modul 2.1.3 Workshop – Namenlisten importieren 5<br />
5. Modul 2.2 Workshop - Allg. E<strong>in</strong>stellungen – Übersicht 6<br />
6. Modul 2.3.1 Workshop - E<strong>in</strong>stellungen Zahlenraum 7<br />
7. Modul 2.3.2 Workshop - E<strong>in</strong>stellungen LernwÑrter GWS 8<br />
8. Modul 2.3.3 Workshop - E<strong>in</strong>stellungen Karten 9<br />
9. Modul 2.3.4 Workshop - Englisch Vokabeln 10-12<br />
10. Modul 2.3.5 Workshop – Internet E<strong>in</strong>stellungen 13<br />
Teil 2<br />
Angebote variieren und eigene Übungen erstellen<br />
11. Modul 3.1 Workshop - Neue LernwÑrter e<strong>in</strong>geben 14<br />
12. Modul 3.2 Workshop - LÇckentext erstellen 15-17<br />
13. Modul 3.3.1 Workshop - Aufgabenkarten erstellen (Wissen) 18-19<br />
14. Modul 3.3.2 Workshop Aufgabenkarten erstellen (Deutsch-Lesen) 20-23<br />
15. Modul 3.4 Workshop - Zuordnungskarten erstellen (Wissen) 24-26<br />
16. Modul 3.5 Workshop - HotSpot-Karten erstellen 27-30<br />
17. Modul 3.6 L<strong>in</strong>klisten erstellen 31-32<br />
18. Modul 3.7 Workshop – Inhalte Çbertragen 33-35<br />
19. Lernwerkstatt-Inhalte im SchuljahresÇberblick<br />
Mathe 36<br />
Deutsch / Englisch 37<br />
Logik und Wahrnehmung / Wissen 38<br />
20. Exkurs 1: Bil<strong>der</strong> skalieren mit IrfanView (fÇr HotSpot-Karten) E 1 / 1<br />
21. Exkurs 2: Audioaufnahmen mit audacity E 2 / 1-4<br />
Ö 2010 Burkhard Dieme - Lernwerkstatt@lmz.rlp.de
Inhalt<br />
2<br />
Modul 1 Workshop – Wochenplankarte<br />
SchlÇpfen Sie <strong>in</strong> die Rolle e<strong>in</strong>es SchÇlers und bearbeiten Sie folgenden<br />
För<strong>der</strong>plan/Wochenplan:<br />
Zahlenrechnen<br />
Halbschriftliche<br />
Multiplikation<br />
Geometrie<br />
Erstlesen<br />
Lernwörter<br />
1 Spieler<br />
1 Spieler<br />
Karten<br />
Karten<br />
Karten<br />
Übung Sterne/Bemerkungen Haken<br />
Zahlenmauern 2 verschiedene Sterne<br />
Halbschriftliche<br />
Multiplikation<br />
Schablonen<br />
stapeln<br />
Lesen 3<br />
(Lesekrokodil)<br />
2 verschiedene Sterne<br />
4 verschiedene Sterne<br />
2 mÑglichst gute Sterne<br />
Suchsel 1 Stern<br />
Sudokus 1 Stern<br />
Pushy Island<br />
Aufgabenkarten<br />
(Wissen 1)<br />
Hot-Spot-Karten<br />
(Wissen 1)<br />
M<strong>in</strong>destens bis<br />
Level 10<br />
2 Sterne<br />
2 Sterne<br />
Zuordnungskarten 2 Sterne<br />
Tipp: FÇr die Erstellung e<strong>in</strong>es eigenen Wochenplans kÑnnen Sie die Button-Symbole <strong>der</strong><br />
Lernwerkstatt kostenlos downloaden.<br />
Gehen Sie auf http://lws.grundschulmaterial.de . Klicken Sie auf <strong>der</strong> rechten Seite auf<br />
1. Zugang zu den Übungen, 2. auf den Reiter Material, 3. l<strong>in</strong>ks auf Fortbildung<br />
Lernwerkstatt 7, 4. auf Allgeme<strong>in</strong>e Materialien, 5. Lernwerkstatt Didaktik, und 6.<br />
Übungsicons.<br />
Dort f<strong>in</strong>den Sie alle LWS-Buttons, nach Arbeitsbereichen sortiert.<br />
Ö 2009 Chr. Nachtsheim/Erw<strong>in</strong> L<strong>in</strong>den – fachberater.computer@lmz.rlp.de
Inhalt<br />
1. Legen Sie e<strong>in</strong>e eigene Klasse an.<br />
a) „Klassen“<br />
anklicken<br />
b) „Neue Klasse<br />
anlegen“ wÉhlen<br />
2. Legen Sie 3 SchÇlerkonten dar<strong>in</strong> an.<br />
a) Klasse<br />
anklicken<br />
b) Konten<br />
anklicken<br />
3<br />
Modul 2.1.1 Workshop - Klasse und Konto anlegen<br />
d) Name des<br />
K<strong>in</strong>des<br />
e<strong>in</strong>tragen und<br />
mit OK<br />
bestÉtigen<br />
c) Name <strong>der</strong> Klasse e<strong>in</strong>tragen und<br />
„Klasse anlegen“ anklicken<br />
c) Neues<br />
K<strong>in</strong>d wÉhlen<br />
Im Lehrkraft-Modus<br />
verlangt die <strong>LWS7</strong><br />
ke<strong>in</strong>e Bestätigung <strong>der</strong><br />
E<strong>in</strong>stellungen.<br />
E<strong>in</strong> Verlassen Çber<br />
genÇgt, um die<br />
E<strong>in</strong>stellungen wirksam<br />
werden zu lassen.<br />
3. Schauen Sie als SchÇler nach, wie sich Ihre Aktion auswirkt.<br />
Ö 2009 Chr. Nachtsheim/Erw<strong>in</strong> L<strong>in</strong>den – fachberater.computer@lmz.rlp.de
Inhalt<br />
a. Doppelklick auf Ihren alten<br />
Klassenordner (LWS 6)<br />
4<br />
Modul 2.1.2 Workshop – (Klassen-)Daten importieren<br />
- nur aus LWS 6.0 mÑglich -<br />
(Klassen-) Daten importieren<br />
Daten, die Sie mit <strong>der</strong> Lernwerkstatt 6 angelegt haben, also die Konten <strong>der</strong><br />
K<strong>in</strong><strong>der</strong> (des KLASSEN-Ordners), genauso auch angelegtes Übungsmaterial (des<br />
DATA-Ordners) können Sie <strong>in</strong> die neue Version 7 <strong>der</strong> Lernwerkstatt importieren.<br />
(Wollen Sie nur Namenlisten importieren, geht das auch aus WORD- o<strong>der</strong> an<strong>der</strong>en<br />
Textdokumenten, wenn Sie als txt-Datei gepeichert s<strong>in</strong>d, siehe dazu Modul 2.1.3).<br />
1. Unbed<strong>in</strong>gt die neue Version 7 <strong>der</strong> Lernwerkstatt <strong>in</strong>stallieren,<br />
OHNE vorher die Version 6 zu de<strong>in</strong>stallieren.<br />
2. Nach dem ersten Start <strong>der</strong> neuen Version 7 wechseln Sie <strong>in</strong> den Lehrkraft-Modus.<br />
3. WÉhlen Sie dort den MenÇpunkt "Erweitert“.<br />
4. WÉhlen Sie das Import-MenÇ aus.<br />
Klick auf „Daten aus <strong>der</strong><br />
Lernwerkstatt 6.0 importieren“<br />
5. „Alten“ Klassenordner <strong>in</strong> <strong>der</strong> Verzeichnisliste<br />
mit Doppelklick auswählen (i.d.R. C:\Programme\<br />
Lernwerkstatt6\Klassen\Klassenname\“).<br />
c. Klick auf „Konten importieren“<br />
Erweitert auswÉhlen<br />
b.<br />
K<strong>in</strong><strong>der</strong>konten<br />
ersche<strong>in</strong>en<br />
6. In <strong>der</strong> neuen LWS 7 die importierten SchÇlerdaten kontrollieren!<br />
7. Auf gleichem Weg kÑnnen Sie selbst angelegte Übungen und Texte importieren<br />
(Data-Ordner).<br />
8. Nach Import aller Konten und Daten kÑnnen Sie die LWS 6 de<strong>in</strong>stallieren.<br />
Ö 2009 Burkhard Dieme – burkhard.dieme@lmz.rlp.de
Inhalt<br />
5<br />
Modul 2.1.3 Workshop – Namenlisten importieren<br />
Namenlisten importieren<br />
Wenn Sie e<strong>in</strong>e neue Klasse anlegen, müssen Sie nicht unbed<strong>in</strong>gt alle K<strong>in</strong><strong>der</strong>namen<br />
neu e<strong>in</strong>tippen, wenn Sie e<strong>in</strong>e elektronische Namenliste, z.B. e<strong>in</strong>e Telefonliste etc.<br />
mit allen Namen haben. Die Namen müssen untere<strong>in</strong>an<strong>der</strong> stehen!<br />
1. Dokument mit Namen <strong>in</strong> MS-Word o<strong>der</strong> OpenOffice Writer aufrufen.<br />
2. Namen ggf. untere<strong>in</strong>an<strong>der</strong> anordnen (max. 50 Namen mÑglich).<br />
3. Dokument als Txt-Datei speichern.<br />
(z.B. bei Word als Nur Text).<br />
4. âffnen Sie die Lernwerkstatt und gehen Sie <strong>in</strong> den Lehrkraft-Modus:<br />
5. Über „Klassen“ kommen Sie zu Ihrer Klasse<br />
o<strong>der</strong> legen e<strong>in</strong>e neue Klasse an.<br />
Klassen auswÉhlen<br />
6. WÉhlen Sie die Konten <strong>der</strong> K<strong>in</strong><strong>der</strong> aus.<br />
7. Importieren Sie die Text-Datei:<br />
a. Klick auf „TXT-Import“<br />
Eigene Klasse auswÉhlen<br />
„Konten“ auswÉhlen<br />
b. Klick auf Date<strong>in</strong>ame.txt<br />
8. Warten Sie auf die BestÉtigungsmitteilung<br />
und klicken Sie auf OK.<br />
Ö 2009 Burkhard Dieme – burkhard.dieme@lmz.rlp.de
Inhalt<br />
Übersicht „Allgeme<strong>in</strong>e E<strong>in</strong>stellungen“<br />
Fachauswahl<br />
Bereiche des<br />
Fachs<br />
Aktuelle Klasse<br />
umbenennen<br />
6<br />
Modul 2.2 Workshop - Allg. E<strong>in</strong>stellungen - Übersicht<br />
1. Sperren Sie fÇr Ihre Klasse <strong>in</strong> „Logik“ alle Spiele, die nur fÇr e<strong>in</strong>e Person angelegt<br />
s<strong>in</strong>d<br />
2. Deaktivieren Sie den Arbeitsblatt-Snapper.<br />
Übungen<br />
(de-)aktivieren<br />
Arbeitsblatt-Snappersollte<br />
nicht aktiviert se<strong>in</strong><br />
3. Vergleichen Sie die neue E<strong>in</strong>stellung <strong>in</strong> Ihrer Klasse mit den E<strong>in</strong>stellungen <strong>in</strong> <strong>der</strong><br />
Musterklasse<br />
4. Aktivieren Sie im Lehrkraftmodus alle Hilfestellungen, die von Ihrer Lerngruppe <strong>in</strong><br />
Mathematik und Deutsch genutzt werden kÑnnten und deaktivieren sie alle<br />
an<strong>der</strong>en.<br />
5. Melden Sie sich als SchÇler an und kontrollieren Sie die E<strong>in</strong>stellungen.<br />
Ö 2009 Chr. Nachtsheim/Erw<strong>in</strong> L<strong>in</strong>den – fachberater.computer@lmz.rlp.de
Inhalt<br />
1. Nehmen Sie E<strong>in</strong>stellungen fÇr den Zahlenraum vor.<br />
b) Der ZR sollte<br />
nicht durch das K<strong>in</strong>d<br />
e<strong>in</strong>stellbar se<strong>in</strong>.<br />
c) Es sollten alle<br />
Zahlen zugelassen<br />
se<strong>in</strong>.<br />
2. Nehmen Sie E<strong>in</strong>stellungen im Bereich Kopfrechnen vor<br />
7<br />
Modul 2.3.1 Workshop - E<strong>in</strong>stellungen Zahlenraum<br />
b) Bei + und - sollten<br />
Aufgaben mit mehrfachem<br />
ZehnerÇbergang abgefragt<br />
werden.<br />
a) Legen Sie fÇr Ihre<br />
Klasse den Zahlenraum<br />
bis 1000 fest.<br />
a) Legen Sie im<br />
Kopfrechnen<br />
fest, dass die<br />
K<strong>in</strong><strong>der</strong> beim 1x1<br />
nur mit<br />
Multiplikationsaufgaben<br />
rechnen mÇssen.<br />
3. Melden Sie sich als SchÇler an und kontrollieren Sie die E<strong>in</strong>stellungen.<br />
Ö 2009 Chr. Nachtsheim/Erw<strong>in</strong> L<strong>in</strong>den – fachberater.computer@lmz.rlp.de
Inhalt<br />
1.Aktivieren Sie Çber den Pfad<br />
das Thema WÄrter mit „ss“.<br />
1.<br />
2.<br />
3.<br />
4.<br />
Modul 2.3.2 Workshop - E<strong>in</strong>stellungen LernwÑrter GWS<br />
Deutsch – LernwÑrter – LernwÑrter/GWS<br />
2. Melden Sie sich als SchÇler an und kontrollieren Sie die E<strong>in</strong>stellungen.<br />
Ö 2009 Chr. Nachtsheim/Erw<strong>in</strong> L<strong>in</strong>den – fachberater.computer@lmz.rlp.de<br />
8
Inhalt<br />
9<br />
Modul 2.3.3 Workshop - E<strong>in</strong>stellungen Karten<br />
1. Belegen Sie <strong>in</strong> „Wissen“ bei den Aufgabenkarten alle Belegbuttons mit<br />
Deutschland-Themen und nehmen Sie bei allen Buttons die Freigabe weg. Die<br />
SchÇler sollen nur noch diese ausgewÉhlten Dateien bearbeiten kÑnnen. Ke<strong>in</strong>e<br />
Übung sollte doppelt vorkommen. (Bei Zuordnungskarten Allgeme<strong>in</strong>e E<strong>in</strong>stellungen)<br />
a) Wissen<br />
auswÉhlen<br />
b) Karten<br />
auswÉhlen<br />
d) Thema markieren<br />
e) Button durch<br />
Anklicken belegen<br />
f) Freigabe wegnehmen<br />
Die Schritte d – f<br />
mÇssen 3x<br />
durchgefÇhrt<br />
werden.<br />
2. FÇhren Sie die gleiche Prozedur aus im<br />
Bereich Wissen bei den<br />
Zuordnungskarten<br />
Hot-Spot-Karten<br />
c) Aufgaben-<br />
Karten auswÉhlen<br />
3. Melden Sie sich als SchÇler an und kontrollieren Sie die E<strong>in</strong>stellungen.<br />
Ö 2009 Chr. Nachtsheim/Erw<strong>in</strong> L<strong>in</strong>den – fachberater.computer@lmz.rlp.de
Inhalt<br />
10<br />
Modul 2 3 4 Workshop - Englisch Vokabeln<br />
Vorbereitung:<br />
Es ist s<strong>in</strong>nvoll, schon vor dieser Äbungse<strong>in</strong>heit Ordner mit Bilddateien anzulegen.<br />
Speichern Sie dazu e<strong>in</strong>fach e<strong>in</strong>ige Bil<strong>der</strong> <strong>in</strong> e<strong>in</strong>em Ordner (z.B. animals…) auf Ihrem Rechner<br />
o<strong>der</strong> <strong>in</strong> Ihrem Netzwerk ab ( z.B. mouse.jpg cat.jpg, Eichel.jpg,…)<br />
Die Zuordnung <strong>der</strong> Bil<strong>der</strong> zu den Begriffen erfolgt dann spÇter <strong>in</strong>nerhalb <strong>der</strong> Lernwerkstatt.<br />
MÉgliche Bildformate s<strong>in</strong>d: *.bmp, *.jpg o<strong>der</strong> *.gif<br />
Sie kÉnnen natÑrlich auch vorher schon Audiodateien mit audacity erstellen. (siehe dazu Exkurs<br />
Audacity im Anhang…). Die LWS kann <strong>der</strong>zeit nur das *.wav-Format bearbeiten.<br />
1. âffnen Sie im Lehrermodus den Bereich Fremdsprachen – Vokabeln:<br />
2. WÉhlen Sie die Unit<br />
Colours und legen Sie die<br />
Unit auf den Schalter<br />
„Vok 1“.<br />
WÉhlen Sie bei den<br />
Übungse<strong>in</strong>stellungen fÇr<br />
den Vokabeltra<strong>in</strong>er die<br />
E<strong>in</strong>stellung „HÑren und<br />
Schreiben“ .<br />
Im Bereich „Vokabeln<br />
zuordnen“ wÉhlen Sie<br />
„Üben ohne<br />
Texte<strong>in</strong>blendung“.<br />
2.<br />
„Englisch Vokabeln“<br />
auswÉhlen<br />
4. Üben OHNE<br />
Texte<strong>in</strong>blendung auswÉhlen<br />
1.<br />
Bereich Fremdsprachen<br />
auswÉhlen<br />
3.<br />
Auf den Button<br />
„Vokabeln“ klicken.<br />
1.Unit<br />
„Colours“<br />
markieren<br />
2. Vok 1 durch<br />
Anklicken mit „colours“<br />
belegen<br />
3. Übungse<strong>in</strong>stellung<br />
„Hören und Schreiben“<br />
wÉhlen<br />
Ö 2009 Carola Renz - carola.renz@lmz.rlp.de
Inhalt<br />
11<br />
Modul 2 3 4 Workshop - Englisch Vokabeln<br />
3. Belegen Sie ebenso den Schalter „Vok 2“ mit <strong>der</strong> Unit „Breakfast“<br />
sowie den Schalter „Vok 3“ mit <strong>der</strong> Unit „At the Farm“.<br />
4. Wechseln Sie <strong>in</strong> den SchÇlermodus und bearbeiten Sie<br />
aus <strong>der</strong> Unit „Colours“ die Übung „Vokabeltra<strong>in</strong>er“<br />
aus <strong>der</strong> Unit „Breakfast“ die Übung „Vokabeln zuordnen“<br />
aus <strong>der</strong> Unit „At the Farm“ die Übung Vokabeln sprechen.<br />
5. FÇgen Sie eigene Vokabeln <strong>in</strong> e<strong>in</strong>e Unit e<strong>in</strong>.<br />
1. Unit auswÉhlen<br />
2. Neue Vokabel<br />
anklicken<br />
6. Geben Sie „mouse“ als neue Vokabel e<strong>in</strong> und bestÉtigen Sie mit OK.<br />
Vokabel e<strong>in</strong>fÇgen<br />
E<strong>in</strong>gabe bestÉtigen<br />
Ö 2009 Carola Renz - carola.renz@lmz.rlp.de
Inhalt<br />
7. FÇgen Sie die deutsche Übersetzung sowie Bild und Ton e<strong>in</strong>!<br />
Deutsche<br />
Übersetzung<br />
e<strong>in</strong>geben<br />
Bild aus Datei<br />
e<strong>in</strong>fÇgen.<br />
12<br />
Modul 2 3 4 Workshop - Englisch Vokabeln<br />
a)Ton aus Datei<br />
e<strong>in</strong>fÇgen o<strong>der</strong>…<br />
…b) Ton hier aufnehmen<br />
Tonaufnahme <strong>in</strong>nerhalb <strong>der</strong> LWS:<br />
Über den roten Aufnahme- und schwarzen Stopp-Button kÑnnen Sie hier gleich<br />
Tondateien aufnehmen, aber spÉter nicht mehr bearbeiten. Mit dem grÇnen Start-<br />
Button kÑnnen Sie die Aufnahme aber sofort ÇberprÇfen und gfs. gleich neu aufnehmen.<br />
Wichtig fÇr Multiplikatoren:<br />
Wenn Sie bei e<strong>in</strong>em Lehrgang mit mehreren Teilnehmern Tondateien Çber die LWS direkt<br />
aufnehmen mÑchten, sollten Sie entwe<strong>der</strong> jedem Teilnehmer e<strong>in</strong>e eigene Tierkarte<br />
ausgeben o<strong>der</strong> je<strong>der</strong> Teilnehmer muss zuvor e<strong>in</strong>en <strong>in</strong>dividuellen Unit-Ordner anlegen.<br />
Ansonsten arbeiten mehrere Teilnehmer unbewusst an e<strong>in</strong>er gleichen Datei, was zu<br />
SystemabstÇrzen fÇhren kann.<br />
Sie kÑnnen Tondateien auch mit e<strong>in</strong>em externen Programm wie audacity aufnehmen.<br />
Schauen Sie dazu <strong>in</strong> den Exkurs Audacity (E2 / 1-4) im Anhang.<br />
Ö 2009 Carola Renz - carola.renz@lmz.rlp.de
Inhalt<br />
13<br />
Modul 2.3.5 Internet E<strong>in</strong>stellungen<br />
Die LWS bietet Ihnen fÇr die Arbeit sichere L<strong>in</strong>klisten zu verschiedenen Themen an.<br />
Wenn Sie im Lehrkraftmodus e<strong>in</strong>e Liste markieren, steht sie den SchÇler<strong>in</strong>nen und<br />
SchÇlern fÇr die Arbeit zur VerfÇgung. So kÑnnen die K<strong>in</strong><strong>der</strong> ohne –unsichere-<br />
Umwege aus den von Ihnen bereitgestellten Webseiten Informationen entnehmen.<br />
1. Gehen Sie <strong>in</strong> den Lehrkraftmodus.<br />
2. WÉhlen Sie Ihre Klasse aus.<br />
3. Klicken Sie auf 1)Wissen , 2) Internet, 3) www.Internet<br />
4. Markieren Sie e<strong>in</strong>e beliebige L<strong>in</strong>kliste (4)<br />
4)<br />
5. Um das Abschweifen <strong>der</strong> SchÇler zu an<strong>der</strong>en<br />
Seiten zu verh<strong>in</strong><strong>der</strong>n, kÑnnen Sie die<br />
Sicherheitsstufe heraufsetzen, so dass<br />
weiterverl<strong>in</strong>kte Ziele nicht erreichbar s<strong>in</strong>d.<br />
6. Erlauben Sie den SchÇlern das Kopieren von<br />
Texten und Grafiken mit rechtem Mausklick:<br />
(z.B. fÇr eigene ArbeitsblÉtter)<br />
7. Wechseln Sie zum Kontrollieren <strong>in</strong> den SchÇlermodus<br />
= Kopieren erlaubt!<br />
( Lehrermodus oben rechts schlieÅen , Klasse auswÉhlen, als K<strong>in</strong>d anmelden)<br />
Aktivieren!<br />
8. Lernbereich Wissen (1) – Internet (2) und L<strong>in</strong>kliste (LL) auswÉhlen (3 und 4)<br />
Fertig!<br />
2<br />
1<br />
3<br />
Lehreransicht:<br />
Markierte L<strong>in</strong>kliste<br />
„Rhe<strong>in</strong>land-Pfalz“<br />
Schüleransicht: aktivierte L<strong>in</strong>kliste „Rhe<strong>in</strong>land-Pfalz“<br />
Ö 2009 Burkhard Dieme – burkhard.dieme@lmz.rlp.de<br />
2)<br />
4<br />
1)<br />
3)
Inhalt<br />
14<br />
Modul 3.1 Workshop - Neue LernwÑrter e<strong>in</strong>geben<br />
1. Legen Sie e<strong>in</strong>e eigene Lernwort-Datei zum e<strong>in</strong>em beliebigen Thema an!<br />
MÑgliche Themen: FrÇhblÇher, S<strong>in</strong>gvÑgel, Wasser, Ritter, Feuerwehr …<br />
Diese Datei soll spÉter m<strong>in</strong>destens 16 E<strong>in</strong>trÉge be<strong>in</strong>halten.<br />
MÑglichst viele NamenwÑrter sollen mit e<strong>in</strong>em Bild/Foto versehen se<strong>in</strong>!<br />
a) Neues Thema<br />
anklicken und<br />
e<strong>in</strong>tragen<br />
2. Nehmen Sie bei LernwÑrter/GWS die Freigabe weg.<br />
Die SchÇler kÑnnen dann bei allen Übungen <strong>in</strong> diesem Bereich nur noch diese<br />
ausgewÉhlte Datei bearbeiten.<br />
Freigabe anklicken<br />
b) Neues Lernwort<br />
anklicken und<br />
e<strong>in</strong>tragen<br />
Nomen mit Artikel<br />
e<strong>in</strong>geben, da sonst<br />
die Übung GWS –<br />
Begleiter nicht<br />
funktioniert<br />
c) SilbenbÄgen<br />
e<strong>in</strong>tragen<br />
d) Bild e<strong>in</strong>fÇgen<br />
Diese Bil<strong>der</strong><br />
ersche<strong>in</strong>en bei <strong>der</strong><br />
Übung GWS –<br />
SilbenbÄgen.<br />
3. Bearbeiten Sie anschlieÅend als SchÇler e<strong>in</strong>ige dieser Lernwort-Übungen!<br />
Ö 2009 Chr. Nachtsheim/Erw<strong>in</strong> L<strong>in</strong>den – fachberater.computer@lmz.rlp.de
Inhalt<br />
15<br />
Modul 3.2 Workshop – LÇckentext erstellen<br />
Im Bereich Deutsch – Texte kÑnnen Sie neue Texte anlegen. Die Lernwerkstatt 7<br />
generiert aus diesen Texten automatisch folgende Übungen:<br />
- Feste LÑcken<br />
- ZufÉllige WortlÇcken<br />
- ZufÉllige E<strong>in</strong>zellÇcken<br />
- WortanfangslÇcken, Text abschreiben<br />
- Schritt-Diktat<br />
- Text sortieren<br />
- WÄrter suchen<br />
- Buchstaben lÑschen<br />
- Satzzeichen<br />
Die Übungen „Feste LÑcken“ und „WÄrter suchen“ kÑnnen Sie selbst gestalten.<br />
Ansicht „Feste LÇcken“<br />
Hier werden die<br />
markierten<br />
Elemente<br />
aufgelistet.<br />
Hier wird<br />
bestimmt, wie<br />
markiert werden<br />
soll.<br />
Ansicht „Wort-Such-Auftrag“<br />
Hier kann e<strong>in</strong><br />
beliebiger Wort-<br />
Such-Auftrag<br />
e<strong>in</strong>gegeben<br />
werden.<br />
Entsprechend des<br />
Wort-Such-<br />
Auftrages mÇssen<br />
die richtigen<br />
WÑrter markiert<br />
werden.<br />
Im Text werden die LÇcken<br />
durch Markieren von WÑrtern<br />
o<strong>der</strong> Buchstaben(-gruppen)<br />
gesetzt.<br />
Ö 2009 Chr. Nachtsheim/Erw<strong>in</strong> L<strong>in</strong>den – fachberater.computer@lmz.rlp.de
Inhalt<br />
16<br />
Modul 3.3.1<br />
Workshop – Aufgabenkarten (Wissen) erstellen<br />
1. Legen Sie <strong>in</strong> Deutsch - Texte - TextÇbungen e<strong>in</strong>en neuen Text an.<br />
Neuer Text<br />
anklicken<br />
Name des neuen<br />
Textes e<strong>in</strong>tragen<br />
Mit OK bestÉtigen<br />
Neuen Text<br />
e<strong>in</strong>geben<br />
2. Richten Sie e<strong>in</strong>en LÇckentext mit festen LÑcken e<strong>in</strong>.<br />
Ansicht „Feste<br />
LÑcken“ auswÉhlen<br />
AuswÉhlen, wie/was<br />
markiert werden soll<br />
Entsprechende Teile<br />
markieren<br />
Ö 2009 Jens He<strong>in</strong>roth – jens.he<strong>in</strong>roth@lmz.rlp.de
Inhalt<br />
3. Richten Sie e<strong>in</strong>en LÇckentext mit Wort-Such-Auftrag e<strong>in</strong>.<br />
Ansicht „Wort-<br />
Such-Auftrag“<br />
auswÉhlen<br />
Arbeitsauftrag<br />
formulieren<br />
Alle WÑrter<br />
markieren, die dem<br />
Arbeitsauftrag<br />
entsprechen<br />
4. Verpacken Sie die Datei.<br />
Titel des Textes<br />
markieren und<br />
Verpacken anklicken<br />
5. Deaktivieren Sie die Freigabe.<br />
17<br />
Modul 3.3.1<br />
Workshop – Aufgabenkarten (Wissen) erstellen<br />
Die SchÇler kÑnnen dann <strong>in</strong> diesem Bereich nur noch diese ausgewÉhlte Datei<br />
bearbeiten.<br />
Freigabe anklicken<br />
6. Bearbeiten Sie anschlieÅend als SchÇler diese Übung.<br />
Freigabe deaktiviert<br />
Freigabe aktiviert<br />
Ö 2009 Jens He<strong>in</strong>roth – jens.he<strong>in</strong>roth@lmz.rlp.de
Inhalt<br />
18<br />
Modul 3.3.1<br />
Workshop – Aufgabenkarten (Wissen) erstellen<br />
Erstellen eigener Aufgabenkarten zum Thema „Rhe<strong>in</strong>land-Pfalz“<br />
In den LWS-Bereichen Deutsch, Mathematik, Fremdsprachen und Wissen kÑnnen Sie<br />
eigene Aufgabenkarten zu e<strong>in</strong>em Thema erstellen und diese so <strong>in</strong>dividuell auf Ihren<br />
Unterricht zuschneiden.<br />
Legen Sie <strong>in</strong> Wissen – Karten – Aufgabenkarten 3 Aufgaben-Karten-Karteien an mit<br />
dem Thema „Rhe<strong>in</strong>land-Pfalz“.<br />
Gehen Sie <strong>in</strong> den<br />
Lehrkraft-Modus.<br />
WÉhlen Sie unter<br />
Klassen Ihre Klasse.<br />
WÉhlen Sie den<br />
Bereich Wissen.<br />
WÉhlen Sie den<br />
Bereich Karten.<br />
Klicken Sie auf die<br />
SchaltflÉche<br />
Aufgaben-Karten.<br />
WÉhlen Sie den<br />
Button Neue<br />
Aufgaben-Datei.<br />
Geben Sie Ihrer<br />
Datei den<br />
Namen<br />
Rhe<strong>in</strong>land-Pfalz<br />
BestÉtigen<br />
Sie mit OK<br />
Ö 2009 Jens He<strong>in</strong>roth – jens.he<strong>in</strong>roth@lmz.rlp.de
Inhalt<br />
Geben Sie hier Ihre<br />
Arbeitse<strong>in</strong>weisung<br />
e<strong>in</strong>.<br />
Tippen Sie hier die<br />
Frage e<strong>in</strong>…<br />
… und hier die<br />
richtige Antwort.<br />
Hier kÑnnen Sie e<strong>in</strong><br />
Bild e<strong>in</strong>fÇgen.<br />
Aktivieren Sie<br />
die<br />
SchaltflÉche<br />
Multiple<br />
Choice AN<br />
Klicken Sie auf Falsche<br />
Antworten.<br />
Es Ñffnet sich e<strong>in</strong> neues<br />
Fenster…<br />
19<br />
Modul 3.3.1<br />
Workshop – Aufgabenkarten (Wissen) erstellen<br />
Hier kÑnnen Sie e<strong>in</strong>e Tondatei e<strong>in</strong>fÇgen. Sie haben auch die MÑglichkeit eigene<br />
Tondateien (z.B. mit MP3-Playern o<strong>der</strong> <strong>der</strong> Internetfreeware „Audacity“ zu erstellen und<br />
<strong>in</strong> die LWS e<strong>in</strong>zub<strong>in</strong>den.<br />
Tipp: Nutzen Sie diese Funktion nicht nur zur Wie<strong>der</strong>gabe <strong>der</strong> Fragestellung. Erstellen<br />
Sie eigene kurze Sachtexte, aus denen die SchÇler wichtige Informationen beziehen<br />
kÑnnen. Die Tondatei zur oben gewÉhlten Bilddatei „Porta Nigra“ kÑnnte z.B. lauten: „Das<br />
GebÅude das du suchst, ist e<strong>in</strong> ehemaliges rÇmisches Stadttor. Es ist das Wahrzeichen<br />
<strong>der</strong> Stadt Trier. Se<strong>in</strong> Name stammt aus dem Mittelalter. Das Stadttor wurde um 180<br />
n.Chr. als nÇrdlicher Zugang zur Stadt Augusta Treverorum, dem heutigen Trier erbaut.“<br />
…<strong>in</strong> dem Sie nun die<br />
drei falschen<br />
Antworten e<strong>in</strong>tragen<br />
kÑnnen.<br />
BestÉtigen Sie<br />
abschlieÅend mit OK.<br />
Ö 2009 Jens He<strong>in</strong>roth – jens.he<strong>in</strong>roth@lmz.rlp.de
Inhalt<br />
20<br />
Modul 3.3<br />
Workshop – Aufgabenkarten (Deutsch) erstellen<br />
Überblick Çber das Dialogfeld<br />
Aufgabenkarten im Lehrermodus<br />
Aufgabenkarte anklicken.<br />
Karten-Nr.<br />
Arbeitsanweisung<br />
fÇr alle (bis zu 100)<br />
Karten e<strong>in</strong>er Kartei<br />
Bild/Ton/L<strong>in</strong>k<br />
Aufgabe<br />
(variabel)<br />
Weitere<br />
Optionen<br />
Zu je<strong>der</strong> Aufgabenkartei<br />
gehÑren 100 Karten<br />
Die Arbeitsanweisung ist auf<br />
allen 100 Karten gleich und<br />
stellt das ‚Thema’ dar.<br />
Die Aufgabe stellt den<br />
Arbeitsauftrag an die K<strong>in</strong><strong>der</strong><br />
dar und kann variieren.<br />
Der PC braucht das Ergebnis,<br />
um es mit <strong>der</strong> E<strong>in</strong>gabe des<br />
K<strong>in</strong>des zu vergleichen.<br />
Wenn „Multiple-Choice"<br />
aktiviert ist, ist mÇssen (siehe noch ), 3<br />
mÇssen falsche noch Antworten 3 falsche<br />
Antworten e<strong>in</strong>gegeben e<strong>in</strong>gegeben werden.<br />
werden.<br />
Ö 2009 Chr. Nachtsheim/Erw<strong>in</strong> L<strong>in</strong>den – fachberater.computer@lmz.rlp.de
Inhalt<br />
21<br />
Modul 3.3<br />
Workshop – Aufgabenkarten (Deutsch) erstellen<br />
1. Legen Sie <strong>in</strong> Deutsch – Karten – Aufgabenkarten e<strong>in</strong>e Aufgaben-Karten-Kartei<br />
an mit dem Thema "Lesen - Bergsteiger" o<strong>der</strong> "Lesen - Verkehrskreuzung".<br />
Neue Aufgaben-<br />
Datei anklicken<br />
Titel e<strong>in</strong>geben<br />
mit OK<br />
bestÉtigen<br />
2. Erstellen Sie e<strong>in</strong>e Aufgabenkarte als Multiple-Choice-Aufgabe.<br />
A ZufÖllige Reihenfolge<br />
AN anklicken<br />
B Multiple Choice AN<br />
anklicken<br />
C Arbeitsanweisung<br />
e<strong>in</strong>geben.<br />
Sie gilt fÇr alle jetzt<br />
zu erzeugenden<br />
Aufgabenkarten.<br />
D Bild e<strong>in</strong>fÑgen<br />
anklicken,<br />
Bild aussuchen und<br />
e<strong>in</strong>fÇgen.<br />
E Satz mit dem<br />
richtigen Ergebnis<br />
e<strong>in</strong>tragen.<br />
Ö 2009 Chr. Nachtsheim/Erw<strong>in</strong> L<strong>in</strong>den – fachberater.computer@lmz.rlp.de
Inhalt<br />
F Falsche Antworten<br />
anklicken<br />
G Falsche<br />
Falsche<br />
Antworten<br />
Antworten<br />
e<strong>in</strong>tragen<br />
e<strong>in</strong>tragen<br />
H Mit OK bestÉtigen<br />
3. Legen Sie mehrere solcher Aufgabenkarten an.<br />
NÖchste Karte<br />
anklicken<br />
Schritte D – H<br />
wie<strong>der</strong>holen<br />
22<br />
Modul 3.3<br />
Workshop – Aufgabenkarten (Deutsch) erstellen<br />
Ö 2009 Chr. Nachtsheim/Erw<strong>in</strong> L<strong>in</strong>den – fachberater.computer@lmz.rlp.de
Inhalt<br />
4. Belegen Sie den ersten Auswahl-Button mit <strong>der</strong> neuen Übung.<br />
Name Name <strong>der</strong> <strong>der</strong> Übung<br />
anklicken anklicken–<br />
ersten<br />
Auswahl-Button ersten Auswahlanklicken<br />
Button anklicken<br />
5. Deaktivieren Sie bei dem ersten Auswahl-Button die Freigabe.<br />
23<br />
Modul 3.3<br />
Workshop – Aufgabenkarten (Deutsch) erstellen<br />
Die SchÇler kÑnnen dann <strong>in</strong> diesem Bereich nur noch diese ausgewÉhlte Datei<br />
bearbeiten.<br />
Freigabe deaktiviert<br />
Freigabe anklicken<br />
Freigabe aktiviert<br />
6. Bearbeiten Sie anschlieÅend als SchÇler diese Aufgabenkarten-Übung.<br />
Ö 2009 Chr. Nachtsheim/Erw<strong>in</strong> L<strong>in</strong>den – fachberater.computer@lmz.rlp.de
Inhalt<br />
24<br />
Modul 3.4 Workshop - Zuordnungskarten erstellen<br />
E<strong>in</strong>stellungsmÑglichkeiten von Zuordnungskarten<br />
Zuordnungskarte anklicken.<br />
Aufbau von Zuordnungskarten<br />
Kartenpaar-Nr.<br />
Arbeitsanweisung<br />
fÇr alle (bis zu 100)<br />
Kartenpaare e<strong>in</strong>er<br />
Kartei<br />
Art <strong>der</strong><br />
Kartenpaare<br />
1. Karte des<br />
Paares<br />
2. Karte des<br />
Paares<br />
Zu jedem<br />
Zuordnungskarten-Set<br />
gehÑren (bis zu) 100<br />
Kartenpaare.<br />
Die Arbeitsanweisung ist<br />
auf allen Kartenpaaren<br />
gleich<br />
Die Art <strong>der</strong> zuzuordnenden Kartenpaare<br />
ist variabel.<br />
Ö 2009 Chr. Nachtsheim/Erw<strong>in</strong> L<strong>in</strong>den – fachberater.computer@lmz.rlp.de
Inhalt<br />
E<strong>in</strong>en Satz Zuordnungskarten im Bereich „Wissen“ erstellen:<br />
25<br />
Modul 3.4 Workshop - Zuordnungskarten erstellen<br />
Vorbereitung:<br />
Um die folgende Äbung durchfÑhren zu kÉnnen, mÑssen Sie vorher e<strong>in</strong> paar BilddatensÇtze<br />
erstellen. Speichern Sie dazu e<strong>in</strong>fach e<strong>in</strong>ige Bil<strong>der</strong> <strong>in</strong> e<strong>in</strong>em Ordner (z.B. BlÇtter und FrÑchte…)<br />
auf Ihrem Rechner o<strong>der</strong> <strong>in</strong> Ihrem Netzwerk ab ( z.B. Buchecker.jpg Buchenblatt.jpg, Eichel.jpg<br />
Eichenblatt.jpg,;…). Die Zuordnung <strong>der</strong> Paare erfolgt dann spÇter <strong>in</strong>nerhalb <strong>der</strong> Lernwerkstatt.<br />
MÉgliche Bildformate s<strong>in</strong>d: *.bmp, *.jpg o<strong>der</strong> *.gif<br />
Alternativ kÉnnen Sie die Beispielbil<strong>der</strong> „Halbkreise“ unter<br />
http://fb-pc.son<strong>der</strong>paedagogik.bildung-rp.de/fileadm<strong>in</strong>/user_upload/fb-pcson<strong>der</strong>paedagogik.bildung-rp.de/Material_zur_<strong>LWS7</strong>/Halbkreise.zip<br />
downloaden und <strong>in</strong> e<strong>in</strong>em<br />
Ordner auf Ihrem Rechner abspeichern.<br />
1. Legen Sie <strong>in</strong> Wissen - Karten - Zuordnungskarten e<strong>in</strong> Zuordnungskarten-Set<br />
zu dem Thema "Halbkreise - ergÉnzen" o<strong>der</strong> "Halbkreise - gleich" an.<br />
Neues Karten-SET<br />
anklicken<br />
Name des neuen<br />
Sets e<strong>in</strong>tragen<br />
Mit OK bestÉtigen<br />
Arbeitsanweisung<br />
fÇr alle (bis zu 100)<br />
Kartenpaare e<strong>in</strong>es<br />
Sets e<strong>in</strong>tragen<br />
Art <strong>der</strong> Kartenpaare<br />
auswÉhlen:<br />
Bild - Bild<br />
Erste Karte des<br />
Kartenpaares<br />
e<strong>in</strong>fÇgen<br />
Zweite Karte des<br />
Kartenpaares<br />
e<strong>in</strong>fÇgen<br />
Ö 2009 Chr. Nachtsheim/Erw<strong>in</strong> L<strong>in</strong>den – fachberater.computer@lmz.rlp.de
Inhalt<br />
2. Legen Sie so alle weiteren Aufgaben an.<br />
3. Verpacken Sie die Datei.<br />
Titel <strong>der</strong> Übung<br />
markieren und<br />
Verpacken anklicken<br />
4. Belegen Sie den ersten Auswahl-Button<br />
mit <strong>der</strong> neuen Übung.<br />
Name Name <strong>der</strong> Übung<br />
anklicken – ersten<br />
Ersten Auswahl-Button<br />
Auswahl-Button<br />
anklicken<br />
anklicken<br />
5. Nehmen Sie bei dem ersten Auswahl-<br />
Button die Freigabe weg.<br />
Die SchÇler kÑnnen dann <strong>in</strong> diesem<br />
Bereich nur noch diese ausgewÉhlte<br />
Datei bearbeiten.<br />
Freigabe anklicken<br />
26<br />
Modul 3.4 Workshop - Zuordnungskarten erstellen<br />
Freigabe deaktiviert<br />
Freigabe aktiviert<br />
6. Bearbeiten Sie anschlieÅend als K<strong>in</strong>d diese Zuordnungskarten-Übung.<br />
Ö 2009 Chr. Nachtsheim/Erw<strong>in</strong> L<strong>in</strong>den – fachberater.computer@lmz.rlp.de
Inhalt<br />
27<br />
Modul 3.5 Workshop - HotSpot-Karten erstellen<br />
Überblick Çber das Dialogfeld<br />
Hot-Spot-Karten im Lehrermodus<br />
Hot-Spot-Karte anklicken<br />
E<strong>in</strong>fÇgen des Bildes, auf<br />
das die Hot-Spots gesetzt<br />
werden. Optimale GrÑÅe des<br />
Bildes s<strong>in</strong>d 570x370 Pixel<br />
Arbeitsanweisung fÇr alle Hot-<br />
Spot-Karten e<strong>in</strong>es Sets<br />
Hier kann e<strong>in</strong> L<strong>in</strong>k zu<br />
weiteren Informationen fÇr<br />
die SchÇler e<strong>in</strong>gefÇgt<br />
werden.<br />
Anzahl <strong>der</strong> bei<br />
je<strong>der</strong> Aufgabe<br />
bl<strong>in</strong>kenden Hot-<br />
Spots<br />
Beschriftung des<br />
aktiven Hot-Spots<br />
Ö 2009 Chr. Nachtsheim/Erw<strong>in</strong> L<strong>in</strong>den – fachberater.computer@lmz.rlp.de
Inhalt<br />
28<br />
Modul 3.5 Workshop - HotSpot-Karten erstellen<br />
1. Legen Sie im Bereich Wissen - Karten – Hot-Spot-Karten – Kategorie<br />
Deutschland e<strong>in</strong>e neue Hot-Spot-Karte an mit dem Thema „BRD –<br />
NachbarlÉn<strong>der</strong>.<br />
Neue Hot-Spot-<br />
Karte anklicken<br />
Name <strong>der</strong> neuen<br />
Karte e<strong>in</strong>tragen<br />
Mit OK bestÉtigen<br />
2. Versehen Sie die Hot-Spot-Karte jetzt mit e<strong>in</strong>em Bild.<br />
Bild e<strong>in</strong>fÑgen<br />
anklicken<br />
Bild aussuchen und<br />
e<strong>in</strong>fÇgen<br />
Die Bil<strong>der</strong> dürfen maximal 570 x 370 Pixel haben.*<br />
Mögliche Bildformate s<strong>in</strong>d: *.bmp; *.jpg, *.gif<br />
*Wenn Sie e<strong>in</strong>e Fehlermeldung bekommen, weil das Bild zu groß ist, skalieren Sie es, z.B. mit<br />
<strong>der</strong> kostenlosen Software IrfanView. E<strong>in</strong>e Hilfe dazu f<strong>in</strong>den Sie im „Exkurs Bil<strong>der</strong> skalieren“<br />
im Anhang.<br />
Ö 2009 Chr. Nachtsheim/Erw<strong>in</strong> L<strong>in</strong>den – fachberater.computer@lmz.rlp.de
Inhalt<br />
3. Geben Sie Ihrer Hot-Spot-Karte e<strong>in</strong>e Arbeitsanweisung.<br />
Arbeitsanweisung<br />
e<strong>in</strong>geben<br />
Sie gilt als<br />
Arbeitsauftrag fÇr<br />
alle Hot-Spots<br />
dieser Übung.<br />
4. Setzen Sie den ersten Hot-Spot!<br />
Zum Setzen <strong>der</strong><br />
Hot-Spots e<strong>in</strong>fach<br />
die von den SchÇlern<br />
zu identifizierenden<br />
LÉn<strong>der</strong> anklicken<br />
Bezeichnung des<br />
aktuellen Hotspots<br />
e<strong>in</strong>geben = Name des<br />
Staates<br />
29<br />
Modul 3.5 Workshop - HotSpot-Karten erstellen<br />
5. Setzen Sie die weiteren Hot-Spots, <strong>in</strong>dem Sie das nÉchste Land anklicken und<br />
wie<strong>der</strong> die Bezeichnung angeben.<br />
Ö 2009 Chr. Nachtsheim/Erw<strong>in</strong> L<strong>in</strong>den – fachberater.computer@lmz.rlp.de
Inhalt<br />
6. Verpacken Sie die Datei.<br />
Verpacken anklicken<br />
30<br />
Modul 3.5 Workshop - HotSpot-Karten erstellen<br />
7. Belegen Sie den ersten Auswahl-Button mit <strong>der</strong> neuen Übung.<br />
Name Name <strong>der</strong> Übung<br />
anklicken<br />
– ersten<br />
Ersten Auswahl-Button<br />
Auswahl-Button<br />
anklicken<br />
anklicken<br />
8. Nehmen Sie bei dem ersten<br />
Auswahl-Button die Freigabe weg.<br />
Die SchÇler kÑnnen dann <strong>in</strong> diesem<br />
Bereich nur noch diese ausgewÉhlte<br />
Datei bearbeiten.<br />
Freigabe anklicken<br />
Freigabe deaktiviert<br />
Freigabe aktiviert<br />
9. Bearbeiten Sie anschlieÅend als SchÇler diese Hot-Spot-Karten-Übung.<br />
Ö 2009 Chr. Nachtsheim/Erw<strong>in</strong> L<strong>in</strong>den – fachberater.computer@lmz.rlp.de
Inhalt<br />
31<br />
Modul 3.6 Workshop – L<strong>in</strong>klisten erstellen<br />
Im LWS-Bereich „Wissen“ kÑnnen Sie eigene L<strong>in</strong>klisten zu e<strong>in</strong>em Thema<br />
erstellen und so den K<strong>in</strong><strong>der</strong>n die Arbeit im Internet erleichtern.<br />
ZusÉtzlich kÑnnen Sie verschiedene Grunde<strong>in</strong>stellungen vornehmen, um die SchÇler<br />
zielgerichtet arbeiten zu lassen:<br />
1. Legen Sie e<strong>in</strong>e neue L<strong>in</strong>kliste mit e<strong>in</strong>em eigenen Titel an (z.B. Rhe<strong>in</strong>land-<br />
Pfalz).<br />
Starten Sie die Lernwerkstatt, klicken Sie auf<br />
Lehrkraftmodus, wÉhlen Sie ihre Klasse aus<br />
und klicken Sie dann auf a) Internet und<br />
b) www-Internet<br />
2. ÜberprÇfen Sie, ob es bereits e<strong>in</strong>e Liste mit dem von Ihnen gewÇnschten<br />
Titel gibt, ansonsten wÉhlen Sie e<strong>in</strong>en an<strong>der</strong>en Titel.<br />
Klicken Sie auf Neue L<strong>in</strong>kliste anlegen, tippen Sie<br />
„Rhe<strong>in</strong>land-Pfalz“ e<strong>in</strong> und bestÉtigen Sie mit OK.<br />
3. Sammeln Sie <strong>in</strong> dieser Liste verschiedene passende Internetseiten:<br />
a. e<strong>in</strong>e Seite aus den Wissenskarten<br />
Klicken Sie auf Wissenskarten durchsuchen.<br />
Tippen Sie <strong>in</strong> die Suchmaske „Rhe<strong>in</strong>land-Pfalz“<br />
e<strong>in</strong> und klicken Sie auf das Auge...<br />
b. WÉhlen Sie durch Anklicken des Seitentitels e<strong>in</strong>e Karte aus (z.B. Überblick<br />
Rhe<strong>in</strong>land-Pfalz). Die Internetseite wird aufgerufen, die Adresse (URL)<br />
ersche<strong>in</strong>t im Auswahlfenster.<br />
Klicken Sie auf „H<strong>in</strong>zufÑgen“<br />
In das nun ersche<strong>in</strong>ende E<strong>in</strong>gabefenster geben Sie e<strong>in</strong>en<br />
prÉgnanten Titel fÇr die Seite e<strong>in</strong> und bestÉtigen mit OK.<br />
c. Sie erhalten e<strong>in</strong>e BestÉtigungsmitteilung.<br />
Die Seite bef<strong>in</strong>det sich jetzt mit dem von Ihnen<br />
formulierten Titel <strong>in</strong> Ihrer neuen L<strong>in</strong>kliste.<br />
BestÉtigen Sie mit OK.<br />
Ö 2009 Burkhard Dieme – burkhard.dieme@lmz.rlp.de
Inhalt<br />
32<br />
Modul 3.6 Workshop – L<strong>in</strong>klisten erstellen<br />
d. Auf gleiche Weise b<strong>in</strong>den Sie nun an<strong>der</strong>e Internetseiten e<strong>in</strong>.<br />
klicken Sie dazu auf…<br />
Geben Sie nun die gewÇnschte Internetadresse e<strong>in</strong> o<strong>der</strong> suchen Sie mit<br />
Bl<strong>in</strong>dekuh, Google, o.É. e<strong>in</strong>e passende Seite aus und wie<strong>der</strong>holen Sie die Schritte<br />
ab 3 b.<br />
6. Speichern Sie nun die erstellte L<strong>in</strong>kliste auf e<strong>in</strong>en USB-Stick.<br />
a. „pack“ anklicken<br />
Die Übung bef<strong>in</strong>det sich nun auf Ihrem <strong>Computer</strong> im Ordner<br />
C:\Dokumente und E<strong>in</strong>stellungen\All Users\Anwendungsdaten\Lernwerkstatt 7\Data\ZIP<br />
Ist die Lernwerkstatt 7 als Netzwerk<strong>in</strong>stallation unter MNS+ e<strong>in</strong>gerichtet f<strong>in</strong>den Sie die<br />
entsprechenden Verzeichnis-Strukturen im Schul-Netz unter<br />
"V:\local\userdata\Lernwerkstatt 7"<br />
Diese Datenablage wird von allen PCs im jeweiligen Schulnetz geme<strong>in</strong>sam genutzt.<br />
b. Speichern Sie die Datei auf Ihren USB-Stick.<br />
c. Am zusÉtzlichen <strong>Computer</strong> laden Sie die neue L<strong>in</strong>kliste im Lehrkraftmodus<br />
Çber die SchaltflÉche „Erweitert“ > „Neue Übungen e<strong>in</strong>b<strong>in</strong>den“ ><br />
„Heruntergeladene Übung <strong>in</strong> die LWS e<strong>in</strong>b<strong>in</strong>den“ durch Doppelklick auf<br />
die ZIP-Datei <strong>in</strong> Ihre Lernwerkstatt-Installation.<br />
Sollten Sie mit dieser Kurzanweisung zum Dateiexport und Dateiimport nicht<br />
zurechtkommen, lesen Sie bitte im folgenden Modul 3.7 - Inhalte übertragen, S. 33-<br />
35, die ausfÇhrliche Anleitung!<br />
Ö 2009 Burkhard Dieme – burkhard.dieme@lmz.rlp.de
Inhalt<br />
33<br />
Modul 3.7 Workshop - Inhalte Çbertragen.<br />
Anleitung zum Überspielen eigener Lern<strong>in</strong>halte auf die Schulrechner I<br />
Da die Schullizenz <strong>der</strong> Lernwerkstatt 7 im Rahmen <strong>der</strong> Rhe<strong>in</strong>land-Pfalz-Aktion auch<br />
fÇr die heimischen Lehrer-PCçs gilt, besteht die MÑglichkeit, an den heimischen<br />
Rechnern LWS-Lern<strong>in</strong>halte selbst zu erstellen und mit Hilfe e<strong>in</strong>es USB-Sticks auf<br />
die Schulcomputer zu Çbertragen.<br />
Hierzu ist es im Vorfeld notwendig auf den Lehrerrechnern die Funktion „Versteckte<br />
Ordner anzeigen“ zu aktivieren.<br />
A âffnen Sie Ihren Arbeitsplatz.<br />
B Klicken Sie auf die<br />
SchaltflÉche Extras.<br />
C WÉhlen Sie den Punkt<br />
Ordneroptionen.<br />
D WÉhlen Sie <strong>in</strong> dem sich nun<br />
Ñffnenden Fenster die<br />
Registerkarte „Ansicht“.<br />
E Aktivieren Sie den Punkt<br />
„Alle Dateien und Ordner<br />
anzeigen“.<br />
F BestÉtigen Sie Ihre<br />
én<strong>der</strong>ung mit „OK“.<br />
ÖJens He<strong>in</strong>roth – jens.he<strong>in</strong>roth@lmz.rlp.de
Inhalt<br />
34<br />
Modul 3.7 Workshop – Inhalte Çbertragen<br />
Anleitung zum Übertragen eigener Lern<strong>in</strong>halte auf die Schulrechner II<br />
1. Erstellen Sie Ihre LWS-Übung im Lehrermodus.<br />
2. Klicken Sie nach Fertigstellung auf die SchaltflÉche „pack“ und<br />
bestÉtigen Sie mit OK.<br />
A Klicken Sie auf<br />
Arbeitsplatz.<br />
B Klicken Sie auf Ihre<br />
Festplatte (Laufwerk C).<br />
C WÉhlen Sie Dokumente<br />
und E<strong>in</strong>stellungen.<br />
D Klicken Sie auf All Users.<br />
E Klicken Sie auf<br />
Anwendungsdaten.<br />
F WÉhlen Sie den Ordner<br />
Lernwerkstatt 7.<br />
G Klicken Sie auf den Ordner<br />
Data.<br />
H Im Ordner ZIP f<strong>in</strong>den Sie<br />
Ihre verpackte Datei (Beispiel<br />
Rhe<strong>in</strong>land-Pfalz), die Sie nun<br />
auf Ihrem Stick speichern<br />
kÑnnen.<br />
Ist die Lernwerkstatt 7 als Netzwerk<strong>in</strong>stallation unter MNS+ e<strong>in</strong>gerichtet f<strong>in</strong>den Sie die<br />
entsprechenden Verzeichnis-Strukturen im Schul-Netz unter<br />
"V:\local\userdata\Lernwerkstatt 7"<br />
Diese Datenablage wird von allen PCs im jeweiligen Schulnetz geme<strong>in</strong>sam genutzt.<br />
Ö 2009 Jens He<strong>in</strong>roth – jens.he<strong>in</strong>roth@lmz.rlp.de
Inhalt<br />
35<br />
Modul 3.7 Workshop – Inhalte Çbertragen<br />
3. âffnen Sie die Lernwerkstatt im Lehrermodus und wÉhlen Sie Ihre Klasse.<br />
4. Klicken Sie auf die SchaltflÉche „Erweitert“ und<br />
„Neue Übungen e<strong>in</strong>b<strong>in</strong>den“.<br />
5. Klicken Sie auf den Button „Heruntergeladene Übung <strong>in</strong> die LWS e<strong>in</strong>b<strong>in</strong>den“.<br />
6. WÉhlen Sie die ZIP-Datei von Ihrem DatentrÉger<br />
(Stick, CD…) mit Doppelklick aus.<br />
7. Warten Sie auf die BestÉtigungsmeldung und klicken<br />
Sie auf OK.<br />
8. Die Übung kann jetzt verwendet werden.<br />
Ö 2009 Jens He<strong>in</strong>roth – jens.he<strong>in</strong>roth@lmz.rlp.de
Inhalt<br />
36<br />
Lernwerkstatt SchuljahresÇbersicht –Mathematik<br />
Grafik aus:: http://lws.grundschulmaterial.de/medienarchiv/RecordView.jsp# Material/Fortbildung Lernwerkstatt 7/Allgeme<strong>in</strong>e Materialien<br />
Ö 2009 Chr. Nachtsheim/Erw<strong>in</strong> L<strong>in</strong>den – fachberater.computer@lmz.rlp.de
Inhalt<br />
37<br />
Lernwerkstatt SchuljahresÇbersicht –Logik / Wissen<br />
Grafik aus:: http://lws.grundschulmaterial.de/medienarchiv/RecordView.jsp# Material/Fortbildung Lernwerkstatt 7/Allgeme<strong>in</strong>e Materialien<br />
Ö 2009 Chr. Nachtsheim/Erw<strong>in</strong> L<strong>in</strong>den – fachberater.computer@lmz.rlp.de
Inhalt<br />
38<br />
Lernwerkstatt SchuljahresÇbersicht –Logik / Wissen<br />
Grafik aus:: http://lws.grundschulmaterial.de/medienarchiv/RecordView.jsp# Material/Fortbildung Lernwerkstatt 7/Allgeme<strong>in</strong>e Materialien<br />
Ö 2009 Chr. Nachtsheim/Erw<strong>in</strong> L<strong>in</strong>den – fachberater.computer@lmz.rlp.de
Inhalt<br />
E 1 - 39 -<br />
Exkurs: Bil<strong>der</strong> skalieren mit freeware<br />
E 1: Exkurs 1: Bil<strong>der</strong> skalieren mit IrfanView (fÇr HotSpot-Karten)<br />
( Die Umwandlung kann analog mit dem kostenlosen Tool pa<strong>in</strong>t.net<br />
durchgefÇhrt werden.)<br />
Beim Erstellen neuer HotSpot-Karten <strong>in</strong><br />
<strong>der</strong> LWS ersche<strong>in</strong>t je nach GrÑÅe Ihrer<br />
Bildvorlage ggf. folgende Meldung:<br />
Das Bild ist grÑÅer als 573 x370 Pixel und<br />
kann nicht verarbeitet werden.<br />
Download <strong>der</strong> kostenlosen Soft-ware<br />
irfanView* und automatische Installation<br />
durch Doppelklick auf das<br />
Programmsymbol<br />
Wenn Sie das <strong>in</strong>stallierte Programm<br />
Ñffnen, kÑnnen Sie Çber Options<br />
>>change language „DEUTSCH.DLL“<br />
auswÉhlen<br />
Über „Datei >> Äffnen“ kÑnnen Sie das<br />
Bild von Ihrer Festplatte laden.<br />
Über „Bild >> GrÑÅe Én<strong>der</strong>n“ kommen Sie<br />
<strong>in</strong> den Bearbeitungsbereich.<br />
FÇr HotSpot-Karten ist die maximale<br />
GrÑÅe 573x370 Pixel<br />
Um das Bild nicht zu verzerren, setzen<br />
Sie zuerst<br />
1. e<strong>in</strong>en Haken vor „Proportional“<br />
2. e<strong>in</strong>en Haken bei „SchÖrfen nach<br />
Resample“<br />
3. Tragen Sie unter „Neue GrÄÜe“<br />
bei <strong>der</strong> Breite den Wert „573“<br />
e<strong>in</strong>. Der Wert fÇr die HÑhe Én<strong>der</strong>t<br />
sich automatisch.<br />
4. BestÉtigen Sie mit OK<br />
Speichern Sie das Bild unter e<strong>in</strong>em<br />
treffenden Namen: „Datei >> speichern<br />
unter“…<br />
http://irfanview.de/<br />
*alternativ<br />
http://www.getpa<strong>in</strong>t.net/download.html<br />
Sie kÑnnen jetzt Ihr Bild <strong>in</strong> <strong>der</strong> LWS bei den HotSpot-Karten e<strong>in</strong>fÇgen.<br />
2<br />
1<br />
3<br />
Ö 2009 Burkhard Dieme – burkhard.dieme@lmz.rlp.de
Inhalt<br />
E 2: Exkurs: LMZ-Handreichung: Mikrofonaufnahmen mit dem Freeware-Programm<br />
Download und automatische Installation durch Doppelklick auf<br />
das Programmsymbol<br />
Wenn Sie das <strong>in</strong>stallierte Programm Ñffnen,<br />
sehen Sie gleich alle wichtigen E<strong>in</strong>stellungsbereiche vor sich:<br />
Vor <strong>der</strong> Aufnahme kontrollieren Sie bitte, ob als<br />
AufnahmegerÉt „Mikrofon“ aktiviert ist.<br />
Zur Aufnahme mit Mikro (o<strong>der</strong> Headset) schlieÅen Sie den<br />
rosa Mikrofonstecker an die (meist) rosa Anschlussbuchse<br />
des PC an.<br />
www.audacity.de<br />
Wie<strong>der</strong>gabe<br />
Zum Anfang / zum Ende<br />
Aufnahme Pause<br />
E 2 - 40 -<br />
Exkurs: Audioaufnahmen mit Audacity<br />
Stopp<br />
Pfeil nach <strong>in</strong>nen !<br />
Ö 2009 Burkhard Dieme – burkhard.dieme@lmz.rlp.de
Inhalt<br />
Jetzt klicken Sie nur noch den roten Aufnahmebutton an, am<br />
Ende <strong>der</strong> Aufnahme genÇgt e<strong>in</strong> Klick auf Stopp (gelb).<br />
BerÇcksichtigen Sie etwas Vor- und Nachlauf bei <strong>der</strong><br />
Aufnahme.<br />
HÑren Sie mit <strong>der</strong> grÇnen Wie<strong>der</strong>gabetaste die Aufnahme an:<br />
Ist die Aufnahme klar und deutlich?<br />
> Lesen Sie bei „Datei abspielbar speichern“ weiter.<br />
Kl<strong>in</strong>gt die Aufnahme zu leise/zu laut?<br />
>Lesen Sie die nÉchsten Anweisungen.<br />
Die Audiodaten werden <strong>in</strong> Wellenform dargestellt.<br />
A: zu leise<br />
B: zu laut<br />
Mit den kle<strong>in</strong>en Schiebereglern kÑnnen Sie die<br />
Ausgabelautstärke und die Aufnahmelautstärke verÉn<strong>der</strong>n.<br />
Es empfiehlt sich, jede Aufnahme gleich abzuspeichern.<br />
Klick auf Datei / Projekt speichern unter… (Namen vergeben)<br />
A. Zu B: Zu laut<br />
E 2 - 41 -<br />
Exkurs: Audioaufnahmen mit Audacity<br />
Stopp<br />
Ö 2009 Burkhard Dieme – burkhard.dieme@lmz.rlp.de<br />
a
Inhalt<br />
Zur Bearbeitung gibt es zahlreiche MÑglichkeiten.<br />
Die wichtigsten:<br />
Teile löschen:<br />
(z.B. KnackgerÉusche o<strong>der</strong> lange Pause am Anfang…)<br />
UnerwÇnschten Bereich mit gedrÇckter l<strong>in</strong>ker Maustaste<br />
markieren und mit Klick auf Schnitt (o<strong>der</strong> Entf-Taste <strong>der</strong><br />
Tastatur) entfernen.<br />
Teile ergänzen:<br />
(Vorspann, e<strong>in</strong>geschobener Kommentar)<br />
E<strong>in</strong>fach erneut Aufnahme drÇcken, neue Spur wird<br />
automatisch unter <strong>der</strong> ersten angelegt.<br />
Den neuen Soundteil mit gedrÇckter l<strong>in</strong>ker Maustaste<br />
markieren, auf Bearbeiten > Copy klicken, anschlieÅend an die<br />
gewÇnschte Stelle <strong>der</strong> ersten Spur klicken, (langer Cursor<br />
wird sichtbar), dann auf Bearbeiten-E<strong>in</strong>fügen klicken - fertig<br />
E 2 - 42 -<br />
Exkurs: Audioaufnahmen mit Audacity<br />
Schnitt<br />
Ö 2009 Burkhard Dieme – burkhard.dieme@lmz.rlp.de
Inhalt<br />
Tonwert normalisieren<br />
Ist <strong>der</strong> Ton <strong>in</strong>sgesamt zu laut, kann man mit dieser Option den<br />
gewÇnschten Tonspurbereich auf e<strong>in</strong> gleichmÉÅiges Niveau<br />
br<strong>in</strong>gen.<br />
Dazu den gewÇnschten Ausschnitt mit gedrÇckter l<strong>in</strong>ker<br />
Maustaste markieren, dann auf Effekt > Normalisieren<br />
klicken und im nÉchsten Feld mit OK bestÉtigen.<br />
Datei abspielbar speichern<br />
S<strong>in</strong>d Sie mit <strong>der</strong> Bearbeitung fertig, mÇssen Sie die<br />
Audiodatei vom (audacity-) aup-Format <strong>in</strong> e<strong>in</strong> an<strong>der</strong>es Format<br />
br<strong>in</strong>gen, damit sie auch auÅerhalb von audacity abgespielt<br />
werden kann. Dazu kÑnnen Sie sie als wav-Datei (o<strong>der</strong> *.ogg<br />
o<strong>der</strong> *.mp3) <strong>in</strong> e<strong>in</strong> beliebiges Verzeichnis exportieren.<br />
Denken Sie daran, <strong>der</strong> Datei e<strong>in</strong>en aussagekräftigen Namen<br />
zu geben und sie gezielt <strong>in</strong> e<strong>in</strong>en bestimmten Ordner zu<br />
speichern, damit Sie sie spÉter leicht wie<strong>der</strong> f<strong>in</strong>den kÑnnen.<br />
Im Notfall mÇssen Sie sich sonst unter Start > Suchen mit<br />
dem Suchbegriff *.wav alle wav-Dateien auf Ihrem Rechner<br />
(o<strong>der</strong>*.mp3 fÇr alle mp3-Dateien) anzeigen lassen.<br />
E 2 - 43 -<br />
Exkurs: Audioaufnahmen mit Audacity<br />
Info:<br />
Die kann<br />
bislang nur wav-Dateien<br />
verarbeiten!!!<br />
(Um als mp3 zu exportieren, mÑssen Sie<br />
die Datei „lame Enco<strong>der</strong>.dll“ herunterladen<br />
und beim ersten Export verknÑpfen,<br />
NÇheres dazu f<strong>in</strong>den Sie auf <strong>der</strong> audacity-<br />
Seite)<br />
Ö 2009 Burkhard Dieme – burkhard.dieme@lmz.rlp.de
Inhalt<br />
Impressum:<br />
Herausgeber<br />
LandesMedienZentrum<br />
Rhe<strong>in</strong>land-Pfalz<br />
Hofstr. 257c<br />
56077 Koblenz<br />
Tel.: 0261-9702-0<br />
Redaktionsteam:<br />
Erw<strong>in</strong> L<strong>in</strong>den<br />
Christoph Nachtsheim<br />
Burkhard Dieme<br />
Jens He<strong>in</strong>roth<br />
Carola Renz<br />
E-Mail: lernwerkstatt@lmz.rlp.de<br />
Redaktionsschluss: 25.11.2009<br />
Nähere Informationen im Internet unter:<br />
http://medienbildung-gs.bildung-rp.de<br />
http://fb-pc.son<strong>der</strong>paedagogik.bildung-rp.de<br />
45<br />
Impressum<br />
© 2009 lernwerkstatt@lmz.rlp.de Stand 04.02.2010