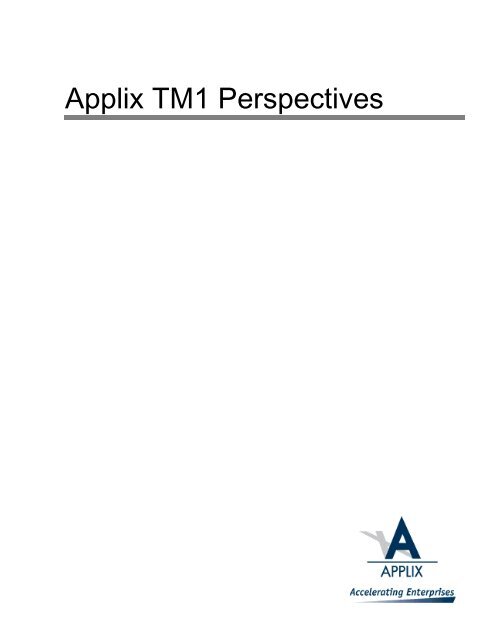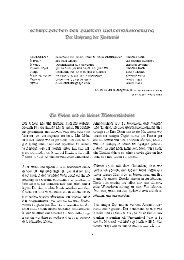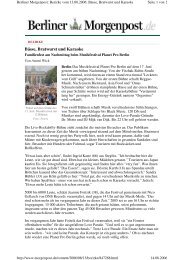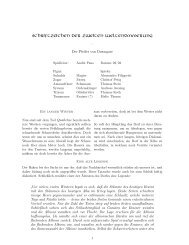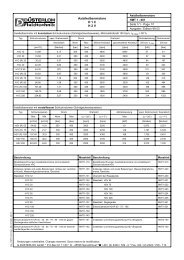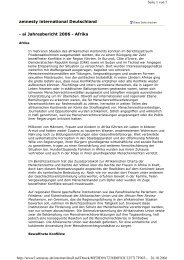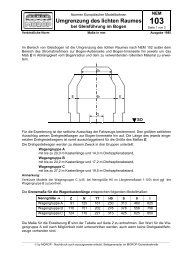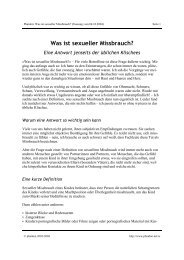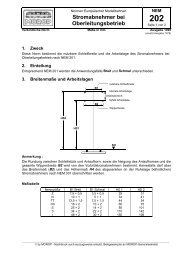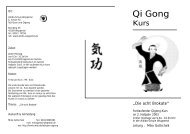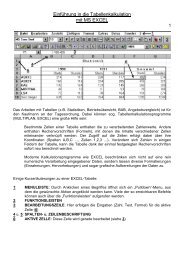Applix TM1 Perspectives
Applix TM1 Perspectives
Applix TM1 Perspectives
Erfolgreiche ePaper selbst erstellen
Machen Sie aus Ihren PDF Publikationen ein blätterbares Flipbook mit unserer einzigartigen Google optimierten e-Paper Software.
<strong>Applix</strong> <strong>TM1</strong> <strong>Perspectives</strong>
©<strong>Applix</strong>, Inc. 1999. Alle Rechte vorbehalten.<br />
<strong>Applix</strong> <strong>TM1</strong> <strong>Perspectives</strong> 7.0.2<br />
Artikelnr. 002-PER-01-01-G-7.0<br />
<strong>Applix</strong>, Inc. hat die Informationen in dieser Dokumentation für <strong>Applix</strong> Mitarbeiter, Kunden<br />
und Interessenten zusammengestellt. <strong>Applix</strong> behält sich das Recht vor, die in dieser<br />
Dokumentation gemachten Angaben ohne vorherige Ankündigungen zu ändern. Die in dieser<br />
Dokumentation enthaltenen Informationen sind mit keiner Verpflichtung oder Garantie<br />
irgendwelcher Art von <strong>Applix</strong> verbunden. <strong>Applix</strong> übernimmt keine Verantwortung für Fehler<br />
und Irrtümer, die in dieser Dokumentation auftreten können. Die in dieser Dokumentation<br />
beschriebene Software ist lizenziert und darf nur im Einklang mit dem Lizenzabkommen<br />
verwendet werden.<br />
Data Control für <strong>TM1</strong>, <strong>TM1</strong> und <strong>Perspectives</strong> sind Warenzeichen von <strong>Applix</strong> Inc. IBM ist ein<br />
Warenzeichen der International Business Machines Corporation. Microsoft ist ein<br />
eingetragenes Warenzeichen und Windows ist ein Warenzeichen der Microsoft Corporation.<br />
Alle anderen Waren- und Produktnamen sind Warenzeichen oder eingetragene Warenzeichen<br />
ihrer jeweiligen Eigentümer.<br />
BESONDERE RECHTE DER US-REGIERUNG<br />
Für Nutzung, Vervielfältigung oder Offenlegung durch die Regierung der Vereinigten Staaten gelten die<br />
Bestimmungen des SFARS 252.277-7013,<br />
Buchstabe (c), Absatz (1), Ziffer(ii) bzw. FAR 52.227-19.<br />
Drucklegung: März 1999
Inhalt<br />
Vorwort<br />
Über dieses Handbuch ............................................................... xi<br />
Konventionen in diesem Handbuch......................................... xii<br />
Aufbau dieses Handbuchs ....................................................... xiii<br />
Dank........................................................................................... xiv<br />
<strong>Applix</strong> <strong>TM1</strong>-Dokumentation .................................................... xv<br />
Technischer Service .................................................................. xvi<br />
Kapitel 1 Geschäftsziele erreichen<br />
Kapitel 2 Einführung<br />
Multidimensionalität ................................................................ 1-2<br />
Ihre Rolle als Architekt............................................................. 1-6<br />
Vor dem Start............................................................................ 1-6<br />
Lokale und Remote-<strong>TM1</strong>-Server....................................... 1-7<br />
Erforderliche Zugriffsrechte für Remote-Server ............. 1-8<br />
<strong>TM1</strong> <strong>Perspectives</strong> starten ......................................................... 2-2<br />
<strong>TM1</strong> über Microsoft Excel laden....................................... 2-2<br />
<strong>TM1</strong> über Lotus 1-2-3 laden .............................................. 2-3<br />
Das Fenster Server Explorer .................................................... 2-4<br />
Informationen über Tabellen und Dimensionen<br />
anzeigen.............................................................................. 2-5<br />
iii
iv <strong>Applix</strong> <strong>TM1</strong> <strong>Perspectives</strong><br />
Auf Remote-Server zugreifen............................................ 2-9<br />
Anmeldung auf einem Remote-Server ........................... 2-11<br />
Das Datenverzeichnis für lokale Tabellen einrichten........... 2-13<br />
Lokale Serveroptionen ändern............................................... 2-16<br />
Kapitel 3 Geschäftsdaten anzeigen<br />
Daten im CubeViewer anzeigen .............................................. 3-2<br />
Zum Verständnis von Tabellenansichten......................... 3-3<br />
Zelldaten ............................................................................. 3-4<br />
Details in eine Ansicht einbeziehen......................................... 3-5<br />
Dimensionen stapeln.......................................................... 3-5<br />
Drill-Down durch Konsolidierungen ............................... 3-9<br />
Unterschiedliche Datenansichten anzeigen .......................... 3-11<br />
Elementlisten eingrenzen........................................................ 3-14<br />
Auswahlkriterien.............................................................. 3-14<br />
Subsets speichern ............................................................. 3-15<br />
Dimensions-Subsets ......................................................... 3-16<br />
Elemente auswählen ........................................................ 3-21<br />
Tabellenansichten speichern................................................... 3-30<br />
Speichern einer Tabellenansicht...................................... 3-32<br />
Anzeigeoptionen ändern ........................................................ 3-33<br />
Nullwert-Zellen ausblenden............................................ 3-33<br />
Zellen formatieren............................................................ 3-34<br />
Zellenwerte modifizieren ....................................................... 3-39<br />
Zellen neu berechnen ....................................................... 3-40<br />
Zellenänderungen zur Platte speichern.......................... 3-41
Kapitel 4 Arbeitsblätter für die Datenanalyse verwenden<br />
Übersicht.................................................................................... 4-2<br />
Ansichten in Arbeitsblättern erstellen..................................... 4-3<br />
Arbeitsblätter modifizieren...................................................... 4-5<br />
Elementnamen in Arbeitsblättern ändern............................... 4-6<br />
Elementnamen in Arbeitsblätter eingeben....................... 4-7<br />
Elementnamen aus <strong>TM1</strong> <strong>Perspectives</strong> kopieren.............. 4-8<br />
<strong>TM1</strong>-Arbeitsblattfunktionen verwenden ......................... 4-9<br />
Ungültige Elementnamen in Arbeitsblätter eingeben....4-13<br />
Tabellenreferenzen...................................................................4-14<br />
Tabellenreferenzen erstellen.............................................4-16<br />
In Tabellen gespeicherte Zellenwerte ändern........................4-17<br />
Tabellenänderungen auf der Platte sichern ...........................4-19<br />
Tabellenwerte über Arbeitsblätter hinzufügen .....................4-20<br />
Tabellenreferenzen korrigieren........................................4-26<br />
Dynamische Berichte erstellen................................................4-30<br />
Die Funktion DNEXT verwenden ...................................4-31<br />
Die Funktion DFRST verwenden.....................................4-33<br />
Die Funktion ELCOMP verwenden ................................4-34<br />
Kapitel 5 Tabellen und Dimensionen erstellen<br />
Tabellen entwerfen ................................................................... 5-2<br />
Anzahl der Dimensionen bestimmen............................... 5-3<br />
Dimensionen in einer Tabelle anordnen .......................... 5-6<br />
Detailkonsolidierung durch Dimensionshierarchien...... 5-8<br />
Rollup-Pfade in einer Dimension.....................................5-12<br />
Inhalt v
vi <strong>Applix</strong> <strong>TM1</strong> <strong>Perspectives</strong><br />
Elementtypen.................................................................... 5-13<br />
Elementattribute............................................................... 5-14<br />
Tabellen entwerfen – Zusammenfassung....................... 5-19<br />
Dimensionen erstellen ............................................................ 5-20<br />
Dimensionen im Dimensionseditor-Fenster erstellen ... 5-22<br />
Dimensionen modifizieren .............................................. 5-27<br />
Dimensionen über die Dialogbox Dimension-Loader<br />
erstellen............................................................................. 5-30<br />
Dimensionen über Dimensionsarbeitsblätter erstellen . 5-39<br />
Tabellen erstellen..................................................................... 5-48<br />
Tabellen zwischen Servern replizieren.................................. 5-51<br />
Tabellenbeziehungen........................................................ 5-52<br />
Serverbeziehungen........................................................... 5-52<br />
Kapitel 6 Fortgeschrittene Kalkulationen von<br />
Geschäftsdaten<br />
Übersicht über Tabellen-Rules ................................................. 6-2<br />
Beispielsanwendungen ............................................................. 6-3<br />
Verhältnisse berechnen...................................................... 6-4<br />
Gemeinsame Datenbenutzung in mehreren Tabellen ..... 6-9<br />
Rules auf einfache Tabellenwerte begrenzen................. 6-14<br />
Durchschnittspreise berechnen....................................... 6-16<br />
Zwei asymmetrische Tabellen verknüpfen .................... 6-17<br />
Richtlinien zum Erstellen von <strong>TM1</strong> Rules............................. 6-21<br />
Syntax zur Beschreibung des BEREICHS....................... 6-22<br />
Syntax für Formeln........................................................... 6-23
Konditionelle Logik verwenden ......................................6-26<br />
Tabellenreferenzen verwenden........................................6-29<br />
Rules-Anweisungen anordnen.........................................6-31<br />
Unterschiedliche Rules auf den Ebenen N: und C:<br />
angeben..............................................................................6-33<br />
Rules umgehen..................................................................6-34<br />
Elementnamen qualifizieren ............................................6-34<br />
Rules-Editor und Rulesarbeitsblätter.....................................6-35<br />
Rulesarbeitsblätter erstellen.............................................6-36<br />
Rulesarbeitsblätter verwenden ........................................6-37<br />
Rules speichern .................................................................6-37<br />
Rules- und Dimensionskonsolidierungen..............................6-38<br />
Reihenfolge der Berechnung ............................................6-38<br />
Elemente der C:-Ebene durch Rules überschreiben.......6-38<br />
Rules stapeln......................................................................6-40<br />
Speichernutzung und Rules ....................................................6-40<br />
Zellverarbeitung bei der Konsolidierung...............................6-41<br />
SKIPCHECK und Feeders verwenden............................6-42<br />
Richtlinien für SKIPCHECK und Zuführungs-Rules<br />
(Feeders) ............................................................................6-44<br />
Zuführungs-Rules testen ..................................................6-47<br />
Kapitel 7 Geschäftsdaten importieren und exportieren<br />
Übersicht über den Datenimport............................................. 7-2<br />
Importoptionen .................................................................. 7-2<br />
Eingabevoraussetzungen................................................... 7-3<br />
Datenauswahl..................................................................... 7-6<br />
Inhalt vii
viii <strong>Applix</strong> <strong>TM1</strong> <strong>Perspectives</strong><br />
Importmethoden ................................................................ 7-6<br />
Datenimport mit dem Data-Loader......................................... 7-8<br />
Eingabevoraussetzungen................................................... 7-9<br />
Eingabespalten zuordnen ................................................ 7-10<br />
Vorhandene Tabellen aktualisieren ................................ 7-11<br />
Neue Tabellen erstellen und ausfüllen ........................... 7-16<br />
Datenimport aus einer relationalen Datenbank............. 7-20<br />
Datenimport mit Verarbeitungsblättern ............................... 7-24<br />
Einlesen der ersten Eingabezeile..................................... 7-25<br />
Vergleich der Eingabedatensätze mit den<br />
Tabellenstrukturen........................................................... 7-28<br />
Umwandlung mit IF-Formeln ......................................... 7-30<br />
Zuordnung mit festgelegten Beschriftungen ................. 7-30<br />
Umwandlung mit einer Verweistabelle.......................... 7-33<br />
DBS- (Database Send) Formeln erstellen........................ 7-43<br />
Verarbeitung aller Eingabedatensätze............................ 7-47<br />
Übersicht über den Datenexport............................................ 7-48<br />
Anhang A Beispieltabellen<br />
Exporte filtern................................................................... 7-49<br />
Tabellendaten exportieren............................................... 7-50<br />
98umsatz-Tabelle...................................................................... A-2<br />
Dimensionen und Elemente ............................................. A-2<br />
Dimensionshierarchien ..................................................... A-3<br />
99guv-Tabelle ........................................................................... A-6<br />
Dimensionen und Elemente ............................................. A-6
Dimensionshierarchien..................................................... A-7<br />
99preis-Tabelle ......................................................................... A-8<br />
Dimensionen und Elemente ............................................. A-8<br />
Dimensionshierarchien..................................................... A-8<br />
99umsatz-Tabelle ..................................................................... A-9<br />
Dimensionen und Elemente ............................................. A-9<br />
Dimensionshierarchien..................................................... A-9<br />
Anhang B Relationale Datenbanken als Datenquellen<br />
definieren<br />
Definition einer RDBMS als ODBC-Datenquelle ...................B-2<br />
Anhang C <strong>TM1</strong>-Anzeigeformate<br />
Index<br />
Benutzerdefinierte Anzeigeformate einrichten ......................C-2<br />
Zeichenwerte.............................................................................C-5<br />
Zahlenwerte........................................................................C-7<br />
Datums- und Zeit-Anzeigeformate ................................C-10<br />
Inhalt ix
x <strong>Applix</strong> <strong>TM1</strong> <strong>Perspectives</strong>
Vorwort<br />
<strong>Applix</strong> <strong>TM1</strong> umfaßt eine Gruppe von Client/Server OLAP-Produkten<br />
mit weitreichenden Einsatzmöglichkeiten. Mit Hilfe dieser<br />
Produkte läßt sich die Bedeutung komplexer, dynamischer<br />
Geschäftsmodelle für Business- und Finanzmanager sofort ableiten.<br />
Die <strong>TM1</strong>-Produkte von <strong>Applix</strong> bieten unmittelbaren Zugriff<br />
auf die aktuellsten Zahlen, so dass Unternehmensleiter schnellere<br />
Entscheidungen aufgrund umfassender Informationen treffen<br />
können.<br />
Über dieses Handbuch<br />
Dieses Handbuch erläutert den Aufbau multidimensionaler<br />
Datenbanken (Tabellen), in denen Geschäftsanalysen gespeichert<br />
werden.<br />
Microsoft Excel-Beispiele veranschaulichen verschiedene Arten<br />
der Geschäftsanalyse, die Sie unter Verwendung der Tabellendaten<br />
in Arbeitsblättern durchführen können.<br />
xi
Konventionen in diesem Handbuch<br />
Konventionen in diesem Handbuch<br />
Folgende Schriften und Schreibweisen werden verwendet:<br />
Arial Text in der Arial-Schrift kennzeichnet<br />
Optionen oder Objekte, die im Dokumentfenster<br />
erscheinen. Zum Beispiel: “Geben<br />
Sie den Namen des Dokuments in den Eingabebereich<br />
Dateiname ein.”<br />
Dateinamen, Tasten, Verzeichnisse,<br />
Funktionen und Formeln/Funktionen<br />
werden ebenfalls durch Arial-Schrift<br />
hervorgehoben.<br />
Arial fett Arial-Fettschrift markiert eine auszuwählende<br />
Option oder einzugebenden<br />
Text. Diese Art der Hervorhebung sehen<br />
Sie im allgemeinen in numerierten Anleitungen.<br />
Kursiv Wörter werden in Kursivschrift abgesetzt,<br />
um ihre Bedeutung hervorzuheben oder<br />
um Sie auf einen neuen Begriff hinzuweisen.<br />
Beispiel: “Drücken Sie nicht die<br />
EINGABETASTE” oder “Dieser Vorgang<br />
wird als Zeilenumbruch bezeichnet”.<br />
Menüname ➝<br />
Optionsname<br />
Jeder Verweis auf eine Menüoption wird<br />
durch die folgende Schreibweise gekennzeichnet:<br />
Menüname ➝ Optionsname<br />
Zum Beispiel:<br />
“Wählen Sie Datei ➝ Speichern”.<br />
Vorwort xii
Aufbau dieses Handbuchs<br />
Dieses Handbuch umfaßt die folgenden Kapitel:<br />
Aufbau dieses Handbuchs<br />
Kapitel 1 “Geschäftsziele erreichen” zeigt an einem<br />
einfachen Beispiel, wie sich mit Hilfe von<br />
<strong>TM1</strong> Geschäftsziele erreichen lassen.<br />
Kapitel 2 “Einführung” beschreibt, wie Sie <strong>TM1</strong><br />
<strong>Perspectives</strong> starten und auf <strong>TM1</strong>-Server<br />
zugreifen.<br />
Kapitel 3 “Geschäftsdaten anzeigen” erklärt, wie<br />
Sie mit Hilfe des Fensters CubeViewer<br />
Geschäftsdaten anzeigen und verändern.<br />
Kapitel 4 “Arbeitsblätter für die Datenanalyse verwenden”<br />
beschreibt, wie Sie die Verbindungen<br />
zwischen <strong>TM1</strong>-Tabellen und den<br />
Geschäftsanalysen in Arbeitsblättern aufrechterhalten.<br />
Kapitel 5 “Tabellen und Dimensionen erstellen”<br />
erklärt, wie Sie Tabellen entwerfen und<br />
erstellen.<br />
Kapitel 6 “Fortgeschrittene Kalkulationen von<br />
Geschäftsdaten" bietet eine Einführung in<br />
<strong>TM1</strong> Rules.<br />
Kapitel 7 “Geschäftsdaten importieren und exportieren”<br />
erklärt, wie Sie Geschäftsdaten in<br />
<strong>TM1</strong>-Tabellen importieren und Tabellendaten<br />
zur Vewendung in anderen Tabellen<br />
oder in relationalen Datenbanken exportieren.<br />
Vorwort xiii
Dank<br />
Anhang A “Beispieltabellen” beschreibt die in <strong>TM1</strong><br />
<strong>Perspectives</strong> enthaltenen Beispieltabellen.<br />
Anhang B “Relationale Datenbanken als Datenquellen<br />
definieren” erklärt, wie Sie den Zugriff auf<br />
eine ODBC-Datenquelle einrichten.<br />
Dank<br />
Anhang C "<strong>TM1</strong>-Anzeigeformate" beschreibt die<br />
Formatausdrücke, mit denen Sie das Format<br />
der Daten im <strong>TM1</strong> Architect CubeViewer<br />
genau definieren können.<br />
An dieser Stelle möchten wir uns bei Herrn Erik Thomsen, Autor<br />
des Buches OLAP Solutions (John Wiley & Sons, Inc., 1997) für die<br />
Erlaubnis bedanken, seine mulitimensionalen Domänenstrukturen<br />
zur Darstellung von Tabellen mit vier oder mehr Dimensionen<br />
verwenden zu dürfen.<br />
Vorwort xiv
<strong>Applix</strong> <strong>TM1</strong>-Dokumentation<br />
<strong>Applix</strong> <strong>TM1</strong>-Dokumentation<br />
Außer diesem Buch stehen Ihnen folgende Handbücher als<br />
Informationsquellen zur Verfügung.<br />
<strong>Applix</strong> <strong>TM1</strong><br />
Installation<br />
<strong>Applix</strong> <strong>TM1</strong><br />
Verwaltung<br />
Erklärt die Installation der <strong>TM1</strong>-<br />
Produkte auf einer Windows 95- oder<br />
Windows NT-Workstation.<br />
Beschreibt die Verwaltung des<br />
<strong>TM1</strong>-Systems. Dazu gehören die<br />
Verwaltung von Remote-Servern<br />
und die Implementierung der <strong>TM1</strong>-<br />
Sicherheitsmaßnahmen.<br />
<strong>Applix</strong> <strong>TM1</strong> API Behandelt das Erstellen von Programmen<br />
für <strong>TM1</strong>-Server. Im einzelnen<br />
werden über 150 Funktionen<br />
beschrieben, mit denen Sie <strong>TM1</strong>-<br />
Datenobjekte von einer in C++ oder<br />
Microsoft Visual Basic geschriebenen<br />
Anwendung erstellen können.<br />
<strong>Applix</strong> <strong>TM1</strong> Architect Erläutert, wie Sie mit <strong>Applix</strong> <strong>TM1</strong><br />
Architect <strong>TM1</strong>-Daten erstellen und<br />
analysieren können.<br />
Vorwort xv
Technischer Service<br />
Technischer Service<br />
Wenn Sie Fragen zu den <strong>Applix</strong> <strong>TM1</strong>-Produkten haben, zu denen<br />
Sie in der Dokumentation keine Antwort finden, oder ein Problem<br />
mit dem Produkt auftritt, wenden Sie sich bitte an die Serviceabteilung<br />
der <strong>Applix</strong> GmbH: +49 (0)89 74 85 89.<br />
Vorwort xvi
1<br />
Geschäftsziele<br />
erreichen<br />
Dieses Kapitel zeigt an einem einfachen Beispiel, wie <strong>TM1</strong> Ihnen<br />
helfen kann, Ihre Geschäftsziele zu erreichen.<br />
Im einzelnen werden folgende Themen behandelt:<br />
• Multidimensionalität<br />
• Ihre Rolle als <strong>TM1</strong>-Architect<br />
• Vor dem Start<br />
1-1
Multidimensionalität<br />
Multidimensionalität<br />
1-2 <strong>Applix</strong> <strong>TM1</strong> <strong>Perspectives</strong><br />
Mit Hilfe von <strong>TM1</strong> können Sie multidimensionale Datenbanken<br />
erstellen, mit denen Business- und Finanzmanager komplexe,<br />
dynamische Geschäftsmodelle sofort entschlüsseln können.<br />
Um Ihnen das Konzept der Multidimensionalität zu veranschaulichen,<br />
stellen Sie sich folgendes Beispiel vor: Der Vertriebsleiter<br />
eines großen Autohauses mit Niederlassungen in mehreren<br />
europäischen Ländern möchte die Produktumsätze einer Modellreihe<br />
analysieren. Jede Verkaufsniederlassung verzeichnet die<br />
verkauften Stückzahlen, Bruttoumsätze und Rabatte für eine<br />
Modellreihe.<br />
Die Umsätze können pro Woche, Niederlassung, Produkt und<br />
Szenario (Ist gegenüber Plan) analysiert werden. Damit haben wir<br />
ein fünfdimensionales Modell identifiziert. Dimensionen identifizieren<br />
die Datenorganisation oder die Datentypen, die verfolgt<br />
werden sollen.<br />
Bei <strong>TM1</strong> kann die Umsatzanalyse in einer oder in mehreren multidimensionalen<br />
Tabellen enthalten sein. Eine Sammlung von Tabellen<br />
bildet eine Datenbank. Jeder Datenpunkt in einer Tabelle wird<br />
durch ein Element in jeder Dimension der Tabelle identifiziert –<br />
wie z.B die Ist-Umsätze für PKWs in der 2. Januarwoche in der<br />
Hamburg-Niederlassung.
Multidimensionalität<br />
Im folgenden Diagramm wird jede Dimension innerhalb der<br />
Tabelle Automobil durch ein vertikales Liniensegment dargestellt.<br />
Die Elemente innerhalb der Dimension sind durch Einheitenabschnitte<br />
dargestellt.<br />
Automobil-Tabelle<br />
Produkt<br />
PKWs<br />
Kombis<br />
Coupes<br />
4WD<br />
Szenario<br />
Ist<br />
Plan<br />
Abweichung<br />
Region<br />
Deutschland<br />
Frankreich<br />
Spanien<br />
Portugal<br />
England<br />
Irland<br />
Werte<br />
Einheiten<br />
Verkäufe in<br />
DM<br />
Rabatte<br />
Zeit<br />
Woche-1<br />
Woche-2<br />
Woche-3<br />
Woche-4<br />
Woche-5<br />
Woche-6<br />
Woche-7<br />
Woche-8<br />
Woche-9<br />
Woche-10<br />
Woche-11<br />
Woche-12<br />
Als Vertriebsleiter möchten Sie die Leistungen von Produkten<br />
und Niederlassungen schnell vergleichen, um erfolgreiche<br />
Strategien und Problembereiche zu identifizieren. Mit den multidimensionalen<br />
Ansichten von <strong>TM1</strong> lassen sich Ad-hoc-Abfragen<br />
in unbegrenzter Anzahl erstellen.<br />
Geschäftsziele erreichen 1-3
Multidimensionalität<br />
1-4 <strong>Applix</strong> <strong>TM1</strong> <strong>Perspectives</strong><br />
Das nächste Beispiel bietet eine schnelle Vergleichsmöglichkeit<br />
der Ist- und Plan-Umsätze über zehn Wochen hinweg. Das<br />
Produkt ist ein PKW, die Region ist Deutschland.<br />
Durch Neuanordnung der Ansicht können Sie die Umsätze in<br />
allen Regionen vergleichen.<br />
In beiden Ansichten wurde die niedrigste Detailebene in der<br />
Automobil-Tabelle verglichen.
Multidimensionalität<br />
Wenn Sie Dimensionshierarchien erstellen, können Sie in die die<br />
Detailebenen drillen. Im folgenden Beispiel sehen Sie die Anzahl<br />
der verkauften PKWs, nach Quartalen und Ländern konsolidiert.<br />
Das Pluszeichen gibt an, dass den Daten weitere Details zugrunde<br />
liegen.<br />
Klicken Sie auf ein Pluszeichen, um diese Details einzublenden.<br />
Im nächsten Beispiel sehen Sie die Regionen, deren Daten im<br />
Datenverbund 1. Quartal zusammengefaßt sind.<br />
Geschäftsziele erreichen 1-5
Ihre Rolle als Architekt<br />
Ihre Rolle als Architekt<br />
Vor dem Start<br />
1-6 <strong>Applix</strong> <strong>TM1</strong> <strong>Perspectives</strong><br />
Als <strong>TM1</strong>-Architekt sind Sie für vier Bereiche verantwortlich:<br />
• Gestalten und Erstellen der Tabellen, in denen<br />
Geschäftsanalysen gespeichert werden.<br />
• Entscheidung über das Speicherverzeichnis für die Tabellen,<br />
so dass im gesamten Unternehmen Zugriff auf sie besteht.<br />
• Datenimport aus Transaktionssystemen und anderen Datenquellen<br />
in die Tabellen.<br />
• Formelerstellung für Berechnungen wie z. B. Durchschnittspreise,<br />
Währungskonvertierungen und Preis/Ertragsverhältnisse.<br />
Zur Durchführung dieser Aufgaben benötigen Sie bestimmte<br />
Zugriffsrechte auf die <strong>TM1</strong>-Daten. In der Regel ist Ihr <strong>TM1</strong>-<br />
Serververwalter für die Einrichtung von Zugriffsrechten verantwortlich.<br />
Im folgenden Abschnitt werden die Unterschiede<br />
zwischen einem lokalen und einem Remote-Server sowie die<br />
erforderlichen Zugriffsrechte für die Durchführung der Aufgaben<br />
auf einem Remote-Server erläutert.<br />
Bevor Sie mit <strong>TM1</strong> <strong>Perspectives</strong> starten, müssen bestimmte<br />
Software-Programme installiert werden, gewisse Informationen<br />
verfügbar sein und die notwendigen Zugriffsrechte auf den<br />
gewünschten <strong>TM1</strong>-Server vorhanden sein.
Folgende Software ist erforderlich:<br />
Vor dem Start<br />
• Microsoft Windows 95 oder Microsoft Windows NT muß auf<br />
Ihrer Workstation laufen.<br />
• Microsoft Excel Version 7.0 (und höher) oder Lotus 97 muß<br />
auf Ihrer Workstation installiert sein.<br />
• <strong>TM1</strong> <strong>Perspectives</strong> muß auf Ihrer Workstation installiert sein.<br />
Die Installation von <strong>TM1</strong> <strong>Perspectives</strong> wird im Handbuch<br />
<strong>TM1</strong> Installation beschrieben.<br />
• Sie müssen den Namen des <strong>TM1</strong>-Servers kennen, mit dem Sie<br />
arbeiten möchten. Wenn Sie mit einem lokalen Server<br />
arbeiten, lautet der Name des Servers Local. Arbeiten Sie mit<br />
einem Remote-Server, muß Ihr <strong>TM1</strong>-Serververwalter einen<br />
Benutzernamen und ein Passwort für Sie einrichten, damit Sie<br />
auf den Server zugreifen können.<br />
• Wenn Sie mit einem Remote-Server arbeiten, müssen Sie<br />
wissen, in welchem Verzeichnis die von Ihrem Server verwendete<br />
<strong>TM1</strong>.ADM-Datei gespeichert ist. Der Zugriff auf<br />
dieses Verzeichnis muß von Ihrem System aus möglich sein.<br />
Lokale und Remote-<strong>TM1</strong>-Server<br />
<strong>TM1</strong>-Server bieten Zugriff auf die Tabellen und Daten, die auf<br />
Ihrem Computer und anderen Computern im Netzwerk gespeichert<br />
sind.<br />
Ihr lokaler <strong>TM1</strong>-Server gibt Ihnen exklusiven Zugriff auf die in<br />
bestimmten Windows-Verzeichnissen – den sogannten Datenverzeichnissen<br />
– enthaltenen Tabellendaten und Strukturen.<br />
Während einer <strong>TM1</strong> <strong>Perspectives</strong>-Arbeitssitzung können nur Sie<br />
die auf Ihrem lokalen Server gespeicherten Tabellen erstellen,<br />
Geschäftsziele erreichen 1-7
Vor dem Start<br />
1-8 <strong>Applix</strong> <strong>TM1</strong> <strong>Perspectives</strong><br />
anzeigen und bearbeiten. Außerdem können Sie den Standort der<br />
Datenverzeichnisse festlegen.<br />
Remote-<strong>TM1</strong>-Server bieten Zugriff auf gemeinsam genutzte<br />
Tabellen und Daten innerhalb Ihrer Organisation. Ihre<br />
Zugriffsebene richtet sich nach der Sicherheitsgruppe, die Ihr<br />
<strong>TM1</strong>-Verwalter dem Benutzernamen (Client-ID) zugewiesen hat,<br />
mit dem Sie auf den Remote-Server zugreifen. Es wäre z. B.<br />
möglich, dass Sie die auf dem Remote-Server Ihrer Abteilung<br />
gespeicherten Umsatzdaten für März aktualisieren, die auf dem<br />
Remote-Server der Marketingabteilung gespeicherten Werbedaten<br />
aber nur anzeigen können.<br />
Erforderliche Zugriffsrechte für Remote-Server<br />
Sie müssen ein <strong>TM1</strong>-Verwalter auf Remote-Servern sein, um<br />
folgende Aktivitäten ausführen zu können:<br />
• Dimensionen und Tabellen erstellen.<br />
• Dimensionen und Tabellen löschen. Nur die Benutzer in der<br />
Verwaltungsgruppe des Servers können Tabellen und Dimensionen<br />
löschen. Admin-Berechtigungen für eine Tabelle genügen<br />
nicht, um diese Tabellen zu löschen.<br />
• Öffentliche Dimensions-Subsets erstellen. Ein Subset besteht<br />
aus zwei oder mehr Elementen in einer Dimension, mit denen<br />
Sie sich auf einen Tabellenbereich konzentrieren.<br />
• Öffentliche Ansichten erstellen.<br />
• Tabellen-Rules erstellen.<br />
• Objektattribute hinzufügen oder löschen.
Tabelle 1-1 faßt die Sicherheitsanforderungen für andere<br />
Aktivitäten auf Remote-Servern zusammen.<br />
Vor dem Start<br />
Tabelle 1-1 Sicherheitsanforderungen auf Remote-Servern<br />
Aktivität Sicherheitsanforderungen<br />
Tabellenzellen<br />
anzeigen<br />
Ihre Sicherheitsgruppe benötigt Lese-<br />
Zugriff auf die Tabelle sowie auf alle<br />
Elemente, welche die Zellposition<br />
identifizieren.<br />
Zellenwerte ändern Ihre Sicherheitsgruppe benötigt Schreib-<br />
Zugriff auf die Tabelle sowie auf alle<br />
Elemente, welche die Zellposition<br />
identifizieren.<br />
Elemente zu einer<br />
Dimension<br />
hinzufügen<br />
Elemente aus einer<br />
Dimension löschen<br />
Vorhandene Rules<br />
modifizieren<br />
Objektattribute<br />
bearbeiten<br />
Ihre Sicherheitsgruppe muß Schreib-<br />
Zugriff auf die Dimension haben.<br />
Ihre Sicherheitsgruppe muß Schreib-<br />
Zugriff auf die Dimension haben.<br />
Ihre Sicherheitsgruppe muß Schreib-<br />
Zugriff auf die Tabelle haben.<br />
Ihre Sicherheitsgruppe muß Schreib-<br />
Zugriff auf das Objekt haben.<br />
Geschäftsziele erreichen 1-9
Vor dem Start<br />
Objekte sperren und reservieren<br />
1-10 <strong>Applix</strong> <strong>TM1</strong> <strong>Perspectives</strong><br />
Wenn Sie eine Tabelle oder Dimension reservieren, haben Sie so<br />
lange exklusiven Schreibzugriff auf dieses Objekt, bis Sie es<br />
wieder freigeben. Um ein Objekt reservieren zu können, benötigen<br />
Sie mindestens Reservierungsberechtigung für das Objekt.<br />
Wenn Sie ein Objekt sperren, kann kein Benutzer das Objekt auf<br />
dem Server verändern. Um ein Objekt sperren zu können, benötigen<br />
Sie mindestens Sperrberechtigung für das Objekt. Sie<br />
können die Sperre jedoch nur aufheben, wenn Sie Admin-<br />
Berechtigung für das Objekt besitzen.<br />
Weitere Informationen zur <strong>TM1</strong>-Sicherheit finden Sie im<br />
Handbuch <strong>TM1</strong> Verwaltung.
2<br />
Einführung<br />
Dieses Kapitel beschreibt, wie Sie <strong>TM1</strong> <strong>Perspectives</strong> starten und<br />
über <strong>TM1</strong>-Server auf Daten zugreifen.<br />
Im einzelnen werden folgende Themen behandelt:<br />
• <strong>TM1</strong> <strong>Perspectives</strong> starten<br />
• Mit <strong>TM1</strong>-Servern arbeiten<br />
• Das Fenster Server Explorer<br />
• Auf Remote-Server zugreifen<br />
• Das Datenverzeichnis für lokale Tabellen einrichten<br />
• Lokale Serveroptionen ändern<br />
2-1
<strong>TM1</strong> <strong>Perspectives</strong> starten<br />
<strong>TM1</strong> <strong>Perspectives</strong> starten<br />
2-2 <strong>Applix</strong> <strong>TM1</strong> <strong>Perspectives</strong><br />
<strong>TM1</strong> <strong>Perspectives</strong> läuft als Microsoft Excel-Add-In (Tm1.xla) oder<br />
als ein Lotus 1-2-3-Zusatz (Tm1.12a). Dieser Abschnitt beschreibt,<br />
wie Sie das Add-In bzw. den Zusatz installieren und <strong>TM1</strong> über<br />
diese beiden Tabellenkalkulationsprogramme ausführen.<br />
<strong>TM1</strong> über Microsoft Excel laden<br />
Bei der Installation von <strong>TM1</strong> können Sie angeben, ob <strong>TM1</strong><br />
<strong>Perspectives</strong> beim Start von Excel automatisch geladen werden<br />
soll. Nähere Informationen finden Sie hierzu im Handbuch <strong>TM1</strong><br />
Installation.<br />
Nach der folgenden Anleitung können Sie das <strong>TM1</strong> <strong>Perspectives</strong><br />
Add-In für Excel manuell laden:<br />
1. Starten Sie Microsoft Excel.<br />
2. Wählen Sie Datei ➝ Öffnen.<br />
Die Dialogbox Öffnen wird eingeblendet.<br />
3. Navigieren Sie zum Installationsordner für <strong>TM1</strong>.<br />
Der Standardordner ist c:\Tm1s7.<br />
4. Doppelklicken Sie auf den Ordner Programme.<br />
5. Doppelklicken Sie auf Tm1.xla.<br />
Nach dem Laden des <strong>TM1</strong> <strong>Perspectives</strong> Add-In erscheint das<br />
<strong>TM1</strong>-Menü in der Excel-Menüleiste.
<strong>TM1</strong> <strong>Perspectives</strong> starten<br />
Falls die entsprechende <strong>TM1</strong>-Konfigurationsoption eingestellt<br />
ist, wird ein lokaler <strong>TM1</strong>-Server gestartet. Weitere Informationen<br />
zum Starten des lokalen Servers am Anfang einer<br />
Arbeitssitzung finden Sie unter “Lokale Serveroptionen<br />
ändern” weiter unten in diesem Kapitel.<br />
HINWEIS: Wenn Sie Excel so einrichten möchten, dass das <strong>TM1</strong><br />
<strong>Perspectives</strong> Add-In automatisch geladen wird, lesen Sie bitte die<br />
entsprechenden Informationen in der Online-Hilfe zu Excel.<br />
<strong>TM1</strong> über Lotus 1-2-3 laden<br />
Bei der Installation von <strong>TM1</strong> können Sie angeben, ob <strong>TM1</strong><br />
<strong>Perspectives</strong> beim Start von Lotus 97 automatisch geladen werden<br />
soll. Nähere Informationen finden Sie hierzu im Handbuch <strong>TM1</strong><br />
Installation.<br />
Nach der folgenden Anleitung können Sie den Zusatz <strong>TM1</strong><br />
<strong>Perspectives</strong> für Lotus 1-2-3 manuell laden:<br />
1. Starten Sie Lotus 1-2-3.<br />
2. Wählen Sie Datei ➝ Zusätze ➝ Zusätze verwalten.<br />
3. Klicken Sie auf Registrieren.<br />
4. Navigieren Sie in das Verzeichnis, das die Datei Tm1.12a<br />
enthält. In der Voreinstellung wird diese Datei in Ihrem<br />
Windows- oder Winnt40-Verzeichnis installiert.<br />
5. Wählen Sie Tm1.12a und klicken Sie auf Öffnen.<br />
6. Klicken Sie in der Dialogbox Zusätze verwalten auf das<br />
Kontrollkästchen neben der Datei Tm1.12a.<br />
7. Klicken Sie auf Fertig. <strong>TM1</strong> <strong>Perspectives</strong> wird geladen und<br />
steht Ihnen anschließend zur Verfügung.<br />
Einführung 2-3
Das Fenster Server Explorer<br />
Das Fenster Server Explorer<br />
2-4 <strong>Applix</strong> <strong>TM1</strong> <strong>Perspectives</strong><br />
Das Fenster Server Explorer ist der Ausgangspunkt für die<br />
meisten Aktivitäten in <strong>TM1</strong> <strong>Perspectives</strong>:<br />
• Erstellen von Tabellen, Dimensionen und Subsets.<br />
• Anzeigen von Tabellendaten.<br />
• Überprüfen der Liste mit Tabellen und Dimensionen, die auf<br />
Ihrem lokalen Server sowie auf Remote-Servern gespeichert<br />
sind.<br />
• Anmelden auf Remote-Servern.<br />
• Importieren von Daten in Tabellen.<br />
So greifen Sie auf das Fenster Server Explorer zu:<br />
1. Starten Sie Ihr Tabellenkalkulationsprogramm und laden Sie<br />
<strong>TM1</strong> <strong>Perspectives</strong> als Add-In/Zusatz.<br />
2. Wählen Sie <strong>TM1</strong> ➝ Server Explorer.<br />
Das Fenster Server Explorer wird angezeigt.
Das Fenster Server Explorer<br />
Informationen über Tabellen und Dimensionen anzeigen<br />
Das Fenster Server Explorer ist in zwei Ausschnitte unterteilt,<br />
deren Größen veränderbar sind. Der linke Ausschnitt stellt<br />
hierarchisch angeordnete Listen der Tabellen, Dimensionen und<br />
verwandten Objekte dar, die über die <strong>TM1</strong>-Server zur Verfügung<br />
stehen. Der rechte Ausschnitt liefert Informationen zu den<br />
Eigenschaften dieser <strong>TM1</strong>-Objekte.<br />
Doppelklicken Sie auf <strong>TM1</strong>, um eine Liste der verfügbaren Server<br />
einzublenden. Im unten gezeigten Beispiel gibt es zwei Server:<br />
local und tm1serv. Das Pluszeichen (+) neben local gibt an, dass<br />
nähere Einzelheiten zu diesem Server vorhanden sind.<br />
Wenn <strong>TM1</strong> ausgewählt ist, zeigt der rechte Ausschnitt die<br />
aktuellen Datenverzeichnisse für alle Server, an die Sie angeschlossen<br />
sind. In diesem Beispiel ist nur eine lokale Serververbindung<br />
aktiv.<br />
So zeigen Sie die komplette Liste der auf Ihrem lokalen Server<br />
gespeicherten Tabellen und Dimensionen an:<br />
1. Wählen Sie im linken Ausschnitt local aus.<br />
2. Wählen Sie Ansicht ➝ Alle untergeordneten Elemente<br />
erweitern.<br />
Einführung 2-5
Das Fenster Server Explorer<br />
2-6 <strong>Applix</strong> <strong>TM1</strong> <strong>Perspectives</strong><br />
So können Sie die Serverliste um jeweils eine Ebene erweitern:<br />
1. Doppelklicken Sie auf local.<br />
Jetzt erscheinen die geschlossenen Tabellen- und<br />
Dimensionslisten sowie das Replikationen-Symbol.<br />
Über die Replikationsfunktion können Sie Tabellen zwischen<br />
Servern kopieren. Weitere Informationen finden Sie hierzu im<br />
Kapitel 3, “Tabellen und Dimensionen erstellen”.<br />
2. Um eine Liste der Tabellen anzuzeigen, klicken Sie auf das<br />
Pluszeichen neben Tabellen. Wenn Sie eine komplette Liste<br />
der auf dem lokalen Server gespeicherten Dimensionen sehen<br />
möchten, klicken Sie auf das Pluszeichen neben Dimensionen.<br />
Im folgenden Beispiel sehen Sie Listen der auf einem lokalen<br />
Server gespeicherten Tabellen, Dimensionen, Ansichten und<br />
Subsets. Die Tabelle 98umsatz verwendet fünf der sechs verfügbaren<br />
Dimensionen.<br />
Wenn Tabellen ausgewählt ist, sehen Sie im rechten Ausschnitt<br />
Informationen über den lokalen Server. Die Online-Hilfe zu <strong>TM1</strong><br />
enthält weitere Informationen über die Funktionen im Server<br />
Explorer.
Dimensionen in<br />
der 98Umsatztabelle<br />
Ansichten mit<br />
98Umsatzdaten<br />
Zeigt an, dass die<br />
99guv-Tabelle<br />
eine Rule enthält<br />
Alle Dimensionen<br />
auf dem lokalen<br />
Server<br />
Subsets in der<br />
Modell-<br />
Dimension<br />
Das Fenster Server Explorer<br />
Einführung 2-7
Das Fenster Server Explorer<br />
Auf Remote-Server zugreifen<br />
Remote-Server<br />
2-8 <strong>Applix</strong> <strong>TM1</strong> <strong>Perspectives</strong><br />
<strong>TM1</strong> stellt Remote-Server über die auf einem Netzlaufwerk<br />
gespeicherte Datei Tm1.adm zur Verfügung. Sobald ein Remote-<br />
Server gestartet wird, verzeichnet <strong>TM1</strong> den Servernamen und<br />
seine Netzwerkadresse in dieser Datei.<br />
Remote-Server werden im linken Ausschnitt des Server Explorers<br />
unter einem anderen Namen als lokal angezeigt. Im folgenden<br />
Beispiel ist tm1serv ein Remote-Server.<br />
Wenn Sie auf die Tabellen und Dimensionen eines Remote-<br />
Servers zugreifen möchten, müssen Sie den Ordner angeben, der<br />
die Tm1.adm-Datei enthält, und sich auf dem Server anmelden.<br />
Ihr <strong>TM1</strong>-Verwalter kann Ihnen das Verzeichnis für die Tm1.adm-<br />
Datei eines Servers nennen. Geben Sie dieses Verzeichnis über die<br />
Dialogbox <strong>TM1</strong> Optionen an.<br />
Das Tm1.adm-Verzeichnis angeben<br />
So geben Sie das Verzeichnis der Tm1.adm-Datei an:<br />
1. Öffnen Sie das Fenster Server Explorer.<br />
2. Wählen Sie im linken Ausschnitt <strong>TM1</strong> aus.
3. Wählen Sie Server ➝ Optionen.<br />
Die Dialogbox <strong>TM1</strong> Optionen wird eingeblendet.<br />
Das Fenster Server Explorer<br />
4. Geben Sie im Feld Gemeinsam genutztes Admin-Verzeichnis<br />
den Ordner für die Tm1.adm-Datei an. Falls die Server, auf<br />
denen Sie sich anmelden möchten, in unterschiedlichen<br />
Tm1.adm-Dateien registriert sind, trennen Sie die<br />
Verzeichnispfade jeweils durch ein Semikolon.<br />
Nachfolgend sehen Sie drei Möglichkeiten zur Angabe der<br />
Ordner:<br />
• laufwerk:\ordnername...<br />
• laufwerk:\ordnername;laufwerk:laufwerk:\ordnername...<br />
• \\server_geräte_name\ordnername...<br />
HINWEIS: Wenn Sie die Ordner Ihres Computers und<br />
Netzwerks durchsuchen möchten, klicken Sie auf Anzeigen.<br />
5. Klicken Sie auf OK.<br />
<strong>TM1</strong> <strong>Perspectives</strong> fragt nun, ob Sie sich von den Servern<br />
abmelden möchten, mit denen Sie derzeit verbunden sind.<br />
Einführung 2-9
Das Fenster Server Explorer<br />
2-10 <strong>Applix</strong> <strong>TM1</strong> <strong>Perspectives</strong><br />
6. Klicken Sie auf Ja, wenn Sie auf eine neue Serverliste zugreifen<br />
möchten. Klicken Sie auf Nein, um die aktuelle Liste<br />
der Remote-Server in dieser Arbeitssitzung angezeigt zu<br />
lassen.<br />
Wenn Sie auf Ja klicken, sehen Sie im linken Ausschnitt des<br />
Server Explorers die Server, die über das angegebene Netzverzeichnis<br />
verfügbar sind.<br />
Die Liste der verfügbaren Server aktualisieren<br />
Im Verlauf Ihrer <strong>TM1</strong> <strong>Perspectives</strong>-Arbeitssitzung können<br />
weitere Remote-Server in den Tm1.adm-Dateien registriert<br />
werden. Wählen Sie Server ➝ Verfügbare Server<br />
aktualisieren, um eine aktualisierte Serverliste zu sehen.<br />
Anmeldung auf einem Remote-Server<br />
Für die Anmeldung auf einem Remote-Server benötigen Sie einen<br />
Benutzernamen und ein Passwort. Wenden Sie sich hierzu bitte an<br />
Ihren <strong>TM1</strong>-Verwalter.<br />
So melden Sie sich auf einem Remote-Server an:<br />
1. Doppelklicken Sie im Fenster Server Explorer auf einen<br />
Servernamen. Sie erkennen Servernamen an dem<br />
vorangestellten Symbol .<br />
Die Dialogbox Server-Anmeldung wird angezeigt.
Das Fenster Server Explorer<br />
2. Geben Sie einen Benutzernamen und ein Passwort ein.<br />
3. Klicken Sie auf OK.<br />
Unter dem Servernamen im linken Ausschnitt erscheinen die<br />
Symbole für die auf dem Server gespeicherten Tabellen und<br />
Dimensionen.<br />
4. Wenn Sie eine Liste der auf dem Remote-Server gespeicherten<br />
Tabellen sehen möchten, doppelklicken Sie auf Tabellen.<br />
Das folgende Fenster zeigt die Tabelle 98umsatz auf dem<br />
Server umsatz.<br />
Einführung 2-11
Das Datenverzeichnis für lokale Tabellen einrichten<br />
Das Datenverzeichnis für lokale Tabellen<br />
einrichten<br />
2-12 <strong>Applix</strong> <strong>TM1</strong> <strong>Perspectives</strong><br />
Bei der <strong>TM1</strong>-Installation wählen Sie ein Datenverzeichnis für<br />
Ihren lokalen Server aus. Mit Hilfe der Dialogbox <strong>TM1</strong> Optionen<br />
können Sie in andere Verzeichnisse wechseln oder Verzeichnisse<br />
in den Suchpfad des lokalen Servers aufnehmen.<br />
Wenn Sie mehrere Datenverzeichnisse angeben, geschieht<br />
folgendes:<br />
• <strong>TM1</strong> greift von jedem der angegebenen Verzeichnisse auf die<br />
Tabellen und Dimensionen zu. Ist die Tabelle oder Dimension<br />
in mehr als einem Verzeichnis vorhanden, erfolgt der Zugriff<br />
vom zuerst angegebenen Verzeichnis.<br />
• <strong>TM1</strong> schreibt Änderungen in das Verzeichnis, in dem sich das<br />
Objekt befindet. Bei einer neuen Tabelle oder Dimension verzeichnet<br />
<strong>TM1</strong> die Änderungen im zuerst angegebenen Verzeichnis.<br />
Das Fenster Server Explorer zeigt die aktuellen Datenverzeichnisse<br />
für den lokalen Server im rechten Ausschnitt an:
Das Datenverzeichnis für lokale Tabellen einrichten<br />
So ändern Sie die Datenverzeichnisse für Ihren lokalen Server:<br />
1. Öffnen Sie das Fenster Server Explorer.<br />
2. Wählen Sie im linken Ausschnitt <strong>TM1</strong> aus.<br />
3. Wählen Sie Server ➝ Optionen.<br />
Die Dialogbox <strong>TM1</strong> Optionen wird eingeblendet.<br />
4. Geben Sie im Feld Lokales Serverdatenverzeichnis einen oder<br />
mehrere vorhandene Ordner an. Trennen Sie die Ordnerpfade<br />
jeweils durch ein Semikolon.<br />
Nachfolgend sehen Sie drei Möglichkeiten zur Angabe der<br />
Ordner:<br />
• laufwerk:\ordnername...<br />
• laufwerk:\ordnername;laufwerk:laufwerk:\ordnername...<br />
• \\server_geräte_name\ordnername...<br />
HINWEIS: Wenn Sie die Ordner Ihres Computers und Netzwerks<br />
durchsuchen möchten, klicken Sie auf Anzeigen.<br />
5. Klicken Sie auf OK.<br />
Einführung 2-13
Das Datenverzeichnis für lokale Tabellen einrichten<br />
2-14 <strong>Applix</strong> <strong>TM1</strong> <strong>Perspectives</strong><br />
Anschließend sehen Sie die folgende Dialogbox:<br />
Während einer Arbeitssitzung speichert <strong>TM1</strong> die Änderungen<br />
an Tabellen- und Metadaten im Arbeitsspeicher Ihres lokalen<br />
Servers. Beim Beenden von <strong>TM1</strong> werden die Änderungen<br />
automatisch auf die Platte gespeichert. Da der lokale Server<br />
abgeschaltet und neu gestartet werden muß, bevor auf die<br />
neuen Datenverzeichnisse zugegriffen werden kann, fordert<br />
<strong>TM1</strong> Sie auf, die Änderungen zu speichern.<br />
6. Lassen Sie das Kontrollkästchen Änderungen am lokalen<br />
Server speichern aktiviert, um die Änderungen der Tabellenund<br />
Metadaten zu speichern. Wenn Sie diese Änderungen<br />
nicht behalten möchten, deaktivieren Sie das Kontrollkästchen.<br />
7. Klicken Sie auf OK.<br />
<strong>TM1</strong> startet den lokalen Server neu und lädt die Tabellen und<br />
Dimensionen in die angegebenen Datenverzeichnisse.<br />
8. Wenn Sie die Liste der Tabellen in den angegebenen Verzeichnissen<br />
sehen möchten, klicken Sie auf das Pluszeichen neben<br />
local und anschließend auf das Pluszeichen neben Tabellen.
Lokale Serveroptionen ändern<br />
Lokale Serveroptionen ändern<br />
Die Ausführung von <strong>TM1</strong> <strong>Perspectives</strong> auf einem lokalen Server<br />
ist optional. Wenn Sie nur mit Daten auf Remote-Servern arbeiten<br />
müssen, können Sie den Start Ihres lokalen Servers am Anfang<br />
der <strong>TM1</strong> <strong>Perspectives</strong>-Arbeitssitzung verhindern.<br />
Ein lokaler Server läuft in einer der beiden folgenden Betriebsarten:<br />
als integrierter (in-process) oder unabhängiger (out-ofprocess)<br />
Server. Ein lokaler, integrierter Server kann ohne<br />
Netzwerkkarte betrieben werden. In diesem Modus können Sie<br />
jedoch nicht Tabellen zwischen Remote-Servern und Ihrem<br />
lokalen Server kopieren, d. h. replizieren. Wenn Sie Tabellen<br />
replizieren möchten, muß Ihr Computer eine Netzwerkkarte<br />
haben, und der lokale Server muß als unabhängiger Server<br />
konfiguriert sein.<br />
Für den Betrieb des lokalen Servers als unabhängiger Server muß<br />
eine Netzwerkkarte in Ihrer Workstation installiert sein. Wählen<br />
Sie außerdem eines der beiden unterstützten Netzwerkprotokolle<br />
aus: TCP/IP oder IPX.<br />
Diese Konfigurationsoptionen werden alle über die Dialogbox<br />
<strong>TM1</strong> Optionen festgelegt.<br />
So konfigurieren Sie den lokalen Server:<br />
1. Öffnen Sie den Server Explorer.<br />
2. Wählen Sie im linken Ausschnitt <strong>TM1</strong> aus.<br />
3. Wählen Sie Server ➝ Optionen.<br />
Einführung 2-15
Lokale Serveroptionen ändern<br />
2-16 <strong>Applix</strong> <strong>TM1</strong> <strong>Perspectives</strong><br />
Die Dialogbox <strong>TM1</strong> Optionen wird eingeblendet.<br />
4. Wenn der lokale Server am Anfang der Arbeitssitzung nicht<br />
starten soll, deaktivieren Sie das Kontrollkästchen Beim Start<br />
mit lokalem Server verbinden.<br />
5. Soll der lokale Server als ein integrierter Server betrieben<br />
werden, aktivieren Sie das Kontrollkästchen Lokaler Server<br />
läuft als integrierter Server.<br />
Wenn Sie den lokalen Server als einen unabhängigen Server<br />
ausführen möchten, aktivieren Sie das Kontrollkästchen<br />
Lokaler Server läuft als unabhängiger Prozess, und<br />
wählen Sie entweder TCP/IP oder IPX. TCP/IP ist die<br />
Voreinstellung. IPX wird überwiegend bei Novell-<br />
Netzwerken verwendet.<br />
6. Klicken Sie auf OK.<br />
Die Änderungen werden sofort wirksam.
3<br />
Geschäftsdaten<br />
anzeigen<br />
Dieses Kapitel beschreibt, wie Sie mit Hilfe des Fensters<br />
CubeViewer Geschäftsdaten anzeigen und verändern.<br />
Im einzelnen werden folgende Themen behandelt:<br />
• Daten im CubeViewer anzeigen<br />
• Details in eine Ansicht einbeziehen<br />
• Unterschiedliche Datenansichten anzeigen<br />
• Elementlisten eingrenzen<br />
• Tabellenansichten speichern<br />
• Anzeigeoptionen ändern<br />
• Zellenwerte modifizieren<br />
3-1
Daten im CubeViewer anzeigen<br />
Daten im CubeViewer anzeigen<br />
Titeldimensionen<br />
Spaltendimensionen<br />
Reihendimensionen<br />
3-2 <strong>Applix</strong> <strong>TM1</strong> <strong>Perspectives</strong><br />
Verwenden Sie das Fenster CubeViewer in <strong>TM1</strong> <strong>Perspectives</strong> zur<br />
Anzeige Ihrer Geschäftsdaten.<br />
So zeigen Sie Geschäftsdaten an:<br />
1. Öffnen Sie das Fenster Server Explorer.<br />
2. Doppelklicken Sie im linken Ausschnitt auf einen<br />
Tabellennamen.<br />
Das Fenster CubeViewer erscheint mit der vom System<br />
vorgegebenen Tabellenansicht.<br />
3. Drücken Sie die F9-Taste, um die Zellenwerte einzublenden.<br />
Die folgende Abbildung zeigt die System-Standardansicht der<br />
Beispieltabelle 98umsatz.
Zum Verständnis von Tabellenansichten<br />
Daten im CubeViewer anzeigen<br />
Die Anordnung von Dimensionen im Fenster CubeViewer stellt<br />
eine Ansicht bzw. einen Schnitt Ihrer Geschäftsdaten dar. Das vorherige<br />
Beispiel zeigt eine Ansicht, die Maße über einen Zeitraum<br />
hinweg vergleicht.<br />
In der Standardansicht des Systems erscheinen die beiden letzten<br />
Dimensionen einer Tabelle als Zeilen- bzw. Spaltendimension. Die<br />
restlichen Dimensionen werden als Titeldimensionen angezeigt.<br />
Die Tabelle 98umsatz besteht aus fünf Dimensionen in der nachfolgend<br />
genannten Reihenfolge. Die ersten drei Dimensionen<br />
dienen in der Standardansicht als Titeldimensionen:<br />
• Datenart (Titeldimension)<br />
• Region (Titeldimension)<br />
• Modell (Titeldimension)<br />
• Wertart1 (Zeilendimension)<br />
• Monat (Spaltendimension)<br />
In der Standardansicht sehen Sie unter den Titeldimensionen nur<br />
die auf der höchsten Ebene konsolidierten Elemente. So ist beispielsweise<br />
Abweichung ein konsolidiertes Element in der ersten<br />
Dimension (Datenart).<br />
Im Gegensatz zu den Dimensionen, die Spalten- und Zeilenüberschriften<br />
zugeordnet werden, erscheinen die Namen der Titeldimensionen<br />
nicht über den Elementnamen. Wenn Sie den Namen<br />
einer Titeldimension sehen möchten, setzen Sie den Mauszeiger<br />
auf einen Elementnamen. In diesem Beispiel sehen Sie die Dimension<br />
für das Element S Klasse 2WD.<br />
Geschäftsdaten anzeigen 3-3
Daten im CubeViewer anzeigen<br />
Dimensionstitel<br />
Zelldaten<br />
Berechnete Zellen<br />
3-4 <strong>Applix</strong> <strong>TM1</strong> <strong>Perspectives</strong><br />
Ihre Geschäftsdaten erscheinen in Zellen innerhalb des<br />
CubeViewer-Gitters. Zellen enthalten die Maße, die Sie verfolgen<br />
möchten. Jeder Zellenwert befindet sich an der Schnittstelle eines<br />
Elements in jeder Dimension.<br />
Um eine Zelle richtig lesen zu können, muß Ihnen klar sein,<br />
welche Maße in der Tabelle verfolgt werden. In der Tabelle<br />
98umsatz enthält die Dimension Wertart1 Maße als Elemente.<br />
Der Zellenwert 118 ist eine Mengenzahl. Vollständig qualifiziert<br />
stellt dieser Wert den Unterschied zwischen den Plan- und Ist-<br />
Mengen der weltweit im Jahr 1998 verkauften Automodelle<br />
S Klasse 2WD dar.<br />
Alle Zellen, deren Werte durch Dimensionskonsolidierungen<br />
oder <strong>TM1</strong>-Rules abgeleitet sind, werden im CubeViewer-Gitter<br />
schattiert dargestellt. In der Standardansicht für die Tabelle<br />
98umsatz sind alle Zellen schattiert, da die Elemente in den<br />
Titeldimensionen konsolidiert sind.
Details in eine Ansicht einbeziehen<br />
Dimensionen stapeln<br />
Details in eine Ansicht einbeziehen<br />
Wenn Sie auf eine Ansicht Ihrer Geschäftsdaten zugreifen, können<br />
Sie über diese beiden Methoden weitere Details anzeigen:<br />
• Stapeln Sie Titeldimensionen in Zeilen oder Spalten.<br />
• Führen Sie ein Drill-Down der konsolidierten Elemente durch.<br />
Wenn Sie Dimensionen stapeln, erscheinen in den Spalten oder<br />
Zeilen einer Ansicht nähere Einzelheiten. Im folgenden Beispiel<br />
wurden die Elemente der Dimension Datenart neben den Elementen<br />
Wertart1 gestapelt. So lassen sich die Ist- und Plan-<br />
Umsatzzahlen für die Modelle S Klasse 2WD leicht miteinander<br />
vergleichen.<br />
Geschäftsdaten anzeigen 3-5
Details in eine Ansicht einbeziehen<br />
3-6 <strong>Applix</strong> <strong>TM1</strong> <strong>Perspectives</strong><br />
So stapeln Sie eine Titeldimension als Zeilendimension:<br />
1. Klicken Sie in der Titeldimension auf den Elementnamen.<br />
2. Ziehen Sie den Elementnamen rechts oder links neben einen<br />
Zeilendimensionsnamen.<br />
Während Sie den Elementnamen zur Zeilendimension hin<br />
verschieben, verwandelt sich der Mauszeiger in ein Rechteck<br />
( ). Sobald der Elementname neben einem Dimensionsnamen<br />
erscheint, sehen Sie einen oder zwei Pfeile. Ein nach<br />
links zeigender Pfeil gibt an, dass die Dimension links neben<br />
der Zeilendimension eingefügt wird.<br />
Zwei aufeinander zeigende Pfeile geben an, dass die<br />
Dimension rechts neben der Zeilendimension eingefügt wird<br />
(siehe nächste Abbildung).<br />
3. Lassen Sie die Maustaste los, wenn der Zeiger an der Stelle<br />
plaziert ist, an der Sie die Dimension einfügen möchten.
Details in eine Ansicht einbeziehen<br />
So stapeln Sie eine Titeldimension als Spaltendimension:<br />
1. Klicken Sie in der Titeldimension auf den Elementnamen.<br />
2. Ziehen Sie den Elementnamen rechts oder links neben einen<br />
Spaltendimensionsnamen.<br />
3. Lassen Sie die Maustaste an der Stelle los, an der Sie die<br />
Dimension einfügen möchten.<br />
Geschäftsdaten anzeigen 3-7
Details in eine Ansicht einbeziehen<br />
Drill-Down durch Konsolidierungen<br />
3-8 <strong>Applix</strong> <strong>TM1</strong> <strong>Perspectives</strong><br />
In den Zeilen- und Spaltendimensionen wird ein Element durch<br />
ein Pluszeichen neben seinem Namen als Konsolidierung identifiziert.<br />
Klicken Sie auf das Pluszeichen, um die zugrunde liegenden<br />
Details einzublenden. Das Pluszeichen verwandelt sich<br />
daraufhin in ein Minuszeichen.<br />
In diesem Beispiel sehen Sie die Details für die konsolidierten<br />
Quartale, die zusammen ein Jahr bilden.
Details in eine Ansicht einbeziehen<br />
Wenn Sie auf das Pluszeichen neben einer Quartalskonsolidierung<br />
klicken, erscheinen die Monatsdaten; sie stellen die niedrigste<br />
Detailebene dar.<br />
Klicken Sie auf das Minuszeichen, um die Details wieder<br />
auszublenden.<br />
Geschäftsdaten anzeigen 3-9
Unterschiedliche Datenansichten anzeigen<br />
Unterschiedliche Datenansichten anzeigen<br />
3-10 <strong>Applix</strong> <strong>TM1</strong> <strong>Perspectives</strong><br />
Sie können auf andere Ansichten zugreifen, indem Sie ein Element<br />
in der Titeldimension ändern. Das Element läßt sich nach einer<br />
dieser beiden Methoden ändern:<br />
• Navigieren Sie durch die aktuellen Elementnamen in der<br />
Dropdown-Liste Dimension. Diese Liste enthält die Elemente<br />
des verwendeten Subsets. Das vom System vorgegebene<br />
Subset besteht aus allen auf der höchsten Ebene konsolidierten<br />
Elementen mit ihren direkt untergeordneten Elementen<br />
sowie aus allen einfachen Elementen, denen keine Elemente<br />
übergeordnet sind.<br />
• Wählen Sie ein Element im Fenster Subset-Editor aus.<br />
So navigieren Sie durch die Elementnamen:<br />
1. Klicken Sie neben einem Elementnamen auf den Nach-unten-<br />
Pfeil.<br />
Die Elemente des aktuellen Dimensions-Subsets erscheinen in<br />
einer Dropdown-Liste.<br />
2. Wählen Sie ein Element aus.<br />
<strong>TM1</strong> löscht das Gitter.<br />
3. Drücken Sie die F9-Taste, um die Daten der neuen Ansicht<br />
einzublenden.
Unterschiedliche Datenansichten anzeigen<br />
HINWEIS: Sollen die Daten automatisch angezeigt werden,<br />
wenn Sie die Ansicht ändern, wählen Sie Optionen ➝<br />
Automatisch aufbauen.<br />
In den folgenden Beispielen wird der Datenschnitt von Europa in<br />
Nord-/Südamerika geändert.<br />
Datenschnitt Europa<br />
Datenschnitt Nord-/Südamerika<br />
So wählen Sie ein Element über das Fenster Subset-Editor aus:<br />
1. Doppelklicken Sie auf den Elementnamen in der<br />
Titeldimension.<br />
Geschäftsdaten anzeigen 3-11
Unterschiedliche Datenansichten anzeigen<br />
3-12 <strong>Applix</strong> <strong>TM1</strong> <strong>Perspectives</strong><br />
Das Fenster Subset-Editor wird eingeblendet. Der linke Ausschnitt<br />
enthält die auf der höchsten Ebene konsolidierten Elemente<br />
und die ihnen untergeordneten Elemente. Das aktuelle<br />
Titelelement ist markiert.<br />
2. Wenn Sie alle Elemente in der Dimension anzeigen möchten,<br />
wählen Sie aus dem Feld Benanntes Subset auswählen das<br />
Subset Alle.<br />
Alternativ können Sie auf die Schaltfläche Alle klicken,<br />
um alle Elemente in der Dimension zu sehen.<br />
3. Wählen Sie ein Element aus und klicken Sie auf OK.<br />
Das Fenster CubeViewer erscheint nun wieder mit den Daten<br />
der neuen Ansicht.
Elementlisten eingrenzen<br />
Auswahlkriterien<br />
Elementlisten eingrenzen<br />
Sie können die angezeigte Elementliste für die Zeilen- und<br />
Spaltendimensionen eingrenzen, indem Sie Dimensions-Subsets<br />
erstellen. Ein Subset kann sowohl konsolidierte als auch einfache<br />
Elemente enthalten.<br />
Dimensions-Subsets erlauben Ihnen, sich auf bestimmte Bereiche<br />
zu konzentrieren, z. B.:<br />
• die von Ihnen verfolgten Produktgruppen<br />
• Spitzenverkäufer<br />
• unterdurchschnittliche Umsatzregionen<br />
• Läden mit gemeinsamen Attributen (Verkaufsfläche, Anzahl<br />
der Mitarbeiter u. ä.).<br />
Elemente können nach fünf verschiedenen Kriterien ausgewählt<br />
werden:<br />
• nach Hierarchieebene (z. B. alle Elemente der Ebene 0)<br />
• nach einem Suchbegriff (z. B. alle 1.8 L–Automodelle)<br />
• nach einem gemeinsamen Attributwert (z. B. Motorgröße)<br />
• nach Elementnamen (z. B. den ersten, vierten und siebten<br />
Monat in einer Zeitserien-Dimension)<br />
• unter Verwendung einer Abfrage. Dies ermöglicht Ihnen die<br />
Auswahl von Elementen, die bestimmte Kriterien erfüllen. Sie<br />
Geschäftsdaten anzeigen 3-13
Elementlisten eingrenzen<br />
Subsets speichern<br />
Öffentliche und private Subsets<br />
Standard-Subsets<br />
3-14 <strong>Applix</strong> <strong>TM1</strong> <strong>Perspectives</strong><br />
könnten beispielsweise eine Liste aller Regionen aufbauen, in<br />
denen die Mengenumsätze für ein bestimmtes Automodell<br />
1.000 übertreffen.<br />
Subsets lassen sich zur künftigen Verwendung speichern.<br />
Gespeicherte Subsets erscheinen im Fenster Server Explorer unter<br />
der Dimension, in der die Elemente enthalten sind.<br />
Subsets auf Remote-Servern sind entweder privat oder öffentlich.<br />
Private Subsets stehen nur dem Benutzer zur Verfügung, der sie<br />
erstellt hat. Im Gegensatz dazu sind öffentliche Subsets allen Benutzern<br />
eines Remote-Servers verfügbar, sofern diese mindestens<br />
Lese-Zugriff auf die Dimension haben.<br />
Nur ein <strong>TM1</strong>-Verwalter kann öffentliche Subsets erstellen. Wenn<br />
in Ihrer Organisation sehr viele Subsets erstellt werden, sollten Sie<br />
erwägen, eine begrenzte Anzahl öffentlicher Subsets zu erstellen.<br />
Ein privates Subset kann unter dem gleichen Namen wie ein<br />
öffentliches Subset erstellt werden.<br />
Sie können ein Dimensions-Subset mit dem Namen Standard<br />
erstellen, das automatisch in der Standardansicht erscheint. Im<br />
folgenden Beispiel erscheint das Subset Standard für die Dimension<br />
Monat. Es enthält die Elemente für die ersten drei<br />
Monate des Jahres.
Dimensions-Subsets<br />
Elementlisten eingrenzen<br />
Wenn Sie die Dimension Monat zur Titeldimension machen, wird<br />
das erste Element im Subset angezeigt.<br />
Doppelklicken Sie im Server Explorer auf eine Dimension mit<br />
einem Standard-Subset, so erscheint das Standard-Subset im<br />
Fenster Subset-Editor.<br />
Wie andere benannte Subsets auf Remote-Servern sind auch<br />
Standard-Subsets öffentlich oder privat. Ihr privates Standard-<br />
Subset steht nur Ihnen zur Verfügung, während ein öffentliches<br />
Standard-Subset für alle Benutzer verfügbar ist. Gibt es auf einem<br />
Remote-Server sowohl ein öffentliches als auch ein privates<br />
Standard-Subset für eine Dimension, sollten Sie auf Ihr privates<br />
Subset zugreifen.<br />
Subsets können in <strong>TM1</strong> <strong>Perspectives</strong> von zwei Stellen aus erstellt<br />
werden:<br />
• Im Fenster Server Explorer. Lesen Sie hierzu die<br />
Informationen in der Online-Hilfe zu <strong>TM1</strong>.<br />
• Im Fenster CubeViewer, wie nachfolgend beschrieben.<br />
Geschäftsdaten anzeigen 3-15
Elementlisten eingrenzen<br />
3-16 <strong>Applix</strong> <strong>TM1</strong> <strong>Perspectives</strong><br />
So erstellen und speichern Sie ein Dimensions-Subset:<br />
1. Klicken Sie in einer Zeile oder Spalte auf einen Dimensionsnamen<br />
oder doppelklicken Sie auf ein Titeldimensionselement.<br />
Das Fenster Subset-Editor erscheint mit der<br />
voreingestellten Elementliste.<br />
Wenn Sie eine Zeilen- oder Spaltendimension ausgewählt<br />
haben, enthält die Liste alle Elemente, denen keine Elemente<br />
übergeordnet sind. Nach Auswahl einer Titeldimension umfaßt<br />
die Liste alle Elemente, für die es keine übergeordneten<br />
Elemente gibt, sowie deren untergeordnete Elemente.<br />
Im folgenden Beispiel sehen Sie die Standardliste für die<br />
Dimension Modell, die eine Titeldimension in der Tabelle<br />
98umsatz ist.<br />
2. Um alle Elemente in ihren Dimensionshierarchien einzublenden,<br />
wählen Sie das Subset Alle aus und danach den<br />
Befehl Bearbeiten ➝ Sortieren ➝ Hierarchie.
Hierarchisch<br />
sortiert<br />
Subset "Alle"<br />
Elementlisten eingrenzen<br />
3. Wählen Sie ein oder mehrere Elemente in der Dimension aus.<br />
Verwenden Sie hierzu eine der Methoden, die im nächsten<br />
Abschnitt “Elemente auswählen” beschrieben sind.<br />
4. Wählen Sie Subset ➝ Speichern.<br />
Die Dialogbox <strong>TM1</strong> Subset speichern wird angezeigt.<br />
Geschäftsdaten anzeigen 3-17
Elementlisten eingrenzen<br />
3-18 <strong>Applix</strong> <strong>TM1</strong> <strong>Perspectives</strong><br />
Entscheiden Sie, ob Sie das Standard-Subset oder ein benanntes<br />
Subset erstellen möchten. Bei einem benannten Subset<br />
überspringen Sie den nächsten Schritt.<br />
5. Klicken Sie auf Standard, um das Standard-Subset zu<br />
erstellen.<br />
Das Wort Standard erscheint im Feld Subset-Name.<br />
6. Wenn Sie ein benanntes Subset erstellen möchten, geben Sie<br />
einen Namen ein (maximal 256 Zeichen).<br />
7. Klicken Sie auf OK.<br />
Das folgende Beispiel zeigt ein privates Subset, das nur die<br />
Modelle S Klasse Limousine enthält.<br />
Am Symbol links neben dem Subset-Namen erkennen Sie,<br />
dass es sich um ein privates Subset handelt.
8. Klicken Sie auf OK, um zum Fenster CubeViewer<br />
zurückzukehren.<br />
Elementlisten eingrenzen<br />
HINWEIS: Wenn das Subset in der aktuellen Ansicht<br />
Elemente für eine Titeldimension enthält, fordert <strong>TM1</strong> Sie auf,<br />
ein einzelnes Element auszuwählen. Wählen Sie ein Element<br />
aus und klicken Sie auf OK, oder klicken Sie auf Abbrechen,<br />
um zum CubeViewer zurückzukehren. Das gesamte Subset<br />
erscheint im Dropdown-Listenfeld.<br />
Im Fenster CubeViewer ersetzt der Subset-Name den Namen der<br />
Zeilen- oder Spaltendimension.<br />
Das nächste Beispiel zeigt die Dimension Modell, die als Zeilendimension<br />
neu plaziert wurde. Jede Zeilenbeschriftung enthält<br />
den Namen eines der fünf Elemente aus dem Subset S Klasse<br />
Limousinen.<br />
Geschäftsdaten anzeigen 3-19
Elementlisten eingrenzen<br />
Elemente auswählen<br />
3-20 <strong>Applix</strong> <strong>TM1</strong> <strong>Perspectives</strong><br />
Im Server Explorer erscheint die Liste der Subset-Namen unter<br />
dem Namen der Dimension.<br />
Das Symbol kennzeichnet ein öffentliches Subset, während das<br />
Symbol ein privates Subset markiert.<br />
Dieser Abschnitt beschreibt, wie Sie mit Hilfe des Fensters<br />
Subset-Editor Elemente auswählen.
Einzelne Elemente auswählen<br />
So wählen Sie ein einzelnes Element aus:<br />
Elementlisten eingrenzen<br />
1. Klicken Sie im linken Ausschnitt auf den Elementnamen.<br />
2. Wählen Sie Bearbeiten ➝ Behalten.<br />
Benachbarte Elemente auswählen<br />
Die restlichen Elemente werden aus der Liste gelöscht.<br />
So wählen Sie benachbarte Elemente aus:<br />
1. Klicken Sie auf den ersten Elementnamen.<br />
2. Verschieben Sie den Mauszeiger auf das letzte Element des<br />
auszuwählenden Bereichs.<br />
3. Drücken Sie die Umschalttaste und klicken Sie auf das letzte<br />
Element im Auswahlbereich.<br />
4. Wählen Sie Bearbeiten ➝ Behalten.<br />
Nicht benachbarte Elemente auswählen<br />
Die restlichen Elemente werden aus der Liste gelöscht.<br />
So wählen Sie Elemente aus, die nicht aufeinander folgen:<br />
1. Klicken Sie auf den ersten Elementnamen.<br />
2. Drücken Sie die Strg-Taste und klicken Sie auf die anderen<br />
Elemente, die ausgewählt werden sollen.<br />
3. Wählen Sie Bearbeiten ➝ Behalten.<br />
Die restlichen Elemente werden aus der Liste gelöscht.<br />
Geschäftsdaten anzeigen 3-21
Elementlisten eingrenzen<br />
Elemente nach Hierarchieebene auswählen<br />
3-22 <strong>Applix</strong> <strong>TM1</strong> <strong>Perspectives</strong><br />
So wählen Sie Elemente nach ihren Ebenen in einer Dimensionshierarchie<br />
aus:<br />
1. Wählen Sie Bearbeiten ➝ Auswählen nach ➝ Ebenen oder<br />
klicken Sie auf die Schaltfläche .<br />
Daraufhin erscheint die folgende Dialogbox:<br />
2. Wählen Sie eine oder mehrere Hierarchieebenen aus.<br />
3. Klicken Sie auf OK.<br />
Elemente nach Attributwert auswählen<br />
Die Elemente in der aktuellen Liste, die zu den ausgewählten<br />
Ebenen gehören, verbleiben in der Liste.<br />
So wählen Sie Elemente nach einem gemeinsamen Attributwert<br />
aus:<br />
1. Wählen Sie Bearbeiten ➝ Auswählen nach ➝ Attribute<br />
oder klicken Sie auf die Schaltfläche .
Daraufhin erscheint die folgende Dialogbox:<br />
2. Wählen Sie ein Attributset aus.<br />
3. Geben Sie einen Attributwert ein.<br />
4. Klicken Sie auf OK.<br />
Elementlisten eingrenzen<br />
Die Elemente in der aktuellen Liste, die den Attributwert<br />
besitzen, verbleiben in der Liste.<br />
Elemente nach übereinstimmendem Suchausdruck auswählen<br />
So wählen Sie Elemente mit identischer Schreibweise aus:<br />
1. Geben Sie einen Ausdruck in der gesuchten Schreibweise in<br />
das Feld neben dem Schalter Nach normalem Ausdruck<br />
auswählen ein.<br />
Nach normalem<br />
Ausdruck<br />
auswählen<br />
Der Ausdruck kann ein oder mehrere Zeichen sowie Platzhalterzeichen<br />
enthalten. (Lesen Sie hierzu den nächsten<br />
Abschnitt “Platzhalterzeichen verwenden”.)<br />
Geschäftsdaten anzeigen 3-23
Elementlisten eingrenzen<br />
Platzhalterzeichen verwenden<br />
3-24 <strong>Applix</strong> <strong>TM1</strong> <strong>Perspectives</strong><br />
2. Wählen Sie Bearbeiten ➝ Auswählen nach ➝ Normaler<br />
Ausdruck oder klicken Sie auf .<br />
Die Elemente in der aktuellen Liste, die mit dem angegebenen<br />
Ausdruck übereinstimmen, verbleiben in der Liste.<br />
Sie können zwei Platzhalterzeichen in regulären Ausdrücken<br />
verwenden: das Fragezeichen (?) und das Sternchen (*). Das<br />
Fragezeichen dient als Platzhalter für ein einzelnes Zeichen,<br />
während das Sternchen für ein oder mehrere Zeichen steht.<br />
Tabelle 3-1 veranschaulicht die Auswirkungen dieser Platzhalter<br />
in drei Ausdrücken.<br />
Tabelle 3-1 Platzhalterzeichen in Suchausdrücken<br />
Ausdruck Findet Überspringt<br />
*Limousinen S Klasse 4WD Limousinen Limousinen4WD<br />
Q* Quartal 1 1 Q<br />
J?n Jan, Jun Juni<br />
Elemente durch Abfragen auswählen<br />
Wenn Sie Elemente über eine Abfrage auswählen, beruht die Auswahl<br />
auf einer Datenabfrage. Auf diese Weise könnten Sie beispielsweise<br />
nach allen Elementen in der Dimension Region<br />
suchen, deren Mengenumsätze für ein bestimmtes Automodell<br />
über 1.000 liegen.
Die Abfrage umfaßt folgende Auswahlkriterien:<br />
Elementlisten eingrenzen<br />
• Die Zellpositionen, die nach Datenwerten durchsucht werden<br />
sollen. Sie identifizieren die Positionen über ein oder mehrere<br />
Elemente in der Dimension, für die Sie das Subset erstellen,<br />
und ein oder mehrere Elemente in den restlichen<br />
Dimensionen.<br />
• Den Bereich der zulässigen Datenwerte in diesen Zellpositionen<br />
(z. B. alle Zellen, die einen Wert über 1.000<br />
enthalten).<br />
• Anweisungen über die Prüfung von Zellen, die Nullen oder<br />
konsolidierte Werte enthalten.<br />
So wählen Sie Elemente durch Abfrage aus:<br />
1. Geben Sie im linken Ausschnitt des Fensters Subset-Editor<br />
eine Elementliste aus der Dimension an, für die Sie ein Subset<br />
erstellen möchten. Wenn Sie jedes Element darin aufnehmen<br />
möchten, wählen Sie das Subset Alle aus. Es werden nur die<br />
in dieser Liste enthaltenen Elemente in die Ergebnisse aufgenommen.<br />
In unserem Beispiel enthält die Liste fünf Elemente aus der<br />
Dimension Region.<br />
Geschäftsdaten anzeigen 3-25
Elementlisten eingrenzen<br />
3-26 <strong>Applix</strong> <strong>TM1</strong> <strong>Perspectives</strong><br />
2. Wählen Sie Bearbeiten ➝ Auswählen nach ➝ Abfrage.<br />
Das Fenster Abfrage wird eingeblendet. Im Bereich Elemente<br />
auswählen ist die Dimension, für die Sie ein Subset erstellen,<br />
abgeblendet (in diesem Beispiel die Dimension region). Für<br />
die restlichen Dimensionen werden automatisch alle Elemente<br />
ausgewählt.<br />
3. Um die Elementliste für eine andere Dimension einzugrenzen,<br />
klicken Sie neben dem Dimensionsnamen auf das Subset-<br />
Symbol .<br />
Der Subset-Editor erscheint. Wählen Sie die Elemente aus und<br />
klicken Sie auf OK.<br />
4. Wenn Sie konsolidierte Werte in die Abfrage einbeziehen<br />
möchten, deaktivieren Sie das Kontrollkästchen Kalk. Werte<br />
überspringen.
Bereichsparameter<br />
Elementlisten eingrenzen<br />
5. Wenn Sie Zellen mit Nullwerten in die Abfrage einbeziehen<br />
möchten, deaktivieren Sie das Kontrollkästchen Nullwerte<br />
überspringen.<br />
6. Geben Sie einen zulässigen Wertebereich in die Felder<br />
Bereichsparameter ein (siehe nachfolgende Beschreibung).<br />
7. Klicken Sie auf OK.<br />
Der Subset-Editor erscheint nun mit den Namen der<br />
Elemente, welche die angegebenen Kriterien erfüllen.<br />
Verwenden Sie die Bereichsparameter zur Angabe der Werte, die<br />
in den geprüften Zellen enthalten sein müssen, um die Datenabfrage<br />
zu erfüllen. Sie können verschiedene Grenzen für Zahlen<br />
und Zeichenketten festlegen. <strong>TM1</strong> wendet die Bereichsparameter<br />
an, nachdem bestimmt wurde, welche Zellen zu prüfen sind.<br />
Tabelle 3-3 stellt die Bereichsoperatoren für numerische Daten<br />
dar. Eine vollständige Liste aller Bereichsoperatoren finden Sie in<br />
der Online-Hilfe zu <strong>TM1</strong>.<br />
Tabelle 3-3 Beispiele für Bereichsparameter<br />
Operator Grenzen Resultate<br />
Alle Alle Zellenwerte<br />
> a a = 1200 Zellenwerte größer als 1200<br />
< a a = 200 Zellenwerte kleiner als 200<br />
> a & < b a = 200<br />
b = 1200<br />
Zellenwerte im Bereich 201–1199<br />
Geschäftsdaten anzeigen 3-27
Tabellenansichten speichern<br />
Tabellenansichten speichern<br />
3-28 <strong>Applix</strong> <strong>TM1</strong> <strong>Perspectives</strong><br />
Sie können jede Tabellenansicht speichern, um später rasch<br />
wieder darauf zugreifen zu können. Eine Ansicht mit dem Namen<br />
Standard erscheint automatisch im Fenster CubeViewer, wenn Sie<br />
im Server Explorer auf den Tabellennamen klicken.<br />
Auf einem Remote-Server können Ansichten privat oder<br />
öffentlich sein. Private Ansichten stehen nur dem Benutzer zur<br />
Verfügung, der sie erstellt hat. Im Gegensatz dazu sind öffentliche<br />
Ansichten allen Benutzern eines Remote-Servers verfügbar, sofern<br />
diese mindestens Lese-Zugriff auf die Tabelle haben, in denen die<br />
Daten enthalten sind. Öffentliche Ansichten können nur von <strong>TM1</strong>-<br />
Verwaltern erstellt werden.<br />
Im Fenster Server Explorer erscheinen die Ansichtsnamen unter<br />
der Dimensionsliste für die Tabelle, in der die Daten enthalten<br />
sind.<br />
Das Symbol kennzeichnet eine öffentliche Ansicht, während<br />
das Symbol eine private Ansicht markiert.
Speichern einer Tabellenansicht<br />
So speichern Sie eine Ansicht:<br />
Tabellenansichten speichern<br />
1. Wählen Sie im Fenster CubeViewer die Option Datei ➝<br />
Speichern.<br />
Die Dialogbox<strong>TM1</strong> Ansicht speichern wird eingeblendet.<br />
2. Entscheiden Sie, ob Sie die Standardansicht oder eine<br />
benannte Ansicht erstellen möchten. Bei einer benannten<br />
Ansicht überspringen Sie den nächsten Schritt.<br />
3. Wenn Sie die Standardansicht erstellen, aktivieren Sie das<br />
Kontrollkästchen Standard.<br />
Das Wort Standard erscheint im Feld Ansichtsname.<br />
Geschäftsdaten anzeigen 3-29
Anzeigeoptionen ändern<br />
3-30 <strong>Applix</strong> <strong>TM1</strong> <strong>Perspectives</strong><br />
4. Wenn Sie eine benannte Ansicht erstellen, geben Sie einen<br />
Ansichtsnamen ein (maximal 256 Zeichen).<br />
5. Klicken Sie auf OK.<br />
Anzeigeoptionen ändern<br />
Der Name der Ansicht erscheint in der Titelleiste des Fensters<br />
CubeViewer. In diesem Beispiel wurde die Ansicht<br />
Analysierte Modelle genannt.<br />
Im Fenster CubeViewer können Sie Zeilen und Spalten<br />
ausblenden, die lediglich Nullwerte enthalten, und das<br />
Anzeigeformat für die Ansichtszellen festlegen.<br />
Nullwert-Zellen ausblenden<br />
Alle Zeilen und Spalten, die lediglich Nullwerte enthalten, können<br />
in der aktuell angezeigten Ansicht ausgeblendet werden. In der<br />
folgenden Ansicht gibt es z. B. keine Preis-Daten.
Zellen formatieren<br />
Gesamte Ansicht formatieren<br />
Anzeigeoptionen ändern<br />
Wählen Sie Optionen ➝ Nullwerte unterdrücken, um die Zeile<br />
Preis auszublenden.<br />
Sie können das Format der im <strong>TM1</strong> CubeViewer angezeigten<br />
Daten festlegen. Wenn <strong>TM1</strong> die Daten in einer Ansicht darstellt,<br />
wird das Format aufgrund der folgenden Rangordnung bestimmt:<br />
1. auf die Spaltenelemente angewandte Formatierung<br />
2. auf die Zeilenelemente angewandte Formatierung<br />
3. auf die Titelelemente angewandte Formatierung<br />
4. auf die gesamte Ansicht angewandte Formatierung.<br />
Wenn Sie ein Anzeigeformat auf die gesamte Ansicht anwenden<br />
möchten, zeigen Sie die Ansicht im CubeViewer an und wählen<br />
Sie Optionen ➝ Format. Danach erscheint die Dialogbox<br />
Zahlenformat.<br />
Geschäftsdaten anzeigen 3-31
Anzeigeoptionen ändern<br />
3-32 <strong>Applix</strong> <strong>TM1</strong> <strong>Perspectives</strong><br />
Klicken Sie in der Liste Kategorie auf ein Format; im Feld Beispiel<br />
sehen Sie dann ein Muster dieses Formats. Eine vollständige<br />
Übersicht aller verfügbaren Formate finden Sie im Anhang C<br />
dieses Handbuchs.<br />
Soweit zutreffend, wählen Sie einen Stil und eine Präzision aus<br />
und klicken Sie auf OK.<br />
Dimensionselemente formatieren<br />
In einigen Fällen möchten Sie vielleicht die Zahlen in einer einzelnen<br />
Zeile oder Spalte formatieren. Verwenden Sie hierzu den<br />
Attributseditor. Das folgende Beispiel zeigt eine Ansicht der<br />
Tabelle 99umsatz:
Anzeigeoptionen ändern<br />
In diesem Beispiel wäre es angebracht, die Mengen in ganzen<br />
Zahlen anzuzeigen (978.244).<br />
Die Dimension Monat ist hier in der Ansichtsspalte dargestellt.<br />
Jedes Anzeigeformat, das einer Spaltendimension zugewiesen<br />
wird, setzt das für die Zeilendimension ausgewählte Anzeigeformat<br />
außer Kraft. Daher muß zunächst sichergestellt werden,<br />
dass auf das Element Jahr in der Dimension Monat keine Formatierung<br />
angewandt wird. Befolgen Sie hierzu diese Schritte:<br />
1. Erweitern Sie die Tabelle 99umsatz über das Menü im<br />
Server Explorer, um die darin enthaltenen Dimensionen<br />
einzublenden.<br />
Geschäftsdaten anzeigen 3-33
Anzeigeoptionen ändern<br />
3-34 <strong>Applix</strong> <strong>TM1</strong> <strong>Perspectives</strong><br />
2. Klicken Sie rechts auf die Dimension Monat und wählen Sie<br />
die Option Elementattribute bearbeiten.<br />
3. Klicken Sie in der Format-Spalte auf die Zelle Jahr.<br />
4. Klicken Sie auf Format.<br />
5. Klicken Sie in der Dialogbox Zahlenformat auf die Kategorie<br />
Standard und danach auf OK.<br />
6. Klicken Sie in der Dialogbox Attributseditor auf OK.<br />
Dadurch wird jegliches Spaltenanzeigeformat ausgeschaltet, und<br />
Sie können das Zeilenanzeigeformat für das Element Mengen<br />
definieren. Gehen Sie dazu nach dieser Anleitung vor:
Anzeigeoptionen ändern<br />
1. Klicken Sie im Server Explorer mit der rechten Maustaste<br />
auf die Dimension Wertart1 und wählen Sie die Option<br />
Elementattribute bearbeiten aus dem angezeigten Menü.<br />
Die Dialogbox Attributseditor wird eingeblendet.<br />
2. Klicken Sie in der Format-Spalte auf die Zelle Mengen.<br />
3. Klicken Sie auf Format.<br />
4. Klicken Sie in der Dialogbox Zahlenformat auf die Kategorie<br />
Dezimal, setzen Sie die Präzision auf 0 und klicken Sie auf<br />
OK.<br />
5. Klicken Sie in der Dialogbox Attributseditor auf OK.<br />
Als weitere Übung können Sie nun das Anzeigeformat für die<br />
Elemente Umsatz und Variable Kosten in Währung ändern.<br />
Das Endresultat sollte dann so aussehen:<br />
Geschäftsdaten anzeigen 3-35
Zellenwerte modifizieren<br />
Zellenwerte modifizieren<br />
3-36 <strong>Applix</strong> <strong>TM1</strong> <strong>Perspectives</strong><br />
Sie können die nicht berechneten Zellenwerte in einer Tabelle<br />
ändern. Dazu gehören Zellen, die weder Rules noch Dimensionskonsolidierungen<br />
unterliegen. Auf einem Remote-Server<br />
benötigen Sie Schreib-Zugriff auf die Tabelle und auf alle<br />
Elemente, die die Zellenposition identifizieren.<br />
Der CubeViewer zeigt nicht berechnete Zellen ohne Schattierung<br />
an. Im nächsten Beispiel enthalten die Monatsspalten nicht<br />
berechnete Werte.<br />
Wenn Sie einen Wert ändern möchten, klicken Sie in die Zelle und<br />
geben den neuen Wert ein.<br />
HINWEIS: Die in den Titeldimensionen aufgelisteten Elemente<br />
werden nicht als konsolidiert oder nicht konsolidiert identifiziert.<br />
Um festzustellen, welche Elemente in einer Titeldimension nicht<br />
konsolidiert sind, prüfen Sie die Dimensionshierarchie im Fenster<br />
Subset-Editor.
Zellen neu berechnen<br />
Zellenwerte modifizieren<br />
Verwenden Sie die Option Neuberechnen, um zu sehen, wie sich<br />
die Änderung von Zellenwerten über die gesamte Ansicht hinweg<br />
auswirkt.<br />
Wenn Sie Zellen neu berechnen möchten, drücken Sie die F9-<br />
Taste.<br />
Zellenänderungen zur Platte speichern<br />
<strong>TM1</strong> speichert die Änderungen direkt im Arbeitsspeicher des<br />
<strong>TM1</strong>-Servers, auf dem die Tabelle enthalten ist. Sobald Sie den<br />
Server herunterfahren, werden die Änderungen auf die Platte<br />
gespeichert. Während einer <strong>TM1</strong> <strong>Perspectives</strong>-Arbeitssitzung<br />
können Sie ebenfalls Änderungen auf die Platte speichern.<br />
So speichern Sie Serverdaten zur Platte:<br />
1. Öffnen Sie den Server Explorer.<br />
2. Wählen Sie im linken Ausschnitt den Server aus, der die Tabelle<br />
enthält. Möchten Sie beispielsweise Änderungen auf<br />
dem lokalen Server speichern, wählen Sie lokal aus.<br />
3. Wählen Sie Objekt ➝ Daten speichern.<br />
So speichern Sie die Daten auf allen Servern, auf denen Sie<br />
angemeldet sind, zur Platte:<br />
1. Öffnen Sie den Server Explorer.<br />
2. Wählen Sie Server ➝ Daten überall speichern.<br />
Geschäftsdaten anzeigen 3-37
Zellenwerte modifizieren<br />
3-38 <strong>Applix</strong> <strong>TM1</strong> <strong>Perspectives</strong>
4<br />
Arbeitsblätter für die<br />
Datenanalyse<br />
verwenden<br />
Dieses Kapitel beschreibt, wie Sie mit Hilfe von Excel- und Lotus-<br />
Arbeitsblättern Werte in <strong>TM1</strong>-Tabellen aufrufen und aktualisieren<br />
können.<br />
Im einzelnen werden folgende Themen behandelt:<br />
• Übersicht<br />
• Ansichten in Arbeitsblättern erstellen<br />
• Arbeitsblätter modifizieren<br />
• Beschriftungen in Arbeitsblättern ändern<br />
• Tabellenreferenzen<br />
• In Tabellen gespeicherte Zellenwerte ändern<br />
• Änderungen an <strong>TM1</strong>-Tabellen speichern<br />
• Tabellenwerte über Arbeitsblätter hinzufügen<br />
• Dynamische Berichte erstellen<br />
4-1
Übersicht<br />
Übersicht<br />
4-2 <strong>Applix</strong> <strong>TM1</strong> <strong>Perspectives</strong><br />
Microsoft Excel- oder Lotus 1-2-3-Arbeitsblätter lassen sich zur<br />
Analyse von <strong>TM1</strong>-Daten einsetzen. Unter Verwendung von<br />
Formeln, die <strong>TM1</strong>-Arbeitsblattfunktionen integrieren, bewahrt<br />
<strong>TM1</strong> die Verbindung zu den Tabellen. Diese Verbindung<br />
funktioniert in zwei Richtungen: Sie können Tabellendaten<br />
abrufen, ändern und hinzufügen. So könnten Sie z. B. Plandaten<br />
ändern, nachdem Sie ein entsprechendes Spreadsheet-Szenario<br />
durchgespielt haben.<br />
In Arbeitsblättern werden keine Tabellendaten gespeichert.<br />
Arbeitsblätter enthalten nur die Formeln und Beschriftungen, die<br />
auf die Tabelle verweisen. Auf diese Weise werden Ihre aktuellsten<br />
Änderungen für andere Personen zugänglich, die die Tabelle<br />
anzeigen oder eigene Analysen erstellen möchten.
Ansichten in Arbeitsblättern erstellen<br />
Ansichten in Arbeitsblättern erstellen<br />
Verwenden Sie die Option Schnitt im Fenster CubeViewer, um<br />
Tabellenansichten in ein Arbeitsblatt zu kopieren. Als Beispiel<br />
wurde die folgende Ansicht kopiert:<br />
So kopieren Sie eine Ansicht in ein Arbeitsblatt:<br />
1. Öffnen Sie eine vorhandene Ansicht im CubeViewer oder<br />
erstellen Sie eine neue Ansicht.<br />
2. Wählen Sie Datei ➝ Schnitt.<br />
<strong>TM1</strong> zeigt die folgende Meldung in der Statuszeile an:<br />
Schnitt wird erstellt. Bitte warten...<br />
3. Nachdem die Meldung ausgeblendet wurde, aktivieren Sie<br />
das Arbeitsblattfenster.<br />
Arbeitsblätter für die Datenanalyse verwenden 4-3
Ansichten in Arbeitsblättern erstellen<br />
Die Dimensionen und ihre<br />
aktuellen Elemente<br />
Elemente in der Zeilendimension<br />
4-4 <strong>Applix</strong> <strong>TM1</strong> <strong>Perspectives</strong><br />
Die Ansicht unseres Beispiels sieht in Microsoft Excel so aus:<br />
Tabelle mit<br />
Ansichtsdaten<br />
Elemente in<br />
der Spaltendimension<br />
Genau wie im CubeViewer-Fenster erscheinen die Daten in einem<br />
Gitter. Zeilen- und Spaltenelemente werden im Arbeitsblatt zu Beschriftungen<br />
(z. B. S Klasse und Januar.). Informationen über die<br />
Titelelemente beginnen in Zeile 2. Dimensionsnamen stehen in<br />
Spalte A, die Namen der aktuellen Elemente in Spalte B. Die Beschriftung<br />
local gibt an, dass die Dimensionen in dieser Ansicht<br />
zum Server local gehören. Würden die Daten von einem Server<br />
mit dem Namen Umsatz stammen, so wäre in Zelle B1 als<br />
Tabellenbezeichnung Umsatz:98umsatz zu lesen.<br />
HINWEIS: Wenn der Tabellenname kein Serverpräfix enthält,<br />
werden die Daten vom Server local abgerufen.<br />
Die erste Zeile enthält Informationen über die Tabelle, in der sich<br />
die Daten der Ansicht befinden. In diesem Beispiel stammen die<br />
Daten aus der Tabelle 98umsatz auf dem Server local.
Arbeitsblätter modifizieren<br />
Arbeitsblätter modifizieren<br />
Im weiteren Verlauf dieses Kapitels wird erläutert, welche<br />
Möglichkeiten zur Bearbeitung von Arbeitsblättern bestehen, die<br />
mit <strong>TM1</strong>-Tabellen verknüpft sind. Die meisten Techniken werden<br />
anhand von Microsoft Excel-Beispielarbeitsbüchern veranschaulicht.<br />
Jedes Arbeitsbuch ruft Daten aus der Beispieltabelle<br />
98umsatz ab.<br />
Sowohl die Tabelle 98umsatz als auch die Beispielarbeitsbücher<br />
sind im <strong>TM1</strong>-Datenverzeichnis auf der Festplatte gepeichert, die<br />
mit Ihrem lokalen Server verbunden ist. Dieses Datenverzeichnis<br />
wählen Sie bei der Installation aus.<br />
Falls Sie das Datenverzeichnis seit der Installation geändert<br />
haben, müssen Sie diese Information in der Dialogbox <strong>TM1</strong><br />
Optionen anpassen.<br />
So wählen Sie das 98umsatz-Datenverzeichnis:<br />
1. Öffnen Sie das Fenster Server Explorer.<br />
2. Wählen Sie Server ➝ Optionen.<br />
Die Dialogbox <strong>TM1</strong> Optionen wird angezeigt. Das Feld<br />
Lokales Serverdatenverzeichnis enthält den von <strong>TM1</strong><br />
verwendeten Pfad zum Auffinden der Tabellen, die mit Ihrem<br />
lokalen Server verknüpft sind.<br />
Arbeitsblätter für die Datenanalyse verwenden 4-5
Arbeitsblätter modifizieren<br />
4-6 <strong>Applix</strong> <strong>TM1</strong> <strong>Perspectives</strong><br />
3. Falls erforderlich, ändern Sie den Pfad. Andernfalls klicken<br />
Sie auf Abbrechen und ignorieren die nächsten Schritte.<br />
4. Klicken Sie auf OK, wenn Sie den Pfad geändert haben.<br />
<strong>TM1</strong> fordert Sie auf, den lokalen Server neu zu starten.<br />
5. Klicken Sie auf Ja.<br />
<strong>TM1</strong> startet den lokalen Server neu.<br />
6. Doppelklicken Sie unter dem lokalen Serversymbol auf<br />
Tabellen. Die Tabelle 98umsatz müßte nun aufgelistet<br />
werden.<br />
Jetzt können Sie über Arbeitsblätter auf die Tabelle 98umsatz<br />
zugreifen.
Elementnamen in Arbeitsblättern ändern<br />
Elementnamen in Arbeitsblättern ändern<br />
Wie bereits beschrieben, werden die Zeilen- und Spaltenbeschriftungen<br />
in einem <strong>TM1</strong>-Arbeitsblatt den Elementen in den Zeilenund<br />
Spaltendimensionen einer Ansicht zugeordnet. Wenn Sie eine<br />
Beschriftung in einen gültigen Elementnamen ändern, können Sie<br />
direkt auf die entsprechenden Daten zugreifen.<br />
Die Beschriftungen in Arbeitsblättern lassen sich mit drei<br />
Methoden ändern:<br />
• Geben Sie gültige Elementnamen in die Arbeitsblattzellen ein.<br />
• Kopieren Sie Elementnamen aus einem <strong>TM1</strong> <strong>Perspectives</strong>-<br />
Fenster.<br />
• Verwenden Sie eine <strong>TM1</strong>-Arbeitsblattfunktion zum Abruf der<br />
Elementnamen.<br />
Elementnamen in Arbeitsblätter eingeben<br />
In dieser Übung ändern Sie die Spaltenbeschriftungen im Beispielarbeitsblatt<br />
Region. Wie die folgende Abbildung zeigt,<br />
enthält dieses formatierte Arbeitsblatt die weltweiten Plan-<br />
Umsätze für drei Automodelle.<br />
Arbeitsblätter für die Datenanalyse verwenden 4-7
Elementnamen in Arbeitsblättern ändern<br />
4-8 <strong>Applix</strong> <strong>TM1</strong> <strong>Perspectives</strong><br />
So ändern Sie die Spaltenbeschriftungen:<br />
1. Öffnen Sie das Beispielarbeitsbuch Region.<br />
2. Klicken Sie auf die Zelle B5.<br />
3. Ersetzen Sie Januar, indem Sie in die Bearbeitungsleiste<br />
Februar eingeben.<br />
4. Drücken Sie die F9-Taste, um das Arbeitsblatt neu zu berechnen.<br />
In Spalte B des Arbeitsblattes erscheinen jetzt die Februar-<br />
Werte.<br />
5. Wenn Sie die ursprünglichen Werte wieder anzeigen möchten,<br />
ersetzen Sie Februar durch Januar und drücken erneut<br />
auf F9.<br />
Elementnamen aus <strong>TM1</strong> <strong>Perspectives</strong> kopieren<br />
Sie können die Elementnamen ändern, indem Sie die<br />
gewünschten Namen aus dem Fenster Subset-Editor kopieren.<br />
So kopieren Sie einen Elementnamen aus dem Subset-Editor:<br />
1. Öffnen Sie den Server Explorer.<br />
2. Suchen Sie im linken Ausschnitt den Server mit den<br />
Dimensionen, auf die das Arbeitsblatt verweist.<br />
Wenn Sie das Arbeitsblatt über die Schnitt-Option erstellt<br />
haben, erscheint der Servername in Zelle B1 des<br />
Arbeitsblattes.<br />
3. Erweitern Sie die Dimensionenliste dieses Servers.
Elementnamen in Arbeitsblättern ändern<br />
4. Doppelklicken Sie auf den Namen der Dimension, aus der Sie<br />
einen Elementnamen kopieren möchten.<br />
Das Fenster Subset-Editor wird eingeblendet.<br />
5. Falls ein Standard-Subset angezeigt wird und Sie alle<br />
Elemente in der Dimension sehen möchten, klicken Sie auf<br />
den Schalter Alle ( ) oder wählen Sie Alle aus dem Feld<br />
Benanntes Subset auswählen.<br />
6. Suchen Sie die zu kopierenden Elemente im linken Ausschnitt<br />
des Subset-Editors.<br />
7. Wählen Sie die Elemente aus. Halten Sie dazu die STRG-<br />
Taste gedrückt, während Sie auf jedes Element klicken, oder<br />
verwenden Sie den rechten Maustastenbefehl Elemente auswählen.<br />
8. Drücken Sie Strg+C.<br />
9. Kehren Sie in das Arbeitsblatt zurück.<br />
10. Markieren Sie die Zelle, die den Elementnamen erhalten soll.<br />
11. Drücken Sie Strg+V oder verwenden Sie den rechten<br />
Maustastenbefehl Einfügen.<br />
Arbeitsblätter für die Datenanalyse verwenden 4-9
Elementnamen in Arbeitsblättern ändern<br />
<strong>TM1</strong>-Arbeitsblattfunktionen verwenden<br />
4-10 <strong>Applix</strong> <strong>TM1</strong> <strong>Perspectives</strong><br />
<strong>TM1</strong> bietet Ihnen verschiedene Arbeitsblattfunktionen für den<br />
Abruf von Elementnamen aus einer Tabelle. Dieser Abschnitt<br />
erläutert die Funktion DIMNM.<br />
Wenn Sie eine DIMNM-Funktion in einer Zelle erstellen, können<br />
Sie durch Auswahl aus einer Liste schnell Namen ändern.<br />
Die DIMNM-Funktion hat folgende Syntax:<br />
DIMNM(Dimension;Index)<br />
Dimension Name einer Dimension.<br />
Index Ein positiver Wert, der kleiner als die oder<br />
gleich der Gesamtzahl der Elemente im<br />
angegebenen Subset ist.<br />
Wenn Sie auf eine Zelle doppelklicken, die eine DIMNM-Funktion<br />
enthält, zeigt <strong>TM1</strong> die durch das erste DIMNM-Argument definierte<br />
Dimension im Subset-Editor an.<br />
In der folgenden Übung werden Sie den Namen eines<br />
Titelelements ändern.<br />
1. Öffnen Sie das Beispielarbeitsbuch Region.<br />
2. Klicken Sie auf die Zelle B4.<br />
3. Diese Zelle enthält die Formel<br />
=DIMNM("Region"; 32)<br />
Diese Formel liefert das 32. Element – Welt – aus der<br />
Dimension region.<br />
4. Doppelklicken Sie auf die Zelle B4.
Elementnamen in Arbeitsblättern ändern<br />
Die Dialogbox Dimension erscheint nun für die Dimension<br />
Region; das Element Welt ist darin ausgewählt.<br />
5. Klicken Sie auf Behalten.<br />
6. Doppelklicken Sie auf Welt.<br />
Der Subset-Editor zeigt die beiden Elemente an, die im<br />
Element Welt konsolidiert sind: Europa und Nord-/<br />
Südamerika.<br />
Arbeitsblätter für die Datenanalyse verwenden 4-11
Elementnamen in Arbeitsblättern ändern<br />
4-12 <strong>Applix</strong> <strong>TM1</strong> <strong>Perspectives</strong><br />
7. Klicken Sie auf +, um die Konsolidierung Welt zu erweitern.<br />
Europa und Nord-/Südamerika erscheinen im linken<br />
Ausschnitt des Subset-Editors.<br />
8. Wählen Sie Europa aus und klicken Sie auf OK.<br />
Das Arbeitsblatt Region zeigt Europa in Zelle B4 und die<br />
entsprechenden Daten im Gitter an.
Elementnamen in Arbeitsblättern ändern<br />
9. Prüfen Sie die Formel für die Zelle B4. Sie lautet nun:<br />
=DIMNM("region"; 30)<br />
Europa ist das 30. Element in der Dimension Region.<br />
Ungültige Elementnamen in Arbeitsblätter eingeben<br />
Jede Zeilen- und Spaltenbeschriftung muß ein Element in entsprechenden<br />
Dimensionen der <strong>TM1</strong>-Tabelle sein. Bei Tabellenreferenzen<br />
verwendet <strong>TM1</strong> diese Beschriftungen, um die<br />
korrekten Zellenwerte zu finden.<br />
Die folgende Übung zeigt, was geschieht, wenn Sie eine<br />
Beschriftung eingeben, die kein Element der Dimension Monat ist.<br />
1. Öffnen Sie das Arbeitsbuch Region, sofern dieses noch nicht<br />
geöffnet ist.<br />
2. Klicken Sie auf die Zelle D5.<br />
3. Geben Sie Mär in die Bearbeitungsleiste ein.<br />
4. Drücken Sie auf F9, um das Arbeitsblatt neu zu berechnen.<br />
In den Zellen D6 bis D9 erscheint nun die Fehlermeldung<br />
*KEY_ERR, da Mär nicht als Elementname erkannt wurde.<br />
Arbeitsblätter für die Datenanalyse verwenden 4-13
Tabellenreferenzen<br />
Tabellenreferenzen<br />
4-14 <strong>Applix</strong> <strong>TM1</strong> <strong>Perspectives</strong><br />
5. Wenn Sie die ursprünglichen Werte sehen möchten, ersetzen<br />
Sie Mär durch März und drücken Sie F9.<br />
Sie müssen nur in den Arbeitsblattzellen, die <strong>TM1</strong> zum<br />
Datenabruf aus Tabellen verwendet, gültige Elementnamen<br />
eingeben. In alle anderen Zellen können Sie beliebige Eingaben<br />
vornehmen. Die Beschriftung in Zelle A5 (alle Zahlen in 000s) ist<br />
beispielsweise unabhängig von der Tabelle 98umsatz.<br />
Wenn Sie Daten abrufen und in eine <strong>TM1</strong>-Tabelle übertragen<br />
möchten, müssen Sie Tabellenreferenzen in die Datenzellen des<br />
Arbeitsblattes aufnehmen. Tabellenreferenzen identifizieren die<br />
Tabellenpositionen anhand einer Liste von Elementschnittstellen<br />
in den Dimensionen einer Tabelle. Zur Identifizierung von<br />
Tabellendaten können Sie Elementnamen oder Verweise auf die<br />
Zellen Ihres Arbeitsblattes verwenden.<br />
Tabellenreferenzen werden mit Hilfe von zwei <strong>TM1</strong>-<br />
Arbeitsblattfunktionen erstellt:<br />
• DBR ruft Daten ab und überträgt sie in eine Tabelle.<br />
• DBRW funktioniert im wesentlichen wie DBR, ist jedoch für<br />
den Gebrauch in WAN-Netzwerken optimiert. <strong>TM1</strong> erstellt<br />
DBRW-Formeln in Arbeitsblattzellen, die über die Schnitt-<br />
Option im Fenster CubeViewer ausgefüllt werden.<br />
Die folgende Übung soll zum Verständnis von Tabellenreferenzen<br />
beitragen. Dabei werden Sie eine Zelle im Arbeitsblatt Region<br />
prüfen. Falls Sie das Arbeitsblatt in früheren Übungen geändert<br />
haben, schließen Sie es, ohne die Änderungen zu speichern, und<br />
öffnen Sie es wieder.
1. Öffnen Sie das Arbeitsbuch Region.<br />
Tabellenreferenzen<br />
2. Klicken Sie auf die Zelle B6 und sehen Sie sich den Eintrag in<br />
der Bearbeitungsleiste an.<br />
Die Zelle enthält eine Formel mit einer DBR-Arbeitsblattfunktion.<br />
Die Funktionsargumente identifizieren die Tabelle sowie die Elemente,<br />
mit denen die Tabellenposition für den Datenwert identifiziert<br />
wird.<br />
Wir wollen uns zwei der Funktionsargumente näher ansehen:<br />
DBR($B$1; $B$3; $B$4; $A6; $B$2; B$5)<br />
$B$1 Das erste Argument identifiziert die Tabelle.<br />
In diesem Beispiel liefert der Wert aus der<br />
Zelle B1 den Tabellennamen. Die beiden<br />
Dollarzeichen kennzeichnen eine absolute<br />
Zellenreferenz.<br />
$B$3 Das zweite sowie alle restlichen Argumente<br />
identifizieren die Elemente in den Dimensionen<br />
der Tabelle. Ihre Anordnung beruht<br />
auf der Reihenfolge der Tabellendimensionen.<br />
Der Wert $B$3 zeigt auf eine Zelle mit dem<br />
Inhalt Plan; dies ist ein Element der ersten<br />
Tabellendimension Datenart.<br />
Die fünf Elementargumente zeigen auf die Zellen B3, B4, A6, B2<br />
und B5, in denen die Beschriftungen Plan, Welt, S Klasse, Umsatz<br />
und Januar enthalten sind.<br />
Sie können die DBR-Formel unter Verwendung der Elementnamen<br />
umschreiben und auf dieselben Daten zugreifen:<br />
DBR(“98umsatz”;”Plan”;”Welt;”S Klasse”;”Umsatz”;”Januar”)<br />
Arbeitsblätter für die Datenanalyse verwenden 4-15
Tabellenreferenzen<br />
4-16 <strong>Applix</strong> <strong>TM1</strong> <strong>Perspectives</strong><br />
Außerdem können Sie Elementnamen und Zellreferenzen<br />
mischen:<br />
DBR(“98umsatz”;”Plan”;$B$4;”S Klasse”;$B$2; B$5)<br />
Bei der Entscheidung, welche Art der Tabellenreferenz Sie<br />
verwenden möchten, beachten Sie bitte folgende Gesichtspunkte:<br />
• Sie können die passenden Tabellenwerte abrufen, indem Sie<br />
eine DBR-Funktion über die Zellen eines Arbeitsblattberichts<br />
hinweg kopieren. Die Funktion muß relative Zellreferenzen<br />
für die Zeilen- und Spaltenelemente enthalten. Die Zelle B6<br />
enthält die relativen Referenzen $A6 und B$5.<br />
• Wenn Sie Beschriftungen neu anordnen oder entfernen, die<br />
zur Identifizierung von Tabellenelementen dienen, müssen Sie<br />
die entsprechenden Zellreferenzen in der DBR-Formel<br />
ändern. Verschieben Sie z. B. die Beschriftung in Zelle B1<br />
nach Zelle G5, müssen Sie das erste DBR-Argument ändern.<br />
Tabellenreferenzen erstellen<br />
Der <strong>TM1</strong>-Formeleditor kann ein Arbeitsblatt prüfen und DBR-<br />
Formeln für Sie erstellen. Ein Beispiel hierzu finden Sie im Abschnitt<br />
“Tabellenwerte über Arbeitsblätter hinzufügen” weiter<br />
unten in diesem Kapitel.
In Tabellen gespeicherte Zellenwerte ändern<br />
In Tabellen gespeicherte Zellenwerte ändern<br />
Mit Hilfe von Arbeitsblättern können Sie einfache Tabellenwerte<br />
ändern. Einfache Werte befinden sich an der Schnittstelle von<br />
nicht konsolidierten Elementen in einer Tabellendimension.<br />
Einfache Werte sind nicht von einer Tabelle-Rule abgeleitet.<br />
Nähere Informationen zu Tabellen-Rules finden Sie im Kapitel 6,<br />
“Fortgeschrittene Kalkulationen von Geschäftsdaten”. In der<br />
folgenden Übung werden Sie den geplanten Umsatzwert für ein<br />
einzelnes Automodell für den Monat Januar in Argentinien ändern.<br />
Die Änderung wird dann in der Quartalssumme reflektiert.<br />
1. Öffnen Sie das Beispielarbeitsbuch Modell.<br />
2. Klicken Sie auf die Zelle B6.<br />
3. Geben Sie in die Zelle B6 100000 ein und drücken Sie die<br />
Eingabetaste.<br />
Die Zelle enthält die Arbeitsblattfunktion DBR; das heißt, das<br />
sie mit einer <strong>TM1</strong>-Tabelle verknüpft ist. Da keine Fehlermel-<br />
Arbeitsblätter für die Datenanalyse verwenden 4-17
In Tabellen gespeicherte Zellenwerte ändern<br />
4-18 <strong>Applix</strong> <strong>TM1</strong> <strong>Perspectives</strong><br />
dung erscheint, wissen Sie, dass die Zelle einen einfachen<br />
Wert enthält.<br />
4. Drücken Sie die F9-Taste, um das Arbeitsblatt neu zu<br />
berechnen.<br />
5. Beobachten Sie den neuen Wert in Zelle E6. Der Wert<br />
verwandelt sich von 26.600 in 118.700 und spiegelt somit die<br />
neue Summe für die Verkäufe in Argentinien in den ersten<br />
drei Monaten wider.<br />
Kalkulierte Werte, wie z. B. die Quartalssumme in Zelle E6, lassen<br />
sich nicht direkt ändern. Die folgende Übung dient als Beweis.<br />
1. Klicken Sie auf die Zelle E6.<br />
2. Geben Sie 78910 ein und drücken Sie die Eingabetaste.<br />
Da <strong>TM1</strong> den Wert berechnet, erscheint die folgende<br />
Fehlermeldung.
Tabellenänderungen auf der Platte sichern<br />
Es können also nur einfache Werte geändert werden.<br />
Tabellenänderungen auf der Platte sichern<br />
Wenn Sie Tabellenwerte über ein Arbeitsblatt hinzufügen oder<br />
ändern, speichert <strong>TM1</strong> die neuen Werte im Arbeitsspeicher des<br />
angegebenen Servers, auf dem sich die Tabelle befindet. Änderungen<br />
an Tabellen, die sich auf Ihrem lokalen Server befinden,<br />
werden daher im Arbeitsspeicher Ihres Computers gespeichert.<br />
<strong>TM1</strong> sichert die Änderungen nur dann automatisch auf die Platte,<br />
wenn Sie den Server herunterfahren. Während einer Arbeitssitzung<br />
können Sie die Daten über die Option Daten speichern im<br />
Fenster Server Explorer sichern.<br />
So speichern Sie Tabellenänderungen während einer<br />
Arbeitssitzung auf die Platte:<br />
1. Öffnen Sie den Server Explorer.<br />
2. Wählen Sie Server ➝ Daten überall speichern.<br />
Arbeitsblätter für die Datenanalyse verwenden 4-19
Tabellenwerte über Arbeitsblätter hinzufügen<br />
Tabellenwerte über Arbeitsblätter<br />
hinzufügen<br />
4-20 <strong>Applix</strong> <strong>TM1</strong> <strong>Perspectives</strong><br />
Bisher haben Sie Spaltenbeschriftungen und einfache Zellenwerte<br />
geändert. Bei diesen Vorgängen mußten Sie nicht die Tabellenreferenzen<br />
ändern, die ein Arbeitsblatt mit einer <strong>TM1</strong>-Tabelle verknüpfen.<br />
In diesem Abschnitt werden Sie zwei leeren Berichten in<br />
einem Arbeitsblatt Zellenwerte aus einer <strong>TM1</strong>-Tabelle hinzufügen.<br />
Hierzu können Sie die Tabellenreferenzen direkt in die<br />
Zellen eingeben oder den <strong>TM1</strong>-Formeleditor verwenden.<br />
Der Formeleditor erstellt Tabellenreferenzen, indem er das<br />
Arbeitsblatt nach Elementnamen innerhalb der Tabellendimensionen<br />
durchsucht, die Daten enthalten. Er beginnt damit, dass er<br />
die Zeilen- und Spaltenbeschriftungen den Dimensionselementen<br />
zuordnet.<br />
Sie werden die Auswahlentscheidungen des Formeleditors besser<br />
verstehen, wenn Sie sich den Listenauszug der Elemente aus der<br />
Tabelle 98umsatz ansehen. Die Dimensionen erscheinen in der<br />
Reihenfolge, in der sie in der Tabelle gespeichert sind.<br />
Dimensionsname Auszug aus der Elementliste<br />
Datenart Ist, Plan, Abweichung<br />
Region Nord-/Südamerika, Europa, Welt<br />
Modell L Klasse, S Klasse, T Klasse, Total<br />
Wertart1 DB 1, Umsatz, Menge, Variable Kosten<br />
Monat Januar, Februar, März, 1. Quartal
Tabellenwerte über Arbeitsblätter hinzufügen<br />
In der nächsten Übung werden Sie eine einzelne Zelle im<br />
Arbeitsbuch 2sichten mit Hilfe des Formeleditors ausfüllen.<br />
2sichten enthält zwei Versionen eines Berichts für das erste<br />
Quartal. Der obere Bericht liefert Umsatzdaten für drei konsolidierte<br />
Regionen: Nord-/Südamerika, Europa und Welt. Der untere<br />
Bericht liefert die weltweiten Daten für drei Modellklassen.<br />
1. Öffnen Sie das Beispielarbeitsbuch 2sichten.<br />
2. Klicken Sie auf die Zelle B8.<br />
3. Wählen Sie <strong>TM1</strong> ➝ Formel bearbeiten.<br />
Die Leiste Formeln bearbeiten wird eingeblendet.<br />
Arbeitsblätter für die Datenanalyse verwenden 4-21
Tabellenwerte über Arbeitsblätter hinzufügen<br />
4-22 <strong>Applix</strong> <strong>TM1</strong> <strong>Perspectives</strong><br />
4. Klicken Sie auf DB Ref.<br />
Sie wählen DB Ref, da Sie das Arbeitsblatt mit Werten aus<br />
einer Tabelle ausfüllen möchten. Die Option DB Ref entspricht<br />
der Arbeitsblattfunktion DBR, die Tabellenwerte<br />
abruft.<br />
<strong>TM1</strong> fordert Sie zur Angabe der Tabelle auf, die den Zellenwert<br />
enthält. Dies wird das erste Argument der DBRef-<br />
Formel.<br />
Sie können entweder auf eine Zelle zeigen, die den Tabellennamen<br />
enthält, oder den Namen aus einer Liste der verfügbaren<br />
Tabellen auswählen. In dieser Übung werden Sie auf<br />
eine Zelle zeigen.<br />
5. Doppelklicken Sie auf die Zelle B1, die den Tabellennamen<br />
98umsatz enthält.<br />
Die Dialogbox Bezugsart ändern wird eingeblendet.
Tabellenwerte über Arbeitsblätter hinzufügen<br />
In dieser Dialogbox geben Sie an, wie <strong>TM1</strong> die ausgewählte<br />
Zelle B1 in der Formel verwenden soll. Durch Auswahl von<br />
Absolut bestimmen Sie, dass <strong>TM1</strong> den Wert immer in der<br />
Zelle B1 und nicht in anderen Zellen des Arbeitsblattes<br />
verwendet.<br />
6. Klicken Sie auf Absolut.<br />
<strong>TM1</strong> versucht nun, den Rest der DBR-Formel aufzubauen,<br />
wozu Verweise auf Elemente in der Tabelle gehören:<br />
• <strong>TM1</strong> sucht nach der Zeilenbeschriftung. Die Zellen links<br />
neben der Zelle B8 werden überprüft. Wird ein gültiges<br />
Element für eine Dimension gefunden, nimmt <strong>TM1</strong> an,<br />
dass es zur Zeilendimension gehört und erstellt eine<br />
zeilenbezogene Tabellenreferenz. Die Zeilenbeschriftung<br />
muß sich nicht in der Nachbarzelle befinden.<br />
• <strong>TM1</strong> sucht nach der Spaltenbeschriftung. Die Zellen<br />
direkt über der Zelle B8 werden überprüft. Wird ein<br />
gültiges Element für eine Dimension gefunden, nimmt<br />
<strong>TM1</strong> an, dass es ein Spaltenelement ist und erstellt eine<br />
spaltenbezogene Tabellenreferenz. Die Spaltenbeschriftung<br />
muß nicht in der Nachbarzelle sein.<br />
• <strong>TM1</strong> sucht in den restlichen (Titel-) Dimensionen der<br />
Tabelle nach Elementen. Die Suche beginnt bei der Zelle<br />
A1. Für jedes gefundene Element erstellt <strong>TM1</strong> eine absolute<br />
Referenz.<br />
Die von <strong>TM1</strong> getroffenen Auswahlentscheidungen erscheinen<br />
in der folgenden Dialogbox. Die Schaltflächen auf der linken<br />
Seite enthalten die Namen der Dimensionen gemäß ihrer Anordnung<br />
in der Tabelle. So ist beispielsweise Datenart die<br />
erste Dimension in der Tabelle 98umsatz.<br />
Arbeitsblätter für die Datenanalyse verwenden 4-23
Tabellenwerte über Arbeitsblätter hinzufügen<br />
4-24 <strong>Applix</strong> <strong>TM1</strong> <strong>Perspectives</strong><br />
7. Überprüfen Sie die von <strong>TM1</strong> getroffenen Auswahlen.<br />
Die Auswahlen ermöglichen Ihnen das Ausfüllen der anderen<br />
Zellen eines Berichts durch Kopieren der Formel.<br />
• <strong>TM1</strong> findet die Zeilenbeschriftung in Zelle A8 und ordnet<br />
sie der Dimension region zu. Der Zelle wird eine zeilenbezogene<br />
Referenz ($A8) zugewiesen. Wenn Sie die Formeln<br />
nach unten kopieren, ändert sich das Zeilenelement,<br />
während das Spaltenelement unverändert bleibt.<br />
• <strong>TM1</strong> findet die Spaltenbeschriftung in Zelle B7 und<br />
ordnet sie der Dimension Monat zu. Der Zelle wird eine<br />
spaltenbezogene Referenz (B$7) zugewiesen. Wenn Sie<br />
die Formeln quer kopieren, ändert sich das Spaltenelement,<br />
während das Zeilenelement unverändert bleibt.<br />
• <strong>TM1</strong> findet Elemente für die restlichen Dimensionen und<br />
ordnet sie korrekt zu. So ist beispielsweise Ist ein Element<br />
in der Dimension Datenart. <strong>TM1</strong> weist jeder Zelle eine<br />
absolute Referenz zu, da diese Werte im gesamten Bericht<br />
verwendet werden sollen.<br />
8. Klicken Sie auf OK.
Tabellenwerte über Arbeitsblätter hinzufügen<br />
In der Leiste Formeln bearbeiten wird nun die komplette<br />
Formel angezeigt.<br />
9. Klicken Sie auf OK, um die Formel in der Zelle B8 zu<br />
speichern.<br />
In Zelle B8 erscheint jetzt der Wert, der an der Schnittstelle<br />
der in der Leiste Formeln bearbeiten gezeigten Elemente<br />
gefunden wurde.<br />
Stellen Sie den oberen Bericht fertig, indem Sie die Formel nach<br />
unten und rechts von der Zelle B8 kopieren.<br />
So kopieren Sie die Formel in Zelle B8 quer über den oberen<br />
Bericht:<br />
1. Klicken Sie auf die Zelle B8.<br />
2. Klicken Sie mit der rechten Maustaste und wählen Sie den<br />
Tastenbefehl Kopieren.<br />
3. Klicken Sie auf die Zelle B8 und ziehen Sie den Mauszeiger<br />
auf die Zelle E10.<br />
4. Klicken Sie mit der rechten Maustaste und wählen Sie den<br />
Tastenbefehl Einfügen.<br />
In den Zellen B9:E10 erscheinen jetzt die entsprechenden<br />
Zellenwerte aus der Tabelle 98umsatz.<br />
Arbeitsblätter für die Datenanalyse verwenden 4-25
Tabellenwerte über Arbeitsblätter hinzufügen<br />
Tabellenreferenzen korrigieren<br />
4-26 <strong>Applix</strong> <strong>TM1</strong> <strong>Perspectives</strong><br />
Aufgrund der Anordnung von Details in Ihrem Arbeitsblatt kann<br />
<strong>TM1</strong> u. U. die falschen Beschriftungen zum Aufbau von Tabellenreferenzen<br />
auswählen. <strong>TM1</strong> beginnt die Suche immer am Anfang<br />
des Arbeitsblattes, um die Titelelemente einer Tabelle zu finden.<br />
Enthält ein Arbeitsblatt zwei gestapelte Berichte, so kann es geschehen,<br />
dass <strong>TM1</strong> das falsche Element für zumindest eine<br />
Dimension im unteren Bericht auswählt.<br />
Diese Auswahl können Sie mit Hilfe des Formeleditors rasch<br />
korrigieren. Die folgende Übung erläutert diesen Vorgang.<br />
1. Öffnen Sie das Beispielarbeitsbuch 2sichten, sofern es noch<br />
nicht offen ist.<br />
2. Doppelklicken Sie auf die Zelle B15.<br />
3. Wählen Sie <strong>TM1</strong> ➝ Formeln bearbeiten.<br />
Die Leiste Formeln bearbeiten erscheint.
4. Klicken Sie auf DB Ref.<br />
Tabellenwerte über Arbeitsblätter hinzufügen<br />
<strong>TM1</strong> fordert Sie zur Auswahl der Tabelle auf, die den<br />
Zellenwert enthält.<br />
5. Klicken Sie auf die Zelle B1, die den Tabellennamen 98umsatz<br />
enthält<br />
Die Dialogbox Bezugsart ändern wird eingeblendet.<br />
6. Klicken Sie auf Absolut.<br />
<strong>TM1</strong> versucht nun, den Rest der DBR-Formel durch Absuchen<br />
des Arbeitsblattes aufzubauen. Bis auf die Dimension<br />
Region werden die richtigen Auswahlen getroffen.<br />
<strong>TM1</strong> weist den Elementen die richtigen Zeilen- und Spaltenbeschriftungen<br />
zu. Bei der Suche nach Titelelementen werden<br />
zuerst die Elemente Umsatz und Ist gefunden, die für die<br />
Zelle B15 gültig sind. Das dritte gefundene Element, Nord-/<br />
Südamerika in Zelle A8, wird der Dimension Region zugeordnet.<br />
Diese Zellreferenz ist zwar für den oberen Bericht<br />
Arbeitsblätter für die Datenanalyse verwenden 4-27
Tabellenwerte über Arbeitsblätter hinzufügen<br />
4-28 <strong>Applix</strong> <strong>TM1</strong> <strong>Perspectives</strong><br />
gültig, nicht aber für den unteren. Sie müssen <strong>TM1</strong> auf die<br />
Zelle B13 verweisen, die das Element Welt enthält.<br />
7. Wählen Sie das Feld neben der Schaltfläche region aus.<br />
8. Doppelklicken Sie im Arbeitsblatt auf die Zelle B13, die das<br />
Element Welt enthält.<br />
Die Dialogbox Bezugsart ändern wird eingeblendet.<br />
9. Klicken Sie auf Absolut, damit das Element Welt für jede<br />
Zelle des Berichts Umsätze 1. Quartal nach Modellklasse<br />
verwendet wird.<br />
Die Dialogbox Ändern des Bezugs auf Tabelle der korrekten<br />
Tabellenreferenz, $B$13, im Feld neben der Schaltfläche<br />
region.
10. Klicken Sie auf OK.<br />
Tabellenwerte über Arbeitsblätter hinzufügen<br />
In der Leiste Formel bearbeiten wird jetzt die vollständige<br />
Formel angezeigt.<br />
11. Klicken Sie auf OK, um die Formel in Zelle B15 zu speichern.<br />
12. Um den Bericht fertigzustellen, kopieren Sie die Formel quer<br />
über den Bereich B15:E18.<br />
Arbeitsblätter für die Datenanalyse verwenden 4-29
Dynamische Berichte erstellen<br />
Dynamische Berichte erstellen<br />
4-30 <strong>Applix</strong> <strong>TM1</strong> <strong>Perspectives</strong><br />
<strong>TM1</strong> umfaßt zahlreiche Arbeitsblattfunktionen, die den Strukturänderungen<br />
in Tabellen gerecht werden. Diese Funktionen sind<br />
besonders nützlich, wenn Sie ein Arbeitsblatt erstellen, ohne<br />
zuerst die Schnitt-Option zu verwenden.<br />
Dieser Abschnitt beschreibt die folgenden Funktionen:<br />
• DNEXT – Die Funktion DNEXT liefert das nächste Element in<br />
einer Dimensionssequenz.<br />
• DFRST – Die Funktion DFRST liefert das erste Element in<br />
einer Dimensionssequenz. Verwenden Sie DNEXT und<br />
DFRST zum Aufbau einer vollständigen Elementliste.<br />
• ELCOMP – Die Funktion ELCOMP liefert Elemente, die einem<br />
konsolidierten Element untergeordnet sind.<br />
In der Online-Hilfe zu <strong>TM1</strong> finden Sie ausführliche<br />
Beschreibungen aller Arbeitsblattfunktionen.<br />
Die Funktion DNEXT verwenden<br />
In dieser Übung verwenden Sie die Funktion DNEXT zur Ausgabe<br />
eines Monatsnamens. Der Monat soll aufgrund seiner relativen<br />
Position zwischen den Spaltenbeschriftungen gefunden werden.<br />
1. Öffnen Sie das Beispielarbeitsbuch Variaber.<br />
Variaber enthält Monate als Spaltenbeschriftungen und<br />
Automodelle der S Klasse als Zeilenbeschriftungen.
2. Klicken Sie auf die Zelle B7.<br />
Dynamische Berichte erstellen<br />
3. Geben Sie April ein und drücken Sie die Eingabetaste.<br />
Spalte B zeigt nun die April-Zahlen an.<br />
Mit Hilfe der DNEXT-Funktion können Sie nach jeder Änderung<br />
des Monatsnamens in Spalte B die nachfolgenden<br />
Monate in den Spalten C, D usw. sehen.<br />
4. Klicken Sie auf die Zelle C7 und geben Sie die folgende<br />
Formel ein:<br />
=DNEXT(“Monat”;B7)<br />
Diese Formel liefert das nächste Element in der Dimension<br />
Monat nach dem Element in Zelle B7.<br />
5. Kopieren Sie die Formel in Zelle C7 nach D7.<br />
Der Bericht ändert sich und zeigt jetzt die Monate April, Mai<br />
und Juni an.<br />
6. Klicken Sie auf die Zelle B7.<br />
Arbeitsblätter für die Datenanalyse verwenden 4-31
Dynamische Berichte erstellen<br />
4-32 <strong>Applix</strong> <strong>TM1</strong> <strong>Perspectives</strong><br />
7. Geben Sie Juli ein und drücken Sie die Eingabetaste.<br />
Die Funktion DFRST verwenden<br />
Die Spalten B, C und D enthalten nun die Daten für Juli,<br />
August und September.<br />
Die Funktion DFRST liefert das erste Element einer Dimension.<br />
Diese Funktion wird im allgemeinen gemeinsam mit der zuvor<br />
beschriebenen Funktion DNEXT verwendet. Möchten Sie in Ihrem<br />
Arbeitsblatt eine Dimensionsliste in genau der Sequenz anzeigen,<br />
in der die Dimension definiert wurde, so können Sie das erste Dimensionselement<br />
mit der Funktion DFRST abrufen und alle<br />
nachfolgenden Elemente mit DNEXT.<br />
Im Arbeitsblatt Variaber bestehen die Zeilenüberschriften aus<br />
einer unvollständigen Elementliste der Dimension modell, die als<br />
einfache Beschriftungen in das Arbeitsblatt eingegeben wurden.<br />
Sie können die Überschriften durch Funktionen ersetzen, damit
Dynamische Berichte erstellen<br />
sich alle Änderungen an der Dimension modell automatisch auch<br />
im Arbeitsblatt Variaber widerspiegeln.<br />
1. Öffnen Sie das Arbeitsbuch Variaber.<br />
2. Klicken Sie auf die Zelle A8 und geben Sie die folgende<br />
Formel ein:<br />
=DFRST(“modell”)<br />
3. Drücken Sie die Eingabetaste.<br />
Die Formel liefert S Klasse 1.8L Limousine, das erste Element<br />
in der Dimension Modell.<br />
4. Geben Sie die folgende DNEXT-Formel in Zelle A9 ein:<br />
=DNEXT(“modell”;A8)<br />
5. Drücken Sie die Eingabetaste.<br />
Die Formel liefert das Element aus der Dimension Modell, das<br />
dem in Zelle A8 gezeigten Element folgt (S Klasse 2.0L<br />
Limousine).<br />
6. Kopieren Sie die Formel von Zelle A9 in die Zellen A10 bis<br />
A23.<br />
Das Arbeitsblatt zeigt weiterhin die ursprünglichen Modellnamen<br />
an. Wenn sich jedoch die Struktur der Modell-Dimension ändert,<br />
erscheinen die Änderungen im Arbeitsblatt Variaber.<br />
Die Funktion ELCOMP verwenden<br />
In dieser Übung ändern Sie die Zeilenbeschriftungen im Arbeitsblatt<br />
Variaber, um ein konsolidiertes Element und die ihm<br />
untergeordneten Elemente anzuzeigen.<br />
1. Öffnen Sie das Arbeitsbuch Variaber.<br />
2. Klicken Sie auf die Zelle A8 und geben Sie die folgende<br />
Formel ein:<br />
Arbeitsblätter für die Datenanalyse verwenden 4-33
Dynamische Berichte erstellen<br />
4-34 <strong>Applix</strong> <strong>TM1</strong> <strong>Perspectives</strong><br />
=DIMNM(“modell”;37)<br />
Diese Formel liefert das Element S Klasse Limousine.<br />
3. Klicken Sie auf die Zelle A9 und geben Sie die folgende<br />
Formel ein:<br />
=ELCOMP(“modell”;$A$8;1)<br />
Die Funktion ELCOMP liefert ein Element, das einem konsolidierten<br />
Element untergeordnet ist. ELCOMP akzeptiert drei<br />
Argumente: einen Dimensionsnamen, einen Elementnamen<br />
und eine Indexnummer für das untergeordnete Element. Die<br />
eingegebene Formel liefert das erste untergeordnete Element<br />
für den Elementnamen in Zelle A8 der Dimension Modell.<br />
4. Drücken Sie die Eingabetaste.<br />
S Klasse 1.8 L Limousine erscheint in Zelle A9.<br />
5. Kopieren Sie die Formel von Zelle A9 in die Zellen A10 bis<br />
A16.<br />
6. Klicken Sie auf die Zelle A10.<br />
Diese Zelle enthält die Formel:<br />
=ELCOMP(“modell”;$A$8;1)<br />
7. Bearbeiten Sie das letzte Argument, indem Sie die 1 durch<br />
eine 2 ersetzen.<br />
Die Zelle müßte nun folgende Formel enthalten:<br />
=ELCOMP(“modell”;$A$8;2)<br />
8. Bearbeiten Sie die Formel in Zelle A11, indem Sie das letzte<br />
Argument in 3 ändern.
Dynamische Berichte erstellen<br />
Sie können die Indexnummer in allen nachfolgenden Zellen<br />
erhöhen, bis Sie die Zelle A16 erreicht haben. Um die Modifikation<br />
jeder einzelnen Formel zu vermeiden, können Sie eine<br />
Standard-Arbeitsblattfunktion zur Ermittlung der korrekten<br />
Sequenznummer verwenden.<br />
9. Ersetzen Sie die in Zelle A9 vorhandene ELCOMP-Formel<br />
durch:<br />
= ELCOMP(“modell”;$A$8;ZEILE()-8)<br />
Die Funktion ZEILE() in Excel liefert die Zeilennummer der<br />
Zelle. In diesem Beispiel gibt ZEILE() den Wert 9 aus. Wird<br />
von dieser Funktion 8 subtrahiert, erhalten Sie als Ergebnis<br />
den Index 1. Wenn Sie diese Formel bis zu A10 hinunter<br />
kopieren, liefert die so angepaßte Funktion ZEILE() den<br />
Wert 2.<br />
10. Kopieren Sie die Formel von Zelle A9 in die Zellen A10 bis<br />
A16.<br />
Der Bericht zeigt nun das konsolidierte Element S Klasse<br />
Limousine und alle ihm untergeordneten Elemente in der<br />
durch die Konsolidierung definierten Reihenfolge.<br />
Arbeitsblätter für die Datenanalyse verwenden 4-35
Dynamische Berichte erstellen<br />
4-36 <strong>Applix</strong> <strong>TM1</strong> <strong>Perspectives</strong>
5<br />
Tabellen und<br />
Dimensionen<br />
erstellen<br />
<strong>TM1</strong> speichert Ihre geschäftlichen Analysen in Tabellen. Dieses<br />
Kapitel beschreibt, wie Sie Tabellen und deren Grundbausteine –<br />
Dimensionen – erstellen.<br />
Im einzelnen werden folgende Themen behandelt:<br />
• Tabellen entwerfen<br />
• Dimensionen erstellen<br />
• Tabellen erstellen<br />
• Tabellen zwischen Servern kopieren<br />
5-1
Tabellen entwerfen<br />
Tabellen entwerfen<br />
5-2 <strong>Applix</strong> <strong>TM1</strong> <strong>Perspectives</strong><br />
<strong>TM1</strong> speichert Ihre Geschäftsanalysen in Tabellen. Jede Zelle in<br />
einer Tabelle enthält einen Wert, das Sie in einer Analyse verfolgen.<br />
Beispiele solcher Werte sind Umsatzwerte, Mengen und<br />
variable Kosten. Eine Tabelle kann die Daten von einem oder<br />
mehreren Werten speichern.<br />
Tabellen werden über Dimensionen aufgebaut. Dimensionen<br />
identifizieren den Aufbau der Daten oder die zu analysierenden<br />
Werte. In jeder Dimension identifiziert ein Element die Position<br />
einer Zelle in der Tabelle.<br />
Die folgende Tabelle enthält drei Dimensionen: Produkt, Werte<br />
und Monat. Jeder Wert (wie z. B. Umsatz) ist nach Produkten und<br />
Monaten organisiert, d. h. dimensioniert. Der Zellenwert 30000<br />
stellt z. B. die Umsätze des Produkts Limousine-1 im Monat<br />
Januar dar.<br />
Werte<br />
Produkt<br />
Limousine-1<br />
Limousine-2<br />
Limousine-3<br />
Variable Kosten<br />
Einheiten<br />
Umsatz<br />
300000<br />
400500<br />
280500<br />
310500<br />
Jan Feb<br />
420500 420500<br />
290500<br />
Monat<br />
400500 420500<br />
300500<br />
Mär<br />
422500<br />
280500<br />
Apr
Tabellen entwerfen<br />
Alle Dimensionen werden in <strong>TM1</strong> gleich behandelt. Es spielt<br />
keine Rolle, ob die in ihnen enthaltenen Elemente Werte<br />
identifizieren oder beschreiben, wie die Werte organisiert sind.<br />
Anzahl der Dimensionen bestimmen<br />
Jede Tabelle umfaßt mindestens 2 und maximal 16 Dimensionen.<br />
Zweidimensionale Tabellen eignen sich am besten als Verweistabellen,<br />
die zur Berechnung von Werten in anderen Tabellen mit<br />
mehr Dimensionen dienen. Sie könnten z. B. lokale Währungsbeträge<br />
in eine Berichtswährung konvertieren und dazu eine<br />
zweidimensionale Tabelle verwenden, in der die Wechselkurse<br />
gespeichert sind. Durch eine <strong>TM1</strong>-Rule läßt sich der Kurs abrufen.<br />
Die Anzahl der Dimensionen in einer Tabelle richtet sich weitgehend<br />
nach der Dimensionalität Ihrer Daten. Schauen Sie sich<br />
hierzu die Konten in einer Gewinn- und Verlustabrechnung an.<br />
Gewinn- und Verlustabrechnung (in Tausend DM)<br />
Jahresabschluß 31. Dez. 1999<br />
Nettoumsatz<br />
200.000<br />
Direktkosten 35.000<br />
Direktlöhne 50.000<br />
Bruttogewinn 115.000<br />
Gehälter 30.000<br />
Lohnliste 3.500<br />
Elektrizität 5.000<br />
Miete 10.000<br />
Abschreibung 6.000<br />
Tabellen und Dimensionen erstellen 5-3
Tabellen entwerfen<br />
5-4 <strong>Applix</strong> <strong>TM1</strong> <strong>Perspectives</strong><br />
Wenn Sie untersuchen möchten, wie die Kosten- und Ertragsfaktoren<br />
variieren, müssen Sie die Konten in zwei Gruppen<br />
unterteilen:<br />
• Die Konten über der Bruttoumsatzzeile (z. B. Nettoumsatz<br />
und Direktkosten) können nach Produkt, Region, Szenario<br />
(Ist gegenüber Plan) und Monaten dimensioniert werden.<br />
• Die Konten unter der Bruttoumsatzzeile (z. B. Lohnliste, Elektrizität<br />
und Miete) werden vielleicht nach denselben Faktoren<br />
dimensioniert außer Produkt. Mit anderen Worten, die allgemeinen<br />
Geschäftskosten lassen sich nicht direkt den Produkten<br />
zuordnen und daher nicht auf derselben Detailebene<br />
analysieren.<br />
Dieser Unterschied in der Dimensionalität legt zwei Tabellen<br />
nahe: eine fünfdimensionale Tabelle für die Konten über der<br />
Bruttoumsatzzeile sowie eine vierdimensionale Tabelle für die<br />
Konten unter der Bruttoumsatzzeile.
Tabellen entwerfen<br />
Das folgende Diagramm zeigt die Dimensionen und Elemente in<br />
der fünfdimensionalen Tabelle. Jede Dimension wird durch ein<br />
vertikales Liniensegment dargestellt. Die Elemente innerhalb<br />
einer Dimension sind durch Einheitenintervalle gekennzeichnet.<br />
Fünfdimensionale Tabelle<br />
Produkt<br />
Produkt 1<br />
Produkt 2<br />
Produkt 3<br />
Produkt 4<br />
Produkt 5<br />
Produkt 6<br />
Szenario<br />
Ist<br />
Budget<br />
Abweichung<br />
Region<br />
Hamburg<br />
Kiel<br />
Bremen<br />
Leipzig<br />
Frankfurt<br />
München<br />
Werte<br />
Nettoumsatz<br />
Direkte<br />
Kosten<br />
Direkte<br />
Löhne<br />
Bruttoumsatz<br />
Zeit<br />
Das nächste Diagramm zeigt die Dimensionen und Elemente in<br />
der vierdimensionalen Tabelle.<br />
Jan<br />
Feb<br />
Mär<br />
Apr<br />
Mai<br />
Jun<br />
Tabellen und Dimensionen erstellen 5-5<br />
Jul<br />
Aug<br />
Sep<br />
Okt<br />
Nov<br />
Dez
Tabellen entwerfen<br />
Vierdimensionale Tabelle<br />
Szenario<br />
Ist<br />
Plan<br />
5-6 <strong>Applix</strong> <strong>TM1</strong> <strong>Perspectives</strong><br />
Abweichung<br />
Region<br />
Hamburg<br />
Kiel<br />
Bremen<br />
Leipzig<br />
Frankfurt<br />
München<br />
Werte<br />
Nettoumsatz<br />
Direkte<br />
Kosten<br />
Direkte<br />
Löhne<br />
Bruttoumsatz<br />
Zeit<br />
Wenn Sie die Daten in einer einzelnen Tabelle kombinieren,<br />
würde eine Tabelle mit einem hohen Anteil bedeutungsloser<br />
Zellen entstehen; dieseZellen würden niemals einen Wert<br />
enthalten.<br />
Dimensionen in einer Tabelle anordnen<br />
Die Dimensionen einer Tabelle befinden sich in einer Reihenfolge,<br />
die Sie beim Erstellen der Tabelle festlegen. In einer fünfdimensionalen<br />
Tabelle bestimmen Sie die Dimensionen 1 bis 5. Die von<br />
Ihnen gewählte Reihenfolge kann die Systemleistung beeinflussen.<br />
Jan<br />
Feb<br />
Mär<br />
Apr<br />
Mai<br />
Jun<br />
Jul<br />
Aug<br />
Sep<br />
Okt<br />
Nov<br />
Dez
Tabellen entwerfen<br />
Zur Anordnung unterteilen Sie die Dimensionen zunächst in zwei<br />
Gruppen: dicht und dünn besiedelte Dimensionen. Eine dicht besiedelte<br />
Dimension enthält einen hohen Prozentsatz an Werten für<br />
die darin enthaltenen Elemente. Sie können die Dichte durch<br />
Beantwortung dieser Frage einschätzen: Wenn ein Element in der<br />
Dimension einen Wert hat und die Elemente der anderen Dimensionen<br />
konstant sind, wie hoch ist dann die Wahrscheinlichkeit,<br />
dass die anderen Elemente in der Dimension einen Wert haben?<br />
Angenommen, Sie haben einen Planwert für eine gegebene Wertart<br />
und eine Region im Monat Januar. In diesem Fall haben Sie<br />
wahrscheinlich auch Werte für die restlichen Monate. Daher ist<br />
die Dimension Zeit vermutlich dicht besiedelt. Wenn Sie<br />
dementsprechend einen Planwert für einen gegebenen Monat,<br />
eine Wertart und eine Region haben, werden Sie wahrscheinlich<br />
auch einen Ist-Wert erhalten und folglich eine dicht besiedelte<br />
Dimension Szenario.<br />
In einer weltweiten Umsatztabelle werden Sie dagegen nicht jedes<br />
Produkt in jeder Region verkaufen. Daher würden Sie Produkt<br />
und Region als dünn besiedelte Dimensionen behandeln.<br />
Im allgemeinen wird folgende Reihenfolge für Dimensionen<br />
empfohlen: ausgehend von der kleinsten dünn besiedelten zur<br />
größten dünn besiedelten Dimension, gefolgt von der kleinsten<br />
dicht besiedelten zur größten dicht besiedelten Dimension. Eine<br />
gewisse Flexibilität ist jedoch erforderlich. So wäre es beispielsweise<br />
besser, eine sehr kleine, dünn besiedelte Dimension wie<br />
Szenario, die nur zwei oder drei Elemente enthält, vor einer sehr<br />
großen, aber dünn besiedelten Dimension anzuordnen, die<br />
vielleicht Tausende von Elementen umfaßt (wie z. B. Produkt).<br />
Tabellen und Dimensionen erstellen 5-7
Tabellen entwerfen<br />
Detailkonsolidierung durch Dimensionshierarchien<br />
5-8 <strong>Applix</strong> <strong>TM1</strong> <strong>Perspectives</strong><br />
Die Daten, die Sie in eine Tabelle importieren, stellen eine<br />
Momentaufnahme Ihrer Geschäfte auf einer bestimmten Detailebene<br />
dar. Beispielsweise könnten Sie die wöchentlichen oder<br />
monatlichen Umsatzdaten für Produkte nach einzelnen Städten<br />
importieren. Die Dimensionselemente, die diese Datenpunkte<br />
identifizieren, sind einfache Elemente – sogenannte Grundstufenelemente<br />
– in jeder Dimension: Umsätze für eine Woche, ein<br />
Produkt, eine Stadt.<br />
Mit Hilfe von Dimensionshierarchien können Sie numerische Daten<br />
leicht in Kategorien verbinden, die für Ihre Analyse sinnvoll sind.<br />
Jede Kategorie entspricht einer Detailverbindung von zwei oder<br />
mehreren Elementen in einer Dimension. So könnten Sie z. B.<br />
Quartalselemente erstellen, in denen die monatlichen Umsatzbeträge<br />
addiert werden. In <strong>TM1</strong> <strong>Perspectives</strong> werden solche Elemente,<br />
die Verbindungen darstellen, als konsolidierte Elemente<br />
bezeichnet.<br />
Das folgende Diagramm zeigt vier Konsolidierungsebenen für<br />
Elemente der Dimension Region. Dabei liefern die Städte die<br />
niedrigste Detailebene (Ebene 0), die nach oben hin zu Bundesstaaten<br />
und zwei größeren geographischen Regionen konsolidiert<br />
werden. Deutschland stellt die höchste Konsolidierungsebene dar.
Dimension: Region<br />
Ebene3<br />
Deutschland<br />
Ebene2<br />
Norddeutschland<br />
Süddeutschland<br />
Durch Dimensionshierarchien navigieren<br />
Ebene1<br />
Niedersachsen/<br />
Bremen<br />
Schleswig-Holstein/<br />
Hamburg<br />
Kiel<br />
Hamburg<br />
Bayern<br />
Baden-<br />
Würtemberg<br />
Tabellen entwerfen<br />
Ebene0<br />
Hannover<br />
Bremen<br />
München<br />
Nürnberg<br />
Stuttgart<br />
Konstanz<br />
Eine Dimensionshierarchie bietet einen Navigationspfad für die<br />
Datenanalyse auf verschiedenen Detailebenen. Durch Drill-Down<br />
navigieren Sie zu größeren Detailebenen in einer Dimension.<br />
Wenn Sie z. B. in der Dimension Region ein Drill-Down von<br />
Norddeutschland aus durchführen, greifen Sie auf die zugrundeliegenden<br />
Daten für zwei Bundesländer/Stadtstaaten und danach<br />
auf vier Städte zu. Rollup bedeutet, dass Sie zu den Sammelebenen<br />
in Dimensionen navigieren.<br />
Tabellen und Dimensionen erstellen 5-9
Tabellen entwerfen<br />
Konsolidierungen durch Gewichtungen ausdrücken<br />
5-10 <strong>Applix</strong> <strong>TM1</strong> <strong>Perspectives</strong><br />
Gewichtungsfaktoren bestimmen, in welchem Ausmaß ein Element<br />
zu einer Konsolidierung beiträgt. Wenn Sie ausdrücken<br />
möchten, dass der Gesamtumsatz von Niedersachsen/Bremen die<br />
Summe der Stadt-Elemente Hannover und Bremen darstellt, weisen<br />
Sie den Elementen Hannover und Bremen jeweils den<br />
Gewichtungsfaktor 1,0 zu.<br />
Bei einer Konsolidierung können Sie auch die mit Elementen verknüpften<br />
Werte subtrahieren. Der Nettoumsatz entsteht z. B.<br />
durch die Subtraktion Marktwert – Anschaffungswert. Um diese<br />
Beziehung auszudrücken, würden Sie Marktwert die Gewichtung<br />
1,0 zuweisen und dem Anschaffungswert die Gewichtung –1,0.<br />
Tabelle 5-1 zeigt vier Konsolidierungsbeispiele. In der Online-<br />
Hilfe zu <strong>TM1</strong> finden Sie nähere Informationen über die Gewichtungszuweisung<br />
zu Elementen.<br />
Tabelle 5-1 Gewichtungsbeispiele<br />
Dimension Konsolidierungselement<br />
Konsolidierungsmethode<br />
Untergeordnete<br />
Elemente<br />
Wertart Nettogewinn Subtraktion Marktwert<br />
Monat 1. Quartal Addition Januar<br />
Anschaffungswert<br />
Februar<br />
März<br />
Zeitraum Jahresbudget 4-4-5-Verteilung Januar<br />
Region Niedersachsen/-<br />
Bremen<br />
Februar<br />
März<br />
Addition Hannover<br />
Bremen<br />
Gewicht.-<br />
Faktoren<br />
1,0<br />
–1,0<br />
1,0<br />
1,0<br />
1,0<br />
0,07692<br />
0,07692<br />
0,09615<br />
1,0<br />
1,0
Komplexe Berechnungen erstellen<br />
Tabellen entwerfen<br />
Die in Dimensionen erstellten Konsolidierungen sind auf jene<br />
Verbindungen begrenzt, die von den in der Tabelle 5-1 gezeigten<br />
Gewichtungsfaktoren geliefert werden. Wenn Sie Verhältnisse<br />
zwischen Elementen herstellen oder die mit Elementen verknüpften<br />
Werte multiplizieren müssen, erstellen Sie eine <strong>TM1</strong>-Rule. Für<br />
die beiden folgenden Berechnungen müssen Sie <strong>TM1</strong>-Rules<br />
verwenden:<br />
• Handelsspanne = (Bruttoumsatz ÷ Nettoumsatz) x 100<br />
• Umsatz = (Preis x Menge)<br />
Rules lassen sich auch zum Zusammenzählen von Elementen<br />
einsetzen. Die Verarbeitung von Rules dauert jedoch länger als<br />
die von Konsolidierungen. Dies gilt besonders für große oder<br />
dünn besiedelte Tabellen (letztere haben einen hohen Anteil an<br />
leeren Zellen).<br />
Nähere Informationen zum Erstellen von Rules finden Sie im<br />
Kapitel 6, “Fortgeschrittene Kalkulationen von Geschäftsdaten”.<br />
Tabellen und Dimensionen erstellen 5-11
Tabellen entwerfen<br />
Rollup-Pfade in einer Dimension<br />
5-12 <strong>Applix</strong> <strong>TM1</strong> <strong>Perspectives</strong><br />
Die numerischen Daten auf niedriger Ebene – z. B. Umsätze und<br />
Mengen – lassen sich auf unterschiedliche Weise “aufrollen”<br />
(engl. Rollup), indem Sie mehrere Hierarchien in einer Dimension<br />
erstellen. Diese Vorgehensweise reduziert die Anzahl der Dimensionen<br />
und folglich auch die Anzahl der leeren Zellen in einer<br />
Tabelle.<br />
Im nächsten Beispiel ist Hannover ein einfaches Element in der<br />
Dimension Region. Dieses Element wird an zwei Pfaden aufgerollt:<br />
Geographisch und Management.<br />
Geographischer Rollup-Pfad<br />
Dimension: Region<br />
Ebene3<br />
Deutschland<br />
Ebene2<br />
Norddeutschland<br />
Management-Rollup-Pfad<br />
Dimension: Region<br />
Ebene3<br />
Vertriebsleiter<br />
Ebene2<br />
Vertriebsmanager<br />
Ebene1<br />
Niedersachsen/<br />
Bremen<br />
Ebene1<br />
Vertriebsmitarbeiter<br />
Ebene0<br />
Hannover<br />
Bremen<br />
Ebene0<br />
Hannover<br />
Bremen
Elementtypen<br />
Tabellen entwerfen<br />
Sie haben bereits einfache Elemente (Grundstufenelemente)<br />
kennengelernt, die zu Konsolidierungen aufgerollt werden<br />
können. <strong>TM1</strong> <strong>Perspectives</strong> unterstützt drei Elementtypen:<br />
Numerisch Numerische Elemente identifizieren die<br />
niedrigste Detailebene in einer Dimensionshierarchie.<br />
In einer Tabelle, die nur Zahlen<br />
enthält, sind alle Grundstufenelemente als<br />
numerische Elemente definiert.<br />
Konsolidiert Konsolidierte Elemente sind Verbindungen<br />
von Details auf der Grundstufe. In einer Zeit-<br />
Serien-Dimension könnte beispielsweise das<br />
Element 1. Quartal die Summe der Umsatzbeträge<br />
für die ersten drei Monate des Jahres<br />
darstellen.<br />
Zeichenkette Zeichenkettenelemente ermöglichen Ihnen<br />
das Speichern von Textzeichenketten in<br />
Zellen. Eine Tabellenzelle kann nur dann eine<br />
Zeichenkette enthalten, wenn das Element<br />
aus der letzten Dimension, welche die Zelle<br />
definiert, ein Zeichenkettenelement ist.<br />
Zeichenkettenelemente, die in einer anderen<br />
als der letzten Dimension auftreten, werden<br />
als numerische Elemente behandelt.<br />
Zeichenkettenelemente werden im allgemeinen<br />
in zweidimensionalen Tabellen<br />
verwendet, die den in einer Eingabedatei<br />
gefundenen Code in lesbare Elementnamen<br />
umwandeln – z. B. Kontencodes in Kontenbezeichnungen.<br />
Tabellen und Dimensionen erstellen 5-13
Tabellen entwerfen<br />
Elementattribute<br />
5-14 <strong>Applix</strong> <strong>TM1</strong> <strong>Perspectives</strong><br />
Elemente identifizieren die in einer Tabelle enthaltenen Daten,<br />
während Elementattribute die eigentlichen Elemente beschreiben.<br />
Mit Hilfe von Attributen können Sie:<br />
• Funktionen oder Eigenschaften der Elemente auflisten – z. B.<br />
die Quadratfläche eines Ladens und die Motorengröße eines<br />
Automodells.<br />
• Alternative Namen oder Aliase festlegen – z. B. beschreibende<br />
Namen für Buchhaltungskonten oder lokale Sprachenversionen<br />
von Produktnamen.<br />
• Das Anzeigeformat für die von den Attributen identifizierten<br />
numerischen Daten steuern. In der Regel wählen Sie ein<br />
Anzeigeformat für die in einer Tabelle zu analysierenden<br />
Werte.<br />
Attributswerte gehören zu benannten Gruppen, deren Inhalte Sie<br />
als Zahlen- oder Zeichenkettendaten bzw. als Aliase definieren.<br />
In <strong>TM1</strong> <strong>Perspectives</strong> verwenden Sie das Fenster CubeViewer zur<br />
Anzeige Ihrer Geschäftsdaten. Sie können die angezeigten Daten<br />
so begrenzen, dass nur die durch bestimmte Elemente identifizierten<br />
Daten erscheinen. Nach diesen Elementen können Sie mit<br />
mehreren Methoden suchen, u. a. über ihre gemeinsamen Attribute.<br />
Außerdem können Sie die Elementnamen durch ihre Aliase<br />
im CubeViewer darstellen.<br />
Zum Erstellen von Attributen verwenden Sie das Fenster<br />
Attributseditor, das in der Online-Hilfe zu <strong>TM1</strong> näher beschrieben<br />
wird.
Beschreibende Attribute<br />
Alias-Attribute<br />
Tabellen entwerfen<br />
Tabelle 5-2 zeigt einige Beispielattribute, die Automodelle<br />
beschreiben.<br />
Tabelle 5-2 Beispiele für beschreibende Attribute<br />
Elemente PS<br />
(Numerisch)<br />
Attribute<br />
Motor<br />
(Zeichenkette)<br />
Limousine 1 190 V-8 CD<br />
Audio<br />
(Zeichenkette)<br />
Limousine 2 140 Reihen-4 Kassette/Radio<br />
Limousine 3 120 Reihen-4 Kassette/Radio<br />
Limousine 4 180 V-8 CD<br />
Limousine 5 140 Reihen-4 Kassette/Radio<br />
Tabelle 5-3 zeigt die englischen, spanischen und französischen<br />
Versionen deutscher Möbelbezeichnungen.<br />
Tabellen und Dimensionen erstellen 5-15
Tabellen entwerfen<br />
Anzeigeformate für Elemente<br />
5-16 <strong>Applix</strong> <strong>TM1</strong> <strong>Perspectives</strong><br />
Tabelle 5-3 Beispiele für Alias-Attribute<br />
Alias-Attribute<br />
Elemente English Español Français<br />
Stuhl Chair Silla Chaise<br />
Schreibtisch Desk Escritorio Éscritoire<br />
Lampe Lamp Lámpara Lampe<br />
Im Fenster CubeViewer werden numerische Daten in einem der<br />
fünf Formate angezeigt, die in Tabelle 5-4 aufgelistet sind.<br />
Tabelle 5-4 Anzeigeformate für die Zellen im CubeViewer<br />
Formatname Beschreibung Beispiel<br />
Währung Die Zahlen werden mit einem<br />
Währungssymbol in der angegebenen<br />
Präzision angezeigt. <strong>TM1</strong><br />
verwendet das in der Windows-<br />
Dialogbox Ländereinstellungen<br />
definierte Währungssymbol.<br />
Standard Die Zahlen werden mit der<br />
angegebenen Präzision dargestellt.<br />
Prozent Die Zahlen erscheinen als Prozentsätze<br />
mit der angegebenen<br />
Präzision.<br />
DM 90.00<br />
-90<br />
90,00%
Tabellen entwerfen<br />
Tabelle 5-4 Anzeigeformate für Zellen im CubeViewer (Forts.)<br />
Formatname Beschreibung Beispiel<br />
Wissenschaftlich<br />
Die Zahlen werden in Exponentialschreibweise<br />
mit der angegebenen<br />
Präzision dargestellt.<br />
Datum Die Zahlen erscheinen als Datumszeichenkette:<br />
1=1. Januar 1900. Es<br />
stehen mehrere Datumsformate zur<br />
Auswahl.<br />
Uhrzeit Die Zahlen erscheinen als Uhrzeit-<br />
Zeichenkette. Es stehen mehrere<br />
Zeitformate zur Auswahl.<br />
Dezimal Unterteilt große Zahlen durch<br />
Punkte in Dreierblöcke.<br />
Benutzerdef. Ein benutzerdefiniertes Format.<br />
Vergleichen Sie hierzu Anhang C<br />
dieses Handbuchs.<br />
9,0e+001<br />
31. März<br />
1900<br />
19:53:30<br />
A<br />
1.000.000<br />
Im Fenster Attributseditor können Sie für jedes Element in jeder<br />
Tabellendimension ein Anzeigeformat auswählen. Wir empfehlen<br />
jedoch, dass Sie nur für die Dimension, deren Werte Sie in der<br />
Tabelle analysieren, Anzeigeformate auswählen. Sie können auch<br />
im Fenster CubeViewer ein Format auswählen, das auf die Zellen<br />
angewandt wird, für deren Elemente kein Anzeigeformat<br />
definiert ist.<br />
<strong>TM1</strong> bestimmt auf die folgende Weise, welches Anzeigeformat im<br />
CubeViewer zu verwenden ist:<br />
Tabellen und Dimensionen erstellen 5-17
Tabellen entwerfen<br />
Attribute und Elemente<br />
5-18 <strong>Applix</strong> <strong>TM1</strong> <strong>Perspectives</strong><br />
1. <strong>TM1</strong> überprüft zunächst die Elemente in der Dimension Spalte<br />
auf Anzeigeformate. Bei gestapelten Dimensionen erfolgt die<br />
Prüfung von unten nach oben.<br />
2. Wenn kein Format gefunden wird, sucht <strong>TM1</strong> in der Dimension<br />
Zeile nach einem Anzeigeformat. Bei gestapelten Dimensionen<br />
erfolgt die Prüfung von rechts nach links.<br />
3. Wenn kein Format gefunden wird, sucht <strong>TM1</strong> in den Titel-<br />
Elementen nach einem Anzeigeformat. Die Elemente werden<br />
von rechts nach links geprüft.<br />
4. Falls kein Format gefunden wird, wendet <strong>TM1</strong> das Format für<br />
die aktuelle Ansicht an.<br />
Um sicherzustellen, dass <strong>TM1</strong> das Format für die Tabellenwerte<br />
anwendet, plazieren Sie die Dimension mit diesen Werten als<br />
unterste Spaltendimension.<br />
Wenn Sie mehrere Attributswerte für ein einzelnes Element auflisten<br />
können, sollten Sie vielleicht zusätzliche Elemente oder<br />
Dimensionen erstellen. So ist beispielsweise die Lackfarbe ein<br />
Attribut der Automodelle. Rote Modelle werden häufiger als<br />
andere Farben verkauft. Wenn Sie ein Element für jedes Auto und<br />
eine andere Dimension mit Elementen für jede Farbe erstellen,<br />
können Sie mit <strong>TM1</strong> <strong>Perspectives</strong> die Umsätze nach Farben analysieren.<br />
Durch Kombination der Umsätze in einem einzelnen Modell<br />
würden Sie aufschlußreiche Details verlieren.<br />
Betrachten Sie auch dieses Beispiel: Tabelle 5-2 enthält eine Attributskategorie<br />
für die Motorkonfiguration. Jedes Auto ist mit einer<br />
einzelnen Konfiguration (z. B. V-8) verknüpft. Falls eine der<br />
Limousinen in mehreren Motorkonfigurationen erhältlich wäre,<br />
sollten Sie ein Element pro Konfiguration erstellen.
Tabellen entwerfen – Zusammenfassung<br />
Tabellen entwerfen<br />
Die folgende Liste faßt die einzelnen Schritte beim Entwurf von<br />
Tabellen zusammen:<br />
1. Erstellen Sie eine Liste der Werte, die Sie durch Ihre<br />
Geschäftsanalyse verfolgen möchten. Dies könnten z. B.<br />
Umsatzbeträge, verkaufte Mengen, Ausgaben, Anschaffungswerte<br />
und Werbekosten sein.<br />
2. Bestimmen Sie, wie die Werte organisiert oder dimensioniert<br />
werden sollen. In den meisten Analysen werden Werte über<br />
längere Zeit verfolgt.<br />
• Welches Zeitintervall ist als Basis am besten geeignet:<br />
Tage, Wochen, Monate?<br />
• Gibt es auch eine geographische Dimension?<br />
• Variieren die Werte nach Kunden und Produkten?<br />
• Gibt es eine Szenario-Dimension (Ist gegenüber Plan)?<br />
3. Bestimmen Sie, wie die Daten in der Tabelle verbunden werden<br />
sollen. Dimensionshierarchien ermöglichen Ihnen die<br />
Verbindung von Werten (wie z. B. Umsatz) in konsolidierten<br />
Regionen, Produktreihen usw.<br />
4. Erstellen Sie eine Liste der Attribute, die mit den Elementen<br />
der Tabelle verknüpft werden sollen. Beispiele für Attribute<br />
sind Verkaufsflächen, Kunden-IDs und lokale Sprachenversionen<br />
der Elementnamen.<br />
5. Definieren Sie Anzeigeformate für die Werte in Ihrer Tabelle.<br />
Beispielsweise könnten Sie Handelsspanne als Prozentwert<br />
und Umsatz als Währungsbetrag definieren.<br />
Tabellen und Dimensionen erstellen 5-19
Dimensionen erstellen<br />
Dimensionen erstellen<br />
5-20 <strong>Applix</strong> <strong>TM1</strong> <strong>Perspectives</strong><br />
Wenn Sie eine Dimension erstellen, identifizieren Sie die Elemente,<br />
die eine Dimension bilden, und ggf. alle Hierarchien<br />
innerhalb der Dimension.<br />
Es gibt vier Methoden zum Erstellen von Dimensionen:<br />
• Im Fenster Dimensionseditor.<br />
Mit Hilfe des Dimensionseditors können Sie schnell Elemente<br />
hinzufügen und Hierarchien erstellen oder neu anordnen.<br />
Verwenden Sie diese Methode beim Entwurf von Dimensionen.<br />
Nähere Informationen hierzu finden Sie im Abschnitt<br />
“Dimensionen im Dimensionseditor-Fenster erstellen” weiter<br />
unten in diesem Kapitel.<br />
• Durch Import von Elementnamen aus einer ASCII-<br />
Trennzeichendatei oder einer RDBMS-Tabelle.<br />
Mit Hilfe der Dialogbox Dimension-Loader identifizieren Sie<br />
eine oder mehrere Eingabespalten, die Elemente für eine<br />
einzelne Dimension liefen.<br />
Wenn Sie eine Spalte identifizieren, erstellt <strong>TM1</strong> eine Liste mit<br />
Elementen auf der 0-Ebene. Bei der Identifizierung mehrerer<br />
Spalten müssen Sie eine hierarchische Beziehung zwischen<br />
ihnen aufbauen. Eine Spalte könnte beispielsweise einen<br />
Städtenamen liefern und eine andere den Ländernamen.<br />
Mit diesem Verfahren läßt sich schnell eine lange Elementeliste<br />
aufbauen. Nach dem Import der Elementnamen können<br />
Sie die Elemente im Fenster Dimensionseditor neu anordnen<br />
und Hierarchien erstellen oder ändern.
Dimensionen erstellen<br />
Nähere Informationen hierzu finden Sie im Abschnitt<br />
“Dimensionen über die Dialogbox Dimension-Loader<br />
erstellen” weiter unten in diesem Kapitel.<br />
• Während des Datenimports in eine neue Tabelle.<br />
Mit Hilfe der Dialogbox <strong>TM1</strong> Data Loader ordnen Sie die<br />
Eingabezeilen aus einer ASCII-Datei oder einer RDBMS-<br />
Tabelle in der Tabelle zu. Sie identifizieren die Eingabespalten,<br />
die Zellenwerte liefern, und die Elemente, die die<br />
Position einer Zelle identifizieren.<br />
Nähere Informationen zu diesem Vorgang finden Sie im<br />
Kapitel 7, “Geschäftsdaten importieren und exportieren”.<br />
• In Dimensionsarbeitsblättern.<br />
Dimensionsarbeitsblätter sind modifizierte Microsoft Excel-<br />
Arbeitsblätter, in denen Sie die Elemente und hierarchischen<br />
Beziehungen einer Dimension auflisten.<br />
Nähere Informationen finden Sie hierzu im Abschnitt<br />
“Dimensionen über Dimensionsarbeitsblätter erstellen” weiter<br />
unten in diesem Kapitel.<br />
Tabellen und Dimensionen erstellen 5-21
Dimensionen erstellen<br />
Dimensionen im Dimensionseditor-Fenster erstellen<br />
5-22 <strong>Applix</strong> <strong>TM1</strong> <strong>Perspectives</strong><br />
Dieser Abschnitt erklärt, wie Sie eine Dimension mit dem Namen<br />
Region mit Hilfe des Fensters Dimensionseditor erstellen. Die<br />
Hierarchie für die Dimension Region umfaßt das konsolidierte<br />
Element Süddeutschland und die beiden einfachen Elemente<br />
Bayern und Baden-Württemberg.<br />
So erstellen Sie die Dimension Region:<br />
1. Öffnen Sie das Fenster Server Explorer.<br />
2. Wählen Sie im linkem Ausschnitt unter dem Server, der die<br />
Dimension enthalten soll, Dimensionen aus.<br />
3. Wählen Sie Objekt ➝ Neue Dimension erstellen.<br />
Das Fenster Dimensionseditor wird eingeblendet.
Dimensionen erstellen<br />
4. Geben Sie neben dem Dimensionssymbol Region ein und<br />
drücken Sie die Eingabetaste. Dimensionsnamen können aus<br />
bis zu 256 Zeichen bestehen. Verwenden Sie immer beschreibende<br />
Dimensionsnamen.<br />
5. Klicken Sie auf Speichern.<br />
Die Dialogbox Dimension speichern unter wird eingeblendet.<br />
6. Klicken Sie auf Speichern.<br />
<strong>TM1</strong> speichert die Dimension.<br />
Tabellen und Dimensionen erstellen 5-23
Dimensionen erstellen<br />
5-24 <strong>Applix</strong> <strong>TM1</strong> <strong>Perspectives</strong><br />
So fügen Sie Süddeutschland als Element hinzu:<br />
1. Wählen Sie Bearbeiten ➝ Untergeordnetes Element<br />
einfügen.<br />
Unter dem Dimensionsnamen Region erscheint Neues<br />
Element markiert und eingerückt.<br />
2. Geben Sie Süddeutschland über Neues Element ein und<br />
drücken Sie die Eingabetaste. Elementnamen können aus bis<br />
zu 256 Zeichen bestehen.<br />
<strong>TM1</strong> erstellt ein einfaches numerisches Element. Name, Typ<br />
und Gewichtungsfaktor des Elements erscheinen im rechten<br />
Ausschnitt.
So fügen Sie Bayern als untergeordnetes Element von<br />
Süddeutschland hinzu:<br />
1. Wählen Sie das Element Süddeutschland aus.<br />
Dimensionen erstellen<br />
2. Wählen Sie Bearbeiten ➝ Untergeordnetes Element<br />
einfügen.<br />
Unter dem Element Süddeutschland erscheint Neues<br />
Element markiert und eingerückt.<br />
3. Geben Sie Bayern über Neues Element ein und drücken Sie<br />
die Eingabetaste.<br />
Wie die nachfolgende Abbildung zeigt, wird Süddeutschland<br />
ein konsolidiertes Element.<br />
So fügen Sie Baden-Württemberg als gleichberechtigtes Element<br />
von Bayern hinzu:<br />
1. Wählen Sie das Element Bayern aus.<br />
2. Wählen Sie Bearbeiten ➝ Element einfügen.<br />
Neues Element erscheint unter dem Element Bayern.<br />
Tabellen und Dimensionen erstellen 5-25
Dimensionen erstellen<br />
5-26 <strong>Applix</strong> <strong>TM1</strong> <strong>Perspectives</strong><br />
3. Geben Sie Baden-Württemberg über Neues Element ein und<br />
drücken Sie die Eingabetaste. Nun müßte folgende Hierarchie<br />
erscheinen:<br />
4. Klicken Sie auf Speichern, um die Dimensionshierarchie zu<br />
sichern.<br />
5. Klicken Sie auf Abbrechen, um in den Server Explorer<br />
zurückzukehren.<br />
Die neue Dimension erscheint in der Dimensionenliste für den<br />
Server.
Dimensionen modifizieren<br />
Dimensionen erstellen<br />
Nachdem Sie eine Dimensionshierarchie erstellt haben, können<br />
Sie folgende Modifikationen durchführen:<br />
• Gleichberechtigte Elemente zu vorhandenen Elementen<br />
hinzufügen.<br />
• Untergeordnete Elemente zu vorhandenen konsolidierten<br />
oder nicht konsolidierten Elementen hinzufügen.<br />
• Die Hierarchie neu ordnen (z. B. die Elemente auf den<br />
mittleren Ebenen neu plazieren).<br />
• Elemente aus Konsolidierungen löschen. Ist das Element nur<br />
innerhalb einer Konsolidierung definiert, werden durch<br />
diesen Vorgang auch die mit dem Element verknüpften Daten<br />
gelöscht. Die Daten bleiben erhalten, wenn das Element auch<br />
außerhalb der Konsolidierung definiert ist.<br />
• Elemente umbenennen. Abhängig vom Elementstyp kann<br />
<strong>TM1</strong> u. U. die mit dem Element verknüpften Daten löschen.<br />
Sie können den Namen eines konsolidierten Elements ändern,<br />
ohne dabei Daten zu verlieren. Wenn Sie jedoch den Namen<br />
eines einfachen Elements ändern, das nur innerhalb einer Konsolidierung<br />
definiert ist und Daten enthält, löscht <strong>TM1</strong> die<br />
damit verknüpften Tabellendaten.<br />
• Zusätzliche Hierarchien erstellen, in denen die Elemente auf<br />
der niedrigsten Ebene identisch sind. Dieser Vorgang wird<br />
nachfolgend beschrieben.<br />
Tabellen und Dimensionen erstellen 5-27
Dimensionen erstellen<br />
Zusätzliche Hierarchien erstellen<br />
5-28 <strong>Applix</strong> <strong>TM1</strong> <strong>Perspectives</strong><br />
Die folgende Dimension Region enthält zwei Hierarchien, in<br />
denen dieselben Städte die Elemente auf der niedrigsten Ebene<br />
bilden. Dieses Verfahren ermöglicht Ihnen das Aufrollen der<br />
Stadtdaten an zwei Konsolidierungspfaden.<br />
Um die Hierarchie Deutschland zu erstellen, befolgen Sie die<br />
weiter vorn in diesem Kapitel beschriebenen Schritte.<br />
So erstellen Sie die Hierarchie Vertriebsdirektor:<br />
1. Wählen Sie das Element Deutschland aus.<br />
2. Wählen Sie Bearbeiten ➝ Element einfügen.<br />
3. Geben Sie Vertriebsdirektor über Neues Element ein und<br />
drücken Sie die Eingabetaste.<br />
4. Wählen Sie Vertriebsdirektor aus und danach den Befehl<br />
Bearbeiten ➝ Untergeordnetes Element einfügen.<br />
5. Geben Sie Vertriebsmanager über Neues Element ein und<br />
drücken Sie die Eingabetaste.
Dimensionen erstellen<br />
6. Wählen Sie Vertriebsmanager aus und danach den Befehl<br />
Bearbeiten ➝ Untergeordnetes Element einfügen.<br />
7. Geben Sie Vertriebsmitarbeiter über Neues Element ein und<br />
drücken Sie die Eingabetaste.<br />
8. Drücken Sie die Strg-Taste und ziehen Sie Nürnberg aus der<br />
Hierarchie Deutschland rechts neben Vertriebsmitarbeiter.<br />
9. Lassen Sie die Maustaste los, sobald die Meldung Fügt<br />
Element als untergeordnetes Element des ausgewählten<br />
Elements ein in der Statusleiste erscheint.<br />
10. Drücken Sie die Strg-Taste und ziehen Sie Nürnberg unter<br />
München in die Hierarchie Vertriebsdirektor.<br />
11. Lassen Sie die Maustaste los, sobald die Meldung Fügt<br />
Element unter ausgewähltes Element ein in der Statusleiste<br />
erscheint.<br />
Tabellen und Dimensionen erstellen 5-29
Dimensionen erstellen<br />
Dimensionen über die Dialogbox Dimension-Loader<br />
erstellen<br />
Vorbereitungen<br />
ASCII-Musterdatei<br />
5-30 <strong>Applix</strong> <strong>TM1</strong> <strong>Perspectives</strong><br />
Verwenden Sie die Dialogbox Dimension-Loader, um von einer<br />
ASCII-Trennzeichendatei oder einer RDBMS-Tabelle eine Liste<br />
mit Elementen für eine Dimension zu erstellen. Dies ist die<br />
schnellste Methode zum Erstellen langer Elementlisten, wie z. B.<br />
einer Kunden-Dimension, die 1.000 Namen umfaßt.<br />
1. Erstellen Sie eine ASCII-Trennzeichendatei oder eine RDBMS-<br />
Tabelle, die eine Liste mit Elementen für eine Dimension enthält.<br />
Sie können die gleiche Datei oder Tabelle verwenden,<br />
mit der Sie die Daten importieren.<br />
2. Identifizieren Sie die Spalten, die die Elemente für die<br />
Dimension liefern.<br />
3. Identifizieren Sie alle Spalten, die nicht aufgenommen werden<br />
sollen.<br />
Mit der folgenden ASCII-Trennzeichendatei können Sie<br />
Dimensionslisten aufbauen und Daten importieren:<br />
"Süddeutschland", "Bayern", "München", "SuperMart", "Feb" , 2000000<br />
"Süddeutschland", "Bayern", "Nürnberg", "SuperMart", "Feb" , 1400000<br />
"Süddeutschland", " Bayern ", "Würzburg", "SuperMart", "Feb" , 2200000
Dimensionen erstellen<br />
Die ersten drei Spalten könnten eine Hierarchie für Region bilden.<br />
Die erste Spalte liefert die Konsolidierung auf der höchsten Ebene.<br />
Zum Laden dieser Hierarchie identifizieren Sie drei Hierarchieebenen:<br />
• Ebene 2 für die erste Spalte (geographische Regionsnamen).<br />
• Ebene 1 für die zweite Spalte (Namen der Bundesländer).<br />
• Ebene 0 für die dritte Spalte (Städtenamen).<br />
Die Spalten 4 und 5 könnten die Elemente in zwei anderen<br />
Dimensionen, Laden und Monat liefern. Die sechste Spalte enthält<br />
Datenwerte.<br />
Im Fenster Dimensionseditor würde diese Regions-Hierarchie so<br />
aussehen:<br />
Elementnamen von einer ASCII-Datei laden<br />
Dieser Abschnitt beschreibt, wie Sie Elementnamen von einer<br />
ASCII-Trennzeichendatei laden. Der nachfolgende Abschnitt<br />
erläutert das Laden von Elementnamen aus RDBMS-Tabellen.<br />
So laden Sie eine Dimension mit Hilfe einer ASCII-Datei:<br />
1. Öffnen Sie das Fenster Server Explorer.<br />
2. Wählen Sie im linken Ausschnitt unter dem Server, der die<br />
Dimension enthalten soll, Dimensionen aus.<br />
Tabellen und Dimensionen erstellen 5-31
Dimensionen erstellen<br />
5-32 <strong>Applix</strong> <strong>TM1</strong> <strong>Perspectives</strong><br />
3. Wählen Sie Objekt ➝ Import ➝ ASCII-Datei.<br />
Die Dialogbox Textdatei auswählen erscheint mit einer Liste<br />
der Kommatrennzeichendateien (.cma) aus dem aktuellen<br />
Verzeichnis.<br />
4. Falls erforderlich, navigieren Sie in das passende Verzeichnis<br />
mit der Textdatei.<br />
5. Doppelklicken Sie auf den Namen der Textdatei.<br />
Die Dialogbox Dimension-Loader erscheint mit den Werten<br />
des ersten Datensatzes. Die Eingabespalten werden in Zeilen<br />
umgesetzt.<br />
6. Wählen Sie im Feld Trennzeichen das Zeichen aus, dass die<br />
Eingabespalten trennen soll. Zur Auswahl stehen Komma (die<br />
Voreinstellung) und Semikolon (;).
Dimensionen erstellen<br />
7. Geben Sie den Namen der Dimension in das Feld Dimension<br />
ein.<br />
HINWEIS: Wählen Sie eine Dimension aus der Dropdown-<br />
Liste und aktivieren Sie das Kontrollkästchen Aktualisieren,<br />
wenn Sie einer vorhandenen Dimension Elemente hinzufügen<br />
möchten.<br />
8. Aktivieren Sie das Kästchen Ignorieren bei allen Spalten, die<br />
keine Elementnamen für die Dimension liefern. In diesem Beispiel<br />
würden Sie das Kästchen Ignorieren für die Spalten 4, 5<br />
und 6 auswählen.<br />
9. Wenn nur eine Eingabespalte übrig bleibt, fahren Sie mit<br />
Schritt 12 fort.<br />
10. Falls mehr als eine Spalte übrig bleibt, entscheiden Sie, ob<br />
zwischen den darin enthaltenen Elementen eine Hierarchie<br />
aufgebaut werden soll.<br />
• Enthalten alle verbliebenen Spalten Namen, die als Elemente<br />
importiert werden sollen, so lassen Sie das<br />
Kästchen Ignorieren deaktiviert und die Zellen unter<br />
Ebene leer. In diesem Beispiel soll die resultierende<br />
Dimension die nachfolgend gezeigten Elemente enthalten:<br />
Tabellen und Dimensionen erstellen 5-33
Dimensionen erstellen<br />
5-34 <strong>Applix</strong> <strong>TM1</strong> <strong>Perspectives</strong><br />
• Geben Sie zum Aufbau der Hierarchie eine Ebenennummer<br />
in die Spalte Ebene ein. Die niedrigste Ebene ist<br />
0, gefolgt von 1, 2 usw. In den nächsten Abbildungen<br />
wurde Süddeutschland als konsolidiertes Element eingerichtet,<br />
in dem sich Bayern befindet. Bayern enthält<br />
wiederum die Elemente München, Nürnberg und Würzburg.
Dimensionen erstellen<br />
11. Klicken Sie in der Dialogbox Dimension-Loader auf die Schaltfläche<br />
Verzeichnis, um ein Verzeichnis zum Speichern der<br />
neuen Dimension auszuwählen. In der Voreinstellung wird<br />
die Dimension im aktuellen <strong>TM1</strong>-Datenverzeichnis<br />
gespeichert.<br />
12. Klicken Sie auf OK.<br />
<strong>TM1</strong> liest alle Zeilen der Eingabedatei und ordnet die Werte<br />
der ausgewählten Eingabespalten als Elemente der angegebenen<br />
Dimension zu. Jede Eingabespalte, die Sie mit einer<br />
Hierarchieebene über 0 identifiziert haben, wird in der<br />
Dimensionshierarchie zu einem konsolidierten Element.<br />
Tabellen und Dimensionen erstellen 5-35
Dimensionen erstellen<br />
Elementname von RDBMS laden<br />
5-36 <strong>Applix</strong> <strong>TM1</strong> <strong>Perspectives</strong><br />
Dieser Abschnitt erklärt, wie Sie Elementnamen von RDBMS-<br />
Tabellen laden. Befolgen Sie hierzu diese Schritte:<br />
1. Öffnen Sie den Server Explorer.<br />
2. Wählen Sie im linken Ausschnitt unter dem Server, der die<br />
Dimension enthalten soll, Dimensionen aus.<br />
3. Wählen Sie Objekt ➝ Import ➝ Relationale<br />
Datenbanktabelle.<br />
Die Dialogbox Datenquelle auswählen wird eingeblendet.<br />
4. Doppelklicken Sie auf den Namen einer Datenquelle.<br />
Die danach angezeigten Dialogboxen richten sich nach der<br />
von Ihnen gewählten Datenquelle. Sie müssen eine Tabelle<br />
auswählen und sich möglicherweise bei der RDBMS anmelden.<br />
Nach Auswahl einer Tabelle zeigt <strong>TM1</strong> die Dialogbox<br />
Dimension-Loader an, in der die Spaltenüberschriften der<br />
Tabelle in Zeilen umgesetzt sind.
Dimensionen erstellen<br />
5. Klicken Sie bei den Zeilen, die nicht als Elementnamen<br />
importiert werden sollen, auf das Kästchen Ignorieren.<br />
6. Wenn Sie eine Hierarchie einrichten möchten, geben Sie die<br />
entsprechenden Informationen über die Ebene in das Feld<br />
Ebene ein. Nähere Informationen zum Aufbau von Hierarchien<br />
finden Sie im vorherigen Abschnitt "Elementnamen<br />
von einer ASCII-Datei laden".<br />
7. Wählen Sie ein Trennzeichen aus der Optionsliste<br />
Trennzeichen.<br />
Tabellen und Dimensionen erstellen 5-37
Dimensionen erstellen<br />
5-38 <strong>Applix</strong> <strong>TM1</strong> <strong>Perspectives</strong><br />
8. Klicken Sie auf Verzeichnis, um ein Verzeichnis zum<br />
Speichern der neuen Dimension auszuwählen.<br />
9. Klicken Sie auf OK.<br />
Dimensionen über Dimensionsarbeitsblätter erstellen<br />
Synchronisation der Daten<br />
Ein Dimensionsarbeitsblatt ist ein modifiziertes Excel- oder Lotus-<br />
Arbeitsblatt, in dem Sie Elemente und hierarchische Beziehungen<br />
für eine Dimension auflisten. <strong>TM1</strong> speichert die Arbeitsblattdaten<br />
in zwei Dateien: in einem Dimensionsarbeitsblatt (dimname.xdi)<br />
und in einer kompilierten Datei (dimname.dim). Wenn Sie eine<br />
Dimension im Fenster Dimensionseditor oder in der Dialogbox<br />
Dimension-Loader erstellen, nimmt <strong>TM1</strong> nur Einträge in die Datei<br />
dimname.dim vor.<br />
Warnung: Wenn Sie Informationen des Dimensionsarbeitsblattes<br />
über das Fenster Dimensionseditor modifizieren, speichert <strong>TM1</strong><br />
Ihre Änderungen nur in der .dim-Datei, und nicht in den Dimensionsarbeitsblattdateien<br />
(*.xdi). Daher können Sie die Änderungen<br />
durch Bearbeitung des Dimensionsarbeitsblattes später nicht<br />
modifizieren.<br />
Um sicherzustellen, dass <strong>TM1</strong> auf alle Dimensionsänderungen<br />
zugreifen kann, verwenden Sie Dimensionsarbeitsblätter oder den<br />
Dimensionseditor, jedoch nicht beide Schnittstellen.<br />
Die Dimensionsarbeitsblattdateien werden grundsätzlich im<br />
ersten Verzeichnis gespeichert, das im Feld Lokales Serverdatenverzeichnis<br />
der Dialogbox Optionen aufgelistet ist. In einigen<br />
Fällen kann dies bedeuten, dass Ihr Dimensionsarbeitsblatt (.xdi)<br />
in einem anderen Verzeichnis als Ihre Dimensionsdatei (.dim)<br />
gespeichert wird.
Dimensionen erstellen<br />
HINWEIS: Die in diesem Abschnitt beschriebenen Richtlinien und<br />
Verfahren gelten alle sowohl für Dimensionsarbeitsblätter als<br />
auch für Rules-Arbeitsblätter.<br />
Als <strong>TM1</strong>-Verwalter müssen Sie sehr vorsichtig sein, wenn Sie<br />
Dimensionen über Arbeitsblätter bearbeiten. Sofern nicht die<br />
notwendigen Vorsichtsmaßnahmen getroffen werden, können<br />
Daten auf verschiedene Weise verloren gehen. Die folgenden<br />
Beispiele verdeutlichen zwei Möglichkeiten des Verlusts von<br />
Dimensionsdaten:<br />
• Am Montag bearbeiten Sie ein Dimensionsarbeitsblatt für die<br />
Dimension wertart1 und speichern die Dimension. Am<br />
Dienstag ändert ein anderer Verwalter die Dimension mit<br />
Hilfe des Dimensionseditors. Die Änderungen dieser Person<br />
werden nicht in die Dimensionsarbeitsblattdatei aufgenommen.<br />
Am Mittwoch nehmen Sie eine weitere Änderung an der<br />
Datei vor – im veralteten Dimensionsarbeitsblatt. Ihre Änderungen<br />
überschreiben die Änderungen, die von der anderen<br />
Person vorgenommen wurden.<br />
• Zwei Verwalter beschließen, eine Dimension auf demselben<br />
Server, jedoch mit Hilfe von zwei verschiedenen Dimensionsarbeitsblättern<br />
zu aktualisieren. Dieses Vorhaben ist äußerst<br />
gefährlich, da Änderungen sehr leicht überschrieben werden<br />
können. Verwenden Sie nur einen Satz von Dimensionsarbeitsblättern.<br />
Vermeiden Sie möglichst, dass mehr als eine .xdi-Datei für<br />
eine Dimension vorhanden ist.<br />
Ergreifen Sie bei der Bearbeitung von Dimensionsarbeitsblättern<br />
Vorsichtsmaßnahmen, um Verwirrungen und Datenverluste zu<br />
vermeiden. <strong>Applix</strong> empfiehlt eine dieser Vorgehensweisen:<br />
• Speichern Sie die Dimensionsarbeitsblätter im<br />
Datenverzeichnis des Remote-Servers.<br />
• Speichern Sie die Dimensionsarbeitsblätter in einem speziellen<br />
Verzeichnis.<br />
Tabellen und Dimensionen erstellen 5-39
Dimensionen erstellen<br />
Das Datenverzeichnis des Remote-Servers verwenden<br />
5-40 <strong>Applix</strong> <strong>TM1</strong> <strong>Perspectives</strong><br />
So bearbeiten Sie die Dimensionsarbeitsblätter des Remote-<br />
Servers im Server-Datenverzeichnis:<br />
1. Bestimmen Sie in der Dialogbox Optionen das von Ihrem<br />
<strong>TM1</strong>-Remote-Server verwendete Datenverzeichnis zum<br />
Lokalen Serverdatenverzeichnis.<br />
2. Deaktivieren Sie die Option Beim Start mit lokalem Server<br />
verbinden.<br />
3. Stellen Sie sicher, dass alle lokalen Server, die auf Ihrer<br />
Workstation laufen, abgeschaltet sind.<br />
4. Melden Sie sich auf dem <strong>TM1</strong>-Remote-Server an.<br />
5. Nehmen Sie alle Änderungen an den Dimensionen mit Hilfe<br />
der Arbeitsblattdateien im Datenverzeichnis des Remote-<br />
Servers vor.<br />
6. Wenn Sie die Option <strong>TM1</strong> ➝ Dimensionsarbeitsblätter ➝<br />
Speichern aus dem <strong>TM1</strong>-Menü wählen, werden sowohl die<br />
.dim-Datei als auch die .xdi-Datei in das Datenverzeichnis des<br />
Remote-Servers geschrieben.<br />
Ein Arbeitsblattverzeichnis verwenden<br />
Wenn Sie ein spezielles Arbeitsblattverzeichnis verwenden,<br />
können Sie den Zugriff auf Ihre Dimensionsarbeitsblätter stark<br />
einschränken. Dies kann bei sicherheitssensiblen Installationen<br />
sehr nützlich sein.<br />
So richten Sie ein Arbeitsblattverzeichnis ein:<br />
1. Erstellen Sie an beliebiger Stelle in Ihrem Dateisystem ein<br />
Arbeitsblatt-Verzeichnis.
Dimensionen erstellen<br />
2. Plazieren Sie alle Arbeitsblattdateien (.xdi für Dimensionen<br />
und .xru für Rules) in das Arbeitsblattverzeichnis.<br />
3. Bestimmen Sie dieses Verzeichnis in der Dialogbox Optionen<br />
zum Lokalen Serverdatenverzeichnis.<br />
4. Melden Sie sich auf dem Remote-Server an, der die zu aktualisierende<br />
Dimension enthält, sowie auf allen anderen<br />
gewünschten Servern.<br />
5. Nehmen Sie alle Änderungen an den Dimensionen mit Hilfe<br />
der Arbeitsblattdateien im Arbeitsblatt-Verzeichnis vor.<br />
6. Wählen Sie im <strong>TM1</strong>-Menü von Excel oder Lotus die Option<br />
<strong>TM1</strong> ➝ Dimensionsarbeitsblätter ➝ Speichern. Daraufhin<br />
erscheint die folgende Dialogbox.<br />
Tabellen und Dimensionen erstellen 5-41
Dimensionen erstellen<br />
5-42 <strong>Applix</strong> <strong>TM1</strong> <strong>Perspectives</strong><br />
Wählen Sie den Server aus, auf dem die kompilierte<br />
Dimension gespeichert werden soll.<br />
7. Klicken Sie auf OK.<br />
Dimensionsarbeitsblätter erstellen<br />
So erstellen Sie eine Dimension mit Hilfe von<br />
Dimensionsarbeitsblättern:<br />
1. Wählen Sie in Microsoft Excel die Option <strong>TM1</strong> ➝<br />
Dimensionsarbeitsblätter ➝ Neu.<br />
Die Dialogbox Neue Dimension erstellen wird eingeblendet.<br />
Die Dialogbox enthält die Dimensionen, für die es Dimensionsarbeitsblätter<br />
gibt. Vor jedem Dimensionsnamen<br />
erscheint als Präfix der Name des <strong>TM1</strong>-Servers, der die<br />
Dimension enthält. Im oben gezeigten Beispiel gehören alle<br />
Dimensionen zum Server local.
Dimensionen erstellen<br />
2. Geben Sie im oberen Feld die Dimension wie folgt an:<br />
• Soll die Dimension auf dem lokalen Server erstellt<br />
werden, geben Sie den Namen der Dimension ein, zum<br />
Beispiel: Produkt.<br />
• Soll die Dimension auf einem Remote-Server erstellt<br />
werden, geben Sie den Servernamen, einen Doppelpunkt<br />
und danach den Dimensionsnamen ein. Beispielsweise<br />
wird durch umsatz:Produkt die Dimension Produkt auf<br />
dem Server umsatz angegeben. Sie müssen ein <strong>TM1</strong>-<br />
Verwalter sein, um eine Dimension auf einem Remote-<br />
Server erstellen zu können.<br />
3. Klicken Sie auf OK.<br />
<strong>TM1</strong> zeigt ein leeres Dimensionsarbeitsblatt an.<br />
Tabellen und Dimensionen erstellen 5-43
Dimensionen erstellen<br />
Dimensionsarbeitsblätter ausfüllen<br />
5-44 <strong>Applix</strong> <strong>TM1</strong> <strong>Perspectives</strong><br />
Das folgende Arbeitsblatt definiert die Struktur für die Dimension<br />
lokal:Monat.<br />
Die nächsten Abschnitte beschreiben, wie Sie mit Hilfe eines<br />
Dimensionsarbeitsblattes einfache und konsolidierte Elemente<br />
definieren können.
Einfache Elemente definieren<br />
Dimensionen erstellen<br />
Definieren Sie die einfachen Elemente der Dimension in einer<br />
Zeilengruppe:<br />
• Geben Sie den Elementtyp in Spalte A an. Geben Sie bei<br />
numerischen Elementen ein N ein und bei Zeichenketten-<br />
Elementen ein S. Das vorherige Beispiel enthält nur numerische<br />
Elemente.<br />
• Geben Sie den Elementnamen in Spalte B ein.<br />
Elemente in einer Konsolidierung definieren<br />
Erstellen Sie für jede Konsolidierungsebene in der Dimension<br />
Abschnitte.<br />
• Geben Sie in der ersten Zeile jedes Konsolidierungsabschnittes<br />
ein C in Spalte A und den Namen des konsolidierten<br />
Elements in Spalte B ein.<br />
• Geben Sie in den nachfolgenden Zeilen die Namen der<br />
untergeordneten Elemente in Spalte B ein. Im vorherigen<br />
Beispiel sind die Elemente Januar, Februar und März im<br />
1. Quartal konsolidiert.<br />
Elemente in einer Konsolidierung gewichten<br />
Verwenden Sie Spalte C zur Gewichtung der Elemente in einer<br />
Konsolidierung. Möchten Sie z. B. den DB 1 berechnen, subtrahieren<br />
Sie Variable Kosten vom Umsatz. Um diese Kalkulation<br />
auszudrücken, weisen Sie dem Element Variable Kosten in der<br />
Konsolidierung die Gewichtung –1 zu. Das folgende Arbeitsblatt<br />
zeigt die Gewichtung in der Dimension Wertart1.<br />
Tabellen und Dimensionen erstellen 5-45
Tabellen erstellen<br />
Dimensionsstrukturen speichern<br />
Tabellen erstellen<br />
5-46 <strong>Applix</strong> <strong>TM1</strong> <strong>Perspectives</strong><br />
Wählen Sie <strong>TM1</strong> ➝ Dimensionsarbeitsblätter ➝ Speichern, um die<br />
Dimensionsstrukturen in einem von <strong>TM1</strong> nutzbaren Format zu<br />
speichern.<br />
Die Option Speichern aktualisiert die Dimensionsarbeitsblattdatei<br />
(dimname.xdi) und erstellt die kompilierte Datei (dimname.dim).<br />
Anschließend können Sie die neue Dimension einer Tabelle<br />
zuweisen.<br />
HINWEIS: Wenn Sie Datei ➝ Speichern wählen, wird lediglich die<br />
Datei dimname.xdi aktualisiert. Um die neue Dimension in einer<br />
Tabelle verwenden zu können, müssen Sie zuerst die kompilierte<br />
Datei erstellen.<br />
Auf Ihrem lokalen Server können Sie jederzeit Tabellen erstellen.<br />
Nur <strong>TM1</strong>-Verwalter können dagegen Tabellen auf Remote-<br />
Servern erstellen.<br />
Für die Tabellenerstellung gibt es zwei Verfahren:
Tabellen erstellen<br />
• Wählen Sie im Fenster Tabelle erstellen Dimensionen aus<br />
einer Liste verfügbarer Dimensionen aus. <strong>TM1</strong> erstellt eine<br />
leere Tabelle. Diese Methode sollten Sie beim Entwurf einer<br />
Geschäftsanalyse verwenden.<br />
• Identifizieren Sie die Dimensionen in den Zuordnungsanweisungen,<br />
mit denen Sie Daten in eine neue Tabelle<br />
importieren. Die Zuordnungsanweisungen werden mit Hilfe<br />
der Dialogbox Data Loader erstellt. <strong>TM1</strong> erstellt die Tabelle<br />
und lädt anschließend die Daten.<br />
HINWEIS: Die Reihenfolge der Dimensionen in der neuen Tabelle<br />
läßt sich nur über das Fenster Tabelle erstellen steuern.<br />
Dieser Abschnitt beschreibt die Verwendung des Fensters Tabelle<br />
erstellen. Nähere Informationen zur Dialogbox Data-Loader finden<br />
Sie im Kapitel 7, “Geschäftsdaten importieren und exportieren”.<br />
So definieren Sie die Dimensionen für eine Tabelle:<br />
1. Öffnen Sie das Fenster Server Explorer.<br />
2. Wählen Sie im linken Ausschnitt unter dem Server, der die<br />
Dimension enthalten soll, Tabellen aus.<br />
3. Wählen Sie Objekt ➝ Neue Tabelle erstellen.<br />
Das Fenster Tabelle erstellen erscheint. Im Feld Verfügbare<br />
Dimensionen sehen Sie eine Liste der auf dem Server<br />
gespeicherten Dimensionen.<br />
Tabellen und Dimensionen erstellen 5-47
Tabellen erstellen<br />
5-48 <strong>Applix</strong> <strong>TM1</strong> <strong>Perspectives</strong><br />
4. Geben Sie einen Tabellennamen in das Feld Tabellenname<br />
eingeben ein.<br />
HINWEIS: Wenn Sie keinen Namen eingeben, wird die neue<br />
Tabelle mit der Bezeichnung Ohne Namen versehen.<br />
5. Doppelklicken Sie im Feld Verfügbare Dimensionen auf den<br />
Namen der Dimension, die als erste Dimension in der neuen<br />
Tabelle verwendet werden soll.<br />
Der Dimensionsname wird in das Feld Dimensionen in neuer<br />
Tabelle übertragen.<br />
6. Wiederholen Sie den Auswahlprozess für alle Dimensionen,<br />
die Sie in die neue Tabelle aufnehmen möchten. Sie müssen<br />
mindestens zwei Dimensionen auswählen; die zulässige<br />
Höchstzahl ist 16.
Tabellenstrukturen ändern<br />
Tabellen zwischen Servern replizieren<br />
7. Ordnen Sie die Dimensionen bei Bedarf mit Hilfe der Auf-<br />
und Ab-Pfeile neu an. Wenn Sie eine Dimension<br />
entfernen möchten, doppelklicken Sie auf ihren Namen.<br />
8. Klicken Sie auf OK.<br />
<strong>TM1</strong> erstellt die Tabelle und weist ihr die ausgewählten Dimensionen<br />
zu. Das Fenster Server Explorer erscheint wieder und zeigt<br />
die neue Tabelle in alphabetischer Reihenfolge unter der Tabellen-<br />
Liste im linken Ausschnitt an.<br />
Wenn Sie nach der Tabellenerstellung Dimensionen hinzufügen<br />
oder neu anordnen möchten, müssen Sie die Tabelle neu erstellen.<br />
Tabellen zwischen Servern replizieren<br />
Dieser Abschnitt vermittelt eine kurze Einführung in die Replikation.<br />
Nähere Informationen zu diesem Thema finden Sie im<br />
Handbuch <strong>TM1</strong> Verwaltung.<br />
Die Replikationsfunktion von <strong>TM1</strong> ermöglicht das Kopieren von<br />
Tabellen und Rules von einem Remote-Server auf den lokalen<br />
Server oder zwischen zwei Remote-Servern. Darüber hinaus können<br />
Sie die Datenaktualisierungen zwischen den kopierten Tabellen<br />
in bestimmten Zeitintervallen oder auf Anfrage synchronisieren.<br />
Replikation bietet Ihnen folgende Vorteile:<br />
• Verbesserte Raktionszeiten, da Sie eine Tabelle lokal, d. h.<br />
ohne Netzwerkkommunikation, aktualisieren können.<br />
Tabellen und Dimensionen erstellen 5-49
Tabellen zwischen Servern replizieren<br />
Tabellenbeziehungen<br />
Serverbeziehungen<br />
5-50 <strong>Applix</strong> <strong>TM1</strong> <strong>Perspectives</strong><br />
• Sie können die aktuellsten gemeinsamen Daten für<br />
Präsentationen außerhalb des Unternehmens auf einen<br />
Laptop kopieren.<br />
<strong>TM1</strong> ermöglicht die beidseitige Synchronisation replizierter<br />
Daten. Während der Synchronisation überprüft <strong>TM1</strong> die in den<br />
Prozess eingebundenen Server auf neueste Datenaktualisierungen<br />
hin und kopiert dann die Aktualisierungen auf die anderen<br />
Server.<br />
Durch Replikation entsteht eine Beziehung zwischen zwei<br />
Tabellen und zwischen zwei Servern. Diese Beziehungen werden<br />
nachfolgend beschrieben.<br />
Die ursprüngliche Tabelle in einer Replikation wird als Quelltabelle<br />
bezeichnet, die Kopie dieser Tabelle als Spiegeltabelle. Wenn Sie die<br />
erforderlichen Zugriffsrechte besitzen, können Sie eine einzelne<br />
Tabelle auf vielen verschiedenen Servern replizieren und auch<br />
eine replizierte Tabelle erneut replizieren.<br />
Vor der Replikation einer Tabelle müssen Sie sich auf einem<br />
Remote-Server anmelden und eine Replikationsverbindung<br />
herstellen. Diese Verbindung bestimmt den Remote-Server, auf<br />
dem Sie sich gerade angemeldet haben, zum Quellserver, während<br />
der Server, von dem aus die Anmeldung erfolgt, der Zielserver ist.<br />
Der Server Explorer führt die aktuellen Replikationsverbindungen<br />
unter dem Symbol Replikationen auf. In diesem Beispiel ist region<br />
1 der Zielserver und umsatz der Quellserver.
Erforderliche Zugriffsrechte<br />
Tabellen zwischen Servern replizieren<br />
Zur Replikation einer Tabelle werden folgende Zugriffsrechte<br />
benötigt:<br />
• Ihre Sicherheitsgruppe muß mindestens Lese-Berechtigung<br />
für die zu replizierende Tabelle besitzen.<br />
• Sie müssen <strong>TM1</strong>-Verwalter auf dem Zielserver sein. Auf<br />
Ihrem lokalen Server sind Sie grundsätzlich ein <strong>TM1</strong>-<br />
Verwalter.<br />
Tabellen und Dimensionen erstellen 5-51
Tabellen zwischen Servern replizieren<br />
5-52 <strong>Applix</strong> <strong>TM1</strong> <strong>Perspectives</strong>
6<br />
Fortgeschrittene<br />
Kalkulationen von<br />
Geschäftsdaten<br />
Dieses Kapitel bietet eine Einführung in <strong>TM1</strong> Tabellen-Rules, mit<br />
denen sich Zellenwerte von Kalkulationen ableiten lassen.<br />
Im einzelnen werden folgende Themen in diesem Kapitel<br />
behandelt:<br />
• Übersicht über Tabellen-Rules<br />
• Beispielanwendungen<br />
• Richtlinien zum Erstellen von <strong>TM1</strong> Rules<br />
• Rules-Editor und Rulesarbeitsblätter<br />
• Rules- und Dimensionskonsolidierungen<br />
• Speichernutzung und Rules<br />
• Zellverarbeitung bei der Konsolidierung<br />
6-1
Übersicht über Tabellen-Rules<br />
Übersicht über Tabellen-Rules<br />
6-2 <strong>Applix</strong> <strong>TM1</strong> <strong>Perspectives</strong><br />
Die meisten Kalkulationen in OLAP-Anwendungen betreffen<br />
Datenverbindungen in einer Dimension. In <strong>TM1</strong> erstellen Sie diese<br />
Kalkulationen durch Konsolidierungshierarchien. So könnten Sie<br />
beispielsweise in der Dimension Monat eine Quartalssumme zur<br />
Addition der Werte Januar, Februar und März definieren.<br />
In vielen Anwendungen müssen Sie Berechnungen durchführen,<br />
die sich nicht auf Datenverbindungen beziehen (z. B. Kostenzuweisungen<br />
und Wechselkursumrechnungen). Tabellen-Rules sind<br />
Formeln, die Ihnen die Durchführung solcher Kalkulationen<br />
ermöglichen.<br />
Mit Hilfe von Tabellen-Rules können Sie:<br />
• Preise mit Mengen multiplizieren, um den Umsatzwert zu<br />
errechnen.<br />
• Konsolidierungen bei Bedarf überschreiben. Sie könnten z. B.<br />
verhindern, dass ein Quartalspreis die Summe der einzelnen<br />
Monatspreise anzeigt.<br />
• Die Daten einer Tabelle zur Durchführung von Berechnungen<br />
in einer anderen Tabelle verwenden oder Daten gemeinsam in<br />
mehreren Tabellen benutzen. So könnten Sie z. B. Umsatzdaten<br />
in eine Tabelle mit Gewinn- und Verlustdaten<br />
einbringen.<br />
• Die gleichen Werte mehreren Zellen zuweisen.<br />
Tabellen-Rules gehören zu einzelnen Tabellen. Kompilierte Rules<br />
werden in Dateien mit der Bezeichnung tabelle.rux gespeichert.<br />
Wenn eine Tabelle, für die Sie Rules definiert haben, in den<br />
Arbeitsspeicher geladen wird, sucht <strong>TM1</strong> im Datenverzeichnis der<br />
Tabelle nach ihrer .rux-Datei.
Beispielsanwendungen<br />
Beispielsanwendungen<br />
Dieser Abschnitt enthält Übungen für die am häufigsten verwendeten<br />
Rules-Anwendungen. Arbeiten Sie diese Übungen<br />
durch, damit Sie die Syntax und Auswirkungen der Rules<br />
verstehen lernen.<br />
• Verhältnisse berechnen<br />
• Daten gemeinsam in mehreren Tabellen benutzen<br />
• Rules auf einfache Tabellenwerte begrenzen<br />
• Durchschnittspreise berechnen<br />
• Zwei asymmetrische Tabellen verknüpfen<br />
HINWEIS: Die in diesen Übungen beschriebenen Rules lassen sich<br />
über die Dialogbox Rules-Editor oder über ein Rulesarbeitsblatt<br />
erstellen.<br />
HINWEIS: Die Rules-Syntax berücksichtigt nicht die regionalen<br />
Einstellungen, sondern verwendet bei numerischen Werten immer<br />
einen Punkt als Dezimalzeichen, ein Komma als Listenseparator<br />
und ein Semikolon, um eine Anweisung zu beenden.<br />
Wenn Sie mit dem Rules-Editor arbeiten, wird der korrekte Listenseparator<br />
automatisch in die Funktion eingefügt. Der Rules-Editor<br />
erlaubt jedoch auch das manuelle Erstellen von Funktionen. Bitte<br />
beachten Sie dabei, daß Sie ein Komma als korrekten Listenseparator<br />
verwenden. Falls Sie einen ungültigen Listenseparator<br />
verwenden, kompiliert <strong>TM1</strong> die Rule zwar, produziert jedoch<br />
ungültige Werte.<br />
Fortgeschrittene Kalkulationen von Geschäftsdaten 6-3
Beispielsanwendungen<br />
Verhältnisse berechnen<br />
Das Element Margin% erstellen<br />
6-4 <strong>Applix</strong> <strong>TM1</strong> <strong>Perspectives</strong><br />
In dieser Übung werden Sie DB 1 als einen Prozentsatz von<br />
Umsatz in der Tabelle 99umsatz berechnen. Dieses Verhältnis<br />
wird mit Margin%, einem neuen numerischen Element in der<br />
Dimension Wertart1 verknüpft. Zunächst müssen Sie das Element<br />
Margin% erstellen.<br />
1. Öffnen Sie das Fenster Server-Explorer.<br />
2. Klicken Sie im linken Ausschnitt auf das Pluszeichen neben<br />
99umsatz.<br />
3. Markieren Sie die Dimension Wertart1.<br />
4. Klicken Sie rechts und wählen Sie Dimensionsstruktur<br />
bearbeiten.<br />
Das Fenster Dimensionseditor wird eingeblendet.<br />
5. Doppelklicken Sie im linken Ausschnitt auf Wertart1.<br />
6. Klicken Sie rechts auf DB 1 und wählen Sie Element<br />
einfügen.<br />
7. Geben Sie Margin% ein und drücken Sie die Eingabetaste.<br />
Die Dimensionsliste müßte nun so aussehen:
Die Margin%-Formel erstellen<br />
So erstellen Sie die Margin%-Formel:<br />
Beispielsanwendungen<br />
1. Klicken Sie mit der rechten Maustaste im Server-Explorer auf<br />
99umsatz.<br />
2. Wählen Sie die Option Rule erstellen aus dem Tastenmenü.<br />
Die Dialogbox Rules-Editor wird eingeblendet.<br />
3. Klicken Sie auf die Referenz-Schaltfläche .<br />
Die Dialogbox Referenz zur Tabelle zeigt die Dimensionen der<br />
Tabelle 99umsatz an.<br />
Fortgeschrittene Kalkulationen von Geschäftsdaten 6-5
Beispielsanwendungen<br />
6-6 <strong>Applix</strong> <strong>TM1</strong> <strong>Perspectives</strong><br />
4. Klicken Sie auf Wertart1.<br />
Das Fenster Subset-Editor erscheint.<br />
5. Wählen Sie im linken Ausschnitt Margin% aus und klicken Sie<br />
auf OK.<br />
Die Dialogbox Referenz zur Tabelle wird erneut eingeblendet.<br />
6. Klicken Sie auf OK.<br />
Im Eingabefeld der Dialogbox Rules-Editor wird ['Margin%']<br />
angezeigt.<br />
7. Klicken Sie auf die Schaltfläche .<br />
8. Klicken Sie erneut auf die Schaltfläche Referenz .<br />
9. Klicken Sie auf Wertart1.<br />
10. Wählen Sie im Subset-Editor das Element DB 1 aus und<br />
klicken Sie auf OK.
Beispielsanwendungen<br />
11. Klicken Sie in der Dialogbox Referenz zur Tabelle auf OK.<br />
12. Klicken Sie auf die Schaltfläche .<br />
<strong>TM1</strong> setzt ein Divisionszeichen hinter ['DB 1'].<br />
13. Klicken Sie erneut auf die Schaltfläche Referenz .<br />
14. Klicken Sie auf Wertart1.<br />
15. Wählen Sie im Subset-Editor das Element Umsatz aus und<br />
klicken Sie auf OK.<br />
16. Klicken Sie in der Dialogbox Referenz zur Tabelle auf OK.<br />
17. Klicken Sie auf die Multiplikationsschaltfläche .<br />
18. Geben Sie am Ende der Formel 100 ein.<br />
19. Klicken Sie auf die Semikolon-Schaltfläche , um die Formel<br />
durch ein Semikolon abzuschließen. Alle Rules-Anweisungen<br />
müssen mit einem Semikolon beendet werden.<br />
Die komplette Rule müßte nun so aussehen:<br />
20. Klicken Sie auf Fertig.<br />
<strong>TM1</strong> speichert die Rule und wendet sie auf die Tabelle an. Im<br />
Fenster Server-Explorer erscheint unter der Dimensionen- und<br />
Ansichtenliste der Tabelle 99umsatz ein Rules-Symbol.<br />
Fortgeschrittene Kalkulationen von Geschäftsdaten 6-7
Beispielsanwendungen<br />
Zum Verständnis der neu erstellten Rule<br />
BEREICH<br />
Definition<br />
Die Margin%-Werte anzeigen<br />
6-8 <strong>Applix</strong> <strong>TM1</strong> <strong>Perspectives</strong><br />
Nun wollen wir uns die Komponenten der neuen Rules-<br />
Anweisung näher ansehen.<br />
Formel<br />
Margin% = ['Bruttomargin'] / ['Umsatz'] * 100 ;<br />
Terminator<br />
• Die Definition BEREICH gibt den Tabellenbereich an, der zu<br />
berechnen ist. In diesem Beispiel werden alle Zellenwerte, die<br />
durch das Element Margin% identifiziert sind, von einer Rule<br />
abgeleitet.<br />
• Die Komponente Formel definiert die Berechnung.<br />
• Ein Semikolon schließt alle Rules-Anweisungen ab.<br />
Nähere Informationen zur Syntax von Rules finden Sie im<br />
Abschnitt “Richtlinien zum Erstellen von <strong>TM1</strong> Rules” weiter unten<br />
in diesem Kapitel.<br />
In der Beispielansicht 99umsatzprofit% werden jetzt die<br />
berechneten Werte für Margin% angezeigt.<br />
So öffnen Sie die Beispielansicht:<br />
1. Klicken Sie im Server-Explorer auf das Ansichtssymbol für die<br />
Tabelle 99umsatz.<br />
2. Doppelklicken Sie auf die Ansicht 99umsatzprofit%.<br />
Die Ansicht erscheint im Fenster CubeViewer.
Beispielsanwendungen<br />
Gemeinsame Datenbenutzung in mehreren Tabellen<br />
Die Tabelle 99umsatz enthält Mengen und Umsatzdaten, jedoch<br />
keine Preisdaten. Die Preisinformationen für 1999 sind über eine<br />
separate vierdimensionale Tabelle mit dem Namen 99preis<br />
erhältlich.<br />
Mit Hilfe der Rule-Funktion DB können Sie Werte in mehreren<br />
Tabellen gemeinsam benutzen. Die Werte sind in einer Tabelle<br />
gespeichert, während in anderen Tabellen auf sie verwiesen wird.<br />
In der nächsten Übung erstellen Sie das Element Preis in der<br />
Tabelle 99umsatz und nehmen die Daten für dieses Element aus<br />
der Tabelle 99preis.<br />
1. Erstellen Sie im Fenster Dimensionseditor das Element Preis<br />
als letztes Element in der Dimension Wertart1 der Tabelle<br />
99umsatz.<br />
Fortgeschrittene Kalkulationen von Geschäftsdaten 6-9
Beispielsanwendungen<br />
6-10 <strong>Applix</strong> <strong>TM1</strong> <strong>Perspectives</strong><br />
2. Klicken Sie mit der rechten Maustaste im Server-Explorer auf<br />
99umsatz.<br />
3. Wählen Sie Rule bearbeiten aus dem Tastenmenü.<br />
Die Dialogbox Rules-Editor erscheint mit der Rule Margin%.<br />
4. Setzen Sie den Mauszeiger in die zweite Eingabezeile.<br />
5. Klicken Sie auf die Schaltfläche Referenz .<br />
Die Dialogbox Referenz zur Tabelle zeigt die Dimensionen der<br />
Tabelle 99umsatz an.<br />
6. Klicken Sie auf Wertart1.<br />
Das Fenster Subset-Editor wird eingeblendet.<br />
7. Wählen Sie im linken Ausschnitt Preis aus und klicken Sie auf<br />
OK.<br />
Die Dialogbox Referenz zur Tabelle wird erneut angezeigt.<br />
8. Klicken Sie auf OK.<br />
Im Eingabefeld des Subset-Editors erscheint ['Preis'].<br />
9. Klicken Sie auf die Schaltfläche .<br />
10. Klicken Sie auf die Schaltfläche .<br />
Die Dialogbox Tabelle auswählen wird eingeblendet.
11. Wählen Sie 99preis aus und klicken Sie auf OK.<br />
Beispielsanwendungen<br />
Die Dialogbox Referenz zur Tabelle zeigt die Dimensionen der<br />
Tabelle 99preis an.<br />
12. Klicken Sie auf OK.<br />
In der Dialogbox Rules-Editor erscheint jetzt die folgende<br />
Formel:<br />
['Preis']=DB('99preis',!Datenart,!Region,!Modell,!Monat)<br />
Diese Formel wird folgendermaßen gelesen: Jede Zelle in der<br />
Tabelle 99umsatz, die durch das Preis-Element identifiziert<br />
wird, erhält ihren Wert aus einer Zelle der Tabelle 99preis. Die<br />
Position der 99preis-Zelle wird an der Schnittstelle der entsprechenden<br />
Elemente in den vier Dimensionen, die von<br />
99preis und 99umsatz gemeinsam benutzt werden, gefunden.<br />
So erhält beispielsweise die 99umsatz-Zelle Ist, Deutschland,<br />
S Klasse 1.8 L Limousine, Preis, Januar ihren Wert aus der<br />
99preis-Zelle Ist, Deutschland, S Klasse 1.8 L Limousine,<br />
Januar.<br />
Fortgeschrittene Kalkulationen von Geschäftsdaten 6-11
Beispielsanwendungen<br />
6-12 <strong>Applix</strong> <strong>TM1</strong> <strong>Perspectives</strong><br />
13. Klicken Sie auf die Semikolon-Schaltfläche , um die Formel<br />
durch ein Semikolon abzuschließen.<br />
14. Klicken Sie auf Fertig, um die Preis-Rule zu speichern.<br />
Sie können jetzt einen Preis in der Tabelle 99preis ändern und<br />
diese Änderung in der Tabelle 99umsatz sehen. Die Preise lassen<br />
sich jedoch nicht in der Tabelle 99umsatz ändern, da diese Werte<br />
berechnet sind.<br />
Die Beispielansicht 99verkaufspreis enthält die Preiswerte.<br />
So öffnen Sie die Beispielansicht:<br />
1. Klicken Sie im Server-Explorer auf das Ansichtssymbol für die<br />
Tabelle 99umsatz.<br />
2. Doppelklicken Sie auf die Ansicht 99verkaufspreis.<br />
Die Ansicht erscheint im Fenster CubeViewer:
Umsätze berechnen<br />
Beispielsanwendungen<br />
In der letzten Übung haben Sie die Preise für 1999 in die Tabelle<br />
99umsatz eingebracht. Beachten Sie jedoch, dass nach einer Preisoder<br />
Mengenänderung in der Tabelle 99preis die entsprechende<br />
Umsatz-Zahl in 99umsatz nicht geändert wird. Dies liegt daran,<br />
dass die Umsatzwerte als Datenwerte eingegeben wurden. Wenn<br />
Sie die Umsätze von den Preisen und Mengen ableiten möchten,<br />
müssen Sie eine Rule erstellen.<br />
1. Öffnen Sie wieder die Dialogbox Rules-Editor für die Tabelle<br />
99umsatz.<br />
2. Geben Sie unter der Formel ['Preis'] folgende Rule ein:<br />
['Umsatz']=['Preis']*['Menge']/1000;<br />
Setzen Sie die angeführten Werte nicht in runde, sondern in<br />
eckige Klammern.<br />
HINWEIS: Alle Zahlen in der Tabelle 99umsatz sind Tausenderwerte;<br />
lediglich die Preis-Zahlen stellen die tatsächlichen<br />
Werte dar. Da die Umsatz-Zahl als Tausenderwert<br />
bestehen bleiben soll, müssen Sie sie in der Rules-Anweisung<br />
durch 1000 dividieren.<br />
3. Klicken Sie auf Fertig, um die Umsatz-Rule zu speichern.<br />
4. Öffnen Sie den Server-Explorer.<br />
5. Öffnen Sie erneut die Beispielansicht 99verkaufspreis.<br />
6. Ändern Sie die Mengenzahl für Januar in 10.000, indem Sie<br />
10000 in die Zelle an der Schnittstelle von Menge und Januar<br />
eingeben.<br />
7. Drücken Sie die F9-Taste, um die Zellenwerte neu zu berechnen.<br />
Schauen Sie sich den neuen Umsatzwert für Januar an.<br />
Fortgeschrittene Kalkulationen von Geschäftsdaten 6-13
Beispielsanwendungen<br />
6-14 <strong>Applix</strong> <strong>TM1</strong> <strong>Perspectives</strong><br />
8. Versuchen Sie, den Januar-Umsatzwert an der Schnittstelle der<br />
Elemente Umsatz und Januar zu ändern.<br />
<strong>TM1</strong> verhindert diese Wertänderung, da der Wert jetzt<br />
kalkuliert ist.<br />
Rules auf einfache Tabellenwerte begrenzen<br />
Die in der letzten Übung erstellte Rule wurde auf alle Zellen<br />
angewandt, die Umsatzzahlen enthalten. Innerhalb einer Dimension<br />
hat dieser Rule-Typ Vorrang vor Konsolidierungen und kann<br />
daher zu fehlerhaften Resultaten führen. In dieser Übung wollen<br />
wir eine Quartalssumme mit Hilfe eines Schnitt-Arbeitsblattes<br />
prüfen und anschließend die Umsatz-Rule auf einfache Werte<br />
begrenzen.<br />
1. Öffnen Sie die Beispielansicht 99umsatz1qtr im Fenster<br />
CubeViewer.<br />
2. Klicken Sie auf die Schaltfläche Schnitt , um die Ansicht in<br />
ein Excel-Arbeitsblatt zu kopieren.<br />
Die Ansicht müßte in der folgenden Form erscheinen:
3. Speichern Sie das Arbeitsblatt als Test.<br />
Beispielsanwendungen<br />
4. Prüfen Sie die Umsatz-Zahl für 1. Quartal in der Zelle B9.<br />
Dieser Wert entstand durch Multiplikation des ersten Quartalspreises<br />
(der fälschlicherweise verbunden wurde) mit einem<br />
Bruchteil(1/1000) der ersten Quartalsmengen. Stattdessen<br />
müßte der Wert die Umsatzsumme für die ersten drei Monate<br />
des Jahres 1999 ausdrücken.<br />
5. Um die Summe für Januar, Februar und März anzuzeigen,<br />
geben Sie die folgende Formel in eine leere Arbeitsblattzelle<br />
ein:<br />
=C9+D9+E9<br />
In der Zelle müßte nun der korrekte Wert erscheinen.<br />
Die in der letzten Übung erstellte Preis-Rule wird sowohl auf<br />
die ersten drei Monate als auch auf den Gesamtumsatz für das<br />
Quartal angewandt. Wenn Sie die Preis-Rule auf einfache<br />
Werte beschränken, zeigt der konsolidierte Umsatz für das<br />
1. Quartal die korrekte Addition an.<br />
Fortgeschrittene Kalkulationen von Geschäftsdaten 6-15
Beispielsanwendungen<br />
6-16 <strong>Applix</strong> <strong>TM1</strong> <strong>Perspectives</strong><br />
6. Öffnen Sie erneut die Dialogbox Rules-Editor für die Tabelle<br />
99umsatz.<br />
7. Geben Sie in die dritte Zeile ein N: vor ['Preis'] ein, so dass die<br />
Formel folgendermaßen aussieht:<br />
['Umsatz']=N:['Preis']*['Menge']/1000;<br />
Der Wert N: begrenzt die Rule auf solche Zellen, die nur durch<br />
einfache Elemente in jeder Tabellendimension identifiziert<br />
sind.<br />
8. Klicken Sie auf Fertig, um die neue Rule zu speichern.<br />
9. Drücken Sie die F9-Taste, um das Test-Arbeitsblatt neu zu<br />
berechnen.<br />
Durchschnittspreise berechnen<br />
Der richtige Wert erscheint nun an der Schnittstelle von<br />
Umsatz und 1. Quartal.<br />
Überprüfen Sie den Wert Preis,1. Quartal im Test-Arbeitsblatt.<br />
Diese Zahl stellt die Summe der Preise für Januar, Februar und<br />
März dar. Sie müßte jedoch den gewichteten Durchschnittspreis<br />
für die drei Monate angeben. Mit der folgenden Formel erhalten<br />
wir den gewünschten Wert:<br />
['Preis']=C:['Umsatz']/['Menge']*1000;<br />
Diese Formel ist nur auf der C:-Ebene gültig, das heißt, nur wenn<br />
ein oder mehrere Elemente, durch die eine Preis-Zelle identifiziert<br />
wird, konsolidierte Elemente sind.<br />
So fügen Sie die Preis-Formel hinzu:<br />
1. Öffnen Sie erneut die Dialogbox Rules-Editor für die Tabelle<br />
99umsatz.
Beispielsanwendungen<br />
2. Geben Sie die o. g. Formel als vierte Zeile in das Eingabefeld<br />
ein.<br />
3. Klicken Sie auf Fertig, um die Rule zu speichern.<br />
4. Drücken Sie im Test-Arbeitsblatt die F9-Taste; die Werte<br />
werden aktualisiert und neu berechnet.<br />
Schauen Sie sich den Wert Preis, 1. Quartal an: nach wie vor wird<br />
76.132,59 angezeigt. Dies liegt daran, dass <strong>TM1</strong> die erste Rules-<br />
Anweisung verwendet, die auf die Zelle Preis, 1. Quartal zutrifft:<br />
['Preis']=DB('99preis',!Datenart,!Region,!Modell,!Monat);<br />
Diese Rule ist nur für die Zellen auf der N:-Ebene angebracht (z. B.<br />
Preis, Januar). Konsolidierte Preiswerte sollten jedoch über die<br />
zweite Preis-Rule berechnet werden. Sie erreichen, dass <strong>TM1</strong> diese<br />
zweite Preis-Rule auf die Zelle Preis, 1. Quartal anwendet, indem<br />
Sie die o. g. Rule auf die Zellen der N:-Ebene begrenzen.<br />
So begrenzen Sie die erste Preis-Rule auf die Zellen der N:-Ebene:<br />
1. Öffnen Sie erneut die Dialogbox Rules-Editor für die Tabelle<br />
99umsatz.<br />
2. Fügen Sie vor der ersten Preisformel N: ein:<br />
['Preis']=N:DB('99preis',!Datenart,!Region,!Modell,!Monat);<br />
3. Klicken Sie auf Fertig, um die Rule zu speichern.<br />
4. Drücken Sie im Test-Arbeitsblatt die F9-Taste; die Werte<br />
werden aktualisiert und neu berechnet. Alle Preiswerte<br />
müßten jetzt die korrekten Kalkulationen widerspiegeln.<br />
Fortgeschrittene Kalkulationen von Geschäftsdaten 6-17
Beispielsanwendungen<br />
Zwei asymmetrische Tabellen verknüpfen<br />
6-18 <strong>Applix</strong> <strong>TM1</strong> <strong>Perspectives</strong><br />
In den meisten Unternehmen werden die laufenden Geschäftskosten<br />
nicht nach Produkten unter der DB 1-Zeile ausgewiesen.<br />
Diese Kosten (wie z. B. Miete und Mietnebenkosten) sind nur auf<br />
regionaler oder auf Abteilungsbasis verfügbar. Die Struktur der<br />
Kostenzahlen ist somit nicht mit der Struktur der Umsatzzahlen<br />
symmetrisch. Daher würden Sie diese Daten normalerweise in getrennten<br />
Tabellen speichern.<br />
Die Kostendaten für 1999, die den Umsatzdaten in der Tabelle<br />
99umsatz entsprechen, stehen über die Tabelle 99guv zur Verfügung.<br />
Die beiden Tabellen lassen sich folgendermaßen miteinander<br />
vergleichen:<br />
• 99guv umfaßt vier Dimensionen. Die Kostendaten sind nach<br />
Version (Ist gegenüber Budget), Region, Wertart und Monat<br />
dimensioniert.<br />
• 99umsatz umfaßt fünf Dimensionen. Die Umsatzdaten sind<br />
nach Version (Ist gegenüber Budget), Region, Produkt<br />
(Modell), Wertart und Monat dimensioniert.<br />
• Beide Tabellen enthalten die drei Dimensionen Region,<br />
Datenart und Monat.<br />
• Die in diesen Tabellen verfolgten Maße werden durch Elemente<br />
in unterschiedlichen Dimensionen identifiziert.<br />
99umsatz verwendet die Dimension Wertart1, 99guv dagegen<br />
die Dimension Wertart2.<br />
• 99guv enthält keine Daten für Umsatz oder Variable Kosten.<br />
Diese Werte sind bereits in der Tabelle 99umsatz detailliert<br />
berechnet.<br />
In der folgenden Übung erstellen Sie Rules für die Tabelle 99guv,<br />
um die Daten für Umsatz und Variable Kosten aus der Tabelle<br />
99umsatz zu übernehmen.
Beispielsanwendungen<br />
1. Klicken Sie mit der rechten Maustaste im Fenster Server-<br />
Explorer auf die Tabelle 99guv.<br />
2. Wählen Sie Rule erstellen aus dem Tastenmenü.<br />
Die Dialogbox Rules-Editor wird eingeblendet.<br />
3. Erstellen Sie in der ersten Zeile des Eingabefeldes folgende<br />
Umsatzformel:<br />
['Umsatz']=DB('99umsatz', !Datenart, !Region, 'Total', 'Umsatz',<br />
!Monat);<br />
4. Erstellen Sie in der zweiten Zeile diese Variable Kosten-<br />
Formel:<br />
['Variable Kosten']=DB('99umsatz', !Datenart, !Region, 'Total',<br />
'Variable Kosten', !Monat);<br />
Diese beiden Anweisungen geben an, dass die Werte für<br />
Umsatz und Variable Kosten in 99guv aus den entsprechenden<br />
Werten in der Tabelle 99umsatz übernommen werden.<br />
5. Klicken Sie auf Fertig, um die Rules zu speichern.<br />
6. Zeigen Sie die Tabelle 99guv im Fenster CubeViewer an.<br />
Die Werte für Umsatz und Variable Kosten erscheinen nun in<br />
der Tabelle. Die Werte für DB 1 sind ebenfalls erhältlich, da<br />
DB 1 in der Dimension wertart2 als Differenz zwischen Umsatz<br />
und Variable Kosten definiert ist.<br />
7. Öffnen Sie das Arbeitsbuch 2tabs in Microsoft Excel.<br />
Fortgeschrittene Kalkulationen von Geschäftsdaten 6-19
Beispielsanwendungen<br />
6-20 <strong>Applix</strong> <strong>TM1</strong> <strong>Perspectives</strong><br />
2tabs enthält ein Arbeitsbuch, das gleichzeitig Werte aus den<br />
Tabellen 99umsatz und 99guv entnimmt. Dies verdeutlicht<br />
den Zahlenfluß zwischen zwei Tabellen. Wenn Sie die Mengenzahl<br />
in Zelle B6 in eine sehr große Zahl ändern, sehen Sie,<br />
wie sich diese Änderung über das gesamte Arbeitsblatt<br />
hinweg auswirkt.<br />
HINWEIS: Verweist eine Rule auf eine Tabelle, die sich nicht im<br />
aktuellen Datenverzeichnis befindet, erscheint der Wert –0 in der<br />
Zelle.<br />
8. Klicken Sie auf die Zelle B6 und geben Sie 100000 ein.<br />
9. Drücken Sie die F9-Taste, um das Arbeitsblatt neu zu<br />
berechnen.<br />
Die Änderung des Mengen-Wertes für S Klasse 2.5 L Limousine<br />
bewirkt eine Änderung des Umsatz-Wertes für dieses Modell.<br />
Dadurch ändern sich wiederum der Umsatz-Wert für die Modell-<br />
Gesamtsumme und somit auch die Umsatz-Werte der Tabelle<br />
99pn. Die Änderung wirkt sich schließlich auch auf den Wert<br />
Gewinn in der 99guv-Tabelle aus.
Richtlinien zum Erstellen von <strong>TM1</strong> Rules<br />
HINWEIS: Alle Zellenwerte dieses Arbeitsblattes beruhen auf<br />
Referenzen zu den beiden Tabellen 99umsatz oder 99guv. Im<br />
Arbeitsblatt selbst wird keiner dieser Werte berechnet.<br />
Richtlinien zum Erstellen von <strong>TM1</strong> Rules<br />
Das allgemeine Format einer Rules-Anweisung lautet:<br />
[BEREICH]=Formel;<br />
Allgemeine Überlegungen<br />
BEREICH Bestimmt den Tabellenbereich, auf den sich<br />
die Rule auswirkt.<br />
Formel Beschreibt, wie die Zellen des<br />
Tabellenbereichs berechnet werden.<br />
So begrenzen Sie eine Rule auf die einfachen Werte im BEREICH:<br />
[BEREICH]=N:Formel;<br />
So begrenzen Sie eine Rule auf die konsolidierten Werte im<br />
BEREICH:<br />
[BEREICH]=C:Formel;<br />
HINWEIS: Die Rules-Syntax berücksichtigt nicht die regionalen<br />
Einstellungen, sondern verwendet bei numerischen Werten immer<br />
einen Punkt als Dezimalzeichen, ein Komma als Listenseparator<br />
und ein Semikolon, um eine Anweisung zu beenden.<br />
Wenn Sie mit dem Rules-Editor arbeiten, wird der korrekte Listenseparator<br />
automatisch in die Funktion eingefügt. Der Rules-Editor<br />
erlaubt jedoch auch das manuelle Erstellen von Funktionen. Bitte<br />
beachten Sie dabei, daß Sie ein Komma als korrekten<br />
Fortgeschrittene Kalkulationen von Geschäftsdaten 6-21
Richtlinien zum Erstellen von <strong>TM1</strong> Rules<br />
6-22 <strong>Applix</strong> <strong>TM1</strong> <strong>Perspectives</strong><br />
Listenseparator verwenden. Falls Sie einen ungültigen Listenseparator<br />
verwenden, kompiliert <strong>TM1</strong> die Rule zwar, produziert<br />
jedoch ungültige Werte.<br />
• Bei der Syntax wird die Groß- und Kleinschreibung nicht<br />
berücksichtigt. Sie können sowohl Klein- als auch Großbuchstaben<br />
verwenden.<br />
• Zur übersichtlicheren Darstellung können Sie Leerstellen in<br />
den Rules verwenden.<br />
• Eine Rules-Anweisung kann eine oder mehrere Zeilen in der<br />
Dialogbox Rules-Editor belegen. Außerdem kann sie eine oder<br />
mehrere Formeln enthalten. Jede Anweisung endet mit einem<br />
Semikolon.<br />
• Wenn Sie Kommentare hinzufügen oder Anweisungen von<br />
der Verarbeitung ausschließen möchten, setzen Sie ein Nummernzeichen<br />
(#) an den Anfang der Anweisung:<br />
# Die folgende Rule ist nicht aktiv<br />
# ['DB 1']=['Umsatz']*0.53;<br />
Syntax zur Beschreibung des BEREICHS<br />
Der BEREICH identifiziert eine oder mehrere Zellen in einer<br />
Tabelle. Geben Sie null oder mehr Dimensionselemente an. Jedes<br />
Element muß aus einer anderen Dimension in der Tabelle<br />
stammen.<br />
Setzen Sie jedes Element in einfache Anführungszeichen, und<br />
trennen Sie mehrere Elemente durch Kommas. Der gesamte<br />
BEREICHS-Ausdruck muß in eckige Klammern eingeschlossen<br />
werden. Tabelle 6-1 zeigt vier Beispiel-BEREICHE. Jedes nachfolgende<br />
Beispiel verkleinert den Bereich des vorherigen Beispiels.
Syntax für Formeln<br />
Richtlinien zum Erstellen von <strong>TM1</strong> Rules<br />
Tabelle 6-1 Beispielargumente für den BEREICH<br />
Beispiel-BEREICH Ziel<br />
[ ] Alle Zellen in der Tabelle.<br />
['Januar'] Alle Zellen, die durch das Element<br />
Januar identifiziert werden.<br />
['Umsatz','Januar'] Alle Zellen, die durch die Elemente<br />
Umsatz und Januar identifiziert<br />
werden.<br />
['Deutschland','Umsatz',<br />
'Januar']<br />
Alle Zellen, die durch die Elemente<br />
Deutschland, Umsatz und Januar<br />
identifiziert werden.<br />
Eine Rules-Formel ist ein Ausdruck, der aus folgenden<br />
Komponenten besteht:<br />
HINWEIS: Die Rules-Syntax berücksichtigt nicht die regionalen<br />
Einstellungen, sondern verwendet bei numerischen Werten immer<br />
einen Punkt als Dezimalzeichen, ein Komma als Listenseparator<br />
und ein Semikolon, um eine Anweisung zu beenden.<br />
Wenn Sie mit dem Rules-Editor arbeiten, wird der korrekte Listenseparator<br />
automatisch in die Funktion eingefügt. Der Rules-Editor<br />
erlaubt jedoch auch das manuelle Erstellen von Funktionen. Bitte<br />
beachten Sie dabei, daß Sie ein Komma als korrekten Listenseparator<br />
verwenden. Falls Sie einen ungültigen Listenseparator<br />
verwenden, kompiliert <strong>TM1</strong> die Rule zwar, produziert jedoch ungültige<br />
Werte.<br />
• Numerische Konstanten<br />
• Mathematische Operatoren und Klammern<br />
Fortgeschrittene Kalkulationen von Geschäftsdaten 6-23
Richtlinien zum Erstellen von <strong>TM1</strong> Rules<br />
Numerische Konstanten<br />
6-24 <strong>Applix</strong> <strong>TM1</strong> <strong>Perspectives</strong><br />
• Numerische und Zeichenketten-Funktionen (Die Online-Hilfe<br />
zu <strong>TM1</strong> enthält ausführliche Beschreibungen dieser<br />
Funktionen.)<br />
• Konditionelle Logik<br />
• Tabellenreferenzen<br />
Numerische Konstanten sind die einfachsten Komponenten einer<br />
Rules-Formel. Eine numerische Konstante besteht aus Zahlen,<br />
einem optionalen Führungszeichen und einem optionalen<br />
Dezimalkomma.<br />
Beispiele für gültige numerische Konstanten sind: 5,0, 6, -5.<br />
Ungültig sind dagegen: 1-, 1A, 3..4. Numerische Konstanten sind<br />
auf eine Länge von 20 Zeichen begrenzt. Sie können die wissenschaftliche<br />
Notation zur Eingabe einer numerischen Konstante<br />
verwenden.<br />
Die folgende Rules-Anweisung weist allen Zellen in der Tabelle<br />
den Wert 200 zu:<br />
[ ] = 200;
Mathematische Operatoren<br />
Richtlinien zum Erstellen von <strong>TM1</strong> Rules<br />
Numerische Konstanten lassen sich mit den folgenden<br />
mathematischen Operatoren verbinden.<br />
Tabelle 6-2 Mathematische Operatoren<br />
Operator Bedeutung<br />
+ (Pluszeichen) Addition<br />
- (Minuszeichen) Subtraktion<br />
* (Sternchen) Multiplikation<br />
/ (Schrägstrich) Division<br />
\ (Rückwärts-<br />
Schrägstrich)<br />
Identisch mit / (Schrägstrich); liefert<br />
jedoch Null anstelle einer Übermenge,<br />
wenn Sie durch Null teilen.<br />
^ (Caret-Zeichen) Exponential-Ausdruck<br />
<strong>TM1</strong> bewertet die mathematischen Operatoren in der folgenden<br />
Reihenfolge:<br />
1. Exponential-Ausdruck<br />
2. Multiplikation<br />
3. Division<br />
4. Addition<br />
5. Subtraktion<br />
Fortgeschrittene Kalkulationen von Geschäftsdaten 6-25
Richtlinien zum Erstellen von <strong>TM1</strong> Rules<br />
6-26 <strong>Applix</strong> <strong>TM1</strong> <strong>Perspectives</strong><br />
Verwenden Sie Klammern, wenn Sie die Reihenfolge der Bewertung<br />
ändern möchten. Der Ausdruck 2*3+4 führt zum gleichen<br />
Ergebnis wie (2*3)+4, da die Multiplikation Vorrang hat. Um<br />
zuerst die Addition durchzuführen, schreiben Sie die Formel so<br />
um: 2*(3+4). Das Ergebnis ändert sich nun von 10 in 14.<br />
Konditionelle Logik verwenden<br />
Verwenden Sie die IF-Funktion, um konditionelle Logik in Rules<br />
aufzunehmen. Das allgemeine Format lautet:<br />
IF(test, wert1, wert2)<br />
Abhängig vom Ergebnis eines logischen Tests liefert die IF-<br />
Funktion einen der beiden Werte. Ist der Test-Ausdruck wahr,<br />
liefert die IF-Funktion den Wert1; wenn der Ausdruck falsch ist,<br />
wird Wert2 ausgegeben. Der von einer IF-Funktion ausgegebene<br />
Datentyp wird durch die Datentypen von Wert1 und Wert2<br />
bestimmt. Wert1 und Wert2 müssen vom gleichen Datentyp sein<br />
(entweder Zeichenkette oder numerisch). Eine IF-Funktion, in der<br />
Wert1 eine Zeichenkette und Wert2 eine Zahl ist, führt zu einer<br />
Fehlermeldung.<br />
IF-Anweisungen lassen sich auch verschachteln:<br />
IF(test1, wert1, IF (test2, wert2, wert3))<br />
Tabelle 6-3 zeigt zwei IF-Beispiele.
Tabelle 6-3 Beispiele für IF-Ausdrücke<br />
Ausdruck Resultat<br />
IF (7>6,1,0) ergibt 1<br />
IF (7>6, 'Wahr',<br />
'Falsch')<br />
Vergleichsoperatoren verwenden<br />
Richtlinien zum Erstellen von <strong>TM1</strong> Rules<br />
ergibt 'Wahr'<br />
Mit Hilfe der folgenden Operatoren können Sie Zahlen<br />
vergleichen.<br />
Tabelle 6-4 Vergleichsoperatoren für Zahlen<br />
Operator Bedeutung<br />
> Größer als<br />
< Kleiner als<br />
>= Größer als oder gleich<br />
Richtlinien zum Erstellen von <strong>TM1</strong> Rules<br />
6-28 <strong>Applix</strong> <strong>TM1</strong> <strong>Perspectives</strong><br />
Logische Ausdrücke lassen sich durch logische Operatoren<br />
verbinden.<br />
Tabelle 6-5 Logische Operatoren<br />
Operator Bedeutung Beispiel<br />
& (kaufm. Und-<br />
Zeichen)<br />
%<br />
(Prozentzeichen)<br />
UND (Wert1 > 5) & (Wert1 < 10)<br />
Liefert WAHR, wenn der<br />
Wert größer als 5 und kleiner<br />
als 10 ist.<br />
ODER (Wert1 > 10) % (Wert1 < 5)<br />
Liefert WAHR, wenn der<br />
Wert größer als 10 oder<br />
kleiner als 5 ist.<br />
~ (Tilde) NICHT ~(Wert1 > 5)<br />
Gleichbedeutend mit<br />
(Wert1
Tabellenreferenzen verwenden<br />
Interne Tabellenreferenzen<br />
Richtlinien zum Erstellen von <strong>TM1</strong> Rules<br />
Alle Rules-Formeln enthalten Tabellenreferenzen, die auf Datenbereiche<br />
in einer Tabelle verweisen. Die Referenzen können auf<br />
die Tabelle zeigen, für die Sie die Rule erstellen (interne Tabellenreferenzen)<br />
oder auf Bereiche in anderen Tabellen (externe Tabellenreferenzen).<br />
Interne Tabellenreferenzen verwenden die gleiche Syntax wie der<br />
Bereich, für den die Rule erstellt wird. Hierzu einige Beispiele:<br />
['Januar']<br />
['Umsatz','Januar']<br />
['Deutschland','Umsatz','Januar']<br />
Im nächsten Beispiel wird DB 1 für Deutschland berechnet, indem<br />
der Umsatz für Deutschland in derselben Tabelle mit 0,53<br />
multipliziert wird:<br />
['DB 1','Deutschland']=['Umsatz']*0.53;<br />
Fortgeschrittene Kalkulationen von Geschäftsdaten 6-29
Richtlinien zum Erstellen von <strong>TM1</strong> Rules<br />
Externe Tabellenreferenzen<br />
6-30 <strong>Applix</strong> <strong>TM1</strong> <strong>Perspectives</strong><br />
Verwenden Sie die DB-Funktion zum Verweis auf externe<br />
Tabellen.<br />
DB('tabelle', dimarg1, dimarg2,...dimargn)<br />
tabelle Name der externen Tabelle.<br />
dimarg1 Einer der folgenden Ausdrücke:<br />
• Der Name eines Elements in der ersten<br />
Dimension der externen Tabelle, von<br />
einfachen Anführungszeichen<br />
umschlossen.<br />
• Der Name der ersten Dimension mit<br />
einem vorangestellten Ausrufungszeichen<br />
(!). Dies wird als variable Notation bezeichnet<br />
und bedeutet, dass sich der Verweis<br />
auf alle Elemente in der Dimension<br />
bezieht. Zum Beispiel: !Region<br />
• Ein Ausdruck, der sich auf ein Element in<br />
der ersten Dimension bezieht. Sie können<br />
beispielsweise das übergeordnete Element<br />
eines angegebenen Elements ausgeben,<br />
indem Sie die Funktion ELPAR:<br />
ELPAR (“Region”, !Region)<br />
Dieser Ausdruck liefert das übergeordnete<br />
Element der aktuellen Region.<br />
Weitere Informationen zu den <strong>TM1</strong>-<br />
Funktionen finden Sie in der Online-Hilfe<br />
zu <strong>TM1</strong>.<br />
Geben Sie ein dimarg-Argument für jede Dimension der externen<br />
Tabelle an.
Richtlinien zum Erstellen von <strong>TM1</strong> Rules<br />
In der folgenden Rules-Anweisung werden alle Umsatz-Werte in<br />
der internen Tabelle durch Multiplikation der Menge in der<br />
internen Tabelle mit Werten in der externen Tabelle PreisTab<br />
berechnet:<br />
['Umsatz']=['Menge']*DB('PreisTab',!Region,!Produkt,!Monat)<br />
Die Tabelle PreisTab enthält nur Preise. Alle darin enthaltenen<br />
Zellen werden durch ein Element in den drei Dimensionen<br />
Region, Produkt, Monat identifiziert. Die interne Tabelle umfaßt<br />
diese Dimensionen und mindestens eine andere Dimension, die<br />
sowohl die Umsatz- als auch die Mengenelemente enthält.<br />
Jede Umsatz-Zelle in der internen Tabelle wird durch Umsatz<br />
identifiziert sowie durch Elemente in den drei Dimensionen, die<br />
gemeinsam von der internen Tabelle und der PreisTab-Tabelle<br />
benutzt werden. Zum Ausfüllen einer Umsatz-Zelle holt <strong>TM1</strong><br />
einen PreisTab-Wert aus der Schnittstelle der entsprechenden<br />
Elemente in den gemeinsam benutzten Dimensionen.<br />
Die externe Tabelle kann in Bezug auf die Anzahl der Dimensionen<br />
und die Anzahl der Elemente in jeder Dimension von der<br />
internen Tabelle abweichen. Eine Dimension, auf die Sie als Variable<br />
(wie oben in !Region oder !Produkt) verweisen, muß jedoch<br />
mindestens alle Elemente enthalten, die in der entsprechenden<br />
Dimension der internen Tabelle gefunden wurden.<br />
Rules-Anweisungen anordnen<br />
Wenn sich mehrere Anweisungen in einer Gruppe von Rules auf<br />
denselben Tabellenbereich beziehen, hat die erste Anweisung<br />
Vorrang vor allen anderen.<br />
Hierzu ein Beispiel. Die Tabelle Priorität enthält die beiden<br />
Dimensionen Land und Jahr sowie vier Rules:<br />
Fortgeschrittene Kalkulationen von Geschäftsdaten 6-31
Richtlinien zum Erstellen von <strong>TM1</strong> Rules<br />
6-32 <strong>Applix</strong> <strong>TM1</strong> <strong>Perspectives</strong><br />
['Deutschland', 'Jahr1'] = 10;<br />
['Jahr1'] = 5;<br />
['USA'] = 6;<br />
[ ] = 2;<br />
Die folgenden Beispielwerte für die Tabelle Priorität wurden von<br />
diesen Rules abgeleitet:<br />
<strong>TM1</strong> verarbeitet die Rules-Anweisungen in dieser Reihenfolge:<br />
• Die erste Anweisung weist der Zelle Deutschland, Jahr1 den<br />
Wert 10 zu. Sie hat Vorrang vor der zweiten Anweisung, die<br />
besagt, dass alle Jahr1-Zellen den Wert 5 enthalten.<br />
• Die zweite Anweisung hat Vorrang vor der dritten Anweisung.<br />
Daher enthält die Zelle USA, Jahr 1 den Wert 5, obwohl die<br />
dritte Anweisung bestimmt, dass alle USA-Zellen den Wert 6<br />
enthalten sollen.<br />
• Die letzte Anweisung [ ] = 2 besagt, dass alle Tabellenzellen<br />
den Wert 2 enthalten. Diese Rule wird auf alle Zellen angewandt,<br />
die nicht von den vorherigen Rules betroffen sind<br />
(z. B. Frankreich, Jahr2).
Richtlinien zum Erstellen von <strong>TM1</strong> Rules<br />
Unterschiedliche Rules auf den Ebenen N: und C:<br />
angeben<br />
Häufig müssen die Zellen der Ebenen C: und N: innerhalb eines<br />
Bereichs unterschiedlich behandelt werden. Zellen auf der N:-<br />
Ebene werden nur durch einfache Elemente identifiziert, während<br />
Zellen auf der C:-Ebene durch mindestens ein konsolidiertes<br />
Element identifiziert werden.<br />
Verwenden Sie die folgende Syntax zum Erstellen einer Rules-<br />
Anweisung, die nur auf die Zellen der N:-Ebene eines Bereichs<br />
angewandt wird:<br />
[BEREICH] = N:[Formel];<br />
Zum Beispiel:<br />
['Umsatz'] = N:['Preis']*['Menge']/1000;<br />
Mit der folgenden Syntax erstellen Sie eine Rules-Anweisung, die<br />
nur auf die Zellen der C:-Ebene eines Bereichs angewandt wird.<br />
[BEREICH] = C:[Formel];<br />
Zum Beispiel:<br />
['Preis'] = C:['Umsatz']/['Menge']*1000;<br />
Wenn ein bestimmter Bereich einer Tabelle anders als die C:- und<br />
N:-Ebenen berechnet wird, können Sie die folgende Syntax verwenden:<br />
[BEREICH] = N:[Formel A]; C:[Formel B];<br />
Zum Beispiel:<br />
['Preis'] =<br />
N:DB('99preis', !Datenart, !Region, !Modell, !Monat);<br />
C:['Umsatz']/['Menge']*1000;<br />
Fortgeschrittene Kalkulationen von Geschäftsdaten 6-33
Richtlinien zum Erstellen von <strong>TM1</strong> Rules<br />
Rules umgehen<br />
6-34 <strong>Applix</strong> <strong>TM1</strong> <strong>Perspectives</strong><br />
Die STET-Funktion ermöglicht es Ihnen, die Wirkung einer Rules-<br />
Anweisung für bestimmte Bereiche einer Tabelle auszuschalten.<br />
Sie könnten beispielsweise eine Rules-Anweisung für DB 1<br />
erstellen, die sich auf alle Regionen außer Frankreich bezieht.<br />
Die allgemeine Rule und die Ausnahme hierzu lassen sich auf<br />
zwei Arten aufbauen.<br />
• Erstellen Sie zuerst die STET-Anweisung und danach die<br />
allgemeine Rule:<br />
[DB 1, 'Frankreich'] = STET;<br />
[DB 1] = ['Umsatz'] * 0.53;<br />
• Erstellen Sie nur eine Rules-Anweisung, die eine IF-Funktion<br />
enthält:<br />
['DB 1'] = IF(!Region @= 'Frankreich', STET,<br />
['Umsatz'] * 0.53);<br />
Elementnamen qualifizieren<br />
Wenn Sie eine Rule auf die Werte beschränken möchten, die durch<br />
ein Element aus mehreren Dimensionen identifiziert werden,<br />
qualifizieren Sie den Elementnamen durch seinen Dimensionsnamen.<br />
Verwenden Sie dazu folgende Syntax:<br />
[dimname:'element']<br />
Wenn z. B. das Element Total in den beiden Dimensionen Region<br />
und Produkt auftritt und Sie die Rule auf die Zellen begrenzen<br />
möchten, die durch Total in der Dimension Region identifiziert<br />
werden, geben Sie an:<br />
[Region:'Total']=
Rules-Editor und Rulesarbeitsblätter<br />
Rules-Editor und Rulesarbeitsblätter<br />
Rules können über zwei Schnittstellen erstellt werden:<br />
• in der Dialogbox Rules-Editor (Bei allen Beispielen dieses<br />
Kapitels wird die Dialogbox verwendet.)<br />
• in Rulesarbeitsblättern.<br />
Ein Rulesarbeitsblatt ist ein modifiziertes Excel-Arbeitsblatt, in<br />
dessen Spalte A die Rules-Anweisungen für eine Tabelle eingegeben<br />
werden. <strong>TM1</strong> speichert die Rules in zwei Dateien: im<br />
Rulesarbeitsblatt (tabelle.xru) und in einer kompilierten Datei<br />
(tabelle.rux).<br />
In einem Rulesarbeitsblatt können Sie die <strong>TM1</strong>- und Excel-<br />
Funktionen zum Aufbau von Rules verwenden.<br />
WARNUNG: Sie können die in Rulesarbeitsblättern erstellten<br />
Rules mit Hilfe der Dialogbox Rules-Editor modifizieren. <strong>TM1</strong><br />
speichert diese Änderungen jedoch nur in der .rux-Datei der<br />
Tabelle, und nicht in der Arbeitsblattdatei (.xru). Daher können Sie<br />
die Änderungen durch Bearbeitung des Rulesarbeitsblattes später<br />
nicht modifizieren. Ausführliche Anweisungen zur Sychronisation<br />
von Arbeitsblättern und Daten finden Sie im Kapitel 5 dieses<br />
Handbuchs unter "Synchronisation der Daten". Die in diesem<br />
Abschnitt beschriebenen Richtlinien beziehen sich sowohl auf<br />
Rulesarbeitsblätter als auch auf Dimensionsarbeitsblätter.<br />
Um sicherzustellen, dass <strong>TM1</strong> auf alle Ihre Änderungen zugreifen<br />
kann, verwenden Sie ausschließlich eine der Schnittstellen zum<br />
Erstellen und Verwalten von Rules.<br />
Fortgeschrittene Kalkulationen von Geschäftsdaten 6-35
Rules-Editor und Rulesarbeitsblätter<br />
Rulesarbeitsblätter erstellen<br />
6-36 <strong>Applix</strong> <strong>TM1</strong> <strong>Perspectives</strong><br />
So erstellen Sie Rules über ein Rulesarbeitsblatt:<br />
1. Wählen Sie <strong>TM1</strong> ➝ Rulesarbeitsblätter ➝ Neu.<br />
Die Dialogbox <strong>TM1</strong>-Tabelle für Rules auswählen wird<br />
eingeblendet.<br />
Diese Dialogbox enthält eine Liste aller Tabellen auf Ihrem<br />
lokalen Server sowie auf allen Servern, auf denen Sie sich<br />
während dieser <strong>TM1</strong>-Sitzung angemeldet haben.<br />
2. Wählen Sie eine Tabelle aus und klicken Sie auf OK.<br />
<strong>TM1</strong> zeigt ein leeres Rulesarbeitsblatt, das genauso wie andere<br />
Excel-Arbeitsblätter aussieht. Lediglich die erste Spalte hat<br />
eine Breite von 100.
Rulesarbeitsblätter verwenden<br />
Rules speichern<br />
Rules-Editor und Rulesarbeitsblätter<br />
Das folgende Arbeitsblatt enthält Beispiel-Rules für die Tabelle<br />
lokal:99umsatz:<br />
Über den Befehl <strong>TM1</strong> ➝ Formeln bearbeiten können Sie auf den<br />
Formulareditor für Rules zugreifen.<br />
Wählen Sie <strong>TM1</strong> ➝ Rulesarbeitsblätter ➝ Speichern, um die<br />
Rules in einem Format zu speichern, das <strong>TM1</strong> verwenden kann.<br />
Die Speichern-Option aktualisiert die Rulesarbeitsblattdatei<br />
(tabelle.xru) und erstellt eine kompilierte Rules-Datei (tabelle.rux).<br />
Die neuen Rules werden sofort auf die Tabelle angewandt.<br />
HINWEIS: Wenn Sie den Befehl Datei ➝ Speichern wählen, wird<br />
nur die Datei tabelle.xru aktualisiert. Um die neue Rule in einer<br />
Tabelle verwenden zu können, müssen Sie die kompilierte Rules-<br />
Datei erstellen.<br />
Fortgeschrittene Kalkulationen von Geschäftsdaten 6-37
Rules- und Dimensionskonsolidierungen<br />
Rules- und Dimensionskonsolidierungen<br />
6-38 <strong>Applix</strong> <strong>TM1</strong> <strong>Perspectives</strong><br />
<strong>TM1</strong>-Rules funktionieren in Verbindung mit Konsolidierungen,<br />
die in Dimensionen definiert sind. Zwar können Sie mit Hilfe von<br />
Rules Konsolidierungen definieren, doch wird dies aus Leistungsgründen<br />
nicht empfohlen. In Dimensionen definierte Konsolidierungen<br />
werden wesentlich schneller verarbeitet, was besonders<br />
in sehr großen, dünn besiedelten Tabellen erkennbar ist. Eine<br />
dünn besiedelte Tabelle enthält einen hohen Anteil leerer Zellen.<br />
Reihenfolge der Berechnung<br />
Rules haben Vorrang vor Konsolidierungen in Dimensionen.<br />
Wenn eine Tabellenzelle sowohl von einer Rule als auch von einer<br />
Konsolidierungsformel berechnet werden kann, wird zuerst die<br />
Rules-Anweisung geprüft. Bezieht die Rules-Anweisung sich aber<br />
auf Zellen, die auf Konsolidierungen beruhen, so führt <strong>TM1</strong> zuerst<br />
die Konsolidierung durch und berechnet dann aufgrund dieser<br />
Ergebnisse die Rules-Anweisung.<br />
Wird im Gegensatz dazu eine Zelle nur durch Konsolidierung<br />
definiert, prüft <strong>TM1</strong> die zur Durchführung der Konsoliderung<br />
benötigten Werte. Falls einige Werte auf Berechnungs-Rules<br />
beruhen, führt <strong>TM1</strong> zuerst die Rules-Berechnung und danach die<br />
Konsolidierung durch.<br />
Elemente der C:-Ebene durch Rules überschreiben<br />
Vermeiden Sie das Erstellen einer Rule, wenn diese einen<br />
konsolidierten Wert überschreibt, der eine Komponente einer<br />
anderen Konsolidierung ist.
Rules- und Dimensionskonsolidierungen<br />
Ein einfaches Beispiel verdeutlicht diesen Sachverhalt: Eine<br />
zweidimensionale Tabelle enthält Umsätze nach Produkten und<br />
Monaten sowie Definitionen für Produkt- und Quartalssummen.<br />
Um die Gesamtsumme (Total, 1.Q) zu berechnen, kann <strong>TM1</strong><br />
entweder die Summe der Produktzwischensummen für jeden<br />
Monat oder die Summe der Quartalssummen für jedes Produkt<br />
berechnen.<br />
Angenommen, Sie erstellen eine Rule, die den Produktgesamtumsatz<br />
im Januar überschreibt. Je nachdem, wie <strong>TM1</strong> die Gesamtsumme<br />
berechnet, erhalten Sie in diesem Fall zwei verschiedene<br />
Ergebnisse. Die Gesamtsumme schließt die überschriebene<br />
Produktsumme für Januar nicht ein, wenn <strong>TM1</strong> die Gesamtsumme<br />
durch Addition der Produktzwischensummen kalkuliert.<br />
Sie haben keinen Einfluß auf die Reihenfolge, in der <strong>TM1</strong> Dimensionskonsolidierungen<br />
durchführt. Darüber hinaus kann <strong>TM1</strong> in<br />
einer Arbeitssitzung verschiedene Pfade verwenden, wenn ein<br />
anderer Pfad zum gegebenen Zeitpunkt der optimale ist. Sie<br />
könnten daher zweimal in derselben Sitzung den Wert Total, 1.Q<br />
anfordern und unterschiedliche Antworten erhalten.<br />
Dieses Problem können Sie über eine Rules-Anweisung lösen,<br />
welche die Gesamtsumme als die Summe der monatlichen Produktzwischensummen<br />
definiert und dadurch die Konsolidierung<br />
innerhalb der Dimension überschreibt. Die Tabelle birgt jedoch<br />
weiterhin eine Inkonsistenz: Die Summe der Quartalssummen für<br />
jedes Produkt unterscheidet sich von der Gesamtsumme. Aus<br />
diesem Grund wird das Überschreiben von Werten auf der C:-<br />
Ebene nicht empfohlen, wenn diese Werte Komponenten anderer<br />
Konsolidierungen sind.<br />
Fortgeschrittene Kalkulationen von Geschäftsdaten 6-39
Speichernutzung und Rules<br />
Rules stapeln<br />
6-40 <strong>Applix</strong> <strong>TM1</strong> <strong>Perspectives</strong><br />
Eine Rules-Anweisung kann sich auf eine Tabellenzelle beziehen,<br />
die durch eine andere Rules-Anweisung definiert ist, usw. <strong>TM1</strong><br />
stapelt diese Rules-Anweisungen, bis ein Endwert ermittelt ist,<br />
und arbeitet dann durch die Anweisungen zurück, um ein Ergebnis<br />
auszugeben. Die Anzahl der möglichen Stapelebenen wird nur<br />
durch den verfügbaren Arbeitsspeicher begrenzt.<br />
Wenn in einem solchen Rules-Stapel eine Kreisreferenz auftritt<br />
oder die maximale Stapelebene überschritten wird, gibt <strong>TM1</strong> die<br />
folgende Fehlermeldung aus:<br />
Fehler bei der Rule-Bewertung: Kreisreferenz möglich<br />
Hier sehen Sie ein Beispiel für eine Kreisreferenz:<br />
[‘Umsatz’] = [‘Menge’] * [‘Preis’] ;<br />
[‘Preis’] = [‘Umsatz’] / [‘Menge’] ;<br />
Speichernutzung und Rules<br />
Informationen über Rules-Anweisungen werden nicht auf der<br />
Platte gespeichert. Wenn Sie einen Tabellenwert anfordern, prüft<br />
<strong>TM1</strong> stattdessen, ob mit diesem Wert eine Rules-Anweisung<br />
verknüpft ist. Dazu wird ein sehr schneller Algorithmus verwendet,<br />
der alle Rules-Anweisungen mit einem Schlüssel für den<br />
abzurufenden Wert vergleicht. Bei einer Übereinstimmung führt<br />
<strong>TM1</strong> die entsprechende Rules-Anweisung aus und liefert den<br />
Wert.<br />
Rules-Ergebnisse für berechnete Zellen werden im Arbeitsspeicher<br />
für die Tabelle gespeichert. Dadurch wird verhindert, dass die<br />
gleiche Berechnung für eine Zelle wiederholt werden muß, wo-
Zellverarbeitung bei der Konsolidierung<br />
durch sich wiederum die Leistung erhöht. Wenn Tabellenwerte<br />
geändert wurden, kennzeichnet <strong>TM1</strong> die Berechnungen als ungültig.<br />
Bei der nächsten Wertanforderung erfolgt dann eine<br />
Neuberechnung.<br />
Zellverarbeitung bei der Konsolidierung<br />
Bei Konsolidierungen verwendet <strong>TM1</strong> einen Konsolidierungsalgorithmus<br />
für dünn besiedelte Tabellen, um alle Zellen zu<br />
überspringen, die Nullwerte oder gar nichts enthalten. Dieser<br />
Algorithmus beschleunigt Konsolidierungsberechnungen in<br />
Tabellen, die sehr dünn besiedelt sind.<br />
Bei der Konsolidierung von Tabellendaten, für die Rules definiert<br />
sind, deaktiviert <strong>TM1</strong> diesen Algorithmus, da eine oder mehrere<br />
leere Zellen möglicherweise durch eine Rule berechnet werden.<br />
Das Überspringen berechneter Zellen würde zu einem falschen<br />
Gesamtergebnis der Konsolidierung führen. Die Überprüfung<br />
jeder einzelnen Zelle während der Konsolidierung von Rules kann<br />
jedoch die Berechnung von sehr großen und dünn besiedelten<br />
Tabellen verlangsamen.<br />
Bei Tabellen, die Rules enthalten, können Sie <strong>TM1</strong> zwingen, den<br />
Konsolidierungsalgorithmus für dünn besiedelte Tabellen zu verwenden,<br />
ohne die leeren, berechneten Zellen auszulassen. Hierzu<br />
verwenden Sie bestimmte Anweisungen in der Rules-Datei der<br />
Tabelle:<br />
• Fügen Sie am Anfang der Rules-Datei die Anweisung<br />
SKIPCHECK ein, die bewirkt, dass <strong>TM1</strong> den Konsolidierungsalgorithmus<br />
für dünn besiedelte Tabellen in allen Fällen<br />
verwendet.<br />
SKIPCHECK;<br />
Fortgeschrittene Kalkulationen von Geschäftsdaten 6-41
Zellverarbeitung bei der Konsolidierung<br />
6-42 <strong>Applix</strong> <strong>TM1</strong> <strong>Perspectives</strong><br />
• Erstellen Sie Feeder-Rules, die bewirken, dass Scheinwerte in<br />
die berechneten Zellen aufgenommen werden, damit die<br />
Zellen bei der Konsolidierung nicht übersprungen werden.<br />
Feeder BEREICH => Zellenreferenz;<br />
• Stellen Sie der Feeder-Rule die Anweisung FEEDERS voran:<br />
FEEDERS;<br />
SKIPCHECK und Feeders verwenden<br />
Dieser Abschnitt beschreibt ein einfaches Beispiel für den<br />
Gebrauch der SKIPCHECK-Anweisung und Feeder-Rules.<br />
Eine Beispieltabelle GuV enthält vier Dimensionen:<br />
• Wertart, deren Elemente Umsatz, Menge und Preis umfassen.<br />
• Modell, deren Elemente 50 Automodelle (z. B. S Klasse 1.8 L<br />
Limousine) umfassen, die in Modellklassen konsolidiert sind.<br />
• Region, deren Elemente 26 Länder umfassen, die über mehrere<br />
geographische Regionen hinweg unter Welt konsolidiert sind.<br />
• Monat, deren Elemente Monate, Quartale und einen<br />
Jahresgesamtwert umfassen.<br />
In dieser Tabelle wird Umsatz durch Multiplikation von Menge<br />
mit Preis berechnet. Diese Berechnung wird durch die folgende<br />
Rule ausgedrückt:<br />
[‘Umsatz’] = N:[‘Menge’] * [‘Preis’];<br />
Da die Tabelle GuV derzeit nur Daten für 5 Automodelle und 7<br />
Länder enthält, beschließen Sie, den Algorithmus für dünn besiedelte<br />
Tabellen zu aktivieren. Hierzu nehmen Sie die Anweisung<br />
SKIPCHECK als erste Anweisung auf:
SKIPCHECK;<br />
[‘Umsatz’] = N:[‘Menge’] * [‘Preis’];<br />
Zellverarbeitung bei der Konsolidierung<br />
Wenn Sie versuchen, auf konsolidierte Umsatzdaten wie z. B.<br />
Quartalssummen zuzugreifen, ignoriert <strong>TM1</strong> alle Umsatzzellen,<br />
da sie keine Daten enthalten.<br />
Dieses Problem läßt sich durch Aufnahme von Scheinwerten in die<br />
Umsatzbereiche der G&V-Tabelle lösen. Dabei führen Sie Werte<br />
von Zellen zu, die durch ein Element auf der rechten Seite der<br />
Rules-Anweisung identifiziert sind. Wählen Sie das Element mit<br />
der geringsten Datenverteilung aus. Vorausgesetzt, dass die Tabelle<br />
immer Preise enthält, während Mengen von der Nachfrage<br />
abhängen, würden Sie Mengen zuführen.<br />
Verwenden Sie hierzu die folgende Zuführungs-Rule:<br />
[‘Menge’] => [‘Umsatz’]<br />
Aufgrund dieser Anweisung füllt <strong>TM1</strong> die Umsatzzellen auf der<br />
N:-Ebene mit Stützwerten aus den Mengenzellen. Bei den<br />
Konsolidierungen werden die Umsatzzellen nur dann übersprungen,<br />
wenn die Mengenzellen Nullwerte oder keine Werte<br />
enthalten.<br />
Stellen Sie allen Zuführungs-Rules die Anweisung FEEDERS<br />
voran:<br />
FEEDERS;<br />
Zuführungs-Rules werden ausgeführt, sobald die Tabelle in den<br />
Speicher geladen wird und die durch die Zuführungs-Elemente<br />
identifizierten Zellen ausgefüllt sind.<br />
In der Dialogbox Rules-Editor würden Sie die Anweisungen<br />
folgendermaßen erstellen:<br />
Fortgeschrittene Kalkulationen von Geschäftsdaten 6-43
Zellverarbeitung bei der Konsolidierung<br />
Richtlinien für SKIPCHECK und Zuführungs-Rules<br />
(Feeders)<br />
Anweisungen anordnen<br />
6-44 <strong>Applix</strong> <strong>TM1</strong> <strong>Perspectives</strong><br />
Dieser Abschnitt vermittelt die grundlegenden Richtlinien zum<br />
Gebrauch von SKIPCHECK und Zuführungs-Rules (Feeders) in<br />
Rules-Dateien.<br />
Ordnen Sie die Anweisungen nach der folgenden Vorlage in einer<br />
Rules-Datei an.<br />
SKIPCHECK;<br />
# Berechnungs-Rules Anweisungen<br />
[BEREICH] = Formel;<br />
[BEREICH] = Formel;<br />
FEEDERS;<br />
# Zuführungs-Rules Anweisungen<br />
[Zuführungs-BEREICH] => Zellreferenz;<br />
[Zuführungs-BEREICH] => Zellreferenz;
Befolgen Sie diese Richtlinien:<br />
Zellverarbeitung bei der Konsolidierung<br />
1. Fügen Sie die Anweisung SKIPCHECK vor allen anderen<br />
Rules-Anweisungen ein.<br />
2. Erstellen Sie die Berechungs-Rules in den Zeilen unmittelbar<br />
nach der SKIPCHECK-Anweisung.<br />
3. Erstellen Sie die Zuführungs-Rules Anweisungen in den<br />
Zeilen nach den Berechnungs-Rules.<br />
4. Stellen Sie den Zuführungs-Rules Anweisungen die<br />
Anweisung FEEDERS auf einer separaten Zeile voran.<br />
Zuführungsanweisungen verwenden<br />
Erstellen Sie Zuführungs-Rules äußerst sorgfältig. Wenn Sie<br />
SKIPCHECK ohne die entsprechenden Zuführungs-Rules<br />
verwenden, kann dies zu fehlerhaften Ergebnissen führen.<br />
Befolgen Sie diese Richtlinien:<br />
1. Führen Sie jeder einfachen Zelle, die einer Berechnungs-Rule<br />
unterliegt, einen Wert zu.<br />
2. Nehmen Sie nicht mehr Zellen als erforderlich in die<br />
Zuführung auf. Schließen Sie beispielsweise Zellen der N:-<br />
Ebene, die nicht durch Berechnung abgeleitet werden, von der<br />
Zuführung aus.<br />
3. Dem BEREICH auf der linken Seite einer Rules-Anweisung<br />
müssen im allgemeinen Werte durch die Zuführungs-Rule<br />
zugeführt werden.<br />
Fortgeschrittene Kalkulationen von Geschäftsdaten 6-45
Zellverarbeitung bei der Konsolidierung<br />
6-46 <strong>Applix</strong> <strong>TM1</strong> <strong>Perspectives</strong><br />
4. Führen Sie der linken Seite einer Rule keine Werte zu, wenn<br />
sich die Rule nur auf konsolidierte Zellen bezieht. Vermeiden<br />
Sie z. B. die Zuführung in:<br />
[‘Umsatz’, ‘Q1’] = ....<br />
[‘Preis’] = C:....<br />
5. Führen Sie der linken Seite einer Rules-Anweisung grundsätzlich<br />
Werte zu, die durch Komponenten auf der rechten<br />
Seite der Formel identifiziert sind.<br />
6. In Formelausdrücken, die Multiplikation (*) oder Division (/)<br />
enthalten, verwenden Sie die Komponente mit den geringsten<br />
Daten zur Zuführung.<br />
In der folgenden Rule würden Sie Menge zu Umsatz zuführen,<br />
jedoch nicht Preis zu Umsatz. Preise haben im allgemeinen<br />
eine größere Verteilung in Tabellen.<br />
[‘Umsatz’] = N:[‘Menge’] * [‘Preis’];<br />
7. Enthält eine Rules-Formel Additionen, Subtraktionen oder IF-<br />
Anweisungen, so erstellen Sie von jedem Bereich der Formel<br />
eine Zuführungs-Rule.<br />
In der folgenden Rules-Anweisung sind A und B Ausdrücke,<br />
für die Sie zwei Zuführungs-Rules benötigen.<br />
X = A + B;<br />
FEEDERS;<br />
A => X;<br />
B => X;
Zuführungs-Rules testen<br />
Zellverarbeitung bei der Konsolidierung<br />
Sie können prüfen, ob Sie genügend Zuführungs-Rules erstellt<br />
haben, indem Sie die berechneten Zellenwerte in zwei identischen<br />
Tabellen miteinander vergleichen. Nehmen Sie in die Rules-Datei<br />
der ersten Tabelle die Anweisung SKIPCHECK auf, während Sie<br />
diese Anweisung in der Rules-Datei der zweiten Tabelle deaktivieren<br />
oder daraus entfernen. <strong>TM1</strong> führt alle Berechnungen in der<br />
zweiten Tabelle aus, da keine Zellen ausgelassen werden. Für die<br />
erste Tabelle erhalten Sie nur dann die gleichen Ergebnisse, wenn<br />
zumindest die richtigen Zuführungs-Rules vorhanden sind.<br />
In der folgenden Anleitung vergleichen Sie die Berechnungsergebnisse<br />
in den beiden Tabellen mit Hilfe einer dritten Tabelle:<br />
1. Erstellen Sie die Berechnungs- und Zuführungs-Rules für die<br />
erste Tabelle. Nehmen Sie die Anweisung SKIPCHECK am<br />
Anfang der Rules-Datei auf.<br />
2. Öffnen Sie Windows Explorer.<br />
3. Kopieren Sie die Tabellendatei (tabelle.cub) und die Rules-<br />
Datei (tabelle.rux) im Datenverzeichnis der Tabelle.<br />
Verwenden Sie dabei einen anderen Tabellennamen:<br />
tabelle1.cub und tabelle1.rux.<br />
4. Deaktivieren Sie die Anweisung SKIPCHECK in der Kopie.<br />
# SKIPCHECK;<br />
5. Erstellen Sie eine dritte Tabelle als Kopie der ersten Tabelle.<br />
Kopieren Sie nicht die Rules-Datei.<br />
6. Erstellen Sie die folgende Rule für die dritte Tabelle:<br />
[ ] = DB (‘A’, !dim1, !dim2, !dim3, !dim4, !dimn ...)<br />
- DB (‘B’, !dim1, !dim2, !dim3, !dim4, !dimn ...);<br />
Fortgeschrittene Kalkulationen von Geschäftsdaten 6-47
Zellverarbeitung bei der Konsolidierung<br />
6-48 <strong>Applix</strong> <strong>TM1</strong> <strong>Perspectives</strong><br />
A und B stehen jeweils für die Namen der beiden ersten<br />
Tabellen.<br />
dim1 ist der Name der ersten Dimension in jeder Tabelle.<br />
dim2...dimn sind die Namen der restlichen Dimensionen in der<br />
Reihenfolge, in der sie in den Tabellen gespeichert sind. Stellen<br />
Sie jedem Dimensionsnamen ein Ausrufungszeichen (!) voran.<br />
<strong>TM1</strong> berechnet den Wert jeder Zelle in der dritten Tabelle,<br />
indem der entsprechende Wert in der zweiten Tabelle von<br />
dem betreffenden Wert in der ersten Tabelle subtrahiert wird.<br />
Sofern genügend Zuführungs-Rules vorhanden sind, müßte<br />
die Formel für jede Zelle in der dritten Tabelle den Wert Null<br />
ausgeben.<br />
7. Wählen Sie die dritte Tabelle im Fenster Server-Explorer aus.<br />
8. Wählen Sie Objekt ➝ Als ASCII-Daten exportieren.<br />
Das Fenster Abfrage wird eingeblendet.<br />
9. Deaktivieren Sie das Kontrollkästchen Kalk. Werte<br />
überspringen.<br />
10. Lassen Sie das Kontrollkästchen Nullwerte überspringen<br />
aktiviert.<br />
11. Klicken Sie auf Export.<br />
Die Dialogbox Speichern unter wird angezeigt.<br />
12. Geben Sie einen Dateinamen für die Ausgabedatei ein und<br />
klicken Sie auf Speichern.<br />
<strong>TM1</strong> exportiert alle Werte außer den Nullwerten in die<br />
Ausgabedatei. Dabei wird ein Kommatrennzeichen-Format<br />
verwendet.
Zellverarbeitung bei der Konsolidierung<br />
13. Öffnen Sie die Ausgabedatei (Dateiname.cma) in Microsoft<br />
WordPad.<br />
Wenn die erste Tabelle genügend Zuführungs-Rules aufweist,<br />
dürfte die Ausgabedatei keine Datensätze enthalten. Falls Sie nicht<br />
genug Zuführungs-Rules erstellt haben, enthält die Ausgabedatei<br />
mindestens einen Datensatz im Format:<br />
"tabellenname", "elem1", "elem2", "elem3", "elem4", "elem5", wert<br />
Die elem-Werte identifizieren die Zellenposition für den wert in<br />
der Tabelle. Erstellen Sie eine Zuführungs-Rule für jede einfache<br />
Zelle, die in der Ausgabedatei identifiziert ist.<br />
Fortgeschrittene Kalkulationen von Geschäftsdaten 6-49
Zellverarbeitung bei der Konsolidierung<br />
6-50 <strong>Applix</strong> <strong>TM1</strong> <strong>Perspectives</strong>
7<br />
Geschäftsdaten<br />
importieren und<br />
exportieren<br />
Dieses Kapitel beschreibt den Import von Daten in eine <strong>TM1</strong>-<br />
Tabelle zur Geschäftsanalyse. Außerdem erfahren Sie, wie Sie<br />
Tabellendaten in ASCII-Trennzeichendateien exportieren, um sie<br />
in relationalen Datenbanken und anderen Anwendungen verwenden<br />
zu können.<br />
Im einzelnen werden folgende Themen behandelt:<br />
• Übersicht über den Datenimport<br />
• Datenimport mit dem Data-Loader<br />
• Datenimport mit Verarbeitungsblättern<br />
• Übersicht über den Datenexport<br />
• Datenexport aus einer Tabelle<br />
7-1
Geschäftsdaten importieren und exportieren<br />
Übersicht über den Datenimport<br />
Importoptionen<br />
7-2 <strong>Applix</strong> <strong>TM1</strong> <strong>Perspectives</strong><br />
Geschäftsdaten können aus drei verschiedenen Datenquellen in<br />
Tabellen importiert werden:<br />
• aus relationalen Datenbanken, die Sie als ODBC-Datenquellen<br />
definieren. <strong>TM1</strong> kann die Daten aus einer einzelnen Tabelle<br />
oder Ansicht lesen.<br />
• aus ASCII-Dateien, die Daten aus Legacy-Systemen und<br />
relationalen Datenbanken enthalten.<br />
• aus anderen <strong>TM1</strong>-Tabellen.<br />
Es gibt vier grundlegende Importoptionen:<br />
• Erstellen einer Tabelle, die dann ausgefüllt wird.<br />
• Neuerstellen einer Tabelle, wenn die vorhandenen Daten<br />
veraltet sind.<br />
• Aktualisieren einer vorhandenen Tabelle unter Beibehaltung<br />
der Tabellenstruktur. Sie könnten z. B. die aktuellsten Plandaten<br />
in eine Tabelle importieren, deren Zellen bereits durch<br />
die relevanten Monate identifiziert sind.<br />
• Aktualisieren einer vorhandenen Tabelle, wobei die Tabellenstruktur<br />
erweitert wird, um die neuen Daten unterzubringen.<br />
Sie könnten z. B. Kostendaten für Projekte importieren, die<br />
noch nicht als Elemente in den Dimensionen der Tabelle definiert<br />
sind.
Eingabevoraussetzungen<br />
Geschäftsdaten importieren und exportieren<br />
<strong>TM1</strong> unterstützt viele verschiedene Datensatzlayouts. Die Eingabezeilen<br />
müssen mindestens einen Tabellenwert sowie Elementnamen<br />
zur Identifikation der auszufüllenden Zellen enthalten. Die<br />
in diesem Abschnitt gezeigten Beispiele enthalten Eingaben, mit<br />
denen die fünfdimensionale Tabelle 98umsatz ausgefüllt werden<br />
kann.<br />
Tabelle 7-1 zeigt Zeilen aus einer RDBMS-Ansicht mit den Preisdaten<br />
von Automodellen für drei Monate. Jede Zeile enthält einen<br />
einzelnen Wert sowie fünf Spalten, mit denen die Position des<br />
Werts in der Tabelle identifiziert wird.<br />
Tabelle 7-1 Eingabe mit einem Wert pro Zeile<br />
RDBMS-Ansicht: 1.QUARTAL_EINWERT<br />
Szenario Land Modell Monat Maß Wert<br />
Ist Argentinien S Klasse 1.8 L Limousine Januar Preis 25259,93<br />
Ist Argentinien S Klasse 1.8 L Limousine Februar Preis 25830,76<br />
Ist Argentinien S Klasse 1.8 L Limousine März Preis 25041,90<br />
Ist Belgien S Klasse 1.8 L Limousine Januar Preis 25259,93<br />
Ist Belgien S Klasse 1.8 L Limousine Februar Preis 25830,76<br />
Ist Belgien S Klasse 1.8 L Limousine März Preis 25041,90<br />
Plan Argentinien S Klasse 1.8 L Limousine Januar Preis 25483,87<br />
Plan Argentinien S Klasse 1.8 L Limousine Februar Preis 25555,56<br />
Plan Argentinien S Klasse 1.8 L Limousine März Preis 25000,00<br />
Plan Belgien S Klasse 1.8 L Limousine Januar Preis 24666,67<br />
Plan Belgien S Klasse 1.8 L Limousine Februar Preis 26470,59<br />
Plan Belgien S Klasse 1.8 L Limousine März Preis 24500,00<br />
Dies ist ein Beispiel für eine Tabelle/Ansicht vom Typ 0. Alle<br />
Tabellendimensionen werden den Spalten in der Tabelle zugeordnet,<br />
und eine Spalte enthält Zellenwerte.<br />
Geschäftsdaten importieren und exportieren 7-3
Geschäftsdaten importieren und exportieren<br />
7-4 <strong>Applix</strong> <strong>TM1</strong> <strong>Perspectives</strong><br />
Die Dimensionszuordnung funktioniert folgendermaßen.<br />
Ansichtsspalte 98umsatz-Tabellendimension<br />
Szenario Datenart<br />
Land Region<br />
Modell Modell<br />
Monat Monat<br />
Maß Wertart1<br />
In Tabelle 7-2 enthält jede Zeile mehrere Werte für ein Maß. Jeder<br />
Wert wird einem Element in der Dimension Monat zugeordnet.<br />
Tabelle 7-2 Eingabe mit mehreren Werten pro Zeile<br />
RDBMS-Ansicht: 1.QUARTAL_MULTWERT<br />
Szenario Land Modell Maß Januar Februar März<br />
Ist Argentinien S Klasse 1.8 L ... Preis 25259,93 25830,76 25041,90<br />
Ist Belgien S Klasse 1.8 L ... Preis 25259,93 25830,76 25041,90<br />
Plan Argentinien S Klasse 1.8 L ... Preis 25483,87 25555,56 25000,00<br />
Plan Belgien S Klasse 1.8 L ... Preis 24666,67 26470,59 24500,00<br />
In Tabelle 7-3 enthält jede Zeile ebenfalls mehrere Werte für ein<br />
Maß. Die beiden ersten Spalten enthalten jedoch Codes, die in<br />
Elementnamen umgewandelt werden müssen, bevor die Daten in<br />
der Tabelle zugeordnet werden können. Diese Codes lassen sich<br />
über <strong>TM1</strong>-Formeln in einem Microsoft Excel-Arbeitsblatt umwandeln.
Tabelle 7-3 Eingabe, die Umwandlungen erfordert<br />
RDBMS-Ansicht: 1.QUARTAL_UMWANDL<br />
Geschäftsdaten importieren und exportieren<br />
Szenario Land Modell Maß Januar Februar März<br />
001 R54 S Klasse 1.8 L ... Preis 25259,93 25830,76 25041,90<br />
001 R32 S Klasse 1.8 L ... Preis 25259,93 25830,76 25041,90<br />
002 R54 S Klasse 1.8 L ... Preis 25483,87 25555,56 25000,00<br />
003 R32 S Klasse 1.8 L ... Preis 24666,67 26470,59 24500,00<br />
Tabelle 7-4 ist ein Beispiel für eine Tabelle/Ansicht vom Typ 1.<br />
Zwei Maße, die in der Tabelle verfolgt werden, erscheinen darin<br />
als Spalten. Sie sind Elemente der Dimension Wertart1. Die restlichen<br />
Dimensionen werden den anderen Spalten zugeordnet.<br />
Tabelle 7-4 Eingabe mit mehreren Maßen<br />
RDBMS-Ansicht: 1.QUARTAL_MULTMASS<br />
Szenario Land Modell Monat Umsatz Menge<br />
Ist Argentinien S Klasse 1.8 L ... Januar 25259,93 25830,76<br />
Ist Belgien S Klasse 1.8 L ... Februar 25259,93 25830,76<br />
Plan Argentinien S Klasse 1.8 L ... Januar 25483,87 25555,56<br />
Plan Belgien S Klasse 1.8 L ... Februar 24666,67 26470,59<br />
Tabelle 7-5 enthält mehrere Werte für ein einzelnes Maß, jedoch<br />
keine Maß-Spalte. Durch Verwendung eines Verarbeitungsblattes<br />
können Sie diese Werte dem Element Preis in der Dimension<br />
Wertart1 zuordnen.<br />
Tabelle 7-5 Beispieleingabe ohne Maßidentifikation<br />
RDBMS-Ansicht: 1.QUARTAL_KEIN_MASS<br />
Szenario Land Modell Januar Februar März April<br />
Ist Argentinien S Klasse 1.8 L ... 25259,93 25830,76 25041,90 25041,90<br />
Ist Belgien S Klasse 1.8 L ... 25259,93 25830,76 25041,90 25041,90<br />
Plan Argentinien S Klasse 1.8 L ... 25483,87 25555,56 25000,00 25000,00<br />
Plan Belgien S Klasse 1.8 L ... 24666,67 26470,59 24500,00 24500,00<br />
Geschäftsdaten importieren und exportieren 7-5
Geschäftsdaten importieren und exportieren<br />
Datenauswahl<br />
Importmethoden<br />
7-6 <strong>Applix</strong> <strong>TM1</strong> <strong>Perspectives</strong><br />
Importieren Sie Daten auf der niedrigsten Ebene, die Sie in <strong>TM1</strong><br />
prüfen möchten. Mit Hilfe von <strong>TM1</strong> <strong>Perspectives</strong> können Sie Daten<br />
an solchen Konsolidierungspfaden wie Ländern und Abteilungen<br />
verbinden. Beispiele für Daten auf niedriger Ebene sind:<br />
• Umsatzdaten auf Ladenebene<br />
• Umsätze in Teilsegmenten Ihres Gesamtmarktes<br />
• Treibstoffverbrauch von Flugzeugen nach Flügen<br />
• die mit Baustellen verknüpften Projektkosten.<br />
<strong>TM1</strong> <strong>Perspectives</strong> bietet Ihnen zwei Schnittstellen für den Import<br />
von Geschäftsdaten:<br />
• die Dialogbox Data-Loader<br />
• Verarbeitungsblätter, d. h. modifizierte Excel-Arbeitsblätter.<br />
Welche Schnittstelle Sie verwenden, richtet sich nach dem Inhalt<br />
der Eingabedaten.<br />
Die Dialogbox Data-Loader verwenden<br />
Die Dialogbox Data-Loader stellt eine leistungsfähige Schnittstelle<br />
für die Zuordnung der Eingabe zu neuen und vorhandenen Tabellen<br />
dar.<br />
Sie können die Dialogbox Data-Loader verwenden, wenn Ihre<br />
Daten und Metadaten nicht umgewandelt werden müssen. Alle
Verarbeitungsblätter verwenden<br />
Geschäftsdaten importieren und exportieren<br />
Elementnamen müssen beispielsweise genau mit den in den<br />
Tabellendimensionen gefundenen Schreibweisen übereinstimmen.<br />
Nähere Informationen zum Data-Loader finden Sie im Abschnitt<br />
“Datenimport mit dem Data-Loader” weiter unten in diesem<br />
Kapitel.<br />
Ein Verarbeitungsblatt ist ein modifiziertes Lotus- oder Excel-<br />
Arbeitsblatt, in dem Sie mit Hilfe von Funktionen solche Eingabewerte<br />
umwandeln, die zwar Elementnamen darstellen, jedoch<br />
nicht mit der Schreibweise der Elemente übereinstimmen. In der<br />
folgenden Tabelle enthalten z. B. die beiden ersten Eingabespalten<br />
Codes, die Elementen mit abweichenden Namen zugeordnet<br />
werden:<br />
Szenario Land Modell Maß Januar Februar März<br />
001 R54 S Klasse 1.8 L ... Preis 25259,93 25830,76 25041,90<br />
002 R54 S Klasse 1.8 L ... Preis 25259,93 25830,76 25041,90<br />
001 R32 S Klasse 1.8 L ... Preis 25259,93 25830,76 25041,90<br />
002 R32 S Klasse 1.8 L ... Preis 25259,93 25830,76 25041,90<br />
001 R1A S Klasse 1.8 L ... Preis 25259,93 25830,76 25041,90<br />
002 R1A S Klasse 1.8 L ... Preis 25259,93 25830,76 25041,90<br />
001 R30 S Klasse 1.8 L ... Preis 25259,93 25830,76 25041,90<br />
002 R30 S Klasse 1.8 L ... Preis 25259,93 25830,76 25041,90<br />
In diesem Beispiel stellt der Code 001 das Element Ist aus der<br />
Dimension Datenart dar. Durch Verwendung einer einfachen IF-<br />
Funktion können Sie 001 in Ist und 002 in Plan (Budget)<br />
umwandeln.<br />
Die zweite Spalte enthält vier Ländercodes, die solchen Länderregionen<br />
wie Argentinien, USA und Griechenland zugeordnet<br />
werden. Wären dies die einzigen Werte, könnten Sie die Werte<br />
ganz einfach durch eine verschachtelte IF-Formel umwandeln. Mit<br />
Geschäftsdaten importieren und exportieren 7-7
Geschäftsdaten importieren und exportieren<br />
7-8 <strong>Applix</strong> <strong>TM1</strong> <strong>Perspectives</strong><br />
zunehmender Anzahl möglicher Werte wird dieser Prozess jedoch<br />
umständlich und fehleranfällig. Alternativ können Sie eine zweidimensionale<br />
Tabelle erstellen, die als Verweistabelle zum<br />
Auffinden von Elementnamen dient.<br />
Weitere Informationen zum Gebrauch von Verarbeitungsblättern<br />
finden Sie im Abschnitt “Datenimport mit Verarbeitungsblättern”<br />
weiter unten in diesem Kapitel.<br />
Datenimport mit dem Data-Loader<br />
Verwenden Sie die Dialogbox Data-Loader für die folgenden<br />
Vorgänge:<br />
• Erstellen einer Tabelle, die dann sofort ausgefüllt wird.<br />
• Neuerstellen einer Tabelle, wenn die vorhandenen Daten<br />
veraltet sind.<br />
• Aktualisieren einer vorhandenen Tabelle unter Beibehaltung<br />
der Tabellenstruktur. Sie könnten z. B. die aktuellsten Plandaten<br />
(Budget) in eine Tabelle importieren, deren Zellen<br />
bereits durch die relevanten Monate identifiziert sind.<br />
• Aktualisieren einer vorhandenen Tabelle, wobei die Tabellenstruktur<br />
erweitert wird, um die neuen Daten unterzubringen.<br />
Sie könnten z. B. Kostendaten für Projekte importieren, die<br />
noch nicht als Elemente in den Dimensionen der Tabelle definiert<br />
sind.
Eingabevoraussetzungen<br />
Fehlerprotokolle<br />
Geschäftsdaten importieren und exportieren<br />
Die Eingabezeilen, aus denen Sie Daten importieren, müssen<br />
folgende Bedingungen erfüllen:<br />
• Die in den Eingabezeilen gefundenen Elementnamen stimmen<br />
mit der Schreibweise der Elemente in den Tabellendimensionen<br />
genau überein.<br />
• Wenn Eingabezeilen einen einzelnen Wert enthalten, liefern<br />
die restlichen Spalten alle Elemente zur Identifikation der<br />
Wertposition in der Tabelle. Tabelle 7-1 weiter vorn in diesem<br />
Kapitel zeigt hierzu eine RDBMS-Beispielansicht.<br />
• Enthalten Eingabezeilen mehrere Werte für ein Maß (z. B.<br />
sechs Monate mit Preisdaten), so wird das Maß in die Zeilen<br />
aufgenommen. Die restlichen Spalten liefern Elemente, welche<br />
die Identifikation der Wertposition in der Tabelle vervollständigen.<br />
Tabelle 7-2 weiter vorn in diesem Kapitel zeigt<br />
hierzu eine RDBMS-Beispielansicht.<br />
Wenn beim Datenimport mit dem Data-Loader Fehler auftreten,<br />
werden zwei Protokolldateien erstellt:<br />
• C:\windows\temp\Dlerrlog.cma enthält eine Erklärung der<br />
beim Datenimport aufgetretenen Fehler.<br />
• Tm1erlog.cma führt die Datensätze auf, die die Fehler<br />
während des Imports verursacht haben. Diese Datensätze<br />
werden in das Datenverzeichnis des <strong>TM1</strong>-Servers geschrieben.<br />
Geschäftsdaten importieren und exportieren 7-9
Geschäftsdaten importieren und exportieren<br />
Eingabespalten zuordnen<br />
7-10 <strong>Applix</strong> <strong>TM1</strong> <strong>Perspectives</strong><br />
In der Dialogbox Data-Loader ordnen Sie die Eingabespalten als<br />
Elemente oder Zellenwerte zu.<br />
Die Zuordnungsanweisungen identifizieren:<br />
• Die Eingabespalten, die Elemente für die Identifikationsdimensionen<br />
der Tabelle liefern. Identifikationsdimensionen<br />
beschreiben den Aufbau Ihrer Tabellendaten. In der Tabelle<br />
98umsatz sind die Daten nach Region, Monat, Version (Ist<br />
gegenüber Plan) und Automodell aufgebaut.<br />
• Die Namen der Dimensionen, denen diese Elemente<br />
zugeordnet werden.<br />
• Die Eingabespalten, die Datenwerte für die in der Tabelle verfolgten<br />
Maße liefern. Die Eingabe kann mehrere Werte für ein<br />
Maß oder einen einzelnen Wert für mehrere Maße enthalten.<br />
• Die Elemente, denen die Datenwerte zugeordnet werden. Sind<br />
Werte für mehrere Maße vorhanden, ordnen Sie jeden Wert<br />
einem Element in der Werte-Dimension der Tabelle zu. Jede<br />
beliebige Dimension kann die Werte-Dimension bilden. In<br />
Tabelle 7-4 ist Wertart1 die Werte-Dimension, in Tabelle 7-5 ist<br />
es Monate.<br />
• Eingabespalten, die Sie überspringen möchten, da sie<br />
entweder nicht zu importierende Daten enthalten oder<br />
Metadaten, die nicht zur Identifikation der importierten Werte<br />
dienen.<br />
• (Optional) Hierarchische Beziehungen zwischen den Elementen<br />
in einer Zeile. Im Feld Ebene können Sie Beziehungen<br />
herstellen, durch die Elemente in einer Dimensionshierarchie<br />
einander über- bzw. untergeordnet werden. Beispiele hierfür<br />
sind solche Paarungen wie Land-Region und Produkt-<br />
Kategorie. <strong>TM1</strong> weist den Elementen der 0-Ebene eine
Geschäftsdaten importieren und exportieren<br />
Gewichtung von 1,0 zu. Weitere Informationen über diese<br />
Hierarchieebenen finden Sie im Kapitel 3, “Tabellen und<br />
Dimensionen erstellen”.<br />
Vorhandene Tabellen aktualisieren<br />
Dieser Abschnitt zeigt, wie Sie verschiedenen Elementen in der<br />
Werte-Dimension einer vorhandenen Tabelle mehrere Datenwerte<br />
zuordnen.<br />
Die Datenquelle ist eine ASCII-Trennzeichendatei. Nähere Informationen<br />
zum Datenimport aus einer relationalen Datenbank<br />
finden Sie im Abschnitt “Datenimport aus einer relationalen Datenbank”<br />
weiter unten in diesem Kapitel.<br />
1. Öffnen Sie das Fenster Server Explorer.<br />
2. Wählen Sie im linken Ausschnitt Tabellen aus.<br />
3. Wählen Sie Objekt ➝ Import ➝ ASCII-Datei.<br />
Die Dialogbox Textdatei auswählen erscheint mit einer Liste<br />
der im aktuellen Datenverzeichnis enthaltenen Kommatrennzeichen-Dateien<br />
(.cma und .csv).<br />
4. Falls erforderlich, navigieren Sie in das Verzeichnis, das die<br />
Eingabedatei enthält.<br />
5. Doppelklicken Sie auf den Namen der Eingabedatei.<br />
Die Dialogbox Data-Loader wird eingeblendet. Die Eingabespalten<br />
sind in Zeilen umgewandelt. In diesem Beispiel liefern<br />
die Spalten 5 und 6 Datenwerte für Preis und Menge, die<br />
Elemente der Dimension Wertart1 sind.<br />
Geschäftsdaten importieren und exportieren 7-11
Geschäftsdaten importieren und exportieren<br />
7-12 <strong>Applix</strong> <strong>TM1</strong> <strong>Perspectives</strong><br />
6. Wählen Sie im Feld Tabellenname den Namen einer vorhandenen<br />
Tabelle aus oder geben Sie den Namen ein.<br />
Das Kontrollkästchen Tabelle aktualisieren ist automatisch<br />
aktiviert. Deaktivieren Sie es, wenn Sie die vorhandenen Daten<br />
löschen möchten.<br />
7. Aktivieren Sie das Kontrollkästchen Ignorieren für jede Eingabespalte,<br />
die von den Zuordnungsanweisungen ausgeschlossen<br />
werden soll. In unserem Beispiel werden alle Eingabespalten<br />
gebraucht.<br />
8. Ordnen Sie die Elementnamen den Dimensionen in der Tabelle<br />
zu. Lesen Sie hierzu die nachfolgende Anleitung<br />
“Elemente zu Dimensionen zuordnen”.<br />
9. Identifizieren Sie die Datenwerte. Wenn mehrere Werte vorhanden<br />
sind, ordnen Sie jeden Datenwert einem Element in<br />
der Werte-Dimension zu. Lesen Sie hierzu die Anleitung<br />
“Datenwerte identifizieren und zuordnen” weiter unten in<br />
diesem Kapitel.<br />
10. Klicken Sie auf OK.
Elemente zu Dimensionen zuordnen<br />
Geschäftsdaten importieren und exportieren<br />
<strong>TM1</strong> verarbeitet die Eingabe. Nachdem der Vorgang<br />
erfolgreich abgeschlossen wurde, erscheint der Server<br />
Explorer wieder.<br />
Bei der Aktualisierung einer Tabelle können Sie nur den vorhandenen<br />
Dimensionen innerhalb der Tabelle Elemente zuordnen.<br />
Eine Dimension läßt sich jedoch erweitern, um die in den Eingabezeilen<br />
gefundenen Elemente aufzunehmen.<br />
So ordnen Sie einer Dimension Elemente zu:<br />
1. Wählen Sie für jede Spalte, die einen Elementnamen enthält,<br />
eine andere Dimension im Feld Dimension aus.<br />
Im Feld Aktion wird nun automatisch Aktualisieren angezeigt.<br />
Falls das Element noch nicht vorhanden ist, wird es in diesem<br />
Fall als neues Element für die Dimension behandelt.<br />
2. Wenn Sie verhindern möchten, dass neue Elemente in einer<br />
bestimmten Spalte der Dimension hinzugefügt werden,<br />
wählen Sie die Option Belassen aus der Liste Aktion.<br />
Geschäftsdaten importieren und exportieren 7-13
Geschäftsdaten importieren und exportieren<br />
Datenwerte identifizieren und zuordnen<br />
7-14 <strong>Applix</strong> <strong>TM1</strong> <strong>Perspectives</strong><br />
Der Data-Loader weist alle Eingabezeilen zurück, die neue<br />
Elemente enthalten, und nimmt sie in eine Fehlerprotokolldatei<br />
(Dlerrlog.cma) auf. Durch die Aktion Belassen können<br />
Sie den Import von Zeilen, die falsch geschriebene Elementnamen<br />
enthalten, verhindern.<br />
In diesem Beispiel werden keine Dimensionen aktualisiert.<br />
So identifizieren Sie Datenwerte und ordnen diese zu:<br />
1. Aktivieren Sie das Kontrollkästchen Wert für jeden Datenwert,<br />
den Sie importieren möchten.<br />
Wenn es nur einen Datenwert gibt, ist die Datenzuweisung<br />
bereits abgeschlossen. Überspringen Sie die weiteren Schritte.<br />
2. Wenn es mehr als einen Datenwert gibt, müssen Sie jeden<br />
Wert einem anderen Element in derselben Dimension zuordnen.<br />
3. Wählen Sie die Dimension für den ersten Datenwert aus dem<br />
Feld Dimension.
Geschäftsdaten importieren und exportieren<br />
Der Dimensionsname erscheint automatisch in den Zeilen der<br />
anderen Datenwerte.<br />
4. Führen Sie im Element-Feld jeder Datenwertzeile einen der<br />
folgenden Vorgänge aus:<br />
• Geben Sie den Namen des Elements ein, dem der<br />
Datenwert zugeordnet wird.<br />
oder<br />
• Doppelklicken Sie auf das Feld Element, um ein Element<br />
aus dem Fenster Subset-Editor auszuwählen. Klicken Sie<br />
nach Auswahl des Elements auf OK, um zur Dialogbox<br />
Data-Loader zurückzukehren.<br />
Geschäftsdaten importieren und exportieren 7-15
Geschäftsdaten importieren und exportieren<br />
7-16 <strong>Applix</strong> <strong>TM1</strong> <strong>Perspectives</strong><br />
Im Feld Aktion wird nun automatisch Speichern angezeigt. In<br />
diesem Fall ersetzen die Datenwerte die vorhandenen Werte in<br />
der Tabelle.<br />
5. Wenn jede Eingabezeile Transaktionsdaten enthält, die addiert<br />
werden müssen, wählen Sie im Feld Aktion die Option<br />
Hinzufügen.<br />
6. Falls die Elemente bereits existieren, deaktivieren Sie das<br />
Kontrollkästchen Wertedimension aktualisieren am oberen<br />
Rand der Dialogbox.<br />
Neue Tabellen erstellen und ausfüllen<br />
Dieser Abschnitt zeigt, wie Sie die Eingabe einer neuen Tabelle<br />
zuordnen, deren Dimensionen noch nicht existieren.<br />
In diesem Beispiel enthalten die Eingabezeilen die Preisdaten von<br />
12 Monaten:
Geschäftsdaten importieren und exportieren<br />
1. Geben Sie den Namen der neuen Tabelle in das Feld<br />
Tabellenname ein.<br />
Das Kontrollkästchen Tabelle aktualisieren ist jetzt nicht<br />
verfügbar.<br />
2. Aktivieren Sie das Kontrollkästchen Ignorieren für jede<br />
Eingabespalte, die von den Zuordnungsanweisungen<br />
ausgeschlossen werden soll.<br />
3. Ordnen Sie die Elementnamen den Dimensionen in der<br />
Tabelle zu. Lesen Sie hierzu die nachfolgende Anleitung<br />
“Elemente zu neuen Dimensionen zuordnen”.<br />
4. Identifizieren Sie die Datenwerte und ordnen Sie diese zu.<br />
Lesen Sie hierzu die Anleitung “Datenwerte identifizieren und<br />
zuordnen” weiter unten in diesem Abschnitt.<br />
5. Klicken Sie auf OK.<br />
Geschäftsdaten importieren und exportieren 7-17
Geschäftsdaten importieren und exportieren<br />
7-18 <strong>Applix</strong> <strong>TM1</strong> <strong>Perspectives</strong><br />
<strong>TM1</strong> <strong>Perspectives</strong> erstellt die Tabelle und verarbeitet die Eingabe.<br />
Nachdem dieser Vorgang erfolgreich abgeschlossen<br />
wurde, erscheint der Server Explorer wieder.<br />
Elemente zu neuen Dimensionen zuordnen<br />
So ordnen Sie neuen Dimensionen Elemente zu:<br />
1. Geben Sie für jede Spalte, die einen Elementnamen enthält,<br />
einen Dimensionsnamen in das Feld Dimension ein.<br />
Datenwerte identifizieren und zuordnen<br />
Im Feld Aktion erscheint nun automatisch Erstellen. Daran<br />
erkennen Sie, dass jede Dimension eine neue Dimension ist.<br />
So ordnen Sie einer neuen Dimension Datenwerte zu:<br />
1. Aktivieren Sie das Kontrollkästchen Wert für jeden Datenwert,<br />
den Sie importieren möchten.<br />
Wenn es nur einen Datenwert gibt, ist die Datenzuweisung<br />
bereits abgeschlossen. Überspringen Sie die weiteren Schritte.
Geschäftsdaten importieren und exportieren<br />
2. Wenn es mehr als einen Datenwert gibt, müssen Sie jeden<br />
Wert einem anderen Element in derselben Dimension<br />
zuordnen.<br />
3. Geben Sie den Dimensionsnamen für den ersten Datenwert in<br />
das Feld Dimension ein.<br />
Der Dimensionsname erscheint automatisch in den Zeilen der<br />
anderen Datenwerte.<br />
4. Geben Sie zu jeder Datenwertzeile den Namen des Elements,<br />
dem der Datenwert zugeordnet wird, in das Feld Element ein.<br />
Im Feld Aktion wird nun automatisch Speichern angezeigt. In<br />
diesem Fall ersetzen die Datenwerte die vorhandenen Werte in<br />
der Tabelle.<br />
Geschäftsdaten importieren und exportieren 7-19
Geschäftsdaten importieren und exportieren<br />
Datenimport aus einer relationalen Datenbank<br />
7-20 <strong>Applix</strong> <strong>TM1</strong> <strong>Perspectives</strong><br />
Der Datenimport aus einer relationalen Datenbank erfolgt nahezu<br />
auf die gleiche Weise wie aus einer ASCII-Datei. In beiden Fällen<br />
ordnen Sie die Eingabespalten als Elemente oder Zellenwerte zu.<br />
Bei RDBMS-Tabellen und -Ansichten zeigt die Dialogbox Data-<br />
Loader Spaltennamen (Feldnamen) anstelle der ersten Eingabedatenzeile<br />
an.<br />
Dieser Abschnitt demonstriert den Datenimport aus einer<br />
Microsoft Access-Tabelle mit folgenden Feldnamen und erster<br />
Datenzeile:<br />
So importieren Sie Daten aus einer Microsoft Access-Tabelle:<br />
1. Öffnen Sie das Fenster Server Explorer.<br />
2. Wählen Sie im linken Ausschnitt Tabellen aus.<br />
3. Wählen Sie Objekt ➝ Import ➝ Relationale<br />
Datenbanktabelle.<br />
Die Dialogbox Datenquelle auswählen wird eingeblendet.
Geschäftsdaten importieren und exportieren<br />
In diesem Beispiel hat die Microsoft Access-Datenquelle den<br />
Namen MS Access 97 Datenbank.<br />
4. Wählen Sie die Microsoft Access-Datenquelle aus und klicken<br />
Sie auf OK.<br />
Die Dialogbox Anmeldung wird angezeigt.<br />
Geschäftsdaten importieren und exportieren 7-21
Geschäftsdaten importieren und exportieren<br />
7-22 <strong>Applix</strong> <strong>TM1</strong> <strong>Perspectives</strong><br />
5. Soweit erforderlich, ändern Sie die Anmeldungsdetails und<br />
klicken Sie auf OK.<br />
Falls Sie bei Einrichtung der Datenquelle eine Datenbank mit<br />
der Quelle verknüpft haben, erscheint die Dialogbox Tabelle<br />
auswählen.<br />
6. Wählen Sie eine Tabelle aus und klicken Sie auf OK.<br />
Die Dialogbox Data-Loader wird eingeblendet. Die Feldnamen<br />
der Tabelle erscheinen darin als Zeilen.
Geschäftsdaten importieren und exportieren<br />
7. Erstellen Sie die Zuordnungsanweisungen und klicken Sie auf<br />
OK.<br />
Beim Datenimport in die Tabelle 98umsatz würden Sie alle<br />
Eingabespalten außer der ersten Spalte, die den Primärschlüssel<br />
enthält, zuordnen.<br />
Die folgende Dialogbox zeigt Beispiele für Zuordnungsanweisungen.<br />
Geschäftsdaten importieren und exportieren 7-23
Geschäftsdaten importieren und exportieren<br />
Datenimport mit Verarbeitungsblättern<br />
7-24 <strong>Applix</strong> <strong>TM1</strong> <strong>Perspectives</strong><br />
Dieser Abschnitt beschreibt, wie Sie über ein Verarbeitungsblatt<br />
Daten aus Eingabezeilen importieren, bei denen Umwandlungen<br />
erforderlich sind. Mit Hilfe von Verarbeitungsblättern können Sie<br />
zwar Tabellen aktualisieren, diese jedoch nicht erstellen. Das Verarbeitungsblatt<br />
dient als Zwischenstation für den Import. <strong>TM1</strong><br />
liest jeweils eine Eingabezeile in die erste Zeile des Verarbeitungsblattes.<br />
Unter der ersten Arbeitsblattzeile nehmen Sie folgendes auf:<br />
• Umwandlungsanweisungen für Werte, die Elementnamen<br />
zugeordnet werden, aber nicht mit der Schreibweise der<br />
Elementnamen übereinstimmen.<br />
• Alle Datenumwandlungsberechnungen, mit denen die<br />
Datenwerte vor dem Import modifiziert werden.
Geschäftsdaten importieren und exportieren<br />
• DBS- (Database send) Formeln, mit denen die Eingabedaten<br />
den Zellen in der Tabelle zugeordnet werden. Jede Formel<br />
sendet einen Wert aus der ersten Zeile an eine Tabellenposition,<br />
die durch ein Element in jeder Tabellendimension<br />
identifiziert wird. Andere Werte in jeder Eingabezeile liefern<br />
die Elementnamen direkt oder durch Konvertierungsanweisungen.<br />
Zusammenfassend müssen Sie folgenden Schritte für den<br />
Datenimport ausführen:<br />
1. Lesen Sie die erste Eingabezeile in das Verarbeitungsblatt als<br />
Beispiel ein.<br />
2. Vergleichen Sie die Eingabe mit der Tabellenstruktur.<br />
3. Ordnen Sie bei Bedarf die Eingabewerte den Elementnamen<br />
zu.<br />
4. Erstellen Sie eine DBS-Formel für jeden Eingabewert, der eine<br />
Tabellenzelle ausfüllt.<br />
5. Verarbeiten Sie alle Eingabesätze.<br />
Einlesen der ersten Eingabezeile<br />
So lesen Sie die erste Zeile aus einer ASCII-Datei ein:<br />
1. Öffnen Sie ein neues Excel-Arbeitsblatt und schließen Sie alle<br />
anderen Arbeitsblätter.<br />
2. Wählen Sie <strong>TM1</strong> ➝ Daten verarbeiten ➝ Beispiel.<br />
Danach erscheint die folgende Dialogbox:<br />
Geschäftsdaten importieren und exportieren 7-25
Geschäftsdaten importieren und exportieren<br />
7-26 <strong>Applix</strong> <strong>TM1</strong> <strong>Perspectives</strong><br />
3. Klicken Sie auf Textdatei.<br />
Die Dialogbox Textdatei auswählen wird eingeblendet.<br />
4. Suchen Sie die Eingabedatei und klicken Sie auf OK.<br />
Der erste Datensatz der Eingabedatei erscheint in der ersten<br />
Zeile des Arbeitsblattes.<br />
So lesen Sie die erste Zeile aus einer RDBMS-Tabelle oder -Ansicht<br />
ein:<br />
1. Öffnen Sie ein neues Excel-Arbeitsblatt und schließen Sie alle<br />
anderen Arbeitsblätter.<br />
2. Wählen Sie <strong>TM1</strong> ➝ Daten verarbeiten ➝ Beispiel.<br />
3. Klicken Sie auf ODBC.<br />
Die Dialogbox An Datenquelle anmelden wird eingeblendet.
4. Wählen Sie eine Datenquelle aus.<br />
Geschäftsdaten importieren und exportieren<br />
5. Ändern Sie bei Bedarf die Anmeldungsdetails.<br />
6. Klicken Sie auf OK.<br />
Die Dialogbox Tabelle auswählen wird angezeigt.<br />
7. Wählen Sie eine Tabelle aus und klicken Sie auf OK.<br />
Die erste Zeile der RDBMS-Tabelle erscheint in der ersten<br />
Zeile des Arbeitsblattes.<br />
Geschäftsdaten importieren und exportieren 7-27
Geschäftsdaten importieren und exportieren<br />
Vergleich der Eingabedatensätze mit den<br />
Tabellenstrukturen<br />
7-28 <strong>Applix</strong> <strong>TM1</strong> <strong>Perspectives</strong><br />
Angenommen, Sie möchten die Tabelle 98umsatz ausfüllen, die<br />
folgende Struktur besitzt:<br />
Dimension Beispielelemente<br />
Datenart Ist, Plan<br />
Region Argentinien, Belgien, USA<br />
Modell S Klasse 1.8 L Limousine,<br />
S Klasse 2.0 L Limousine<br />
Wertart1 Menge, Umsatz, Preis<br />
Monat Januar, Februar, März, April<br />
Um die Tabelle 98umsatz auszufüllen, muß jede Eingabezeile<br />
folgende Details enthalten:<br />
• Einen oder mehrere Zellenwerte.<br />
• Die Namen von Elementen aus verschiedenen Dimensionen,<br />
mit denen die Zellenposition jedes importierten Werts<br />
identifiziert wird.<br />
oder<br />
Eingabewerte, die Sie Elementnamen zuordnen können.<br />
Die Elementinformationen können unvollständig sein. Enthalten<br />
die Eingabezeilen z. B. mehrere Werte für ein einzelnes Maß, so ist<br />
das Maß optional. Sie können das fehlende Maß durch eine DBS-<br />
Formel liefern.
Geschäftsdaten importieren und exportieren<br />
Schauen Sie, wie der folgende Datensatz in einem<br />
Verarbeitungsblatt erscheint:<br />
Dieser Datensatz enthält monatliche Preisdaten für ein einzelnes<br />
Automodell. Für die Zuordnung dieser Daten zur Tabelle<br />
98umsatz müssen zunächst zwei Eingabewerte in Elementnamen<br />
umgewandelt und die fehlenden Elementnamen geliefert werden.<br />
Dazu wollen wir uns jeden Eingabewert genauer ansehen:<br />
• Die erste Zelle, A1, enthält einen Code, der die Preisdaten als<br />
Ist- oder Planbeträge identifiziert. Code 001 steht für Ist und<br />
002 für Plan. Dies sind zwei Elemente der Dimension Datenart.<br />
Mit Hilfe der Excel-Funktion IF können Sie diese Werte in<br />
Elementnamen umwandeln.<br />
• Zelle B1 liefert einen Regionscode, der einem Element aus der<br />
Dimension Region entspricht. Nehmen wir an, die Eingabe<br />
besteht aus 21 Regionscodes, die umgewandelt werden<br />
müssen. Zur Konvertierung dieser Werte können Sie eine<br />
zweidimensionale Tabelle erstellen, die als Verweistabelle<br />
dient.<br />
• Zelle C1 liefert die Namen von Automodellen, die mit den<br />
Elementen in der Dimension Modell genau übereinstimmen.<br />
Eine Umwandlung ist daher nicht erforderlich.<br />
• Die Zellen D1 bis I1 liefern die monatlichen Daten. Diese<br />
Daten müssen den Elementen in der Dimension Monat<br />
zugeordnet werden.<br />
Geschäftsdaten importieren und exportieren 7-29
Geschäftsdaten importieren und exportieren<br />
7-30 <strong>Applix</strong> <strong>TM1</strong> <strong>Perspectives</strong><br />
In jeder Eingabezeile fehlt eine Zelle mit dem Preis, der ein<br />
Element der Dimension Wertart1 ist. Diesen Wert geben Sie direkt<br />
in den DBS-Formeln an, mit denen die Datenwerte an die Tabelle<br />
übertragen werden.<br />
Umwandlung mit IF-Formeln<br />
Verwenden Sie die Excel-Funktion IF zur Umwandlung von Eingabewerten<br />
in Elementnamen, wenn die Spalte eine geringe<br />
Anzahl möglicher Werte aufweist.<br />
Fügen Sie die IF-Formel in eine Zelle unter der ersten Zeile – am<br />
besten in derselben Spalte wie der Eingabewert – ein. Den Wert in<br />
Zelle A1 würden Sie beispielsweise so umwandeln:<br />
1. Geben Sie die folgende Formel in Zelle A3 ein:<br />
=IF(A1="001";"Ist";"Plan")<br />
Zuordnung mit festgelegten Beschriftungen<br />
Die Zellen D1 bis O1 enthalten Werte, die den 12 Elementen in der<br />
Dimension Monat (Januar – Dezember) zugeordnet werden. Da<br />
diese Eingabespalten immer den gleichen Monaten zugeordnet<br />
werden, können Sie die Elementnamen direkt in das Verarbeitungsblatt<br />
eingeben.
Geschäftsdaten importieren und exportieren<br />
Das folgende Verarbeitungsblatt zeigt die Zuordnung der Werte<br />
aus den Spalten D bis G zu den Elementen in der Dimension<br />
Monat.<br />
Die Elementnamen müssen mit den Schreibweisen in der Dimension<br />
genau übereinstimmen. Sie können falsch geschriebene Namen<br />
vermeiden, indem Sie die Namen aus dem Fenster Subset-<br />
Editor kopieren.<br />
So kopieren Sie Elementnamen aus dem Fenster Subset-Editor:<br />
1. Öffnen Sie das Fenster Server Explorer.<br />
2. Doppelklicken Sie auf die Dimension, die die gewünschten<br />
Elementnamen enthält.<br />
Das Fenster Subset-Editor erscheint.<br />
3. Wählen Sie ein oder mehrere Elemente im linken Ausschnitt<br />
aus.<br />
Geschäftsdaten importieren und exportieren 7-31
Geschäftsdaten importieren und exportieren<br />
7-32 <strong>Applix</strong> <strong>TM1</strong> <strong>Perspectives</strong><br />
4. Wählen Sie Bearbeiten ➝ Elemente auswählen ➝<br />
Horizontal.<br />
5. Kehren Sie in das Verarbeitungsblatt zurück.<br />
6. Wählen Sie die erste Zelle aus, die die kopierten Elementnamen<br />
erhalten soll. Im vorherigen Beispiel würden Sie die<br />
Zelle D3 auswählen.<br />
7. Klicken Sie mit der rechten Maustaste und wählen Sie<br />
Einfügen.<br />
Die Elementnamen werden horizontal eingefügt.
Umwandlung mit einer Verweistabelle<br />
Geschäftsdaten importieren und exportieren<br />
Wie bereits beschrieben, liefert die zweite Eingabespalte (Spalte B)<br />
Codes zur Identifikation der 21 Regionen, in denen die Automodelle<br />
verkauft werden. Der Code R54 repräsentiert z. B.<br />
Argentinien. Zur Umwandlung dieser Codes in Elementnamen<br />
haben Sie zwei Möglichkeiten:<br />
• Erstellen Sie eine verschachtelte IF-Formel. Mit anwachsender<br />
Code-Liste wird diese Methode jedoch umständlich.<br />
• Erstellen Sie eine zweidimensionale Tabelle, die als Verweistabelle<br />
für die Regionsnamen dient, und rufen Sie die Namen<br />
dann mit Hilfe einer DBR-Formel ab.<br />
Dieser Abschnitt beschreibt das zweite Verfahren, bei dem eine<br />
Tabelle mit dem Namen Translat verwendet wird. Dieses Verfahren<br />
umfaßt fünf Schritte:<br />
1. Importieren Sie eine Liste eindeutiger Codes aus Ihrer Datenquelle<br />
und speichern Sie die Codes als Elemente in einer<br />
Regcodes-Dimension.<br />
2. Erstellen Sie die Dimension Regname mit dem Zeichenketten-<br />
Element Name.<br />
3. Erstellen Sie die Tabelle Translat mit Regcodes als erster<br />
Dimension und Regname als zweiter Dimension.<br />
4. Füllen Sie die Tabelle Translat mit den Namen der Regionen<br />
aus.<br />
Geschäftsdaten importieren und exportieren 7-33
Geschäftsdaten importieren und exportieren<br />
Eindeutige Namen importieren<br />
7-34 <strong>Applix</strong> <strong>TM1</strong> <strong>Perspectives</strong><br />
5. Erstellen Sie eine DBR-Formel, welche die Tabelle Translat<br />
liest und die Regionsnamen in das Verarbeitungsblatt einfügt.<br />
Über die Dialogbox Dimension Loader können Sie eine Dimension<br />
erstellen, deren Elemente eindeutige Werte aus einer<br />
Eingabespalte sind.<br />
Die folgende Anleitung zeigt, wie Sie die Codes aus der<br />
Beispieldatei 98preis.cma importieren.<br />
1. Öffnen Sie das Fenster Server Explorer.<br />
2. Wählen Sie im linken Ausschnitt Dimensionen aus.<br />
3. Wählen Sie Objekt ➝ Import ➝ ASCII-Datei.<br />
Die Dialogbox Textdatei auswählen erscheint mit den ASCII-<br />
Dateien (.cma) des aktuellen Datenverzeichnisses.<br />
4. Wählen Sie 98preis.cma aus und klicken Sie auf OK.<br />
Die Dialogbox Dimension-Loader wird eingeblendet.
Geschäftsdaten importieren und exportieren<br />
5. Geben Sie in das Feld Dimension den Namen Regcodes ein.<br />
6. Aktivieren Sie das Kontrollkästchen Ignorieren für alle Spalten<br />
außer derjenigen, die die Codes für den Import liefert. In<br />
diesem Beispiel würden Sie das Kontrollkästchen für Spalte 2<br />
nicht aktivieren.<br />
7. Klicken Sie auf OK.<br />
<strong>TM1</strong> <strong>Perspectives</strong> liest die zweite Eingabespalte und erstellt<br />
dadurch eine Liste eindeutiger Elemente in der neuen<br />
Dimension Regcodes.<br />
Regcodes erscheint nun in der Dimensionenliste des Server<br />
Explorers.<br />
Geschäftsdaten importieren und exportieren 7-35
Geschäftsdaten importieren und exportieren<br />
Die Dimension Regname erstellen<br />
7-36 <strong>Applix</strong> <strong>TM1</strong> <strong>Perspectives</strong><br />
So erstellen Sie die Dimension Regname mit einem Zeichenketten-<br />
Element:<br />
1. Öffnen Sie das Fenster Server Explorer.<br />
2. Wählen Sie im linken Ausschnitt Dimensionen aus.<br />
3. Wählen Sie Objekt ➝ Neue Dimension erstellen.<br />
Das Fenster Dimension-Editor wird eingeblendet.<br />
4. Geben Sie neben dem Dimensionssymbol Regname ein und<br />
drücken Sie die Eingabetaste.<br />
5. Wählen Sie Bearbeiten ➝ Untergeordnetes Element<br />
einfügen.<br />
6. Geben Sie Name ein und drücken Sie die Eingabetaste.<br />
7. Klicken Sie mit der rechten Maustaste auf Name und wählen<br />
Sie Elementeigenschaften.<br />
Die Dialogbox Dimensionselementeigenschaften erscheint.<br />
8. Wählen Sie im Feld Elementtyp die Option Zeichenkette aus.
9. Klicken Sie auf OK.<br />
Die Translat-Tabelle erstellen<br />
Geschäftsdaten importieren und exportieren<br />
Das Element Name erscheint nun als Zeichenketten-Element.<br />
10. Klicken Sie auf Speichern, um die Dimensionsinformationen<br />
zu speichern.<br />
11. Klicken Sie auf Abbrechen, um in den Server Explorer<br />
zurückzukehren.<br />
So erstellen Sie die Tabelle Translat:<br />
1. Wählen Sie im linken Ausschnitt Tabellen aus.<br />
2. Wählen Sie Objekt ➝ Neue Tabelle erstelen.<br />
Das Fenster Tabelle erstellen wird angezeigt.<br />
3. Geben Sie in das Feld Tabellenname eingeben Translat ein.<br />
4. Doppelklicken Sie im Feld Verfügbare Dimensionen auf<br />
Regcodes.<br />
Regcodes wird in das Feld Dimensionen in neuer Tabelle<br />
verschoben.<br />
5. Doppelklicken Sie im Feld Verfügbare Dimensionen auf<br />
Regname.<br />
Geschäftsdaten importieren und exportieren 7-37
Geschäftsdaten importieren und exportieren<br />
Die Translat-Tabelle ausfüllen<br />
7-38 <strong>Applix</strong> <strong>TM1</strong> <strong>Perspectives</strong><br />
Regname wird in das Feld Dimensionen in neuer Tabelle<br />
verschoben.<br />
6. Klicken Sie auf OK, um die zweidimensionale Tabelle zu<br />
speichern.<br />
Jetzt können Sie die passenden Regionsnamen für die<br />
Regionscodes in das Fenster CubeViewer eingeben.<br />
So füllen Sie die Tabelle Translat aus:<br />
1. Doppelklicken Sie im linken Ausschnitt des Server Explorers<br />
auf Translat.<br />
Das Fenster CubeViewer wird angezeigt.
Geschäftsdaten importieren und exportieren<br />
2. Drücken Sie die F9-Taste, um die Elemente in beiden<br />
Dimensionen der Translat-Tabelle zu sehen.<br />
3. Geben Sie aufgrund der Informationen in der nachfolgenden<br />
Tabelle 7-6 die passenden Regionsnamen für die Regionscodes<br />
ein.<br />
4. Wählen Sie Datei ➝ Schließen, um zum Server Explorer<br />
zurückzukehren.<br />
5. Wählen Sie im linken Ausschnitt den lokalen Server aus.<br />
6. Wählen Sie Objekt ➝ Daten speichern, um die Zellenwerte<br />
zu sichern.<br />
Geschäftsdaten importieren und exportieren 7-39
Geschäftsdaten importieren und exportieren<br />
Die DBR-Formel erstellen<br />
7-40 <strong>Applix</strong> <strong>TM1</strong> <strong>Perspectives</strong><br />
Tabelle 7-6 Regionsnamenwerte für die<br />
Translat-Tabelle<br />
Regcode Name<br />
R54 Argentinien<br />
R32 Belgien<br />
R55 Brasilien<br />
R1B Kanada<br />
R56 Chile<br />
R45 Dänemark<br />
R33 Frankreich<br />
R49 Deutschland<br />
R44 England<br />
R30 Griechenland<br />
R353 Irland<br />
R39 Italien<br />
R352 Luxemburg<br />
R52 Mexiko<br />
R31 Niederlande<br />
R47 Norwegen<br />
R351 Portugal<br />
R34 Spanien<br />
R46 Schweden<br />
R1A USA<br />
R598 Uruguay<br />
Sie können nun eine DBR-Formel erstellen, mit der die<br />
Regionsnamen für jeden Regionscode in das Verarbeitungsblatt<br />
gelesen werden.
So erstellen Sie die DBR-Formel:<br />
Geschäftsdaten importieren und exportieren<br />
1. Wählen Sie im Verarbeitungsblatt die Zelle B3 aus.<br />
2. Wählen Sie <strong>TM1</strong> ➝ Formeln bearbeiten.<br />
Die Leiste Formeln bearbeiten wird eingeblendet.<br />
3. Klicken Sie auf DB Ref.<br />
<strong>TM1</strong> fordert Sie auf, eine Tabelle auszuwählen.<br />
4. Klicken Sie auf Auswählen.<br />
Die Dialogbox Tabelle auswählen wird eingeblendet.<br />
Geschäftsdaten importieren und exportieren 7-41
Geschäftsdaten importieren und exportieren<br />
7-42 <strong>Applix</strong> <strong>TM1</strong> <strong>Perspectives</strong><br />
5. Wählen Sie local:translat aus und klicken Sie auf OK.<br />
<strong>TM1</strong> <strong>Perspectives</strong> nimmt nun richtig an, dass sich das Element<br />
aus der Dimension Regcodes in Zelle B1 befindet. Das<br />
Programm kann jedoch kein Element für Regname finden.<br />
6. Klicken Sie auf regname.<br />
7. Wählen Sie das Element Name aus und klicken Sie auf OK.<br />
Im Feld regname wird nun Ausgewählt angezeigt<br />
8. Klicken Sie in der Dialogbox Ändern des Bezugs auf Tabelle<br />
auf OK.<br />
Die Leiste Formeln bearbeiten zeigt nun die vollständige<br />
Formel an:<br />
=DBR("lokal:translat"; $B$1; "Name")<br />
Diese Formel liefert den Wert aus der Tabelle Translat, der an<br />
der Schnittstelle des Elements Regcodes (derzeit in Zelle B1)<br />
und dem Regname-Element Name gefunden wird<br />
9. Klicken Sie auf OK, um die Formel in Zell B3 einzufügen.<br />
In Zelle B3 erscheint nun Argentinien, die korrekte Region für<br />
Code R54.
DBS- (Database Send) Formeln erstellen<br />
Geschäftsdaten importieren und exportieren<br />
Da Sie die nachfolgenden Vorbereitungen getroffen haben, können<br />
Sie nun DBS-Formeln erstellen, mit denen numerische Datenwerte<br />
in die Tabelle übertragen werden:<br />
• Sie haben die Codes für die Zuordnung der Elemente in der<br />
Dimension Datenart umgewandelt.<br />
• Sie haben die Codes für die Zuordnung der Elemente in der<br />
Dimension Region umgewandelt.<br />
• Sie haben mehrere Datenwerte ihren entsprechenden Monaten<br />
zugeordnet.<br />
Fügen Sie die DBS-Formeln in eine Zeile unter den Zeilen mit den<br />
Daten und Zuordnungsanweisungen ein. Im vorherigen Beispiel<br />
könnten Sie die Formeln in Zeile 4 einfügen. Fügen Sie die Formeln<br />
nicht in die erste Zeile ein, da <strong>TM1</strong> sie beim Einlesen der Datensätze<br />
in das Verarbeitungsblatt überschreiben würde.<br />
So erstellen Sie die DBS-Formeln für die Beispieldatei:<br />
1. Klicken Sie auf die leere Zelle D4, um die erste DBS-Formel<br />
darin aufzunehmen.<br />
2. Wählen Sie <strong>TM1</strong> ➝ Formeln bearbeiten.<br />
Die Leiste Formeln bearbeiten wird angezeigt.<br />
3. Klicken Sie auf DB Send.<br />
<strong>TM1</strong> fordert Sie zur Auswahl des Wertes auf, der an die<br />
Tabelle übertragen werden soll.<br />
Geschäftsdaten importieren und exportieren 7-43
Geschäftsdaten importieren und exportieren<br />
7-44 <strong>Applix</strong> <strong>TM1</strong> <strong>Perspectives</strong><br />
4. Doppelklicken Sie auf die Zelle D1, die den Zellenwert Januar<br />
enthält.<br />
<strong>TM1</strong> fordert Sie auf, den Zellenreferenztyp auszuwählen.<br />
5. Klicken Sie auf Spalte Rel.<br />
<strong>TM1</strong> fragt Sie nach dem in der Zelle enthaltenen Datentyp.<br />
6. Klicken Sie auf Numerisch.<br />
<strong>TM1</strong> fordert Sie zur Auswahl der auszufüllenden Tabelle auf.<br />
7. Klicken Sie auf Auswählen.<br />
Die Dialogbox Tabelle auswählen wird eingeblendet.<br />
8. Wählen Sie die Tabelle 98umsatz aus und klicken Sie auf OK.<br />
Die Dialogbox Ändern des Bezugs auf Tabelle erscheint mit<br />
nahezu vollständigen Zuordnungsanweisungen für den an die<br />
Tabelle zu übertragenden Wert (Zelle D1).
Geschäftsdaten importieren und exportieren<br />
• Die Zelle A3 liefert ein Element in der Dimension<br />
Datenart.<br />
• Die Zelle B1 liefert ein Element in der Dimension Region.<br />
• Die Zelle C1 liefert ein Element in der Dimension Modell.<br />
• Die Zelle D3 liefert ein Element in der Dimension Monat.<br />
Um die Zuordnung abzuschließen, müssen Sie die Datenwerte<br />
als Preis-Beträge identifizieren. Preis ist ein Element in der<br />
Dimension Wertart1.<br />
9. Klicken Sie auf wertart1.<br />
10. Wählen Sie Preis aus und klicken Sie auf OK.<br />
Im Feld wertart1 wird nun Ausgewählt angezeigt.<br />
Geschäftsdaten importieren und exportieren 7-45
Geschäftsdaten importieren und exportieren<br />
DBS-Syntax<br />
11. Klicken Sie auf OK.<br />
7-46 <strong>Applix</strong> <strong>TM1</strong> <strong>Perspectives</strong><br />
Die Leiste Formeln bearbeiten zeigt die vollständige DBS-<br />
Funktion an:<br />
DBS(D$1;"lokal:98umsatz";$A$3,$B$1,$C$1; "Preis"; D$3)<br />
Eine Erläuterung dieser Formel folgt im nächsten Abschnitt,<br />
“DBS-Syntax”.<br />
12. Klicken Sie auf OK, um die Formel in das Verarbeitungsblatt<br />
aufzunehmen.<br />
13. Kopieren Sie die Formel in D3 zu E3, F3 usw.<br />
14. Speichern Sie das Verarbeitungsblatt.<br />
Die DBS-Funktion verwendet folgende Syntax:<br />
DBS (wert; server:tabelle; k1; k2[;...kn])<br />
Argumente:<br />
wert Der Zahlenwert, mit dem die Tabelle<br />
ausgefüllt wird.<br />
server Der Server, auf dem sich die Tabelle befindet,<br />
die den Wert erhält. Dieses Argument ist nur<br />
bei Remote-Servern erforderlich.<br />
tabelle Die Tabelle, an die der Wert übertragen wird.<br />
k1;...kn Die Namen der Elemente, an deren Schnittstelle<br />
in der Tabelle der Wert übertragen wird.<br />
Geben Sie die Elementargumente in der Dimensionsreihenfolge<br />
an: k1 muß ein Element<br />
aus der ersten Dimension der Tabelle sein, k2<br />
ein Element aus der zweiten Tabellendimension<br />
usw.
Geschäftsdaten importieren und exportieren<br />
Sie können die Argumente wert; tabelle und k1;...kn nach zwei<br />
Methoden angeben:<br />
• Setzen Sie sie in doppelte Anführungszeichen.<br />
• Identifizieren Sie die Arbeitsblattzellen, die diese Werte<br />
enthalten, durch Zellreferenzen. Verwenden Sie grundsätzlich<br />
eine absolute Zellreferenz für die Zelle, die einen<br />
Tabellennamen enthält.<br />
Verarbeitung aller Eingabedatensätze<br />
So verarbeiten Sie die gesamte Eingabedatei:<br />
1. Öffnen Sie das Verarbeitungsblatt, das die DBS-Formeln und<br />
Zuordnungsanweisungen enthält.<br />
2. Schließen Sie alle anderen Arbeitsblätter.<br />
3. Wählen Sie <strong>TM1</strong> ➝ Daten verarbeiten ➝ Verarbeiten.<br />
Daraufhin erscheint die folgende Dialogbox:<br />
4. Klicken Sie auf Textdatei.<br />
Die Dialogbox Textdatei auswählen wird eingeblendet.<br />
5. Suchen Sie die Eingabedatei und klicken Sie auf OK.<br />
Geschäftsdaten importieren und exportieren 7-47
Geschäftsdaten importieren und exportieren<br />
7-48 <strong>Applix</strong> <strong>TM1</strong> <strong>Perspectives</strong><br />
<strong>TM1</strong> verarbeitet die Eingabedatei. Während dieses Vorgangs<br />
wird eine Statusleiste angezeigt.<br />
Übersicht über den Datenexport<br />
Tabellenwerte können in eine ASCII-Trennzeichendatei exportiert<br />
werden, die sich in zwei Zielobjekte laden läßt:<br />
• Eine <strong>TM1</strong>-Tabelle, die alle oder nur bestimmte Teile der ursprünglichen<br />
Tabelle enthält. Sie könnten beispielsweise ein<br />
Subset mit Umsatzdaten importieren. Verwenden Sie die<br />
Dialogbox Data-Loader für den Datenimport.<br />
• Eine RDBMS-Tabelle, die für SQL-Abfragen verwendet wird.<br />
Lesen Sie die Daten über umfassende Kopierbefehle ein.<br />
<strong>TM1</strong> erstellt für jeden exportierten Wert einen Datensatz. Jeder<br />
Datensatz umfaßt den Namen der Quelltabelle, die Elemente zur<br />
Identifikation der Zellposition und den Zellenwert.<br />
Beispiel:<br />
"lokal:98umsatz";"Plan";"Belgien";"S Klasse 1.8 L Limousine";"Umsatz";"Januar";3611,25
Exporte filtern<br />
Dimensions-Subsets<br />
Parameter überspringen<br />
Geschäftsdaten importieren und exportieren<br />
Filter grenzen den <strong>TM1</strong>-Export ein. Sie können eine Gruppe von<br />
Filtern speichern, um sie bei künftigen Exporten wieder zu verwenden.<br />
Es gibt drei Filtergruppen:<br />
• Dimensions-Subsets<br />
• Parameter überspringen<br />
• Bereichsparameter<br />
Verwenden Sie Dimensions-Subsets, um den Datenexport auf<br />
bestimmte Kunden, Regionen, Konten u. ä. zu begrenzen. <strong>TM1</strong><br />
bestimmt anhand der Subsets, welche Zelle geprüft werden<br />
müssen. Wenn Sie keine Subsets erstellen, filtert <strong>TM1</strong> alle Tabellenzellen<br />
mit Hilfe der Filter Parameter überspringen und<br />
Bereichsparameter.<br />
Verwenden Sie den Filter Parameter überspringen, wenn Zellen<br />
mit berechneten Werten, Nullwerten oder leere Zellen nicht<br />
exportiert werden sollen. <strong>TM1</strong> wendet den Filter an, nachdem<br />
ermittelt wurde, welche Dimensionselemente geprüft werden<br />
müssen.<br />
Geschäftsdaten importieren und exportieren 7-49
Geschäftsdaten importieren und exportieren<br />
Bereichsparameter<br />
7-50 <strong>Applix</strong> <strong>TM1</strong> <strong>Perspectives</strong><br />
Verwenden Sie den Filter Bereichsparameter, wenn Sie alle Werte,<br />
die innerhalb oder außerhalb eines Bereichs liegen, exportieren<br />
möchten. Sie können separate Grenzen für echte Zahlen und für<br />
Zeichenketten festlegen. <strong>TM1</strong> wendet den Filter an, nachdem<br />
ermittelt wurde, welche Dimensionselemente geprüft werden<br />
müssen.<br />
Tabelle 7-7 illustriert die Bereichsoperation. In der Online-Hilfe zu<br />
<strong>TM1</strong> finden Sie eine vollständige Liste der Bereichsoperatoren.<br />
Tabelle 7-7 Beispiel-Bereichsparameter<br />
Operator Grenzen Resultate<br />
Alle Alle Zellenwerte<br />
> a a = 1200 Zellenwerte größer als 1200<br />
< a a = 200 Zellenwerte kleiner als 200<br />
> a & < b a = 200<br />
b = 1200<br />
Tabellendaten exportieren<br />
Zellenwerte im Bereich zwischen<br />
201–1199<br />
Verwenden Sie das Fenster Abfrage, um die Filter zu erstellen und<br />
den Exportprozess einzuleiten.<br />
So exportieren Sie Daten:<br />
1. Öffnen Sie das Fenster Server Explorer.<br />
2. Wählen Sie im linken Ausschnitt eine Tabelle aus.<br />
3. Wählen Sie Objekt ➝ Als ASCII-Daten exportieren.
Das Fenster Abfrage wird eingeblendet.<br />
Geschäftsdaten importieren und exportieren<br />
4. Verwenden Sie Dimensions-Subsets, wenn Sie den Export auf<br />
jene Zellen begrenzen möchten, die durch bestimmte Elemente<br />
identifiziert werden. Lesen Sie hierzu die nächste Anleitung<br />
“Elemente auswählen”.<br />
5. Wenn Sie konsolidierte Werte in den Export einbeziehen<br />
möchten, deaktivieren Sie das Kontrollkästchen Kalk. Werte<br />
überspringen.<br />
6. Um Zellen mit Nullwerten in den Export einzubeziehen,<br />
deaktivieren Sie das Kontrollkästchen Nullwerte<br />
überspringen.<br />
7. Wenn Sie die zu exportierenden Zellenwerte definieren<br />
möchten, verwenden Sie die Felder Bereichsparameter.<br />
8. Klicken Sie auf Export.<br />
Die Dialogbox Speichern unter wird angezeigt.<br />
Geschäftsdaten importieren und exportieren 7-51
Geschäftsdaten importieren und exportieren<br />
Elemente auswählen<br />
7-52 <strong>Applix</strong> <strong>TM1</strong> <strong>Perspectives</strong><br />
9. Geben Sie einen Dateinamen ohne Erweiterung ein. <strong>TM1</strong><br />
ergänzt die Dateierweiterung .cma.<br />
10. Klicken Sie auf Speichern.<br />
<strong>TM1</strong> exportiert die Zellenwerte, die den Filterkriterien<br />
entsprechen, in eine Datei mit Kommatrennzeichen.<br />
In der Voreinstellung durchsucht <strong>TM1</strong> alle Zellen einer Tabelle<br />
nach Werten für den Export.<br />
So begrenzen Sie die Suche auf Zellen, die durch bestimmte<br />
Elemente identifiziert werden:<br />
1. Klicken Sie neben der Dimension, in der die Elemente<br />
enthalten sind, auf .<br />
Das Fenster Subset-Editor wird eingeblendet. Im linken<br />
Ausschnitt sehen Sie die Namen aller Elemente in dieser<br />
Dimension.
2. Führen Sie einen dieser Schritte aus:<br />
Geschäftsdaten importieren und exportieren<br />
• Wählen Sie ein oder mehrere Elemente im linken<br />
Ausschnitt aus.<br />
• Wählen Sie den Namen eines vorhandenen Subsets aus.<br />
• Suchen Sie über Auswahlkriterien nach bestimmten Elementen.<br />
Sie könnten beispielsweise eine Suche nach Attributen<br />
durchführen. Weitere Informationen zu Auswahlkriterien<br />
finden Sie in der Online-Hilfe zu <strong>TM1</strong>.<br />
3. Klicken Sie auf OK.<br />
Das Abfrage-Fenster wird erneut angezeigt. Wenn Sie ein Element<br />
ausgewählt haben, erscheint dieser Elementname rechts<br />
neben dem Symbol . Bei Auswahl mehrerer Elemente<br />
sehen Sie die Beschriftung Ohne Namen. Falls Sie ein benanntes<br />
Subset ausgewählt haben, erscheint der Name dieses<br />
Subsets.<br />
Geschäftsdaten importieren und exportieren 7-53
Geschäftsdaten importieren und exportieren<br />
Filterbeispiel<br />
7-54 <strong>Applix</strong> <strong>TM1</strong> <strong>Perspectives</strong><br />
Die folgende Dialogbox zeigt ein Filterbeispiel.<br />
In diesem Beispiel wurde für jede Dimension ein Subset von Elementen<br />
ausgewählt. Alle geprüften Zellen werden z. B. durch die<br />
Elemente Ist und Menge identifiziert. Aus den geprüften Zellen<br />
extrahiert <strong>TM1</strong> die nicht konsolidierten Werte, die größer als 500<br />
sind.
A<br />
Beispieltabellen<br />
Dieser Anhang beschreibt die in <strong>TM1</strong> <strong>Perspectives</strong> enthaltenen<br />
Beispieltabellen.<br />
Zu jeder Tabelle werden die folgenden Informationen genannt:<br />
• Verwendungszweck<br />
• Dimensionen, aus denen die Tabelle besteht<br />
• Beispiele der in den Dimensionen enthaltenen Elemente<br />
• Beispiele der Dimensionshierarchien<br />
A-1
98umsatz-Tabelle<br />
98umsatz-Tabelle<br />
A-2 <strong>Applix</strong> <strong>TM1</strong> <strong>Perspectives</strong><br />
Die Tabelle 98umsatz verfolgt die Umsätze von Personenwagen in<br />
Europa und Nord-/Südamerika für das Jahr 1998.<br />
Dimensionen und Elemente<br />
Die Tabelle 98umsatz besteht aus fünf Dimensionen. In Tabelle<br />
A-1 sehen Sie eine Liste der Dimensionen und einen Auszug der<br />
darin enthaltenen Elemente. Die Dimensionen sind in der Reihenfolge<br />
angeordnet, in der sie in der Tabelle auftreten.<br />
Tabelle A-1 Dimensionen der Tabelle 98umsatz<br />
Dimension Beispielelemente<br />
Datenart Ist, Plan<br />
Region Argentinien, Belgien, Frankreich, USA<br />
Modell S Klasse 1.8 L Limousine,<br />
S Klasse 2.0 L Limousine<br />
Wertart1 Menge, Umsatz, Variable Kosten<br />
Monat Januar, Februar, März, April
Dimensionshierarchien<br />
Dimension Datenart<br />
Dimension Region<br />
98umsatz-Tabelle<br />
Dieser Abschnitt enthält Beispiele von Dimensionshierarchien aus<br />
den einzelnen Dimensionen der Tabelle 98umsatz.<br />
Tabelle A-2 Dimensionshierarchie-Beispiel,<br />
Dimension Datenart<br />
Konsolidiertes Element Untergeordnete Elemente<br />
Abweichung<br />
Tabelle A-3 Dimensionshierarchie-Beispiel,<br />
Dimension Region<br />
Konsolidiertes Element Untergeordnete Elemente<br />
Nord-/Südamerika<br />
Mitteleuropa<br />
Beispieltabellen A-3
98umsatz-Tabelle<br />
Dimension Modell<br />
A-4 <strong>Applix</strong> <strong>TM1</strong> <strong>Perspectives</strong><br />
Tabelle A-4 Dimensionshierarchie-Beispiel,<br />
Dimension Modell<br />
Konsolidiertes Element Untergeordnete Elemente<br />
S Klasse Limousine<br />
T Klasse Coupe<br />
Total
Dimension Wertart1<br />
Dimension Monat<br />
Tabelle A-5 Dimensionshierarchie-Beispiel,<br />
Dimension Wertart1<br />
Konsolidiertes Element Untergeordnete Elemente<br />
DB 1<br />
Tabelle A-6 Dimensionshierarchie-Beispiel,<br />
Dimension Monat<br />
Konsolidiertes Element Untergeordnete Elemente<br />
1. Quartal<br />
Jahr<br />
98umsatz-Tabelle<br />
Beispieltabellen A-5
99guv-Tabelle<br />
99guv-Tabelle<br />
A-6 <strong>Applix</strong> <strong>TM1</strong> <strong>Perspectives</strong><br />
Die Tabelle 99guv verfolgt die Kosten und Erträge für einen<br />
Automobilhersteller im Jahr 1999.<br />
Dimensionen und Elemente<br />
Die Tabelle 99guv besteht aus vier Dimensionen. In Tabelle A-7<br />
sehen Sie eine Liste der Dimensionen und einen Auszug der darin<br />
enthaltenen Elemente. Die Dimensionen sind in der Reihenfolge<br />
angeordnet, in der sie in der Tabelle auftreten.<br />
Tabelle A-7 Dimensionen der Tabelle 99guv<br />
Dimension Beispielelemente<br />
Datenart Ist, Plan<br />
Region Argentinien, Belgien, Frankreich, USA<br />
Wertart2 Umsatz, Werbung, Verkaufsförderung,<br />
Incentive-Programm, Gebäudekosten,<br />
Transportkosten, Verwaltungskosten<br />
Monat Januar, Februar, März, April
Dimensionshierarchien<br />
Dimension Wertart2<br />
99guv-Tabelle<br />
Dieser Abschnitt enthält Beispiele von Dimensionshierarchien aus<br />
der Dimension Wertart2. Diese Dimension kommt nur in der Tabelle<br />
99guv vor. Im Abschnitt “98umsatz-Tabelle” finden Sie weitere<br />
Beispiele von Dimensionshierarchien, die auch in der Tabelle<br />
98umsatz verwendet werden.<br />
Tabelle A-8 Dimensionshierarchie-Beispiel,<br />
Dimension Wertart2<br />
Konsolidiertes Element Untergeordnete Elemente<br />
Marketing<br />
Gesamtkosten<br />
Bruttoumsatz<br />
Beispieltabellen A-7
99preis-Tabelle<br />
99preis-Tabelle<br />
A-8 <strong>Applix</strong> <strong>TM1</strong> <strong>Perspectives</strong><br />
Die Tabelle 99preis verfolgt die Preise von Personenwagen in<br />
Europa und Nord-/Südamerika für das Jahr 1999.<br />
Dimensionen und Elemente<br />
Die Tabelle 99preis besteht aus vier Dimensionen. In Tabelle A-9<br />
sehen Sie eine Liste der Dimensionen und einen Auszug der darin<br />
enthaltenen Elemente. Die Dimensionen sind in der Reihenfolge<br />
angeordnet, in der sie in der Tabelle auftreten.<br />
Tabelle A-9 Dimensionen der Tabelle 99preis<br />
Dimension Beispielelemente<br />
Datenart Ist, Plan<br />
Dimensionshierarchien<br />
Region Argentinien, Belgien, Frankreich, USA<br />
Modell S Klasse 1.8 L Limousine,<br />
S Klasse 2.0 L Limousine<br />
Monat Januar, Februar, März, April<br />
Die Dimensionen der Tabelle 99preis werden auch in der Tabelle<br />
98umsatz verwendet. Beispiele für die Dimensionshierarchien<br />
finden Sie im Abschnitt “98umsatz-Tabelle”.
99umsatz-Tabelle<br />
99umsatz-Tabelle<br />
Die Tabelle 99umsatz verfolgt die Umsätze von Personenwagen in<br />
Europa und Nord-/Südamerika für das Jahr 1999.<br />
Dimensionen und Elemente<br />
Die Tabelle 99umsatz besteht aus fünf Dimensionen. In Tabelle<br />
A-10 sehen Sie eine Liste der Dimensionen und einen Auszug der<br />
darin enthaltenen Elemente. Die Dimensionen sind in der Reihenfolge<br />
angeordnet, in der sie in der Tabelle auftreten.<br />
Tabelle A-10 Dimensionen der Tabelle 99umsatz<br />
Dimension Beispielelemente<br />
Datenart Ist, Plan<br />
Dimensionshierarchien<br />
Region Argentinien, Belgien, Frankreich, USA<br />
Modell S Klasse 1.8 L Limousine,<br />
S Klasse 2.0 L Limousine<br />
Wertart1 Menge, Umsatz, Variable Kosten<br />
Monat Januar, Februar, März, April<br />
Die Dimensionen der Tabelle 99umsatz werden auch in der<br />
Tabelle 98umsatz verwendet. Beispiele dieser Dimensionshierarchien<br />
finden Sie im Abschnitt “98umsatz-Tabelle”.<br />
Beispieltabellen A-9
99umsatz-Tabelle<br />
A-10 <strong>Applix</strong> <strong>TM1</strong> <strong>Perspectives</strong>
B<br />
Relationale Datenbanken<br />
als Datenquellen<br />
definieren<br />
Dieser Anhang erläutert, wie Sie eine relationale Datenbank<br />
(RDBMS) als Datenquelle definieren, so dass <strong>TM1</strong> auf diese Daten<br />
zugreifen kann.<br />
<strong>TM1</strong> kann auf jede RDBMS zugreifen, die Sie als ODBC-<br />
Datenquelle einrichten.<br />
Dazu müssen Sie:<br />
1. den von Ihrem Datenbankhersteller gelieferten ODBC-Treiber<br />
installieren<br />
2. die RDBMS-Clientsoftware auf Ihrem Computer installieren<br />
3. die relationale Datenbank als ODBC-Datenquelle definieren.<br />
Nähere Informationen zu den Schritten 1 und 2 finden Sie in der<br />
von Ihrem Datenbankhersteller gelieferten Dokumentation.<br />
B-1
Definition einer RDBMS als ODBC-Datenquelle<br />
Definition einer RDBMS als ODBC-<br />
Datenquelle<br />
B-2 <strong>Applix</strong> <strong>TM1</strong> <strong>Perspectives</strong><br />
Sie können die Definition einer RDBMS als ODBC-Datenquelle<br />
von zwei Stellen aus einleiten:<br />
• Vom ODBC Administrator-Applet in der Windows-<br />
Systemsteuerung.<br />
• Vom Fenster Server-Explorer in <strong>TM1</strong> <strong>Perspectives</strong>. Dieses<br />
Verfahren wird nachfolgend beschrieben.<br />
So definieren Sie eine RDBMS als ODBC-Datenquelle:<br />
1. Klicken Sie mit der rechten Maustaste im Server-Explorer auf<br />
das Symbol Tabellen.<br />
2. Wählen Sie aus dem Tastenmenü die Option Import ➝<br />
Relationale Datenbanktabelle.<br />
Die Dialogbox Datenquelle auswählen wird eingeblendet.<br />
3. Wählen Sie das Register Maschinendatenquelle aus.<br />
4. Suchen Sie Ihre RDBMS in der Liste der Datenquellen.<br />
Ist RDBMS nicht in der Liste enthalten, fahren Sie mit Schritt 5<br />
fort. Falls die RDBMS in der Liste erscheint, ist sie bereits eingerichtet.<br />
Sie können mit dem Import der Daten und Elementnamen<br />
aus der RDBMS beginnen.<br />
5. Klicken Sie auf Neu.<br />
Die Dialogbox Neue Datenquelle erstellen erscheint.<br />
6. Befolgen Sie die auf dem Bildschirm gezeigten Anweisungen.<br />
Stellen Sie sicher, dass Sie den Namen der Datenquelle mit<br />
einer bestimmten Datenbank in Ihrer RDBMS verknüpfen.
C<br />
<strong>TM1</strong>-<br />
Anzeigeformate<br />
In der Dialogbox Zahlenformat können Sie über die Einstellung<br />
Benutzerdef. viele verschiedene Anzeigeformate für die Daten in<br />
Ihrer <strong>TM1</strong>-Tabelle angeben. Dieser Anhang enthält eine Übersicht<br />
aller Anzeigeformate, die von <strong>Perspectives</strong> 7.0 und <strong>TM1</strong> Architect<br />
unterstützt werden.<br />
Es werden die Anzeigeformate für folgende Datentypen<br />
beschrieben:<br />
• Zeichenwerte<br />
• Zahlenwerte<br />
• Datums- und Zeitwerte<br />
C-1
Benutzerdefinierte Anzeigeformate einrichten<br />
Benutzerdefinierte Anzeigeformate<br />
einrichten<br />
C-2 <strong>Applix</strong> <strong>TM1</strong> <strong>Perspectives</strong><br />
<strong>TM1</strong> bietet zahlreiche verschiedene Formate für Zahlen, Datumsangaben,<br />
Zeiten und Zeichenketten, die Sie über die Dialogbox<br />
Zahlenformat festlegen. Darüber hinaus können Sie auch eigene<br />
Anzeigeformate erstellen. Gehen Sie nach dieser Anleitung vor,<br />
um ein benutzerdefiniertes Anzeigeformat für eine Zelle einzurichten:<br />
1. Erweitern Sie über das Menü im Server-Explorer die<br />
Tabellenanzeige, so dass Sie alle Dimensionen der Tabelle<br />
sehen können.<br />
2. Klicken Sie rechts auf eine Dimension und wählen Sie die<br />
Option Elementattribute bearbeiten aus dem Tastenmenü.
Benutzerdefinierte Anzeigeformate einrichten<br />
3. Klicken Sie in der Spalte Format auf die entsprechende Zelle.<br />
4. Klicken Sie auf Format.<br />
5. Klicken Sie in der Dialogbox Zahlenformat auf die Kategorie<br />
Benutzerdef. Die Dialogbox Zahlenformat zeigt nun ein Feld<br />
an, in das Sie den von Ihnen zu definierenden Formatausdruck<br />
eingeben können.<br />
<strong>TM1</strong>-Anzeigeformate C-3
Benutzerdefinierte Anzeigeformate einrichten<br />
C-4 <strong>Applix</strong> <strong>TM1</strong> <strong>Perspectives</strong><br />
6. Geben Sie einen Formatausdruck in das Feld Benutzerdefiniertes<br />
Format ein (siehe Abbildung). Formatausdrücke<br />
unterscheiden sich aufgrund des zu formatierenden Datentyps.<br />
Der restliche Teil dieses Anhangs beschreibt, wie eine<br />
Formatkette aufgebaut wird.<br />
7. Klicken Sie in der Dialogbox Zahlenformat auf OK.<br />
8. Klicken Sie in der Dialogbox Attributseditor auf OK.
Zeichenwerte<br />
Zeichenwerte<br />
Formatausdrücke für Zeichenketten bestehen aus maximal zwei<br />
Abschnitten, die durch ein Semikolon (;) voneinander getrennt<br />
sind. Wenn Sie nur einen Abschnitt verwenden, wird das Format<br />
auf alle Zeichenkettendaten angewandt, die in der Zelle auftreten<br />
können. Besteht der Formatausdruck aus zwei Abschnitten, so<br />
bezieht sich der erste Abschnitt auf Zeichenkettendaten und der<br />
zweite Abschnitt auf Nullwerte sowie auf Zeichenketten mit<br />
Nullänge. Zum Beispiel:<br />
Zeichenwerte<br />
C-6 <strong>Applix</strong> <strong>TM1</strong> <strong>Perspectives</strong><br />
Die folgende Tabelle beschreibt, wie Sie einen Formatausdruck für<br />
ein Zeichenkettenelement erstellen:<br />
Formatausdruckszeichen<br />
Beschreibung<br />
@ Platzhalter für ein Zeichen. Wenn die<br />
Zeichenkette an der Position, an der das<br />
Symbol @ erscheint, ein Zeichen enthält, zeigt<br />
<strong>TM1</strong> dieses Zeichen an. Steht kein Zeichen an<br />
dieser Stelle, so zeigt <strong>TM1</strong> ein Leerzeichen an.<br />
Beispiel:<br />
Eine Zelle enthält folgende Zeichenkette:<br />
Der schlaue Fuchs<br />
Wenn Sie diesen Formatausdruck anwenden:<br />
@@@@@<br />
zeigt <strong>TM1</strong> folgendes an:<br />
e Fuchs<br />
Platzhalter werden von rechts nach links<br />
ausgefüllt, sofern der Formatausdruck kein<br />
Ausrufungszeichen (!) enthält.<br />
& Platzhalter für ein Zeichen. Enthält die Zeichenkette<br />
an der Position, an der das &-Symbol<br />
erscheint, ein Zeichen, so zeigt <strong>TM1</strong> dieses<br />
Zeichen an. Wenn kein Zeichen an dieser Stelle<br />
erscheint, zeigt <strong>TM1</strong> nichts an.
Beispiel:<br />
Eine Zelle enthält folgende Zeichenkette:<br />
Der schlaue Fuchs<br />
Zeichenwerte<br />
Wenn Sie diesen Formatausdruck anwenden:<br />
&&&&&<br />
zeigt <strong>TM1</strong> folgendes an:<br />
eFuchs<br />
Platzhalter werden von rechts nach links<br />
ausgefüllt, sofern der Formatausdruck kein<br />
Ausrufungszeichen (!) enthält.<br />
< Stellt alle Zeichen in Kleinbuchstaben dar.<br />
> Stellt alle Zeichen in Großbuchstaben dar.<br />
Beispiel:<br />
Eine Zelle enthält folgende Zeichenkette:<br />
Der schlaue Fuchs<br />
Wenn Sie diesen Formatausdruck anwenden:<br />
>@@@@@<br />
zeigt <strong>TM1</strong> folgendes an:<br />
E FUCHS<br />
! Bewirkt, dass die Platzhalter von links nach<br />
rechts ausgefüllt werden.<br />
<strong>TM1</strong>-Anzeigeformate C-7
Zeichenwerte<br />
Zahlenwerte<br />
C-8 <strong>Applix</strong> <strong>TM1</strong> <strong>Perspectives</strong><br />
Formatausdrücke für Zahlen bestehen aus bis zu vier Abschnitten,<br />
die jeweils durch ein Semikolon (;) voneinander getrennt<br />
sind. Die Anzahl der Abschnitte bestimmt, welche Werttypen<br />
durch den Abschnitt betroffen werden:<br />
• Besteht der Formatausdruck aus einem Abschnitt, so bezieht<br />
sich dieser Abschnitt auf alle Werte.<br />
• Besteht der Formatausdruck aus zwei Abschnitten, so bezieht<br />
sich der erste Abschnitt auf positive Werte und Nullwerte<br />
und der zweite Abschnitt auf negative Werte.<br />
• Besteht der Formatausdruck aus drei Abschnitten, so bezieht<br />
sich der erste Abschnitt auf positive Werte, der zweite<br />
Abschnitt auf negative Werte und der dritte Abschnitt auf<br />
Nullwerte.<br />
• Besteht der Formatausdruck aus vier Abschnitten, so bezieht<br />
sich der erste Abschnitt auf positive Werte, der zweite<br />
Abschnitt auf negative Werte, der dritte Abschnitt auf<br />
Nullwerte und der vierte Abschnitt auf KEINE Werte.
Zeichenwerte<br />
Die folgende Tabelle beschreibt, wie Sie einen Formatausdruck für<br />
ein Zahlenelement erstellen:<br />
Formatausdruck<br />
szeichen<br />
E- E+<br />
e- e+<br />
Beschreibung<br />
Wissenschaftliche Notation. Enthält der Formatausdruck<br />
mindestens einen Ziffernplatzhalter (0<br />
oder #) rechts neben E-, E+, e- oder e+, wird die<br />
Zahl in wissenschaftlicher Notation angezeigt.<br />
Dabei wird E oder e zwischen die Zahl und ihren<br />
Exponenten gesetzt. Die Anzahl der Ziffernplatzhalter<br />
auf der rechten Seite bestimmt die Anzahl<br />
der Ziffern im Exponent. Verwenden Sie E- oder e-,<br />
um ein Minuszeichen neben negative Exponenten<br />
zu setzen. Schreiben Sie E+ oder e+, um ein<br />
Minuszeichen neben negative Exponenten und ein<br />
Pluszeichen neben positive Exponenten zu setzen.<br />
- + $ () Zeigt ein literales Zeichen an. Wenn Sie ein anderes<br />
als die hier gezeigten Zeichen darstellen möchten,<br />
stellen Sie ihm einen Rückwärts-Schrägstrich (\)<br />
voran oder setzen Sie es in doppelte Anführungszeichen<br />
(" ").<br />
Zahlenwert: -1000.00<br />
Formatausdruck: ($-#.##)<br />
<strong>TM1</strong>-Anzeige: ($-1000.00)<br />
\ Zeigt das nächste Zeichen im Formatausdruck an.<br />
Zahlenwert: 100<br />
Formatausdruck: \t\o\t\a\l\=#<br />
<strong>TM1</strong>-Anzeige: total=100<br />
Die folgenden Zeichen können nicht als Literale<br />
angezeigt werden: a, c, d, h, m, n, p, q, s, t, w, y, /,<br />
:, #, 0, %, E, e, Komma(,), Punkt(.), @, &, und !<br />
<strong>TM1</strong>-Anzeigeformate C-9
Zeichenwerte<br />
C-10 <strong>Applix</strong> <strong>TM1</strong> <strong>Perspectives</strong><br />
"ABC" Setzt die Zeichenkette in doppelte Anführungszeichen.<br />
(In diesem Beispiel würde ABC angezeigt<br />
werden.)<br />
Zahlenwert: 100<br />
Formatausdruck: #" Einheiten"<br />
<strong>TM1</strong>-Anzeige: 100 Einheiten<br />
Datums- und Zeit-Anzeigeformate<br />
Die folgende Tabelle enthält die Zeichen, die in einem Formatausdruck<br />
für Datums-/Zeitwerte auftreten können:<br />
Formatausdruckszeichen<br />
Beschreibung<br />
: Zeit-Trennzeichen. (In einigen Ländern werden<br />
möglicherweise andere Zeichen als Zeit-Trennzeichen<br />
verwendet.) Bei der Formatierung von<br />
Zeitwerten trennt dieses Zeichen Stunden, Minuten<br />
und Sekunden. Das Zeichen, das in der<br />
formatierten Ausgabe tatsächlich als Zeit-Trennzeichen<br />
erscheint, wird durch Ihre Systemeinstellungen<br />
bestimmt.
Formatausdruckszeichen<br />
Beschreibung<br />
Zeichenwerte<br />
/ Datums-Trennzeichen. (In einigen Ländern<br />
werden möglicherweise andere Zeichen als<br />
Datums-Trennzeichen verwendet.) Bei der<br />
Formatierung von Datumswerten trennt dieses<br />
Zeichen Tag, Monat und Jahr. Das Zeichen, das<br />
in der formatierten Ausgabe tatsächlich als<br />
Datums-Trennzeichen erscheint, wird durch Ihre<br />
Systemeinstellungen bestimmt.<br />
C Zeigt das Datum im Format ddddd und die Zeit<br />
als ttttt (in dieser Reihenfolge) an. Die Datumsinformationen<br />
werden nur angezeigt, wenn die<br />
Seriennummer des Datums keine Dezimalstellen<br />
aufweist. Die Zeitinformationen werden nur<br />
angezeigt, wenn es keinen Ganzzahlen-Bereich<br />
gibt.<br />
Beispiel: 10/10/98 05:12:12<br />
d Zeigt die Tageszahl ohne vorangestellte Null an<br />
(1-31).<br />
dd Zeigt die Tageszahl mit vorangestellter Null an<br />
(01-31).<br />
ddd Stellt den Tag als Buchstabenabkürzung dar (So-<br />
Sa).<br />
dddd Schreibt den Tagesnamen aus (Sonntag-Samstag).<br />
<strong>TM1</strong>-Anzeigeformate C-11
Zeichenwerte<br />
Formatausdruckszeichen<br />
C-12 <strong>Applix</strong> <strong>TM1</strong> <strong>Perspectives</strong><br />
Beschreibung<br />
ddddd Zeigt das vollständige Datum (einschließlich Tag,<br />
Monat und Jahr) in der von Ihrem System<br />
erkannten Formatierungseinstellung für das lange<br />
Datum. Bei Microsoft Windows lautet das<br />
voreingestellte lange Datum T.M.JJ.<br />
dddddd Zeigt eine Datumsseriennummer als vollständiges<br />
Datum (einschließlich Tag, Monat und<br />
Jahr) in der von Ihrem System erkannten<br />
Formatierungseinstellung für das lange Datum.<br />
Bei Microsoft Windows lautet das voreingestellte<br />
lange Datum TT.MM.JJJJ.<br />
w Gibt die Zahl für den Tag innerhalb der Woche<br />
an. (1 für Sonntag bis 7 für Samstag)<br />
ww Gibt die Zahl für die Woche innerhalb des Jahres<br />
an (1–54).<br />
m Zeigt die Monatszahl ohne vorangestellte Null an<br />
(1-12). Wenn m direkt nach h oder hh auftritt,<br />
wird nicht der Monat, sondern die Minute angezeigt.<br />
mm Zeigt die Monatszahl mit vorangestellter Null an<br />
(01-12). Wenn m direkt nach h oder hh auftritt,<br />
wird nicht der Monat, sondern die Minute angezeigt.<br />
mmm Stellt den Monat als Buchstabenabkürzung dar<br />
(Jan-Dez).
Formatausdruckszeichen<br />
Beschreibung<br />
mmmm Gibt den vollständigen Monatsnamen an<br />
(Januar – Dezember).<br />
Zeichenwerte<br />
q Gibt die Zahl für das Jahresquartal an (1 – 4).<br />
y Zeigt die Zahl für den Tag innerhalb des Jahres<br />
(1 – 366).<br />
yy Zeigt das Jahr als zweistellige Zahl (00-99).<br />
yyy Stellt das Jahr als vierstellige Zahl dar<br />
(0100 – 9999).<br />
h Zeigt die Stundenzahl ohne vorangestellte Null<br />
an (0 – 23).<br />
hh Zeigt die Stundenzahl mit vorangestellter Null an<br />
(01 – 23).<br />
n Zeigt die Minutenzahl ohne vorangestellte Null<br />
an (0 – 59).<br />
nn Zeigt die Minutenzahl mit vorangestellter Null an<br />
(00 – 59).<br />
s Zeigt die Sekundenzahl ohne vorangestellte Null<br />
an (0 – 59).<br />
ss Zeigt die Sekundenzahl mit vorangestellter Null<br />
an (00 – 59).<br />
<strong>TM1</strong>-Anzeigeformate C-13
Zeichenwerte<br />
Formatausdruckszeichen<br />
t t t t t<br />
C-14 <strong>Applix</strong> <strong>TM1</strong> <strong>Perspectives</strong><br />
Beschreibung<br />
Zeigt die komplette Uhrzeit mit Stunde, Minute<br />
und Sekunde an. Dabei wird das Systemtrennzeichen<br />
für die Zeit verwendet. Eine führende<br />
Null wird angezeigt, wenn die Zeit nach 24.00<br />
Uhr und vor 10.00 liegt. Bei Microsoft Windows<br />
lautet das voreingestellte Zeitformat hh:mm:ss.<br />
AM/PM Verwendet die amerikanische 12-Stunden-Uhr.<br />
Dabei wird bei jeder Vormittagsstunde ab<br />
Mitternacht AM und bei jeder Nachmittagsstunde<br />
bis Mitternacht PM (jeweils in<br />
Großbuchstaben) angezeigt.<br />
am/pm Verwendet die amerikanische 12-Stunden-Uhr.<br />
Dabei wird bei jeder Vormittagsstunde ab<br />
Mitternacht am und bei jeder Nachmittagsstunde<br />
bis Mitternacht pm (jeweils in Kleinbuchstaben)<br />
angezeigt.<br />
A/P Verwendet die amerikanische 12-Stunden-Uhr.<br />
Dabei wird bei jeder Vormittagsstunde ab<br />
Mitternacht A und bei jeder Nachmittagsstunde<br />
bis Mitternacht P (jeweils in Großbuchstaben)<br />
angezeigt.<br />
a/p Verwendet die amerikanische 12-Stunden-Uhr.<br />
Dabei wird bei jeder Vormittagsstunde ab<br />
Mitternacht a und bei jeder Nachmittagsstunde<br />
bis Mitternacht p (jeweils in Großbuchstaben)<br />
angezeigt.
Formatausdruckszeichen<br />
Beschreibung<br />
Zeichenwerte<br />
AMPM Verwendet die amerikanische 12-Stunden-Uhr.<br />
Dabei wird bei jeder Vormittagsstunde ab<br />
Mitternacht AM und bei jeder Nachmittagsstunde<br />
bis Mitternacht PM angezeigt. AMPM<br />
kann in Groß- oder in Kleinbuchstaben<br />
erscheinen; die Schreibweise wird durch Ihre<br />
Systemeinstellungen bestimmt. Bei Microsoft<br />
Windows lautet das voreingestellte Format<br />
AM/PM.<br />
<strong>TM1</strong>-Anzeigeformate C-15
Zeichenwerte<br />
C-16 <strong>Applix</strong> <strong>TM1</strong> <strong>Perspectives</strong>
Index<br />
Symbole<br />
- (Minuszeichen)<br />
CubeViewer-Fenster 3-8<br />
% (Prozentzeichen), logischer Operator<br />
in Rules 6-28<br />
& (kaufm. Und-Zeichen), logischer<br />
Operator in Rules 6-28<br />
(Rückwärts-Schrägstrich)<br />
in Rules-Formeln 6-25<br />
* (Sternchen), Platzhalterzeichen 3-24<br />
? (Fragezeichen), Platzhalterzeichen<br />
3-24<br />
| (Pipe), Verkettungsoperator in Rules<br />
6-28<br />
~ (Tilde), logischer Operator in Rules<br />
6-28<br />
+ (Pluszeichen)<br />
CubeViewer-Fenster 3-8<br />
1,0 (Gewichtungsfaktor) 5-10<br />
A<br />
Abgeleitete Werte<br />
mit Gewichtungsfaktoren erstellen<br />
5-10<br />
mit Rules erstellen 6-2<br />
Absolute Zellreferenzen 4-23<br />
in Importanweisungen 7-47<br />
Aliase (Elemente) 5-14, 5-16<br />
Alle (Subset) 3-12, 3-16<br />
Ansichten<br />
anzeigen 3-2<br />
in Arbeitsblätter kopieren 4-3<br />
öffentliche 3-28<br />
private 3-28<br />
Schnitt in Arbeitsblättern erstellen<br />
4-3<br />
Sicherheitsanforderungen 1-8<br />
speichern 3-29<br />
Standard 3-3<br />
Zugriffsrechte 1-8<br />
Anzeige von Daten 3-2<br />
im CubeViewer-Fenster 3-3<br />
mit Arbeitsblättern 4-4<br />
Anzeigeformate (CubeViewer-Fenster)<br />
5-16<br />
Anzeigen-Schaltfläche 2-9, 2-13<br />
Arbeitsblätter<br />
Ansichten kopieren in 4-3<br />
Tabellen zur Platte speichern 4-19<br />
Tabellenreferenzen 4-14<br />
Tabellenwerte ändern über 4-17<br />
Arrays Siehe Tabellen<br />
ASCII-Dateien<br />
Datenexport in 7-50<br />
Datenimport aus 7-11<br />
Asymmetrische Tabellen, verknüpfen<br />
6-18<br />
Attribute<br />
Beispiele 5-16<br />
1
Elemente auswählen nach 3-22<br />
Übersicht<br />
und Elemente 5-18<br />
Zugriffsrechte 1-8<br />
Ausfüllen von Tabellen<br />
mit DBS-Formeln 7-43<br />
mit dem CubeViewer 3-36<br />
Übersicht 7-2<br />
B<br />
Bedeutungslose Zellen, Definition 5-6<br />
Beispieltabellen<br />
98umsatz A-2<br />
99guv A-6<br />
99preis A-8<br />
99umsatz A-9<br />
BEREICH (Rule-Ziel) 6-22<br />
C<br />
C (Kennzeichnung für konsolidierte<br />
Elemente)<br />
in Rules verwenden 6-16<br />
CubeViewer-Fenster 3-2<br />
D<br />
Data-Loader, Dialogbox<br />
Voraussetzungen für die<br />
Verwendung 7-9<br />
Daten<br />
anzeigen 3-2<br />
Daten laden Siehe Import von Daten<br />
Datenanzeige<br />
Sicherheitsanforderungen 1-9<br />
Datenbearbeitung<br />
Sicherheitsanforderungen 1-9<br />
Datenquellen zu Tabellen zuordnen<br />
Metadaten 7-13<br />
2 <strong>Applix</strong> <strong>TM1</strong> <strong>Perspectives</strong><br />
Datenumwandlung<br />
vor dem Ausfüllen von Tabellen<br />
7-24<br />
Datenverzeichnisse<br />
ändern 2-13<br />
lokaler Server 2-12<br />
mehrere Verzeichnisse angeben<br />
2-12<br />
Übersicht 2-12<br />
DB (Rules-Funktion) 6-30<br />
DB-Funktion 6-11<br />
DBR-Formeln 7-40<br />
DBS-Formeln<br />
erstellen 7-43<br />
Übersicht 7-25<br />
DFRST-Arbeitsblattfunktion 4-32<br />
Dialogboxen<br />
Bezugsart ändern 4-22<br />
Dimension 4-11<br />
Dimension-Loader 5-32<br />
Neue Datenquelle erstellen B-2<br />
<strong>TM1</strong> Optionen 2-9<br />
Dicht besiedelte Dimensionen 5-7<br />
Dimensionen<br />
Anzahl bestimmen 5-3<br />
anzeigen 2-5<br />
auf Festplatte speichern 2-12<br />
im CubeViewer rotieren 3-5<br />
im CubeViewer stapeln 3-5<br />
in Tabellen anordnen 5-6<br />
modifizieren 5-27<br />
zwischen Servern kopieren 5-49<br />
Dimensionen, erstellen<br />
im Dimensionseditor-Fenster 5-22<br />
in der Dialogbox Dimension<br />
Loader 5-30
Sicherheitsanforderungen 1-8<br />
Dimensionsarbeitsblätter<br />
erstellen 5-42<br />
speichern 5-46<br />
Dimensionsbeispiele<br />
Datenart A-3<br />
in der Tabelle 98umsatz A-2<br />
in der Tabelle 99guv A-6<br />
in der Tabelle 99preis A-8<br />
in der Tabelle 99umsatz A-9<br />
Modell A-4<br />
Monat A-5<br />
Region A-3<br />
Wertart1 A-5<br />
Wertart2 A-7<br />
Dimensionsformeln 5-8, 5-10<br />
und Rules 5-11<br />
Dimensionshierarchien<br />
Beispiel 5-8<br />
Drill-Down 3-8<br />
Übersicht 5-8<br />
Dimensionshierarchien, erstellen<br />
im Dimension Loader 5-34<br />
im Dimensionseditor-Fenster 5-28<br />
über Dimensionsarbeitsblätter<br />
5-45<br />
Dimensionskonsolidierungen<br />
mit Rules überschreiben 6-38<br />
und Rules 5-11<br />
DNEXT-Arbeitsblattfunktion 4-30<br />
Drill-Down 3-8, 5-9<br />
Dünn besiedelte Dimensionen 5-7<br />
E<br />
Ebene 0 (Dimensionshierarchien) 5-8<br />
Eigenschaften Siehe Attribute<br />
ELCOMP-Arbeitsblattfunktion 4-33<br />
Elementattribute Siehe Attribute<br />
Elemente<br />
aus Datenquellen importieren 5-30<br />
beim Datenimport erstellen 7-18<br />
Gewichtungsfaktoren für 5-10<br />
in Arbeitsblätter kopieren 4-8<br />
in Arbeitsblättern ändern 4-7<br />
löschen 5-27<br />
mit Platzhalterzeichen suchen 3-24<br />
umbenennen 5-27<br />
und Attribute 5-18<br />
Elemente, hinzufügen<br />
Sicherheitsanforderungen 1-9<br />
Elemente, löschen<br />
Sicherheitsanforderungen für 1-9<br />
Elemente, untergeordnete, hinzufügen<br />
im Dimensionseditor-Fenster 5-25<br />
Elements, hinzufügen<br />
im Dimensionseditor-Fenster 5-24<br />
Entwurf von Tabellen 5-2<br />
Export von Tabellendaten<br />
Auswahlkriterien für 7-52<br />
Übersicht 7-48<br />
F<br />
FEEDERS<br />
in Rules-Dateien plazieren 6-42,<br />
6-44<br />
testen 6-47<br />
Übersicht 6-42<br />
verwenden 6-43<br />
Fenster<br />
Dimensionseditor 5-22<br />
Server Explorer 2-4<br />
Subset-Editor 3-12<br />
Index 3
Tabelle erstellen 5-48<br />
Formeln<br />
in Dimensionen 5-10<br />
Rules 6-3, 6-22, 6-23<br />
Formeln bearbeiten-Leiste 4-21<br />
G<br />
Gewichtungsfaktoren, in<br />
Konsolidierungen 5-10<br />
Gleichberechtigte Elemente, im<br />
Dimensionseditor-Fenster<br />
hinzufügen 5-25<br />
H<br />
Hierarchieebenen<br />
Elemente auswählen nach 3-22<br />
Übersicht 5-8<br />
I<br />
IF-Funktion<br />
in Rules-Anweisungen verwenden<br />
6-26<br />
Import von Daten<br />
Auswahlkriterien für 7-6<br />
Eingabevoraussetzungen 7-3–7-5<br />
mit Verarbeitungsblättern 7-24<br />
Übersicht 7-2<br />
Import von Elementnamen 5-30<br />
Installationsordner 2-2<br />
Integrierter lokaler Server 2-15<br />
IPX 2-15, 2-16<br />
K<br />
KEY_ERR-Arbeitsblattmeldung 4-13<br />
Konditionelle Logik<br />
in Rules 6-26<br />
Konsolidieren von Daten 5-8<br />
4 <strong>Applix</strong> <strong>TM1</strong> <strong>Perspectives</strong><br />
Konsolidierte Elemente<br />
Definition 5-13<br />
Konsolidierte Elemente, hinzufügen<br />
über Dimensionsarbeitsblätter<br />
5-45<br />
Konsolidierte Elemente, hinzufügen<br />
im Dimensionseditor-Fenster 5-25<br />
Konsolidierung von Details<br />
in mehreren Hierarchien 5-12<br />
Konsolidierungen<br />
Drill-Down 3-8<br />
Konstanten<br />
in Rules verwenden 6-24<br />
Kreisreferenzen (Rules) 6-40<br />
L<br />
Logische Operatoren 6-28<br />
Lokaler Server<br />
Datenverzeichnis 2-12<br />
starten 2-15<br />
Übersicht 1-7<br />
Lotus 97 1-7<br />
M<br />
Maße 5-2<br />
Mehrere Konsolidierungspfade 5-12<br />
Metadatennamen übersetzen 5-14<br />
Metadatenumwandlung<br />
mit IF-Formeln 7-30<br />
vor dem Ausfüllen von Tabellen<br />
7-24<br />
Microsoft Excel 1-7<br />
Microsoft Windows 95 1-7<br />
Microsoft Windows NT 1-7<br />
Mitglieder Siehe Elemente<br />
Modelle Siehe Tabellen
multidimensionale Arrays Siehe<br />
Tabellen<br />
Multidimensionalität, Beispiel 1-2<br />
Multidimensionalität, Übersicht 1-2<br />
N<br />
N (Kennzeichnung für einfache<br />
Elemente)<br />
in Rules-Anweisungen 6-16<br />
Numerische Elemente<br />
Definition 5-13<br />
Numerische Konstanten 6-24<br />
O<br />
Objekte reservieren 1-10<br />
Objekte sperren 1-10<br />
ODBC B-1<br />
Öffentliche Ansichten 3-28<br />
Öffentliche Subsets 3-14<br />
Operatoren (Rules)<br />
logische 6-28<br />
mathematische 6-25<br />
Vergleich 6-27<br />
P<br />
Positionen Siehe Elemente<br />
Private Ansichten 3-28<br />
Private Subsets 3-14<br />
Privilegien Siehe<br />
Sicherheitsanforderungen<br />
Protokolle<br />
<strong>TM1</strong>-Server 2-15<br />
Q<br />
Querdimensionale Berechnungen<br />
Siehe Rules<br />
R<br />
RDBMS-Tabellen<br />
Datenimport aus 7-20<br />
Regulärer Ausdruck (Subset-Kriterien)<br />
3-23<br />
Relationale Datenbank (RDBMS) B-1<br />
Relationale Datenbanken<br />
Datenimport aus 7-20<br />
Relative Zellreferenzen 4-24<br />
Remote-Server<br />
anmelden auf 2-10<br />
Serverliste aktualisieren 2-10<br />
Übersicht 1-7, 1-8<br />
Zugriff 2-8<br />
Replikationen 2-6<br />
erforderliche Zugriffsrechte 5-51<br />
Übersicht 5-49<br />
Vorteile 5-49<br />
Reservieren von Objekten 1-10<br />
Rollup 5-9<br />
Rollup von Daten 5-8<br />
Rules<br />
Anweisungen anordnen 6-31<br />
asymmetrische Tabellen<br />
verknüpfen 6-18<br />
auf einfache Tabellenwerte<br />
begrenzen 6-14<br />
Ausdrücke vergleichen in 6-27<br />
Auswirkung einschränken 6-34<br />
Beispiel 6-8<br />
C (Kennzeichnung für<br />
konsolidierte Elemente)<br />
6-16<br />
Dateinamen 6-2<br />
DB (Rules-Funktion) 6-11<br />
Index 5
Dimensionskonsolidierungen<br />
überschreiben 6-38<br />
Durchschnittspreise berechnen mit<br />
6-16<br />
externe Tabellenreferenzen in 6-30<br />
Formeln in 6-23<br />
gemeinsame Tabellendaten 6-9<br />
im Arbeitsspeicher aufbewahren<br />
6-40<br />
interne Tabellenreferenzen in 6-29<br />
konditionelle Logik 6-26<br />
konsolidierte und numerische<br />
Elemente verwenden 6-33<br />
Konstanten verwenden 6-24<br />
Kreisreferenzen 6-40<br />
mathematische Operatoren 6-25<br />
N (Kennzeichnung für einfache<br />
Elemente) 6-16<br />
SKIPCHECKS und FEEDERS 6-41<br />
STET-Funktion 6-34<br />
Syntax 6-8<br />
Übersicht 6-2<br />
umgehen 6-34<br />
und Konsolidierungen 5-11<br />
Verhältnisse berechnen 6-4<br />
Vorrang vor<br />
Dimensionskonsolidierung<br />
en 6-38<br />
Zielbereich definieren 6-22<br />
Zugriffsrechte 1-8<br />
zwischen Servern kopieren 5-49<br />
Rules-Anweisungen<br />
Syntax 6-21<br />
Rulesarbeitsblätter<br />
Dateinamen 6-35<br />
erstellen 6-36<br />
6 <strong>Applix</strong> <strong>TM1</strong> <strong>Perspectives</strong><br />
speichern 6-37<br />
Übersicht 6-35<br />
verwenden 6-37<br />
Rules-Editor, Dialogbox 6-5<br />
S<br />
Schattierte Tabellenzellen 3-4<br />
Schnittarbeitsblatt, Beispiel 4-4<br />
Schnitt-Schaltfläche 6-14<br />
Seitendimensionen Siehe<br />
Titeldimensionen<br />
Server Siehe Remote-Server. Siehe<br />
Lokaler Server<br />
Server Explorer<br />
Komponenten 2-5<br />
eine RDBMS als ODBC-<br />
Datenquelle definieren<br />
B-2<br />
Liste der verfügbaren Server<br />
aktualisieren 2-10<br />
Replikationen 2-6, 5-50<br />
Symbole 2-7<br />
Tabellen und Dimensionen<br />
anzeigen 2-5<br />
Zugriff 2-4<br />
Sicherheitsanforderungen 1-8<br />
SKIPCHECK<br />
in Rules-Dateien plazieren 6-44<br />
Übersicht 6-41<br />
Verwendungssituationen 6-42<br />
Sperren von Objekten 1-10<br />
Standard-Subsets 3-14<br />
Stapeln von Dimensionen 3-5<br />
STET-Funktion (Rules) 6-34<br />
SUBNM-Arbeitsblattfunktion 4-10<br />
Subset-Editor, Fenster 3-21
Subsets<br />
Alle (System) 3-12<br />
Auswahlkriterien 3-13<br />
durch Datenabfragen erstellen<br />
3-25<br />
erstellen 3-16<br />
mit Attributen auswählen 3-22<br />
öffentliche 3-14<br />
private 3-14<br />
Sicherheitsanforderungen 1-8<br />
Standard 3-14<br />
Zugriffsrechte 1-8<br />
Synchronisation von Datenänderungen<br />
5-50<br />
System-Standardansicht 3-2<br />
T<br />
Tabelle erstellen, Fenster 5-48<br />
Tabellen<br />
als Verweistabellen 7-33<br />
anzeigen 2-5, 3-2<br />
asymmetrische Tabellen<br />
verknüpfen 6-18<br />
auf Festplatte speichern 2-12<br />
beim Importieren erstellen 7-16<br />
Datenimport in 7-11<br />
Definition 5-2<br />
entwerfen 5-2<br />
gemeinsame Datenbenutzung 6-9<br />
zwischen Servern kopieren 5-49<br />
Tabellen, erstellen<br />
mit dem Data-Loader 7-11<br />
Sicherheitsanforderungen für 1-8<br />
über das Tabelle erstellen-Fenster<br />
5-46<br />
Tabellen, erstellen und Daten<br />
importieren 7-11<br />
Tabellenbeispiele<br />
98umsatz A-2<br />
99guv A-6<br />
99preis A-8<br />
99umsatz A-9<br />
dreidimensional 5-2<br />
fünfdimensional 5-5<br />
vierdimensional 5-6<br />
Tabellenreferenzen<br />
in Rules 6-29<br />
in Schnitt-Arbeitsblättern 4-14<br />
Tabellen-Rules Siehe Rules<br />
Tabellenwerte<br />
Anzeigeformate für 5-16<br />
mit DBS-Formeln erstellen 7-43<br />
mit dem CubeViewer ändern 3-36<br />
mit dem CubeViewer hinzufügen<br />
3-36<br />
über Arbeitsblätter ändern 4-17<br />
über Arbeitsblätter hinzufügen<br />
4-20<br />
über DBR-Formeln abrufen 7-40<br />
Tabellenzellen 3-4<br />
TCP/IP 2-15, 2-16<br />
Testen von Zuführungs-Rules 6-47<br />
Textdateien<br />
Datenimport aus 7-11<br />
Titeldimensionen<br />
Elemente auswählen in 3-11.<br />
<strong>TM1</strong> Optionen, Dialogbox 2-9<br />
<strong>TM1</strong> <strong>Perspectives</strong><br />
starten 2-2<br />
von Excel laden 2-2<br />
von Lotus 97 laden 2-3<br />
Index 7
Tm1.12a 2-3<br />
Tm1.12a (Lotus-Zusatz) 2-2<br />
tm1.adm-Datei 1-7<br />
Verwendungszweck 2-8<br />
Verzeichnis angeben 2-8<br />
Tm1.xla (Excel-Add-In) 2-2<br />
<strong>TM1</strong>-Arbeitsblattfunktionen<br />
DBR 4-14<br />
DBRW 4-14<br />
DFRST 4-32<br />
DNEXT 4-30<br />
ELCOMP 4-33<br />
SUBNM 4-10<br />
<strong>TM1</strong>-Installationsvoraussetzungen 1-6<br />
<strong>TM1</strong>-Serverprotokolle 2-15<br />
<strong>TM1</strong>-Verwalter 1-8<br />
Transaktionsdaten, importieren 7-16<br />
U<br />
Unabhängiger lokaler Server 2-15<br />
Untergeordnete Elemente, hinzufügen<br />
im Dimensionseditor-Fenster 5-25<br />
über Dimensionsarbeitsblätter<br />
5-45<br />
V<br />
Variable Attribute Siehe Attribute<br />
Verbinden von Daten 5-8<br />
Verbinden von Details<br />
in mehreren Hierarchien 5-12<br />
8 <strong>Applix</strong> <strong>TM1</strong> <strong>Perspectives</strong><br />
Vergleichsoperatoren 6-27<br />
Verhältnisse<br />
mit Rules berechnen 6-4<br />
Verwalter<br />
Admin-Privilegien 1-8<br />
Vorrang<br />
Rules und Dimensionskonsolidierung<br />
6-38<br />
W<br />
Windows-Verzeichnis 2-3<br />
Winnt-Verzeichnis 2-3<br />
Z<br />
Zeichenkettenelemente<br />
Definition 5-13<br />
Zelldaten, Übersicht 3-4<br />
Zellenwerte Siehe Tabellenwerte<br />
Zellreferenzen 7-47<br />
Zugriffsrechte<br />
für Replikationen benötigte 5-51<br />
für <strong>TM1</strong>-Aufgaben erforderlich<br />
1-8<br />
Zuordnung von Datenquellen in<br />
Tabellen<br />
Übersicht 7-10<br />
Zuordnung von Datenquellen zu<br />
Tabellen<br />
Datenwerte 7-14, 7-18<br />
Metadaten 7-18