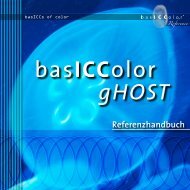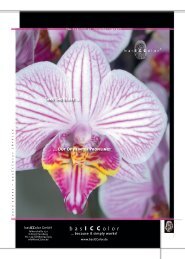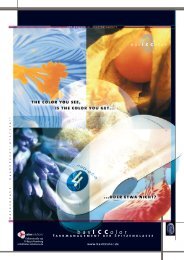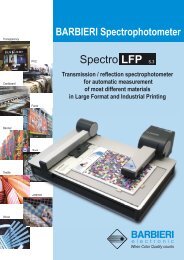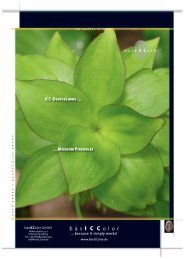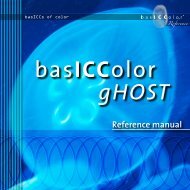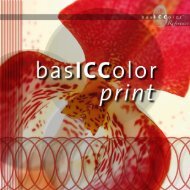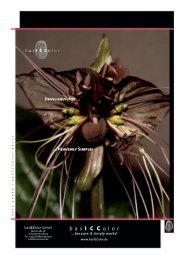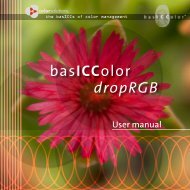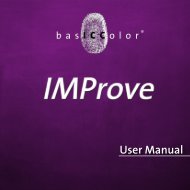basiccolor display
basiccolor display
basiccolor display
Sie wollen auch ein ePaper? Erhöhen Sie die Reichweite Ihrer Titel.
YUMPU macht aus Druck-PDFs automatisch weboptimierte ePaper, die Google liebt.
Referenzhandbuch
asICColor <strong>display</strong><br />
von Color Solutions Software<br />
Inhalt<br />
1. Vorwort ................................................................................................. 6<br />
2. Installation und Freischaltung ......................................................... 9<br />
2.1. Minimale Systemvoraussetzungen ......................................................9<br />
2.2. Installation ................................................................................................ 11<br />
2.3. Produktregistrierung und -lizensierung ............................................13<br />
3. Schnellstart .........................................................................................19<br />
3.1 Die Benutzeroberfläche .......................................................................... 19<br />
3.2 Messgerät auswählen ............................................................................22<br />
3.3 Voreinstellungen für die Kalibrierung und die Profilierung .........24<br />
3.3.1 Monitortyp ............................................................................................. 27<br />
3.3.2 Kalibrationsmethode .......................................................................... 27<br />
3.3.3 Kalibrationseinstellungen .................................................................30<br />
3.3.4 Profilierungseinstellungen ................................................................31<br />
3.4 Monitoreinstellung ................................................................................ 33<br />
3.4.1 Helligkeit (nur Röhrenmonitore) .................................................... 33<br />
3.4.2 Kontrast (nur Röhrenmonitore) ...................................................... 34<br />
3.4.3 Farbtemperatur (LCD/Röhrenmonitor) ........................................ 35
asICColor <strong>display</strong><br />
von Color Solutions Software<br />
3.5 Kalibration und Profilierung ................................................................. 37<br />
3.5.1 Messen der Farbcharakteristik .........................................................38<br />
3.5.2 Einstellung der Farbtemperatur ......................................................38<br />
3.5.3 Einstellung der Graubalance (iterativ) ..........................................38<br />
3.5.4 Erfassen der Bildschirmcharakteristik ..........................................38<br />
3.6 Ergebnis .....................................................................................................39<br />
3.7 Überprüfung .............................................................................................39<br />
4. Erweiterter Teil ................................................................................... 42<br />
4.1 Einstellungen ............................................................................................42<br />
4.1.1 Allgemeine Einstellungen ..................................................................42<br />
4.1.2 Profilerzeugung ....................................................................................42<br />
4.2 Systemprofil wählen... ...........................................................................43<br />
4.3 Farbumfang/Spektralverlauf .............................................................. 44<br />
4.4 Kalibrierungsmethode (detailliert) ....................................................45<br />
4.4.1 Hardware- & kombinierte HW/SW-Kalibration ............................45<br />
4.4.2 Softwarekalibration ...........................................................................48<br />
4.4.3 Nur profilieren ......................................................................................51<br />
4.5 eigene Kalibrationseinstellungen .......................................................52<br />
4.5.1 Farbtemperatur .................................................................................... 52<br />
4.5.2 Tonwertkurve ........................................................................................ 55<br />
4.5.3 Leuchtdichte/Kontrast .......................................................................59
asICColor <strong>display</strong><br />
von Color Solutions Software<br />
4.6 Eigene Profilierungseinstellungen .................................................... 64<br />
4.6.1 Profiltyp ..................................................................................................64<br />
4.6.2 Chromatische Adaption ................................................................... 66<br />
4.6.3 V4-Profil ................................................................................................ 68<br />
4.7 Überprüfung ........................................................................................... 69<br />
4.7.1 Monitor ................................................................................................... 69<br />
4.7.2 Umgebungslicht...................................................................................70<br />
4.7.3 JUST Normlicht regeln ........................................................................ 73<br />
4.7.4 Kalibration editieren .......................................................................... 75
Kapitel 1<br />
Vorwort
asICColor <strong>display</strong><br />
von Color Solutions Software<br />
1. Vorwort<br />
Mit basICColor <strong>display</strong> haben Sie das basICColor Modul zur<br />
Kalibrierung und Profilierung Ihrer Monitore erworben.<br />
Es ermöglicht Ihnen die genaue Kontrolle und Einstellung<br />
der Farb- und Gradationswiedergabe Ihrer Bildschirme. Vor<br />
der Profilierung – der Beschreibung Ihres Gerätes durch<br />
ein ICC-Profil – führt das Programm auch eine Kalibrierung<br />
für eine optimale Grundeinstellung Ihrer Hardware durch.<br />
Diese Kalibrierung ist mit der Volltondichteneinstellung und<br />
Linearisierung bei Drucksystemen vergleichbar.<br />
Bei Röhrenmonitoren wird hierbei Helligkeit, Kontrast<br />
und Weißpunkt messtechnisch voreingestellt. Die Grada-<br />
tion mit optimierter Lichter- und Tiefenzeichnung sowie<br />
Feinkorrekturen am Weißpunkt erfolgen anschließend über<br />
sogenannte VideoLUTs (Korrekturkurven für Rot-, Grün- und<br />
Blaukanal) auf der Grafikkarte (in 8 Bit, 256 Stufen).<br />
Bei Monitoren mit Hardware-Schnittstelle kann diese Grada-<br />
tionskalibrierung von basICColor <strong>display</strong> in der Monitorhard-<br />
ware mit einer Genauigkeit von 10 Bit (1024 Stufen) und<br />
höher vorgenommen werden.
asICColor <strong>display</strong><br />
von Color Solutions Software<br />
Der über die Kalibrierfunktionen optimal voreingestellte<br />
Bildschirm wird dann über ein ICC-Profil charakterisiert,<br />
das ICC-kompatiblen Programmen (z.B. Photoshop) zur<br />
farbtreuen Ansteuerung Ihres Bildschirms dient. Kalibrie-<br />
rung und Profilierung sind also voneinander abhängig wie<br />
Linearisierung und Profilierung bei Drucksystemen. basIC-<br />
Color <strong>display</strong> übernimmt für Sie alle drei Arbeitsschritte:<br />
Hardwarevoreinstellung, Berechnung der VideoLUT und die<br />
Profilierung.<br />
Nach der erfolgreichen Profilierung können Sie Ihren<br />
Bildschirm als zuverlässiges Softproofsystem in Ihrem<br />
Workflow nutzen. Gerade ein hochwertiger Softproof kann<br />
Ihren Arbeitsablauf dramatisch beschleunigen und hilft<br />
Ihnen Kosten für unnötige Kontrollausdrucke zu sparen.<br />
Genauso wie bei druckerbasierten Prooflösungen ist auch<br />
bei Softproofsystemen die Kalibrierung und Profilierung des<br />
Einzelgerätes nur dann effizient, wenn auch der restliche<br />
Workflow über Farbmanagement abgestimmt ist.<br />
Mit basICColor <strong>display</strong> haben Sie eine einfach zu bedienende<br />
und äußerst leistungsfähige Lösung für Ihre Bildschirmar-<br />
beitsplätze. Profilieren Sie für einen optimalen Arbeitsab-<br />
lauf bitte auch Ihre Scanner, Kameras und Drucksysteme.<br />
So erhalten Sie bestmögliche Ergebnisse und eine hohe<br />
Produktionssicherheit.
Kapitel<br />
Installation und<br />
Freischaltung
asICColor <strong>display</strong><br />
von Color Solutions Software<br />
. Installation und Freischaltung<br />
.1. Minimale Systemvoraussetzungen<br />
Apple Computer<br />
• Apple® mit G4 / G5 Prozessoren<br />
• Mac OS X (10.3.9 oder höher)<br />
• mindestens 256 MB verfügbaren Arbeitsspeicher (RAM)<br />
• Apple® mit Intel Prozessoren<br />
• Mac OS X (10.4.8 oder höher)<br />
• mindestens 512 MB verfügbaren Arbeitsspeicher (RAM)<br />
Windows®<br />
• Intel® Pentium® III oder 4 Prozessor<br />
• Windows® 2000 mit SP4 oder Windows® XP mit SP2<br />
• mindestens 256 MB verfügbaren Arbeitsspeicher (RAM)<br />
Alle Systeme<br />
• Mindestens 100 MB freien Festplattenspeicher<br />
• CD-ROM-Laufwerk<br />
• Farbmonitor mit einer Auflösung von mindestens<br />
1024 x 768 Pixel und einer Farbtiefe von 24-Bit<br />
(16,7 Millionen Farben)
asICColor <strong>display</strong><br />
Unterstützte Messgeräte<br />
von Color Solutions Software<br />
• basICColor SQUID<br />
• basICColor SQUID2<br />
• basICColor RAY<br />
• Colorvision Spyder 2<br />
• Gretag Macbeth EyeOne Display<br />
• Gretag Macbeth EyeOne Display LT<br />
• Gretag Macbeth EyeOne Display 2<br />
• Gretag Macbeth EyeOne Monitor<br />
• Gretag Macbeth EyeOne Pro<br />
• Monaco OPTIX XR<br />
• X-Rite DTP94 USB<br />
Vorkenntnisse:<br />
Es wird vorausgesetzt, dass Sie mit der grundlegenden Bedie-<br />
nung des Betriebssystems Mac OS X am Apple Macintosh<br />
bzw. Windows 2000 oder XP am PC vertraut sind.<br />
Dokumentation:<br />
Diese Dokumentation beschreibt die Anwendung von basIC-<br />
Color <strong>display</strong> sowohl unter Mac OS X als auch unter Windows.<br />
Im Wesentlichen wird die Mac OS X Version behandelt, von<br />
der auch der überwiegende Teil der Screenshots stammt.<br />
Sollte sich die Handhabung gegenüber der Windows Version<br />
unterscheiden, so wird entsprechend in dieser Dokumenta-<br />
tion darauf hingewiesen.<br />
Bevor Sie die Installation starten, stellen Sie bitte sicher,<br />
dass das Messgerät noch NICHT am Rechner angeschlossen<br />
ist! Erst nach erfolgreicher Installation darf das Messgerät<br />
angeschlossen werden.<br />
10
asICColor <strong>display</strong><br />
Lizenz-Hinweis<br />
von Color Solutions Software<br />
Die Lizensierung und Freischaltung<br />
der Software ist rechnerabhängig.<br />
Installieren Sie deshalb die Software<br />
bitte auf dem Rechner, auf dem Sie<br />
diese auch dauerhaft nutzen möchten.<br />
Nähere Informationen im nachfolgenden<br />
Abschnitt.<br />
. . Installation<br />
1.) Schalten Sie Ihren Computer ein, auf dem Sie die<br />
Software installieren und dauerhaft verwenden<br />
möchten.<br />
2.) Legen Sie die basICColor CD-ROM in ein entsprechendes<br />
Laufwerk ein.<br />
• Mac: Auf Ihrem Desktop erscheint das basICColor“-Volume<br />
mit Zugriff auf sämtliche basICColor Produkte.<br />
• PC: Der Inhalt der basICColor CD-ROM wird automatisch<br />
in einem Fenster geöffnet oder Sie öffnen über den<br />
„Arbeitsplatz“ den Inhalt Ihres CD-Laufwerks.<br />
3.) Starten Sie nun die Installationsprozedur durch Aufruf<br />
des basICColor <strong>display</strong> Installers. Folgen Sie nun den<br />
Anweisungen am Bildschirm.<br />
4.) Nach erfolgreicher Installation kann der basICColor<br />
<strong>display</strong> nun zum ersten Mal gestartet werden.<br />
Schließen Sie jetzt Ihr Messgerät am Rechner an!<br />
11
asICColor <strong>display</strong><br />
von Color Solutions Software<br />
Wird das Messgerät unter<br />
Windows nicht erkannt,<br />
installieren Sie bitte den Treiber<br />
manuell.<br />
Hardware-Assistent von Windows. Legen Sie<br />
die basICColor Programm-CD ins Laufwerk und<br />
starten Sie die Hardwareerkennung. Der Treiber<br />
sollte automatisch gefunden und installiert<br />
werden.<br />
Manchmal erkennt das Windows® Betriebssystem den<br />
Messgerätetreiber nach einem Neustart nicht. Dies<br />
können Sie im Geräte-Manager durch ein Ausrufezeichen<br />
oder Fragezeichen erkennen. Gleichzeitig startet der<br />
Hardware-Assistent, mit dessen Hilfe Sie den Messge-<br />
rätetreiber manuell installieren können. Folgen Sie den<br />
Anweisungen des Assistenten. Auf der basICColor CD-<br />
ROM befinden sich sämtliche Messgerätetreiber für das<br />
Windows® Betriebssystem.<br />
5.) Durch einen Doppelklick auf das Programm-Ikon starten<br />
Sie basICColor <strong>display</strong>.<br />
1
asICColor <strong>display</strong><br />
von Color Solutions Software<br />
Machine ID: Jeder Rechner besitzt eine eindeutige<br />
Machine ID, über die die Freischaltung erfolgt.<br />
Diese Machine ID finden Sie in der linken oberen Ecke<br />
des Lizensierungsfenster.<br />
. . Produktregistrierung und -lizensierung<br />
Die Lizensierung und Freischaltung der basICColor <strong>display</strong><br />
Software ist rechnerabhängig, d.h. Sie erhalten eine indivi-<br />
duelle Lizensierungsdatei (lic-Datei), die die Software auf<br />
dem Rechner mit der entsprechenden Machine-ID freischal-<br />
tet.<br />
Beim ersten Aufruf von basICColor <strong>display</strong> erscheint das<br />
Lizensierungsfenster.<br />
Sie haben nun die Möglichkeit die Software 1 Tage unver-<br />
bindlich in vollem Funktionsumfang zu testen oder Ihre<br />
permanente Lizensierungsdatei (lic-Datei) anzufordern,<br />
sofern Sie eine basICColor <strong>display</strong>-Lizenz erworben haben.<br />
a) Ist Ihr Rechner direkt mit dem Internet verbunden,<br />
klicken Sie den „Lizenzieren...“-Button.<br />
b) Ist Ihr Rechner nicht direkt mit dem Internet<br />
verbunden, gelangen Sie von einem internetfähigen<br />
Rechner über die Adresse www.<strong>basiccolor</strong>.de zur<br />
Lizenzierungs-Website. Folgen Sie den Anweisun-<br />
gen am Monitor.<br />
c) Haben Sie keinen Internetanschluss, können Sie<br />
über den Button „Fax Formular...“ ein PDF-Formular<br />
ausdrucken, ausfüllen und an die darin angegebene<br />
Faxnummer senden.<br />
1
asICColor <strong>display</strong><br />
von Color Solutions Software<br />
Auf der Innenseite der CD-Box finden<br />
Sie die TAN-Nummer.<br />
Sofern Sie sich auf der basICColor Web-Site zuvor noch nie<br />
registriert haben, müssen Sie einmalig Ihre kompletten<br />
Registrierungsdaten eingeben, wodurch Ihr ganz persönli-<br />
cher basICColor-Account angelegt wird. Über Ihre angege-<br />
bene e-mail-Adresse und Ihr Passwort können Sie sich<br />
zukünftig einloggen, Lizenzierungsdateien beantragen und<br />
basICColor-Updates downloaden.<br />
Sobald Sie eingeloggt sind, haben Sie die Möglichkeit,<br />
zwischen einer 14-tägigen DEMO-Lizensierungsdatei oder<br />
einer permanenten Lizensierungsdatei zu wählen.<br />
Bei der Lizenzanfrage sind folgende Punkte zu berücksichti-<br />
gen:<br />
• TAN ... TransAktionsNummer. Befindet sich auf der<br />
basICColor CD-Hülle ein Aufkleber mit einer TAN, geben<br />
Sie diese Nummer in dieses Eingabefeld ein. Dadurch<br />
werden Sie sofort nach Abschicken des Formulars auf<br />
die Web-Site weitergeleitet, von der Sie Ihre indivi-<br />
duelle Lizensierungsdatei (lic-Datei) downloaden<br />
können. Befindet sich keine TAN auf Ihrer basICColor<br />
CD-Hülle, so muss Ihre Lizenzanfrage bearbeitet und<br />
überprüft werden, bevor Sie Zugriff auf Ihre persönliche<br />
Lizensierungsdatei (lic-Datei) erhalten.<br />
1
asICColor <strong>display</strong><br />
von Color Solutions Software<br />
Zur Lizensierung werden die Machine-ID<br />
des Rechners auf dem basICColor <strong>display</strong><br />
installiert wird und eine TAN benötigt.<br />
• Machine ID... die Nummer in diesem Eingabe-<br />
feld im Web-Browser muss mit der Nummer im<br />
Lizensierungsfenster der Applikation übereinstimmen,<br />
denn für diesen Rechner wird die Lizensierungsdatei<br />
(lic-Datei) erstellt.<br />
• Produkt... basICColor <strong>display</strong> muss aus dem Pull-Down-<br />
Menü ausgewählt sein (nur notwendig bei Lizensierung<br />
ohne TAN).<br />
Sind alle zwingend erforderlichen Felder ausgefüllt, klicken<br />
Sie den „Abschicken“-Button. Sie werden entweder sofort<br />
auf die Web-Site weitergeleitet, von der Sie Ihre individuelle<br />
Lizensierungsdatei (lic-Datei) herunterladen können, oder Sie<br />
werden informiert, dass Ihre Lizenzanfrage bearbeitet und<br />
überprüft wird und Sie per e-mail benachrichtigt werden,<br />
sobald Sie Zugriff auf Ihre persönliche Lizensierungsdatei<br />
(lic-Datei) erhalten.<br />
WICHTIG: Bewahren Sie diese Lizensierungsdatei (lic-<br />
Datei) gut auf, denn dies ist Ihr persönlicher Freischal-<br />
tungsschlüssel für basICColor <strong>display</strong>! Sie benötigen diese<br />
Lizensierungsdatei (lic-Datei) außerdem bei zukünftigen<br />
Software-Updates. Dieser Sicherheitsmechanismus ersetzt<br />
einen Hardwaredongle.<br />
15
asICColor <strong>display</strong><br />
von Color Solutions Software<br />
Über die Schaltfläche „Lizenz installieren...“ installieren Sie die<br />
Lizenzdatei (basICColor_<strong>display</strong>4.lic) und die Applikation ist<br />
nach einem Klick auf den „OK“-Button einsatzbereit.<br />
Sobald Sie die Lizensierungsdatei (basICColor_<strong>display</strong> .<br />
lic) empfangen haben, läßt sich diese über die Schaltflä-<br />
che „Lizenz installieren...“ installieren. Die zu installierende<br />
Lizenzdatei finden Sie im Download-Ordner ihres Webbrow-<br />
sers. Nach der Installation der Lizenz-Datei verlassen Sie den<br />
Dialog mit einen Klick auf den „OK“-Button. Die Applikation<br />
ist nun einsatzbereit.<br />
Haben Sie Ihre persönliche Lizensierungsdatei (basICColor_<br />
<strong>display</strong> .lic) erhalten, benötigen Sie für ein Software-Update<br />
oder Neuinstallation von basICColor <strong>display</strong> 4 auf demselben<br />
Rechner keine neue Lizensierungsdatei. Möchten Sie nun<br />
basICColor <strong>display</strong> 4 auf anderen Computer zusätzlich instal-<br />
lieren, muss für diesen Rechner eine neue Lizensierungsdatei<br />
(basICColor_<strong>display</strong> .lic) generiert werden. Zusätzliche<br />
Lizenzen können Sie jederzeit über Ihren basICColor-Händler<br />
oder über Color Solutions erwerben. Wenn Sie sich einen<br />
neuen Computer angeschafft haben und basICColor <strong>display</strong><br />
4 auf diesen übertragen möchten, fordern Sie über die<br />
Lizenzierungs-Website eine neue permanente LIC-Datei<br />
an (Lizensierung -> 2. Ohne TAN). Um eine reibungslose<br />
Bearbeitung zu gewährleisten, füllen Sie bitte alle Felder<br />
aus (Produkt, gekauft bei, CD-S/N, Machine-ID) und wählen<br />
aus dem Pull-Down-Menü: Rechnerwechsel.<br />
1
asICColor <strong>display</strong><br />
von Color Solutions Software<br />
Neben der Online-Anfrage können Sie sich bei einem<br />
Rechnerwechsel auch direkt an Color Solutions Software<br />
(support@color-solutions.de) wenden.<br />
Sie können den Status Ihrer Lizenz im Lizensierungsfenster von<br />
basICColor <strong>display</strong> 4 feststellen. Über den Menüpunkt „Hilfe/<br />
Lizenzieren...“ öffnet sich das Lizensierungsfenster und Sie<br />
sehen in der linken oberen Ecke den Lizenzstatus. In unserem<br />
Beispiel handelt es sich um eine zeitlich unbegrenzte Lizenz.<br />
1
Kapitel<br />
Schnellstart
asICColor <strong>display</strong><br />
von Color Solutions Software<br />
Messgerät: In diesem Bereich des Hauptfensters<br />
wird das gewählte Messgerät<br />
angezeigt.<br />
Voreinstellungsleiste: Individuelle Kalibrierungs-<br />
und Profilierungseinstellungen<br />
werden hier vorgenommen.<br />
Hauptbereich: In diesem Bereich werden die<br />
vorzunehmenden Optionen angezeigt und<br />
ausgewählt.<br />
. Schnellstart<br />
.1 Die Benutzeroberfläche<br />
Beim Programmstart von basICColor <strong>display</strong> 4 erscheint auf<br />
allen Monitoren, die am Computer angeschlossen sind, das<br />
Hauptfenster von basICColor <strong>display</strong> 4. Über jedes dieser<br />
Hauptfenster sind Sie in der Lage den entsprechenden<br />
Monitor zu kalibrieren und profilieren. Dies wird zur Zeit<br />
nur am Macintosh unterstützt, denn die Farbverwaltung<br />
1
asICColor <strong>display</strong><br />
Tipp: Grafikkarten (Windows)<br />
Für einen problemlosen Mehrschirmbetrieb<br />
unter Windows<br />
wird i.d.R. pro Bildschirm eine<br />
Grafikkarte benötigt; auch<br />
dann, wenn die Karte mehrere<br />
Monitorausgänge besitzt.<br />
Jedoch gibt es ein paar Lösungen<br />
von Drittherstellern, die<br />
dieses Problem umgehen.<br />
Für nähere Informationen<br />
diesbezüglich wenden Sie<br />
sich an unseren Support<br />
(support@color-solutions.de).<br />
Tipp: Bildschirmschoner<br />
Während der Monitorkalibrierung,<br />
bzw. -profilierung sollten<br />
Sie den Bildschirmschoner und<br />
die Energiesparfunktionen des<br />
Rechners deaktivieren, da es<br />
ansonsten zu Fehlmessungen<br />
während der Datenerfassung<br />
kommen kann.<br />
von Color Solutions Software<br />
unter Windows ist ohne Zusatzprogramme nicht in der Lage<br />
mehrere Monitorprofile pro Grafikkarte zu verwalten.<br />
Das Eingangsfenster von basICColor <strong>display</strong> 4 ist sehr<br />
übersichtlich und einfach gehalten, damit der Anwender<br />
ohne viel Aufwand sehr schnell zu seinem gewünschten<br />
Ergebnis, einem kalibrierten und profilierten Bildschirm<br />
gelangt. Sämtliche wichtige Informationen sind für den<br />
Anwender auf einen Blick ersichtlich.<br />
Messgerät<br />
Nach dem allerersten Programmstart ist noch kein<br />
Messgerät ausgewählt. Hierfür müssen Sie zunächst in der<br />
Menüleiste unter „Ablage/Messgerät wählen...“ Ihr Messge-<br />
rät auswählen. Für den Betrieb von basICColor <strong>display</strong> 4 ist<br />
ein unterstütztes Messgerät zwingende Voraussetzung.<br />
Der Hauptbereich<br />
Im Hauptbereich des Programmfensters stehen dem Anwen-<br />
der sämtliche Informationen und Einstellungsparameter zur<br />
Kalibration und Profilierung des Monitors zur Verfügung.<br />
Voreinstellungsleiste<br />
Über die Voreinstellungsleiste haben Sie direkten Zugriff<br />
auf die verschiedenen Funktionen in basICColor <strong>display</strong> 4.<br />
Falls Sie Ihren Bildschirm auf andere Parameter als die im<br />
Hauptbereich eingeblendeten kalibrieren möchten, können<br />
0
asICColor <strong>display</strong><br />
Tipp: Benutzerrechte<br />
von Color Solutions Software<br />
Achten Sie unbedingt darauf, mit<br />
welchen Rechten ihr Benutzeraccount<br />
ausgestattet ist!<br />
Nur Benutzer mit Administratorrechten<br />
sind berechtigt Daten (und damit<br />
ICC-Profile) im Systemordner abzulegen.<br />
Mac-Anwender mit eingeschränkten<br />
Rechten können jedoch ICC-Profile im<br />
Benutzer-Ordner ablegen (siehe auch<br />
Seite 40).<br />
Windows-Anwender benötigen<br />
Administratorrechte während der<br />
Profilerstellung, da hier ICC-Profile nur<br />
im Systemverzeichnis abgelegt werden<br />
können.<br />
Sollten Sie keine ausreichenden Benutzerrechte<br />
besitzen, meldet basICColor<br />
<strong>display</strong> nach der Messung einen Fehler.<br />
Sie dies über die Menüpunkte in der Voreinstellungs-<br />
leiste vornehmen. Sie werden Schritt-für-Schritt durch die<br />
verschiedenen Einstellmöglichkeiten geführt.<br />
Express-Profilierung<br />
Über den -Button starten Sie die Kalibrierung und<br />
Profilierung Ihres Monitors basierend auf den darüber im<br />
Hauptbereich angezeigten Parametern.<br />
Sollten Sie während des Programmablaufs in basICColor<br />
<strong>display</strong> mit den getroffenen Voreinstellungen zufrieden<br />
sein, so können Sie jederzeit durch einen Klick auf <br />
die Kalibration und Profilierung anstoßen.<br />
1
asICColor <strong>display</strong><br />
von Color Solutions Software<br />
Bereich der basICColor Display Benutzeroberfläche, in<br />
dem das angeschlossene Messgerät ausgewählt und<br />
angezeigt wird.<br />
Auswahlfenster, um das angeschlossene Messgerät mit<br />
basICColor <strong>display</strong> zu verbinden.<br />
Kalibrations-Position<br />
Eye-One pro/Monitor<br />
Kalibrations-Position<br />
basICColor SQUID 2 / Eye-One Display 2<br />
. Messgerät auswählen<br />
Wird basICColor <strong>display</strong> das erste Mal nach der Installation<br />
auf dem Rechner gestartet, so muss zunächst noch das<br />
angeschlossene Messgerät ausgewählt werden. Wechseln<br />
Sie hierzu in das Menü „Ablage/Messgerät wählen...“ in der<br />
Menüleiste oder klicken Sie auf das Bild des Messgeräts in<br />
der Benutzeroberfläche. Später können Sie hier sehr einfach<br />
zwischen den unterstützen Messgeräten umschalten.<br />
Wählen Sie zunächst das angeschlossene Messgerät aus der<br />
Liste aus und bestätigen Sie die Auswahl durch einen Klick<br />
auf .<br />
Bei einigen Messgeräten besteht noch die Möglichkeit<br />
zwischen verschiedenen Modi zu wählen. Abhängig von der<br />
Bauart Ihres Bildschirms wählen Sie hier entweder „LCD-<br />
Monitor“ für einen Flachbildschirm oder „Röhrenmonitor“,<br />
wenn Sie einen Röhrenbildschirm kalibrieren und profilieren<br />
möchten. Diese Voreinstellung ist wichtig für die Betriebs-<br />
art in der das Messgerät betrieben wird. Eine nicht zum<br />
Monitortyp passende Voreinstellung kann eine unpräzise<br />
Kalibration und Profilierung des Bildschirm zu Folge haben.<br />
Messgeräte die den Modus „Spektrum“ unterstützen benöti-<br />
gen keine Anpassung, da sie dynamisch an die Abbildungs-<br />
charakteristik des Bildschirms innerhalb vom basICColor<br />
<strong>display</strong> angepasst werden.<br />
Folgen Sie den nun erscheinenden Anweisungen am<br />
Bildschirm um das Messgerät zu kalibrieren.
asICColor <strong>display</strong><br />
basICColor<br />
SQUID2<br />
GretagMacbeth<br />
EyeOne <strong>display</strong><br />
GretagMacbeth<br />
EyeOne Monitor<br />
X-Rite<br />
DTP 94 USB<br />
von Color Solutions Software<br />
basICColor<br />
RAY<br />
GretagMacbeth<br />
EyeOne <strong>display</strong> LT<br />
GretagMacbeth<br />
EyeOne pro<br />
basICColor<br />
SQUID*<br />
Colorvision<br />
SPYDER2<br />
GretagMacbeth<br />
EyeOne <strong>display</strong> 2<br />
Monaco<br />
OPTIX XR<br />
* ab Version<br />
4.1.1; Intel-Mac<br />
werden nicht<br />
unterstützt<br />
Symbole für die auswählbaren Messgeräte.<br />
Tipp: Kalibration des Messgeräts<br />
Es empfiehlt sich, das Messgerät direkt<br />
vor jeder neuen Messung neu zu kalibrieren.<br />
Ansonsten können die Messwerte<br />
durchaus erheblich abweichen,<br />
weil sich die Kalibration des Messgeräts<br />
(z.B. durch Erwärmung) mit der<br />
Zeit dejustiert.<br />
Nach der erfolgreichen Kalibration können Sie den Auswahl-<br />
Dialog durch einen Klick auf wieder verlassen.<br />
Folgende Messgeräte werden von basICColor <strong>display</strong> unter-<br />
stützt:<br />
• basICColor SQUID (Intel-Macs werden nicht unterstützt)<br />
• basICColor SQUID 2<br />
• basICColor RAY (bitte wählen Sie als Messgerät: X-Rite DTP 94 USB)<br />
• Colorvision Spyder 2<br />
• Gretag Macbeth EyeOne <strong>display</strong><br />
• Gretag Macbeth EyeOne <strong>display</strong> 2<br />
• Gretag Macbeth EyeOne Monitor<br />
• Gretag Macbeth EyeOne pro<br />
• Monaco OPTIX XR<br />
• X-Rite DTP 94 USB<br />
Sobald Sie das Messgerät ausgewählt haben, erscheint ein<br />
Bild des Messgeräts in der linken oberen Ecke des Haupt-<br />
fensters. Sofern Sie die Kalibration und Profilierung starten,<br />
ohne zuvor ein Messgerät ausgewählt zu haben, werden Sie<br />
von der Applikation darauf aufmerksam gemacht.
asICColor <strong>display</strong><br />
von Color Solutions Software<br />
LCD-Flachbildschirm mit Lichtschutzhaube<br />
und positionierten Messgerät<br />
. Voreinstellungen für die Kalibrierung<br />
und die Profilierung<br />
Nach der Lizensierung und dem Einrichten des Messgeräts<br />
ist basICColor <strong>display</strong> nun bereit Ihren Bildschirm (automa-<br />
tisch/halbautomatisch) zu kalibrieren und zu profilieren.<br />
Bevor Sie mit den Voreinstellungen starten, sollten Sie<br />
jedoch einige grundlegende Dinge überprüfen:<br />
Sauberkeit des Bildschirms<br />
Überprüfen Sie, ob ihr Bildschirm Verschmutzungen<br />
aufweist (Staub, Fingerabdrücke, etc.). Es wird empfohlen,<br />
den Bildschirm in jedem Fall vor der Profilierung zu reini-<br />
gen.<br />
Spiegelungen/Streulicht<br />
Überprüfen Sie ihren Bildschirm im ausgeschalteten Zustand<br />
auf Spiegelungen von Lichtquellen.<br />
Sollten Spiegelungen auftreten, wählen Sie einen anderen<br />
Standort für ihren Bildschirm. Die dem Monitor beigelegte<br />
Lichtschutzhaube hilft zusätzlich, Streulichtquellen auszu-<br />
schalten.
asICColor <strong>display</strong><br />
von Color Solutions Software<br />
Umgebungslicht<br />
Das Umgebungslicht sollte normgerecht sein. Wie das<br />
Umgebungslicht kontrolliert werden kann, wird im Kapitel<br />
4.6.2 Umgebungslicht detailliert erläutert.<br />
Aufwärmzeit<br />
Die Farbdarstellung von Bildschirmen ist erst nach einer<br />
gewissen Aufwärmzeit stabil. Aus diesem Grund sollte der<br />
zu profilierende Bildschirm schon mindestens 30 Minuten<br />
(besser eine Stunde) im Betrieb sein.<br />
Grafikkartentreiber<br />
Achten Sie darauf, dass ein aktueller Grafikkartentreiber<br />
installiert ist, der das Schreiben einer Video-LUT in die<br />
Grafikkarte ermöglicht. Ist dies nicht der Fall, wird basICColor<br />
<strong>display</strong> eine Fehlermeldung während des Profilierungspro-<br />
zesses ausgeben.<br />
Bildschirmschoner/Energiesparmodus<br />
Die Kalibration und Profilierung eines Bildschirms kann<br />
einige Zeit in Anspruch nehmen. Für den Zeitraum der Profi-<br />
lierung sollten der Bildschirmschoner und alle Energiespar-<br />
modi für den Bildschirm deaktiviert werden.<br />
5
asICColor <strong>display</strong><br />
von Color Solutions Software<br />
Positionierung des Messgeräts<br />
Achten Sie bei der Positionierung des Messgeräts darauf,<br />
dass das Gerät plan auf dem Bildschirm aufliegt und kein<br />
Streulicht in die Messöffnung eintreten kann.<br />
Um mit den Voreinstellungen zu beginnen klicken Sie in<br />
der Voreinstellungsleiste auf den Punkt „Einstellungen“. Es<br />
öffnet sich unter dem Punkt ein Untermenü mit verschiede-<br />
nen Auswahlpunkten. Es sollte der Unterpunkt „Voreinstel-<br />
lungen“ vorgewählt sein. Ist dies nicht der Fall, wechseln Sie<br />
bitte zu diesem Menüpunkt.<br />
Durch die Anwahl des Menüpunktes „Voreinstellungen“<br />
ändert sich auch die Anzeige im Hauptbereich der Program-<br />
moberfläche von basICColor <strong>display</strong>. Es werden nun vier<br />
Auswahlbereiche angezeigt, in denen Sie Voreinstellungen<br />
treffen können:<br />
- Monitortyp<br />
- Kalibrationsmethode<br />
- Kalibrationsvoreinstellungen<br />
- Profilierungseinstellungen<br />
Die einzelnen Einstellungen werden im Folgenden nun<br />
detaillierter erklärt:
asICColor <strong>display</strong><br />
von Color Solutions Software<br />
LCD-Flachbildschirm CRT-Röhrenbildschirm<br />
. .1 Monitortyp<br />
Beim ersten Start von basICColor <strong>display</strong>, ist der Anwendung<br />
nicht bekannt, um welche Bauform es sich beim angeschlos-<br />
senen Bildschirms handelt. Aus diesem Grund wird unter<br />
diesem Punkt „Bitte wählen“ angezeigt.<br />
Stellen Sie unter diesem Auswahlpunkt die Bauart des jeweils<br />
angeschlossenen Bildschirms ein (Röhrenmonitor oder LCD-<br />
Monitor).<br />
Bedingt durch die Bauart des Bildschirms ändert sich der<br />
Programmablauf von basICColor <strong>display</strong>.<br />
. . Kalibrationsmethode<br />
basICColor <strong>display</strong> bietet vier verschiedene Methoden zur<br />
Kalibration von Bildschirmen. Detaillierte Informationen zu<br />
den unterschiedlichen Kalibrationsmethoden finden Sie im<br />
erweiterten Teil dieses Handbuchs.<br />
Hardwarekalibration<br />
Ist ein Bildschirm angeschlossen, der durch basICColor<br />
<strong>display</strong> hardwarekalibrierbar ist (z.B. EIZO ColorEdge CG211),<br />
wählen Sie diese Option.<br />
Wenn ihr Bildschirm nicht durch basICColor <strong>display</strong><br />
automatisch hardwarekalibrierbar sein sollte, steht dieser<br />
Menüpunkt nicht zur Auswahl und ist ausgegraut.
asICColor <strong>display</strong><br />
von Color Solutions Software<br />
Video-LUT eines<br />
hardwarekalibrierten<br />
LCD-Bildschirms.<br />
Ergebnis: Ausnutzung/Darstellung<br />
aller RGB-Farbstufen.<br />
Video-LUT eines<br />
hardware/software<br />
kombiniert<br />
kalibrierten LCD-<br />
Bildschirms.<br />
Ergebnis: Nahezu<br />
alle RGB-Farbstufen<br />
können angezeigt<br />
werden.<br />
Video-LUT eines<br />
softwarekalibrierten<br />
Bildschirms ohne<br />
manuelle/hardwargestützteVoreinstellung.<br />
Ergebnis: Verlust von<br />
einigen Millionen<br />
RGB-Farbstufen.<br />
Kombinierte Hardware/Software-Kalibration<br />
Immer stärker sind sogenannte Prosumer-Monitore am<br />
Markt vertreten, die als (teilweise) hardwarekalibrierbare<br />
Monitore anzusehen sind. Bei dieser Monitorklasse (z.B. NEC<br />
Multisync xx90 Serie, EIZO CE-Serie) lassen sich einige Einstel-<br />
lungsparameter direkt, wie bei voll hardwarekalibrierbaren<br />
High-End Monitoren einstellen (z.B. Leuchtdichte und<br />
Farbtemperatur).<br />
Mittels direkter Kommunikation mit dem Monitor ist basIC-<br />
Color <strong>display</strong> 4 in der Lage, die Hardware-Parameter dieser<br />
Monitore auf messtechnischer Basis direkt zu beeinflussen.<br />
Der Anwender selbst muss keine Einstellungen mehr per<br />
Monitor OSM (On-Screen-Menu) tätigen.<br />
Die letzten Feinkorrekturen der Kalibration finden weiterhin<br />
auf der Grafikkarte statt (Video-LUT).<br />
Softwarekalibration<br />
Bildschirme, die nicht automatisch hardwarekalibrierbar<br />
sind, werden auf Basis der im Bildschirm-OSM (On-Screen-<br />
Menu) getroffenen Einstellungen profiliert. Zusätzlich<br />
optimiert basICColor <strong>display</strong> die Kalibration des Bildschirms<br />
mittels Gradationskurven, den sogenannten Video-LUT‘s<br />
(Look-Up-Table), die in die Grafikkarte geschrieben werden.<br />
8
asICColor <strong>display</strong><br />
von Color Solutions Software<br />
Nur profilieren<br />
Manche Grafikkarten(treiber) unterstützen nicht das Schrei-<br />
ben einer Video-LUT (Look-Up-Table) in die Grafikkarte.<br />
Nutzen Sie diese Option nur, wenn die Einstellung „Soft-<br />
warekalibration“ nicht erfolgreich auf Ihrem System durch-<br />
geführt werden kann oder Sie die Kalibrationseinstellungen<br />
des aktuellen Monitorprofils übernehmen möchten.
asICColor <strong>display</strong><br />
von Color Solutions Software<br />
. . Kalibrationseinstellungen<br />
Unter diesem Punkt sind einige voreingestellte Sets von<br />
Kalibrierungsparametern z.B. für die Weißpunkteinstellung,<br />
Tonwertkurve und Leuchtdichte/Kontrast abgelegt.<br />
Mittels der Vorauswahl werden die gewählten Parameter in<br />
den Programmpunkten „Farbtemperatur“, „Tonwertkurve“<br />
und „Leuchtdichte/Kontrast“ voreingestellt.<br />
Diese Methode ermöglicht ein deutlich vereinfachtes Arbei-<br />
ten mit basICColor <strong>display</strong> und Sie müssen nicht immer<br />
wieder von Neuem die einzelnen Kalibrierungsparameter<br />
festlegen.<br />
Wie Sie ihre eigenen Voreinstellungssets erstellen, wird im<br />
erweiterten Teil dieses Handbuchs beschrieben.<br />
Wählen Sie das Set aus, auf dessen Basis Sie Ihren Bildschirm<br />
kalibrieren möchten. Nach der Installation stehen in basIC-<br />
Color <strong>display</strong> folgende Sets zur Auswahl:<br />
Büro - Mit diesem Set wird die Hardware des Bildschirm<br />
für Office-Anwendungen vorbereitet.<br />
Druckvorstufe - Dieses Set enthält die nötigen Einstel-<br />
lungen, die für die Kalibration des Bildschirms für den<br />
Druckvorstufen-Workflow notwendig sind.<br />
0
asICColor <strong>display</strong><br />
von Color Solutions Software<br />
Fotografie - Dieses Set enthält die Einstellungen, die<br />
für die Kalibration des Bildschirm für Fotoanwen-<br />
dungen benötigt werden.<br />
ISO 3664 und ISO 12646 - Empfohlene Einstellungen<br />
für Bildschirmarbeitsplätze im grafischen Umfeld.<br />
Laptop - Zum Ausnutzen der maximalen Leuchtdichte<br />
eines Laptops nutzen Sie diese Einstellung.<br />
Videoschnitt - Mit diesem Set wird ihr Bildschirm auf<br />
die Nutzung von Video-Anwendungen vorbereitet.<br />
Webdesign - Mit diesem Set bereiten Sie ihren<br />
Bildschirm auf einen Einsatz für Internetanwen-<br />
dungen vor.<br />
. . Profilierungseinstellungen<br />
Ähnlich den Kalibrationseinstellungen bietet Ihnen basIC-<br />
Color <strong>display</strong> an dieser Stelle Sets, auf dessen Basis das zu<br />
erstellende ICC-Profil generiert wird. Das hier gewählte<br />
Set beeinflusst die Vorauswahl der Parameter unter dem<br />
Programmpunkt „Profil“.<br />
Wie Sie ihre eigenen Voreinstellungssets erstellen, wird im<br />
erweiterten Teil dieses Handbuchs beschrieben.<br />
1
asICColor <strong>display</strong><br />
Tipp: Notebook LCD‘s<br />
von Color Solutions Software<br />
Notebook LCD‘s bieten meist nur eine<br />
Helligkeitsregelung. Um optimale<br />
Ergebnisse zu erzielen, stellen Sie die<br />
Helligkeit des LCD‘s auf Maximum und<br />
fahren im Kapitel . . Farbtemperatur<br />
im Unterpunkt Leuchtdichte fort.<br />
Nach der Installation stehen in basICColor <strong>display</strong> folgende<br />
Sets zur Auswahl:<br />
Tabellenprofil (genauer) - Mit diesem Set wird ein<br />
präzises ICC-Profil auf Tabellenbasis erstellt.<br />
Matrixprofil (kleiner) - Diese Voreinstellung basiert<br />
auf der einfacheren Matrixberechnung und bietet<br />
sich dann an, wenn eine Anwendung nicht korrekt<br />
mit den präziseren Tabellenprofilen zusammenar-<br />
beitet.<br />
Sie haben nun alle Voreinstellungen getroffen, um mit dem<br />
Kalibrierungs- und Profilierungsprozess zu beginnen.<br />
Die Menüpunkte „Farbtemperatur“, „Tonwertkurve“, „Leucht-<br />
dichte/Kontrast“ und „Profil“ überspringen Sie an dieser<br />
Stelle. Einstellungen in diesen Bereichen sind nicht nötig<br />
wenn Sie eines der Voreinstellungssets aus den Bereichen<br />
„Kalibrationseinstellungen“ und „Profilierungseinstellun-<br />
gen“ gewählt haben. Wenn Sie ihren Bildschirm auf Basis<br />
individueller Voreinstellungen kalibrieren und profilieren<br />
möchten, können Sie in diesen Bereichen detailliert Einfluss<br />
auf die Parameter nehmen. Die einzelnen Programmfunkti-<br />
onen des zu überspringenden Programmteils finden Sie im<br />
erweiterten Teil dieses Handbuchs.
asICColor <strong>display</strong><br />
von Color Solutions Software<br />
Achten Sie darauf, dass der „Zeiger“ sich innerhalb des grünen<br />
Bereichs der Anzeige befindet. Hierdurch wird eine optimale<br />
Tiefenzeichnung erst möglich.<br />
Sollten Sie einen hardwarekalibrierbaren Bildschirm besit-<br />
zen, überspringen Sie den nächsten Abschnitt und fahren<br />
mit dem Abschnitt .5 Kalibration und Profilierung fort.<br />
Klicken Sie hierzu den -Button oder klicken Sie in<br />
der Voreinstellungsleiste auf „Kalibration und Profilierung“.<br />
. Monitoreinstellung<br />
Die folgenden Erklärungen beschreiben den Programm-<br />
ablauf zur manuellen Hardwarevoreinstellung ihres<br />
Bildschirms. Je nachdem, welche Voreinstellung Sie gewählt<br />
haben (LCD oder Röhrenmonitor), unterscheidet sich der<br />
Programmablauf im Folgenden.<br />
Flachbildschirme (LCD) bieten bauartbedingt wenige Vorein-<br />
stellungsmöglichkeiten. Aus diesem Grund sind zur Vorein-<br />
stellung weniger Schritte nötig als bei Röhrenmonitoren.<br />
Die nicht benötigten Programmpunkte sind in der Program-<br />
moberfläche ausgegraut, bzw. nicht sichtbar.<br />
. .1 Helligkeit (nur Röhrenmonitore)<br />
Klicken Sie auf , um die Schwarzhelligkeit Ihres<br />
Bildschirms einzustellen. Es erscheint ein neues Fenster mit<br />
einem schwarzen Feld in der Mitte.<br />
Bevor Sie das Messgerät auf das Messfeld positionieren,<br />
stellen Sie mittels des OSD (oder Regler) ihres Bildschirms den<br />
Bildkontrast auf 100%. Die Helligkeit muss auf Minimum (0%)<br />
gestellt werden oder zumindest so dunkel, dass Sie gerade
asICColor <strong>display</strong><br />
von Color Solutions Software<br />
noch etwas auf dem Monitor erkennen können. Erscheint das<br />
schwarze Feld grau, ist die voreingestellte Helligkeit zu hoch.<br />
Nach dieser groben Voreinstellung positionieren Sie das<br />
Messgerät auf der Messfläche und starten Sie die Messung.<br />
basICColor <strong>display</strong> vermisst nun immer wieder eine Reihe von<br />
Farbfeldern. Achten Sie bitte auf die Anweisungen oberhalb<br />
der dargestellten Felder. Während der Messung verändern Sie<br />
die Helligkeit mittels des OSD so, dass sich der Zeiger auf der<br />
Skala im grünen Bereich des auf der rechten Seite dargestell-<br />
ten Diagramms befindet.<br />
Die Messung stoppt nach einigen Durchläufen. Sollten<br />
Sie mit dem erzielten Ergebnis nicht zufrieden sein und<br />
möchten eine weitere Feinjustage vornehmen, starten Sie<br />
die Messung erneut, ansonsten kehren Sie mit <br />
zum Hauptbildschirm des basICColor <strong>display</strong> zurück.<br />
. . Kontrast (nur Röhrenmonitore)<br />
Öffnen Sie den Messdialog durch Klicken auf . Der<br />
Kontrast des Bildschirms sollte nun auf Maximum eingestellt<br />
werden. Positionieren Sie das Messgerät auf der Messfläche<br />
und starten Sie die Messung. Achten Sie bitte auf die Anwei-<br />
sungen oberhalb der dargestellten Felder. Im OSD oder per<br />
Regler muss nun der Bildkontrast so lange reduziert werden,<br />
bis der Zeiger im Diagramm sich im grünen Bereich befin-<br />
det.Danach kann die Messung mit beendet werden<br />
und das Messfenster mit geschlossen werden.
asICColor <strong>display</strong><br />
von Color Solutions Software<br />
Messfenster zum Ermitteln und Einstellen<br />
der Farbtemperatur (Weißpunkt) und der Leuchtdichte.<br />
Manuelle Farbtemperatur- und<br />
Leuchtdichte-Voreinstellung an einem<br />
LCD-Flachbildschrim.<br />
Diese Voreinstellung benötigt nur<br />
noch kleinere Korrekturen im OSD.<br />
. . Farbtemperatur (LCD/Röhrenmonitor)<br />
Das OSD eines Bildschirms bietet unterschiedliche Einstel-<br />
lungsmöglichkeiten. Nach Möglichkeit wählen Sie die<br />
Farbvoreinstellung, in der Sie manuell Einfluss auf die Inten-<br />
sität der einzelnen Farbkanäle Rot, Grün und Blau nehmen<br />
können. Die Farbtemperatur lässt sich so sehr präzise<br />
einstellen.<br />
Sollte diese Möglichkeit nicht bestehen, wählen Sie die<br />
Voreinstellung, die ihrer voreingestellten Farbtemperatur<br />
am nächsten kommt. Dabei ist darauf zu achten, dass die so<br />
vorgewählte Farbtemperatur eher über dem Zielwert liegt.<br />
Nach dem Starten der Kalibration (durch einen Klick auf<br />
) erscheint ein neues Fenster auf dem Bildschirm.<br />
Positionieren Sie das Messgerät im freien Bereich des Fensters<br />
und starten Sie die Messung durch einen Klick auf .<br />
Es werden einige Messungen durchgeführt. Währenddessen<br />
dürfen Sie keine Änderungen an Ihren OSD-Einstellungen<br />
vornehmen.<br />
Nach einigen Messungen springt die Anzeige zwischen zwei<br />
Messfeldern hin und her (RGB = 255 und RGB = 242). Es wird<br />
solange gemessen, bis durch einen Klick auf die<br />
Messung unterbrochen wird.<br />
5
asICColor <strong>display</strong><br />
von Color Solutions Software<br />
Video-LUT eines hardwarekalibrierbaren<br />
LCD-Bildschirms. Die Grafikkarte beinhält keine<br />
Korrekturen zur Farbtemperaturanpassung.<br />
Video-LUT eines Notebook-LCDs. Da die<br />
Farbtemperatur nicht exakt eingestellt werden<br />
kann, wird eine Anpassung über die Grafikkarte<br />
vorgenommen.<br />
Durch die Reduzierung der Einzelkanäle<br />
reduziert sich auch die Leuchtdichte.<br />
Verändern Sie nun während der Messung die Intensität der<br />
RGB-Kanalregler im OSD des Bildschirms (falls vorhanden),<br />
bis die angestrebte Farbtemperatur erreicht ist.<br />
Die Idealposition ist, wenn sich alle Zeiger auf gleicher Höhe<br />
in der Mitte der Skala im grünen Bereich befinden, und der<br />
Messwert exakt den Vorgaben entspricht.<br />
Lässt sich die Farbtemperatur nicht exakt einstellen, wählen<br />
bitte eine Farbvoreinstellung im OSD, die der angestrebten<br />
Farbtemperatur nahe kommt. In diesem Fall sollte der gemes-<br />
sene Wert immer etwas über dem angestrebten Zielwert<br />
liegen (ca. 50 - 500 K).<br />
Leuchtdichte<br />
Ist die Farbtemperatur exakt voreingestellt, kann die Leucht-<br />
dichte nun auf den gewünschten Wert geregelt werden.<br />
Kann die Farbtemperatur nur grob oder gar nicht vorein-<br />
gestellt werden (z.B. Notebooks), sollte die Leuchtdichte<br />
um ca. 20-50 cd/m 2 höher als die Zielleuchtdichte einge-<br />
stellt werden. Denn bedingt durch die softwaretechnische<br />
Farbtemperatur-Anpassung, reduziert sich die Leuchtdichte<br />
des Bildschirms ein wenig (abhängig von der nativen<br />
Farbtemperatur des Monitors – je weiter dieser von der<br />
Zielfarbtemperatur entfernt ist, desto mehr wird die Leucht-<br />
dichte beeinflusst).
asICColor <strong>display</strong><br />
von Color Solutions Software<br />
Als letzte Einstellung vor der Profilerstellung muss noch<br />
ein Name für das zu erstellende Profil angegeben werden.<br />
Nachdem alle Zielparameter mittels OSD angepasst wurden,<br />
kann die Messung durch einen Klick auf beendet<br />
werden. Zum Verlassen des Messfensters klicken Sie dann<br />
auf .<br />
Die Bildschirmhardware ist nun für die anstehende Profilie-<br />
rung optimiert worden und die OSD-Einstellungen dürfen<br />
nun nicht mehr verändert werden. Sie bilden die Grundlage,<br />
auf die die folgende Profilierung aufsetzt und nur dafür ist<br />
diese gültig.<br />
.5 Kalibration und Profilierung<br />
Der Bildschirm ist nun für die eigentliche Kalibration und<br />
Profilierung durch basICColor <strong>display</strong> ausreichend vorbereitet.<br />
Als letzte Aktion vor der (Fein-) Kalibrierung und Profilierung<br />
des Bildschirms muss noch ein Name für das zukünftige<br />
Profil gewählt werden. Danach können Sie die Profilierung<br />
starten.<br />
Nachdem Sie auf geklickt haben, erscheint ein neues<br />
Fenster. Im linken Bereich dieses Fensters wird ein großer<br />
weißer Bereich dargestellt auf dem das Messgerät zu positio-<br />
nieren ist. Im rechten Bereich werden während der Messung<br />
die gemessenen Farbwerte zu dem entsprechenden Farbfeld<br />
angezeigt (mit jeweils einem Feld Verzögerung).<br />
Positionieren Sie das Fenster mittig auf Ihrem Bildschirm<br />
und platzieren Sie das Messgerät in dem Messbereich. Nun<br />
kann der Kalibrierungs- und Profilierungsprozess gestartet<br />
werden.
asICColor <strong>display</strong><br />
von Color Solutions Software<br />
Die nun folgenden Messungen kann man in vier Bereiche<br />
unterteilen:<br />
.5.1 Messen der Farbcharakteristik<br />
Zunächst werden die vorherrschenden Einstellungen des<br />
Bildschirms erfasst. Dies dient dazu, die nötigen Referenzparame-<br />
ter zur nachfolgenden Kalibrierung und Profilierung zu erfassen.<br />
.5. Einstellung der Farbtemperatur<br />
Mittels Optimierung der RGB-Farbkanäle über die Monitor-<br />
hardware oder die Grafikkarten-LUT wird die Farbtempera-<br />
tur auf den vorbestimmten Wert exakt eingestellt.<br />
.5. Einstellung der Graubalance (iterativ)<br />
Das Ziel dieses Schrittes ist es, die Graubalance an die in den<br />
Voreinstellungen gewählt Tonwertkurve anzupassen und<br />
dabei über die gesamte Tonwertkurve neutrale Grauwerte<br />
in der Bildschirmdarstellung zu erhalten.<br />
Dieser Programmpunkt wird solange durchlaufen, bis eine<br />
möglichst ideale Darstellung am Bildschirm erzielt wird.<br />
.5. Erfassen der Bildschirmcharakteristik<br />
Ist der Bildschirm nun durch die vorigen Programmpunkte<br />
feinjustiert worden, vermisst basICColor <strong>display</strong> die nun vorhan-<br />
dene Farbcharakteristik. Aus diesen Messdaten wird am Ende des<br />
Messvorgangs das Monitorprofil für den Bildschirm berechnet.<br />
8
asICColor <strong>display</strong><br />
von Color Solutions Software<br />
Zusammenfassung der Profilierungsergebnisse nach<br />
der Kalibration und Profilierung.<br />
. Ergebnis<br />
Nachdem alle Messungen abgeschlossen und das ICC-<br />
Profil berechnet wurden, schließt sich das Messfenster<br />
automatisch. Gleichzeitig wird das erstellte ICC-Profil im<br />
entsprechenden Systemordner des Betriebsystems abgelegt<br />
und aktiviert. Eine manuelle Aktivierung des erstellten ICC-<br />
Profils Ihrerseits ist somit nicht nötig.<br />
Im Hauptbereich von basICColor <strong>display</strong> erscheint nun eine<br />
Zusammenfassung der durchgeführten Kalibration und<br />
Profilierung. Den eingestellten Vorgaben werden die aktuel-<br />
len Leistungsdaten des Bildschirms gegenüber gestellt.<br />
Ebenfalls werden der genaue Speicherort des ICC-Profils,<br />
sowie dessen Namen angezeigt.<br />
An diesem Punkt ist die Profilierung Ihres Bildschirms<br />
abgeschlossen. Sie können basICColor <strong>display</strong> nun beenden<br />
oder das ICC-Profil einer genaueren Prüfung unterziehen.<br />
. Überprüfung<br />
Das erzielte Profilierungsergebnis kann einer detaillierten<br />
Validierung unterzogen werden.<br />
Diese Funktion sollten Sie regelmäßig nutzen, da sich ihr<br />
Bildschirm mit der Zeit verändert. Damit verändert sich auch<br />
die Exaktheit der Bildschirmdarstellung, was in Extremfällen<br />
zu einer falschen Farbdarstellung führen kann.
asICColor <strong>display</strong><br />
von Color Solutions Software<br />
Abbildung eines guten Validierungsergebnisses. Alle<br />
Messwerte befinden sich innerhalb des grünen Bereichs.<br />
Mittels eines Klicks auf öffnet sich eines der<br />
bereits bekannten Messfenster.<br />
Positionieren Sie das Messgerät mittig im Messbereich<br />
und starten Sie die Messung. Zur Validierung des Monitor-<br />
Profils wird eine Anzahl an Farbfeldern vermessen. Nach der<br />
Messung schließt sich das Fenster wieder und es erscheint<br />
das Validierungsergebnis.<br />
Grundsätzlich kann ein Validierungsergebnis als gut<br />
angesehen werden, wenn sich der Großteil der Messwerte<br />
im grünen Bereich der Grafik befinden. Einige Ausreißer sind<br />
durchaus normal und beeinträchtigen die Profilqualität in<br />
der Regel nicht.<br />
Die Ausreisser begründen sich durch Präzision des Messge-<br />
räts, Positionierung des Messgeräts auf dem Bildschirm<br />
und die zeitliche Veränderung, bzw. Schwankungen des<br />
Bildschirms und der Messgerätekalibrierung.<br />
Matrix-Profile lieferen zudem ungenauere Ergebnisse als<br />
LUT-Profile. Dies ist auf eine grobe Beschreibung der Geräte-<br />
charakteristik bei Matrixprofilen zurück zu führen.<br />
Die Nutzung der weiteren Punkte im Bereich „Überprüfung“<br />
werden im erweiterten Teil dieses Handbuchs beschrieben<br />
und sind für die eigentliche Profilerstellung nicht notwendig.<br />
0
Kapitel<br />
Erweiterter Teil
asICColor <strong>display</strong><br />
Tipp: Profilnamen<br />
von Color Solutions Software<br />
Fenster mit den allgemeinen<br />
Voreinstellungen<br />
Sie können jederzeit einen individuellen<br />
Profilnamen wählen. Dieser<br />
erscheint nach jedem Neustart automatisch<br />
wieder als Vorauswahl.<br />
Wird die Betitelung vollständig aus<br />
dem Namensfeld gelöscht, erscheint<br />
automatisch der gewählte Namensvorschlag<br />
aus den Einstellungen von<br />
basICColor <strong>display</strong>.<br />
. Erweiterter Teil<br />
In diesem Teil erhalten Sie weiterführende Informationen<br />
und Erklärungen zu den einzelnen Funktionen in basICColor<br />
<strong>display</strong>.<br />
.1 Einstellungen<br />
Über die Menüleiste oder per Tastenkombination �, errei-<br />
chen Sie das Voreinstellungs-Menü von basICColor <strong>display</strong>.<br />
Einige Änderungen in diesem Bereich werden erst nach<br />
einem Neustart aktiv.<br />
.1.1 Allgemeine Einstellungen<br />
In diesem Menü wird die Sprache eingestellt, mit der basIC-<br />
Color <strong>display</strong> arbeiten soll.<br />
Zudem kann bestimmt werden, ob bei jeder durchgeführten<br />
Messung ein Klickton ertönen soll.<br />
.1. Profilerzeugung<br />
In diesem Dialog kann bestimmt werden, in welchem<br />
Verzeichnis das erzeugte ICC-Profil abgespeichert werden<br />
soll (Administrator-Rechte = System-Profileordner, Normal-<br />
user = Benutzer-Profileordner).
asICColor <strong>display</strong><br />
von Color Solutions Software<br />
Weiterhin kann eine Vorgabe für die Benennung des zu<br />
erstellenden ICC-Profils gemacht werden.<br />
. Systemprofil wählen...<br />
Beim Rechnerstart wird das aktuelle Bildschirmprofil<br />
aktiviert. Unter Mac OS X wird beim Systemstart die im<br />
aktiven Systemprofil enthaltene Video-LUT (Kalibrations-<br />
kurve) automatisch in die Grafikkarte geschrieben. PC-seitig<br />
wird dazu ein separater Video-LUT-Loader benötigt, der bei<br />
der Installation von basICColor <strong>display</strong> im Autostart-Ordner<br />
von Windows abgelegt wird.<br />
Jedoch wird eine im Profil abgelegte Hardwarekalibration<br />
nicht zwingend in den Bildschirm geschrieben. Denn dieser<br />
speichert in der Regel die Kalibrationskurve permanent.<br />
Möchte man nun dem Bildschirm eine andere Kalibrati-<br />
onskurve (z.B. aus einer früheren Messung) zuweisen und<br />
das dazugehörende Profil aktivieren, kann dies über diesen<br />
Punkt erfolgen („Ablage -> Systemprofil wählen...“).<br />
Hilfreich ist diese Funktion, wenn man unterschiedliche<br />
Kalibrationen/ICC-Profile für unterschiedliche Anwendungs-<br />
zwecke benötigt (z.B. Foto-Workflow und Video-Workflow).
asICColor <strong>display</strong><br />
von Color Solutions Software<br />
XY-Darstellung eines Messwertes im Farbumfangsfenster-<br />
Spektralkurvendarstellung des gleichen Messwertes.<br />
. Farbumfang/Spektralverlauf<br />
Über das Menü „Fenster -> Farbumfang“ oder über die<br />
Tastenkombination �2 öffnet sich ein Fenster in dem man<br />
sich den aktuell gemessenen Farbwert grafisch darstellen<br />
lassen kann.<br />
Als Angaben erscheinen auf der linken Seite des Fensters<br />
die gemessenen X,- Y- und Z- sowie L*, a* und b*-Werte.<br />
Im rechten Fensterteil erscheinen die zu den Messwerten<br />
gehörenden RGB-Werte.<br />
Mit zunehmender Anzahl der Messungen spannt sich<br />
langsam ein Farbendreieck in der „XY-Schuhsolendarstel-<br />
lung“ auf. Die Primärfarben Rot, Grün und Blau bestimmen<br />
dabei die Eckfarben des Dreiecks.<br />
Der Spektralverlauf ist über das Menu „Fenster -> Spektral-<br />
verlauf oder über die Tastenkombination �1 erreichbar.<br />
Jedoch steht diese Option nur zur Verfügung wenn das<br />
genutzte Messgerät den Modus „Spektrum“ unterstützt.<br />
Dies ist momentan nur mit den Spektralphotometern<br />
Gretag Macbeth Eye-One pro/Monitor möglich.<br />
Der aktuell angezeigte Messwert kann als ISO-12642<br />
konforme Textdatei durch einen Klick auf abgespei-<br />
chert werden.
asICColor <strong>display</strong><br />
von Color Solutions Software<br />
Darstellung unkalibrierter Bildschirm: Die Tonwertverteilung<br />
ist ungleichmäßig und farbstichig.<br />
Darstellung (software-) kalibrierter Bildschirm: Die<br />
Tonwertverteilung ist gleichmäßig und ohne Farbstich.<br />
Hardwarekalibration: Alle Graustufen der Daten können<br />
auf dem Bildschirm abgebildet werden.<br />
Softwarekalibration: Je nach Güte des Bildschirms können<br />
nicht alle Tonwertstufen abgebildet werden. Insbesondere<br />
Tiefen- und Lichterzeichnung leiden dadurch.<br />
. Kalibrierungsmethode (detailliert)<br />
Die Kalibration des Bildschirms bildet die Grundlage für<br />
die Profilierung. Je präziser die Bildschirmhardware auf die<br />
gewünschte Abbildungscharakteristik vorjustiert ist, desto<br />
besser ist dessen Darstellungsqualität nach der Profilierung.<br />
Durch eine Kalibration des Bildschirm wird die Darstellung<br />
aller darzustellenden Farben verbessert, da durch das ICC-<br />
Profil weniger „Fehler“ kompensiert werden müssen.<br />
Drei verschiedene Methoden zur Kalibration werden von<br />
basICColor <strong>display</strong> hierfür angeboten:<br />
. .1 Hardware- & kombinierte HW/SW-Kalibration<br />
Hardwarekalibrierbare Bildschirme lassen sich mittels einer<br />
Datenverbindung (z.B. USB-Kabel) mit dem Rechner verbin-<br />
den. Über diese Verbindung steuert basICColor <strong>display</strong> direkt<br />
die Bildschirm-Hardware und optimiert so die Einstellung<br />
des Bildschirms anhand von Messwerten.<br />
Diese Funktion unterstützt basICColor <strong>display</strong> nur für ausge-<br />
suchte hardwarekalibrierbare Bildschirme (vergl. „HW_<br />
Support_List.txt“ im basICColor <strong>display</strong> Programmordner).<br />
LCD-Flachbildschirme<br />
LCD-Bildschirme besitzen normaler Weise eine feste Licht-<br />
quelle als Hintergrundbeleuchtung, die in einer bestimmten<br />
Lichtfarbe Licht emittieren. Andere Lichtarten werden durch<br />
5
asICColor <strong>display</strong><br />
von Color Solutions Software<br />
die Reduktion des Lichtflusses mittels der einzelnen LCD-<br />
Zellen erzeugt. Einfache LCD-Bildschirme arbeiten hierzu<br />
intern mit einer Genauigkeit von 8-Bit (256 Farbstufen)<br />
je Kanal. Je nach angestrebter Farbart (z.B. D50) muss der<br />
Lichtfluss erheblich reduziert werden. Dabei gehen entspre-<br />
chend viele Tonwertstufen verloren und die Darstellungs-<br />
qualität verringert sich. Als Folge können Stufeneffekte oder<br />
Farbkipper in Verläufen auftreten. Auch Tiefen- und Lichter-<br />
zeichnung können durch die Reduktion der Tonwertstufen<br />
in Mitleidenschaft gezogen werden.<br />
Hardwarekalibrierbare LCD-Bildschirme steuern die LCD-<br />
Zellen intern mit einer höheren Auflösungsgenauigkeit an<br />
(z.B. 10 Bit je Kanal = 1024 Stufen).<br />
Sollte nun ein Kanal z.B. um 50% (=512 Stufen) reduziert<br />
werden, bleiben noch genügend Farbstufen übrig, um alle<br />
256 Farbstufen des gesendeten Farbsignals abzubilden.<br />
In der Praxis bedeutet dies, dass jede Farbstufe differenzier-<br />
bar ist und sich nicht mehrere Farben eine Farbstufe teilen<br />
müssen.<br />
Doch allein durch eine erhöhte interne Farbstufenauflösung<br />
ist ein LCD-Bildschirm noch nicht hardwarekalibrierbar.<br />
Erst wenn der Bildschirm mittels einer Datenverbindung<br />
(z.B. USB-Kabel) direkt von der Profilierungssoftware<br />
angesprochen werden kann, um die internen Parameter des<br />
Bildschirms einzustellen, spricht man von einer Hardware-<br />
kalibration.
asICColor <strong>display</strong><br />
von Color Solutions Software<br />
Moderne High-End LCD-Bildschirme erlauben es zudem,<br />
neben dem Weißpunkt (Farbtemperatur) und der Leucht-<br />
dichte auch die internen Gradationskurven zu verändern, so<br />
dass keine (in der Grafikkarte wirksame) Korrekturkurven in<br />
das ICC-Profil geschrieben werden müssen.<br />
CRT - Röhrenbildschirme<br />
Bei hardwarekalibrierbaren Röhrenmonitoren werden<br />
mittels einer Datenverbindung, Farbtemperatur, Helligkeit<br />
und Kontrast voreinstellt. Der Tonwertverlauf lässt sich in<br />
der Regel nur grob voreinstellen. Aus diesem Grund sind<br />
Röhrenbildschirme nicht vollständig intern kalibrierbar.<br />
Die fehlende Präzision wird mittels einer LUT im ICC-Profil<br />
nachjustiert.<br />
Hardwarekalibrierbare CRT-Bildschirme werden von basIC-<br />
Color <strong>display</strong> nicht unterstützt. Jedoch lassen sie sich per<br />
Softwarekalibration und der von basICColor <strong>display</strong> genutzen,<br />
manuellen und messtechnisch gestützten Monitorvorbe-<br />
reitung ebenso gut kalibrieren, wie mit einer automatischen<br />
Hardwarekalibrierung.<br />
Für optimale Profilierungs-Ergebnisse, Softproofing-<br />
Anwendungen und High-End-Anwender empfiehlt Color<br />
Solutions die Verwendung eines hardwarekalibrierbaren<br />
LCD-Bildschirms.
asICColor <strong>display</strong><br />
von Color Solutions Software<br />
. . Softwarekalibration<br />
Die Bildschirm-Hardware muss bei dieser Methode manuell,<br />
durch den Benutzer, per OSM (On-Screen-Menü) oder Regler<br />
am Monitor voreingestellt werden.<br />
basICColor <strong>display</strong> hilft Ihnen hierbei messtechnisch bei der<br />
manuellen Hardwarevoreinstellung des Bildschirms.<br />
Die Kalibration der Hardware ist dabei nicht in allen Details<br />
präzise und muss noch zusätzlich softwaretechnisch<br />
kompensiert werden.<br />
Mittels einer sogenannten LUT (Look-Up-Table), die basIC-<br />
Color <strong>display</strong> in das ICC-Profil hineinschreibt, werden die<br />
„Unstimmigkeiten“ gegenüber den Hardwarevoreinstellun-<br />
gen über die Grafikkarte kompensiert.<br />
LCD - Flachbildschirme<br />
Manche LCD-Flachbildschirme bieten so gut wie keine<br />
Voreinstellungsmöglichkeiten, um den Bildschirm ausrei-<br />
chend vorzubereiten (z.B. Notebook-Bildschirme). Oftmals<br />
lässt sich nur die Helligkeit voreinstellen.<br />
Bei dieser Art Bildschirms werden mittels einer LUT im ICC-<br />
Profil die Defizite des Bildschirms kompensiert.<br />
Durch die starke Kompensation mittels einer LUT sollte dieser<br />
Bildschirmtyp jedoch nicht für die verbindliche Bildbearbei-<br />
tung oder für Softproofanwendungen eingesetzt werden.<br />
Kostengünstige LCD-Bildschirme bieten intern nur eine<br />
Auflösung von 8 Bit und meist auch nur einen analogen<br />
8
asICColor <strong>display</strong><br />
von Color Solutions Software<br />
Anschluss. Diese lassen sich auch nur relativ begrenzt<br />
voreinstellen. Korrekturen, die ein ICC-Profil mittels einer<br />
LUT durchführen muss, sind dann zwar relativ gering, doch<br />
die Darstellungsqualität ist meist nur unwesentlich besser,<br />
als bei Notebook-Bildschirmen.<br />
Höherwertige LCD-Flachbildschirme bieten eine interne<br />
Ansteuerungsgenauigkeit von 10 Bit oder mehr. Erst dieser<br />
Bildschirmtyp erlaubt eine höherwertigere Darstellungsqua-<br />
lität, die auch den gehobenen Qualitätsansprüchen genügt.<br />
Die besseren Geräte dieser Klasse bieten neben der verlust-<br />
freien Voreinstellung der Helligkeit und der Farbtemperatur<br />
auch noch die Voreinstellung einer Tonwertkurve (z.B. L*,<br />
Gamma-Wert oder sRGB-Voreinstellung).<br />
CRT - Röhrenbildschirme<br />
Röhrenbildschirme steuern die Intensität, mit der die einzel-<br />
nen Farbphosphore leuchten über ein analoges Signal, das<br />
sich nahezu stufenlos regeln lässt.<br />
Da sich jeder Farbkanal unabhängig in der Intensität (dem<br />
sogenannten Gain) regeln lässt, kann die Farbtemperatur<br />
relativ genau voreingestellt werden. Die Gradationskurven<br />
eines Röhrenmonitors lassen sich nicht genau voreinstellen und<br />
werden mittels einer LUT im ICC-Profil kompensiert. Röhren-<br />
bildschirme sind aus diesem Grund i.d.R. nicht vollständig<br />
hardwarekalibrierbar und fallen deshalb in die Kategorie „Soft-<br />
warekalibration“.
asICColor <strong>display</strong><br />
Tipp: LUT-Loader<br />
von Color Solutions Software<br />
Achten Sie darauf, dass sich nur der<br />
„basICColor <strong>display</strong>4 VideoLUT Loader“<br />
im Windows Autostart-Ordner befindet.<br />
Sind noch weitere LUT-Loader im<br />
Autostart-Ordner enthalten (z.B. Adobe<br />
Gamma), kann dies zu Konflikten<br />
führen.<br />
Mac OS X<br />
Das Farbmanagementsystem (ColorSync) von Mac OS X<br />
erkennt automatisch, dass eine Korrekturkurve im ICC-Profil<br />
vorhanden ist und schreibt diese automatisch bei Aktivie-<br />
rung in die Grafikkarte.<br />
Windows<br />
Das Farbmanagement von Windows (ICM) unterstützt<br />
diese Funktion nicht, so dass ein sogenannter LUT-Loader<br />
benötigt wird. Im Lieferumfang von basICColor <strong>display</strong> ist ein<br />
LUT-Loader enthalten, der automatisch bei der Installation<br />
in den Autostart-Ordner von Windows geschrieben wird.<br />
Beim Start von Windows wird der LUT-Loader automatisch<br />
gestartet. Dieser liest bei Ausführung die Informationen aus<br />
dem ICC-Profil aus und schreibt die LUT in die Grafikkarte.<br />
Der Nachteil einer Softwarekalibration gegenüber der<br />
Hardwarekalibration ist, dass durch die Kalibrationskorrektur<br />
mittels Grafikkarte ein gewisser Anteil an Tonwertstufen pro<br />
RGB-Kanal verloren geht. Je nach Umfang der Korrektur kann<br />
es deshalb zu Tonwertabrissen in Farbverläufen oder eine<br />
Reduzierung der Lichter- und Tiefenzeichnung kommen.<br />
Dieser Umstand tritt jedoch meist nur bei Testbildern und<br />
bei technischen Verläufen auf.<br />
50
asICColor <strong>display</strong><br />
von Color Solutions Software<br />
. . Nur profilieren<br />
Im schlimmsten anzunehmenden Fall unterstützt die einge-<br />
setzte Grafikkarte das Schreiben einer LUT (Look-Up-Table)<br />
nicht. Der Bildschirm muss somit in seiner aktuellen Einstel-<br />
lung vermessen werden.<br />
Korrekturen der Farbtemperatur und der Tonwertkurve<br />
werden bei dieser Option prinzipbedingt von basICColor<br />
<strong>display</strong> nicht unterstützt. Auch die Anpassung der Leucht-<br />
dichte und des Kontrast sind nur hardwaretechnisch,<br />
manuell durch den Benutzer, per OSD möglich.<br />
Enthält die Grafikkarte bereits beim Start von basICColor<br />
<strong>display</strong> eine Video-LUT, wird diese übernommen und mit<br />
ins neu erstellte ICC-Profil geschrieben. Dies ist die einzige<br />
Ausnahme zu den zuvor getroffenen Erklärungen.<br />
Verständlicher Weise sind die durch diese Methode erziel-<br />
ten Profilierungsergebnisse nicht ideal und bieten in der<br />
Regel eine deutlich schlechtere Darstellungsqualität als die<br />
anderen beiden Methoden.<br />
51
asICColor <strong>display</strong><br />
von Color Solutions Software<br />
.5 eigene Kalibrationseinstellungen<br />
Eine der wesentlichen Neuerungen in basICColor <strong>display</strong><br />
ist die Verwendung von Kalibrationseinstellungen. Ein Set<br />
von Kalibrationseinstellungen beinhaltet die Einstellungen<br />
für „Farbtemperatur“, „Tonwertkurve“ und „Leuchtdichte/<br />
Kontrast“. Durch die Auswahl eines Sets müssen diese Punkte<br />
nicht mehr einzeln ausgewählt werden. Der Bedienungs-<br />
komfort von basICColor <strong>display</strong> wird so deutlich gesteigert.<br />
Mit basICColor <strong>display</strong> werden eine Reihe von Sets mitgelie-<br />
fert, die die wichtigsten Workflowbedingungen abdecken.<br />
Sollten Sie in diesen Sets nicht ihre gewünschten Kalibrie-<br />
rungseinstellungen vorfinden, können Sie die entspre-<br />
chenden Parameter-Wahl selbst in dem Untermenü<br />
„Einstellungen“ der Voreinstellungsleiste vornehmen und<br />
diese dann als individuelles Set abspeichern (Menü: Einstel-<br />
lungen -> Kalibrierungseinstellungen sichern...). Die einzel-<br />
nen Parameter werden nun detailliert erklärt.<br />
.5.1 Farbtemperatur<br />
Wird ein hohler Würfel aus Wolfram erhitzt und blickt man<br />
durch eine Bohrung in das innere des Würfels, so sieht man,<br />
dass durch die Öffnung Licht austritt. Die Zusammenset-<br />
zung des ausgesendeten Lichts kann man nun in direkten<br />
Zusammenhang zu der Temperatur des Würfels setzen.<br />
Dieser Zusammenhang wird Farbtemperatur genannt.<br />
5
asICColor <strong>display</strong><br />
reale D50 Spektralkurve<br />
von Color Solutions Software<br />
„D50“ Spektralkurve eines CRT-Röhrenbildschirm<br />
Gängige Lichtquellen werden nun von ihrer Farbigkeit her<br />
mit dem vom Würfel (Plank‘scher Strahler) ausgesendeten<br />
Licht verglichen und die dazugehörige Temperatur (gemes-<br />
sen in Kelvin) wird dieser Lichtquelle zugeordnet. Je geringer<br />
die Farbtemperatur ist desto gelblich-rötlicher erscheint das<br />
ausgesendete Licht (z.B. Glühlampe -> ca. 2800 K). Steigt<br />
umgekehrt die Farbtemperatur, desto bläulicher erscheint<br />
uns das ausgesendete Licht (z.B. unkalibrierter Monitor -><br />
ca. 9300 K).<br />
Eine Farbtemperatur beschreibt jedoch nur einen gewissen<br />
Farbeindruck und keine exakte Spektralkurve. Es bleibt also<br />
offen, wie sich die zur Berechnung herangezogen Farbwerte<br />
x und y spektral zusammensetzen.<br />
Eine genauere Beschreibung der spektralen Zusammen-<br />
setzung einer Lichtquelle hat die CIE definiert. Als einer<br />
der wichtigsten Beleuchtungsarten ist die D-Reihe (D =<br />
Daylight/Tageslicht) der CIE anzusehen.<br />
D50<br />
Für die grafische Industrie und den Fotobereich wird dieser<br />
Standard als Grundlage zur Beurteilung von Farben herange-<br />
zogen. Auch die Farbsysteme L*a*b* und XYZ (beide definiert<br />
durch die CIE) beziehen sich auf diese Beleuchtungsart.<br />
Aus diesem Grund ist D50 auch die bevorzugte Lichtart, auf<br />
die ein Bildschirm in einer ICC-konformen Arbeitsumgebung<br />
eingestellt werden sollte.<br />
5
asICColor <strong>display</strong><br />
von Color Solutions Software<br />
D 5<br />
Diese Lichtart ist die bevorzugte Lichtart, die in der Textil-<br />
branche, in Office-Umgebungen und in der Videoproduktion<br />
zur Abmusterung genutzt wird.<br />
Eine Kalibration des Bildschirms auf diese Lichtart macht<br />
also vorwiegend dann Sinn, wenn Sie in einem dieser Umfel-<br />
der und ohne ICC-Farbmanagement arbeiten.<br />
Andere Dxx<br />
In speziellen Fällen kann es sinnvoll sein, den Bildschirm auf<br />
eine andere Standardbeleuchtungsart einzustellen. Wählen<br />
Sie hier die Beleuchtungsart, auf die hin der Bildschirm<br />
kalibriert werden soll.<br />
Monitoreigener Weißpunkt (nativ)<br />
Jeder Bildschirm besitzt eine native Lichtart, in der er leuch-<br />
tet, wenn alle Farbkanäle (Gains) auf Maximum stehen. Der<br />
Farbumfang und die Leuchtdichte des Bildschirms und der<br />
Einzelkanäle ist in dieser Einstellung am Höchsten, so dass<br />
der maximale Farbraum erzielt wird.<br />
Für ein farbgenaues, standardisiertes Arbeiten ist diese<br />
Einstellung jedoch nicht zu empfehlen, wenn diese nicht<br />
genau der gewünschten Farbtemperatur entspricht.<br />
5
asICColor <strong>display</strong><br />
von Color Solutions Software<br />
Plank‘sche Farbtemperatur<br />
Wie bereits beschrieben, kann eine bestimmte Lichtart<br />
mit Angabe einer Farbtemperatur relativ gut beschrieben<br />
werden. Manche Standardbeleuchtungsarten werden<br />
relativ genau durch die simple Angabe einer Farbtempera-<br />
tur beschrieben. So kann man die Standardbeleuchtungsart<br />
D50 in etwa mit der Farbtemperatur 5000 K gleichsetzen.<br />
Bei Bildschirmen wird die Farbtemperatur als Beschreibung<br />
des Weißpunktes angegeben.<br />
.5. Tonwertkurve<br />
Die einzelnen Tonwerte werden je nach Bildschirmcharak-<br />
teristik unterschiedlich am Bildschirm wiedergeben, der<br />
Tonwertkurve. CRT-Röhrenbildschirme und LCD-Flachbild-<br />
schirme unterscheiden sich jedoch grundsätzlich in ihrer<br />
nativen Charakteristik.<br />
Diesem natürlichen Verhalten des Bildschirm kann mittels<br />
einer Korrekturkurve entgegen gewirkt werden, um eine<br />
bestimmte Wiedergabecharakteristik zu erreichen .<br />
L* (empfohlen)<br />
Der theoretisch ideale Arbeitsfarbraum für eine medien-<br />
neutrale Produktion ist L*a*b*. Er entspricht dem Farbauf-<br />
lösungsvermögen des menschlichen Sehsinns und besitzt<br />
eine visuell sehr homogene Farbverteilung.<br />
55
asICColor <strong>display</strong><br />
von Color Solutions Software<br />
Es ist somit eine logische Folgerung, die Bildschirmdarstel-<br />
lung mit den Vorteilen des L*a*b-Farbraums zu verbinden.<br />
Mit der L*-Kalibrierung wird die Darstellung auf dem<br />
Bildschirm diesem visuell gleichabständigen System<br />
angepasst. Die Graustufenkalibrierung der L*-Achse kann<br />
auch auf den restlichen Farbraum übertragen werden. Da<br />
sich die L*-Achse jeweils aus gleichen Anteilen der Buntfar-<br />
ben Rot, Grün und Blau zusammensetzt, wird auch jeder<br />
Farbkanal vom Weißpunkt bis zur maximalen Sättigung<br />
visuell gleichständig bei der Kalibrierung unterteilt.<br />
Durch diese Methode wird der darstellbare RGB-Farbraum<br />
nächstmöglich dem visuellen Empfinden des Menschen<br />
angepasst. Ein weiterer Vorteil ist, dass der darstellbare<br />
Informationsgehalt maximiert und der Bildschirm optimal<br />
auf einen medienneutralen Workflow vorbereitet wird.<br />
Gamma<br />
Der Gammawert hat sich historisch ergeben und liegt in<br />
dem typischen Verhalten von Röhrenmonitoren begründet.<br />
In Röhrenbildschirmen werden die bilderzeugenden<br />
Phosphore mit einem Elektronenstahl angesteuert. Je nach<br />
Intensität dieses Strahls, leuchtet das Phosphor mehr oder<br />
minder stark.<br />
Die Leuchtintensität ist jedoch nicht linear zu der Spannung,<br />
die die Intensität des Elektronenstrahls steuert.<br />
5
asICColor <strong>display</strong><br />
von Color Solutions Software<br />
Um nun diesem Verhalten entgegen zu wirken, muss mit<br />
einer Korrekturfunktion (der Gammafunktion) gearbei-<br />
tet werden, die eine bestimmte Tonwertdarstellung am<br />
Bildschirm repräsentiert. Ein Gamma-Wert von 1.8 z.B.<br />
entsprach bei Röhrenmonitoren dem Tonwertverlauf (inner-<br />
halb einer ICC-Colormangement freien Umgebung) einer<br />
Offset-Druckmaschine am Ehesten.<br />
CMYK-Daten, die an einem Röhrenmonitor mit dieser Gamma-<br />
Einstellung bearbeitet wurden, werden später (von der<br />
Anmutung her) auf einer Offset-Druckmaschine annähernd<br />
wie am Bildschirm dargestellt gedruckt (so die damalige<br />
Theorie).<br />
In einer Colormangement-Umgebung macht es so gut wie<br />
keinen Sinn mehr, Bildschirme exakt auf einen historisch<br />
begründeten Gammawert zu kalibrieren. Zum Einem weisen<br />
LCD-Flachbildschirme (die immer mehr die Röhrenmonitore<br />
verdrängen) dieses Verhalten nicht auf. Und zum Anderen<br />
gleicht ein Colormanagement System das Farbverhalten<br />
aller am Workflow beteiligten Geräte an, so dass man einen<br />
korrekten visuellen Eindruck erhält.<br />
Die Kalibration eines Bildschirms auf einen bestimmten<br />
Gammawert macht nur dann Sinn, wenn beabsichtigt wird,<br />
innerhalb eines Workflows zu arbeiten, in dem kein (ICC-)<br />
Colormanagement Anwendung findet und in dem mit<br />
Datenmaterial gearbeitet wird, das mit einem bestimmten<br />
5
asICColor <strong>display</strong><br />
von Color Solutions Software<br />
Gamma-Wert korrigiert werden muss (z.B. Videoschnitt<br />
oder Office-Umgebungen), um eine bestimmte Bildschirm-<br />
darstellung zu erzielen.<br />
In allen anderen Fällen ist eine Kalibration auf L* deutlich<br />
sinnvoller und damit zu bevorzugen.<br />
sRGB IEC 1 - .1<br />
Der sRGB-Farbraum ist ein Arbeitsfarbraum für Bildschirm-<br />
Medien. Vorwiegend findet er im Bereich von Internet-, Multi-<br />
media-, Video- und Office-Anwendungen Verwendung.<br />
Da die Tonwertverteilung dieses Farbraums nicht exakt<br />
durch eine Gamma-Einstellung (sRGB entspricht näherungs-<br />
weise einem Gamma von 2.2) erreicht werden kann, bietet<br />
basICColor <strong>display</strong> für diesen Fall eine exakte Anpassung der<br />
Tonwertkurve.<br />
CIECAM0<br />
Wie kontrastreich ein Bild auf einem Monitor erscheint und<br />
wie gut Bildlichter und -tiefen zu differenzieren sind hängt<br />
von einer Reihe von Faktoren ab.<br />
Zum Einen vom reinen Kontrastumfang des Monitors selbst<br />
und zum Anderen von dem vorherrschenden Raumlicht<br />
(Umgebungslicht), in dem der Monitor betrieben wird.<br />
Bei einer hellen Raumbeleuchtung z.B. sind dunkle Tonwert-<br />
stufen schlechter differenzierbar und das wahrgenommene<br />
Kontrastverhältnis des Monitors verringert sich.<br />
58
asICColor <strong>display</strong><br />
von Color Solutions Software<br />
Diese Gegebenheiten berücksichtigt das CIECAM02 (CIE<br />
Color Appearance Model 02), so dass der wahrgenommene<br />
Bildschirmkontrast durch die CIECAM02 Gradationsanpas-<br />
sung in basICColor <strong>display</strong> 4.1 gegenüber der Umgebungs-<br />
lichthelligkeit angepaßt werden kann.<br />
Für folgende Umgebungshelligkeiten werden folgende<br />
Tonwertkurven-Einstellungen nach CIECAM02 von Color<br />
Solutions empfohlen:<br />
0 - Lux: CIECAM02 - dunkel<br />
- Lux: CIECAM02 - gedimmt<br />
>= Lux: CIECAM02 - hell<br />
Die aktuell vorherschende Umgebungslichthelligkeit kann<br />
mit einem geeigneten Messgerät (z.B. basICColor SQUID2)<br />
im Menü „Überprüfen/Umgebungslicht“ ermittelt werden<br />
(Sie auch Kapitel 4.7.2 Umgebungslicht).<br />
.5. Leuchtdichte/Kontrast<br />
In diesem Voreinstellungsbereich können einige Darstel-<br />
lungsparameter definiert werden, die für einige Anwen-<br />
dungsgebiete interessant sind.<br />
Werden beispielsweise mehrere Bildbearbeitungs-Arbeits-<br />
plätze in der Prozesskette eingesetzt, ist es durchaus sinnvoll<br />
diese einander anzugleichen. Dabei helfen folgende Kalibra-<br />
tionsparameter.<br />
5
asICColor <strong>display</strong><br />
von Color Solutions Software<br />
Weißluminanz<br />
Die Summe aller (additiven) Farben ergibt weißes Licht und<br />
beinhält die größte Lichtmenge. Weiß stellt damit die hellste<br />
darstellbare Farbe eines Monitors dar.<br />
Reduziert man die Helligkeit eines Bildschirms nimmt auch<br />
die Lichtmenge ab und die Weißluminanz reduziert sich.<br />
Alle am Workflow beteiligten Bildschirme sollten auf eine<br />
einheitliche maximale Helligkeit (Weißluminanz) kalib-<br />
riert werden. Als Referenz sollte immer der strahlungs-<br />
schwächste, sprich dunkelste Bildschirm dienen. Alle stärker<br />
leuchtenden Bildschirme sollten in ihrer Helligkeit soweit‚<br />
reduziert werden, dass sie der Helligkeit des schwächsten<br />
Bildschirms entsprechen.<br />
Schwarzluminanz<br />
Neben der maximal erreichbaren Helligkeit ist es auch<br />
wichtig, die minimale Helligkeit (Schwarzluminanz) des<br />
Bildschirms zu bestimmen. So kann bei LCD-Flachbildschir-<br />
men beispielsweise ein LCD-Element im Extremfall nicht das<br />
gesamte Licht der Hintergrundbeleuchtung „absorbieren“.<br />
Es leuchtet also mit einer gewissen Helligkeit.<br />
Ab diesen Punkt ist in der Regel eine gute Tiefen-Differen-<br />
zierung bei LCD-Bildschirmen vorhanden.<br />
0
asICColor <strong>display</strong><br />
von Color Solutions Software<br />
Ähnliches gilt für Röhrenmonitore. Wird der Helligkeit des<br />
Bildschirms zu hoch eingestellt, leuchten schwarze Flächen<br />
in einem Grau statt in Schwarz.<br />
Wird hingegen die Schwarzhelligkeit zu niedrig gewählt,<br />
verliert der Bildschirm Tonwerte in der Tiefendarstellung.<br />
Eine gewisse Anzahl von Tonwertstufen werden mit der<br />
gleichen Helligkeit dargestellt.<br />
Es ist also der optimale Arbeitspunkt zu ermitteln, der<br />
eine satte und dennoch differenzierbare Tiefendarstellung<br />
gewährleistet.<br />
Kontrast<br />
Den Unterschied zwischen dem hellsten und dem dunkels-<br />
ten Farbwert eines Bildschirms kann man zueinander<br />
ins Verhältnis setzen; dem Kontrastverhältnis oder kurz<br />
Kontrast. Das Kontrastverhältnis beschreibt, um wieviel mal<br />
heller der hellste darstellbare Farbwert, gegenüber dem<br />
dunkelsten darstellbaren Farbwert ist.<br />
Je größer nun der Hell-Dunkelkonstrast eines Bildschirms<br />
ist, desto differenzierter lassen sich einzelne Tonwertstufen<br />
1
asICColor <strong>display</strong><br />
von Color Solutions Software<br />
Tipp: Kontrastregler von LCDs<br />
Der Kontrastregler eines LCD-Flachbildschirms<br />
besitzt eine ganz andere Funktion<br />
als bei einem Röhrenbildschirm.<br />
Um eine optimale Kalibrierung zu gewährleisten<br />
ist in über 95% aller Fälle<br />
keine Veränderung des Kontrasts nötig<br />
und der Regler sollte in der Default-<br />
Einstellung belassen werden.<br />
voneinander trennen. Die Darstellung wird „knackiger“, um<br />
es umgangssprachlich zu beschreiben.<br />
Wird am Bildschirm jedoch ein zu hoher Kontrastwert einge-<br />
stellt, gehen Tonwerte verloren, da zu wenig Tonwerte auf<br />
der Kurve verteilt werden können, bzw. einige Tonwerte mit<br />
dem gleichen Tonwert wiedergegen werden.<br />
Ist der Kontrast zu gering eingestellt, kann ebenfalls nicht<br />
der volle Leistungsumfang des Bildschirms ausgenutzt<br />
werden, da sich einige Tonwerte die gleiche Helligkeitsstufe<br />
teilen. Zudem wird die maximale Weißluminanz nicht mehr<br />
erreicht.<br />
Alle am Workflow beteiligten Bildschirme sollten möglichst<br />
das gleiche Kontrastverhältnis aufweisen, um eine vergleich-<br />
bare Darstellung auf allen Bildschirmen zu gewährleisten.<br />
Ist die Streuung zu groß, sollten die kontraststärkeren<br />
Bildschirme auf das Niveau des kontrastschwächsten<br />
Bildschirms eingestellt werden, auch wenn sie dadurch nicht<br />
ihren vollen Leistungsumfang ausspielen können.<br />
Die Kontrastreduzierung von LCD-Bildschirme sollte in<br />
diesem Fall über basICColor <strong>display</strong> vorgenommen werden,<br />
da die Möglichkeiten über das OSD-Menü des Bildschirm<br />
wiederum Nachteile mit sich bringen können.
asICColor <strong>display</strong><br />
von Color Solutions Software<br />
Weiß- und Schwarzluminanz<br />
Mit dieser Einstellung wird der maximale Kontrastumfang<br />
des Bildschirms erzielt.<br />
Werden jedoch Zielwerte unterhalb, bzw. oberhalb der<br />
Weiß- oder Schwarzluminanz vorgegeben reduziert sich<br />
unter Umständen der Kontrastumfang des Bildschirms.<br />
Weißluminanz und Kontrast<br />
Diese Einstellung eignet sich für helle Umgebungsbedin-<br />
gungen (Raumbeleuchtung) und für den Abgleich mit<br />
Leuchtkästen.<br />
Die Weißluminanz wird an das Umgebungslicht oder dem<br />
Leuchtkasten angepasst und ein festes Kontrastverhältnis<br />
vorgegeben.<br />
Damit bleibt die Darstellung annähernd mit der Darstellung in<br />
einem dunklen Raum vergleichbar, in dem ein Bildschirm mit<br />
gleichen Kontrastumfang steht und weniger hell leuchtet.<br />
Schwarzluminanz und Kontrast<br />
Im Umkehrschluss gilt, das über diese Einstellung ein<br />
Bildschirm in einer dunklen Raumumgebung an die Darstel-<br />
lung eines Bildschirms in einer hellen Raumumgebung<br />
angepasst werden kann.<br />
Es wird der dunkelste Punkt (Schwarzluminanz) und das<br />
Kontrastverhältnis vorgegeben. Die Weißluminanz wird<br />
entsprechend der Vorgaben automatisch ermittelt und<br />
eingestellt.
asICColor <strong>display</strong><br />
von Color Solutions Software<br />
. Eigene Profilierungseinstellungen<br />
Wie in den Sets für die Kalibrationseinstellungen, können<br />
mit dem basICColor <strong>display</strong> nun Sets mit Profilierungsein-<br />
stellungen angelegt und abgespeichert werden (Menü<br />
„Ablage/Profilierungseinstellungen sichern...).<br />
Die einzelnen Einstellungsmöglichkeiten werden im<br />
Folgenden erklärt.<br />
. .1 Profiltyp<br />
Die Aufgabe eines ICC-Profils ist es, die (Farb-) Charakteris-<br />
tik eines am Workflow beteiligten Geräts gegenüber eines<br />
farbmetrisch beschriebenen Farbraums festzuhalten (z.B.<br />
CIELab).<br />
Es ist jedoch wenig sinnvoll jede einzelne Farbkombination<br />
(z.B. RGB, 8 Bit/Kanal = 16,7 Mill. Farbkombinationen), eines<br />
Geräts im Profil zu erfassen. Dies würde einen erheblichen<br />
Speicherplatz erfordern (für alle RGB-Kombinationen ca. 144<br />
MB). So wird nur eine gewisse Anzahl von Farbkombinati-<br />
onen messtechnisch erfasst und der Rest wird durch mathe-<br />
matische Funktionen beschrieben.<br />
Matrix-Profil<br />
Die einfachste Form, um die Farbcharakteristik eines Geräts<br />
zu beschreiben ist eine Matrix-Funktion. Mit dieser Profilart<br />
können auf einfachem Weg 3-kanalige Ein- und Ausgabege-<br />
rätefarbräume beschrieben werden.
asICColor <strong>display</strong><br />
von Color Solutions Software<br />
Hierzu werden die Primärfarborte (R, G und B bei Bildschir-<br />
men), Weiß- und Schwarzpunkt, sowie eine Charakterisie-<br />
rungskurve für jeden Einzel-Kanal erfasst.<br />
Als Vorteil dieses Profiltyps ist seine platzsparende<br />
Dateigröße (4 -8 Kilobyte) zu nennen und eignet sich<br />
dadurch insbesondere für Medien, die sehr kleine Dateigrö-<br />
ßen erfordern (z.B. Internet).<br />
Der Nachteil dieses Profiltyps ist hingegen, dass Unregelmä-<br />
ßigkeiten und „Fehler“ des zu beschreibenden Farbraums<br />
durch das mathematische Matrixmodell nicht genau<br />
beschrieben werden können.<br />
Tabellenprofil<br />
Die Farbraumbeschreibung erfolgt bei diesem Profiltyp<br />
über eine endliche Anzahl von Stützpunkten im Farbraum.<br />
Zwischen diesen Stützpunkten werden sämtliche<br />
(unbekannte) Farbwerte interpoliert. Dadurch kann auch ein<br />
unstetes, nichtlineares Verhalten eins Gerätes beschrieben<br />
werden. Tabellenprofile - häufig auch LUT-Profile (Look-Up-<br />
Table) genannt, weisen Dateigrößen von 200 KB bis ca. 2 MB<br />
auf.<br />
Mit einer 16-Bit-Codierung können auch nicht ganzzahlige<br />
Farbwerte abgespeichert werden. Dies erhöht noch einmal<br />
die Präzision der Farbraumbeschreibung und ist insbeson-<br />
dere auf der Grauachse ersichtlich.<br />
5
asICColor <strong>display</strong><br />
von Color Solutions Software<br />
. . Chromatische Adaption<br />
Chromatische Adaption ist die menschliche Fähigkeit, sich<br />
an das vorherrschende Umgebungslicht anzupassen. Die<br />
Lichtfarbe wird dabei weitgehend „ausgeblendet“, so dass<br />
ein weißes Blatt Papier uns sowohl in Räumen mit warmen<br />
Kunstlicht (z.B. Glühlampe), als auch in Außenumgebungen<br />
bei kaltem Tageslicht (z.B. bei Sonnenschein auf einem<br />
Gletscher) weiß erscheint. In der Farbwissenschaft wird das<br />
oft als „discounting the illuminant“ bezeichnet.<br />
Innerhalb des ICC-Colormanagement-Systems dient D50 als<br />
Bezuglichtart, mit der alle (gemessen) Farbwerte gespei-<br />
chert werden.<br />
Besitzt nun ein Bildschirm einen anderen Weißpunkt als<br />
D50 müssen nun im Idealfall alle in einem ICC-Profil gespei-<br />
cherten Farbwerte für diese Farbart (z.B. D65) so angepasst<br />
werden, als würde man sie unter D50 betrachten.<br />
Es findet also eine Simulation der Farbdarstellung von D50<br />
unter D65 statt.<br />
Die Anwendungsergebnisse einer chromatischen Adaption<br />
lassen sich nur schwer bewerten, so dass die folgenden<br />
Aussagen zu den einzelnen Methoden nur als grobe<br />
Richtungsweisung gelten und nicht verbindlich sind.
asICColor <strong>display</strong><br />
von Color Solutions Software<br />
keine<br />
Die bevorzugte Standardmethode des ICC zur chromati-<br />
schen Adaption.<br />
von Kries (HPE)<br />
Bei einer am Bildschirm eingestellten hohen Farbtemperatur<br />
(z.B. D65) wirken alle Farbtöne, in Relation zur Standardme-<br />
thode „keine“, minimal wärmer und bereits warme Farbtöne<br />
gewinnen geringfügig an Intensität.<br />
Bei einer niedrigeren Farbtemperatureinstellung des<br />
Bildschirms (z.B. 3000k) ist der Effekt umgekehrt. Warme<br />
Töne verlieren etwas an Intensität und die gesamte Darstel-<br />
lung verschiebt sich etwas in Richtung Blau.<br />
lineare Bradford<br />
Gegenüber der Standardmethode „keine“ fallen die<br />
Änderungen weniger intensiv aus, als bei der „von Kries<br />
(HPE)“-Methode.<br />
CAT0 (von CIECAM0 )<br />
Diese Methode der chromatischen Adaption kommt in der<br />
Darstellung der „lineare Bradford“-Mehtode recht nahe.<br />
In basICColor <strong>display</strong> wird diese Methode defaultmäßig<br />
genutzt.
asICColor <strong>display</strong><br />
von Color Solutions Software<br />
. . V -Profil<br />
Wird diese Option angewählt, werden alle Informationen<br />
im Profil ICC-V4 konform abgelegt.<br />
ICC-V2-kompatible Applikationen sollten diese Profile<br />
problemlos verarbeiten können.<br />
Unter Windows macht der Einsatz von V4-Profilen keinen<br />
wirklichen Sinn, da das derzeitige Windows-Colormanage-<br />
ment-System (ICM 2.0) nicht V4-kompatibel ist.<br />
In der praktischen Anwendung macht es keinen Unterschied,<br />
ob Sie ein von basICColor <strong>display</strong> erstelltes Profil V4-kompa-<br />
tibel abspeichern oder nicht.<br />
8
asICColor <strong>display</strong><br />
von Color Solutions Software<br />
. Überprüfung<br />
In diesem Bereich finden Sie einige nützliche Hilfsmittel, die<br />
für den eigentlichen Kalibrierungs- und Profilierungsprozess<br />
mit basICColor <strong>display</strong> nicht relevant sind.<br />
. .1 Monitor<br />
Mittels einer Validierung können Sie die Qualität der<br />
Kalibrierung und Profilierung überprüfen.<br />
Nach der Messung der aktuellen Farbdarstellung erscheint<br />
das Validierungsfenster auf dem Bildschirm. Die gemessenen<br />
Farbwerte, werden mit den Sollwerten aus dem ICC-Monitor-<br />
profil verglichen und die Abweichungen in Form einer DeltaE-<br />
Berechnung für jeden einzelnen Messwert einzeln dargestellt.<br />
CIE LAB anzeigen<br />
Unter diesem Punkt können Sie die Anzeige der Messwerte<br />
zwischen dem XYZ- und dem L*a*b*-Farbsystem umschal-<br />
ten.<br />
DeltaE-Formel<br />
Es lässt sich zwischen zwei Verfahren zur Farbfehlerberech-<br />
nung (DeltaE) umschalten. Die erste DeltaE-Formel (nach<br />
CIELab) berechnet den euklidischen Abstand von zwei<br />
Farbpunkten. Dieses Berechnungsart ist momentan die in<br />
Normen und Standards genutzte Methode, um die Farbab-<br />
weichung zwischen zwei Farborten zu bestimmen.
asICColor <strong>display</strong><br />
von Color Solutions Software<br />
Montage der Streulichtscheibe am<br />
basICColor SQUID2<br />
Positionierung des basICColor SQUID2 zur<br />
Umgebungslichtmessung.<br />
Die Berechnung über die DeltaE94-Formel ist eine dem<br />
menschlichen Sehsinn angepasste Methode, den Abstand<br />
zwischen zwei Farborten zu bestimmen. Grundgedanke<br />
dieser Berechnung ist nicht den rein technischen (euklidi-<br />
schen) Abstand zu bestimmen, sondern den visuell wahrge-<br />
nommenen Abstand in Zahlen festzuhalten.<br />
. . Umgebungslicht<br />
Die Umgebungslichtmessung ist nur rein informativ und<br />
beeinflusst das Profilierungsergebnis nicht. Jedoch können<br />
durch die Umgebungslichtmessung Informationen gewon-<br />
nen werden, die hilfreich bei der Kalibration und Profilierung<br />
des Bildschirms sind.<br />
Das Messen von Umgebungslicht wird derzeit nur von zwei<br />
Messgeräten unterstützt:<br />
basICColor SQUID / GretagMacbeth EyeOne <strong>display</strong><br />
Um mit diesem Messgerät das Umgebungslicht<br />
zu messen, setzen Sie die Streulichtscheibe auf das<br />
Messgerät.<br />
Gretag Macbeth EyeOne pro<br />
Die Umgebungslichtmessung wird nicht von allen<br />
EyeOne pro Geräten unterstützt! Sie benötigen ein Gerät,<br />
das mit einem „Ambient Light Head“ ausgeliefert wird.<br />
0
asICColor <strong>display</strong><br />
von Color Solutions Software<br />
Montage der Streulichtblende am<br />
Gretag Macbeth Eye-One pro<br />
Positionierung des Gretag Macbeth Eye-One pro<br />
zur Umgebungslichtmessung.<br />
Für die Umgebungslichtmessung gibt es drei empfoh-<br />
lene Voreinstellungen, bei denen die Vorgaben der<br />
entsprechenden Normen und Standards als Referenzwert<br />
angegeben werden. Messtechnisch unterscheiden sich die<br />
unterschiedlichen Optionen dagegen nicht.<br />
Um das Umgebungslichtmessung zu starten, klicken Sie auf<br />
.<br />
Umgebungslicht<br />
Zur sicheren Beurteilung von Farben ist eine standardisierte<br />
Umgebung nach ISO 3664 und ISO 12646 erforderlich.<br />
Diese Normen verlangen ein gedämpftes Umgebungslicht<br />
mit einer Helligkeit von kleiner 32 lux Helligkeit und eine<br />
Farbtemperatur entsprechend D50.<br />
Zur Messung des Umgebungslichts positionieren Sie das<br />
Messgerät so auf dem Bildschirm, dass die Messöffnung in<br />
den Raum und nicht auf den Bildschirm zeigt.<br />
Normlicht prüfen (Normlichtgerät für Softproofvergleich<br />
mit Monitoren<br />
Für den Vergleich von Drucken oder Proofs mit dem<br />
Bildschirm, sollte der Normlichkasten auf eine Helligkeit<br />
von 500 lux und D50 eingestellt werden.<br />
1
asICColor <strong>display</strong><br />
von Color Solutions Software<br />
Dies entspricht der Referenzbetrachtungsumgebung im<br />
ICC-Standard.<br />
Auch hier wird das Messgerät zur Messung in den Leucht-<br />
kasten gerichtet.<br />
Im Messfenster, auf dem Bildschirm werden die Messwerte<br />
während der Messung ständig aktualisiert. So können Sie die<br />
Umgebungslichtbedingungen, bzw. Röhren des Normlicht-<br />
gerätes solange anpassen, bis die gewünschten, bzw. gefor-<br />
derten Einstellungen erreicht sind.<br />
Da die Messung nicht automatisch stoppt, muss sie manuell<br />
durch einen Klick auf und anschließend auf beendet werden. Die Werte werden dann von basICColor<br />
<strong>display</strong> in der Standard-Benutzeroberfläche angezeigt.<br />
Normlicht prüfen (Normlichtgerät für reine Aufsichtsbetrachtung)<br />
Ein Normlichtkasten soll bei Aufsichtbetrachtung (Abmus-<br />
terung von Druck und Proof) 2000 lux Helligkeit und eine<br />
Farbtemperatur von D50 aufweisen.<br />
Zur Messung richten Sie das Messgerät auf die Rückwand im<br />
Normlichkasten so, wie Sie auch die abzumusternde Vorlage<br />
betrachten. Stellen Sie sicher, dass die Rückwand neutral<br />
grau ist, im Zweifelsfall verwenden Sie die metameriefreie<br />
basICColor Graukarte.
asICColor <strong>display</strong><br />
von Color Solutions Software<br />
. . JUST Normlicht regeln<br />
Eine wichtige Aufgabe eines Bildbearbeitungsplatz, der zur<br />
Abmusterung von Vorlagen und Proof dient, ist eine erstklas-<br />
sige Abstimmung von Monitor und Normlichtgerät.<br />
Einige Geräte der JUST Normlichtgeräte bieten eine USB-<br />
Schnittstelle (z.B. JUST Color Communicator 2), mit der basIC-<br />
Color <strong>display</strong> 4.1 mit diesem Normlichtgerät kommunizieren<br />
kann. Über diese USB Schnittstelle kann basICColor <strong>display</strong><br />
4.1 diese Normlichgeräte auf der Basis von Messwerten<br />
vollautomatisch ansteueren und regeln.<br />
Normlichtgerät für Softproofvergleich mit Monitor<br />
Mit dieser Einstellung wird das Normlichtgerät an die<br />
Helligkeitsvorgaben des Monitors angepaßt. Erst dann kann<br />
ein Vergleich einer Vorlage mit der Monitordarstellung<br />
verglichen werden.<br />
Es sollte darauf geachtet werden, dass der Monitor zuvor<br />
auf ein Helligkeitsniveau eingestellt wurde, das der ISO<br />
3664 entspricht (500 +/- 125 lux). Eine andere Einstellung ist<br />
durchaus noch regelbar, doch es werden dann nicht mehr die<br />
standardisierten Betrachtungsbedingungen eingehalten.<br />
Normlichtgerät für reine Auflichtbetrachtung<br />
Mit dieser Einstellung wird die Helligkeit auf eine Helligkeit<br />
(2000 lux) zum direkten Vergleich von z.B. Proof vs. Aufla-<br />
gendruck geregelt. Für einen direkten Vergleich mit dem<br />
Monitorbild sollte diese Einstellung nicht genutzt werden.
asICColor <strong>display</strong><br />
von Color Solutions Software<br />
Eigener Wert/Eigener Wert (emissiv)<br />
Um den Anwender alle Freiheilten zu belassen können über<br />
diese Einstellungen eigene Zielwerte eingegeben werden,<br />
auf die das Leuchtgerät eingestellt werden soll. Die Eingabe<br />
der Werte kann wahlweise in den Einheiten Lux (lx) oder<br />
Candela pro Quadratmeter (cd/m 2 ) erfolgen.
asICColor <strong>display</strong><br />
von Color Solutions Software<br />
Weißpunktänderung: Links wurde der Weißpunkt erhöht. Man<br />
sieht, wie viele Farbwerte auf den Weißpunkt gezogen werden.<br />
Rechts wurde die Helligkeit und damit der Kontrast abgesenkt.<br />
Schwarzpunktänderung: Links wurde der Schwarzpunkt<br />
abgesenkt. Man sieht, wie viele Farbwerte auf<br />
den Schwarzpunkt gezogen werden.<br />
Rechts wurde die Helligkeit angehoben und damit<br />
der Kontrast reduziert.<br />
. . Kalibration editieren<br />
Grundsätzlich sollten die von basICColor <strong>display</strong> festgelegte<br />
Gradations-/Kalibrationskurven nicht mehr editiert werden.<br />
In manchen Fällen kann ein erfahrener Anwender jedoch<br />
händisch eine Editierung der Bildschirmdarstellung durch-<br />
führen, die dann in die Video-LUT (CLUT) des ICC-Profils<br />
geschrieben werden.<br />
Hierzu bietet basICColor <strong>display</strong> die Möglichkeit, zwischen<br />
zwei Editiermodi:<br />
Weißpunkt<br />
Mit dieser Editiereinstellung lässt sich die gesamte Kurve<br />
gleichmäßig in ihrer Helligkeit justieren. Es stehen zwei<br />
Ankerpunkte zum Anfassen bereit, die die Helligkeit beein-<br />
flussen.<br />
Zum Einen kann der Weißpunkt verändert werden. Hierzu<br />
klickt man auf den Weißpunkt und verschiebt diesen nach<br />
oben oder unten. Eine Bewegung nach unten bewirkt eine<br />
Reduzierung der Bildschirmluminanz und eine Kontrast-<br />
minderung. Ein Verschieben des Reglers nach oben erhöht<br />
nicht die Luminanz des Bildschirms, sondern zieht dunklere<br />
Farben auf den Weißpunkt. Der Kontrast erhöht sich, doch<br />
die Anzahl der darstellbaren Farben wird zunehmend einge-<br />
schränkt.<br />
5
asICColor <strong>display</strong><br />
von Color Solutions Software<br />
Der zweite editierbare Punkt ist der Schwarzpunkt. Der<br />
Schwarzpunkt kann von der Helligkeit angehoben werden.<br />
Die Luminanz des Bildschirms bleibt dabei gleich, doch das<br />
Kontrastverhältnis verändert sich auch hier wieder.<br />
Ein Absenken des Schwarzpunktes zieht die für die Tiefen-<br />
zeichnung relevanten Farbtöne in Richtung Schwarzpunkt.<br />
Kurven<br />
Ist diese Option aktiviert lassen sich auch die anderen 3<br />
Stützstellen individuell einstellen.<br />
Aktiv<br />
In diesem Bereich wird voreingestellt und angezeigt, welche<br />
Kurven editiert werden sollen.<br />
Alle - Alle Kurven werden gleichzeitig im gleichen<br />
Verhältnis geändert.<br />
Rot - Nur die Tonwertkurve des Rotkanals wird editiert.<br />
Die anderen Farbkanäle bleiben unangetastet.<br />
Grün - Nur die Tonwertkurve des Grünkanals wird<br />
editiert. Die anderen Farbkanäle bleiben unangetastet.<br />
Blau - Nur die Tonwertkurve des Blaukanals wird editiert.<br />
Die anderen Farbkanäle bleiben unangetastet.
Kapitel 5<br />
Produktionformation<br />
BasICColor <strong>display</strong>
asICColor <strong>display</strong><br />
von Color Solutions Software<br />
Produktinformation basICColor <strong>display</strong><br />
Software - Copyright © 2001 - 2007 Color Solutions. Alle Rechte vorbehalten.<br />
Handbuch - Copyright © 2007 Color Solutions. Alle Rechte vorbehalten.<br />
Vervielfältigung, auch auszugsweise, ist nur dem rechtmäßigen Inhaber<br />
der Softwarelizenz und ausschließlich zum eigenen Gebrauch gestattet.<br />
Der Inhalt dieses Handbuchs ist ausschließlich für Informationszwecke<br />
vorgesehen, kann ohne Ankündigung geändert werden und ist nicht als<br />
Verpflichtung von Color Solutions anzusehen. Color Solutions gibt keine<br />
Gewähr hinsichtlich der Genauigkeit und Richtigkeit der Angaben in<br />
diesem Buch.<br />
Jegliche Erwähnung von Firmennamen in Beispielvorlagen oder Abbildung<br />
von Produkten dient ausschließlich zu Demonstrationszwecken<br />
- eine Bezugnahme auf tatsächlich existierende Organisationen ist nicht<br />
beabsichtigt.<br />
basICColor ist ein Warenzeichen von Color Solutions.<br />
Apple, Mac, Mac OS, Macintosh, Power Macintosh, ColorSync sind eingetragene<br />
Warenzeichen von Apple Inc.<br />
Adobe Photoshop ist ein eingetragenes Warenzeichen von Adobe Systems<br />
Incorporated.<br />
Alle anderen Warenzeichen sind das Eigentum der jeweiligen Inhaber.<br />
Autor: Tim Seher<br />
Version 4.1.1, Jannuar 2007<br />
8