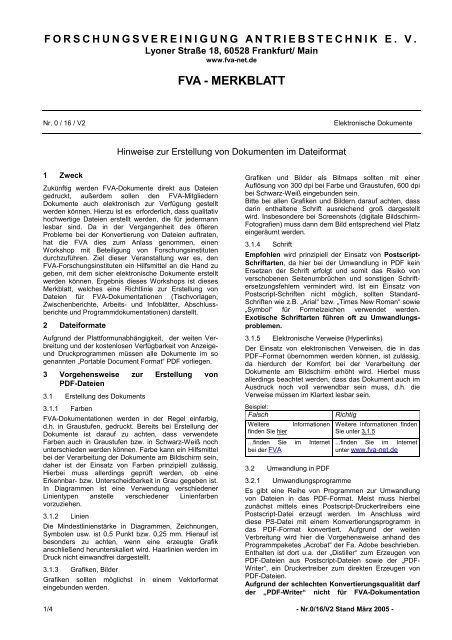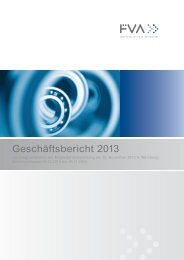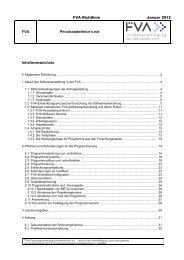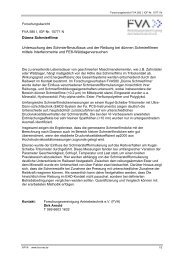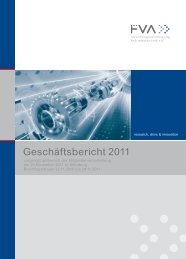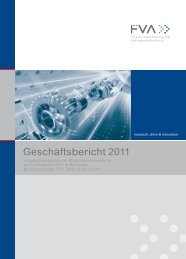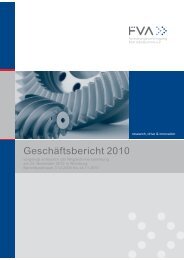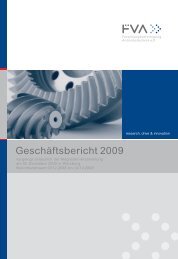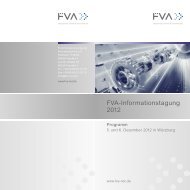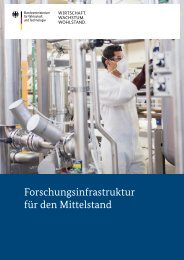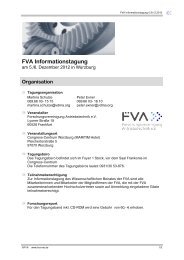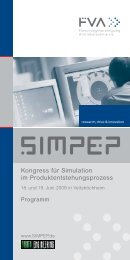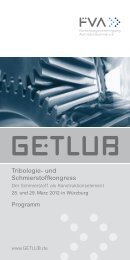FVA - MERKBLATT
FVA - MERKBLATT
FVA - MERKBLATT
Sie wollen auch ein ePaper? Erhöhen Sie die Reichweite Ihrer Titel.
YUMPU macht aus Druck-PDFs automatisch weboptimierte ePaper, die Google liebt.
FORSCHUNGSVEREINIGUNG ANTRIEBSTECHNIK E. V.<br />
Lyoner Straße 18, 60528 Frankfurt/ Main<br />
www.fva-net.de<br />
<strong>FVA</strong> - <strong>MERKBLATT</strong><br />
Nr. 0 / 16 / V2 Elektronische Dokumente<br />
1 Zweck<br />
Hinweise zur Erstellung von Dokumenten im Dateiformat<br />
Zukünftig werden <strong>FVA</strong>-Dokumente direkt aus Dateien<br />
gedruckt, außerdem sollen den <strong>FVA</strong>-Mitgliedern<br />
Dokumente auch elektronisch zur Verfügung gestellt<br />
werden können. Hierzu ist es erforderlich, dass qualitativ<br />
hochwertige Dateien erstellt werden, die für jedermann<br />
lesbar sind. Da in der Vergangenheit des öfteren<br />
Probleme bei der Konvertierung von Dateien auftraten,<br />
hat die <strong>FVA</strong> dies zum Anlass genommen, einen<br />
Workshop mit Beteiligung von Forschungsinstituten<br />
durchzuführen. Ziel dieser Veranstaltung war es, den<br />
<strong>FVA</strong>-Forschungsinstituten ein Hilfsmittel an die Hand zu<br />
geben, mit dem sicher elektronische Dokumente erstellt<br />
werden können. Ergebnis dieses Workshops ist dieses<br />
Merkblatt, welches eine Richtlinie zur Erstellung von<br />
Dateien für <strong>FVA</strong>-Dokumentationen (Tischvorlagen,<br />
Zwischenberichte, Arbeits- und Infoblätter, Abschlussberichte<br />
und Programmdokumentationen) darstellt.<br />
2 Dateiformate<br />
Aufgrund der Plattformunabhängigkeit, der weiten Verbreitung<br />
und der kostenlosen Verfügbarkeit von Anzeigeund<br />
Druckprogrammen müssen alle Dokumente im so<br />
genannten „Portable Document Format“ PDF vorliegen.<br />
3 Vorgehensweise zur Erstellung von<br />
PDF-Dateien<br />
3.1 Erstellung des Dokuments<br />
3.1.1 Farben<br />
<strong>FVA</strong>-Dokumentationen werden in der Regel einfarbig,<br />
d.h. in Graustufen, gedruckt. Bereits bei Erstellung der<br />
Dokumente ist darauf zu achten, dass verwendete<br />
Farben auch in Graustufen bzw. in Schwarz-Weiß noch<br />
unterschieden werden können. Farbe kann ein Hilfsmittel<br />
bei der Verarbeitung der Dokumente am Bildschirm sein,<br />
daher ist der Einsatz von Farben prinzipiell zulässig.<br />
Hierbei muss allerdings geprüft werden, ob eine<br />
Erkennbar- bzw. Unterscheidbarkeit in Grau gegeben ist.<br />
In Diagrammen ist eine Verwendung verschiedener<br />
Linientypen anstelle verschiedener Linienfarben<br />
vorzuziehen.<br />
3.1.2 Linien<br />
Die Mindestlinienstärke in Diagrammen, Zeichnungen,<br />
Symbolen usw. ist 0,5 Punkt bzw. 0,25 mm. Hierauf ist<br />
besonders zu achten, wenn eine erzeugte Grafik<br />
anschließend herunterskaliert wird. Haarlinien werden im<br />
Druck nicht einwandfrei dargestellt.<br />
3.1.3 Grafiken, Bilder<br />
Grafiken sollten möglichst in einem Vektorformat<br />
eingebunden werden.<br />
Grafiken und Bilder als Bitmaps sollten mit einer<br />
Auflösung von 300 dpi bei Farbe und Graustufen, 600 dpi<br />
bei Schwarz-Weiß eingebunden sein.<br />
Bitte bei allen Grafiken und Bildern darauf achten, dass<br />
darin enthaltene Schrift ausreichend groß dargestellt<br />
wird. Insbesondere bei Screenshots (digitale Bildschirm-<br />
Fotografien) muss dann dem Bild entsprechend viel Platz<br />
eingeräumt werden.<br />
3.1.4 Schrift<br />
Empfohlen wird prinzipiell der Einsatz von Postscript-<br />
Schriftarten, da hier bei der Umwandlung in PDF kein<br />
Ersetzen der Schrift erfolgt und somit das Risiko von<br />
verschobenen Seitenumbrüchen und sonstigen Schriftersetzungsfehlern<br />
vermindert wird. Ist ein Einsatz von<br />
Postscript-Schriften nicht möglich, sollten Standard-<br />
Schriften wie z.B. „Arial“ bzw. „Times New Roman“ sowie<br />
„Symbol“ für Formelzeichen verwendet werden.<br />
Exotische Schriftarten führen oft zu Umwandlungsproblemen.<br />
3.1.5 Elektronische Verweise (Hyperlinks)<br />
Der Einsatz von elektronischen Verweisen, die in das<br />
PDF–Format übernommen werden können, ist zulässig,<br />
da hierdurch der Komfort bei der Verarbeitung der<br />
Dokumente am Bildschirm erhöht wird. Hierbei muss<br />
allerdings beachtet werden, dass das Dokument auch im<br />
Ausdruck noch voll verwendbar sein muss, d.h. die<br />
Verweise müssen im Klartext lesbar sein.<br />
Beispiel:<br />
Falsch Richtig<br />
Weitere Informationen<br />
finden Sie hier<br />
...finden Sie im Internet<br />
bei der <strong>FVA</strong><br />
Weitere Informationen finden<br />
Sie unter 3.1.5<br />
...finden Sie im Internet<br />
unter www.fva-net.de<br />
3.2 Umwandlung in PDF<br />
3.2.1 Umwandlungsprogramme<br />
Es gibt eine Reihe von Programmen zur Umwandlung<br />
von Dateien in das PDF-Format. Meist muss hierbei<br />
zunächst mittels eines Postscript-Druckertreibers eine<br />
Postscript-Datei erzeugt werden. Im Anschluss wird<br />
diese PS-Datei mit einem Konvertierungsprogramm in<br />
das PDF-Format konvertiert. Aufgrund der weiten<br />
Verbreitung wird hier die Vorgehensweise anhand des<br />
Programmpaketes „Acrobat“ der Fa. Adobe beschrieben.<br />
Enthalten ist dort u.a. der „Distiller“ zum Erzeugen von<br />
PDF-Dateien aus Postscript-Dateien sowie der „PDF-<br />
Writer“, ein Druckertreiber zum direkten Erzeugen von<br />
PDF-Dateien.<br />
Aufgrund der schlechten Konvertierungsqualität darf<br />
der „PDF-Writer“ nicht für <strong>FVA</strong>-Dokumentation<br />
1/4 - Nr.0/16/V2 Stand März 2005 -
eingesetzt werden, allenfalls können hiermit einfache<br />
Texte ohne Bilder erstellt werden. Vielmehr soll auf den<br />
ohnehin im Programmpaket enthaltenen „Distiller“<br />
zurückgegriffen werden. Bei der PDF-Erzeugung aus<br />
Microsoft-Office-Anwendungen kann alternativ der<br />
ebenfalls enthaltene „PDFMaker“, ein Makro zum<br />
direkten Erstellen von PDF aus Microsoft Word und<br />
Microsoft PowerPoint, was bei der Installation von<br />
Acrobat in diese Anwendungen eingebunden wird.<br />
Achtung! Bei Acrobat 4 wird unter MS Excel97 der PDF-<br />
Writer verwendet, hier besser den Distiller anwenden!<br />
Bei Einsatz von alternativen PDF-Generatoren ist<br />
grundsätzlich auf gleichwertige Qualität der<br />
erzeugten PDF-Dateien zu achten.<br />
3.2.2 Vorbereitung bei Adobe Acrobat<br />
3.2.2.1 Druckertreiber<br />
Installieren Sie den „AdobePS Acrobat Distiller“-<br />
Druckertreiber, dieser ist für PDF optimiert, erledigt die<br />
Umwandlung in Postscript automatisch im Hintergrund<br />
und liefert direkt eine PDF-Datei. Bei Installation von<br />
Acrobat wird dieser in der Regel als „Acrobat Distiller“-<br />
Drucker automatisch angelegt (Windows); sie finden<br />
diesen Treiber auch auf der Acrobat-CD.<br />
3.2.2.2 Einstellungen im Acrobat Distiller<br />
Öffnen Sie Acrobat Distiller. Im Menü Voreinstellungen<br />
/Einstellungen sollten grundsätzlich folgende Einstellungen<br />
vorgenommen werden:<br />
Allgemein:<br />
Komprimierung:<br />
Schriften:<br />
Hinweis:<br />
Bei einer Fehlermeldung, dass mache Schriften nicht verwendet<br />
werden konnten, kann das manuelle Hinzufügen der<br />
verwendeten Schriften evtl. Abhilfe schaffen.<br />
Farbe:<br />
Erweitert:<br />
2/4 - Nr.0/16/V2 Stand März 2005 -
Diese Einstellungen können als Einstellungsdatei „fvadruck05.joboptions“<br />
bei der <strong>FVA</strong> per E-Mail angefordert<br />
oder aus dem Downloadbereich der <strong>FVA</strong>-Internetseiten<br />
heruntergeladen werden unter:<br />
http://www.fva-net.de/download/fva-druck05.joboptions<br />
Die Einstellungsdatei muss in den Ordner<br />
.../Acrobat/Distillr/Settings gespeichert werden.<br />
Sicherheitseinstellungen:<br />
Damit die PDF-Datei für etwaige Änderungen an<br />
Nummern o.ä. noch editierbar bleibt und Mitgliedsfirmen<br />
der <strong>FVA</strong> Notizen hinterlegen bzw. Zitate entnehmen<br />
können, darf das Dokument mit keinerlei Schreibschutzkennwörtern<br />
versehen werden. Vor Veröffentlichung<br />
wird von der <strong>FVA</strong>-Geschäftsstelle ein Änderungsschutz<br />
eingefügt.<br />
3.2.3 Vorgehensweise bei Adobe Acrobat Distiller<br />
1. Einstellungen<br />
Darauf achten, dass die Einstellungsdatei „fva-druck05“<br />
im Distiller-Hauptmenü unter „Einstellungen“ ausgewählt<br />
ist (siehe 3.2.2.2). Weitere Einstellungen sind hier nicht<br />
vorzunehmen.<br />
2. Dokument umwandeln<br />
a) Ausdrucken auf „Acrobat Distiller“ Drucker<br />
Im Menü Datei/Drucken der Textverarbeitung bzw. des<br />
Grafik- oder DTP-Programmes in der Druckerauswahl<br />
„Acrobat Distiller“ auswählen. Das Kontrollkästchen<br />
„Ausgabe in Datei umleiten“ nicht ankreuzen. Wird<br />
dieses angekreuzt, ist die weitere Vorgehensweise wie<br />
unter b). Wird es nicht angekreuzt, erfolgt die Ausgabe<br />
einer identisch benannten PDF-Datei im Verzeichnis<br />
.../Acrobat/PDF Output. Die Postscript-Datei wird<br />
temporär im Hintergrund erstellt.<br />
b) Ausdrucken auf andere Postscript-Drucker<br />
Es wird grundsätzlich empfohlen, wenn möglich auf den<br />
„Acrobat Distiller“ Drucker zurückzugreifen. Wenn dieser<br />
nicht eingesetzt werden kann, in der Druckerauswahl<br />
einen alternativen, farbfähigen Postscript-Drucker<br />
auswählen. Das Kontrollkästchen „Ausgabe in Datei<br />
umleiten“ ankreuzen. Im folgenden Dialog kann man<br />
bestimmen, an welchen Ort eine Postscript-Datei<br />
gespeichert wird. Diese muss dann manuell im Distiller<br />
geöffnet werden, die weitere Konvertierung erfolgt<br />
automatisch. Die PDF-Datei wird dann vom Distiller am<br />
gleichen Ort abgelegt, in dem die Postscript-Datei<br />
gespeichert ist.<br />
3.2.4 Vorgehensweise bei Adobe Acrobat PDFMaker<br />
Dieses Makro steht zur Zeit nur für Microsoft Office-<br />
Programme zur Verfügung, siehe auch 3.2.1.<br />
Der große Vorteil hierbei ist, dass das in Microsoft Word<br />
und PowerPoint formatierte Inhaltsverzeichnis sowie<br />
Verweise als solche vom PDFMaker erkannt und in das<br />
PDF als Lesezeichen (Bookmarks) integriert werden.<br />
Das macht das Lesen bzw. schnelle Nachschlagen am<br />
Bildschirm vor allem bei größeren Dokumenten<br />
wesentlich komfortabler, da man mit einem Klick an die<br />
entsprechende Stelle im Dokument gelangt. Dies wurde<br />
zur Anschauung auch bei der PDF-Datei dieses<br />
Merkblatts integriert (drücken Sie im Acrobat Reader F5<br />
zur Anzeige). Außerdem werden vorhandene Hyperlinks<br />
auf Internetseiten übernommen. Grundvoraussetzung für<br />
diese Funktionen ist natürlich eine entsprechende<br />
Formatierung von Überschriften bzw. Textmarken und<br />
Hyperlinks in Word bzw. PowerPoint.<br />
1. Einstellungen<br />
Einstellungen im Distiller sind nicht vorzunehmen.<br />
2. Dokument umwandeln<br />
Öffnen Sie eine Datei und wählen Sie eine der folgenden<br />
Möglichkeiten:<br />
• Wählen Sie “Datei > PDF-Datei erstellen”.<br />
• Klicken Sie auf das Adobe Acrobat-Symbol in der<br />
Symbolleiste von Word.<br />
Klicken Sie im Dialogfeld des PDFMaker auf der<br />
Registerkarte “Allgemein” auf „Standard wiederherstellen“,<br />
wenn Sie zuvor die Einstellungen geändert<br />
haben. Überprüfen Sie dass “Acrobat Distiller verwenden”<br />
und die Option “Drucken mit Distiller-Drucker”<br />
ausgewählt sind, damit PDFMaker die PDF-Datei unter<br />
Verwendung von Acrobat Distiller erstellt. Wählen Sie<br />
unter „Distiller-Einstellungen“ die Einstellungsdatei „fvadruck05“<br />
aus (siehe 3.2.2.2). Wenn Sie Lesezeichen<br />
integrieren möchten, sollten Sie unter der Registrierkarte<br />
„Lesezeichen“ nur „Word-Überschriften“ auswählen, die<br />
Übernahme von Word-Stilen und Dokumentenstruktur<br />
machen den Umgang mit der Datei zu komplex. Unter<br />
„Anzeigeoptionen“ sollten Sie „Unsichtbares Rechteck“<br />
einstellen, ansonsten wird die Darstellung im Reader<br />
durch diese „Verknüpfungskästen“ gestört. Sollten die<br />
Lesezeichen nicht richtig umgesetzt werden, prüfen Sie<br />
zunächst die Formatierung in Word, kontrollieren Sie<br />
dann die Einstellungen im PDFMaker unter<br />
„Lesezeichen“. Wenn Sie keinen Erfolg haben, können<br />
Sie die Verknüpfungen unter „Ausgabe“ deaktivieren.<br />
Starten Sie die Konvertierung mit dem Button „Erstellen“.<br />
Die PDF-Datei wird automatisch im gleichen Verzeichnis<br />
wie die Ursprungsdatei abgelegt.<br />
4 Kontrolle der PDF-Datei<br />
Überprüfen Sie sorgfältig die erzeugte PDF-Datei.<br />
Achten Sie insbesondere auf Formeln, Bilder und<br />
Diagramme sowie Seitenumbrüche.<br />
Wenn Sie den PDFMaker eingesetzt haben:<br />
Kontrollieren Sie das Inhaltsverzeichnis. Kontrollieren<br />
Sie die Verknüpfungen im Text, oft verschieben sich<br />
die Verknüpfungsfenster. Um sie sichtbar zu machen,<br />
klicken Sie in Acrobat auf das Verknüpfungswerkzeug<br />
(kleine Kette) und schieben Sie die Verknüpfungsfenster<br />
über die Verknüpfungen.<br />
Ist alles in Ordnung, schauen Sie sich die Datei<br />
möglichst noch einmal auf einem anderen Rechner an.<br />
Machen Sie einen Ausdruck. Überprüfen Sie auch<br />
diesen sorgfältig.<br />
5 Benennung von Dateien<br />
Die Datei soll nach folgendem Schema benannt werden:<br />
(A)_(B)_(C).PDF<br />
z.B. 241IV_BA_V3.PDF<br />
Erläuterung:<br />
(A) <strong>FVA</strong>-Nr.:<br />
3-stellig mit Zusatz, z.B.<br />
241 241IV 302Ib 302IuII<br />
oder<br />
T-Nr. wenn noch keine <strong>FVA</strong>-Nr. vergeben:<br />
4-stellig z.B.<br />
0812 0722<br />
(B) Art der Dokumentes:<br />
TV – Themenvorschlag<br />
AS – Ausschreibung<br />
FA – Forschungsantrag<br />
SB – Sachstandsbericht / Tischvorlage AK<br />
TB – Tagungsbericht<br />
EB – Ergebnisbericht (Protokoll)<br />
AB – Arbeitsblatt<br />
IB – Infoblatt<br />
MB – Merkblatt<br />
PD – Programmdokumentation<br />
FH – Forschungsheft (Abschlussbericht)<br />
LR – Literaturrecherche<br />
ST – Studie<br />
3/4 - Nr.0/16/V2 Stand März 2005 -
Wenn sich das Dokument nicht zu den obigen Arten<br />
zuordnen lässt, bitte in einem Wort Dokumentart<br />
ausschreiben, z. B. Anfrage. Dateinamen sollten jedoch<br />
möglichst kurz gehalten werden.<br />
(C) Version, z.B.:<br />
E1, E2 usw. – Entwürfe, haben keinen „entgültigen“<br />
Status, d.h. können noch geändert werden und<br />
sollten nicht ohne entsprechenden Hinweis verteilt<br />
werden.<br />
Dieser Status ist gedacht für Dokumente, welche<br />
von mehreren Stellen noch überarbeitet werden<br />
(können), z.B. im AK / der AG.<br />
V1, V2 usw. – Zur Verteilung freigegebene<br />
Versionen, sind für die Verteilung auch an Personen<br />
ohne Vorkenntnis, z.B. außerhalb des AK / der AG,<br />
geeignet.<br />
6 Übermittlung an die <strong>FVA</strong>-Geschäftsstelle<br />
Für die Übermittlung von Dateien an die Geschäftsstelle<br />
stehen folgende Möglichkeiten zur Verfügung:<br />
- Per E-Mail<br />
Nur für kleinere Dateien (bis ca. 5MB) geeignet. Bei sehr<br />
wichtigen bzw. terminkritischen Dokumenten bitte vom<br />
Eingang bei der Geschäftsstelle überzeugen.<br />
- Auf Datenträger per Post<br />
Diskette oder CD-ROM verwenden.<br />
- Per Dateiupload<br />
Auf den FTP-Server der <strong>FVA</strong>. In diesem Fall die<br />
Geschäftsstelle kontaktieren.<br />
Bei in größerer Auflage zu druckenden Dokumenten<br />
wie z.B. Abschlussberichten, Arbeits- und Infoblättern<br />
sowie Programmdokumentationen ist in<br />
jedem Fall auch der kontrollierte Ausdruck der PDF-<br />
Datei per Post an die Geschäftsstelle zu senden. Bei<br />
Tischvorlagen usw. ist dies nicht erforderlich.<br />
7 Literatur<br />
Baltes-Götz, B. Elektronisches Publizieren im PDF-<br />
Format, Ausarbeitung des Universitäts-Rechenzentrum<br />
Trier, erhältlich unter:<br />
http://www.uni-trier.de/urt/user/baltes/docs/pdf/pdf.pdf<br />
Niepel, L. Empfehlungen zur Erstellung und Übermittlung<br />
von Dokumenten in elektronischer Form, Ausarbeitung<br />
der Technischen Informationsbibliothek Hannover,<br />
erhältlich unter:<br />
http://www.tib.uni-hannover.de/e_bib/edtf/leitbmbf.pdf<br />
Adobe Acrobat 4.0 online Benutzerhandbuch<br />
oder höhere Version.<br />
Adobe PDFMaker 4.0 Benutzerhandbuch<br />
oder höhere Version.<br />
Weitere Information an deutschen Universitäten:<br />
http://elib.suub.unibremen.de/dissertations/doc/tech/pdftips.html<br />
http://www.tu-berlin.de/zrz/software/dokument/genpdf/<br />
http://www.ub.uni-koeln.de/ediss/konvert_pdf.htm<br />
Weitere Tipps und Informationen zu PDF:<br />
http://www.adobe.com/community<br />
http://www.pdfzone.de/<br />
http://www.pdfnews.de/<br />
http://www.prepress.ch/<br />
http://www.planetpdf.com/<br />
4/4 - Nr.0/16/V2 Stand März 2005 -