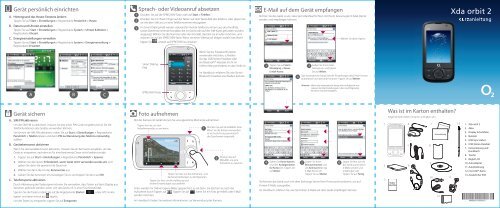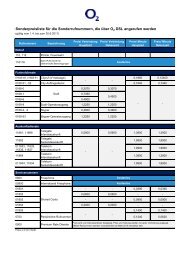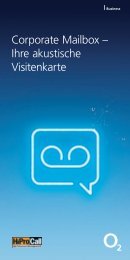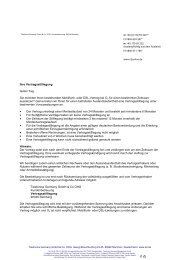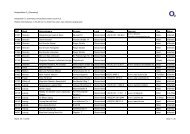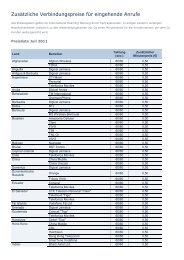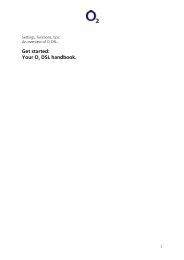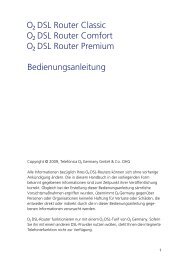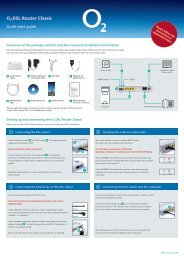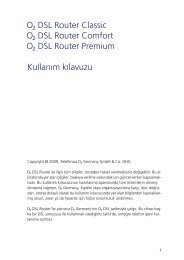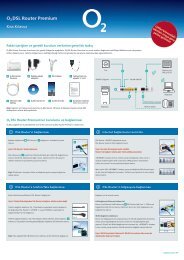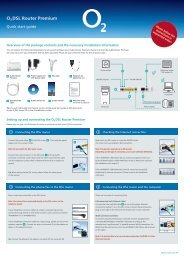Was ist im Karton enthalten? Xda orbit 2 Kurzanleitung E-Mail auf - O2
Was ist im Karton enthalten? Xda orbit 2 Kurzanleitung E-Mail auf - O2
Was ist im Karton enthalten? Xda orbit 2 Kurzanleitung E-Mail auf - O2
Erfolgreiche ePaper selbst erstellen
Machen Sie aus Ihren PDF Publikationen ein blätterbares Flipbook mit unserer einzigartigen Google optimierten e-Paper Software.
Gerät persönlich einrichten<br />
A. Hintergrund des Heute-Fensters ändern<br />
Tippen Sie <strong>auf</strong> Start > Einstellungen > Reg<strong>ist</strong>erkarte Persönlich > Heute.<br />
B. Datum und Uhrzeit einstellen<br />
Tippen Sie <strong>auf</strong> Start > Einstellungen > Reg<strong>ist</strong>erkarte System > Uhrzeit & Wecker ><br />
Reg<strong>ist</strong>erkarte Uhrzeit.<br />
C. Energieeinstellungen verwalten<br />
Tippen Sie <strong>auf</strong> Start > Einstellungen > Reg<strong>ist</strong>erkarte System > Energieverwaltung ><br />
Reg<strong>ist</strong>erkarte Erweitert.<br />
A<br />
Gerät sichern<br />
A. SIM PIN aktivieren<br />
Um die SIM PIN zu aktivieren, müssen Sie erst einen PIN-Code eingeben, bevor Sie die<br />
Telefonfunktionen des Gerätes verwenden können.<br />
Sie können die SIM PIN aktivieren, indem Sie <strong>auf</strong> Start > Einstellungen > Reg<strong>ist</strong>erkarte<br />
Persönlich > Telefon tippen und dann PIN zur Benutzung des Telefons notwendig<br />
wählen.<br />
B. Gerätekennwort aktivieren<br />
Wenn Sie das Gerätekennwort aktivieren, müssen Sie ein Kennwort eingeben, um das<br />
Gerät zu entsperren, nachdem es für eine best<strong>im</strong>mte Dauer nicht bedient wurde.<br />
1. Tippen Sie <strong>auf</strong> Start > Einstellungen > Reg<strong>ist</strong>erkarte Persönlich > Sperren.<br />
2. Wählen Sie die Option Erforderlich, wenn Gerät nicht verwendet wurde seit, und<br />
geben Sie dann die gewünschte Dauer ein.<br />
3. Wählen Sie dann die Art des Kennwortes aus.<br />
4. Geben Sie das Kennwort ein, bestätigen Sie es, und tippen Sie dann <strong>auf</strong> OK.<br />
C. Telefonsperre aktivieren<br />
Durch Aktivierung der Tastensperre können Sie vermeiden, dass Tasten <strong>auf</strong> dem Display aus<br />
Versehen gedrückt werden, wenn sich das Gerät z. B. in einer Tasche befindet.<br />
Sperren Sie die Tasten, indem Sie <strong>auf</strong> die Reg<strong>ist</strong>erkarte Starter ( ) unter HTC Home<br />
tippen und dann erneut <strong>auf</strong> tippen.<br />
Um die Tasten zu entsperren, tippen Sie <strong>auf</strong> Entsperren.<br />
B<br />
C<br />
1<br />
2<br />
3<br />
Sprach- oder Videoanruf absetzen<br />
Drücken Sie <strong>auf</strong> die SPRECHEN-Taste oder <strong>auf</strong> Start > Telefon.<br />
Drücken Sie mit Ihrem Finger <strong>auf</strong> die Tasten <strong>auf</strong> dem Tastenfeld des Telefons, oder tippen Sie<br />
sie mit dem Stift an, um eine Telefonnummer einzugeben.<br />
Im Smart Dialing-Feld werden übereinst<strong>im</strong>mende Telefonnummern aus der Anrufl<strong>ist</strong>e,<br />
sowie übereinst<strong>im</strong>mende Kontakte, die <strong>im</strong> Gerät oder <strong>auf</strong> der SIM-Karte gefunden wurden,<br />
angezeigt. Wählen Sie die Nummer oder den Kontakt, die/den Sie anrufen möchten, und<br />
drücken Sie <strong>auf</strong> die SPRECHEN-Taste. Wenn sie einen Videoanruf tätigen wollen, berühren/<br />
tippen Sie , anstatt <strong>auf</strong> SPRECHEN zu drücken.<br />
Smart Dialing-<br />
Feld<br />
SPRECHEN-Taste<br />
Foto <strong>auf</strong>nehmen<br />
Mit der Kamera <strong>im</strong> Gerät können Sie unvergessliche Momente <strong>auf</strong>nehmen.<br />
Tippen Sie hier, um den<br />
Aufnahmemodus zu wechseln.<br />
Wenn Sie die Freisprechfunktion<br />
verwenden möchten, schließen<br />
Sie das USB-Stereo-Headset oder<br />
ein Bluetooth®-Headset (nicht <strong>im</strong><br />
Lieferumfang <strong>enthalten</strong>) an das Gerät an.<br />
Im Handbuch erfahren Sie, wie Sie ein<br />
Bluetooth-Headset anschließen können.<br />
1<br />
Drücken Sie <strong>auf</strong> die KAMERA-Taste.<br />
Wenn Sie die Kamera verwenden,<br />
<strong>ist</strong> als Ausrichtung automatisch<br />
das Querformat eingestellt.<br />
2<br />
Drücken Sie <strong>auf</strong><br />
EINGABE, um eine<br />
Aufnahme zu machen.<br />
Tippen Sie hier, um die Aufnahme- und<br />
Kameraeinstellungen zu konfigurieren.<br />
Tippen Sie hier, um die Auflösung und<br />
andere Einstellungen auszuwählen.<br />
Fotos werden <strong>im</strong> Ordner Eigene Bilder gespeichert, es sei denn, Sie löschen sie nach der<br />
Aufnahme durch Tippen <strong>auf</strong> . Tippen Sie <strong>auf</strong> , wenn Sie ein Foto per MMS oder E-<strong>Mail</strong><br />
senden möchten.<br />
Im Handbuch finden Sie weitere Informationen zur Verwendung der Kamera.<br />
E-<strong>Mail</strong> <strong>auf</strong> dem Gerät empfangen<br />
Richten Sie das Gerät so ein, dass Sie E-<strong>Mail</strong>-Nachrichten mit Ihrem bevorzugten E-<strong>Mail</strong>-Dienst<br />
senden und empfangen können.<br />
1<br />
4<br />
Tippen Sie <strong>auf</strong> Start ><br />
Messaging > Neues<br />
E-<strong>Mail</strong>-Konto.<br />
Geben Sie Ihren Namen<br />
und den Anzeigenamen<br />
für Konto ein. Tippen Sie<br />
<strong>auf</strong> Weiter.<br />
3<br />
2 Geben Sie Ihre E-<strong>Mail</strong>-<br />
Adresse ein, und tippen<br />
Sie <strong>auf</strong> Weiter.<br />
Das automatische Setup lädt die Einstellungen des E-<strong>Mail</strong>-Servers<br />
automatisch <strong>auf</strong> das Gerät herunter. Tippen Sie <strong>auf</strong> Weiter.<br />
6<br />
Wählen Sie diese Option.<br />
Hinweis Wenn das automatische Setup nicht erfolgreich war,<br />
müssen Sie die Einstellungen in den nachfolgenden<br />
Fenstern manuell eingeben.<br />
5<br />
Geben Sie Ihren<br />
Benutzernamen und<br />
das Kennwort für das<br />
E-<strong>Mail</strong>-Konto ein.<br />
Tippen Sie <strong>auf</strong> Weiter.<br />
Legen Sie fest, wie oft<br />
das Gerät automatisch<br />
E-<strong>Mail</strong>s senden und<br />
empfangen soll.<br />
Tippen Sie <strong>auf</strong> Fertig.<br />
Sie können das Gerät auch mit dem Exchange Server Ihrer Firma synchronisieren, um <strong>auf</strong><br />
Firmen-E-<strong>Mail</strong>s zuzugreifen.<br />
Im Handbuch erfahren Sie, wie Sie Firmen-E-<strong>Mail</strong>s <strong>auf</strong> dem Gerät empfangen können.<br />
1<br />
2<br />
3<br />
<strong>Xda</strong> <strong>orbit</strong> 2 <strong>Kurzanleitung</strong><br />
Diese <strong>Kurzanleitung</strong> hilft Ihnen, wenn Sie das mit Windows Mobile® 6 l<strong>auf</strong>ende Gerät zum ersten<br />
Mal verwenden. Sie sollten diese Anleitung zur Hand haben, wenn Sie mit der Bedienung des<br />
Gerätes beginnen.<br />
Ausführlichere Informationen finden Sie <strong>im</strong> Handbuch, das mit dem Gerät geliefert wird.<br />
<strong>Was</strong> <strong>ist</strong> <strong>im</strong> <strong>Karton</strong> <strong>enthalten</strong>?<br />
Folgende Teile sollten <strong>im</strong> <strong>Karton</strong> <strong>enthalten</strong> sein.<br />
Display-<br />
Schutzfolie<br />
4 7Bedienungsanleitung<br />
5<br />
6<br />
8<br />
9<br />
<strong>Kurzanleitung</strong><br />
10 11<br />
12<br />
13<br />
1. <strong>Xda</strong> <strong>orbit</strong> 2<br />
2. Akku<br />
3. Display Schutzfolie<br />
4. Netzteil<br />
5. USB-Sync-Kabel<br />
6. USB-Stereo-Headset<br />
7. <strong>Kurzanleitung</strong> und<br />
Handbuch<br />
8. Tasche<br />
9. Begleit-CD<br />
10. Autoadapter<br />
11. Autohalterung<br />
12. microSD™-Karte<br />
13. Zusätzlicher Stift<br />
90H00xxx-xxM Rev.A
Bevor Sie das Gerät bedienen<br />
A. Entfernen Sie die Abdeckung <strong>auf</strong> der Rückseite<br />
Stellen Sie sicher, dass das Gerät ausgeschaltet <strong>ist</strong>, und<br />
schieben Sie das Akkufach <strong>auf</strong>.<br />
B. SIM-Karte einsetzen<br />
1<br />
Drücken Sie<br />
die SIM-Karten-<br />
Halterung nach<br />
rechts, um sie zu<br />
entsperren.<br />
<strong>Xda</strong> <strong>orbit</strong> 2<br />
Lautstärkenregelung<br />
SPRACHBEFEHL<br />
Hörer<br />
2<br />
Touchscreen<br />
Klappen Sie die SIM-<br />
Karten-Halterung<br />
nach oben.<br />
EIN/AUS<br />
3<br />
Abgeschrägte Ecke<br />
der SIM-Karte<br />
SIM-Karten-Sperre<br />
4<br />
C. Akku einsetzen<br />
Zweite Kamera<br />
Setzen Sie den Akku ein, indem Sie die<br />
hervorstehenden Kupferkontakte an den Kontakten<br />
<strong>im</strong> Akkufach ausrichten. Setzen Sie den Akku mit<br />
der Kontaktseite zuerst<br />
ein, und drücken Sie ihn<br />
dann vorsichtig in das<br />
Fach hinein.<br />
Akkukontakte<br />
microSD™-<br />
Karteneinschub<br />
NAVIGATIONSRAD/<br />
EINGABE<br />
SPRECHEN<br />
BEENDEN<br />
KAMERA<br />
GPS INTERNET EXPLORER<br />
Stift<br />
Mikrofon<br />
Setzen Sie die USIM/SIM-Karte so ein, dass<br />
die goldenen Kontaktstellen nach unten<br />
zeigen und die abgeschrägte Ecke nach<br />
außen zeigt.<br />
Drücken Sie die SIM-Karten-Halterung nach<br />
unten, bis sie an ihrem Platz einklickt. Wenn<br />
Sie den Akku einsetzen, sichert die SIM-<br />
Karten-Sperre die SIM-Karte an ihrem Ort.<br />
HTC Home™<br />
HTC Home TM <strong>ist</strong> ein Plug-In für das Heute-Fenster, das<br />
aktuelle lokale Informationen wie z.B. die Uhrzeit, das<br />
Datum, Wetterinformationen, neue Nachrichten und<br />
verpasste Anrufe <strong>auf</strong> einen Blick anzeigt.<br />
Zusätzlich besitzt es eine frei definierbare Startfunktion,<br />
in der Sie 10 Schnellstartverknüpfungen ablegen können<br />
und eine Profilauswahl, mit der Sie das Profil oder den<br />
Klingelton des Gerätes schnell ändern können.<br />
D. Setzen Sie die Abdeckung <strong>auf</strong> der<br />
Rückseite wieder <strong>auf</strong><br />
Schieben Sie die Rückseitenabdeckung<br />
wieder an ihren Ort.<br />
E. Akku laden<br />
Der Akku <strong>ist</strong> nur teilweise geladen, wenn<br />
Sie ihn aus dem <strong>Karton</strong> nehmen. Um den<br />
Akku <strong>im</strong> Gerät zu laden, schließen Sie das<br />
Netzteil an eine Netzsteckdose an, und<br />
verbinden Sie den USB-Stecker mit dem<br />
Sync-Anschluss unten <strong>auf</strong> dem Gerät.<br />
Die vollständige Ladung des Akkus dauert<br />
etwa 3 Stunden.<br />
F. Gerät ein-/ausschalten<br />
Drücken Sie die EIN/AUS-Taste 3 Sekunden<br />
lang, um das Gerät ein-/auszuschalten.<br />
Wenn Sie das Gerät auschalten, wird eine<br />
Bestätigungs<strong>auf</strong>forderung angezeigt.<br />
Tippen Sie <strong>auf</strong> Ja, um das Gerät<br />
auszuschalten.<br />
TouchFLO™<br />
Mit TouchFLO™ können Sie das berührungsempfindliche Display<br />
noch besser bedienen. Bewegen Sie Ihren Finger einfach über das<br />
Display, um mit Hilfe von TouchFLO das Bild zu verschieben und zu<br />
rollen. TouchFLO besitzt auch den Touch Cube, in dem Sie Favoriten-<br />
Kontakte hinzufügen, <strong>auf</strong> Medien zugreifen, Programme starten und<br />
weitere Funktionen ausführen können.<br />
Finger-Bildl<strong>auf</strong><br />
Wenn Sie sich <strong>auf</strong> einer Webseite, in einem Dokument oder in einer L<strong>ist</strong>e<br />
(z. B. einer Kontaktl<strong>ist</strong>e, Dateil<strong>ist</strong>e usw.) befinden, bewegen Sie Ihren Finger nach<br />
oben über das Display, um in der Seite weiter nach unten zu gehen; bewegen<br />
Sie Ihren Finger nach unten, um in der Seite weiter nach oben zu gehen.<br />
Um das Bild nach rechts zu verschieben, bewegen Sie Ihren Finger nach<br />
rechts über das Display. Um das Bild nach links zu verschieben, bewegen Sie<br />
Ihren Finger nach links über das Display.<br />
Finger-Bildschirmrollen<br />
Tippen Sie etwas länger <strong>auf</strong> das Display, und bewegen Sie Ihren Finger<br />
dann über das Display.<br />
Touch Cube<br />
Um den Touch Cube zu öffnen, bewegen Sie den Finger,<br />
beginnend <strong>auf</strong> dem Logo am unteren Bildschirmrand,<br />
<strong>auf</strong> dem Display von unten nach oben.<br />
Um den Touch Cube zu schließen, bewegen Sie Ihren<br />
Finger nach unten.<br />
Der Touch Cube <strong>ist</strong> eine dreid<strong>im</strong>ensionale<br />
Anwenderoberfläche in Form eines Würfels. Um ihn von<br />
einer Seite <strong>auf</strong> die andere zu drehen, bewegen Sie Ihren<br />
Finger nach links oder rechts über das Display.<br />
Touch Cube öffnen<br />
Schnell-Setup-Ass<strong>ist</strong>ent<br />
Wenn Sie das Gerät zum ersten Mal einschalten, leitet Sie ein Schnellstart-Ass<strong>ist</strong>ent durch die<br />
Kalibrierung des berührungsempfindlichen Displays. Sie erhalten auch eine kurze Anleitung zur<br />
Verwendung des Stiftes und der Kontextmenüs, und Sie können das Datum, die Uhrzeit und das<br />
Gerätekennwort festlegen.<br />
Folgen Sie den Anweisungen <strong>auf</strong> dem Display, um den Ass<strong>ist</strong>enten zu durchl<strong>auf</strong>en.<br />
Online gehen und <strong>im</strong> Internet surfen<br />
Gehen Sie online, indem Sie Wi-Fi® <strong>auf</strong> dem Gerät einschalten.<br />
Hinweis Wenn es an Ihrem Ort keinen Wi-Fi-Hotspot gibt, können Sie eine Verbindung zum Internet über den 3G/<br />
GPRS oder den DFÜ-Dienst des Netzbetreibers herstellen. Lesen Sie die Bedienungsanleitung, um zu<br />
erfahren, wie eine 3G- /GPRS- oder DFÜ-Verbindung hergestellt werden kann.<br />
1<br />
Tippen Sie <strong>auf</strong> Start ><br />
Programme > Comm<br />
Manager, und tippen Sie<br />
dann <strong>auf</strong> WLAN.<br />
2<br />
Wählen Sie das drahtlose<br />
Netzwerk aus, zu dem Sie eine<br />
Verbindung herstellen möchten,<br />
und tippen Sie dann <strong>auf</strong> OK.<br />
3<br />
Wählen Sie Internet,<br />
und tippen Sie dann<br />
<strong>auf</strong> Verbinden.<br />
Hinweis Wenn Sie eine Verbinung zu einem gesicherten Drahtlos-Netz herstellen möchten, müssen Sie für diese<br />
Netzwerkverbindung u. U. einen Schlüssel eingeben.<br />
Verwenden Sie Internet Explorer® Mobile (tippen Sie <strong>auf</strong> Start > Internet Explorer), um <strong>im</strong><br />
Internet zu surfen.<br />
Gerät und Computer synchronisieren<br />
Synchronisieren Sie das Gerät mit einem Computer, um Daten wie z. B. Outlook-E-<strong>Mail</strong>s, Kontakte,<br />
Aufgaben und Termine <strong>auf</strong> dem Gerät <strong>im</strong>mer <strong>auf</strong> dem neuesten Stand zu halten.<br />
Synchronisierungssoftware <strong>auf</strong> dem Computer einrichten<br />
Abhängig vom Betriebssystem des Computers benötigen Sie entweder Microsoft ActiveSync®<br />
4.5 (oder eine neuere Version) oder das Windows Mobile®-Gerätecenter, um das Gerät mit dem<br />
Computer synchronisieren zu können.<br />
ActiveSync unter Windows® XP einrichten Windows Mobile-Gerätecenter<br />
1 Installieren Sie das <strong>auf</strong> der Begleit-CD<br />
<strong>enthalten</strong>e Programm ActiveSync 4.5 <strong>auf</strong><br />
dem Computer.<br />
unter Windows V<strong>ist</strong>a® einrichten<br />
2<br />
Schließen Sie das Gerät an den Computer<br />
an. Der Ass<strong>ist</strong>ent für das Synchronisierungs-<br />
Setup startet automatisch und leitet Sie<br />
durch die Erstellung einer Synchronisierungspartnerschaft.<br />
Klicken Sie <strong>auf</strong> Weiter,<br />
um fortzufahren.<br />
3 Um das Gerät mit einem Computer zu<br />
synchronisieren, deaktivieren Sie die<br />
Option Direkt mit einem Microsoft<br />
Exchange-Server synchronisieren, und<br />
klicken Sie dann <strong>auf</strong> Weiter.<br />
4<br />
5<br />
6<br />
Markieren Sie die Elemente, die Sie<br />
synchronisieren möchten, und klicken Sie<br />
dann <strong>auf</strong> Weiter.<br />
Best<strong>im</strong>men Sie, ob drahtlose<br />
Verbindungen erlaubt werden sollen,<br />
wenn das Gerät mit dem Computer<br />
verbunden <strong>ist</strong>.<br />
Klicken Sie <strong>auf</strong> Fertig.<br />
1<br />
2<br />
Schließen Sie das Gerät an den<br />
Computer an. Klicken Sie <strong>im</strong> Windows<br />
Mobile-Gerätecenter <strong>auf</strong> Gerät<br />
einrichten.<br />
Wählen Sie die Elemente, die Sie<br />
synchronisieren möchten, und<br />
klicken Sie <strong>auf</strong> Weiter.<br />
3 Geben Sie einen Namen für das Gerät<br />
ein, und klicken Sie <strong>auf</strong> Einrichten.