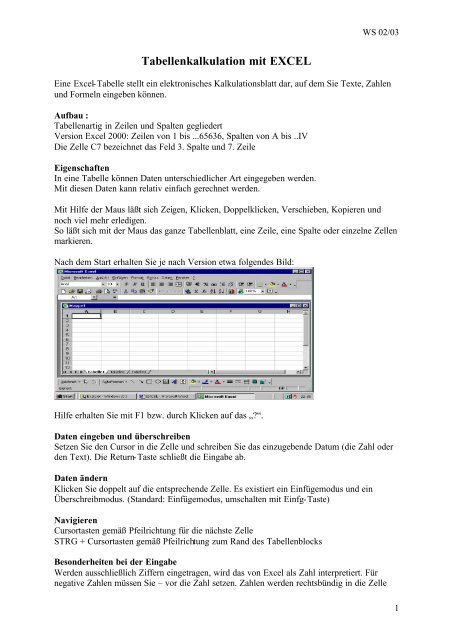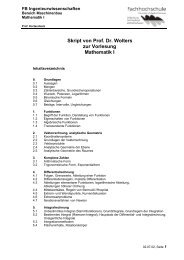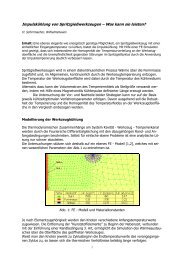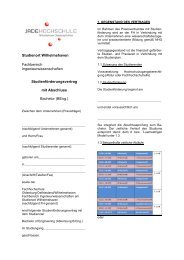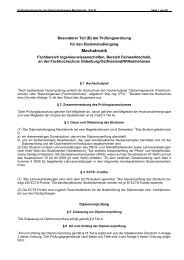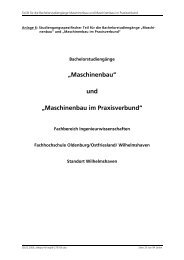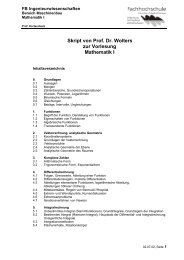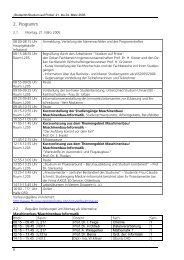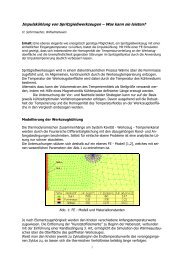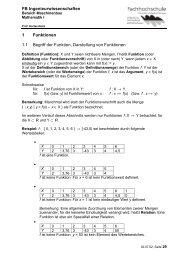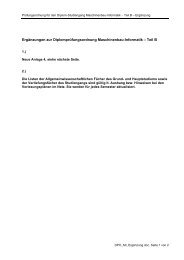Tabellenkalkulation mit EXCEL
Tabellenkalkulation mit EXCEL
Tabellenkalkulation mit EXCEL
Erfolgreiche ePaper selbst erstellen
Machen Sie aus Ihren PDF Publikationen ein blätterbares Flipbook mit unserer einzigartigen Google optimierten e-Paper Software.
<strong>Tabellenkalkulation</strong> <strong>mit</strong> <strong>EXCEL</strong><br />
WS 02/03<br />
Eine Excel-Tabelle stellt ein elektronisches Kalkulationsblatt dar, auf dem Sie Texte, Zahlen<br />
und Formeln eingeben können.<br />
Aufbau :<br />
Tabellenartig in Zeilen und Spalten gegliedert<br />
Version Excel 2000: Zeilen von 1 bis ...65636, Spalten von A bis ..IV<br />
Die Zelle C7 bezeichnet das Feld 3. Spalte und 7. Zeile<br />
Eigenschaften<br />
In eine Tabelle können Daten unterschiedlicher Art eingegeben werden.<br />
Mit diesen Daten kann relativ einfach gerechnet werden.<br />
Mit Hilfe der Maus läßt sich Zeigen, Klicken, Doppelklicken, Verschieben, Kopieren und<br />
noch viel mehr erledigen.<br />
So läßt sich <strong>mit</strong> der Maus das ganze Tabellenblatt, eine Zeile, eine Spalte oder einzelne Zellen<br />
markieren.<br />
Nach dem Start erhalten Sie je nach Version etwa folgendes Bild:<br />
Hilfe erhalten Sie <strong>mit</strong> F1 bzw. durch Klicken auf das „?“.<br />
Daten eingeben und überschreiben<br />
Setzen Sie den Cursor in die Zelle und schreiben Sie das einzugebende Datum (die Zahl oder<br />
den Text). Die Return-Taste schließt die Eingabe ab.<br />
Daten ändern<br />
Klicken Sie doppelt auf die entsprechende Zelle. Es existiert ein Einfügemodus und ein<br />
Überschreibmodus. (Standard: Einfügemodus, umschalten <strong>mit</strong> Einfg-Taste)<br />
Navigieren<br />
Cursortasten gemäß Pfeilrichtung für die nächste Zelle<br />
STRG + Cursortasten gemäß Pfeilrichtung zum Rand des Tabellenblocks<br />
Besonderheiten bei der Eingabe<br />
Werden ausschließlich Ziffern eingetragen, wird das von Excel als Zahl interpretiert. Für<br />
negative Zahlen müssen Sie – vor die Zahl setzen. Zahlen werden rechtsbündig in die Zelle<br />
1
WS 02/03<br />
plaziert, Text linksbündig. Sehr große Zahlen werden in der Exponentialschreibweise<br />
dargestellt. Kommazahlen benötigen ein Komma, also keinen Dezimalpunkt. Wird ein Punkt<br />
eingegeben, versucht Excel den Wert als Datum zu interpretieren. Ist das nicht möglich, wird<br />
der eingegebene Wert als Text interpretiert. Soll eine Zahl als Text eingegeben werden, muß<br />
sie in „“ gesetzt werden.<br />
Zellinhalte löschen<br />
Erfolgt durch Markieren des Zellinhalts und anschließendes Drücken auf die entf-Taste.<br />
Zellen entfernen<br />
Die Zellen werden hierbei von rechts oder von unten aufgerückt.<br />
Erfolgt durch Markieren und Klicken <strong>mit</strong> der rechten Maustaste in den markierten Bereich.<br />
Danach müssen Sie den Kontextmenüpunkt Zellen löschen aktivieren.<br />
Analog lassen sich Spalten und Zeilen entfernen.<br />
Spalten, Zeilen und Zellen einfügen<br />
Die Zeilenhöhe wird automatisch der größten Schrift angepaßt, die Spaltenbreite läßt sich<br />
<strong>mit</strong>tels Maus beeinflussen.<br />
Mittels Maus lassen sich auch Spalten und Zeilen ausblenden.<br />
Einfügen<br />
EINFÜGEN - SPALTEN<br />
EINFÜGEN - ZEILEN<br />
EINFÜGEN - ZELLEN (hier wird nachgefragt, ob die Zellen nach unten oder oben<br />
verschoben werden sollen).<br />
Einfache Formeln<br />
Formeln werden direkt in eine Zelle eingetragen, in der der Ergebniswert erscheinen soll.<br />
Kennzeichen einer Formel ist = am Anfang der Formel.<br />
Bsp.: =(B2+B3)*B4.<br />
Nach jeder Änderung der Werte in den einzelnen Zellen wird die Formel neu berechnet<br />
Bestandteile einer einfachen Formel sind<br />
+ Addition<br />
- Subtraktion<br />
* Multiplikation<br />
/ Division<br />
^ Potenz<br />
% Prozent<br />
Es gelten die üblichen mathematischen Regeln (Punkt- vor Strichrechnung). Mittels<br />
Klammerung läßt sich die Reihenfolge verändern.<br />
Summenfunktion<br />
=SUMME(B5:B20)<br />
Die Summe der Zellinhalte von B5 bis B20 wird bestimmt.<br />
Mittels Prozentsymbol wird das Ergebnis <strong>mit</strong> 100 multipliziert und das Prozentsymbol<br />
ausgegeben, z.B. =B5/B22 gibt den Inhalt von Feld B5 als prozentualen Anteil von B22 aus.<br />
Ähnlich wie in Word lassen sich Dateien (hier die Arbeitsmappen) schließen und speichern<br />
2
Zellen kopieren, verschieben, ausfüllen<br />
WS 02/03<br />
Verschieben: Zellbereich markieren, <strong>mit</strong> der Maus auf die Umrandung zeigen und zur neuen<br />
Stelle ziehen<br />
Kopieren: wie verschieben, aber Strg-Taste gedrückt halten.<br />
Verschieben ohne Lücken und ohne Zellen zu überschreiben: wie verschieben, aber Hoch-<br />
Taste gedrückt halten<br />
Bem.: Es läßt sich auch über die Zwischenablage ausschneiden, kopieren, einfügen.<br />
Ein Wert läßt sich in mehrere Zellen gleichzeitig kopieren, indem man den Zielbereich<br />
markiert: Wert eingeben, <strong>mit</strong> STRG+Return abschließen. Da<strong>mit</strong> steht der Wert in allen<br />
markierten Zellen.<br />
Ausfüllen von Zellen<br />
Am Anfasser ziehen<br />
Aufzählungsarten:<br />
- Zahlenaufzählung<br />
- Datum und Uhrzeit<br />
- Textaufzählung<br />
- Tage und Monate<br />
- Individuell erstellte Aufzählungslisten lassen sich über den Menüpunkt EXTRAS<br />
OPTIONEN erzeugen. Zur Erzeugung einer Aufzählung genügt es, den ersten Eintrag als<br />
Anfangswert in das Tabellenblatt einzugeben und, wie oben beschrieben, die Ausfüllfunktion<br />
anzuwenden.<br />
Besonderheiten von Formeln<br />
Wird eine Zelle kopiert, die eine Formel enthält, so werden die Formel und die relativen<br />
Bezüge der Formel an die neue Stelle kopiert. (Hierbei wird <strong>mit</strong> relativen Koordinaten<br />
gearbeitet.) Das Ausfüllen von Formeln erfolgt aufgrund relativer Koordinaten. Beim<br />
Verschieben von Formeln werden absolute Koordinaten verwendet.<br />
Formatierung<br />
Eine gute Formatierung verbessert die Lesbarkeit eines jeden Dokuments und ist deshalb<br />
mehr als "schöngeistiges Getue".<br />
Zellformatierung erfolgt über Format Zellen.<br />
Schriftarten und Schriftgröße (Schriftgrad) sowie die Ausrichtung von Zellinhalten (rechts,<br />
links, zentriert) sowie Einrückungen lassen sich analog Word benutzen.<br />
Zusätzlich lassen sich Zellinhalte über FORMATZELLENAUSRICHTUNG drehen.<br />
Verbinden von mehreren Zellen zu einer Zelle erfolgt durch das Verbinden - Symbol oder<br />
durch FORMATZELLENAUSRICHTUNGZELLEN VERBINDEN (Häckchen<br />
machen)<br />
Die Verbindung zurücknehmen erfolgt nur durch FORMATZELLEN<br />
AUSRICHTUNGbei ZELLEN VERBINDEN Häckchen zurücknehmen.<br />
Zur Formatierung können Sie zusätzlich Rahmen und Hintergründe wählen.<br />
Für die Zahlenformatierung existiert eine große Palette.<br />
Formate lassen sich <strong>mit</strong> dem Pinsel kopieren.<br />
3
WS 02/03<br />
Spalten lassen sich wahlweise einzeln aufsteigend oder absteigend sortieren. Oft benötigen<br />
Sie eine Sortierung der ganzen Tabelle oder eines Bereiches nach einem oder mehreren<br />
Sortierschlüsseln. DATEN SORTIERUNG liefert das passende Menü zur Sortierauswahl.<br />
Bem.: Die ursprüngliche Reihenfolge läßt sich nur wiederherstellen, wenn Sie vor der<br />
Sortierung eine zusätzliche Spalte eingefügt haben, die als Sortierkriterium gelten kann, z.B.<br />
eine fortlaufende Nummer.<br />
Gültigkeitsregeln für die Dateneingabe<br />
Um Fehleingaben in eine Tabelle zu vermeiden, kann es sinnvoll sein, die<br />
Eingabemöglichkeiten zu beschränken. Bspw. möchten sie festlegen, daß in einer Zelle Rabatt<br />
nur Werte zwischen 0% und 50% gültig sind.<br />
Markieren Sie dazu die Zelle und rufen den Menüpunkt DATENGÜLTIGKEIT auf. Im<br />
Register EINSTELLUNGEN können Sie den Datentyp und den Wertebereich festlegen. Im<br />
Register EINGABEMELDUNG lassen sich Hinweise für die Benutzenden eingeben. Das<br />
Register FEHLERMELDUNG dient zum Festlegen, welche Meldung ausgegeben wird, wenn<br />
die Gültigkeitsregel nicht erfüllt ist. Bestehende Daten einer Tabelle lassen sich auf<br />
Gültigkeitsregeln überprüfen, indem Sie<br />
EXTRAS DETEKTIVDETEKTIVSYMBOLLEISTE<br />
wählen und auf das Symbol UNGÜLTIGE DATEN MARKIEREN klicken. Alle Zellen, die<br />
die Regeln nicht erfüllen, werden rot markiert. Diese Markierung läßt sich durch<br />
DETEKTIVGÜLTIGKEITSKREISE LÖSCHEN wieder löschen. So lassen sich Tabellen,<br />
die bereits Daten enthalten, <strong>mit</strong> Gültigkeitsregeln ausstatten und nachträglich auf dren<br />
Einhaltung überprüfen.<br />
Formeln und Funktionen<br />
Bestandteile einer Formel:<br />
=, Operatoren, Konstanten, Funktionen, Klammern<br />
Zellbezüge<br />
B3: beide Teile werden beim Kopieren angepaßt<br />
$B$3 beim Kopieren wird nichts verändert<br />
B$3 absolute Zeilenadresse, beim Kopieren wird nur der Spaltenbuchstabe angepaßt<br />
$B3 absolute Spaltenadresse, beim Kopieren wird nur die Zeilennummer angepaßt<br />
4
Funktionen stellen in Excel spezielle vorgefertigte Formeln dar. Sie können ineinander<br />
verschachtelt werden.<br />
WS 02/03<br />
Fehlermeldungen in einer Formel<br />
#BEZUG! Zellbezüge überprüfen, die sich evtl. durch Löschen geändert haben.<br />
Der Fehler kann beim falschen Kombinieren von Daten über mehrere<br />
Tabellenblätter entstehen.<br />
#DIV/!0 Division durch 0 Zellbezüge (z.B. <strong>mit</strong> Detektiv überprüfen)<br />
#NAME? Name von Zellen oder Zellbereichen wurde falsch geschrieben oder existiert<br />
nicht<br />
#NULL! Die Zellbezüge konnten nicht gefunden werden. Schreibweise der Argumente<br />
auf Korrektheit überprüfen.<br />
#WERT! Der Datentyp eines Arguments stimmt nicht <strong>mit</strong> der erforderlichen Syntax<br />
überein.<br />
#ZAHL! Argumente liegen nicht in den korrekten Zahlbereichen.<br />
#NV Die Formeln enthalten evtl. Bezüge auf leere Zellen. Vorgänger- und<br />
Nachfolgerzellen m.H. des Detektivs überprüfen.<br />
Bem: Lange Formeln lassen sich <strong>mit</strong>tels ALT Return umbrechen.<br />
Bessere Übersicht <strong>mit</strong> Namen<br />
Häufig liefert eine Formel wie A1*D3*F4+D4/G2*F8 kaum noch einen Rückschluß darauf,<br />
was eigentlich berechnet wird. Zur Erhöhung der Übersichtlichkeit lassen sich Zellen und<br />
Zellbereiche <strong>mit</strong> Namen versehen.<br />
Mittels EINFÜGENNAMENDEFINIEREN können Sie Namen löschen, neue Namen<br />
erstellen und den Geltungsbereich ändern.<br />
Dokumente verwalten<br />
Zusammenhängende Tabellenblätter (Tabelle1, Tabelle2, ...) lassen sich in einer<br />
Arbeitsmappe speichern.<br />
Einzelne Arbeitsmappen (Mappe1, Mappe2, ...) lassen sich in einem Ordner speichern.<br />
Mehrere Ordner können in einem übergeordneten Ordner zusammengefaßt werden.<br />
Direkt auf der Bildschirmfläche läßt sich eine Verknüpfung erstellen, indem im Explorer <strong>mit</strong><br />
der Maus auf die Datei oder den Ordner bei gleichzeitigem Drücken von Strg Umschalt-Taste<br />
geklickt wird und der Ordner oder die Datei auf eine freie Fläche auf dem BS gezogen wird.<br />
5
WS 02/03<br />
Nur Strg-Taste drücken liefert Kopie. Keine der beiden Tasten verschiebt die Datei oder den<br />
Ordner.<br />
Soll von einer Datei eine Sicherungskopie erstellt werden, lohnt sich: SPEICHERN<br />
UNTEREXTRASALLGEMEINE OPTIONENSICHERUNGSDATEI ERSTELLEN<br />
zu aktivieren.<br />
Tabellen und Zellen schützen<br />
Es existieren die Schutzarten Zellenschutz (Tabelleninhalte können vor versehentlichen<br />
Änderungen geschützt werden) und Zugriffsschutz (Arbeitsmappen, die wichtige Daten<br />
enthalten, können durch ein Kennwort geschützt werden. Der Zellenschutz besteht aus zwei<br />
Teilen: Globalschutz und Zellsperrung. Der Globalschutz legt fest, ob auf gesperrte Felder<br />
geachtet wird. Er wird global für das Tabellenblatt oder die gesamte Arbeitsmappe aktiviert<br />
und die aktuelle Einstellung wird zusammen <strong>mit</strong> der Tabelle gespeichert. Die Zellsperrung<br />
legt fest, ob der Zellinhalt bei eingeschaltetem Globalschutz verändert werden darf.<br />
Vorgehen zum Zellenschutz<br />
Markieren der Zellen, die nach Einschalten des Globalschutzes verändert werden dürfen.<br />
Menüpunkt FORMATZELLENSCHUTZ. Hier Kontrollfeld gesperrt ausschalten. Da<strong>mit</strong><br />
werden die markierten Zellen nicht gesperrt. Bem.: Durch Einschalten von Formel ausblenden<br />
läßt sich hier die Anzeige von Formeln verhindern. Mit OK bestätigen und Globalschutz<br />
einschalten. Dazu EXTRASSCHUTZBLATT wählen, evtl. Kennwort eingeben und <strong>mit</strong><br />
OK bestätigen. Danach sollte die Arbeitsmappe gespeichert werden, um alle Änderungen zu<br />
sichern. Nach Einschalten des Globalschutzes läßt sich <strong>mit</strong> der Tab-Taste schnell von nicht<br />
geschützter zu nicht geschützter Zelle springen. (Umschalt –Tab dient zum rückwärts<br />
springen).<br />
Vorgehen zum Zugriffsschutz<br />
Zu schützende Arbeitsmappe öffnen<br />
DATEI SPEICHERN UNTEREXTRAALLGEMEINE OPTIONEN gewünschte<br />
Schutzart eingeben OK. Danach wie gewohnt speichern. Entfernen bzw. Ändern von<br />
Kennwörtern erfolgt analog Erzeugen des Kennwortes. Die **** müssen lediglich gelöscht<br />
bzw. neue Kennwörter eingetragen werden.<br />
Arbeitsmappen<br />
Standardmäßig existieren drei Tabellenblätter (erweiterbar auf 255) in einer Arbeitsmappe.<br />
Die Tabellenblätter lassen sich umbenennen, indem auf den Namen doppelt geklickt wird.<br />
Mehrere Tabellenblätter markieren, um Formatierungen auf allen Blättern wirksam werden zu<br />
lassen. Der Gruppenmodus wird deaktiviert, indem ein Tabellenblatt, das nicht zur Gruppe<br />
gehört, markiert wird. Alternativ: Kontextmenü: Gruppierung aufheben.<br />
Manchmal hat man eine Vielzahl von Tabellenblättern, von denen nur eine gewissen Anzahl<br />
ständig zu sehen sein soll, auf die anderen Tabellenblätter sollen aber alle Formatierungen<br />
wirken. Für diesen Zweck lassen sich Tabellenblätter ausblenden.<br />
FORMATBLATTAUSBLENDEN. Wieder Einblenden erfolgt <strong>mit</strong><br />
FORMATBLATTEINBLENDEN.<br />
Mit FENSTERNEUES FENSTER und FENSTERANORDNEN erhält man eine Kopie<br />
der Arbeitsmappe in einem neuen Fenster. Die Fenster lassen sich horizontal und vertikal<br />
anordnen. Dann kann man auf verschiedene Tabellenblätter klicken und so<strong>mit</strong> sind mehrere<br />
Tabellenblätter gemeinsam auf dem BS zu sehen.<br />
Zellbezüge auf anderen Blättern<br />
durch Zeigen auf das andere Blatt oder<br />
6
WS 02/03<br />
Tabellenblattname!Zellbezug<br />
Bsp.: =SUMME(Oldenburg!B4; Rastede!B4; Wilhelmshaven!B4), wenn die Tabellenblätter<br />
Oldenburg, Rastede und Wilhelmshaven heißen.<br />
Daten importieren und verknüpfen<br />
Möglichkeiten:<br />
Daten über die Zwischenablage kopieren<br />
Fremdformate einlesen<br />
Daten verknüpfen (das ist Verweis auf Zellinhalte einer anderen Arbeitsmappe)<br />
Verknüpfung erzeugen<br />
Zu verknüpfende Tabellen öffnen<br />
FENSTERNEUES FENSTER wählen. Mit FENSTERANORDNEN die Arbeitsmappen-<br />
Fenster nebeneinander uoder untereinander anordnen.<br />
Setzen Sie den Cursor in der Zieltabelle auf die Zelle, in der auf eine Zelle in der Quelltabelle<br />
verwiesen werden soll.<br />
Formeleingabe wie gewohnt <strong>mit</strong> = beginnen<br />
Auf die Quelltabelle und anschließend auf die Zelle der Quelltabelle klicken, auf die<br />
verwiesen werden soll. Standardmäßig werden absolute Zellbezüge für die Verknüpfung<br />
genutzt. (Mit F4 kann man das umschalten).<br />
Syntax: ='Laufwerk:\Pfad\[Dateiname]Tabellenblatt'!Zellbezug<br />
Bsp.: 'C:\arbeit\EX97\[hausaufg1.xls]Umsätze'!$B$9<br />
Angabe von Laufwerk und Pfad nur notwendig, wenn sich Quell -und Zieldatei in diesen<br />
Angaben unterscheiden.<br />
Verknüpfte Quelldateien lassen sich durch BEARBEITEN VERKNÜPFUNGEN<br />
bearbeiten.<br />
Verknüpfungen lösen: Zellen <strong>mit</strong> der Verknüpfungsformel in der Zieltabelle markieren<br />
BEARBEITENKOPIEREN aufrufen<br />
BEARBEITENINHALTE EINFÜGEN aufrufen.<br />
Im geöffneten Dialogfenster die Option Werte wählen und <strong>mit</strong> ESC bestätigen<br />
Kopie in Wordtabelle einfügen, sollte leicht sein (in Word INHALTE EINFÜGEN)<br />
Nützliches für große Tabellen<br />
Schnelles Bewegen und Markieren <strong>mit</strong> der Maus<br />
Mittels BEARBEITENGEHE ZU, danach Namen oder Bezug eingeben. Der Cursor springt<br />
direkt zum gewünschten Zellbezug bzw. zum Bereich. Der Name läßt sich auch durch<br />
Anklicken wählen (links in der Kopfleiste).<br />
Mit BEARBEITENSUCHEN lassen sich Zellinhalte suchen und gegebenenfalls ersetzen.<br />
Tabellen lassen sich in Ausschnitte teilen, indem oberhalb der Bildlaufleiste bzw, rechts von<br />
der Bildlaufleiste <strong>mit</strong> der Maus nach unten bzw. links gezogen wird. Da<strong>mit</strong> lassen sich<br />
verschiedene Abschnitte der Tabelle auf dem Monitor sehen.<br />
Um eine Überschrift (oder Seitenschrift) immer sichtbar zu behalten, kann man FENSTER<br />
FIXIEREN aufrufen.<br />
I.a. werden Formeln sofort wieder neu berechnet, wenn sich Datenwerte geändert haben. Bei<br />
großen Tabellen kann das sehr lange dauern. Ausweg: Manuelle Berechnung, also<br />
Ausschalten der automatischen Berechnung. Das erfolgt durch EXTRASOPTIONEN und<br />
dort Register BERECHNEN.<br />
7
Diagramme<br />
WS 02/03<br />
Visualisierung von Funktionen: Argumente in eine Spalte, rechts vom ersten Argument<br />
Formel schreiben, Formel kopieren, Diagramm aufrufen, Auswahl Punktediagramm, dort<br />
Ausgleichskurven.<br />
Balkendiagramme Überschriften und Rubriken bei der Auswahl der Daten nicht vergessen,<br />
überlegen, was <strong>mit</strong>einander verglichen werden soll. Werte sind entweder in Zeilen oder in<br />
Spalten, das andere ist die Rubrikenachse (=x-Achse). Nachträglich formatieren <strong>mit</strong>tels<br />
Menüpunkt Diagramm und Unterpunkte Diagrammtyp, Diagrammquelle, Diagrammoptionen.<br />
Werte gibt man wie folgt ein:<br />
=Tabelle1!$D$3:$D$5<br />
Bei Rubrikenachsenbeschriftung ex. mehrere Möglichkeiten: ={"C3"."C4"."C5"}<br />
=Tabelle1!$C$3:$C$5<br />
Die Verwendung eines Oberflächendiagramms empfiehlt sich, wenn die optimale<br />
Kombination zweier Datensätze gefunden werden soll. Ähnlich wie bei topografischen<br />
Landkarten kennzeichnen die verschiedenen Farben und Muster Bereiche, die denselben Wert<br />
aufweisen. In dem Beispieldiagramm der Hilfestellung werden die verschiedenen<br />
Kombinationen von Temperatur und Zeit angezeigt, die dieselbe Zugfestigkeit ergeben.<br />
Rechnen <strong>mit</strong> Datum und Uhrzeit<br />
Berechnungen von Zeiträumen, Fristen und Zeitpunkten sind zentrale Elemente von<br />
Lohnabrechnungen, Mahnbescheiden und vielen anderen Geschäftsvorgängen. Um <strong>mit</strong><br />
Zeitangaben rechnen zu können, wandelt diese Excel intern in serielle Zahlen um.<br />
Datumsangaben werden intern als ganze Zahlen, Uhrzeitangaben als Dezimalzahlen<br />
gespeichert.<br />
Datumseingaben: Alle Eingaben <strong>mit</strong> zwei Punkten ab 1.1.1900 werden als Datumseingaben<br />
interpretiert. Statt . kann / oder – verwendet werden. Zweistellige Jahresangaben für die Jahr<br />
1930 bis 2029 werden richtig interpretiert. Alle anderen Jahresangaben müssen vierstellig<br />
sein.<br />
Bsp.: 2 Okt 03<br />
2 Oktober 03<br />
02.10.03<br />
Uhrzeitangaben: Stunden, Minuten, Sekunden sind jeweils <strong>mit</strong> einem Doppelpunkt zu<br />
trennen. Wird am oder a bzw. pm oder p nach der Zeit (Trennzeichen ist ein Leerzeichen)<br />
angegeben, zeigt Excel die amerikanische Schreibweise.<br />
Bsp.: 12:00<br />
9 PM<br />
9 p<br />
Kombinierte Datums- und Uhrzeitangaben werden durch Leerzeichen getrennt.<br />
Um das aktuelle Datum einzugeben strg und . eingeben.<br />
Um aktuelle Uhrzeit einzugeben strg und umschalt und . eingeben<br />
8
Rechnen <strong>mit</strong> Datum und Uhrzeit<br />
WS 02/03<br />
Das Ergebnis muß evtl. noch in das passende Format konvertiert werden<br />
Formel (oder zeigen) Bsp Ergebnis<br />
Zeitpunkt er<strong>mit</strong>teln =“Datum“+zahl+“Zeit“ =“14.6.01“+5+“7:30“ 19.06.2001 07:30<br />
=“Datum“-zahl-“Zeit =“14.6.01“-20-“8:00 24.05.2001 16:30<br />
Zeitraum berechnen =“Datum“- “Datum“ =“14.6.01“- “9.6.01“ 5<br />
Bedingungen<br />
In vielen Fällen hängt das Ergebnis einer Berechnung von bestimmten Faktoren ab. Man<br />
kann die Ausführung einer Formel von einer Bedingung abhängig machen. Je nachdem ob<br />
eine Bedingung wahr oder falsch ist, wird die Formel ausgeführt oder nicht ausgeführt oder es<br />
wird eine alternative Formel ausgeführt.<br />
Z.B. wenn Umsatz< 300.000 dann 4% des Umsatzes<br />
sonst 8% des Umsatzes<br />
Lsg als Formel:<br />
=Wenn(B4=0;“Gewinn“;“Verlust“)<br />
=Wenn(B1;B1*3/17;“Wert fehlt“)<br />
verschachtelte Wenn-Funktion:<br />
Wenn kleiner 50 dann keine Provision<br />
sonst Wenn kleiner 200 dann 6% des Umsatzes<br />
sonst 10% des Umsatzes<br />
=Wenn(B4