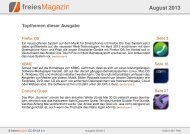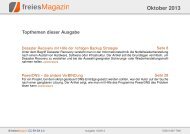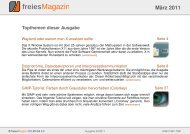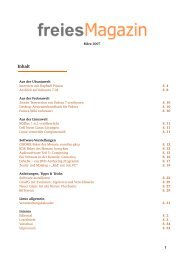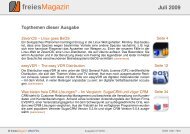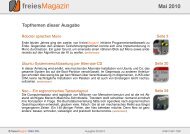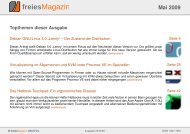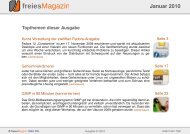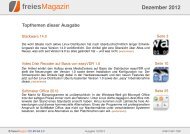PDF-Version - freiesMagazin
PDF-Version - freiesMagazin
PDF-Version - freiesMagazin
Erfolgreiche ePaper selbst erstellen
Machen Sie aus Ihren PDF Publikationen ein blätterbares Flipbook mit unserer einzigartigen Google optimierten e-Paper Software.
Die Anpassung des Farbmanagements.<br />
für die entsprechenden Füllfarben. Die restlichen<br />
Einstellungen dieses Dialoges („Wahrnehmung“,<br />
„relativ farbmetrisch“) kann man einfach so lassen.<br />
Schriften<br />
Man sollte sich nun überlegen, welche Schriftarten<br />
man in seinem Dokument verwenden möchte.<br />
Im „Dokument einrichten“-Dialog findet sich hierzu<br />
der Punkt „Schriften“.<br />
Hier kann man ankreuzen, welche Schriftarten<br />
man benutzen möchte (bzw. diejenigen „abkreuzen“,<br />
die man nicht verwenden will), sodass sich<br />
nicht versehentlich eine falsche Schriftart einmogeln<br />
kann. Bei den gewünschten Schriftarten sollte<br />
man nun das Kreuzchen bei „unterteilen“ – dieses<br />
ist durch Scrollen im Bereich mit den Schriftarten<br />
zu finden – unbedingt entfernen. Dieses<br />
Kreuzchen verhindert nämlich das Einbetten der<br />
jeweiligen Schriftart – das führt dann zwar zu<br />
kleineren Dateien, aber leider auch dazu, dass<br />
die Druckerei vor unschön gedruckten Schriften<br />
warnt. Bei einigen Schriftarten verhindern jedoch<br />
Die Schriften einstellen.<br />
die Lizenzeinstellungen in der Font-Datei die Einbettung.<br />
Diese Schriftarten sollte man möglichst<br />
vermeiden, wenn man keine bösen Überraschungen<br />
erleben möchte.<br />
Grafiken<br />
Als Problem erweist sich nun die Umwandlung<br />
von Grafiken in den von der Druckerei geforderten<br />
CMYK-Farbraum unter Nutzung des entsprechenden<br />
Farbprofils.<br />
Rastergrafiken<br />
Für Pixelbilder gibt es mehrere Werkzeuge, von<br />
denen hier zwei mit Vor- und Nachteilen beschrieben<br />
werden.<br />
Zum einen kann man das Plug-in „Separate+“<br />
nutzen. In GIMP ist es weitab von den anderen<br />
Plug-ins unter „Bild → Separate → Separate“<br />
bzw. „Bild → Separate → Export“ zu finden. Zuerst<br />
werden die Bildfarben über den Punkt „Separate“<br />
in die Anteile der Grundfarben des Zielfarbraumes<br />
aufgeteilt. Bei „Source color space“<br />
wählt man entweder das Farbprofil, mit dem das<br />
Bild entstanden ist, oder „sRGB“, wenn man das<br />
nicht weiß. Bei „Destination color space“ wählt<br />
Hier versteckt sich Separate.<br />
DTP<br />
man das Farbprofil der Druckerei. „Perceptual“<br />
kann man als Einstellung für die Art der Farbumwandlung<br />
belassen. Nun kreuzt man noch „Make<br />
CMYK pseudo-composite“ an und klickt auf „OK “.<br />
Als Ergebnis erhält man eine neue Datei mit fünf<br />
Ebenen (C, M, Y, K und Hintergrund). Das Ergebnis<br />
muss nun noch mit „Bild → Separate →<br />
Export“ in eine TIFF-Datei (ohne Kompression,<br />
mit eingebettetem Farbprofil) exportiert werden.<br />
Der Vorteil an dieser Vorgehensweise ist, dass<br />
man die Art der Farbumwandlung (nach Wahrnehmung<br />
oder rein rechnerisch) einstellen kann<br />
und dass man nicht die Kommandozeile bemühen<br />
muss. Die Grenze ist allerdings bei (teil-<br />
)transparenten Bildern erreicht, da diese mit Separate+<br />
anstatt der Transparenz einen einfarbigen<br />
Hintergrund erhalten. Für Fotos ist dieses<br />
Verfahren also geeignet, für vorbearbeitete Grafiken<br />
weniger.<br />
© <strong>freiesMagazin</strong> CC-BY-SA 3.0 Ausgabe 01/2013 20