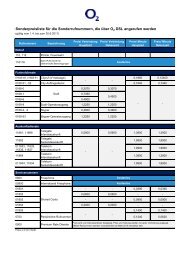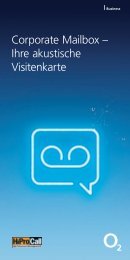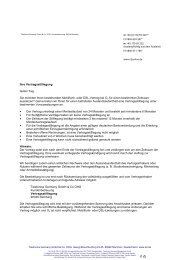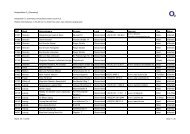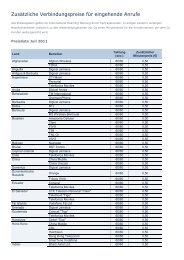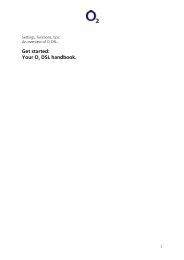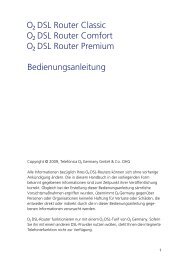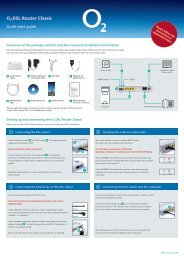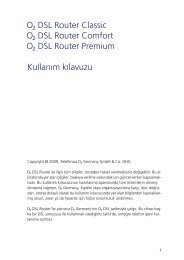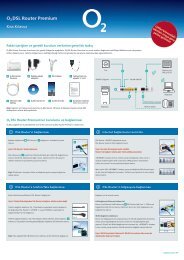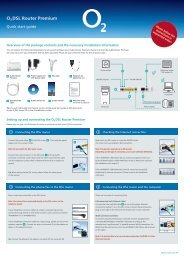Ihr Surf@home II-UMTS Router - O2
Ihr Surf@home II-UMTS Router - O2
Ihr Surf@home II-UMTS Router - O2
Erfolgreiche ePaper selbst erstellen
Machen Sie aus Ihren PDF Publikationen ein blätterbares Flipbook mit unserer einzigartigen Google optimierten e-Paper Software.
Herzlich Willkommen!<br />
Innerhalb weniger Minuten können die Computer in <strong>Ihr</strong>em lokalen Netzwerk über das <strong>UMTS</strong>-<br />
Mobilfunknetz von O 2 eine drahtlose Internetverbindung aufbauen und nutzen. *<br />
Tipp: Um eine bestmögliche Empfangsqualität zu erreichen, überprüfen Sie bitte die<br />
Signalstärke auf dem (LCD-) Display des Gerätes. (Je mehr Balken, desto besser der Empfang).<br />
Den besten Empfang haben Sie in der Regel in der Nähe eines Fensters.<br />
Einfaches Einrichten<br />
<strong>Ihr</strong> <strong>Surf@home</strong> <strong>II</strong>-<strong>UMTS</strong> <strong>Router</strong> gewährleistet eine schnelle und einfache Installation. In nur<br />
wenigen Schritten installieren Sie das System und schon können Sie im Internet surfen. Die<br />
Web-basierte Administration gestattet das Einrichten des Gerätes mit nahezu jedem PC unter<br />
Windows, Macintosh oder Linux unter Verwendung eines Internet-Browsers (z.B. Internet<br />
Explorer 6.0 oder Firefox 1.0). Im Quick Setup nehmen Sie die grundlegenden Einstellungen<br />
vor, die für die Verwendung im <strong>UMTS</strong>-Mobilfunknetz von O 2 notwendig sind. Sobald Sie das<br />
System einmal eingerichtet haben, können Sie die benutzerspezifi schen Einstellungen für die<br />
drahtlose Sicherheit überprüfen und Weitere aktivieren.<br />
Schutzmechanismen<br />
<strong>Ihr</strong> <strong>Surf@home</strong> <strong>II</strong>-<strong>UMTS</strong> <strong>Router</strong> unterstützt Network Address Translation (NAT). Dieser<br />
Netzwerkdienst verbirgt die Computer in <strong>Ihr</strong>em Netzwerk. Sie können dann von Benutzern<br />
außerhalb <strong>Ihr</strong>es Netzwerks nicht gefunden werden, d.h. von außerhalb ist Zugriff auf sie nicht<br />
möglich. Das Gerät enthält eine echte Firewall, die standardmäßig eingehenden Datenverkehr<br />
von außerhalb des Netzwerks blockiert, aber ausgehenden Datenverkehr erlaubt.<br />
Zusätzliche Sicherheit<br />
Der <strong>Surf@home</strong> <strong>II</strong>-<strong>UMTS</strong> <strong>Router</strong> unterstützt sowohl Wired Equivalent Protection (WEP) als auch<br />
WiFi Protected Access (WPA) zum Schutz <strong>Ihr</strong>er Netzwerkdaten. Sicherheitsprotokolle zeichnen<br />
potentielle Sicherheitsrisiken und Zugriffsversuche auf. Sie können diese online einsehen oder<br />
per E-Mail empfangen.<br />
Sie bleiben in Verbindung<br />
Sie können über den <strong>Surf@home</strong> <strong>II</strong>-<strong>UMTS</strong> <strong>Router</strong> SMS-Textnachrichten senden und<br />
empfangen. Wenn Sie eine neue SMS-Nachricht erhalten, wird dies auf dem Display an der<br />
Vorderseite des Gerätes angezeigt.<br />
Wichtiger Hinweis<br />
Zum Schutz <strong>Ihr</strong>es Netzwerks vor unbefugtem Zugriff und um eine Analyse <strong>Ihr</strong>er Daten<br />
für Hacker zu erschweren, sollten Sie die WLAN-Sicherheitseinstellungen überprüfen und<br />
entweder die WEP oder die WPA-Verschlüsselung für O 2 <strong>Surf@home</strong> aktivieren.<br />
* O <strong>Surf@home</strong> ist nur im <strong>UMTS</strong>-Mobilfunknetz von O Germany verfügbar und begrenzt<br />
2 2<br />
auf die im Vertrag angegebene Nutzungsadresse. Wo Ihnen eine <strong>UMTS</strong>-Nutzungsadresse zur<br />
Verfügung steht, erfahren Sie im O Shop oder unter http://www.o2online.de/.<br />
2<br />
3
Copyright © 2005, O 2 Germany GmbH & Co.OHG<br />
Version 2.0<br />
Alle Informationen bezüglich O 2 <strong>Surf@home</strong> können sich ohne vorherige Ankündigung<br />
ändern. Die in diesem Handbuch in der vorliegenden Form bekannt gegebenen Informationen<br />
sind zum Zeitpunkt ihrer Veröffentlichung korrekt. Obgleich bei der Erstellung dieser<br />
Bedienungsanleitung sämtliche Vorsichtsmaßnahmen ergriffen wurden, übernimmt O 2<br />
Germany gegenüber Personen oder Organisationen keinerlei Haftung für Verluste oder<br />
Schäden, die entweder direkt oder indirekt durch die in dieser Bedienungsanleitung<br />
gegebenen Informationen verursacht werden.<br />
Alle Marken oder eingetragenen Marken sind Eigentum ihrer jeweiligen Besitzer.<br />
Dienstleistungen können abgeändert, ergänzt und gestrichen werden. Die neueste Version der<br />
Firmware für <strong>Ihr</strong>en <strong>Surf@home</strong> <strong>II</strong>-<strong>UMTS</strong> <strong>Router</strong> erhalten Sie unter www.o2online.de.<br />
Der <strong>Surf@home</strong> <strong>II</strong>-<strong>UMTS</strong> <strong>Router</strong> funktioniert nur mit einer O 2 <strong>Surf@home</strong> SIM-Karte. Sie<br />
können (in den ersten zwei Jahren gegen Bezahlung einer Gebühr von 49,00 EUR) die Sperre<br />
über die Kundenbetreuung von O 2 aufheben lassen. Die O 2 <strong>Surf@home</strong> SIM-Karte funktioniert<br />
nur in einem <strong>Surf@home</strong> <strong>II</strong>-<strong>UMTS</strong> <strong>Router</strong>.<br />
4
Inhaltsverzeichnis<br />
<strong>Ihr</strong> <strong>Surf@home</strong> <strong>II</strong>-<strong>UMTS</strong> <strong>Router</strong> 7<br />
Die <strong>Surf@home</strong> <strong>II</strong>-Box enthält: 7<br />
LCD-Anzeige auf der Vorderseite 8<br />
Knöpfe und Verbindungen 9<br />
Richtlinien für einen sicheren<br />
und effi zienten Gebrauch 10<br />
<strong>Surf@home</strong> <strong>II</strong> installieren 11<br />
SIM-Karte einlegen 12<br />
An den Strom anschließen 12<br />
Computer mit <strong>Surf@home</strong> <strong>II</strong><br />
verbinden 13<br />
Quick Setup 15<br />
Bei <strong>Surf@home</strong> <strong>II</strong> anmelden 15<br />
Einstellungen für Kennung<br />
und Passwort ändern 16<br />
<strong>UMTS</strong> 17<br />
WLAN 18<br />
Firewall 19<br />
PIN-Code eingeben 21<br />
Computer konfi gurieren 23<br />
WLAN-Verbindung 23<br />
WLAN-Verbindung mit<br />
Verschlüsselung 24<br />
Täglicher Gebrauch 25<br />
Grundlagen der Administration 27<br />
Auf die Managementkonsole<br />
zugreifen 27<br />
Verbindungsstatus überprüfen 29<br />
Benutzername und Passwort ändern 29<br />
SMS-Benutzer hinzufügen 30<br />
SMS-Manager 33<br />
SMS lesen 33<br />
SMS erstellen 34<br />
SMS archivieren 35<br />
SMS-Vorlagen 35<br />
SMS-Einstellungen 36<br />
Sicherheit im WLAN 37<br />
Grundlagen prüfen 37<br />
Gefahren untersuchen 37<br />
Datenverkehr steuern 38<br />
Filterung von<br />
IP-Hostnamen (URLs) 39<br />
Neue Website hinzufügen 39<br />
Adresse einer Website in<br />
der Tabelle ändern 40<br />
Sicherstellen, dass alle<br />
aktuellen IP-Adresse... 41<br />
MAC-Filterung 43<br />
Firmware-Upgrade 45<br />
Gerät entsperren 47<br />
Service-Informationen 49<br />
PIN- und PUK-Codes 49<br />
O 2 <strong>Surf@home</strong> SIM-Karte 49<br />
Online-Service 49<br />
Umzug oder neuer Standort 49<br />
O 2 Bonusprogramm 49<br />
Weitere Hilfe 50<br />
Glossar 51<br />
Technische Daten 53<br />
5
<strong>Ihr</strong> <strong>Surf@home</strong> <strong>II</strong>-<strong>UMTS</strong> <strong>Router</strong><br />
Die <strong>Surf@home</strong> <strong>II</strong>-Box enthält:<br />
Umschlag mit SIM-Karte<br />
Bedienungsanleitung Kurzanleitung<br />
Garantiekarte<br />
Netzteil<br />
<strong>Surf@home</strong> <strong>II</strong>-<strong>UMTS</strong> <strong>Router</strong><br />
Ethernet LAN-Kabel CD-ROM<br />
7
<strong>Ihr</strong> <strong>Surf@home</strong> <strong>II</strong> <strong>UMTS</strong>-<strong>Router</strong><br />
LCD-Anzeige auf der Vorderseite<br />
(Von links oben nach rechts unten)<br />
8<br />
1. Aktuelle Zeit. wird angezeigt, sobald die Uhr mit dem Netzwerk synchronisiert wurde<br />
2. Neue SMS empfangen. Blinkt wenn der SMS-Eingang voll ist<br />
3. Kennung <strong>Ihr</strong>es Internet Service Providers (ISP).<br />
4. <strong>Surf@home</strong> <strong>II</strong>-Status. ‚<strong>UMTS</strong> online’ oder ‚Verbinden’<br />
5. SSID. Name <strong>Ihr</strong>es lokalen WLANs<br />
1 2 3<br />
4 5<br />
6 7 8<br />
6. WLAN. Ausgefüllter Kreis, wenn Verbindung aufgebaut ist. Blinkt, wenn es aktiv ist.<br />
Querbalken, wenn es inaktiv ist. Die Ziffer gibt die Anzahl der angeschlossenen<br />
Computer an<br />
7. LAN. Ausgefüllter Kreis, wenn verfügbar. Blinkt, wenn es aktiv ist. Querbalken, wenn es<br />
inaktiv ist<br />
8. <strong>UMTS</strong>. Ausgefüllter Kreis, wenn Verbindung aufgebaut ist. Blinkt, wenn es aktiv ist.<br />
Querbalken, wenn es inaktiv ist. Die sechs Balken geben die <strong>UMTS</strong>-Signalstärke an
Knöpfe und Verbindungen<br />
1. Display. Drücken Sie mehrmals, um die LCD-Beleuchtung heller oder dunkler<br />
einzustellen.<br />
2. On / Off. Drücken Sie diesen Knopf, um das Gerät ein- und auszuschalten.<br />
3. connect. Drücken Sie diesen Knopf, um eine Verbindung zwischen <strong>Ihr</strong>em lokalen<br />
Netzwerk und dem <strong>UMTS</strong>-Netzwerk auf- bzw. abzubauen. Das Gerät lässt sich auch so<br />
konfi gurieren, dass es nach Bedarf automatisch eine Verbindung auf- bzw. abbaut.<br />
Siehe Quick Setup.<br />
4. SIM-Karteneinschub. Legen Sie die O 2 <strong>Surf@home</strong> SIM-Karte ein oder entfernen Sie sie,<br />
indem Sie vorsichtig auf die Seite der Karte drücken.<br />
5. Reset. Drücken Sie diesen Knopf, um das Gerät neu hochzufahren.<br />
6. LAN. Stecken Sie hier das LAN Ethernet-Kabel direkt in das Gerät ein. Die LAN-<br />
Verbindung läuft mit einer Geschwindigkeit von 10/100 Mbit/s.<br />
8<br />
<strong>Ihr</strong> <strong>Surf@home</strong> <strong>II</strong> <strong>UMTS</strong>-<strong>Router</strong><br />
1 2 3<br />
7. DC 12V. Stecken Sie das Netzteil hier ein und stecken Sie die andere Seite des Netzkabels<br />
in eine normale 230 V-Steckdose.<br />
8. Werksseitige Einstellungen wiederherstellen. Dieser Knopf befi ndet sich etwas<br />
verborgen auf der Unterseite des Gerätes. Sie benötigen einen spitzen Gegenstand,<br />
z.B. einen Bleistift oder eine Büroklammer, um ihn zu betätigen. Sie können damit die<br />
werksseitigen Einstellungen des Gerätes wiederherstellen. Dies ist z.B. dann nützlich,<br />
wenn Sie das Passwort, den Benutzernamen oder den WEP-Schlüssel usw. vergessen<br />
haben.<br />
Hinweis: Alle persönlichen Konfi gurationseinstellungen werden gelöscht, auch<br />
die SMS-Nachrichten in den Ordnern ‚Ausgang‘, ‚Gesendet‘ und ‚Archiv‘ und ‚Vorlagen’.<br />
Hinweis: Wir empfehlen, das Gerät stets eingeschaltet zu lassen, um einen schnelleren<br />
Verbindungsaufbau zu ermöglichen. Selbst wenn das Gerät immer eingeschaltet ist, besteht<br />
nicht automatisch eine Verbindung zum <strong>UMTS</strong>-Netzwerk und es fallen nicht unbedingt<br />
Gebühren an. Das Gerät hat nur dann eine Verbindung zu <strong>UMTS</strong>, wenn „<strong>UMTS</strong> online“ auf<br />
dem Display erscheint.<br />
9<br />
4<br />
5<br />
6<br />
7
<strong>Ihr</strong> <strong>Surf@home</strong> <strong>II</strong> <strong>UMTS</strong>-<strong>Router</strong><br />
Richtlinien für einen sicheren und effi zienten Gebrauch<br />
Der <strong>Surf@home</strong> <strong>II</strong>-<strong>UMTS</strong> <strong>Router</strong> ist ein empfi ndliches elektronisches Gerät. Er beruht auf den<br />
gleichen Prinzipien wie Mobiltelefone und andere drahtlose Geräte. Zur Nutzung <strong>Ihr</strong>es Gerätes<br />
auf sichere und effi ziente Weise beachten Sie bitte die folgenden Richtlinien:<br />
10<br />
• Das Gerät immer sorgfältig handhaben und an einem sauberen, staubfreien<br />
Ort aufbewahren.<br />
• Das Gerät darf nicht mit Flüssigkeiten, einer feuchten Umgebung oder Luftfeuchtigkeit in<br />
Kontakt kommen.<br />
• Das Gerät darf keinen extremen Temperaturen - weder hoch noch niedrig -<br />
ausgesetzt werden.<br />
• Das Gerät darf keinen offenen Flammen oder angezündeten Tabakprodukten<br />
ausgesetzt werden.<br />
• Das Gerät nicht fallen lassen, werfen oder öffnen.<br />
• Keine Farbe auf das Gerät auftragen und keine Aufkleber anbringen.<br />
• Das Gerät nicht ohne vorherige Genehmigung in der Nähe von medizinischen<br />
Geräten betreiben.<br />
• Das Gerät nicht in Bereichen benutzen, in denen funkbetriebene Geräte, wie z.B.<br />
Mobiltelefone, abgeschaltet sein müssen.<br />
• Das Gerät nicht in Bereichen benutzen, in denen Explosionsgefahr herrscht.
<strong>Surf@home</strong> <strong>II</strong> installieren<br />
Stellen Sie den <strong>Surf@home</strong> <strong>II</strong>-<strong>UMTS</strong> <strong>Router</strong> in einer geeigneten Position auf, die die folgenden<br />
Kriterien erfüllt:<br />
• Guter <strong>UMTS</strong>-Empfang. Probieren Sie verschiedene Positionen aus und kontrollieren Sie die<br />
<strong>UMTS</strong>-Signalstärke anhand der Balken für die Signalstärke im Display auf der Vorderseite.<br />
Je mehr Balken, desto besserer Empfang.<br />
• Zentrale Platzierung im Vergleich zu den drahtlosen Computern, die sich mit dem Gerät<br />
verbinden werden. Ein geeigneter Ort könnte oben auf einem hohen Regal sein o.ä., um<br />
die drahtlosen Verbindungen zu Computern sowohl in horizontaler als auch<br />
in vertikaler Richtung zu optimieren. Dies würde eine breitere Abdeckung ermöglichen.<br />
• Bequeme Verbindungsmöglichkeiten zu dem Computer oder Netzwerk-Hub, der ggf. mit<br />
dem LAN-Port verbunden werden soll.<br />
• Nähe zu einer Steckdose.<br />
• Leichte Ablesemöglichkeit für die Leuchtanzeigen auf dem Display und ggf. leichter<br />
Zugang zu Knöpfen und Anschlüssen.<br />
Beim Aufstellen des <strong>Surf@home</strong> <strong>II</strong>-<strong>UMTS</strong> <strong>Router</strong>s sollten Sie Folgendes sicherstellen:<br />
• Gerät außerhalb direkter Sonneneinstrahlung und nicht neben Heizquellen,<br />
Stromleitungen, Neonröhren und anderen elektrischen Störquellen, wie etwa Radios,<br />
Funksendeanlagen und Breitband-Verstärkern aufstellen.<br />
11
<strong>Surf@home</strong> <strong>II</strong> installieren<br />
SIM-Karte einlegen<br />
<strong>Ihr</strong>e O 2 <strong>Surf@home</strong> SIM-Karte ist eine austauschbare Speicherkarte, die seitlich in den<br />
SIM-Karteneinschub des <strong>Surf@home</strong> <strong>II</strong>-<strong>UMTS</strong> <strong>Router</strong>s passt. Sie enthält <strong>Ihr</strong>e Kundendaten,<br />
einschließlich Home-Ortsangabe und dem persönlichen <strong>UMTS</strong> PIN-Code. Die O 2 <strong>Surf@home</strong><br />
SIM-Karte verfügt auch über einen SMS-Speicher.<br />
Vor dem Zugriff auf das Internet müssen Sie die O 2 <strong>Surf@home</strong> SIM-Karte einlegen. Bitte<br />
legen Sie die Karte ein, bevor Sie das Netzteil einstecken.<br />
An den Strom anschließen<br />
12<br />
1. Legen Sie die O 2 <strong>Surf@home</strong><br />
SIM-Karte in den Einschub an<br />
der Seite des <strong>Surf@home</strong> <strong>II</strong>-<br />
<strong>UMTS</strong> <strong>Router</strong>s.<br />
Die abgeschrägte Kante<br />
muss nach oben, die<br />
goldüberzogenen Kontakte<br />
müssen zu Ihnen zeigen.<br />
2. Drücken Sie die Karte<br />
vorsichtig hinein, bis sie<br />
komplett einrastet.<br />
ACHTUNG: Verwenden Sie nur das Netzteil, das mit <strong>Surf@home</strong> <strong>II</strong> geliefert wurde. Die<br />
Verwendung eines anderen Netzteils könnte <strong>Ihr</strong> Gerät beschädigen.<br />
• Verbinden Sie das Netzteil vom DC 12 V-Anschluss am <strong>Surf@home</strong> <strong>II</strong>-<strong>UMTS</strong> <strong>Router</strong> mit<br />
einer normalen 230 V-Steckdose.<br />
Hinweis: Das Gerät startet selbständig, wenn es an die Steckdose angeschlossen wird.<br />
Startvorgang<br />
Das Starten dauert ca. 30 Sekunden. Bitte warten Sie, bis auf dem (LCD-) Display die<br />
Aufforderung „PIN am PC eingeben“ erscheint, bevor Sie mit dem nächsten Schritt<br />
weitermachen.<br />
Erscheint auf dem Display die Meldung „SIM-Karte einlegen“, so ist die SIM-Karte defekt,<br />
nicht richtig oder gar nicht eingelegt. Stecken Sie das Netzteil aus und prüfen Sie die SIM-<br />
Karte.
Computer mit <strong>Surf@home</strong> <strong>II</strong> verbinden<br />
<strong>Surf@home</strong> <strong>II</strong> installieren<br />
Sie können <strong>Ihr</strong>en Computer mit <strong>Surf@home</strong> <strong>II</strong> entweder über WLAN (drahtlos) oder ein LAN-<br />
Kabel verbinden. Wir empfehlen, beim ersten Einrichten <strong>Surf@home</strong> <strong>II</strong> mit dem mitgelieferten<br />
Ethernet LAN-Kabel an den Computer anzuschließen.<br />
• Verbinden Sie <strong>Ihr</strong>en Computer mit dem <strong>Surf@home</strong> <strong>II</strong>-<strong>UMTS</strong> <strong>Router</strong> unter Verwendung<br />
des mitgelieferten LAN-Kabels.<br />
13
Quick Setup<br />
Bei <strong>Surf@home</strong> <strong>II</strong> anmelden<br />
Wenn Sie das erste Mal auf <strong>Surf@home</strong> <strong>II</strong> zugreifen, wird ein<br />
Willkommensbildschirm angezeigt.<br />
1. Starten Sie <strong>Ihr</strong>en Internet-<br />
Browser, z.B. Internet Explorer.<br />
Hinweis: Falls Sie bereits eine<br />
Startseite in <strong>Ihr</strong>em Browser<br />
eingestellt haben, z.B. www.<br />
google.de, werden Sie<br />
automatisch auf den Bildschirm<br />
‚Willkommen bei <strong>Surf@home</strong> <strong>II</strong>’<br />
weitergeleitet.<br />
2. Geben Sie<br />
http://192.168.1.1 oder<br />
http://surf.home-domain in<br />
der Adressleiste des Browsers<br />
ein und klicken Sie auf<br />
‚Wechseln zu’ bzw. drücken Sie<br />
die Eingabe/Enter-Taste.<br />
1. Wählen Sie zuerst <strong>Ihr</strong>e<br />
Sprache im Auswahlfeld in der<br />
ersten Zeile der Tabelle.<br />
2. Speichern Sie den Link<br />
zu <strong>Surf@home</strong> <strong>II</strong> in den<br />
‚Favoriten’ <strong>Ihr</strong>es Browsers bzw.<br />
folgen Sie den Anweisungen<br />
auf dem Bildschirm, je nach<br />
verwendetem Web-Browser.<br />
3. Klicken Sie auf OK. Der<br />
Bildschirm‚ Kennung und<br />
,Passwort’ wird angezeigt.<br />
15
Quick Setup<br />
Einstellungen für Kennung und Passwort ändern<br />
16<br />
1. Um <strong>Ihr</strong>e persönlichen Login-<br />
Einstellungen zu konfi gurieren,<br />
geben Sie einen Benutzernamen<br />
und ein neues Passwort ein.<br />
Hinweis: Wir empfehlen, den Standard-Benutzernamen zu ändern und ein Passwort<br />
zu vergeben. Sie sollten allerdings sicherstellen, dass Sie sich später an den neuen<br />
Benutzernamen und das neue Passwort erinnern. Wenn Sie sie vergessen, können Sie sich<br />
nicht mehr bei <strong>Surf@home</strong> <strong>II</strong> anmelden, außer Sie stellen die werkseitigen Einstellungen<br />
wieder her. Sie sollten beachten, dass bei der Eingabe des Benutzernamens und Passworts<br />
nach Groß- und Kleinschreibung unterschieden wird. Beispielsweise werden SURF und SURf<br />
als zwei unterschiedliche Eingaben angesehen.<br />
2. Tippen Sie das neue Passwort nochmals ein, um es zu verifi zieren.<br />
3. Klicken Sie auf OK, um mit dem Fenster ‚Quick Setup’ fortzufahren.<br />
Mit ‚Quick Setup’ nehmen Sie die wichtigsten Einstellungen für <strong>Surf@home</strong> <strong>II</strong> rasch vor.<br />
Wir empfehlen, beim ersten Einrichten die Standardeinstellungen vorerst nicht zu<br />
bearbeiten, sondern ggf. Änderungen erst nach erfolgtem Aufbau einer Internetverbindung<br />
vorzunehmen.
<strong>UMTS</strong><br />
Quick Setup<br />
Prüfen bzw. ändern Sie die folgenden Einstellungen im Bildschirm ‚Quick Setup’, um die<br />
<strong>UMTS</strong>-Verbindung zu konfi gurieren:<br />
• Name des Zugangspunkts: Geben Sie den Namen des Zugangspunkts ein, wie Sie ihn<br />
von O 2 erhalten haben, oder übernehmen Sie den bereits eingetragenen Namen.<br />
• Automatisch verbinden: Um eine <strong>UMTS</strong>-Verbindung automatisch aufzubauen,<br />
sobald Daten zum Senden oder Empfangen bereitstehen, wählen Sie ‚Automatisch’. Wenn<br />
‚Manuell’ ausgewählt ist, müssen Sie jedes Mal, wenn Sie eine Verbindung benötigen,<br />
diese manuell aufbauen, entweder durch Drücken des Knopfs connect am <strong>Surf@home</strong> <strong>II</strong>-<br />
<strong>UMTS</strong> <strong>Router</strong> oder durch Klicken auf Verbinden in der Managementkonsole.<br />
• Bei Inaktivität trennen nach (Minuten): Normalerweise besteht keine Notwendigkeit,<br />
den Standardwert von 10 Minuten zu ändern. Setzen Sie diesen Wert auf Null (0), wenn<br />
Sie erreichen wollen, dass die <strong>UMTS</strong>-Verbindung nie automatisch abgebaut wird.<br />
Der maximal Wert ist 1440 Minuten (24 Std.). Eingehender Datenverkehr beeinfl usst<br />
diesen Wert nicht, d.h. er wird nicht als Aktivität angesehen.<br />
17
Quick Setup<br />
WLAN<br />
Die folgenden Einstellungen sind die wichtigsten für das Wireless LAN. Jeder drahtlose<br />
Computer in <strong>Ihr</strong>em lokalen <strong>Surf@home</strong> <strong>II</strong>-Netzwerk muss dieselben Einstellungen haben, um<br />
angeschlossen werden zu können.<br />
18<br />
• Name des WLAN-Netzwerks (SSID): Bei dem Service Set Identifi er (SSID) handelt es sich<br />
um den Namen des spezifi schen drahtlosen Netzwerks. Geben Sie einen Namen ein, den<br />
Sie als Kennung für <strong>Ihr</strong> spezifi sches lokales WLAN verwenden wollen (maximal 32<br />
Zeichen).<br />
• SSID Broadcast: Wenn Sie dieses Kontrollkästchen auswählen (‚Aktiviert’), sendet<br />
<strong>Surf@home</strong> <strong>II</strong> die SSID <strong>Ihr</strong>es drahtlosen Netzwerks. Dadurch ist es möglich, dass<br />
unbefugte Geräte <strong>Ihr</strong>e SSID erkennen und versuchen, eine Verbindung mit <strong>Ihr</strong>em<br />
Netzwerk aufzubauen. Sie sollten also dieses Kontrollkästchen deaktivieren, damit die<br />
SSID nicht gesendet wird. Durch das Deaktivieren von ‚SSID Broadcast’ wird der Name<br />
des Netzwerks vor anderen drahtlosen Geräten verborgen. Es handelt sich um eine sehr<br />
einfache Sicherheitsmaßnahme. Andere Geräte können immer noch eine Verbindung<br />
aufbauen, wenn sie die SSID irgendwoher erhalten. Wir empfehlen, bei der Installation<br />
<strong>Ihr</strong>es WLANs diese Funktion zu aktivieren und sie erst nach der Einrichtung des Gerätes<br />
und aller drahtlosen Clients zu deaktivieren.<br />
• Verschlüsselung: Ist ‚Keine Verschlüsselung’ aktiviert, kann jeder mit einem drahtlosen<br />
PC <strong>Ihr</strong> Netzwerk abhören. Die Funktion ‚Keine Verschlüsselung’ sollte nur bei der<br />
Installation des Netzwerks verwendet werden, um das Einrichten zu vereinfachen. Wählen<br />
Sie als Verschlüsselung ‚WEP’ oder ‚WPA’, sobald Sie <strong>Ihr</strong> lokales drahtloses Netzwerk<br />
eingerichtet haben. Unten fi nden Sie Anweisungen zur Auswahl des Verschlüsselungstyps.<br />
Verschlüsselung<br />
<strong>Surf@home</strong> <strong>II</strong> unterstützt zwei Verschlüsselungsarten:<br />
• WEP: Wireless Equivalent Privacy (WEP) ist eine 64-Bit bzw. 128-Bit<br />
Verschlüsselungsmethode mit festen, vom Benutzer konfi gurierbaren Schlüsseln. Es werden<br />
allerdings nur 40/104 Bit effektiv verwendet.<br />
• WPA: WiFi Protected Access (WPA) ist eine 256-Bit Verschlüsselungsmethode mit<br />
Schlüsseln, die sich von Zeit zu Zeit ändern.<br />
Hinweis: WPA bietet aufgrund der höheren Bitzahl und der in zeitlichen Abständen<br />
vorgenommenen dynamischen Änderungen am Schlüssel eine höhere Sicherheitsstufe. Bei<br />
Geräten, die WPA unterstützen, sollten Sie deshalb diese Verschlüsselungsmethode auch<br />
verwenden. Wenn Sie die Verschlüsselung für <strong>Surf@home</strong> <strong>II</strong> aktivieren, müssen Sie <strong>Ihr</strong>e<br />
drahtlosen Geräte so konfi gurieren, dass sie genau denselben Verschlüsselungstyp und<br />
dieselben Schlüssel verwenden. Andernfalls können sie keine Verbindung herstellen. Die<br />
Verschlüsselung sichert die drahtlose Kommunikation zwischen <strong>Surf@home</strong> <strong>II</strong> und seinen<br />
drahtlosen Clients. Die Aktivierung der Verschlüsselung hat keine Sicherheitsauswirkungen auf<br />
Daten, die über kabelgebundene (Ethernet-) Verbindungen übertragen werden. Siehe WLAN-<br />
Verbindung mit Verschlüsselung auf Seite 24.
WEP konfi gurieren<br />
Es gibt zwei Stufen der WEP-Verschlüsselung: 64-Bit und 128-Bit. Wählen Sie die gewünschte<br />
Stufe. Geben Sie den Pre-Shared Key entweder in Hexadezimalformat (0-9, A-F) oder in ASC<strong>II</strong>-<br />
Format (normalem Text) ein.<br />
Notwendige Schlüssellänge: ASC<strong>II</strong> 128bit 13 Zeichen<br />
ASC<strong>II</strong> 64bit 5 Zeichen<br />
HEX 128bit 26 Zeichen<br />
HEX 64bit 10 Zeichen<br />
WPA konfi gurieren<br />
Bei WPA gibt es nur eine Verschlüsselungsstufe. Geben Sie den Pre-Shared Key entweder als<br />
Folge von 256-Bit Hexadezimalziffern oder als Passphrase im ASC<strong>II</strong>-Format (normalen Text) ein.<br />
Ein Schlüssel im Hexadezimalformat muss eine Länge von 64 Zeichen haben. Ein Schlüssel im<br />
ASC<strong>II</strong>-Format muss mindestens 8 Zeichen lang sein.<br />
Hinweis: Eine Zeichenkette aus normalem Text lässt sich besser merken, aber sie ist auch<br />
leichter zu knacken. Sie sollten auch beachten, dass nicht alle drahtlosen Geräte das ASC<strong>II</strong>-<br />
Text-Format unterstützen, da unterschiedliche Hersteller verschiedene Wege zur Konvertierung<br />
von normalem Text entwickelt haben. Falls Sie auf Schwierigkeiten stoßen, sollten Sie das<br />
Hexadezimalformat verwenden, da es von den meisten Herstellern unterstützt wird.<br />
Hinweis: Windows ® 2000 unterstützt WPA nicht standardmäßig. Weitere Informationen<br />
entnehmen Sie der Dokumentation zu <strong>Ihr</strong>em PC WLAN-Adapter.<br />
Firewall<br />
Quick Setup<br />
Die <strong>Surf@home</strong> <strong>II</strong>-Firewall umfasst drei vordefi nierte Sicherheitsstufen. Als Standard wird<br />
jeglicher Datenverkehr blockiert, der von einer externen Quelle im Internet ausgeht, und sie<br />
erlaubt allen Datenverkehr, der vom lokalen Netzwerk ausgeht.<br />
Hinweis: Es kommt darauf an, wo der Ursprung der Anforderung liegt, nicht auf die auf<br />
eine Anforderung folgenden Reaktionen. Wenn der Ursprung außerhalb des lokalen Netzes<br />
liegt, wird der eingehende Datenverkehr blockiert, liegt er innerhalb des lokalen Netzes,<br />
wird der ausgehende Datenverkehr erlaubt. Für die normale Verwendung zuhause oder in<br />
einem kleinen Büro besteht keine Notwendigkeit, die vorgegebenen Firewall-Einstellungen<br />
zu ändern. Weitere Hinweise zur erweiterten Konfi guration der Sicherheitsparameter <strong>Ihr</strong>er<br />
Firewall fi nden Sie im Referenzhandbuch (Reference Manual).<br />
19
PIN-Code eingeben<br />
Wenn Sie <strong>Surf@home</strong> <strong>II</strong> zum ersten Mal verwenden, müssen Sie eine PIN eingeben. Den PIN-<br />
Code <strong>Ihr</strong>er O 2 <strong>Surf@home</strong> SIM-Karte fi nden Sie unten rechts im O 2 <strong>Surf@home</strong> SIM-Brief.<br />
1. Geben Sie <strong>Ihr</strong>e PIN ein.<br />
2. Wählen Sie das<br />
Kontrollkästchen ‚PIN<br />
speichern’. Sie müssen dann<br />
nicht jedes Mal, wenn Sie sich<br />
anmelden, die PIN eingeben.<br />
3. Klicken Sie auf OK.<br />
ACHTUNG!<br />
Wenn Sie die PIN zum ersten Mal eingegeben haben, kann es bis zu 10 Minuten dauern, bis<br />
alle Daten übertragen sind und das Gerät bereit ist. Währenddessen kann auf dem Display<br />
die Meldung „Fehler: Surf-Zone nicht vorhanden“ erscheinen. Der Vorgang darf nicht<br />
abgebrochen werden. Wenn die Anfangsdaten erfolgreich übertragen wurden, verschwindet<br />
die Meldung automatisch. Sie können dann sofort auf das Internet zugreifen. Sollte nach zehn<br />
Minuten immer noch die Meldung „Fehler: Surf-Zone nicht vorhanden“ auf dem Display<br />
angezeigt werden, nehmen Sie bitte Kontakt zur Hotline auf, die Ihnen gerne weiterhilft.<br />
Es handelt sich hierbei nicht um einen Fehler, den der <strong>Surf@home</strong>-<strong>UMTS</strong> <strong>Router</strong> verursacht hat!<br />
21
Computer konfi gurieren<br />
Sobald <strong>Surf@home</strong> <strong>II</strong> wie im Abschnitt ‚Quick Setup’ beschrieben konfi guriert wurde, ist es<br />
einsatzbereit.<br />
Falls Sie nur eine Ethernet LAN-Verbindung mit <strong>Surf@home</strong> <strong>II</strong> verwenden, sind keine weiteren<br />
Konfi gurationsschritte notwendig. Öffnen Sie einfach ein neues Browser-Fenster und schon<br />
können Sie mit <strong>Ihr</strong>em Computer über <strong>Surf@home</strong> <strong>II</strong> im Internet surfen.<br />
Wenn Sie allerdings die WLAN-Verbindung verwenden wollen, müssen Sie bestimmte<br />
zusätzliche Einstellungen auf allen Computern vornehmen, die über WLAN mit <strong>Surf@home</strong> <strong>II</strong><br />
verbunden werden sollen.<br />
WLAN-Verbindung<br />
Auf <strong>Ihr</strong>em Computer muss ein WLAN-Adapter installiert sein, der IEEE 802.11 b/g unterstützt,<br />
um eine drahtlose Verbindung aufzubauen.<br />
Im Folgenden fi nden Sie Anweisungen für das Anschließen <strong>Ihr</strong>es Computers an <strong>Surf@home</strong> <strong>II</strong><br />
unter Windows ® XP. Falls Sie ein anderes Betriebssystem verwenden oder <strong>Ihr</strong> WLAN-<br />
Adapter andere Verbindungsmöglichkeiten verwendet, fi nden Sie weitere Hinweise in der<br />
Dokumentation des WLAN-Adapter-Herstellers.<br />
1. Schalten Sie <strong>Ihr</strong>en Computer<br />
ein.<br />
2. Aktivieren Sie ggf. den<br />
WLAN-Adapter.<br />
3. Wählen Sie im Start-Menü<br />
von Windows ® die Option<br />
Systemsteuerung.<br />
4. Klicken Sie auf<br />
Netzwerkverbindungen.<br />
5. Klicken Sie auf Drahtlose<br />
Netzwerkverbindung<br />
und dann auf Verfügbare<br />
drahtlose Netzwerke<br />
anzeigen. Eine Liste mit<br />
den verfügbaren drahtlosen<br />
Netzwerken wird angezeigt.<br />
6. Wählen Sie das Gerät mit<br />
der SSID, die Sie beim ‚Quick<br />
Setup’ eingegeben haben, oder<br />
mit der Standard-SSID o2online<br />
und klicken Sie auf Verbinden.<br />
7. Nach ungefähr einer Minute<br />
23
Computer konfi gurieren<br />
Ab jetzt wird sich <strong>Ihr</strong> Computer automatisch mit <strong>Surf@home</strong> <strong>II</strong> verbinden.<br />
WLAN-Verbindung mit Verschlüsselung<br />
24<br />
wird die Meldung „Verbunden“<br />
im Fenster angezeigt und<br />
ein Symbol erscheint im<br />
Benachrichtigungsbereich von<br />
Windows ® XP.<br />
Falls für <strong>Surf@home</strong> <strong>II</strong> die Verschlüsselung eingestellt ist, sollten Sie sicherstellen, dass jeder<br />
Computer denselben Verschlüsselungstyp verwendet.<br />
Stellen Sie eine Verbindung her, wie in den Schritten 1 – 5 oben beschrieben. Falls WPA-<br />
Verschlüsselung für <strong>Surf@home</strong> <strong>II</strong> eingestellt ist, wird die Verbindung als „Sicherheitsaktiviertes<br />
Drahtlosnetzwerk (WPA)“ angezeigt.<br />
6. Wählen Sie das Gerät mit<br />
der SSID, die Sie beim ‚Quick<br />
Setup’ eingegeben haben, oder<br />
mit der Standard-SSID o2online<br />
und klicken Sie auf Verbinden.<br />
Das folgende Fenster wird angezeigt, in dem Sie nach dem Netzwerkschlüssel gefragt<br />
werden. Es handelt sich um den Pre-Shared Key, den Sie im ‚Quick Setup’-Bildschirm von<br />
<strong>Surf@home</strong> <strong>II</strong> eingegeben haben:<br />
7. Geben Sie den Pre-Shared<br />
Key in beide Felder ein und<br />
klicken Sie auf Verbinden.<br />
Nach dem Verbindungsaufbau<br />
ändert sich der Status auf<br />
Verbunden.
Täglicher Gebrauch<br />
Normalerweise müssen Sie keine weiteren Schritte unternehmen, um über <strong>Surf@home</strong> <strong>II</strong> ins<br />
Internet gehen zu können. Sie können wie gewohnt im Internet surfen und ganz normal <strong>Ihr</strong><br />
E-Mail-System verwenden.<br />
Standardmäßig ist <strong>Surf@home</strong> <strong>II</strong> so eingerichtet, dass es bei Bedarf eine Verbindung zum<br />
<strong>UMTS</strong>-Netz auf- bzw. abbaut. Die von der SIM-Karte benötigte PIN wird standardmäßig im<br />
Gerät gespeichert. Sie muss also nur einmal, beim ersten Einrichten, eingegeben werden.<br />
Sobald eine Verbindung zum Internet besteht, wird auf dem <strong>Surf@home</strong> <strong>II</strong>-Display die<br />
Meldung <strong>UMTS</strong> online angezeigt.<br />
Sollte <strong>Surf@home</strong> <strong>II</strong> bei Bedarf nicht automatisch eine Verbindung herstellen, können Sie sich mit<br />
Hilfe der nachfolgenden Checkliste manuell über <strong>Surf@home</strong> <strong>II</strong> mit dem Internet verbinden.<br />
Sie müssen sich auch bei <strong>Surf@home</strong> <strong>II</strong> anmelden, um SMS-Nachrichten zu senden und zu lesen.<br />
Schritt 1<br />
Stellen Sie sicher, dass das Netzkabel von <strong>Surf@home</strong> <strong>II</strong> angeschlossen ist, dass das Gerät<br />
eingeschaltet ist und dass <strong>Ihr</strong>e <strong>Surf@home</strong> SIM-Karte in den SIM-Karteneinschub eingelegt wurde.<br />
Schritt 2<br />
Stellen Sie sicher, dass <strong>Ihr</strong> Computer entweder über LAN oder über WLAN mit <strong>Surf@home</strong> <strong>II</strong><br />
verbunden ist. Normalerweise wird der Computer automatisch mit dem Gerät verbunden.<br />
Wenn Sie unsicher sind, prüfen Sie die Netzwerkverbindungen in ,Netzwerkumgebung‘ in<br />
der Systemsteuerung von Windows ® .<br />
Schritt 3<br />
Öffnen Sie einen Internet-Browser auf <strong>Ihr</strong>em Computer (z.B. Internet Explorer 6.0 oder Firefox<br />
1.0) und klicken Sie auf den Link zu <strong>Surf@home</strong> <strong>II</strong>, den Sie beim ersten Einrichten in den<br />
Favoriten gespeichert haben (http://surf.home-domain), oder geben Sie http://192.168.1.1<br />
in die Adressleiste ein.<br />
Schritt 4<br />
Geben Sie den PIN-Code ein, wenn er verlangt wird, und klicken Sie auf OK.<br />
Das Fenster ‚Verbindungsstatus’ wird angezeigt. Klicken Sie auf Verbinden oder drücken Sie<br />
den Knopf connect oben am <strong>Surf@home</strong> <strong>II</strong>-<strong>UMTS</strong> <strong>Router</strong>, um ins Internet zu gehen.<br />
Auf dem Display des <strong>Surf@home</strong> <strong>II</strong>-<strong>UMTS</strong> <strong>Router</strong>s wird die Meldung <strong>UMTS</strong> online angezeigt,<br />
sobald die Verbindung aufgebaut wurde. Im Fenster ‚Verbindungsstatus’ erscheint die<br />
Meldung Verbunden. Sie sind nun mit dem Internet verbunden.<br />
Öffnen Sie ein neues Browser-Fenster und gehen Sie auf eine Seite im Internet.<br />
Schritt 5<br />
Standardmäßig wird <strong>Surf@home</strong> <strong>II</strong> nach 10 Minuten automatisch vom <strong>UMTS</strong>-Netz getrennt,<br />
wenn keine Kommunikation stattfi ndet. Wenn Sie die Verbindung zum Internet manuell<br />
abbauen wollen, klicken Sie auf Trennen im Fenster ‚Verbindungsstatus’ oder drücken Sie den<br />
Knopf connect oben am <strong>Surf@home</strong> <strong>II</strong>-<strong>UMTS</strong> <strong>Router</strong>.<br />
25
Grundlagen der Administration<br />
Die wichtigste erste Konfi guration von <strong>Surf@home</strong> <strong>II</strong> wird ausgehend im Fenster ‚Quick Setup’<br />
vorgenommen. In manchen Fällen kann es jedoch erforderlich sein, andere Konfi gurationse<br />
instellungen für den täglichen Gebrauch vorzunehmen. Sie greifen auf diese über die Webbasierte<br />
Managementkonsole zu, wie im Folgenden beschrieben.<br />
Für erfahrene Benutzer und Netzwerkadministratoren gibt es viele andere Einstellungen<br />
und Parameter, beispielsweise zur Einrichtung von Virtual Private Networks (VPN), um<br />
Sicherheitsstandards für Unternehmen zu aktivieren, zur Überwachung des Systems oder<br />
Diagnose usw. Diese Einstellungen werden im Referenzhandbuch (Reference Manual)<br />
beschrieben.<br />
Auch das Online-Hilfesystem bietet wertvolle Informationen hierzu. Dazu klicken Sie auf Hilfe<br />
in der rechten oberen Ecke eines Fensters.<br />
Auf die Managementkonsole zugreifen<br />
So greifen Sie auf die Managementkonsole von <strong>Surf@home</strong> <strong>II</strong> zu:<br />
1. Öffnen Sie einen Web-<br />
Browser auf einem Computer,<br />
der mit <strong>Surf@home</strong> <strong>II</strong> verbunden<br />
ist.<br />
2. Klicken Sie auf den Link zu <strong>Surf@home</strong> <strong>II</strong>, den Sie beim ersten Einrichten in<br />
den Favoriten gespeichert haben (http://surf.home-domain), oder geben Sie<br />
http://192.168.1.1 in die Adressleiste ein.<br />
3. Klicken Sie auf Administrieren. Das Fenster ‚Administrieren’ wird angezeigt.<br />
4. Geben Sie <strong>Ihr</strong>en Benutzernamen und <strong>Ihr</strong> Passwort ein, um sich bei der<br />
Managementkonsole von <strong>Surf@home</strong> <strong>II</strong> anzumelden.<br />
5. Klicken Sie auf OK. Das Fenster ‚Verbindungsstatus’ wird angezeigt. In der linken<br />
Sidebar-Leiste werden die verfügbaren Themen angezeigt.<br />
27
Grundlagen der Administration<br />
28<br />
Verbindungsstatus: Status der <strong>UMTS</strong>-Verbindung anzeigen.<br />
Siehe Verbindungsstatus überprüfen auf Seite 29.<br />
SMS: Auf den SMS-Manager zugreifen, um SMS-Nachrichten zu versenden,<br />
empfangen oder verwalten. Siehe SMS-Manager auf Seite 33.<br />
Quick Setup: Grundlegende Konfi gurationseinstellungen. Siehe Quick Setup auf<br />
Seite 15 ff.<br />
Netzwerkverbindungen: Netzwerkverbindungen erstellen und konfi gurieren.<br />
Siehe Referenzhandbuch (Reference Manual).<br />
Sicherheit: Firewall und Kommunikation zwischen dem Internet und dem lokalen<br />
Netzwerk konfi gurieren. Siehe Referenzhandbuch (Reference Manual).<br />
Erweitert: Systemparameter (DHCP-Server, DNS) steuern und administrative<br />
Funktionen ausführen, einschließlich Passwort ändern, Datum und Zeit einstellen<br />
und Upgrade des Systems durchführen. Dieser Abschnitt der Managementkonsole ist<br />
hauptsächlich für erfahrene Benutzer gedacht. Einige Änderungen an den Einstellungen<br />
in diesem Abschnitt könnten die Funktionsweise <strong>Ihr</strong>es lokalen Netzwerks negativ<br />
beeinfl ussen. Diese sollten daher sorgfältig überlegt und mit der entsprechenden<br />
Vorsicht ausgeführt werden. Siehe Referenzhandbuch (Reference Manual).<br />
Systemüberwachung: Netzwerkstatus, Statistiken zum Datenverkehr und<br />
Systemprotokoll anzeigen. Siehe Referenzhandbuch (Reference Manual).<br />
Logout: Von der Managementkonsole abmelden.
Verbindungsstatus überprüfen<br />
Sie können den Verbindungsstatus anzeigen, indem Sie auf ‚Verbindungsstatus’<br />
in der linken Sidebar-Leiste klicken. Dieser Bildschirm wird immer beim ersten Zugriff<br />
auf <strong>Surf@home</strong> <strong>II</strong> angezeigt.<br />
Klicken Sie auf Verbinden bzw. Trennen, um die Verbindung zum <strong>UMTS</strong>-Netzwerk manuell<br />
auf- bzw. abzubauen.<br />
Wählen Sie das Kontrollkästchen ‚Automatisch verbinden’, wenn <strong>Surf@home</strong> <strong>II</strong> bei Bedarf<br />
automatisch eine Verbindung auf- oder abbauen soll.<br />
Hinweis: Das Fenster ‚Verbindungsstatus’ wird regelmäßig aktualisiert, damit die angezeigten<br />
Verbindungsdaten immer auf dem neuesten Stand sind. Diese Aktualisierung wird in manchen<br />
Browsern durch einen Klick-Ton signalisiert. Sie können die automatische Aktualisierung<br />
ausschalten. Dazu klicken Sie im Fenster ‚Verbindungsstatus’ auf ‚Automatische Aktualisierung<br />
Aus’. Sie sollten aber berücksichtigen, dass Sie bei ausgeschalteter automatischer<br />
Aktualisierung auf das Feld ‚Aktualisieren’ klicken müssen, um die neuesten Verbindungsdaten<br />
anzuzeigen.<br />
Hinweis: Bitte beachten Sie, dass sich die an <strong>Ihr</strong>em Gerät angezeigten Informationen<br />
(Verbindungszeit und empfangene/gesendete Bytes) von den Daten auf <strong>Ihr</strong>er Rechnung<br />
unterscheiden können.<br />
Benutzername und Passwort ändern<br />
Das Passwort ist der Sicherheitscode für die Managementkonsole von <strong>Surf@home</strong> <strong>II</strong>. Wenn Sie<br />
sich zum ersten Mal bei der Managementkonsole anmelden, erhalten Sie die Gelegenheit, den<br />
Standard-Benutzernamen zu ändern und ein Passwort zu vergeben.<br />
Wenn Sie beim Login-Setup kein Passwort vergeben haben bzw. wenn Sie den<br />
Benutzernamen oder das Passwort ändern wollen, können Sie dies nach dem hier<br />
beschriebenen Verfahren vornehmen.<br />
3. Im Fenster ‚Erweitert’ klicken Sie auf Benutzer.<br />
Grundlagen der Administration<br />
1. Melden Sie sich bei der<br />
Managementkonsole von<br />
<strong>Surf@home</strong> <strong>II</strong> an, wenn Sie nicht<br />
bereits angemeldet sind.<br />
2. Klicken Sie auf Erweitert in<br />
der linken Sidebar-Leiste.<br />
4. Klicken Sie auf den Benutzer, den Sie ändern wollen. Der Standardbenutzer ist<br />
‚Administrator’ in der ersten Zeile der Tabelle.<br />
5. Geben Sie einen neuen Benutzernamen und ein Passwort ein. Tippen Sie das neue<br />
Passwort nochmals ein, um es zu verifi zieren.<br />
29
Grundlagen der Administration<br />
30<br />
6. Klicken Sie auf OK, wenn Sie fertig sind.<br />
In der Online-Hilfe oder im Referenzhandbuch (Reference Manual) fi nden Sie Hinweise,<br />
wie Sie die Rechte ändern oder die Benachrichtigung per E-Mail einstellen können.<br />
Haben Sie <strong>Ihr</strong>en Benutzernamen oder das Passwort vergessen?<br />
Wenn Sie den Standard-Benutzernamen oder das Passwort geändert haben und sich<br />
später nicht mehr daran erinnern können, müssen Sie die werksseitigen Einstellungen von<br />
<strong>Surf@home</strong> <strong>II</strong> wiederherstellen. Dann können Sie im Fenster ‚Login-Setup’ einen neuen<br />
Benutzernamen und ein Passwort vergeben (siehe Seite Einstellungen fü f r Kennung und<br />
Passwort ändern auf Seite 15). Dadurch werden aber auch alle anderen Einstellungen, die Sie<br />
ggf. vorgenommen haben, gelöscht, da die komplette Konfi guration auf die werksseitigen<br />
Einstellungen zurückgesetzt wird.<br />
Wenn Sie das Gerät auf die werksseitigen Einstellungen zurücksetzen wollen, benötigen Sie<br />
einen Bleistift oder ein anderes spitzes Werkzeug. Damit drücken Sie den Knopf Werksseitige<br />
Einstellungen wiederherstellen in der Vertiefung an der Unterseite des Gerätes.<br />
Hinweis: Alle persönlichen Konfi gurationseinstellungen werden gelöscht, auch die SMS-<br />
Nachrichten in den Ordnern ‚Ausgang‘, ‚Gesendet‘ und ‚Archiv‘ und ‚Vorlagen’.<br />
SMS-Benutzer hinzufügen<br />
Es kann sinnvoll sein, einen neuen Benutzer hinzuzufügen, der nur Zugang zu den SMS-<br />
Funktionen hat. Ein „SMS-Benutzer“ kann sich bei der Managementkonsole von <strong>Surf@home</strong> <strong>II</strong><br />
anmelden, kann danach aber nur den SMS-Manager verwenden (siehe nächster Abschnitt).<br />
Ein SMS-Benutzer kann auf keine anderen Funktionen der Managementkonsole zugreifen.<br />
Dies soll verhindern, dass Konfi gurationsparameter versehentlich geändert werden.<br />
1. Melden Sie sich bei der<br />
Managementkonsole von<br />
<strong>Surf@home</strong> <strong>II</strong> an, wenn Sie nicht<br />
bereits angemeldet sind.<br />
2. Klicken Sie auf ‚Erweitert’ in<br />
der linken Sidebar-Leiste.<br />
3. Im Fenster ‚Erweitert’<br />
klicken Sie auf Benutzer. Die<br />
Benutzertabelle wird angezeigt.
4. Klicken Sie auf Neuer<br />
Benutzer. Das Fenster<br />
‚Benutzereinstellungen’ wird<br />
angezeigt.<br />
5. Geben Sie unter<br />
Vollständiger Name<br />
einen Namen ein, der nur<br />
als Beschreibung in der<br />
Benutzertabelle erscheinen wird,<br />
z.B. „SMS-Benutzer“.<br />
6. Geben Sie einen Benutzernamen und ein Passwort ein, mit dem sich der neue Benutzer<br />
an der Managementkonsole von <strong>Surf@home</strong> <strong>II</strong> anmelden kann. Tippen Sie das neue<br />
Passwort nochmals ein, um es zu verifi zieren.<br />
7. Wählen Sie das Kontrollkästchen Nur SMS-Zugriff und stellen Sie sicher, dass kein<br />
anderes Kontrollkästchen aktiviert ist.<br />
8. Klicken Sie auf OK, wenn Sie fertig sind.<br />
Grundlagen der Administration<br />
31
SMS-Manager<br />
Sie verwenden den SMS-Manager zum Senden, Empfangen und Verwalten <strong>Ihr</strong>er SMS-<br />
Nachrichten. Die Verwendung des SMS-Managers funktioniert genau wie bei den SMS-<br />
Funktionen eines Mobiltelefons, allerdings haben Sie einen PC-Bildschirm in voller Größe und<br />
eine Tastatur zur Verfügung.<br />
Sie können auf den SMS-Manager zugreifen, indem Sie auf SMS in der linken<br />
Sidebar-Leiste klicken.<br />
Im Display von <strong>Surf@home</strong> <strong>II</strong> wird ein Briefumschlag-Symbol angezeigt, wenn Sie eine neue<br />
SMS-Nachricht empfangen haben.<br />
SMS lesen<br />
1. Beim Starten des SMS-<br />
Managers wird das Register<br />
‚Eingang’ des SMS-Managers<br />
angezeigt. Im Eingang werden<br />
alle empfangenen SMS-<br />
Nachrichten in einer Tabelle<br />
dargestellt. Noch nicht gelesene<br />
SMS-Nachrichten erscheinen<br />
fett.<br />
2. Klicken Sie auf die SMS,<br />
die Sie lesen wollen. Der Text<br />
der Nachricht wird komplett<br />
angezeigt.<br />
Wenn Sie die SMS gelesen haben, können Sie auf jedes der Felder darunter klicken:<br />
Antworten an den Absender. Hierdurch gelangen Sie in das Register SMS erstellen.<br />
Hier wird der empfangene Text angezeigt und die Telefonnummer des Absenders ist bereits<br />
eingetragen. Siehe SMS erstellen.<br />
Löschen der SMS.<br />
Hinweis: Die SMS wird ohne Bestätigung sofort gelöscht. Eine Wiederherstellung ist danach<br />
nicht mehr möglich.<br />
33
SMS Manager<br />
34<br />
Archivieren der SMS. Siehe SMS archivieren weiter unten.<br />
Weiterleiten der SMS. Hierdurch gelangen Sie in das Register ‚SMS erstellen’, in dem der<br />
empfangene Text bereits angezeigt wird.<br />
Hinweis: Die Anzahl der SMS-Nachrichten, die Sie im ‚Eingang’ speichern können, ist<br />
abhängig von der SIM-Karte. Es können bis zu 100 SMS-Nachrichten in den Ordnern<br />
‚Ausgang’, ‚Gesendet’, ‚Archiv’ und ‚Vorlagen’ gespeichert werden. Die SMS-Nachrichten<br />
aus den Ordnern ‚Ausgang’, ‚Gesendet’, ‚Archiv’ und ‚Vorlagen’ werden beim Drücken auf<br />
den Knopf Werksseitige Einstellungen wiederherstellen gelöscht.<br />
SMS erstellen<br />
Hinweis: Bitte beachten Sie, dass für den Versand einer SMS zusätzliche Kosten entstehen.<br />
1. Wählen Sie das Register<br />
SMS erstellen im SMS-<br />
Manager.<br />
2. Geben Sie den Text <strong>Ihr</strong>er<br />
Nachricht in das Feld ‚SMS-<br />
Nachricht’ ein. Im Feld Noch<br />
mögliche Zeichen wird<br />
angezeigt, wie viele Zeichen<br />
Sie noch eintippen können,<br />
bevor die Begrenzung der Länge<br />
erreicht ist.<br />
Hinweis: Der <strong>Surf@home</strong> <strong>II</strong>-<strong>UMTS</strong> <strong>Router</strong> unterstützt überlange SMS. Sie können eine<br />
Nachricht versenden, die viermal so lang ist wie eine normale SMS. Um eine überlange SMS<br />
zu versenden, tippen Sie einfach weiter, auch wenn unter ‚Noch mögliche Zeichen’ Null<br />
angezeigt wird. O 2 <strong>Surf@home</strong> macht dann automatisch mit einer überlangen SMS weiter.<br />
Bitte beachten Sie, dass dabei auch erhöhte Kosten durch den gleichzeitigen Versand von<br />
mehreren SMS entstehen.<br />
3. Geben Sie die Telefonnummer des Empfängers in das Feld Telefonnummern ein.<br />
Mehrere Nummern trennen Sie durch ein Komma.<br />
Hinweis: Sie können eine SMS an maximal 10 Telefonnummern gleichzeitig senden.<br />
4. Wählen Sie das Kontrollkästchen Flash-SMS, wenn die SMS sofort beim Empfang<br />
vollständig auf dem Display des Empfängers angezeigt werden soll. (Diese Funktion wird<br />
nicht von allen mobilen Endgeräten unterstützt.)<br />
5. Klicken Sie auf Senden, wenn Sie fertig sind. Oder klicken Sie auf Als Vorlage<br />
speichern, um die Nachricht als Vorlage zu speichern und später einmal wieder<br />
verwenden zu können.
Die gesendete SMS wird zunächst in den Ordner Ausgang verschoben. Nach erfolgreichem<br />
Senden wird sie in den Ordner ‚Gesendet’ verschoben. Wählen Sie das Register Gesendet,<br />
um zu prüfen, ob die Nachricht tatsächlich versendet wurde. Falls die Nachricht im Ausgang<br />
bleibt, liegt wahrscheinlich ein Verbindungsfehler vor.<br />
SMS archivieren<br />
Das SMS-Archiv ist ein Speicher für SMS-Nachrichten, die Sie aufheben wollen. Archivierte<br />
SMS-Nachrichten werden auf dem <strong>Surf@home</strong> <strong>II</strong>-<strong>UMTS</strong> <strong>Router</strong> gespeichert.<br />
SMS-Vorlagen<br />
SMS Manager<br />
1. Wählen Sie die SMS, die Sie<br />
speichern wollen, im Ordner<br />
Eingang oder Gesendet.<br />
2. Klicken Sie unter der<br />
geöffneten SMS auf das Feld<br />
Archivieren. Nun wird die<br />
Nachricht ins Archiv verschoben.<br />
3. Wählen Sie das Register<br />
Archiv, um zu prüfen, ob die<br />
Nachricht tatsächlich zur Tabelle<br />
im Archiv hinzugefügt wurde.<br />
Vorlagen sind sehr nützlich und zeitsparend, wenn Sie Nachrichten mit ähnlichem Inhalt<br />
verfassen wollen. Dazu erstellen Sie zunächst eine SMS mit dem Standardtext und speichern<br />
diese als Vorlage.<br />
• So erstellen Sie eine neue<br />
Vorlage:<br />
1. Wählen Sie das Register<br />
SMS erstellen, um eine neue<br />
Nachricht zu verfassen, die als<br />
Vorlage verwendet werden soll.<br />
2. Klicken Sie auf das Feld Als<br />
Vorlage speichern, wenn Sie<br />
fertig sind.<br />
35
SMS Manager<br />
36<br />
• So verwenden Sie eine bereits vorhandene Vorlage:<br />
1. Wählen Sie das Register Vorlagen und klicken Sie auf die Vorlage, die Sie verwenden wollen.<br />
2. Dadurch gelangen Sie auf das Register SMS erstellen und können den Text nach<br />
Belieben ändern sowie die Telefonnummer des Empfängers eingeben.<br />
3. Klicken Sie auf Senden, wenn Sie fertig sind.<br />
SMS-Einstellungen<br />
Die einzige Einstellung für den SMS-Manager, die Sie hier vornehmen können, ist die Angabe<br />
der Nummer des Short Message Service Centers (SMSC-Nummer). Diese Nummer wird<br />
normalerweise von O 2 vorkonfi guriert und auf der SIM-Karte gespeichert.<br />
1. Klicken Sie auf das Register<br />
Einstellungen, um die SMSC-<br />
Nummer anzuzeigen.<br />
2. Geben Sie die neue Nummer<br />
ein und klicken Sie auf OK.
Sicherheit im WLAN<br />
Grundlagen prüfen<br />
Durch Verbinden <strong>Ihr</strong>es Computer mit <strong>Surf@home</strong> <strong>II</strong> erhalten Sie bereits einen einfachen<br />
Schutz.<br />
Network Address Translation<br />
<strong>Ihr</strong> <strong>Surf@home</strong> <strong>II</strong>-<strong>UMTS</strong> <strong>Router</strong> unterstützt Network Address Translation (NAT). Dieser<br />
Netzwerkdienst ermöglicht allen Computern in <strong>Ihr</strong>em Netz, eine einzige IP-Adresse gemeinsam<br />
zu nutzen. Diese IP-Adresse wird <strong>Ihr</strong>em <strong>Surf@home</strong> <strong>II</strong>-<strong>UMTS</strong> <strong>Router</strong> zugewiesen. Es ist die<br />
einzige Adresse, die für die „Außenwelt“ sichtbar ist. Die privaten Adressen, die DHCP<br />
den Computern in <strong>Ihr</strong>em Netzwerk zuweist, bleiben privat. Sie sind vom Internet aus nicht<br />
erreichbar.<br />
Firewall<br />
<strong>Surf@home</strong> <strong>II</strong> enthält eine echte Firewall, die mit Hilfe von Regeln bestimmt, welcher<br />
Datenverkehr eingeht und welcher ausgeht. Standardmäßig ist ausgehender Datenverkehr<br />
erlaubt und eingehender Datenverkehr nicht erlaubt. Dies ist die einzige Sicherheitseinstellung,<br />
die standardmäßig aktiviert ist.<br />
Gefahren untersuchen<br />
Wenn Sie in einer ländlichen Gegend weit entfernt von Nachbarn wohnen, ist die<br />
Wahrscheinlichkeit, dass jemand unbefugt in <strong>Ihr</strong> drahtloses Netzwerk eindringt, sehr gering.<br />
Wenn Sie andererseits in einer dicht besiedelten Stadt direkt neben einem Bürogebäude<br />
wohnen, besteht durchaus die Gefahr, dass ein unbefugter Eindringling versucht, Zugang zu<br />
<strong>Ihr</strong>em WLAN zu erhalten.<br />
Entscheiden Sie aufgrund <strong>Ihr</strong>er eigenen Sicherheitsanforderungen, welche<br />
Sicherheitseinstellungen Sie vornehmen wollen:<br />
• SSID ändern<br />
• SSID Broadcast deaktivieren<br />
• WEP- oder WPA-Verschlüsselung aktivieren<br />
Diese Einstellungen erreichen Sie im Fenster ‚Quick Setup’ des <strong>Surf@home</strong> <strong>II</strong>-<strong>UMTS</strong> <strong>Router</strong>s.<br />
Jeder Computer, der an <strong>Ihr</strong> WLAN angeschlossen werden soll, muss dieselben Einstellungen<br />
verwenden.<br />
Darüber hinaus können Sie die MAC-Filterung für <strong>Surf@home</strong> <strong>II</strong> aktivieren. Mit der MAC-<br />
Filterung können Sie WLAN-Rechnern in <strong>Ihr</strong>em Netzwerk Zugriff auf <strong>Surf@home</strong> <strong>II</strong> gewähren<br />
oder verweigern. Dazu verwenden Sie die MAC-Adresse des Rechners. Weitere Informationen<br />
fi nden Sie in MAC-Filterung auf Seite 45 ff ff.<br />
37
Sicherheit im WLAN<br />
Datenverkehr steuern<br />
Eine Firewall blockiert den Internet-Verkehr, der den Computern in <strong>Ihr</strong>em Netzwerk Schaden<br />
zufügen könnte. Bevor der eingehende oder ausgehende Datenverkehr für <strong>Ihr</strong> Netzwerk<br />
erlaubt wird, muss er die Firewall durchlaufen. Bei eingehendem Datenverkehr wird geprüft,<br />
ob die Regeln für eingehenden Datenverkehr erfüllt sind. Ist dies der Fall, wird der eingehende<br />
Datenverkehr erlaubt. Ausgehender Datenverkehr wird ebenfalls untersucht und mit den<br />
Regeln für ausgehenden Datenverkehr verglichen, bevor er tatsächlich nach außen gelangt.<br />
Die Regeln basieren auf Internetdiensten wie FTP, Telnet und NetMeeting.<br />
Ist es notwendig, die Standard-Firewallregeln zu ändern oder neue Regeln hinzuzufügen?<br />
Für den normalen Gebrauch in einem Privathaushalt dürfte es nicht notwendig sein, neue<br />
Regeln hinzuzufügen bzw. Standardregeln zu ändern.<br />
Standardmäßig ist eingehender Datenverkehr blockiert und ausgehender Datenverkehr<br />
erlaubt. Wenn Sie einen virtuellen Server einrichten, wird automatisch eine zusätzliche Regel<br />
für eingehenden Datenverkehr hinzugeführt, die den Zugriff auf den Server vom Internet aus<br />
erlaubt.<br />
<strong>Ihr</strong> <strong>Surf@home</strong> <strong>II</strong> wird z.B. automatisch alle Denial of Service (DoS) Angriffe blockieren.<br />
Es handelt sich um einen Angriff, bei dem ein Hacker beschließt, <strong>Ihr</strong> Netzwerk mit mehr<br />
Anforderungen zu überfl uten als es sinnvoll abarbeiten kann. Ein derartiger Angriff beschädigt<br />
zwar die Computer in <strong>Ihr</strong>em Netzwerk nicht, aber er kann das Funktionieren <strong>Ihr</strong>es Netzwerks<br />
verlangsamen bzw. es komplett anhalten. Sie müssen hierfür keine separate Firewallregel<br />
einrichten.<br />
Weitere Informationen über die Firewall und die Anwendung von Sicherheitsstandards für<br />
Unternehmen fi nden Sie im Referenzhandbuch (Reference Manual).<br />
38
Filterung von IP-Hostnamen (URLs)<br />
Sie können <strong>Surf@home</strong> <strong>II</strong> so konfi gurieren, dass bestimmte Websites im Internet blockiert<br />
sind, d.h. dass von Rechnern im lokalen Netz nicht auf sie zugegriffen werden kann. Darüber<br />
hinaus können Einschränkungen auf die Sites einer umfassenden, automatisch aktualisierten<br />
Tabelle angewendet werden, auf die der Zugriff nicht empfohlen wird.<br />
Neue Website hinzufügen<br />
• So sehen Sie sich die Tabelle<br />
mit den Websites an, die<br />
momentan blockiert werden:<br />
Klicken Sie unter Sicherheit<br />
auf das Register IP/Hostname-<br />
Filterung.<br />
1. Klicken Sie auf das Feld<br />
Neuer Eintrag. Das Fenster<br />
‚Eingeschränkte IP-Adresse oder<br />
Hostname’ wird angezeigt.<br />
2. Geben Sie die Adresse der Website ein (als IP-Adresse oder URL), auf die der Zugriff<br />
vom lokalen Netz aus blockiert werden soll. (Alle Webseiten innerhalb dieser Site werden<br />
ebenfalls blockiert). Falls die Website mehrere IP-Adressen hat, löst <strong>Surf@home</strong> <strong>II</strong> alle<br />
weiteren Adressen auf und fügt sie automatisch zu der Tabelle mit den<br />
Einschränkungen hinzu.<br />
3. Sie können die Gruppe der Rechner auswählen, für die die Filterregel gelten soll.<br />
(Diese Angabe ist optional, Sie müssen dies nicht eingeben.) Sie können eine Gruppe<br />
aus einer vordefi nierten Tabelle mit Gruppen auswählen, indem Sie eine Gruppe im<br />
Kombinationsfeld Angewendet auf auswählen. Sie können aber auch eine neue Gruppe<br />
erstellen, indem Sie auf den Link Neu klicken. Weitere Hinweise, wie Sie Gruppen<br />
erstellen, auf die Sie dann Regeln anwenden können, fi nden Sie im Referenzhandbuch<br />
(Reference Manual).<br />
39
Filterung von IP-Hostnamen (URLs)<br />
40<br />
4. Sie können den Zeitabschnitt, in dem die Regel gelten soll, defi nieren. (Diese Angabe ist<br />
optional, Sie müssen dies nicht eingeben.) Sie können einen Zeitplan aus einer<br />
vordefi nierten Tabelle mit Zeitplänen auswählen, indem Sie einen Zeitplan im<br />
Kombinationsfeld Schedule auswählen. Sie können aber auch einen neuen Zeitplan<br />
erstellen, indem Sie auf den Link Neu klicken. Weitere Hinweise zum Erstellen eines<br />
neuen Zeitplans fi nden Sie im Referenzhandbuch (Reference Manual).<br />
5. Klicken Sie auf OK, um die Website zu der Tabelle hinzuzufügen. Nun gelangen Sie<br />
zurück zum vorhergehenden Fenster, während <strong>Surf@home</strong> <strong>II</strong> versucht, die Site zu fi nden.<br />
In der Spalte Status erscheint die Meldung Aufl ösen..., . . während die Site gesucht<br />
wird (die URL wird in mindestens eine IP-Adresse ‚aufgelöst’).<br />
6. Falls die Suche nach der Site erfolgreich war, erscheint in der Spalte ,Status‘ die Meldung<br />
‚Aufgelöst’, andernfalls wird ‚Fehler bei Aufl ösung des Hostnamens’ angezeigt. Klicken<br />
Sie auf Aktualisieren, um ggf. den Status zu aktualisieren. Falls <strong>Surf@home</strong> <strong>II</strong> die Website<br />
nicht fi nden kann, führen Sie die folgenden Schritte aus:<br />
• Prüfen Sie mit einem Web-Browser, ob die Website zur Verfügung steht. Wenn ja, haben<br />
Sie wahrscheinlich bei der Eingabe der Adresse einen Fehler gemacht. Weitere Hinweise<br />
fi nden Sie unter Adresse einer Website in der Tabelle ändern.<br />
• Ist die Website nicht verfügbar, gehen Sie zu einem späteren Zeitpunkt zurück in<br />
das Fenster mit der Liste der Einschränkungen und klicken auf Jetzt aufl ösen, um<br />
sicherzustellen, dass <strong>Surf@home</strong> <strong>II</strong> die Website fi nden und blockieren kann.<br />
Adresse einer Website in der Tabelle ändern<br />
1. Klicken Sie auf das Symbol für Bearbeiten, das in der Spalte ,Aktion‘ angezeigt wird.<br />
Das Fenster Eingeschränkte IP-Adresse oder Hostname wird angezeigt.<br />
2. Ändern Sie die Adresse der Website, die Gruppe und den Zeitplan nach <strong>Ihr</strong>en<br />
Wünschen ab. Falls dies zu lang und/oder kompliziert ist, können Sie mit den Funktionen<br />
Kopieren und Einfügen die Adresse aus der Adressleiste des Browsers kopieren und in<br />
der Managementkonsole einfügen. Stellen Sie sicher, dass Sie am Anfang der Adresse die<br />
Zeichenfolge „http://“ und am Ende den Schrägstrich „/“ weglassen.<br />
3. Klicken Sie auf OK, um die Änderungen zu speichern.
Filterung von IP-Hostnamen (URLs)<br />
Sicherstellen, dass alle aktuellen IP-Adressen, die<br />
Websites in der Tabelle entsprechen, blockiert werden<br />
1. Klicken Sie auf das Feld Jetzt aufl ösen. <strong>Surf@home</strong> <strong>II</strong> prüft alle Adressen von Websites in<br />
der Tabelle und stellt sicher, dass die IP-Adresse, an der eine Website gefunden wird, in<br />
der Spalte mit den IP-Adressen auftritt.<br />
Sie können eine Einschränkung wieder aufheben und die zugehörige Website verfügbar<br />
machen, ohne die Site von der Liste der eingeschränkten Sites löschen zu müssen. Das ist<br />
sinnvoll, wenn Sie die Website nur für eine bestimmte Zeit verfügbar machen, und sie später<br />
wieder blockieren wollen.<br />
2. So heben Sie eine Einschränkung für eine bestimmte Zeit auf: Deaktivieren Sie das<br />
Kontrollkästchen neben der eingeschränkten URL.<br />
3. So setzen Sie die Einschränkung später wieder in Kraft: Wählen Sie das Kontrollkästchen<br />
neben der URL.<br />
4. So löschen Sie eine Einschränkung: Klicken Sie auf Entfernen. Die Einschränkung wird<br />
nun aus der Liste der Einschränkungen entfernt.<br />
41
MAC-Filterung<br />
Häufi g wird der Zugriff auf ein WLAN durch Angabe der Media Access Control (MAC)-<br />
Adresse eingeschränkt. Jeder WLAN-Adapter wird durch seine MAC-Adresse gekennzeichnet.<br />
Durch die Angabe der Rechner, die sich mit <strong>Ihr</strong>em Netzwerk verbinden dürfen, wird der<br />
Netzwerkzugriff auf vertrauenswürdige Computer eingeschränkt. <strong>Surf@home</strong> <strong>II</strong> unterstützt die<br />
MAC-Filterung auf der Basis einer Liste mit den Rechnern, denen der Zugriff verweigert, oder<br />
denen der Zugriff gewährt wird. Beim MAC-Filtermodus ‚Erlauben’ wird eine Liste der MAC-<br />
Adressen derjenigen Computer angegeben, denen der Zugriff auf <strong>Surf@home</strong> <strong>II</strong> gewährt wird.<br />
Beim MAC-Filtermodus ‚Verweigern’ wird angegeben, dass alle Rechner außer den Rechnern<br />
mit den MAC-Adressen aus der Liste der Zugriff auf <strong>Surf@home</strong> <strong>II</strong> gewährt wird.<br />
Bevor Sie <strong>Ihr</strong>e Liste mit den vertrauenswürdigen MAC-Adressen einrichten, müssen Sie<br />
natürlich diese Adressen kennen. Die MAC-Adresse eines Gerätes steht normalerweise auf<br />
einem Aufkleber an der Unterseite des Gerätes. Wenn Sie eine interne Wireless PCI-Karte<br />
einsetzen, sollten Sie in der Dokumentation <strong>Ihr</strong>es Betriebssystems nachsehen.<br />
Sie können auch den Befehl ‚ipconfi g /all’ in die ‚Eingabeaufforderung’ von Windows ®<br />
eingeben, um die MAC-Adresse zu ermitteln. Die MAC-Adresse wird als physikalische Adresse<br />
angezeigt.<br />
WLAN-Rechner zur MAC-Filterung hinzufügen<br />
1. Klicken Sie auf<br />
Netzwerkverbindungen in<br />
der linken Sidebar-Leiste.<br />
2. Klicken Sie auf<br />
Einstellungen unter ‚LAN<br />
Wireless’.<br />
3. Blättern Sie nach unten und<br />
klicken Sie auf Neue MAC-<br />
Adresse.<br />
4. Geben Sie die MAC-Adresse<br />
des WLAN-Computers ein und<br />
klicken Sie auf OK.<br />
43
MAC-Filterung<br />
44<br />
5. Wählen Sie den ‚MAC-<br />
Filtermodus’: Erlauben oder<br />
Verweigern. Wählen Sie<br />
Deaktivieren, wenn Sie die<br />
MAC-Filterung deaktivieren<br />
wollen.<br />
6. Klicken Sie auf OK unten<br />
im Fenster ‚Konfi gurieren LAN<br />
Wireless’, um <strong>Ihr</strong>e Einstellungen<br />
zu übernehmen.
Firmware-Upgrade<br />
<strong>Surf@home</strong> <strong>II</strong> verfügt über einen eingebauten Mechanismus zum Upgrade der Software, ohne<br />
dass benutzerspezifi sche Konfi gurationen und Einstellungen verloren gehen. Das Software-<br />
Upgrade erfolgt durch Laden einer Software-Image-Datei, die Sie zuerst aus dem Internet<br />
herunterladen oder auf CD erhalten.<br />
So führen Sie ein Upgrade von <strong>Surf@home</strong> <strong>II</strong> mit einer lokal gespeicherten Datei durch:<br />
1. Klicken Sie im Fenster<br />
‚Erweitert’ auf das Symbol<br />
Firmware-Upgrade. Das<br />
Fenster ‚<strong>Surf@home</strong> <strong>II</strong> Firmware-<br />
Upgrade’ wird angezeigt.<br />
2. Klicken Sie auf das Feld<br />
Jetzt Upgrade durchführen.<br />
Das Fenster ‚Upgrade von einem<br />
Rechner im Netzwerk’ wird<br />
angezeigt.<br />
3. Geben Sie den Pfad der<br />
Software-Image-Datei ein<br />
oder klicken Sie auf das Feld<br />
Durchsuchen, um die Datei auf<br />
<strong>Ihr</strong>em PC zu suchen. Klicken Sie<br />
auf OK, wenn Sie fertig sind.<br />
Hinweis: Beim Durchführen des<br />
Firmware-Upgrades können Sie<br />
nur Dateien mit der Erweiterung<br />
‚rmt’ verwenden.<br />
Nun wird die Datei auf den<br />
<strong>Surf@home</strong> <strong>II</strong>-<strong>UMTS</strong> <strong>Router</strong><br />
geladen. Sobald das Laden<br />
abgeschlossen ist, erscheint ein<br />
Bestätigungsfenster, in dem Sie<br />
gefragt werden, ob Sie wirklich<br />
ein Upgrade auf die neue<br />
Version durchführen wollen.<br />
4. Klicken Sie auf OK, um dies<br />
zu bestätigen. Der Upgrade-<br />
Vorgang beginnt und sollte<br />
in weniger als einer Minute<br />
abgeschlossen sein.<br />
Sobald der Upgrade-Vorgang beendet ist, wird <strong>Surf@home</strong> <strong>II</strong> automatisch neu hochgefahren.<br />
Die neue Software-Version läuft dann bereits und <strong>Ihr</strong>e benutzerspezifi sche Konfi guration und<br />
Einstellungen bleiben erhalten.<br />
45
Gerät entsperren<br />
Der <strong>Surf@home</strong> <strong>II</strong>-<strong>UMTS</strong> <strong>Router</strong> kann nur im <strong>UMTS</strong>-Netz von O 2 Germany, nicht aber im<br />
Partner-Netz von T-Mobile genutzt werden und hat einen SIM-Lock, vergleichbar mit Prepaid-<br />
Handys (z.B. O 2 Loop). Wenn Sie den Netzbetreiber wechseln wollen, nehmen Sie Kontakt<br />
zur Kundenbetreuung von O 2 auf und fordern dort den Code zum Entsperren <strong>Ihr</strong>es Geräts<br />
an. Innerhalb der Vertragslaufzeit wird für diesen Service eine Gebühr von 49,00 EUR<br />
erhoben. Sobald Sie den Code eingeben, kann das Gerät mit der SIM-Karte eines anderen<br />
Netzbetreibers benutzt werden, sofern der Netzbetreiber den <strong>Surf@home</strong> <strong>II</strong>-<strong>UMTS</strong> <strong>Router</strong><br />
unterstützt.<br />
So entsperren Sie den <strong>Surf@home</strong> <strong>II</strong>-<strong>UMTS</strong> <strong>Router</strong>:<br />
1. Klicken Sie im Fenster ‚Erweitert’ der Managementkonsole auf Gerät entsperren.<br />
Wenn der <strong>Surf@home</strong> <strong>II</strong>-<strong>UMTS</strong> <strong>Router</strong> tatsächlich gesperrt ist, wird das Fenster ‚Gerät<br />
entsperren’ angezeigt.<br />
2. Geben Sie den Code zum Entsperren ein.<br />
3. Klicken Sie auf OK.<br />
47
Service-Informationen<br />
PIN- und PUK-Codes<br />
Sie haben zusammen mit <strong>Ihr</strong>er SIM-Karte zwei wichtige Nummern erhalten: <strong>Ihr</strong>e PIN und <strong>Ihr</strong>e<br />
PUK.<br />
Hierdurch wird <strong>Ihr</strong>e Karte vor fremdem Zugriff geschützt, z.B. bei Verlust oder Diebstahl.<br />
Darüber hinaus existieren die folgenden Sicherheitsmechanismen:<br />
• Wenn die PIN drei Mal in Folge falsch eingegeben wurde, sperrt sich die O 2 <strong>Surf@home</strong><br />
SIM-Karte automatisch.<br />
• Mit der 8-stelligen PUK können Sie die Sperre anschließend wieder aufheben.<br />
• Wird <strong>Ihr</strong>e PUK zehnmal nacheinander falsch eingegeben, bleibt <strong>Ihr</strong>e SIM-Karte für immer<br />
gesperrt. Über unsere Kundenbetreuung können Sie dann eine neue SIM-Karte anfordern.<br />
O 2 <strong>Surf@home</strong> SIM-Karte<br />
Beim Verlust <strong>Ihr</strong>er O 2 <strong>Surf@home</strong> SIM-Karte sollten Sie diese möglichst schnell sperren<br />
lassen. Veranlassen Sie dies entweder im Internet unter www.o2online.de/goto/meinvertrag<br />
oder per Handy im Netz von O 2 Germany über die kostenlose Rufnummer +176 78 73 46<br />
63 bzw. +176SURFHOME. Für die Sperrung bzw. Entsperrung benötigen Sie <strong>Ihr</strong>e vierstellige<br />
Kundenkennzahl (aus <strong>Ihr</strong>em Mobilfunkvertrag mit O 2 <strong>Surf@home</strong> unter Punkt 1) sowie <strong>Ihr</strong>e<br />
Rufnummer (die Sie aus <strong>Ihr</strong>er Rechnung ersehen können).<br />
Online-Service<br />
O 2 <strong>Surf@home</strong> kann individuell geändert und angepasst werden. Am einfachsten funktioniert<br />
dies über das Internet. Hier brauchen Sie sich lediglich einmal zu registrieren, schon können<br />
Sie viele Änderungen unter „Mein Vertrag“ vornehmen.<br />
Umzug oder neuer Standort<br />
Ziehen Sie um? Oder wollen Sie den <strong>Surf@home</strong> <strong>II</strong>-<strong>UMTS</strong> <strong>Router</strong> nur an einem<br />
anderen Standort nutzen? Unter „Mein Vertrag“ können Sie <strong>Ihr</strong>en Standort, sowie die<br />
Nutzungsadresse ändern. Dabei profi tieren Sie von unseren günstigen Online-Specials!<br />
Voraussetzung für einen Wechsel ist natürlich, dass an der neuen Adresse der O 2 <strong>Surf@home</strong><br />
Service zur Verfügung steht. Ob das der Fall ist, erfahren Sie ebenfalls direkt unter „Mein<br />
Vertrag“.<br />
O 2 Bonusprogramm<br />
Melden Sie sich am besten gleich an: unter www.o2online.de. Mit <strong>Ihr</strong>er Teilnahme an der<br />
O 2 Bonuswelt erhalten Sie für die Nutzung von O 2 <strong>Surf@home</strong> wertvolle Punkte, die Sie in<br />
attraktive Prämien eintauschen können. Alle weiteren Informationen fi nden Sie unter der oben<br />
genannten Internetadresse.<br />
49
Service-Informationen<br />
Weitere Hilfe<br />
Sollten Sie weitere Fragen zu O 2 <strong>Surf@home</strong> oder Probleme bei der Nutzung haben, stehen<br />
wir Ihnen gerne mit Rat und Tat zur Seite. Sie erreichen uns auf viele verschiedene Arten:<br />
Im Internet<br />
Unter www.o2online.de/surf@home haben wir in den FAQs jede Menge Informationen für Sie<br />
zusammengestellt.<br />
Telefonisch über unsere Kundenbetreuung<br />
Die Telefonnummern fi nden Sie auf der Rückseite dieser Anleitung.<br />
Im Fachhandel<br />
Besuchen Sie den O 2 Shop oder einen Fachhändler in <strong>Ihr</strong>er Nähe. Wo Sie den nächstgelegenen<br />
O 2 Shop fi nden, erfahren Sie unter www.o2online.de.<br />
50
Glossar<br />
802.11b WLAN-Standard. Bietet eine Übertragungsgeschwindigkeit von bis zu<br />
11 MBit/s im 2,4 GHz-Band.<br />
802.11g WLAN-Standard. Bietet Übertragungsgeschwindigkeiten von bis<br />
zu 54 MBit/s (typischerweise 22 MBit/s) im 2,4 GHz-Band. Gilt als<br />
Nachfolger von 802.11b und ist auch damit kompatibel. Ermöglicht<br />
Hochgeschwindigkeits-Datenzugriff aus bis zu 100 m Entfernung von<br />
der Basisstation.<br />
DHCP Dynamic Host Confi guration Protocol (DHCP). Mit dem Dynamic<br />
Host Confi guration Protocol konfi gurieren Sie IP-Adressen und damit<br />
zusammenhängende Informationen dynamisch. Statt einer statischen<br />
(festen) IP-Adresse erhalten DHCP-Clients ihre IP-Adresse von einem<br />
zentralen DHCP-Server.<br />
DNS Domain Name System (DNS). Internet-Dienst, mit dem IP-Adressen<br />
einem entsprechenden lesbaren Domain-Namen zugeordnet werden<br />
und umgekehrt.<br />
Dynamic DNS Abkürzung für Dynamic Domain Name System. Bietet die Zuweisung<br />
von dynamischen IP-Adressen für feste Domain-Namen.<br />
Ethernet Das Ethernet wurde ursprünglich von Xerox entwickelt, um<br />
Minicomputer im Palo Alto Research Center miteinander zu verbinden.<br />
Inzwischen ist es ein weit verbreitetes lokales Netzwerk.<br />
Firewall Technologie in Form von Hardware und/oder Software, die den<br />
Datenfl uss zwischen einem privaten und einem ungeschützten<br />
Netzwerk (d.h. LAN und Internet) steuert bzw. ein internes Netz vor<br />
Angriffen aus dem Internet schützt.<br />
Firmware Vorinstallierte Software zum Betrieb des <strong>Surf@home</strong> <strong>II</strong>-<strong>UMTS</strong> <strong>Router</strong>s.<br />
FTP File Transfer Protocol (FTP); es regelt die Übertragung von Dateien im<br />
Internet.<br />
HTTP Hypertext Transfer Protocol (HTTP); ein Dienstprotokoll zum<br />
Übertragen von Dokumenten zwischen Servern oder von einem<br />
Server zu einem Client. Es wird praktisch nur im Internet verwendet,<br />
insbesondere im World Wide Web.<br />
IP-Adresse Die IP-Adresse identifi ziert jedes an das Internet angeschlossene Gerät<br />
durch eine weltweit eindeutige Adresse.<br />
LAN Local Area Network; lokaler Rechnerverbund, der nur wenige oder gar<br />
keine Verbindungen zur Außenwelt hat.<br />
MAC-Adresse MAC steht für Media Access Control; eine 48 Bit lange Nummer einer<br />
Netzwerkkarte, die im Allgemeinen nicht verändert werden kann.<br />
Wird als Hexadezimalzahl dargestellt.<br />
51
Glossar<br />
NAT Abkürzung für Network Address Translation. Methode zur<br />
Konvertierung der (meist privaten) IP-Adressen eines Netzwerks in<br />
andere (meist öffentliche) IP-Adressen eines anderen Netzwerks.<br />
Netzwerkadapter Andere Bezeichnung für Netzwerkkarte. Mit der Netzwerkkarte wird<br />
die Verbindung zwischen dem Netzwerk (drahtlos oder mit Kabel) und<br />
dem Computer aufgebaut.<br />
Netzwerkname Wird auch SSID genannt. SSID steht für Service Set Identifi er;<br />
Netzwerkname im WLAN, ermöglicht Stationen im WLAN, den<br />
richtigen Zugangspunkt zu fi nden.<br />
Passphrase oder<br />
Kennsatz<br />
52<br />
Eine Passphrase wird als Verschlüsselungs-Passwort verwendet.<br />
Sie ist im allgemeinen länger als ein normales Kennwort und darf<br />
Buchstaben und Ziffern enthalten.<br />
Port Bezeichnet eine Schnittstelle zwischen dem Betriebssystem,<br />
Anwendungen und dem Internet.<br />
SMTP E-Mail-Programme verwenden das Simple Mail Transfer Protocol<br />
(SMTP), um Daten zum Mail-Server des Providers zu übertragen.<br />
Dieser leitet die E-Mail über Zwischenstationen an den Mail-Server des<br />
Empfängers weiter.<br />
SSID SSID steht für Service Set Identifi er; Netzwerkname im WLAN,<br />
ermöglicht Stationen im WLAN, den richtigen Zugangspunkt zu<br />
fi nden.<br />
TCP/IP Transmission Control Protocol / Internet Protocol; es handelt sich dabei<br />
um das Transportprotokoll, auf dem die Datenübertragung im Internet<br />
basiert.<br />
<strong>UMTS</strong> Universal Mobile Telecommunication System; globaler Standard für<br />
Mobiltechnologie der dritten Generation (3G). <strong>UMTS</strong> bietet in der<br />
Anfangsphase Bitraten von bis zu 384 KBit/s, sowohl Uplink als auch<br />
Downlink.<br />
URL Ein Uniform Resource Locator ist eine Internetadresse wie z.B. www.<br />
google.de.<br />
WAN Ein Wide Area Network ist ein Netzwerk, das über große<br />
Entfernungen hinweg arbeitet.<br />
WEP Wired Equivalent Privacy; bezeichnet ein 64- oder 128-Bit<br />
Verschlüsselungsverfahren, das bei Wireless LANs verwendet wird.<br />
WLAN Wireless Local Area Network ist eine Funktechnik für die drahtlose<br />
Vernetzung.<br />
WPA WiFi Protected Access ist eine 256-Bit Verschlüsselungsmethode für<br />
ein WLAN.
Technische Daten<br />
<strong>UMTS</strong> FDD <strong>UMTS</strong>, 2100 MHz<br />
Geschwindigkeit bis zu 384 KBit/s Downlink<br />
LAN Ethernet 10BaseT/100BaseT, Auto MDIX<br />
WLAN 802.11 b/g WLAN<br />
Sicherheit 64-Bit und 128-Bit WEP-Verschlüsselung<br />
WPA-Verschlüsselung<br />
Port- und URL-Filter<br />
DMZ-Unterstützung<br />
Firewall, drei Stufen<br />
VPN-Tunneling, PPTP, IPsec, L2TP<br />
Display LCD, Monochrom 128 x 64 Pixel<br />
Dimmer für Hintergrundbeleuchtung<br />
Statusinformationen <strong>UMTS</strong> • LAN • WLAN<br />
Neue SMS empfangen<br />
Aktuelle Zeit (Stunden:Minuten), Synchronisation der<br />
Uhrzeit über das Internet (NTP)<br />
Signalstärke<br />
Knöpfe On / Off<br />
Anzahl der WLAN-Verbindungen<br />
connect (<strong>UMTS</strong> ein/aus)<br />
Dimmer für das Display<br />
Reset<br />
Benutzeroberfl äche Konfi guration des Gerätes mit einem lokalen Web-<br />
Browser (keine Software-Installation erforderlich)<br />
Netzteil Input 230 V, 50 Hz<br />
Output 12 V DC, 1,33 A<br />
Abmessungen 101 x 151 x 40 (H x B x T in mm)<br />
Gewicht 370 g, ohne Netzteil<br />
Betriebsumgebung Arbeitstemperatur 0 °C – 45 °C<br />
Luftfeuchtigkeit 10% – 70%<br />
53