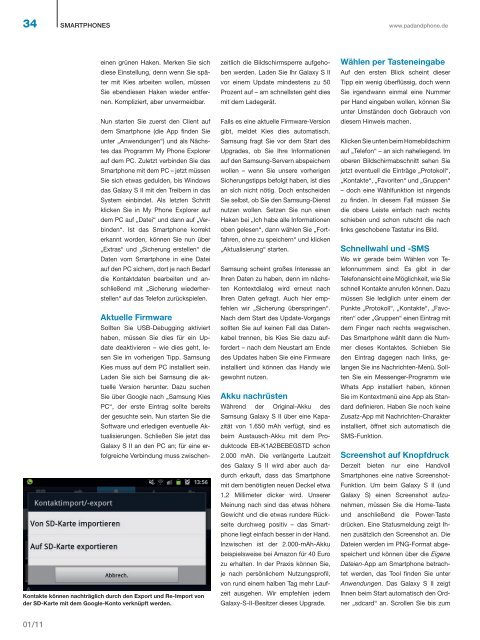Mehr Spaß mit Ihrem Tablet & Smartphone - RedParkz
Mehr Spaß mit Ihrem Tablet & Smartphone - RedParkz
Mehr Spaß mit Ihrem Tablet & Smartphone - RedParkz
Erfolgreiche ePaper selbst erstellen
Machen Sie aus Ihren PDF Publikationen ein blätterbares Flipbook mit unserer einzigartigen Google optimierten e-Paper Software.
34<br />
01/11<br />
SMARTPHONES<br />
einen grünen Haken. Merken Sie sich<br />
diese Einstellung, denn wenn Sie später<br />
<strong>mit</strong> Kies arbeiten wollen, müssen<br />
Sie ebendiesen Haken wieder entfernen.<br />
Kompliziert, aber unvermeidbar.<br />
Nun starten Sie zuerst den Client auf<br />
dem <strong>Smartphone</strong> (die App fi nden Sie<br />
unter „Anwendungen“) und als Nächstes<br />
das Programm My Phone Explorer<br />
auf dem PC. Zuletzt verbinden Sie das<br />
<strong>Smartphone</strong> <strong>mit</strong> dem PC – jetzt müssen<br />
Sie sich etwas gedulden, bis Windows<br />
das Galaxy S II <strong>mit</strong> den Treibern in das<br />
System einbindet. Als letzten Schritt<br />
klicken Sie in My Phone Explorer auf<br />
dem PC auf „Datei“ und dann auf „Verbinden“.<br />
Ist das <strong>Smartphone</strong> korrekt<br />
erkannt worden, können Sie nun über<br />
„Extras“ und „Sicherung erstellen“ die<br />
Daten vom <strong>Smartphone</strong> in eine Datei<br />
auf den PC sichern, dort je nach Bedarf<br />
die Kontaktdaten bearbeiten und anschließend<br />
<strong>mit</strong> „Sicherung wiederherstellen“<br />
auf das Telefon zurückspielen.<br />
Aktuelle Firmware<br />
Sollten Sie USB-Debugging aktiviert<br />
haben, müssen Sie dies für ein Update<br />
deaktivieren – wie dies geht, lesen<br />
Sie im vorherigen Tipp. Samsung<br />
Kies muss auf dem PC installiert sein.<br />
Laden Sie sich bei Samsung die aktuelle<br />
Version herunter. Dazu suchen<br />
Sie über Google nach „Samsung Kies<br />
PC“, der erste Eintrag sollte bereits<br />
der gesuchte sein. Nun starten Sie die<br />
Software und erledigen eventuelle Aktualisierungen.<br />
Schließen Sie jetzt das<br />
Galaxy S II an den PC an; für eine erfolgreiche<br />
Verbindung muss zwischen-<br />
Kontakte können nachträglich durch den Export und Re-Import von<br />
der SD-Karte <strong>mit</strong> dem Google-Konto verknüpft werden.<br />
zeitlich die Bildschirmsperre aufgehoben<br />
werden. Laden Sie Ihr Galaxy S II<br />
vor einem Update mindestens zu 50<br />
Prozent auf – am schnellsten geht dies<br />
<strong>mit</strong> dem Ladegerät.<br />
Falls es eine aktuelle Firmware-Version<br />
gibt, meldet Kies dies automatisch.<br />
Samsung fragt Sie vor dem Start des<br />
Upgrades, ob Sie Ihre Informationen<br />
auf den Samsung-Servern abspeichern<br />
wollen – wenn Sie unsere vorherigen<br />
Sicherungstipps befolgt haben, ist dies<br />
an sich nicht nötig. Doch entscheiden<br />
Sie selbst, ob Sie den Samsung-Dienst<br />
nutzen wollen. Setzen Sie nun einen<br />
Haken bei „Ich habe alle Informationen<br />
oben gelesen“, dann wählen Sie „Fortfahren,<br />
ohne zu speichern“ und klicken<br />
„Aktualisierung“ starten.<br />
Samsung scheint großes Interesse an<br />
Ihren Daten zu haben, denn im nächsten<br />
Kontextdialog wird erneut nach<br />
Ihren Daten gefragt. Auch hier empfehlen<br />
wir „Sicherung überspringen“.<br />
Nach dem Start des Update-Vorgangs<br />
sollten Sie auf keinen Fall das Datenkabel<br />
trennen, bis Kies Sie dazu auffordert<br />
– nach dem Neustart am Ende<br />
des Updates haben Sie eine Firmware<br />
installiert und können das Handy wie<br />
gewohnt nutzen.<br />
Akku nachrüsten<br />
Während der Original-Akku des<br />
Samsung Galaxy S II über eine Kapazität<br />
von 1.650 mAh verfügt, sind es<br />
beim Austausch-Akku <strong>mit</strong> dem Produktcode<br />
EB-K1A2BEBEGSTD schon<br />
2.000 mAh. Die verlängerte Laufzeit<br />
des Galaxy S II wird aber auch dadurch<br />
erkauft, dass das <strong>Smartphone</strong><br />
<strong>mit</strong> dem benötigten neuen Deckel etwa<br />
1,2 Millimeter dicker wird. Unserer<br />
Meinung nach sind das etwas höhere<br />
Gewicht und die etwas rundere Rückseite<br />
durchweg positiv – das <strong>Smartphone</strong><br />
liegt einfach besser in der Hand.<br />
Inzwischen ist der 2.000-mAh-Akku<br />
beispielsweise bei Amazon für 40 Euro<br />
zu erhalten. In der Praxis können Sie,<br />
je nach persönlichem Nutzungsprofi l,<br />
von rund einem halben Tag mehr Laufzeit<br />
ausgehen. Wir empfehlen jedem<br />
Galaxy-S-II-Besitzer dieses Upgrade.<br />
www.padandphone.de<br />
Wählen per Tasteneingabe<br />
Auf den ersten Blick scheint dieser<br />
Tipp ein wenig überfl üssig, doch wenn<br />
Sie irgendwann einmal eine Nummer<br />
per Hand eingeben wollen, können Sie<br />
unter Umständen doch Gebrauch von<br />
diesem Hinweis machen.<br />
Klicken Sie unten beim Homebildschirm<br />
auf „Telefon“ – an sich naheliegend. Im<br />
oberen Bildschirmabschnitt sehen Sie<br />
jetzt eventuell die Einträge „Protokoll“,<br />
„Kontakte“, „Favoriten“ und „Gruppen“<br />
– doch eine Wählfunktion ist nirgends<br />
zu fi nden. In diesem Fall müssen Sie<br />
die obere Leiste einfach nach rechts<br />
schieben und schon rutscht die nach<br />
links geschobene Tastatur ins Bild.<br />
Schnellwahl und -SMS<br />
Wo wir gerade beim Wählen von Te-<br />
lefonnummern sind: Es gibt in der<br />
Telefon ansicht eine Möglichkeit, wie Sie<br />
schnell Kontakte anrufen können. Dazu<br />
müssen Sie lediglich unter einem der<br />
Punkte „Protokoll“, „Kontakte“, „Favoriten“<br />
oder „Gruppen“ einen Eintrag <strong>mit</strong><br />
dem Finger nach rechts wegwischen.<br />
Das <strong>Smartphone</strong> wählt dann die Nummer<br />
dieses Kontaktes. Schieben Sie<br />
den Eintrag dagegen nach links, gelangen<br />
Sie ins Nachrichten-Menü. Sollten<br />
Sie ein Messenger-Programm wie<br />
Whats App installiert haben, können<br />
Sie im Kontextmenü eine App als Standard<br />
defi nieren. Haben Sie noch keine<br />
Zusatz-App <strong>mit</strong> Nachrichten-Charakter<br />
installiert, öffnet sich automatisch die<br />
SMS-Funktion.<br />
Screenshot auf Knopfdruck<br />
Derzeit bieten nur eine Handvoll<br />
<strong>Smartphone</strong>s eine native Screenshot-<br />
Funktion. Um beim Galaxy S II (und<br />
Galaxy S) einen Screenshot aufzunehmen,<br />
müssen Sie die Home-Taste<br />
und anschließend die Power-Taste<br />
drücken. Eine Statusmeldung zeigt Ihnen<br />
zusätzlich den Screenshot an. Die<br />
Dateien werden im PNG-Format abgespeichert<br />
und können über die Eigene<br />
Dateien-App am <strong>Smartphone</strong> betrachtet<br />
werden, das Tool fi nden Sie unter<br />
Anwendungen. Das Galaxy S II zeigt<br />
Ihnen beim Start automatisch den Ordner<br />
„sdcard“ an. Scrollen Sie bis zum