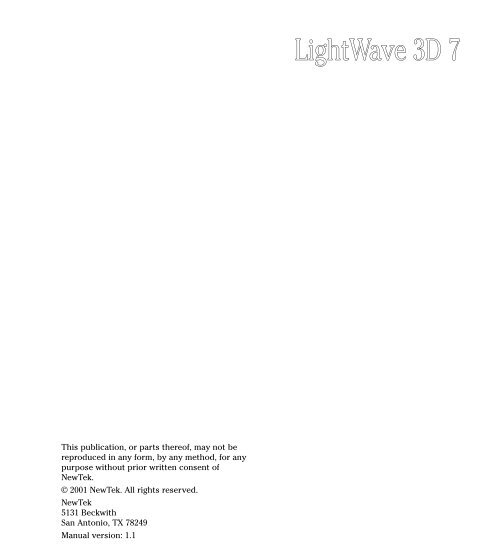LightWave 3D 7.0 Handbuch - safari-fx
LightWave 3D 7.0 Handbuch - safari-fx
LightWave 3D 7.0 Handbuch - safari-fx
Erfolgreiche ePaper selbst erstellen
Machen Sie aus Ihren PDF Publikationen ein blätterbares Flipbook mit unserer einzigartigen Google optimierten e-Paper Software.
This publication, or parts thereof, may not be<br />
reproduced in any form, by any method, for any<br />
purpose without prior written consent of<br />
NewTek.<br />
© 2001 NewTek. All rights reserved.<br />
NewTek<br />
5131 Beckwith<br />
San Antonio, TX 78249<br />
Manual version: 1.1<br />
<strong>LightWave</strong> <strong>3D</strong> 7
Software License and Limited Warranty<br />
PLEASE READ CAREFULLY BEFORE INSTALLING THIS<br />
SOFTWARE. BY INSTALLING THIS SOFTWARE, YOU AGREE TO<br />
BECOME BOUND BY THE TERMS OF THIS LICENSE. IF YOU DO NOT<br />
AGREE TO THE TERMS OF THIS LICENSE, RETURN THIS PACKAGE<br />
TO THE PLACE WHERE YOU OBTAINED IT WITHIN 15 DAYS FOR A<br />
FULL REFUND.<br />
1. Grant of License<br />
The enclosed computer program(s) (the “Software”) is licensed,<br />
not sold, to you by NewTek for use only under the terms of this<br />
License, and NewTek reserves any rights not expressly granted to<br />
you. You own the disk(s) on which the Software is recorded or fixed,<br />
but the Software is owned by NewTek or its suppliers and is<br />
protected by United States copyright laws and international treaty<br />
provisions.<br />
The copyright restrictions of this license extend to any further<br />
updates, software patches, or bug fixes made available to you by<br />
NewTek, whether distributed by floppy disc, CD-ROM, or in an<br />
electronic format via BBS, ftp, e-mail, etc.<br />
This License allows you to use one copy of the Software on a<br />
single computer at a time. To “use” the Software means that the<br />
Software is either loaded in the temporary memory (i.e., RAM) of a<br />
computer, or installed on the permanent memory of a computer (i.e.,<br />
hard disk, CD-ROM, etc.).<br />
You may use at one time as many copies of the Software as you<br />
have licenses for. You may install the Software on a common storage<br />
device shared by multiple computers, provided that if you have<br />
more computers having access to the common storage device than<br />
the number of licensed copies of the Software, you must have some<br />
software mechanism which locks out any concurrent user in excess<br />
of the number of licensed copies of the Software (an additional<br />
license is not needed for the one copy of Software stored on the<br />
common storage device accessed by multiple computers).<br />
You may make one copy of the Software in machine readable<br />
form solely for backup purposes. The Software is protected by<br />
copyright law. As an express condition of this License, you must<br />
reproduce on the backup copy the NewTek copyright notice in the<br />
following format “© 2001 NewTek”<br />
You may permanently transfer all your rights under this License<br />
to another party by providing such party all copies of the Software<br />
licensed under this License together with a copy of this License and<br />
all written materials accompanying the Software, provided that the<br />
other party reads and agrees to accept the terms and conditions of<br />
this License.<br />
2. Restrictions<br />
The Software contains trade secrets in its human perceivable<br />
form and, to protect them, YOU MAY NOT REVERSE ENGINEER,<br />
DECOMPILE, DISASSEMBLE, OTHERWISE REDUCE THE SOFTWARE<br />
TO ANY HUMAN PERCEIVABLE FORM. YOU MAY NOT MODIFY,<br />
ADAPT, TRANSLATE, RENT, LEASE, LOAN, RESELL FOR PROFIT, OR<br />
CREATE DERIVATIVE WORKS BASED UPON THE SOFTWARE OR ANY<br />
PART THEREOF.<br />
3. Termination<br />
This License is effective until terminated. This License will<br />
terminate immediately without notice from NewTek or judicial<br />
resolution if you fail to comply with any provision of this License.<br />
Upon such termination you must destroy the Software, all<br />
accompanying written materials and all copies thereof. You may also<br />
terminate this License at any time by destroying the Software, all<br />
accompanying written materials and all copies thereof.<br />
4. Export Law Assurances<br />
You agree that neither the Software nor any direct product<br />
thereof is being or will be shipped, transferred or re-exported,<br />
directly or indirectly, into any country prohibited by the United<br />
States Export Administration Act and the regulations thereunder or<br />
will be used for any purpose prohibited by the Act.<br />
5. Limited Warranty and Disclaimer, Limitation of Remedies and<br />
Damages.<br />
YOU ACKNOWLEDGE THAT THE SOFTWARE MAY NOT SATISFY<br />
ALL YOUR REQUIREMENTS OR BE FREE FROM DEFECTS. NEWTEK<br />
WARRANTS THE MEDIA ON WHICH THE SOFTWARE IS RECORDED<br />
TO BE FREE FROM DEFECTS IN MATERIALS AND WORKMANSHIP<br />
UNDER NORMAL USE FOR 90 DAYS FROM PURCHASE, BUT THE<br />
SOFTWARE AND ACCOMPANYING WRITTEN MATERIALS ARE<br />
LICENSED “AS IS.” ALL IMPLIED WARRANTIES AND CONDITIONS<br />
(INCLUDING ANY IMPLIED WARRANTY OF MERCHANTABILITY OR<br />
FITNESS FOR A PARTICULAR PURPOSE) ARE DISCLAIMED AS TO THE<br />
SOFTWARE AND ACCOMPANYING WRITTEN MATERIALS AND<br />
LIMITED TO 90 DAYS AS TO THE MEDIA. YOUR EXCLUSIVE REMEDY<br />
FOR BREACH OF WARRANTY WILL BE THE REPLACEMENT OF THE<br />
MEDIA OR REFUND OF THE PURCHASE PRICE. IN NO EVENT WILL<br />
NEWTEK OR ITS DEVELOPERS, DIRECTORS, OFFICERS, EMPLOYEES<br />
OR AFFILIATES BE LIABLE TO YOU FOR ANY CONSEQUENTIAL,<br />
INCIDENTAL OR INDIRECT DAMAGES (INCLUDING DAMAGES FOR<br />
LOSS OF BUSINESS PROFITS, BUSINESS INTERRUPTION, LOSS OF<br />
BUSINESS INFORMATION, AND THE LIKE), WHETHER FORESEEABLE<br />
OR UNFORESEEABLE, ARISING OUT OF THE USE OR INABILITY TO<br />
USE THE SOFTWARE OR ACCOMPANYING WRITTEN MATERIALS,<br />
REGARDLESS OF THE BASIS OF THE CLAIM AND EVEN IF NEWTEK<br />
OR AN AUTHORIZED NEWTEK REPRESENTATIVE HAS BEEN ADVISED<br />
OF THE POSSIBILITY OF SUCH DAMAGES.<br />
The above limitations will not apply in case of personal injury<br />
only where and to the extent that applicable law requires such<br />
liability. Because some jurisdictions do not allow the exclusion or<br />
limitation of implied warranties or liability for consequential or<br />
incidental damages, the above limitations may not apply to you.<br />
6. General<br />
This License will be construed under the laws of the State of<br />
Texas, except for that body of law dealing with conflicts of law. If any<br />
provision of this License shall be held by a court of competent<br />
jurisdiction to be contrary to law, that provision will be enforced to<br />
the maximum extent permissible, and the remaining provisions of<br />
this License will remain in full force and effect. If you are a US<br />
Government end-user, this License of the Software conveys only<br />
“RESTRICTED RIGHTS,” and its use, disclosure, and duplication are<br />
subject to Federal Acquisition Regulations, 52.227-7013 (c)(1)(ii).<br />
(See the US Government Restricted provision below.)<br />
7. Trademarks<br />
<strong>LightWave</strong> <strong>3D</strong>, <strong>LightWave</strong>, Video Toaster and Aura are<br />
trademarks of NewTek. All other brand names, product names, or<br />
trademarks belong to their respective holders.<br />
8. US Government Restricted Provision<br />
If this Software was acquired by or on behalf of a unit or agency<br />
of the United States Government this provision applies. This<br />
Software:<br />
(a) Was developed at private expense, and no part of it was<br />
developed with government funds,<br />
(b) Is a trade secret of NewTek for all purposes of the Freedom<br />
of Information Act,<br />
(c) Is “commercial computer software” subject to limited<br />
utilization as provided in the contract between the vendor and the<br />
government entity, and<br />
(d) In all respects is proprietary data belonging solely to<br />
NewTek.<br />
For units of the Department of Defense (DoD), this Software is<br />
sold only with “Restricted Rights” as that term is defined in the DoD<br />
Supplement to the Federal Acquisition Regulations, 52.227-7013 (c)<br />
(1) (ii).<br />
Use, duplication or disclosure is subject to restrictions as set<br />
forth in subdivision (c) (l) (ii) of the Rights in Technical Data and<br />
Computer Software clause at 52.227-7013. Manufacturer: NewTek,<br />
5131 Beckwith, San Antonio, TX 78249.<br />
If this Software was acquired under a GSA Schedule, the US<br />
Government has agreed to refrain from changing or removing any<br />
insignia or lettering from the software or the accompanying written<br />
materials that are provided or from producing copies of manuals or<br />
disks (except one copy for backup purposes) and:<br />
(e) Title to and ownership of this Software and documentation<br />
and any reproductions thereof shall remain with NewTek,<br />
(f) Use of this Software and documentation shall be limited to<br />
the facility for which it is required, and,<br />
(g) If use of the Software is discontinued to the installation<br />
specified in the purchase/delivery order and the US Government<br />
desires to use it at another location, it may do so by giving prior<br />
written notice to NewTek, specifying the type of computer and new<br />
location site. US Governmental personnel using this Software, other<br />
than under a DoD contract or GSA Schedule, are hereby on notice<br />
that use of this Software is subject to restrictions which are the<br />
same as or similar to those specified.
CREDITS AND<br />
ACKNOWLEDGEMENTS<br />
Lead Programmers<br />
Allen Hastings<br />
Stuart Ferguson<br />
Senior Programmers<br />
Arnie Cachelin<br />
Matt Craig<br />
Gregory Duquesne<br />
Jamie Finch<br />
Daisuke Ino<br />
Ryan Mapes<br />
Ernie Wright<br />
Additional Programming<br />
Joe Angell<br />
Christian Aubert<br />
Neil Barnes<br />
Robert Gougher<br />
James Jones<br />
Marvin Landis<br />
Mike Reed<br />
Jon Tindall<br />
Steve Worley<br />
Build and Integrations<br />
Management<br />
Jason Craig<br />
Product Design and Testing<br />
Kenneth Woodruff<br />
Rich Hurrey<br />
Aristomenis “Meni” Tsirbas<br />
Installer<br />
Kris Debolt<br />
Documentation<br />
Douglas J. Nakakihara<br />
Stephanie Barton<br />
Brian Marshall<br />
Product Management<br />
Art Howe<br />
Programming Motion Mixer<br />
Mark Braun<br />
Product Marketing<br />
Rob “Bubba” Hoffmann<br />
Kriss Schreiner<br />
David Tracy<br />
Special Thanks to:<br />
Tim Jenison, Brad Peebler, Jason Linhart,<br />
Robin Hastings, Sandi Spires, John Gross, Paul<br />
Davies, Michael Sherak, Taron, Terrence<br />
Walker, Christian Aubert, Sébastien Hudon,<br />
Frédéric Hébert, Michel Langlois, Lee<br />
Stranahan, John Teska, Danny Braet, Fori<br />
Owurowa, Shaan Pruden, David Herrington,<br />
Paul Debevec, Apple Computers, Hollie<br />
Wendt, James Jones, DStorm, Yoshiaki Tazaki,<br />
Andy Frerking, David Warner, the students of<br />
<strong>3D</strong> Exchange, and, of course, all the Beta<br />
Team members. A very special thank you to<br />
Jacqueline Nakakihara, Taylor Nakakihara,<br />
Lexy, the Palm, the Minstrel, VB6, the Net,<br />
Bruce Winter and Misterhouse, Josie and the<br />
PCs, CZ Jones, J Alba, dougworld.com, Taco<br />
Taco, ICQ and many more—you know who<br />
you are. Also, you can't learn English by<br />
reading a dictionary.<br />
All rendering speed tests rated in cowmarks (based<br />
on the average unladen cow). No cows were permanently<br />
harmed in the creation of this product—with the<br />
exception of one contumacious individual—although I’m<br />
sure the Twist and Pole Evenly tools hurt a bit. Cow<br />
sequences, featuring a herd of thousands (Texas<br />
longhorns), choreographed by someone who should<br />
know better than to morph a cow into a sphere.Any<br />
similarities between the cow object and someone you<br />
know is a tragic coincidence, we would hope.
TABLE OF CONTENTS<br />
Kapitel 1: Einfühung<br />
Über das <strong>Handbuch</strong> . . . . . . . . . . . . . . . . . . . . . . .1.1<br />
<strong>LightWave</strong> Übersicht . . . . . . . . . . . . . . . . . . . . . .1.1<br />
Installation des Dongels . . . . . . . . . . . . . . . . . . .1.2<br />
Parallel Port Dongel (PC) . . . . . . . . . . . . . . . . .1.2<br />
Upgrading von einer älteren Version . . . . . . . . . .1.2<br />
Installation der Softwave . . . . . . . . . . . . . . . . . . .1.3<br />
Registrieung der Software . . . . . . . . . . . . . . . . . .1.3<br />
Contact Information for Registration . . . . . . . .1.3<br />
Licensing Your Software . . . . . . . . . . . . . . . . . .1.3<br />
Starten des Programms . . . . . . . . . . . . . . . . . . . .1.4<br />
RAM Optimierung . . . . . . . . . . . . . . . . . . . . . . . .1.4<br />
<strong>LightWave</strong> <strong>3D</strong> Informationsquellen . . . . . . . . . . . .1.4<br />
Internet . . . . . . . . . . . . . . . . . . . . . . . . . . . . . .1.4<br />
NewTek Web and FTP Sites . . . . . . . . . . . . . . .1.5<br />
Community . . . . . . . . . . . . . . . . . . . . . . . . . . .1.5<br />
Technical Support . . . . . . . . . . . . . . . . . . . . . .1.5<br />
Kapitel 2: Konventionen<br />
Typographic Konventionen . . . . . . . . . . . . . . . . .2.1<br />
Verzeichnisstruktur . . . . . . . . . . . . . . . . . . . . . .2.1<br />
Schriftstil . . . . . . . . . . . . . . . . . . . . . . . . . . . . .2.1<br />
Tastenkombinationen . . . . . . . . . . . . . . . . . . . .2.1<br />
Maus Operationen . . . . . . . . . . . . . . . . . . . . . .2.1<br />
Symbole . . . . . . . . . . . . . . . . . . . . . . . . . . . . . .2.2<br />
Schlüsselbegriffe und Konzepte . . . . . . . . . . . . . .2.2<br />
Arbeiten mit der Operfläche . . . . . . . . . . . . . . . .2.9<br />
Kapitel 3: Allgemine Interface Begriffe<br />
Der Hub . . . . . . . . . . . . . . . . . . . . . . . . . . . . . . .3.1<br />
Properties . . . . . . . . . . . . . . . . . . . . . . . . . . . .3.2<br />
Der Image Viewer . . . . . . . . . . . . . . . . . . . . . . . .3.3<br />
Das File Menu . . . . . . . . . . . . . . . . . . . . . . . . .3.4<br />
Image Control Panel . . . . . . . . . . . . . . . . . . . . . .3.4<br />
Dateien Speichern . . . . . . . . . . . . . . . . . . . . . . . .3.6<br />
L IGHTW AVE <strong>3D</strong> 7 5
6 T ABLE OF C ONTENTS<br />
Kapitel 4: Plugins<br />
Das Magnify Menu . . . . . . . . . . . . . . . . . . . . .3.6<br />
Der Visual Browser . . . . . . . . . . . . . . . . . . . . . . .3.7<br />
VIPER: Das Interaktive Vorschau Fenster . . . . . . .3.8<br />
Surface Previews . . . . . . . . . . . . . . . . . . . . . .3.10<br />
In Verbindung mit Surface Previews . . . . . . . . . .3.11<br />
Andere Gebrauchsweisen . . . . . . . . . . . . . . . .3.11<br />
Preset Shelf . . . . . . . . . . . . . . . . . . . . . . . . . . . .3.11<br />
LScript . . . . . . . . . . . . . . . . . . . . . . . . . . . . . . . .3.13<br />
Panels und Dialogboxen . . . . . . . . . . . . . . . . . .3.13<br />
Mathematsche Eingabefelder . . . . . . . . . . . . .3.14<br />
Enter/Tab Tasten und Eingabefelder . . . . . . . .3.14<br />
Yes und No . . . . . . . . . . . . . . . . . . . . . . . . . . .3.14<br />
Farbauswahl . . . . . . . . . . . . . . . . . . . . . . . . . .3.14<br />
Farbwahl Panels . . . . . . . . . . . . . . . . . . . . . . .3.15<br />
Standard Fenster für Listen . . . . . . . . . . . . . .3.15<br />
Reorganisieren der Liste . . . . . . . . . . . . . . . . .3.16<br />
Context Pop Up Menüs . . . . . . . . . . . . . . . . .3.16<br />
Add Plugins Befehl . . . . . . . . . . . . . . . . . . . . . . . .4.1<br />
Edit Plugins (Modeler) . . . . . . . . . . . . . . . . . . . . .4.3<br />
Gruppieren der Dateien . . . . . . . . . . . . . . . . . .4.4<br />
Konfigurations Datei für Plugins . . . . . . . . . . . . .4.4<br />
Legacy Plugins . . . . . . . . . . . . . . . . . . . . . . . . . . .4.4<br />
Kapitel 5: Customizing Your Interface<br />
First-Level Menu Items . . . . . . . . . . . . . . . . . . . .5.2<br />
Top Menu Gruppe . . . . . . . . . . . . . . . . . . . . . . . .5.3<br />
Neue Gruppen hinzufügen . . . . . . . . . . . . . . . . .5.3<br />
Trennlinien . . . . . . . . . . . . . . . . . . . . . . . . . . . . . .5.3<br />
Umbenennen von Menü Items . . . . . . . . . . . . . . .5.4<br />
Automatische More Buttons . . . . . . . . . . . . . . . .5.4<br />
Hinzufügen von Befehlen . . . . . . . . . . . . . . . . . .5.4<br />
Menus neu organisieren . . . . . . . . . . . . . . . . . . .5.5<br />
Vorgegebene Stellen für Plugin Befehle . . . . . . . .5.5<br />
Auffinden von Befehle und Zuweisungen . . . . .5.5<br />
Löschen von Menu Einträgen . . . . . . . . . . . . . . . .5.6<br />
Window Pop Up . . . . . . . . . . . . . . . . . . . . . . . . .5.6
Erstellung von Versch. Menüs . . . . . . . . . . . . . . . .5.6<br />
Umstellen der Menu Tabs . . . . . . . . . . . . . . . . . .5.7<br />
Tastatur Kürzel . . . . . . . . . . . . . . . . . . . . . . . . . .5.7<br />
Panelspeziefische Tastatur Kürzel . . . . . . . . . . .5.7<br />
Anpassen von Tastatur Kürzel . . . . . . . . . . . . . . .5.7<br />
Zuweisungen und Befehle finden . . . . . . . . . . .5.8<br />
Verwalten von Tastatur Kürzel . . . . . . . . . . . . .5.9<br />
Generic Plugins . . . . . . . . . . . . . . . . . . . . . . . . . .5.9<br />
Middle Mouse Button Menü . . . . . . . . . . . . . . . .5.9<br />
Kapitel 6: Layout: Allgemeine Funktionen<br />
Die Toolbar Menüs . . . . . . . . . . . . . . . . . . . . . . .6.2<br />
Modelerzugang . . . . . . . . . . . . . . . . . . . . . . . . . .6.4<br />
Die virtuelle Welt von <strong>LightWave</strong> . . . . . . . . . . . . .6.4<br />
Welt Achsen und Lokale Achsen . . . . . . . . . . . .6.4<br />
Point of View (POV) . . . . . . . . . . . . . . . . . . . . . . .6.5<br />
Änderung des Point of View . . . . . . . . . . . . . . .6.7<br />
Zielpunkte . . . . . . . . . . . . . . . . . . . . . . . . . . . . .6.9<br />
Zurückstellung der Ansichten . . . . . . . . . . . . . . .6.9<br />
Viewport Anzeige Modus . . . . . . . . . . . . . . . . .6.9<br />
Bone Weight Shade . . . . . . . . . . . . . . . . . . . . . .6.10<br />
Schematic View . . . . . . . . . . . . . . . . . . . . . . . . .6.11<br />
Parenting im Schematic View . . . . . . . . . . . . .6.12<br />
Andere Optionen . . . . . . . . . . . . . . . . . . . . . .6.12<br />
Grid . . . . . . . . . . . . . . . . . . . . . . . . . . . . . . . . . .6.13<br />
Das Grid and relative Camera/Light Größen .6.13<br />
Auswirkung d. Grid Größe auf d. Positionierung6.14<br />
Automatische Grid Größen Angleichung . . . . .6.14<br />
Content Directory . . . . . . . . . . . . . . . . . . . . . . .6.15<br />
Relative Links . . . . . . . . . . . . . . . . . . . . . . . . .6.15<br />
Object File Links . . . . . . . . . . . . . . . . . . . . . . .6.15<br />
Content Directory im Einsatz . . . . . . . . . . . . .6.16<br />
An der Produktion beteiligte Daten (Files) . . .6.17<br />
Managen von Szenen Dateien . . . . . . . . . . . . . .6.17<br />
Speichern einer Kopie . . . . . . . . . . . . . . . . . .6.18<br />
Das Rezept einer Scene . . . . . . . . . . . . . . . . . . .6.18<br />
Szenen Statistik . . . . . . . . . . . . . . . . . . . . . . .6.19<br />
Auswählen eines Items in Layout . . . . . . . . . . . .6.19<br />
L IGHTW AVE <strong>3D</strong> 7 7
8 T ABLE OF C ONTENTS<br />
Auswählen von mehreren Items . . . . . . . . . . .6.20<br />
Auswahl per Name . . . . . . . . . . . . . . . . . . . . .6.21<br />
Deselektieren von Items . . . . . . . . . . . . . . . . .6.21<br />
Layout List Item Pop Up Menü . . . . . . . . . . . . .6.21<br />
General Options (Allgemeine Programmoptionen6.22<br />
Alert Level (Alarm/Sicherheits Stufen) . . . . . . .6.23<br />
Content Directory . . . . . . . . . . . . . . . . . . . . .6.23<br />
Toolbar (Werkzeugleiste) . . . . . . . . . . . . . . . . .6.23<br />
Input Device (Eingabemedium) . . . . . . . . . . . .6.23<br />
File Dialog und Color Selection . . . . . . . . . . .6.24<br />
Automatische Erstellung von Keyframes . . . . .6.24<br />
Parent in Place (An der Stelle Einordnen) . . . .6.24<br />
Left Mouse Button Item Select . . . . . . . . . . .6.24<br />
Frame Slider Label . . . . . . . . . . . . . . . . . . . . .6.24<br />
Frames Per Second (Bilder Pro Sekunde) . . . . .6.25<br />
Frame 0 Time Code (Startzeit bei Bild 0) . . . . .6.25<br />
Frames Per Foot (Bilder pro Fuß FilmMaterial) 6.25<br />
Allow Fractional Current Frame . . . . . . . . . . .6.25<br />
Show Keys in Slider . . . . . . . . . . . . . . . . . . . .6.26<br />
Play at Exact Rate (Feste Abspielgeschwind.) .6.26<br />
Measurement Unit System (Einheitensystem) .6.26<br />
Default Unit (Einstellen der Grundeinheit) . . .6.26<br />
Generic Plugins (Allgemine Plugins) . . . . . . . . . .6.27<br />
Comments (Kommentare) . . . . . . . . . . . . . . . .6.27<br />
Content Manager (Arbeitsmaterial Verwaltung)6.27<br />
Export Scene Mode . . . . . . . . . . . . . . . . . . . . .6.28<br />
Consolidate Only Mode . . . . . . . . . . . . . . . . . .6.29<br />
FX_... . . . . . . . . . . . . . . . . . . . . . . . . . . . . . . .6.29<br />
ImageLister . . . . . . . . . . . . . . . . . . . . . . . . . .6.29<br />
MD_Controller . . . . . . . . . . . . . . . . . . . . . . . .6.29<br />
Schematic View Tools . . . . . . . . . . . . . . . . . . .6.29<br />
SelectGroup . . . . . . . . . . . . . . . . . . . . . . . . . .6.31<br />
Skelegons To Nulls . . . . . . . . . . . . . . . . . . . . .6.31<br />
Andere Generics . . . . . . . . . . . . . . . . . . . . . . .6.32<br />
Scene Master Plugins . . . . . . . . . . . . . . . . . . . . .6.32<br />
ItemPicker (Direkt Auswahl) . . . . . . . . . . . . . .6.32<br />
MasterChannel . . . . . . . . . . . . . . . . . . . . . . .6.33<br />
ProxyPick (Alternatives Auswahl Objekt) . . . . .6.34
Global Display Options . . . . . . . . . . . . . . . . . . .6.35<br />
Viewport Layouts . . . . . . . . . . . . . . . . . . . . . .6.36<br />
Grid Einstellungen . . . . . . . . . . . . . . . . . . . . . .6.36<br />
Fixed Near Clip Distance . . . . . . . . . . . . . . . .6.37<br />
Dynamic Update . . . . . . . . . . . . . . . . . . . . . .6.37<br />
Bounding Box Threshold . . . . . . . . . . . . . . . . .6.37<br />
Einstellung der Darstellungs Eingenschaften . .6.38<br />
Overlay Color . . . . . . . . . . . . . . . . . . . . . . . . .6.40<br />
Shaded Display Options . . . . . . . . . . . . . . . . .6.40<br />
Camera View Tab . . . . . . . . . . . . . . . . . . . . . .6.42<br />
Camera View Background . . . . . . . . . . . . . . . . .6.42<br />
Show Safe Areas . . . . . . . . . . . . . . . . . . . . . . . .6.43<br />
Alternate Aspect Overlay . . . . . . . . . . . . . . . . .6.44<br />
OpenGL Fog . . . . . . . . . . . . . . . . . . . . . . . . . . .6.44<br />
Show Field Chart . . . . . . . . . . . . . . . . . . . . . . .6.45<br />
OpenGL Lens Flares . . . . . . . . . . . . . . . . . . . . .6.45<br />
Schematic View Tabs . . . . . . . . . . . . . . . . . . . .6.46<br />
Layout Commands . . . . . . . . . . . . . . . . . . . . . .6.46<br />
LScripts Menu Tab . . . . . . . . . . . . . . . . . . . . . . .6.48<br />
LScript Commander . . . . . . . . . . . . . . . . . . . .6.48<br />
Select Hierarchy . . . . . . . . . . . . . . . . . . . . . . .6.49<br />
Select Children . . . . . . . . . . . . . . . . . . . . . . . .6.49<br />
Shockwave<strong>3D</strong> Exporter . . . . . . . . . . . . . . . . . . .6.49<br />
Export Selection . . . . . . . . . . . . . . . . . . . . . .6.50<br />
Qualitätskontrolle . . . . . . . . . . . . . . . . . . . . . .6.51<br />
Preview Options . . . . . . . . . . . . . . . . . . . . . . .6.51<br />
Objects . . . . . . . . . . . . . . . . . . . . . . . . . . . . . .6.51<br />
Animieren von Objekten . . . . . . . . . . . . . . . . .6.52<br />
Animieren von Bones . . . . . . . . . . . . . . . . . . .6.53<br />
Surfacing und Texturing . . . . . . . . . . . . . . . . .6.53<br />
Cameras . . . . . . . . . . . . . . . . . . . . . . . . . . . . .6.54<br />
Lighting . . . . . . . . . . . . . . . . . . . . . . . . . . . . .6.55<br />
VRML97 Exporter . . . . . . . . . . . . . . . . . . . . . . .6.55<br />
Präziese Übertragung . . . . . . . . . . . . . . . . . . .6.55<br />
High-Performance Output . . . . . . . . . . . . . . .6.56<br />
VRML Einstellungen . . . . . . . . . . . . . . . . . . . .6.56<br />
Was ist VRML? . . . . . . . . . . . . . . . . . . . . . . . .6.59<br />
Animation . . . . . . . . . . . . . . . . . . . . . . . . . . .6.60<br />
L IGHTW AVE <strong>3D</strong> 7 9
10 T ABLE OF C ONTENTS<br />
Surfaces . . . . . . . . . . . . . . . . . . . . . . . . . . . . .6.61<br />
Die Implementiation von VRML in <strong>LightWave</strong> .6.61<br />
Angaben zur Performance . . . . . . . . . . . . . . . .6.62<br />
Scene Tags . . . . . . . . . . . . . . . . . . . . . . . . . . .6.63<br />
Spreadsheet Scene Manager . . . . . . . . . . . . . . .6.64<br />
Workspaces . . . . . . . . . . . . . . . . . . . . . . . . . .6.65<br />
Options . . . . . . . . . . . . . . . . . . . . . . . . . . . . .6.65<br />
Filters . . . . . . . . . . . . . . . . . . . . . . . . . . . . . . .6.66<br />
Mouse Functions . . . . . . . . . . . . . . . . . . . . . .6.67<br />
Die Items Liste . . . . . . . . . . . . . . . . . . . . . . . .6.68<br />
Die Property Cells . . . . . . . . . . . . . . . . . . . . .6.69<br />
Zellen Editieren . . . . . . . . . . . . . . . . . . . . . . . .6.70<br />
Envelopes . . . . . . . . . . . . . . . . . . . . . . . . . . . .6.72<br />
Timeline . . . . . . . . . . . . . . . . . . . . . . . . . . . . .6.72<br />
Sortierung in den Spalten . . . . . . . . . . . . . . . .6.73<br />
Kapitel 7: Objekte in Layout<br />
Ein Objekt in Layout laden . . . . . . . . . . . . . . . . .7.1<br />
Laden vom Modeler . . . . . . . . . . . . . . . . . . . . .7.3<br />
Laden eines einzelnen Layers . . . . . . . . . . . . . .7.3<br />
Das Null Objekt . . . . . . . . . . . . . . . . . . . . . . . . .7.3<br />
Speichern eines Objekts . . . . . . . . . . . . . . . . . . . .7.4<br />
Speichern einer Kopie . . . . . . . . . . . . . . . . . . .7.5<br />
Object vs. Scene Datei . . . . . . . . . . . . . . . . . . . .7.5<br />
Speichern eines Transformed Object . . . . . . . . . .7.5<br />
Klonen von Items . . . . . . . . . . . . . . . . . . . . . . . . .7.6<br />
Ersetzen, Umbenennen und Löschen von Items . .7.6<br />
Ersetzen eines Multi Layer Objekts . . . . . . . . .7.6<br />
Tools und Befehle . . . . . . . . . . . . . . . . . . . . . . . .7.6<br />
Das Bewegen eines Items . . . . . . . . . . . . . . . . . .7.7<br />
Einstelleun der Local Axis . . . . . . . . . . . . . . . . .7.7<br />
Rotieren eines Items . . . . . . . . . . . . . . . . . . . . . .7.8<br />
Das Koordinaten System . . . . . . . . . . . . . . . . . . .7.9<br />
Vermeiden des Gimbal Lock . . . . . . . . . . . . . .7.10<br />
Skalieren eines Objekts . . . . . . . . . . . . . . . . . . .7.10<br />
Quetschen von Objekten . . . . . . . . . . . . . . . . . .7.11<br />
Additive Änderungen . . . . . . . . . . . . . . . . . . . . . .7.11<br />
Item Handles . . . . . . . . . . . . . . . . . . . . . . . . . . .7.12
Numerische Einstellung . . . . . . . . . . . . . . . . . . .7.14<br />
Schutz vor Veränderung . . . . . . . . . . . . . . . . .7.14<br />
Pivot Point . . . . . . . . . . . . . . . . . . . . . . . . . . . .7.15<br />
Verschieben des Pivot Point . . . . . . . . . . . . . .7.16<br />
Layout oder Modeler . . . . . . . . . . . . . . . . . . .7.17<br />
Wieso den Pivot Point verschieben? . . . . . . . . .7.17<br />
Rotieren des Pivot Point . . . . . . . . . . . . . . . . . .7.17<br />
Resetten der Position, Rotation, und Size . . . . .7.18<br />
Kapitel 8: Keyframing<br />
Der Frame Slider . . . . . . . . . . . . . . . . . . . . . . . . .8.2<br />
Die Navigation durch die Szene . . . . . . . . . . . . .8.2<br />
Tastatur Kürzel . . . . . . . . . . . . . . . . . . . . . . . . .8.2<br />
Zu einem bestimmten Frame wechseln . . . . . . .8.3<br />
Abspielen einer Szene . . . . . . . . . . . . . . . . . . . . .8.3<br />
Erstellen von Keyframes . . . . . . . . . . . . . . . . . . .8.3<br />
Automat. Erstellung und Einrichten von Keys . .8.5<br />
Direktes editieren v. Motion Paths im Viewport .8.5<br />
Löschen von Keyframes . . . . . . . . . . . . . . . . . . . .8.5<br />
Delete Motion Key Generic Plugin . . . . . . . . . .8.5<br />
Delete Mode . . . . . . . . . . . . . . . . . . . . . . . . . . . .8.7<br />
Threshold . . . . . . . . . . . . . . . . . . . . . . . . . . . . . .8.8<br />
Protection . . . . . . . . . . . . . . . . . . . . . . . . . . . . . .8.8<br />
Speichern und Laden von Motion Dateien . . . . .8.8<br />
Erstellen einer Preview Animation . . . . . . . . . . . .8.9<br />
Preview Options . . . . . . . . . . . . . . . . . . . . . . .8.10<br />
Undo/Redo Changes . . . . . . . . . . . . . . . . . . . . .8.10<br />
Der Graph Editor . . . . . . . . . . . . . . . . . . . . . . .8.11<br />
Frame Bereich . . . . . . . . . . . . . . . . . . . . . . . .8.13<br />
Der Time Slider . . . . . . . . . . . . . . . . . . . . . . . .8.14<br />
Anpassen des Panel . . . . . . . . . . . . . . . . . . . .8.15<br />
Benutzen des Channel Bin . . . . . . . . . . . . . . .8.15<br />
Das Channels Pop Up Menü . . . . . . . . . . . . . .8.16<br />
Editing der Curves . . . . . . . . . . . . . . . . . . . . .8.17<br />
Edit Mode Auswahl . . . . . . . . . . . . . . . . . . . . .8.18<br />
Kopieren von Keys . . . . . . . . . . . . . . . . . . . . .8.21<br />
Editieren der Color Channels . . . . . . . . . . . . .8.22<br />
Einrichten des Curve Edit Fensters . . . . . . . . .8.23<br />
L IGHTW AVE <strong>3D</strong> 7 11
12 T ABLE OF C ONTENTS<br />
Zoomen und Panen . . . . . . . . . . . . . . . . . . . .8.23<br />
Die Graph Editor Toolbar . . . . . . . . . . . . . . . .8.24<br />
Toolbar Selection Menü . . . . . . . . . . . . . . . . .8.24<br />
Add Layout Selected . . . . . . . . . . . . . . . . . . . . .8.24<br />
Get Layout Selected . . . . . . . . . . . . . . . . . . . . .8.24<br />
Clear Unselected Channels . . . . . . . . . . . . . . . .8.25<br />
Clear Channel Bin . . . . . . . . . . . . . . . . . . . . . . .8.25<br />
Remove Channel from Bin . . . . . . . . . . . . . . . .8.25<br />
Invert Channel Section . . . . . . . . . . . . . . . . . . .8.25<br />
Select All Curves in Bin . . . . . . . . . . . . . . . . . . .8.25<br />
Reset Bin Selection . . . . . . . . . . . . . . . . . . . . . .8.25<br />
Filter Curves . . . . . . . . . . . . . . . . . . . . . . . . . . .8.25<br />
Filter Position Channels . . . . . . . . . . . . . . . . . .8.25<br />
Filter Rotation Channels . . . . . . . . . . . . . . . . . .8.25<br />
Filter Scale Channels . . . . . . . . . . . . . . . . . . . . .8.25<br />
Toolbar Keys Menü . . . . . . . . . . . . . . . . . . . .8.25<br />
Create Key . . . . . . . . . . . . . . . . . . . . . . . . . . . .8.25<br />
Delete Selected Keys . . . . . . . . . . . . . . . . . . . .8.26<br />
Lock Selected Keys . . . . . . . . . . . . . . . . . . . . . .8.26<br />
Unlock Selected Keys . . . . . . . . . . . . . . . . . . . .8.26<br />
Invert Selected Keys . . . . . . . . . . . . . . . . . . . . .8.26<br />
Snap Keys to Frames . . . . . . . . . . . . . . . . . . . . .8.26<br />
Set Key Values . . . . . . . . . . . . . . . . . . . . . . . . . .8.26<br />
Bake Selected Curves . . . . . . . . . . . . . . . . . . . .8.26<br />
Copy Time Slice . . . . . . . . . . . . . . . . . . . . . . . .8.27<br />
Copy Footprint Time Slice . . . . . . . . . . . . . . . .8.27<br />
Paste Time Slice . . . . . . . . . . . . . . . . . . . . . . . .8.27<br />
Match Footprint Time Slice . . . . . . . . . . . . . . . .8.27<br />
Copy Selected Keys . . . . . . . . . . . . . . . . . . . . .8.27<br />
Add to Key Bin . . . . . . . . . . . . . . . . . . . . . . . . .8.27<br />
Numeric Move . . . . . . . . . . . . . . . . . . . . . . . . .8.28<br />
Numeric Scale . . . . . . . . . . . . . . . . . . . . . . . . . .8.28<br />
Roll Keys Left . . . . . . . . . . . . . . . . . . . . . . . . . .8.28<br />
Roll Keys Right . . . . . . . . . . . . . . . . . . . . . . . . .8.28<br />
Reduce Keys . . . . . . . . . . . . . . . . . . . . . . . . . . .8.28<br />
Toolbar Footprints Menu . . . . . . . . . . . . . . . .8.29<br />
Toolbar Autofit Menu . . . . . . . . . . . . . . . . . . .8.29<br />
Autofit . . . . . . . . . . . . . . . . . . . . . . . . . . . . . . .8.29
Autofit Selected . . . . . . . . . . . . . . . . . . . . . . . .8.29<br />
Autofit By Type . . . . . . . . . . . . . . . . . . . . . . . . .8.29<br />
Fit Values By Type . . . . . . . . . . . . . . . . . . . . . . .8.29<br />
Toolbar Display Menu . . . . . . . . . . . . . . . . . .8.29<br />
Numeric Limits . . . . . . . . . . . . . . . . . . . . . . . . .8.30<br />
Go To Frame . . . . . . . . . . . . . . . . . . . . . . . . . . .8.30<br />
Reset Graph . . . . . . . . . . . . . . . . . . . . . . . . . . .8.30<br />
Edit Keyboard Shortcuts . . . . . . . . . . . . . . . . . .8.30<br />
Edit Menu Layout . . . . . . . . . . . . . . . . . . . . . . .8.30<br />
Insert Overwrites Keys . . . . . . . . . . . . . . . . . . .8.31<br />
Filter Static Envelopes . . . . . . . . . . . . . . . . . . . .8.31<br />
Large Autosize Margins . . . . . . . . . . . . . . . . . . .8.31<br />
Allow Fractional Keyframes . . . . . . . . . . . . . . . .8.31<br />
Lazy Layout Update . . . . . . . . . . . . . . . . . . . . . .8.31<br />
Track Layout Time . . . . . . . . . . . . . . . . . . . . . . .8.32<br />
Allow Passthrough Keys . . . . . . . . . . . . . . . . . .8.32<br />
Lock Motion Keys in Time . . . . . . . . . . . . . . . .8.32<br />
Move No Keys Sel . . . . . . . . . . . . . . . . . . . . . . .8.32<br />
Track Item Selections . . . . . . . . . . . . . . . . . . . .8.32<br />
Fit Values when Selected . . . . . . . . . . . . . . . . . .8.32<br />
Show Modifiers . . . . . . . . . . . . . . . . . . . . . . . . .8.33<br />
Show Tangents . . . . . . . . . . . . . . . . . . . . . . . . . .8.33<br />
AntiAlias Curves . . . . . . . . . . . . . . . . . . . . . . . .8.33<br />
Show Key Info . . . . . . . . . . . . . . . . . . . . . . . . . .8.33<br />
Hide Background Curves . . . . . . . . . . . . . . . . .8.33<br />
Large Keyframe Points . . . . . . . . . . . . . . . . . . .8.33<br />
Custom Point Color . . . . . . . . . . . . . . . . . . . . .8.33<br />
Collapse/Show All . . . . . . . . . . . . . . . . . . . . . . .8.34<br />
Collapse/Show Tabs . . . . . . . . . . . . . . . . . . . . . .8.34<br />
Collapse/Show Trees . . . . . . . . . . . . . . . . . . . . .8.34<br />
Other Commands . . . . . . . . . . . . . . . . . . . . . .8.34<br />
Graph Editor Options . . . . . . . . . . . . . . . . . . . .8.34<br />
Undo Last Action . . . . . . . . . . . . . . . . . . . . . . .8.34<br />
Cancel Changes . . . . . . . . . . . . . . . . . . . . . . . .8.34<br />
Graph Editor Options . . . . . . . . . . . . . . . . . . .8.34<br />
Channel Bin Pop Up Menü . . . . . . . . . . . . . .8.35<br />
Curve Edit Window Pop Up Menü . . . . . . . . .8.37<br />
Key Pop Up Menü . . . . . . . . . . . . . . . . . . . . .8.37<br />
L IGHTW AVE <strong>3D</strong> 7 13
14 T ABLE OF C ONTENTS<br />
Curve Controls . . . . . . . . . . . . . . . . . . . . . . . .8.38<br />
Unterschiedliche Werte . . . . . . . . . . . . . . . . . . .8.39<br />
Pre und Post Behaviors . . . . . . . . . . . . . . . . . . .8.39<br />
Incoming Curves . . . . . . . . . . . . . . . . . . . . . . .8.41<br />
TCB Spline . . . . . . . . . . . . . . . . . . . . . . . . . . . .8.39<br />
Interaktive TCB Anpassungen . . . . . . . . . . . . . .8.42<br />
Hermite Spline . . . . . . . . . . . . . . . . . . . . . . . . .8.43<br />
Bezier Spline . . . . . . . . . . . . . . . . . . . . . . . . . . .8.43<br />
Linear . . . . . . . . . . . . . . . . . . . . . . . . . . . . . . . .8.44<br />
Stepped Transition . . . . . . . . . . . . . . . . . . . . . . .8.44<br />
Dual-handled Control Points . . . . . . . . . . . . .8.44<br />
Eingebaute Expressions . . . . . . . . . . . . . . . . .8.45<br />
Additive Expression . . . . . . . . . . . . . . . . . . . . .8.46<br />
Libraries . . . . . . . . . . . . . . . . . . . . . . . . . . . . . .8.47<br />
Expression Syntax . . . . . . . . . . . . . . . . . . . . . . .8.47<br />
Bad Expressions . . . . . . . . . . . . . . . . . . . . . . . .8.48<br />
Subexpressions . . . . . . . . . . . . . . . . . . . . . . . . .8.49<br />
Vector References . . . . . . . . . . . . . . . . . . . . . . .8.49<br />
Die Expressions Baumstruktur . . . . . . . . . . . . .8.49<br />
Graph Editor Übung . . . . . . . . . . . . . . . . . . . .8.48<br />
Channel Motion Modifiers . . . . . . . . . . . . . . . .8.60<br />
AudioChannel . . . . . . . . . . . . . . . . . . . . . . . . .8.61<br />
ChannelFollower . . . . . . . . . . . . . . . . . . . . . .8.61<br />
Cycler . . . . . . . . . . . . . . . . . . . . . . . . . . . . . . .8.61<br />
Expressions . . . . . . . . . . . . . . . . . . . . . . . . . . .8.62<br />
Object References . . . . . . . . . . . . . . . . . . . . . .8.63<br />
Muster Expressions . . . . . . . . . . . . . . . . . . . . . .8.68<br />
Oscillator . . . . . . . . . . . . . . . . . . . . . . . . . . . .8.69<br />
NoisyChannel . . . . . . . . . . . . . . . . . . . . . . . . .8.69<br />
SetDrivenKey . . . . . . . . . . . . . . . . . . . . . . . . .8.70<br />
TextureChannel . . . . . . . . . . . . . . . . . . . . . . .8.70<br />
Kapitel 9: Object Eigenschaften<br />
Custom Objects . . . . . . . . . . . . . . . . . . . . . . . . . .9.2<br />
Camera Mask . . . . . . . . . . . . . . . . . . . . . . . . . .9.2<br />
Effector . . . . . . . . . . . . . . . . . . . . . . . . . . . . . .9.4<br />
Frame Rate Meter . . . . . . . . . . . . . . . . . . . . . .9.5<br />
Item Shape . . . . . . . . . . . . . . . . . . . . . . . . . . . .9.5
Level-of-Detail Mesh Refinement . . . . . . . . . . .9.6<br />
Protractor . . . . . . . . . . . . . . . . . . . . . . . . . . . .9.7<br />
Ruler . . . . . . . . . . . . . . . . . . . . . . . . . . . . . . . .9.8<br />
ShowCurve . . . . . . . . . . . . . . . . . . . . . . . . . . . .9.8<br />
SockMonkey . . . . . . . . . . . . . . . . . . . . . . . . . . .9.9<br />
Speedometer . . . . . . . . . . . . . . . . . . . . . . . . .9.10<br />
VRML97 Custom Object . . . . . . . . . . . . . . . . .9.10<br />
Object Replacement . . . . . . . . . . . . . . . . . . . . .9.11<br />
Level-of-Detail Object Replacement . . . . . . .9.11<br />
ObjList . . . . . . . . . . . . . . . . . . . . . . . . . . . . . .9.12<br />
ObjectSequence . . . . . . . . . . . . . . . . . . . . . . .9.13<br />
Das Benutzen von SubPatch objects in Layout .9.14<br />
SubPatch Display und Render Levels . . . . . . .9.15<br />
Meta-primitive Display und Render Levels . . . .9.16<br />
Morph Targets . . . . . . . . . . . . . . . . . . . . . . . . . .9.16<br />
Multiple Target/Single Envelope . . . . . . . . . . .9.17<br />
Endomorphs Animieren . . . . . . . . . . . . . . . . . . . .9.17<br />
Speichern des Morph Mix . . . . . . . . . . . . . . .9.20<br />
Displacement Maps . . . . . . . . . . . . . . . . . . . . . .9.20<br />
Unterschiede zu Surface Textures . . . . . . . . . .9.22<br />
Displacement Mapped Objects . . . . . . . . . . .9.27<br />
Displacement Mapping Versus Bump Mapping 9.27<br />
Bump Displacement . . . . . . . . . . . . . . . . . . . .9.28<br />
Displacement Plugins . . . . . . . . . . . . . . . . . . . .9.28<br />
CurveConform . . . . . . . . . . . . . . . . . . . . . . . .9.28<br />
Deform Displacement Plugins . . . . . . . . . . . .9.29<br />
Deform:Bend . . . . . . . . . . . . . . . . . . . . . . . . . .9.30<br />
Deform:Pole . . . . . . . . . . . . . . . . . . . . . . . . . . .9.30<br />
Deform:Shear . . . . . . . . . . . . . . . . . . . . . . . . . .9.31<br />
Deform:Taper . . . . . . . . . . . . . . . . . . . . . . . . . .9.31<br />
Deform:Twist . . . . . . . . . . . . . . . . . . . . . . . . . .9.32<br />
Deform:Vortex . . . . . . . . . . . . . . . . . . . . . . . . .9.32<br />
DisplacementTexture . . . . . . . . . . . . . . . . . . .9.33<br />
Effector . . . . . . . . . . . . . . . . . . . . . . . . . . . . .9.33<br />
Expression . . . . . . . . . . . . . . . . . . . . . . . . . . .9.34<br />
HyperVoxelsParticles . . . . . . . . . . . . . . . . . . .9.35<br />
Inertia . . . . . . . . . . . . . . . . . . . . . . . . . . . . . .9.35<br />
Joint Morph . . . . . . . . . . . . . . . . . . . . . . . . . .9.36<br />
L IGHTW AVE <strong>3D</strong> 7 15
16 T ABLE OF C ONTENTS<br />
Morph Mixer . . . . . . . . . . . . . . . . . . . . . . . . .9.37<br />
NormalDisplacement . . . . . . . . . . . . . . . . . . .9.37<br />
Serpent . . . . . . . . . . . . . . . . . . . . . . . . . . . . .9.38<br />
SockMonkey . . . . . . . . . . . . . . . . . . . . . . . . . .9.40<br />
Control Item Tab . . . . . . . . . . . . . . . . . . . . . . . .9.41<br />
Display Options . . . . . . . . . . . . . . . . . . . . . . . .9.41<br />
Batch Operations . . . . . . . . . . . . . . . . . . . . . . .9.41<br />
Verhinderung von Deformationen . . . . . . . . . . .9.42<br />
Clip Mapping . . . . . . . . . . . . . . . . . . . . . . . . . .9.42<br />
Object Dissolve . . . . . . . . . . . . . . . . . . . . . . . . .9.44<br />
Distance Dissolve . . . . . . . . . . . . . . . . . . . . . . .9.45<br />
Sizing Object Polygons . . . . . . . . . . . . . . . . . . .9.45<br />
Particle und Line Objects . . . . . . . . . . . . . . . . .9.46<br />
Skalieren der Größe und der Ansicht . . . . . . .9.47<br />
Unseen by Rays . . . . . . . . . . . . . . . . . . . . . . . . .9.47<br />
Unaffected by Fog . . . . . . . . . . . . . . . . . . . . . . .9.48<br />
Unseen By Camera . . . . . . . . . . . . . . . . . . . . . .9.48<br />
Object Shadow Options . . . . . . . . . . . . . . . . . .9.48<br />
Receive Shadows und HyperVoxels . . . . . . . . .9.50<br />
Object Ausschließungen . . . . . . . . . . . . . . . . . . .9.50<br />
Polygon Edges . . . . . . . . . . . . . . . . . . . . . . . . . .9.50<br />
Edge Z Scale . . . . . . . . . . . . . . . . . . . . . . . . .9.52<br />
Sasquatch Lite . . . . . . . . . . . . . . . . . . . . . . . . . .9.53<br />
Design von Fell und Gras . . . . . . . . . . . . . . . .9.54<br />
Rendering . . . . . . . . . . . . . . . . . . . . . . . . . . . .9.55<br />
Lange Haare . . . . . . . . . . . . . . . . . . . . . . . . .9.57<br />
Kapitel 10: Bones und Skelegons<br />
Bone freundliche Objekte . . . . . . . . . . . . . . . . .10.2<br />
Auswählen eines Bones . . . . . . . . . . . . . . . . . . .10.2<br />
Bones aus anderen Objekten . . . . . . . . . . . . . . .10.4<br />
Aktivieren und Recorden der Rest Position . . . .10.4<br />
Skelegons . . . . . . . . . . . . . . . . . . . . . . . . . . . . . .10.5<br />
Drawing Skelegons . . . . . . . . . . . . . . . . . . . . .10.6<br />
Bank Rotation Handle . . . . . . . . . . . . . . . . . .10.8<br />
Make Skelegon . . . . . . . . . . . . . . . . . . . . . . . .10.9<br />
Editieren von Skelegons . . . . . . . . . . . . . . . .10.10<br />
Ändern der Skelegon Richtung . . . . . . . . . . .10.11
Teilen eines Skelegons . . . . . . . . . . . . . . . . .10.11<br />
Das Skelegon Tree Panel . . . . . . . . . . . . . . . .10.11<br />
Umwandeln von Skelegons in Bones . . . . . . .10.13<br />
Bone Strength . . . . . . . . . . . . . . . . . . . . . . . . .10.13<br />
Scaling the Strength . . . . . . . . . . . . . . . . . . .10.14<br />
Verwenden von Weight Maps . . . . . . . . . . . . . .10.14<br />
Hilfe von Bone Weight . . . . . . . . . . . . . . . . .10.17<br />
Weight Normalization . . . . . . . . . . . . . . . . .10.18<br />
Auto Weight Maps mit Skelegon . . . . . . . . . .10.19<br />
Einflußbereich . . . . . . . . . . . . . . . . . . . . . . . . .10.19<br />
Falloff Type und Limited Range . . . . . . . . . . . .10.20<br />
Joints und Muscles . . . . . . . . . . . . . . . . . . . . . .10.20<br />
Kapitel 11: Item Motion Options<br />
Parenting . . . . . . . . . . . . . . . . . . . . . . . . . . . . . .11.1<br />
Unparenting . . . . . . . . . . . . . . . . . . . . . . . . . .11.7<br />
Local Axis Rotation . . . . . . . . . . . . . . . . . . . .11.7<br />
Parent in Place . . . . . . . . . . . . . . . . . . . . . . . .11.8<br />
Targeting . . . . . . . . . . . . . . . . . . . . . . . . . . . . . .11.8<br />
Wohin zeigt es? . . . . . . . . . . . . . . . . . . . . . . .11.10<br />
Inverse Kinematics . . . . . . . . . . . . . . . . . . . . . .11.11<br />
Full oder Part-time? . . . . . . . . . . . . . . . . . . .11.12<br />
Auf das ende der Kette zeigen . . . . . . . . . . .11.14<br />
Mischen und Angleichen . . . . . . . . . . . . . . . .11.14<br />
Einstellung der Goals . . . . . . . . . . . . . . . . . .11.16<br />
Konkurrierende Goals . . . . . . . . . . . . . . . . . . .11.17<br />
Goal Orientation . . . . . . . . . . . . . . . . . . . . . .11.18<br />
Unterbrechen der Kette . . . . . . . . . . . . . . . .11.19<br />
Stiffness . . . . . . . . . . . . . . . . . . . . . . . . . . . .11.19<br />
Item Motion Modifiers . . . . . . . . . . . . . . . . . .11.25<br />
CurveConstraint . . . . . . . . . . . . . . . . . . . . . .11.25<br />
Cyclist . . . . . . . . . . . . . . . . . . . . . . . . . . . . .11.26<br />
Effector . . . . . . . . . . . . . . . . . . . . . . . . . . . .11.28<br />
Expression . . . . . . . . . . . . . . . . . . . . . . . . . .11.29<br />
Follower . . . . . . . . . . . . . . . . . . . . . . . . . . . .11.29<br />
Gravity . . . . . . . . . . . . . . . . . . . . . . . . . . . . .11.31<br />
Motion Baker . . . . . . . . . . . . . . . . . . . . . . . .11.31<br />
Jolt! . . . . . . . . . . . . . . . . . . . . . . . . . . . . . . .11.33<br />
L IGHTW AVE <strong>3D</strong> 7 17
18 T ABLE OF C ONTENTS<br />
Allgemeine Optionen . . . . . . . . . . . . . . . . . . .11.34<br />
Keyframes Tab . . . . . . . . . . . . . . . . . . . . . . . . .11.34<br />
Zufällige Keys . . . . . . . . . . . . . . . . . . . . . . . . .11.35<br />
Jolting Effect . . . . . . . . . . . . . . . . . . . . . . . . . .11.35<br />
Verwenden der Preset Werte . . . . . . . . . . . . .11.35<br />
Erzeugen von Turbulenzen . . . . . . . . . . . . . . . .11.36<br />
Key Einstellungen . . . . . . . . . . . . . . . . . . . . . .11.36<br />
Events Tab . . . . . . . . . . . . . . . . . . . . . . . . . . . .11.36<br />
Oscillator . . . . . . . . . . . . . . . . . . . . . . . . . . .11.38<br />
Sun Spot . . . . . . . . . . . . . . . . . . . . . . . . . . . .11.39<br />
TextureMotion . . . . . . . . . . . . . . . . . . . . . . .11.40<br />
Rotational Limits . . . . . . . . . . . . . . . . . . . . . . .11.40<br />
Align to Path . . . . . . . . . . . . . . . . . . . . . . . . . .11.41<br />
Kapitel 12: Der Scene Editor<br />
Grundlegende Funktionen . . . . . . . . . . . . . . . . .12.1<br />
Pop Up Menü . . . . . . . . . . . . . . . . . . . . . . . . . .12.4<br />
Keyframes . . . . . . . . . . . . . . . . . . . . . . . . . . . . .12.5<br />
Channels Einstellen . . . . . . . . . . . . . . . . . . . . . .12.5<br />
Umstellung der Hierarchie . . . . . . . . . . . . . . . . .12.6<br />
Auswahl Effekte . . . . . . . . . . . . . . . . . . . . . . . . .12.6<br />
Buttons . . . . . . . . . . . . . . . . . . . . . . . . . . . . . . .12.6<br />
Hinzufügen von Audio . . . . . . . . . . . . . . . . . . . .12.8<br />
Kapitel 13: Grundlagen von Camera<br />
Mehrere Cameras . . . . . . . . . . . . . . . . . . . . . . .13.2<br />
Resolution (Auflösung) . . . . . . . . . . . . . . . . . . .13.2<br />
Pixel Aspect Ratio . . . . . . . . . . . . . . . . . . . . . . .13.3<br />
Frame Aspect Ratio . . . . . . . . . . . . . . . . . . . . . .13.4<br />
Lens Einstellungen . . . . . . . . . . . . . . . . . . . . . . .13.4<br />
Aperture Height . . . . . . . . . . . . . . . . . . . . . . .13.5<br />
Kamera Einstellungen in einem Viewport . . . . . .13.5<br />
Rendern eine begrenz. Region (Limited Region) .13.6<br />
Speicher Überlegungen . . . . . . . . . . . . . . . . . .13.6<br />
Maskieren von Gebieten . . . . . . . . . . . . . . . . . .13.7<br />
Segment Memory Limit . . . . . . . . . . . . . . . . . . .13.7<br />
Antialiasing . . . . . . . . . . . . . . . . . . . . . . . . . . . .13.8<br />
Antialiasing mit Edge Detection . . . . . . . . . . .13.9
Anwenden eines Soft Filter Effect . . . . . . . . . .13.10<br />
Motion Blur (Bewegungsunschärfe) effects . . .13.10<br />
Blur Length und echte Kameras . . . . . . . . . .13.12<br />
Rendern von Video Fields . . . . . . . . . . . . . . .13.12<br />
Stereoscopic Rendering . . . . . . . . . . . . . . . . . .13.13<br />
Depth of Field (Tiefenunschärfe) . . . . . . . . . . .13.14<br />
Kapitel 14: Backdrops und Image Processing<br />
Gradient Backdrops . . . . . . . . . . . . . . . . . . . . . .14.2<br />
Background Image . . . . . . . . . . . . . . . . . . . . . . .14.3<br />
Background Plate . . . . . . . . . . . . . . . . . . . . . . .14.5<br />
Environments . . . . . . . . . . . . . . . . . . . . . . . . . . .14.7<br />
Image World . . . . . . . . . . . . . . . . . . . . . . . . . .14.7<br />
SkyTracer2 . . . . . . . . . . . . . . . . . . . . . . . . . . .14.8<br />
Das Atmosphere Panel . . . . . . . . . . . . . . . . . . .14.9<br />
Das Clouds Panel . . . . . . . . . . . . . . . . . . . . . .14.10<br />
Das Texture Editor Panel . . . . . . . . . . . . . . . . .14.13<br />
Das Suns Panel . . . . . . . . . . . . . . . . . . . . . . . .14.14<br />
Sun Position . . . . . . . . . . . . . . . . . . . . . . . . . .14.15<br />
Das Sky Baker Panel . . . . . . . . . . . . . . . . . . . .14.16<br />
Texture Environment . . . . . . . . . . . . . . . . . .14.16<br />
Compositing . . . . . . . . . . . . . . . . . . . . . . . . . .14.17<br />
Foreground Images (Voerdergrundbilder) . . .14.18<br />
Alpha Images . . . . . . . . . . . . . . . . . . . . . . . .14.18<br />
Erstellen von Alpha Images . . . . . . . . . . . . . . .14.19<br />
Foreground Fader Alpha . . . . . . . . . . . . . . . . .14.20<br />
Foreground Key . . . . . . . . . . . . . . . . . . . . . . .14.20<br />
Processing Effekte . . . . . . . . . . . . . . . . . . . . . .14.21<br />
Limit Dynamic Range . . . . . . . . . . . . . . . . . .14.21<br />
Dither Intensity . . . . . . . . . . . . . . . . . . . . . .14.22<br />
Animated Dither . . . . . . . . . . . . . . . . . . . . . .14.22<br />
Color Saturation . . . . . . . . . . . . . . . . . . . . . .14.23<br />
Glow Einstellungen . . . . . . . . . . . . . . . . . . . .14.23<br />
Pixel Filters . . . . . . . . . . . . . . . . . . . . . . . . . . .14.23<br />
Halftone . . . . . . . . . . . . . . . . . . . . . . . . . . . .14.23<br />
SasLite . . . . . . . . . . . . . . . . . . . . . . . . . . . . .14.24<br />
Image Filters . . . . . . . . . . . . . . . . . . . . . . . . . .14.24<br />
Anaglyph Stereo: Compose . . . . . . . . . . . . . .14.24<br />
L IGHTW AVE <strong>3D</strong> 7 19
20 T ABLE OF C ONTENTS<br />
Anaglyph Stereo: Simulate . . . . . . . . . . . . . .14.25<br />
Bloom . . . . . . . . . . . . . . . . . . . . . . . . . . . . . .14.25<br />
Render Buffer View (Nur Post Processing) . . .14.25<br />
Chroma Depth (Nur Post Processing) . . . . . .14.26<br />
Corona . . . . . . . . . . . . . . . . . . . . . . . . . . . . .14.27<br />
Input Einstellungen . . . . . . . . . . . . . . . . . . . . .14.27<br />
Effect Einstellungen . . . . . . . . . . . . . . . . . . . . .14.28<br />
Andere Einstellungen . . . . . . . . . . . . . . . . . . . .14.29<br />
Depth-Of-Field Blur (Nur Post Processing) . .14.29<br />
Digital Confusion (Nur Post Processing) . . . .14.30<br />
Extended RLA Export (Nur Post Processing) 14.33<br />
Full Precision Blur . . . . . . . . . . . . . . . . . . . . .14.33<br />
Full Precision Gamma . . . . . . . . . . . . . . . . . .14.34<br />
HDR Exposure . . . . . . . . . . . . . . . . . . . . . . .14.34<br />
Soften Reflections (Nur Post Processing) . . .14.36<br />
Render Buffer Export (Nur Post Processing) .14.36<br />
TextureFilter . . . . . . . . . . . . . . . . . . . . . . . . .14.37<br />
Vector Blur (Nur Post Processing) . . . . . . . . .14.38<br />
Überschneidende Objekte . . . . . . . . . . . . . . .14.39<br />
High Quality Blur . . . . . . . . . . . . . . . . . . . . . .14.40<br />
Einschränkungen . . . . . . . . . . . . . . . . . . . . . . .14.40<br />
Video Legalize . . . . . . . . . . . . . . . . . . . . . . .14.40<br />
Video Tap (Nur Post Processing) . . . . . . . . . .14.41<br />
Virtual Darkroom . . . . . . . . . . . . . . . . . . . . .14.42<br />
Basic Settings Tab . . . . . . . . . . . . . . . . . . . . . .14.42<br />
Spectral Sensitivity Tab . . . . . . . . . . . . . . . . . .14.43<br />
Film, Paper, and MTF Curve Tabs . . . . . . . . . . .14.43<br />
WaterMark . . . . . . . . . . . . . . . . . . . . . . . . . .14.44<br />
WaveFilterImage . . . . . . . . . . . . . . . . . . . . . . .14.44<br />
Image Filters . . . . . . . . . . . . . . . . . . . . . . . . .14.45<br />
Blur Image . . . . . . . . . . . . . . . . . . . . . . . . . . . .14.46<br />
Sharpen . . . . . . . . . . . . . . . . . . . . . . . . . . . . . .14.46<br />
Edge Blend . . . . . . . . . . . . . . . . . . . . . . . . . . .14.46<br />
Multi-Pass Edge Blend . . . . . . . . . . . . . . . . . . .14.47<br />
Das anwenden auf gerenderten Bildern . . . . . .14.47<br />
Saturation . . . . . . . . . . . . . . . . . . . . . . . . . . . .14.47<br />
Negative . . . . . . . . . . . . . . . . . . . . . . . . . . . . .14.48<br />
Limit High/Low Color . . . . . . . . . . . . . . . . . . .14.48
Kapitel 15:Volumetrics<br />
Posterize . . . . . . . . . . . . . . . . . . . . . . . . . . . . .14.48<br />
Palette Reduce . . . . . . . . . . . . . . . . . . . . . . . .14.48<br />
Film Grain . . . . . . . . . . . . . . . . . . . . . . . . . . . .14.48<br />
Flip Frame . . . . . . . . . . . . . . . . . . . . . . . . . . . .14.48<br />
Color Filters . . . . . . . . . . . . . . . . . . . . . . . . .14.49<br />
Contrast . . . . . . . . . . . . . . . . . . . . . . . . . . . . .14.49<br />
MidPoint . . . . . . . . . . . . . . . . . . . . . . . . . . . . .14.49<br />
Gamma . . . . . . . . . . . . . . . . . . . . . . . . . . . . . .14.49<br />
Luminance . . . . . . . . . . . . . . . . . . . . . . . . . . . .14.50<br />
Brightness . . . . . . . . . . . . . . . . . . . . . . . . . . . .14.50<br />
Adjust Color . . . . . . . . . . . . . . . . . . . . . . . . . .14.50<br />
Matte Filters . . . . . . . . . . . . . . . . . . . . . . . .14.50<br />
Der Affect Tab . . . . . . . . . . . . . . . . . . . . . . . .14.51<br />
Affected Areas . . . . . . . . . . . . . . . . . . . . . . . . .14.51<br />
Preset Shelf . . . . . . . . . . . . . . . . . . . . . . . . . . .14.51<br />
Enable/Disable . . . . . . . . . . . . . . . . . . . . . . . . .14.51<br />
Preview Window . . . . . . . . . . . . . . . . . . . . . .14.51<br />
Hintergrund . . . . . . . . . . . . . . . . . . . . . . . . . . . .15.1<br />
Berechungsbelange . . . . . . . . . . . . . . . . . . . . .15.2<br />
Über Partikel . . . . . . . . . . . . . . . . . . . . . . . . .15.3<br />
Normal Fog . . . . . . . . . . . . . . . . . . . . . . . . . . . .15.3<br />
Volumetric Antialiasing . . . . . . . . . . . . . . . . . . .15.5<br />
Volumetric Plugins . . . . . . . . . . . . . . . . . . . . . . .15.6<br />
GroundFog . . . . . . . . . . . . . . . . . . . . . . . . . . . . .15.6<br />
HyperVoxels . . . . . . . . . . . . . . . . . . . . . . . . . . . .15.8<br />
HyperVoxels und Transparent Surfaces . . . . .15.10<br />
Aus dem Stand in HyperVoxels . . . . . . . . . . .15.10<br />
Übung: HyperVoxels Grundlagen . . . . . . . . . . .15.10<br />
Übung: HyperVoxel Volumetrics . . . . . . . . . . . .15.14<br />
Übung: zusammenblenden v. HyperVoxel Obj. .15.17<br />
Preview Options . . . . . . . . . . . . . . . . . . . . . .15.19<br />
Das verwenden des Z-Buffer . . . . . . . . . . . . .15.20<br />
Sprite Texture Resolution . . . . . . . . . . . . . . .15.20<br />
HyperVoxels Setting Management . . . . . . . .15.20<br />
Object Type . . . . . . . . . . . . . . . . . . . . . . . . .15.21<br />
Sprites . . . . . . . . . . . . . . . . . . . . . . . . . . . . . . .15.21<br />
L IGHTW AVE <strong>3D</strong> 7 21
22 T ABLE OF C ONTENTS<br />
Geometry Tab . . . . . . . . . . . . . . . . . . . . . . . .15.22<br />
Strecken und Rotieren von HyperVoxels . . . . .15.23<br />
Align to Path . . . . . . . . . . . . . . . . . . . . . . . . . .15.24<br />
Verschmelzen von HyperVoxels . . . . . . . . . . .15.24<br />
Show Particles . . . . . . . . . . . . . . . . . . . . . . . . .15.26<br />
Verwenden der Farben aus ParticleStorm . . .15.26<br />
Shading Tab: Surface Mode . . . . . . . . . . . . . .15.27<br />
Shading Tab:Volume Mode . . . . . . . . . . . . . .15.27<br />
Baking HyperVoxels . . . . . . . . . . . . . . . . . . . . .15.28<br />
Volume Mode Advanced Sub-tab . . . . . . . . . . .15.29<br />
Shading Tab: Sprite Mode . . . . . . . . . . . . . . .15.31<br />
Sprite Clip Frame Offset . . . . . . . . . . . . . . . . .15.33<br />
HyperTexture Tab . . . . . . . . . . . . . . . . . . . . .15.33<br />
Gradient Input Parameters . . . . . . . . . . . . . .15.34<br />
Kapitel 16: Rendering Optionen<br />
Render Frames . . . . . . . . . . . . . . . . . . . . . . . . . .16.1<br />
Automatic Advance . . . . . . . . . . . . . . . . . . . . . .16.2<br />
Render Complete Notification . . . . . . . . . . . . .16.2<br />
Beobachtung des Fortschritts . . . . . . . . . . . . . . .16.2<br />
Betrachten des fertigen Bildes . . . . . . . . . . . . . .16.3<br />
VIPER . . . . . . . . . . . . . . . . . . . . . . . . . . . . . . . .16.4<br />
Rendern . . . . . . . . . . . . . . . . . . . . . . . . . . . . . . .16.4<br />
Rendering Tab . . . . . . . . . . . . . . . . . . . . . . . . . .16.5<br />
Ray Tracing Options . . . . . . . . . . . . . . . . . . . .16.6<br />
Ray Trace Optimization . . . . . . . . . . . . . . . . . . .16.8<br />
Ray Recursion Limit . . . . . . . . . . . . . . . . . . . . .16.9<br />
Systeme mit mehrfache CPUs . . . . . . . . . . .16.10<br />
Data Overlay . . . . . . . . . . . . . . . . . . . . . . . .16.10<br />
Output Dateien . . . . . . . . . . . . . . . . . . . . . . . .16.11<br />
Spezielle Animations Typen . . . . . . . . . . . . . .16.12<br />
QuickTime Virtual Reality Object Saver . . . .16.13<br />
Was ist ein QuickTime VR Object? . . . . . . . . .16.13<br />
Object Settings Tab . . . . . . . . . . . . . . . . . . . . .16.13<br />
Animation Settings Tab . . . . . . . . . . . . . . . . . .16.15<br />
Sichern einzelner Bilder . . . . . . . . . . . . . . . .16.17<br />
Die Verwendung von 32 Bit RGB Formate . . . .16.18<br />
Wählen eines Dateinamen Formats . . . . . . .16.18
Fader Alpha . . . . . . . . . . . . . . . . . . . . . . . . .16.19<br />
Bilder auf Band aufnehmen . . . . . . . . . . . . . . .16.19<br />
Kapitel 17: Particle FX<br />
Partigons . . . . . . . . . . . . . . . . . . . . . . . . . . . . . .17.1<br />
Die Panels von Particle FX . . . . . . . . . . . . . . . . .17.1<br />
Der Start Button . . . . . . . . . . . . . . . . . . . . . .17.3<br />
Der Save Button . . . . . . . . . . . . . . . . . . . . . . .17.3<br />
Options Dialog . . . . . . . . . . . . . . . . . . . . . . . .17.3<br />
Echtzeit Anzeige . . . . . . . . . . . . . . . . . . . . . . . .17.4<br />
Laden/Speichern von Controllern . . . . . . . . . . .17.5<br />
Controller Groups . . . . . . . . . . . . . . . . . . . . . . .17.5<br />
Emitter Controller . . . . . . . . . . . . . . . . . . . . . . .17.6<br />
Emitter Typen . . . . . . . . . . . . . . . . . . . . . . . . .17.6<br />
Generator Tab . . . . . . . . . . . . . . . . . . . . . . . .17.7<br />
Particle Tab . . . . . . . . . . . . . . . . . . . . . . . . . .17.10<br />
Motion Tab . . . . . . . . . . . . . . . . . . . . . . . . . .17.11<br />
Etc Tab . . . . . . . . . . . . . . . . . . . . . . . . . . . . .17.13<br />
Interaction Tab . . . . . . . . . . . . . . . . . . . . . . .17.14<br />
File Tab . . . . . . . . . . . . . . . . . . . . . . . . . . . .17.15<br />
Das verwenden eines Objekts als Emitter . . .17.16<br />
Wind Controller . . . . . . . . . . . . . . . . . . . . . . . .17.16<br />
Mode Tab . . . . . . . . . . . . . . . . . . . . . . . . . . .17.17<br />
Vector Tab . . . . . . . . . . . . . . . . . . . . . . . . . . .17.19<br />
Gravity Controller . . . . . . . . . . . . . . . . . . . . . .17.20<br />
Collision Controller . . . . . . . . . . . . . . . . . . . . .17.21<br />
Das verwenden eines Objekt für Kollisionen .17.25<br />
Item Motion Modifiers . . . . . . . . . . . . . . . . . .17.25<br />
FX_Link . . . . . . . . . . . . . . . . . . . . . . . . . . . .17.26<br />
FX_Linker . . . . . . . . . . . . . . . . . . . . . . . . . . . .17.27<br />
FX_Motion . . . . . . . . . . . . . . . . . . . . . . . . . .17.28<br />
The Mode Tab . . . . . . . . . . . . . . . . . . . . . . . . .17.29<br />
The Vector Tab . . . . . . . . . . . . . . . . . . . . . . . .17.30<br />
FX_Link Channel Motion Modifier . . . . . . . . .17.30<br />
Getting Started . . . . . . . . . . . . . . . . . . . . . . . .17.31<br />
Emitter und Wind . . . . . . . . . . . . . . . . . . . . .17.31<br />
Kollisionsabfrage . . . . . . . . . . . . . . . . . . . . .17.35<br />
Mehr Tutorials . . . . . . . . . . . . . . . . . . . . . . .17.36<br />
L IGHTW AVE <strong>3D</strong> 7 23
24 T ABLE OF C ONTENTS<br />
Kapitel 18: Motion Designer<br />
Elastic Body Models . . . . . . . . . . . . . . . . . . . . .18.1<br />
Arbeiten mit Motion Designer . . . . . . . . . . . . . .18.1<br />
Das einstellen der Parameter . . . . . . . . . . . . . . .18.2<br />
Property Panel: Object Tab . . . . . . . . . . . . . . . .18.3<br />
Group . . . . . . . . . . . . . . . . . . . . . . . . . . . . . . .18.4<br />
Target . . . . . . . . . . . . . . . . . . . . . . . . . . . . . . .18.4<br />
Collision Select . . . . . . . . . . . . . . . . . . . . . . . .18.4<br />
Collision-Detection . . . . . . . . . . . . . . . . . . . . .18.4<br />
Pressure Effect . . . . . . . . . . . . . . . . . . . . . . . .18.4<br />
Fiber Structure . . . . . . . . . . . . . . . . . . . . . . . .18.4<br />
DumpFileName . . . . . . . . . . . . . . . . . . . . . . .18.5<br />
Collision . . . . . . . . . . . . . . . . . . . . . . . . . . . . .18.5<br />
MddFileName . . . . . . . . . . . . . . . . . . . . . . . .18.5<br />
Motion Files . . . . . . . . . . . . . . . . . . . . . . . . . .18.5<br />
Property Panel: Surface Tab . . . . . . . . . . . . . . . .18.6<br />
Basic Settings . . . . . . . . . . . . . . . . . . . . . . . . .18.6<br />
Weight . . . . . . . . . . . . . . . . . . . . . . . . . . . . . . .18.6<br />
Weight +- . . . . . . . . . . . . . . . . . . . . . . . . . . . . .18.6<br />
Spring . . . . . . . . . . . . . . . . . . . . . . . . . . . . . . . .18.6<br />
Viscosity . . . . . . . . . . . . . . . . . . . . . . . . . . . . . .18.6<br />
Resistance . . . . . . . . . . . . . . . . . . . . . . . . . . . . .18.7<br />
Parallel Resistance . . . . . . . . . . . . . . . . . . . . . . .18.7<br />
Back-resistance . . . . . . . . . . . . . . . . . . . . . . . . .18.7<br />
Einstellung der Struktur . . . . . . . . . . . . . . . . .18.8<br />
Fixed . . . . . . . . . . . . . . . . . . . . . . . . . . . . . . . . .18.8<br />
Sub-Structure . . . . . . . . . . . . . . . . . . . . . . . . . .18.8<br />
Hold-Structure . . . . . . . . . . . . . . . . . . . . . . . . .18.9<br />
Smoothing . . . . . . . . . . . . . . . . . . . . . . . . . . . .18.10<br />
Stretch-limit . . . . . . . . . . . . . . . . . . . . . . . . . .18.10<br />
Compress Stress . . . . . . . . . . . . . . . . . . . . . . .18.10<br />
Shrink . . . . . . . . . . . . . . . . . . . . . . . . . . . . . . .18.11<br />
Kollision Settings . . . . . . . . . . . . . . . . . . . . .18.11<br />
Self Collision . . . . . . . . . . . . . . . . . . . . . . . . . .18.11<br />
Collision Detection . . . . . . . . . . . . . . . . . . . . .18.11<br />
Single-sided . . . . . . . . . . . . . . . . . . . . . . . . . . .18.12<br />
Skin Thickness . . . . . . . . . . . . . . . . . . . . . . . . .18.12<br />
Friction . . . . . . . . . . . . . . . . . . . . . . . . . . . . . .18.13
Bound Force . . . . . . . . . . . . . . . . . . . . . . . . . .18.13<br />
Action Force . . . . . . . . . . . . . . . . . . . . . . . . . .18.13<br />
Bind Force . . . . . . . . . . . . . . . . . . . . . . . . . . .18.14<br />
Andere Surface Einstellungen . . . . . . . . . . . .18.14<br />
Hide . . . . . . . . . . . . . . . . . . . . . . . . . . . . . . . .18.14<br />
COPY/PASTE . . . . . . . . . . . . . . . . . . . . . . . . .18.14<br />
SAVE/LOAD . . . . . . . . . . . . . . . . . . . . . . . . . .18.14<br />
Material Library . . . . . . . . . . . . . . . . . . . . . . . .18.15<br />
Property Panel: Environment tab . . . . . . . . . . .18.15<br />
Gravity . . . . . . . . . . . . . . . . . . . . . . . . . . . . . .18.15<br />
Wind1/Wind2 . . . . . . . . . . . . . . . . . . . . . . . . .18.15<br />
Turbulence . . . . . . . . . . . . . . . . . . . . . . . . . . .18.15<br />
Wavelength . . . . . . . . . . . . . . . . . . . . . . . . . . .18.15<br />
Wind Mode . . . . . . . . . . . . . . . . . . . . . . . . . . .18.16<br />
SAVE/LOAD . . . . . . . . . . . . . . . . . . . . . . . . . .18.16<br />
Hilfreiche Tips . . . . . . . . . . . . . . . . . . . . . . . . .18.16<br />
Options Panel . . . . . . . . . . . . . . . . . . . . . . . . .18.17<br />
Ergänzenden MD Displacement Plugins . . . . .18.18<br />
MD_Plug . . . . . . . . . . . . . . . . . . . . . . . . . . .18.18<br />
Einstellungs Options . . . . . . . . . . . . . . . . . . . .18.18<br />
MD_MetaPlug . . . . . . . . . . . . . . . . . . . . . . .18.19<br />
Einstellen der Optionen . . . . . . . . . . . . . . . . .18.19<br />
MD_MetaPlug_Morph . . . . . . . . . . . . . . . . .18.19<br />
MD_Scan . . . . . . . . . . . . . . . . . . . . . . . . . . .18.20<br />
Workshops . . . . . . . . . . . . . . . . . . . . . . . . . . . .18.20<br />
Waving a Flag . . . . . . . . . . . . . . . . . . . . . . . .18.21<br />
Collision Detection . . . . . . . . . . . . . . . . . . . .18.26<br />
Noch mehr Workshops . . . . . . . . . . . . . . . . .18.26<br />
Kapitel 19:Verteiltes Rendering<br />
Rendering Modes . . . . . . . . . . . . . . . . . . . . . . . .19.1<br />
ScreamerNet Classic . . . . . . . . . . . . . . . . . . . . .19.2<br />
ScreamerNet II . . . . . . . . . . . . . . . . . . . . . . . . .19.2<br />
Verwenden von Screamernet II . . . . . . . . . . . .19.3<br />
Voraussetzungen für ScreamerNet Rendering .19.3<br />
Nodes zum laufen bringen . . . . . . . . . . . . . . . .19.4<br />
Speichern der Szenen Info . . . . . . . . . . . . . . . . .19.5<br />
Einrichten der Host Machine . . . . . . . . . . . . . .19.5<br />
L IGHTW AVE <strong>3D</strong> 7 25
26 T ABLE OF C ONTENTS<br />
Steuern des Netzwerk Renderings . . . . . . . . . .19.6<br />
Ausschalten der Nodes . . . . . . . . . . . . . . . . . . .19.7<br />
Um eine Rendering Session abzubrechen . . . . .19.7<br />
Ändern der Nodeanzahl . . . . . . . . . . . . . . . . . .19.7<br />
ScreamerNet II Syntax . . . . . . . . . . . . . . . . . . .19.8<br />
Stapel Rendering auf einem Computer . . . . . . .19.8<br />
Troubleshooting . . . . . . . . . . . . . . . . . . . . . . . . .19.8<br />
Rendering ohne <strong>LightWave</strong> . . . . . . . . . . . . . . . .19.9<br />
Kapitel 20: <strong>LightWave</strong> <strong>3D</strong> Modeling<br />
Komponenten eines <strong>3D</strong> Objekts . . . . . . . . . . . .20.1<br />
Modellieren in <strong>3D</strong> . . . . . . . . . . . . . . . . . . . . . . .20.2<br />
Punkte und Polygone . . . . . . . . . . . . . . . . . . . . .20.2<br />
Editieren von Objekten . . . . . . . . . . . . . . . . . . .20.3<br />
Machen Sie sich einen Plan . . . . . . . . . . . . . . . .20.3<br />
Die Modeler Benutzeroberfläche . . . . . . . . . . . .20.4<br />
Die Tiel Leiste des Viewports . . . . . . . . . . . . .20.5<br />
Modeler Menüs . . . . . . . . . . . . . . . . . . . . . . .20.5<br />
Andere Bereiche des Interface . . . . . . . . . . . .20.6<br />
Tools zurücksetzen . . . . . . . . . . . . . . . . . . . . . . .20.6<br />
View Viewports . . . . . . . . . . . . . . . . . . . . . . . . .20.7<br />
Multi-layer Object Standard . . . . . . . . . . . . . . .20.8<br />
Multi-document Umgebung . . . . . . . . . . . . . .20.9<br />
Kommunikation mit Layout . . . . . . . . . . . . . .20.9<br />
Layer Navigation . . . . . . . . . . . . . . . . . . . . .20.10<br />
Layer Browser Panel . . . . . . . . . . . . . . . . . . .20.11<br />
Das verstecken von Panels . . . . . . . . . . . . . . . .20.13<br />
Laden eines Objekts von der Festplatte . . . . . .20.13<br />
Encapsulated PostScript Loader . . . . . . . . . .20.14<br />
Mit einem neuen Objekt beginnen . . . . . . . . .20.15<br />
Speichern von Objekten . . . . . . . . . . . . . . . . .20.15<br />
Exportieren von Objekten . . . . . . . . . . . . . . . .20.15<br />
Exportieren von Encapsulated Postscript . . .20.16<br />
Schließen einer Objekt Datei . . . . . . . . . . . . . .20.16<br />
User definierte Voreinstellungen . . . . . . . . . . . .20.17<br />
User Commands . . . . . . . . . . . . . . . . . . . . . . .20.17<br />
Handhabung v. ganzen User Com. Sätzen . . .20.18<br />
Execute Command . . . . . . . . . . . . . . . . . . . .20.18
Einen Startup Befehl definieren . . . . . . . . . . . .20.19<br />
General Options . . . . . . . . . . . . . . . . . . . . . . .20.19<br />
Content Directory . . . . . . . . . . . . . . . . . . . .20.19<br />
Default Polygon Typ . . . . . . . . . . . . . . . . . . .20.19<br />
Flatness Limit . . . . . . . . . . . . . . . . . . . . . . . .20.20<br />
Der Standard Surface Namen . . . . . . . . . . . .20.20<br />
Curve Divisions . . . . . . . . . . . . . . . . . . . . . . .20.20<br />
Patch Divisions . . . . . . . . . . . . . . . . . . . . . . .20.20<br />
Metaball Resolution . . . . . . . . . . . . . . . . . . .20.21<br />
Rückgängigmachen (Undo) . . . . . . . . . . . . . .20.21<br />
Rückgängigmachen des Rückgängigmachen . . .20.21<br />
Kapitel 21: Punkte und Polygone<br />
Auswahl von Punkten . . . . . . . . . . . . . . . . . . . .21.1<br />
Polygone . . . . . . . . . . . . . . . . . . . . . . . . . . . . . .21.3<br />
Non-planare Polygone . . . . . . . . . . . . . . . . . .21.4<br />
Flatness . . . . . . . . . . . . . . . . . . . . . . . . . . . . .21.5<br />
Polygon Effizienz . . . . . . . . . . . . . . . . . . . . . . . .21.5<br />
Polygone für spezielle Zwecke . . . . . . . . . . . . . .21.5<br />
Auswahl von Polygonen . . . . . . . . . . . . . . . . . . .21.6<br />
Auswahl v. sich überlagernden Punkten/Polygon. 21.9<br />
Symetrische Auswahl . . . . . . . . . . . . . . . . . . . . .21.9<br />
Volume Auswahl Modus . . . . . . . . . . . . . . . . . .21.10<br />
Volume Auswahl mit der Lasso Funktion . . . .21.12<br />
Auswahl nach Merkmalen . . . . . . . . . . . . . . . .21.12<br />
Die Surface Normale . . . . . . . . . . . . . . . . . . . .21.14<br />
Funktionen von Surface Normal . . . . . . . . . .21.15<br />
Numeric Panel . . . . . . . . . . . . . . . . . . . . . . . . .21.15<br />
Kapitel 22: Erstellen der Geometrie<br />
Die Primitive Tools . . . . . . . . . . . . . . . . . . . . . . .22.1<br />
Tools und die Rechte Maustaste . . . . . . . . . . .22.3<br />
Kreationen in der Perspektive . . . . . . . . . . . .22.3<br />
Verwenden der Pfeiltasten . . . . . . . . . . . . . . .22.4<br />
Verwenden des numerischen Panels . . . . . . . . . .22.4<br />
Actions Pop Up Menü . . . . . . . . . . . . . . . . . .22.4<br />
Box Tool Felder . . . . . . . . . . . . . . . . . . . . . . . .22.5<br />
Ball Tool Fielder . . . . . . . . . . . . . . . . . . . . . . .22.6<br />
L IGHTW AVE <strong>3D</strong> 7 27
28 T ABLE OF C ONTENTS<br />
Disc/Cone Tool Felder . . . . . . . . . . . . . . . . . . .22.7<br />
Die Make UVs Option . . . . . . . . . . . . . . . . . .22.8<br />
Andere Primitive Tools und Funktionen . . . . . . .22.8<br />
Das Capsule Tool . . . . . . . . . . . . . . . . . . . . . .22.8<br />
Das Platonic Solid Tool . . . . . . . . . . . . . . . . . .22.9<br />
Der SuperQuadric Tool . . . . . . . . . . . . . . . . . .22.9<br />
Der Gemstone Tool . . . . . . . . . . . . . . . . . . . .22.10<br />
Die Equilateral Function . . . . . . . . . . . . . . . .22.11<br />
Die Gear Function . . . . . . . . . . . . . . . . . . . .22.12<br />
Die Wedge Function . . . . . . . . . . . . . . . . . . .22.12<br />
Die Toroid Function . . . . . . . . . . . . . . . . . . .22.13<br />
Die Parametric Surface Object Function . . .22.14<br />
Die Plot1D Function . . . . . . . . . . . . . . . . . . .22.15<br />
Die Plot2D Function . . . . . . . . . . . . . . . . . . .22.15<br />
Verwenden des Pen Tool . . . . . . . . . . . . . . . . . .22.16<br />
Verwenden des Numeric Panel des Pen Tools 22.17<br />
Das Text Tool . . . . . . . . . . . . . . . . . . . . . . . . . .22.17<br />
Das Edit Font List Panel . . . . . . . . . . . . . . . .22.18<br />
Interaktive erstellung von Text . . . . . . . . . . .22.19<br />
Ändern der Textposition . . . . . . . . . . . . . . . .22.19<br />
Das Text Numeric Panel . . . . . . . . . . . . . . . .22.20<br />
Das Sketch Tool . . . . . . . . . . . . . . . . . . . . . . . .22.21<br />
Kurven Zeichnen . . . . . . . . . . . . . . . . . . . . .22.22<br />
Das Bezier Tool . . . . . . . . . . . . . . . . . . . . . . . .22.22<br />
Spline Curves . . . . . . . . . . . . . . . . . . . . . . . . . .22.23<br />
Das Spline Draw Tool . . . . . . . . . . . . . . . . . .22.24<br />
Erstellen von Punkten . . . . . . . . . . . . . . . . . .22.24<br />
Richtung der Kurve . . . . . . . . . . . . . . . . . . . .22.26<br />
Das Verwenden von Kontrollpunkten . . . . . .22.26<br />
Glätten von zwei überlappenden Kurven . . .22.27<br />
Umwandeln von Kurven in Polygone . . . . . .22.28<br />
Anwenden von Modeling Tools auf Kurven . .22.28<br />
MetaBalls und Skelegons . . . . . . . . . . . . . . . . .22.29<br />
Das Point Tool . . . . . . . . . . . . . . . . . . . . . . . . .22.29<br />
Das Spray Points Tool . . . . . . . . . . . . . . . . . . .22.30<br />
Erstellen eines Polygons . . . . . . . . . . . . . . . . . .22.30<br />
Single-Point Polygone . . . . . . . . . . . . . . . . . . .22.31<br />
Random Points . . . . . . . . . . . . . . . . . . . . . . . .22.31
Random Pricks . . . . . . . . . . . . . . . . . . . . . . . . .22.32<br />
Stipple . . . . . . . . . . . . . . . . . . . . . . . . . . . . . . .22.33<br />
Dreiecke . . . . . . . . . . . . . . . . . . . . . . . . . . . . .22.33<br />
Cage . . . . . . . . . . . . . . . . . . . . . . . . . . . . . . . .22.34<br />
Andere Kreationsfunktionen . . . . . . . . . . . . . .22.35<br />
Platonic Solid . . . . . . . . . . . . . . . . . . . . . . . .22.35<br />
Primitives . . . . . . . . . . . . . . . . . . . . . . . . . . .22.35<br />
Teapot . . . . . . . . . . . . . . . . . . . . . . . . . . . . .22.36<br />
Kapitel 23: Modifizieren der Geometrie<br />
Das Numeric Panel . . . . . . . . . . . . . . . . . . . . . .23.1<br />
Falloff Modus . . . . . . . . . . . . . . . . . . . . . . . . . .23.2<br />
Bedeutungen von Falloff . . . . . . . . . . . . . . . . .23.2<br />
Das setzen eines Linearen Abfalls . . . . . . . . . . .23.3<br />
Definition einer spezifischen Reichweite . . . .23.4<br />
Einstellen der Falloff-Form . . . . . . . . . . . . . . .23.5<br />
Verbiegen eines Obj. entl. einer belieb. Achse .23.7<br />
Einstellen des Radial Falloff . . . . . . . . . . . . . . . .23.7<br />
Setting the Falloff Shape . . . . . . . . . . . . . . . .23.7<br />
Definieren eines spezifischen Bereichs . . . . . .23.8<br />
Das Numeric Panel . . . . . . . . . . . . . . . . . . . . . .23.9<br />
Symetrisches Editieren . . . . . . . . . . . . . . . . . . .23.10<br />
Action Center Control . . . . . . . . . . . . . . . . . . .23.11<br />
Die Move Gruppe . . . . . . . . . . . . . . . . . . . . . .23.11<br />
Das Move Tool . . . . . . . . . . . . . . . . . . . . . . .23.11<br />
Das Snap Tool . . . . . . . . . . . . . . . . . . . . . . . .23.12<br />
Das Drag Tool . . . . . . . . . . . . . . . . . . . . . . . .23.13<br />
Das DragNet Tool . . . . . . . . . . . . . . . . . . . . .23.13<br />
Das Magnet Tool . . . . . . . . . . . . . . . . . . . . .23.15<br />
Das Shear Tool . . . . . . . . . . . . . . . . . . . . . . .23.16<br />
Das Rove Tool . . . . . . . . . . . . . . . . . . . . . . . .23.17<br />
Center Data . . . . . . . . . . . . . . . . . . . . . . . . .23.17<br />
Center1D . . . . . . . . . . . . . . . . . . . . . . . . . . .23.17<br />
Rest_On_Ground . . . . . . . . . . . . . . . . . . . . .23.17<br />
Aligner . . . . . . . . . . . . . . . . . . . . . . . . . . . . .23.18<br />
Die Rotate Gruppe . . . . . . . . . . . . . . . . . . . . .23.19<br />
Das Rotate Tool . . . . . . . . . . . . . . . . . . . . . .23.19<br />
Das Numeric Panel von Rotate . . . . . . . . . . . .23.19<br />
L IGHTW AVE <strong>3D</strong> 7 29
30 T ABLE OF C ONTENTS<br />
Das Bend Tool . . . . . . . . . . . . . . . . . . . . . . .23.20<br />
Das Twist Tool . . . . . . . . . . . . . . . . . . . . . . . .23.21<br />
Das Vortex Tool . . . . . . . . . . . . . . . . . . . . . . .23.22<br />
Dangle . . . . . . . . . . . . . . . . . . . . . . . . . . . . .23.23<br />
RotateAnyAxis . . . . . . . . . . . . . . . . . . . . . . .23.24<br />
RotateHPB . . . . . . . . . . . . . . . . . . . . . . . . . .23.24<br />
Rotate-About-Normal . . . . . . . . . . . . . . . . .23.24<br />
Rotate-Arbitrary-Axis . . . . . . . . . . . . . . . . . .23.25<br />
Rotate-To-Ground . . . . . . . . . . . . . . . . . . . .23.25<br />
Rotate-To-Object . . . . . . . . . . . . . . . . . . . . .23.25<br />
Die Stretch Group . . . . . . . . . . . . . . . . . . . . . .23.25<br />
Das Size Tool . . . . . . . . . . . . . . . . . . . . . . . .23.26<br />
Das Size Numeric Panel . . . . . . . . . . . . . . . . .23.26<br />
Das Stretch Tool . . . . . . . . . . . . . . . . . . . . . .23.26<br />
Das Stretch Numeric Panel . . . . . . . . . . . . . . .23.27<br />
Das Tapering von Objekten . . . . . . . . . . . . .23.27<br />
Taper Take 2 . . . . . . . . . . . . . . . . . . . . . . . . .23.28<br />
Das Pole Evenly Tool . . . . . . . . . . . . . . . . . .23.29<br />
Das Pole Tool . . . . . . . . . . . . . . . . . . . . . . . .23.30<br />
Absolute Size . . . . . . . . . . . . . . . . . . . . . . . .23.31<br />
Smooth Scaling . . . . . . . . . . . . . . . . . . . . . . .23.32<br />
Das Spline Guide Tool . . . . . . . . . . . . . . . . . .23.32<br />
Andere Stretching Befehle . . . . . . . . . . . . . . . .23.35<br />
CenterScale . . . . . . . . . . . . . . . . . . . . . . . . .23.35<br />
CenterStretch . . . . . . . . . . . . . . . . . . . . . . . .23.36<br />
Die Deform Gruppe . . . . . . . . . . . . . . . . . . . . .23.36<br />
Der Jitter Befehl . . . . . . . . . . . . . . . . . . . . . .23.36<br />
Der Smooth Befehl . . . . . . . . . . . . . . . . . . . .23.37<br />
Der Quantize Befehl . . . . . . . . . . . . . . . . . .23.38<br />
Kapitel 24: Hinzufügen von Geometrie<br />
Die Make UVs Option . . . . . . . . . . . . . . . . . . . .24.1<br />
Die Extend Gruppe . . . . . . . . . . . . . . . . . . . . . .24.1<br />
Das Bevel Tool . . . . . . . . . . . . . . . . . . . . . . . .24.2<br />
Andere numerische Optionen . . . . . . . . . . . . . .24.3<br />
Beveling Tipps . . . . . . . . . . . . . . . . . . . . . . . . . .24.4<br />
Das Extrude Tool . . . . . . . . . . . . . . . . . . . . . .24.6<br />
Das Lathe Tool . . . . . . . . . . . . . . . . . . . . . . . .24.7
Das Rail Bevel Tool . . . . . . . . . . . . . . . . . . . . .24.9<br />
Das Smooth Shift Tool . . . . . . . . . . . . . . . . .24.10<br />
Der Path Extrude Befehl . . . . . . . . . . . . . . .24.12<br />
Der Rail Extrude Befehl . . . . . . . . . . . . . . . .24.13<br />
Einzelne Kurve . . . . . . . . . . . . . . . . . . . . . . . .24.13<br />
Mehrere Kurven . . . . . . . . . . . . . . . . . . . . . . .24.14<br />
Der Extender Befehl . . . . . . . . . . . . . . . . . . .24.16<br />
Das SeaShellTool . . . . . . . . . . . . . . . . . . . . .24.17<br />
Das Spikey Tool . . . . . . . . . . . . . . . . . . . . . .24.18<br />
Der Create Skin Befehl . . . . . . . . . . . . . . . . .24.18<br />
Der Morph Polygons Befehl . . . . . . . . . . . . .24.19<br />
Die Combine Gruppe . . . . . . . . . . . . . . . . . . . .24.20<br />
Der Boolean Befehl . . . . . . . . . . . . . . . . . . .24.20<br />
Ein vs. doppelseitige Polygone . . . . . . . . . . . . .24.23<br />
Die Drill Tools . . . . . . . . . . . . . . . . . . . . . . . .24.24<br />
Das Solid Drill Tool . . . . . . . . . . . . . . . . . . . .24.27<br />
Schnellere Drills and Booleans . . . . . . . . . . .24.28<br />
Patches Menü . . . . . . . . . . . . . . . . . . . . . . . .24.28<br />
Die Duplicate Gruppe . . . . . . . . . . . . . . . . . . .24.28<br />
Das Mirror Tool . . . . . . . . . . . . . . . . . . . . . .24.29<br />
Paste Tool . . . . . . . . . . . . . . . . . . . . . . . . . . .24.30<br />
Der Array Befehl . . . . . . . . . . . . . . . . . . . . . .24.31<br />
Array Type: Rectangular . . . . . . . . . . . . . . . . . .24.31<br />
Array Type: Radial . . . . . . . . . . . . . . . . . . . . . .24.32<br />
Radial Array . . . . . . . . . . . . . . . . . . . . . . . . .24.32<br />
Der Clone Befehl . . . . . . . . . . . . . . . . . . . . .24.32<br />
Der Path Clone Befehl . . . . . . . . . . . . . . . . .24.34<br />
Der Rail Clone Befehl . . . . . . . . . . . . . . . . . .24.35<br />
Der Symmetrize Befehl . . . . . . . . . . . . . . . . .24.35<br />
Point-Clone-Plus . . . . . . . . . . . . . . . . . . . . . .24.36<br />
Kapitel 25: Konstruktion der Geometrie<br />
Grundlegende Punkt und Polygone Bearbeitung 25.1<br />
Der Remove Polygons Befehl . . . . . . . . . . . . . . .25.2<br />
Der Remove Points Befehl . . . . . . . . . . . . . . . . .25.2<br />
Der Merge Polygons Befehl . . . . . . . . . . . . . . . .25.3<br />
Der Merge Points Befehl . . . . . . . . . . . . . . . . . .25.4<br />
Collapse Polygons . . . . . . . . . . . . . . . . . . . . . . .25.5<br />
L IGHTW AVE <strong>3D</strong> 7 31
32 T ABLE OF C ONTENTS<br />
Der Unify Polygons Befehl . . . . . . . . . . . . . . . . .25.5<br />
Die qemLOSS2 Function . . . . . . . . . . . . . . . . . .25.6<br />
Einführung . . . . . . . . . . . . . . . . . . . . . . . . . . .25.6<br />
Terminologie . . . . . . . . . . . . . . . . . . . . . . . . .25.6<br />
Verwenden von qemLOSS2 . . . . . . . . . . . . . . .25.9<br />
Der Reduce-Points Befehl . . . . . . . . . . . . . . . .25.11<br />
Der Reduce-Polygons Befehl . . . . . . . . . . . . . .25.12<br />
Hinzufügen von Punkten zu einem Polygone . .25.12<br />
Das Knife Tool . . . . . . . . . . . . . . . . . . . . . . . . .25.13<br />
Das Subdivide Polygons Panel . . . . . . . . . . . . .25.14<br />
Optionen für Zufälligkeiten . . . . . . . . . . . . .25.14<br />
Faceted Subdivide . . . . . . . . . . . . . . . . . . . . .25.15<br />
Smooth Subdivide . . . . . . . . . . . . . . . . . . . . .25.15<br />
Smooth Subdivide . . . . . . . . . . . . . . . . . . . . .25.16<br />
Der BandSaw Befehl . . . . . . . . . . . . . . . . . . . .25.17<br />
Der Split Polygons Befehl . . . . . . . . . . . . . . . .25.18<br />
Der Triple Befehl . . . . . . . . . . . . . . . . . . . . . . .25.19<br />
Der Julienne Befehl . . . . . . . . . . . . . . . . . . . . .25.20<br />
Der Split Skelegon Befehl . . . . . . . . . . . . . . . .25.20<br />
Der Triple Fan Befehl . . . . . . . . . . . . . . . . . . . .25.20<br />
Der Triple Traverse Befehl . . . . . . . . . . . . . . . .25.21<br />
SubPatches . . . . . . . . . . . . . . . . . . . . . . . . . . .25.21<br />
Der Freeze Befehl . . . . . . . . . . . . . . . . . . . . . .25.21<br />
Make... Befehl . . . . . . . . . . . . . . . . . . . . . . . . .25.21<br />
Der Toggle Metamesh Befehl . . . . . . . . . . . . . .25.21<br />
Einschätzen von Entfernungen und Winkel . . .25.21<br />
Der BoundingBox Befehl . . . . . . . . . . . . . . .25.23<br />
Der PointCenter Befehl . . . . . . . . . . . . . . . .25.23<br />
LScript . . . . . . . . . . . . . . . . . . . . . . . . . . . . . . .25.23<br />
Additional . . . . . . . . . . . . . . . . . . . . . . . . . . . .25.23<br />
Kapitel 26: Detaillierung der Geometrie<br />
Das Pivot Point Tool . . . . . . . . . . . . . . . . . . . . .26.1<br />
Layer Einstellungen . . . . . . . . . . . . . . . . . . . . . .26.1<br />
Flatten Layers . . . . . . . . . . . . . . . . . . . . . . . . . .26.1<br />
Change Surface . . . . . . . . . . . . . . . . . . . . . . . . .26.1<br />
Flip Polygons . . . . . . . . . . . . . . . . . . . . . . . . . . .26.2<br />
Spin Quads . . . . . . . . . . . . . . . . . . . . . . . . . . . .26.2
Ausrichten von Polygonen . . . . . . . . . . . . . . . . .26.3<br />
Make 2 Sided . . . . . . . . . . . . . . . . . . . . . . . . . .26.4<br />
Change Sketch Color . . . . . . . . . . . . . . . . . . . . .26.5<br />
Set Value . . . . . . . . . . . . . . . . . . . . . . . . . . . . . .26.5<br />
Welding Befehle . . . . . . . . . . . . . . . . . . . . . . . .26.6<br />
Unwelden von Punkten . . . . . . . . . . . . . . . . . . .26.6<br />
Curve Befehle . . . . . . . . . . . . . . . . . . . . . . . . . .26.6<br />
Skelegon und Metaball Befehle . . . . . . . . . . . . .26.6<br />
Kapitel 27: Das Display Menü<br />
Die Menü Gruppe des Viewports . . . . . . . . . . . .27.1<br />
Zoomen . . . . . . . . . . . . . . . . . . . . . . . . . . . . .27.1<br />
OpenGL Display Clipping . . . . . . . . . . . . . . . . .27.2<br />
Panning . . . . . . . . . . . . . . . . . . . . . . . . . . . . .27.2<br />
Automatisches Pan and Zoom . . . . . . . . . . . .27.2<br />
View Options . . . . . . . . . . . . . . . . . . . . . . . . . . .27.3<br />
Display Options Panel, Layout Tab . . . . . . . . .27.4<br />
Texture Resolution . . . . . . . . . . . . . . . . . . . . . .27.4<br />
Perspective Amount . . . . . . . . . . . . . . . . . . . . .27.4<br />
Background Color . . . . . . . . . . . . . . . . . . . . . . .27.5<br />
Show Options . . . . . . . . . . . . . . . . . . . . . . . . . .27.5<br />
Display Options Panel,Viewports Tab . . . . . . .27.8<br />
Perspective . . . . . . . . . . . . . . . . . . . . . . . . . . . .27.9<br />
Rendering Style . . . . . . . . . . . . . . . . . . . . . . . .27.10<br />
Upright Rotation . . . . . . . . . . . . . . . . . . . . . . .27.12<br />
Titlebar Shortcuts . . . . . . . . . . . . . . . . . . . . . .27.12<br />
Independent Options . . . . . . . . . . . . . . . . . . .27.13<br />
Independent Visibility . . . . . . . . . . . . . . . . . . . .27.13<br />
Display Options Panel, Backdrop Tab . . . . . .27.14<br />
Aspect and Video Bilder . . . . . . . . . . . . . . . . .27.16<br />
Display Options Panel, Interface Tab . . . . . .27.17<br />
Display Options Panel, Units Tab . . . . . . . . .27.18<br />
Default Unit . . . . . . . . . . . . . . . . . . . . . . . . . .27.19<br />
Grid Units . . . . . . . . . . . . . . . . . . . . . . . . . . . .27.19<br />
Grid Snap . . . . . . . . . . . . . . . . . . . . . . . . . . . .27.19<br />
Time Format . . . . . . . . . . . . . . . . . . . . . . . . . .27.20<br />
Voreinstellung von Ansichten . . . . . . . . . . . . . .27.20<br />
Umschaltfunktion auf den ganzen Schirm . .27.21<br />
L IGHTW AVE <strong>3D</strong> 7 33
34 T ABLE OF C ONTENTS<br />
Selection Menu Group . . . . . . . . . . . . . . . . . . .27.21<br />
Punkt Information . . . . . . . . . . . . . . . . . . . .27.21<br />
Polygon Information . . . . . . . . . . . . . . . . . . .27.23<br />
Ausdehnen und schrumpfen der Auswahl . . .27.24<br />
Gruppierungen . . . . . . . . . . . . . . . . . . . . . . . .27.25<br />
Polygon Parts . . . . . . . . . . . . . . . . . . . . . . . .27.25<br />
Alte Objekte Aktualisieren . . . . . . . . . . . . . . .27.25<br />
Point Selection Sets . . . . . . . . . . . . . . . . . . .27.26<br />
Auswählen mit VMaps . . . . . . . . . . . . . . . . . . .27.27<br />
Select by Map . . . . . . . . . . . . . . . . . . . . . . .27.27<br />
Select By Map Influence . . . . . . . . . . . . . . .27.27<br />
Select Polygons from Selection Set . . . . . . . .27.28<br />
Per-Polygon UV Map Selection Befehle . . . .27.28<br />
Skelegon Selection Befehl . . . . . . . . . . . . . . . .27.28<br />
Radial Select . . . . . . . . . . . . . . . . . . . . . . . . . .27.29<br />
Visibility Menu Group . . . . . . . . . . . . . . . . . . .27.29<br />
Swap Layer States . . . . . . . . . . . . . . . . . . . . . .27.30<br />
Kapitel 28:Vertex Maps<br />
VMap List Window . . . . . . . . . . . . . . . . . . . . . .28.2<br />
VMap Auswahl . . . . . . . . . . . . . . . . . . . . . . . .28.3<br />
Allgemeine VMap Befehle . . . . . . . . . . . . . . . . .28.4<br />
Einstellen der Map Werte . . . . . . . . . . . . . . . .28.4<br />
Copy, Delete, und Rename Befehle . . . . . . . .28.5<br />
Säubern der Maps von den Punkten . . . . . . . .28.5<br />
CullMap . . . . . . . . . . . . . . . . . . . . . . . . . . . . .28.5<br />
Normalisieren der Werte . . . . . . . . . . . . . . . .28.6<br />
Normal Baker . . . . . . . . . . . . . . . . . . . . . . . .28.6<br />
Weight Maps . . . . . . . . . . . . . . . . . . . . . . . . . . .28.6<br />
Weight Tool Falloff . . . . . . . . . . . . . . . . . . . . .28.8<br />
The Airbrush Tool . . . . . . . . . . . . . . . . . . . . . .28.8<br />
Die Verwend. v.WMaps mit Modeling Tools .28.11<br />
Vertex Color Maps . . . . . . . . . . . . . . . . . . . . .28.12<br />
Vertex Color Alpha . . . . . . . . . . . . . . . . . . . .28.14<br />
Vertex Paint . . . . . . . . . . . . . . . . . . . . . . . . .28.14<br />
ColorMap Adjust Tool . . . . . . . . . . . . . . . . . .28.15<br />
UV to Weight . . . . . . . . . . . . . . . . . . . . . . . .28.16<br />
UV Map Jitter . . . . . . . . . . . . . . . . . . . . . . . .28.17
Texture VMap . . . . . . . . . . . . . . . . . . . . . . . .28.17<br />
Bone Weights . . . . . . . . . . . . . . . . . . . . . . . .28.18<br />
Point Color Befehl . . . . . . . . . . . . . . . . . . . .28.18<br />
UV Texture Maps . . . . . . . . . . . . . . . . . . . . . . .28.19<br />
UVs and Projection . . . . . . . . . . . . . . . . . . .28.19<br />
Guess Viewport UV Image Command . . . . . . .28.25<br />
Atlas Map Type . . . . . . . . . . . . . . . . . . . . . . .28.25<br />
Texture Guide . . . . . . . . . . . . . . . . . . . . . . .28.26<br />
The Make UVs Befehl . . . . . . . . . . . . . . . . . .28.26<br />
Das Erstellen aus den befehls Panels . . . . . .28.27<br />
Automatisches erstellen von UV . . . . . . . . .28.27<br />
Set UV Value . . . . . . . . . . . . . . . . . . . . . . . . .28.29<br />
Der Transform UV Values Befehle . . . . . . . . .28.30<br />
Flip UVs . . . . . . . . . . . . . . . . . . . . . . . . . . . .28.30<br />
Spread UVs . . . . . . . . . . . . . . . . . . . . . . . . . .28.31<br />
Quantize UVs . . . . . . . . . . . . . . . . . . . . . . . .28.31<br />
Discontinuous UVs . . . . . . . . . . . . . . . . . . . . . .28.31<br />
Das gefürchtete Naht Problem . . . . . . . . . . .28.32<br />
Auftritt Discontinuous UVs . . . . . . . . . . . . . .28.34<br />
Der Unweld Befehl . . . . . . . . . . . . . . . . . . . .28.37<br />
Merge und Weld Befehle . . . . . . . . . . . . . . .28.38<br />
UVs Ausserhalb der Box . . . . . . . . . . . . . . . .28.38<br />
UV Mapping beim täglichen modelieren . . . . .28.38<br />
Per-Polygon UV Mapping . . . . . . . . . . . . . . . .28.40<br />
Select UV Seam . . . . . . . . . . . . . . . . . . . . . .28.41<br />
Editieren von Polymaps . . . . . . . . . . . . . . . .28.42<br />
Die Verwend. v. versch. UV Maps für d. Edit. . .28.44<br />
Quad Polygon Maps . . . . . . . . . . . . . . . . . . .28.44<br />
EndoMorphs . . . . . . . . . . . . . . . . . . . . . . . . . .28.45<br />
Das Einf. eines Layers in einem Morph Map 28.49<br />
Zusammenfügen Morph Maps . . . . . . . . . . .28.49<br />
Die Rotate Morph Funktion . . . . . . . . . . . . .28.50<br />
Scale Morph Function . . . . . . . . . . . . . . . . .28.51<br />
VertexPaint . . . . . . . . . . . . . . . . . . . . . . . . . . .28.52<br />
Component and Blend Display . . . . . . . . . . .28.53<br />
Rendering Modi . . . . . . . . . . . . . . . . . . . . . .28.55<br />
Preferences . . . . . . . . . . . . . . . . . . . . . . . . . .28.57<br />
Standard Keyboard/Mouse Operationen . . . . .28.58<br />
L IGHTW AVE <strong>3D</strong> 7 35
36 T ABLE OF C ONTENTS<br />
Anpassen der Keyboard/Mouse Operationen .28.59<br />
Modifying Modi . . . . . . . . . . . . . . . . . . . . . .28.59<br />
Einstellen des Morph Map . . . . . . . . . . . . . .28.60<br />
Color Mode Tab . . . . . . . . . . . . . . . . . . . . . .28.60<br />
Baking der Farbe . . . . . . . . . . . . . . . . . . . . . . .28.60<br />
Point Color . . . . . . . . . . . . . . . . . . . . . . . . . . .28.61<br />
Das bemalen eines Punktes . . . . . . . . . . . . . .28.62<br />
Das bemalen eines Polygon Point Index . . . . .28.62<br />
Das bemalen eines Polygon . . . . . . . . . . . . . . .28.63<br />
Weight Mode Tab . . . . . . . . . . . . . . . . . . . . .28.63<br />
Rotieren von Bones . . . . . . . . . . . . . . . . . . . .28.64<br />
Bones umbenennen . . . . . . . . . . . . . . . . . . . . .28.64<br />
Weight Maps umbenennen . . . . . . . . . . . . . . .28.65<br />
Kopieren und Einfügen von Weight . . . . . . . . .28.65<br />
Löschen von Weight . . . . . . . . . . . . . . . . . . . .28.65<br />
Normalizing Weight . . . . . . . . . . . . . . . . . . . . .28.65<br />
Trimming Weight . . . . . . . . . . . . . . . . . . . . . . .28.66<br />
Malen von Weight Werten . . . . . . . . . . . . . . .28.68<br />
Berechnen von Weight . . . . . . . . . . . . . . . . . .28.69<br />
Skalieren von Weight . . . . . . . . . . . . . . . . . . . .28.70<br />
Clamping Weight . . . . . . . . . . . . . . . . . . . . . . .28.71<br />
Status des Weight . . . . . . . . . . . . . . . . . . . . . .28.71<br />
Lights Mode Tab . . . . . . . . . . . . . . . . . . . . . .28.72<br />
Show Mode Tab . . . . . . . . . . . . . . . . . . . . . .28.73<br />
Auswahl von Polygonen . . . . . . . . . . . . . . . . . .28.73<br />
Show und Hide . . . . . . . . . . . . . . . . . . . . . . . .28.73<br />
Frequently Asked Questions . . . . . . . . . . . . .28.74<br />
Kapitel 29: Organic Modeling Tools<br />
SubPatches . . . . . . . . . . . . . . . . . . . . . . . . . . . .29.1<br />
Erstellen eines SubPatch Object . . . . . . . . . . . .29.2<br />
Verwenden von Weight Maps . . . . . . . . . . . . . . .29.4<br />
Hinzufügen von Details . . . . . . . . . . . . . . . . . . .29.4<br />
Spezielle Anzeige Optionen . . . . . . . . . . . . . . . .29.5<br />
Meta-primitive Objekte . . . . . . . . . . . . . . . . . . .29.6<br />
Metaedges und Metafaces . . . . . . . . . . . . . . .29.8<br />
Einstellung des Radius und der Einflußstärke .29.9<br />
Konvertieren von Metaballs und Metaedges .29.10
Das Aussehen der Metaball . . . . . . . . . . . . .29.10<br />
Animieren von Meta-primitives . . . . . . . . . . .29.11<br />
Editieren von Meta-Primitives . . . . . . . . . . .29.11<br />
Patch Level und Konvertierung in Polygone . . .29.11<br />
Spline Patching . . . . . . . . . . . . . . . . . . . . . . . .29.12<br />
AutoPatcherMK . . . . . . . . . . . . . . . . . . . . . . . .29.15<br />
Warum Spline Patch? . . . . . . . . . . . . . . . . . . . .29.15<br />
Kapitel 30: Image Editor<br />
Schnellzugang zum Image Editor . . . . . . . . . . . .30.2<br />
Das Image Editor File List Fenster . . . . . . . . . . .30.2<br />
Optionen zur Handhabung von Dateien . . . . . .30.3<br />
Das Vorschau Fenster . . . . . . . . . . . . . . . . . . . . .30.4<br />
Source Tab . . . . . . . . . . . . . . . . . . . . . . . . . . . . .30.4<br />
Laden einer Sequenz . . . . . . . . . . . . . . . . . . .30.5<br />
Alpha Channel . . . . . . . . . . . . . . . . . . . . . . . .30.5<br />
Interlace . . . . . . . . . . . . . . . . . . . . . . . . . . . . .30.5<br />
Sequence Digits . . . . . . . . . . . . . . . . . . . . . . .30.6<br />
Frame Rate . . . . . . . . . . . . . . . . . . . . . . . . . .30.6<br />
Image Sequence Einstellungen . . . . . . . . . . . .30.6<br />
Edit Tab . . . . . . . . . . . . . . . . . . . . . . . . . . . . . . .30.7<br />
Processing Tab . . . . . . . . . . . . . . . . . . . . . . . . . .30.7<br />
Kapitel 31: Surface Editor<br />
Surface Geschtaltung von Objekte . . . . . . . . . .31.1<br />
Das Surface Editor Panel . . . . . . . . . . . . . . . . . .31.3<br />
Surface Edit Modi . . . . . . . . . . . . . . . . . . . . .31.4<br />
Object Edit Modus . . . . . . . . . . . . . . . . . . . . . .31.5<br />
Scene Edit Modus . . . . . . . . . . . . . . . . . . . . . . .31.5<br />
Surface List . . . . . . . . . . . . . . . . . . . . . . . . . .31.6<br />
Massen Änderungen der Surface . . . . . . . . . .31.6<br />
Preset Shelf und VIPER . . . . . . . . . . . . . . . . . .31.7<br />
Das Preview Fenster . . . . . . . . . . . . . . . . . . . .31.8<br />
Basic Surface Parameters . . . . . . . . . . . . . . . . .31.9<br />
Color . . . . . . . . . . . . . . . . . . . . . . . . . . . . . . .31.9<br />
Luminosity . . . . . . . . . . . . . . . . . . . . . . . . . .31.10<br />
Diffuse . . . . . . . . . . . . . . . . . . . . . . . . . . . . .31.10<br />
Specularity . . . . . . . . . . . . . . . . . . . . . . . . . .31.10<br />
L IGHTW AVE <strong>3D</strong> 7 37
38 T ABLE OF C ONTENTS<br />
Glossiness . . . . . . . . . . . . . . . . . . . . . . . . . . .31.11<br />
Reflection . . . . . . . . . . . . . . . . . . . . . . . . . . .31.11<br />
Transparency . . . . . . . . . . . . . . . . . . . . . . . .31.11<br />
Refraction Chart Index . . . . . . . . . . . . . . . . . .31.12<br />
Translucency . . . . . . . . . . . . . . . . . . . . . . . . .31.13<br />
Bump Map . . . . . . . . . . . . . . . . . . . . . . . . . .31.13<br />
Surface Smoothing . . . . . . . . . . . . . . . . . . . .31.14<br />
Smooth Threshold . . . . . . . . . . . . . . . . . . . . . .31.14<br />
Das gemeinsame nutzen von Punkten . . . . . . .31.15<br />
Anwendung der Trennung . . . . . . . . . . . . . . . .31.15<br />
Double Sided . . . . . . . . . . . . . . . . . . . . . . . .31.16<br />
Comment . . . . . . . . . . . . . . . . . . . . . . . . . . .31.17<br />
Numerische Einstellungen . . . . . . . . . . . . . . . .31.17<br />
Envelopes und Textures . . . . . . . . . . . . . . . . . .31.17<br />
Texture Editor . . . . . . . . . . . . . . . . . . . . . . . . .31.18<br />
Texture Layers . . . . . . . . . . . . . . . . . . . . . . .31.19<br />
Copy und Paste . . . . . . . . . . . . . . . . . . . . . .31.19<br />
Layer Reihenfolge . . . . . . . . . . . . . . . . . . . . .31.20<br />
Layer Mischen . . . . . . . . . . . . . . . . . . . . . . .31.20<br />
Layer Type: Image Mapping . . . . . . . . . . . . . . .31.22<br />
Image Map Projection . . . . . . . . . . . . . . . . .31.22<br />
Planar Projection . . . . . . . . . . . . . . . . . . . . . . .31.23<br />
Cylindrical Projection . . . . . . . . . . . . . . . . . . .31.23<br />
Spherical Projection . . . . . . . . . . . . . . . . . . . .31.24<br />
Cubic Projection . . . . . . . . . . . . . . . . . . . . . . .31.24<br />
Front Projection . . . . . . . . . . . . . . . . . . . . . .31.25<br />
Fixed Projection . . . . . . . . . . . . . . . . . . . . . . .31.28<br />
Image Properties . . . . . . . . . . . . . . . . . . . . .31.30<br />
Positionierung der Textur . . . . . . . . . . . . . . .31.33<br />
Surface Größe, Position, und Rotation . . . . . . .31.33<br />
Falloff . . . . . . . . . . . . . . . . . . . . . . . . . . . . . . .31.34<br />
Verwenden von Reference Object . . . . . . . . .31.35<br />
Einfrieren eines/einer Ref. Object/Camera . . .31.35<br />
World Coordinates . . . . . . . . . . . . . . . . . . . . .31.35<br />
Texture Guide Tool . . . . . . . . . . . . . . . . . . . . . .31.36<br />
Layer Type: Procedural Texture . . . . . . . . . . . . .31.37<br />
Texture Color and Texture Value . . . . . . . . . .31.38<br />
Texture Scale . . . . . . . . . . . . . . . . . . . . . . . .31.38
Procedural Texture Settings . . . . . . . . . . . . .31.39<br />
Brick . . . . . . . . . . . . . . . . . . . . . . . . . . . . . . .31.39<br />
Bump Array . . . . . . . . . . . . . . . . . . . . . . . . .31.39<br />
Checkerboard . . . . . . . . . . . . . . . . . . . . . . . .31.39<br />
Crumple . . . . . . . . . . . . . . . . . . . . . . . . . . . .31.40<br />
Crust . . . . . . . . . . . . . . . . . . . . . . . . . . . . . .31.40<br />
Dots . . . . . . . . . . . . . . . . . . . . . . . . . . . . . . .31.41<br />
FBM . . . . . . . . . . . . . . . . . . . . . . . . . . . . . . .31.41<br />
Fractal Noise . . . . . . . . . . . . . . . . . . . . . . . .31.42<br />
Grid . . . . . . . . . . . . . . . . . . . . . . . . . . . . . . .31.42<br />
HoneyComb . . . . . . . . . . . . . . . . . . . . . . . . .31.43<br />
Marble . . . . . . . . . . . . . . . . . . . . . . . . . . . . .31.43<br />
Ripples . . . . . . . . . . . . . . . . . . . . . . . . . . . . .31.44<br />
Looping Wave Ripples . . . . . . . . . . . . . . . . . . .31.44<br />
Smoky1, 2, and 3 . . . . . . . . . . . . . . . . . . . . . .31.44<br />
Turbulence . . . . . . . . . . . . . . . . . . . . . . . . . .31.45<br />
Underwater . . . . . . . . . . . . . . . . . . . . . . . . .31.45<br />
Looping Wave Ripples . . . . . . . . . . . . . . . . . . .31.45<br />
Value . . . . . . . . . . . . . . . . . . . . . . . . . . . . . .31.46<br />
Veins . . . . . . . . . . . . . . . . . . . . . . . . . . . . . . .31.46<br />
Wood . . . . . . . . . . . . . . . . . . . . . . . . . . . . . .31.46<br />
Zusätzliche Procedural Textures . . . . . . . . . .31.47<br />
Coriolis . . . . . . . . . . . . . . . . . . . . . . . . . . . . .31.48<br />
Cyclone . . . . . . . . . . . . . . . . . . . . . . . . . . . .31.49<br />
Dented . . . . . . . . . . . . . . . . . . . . . . . . . . . . .31.49<br />
FBM Noise . . . . . . . . . . . . . . . . . . . . . . . . . .31.49<br />
Hetero Terrain . . . . . . . . . . . . . . . . . . . . . . .31.50<br />
Hybrid Multi-fractal . . . . . . . . . . . . . . . . . . .31.50<br />
Multi-fractal . . . . . . . . . . . . . . . . . . . . . . . . .31.50<br />
Puffy Clouds . . . . . . . . . . . . . . . . . . . . . . . .31.50<br />
Ridged Multi-fractal . . . . . . . . . . . . . . . . . . .31.51<br />
Turbulent Noise . . . . . . . . . . . . . . . . . . . . . .31.51<br />
Layer Type: Gradient . . . . . . . . . . . . . . . . . . . .31.51<br />
Der Gradient Balken . . . . . . . . . . . . . . . . . .31.53<br />
Der aktuelle Key . . . . . . . . . . . . . . . . . . . . . .31.54<br />
Ändern der Key Werte . . . . . . . . . . . . . . . . .31.55<br />
Ändern der Key Position . . . . . . . . . . . . . . . .31.55<br />
Smoothing zwischen den Keys . . . . . . . . . . .31.55<br />
L IGHTW AVE <strong>3D</strong> 7 39
40 T ABLE OF C ONTENTS<br />
Scale und Shift . . . . . . . . . . . . . . . . . . . . . . .31.55<br />
Surface Editor: Advanced Tab . . . . . . . . . . . . . .31.56<br />
Surface Editor: Environment Tab . . . . . . . . . . .31.58<br />
Surface Editor: Shaders Tab . . . . . . . . . . . . . . .31.60<br />
BRDF . . . . . . . . . . . . . . . . . . . . . . . . . . . . . .31.60<br />
Edge Transparency . . . . . . . . . . . . . . . . . . . .31.63<br />
Fast Fresnel . . . . . . . . . . . . . . . . . . . . . . . . . .31.64<br />
Halftone . . . . . . . . . . . . . . . . . . . . . . . . . . . .31.66<br />
Interference . . . . . . . . . . . . . . . . . . . . . . . . .31.66<br />
RealFresnel . . . . . . . . . . . . . . . . . . . . . . . . . .31.67<br />
SuperCelShader . . . . . . . . . . . . . . . . . . . . . .31.68<br />
Definieren der Farbzonen . . . . . . . . . . . . . . . .31.69<br />
Brightness . . . . . . . . . . . . . . . . . . . . . . . . . . . .31.69<br />
Colored Lights . . . . . . . . . . . . . . . . . . . . . . . .31.70<br />
Specular Highlights . . . . . . . . . . . . . . . . . . . . .31.70<br />
Surface Baker . . . . . . . . . . . . . . . . . . . . . . . .31.71<br />
Baking Tips . . . . . . . . . . . . . . . . . . . . . . . . . . .31.72<br />
Image Mode . . . . . . . . . . . . . . . . . . . . . . . . . .31.72<br />
Object Mode . . . . . . . . . . . . . . . . . . . . . . . . . .31.74<br />
Instant Radiosity . . . . . . . . . . . . . . . . . . . . . . .31.76<br />
ThinFilm . . . . . . . . . . . . . . . . . . . . . . . . . . . .31.78<br />
ZShader . . . . . . . . . . . . . . . . . . . . . . . . . . . .31.78<br />
Tips für das Surfacing . . . . . . . . . . . . . . . . . . .31.79<br />
Surface Management . . . . . . . . . . . . . . . . . . .31.79<br />
Kapitel 32: Licht und Schatten<br />
Nicht wie in der realen Welt . . . . . . . . . . . . . . .32.1<br />
Display Size . . . . . . . . . . . . . . . . . . . . . . . . . . . .32.2<br />
Exclusions . . . . . . . . . . . . . . . . . . . . . . . . . . . . .32.3<br />
Speichern der Lichter . . . . . . . . . . . . . . . . . . . .32.3<br />
Licht Typen . . . . . . . . . . . . . . . . . . . . . . . . . . . .32.4<br />
Das Distant Light . . . . . . . . . . . . . . . . . . . . . .32.4<br />
Das Point Light . . . . . . . . . . . . . . . . . . . . . . .32.4<br />
Intensity Falloff . . . . . . . . . . . . . . . . . . . . . . . . .32.5<br />
Das Spotlight . . . . . . . . . . . . . . . . . . . . . . . . .32.5<br />
Virtueller Projector . . . . . . . . . . . . . . . . . . . . . .32.7<br />
Die Darstellung des Spotlight im Viewport . . . .32.8<br />
Linear und Area Lights . . . . . . . . . . . . . . . . . .32.8
Das Cow Light . . . . . . . . . . . . . . . . . . . . . . .32.10<br />
Light Color und Intensity . . . . . . . . . . . . . . . . .32.10<br />
Light Intensity Tool . . . . . . . . . . . . . . . . . . . .32.11<br />
Negative Lights . . . . . . . . . . . . . . . . . . . . . . .32.11<br />
The Envelope . . . . . . . . . . . . . . . . . . . . . . . .32.11<br />
Andere Licht Eigenschaften . . . . . . . . . . . . . . .32.11<br />
Mein Schatten und ich . . . . . . . . . . . . . . . . . .32.12<br />
Shadow Type . . . . . . . . . . . . . . . . . . . . . . . . .32.13<br />
Shadow Mapping . . . . . . . . . . . . . . . . . . . . .32.13<br />
Transparent Objekte . . . . . . . . . . . . . . . . . . . .32.14<br />
Cache Shadow Map . . . . . . . . . . . . . . . . . . .32.13<br />
Shadow Map Size . . . . . . . . . . . . . . . . . . . . .32.14<br />
Shadow Map Area . . . . . . . . . . . . . . . . . . . .32.15<br />
Kanten weichzeichnen . . . . . . . . . . . . . . . . .32.15<br />
Aufhellen von Schatten . . . . . . . . . . . . . . . .32.15<br />
Lens Flares . . . . . . . . . . . . . . . . . . . . . . . . . . . .32.15<br />
Lens Flare Optionen . . . . . . . . . . . . . . . . . . .32.16<br />
Lens Flare Viewport Preview . . . . . . . . . . . . . .32.17<br />
Fade und Dissolve Optionen . . . . . . . . . . . . . .32.18<br />
Glow Optionen . . . . . . . . . . . . . . . . . . . . . . . .32.19<br />
Central Ring . . . . . . . . . . . . . . . . . . . . . . . . . .32.20<br />
Anamorphic Distort . . . . . . . . . . . . . . . . . . . .32.20<br />
Strahlen . . . . . . . . . . . . . . . . . . . . . . . . . . . . . .32.20<br />
Lens Reflections . . . . . . . . . . . . . . . . . . . . . . .32.22<br />
Volumetrisches Licht . . . . . . . . . . . . . . . . . . . .32.25<br />
Licht Texturen . . . . . . . . . . . . . . . . . . . . . . . .32.29<br />
Das VIPER Fenster und die Presets . . . . . . . .32.31<br />
Volumetric Schatten innerhalb der Lichter . .32.31<br />
Global Illumination Panel . . . . . . . . . . . . . . . .32.32<br />
Ambient Light . . . . . . . . . . . . . . . . . . . . . . . .32.32<br />
Shading Noise Reduction . . . . . . . . . . . . . . .32.33<br />
Radiosity . . . . . . . . . . . . . . . . . . . . . . . . . . .32.33<br />
Wie Radiosity berechnet wird . . . . . . . . . . . . .32.36<br />
Die Radiosity Einstellungen . . . . . . . . . . . . . . .32.38<br />
Überlegungen zur Beleuchtung . . . . . . . . . . . . .32.39<br />
VolumetricRadiosity Befehl . . . . . . . . . . . . . . .32.39<br />
Radiosity und High Dynamic Range Images . . .32.40<br />
Ambient Light . . . . . . . . . . . . . . . . . . . . . . . . .32.40<br />
L IGHTW AVE <strong>3D</strong> 7 41
42 T ABLE OF C ONTENTS<br />
Verwendendung von Radiosity . . . . . . . . . . . . .32.41<br />
Caustics . . . . . . . . . . . . . . . . . . . . . . . . . . . .32.42<br />
Überlegungn zu Radiosity u. Caustic Caching 32.44<br />
Kapitel 33: MotionMixer<br />
Appendix<br />
Arbeiten mit dem MotionMixer . . . . . . . . . . .33.1<br />
Bewegungseigenschaften . . . . . . . . . . . . . . . .33.5<br />
Überblenden mit Transition . . . . . . . . . . . . . .33.6<br />
Umbennen oder Ersetzen von Items . . . . . . . .33.9<br />
Der Track Bereich . . . . . . . . . . . . . . . . . . . . . .33.9<br />
Selection Menu . . . . . . . . . . . . . . . . . . . . . .33.10<br />
Actor Menu . . . . . . . . . . . . . . . . . . . . . . . . .33.10<br />
Motion Menu . . . . . . . . . . . . . . . . . . . . . . . .33.11<br />
Actor Maps . . . . . . . . . . . . . . . . . . . . . . . . .33.11<br />
Editieren von Bewegungen . . . . . . . . . . . . . .33.12<br />
Bake Motion . . . . . . . . . . . . . . . . . . . . . . . .33.13<br />
Der Channel Editor . . . . . . . . . . . . . . . . . . .33.14<br />
Offset Editor . . . . . . . . . . . . . . . . . . . . . . . .33.15<br />
Mehr bezüglich XChannels . . . . . . . . . . . . . .33.16<br />
Macintosh Information . . . . . . . . . . . . . . . . . .App.1<br />
Right Mouse Button Action . . . . . . . . . . . . .App.1<br />
Memory Allocation . . . . . . . . . . . . . . . . . . .App.1<br />
Command Line Files . . . . . . . . . . . . . . . . . .App.1<br />
Your Display . . . . . . . . . . . . . . . . . . . . . . . . . .App.1<br />
Filenames and Extensions . . . . . . . . . . . . . . . .App.2<br />
Foreign Object Support . . . . . . . . . . . . . . . . .App.2<br />
Imported Formats . . . . . . . . . . . . . . . . . . . .App.2<br />
Exported Formats . . . . . . . . . . . . . . . . . . . .App.3<br />
Image and Animation Types . . . . . . . . . . . . . . .App.4<br />
Images and Memory . . . . . . . . . . . . . . . . . .App.4<br />
High Dynamic Range Images (HDRI) . . . . . .App.5<br />
Import/Export . . . . . . . . . . . . . . . . . . . . . . . .App.6<br />
Internal Compositing . . . . . . . . . . . . . . . . . . .App.7<br />
Preview Compression Codec . . . . . . . . . . . . . .App.7<br />
Configuration Files . . . . . . . . . . . . . . . . . . . . .App.7
Index<br />
Custom Configuration Files . . . . . . . . . . . . .App.7<br />
Layout Startup Command . . . . . . . . . . . . . .App.8<br />
Customizing Layout Viewport Navigation . .App.8<br />
Customizing Camera Presets . . . . . . . . . . . .App.8<br />
<strong>LightWave</strong> Limits . . . . . . . . . . . . . . . . . . . . . . .App.8<br />
Measurement Units . . . . . . . . . . . . . . . . . . . .App.9<br />
Do the Math . . . . . . . . . . . . . . . . . . . . . . . . . .App.9<br />
Math Functions . . . . . . . . . . . . . . . . . . . . .App.10<br />
Functions . . . . . . . . . . . . . . . . . . . . . . . . . .App.10<br />
Constants . . . . . . . . . . . . . . . . . . . . . . . . .App.10<br />
Other . . . . . . . . . . . . . . . . . . . . . . . . . . . . .App.12<br />
L IGHTW AVE <strong>3D</strong> 7 43
Kapitel 1<br />
Einführung
Kapitel 1:<br />
Einführung<br />
Wie gratulieren zum Kauf von <strong>LightWave</strong> <strong>3D</strong>. Sie haben damit ein<br />
leistungsfähiges Programm, das von einem engagiert Team aus<br />
Programmierern, Künstlern und Visionären erschaffen wurde.<br />
ÜBER DAS HANDBUCH<br />
In den Kapiteln dieses <strong>Handbuch</strong>s erhalten Sie einen Überblick über<br />
Lightwave <strong>3D</strong>. Hier werden auch die allgemeinen Funktionen, die beim<br />
animieren und modellieren gebraucht werden, abgedeckt. Danach<br />
werden Sie erfahren, wie Sie Objekte bewegen können, wie Sie die<br />
Beleuchtung der Szene einstellen, wie Sie die Szene rendern moechten,<br />
wie Sie ein eigenes <strong>3D</strong> Objekt erstellen und es mit Texturen versehen<br />
uvm.<br />
<strong>LightWave</strong> <strong>3D</strong> ist in zwei voneinander getrennten Arbeitsumgebungen<br />
geteilt: <strong>LightWave</strong> Layout und <strong>LightWave</strong> Modeler. Es hat sich<br />
eingebürgert, dass die Animations und Rendering Umgebung als<br />
<strong>LightWave</strong> oder Layout zu bezeichnen und die Umgebung, die zum<br />
erstellen der Objekte benutzt wird, als Modeler.<br />
Im Layout sind die Schaltflächen auf den Befehlsleiste links oft eine<br />
Abkürzung zu Funktionen die in diversen Panels (Fenster) liegen. Im<br />
<strong>Handbuch</strong> werden diese Funktionen ausgehend vom entsprechenden<br />
Panel erklärt, da viele Funktionen in Gruppen gegliedert sind, die von<br />
einem Panel aus einstellbar sind.<br />
Der Modeler verhält sich da etwas anders. Hier sind alle Tools<br />
(Werkzeuge) in den verschiedenen Toolbars hierarchisch nach ihren<br />
Funktionen gereiht. Panels werden hier nur in erweiternder Funktion<br />
eines Tools (Werkzeuges) gebraucht. Dementsprechend ist das<br />
<strong>Handbuch</strong> im Modeler Teil nach der Reihenfolge der Werkzeuge<br />
organisiert.<br />
LIGHTWAVE ÜBERSICHT<br />
Mit Lightwave sind Sie gleichzeitig Produzent, Regisseur und<br />
künstlerischer Leiter in einer Person. Ihre Schauspieler sind Objekte, die<br />
L IGHTW AVE <strong>3D</strong> 7 1.1
1.2 K APITEL EINS: EINFÜHRUNG<br />
Sie im Modeler erstellen oder aus einem anderen Programm importieren. Sie<br />
können diese mit verschiedenen Lichtern ausleuchten, entsprechende Materialien<br />
(Oberflächeneigenschaften) vergeben und anschließend ihre Bewegungen<br />
choreographieren. Sobald Sie Ihre “Schauspieler” fertig haben, können Sie Bilder<br />
der Bewegungen ausrechnen lassen und anschließend zu einer Animation<br />
zusammenfassen.<br />
Lightwave kann Animationen und Einzelbilder (sogenannte “still images” oder<br />
einfach “stills”) erstellen. Die mögliche Auflösung erstreckt sich von 16 x 16 Pixel<br />
bis zu 16.000 x 16.000 Pixel. Es gibt auch etliche Presets (Voreinstellungen) die aus<br />
der Industrie als Standard benutzt werden können (D1 und D2 in NTSC und PAL<br />
Video Auflösung)<br />
Sie erstellen Animationen als Folge von Einzelbildern die auf verschiedenen<br />
Abspielgeräte gespeichert werden können (Video, Festplatten). Auch die<br />
Möglichkeit in einem Animations Format (.AVI, .MOV usw) ist gegeben.<br />
INSTALLATION DES DONGELS<br />
Falls Sie einen USB Dongel erhalten haben, können Sie diesen während des<br />
Betriebs installieren. Falls Sie einen Mac ADB Dongel aus einer früheren Version<br />
haben, installieren Sie diesen nur, wenn der Computer ausgeschaltet ist.<br />
Parallel Port Dongel (PC)<br />
1 Schalten Sie Ihren Computer aus.<br />
2 Entfernen Sie alle Kabel, die am Paralellport hängen. Falls Sie einen freien<br />
Paralellport haben, benutzen Sie diesen für den Dongel.<br />
3 Stecken Sie den Dongel in den Paralellport.<br />
4 Stecken Sie alle entfernten Kabel wieder an den Dongel.<br />
5 Starten Sie das System wieder neu.<br />
UPGRADEN VON EINER ÄLTEREN VERSION<br />
Falls Sie schon eine <strong>LightWave</strong> Version auf Ihren Computer installiert haben,<br />
folgen Sie den Hinweisen, wie bei einer Neuinstallation. Es werden dabei nur<br />
Dateien mit dem gleichen Namen, im gleichen Ordner überschrieben.<br />
Warnung<br />
Wir raten dringend dazu, eine Sicherungskopie des Systems anzufertigen, bevor Sie<br />
<strong>LightWave</strong> <strong>3D</strong> installieren.<br />
INSTALLATION DER SOFTWARE<br />
Um <strong>LightWave</strong> <strong>3D</strong> zu installieren, legen Sie die mitgelieferte LighWave <strong>3D</strong> CD-<br />
ROM ins entsprechende Laufwerk. Starten Sie SETUP.EXE, wenn Sie einen PC haben,<br />
Mac Benutzer starten das Lightwaveinstaller Programm.<br />
Folgen Sie den Hinweisen, die auf ihrem Bildschirm erscheinen. Sie werden dort<br />
verschiedene Möglichkeiten für die Installation haben. Eine “full installation”<br />
installiert Objekte, Szenen und Bilder in Abhängigkeit von Ihren Wünschen und<br />
dem zur Verfügung stehenden Festplattenspeicher. Sie können diese Dateien später<br />
wieder entfernen, da sie für das Funktionieren von LW nicht gebraucht werden.<br />
Einige dieser Dateien sind aber Teil der Übungen aus dem <strong>Handbuch</strong>.<br />
Wenn die Installation beendet ist, starten Sie Ihren Computer neu.<br />
REGISTRIERUNG DER SOFTWARE<br />
Anfänglich ist <strong>LightWave</strong> <strong>3D</strong> nur 14 Tage lauffähig bis Sie Ihre<br />
Registrierungsnummer erhalten. Starten Sie Lightwave und schreiben Sie die<br />
angezeigte Dongle-Id des Dongels auf.
Ein Ordner mit Informationen für die Registrierung sollte bei der Installation<br />
der Software erstellt worden sein. Dort sind Links enthalten, wo Sie Ihre<br />
Registrierungsdaten eintragen können, die anschleißend zu NewTek weitergeleitet<br />
werden. Hier müssen Sie auch die Nummer Ihres Dongels angeben.<br />
Die Registrierung ist wichtig. Nur so können Sie bei Fragen, Problemen,<br />
Neuerscheinungen und speziellen Angeboten den technischen Support in<br />
Anspruch nehmen. Nur so erhalten Sie auch den “permanent license key”.<br />
Contact Information for Registration<br />
Online registration : http://www.newtek-europe.com/register.htm<br />
Phone: ++33 (0) 557 262 262<br />
Fax: ++ 33 (0) 557 262 261<br />
E-mail: registration@newtek-europe.com<br />
Postanschrift:<br />
NewTek Europe.<br />
Europarc 12 rue G. Hertz<br />
33600 Pessac<br />
FRANCE<br />
L IGHTW AVE <strong>3D</strong> 7 1.3<br />
Licensing Your Software<br />
Sobald Sie Ihren “licence code” erhalten haben, tragen Sie diesen mit Hilfe eines<br />
Texteditors in die Datei LICENSE.KEY ein (benutzen Sie z.B. Notepade am PC oder<br />
Simple Text / Text Edit am Mac). Diese Datei liegt im Ordner PROGRAMS .Sie können<br />
verschiedene Nummern in diese Datei eintragen, es darf aber nur eine Nummer<br />
pro Zeile eingetragen werden.<br />
Anmerkung<br />
Stellen Sie sicher, dass Sie die Datei LICENSE.KEY als reine Textdatei abspeichern und<br />
nicht als .RTF oder in einem anderen Format.<br />
STARTEN DES PROGRAMMS<br />
Lightwave <strong>3D</strong> wird wie jedes andere Programm auf ihrem Computer gestartet.<br />
Layout und/oder Modeler können durch einen Doppelklick auf das entsprechende<br />
Icon gestartet werden. Eine andere Möglichkeit wäre, das gewünsche Icon über<br />
das Menü “öffnen” auszuwählen. Weiter können die Programme über den<br />
entsprechenden Button im jeweiligen anderen Programm gestartet werden.<br />
RAM OPTIMIERUNG<br />
Wenn Ihr Computer während des Renderns immer wieder auf den virtuellen<br />
Speicher zugreift, können Sie die Performance - Leistung Ihres Computers<br />
verbessern, indem Sie mehr RAM installieren oder die RAM Größe, die <strong>LightWave</strong><br />
zum Speichern der Renderinformationen verwendet verringern.<br />
Eine der effektivsten Möglichkeiten, den RAM Verbrauch zu reduzieren, ist die<br />
Farbreduktion der Bilder, die für das Texture Mapping verwendet werden. Mit<br />
Ausnahme der als Oberflächenfarbe verwendeten Texturen Colour-Maps, könnten<br />
Texturen nur Graustufenbilder mit 256 Stufen sein.<br />
Andere Möglichkeiten den benötigten RAM Speicher zu reduzieren sind, das<br />
Rendern einer Animation in mehreren Durchgängen (z.B.: alle Objekte der Szenen-<br />
Tiefe nach) und die Verringerung der Segment Segment Memory Limit im Camera<br />
Panel.
1.4 K APITEL EINS: EINFÜHRUNG<br />
LIGHTWAVE <strong>3D</strong> INFOMATIONS QUELLEN<br />
Internet<br />
Es gibt eine <strong>LightWave</strong> spezifische Newsgroup und Mailing Liste im Internet.<br />
Hier fragen Benutzer und <strong>LightWave</strong> Experten geben Antworten. Zudem werden<br />
Neuigkeiten der Computeranimation diskutiert, wie CPU Geschwindigkeiten,<br />
Animationsaufzeichungsgeräte etc. Die Internetadresse der Newsgroup lautet:<br />
comp.graphics.apps.lightwave<br />
Weitere Informationen über Mailing Listen erfahren Sie über www.tv3d.com<br />
NewTek Web and FTP Sites<br />
Zusätzlich zu den Informationen über die NewTek Produkte und die letzten<br />
Versionen der <strong>LightWave</strong> Software, finden Sie auf unserer World Wide Web Site<br />
(www.lightwave3d.com und www.newtek.com) Tutroials, <strong>LightWave</strong> Bilder,<br />
Animationen, Technical Support FAQs, Techsupport eMail Links und Links zu<br />
thematisch verwandten Seiten. Weiter unterhält NewTek eine FTP Site<br />
(ftp.newtek.com) wo Sie Objekte, Scene Dateien und Bilder finden, wie auch andere<br />
Dateien die von interessen sein könnten.<br />
Community<br />
Die <strong>LightWave</strong> Community verleiht dem <strong>LightWave</strong> eine einzigartige<br />
Eigenschaft. Es ist schwer anderswo einen solchen Haufen von enthusiastischen<br />
Freaks, die trotz ihres Talents ihre Geheimnisse, Ideen und Kreationen mit der<br />
Community teilen. Vergessen Sie nicht, sich solche Informationen in örtlichen User<br />
Gruppen, auf Lehr Videos (www.desktopimages.com) oder in NewTek spezifischen<br />
Zeitschriften (www.keyframemag.com und www.newtekpro.com) zu holen.<br />
Technical Support<br />
Die beste Adresse für die Hilfe bei der Installation und der Konfiguration der<br />
Software ist der Händler, bei dem Sie das NewTek Produkt erworben haben.<br />
Obwohl wir das best mögliche getan haben, das Handling für Sie leicht und<br />
problemlos zu gestalten, könnte es sein, dass Sie unsere Hilfe direkt brauchen.<br />
Bitte versuchen Sie, über folgende Wege den technischen Support zu erreichen.<br />
Technical Support Europe<br />
Fax: ++33 (0) 557 262 261<br />
email: tech@newtek-europe.com<br />
Folgende Informationen sollten Sie bei einem Gespräch mit unseren Technikern<br />
parat haben:<br />
Betriebssystem und Version (z.B. Windows 2000, WinNT v4.0, etc<br />
Die verwendete <strong>LightWave</strong> Version<br />
Größe des RAM Speichers<br />
Alle relevanten Eigenschaften Ihres Systems (Grafikartentyp, Speichermanager,<br />
etc...)<br />
Die Seriennummer Ihres Produkts<br />
Anmerkung<br />
Sie müssen Ihr Produkt registriert haben, bevor Sie den technischen Support in<br />
Anspruch nehmen können.
Kapitel 2<br />
Konventionen
Kapitel 2:<br />
Konventionen<br />
TYPOGRAFISCHE KONVENTIONEN<br />
Folgende Konventionen werden im <strong>Handbuch</strong> verwendet.<br />
Verzeichnisstruktur<br />
Abgesehen von einigen Konfigurationsdateien, wird die Software in<br />
einem Ordner, auf einem Laufwerk ihrer Wahl installiert. D.h. alle Unterverzeichnisse,<br />
auf die in diesem <strong>Handbuch</strong> hingewiesen werden,<br />
befinden sich innerhalb des eingestellten Ordners (wenn sich der Text<br />
z.B. auf den Image Ordner bezieht, könnte der Pfad wie folgt lauten<br />
C:\LIGHTWAVE\IMAGES)<br />
Schriftstil<br />
KAPITÄLCHEN Computertastatur, Verzeichnisse, Gerätenamen (z.B.,<br />
ENTER, C:\LIGHTWAVE\OBJECTS, CTRL+P, etc.).<br />
Fett Menünamen, Befehle, Eingabeaufforderungen, Felder,<br />
Buttons, etc. werden fett gesetzt..<br />
Tastenkombinationen<br />
TASTE1 + TASTE2 Simultanes Drücken von Tasten. Halten Sie die erste<br />
Taste und drücken Sie die zweite.<br />
Maus Operationen<br />
LMB Linke Maus Taste<br />
L IGHTW AVE <strong>3D</strong> 7 2.1<br />
MMB Mittlere Maus Taste (falls verfügbar)<br />
RMB Rechte Maus Taste<br />
Auswählen Einzelklick mit der LMB damit etwas markiert,<br />
ausgewählt oder aktiviert wird.<br />
Abwählen Einzelklick mit der LMB, damit etwas deaktiviert oder die<br />
Auswahl aufgehoben wird..
2.2 K APITEL ZWEI: KONVENTIONEN<br />
Aktivieren Auswählen einer Option, indem Sie auf den<br />
entsprchenden Button klicken<br />
Deaktivieren Deaktivieren einer Option, indem Sie auf den<br />
entsprechenden Button klicken.<br />
Klicken Plazieren des Mauszeigers über einem entsprechenden<br />
Element und drücken der Maustaste. Dabei ist fast immer<br />
die linke Maus Taste (LMB) gemeint.<br />
Rechter klick Klicken auf einem entsprechenden Element mit der<br />
rechten Maus Taste (RMB).<br />
Doppeklick Schneller Doppelklick mit LMB.<br />
Ziehen Etwas mit dem Mauszeiger auswählen und mit<br />
gedrückter Maus Taste die Maus bewegen, um etwas zu<br />
bewegen.<br />
Symbole<br />
WARNUNG: Dieses Symbol wird verwendet, um einen<br />
Warnhinweis hervorzuheben. Sie sollten dem so<br />
gekeinnzeichneten Text besondere Aufmerksamkeit<br />
schenken.<br />
Beachten Sie: Dieses Symbol wird verwendet, um einen<br />
besonders bachtenswerten Sachverhalten<br />
hervorzuheben.<br />
HINWEIS: Dieses Symbol wird verwandt, um Schritt für<br />
Schritt Anweisungen anzuzeigen.<br />
SCHLÜSSELBEGRIFFE UND KONZEPTE<br />
Mit den folgenden gängigen Begriffen und Konzepten von <strong>LightWave</strong> <strong>3D</strong><br />
sollten Sie sich vertraut machen<br />
Alpha Matte/Image Dies bezieht sich im Allgemeinen auf ein Bild, in<br />
dem die Helligkeit jedes Pixels dazu verwendet<br />
wird, um einen Teil in einem anderen Bild<br />
auszuschneiden oder verblassen zu lassen. Dies<br />
sind in der Regel S/W oder Graustufen Bilder,<br />
aber die Helligkeitswerte können auch aus<br />
Farbbildern extrahiert werden.<br />
Animation Channel (= Animationskanal) Bezieht sich auf die<br />
unterschiedlichen Positions-, Rotations- und<br />
Skalierungseinstellungen, die ein Element im
L IGHTW AVE <strong>3D</strong> 7 2.3<br />
Layout haben kann. Es kann aber auch um einen<br />
Animierbaren Wert handeln (Envelope) wie z.B.<br />
die Lichtintensität. Siehe auch Motion Channel.<br />
Axis (= Achse) Bezieht sich auf die XYZ Koordinaten<br />
als Basis für die Positionierung von Elementen im<br />
LighWave <strong>3D</strong> Raum. Es ist ähnlich dem Konzept<br />
von rechts/links, oben/unten und weit/nah.<br />
Bone Sie können für jedes Objekt ein skelettartiges<br />
System aus Bones (Knochen) definieren. Indem<br />
sie die Bones bewegen, können Sie die Form<br />
eines Objekts verändern.<br />
Bounding Box (= Begrenzungs Box) Stellt einen sechsseitigen<br />
Quader mit den äußeren Dimensionen eines<br />
Objekts dar und wird in der Regel als Platzhalter<br />
für komplexere Objekte angezeigt.<br />
Camera (= Kamera) Eine Kamera, die wie im richtigen<br />
Leben, Ereignisse aufzeichnet. In der Kamera<br />
Ansicht sehen Sie das Bild, welches später<br />
generiert wird.<br />
Cattiwompus Durcheinander, ungewöhnlich, Verzerrt.<br />
Channel (=.Kanal) Siehe Animation Channel.<br />
Child (= Kind) Siehe Parenting.<br />
Control Mesh (Mesh = Drahtgittermodell) Mit den Punkten<br />
eines Control Mesh können sie die Form<br />
eines.SubPatch Modells beeinflussen.<br />
Default unit Ist die Maßeinheit in den Grundeinstellungen<br />
(General Options).im Preference Panle in Layout.<br />
Im Modeler, im Display Option Panel. Diese<br />
Maßeinheit wird immer dann genommen, wenn<br />
bei einer numerischen Eingabe KEINE Maßeinheit<br />
eingegeben wird.<br />
Endomorph Ist ein Objekt, das eines oder mehrere Morph<br />
varianten (Morph Maps) enthält.<br />
Envelope Ein Envelope bietet die Mögichkeit einen<br />
bestimmten Wert, der sich mit der Zeit ändert,<br />
mittels eines grafischen Input Modus<br />
einzustellen.<br />
Flatness Flatness wird als Schwellenwert benutzt, um zu<br />
bestimmen, ob ein Polygon noch planar ist. Eine<br />
Flatness von 0, bedeutet, dass ein Polygon<br />
absolut flach ist.<br />
Flatness wird als prozentuale Abweichung von<br />
einem Dreieck (die “ideale Ebene”) bezeichnet,<br />
das aus den ersten beiden und letzten Vetices
2.4 K APITEL ZWEI: KONVENTIONEN<br />
(Punkte) eines Polygons geformt wird. Alle<br />
anderen Punkte werden relativ zu dieser Ebene<br />
gemessen. Um den Prozentwert, d.h. den Wert<br />
der Flatness, zu erhalten, wird die größte<br />
Abweichung durch die Gesamtgröße des<br />
Polygons geteilt.<br />
Wenn z.B. bei einem Polygon von einem Meter<br />
Breite, eine Flatness von 0,5 % vorliegt, bedeutet<br />
dies, dass keines der Punkte mehr als 5mm vom<br />
Optimum abweicht (1 x .005)<br />
Frames <strong>LightWave</strong> arbeitet mit Frames. Ein Frame ist<br />
eines der Bilder, woraus eine Animation besteht.<br />
Ein NTSC Video besteht aus 30, ein PAL Video aus<br />
25 und ein Film aus 24 Bilder pro Sekunde.<br />
GCore Abkürzung for “Geometry Core”, und bezeichnet<br />
die Engine die hinter den Animations- und<br />
Modelling-Werkzeugen steht.<br />
Geometry Dies bezieht sich auf das positionale Layout der<br />
Punkte und Polygone eines Objekts.<br />
High Dynamic Range Image<br />
HDRI ist ein Bild mit einer großen Breite an<br />
intensitätswerten zwischen dem hellsten und<br />
dunkelsten Pixeln. In typischen 8/24 Bit Bildern<br />
beträgt der Wert für den hellstmögliche Pixel 255<br />
und der für den dunkelsmöglichen 0. Natürliche<br />
(aussehende) Szenen und Bilder die z.B. mit<br />
Radiosity gerendert werden, können eine<br />
sogenannte Dynamic Range haben, bei denen die<br />
Werte zwischen 10 und 10000 mal höher liegen<br />
können. Um diese Information festzuhalten, wird<br />
ein Bildformate benutzt (hdr) das eine höhere<br />
Präzision erlauben.<br />
Hub Der Hub wird von den Lightwave Modulen<br />
benutzt, um Infomationen zwischen beiden zu<br />
synchronisieren.<br />
HyperVoxel HyperVoxels sind volumetrische rendering<br />
Effekte.<br />
Item (= Gegenstand) Ein Item in Layout bezeichnet ein<br />
Objekt, Bone, Licht, oder Kamera.<br />
Intelligentities Intelligentities bezeichnet das Objektformat von<br />
Lightwave.<br />
Keyframe (Kurz auch als key .bezeichnet) Mit einem<br />
Keyframe bezeichnet man die gesezten<br />
Information zu einem bestimmten Zeitpunkt
L IGHTW AVE <strong>3D</strong> 7 2.5<br />
(Frame).Diese Informationen beziehen sich<br />
(meistens) auf die Animation Channels (z.B.für<br />
die Position oder Rotation). Animationen werden<br />
so aus einem Start Keyframe, einem End<br />
Keyframe und in der Regel mehreren<br />
dazwischenliegenden Keyframes definiert (auch<br />
als tween bezeichnet).<br />
Light (= Lichtquelle) Ein Light wird in <strong>LightWave</strong> wie<br />
eine Lichtquelle im richtigen Leben eingesetzt.<br />
Lichter beleuchten die Szene und ermöglichen<br />
Ihnen, die sich darin befindlichen Objekte zu<br />
sehen.<br />
LScript Ist die integrierte Script Sprache die von<br />
<strong>LightWave</strong> benutzt wird. Selbsgeschriebene<br />
Scripte koennen als Plugin eingebunden werden.<br />
Meta-primitive Ein Metaball, Metaedge oder Metaface Objekt.<br />
Modal/Non-modal Bezeichnet eine Eigenschaft von Panels. Modale<br />
panels müssen geschlossen werden, bevor weiter<br />
gearbeitet werden kann. Ein Non Modales Panel<br />
kann weiterhin, für die Bearbeitung und die<br />
Interaktion mit dem restlichen Programm, offen<br />
bleiben. Im Modeler ist z.B. das Numeric Panel<br />
Non Modal und das Display Options Panel ist<br />
Modal.<br />
Motion Channel Motion Channel ist im allgemeinen das gleiche<br />
wie Animation Channel, bezieht sich aber nur auf<br />
die Position, Rotation und Skalierung, nicht aber<br />
auf z.B. die Lichtintensität.<br />
Non-planar Non-planar bezieht sich im allgemeinen auf ein<br />
Polygon mit mehr als 3 Punkten, die sich nicht<br />
auf einer gemeinsamen Ebene befinden. Non<br />
Planare Polygone können unberechenbare Fehler<br />
beim Rendern verursachen<br />
Normal Die Normale ist eine imaginäre Line, die sich<br />
rechtwinkelig von der Oberfläche eines Polygons<br />
erstreckt. Im Modeler wird die Normale als<br />
gestrichelte Linie bei einem ausgewählten<br />
Polygon angezeigt. Für <strong>LightWave</strong> ist ein Polygon<br />
nur dann sichtbar, wenn dies Normale in<br />
Richtung des Betrachters zeigt (ausgenommen<br />
sind Polygone die explizit als zweiseitig definiert<br />
sind (Double Sided Option).<br />
Die Normale eines Puktes - Vertex Normale ist der<br />
Mittelwert aller Polygon Normalen die an diesem<br />
Punkt angrenzen.
2.6 K APITEL ZWEI: KONVENTIONEN<br />
Null Object Ist ein Objekt, das nur im Layout als ein kleines<br />
Kreuz dargestellt, aber nicht gerendert wird.<br />
Nullobjekte sind für das Tracking organisieren,<br />
Gruppieren (Parenting) und das Verwenden von<br />
kinematischen Funktionen nützlich. Sie werden<br />
auch zur Steuerung von Plugins verwendet.<br />
NURBS Abkürzung für Non-uniform Rational B-Splines.<br />
Object Ein Objekt besteht aus Punkten und Flächen.<br />
Punkte, die zu einem Polygon verbunden werden,<br />
definieren eine Fläche. Verbundene Flächen<br />
bilden ein Objekt.<br />
Origin (= Ursprung) Das absolute Zentrum im <strong>LightWave</strong><br />
Universum, definiert durch die Koordinaten 0,0,0.<br />
Orthogonal Orthogonal werden zwei dimensionle Ansichten<br />
genannt (z.b. der Front-view), bei denen zwei<br />
Achsen in einem 90 Grad Winkel zu einander<br />
stehen.<br />
Parenting Parenting bezieht sich auf die Fähigkeit, in<br />
<strong>LightWave</strong>, hierarchische Abhängigkeiten<br />
zwischen den Elementen einer Szene zu<br />
definieren. Das Parent Element hat Einfluß auf<br />
das untergeordnete Element (Child) hinsichtlich<br />
Position, Rotation, Skalierung usw. Das Child<br />
kann für andere Elemente ebenfalls ein Parent<br />
sein.<br />
Particles Normalerweise bezeichnet dies einen animierten<br />
Punkt im Partikelsystem, für die Erstellung von<br />
Funken, Feuer oder auch Flüssigkeiten. In<br />
<strong>LightWave</strong> heißt das Partikelsystem “Particle FX”.<br />
Phong Shading Phong Shading ist ein Darstellungsmodus, wobei<br />
die Kante zwischen Polygone ab einen<br />
bestimmten Winkel zueinander abgerundet wird.<br />
<strong>LightWave</strong> verwendet einen Phong Shading<br />
Algorithmus für die Berechnung der Bilder.<br />
Pivot Point Das ist ein frei definierbarer Punkt für ein Objekt,<br />
das als Zentrum für Position, Rotation und<br />
Skalierung dient.<br />
Pixel Ein Pixel ist die kleinste Maßeinheit in einem Bild<br />
und wird zur Beschreibung der Höhe und Breite<br />
eines Bildes verwendet.<br />
Plane Eine Plane (= Ebene) ist eine zweidimensionale<br />
Ebene die sich in zwei Richtung unendlich<br />
ausdehnt, aber keine Tiefe aufweist.
L IGHTW AVE <strong>3D</strong> 7 2.7<br />
Plug-in Plugins sind kleine Programme die mit <strong>LightWave</strong><br />
zusammenarbeiten und die Funktionsvielfalt<br />
erweitern.<br />
POV Point Of View = Ansicht<br />
Radiosity Radiosity ist die diffuse Reflektion von Licht. Als<br />
Radiosity wird das zurückwerfen von Licht von<br />
lichtreflektierenden Oberflächen bezeichnet.<br />
Ray Tracing Ray tracing ist der Prozess, bei dem ein “Ray” (=<br />
Strahl) von einer Lichtquelle während seiner<br />
Interaktion mit den Objekten einer Szene auf dem<br />
Weg zur die Kamera, verfolgt wird. Mit Ray<br />
Tracing können Sie realistische Effekte wie<br />
Schatten, Licht-Brechung und Spiegelungen<br />
kreieren.<br />
Render Rendering ist der Prozess der Bild-Berechnung<br />
auf Basis der verschiedenen, von Ihnen<br />
gewählten Optionen in <strong>LightWave</strong>.<br />
Scene Ein <strong>LightWave</strong> Projekt, das die geladenen Objekte<br />
und ihre Bewegungen, die Anzahl der Lichter und<br />
ihrer Werte/Bewegungen, die Auflösung des<br />
gerenderten Bildes, Spezialeffekte,<br />
Kameraeinstellungen, usw. definiert. Diese ASCII<br />
Textdatei wird in der Regel vom Layout aus<br />
gesichert.<br />
Scrub (wörtl. = scheuern, schrubben) Bezeichnet das<br />
Bewegen eines Sliders, um kontinuirliche<br />
Ton/Video Effekte einsehen zu können.<br />
Session (= Sitzung) Bezeichnet normalerweise den Aufruf<br />
und der einmaligen Durchführung einer<br />
Applikation.<br />
Shaded mode Shaded Mode bezeichnet den Darstellungsmodus<br />
bei dem im Betrachtungsfenster (Viewport)<br />
Objekte nicht als Drahtgittermodell sondern mit<br />
ihren Oberflächeneigenschaften dargestellt<br />
werden.<br />
Spline (Curves) <strong>LightWave</strong> verwendet Splines oder Kurvenpfade<br />
zwichen Keyframes. Im Modeler sind Splines<br />
offene oder geschlossene Kurven.<br />
Spline Cage Als Spline Cage (wörtl. Kurven Käfig) wird ein <strong>3D</strong><br />
Objekt bezeichnet, das aus mit einander<br />
verbundenen Einzelkurven erstellt wurde.<br />
Spline Patching Spline Patching beschreibt den Prozess, bei dem<br />
zwischen Splines die sich kreuzen eine<br />
Drahtgitter SURFACE erstellt wird.
2.8 K APITEL ZWEI: KONVENTIONEN<br />
Subdivided Bezieht sich normalerweise auf das Vergrößern<br />
der Anzahl der Polygone, durch Teilen der<br />
existierenden Polygone. Die Gesamtform der<br />
unterteilten Polygone kann, muß sich aber nicht<br />
von der Ausgangsform unterscheiden. Dies hängt<br />
von der Methode der Unterteilung ab.<br />
SubPatch SubPatch ist ein Modeling Modus, wo die<br />
Polygone einen Käfig bilden, der das<br />
darunterliegende NURB Modell beeinflusst und<br />
verändert.<br />
Surface (= Oberfläche) Grundsätzlich ist ein Surface die<br />
Haut des Objekts. Ein Objekt kann mehrere<br />
Surface haben. wobei jede Surface seine eigenen<br />
Eigenschaften haben kann (z.B. Farbe) Mehrere<br />
Objekte können auch einen gleichen Surface<br />
Namen haben.<br />
Tangent Eine Tangente bezeichnet eine gerade Line die<br />
eine Kurve in nur einem Punkt berührt.<br />
Texture Textur ist eine Oberflaechen-Eigenschaft. Bei<br />
einem Displacement oder einer Clip Map bezieht<br />
sich die Eigenschaft der Textur auf das gesamte<br />
Objekt.<br />
Tween Tween ist der interne Prozess bei dem die<br />
schritte zwischen den einzelnen Keyframes<br />
berechnet wird.<br />
Vertex Der Punkt, an dem sich die Seiten eines Polygons<br />
scheiden.<br />
V (Vertex) Maps V Maps ist die Abkürzung von Vertex Maps. Diese<br />
stellen zusätzliche Informatioen bereit, die im<br />
Zusammenhang mit den einzelnen Punkten<br />
(Vertices) eines Objekts zu sehen sind wie z.B.<br />
Weight, UV und Morph Maps.<br />
VIPER Versatile Interactive Preview Render. Ein Fenster<br />
das interaktiv und in Echtzeit, verschiedene<br />
Material- bzw. Szenen Einstellungen darstellt.<br />
Volumetric Lights dient dazu Licht sichtbar zu machen.<br />
Volumetriche Lichter erlauben Einstellungsmöglichkeiten<br />
um z.B. den Lichtkegel sichtbar zu<br />
machen..<br />
Weights Siehe V Maps.<br />
Wacky Verrückt. blöd. durcheinander. cool.
L IGHTW AVE <strong>3D</strong> 7 2.9<br />
ARBEITEN MIT DER OBERFLÄCHE<br />
Sie werden innerhalb kürzerster Zeit die intuitive <strong>LightWave</strong><br />
Oberfläche beherrschen. <strong>LightWave</strong> verwendet keine Icons, die Sie<br />
eventuell verwirren können, sondern Panels, in denen alle Funktionen<br />
mittels Text aufgerufen werden können. Es gibt einige andere<br />
Konventionen der <strong>LightWave</strong> Oberfläche, die unten angeführt werden.<br />
Button Bezieht sich auf einen Bereich des Bildschirms,<br />
den Sie mit der Maus anklicken, um eine Funktion<br />
auszuführen. Meist ist nur ein einfacher Klick<br />
erforderlich. Es gibt darüber hinaus spezielle<br />
Typen, wie z.B. Schalter oder Pop-Up Menüs und<br />
Envelope Buttons. Einige Buttons werden, wenn<br />
aktiviert, hervorgehoben, um den Status ihrer<br />
Aktivität anzuzeigen.<br />
Contextual Pop-ups Sind Kontext Sensitive Pop Up Menüs die in<br />
Verbindung mit SHIFT+STRG+LMB erscheinen und<br />
in Beziehung mit dem Bereich stehen über dem<br />
der Mauszeiger sich befindet.<br />
Dialog Siehe Requester<br />
Drag Button Ein Drag Button ist einem Slider ähnlich nur, dass<br />
der Button unbeweglich ist. Um diesen zu<br />
benutzen., klicken Sie auf den Button, halten die<br />
Maustaste gedrückt und ziehen in eine der von<br />
den Pfeilen angezeigte Richtung. Dies ist einer<br />
der wenigen Buttons, bei dem beide Maustasten<br />
verwendet werden können, in der Regel mit<br />
unterschiedlichen Ergebnissen.<br />
Envelope Button Ein kleiner, mit einem E versehener, Button.<br />
Wählen sie diesen Button, öffnet sich eine<br />
Envelope Panel. Um einen Envelope<br />
auszuschalten (z.B. entfernen), halten Sie die<br />
SHIFT Taste und klicken auf den Envelope Button.<br />
Ghosted Item Wenn Parameter in LW durchsichtig dargestellt<br />
werden, sind diese Daten für Sie nicht verfügbar.<br />
Wenn Sie trotzdem versuchen diese Option<br />
auszuwählen, erscheint eine Dialogbox die Ihnen<br />
sagt, warum diese Option nicht verfügbar ist<br />
Information Field/Display<br />
Dies sind Textanzeigen, die Sie in den<br />
verschiedenen Panels finden. Diese können nicht<br />
direkt geändert werden und geben nur<br />
Informationen über bestimmte Anwendungen.<br />
Input Field (= Eingabefelder) Bereiche zur Dateneingabe.
2.10 C HAPTER T WO: CONVENTIONS<br />
Mini-Slider Ein Mini-Slider ist ein Button mit zwei nach<br />
rechts und links zeigenden Pfeilen. Klicken Sie auf<br />
einen Pfeil und ziehen Sie mit LMB nach links<br />
oder rechts, um den Wert des nebenstehenden<br />
Parameters zu verringern bzw. zu vergrößern. In<br />
vielen Fällen allerdings umfaßt das Slider<br />
Spektrum nicht alle möglichen Werte.<br />
Panels Jedes, sich öffnende Fenster, wenn Sie auf einen<br />
Button in <strong>LightWave</strong> klicken. Viele Panels haben<br />
zusätzliche Registerkarten (Tabs), die durch<br />
Klicken angewählt werden.können.<br />
Pop-up Menu Dieser Button besitzen einen nach unten<br />
zeigenden Pfeil auf der rechten Seite. Klicken Sie<br />
auf diesen Pfeil und halten Sie die linke<br />
Maustaste gedrückt. Das Menü springt auf und<br />
wenn Sie mit dem Mauszeiger über das Menü<br />
gehen, werden die einzelnen Elemente markiert.<br />
Wenn die gewünschte Auswahl markiert ist,<br />
lassen Sie die linke Maustaste los.<br />
Möchten Sie kein Element auswählen, bewegen<br />
Sie einfach den Mauszeiger außerhalb des Menüs<br />
und lassen die linke Maustaste los..<br />
Einige Pop Up Menüs enthalten Listen mit<br />
Objekten, Bilder und Lichtern, die in der Regel in<br />
der Reihenfolge ihrer Entstehung oder des<br />
Ladens aufgeführt werden.<br />
Requester (= Dialogbox) Diese erscheinen auf dem<br />
Bildschirm für die Eingabe bei Operationen, wie<br />
dem Laden und Sichern von Dateien. Dies bezieht<br />
sich auch auf kleinere Fenster, die den Benutzer<br />
zur Eingabe von Daten in verschiedene Felder<br />
auffordern.<br />
Reset Area Das sind Gebiete auf der Modeler Werkzeugleiste<br />
auf der sich kein Button befindet. Dies wirkt<br />
ähnlich, wie ein drücken auf den ESC Knopf in<br />
anderen Applikationen.<br />
Scrollbar Siehe Slider<br />
Shaded Display Siehe Solid-Shaded Display.<br />
Slider Ein Slider erlaubt eine Einstellung zu verändern,<br />
wenn der Button entlang eines Balkens gezogen<br />
wird. Es kann entweder links oder rechts neben<br />
dem Button angeklickt werden, oder mit Klicks an<br />
den Pfeilbuttons am jeweiligen Ende es Balkens<br />
eine allmähliche Veränderung herbeiführen.
L IGHTW AVE <strong>3D</strong> 7 2.11<br />
Solid Shaded Display Solid Shaded Display bezeichnet einen<br />
Darstellungsmodus, wo Objekte NICHT als<br />
Dratgittermodel gezeigt werden, dabei sind einige<br />
Details der Textureinstellungen sichtbar.<br />
Texture Button Ein Texture Button ist ein kleiner mit einem T<br />
gekennzeichneter Button. Mit diesem Button<br />
rufen Sie ein Textur Panel auf, in dem Sie eine<br />
Textur für den gewählten Parameter wählen<br />
können. Ein markierter Textur Button zeigt an,<br />
dass eine Textur für diesen Parameter gewählt<br />
wurde. Um eine Textur auszuschalten (z.B.<br />
entfernen) halten Sie die SHIFT Taste und klicken<br />
auf den Textur Button.<br />
Toggle Button Ein kleiner Schalter Button, der, wenn angeklickt,<br />
markiert wird und dadurch anzeigt, dass das<br />
nebenstehende Feature aktive ist.
Kapitel 3<br />
Allgemeine Interface Begriffe
Kapitel 3:<br />
Allgemeine Interface<br />
Begriffe<br />
Dieses Kapitel behandelt Oberflächen-Elemente, Fenster und<br />
Abfragen, die von mehreren Orten aufgerufen werden können. Diese<br />
können von verschiedenen Orten des Programs (Fenster,Plugins,Module)<br />
aufgerufen werden.<br />
DER HUB<br />
Der Hub ist im wesentlichen eine Informations Plattform, die von den<br />
<strong>LightWave</strong> Modulen zur Synchronisation genutzt wird. Es enthält z.B.<br />
Informationen über die synchronisierten Objektnamen und den<br />
Speicherbereich der Konfiguration. Wenn ein Objekt im Modeler und<br />
Layout geladen ist, werden sämtlliche Änderungen die in einem Modul<br />
getätigt werden, im jeweils anderen Module synchronisiert. Falls Sie ein<br />
Objekt nur in Layout geladen haben, können Sie dieses sehr einfach in<br />
den Modeler holen, indem Sie das Objekt im Modeler aus dem Objekt<br />
Pop Up Menü auswählen - anfangs ist das Objekt in negativ Schreibweise<br />
aufgeführt (Ghosted-halbtransparent).<br />
ANMERKUNG<br />
Falls Sie ein Objekt im Modeler geändert haben (ohne die Änderung<br />
auf der Festplatte abzuspeichern) und Sie nun im Layout das<br />
unmodifizierte Objekt von der Festplatte laden, wird das geladene<br />
Objekt sofort Synchronisiert.<br />
L IGHTW AVE <strong>3D</strong> 7 3.1<br />
Der Hub startet automatisch wenn Sie <strong>LightWave</strong> starten. Es ist ein<br />
Prozess der im Hintergrund läuft und bei dem Sie eigentlich nicht<br />
eingreifen müssen. Dennoch können Sie ein Interface aufrufen, indem Sie<br />
beim laufenden Hub das Icon doppelklicken.
3.2 K APITEL D REI: A LLGEMEINE I NTERFACE B EGRIFFE<br />
Hub Interface<br />
Wenn Sie den Menüpunkt “Launch Processes” aufklappen, sehen Sie<br />
von welchen Programmen der Hub Kenntnis hat. (z.B. LW Layout, LW<br />
Modeler) Sie können die jeweilige Applikation mit einem Doppelklick<br />
starten. Sie erreichen dies auch, indem Sie eine Element auswählen<br />
(einfacher klick) und die Taste L drücken. Wenn Sie stattdessen die ENTF<br />
Taste drücken, entfernen Sie die Applikation aus der Liste. Dies hat aber<br />
keinen Einfluß auf Ihre gespeicherten Programme.<br />
ANMERKUNG<br />
Das “Launch Process” Menü ist anfänglich leer. Die Einträge erscheinen<br />
nach dem ersten Start von Layout und Modeler.<br />
Unter Windows befindet sich das Hub Icon im System Tray. Mit einem<br />
Klick mit der RMB können sie ein kleines Menü öffnen:<br />
Open Öffnet das Hub Fenster<br />
Close Schließt das Hub Fenster<br />
Launch Startet die eingetragenen Applikationen<br />
Properties Setzt die Optionen, wann der Hub beendet werden soll.<br />
Exit Beendet den Hub<br />
Properties<br />
Automatic Shutdown kann auf verschiedene Zeiten gesetzt werden.<br />
Läuft das Hub in dieser “Leerlaufzeit” ohne Aktivität schließt es sich.<br />
Auch wenn Layout oder Modeler untätig sind, gibt es minimale<br />
Aktivitäten, die den Hub nicht beenden.<br />
Automatic Save ist eine Option, die den Hub veranlasst, in<br />
bestimmten Zeit-Intervallen Änderung, die im Modeler oder Layout<br />
passieren, in temporären Dateien zuspeichern. Diese Dateien werden in
dem LWHUB Ordner innerhalb des Temp Ordners des Systems<br />
geschrieben. Die Dateien beinhalten den Dateinamen des<br />
eintsprechenden Objekts . Wenn z.B. Ihr Objekt den Namen MYOBJECT.LWO<br />
.hat und das System stürtzt ab, können Sie noch immer eine<br />
Sicherheitskopie mit z.B. den Namen 0012.MYOBJECT.LWO haben.<br />
ANMERKUNG<br />
Falls Sie Layout und/oder Modeler ohne Hub betreiben wollen, dann<br />
fügen Sie im Anschluß am Command -0 (minus Null) an (z.B.,<br />
Lightwav.exe -0.) Sie müssen dann immer bedenken, es werden dann<br />
keine Sicherheitkopien ihrer Objekte oder Szenen angelegt.<br />
DER IMAGE VIEWER<br />
Der Image Viewer wird überall in <strong>LightWave</strong> benutzt (Render Display,<br />
Image Editor, etc.) um Bilder, mit der Farbanzahl die ihr Computer<br />
derzeit eingestellt hat , anzuzeigen. Einmal geöffnet, ist es nicht<br />
notwendig das Fenster zu schließen. Wenn Sie dies tun, werden alle<br />
enthaltenen Bilder aus dem Speicher gelöscht.<br />
Gerendertes Bild (Render Options Panel)<br />
Der Image Viewer hält manchmal mehrere Bilder im Speicher, in<br />
Abhängigkeit davon, wie es von <strong>LightWave</strong> benutzt wird. Im Layer Pop<br />
Up Menü können diese Bilder ausgewählt werden.<br />
L IGHTW AVE <strong>3D</strong> 7 3.3
3.4 K APITEL D REI: A LLGEMEINE I NTERFACE B EGRIFFE<br />
Sie können entweder das Bild, oder falls vorhanden, das<br />
entsprechende Alpha Bild (Pop Up Menü im rechten oberen Eck)<br />
auswählen.<br />
Wenn Sie den Mauszeiger über das Bild ziehen, werden Ihnen RGBA<br />
Farbinformationen über das darunterliegende Pixel, in der Kopfzeile des<br />
Fensters angezeigt. 100% entspricht den Wert 255 bei Non-Floating-Point<br />
Bilder. Bei Floating-Point Bilder entsprechen 100% den Wert 1.<br />
Pixel Information in der Kopfzeile<br />
Sie können die Fenstergröße ändern, indem Sie die rechte untere Ecke<br />
anklicken und ziehen. Wenn Teile des Bildes nicht sichtbar sind, halten<br />
Sie die ALT Taste und Verschieben Sie das Bild.mit der Maus.<br />
Das File Menü<br />
Das File Pop Up Menü dient dazu, das aktuelle Bild nach der Auswahl<br />
des gewünschten Formats abzuspeichern. Im Dialogfenster MÜSSEN Sie<br />
die entsprechende Endung hinzufügen, falls erforderlich (z.B.<br />
PICTURE.TGA). Hier befindet sich auch der Befehl zum Löschen aller, im<br />
Speicher des Viewers befindlichen, Bilder.<br />
Image Control Panel<br />
Weiter befindet sich das Image Controls Menü im File Menü.
Image Controls Menü<br />
In diesem Dialog Fenster können Sie ein Vordergrund Bild auswählen,<br />
indem Sie in die FG Spalte klicken. Sie können auch in echtzeit eine<br />
Überblendung mit einem ausgewählten Hintergrund Bild mit dem Blend<br />
Mode Pop Up Menü machen. Die Stärke wird mit dem Blend Slider<br />
(Schieberegler) bestimmt.<br />
Links nach rechts: Horizontal,Vertical and Dissolve blend<br />
Links nach rechts:Alpha und Difference blend<br />
L IGHTW AVE <strong>3D</strong> 7 3.5<br />
Die meisten Modi sind selbsterklärend. Der Difference Mode zeigt die<br />
Differenz zwischen dem Pixel im Vordergundbild und dem im<br />
Hintergrundbild. Steht der Blend Slider ganz links, wird die aktuelle<br />
Differenz angezeigt. Je weiter Sie den Slider nach rechts bewegen, wird<br />
diese Differenz weiter verstärkt, um den Unterschied sichtbarer zu<br />
machen. Sind die Werte der Pixel sehr ähnlich erscheint die Differenz in<br />
Schwarz.
3.6 K APITEL D REI: A LLGEMEINE I NTERFACE B EGRIFFE<br />
ANMERKUNG<br />
Der Blend Slider hat im Alpha Blend Modus keine Auswirkung.<br />
Wenn ein HDRI Bild angezeigt wird, können Sie spezielle Parameter<br />
einstellen , wenn Sie die Exposure Option auswählen. Sie können dann<br />
HDR Daten justieren, wie z.B.beim HDRExpose-Image Filter, nur in<br />
Echtzeit.<br />
White Point ist für die Input Intensity des angenommenen hellsten<br />
Weiß. Alle drüberliegenden Werte haben dann den selben Output Wert.<br />
Black Point, erscheint als Prozentwert des Nominal Black Point (1/255),<br />
und ist der dunkelste nicht Schwarze Punktwert im Inputbild, das als<br />
solcher beibehalten wird. Alle Werte die dunkler sind erscheinen<br />
Schwarz. Diese Einstellungen werden von der Auto Option<br />
überschrieben. Hier werden die Bilddaten herrangezogen, um den Black<br />
Point zu berechnen.<br />
ANMERKUNG<br />
Wenn der Image Viewer das akuelle ausgewählte Fenster ist, erhalten<br />
Sie das Control Panel mit der P.Taste.<br />
Dateien Speichern<br />
Wenn das aktuelle Bild ein HDRI Bild ist und Sie haben mit den voher<br />
beschriebenen Methoden das 24 Bit Erscheinungsbild justiert, dann<br />
speichert das Save Exposed Sub Menü das justierte Bild als 24/32-Bit<br />
Bild. Das normale saveRGBA Sub Menü behält alle enthaltenen<br />
Farbinformationen ohne den justierten Werten. Es werden sämtliche<br />
Werte (z.B. 24/32-Bit, Floating Point) gespeichert, die das ausgewählte<br />
Format beherrscht.<br />
Das Save Resampled Submenü erlaubt, eine skalierte Version des<br />
Bildes abzuspeichern. Sie können dazu Width (Breite) und Height<br />
(Höhe) unabhängig voneinander setzen oder wenn Lock Aspect<br />
ausgewählt ist, wird das Seitenverhältniss des Bildes beibehalten, wenn<br />
eines der Werte verändert wird.<br />
Das Magnify Menü<br />
Das Magnify Menü hat diverse Einstellung die die Vergrößerung<br />
beeinflußen. Sie können dazu die Plus(+) oder Minus(-) Tasten<br />
verwenden.
Vergrößertes Bild<br />
L IGHTW AVE <strong>3D</strong> 7 3.7<br />
DER VISUAL BROWSER<br />
Sie können den <strong>LightWave</strong> Visual Browser als standard File Dialog für<br />
Layout und Modeler definieren. Dazu wählen Sie VBFileRequester im File<br />
Dialog Pop Up Menü. Dieser liegt im Modeler im Interface Tab des<br />
Display Options Panel (Display > Viewport: View Options). In Layout im<br />
General Options Tab des Preferences Panel (Display > Options: General<br />
Options).
3.8 K APITEL D REI: A LLGEMEINE I NTERFACE B EGRIFFE<br />
Der Visual Browser<br />
Die meisten Features sind selbsterklärend. Der Button oberhalb der<br />
File Liste schaltet zwischen Show Icons und Show Filelist. Dies erlaubt<br />
das Umschalten zwischen Icons- und Namenslisten. Ein Rechtsklick im<br />
rechten Teil des Fensters öffnet ein Pop Up Menü. Die Option Add to<br />
Favorites fügt den aktuellen Ordner in das Laufwerk, Auswahl Pup Up<br />
Button im linken oberen Eck des Fensters.<br />
VIPER: DAS INTERAKTIVE VORSCHAU FENSTER<br />
Das VIPER System (Versatile Interactive Preview Render) ist<br />
<strong>LightWave</strong>’s erstaunliches Vorschau-System (ausgeklügeltes internes<br />
Vorschau Medium). VIPER erlaubt Ihnen HyperVoxels, Volumetric Lights,<br />
Skytracer2 und Surface Previews (Vorschau). Dies geschieht mit einer<br />
großen Genauigkeit und Geschwindigkeit. Viper wird mit dem VIPER<br />
Button in der Werkzeugleiste von Layout aktiviert oder über einige<br />
Plugin-Fenster.<br />
Im Normalfall geschieht das Bildupdate nahezu gleich mit dem<br />
Verändern von Werten. Dies eröffnet einem Animator eine wertvolle<br />
Rückmeldung. Wenn Materialien editiert werden ,benutzt VIPER die<br />
intern berechneten Daten-Puffer, um Ändernungan Elementen<br />
durchzuführen, die sonst sehr rechenintensiv sind .
VIPER<br />
Die Option Draft Mode erlaubt eine niedrigere Auflösung und daher<br />
ein schnelleres Update der Vorschau. Klicken Sie auf den Render Button,<br />
um ein Update zu erzwingen. Die ESC Taste unterbricht ein Update.<br />
Nutzen Sie das Preview Options Pop Up Menü, um die Display Options<br />
zu öffnen. Diese Optionen können, in Abhängigkeit von den ausgewählten<br />
Features im VIPER Fenster, variieren (z.B. Hypervoxel). Sie können im<br />
Preview Size Pop Up Menü, aus verschiedene Auflösungen wählen.<br />
Für bestimmte Features, wie Surfaces, Volumetric Lights und<br />
Hypervoxels können sie die erarbeiteten Einstellungen mit Add Preset<br />
(oder einem Doppelklick auf das Bild) in das Preset Shelf eingfügen.<br />
Das Preview Pop Up Menü arbeitet in ähnlicher Weise wie im<br />
Hauptinterface. Sie können die Funktion nutzen, um z.B. eine Vorschau<br />
von animierten Prozeduralen Texturen, Volumetrischen Lichtern,<br />
Texturen, Hypervoxels u.a. zu sehen. Beachten Sie, dass das Objekt sich<br />
nicht bewegt, wie bei der normalen Animations Vorschau. Die ESC Taste<br />
unterbricht die Erstellung der animierten Vorschau. (In Kapitel 8<br />
behandeln wir die Erstellung von Preview Animationen). Wenn die<br />
Vorschau fertig ist, erscheint ein Kontrollfeld mit den Abspielbuttons.<br />
Mit Free Preview aus dem Preview Pop Up Menü löschen wir die<br />
Vorschau aus dem Speicher.<br />
L IGHTW AVE <strong>3D</strong> 7 3.9
3.10 K APITEL D REI: A LLGEMEINE I NTERFACE B EGRIFFE<br />
Ein laufendes VIPER Preview<br />
Surface Previews<br />
Wenn <strong>LightWave</strong> ein Bild rendert, entstehen weitaus mehr<br />
Informationen als die Farben der Pixel die Sie im Bild sehen. Diese<br />
Farbinformationen sind nur ein Bruchteil der Gesamtinformationen.<br />
<strong>LightWave</strong> berechnet zusätzlich noch diverse andere Buffer, wie z.B.<br />
alpha (transparency = Transparenzwerte), z-Buffer (depth =<br />
Tiefeninformationen), luminosity (Selbsleuchtfähigkeit), diffuse (Menge<br />
des absorbierten Lichts), specular (Menge des Reflektierten Lichts),<br />
shadow (Schatten), Geometrie, Objekt, diffuse shading (sozusagen ein<br />
Alpha für Diffuse), specular shading und sogar individuelle Surface<br />
Buffer.<br />
Daraus resultiert, dass VIPER nicht nur die Farbe eines Pixels kennt,<br />
sonder z.B. auch wie weit oder nah ein Pixel im Raum liegt (Z-<br />
Achse),welches MAterial er trägt, usw.. Durch verändern dieser extra<br />
Daten kann VIPER z.B. die Farbe oder Glanzverhalten im gerenderten Bild<br />
ändern ohne das andere Teile des Bildes neu berechnet werden müssen.<br />
Es wird auch das entsprechende Shading, Lichtänderungen und auch<br />
Änderungen der Backdrop Farben berücksichtigt.<br />
ANMERKUNG<br />
VIPER bezieht die Informationen aus dem rendering, darum ist VIPER<br />
für Surface Samples nur dann verfügbar, wenn der Surface Editor in<br />
Layout geöffnet wurde.<br />
Diese Informationen bezieht VIPER aus dem letzten gerenderten Bild,<br />
Das gilt für die Surface Preview und wenn Use Z-Buffer in Preview im<br />
HyperVoxels Panel aktiviert ist. Normalerweise wird diese extra-
Information nach einem Rendervorgang wieder gelöscht. Damit dies<br />
nicht geschieht, muss Enable VIPER (in den Render Options) vor dem<br />
rendern aktiviert sein.<br />
ANMERKUNG<br />
Wenn diese Funktion gebraucht wird, werden Sie gefragt, ob die<br />
Enable VIPER Option aktiviert werden soll. Beim finalem Rendering<br />
sollte, diese Funktion aber deaktiviert sein, da sich daraus längere<br />
Renderzeiten und ein höherer Speicherverbrauch ergeben.<br />
In Verbindung mit Surface Previews<br />
Wenn Sie in einem VIPER Bild eine Fläche anklicken, wird das<br />
zugehörige Material im geöffneten Materialeditor ausgehwählt<br />
Da VIPER nicht die gesammte Szene neu berechnet, sondern nur das<br />
veränderte Element, gibt es einiges zu beachten. Vertex Maps (Weight,<br />
UV, etc) SubPatch Objekte, Ray Trace Effekte (Spiegelung, Brechung,<br />
Schatten) Shadow Maps, Fog (Nebel), Double Sided Polygone, Radiosity,<br />
Light Falloff (Lichtstärken abfall) usw, werden im VIPER nicht<br />
berücksichtigt. D.h. VIPER ist kein Ersatz für das echte Render Anzeige<br />
Fenster. Auch ist bewegte Geometrie im VIPER nicht darstellbar.<br />
Andere Gebrauchsweisen<br />
Wenn VIPER für HyperVoxels oder für Volumetric Lights verwendet<br />
wird, werden im Normalfall keine Daten aus dem internen Render Buffer<br />
genutzt. Darum ist es weder notwendig die Option Enable VIPER zu<br />
aktivieren, noch vorher ein Bild zu rechnen.<br />
L IGHTW AVE <strong>3D</strong> 7 3.11<br />
PRESET SHELF<br />
Preset Shelf (Vorlagen Ablage) ist ein Non Modales Fenster, das<br />
diverse Vorlagen beinhaltet mit allen zugehörigen Parametern. Es kann<br />
Surface, HyperVoxel,Volumetric Lights, und andere Einstellungen<br />
aufnehmen. Geöffnet wird das Fenster mit einem Klick auf den Presets<br />
Button in der Werkzeugleiste oder innerhalb einiger Plugin Panels. Um<br />
eine eigene Einstellung der Ablage hinzuzufügen, reicht ein Doppelklick<br />
im VIPER Fenster oder im VIPER Preview Fenster, falls vorhanden (z.B. im<br />
Surface Editor). Die Einstellungen bleiben auch nach dem Beenden von<br />
<strong>LightWave</strong> erhalten.
3.12 K APITEL D REI: A LLGEMEINE I NTERFACE B EGRIFFE<br />
Das Preset Fenster kann duch verschieben der Ränder verändert werden<br />
Das Fenster selbst ist Kontext sensitiv. D.h., wenn Sie Surfaces<br />
einstellen, öffnet sich das entsprechende Preset Fenster für Surfaces.<br />
Jeder Editor hat eine Standard Bibliothek mit dem Namen Workspace<br />
(beinhaltet Presets für den entsprechenden Editor). Sie können auch<br />
eigenen Bibliotheken einrichten, indem Sie mit RMB über einem Preset<br />
klicken und Library > Create auswählen. Z.B. Sie möchten für den<br />
Surface Editor eine Bibliothek mit dem Holz Presets machen oder eine<br />
für Stein, etc. Um alle Presets in der entsprechenden Bilbliothek zu<br />
löschen, wählen Sie Library > Discard Presets<br />
Verwenden von Presets:<br />
1 Doppelklick auf eine Preset oder mit RMB ein Preset anklicken und<br />
Preset > Open auswählen.<br />
2 Bestätigen die Sicherheitsabfrage mit einem Klick auf dem Yes Button.<br />
ANMERKUNG<br />
Preset > Open w/Parameters funktioniert nur mit einigen Preset<br />
Gruppen, wie z.B. HyperVoxels. Dies erlaubt Ihnen eine Auswahl von<br />
einzelnen Parametern zu übernehmen.<br />
Kontext Menü (RMB)
Mit Set Name öffnet sich eine Dialogbox, um ein Preset neu zu<br />
benennen (erscheint unter dem Preset). Einen längeren Text können Sie<br />
im Feld Description hinzufügen, das am unteren Rand erscheint, wenn<br />
Sie sich mit dem Mauszeiger über einem Preset befinden.<br />
Es gibt auch die Möglichkeit Presets zwischen den Bibliotheken zu<br />
kopieren oder zu verschieben. Delete löscht das ausgewählte Preset.<br />
LSCRIPT<br />
LScript ist eine high-level Umgebung für <strong>LightWave</strong>s Plugin<br />
Application Programming Interface (API). Es hält die komplexen<br />
Grundstrukturen der API vom Plugin Entwickter fern, damit dieser sich<br />
besser auf das Wesentliche konzentrieren kann. LScript beinhaltet auch<br />
Features, die in der API nicht enthalten sind, die die Programmierung<br />
beschleunigen.<br />
LScript kommt aus der Programmiersprache C. Dadurch ist der<br />
Übergang von Natives Programmieren (binary) und dem Scripting sehr<br />
vereinfacht worden<br />
Nahezu die gesammte Pluginarchitektur in <strong>LightWave</strong> ist<br />
scripttauglich.<br />
LScripts kann auf die gleiche Weise wie Plugins installiert werden.<br />
Dadurch können Sie diese in Menüs einfügen oder einer Tastenkombination<br />
zuordnen.<br />
LScript bietet auch ein Run-Time System, das Erlaubt Scripts zu<br />
einem verschlüssleten Binary zu compilieren, um diese vor ungewolten<br />
Änderungen oder Nachbau zu schützen. Auch die Möglichkeit die Script<br />
mit einer zeitlich begrenzten oder gezählten Lauffähigkeit auszustatten,<br />
ist gegeben.<br />
Von großer Wichtigkeit ist, dass LScript eine virtual machine darstellt.<br />
D.h. LScrips sind Plattform unabhängig. Scripte, die auf einer Plattform<br />
geschrieben worden sind, sollten auch sofort auf anderen lauffähig sein.<br />
Dies unterscheidet sich von der bisherigen Plugin Entwicklung, wo jedes<br />
Plugin für jede Zielplattform extra compiliert werden mußte.<br />
Mehr Information zu diesen Thema enthält die Online Dokumentation.<br />
PANELS UND DIALOGBOXEN<br />
Panels und Requester sind generell non modal und können während<br />
der Arbeit geöffnet bleiben.<br />
L IGHTW AVE <strong>3D</strong> 7 3.13
3.14 K APITEL D REI: A LLGEMEINE I NTERFACE B EGRIFFE<br />
Mathematische Eingabefelder<br />
Numerische Eingabefelder unterstützen einfache mathematische<br />
Operationen (+, -, *, /, und ^) und Algebra Gleichungen. Sie können auch<br />
Einheiten mischen (z.B. 12ft+14m)^2+(3/5). Das Resultat, 312.3908 m,<br />
erscheint nach dem Drücken der ENTER Taste und in der Einheit der<br />
eingestellten Default Unit; bei diesem Beispiel sind es Meter. Diese<br />
Default Unit wird herangezogen, wenn Werte ohne Einheit angegeben<br />
werden (3 und 5 im vorangegangenen Beispiel).<br />
ENTER/TAB Tasten und Eingabefelder<br />
Wenn Sie Werte in Dialogboxen mit mehreren Eingabefelder eingeben,<br />
haben die SHIFT + TAB Tasten spezielle zeitsparende Funktionen. Die TAB<br />
Taste speichert die Ein-/Vorgabe und der Curser springt zur nächsten<br />
Eingabe. SHIFT + TAB bringt Sie in das vorangegangene Feld. Die ENTER<br />
Taste speichert die Ein/Vorgabe und führt die Berechnung aus, wenn<br />
zutreffend. Die Entertaste auf dem Nummernblock verhält sich wie die<br />
Tab-taste<br />
Yes und No<br />
Immer wenn ein Requester eine Yes oder No Frage stellt, bedeutet die<br />
ENTER Taste, Yes, und die ESC Taste No. Das Gleiche gilt bei einem Error<br />
oder Warnhinweis oder einem Mahn Requester mit der Auswahl<br />
Continue oder Cancel. ESC führt Cancel und ENTER Continue aus. Für<br />
Requester die nur ein Continue zur Auswahl haben, schließen ESC und<br />
ENTER den Requester.<br />
Farbauswahl<br />
Wo immer Sie eine Farbauswahl haben (z.B. Surface Color), sehen Sie<br />
drei Nummern und ein Anzeigefeld mit dem entsprechenden Farbmuster.<br />
Sie können diese Werte ändern, indem Sie die Zahl anklicken und<br />
gleichzeitig die Maus ziehen. Standardmäßig werden RGB Farbwerte<br />
angezeigt. Mit der RMB können Sie die Werte in HSV (Hue, Saturation,<br />
Value) Farbwerte umwandeln, das auf das Konzept von Tint, Shade, und<br />
Tone basiert. Es gibt 16.7 Millionen mögliche Kombinationen.<br />
ANMERKUNG<br />
Im Gegensatz zu RGB, sind HSV Farbanteile nicht voneinander<br />
unabhängig.Wenn z.B.Value den Wert 0 hat (Brightness ist 0), können<br />
Sie weder Hue (Color) noch Saturation ändern. Ähnlich verhält es sich,<br />
wenn Saturation den Wert 0 hat, können Sie Hue nicht ändern.Auch<br />
ist es möglich, wenn Sie einen Farbanteil verringern, dass sich ein<br />
anderer erhöht.
ANMERKUNG<br />
<strong>LightWave</strong> wird immer versuchen, die bestmögliche Annäherung zum<br />
Farbwert anzuzeigen, in Abhängigkeit von den möglichen darstellbaren<br />
Farben ihres Systems (z.B. bei weniger als 24 Bit Darstellung).<br />
Farbwahl Panels<br />
Bei allen Systemen verwendet <strong>LightWave</strong> die Standard<br />
Farbauswahlpalette, oder die <strong>LightWave</strong> internene Palette.<br />
Windows Farbwahl Panel<br />
Das LW_ColrPikr Farbauswahl Panel bietet mehr Features an, wie z.B<br />
ein Farblayout für Temperature (Temperatur) oder Wavelength<br />
(Wellenlänge). In Layout, können Sie im General Options Tab des<br />
Preferences Panels (Layout > Options > General Options). Zwischen den<br />
verschiedenen Farbauswahl Panels wählen. Im Modeler, im Interface Tab<br />
des Display Options Panel (Modeler > Options > General Options).<br />
<strong>LightWave</strong> Farbauswahl Panelr<br />
Standard Fenster für Listen<br />
Fenster die Listen mit Items Anzeigen (Surfaces, Scene items, Menü<br />
items, etc.) haben einen Slider, um sich durch die Liste zu bewegen. Ist<br />
es eine von Haus aus eine hierarchische Liste, sehen Sie einen Pfeil zur<br />
L IGHTW AVE <strong>3D</strong> 7 3.15
3.16 K APITEL D REI: A LLGEMEINE I NTERFACE B EGRIFFE<br />
Linken. Zeigt der Pfeil nach Rechts, gibt es untergeordnete Items (Child<br />
Items). Klicken Sie den Pfeil, damit dieser nach unten zeigt und die Child<br />
Items werden angezeigt.<br />
Links: ungeöffnete Liste beider Einträge. Rechts: Light Eintrag geöffnet<br />
Wenn erlaubt, können Sie mit einem Klick auf das Item, diesen<br />
auswählen. Mit STRG + klick können Sie mehrere Objekte auswählen. SHIFT<br />
+ Klick wählt einen Bereich von Items aus.<br />
Hierarchische Listen können mittels Ziehen der ausgewählten Items<br />
neu geordnet werden. Wenn erlaubt, auch mit mehreren Items<br />
gleichzeitig.<br />
Reorganisieren der Liste<br />
In einigen Fenstern (z.B. Menü Configuration), reorganisieren Sie die<br />
Einträge einfach durch das Platzieren des Mauszeigers über dem<br />
gewünschen Eintrag, klicken und ziehen auf oder ab. Sie sehen dabei<br />
eine Linie, die die mögliche Stelle anzeigt, wo der Eintrag abgelegt<br />
werden kann. Der Eintrag bleibt an der Stelle, wo Sie die Maustaste<br />
losgelassen haben.<br />
Die Länge der Linie zeigt an, ob der ausgewählte Eintrag an dieser<br />
Stelle dem darüber liegenden untergeordnet wird (kurze Linie) oder als<br />
normaler Eintrag bestehen bleibt (lange Linie).<br />
Links: Eintrag auf gleicher Ebene. Rechts: Untergeordneter Eintrag<br />
Kontext Pop Up Menüs<br />
Layout und Modeler haben spezielle Kontext Pop Up Menüs. Sie<br />
erreichen diese mit dem halten der STRG + SHIFT Tasten und dem Klick<br />
einer Maus Taste in einem der Viewports (Darstellungsfenster). Dabei
öffnet jede Maustaste ein anderes Menü. Diese Einträge können ganz<br />
Ihren Bedürfnissen angepasst werden (wird später im <strong>Handbuch</strong> genauer<br />
erörtert).<br />
Links: Modeler LMB Menü. Rechts: Layout LMB Menü<br />
L IGHTW AVE <strong>3D</strong> 7 3.17
3.18 K APITEL D REI: A LLGEMEINE I NTERFACE B EGRIFFE
Kapitel 4<br />
Plugins
Kapitel 4:<br />
Plugins<br />
L IGHTW AVE <strong>3D</strong> 7 4.1<br />
Plugins können die Funktionsvielfalt von LighWave<strong>3D</strong> um ein<br />
vielfaches erhöhen. Ein Plugin kann mehrere Befehle beinhalten, kann<br />
aktiv oder inaktiv sein, oder wie ein normales, in <strong>LightWave</strong> eingebautes,<br />
Tool sein. Alle Plugins, die mit <strong>LightWave</strong> ausgeliefert werden, sollten<br />
installiert sein und Ihnen schon zur Verfügung stehen. Es kann aber<br />
vorkommen, dass Sie nachträglich ein neues Plugin einfügen müssen,<br />
oder ein altes updaten wollen.<br />
Im allgemeinen werden Plugins in diversen Unterordnern in<br />
LIGHTWAVE_<strong>7.0</strong>\PLUGINS gespeichert. Einige Plugins arbeiten nur mit Layout<br />
oder Modeler zusammen, während andere für beide bestimmt sind. Sie<br />
können auch LScripte als Plugin installieren. Dies wird dann ein Befehl<br />
wie jeder andere im Programm und kann einem Menü oder<br />
Tastaturkürzel zugewiesen werden.<br />
ADD PLUG-INS BEFEHL<br />
Um ein Plugin im Modeler einzufügen wählen Sie Modeler > Plug-ins ><br />
Add Plug-ins. In Layout, wählen Sie Layout > Plug-ins > Add Plug-ins.<br />
(Halten Sie die SHIFT Taste, um einen Bereich, oder STRG, um mehrere<br />
unzusammenhängende Dateien auszuwählen). Plugins werden immer<br />
dem richtigen Programmmodul zugeordnet, egal ob sie vom Modeler<br />
oder Layout aus eingefügt werden.<br />
In Layout, erscheint ein Dialog mit der Anzahl der eingefügten Plugins<br />
(commands). Im Modeler erscheint das Add Plug-ins Panel, nachdem Sie<br />
die Dateien mit der Endung .p ausgewählt haben.<br />
Die Anzahl der einzelnen gefundenen Plugins erscheint in einem<br />
Dialog. Anschließend werden die Plugins ausgewertet, zugeordnet und<br />
im Fenster aufgelistet.
4.2 K APITEL VIER: PLUGINS<br />
Add Plug-ins Panel<br />
ANMERKUNG<br />
Erneutes einfügen eines vorhandenen Plugins hat keinen Effekt.<br />
Um zusätzliche Plugins vom Add Plug-ins Panel einzufügen:<br />
klicken Sie den Add Plug-ins Button und wählen Sie mehr .p Dateien<br />
aus den gewünschten Ordnern.<br />
ANMERKUNG<br />
Ein einzelnes Plugin kann mehrfache interne und vom User nicht<br />
erreichbare Funktionen beinhalten. Dadurch kann es vorkommen, dass,<br />
wenn Sie ein einzelnes Plugin einfügen, im Dialog trotzdem mehrer<br />
angezeigt werden. Das ist normal.<br />
Hinzufügen eines ganzen Ordners mit Plugins:<br />
Sie können einen ganzen Ordner (inklusive Unterordner) einfügen,<br />
indem Sie den Scan Directory Button drücken (Es kann schon einige<br />
Sekunden dauern, bis alle Dateien gescannt sind, seien Sie bitte<br />
geduldig).<br />
ANMERKUNG<br />
Das Scan Directory Feature ist auch auf dem Edit Plug-ins Panel, das als<br />
nächstes behandelt wird.
EDIT PLUG-INS (MODELER)<br />
Nützen Sie Edit Plug-ins, um eine Übersicht der eingefügten Plugins zu<br />
erhalten oder um Plugins zu löschen, wählen Sie dazu Modeler > Plugins<br />
> Edit Plug-ins. In Layout, wählen Sie Layout > Plug-ins > Edit Plugins.<br />
Plugins nach Kategorien gruppiert<br />
Plugins Löschen:<br />
Sie können ein Plugin löschen, indem Sie eines auswählen und den<br />
Delete Button klicken. (Andere Befehle dieses Plugin bleiben jedoch<br />
erhalten). Klicken Sie Clear, um alle Plugins in der Liste zu löschen. Dies<br />
hat keinen Einfluß auf die Plugin Dateien auf Ihrer Festplatte.<br />
Plugins umbenennen:<br />
Wählen Sie dazu ein Plugin aus, klicken Sie den Rename Button und<br />
geben Sie den neuen Namen ein.<br />
ANMERKUNG<br />
Sie können in diesem Panel auch Plugins einfügen. Add Plug-ins und<br />
Scan Directory arbeiten auf die gleiche Weise wie im Add Plug-ins<br />
Panel.<br />
L IGHTW AVE <strong>3D</strong> 7 4.3
4.4 K APITEL VIER: PLUGINS<br />
Gruppieren der Dateien<br />
Wenn Sie es wünschen, können Sie die Plugins nach ihren .p<br />
Dateinamen ordnen. Dazu wählen Sie den File Button am unteren Teil des<br />
Edit Plug-ins Panels.<br />
Gruppierung nach dem Dateinamen<br />
KONFIGURATIONS DATEI FÜR PLUGINS<br />
Die Datei LWEXT3.CFG. verwaltet zentral die Plugins für Layout und<br />
Modeler. Beide Programme greifen auf diese Datei zu.<br />
LEGACY PLUG-INS<br />
Einige Plugins sind im Ordner LEGACY_PLUGINS Ordner gespeichert.<br />
Diese werden gebraucht, wenn z.B. alte Scene Dateien die mit einer<br />
älteren <strong>LightWave</strong> Versionen erstellt wurden, verwendet werden. Dabei<br />
kann es sich um bereits in Lightwave integrierte Plugins handeln. Sie<br />
sollten für neue Szenen diese Plugins jedoch nicht verwenden
Kapitel 5<br />
Anpassen der Arbeitsoberfläche
Kapitel 5:<br />
Anpassen der<br />
Arbeitsoberfläche<br />
WARNUNG<br />
Wir empfehlen auf jeden Fall die Standard Menü Organisation<br />
beizubehalten, ansonst kann der technische Support und das Benutzen<br />
des <strong>Handbuch</strong>s mit größeren Schwierigkeiten verbunden sein. Besser<br />
ist es einen neuen Menüpunkt zu erstellen und die gewünschten Tools<br />
dort nach Ihren Wünschen zu organisieren.<br />
ANMERKUNG<br />
Einige veränderte Menü Vorgaben sind auf der CD dabei. Probieren Sie<br />
diese aus, vielleicht entspricht eines Ihren Vorstellungen !<br />
L IGHTW AVE <strong>3D</strong> 7 5.1<br />
Die Menüs in <strong>LightWave</strong> sind allesamt anpassbar. Sie können Befehle,<br />
hinzufügen, löschen und umgruppieren.<br />
Wählen Sie Layout > Interface > Edit Menu Layout oder Modeler ><br />
Interface > Edit Menu Layout, um das Configure Menüs Panel zu öffnen.<br />
Im Command Fenster (links) steht die Liste der verfügbaren Befehle. Die<br />
sind nach der Art der Befehle gruppiert.<br />
Im Menue Fenster (rechts) besitzen einige Hauptpunkte Unterpunkte,<br />
die die hierarchischen Zusammenhänge zeigen. Top Menu Group zeigen<br />
die Items an, die in allen Menüs zur Verfügung stehen. Main Menu Items<br />
sind die “Überschrift” der einzelnen Menüs. Bottom Edge gibt es nur im<br />
Modeler und betrifft die Kontrollen am unteren Rand des Hauptfensters.<br />
Left, Middle, und Right Mouse Button Menu (wenn verfügbar) sind für<br />
die Menüs die mit SHIFT + STRG Tasten in Verbindung mit der<br />
entsprechenden Maus Taste zuständig sind. Weiter können auch andere<br />
Menü Einträge vorhanden sein.
5.2 K APITEL FÜNF: ANPASSEN DER A RBEITSOBERFLÄCHE<br />
Layout Configure Menus Panel<br />
Im Menü Fenster, bedeuten Punkte Befehle, während Pfeile<br />
Gruppen von Befehle bzw. Untergruppen anzeigen. Zeigt der Pfeil nach<br />
rechts , ist die Gruppe zugeklappt und der Inhalt nicht sichtbar.<br />
Um diese Gruppe aufzuklappen, genügt ein Klick auf den Pfeil. Um die<br />
Gruppe wieder zuzuklappen, klicken Sie auf den nach unten zeigenden<br />
Pfeil .<br />
FIRST-LEVEL MENU ITEMS<br />
Menü Items auf der obersten Ebene bilden immer eine Gruppe für<br />
sich. Befehle und Untergruppen können auf der zweiten Ebene gebildet<br />
werden. Auf der Toolbar (Werkzeugleiste) erscheint der Name dieser<br />
Gruppen oberhalb der untergeordneten Befehle und Untergruppen. Wird<br />
kein Name eingetragen bleibt diese Stelle leer. Auf der nächsten unteren<br />
Ebene können wieder Befehle und Untergruppen gebildet werden. Diese<br />
erscheinen als Pop Up Menü..<br />
Eine Hierarchie könnte z.B. so aussehen:<br />
Sparten Typ (z.B. Main Menu)<br />
Gruppe (Gruppen Name erscheint als eine Reihe von<br />
horizontalen Tabs am Hauptfester, oben).<br />
Befehl/Untergruppe (Gruppen Name erscheint, falls<br />
angegeben, oberhalb der Gruppe in der Toolbar)<br />
Befehl/Untergruppe (Bei einer Gruppe erscheint der Name<br />
auf einem Pop Up Menü)
TOP MENU GRUPPE<br />
Diese Items in der Toolbar bleiben immer erhalten, egal welches Tab<br />
ausgewählt ist und werden in der Top Menu Group eingetragen. Dadurch<br />
sind diese Funktionen immer schnell erreichbar, egal in welcher<br />
Untergruppe Sie sich befinden.<br />
Immer erreichbare Menüs in Layout (links) und Modeler (rechts)<br />
NEUE GRUPPEN HINZUFÜGEN<br />
Wenn Sie eine zugeklappte Gruppe auswählen und den New Group<br />
Button anklicken, wird die neue Gruppe auf die gleiche Ebene wie die<br />
ausgewählte Gruppe erstellt. Wenn Sie eine aufgeklappte Gruppe wählen<br />
und New Group klicken, wird eine neue Gruppe innerhalb der<br />
ausgewählten Gruppe erstellt.<br />
Hinzugefügte Gruppe zu einer zugeklappten Gruppe<br />
Hinzugefügte Gruppe zu einer aufgeklappten Gruppe<br />
TRENNLINIEN<br />
Wenn Sie New Divider klicken, wird eine gestrichelte Line unter dem<br />
ausgewählten Eintrag erstellt. Dies wird als Trennline zwischen Menü<br />
Items innerhalb eines Pop Up Menü Gruppe angezeigt.<br />
Links: eingefügte Trennline. Rechts:Trennline im Pop Up Menü<br />
L IGHTW AVE <strong>3D</strong> 7 5.3
5.4 K APITEL FÜNF: ANPASSEN DER A RBEITSOBERFLÄCHE<br />
UMBENENNEN VON MENÜ ITEMS<br />
Sie können Menü Einträge als auch Befehle umbenennen. Dazu wählen<br />
Sie das gewünschte Item aus und klicken den Rename Button.<br />
ANMERKUNG<br />
Der Name auf dem Button kann sich vom auszuführenden Befehl<br />
unterscheiden. Namen können, vor allem, wenn sie für den Button zu<br />
lang sind, anders lauten.Auf jeden Fall können Sie jeden Button nach<br />
belieben umbenennen.<br />
AUTOMATISCHE MORE BUTTONS<br />
Wenn ein Interfacefenster (z.B. Layout oder Modeler) so verkleinert<br />
wird, dass nicht alle Toolbar Buttons platz finden, erscheint ein More<br />
Pop-Up Button am Ende der Liste, mit den nicht angezeigten Buttons.<br />
Buttons im diesem Menü können sich von Ihrem original Namen in der<br />
Toolbar unterscheiden.<br />
HINZUFÜGEN VON BEFEHLEN<br />
Um einen Befehl der Toolbar hinzuzufügen, wählen Sie diesen im<br />
(linken) Command Fenster und dann wählen Sie die Zielposition im Menü<br />
Fenster (rechts). Klicken Sie anschließend auf den Add Button. Ist eine<br />
Untergruppe ausgewählt worden, wird der Befehl dort untergeordnet.<br />
Eine weitere Möglichkeit gibt es mit dem Ziehen des Befehls in die<br />
gewünschte Position, mit der Maus.<br />
Ausgewählter Befehl und ausgewähltes Ziel
Befehl eingefügt<br />
Befehle die schon eingefügt sind, werden negativ angezeigt. Trotzdem<br />
kann so ein Befehl in anderen Menüs mehrmals eingefügt werden. Plugin<br />
Befehle werden im Modeler immer automatisch dem MMB zugeordnet<br />
und darum im linken Command Fenster immer negativ angezeigt<br />
MENUS NEU ORGANISIEREN<br />
Beachten sie dazu in Kapitel 3, den Abschnitt “Reorganisieren der<br />
Liste” für mehr Informationen.<br />
HINWEIS<br />
Um einen Gruppe oder Befehl innerhalb einer Gruppe an einem<br />
bestimmten Punkt zu setzen, muss die Gruppe aufgeklappt sein.<br />
VORGEGEBENE STELLEN FÜR PLUGIN BEFEHLE<br />
Plugins die mit <strong>LightWave</strong> ausgeliefert werden (in Layout und<br />
Modeler), werden an vorgegebenen Stellen abgelegt. Wann immer Sie ein<br />
Plugin neu hinzufügen, wird dies auch an ihrer vorgegeben Stelle<br />
eingebunden (dies geschieht immer, wenn Sie die Menüs nicht angepasst<br />
haben oder Default vom Presets Pop Up Menü auswählen.)<br />
Plugins ohne Vorgabe werden in Modeler innerhalb des Pop Up<br />
Menüs Construct > Utility: Additional abgelegt. In Layout müssen Sie<br />
solche Plugins mit der Hand einem Menü zuordnen.<br />
Auffinden von Befehle und Zuweisungen<br />
Wählen Sie dazu einen Befehl in linken Fenster aus und klicken Sie<br />
Find, um diesen im rechten Fenster zu finden (falls zugewiesen). Wenn<br />
Sie eine Zuweisung im rechten Fenster auswählen und Find klicken, wird<br />
Ihnen der Originalbefehl im linken Fenster angezeigt.<br />
Da Befehle mehrfach zugewiesen werden können, müssen Sie Find<br />
mehrfach klicken, um sich alle anzeigen zu lassen.<br />
Mit Search können Sie einen Textstring eingeben, um einen Befehl zu<br />
finden. Es wird nur die erste Übereinstimmung angezeigt und<br />
berücksichtigt Groß- und Kleinschreibung.<br />
L IGHTW AVE <strong>3D</strong> 7 5.5
5.6 K APITEL FÜNF: ANPASSEN DER A RBEITSOBERFLÄCHE<br />
HINWEIS<br />
Falls Sie die Tastatur Kürzel kennen und den entsprechenden Befehl<br />
finden wollen, benutzen Sie die Find Funktion im Configure Keys Panel,<br />
um den Befehl zu finden. Dann die Find Funktion im Configure Menus<br />
Panel anklicken, um die Zuweisung zu finden.<br />
LÖSCHEN VON MENU EINTRÄGEN<br />
Um einen Befehl oder eine Gruppe zu löschen, wählen Sie diese aus<br />
und drücken Sie die Entf Taste.<br />
WINDOW POP UP<br />
Das Window Pop Up Menü erlaubt Ihnen die Zuordnung von anderen<br />
Menüs zu bestimmen, wie z.B. die des Graph Editors.<br />
ERSTELLUNG VON VERSCH.MENÜS<br />
Mit den Load und Save Buttons können Sie verschiedenen Menüs<br />
einrichten, die Sie je nach Aufgabengebiet einsetzen können. Um wieder<br />
die vorgegebene Einstellung zu erhalten, wählen Sie Default vom Presets<br />
Pop Up Menü. Mit 6.0 Style.können Sie die Vorgaben, wie bei <strong>LightWave</strong><br />
6.0 übernehmen. In Layout können sie sogar die Vorgaben von <strong>LightWave</strong><br />
5.6 mit 5.6 Style.übernehmen.<br />
Menu Voreinstellungen<br />
ANMERKUNG<br />
In Modeler können Sie mit Modeler > Preferences > Revert to<br />
Startup Preferences die Default Einstellung wieder herstellen.
Installation vorgefunden haben, wieder aufrufen.Alle Änderungen die<br />
vorgenommen wurden, bleiben dabei unberücksichtigt.<br />
UMSTELLEN DER MENU TABS<br />
Sie können die Menü Tabs einfach durch anklicken und ziehen mit der<br />
Maus, in einer neuen Position verschieben. Während des Ziehens<br />
erscheint eine Markierungslinie, die Ihnen die gewählte Position anzeigt.<br />
TASTATUR KÜRZEL<br />
Tastatur Kürzel werden, falls vorhanden, auf der rechten Seite eines<br />
Buttons angezeigt. Buchstaben Kürzel die groß geschrieben werden auch<br />
als solches angezeigt. (z.B. A) In diesem <strong>Handbuch</strong> wird, wann immer die<br />
SHIFT Taste gebraucht wird, dies explizit angegeben.<br />
WARNUNG<br />
Nicht zu vergessen ist die Einstellung der CAPS LOCK.Taste<br />
(Sperrtaste) die Einfluß auf die Art der eingegebenen Tasten hat.<br />
Panelspeziefische Tastatur Kürzel<br />
Einige Panels haben ihre eigenen Tastatur Kürzel. Diese funktionieren<br />
nur, wenn das entsprechende Panel offen und ausgewählt ist. Ist das<br />
Panel nicht offen oder nicht ausgewählt, können die Tastatur Kürzel<br />
andere Funktionen aufrufen. Ist ein Panel offen und die Tastatur Kürzel<br />
nicht in Gebrauch, so wird der Befehl (falls vergeben) vom<br />
Hauptinterface ausgeführt .<br />
ANPASSEN VON TASTATUR KÜRZEL<br />
WARNUNG<br />
Wir empfehlen eindringlich das beibehalten der vorgegebenen Tastatur<br />
Kürzel. Benutzen Sie ungenutzte Tasten, ansonst können sich mit dem<br />
<strong>Handbuch</strong> und dem technischen Support Probleme ergeben.<br />
L IGHTW AVE <strong>3D</strong> 7 5.7<br />
Wie bei den Menüs, können auch die Tastatur Kürzel Ihren<br />
Bedürfnissen angepasst werden. Das dazugehörige Panel finden Sie unter<br />
Layout / Modeler > Interface > Edit Keyboard Shortcuts.
5.8 K APITEL FÜNF: ANPASSEN DER A RBEITSBERFLÄCHE<br />
Panel für Tastatur Kürzel im Modeler<br />
Im linken Teil des Panels finden Sie alle vorhandenen Befehle und auf<br />
der rechten Seite die möglichen Tastatur Kürzel und den zugeordneten<br />
Befehlen.<br />
Zuweisen einer Tastatur Kürzel:<br />
1 Wählen Sie einen Befehl im linken Fenster.<br />
2 Wählen Sie die gewünschte Taste im rechten Fenster. Sie können aber<br />
auch die Taste oder Tastenkombination eintippen.<br />
3 Danach klicken Sie den Assign Button. Dies wird die Zuweisung<br />
übernehmen/überschreiben. Sie können aber auch mit dem Ziehen<br />
des Befehls ins rechte Fenster, einer Taste zuweisen.<br />
Zuweisung aufheben:<br />
1 Wählen sie die Taste im rechten Fenster.<br />
2 Klicken Sie den Unassign Button.<br />
Zuweisungen und Befehle finden<br />
Wählen Sie einen Befehl im linken Teil des Fensters und anschließend<br />
klicken Sie Find, wenn eine Taste zugewiesen ist, wird diese im rechten<br />
Fenster angezeigt. Das auswählen einer Taste im rechten Fenster und<br />
dem Klick auf Find, zeigt den Befehl im linken Fenster an.<br />
Mit Search können Sie einen Textstring eingeben, um einen Befehl zu<br />
finden. Es wird nur die erste Übereinstimmung angezeigt und<br />
berücksichtigt Groß- und Kleinschreibung.
ANMERKUNG<br />
Tastatur Kürzel können nur einem Befehl zugeordnet werden.Wird<br />
eine Befehl, dem ein Tastatur Kürzel zugewiesen ist, ein neues Kürzels<br />
zugewiesen, wird die neue übernommen und die alte frei gegeben.<br />
Verwalten von Tastatur Kürzel<br />
Mit Load und Save können Sie, je nach Notwendigkeit, verschiedene<br />
Tastatur Kürzel Varianten erstellen. Der Clear Button löscht alle<br />
Zuweisungen und sollte mit großer Vorsicht angewandt werden.<br />
ANMERKUNG<br />
In Modeler, können Sie mit Modeler > Preferences > Revert to<br />
Startup Preferences die Zuweisungen, die bei der Installation<br />
eingestellt werden, wiederherstellen.Alle Anpassungen gehen dabei<br />
verloren.<br />
Vorhandene Voreinstellungen können im Presets Pop Up Menü<br />
ausgewählt werden. Das Window Pop Up Menü ermöglicht die Änderung<br />
von anderen Menüs wie z.B. die des Graph Editors.<br />
GENERIC PLUG-INS<br />
Generic (allgemeine) Layout Plugins finden Sie in Scene > Utilities:<br />
Generics. Diese können nach bedarf Menüs und/oder Tastatur Kürzel<br />
zugewiesen werden.<br />
MIDDLE MOUSE BUTTON MENÜ<br />
Das Kontext Menü des MMB spiegelt genau die Gruppen Struktur der<br />
Befehle die im linken Fenster des Menü und Tastatur Panels zu sehen<br />
sind. Inkludiert sind auch alle nachträglich hinzugefügten Plugins. Wenn<br />
Sie wissen, wo ein Befehl innerhalb dieser Gruppen Struktur sich<br />
befindet, können Sie diesen mit dem MMB schnell erreichen.<br />
L IGHTW AVE <strong>3D</strong> 7 5.9
5.10 K APITEL FÜNF: ANPASSEN DER A RBEITSOBERFLÄCHE
Kapitel 6<br />
Layout:Allgemeine Funktionen
Kapitel 6:<br />
Layout: Allgemeine<br />
Funktionen<br />
L IGHTW AVE <strong>3D</strong> 7 6.1<br />
Das <strong>LightWave</strong> Layout wurde so konzipiert, dass Sie das effizienteste<br />
Interface für die Arbeit an <strong>3D</strong> Animationen erhalten. Layout erscheint als<br />
ein großes Fenster. Kann aber auch so eingestellt werden, dass mehrere<br />
Ansichten gleichzeitig angezeigt werden. Dies bietet Ihnen ein “visuelles<br />
Feedback”, über die von Ihnen kreierten virtuellen Welten. Wie weit das<br />
der tatsächlichen Ausgabe entspricht, ist weitgehend benutzerdefiniert.<br />
Dies reicht von Bounding Box Platzhaltern, über Drahtgittermodele bis<br />
hin zu den Texturen und Schatten versehenen Festkörpern. Wie Sie eine<br />
Szene darstellen, hängt von der Komplexität ihrer Szene, den Fähigkeiten<br />
Ihres Computersystems, usw. ab.
6.2 K APITEL SECHS: LAYOUT: ALLGEMEINE F UNKTIONEN<br />
Single Viewport Layout Fenster<br />
Layout mit mehrfach Viewport Fenster<br />
DIE TOOLBAR MENÜS<br />
Das senkrechte Menü auf der linken Seite ist die Toolbar<br />
(Werkzeugleiste). Sie enthält eine Reihe von Buttons. Jeder dieser
Buttons kann Fenster öffnen, Funktionen und Einstellungen aufrufen,<br />
usw. Die Buttons können auch Pop Up Menüs sein. Die Tab Reihe am<br />
oberen Rand zeigt an, welche Button Auswahl gerade sichtbar ist.<br />
Viele der Buttons sind Abkürzungen zu Befehlen, die auch in diversen<br />
Fenstern enthalten sind.<br />
ANMERKUNG<br />
Sie können die Toolbar auch auf die rechte Seite des Fensters plazieren<br />
oder auch ganz verschwinden lassen.Wählen Sie dazu die Option<br />
Display > Options: General Options.<br />
Durch anklicken der verschiedenen Tabs am oberen Rand des<br />
Fensters, können Sie zwischen den verschiedenen Menüauswahlen<br />
wechseln<br />
ANMERKUNG<br />
Sie können die Anordnung dieser Menüs ganz nach Ihren Vorstellungen<br />
einstellen. Details finden Sie in Kapitel 5.<br />
Funktionen in Layout<br />
L IGHTW AVE <strong>3D</strong> 7 6.3
6.4 K APITEL SECHS: LAYOUT: ALLGEMEINE F UNKTIONEN<br />
MODELERZUGANG<br />
Wenn der Hub gestartet und eingebungen ist, erscheint ein Modeler<br />
Button im rechten oberen Eck.<br />
DIE VIRTUELE WELT VON LIGHTWAVE<br />
Die Lightwave Welt wird duch die X, Y, und Z Dimensionsachsen<br />
definiert. Sie sehen hier eine Kuh (ANIMALS\COW.LWO). Nach dem laden<br />
erscheint das Objekt in seiner vorgegebenen Ausrichtung. Der Körper ist<br />
entlang der Z Achse (Kopf in Richtung der positiven Z Achse)<br />
ausgerichtet. Die X Achse verläuft von links (+) nach rechts (-), die Y<br />
Achse von oben (+) nach unten (-)<br />
Ansichten aus verschiednen Blickwinkeln<br />
Es ist üblich, Objekte mit einer Vorder- und einer Hinterseite, entlang<br />
der Z Achse zu erstellen (z.B. Fahrzeuge, Raumschiffe und Tiere). Wie wir<br />
später erklären werden, ist dies die beste Ausrichtung für den<br />
Bewegungsablauf innerhalb von Lightwave.<br />
Das Zentrum der Welt ist der Schnittpunkt der X,Y und Z Achse<br />
(0,0,0) und wird Origin (Ursprung) genannt. Jeder Punkt innerhalb dieser<br />
Welt kann durch positive und negative X,Y und Z Werten angegeben<br />
werden. Funktionen wie Size (Skalieren <strong>3D</strong>) und Stretch (Skalieren 2D)<br />
zum Beispiel verwenden die 3 Achsen zur ihrer definition.
Ursprung (Origin) und die Welt Achsen<br />
Welt Achsen und Lokale Achsen<br />
Jedes Objekt hat einen eigenen Ursprung (Local Origin), von dem die<br />
Achsen (Local Axes) ausgehen. Wenn ein Objekt in Layout geladen wird,<br />
überlagern sich die Achsen des Objektes und der Welt. Sobald Sie die<br />
Lage des Objektes verändern, verschieben Sie auch die Achse und den<br />
Ursprung des Objekts, in gleicher Weise. Lightwave gestattet Ihnen, ein<br />
Objekt anhand der World Axes zu bewegen, aber, wenn gewünscht, auch<br />
anhand der Local Axes..<br />
Local Axes vs.World Axes<br />
Um die World Axes und Local Axes besser veranschaulichen zu<br />
können, ein Beispiel: Nehmen wir an, Sie stehen in einem Raum und<br />
schauen auf die Tür. Die Ausrichtung des Raums ist die World Axes.<br />
Wenn sich der Raum jetzt in eine Richtung drehen würde, würden Sie<br />
sich mitdrehen. Jetzt können Sie sich aber auch in diesem Raum<br />
bewegen, diese Möglichkeit ist durch Ihre eigene Local Axes gegeben.<br />
POINT OF VIEW (POV)<br />
In der Voreinstellung benutzt <strong>LightWave</strong> ein einzelnes Darstellungsfenster.<br />
Wir werden später in diesem Kapitel zeigen, wie Sie mehrere<br />
L IGHTW AVE <strong>3D</strong> 7 6.5
6.6 K APITEL SECHS: LAYOUT: ALLGEMEINE F UNKTIONEN<br />
Darstellungsfenster nutzen können, um verschiedene Perspektiven<br />
gleichzeitig anzuzeigen. Weiter können Sie in jedem Fenster auf einen<br />
beliebigen POV umschalten. Dazu dient das Pop Up Menü im linken<br />
oberen Eck eines Darstellungsfensters. Dies ist eine große Hilfe bei der<br />
Einstellung einer <strong>3D</strong> Szene auf einem 2D Bildschirm.<br />
Verschiedene POV im Pop Up Menü<br />
Manchmal ist es einfacher eine Szene zwei dimensional zu verändern<br />
(z.B. Top (XZ)). Diese werden Orthogonal Views genannt. In diesen<br />
Fenstern können Sie Items nur in zwei Richtungen verschieben (nach<br />
oben, unten und seitlich). Mit (none) wird die Darstellung im Fenster<br />
ausgeblendet. Anzumerken ist, dass für jede Achse zwei Ansichten<br />
möglich sind. Entweder von der positiven, oder von der negativen Seite<br />
der Achse (z.B. Top (XZ) und Bottom (XZ). hier liegt die Y Achse<br />
rechtwinklig an.)<br />
Im Perspective View wird Ihnen die die Szene drei Dimensional<br />
angezeigt.<br />
ANMERKUNG<br />
Die orthogonalen und die dimensionalen POV stehen in Abhängigkeit<br />
zueinander. Jede Änderung in einem Fenster wird in jedem anderen<br />
auch sichtbar.<br />
Links: Back. Rechts:Top
Links: Right. Rechts: Perspective<br />
Es gibt auch sogenannte pseudo-physical POVs. Wenn Sie z.B. die<br />
Ausrichtung eines Lichtes überprüfen wollen, können Sie in einem<br />
Fenster die Szene aus dem Blickwinkel des aktuellen Lichts betrachten.<br />
Weiter können Sie die Szene aus dem Blickwinkel der Kamera betrachten,<br />
da dies die Perspektive ist, aus der die Szene gerendert wird.<br />
Liks: Light View. Rechts: Kamera View<br />
Änderung des Point of View<br />
Mit den View Control Buttons, die sich im rechten oberen Eck eines<br />
Darstellungsfensters befinden, können Sie ihre Position in der jeweiligen<br />
Perspektive verändern. Diese Buttons haben keinen Einfluß, wenn man<br />
aus der Kamera oder dem Licht schaut, da diese beiden Objekte durch<br />
animierbare Werte kontrolliert werden.<br />
Center Zentriert das ausgewählte Objet im Fenster. Sie können<br />
aber auch Center Current Item im Pop Up Menü neben<br />
dem View control Buttons auswählen.<br />
L IGHTW AVE <strong>3D</strong> 7 6.7
6.8 K APITEL SECHS: LAYOUT: ALLGEMEINE F UNKTIONEN<br />
Bei einem Objekt wird auf dem Pivot Point<br />
(Konstruktions-Mittelpunkt) zentriert (wird später<br />
erörtert). Dies muss nicht immer der absolute<br />
Mittelpunkt des Objektes sein. Damit können Sie z.B.<br />
einen Startpunkt definieren, falls dies notwendig sein<br />
sollte. Wird die Zentrierung deaktiviert, ist die Ansicht<br />
wieder frei verschiebbar.<br />
Move Orthogonal View: Mit dem ziehen der Maus bewegt sich<br />
Ihr Ansicht entsprechend horizontal und/oder vertikal.<br />
Perspective view: Ihr Blickwinkel bewegt sich horizontal<br />
,wenn Sie mit der Maus nach links oder rechts ziehen.<br />
Wenn Sie nach oben oder unten ziehen wandert die<br />
Ansicht ins Bild, oder aus dem Bild heraus. Vertikale<br />
Bewegungen erreichen Sie mit dem ziehen der Maus in<br />
Verbindung mit der RMB nach oben oder unten.<br />
Tastatur Kürzel: SHIFT + ALT<br />
ANMERKUNG<br />
Da Sie den Blickwinkel ändern, erscheint die Bewegung der Objekte im<br />
Fenster gegenläufig zu der Mausbewegung..<br />
Rotate Orthogonal Views: nicht möglich.<br />
Perspective View: Rotiert den POV nach links/rechts<br />
(heading) mit dem Ziehen der Maus nach links/rechts<br />
Rotation nach oben/unten, erreichen Sie mit dem Ziehen<br />
der Maus nach oben/unten (pitch). Wenn Sie den<br />
Blickwinkel neigen wollen (bank), ziehen Sie die Maus mit<br />
der RMB nach links oder rechts.<br />
Tastatur Kürzel: ALT<br />
ANMERKUNG<br />
ALT und SHIFT + ALT haben in orthogonlalen Fenstern bei Funktionen<br />
wie z.B. bei Move die selbe Wirkung.
Zoom Alle Views: Zoomt in das Bild hinein oder heraus , wenn<br />
Sie mit der Maus nach links oder rechts ziehen. (Sie<br />
können aber auch die Tasten < und > verwenden.)<br />
Tastatur Kürzel: STRG + ALT<br />
Zielpunkte<br />
In orthogonalen sowie in perspektivischen Ansichten haben Sie den<br />
selben Zielpunkt. Mit anderen Worten, Sie blicken immer auf den selben<br />
Punkt im <strong>3D</strong> Raum, egal welchen Blickwinkel Sie wählen (ausgenommen<br />
den der Kamera und eines Lichts). Dieser Zielpunkt ist auch gleichzeitig<br />
das Rotationszentrum ihres Blickwinkels.<br />
Die Position, Rotation (nur im Perspektive Mode) und der Zoom eines<br />
jeden Ansichtfensters kann jetzt auch numerisch eingegeben werden.<br />
Dazu wählen Sie aus dem Pup Up Menü rechts neben der<br />
Ansichtauswahl, den Menüpunkt Set View...<br />
ANMERKUNG<br />
Falls Sie mehrere Ansichtfenster nutzen, besitzt jedes einzelne Fenster<br />
individuelle Positions, Rotations und Zoom Werte.<br />
Zurückstellung der Ansichten<br />
In den oben erwähnten Pop Up Menüs, können Sie auch die einzelnen<br />
Fenster wieder auf die Vorgabewerte zurückstellen.<br />
Viewport Anzeige Modus<br />
Sie können den Anzeige Modus eines Ansichtsfensters individuell<br />
einstellen. Dazu wählen Sie die gewünschte Einstellung aus dem Pop Up<br />
Menü links oben. Dies geht schneller als im Scene Editor (siehe Kapitel<br />
12).<br />
L IGHTW AVE <strong>3D</strong> 7 6.9
6.10 K APITEL SECHS: LAYOUT: ALLGEMEINE F UNKTIONEN<br />
Maximum Render Level Menü<br />
Von Links nach Rechts: Bounding Box,Vertices und Wireframe<br />
Von Links nach Rechtst: Front Face Wireframe, Shaded Solid,Textured Shaded Solid<br />
BONE WEIGHT SHADE<br />
Wenn Sie Bone Weight Shade aktivieren, sehen Sie den derzeit<br />
eingestellten Einflußbereich des ausgewählten Bones im Anzeigefenster,<br />
egal welchen Anzeigemodus Sie gewählt haben. Die Färbung des<br />
Einflusses ist abhängig von den Farbgebungen der Bones. Dies können<br />
Sie im Scene Editor auswählen. Ein Bone muss aktiviert sein, um diesen<br />
Effekt zu zeigen. Ausgewählte Bones werden in einem hellen Gelb<br />
angezeigt und die Anzeige überdeckt die normale Textur.
Bone Weight Shade Menu Punkt<br />
Bone Weight Shade<br />
SCHEMATIC VIEW<br />
Im Schematic View Anzeigefenster sehen Sie alle Gegenstände einer<br />
Szene als Rechtecke, die ausgewählt und in jeglicher Manier arrangiert<br />
werden können.Dieser View dient der Organisation und Verwaltung der<br />
SzenenStruktur. Diesen Modus erhalten Sie, indem Sie Schematic aus<br />
dem Ansichtsfenster Pop Up Menü links oben auswählen.<br />
L IGHTW AVE <strong>3D</strong> 7 6.11
6.12 K APITEL SECHS: LAYOUT: ALLGEMEINE F UNKTIONEN<br />
Schematic View<br />
Jedes Rechteck erscheint in der Farbe des Drahtgittermodells.<br />
Versteckte Items werden mit einer punktierten Umrahmung dargestellt.<br />
Verbindungslinien verbinden Hierarchien (Parent - Child). Targets und<br />
Goals werden als gestrichelte Verbindungslinie dargestellt.<br />
ANMERMUNG<br />
Sie erfahren später mehr im Abschnitt :Anzeige Optionen und das<br />
Schematic View Tool.<br />
Die Navigation innerhalb dieses Fensters ist gleich der orthogonalen<br />
Anzeigefenster (z.B. ALT/ALT+SHIFT = move, STRG+ALT = zoom, Center<br />
Current Item, etc.). Mit der A Taste werden alle Items angezeigt und mit<br />
der G Taste können Sie zentrieren.<br />
Parenting im Schematic View<br />
Um eine Hierachrische Ordnung herzustellen, wählen Sie ein Item aus,<br />
danach wählen Sie mit gedrückter STRG. Taste das gewünschte Parent<br />
aus. Um diese Hierarchie wieder aufzulösen klicken Sie bei gedrückter<br />
STRG Taste in einen leeren Bereich.<br />
Andere Optionen<br />
Wenn Sie ein Item mit der rechten Maustaste anklicken, erscheint ein<br />
Kontext Menü. Hier können Sie ein Item Löschen, Klonen, Umbenennen,
das dazugehörige Properties Panel öffnen und die Farbe des<br />
Drahtgittermodells auswählen<br />
GRID<br />
Das Grid ist ein Quadratgitter das sowohl in allen orthogonalen sowie<br />
in perspektivischen Ansichten zu sehen ist. Dies dient zur<br />
Orientierungshilfe, wenn Sie Items im Raum bewegen. Das Grid wird aber<br />
niemals mitgerendert (egal wie sehr Sie es sich wünschen). Nach jeweils<br />
10 Quadraten ist eine dickere Linie eingezeichnet und dient als<br />
zusätzliche Referenz. Der Mittelpunkt der Welt liegt in der Mitte des<br />
Grids (wie Philosophisch :) ).<br />
Die aktuelle größe eines Quadrats können Sie im Anzeigefeld am<br />
linken unteren Eck ablesen. Die größe eines Quadrats sowie die gesamt<br />
Größe des Grids können Sie unter Display > Options: Display Options<br />
einstellen.<br />
Das Grid und relative Camera/Light Größen<br />
Die Darstellungs-“Größe” der Kamera bzw. der Lichter im<br />
Ansichtsfenster sind relativ zur Größe des Grid. Ist das Grid groß, so<br />
erscheinen Kamera und Lichter im Verhältnis zu den Objekten in der<br />
Szene auch groß und umgekehrt.<br />
L IGHTW AVE <strong>3D</strong> 7 6.13
6.14 K APITEL SECHS: LAYOUT: ALLGEMEINE F UNKTIONEN<br />
Links: 1m Grid. Rechts: 5m grid<br />
ANMERKUNG<br />
Die Größe der Kamera und der Lichter hat keinen Einfluß auf ihre<br />
Funktionen.<br />
Auswirkung der Grid Größe auf die Positionierung<br />
Die Grid Square Size (Display > Options: Display Options) hat auch<br />
Einfluß auf die Mausbewegung. Ist die Gridgröße klein, können Sie<br />
Bewegungen mit größerer Genauigkeit vollziehen, als wenn die<br />
Gridgröße groß ist. Falls Sie bemerken, dass Sie ein Objekt nicht mit der<br />
gewünschten Genauigkeit editieren können, verkleinern Sie die Grid<br />
Square Size. Zu bemerken ist, dass die Gridgröße auch Einfluß auf die<br />
orthogonlalen Ansichtsfenster hat.<br />
Automatische Grid Größen Angleichung<br />
Wenn Sie eine neue Szene beginnen, wird die Grid Square Size, wenn<br />
notwendig, automatisch angeglichen (nur größer).Dies kann zu<br />
Problemen führen, wenn Sie z.B. Objekte mit signifikanten Größen<br />
unterschiede wie einen Planeten und ein Raumschiff laden. Manche<br />
Objekte scheinen zu verschwinden. Dies bedeutet aber nur, dass ein<br />
Objekt entweder zu klein oder zu groß ist, um in seiner Gesamtheit im<br />
Anzeigefenster zu erscheinen<br />
5m Grid
500m Grid<br />
Sobald Sie den Grid Square Size manuell umstellen oder eine Szene<br />
laden oder speichern, ist diese automatische Funktion deaktiviert. Aus<br />
diesem Grund sollten Sie ein kleineres Objekt laden, die Grid Square<br />
Size entsprechend angleichen und dann erst die größeren Objekte laden.<br />
CONTENT DIRECTORY<br />
Bevor wir auf das Erstellen einer <strong>LightWave</strong> Scene eingehen, sollten<br />
Sie ein wichtiges Konzept kennenlernen: Das Content Directory.<br />
Lightwave bezieht alle benötigten Dateien (Scene, Object, Surfaces,<br />
Images, Envelopes, Motions, Previews usw.) aus Ordnern, die innerhalb<br />
dieses Content Directory liegen. Dies kann auch als sogenanntes Master<br />
Directory bezeichnet werden.<br />
Das Konzept des Content Directory erlaubt Ihnen eine immer<br />
übertragbare <strong>LightWave</strong> Szene zu erstellen inkl. aller Objekte und Bilder.<br />
Durch das Sichern aller Objekt- und Bilddateien in Unterverzeichnissen<br />
unter dem Content Directory, können die Szenen von Festplatte zu<br />
Festplatte und von System zu System, sogar von Plattform zu Platform<br />
bewegt werden.<br />
Portabilität ist insofern wichtig, weil Lightwave Scenen oft auf<br />
verschiedenen Computer gerendert werden, oder man sie aufteilen<br />
möchte. Z.B für Lehr- und Lernzwecke oder einfach zum Spass.<br />
WARNUNG<br />
Wenn Sie Lightwave in einer Netzwerkumgebung nutzen, ist es<br />
zwingend notwendig das Konzept des Contend Directory richtig<br />
anzuwenden.<br />
L IGHTW AVE <strong>3D</strong> 7 6.15<br />
Relative Links<br />
Wenn Sie eine Szene abspeichern, so wird versucht, nur einen<br />
relativen Pfad zu den Objekten und Bildern abzuspeichern. Wenn z.B. ein<br />
Objekt als C:\MYPROJECTS\STRETCHPRINCESS\OBJECTS\JO.LWO vorliegt und<br />
das Content Directory C:\MYPROJECTS\STRETCHPRINCESS, lautet, dann wird<br />
in einer Szene das Objekt so abgelegt: OBJECTS\STRETCHPRINCESS.LWO.
6.16 K APITEL SECHS: LAYOUT: ALLGEMEINE F UNKTIONEN<br />
Wenn Sie ein Objekt außerhalb des Content Directory verwenden wird<br />
der gesammte Pfad gespeichert (hard-coded) (z.B<br />
F:\STRETCH\PRINCESS\JO.LWO). Dies hat keine Bedeutung, solange Sie die<br />
gespeicherten Daten nicht bewegen oder auf einen anderen Computer<br />
transferieren wollen. Sie sollten trotzdem nicht auf diese Weise arbeiten.<br />
ANMERKUNG<br />
Falls Sie eine Szene einladen und <strong>LightWave</strong> findet ein Objekt oder Bild<br />
nicht, erscheint ein Dialog, in dem Sie die fehlende Datei eingeben<br />
können.<br />
Nehmen wir an, ein Freund hat eine Szene, die Sie nutzen wollen. Nun<br />
können Sie alle seine Dateien auf eine entsprechende Diskette z.B. in<br />
einen Ordner mit dem Namen STRETCHPRINCESS kopieren. Zu Hause legen<br />
Sie die Diskette ein, setzen in Lightwave das Content Directory auf<br />
STRETCHPRINCESS auf der Diskette und schon können Sie die Szene<br />
problemlos laden und bearbeiten. Das nennt man Portabilität!<br />
Object File Links<br />
Wie eine Scenen Datei Pfadangaben enthält,so können auch Objekt<br />
Dateien Pfadangaben beinhalten. Diese betreffen meist Bilddateien für<br />
Texturen. Auch hier gilt das Konzept des Content Directory. Wenn Sie<br />
Bilddateien unterhalb des Content Directory anlegen, wird es keine<br />
Probleme geben.<br />
Wann immer Sie eine Änderung an einem Objekt vollziehen, sollte das<br />
Objekt abgespeichtert werden — dies geschieht nicht durch das<br />
abspeichern einer Szene.<br />
Auswahl des Content Directory:<br />
Klicken Sie dazu auf das General Options Tab im Preference Panel<br />
(Display > Options: General Options) danach den Content Directory<br />
Button. Dies können Sie auch im General Options Panel des Modeler<br />
machen (wenn der Hub aktiviert ist, wird jede Änderung dieser<br />
Einstellung zwischen Layout und Modeler Synchronisiert).<br />
Content Directory im Einsatz<br />
Hier sind einige Wege, wie Sie das Content Directory sinnvoll<br />
einsetzen können.
Nutzen Sie getrennte Ordner für jedes Projekt mit Unterordner für<br />
OBJECTS, IMAGES, und SCENES. Alle zugehörigen Dateien sollten hier<br />
abgespeichert werden. Arbeiten Sie an einem anderen Projekt müssen<br />
Sie auch das entsprechende Content Directory auswählen (Vergessen<br />
Sie nicht, dass ein Projekt aus vielen Szenen bestehen kann.)<br />
Sie können z.B. auch Unterordner mit den Namen MYPROJECTS<br />
innerhalb der OBJECTS, IMAGES, und SCENES Unterordner einrichten, die<br />
bei der Installation von <strong>LightWave</strong> erstellt wurden (z.B.<br />
C:\LIGHTWAVE\OBJECTS\MYPROJECTS, C:\LIGHTWAVE\IMAGES\MYPROJECTS,<br />
usw.). Danach richten Sie für jedes neue Projekt einen<br />
entsprechenden Unterordner innerhalb der MYPROJECTS Ordner.<br />
An der Produktion beteiligte Daten (Files)<br />
Andere Unterordner als die von IMAGES, OBJECTS, and SCENES (wie z.B.<br />
SURFACES, MOTIONS, etc.) sind im allgemeinen nur während der Arbeit von<br />
Bedeutung. Die Information, die in solchen Dateien abgespeichert<br />
werden, sind in Scenen und Objekt Dateien bereits mitgespeichert und<br />
brauchen nicht extra aufgerufen werden. Z.B. die chrom-silberne<br />
Oberfläche eines Raumschiffes wird in der Objekt Datei mit<br />
abgespeichert und wird nicht mehr gebraucht, außer Sie wollen das<br />
Material auf einem anderen Objekt wiederverwenden.<br />
ANMERKUNG<br />
Das Plugin “Content Manager”, das später in diesem Kapitel<br />
besprochen wird, kann dazu benutzt werden, um alle relevanten<br />
Dateien einer Szene zu sammeln, damit diese mit dem Content<br />
Directory konform sind.<br />
MANAGEN VON SZENEN DATEIEN<br />
L IGHTW AVE <strong>3D</strong> 7 6.17<br />
Laden einer Szene:<br />
1 Vergewissern Sie sich, daß das Content Directory richtig ausgewählt<br />
ist.<br />
2 Wählen Sie File > Load > Load Scene und nutzen Sie den<br />
Filerequester, um die gewünschte Datei auszuwählen. Während eine<br />
Datei geladen wird, erscheint ein Balken der den Ladevorgang anzeigt.<br />
Sie können diesen Vorgang abbrechen, indem Sie den Abort Button<br />
klicken. Dies führt dazu, dass nur ein Teil der Szene geladen wird.
6.18 K APITEL SECHS: LAYOUT: ALLGEMEINE F UNKTIONEN<br />
Speichern einer Szene:<br />
1 Vergewissern Sie sich, dass das richtige Content Directory ausgewählt<br />
ist.<br />
2 Wählen Sie File > Save > Save Scene, um die Szene zu speichern. Save<br />
Scene As erlaubt Ihnen, die aktuelle Szene unter einem anderen<br />
Namen zu speichern.<br />
ANMERKUNG<br />
Vergessen Sie nicht, dass Änderungen, die an einem Objekt gemacht<br />
wurden, nicht mit abgespeichert werden . Dies muss extra ausgeführt<br />
werden.<br />
Speichern einer Kopie<br />
Wählen Sie dazu File > Save > Save Scene Copy. Dies erlaubt Ihnen<br />
die aktuelle Szene unter einem anderen Namen abzuspeichern.<br />
DAS REZEPT EINER SCENE<br />
<strong>LightWave</strong> Animationen (oder Still Images) beginnen immer als eine<br />
Szene - eigentlich eine Sammlung von Objekten, Lichter, Kameras und<br />
Bilder, die sich bewegen können und sich über einen bestimmten<br />
Zeitraum verändern. Das Erstellen einer einfachen Lightwave Scene<br />
beinhaltet folgende Stufen<br />
Hinzufügen von Items (z.B. Objects und Lights) in einer Scene<br />
Bestimmen der Startposition eines Items in einer Scene<br />
Bestimmen der zeitlichen Länge einer Scene<br />
Das Bestimmen von Schlüsselpositionen von Items in der Zeit<br />
Vorschau der Bewegungen von Items<br />
Einstellen und testen der Render Parameter<br />
Rendering der entgültigen Animation
Szenen Statistik<br />
Wenn Sie die w Taste drücken, erscheint ein Panel mit den Szenen<br />
Statistiken, die Ihnen diverse Informationen der aktuellen Szene liefert.<br />
Scene Statistics<br />
AUSWÄHLEN EINES ITEMS IN LAYOUT<br />
Normaler Weise arbeiten Sie an einem Item alleine, dem Current<br />
(aktuellem) Item und Sie müssen <strong>LightWave</strong> bekannt geben, welches es<br />
ist. Aber bevor Sie lernen, wie das geht, sollten Sie wissen, dass Items in<br />
vier verschiedenen Gruppen eingeteilt werden: Objects, Bones, Lights<br />
und Cameras. Sobald Sie mit einem Item arbeiten, wird dies mit dem<br />
entsprechenden Edit Mode Button am unteren Rand angezeigt (Objects,<br />
Bones, Lights or Cameras). Welches ausgewählt ist, hängt vom<br />
bearbeiteten Item ab.<br />
Auswahl eines Items:<br />
Es gibt verschiedene Möglichkeiten ein Item in Layout auszuwählen:<br />
Anklicken eines Items im Ansichtfenster;<br />
Klick auf den Namens eine Items im Scene Editor Panel (Scene<br />
Editor); oder<br />
Wählen Sie den Edit Mode und dann das gewünschte Item aus dem<br />
Current Item Pop Up Menü. Beachten Sie, dass es nicht möglich ist<br />
ein gesperrtes Item auszuwählen (ein kleines Icon in der Form eines<br />
Schloßes erscheint im Scene Editor neben dem Namen). (Weitere<br />
Informatione dazu finden sie im Kapitel 12.)<br />
Nutzen Sie das Plugin “ItemPicker” (wird später besprochen).<br />
ANMERKUNG<br />
Sie können mit den oben/unten Pfeiltasten durch die Liste der<br />
Current Item blättern.<br />
L IGHTW AVE <strong>3D</strong> 7 6.19
6.20 K APITEL SECHS: LAYOUT: ALLGEMEINE F UNKTIONEN<br />
Alle Items, außer Objects, werden, wenn ausgewählt, gelb<br />
hervorgehoben. Wenn ein Objekt ausgewählt wird, erscheint ein gelb<br />
gepunkteter Quader (Bounding Box) um das Objekt herum.<br />
Ausgewählte Kuh<br />
ANMERKUNG<br />
Bones können durch einen Klick nahe ihrer Mitte ausgewählt werden.<br />
Dies vereinfacht die Auswahl von Bones, die einen gemeinsamen Pivot<br />
Point haben.<br />
Auswählen von mehreren Items<br />
Sie können mehrere Items des selben Typs auswählen, wie z.B.<br />
Objekte oder Lichtquellen, und können anschließend Einstellungen an<br />
allen gleichzeitig vornehmen.<br />
Auswahl von mehreren Items:<br />
Wenn Sie die SHIFT (oder STRG) Taste drücken, können Sie mehrere<br />
Items des selben Typs auszuwählen.<br />
Wenn Sie mehrere Items ausgewählt haben, können verschiedene<br />
Funktionen an allen gleichzeitig ausgeführt werden. Dies kann Ihnen<br />
unter den richtigen Umständen viel Zeit ersparen. Zu diesen Funktionen<br />
gehören Move, Rotate, und Size, sowie auch verschiedene Item-
Eigenschaften, wie Unseen by Rays, Unseen by Camera, Self Shadow, Cast<br />
Shadow, Receive Shadow, Bone Active, Affect Diffuse, Affect Specular,<br />
Affect Caustics, Affect OpenGL, usw.<br />
Of course, these aren’t the fingers that were bent when this was shown to me.<br />
Wenn ein Befehls-Button in der Toolbar-Leiste einen Zustand anzeigt<br />
und mehrere Objekte mit unterschiedlichen Zuständen ausgewählt sind,<br />
wird der Button diagonal schattiert angezeigt. Wird der Button geklickt,<br />
so ändert dieser den Zustand des aktuellen Items und gleicht alle<br />
ausgewählte Items an. Ein erneuter Klick auf diesen Button, schaltet den<br />
Zustand der Items wieder um.<br />
Bone Active Button mit mehreren ausgewählten Bones in verschiedenen Zuständen<br />
Auswahl per Name<br />
Mit dem Drücken der Apostroph (‘) Taste erscheint ein Dialog, in dem<br />
Sie einfach den Namen der gewünschten Items eingeben können. Mit<br />
einem Klick auf OK wird das gewünschte Item ausgewählt.<br />
Deselektieren von Items<br />
In Layout ist immer ein Item ausgewählt, dies wird deselektiert,<br />
sobald ein anderes ausgewählt wird.<br />
L IGHTW AVE <strong>3D</strong> 7 6.21<br />
LAYOUT LIST ITEM POP UP MENÜ<br />
In Layout können Sie in Listen, wie die bei Surface Shaders, Image<br />
Filters, etc.! ein spezielles Pop Up Menü mit dem RMB aufrufen, wenn Sie
6.22 K APITEL SECHS: LAYOUT: ALLGEMEINE F UNKTIONEN<br />
auf einen Eintrag in dieser Liste klicken. Sie können z.B. Options aufrufen<br />
oder auch das Item aus der Liste entfernen. (das Auswählen von Options<br />
hat den gleichen Effekt, wie ein Doppelklick auf das Item) Die Copy<br />
Funktion kopiert das Item mit allen Einstellungen in den Speicher. Mit<br />
Paste können Sie das vorhin kopierte Item in eine Liste einfügen. Für jede<br />
Liste gibt es einen eigenen Speicherbereich.<br />
Layout List Pop Up Menü<br />
GENERAL OPTIONS (ALLGEMEINE<br />
PROGRAMMOPTIONEN)<br />
Wählen Sie Display > General Options, um den General Options Tab<br />
im Preferences Panel zu öffnen.<br />
General Options Tab
Alert Level (Alarm/Sicherheits Stufen)<br />
Der Alert Level zeigt an, wie Fehler, Warnungen und Informationen<br />
dargestellt werden. Bei Beginner werden Meldungen in einer Dialogbox<br />
angezeigt, die vom User bestätigt werden müssen. Bei Intermediate<br />
werden Warnungen und Informationen in einem dafür vorgesehen Feld<br />
im unteren Bereich des Fensters dargestellt. Bei Expert werden alle<br />
Meldungen dort angezeigt.<br />
Layout Info Feld<br />
Modeler info Feld<br />
ANMERKUNG<br />
Modeler hat ein eigenes Alert Level auf dem Interface Tab des<br />
Display Options Panel.<br />
Content Directory<br />
Der Content Directory Button dient zur Auswahl des Content<br />
Directory, und ist, wie vorhin besprochen, eine sehr wichtige Funktion.<br />
Toolbar (Werkzeugleiste)<br />
Mit Left oder Right können Sie die Position der Toolbar-Leiste im<br />
Interface bestimmen (falls Sie Linkshänder sind, wählen Sie Right.). Falls<br />
Sie einen Tastaturkürzel Guru sind, können Sie die Toolbar mit Hide<br />
Toolbar ganz verschwinden lassen.<br />
ANMERKUNG<br />
Um die Toolbar wieder anzuzeigen, drücken Sie die O Taste, um das<br />
General Options Tab des Preferences Panels aufzurufen.<br />
Input Device (Eingabe Medium)<br />
Mit dem Input Device Pop Up Menü können Sie Mouse oder Tablet<br />
als primäre Eingabehardware auswählen. Es werden die vom System<br />
voreingestellten Treiber benutzt.<br />
L IGHTW AVE <strong>3D</strong> 7 6.23
6.24 K APITEL SECHS: LAYOUT: ALLGEMEINE F UNKTIONEN<br />
File Dialog und Color Picker<br />
Die File Dialog und Color Picker Pop Up Menüs erlauben Ihnen<br />
spezielle Dialogfenster für das laden/speichern von Dateien und für die<br />
Farbauswahl (Beachten Sie Kapitel 3 für mehr Information) Wenn Sie<br />
Default auswählen, werden die Standard System Dialogfenster benutzt.<br />
Mit Color Format können Sie die Art und Weise wie Farben<br />
ausgewählt werden beeinflussen. Integer nutzt Werte von 000 bis 255,<br />
Float nutzt .00 bis 1.00, und Percentage nutzt 0% bis 100%.<br />
Automatische Erstellung von Keyframes<br />
Der Auto Key Button am unteren Ende des Hauptinterface schaltet<br />
den Auto Key Modus ein oder aus. Wenn dieser aktiviert ist, werden<br />
bestehende Keys automatisch modifiziert, wenn ein Item verändert<br />
wurde. Das Pop Up Menü auf den General Options Tab hat drei<br />
Einstellungen:<br />
Off Mit Off wird nur eine Veränderung des aktuellen<br />
Items, an einem bereits existierenden Keyframe<br />
gespeichert.<br />
All Modified Channels Mit All Modified Channels wird bei einer<br />
Veränderung eines Items, ein Keyframe nur für<br />
die entsprechende Motion Channel Group<br />
gemacht (z.B. XYZ oder HPB). Wenn Sie z.B. bei<br />
einem Item das Heading verändert haben, wird<br />
ein Key für Heading, Pitch und Bank am<br />
aktuellen Frame erstellt.<br />
All Motion Channels All Motion Channels erstellt ein Keyframe für<br />
alle Motion Channels.<br />
Dieses Feature kann ein großer Zeitsparer sein, wenn Sie an einem<br />
Still Image arbeiten oder die Ausgangsposition eines Items einstellen.<br />
Von Nachteil kann es sein, wenn Sie versuchen, die Position eines Item<br />
nur für Testzwecke zu verändern.<br />
Parent in Place (An der Stelle Einordnen)<br />
Wenn Parent in Place aktiviert ist, behält das Child Objekt beim<br />
parenten oder unparenten, genau seine Position,Rotation und Größe im<br />
Raum bei, die es auch vorher hatte. (Mehr Info in Kapitel 11, “Parent in<br />
Place.”)<br />
Left Mous Button Item Select<br />
Wenn Left Mouse Button Item Select aktiviert ist, können Sie Items<br />
mit der LMB im Viewport auswählen (falls Sie eine drei Tasten Maus<br />
haben, funktioniert die Auswahl mit der MMB immer).
Frame Slider Label<br />
Mit dem Frame Slider Label Pop Up Menü können Sie die Darstellung<br />
von Zeiteinheiten auf dem Frame Slider auswählen. Der Frame Slider ist<br />
die Steuerung am unteren Rand des Hauptinterface das wie ein Lineal<br />
aussieht. Sie können zwischen Frame Number (standard), SMPTE Time<br />
Code (HH:MM:SS:FF, HH = Stunden, MM = Minuten, SS = Sekunden und FF<br />
= Frames), Film Key Code oder Time in Seconds wählen.<br />
Links: Frame. Rechts: SMPTE Time code<br />
Links: Film Key Code. Rechts:Time in Seconds<br />
Frames Per Second (Bilder Pro Sekunde)<br />
Frames Per Second ist ein wichtiger Wert und abhängig davon, auf<br />
welchem Medium die Animation später gezeigt werden soll (Video, Film<br />
usw). Wichtig ist dies auch z.B. für die Berechnung von<br />
Texturgeschwindigkeiten und anderen internen Informationen, die von<br />
der Pluginarchitektur erfasst werden. Wenn Sie z.B. eine Textur so<br />
angelegt haben, dass sich diese alle 25 Frames wiederholt, aber das<br />
Abspielmedium Film ist (24 fps, Frames per Second), müssen Sie hier die<br />
Einstellung auf 24 umstellen, damit das Ergebnis weiterhin Ihren<br />
Vorstellung entspricht.<br />
Frame 0 TimeCode (Startzeit bei Bild 0)<br />
Geben Sie den SMPTE Time Code für Frame 0 in diese Feld ein, wenn<br />
dieser nicht 00:00:00:00. beträgt. Dies ist auch von Bedeutung, wenn Sie<br />
den SMPTE Time Code nicht als Frame Slider Label verwenden, aber<br />
Data Overlay im Render Options Panel (Rendering > Render Options)<br />
aktiviert haben.<br />
Frames Per Foot (Bilder pro Fuß FilmMaterial)<br />
Wenn Sie Film Key Code verwenden, können Sie hier den Frames Per<br />
Foot Wert definieren.<br />
Allow Fractional Current Frame<br />
Wenn Allow Fractional Current Frame (früher Allow Fractional<br />
Frames) aktiviert ist, können Sie den Frame Slider auch auf nicht<br />
ganzzahligen Werten positionieren. Dies geschieht entweder manuell<br />
oder duch das Weiterspringen zum nächsten Keyframe oder durch eine<br />
numerische Eingabe in den Go to Frame Requester.<br />
L IGHTW AVE <strong>3D</strong> 7 6.25
6.26 K APITEL SECHS: LAYOUT: ALLGEMEINE F UNKTIONEN<br />
ANMERKUNG<br />
Keyframes sind zeitabhängig. Darum ist es immer möglich, dass diese<br />
auf Fractional Frames liegen.<br />
Show Keys in Slider<br />
Wenn Show Keys in Slider aktiviert ist, erscheint eine weiße Linie,<br />
auf der Keyframes für die ausgewählten Items erstellt wurden.<br />
Play at Exact Rate (Feste Abspielgeschwindigkeit)<br />
Play at Exact Rate zwingt beim vor- oder rückspielen einer Szene,<br />
Frames zu überspringen oder zu warten, um die Animation mit der<br />
vorgegebenen Geschwindigkeit abzuspielen. Dies hat aber keinen Einfluß<br />
auf eine erstellte Preview Animation.<br />
Measurement Unit System (Einheitensystem)<br />
<strong>LightWave</strong> unterstützt verschiedene Masseinheiten. Sie können<br />
auswählen, mit welcher Bezeichnung Sie arbeiten möchten. Sie können<br />
auch während der Arbeit mit anderen Einheiten arbeiten als mit den<br />
voreingestellten. Die Umrechnung geschieht in Echtzeit. Wenn Sie z.B. im<br />
metrischen Maß arbeiten, aber “5 ft” eingeben, wandelt <strong>LightWave</strong> dies<br />
in 1.524 m. (Metric ist im Grunde das Gleiche wie SI , nur dass es auch<br />
cm nutzt). Die Unit System Einstellung gibt vor, welche Maßeinheit in<br />
den Anzeigefelder von Layout benutzt wird.<br />
SI SI ist das International System of Units. (SI ist die Abkürzung<br />
des französichen “Le Système International d’Unites.”). Die<br />
Maßeinheit in Layout ist dann das metrische System. Grid<br />
sizes und Entfernungen können in Megameter, Kilometer,<br />
Meter, Millimeter, Micrometer, und Nanometer angegeben<br />
werden.<br />
Metric Metric ist das Gleiche wie SI, nur mit Zentimeter als Zusatz.<br />
English Das English System erlaubt Angaben in Miles, Feet, und<br />
Inches.<br />
ANMERKUNG<br />
Wir empfehlen ausdrücklich das Verwenden von SI oder Metric, da<br />
diese Einheiten meist in Tutorials und Übungen vorausgesetzt werden.<br />
Default Unit (Einstellen der Grundeinheit)<br />
Wenn eine Einheit in einem Eingabefeld angegeben wird, wird die<br />
Default Unit genutzt. Sie können diese im Default Unit Pop Up Menü<br />
ändern.
WARNUNNG<br />
Wir empfehlen das Verwenden der SI oder Metric Unit System und<br />
meters als die Default Unit.Andere sollten nur in speziellen<br />
Situationen verwendet werden. Beide Systeme basieren auf der Zahl<br />
10 und vereinfachen das Modellieren und Animieren ungemein.<br />
Default Unit meters ist bei den Übungen vorausgesetzt.<br />
GENERIC PLUG-INS (ALLGEMEINE PLUG-INS)<br />
Generic Plug-ins sind verschiedenartige Plugin Typen, die mehr oder<br />
weniger für sich selbst bestehen können. Die Bandbreite der Funktionen<br />
reichen von einem einfachen Werkzeug bishin zu einer allumfassenden<br />
Applikation. Auswählen können Sie diese unter dem Scene > Utilities:<br />
Generics Menü.<br />
Mit Generic Plug-ins haben Sie die Möglichkeit (wie auch mit den<br />
Layout Plug-in Commands), diesen Menüs und Tastatur Kürzle<br />
zuzuweisen. (Sie erscheinen im Plug-in Command Group, wenn Sie die<br />
Menüs und Tastaturkürzel konfigurieren). Mehr Informationen finden Sie<br />
in Kapitel 5.<br />
Comments (Kommentare)<br />
Das Comments Panel erlaubt Ihnen eigene Kommentare zu einem Item<br />
in der Szene zu schreiben. Diese werden in der Scene Datei<br />
mitgespeichert.<br />
Comments Panel<br />
L IGHTW AVE <strong>3D</strong> 7 6.27<br />
Content Manager (Arbeitsmaterial Verwaltung)<br />
Der Content Manager erlaubt Ihnen, eine Szene mit allen<br />
eingebundenen Dateien (z.B. Objects und Images) gesammelt nach einem<br />
anderen Ort zu kopieren oder die Dateien in den Content Directory zu<br />
kopieren.
6.28 K APITEL SECHS: LAYOUT: ALLGEMEINE F UNKTIONEN<br />
Export Scene Mode<br />
Wenn das Mode Pop Up Menü auf Export Scene eingestellt ist,<br />
kopiert der Content Manager alle benötigten Dateien nach einem New<br />
Content Dir. Sie können den Namen der Szene im Eingabefeld Scene<br />
Name ändern. Sie können auch die exportierte Szene in Layout laden,<br />
wenn der Export vollendet ist, indem Sie die Load Exported Scene<br />
Option auswählen. Ansonst verbleibt die aktuelle Szene unberührt.<br />
Export Scene Mode<br />
Wenn Sie das erste Option Panel schließen, erscheint das Haupt<br />
Panel. Ein Fenster mit der Liste aller Objekte und Bilder der Szene wird<br />
Ihnen angezeigt. Die Status Spalte zeigt Local an, wenn die zu<br />
exportierende Datei sich in der Content Directory befindet oder External,<br />
wenn die zu exportierenden Datei sich außerhalb der Content Directory<br />
befindet.<br />
Content Manager Interface<br />
Die Source Spalte zeigt, wo sich die Dateien auf der Festplatte<br />
befinden. Wenn die Dateien Local sind, wird der relative Pfad zum<br />
Content Directory angezeigt (z.B. OBJECT\JOEY.LWO). Wenn die Dateien<br />
External sind, wird der komplette Pfad angezeigt (z.B.<br />
C:\PICS\DC\PACEY.JPG).<br />
Die Destination Spalte zeigt an, wohin die Dateien kopiert werden. Bei<br />
Local ist Destination und Source das selbe. Bei External Dateien wird
Destination leer bleiben und muss vom User definiert werden. Sie<br />
können auch die Destination für Local Dateien ändern, wenn Sie es<br />
wünschen.<br />
Consolidate Only Mode<br />
Der Consolidate Only Modus bewegt die Dateien der aktuellen Szene<br />
in den aktuellen Content Ordner. Wenn Sie Allow Overwrite auswählen,<br />
speichert der Content Manager automatisch die Szene und die Objekte.<br />
Consolidate Only Modus<br />
Änderung des Ziel Ordners:<br />
1 Wählen Sie die Dateien mit der Maus aus. (Anmerkung: Der Externals<br />
Button wählt alle External Dateien aus)<br />
2 Klicken Sie den Set Path Button.<br />
3 Geben Sie in die Dialogbox den Pfad ein oder verwenden Sie das Pop<br />
Up Menü für vorgegebene Ordner.<br />
4 Der Zielordner wird Local und zeigt den relativen Pfad.<br />
Klicken Sie OK damit Content Manager Ihre Eingaben ausführt.<br />
FX_...<br />
Mehr Informationen finden Sie in Kapitel 17 zu FX_Browser, FX_Linker,<br />
und FX_Property.<br />
ImageLister<br />
ImageLister erstellt eine Liste der in Verwendung befindlichen Bilder.<br />
MD_Controller<br />
Mehr Informationen finden Sie in Kapitel 18 zu MD_Controller.<br />
Schematic View Tools<br />
Diese Panel enthält einige Tools, die Ihnen beim organisieren der<br />
Items einer Szene helfen, wenn Sie den Schematic View verwenden.<br />
L IGHTW AVE <strong>3D</strong> 7 6.29
6.30 K APITEL SECHS: LAYOUT: ALLGEMEINE F UNKTIONEN<br />
Schematic View Tools Panel<br />
Der Tree View Button organisiert die Hierachie in einer Baumstruktur.<br />
Sie müssen dazu vorher ein Parent Item auswählen. Wenn Move Parent<br />
aktiviert ist, wird das Parent Item auch repositioniert, ansonst werden<br />
nur die Child Items umgruppiert.<br />
Items nach der Anwendung von Tree View<br />
Der Skeleton View Button organisiert die Hierarchie basierend auf<br />
der Position der Items in Frame 0 und ausgehend von der Perspektive,<br />
die im Projection Pop Up Menü eingestellt ist. Sie müssen davor ein Root<br />
Item auswählen.
Skeleton View mit Front Projection eines schreitenden Roborters<br />
Snap Selection to Grid richtet die ausgewählten Items nach einem<br />
ausgewählen Grid Size. Snap Hierarchy to Grid ist ähnlich, richtet aber<br />
eine Hierarchie ausgehend von einem ausgewählten Root Item aus. Snap<br />
All Items to Grid richtet alle Items aus.<br />
Vor (links) und nach (rechts) dem anwenden von Snap All Items to Grid<br />
SelectGroup<br />
SelectGroup wählt alle Child Items der ausgewählten Scene Items.<br />
L IGHTW AVE <strong>3D</strong> 7 6.31<br />
Skelegons To Nulls<br />
Skelegons2Nulls konvertiert die Skelegons eines im Object to Convert<br />
Pop Up Menü ausgewählten Objekts in Null Objekte. Es kann auch eine<br />
Hierarchie, basierend auf die der Skelegones erstellt werden, wenn Apply<br />
Skelegon Hierarchy aktiviert ist. Wenn Apply Skelegon Hierarchy nicht<br />
aktiviert ist, werden die Null Objekte in Relation zu ihrem Ursprung<br />
positioniert.
6.32 K APITEL SECHS: LAYOUT: ALLGEMEINE F UNKTIONEN<br />
Wenn Sie Place near object (Apply Skelegon Hierarchy muss dabei<br />
deaktiviert sein) auswählen, verbleiben die Null Objekte an ihrer<br />
Position. Dies ist dort, wo sich das Objekt im <strong>3D</strong> Raum befindet. Das<br />
Objekt sollte vom Ursprung entfernt und nicht rotiert sein, damit diese<br />
Funktion einen Unterschied macht.<br />
Nutzen Sie dieses Plugin, wenn Sie SockMonkey anstatt Bones nutzen<br />
wollen, basierend auf Ihrer Skelegon Hierarchy.<br />
Andere Generics<br />
Sasquatch Lite, Shockwave<strong>3D</strong> Export, Spreadsheet, und Export Scene<br />
as VRML97 werden am Ende dieses Kapitels erörtert.<br />
SCENE MASTER PLUG-INS<br />
Wählen Sie Scene > Utilities: Master Plug-ins um das Master Plug-ins<br />
Panel aufzurufen. Nutzen Sie den Add Layout or Scene Master Pop Up<br />
Button, um Global Type Plugin hinzuzufügen.<br />
Master Plug-ins Panel. Die Options für das ProxyPick Plugin sind im unteren Teil des Panels sichbar<br />
ANMERKUNG<br />
Es können Plugins aufgelistet sein, die keine direkte Anwendung haben,<br />
aber dennoch intern benutzt werden.<br />
ItemPicker (Direkt Auswahl)<br />
ItemPicker ruft das Quick Pick Panel auf. Durch die<br />
Zusammentstellung der am meisten benutzten Objekte innerhalb dieses<br />
Panels, haben sie mit einem Klick sofortigen Zugriff auf diese.
ItemPicker Interface<br />
Nutzen Sie das Add Item Pop Up Menü, um Items aus der Szene in die<br />
Liste einzufügen. Mit Remove können Sie Items wieder entfernen.<br />
ANMERKUNG<br />
Der Scene Editor kann auch zur Auswahl von Items genutzt werden.<br />
Mehr dazu in Kapitel 12.<br />
MasterChannel<br />
Der MasterChannel erlaubt es Ihnen einen selbst definierbaren<br />
Channel, der in der Scene List des Graph Editors als MC erscheint. Sie<br />
können diesen Channel auch animieren (keyframen) und wie jeden<br />
anderen Channel nutzen.<br />
MasterChannel Dialog<br />
L IGHTW AVE <strong>3D</strong> 7 6.33<br />
Um einen Master Channel zu erstellen, fügen Sie zuerst das Plugin in<br />
die Liste ein. Anschließend geben Sie einen Namen in das Channel Name<br />
Feld des Option Dialogs. Die Type Einstellung setzt die Maßeinheit des<br />
Channels fest. Sie können das Plugin mehrmals in die Liste einfügen, um<br />
mehrere Master Channels zu erstellen.
6.34 K APITEL SECHS: LAYOUT: ALLGEMEINE F UNKTIONEN<br />
Custom channel eingefügt in eine MC Gruppe<br />
ProxyPick (Alternatives Auswahl Objekt)<br />
ProxyPick “übersetzt” die Auswahl eines Items (genannt Proxy) auf<br />
ein anderes Item (genannt Target). Dies ist besonders hilfreich, wenn Sie<br />
ein schwer erreichbares Objekt, das sehr eng bei oder zwischen anderen<br />
liegt, auswählen wollen.<br />
Der Apply Lable Button nutzt die ausgewählten Proxy Objekt und<br />
Target Item, um ein sogenanntes ItemShape Custom Objekt dem Proxy<br />
zuzuordnen. Der Name des Targets erscheint dann als das Custom<br />
Objekt. Vergessen Sie nicht dieses Plugin zu deaktivieren, wenn Sie das<br />
Proxy selbst auswählen wollen, da das Plugin Telepathie noch nicht<br />
beherrscht.<br />
ProxyPick
ProxyPick mit einem Null Objekt als Proxy und Cow als Target<br />
GLOBAL DISPLAY OPTIONS<br />
Das Display Options Tab am Preferences Panel (Display > Options:<br />
Display Options) ist für die allgemeinen Darstellungs Optionen<br />
verantwortlich.<br />
Display Options Tab<br />
L IGHTW AVE <strong>3D</strong> 7 6.35
6.36 K APITEL SECHS: LAYOUT: ALLGEMEINE F UNKTIONEN<br />
ANMERKUNG<br />
Die Darstellung geschieht immer im OpenGL Modus, dies ist keine<br />
Option. Es ist auch so, dass die meisten Darstellungen eine Annäherung<br />
an das Renderergebnis sind. D.h. Ihr entgültiges Bild kann sich vom<br />
Dargestellten unterscheiden.<br />
Viewport Layouts<br />
Sie können mehr als nur ein Darstellungsfenster gleichzeitig nutzen,<br />
indem Sie im Viewport Layout Pop Up Menü ein andere Anordnung<br />
einstellen. Alle normalen Viewport Options können unabhängig<br />
voneinander eingestellt werden und alle Viewports updaten gleichzeitig.<br />
Klicken Sie den Save as Default Button, um das ausgewählte<br />
Viewport Layout auch in Zukunft zu verwenden. Ansonst wird diese<br />
Einstellung nur für die aktuelle Sitzung gelten.<br />
Sie können die Größenverhältnisse der Ansichten verändern, indem<br />
Sie die Trennbalken anklicken und verschieben.<br />
Grid Einstellungen<br />
Mit dem Grid Type Pop Up Menü können Sie die Gesamtgröße des<br />
Grids auswählen oder auch ausschalten. Grid Square Size dient dazu die<br />
Größe des einzelnen Quadrats einzustellen. Die Grid Antialiasing Option<br />
verhindert, wenn aktiviert, den Treppeneffekt der Linien.
Fixed Near Clip Distance<br />
Die Near Clipping Distance ist der Punkt, wo Items aus der OpenGL<br />
Darstellung abgeschnitten werden. Normalerweise ist diese Distanz auf<br />
ein zehntel des Grid Size, multipiziert mit dem Kamera Zoom Faktor,<br />
eingestellt. Sie können diesen Wert aber ändern, indem Sie einen Wert ins<br />
Fixed Near Clip Distance Feld eintragen.<br />
Falls Sie durch Near Clipping Probleme haben, könnten Sie es<br />
einfacher finden, die Grid Size mit den Tastatur Kürzeln [ und ] zu<br />
verändern.<br />
ANMERKUNG<br />
Near Clipping Distance gilt nur in der OpenGL Anzeige und hat keinen<br />
Einfluß auf Ihre gerenderten Bilder.<br />
ANMERKUNG<br />
Es gibt auch ein Far Clipping Distance das immer 10,000 mal größer ist<br />
als Ihr Near Clipping Distance. Normalerweise bemerken Sie dies<br />
nicht, ausgenommen Sie arbeiten mit einem extremen Zoom oder<br />
haben extrem entfernte Objekte wie Sterne in Ihrer Szene.<br />
L IGHTW AVE <strong>3D</strong> 7 6.37<br />
Dynamic Update<br />
Das Dynamic Update Pop Up Menü hat einen Einfluß auf die Art und<br />
Weise wie die Darstellung im Layout Fenster aktualisiert wird, wenn<br />
Einstellungen in diversen Panels dies notwendig machen. Interactive<br />
macht dies in einer konstanten Weise, während die Veränderungen<br />
gemacht werden. Delayed aktualisiert erst, wenn Sie die Maustaste<br />
loslassen. Off aktualisiert erst, wenn Sie das Panel schließen.<br />
Welche Einstellung Sie am besten nutzen, hängt von vielen Faktoren<br />
ab, wie z.B. der Prozessor Geschwindigkeit, vorhandenen<br />
Verarbeitungsressourcen, der Komplexität der Szene usw. Sie können mit<br />
Interactive beginnen und wenn die Aktualisierung zu langsam vor sich<br />
geht, eine Stufe zurückschalten.<br />
Bounding Box Threshold<br />
Dieser Wert bildet eine Schwelle für die Anzahl der Punkte oder<br />
Polygone eines Objekts, wann dieses während des Editierens (Move,<br />
Rotate, Size, etc.) in eine Bounding Box verwandelt wird. Wenn z.B. der<br />
Wert 5000 eingetragen ist, wird jedes Objekt, das weniger als 5000 Punkte<br />
oder Polygone hat, im Wireframe oder Solid Modus dargestellt, auch<br />
wenn das Objekt gerade bearbeitet wird. Dies kann dazu führen, dass die<br />
Bewegungen abgehackt wirken, wenn die Prozessorleistung zu gering ist<br />
oder die Grafikkarte schwach dimensioniert ist. Jedes Objekt, das diesen<br />
Wert übersteigt, wird für die Bearbeitung in eine Bounding Box
6.38 K APITEL SECHS: LAYOUT: ALLGEMEINE F UNKTIONEN<br />
verwandelt. Sie können etwas experimentieren, um den idealen Wert für<br />
Ihren Computer herauszufinden und diesen Wert dann als Standard<br />
belassen.<br />
Einstellung der Darstellungs Eigenschaften<br />
Die Option Show Motion Paths schaltet die Darstellung der<br />
Bewegungspfade (Motion Paths) und der Keyframes, des aktuellen Items<br />
in Layout, ein.<br />
Ein Motion Path sieht aus wie eine Line mit kleinen weißen (+)<br />
Symbolen auf jedem Keyframe. Motion Paths sind unterteilt in kleinere<br />
Segmente, die in Zusammenhang stehen mit der Anzahl der Frames<br />
zwischen den Keyframes. Wenn Sie Show Motion Paths für ein Item, das<br />
sich nicht bewegt,einschalten, wird ein einziges Keyframe angezeigt. Dies<br />
bedeutet, dass dies das einzige Keyframe ist, das vorhanden ist und dass<br />
es sich, um ein stationären bewegungs Pfad handelt.<br />
Motion Path<br />
Wenn Sie die Ausdehnung Ihres Nebels (Fog) sehen wollen<br />
(Einstellbar im Volumetrics Tab des Effects Panels; Scene > Effects:<br />
Volumetrics), aktivieren Sie Show Fog Circles und verwenden Sie eines<br />
der orthogonalen Fenster. Sie sehen dort zwei Kreise, die die maximale (<br />
Max Distance) und die minimale (Min Distance) Ausdehung<br />
repräsentieren. Wie bei der Background Gradient Sphere ist auch beim<br />
Nebel die Kamera der Mittelpunkt.<br />
Fog Kreise
Falls Sie Fog und auch die Show Fog Circles Option aktivieren, aber<br />
trotzdem die Kreise nicht finden, überprüfen Sie folgende Einstellungen:<br />
Überprüfen Sie, ob Fog Type auf dem Volumetrics Tab des Effects<br />
Panel nicht auf Off eingestellt ist.<br />
Überprüfen Sie, ob Sie sich in einem orthogonalen Fenster befinden.<br />
Überprüfen Sie, ob die Möglichkeit besteht, die Kreise im Fenster zu<br />
sehen. Sind Sie zu nah oder zu weit von der Kamera entfernt, als dass<br />
die Kreise sichtbar sein könnten. Nutzen Sie das Grid als<br />
Anhaltspunkt.<br />
Wenn Sie SubPatch Objects nutzen, könnten Sie den SubPatch Cage<br />
sehen. Aktivieren Sie Show SubPatch Cages, wenn das der Fall sein<br />
sollte.<br />
SubPatch Cages<br />
Die Show Handles Option stellt Griffe (Reference Handles) bei<br />
ausgewählten Items für Move, Rotate, oder Stretch/Size dar. Diese<br />
basieren an der Local Axes und werden im Pivot Point dargestellt. (Mehr<br />
dazu in Kapitel 7).<br />
Rotation Handles<br />
Die Show IK Chains Option zeigt eine durchgehende Line für die IK<br />
Chain und eine punktierte Line für die Richtung eines Items, das<br />
versucht ein Goal Object zu erreichen.<br />
L IGHTW AVE <strong>3D</strong> 7 6.39
6.40 K APITEL SECHS: LAYOUT: ALLGEMEINE F UNKTIONEN<br />
IK chains<br />
Die Show Target Lines Option schaltet die sichtbare Linie, zwischen<br />
einem Item und seinem Target ein oder aus.<br />
Overlay Color<br />
Die Farbe der Overlays für Field Chart, Limited Region, Fog Circles<br />
usw. kann mit dem Overlay Color Pop Up Menü auf eine der Standard<br />
Wireframe Farben umgestellt werden .<br />
Shaded Display Optionen<br />
Die folgenden Options haben Einfluß auf die Einstellung der Shaded<br />
OpenGL Anzeige.<br />
Im Max OpenGL Lights Feld können Sie die Max. Anzahl (derzeit 8)<br />
der zur OpenGL Vorschau aktiven Lichtquellen angeben. Dies erlaubt<br />
Ihnen den Einfluß der Lichter in Echtzeit zu überprüfen.<br />
OpenGL Light<br />
Aktivieren Sie OpenGL Textures, um Bilder die als Textur Map<br />
vorliegen (keine procedurals) im Anzeigefenster zu sehen. Nutzen Sie das<br />
Size Pop Up Menü, um die Pixelauflösung (z.B. 128 x 128) auszuwählen.<br />
Niedrige Einstellungen werden schneller aktualisiert und verbrauchen<br />
geringere System Ressourcen.
Left: 64 x 64. Right 512 x 512<br />
Normalerweise wird die erste Color oder Diffuse Image Map Layer im<br />
Darstellungsfenster angezeigt. Aktivieren Sie Show Current Texture<br />
Editor Layer, um die aktuelle Layer Auswahl im Texture Editor, falls<br />
dieser anwendbar ist, anzuzeigen.<br />
Die OpenGL Pixel Blending Option aktiviert eine weichere<br />
Darstellungsart benachbarter Pixel.<br />
OpenGL Pixel Blending. Links: Off. Rechts:On<br />
Die OpenGL Reflections Option erlaubt Ihnen die Effekte von Image-<br />
Mapped Reflections (nicht ray-traced) im Layout Fenster zu sehen.<br />
OpenGL Reflection<br />
ANMERKUNG<br />
Das Reflection Mapping wird nur dann sichtbar sein, wenn die Surface<br />
Reflection Werte höher sind als 50 Prozent.<br />
L IGHTW AVE <strong>3D</strong> 7 6.41
6.42 K APITEL SECHS: LAYOUT: ALLGEMEINE F UNKTIONEN<br />
Die Faster Highlights Option erlaubt eine schnellere Darstellung der<br />
Glanzpunkte (Specular), dafür werden diese ungenauer. Zu bemerken ist,<br />
dass diese Unterschiede oft nicht sichtbar und von den Umständen<br />
abhängig sind.<br />
Die OpenGL Transparency Option aktiviert das Surface Transparency<br />
Feature in den Viewports. Dies erlaubt Ihnen, in Shaded Viewports<br />
durchsichtige Surfaces zu betrachten (auf jeden Fall ist dies nur eine<br />
Annäherung an das gerenderte Endresultat). Dies beeinflußt auch die<br />
Darstellung von transparenten Surfaces im Modeler, wenn der Hub<br />
aktiviert ist. Modeler merkt sich immer die letzte gespeicherte<br />
Einstellung, wenn der Hub nicht aktiviert ist.<br />
Camera View Tab<br />
Camera View Tab<br />
Camera View Background<br />
<strong>LightWave</strong> erlaubt Ihnen die Auswahl, wie der Hintergrund (Background)<br />
im Layout dargestellt werden kann. Dies gilt nur für Camera View.<br />
Blank ist die standard Einstellung und zeigt nur den grauen<br />
Hintergrund. Backdrop Color ist die ausgewählte Farbe aus dem<br />
Backdrop Tab im Effects Panel (Scene > Effects: Backdrop).<br />
ANMERKUNG<br />
Diese Einstellung ist unabhängig vom Erscheinungsbild des Backdrops<br />
im gerenderten Bild.Wenn z.B. die Backdrop Color orange ist und<br />
ein Background Image ausgewählt ist, wird der Background im<br />
Viewport trotzdem die Farbe Orange haben, wenn die Option<br />
Backdrop Color gesetzt ist.<br />
Background Image erlaubt es Ihnen, jenes Background Image das im<br />
Compositing Tab des Effekt Panels (Scene > Effects: Compositing)<br />
ausgewählt ist, im Camera View Darstellungs Fenster zu sehen. Sie<br />
können dies dazu nutzen, um Objekte nach dem Hintergrundbild<br />
auszurichten. Das Hintergrundbild wird auch beim erstellen einer<br />
Preview Animation berücksichtigt.
Background Image<br />
<strong>LightWave</strong> erlaubt es auch eine Preview Animation als Background zu<br />
verwenden, wenn Sie die Preview Option wählen. Dies bedingt natürlich,<br />
dass sich eine Preview Animation bereits im Speicher befindet. Das kann<br />
entweder eine gerade erstellte oder eine geladene Animation sein.<br />
ANMERKUNG<br />
Erstellen und laden von Preview Animation werden in Kapitel 8<br />
behandelt.<br />
L IGHTW AVE <strong>3D</strong> 7 6.43<br />
Die Preview Animation wird in die linke obere Ecke des Layout<br />
Fensters platziert. Vergewissern Sie sich, dass das Interface die gleiche<br />
Größe hat wie beim erstellen der Animation. Weiter startet die Animation<br />
bei Frame 0, egal ab welchem Frame die Animation erstellt wurde.<br />
Dieses Feature ist unabdinglich für die Erstellung von bewegten<br />
Compositaufnahmen und Masken. Wenn Sie eine Bildersequenz einer<br />
Filmaufnahme haben und diese als Backdrop Image einsetzen wollen,<br />
erstellen Sie zuerst eine Preview Animation ohne Objekte und Grid. Nach<br />
dem Abspeichern können Sie es immer nutzen, wann immer Sie es<br />
brauchen. Preview Animation laufen als Background viel flüssiger ab, als<br />
die originalen Image Sequenzen.<br />
Show Safe Areas<br />
Falls Ihre Aniamtion auf TV gesendet werden soll, sollten Sie sich im<br />
klaren sein, dass die Zuschauer nicht den gesammten Bildbereich sehen<br />
können. Wählen Sie Show Safe Areas um einen Rahmen im Camera View<br />
einzuschalten. Der innere Rand zeigt den Safe Text an und der äußere<br />
Rand zeigt die Safe Action Areas an. Um die verschiedenen TV Marken
6.44 K APITEL SECHS: LAYOUT: ALLGEMEINE F UNKTIONEN<br />
und deren unterschiedlichem Design Rechnung zu tragen, sollten Sie<br />
diese Anhaltspunkte verwenden, damit ihre Texteinblendungen und<br />
Aktionsbreiche von allen Zuschauern eingesehen werden können.<br />
Safe Areas<br />
ANMERKUNG<br />
Dies sind Richtlinien und keine absoluten Positionen.<br />
Alternate Aspect Overlay<br />
Mit Alternate Aspect Overlay können Sie den Rand des aktuellen<br />
Kameraausschnitts mit einem alternativen Bild Seitenverhätnis<br />
überlagern. Dies dient nur als Information, um gleichzeitig Aufnahmen<br />
für TV und Film überblicken zu können. Der standard Alternate Aspect<br />
Ratio ist 1.85.<br />
Alternate Aspect Overlay<br />
OpenGL Fog<br />
Wenn Sie die OpenGL Fog Option aktiviert haben, können Sie im<br />
Camera View eine Annäherung an die Fog Einstellungen sehen.
OpenGL Fog<br />
Show Field Chart<br />
Die Show Field Chart Option schaltet ein Fadenkreuz ein, das dem 12-<br />
Field Chart, das in der Film Industry Verwendung findet, ähnelt. Es teilt<br />
den Camera View in Quadranten ein, wobei jeder Quadrant 12 Segmente<br />
hat.<br />
Field Chart<br />
OpenGL Lens Flares<br />
Die OpenGL Lens Flares Option erlaubt es Ihnen, Lichtreflektionen<br />
(Lensflares) im Viewport zu sehen, wenn Sie den Camera View<br />
verwenden. Wenn Sie das Lens Flare Panel offen haben, können Sie<br />
interaktiv Veränderungen vorhnehmen.<br />
OpenGL Lens Flares<br />
L IGHTW AVE <strong>3D</strong> 7 6.45
6.46 K APITEL SECHS: LAYOUT: ALLGEMEINE F UNKTIONEN<br />
Schematic View Tabs<br />
Auf dem Schematic View Tab befinden sich diverse<br />
Darstellungsoptionen für Schematic View.<br />
Schematic View Tab<br />
Link Style. Links: Straight. Rechts: Right Angle<br />
Link Direction. Links:Vertical. Rechts: Horizontal<br />
Show Goal Links active<br />
Wenn die Drag Descendants Option aktiviert ist, bewegen sich alle<br />
Child Items mit dem Parent Item mit.<br />
Wenn die Show Plug-in Links Option aktiviert ist, zeigen schwarz<br />
gepunktete Linien Abhängigkeiten, die aus Bewegungen und von Channel<br />
Modifier Plugins herrühren.<br />
Hier wurde Cyclist zu “Talk on Corner” hinzugefügt. Der Cycle Controller für das Plugin ist “ControllerNull”. Somit, ist die<br />
Bewegung von “Talk on Corner” abhängig von “ControllerNull”.<br />
LAYOUT COMMANDS<br />
Das Layout Interface basiert auf einem Command System. Buttons,<br />
Tastatur Kürzel, Plug-ins, etc., leiten im wesentlichen Kommandos zur<br />
darunter liegenden Layout Engine, die ihrerseits die eigentliche<br />
Operation ausführt. Sie können eine Liste, der zuletzt ausgeführten<br />
Befehle betrachten, wenn Sie Layout > Commands > Command History<br />
auswählen.
Command History Fenster<br />
Sie können jeden beliebigen Befehl inklusive Parameter ausführen,<br />
indem Sie diesen in das unten liegende Feld eingeben. Durch das<br />
Anklicken eines der Zeilen der Liste wird dieser Befehl automatisch in<br />
das Eingabefeld kopiert. Sie können nun diesen Befehl editieren, bevor<br />
sie mit drücken der ENTER Taste bestätigen.<br />
Klicken sie einen Eintrag um diesen auszuwählen<br />
Alternativ dazu können Sie Layout > Commands > Command Input<br />
auswählen und einen Befehl in den Dialog eingeben.<br />
L IGHTW AVE <strong>3D</strong> 7 6.47<br />
Sie können auch eine Liste von Befehlen als Datei abspeichern, indem<br />
Sie Layout > Commands > Save Command List auswählen.<br />
Naheliegend ist aber, dass das Nutzen eines User Interfaces, um<br />
Befehle auszuführen, viel einfacher ist und darum werden die meisten
6.48 K APITEL SECHS: LAYOUT: ALLGEMEINE F UNKTIONEN<br />
User diese Funktionen nicht anwenden. Wie auch immer, es kann sein,<br />
dass Sie die Informationen aus der Command History brauchen, um<br />
nachvollziehen zu können, wie Sie interaktiv eine exakte Vorgehenweise<br />
vollzogen haben (z.B für dokumentarischen Zwecke). Es gibt sogar<br />
Befehle, die über Menüs und Tastatur Kürzel nicht zugänglich sind und<br />
darum ist das der einzige Weg, diese Befehle ausführen zu können.<br />
Um Befehle wie in einem Programm ausführen zu können, nutzen Sie<br />
LScirpt. Die Dokumentation über LScript ist der <strong>LightWave</strong> CD beigefügt.<br />
LSCRIPTS MENU TAB<br />
LScript Menu Tab enthält Tools zum erstellen und aufrufen von<br />
LScripts, wie auch einige LScripts selbst, die Sie in Layout einsetzen<br />
können. Beachten Sie die Online Dokumentation für mehr Informationen.<br />
LScript Commander<br />
Der LScript Commander kann dazu genutzt werden, um eine Befehls<br />
Squenz oder auch ein LScript für Layout zu erstellen . Eine Command<br />
Sequence ist einfach gesagt, eine Liste von Befehlen die der Reihe nach<br />
von oben nach unten ausgeführt werden. Ein LScript ist ähnlich nur<br />
weitaus mächtiger. In LScript können Sie auch Programmierbefehle<br />
einbauen wie Loops usw.<br />
The LScript Command Panel<br />
Der obere schwarze Bereich ist das Session Window und kann<br />
entweder ein Command Sequence oder ein LScript enthalten. Sie können<br />
entweder dierekt in dieses Fenster schreiben oder Befehle aus den zwei<br />
unten befindlichen Tabs kopieren (rechte Maustaste auf den Befehl).
Das Events Tab enthält eine Liste von Kommandos, die in Layout<br />
ausgeführt wurden. Das Command Sequence Tab beinhaltet eine Liste<br />
mit den verfügbaren Befehlen. Sie können Befehle von beiden Listen<br />
kopieren (mehrfachauswahl wird unterstützt), indem Sie den<br />
gewünschten Befehl mit der RMB anklicken. Einmal kopiert, können Sie<br />
die Einträge nach belieben bearbeiten.<br />
Einzelne Befehle können Sie ausführen, indem Sie diese in das<br />
Command Feld eingeben.<br />
Sie können mehrere Session definieren. Das linke Session Pop Up<br />
Menü enthält die Befehle, um eine neue Session zu starten, eine Session<br />
zu laden, die aktuelle Session zu speichern oder die aktuelle Session zu<br />
löschen. Die Clear Session Option löscht alle Befehle der aktuellen<br />
Session. In diesem Menü befinden sich auch die Befehle, um ein LScript<br />
in eine Command Sequence und eine Command Sequence in ein LScript<br />
um zuwandeln.<br />
Das Pop Up Menü rechts davon wird genutzt, um die aktuelle Session<br />
auszuwählen, wenn es mehr als eine gibt.<br />
Klicken Sie den Execute Button, um die aktuelle Command Sequence<br />
oder LScript auszuführen.<br />
Wenn Sie den Install Button klicken, wird das aktuelle LScript in die<br />
Macros Group im LScript Menü Tab eingefügt.<br />
Select Hierarchy<br />
Dieses LScript wählt die gesamte Hierarchie, zu der das ausgewählte<br />
Item gehört, aus.<br />
Select Children<br />
Dieses LScript zeigt alle Child Items (und deren Children) des<br />
ausgewählten Items.<br />
SHOCKWAVE<strong>3D</strong> EXPORTER<br />
The Shockwave<strong>3D</strong> Exporter (Scene Menü Tab) ermöglicht dem User,<br />
die aktuelle Szenen in Layout als Macromediia® Shockwave® Datei<br />
(.W<strong>3D</strong>) zu exportieren. Diese Datei enthält alle Informationen, die benötigt<br />
werden, um die Objekte, Surfaces und Animationen wieder herstellen zu<br />
können, sowie auch die Image Dateien die in der Szene benutzt wurden.<br />
Diese Datei kann dann in Macromedia® Director® als ein Cast Member<br />
integriert werden. Mit diesem Exporter kann der User den Inhalt der<br />
Lightwave Tools mit der interaktiven Funktionalität des Macromedia<br />
Director kombinieren, um eine integrierte Lösung für das verteilen von<br />
Multimedia Inhalten zu kreieren.<br />
ANMERKUNG<br />
Obwohl es eine Vorschau für die exportierte Datei in <strong>LightWave</strong> gibt,<br />
müssen Sie den Macromedia Director haben, um Dateien zu<br />
L IGHTW AVE <strong>3D</strong> 7 6.49
6.50 K APITEL SECHS: LAYOUT: ALLGEMEINE F UNKTIONEN<br />
verbreiten. Mehr Infos bezüglich Shockwave und Director können Sie<br />
auf der Macromedia Website erfahren:<br />
http://www.macromedia.com/software/director/. Sie sollten nicht<br />
vergessen die NewTek's Shockwave<strong>3D</strong> Discussion im NewTek<br />
Diskussions Forum auf http://www.newtek.com/discuss zu besuchen.<br />
Das Shockwave<strong>3D</strong> Exporter Interface.<br />
Der obere Teil des Panels beinhaltet Befehle für die Export Auswahl,<br />
Qualitätskontrolle und der Preview Optionen der exportierten Datei. Die<br />
Optionen für diese Item können auf den Tabs am unteren Teil des Panels<br />
gefunden werden, die mit Objects, Animation, Textures, und Cameras<br />
benannt sind. Die Zieldatei wird nach dem Drücken des OK Buttons in<br />
einem eigenen Dialog festgelegt.<br />
Einige Punkte sollten vorher geplant werden, wenn Sie eine Szene für<br />
Shockwave<strong>3D</strong> modellieren und animieren. Da dieses Medium nicht darauf<br />
ausgelegt ist, große Multimedia Dateimengen zu übertragen, sind viele<br />
der Features des Exporters auf Leistung ausgelegt. Wir bitten Sie, sich<br />
einen Moment Zeit zu nehmen, um diesen Abschnitt sorgfälltig<br />
durchzulesen, damit Sie sich vertraut machen können, wie <strong>LightWave</strong><br />
und Shockwave<strong>3D</strong> miteinander harmonieren. Dies kann Ihnen viel Zeit<br />
bei Ihrem nächsten Shockwave<strong>3D</strong> Projekt ersparen.<br />
Export Selection<br />
Diese Liste bestimmt welche Teile einer Szene nach .w3d exportiert<br />
werden. Die Scene Structure Option behält die hierarchische Struktur<br />
Ihrer Szene bei, während Cameras, Lights, Surfaces, Objects,
Animations, und Texture Maps kontrollieren, welche Teile der Szene<br />
exportiert werden. Durch einfache Auswahl dieser Checkboxen werden<br />
die Items in die Datei hineingespeichert.<br />
Áuswahl der Items die exportiert werden.<br />
Qualitätskontrolle<br />
Für Objects, Animations, und Texture Maps, gibt es zusätzliche<br />
Kontrollen, um die Qualität der Anlagen, die in der .W<strong>3D</strong> Datei verwendet<br />
werden, justieren zu können. Weil die .W<strong>3D</strong> Datei für sich selber steht,<br />
haben jegliche Veränderungen keinen Einfluß auf die Items in der<br />
<strong>LightWave</strong> Scene. Nur die Daten innerhalb der exportierten Shockwave-<br />
Datei werden beeinflußt. Wenn Sie Bedenken bezüglich die Downloadzeit<br />
oder der Performance haben, ändern Sie diese Parameter, um kleinere<br />
und schneller abspielbare Dateien zu erhalten.<br />
Einstellen des Qualitätslevels.<br />
Preview Options<br />
Auf Microsoft Windows Plattformen bietet der Shockwave<strong>3D</strong> Exporter<br />
ein Shockwave fähiges Vorschaufenster. Sie können die Auflösung dieses<br />
Fensters auswählen und wenn Sie exportieren, wird ein Fenster geöffnet<br />
indem sie die Datei besichtigen. Dies verkörpert die exportierte Datei<br />
und wie es als Cast Member in Macromedia Director erscheint.<br />
Auswahl der größe des Vorschaufensters.<br />
L IGHTW AVE <strong>3D</strong> 7 6.51<br />
Objects<br />
Der Shockwave<strong>3D</strong> Exporter exportiert polygonale Models und<br />
gefreezte SubPatch Objekte, einer Szene nach .W<strong>3D</strong>. Um die Performance<br />
zu steigern, erstellt Shockwave<strong>3D</strong> auch mehrere Level Of Detail (LOD's)
6.52 K APITEL SECHS: LAYOUT: ALLGEMEINE F UNKTIONEN<br />
Objekte. Diese Features sind automatisch aktiviert und deren Parameter<br />
können mit Macromedia Director kontrolliert werden.<br />
Unglücklicherweise wird Object Morphing nicht von Shockwave<strong>3D</strong><br />
unterstützt.<br />
Der Options Tab für Objects<br />
Wenn Sie Enable Toons and SDS (cel shading und subdivision<br />
surfaces) aktivieren, werden die Objekte mit den von Director benötigten<br />
Informationen über die benachbarten Mesh Information exportiert. Da<br />
Enable Toons and SDS die Datei vergrößert, sollte dieses Feature<br />
ausgeschaltet werden, wenn es nicht gebraucht wird (Sie sollten auch<br />
folgendes beachten: Der SDS Modifier muss in Lingo hinzugefügt<br />
werden).<br />
Crease Angle stellt fest, wie groß der Winkel zwischen zwei<br />
benachbarten Polygonen ist, damit diese zusammengefügt werden<br />
können. Dieser Parameter wird genutzt, um die Geometrie eines Objektes<br />
bei der Optimierung zu glätten. Normal Deviation setzt einen Grenzwert,<br />
der die Abweichung der Normale eines Polygons bei der Erstellung eines<br />
LOD darstellt. Je geringer diese Abweichung ist, desto weniger drastisch<br />
fällt die Abweichung vom original Objekt aus.<br />
Der Shockwave<strong>3D</strong> Exporter entfernt sehr kleine Dreiecke vom Objekt<br />
und unterstützt keine Ein- oder Zweipunkt Polygone. Base Vertices sind<br />
Points, die als letztes bei der Komprimierung oder Polygonreduktion,<br />
während des Exports entfernt werden. Um diese Features zu verwenden,<br />
erstellen Sie im Modeler eine Auswahl vom Points (Point Selection Set)<br />
mit dem Namen base verts. Alle Punkte, die in dieser Auswahl vorhanden<br />
sind, erhalten beim Export den Vorzug und werden als letztes reduziert.<br />
Animieren von Objekten<br />
Alle Items (Lights, Cameras, Objects, und Surfaces) sollten einen<br />
einmaligen Namen haben. Weiter können nur zwei Items in einer<br />
<strong>LightWave</strong> Szene in Shockwave<strong>3D</strong> animiert werden. Auch können Sie<br />
keine Lichtquellen oder Kameras animieren. Sie können aber diesen ein<br />
Null Objekt zuweisen und dieses dann animieren. Hierarchien können<br />
aus <strong>LightWave</strong> heraus exportiert werden inklusive Item Parenting und<br />
Pivot Point Manipulation.<br />
Der Options Tab fur Animationen.
Der User kann den Bereich einer Animation, der exportiert werden<br />
soll, durch die Definition der Start und End Felder (Animation Tab)<br />
auswählen. Als Vorgabe entsprechen die Einträge den Start und<br />
Endpunkt der aktuellen Animation. Diese Option ist nicht verfügbar,<br />
wenn Force Sampling nicht aktiviert ist.<br />
In <strong>LightWave</strong> werden Animationen mit Keyframes gemacht. Der<br />
Exporter nimmt die Bewegung, die durch diese Keyframes und alle<br />
Motion Modifiers eines einzelnen Frames definiert sind und erstellt ein<br />
sogenannetes Sample. Dies ähnelt dem einfrieren der Bewegung eines<br />
einzelnen Items, aber nur in einem spezifischen Frame.<br />
Diese Samples werden dann in Shockwave als Keyframe für die<br />
Animation genutzt. Durch das Einstellen der Intervalle zwischen den<br />
Sampels, wird die Anzahl der Sampels bestimmt. Z.B. der Wert Fünf,<br />
exportiert ein Sample alle fünf Frames. Dies ähnelt dem Parameter Frame<br />
Step in <strong>LightWave</strong>.<br />
Je kleiner das Interval ist, desto mehr Samples werden erstellt. Um<br />
diese Information zu speichern, wird eine große Datei geschaffen, die<br />
auch einen längeren Download nach sich zieht. Es sollte das Interval so<br />
groß wie möglich gesetzt werden, um so viele Kapazitäten für das<br />
abspielen der Animation zu erhalten. Wie auch immer, ein unglaublich<br />
hoher Wert löst hier auch nicht alle Probleme.<br />
Der Shockwave<strong>3D</strong> Exporter rotiert ein Item basierend auf dem<br />
kürzesten Weg zwischen Winkel A und Winkel B. Dies ist aber nicht die<br />
Art, wie <strong>LightWave</strong> dies macht, darum kann es notwendig sein, kleine<br />
Sample Intervale beim Export zu wählen. Damit hat der Shockwave<br />
Player mehr Keyframes für die Rotation und die Bewegung entspricht<br />
eher der in Lightwave.<br />
Animieren von Bones<br />
Das animieren von Bones ist eines der am meisten fortgeschrittenen<br />
Features des Shockwave<strong>3D</strong> Exporters. Sie sollten aber immer bedenken,<br />
dass Shockwave ein anderes Bone System verwendet als <strong>LightWave</strong>. Der<br />
größte Unterschied zwischen den beiden Systemen ist die Art und Weise<br />
wie Points dem Einflußbereich von Bones zugewiesen werden. Zu diesem<br />
Zweck müssen alle Einflußbereiche von Bones über Weight Maps<br />
zugewiesen werden. Alle Punkte, die keine Weight Map zugeordnet sind,<br />
erhalten eine Zuweisung zu einem Null Bone am Anfang der Hierachie.<br />
Auch die Rest Position eines Bones wird in Frame 0 festgelegt und nicht<br />
wie in <strong>LightWave</strong>.<br />
Surfacing und Texturing<br />
Das Surfacing wird so ähnlich wie möglich konvertiert. Dies<br />
beinhaltet, Color, Luminosity, Diffuse, Specularity, Glossiness, Reflection<br />
und Transparency. Da sich die Rendering Methoden in beiden Systemen<br />
(Rendering vs. OpenGL) unterscheiden, sind einige Umstellungen<br />
notwendig, um den gewünschten Effekt zu erzielen.<br />
L IGHTW AVE <strong>3D</strong> 7 6.53
6.54 K APITEL SECHS: LAYOUT: ALLGEMEINE F UNKTIONEN<br />
Alle Surface Mappings werden beim Export in UV Mappings<br />
konvertiert. Shockwave unterstützt keine Texture Layer, darum müssen<br />
alle Surfaces die in Layers angelegt sind, zuerst mit dem Surface Baker<br />
auf einen Layer reduziert werden. Das Texture Mapping für den Diffuse,<br />
Gossiness, Reflection oder Specularity Channel funktionieren auch<br />
anders als in <strong>LightWave</strong>. Diese werden Shockwave als Projection angelegt<br />
und aus diesem Grund werden alle definierten Maps ignoriert.<br />
Double-Sided Surfaces werden auch nicht unterstützt und müssen<br />
durch echte Geometrie ersetzt werden.<br />
Options Tab für Textures.<br />
Image Resolution Werte.<br />
Sie können im Shockwave<strong>3D</strong> Exporter die vorhandenen Texturgrößen<br />
“überschreiben” und dadurch diese im gesamten für die W<strong>3D</strong> Datei<br />
reduzieren. Wenn Sie z.B. ein 512 x 512 Bild haben, können Sie diese auf<br />
64 x 64 verkleinern, indem Sie Override Size und 64 wählen. Disable<br />
Alphas sperrt den Alpha Kanal für alle Bilder.<br />
Cameras<br />
Option tab für Kameras.<br />
Gewählter Kamera Wert.
Das Camera Pop Up Menü erlaubt es, dem Anwender zu entscheiden,<br />
welche Kamera exportiert werden soll. Wenn All cameras ausgewählt<br />
wird, werden alle Daten der Kameras in die exportierte Datei<br />
eingebunden. Das umschalten zwischen den verschiedenen Kameras<br />
wird vom Macromedia Director aus geregelt.<br />
Das Fog Pop Up Menü erlaubt dem User die Auswahl der Kamera, der<br />
die Fog Einstellungen beigefügt werden. Exportiert werden Fog Type, Fog<br />
Color und Fog Falloff.<br />
Das Backdrop drop-down Menu erlaubt Ihnen die Auswahl der<br />
Kamera, der die Backdrop Color Einstellungen beigefügt werden.<br />
ANMERKUNG<br />
Beachten Sie die weiter oben erwähnten Einschränkungen beim Export<br />
von Kameras.<br />
Lighting<br />
Shockwave<strong>3D</strong> unterstützt viele von <strong>LightWave</strong>'s internen Licht Typen.<br />
Distant, Spot und Point, sowie Ambient Light. Die unterstützenden Licht<br />
Parameter in Shockwave<strong>3D</strong> sind: Light Color, Light Intensity, und Spot<br />
Angle.<br />
ANMERKUNG<br />
Beachten Sie die weiter oben erwähnten Einschränkungen beim Export<br />
von Lichtquellen.<br />
DER VRML97 EXPORTER<br />
Das VRML97 Exporter Plugin (File > Export > Export Scene as<br />
VRML97) erstellt VRML97 World aus der aktuellen Scene. Die VRML<br />
entspricht den ISO-VRML97 Spezificationen. Die Objekte können in einem<br />
seperaten Content Directory oder an einem anderen Ort gespeichert<br />
werden. Nachfolgend ist eine Liste der Highlights:<br />
Präziese Übertragung<br />
Keyframed hierarchical animation<br />
Light Intensity Envelopes, inklusive Ambient Light<br />
Non-Linear Fog<br />
Color Image Texture Mapping mit Projection oder UV Maps<br />
Solid, Non-Linear Gradient und Image Backgrounds<br />
Unterstützt SkyTracer Warp Image Umgebungen<br />
Particle Animation mit Single-Point-Polygon Objekt Konversion in<br />
PointSet Node<br />
Two-Point-Polygon Objekt Konversion in IndexedLineSet Node<br />
L IGHTW AVE <strong>3D</strong> 7 6.55
6.56 K APITEL SECHS: LAYOUT: ALLGEMEINE F UNKTIONEN<br />
SubPatch Objekt Morph Capture (für Morphing, Displacement Maps<br />
und Bone Effekte für SubPatch Objekte).<br />
High-Performance Output<br />
3-D Sounds<br />
Level-of-detail object replacement animation (LOD)<br />
Object instancing<br />
Unterstützt Vertex Color und Lighting<br />
Multiple custom viewpoints<br />
Custom VRML Nodes<br />
Touch activated behaviors<br />
Viewer proximity activated behaviors<br />
Object visibility activated behaviors<br />
Objects output as prototypes (PROTO) definitions (optional)<br />
Ignorieren von Scene object<br />
Standard object viewpoints (optional)<br />
Optional embedded objects for single file scene output!<br />
Optional lowercase conversion for embedded object/image filenames<br />
Direct avatar navigation speed control<br />
Verbesserte übereinstimmung für den export in VRML97 Editoren,<br />
inkl. der konvertierung von unerlaubte VRML97 Namen (wie z.B. 2LEGS<br />
or MY LIGHT) und unerlaubte negative Skalierung von Reflexionen.<br />
VRML Einstellungen<br />
Output .wrl ist der Pfadname für VRML97 Worlds.<br />
Author: In die Datei eingebundener Textstring .<br />
Use Prototypes wird für den effizienten Gebrauch und der Definition<br />
von Objekten in VRML. Ältere Programme kommen oft damit nicht<br />
zurecht. Wird aber für Morphs gebraucht.
L IGHTW AVE <strong>3D</strong> 7 6.57<br />
Wenn Lowercase Filenames aktiviert ist, werden alle verwendeten<br />
Dateien klein geschrieben. Für UNIX Web Server ist das recht hilfreich,<br />
bei denen Datei Namen Casesensitiv sind.<br />
Embed Objects fügt die verwendeten Objekte in die VRML97 World<br />
Datei. Dies erscheint zwar recht bequem, ist aber für komplexe Welten<br />
oder das wiederverwenden von Objekten ineffizient. Das nutzen von<br />
exteren Objekten ermöglicht, dass die Haupt Welt schneller geladen wird.<br />
Während dem laden der externen Objekte,werden Bounding Boxes<br />
angezeigt. Diese Option muss ausgeschaltet sein, wenn Morph und LOD<br />
Objekte genutzt werden soll (würden alle Objekte geladen werden, wäre<br />
ihr Zweck nicht erfüllt).<br />
Wenn Overwrite Objects aktivirt ist und die Embed Objects Option<br />
nicht in Verwendung ist, werden externe Objekte aus der Szene erstellt.<br />
Sind Objekte schon vorhanden, muss diese Option eingeschaltet sein,<br />
damit die Objekte überschrieben werden, um Surface und Morph<br />
Änderungen abspeichern zu können.<br />
Local .wrl Path ist der Datei Pfad auf Ihren Computer, wo die<br />
externen VRML Objekte vorliegen oder gespeichter werden. Die Vorgabe<br />
ist das aktuelle Content Directory von <strong>LightWave</strong>.<br />
VRML Object URL ist die URL, wo die Browser nach den externen<br />
Objekten suchen und sollte das Web Äquivalent zum Local Path sein<br />
(z.B. HTTP:\\WWW.SOMEPLACE.NET\VRML_OBJECTS\).<br />
Text der im Texture URN Feld eingetragen und Textur Map Bildern<br />
vorangestellt wird, um einen alternativen Ort zum laden der Textur<br />
anzugeben. Dies sollte das Arbeiten mit Textur Bibliotheken<br />
ermöglichen, wie den Universal Media Textures. Diese Information, wenn<br />
angewandt, erscheint als Zusatz zu den normalen URL Elementen.<br />
Im Scene Item Pop Up Menü können Sie ein Szenenelement<br />
auswählen, auf dem Sie die Einstellungen anwenden wollen.<br />
Sensor Type ist der Sensor, der die Animation startet.<br />
Einige Sensor Typen, wie z.B. Proximity, benötigen eine<br />
Entfernungsangabe. Wenn der Betrachter innerhalb dieses Range kommt,<br />
wird eine Animation ausgelöst.
6.58 K APITEL SECHS: LAYOUT: ALLGEMEINE F UNKTIONEN<br />
Alternate Trigger ist eine alternatives Item, das die Animation startet.<br />
Im Object Pop Up Menü wählen Sie ein Objekt, auf dem die<br />
Einstellung in diesem Tab angewandt werden soll.<br />
Die Ignore Object Option schließt das Objekt und dessen Children<br />
aus dem Export aus.<br />
Verwenden Sie Attach Sound, um einen Soundeffekt mit der<br />
Objektanimition zu triggern. Geben Sie die URL der Audio Datei im URL<br />
Feld an. Sie können die Laustärkeeinstellung bestimmen und ob der Datei<br />
geloopt werden soll, wenn es gestartet wurde.<br />
Die Record Morph Option speichert eine Morph Objekt - eine speziell<br />
animiertes Proto Objekt - anstatt eines standard Extenal Object, ab. Dies<br />
erfordert, dass der Exporter die Animation durchläuft, damit die<br />
Deformationen erfasst werden kann.<br />
First Frame definiert den ersten Frame einer Morph Objekt<br />
Animation. Last Frame definiert den letzten Frame. Frame Step gibt die<br />
Anzahl der Frames zwischen den erfassten Morph Keys an. Ist dieser<br />
Wert zu klein gewählt, entsteht ein sehr großes Objekt. Ist dieser zu groß<br />
wird die Bewegung unruhig und zu liniar.<br />
Aktivieren Sie Loop, um die Morphanimation zu wiederholen, sobald<br />
es ausgelöst worden ist.<br />
Aktivieren Sie AutoStart, um die Animation zu starten, sobald die Welt<br />
geladen ist.
Verwenden Sie das Navigation Mode Pop Up Menü, um die<br />
Naviagtions Modi des Web Browsers am Anfang zu definieren.<br />
Aktivieren Sie Headlight für gute standard Ausleuchtung an dunklen<br />
Plätzen.<br />
Standard Viewpoints erstellt extra ViewPoint nodes (Blickwinkel;<br />
Top, Left, etc.) für die Szenen und externen Objekte.<br />
Avatar Size bestimmt die größe des Betrachters in der virtuellen<br />
Welt.<br />
Global Light Scale setzt die globale Lichtstärke aller Lichtquellen<br />
fest.<br />
L IGHTW AVE <strong>3D</strong> 7 6.59<br />
Environment Images sind Warp Images die mit dem SkyTracer<br />
erstellt wurden. Diese lassen sich schön als Environment Mapping in<br />
VRML einbinden. Geben Sie dazu nur den Grundnamen der Bilder ein<br />
(z.B., wenn Sie SKYWARP__BACK.JPG, SKYWARP__FRONT.JPG, etc.als Datei<br />
vorliegen haben, geben Sie nur SKYWARP ein). Beachten Sie auch, dass alle<br />
Panorama Bilder funktionieren sollten, wenn Sie die Dateien nach den<br />
Konventionen von SkyTracer umbenennen.<br />
Der Text im Image URN Feld wird der Bilddatei vorangestellt und zu<br />
der Liste der URLs für das Environment Image hinzugefügt.<br />
Was ist VRML?<br />
VRML, auch als ISO-VRML97 (ISO/IEC 14772-1:1997) definiert, steht für<br />
Virtual Reality Modeling Language. Es ist ein Standard wie <strong>3D</strong> Objekte<br />
und Szenen für das Internet beschrieben werden.<br />
HTML-basierende Web Seiten können VRML Welten Links zu<br />
entfernten Datei enthalten. VRML nutzt nicht Texte und Bilder für diese<br />
Links, sondern <strong>3D</strong> Objekte. Folglich ähnelt ein VRML Browser eher einem<br />
<strong>3D</strong> Programm oder einem Videospiel als einem Textverarbeitungsprogramm.<br />
VRML Welten können in HTML Seiten eingebettet werden und<br />
umgekehrt. VRML Modelle basieren entweder auf Primitives, wie Kugeln,<br />
Würfel und Kegeln oder eher einem Satz von Punkten und Polygonen. Da
6.60 K APITEL SECHS: LAYOUT: ALLGEMEINE F UNKTIONEN<br />
das letztgenannte auch der Zugang zu <strong>LightWave</strong> ist, gibt es eine recht<br />
gute Übereinstimmung zwischen den Szenen in <strong>LightWave</strong> und denen der<br />
VRML Welten.<br />
Bevor Sie Ihre VRML Kreationen besichtigen könnnen, werden Sie<br />
einen VRML 97 Browser brauchen. Die VRML Dateien die von <strong>LightWave</strong>r<br />
erstellt werden, sind Text Dateien die ganz im <strong>LightWave</strong> Stil Objekte und<br />
Szenen trennen. Dies ist keine Vorrausetzung von VRML, aber eine<br />
mächtige Fähigkeit, die es erlaubt, Objekte aus verschiedenen Dateien<br />
einzubinden, sogar aus einer entfernten Datei.<br />
Diese externen Dateien einer Szene bestehen aus einer Datei URL,<br />
einer Bounding Box und einem Satz von Positions-, Rotations- und<br />
Skalierungs Tansformationen. Die Bounding Boxes werden vom Browsers<br />
während dem laden der Externen Objektdateien als Platzhalter<br />
verwendet.<br />
VRML Szenen beinhalten auch mehrere Point Lights, Directional<br />
Lights und Spotlights mit einem einstellbaren Lichtkegel. Das Äquivalent<br />
zu <strong>LightWave</strong>s Kameras sind die Viewpoints. Der Exporter fügt jede<br />
Kamera als benanntes Viewpoint in die VRML Szene ein, die im Browser<br />
ausgewählt werden können, so wie die standard Views. Hinzu kommt<br />
noch, dass die VRML Objekte die von <strong>LightWave</strong> erstellt werden, auch<br />
ihren eigenen Viewpoints haben können.<br />
Animation<br />
Objekte in Ihrer LighWave Szene, die Keyframes in irgend einem<br />
Motion Channel haben, erhalten auch Motion Keys in der VRML Datei<br />
durch PositionInterpolator und OrientationInterpolator Nodes.<br />
Die Einstellung für Pre Behavior und Post Behavior in den <strong>LightWave</strong><br />
Channels haben einen entscheidenden Einfluß auf das Verhalten eines<br />
VRML Objekts. Wenn das Pre Behavior auf Repeat gesetzt ist, wird die<br />
Bewegung ausgeführt und wiederholt, sobald die Welt geladen ist.<br />
Ansonsten beginnt die Bewegung erst dann, wenn diese getriggert wird.<br />
Wenn Post Behavior auf Repeat gesetzt ist, wird die Bewegung<br />
wiederholt, wobei es natürlich getriggert wird, ansonsten wird es<br />
gestopp nach dem Durchlauf.<br />
Der standard Trigger ist ein klick (TouchSensor) auf ein Objekt, das<br />
den Beginn der Animation vom Anfang an auslöst. Gegenwärtig ist der<br />
TouchSensor auf dem obersten Animierten Objekt einer Hierachie<br />
platziert und triggert die Animation aller Children gleichzeitig (wie es zu<br />
erwarten ist).<br />
Morphing in VRML nutzt das CoordinateInterpolatro Node. Dieses<br />
Node (Knoten) ist ein Teil des Proto (abkürz: Prototyp) der Objekt Datei,<br />
wenn Morph Daten erfasst wurden. Aus diesem Grund sollten in<br />
Morphing Welten Proto aktiviert und Embeded Objekcts deaktiviert sein.
L IGHTW AVE <strong>3D</strong> 7 6.61<br />
Surfaces<br />
Zur Zeit werden Double-Sided Surfaces in VRML97 nicht unterstützt.<br />
Aus diesem Grund werden <strong>LightWave</strong> <strong>3D</strong> Objekte mit Polygonen, die<br />
Double Sided Sufraces haben, so übertragen, als wäre dies nicht der Fall.<br />
VRML Objekte, die den Anschein erwecken, fehlende Polygone zu haben,<br />
dürfen darum Double Sided Surfaces gehabt haben. Diese Polygone<br />
sollten im Modeler mit Flip oder Align entsprechend angepasst werden.<br />
Wenn die Geometrie es verlangt, dass ein einzelnes Polygon Double<br />
Sided sein soll, muss auch ein Solches Polygon erstellt werden.<br />
Wenn Ihr Modell ein Texture Map hat (nur Color, nicht Diffuse,<br />
Specular, usw.), gibt es einige Tricks, die das ärgerliche manuelle<br />
editieren vereinfacht. Da einige Browser das im Objekt angegebene Bild<br />
laden müssen, ist der Names des Bildes, das im <strong>LightWave</strong> Objekt<br />
gespeichert ist, entscheidend.<br />
Es zahlt sich aus das Konzept von <strong>LightWave</strong>s Content Directory<br />
richtig zu verwenden, damit der Datei Pfad relativ zum Content Directory<br />
zeigt (z.B. IMAGES\WOOD.JPG anstatt C:\NEWTEK\IMAGES\WOOD.JPG). Sie<br />
können das Bild auch direkt in den Content Directory Ordner<br />
verschieben, damit der Bowser das Bild im gleichen Ordner, wie die<br />
Objekte, sucht.<br />
Auf jeden Fall, wo auch immer die VRML Datei am Ende landet,<br />
werden Sie die Ordner Hierarchie angleichen müssen, damit der Browser<br />
die Bilder auch findet oder Sie editieren die VRML Datei.<br />
Ein anderes Thema ist das Format der Bilddateien. JPEG und GIF sind<br />
die am meisten unterstützten Formate im Web. Aber auch PNG erfährt<br />
immer mehr Akzeptanz als ein moderner und unbelasteter Ersatz von<br />
GIF. JPEG Bilder sind schön klein und Kompressionsartefakte in der<br />
nötigen Web/VRML Auflösung nahezu unsichtbar. Falls Sie schöne<br />
hochauflösende Texture Images für Ihr Renderarbeiten haben, sollten Sie<br />
für ihre VRML Versionen kleinere JEPGs anfertigen, da große Texturen<br />
von den meisten Render Engines der Browser limitiert werden. Wenn Sie<br />
ein VRML Model exprotieren, ersetzen Sie einfach die Textur gegen die<br />
mit der geringeren Auflösung oder editieren Sie die VRML Datei.<br />
Die Implementation von VRML in <strong>LightWave</strong><br />
Die Organisation der VRML Objekt Dateien die von <strong>LightWave</strong> erstellt<br />
werden, folgen dem Prinzip des eigenen Objektformats. Eine Liste von<br />
XYZ Koordinaten beschreiben die Vertices im Objekt. Für jedes Surface<br />
gibt es ein IndexedFaceSet Node, das die Polygone mit dem Surface<br />
beinhaltet. Diese werden durch eine Nummer für jeden Punkt dieses<br />
Polygons beschrieben, das sich auf die Einträge im der Hauptliste der<br />
Punktekoordinaten bezieht. Es kann auch sein, dass eine IndexedLineSet<br />
Node oder eine PointSet Node existieren, die die vorhandene Two Point<br />
und One Point Polygone beschreiben.
6.62 K APITEL SECHS: LAYOUT: ALLGEMEINE F UNKTIONEN<br />
Wenn das originale <strong>LightWave</strong> Objekt ein Color Texture Map Image<br />
hat, erhält die VRML Datei einen Image File Namen und einen Satz an<br />
Textur Koordinaten. Texture Coordinates, auch unter UV Coordinates<br />
bekannt, sind 2D Pixel Positionen in einem Bild. Sie beschreiben, wie ein<br />
Bild auf einem <strong>3D</strong> Surface liegt. Dabei werden gewisse Pixel an den<br />
Polygon Vertices “angeheftet”. Diese Werte werden von <strong>LightWave</strong>s<br />
Mapping und Textur Size Einstellungen berechnet.<br />
Im Falle eines planaren UV Mapping entsprechen U und V einfach x<br />
und y (weil die Z Achse flach ist). Bei Spherical UV Mapping werden die<br />
U und V Koordinaten in Werten ähnlich dem Längen- und Breitengrade<br />
überführt, wobei die Us an den Polen gesammelt werden. Bei Cylindrical<br />
Mapping verweden die Us die gleichen Werte, wie beim Spherical<br />
Mapping und die Vs sind die Koordinaten, die entlang der Texturachsen<br />
liegen. Wenn <strong>LightWave</strong> schon UV Texturkoordinaten verwendet, werden<br />
diese übernommen, da VRML Texturkoordinaten pro Polygon definiert<br />
(z.B. discontinuous - UVs).<br />
Das gesammte Objekt kann in einem VRML Anchor eingebettet<br />
werden. Dadurch kann es als aktiver Link im Web fungieren. Wenn Sie<br />
dem Objekt einen Link zuordnen, kann das Objekt, wann immer es in der<br />
Szene auftaucht, als anklickbarer Link zu anderen Seiten dienen. Dies<br />
sollte sparsam eingesetzt werden, da es recht ärgerlich werden kann, im<br />
Web herumzuspringen, nur weil man ein Objekt näher betrachten will.<br />
Ein sehr schönes Beispiel ist die VRML Origami Site, wo jeder Schritt<br />
beim Papierfalten ein Modell beinhaltet, das einen Link zum nächsten<br />
Schritt hat. Dies ist ähnlich dem VRML Level Of Detail (LOD) Modus, wo<br />
mehrere Modelle in einer Gruppe zusammengefügt sind und die Nähe des<br />
Betachters entscheidet welches Model, wenn überhaupt, gerendert wird.<br />
Angaben zur Performance<br />
Obwohl VRML dazu fähig ist, komplexe Szenen zu beschreiben, sind<br />
die derzeitig erhältlichen Browser, durch die Echtzeitrendering<br />
Fähigkeiten des zugrunde liegenden Computers einschränkt. Darum sind<br />
exquisite Modelle mit größter Liebe zum Detail und geeignet für<br />
Nahaufnahmen in Druckqualtiät, zum scheitern verurteilt, wenn sie unter<br />
dem Einfluß von VRML Renderer stehen. Um die doppelte Gefahr von<br />
langen Downlaodzeiten und langsamem Rendering zu entgehen,<br />
vergessen Sie nicht: Der Schlüssel zum Erfolg in VRML ist effizientes Low<br />
Poly Modeling.<br />
Ebenso raffinierte Layer für Diffusity, Specualrity und Luminosity, egal<br />
ob als Textur oder algorithmisch, überstehen die Transformation nach<br />
VRML nicht. Fragen Sie nicht einmal nach Bump Maps, Displacement<br />
Maps oder Surface Shaders. Lieben Sie es oder lassen Sie es. VRML<br />
unterstützt nur ein einziges Image Map für Color Texture, als auch für<br />
Diffuse Color, Specular und Transparencs Werte. Da diese Textur auch<br />
durch das Modem fliegen sollen, werden Sie es wahrscheinlich recht<br />
klein halten.
Aufwendige Texturen und Ausleuchtungen können in einer Image<br />
Mape mit Surface Baker gepackt werden. Und Lichteffekte und<br />
Verfärbungen können auf Vertex Color Maps gebacken werden.<br />
PointSet Objekte sind am effizientesten, wenn Sie nur ein Surface per<br />
Objekt haben. Ansonsten, werden mehrfache Referenzen zu den Vertices<br />
gebraucht. Wenn Sie große Szenen haben, könnte das ein signifikanter<br />
Umstand sein.<br />
Scene Tags<br />
Viele der VRML Eigenschaften, die im User Interface des Exporters<br />
eingestellt werden, werden in der Lightwave Szene als Comment<br />
gespeichert. Diese können mit dem Comments (Layout Generic) Plugin<br />
besichtigt und editiert werden. Diese Comments sollten folgendes<br />
Format haben =, wobei Tag folgendes sein kann:<br />
L IGHTW AVE <strong>3D</strong> 7 6.63<br />
Item Tag Name/Usage Description<br />
URL URL= (URL="http://etc.")<br />
Item URL, überschreibt Object und Children URLs.<br />
SOUND SOUND= [ ]<br />
Sounds können Objekten zugeordnet werden. Zur<br />
Zeit werden diese mit der Animation ausgelöst.<br />
TOUCH TOUCH=<br />
Trigger wenn Mouse sich über einem Objekt<br />
befindet (mouse grope).<br />
PROXIMITY PROXIMITY=W H D<br />
Trigger wenn der Betrachter einen gewissen Bereich<br />
betritt (WxHxD = Breite x Höhe x Tiefe).<br />
VISIBILITY VISIBILITY=<br />
Trigger wenn betrachter Objekt sieht.<br />
INCLUDE INCLUDE=<br />
Dateiinhalt wird direkt zum Output geschickt.<br />
IGNORE IGNORE=<br />
Dieses Objekt und dessen Children werden nicht<br />
berücksichtigt<br />
TRIGGER TRIGGER=<br />
Anderes Objekt für den Sensor.<br />
VRML VRML=nodeName{node fields}<br />
Node Creator, Ausgabe des Node vom Comment in<br />
eine Datei.<br />
LABEL LABEL=<br />
Erstellen eines Text Node.<br />
MORPH MORPH= <br />
Erfassen einer Morph Animation. Erstellt ein<br />
externes MorphObject.
6.64 K APITEL SECHS: LAYOUT: ALLGEMEINE F UNKTIONEN<br />
LOD LOD= []<br />
Level of Detail Node. Verwendet mehrere Tags um<br />
eine Zunahme der Komplexität zu erreichen<br />
(increasing range).<br />
Camera Tag Name/Benützungsbeschreibung (wird zur<br />
ersten Kamera der Szene gespeichert)<br />
NAVIGATE NAVIGATE= []<br />
NavigationInfo Type. Eines aus NONE, WALK,<br />
EXAMINE, FLY, or ANY. Browsers können User auf<br />
diese Einstellungen einschränken.<br />
ENVIRONMENT ENVIRONMENT=<br />
Hebt die Einstellungen der Scene Background Image<br />
auf, mit der URL für front, back, left, right, und top<br />
images benannt wie basename__front.jpg, etc.<br />
HEADLIGHT HEADLIGHT=<br />
NavigationInfo Headlight on, wenn vorhanden.<br />
SPREADSHEET SCENE MANAGER<br />
Es kommt oft vor, dass Sie gewisse Einstellungen eines Items<br />
umstellen wollen. Glücklicherweise ist dies in Layout sehr einfach. Aber<br />
was passiert, wenn Sie z.B. dieselbe Einstellung bei 20 Objekten<br />
gleichzeitig vornhemen wollen? Im Spreadsheet Scene Manager (Scene ><br />
Utilities: Generics > Spreadsheet) werden diese Einstellungen<br />
organisiert. Hier können Sie Werte für eine große Anzahl von Objekten<br />
schnell und einfach umstellen.<br />
Das Spreadsheet Scene Manager Interface.<br />
Der Spreadsheet Scene Manager besteht aus sechs Teilen:<br />
Workspaces, Filters, Items, Properties, Timeline, und den Edit Controls.<br />
Viele dieser Bereiche können auf- und zugeklappt werden, womit Sie
aussuchen können, welche Teile dargestellt werden sollen. In einem<br />
Balken oberhalb der Edit Controls erhalten Sie die Informatinen über die<br />
durchgeführten Aufgaben.<br />
Workspaces<br />
Sie können die Tabelle nutzen, um Einstellungen und Optionen, die im<br />
Manager Panel erscheinen, Ihren Wünschen anzupassen.<br />
Sie können eine Arbeitsumbegung erstellen, um das Editieren zu<br />
erleichtern oder Ihnen Zeit zu sparen, aber Sie können auch fast jedes<br />
Detail der Anzeige dieses Plugins anpassen.<br />
Anpassen der Workspace.<br />
Einstellungen sind im Spreadsheat als Workspace definiert. Sie<br />
können eine Bibliothek von oft verwendeten Ansichten erstellen, indem<br />
Sie die Create Workspace und Delete Workspace Befehle<br />
verwenden.Diese zwei Befehle finden Sie in der Drop List neben dem<br />
Workspace Namen.<br />
Die Workspace Drop List.<br />
Erstellen eines Workspace<br />
1 Stellen Sie den Workspace so um, das es Ihren Wünschen entspricht.<br />
2 Geben Sie einen Namen im Workspace Eingabefeld ein.<br />
3 Wählen Sie den Create Workspace Befehl aus dem Drop List Menü.<br />
Sobald ein Workspace erstellt ist, erscheint dessen Name im oberen<br />
Teil dieses Drop List Menüs. Um zu diesen gespeicherten Einstellungen<br />
zu gelangen, brauchen Sie lediglich einen Namen auswählen. Dadurch<br />
werden die dort gespeicherten Einstellungen übernommen und das<br />
Fenster dementsprechend reorganisiert.<br />
Um den aktuellen Workspace aus der Drop List zu entfernen, wählen<br />
Sie Delete Workspace auf der Drop List. Eine Dialog Box mit der Frage<br />
um Bestätigung, ob Sie den Workspace aus dieser Szene entfernen<br />
wollen, erscheint. Sobald Sie dies bestätigen wird der Name aus der Drop<br />
List entfernt.<br />
ANMERKUNG<br />
Workspaces werden in der Szenen Datei mit geschpeichert.<br />
Options<br />
Der Spreadsheet Scene Manager hat Optionen, die es erlauben, die<br />
Funktion der Spreadsheet Tools und die Art und Weise, wie<br />
L IGHTW AVE <strong>3D</strong> 7 6.65
6.66 K APITEL SECHS: LAYOUT: ALLGEMEINE F UNKTIONEN<br />
Informationen dargestellt werden, anzupassen. Dazu dient eine Check<br />
Liste mit General, Display und Workspace Optionen für das<br />
Spreadsheet.<br />
Das Options Drop Liste Menü.<br />
Sie können sich dieser Liste bedienen oder sie wählen den ersten<br />
Eintrag der Liste mit dem Namen Options. Dieser öffnet ein Fenster mit<br />
verschiedenen Tabs.<br />
Filter<br />
Eine Komplexe Animation kann dutzende, wenn nicht hunderte von<br />
Items in der Szene beinhalten. Das Durchsuchen einer solchen Liste, um<br />
eine gewünschte Item Gruppe zu finden, kann da recht frustrierend<br />
werden.<br />
Sie können im Spreadsheet die Filter Option verwenden, um die<br />
gewünschten Items schneller und leichter zu finden.<br />
Das Filter Tool aktivieren Sie mit der Check Box Filter. Danach geben<br />
Sie die Buchstaben und Zahlen in das Suchfeld ein, die den gesuchten<br />
Items in der aktuellen Szene entsprechen. Die Filterparameter<br />
bestimmen, wie die Suche gestaltet wird.<br />
Die Filter Parameter Drop Liste
Nutzen des Filters:<br />
1 Erstellen Sie eine Szene mit drei Null Objekten mit dem dem Namen<br />
leftLeg, leftArm und rightArm<br />
2 Wählen Sie Scene > Generics > Spreadsheet.<br />
3 Aktivieren Sie die Filter Option.<br />
4 Geben Sie das Wort “Left” in das Text Feld.<br />
5 Wählen Sie den Containing Filter Parameter.<br />
Der Manager durchsucht darauf hin die Items in Ihrer Szene nach<br />
Namen die das Wort “Left” beinhalten. Die daraus resultierende Liste hat<br />
die Einträge leftLeg und leftArm. Weil das Item rightArm das Wort “Left”<br />
nicht beinhaltet, wird dieses weggelassen.<br />
Aktivieren Sie die Case Option, um die Suche zu verfeinern. Case<br />
berücksichtigt die Groß und Kleinschreibung bei der Suche. Im obigen<br />
Beispiel, führt die Aktivierung diese Option dazu, dass kein Eintrag<br />
gefunden wird, weil das gesuchte Wort mit einem “L” beginnt. Die Namen<br />
der Items beinhalten “l” als Kleinbuchstabe und da dies mit der Eingabe<br />
nicht übereinstimmt, werden diese Items nicht gefunden.<br />
ANMERKUNG<br />
Das Filter Tool steht im Hierarchy Listing Mode nicht zur Verfügung.<br />
Nachdem Sie einen funktionierenden Filter erstellt haben, können Sie<br />
diesen zu einer Favoritenliste hinzufügen, indem Sie den Create<br />
Favorite… Befehl in der Drop List auswählen.<br />
“Left” als Favorit in der Favorites Drop Liste.<br />
Dieser Befehl öffnet eine Dialog Fenster, das um den Namen des<br />
Suchparameters fragt. Später können Sie rasch diesen Filter und dessen<br />
Einstellungen mit dem Namen aufrufen.<br />
Das Ersetzen und Löschen von Favoriten aus dieser Liste ist so<br />
einfach, wie das Auswählen eines Filters. Die Liste der Favoriten wird in<br />
der Scene Datei mit abgespeichert.<br />
ANMERKUNG<br />
Der Bereich des Spreadsheet Scene Managers der die Filter Befehle<br />
enthält, kann je nach Bedarf minimiert oder maximiert werden.<br />
Maus Funktionen<br />
Die Maus erfüllt im Spreadsheet Scene Manager verschiedene<br />
Funktionen<br />
L IGHTW AVE <strong>3D</strong> 7 6.67
6.68 K APITEL SECHS: LAYOUT: ALLGEMEINE F UNKTIONEN<br />
LMB: Wählt und hebt ein Feld hervor.<br />
SHIFT + LMB: Wählt einen Bereich aus.<br />
STRG + LMB: Für nicht fortlaufende Auswahl.<br />
RMB: Öffenet das Options Menü einer Zelle in einer Items Liste.<br />
Doppel Klick: Wählt eine Objekt im Layout aus<br />
Die Items Liste<br />
Items in einer Szene werden im Item List Window des Spreadsheet<br />
Scene Managers angezeigt.<br />
Der Items List Teil des Panels.<br />
Das vorhandensein von Items in dieser Liste wird durch etwaige<br />
Auswahlfilter und dem aktuellen Anzeigemodus bestimmt. Nutzen Sie die<br />
Plus (+) und die Minus (-) Icons, um die Channel Liste eines Items zu<br />
öffnen.<br />
Die Display Mode Drop List.<br />
Mit der Wahl eines Display Mode bestimmen Sie, welche Items im<br />
Spreadsheet erscheinen und wie diese dargestellt werden sollen. Der<br />
Hierarchy Display Mode listet die Items so auf, dass ein zu öffnender<br />
Hierarchiebaum entsteht. Der All Items Modus, listet alle Items einer<br />
Liste auf, währende Objects Only, Bones Only, Lights Only und Cameras<br />
Only die Liste verfeinern, um nur einige Item Typen anzuzeigen.<br />
Der Sort Order Modus bestimmt, wie die Items in der Liste dargestellt<br />
werden.
Die Sort Order Drop-List.<br />
Der Natural und Reverse Natural Modus listet die Items entweder in<br />
der Reihenfolge, in der die Szene eingeladen oder erstellt wurde oder in<br />
der umgekehrten Reihenfolge. Alphabetical und Reverse Alphabetical<br />
ordnen die Items für eine leichtere alphabetische Suche.<br />
Im Selected Items Display Mode haben Sie zwei weitere<br />
Sortiermöglichkeiten: Selected und Reverse Selected. Diese beziehen<br />
sich auf die Reihenfolge in der Sie die Items in Layout ausgewählt haben.<br />
Das Item Selection Options Menu.<br />
Die Property Cells<br />
Im Property Editor befinden sich die meisten Funktionen des<br />
Spreadsheet. Hier können Sie die Werte eines einzelnen oder einer<br />
Gruppe von Items auswählen und verändern. Die Zellen der Liste sind in<br />
Reihen und Spalten organisiert, sehr ähnlich einer Kalkulationstabelle.<br />
Das ist auch der Grund, warum dieses Plugin Spreadsheet Scene<br />
Manager genannt wird.<br />
Der Property Editor.<br />
In der Liste sind von Links nach Rechts die Eigenschaften der Items,<br />
die vom Spreadsheet unterstützt werden, angeordnet. Verwandte<br />
L IGHTW AVE <strong>3D</strong> 7 6.69
6.70 K APITEL SECHS: LAYOUT: ALLGEMEINE F UNKTIONEN<br />
Eigenschaften sind in Listen organisiert, die als Bank bezeichnet werden.<br />
Welche Bänke gerade angezeigt werden, können Sie mit der Banks Drop-<br />
List auswählen.<br />
Die Banks Drop List.<br />
Sie können mehr als eine Bank anzeigen lassen. Sie können von der<br />
Property Cells eine Bank hinzufügen oder löschen, indem Sie die Plus (+)<br />
und Minus (-) Buttons nutzen, die sich neben der Bank Drop List<br />
befinden. Verschieben Sie den Balken am unteren Rand der Propety<br />
Cells, um die gewünschten Bänke im Fenster anzeigen zu lassen.<br />
Zellen Editieren<br />
Die Property Cells enthalten die Werte jeder Eigenschaft für alle<br />
Items. Die Werte können Zahlen sein oder Namen, abhängig von den<br />
Eigenschaften, die bearbeitet werden sollen. Weil das Spreadsheet ein<br />
Non Modales Interface hat, werden Werte die in einer Zelle verändert<br />
wurden, sofort umgesetzt.<br />
Sie können die Stufe der Interaktion in der Options Check List<br />
bestimmen. Wenn Sie Apply Quick Edits Immediately aktivieren, so<br />
werden Änderungen sofort nach dem Loslassen der Maustaste<br />
übernommen, ansonsten werden Änderungen erst nach dem Drücken<br />
des Apply Buttons weitergegeben.<br />
Es gibt zwei Arten, die angezeigten Werte einer Items Property Cell zu<br />
verändern. Die erste Methode ist das direkte Verändern der Werte in der<br />
Zelle selbst.<br />
1 Wählen Sie eine Zelle oder eine Gruppe von Zellen. Dies können<br />
verschiedene Zellen aus verschiedenen Spalten sein, so lange Sie vom<br />
gleichen Typus sind. Das Interface erlaubt keine Vermischung der<br />
Wert Typen.
2 Mit der LMB verändern Sie den Wert einer ausgewählten Zelle. Sobald<br />
Sie die Maustaste loslassen, werden die Werte aller ausgewählten<br />
Zellen entsprechend verändert.<br />
Die zweite Methode ist das Benutzen der Edit Befehle.<br />
1 Wählen Sie eine Zelle, wie Sie es schon vorhin getan haben.<br />
2 Nutzen Sie die Edit Befehle, die sich am unteren Rand des Interface<br />
befinden, um die Werte in den Zellen zu verändern. Diese Steuerungen<br />
spiegeln den Typus der Werte wieder , die Sie gerade editieren wollen.<br />
Das Bild unten zeigt zwar numerische Daten (Integer Werte, Prozente,<br />
Entfernungen, Winke, Zeit und Floatingpoint Werte) aber es gibt Ihnen<br />
eine Vorstellung davon, wie diese Befehle funktionieren.<br />
Die Befehle für numerische Daten:<br />
Die Edit Befehle für numerische Daten.<br />
Die Edit Befehle erlauben Ihnen, den Inhalt von Zellen absolut oder<br />
relativ zu verändern. Sie geben einen Wert in das Change Value To Feld<br />
ein und wählen die Art und Weise, wie der Wert verändert werden soll<br />
aus der Effect Drop Liste.<br />
Verfügbare Effekt Options.<br />
Der Replace Edit Modus erlaubt es Ihnen, absolute Änderungen an<br />
Werten der Zellen zu machen. Das bedeutet, wenn Sie die Werte der<br />
Zellen ändern, wird der neue Wert den aktuellen Wert ersetzen. Z.B. Sie<br />
wählen zehn Zellen mit verschiedenen Werten in den einzelenen Zellen<br />
und Sie tragen den Wert 2.0 in das Change Value To Feld ein. Wenn<br />
dieser Wert entweder Previewed oder Applied wird, haben alle Zellen<br />
den Wert 2.0 angenommen.<br />
Die Funktionen Add, Subtract, Multiply und Divide sind relative<br />
Editierungsmethoden. Sie verändern den Inhalt der Zellen relativ zum<br />
ursprünglichen Wert. Wenn Sie im obigen Beispiel den Add Modus<br />
wählen, werden alle Zellen den Wert 2.0 zum ursprünglichen Wert<br />
hinzuaddieren.<br />
Durch drücken des Apply Buttons bestätigen Sie die eingegebene<br />
Veränderungen. Sie können diese Eingaben nicht mehr rückgängig<br />
machen. In diesem Fall können Sie die Preview und Reset Buttons<br />
verwenden, um die Veränderungen zu sehen, ohne dass diese<br />
übernommen werden. Wenn Sie diesen Veränderungen entsprechen,<br />
drücken Sie einfach den Apply Button und alle Änderungen werden an<br />
den Items übertragen.<br />
L IGHTW AVE <strong>3D</strong> 7 6.71
6.72 C HAPTER S IX: LAYOUT: GENERAL F UNCTIONS<br />
ANMERKUNG<br />
Der Spreadsheet Scene Manager macht Sie darauf aufmerksam, dass Sie<br />
im Preview Modus arbeiten, durch hervorheben der Items, Property<br />
Cells und des Time Panels.<br />
Das Use Step Feld erlaubt es Ihnen, die Werte in den ausgewählten<br />
Zellen, durch eine exakte Schrittweite zu steigern. Geben Sie einfach die<br />
Schrittweite in das Eingabefeld, wählen Sie einen Edit Modus und wählen<br />
abschließend entweder Preview oder Apply.<br />
Envelopes<br />
Der Spreadsheet Scene Manager ermöglicht Ihnen auch Parameter zu<br />
ändern, die Envelopes unterstützen. Wie in Layout sind diese Parameter<br />
durch ein kleines E in der Zelle gekennzeichnet.<br />
Envelopes können mit dem E Button editiert werden.<br />
Envelopes werden hinzugefügt, indem Sie eine Item Gruppe<br />
auswählen und den E Button klicken. Sie können auch mit der SHIFT+E<br />
Taste Kombination die Envelopes aus den Eigenschaften entfernen.<br />
Wenn eine Zelle Envelope-informationen enthält, erscheint auf der<br />
linken Seite der Zelle eine Keyframemarkierung. Wenn der Keyframe im<br />
aktuellen Frame gesetzt ist, dann erscheint die Markierung gelb,<br />
ansonsten negativ.<br />
Einen Klick auf der Markierung erstellt ein Keyframe, und mit einem<br />
SHIFT+klick wird ein Keyframe entfernt.<br />
Timeline<br />
Die Timeline im Spreadsheet hat sehr große Ähnlichkeit in der<br />
Funktionalität mit dem Scene Editor von Lightwave. Sie können die<br />
Bewegung eines Objekts durch einfaches justieren der Animationsbalken<br />
auf der Timeline verändern.<br />
Der Timeline Editor.
Mit den färbigen senkrechten Strichen können Sie den ersten und<br />
letzten Frame des Render und Preview Bereichs einstellen. Der Graue<br />
Strich zeigt die Position des aktuellen Frames an. Duch ziehen dieser<br />
Striche im Spreadsheet werden die Einstellungen in Layout dynamisch<br />
angeglichen.<br />
Sie können die Start Time und End Time durch das Ziehen der<br />
schwarzen Pfeile unterhalb der Frame Anzeige verändern.<br />
Die eingefärbten Balken zeigen den Frame Bereich für die Bewegung<br />
jedes einzelnen Items. Kleine Plus (+) Zeichen in den Balken<br />
symbolisieren Motion Keyframes. Um die Gesamte Bewegung in der Zeit<br />
zu verschieben, klicken Sie in die Mitte des Balkens und Sie können den<br />
ganzen Balken verschieben. Um die Bewegung zu dehnen oder zu<br />
stauchen, ziehen Sie die Ränder der Balken.<br />
Mit dem Slider am unteren Rand des Fensters können Sie im<br />
angezeigten Bereich gescrollt und gezoomt werden.<br />
Sortierung in den Spalten<br />
Sie können die Reihenfolge in den Spalten umdrehen, indem Sie in den<br />
Bereich unter dem Spaltennamen klicken.<br />
Die Pfeile zeigen ihnen die Sortierfolge in einer Spalte.<br />
L IGHTW AVE <strong>3D</strong> 7 6.73<br />
Sobald Sie eine Spalte wählen, erscheint ein nummerierter Pfeil und<br />
zeigt die Sortierfolge an. Durch die Definition dieser Folge, können Sie die<br />
die Liste der Items anhand ihrer Eigenschaften sortieren. Z.B. können Sie<br />
Objekte anhand ihres Subpatchlevels sortieren. Dadurch werden Items<br />
mit dem Level 3 ganz oben angeordnet und alle anderen mit dem Level 1<br />
unten.
Kapitel 7<br />
Objekte in Layout
Chapter 7:<br />
Objekte in Layout<br />
EIN OBJEKT IN LAYOUT LADEN<br />
Wenn Sie eine neue Szene beginnen, werden Sie die entsprechenden<br />
Objekte einladen wollen. Es gibt verschiedene Möglichkeiten, Objekte in<br />
eine Szene zu laden.<br />
Um ein Objekt in eine Szene zu laden:<br />
1 Vergewissern Sie sich, ob Sie sich im richtigen Content Directory<br />
befinden. Dies hilft bei Bildern, auf die in den Objektdatei verwiesen<br />
wird.<br />
2 Wählen Sie Items > Add > Objects > Load Object (oder File > Load ><br />
Load Object) und verwenden den Dialog, um zum gewünschten<br />
Objekt zu navigieren (Anmerkung: Sie können auch mehrere Objekte<br />
gleichzeitig laden, wenn mehrere ausgewählt werden).<br />
HINWEIS<br />
Sie können auch alternativ dazu die + (Plus) Taste am Zahlenfeld ihrer<br />
Tastatur drücken. Dadurch wird ein Item der Szene hinzugefügt, in<br />
Abhängigkeit davon welches Edit Mode am unteren Rand des<br />
Bildschirms, aktiviert ist (i.e., Object, Bones, Lights oder Cameras).<br />
L IGHTW AVE <strong>3D</strong> 7 7.1<br />
Wenn ein Objekt mehrere Geometrie Layer hat, wird jeder Layer als<br />
unabhängiges, editierbares Item in Layout geladen. (Sehen Sie dazu mehr<br />
in Kapitel 20 “Multi Layer Objekt Standard”).
7.2 C HAPTER S EVEN: OBJECTS IN L AYOUT<br />
Wie im letzten Kapitel besprochen, wird ein Objekt am Anfang mit<br />
dem Local Origin auf das Global Origin geladen und die Local Axes<br />
überlappen sich mit den World Axes.<br />
Object auf dem Origin<br />
Wenn Sie ein Objekt bewegen, verändern Sie die Position des Local<br />
Origin im Verhältnis zum World Origin. Der Local Origin stellt einen<br />
Referenzpunkt für die Objektposition im <strong>3D</strong> Raum, dar. Die<br />
Objektgeometrie wird relativ zur neuen Position des Local Origin<br />
dargestellt.<br />
ANMERKUNG<br />
Im Grunde wird die (numerische) Position eines Objekts zuerst durch<br />
das Pivot Point (wird später besprochen) vorgegeben. Dieser kann sich<br />
vom Local Origin unterscheiden, wird aber standardmäßig am gleichen<br />
Ort wie der Local Origin eingerichtet.<br />
Object vom Origin weg bewegt
Der Local Origin wird festgelegt, wenn ein Objekt modelliert wird und<br />
ist am leichtesten im Modeler sichtbar - der Local Origin ist der Punkt,<br />
wo alle Achsen sich Treffen (d.h. gleich 0)<br />
Ort des Origin<br />
Laden vom Modeler<br />
Für Information wie Objekte die direkt vom Modeler in Layout<br />
geladen werden können, beachten Sie Kapitel 20, “Kommunikation mit<br />
dem Layouter.”<br />
Laden eines einzelnen Layers<br />
Wählen Sie Items > Add > Objects > Load Object Layer, um ein<br />
ausgewähltes Layer aus einem Multi Layer Objekts zu laden. Ein Dialog<br />
erscheint, das Ihnen erlaubt den gewünschte Layer auszuwählen.<br />
L IGHTW AVE <strong>3D</strong> 7 7.3<br />
DAS NULL OBJEKT<br />
Null Objekte sind spezielle Objekte die in <strong>LightWave</strong> für die<br />
verschiedensten Funktionen gebraucht werden. Im allgemeinen, werden<br />
diese gebraucht, wenn Sie einen <strong>3D</strong> Punkt brauchen, auf den Bezug<br />
genommen werden soll. Null Objekte können dazu herangenommen<br />
werden, um einen Punkt zu erstellen, der von einer Lichtquelle oder<br />
einer Kamera beobachtet wird. Oder sie werden benutzt, um eine Gruppe<br />
von Objekten zu beeinflussen. Sie werden oft in Verbindung mit<br />
Objekt/Bone Hierarchien dazu benutzt, um diese in größeren Einheiten<br />
zu gruppieren und für Inverse Kinematik als Ziel Objekte für einzelne<br />
Items.<br />
Null Objekte erscheinen In Layout als sechsstrahliger “Stern”. Sie<br />
werden nie mit gerendert. Null Objekte verhalten sich wie Lichter und<br />
Kameras, sie werden vergrößert und verkleinert, wenn die Größe des<br />
Grid verändert wird. Null Objekte können wie normale Objekte bewegt,<br />
rotiert und skaliert werden.
7.4 K APITEL SIEBEN: OBJEKTE IN L AYOUT<br />
Ein Null Objekt<br />
Um ein Null Objekt hinzuzufügen:<br />
1 Wählen Sie Items > Add > Objects > Add Null.<br />
2 Geben Sie einen Namen Ihrer Wahl in das Dialogfeld das erscheint ein<br />
oder bestätigen Sie den Standard Namen “Null.”<br />
ANMERKUNG<br />
Wenn mehrere Items den gleichen Namen haben, wird ein<br />
numerischer Anhang automatisch erstellt (d.h. Null (1), Null (2), etc.).<br />
Null Objekte kommen in <strong>LightWave</strong> nur in der Szene vor und sind<br />
keine echten Objekte, die als solche gespeichert werden können. Sie<br />
verbleiben immer als Teil der Scene Datei und werden immer mit der<br />
Szene eingeladen.<br />
SPEICHERN EINES OBJEKTS<br />
Nach dem ändern der Surface Eigenschaften sollten Sie das<br />
entsprechende Objekt abspeichern.<br />
Um ein Objekt zu speichern:<br />
1 Überprüfen Sie den Contend Directory.<br />
2 Wählen Sie das Objekt aus, dass Sie speichern wollen.<br />
3 Wählen Sie File > Save > Save Current Object, um... Sie haben es<br />
erraten... das aktuelle Objekt zu speichern.<br />
Sie können auch File > Save > Save All Objects auswählen, um damit<br />
alle Objekte in der aktuellen Szenen zu speichern.
WARNUNG<br />
Verwenden Sie Save All Objects mit Vorsicht. Seien Sie sich sicher,<br />
dass Sie das auch wollen!<br />
Speichern einer Kopie<br />
Wählen Sie File > Save > Save Object Copy um eine Kopie des<br />
aktuellen Objekts mit einem neuen Namen zu speichern, ohne dabei das<br />
aktuelle Objekt zu verändern.<br />
OBJECT VS.SCENE DATEI<br />
Der große Unterschied zwischen dem laden eines Objekts und einer<br />
Szene ist, der Inhalt der gespeicherten Dateien. Objekt Dateien<br />
beinhalten die Geometrie und die Surface Einstellungen des Objekts,<br />
sozusagen, wie das Objekt im Grundzustand aussieht. Es sind keine<br />
Bewegungs-Informationen beinhalten. Um Objekte aus einer Szene zu<br />
laden, wählen Sie File > Load > Load Items From Scene. Dies lädt alle<br />
enthaltenen Objekte und optional alle Lichtquellen in die Szene.<br />
Bewegungsinformationen werden in die Szenen Datei gespeichert.<br />
Dies beinhalte nicht nur die Bewegung eines Objekts von A nach B,<br />
sondern auch die Bewegung der einzelnen Punkte und das Verhältnis das<br />
diese zueinander einnehmen.<br />
Das Bewegen der Punkte, kann das Aussehen eines Objekts<br />
verändern, manchmal auch dramatisch. Im allgemeinen bleibt aber die<br />
Anzahl der Punkte und Polygone, als auch die Verhältnisse zueinander,<br />
gleich.<br />
WARNUNG<br />
Das Verständnis von Objekt und Scene Dateien ist eine<br />
Grundvoraussetzung für das Verstehen von <strong>LightWave</strong>.<br />
Nehmen Wir z.B. an, wir haben eine Flagge als Objekt; ein flaches in<br />
Dreiecken unterteiltes Rechteck. In Layout könnten wir die Flagge mit<br />
Displacement Map wehen lassen. — Im Wesentlichen werden hier die<br />
Punkte des Objekts bewegt. Die Einstellungen dazu werden in der Scene<br />
Datei gespeichert. Die darunter liegende Information über die Geometrie<br />
und Surface werden in der Objekt Datei der Flagge gespeichert.<br />
L IGHTW AVE <strong>3D</strong> 7 7.5<br />
SPEICHERN EINES TRANSFORMED OBJECT<br />
Wählen Sie File > Save > Save Transformed Object, um ein Objekt in<br />
seiner in Layout veränderten Form (Bewegung, Rotation, Skalierung,<br />
Morphing, Bone Deformation, Displacement Map usw.) zu speichern. Das<br />
neue Objekt wird im relativen Verhältnis zum Original gespeichert. Der<br />
Zustand des Objekt im aktuellen Frame wird gespeichert.
7.6 K APITEL SIEBEN: OBJEKTE IN L AYOUT<br />
ANMERKUNG<br />
Ein Objekt an dem Displacement Mapping angewandt wird, hat eine<br />
besondere Eigenschaft:Wenn das Objekt ein Image Mapping hat<br />
(Planar, Cylindircal oder Spherical), passt sich das Bild dem veränderten<br />
Objekt an.Wenn Sie nun das veränderte Objekt mit Save<br />
Transformed Object speichern, wird diese Deformation des Objekts<br />
übernommen, dabei gehen aber die Deformationen des Bildes<br />
verloren.<br />
KLONEN VON ITEMS<br />
Wenn Sie ein Item, das schon in der Szene eingeladen ist nochmals<br />
verwenden wollen, wählen Sie Items > Add > Clone Current Item. Das<br />
neue Item beinhaltet alle Eigenschaften des Originals, wie auch dessen<br />
Bewegungen. So gesehen, kann dies ein echter Zeitsparer sein.<br />
ERSETZEN,UMBENENNEN UND LÖSCHEN VON ITEMS<br />
Der Befehl Items > Replace erlaubt Ihnen, das aktuelle Item durch ein<br />
anderes oder einem Null Objekt auszutauschen. Sie können diese<br />
Funktion in sehr komplexen Szenen benutzen, um ein Objekt mit<br />
niedriger Polyanzahl als Platzhalter zu verwenden und dies dann zum<br />
Rendern wieder auszutauschen.<br />
Sie können Items, wie Kameras, Lichtquellen und Bones mit Items ><br />
Replace > Rename Current Item, umbenennen, aber keine Objekte.<br />
Sie können den Befehl Items > Clear, verwenden, um die<br />
ausgewählten Items oder Items eines bestimmten Typus aus der Szene<br />
zu entfernen.<br />
Ersetzen eines Multi Layer Objekts<br />
Wenn ein Multi Layer Objekt ersetzt werden soll, wählen Sie vorher<br />
den ersten Layer aus. Dann wird der erste Layer des Objekts<br />
ausgetauscht. Angeschlossene Layer, sofern diese im original Objekt<br />
enthalten sind, werden ausgetauscht, wenn die Anzahl der Layer<br />
übereinstimmt.<br />
Sie können auch Items > Replace > Replace With Object Layer<br />
verwenden, um ein Objekt durch einen einzelen Layer aus einem Multi<br />
Layer Objekt zu ersetzen. Ein Dialog erscheint, in dem Sie den<br />
gewünschten Layer auswählen können.<br />
TOOLS UND BEFEHLE<br />
In Layout arbeiten Tools in gleicher Weise wie die im Modeler. Wenn<br />
eines ausgewählt ist, muß eine anderes aktiviert werden, um das erste zu<br />
deaktivieren. Im Unterschied zu Modler ist hier ein Tool immer
ausgewählt. Move und Rotate dürften Ihnen schon bekannt sein, aber es<br />
gibt noch viele andere Tools, wie z. B. dem Adjust Limited Region Tool.<br />
Sie können die LEER TASTE dazu verwenden, durch die Tools zu schalten.<br />
ANMERKUNG<br />
Sie können eine Liste von Tools in der Tool Gruppe sehen, wenn Sie die<br />
Menüs und Tastatur Kürzel konfigurieren.<br />
DAS BEWEGEN EINES ITEM<br />
Wenn Sie ein (unparented und unrotated) Item in Layout bewegen,<br />
haben die Bewegungen der Maus folgenden Einfluß:<br />
Bewegung Bewegungsrichtung<br />
Links/Rechts LMB Left/Right<br />
Hoch/Runter LMB Vorwärts/Rückwärts(<strong>3D</strong>*); Hoch/Runter(orthogonal)<br />
Links/Rechts RMB Hoch/Runter<br />
*<strong>3D</strong>=Perspective, Light, und Camera views<br />
ANMERKUNG<br />
Für parented und rotierte Objekte beachten Sie den nachfolgenen<br />
Abschnitt über das Koordinaten System.<br />
Im normal Fall verwenden Sie eine beliebige horizontale oder<br />
vertikale Achse in einem Viewport, um die Position (Move Tool) eines<br />
Objekts zu verändern. Es ist unerheblich, wie sehr Sie ihre Perspektive in<br />
einem Viewport rotiert haben, das Ziehen mit der Maus links und rechts,<br />
verschiebt das ausgewählte Objekt im Ansichtsfenster auch immer links<br />
und rechts. Ziehen Sie die Maus links/rechts im Right View, dann bewegt<br />
sich das Objekt entlang der Z Achse. Die selbe Mausbewegung im Back<br />
View würde das Objekt entlang der X Achse bewegen.<br />
Um ein Item in einer Szene zu bewegen:<br />
1 Wählen das (die) Item(s).<br />
2 Klicken Sie Items > Tools: Move.<br />
3 Ziehen Sie mit der Maus wie vorhin beschrieben.<br />
Einstellen der Local Axis<br />
Manchmal möchten Sie vielleicht ein Item entlang der Local Axes<br />
bewegen. Sie können dies mit dem Drücken der STRG Taste machen. Die<br />
Bewegung wird dann entlang der Lokal Axes vollführt, egal in welchem<br />
Fenster Sie sich befinden.<br />
Bewegung (Ctrl) Bewegungsrichtung<br />
Links/Rechts LMB X axis<br />
Hoch/Runter LMB Z axis<br />
Links/Rechts RMB Y axis<br />
L IGHTW AVE <strong>3D</strong> 7 7.7
7.8 K APITEL SIEBEN: OBJEKTE IN L AYOUT<br />
ROTIEREN EINES ITEMS<br />
Wenn Sie die Rotation eines Objekts einstellen, ist die Bewegung um<br />
des Items Pivot Point (Erklärung folgt später), relativ zur Global Axes. Als<br />
Standard befindet sich der Pivot Point im Local Origin des Items.<br />
Die Rotation um die drei Achsen werden Heading (Y Achse), Pitch (X<br />
Achse), and Bank (Z Achse) genannt. Heading können Sie sich vorstellen,<br />
wie die Kopfbewegung beim verneinen. Pitch entspricht die<br />
Drehbewegung des Kopfes beim bejahen. Bank entspricht das neigen des<br />
Kopfes nach links und rechts (wenn Sie Ihre Zunge herausstrecken...<br />
Nyaa nayaa!).<br />
Rotation Koordinatennamen und die entsprechenden Achsen<br />
ANMERKUNG<br />
Parenting (mehr dazu in Kapitel 11) kann das Ergebnis einer Rotation<br />
auf dramatische Weise beeinflussen.<br />
Wenn Sie ein Item rotieren, haben die Mausbewegungen folgenden<br />
Einfluß:<br />
Bewegung Rotation<br />
Links/Rechts LMB Heading<br />
Hoch/Runter LMB Pitch<br />
Links/Rechts RMB Bank
Um ein Item in zu rotieren:<br />
1 Wählen Sie ein Item.<br />
2 Klicken Sie Items > Tools: Rotate.<br />
3 Ziehen Sie die Maus wie vorhin erläutert.<br />
DAS KOORDINATEN SYSTEM<br />
Die Einstellung des Koordinaten Systems (Items > Motions: Coord<br />
System) beeinflusst die Move, Rotate, und Move Pivot Pt Tools. World<br />
erlaubt die Bewegung entlang der World Axes, sogar für Items, die sich<br />
tief in einer Hierachie befinden und rotierte Parents haben. Parent ist für<br />
Bewegungen die der Achse des Parent Items entsprechen. Wenn ein Item<br />
kein Parent hat, entspricht dies der World Axes. Local ist für die<br />
Bewegung die der eigenen Local Axes entsprechen (wie z.B. das<br />
Verschieben einer Kamera entlang der Sichtrichtung) Für unrotierte<br />
Items entspricht dies Parent. Local kann temporär, wie vorher<br />
beschrieben mit der STRG Taste, eingeschaltet werden.<br />
Unten sehen Sie ein rotiertes Null Objekt im einem parented Spotlight.<br />
Die Show Handles Option (wird später erläutert) ist zur<br />
Veranschaulichung aktiviert. Die Handles entsprechen den<br />
Bewegungsachsen, die genutzt werden, wenn Sie die Maus bewegen.<br />
Links:World. Rechts: Parent<br />
Local<br />
L IGHTW AVE <strong>3D</strong> 7 7.9<br />
Mit World, entsprechen die Ausrichtungen der Handles der Linien des<br />
Grid. Mit Parent, entspricht die Ausrichtung der Handles die des<br />
rotierten (parented) Null Objekts. Und bei Local, entspricht die<br />
Ausrichtung die der Rotation des Spotlichts.
7.10 K APITEL SIEBEN: OBJEKTE IN L AYOUT<br />
ANMERKUNG<br />
Die Einstellungen des Koordinaten Systems ist für Rotation und<br />
Position voneinander unabhängig. Sie müssen vor der Umstellung nur<br />
das entsprechende Tool auswählen.<br />
ANMERKUNG<br />
Etwas sollten Sie in Bezug auf Local und World Rotation nicht<br />
vergessen: Sie sind nur für die interaktive Einstellung. Intern wird<br />
immer mit dem Parent System gerechnet, da dies die einzige<br />
Möglichkeit ist absolute Rotationswerte zu berechnen. Dies hat einen<br />
Effekt, wie die Bewegung zwischen zwei Keyframes interpoliert werden.<br />
In manchen Situationen wird es noch immer sinnvoll sein, den Pivot<br />
Point zu rotieren.<br />
Vermeiden des Gimbal Lock<br />
Gimbal Lock entsteht normaler Weise, wenn Sie ein Item um 90 Grad<br />
(Pitch) im Parent Koordinaten System drehen. Sobald dies geschehen<br />
ist, ist das Resultat einer Rotation um die Heading- oder Bank Achse das<br />
selbe. Sie haben dadurch keine Möglichkeit mehr, das Objekt um das<br />
eigene Heading zu rotieren.<br />
Zwei der Handles auf einer Line und das daraus resultierende Gimbal lock<br />
Gimbal Lock ist häufig ein Problem in Verbindung mit Bones in einer<br />
Hierarchie. Dies kommt daher, weil Bones oft in ihrer Ausgangsposition<br />
um 90 Grad gepitched werden müssen, wie z.B. bei einem Arm eines<br />
Humanoiden. Sie können Gimbal Lock Umgehen, indem Sie die Rotation<br />
im Local Koordinaten System machen.<br />
SAKLIEREN EINES OBJEKTS<br />
Sie können Objekte aber keine Lichtquellen und keine Kameras<br />
skalieren, indem Sie die Size und Strech Tools verwenden. Der<br />
Unterschied zwischen beiden ist, dass Size Ihr Objekt proportional<br />
entlang allen Achsen skaliert und stretch nur entlang einer Achse<br />
erlaubt. Beide Operationen werden um den Pivot Point (wird später<br />
besprochen) ausgeführt.
Wenn Sie ein Objekt mit Size skalieren, geschieht dies entlang allen<br />
Achsen gleich. Das ziehen der Maus nach Links verkleinert das Objekt.<br />
Das ziehen nach Rechts vergrößert das Objekt. Wenn Sie ein Objekt mit<br />
Stretch skalieren möchten, entsprechen die Bewegungen der Maus:.<br />
Bewegung Stretch<br />
Links/Rechts LMB X axis<br />
Hoch/Runter LMB Z axis<br />
Links/Rechts RMB Y axis<br />
Um ein Objekt zu skalieren:<br />
1 Wählen Sie das gewünschte Objekt aus<br />
2 Klicken Sie Items > Tools: Size oder Stretch.<br />
3 Ziehen Sie die Maus wie vorhin besprochen.<br />
QUETSCHEN VON OBJEKTEN<br />
Das Squash Tool ist dem Stretch Tool ähnlich, aber wenn, eines der<br />
Scale Channels verändert wird, ändern sich die anderen zwei in der<br />
Weise automatisch, dass das Volumen des Objekts erhalten bleibt.<br />
Nach der Anwendung des Squash Tool<br />
L IGHTW AVE <strong>3D</strong> 7 7.11<br />
ADDITIVE ÄNDERUNGEN<br />
Sie können die aktuellen Positions, Rotations oder Skalierungswerten<br />
manuell um einen gewünschten Wert verändern. Dies geschieht ähnlich<br />
der Eingabe von Werten im linken unteren Eck in Layout. Der<br />
Unterschied ist aber, dass die eingegebenen Werte zum aktuellen Wert<br />
hinzugefügt werden. Die Befehle Add Position, Add Rotation und Add<br />
Scale müssen Sie aber zuerst in das Menü einfügen. Details wie dies<br />
geschieht finden Sie in Kapitel 5.
7.12 K APITEL SIEBEN: OBJEKTE IN L AYOUT<br />
Add to Position Dialog<br />
ITEM HANDLES<br />
Falls Sie Show Handles im Display Options Tab des Preferences<br />
Panels aktiviert haben (Display > Options: Display Options), erscheinen<br />
spezielle Handels (Griffe), wenn Sie die Tools Move, Rotate oder<br />
Stretch/Size aktivieren. Wenn Sie einen der Handels ziehen, können Sie<br />
schneller zu einem Ergebnis kommen, als wenn Sie normal mit der Maus<br />
in einem Fenster ziehen. Sie können mit einer Maustaste arbeiten und<br />
ersparen sich das Drücken der Zusatztastenbefehle.<br />
ANMERKUNG<br />
Handles werden immer in einer konstanten Größe im Verhältnis zum<br />
Fenster angezeigt, unabhängig vom Zoomfaktor oder Gridsize.<br />
Bei Move, werden drei Pfeile angezeigt, die in die positive Richtung<br />
der jeweiligen Achse Zeigen (X=rot, Y=Grün und Z=Blau).<br />
Move Handles<br />
Stretch Handles (für Objects) sind ähnlich, nur anstatt der<br />
Pfeilspitzen gibt es kleine Würfel.<br />
Stretch Handles
Wenn Sie ein Item rotieren, erscheinen Ringe für Heading (rot), Pitch<br />
(grün) und Bank (blau). Sie können ein Item rotieren, indem Sie irgendwo<br />
im Kreisumfang ziehen. Pfeile sind nur sichtbar, wenn Sie sich im Parent<br />
Koordinaten System befinden und dienen als Referenz für den<br />
Rotationswert.<br />
Rotate Handles<br />
Unten Sehen Sie wie sich die Rotations Limit Werte aus dem Motion<br />
Options Panel (Items > Motions: Motion Options), falls vorhanden, sich<br />
in den Kreisen darstellen (wie Tortenecken) Auch hier nur im Parent<br />
koordinaten System.<br />
Bereiche, wie Tortengrafiken, zeigen den Rotation Limit an<br />
Love handles<br />
ANMERKUNG<br />
Wenn Show Handles auf dem Display Options Tab des Preferences<br />
Panels, aktiviert ist und Sie auf einem Item klicken, um es zu bewegen,<br />
L IGHTW AVE <strong>3D</strong> 7 7.13
7.14 K APITEL SIEBEN: OBJEKTE IN L AYOUT<br />
kann es sein, dass Sie zuerst den Mauszeiger vom Objekt wegbewegen<br />
müssen, damit Sie mit dem Ziehen beginnen können.<br />
NUMERISCHE EINSTELLUNG<br />
Sie können auch die Position und die Rotation numärisch eingeben.<br />
Geben Sie dazu die gewünschten XYZ oder HPB Werte in die<br />
entsprechenen Felder im linken unteren Bereich des Fensters ein. Die<br />
Funktion dieser Felder hängen von der gerade genutzten Einstellung ab.<br />
Numerische Positions Felder<br />
Schutz vor Veränderung<br />
Egal ob Sie gerade ein Item Bewegen, Rotieren oder Skalieren oder<br />
dessen Pivot Point verschieben, erlaubt Layout, dass Sie unabhängig<br />
jedes der drei Komponenten, die von dieser Einstellung benutzt werden,<br />
ein oder ausschalten. Dies geschieht im linken untern Eck in Layout.<br />
Deaktivieren bewahrt Sie davon, dass Werte unabsichtlich verändert<br />
werden, wenn sie mit der Maus ziehen.<br />
Links:Y deaktiviert. Rechts: Pitch und Bank deaktiviert<br />
ANMERKUNG<br />
Sie können auch Bewegungen einschränken, indem Sie mit der Maus in<br />
einem der orthogonalen Fenster (z.B.Top, Front und Side) ziehen. In<br />
diesen Views können Sie Veränderungen auf den zwei dargestellten<br />
Achsen vollführen (horizontal und vertikal)
PIVOT POINT<br />
WARNING<br />
Das verstehen des Pivot Point ist eine GGrundvoraussetzung für das<br />
Verständnis von Lightwave.<br />
Der Pivot Point ist der Referenzpunkt, der für alle Objekte genutzt<br />
wird. Dieser entspricht keinem der Geometrie Punkte des Objekts. Der<br />
Pivot Point ist das Zentrum der Position, Rotation und Skalierung. Als<br />
Standard liegt der Pivot Point am Origin des Objekts. Dieser wird, wenn<br />
das Objekt ausgewählt wird als kleiner Stern angezeigt.<br />
Pivot Point<br />
ANMERKUNG<br />
Der Pivot Point ist nicht animierbar.<br />
Rotation des Pivot Point in dessen Standard Position.<br />
Rotation des Pivot Point, das hinter der Kuh bewegt wurde Beachten Sie das neue Zentrum der Rotation<br />
L IGHTW AVE <strong>3D</strong> 7 7.15
7.16 K APITEL SIEBEN: OBJEKTE IN L AYOUT<br />
Verschieben des Pivot Point<br />
Sie können die Standardposition des Pivot Point in Layout oder<br />
Modeler nach belieben ändern. Sie können dies als ein versetzen vom<br />
Local Origin des Objekts sehen. Wenn Sie den Pivot Point bewegen,<br />
erscheint es, als ob das Objekt auf der Stelle verbleibt. Dies könnte<br />
verwirrend sein, weil angenommen wird, dass der Pivot Point als<br />
Referenzpunkt benutzt wird, und eigentlich das Objekt sich wegbewegen<br />
müsste. Der Grund warum dies nicht der Fall ist, ist das Lightwave das<br />
Objekt im Verhältnis zum Piviot Point neu positioniert.<br />
Um den Pivot Point im Modeler zu verschieben:<br />
Wählen Sie Items > Tools: Pivot > Move Pivot Point Tool, um das<br />
Pivot Point Tool zu aktivieren. Dann bewegen Sie das Fadenkreuz zu der<br />
neuen Position in einem der Viewports. Es ist wie das verschieben eines<br />
Punktes.<br />
Bewegen des Pivot Point im Modeler<br />
Um den Pivot Point in Layout zu verschieben:<br />
1 Wählen Sie ein Objekt.<br />
2 Wählen Sie Items > Tools: Pivot > Move Pivot Point Tool<br />
3 Bewegen Sie den Pivot Point so als ob Sie ein Item bewegen. (Falls die<br />
das Move Tool ausgewählt haben und sich die Einstellungen der<br />
Objektposition anschauen, sehen Sie wie die Bewegung des Pivot<br />
Point kompensiert wird - das Objekt wird sich nicht bewegen).<br />
ANMERKUNG<br />
Wir empfehlen dringend, die Rotation und Skalierung eines Objekts<br />
erst nach dem Verschieben des Pivot Points einzustellen, ansonsten<br />
können unvorhergesehene Ergebnisse auftreten.
Layout oder Modeler<br />
Das Versetzen des Pivot Points im Modeler speichert die Position in<br />
der Objekt Datei. Ein versetzen in Layout wird in der Scene Datei<br />
gespeichert. Darum ist es im allgemeinen besser diese Änderungen im<br />
Modeler zu machen.<br />
Wieso den Pivot Point verschieben?<br />
Sie werden sich fragen, warum der Pivot Point verschoben werden<br />
sollte. Wieso sollte ein Objekt nicht so modelliert werden, dass der<br />
Origin sich am gewünschten Rotationspunkt befindet? Nun, sie können<br />
und sollten dies, wann immer nur möglich, auch machen. Aber es gibt<br />
Umstände, wo Objekte nur ein Teil eines Gesamtobjekts sind. Sie wollen<br />
deshalb die Einzelteile an ihrem angestammten Platz behalten, aber<br />
diese sollen sich trotzdem an den richtigen Stellen rotieren lassen.<br />
Nehmen wir als Beispiel die Teile eines Puzzels und alle Teile sollen in<br />
ihre richtige Position fliegen. Wenn Sie jedes einzelne Teil mit dem Pivot<br />
Point in ihrem Origin modelliert hätte, wäre es sehr schwierig sie später<br />
in ihrer entgültigen Position, exakt zu platzieren. Es ist viel einfacher die<br />
Teile an ihrem entgültigen Platz zu modellieren und diese dann von<br />
einem x-beliebigen Platz aus wieder dorthin fliegen zu lassen. .<br />
Ein Roboter ist ein weiteres gutes Beispiel. Die Arme, Beine, Füße,<br />
Torso usw. sind getrennte Objekte, die in ihrer angestammten Position<br />
modelliert sind. Alle Teile müssen aber um eine eigene Achse rotierbar<br />
sein. Dies ist nur möglich, indem die Piviot Points in die entsprechende<br />
Position verschoben werden.<br />
Links: Linkes Knöchel Object. Rechts: Pivot Point für die Rotation des Knies verschoben.<br />
Rotieren des Pivot Point<br />
Sie können ein Pivot Point auch rotieren. Dies setzt einen neuen<br />
Ausgangspunkt für die Rotation, das standardmäßig mit denen der Welt<br />
Koordinaten gleich ist.<br />
HINT<br />
Die Rotation des Pivot Point ist vor allem bei Bones sehr hilfreich, was<br />
später erklärt wird. Für normale Rotationsarbeiten sollten Sie nicht<br />
den Pivot Point nutzen.<br />
L IGHTW AVE <strong>3D</strong> 7 7.17
7.18 K APITEL SIEBEN: OBJEKTE IN L AYOUT<br />
Um den Pivot Point in Layout zu rotieren:<br />
1 Wählen Sie das Objekt aus.<br />
2 Wählen Sie Items > Tools: Pivot > Rotate Pivot Point Tool.<br />
3 Rotieren Sie den Pivot Point wie jedes andere Item.<br />
ANMERKUNG<br />
Anders als das Move Tool, werden die Veränderungen der Werte nicht<br />
kompensiert..<br />
Wenn sie ein Objekt rotiert haben und Sie möchten den aktuellen<br />
Status auf den Pivot Point übertragen, wählen Sie den Items > Tools:<br />
Pivot > Record Pivot Rotation Befehl. Danach können Sie mit der<br />
Rotation des Objekt fortfahren. Dies würde jede Änderung vom neuen<br />
aktuellen Pivot Point Position Rechnung tragen.<br />
RESETEN DER POSITION,ROTATION, UND SIZE<br />
Sie können schnell die Positon und Rotation in ihrem ursprünglichen<br />
Zustand zurück versetzen. Dazu wählen Sie Items > Tools: Reset. Jede<br />
Funktion muß für sich resetet werden.<br />
ANMERKUNG<br />
Wenn Sie vorhaben den Pivot Point eines Objekt zu verändern, sollten<br />
Sie das Objekt vorher reseten<br />
Reset ist keine undo Funktion, obwohl dies manchmal gleich<br />
funktioniert. Ein Rest versetzt alle Channels in den Zustand der beim<br />
ersten laden oder erstellen des Items war.<br />
ANMERKUNG<br />
Falls Sie Positions- oder Rotationsachsen deaktiviert haben, hat Reset<br />
keinen Effekt auf diese Achsen.
Kapitel 8<br />
Keyframing
Kapitel 8:<br />
Keyframing<br />
Damit Items (Kamera, Objekte, Lichtquellen und Bones) sich<br />
herumbewegen können, müssen Sie Ihnen sagen, wo sie sich bei jedem<br />
Frame während der ganzen Animation, befinden sollen. Sie tun dies,<br />
indem Sie Items gewisse Schlüssel Posen in strategischen Punkten der<br />
Animation geben, die Keyframes (oder vereinfacht Keys) genannt<br />
werden. Sobald diese Keyframes vergeben wurden, errechnet <strong>LightWave</strong><br />
automatisch die dazwischenliegenden Frames (tweens) in sanften oder<br />
abrupten Bewegungen.<br />
Zum Beispiel möchten Sie eine Animation machen, in der ein<br />
Kaffeebecher herumhüpft und sich dreht. Dies wird einfach gemacht,<br />
indem Sie ein Keyframe an dem Punkt erstellen, von dem der Becher<br />
weghüpft. Als nächstes bewegen Sie den Becher zum höchsten Punkt des<br />
Sprungs, drehen ihn in die gewünschte Position und erstellen wieder ein<br />
Keyframe. Zum Abschluss bewegen Sie den Becher zur Landeposition<br />
und erstellen zum dritten mal ein Keyframe.<br />
Ein Becher zu verschiedenen Keyframes<br />
L IGHTW AVE <strong>3D</strong> 7 8.1<br />
Alle Items in <strong>LightWave</strong> können voneinander unabhängige Keyframes<br />
haben. Die Kamera kann eine langsame Fahrt auf eine Szene machen,<br />
während die Lichtquellen sich auf und ab bewegen und Objekte<br />
herumfliegen. Nicht nur, dass die Keyframes der einzelnen Items<br />
voneinander unabhängig sind, auch können Sie jeden einzelnen Channel<br />
(z.B. XYZ Positionen und HPB Rotationen) getrennt kontrollieren. D.h. die<br />
X Position eins Items kann sich verändern, während die Y und Z Position<br />
konstant bleibt, oder Y und Z können auch mit ganz unterschiedlichen<br />
Keys bewegt werden.
8.2 K APITEL ACHT: KEYFRAMING<br />
Im allgemeinen arbeitet Lightwave mit Frames. Eine gewisse Anzahl<br />
an Frames definieren eine Animation, wenn diese als Video (30 fps für<br />
NTSC und 25 fps für PAL) oder als Film (24 fps) gespielt werden.<br />
Natürlich kann ein einzelner Frame als Still Image für den Druck<br />
verwendet werden.<br />
Inzwischen sollten Sie schon mit dem positionieren, rotieren und<br />
skalieren von Objekten in Layout vertraut sein. Alle Ihre Bemühungen,<br />
ein Objekt zu justieren und optimieren, wären vergeblich, wenn Sie<br />
vergessen ein Keyframe zu machen, sozusagen, ein eingestellte Pose zu<br />
einer bestimmten Zeit “einzufrieren”.<br />
DER FRAME SLIDER<br />
Der Frame Slider befindet sich im unteren Bereich des Viewport und<br />
kann gezogen werden, um das aktuelle Frame zu verändern oder um sich<br />
durch die Szene hin und her bewegen zu können.<br />
Der Frame Slider<br />
Wenn Sie während des Ziehens die ALT Taste halten, können Sie den<br />
eingestellten Bereich in der Zeit hinauf oder hinunter bewegen. Die<br />
Länge der Szene bleibt gleich, nur Anfang- und Endframe verändern sich.<br />
ANMERKUNG<br />
Für zusätzliche Informationen für Frame Slider Optionen beachten Sie<br />
Kapitel 6.<br />
DIE NAVIGATION DURCH DIE SZENE<br />
Neben dem Ziehen des Frame Sliders, um durch die Szene zu<br />
navigieren, können Sie auch die Transport Buttons benutzen.<br />
Tastatur Kürzel<br />
Es gibt auch einige Tastatur Kürzel die Sie verwenden können:<br />
Voriges Frame (LINKE PFEILTASTE Taste)<br />
Nächstes Frame (LINKE PFEILTASTE Taste<br />
Voriges Keyframe (SHIFT + LINKE PFEILTASTE Taste)<br />
Nächstes Keyframe (SHIFT + LINKE PFEILTASTE Taste)
Zu einem bestimmten Frame wechseln<br />
Wenn Sie die F Taste drücken, erscheint ein Dialog, indem Sie den<br />
gewünschten Frame numerisch eingeben können.<br />
ABSPIELEN EINER SZENE<br />
Sie können eine Szene rückwärts (Pfeil Links) oder vorwärts (Pfeil<br />
Rechts) vom aktuellen Frame aus abspielen. Das Step Feld im rechten<br />
unteren Eck beinhaltet die Schrittweite. Die Einstellung 1 spielt alle<br />
Frames ab, Einstellung 2 spiel jeden 2. Frame ab, usw.<br />
Das Step Eingabefeld<br />
ANMERKUNG<br />
Beachten Sie auch die Option Play at Exact Rate im General<br />
Options Tab des Preferences Panel in Kapitel 6.<br />
ANMERKUNG<br />
Die Abspielgeschwindigkeit variiert in Abhängigkeit von der<br />
Komplexität der Szene, dem Object Display Mode, den<br />
Systemfähigkeiten usw. Die Größe des Layout Fensters kann sehr<br />
großen Einfluß auf die Abspielgeschwindigkeit haben.<br />
HINWEIS<br />
Um die Vorteile von Play ausnutzen zu können, ist es möglich während<br />
des Abspielens, das Objekt im Modeler abzuändern, während es in<br />
Layout animiert wird (nur wenn der HUB aktiviert ist).<br />
Wie wir bereits gelernt haben, werden Objekte immer ins Origin<br />
geladen. Das ist das Zentrum des Grids in Layout (XYZ = 0,0,0) und<br />
jedes neue Item erhält einen Standard Keyframe in Frame 0. Wenn Sie<br />
keine weiteren Keyframes erstellen, verbleibt das Item immer in dieser<br />
Position während der Animation (falls es dann als solches bezeichnet<br />
werden kann).<br />
ANMERKUNG<br />
Frame 0 ist der Standard Startpunkt. Sie können aber auch Keyframes<br />
vor diesem Punkt erstellen, falls dies notwendig ist.<br />
L IGHTW AVE <strong>3D</strong> 7 8.3
8.4 K APITEL ACHT: KEYFRAMING<br />
Um ein Keyframe zu erstellen:<br />
1 Wählen Sie ein oder mehrere Items aus (Move, Rotate, Size etc.).<br />
2 Klicken Sie den Create Key Button oder drücken Sie die ENTER Taste.<br />
3 Es erscheint der Create Motion Key Dialog.<br />
Der Create Motion Key Dialog<br />
Standardmäßig steht im Create Key At Feld der aktuelle Frame. Sie<br />
können diese Angabe ändern und auch bestimmen für welchen Channel<br />
ein Keyframe erstellt werden soll. Sie können auch ein Item neu<br />
Positionieren und ein altes Keyframe hiermit überschreiben.<br />
Das For Pop Up Menü hat diverse Optionen für das erstellen von<br />
Keyframes:<br />
Selected Items Alle Items die gerade ausgewählt sind inkl. das<br />
aktuelle Item. Normalerweise ist das die meist<br />
genutzte Option<br />
Current Item Only Nur das aktuelle Item auch wenn andere<br />
ausgewählt sind.<br />
Current Item and Descendants<br />
Das aktuelle Item und dessen Child Items<br />
All Items Alle Items einer Szene. Seien Sie vorsichtig, dies<br />
bezieht sich nicht nur auf Items des gleichen<br />
Typus. Ein Key wird für die aktuellen Animation<br />
Channels Einstellung, für alle Objects, Bones,<br />
Lights und Cameras.<br />
Die Dialogbox für das Erstellen von Motion Keyframes der Scene<br />
Items hat drei Reihen von Toggle Buttons. Diese erlauben Ihnen,<br />
unabhängig Keys für verschiedene Channels zu erstellen. Die Position,<br />
Rotation und Scale Buttons ermöglichen das ein oder ausschalten einer<br />
ganzen Reihe. Standardmäßig sind alle Channels aktiviert und die<br />
Einstellung wird auch gemerkt.<br />
ANMERKUNG<br />
Keys die mit dem Create Motion Key Dialog erstellt werden, benutzen<br />
den Standard Incoming Curve Typ des Graph Editors (wird später<br />
besprochen). Generell empfehlen wir TCB Splines zu benutzen und<br />
nicht die Bezier Splines. Bezier Tangenten werden im Augenblick des<br />
Erstellens bestimmt und werden nicht automatisch beim erstellen von
neuen Keys eingerichtet. Dies kann ungewollte Bewegungen beim<br />
Durchgang durch die Keys verursachen.<br />
Automatisches Erstellen und Einrichten von Keys<br />
Um Keys automatisch erstellen zu lassen, muss die Option Auto Key<br />
im Main Interface aktiviert sein. Dies ist der globale ein/aus Knopf für die<br />
Auto Key Create Einstellung (im General Options Tab des Preferences<br />
Panel. Informationen dazu finden Sie in Kapitel 6).<br />
Auto Key ist ein zeitsparendes Feature für Fortgeschrittene User und<br />
kann sehr nützlich sein, wenn ein grober Umriss eines Motionpaths<br />
erstellt werden soll. Anfänger sollten sich für das manuelle Keyframen<br />
entscheiden. Die meisten Übungen im <strong>Handbuch</strong> gehen davon aus, dass<br />
Auto Key nicht aktiviert ist.<br />
Seien Sie sich immer im Klaren, wie die Einstellungen für Auto Key<br />
und Auto Key Create sind. Diese Einstellungen können zu Animationen<br />
mit belanglosen Keys führen.<br />
HINWEIS<br />
Eine gute Möglichkeit sich mit diesem Feature vertraut zu machen, ist<br />
Auto Key Create auf Off zu stellen und Auto Key aktiviert zu<br />
lassen. Sie können die Undofunktion verwenden, falls Sie einen Fehler<br />
machen, aber vergessen Sie nicht, dass dies nur für den letzten Schritt<br />
gilt.<br />
Direktes editieren von Motion Paths im Viewport<br />
Sie können auch den ganzen Motion Path eines Items mit dem Move<br />
Motion Path Tool bewegen (Items > Motions: Move Path).<br />
LÖSCHEN VON KEYFRAMES<br />
Sie löschen Keys gleich wie Sie erstellen wurden.<br />
Um ein Keyframe zu löschen:<br />
1 Wählen Sie ein Item. Normaler Weise gehen Sie zu dem Keyframe den<br />
Sie löschen wollen.<br />
2 Klicken Sie den Delete Key Button oder drücken die DEL Taste.<br />
3 Es erscheint der Delete Motion Key Dialog. Hier werden die gleichen<br />
Befehle verwandt, die auch beim Erstellen von Keys gebraucht<br />
werden.<br />
L IGHTW AVE <strong>3D</strong> 7 8.5
8.6 K APITEL ACHT: KEYFRAMING<br />
Delete Motion Key Dialog<br />
Delete Motion Key Generic Plug-in<br />
Verwenden Sie das TM-P Mot-ify Delete Motion Keys Generic Plugin<br />
(Scene > Utilities: Generics) um ein Keyframe, ganze Motions, einen<br />
Keyframe Breich oder Keys in einem gewissen Wertebereich (threshold)<br />
zu löschen. Delete Motion Key kann auch den eingebauten Delete Key<br />
Dialog ersetzen, dazu müssen Sie die ENTF Taste diesem Plugin zuordnen.<br />
Delete Motion Key Dialog<br />
Um Delete Motion Key zu benutzen:<br />
1 Wählen Sie ein oder mehrere Items aus, deren Keys gelöscht werden<br />
sollen. Normaler Weise gehen Sie zu dem Keyframe den Sie löschen<br />
wollen.<br />
2 Sie starten TM-P Mot-ify Delete Motion Keys<br />
3 Wählen einen Delete Mode.<br />
4 Geben einen Bereich an Keys in den Delete Keys From und Through<br />
Eingabefelder.<br />
5 Geben den Threshold an.<br />
6 Wählen einen For Modus.<br />
7 Aktivieren oder deaktivieren Channels<br />
8 Klicken auf OK.<br />
Anzumerken ist, dass viele der oben erwähnten Schritte optional sind.<br />
Um z.B. einfach einen Key zu löschen, zur aktuellen Zeit (im Previous For<br />
Modus), starten Sie Delete Motion Key und klicken dann OK.<br />
Das For Pop Up Menü gibt an, welche Objekte ihre Keys gelöscht<br />
werden und hat verschieden Optionen, die wären:<br />
Selected Items Alle gewählten Items, inklusive dem aktuellen<br />
Item. Generell ist das die meist gewünschte<br />
Option.
L IGHTW AVE <strong>3D</strong> 7 8.7<br />
Selected Items und Descendants<br />
Die gewählten Items inkl. deren Children.<br />
Current Item Only Nur das aktuelle Item, auch wenn andere<br />
ausgewählt sind.<br />
Current Item and Descendants<br />
Das aktuelle Item und dessen Children<br />
All Items Alle Items der Szene. Beachten Sie, dass dies<br />
nicht auf Items des selben Typs beschränkt ist.<br />
Die Position, Rotation und Scale Buttons schalten mit einem Klick<br />
eine Reihe aus. Es sind nur die ausgewählten Channels betroffen. Sie<br />
können mit einem SHIFT+Klick die Auswahl einer Gruppe invertieren.<br />
Der All Other Channels Button ist ein sehr mächtiges Features, kann<br />
aber auch einen großen Schaden anrichten, wenn es falsch angewendet<br />
wird. Es werden dabei auch alle Channels angesprochen die nicht mit der<br />
Bewegung eines Items zu tun haben. (Die Position, Rotation und Scale<br />
Buttons bestimmen ob die Motion Channels betroffen sind). Es betrifft<br />
auch alle erstellten Envelopes dieser Items (wie Camera Zoom Factor<br />
und Light Intensity), Envelope für zugeteilte Plugins (z.B. Motion Mixer<br />
Channels) und Envelopes im Surface Editor. Verwenden Sie dieses<br />
Feature mit größter Vorsichtig<br />
Der About Button öffnet einen Dialog mit Informationen und einer<br />
Liste von Tastatur Kürzel.<br />
Delete Mode<br />
Der Delete Mode stellt fest, was mit der Motion eines Items<br />
geschehen soll. Der Standard Modus Delete Key löscht den Key des im<br />
(Delete Key) From Eingabefeld angegebenen Frame. Hier können sowohl<br />
Ganzzahlige, wie auch Fractional Keyframe Werte eingegeben werden.<br />
Das Threshold Feld kann dazu verwendet werden, Keyframes die sich<br />
innerhalb des hier eingegebenen Abstands zum Frame zu löschen. Dies<br />
ist hilfreich bei Fractional Frames, wenn Allow Fractional Current<br />
Frame im General Options Tab des Preferences Panels deaktiviert ist.<br />
Delete Keys Within Range löscht alle Keyframes zwischen und<br />
inklusive den Eingaben bei From und Through. Die Threshold Einträge<br />
erweitern den Bereich nach oben und unten. Alle Keyframes innerhalb<br />
dieses Bereichs werden gelöscht.<br />
Delete Keys Outside Range löscht alle Keyframes außerhalb der in<br />
From und Through eingetragenen Werte. Threshold wird hier nicht<br />
benutzt, außer wenn auch die Frames am Ende gelöscht werden sollen.<br />
Delete Keys Before Range löscht alle Keyframes vor dem in From<br />
eingetragenen Wert. Ähnlich auch Delete Keys After Range löscht alle<br />
Keys nach dem Wert in Through.
8.8 K APITEL ACHT: KEYFRAMING<br />
Mit Clear Motion werden alle vorhandenen Keyframes gelöscht. Dies<br />
betrifft aber nur die markierten Channels am unteren Rand der<br />
Dialogbox.<br />
Wenn in einem der Modi alle Keyframes gelöscht werden, wird eine<br />
neuer Standard Keyframe in Frame 0 erstellt, mit der Position und<br />
Rotation 0,0,0 und der Skalierung 1.0.<br />
Threshold<br />
Threshold bestimmt, wie nahe ein Keyframe den Werten in From und<br />
Through sein muss, um gelöscht zu werden. Der Standard Wert 0.0<br />
bedeutet, dass der Key genau den eingegebenen Werten entsprechen<br />
muß. Einen Wert von 0.1 bedeutet, dass jedes Keyframe innerhalb von<br />
0.1 Frames gelöscht wird. Wenn Sie z.B. den Keyframe in Frame 20<br />
löschen wollen und der Threshold ist auf 0.1 eingestellt, werden auch<br />
alle Keys zwischen 19.9 und 20.1 gelöscht. Ein Threshold von 0.5 kann<br />
dazu verwendet werden, um sicher zu stellen, dass sämtliche Fractional<br />
Keys zwischen dem aktuellen Frame, dem nächsten und<br />
vorangegangenen Frame gelöscht werden, ohne in den Bereich des<br />
nächsten Keyframes zu gehen. Das kleine Pop Up Menü zu rechten des<br />
Threshold Eingabefelds, enthält eine Reihe von sinnvollen<br />
Vorgabewerten.<br />
Protection<br />
Das Protection Pop Up Menü wird dazu verwendet, um gewisse<br />
wichtige Keyframes nicht zu löschen. Dies ist besonders sinnvoll, wenn<br />
Sie die Delete Keys Outside Range oder Clear Motion Modi verwenden,<br />
wo das löschen aller Keys eine Szene ruinieren kann oder die IK<br />
Aufstellung Ihrer Bones zerstört.<br />
No Protection bedeutet, dass kein Key geschützt ist. Sie können alle<br />
Keyframes löschen.<br />
Protect Frame 0 löscht keine Keys im Frame 0. Ähnlich Protect Neg &<br />
0 schützt Frame 0 und alle negativen Keyframes.<br />
Protect First Key und Protect Last Key hindert Sie daran den ersten<br />
und den letzten Key im Channel zu löschen.<br />
SPEICHERN UND LADEN VON MOTION DATEIEN<br />
Um die Motion Datei eines ausgewählten Items zu speichern, wählen<br />
Sie File > Save > Save Motion File. Ebenso können Sie eine Motion Datei<br />
für das ausgewählte Item laden, wenn Sie File > Load > Load Motion File<br />
wählen.
ANMERKUNG<br />
Die Path Extrude und Path Clone Befehle im Modeler, verwenden<br />
solche Dateien, um ihre Operationen ausführen zu können.<br />
ERSTELLEN EINER PREVIEW ANIMATION<br />
Zusätzlich zu der Möglichkeit eine Szene mit den Abspiel Menüs<br />
ablaufen zu lassen, können Sie auch spezielle Preview Animations<br />
erstellen.<br />
Preview Animation erstellen:<br />
1 Falls Sie mehrere Viewprots verwenden, wird immer das linke obere<br />
Viewprot für die Preview Animation herangezogen. Vergewissern Sie<br />
sich, dass dies auch die gewünschte Perspektive ist.<br />
2 Vergewissern Sie sich das Maximum Render Level des Viewports<br />
Ihren Wünschen entspicht.<br />
3 Wählen Sie Make Preview aus dem Preview Pop Up Menü. Eine<br />
Dialogbox erscheint mit der Frage nach dem ersten und letzten Frame<br />
der Animation, wie auch der Schrittweite (Step). Standardmäßig<br />
entspricht dies der Vorgabe der Szene. Klicken Sie auf OK und die<br />
Preview Animation wird erstellt.<br />
4 Wenn das Preview fertig ist, erscheint ein Preview Playback Controls<br />
panel.<br />
ANMERKUNG<br />
Sie können die ESC Taste drücken, um die Erstellung der Preview<br />
Animation zu unterbrechen. Die Animation ist dann aber nur bis zum<br />
Abbruchspunkt abspielbar.<br />
Hier ist eine Erklärung der Playback Befehle:<br />
HINWEIS<br />
Um bei komplexen Szenen Zeit zu sparen stellen Sie Step auf 2 und<br />
spielen Sie die Animation mit der Hälfte der gewünschten Frame Rate.<br />
L IGHTW AVE <strong>3D</strong> 7 8.9
8.10 K APITEL ACHT: KEYFRAMING<br />
Preview Options<br />
Im Preview Pop Up Menü können Sie ein geladenes Preview abspielen<br />
lassen, den Speicher löschen und die Daten der Preview Animation laden<br />
oder speichern. Wenn Sie Preview Options aus dem Preview Pop Up<br />
Menü auswählen erscheint ein Dialogfenster.<br />
Hier können Sie die Kommpressions-Rate einstellen, sowie das Format<br />
der Datei und der Codec, wenn es abgespeichert werden soll.<br />
Komprimierte Previews verbrauchen weitaus weniger Speicher, aus<br />
diesem Grund können mehr Frames im Speicher gehalten werden, bevor<br />
auf das Virtual Memory zugegriffen wird, das das Abspielen verlangsamt.<br />
Weiter verbrauchen komprimierte Preview Dateien weniger Platz auf der<br />
Festplatte. Sie können auch auswählen, ob Sie beim betrachten Ihrer<br />
Preview Animations Virtual Memory verwenden wollen oder nicht. Mit<br />
der Preview Buffer Option können Sie auswählen, welcher Display<br />
Buffer aufgezeichnet wird, entweder den OpenGL Back (offscreen) oder<br />
Front (on screen). Auch andere Optionen sind möglich (z.B. Direct<br />
Draw). Abhängig von der Graphikkarte, können verschiedene<br />
Einstellungen bessere Ergebnisse liefern.<br />
Wenn Virtual Memory auf Disabled gestellt ist, versucht <strong>LightWave</strong><br />
die Animation aus dem RAM zu spielen. Das System kann aber letztlich<br />
noch immer ins Virtual Memory schalten.<br />
Die Einstellung des Screen Size auf Stretch to Fit zwingt das Bild sich<br />
auf die Fenstergröße anzupassen, auch wenn es beim erstellen eine<br />
andere größe als Preview hatte.<br />
UNDO/REDO CHANGES<br />
Die Undofunktion macht die letzte Bewegung (Move, Rotate, Size,<br />
oder Stretch Tool) rückgängig. Die Beschriftung des Button ändert sich,<br />
um Ihnen anzuzeigen, was rückgängig gemacht (z.B. Undo Move) oder<br />
wiederhergestellt werden kann (z.B. Redo Rotate).<br />
HINWEIS<br />
Falls Sie Auto Key nicht aktiviert haben, können Sie alle<br />
Neueinstellungen eines Frames rückgängig machen (z.B. Position,<br />
Rotation).Wenn Sie die letzten Einstellungen noch nicht mit einem<br />
Keyframe fixiert haben, können Sie hintereinander die RECHTE PFEIL
TASTE und dann die LINKE PFEIL TASTE drücken. Dies bringt Sie zuerst in<br />
einen Frame nach vor und dann wieder zurück zum Ausgangs Frame<br />
zurück. Dieser wird dadurch in die Ausgangseinstellung gebracht.Wenn<br />
dieser Frame kein Keyframe ist, behält dieser seine Tween Einstellung.<br />
ANMERKUNG<br />
Undo ist nicht das selbe wie ein Reset, wie vorher besprochen.<br />
DER GRAPH EDITOR<br />
Wenn Sie Keyframes für ein Item erstellen, spezifizieren Sie einen<br />
ganzen Satz an Keyframes für die Animations Channels des Items<br />
(üblicher weise für Position, Rotation und Skalierung aber auch z.B. für<br />
die Licht Intensität etc). Der Graph Editor bietet gleichzeitig eine Globale<br />
und eine detaillierte Möglichkeit die Einstellungen die einen Animations<br />
Channels eines Items regeln zu verändern. Sie haben alle Möglichkeiten<br />
der Keyframe Bearbeitung des Layouts, inklusive einiger anderer mehr,<br />
wie das Ziehen von Keyframes auf andere Frames, oder das grafische<br />
Justieren der Keyframe Eigenschaften. Benutzen Sie diese für die visuelle<br />
Feinabstimmung oder auch für eine dramatische Änderung der<br />
Animations Charakteristik eines Items.<br />
ANMERKUNG<br />
Der Graph Editor kontrolliert auch alle Envelopes, wie z.B.<br />
Lightintensity, Color, Camera Zoom, etc.<br />
L IGHTW AVE <strong>3D</strong> 7 8.11<br />
Jedes der Animations Channels werden in einen zwei dimensionalen<br />
Graph dargestellt. Die Zeit wird als Konstante am unteren Teil angezeigt<br />
und die Werte oder Einstellungen eines Channels werden vertikal<br />
angezeigt. Da die Zeit konstant ist, können Sie visuell die<br />
Geschwindigkeit beurteilen, die durch die Neigung der Kurve dargestellt<br />
wird. Der Graph Editor ist eine großartige Möglichkeit störende<br />
Ungereimtheiten zu erkennen und zu beseitigen, die von Zeit zu Zeit bei<br />
einer ruhigen Animation auftreten können.<br />
Das Graph Editor Interface wird in vier Hauptabschnitten (Areas)<br />
eingeteilt, den Channel (Curve) Bin, das Curve Edit Fenster, die<br />
Curve/Expressions Controls und die Scene/Expression Liste.
8.12 K APITEL ACHT: KEYFRAMING<br />
Sie können den Collapse Button klicken, um den linken und unteren<br />
Teil des Panels zu verstecken. Dadurch vergrößert sich auch das Curve<br />
Edit Fenster. Wenn die linke Seite versteckt ist, bleibt die ursprünglich<br />
gewählte Curve im Fenster.<br />
Link Teil versteckt
Unterer Teil versteckt<br />
Beide Teile versteckt<br />
L IGHTW AVE <strong>3D</strong> 7 8.13<br />
Frame Bereich<br />
Frames die sich außerhalb des in der Scene ausgewählten Bereichs<br />
liegen (kleiner als der ersten Frame und größer als der letzte Frame)<br />
werden, wenn sichtbar, leicht abgedunkelt angezeigt. Es erscheinen auch<br />
kleine Pfeilspitzen (Handels) am unteren Rand dieser Grenzen, mit denen<br />
Sie, interaktiv, das erste und letzte Frame in der Szene verändern<br />
können.
8.14 K APITEL ACHT: KEYFRAMING<br />
First und Last Frame Handles und die entsprechenden Eingabefelds Hauptinterface von Layout<br />
Der Time Slider<br />
Sie können den Time Slider im Curve Edit Fenster an ihrer Basis<br />
ziehen, um den aktuellen Frame in Layout zu ändern. Der aktuelle Frame<br />
wird unterhalb des Sliders angezeigt.<br />
Der Time Slider<br />
Wenn Sie in dem Bereich, wo sich der Slider befinden kann, an<br />
klicken, springt dieser zu diesem Frame.
Anpassen des Panels<br />
Sie können die Ränder zwischen der Scene List und dem Channel Bin<br />
und zwischen dem Channel Bin und dem Curve Edit Fenster ziehen, um<br />
deren Größen den Bedürfnissen anzupassen (falls der Graph Editor nicht<br />
schon in seiner minimalen Größe angezeigt wird).<br />
Ziehbahre Ränder<br />
L IGHTW AVE <strong>3D</strong> 7 8.15<br />
Benutzen des Channel Bin<br />
Wenn Sie den Graph Editor das erste mal öffnen, befinden sich die<br />
entsprechenden Curves des aktuellen Items im Channel Bin. Der Channel<br />
Bin ist lediglich ein “Behälter”, um den User anzuzeigen, welche Curves<br />
zur Anzeige und Bearbeitung vorhanden sind. Das löschen einer Curve<br />
aus diesem Fenster hat keinen Einfluß auf die Szene. Dieses System<br />
macht es Ihnen sehr einfach, mehrere Kurven von mehreren Items<br />
gleichzeitig zu ändern.<br />
Ersetzen/hinzufügen von Channels ins Channel Bin:<br />
1 Wählen Sie das gewünschte Item in Ihrer Szene aus.<br />
2 Doppelklicken Sie auf einen einzelnen Channel oder auf den Namen<br />
eines Items (um alle Channels zu öffnen). Diese ersetzt jeden<br />
bestehenden Channel im Bin. Um Channels hinzuzufügen, halten Sie<br />
die SHIFT Taste und ziehen Sie diesen Channel in den Bin. Wenn Sie die<br />
Ziehmethode anwenden, können Sie auch mehrere Channels/Items<br />
aus der Scene List gleichzeitig bewegen (SHIFT Taste für eine<br />
Bereichsauswahl und die STRG Taste für eine unzusammenhängende<br />
Auswahl).
8.16 K APITEL ACHT: KEYFRAMING<br />
Hinzufügen von Channels in den Bin<br />
Sobald Sie Channels in den Bin eingefügt haben, können Sie mittels<br />
Drag und Drop die Anordnung umarrangieren.<br />
Das Channels Pop Up Menü<br />
Das Channels Pop Up Menü oberhalb des Channel Bin hat einige<br />
Funktionen. Mit Filter können Sie Channels die dem Filter nicht<br />
entsprechen aus dem Bin entfernen. Der Filter beachtet Groß- und<br />
Kleinschreibung. *.POSITION.* entfernt alle Channels die nicht ein Position<br />
Channel sind. Sie können auch *.Y verwenden, um alle Y Channels<br />
auszuwählen.<br />
Channel Pop Up Menü<br />
Wählen Sie Create Favorite Set, um Curve Sätze zu verwalten. Sie<br />
können verschiedene Sätze aus editierbaren Curves erstellen, damit Sie<br />
während einer Session, beim editieren, einfach zwischen verschieden<br />
Kombinationen wechseln können.
Um einen Favoriten zu erstellen:<br />
1 Vergewissern Sie sich, dass die gewünschten Curves im Bin stehen.<br />
2 Wählen Sie Create Set aus dem Channels Pop Up Menü.<br />
3 Geben Sie einen entsprechenden Namen ins Name Eingabefeld und<br />
klicken Sie OK.<br />
Sie können zu jedem Favoriten wechseln indem Sie diesen vom Ende<br />
des Channels Pop Up Menü auswählen.<br />
Replace favorite set erlaubt Ihnen, einen bereits existierenden<br />
Favoriten mit den Curves im Bin zu ersetzen. Wählen Sie Delete favorite<br />
set, um einen existierenden Favoriten aus dem Channels Pop Up Menü<br />
zu löschen.<br />
Editieren der Curves<br />
Mit dem Graph Editor können Sie einfach mehrere Curves gleichzeitig<br />
editieren oder Curves anderer Items als Referenze verwenden. Weil Sie<br />
Curves unterschiedlichen Typus im Bin mixen können, können Sie die<br />
unglaublichsten Dinge machen, wie z.B. die Verlauf der Lichtintensität<br />
mit der X Position eines Objekts vergleichen. Jede Curve in <strong>LightWave</strong><br />
kann hier zusammen verglichen oder editiert werden.<br />
Editieren der Position.X von Cow und des Light.Position.Y Channels<br />
Sie können interaktiv Keyframes von einer Curve zu einer anderen<br />
ausschneiden und einfügen, wie auch die ganze Curve ersetzen. Dies ist<br />
eine gute Methode Teile verschiedener Curves aufeinander<br />
abzustimmen. Wenn Sie mehrere Curves auswählen, können Sie<br />
identische Keyframes in einem Teil der Animation erstellen.<br />
L IGHTW AVE <strong>3D</strong> 7 8.17
8.18 K APITEL ACHT: KEYFRAMING<br />
Erstellen von identischen Keyframes auf verschiedenen Curves<br />
Wenn Sie den Cursor über ein Key stellen, erscheint eine Data Lable<br />
Pop Up mit Informationen über diesen Punkt der Curve und Frame.<br />
Data Labe eines Keysl<br />
Edit Mode Auswahl<br />
Sie können einen Editier Modus auswählen, indem Sie einen der<br />
Buttons unterhalb des Curve Edit Fensters anwählen. Von links nach<br />
rechts sind das Move, Add, Stretch, Roll und Zoom. Drücken der<br />
LEERTASTE schaltet die Funktionen weiter.<br />
Die Informations Anzeige zur rechten der Buttons zeigt Ihnen die<br />
Tastatur Kürzel und die dazugehörigen Maus Operationen.<br />
Mode Buttons<br />
Um ein Kurve zur Bearbeitung auszuwählen:<br />
Klicken Sie auf einen Channel im Channel Bin um die Curves zur<br />
Bearbeitung auszuwählen (halten Sie die SHIFT Taste für Auswahl eines
Bereichs und STRG für eine unzusammenhängende Auswahl).<br />
Ausgewählte Curves werden hervorgehoben, aber nicht ausgewählte<br />
Curves bleiben trotzdem als Referenz sichtbar.<br />
Mit einem Klick mit ALT+RMB auf eine Curve im Curve Edit Fenster<br />
wird dies die einzig ausgewählte Curve. Mit ALT+SHIFT+RMB fügen Sie eine<br />
Curve zu den Ausgewählten hinzu.<br />
Mit den rauf und runter Tasten des Keyboards können Sie durch die<br />
Curves im Bin umschalten. Halten Sie die SHIFT Taste, um die Curves zur<br />
Auswahl hinzuzufügen oder wieder zu entfernen.<br />
Wenn mehrere Curves ausgewählt sind, bleibt eine Curve als<br />
“Hauptauswahl” und etwas heller eingefärbt. Einige Befehle, wie z.B. Fit<br />
Values By Type, werden an dieser Hauptauswahl angewandt, wenn<br />
mehrere Curves ausgewählt sind.<br />
Auswahl von Curves<br />
Um Keys zum editiern zu selektieren oder deselektieren:<br />
Wählen Sie im Move Mode die Keys, indem Sie diese mit den LMB<br />
anklicken. In jedem Mode, außer dem Roll, können Sie eine Bounding Box<br />
mit der RMB aufziehen. Dies ändert den Status der verschobenen Keys<br />
Gruppen. Um weitere Keys auszuwählen, halten Sie beim Klicken die<br />
SHIFT Taste gedrückt. Um alle Keys zu deselektieren, klicken Sie einfach in<br />
den Graph Editor. Um alle auszuwählen: SHIFT+Doppel Klick.<br />
Wenn nur eine Key ausgewählt ist, können Sie mit den links und<br />
rechts Tasten am Keyboard von einem Key zum nächsten springen.<br />
Um Key einer Curve hinzuzufügen:<br />
1 Wählen Sie die Curve(s).<br />
2 Klicken Sie den Add Mode Button.<br />
3 Klicken Sie in den Graph Editor am entsprechenden Frame<br />
(horizontal) und Wert (vertical). Bevor Sie die Maustaste wieder<br />
L IGHTW AVE <strong>3D</strong> 7 8.19
8.20 K APITEL ACHT: KEYFRAMING<br />
loslassen, können Sie mit dem Bewegen nach oben oder unten den<br />
Wert justieren. Und mit dem halten des STRG Taste können Sie den<br />
Frame einstellen.<br />
Hinzufügen eines Key zu einer Curve<br />
Um ein Key aus einer Curve zu entfernen:<br />
1 Wählen Sie den (die) Channel(s). und den (die) Key(s).<br />
2 Drücken Sie die ENTF Taste.<br />
Im Add Mode, können die Keys mit STRG + LMB löschen.<br />
Um die Zeit oder den Wert zu ändern:<br />
1 Wählen Sie den (die) Key(s) und klicken Sie den Move Mode<br />
2 Ziehen Sie mit der LMB, um den Wert zu verändern. Halten Sie die<br />
STRG Taste gedrückt, um die Zeit zu ändern.<br />
To scale selected keys:<br />
1 Wählen Sie den (die) Key(s) und klicken Sie den Stretch Mode.<br />
2 Positionieren Sie den Zeiger über den Punkt den Sie als Zentrum Ihrer<br />
Skalierung gewählt haben.<br />
3 Ziehen Sie mit der LMB, um Werte zu skalieren. Halten Sie die STRG<br />
Taste gedrückt, um die Zeit zu skalieren.
Um einen Key Bereich zu rollen:<br />
1 Wählen Sie den Roll Mode.<br />
2 Wählen Sie mit der RMB den Bereich aus.<br />
3 Ziehen Sie mit dem LMB, um die Keys, die über den Rand des<br />
Bereichs hinaus geschoben wurden, auf der anderen Seite wieder<br />
erscheinen zu lassen.<br />
Kopieren von Keys<br />
Sie können mit der Maus oder mit der Tastaur Keys kopieren.<br />
Um mit der Maus ausgewählte Keys zu kopieren:<br />
1 Wählen Sie die gewünschten Keys aus. Sie können jedes Mode außer<br />
dem Roll Mode verwenden. Ziehen Sie STRG+RMB.<br />
2a Wenn Sie eine einzelne Curve kopieren, erscheint am Zeiger ein Point<br />
Marker (und Paist Time Display), wenn Sie sich mit der Maus über<br />
Curve befinden. Lassen Sie die Maus Taste los, um einzufügen.<br />
Bewegen Sie den Zeiger von der Curve weg, um den Vorgang zu<br />
unterbrechen.<br />
2b Wenn Sie mehrere Curves kopieren, erscheinen farbige Insertion<br />
Marks. Ziehen Sie die Marks nicht über einer Curve und lassen dann<br />
die Maustaste los, um einzufügen. Die ausgewählten Keys können sich<br />
auf verschiedenen Curves befinden, aber sie können nur an den<br />
zugehörigen Curves eingefügt werden.<br />
ANMERKUNG<br />
Beachten Sie den Copy Time Slice Befehl (Keys > Copy Time<br />
Slice). Wird später besprochen.<br />
L IGHTW AVE <strong>3D</strong> 7 8.21
8.22 K APITEL ACHT: KEYFRAMING<br />
Editieren der Color Channels<br />
Sie können auch Color Channels animieren. Wenn Sie z.B. einen<br />
Envelop für Surface Color hinzufügen, können Sie die in Beziehung<br />
stehenden RGB Channels im Graph Editor bearbeiten.<br />
Klicken des Color Envelope Buttons<br />
Color Envelope im Graph Editor<br />
Wenn ein Color Channel im Channel Bin ausgewählt ist, erscheint ein<br />
Farbbalken am unteren Rand der Graphen. Der Balken zeigt Ihnen die<br />
kombinierten Werte aus Rot, Grün und Blau zu jedem einzelnen<br />
Zeitpunkt, auch wenn Sie nicht alle Farbkomponenten im Bin haben.
Der Farbbalken ist eine Mischung aller drei Farb Curves<br />
ANMERKUNG<br />
Sie können jeden Farb Channel jenseits des Minimums und Maximums<br />
justieren, um ein High Dynamic Range Color zu erstellen. Dies kann<br />
einen unsichtbaren Effekt auf den Farbbalken haben, aber könnte einen<br />
Einfluß auf die Interpretation der Farbe durch andere Faktoren haben.<br />
Sie können den Farb Requester benutzen, um die Farbwerte<br />
auszuwählen, indem Sie mit der RMB auf den Key klicken und Open<br />
Color Picker auswählen. Beachten Sie, dass die ausgewählte Farbe nur<br />
die Farbkomponente des (der) ausgewählten Channels ändert. Wenn<br />
andere Channels ausgewählt sind, werden, wenn benötigt, Keys erstellt.<br />
Einrichten des Curve Edit Fensters<br />
Wie in anderen <strong>LightWave</strong> Viewports, können Sie mit der der ALT<br />
Taste den Fensterinhalt ziehen. Alternativ dazu, können den Drag<br />
Window Drag Button verwenden, der sich im rechten oberen Eck des<br />
Fensters befindet. Sie können die Zoomeinstellung mit STRG+ALT<br />
einstellen oder den Zoom Window Drag Button verwenden, der sich auch<br />
im rechten oberen Eck des Fensters befindet.<br />
Die Drag und Zoom Drag Buttons<br />
Zoomen and Panen<br />
Der Zoom Box Tool Button ist der rechteste Modebutton. Klicken Sie<br />
auf diesen und Sie können im Graph Editor ein Rechteck aufziehen, in<br />
das Sie hinein zoomen möchten.<br />
L IGHTW AVE <strong>3D</strong> 7 8.23
8.24 K APITEL ACHT: KEYFRAMING<br />
Der Zoom Box Tool Button<br />
Aufziehen einer Zoom Box<br />
Nach dem verwenden des Zoom Box Tools<br />
Sie können zweifach hinaus zoomen, wenn Sie mit ausgewählter Zoom<br />
Box Tool mit der RMB in den Graphen klicken. Der Mittelpunkt des<br />
heraus zoomens, ist der Punkt wo Sie hingeklickt haben.<br />
Wenn Sie eine Wheel Maus haben, beeinflusst das Wheel den Zoom.<br />
Halten Sie die STRG Taste, um horizontal zu panen und STRG+ALT um<br />
vertical zu panen.<br />
Die Graph Editor Toolbar<br />
Die Toolbar enthält eine menge Befehle für den Graph Editor. Viele<br />
dieser Befehle liegen auch in verschiedenen Curve Bin und Curve Edit<br />
Window Pop Up Menüs, wie später beschrieben wird.<br />
Toolbar Selection Menü<br />
Die Menüauswahl enthält Befehle, die einen Effekt auf Curves im<br />
Curve Bin haben.<br />
Add Layout Selected<br />
Dieser Befehl fügt die Channels des/der in Layout ausgewählten Items<br />
in den Curve Bin.<br />
Get Layout Selected<br />
Dieser Befehl ersetzt den Inhalt des Channel Bins mit den Channels<br />
des/der in Layout ausgewählten Items.
Clear Unselected Channels<br />
Dieser Befehl entfernt alle nicht ausgewählten Curves aus dem<br />
Channel Bin.<br />
Clear Channel Bin<br />
Dieser Befehl entfernt alle Channels aus dem Channel Bin.<br />
Remove Channel from Bin<br />
Dieser Befehl entfernt alle ausgewählten Channels aus dem Channel<br />
Bin.<br />
Invert Channel Section<br />
Dieser Befehl invertiert die Auswahl im Channel Bin.<br />
Select All Curves in Bin<br />
Dieser Befehl wählt alle Curves im Channel Bin.<br />
Reset Bin Selection<br />
Dieser Befehl läßt nur die erste Curve im Channel Bin ausgewählt.<br />
Filter Curves<br />
Verwenden Sie diesen Befehl, um Channels aus dem Channel Bin<br />
heraus zu filtern, die nicht dem Filtermuster entsprechen. Der Filter<br />
beachtet die Groß- und Kleinschreibung. *.POSITION.* würde alle Channels<br />
entfernen, die kein Positions Channel sind. Sie können auch *.Y<br />
verwenden, um nur Y Channels anzeigen zu lassen.<br />
Filter Position Channels<br />
Verwenden Sie diesen Filter, um alle Channels, bis auf die Position<br />
Channels zu entfernen<br />
Filter Rotation Channels<br />
Verwenden Sie diesen Filter, um alle Channels bis auf die Rotations<br />
Channels zu entfernen<br />
Filter Scale Channels<br />
Verwenden Sie diesen Filter, um alle Channels bis auf die Scale<br />
Channels zu entfernen<br />
Toolbar Keys Menü<br />
Das Keys Menü enthält Befehle, die es Ihnen erlauben, die Auswahl,<br />
Erstellung, Löschen, Frame Einstellung und die Werte der Keys zu<br />
manipulieren.<br />
Create Key<br />
Dies ermöglicht Ihnen Keys wie in Layout zu erstellen. Es erscheint<br />
ein Dialog für die Eingabe von Frame und Value.<br />
L IGHTW AVE <strong>3D</strong> 7 8.25
8.26 K APITEL ACHT: KEYFRAMING<br />
Delete Selected Keys<br />
Dieser Befehl löscht alle ausgewählten Keys.<br />
Lock Selected Keys<br />
Dieser Befehl sperrt alle ausgewählten Keys, damit diese nicht editiert<br />
werden können.<br />
Unlock Selected Keys<br />
Hebt die Sperre von ausgewählten Keys auf.<br />
Invert Selected Keys<br />
Dreht die Anordnung der gewählten Keys in der Zeit um.<br />
Vor und nach Invert Selected Keys<br />
Snap Keys to Frames<br />
Dieser Befehl verschiebt alle ausgewählten Keys auf Fractional<br />
Frames zum nächstgelegenen ganzen Frame.<br />
Set Key Values<br />
Dieser Befehl bringt einen Dialog, in dem Sie einen neuen Wert<br />
(Value) für die ausgewählten Keys eingeben können.<br />
Bake Selected Curves<br />
Dieser Befehl fixiert den aktuellen Status der ausgewählten Curve,<br />
indem eine Keyframe für jedem Frame erstellt wird. Es ist keine Vorgabe,<br />
dass die Curve durch einen Modifier beeinflusst wird, aber wenn, wird<br />
dieser Umstand mit berücksichtigt.<br />
Single-Key Curve modifiziert durch den Oscillator Modifier
Nach dem Backen des gewählten Curve<br />
Copy Time Slice<br />
Sie können Werte einer ausgewählten Curve zum aktuellen Frame<br />
kopieren (auch wenn kein Keyframe vorhanden ist) und diese anderswo<br />
einfügen. Dieser Befehl kopiert die Werte. Diese Werte können dann in<br />
jedem Frame mit Paste Time Slice eingefügt werden, aber nur auf den<br />
selben Curves.<br />
Copy Footprint Time Slice<br />
Dieser Befehl funktioniert wie Copy Time Slice, aber die Werte<br />
werden aus dem Footprint der Curve geholt und nicht aus der aktuellen<br />
Curve. Verwenden Sie Paist Time Slice, um diese wieder einzufügen.<br />
Paste Time Slice<br />
Fügt Werte die mit Copy Time Slice oder Copy Footprint Time Slice<br />
kopiert wurden, in den aktuellen Frame ein. Keys mit den neuen Werten<br />
werden erstellt oder umgeändert, falls welche vorhanden sind.<br />
Match Footprint Time Slice<br />
Dieser Befehl erstellt einen Key auf Curves die dem Footprint<br />
entsprechen. Das ist wie ein Copy Footprint Time Slice mit<br />
automatischen Einfügen.<br />
Copy Selected Keys<br />
Dieser Befehl kopiert ausgewählte Keys in einen Speicher. Um den<br />
Inhalt des Buffers einzufügen, müssen Sie den Zeiger über eine Curve<br />
halten und aus dem Curve Edit Fenster Pop Up Menü den Paste Keys<br />
Befehl anwenden (STRG+SHIFT+LMB), dies wird später besprochen.<br />
L IGHTW AVE <strong>3D</strong> 7 8.27<br />
Add to Key Bin<br />
Dieser Befehl erstellt einen Satz an Keys mit Namen, den Sie später in<br />
einer Curve einfügen können. Um diesen Satz einzufügen, müssen Sie den<br />
Zeiger über einer Curve stellen und den Befehl Insert From Bin aus dem<br />
Curve Edit Fenster Pop Up Menü (STRG+SHIFT+LMB) auswählen, dies wird<br />
später besprochen.
8.28 K APITEL ACHT: KEYFRAMING<br />
Numeric Move<br />
Mit diesem Befehl können Sie ausgewählte Keys verschieben. Der<br />
Frame Offset ist die Nummer der Frames, um den Sie verschieben<br />
möchten. Value Offset ist die Zahl die vom jeder Keyfame Position<br />
hinzugefügt oder abgezogen wird.<br />
Numeric Scale<br />
Dieser Befehl ermöglicht Ihnen die Key Zeiten der ausgewählten Keys<br />
zu Skalieren. Ein Time Scale Factor von 1 bedeutet keine Änderung. Ein<br />
Wert von 2 verdoppelt die Zeit und 0.5 würde die Zeit halbieren. Der<br />
Time Scale Origin ist das Zentrum der Skalierung. Wenn Sie also diesen<br />
an einen bestimmten Key anlegen, geht die Skalierung von diesem Wert<br />
aus, betrifft aber diesen nicht. Die Einstellung verwendet die Einheiten<br />
die im Graphen angezeigt werden. Value Scale Factor und Value Scale<br />
Origin arbeiten ähnlich, außer das dieser Befehl die Werte der<br />
ausgewählten Keys beeinflussen.<br />
Roll Keys Left<br />
Verschiebt die Werte der ausgewählten Keys nach links. Dies<br />
funktioniert aber nur mit benachbarten Keys.<br />
Roll Keys Right<br />
Verschiebt die Werte der ausgewählten Keys nach rechts. Dies<br />
funktioniert aber nur mit benachbarten Keys.<br />
Reduce Keys<br />
Dieser Befehl ermöglicht Ihnen, aufeinander folgende Keys, die sich in<br />
einem gewissen Werte Bereich befinden, zu löschen. Dieser Bereich wird<br />
mit Set Key Reduction Threshold definiert.<br />
Es gibt zwei Modi: Reduce Keys und Reduce Keys ( Recursive). Als<br />
Beispiel nehmen wir an, die aneinander folgenden Keys A B C D E haben<br />
alle Werte innerhalb des threshold. Reduce Keys würde die Keys löschen<br />
bis auf A C E. Nochmal Reduce Keys angewandt würde A E übrig lassen<br />
und bei nochmaliger Anwendung von Reduce Keys würde nur noch A<br />
übrig bleiben. Reduce Keys (Recursive) würde in einem Schritt alle Keys<br />
bis auf A entfernen.
Wenn Sie dem threshold einen negativen Wert eingeben, würde<br />
Reduce Keys jeden zweiten Key löschen. Reduce Keys (Recursive)<br />
würde alle bis auf den ersten Key entfernen.<br />
Toolbar Footprints Menu<br />
Das Footprints Feature ermöglicht Ihnen eine Abdruck der aktuellen<br />
Curve(s) zu erstellen, um diese als Referenz zu benutzen und als einen<br />
Zustand, in dem Sie eine Curve zurückversetzen können. Leave Footprint<br />
Erstellt einen Footprint das als abgedunktelte Curve sichtbar bleibt, in<br />
der Farbe der Ausgangs Curve (sobald Sie eine Veränderung machen).<br />
Pickup Footprint löscht die Footprints der aktuellen Curve(s). Backtrack<br />
Footprint stellt den Curve Verlauf in den Footprint Zustand wieder<br />
zurück.<br />
Die abgedunkelte Curve ist der Footprint<br />
Toolbar Autofit Menu<br />
Diese Gruppe von Befehlen beeinflußt die Spanne der Frames und der<br />
Werte, die im Curve Edit Fenster angezeigt werden<br />
Autofit<br />
Damit können Sie automatisch den angezeigten Bereich im Graphen<br />
ändern, damit alle ausgewählten Curves als ganzes angezeigt werden.<br />
Autofit Selected<br />
Damit können Sie automatisch den angezeigten Bereich im Graphen<br />
ändern, damit alle ausgewählten Keys angezeigt werden.<br />
Autofit By Type<br />
Damit können Sie den angezeigten Bereich im Graphen ändern, damit<br />
die Werte der Hauptauswahl Curve als ganzes angezeigt werden<br />
(Position, Rotation, Skalierung usw.).<br />
Fit Values By Type<br />
Wie Autofit By Type, aber die Anpassung geschieht nur vertikal. Die<br />
Frame Spanne bleibt die selbe.<br />
Toolbar Display Menu<br />
Das Display Menü enthält Befehle die einen Einfluß auf die Anzeige<br />
des Graphen hat, sowie Global Options.<br />
L IGHTW AVE <strong>3D</strong> 7 8.29
8.30 K APITEL ACHT: KEYFRAMING<br />
Numeric Limits<br />
Es erscheint ein Dialog. Die Min Frame und Max Frame Werte setzen<br />
die Spanne der Frames die Sie im Graphen sehen wollen. Der Min Value<br />
setzt die Untergrenze und der Max Value die obere Grenze des Graphen<br />
fest.<br />
Numeric Limits Dialog<br />
Go To Frame<br />
Dieser Befehl stellt den aktuellen Frame auf den eingegebenen Wert<br />
um. Dabei wird auch das Graph Edit Fenster auf diesen Frame zentriert.<br />
Reset Graph<br />
Resetet den Graphen in den Standard Vorgaben für Frames und Werte.<br />
Edit Keyboard Shortcuts<br />
Dieser Befehl ruft den Standard Configure Keys Panel auf. (Beachten<br />
Sie das das Window Pop Up Menü auf Graph Editor gesetzt ist.)<br />
Beachten Sie Kapitel 5 für genauere Informationen, wie Sie Tastatur<br />
Kürzel Einstellen können.<br />
Graph Editor Tastatur Kürzel<br />
Edit Menu Layout<br />
Der Graph Editor hat einen eigenen Satz an Menüs. Diese können im<br />
normalen Configuring Menus Panel angepasst werden.(Beachten Sie,<br />
dass Sie die Graph Editor Menüs bearbeiten, wenn der Graph Editor im<br />
Window Pop Up Menü auf dem Configuring Menus Panel, ausgewählt<br />
ist.)
Unter der Main Menu Gruppe befindet sich die Graph Editor Gruppe.<br />
Das ist die Gruppe die im Graph Editor Toolbar, benutzt wird. Es kann<br />
eine eigene Gruppe von Pull Down Menüs beinhalten. In der Pop Up<br />
Menu Gruppe befinden sich die Befehle, die erscheinen, wenn Sie<br />
Strg+Shift+LMB über dem Curve Edit Fenster drücken.<br />
Bearbeiten der Graph Editor Menüs<br />
Insert Overwrites Keys<br />
Normalerweise, wenn Sie mehr als ein Key einfügen, können<br />
existierende Keys verschoben werden. Aktivieren Sie diese Option, um<br />
Keys zu überschreiben und nicht zu verschieben.<br />
Filter Static Envelopes<br />
Diese Option stellt sicher, dass Envelopes die weniger als zwei Keys<br />
haben, nicht im Channel Bin angezeigt werden, wenn Sie Gruppen<br />
auswählen (weder aus der Scene List noch aus anderen Layout Panels).<br />
Large Autosize Margins<br />
Diese Option vergrößert die äußeren Bereich, wenn Sie den Autofit<br />
Befehl ausführen.<br />
Allow Fractional Keyframes<br />
Diese Option erlaubt Keys nur auf ganz Frames zusetzen. Diese ist mit<br />
der Einstellung Allow Fractional Current Frame in Layout verknüpft<br />
(General Options Tab des Preferences Panels).<br />
Lazy Layout Update<br />
Wenn diese Option aktiviert ist, updatet der Graph Editor Layout so<br />
lange nicht, bis Sie die Maustaste loslassen. Dies erlaubt reibungslosere<br />
Korrekturen bei komplexen Szenen. Wenn deaktiviert, wird Layout in<br />
Echtzeit upgedatet.<br />
L IGHTW AVE <strong>3D</strong> 7 8.31
8.32 K APITEL ACHT: KEYFRAMING<br />
Track Layout Time<br />
Diese Option verschiebt das Curve Edit Fenster, so das der Frame<br />
Slider immer zentriert bleibt. Dies ist praktisch, wenn man den Kurven<br />
Verlauf sehen will, während das Layout die Szene abspielt.<br />
Allow Passthrough Keys<br />
Diese Option erlaubt Ihnen, Keys durch ein anderes hindurch zu<br />
ziehen. Normalerweise bleibt ein Key vor dem Benachbarten stehen.<br />
Lock Motion Keys in Time<br />
Diese Option erstellt Keys für alle Motion Channels der ausgewählten<br />
Channels. Es sind nur die Position, Rotation und Skalierungs Channels<br />
davon betroffen, z.B. Position Y, Position Z, Rotation H, usw. wären<br />
betroffen, wenn Position X ausgewählt wäre.<br />
Hier wurde ein einzelner Key auf Camera.Position.X erstellt<br />
Wenn alle Channesls ausgewält sind, werden Keys in allen Channels hinzugefügt, und fixiert.<br />
Move No Keys Sel<br />
Wenn kein Key ausgewählt ist, kann standardmäßig keine Aktion wie<br />
Move oder Stretch ausgeführt werden. Aktivieren Sie diese Option, um<br />
diese Einstellung zu ändern, damit alle Keys von einer Aktion betroffen<br />
sind, wenn keines ausgewählt ist (wie in Modeler)<br />
Track Item Selections<br />
Dieser Modus bringt automatisch alle Channels eines im Layout<br />
ausgewählten Items in den Graph Editor.<br />
Fit Values when Selected<br />
Wenn diese Option ausgewählt ist, wird das Fenster die Werte des<br />
ausgewählten Curve angepasst, dies beeinflußt aber nicht die sichtbare<br />
Spanne der Frames.
Show Modifiers<br />
Aktivieren Sie diese Option, um eine veränderte Curve (z.B. nach dem<br />
Einfluß eines Modifier Plugins) als gestrichelte Linie anzuzeigen.<br />
Modified curve shown as dotted line<br />
Show Tangents<br />
Dieser Befehl aktiviert oder deaktiviert die Anzeige der Tangenten<br />
Handels.<br />
AntiAlias Curves<br />
Dieser Befehl aktiviert oder deaktiviert das AntiAlias der angezeigten<br />
Curves.<br />
HINWEIS<br />
Falls Sie mit vielen Curves und Keys arbeiten, kann das Ausschalten<br />
des AntiAlias und der Tangenten den Bildaufbau beschleunigen.<br />
Show Key Info<br />
Dies aktiviert oder deaktiviert die Pop Up Anzeige der Key<br />
Information, das erscheint, wenn der Zeiger sich über einem Key<br />
befindet.<br />
Hide Background Curves<br />
Normalerweise, werden nicht ausgewählte Curves im Curve Bin<br />
angezeigt. Dieser Befehlt schaltet dies wieder aus/an.<br />
Large Keyframe Points<br />
Aktivieren Sie dies, um das Anzeige Format der Keys zu vergrößern.<br />
Custom Point Color<br />
Damit können Sie eine eigene Farbe für nicht ausgewählte Keys<br />
definieren. Selektierte Keys sind immer gelb.<br />
L IGHTW AVE <strong>3D</strong> 7 8.33
8.34 K APITEL ACHT: KEYFRAMING<br />
Collapse/Show All<br />
Dieser Befehl schaltet die Tabs und Trees Areas des Graph Editor weg.<br />
Collapse/Show Tabs<br />
Dieser Befehl entspricht einem Klick auf den Collapse Tabs Button.<br />
Collapse/Show Trees<br />
Dieser Befehl entspricht einem Klick auf den Collapse Trees Button.<br />
Other Commands<br />
Graph Editor Options<br />
Dieser Befehl öffnet den Option Panel des Graph Editors. Beachten<br />
Sie, dass die meisten Optionen auch vom Display Menu aus erreichbar<br />
sind.<br />
Undo Last Action<br />
Verwenden diesen Befehl für den Single Level Undo/Redo der letzten<br />
Aktion.<br />
HINWEIS<br />
Beachten Sie den Beitrag über das Footprint Feature.<br />
Cancel Changes<br />
Dieser Befehl setzt alle Veränderung zurück auf den Zustand der<br />
Envelopes als der Graph Editor geöffnet wurde. (z.B. als aktives Fenster<br />
gewählt wurde).<br />
Graph Editor Options<br />
Die meisten dieser Optionen können auch vom Display Menü aus<br />
gesetzt werden und wurden vorhin beschrieben. Es gibt aber einige<br />
Befehle, die nur von hier aus erreichbar sind. Im Genral Tab, können Sie<br />
den Default Incoming Curve verändern. Im Display Tab, können Sie die<br />
Farbe auswählen, wenn die Custom Point Color Option aktiviert ist.
Graph Editor Options Panel, General Tab<br />
Graph Editor Options Panel, Display Tab<br />
Channel Bin Pop Up Menü<br />
Der Channel Bin hat eine Pop Up Menü, erreichbar mit RMB.<br />
Channel Bin Pop Up Menü<br />
L IGHTW AVE <strong>3D</strong> 7 8.35
8.36 K APITEL ACHT: KEYFRAMING<br />
Replace Verwenden Sie, um eine Curve aus einer Datei zu<br />
laden.<br />
Save Speichert eine Curve in eine Datei ab.<br />
Copy Kopiert die Curve die unter dem Zeiger liegt, wenn<br />
Sie das Menü aufrufen in den Speicher.<br />
Paste Fügt die Curve aus dem Speicher, in die Curve die<br />
unter dem Zeiger liegt wenn Sie das Menü aufrufen.<br />
Remove from Bin Entfernt die ausgewählten Curves aus dem Channel<br />
Bin.<br />
Footprints Beachten Sie die schon besprochenen Ausführungen<br />
über Footprint.<br />
Show Velocity Fügt eine nicht editierbare Curve in den Hintergrund<br />
ein, das die velocity (Beschleunigung) der<br />
ausgewählten Curve darstellt. Die.Velocity ist als die<br />
Veränderung der Zeitrate einer einzelnen Curve. In<br />
anderen Worten, die Velocity Curve zeigt an, wie sehr<br />
sich die Werte einer einzelnen Curve in der Zeit<br />
verändert<br />
Show Speed Fügt eine nicht editierbare Curve in den Hintergrund<br />
ein, das die Speed Geschwindigkeit der ausgewählten<br />
Curve darstellt. Speed wird als die Effektgröße des<br />
Velocity Vektors definiert. D.h. die Speed Curve<br />
repräsentiert die Zeitrate der Veränderung aller drei<br />
Positions, Rotations oder Skalierungs Curves.<br />
Show Modified Wenn die Show Modifiers Option (Display Menu)<br />
inaktive ist und Ihre Curve wird verändert, z.B. von<br />
einem Modifier Plugin, wird dies Ihnen ermöglichen,<br />
die aktuelle modifizierte Curve einzusehen.
Curve Edit Window Pop Up Menü<br />
Es gibt noch eine Pop Up Menü, wenn Sie im Curve Edit Fenster<br />
arbeiten. Es erscheint, wenn Sie STRG+SHIFT+LMB über den Graphen<br />
klicken. Dies ermöglicht Ihnen einen schnell Zugang zu den am<br />
häufigsten benutzten Befehlen.<br />
Curve Edit Fenster Pop Up Menü<br />
Die meisten Befehle sind schon vorhin besprochen worden, aber es<br />
gibt einige, die nur hier vorhanden sind, weil diese voraussetzen, dass<br />
der Zeiger sich über die Curve befindet.<br />
Copy Selected Keys<br />
Dies kopiert die ausgewählten Keys in den Speicher.<br />
Paste Keys Speichert die im Speicher befindlichen Key mit dem<br />
Copy Selected Keys Befhel—existierende Keys<br />
können verschoben werden, wenn sich im Speicher<br />
mehrere Keys befinden. Der Zeiger muss sich über<br />
eine über dem einfüge Punkt einer Curve befinden,<br />
bevor Sie das Menü öffnen (Zeiger wird<br />
hervorgehoben).<br />
Add to Key Bin Erstellt einen Satz von Keys mit Namen, den Sie<br />
später in eine Curve einfügen können.<br />
Insert Wie Paste Keys, aber holt sich die Daten aus einem<br />
ausgewählten Key Satz.<br />
Options Zeigt den Options Panel des Graph Editor an.<br />
Key Pop Up Menü<br />
Ein Weiteres Kontext Menü ist verfügbar, wenn Sie im Curve Edit<br />
Fenster arbeiten. Dieser erscheint, wenn Sie mit der RMB direkt ein Key<br />
anklicken. Die Befehle betreffen dann nur diesen Key.<br />
L IGHTW AVE <strong>3D</strong> 7 8.37
8.38 K APITEL ACHT: KEYFRAMING<br />
Key Pop Up Menü<br />
Key Locked Sperrt oder entsperrt diesen Key, so dass dieser<br />
nicht editierbar ist. Gesperrte Key werden Grau<br />
angezeigt.<br />
Copy Key Value Kopiert den Key Wert in den Speicher.<br />
Paste Key Value Fügt den Inhalt des im Speicher befindlichen Keys,<br />
ein.<br />
Ease In/Out Setzt Incoming Curve für den Key auf TCB Spline<br />
und die Tension auf 1.<br />
Incoming Curves Wechselt schnell den Incoming Curve Typus für den<br />
Key durch eine aus der Liste am Ende des Menüs.<br />
ANMERKUNG<br />
Andere anpassbare Menüs erscheinen mit Strg+Shift+RMB und<br />
Strg+Shift+MMB.<br />
Curve Controls<br />
Der Curves Tab im Curve Controls Area enthält spezifische Werte für<br />
ausgewählte Keys. Das Frame Feld enthält die Frame Nummer und das<br />
Value Feld enthält den entsprechenden Wert.<br />
Curves Tab
Unterschiedliche Werte<br />
Wenn Sie verschiedene Keys auswählen, erscheint in den Eingabe<br />
Felder (mixed), wenn die Keys unterschiedliche Werte haben. Sie können<br />
trotzdem diese Felder bearbeiten, dies wird aber die Werte aller<br />
ausgewählten Keys auf die Eingabe umstellen. Sie können dies dafür<br />
benutzen, um einen Teil der Curve zu begradigen oder, um die Key Zeit<br />
für verschiedene Curves anzugleichen.<br />
Verschiedene (mixed) Werte<br />
Pre and Post Behaviors<br />
Die Pre Behavior Einstellung legt fest, was vor dem ersten Key<br />
passiert. Das Post Behavior legt fest, was nach dem letzten Key<br />
passiert. Die verfügbaren Einstellungen sind folgende:<br />
Mit Reset, wird der Motion Wert auf Null gesetzt.<br />
Post Behavior auf Reset gesetzt<br />
Mit Constant, bleibt der Wert jenseits der Enden Konstant. Das ist<br />
gleich dem Wert des ersten und letzten Keys.<br />
L IGHTW AVE <strong>3D</strong> 7 8.39
8.40 K APITEL ACHT: KEYFRAMING<br />
Post Behavior auf Constant gesetzt<br />
Mit Repeat wird die Bewegung vom ersten bis zum letzten Keyframe<br />
wiederholt.<br />
Post Behavior auf Repeat gesetzt<br />
Mit Oscillate wird die Bewegung immer wieder gespiegelt.<br />
Post Behavior auf Oscillate gesetzt<br />
Mit Offset Repeat wird die Bewegung wiederholt, aber mit der<br />
Differenz zwischen dem Wert des ersten zum letzten Key.<br />
Post Behavior auf Offset Repeat gesetzt<br />
Mit Linear erhält die Curve einen liniaren Winkel, übereinstimmend<br />
mit dem Winkel des Start- oder Endpunkts.
Post Behavior auf Linear gesetzt<br />
Incoming Curves<br />
Ist der Typ der Curve die einen Key vorangeht, kann mit Incoming<br />
Curve Pop Up Menü gesetzt werden.<br />
TCB Spline<br />
TCB Spline (Tension, Continuity, und Bias) Curves haben drei<br />
Steuerungen, die die Form einer Kurve definieren zu dem Zeitpunkt, zu<br />
dem die Curve einen Key passiert.<br />
Tension verlangsamt eine bewegtes Objekt etwas bei jedem Frame, je<br />
näher es sich einem Key nähert. (-1 = low tension, 0 = normal tension, 1 =<br />
high tension). Ohne Tension (Wert ist 0), passiert das Objekt den Key<br />
mit einer konstanten Geschwindigkeit. Positive Werte verlangsamen ein<br />
Item durch den Keyframe (ease-in), während negative Werte das Item<br />
beschleunigen (ease-out).<br />
Links nach rechts: Tension -1, 0 und 1<br />
Ein hoher Tension Wert (1.0) wird oft dazu benutzt, in Logo<br />
Animationen das Logo zu einem allmählichen Halt zu zwingen. Eine hohe<br />
Tension am Beginn veranlasst das Logo, sich langsam in Bewegung zu<br />
setzen, während eine negativer Wert das Logo einen Schnellstart<br />
ermöglicht.<br />
ANMERKUNG<br />
Wenn Sie mit der RMB ein Key anklicken, und Ease In/Out aus dem<br />
Pop Up Menü wählen, wird die Tension für alle ausgewählten Keys auf<br />
1 gesetzt die TCB Spline verwenden.<br />
Continuity betont eine Veränderung im Graph des Objekts<br />
(-1 = sharp , 0 = normal , 1 = smooth). Negative Continuity macht einen<br />
schärferen Übergang im Spline Path des Keyframe, während positive<br />
Continuity diesen Übergang verbreitert. Negative Continuity wird<br />
L IGHTW AVE <strong>3D</strong> 7 8.41
8.42 K APITEL ACHT: KEYFRAMING<br />
normalerweise dazu verwendet um einen abrupten Übergang in einer<br />
Bewegung zu verleihen, wie z.B. wenn ein fallender Ball nach dem<br />
Bodenkontakt schnell die Richtung ändert.<br />
Links nach Rechts: Continuity -1, 0 und 1<br />
Sie werden selten eine positive Continuity verwenden - dies<br />
veranlasst ein Objekt zu übertreiben, wenn es ein Key passiert. Dies<br />
erscheint, als ob das Objekt durch den Keyframe stottert.<br />
Bias bestimmt, ob ein Objekt sich entweder der einen Seite des<br />
Keyframs anschmiegt oder der anderen Seite. Sie erreichen diesen Effekt,<br />
indem Sie den Durchgang der Curve durch den Key entweder auf die eine<br />
oder auf die andere Seite verschieben. Dies dient dazu, Bewegungen zu<br />
betonen - die hereinkommende Curve unterschreitet den Keyframe,<br />
dadurch entsteht den Eindruck der Vorwegnahme der Bewegung oder<br />
der Keyframe wir überschritten. Z.B. wenn ein Rennwagen durch eine<br />
Kurve fährt kann dieser durch einen negativen Bias die Kurve<br />
übersteuern, oder durch einem positiven Bias untersteuern.<br />
Negative Bias Werte platzieren den Durchgang vor dem Keyframe,<br />
während ein positiver Bias Wert den Durchgang nach dem Keyframe<br />
setzt.<br />
Links nach Rechst: Bias -1, 0 und 1<br />
Interaktive TCB Anpassungen<br />
Sie können mit der Maus interaktiv die TCB Keys durch einfaches<br />
Ziehen bei gedrückter F1 Taste für Tension, F2 Taste für Continuity, oder<br />
F3 Taste für Bias.<br />
Dies funktioniert nur im Move Edit Modus und für das erste Ziehen<br />
der Maus. Das Tool stoppt sobald die Maustaste ausgelassen wird.
Interaktive TCB Einstellungs Anzeige<br />
Hermite Spline<br />
Wenn Sie ein Hermite Spline verwenden, erscheint auf der linke Seite<br />
des Keys ein Tangent Control Handle. Dieser Curve Typus ist eine<br />
Erweiterung des standard TCB Spline, bietet aber eine größere<br />
Einstellungsmöglichkeiten. Ziehen Sie den Handel (am Ende) nach oben<br />
oder nach Unten, um den Winkel der Tangente und damit auch das<br />
Aussehen der Curve zu verändern.<br />
Die hereinkommende Hermite spline Curve<br />
ANMERKUNG<br />
Beachten Sie, das TCB Splines normalerweise sich auf die natürlicheren<br />
Ergebnisse einschränken.<br />
L IGHTW AVE <strong>3D</strong> 7 8.43<br />
Bezier Spline<br />
Bezier Spline funktioniert wie Bezier Curves in vielen<br />
Industriestandard Mal- und Illustrationspaketen. Wenn Sie ein Key<br />
erstellen, müssen Sie zuerst ziehen bevor Sie die Maustaste loslassen,<br />
um die Handels zu editieren. (Beachten Sie die Anmerkung weiter unten).<br />
Sonst überdecken sich die Handels mit dem Key. Für einen bereits<br />
bestehenden Key wählen Sie diesen aus und ziehen die Handels aus.
8.44 K APITEL ACHT: KEYFRAMING<br />
Ziehen Sie die Handels, um den Winkel der Tangente und damit auch<br />
das Aussehen der Curve zu verändern. Falls es Sie interessiert, Beziers<br />
Splines in der Tat eine Variation der Hermite Splines. Ergebnisse können<br />
aber trotzdem sehr ähnlich sein.<br />
FUN FACTS<br />
Bezier Curves wurden von Pierre Bezier für den Design von Renault<br />
Karosserien entwickelt.<br />
Linear<br />
Linear entfernt den weichen Übergang, der in der Natur der Spline<br />
Curve liegt. Linear beeinflußt nur den Bereich zwischen dem<br />
ausgewählten und dem davor liegenden. Keyframe. Durch das ein oder<br />
ausschalten von Linear in bestimmten Keyframes, kann eine Curve<br />
plötzliche Änderungen machen.<br />
Hereinkommende Linear Curve<br />
Stepped Transition<br />
Stepped transition behält den Wert des vorhergehenden Keyframes,<br />
um abrupt den Wert des nächsten anzunehmen.<br />
Herreinkommende Stepped Transition Curve<br />
Dual-handled Control Points<br />
Wenn ein hereinkommende Hermite oder Bezier Curve Key durch<br />
einem Key des gleichen Typus gefolgt wird, beeinflußt die<br />
herausgehende Tangente auch die Curve. Normalerweise ist die<br />
herausgehende Tangente mit der hereinkommende verbunden und<br />
agieren als Einheit.
Tangenten Einheit<br />
Sie können diese Einheit brechen, um jede Seite der Tangente separat<br />
benutzen zu können. Dies erreichen Sie durch ziehen bei gleichzeitigem<br />
drücken der ALT Taste.<br />
Gebrochene Tangente<br />
Um diese Einheit wieder herbeizuführen, doppelklicken Sie ein Handle<br />
und die andere Seite gleicht sich an.<br />
Eingebaute Expressions<br />
Expressions sind im Expressions Tab des Graph Editor eingebaut. Diese<br />
Implementierung hat verschiedene Vorteile gegenüber dem Channel<br />
Expression Modifier. Expressions sind nicht mehr die Eigenschaft eines<br />
einzelnen Channels. Statt dessen steht ein Expression für sich und die<br />
Channels werden diesem zugewiesen. Dies erlaubt verschiedene Channels<br />
einem Expression zuzuweisen. Sie können auch ganze Expression<br />
Bibliotheken die Sie erstellt haben, laden und speichern.<br />
ANMERKUNG<br />
Damit Layout Expressions automatisch anzeigt, vergewissern Sie sich,<br />
dass Auto Key aktiviert ist.<br />
Um ein Expression zu erstellen<br />
1 Klicken Sie den New Expression Button. Es müssen keine Channels im<br />
Channels Bin vorhanden sein, auch müssen keine Channels<br />
ausgewählt sein - Expressions stehen für sich.<br />
2 Geben Sie einen Ihrem Expression einen Namen im Name Feld.<br />
3 Geben Sie Ihre Expression ins Value Feld ein.<br />
Sie können auch eine Kopie des ausgewählten Expression machen,<br />
indem Sie den Clone Button klicken. Dieser erstellt eine unabhängige<br />
Kopie, die Sie verändern können.<br />
L IGHTW AVE <strong>3D</strong> 7 8.45
8.46 K APITEL ACHT: KEYFRAMING<br />
Additive Expression<br />
Sie können die Value Variable nutzen, um eine additive Expression zu<br />
erstellen. Value ist das selbe wie der (base) Grund Wert des Keyframes.<br />
Wenn z.B. der Keyframe für die X Position der Kamera 2m beträgt und<br />
der Keyframe für die X Position einer Lichtquelle 3m, würde der<br />
Expression VALUE+ [LIGHT.POSITION.X], auf die X Position der Kamera,<br />
diese nach 5m verschieben.<br />
Beachten Sie, dass das editieren eines Items in Layout, das einen<br />
Additive Expressen hat, (z.B. VALUE + [NULL.POSITION.X]) rückwirkende<br />
Auswirkungen haben kann, da Sie Value verändern. Dazu gibt es aber<br />
einige Umgehungsmöglichkeiten.<br />
1 Machen Sie die Änderungen im Graph Editor;<br />
2 Schalten Sie Expressions im Graph Editor aus. Machen Sie die<br />
Änderungen und schalten Sie Expressions anschließend wieder ein.<br />
3 Fügen Sie ein Null Objekt ein und animieren dieses gleich wie das Item<br />
selbst (nur ohne Expressions). Anschließend ersetzen Sie Value des<br />
Expressions mit den entsprechenden Werte des Null Objekts (wenn<br />
z.B. Value das der Y Position wäre, benutzen Sie die Y Position des<br />
Null Objekts).<br />
Umbenennen eines Expression:<br />
1 Vergewissern Sie sich, ob das Expression ausgewählt ist. Der Name<br />
erscheint im Name Feld. Um einen anderen Expression auszuwählen,<br />
nutzen Sie das Expressions... Pop Up Menü.<br />
2 Geben Sie den neuen Namen Name Feld. Dies hat keinen Einfluß auf<br />
die Expression Channels.<br />
Um ein Expression einem Channel zuzuordnen:<br />
1 Vergewissern Sie sich, dass der Expression ausgewählt ist. Der<br />
erscheint im Name Feld. Um einen anderen Expression auszuwählen,<br />
nutzen Sie das Expressions... Pop Up Menü.<br />
2 Wählen Sie die Channels im Channels Bin.<br />
3 Klicken Sie den Apply Button. Ein modified dot ( ) erscheint links vom<br />
Channel Namen im Channel Bin. Natürlich muß der Expression legal<br />
sein.<br />
ANMERKUNG<br />
Es ist möglich, mehrere Channels einem Expression zuzuordnen, dies<br />
wird aber nicht empfohlen. Der Expression wird nach der Reihenfolge<br />
der Zuordnung ausgewertet. Darauf kann kein Einfluß genommen<br />
werden.
Feststellen der zugeordneten Channels:<br />
1 Vergewissern Sie sich ob das Expression ausgewählt ist. Der Name<br />
erscheint im Name Feld. Um einen anderen Expression auszuwählen,<br />
nutzen Sie das Expressions... Pop Up Menü.<br />
2 Klicken Sie den Get Channels Button. Der Inhalt des Channels Bin<br />
wird mit den zum ausgewählten Expression zugeordneten Channels<br />
ersetzt.<br />
ANMERKUNG<br />
Im Expressions... Pop Up Menü wird die Anzahl der zugeordneten<br />
Channels in Klammer angezeigt.<br />
Um einen Channel aus der Zuordnung zu entfernen:<br />
1 Wählen Sie die Channels im Channel Bin.<br />
2 Klicken Sie den Remove Button.<br />
L IGHTW AVE <strong>3D</strong> 7 8.47<br />
Libraries<br />
Sie können die vorhandenen Expressions in eine Datei auf Ihrer<br />
Festplatte speichern, indem Sie Expressions... > Save Library auswähle.<br />
Um ein gespeichertes Expressen zu laden, wählen Sie Expressions... ><br />
Load Library. Existiert ein geladener Experssion wird dieser<br />
überschrieben. Wenn nicht, wird die Bibliothek in die Liste eingefügt.<br />
Sie können unbenutzte Expessions mit Expressions... > Clear Used<br />
entfernen. Dies entfernt alle Expression, denen keine Channels<br />
zugeordnet sind.<br />
Expression Syntax<br />
<strong>LightWave</strong> unterstützt zwei verschiedenen Typen von Expression<br />
Syntax. Das erste ist mit dem Channel Expression Syntax identisch (z.B.<br />
die x Position einer Lichtquelle zu Zeit t wird als LIGHT.POS(TIME).X<br />
angegeben).<br />
Mit den integrierten Expressions können Sie auch die Bracket Notation<br />
Syntax benutzen, um auf jeden Channel im System zu verweisen. Durch<br />
das verwenden von eckigen Klammern ([]) um den vollen Channel<br />
Namen herum, können Sie auf jeden Channel im System zugreifen. Dies<br />
beinhaltet auch MorphMixer Channels, Envelopes, usw. (z.B.<br />
[CAMERA.ROTATION.H]). Sie können beide Methoden gleichzeitig<br />
verwenden. um an die Information eines Items zu gelangen<br />
([LIGHT.POSITION.X] und LIGHT.POS(TIME).X).<br />
Werden Channels mit solchen Verweisen versehen, geschieht die<br />
Auswertung mit Rücksicht auf die vorhandenen Abhängigkeiten. In<br />
anderen Worten, wenn Channel X auf Channel Y verweist, welcher ein<br />
Expression hat, der Channel Z folgt, dann versichert die Notation in<br />
Klammer, dass der Expression für Channel Y (das auf Z verweist)<br />
berücksichtigt wird, bevor Channel X berechnet wird.
8.48 K APITEL ACHT: KEYFRAMING<br />
Bracket Notation Expressions können auch ein optionales Time<br />
Argument haben. Der Synthax ist [CHANNEL,TIME_ARG], wobei TIME_ARG<br />
jeder legale Expression sein kann, bis auf die, die das Bracket Notation<br />
Synthax verwenden. Ein Beispiel eines Bracket Notation Expression das<br />
die Kamera X Position mit einem Abstand einer halben Sekunde folgt,<br />
wäre [CAMERA.POSITION.X,TIME - 0.5]. Ein Abstand von vier Frames würde<br />
wie folgt Aussehen [CAMERA.POSITION.X,FRAME - 4].<br />
Um Bracket Notation Expressions zu verwenden:<br />
1 Fügen Sie zwei Null Objekte mit den Namen Control und Action in eine<br />
leere Szene.<br />
2 Animieren Sie das Control Null entlang der Y Achse.<br />
3 Ordnen Sie den Expression [CONTROL.POSITION.Y] dem Action Null zu.<br />
Dadurch entsteht eine Abhängigkeit der beiden Null Objekte auf der Y<br />
Achse zueinander. Wo immer Control geht, folgt Action.<br />
4 Ändern Sie den Expression in [CONTROL.POSITION.Y,TIME]. Dies hat den<br />
Selben Effekt wie vorhin. Solange Sie keine Zeitkomponente zuordnen<br />
wollen, kann das Time Argument unverändert bleiben.<br />
5 Der Expression [CONTROL.POSITION.Y,TIME - 1] würde Action an Control<br />
binden, aber mit einem Rückstand von einer Sekunde.<br />
6 Der Expression [CONTROL.POSITION.Y,FRAME] hat auch die selbe<br />
Auswirkung wie der Original Expression, aber mit der<br />
Zeitkomponente des aktuellen Frames wie z.B:<br />
[CONTROL.POSITION.Y,FRAME - 30].<br />
[CONTROL.POSITION.Y,TIME - 1] und [CONTROL.POSITION.Y,FRAME - 30] liefern<br />
die selben Ergebnisse (bei angenommenen 30 fps). Der eine<br />
Expression arbeitet mit Sekunden, der andere mit Frames.<br />
ANMERKUNG<br />
Vergewissern Sie sich, dass die Leerstellen (Space Taste) um<br />
mathematischen Funktionen verwenden, wie z.B. beim oben<br />
verwendeten Minuszeichen.Wird dies vergessen, kann den Expression<br />
Parser irritieren, weil einige dieser Zeichen im Namen von Items<br />
vorkommen dürfen.<br />
ANMERKUNG<br />
Loops sind nicht erlaubt und das System meldet einen Error, wenn<br />
welche entdeckt werden.<br />
Falsche Expressions<br />
Wenn ein integriertes Expression falsch ist, wird ein Error Dialog<br />
angezeigt, wenn Sie versuchen diesen zu verwenden (Apply) oder auf
irgend einer anderen Art und Weise das Eingabefeld verlassen (z.B.<br />
durch drücken der TAB Taste, ENTER Tast, Mouse Klick, etc.). Auch der<br />
Apply Button zeigt Uncompiled anstatt Apply.<br />
Subexpressions<br />
Ein Expression kann einen anderen Expression als Referez<br />
(subexpression) verwenden. Dieses Format ist identisch mit anderen<br />
Aufrufen von Bracket Notation, außer dass anstelle des Channel Namen<br />
der Expression Name angeführt ist. Time kann immer noch spezifiziert<br />
sein, gleich wie bei einer Channel Referenz.<br />
D.h. [MYCENTER, FRAME - 5] würde das System den Expression MYCENTER<br />
am aktuellen FRAME - 5 berechnen und das Ergebnis rückmelden.<br />
Wenn der Subexpression eine Referenz zu einer Value Variable hat,<br />
dann wird der aktuelle Wert des Channels — dessen Expression den<br />
Subexpression verwendet — verwendet. Mit anderen Worten verwenden<br />
alle Expression innerhalb eines Expression die selben Value Variablen.<br />
Subexpressions dürfen selbst keine Subexpressions beinhalten. Dies<br />
ergibt zwar keinen Error, aber alle rückgemeldeten Werte eines Sub-<br />
Subexpression würden 0.0 betragen.<br />
Vector References<br />
Bracket Notation Referenzen zu Channels können auch auf Positions,<br />
Rotations und Skalierungs Vektoren verweisen. Dies funktioniert mit<br />
einer eingebauten Experssion Funktion die Vektoren als Parameter<br />
akzeptiert.<br />
Dieser Expression z.B. zeigt, wie Sie den Mittelpunkt der X<br />
Koordinaten zweier Items, die Skalierungswerte verwenden, feststellen<br />
können:<br />
([LEFT.POSITION.X] + [RIGHT.POSITION.X]) / 2.0<br />
Dieser Expression errechnet den selben Wert, nur mit Vektoren:<br />
CENTER ([LEFT.POSITION], [RIGHT.POSITION]).X<br />
Der Vorteil der zweiten Methode ist, dass Items mit Leerstellen im<br />
Namen als Referenz in Vektor Funktionen verwendet werden können.<br />
Die Expressions Baumstruktur<br />
Die Scene List Area des Graph Editors hat einen Expression Tab. Die<br />
Expressions Baumstruktur zeigt alle Expressions im System. Die erste<br />
Spalte zeigt den Status der Expression an (aktiviert/deaktiviert). Sie<br />
können hier ein Expression, durch einen Klick auf die On Spalte<br />
aktivieren oder deaktivieren. Alle zugewiesenen Channels sind davon<br />
betroffen.<br />
L IGHTW AVE <strong>3D</strong> 7 8.49
8.50 K APITEL ACHT: KEYFRAMING<br />
Expressions Tab<br />
Die Attached Spalte zeigt die Anzahl der zugewiesenen Channels.<br />
Mit einem Doppel Klick auf den Namen eines Expressions, wird der<br />
Inhalt des Channel Bins mit den zugewiesenen Channels ersetzt. Sie<br />
können die Channels hinzufügen, ohne die im Channel Bin vorhandenen<br />
zu entfernen, durch einen Doppelklick auf dem Expression bei gehaltener<br />
SHIFT Taste.<br />
Mit einem Klick des RMB auf den Expression Namen öffnet sich ein<br />
Pop Up Menü, mit dem Sie den Expression löschen können. Alle<br />
zugewiesenen Channels werden dadurch wieder freigegeben.<br />
Graph Editor Übung<br />
Hier sind einige Übungen, die Ihnen beim Umgang mit dem Graph<br />
Editor helfen sollen:<br />
Übung: Erstellen von Curves<br />
1 Löschen Sie die Szene und klicken Sie den Graph Editor Button.<br />
2 Doppel klicken Sie die Position.X von Light, um es ins Channel Bin zu<br />
verschieben. Halten Sie die SHIFT Taste und doppelklicken Sie die<br />
Camera Position.Y Curve, um es dem Channel Bin hinzuzufügen.<br />
3 Halten Sie die SHIFT Taste und klicken Sie beide Curves im Channel<br />
Bin, um diese auszuwählen. Sie sehen, dass beide Curves im Curve<br />
Edit Fenster aktiv sind.
4 Wählen Sie den Add Modus und erstellen zwei zusätzliche, zufällige<br />
Keys, rechts vom ersten Keyframe. Sie werden bemerken, dass die<br />
Keys auf beiden Curves erstellet wurden und sich diese darum sehr<br />
ähneln.<br />
5 Wenn beide Curves ausgewählt sind, können Sie auch in beiden<br />
Curven Keys gleichzeitig auswählen. Dies hat den Vorteil, dass Sie<br />
relative Änderung in mehreren Curves gleichzeitig machen können.<br />
6 Klicken Sie auf Light.Position.X, dadurch wird automatisch<br />
Camera.Position.Y. deselektiert. Erstellen Sie mehr Keys für<br />
Light.Position.X. Jetzt können Sie sehen, wie Teile der Curve erstellen<br />
werden, die der Curve im Hintergrund angeglichen sind und als<br />
Referenz verwendet wird.<br />
Exercise: Setting Values<br />
1 Löschen Sie die Szene und klicken Sie den Graph Editor Button.<br />
2 Fügen Sie Light.Position.X ins Bin und erstellen Sie vier oder fünf<br />
zufällige Keyframes. Wechseln Sie in den Move Mode und<br />
deselektieren Sie alle Keys durch einen Klick auf den Rand des<br />
Graphen.<br />
L IGHTW AVE <strong>3D</strong> 7 8.51
8.52 K APITEL ACHT: KEYFRAMING<br />
3 Verwenden Sie die Bounding Box (RMB) um zwei oder mehr Keys<br />
auszuwählen. Sie bemerken, dass Felder für Frame und Value den<br />
Eintrag Mixed haben, weil die ausgewählten Keys verschiede Werte<br />
haben.<br />
4 Doppel klicken Sie in das Value Feld und geben Sie 0 ein. Sie sehen<br />
dass alle ausgewählten Key jetzt den Wert Null haben.<br />
5 Experimentieren Sie mit mehreren gleichzeitig ausgewählten Curves.<br />
Sie können damit mit gleichen Frame oder Value Eingaben, Curven<br />
aneinander angleichen.<br />
Übung: Footprints<br />
1 Löschen Sie die Szene und klicken Sie den Graph Editor Button.<br />
2 Wählen Sie alle Kamera Channels durch einen Klick auf Camera in der<br />
Scene List.
3 Wählen Sie die Camera.Position.X und erstellen Sie fünf zufällige Keys.<br />
4 Da wir jetzt die Curver editieren wollen, werden wir den Status der<br />
Curve festhalten. Wählen Sie Footprints > Leave Footprint aus der<br />
Toolbar.<br />
5 Im Move Mode, editieren Sie einige der Punkte im Graphen. Sie<br />
werden bemerken, dass eine Curve unterhalb erscheint, die heller ist<br />
als die ausgewählte Curve. Das ist der Footprint der Original Curve.<br />
6 Wählen Sie Footprint > Backtrack Footprint, um den Original Zustand<br />
der Curve wieder herzustellen. Wenn das Ergebnis der veränderte<br />
Curve Ihnen gefällt, würden Sie Pickup Footprint wählen. Dies würde<br />
die Footprint entfernen, oder Leave Footprint, um von der neuen<br />
Curve ein Footprint zu erstellen.<br />
Übung: Keys Sperren<br />
Jetzt wo Sie Curves mit einer “Sicherungskopie” erstellen können,<br />
lassen Sie uns noch eine Möglichkeit betrachten, Curves vor dem<br />
editieren zu schützen.<br />
1 Löschen Sie die Szene und klicken Sie den Graph Editor Button.<br />
L IGHTW AVE <strong>3D</strong> 7 8.53
8.54 K APITEL ACHT: KEYFRAMING<br />
2 Fügen Sie die Camera.Position.X ins Bin und erstellen Sie fünf zufällige<br />
Keys.<br />
3 Deselekektieren Sie alle Keys mit Hilfe der Bounding Box und wählen<br />
Sie anschließend die drei mittleren Keys.<br />
4 Wählen Sie Keys > Lock Selected Keys aus der Toolbar. Die<br />
ausgewählten Keys werden jetzt grau eingefärbt. Jeder Versuch die<br />
Keys zu editieren wird vergebens sein. Dies ist ein großartige<br />
Möglichkeit Keys vor einer ungewollten Änderung zu schützen.<br />
5 Wählen Sie im Move Mode alle Keys und danach Keys > Unlock<br />
Selected Keys.
6 Jetzt wählen Sie Keys > Invert Selected Keys aus der Toolbar aus.<br />
Dies dreht die Auswahl aller Keys um. Sie können die Auswahl wieder<br />
umkehren, um wieder am Ausgangpunkt zu sein (oder Sie drücken die<br />
U Taste, um den letzten Vorgang rückgängig zu machen.)<br />
Übung: Der Channel Bin<br />
1 Löschen Sie die Szene und klicken Sie den Graph Editor Button.<br />
Bringen Sie die Camera.Position.X und die Light.Position.Y in den<br />
Channel Bin.<br />
2 Wählen Sie beide Curves aus und erstellen Sie fünf Keys.<br />
3 Wählen Sie nun Camera.Position.X und verschieben Sie die Keys<br />
zufällig herum, so dass Sie beide Curves gut sichtbar sind.<br />
4 Wählen Sie alle Keys der Camera.Position.X und dann Keys > Add to<br />
Key Bin. Erstellen Sie ein Bin mit dem Namen CAM MOVE CURVE.<br />
5 Wählen Sie die Light.Position.Y Curve. Bewegen Sie den Zeiger über<br />
die Curve und beachten Sie die Veränderung des Zeigers. Ein kleines<br />
L IGHTW AVE <strong>3D</strong> 7 8.55
8.56 K APITEL ACHT: KEYFRAMING<br />
X zeigt an, dass dies ein eingefügter Punkt ist. Ihr Zeiger muss sich<br />
über der Curve befinden, um Keys einfügen zu können, da mehrere<br />
Curves aktiviert sein können<br />
6 Plazieren Sie den Zeiger am Ende der Light.Position.Y Cuve, öffnen Sie<br />
das Curve Edit Window Pop Up (STRG+SHIFT+LMB) und wählen Sie<br />
Insert > Cam Move Curve.<br />
Sie haben jetzt die Light.Position.Y Motion Curve mit den Keys der<br />
Camera.Position.X Curve! Drücken Sie die A Taste, um beide Curves<br />
dem Display anzupassen.<br />
Übung: Favorites<br />
1 Löschen Sie die Szene und klicken Sie den Graph Editor Button.<br />
Fügen Sie einige Camera Curves ins Channel Bin.
2 Wählen Sie Create Set aus dem Channels Pop Up Menü gleich über<br />
dem Channel Bin.<br />
3 Geben Sie den Namen der Channel Auswahl, wie z.B. MY FIRST SET ein.<br />
4 Im Scene List machen Sie ein doppelklicken auf Light. Dies sollte den<br />
Inhalt des Channel Bin mit allen Light Curves ersetzen.<br />
5 Wählen Sie MY FIRST SET aus dem Channels Pop Up. Ihre vorherigen<br />
Camera Curves erscheinen jetzt wieder im Channel Bin.<br />
L IGHTW AVE <strong>3D</strong> 7 8.57<br />
Übung: Color Channels<br />
1 Löschen Sie die Szene und fügen Sie das COW.LWO objekt in die Szene.<br />
2 Öffnen Sie den Surface Editor, wählen Sie die erste Surface CowEyes,<br />
und klicken Sie den E Button neben den Color Eigenschaften.
8.58 K APITEL ACHT: KEYFRAMING<br />
3 Der Graph Editor erscheint mit den drei Farben des Color Channels<br />
im Channel Bin.<br />
4 Erstellen Sie zufällige Keys für jeden Color Channel. Beachten Sie das<br />
Aussehen des Farbbalkens, wenn Sie ein Channel auswählen, sich<br />
aber nicht ändert, wenn mehrere Channels ausgewählt werden.<br />
5 Versuchen Sie, im Move Mode einen der niederen Werte nach oben zu<br />
ziehen und beachten Sie die Änderung im Farbbalken. Dort ist die<br />
Änderung der gesamt Farbe durch die Veränderung im einen Channel.
6 Jetzt wählen Sie nur den roten Channel und klicken Sie mit RMB auf<br />
einen Key. Wählen Sie Open Color Picker vom Pop Up Menü.<br />
7 Es erscheint Ihr Color Requester. Wählen Sie Weiß (RGB 255, 255, 255)<br />
und klicken Sie OK.<br />
Dies ist der Standard Windows Color Requester. Ihrer kann sich unterscheiden.<br />
8 Beachten Sie, dass nur der rote Channel von der Änderung betroffen<br />
war und die Curve den GraphenEditor verlässt.<br />
9 Machen Sie diesen Schritt rückgängig, indem Sie die U Taste drücken.<br />
Wählen Sie alle drei Channels und dann noch mal die Farbe Weiß.<br />
Jetzt sind alle drei Channel betroffen und zusammen ergeben Sie die<br />
Farbe Weiß. Beachten Sie, dass die Keys für die anderen Curves<br />
automatisch erstellt wurden. (Ein guter Weg Graustufen zu erstellen,<br />
ist alle Channels zu wählen und Keys zu erstellen)<br />
L IGHTW AVE <strong>3D</strong> 7 8.59
8.60 K APITEL ACHT: KEYFRAMING<br />
Alle drei Channesl erstellen die Farbe Weiß.<br />
CHANNEL MOTION MODIFIERS<br />
Channel Motion Modifiers befinden sich im Modifiers Tab des Graph<br />
Editor. Diese Modifier Steuern die Motion auf Channel Ebene, im<br />
Gegensatz zur (Szene) Item Ebene, wo Motion durch Item Motion<br />
Modifiers gesteuert werden (Siehe Kapitel 11).<br />
Um einen Channel Motion Modifier zu erstellen, wählen Sie ein Ziel<br />
Curve im Channel Bin des Graph Editors. Dann wählen Sie den Modifier<br />
aus dem Add Modifier Pop Up Menü des Modifier Tabs. Einmal<br />
hinzugefügt, klicken Sie den Namen in der Liste, um zu den Einstellungen<br />
zu gelangen, wenn welche vorhanden sind. Channels mit einem Modifier<br />
escheinen mit einem kleinen Punkt zu linken ihres Namens im Channel<br />
Bin.<br />
ANMERKUNG<br />
Modifier die keine explizite additive Option haben, sind generell additiv.<br />
ANMERKUNG<br />
Beachten Sie auch das MasterChannel Scene Master Plugin in Kapitel 6.<br />
Dies erlaubt Ihnen, User definierte Channels zu erstellen.
AudioChannel<br />
Der AudioChannel Modifier ändert eine Curve basierend auf eine<br />
Audio Datei.<br />
Klicken Sie auf den Name Button, um die gewünschte Datei<br />
auszuwählen. Der Value Offset erlaubt Ihnen, die gesamte Motion auf<br />
oder ab zu lenken. (Die Einheiten sind diese die im Graphen verwendet<br />
werden.) Waveform Scale ist ein Multiplikator. Dies bedeutet, dass der<br />
Wert 1 keinen Effekt hat. Der Wert 2 verdoppelt die Werte. 0.5 halbiert<br />
diese. Verwenden Sie Start Time, um den Frame einzugeben, bei dem die<br />
Audio Datei startet. Der Filter Strength Wert gibt die Sampling Frequenze<br />
die benutzt wird, um die Audio Datei in eine Curve zu verwandeln. Ein<br />
höherer Wert gleicht die Curve der Audio Wellenform besser an.<br />
ChannelFollower<br />
Siehe “SetDrivenKey.”<br />
Cycler<br />
Dies ist die Channel Version des Item Motion Modifier “Cyclist” aus<br />
Kapitel 11.<br />
L IGHTW AVE <strong>3D</strong> 7 8.61
8.62 K APITEL ACHT: KEYFRAMING<br />
Wählen Sie den Controll Channel aus der Liste. Die Controller Low<br />
Value und Controller High Value Einstellungen, definieren wie viel<br />
Änderung nötig ist, um einen Animations Zyklus zu gleichen. Die<br />
Maßeinheit dieses Parameters hängt vom ausgewählten Control Channel.<br />
Expressions<br />
Expressions sind die Fortgeschrittenen Feature in <strong>LightWave</strong> <strong>3D</strong>, die<br />
mathematische Formeln benutzen, um Werte irgend welcher Animations<br />
Channels zu modifizieren. Expressions erlauben Ihnen, Bewegungen von<br />
Items von anderen oder von Faktoren in der Szene abhängig zu machen.<br />
Sie können z.B. ein Objekt zwingen, sich zwischen zwei anderen zu<br />
positionieren oder Füße daran hindern, durch den Boden zu gehen oder<br />
sogar die gesamte Figur durch die Stellung der Füße zu positionieren. Die<br />
Möglichkeiten sind Endlos.<br />
ANMERKUNG<br />
Viele Motion Modifier können durch entsprechende Expressions<br />
dupliziert werden. Da wir bei NewTek nicht wollen, dass Sie sich einen<br />
TD anheuern müssen oder Differenzial und Intergralrechnen lernen<br />
müssen, haben wir die meistgebrauchten und sinnvollsten Expressions<br />
als Plugins optimiert für ihren Zweck hinzugefügt, wie z.B. Cyclist,<br />
Oscillator, Gravity usw.<br />
Das Channel Expressions Panel<br />
Der Expressions Panel hat vier Buttons: Copy, Paste, Load und Save.<br />
Copy und Paste funktionieren für den gesamten Ausdruck. Wenn Sie<br />
einen kompletten Expression eingeben, können Sie Copy anklicken, einen<br />
anderen Channel öffnen, Paste klicken und die ganze Expression wird<br />
eingefügt, inklusive den Arbeitsvariablen. Klicken Sie Save, wenn Sie ein<br />
Expression speichern wollen, das Sie erstellt haben, später wieder<br />
verwenden wollen. Dann können Sie es mit Load in anderern Channels<br />
Ihrer Wahl einfügen.<br />
Die Felder A, B, C, und D sind Arbeitsvariablen für Expressions. Jedes<br />
kann einen eigenen Expression haben, der vor der Haupt Expression<br />
ausgewertet wird. Dies bedeutet dass der Haupt Expression die Variablen<br />
A, B, C, und D anstatt anderer Werten verwenden kann.
Die Arbeitsvariablen werden alphabetisch ausgewertet, das bedeutet<br />
B kann A verwenden, C kann auf A und B bezug nehmen, und der D<br />
Expression kann A, B, und C enthalten.<br />
Arbeitsvariablen sind praktisch, um komplexe Expressions zu teilen<br />
und um funktionale Elemente zu trennen. Z.B. das drehen (am Pitch)<br />
eines Balls in Abhängigkeit von der Bewegung entlang der Z Achse, um<br />
das Rollen zu simulieren, wenn der Ball sich Pi * Durchmesser bewegt.<br />
Dieser Expression (pitch = pi*Z/Diameter) passt auf eine Linie, aber Sie<br />
müssen den Durchmesser des Modells einfügen. Wenn Sie den<br />
Expression einem anderen Ball zuweisen wollen, müssen Sie den<br />
Expression ändern. Wenn Sie den Durchmesser in A eintragen, dann ist<br />
die Änderung des Expression offensichtlicher, wenn Sie die Größe des<br />
Balls Skalieren, A kann auch komplexer sein.<br />
WARNUNG<br />
Das verwenden von Expressions verlangt ein fundiertes Wissen in<br />
Mathematik und Computer Programmierung. Das Transferieren<br />
solcher Fähigkeiten in genügend großen Mengen in Ihr Gehirn, ist wohl<br />
jenseits dieses <strong>Handbuch</strong>s. Schauen Sie auf unserer Web Site und in<br />
die LScript Dokumentation für mehr Information.<br />
L IGHTW AVE <strong>3D</strong> 7 8.63<br />
Object References<br />
Auf ein Objekt wird mit dessen Namen verwiesen (z.B. myBox, NULL<br />
(1), Object:Layer1, etc.). Bones werden als Item ihres Parent Objekts<br />
adressiert, um Bones mit dem selben Namen verschiedenen Objekten<br />
zuordnen zu können. Hier ist ein Beispiel: NULL2.BONE1.WPOS(TIME).X.<br />
Ein Scene Object ist das einzige vordefiniert Object im System. Alle<br />
anderen anderen Objekt Zuweisungen müssen einem Objekt in der Szene<br />
gleichen.<br />
Data Type<br />
Eingebaute Funktionen<br />
Command Syntax<br />
double sqrt(double)<br />
double exp(double)<br />
double log(double)<br />
double sin(double)<br />
double cos(double)<br />
double tan(double)<br />
double asin(double)<br />
double acos(double)<br />
double atan(double)<br />
int random(int,int)<br />
double vmag(vector | double,double,double)<br />
(int | double | vector) abs(int | double | vector)<br />
double ceil(double | vector)<br />
double floor(double)
8.64 K APITEL ACHT: KEYFRAMING<br />
double cosh(double)<br />
double sinh(double)<br />
double tanh(double)<br />
double mod(double | vector,double | vector)<br />
double pow(double,double)<br />
double rad(double | vector)<br />
double deg(double | vector)<br />
(double | int | vector) max(double | int | vector,double | int |<br />
vector)<br />
(double | int | vector) min(double | int | vector,double | int |<br />
vector)<br />
double range(double,double,double)<br />
double selector(double,double,double,double)<br />
double step(double,double,double)<br />
double round(double,int)<br />
double frac(double)<br />
double fac(double)<br />
double cot(double)<br />
double sec(double)<br />
double csc(double)<br />
vector cross3d(vector,vector)<br />
double dot3d(vector,vector)<br />
double cross2d(double,double,double,double)<br />
double dot2d(double,double,double,double)<br />
vector normalize(vector)<br />
vector center(vector,vector)<br />
vector extent(vector,vector)<br />
string parse(string,string)<br />
double number(string)<br />
vector vector(string)<br />
string string(double + int + string + vector)<br />
int integer(double | string)<br />
string strleft(string,int)<br />
string strright(string,int)<br />
string strsub(string,int,int)<br />
string strupper(string)<br />
string strlower(string)<br />
double randu([double | int])<br />
string hex(int[,int[,int | "true" ]])<br />
string octal(int[,int[,int | "true" ]])<br />
double angle(vector,vector,int)<br />
Common Object Methods und Data<br />
vector pos(double)<br />
vector position(double)<br />
vector rot(double)<br />
vector rotation(double)
vector right(double)<br />
vector up(double)<br />
vector forward(double)<br />
vector pivot(double)<br />
vector wpos(double)<br />
vector wposition(double)<br />
vector wright(double)<br />
vector wup(double)<br />
vector wforward(double)<br />
vector scale(double)<br />
vector limits.pos.min<br />
vector limits.pos.max<br />
vector limits.position.min<br />
vector limits.position.max<br />
vector limits.rot.min<br />
vector limits.rot.max<br />
vector limits.rotation.min<br />
vector limits.rotation.max<br />
vector limits.right.min<br />
vector limits.right.max<br />
vector limits.up.min<br />
vector limits.up.max<br />
vector limits.forward.min<br />
vector limits.forward.max<br />
vector limits.pivot.min<br />
vector limits.pivot.max<br />
vector limits.wpos.min<br />
vector limits.wpos.max<br />
vector limits.wposition.min<br />
vector limits.wposition.max<br />
vector limits.wright.min<br />
vector limits.wright.max<br />
vector limits.wup.min<br />
vector limits.wup.max<br />
vector limits.wforward.min<br />
vector limits.wforward.max<br />
Mesh Object Methods und Data<br />
double dissolve(double)<br />
int points<br />
int polygons<br />
Light Object Methods und Data<br />
vector color(double)<br />
int points<br />
int polygons<br />
double coneangle.rad<br />
double coneangle.radius<br />
L IGHTW AVE <strong>3D</strong> 7 8.65
8.66 K APITEL ACHT: KEYFRAMING<br />
double coneangle.edge<br />
Camera Object Methods und Data<br />
double zoom(double)<br />
double zoomfactor(double)<br />
double focallength(double)<br />
double focaldistance(double)<br />
double fstop(double)<br />
double blurlength(double)<br />
double fovhor(double)<br />
double fovhorizontal(double)<br />
double fovver(double)<br />
double fovvertical(double)<br />
Scene Object Methods und Data<br />
int points<br />
int polygons<br />
int renderstart<br />
int renderend<br />
int renderstep<br />
double fps<br />
int width<br />
int renderwidth<br />
int height<br />
int renderheight<br />
double aspect<br />
double pixelaspect<br />
double aspectratio<br />
int minspp<br />
int maxspp<br />
int recursion<br />
int maxrecurse<br />
int recursedepth<br />
int usingTraceShadows<br />
int usingTraceReflection<br />
int usingTraceRefraction<br />
int usingFields<br />
int usingEvenFields<br />
int usingMotionBlur<br />
int usingDOF<br />
int usingLR<br />
int usingLimitedRegion<br />
int lr.x1<br />
int lr.left<br />
int lr.x2<br />
int lr.right<br />
int lr.y1<br />
int lr.top
int lr.y2<br />
int lr.bottom<br />
int limitedregion.x1<br />
int limitedregion.left<br />
int limitedregion.x2<br />
int limitedregion.right<br />
int limitedregion.y1<br />
int limitedregion.top<br />
int limitedregion.y2<br />
int limitedregion.bottom<br />
Selector/Converter items<br />
double x (selects the first element of a multipledata<br />
type)<br />
double y (selects the second element of a multipledata<br />
type)<br />
double z (selects the third element of a multipledata<br />
type)<br />
double h (selects the first element of a multipledata<br />
type)<br />
double p (selects the second element of a multipledata<br />
type)<br />
double b (selects the third element of a multipledata<br />
type)<br />
int r (selects the first element of a multiple-data<br />
type)<br />
int g (selects the first element of a multipledata<br />
type)<br />
int b (selects the first element of a multipledata<br />
type)<br />
vector rbg (converts a vector data into colornormalized<br />
data)<br />
string asStr (converts int, double, vector to<br />
string)<br />
string asString<br />
int asInt (converts string, double to integer)<br />
int asInteger<br />
double asNum (converts string, int to double)<br />
double asNumber<br />
vector asVec (converts int, double, string to<br />
vector)<br />
vector asVector<br />
ANMERKUNG<br />
Ein Vektor ist eine Gruppe von in Beziehung zu einander stehenden<br />
Werten. Die Beziehung kann sich aus der Position (x,y,z), Rotation<br />
(h,p,b), Color (r,g,b), etc. herleiten lassen. Um nur eines der<br />
L IGHTW AVE <strong>3D</strong> 7 8.67
8.68 K APITEL ACHT: KEYFRAMING<br />
Komponente zu erhalten, verwenden Sie einen Selector, wie unten<br />
beschrieben.<br />
ANMERKUNG<br />
Expressions reagieren interaktiv auf bewegte Items, auch wenn Auto<br />
Key ausgeschaltet ist.<br />
ANMERKUNG<br />
Sie können XS,YS, und ZS als Alias für Scale.X, Scale.Y, und Scale.Z.<br />
Muster Expressions<br />
HeadLight.rot(Time).h ergibt den Heading Rotation Wert des<br />
HeadLight Items zur aktuellen Zeit.<br />
Left.pos(Time).x + Right.pos(Time).x ergibt die Summe der Position<br />
der Items Left und Right auf der X Achse.<br />
.y ergibt 2<br />
.rgb ergibt <br />
.rgb ergibt <br />
BackLight.color(frame / Scene.fps).rgb returns RGB vector value for<br />
color BackLight at a user-defined frame converted to a time index using<br />
the Scene object's fps setting. The frame variable is returned to the caller<br />
und can have its value explicitly set before each evaluation of the<br />
expression.<br />
2 * "1 2 3".asVec.y ergibt 4<br />
((Scene.usingLR ? (Scene.lr.right - Scene.lr.left) : Scene.width) / 2).asInt<br />
findet das horizontale Zentrum eines Frames.
Oscillator<br />
Oscillator ist die Channel Version des Oscillator Item Motion Modifier<br />
das im Kapitel 11 besprochen wird. Die Einstellungen sind identisch, nur,<br />
dass der Channel durch die Zuordnung des Modifiers zu einem Channel<br />
im Graph Editor vorgegeben wird. Der Effekt ist immer additiv.<br />
NoisyChannel<br />
Dieser Modifier ändert den verlauf einer Curve zufällig.<br />
L IGHTW AVE <strong>3D</strong> 7 8.69<br />
Offset erlaubt Ihnen, die gesamte Motion rauf oder runter zu<br />
bewegen. (Die Einheit ist die des Graphen). Das Scale Parameter<br />
multipliziert den Noise Betrag, das einem Channes hinzugefügt wird, der<br />
Faktor von 1 wird einen Einfluß haben, der Faktor 0 hat keinen Effekt, 2<br />
verdoppelt den Effekt, 0.5 halbiert den Effekt, usw. Speed ist die Rate in<br />
dem Noise sich verändert, im Grunde wie Texture Velocity. Phase<br />
verschiebt den Effekt in der Zeit.
8.70 C HAPTER E IGHT: KEYFRAMING<br />
Die Formel ist:channel value = old value + scale * fractal noise(phase<br />
+ speed*time )<br />
SetDrivenKey<br />
Das verwenden von SetDrivenKey (auch bekannt als ChannelFollower)<br />
ist ähnlich dem Parenting eines Objekts an einem anderen, nur dass Sie<br />
auswählen können, welche Motion Channel Sie beeinflussen möchten. Sie<br />
können auch den beeinflußten Wert modifiziren oder zeitlich verändern.<br />
Es kann der Wert auch von der Kamera, einer Lichtquelle, einem Bone<br />
oder eines Objekts in der Szene beeinflußt werden.<br />
Wählen Sie den Channel aus der Liste, den Sie verfolgen wollen.<br />
Die Anzahl der Sekunden die in das Time Lag Feld eingeben wird der<br />
aktuellen Zeit eingefügt. Diese Zahl kann auch negativ sein.<br />
Der Wert kann Skaliert werden, wenn ein Wert über 100% in das Scale<br />
Feld eingegeben wird.<br />
Die Start Frame und End Frame Parameters spezifizieren, wann der<br />
Modifier angewandt wird.<br />
TextureChannel<br />
Dies ist die Channel Version des TextureMotion Item Motion Modifiers<br />
das in Kapitel 11 besprochen wird. Es funktioniert gleich, nur dass es<br />
direkt einem Channel Ihrer Wahl zugeordnet werden kann. Da Textures<br />
dreidimensional sind, besonders die Procedurals verwenden Sie die Axis<br />
Einstellung für X, Y oder Z der Texture. (Anmerkung: Der Unterschied<br />
zwischen den ausgewählten Achsen kann gering sein). Sie können eine<br />
Textur mit der Offset Einstellung bewegen und die Größe mit der Scale<br />
Einstellung verändern.
L IGHTW AVE <strong>3D</strong> 7 8.71
Kapitel 9<br />
Objekt Eigenschaften
Kapitel 9:<br />
Objekt<br />
Eigenschaften<br />
Das Object Properties Panel steuert die Einstellungen für das aktuelle<br />
Objekt - das Objekt, das in Layout als letztes ausgewählt worden ist. Es<br />
liegt im Current Object Pop Up Menü im Object Properties Panel und<br />
kann hier auch geändert werden.<br />
Das Object Properties Panel<br />
ANMERKUNG<br />
Das Properties Panel für den aktuellen Editing Mode (d.h. Objects,<br />
Bones, Lights, etc.) kann angezeigt werden indem der Item<br />
Properties Button im Haupt Layout Interface geklickt wird.<br />
L IGHTW AVE <strong>3D</strong> 7 9.1
9.2 K APITEL NEUN: OBJEKT E IGENSCHAFTEN<br />
CUSTOM OBJECTS<br />
Verwenden Sie das Custom Object Pop Up Menü im Geometry Tab<br />
des Object Properties Panel, um ein Custom Object Plugin dem aktuellen<br />
Objekt zuzuweisen. Custom Objects werden normalerweise benutzt, um<br />
das Aussehen von Null Objekte zu ändern, und um Ihnen eine zusätzliche<br />
visuelle Rückmeldung zu geben. Custom Objects werden wie Null<br />
Objekte nicht gerendert<br />
Viele Custom Objects werden intern von anderen Plugins verwendet,<br />
deswegen kann es vorkommen, dass Sie welche sehen, die hier nicht<br />
aufgelistet sind. Particle FX, z.B, verwendet Custom Objects, um Emitter,<br />
Wind usw. zu erstellen.<br />
Custom Object Pop Up Menü<br />
Camera Mask<br />
Es ist manchmal notwendig ein texturietes Objekt anstatt ein<br />
Background Image (Effects Panel, Compositing Tab) zu verwenden, für<br />
Effekte wie das werfen von Schatten auf den Background, oder wenn Sie<br />
den Background bewegen wollen. Das Camera Mask Custom Object kann<br />
dazu verwendet werden, um die exakte Z Entfernung zu berechnen,<br />
damit das Objekt Camera View ausfüllt.<br />
Um Camera Mask zu verwenden:<br />
1 Modellieren Sie eine flaches Rechteck, das in die Z Richtung schaut<br />
mit den richtigen Seiten Verhältniss (Aspect Ratio). Z.B. 640mm x<br />
480mm für das Aspect Ratio von 4:3. Weisen Sie die Surface Texture<br />
zu.<br />
2 Laden Sie das Objket in Layout und parenten Sie dies zu der Kamera.<br />
3 Weisen Sie das Camera Mask Custom Object Plugin dem Objekt zu,<br />
geben Sie die Objektgröße in den Option Dialog ein und schließen Sie<br />
es anschließend. Sie sehen, dann ein Rechteck mit der exakten Z<br />
Position, wo das Objekt die Camera View ausfüllen würde. Der<br />
Numerische Wert der Magic Distance wird ebenfalls angezeigt.<br />
4 Nun richten Sie die Z Position des Objekts ein. Sie werden eine<br />
Darstellung der Camera View vom Objekt aus verlängert sehen mit
dem texturierten Rechteck am einem Ende angehängt. Wenn Sie eine<br />
Camera Mask auf dem Camera Properties Panel Eingestellt haben,<br />
wird es sichtbar sein.<br />
Beachten Sie das wenn das Objekt ausgewählt ist, erscheint die<br />
Camera Mask als punktierte Line. Sonst wird die Maske in dessen<br />
Farbe dargestellt. (Beachten Sie, dass OpenGL fehler machen könne,<br />
wenn die Maske voll angezeigt wird.)<br />
5 Justieren Sie die Z Position des Objekt zum Magic Distance. Das<br />
Objekt wird jetzt die Camera View ausfüllen.<br />
Sie können auch eine Background Ebene mit ausgeschnittenen Teile<br />
verwenden. In Verbindung mit einem Background Image, können Sie<br />
dann Items zwischen der Ebene und dem Background Image stellen.<br />
Ein Kreuz (+) erscheint, das die Focal Distance Einstellung aus dem<br />
Camera Properties Panel darstellt. (Siehe Kapitel 13, “Depth of Field”).<br />
L IGHTW AVE <strong>3D</strong> 7 9.3
9.4 K APITEL NEUN: OBJEKT E IGENSCHAFTEN<br />
Effector<br />
Das Effector Custom Object kann mit dem Effector Displacement<br />
Plugin verwendet werden, das später in diesem Kapitel behandelt wird.<br />
Dieses Custom Object ist dafür da, Ihnen eine bessere visuelle<br />
Rückmeldung über den Effektor in Layout zu geben. Beachten Die das es<br />
nicht direkt mit dem dazugehörigen Displacement Plugin kommuniziert,<br />
darum müssen alle Einstellungen manuell gemacht werde.<br />
Es hat zwei Modi um die Form des Effektors zu entsprechen: Point<br />
und Plane.<br />
Wenn Effector Shape auf Point gestellt ist, stellen Sie Solid Core<br />
Radius und Falloff Distance so ein, dass sie die Einstellungen im<br />
Displacement Plugin’s Panel entsprechen. Die Pfeile und punktierten<br />
Linien zeigen den Abfallenden Bereich an. Der durchgehend gezeichnete<br />
Ball in der Mitte ist das Solid Core.<br />
Das Effector Custom Object im Point Mode im gebrauch mit dem Effector Displacement Plugin<br />
Wenn Effector Shape auf Plane gestellt ist, sieht der Effektor wie eine<br />
vierseitige Ebene aus. Die Axis Einstellung erscheint, die dann<br />
entsprechend eingestellt werden kann. Andere Einstellungen haben in<br />
diesem Modus keine Auswirkung.
Das Effector Custom Object im Plane Modus in verwendung mit dem Effector Displacement Plugin<br />
Frame Rate Meter<br />
Durch das hinzufügen des Frame Rate Meter zu einem Null Objekt,<br />
wird Ihnen die Frames pro Sekunden angezeigt, wenn Sie die Szene<br />
abspielen, oder den Frame Slider ziehen.<br />
Item Shape<br />
Item Shape ermöglicht Ihnen eine CustomS Object hinzuzufügen,<br />
dessen Form und Aussehen Sie selbst definieren können. Die<br />
Einstellungen sollten selbsterklärend sein.<br />
L IGHTW AVE <strong>3D</strong> 7 9.5
9.6 K APITEL NEUN: OBJEKT E IGENSCHAFTEN<br />
Level-of-Detail Mesh Refinement<br />
Das hinzufügen des Level-Of-Detail Mesh Refinement Custom Object<br />
Plugin erlaubt Ihnen die rendering Auflösung von SubPatch und Metaprimitives,<br />
basierend auf deren Entfernung von der Kamera, unabhängig<br />
einzustellen. Dies kann Ihnen rendering Zeit ersparen, wenn diese Art<br />
von Objekte, während der Animation, sich manchmal nah und manchmal<br />
fern der Kamera befinden.<br />
Von oben nach unten, müssen die Gruppen von nah bis fern<br />
eingetragen werden, d.h. die am weitesten entfernte Gruppe wird als<br />
letztes eingetragen. Wenn die Entfernung der Objekte von der Kamera<br />
sich innerhalb eines der Bereiche befindet, wird die entsprechende<br />
Anzeige/Rendering Einstellung verwendet<br />
Ein Wert von -1 schaltet diesen (Anzeige/Render) Parameter aus. Es<br />
ist wie das deaktivieren der Enable Option für eine Gruppe, aber<br />
überlässt es Ihnen die individuellen Items in einer Gruppe zu<br />
kontrollieren.<br />
Level-of-Detail Mesh Refinement<br />
In Ihrem Viewport, werden konzentrische Kreise um das Objekt<br />
dargestellt, das Ihnen die Entfernungsbereiche anzeigt.
Konzentrische Kreise<br />
Protractor<br />
Protractor erstellt ein Custom Object mit dem Sie Winkel messen<br />
können. Mit der Einstellung Shape, können Sie einen vollen oder einen<br />
halben Kreis darstellen lassen.(Full oder Half Circle). Die Option Label<br />
setzt die numerische Benennung der Intervalle. Verwenden Sie die Show<br />
Mark Option um eine Markierung für einen eingestellten Winke<br />
anzuzeigen. Verwenden Sie Show Range um einen eingestellten Bereich<br />
hervorzuheben.<br />
Protractor Einstellungen<br />
Range Finder<br />
Wenn Sie Range Finder einem Objekt zuweisen, wird Ihnen der<br />
Abstand zu einem Ausgewählten Objekt im Meter angezeigt. Die Option<br />
Draw Link zeichnet eine gestrichelte Line zwischen den Items.<br />
L IGHTW AVE <strong>3D</strong> 7 9.7
9.8 K APITEL NEUN: OBJEKT E IGENSCHAFTEN<br />
Range Finder in Aktion<br />
Null Objekte funktionieren am besten. Wenn Sie es aber an einem<br />
normalen Objekt verwenden wollen, sollten Sie vielleicht den Bounding<br />
Box Rendering Level (aus wählbar in der Kopfleiste des Viewports)<br />
verwenden. Sonst könnte es vorkommen, dass die Surface des Objekts<br />
die numerische Anzeige schwer leserlich erscheinen lässt.<br />
Ruler<br />
Durch das hinzufügen von Ruler zu einem Null Objekt erhalten Sie ein<br />
Messinstrument. Sie können die Länge des Lineals, durch das stretchen<br />
des Objekts in die ausgewählte Axis bestimmen. Die Messeinheiten<br />
können 1/10 eines Meters oder feet/inches sein. Die Option Draw<br />
Numbers steuert die Anzeige der Zahlen.<br />
ShowCurve<br />
ShowCurve zeigt eine Curve Object an. Normalerweise sind solche<br />
Kurven als modellierungs Tool nicht in Layout sichtbar. (Sind in diesem<br />
Objekt mehrere Curves vorhanden, wird das erste angezeigt.) Die Farbe<br />
der Curve kann mit Curve Color im Options Panel eingestellt werden.<br />
Die Option Draw Cage zeigt, wenn ausgewählt, den “Käfig” der Curve,
durch das verbinden der Vertices mit gestrichelten Linien in einer Farbe<br />
Ihrere Wahl. Die Option Draw Points fügt, wenn ausgewählt, Pfeilspitzen<br />
zu jedem Vertex, um die Richtung der Curve anzuzeigen.<br />
The ShowCurve Options Panel<br />
ShowCurve wurde für die Verwendung mit dem CurveConform<br />
displacement Plugin, das später in diesem Kapitel besprochen wird,<br />
erstellt.<br />
Eine Curve mit zugewiesenem ShowCurve<br />
SockMonkey<br />
Das SockMonkey Custom Object Plugin zeichnet Bounding Boxes für<br />
Verbindungen die mit dem SockMonkey Displacement Plugin erstellt<br />
wurden (wird später behandelt). Wenn Sie den Auto-add Control Item<br />
Button am Haupt Interface verwenden, wird dieses Custom Object Plugin<br />
automatisch dem erstellten Control Item zugewiesen, damit Sie sich<br />
nicht mehr um das manuelle zuweisen kümmern müssen. Wenn Sie statt<br />
dessen, die Add Relationship Option auswählen—wo Sie manuell das<br />
Control Item definieren müssen—, können Sie dieses Custom Object<br />
Plugin hinzufügen, um die Bounding Box zu erhalten.<br />
Das Parent Object ist das Haupt SockMonkey objekt. Pending<br />
Relationship ist abhängig von der Vertex Group die am Hauptinterface<br />
definiert ist. Sobald dies zugewiesen wird, erscheint der Dialog nicht<br />
mehr wenn Sie diese Optionen aufrufen wollen. Statt dessen erscheint<br />
folgender Dialog:<br />
L IGHTW AVE <strong>3D</strong> 7 9.9
9.10 K APITEL NEUN: OBJEKT E IGENSCHAFTEN<br />
Wenn kein Link zugewiesen wird, hat dieses Plugin keine<br />
Auswirkungen.<br />
Speedometer<br />
Wenn Sie Speedometer einem Null Objekt hinzufügen, können Sie die<br />
Geschwindigkeit eines Items in Meter pro Sekunde messen. Wählen Sie<br />
im Item Pop Up Menü, das Item aus, dessen Geschwindigkeit Sie messen<br />
möchten. Aktivieren Sie World Coords, um die aktuelle Geschwindigkeit<br />
basierend auf den Welt Koordinaten zu messen. (Das werden Sie machen<br />
wollen, wenn das Item zu einem anderen, sich bewegenden Item,<br />
geparented ist.)<br />
Die Max Speed Einstellung gibt den Wert an, der erscheint, wenn die<br />
Nadel ganz rechts ansteht. Wählen Sie Auto-Range, damit das Plugin den<br />
maximal Wert selbst vorgibt. Beachten Sie, dass die Nadel auch über das<br />
Maximum gehen kann, wenn die Geschwindigkeit größer wird.<br />
Speedometer<br />
VRML97 Custom Object<br />
Das VRML97 Custom Object kann einem Objekt zugewiesen werden<br />
um dessen VRML Eigenaschaften in Layout sichtbar zu machen. Es wird<br />
die URL, der Proximity Sensor Bounding Box, LOD Rang, Sound Nodes<br />
und Links zu alternativen Triggern angezeigt.
OBJECT REPLACEMENT<br />
Sie können Spezielle Plugins verwenden um Objekte wärend der<br />
Animation auszutauschen.<br />
L IGHTW AVE <strong>3D</strong> 7 9.11<br />
Level-of-Detail Object Replacement<br />
Level-Of-Detail Object Replacement ermöglicht Ihnen ein Objekt, in<br />
Abhängigkeit von dessen Entfernung von der Kamera, durch eine<br />
anderes Objekt auszutauschen. Das kann ein großer Zeitsparer sein für<br />
Objekte die in der Animation machmal, nah oder manch mal fern der<br />
Kamera befinden. Es gibt keinen Grund Rechenpower an einem<br />
Schlachtkreuzer mit einer Million Polygonen, dass zu klein ist um irgend<br />
ein Detail ausmachen zu können, zu verschwenden. Wenn es weit genug<br />
ist, könnten Sie mit einem Quader oder Kugel das Objekt ersetzen.
9.12 C HAPTER N INE: OBJECT P ROPERTIES<br />
Level-of-Detail Object Replacement Panel<br />
Von oben nach Unten entsprechen die Einträge von nah nach fern,<br />
d.h. das entfernteste entspricht dem untersten. Wenn die Distanz<br />
zwischen einem Objekt und der Kamera sich in einem bestimmten<br />
Bereich befindet, wird das entsprechende Objekt geladen. Die Standard<br />
Einstellung des Base Object entspricht dem Objekt dem das Plugin<br />
zugeordnet wurde. Sie können aber auch ein anderes zuweisen, wenn Sie<br />
möchten.<br />
ObjList<br />
ObjList ersetzt das aktuelle Objekt mit solche die in einer Text Datei<br />
aufgelistet sind. Die Datei wird mit einem Filerequester ausgewählt, das<br />
erscheint, wenn Sie den Options Button klicken. ObjList funktioniert wie<br />
ObjectSequence, das später behandelt wird, aber die Objektliste erlaubt<br />
Ihnen Objekte aus verschiedenen Ordnern, ja sogar über das Netzwerk<br />
zu benutzen. Die Datei muss folgendes Format haben :<br />
#LW Object Replacement List<br />
<br />
<br />
<br />
<br />
<br />
L IGHTW AVE <strong>3D</strong> 7 9.13<br />
Die Ersetzungsinformation wir in Linien Paaren definiert. Die erste<br />
Linie des Paares ist die Nummer des Frames wo das Objekt ersetzt<br />
werden soll. Die zweite Linie des Paares ist der Dateiname des Objekt,<br />
das eingesetzt werden soll, mit der vollen Pfadangabe.<br />
Z.B. um eine Reihe von Boxen Objekte auszutauschen, würde folgende<br />
Liste benutzt werden:<br />
#LW Object Replacement List<br />
0<br />
c:\Newtek\Objects\terrihendrix.lwo<br />
10<br />
c:\Newtek\Objects\lloydmaines.lwo<br />
20<br />
c:\Newtek\Objects\willoryfarm.lwo<br />
Die Objekt Sequenz benötigt keine Objekte die sich ähneln. Sie<br />
können eine Kuh durch eine Teekanne aus Chrom ersetzen (weil das ja<br />
so viel Spass macht).<br />
Das erste Paar muss das Objekt beinhalten, das Sie in Frame 0 haben<br />
wollen. <strong>LightWave</strong> setzt dies voraus, auch wenn Sie einen andere Zahl<br />
anführen. D.h. wenn Sie folgendes verwenden:<br />
#LW Object Replacement List<br />
35<br />
c:\Newtek\Objects\box2.lwo<br />
Wird das Objekt Box2 trotzdem in Frame 0 geladen.<br />
ObjectSequence<br />
ObjectSequence ersetzt ein Objekt mit einem anderen zu einem<br />
definierten Frame in der Animation. Dieser Austausch ähnelt dem<br />
Vorgang Items > Replace > Replace With Object File, nur das dies<br />
innerhalb der Animation geschieht. ObjectSequence bedeutet für<br />
Objekte, das selbe wie für Images eine Image Sequence.<br />
Um eine Object Replacement zu vollführen, müssen Sie mehrere<br />
Objekte haben, die sich nur durch eine dreistellige Zahl unterscheiden.<br />
Wenn Sie z.B. eine Serie von Boxen Objekte austauschen wollen, würden<br />
Sie das erste Objekt den Namen box000.lwo geben. Wenn Sie das Objekt<br />
in Frame 10 austauschen wollen, müsste das zweite Objekt den Namen<br />
box010.lwo haben. Dieses könnte durch das Objekt box027.lwo in Frame<br />
27 ausgetauscht werden können, usw. Diese Objekte müssen nichts<br />
gemeinsames haben, bis auf den Namen.<br />
Um ObjectSequence zu verwenden, laden Sie das erste Objekt wie<br />
üblich. Dann wählen Sie ObjektSequence als das Object Replacement<br />
Plugin. Alle Objekt Dateien müssen im gleichen Unterordner sein.<br />
Die Geometrie von Objekten wird normalerweise im Modeler erstellt<br />
und die Animation in Layout vollendet. Sie können aber auch die<br />
Geometrie eines Objekts animieren, d.h. die relative Position der Punkte
9.14 C HAPTER N INE: OBJECT P ROPERTIES<br />
eines Objekts verändern, und dadurch die Form verändern. Ein einfaches<br />
Beispiel ist eine Fahne wehen zu lassen, wobei die Fahne eine einfache<br />
segmentierte Box sein kann. Das Bones Feature in <strong>LightWave</strong> ermöglicht<br />
Ihnen die Geometrie eines Objekts zu biegen und zu verzerren, indem Sie<br />
ein Skelett für das Objekt verwenden. Oft werden Bones eingerichtet,<br />
indem Sie eine Hierarchie für Inverse Kinematics (IK) verwenden, die<br />
Ihnen bei der Animation der komplexen Struktur behilflich ist. IK kann<br />
aber auch einfach auf einer Objekthierarchie angewandt werden.<br />
Geometrie kann auch durch Morphing beeinflußt werden.<br />
DAS BENUTZEN VON SUBPATCH OBJECTS IN LAYOUT<br />
Die Einstellung Subdivision Order steuert die Reihenfolge in der<br />
<strong>LightWave</strong> ein SubPatch Object in ein Drahtgittermodell umwandelt und<br />
verformt (wenn Bones, Endomorphs, Displacement Maps usw verwendet<br />
wird). Dies kann einen großen Einfluß auf das aussehen des gerenderten<br />
Objekts haben. <strong>LightWave</strong> unterteilt ein SubPatch Objekt sozusagen im<br />
Flug in ein Drahtgittermodell (meshing). First ist die Standard Einstellung<br />
und sollte wo es nur geht angewendet werde, da es jede Deformation bis<br />
ins Detail ausführt. Sie können z.B. nicht die Falten einer Haut als<br />
Displacement mit Last auftragen, da die Falten nur auf einen niedrig<br />
aufgelösten Käfig einen Einfluß haben würden. Es kommt noch hinzu,<br />
dass alle anderen Möglichkeiten außer First zwei mal länger brauchen.<br />
Dies ist dadurch bedingt, dass <strong>LightWave</strong> zuerst das meshing zuerst<br />
errechnet, um die unverzerrte Point Position zu erhalten und dann erst<br />
die für Surface Texture Mapping. Dadurch brauchen alle Möglichkeiten<br />
außer First einen zweiten meshing Durchlauf.<br />
Wenn aber das meshing mal durchgeführt worden ist und dann Bones<br />
das Objekt verbiegen, könnten ungewollte Quetschungen im Objekt<br />
auftreten. In diesem Fall könnte Last besser funktionieren, da da meshing<br />
erst nach der Deformation des SubPatch Käfigs errechnet wird. Auch<br />
wenn Sie ein SubPatch Modell morphen, möchten Sie, dass das meshing<br />
erst nach dem morphen geschieht (in dem Sie After Morphing, Last, etc.<br />
verwenden). Das liegt daran, dass ein Subpatch Objekt in wirklichkeit ein<br />
Control Point Cage ist. Wenn Sie vor dem morphen meshen, ändern Sie in<br />
Wirklichkeit die Form des Control Cage und unerwartete Ergenisse treten<br />
eher auf.<br />
Wenn Sie ein Displacement Map an einem SubPatch Objekt anwenden<br />
wollen, werden Sie wahrscheinlich die Unterteilung vor dem<br />
Displacement Map zulassen (indem Sie First verwenden). Dies wird dem<br />
Displacment Map mehr Anhaltspunkte geben.<br />
Falls Sie eines der zwischen Einstellungen verwenden wollen, hier ist<br />
die Reihenfolge wie <strong>LightWave</strong> die Objektdeformation anlegt:
1 Morphing<br />
2 Before-bones Plugin displacements<br />
3 Bones<br />
4 Object coordinate Plugin und eingebaute displacements<br />
5 Motion (scale, rotate, move)<br />
6 World coordinate Plugin und eingebaute displacements<br />
SubPatch Display und Render Levels<br />
SubPatch Objects können in Layout gleich wie andere Objekte<br />
verwendet werden. In Layout beinhaltet das Object Properties Panel zwei<br />
Einstellungen die wichtig sind wenn Sie SubPatch Objekte verweden. Die<br />
Einstellungen für Display SubPatch Level und Render SubPatch Level<br />
geben die Stufe der Subdivision Glättung an die für die Anzeige und dem<br />
Rendering benötigt wird. Diese Werte haben generll den ähnlichen Effekt<br />
wie die Einstellung bei Patch Divisions (General Options Panel) im<br />
Modeler, das als nächstes behandelt wird.<br />
Die SubPatch Level können auf Null gesetzt werden. Das ist ähnlich<br />
der Stufe 1, nur, dass die Patches nicht kontinuierlich gemeshed werden,<br />
auch wenn Subdivision Order nicht auf First gesetzt ist. In anderen<br />
Worten, die Stufe Null lässt Patches wie normale Polygone agieren und<br />
dies erlaubt eine schnelle Interaktion.<br />
Behandeln Sie Subpatch Objects wie polygonale Objekte. Sie können<br />
alle normalen Layout Features, wie Bones, verwenden um das SubPatch<br />
Objekt zu animieren und zu deformieren.<br />
ANMERKUNG<br />
Damit ein Objekt ein SubPatch Object wird, müssen Sie es im aktiven<br />
SubPatch Modus abspeichern. Beachten Sie Kapitel 29 für mehr<br />
Informationen über SubPatch Objects.<br />
ANMERKUNG<br />
Beachten Sie das Level_Of_Detail Custom Object Plugin das vorher im<br />
Kapitel besprochen wurde.<br />
L IGHTW AVE <strong>3D</strong> 7 9.15
9.16 C HAPTER N INE: OBJECT P ROPERTIES<br />
META-PRIMITIVE DISPLAY UND RENDER LEVELS<br />
Der Display Metaball Resolution Wert stellt die Nummer der<br />
Subdivisions dar. Um ein glätteres Surface zubekommen, erhöhen Sie<br />
diesen Wert. Es gibt keine Grenze. Render Metaball Resolution steuert<br />
die Auflösung des SubDivision Resolution für das Rendering, die sich<br />
unterscheiden.<br />
ANMERKUNG<br />
Beachten Sie auch das Level-Of-Detail Mesh Refinement Custom<br />
Object Plugin das vorher im Kapitel besprochen wurde.<br />
MORPH TARGETS<br />
Metamorphosing, oder Morphing, bewirkt eine 3-D Metamorphose<br />
eines Objekts in den Formen eines anderen Objektes. Metamorph<br />
benötigt mindestens zwei Objekte - ein Start und ein Ziel Objekt. Die<br />
Steuerung befinden sich auf dem Deformation Tab des Objekt Properties<br />
Panel.<br />
Ausgewähltes Deformations Tab<br />
Die Anzahl der Punkte in jedem Objekt muss gleich sein. Sie können<br />
keinen erfolgreichen Morph zwischen Objekten mit verschiedener<br />
Punkte Anzahl machen. Auch sollte die Reihung der Punkte gleich sein.<br />
ANMERKUNG<br />
Das verwenden von Endomorphs, das später besprochen wird,<br />
vereinfacht den Vorgang indem die Ziel Daten innerhalb des Objekts
gespeichert werden kann. Die garantiert die gleiche Anzahl von<br />
Punkten und hilft bei der Bearbeitung der Reihung der Punkte.<br />
Wenn Sie einen Morph Amount eingeben wird das Objekt um diesen<br />
Prozentsatz ins Morph Target transformiert. Dennoch werden Sie meist<br />
ein Morphing über einen gewissen Zeitraum von statten gehen lassen,<br />
indem Sie das Standard <strong>LightWave</strong> Envelope für die Steuerung des<br />
Morphing der Form eines Objekts, der Surface Color, oder beides<br />
verwenden.<br />
ANMERKUNG<br />
Wenn Sie einen Envelope verwenden wird der Morph Amount<br />
keinen Einfluß auf die Ergebnisse haben.<br />
Das Morph Target ist das Ziel Objekt (das Objekt in dem das aktuelle<br />
Objekt gemorphed werden wird). Das Target Objekt kann selbst wieder<br />
ein Target haben und Sie können ein Kette von bis 40 Targets bilden.<br />
(Jede Anzahl von Objketen kann in einer Szene morphen.)<br />
Mit Morph Surfaces können Sie die Surface Eigenschaften (color,<br />
texture, etc.) des ersten Objekts einer Morphkette, in die Eigenschaften<br />
des zweiten Objekts legen. Auch wenn mehrere Objekte morphen, nur<br />
die ersten zwei Objekte können Morph Surfaces verwenden.<br />
Multiple Target/Single Envelope<br />
Um eine einzelnes Objekt durch eine Kette von mehreren Targets mit<br />
einem Envelope zu morphen, können Sie die Multi Target/Single Env<br />
Option verwenden. Die Morphkette sollte folgendermaßen aufgebaut<br />
sein, dass Objekt A Target B hat, Objekt B Target C hat, Objekt C Target D<br />
hat usw. Sobald dies eingestellt ist bedeutet ein Morph Wert von 0 bis<br />
100 Objekt A in Objekt B morpht, ein Morph Wert von 101 bis 200 Objekt<br />
A in Objekt C morpht. Werte von 201 bis 300 morpht in D, und so weiter.<br />
ANMERKUNG<br />
Multi Target/Single Env mit Surface Morphing zeigt nur den Wandel<br />
beim ersten Morph.<br />
L IGHTW AVE <strong>3D</strong> 7 9.17<br />
ENDOMORPHS ANIMIEREN<br />
Durch das verwenden des Vertex Map Features in <strong>LightWave</strong>, können<br />
Sie Ihre Morph Targets mit den Punkte Abweichungsinformation,<br />
geschickt in einem einzelen Objekt übernehmen. Diese Art von Objekt<br />
wird Endomorph genannt und die Targets werden Morph Maps genannt<br />
(Siehe Kapitel 28 für mehr Information über die Erstellung von<br />
Endomorph Objects.)
9.18 C HAPTER N INE: OBJECT P ROPERTIES<br />
Ein weiterer Vorteil der Endomorphs ist das eine gemorphte Pose eine<br />
Mixtur aus verschiedenen Targets sein kann. Wie den vorher<br />
besprochenen normalen Morphing, sind Sie auf die Mophzustände<br />
zwischen dem Anfangs- und Target Objekt.<br />
Was noch ist, das animieren eines Endomorphs ist einfach, weil Sie<br />
die Pose mit dem MorphMixer Displacement Plugin Keyframen.<br />
Animieren eines Endomorphs:<br />
1 In Layout, fügen Sie das MorphMixer displacement Plugin zu Ihrem<br />
Endomorph Object im Object Properties Panel des Deformations Tab.<br />
2 Öffen Sie das Option Panel des Plugin Option Panel (doppelklicken sie<br />
in die Liste).<br />
3 Nun bewegen Sie den Layout Frame Slider bis zu dem Frame wo Sie<br />
das Objekt Posieren wollen und setzen die Morph Maps im<br />
MophMixer Panel, wie Sie es sich wünschen.
ANMERKUNG<br />
Wenn Sie Dynamic Update nicht auf Interactive (Display Options Tab<br />
des Preferences Panel) gesetzt haben, können Sie den Layouter dazu<br />
zwingen sich zu aktualisieren indem Sie bei gehaltener ALT Taste die<br />
Regler im MorphMixer ziehen.<br />
L IGHTW AVE <strong>3D</strong> 7 9.19<br />
MorphMixer erstellt automatisch Keyframs zum aktuellen Frame für<br />
jeden Morph Channel den Sie einstellen. Es ist wie das verwenden der<br />
normalen Auto Key Create Funktion (General Options Tab des<br />
Preferences Panel). Wenn das Key für den Morph Channel bereits<br />
vorhanden ist, erscheint ein Icon mit einem Schlüssel rechts neben<br />
dem Slider. Sie können die Pfeil Buttons benutzen um von einem Key<br />
zu nächsten zu springen - dies ändert auch den Aktuellen Frame.<br />
Sie können für alle Morphs ein Key erstellen indem Sie CTRL+SHIFT<br />
halten während Sie ein Slider ziehen.<br />
Der Reset Button erstellt Keys mit 0% für alle Channels der Gruppe.<br />
4 Wiederholden Sie den vorigen Schritt für alle Keys, die Sie erstellen<br />
wollen.<br />
5 Da das MorphMixer Plugin die Morph Maps als Animations Channels<br />
hinzufügt, gleich wie die XYZ Positionen, können Sie den Graph Editor<br />
um diese Werte manipulieren. Wenn Sie den Graph Editor Button am<br />
MorphMixer Panel klicken, erscheint dieser mit den Channel Gruppen<br />
im Channel Bin.<br />
Die maximale Anzahl an Morph Targets beträgt 32. Für größere Morph<br />
Target Sätze erstellen Sie zusätzliche Gruppen. Verwenden Sie Load und<br />
Save um MorphMixer Daten auf Ihre Festplatte zu speichern oder um<br />
diese zu laden.<br />
ANMERKUNG<br />
Wenn Sie den GraphEditor verwenden, müssen Sie trotzdem den<br />
MorphMixer Displacement Plugin einfügen und die Animations<br />
Channels zur Verfügung zu haben. Sie müssen aber den MorphMixer<br />
Option Panel nicht geöffnet haben.
9.20 C HAPTER N INE: OBJECT P ROPERTIES<br />
Wenn Sie zu einer Audio Datei die Lip Sync einstellen wollen, können<br />
Sie die Audio Datei einladen (Scene Editor Panel) um diese als Referenz<br />
zu verwenden.<br />
Speichern des Morph Mix<br />
Sie können den aktuellen “Mix” der Morphs als Endomorph speichern<br />
indem Sie File > Save > Save Endomorph auswählen. Der Morph<br />
erscheint unter einem neuen Tab mit dem Namen “Miscellaneous” im<br />
MorphMixer. (Beachten Sie das Sie unter Umständen den MophMixer neu<br />
aufrufen müssen.) Vergessen Sie nicht Ihr Objekt abzuspeichern, wenn<br />
Sie den neuen Morph beibehalten wollen.<br />
DISPLACEMENT MAPS<br />
Displacement Maps sind ähnlich den Surface Maps, die Farben und<br />
Texturen zu einer Objekt Surface hinzufügen. (Sie können im Kapitel 13<br />
die Beschreibung von diversen Displacement Map Einstellungen<br />
nachlesen.) Der unterschied ist der, dass Sie anstatt dem Aussehen der<br />
Surface der Objekte, mit Displacement Maps, die Punkte der Objekte<br />
verschieben, wodurch die Form des Objekts verändert wird. Der<br />
Unterschied kann kaum merklich oder dramatisch ausfallen, wodurch<br />
das Objekt sich komplett verändert.
Displacement Map Button<br />
Displacement Map auf ein Fahnen Objekt<br />
ANMERKUNG<br />
Vergessen Sie nicht, dass Displacement Mapping in der Szenen Datei<br />
gespeichert wird und nicht in der Objekt Datei.Wenn Sie ein Objekt<br />
mit den Displacement Map Informationen laden wollen, wählen Sie File<br />
> Load > Load Items From Scene.<br />
Sie können sehr einfach wehende Vorhänge, kräuselndes<br />
Wasseroberflächen und holpriges Gelände erstellen, indem Sie ein<br />
Displacement Map einem Objekt zuweisen. Obwohl die Punkte<br />
verschoben werden, bleibt die Beziehung zwischen den Polygonen<br />
erhalten und daher folgt die Surface Information den versetzen<br />
Polygonen.<br />
L IGHTW AVE <strong>3D</strong> 7 9.21
9.22 C HAPTER N INE: OBJECT P ROPERTIES<br />
Unterschiede zu Surface Textures<br />
Zum größten Teil werden Texturen für Displacement Maps und<br />
Texturen für Surfaces gleich eingestellt. Sie werden aber einige<br />
Unterschiede bemerken.<br />
Ein Unterschied ist dass <strong>3D</strong> Texturen (d.h. Procedural und Gradient)<br />
Ihnen die Displacement Axis auswählen lassen.<br />
Sie können auch den Factor des Effekts den Sie von Image Map<br />
Displacement erhalten bestimmen, indem Sie Texture Amplitude<br />
Einstellen. Verwenden Sie einen Wert kleiner als 1 um den Effekt zu<br />
verringern und größer als 1 um den Effekt zu vergrößern.<br />
Übung: Displacement Map<br />
1 Laden Sie das Objekt USFLAG2.LWO object (TUTORIALS Ordner) in<br />
Layout.<br />
2 Drücken Sie P um das Properties Panel des Objekts zu öffnen.
3 Klicken Sie den Displacement Map Texture Button im Deformations<br />
Tab an. Wenn der Texture Editor erscheinet, verändern Sie den<br />
Standard Layer Type nach Procedural Texture. Wählen Sie<br />
Turbulence als Procedural Type und stellen Sie die Displacement<br />
Axis auf Z, da wir die Fahne in diese Achsen Richtung bewegen<br />
wollen.<br />
4 Beobachten Sie den Effekt des Displacement Map auf das Objekt.<br />
L IGHTW AVE <strong>3D</strong> 7 9.23<br />
Ist zwar interessant, aber etwas zu übertrieben. Tatsächlich ist die<br />
Größe und der Umfang des Displacement unproportional zu unserem<br />
Objekt. Es ist als ob eine Felsbrocken in ein Plantschbecken geworfen<br />
wird. Was wir da brauchen ist eigentlich ein kleineren Stein.<br />
5 Gehen Sie zurück in den Texture Editor und ändern Sie Texture Value<br />
auf 0.2. Dies wird den allgemeinen Umfang des Displacements<br />
reduzieren.
9.24 C HAPTER N INE: OBJECT P ROPERTIES<br />
6 Unser Objekt ist nur ein Meter Breit. Um kleine Wellen zu erhalten,<br />
ändern Sie die Scale der Textur auf 400mm auf allen Achsen.<br />
7 Klick Sie den Play Button im rechten unteren Eck des Hauptinterface.<br />
Das Display wir automatisch aktualisiert und wir erhalten eine<br />
bessere Rückmeldung, wenn wir die Textur animieren. (Beachten Sie,<br />
dass die Fahne sich noch nicht bewegt.)<br />
ANMERKUNG<br />
Falls Sie überhaupt nichts sehen, stoppen Sie das Playback und wählen<br />
die Display > Options: Display Options um das Display Options Tab<br />
des Preferences Panel zu öffnen.Versichern Sie sich, das der Bounding<br />
Box Threshold zumindest auf 5000 eingestellt ist (das ist etwas mehr<br />
als die Anzahl der Polygone im Objekt) und drücken wieder auf Play.<br />
8 Sie können die Welle animieren in dem Sie die Position der Textur, das<br />
Zentrum der Textur, animieren. Klicken Sie auf den Envelope Button<br />
der X Position.
9 Es erscheint der Graph Editor. Wählen Sie nur die Position X für die<br />
Textur und fügen Sie eine Key auf Frame 60 (dem letzten Frame der<br />
Szene) mit dem Wert 2m. (Sie müssen unter Umständen den Zoom<br />
des Graph Editor neu einstellen. Ziehen Sie einfach am Icon mit dem<br />
Vergrößerungsglas, rechts Oben.)<br />
Wenn Ihre Szene noch immer abgespielt wird, sollten Sie die Fahne<br />
wehen sehen. Die Textur wandert um 2 Meter bis Frame 60.<br />
10 Jetzt auf jeden Fall, wenn es sich um eine echte Fahne handeln würde,<br />
würde es an einem Masten hängen und die linke Seite würde nicht so<br />
stark wehen wie die rechte Seite. Wir können dies simulieren indem<br />
das Zentrum der Textur verändert wird und einen abnehmenden<br />
Effekt zuweisen.<br />
Stellen Sie die Texture Falloff für X = 100%. Die setzt die Größe des<br />
Abfalls der Displacement Map pro Default Unite, das einen Meter<br />
betragen sollte (General Options Tab des Preference Panes). Jetzt hat<br />
der Effekt die volle Stärke im Zentrum und wird bei einem Meter vom<br />
Zentrum um 100% reduziert (das wäre die linke Seite, weil die Fahne<br />
1m breit ist) Falls Sie mehr Bewegung in die linke Richtung haben<br />
möchten reduzieren Sie den Falloff Wert.<br />
11 Die Fahne ist ein Meter Breit, aber ihr Local Origin ist im Zentrum -<br />
Sie können das im Moderler überprüfen oder wenn Sie es wieder<br />
Layouter laden. Das bedeutet die rechte Seite befindet sich bei<br />
500mm. Das sollte der Beginn für die X Position der Textur.<br />
L IGHTW AVE <strong>3D</strong> 7 9.25
9.26 C HAPTER N INE: OBJECT P ROPERTIES<br />
Zurück im Graph Editor, schalten Sie in den Move Mode und ziehen<br />
Sie das erste Key (auf Frame 0) hinauf, aber nicht über von 500mm.<br />
Während Sie ziehen, beobachten Sie das Viewport in Layout. Sie<br />
sollten die Textur sehen, wie es sich nach rechts bewegt (entlang der<br />
X Achse). Da Sie ein Falloff verwenden, verschieben Sie den Key, der<br />
Falloff beginnt an einem anderen Punkt - letztendlich auf der rechten<br />
Seite der Fahne - und nimmt zu linken Seite komplett ab.<br />
ANMERKUNG<br />
Wenn Sie die Positions Werte animieren, basiert das Zentrum des<br />
Falloffs auf die Position in Frame 0.
12 Um etwas mehr Abwechslung in den Wellen zu bekommen, könnten<br />
Sie ein Key auf die Z Position der Displacement Maps hinzufügen.<br />
Displacement Mapped Objects<br />
Normalerweise, wenn Sie ein Objekt in Modeler konstruieren,<br />
versuchen Sie die Anzahl der Polygone zu minimieren. Wenn Sie jedoch<br />
wissen, dass das Objekt mit Displacement Maps verwendet wird, sollten<br />
Sie gewisse oder alle Bereiche unterteile um mehr Polygone zu erhalten<br />
für diese biegsameren Bereiche. Displacement Maps können Polygone<br />
mit vier Seiten und mehr Non Planar machen, die rendering Fehler<br />
erzeugen können.<br />
Displacement Mapping Versus Bump Mapping<br />
Displacement Mapping ist anders als Surface Bump Mapping. Bei<br />
Displacement Mapping verändert die Geometrie des Objekts, Bump Maps<br />
täuschen die Veränderung nur mit einem Shading.<br />
Links: Ripple Bump Map. Rechts: Ripple Displacement Map.<br />
L IGHTW AVE <strong>3D</strong> 7 9.27<br />
Wenn Sie ein Image Map als Displacement Map verwenden (anstatt<br />
einer Procedural Texture), versetzen rein weiße Gebiete die Punkte eines<br />
Objekts um 100% des Texture Amplitude Werts. Rein schwarze Gebiete<br />
haben keinen Einfluß. Alle Farbwerte dazwischen werden in Relation<br />
zugewiesen<br />
Beachten Sie, dass der Texture Amplitude Wert einen Envelope<br />
Option hat, das das Displacement Map in der Zeit animieren kann.
9.28 C HAPTER N INE: OBJECT P ROPERTIES<br />
HINWEIS<br />
Das Ripples Displacement Texture hebt die Surface nicht, sondern<br />
verteilt die Punkte über die Textur.Wenn Sie Wasser Wellen benötigen,<br />
die sich erheben, wenn die Surface seitlich aus der nähe betrachtet<br />
wird, versuchen Sie statt dessen die Fractal Noise Texture zu<br />
verwenden. Fractal Noise verschiebt die Punkte von der Surface weg.<br />
Bump Displacement<br />
Die Option Bump Displacement verwendet die Bump Texture an<br />
einem Polygon und Punkt, und trägt dies als Displacement Texture auf.<br />
Die Richtung der Verschiebung wird durch die Vertex Normale gesetzt<br />
und der Betrag wird mit dem Dist Wert eingestellt.<br />
Bump Displacement ist großartig, weil es aus Bump Shading wirkliche<br />
Geometrie deformationen erstellt. (Vergessen Sie nicht, dass Bump<br />
Shading selbst keinen Einfluß auf die Geometrie hat.) Die Ergebnisse sind<br />
besser mit Bump Contours, Schading und Schatten.<br />
Dieses Feature ist vor allem gut auf Subpatch Objects weil die<br />
ausführliche Gemetrie es den Displacement erlaubt den Bumps und<br />
Surface Konturen anzugleichen, vorallem, wenn der Render SubPatch<br />
Level (Objects Properties) hoch eingestellt ist.<br />
DISPLACEMENT PLUG-INS<br />
Zusätzlich zum MorphMixer Displacement Plugin, gibt es mehrere<br />
andere Plugins die Ihnen erlauben das Objekt auf verschiedenen Art und<br />
Weisen zu deformieren.<br />
CurveConform<br />
CurveConform verwenden eine Curve Object um das Mesh<br />
(Drahtgittermodell) zu deformieren. Um festzustellen, welcher Teil der<br />
Curve welchen Teil des Objekts deformieren soll, müssen Sie eine Achse<br />
und eine Entfernungsreichweite entlang dieser Achse definieren. Die<br />
Achse ist die Richtung im Mesh das transformiert wird um entlang der<br />
Curve zu liegen. Die Range Start und Range End Werte definieren wo der<br />
Anfang und das Ende der Angleichung an die Curve liegen soll, entlang<br />
der ausgewählten Axis.
Das CurveConform Options Panel<br />
Wenn CurveConform das erste mal hinzugefügt wird, wird das Mesh<br />
gescannt, um eine Bounding Box zu errechnen. Die Range und die Axis<br />
werden eingestellt um die längste Seite dieses Bounding Box zu<br />
entsprechen. Der Auto-Range Button kann dazu verwendet werden um<br />
das Mesh neu zu scannen und die Range an den grenzen des gerade<br />
ausgewählten Axis einzustellen.<br />
Das Curve Objekt wird aus dem Curve Pop Up ausgewählt. Wenn<br />
mehr als eine Curve sich im Objekt befindet, wird die erste Curve<br />
verwendet.<br />
CurveConform deformiert die Kuh. Die Stretch Option ist aktiviert. Das ShowCurve Custom Object Plugin wurde der Curve<br />
zugewiesen um es sichtbar zu machen.<br />
L IGHTW AVE <strong>3D</strong> 7 9.29<br />
Die Option Flip Option dreht die Einfluß Richtung der Curve um.<br />
World Coordinates behält die Position der Curve im <strong>3D</strong> Raum um nur<br />
die Teile des Mesh zu deformieren, die in diesen Bereich bewegt werden.<br />
Stretch ändert die Größe der Range auf die Bogenlänge der Curve<br />
(die Länge der Curve), damit die gesamte Länge der Range genau in die<br />
Länge der Curve passt. Dies kann eine Streckung oder Stauchung des<br />
Mesh entlang dessen Achse bewirken.
9.30 C HAPTER N INE: OBJECT P ROPERTIES<br />
Wenn Align aktiviert ist, werden die Vertices rotiert und<br />
umgerechnet, damit “dicke” des Mesh erhalten bleibt, wie bei der Bend<br />
Funktion. Dieser Modus trägt die Range direkt auf die Curve auf, somit<br />
hat die Flip Option den Effekt, dass das Mesh umgedreht wird, aber die<br />
Grundform erhalten bleibt.<br />
Die Prozentangaben bei Curve Influence vermischt die verformte<br />
Form und die original Form.<br />
Deform Displacement Plugins<br />
Die Deform Displacement Plugins ermöglichen Ihnen Objekte zu<br />
Formen, ähnlich dem Flex und Deform Tools im Modeler.<br />
Deform:Bend<br />
Das Effect Base Object definiert den Beginn der Deformation entlang<br />
der ausgewählten Axis. Das Effect Handle Object gibt die Richtung der<br />
Deformation an.<br />
Deform: Bend<br />
Deform:Pole<br />
Das Effect Center ist das Zentrum des Effekts. Eine Skalierung dessen<br />
verformt die Geometrie. Der Effect Corner definiert das Eck des<br />
Einflußbereichs. Verwenden Sie den Slider um die Form dieses Gebietes<br />
zu verändern.<br />
Deform: Pole
Deform:Shear<br />
Die Einstellung von Deform:Shear ist fast das gleiche wie bei<br />
Deform:Bend. Sie können auch die Art und Weise wie der Effekt vom<br />
Base und Handle zugewiesen wird, mit den zwei Sliders steuern. Der<br />
obere Slider steuert den Anfang, der untere Slider steuert das Ende der<br />
Deformation. Verwenden Sie das Preset Pop Up um aus gebräuchlichen<br />
Einstellungen auswählen zu können.<br />
Deform: Shear<br />
Deform:Taper<br />
Deform:Taper funktioniert wie Deform:Shear, nur dass Sie das Handle<br />
Skaliern anstatt es zu bewegen.<br />
Deform:Taper<br />
L IGHTW AVE <strong>3D</strong> 7 9.31
9.32 C HAPTER N INE: OBJECT P ROPERTIES<br />
Deform:Twist<br />
Deform:Twist funktioniert wie Deform:Shear, nur dass Sie das Handle<br />
rotieren, anstatt es zu bewegen. Das Zentrum der Deformation ist durch<br />
das Base Objekt definiert.<br />
Deform:Twist<br />
Deform:Vortex<br />
Das Effect Center ist das Zentrum des Effekt und das rotieren um die<br />
auswählte Axis deformiert die Geometrie. D.h. wenn Sie die X Achse<br />
auswählen, rotieren Sie Pitch. Bei Y rotieren Sie Heading und bei Z<br />
rotieren Sie Bank. Der Effect Corner definiert das Eck des Deformations<br />
Gebietes. Verwenden Sie die Slider um die Form des Gebietes zu<br />
verändern.<br />
Deform:Vortex<br />
HINWEIS<br />
Fügen Sie Deform:Vortex drei mal hinzu mit einem anderen Axis<br />
Einstellung um eine totale Kontrolle über die Rotatio zu erhalten.
DisplacementTexture<br />
Verwenden Sie Displacement Textures, um eine Textur als<br />
Displacement Map zu verwenden. Sie werden jetzt sagen, das kann ich<br />
mit der Displacement Map Funktion machen. Nun, das verwenden dieses<br />
Plugins erlaubt Ihnen die Reihenfolge der Deformation festlegen, wenn<br />
Sie mehrere Displacement Plugins verwenden. Z.B. Motion Designer<br />
überschreibt alle Effekte der Displacement Map Funktion. Mit<br />
Dispalcement Texture, können Sie sie nach dem Motion Designer<br />
platzieren.<br />
Effector<br />
Effector läßt Effector Objects die Punkte eines betroffenen Objekts<br />
anziehen oder abstoßen. Der Effektor kann jedes Objekt sein das Sie<br />
wollen, aber am besten funktionieren Null Objekte.<br />
L IGHTW AVE <strong>3D</strong> 7 9.33<br />
Der Effector Object(s) Prefix, mit dem Standard Effector, ist ein Prefix<br />
für einen Namen. Jedes Objekt, das mit dem Namen beginnt wird zu<br />
einem Effektor. Dies erlaubt Ihnen mehr als ein Objekt zu benutzen,<br />
basierend auf den Namen.<br />
Solid Core Radius definiert einen kugelförmigen Bereich, innerhalb<br />
dessen alle Objekte gleich betroffen sind. Es gibt einen allmählichen<br />
Abfall zwischen den Solid Core Radius und Falloff Distance. Objekte<br />
außerhalb des Falloff Distance sind überhaupt nicht betroffen.<br />
Sie können auch die Form mit Effector Shape auswählen. Es kann ein<br />
Point (Punkt) oder Plane (Ebene) sein. Wenn es eine Plane ist, müssen<br />
Sie die Axis definieren. Plane kann eine undurchdringliche Ebene die auf<br />
der negativen Seite der Achse beginnt, basieren auf die Position des<br />
Effektors (um z.B. die Füße gegen den Boden zu pressen). Falloff<br />
Distance und Solid Core Radius haben keinen Einfluß.<br />
Die Wirkung des Effector Objekts wird durch die Animation der XYZ.<br />
Size Channels bewirkt. Positive Werte stoßen ab, negative Werte ziehen<br />
an.
9.34 C HAPTER N INE: OBJECT P ROPERTIES<br />
Effector in Aktion<br />
Expression<br />
Expression ist ein Schwestern Plugin des Expression Channel Modifier<br />
(siehe Chapter 8). Sie benutzen es in gleicher Weise.<br />
Sie können unabhängige Expressions für XYZ Punkt Verschiebungen<br />
setzen in dem Sie das Channel Pop Up Menü verwenden.<br />
Einige Allgemeine Optionen sind vorhanden, die in der Channel<br />
Modifier Version nicht zur Verfügung stehen. Die After Bones Option<br />
veranlasst die Verschiebung nach dem Deformation durch einem Bone.<br />
Wenn World Coordinates ausgewählt ist, befinden sich die XYZ<br />
Variablen auf den Weltachsen und nicht in den lokalen Achsen.
HyperVoxelsParticles<br />
Das HyperVoxelsParticles Displacement Plugin ermöglicht Ihnen die<br />
Basis Farbe eines Hypervoxel Partikel von der Farbe des Vertex Color<br />
Map zu nehmen, wenn eines Existiert.<br />
Inertia<br />
Inertia erstellt Lazy Points. Es verzögert die Punkte eines Objekt und<br />
lässt diese über einen gewissen Zeitraum wieder aufschließen.<br />
L IGHTW AVE <strong>3D</strong> 7 9.35<br />
Lag Rate (s/m) ist der Umfang der Verzögerung (in Sekunden) für die<br />
Punkte die sich einen Meter vom Pivot Point liegen - Punkte die sich<br />
näher oder weiter entfernt befinden werden dementsprechend<br />
behandelt. Wenn sich der Pivot Point des Cow Objekts auf der<br />
Nasenspitze befindet und die Kuh sich vorwärts bewegt, würde die<br />
Nasenspitze sich mit dem Pivot Point mit bewegen, der Rest aber<br />
Zeitverzögert folgen. Wenn Sie Lag Rate auf 1 stellen, dann verzögert sich<br />
der Bereicht der Kuh, der sich einen Meter von der Nase befindet um<br />
eine Sekunde (25 Frames).
9.36 C HAPTER N INE: OBJECT P ROPERTIES<br />
Normalerweise löst die Bewegung des Objekts diesen Effekt aus, Sie<br />
können aber auch ein anderes Objekt durch Inertia Pivot Object<br />
verwenden. Dann braucht das Objekt sich nicht einmal mehr bewegen<br />
um den Effekt zu zeigen. Inertia Pivot Object ersetzt den Pivot Point des<br />
Items und wird dadurch zum Zentrum von wo aus die Trägheit ausgeht.<br />
Punkte die weiter entfernt liegen haben eine größere Zeitverzögerung in<br />
ihrer Animation - die Zeitverzögerung (delay) beträgt die Distanz<br />
multipliziert mit der Lag Rate. Durch das aktivieren von Local Pivot<br />
werden die lokalen Koordinaten verwendet statt der Weltkoordinaten.<br />
Sie können auch eine Weight Map spezifizieren. Null Weight ergibt<br />
kein Delay der Punkte. Punkte mit 100% erhalten den gleichen Effekt wie<br />
wenn kein Weight Map verwendet wird.<br />
Joint Morph<br />
JointMorph verändert ein Endomorph basierend auf die<br />
Winkelstellung eines Bones. Diese Funktion ersetzt die verbreitete aber<br />
mühsehlige Anwendung von MorphMixer in Verbindung mit einem<br />
Expression oder einem Plugin um den Morph Channel basierend auf die<br />
Winkelstellung eines Bones zu steuern. Dies würde es Ihnen ermöglichen<br />
einen Arm mit Bones abzubiegen und das gleichzeitig ein Morph Map die<br />
Muskelschwellung steuern.<br />
Joint Morph Panel<br />
Zur Anwendeung, wählen Sie einfach ein Bone vom Endomorph. Das<br />
wird der Bone, dessen Rotation das Morphing auslöst. Danach aktivieren<br />
Sie die Rotation die ein bestimmtes Morph beeinflußt. Diese können<br />
unterschiedlich sein, darum kann eine Veränderung des Heading ein<br />
anderes Morph Map beeinflussen, als die Veränderung des Pitch.
Die Angle Minimum und Angle Maximum Winkel entsprechen den<br />
Morph Minimum und Morph Maximum Morph Prozente. Wenn also das<br />
Heading des Bones am Angle Minimum ist, wird der Morph Minimum<br />
Prozentwert auch am Minimum sein. Sobald der Winkel sich in Richtung<br />
Angle Maximum vergrößert verändert sich der Morph in Richtung<br />
Morph Maximum. Es gibt keinen Grenze für Morphing, d.h. wird der<br />
Winkel jenseits des Bereichs verändert, werden auch der Morphprozente<br />
entsprechend mitverändert.<br />
Morph Mixer<br />
Für Informationen bezüglich Morph Mixer, beachten Sie “Animating<br />
Endomorphs” etwas früher in diesem Kapitel.<br />
NormalDisplacement<br />
NormalDisplacement kann einen Vertex (Punkt) entweder entlang<br />
dessen Normale oder mit Morph Maps verschieben. NormalDisplacement<br />
unterscheidet sich vom üblichen Displacement dadurch das die Richtung<br />
jenes durch den User (oder einer Texture) bestimmt wird. Mit<br />
NormalDisplacemnet, wird die Veränderung durch die Geometrie<br />
bestimmt. Das ist ein Effekt ähnlich dem des Smooth Shift im Modeler.<br />
ANMERKUNG<br />
Die Vertex Normale ist der Durchschnittswert der angrenzenden<br />
Polygon Normalen.<br />
Die Displacement Amplitude bestimmt wie groß die Veränderung<br />
sein soll. Displacement Direction ermöglicht Ihnen die Wahl zwischen<br />
einer Verschiebung entlang der Vertex Normals oder durch die<br />
Verwendung von Morph Maps. Der Texture Button öffnet einen Texture<br />
Editor, wo Sie eine Textur hinzufügen können (wie bei einer üblichen<br />
Displacement).<br />
Wenn Sie entlang von Morph Maps Verschieben, wählen Sie im<br />
MorphMap Pop Up Menü das Morph Map Ziel.<br />
Die Option Detail Attenuation reduziert die Displacement in<br />
hochauflösenden Gebieten um die Geometrie davor zu bewahren, dass<br />
sie sich selbst durchdringt. Dies wird dadurch erreicht, in dem jedes<br />
L IGHTW AVE <strong>3D</strong> 7 9.37
9.38 C HAPTER N INE: OBJECT P ROPERTIES<br />
Verschiebung durch dem benachbarten Polygongebiet eine Gewichtung<br />
erhält, dadurch werden Vertices aus kleinen Polygonen weniger<br />
Verschoben als die aus großen Polygonen. Sie können die Gewichtung<br />
mit dem Attenuation Bias Parameter justieren. Eine Bias von 0 Prozent<br />
dämpft fast alle Polygone und 100 Prozent nur sehr kleine Polygone.<br />
Die Cache Normals Option veranlasst, dass die Normale nur einmal<br />
berechnet werden. Die Ergebnisse werden für spätere Auswertungen<br />
verwendet, dadurch werden diese schneller erzeugt. Diese Option wird<br />
für statische Objekte, nicht aber für Objekte die deformiert werden (z.B.<br />
durch Bones) benutzt.<br />
Cache Normals. Links: Off. Rechts: On (Hmmm die Kuh wird zu einem Schaf!)<br />
ANMERKUNG<br />
Spielen Sie die Szene, während dem Einstellen ab, um Echtzeit<br />
Rückmeldungen zu erhalten.<br />
Vergessen Sie nicht, dass Texturen drei dimensional sind und<br />
verschiedenen Werte für jeden Punkt im <strong>3D</strong> Raum haben (vorausgesetzt<br />
Ihre Textur ist Dynamisch wie z.B. Turbulence) Der Wert der Textur auf<br />
jedem Vertex wird mit dem Displacement Amplitude Wert multipliziert.<br />
D.h. wenn eine Textur 50 Prozent für ein bestimmtes Vertex vorgibt und<br />
Displacement Amplitude beträgt 500mm, wird der Vertex um 250mm<br />
(500mm x 50 percent) verschoben. Jedes Vertex wird eigens ausgewertet.<br />
Weil jedes Vertex einen eigenen Textur Wert erhält, wird, wenn Morph<br />
Maps angewendet werden, die Größe des Morphs normalerweise<br />
unterschiedlich für jedes Vertex ausfallen.<br />
Ein cooler Trick würde sein, einen Gradient Texture mit Distance to<br />
Camera oder Distance to Object als Input Parameter zu benutzen. Der<br />
Gradient könnte einfach eine Ramp von 100 zu 0 Prozent sein. Daduch<br />
könnte Sie ein Morph stattfinden lassen, das auf den Abstand zu einem<br />
Objekt oder Kamera basiert.<br />
Serpent<br />
Serpent ist ein Displacement Plugin, das ein Objekt so deformiert,<br />
dass es sich an einem Pfad anschmiegt. Vom Objekt wird angenommen,<br />
dass es sich entlang einer Achse anpasst.
Serpent in action<br />
Alignment Axis stellt die Achse fest, entlang dessen das Objekt<br />
angepasst wird. Die Start Frame und End Frame Parameter schalten die<br />
Deformation innerhalb dieser Frames an und aus.<br />
Die Deformation ist normalerweise nicht sehr schön, wenn das Objekt<br />
durch den Start Frame und End Frame geht. Um dies zu umgehen, geben<br />
Sie dem Objek einen schöne gerade Übehrgangsposition, möglicherweise<br />
mit einem liniaren Keyframe. Die Länge dieses Segments sollte ca. die<br />
Länge des Objekts haben ausgehend aus dem Zentrum (0,0,0 im<br />
Modeler). Sie sollten auch den Motion Path und End Frame jenseits dem<br />
Ende der eigentlichen Animation haben, oder mit einem schönen<br />
geraden Segment entlang der Alignment Axis aufhören. Machen Sie die<br />
Kurven in relation zu dem Durchmesser und Subdivision Level des<br />
Objekts, nicht zu stark.<br />
Serpent ist ein sehr rechenintensiv. Wenn Sie folgende Schritte<br />
beachten, werden Ihre Bemühungen maximiert:<br />
Erstellen Sie ein Motion Path (d.h. Keyframes) bevor Sie diese Plugin<br />
einem Objekt zuweisen.<br />
Weisen Sie das Plugin einem Objekt mit kleine Polygonanzahl, der als<br />
Platzhalter dient, und justieren Sie Ihre Szene nach.<br />
Verwenden Sie Items > Replace > Replace With Object File um den<br />
Platzhalter mit der entgültigen Version des Objekts auszutauschen.<br />
ANMERKUNG<br />
Serpent funktioniert nicht besonders gut wenn die Align To Path<br />
Controllern (Motion Options Panel) für das Objekt aktiviert sind<br />
L IGHTW AVE <strong>3D</strong> 7 9.39
9.40 C HAPTER N INE: OBJECT P ROPERTIES<br />
SockMonkey<br />
SockMonkey ist ein Animations Plugin das Items verwendet —<br />
normaler weise Null Objekte — um das Mesh eines Objekts zu<br />
deformieren. Sie können ein Objekt deformieren, als ob es eine<br />
Marionette wäre.<br />
SockMonkey ähnelt Bones in vielerlei Hinsicht. Sie werden diese<br />
Methode anwenden wollen, wenn es Ihren Animations Stiel eher<br />
entspricht. Ein großer Unterschied zu Bones ist auf jeden Fall der, dass<br />
die Kontrollobjekte sich außerhalb des Objekts befinden.<br />
SockMonkey Panel<br />
Grundlegende SockMonkey Einstellung:<br />
1 Erstellen Sie ein Objekt in Moderler unter der Verwendung von Weight Maps<br />
oder Selection Sets.<br />
2 Laden Sie das Objekt in den Layouter und weisen diesem das<br />
SockMonkey Displacement Plugin zu.<br />
3 Öffnen Sie das SockMonkey Option Panel. Im Relationship Setup Tap<br />
setzen Sie die Vertex Group Types auf den Typ den Sie in Schritt1<br />
verwendet haben.<br />
4 Klicken Sie auf den Auto Setup Object Button. Control Items (Objects)<br />
werden der Szene hinzugefügt und mit jeder Vertex Gruppe in
Beziehung gesetzt. (Wenn Sie Weight Maps verwenden, wählen Sie<br />
jede Gurppe aus und klicken Sie die Use Weight Values Option<br />
(Control Item Tab).)<br />
Um manuell ein Controll Item hinzuzufügen, wählen Sie eine Selection<br />
Set oder eine Weight Map aus dem Vertex Group Pop Up Menü. Dann<br />
klicken Sie den Auto-Add Control Item Button. Wenn ein Item schon in<br />
der Szene vorhanden ist, wählen Sie es mit dem Control Item Pop Up<br />
Menü aus und klicken Sie den Add Relationship Button.<br />
Anstatt Auto-Add Control Item zu verwenden, das die Controll Items<br />
erstellt, können Sie mit Auto Assoc. w/Existing Beziehungen zu<br />
vorhandenen Items in der Szene Einstellen. Vergewissern Sie sich, dass<br />
die Items den selben Namen wie die Gruppen haben, bevor Sie dies tun.<br />
Mit anderen Worten, wenn Sie eine Weight Map mit dem Namen Shoulder<br />
haben, müssen Sie z.B. auch ein Null Objekt mit dem Namen Shoulder<br />
haben. Beachten Sie dass diese Funktion die Items nicht positioniert wie<br />
es bei Auto-Add Control Item der Fall ist.<br />
ANMERKUNG<br />
Control Items müssen nicht Null Objects sein, obwohl dies meist der<br />
Fall sein wird. Sie können auch Lichtquellen oder Kameras sein.<br />
Control Item Tab<br />
Die Einstellungen im Control Item Tab betreffen die ausgewählte<br />
Grppe in der Liste. Use Rotation lässt die Rotation des Control Items die<br />
Gruppe beeinflussen. Wenn Sie WeightMaps verwenden, werden Sie<br />
wahrscheinlich Use Weight Values aktivieren damit die Gewichtung der<br />
Vertices auch einen Effekt auf den Einfluß haben.<br />
Wie bei Bones, haben Control Items eine Rest Positions die den<br />
Startpunkt des Einflusses festlegt. Um die Rest Position eines Control<br />
Items zu ändern, aktivieren Sie die Edit Rest Position Option, bewegen<br />
das Item und deaktivieren diese Option wieder.<br />
Display Options<br />
Verwenden Sie die Einstellungen im Display Options Tab, um die<br />
Darstellungsweise der Bounding Box der Gruppe in den Viewports zu<br />
ändern.<br />
L IGHTW AVE <strong>3D</strong> 7 9.41<br />
Batch Operations<br />
Verwenden Sie Enable All Relationships und Disable All<br />
Relationships die Beziehungen zwischen den den Gruppen und den<br />
Items zu aktivieren oder zu deaktivieren.<br />
Die Option Edit All Rest Positions ermöglicht Ihnen die Rest Position<br />
aller Control Items zu editieren.
9.42 C HAPTER N INE: OBJECT P ROPERTIES<br />
Der Remove Relationship Button entfernt die Beziehung zwischen<br />
der ausgewählten Gruppe und des Control Items. Sie können auch alle<br />
Beziehungen auf einmal aufheben.<br />
WARNING<br />
Eine Maßlose Benutzung dieses Plugins kann bestimmte<br />
Nebenwirkungen auf Labor Tiere haben, inklusive einen trockenen<br />
Mund und Blähungen.<br />
Courtesy of Ashbury Designs. (www.temecula-usa.com/Adesigns)<br />
VERHINDERUNG VON DEFORMATIONEN<br />
Der Enable Deformations On/Off Befehl (Scene > Globals > Enable<br />
Deform) kann dazu verwendet werden um Zeitweilig die Deformationen<br />
auszusetzen (d.h. Morphing, Bones, Displacement Plugins, und<br />
Displacement Maps) um die Interaktivität zu verbessern, wenn Sie<br />
andere Aspekte der Szenen einstellen wollen.<br />
CLIP MAPPING<br />
Die Clip Mapping Function, im Rendering Tab des Object Properties<br />
Panel, eröffnet Ihnen eine Weg schnell ein Objekt zu verändern. Es<br />
ermöglicht Ihnen Teile eines Objekt mithilfe einer Textur<br />
auszuschneiden. Das ist eine gute Möglichkeit 2D Pop Ups, als auch<br />
Löcher, Risse oder Gitter in ein Objekt zu machen ohne diese<br />
modellieren zu müssen.
Links: Ebene als Objekt inLayout. Rechts: Clip Map Image<br />
Gerendertes Bild<br />
Links: Object 19 mal geklonet. Rechts: Kinder Armee!<br />
Es gibt einen wichtigen Unterschied zwischen einem Clip map und<br />
den normalen Textur Optionen: Es gibt keinen Teil Clipmap. Entweder<br />
wird ein relevanter Teil ausgeschnitten oder nicht.<br />
HINWEIS<br />
Wenn Sie ein Teil Clipmap brauchen, dann verwenden Sie Surface<br />
Transparcency Map.<br />
L IGHTW AVE <strong>3D</strong> 7 9.43<br />
Wenn ein Bild als Clip Map verwendet wird, wird jeder Wert mit einem<br />
50%igen Luminance (Helligkeit) Wert oder größer, den entsprechenden<br />
Objekt Teil ausschneiden, während eine Wert unterhalb von 50% dies<br />
nicht tut. Procedural Textures funktionieren gleich, nur das <strong>LightWave</strong><br />
die Bild Information berechnet und nicht als Bild vorgibt. Ein<br />
zweifärbiges Bild gibt Ihnen die größtmögliche Kotrolle über die<br />
Ergebnisse einer Clip Map.
9.44 C HAPTER N INE: OBJECT P ROPERTIES<br />
Wie Displacement Maps, werden Clip Maps als Teil der Szene<br />
abgespeichert und nicht als Teil des Objekts. Um ein Objekt und das<br />
dazugehörige Clip Map einzuladen, verwenden Sie File > Load > Load<br />
Items From Scene.<br />
HINWEIS<br />
Plazieren Sie ein Flaches Polygon außerhalb der Sicht der Kamera um<br />
Schatten durch Blätter, Gitter oder Fenster vorzutäuschen.Verwenden<br />
Sie dies wo eine Lichtquelle mit Shadow Map nicht die richtigen<br />
Schatten wirft, im Bezug auf transparente Surfaces.<br />
OBJECT DISSOLVE<br />
Durch die Eingabe eines Werts in Object Dissolve im Rendering Tab<br />
des Object Properties Panel veranlasst <strong>LightWave</strong> ein Objekt als halb<br />
durchsichtig zu rendern. Wenn Sie 100 Prozent eingeben, Rendert es<br />
<strong>LightWave</strong> überhaupt nicht. Das dieser Wert Envelopes unterstützt,<br />
können Sie die Durchsichtigkeit auch Zeitsteuern. Vielleicht möchten Sie<br />
eine Wolke in einen regnerischen Tagesszene auflösen, oder ein Objekt<br />
innerhalb von einem Frame mit einem anderen austauschen.<br />
ANMERKUNG<br />
Das entsprechende Panel erscheint in Abhängigkeit vom aktuellen Edit<br />
Mode (Objects, Bones, Lights, oder Cameras) wenn Sie die Taste P<br />
drücken oder den Item Properties Button drücken.<br />
Verwechseln Sie nicht Object Dissolve mit Surface Transparency.<br />
Transparency wird Surfaces zugewiesen. Außerdem, ist eine 100<br />
Prozentig durchsichtige Surface, kann noch immer einen Specular Effekt
haben. Ein 100 prozentig durchsichtiges Objekt existiert einfach nicht<br />
mehr. Deshalb kann es sein, dass Sie unter bestimmten Bedingungen,<br />
Object Dissolve als allgemeines Transparency Effekt anwenden wollen.<br />
Das oben gezeigte Objekt wird mit 100% Object Dissolve gezeigt. (Es ist auch ein Eisbär der eine Eistüte im Schneesturm<br />
verspeist.)<br />
ANMERKUNG<br />
Wireframe Objects die 100 Prozent Dissolve haben, werden im<br />
Layouter nur angezeigt, wenn diese ausgewählt sind.<br />
ANMERKUNG<br />
Sie können ein Objekt im Scene Editor deaktivieren, das einem100%<br />
Dissolve gleichkommen würde.<br />
DISTANCE DISSOLVE<br />
Wenn Sie Distance Dissolve aktivieren, können Sie das aktuelle Objekt<br />
mit größer werdender Entfernung zur Kamera ausblenden. Der Max Dist<br />
Wert legt die Entfernung Fest, wonach das Objekt ganz Drucksichtig sein<br />
soll. Die Durchsichtigkeit wird allmählich zugewiesen, deswegen wird das<br />
Objekt immer einen gewissen Transparenz haben, solange es sich<br />
zwischen Kamera und Max Dist befindet.<br />
HINWEIS<br />
Unterwasser Partikel und bewegte Sterne ziehen oft einen Vorteil aus<br />
Distance Dissolve.<br />
SIZING OBJECT POLYGONS<br />
Durch die Eingabe eines Prozentwerts bei Polygon Size ermöglicht<br />
Ihnen die Polygone eines Objekts zu vergrößern oder zu verkleinern.<br />
Dies geschieht vom Zentrum eines jeden Polygons aus. Dies wird oft<br />
verwendet wenn Objekte explodieren oder in sich selber kollabieren.<br />
L IGHTW AVE <strong>3D</strong> 7 9.45
9.46 C HAPTER N INE: OBJECT P ROPERTIES<br />
HINWEIS<br />
Für Explosionen, sollten Sie vielleicht das Objekt mit dem Knife Tool<br />
weiter unterteilen.Auch ein Envelop, wo anfänglich die Polygone zuerst<br />
schnell und dann langsam bewegen und gleichzeitig transparent<br />
werden, wäre ein Versuch wert. Zeitlich gut platzierte Lensflares würde<br />
dem ganzen auch einen netten Touch geben.<br />
PARTICLE AND LINE OBJECTS<br />
Particles sind Objekte die aus einzelnen Single Point Polygone<br />
bestehen. Lines sind Objekte die aus mit Linien verbunden Two Point<br />
Polygons bestehen (Line Segments können aus mehreren Two Point<br />
Polygone bestehen, so lange ein Segment ein Two Point Ploygon ist). Das<br />
sind spezielle Objekte die immer in eine definierten Größe gerendert<br />
werden, egal wie nah sich diese an einer Kameras befinden.<br />
Particles werden sehr oft für Sternen Felder verwendet, aber sie<br />
können auch für die Simulation von Rauch, Triebwerksstrahlen, Funken,<br />
speziell in Verbindung mit einigen besonderen Surface Shader. Lines<br />
können für Bürsten Haare, Kornfelder und Haare verwendet werden.
Der Particle/Line Thickness Wert sagt <strong>LightWave</strong> wie groß die<br />
Partikel oder Linien in Pixeln sein sollen. Es gibt auch ein Pop Up Menü<br />
mit vordefinierten größen.<br />
Skalieren der Größe und der Ansicht<br />
Die Größe und die Ansicht der Particle und Lines, werden<br />
automatisch durch den Resolution Multiplier skaliert (Camera<br />
Properties). Auch die entsprechende Angleichung an jedes Pixel Aspect<br />
Ratio (Camera Properties) die anders als auf 1.0 lautet.<br />
ANMERKUNG<br />
Die Particle/Line Thickness Einstellung hat keinen Einfluß auf<br />
Objekte die nicht als Particles oder Lines vorliegen.<br />
HINWEIS<br />
Um Sternenfelder zu erschaffen, verwenden Sie einige der<br />
mitgelieferten Objekte. Diese sind nur Single Point Polygones die als<br />
riesiger Hohlköper angeordnet sind. Sie können sogar das gleiche<br />
Objekt mehrmals verwenden um unterschiedlicher Rotation und<br />
Particle/Line Thickness Werte ausstatten. Plazieren Sie die Kamera<br />
im Mittelpunkt der Punktekugeln.<br />
L IGHTW AVE <strong>3D</strong> 7 9.47<br />
UNSEEN BY RAYS<br />
Wählen Sie Unseen by Rays für ein Objekt um <strong>LightWave</strong> mitzuteilen,<br />
dieses aus allen Ray Tracing Berechnungen bei Reflexionen und<br />
Lichtbrechungen auszuschließen. Das Objekt wird aber sonst normal in<br />
einer Szene grendert. Diese Funktion ist praktisch bei Objekte die eine<br />
Front Projekction Map haben und normalerweise nicht in den<br />
Spiegelungen anderer Objekte auftauchen sollen. Unseen by Rays<br />
beeinflusst keine Shadow Options der Objekte.
9.48 C HAPTER N INE: OBJECT P ROPERTIES<br />
UNAFFECTED BY FOG<br />
Objekte für die Unaffected by Fog ausgewählt ist werden aus dem<br />
Fog Effekt ausgeschlossen. Mit der Level Einstellung, zur rechten der<br />
Unaffected by Fog Option, ermöglicht Ihnen eine Größe die größer oder<br />
kleiner als Normal (das wären 100%) auszuwählen.<br />
UNSEEN BY CAMERA<br />
Eine Alternative dazu ein Objekt zu 100 Prozent durchsichtig zu<br />
machen ist Unseen by Camera zu aktivieren. Dies macht ein Objekt bei<br />
rendern für die Kamera unsichtbar, aber Sie werden es im Layout Fenster<br />
trotzdem sehen.<br />
Obwohl die Kamera das Objekt nicht sieht, sind diese aber von den<br />
Lichtquellen schon sichtbar. Sie können diese Option verwenden um<br />
falsche Schatten auf Ihre Szene werfen zu lassen, wie z.B. eines<br />
Fensterkreuzes.<br />
Unsichtbare Kuh wirft einen Schatten<br />
OBJECT SHADOW OPTIONS<br />
Wenn ein Licht Schatten wirft, wird jedes Objekt, das davon<br />
beleuchtet wird, einen Schatten auf sich selber oder auf andere Objekte<br />
werfen. Deswegen haben Sie die volle Kontrolle über diese Einstellungen.<br />
<strong>LightWave</strong> ermöglicht Ihnen zu entscheiden welche Schatten Optionen<br />
ein Objekt hat. Z.B. möchten Sie vielleicht Objekte haben, die keinen<br />
Schatten werfen oder andere die keinen Schatten annehmen.<br />
Standardmäßig sind alle Optionen eingeschaltet.<br />
Alle Shadow Options sind aktiviert
Eine vernünftige Auswahl der Self Shadow, Cast Shadow, und<br />
Receive Shadow Optionen (Rendering Tab) für die Objekte in Ihrer<br />
Szene, kann die rendering Geschwindigkeit für Ray Traced und Schadow<br />
Mapped Lights enorm beschleunigen.<br />
Deaktivieren Sie Self Shadow wenn Sie es nicht wollen, oder es nicht<br />
notwendig ist, dass ein Objekt einen Schatten auf sich selbst wirft. Ein Ei<br />
ist ein gutes Beispiel für ein Objekt, das keinen Schatten auf sich selbst<br />
werfen kann. Ein Baum ist der beste Kanditat für Self Shadow.<br />
Self Shadow deaktiviert<br />
Verwechseln Sie Self Shadow nicht mit dem Shading. Ein Ei unter<br />
einem einzelnen Licht kann ein Shading haben, wodurch eine Seite<br />
dunkler erscheint als ein die andere, aber das ist Shading und nicht der<br />
Schatten auf sich selbst.<br />
Deaktivieren Sie Cast Shadow wenn Sie es nicht wollen, dass ein<br />
Objekt einen Schatten auf andere Objekte wirft. Ein Raumschiff in einer<br />
Umlaufbahn um einen Planeten ist ein gutes Beispiel für ein Objekt, das<br />
normalerweise keinen Schatten wirft.<br />
Cast Shadow (und Self Shadow) deaktiviert<br />
L IGHTW AVE <strong>3D</strong> 7 9.49<br />
Deaktivieren Sie Receive Shadow wenn Sie es nicht wünschen, dass<br />
ein Objekt einen Schatten von anderen Objekten annimmt. Im Szenario<br />
wo das Raumschiff den Planeten umkreist, ist es wahrscheinlich besser<br />
Receive Shadow für den Planeten zu deaktivieren als Cast Shadow für<br />
das Raumschiff. Sie wollen vielleicht, dass das Raumschiff einen Schatten<br />
auf Asteroiden in der Nähe wirft. oder auf andere Schiffe.<br />
Die Shadow Options hängen davon ab ob <strong>LightWave</strong> gerade Ray<br />
Traced oder Shadow Maps verwendet. Wenn Sie Shadow Maps<br />
verwenden und Sie Wünschen, dass das Objekt keine Schatten annimmt,
9.50 C HAPTER N INE: OBJECT P ROPERTIES<br />
müssen Sie Receive Shadow und Self Shadow deaktivieren. In ähnlicher<br />
weise müssen Sie für ein Objekt, dass keine Schatten werfen soll Cast<br />
Shadow and Self Shadow deaktivieren.<br />
Receive Shadows and HyperVoxels<br />
Zur Zeit haben Plugins nicht den Zugang zu allen Licht Informationen.<br />
Dadurch nehmen HyperVoxels z.B. Schatten auch an wenn die Receive<br />
Shadows Option deaktiviert ist.<br />
OBJEKT AUSSCHLIEßUNGEN<br />
Sie können jedes Licht, sowie Radiosity und Caustics daran Hindern<br />
ein Objekt anzuleuchten. Klicken Sie einfach in die Exclude Spalte um ein<br />
Licht auszuschließen<br />
Wenn aus irgend einem Grund eines der ausgeschlossenen<br />
Lichtquellen trotzdem einen Schatten werfen soll müssen Sie die Shadow<br />
Exclusion Option deaktiviern. Wenn diese globale Einstellung nicht<br />
aktiviert ist, werfen alle Lights Schatten auch wenn diese Exkludiert sind.<br />
Sie werden diesen Shadow Exclusion Befehl (Light Command Group)<br />
einem Tastatur Kürzel oder einem Menü zuweisen müssen um darauf<br />
zugreifen zu können. Beachten Sie, dass die Zuordnung zu einem Menü<br />
besser wäre, weil da der Status dieser Einstellung sichtbar ist.<br />
POLYGON EDGES<br />
Normalerweise sind die Ränder eines Polygons in einem gerenderten<br />
Bild nicht sichtbar. Jedoch in manchen Fällen möchten Sie, dass diese<br />
Ränder sichtbar sind. Die Polygone werden trotzdem mit allen Surface<br />
Charactaristika gerendert nur mit die Umrissen. Normalerweise<br />
erscheinen die eigentlichen Ränder der Polygone nicht im gerenderten<br />
Bild. Edge Color stellt die Farbe der sichtbaren Polygon Ränder ein.<br />
Z.B. möchten Sie eine Animation als Wireframe anfertigen und die<br />
versteckten Linien anzeigen. (Um den Umriss zu zeigen, verwenden Sie
Render Outlines im Advanced Tab des Surface Editors. <strong>LightWave</strong><br />
ermöglicht Ihnen auch einen cel look dem gerenderten Bild<br />
hinzuzufügen, wie Sie es aus Cartoons kennen.<br />
Polygon und Surface Ränder werden in verschiedenen Edge Types<br />
unterteilt, die Sie unabhängig von einander aktivieren können. Sie<br />
können auch die Pixelbreite definieren. Sie haben eine sehr große<br />
Kontrolle wie Cel Look Objekte gezeichnet werden.<br />
Die Bilder von Links nach Rechts sind Beispiele für die verschiedenen<br />
Polygon Edge Effekte:<br />
Silhouette Edges zeichnet die Kontur des Objekts.<br />
Unshared Edges sind die Orte wo zwei verschiedenen Surfaces auf<br />
einander treffen aber die Ränder eines Polygons nicht teilen.<br />
Sharp Creases zeichnet Orte die abrupte Falten und Runzel einer<br />
Surface.<br />
Surface Borders ist ähnlich dem Unshared Edges, aber hier teilen<br />
sich die Surfaces die Polygongrenze.<br />
Other Edges sind alle anderen Polygon Edges, bis auf die deren<br />
Surfaces aufeinander treffen.<br />
L IGHTW AVE <strong>3D</strong> 7 9.51
9.52 C HAPTER N INE: OBJECT P ROPERTIES<br />
HINWEIS<br />
Um einen Solid Wireframe Animation zu erstellen, verwenden Sie die<br />
gleiche Farbe bei Surface Color (Surface Editor) und bei Backdrop<br />
Color (Effects Panel) und wählen für alle Edges eine kontrastreiche<br />
Edge Color.<br />
Edges können auch verkleinert werden wenn Sie sich von der Kamera<br />
weg bewegen durch die Aktivierung der Shrink Edges with Distance<br />
Option. Die Nominal Distance Einstellung gibt die frei wählbare Distanz<br />
zur Kamera an, wo sie die definierte Breite haben. Sobald das Objekt sich<br />
entfernt, werden die Ränder verkleinert.<br />
Das Bild Links außen zeigt wie ein Objekt mit Silhouette Edges<br />
aussieht. Die Shrink Edges with Distance Option ist im mitlehren Bild<br />
aktiviert und die Nominal Distance ist auf 3.6m gesetzt, das zufällig die<br />
selbe Entfernung ist die das Objekt zu Kamera hat. Entfernt sich das<br />
Objekt von der Kamera, sehen Sie wie die Ränder schrumpfen. Das Bild<br />
rechts zeigt wie das Frame aussieht wenn die Shrink Edges with<br />
Distance Option deaktiviert ist.<br />
Edge Z Scale<br />
When die Pixel am Rand eines Polygons gerändert wird werden sie<br />
eine Tiefe haben die fast dem der zugehörigen Polygone entspricht. Das<br />
bedeutet, dass manche Pixeln sichtbar sein werden aber andere nicht,<br />
wodurch die Ränder unterbrochen sein können.<br />
Um dies zu verhindern, multipliziert <strong>LightWave</strong> die Polygon Edge<br />
Depth (d.h. Z Buffer) Werte mit dem Skalierungs Faktor des Edge Z Scale,<br />
das als Standard Wert etwas kleiner ist als eins, um sicherzustellen, das<br />
die Edges immer vor dem Polygon dargestellt werden.<br />
Der Standard Wert beträgt .998, und sollte in fast alle Fälle<br />
funktionieren. Es kann jedoch unter bestimmten Umständen sein, wie<br />
z.B. wenn Camera Zoom Factor sehr hoch eingestellt ist, dass dieser<br />
Wert geändert werden muß. Wenn dieser Wert zu hoch ist (d.h. zu nahe<br />
an 1.0), beginnen die Ränder mit dem Polygonen zu verschmelzen und<br />
aufzubrechen. Auf der anderen Seite, wenn der Skalierungsfaktor zu klein<br />
ist, kommen die Edges zu nahe an die Kamera ran und es kann<br />
vorkommen, dass Polygone dahinter erscheinen, die eigentlich davor<br />
sein sollten.
ANMERKUNG<br />
Es ist unwahrscheinlich, dass Edge Z Scale Werte außerhalb des<br />
Bereichs zwischen .95 und 1.0 notwendig sein werden.<br />
SASQUATCH LITE<br />
Sasquatch Lite ermöglicht Ihnen schnell und einfach eine Vielfalt an<br />
Effekten wie Gras, Fell und Haare für Ihre Objekte zu erstellen. Sasquatch<br />
Lite verwendet dazu eine eigenen Render Engine um die Haare schnell zu<br />
rendern und kombiniert die Ergebnisse nahtlos mit Ihren <strong>LightWave</strong><br />
Objekten. Sasquatch Lite ist eine sehr vereinfachte Version des<br />
kommerziellen Plugins Sasquatch von Worley Laboriatories.<br />
Damit Sasquatch Lite Fell Effekte erstellt, müssen Sie zwei Plugins<br />
ihrer Szene zuordnen: SasLite Dispalcement Plugin (Zuordnung im Object<br />
Properties Panel) und den SasLite Pixel Filter (Zuordnung im Processing<br />
Tab des Effects Panel).<br />
Sie “lernen” Sasquatch Lite welche(s) Objekt(e) Haare wachsen lassen<br />
sollen in dem das Displacement Plugin den Objekten zugewiesen wird.<br />
die Haar Eigenschaften wie Farbe, Länge und Dichte werden im<br />
Displacement Plugin Interface eingestellt. Jedes Objekt kann eigene<br />
Haare mit einem eigenen Stil haben. Sie können das Plugin mehrmals<br />
zuweisen für verschiedene Schichten von Haaren.<br />
Die Render Engine wird über ein einzelnes Pixel Panel Interface<br />
gesteuert. Diese Panel erlaubt Ihnen Globale Optionen wie Antialiasing<br />
und Schatten einzustellen.<br />
Die Standard Einstellung verwandelt die Kuh in einen Hirtenhund. !<br />
L IGHTW AVE <strong>3D</strong> 7 9.53
9.54 C HAPTER N INE: OBJECT P ROPERTIES<br />
Design von Fell und Gras<br />
Die einfachsten Effekte sind Fell und Gras. Die Standard Einstellungen<br />
von Sasquatch Lite, veranlasst Ihre Objekt sich ein kurzes braunes Fell<br />
über die ganze Surface wachsen zu lassen. Das Fell selber ist vielseitig<br />
einstellbar, und ermöglicht Ihnen eine große Variationsbreite.<br />
Das SasLite Displacement Plugin Panel<br />
Die großen Buttons im linken oberen Bereich des Interface,<br />
ermöglichen Ihnen das Fell auf bestimmte Surfacebereiche durch Eingabe<br />
des Namen im Surface Name(s) Feld einzuschränken. Sie können durch<br />
das Verwenden des Wildcard Zeichens “*” mehrere ähnliche Surfaces<br />
auswählen. Somit selektiert “Fur*” Surface Namen wie “Fur_back” und<br />
“Furry Head”. Die Eingaben berücksichtigen nicht die Groß- und<br />
Kleinschreibung.<br />
Die Grundfarbe für das Fell wird in der Fiber Color Einstellung<br />
ausgewählt. Echtes Fell und Haare haben eine Bandbreite an<br />
Farbnuancierungen und Sie können einige der Variationen mit Hue Vary<br />
und Bright Vary steuern. Dies wird die Farbschattierungen und Helligkeit<br />
eines jeden Haares zufällig variieren um einen natürliches Aussehen zu<br />
geben.<br />
Das Fell wird auf das Licht in Ihrer Szene reagieren. Fell reagiert auf<br />
Veränderung des Lichteinfallwinkels viel sensibler als normale feste<br />
Oberflächen, deswegen werden Sie etwas Zeit damit verbringen den<br />
richtigen Effekt zu finden. Diese Sensibilität ist ein Bestandteil von Haare<br />
und Fell. Wir sind es gewohnt auf Feste Oberflächen wie Holz und Stein<br />
unsere Aufmerksamkeit zu richten, aber Haar- und Fellfasern reagieren
L IGHTW AVE <strong>3D</strong> 7 9.55<br />
ganz anders. Das Shading von SasLite fängt diese Unterschiede ein, was<br />
aber nicht bedeutet, dass Sie ein größeres Verständnis für die<br />
Ausleuchtung in <strong>LightWave</strong> aufbringen müssen, als sonst auch.<br />
Wie normale Surfaces, haben die Fasern in SasLite Diffuse, Specular,<br />
und Glossiness Eigenschaften. Diese ermöglichen Ihnen die Art und<br />
Weise wie Haare im Licht erscheinen zu ändern. Speziell ist Specularity<br />
wichtig und auch sehr empfindlich.<br />
Die Dicke der einzelnen Fasern wir mit Coarseness gesteuert.<br />
Menschliches Haar ist sehr dünn, aber Sie können viel breitere Strähnen<br />
erstellen, sogar Dicke Stacheln eines Stacheschweins oder Gras Stängel,<br />
wenn Sie Werte verwenden die groß genug sind.<br />
Fell- und Haarfasern sind selten ganz gerade. Sie können die Fasern<br />
mehr “Locken” durch die Steuerung von Frizz geben.<br />
Fur Density gibt an wie viele Fasern ihrem Surface hinzugefügt<br />
werden. Length ist die maximale Länge jeder einzelnen Faser. Beide<br />
Größen sind abhängig von der Grundgröße Ihres Objekts. Dies macht die<br />
Einstellung der Größen einfacher, da Sie sich über die Größe Ihres<br />
Objekts keine sorgen machen müssen. Length und Density sind Non<br />
Linear, das bedeutet, das verdoppeln des Wertes gibt Ihnen weit aus<br />
mehr als das verdoppeln der Menge des Fells oder dessen Länge. Dies<br />
vereinfacht die Einstellung, da es extreme Fälle wo bizarre Einstellungen<br />
wie 100,000 Prozent ausschleißt.<br />
Die Länge einer jeden Faser teilweise zufällig variiert um einen<br />
natürlicheres aussehen zu geben. Die Länge die Sie im Interface<br />
definieren ist die maximale Länge.<br />
Drooping steuert die Art und Weise wie die Fasern sich durch die<br />
Gravitation nach unten biegen.<br />
Clumping lässt die Fasern in Gruppen anhäufen. Dies steuert die<br />
Anzahl der Fasern in jeder Gruppe und Clump Size stellt die Breite einer<br />
jeden Gruppe.<br />
Die Richtung der Fasern kann in eine Kämmrichtung verzerrt werden.<br />
Dieses Kämmen geschieht in Objekt Richtung, aus diesem Grund ist es<br />
sicher Ihr Objekt im Layouter zu bewegen und zu rotieren, ohne sich<br />
füchten zu müssen, dass die Fasern Ihre Richtung ändern. Die<br />
Steuerungen The Comb X, Y, und Z ermöglichen Ihnen die Richtung und<br />
Stärke des Kämmens zu steuern.<br />
Rendering<br />
Die SasLite Pixel Filter Control steuert die Render Engine die das<br />
entgültige Aussehen des Fell Effekts berechnet. Diese Engine ist<br />
unabhängig von <strong>LightWave</strong> und hat deswegen auch eigene Einstellungen<br />
für Antialiasing und Schatten.
9.56 C HAPTER N INE: OBJECT P ROPERTIES<br />
Der SasLite Pixel Filter<br />
Höhere Antialiasing Level Werte lassen SasLite schwerer daran<br />
arbeiten um weichere Bilder zu erstellen, wodurch ein Rendering länger<br />
dauern kann. Diese Einstellung ist unabhängig von den Antialiasing<br />
Einstellungen von <strong>LightWave</strong>.<br />
Die Geschwindigkeit von SasLite kann am meisten beschleunigt<br />
werden, wenn Sie die Fasern auf der Hinterseite von Objekten weglassen,<br />
die wahrscheinlich durch das Objekt selber verdeckt werden. Dies kann<br />
die Geschwindigkeit beträchtlich erhöhen aber wenn Sie sehr lange<br />
Fasern haben, könnte es sein, dass Sie die Fasern auf der Rückseite auch<br />
sichtbar machen wollen. Sie können die Qualität der Fasern auf der<br />
Rückseite mit Reward Polygon Quality Einstellung einstellen. Falls es<br />
Ihrer Szene an Fasern mangelt, können Sie diesen Wert erhöhen um<br />
SasLite zu veranlassen etwas schwerer zu arbeiten und konservativer zu<br />
Rendern.<br />
Sie können auch die Geschwindigkeit erhöhen, indem Sie SasLite<br />
sagen, die Schatten von <strong>LightWave</strong> Geometrie zu ignorieren. Dies<br />
bedeutet, dass Objekte keinen Schatten auf Fasern werfen, aber die<br />
Rendering Geschwindigkeit wird sich merklich erhöhen. Receive<br />
<strong>LightWave</strong> Shadows schaltet diese Funktion ein oder aus. Wenn<br />
eingeschaltet werden die Fasern von Schatten getroffen.<br />
Self Shadowing ist eine sehr wichtige Fähigkeit von Fasern Schatten<br />
auf sich selbst zu werfen. Dies ist deswegen wichtig, weil die große<br />
Komplexität von Fasern sie sehr sensibel auf Self Shasowing reagieren<br />
läßt. Ohne Self Shadowing würde die Haare flach und nicht natürlich<br />
wirken. (Einfache Effekte wie Gras sehen aber trotzdem gut aus, weil<br />
diese keine Dichte haben und es weniger Schatten gibt.)<br />
SasLite verwendet Shadow Maps (Ähnlich die von <strong>LightWave</strong>) um<br />
Fasern Schatten auf sich selbst werfen zu lassen. Das bedeutet das jedes<br />
Licht das einen Schatten werfen soll, ein Spotlight sein muss. Sie erhalten<br />
die beste Qualität wenn Sie die Cone Angele des Spotlights, so schmal<br />
und fokussiert wie möglich auf das Objekt halten. Sie können alle<br />
Spotlights als Schattenwerfer verwenden.
L IGHTW AVE <strong>3D</strong> 7 9.57<br />
Lange Haare<br />
SasLite hat eine sehr vereinfachte Version des Sasquatch Systems für<br />
das rendern von Langen Haaren. Die Form und den Path der Haare wird<br />
über “Guide Geometry” definiert und gerendert. Diese sind Ketten von<br />
Two Point Polygons. Wenn Sie rendern, fügt SasLite Bündeln von Haaren<br />
hinzu, die diesen Guides folgen. Der Vorteil dieser Methode ist dass Sie<br />
Haare mit den normalen Lightwave Tools, erstellen, stylen und animieren<br />
können.<br />
Sie können die Guides sehr einfach im Modeler erstellen. Machen Sie<br />
einfach einige Punkte, dann wählen Sie die ersten zwei Punkte aus und<br />
drücken die P Taste um einen Polygon zu erstellen. Wählen den nächsten<br />
Satz an Punkten und drücken Sie wieder die P Taste. Machen Sie das<br />
entlang des gesamten Guides. Dies erstellet die richtige Art von Guides<br />
die SasLite benötigt. Sie können die Kette Clonen, oder fertige Ketten<br />
laden um die Haarform zu definieren. (Verwenden Sie das Polygon<br />
Statistik Panel um Non Two Point Polygones auszuwählen und zu<br />
löschen.)<br />
Sie können den Guide so einfach oder so komplex wie Sie es sich<br />
wünschen machen (inklusive Knoten, Wellen und Zöpfe), aber es muß<br />
sich um eine Kette von Two Point Polygons handeln. Das Glied an der<br />
Wurzel muß einen anderen Surface Namen haben, als die restliche Kette.<br />
SasLite braucht dieses markierte Ende für die Wuchsrichtung der Kette.<br />
Diese Surface kann so einfach wie ein extra One Point Polygon sein,<br />
das an der Basis der Kette platziert wird. In der Praxis, ist es sehr<br />
einfach einen extra Punkt am Ende der Kette zu erstellen und dann das<br />
letzte Two Point Polygon z.B. “Root” zu benennen. Sie können auch den<br />
ersten Punkt auf den zweiten bewegen, wenn Sie es wünschen, dass<br />
dieses extra Kettenglied nicht sichtbar ist. Sie können die Surface der<br />
restlichen Kette “Hair” nennen.<br />
Um Guides verwenden zu können, aktivieren Sie die Make long hair<br />
using guide chains Option im Displacement Plugin. Geben Sie die<br />
Surface Namen des “hair” Guides in das Surface Name(s) Feld. Vergessen<br />
Sie nicht das die Haare an einer anderen Surface verwurzelt sein müssen<br />
(egal welche Surface), damit SasLite die Wuchsrichtung erkennen kann.<br />
Lock Width spezifiziert wie breit ein Bündel im Verhältnis zur länge<br />
des Guides sein soll. Fiber Density steuert wie viele Fasern entlang des<br />
Guides erstellet werden. Dies kann eine kleine Nummer sein wenn Sie<br />
viele Guides haben, aber Sie können auch dicke Seile machen, wenn Sie<br />
eine Einstellung wählen, die groß genug ist. Clumping ist mit langen<br />
Haaren noch immer aktiv, daher kann eine Veränderung von Clump Size<br />
entscheiden wie Fasern zusammen haften. Kleinere Werte neigen dazu<br />
am besten zu sein.<br />
Wenn Ihre ersten versuche mit Haare die Haare “explodieren” lassen,<br />
sollten Sie die Clump Size und Lock Width der Haare reduzieren bis<br />
diese unter Kontrolle sind und die Haare den Guides besser folgen.
9.58 C HAPTER N INE: OBJECT P ROPERTIES<br />
Sie können dann (langsam) die Werte vergrößern bis Sie das<br />
gewünschte Volumen und die Dicke erhalten. Die Einstellungen von<br />
SasLite werden durch die Größe des Objekt sehr beeinflußt. Sie könnten<br />
herausfinden, dass Sie mehr Kontrolle haben wenn Sie kleiner Objekte<br />
haben.<br />
Ihre Guides werden auch oft in den Haaren versteckt sein. Sollten<br />
diese sichtbar sein, stellen Sie die Dissolve ein wie Sie es bei einem<br />
normalen Objekt machen würden.<br />
Ein Feld von Haar Guides<br />
Lange Haare mit SasLite (Objekt ist durchsichtig gemacht)
Einzelne Haarsträhne<br />
Knorriges Haar aus einem einzelnen Guide<br />
L IGHTW AVE <strong>3D</strong> 7 9.59
Kapitel 10<br />
Bones und Skelegons
Kapitel 10:<br />
Bones und<br />
Skelegons<br />
L IGHTW AVE <strong>3D</strong> 7 10.1<br />
Bone`s hat keinen Bezug zu einem Arzte in einer bestimmten SciFi TV<br />
Show. Durch das Hinzufügen von Bones zu einem Objekt, können Sie das<br />
Objekt animieren, indem Sie die Objektform kontrolliert deformieren. Mit<br />
Bones können Sie tanzende Benzinsäulen und Kreditkarten, schlagende<br />
Herzen und wallende Gespenster animieren. In vielen Fällen arbeiten die<br />
<strong>LightWave</strong> Bones genau wie richtige Knochen (und Muskeln) in einem<br />
menschlichen Körper, die wenn sie bewegt werden, die physikalische<br />
Form verändern. Bones werden oft wie echte Knochen aufgebaut, vor<br />
allem wenn sie im inneren eines Objekts benutzt werden, das auch in der<br />
Realität Knochen hat, wie z.B. eine Person. Hier haben alle Bones,<br />
Parent/Child Verhältnisse. Dies funktioniert sehr gut, denn wenn Sie z.B.<br />
das Bone des Oberarms rotieren, folgen alle zugehörigen Children (bis<br />
zum letzten Glied der Kette) mit.<br />
Wie auch immer, ein skelettähnlicher Aufbau ist aber nicht<br />
vorgeschrieben. Hier haben wir nur zwei Bones in dieser Soda Dose und<br />
keine Parenting. Das untere Bone dient als Anker, während das obere<br />
Bone den oberen Teil der Dose deformiert.
10.2 K APITEL ZEHN: BONES UND S KELEGONS<br />
Zwei Bones die eine Soda Dose deformieren.<br />
Bones funktionieren erst, nachdem Sie einen Standard Rest Position<br />
(Ausgangs/Initial-position) und Rest Rotation (Ausgangs/Initial-Rotation)<br />
zugewiesen bekommen haben. Erst danach, wann immer ein Bone aus<br />
der Rest Position bewegt, rotiert oder skaliert wird, deformiert sich das<br />
Objekt . Wie sehr ein Objekt deformiert wird, hängt von der Anzahl der<br />
Bones, dem Einflußbereich und deren relativen Stärke ab. Es ist hilfreich,<br />
wenn Sie sich die Bones als Magneten vorstellen, die verschiedene Teile<br />
eines Objekts (in diesem Sinne nur die Punke) anziehen (die Punkte, die<br />
dem Bone am nächsten sind), wenn der Bone aus der Resteinstellung<br />
bewegt, rotiert oder skaliert wird. Bones spielen immer gegeneinander,<br />
d.h. Sie benötigen immer zwei davon. Ein einzelner Bone würde jeden<br />
einzelnen Punkt eines Objekts beeinflussen, wenn keine Influence Range<br />
(Einflußbereich) definiert ist.<br />
ANMERKUNG<br />
Da Bones im allgemeinen hierarchisch aufgebaut werden, werden sie<br />
oft im inversen kinematischen System von <strong>LightWave</strong> verwendet.<br />
ANMERKUNG<br />
Wie bei Displacement und Clip Maps, werden Bone Informationen als<br />
Teil der Szene mitgespeichert und nicht in der Objekt Datei. Um ein<br />
Objekt inklusive der Bones in eine Szene zu laden, verwenden Sie<br />
Load From Scene.<br />
BONE FREUNDLICHE OBJEKTE<br />
Da Objekte durch Bones sehr stark deformiert werden können, wäre<br />
es eine gute Sache, sich die Verwendung von dreiseitigen Polygonen<br />
anzugewöhnen, um Renderingfehler zu vermeiden. Tripled Polygons,<br />
können von natur aus nicht non-planar sein und rendern deswegen ohne<br />
Fehler.<br />
AUSWÄHLEN EINES BONES<br />
Sie können ein Bone, wie jedes Item, in Layout auswählen, um es zu<br />
editieren. Das Bone Panel kann dadurch angezeigt werden, indem Sie
einfach ein Bone auswählen und die P Taste drücken. In diesem Panel<br />
können Sie auch zwischen verschiedenen Bones wechseln (d.h. Bone<br />
Hierarchien)<br />
ANMERKUNG<br />
Es ist wichtig zu verstehen, dass jedes Objekt in einer Szene, eine<br />
eigene und unabhängige Bone Hierarchie haben kann.<br />
Um einen standard Bone Ihrem Objekt hinzuzufügen:<br />
Wählen Sie das Objekt und dann Items > Add > Bones > Add Bone.<br />
Der Bone wird mit seiner Basis im Objekt-zentrum (Local Origin)<br />
hinzugefügt, entlang der positiven Z Achse.<br />
Um eine Child Bone einem existierenden Bone hinzuzufügen:<br />
Wählen Sie Items > Add > Bones > Add Child Bone und ein<br />
identischer Bone wird mit der Basis an der Spitze des augewählen Bones<br />
angehängt. Das ausgewählte Bone ist automatisch das Parent. Wenn Sie<br />
Bones erstellen, ist das zuletzt erstellte immer das ausgewählte. Daher<br />
können Sie schnell Child um Child hinzufügen. Wenn keine Bone<br />
selektiert ist, wird ein normales Bone erstellt.<br />
HINWEIS<br />
Da Sie oft mehrere Childbones erstellen werden, vergessen Sie nicht<br />
die Tastatur Kürzel (=), um sofort ein Childbone hinzuzufügen.<br />
L IGHTW AVE <strong>3D</strong> 7 10.3
10.4 K APITEL ZEHN: BONES UND S KELEGONS<br />
ANMERKUNG<br />
Sie werden nach dem Namen der Bones gefragt, wenn Sie diese<br />
erstellen, klicken Sie OK, um die Vorgabe zu akzeptieren.<br />
Bones in einem Viewport Zeichnen:<br />
1 Wählen Sie in einem der orthogonalen Viewports ein Objekt oder ein<br />
Childebone aus zu zeichnen, ein Bone aus.<br />
2 Wählen Sie Items > Add > Bones > Draw Bones. (oder, wenn schon<br />
eines vorhanden ist, wählen Sie Draw Child Bones.)<br />
3 Plazieren Sie den Zeiger auf den gewünschten Punkt, wo Sie die Base<br />
des Bones erstellen wollen.<br />
4 Ziehen Sie die Maus, um ein Bone zu erstellen.<br />
Öffnen des Bones Panel:<br />
Wählen Sie ein Bone und drücken Sie die P Taste oder klick Sie Item<br />
Properties.<br />
BONES AUS ANDEREN OBJEKTEN<br />
Sie können Bones von anderen Objekten ausborgen, indem Sie das<br />
Objekt aus dem Use Bones From Object Pop Up Menü auswählen.<br />
AKTIVIEREN UND RECORDEN DER REST POSITION<br />
Sobald ein Bone platziert und ein Keyframe für die gewünschte Rest<br />
Position erstellt ist, müssen Sie die Rest Position einstellen und
aktivieren. Normalerweise benutzen Sie die Tastaturkürzel für den<br />
Record Bone Rest Position Befehl (R Taste). Dies führt zwei Dinge aus:<br />
Es recordet die Rest Position und aktiviert den Bone. Von da an wird jede<br />
Veränderung des Bones das Objekt deformieren.<br />
Um nur den Aktivierungs Status des Bones umzuschalten (und nicht<br />
die Restposition umzustellen), können Sie entweder STRG+R oder die<br />
Bone Active Option auf dem Bones Properties Panel oder die<br />
Aktivierungs Checkbox im Scene Editor verwenden.<br />
ANMERKUNG<br />
Wenn Sie eine Bone Kette einzeln einstellen, müssen Sie jedes einzelne<br />
Bone Keyframen (oder Sie verwenden Auto Key Create auf dem<br />
General Options Tab des Preferences Panel) bevor Sie zum nächsten<br />
Bone weiter gehen.<br />
Wenn Sie den Record Bone Rest Position Befehl verwenden, kopiert<br />
<strong>LightWave</strong> die aktuellen Position- und Rotationswerte in die Rest<br />
Position und Rest Direction Werte im Bones Panel. Dadurch wird ein<br />
Referenz Punkt erstellt, damit Sie Einfluß auf das Aussehen des Objekts<br />
ausüben können,wenn Sie später den Bone (nicht das Objekt) bewegen.<br />
Falls Sie die Rest Position zurückstellen wollen, möchten Sie vielleicht<br />
noch vorher den Bone deaktivieren, bevor Sie den Record Bone Rest<br />
Position Befehl erneut auswählen. Alternativ dazu können Sie mit der<br />
Hand die Rest Position und Rest Direction Werte editieren.<br />
SKELEGONS<br />
Ein anderer Weg Bone Hierarchien zu erstellen, ist die Verwendung<br />
des <strong>LightWave</strong> Skelegon Feature im Modeler. Skelegons ist ein Polygon<br />
Typus, der zu Ihrem Objekt hinzugefügt werden kann und wie Bones<br />
aussehen. Sie können ganze Skelettstrukturen aus diesen Polygonen<br />
erstellen, darum der Name Skelegons. Skelegons stellen nur Platzhalter<br />
für Bones dar. Wenn Sie ein Objekt mit Skelegons in Layout laden,<br />
müssen die Skelegons erst in Bones umgewandelt werden, bevor Sie<br />
diese für eine skelettartige Deformation verwenden können.<br />
L IGHTW AVE <strong>3D</strong> 7 10.5
10.6 K APITEL ZEHN: BONES UND S KELEGONS<br />
Es gibt verschiedene Vorteile für dieses System. Erstens können Sie,<br />
falls Sie es wollen, bereits vorhandene Points einer Figur verwenden, um<br />
Skelegons zu erstellen oder Sie können Ihre Skelegons manuell zeichnen.<br />
Diese Funktion als Modeling Tool macht die Erstellung noch einfacher, da<br />
der Aufbau eines Skeletts eigentlich eine Modellierungsaufgabe ist. Da<br />
Skelegons Polygone sind, können Sie alle Modeling Tools verwenden, um<br />
das Skelett zu erstellen und zu modifizieren.<br />
Ein anderer Vorteil ist, dass die Skelegons in der Objekt Datei<br />
gespeichert werden. Das bedeutet, dass Sie nicht länger eine eigene<br />
Scene Datei haben müssen, die die Bone Position beinhaltet.<br />
Eines der größten Vorteile dieses Systems ist, wenn Sie die Form ihres<br />
Objektes verändern, Sie auch die Bone Struktur mit verändern können,<br />
so dass Sie keine sekundären Veränderungen an diesem Skelett<br />
ausführen müssen.<br />
Stellen Sie sich vor, Sie erstellen eine Figur und Sie verwenden viel<br />
Zeit dafür die Bonestrucktur aufzubauen. Nun entscheidet Ihr Klient,<br />
dass die Figur vielleicht doch kürzere Beine und wirklich lange Arme<br />
haben muss. Normalerweise ist eine solche Modeländerung leicht zu<br />
vollziehen, aber die Neuerstellung des Skelettsystems würde bestenfalls<br />
anstrengend sein. Mit Skelegons wird dieser Prozess ein einfacher<br />
Schritt, der mit der Modifikation der Geometrie verändert wird.<br />
Mit Skelegons ist es möglich, eine Serie von Basis Skelette gespeichert<br />
zu haben, die Sie als Vorlage verwenden können. Diese Gummiband<br />
ähnliche Bearbeitungsmöglichkeit der Skelegons vereinfachen die<br />
Modifikation eines bestehenen Skeletts, damit diese in allen möglichen<br />
Figurtypen passen.<br />
ANMERKUNG<br />
Vergessen Sie nicht, dass Skelegons nur Platzhalter für Bones sind. Und<br />
auch, dass es nicht möglich ist, Bones zurück in Skelegons zu<br />
verwandeln.<br />
Skelegons Zeichnen<br />
Wie das Zeichnen von Bones in Layout, können Sie mit dem Draw<br />
Skelegons Tool Skelegons direkt im Modeler zeichnen. Wählen Sie<br />
einfach Create > Elements: Skelegons und ziehen Sie die Maus. Wenn Sie<br />
die Maustaste loslassen, entsteht ein Skelegon. Wenn das Tool noch<br />
aktiviert ist, ziehen Sie die Maus erneut und ein weiteres Skelegon wir<br />
dem ersten angehängt. Wählen Sie das Tool erneut, um es auszuschalten.
Skelegons zeichnen<br />
Sie können im Numeric Panel den Name für jeden Skelegon selbst<br />
definieren, wie auch den Namen des Weight Map. Wenn Digits am<br />
Numeric Panel aktiviert ist, werden die Namen der Bones erhöht, wie z.B.<br />
Bone01, Bone02 usw. Sie können die Anfangszahl im Feld Start At<br />
definieren. Wenn die Option Part Tag aktiviert ist, wird der Name des<br />
Bone automatisch als Name für Part (=Teil) verwendet. Der Delete Last<br />
Button löscht das als letztes erstellte Skelegone.<br />
Draw Skelegon Numeric panel<br />
L IGHTW AVE <strong>3D</strong> 7 10.7<br />
Der untere Teil des Dialogs kombiniert die Funktionen des Bone<br />
Weights Plugins (Map > Weight & Color: Bone Weights), das später<br />
diskutiert wird. Aktivieren Sie Fill Weight Map um Zugang zu diesen<br />
Funktionen zu erhalten. Vergessen Sie nicht, dass Weight Maps ein Teil<br />
der Geometrie sind, nicht der Skelegons. Aus diesem Grund brauchen Sie<br />
etwas Geometrie im Vordergrund, um diese Features verwenden zu<br />
können. Die Weight Maps werden automatisch für diese Geometrie<br />
erstellt.
10.8 K APITEL ZEHN: BONES UND S KELEGONS<br />
Beachten Sie, dass Sie die Fill Weight Map Option, auch nachdem Sie<br />
die Skelegons erstellt haben, aktivieren können. Sie können diese<br />
Funktion auch ein und auschalten. Auf jeden Fall, muss dies vor dem<br />
Erstellen der Skelegones gemacht werden, durch verlassen des Tools<br />
oder durch umschalten dessen.<br />
Erstellen von Weight Maps mit dem Draw Skelegons Tool<br />
Definieren Sie den Basis Namen des Weight Maps im Weight Map<br />
Feld. Die Maps werden sequenziell benannt (z.B. Bone01, Bone02, usw.).<br />
Die Einstellung Falloff decken sich mit dem Falloff, das Sie mit Bones<br />
verwenden, normalerweise wenn Sie keine Weight Maps verwenden.<br />
(Beachten Sie “Falloff Type and Limited Range” später in diesem Kapitel).<br />
Die resultierenden Weight Maps geben Ihnen einen guten Ausgangspunkt,<br />
um die Reichweite der Bones einzustellen.<br />
Der Threshold Value beschreibt den Abstand vom Bone in einen<br />
kapselähnlichen Bereich.<br />
Das Use Threshold Pop Up beinhaltet diverse Einstellungen. Diese<br />
nehmen den Weight Value im Abstand des Threshold Value und können<br />
entweder: Diesen ignorieren (Off); Alle Weights außerhalb des Abstands<br />
auf 0 setzen (Clip); den Threshold Weight von allen Weights<br />
subtrahieren, damit das Weights am Threshold, sanft auf 0 zugehen, und<br />
dann negative werden (Subtract); oder das Threshold Weight Value wie<br />
oben subtrahieren<br />
Bank Rotation Handle<br />
Wenn Sie Skelegons editieren, erscheint ein Bank Rotation Handle, der<br />
standard mäßig immer rechtwinklig zum Viewport in dem der Skelegon<br />
erstellt wurde, steht. Ziehen Sie diesen, um die Bank Rotation für die<br />
Konvertierung in ein Bone, einzustellen.
Der Mauszeiger steht über der Bank Rotation Handle<br />
ANMERKUNG<br />
Die resultierenden Bones werden eine 0 Grad Bank, wenn diese im<br />
Top View gezeichnet wurden, in der Annahme, Sie wollen die Skelegon<br />
Rotation Handle nicht einstellen.<br />
Make Skelegon<br />
L IGHTW AVE <strong>3D</strong> 7 10.9<br />
Ein anderer Weg Skelegons zu erhalten, ist zuerst Curves zu erstellen.<br />
Sie können diese Curves später in Skelegons umwandeln, die zwischen<br />
den Point erstellt werden. Mit Make Skelegon, können Sie sogar Points<br />
des Objektes benutzen, um Curves zu erstellen.<br />
Verwenden von Make Skelegon:<br />
1 Erstellen Sie in einem offenen Modeler Layer, Points die Base und Tip<br />
der Bones entsprechen, die Sie erstellen wollen (Sie werden<br />
warscheinlich, das Objekt, dass die Bones erhalten wird, im<br />
Hintergrund als Referenz halten).<br />
2 Wählen Sie die Points, ausgehend von der (theoretischen) Basis des<br />
ersten Bones, zum nächsten Childbone bishin zum Spitze (Tip) des<br />
letzten Bones in der Kette. Dann wählen Sie Create > Elements: Make<br />
Curve > Make Open Curve um eine offene Kurve (Open-Ended<br />
Curve) mit den Punkten (Points) zu erstellen.
10.10 K APITEL ZEHN: BONES UND S KELEGONS<br />
3 Wenn Sie mehr als eine Boneketten haben, wiederholen Sie den<br />
vorangegangenen Schritt für alle. Sie können ein und den selben<br />
Punkt in verschiedenen Ketten verwenden.<br />
4 Wählen Sie Construct > Convert: Make Skelegons, um aus der Curve<br />
Skelegons zu erstellen. Sie könen die Base/Tip mit den standard Tools<br />
des Modelers editieren. Die Skelegons bleiben immer miteinander<br />
verbunden.<br />
Wenn Sie es wünschen, können Sie die Curve auswählen und löschen.<br />
5 Sie können wahlweise die Skelegons in den Layer mit dem Objekt<br />
einfügen.<br />
Editieren von Skelegons<br />
Sie können vorhandene Skelegons (Ketten) editieren, in dem Sie<br />
einfach das unterste Bone ihrer Skelegons in der Kette selektieren .<br />
Danach, wählen Sie Detail > Other: Edit Skelegons. Sie können<br />
Skelegons editieren indem Sie diese gemeinsam mit den normalen<br />
Polygonen des Objekts mit auswählen.<br />
Wenn Sie für die Skelegons Points aus dem Objekt verwenden wollen,<br />
dann kopieren Sie die gewünschten Punkte, die den Anfang und das<br />
Ende der Skelegones darstellen, in einen leeren Layer. Verwenden Sie den<br />
Make Skelegons Befehl. Dannach kopieren Sie die Skelegons in den Layer<br />
mit dem normalen Objekt, und Mergen die Points.
Ändern der Skelegon Richtung<br />
Der Flip Befehl (Detail > Polygons: Flip) wechselt die Richtung der<br />
ausgewählten Skelegons (Dieser Befehl wechselt auch die Richtung der<br />
Polygonnormale).<br />
Teilen eines Skelegons<br />
Sie können ein ausgewähltes Skelegon mit dem Befehl Split Skelegon<br />
(Construct > Subdivide: Split Skelegon) in zwei Teile teilen.<br />
Das Skelegon Tree Panel<br />
Wenn Sie das Skelegon Tree Panel (Detail > Other: Skelegon Tree)<br />
öffnen, können Sie die Hierarchie der Skelegons sehen. Skelegons werden<br />
z.B. automatisch Hierarchisch angeordnet (geparented), wenn Sie Draw<br />
Skelegones verwendet haben.<br />
Die Weight Map Spalte, listet die zugehörigen Weight Map Namen.<br />
Doppelklicken Sie in die Weight Map Spalte um ein Weight Map<br />
auszuwählen.<br />
L IGHTW AVE <strong>3D</strong> 7 10.11
10.12 K APITEL ZEHN: BONES UND S KELEGONS<br />
Sie können die Hierarchie ändern, in dem Sie einzelen Skelegones in<br />
der Liste ziehen.<br />
Es werden die selben Punkte verwendet, aber die Verbindungen<br />
werden geändert, um die revidierte Hierarchie wiederzugeben.<br />
Sie können ein Skelegon umbenennen, indem Sie den Namen in der<br />
Liste doppelklicken und im Dialog den neuen Namen eintragen. Der neue<br />
Name wird dann zum Namen des Bones, wenn die Skelegons in Bones<br />
umgewandelt werden.<br />
Sie können ein Skelegon auch umbenennen, indem Sie es im Viewport<br />
auswählen und den Befehl SkelegonRename ausführen.
Umwandeln von Skelegons in Bones<br />
Skelegones können in Layout nicht direkt verwendet werden. Sie<br />
müssen zuerst in Bones umgewandelt werden.<br />
Um Skelegons in Bones umzuwandeln:<br />
1 Wählen Sie in Layout das Objekt mit den Skelegons aus.<br />
2 Wählen Sie Items > Add > Bones > Convert Skelegons into Bones.<br />
Dies wandelt Skelegons, die nur Polygonale Platzhalter sind, in Bones<br />
um. Beachten Sie, das die Bones sofort verwendbar sind. Ausgangs<br />
Positionen (Rest Positon) werden automatisch gesetzt und die Bones<br />
sind aktiviert.<br />
3 Wenn im Modeler die Skelegones in einen Layer alleine vorliegen,<br />
müssen Sie das Objekt, den neu erstellten Bones zuweisen. Wählen<br />
Sie das Objekt und öffnen Sie dessen Bone Panel. Wählen Sie das<br />
Skelegon Objekt im Use Bones from Object Pop Up Menü aus.<br />
ANMERKUNG<br />
Fall Sie es wünschen, können Sie diesen Vorgang vereinfachen in dem<br />
Sie vor dem speichern, die Skelegons in den zugehörigen Layer mit<br />
dem Objekt einfügen. Damit brauchen Sie das Feature Use Bones<br />
from Object nicht.<br />
L IGHTW AVE <strong>3D</strong> 7 10.13<br />
BONE STRENGTH<br />
Bones arbeiten gegen einander. Deswegen, ist ein Bone mit<br />
unendlichem Wirkungsbereich (Range) in einem Objekt, dasselbe wie<br />
kein Bone zu haben - das ganze Objekt wird durch Veränderungen des<br />
Bones beeinflußt. Die wahre Macht der Bones entfaltet sich, wenn Sie<br />
mehr als ein Bone in einem Objekt haben.<br />
Wenn Sie mehr als ein Bone haben, beeinflußt jedes Bone die Punkte<br />
im Nahbereich stärker als entfernte Punkte (vorausgesetzt der Range ist<br />
unendlich). Aus diesem Grund, ist es üblich Anker Bones einzurichten,<br />
die nicht bewegt werden, um Teile des Objekt durch andere Bones im<br />
Objekt, am deformieren zu hindern.
10.14 K APITEL ZEHN: BONES UND S KELEGONS<br />
Wo immer es zwei oder mehr Bones gibt, bestimmt Strength (Bones<br />
Panel) eines jeden Bones, wieviel Einfluß ein Bone über den anderen hat,<br />
wenn sich ihre Einflußbereiche überschneiden. Ist die Option, den<br />
Einflußbereich der Bones zu begrenzen, nicht aktiviert, fallen alle Punkte<br />
in einem Objekt unter dem Einflußbereich eines jeden Bones.<br />
Ein Bone mit einem Stength Wert, der doppelt so groß wie der eines<br />
anderen Bones ist, hat auch einen doppelt so großen Einfluß wie das<br />
“schwächere” Bone. Wenn Sie diese beiden Bones gleichermaßen in<br />
entgegengesetzte Richtungen bewegen, bewegt sich das Objekt in<br />
Richtung des stärkeren Bones. Das Objekt bewegt sich allerdings nicht<br />
vollständig mit dem stärkeren Bone, weil der schächere immer noch<br />
etwas Einfluß hat. Wären die Bones gleich stark, würde sich das Objekt<br />
überhaupt nicht bewegen.<br />
L-R:Alle Bones sind gleich startk; Mittlerer Bone ist stärkerr; der mittlere Bone ist schwächerr<br />
Skalieren der Strength<br />
Die Multiply Strength by Rest Length Option (Bones Panel)<br />
veranlasst seinen Strength Wert mit dem Rest Length Wert zu<br />
multiplizieren, um die neue Stength des Bones zu bestimmen. So haben<br />
Bones mit einer größeren Rest Lenght einen größeren Einfluß als Bones<br />
mit der gleichen Strength, aber einer kleineren Rest Length.
VERWENDEN VON WEIGHT MAPS<br />
Weight Maps Skalieren eher den Effekt von Falloff Bones, als diese zu<br />
ersetzen. Figuren mit Skeletten können durch Weight Maps leichter von<br />
ungewollten Einflüssen gesäubert werden. (In Kapitel 28 finden Sie mehr<br />
Informationen zum Thema Weight Maps.)<br />
ANMERKUNG<br />
Vergessen Sie nicht, das Weight Maps im Modeler erstellt werden, aber<br />
in Layout dem Bone zugeordnet werden.<br />
Jedes Bone hat einen Einfluß auf jeden Punkt, in Abhängigkeit von der<br />
Gewichtung, die entweder vom Abstand, oder vom Wert des Weight<br />
Maps abhängt. Hier ist ein schönes Hand Objekt. Die Weight Map des<br />
mittleren Finger ist zu sehen - eigentlich hat jeder Finger seine eigene<br />
Weight Map.<br />
Weight Map des Fingers<br />
Eine Einfache Bone Hierarchie wurde dem Objekt im Layout<br />
zugewiesen. Normalerweise, wenn wir versuchen einen Finger<br />
abzubiegen, würden sich auch die anderen Finger etwas mitbewegen.<br />
Hinzugefügte Bones<br />
Unten wurde den Fingern die entsprechenden Weight Maps mit dem<br />
Bone Weight Map Pop Up Menü des Bones Panel zugeordnet. Wenn Sie<br />
jetzt die Bones des mittleren Fingers abbiegen, werden nur Punkte die<br />
keinen 0 Weight in der Weight Map haben, beeinflußt.<br />
L IGHTW AVE <strong>3D</strong> 7 10.15
10.16 K APITEL ZEHN: BONES UND S KELEGONS<br />
Unten Sehen Sie, wie drei verschiedenen Weight Maps jedem Finger<br />
zugeordnet wurden, eine für jedes Bone. Da die Bilder nicht in Farbe zu<br />
sehen sind, ist es schwierig den Abfall der Weight Maps zu erkennen.<br />
Aber Sie können sehen, dass die verschiedenen Weight Maps<br />
Deformationen in einem Gebiet mehr zulassen, als in anderen.<br />
Mit SubPatch Objects, solten Sie die Subdivision Order auf After<br />
Bones, im Object Properties Panel, stellen, um merkwürdige Polygone<br />
nach dem abbiegen zu vermeiden.
Hilfe für Bone Weight<br />
Das BoneWeights Plugin (Map > Weight & Color: Bone Weights) im<br />
Modeler verwendet Falloff Algorithmen bei der Erstellung von Weight<br />
Maps, wenn Sie die Skelegons im Vordergrund verwenden. Die<br />
BoneWeights entsprechen dem Falloff, den Sie bei Bones verwenden,<br />
wenn Sie keine Weight Maps benutzen. (Sehen Sie dazu “Fallof Type and<br />
Limited Range” später in diesem Kapitel.). Dieses Plugin gibt Ihnen einen<br />
parktischen Ausgangspunkt für die modifizierung der Bone Einflüße<br />
(Influence). Die Weight Maps entsprechen den Bone Namen.<br />
Vergessen Sie nicht, dass Weight Maps ein Teil der Geometrie sind,<br />
nicht aber die Skelegons. Das bedeutet, Sie brauchen etwas Geometrie<br />
im Vordergrund, um diese Feature verwenden zu können. Die Weight<br />
Maps werden automatisch für die Geometrie erstellt.<br />
L IGHTW AVE <strong>3D</strong> 7 10.17<br />
Die Option Additive fügt das Weight jedem schon vorhandenen Bone<br />
hinzu. D.h. wenn die Bones für den rechten und linken Arm den Namen<br />
armbone.01 haben, hat die Weight Map auf beide Arme einen Einfluß. Der<br />
Threshold Value beschreibt den Abstand vom Bone in einem<br />
Kapselähnlichen Bereich. Das Use Threshold Pop Up beinhaltet diverse<br />
Einstellungen. Diese nehmen den Weight Value im Abstand des<br />
Threshold Value und können entweder: Diesen ignorieren (Off); Alle<br />
Weights außerhalb des Abstands auf 0 setzen (Clip); den Threshold<br />
Weight von allen Weights subtrahieren, damit die Weights am Threshold,
10.18 K APITEL ZEHN: BONES UND S KELEGONS<br />
sanft auf 0 zugehen, und dann negative werden (Subtract);den Threshold<br />
Weight Value wie oben subtrahieren oder als letztes den Wert die<br />
negativen Weights auf 0 setzen (Blend).<br />
Weight Normalization<br />
Wenn Sie aus irgend einem Grund wünschen, das Weight Maps alleine<br />
den Einflußbereich regeln, aktivieren Sie die Use Weight Map Only<br />
Option. Sie sollten auch die Option Weight Normalization aktivieren,<br />
und die Bone Influence wird normalerweise, basierend auf dem Abstand<br />
und der Weight Map, skaliert. Wenn Sie Weight Normalization<br />
ausschalten, werden nur die Weight Map des Bones benutzt, das abartige<br />
Einflüsse haben kann, wenn die Werte der Map nicht präzise (z.B. Werte<br />
über 100) eingerichtet wurden.<br />
Weight Map auf einer flachen subdivided Ebene<br />
Links: Der Normale Effekt beim heben durch ein Bone. Rechts: Mit einem Weight Map
Links: Use Weight Map Only aktiviert. Rechts: Weight Normalization deaktiviert<br />
Auto Weight Maps mit Skelegon<br />
Wenn Sie im Modeler eine Skelegon Hierarchie erstellt haben, können<br />
Sie die Weight Map Namen automatisch erstellen, eines für jeden<br />
Skelegon, indem Sie den Befehl Set Skelegon Weight (Detail > Other:<br />
Set Skelegon Weight) benutzen. Beachten Sie, das dies lediglich die<br />
Verbindung zu den Weight Map Namen herstellt. Sie müssen trotzdem,<br />
wie gewohnt, die Weight Map Werte Einstellen. Die entsprechenden<br />
Weight Map Namen werden automatisch den Bones zugewiesen und<br />
erscheinen als Bone Weight Map Einstellungen im Bones Panel.<br />
Das vorhin beschriebene Skelegone Tree Panel listet die Map<br />
Zuweisung auf.<br />
L IGHTW AVE <strong>3D</strong> 7 10.19<br />
EINFLUßBEREICH<br />
Bones werden im Layout als zwei an der Basis verbundeen Pyramiden<br />
dargestellt. Obwohl es so scheint, als hätten Sie eine Basis und eine<br />
Spitze (und aus Rotationsgründen ist dem auch so), ist ihre<br />
Einflußbereich gleichmäßig verteilt. Die Länge eines Bones kann<br />
eingestellt werden. Die Länge eines Bones kann entweder durch dessen<br />
Rest Length mit Bone Rest Length Tool (Objects > Bones: Rest Length)<br />
oder numerisch im Bones Panel, eingestellt werden.
10.20 K APITEL ZEHN: BONES UND S KELEGONS<br />
Ein Bone<br />
FALLOFF TYPE UND LIMITED RANGE<br />
Die Falloff Type (Bones Panel) Einstellung bestimmt, wie der<br />
Einflußberich des Bones mit zunehmender Entfernung abnimmt. Die<br />
Einstellungen zeigen die mathematische Formel zur Bestimmung des<br />
Einflußabfalls an. Inverse Distance ^ 4 ist die Grundeinstellung und<br />
sollte in den meisten Fällen funktionieren. Je höher der Exponent (i.e.,<br />
^2, ^4, ^8, ^16), desto größer ist der Abfall. Da der Abfall des Einflusses<br />
exponential - im Gegensatz zu linear - ist, behält man über naheliegende<br />
Punkte eine wesentlich größere Kontrolle als über weit entfernte.<br />
Links: Inverse Distance^2. Rechts: Inverse Distance^4<br />
Links: Inverse Distance^16. Rechts: Inverse Distance^64<br />
ANMERKUNG<br />
Generall kann gesagt werden, dass ein ordnungsgemäße Anwendung<br />
des Falloff Type das verwenden von Limited Range, (nachfolgend<br />
beschrieben), in den meisten Fällen unnötig macht. Der Falloff Type<br />
betrifft alle Bones eines bestimmten Objekt-Skeletts.
L IGHTW AVE <strong>3D</strong> 7 10.21<br />
Wenn Limited Range (Bones Panel) aktiviert ist, bestimmt dies den<br />
Cut Off Punkt des Boneeinflusses. Alle Punkte innerhalb dieses Bereichs<br />
werden zu 100 Prozent durch die Bewegung oder das Sizing des Bones<br />
beeinflußt. Alle Punkte außerhalb dieses Bereichs werden entweder<br />
weniger oder gar nicht beeinflußt, abhängig davon, ob sie sich innerhalb<br />
des Max befinden. Im Orthogonal View, sind die Max Einstellung im<br />
Viewport sichtbar. Ein kurzes Bone hat einen kugelförmigen<br />
Einflußbereich, wohingegen ein längeres Bone einen länglichen<br />
Einflußbereich hat.<br />
Min ist sehr Mächtig, und Punkte innerhalb dieses Bereichs werden<br />
stark beeinflußt und folgen exakt allen Bewegungn des Bones (es sei<br />
denn, das Bone hat nur eine sehr kleine Bone Strength). Max bestimmt<br />
den Punkt des graduellen Abfalls eines Einflusses. Die Stärke des<br />
Einflusses beginnt am Rande des Min um bis auf 0 am Max.abzufallen.<br />
Punkte außerhalb dieses Bereiches werden Punkte überhaupt nicht mehr<br />
von dem Bone beeinflußt.<br />
Generall kann gesagt werden, um den besten Effekt im Einsatz von<br />
Bones zu erhalten, sollten alle Bones einen unbegrenzten Einfluß oder<br />
alle Bones einen begrenzten Einflußradius haben. Charakteranimationen<br />
sind meist leichter zu erstellen, wenn alle Bones einen begrenzten<br />
Einflußbereich haben.<br />
Oftmals wollen Sie, dass Min und Max gleich sind. Geben Sie einen<br />
Min ein, der größer als der Max ist, wird der Max auf die gleiche Größe<br />
hochgesetzt. Geben Sie einen Max ein, der kleiner ist als Min wird die<br />
Größe von Min mit herabgesetzt.<br />
JOINTS AND MUSCLES<br />
Oftmals verursacht das verwenden von Bones, um Gelenke zu<br />
erzeugen, Quetschungen und unerwünschte Bündelungen, wie bei einem<br />
umgeknickten Gartenschlauch. Joint Compensation (Bones Panel) hilft,<br />
diesen Effekt abzuschwächen, indem die beeinflußten Punkte versuchen,<br />
das Originalvolumen an den Verbingsstellen beizubehalten. Das Resultat<br />
ist eine natürlicher aussehende Verbindung. Sie können die Einstellung<br />
so modifizieren, dass der Effekt stärker oder schwächer ausfällt.<br />
Joint Compensation for Parent (Bones Panel) schneidet die Punkte<br />
die durch den Parent Bone beeinflußt werden, wärend der Rotation der<br />
Child Bones, ab. Diese kompensation schwächt den Quetscheffekt der
10.22 K APITEL ZEHN: BONES UND S KELEGONS<br />
durch Bones verursacht wird, ab. Zur gleichen Zeit tritt der point shear<br />
in kraft, der Bone versucht das Volumen innerhalb des Gelenks<br />
beizubehalten.<br />
Der Vorgabewert von 100% wurde so gewählt, dass dieser unter den<br />
meisten Umständen anwendbar ist. Negative Werte können auch<br />
verwendet werden, das den quetscheffekt verstärkt.<br />
ANMERKUNG<br />
Das Gelenk befindet sich immer an der Basis des aktuellen Bones.<br />
Darum ist die Einstellung der Joint Compensation for Parent nicht<br />
dasselbe wie die Einstellung der Joint Compensation für den Parent<br />
Bone.<br />
L-R: Off; Joint Compression 100%; Joint Comp für Parent 100% hinzugefügt<br />
<strong>LightWave</strong> ermöglicht auf einfache Art und Weise, realistisch<br />
beugende Muskeln zu erzeugen, wenn Sie Bone Strukturen in einem<br />
Objekt verwenden. Wenn Muscle Flexing (Bones Panel) aktiviert wurde,<br />
bewegen sich die beeinflußten Punkte bei der Rotation des Bones nach<br />
außen, um das Anspannen von Muskeln unter der Haut zu simulieren.<br />
Muscle Flexing for Parent (Bones Panel) ist generell geläufiger als<br />
Muscle Flexing. Wenn z.B. Ihr Unterarm rotiert, wölbt sich Ihr Bizeps.<br />
Der Unterarm ist das Child und der Bizeps der Parent. Es würde nicht<br />
natürlich wirken, wenn sich Ihr Unterarm wölbt, wenn dieser rotiert<br />
wird, aber schon wenn sich der Bizeps wölbt.
ANMERKUNG<br />
Joint Compensation und Muscle Flexing reagieren nur bei Pitch<br />
Rotationen. Um auf anderen Rotationen zu reagieren (oder nur zur<br />
besseren Kontrolle), können Sie einen Muskel Endomproh Objekt<br />
erstellen und ChannelFollower (oder ein Expression) am Morph Target<br />
MorphMixer Channel (im Graph Editor) anlegen, das die Rotation folgt.<br />
Sie werden den ChannelFollowers Scale auf einen Prozent oder noch<br />
weniger Einstellen müssen.<br />
Übung:Verwenden von Bones<br />
1 Laden Sie das ARM_LOWPOLY.LWO objekt (TUTORIALS ordner) in eine leere<br />
Szene in Layout. Verwenden Sie den Side view. Beachten Sie, dass das<br />
Objekt entlang der Z Achse modelliert wurde, so wie es gebraucht<br />
wird.<br />
2 Wählen Sie das Arm Objekt aus und danach Items > Add > Bones ><br />
Add Bone.<br />
L IGHTW AVE <strong>3D</strong> 7 10.23<br />
3 Falls Sie eine Shaded Display Mode verwenden, werden Sie<br />
wahrscheinlich das hinzugefügte Bone nicht sehen. Sie können es<br />
sichtbar machen indem Sie das Bone zum aktuellen Item machen. Da<br />
Wir aber mehrere Bones einsetzen wollen, ist es besser den<br />
Wireframe Display Mode auszuwählen. Darum ändern Sie das<br />
Maximum Render Level des Viewports in Front Face Wireframe. Sie<br />
werden den Bone innerhalb des Arms sehen — versuchen Sie das<br />
Objekt in den verschiedenen Views anzuschauen um festzustellen, ob<br />
das Bone sich wirklich innerhalb des Arms, befindet.<br />
4 Beachten Sie, dass die Spitze (Tip) des Bones nicht ganz bis zum<br />
Ellenbogen reicht. Da wir hier aber ein Gelenk haben wollen, müssen
10.24 K APITEL ZEHN: BONES UND S KELEGONS<br />
Wir die Rest Length des Bones verlängern. Aktivieren Sie den Bone<br />
Edit Mode Button am unteren Rand des Interface und klicken Sie<br />
Objects > Bones: Rest Length.<br />
Der Arm war das aktuelle Item, durch das aktivieren des Bone Edit<br />
Mode können wir die Bones editieren. Wenn andere Objekte in der<br />
Szene vorhanden gewesen wären, hätten wir entweder das Bone<br />
direkt auswählen müssen, oder vorher das zugehörige Objekt zuerst<br />
auswählen müssen.<br />
5 Ziehen Sie die Maus nach rechts bis die Rest Length circa 1.13 beträgt<br />
(die Anzeige befindet sich im linken unteren Eck), Die Spitze des<br />
Bones sollte jetzt bis zum Ellenbogen reichen. Beachten Sie, dass für<br />
diese Änderung kein Keyframe erstellt werden muß.<br />
6 Als nächste, lassen Sie uns ein Child Bone hinzufügen. Wir werden<br />
dies, aus Spaß, zeichnen. Wählen Sie Items > Add > Bones > Draw<br />
Child Bone und ziehen Sie den Zeiger bis zum Handgelenk.<br />
7 Jetzt fügen Sie noch ein Child Bone zu, aber nicht durchs zeichnen.<br />
Wählen Sie Items > Add > Bones > Add Child Bone.<br />
8 Das letzte Bone wird über die Fingerspitzen hinausragen, aber das ist<br />
kein Problem. Wie auch immer, wählen Sie Items > Tools: Rotate und<br />
ändern Sie die Pitch ein wenig (-2.4 Grad) um unserem Bone dem<br />
Verlauf der Hand anzugleichen. Sie müssen diese Änderungen mit<br />
einem Keyframe festhalten.
Wie Sie sehen können, werden Bones gleich wie Objekte positioniert.<br />
9 Drücken Sie die R Taste um die Rest Position festzulengen und das<br />
aktuellen Bone zu aktivieren. Beachten Sie, dass der Umriss des<br />
Bones jetzt heller und durchgehend gezeichnet ist. Drücken Sie jetzt<br />
die UP ARROW Taste, um den mittleren Bone auszuwäheln und<br />
anschließend aktivieren Sie diesen. Machen Sie es gleich wie beim<br />
ersten Bone.<br />
10 Jetzt zum lustigen Teil! Wählen Sie den mittleren Bone aus und<br />
rotieren Sie den Pitch. (Schalten Sie zurück in Textured Shaded<br />
Solid.)<br />
Cool!<br />
Wählen Sie das letzte Bone und rotieren Sie den Pitch.<br />
OK. Jetzt gehe Sie wie ein Ägypter... (stop war nur Spaß!)<br />
11 Wählen Sie den Mittleren Bone aus und spielen Sie mit den Joint<br />
Compensation und Muscle Flexing Optionen (Bones Panel) herum,<br />
um die Effekte zu sehen.<br />
L IGHTW AVE <strong>3D</strong> 7 10.25
10.26 C HAPTER T EN: BONES AND S KELEGONS<br />
12 Versuchen Sie die Bone Strength für verschiedenen Bones zu ändern<br />
und beobachten Sie den Effekt.
Kapitel 11<br />
Item Motion Options
Kapitel 11:<br />
Item Motion Options<br />
Im Allgemeinen steuert das Motion Options Panel die<br />
Gesamtbewegung eines Items in Ihrer Szenen, im Gegensatz zur<br />
individuellen Channel Steuerung mit dem Graph Editor.<br />
PARENTING<br />
Parenting bezieht sich auf die Fähigkeit von <strong>LightWave</strong>, hierarchische<br />
Beziehungen zwischen Elementen zu kreieren, ähnlich der Art, wie<br />
Dateien Verzeichnisse nutzen. Diese Beziehungen können zu einer<br />
komplexen Hierarchie zusammenwachsen, wo ein Element ein Parent für<br />
mehrere Items ist und diese Child Items (Abkömmlinge) selber Parents<br />
für andere Items sind.<br />
Sie können fast alles zu allem parenten. Das bedeutet, Lights können<br />
zu Objekten geparentet werden, Objekte können zu Kameras geparentet<br />
werden, usw. Sie können sogar Objekte zu Bones parenten, aber Bones<br />
müssen unter ihrem zugewiesenen Objekt bleiben. Normalerweise<br />
werden Sie das Parenten auf Items des gleichen Typs beschränken (d.h.<br />
Objekte an Objekte), aber es gibt Fälle, wo das Parenten eines Lichtes<br />
oder einer Kamera zu einem Objekt recht praktisch sein kann.<br />
Die Scene Editor Liste zeigt die eingerückten hirarchischen Beziehungen.<br />
L IGHTW AVE <strong>3D</strong> 7 11.1<br />
Wenn Sie anfänglich ein Objekt zu einem anderen parenten, passen Sie<br />
dessen Local Origin dem des Parent Objekts an. Das Child erbt die<br />
Position, Rotation und Scale des Parents. Sie können das Child<br />
unabhängig animieren, aber die Bewegungen werden zu dem des Parents<br />
hinzuaddiert.
11.2 K APITEL ELF: ITEM M OTION O PTIONS<br />
Ein einfaches Beispiel wäre eine Kamera die an ein Auto geparentet<br />
ist. Während das Auto sich bewegt folgt die Kamera dieser Bewegungen,<br />
und vermittelt den Eindruck auf das Auto montiert zu sein. Zusätzlich<br />
kann die Kamera Ihre eigene Bewegung haben. So könnte Sie einen Flug<br />
über das Auto vollführen, während sie trotzdem mit dem Auto mitfährt.<br />
Kamera an ein Auto geparentet.<br />
Ein komplexeres Beispiel ist ein durch die Szene gehender Roboter.<br />
Die Hände sind mit den Unterarmen, die Unterarme mit den Oberarmen,<br />
usw. verbunden. Wird der Haupt-Parent bewegt (in diesem Fall z.B. der<br />
Torso des Roboters) folgen alle Child Objekte. Natürlich können alle<br />
Objekte auch noch ihre eigenen Bewegungen ausführen.<br />
Links: Solid textured display. Rechts: Bounding Boxes zeigen individuelle Objekte<br />
HINWEIS<br />
Wenn möglich, versuchen Sie Ihre Hierachien vor dem Animieren der<br />
einzelnen Items zu planen. Dann arbeiten Sie von oben nach unten<br />
(vom Parent zu Child).<br />
Um die Hierarchien zu ändern:<br />
Benutzen Sie den Scene Editor, um schnell die Hierarchien durch<br />
ziehen der Items zu ändern (Mehr Inforamtionen in Kapitel 12).<br />
Um im Options Panel den Parent eines Items zu ändern:<br />
1 Wählen Sie das Item das geparentet werden soll, sozusagen, das<br />
zukünftige Child.<br />
2 Wählen Sie Items > Motions: Motions Options (oder die M Taste).
3 Wählen Sie das Parent Item aus dem Parent Item Pop Up Menü.<br />
HINWEIS<br />
Verwenden Sie File > Load Items From Scene, um eine<br />
geparentete Objektkette zu laden.Auf diese Weise können Sie ein<br />
Default Set Up mit allen Parent Objekten erhalten. So können Sie<br />
selbst Bewegungs Set Ups laden, wie z.B. eine gehende Frau oder ein<br />
Polizeiauto mit rotierendem Blaulicht.Wenn Sie eine Szene Laden, die<br />
Bewegungen für einige Objekte definiert hat, ist es von Vorteil, wenn<br />
Sie die Objekte mit einem Nullobjekt geparentet haben, damit diese<br />
leicht neu positioniert werden können.<br />
L IGHTW AVE <strong>3D</strong> 7 11.3
11.4 K APITEL ELF: ITEM M OTION O PTIONS<br />
Übung: Parenting:<br />
1 Laden Sie das COW.LWO Object (ANIMALS Unterordner).<br />
2 Parenten Sie Light zur Kuh (Sie können es auch unter COW ziehen)<br />
3 Verschieben Sie die Kuh und beachten Sie wie das Licht sich<br />
mitbewegt.
Beispiel: Komplexes Parenting:<br />
Für ein gutes Beispiel, lassen Sie uns die Mechwalk Szene, die mit<br />
<strong>LightWave</strong> geliefert wird, anschauen.<br />
1 Laden Sie MECHWALK.LWS Szene (ROBOTS Unterordner). Diese Maschine<br />
ist aus vielen Objekten zusammengestellt, die in einer Hierarchie<br />
miteinander verbunden sind.<br />
2 Öffen Sie das Scene Editor Panel (Scene Editor) und betrachten Sie<br />
die Objekthierarchie. Das Control Object – nur ein Null Object – ist<br />
das Haupt Parent. Eine Repositionierung dessen würde alle Child<br />
Objekte mitbewegen.<br />
L IGHTW AVE <strong>3D</strong> 7 11.5
11.6 K APITEL ELF: ITEM M OTION O PTIONS<br />
3 Wählen Sie alle Objekte (Select Pop Up) und setzen Sie das<br />
Erscheinungsbild der Objekte auf Bounding Box (Visibility Pop Up).<br />
Dies erlaubt Ihnen die einzelnen Objekte im Viewport besser zu<br />
sehen.<br />
4 Wählen Sie den Light Edit Mode, um zu vermeinden, dass Objekte<br />
ausgewählt angezeigt werden. Die verschiedenen Objekte im Viewport<br />
sollten jetzt unterschiedliche Farben haben.
5 Versuchen Sie, verschiedene Objekte zu bewegen und zu rotieren und<br />
beachten die den Effekt auf die Children.<br />
ANMERKUNG<br />
Normalerweise werden die individuellen Objekte einer solchen Szene<br />
im Modeler in einer stehenden Position erstellt. Nachdem alle Objekte<br />
in Layout geladen wurden, werden alle Pivot Points in die richtigen<br />
Positionen gebracht. Die Pivot Points sollten immer vor einer Rotation<br />
oder Bewegung positioniert werden.<br />
Unparenting<br />
Sie können ein Item unparenten, indem Sie:<br />
den Unparent Button klicken,<br />
(none) aus dem Parent Item Pop Up Menü wählen oder<br />
durch ziehen im Scene Editor.<br />
L IGHTW AVE <strong>3D</strong> 7 11.7<br />
Local Axis Rotation<br />
Wir haben vorher festgestellt, dass Rotation generell relativ zur<br />
Weltachse ausgeführt wird. Vergessen Sie nicht, dass das Child Item die<br />
Rotation des Parent erbt. Diese Tatsache ermöglicht es Ihnen das<br />
Parenting dazu zu benutzen, ein Item relativ zu einer anderen Achse als<br />
der Weltachse rotieren zu lassen. Um dies zu erreichen, fügen Sie ein Null<br />
Objekt hinzu und parenten Sie dies zu einem Objekt. Rotieren Sie das
11.8 K APITEL ELF: ITEM M OTION O PTIONS<br />
Null Objekt um den ursprünglichen Wert, den Sie für das Objekt gedacht<br />
haben. Nun, können Sie das Objekt selbst rotieren und dies wird relativ<br />
zu den Rotationswerten der Null geschehen.<br />
Nehmen wir z.B. an, Sie möchten einen Satelliten im Winkel von 20<br />
Grad um einen Planeten kreisen lassen. Fügen Sie einfach ein Null Objekt<br />
hinzu und rotieren Sie die Bank um 20 Grad. Laden Sie den Satelliten und<br />
verschieben Sie dessen Pivot Point um den Radiuswert der Umlaufbahn.<br />
Setzen Sie den Satelliten in die Position 0,0,0 zurück (vergessen Sie nicht,<br />
er wurde bewegt, weil der Pivot Point sich bewegt hat). Parenten Sie den<br />
Satelliten zum Null Objekt und rotieren Sie das Heading des Satelliten.<br />
Satellit im Orbit<br />
Parent in Place<br />
Wenn die OptionParent in Place im General Options Tab des<br />
Preferences Panel aktiviert ist (Display > General Options), behält ein<br />
Item seine konstante Position, Größe und Ausrichtung, wenn es<br />
geparented oder unparented wird. Eingestellte Position Keyframes für<br />
das Child, werden für die aktuelle Zeit erstellt, was sich jedoch ändern<br />
kann. Es ist am besten, sich in Frame 0 zu befinden und das Parenting<br />
vor dem animieren einzustellen, wenn diese Option aktiviert ist.<br />
TARGETING<br />
Manchmal möchten Sie, dass ein Item immer auf einen Punkt zeigt<br />
oder etwas verfolgt. Ein bekanntes Beispiel ist, wenn eine feststehende<br />
Kamera ein Auto, das die Straße entlang fährt, verfolgt.<br />
Naheliegenderweise würden Sie die Rotation der Kamera keyframen,<br />
aber wäre es nicht einfacher zu sagen “Kamera, folge dem Auto”. Nun, in<br />
<strong>LightWave</strong> wird dies Targeting genannt. Jedes Item einer Szene kann von<br />
einem anderen getargeted werden.
Ein Auto das von Light und der Kamera getargeted wird<br />
Targeting steuert automatisch die Heading und Pitch Rotationswerte,<br />
die auf die Position des ausgewählten Objektes beruhen. Banking steht in<br />
keiner Beziehung zum Objekt, darum können Sie diesen Channel selbst<br />
steuern.<br />
Eine gestrichelte Line erscheint, die jedes Item mit dem Target<br />
verbindet. Sie können diese ein oder auszuschalten. (Display > Display<br />
Options).<br />
ANMERKUNG<br />
Targeting übergeht sämtliche gegenwärtigen Heading und/oder Pitch<br />
Channels.<br />
Um ein Item zu targeten:<br />
1 Wählen Sie das Item aus, das auf etwas zielen soll.<br />
2 Öffnen Sie das Motion Options Panel (Items > Motions: Motion<br />
Options).<br />
3 Wählen Sie aus dem Target Item Pop Up Menü das gewünschte<br />
Objekt, das Sie anvisieren wollen.<br />
L IGHTW AVE <strong>3D</strong> 7 11.9
11.10 K APITEL ELF: ITEM M OTION O PTIONS<br />
4 Der Heading Controller und der Pitch Controller (Controller and<br />
Limits Tab) schalten automatisch auf Point At Target. Wenn Sie es<br />
wünschen, können Sie es auf Key Frames setzen für die manuelle<br />
Steuerung.<br />
Wohin zeigt es?<br />
Ein so eingestelltes Item zeigt immer auf den Pivot Point des Objekts.<br />
Das kann manchmal nicht die gewünschte Position sein. Dafür gibt es<br />
zwei Lösungen. Sie können den Pivot Point des Objekts bewegen, aber<br />
das könnte andere unerwünschte Ergebnisse nach sich ziehen. Eine<br />
andere Methode ist, ein Null Objekt ans Ziel zu parenten und dieses in<br />
die gewünschte Position zu verschieben. Dann wählen Sie die Null als<br />
Target.
Light ist auf die Kuh getargeted, aber der Pivot Point der Kuh ist vom Objekt wegbewegt worden.<br />
L IGHTW AVE <strong>3D</strong> 7 11.11<br />
INVERSE KINEMATICS<br />
Kinematics beschreibt die Bewegung oder ist die Lehre von der<br />
Bewegung. Die Bewegung wird hierbei in einem abstrakteren Sinn<br />
gesehen, ohne Berücksichtigung von Kraft, Masse, Geschwindigkeit,<br />
Beschleunigung und Position, die diese Bewegung hervorgerufen haben.<br />
In der Computeranimation setzen Sie Kinematics ein, wenn Sie eine Reihe<br />
von geparenteten Objekten oder einer Kette von geparenteten Bones<br />
innerhalb eines Körpers animieren. Bei diesen Verbindungstypen<br />
zwischen Objekten oder Bones haben wir es meisstens mit<br />
Rotationswerten für die einzelnen Objekte/Bones in einer Kette zu tun.<br />
Forward kinematics (FK) ist der gängigste Typ der Bewegungsgenerierung,<br />
wenn Sie Parents in einer Kette bewegen/rotieren. Der<br />
Animator bestimmt, wie die Bewegung der Gelenke und Verbindungen<br />
auszusehen hat. Darum wird die Bewegung des letzten Items oder Bones<br />
in der Kette indirekt von der Summe aller Bewegungen jedes Parent<br />
Items nach oben (forward) entlang der Kette bestimmt (Wenn Sie ihren<br />
Oberarm bewegen, wird Ihr Unterarm und Ihre Hand sich mitbewegen).
11.12 K APITEL ELF: ITEM M OTION O PTIONS<br />
Die Bewegung summiert sich nach vorne hin durch die Bone Kette.<br />
<strong>LightWave</strong> verwendet die Inverse Kinematics (IK) manchmal auch als<br />
Zielgerichtete Bewegung (Goal Directed Motion) bezeichnet. IK tritt auf,<br />
wenn Sie eine Hierarchie von zwei oder mehr Objekten/Bones und ein<br />
Zielobjekt für einen Bone oder ein Objekt in der Kette haben. <strong>LightWave</strong><br />
kann die Bewegung der Kette basierend auf die Position des Goals<br />
berechnen (auflösen). Normalerweise ist das letzte Item der Kette das<br />
Ziel, aber das ist nicht unbedingt vorausgesetzt. Sie können mehrere<br />
Goals in einer Kette haben.<br />
Die Bewegung wird vom Goal zurück durch die Bone Kette berechnet.<br />
Sie können sogar Forward Kinematics (normales Keyframing) und IK<br />
gleichzeitig als hybrides System verwenden. Sie können die Kinematics<br />
unabhängig von jedem Item und Rotationseinstellung einrichten.<br />
Full oder Part-time?<br />
Standardmäßig errechnet <strong>LightWave</strong> die IK nicht fortlaufend. Das<br />
bedeutet, dass das Animieren des Goal Objektes nichts bewirkt. Sie<br />
positionieren das Goal um die Kette auszurichten und keyframen<br />
anschließend alle Items in der Kette. Diese Methode verwendet das IK<br />
von <strong>LightWave</strong> als Animationshilfe. In Wahrheit verwenden Sie IK, um die<br />
Kette zu positionieren, aber FK, wenn die Animation berechnet wird.<br />
Alternativ dazu können Sie Full-time IK für jedes Item in der Kette mit<br />
einem Goal verwenden. Dadurch können Sie ein Goal Objekt animieren<br />
und die Kette wird dementsprechend reagieren. Full-time IK funktioniert<br />
auch mit mehreren aktiven Goals. Das bedeutet, Sie können ein aktives
Knie Goal (in der Mitte der Kette) haben, wie auch ein aktives Fuß Goal<br />
(am Ende der Kette). Wenn Sie ein Goal bewegen, berücksichtigt<br />
<strong>LightWave</strong> die Position des anderen Goals.<br />
IK und Modifiers Tab<br />
Das Erstellen von Keyframes für alle Items einer Kette kann sehr<br />
ermüdend werden, wenn Sie viele Änderungen machen und immer<br />
wieder Keyframes löschen und wieder erstellen müssen. Daher werden<br />
Sie die Full-time IK Option in <strong>LightWave</strong> verwenden wollen.<br />
Weil Sie mehrere Goals benutzen können, können Sie Full-time IK für<br />
einige Goals einschalten und für anderen nicht. Ein Full Time IK Item<br />
weiter unten in der Kette wird immer ein Non-Full Time IK Item weiter<br />
oben in der Kette übergehen. In der Praxis werden Sie im allgemeinen<br />
Full-time IK für alle Items in der Kette entweder ein oder ausgeschaltet<br />
haben.<br />
ANMERKUNG<br />
Wenn Sie Full-time IK nicht verwenden, brauchen Sie kein Keyframe<br />
für Ihr Goal Objekt machen, aber es kann sehr hilfreich sein, um sich<br />
die Position zu merken.<br />
HINWEIS<br />
Ein einfacher Weg Keys für alle Items in der Kette zu erstellen, ist das<br />
Parent Item der Kette auszuwählen und ein Key mit der Current<br />
Item and Descendants Option zu erstellen (Create Motion Key<br />
Requester).<br />
L IGHTW AVE <strong>3D</strong> 7 11.13
11.14 K APITEL ELF: ITEM M OTION O PTIONS<br />
<strong>LightWave</strong> bietet auch einen globalen on/off Schalter: Items > IK:<br />
Enable IK. Verwenden Sie dies, um für die Berechnung der IK, alle IK<br />
Ketten in der Szene ein- und auszuschalten.<br />
Auf das Ende der Kette zeigen<br />
Ein Bone rotiert an der Basis. Damit die Spitze auf etwas zeigen kann,<br />
müssen Sie ein kleines Childbone hinzufügen, das als Zeiger funktioniert,<br />
oder Sie parenten ein Null Objekt an diese Stelle. Aus ästhetischen<br />
Gründen werden Sie wahrscheinlich diesem Bone eine sehr kleine Rest<br />
Length geben. Wenn Die Kette aus Objekten besteht, parenten Sie ein<br />
Null Objekt ans Ende der Kette.<br />
Ausgewähltes Bone zeigt auf ein Goal Null Objekt an der Basis<br />
Mischen und Angleichen<br />
Um eine ganze Kette nach einem IK Goal auszurichten, sollten Sie für<br />
jedes Item den Heading Controller und den Pitch Controller auf Inverse<br />
Kinematics (Motion Options Panel) umschalten. Das bedeutet, dass Sie<br />
auch jedes Item, das die IK nicht benutz, auf etwas anderes stellen<br />
können, als Inverse Kinematics. So können Sie IK und FK mischen!<br />
Mischen von IK und Keyframes
Hier ist eine einfache Szene, mit drei Bones die einem Null Objekt<br />
zugeordnet sind und einem zweiten Null Objekt, das als Goal Objekt für<br />
unsere IK Kette dient. (Beachten Sie das dritte Bone, das fast unsichtbar<br />
ist. Es befindet sich auf der Spitze auf der rechten Seite.)<br />
Eine drei Bone Kette. Das Bone auf der Spitze ist sehr klein<br />
Unten sehen Sie die Motion Options für Bones.<br />
Links: Bone (1). Rechts: Bone (2)<br />
Bone (3)<br />
L IGHTW AVE <strong>3D</strong> 7 11.15
11.16 K APITEL ELF: ITEM M OTION O PTIONS<br />
Der Heading Controller für Bone (1) ist auf Inverse Kinematics<br />
gesetzt, aber der Pitch Controller ist auf KeyFrame gesetzt. Dies<br />
bedeutet, dass nur das Heading durch die IK beeinflußt wird. Der<br />
Heading Controller und der Pitch Controller von Bone (2) sind beide<br />
auf Inverse Kinematics gesetzt. Das bedeutet, dass beide - Heading und<br />
Pitch - durch die IK beeinflußt werden.<br />
Bone (3) verwendet keine IK controllers, weil es lediglich als Zeiger<br />
auf das Goal Objekt verwendet wird. Beachten Sie, dass es Null (2) als<br />
Goal Object hat und dass Full-time IK auch aktiviert ist.<br />
Wenn nun das Goal Objekt bewegt wird, rotiert Bone (1) nur entlang<br />
des Headings, während Bone (2) entlang des Heading und des Pitch<br />
rotiert. Beachten Sie, dass die Option Show IK Chain im Display Options<br />
Tab des Preference Panel (Display > Options: Display Options) und die<br />
Keep Goal Within Reach Option im Motion Options Panel des IK und<br />
Modifiers Tab aktiviert sind. Enable IK ist auch eingeschaltet.<br />
Links: Side View. Rechts:Top View.<br />
Wenn Sie Bone (1) entlag des Pitch rotieren (wie Sie es normalerweise<br />
tun würden), können Sie die Veränderung sehen. Das ist der Weg, wie Sie<br />
eine Hybride IK und FK einsetzen können.<br />
Forward und Iinverse Kinematics in einer Kette.<br />
Einstellung der Goals<br />
Das Einstellen der Goals, ist ähnlich dem Targeting einer Kamera zu<br />
einem Objekt. Das Item mit dem Goal in der Kette wird versuchen, auf<br />
das Goal zu zeigen. Das wird Reaching genannt. Items weiter oben in der<br />
Kette werden sich bewegen und rotieren, um die Kette nicht zu lösen.
Wenn es physikalisch möglich ist, wird das Goal Objekt an dem Item<br />
haften bleiben, dass auf das Goal zeigt. Wenn es jenseits der<br />
Erreichbarkeit verschoben wird, wird die Verbindung gelöst. Sie können<br />
die Keep Goal Within Reach Option verwenden, um dies zu verhindern.<br />
Dies kann die Kontrolle über mehrere Goals erleichtern.<br />
Keep Goal Within Reach ist aktiviert<br />
Nehmen wir an, Sie erstellen einen Arm und anstatt dass Sie die Hand<br />
an den Unterarm parenten, machen Sie die Hand zum Goal des<br />
Unterarms. Mit Keep Goal Within Reach können Sie verhindern, dass<br />
sich die Hand vom Unterarm löst. (Am Beispiel von Paul würde dies<br />
nicht nur schmerzhaft sein, sondern würde auch eine Menge an extra<br />
Keyframes bedeuten.)<br />
ANMERKUNG<br />
Wenn Sie ein IK Objekt mit Goals, die Keep Goal Within Reach<br />
aktiviert haben, bewegen und Sie verwenden Full-time IK, werden die<br />
Goals mit der Bewegung mitgehen.<br />
L IGHTW AVE <strong>3D</strong> 7 11.17<br />
Obwohl jedes Objekt ein Goal sein kann, werden Null Objekte öfter<br />
verwendet, weil diese nicht gerendert werden. Sie können jedoch auch<br />
sichtbare Objekte sehr effektiv als Goal verwenden. Sagen wir, Sie haben<br />
einen Suchscheinwerfer, der immer in Richtung eines fliegenden<br />
Luftschiffs zeigen soll. Durch das modellieren des Scheinwerfers mit dem<br />
Ursprung auf der einen Seite (Sie können den Pivot Point auch an das<br />
Ende verschieben) und dem parenten eines Null Objekts auf der anderen<br />
Seite, können Sie das Luftschiff als Goal Objekt für das Null Objekt<br />
einstellen. Der Suchscheinwerfer wird jetzt die Bewegung des<br />
Luftschiffes verfolgen.<br />
Konkurrierende Goals<br />
Wenn Sie eine IK Kette mit mehreren Goals erstellen die sich<br />
beeinflussen, müssen Sie die Stärke der Goals einstellen. Die Stärke gibt<br />
den relativen Magnetismus des Goals auf die Objekte in der Kette an. Um<br />
diese Stärke zu erhöhen, vergrößern Sie den Wert des Goal Strength.
11.18 K APITEL ELF: ITEM M OTION O PTIONS<br />
Mehrere Goals in einer Kette<br />
Die Goal Strength kommt ins Spiel, wenn die Entfernung zwischen<br />
den konkurrierenden Goals zu groß für die IK-Berechnung wird, oder<br />
wenn die Entfernung größer als die Länge der Objektkette ist. Wenn sich<br />
die Goals außerhalb dieses Bereiches begeben, werden die Objekte aus<br />
ihrer Originalposition bewegt. Die Strecke, die sie sich von den beiden<br />
Goals entfernen, ist solange gleich, wie die Strength Werte gleich sind.<br />
Sind die Werte ungleich, ist die Differenz in der Entfernung gleich dem<br />
Verhältnis der beiden Strengh Werte. Ist die Stärke des einen Goals 1 und<br />
die des anderen 10, ist die Entfernung des Objekts von dem schwächeren<br />
Goal 10 mal so groß, wie von dem stärkeren.<br />
Goal Orientation<br />
Items in der IK Kette, die ein Goal zugewiesen bekommen haben,<br />
können auch die Ausrichtung des Goals annehmen. Sie erreichen dies,<br />
indem Sie die Option Match Goal Orientation aktivieren.<br />
Beachten Sie: die Rest Length für das Bone mit dem Goal wurde zur besseren Illustration vergrößert.<br />
Sie sollten Beachten, dass diese Option auch die Skalierung des Goals<br />
auf das Item überträgt, das an das Goal ausgerichtet ist. Wenn das Ihre<br />
Animation stört, könnte eine Lösung so aussehen, dass Sie die Skalierung<br />
des nach dem Goal ausgerichteten Items auf das Goal übertragen. Eine<br />
andere Lösung könnte das hinzufügen eines Null Objekts zur Kette sein,<br />
um dies als Goal zu verwenden.
HINWEIS<br />
Verwenden Sie Match Goal Orientation, damit die Füße einer Figur<br />
den Boden nicht durchdringen.<br />
Unterbrechen der Kette<br />
Wenn Sie die Option Unaffected by IK of Descendants für ein Item in<br />
der Kette aktivieren, wird das ausgewählte Item vom Effekt des Goals auf<br />
die Kette ausgeschlossen. Dies macht dieses Item zu der Basis einer<br />
neuen IK Kette und nur die Items, die sich weiter unten befinden, werden<br />
durch die IK Operations beeinflußt.<br />
Eine durch Unaffected by IK of Descendants unterbrochenen Kette.<br />
L IGHTW AVE <strong>3D</strong> 7 11.19<br />
Ein gutes Beispiel für die Verwendung des Unaffected by IK of<br />
Descendants ist das wedeln eines Hundeschwanzes. Stellen Sie sich eine<br />
Reihe von Bones, die bis in die Spitze des Schwanzes geht, in einem<br />
festen Hundeobjekt vor. Sie möchten, dass der Schwanz die<br />
Körperbewegungen des Hundes folgt, aber Sie möchten nicht, dass der<br />
ganze Körper des Hundes wedelt, wenn die Schwanzknochen von einem<br />
Zielobjket beeinflußt werden. Aktivieren Sie Unaffected by IK of<br />
Descendants für das Bone am Schwanzanfang und Sie haben dieses<br />
Problem gelöst.<br />
Stiffness<br />
Sie können einen Stiffness (Steifigkeit) Wert einem Item in der IK<br />
Kette vergeben. Items mit einem größeren Wert tendieren dazu, dem vom<br />
IK verursachten Biegen einen größeren Wiederstand entgegenzubringen.
11.20 K APITEL ELF: ITEM M OTION O PTIONS<br />
Das dritte Bone hat eine höhrer Stiffness (Heading in diesem Fall), beachten Sie wie gering die Krümmung ist.<br />
HINWEIS<br />
Wenn Sie IK benutzen, werden Sie oft die Rotationswinkel<br />
einschränken wollen. Dies wird später im Kapitel behandelt.<br />
Übung:Aufstellen einer IK Hierachie mit Bones:<br />
1 Bones müssen einem Objekt zugeordnet werden, darum fügen Sie ein<br />
Null Objekt in die leere Szene mit dem Namen BASENULL hinzu. Fügen<br />
Sie noch ein Null Objekt mit dem Namen GOALNULL hinzu.<br />
HINWEIS<br />
Das benennen von Null Objekten ist eine gute Sache, die man sich<br />
angewöhnen sollte, obwohl es nicht notwendig ist, kann es<br />
Verwechslungen vermeiden, wenn Sie die Null Objekte später wieder<br />
benutzen wollen.<br />
2 Wechseln Sie in die Top-Ansicht und verschieben Sie sie so, dass sich<br />
die Null Objekte am unteren Rand befinden.<br />
3 Wählen Sie Items > Add > Bones > Add Bone, um ein Bone dem Null<br />
Objekt zuzuweisen.
4 Fügen Sie noch drei Childbones mit dem Tastaturkürzel (=) hinzu.<br />
L IGHTW AVE <strong>3D</strong> 7 11.21<br />
5 Wählen Sie Bone (4) aus und öffnen Sie das Motion Options Panel (M).<br />
Wählen Sie das GOALNULL als das Goal Object und setzen Sie alle<br />
Controller auf Inverse Kinematics.<br />
6 Wählen Sie im im Haupt Interface aus dem Current Item Pop Up<br />
Menü die anderen Bones an, und stellen deren Controller auf Inverse<br />
Kinematics.
11.22 K APITEL ELF: ITEM M OTION O PTIONS<br />
7 Nun wählen Sie das GOALNULL und schieben es im Viewport herum. Sie<br />
sehen, wie die Kette dem Objekt folgt. Das letzte Bone scheint dem<br />
jedoch nicht zu folgen und steht nur da.<br />
8 Um den Eindruck zu erwecken, dass die Spitze von Bone (4) auch auf<br />
das Goal zeigt, müssen Sie noch ein Childbone anhängen, dessen<br />
Basis als Zeiger agieren wird. Wählen Sie das letzte Bone und fügen<br />
Sie ein Child hinzu (=). Skalieren Sie das neue Bone mit Rest Length<br />
runter, so dass es nicht größer ist als ein Punkt.<br />
9 Nun ändern Sie für Bone (4) das Goal Object auf (none) und das Goal<br />
Object für Bone (5) auf GOALNULL.<br />
10 Jetzt bewegen Sie GOALNULL im Viewport. Das sieht schon besser aus.<br />
Sie sollten jetzt sehen, wie sich die Bones wie eine Schlange verbiegen<br />
mit dem Ende, das auf das Goal zeigt. Beachten Sie, wie das Goal Null<br />
dazu neigt, an der Basis des Bone (5) zu haften.
Übung: Stiffness<br />
1 Machen wir weiter mit dem letzten Übungsbeispiel.<br />
2 Wählen Sie Bone (2) und setzen Sie die Heading Stiffness, Pitch<br />
Stiffness, und Bank Stiffness (Motion Options Panel) auf 100. Dies<br />
macht die Bones sehr unflexibel und ist wahrscheinlich viel höher als<br />
Sie es normalerweise verwenden werden.<br />
3 Bewegen Sie GOALNULL herum. Beachten Sie, dass die Basis des Steifen<br />
Bones sich im Vergleich zu den anderen, mehr gegen das Beugen<br />
wehrt.<br />
Übung: Einschränken der Bewegung der Kette<br />
1 Weiter mit dem letzten Übungsbeispiel.<br />
2 Stellen Sie den Stiffness Wert von Bone (2) zurück auf 1 (Motion<br />
Options Panel).<br />
3 Aktivieren Sie Unaffected by IK of Descendants für Bone (2) (Motion<br />
Options Panel).<br />
4 Jetzt bewegen Sie GOALNULL herum. Bone (1) und Bone (2) sollten sich<br />
nicht bewegen und die Schlange sollte sich erst ab Bone (3) winden.<br />
Übung: Um die Ausrichtung des Goal Object anzugleichen:<br />
1 Weiter mit dem letzten Übungsbeispiel.<br />
2 Deaktivieren Sie Unaffected by IK of Descendants für Bone (2)<br />
(Motion Options Panel).<br />
L IGHTW AVE <strong>3D</strong> 7 11.23
11.24 K APITEL ELF: ITEM M OTION O PTIONS<br />
3 Wählen Sie Bone (5) und wählen Sie Objects > Bones: Rest Length<br />
und dann klicken Sie auf Items > Tools: Reset, um die ursprüngliche<br />
Größe wiederherzustellen.<br />
4 Aktivieren Sie die Match Goal Orientation (Motion Options Panel)<br />
Option für Bone (5).<br />
5 Bewegen Sie und rotieren Sie GOALNULL. Beachten Sie, wie die<br />
Ausrichtung des ausgerichteten Bones sich dem des Goals angleicht.<br />
6 Skalieren Sie das GOALNULL Object nach oben und beachten Sie, wie<br />
sich der Bone vergrößert.<br />
7 Aktivieren Sie die Option Keep Goal Within Reach für Bone (5).<br />
8 Bewegen Sie GOALNULL wieder. Beachten Sie, wie es permanent am<br />
Bone haftet und dass es sich nicht mehr lösen lässt.
ITEM MOTION MODIFIERS<br />
Item Motion Modifiers werden auf dem IK and Modifieres Tab des<br />
Motion Options Panel hinzugefügt. Diese steuern die Bewegung auf Item<br />
Ebene, im Gegensatz zu den Modifier, die grundstätzlich auf Channel<br />
Ebene eingreifen und vom Graph Editor gehandhabt werden. (Siehe<br />
Kapitel 8). Sie können jedoch auch einzelne Channels steuern. Item<br />
Motion Modifieres können auch ihre Daten nach dem IK erhalten. Dies ist<br />
bei den Channel Motion Modifiers nicht möglich.<br />
Um das Panel für das aktuelle Item aufzurufen, wählen Sie Items ><br />
Motions: Motions Options oder drücken Sie M.<br />
Motions Options Panel<br />
Um einen Motion Modifier anzuwenden, wählen Sie diesen aus dem<br />
Add Modifier Pop Up Menü im IK and Modifier Tab. Sobald dieser<br />
hinzugefügt ist, doppelklicken Sie auf den Namen um zu den<br />
Einstellungen zu gelangen, falls welche vorhanden sind.<br />
ANMERKUNG<br />
Modifier, die keine ausdrückliche Additive Option haben, sind von Haus<br />
aus additiv.<br />
L IGHTW AVE <strong>3D</strong> 7 11.25<br />
CurveConstraint<br />
CurveConstraint bewegt ein Objekt entlang einem Curve Objekt,<br />
ähnlich einem Motion Path. Das Curve Objekt wird im Curve Pop Up<br />
Menü ausgewählt. (Wenn mehr als eine Curve in einem Objekt enthalten<br />
ist, wird die erste verwendet.)<br />
Aktivieren Sie Align, um die Rotation des Objekts dem Verlauf der<br />
Curve, in der traditionellen Z-Achsen-Methode, anzupassen. Die Start
11.26 K APITEL ELF: ITEM M OTION O PTIONS<br />
Time und End Time Werte, geben an wie lange das Item braucht um die<br />
Curve zu durchlaufen. Die Curve Influence Prozentangabe blendet den<br />
Einfluss der Curve ein oder aus.<br />
CurveConstraint options<br />
CurveConstraint ist nicht an die Curve gebunden, sondern fügt die<br />
Bewegung der Curve zu der Keyframe Bewegung hinzu. Um dies zu<br />
verhindern, parenten Sie das Item zur Curve, reseten die Position des<br />
Items und löschen alle Keyframes.<br />
Sie können CurveConstraint verwenden, um ein Objekt entlang einer<br />
Curve zu bewegen, die auch zur Erstellung von Geometrie verwendet<br />
wurde (oder einer Curve die aus der Geometrie erstellt wurde), wie z.B.<br />
einer Achterbahn.<br />
Cyclist<br />
Cyclist ordnet die Aktion eines Items mit einer wiederholbaren Aktion<br />
(einen animierten Zyklus) eines anderen Items zu.<br />
Alle Werte der aktivierten Channels werden durch die Channel-Werte<br />
der Zyklusanimation ersetzt, aber an der im Cycle Controller<br />
vorgegebene Zeit. Channels, die nicht aktiviert sind, behalten ihren<br />
normalen Wert im entsprechenden Frame.<br />
Cycle Frames definiert die Aktion, die Sie wiederholt haben wollen<br />
(d.h. den Animationszyklus).<br />
Der Cycle Controller steuert das Item basierend auf den<br />
ausgewählten Kontrollparameter, das im Pop Up Menü (rechts) definiert<br />
wurde. Die Kontrollparameter können die Position, Rotation, Skalierung,<br />
Speed oder der Abstand entlang des eigentlichen Pfades eines Items<br />
sein. Die Parameter Forward Progress, Side Slip, und Climb
erücksichtigen die Ausrichtung des Items und sagen aus, wie weit ein<br />
Item entlang der Z Achse, wie weit nach rechts (X Achse) oder nach<br />
oben (Y Achse) es sich bewegt hat. Speed beobachtet die<br />
Geschwindigkeit des Items.<br />
Controller Range definiert, wieviele Änderungen noch notwendig<br />
sind um einen ganzen Zyklus zu vollenden. Die Maßeinheit dieses<br />
Parameters hängt vom ausgewählten Kontrollparameter ab. Für Position<br />
und andere Entfernungsmaße ist die Maßeinheit die Default Unit in<br />
Lightwave, die im General Options Tab des Preference Panels definiert<br />
ist. Rotation verwendet Grade und der Größenfaktor wird mit 1 = 100%<br />
definiert. Speed ist Defaul Unit pro Sekunde.<br />
End Behavior definiert, was nach dem ersten Zyklus geschehen soll.<br />
Aktivieren Sie die World Coordinates, um die Weltkoordinaten des<br />
Cycle Controller zu verwenden, im Gegensatz zu dessen relativen<br />
Koordinaten. Dies kann sich insofern unterscheiden, wenn z.B. das<br />
Objekt zu einem andern Objekt geparented ist.<br />
Obwohl die Bewegung des Items immer von den Keyframes herrührt,<br />
kann die Bewegung verwendet werden um ein IK Goal zu bewegen, wenn<br />
After IK ausgeschaltet ist.<br />
Übung: Cyclist<br />
1 Fügen Sie ein Null Objekt in die Szene.<br />
2 Laden Sie WHEEL.LWO aus dem TUTORIAL Ordner ins Layout.<br />
L IGHTW AVE <strong>3D</strong> 7 11.27<br />
3 Parenten Sie das Rad zum Null Objekt. Erstellen Sie ein Keyframe in<br />
Frame 0.<br />
4 Gehen Sie auf Frame 60, drehen Sie das Rad um 360 Grad (Pitch) und<br />
erstellen Sie ein Keyframe.<br />
5 Öffenen Sie den Graph Editor und setzen Sie Pre Behavior auf Linear<br />
für den Pitch Channel des Rades. Dies stellt den Zyklus für das Rad<br />
ein (Frame 1 - 60).<br />
6 Setzen Sie den letzten Frame auf 180 und gehen Sie auf Frame 0.<br />
7 Bewegen Sie das Null auf die Position 0m, 19.5cm, 1.4325m (X,Y,Z),<br />
und erstellen Sie ein Keyframe.<br />
8 Gehen Sie auf Frame 103, bewegen Sie das Null nach 0m, 19.5cm, -<br />
21.1209cm und erstellen Sie ein Keyframe.<br />
9 Gehen Sie auf Frame 126, bewegen Sie das Null nach 0m, 19.5cm,<br />
35.175cm und erstellen Sie ein Keyframe.<br />
10 Kopieren Sie diesen Frame nach 140. Um dies zu tun, während Sie<br />
noch bei Frame 126 sind, drücken Sie die ENTER Taste um den Create<br />
Motion Key Dialog aufzurufen. Geben Sie 140 in das Feld Create Key<br />
At und klicken Sie OK. Dies kopiert den Keyframe von 126 nach 140.
11.28 K APITEL ELF: ITEM M OTION O PTIONS<br />
11 Gehen Sie nach Frame 180, bewegen Sie das Null nach 0m,19.5cm,<br />
1.44m und erstellen Sie ein Keyframe. Stellen Sie Perspective View so<br />
ein, dass Sie den gesamten Motion Path des Nulls sehen können.<br />
12 Wählen Sie das Rad und öffnen Sie das Motion Options Panel. Fügen<br />
Sie den Cyclist Modifier hinzu und setzen Sie die Einstellungen wie<br />
angezeigt. (Beachten Sie folgendes: Das Rad hat den Durchmesser von<br />
ungefähr .194m, der Umfang is ca. 1.22m (2 * pi * .194).)<br />
13 Schließen Sie das Cyclist Panel und ziehen Sie den Time Slider. Sie<br />
sehen, wie das Rad hin und her fährt.<br />
Effector<br />
Effector lässt Effector Objects die Pfade von betroffenen Objekten<br />
anziehen oder abstoßen. Ein Effector Objekt kann jedes Objekt sein, aber<br />
am besten funktionieren Null Objekte.<br />
Der Effector Object(s) Prefix mit dem Standardnamen Effector, ist ein<br />
Prefix (Vorname) für einen Item Namen. Jedes Objekt, das mit diesem<br />
(Vor)Namen beginnt, wird zu einem Effektor. Dies erlaubt Ihnen, mehr als<br />
ein Objekt zu benutzen, basierend auf deren Namen.<br />
Solid Core Radius deffiniert einen kugelförmigen Bereich, innerhalb<br />
dessen alle Objekte gleich betroffen sind. Es gibt einen allmählichen<br />
Abfall zwischen dem Solid Core Radius und der Falloff Distance.<br />
Objekte außerhalb des Falloff Distance sind nicht betroffen.<br />
Sie können auch die Form mit Effector Shape auswählen. Es kann ein<br />
Point (Punkt) oder Plane (Ebene) sein. Wenn es eine Plane ist, müssen<br />
Sie die Axis definieren.<br />
Die Wirkung des Effector Objekts wird durch keyframing der XYZ Size<br />
Channels definiert. Positive Werte stoßen ab, negative Werte ziehen an.
ANMERKUNG<br />
Beachten Sie das Effector Custom Object Plugin das in Kapitel 9<br />
behandelt wird.<br />
Expression<br />
Das ist die Motion Modifier Version von Expressions, die die<br />
Ergebnisse von anderen Motion Modifiers, wie auch von IK benutzen<br />
kann. Dies ist mit dem Channel Modifier nicht möglich (Mehr Information<br />
in Kapitel 8.)<br />
Sie können mehrere Channels im Channel Pop Up Menü wählen und<br />
für jedes einzelne verschiedene Einstellungen definieren (d.h. Sie wählen<br />
nicht einfach eines aus). Alle können sich Variablen teilen (von A bis Z)<br />
und die Expression kann andere Komponenten der Bewegung des Items<br />
berücksichtigen. Daher kann z.B. H von Z abhängig sein, ohne auf das<br />
Objekt des Items Bezug zu nehmen.<br />
Follower<br />
Die Verwendung von Follower ist ähnlich dem parenten eines<br />
Objektes zu einem anderen, mit der Ausnahme, dass Sie einen Einfluß<br />
haben, welcher Motion Channel berücksichtigt wird. Sie können auch<br />
den Wert modifizieren oder in der Zeit versetzen. Mehr noch, die<br />
L IGHTW AVE <strong>3D</strong> 7 11.29
11.30 K APITEL ELF: ITEM M OTION O PTIONS<br />
Bewegung kann von einer Kamera, einer Lichtquelle, einem Bone oder<br />
einem beliebigen Objekt in der Szene herrühren.<br />
Verwenden Sie das Item To Follow Pop Up Menü, um das Item<br />
auszuwählen, dessen Bewegung Sie verfolgen wollen. Das wird das<br />
führende Item sein.<br />
Aktivieren Sie die World Coordinates Option, um die aktuellen Welt<br />
Koordinaten des führenden Items, anstatt der relativen Koordinaten, zu<br />
verwenden.<br />
Die Anzahl der Sekunden im Time Delay Feld wird zur aktuellen Zeit<br />
hinzuaddiert. Der Wert kann auch negativ sein.<br />
Randomize ist die maximale Zeit (in Sekunden) die zur<br />
Zeitverzögerung hinzuaddiert wird. Der aktuelle Wert liegt zwischen 0<br />
und dem Randomize Wert. Dieser Wert kann auch negativ sein oder auch<br />
größer als Time Delay sein. (Das letzte würde das Item veranlassen der<br />
Bewegung des führenden Items voraus zu sein oder ihr hinterher zu<br />
hinken.) Die gesamt Zeitverzögerung für jedes Item wird über den Verlauf<br />
der Animation fixiert, darum ist das für Herden Effekte nützlich.<br />
ANMERKUNG<br />
Der willkürliche Ausgangswert der Nummer wird vom Objekt ID<br />
definiert, damit dieser innhalb aller ScreamerNet Nodes der gleiche<br />
bleibt. Daher hat jedes Item einen anderen Zeitverzögerungswert.<br />
Dieser bleibt von Frame zu Frame gleich.<br />
Der Parameter Path Delay spezifiziert eine fixe Verfolgungsentfernung<br />
entlang des Motionpath des führenden Items. Das kann z.B. sehr hilfreich<br />
sein, wenn eine Auto Kolonne richtig beschleunigen soll.
L IGHTW AVE <strong>3D</strong> 7 11.31<br />
Die Option Align to Path gleicht das Follower Objekt dem neuen Pfad<br />
an.<br />
Die Option After IK ermöglicht Ihnen die Änderungen von IK zu<br />
berücksichtigen, oder nicht.<br />
Wählen Sie eine Source für jeden gewünschten Motion Channel eines<br />
Führungs-Objektes. Generell stimmen die Motion Channels überein. Das<br />
bedeutet, die X Position des Verfolger-Objektes, wird von der X Position<br />
des führenden Items bestimmt. Es kann sich aber auch unterscheiden.<br />
Z.B. kann der Bank Angle des Verfolger Objekts von der Z Position des<br />
führenden Items herrühren. Wählen Sie none, um diesen Channel nicht<br />
zu berücksichtigen.<br />
Der Wert kann skaliert werden, indem Sie einen Faktor ungleich 1 in<br />
das Multiply By Feld eingeben. Dieser Wert kann dadurch variiert<br />
werden, indem mann eine Zahl ungleich 0 im Add Feld einträgt.<br />
Gravity<br />
Gravity simuliert den Effekt der Erdanziehungskraft auf die Bewegung<br />
von Items, damit diese auf natürliche Art und Weise fallen und sogar mit<br />
unterschiedlichen Elastizitäten abprallen.<br />
Strength ist die Beschleunigung verursacht durch Gravitation,<br />
angegeben in “g”, der standard Erdgravitations-Maßeinheit. Die Position<br />
des Objektes wird entlang eines definierten Axis verändert. Der Ground<br />
Level Wert gibt an, in welcher Höhe das Objekt abprallt. Dies wird in<br />
Default Unit (General Options Tab des Preferences Panel) gemessen.<br />
Elasticity beschreibt den Energieverlust, der bei jeden Aufschlag<br />
entsteht, der der relativen Höhe des Abpralls gleich ist. Bei 100%<br />
Elasticity hüpft das Objekt für immer auf und ab, bei 0% hüpft es<br />
überhaupt nicht.<br />
Die Start Frame und End Frame Parameter geben an, wann und wie<br />
lange der Effekt zum Einsatz kommt.
11.32 K APITEL ELF: ITEM M OTION O PTIONS<br />
ANMERKUNG<br />
Die natürlichsten Ergebnisse erhalten Sie, wenn die Bewegung<br />
innerhalb des Bereichs linear ist. Die Flugbahn wird durch die<br />
Anfangsgeschwindigkeit und Richtung des Objektes vorgegeben.<br />
ANMERKUNG<br />
Ihr Objekt muss an einer positiven Position entlang der gewählten<br />
Achse starten.<br />
Motion Baker<br />
In Motion Baker (früher IKCapture genannt) wird die Bewegung in<br />
einzelne Keyframes eingefroren. Motion Baker berücksichtigt nicht nur<br />
IK, sondern auch Motion/Channel Modifiers, Align to Path, usw. Die<br />
Berechnung erfolgt durch das Ziehen des Frame Sliders oder durch das<br />
Abspielen der Szene.<br />
Motion Baker Panel<br />
Wählen Sie den Use Existing Modus, damit normale Keyframes in den<br />
Position und Rotation Channels erstellt werden. Der Extra Channels<br />
Modus plaziert die Keys in einer speziellen AfterIK Channel Group. Sie<br />
können diese z.B. mit Expressions verwenden.<br />
AfterIK group shown in ChannelFollower channels window<br />
Wenn Overwrite Keys aktiviert wird, wird jegliche Key Data<br />
überschrieben. Beachten Sie, dass auch schon mit Motion Baker erstellte<br />
Keys betroffen sind.
Der Platz von Motion Baker in einer Liste von Motion Modifiers ist<br />
irrelevant, solange nicht ein anderer Modifier auch eine AfterIK Option<br />
hat und benutzt.<br />
Jolt!<br />
Jolt! ist ein Motion Modifier welches chaotische und unkontrollierte<br />
Bewegungen simuliert, wie bei einem physikalischen Aufprall, der genug<br />
Gewicht und Geschwindigkeit hat, um heftige Vibrationen zu erzeugen.<br />
Z.B. die Kollision eines Himmelskörpers mit einem anderen oder das<br />
Auftreffen eines Roboterfußes auf den Boden oder den Treffer eines<br />
Laserstrahls auf ein vorbeiziehendes Raumschiff usw. All diese Ereignisse<br />
sind gute Kanditaten für Jolt!<br />
Jolt! Panel<br />
Jolt! erlaubt Ihnen Vibrationen zu definieren und anhand von<br />
Keyframes zu steuern, die angeben, wann eine Vibriation beginnen und<br />
am intensivsten sein soll. Sie können auch die Dauer der Vibration und<br />
die Anfangsintensität spezifizieren. Intensität kann von der Position des<br />
Objekts (X,Y,Z.) und von der Rotationsachse (H,P,B) abhängen<br />
ANMERKUNG<br />
Jolt! verleiht einem Objekt keine Bewegung, sondern modifiziert eine<br />
existierende, indem (temporär, in spezifizierten Abständen) extrem<br />
davon abgewichen wird.<br />
L IGHTW AVE <strong>3D</strong> 7 11.33
11.34 K APITEL ELF: ITEM M OTION O PTIONS<br />
Allgemeine Optionen<br />
Die Save Keys und Load Keys Buttons erlaubt Ihnen Jolt!<br />
Einstellungen zu speichern und zu landen. Die Save Motion und Load<br />
Motion Buttons speichern und laden standard <strong>LightWave</strong> Motion<br />
Dateien, die auf Keyframe Daten basieren. Der Save Motion Button wird<br />
invertiert dargestellt, wenn keine Keyframes vorhanden sind. Beide<br />
Buttons werden invertiert dargestellt, wenn der Events Tab ausgewählt<br />
ist. Motion Dateien, die bei einem aktivierten Linear Button gespeichert<br />
werden, haben den Spline Control ihrer Keyframes auf liniar gesetzt.<br />
Durch das aktivieren von Intensity Ramp wird Jolt! angewiesen die<br />
Bewegung eines <strong>LightWave</strong> Items (Kamera, Light, Objekt oder Bone) zu<br />
verfolgen, um basierend auf die Entfernung von einem Jolt! Objekt, den<br />
Effekt proportional zu steigern oder abnehmen zu lassen. Minimum<br />
Range ist der Effekt Radius in Meter. <strong>LightWave</strong> Items außerhalb dieses<br />
Bereichs haben keine sichtbaren Effekt. Wenn Sie vergessen diese<br />
Einstellung vor dem Verlassen von Jolt! zu setzen, werden Sie daran<br />
erinnert und Jolt! deaktiviert Intensity Ramp (bei einem Minimum Range<br />
von 0.0, hätte dies sowieso keinen Effekt).<br />
Wenn Sie Shock Wave aktivieren, werden die Keyframes intern so<br />
eingerichtet, dass sie um den Abstand des Ramp Object versetzt sind.<br />
Das bedeutet, je weiter das Ramp ist, desto länger dauert es bis die<br />
Vibration ausgelöst wird. Die Option ist gut, wenn Sie Jolt! für andere<br />
Objekte in Ihrer Szene verwenden, als die Kamera. Items die Jolt!<br />
verwenden die näher am Ramp sind beginnen mit Vibration früher als<br />
Items die weiter weg sind. Mit Items die richtig positioniert sind, kann<br />
diese Option eine sichtbare Schockwelle erzeugen, ausgehend von der<br />
Position des Ramp.<br />
Wenn Sie ein item, das Teil einer Parent Hierarchie ist, auswählen,<br />
warnt Sie Jolt! und - falls es nicht schon ausgewählt ist - schlägt vor<br />
World Coordinates einzuschalten. Diese Option versichert, dass Sie die<br />
richtige Bewegungsinformation vom Child Objekt erhalten.<br />
Der NonLin2 Button aktiviert einen alternativen Berechnungsmodus<br />
für Jolt!. Diese Bewegungen sind etwas weicher.<br />
Keyframes Tab<br />
Die Keyframe Sektion beherbergt die Jolt! Keycontrols. Soll Jolt! in<br />
bestimmten Keyframes auftauchen, verwenden Sie dieses Tab. (Soll der<br />
Effekt von Position, Rotation und/oder von der Skalierung eines Items<br />
abhängen, wird dies im Events Tab eingestellt. Sie können beide Tabs<br />
verwenden.) Mit dem Jolt Keys Slider wählen Sie den aktuellen Frame.<br />
Der Bereich des Sliders stimmt exakt mit der Zahl der Renderframes<br />
überein, die Sie im <strong>LightWave</strong> Render Panel spezifiziert haben, das ist<br />
nicht notwendigerweise der gleiche Wert, der in den<br />
Vorschaueinstellungen verwedet wird. Mit den > Buttons<br />
springen Sie zum vorhergehenden bzw. zum nächsten Frame (falls<br />
vorhanden).
Mit dem Create Key Button erzeugen Sie einen Keyframe im aktuellen<br />
Frame. Mit Delete Key entfernen Sie einen existierenden Keyframe,<br />
wobei der aktuelle Frame ein Keyframe sein muß.<br />
Mit Populate Key kopieren Sie die Einstellungen des aktuellen<br />
Keyframes und fügen diese bei jedem existierenden Keyframe ein. Mit<br />
anderen Worten, es veröffentlicht alle Keyframes mit der aktuellen<br />
Einstellung und erlöst Sie von der mühsamen Arbeit, Frame für Frame, zu<br />
kopieren und wieder einzufügen.<br />
Zufällige Keys<br />
Hiermit lockern Sie die möglicherweise gleichmässigen<br />
Keyeinstellungen auf. Obwohl Jolt! intern sowieso schon die<br />
Einstellungen bei der Anwendung auf Items zu einem gewissen Grad<br />
zufällig variiert, werden die aktuellen Key Werte nicht modifiziert. Indem<br />
Sie den Randomize Button verwenden, können Sie Variationen erzeugen,<br />
so dass die nachfolgenden Keys nicht völlig identisch aussehen.<br />
Bei dieser Option müssen mindestens zwei Keys vorhanden sein. Die<br />
Einstellungen des ersten Key werden niemals geändert. Der Grad der<br />
Variation kann durch Verwendung des Threshold-Eingabefeldes direkt<br />
rechts neben dem Randomize Button bestimmt werden. Hier können Sie<br />
die maximale prozentuale Abweichung eines jeden geänderten Keys vom<br />
aktuellen Wert bestimmen.<br />
Jolting Effect<br />
Die untere Hälfte dieser Registerkarte wird zur tatsächlichen<br />
Einstellung des Jolt! Effekts verwendet. Beim Klicken auf Light, Medium<br />
oder Heavy werden die Position und Rotation Werte eines Keyframes<br />
aktualisiert, um die Preset Werte für eine leichte, mittlere oder schwere<br />
Vibration wieder zu spiegeln. Dieses Feature können Sie als<br />
Ausgangspunkt oder für die finale Einstellung nutzen.<br />
WARNING<br />
Seien Sie sich bewußt, dass das Anklicken eines dieser Buttons alle<br />
existierenden Keyframe Einstellungen überschreibt.<br />
Mit dem Copy Key Button kopieren Sie die Einstellungen des Jolting<br />
Effektes in einen internen Zwischenspeicher. Mit dem Paste Key Button<br />
können Sie diese Einstellungen dann in die aktuell sichtbaren Felder<br />
einfügen. Beachten Sie dass dies sowohl die Keyframe als auch die<br />
Events Tabs beeinflussen kann.<br />
L IGHTW AVE <strong>3D</strong> 7 11.35<br />
Verwenden der Preset Werte<br />
Preset Werte können vom Benutzer modifiziert werden. Wird der D<br />
Button (direkt rechts neben dem Presets) gedrückt, werden die aktuellen<br />
Werte als Default Werte für dieses Preset gepeichert. Diese neuen Default<br />
Werte bleiben zwischen den <strong>LightWave</strong><strong>3D</strong> Sessions bestehen (Jolt!<br />
sichert seine Preset Defaults in einer Datei mit dem Namen JOLT.PRE. Sie
11.36 K APITEL ELF: ITEM M OTION O PTIONS<br />
können die eingebauten Jolt! Preset Werte zu jeder Zeit wiederherstellen,<br />
indem Sie diese Datei löschen. Diese kann, abhängig von Ihren System,<br />
an unterschiedlichen Orten gespeichert sein. Sie werden die Datei mit<br />
der Suchfunktion auf ihrer Festplatte finden.)<br />
Erzeugen von Turbulenzen<br />
Jolt! kann auf verschiedene Arten Turbulenzen im Bewegungspfad<br />
eines Items erzeugen. Wählen Sie Falloff, wird die Turbulenz mit einer<br />
graduellen Abschwächung über das gesamte Event angewandt. Mit<br />
anderen Worten sind die für dieses Event eingebenen Positions und<br />
Rotationswerte im ersten Frame am stärksten und im letzten Frame am<br />
schwächsten ausgeprägt. Wurde Falloff nicht gewählt, werden die Werte<br />
für dieses Event in voller Stärke bei jedem Frame während der gesamten<br />
Dauer des Events angewandt.<br />
Wurde Spring angewählt, erhalten Sie eine gleichmässige Turbulenz.<br />
Ohne Spring ist die Turbulenz chaotischer oder zufälliger und produziert<br />
einen realistischeren Vibrationseffekt.<br />
Key Einstellungen<br />
Es muß ein Duration Wert (Dauer) spezifiziert werden (eine Anzahl<br />
von Frames), innerhablb welcher Jolt! den Effekt vollenden soll. Weil der<br />
Benutzer Dauer und Ort der Vibrations-Events bestimmen kann, besteht<br />
die Möglichkeit, dass sich Keyframedaten überlappen (Overlap). Jolt!<br />
warnt in diesem Fall den Benutzer. Der überlappende Key startet, bevor<br />
der vorhergehende Key endet. Wird ein Key gelöscht, berechnet Jolt! alle<br />
Keys neu, um sicherzustellen, dass überlappende Keys korrigiert werden.<br />
Die Position Controls ermöglichen Ihnen, die maximale Abweichung<br />
eines Elements auf jeder der drei Achsen im aktuellen Frame anzuzeigen.<br />
Diese Werte werden alle in Metern angegeben. Je höher die Zahl, desto<br />
stärker ist die Initialbewegungen in diese Richtung. Ein Wert von 0.0 in<br />
jeder Position hält ein Element davon ab, in diese Richtung abzuweichen.<br />
Die Rotation Controls arbeiten genauso, wobei die Abweichungswerte<br />
für Heading, Pitch und Bank in Grad eingestellt werden.<br />
Events Tab<br />
Im Events Tab können Sie einstellen, ob der Jolt! Effekt abhängig von<br />
Position, Rotation oder der Skalierung auftreten soll. (Soll der Effekt an<br />
bestimmten Keyframes aufteten, wird dies im Keyframe Tab eingestellt.<br />
Sie können beide Tabs verwenden.) Das Watch Pop Up Menü stellt Ihnen<br />
eine Liste mit allen verfügbaren Items Ihrer <strong>LightWave</strong> Szene zur
Verfügung. Sie können jedes verfügbare Item dieser Liste als “watched”<br />
Item auswählen. Dieses Item triggert dann das Event. .<br />
L IGHTW AVE <strong>3D</strong> 7 11.37<br />
Haben die das zu betrachtende Element angewählt, klicken Sie auf<br />
den Position, Rotation, und/oder Scale Button, um die betrachteten<br />
Eigenschaften zu aktivieren. Klicken Sie entweder auf den < (kleiner als)<br />
oder > (größer als) Button neben dem Eingabefeld, welches Sie einstellen<br />
möchten. Die Position und Scale Felder entsprechen X, Y und Z, von<br />
oben nach unten und die Rotation Felder H, P, und B.<br />
Die > Buttons ermöglichen Ihnen, mehr als ein Item zu<br />
beachten. Um ein weiteres Item hinzuzufügen, klicken Sie einfach auf den<br />
>> Button. Die Informationsanzeige auf der linken Seite sagt Ihnen,<br />
welches Element aktuell angewählt wurde und wieviele es insgesamt sind<br />
(z.B. 01 von 03). Mit den > Buttons können Sie auch durch die<br />
betrachteten Elemente navigieren. Haben Sie aus Versehen ein Item<br />
fälschlicherweise hinzugefügt, setzen Sie Watch auf (none).Sie können<br />
auch ein weiteres Item hinzufügen, wenn Sie das letzte existierende Item<br />
auf (none) setzen.<br />
Aktivieren Sie den Re-arm Button, wenn das Item seine Bewegung<br />
wiederholt und Sie das Event nochmals triggern wollen. Ist Cascade<br />
aktiv, ignoriert Jolt! das Event, bis das vorhergehende Event mindestens<br />
einmal aufgetaucht ist.<br />
Die Einstellungen auf der unteren Hälfte des Tab arbeiten genauso,<br />
wie im Keyframes Tab beschrieben (siehe Jolting Effekt, oben)
11.38 K APITEL ELF: ITEM M OTION O PTIONS<br />
Oscillator<br />
Oscillator fügt sogenannte Damped Harmonic Oscillator Motions (d.h.<br />
abnehmende Wellen) einem ausgewählten Animations Channel einer<br />
Objektbewegung hinzu. Beispiele dazu gib es überall, angefangen von<br />
Federn bis hin zu Gitarrensaiten oder die Pendeluhr des Großvaters.<br />
Verwenden Sie das Channel Pop Up Menü, um einen Animations-<br />
Channel auszuwählen. Aktivieren Sie den Enable Button um den<br />
ausgewählten Channel einzuschalten. Der Oscillator Wert ersetzt den<br />
normalen Channel Wert. Sie können unabhängig von einander mehrere<br />
Channels aktivieren und jeden dieser Channels kann seine unabhängige<br />
Gruppe an Einstellungen haben.<br />
Additive fügt den Oscillator Wert dem Channel hinzu, statt diesen zu<br />
ersetzen. Wenn diese Einstellung aktiv ist, erscheint ein Plus Zeichen (+)<br />
neben dem Namen des Channels. Wenn Additive ausgeschaltet ist<br />
erscheint ein Stern (*) neben dem aktivierten Channel Namen.<br />
Cycle Time ist die Zeitspanne der Schwingung (d.h.Welle). Das ist der<br />
Abstand zwischen zwei aufeinander folgenden Wellenbergen in<br />
Sekunden.<br />
Wave Size bezieht sich auf die Amplitude; die Schwingung addiert<br />
oder subtrahiert diesen Betrag von positiven oder negativen<br />
Wellenbergen.<br />
Der Offset Wert wird auch zum Schwingungswert bei jedem Frame<br />
hinzuaddiert. Tatsächlich stellt dies den Wert der horizontalen Achse die<br />
durch die Welle läuft dar. Der Standardwert ist Null.<br />
Phase gibt an, wo sich die Wellenberge befinden, unter<br />
Berücksichtigung des Zyklus. Der Bereich erstreckt sich von 0 bis 360<br />
Grad. Die Welle wird horizontal verschoben.<br />
Wenn Damping aktiviert ist, verkleinern oder vergrößern sich die<br />
Wellenberge über die Zeit, wie es Harmonic Oscillators entspricht.<br />
Damping Units sind Prozent pro Zyklus.<br />
Die Start Frame und End Frame Parameter geben an, wann der<br />
Oscillator angewandt wird.
Copy und Paste verwenden ein internes Clipboard, um die Oscillator-<br />
Einstellungen zwischen den Channels oder Layout Items kopieren zu<br />
können.<br />
Die Formel ist: channel value = old value + size * sin( phase +<br />
2*pi*time/cycle time ) * exp(-t*damping factor).<br />
Wobei der Damping Factor eine spezielle Zahl ist die aus dem<br />
Damping percentage errechnet wird.<br />
Sun Spot<br />
Sun Spot ist ein Motion Modifier, das ein Item rotieren lässt,<br />
normalerweise ein Distant Light, um den Sonnenwinkel zu einer<br />
bestimmten Zeit wieder zu geben.<br />
Distance ist der radiale Abstand vom Mittelpunkt, wohin das Licht<br />
zeigt..<br />
ANMERKUNG<br />
Vergessen Sie nicht, dass die Position eines Distant Light unerheblich<br />
ist, weil dieses Licht immer aus der Richtung kommt woher es<br />
leuchtet, sogar hinter der Position des Distant Light.<br />
L IGHTW AVE <strong>3D</strong> 7 11.39<br />
Die Time Einstellung gibt den Winkel für den Beginn an. Z.B. das Hour<br />
Feld sollte den Wert von 1 bis 24 haben und Day ist der Tag des<br />
ausgwählten Month.<br />
Wenn Time Lapse auf 0 gesetzt ist, gibt es keine Rotation der Sonne.<br />
Eine Wert von 1 lässt die Sonne in Echtzeit rotieren, das aber sehr<br />
langsam ist, d.h. eine Sekunde in der Animation entspricht auch einer<br />
Sekunde in der Rotation der Sonne in der realen Welt. Diese Rotation<br />
wird in kurzen Animationen nicht bemerkbar sein. In solchen Fallen,<br />
werden Sie es wahrscheinlich bei 0 belassen, um einen Einfluß von<br />
bewegten Lichtquellen auf die Renderingzeit zu vermeiden.
11.40 K APITEL ELF: ITEM M OTION O PTIONS<br />
Sie können die Bewegung beschleunigen, indem Sie den Wert für Time<br />
Lapse erhöhen. Z.B. 86400 (60 Sekunden * 60 Minuten * 24 Stunden) lässt<br />
einen Tag in einer Sekunde vergehen.<br />
Setzen Sie Longitude und Latitude für den Teil der Welt, auf dem die<br />
Sonne theoretisch scheinen soll. Time Zone ist +/- Greenwich Mean Time<br />
(GMT). Es werden Presets zur Verfügung gestellt.<br />
Während der Nachtstunden wird die Sonne am tiefsten Punkt am Ende<br />
des Zyklus stehenbleiben, und beim nächsten Zyklus an die Startposition<br />
springen. Mit anderen Worten, die Sonne wird nicht in einem 360 Grad<br />
Zyklus rotieren.<br />
TextureMotion<br />
Texture Motion ermöglicht Ihnen die Kontur einer Textur einer<br />
Bewegung aufzutragen. Das bedeutet, wenn Sie die gleiche Textur für<br />
eine Displacement Map verwenden (auf einer Subdivided Ebene), können<br />
Sie ohne viel Aufwand ein Item über die Kontur wandern lassen.<br />
Die Axis gibt die rechtwinklige Mapping Achse an, wie bei einer<br />
Image-map. Der Offset erlaubt Ihnen, die Bewegung in einer positiven<br />
oder negativen Richtung entlang der ausgewählten Axis zu verschieben.<br />
Scale ist ein Multiplikator für die Bewegung. Der Wert 1 hat keinen Effekt.<br />
Hier wurde eine simples Schachbrettmuster zugewiesen.<br />
ROTATIONAL LIMITS<br />
Sie können Heading, Pitch und Banking unabhängig zwischen einem<br />
minimalen und einem maximalen Wert limitieren. Sie können dadurch<br />
Aktionen, wie das abbiegen eines Knies in die falsche Richtung,<br />
verhindern (außer Sie möchten eine Fußballverletzung simulieren). Um<br />
dieses Feature zu verwenden, aktivieren Sie die gewünschte(n) Limit
Option(en) und die dazugehörigen Min und Max Werte im Motion<br />
Options Panel (M) für das betreffende Item. Die Einstellung von<br />
Rotational Limits kann speziell bei IK wichtig sein. (Beachten Sie, dass<br />
der maximum-Wert größer sein muß, als der minimum-Wert.<br />
Sie können den Min und Max Wert interaktiv einstellen, indem Sie das<br />
Item in die gewünschte minimum-Richtung drehen und dann Items > IK:<br />
Limits > Record Minimum Joint Angles auswählen. Das aktiviert das<br />
minimum-Limit für alle Rotationsparameter (Heading, Pitch, Bank) die<br />
gerade aktiv sind, für das augewählte Item. Wenn Sie das Item zum<br />
gewünschten maximum-Limit drehen und Items > IK: Limits > Record<br />
Maximum Joint Angles auswählen, werden automatisch die Werte in den<br />
maximum Limit der aktiven Rotationsparameter eingetragen. Sie können<br />
Heading, Pitch, und/oder Bank deaktivieren, um die Einstellung dieser<br />
Limits zu verhindern.<br />
Wenn eines der Rotational Limits im Motion Option Panel aktiviert ist,<br />
können Sie den Angle Limit Dialog aus dem Items > IK: Limits Menü<br />
erreichen.<br />
Heading Angle Limit dialog<br />
L IGHTW AVE <strong>3D</strong> 7 11.41<br />
ALIGN TO PATH<br />
Ein anderer Weg, um automatisch die Rotation eines Items zu steuern,<br />
ist es, sich an dem eigenen Motion Path auszurichten. Dieses Feature<br />
richtet die lokale Z Achse des Items (durch den Pivot Point hindurch)<br />
aus. Ein klassisches Beispiel dafür, ist wenn ein Auto entlang einer<br />
kurvigen Straße fährt. Sicher könnten Sie die Ausrichtung keyframen,<br />
aber es ist viel einfacher <strong>LightWave</strong> die Ausrichtung des Autos anhand<br />
des Pfades vornehmen zu lassen.
11.42 K APITEL ELF: ITEM M OTION O PTIONS<br />
ANMERKUNG<br />
Das ist ein Grund, warum die meisten Fahrzeuge (und andere Objekte)<br />
entlang der Z Achse modelliert werden, mit der Vorderseite in die<br />
Positive Richtung.<br />
Dieses Feature steuert automatisch die Heading und Pitch<br />
Rotationswerte basierend auf dessen Motion Path. Banking bleibt<br />
unabhängig, deswegen, können Sie diesen Channel manuell steuern.<br />
ANMERKUNG<br />
Align To Path überschreibt jeden vorhandenen Heading und/oder Pitch<br />
Channel Wert<br />
Um Align to Path auf ein Item anzuwenden:<br />
1 Wählen Sie das Item, das ausgerichtet werden soll.<br />
2 Öffnen Sie den Motion Options Panel (Items > Motions: Motion<br />
Options).<br />
3 Normalerweise werden Sie beide, den Heading Controller und den<br />
Pitch Controller (Controller and Limits Tab) ausrichten (Align to<br />
Path). Für eine manuelle Steuerung, können Sie jedes davon auf Key<br />
Frames zurück setzen.<br />
Der Wert Align to Path Look-ahead am IK and Modifiers Tab gibt an,<br />
wie weit das Item den Pfad voraussehen kann, wenn Align to Path<br />
aktiviert ist. Wie ein Rennfahrer, kann das Item die Kurve vorausschauen<br />
und beginnt sich zu drehen, noch bevor der Motion Path sich tatsächlich<br />
biegt. Ein Objekt, dass drei Frames vorausschaut, wird sanft um die
L IGHTW AVE <strong>3D</strong> 7 11.43<br />
Kurve fahren, wärend ein Objekt, dass fünfzehn Frames vorausschaut,<br />
den Eindruck erwecken kann, dass es schon aus der Kurve herausfährt,<br />
obwohl diese noch gar nicht begonnen hat.
Kapitel 12<br />
Der Scene Editor
Kapitel 12:<br />
Der Scene Editor<br />
Der Scene Editor verleiht Ihnen die große Übersicht. Hier können Sie<br />
eine Liste aller Items Ihrer Szene hierarchisch geordnet sehen. Sie<br />
können alle einzelnen Channels mit einem Envelope sehen. Hier können<br />
Sie auch die Wireframe Farben einstellen, weiter die Visibility Modes<br />
ändern und sogar eine Sound Datei für Referencezwecke laden.<br />
Scene Editor<br />
L IGHTW AVE <strong>3D</strong> 7 12.1<br />
GRUNDLEGENDE FUNKTIONEN<br />
Die Scene List ist eine Standard <strong>LightWave</strong> Liste. Sie können Gruppen,<br />
wie auch untergeordnete Objekte (d.h. Child Items) auf und zu klappen,<br />
indem Sie das Pfeil Icon links neben dem Namen anklicken.
12.2 K APITEL ZWÖLF: DER S CENE E DITOR<br />
Das Plus/Minus Zeichen zeigt oder verbirgt die einzelnen Channels<br />
eines Items. Die meiste Zeit handelt es sich um Position, Rotation und<br />
Skalierungs Channls, aber es können auch andere Channels angezeigt<br />
werden.<br />
Aufgeklappte Channels<br />
Der Item Type Icon zeigt den Typ und die Farbe des Items wenn dies<br />
als Wireframe dargestellt wird. Sie können es aus dem Pop Up Menü<br />
auswählen, indem Sie mit der RMB auf den Namen klicken. Wenn Sie mit<br />
komplexen Szenen arbeiten und Objekte sich überlappen, kann es sehr<br />
hilfreich sein mit verschiedenen Farben einzelner Items zu arbeiten.<br />
Ändern der Item Farbe<br />
Mit einem Doppelklick auf den Namen öffnet sich das entsprechende<br />
Properties Panel.<br />
Wenn Sie den rechten Rand des Panels ziehen, können Sie die Größe<br />
des Scene Editors verkleinern oder vergrößern. Verwenden Sie diese<br />
Einstellung um Items in der Szene auszuwählen.
Verkleinerte Scene Editor wird zu einem Item Auswahlfenster.<br />
L IGHTW AVE <strong>3D</strong> 7 12.3<br />
In der Spalte mit den Häkchen werden Items aktiviert oder<br />
deaktiviert. Ein Objekt deaktivieren ist das gleiche wie das Umstellen von<br />
Dissolve auf 100% (Object properties) und bei einem Licht ist es wie das<br />
Umstellen der Light Intensity (Light Properties) auf 0%. Ein Bone wird<br />
deaktiviert (Bone Properties). Dies hat aber keinen Effekt auf die<br />
Kameras.<br />
Die Spalte mit dem “Auge” beschreibt die Sichtbarkeit von Items. Für<br />
Objekte öffnet ein Klick auf dieses Icon ein Pop Up Menü, wo Sie<br />
auswählen können, wie ein Objekt dargestellt werden soll. Dies reicht<br />
von einer versteckten Darstellung bis hin zu einer Textured Shaded Solid<br />
Darstellung.<br />
Die Sichtbarkeitseinstellung kann nicht nur die Darstellung eines<br />
Objekts dramatisch beeinflussen, sondern auch, wie schnell das Fenster<br />
aktualisiert wird. Es verbraucht mehr Rechnerleistung ein 200.000<br />
Polygon Raumschiff mit 100 Texturen als Textured Shaded Solid zu<br />
bewegen, als eine sechsseitige Wireframe Bounding Box. Es gibt aber<br />
auch noch andere Gründe. Sie werden in komplexen Szenen oft mit der<br />
Darstellung von Objekten herumspielen müssen, damit Sie sich auf<br />
bestimmte Aspekte der Szene besser konzentrieren können.<br />
Die meisten Einstellungen sind selbsterklärend. Front Face<br />
Wireframe zeigt nur Polygone an die in Richtung Kamera zeigen. Die<br />
Textured Shaded Solid Darstellung zeigt Surfaces mit zugewiesenen<br />
Image Maps.
12.4 K APITEL ZWÖLF: DER S CENE E DITOR<br />
ANMERKUNG<br />
Sie können diese Einstellung mit Maximum Render Level Pop Up<br />
Menü welches sich am linken oberen Rand eines jeden Viewports<br />
befindet, aufheben.<br />
ANMERKUNG<br />
Die Optionen für Farbe und Darstellung haben nur einen Einfluß auf<br />
das Erscheinungsbild der Items im Layoutfenster. Sie betreffen nicht das<br />
entgültige gerenderte Bild.<br />
Lights, Cameras, und Bones, können Sie sichtbar oder unsichtbar<br />
schalten indem Sie in die Visibility Spalte klicken.<br />
Light ist unsichtbar und Camera ist sichtbar<br />
Klicken Sie in die “Schloss” Spalte um die Sperrfunktion<br />
umzuschalten. Gesperrte Items können in den Viewports nicht<br />
ausgewählt werden. Das Schloß Icon erscheint auch im Current Item<br />
Pop Up Menü (im Hauptinterface) neben des Namens des Items.<br />
Das Schloss Icon zeigt ein gesprerrtes Item an.<br />
POP UP MENÜ<br />
Wenn Sie mit der RMB ein Item anklicken, erscheint ein Pop Up Menü.<br />
Dieses Menü kann die Wireframe Farbe einstellen, eine Item löschen, es<br />
Klonen, umbenennen und das Properties oder Motion Panel öffnen.
KEYFRAMES<br />
Die farbigen Balken rechts zeigen die Länge des Channels mit den<br />
Keyframes. Der Balken startet beim ersten Keyframe und endet am<br />
letzten Keyframe. (Beachten Sie, dass das Ende jenseits des dargestellten<br />
Bereichs liegen kann.) Die Plus Zeichen zeigen die Keyframes an.<br />
Die Zeile mit dem Namen des Items ist der Master Channel und zeigt<br />
alle Keyframes der untergeordneten Channels an.<br />
CHANNELS EINSTELLEN<br />
Sie können einzelne Keys im Master Channel verschieben, das nur<br />
einen Einfluß auf den entsprechend darrunterliegenden Channels hat.<br />
Key wird hervorgehoben wenn Sie einen einzelnen Key ziehen.<br />
Verschieben Sie alle Keys indem Sie den Balken ziehen.<br />
ANMERKUNG<br />
Sie können auch Keys im Master Channel verschieben, die nur die<br />
entsprechenden untergeordneten Channels beeinflussen.<br />
Es gibt quadratischen Griffe am Anfang und am Ende jedes Balkens.<br />
Sie können diese verschieben, um alle Keys in einem Balken zu skalieren.<br />
Verschieben Sie einen Giff am Ende um den Blaken zu skalieren<br />
HINWEIS<br />
Für eine präzisere Einstellungen, verwenden Sie die Shift Keys<br />
und/oder Scale Keys Funktionen.<br />
L IGHTW AVE <strong>3D</strong> 7 12.5
12.6 K APITEL ZWÖLF: DER S CENE E DITOR<br />
UMSTELLUNG DER HIERARCHIE<br />
Sie können den Namen eines Items hinauf und hinunter ziehen, um<br />
die Reihenfolge und die Hierarchie zu ändern (d.h. die Parent/Child<br />
Beziehung). Sobald Sie ziehen, erscheint eine gelbe Einfügen Linie. Sie<br />
können ein Item einfügen, indem Sie die Maustaste an dem Punkt<br />
loslassen, wo sich die Line gerade befindet. Die Linie wird während des<br />
Ziehens die Länge ändern. Dies zeigt verschiedene Stufen der Hierarchie<br />
an. Die relative Länge der Linie zeigt die Stufe der Hierarchie an, zudem<br />
das Item eingefügt wird, wenn Sie die Maustaste loslassen.<br />
Unparenten eines Objekts durch ziehen.<br />
Für mehr Informationen bezüglich Parenten beachten Sie Kapitel 11.<br />
ANMERKUNG<br />
Ein Item das zwischen einem Parent und einem Child eingefügt wird,<br />
wird immer zu einem Child.<br />
AUSWAHL EFFEKTE<br />
Sie können eine durchgehende Reihe von Items (des gleichen Typus)<br />
auswählen, durch das halten der SHIFT Taste beim auswählen. Halten Sie<br />
die STRG Taste, wenn Sie Items, die nicht hintereinander liegen,<br />
selektieren oder deselektieren wollen.<br />
Sie können die gesamte Auswahl in eine neue hierarchische Position<br />
ziehen. Die meisten Editierfunktionen können auch auf die Auswahl<br />
eingeschränkt werden. Diese Items werden auch in den Viewports<br />
hervorgehoben dargestellt.<br />
BUTTONS<br />
Verwenden Sie das Favorites Pop Up Menü, um Auswahl Sätze von<br />
Items, auf die Sie schnell zugreifen möchten, zu erstellen oder zu<br />
löschen. Wenn Sie z.B. immer die gleichen fünf Lichtquellen bewegen,<br />
könnten Sie alle fünf auswählen und einen Favorite erstellen.
L IGHTW AVE <strong>3D</strong> 7 12.7<br />
Wenn Sie dann das nächste mal diese Lighter bewegen wollen, wählen<br />
Sie den Satz aus, den Sie erstellt haben und alle Lichter werden<br />
automatisch ausgewählt.<br />
Das Select Pop Up Menü ermöglicht Ihnen schnell, alle Items des<br />
selben Typs auszuwählen. Um eine Gruppe zu deselektieren, klicken Sie<br />
auf irgend ein Item (ein Item ist immer ausgewählt).<br />
Das Visibility Pop Up Menü zeigt/versteckt ausgewählte oder alle<br />
Items.<br />
Das Colors Pop Up Menü weist eine ausgewählte Farbe allen<br />
selektierten Items zu. Sie können aber auch eine Standard Farbe<br />
auswählen und diese der ganzen Szene zuweisen.<br />
Das Channels Pop Up Menü klappt alle ausgewählten oder alle Items<br />
auf oder zu.<br />
Mit Shift Keys können Sie alle Keyframes aller Items oder auch nur<br />
den ausgewählten Items vorwärts oder rückwärts in der Zeit<br />
verschieben. Die Low Frame und High Frame Werte setzen einen<br />
Framebereich fest, der betroffen ist. Diese Funktion erlaubt Ihnen die<br />
Animation fein nachzujustieren, ohne für jedes Item der Szene die<br />
entsprechenden Änderung einzeln vornehmen zu müssen (ein definitiv<br />
mühevolle Aufgabe). Geben Sie einen negativen Shift Frames by Wert<br />
ein, um rückwärts in der Zeit zu verschieben.<br />
Einige Opertationen können Frames außerhalb des definierten<br />
Bereichs beeinflussen. Z.B. kann das Verschieben von Frames in der<br />
Mitte eines Motion Paths dazu führen, dass Frames nach dem<br />
ausgewählten Bereich auch verschoben werden, damit diese nicht mit<br />
den neu verschobenen Keys überlappen.<br />
Mit Scale Keys können Sie die Laufzeit aller oder nur ausgewählter<br />
Keys verlängern oder verkürzen. Die Low Frame und High Frame Werte<br />
stellen den Einflußbereich fest. Das Resultat ist ein Ereignis, dass auf<br />
gleichmäßiger Art verlängert oder verkürzt wurde. Scale Keys ermöglicht<br />
Ihnen eine Animation fein abzustimmen, indem Sie gewisse<br />
Vorkommnisse oder die ganze Animation innerhalb eines bestimmten<br />
Zeit stattfinden lassen ohne, dass Sie einzeln Keyframes manuell<br />
verändern müssen. Der Scale Time by Wert 1 entspricht den<br />
Skalierungswert von ist gleich 100 Prozent.
12.8 K APITEL ZWÖLF: DER S CENE E DITOR<br />
ANMERKUNG<br />
Andere zeitkritische Elemente der Szene als Motions und Envelopes<br />
werden weder von Shift Keys noch von Scale Keys beeinflusst. Das<br />
bedeutet, das Bild Sequenzwiederholungen oder Textur Motion nicht<br />
betroffen sind.<br />
HINZUFÜGEN VON AUDIO<br />
Sie können Ihre Animation mit einem Sound Synchronisieren. Laden<br />
Sie eine Referenz Audio Datei (WAV Format) aus dem Audio Pop Up<br />
Menü damit Sie es hören können, wenn Sie die Szene abspielen. Sie<br />
können durch die Datei spulen, indem Sie den Timeline Slider ziehen<br />
oder die Audio Datei mit Play Audio durchhören. Verwenden Sie Clear<br />
Audio, um die Datei aus der Szene zu entfernen.<br />
Audio Graph ist hinter dem Frame Slider sichtbar.<br />
Die Option Fixed Frequency verhindert, dass die Datei die Tonhöhe<br />
verändert, wenn Sie mit dem Frame Slider fahren.<br />
Sie können den Startpunkt der geladenen Audiodatei durch die<br />
Auswahl von Audio Start Time aus dem Audio Pop Up Menü auswählen.<br />
Der Wert, den Sie in Dialogfenster eingeben, ist die Zeitverzögerung in<br />
Sekunden (d.h. wenn Frames Per Second im General Options Tab des<br />
Preferences Panel auf 30 eingestellt ist, startet die Eingabe von 1.0 die<br />
Audiodatei in Frame 30).
Kapitel 13<br />
Grundlagen von Camera
Chapter 13:<br />
Grundlagen von<br />
Camera<br />
Wenn Sie eine LighWave Animation oder Still Image kreieren, haben<br />
Sie sicherlich ein Ausgabegerät im Sinn. Im Falle von Video, vielleicht ein<br />
Fernsehgerät oder ein Monitor. Sie können auch etwas erstellen, das nur<br />
für die Ausgabe auf dem Computerbildschirm gedacht ist. Andere<br />
Ausgabe- möglichkeiten sind Film oder Printmedien.<br />
Welche Ausgabeform Sie auch wählen, es werden immer zwei Dinge<br />
besonders wichtig sein, bevor Sie ein Bild rendern: Der Pixel Aspect<br />
Ratio und die Auflösung (Resolution). Im Grunde sind das die Form des<br />
Pixel und die Anzahl der Pixel.<br />
Wann auch immer Sie ein Bild in <strong>LightWave</strong> rendern, Sie rendern es<br />
aus der Kamerasicht (Camera View). Das <strong>LightWave</strong> Camera Panel<br />
ermöglicht Ihnen, alle Einstellungen der Kamera zu modifizieren. Sie<br />
können unter anderem die Auflösung der gerenderten Bilder, den Grad<br />
des Antialiasings, die Bewegungsunschärfe und Einstellungen der<br />
Tiefenunschärfe vornehmen.<br />
L IGHTW AVE <strong>3D</strong> 7 13.1
13.2 C HAPTER T HIRTEEN: CAMERA B ASICS<br />
Camera Properties Panel<br />
MEHRERE KAMERAS<br />
Sie können zusätzliche Kameras hinzufügen, indem Sie Items > Add ><br />
Add Camera auswählen; es wird jedoch nur die Current Camera zum<br />
rendern der Szene verwendet. Falls Sie mehr als eine Kamera in der<br />
Szene haben, verwenden Sie das Current Camera Pop Up Menü im<br />
Camera Properties Panel (oder Layouts Current Item Pop Up Menü), um<br />
die aktuelle aktive Kamera auszuwählen.<br />
RESOLUTION (AUFLÖSUNG)<br />
Das Resolution Pop Up Menü enthält verschiedene Standard<br />
Auflösungen (Voreinstellungen). Das eines Presets, stellt automatisch die<br />
Width und Height Felder und das Pixel Aspect Ratio Feld ein (mehr zu<br />
diesem Parameter etwas später).<br />
Die Width und Height Felder legen die genaue Anzahl der<br />
horizontalen und vertikalen Pixel fest. Alle Angaben zwischen 16 x 16<br />
und<br />
16,000 x 16,000 sind erlaubt.<br />
Der Resolution Multiplier skaliert die ausgewählte darunterliegende<br />
Resolution rauf oder runter, mit 100% als standard Auflösung. Dieses<br />
Feature erlaubt es Ihnen, schnell die Auflösung Ihrer Bilder zu<br />
vergrößern oder zu verkleinern (proportional). Sie werden oft zu
Testzwecken Testanimationen in kleinerer Auflösung berechnen wollen.<br />
Partikel, Linien und Edge Breite, sowie der Glow Radius werden durch<br />
den Resolution Multiplier während des renderns skaliert.<br />
Manuell in die Felder Width oder Height eingegebene Werte<br />
überschreiben die ausgewählte Resolution (so das dann das Wort<br />
Custom anzeigt). Der Resolution Multiplier funktioniert aber wie<br />
gewohnt und skaliert diese Werte.<br />
Die Entscheidung für eine bestimmete Auflösung hängt von der<br />
gewünschten Ausgabequalität und der beabsichtigten Verwendung ab.<br />
Wenn Sie für eine Videoausgabe rendern, gibt es eigentlich keinen Grund,<br />
etwas anderes als die entsprechnende NTSC oder PAL Einstellung zu<br />
wählen. Falls Sie für Film oder Druck rendern, werden Sie eine höhere<br />
Auflösung verwenden. Für Computeranimationen werden niedrigere<br />
Auflösungen eher entsprechen.<br />
PIXEL ASPECT RATIO<br />
Ein Pixel ist ein Pixel, richtig, oder? Nein, falsch. Obwohl Sie in der<br />
Regel Square (quadratische) Pixel auf Ihrem Comuter verwenden,<br />
benutzen einige Ausgabegeräte, wie TV Geräte Rectanglular<br />
(rechteckige) Pixel.<br />
Der Pixel Aspect Ratio bezieht sich auf die Form der Pixel auf dem<br />
Zielausgabegerät. Es wird als Divisionskoeffizient der Breite durch die<br />
Höhe dargestellt. Ein Square Pixel hat eine Pixel Aspect Ratio von 1.0<br />
und das wird fast immer für Bilder verwendet, die ausschließlich auf<br />
Computermonitoren betrachtet werden. Für NTSC video, liegt der Pixel<br />
Aspect Ratio zwischen .86 und .9.<br />
Warum sollten Sie sich über diesen Aspekt Gedanken machen?<br />
Bedenken Sie, dass ein Pixel nur ein Punkt mit einer Farbinformation ist.<br />
Sie haben. z.B. einen Ball mit der exakten Höhe von 50 Pixel und der<br />
exakten Breite von 50 Pixel. Dargestellt auf einem Computermonitor wäre<br />
er perfekt gerundet. Wenn Sie das gleiche Bild auf einen NTSC<br />
Videoanzeige darstellen (z.B. einem TV Monitor), würde der Pixel Aspect<br />
Ratio ungefähr .9 betragen. Wäre der Ball auf dem NTSC Monitor<br />
hingegen rund, würde er auf einem Comutermonitor zusammengedrückt<br />
erscheinen.<br />
Links: .9 Pixel Aspect Ratio auf einen Video Monitor. Rechts: Das gleiche Bild auf einen Computer Monitor.<br />
L IGHTW AVE <strong>3D</strong> 7 13.3<br />
Glücklicherweise stellt die Auswahl eines der Resolution<br />
Einstellungen auch den zugehörigen Standard Pixel Aspect Ratio mit ein.
13.4 C HAPTER T HIRTEEN: CAMERA B ASICS<br />
Wenn Sie an einer Animation arbeiten, die als Video gezeigt wird, werden<br />
Sie sich an die verzerrte Ansicht am Computer Bildschirm gewöhnen<br />
müssen.<br />
FRAME ASPECT RATIO<br />
Verwechseln Sie Pixel Aspect Ratio nicht mit dem bekannteren<br />
Ausdruck Frame Aspect Ratio (manchmal auch nur Aspect Ratio genannt).<br />
Frame Aspect Ratio ist die Bildbreite geteilt durch die Bildhöhe<br />
multipliziert mit der Pixel Aspect Ratio und normalerweise auf ganze<br />
Zahlen gerundet. Z.B. hat ein standard Computerauflösung 640 x 480, das<br />
ergibt eine Frame Aspect Ration von 4:3, oder 1.333 als dezimal Zahl.<br />
(Vier geteilt durch drei ergibt 1.333). Der Frame Aspect Ratio wird für<br />
Informationszwecke im Camera Properties Panel angegeben.<br />
LINSEN EINSTELLUNGEN<br />
Im Zoom Factor Pop Up Menü können Sie aus einem Satz von Linsen<br />
auswählen, die denen der realen Welt äquivalent sind, inklusive Zoom<br />
Factor, Lens Focal Length oder Horizontal FOV (Field of View) und<br />
Vertical FOV Werten. Der standard Zoom Factor von 3.2 enspricht einer<br />
24 mm Kameralinse, eine leichten Weitwinkellinse. User, die mit<br />
Kameralinsen vertraut sind, können eventuell am besten mit der Lens<br />
Focal Length arbeiten. User, die schon länger mit <strong>LightWave</strong> arbeiten,<br />
kommen eventuell besser mit dem Zoom Factor zurecht. Die FOV<br />
Einstellungen verwenden den Blickwinkel, das Width und Height in<br />
betracht zieht.<br />
Kleiner Zoom Factor und Lens Focal Length Werte ergeben einen<br />
Weitwinkel Effekt, während größere Einstellungen einen schmaleren<br />
(telephoto) Linsen Effekt ergeben.<br />
Eine Nahaufnahme mit einer 8mm Linse.
Erstellen Sie einen Enveleope für spezielle Effekte, wie schnelle Zooms<br />
oder das hineinzoomen an einem Objekt, während die Kamera zurück<br />
fährt.<br />
Aperture Height<br />
In <strong>LightWave</strong> können Sie mit den Aperture Height Button die Größe<br />
des virtuellen Films auswählen, das von der Kamera verwendet wird. Die<br />
Änderung dieser Einstellung hat nur einen Effekt auf den Depth of Field<br />
Effect (siehe unten) und die Lens Focal Length. Wenn Sie mit <strong>LightWave</strong><br />
Bilder für Photoraphie erstellen, verwenden Sie die gleiche Filmgröße,<br />
wie Sie sie für das Projekt mit der realen Kamera verwendet haben, um<br />
den optische Charakter dieser Kamera zu gleichen.<br />
NOTE<br />
Aperture Height wird immer in Inches angezeigt auch wenn Sie eine<br />
metrische Maßeinheit eingestellt haben.<br />
L IGHTW AVE <strong>3D</strong> 7 13.5<br />
KAMERA EINSTELLUNGEN IN EINEM VIEWPORT<br />
Wenn Sie Camera View verwenden, werden die Gebiete im Viewport,<br />
die außerhalb der Kamerasicht liegen, mit der Overlay Color abgedunkelt<br />
dargestellt. Items oder bestimmte Teile die sich innerhalb dieser<br />
abgedunkelten Gebiete befinden, werden im gerenderten Frame nicht<br />
sichtbar sein.<br />
Diese Gebiete können entweder horizontal oder vertikal sein,<br />
abhängig von der Auflösung und dem Pixel Aspect, den Sie verwenden<br />
(und der Form des verwendeten Interface).<br />
Wenn Sie nicht den Camera view verwenden, beinhaltet die<br />
Darstellung der Kamera auch eine Camera Pyramid, mit einer auf der<br />
Seite liegenden Spitze. Die Camera Pyramid zeigt den Frames Aspect des<br />
Bildes, das erstellt werden soll,an
13.6 C HAPTER T HIRTEEN: CAMERA B ASICS<br />
Camera Pyramid<br />
RENDERN EINER BEGRENZTEN REGION (LIMITED<br />
REGION)<br />
Sie können eine begrenzte Region mit einem Rechteck zum rendern<br />
markieren . Das ist ein großartiges Feature wenn Sie einen bestimmten<br />
Bild Bereich zu Testzwecken rendern wollen, ohne dabei das ganze Bild<br />
ausrechnen zu müssen.<br />
Zwei Steuerungen gibt es für die Verwendung von Limited Region.<br />
Wenn Sie Adjust Limited Region Tool im Camera View aktivieren,<br />
erscheint eine gelbe punktierte Bounding Box. Das ist der Limited Region<br />
render Ausschnitt. Ziehen Sie entweder die einzelnen Ecken des<br />
Rechtecks, um die Größe zu ändern. Wenn Sie das ganze Rechteck<br />
bewegen wollen, klicken Sie in das Rechteck und ziehen Sie es über den<br />
Bildschirm. Wählen Sie ein anderes Tool aus, wie z.B. Move, um die<br />
Editierung der Limited Region zu verlassen.<br />
Die zweite Steuerungsoption ist Limited Region im Camera Properties<br />
Panel. Wenn Sie diese aktivieren wird nur die Limited Region gerendert.<br />
Sie können die Limited Region mit CTRL+L ein oder ausschalten.<br />
Speicher Überlegungen<br />
Limited Region reserviert nur so viel Speicher, um eine horizontale<br />
Limited Area zu rendern. Wenn Sie Teile eine Bildes zusammenfügen,<br />
können Sie effektiv Bilder rendern, die größer sind als solche, die Sie in
einem Durchgang rendern können. Das ist speziell geeignet für<br />
hochauflösende Bilder in Druckauflösung oder in Situationen wo<br />
Speicher knapp ist.<br />
MASKIEREN VON GEBIETEN<br />
Die Use Mask Funktion ist ähnlich der Limited Region, aber maskiert<br />
die äußeren Ränder mit einer Farbe, anstatt diese auszuschneiden. Die<br />
Größe der Maske wird Pixelgenau mit Left, Top, Width und Height<br />
eingestellt und als Teil der Kamera Einstellung betrachtet (zusammen mit<br />
Resolution, Pixel Aspect Ratio, etc.). Der äußere Bereich kann jede Farbe<br />
haben und kann mit der Option Mask Color eingestellt werden.<br />
Verwenden Sie diese Funktion, um z.B einen Letterbox Effect zu erzielen.<br />
Camera Mask und das gerenderte Bild als Ergebnis<br />
SEGMENT MEMORY LIMIT<br />
Wenn <strong>LightWave</strong> ein Bild rendert, kann es das Bild in Segmenten<br />
berechnen. Dies spart Speicher, braucht aber normalerweise länger.<br />
Wählen Sie Segment Memory Limit, um einen Wert (in Megabytes)<br />
einzugeben, das den maximalen Speicherverbrauch für ein Segment<br />
bestimmt. Wenn der Wert kleiner ist, als <strong>LightWave</strong> das Bild in einem<br />
Durchgang rendert kann, wird dies in mehreren Segmenten getan. Die<br />
standard Einstellung ist 8MB und minimum ist 1MB.<br />
ANMERKUNG<br />
Der Segment Momory Wert sollte als Obergrenze gesehen werden<br />
(nur der exakt benötigte Speicher wird eigentlich benutzt).<br />
Im Idealfall werden Sie solche Werte verwenden, welche die Anzahl<br />
der Segmente auf eines reduziert. Das ist nicht immer möglich (speziell,<br />
wenn Sie viele Image Maps verwenden), aber es kann Renderings um<br />
vieles beschleunigen, wenn Sie Features wie Motion Blur verwenden.<br />
ANMERKUNG<br />
Auf Platformen die Virtual Memory verwenden, können Sie<br />
möglicherweise bessere Ergebnisse erziehlen, wenn Sie kleinere<br />
Segmente verwenden die im vorhandenen RAM Platz finden. (Wenn Sie<br />
nur ein Segment verwenden, dass nicht ganz im RAM Platz hat, werden<br />
L IGHTW AVE <strong>3D</strong> 7 13.7
13.8 C HAPTER T HIRTEEN: CAMERA B ASICS<br />
die Daten auf der Festplatte ausgelagert und dies verlangsamt das<br />
Rendering.) Sie müssen vielleicht mit den Werten experimentieren, um<br />
eine brauchbare Einstellung zu finden.<br />
Nach dem Ändern des Segment Memory Limit, erscheint ein<br />
Requester der Ihnen erlaubt, die Einstellung als Standard abzuspeichern<br />
(diese wird in das Config File geschrieben).<br />
ANTIALIASING<br />
Aliasing ist ein bekanntes Computer Artefakt das auftritt, wenn eine<br />
Linie diagonal dargestellt wird. Weil Computer Pixel eine rechteckige<br />
Form haben, werden diagonale Linien als Stufe oder Alias dargestellt.<br />
<strong>LightWave</strong> kann eine Bild Antialiasen, indem die RGB Werte benachbarter<br />
Pixel verglichen werden und RGB Werte hinzugefügt werden, die<br />
zwischen liegen. Die täuscht dem Auge eine glatte Linie vor.<br />
Antialiasing auf Enhanced Low gesetzt<br />
Ohne (links) und mit (rechts) Antialiasing<br />
Die Antialiasing Stufe, die von <strong>LightWave</strong> ausgeführt wird, hängt von<br />
der Anzahl der Durchgänge ab, mit der Sie <strong>LightWave</strong> beauftragen. Jede<br />
höhere Einstellung führt mehr Durchgänge durch.<br />
Für die meisten Arbeiten mit Video reicht Low oder Medium<br />
Antialiasing aus. Für Druck Arbeiten ist die Berechnung in einer höheren<br />
Auflösung schneller und besser (oder gleichaussehend), als eine<br />
niedrigere Auflösung mit mehr Antialiasing.<br />
Alle Antialiasing Stufen haben eine Enhanced Option. Dies steigert die<br />
Qualität des Antialiasing enorm, durch die Verwendung von doppelt so<br />
vielen Pixel Samples und einer intelligenteren Filterung, ist das Ergebniss<br />
ein besseres gerendertes Bild. Das Auswählen einer Enhanced<br />
Antialiasing Stufe verlängert die Renderzeit. Auch wenn Motion Blur<br />
oder Depth of Field aktiviert ist, ist diese Zunahme gering.
ANMERKUNG<br />
Die Antialiasing Einstellung Extreme sind nur mit Motion Blur oder<br />
Depth Of Field von Vorteil.<br />
HINWEIS<br />
Versuchen Sie in einer niedrigen Auflösung aber mit hoher Antialiasing<br />
Stufe zu rendern und anschließend die Bilder mit einem<br />
Bildbearbeitungsprogramm zu vergrößern, um ein weicheres Aussehen<br />
der Bilder zu erreichen (dies funktioniert besonders gut bei<br />
unterwasser Szenen).<br />
Antialiasing mit Edge Detection<br />
In der Grundeinstellung verwendet <strong>LightWave</strong> Adaptive Sampling<br />
(Edge Detection) um zu bestimmen, welche Bereiche des Bildes mit<br />
Antialiasing versehen werden sollen. Der Antialiasing Prozess<br />
konzentriert sich hierbei vor allem auf die Kanten von Objekten. Mit<br />
aktivem Adaptive Sampling können Sie einen Sampling Threshold Wert<br />
eingeben und so bestimmen, welche Bereiche mit Antialiasing versehen<br />
werden sollen. Ist die Adaptive Sampling Option nicht aktiviert versieht<br />
<strong>LightWave</strong> den gesamten Frame mit Antialiasing.<br />
Adaptive Sampling aktiviert<br />
L IGHTW AVE <strong>3D</strong> 7 13.9<br />
Adaptive Sampling Threshold vergleicht die Helligkeit zweier<br />
benachbarter Pixeln. Ein Wert von 0 würde alles in einer Szene<br />
antialiasen, aber Werte zwischen .0314 und .1255 funktionieren gut in den<br />
meisten Situationen. Je höher der Wert, desto weniger Kanten werden<br />
erkannt und somit verringert sich die Renderzeit.<br />
Ein Wert von 1 ist der maximale Helligkeitsunterschied im 24-Bit<br />
Farben Raum. <strong>LightWave</strong> kann jedoch intern mit Pixeln arbeiten die<br />
heller sind als RGB 255, 255, 255. Da Sie vielleicht nur dann antialiasen<br />
wollen, wenn sich benachbarte Pixeln um mehr als 1 unterscheiden,<br />
kann der Adaptive Sampling Threshold höher als 1 gesetzt werden. Wenn<br />
Sie wollen, dass keine extra antialiasing durchgeführt wird, setzen Sie<br />
einen hohen Threshold Wert ein.<br />
Wenn die Adaptive Sampling und Show Rendering in Progress<br />
(Render Options Panel, Rendering > Render Options) Optionen aktiviert<br />
sind, können Sie die Bereiche mit den von <strong>LightWave</strong> bearbeiteten<br />
Kanten auf dem Rendering Screen weiß hervorgehoben sehen. Durch das<br />
Einstellen des Sampling Threshold können Sie diese weißen Bereiche<br />
(und damit das Antialiasing) vergrößern und verkleinern.
13.10 C HAPTER T HIRTEEN: CAMERA B ASICS<br />
HINWEIS<br />
Wenn Sie das Adaptive Sampling deaktivieren, verlängern Sie das<br />
Rendern, aber Sie erhalten auch bessere Antialiasingergebnisse.Wenn<br />
Sie durch das Verwenden des Adaptive Sampling nicht zu den<br />
gewünschten Ergebissen kommen oder feine Linien verschwinden<br />
(selbst bei einem niedrigen oder null Sampling Threshold Stufe),<br />
deaktivieren Sie Adaptive Sampling.<br />
ANWENDEN EINES SOFT FILTER EFFECT<br />
Soft Filter veranlasst <strong>LightWave</strong>, Objekte leicht weichgezeichnet zu<br />
rendern. Dadurch können Sie den “Soft” Look eines Films kreieren.<br />
ANMERKUNG<br />
Soft Filter beeinflußt nur die Objekte. Background Bilder werde nicht<br />
beeinflußt.<br />
MOTION BLUR (BEWEGUNGSUNSCHÄRFE) EFFEKTE<br />
Die Augen nehmen von Natur aus schnelle Bewegungen unscharf<br />
wahr. Eine Filmkamera, die Objekte filmt, deren Geschwindigkeit größer<br />
als die Verschlußzeit ist, produziert ebenfalls eine Bewegunsunschärfe.<br />
Um diesen Effekt in Lightwave zu simulieren, verwenden Sie einige der<br />
Optionen im Motion Effects Tab im Camera properties Panel. Die<br />
Verwendung von Motion Blur kann Ihnen helfen, das unnatürlich scharf<br />
wirkende “Computer Feeling” vieler computergenerierter Animationen zu<br />
überwinden.<br />
Motion Blur auf Normal gesetzt.<br />
Fahrendes Auto mit Motion Blurr<br />
Das Motion Blur System von <strong>LightWave</strong> erkennt alles, das sich im<br />
verlaufe der Zeit ändert, wie Surface Änderungen, Schatten, Lichtstärken,<br />
etc. Es berücksichtigt auch Kurven Bewegungen und vollzieht einen Blur<br />
nicht in einer liniaren Art und Weise.
HINWEIS<br />
Versuchen Sie in einem Segment zu rendern (siehe dazu Segment<br />
Memory), um die Rendergeschwindigkeit mit Motion Blur massiv zu<br />
beschleunigen.<br />
<strong>LightWave</strong> simuliert Motion Blur, indem eine Reihe von<br />
halbtransparenten Bildern eines bewegten Objekts erzeugt werden. Im<br />
Normal Modus, ist die Anzahl der Bilder von den Antialiasing<br />
Durchgängen vorgegeben. Tatsächlich ist es so, dass Sie eine Stufe von<br />
Antialiasing eingestellt haben müssen, um Motion Blur zu sehen. Der<br />
Dithered Modus steigert die Qualität erheblich durch die Verdoppelung<br />
der Durchgänge.<br />
HINWEIS<br />
Dithered Motion Blur liefert Ihnen ein besseres Ergebniss als die<br />
nächst höhere Antialiasing Einstellung, nimmt aber nur ein drittel<br />
der Zeit in Anspruch, die eine höhere Antialiasing Stufe brauchen<br />
würde.<br />
HINWEIS<br />
Das verwenden von Soft Filter in Kombination mit Dithered<br />
Motion Blur verbessert den Efffekt noch um einiges.<br />
Weil Dithered Motion Blur einen mit dem Field Rendering<br />
verbundenen Prozess verwendet, um den Effekt zu berechnen, können<br />
Sie es mit nicht Field Rendering gleichzeitig verwenden.<br />
Wenn Particle Blur aktiviert ist, ermöglicht Ihnen <strong>LightWave</strong> die<br />
Bewegung von Partikel (Single Point Polygons = Einzelpunktpolygone) im<br />
Verlauf einer Animation (egal, ob sich die Partikel oder die Kamera<br />
bewegen) unscharf zu zeichnen. Dadurch können Sie die schnelle<br />
Bewegung durch ein Sternenfeld oder die Simulation von<br />
Unterwasserpartikeln, Regen oder Feuerwerk simulieren. Die Unschärfe<br />
eines Partikels erscheint als Streifen, der von dem Partikel ausgeht.<br />
Beachten Sie die Unschärfe der Stern Partikel.<br />
L IGHTW AVE <strong>3D</strong> 7 13.11
13.12 C HAPTER T HIRTEEN: CAMERA B ASICS<br />
HINWEIS<br />
Machmal müssen Sie bei der Verwendung von Partikeln innerhalb einer<br />
Animation, diese aus dem Bildschirm heraus- oder sehr schnell (d.h.<br />
über einem Frame) bewegt werden. Um einen Unschärfeeffekt<br />
während dieser Bewegung zu vermeiden, aktivieren Sie Linear für die<br />
Incoming Curve (Graph Editor) der Partikel in dem jeweiligen<br />
Frame.<br />
Blur Length und echte Kameras<br />
Der Shutter einer realen Kamera verwendet im Normalfall einen<br />
rotierenden Mechanismus, dass eine ganze Drehung pro Frame macht.<br />
Somit wird die Zeit mit der ein Film belichtet wird durch den Winkel<br />
beschrieben (in Grad). (Ein Shutter Angle (Winkel) von 360 Grad würde<br />
eine volle Umdrehung bedeuten.) Darum kann die Belichtungszeit für<br />
einen einzelnen Frame wie folgt berechnet werden:<br />
Belichtungszeit = 1 / (360 Grad / Shutter Angle x Frame Rate)<br />
Nun, obwohl eine Spielfilm Kamera 24 Bilder pro Sekunde aufnimmt,<br />
wird der Film viel kürzer belichtet als 1/24 einer Sekunde, um dem<br />
Mechanismus der Kamera zu erlauben, den Film weiter zu<br />
transportieren. In Wahrheit ist es in etwas die Hälfte (d.h. 50%) diese<br />
Zeit. In diesem Fall ist es 1/48 einer Sekunde oder eine 180 Grad Drehung<br />
(d.h. Shutter Winkel). Das ist der Grund, warum der Standard Wert für<br />
Blur Length 50% beträgt. Wahrnehmbare Bewegung während dieser<br />
Belichtungszeit verursacht Motion Blur in der realen Welt.<br />
ANMERKUNG<br />
In <strong>LightWave</strong> können Sie jenseits der Möglichkeiten unser realen Welt<br />
gehen und die Blur Length auch größer als 100 Prozent einstellen.<br />
Bei einer Blur Length von 100 Prozent wird ein Streifen bis zum<br />
letzten Frame gezogen. Gleichfalls zieht bei 50% der Streifen nur bis zur<br />
Hälfte der Entfernung der beiden Frames und 200% erstreckt sich über<br />
zwei Frames zurück. Ein negativer Wert blurt ein Partikel nach vorne.<br />
Im Motion Effects Tab gibt es eine Anzeige für den Shutter Angle und<br />
der Exposure Time (Belichtungs Zeit). Der Shutter Angle ist die Blur<br />
Length multipliziert mit 360 Grad. Die Exposure Time wird der vorhin<br />
beschriebenen Formel errechnet.<br />
ANMERKUNG<br />
Beachten Sie auch den VectorBlur Image Filter in Kapitel 14.<br />
Rendern von Video Fields<br />
<strong>LightWave</strong> rendert normalerweise in Frames. Jedoch besteht ein<br />
Videoframe aus zwei verschachtelten Feldern. Eines bestehend aus den
ungeraden Scanzeilen, das andere bestehend aus den geraden<br />
Scanzeilen. Wenn Sie das Frame eines schnell bewegten Videofilms<br />
“einfrieren”, erhalten Sie ein Flackern in diesem Bild, weil Sie zwei<br />
individuelle Felder sehen. <strong>LightWave</strong> verschachtelt diese beiden Felder<br />
und stellt sie als ein Frame dar.<br />
Die Field Rendering Option<br />
ANMERKUNG<br />
Field Rendering ist für Animationen gedacht, die auf Videotape<br />
ausgegeben werden sollen. Für die Ausgabe auf Film oder anderen Non<br />
Video Playback Devices ist es nicht geeignet.<br />
Wählen Sie Field Rendering und instrurieren Sie <strong>LightWave</strong> zwei<br />
unterschiedliche Felder zu rendern. Die Bewegung eines Objekts wird für<br />
jeden Frame der Bewegung halbiert. Die erste Hälfte wird in dem einen<br />
Feld (ungerade), die zweite Hälfte in dem anderen Feld (gerade)<br />
gerendert. <strong>LightWave</strong> verschachtelt diese beiden Felder und stellt sie als<br />
einen Frame dar. Im Field Rendering Pop Up Menü können Sie<br />
auswählen, ob das gerade oder das ungerade Field zuerst erzeugt werden<br />
soll.<br />
Das Ergebnis ist, dass Sie nicht 25 Bilder pro Sekunde sehen (die<br />
normale PAL Videorate), sondern 50. Dadurch werden Bewegungen<br />
weicher und stroboskopartige Effekte vermieden die ein menschliches<br />
Auge wahrnimmt (Rucken). (Beachten Sie dass die zwei Fields in eine<br />
einzelne Datei zusammengefügt werden.)<br />
Field Rendering vergößert die Renderingzeit nicht wesentlich.<br />
ANMERKUNG<br />
Bei einigen Videogeräten müssen die geraden Linien zuerst<br />
aufgezeichnet werden, während bei anderen wiederum die ungeraden<br />
zuerst genommen werden müssen. Sehen Sie einen ungewollten<br />
Stoboskop Effekt auf Ihren Aufnahme, wählen Sie einfach die andere<br />
Field Rendering Menü Option beim rendern. NewTek’s VideoToaster<br />
benötigt Even Fields First (gerade Fileds zuerst) für eine 480 Linien<br />
Bild und Odd Fields First (ungerade Fields zuerst) für ein 486-Linien<br />
Bild.<br />
L IGHTW AVE <strong>3D</strong> 7 13.13<br />
STEREOSCOPIC RENDERING<br />
<strong>LightWave</strong> bietet eine Stereoscopic Rendering Option im Stereo and<br />
DOF Tab. Das Rendern mit dieser Option ergibt zwei Bilder pro Frame,<br />
die die Sicht aus einer Kamera links und einer Kamera rechts von der<br />
normalen Kamera zeigt. “L” und “R” wird den Framenummern in den
13.14 C HAPTER T HIRTEEN: CAMERA B ASICS<br />
Dateinamen angehängt und kenntzeichnen die Sicht. Das Eye Separation<br />
Eingabefeld ist standardmäßig auf 60mm gesetzt. Das ist ungefähr die<br />
durchschnittliche Distanz zwischen den Augen eines Menschen. Wir<br />
schlagen vor ein Null Objekt als Kamera Target zu verwenden, um den<br />
Punkt zu Fixieren, der von den Augen anvisiert wird.<br />
ANMERKUNG<br />
Beachten Sie auch den Anaglyph Stereo: Compose Filter, das in<br />
Kapitel 14 besprochen wird und red-blue glasses Style Bilder erstellt.<br />
ANMERKUNG<br />
Für eine tiefergehende Betrachtung der Stereography, holen Sie Ihre<br />
red-blue Brillen und gehen Sie auf HTTP://WWW.AIFX.COM/<strong>3D</strong>_LW_A.HTML.<br />
Tony Alderson bietet einiges soger sehr aufschlußreiche Information.<br />
DEPTH OF FIELD (TIEFENUNSCHÄRFE)<br />
Normalerweise ist alles in einer <strong>LightWave</strong> Szene scharf, unabhängig<br />
von der Entfernung zur Kamera. Wenn Sie mit Antialiasing größer als<br />
Low rendern, haben Sie die Möglichkeit, die Depth of Field Option zu<br />
verwenden, die Bilder mit Objekten unscharf rendert.<br />
Depth of Field in aktion!<br />
ANMERKUNG<br />
Beachten Sie auch den Digital Confusion Image Filter in Kapitel 14.<br />
Depth of Field bezieht sich auf den Bereich der akzeptablen Schärfe<br />
vor und hinter des tatsächlich scharfen Bereichs. Wenn Sie Depth of
Field aktivieren, haben Sie die Möglichkeit zwei verschiedene<br />
Einstellungen zu modifizieren. Die erste, die Focal Distance, bezieht sich<br />
auf die Entfernung des Objekts, das Sie scharfstellen wollen,von der<br />
Kamera .<br />
Die zweite Option ist Lens F-Stop. Die Kameraschärfe umfasst einen<br />
Bereich von nah zu fern, den wir als scharf bezeichnen. Objekte, die sich<br />
näher oder weiter weg befinden, sind unscharf. Der Lens F-Stop Wert<br />
bestimmt den Bereich um die Focal Distance (die Entfernung von der<br />
Kamera, in denen Objekte noch scharf sind).<br />
Wenn Sie mit “richtigen” Kameras vertraut sind, wissen Sie, dass der fstop<br />
den Durchmesser der Kamerablende bestimmt. Ein f-stop von f/4<br />
(entspricht dem <strong>LightWave</strong> Lens F-Stop von 4) indiziert einen<br />
Blendendurchmesser von einem Viertel der Brennweite (Focal Length<br />
der <strong>LightWave</strong> Linse). Höhere f-stop Zahlen beziehen sich auf eine<br />
kleinere Blende, weil die Zahl den Nenner eines Bruches bezeichnet. Die<br />
Blenden (f-stop) Kontrolle bei einer richtigen Kamera beeinflußt, sowohl<br />
die Helligkeit, als auch die Schärfe einen Bildes. In der <strong>LightWave</strong> Welt<br />
arbeitet der Lens F-Stop nur im Zusammenhang mit Depth of Field und<br />
beeinflußt nur die Schärfe.<br />
Je größer der Lens F-Stop Wert, desto größer die Depth of Field<br />
(Feldtiefe), d.h. desto größer die Entfernung zwischen der Nah- und<br />
Ferndistanz, in deren Bereich die Objekte scharf erscheinen. Umgekehrt<br />
bedeute das, je kleiner der Lens F-Stop, desto kleiner ist der scharfe<br />
Bereich.<br />
Im Allgemeinen sollten Sie nicht Vergessen, das sich Depth of Field<br />
mit größerer Lens F-Stop Einstellung ebenfalls vergrößert, der Focal<br />
Distance Wert sich vergrößert und/oder die Zoom Factor Einstellungen<br />
(und damit die Focal Length der Linse) kleiner werden.<br />
Wenn Sie mit der Depth of Field zu experimentieren beginnen,<br />
versuchen Sie eine kleine Focal Distance Einstellung (kleiner als die<br />
Distanz zu dem Objekt, das Sie scharfstellen wollen), so dass der Effekt<br />
der Feldtiefe ersichtlicher wird.<br />
HINWEIS<br />
Verwenden Sie den Quickshade Rendering Mode (Render Options<br />
Panel), um die Depth of Field Renderings schnell zu überprüfen.<br />
Wenn Depth of Field aktiviert ist, wird die Focal Distance in den<br />
orthogonalen Viewports als gestrichelter Kreis um die Kamera<br />
dargestellt.<br />
L IGHTW AVE <strong>3D</strong> 7 13.15
13.16 C HAPTER T HIRTEEN: CAMERA B ASICS<br />
Depth of Field Kreis um die Kamera<br />
Übung: depth of field<br />
1 Laden Sie die DOF.LWS Szene aus dem BENCHMARK Unterordner.<br />
2 Wechseln Sie in den Top View und richten Sie es ein. Verwenden Sie<br />
Front Face Wireframe als das Maximum Render Level des<br />
Viewports.<br />
Wenn Sie die Gridgröße von 10 als Messhilfe verwenden, erscheint die<br />
Kamera weniger als 10 Meter auf der Z Achse von dem entferntesten<br />
Objekt entfernt. (Vergessen Sie nicht, dass der Punkt der<br />
Kameraposition nahe dem Zentrum ist.) Beachten Sie die Position des<br />
DOF Rings.<br />
3 Wechseln Sie in den Camera view. Sie sollten zwei Objekte sehen,<br />
treffend Fuzzy und Sharp genannt.<br />
4 Wählen Sie die Kamera aus und öffenen Sie das Camera Properties<br />
Panel. Antialiasing sollte auf High eingestellt sein. Depth of Field<br />
sollte auch aktiviert sein mit einem Focal Distance von 9.2632.<br />
Dadurch sollte das Scharp Objekt scharf gestellt worden sein, weil es<br />
sich in ungefähr dieser Entfernung zur Kamera befindet. Das Fuzzy<br />
Objekt ist unscharf, weil es wesentlich näher an der Kamera ist. Die<br />
kleine Lens F-Stop Einstellung beschränkt den scharfgestellten<br />
Bereich auf das Sharp Objekt.
5 Führen Sie einen Quick Render durch (F9).<br />
HINWEIS<br />
Sie können eine genaue Messung des Abstandes zwischen Camera und<br />
dem Ausgewählten Objekts erhalten, wenn Sie das Ruler oder Range<br />
Finder Custom Objects verwenden die in Kapitel 9 besprochen<br />
worden sind.<br />
L IGHTW AVE <strong>3D</strong> 7 13.17
Kapitel 14<br />
Backdrops und Image Processing
Kapitel 14:<br />
Backdrops und<br />
Image Processing<br />
<strong>LightWave</strong> ermöglicht Ihnen, die Farben des Hintergrundes hinter<br />
allen Objekten der Szene zu ändern. Die Einstellungen befinden sich im<br />
Backdrop Tab des Effects panel (Scene > Effects: Backdrop). Sie können<br />
zwischen einen vollfarbigen Hintergrund und einen Hintergrund mit<br />
einem farbigen Verlauf wählen. In der Grund Einstellung ist der<br />
Hintergrund vollfarbig schwarz.<br />
ANMERKUNG<br />
Wenn Sie reflektierende Oberflächen haben und möchten, dass der<br />
Hintergrund in diese Reflexion einbezogen wird, setzen Sie die<br />
Reflection Options im Surface Editor’s Environment Tab auf die<br />
Backdrop Option.<br />
L IGHTW AVE <strong>3D</strong> 7 14.1
14.2 K APITEL VIERZEHN: BACKDROPS UND I MAGE PROCESSING<br />
GRADIENT BACKDROPS<br />
<strong>LightWave</strong>s Gradient Backdrop Funktion stellt im Grunde einen<br />
schnellen Erdähnlichen Umgebungshintergrund zur Verfügung. Beachten<br />
Sie das keine Schatten auf den Backdrop geworfen werden, da dieser in<br />
Wirklichkeit gar nicht vorhanden ist. Obwohl Sie diesen nicht unbedingt<br />
für eine realistische Szenerie gebrauchen können, kann es sehr gut als<br />
Himmel hinter Bergobjekten, für Unterrichts-, Lehr - und Logo<br />
Animationen verwendet werden. Verwenden Sie es wenn Sie nur etwas<br />
als Hintergrund brauchen.<br />
Aktivierter Gradient Backdrop<br />
Es gibt zwei Verlaufsbereiche. Stellen Sie sich eine, in zwei Hälften<br />
geteilte, riesengroße Kugel vor. Die eine Hälfte sitzt auf der Y Achsen<br />
Ebene und die andere befindet sich direkt darunter.<br />
Die Sky Color beginnt an den Rändern der oberen Hälfte der Kugel<br />
und geht allmählich, nach oben in den Zenith Color über. Die Ground<br />
Color beginnt an den Rändern der unteren Halbkugel und geht nach<br />
unten in die Nadir Color über. Beachten Sie, dass es keinen<br />
Farbverlaufsübergang zwischen der Sky Color und der Ground Color<br />
gibt.<br />
HINWEIS<br />
Wenn Sie beim Gradient Backdrop überhaupt keine harten<br />
Farbübergänge haben wollen, stellen Sie Sky Color und Ground<br />
Color auf die gleichen Werte ein.<br />
Die Kamera wird direkt im Zentrum der Kugel platziert. Darum sieht<br />
der Gradient Backdrop immer genau gleich aus, auch wenn Sie die<br />
Kamera bewegen. Wenn Sie jedoch die Kamera rotieren, können Sie die<br />
verschiedenen Farben sehen.
Gradient Gebiete<br />
Der Sky Squeeze Wert bestimmt, wie die Zenith- und Skyfarben<br />
gemischt werden. Der Ground Squeeze Wert bestimmt, wie die Ground<br />
und Nadirfarben gemischt werden. Die Grundeinstellungswerte von 2.0<br />
sorgen für eine gute Verteilung zwischen den einzelnen Farben. Ein<br />
niedrigerer Wert verteilt die Farbänderungen über einen größeren<br />
Bereich und ein hoher Wert komprimiert den Farbwechsel.<br />
Links: Normaler Squeeze. Rechts: Sky Squeeze und Ground Squeeze beide bei 20.0<br />
HINWEIS<br />
Die Farben Grundeinstellungen sind nützlich, wenn Sie eine<br />
reflektierende Chromoberfläche simulieren wollen.<br />
L IGHTW AVE <strong>3D</strong> 7 14.3<br />
BACKGROUND IMAGE<br />
Das Background Image ist dem Gradient Backdrop ähnlich, jedoch ist<br />
es immer mit der Kamera verbunden. Das bedeutet, das es immer in der<br />
gleichen Position/Ausrichtung erscheint, egal wie Sie die Kamera<br />
bewegen oder drehen. Diese Option setzen Sie im Compositing Tab des<br />
Effects Panel. Background Images werden als unendlich entfernt von der<br />
Kamera angesehen. Es kann sich niemals ein Objekt hinter einem<br />
Hinterfundbild befinden, noch können Sie ein solches Bild beleuchten<br />
oder einen Schatten darauf werfen.
14.4 K APITEL VIERZEHN: BACKDROPS UND I MAGE PROCESSING<br />
Geladenes Background Image<br />
Background Images werden entsprechend der Kameraauflösung und<br />
des Frame Aspects gestreckt. Achten Sie darauf, dass Sie gleichgroße<br />
Hintergrundbilder verwenden, damit diese zueinander passen.<br />
Hintergrundbilder werden oft verwendet, um Liveaktionen und <strong>3D</strong><br />
Elemente zu verschmelzen, wie z.B. Die Illusion, dass ein UFO am Pariser<br />
Eifelturm vorbeifliegt. Ein Bild der Pariser Skyline wäre das<br />
Hintergrundbild und das UFO ein <strong>LightWave</strong> Objekt.<br />
ANMERKUNG<br />
Hintergrundbilder sind nur im Camera View sichtbar.<br />
HINWEIS<br />
Wollen Sie das Hintergrundbild zur Interaktion mit Objekten nutzen,<br />
verwenden Sie das Bild als Surface Color Texture das auf eine ebenes<br />
Objekt gemappt und dann in der Szene platziert wird.<br />
Wenn Sie Camera View Background im Display Options Tab des<br />
Preferences Panel (Display > Display Options) auf Background Image<br />
setzen, sehen Sie das ausgewählte Background Image im Camera View<br />
vom Layouter. Auf jeden Fall, ist das erscheinen des Hintergrundbilds<br />
optional. Das Background Image wird aber immer im gerenderten Frame<br />
erscheinen.
Kuh Object steht vor dem Background Image<br />
ANMERKUNG<br />
Das Anzeigen des Hintergrunds im Layout Fenster ist rechenintensiv,<br />
verwenden dieses Feature nur wenn nötig.<br />
BACKGROUND PLATE<br />
Machmal möchten Sie ein flache Ebene als Hintergrund fungieren<br />
lassen anstelle der Background Image Option, wie oben beschrieben.<br />
Dies ermöglicht Ihnen z.B. Schatten auf dem Hintergrund werfen zu<br />
lassen, oder damit Items dahinten vorbei fliegen lassen. Um eine flache<br />
Box Objekt das genau die Ausmaße Ihres Bildschirms füllt, zu erstellen,<br />
folgen Sie folgende Schritte:<br />
1 In Layout, öffnen Sie das Camera Properties Panel. Vergewissern Sie<br />
sich, dass alle Einstellung Ihren Vorstellungen entsprechen. Beachten<br />
Sie die Frame Aspect Ratio und Zoom Factor Werte.<br />
Frame Aspect Ratio und Zoom Factor im Camera Properties Panel<br />
2 In Modeler, wählen Sie das Box Tool und öffnen das Numeric Panel.<br />
Um sicher zu stellen, dass Sie von den Standard Einstellungen<br />
ausgehen, wählen Sie Reset aus dem Actions Pop Up Menü. Dann<br />
wählen Sie Activate, um die Eingabefelder erreichen zu können.<br />
L IGHTW AVE <strong>3D</strong> 7 14.5
14.6 K APITEL VIERZEHN: BACKDROPS UND I MAGE PROCESSING<br />
Setzen Sie Width auf den Frame Aspect Ratio Wert, den Sie sich aus<br />
dem vorherigen Schritt aufgeschrieben haben und Depth auf 0 m.<br />
Belassen Sie alle anderen Einstellungen bei den Werten so wie Sie<br />
sind.<br />
Erstellen Sie eine Box in Modeller.<br />
3 Deselektieren Sie das Box Tool um die Box entstehen zu lassen. Das<br />
Polygon kann in die falsch Richtung schauen, deswegen wenden Sie<br />
den Flip Befehl an (Detail > Polygons: Flip) damit das Polygon in die<br />
Neagive Z Achse blickt. Speichern Sie es und laden Sie es in den<br />
Layouter.<br />
4 Zum Schluss muß der Abstand zwischen der Kamera und der<br />
Hintergrundebene ein einhalb des Zoom Factor Werts sein, dass Sie in<br />
Schritt 1 notiert haben. Sie können entweder die Kamera oder das<br />
Objekt bewegen. Danach, passt die Ebene genau ins Blickfeld der<br />
Kamera.<br />
ANMERKUNG<br />
Beachten Sie auch das Camera Mask Custom Object in Kapitel 9.
Die Entfernung zwischen Kamera und Objekt ist ein einhalb fach des Zoom Factor.<br />
ENVIRONMENTS<br />
Diverse Plugins können verwendet werden, um aufregende<br />
Hintergründe für Animationen zu erstellen. Sie finden dieses Plugins im<br />
Add Environment Pop Up Menü im Backdrop Tab des Effects Panels.<br />
Image World<br />
Die Image World Environment ermöglicht Ihnen ein Bild als Kugel<br />
Umwicklung darzustellen. Dieser Zugang ist perfekt für High Dynamic<br />
Range Images (HDRI). Sie können Heading und Pitch des Bildes, wie auch<br />
die Brightness (Helligkeit) einstellen.<br />
ImageWorld<br />
L IGHTW AVE <strong>3D</strong> 7 14.7
14.8 K APITEL VIERZEHN: BACKDROPS UND I MAGE PROCESSING<br />
SkyTracer2<br />
Die SkyTracer2 Environment ist für anspruchsvolle atmosphärische<br />
Effekte gedacht, im dem realistische Werte verwendet werden. Sie<br />
können die atmosphärischen, Wolken und Sonnen Einstellungen im<br />
Interface justieren, um eine Fülle von wunderschön gerenderten<br />
Himmelsbilder zu erhalten. Diese Himmel können innerhalb der<br />
existierenden Szene gerendert werden (volumetrisch oder als 2D Effekt),<br />
oder als Bilddatei gespeichert werde, für Compositing oder als Texture<br />
Map.<br />
Beispiel Himmelsbilder kreiert von Gregory Duquesne.<br />
SkyTracer2 simuliert die Lichtstreuung und Lichtabsorption in der<br />
Atmosphäre. Die Einstellungen für diese Simulation sind echte Parameter<br />
wie die dicke der Atmosphäre, Wolkenhöhe, Position der Sonne usw. Weil<br />
SkyTracer2 volumetrische Lichttechnik verwendet, können Sie sogar<br />
spektakuläre Effekte wie das durchscheinen von Sonnenlicht durch<br />
Wolken erreichen. Sie können die aktuelle Zeit und Position bestimmen,<br />
damit Sie genau einen Sonnenauf- bzw. Untergang simulieren, überall auf<br />
diese Welt oder in einer anderen.<br />
Das Interface ist in zwei Teile gegliedert: Übergeordnete Einstellungen<br />
sind im oberen Teil des Panels angeordnet und Steuerungen für die<br />
atmosphärischen Effekte sind im unteren Teil des Panels.
Der obere Teil des Panels enthält die Einstellungen für die Übergeordneten Parameter von SkyTracer2.<br />
Der SkyBaker Button öffnet den SkyBaker Panel (siehe unten).<br />
Die Dissolve Einstellung bestimmt die Transparenz des SkyTracer2<br />
Effekts, Planet Radius bestimmt die Größe des Planeten, und somit die<br />
Größe der Atmosphäre. Der Standardwert ist 6.3Mm das die Größe der<br />
Erde repräsentiert.<br />
Das Atmosphäre Panel<br />
Stellen Sie sich den Himmel ein eine Stapel mit zwei Ebenen vor:<br />
Atmosphäre und Haze. Beide Ebenen haben die gleichen<br />
Steuerungselemente, aber jedes davon kann unterschiedliche Werte<br />
haben für die Streuung, Absorption und der Verteilung der Dichte.<br />
Atmosphere und Haze Einstellungen werden im Atmosphere Panel vorgenommen.<br />
Quality ist die Sampelstufe die in die Kamera Blickrichtung gemacht<br />
wird. Höhere Quality Stufen ergeben genauere Eindrücke, aber diese<br />
Einstellung hat einen Einfluß auf die Renderzeit. Daher sollten höhere<br />
Einstellungen nur für sehr genaue Effekte verwendet werden.<br />
Atmospheric Thickness Wert von 100% und 50%.<br />
L IGHTW AVE <strong>3D</strong> 7 14.9<br />
Die Thickness Einstellung steuert die Dicke der Atmosphäre und Haze<br />
Ebenen. Thickness wird jeweils in Kilometer und Meter gemessen. mit<br />
100km und 1000m als Standardwerte.
14.10 K APITEL VIERZEHN: BACKDROPS UND I MAGE PROCESSING<br />
Atmospheric Luminosity Werte von 100% und 0%.<br />
Der Luminosity Parameter stellt die Prozente des Lichtes ein, das im<br />
Layer zerstreut wird. Diese Streuung ist vor der Sonne am größten und<br />
niedriger als überall sonst.<br />
Atmospheric Opacity Werte von 50% und 200%.<br />
Opacity misst die Prozente des absorbierten Lichts innerhalb des<br />
Layers. Hohe Werte dämpfen das Licht und Objekte verschwinden am<br />
Horizont. Wenn Sie Opacity mit Haze verwenden, können Sie Effekte wie<br />
Luftverschmutzung erzeugen. Wenn Sie aber Opacity im Atmosphäre<br />
Panel einstellen, können Sie fremde Himmel, die nicht von diese Welt<br />
sind erhalten.<br />
Atmospherc Fall Off von 75% und 200%.<br />
Fall Off modifiziert wie die Dichte über dem Layer verteilt ist. Werte<br />
höher als100% verringern die Dichte rapide mit der Höhe, während 0%<br />
Werte keine Verringerung haben. Negative Werte in der Haze Falloff<br />
Einstellung kehrt die Dichteverteilung um.<br />
Das Clouds Panel<br />
Kein Himmel wäre vollkommen ohne einigen Wolken. Durch die<br />
Einstellung der Wolkenhöhe, der Dichte, Luminosity, Opacity und des<br />
Kontrasts, kann SkyTracer2 eine unglaubliche Bandbreite an<br />
Wolkeneffekten erstellen. Die zwei Ebenen in SkyTracer2, Low und High<br />
altitude Cloude, haben identische Parameter. Sie können beide Ebenen<br />
getrennt aktivieren um drastisch unterschiedliche Effekte zu erreichen<br />
oder zusammen, für komplexe Himmelsmuster.
Die Low und High Altitude Cloud Panels.<br />
Verwenden Sie den Enable Clouds Schalter um die beiden Ebenen ein<br />
bzw. auszuschalten.<br />
Der Texture Button öffnet das Texture Editor Panel, wo Sie den<br />
Wolkentyp und die Wolkenverteilung Parameter einstellen (siehe unten)<br />
Altitude bestimmt die Höhe in der die Wolkenschicht beginnt.<br />
Eine Wolke mit niederer Höhe und eine Density von 20% und 200%.<br />
Die Density Einstellung steuert die Dichte einer Wolkenschicht.<br />
Betrachten Sie das als eine Einstellung dafür in welche Gebiete Regen<br />
fällt. Ein Density Wert von 10% bedeutet, dass die Wolken fast keine<br />
Wasser enthalten. Dies ergibt eine sehr dünne Wolkeschicht die viel Licht<br />
hindurchlässt. Ein Wert von 75% hat eine viel dichteres<br />
Erscheinungsbild, und zeigt eine höhere Wahrscheinlichkeit für Regen.<br />
Eine Wolke mit niederer Höhe und einer Luminosity Einstellung von 10% und 100%.<br />
L IGHTW AVE <strong>3D</strong> 7 14.11<br />
Luminosity steuert die Streuungsintensität des Lichts durch die<br />
Wolken. Mit hohen Werten, erstellen Sie helle Wolken. Das Licht das von<br />
den Wolken zerstreut wird, wird von den Atmospheric und Haze<br />
Einstellungen vermindert.
14.12 K APITEL VIERZEHN: BACKDROPS UND I MAGE PROCESSING<br />
Eine niedrige Wolke mit einer Opacity von 10% und 50%.<br />
Opacity steuert wie viel Licht durch eine Ebene durch geht. Eine<br />
Einstellung von 100% ergibt einen komplett dunklen Himmel, während<br />
ein Wert von 0% einen viel helleren Himmel berechnet.<br />
Eine niedrige Wole mit einer Contrast Einstellung von 100% und 200%.<br />
Die Contrast Einstellung hat einen Einfluss auf die Verteilung der<br />
Wolkendecke. Ein Wert von 10% ergibt eine durchgehende Wolkendecke,<br />
mit wenigen Variationen innerhalb der Ebene. Mit dem Standardwert von<br />
200% sehen Sie feine Unterschiede in den Wolken. Auch wird die<br />
Wolkenverteilung reduziert.<br />
Volume Rendering aktiviert und deaktiviert.<br />
Aktivieren Sie die Volumetric Rendering Option um zu bestimmen<br />
wie SkyTracer2 die Ebene rendern soll. Wenn Volumetric Rendering<br />
aktiviert ist, rendert SkyTracer2 die Wolken als hätten Sie eine Dichte<br />
und eine Masse. Wenn Volumetric Rendering deaktiviert ist rendert<br />
SkyTracer2 die Ebene wie eine Bild das auf Geometrie im Himmel<br />
projiziert wird. Das deaktivieren dieses Effekts reduziert die Renderzeit<br />
erheblich, aber die erstellte Wolkenschicht wird weniger überzeugend<br />
sein.<br />
Wenn es aktiviert ist, macht Volumetric Rendering auch die<br />
Parameter für Cloud Quality, Height, Shadow Strength, und Ambient<br />
Light zugänglich. Diese Effekte werden nicht angewandt, wenn<br />
Volumetric Rendering deaktiviert ist.<br />
Textured Shadows Option aktiviert und daktivert.
Textured Shadows aktiviert eine Option, damit die Wolken Schatten<br />
auf sich selbst werfen können. Diese berechnet genauere Schatten<br />
innerhalb der Ebene, aber erhöht die Renderzeit. Textured Shadows<br />
ähnelt dem Self Shadowing Feature der HyperVoxels.<br />
Wie in der Wirklichkeit, können Sie eine unterbelichteten Effekt<br />
erhalten, wenn die Sonne sehr niedrig steht. In diesem Fall werden die<br />
Wolken von unten her ausgeleuchtet, dadurch erhalten Sie spektakuläre<br />
Rotlicht Effekte. Dies erhalten Sie am besten mit Volumetric Clouds und<br />
Textured Shadows.<br />
The Texture Editor Panel<br />
SkyTracer2 verwendet eine Textur die im Texture Editor von<br />
<strong>LightWave</strong> definiert und um den Stil, die Bedeckung und die Verteilung,<br />
zu steuern. Obwohl Sie eine Procedural, Image oder Gradient Texture<br />
verwenden können, ist ST Clouds die am häufigsten verwendete<br />
Procedural Texture. Diese ist speziell für Zusammenarbeit mit<br />
SkyTracer2 entwickelt worden und enthält viele Einstellungen die<br />
benötigt werden, um realistische Wolken zu erstellen.<br />
Verwenden Sie das Procedural Preview Fenster im Texture Editor, um<br />
eine schnelle Übersicht über die Ergebnisse zu erhalten während Sie die<br />
Einstellungen für den Stil und die Deckung der Wolken justieren.<br />
Der Teil des Texture Editior Panels für die Procedural Texture STClouds.<br />
L IGHTW AVE <strong>3D</strong> 7 14.13<br />
Texture Value steuert die Stärke der Wolkenschicht. Je höher der<br />
Prozentwert desto dichter wird die Deckung der Wolken dieses Layers<br />
sein.<br />
Die Werte für Small Scale und Big Scale sind zwei fraktale<br />
Skalierungsparameter für das Erscheinungsbild der Wolken.<br />
Lacunarity bestimmt die Turbulenz innerhalb der Wolkenschicht. Ein<br />
Wert von 1 rendert schöne weiche Wolken, während Werte von 5 und<br />
höher die Wolken aufbrechen und verzerren, dadurch erhalten sie ein<br />
weitaus natürlicheres Aussehen.<br />
Die Einstellung Octaves steuert die Menge der Frequenzen oder Detail<br />
Ihr Fractal erhält. Je höher der Wert, desto mehr Frequenzen werden<br />
beim rendern verwendet. Dies erhöht die Details innerhalb der Wolken,<br />
aber verlängert auch die Renderzeit.<br />
Cloud Type ermöglicht Ihnen aus verschiedenen Wolkentypen<br />
auszuwählen. Cumulus sind große und aufgeblähte Wolken. Cirrus sind<br />
lange und dünne Wolken die meist in größeren Höhen vorkommen.
14.14 K APITEL VIERZEHN: BACKDROPS UND I MAGE PROCESSING<br />
Sie können sogar die Auspuffgase die von Flugzeugen erzeugt werden,<br />
wenn sie in großer Höhe fliegen erzeugen, indem Sie den Jet Trails Cloud<br />
Type auswählen.<br />
SkyTracer2 trägt die Texturen auf einen imaginäre Ebenen das paralell<br />
zu XZ Ebenen verläuft auf. Aus diesem Grund sollten Sie, wenn Sie<br />
Texturen mit Planaren Projektionen zuweisen, die Y Achse verwenden.<br />
Sie können realistische Wolkeneffekte erstellen in dem Sie X und Z<br />
Falloff verwenden, um die Wolken mit der Entfernung aufzulösen, oder<br />
Sie erstellen Pyramieden ähnliche Wolken (wie in Cumulus) indem Sie<br />
Falloff für die Y Achse verwenden.<br />
ANMERKUNG<br />
Die Standardtexturen im SkyTracer2 hab bereits eine Falloff eingestellt.<br />
Statt des Zugangs über Procedurals können Sie auch die genaue<br />
Wolkenverteilung auch über eine fraktalähnliches Bild auf der Y Achse<br />
definieren. Um einen glaubhaften Effekt zu erhalten sollten Sie eine sich<br />
sanft wiederholende Texture verwenden.<br />
Verwenden Sie z.B. das Bild DARKFRACTAL.TGA aus dem IMAGES\TUTORIAL<br />
Ordner.<br />
Sie können Gradients in jedem Layer verwenden um den<br />
vorhergehenden zu beeinflussen. Der Input Parameters des Gradients<br />
sind Heading (Ray Heading Angle), Pitch (Ray Pitch Angle), und Height.<br />
Height ist die Höhe innerhalb des Wolkenlayers.<br />
ANMERKUNG<br />
0 ist unten und 1 oben.<br />
Der Suns Panel<br />
SkyTracer2 verwendet ein oder zwei Lichtquellen um die Wolken und<br />
die atmosphärischen Effekte zu rendern. Sie können entweder eines von<br />
Ihren Lichtern, oder die SKT_Sun Lichter die von SkyTracer2 hinzugefügt<br />
werden verwenden. Ein zusätzlicher Bonus ist, dass Sie diese Lichter mit<br />
Sonne oder Mond Lichtkranz ausstatten können.
ANMERKUNG<br />
Standardmäßig ist nur eine Sonne hinzugefügt.<br />
Im Suns Panel werden die Flare Parameter für die Sonne eingestellt.<br />
Sie können aus der Drop Down Liste Sun1 und Sun2 ein Licht<br />
auswählen das SkyTracer2 verwendet, um das Erscheinungsbild er<br />
Wolken zu berechnen. Mit Type wählen Sie aus ob es eine Sonne oder<br />
Mond sein soll. Sie können das Erscheinungsbild der Sonne oder des<br />
Modes durch die Einstellung der Werte für Flare Size, Flare Intensity,<br />
Flare Boost, Streaks, und Color ShiftB einstellen.<br />
Sun Position<br />
Durch drücken des Sun Position Buttons können Sie den Sun Spot<br />
Motion Modifier erreichen. Sie können die Position der Sonne durch die<br />
Exakte Bestimmung des Tages und der Uhrzeit wie das Licht<br />
positionieren. Genaueres zu Sun Spot Motion Modifier finden Sie in<br />
Kapitel 11.<br />
Der Sun Spot Motion Modifier<br />
Obwohl Sie es nicht sehen, die Postion des SKT_Sun Light rotiert<br />
immer richtig wenn die Zeit vergeht. Um die Geschwindigkeit der<br />
Animierten Sonne zu beschleunigen, editieren Sie das Feld Time Lapse.<br />
Um den Zeitraffer Effekt zubekommen, animieren Sie auch die<br />
Textureparameter der Wolken dazu.<br />
L IGHTW AVE <strong>3D</strong> 7 14.15
14.16 K APITEL VIERZEHN: BACKDROPS UND I MAGE PROCESSING<br />
Das Sky Baker Panel<br />
Sobald Sie den Himmel erstellt haben, können Sie diesen entweder<br />
mit jedem Frame mit rendern lassen, oder Skybaker kann Bilddateien<br />
erstellen die Sie Geometrie zuweisen können, um den Effekt<br />
vorzutäuschen. Mehrere Gründe sind unten angeführt warum Sie den<br />
Himmel Baken sollten:<br />
1 Sie können den Himmel in Echtzeit betrachten wenn Sie OpenGL<br />
verwenden.<br />
2 Der Himmel wird als Bild gespeichert und kann mit der Image Editor<br />
Steuerung (d.h. Hue, Saturation, Gamma etc.) editiert werden.<br />
3 Da der Himmel schon berechnet ist, wird dieser sehr schnell<br />
gerendert.<br />
Das Sky Baker Panel.<br />
Der Sky Baker Panel lässt Sie die Auflösung des Bilder, den Bildtyp<br />
den Mapping Projection Stil und die Prefix des Namens auswählen. Die<br />
Option Antialiasing aktiviert und deaktiviert den Antialiasing Durchgang,<br />
wenn das Bild gerendert wird.<br />
ANMERKUNG<br />
Die Spherical Projection hat den Vorteil das es kompakter ist und nicht<br />
verzerrt wird im Vergleich mit der Cubic Projekction.<br />
Durch drücken des OK Buttons beginnt Sky Baker alle Bilder zu<br />
rendern. Ein Balken zeigt den Fortschritt wie viel Sky Baker noch zu<br />
berechnen hat. Sobald Sky Baker mit der Arbeit fertig ist, können Sie die<br />
Geometrie erstellen, positionieren und zuweisen, um den Effekt zu<br />
vervollständigen.<br />
Texture Environment<br />
Texture Environment ermöglicht Ihnen eine <strong>LightWave</strong> Texture als<br />
Hintergrund zu verwenden.<br />
Sie können auf den Standard Texture Editor zugreifen, damit Sie<br />
Bilder, Procedurals und Gradient mischen können. Sie können turbulente
mehrfarbige Himmel mit Procedural Textures erstellen, oder Bilder in<br />
einer unglaublichen Art und Weise manipulieren.<br />
Die Texture haftet nicht auf den Hintergrund der Kamera, wie es bei<br />
einem normalen Background Image der Fall wäre. Aus diesem Grund<br />
können Sie mit einer Fahrt mit der Kamera auch über die Umgebung<br />
schwenken.<br />
Eine interessante Anwendung wäre es das Heading oder Pitch der<br />
Kamera als Eingabeparameter zu verwenden. Dies erlaubt Ihnen eine<br />
große Variation eines Sonnenuntergangshimmels zu erhalten, basierend<br />
auf die Rotation der Kamera. Sie können dies auch verwenden, um einen<br />
coolen intergalaktischen Nebel hinter Ihrem Sternenfeld zu platzieren,<br />
durch das verwenden einer einfachen Turbulence oder Fractal Noise<br />
Procedural Texture.<br />
ANMERKUNG<br />
Für mehr Informationen des Volumetrics Tab, siehe Kapitel 15.<br />
L IGHTW AVE <strong>3D</strong> 7 14.17<br />
COMPOSITING<br />
Die ganze Idee hinter dem traditionellen Image Compositiong ist recht<br />
einfach. Man nehme zwei oder mehr Bilder und verschmelze diese<br />
miteinander. <strong>LightWave</strong> ermöglicht Ihnen dieses und geht noch einen<br />
Schritt weiter, denn Sie können auch Objekte miteinbeziehen.<br />
Die Bilder können auch eine Bildsequenz oder avi sein, so können Sie<br />
auch gecapturetes Videomaterial als Hintergrund für Ihre Objekte<br />
benutzen. Ein einfaches Beispiel hierfür wäre ein UFO vor dem<br />
Hintergrund eines realen Himmels mit Bäumen. Die Bilder können sich<br />
hinter oder vor den Objekten befinden, oder auch in einer Kombination<br />
diese beiden, wobei sich die Objekte zwischen den Bildern befinden.<br />
Composition kann auch für die Einsparung von Renderzeit verwendet<br />
werden. Wenn Sie eine Szene mit vielen Objekten haben, von denen sich<br />
allerdings nur wenige bewegen, können Sie einen Frame mit den<br />
nichtanimierten Objekten rendern, alle diese Objekte aus der Szenen<br />
entfernen und dann die animierten Objekte vor dem vorher gesicherten<br />
Frame rendern. Dies ist vor allem nützlich, wenn die nicht animierten<br />
Objekte von komplexer Natur sind, mit raytraced Schatten, Brechungen,<br />
Reflexionen, etc.
14.18 K APITEL VIERZEHN: BACKDROPS UND I MAGE PROCESSING<br />
Foreground Images (Vordergrundbilder)<br />
Das Plazieren eines Bildes im Vordergrund, d.h. vor allen anderen<br />
Objekten, scheint auf den ersten Blick eine sinnlose Sache zu sein.<br />
Allerdings gibt es Optionen, mit denen Sie Teile dieses Bildes<br />
ausschneiden und somit durch diesen Teil schauen können. Sie können<br />
außerdem das Bild teilweise transparent machen und diesen Dissolve<br />
auch mit einem Envelope versehen. Der Dissolve in einem schwarzen<br />
Vordergundbild erzeugt einen fade to black Effekt, während ein<br />
umgekehrter Dissolve, aus dem Schwarz einblendet.<br />
Die Löcher in einem Vordergrundbild können durch einen definierten<br />
Farbbereich des Bildes erzeugt werden. Dabei ist der größte Nachteil des<br />
einfachen Ausstanzens vom bestimmen Teilen, das Erzeugung harte<br />
Kanten. Eine Farbe ist entweder sichtbar oder nicht, so dass Sie<br />
entweder das Vorder- oder Hintergrundbild sehen.<br />
Verwenden Sie das Foreground Image Pop Up um das Bild für den<br />
Vordergrund auszuwählen.<br />
Geladene Foreground und Alpha Images<br />
Alpha Images<br />
Sie können eine spezielles Alpha Image benutzen, um Hintergrundbild<br />
und Vordergrundbild miteinander zu verschmelzen. Dieses Alpha Image<br />
Typ unterscheidet sich sehr von dem die Sie verwenden, um<br />
Transparenzen für Texturen zu erstellen. <strong>LightWave</strong> legt das<br />
Vordergrundbild Bild über jedes Objekt oder Hintergrundbild indem<br />
deren Farben zu dem des Vordergrundbilds hinzuaddiert werden. Wie viel<br />
des Hintergrundbilds addiert wird, ist durch das Alpha Image bestimmt.
Je dunkler die Gebiete auf dem Alpha Image, desto mehr Hintergrund<br />
wird zum Vordergrund addiert. Die pseudomathematische Formel könnte<br />
wie folgt aussehen:<br />
Foreground + (1 - Alpha) * Background<br />
Wenn Sie das selbe Bild als Hintergrund und Vordergrund verwenden<br />
und eine durchgehend schwarzes Bild als Alpha Image verwenden,<br />
erhalten Sie als gerendertes Bild, wo jedes Pixel das zweifache des<br />
ursprünglichen Farbwerts enthält. Dies ergibt sich aus dem<br />
Hintergrundbild das ganz dem Vordergrundbild addiert wird.<br />
Erstellen von Alpha Images<br />
Alphabilder werden generiert, wenn Sie eine Szene zur Erstellung<br />
eines Vordergrundbildes render. Wenn Sie Save Alpha auf der Render<br />
Options Panel des Output Files Tab (Rendering > Render Options)<br />
wählen, generiert <strong>LightWave</strong> zusätzlich zur normalen RGB Ausgabe ein<br />
Alpha Bild. Das Alpha Bild besteht aus Grauwerten, die die<br />
Durchsichtigkeit (Opazität) der gerenderten Objekte in der Szenen<br />
widerspiegeln.<br />
Jedes Objekt, das keine transparenten Oberflächen besitzt, wird voll<br />
weiß gerendert. Transparente Oberflächen werden in einer<br />
Grauschattierung gerendert, abhängig davon, wie transparent sie sind.<br />
Eine 100 Prozent transparente Oberfläche wird vollschwarz gerendert.<br />
Eine Oberfläche mit 50 Prozent Tranparenz wird als 50 Prozent grau<br />
gerendert. Die Verwendung von Object Dissolve, Antialiasing, Motion<br />
Blur usw, erzeugen ebenfalls andere, nichtweiße Grauwerte in einem<br />
Alpha Image. Jeder Hintergrund (Bild oder Farben) für eine Szene ist<br />
schwarz im Alphabild, genauso wie zusätzliche Effekte wie Glow oder<br />
Lens Flare.<br />
Links: RGB Bild von drei kugeln mit verschiedenen Transparenzen. Rechts: Dazugehöriges Alpha Image<br />
L IGHTW AVE <strong>3D</strong> 7 14.19<br />
Weil Glow und Lensflares additive Effekte sind und in einem Alphabild<br />
einen Schwarzwert erhalten, werden ihnen im Vordergrundbild einfach<br />
die Hintergrundwerte addiert, so dass sie heller erscheinen, wenn die<br />
Hintergrundwerte ein anderes ist als Schwarz.
14.20 K APITEL VIERZEHN: BACKDROPS UND I MAGE PROCESSING<br />
HINWEIS<br />
Die Vordergrundbilder werden, durch die additive Compositing<br />
Methode von <strong>LightWave</strong>, mit einem schwarzen Hintergrund erstellt.<br />
Dadurch kann der zu mischende Hintergrund einer Szene<br />
durchscheinen, wenn er zu 100 Prozent mit dem Vordergrund<br />
gemischt wurde.<br />
Foreground Fader Alpha<br />
Was passiert wenn Sie ein Vordergrundelement mit dem Hintergrund<br />
mischen wollen, das Vordergrundbild aber nicht über Schwarz gerendert<br />
wurde? In diesem Fall stellt Ihnen <strong>LightWave</strong> den Foreground Fader<br />
Alpha Button zur Verfügung. In diesem Modus ignoriert <strong>LightWave</strong> alle<br />
Bereiche des Vordergrundbildes, die den schwarzen Bereiche des<br />
Alphabildes entsprechen. Diese Bereiche werden ausgeblendet, Sie sehen<br />
nur noch den Hintergrund.<br />
Wenn Sie Foreground Fader Alpha verwenden, werden dem<br />
gerenderten Bild keine Glows und Lens Flares hinzugefügt (ihr<br />
entsprechendes Alpha ist schwarz), es sei den, Sie verwenden ein<br />
anderes Alphabild, das in diesen Bereich keine Schwarz enthält.<br />
Außerdem treten mit Antialiasing versehenen Objektkanten hervor, weil<br />
sie Farbpartikel des ursprünglichen nichtschwarzen Hintergrundes<br />
enthalten.<br />
Foreground Key<br />
Aktivieren Sie Foreground Key wenn Sie eine Farbe (oder eine<br />
Bandbreite von Farben) ausblenden wollen. Verwenden Sie den selben<br />
Wert für Low Clip Color und High Clip Color wenn Sie nur eine Farbe<br />
ausblenden wollen. Verwenden Sie verschiedenen Werte um Low Clip<br />
Color und High Clip Color und alle zwischenliegenden Farben<br />
auszublenden.
Foreground Key Option aktiviert<br />
Der Low Clip Color ist der der dunkelste Farbwert der ausgeblendet<br />
wird. High Clip Color ist die hellste Farbe die ausgeblendet wird.<br />
HINWEIS<br />
Wenn Sie eine riesige interstellare Schlachtszene erstellen wollen und<br />
zu wenig RAM haben, um alle Objekte und Bilddateien dort halten zu<br />
können, könnten Sie mit Composite und verschieden Ebenen der<br />
Raumschiffe den gleichen Effekt erzielen.Tatsächlich ist dies die<br />
Methode wie einige Szenen für TV Serien mit Computer die nur<br />
32MB RAM hatten, in den frühen Tagen von <strong>LightWave</strong> erstellt<br />
wurden.<br />
L IGHTW AVE <strong>3D</strong> 7 14.21<br />
PROCESSING EFFEKTE<br />
Der Processing Tab im Effects Panel enthält Funktionen die Effekte auf<br />
gerenderte Bilder legt. Wählen Sie Scene > Effects: Image Process um<br />
das Processing Tab des Effects Panel direkt zu öffnen.
14.22 K APITEL VIERZEHN: BACKDROPS UND I MAGE PROCESSING<br />
Processing Tab des Effects Panels<br />
Limit Dynamic Range<br />
Limit Dynamic Range schneidet die Pixel Farb Anteil bei jedem<br />
rendering Durchgang bei 1.0 ab, um den antialiasing Effekt extrem heller<br />
Breiche zu verbessern. Diese Option soll mit keinen Filter oder Saver<br />
verwendet werden die High Dynamic Range Dateien erwarten.<br />
Dither Intensity<br />
Dithering vermischt zwei Farben, um eine dritte Farbe dazwischen zu<br />
simulieren, um einen realistischere Mischung zu erzeugen. Dither<br />
Intensity ermöglicht Ihnen die Menge der Farbmischung festzulegen, die<br />
<strong>LightWave</strong> verwendet wenn das Bild gerendert wird. Auch mit 24 Bit Farb<br />
Daten kann es zu Streifenbildung kommen wo ausgeprägte Unterschiede<br />
in Farb oder Helligkeitswerte eigentlich sanfte Farbübergänge sein<br />
sollten. Off entfernt das Dithering und Sie werden wahrscheinlich<br />
Streifenbildung bemerken. Normal, ist die Grundeinstellung und<br />
reduziert die Steifenbildung zu dem Punkt wo es fast nicht mehr sichtbar<br />
ist. 2x Normal steigert das Dithering noch weiter. Dies könnte auf Hight<br />
End Systeme notwendig sein die etwas Streifenbildung am entgültigen<br />
Bild aufweisen. 4x Normal verstärkt das Dithering derartig, dass die<br />
Bilder körniger werden, wie in einem Film, was auch ein gewünschter<br />
Effekt sein kann (speziell wenn Sie Animated Dither verwenden, siehe<br />
unten).<br />
Animated Dither<br />
Wählen Sie Animated Dither um das Körnungsmuster von einem<br />
Frame zum nächsten zu verändern. Das gewährleistet, dass die Körnung
zufällig platziert wird, damit kein ersichtliches Muster im der Dither<br />
vorhanden ist. Mit 2x Normal oder 4x Normal Dither Intensity, kann<br />
dies verwendet werden um fast an die Zufälligkeit einer Filmkörung zu<br />
gelangen, dass sich durch das Bild bewegt.<br />
Color Saturation<br />
Color Saturation ermöglicht Ihnen den Farbanteil einer Szene zu<br />
steuern (oder mit einem Envelope in einer Animation). Die Saturation<br />
mit 100% ist die normale, Full Color Einstellung, während bei 0% die<br />
Schwarz/Weiß Einstellung ist.<br />
Glow Einstellungen<br />
Wenn Enable Glow aktiviert ist, kann <strong>LightWave</strong> ein Glühen um<br />
Surfaces erscheinen lassen die eine Glow Intensity über 0% haben.<br />
Verwenden Sie die Steuerung unten, um den Grad des Glow das Sie<br />
wünschen, für alle diese Sufraces einzustellen.<br />
Glow Intensity stellt die Helligkeit des Glowverblassen vom Rand des<br />
Surface ein. Glow Radius stellt die Breite des Glühens (in Pixel) ein.<br />
Beachten Sie die Unterschiede in der Einstellung der Auflösung, das<br />
einen dramatischen Unterschied ausmachen kann.<br />
PIXEL FILTERS<br />
Pixel Filter ermöglichen externe Anwendungen die <strong>LightWave</strong><br />
Rendering Engine zu beeinflussen. Filter diese Klasse können vom<br />
Motion Blur oder anderen Sub Frame Operationen beeinflusst werden, im<br />
Gegensatz zu Post Process Operationen, wie es bei Image Filter der Fall<br />
ist.<br />
Halftone<br />
Im Druck, sind Halftone Screens aus Punkten gemacht, um die<br />
Tintenzufuhr auf einer Bestimmen Region zu steuern. Durch die<br />
Veränderung der Punktgröße und der Nachbarschaften kann die Illusion<br />
von Graustufen oder durchgehenden Farben geschaffen werden.<br />
Halftone Panel<br />
L IGHTW AVE <strong>3D</strong> 7 14.23
14.24 K APITEL VIERZEHN: BACKDROPS UND I MAGE PROCESSING<br />
Die X Tiles und Y Tiles Werte bestimmen die Anzahl der möglichen<br />
horizontalen und vertikalen Punkte. Wenn Sie diese Einstellung innerhalb<br />
der Animation variieren möchten, verwenden Sie die dazugehörigen<br />
Jitter Felder.<br />
In der Welt der Photographie, ist diese Typ von Effekt durch einen<br />
physikalischen Schirm, der das Bild in Punkte aufbricht. Denken Sie bei<br />
der Screen Angle Einstellung an die Rotation dieses Schirms. Dieser<br />
bestimmt den Winkel der Punkte.<br />
Sie können die übergeordnete Menge des Effekts mit der Einstellung<br />
des Effect Strength bestimmen. Einstellungen über und unter dem<br />
Standardwert von 100% sind erlaubt.<br />
Sie können das Muster durch das ändern des Spot Type bestimmen.<br />
Definieren Sie und animieren Sie ein Screen Tack Object um die Position<br />
des Musters zu animieren. Der OK Button steht für Ocular Kinesthetics.<br />
Es lässt den Filter die Pixel verändern.<br />
Halftone Effect<br />
SasLite<br />
Sehen Sie dazu Kapitel 9 “Sasquatch Lite” Displacement Plugin<br />
IMAGE FILTERS<br />
Image Filters verändern Bilder nach dem rendern. Alle Pre Process<br />
(Image Filter die im Image Editor hinzugefügt werden) und Post Process<br />
(Image Filter die im Effekt Panel hinzugefügt werden) Plugins gehören<br />
der selben Klasse an. Jedoch brauchen einige Image Filter Post Process<br />
Daten und können nicht im Image Editior verwendet werden.<br />
Anaglyph Stereo: Compose<br />
Wenn Sie diesen Filter in Verbindung mit der Stereoscopic Rendering<br />
Option (Camera panel, Stereo und DOF Tab) verwenden, werden der<br />
linke und der rechte Kanal zusammen als rechter Kanal (red-blue glasses<br />
Style), und ein normales RGB Bild als linker Kanal gespeichert.<br />
Dies kann als QuickTime Stereo Animation Type (Render Options<br />
Panel) (Nur für Mac und Intel) verwendet werden um einen Stereo<br />
QuickTime movie zu speichern.
Anaglyph Stereo: Simulate<br />
Dieser Filter täuscht vor, dass die Option Stereoscopic Rendering am<br />
Camera Panel eingeschaltet ist, in dem es aus einem Bild ein Stereo Bild<br />
macht. Die Optionen nehmen 1.1 Meter als Standard für the Eye<br />
Separation Feld an. In den meisten Fällen werden Sie diesen Wert<br />
erhöhen wollen und den effekt zu vergrößern.<br />
ANMERKUNG<br />
Sie müssen das Bild in einem Durchgang ausrechnen müssen, um<br />
diesen Filter verwenden zu können, darum werden Sie die Segment<br />
Memory Limit (Camera Panel) entsprechend angleichen müssen.<br />
Bloom<br />
Manchmal sind Lichtreflexionen in der Realität so hell, dass zuviel<br />
Licht durch die Kameralinse geht und Gebiete überbelichtet sind und so<br />
eine Blendung oder einen Lichthof entstehen lässt. Glänzende<br />
metallische Oberflächen wie Autos oder Wasser zeigen oft diese<br />
Phänomen. Bloom macht diesen Effekt nach.<br />
Bloom<br />
Threshold bestimmt wie hell ein Pixel sein muß bevor es bloomt.<br />
Strength ist die Stärke des bloom brush im vergleich zum Pixel das<br />
gebloomt wird. Size ist der Radius in Pixel des Brush bei einer Auflösung<br />
von 640 x 480. Ist die Auflösung anders wird das Brush verändert damit<br />
der Effekt bei verschiedenen Auflösungen gleich aussieht.<br />
ANMERKUNG<br />
Verwenden Sie Bloom für einfache Überbelichtungseffekte. Für eine<br />
Featurereichere Version verwenden Sie Corona.<br />
Render Buffer View ( Nur Post Processing)<br />
Dieser Filer macht den ausgewählten internen Buffer als getrennte<br />
Bild sichtbar, wenn Sie den Image Viewer verwenden.<br />
L IGHTW AVE <strong>3D</strong> 7 14.25
14.26 K APITEL VIERZEHN: BACKDROPS UND I MAGE PROCESSING<br />
Render Buffer View dialog<br />
Das betrachten des Buffer Bild mit dem Image Vieer Layer Pop Up Menü<br />
Chroma Depth (Nur Post Processing)<br />
Der ChromaDepth Filter macht ein Stereo Bild für die Verwendung mit<br />
ChromaDepth TM Brillen (siehe www.chromatek.com). Im Grunde<br />
bestimmt die Farbe das Erscheinungsbild des Bildes. Dieser Filter färbt<br />
die Szene anhand der Z-Tiefenwerte. Das Spektrum erstreckt sich von<br />
Near Z Distance bis hin zu Far Z Distance. Blend löst das ChromaDepth<br />
Bild mit den normalen Farben auf, damit die Unterschiede feiner sind.
Auto-Scale findet die tatsächlichen near und far für Sie wenn gerendert<br />
wird. Sie können einmal mit dieser Option rendern und die errechneten<br />
Werten erscheinen im Eingabefeld.<br />
Chroma Depth Einstellungen<br />
L IGHTW AVE <strong>3D</strong> 7 14.27<br />
Corona<br />
Corona ist eine Erweiterung von Bloom. Eigentlich scannt es den<br />
Input Channel und wann auch immer der Eingabewert Input Threshold<br />
übersteigt, wird der Corona den Effekt aktiv.<br />
Input Einstellungen<br />
Input Basis ermöglicht Ihnen auszuwählen welcher interner Buffer für<br />
den Bloomeffekt ausgelesen werden soll, darum können Sie mit der<br />
Specularity Bloomen oder mit der Diffuse, usw. Der Input Basis<br />
funktioniert wie einen Schalter, wenn ein Wert den Input Threshold<br />
übersteigt, wird der Effekt auf diesen Pixel gelegt.<br />
Color verwendet rohe Pixelwerte—eigentlich jedes Pixel auf dem<br />
Schirm das hell genug ist, um gebloomt zu werden. Alpha verwendet<br />
Alpha Pixel Werte. 0 bis 100% für das Bild. Specular Shading verwendet<br />
0 bis 100% für die Specularity der Suface, sobald es beim rendern<br />
geshadet wird. Diese variiert bei einem Surface und unterscheidet sich
14.28 K APITEL VIERZEHN: BACKDROPS UND I MAGE PROCESSING<br />
vom Specular Surface Channel, das gleichmäßig über eine Surface<br />
verteilt ist. Diffuse Shading ist ähnlich, verwendet Diffuse Surface<br />
Eigenschaften.<br />
Geometry verwendet die normale Objekt Surface, wo 100% anzeigt<br />
wird. Inverse Geometry ist dem ähnlich aber hier zeigt 100% das der<br />
normale Punkt rechtwinklig zur Kamera ist. Dies kann recht einfach an<br />
einer Kugel gezeigt werde. Für Geometry, kann das Zentrum der Kugel<br />
Corona auslösen, während Inverse Geometry den Effekt entlang der<br />
Ränder legen würde.<br />
Special verwendet das Special Buffer Feature des Surface Editors. Die<br />
Werte des Special Buffer werden mit dem Threshold verglichen und<br />
wenn der Wert überschritten wird, wird der Corona Filter angewendet.<br />
Der Input kann auch maskiert werden, damit bestimmte Gebiete<br />
ausgelassen werden. Threshold Mask ist im Grunde wie ein Alpha<br />
Channel. Hellere Gebiete der Maske sind empfänglicher, während<br />
dunklere es nicht sind.<br />
Effect Einstellungen<br />
Das Effect Pop Up Menü wählt Ihren Mischmodus aus. Additive<br />
bringt sehr heiße (Weiße) Ergebnisse wo die auslösenden Pixel eng<br />
zusammen stehen. Das ist praktisch wie z.B. bei sich erwärmenden<br />
Metall. Das Zentrum eine Metallblocks wird sehr heiß, wo dagegen die<br />
Ränder es nicht werden. Normal ist dem Additive ähnlich, nur wie im<br />
Falle des gewärmten Metalls tendiert der Effekt im Zentrum und am Rand<br />
ebenmäßiger zu wachsen. Maximum nimmt dafür den Maximum der<br />
beigesteuernden Pixel. Das trägt dazu bei, dass ein Effekt wie das<br />
anheften von Baumwollbällen an sehr hell gefärbten Partikel, wobei der<br />
Effekt erst dann zusammenfließt wenn die Partikel enger<br />
zusammenrücken.<br />
Das Falloff Pop Up Menü ermöglicht Ihnen auszuwählen wie das<br />
Bloom Brush abfällt. Das Preview Fenster gibt Ihnen eine Idee davon wie<br />
der Abfall in etwa aussehen wird.<br />
Strength ist die Stärke des Brush im vergleich zum Quell Pixel. Size ist<br />
der Radius des Brush in Pixel bei einer Auflösung von 640 x 480. Falls die<br />
Auflösung anders ist, wird der Brush nachjustiert, damit der Effekt bei<br />
verschiedenen Auflösungen gleich aussieht.<br />
Der Edit Texture Button kann die Farbe des Bloom Brushs mit einer<br />
Texture modulieren.<br />
Wenn Texture Only deaktiviert ist und Edit Texture ausgeschaltet ist,<br />
verwendet der Effekt die Farbe des Originalbildes. Wenn eine Texture<br />
Farbe vorhanden ist, verwendet der Effekt die Farbe des Originalbildes<br />
plus den Beiträgen der Textur. Wenn Texture Only aktiviert ist und auch<br />
eine Texture Color vorhanden ist, verwendet der Effekt ausschließlich<br />
die Werte der Textur.
Andere Einstellungen<br />
Der Corona Filter hat einen Wirkung auf Ihren Alpha Channel, wenn<br />
Sie die Option Contribute to Alpha aktivieren.<br />
Verwenden Sie die Save Effect to File Option um nur den Corona<br />
Effekt in eine Bilddatei zu speichern, wenn gerendert wird. Zu beachten<br />
ist, dass Sie das Format und die Endung der Datei auswählen müssen<br />
Wenn Sie Gradient mit Corona verwenden, werden Sie zusätzliche<br />
Optionen für den Input Parameter haben. Diese Optionen ermöglichen<br />
Ihnen die Individualisierung des aufgetragenen Corona Effekts. Z.B. kann<br />
die Größe oder die Intensität des Effekts sich vergrößern oder<br />
verkleinern in Abhängigkeit von der Entfernung des Objekts zu einem<br />
anderen, der Mitte des Bildes usw.<br />
Sie können auch den Standard Preset Shelf verwenden, wenn Sie Ihre<br />
Einstellungen speichern und wiederaufrufen wollen.<br />
Links: Ohne Corona. Rechts: Mit Corona (Achtung:Als Post Processing Filter verwendet)<br />
L IGHTW AVE <strong>3D</strong> 7 14.29<br />
Depth-Of-Field Blur (Nur Post Processing)<br />
Dieser Filter ermöglicht Ihnen die Verwendung eines Depth Of Field<br />
Effect (Tiefenunschärfe) basierend auf einen schnellen Image Filter, ohne<br />
mehrfache Antialiasing Durchgänge, wie im normalen Depth Of Field<br />
benötigt wird (Camera Panel). Sie können die gesamt Stärke der Blur
14.30 K APITEL VIERZEHN: BACKDROPS UND I MAGE PROCESSING<br />
auswählen, wie auch, ob der Alpha Channel und den Hintergrund<br />
unscharf gezeichnet werden sollen.<br />
Siehe auch den Beitrag über den normalen Depth Of Field (DOF) in<br />
Kapitel 13, für Informationen über die Focal Distance und Lens F-Stop<br />
Einstellungen. Sie können auch die Use Layout Lens Option benutzen,<br />
um die Einstellungen der DOF in den Camera Properties zu verwenden.<br />
Digital Confusion (Nur Post Processing)<br />
Der in Lightwave eingebaute Depth Of Field Effect (Camera Properties<br />
Panel) bestimmt von welchen Pixeln die rendering Kamera annimmt,<br />
dass diese scharf oder unscharf sind. Das Digital Confusion Image Filter<br />
macht den selben Effekt mit ähnlichen Einstellungen, aber es bietet<br />
diverse extra Features an. Das einstellen der Focal Distance und des<br />
Lens F-Stop dienen noch immer der einfachen Einstellung des<br />
Fokusbereichs, aber neu hinzugefügte Optionen beinhalten Kamera<br />
Linsen Parameter, Auto Fokussierung und einige Wege die<br />
Oberflächeneigenschaften fine abzustimmen.<br />
Da Digital Confusion während des Antialiasing Durchgänge<br />
hinzugefügt wird, nimmt es Rücksicht auf die Oversampling Methoden<br />
und darum kann es diese verbessern und kann sogar die Oversampling<br />
Methoden verbessern, von Motion Blur oder Depth of Field Effekte.<br />
Jedoch kann Adaptive Sampling (Camera Properties Panel) nicht ganz<br />
korrekt mit diesem Filter zusammenarbeiten. In diesem Fall sollten Sie<br />
einen Enhanced Antialiasing Einstellung verwenden (Camera Properties<br />
panel).
Das Interface von Digital Confusion.<br />
Die Einstellungen Diaphragm Shape, Hexagon, Octagon, Disc, und<br />
Cut Disc, bestimmen welches Muster von Digital Confusion verwendet<br />
wird um das gerenderte Bild unscharf zu machen. Diese Einstellung<br />
hängen mit dem aktuellen Aussehen der Kameralinse während dieses<br />
Effekts zusammen. Der Aspect Ratio und Rotation Winkel der<br />
Kameralinse kann auch Eingestellt werden, um einen noch spezialisierten<br />
Effekt zu erhalten.<br />
Einstellung des Blur Effekts<br />
L IGHTW AVE <strong>3D</strong> 7 14.31<br />
Wenn Sie die in Lightwave eingebaute Depth Of Field Einstellungen<br />
verwenden, ist es relativ schwierig ein sich bewegendes Objekt im Fokus<br />
zu behalten. Nun können Sie anstatt mit Envelopes die Focal Distance zu<br />
animieren, einfach aus dem Autofocus Pop Up Menü das Objekt<br />
auswählen und der richtige Focal Distance wird automatisch berechnet.<br />
Dieses Objekt kann entweder eine (Ziel) Geometrie oder ein Null Objekt<br />
sein, um den Fokus dynamisch zu verändern. Wenn ein Objekt<br />
ausgewählt ist, ist das Eingabefeld Focal Distance nicht erreichbar.<br />
Die Einstellung Focal Distance repräsentiert die Entfernung von der<br />
Kamera bis zu einem Punkt im Raum der im Brennpunkt steht. Objekte<br />
die entweder davor oder dahinter stehen werden mit einer<br />
Tiefentunschärfe gerendert. Wie weit diese unscharf sind, wird durch die<br />
Einstellung des Lens F-Stop in Digital Confusion bestimmt. Durch eine<br />
Veränderung dieses Wertes, stellen Sie einen Bereichsradius ein der im<br />
Brennpunkt ist. Für diesen Wert bedeutet dies, je kleiner die Lens F-Stop<br />
Größe ist desto kleiner auch der im Fokus befindliche Bereich sein wird.
14.32 K APITEL VIERZEHN: BACKDROPS UND I MAGE PROCESSING<br />
ANMERKUNG<br />
Für mehr Informationen für die Verwendung der Depth Of Field<br />
Einstellungen, beachten Sie in Kapitel 13 "Depth of Field."<br />
Die Einstellung Blur Size agiert als ein Multiplikator des “defocusing”<br />
Effekts in Digital Confusion. Die Einstellung dieser Steuerung ist ähnlich<br />
dem der Lens F-Stop Einstellung, aber anstatt der Veränderung der<br />
Größe des Bereichs das Scharf dargestellt wird, bestimmt es die Menge<br />
der Unschärfe die diese Pixel erhalten werden. Durch die Eingabe eines<br />
Blur Size Werts von 50%, werden die Bereiche die Unscharf sind, und<br />
durch die Focal Distance und Lens F-Stop Einstellungen definiert sind,<br />
nur die hälfte der errechneten Unschärfe erhalten.<br />
Digital Confusions sonstige Features<br />
Wenn ein Hintergrundbild verwendet wird, möchten Sie unter<br />
umständen Blur Background aktivieren, um es unscharf darstellen zu<br />
können. Da das Hintergrundbild sich unendlich weit entfernt von der<br />
Kamera befindet, erhält es die maximale Unschärfe und dies führt zu viel<br />
längeren Renderzeiten. Effizienter wäre es das Hintergrundbild in einem<br />
Bildbearbeitungsprogramm unscharf zu machen.<br />
Das Feature Render Hidden Geometry zwingt <strong>LightWave</strong> Geometrie<br />
hinter Objekten zu raytracen falls die Objekte durchsichtig werden, wenn<br />
sie unscharf dargestellt werden. Dies ergibt eine viel genauere<br />
Repräsentation des Depth Of Field Effekts aber kann die Renderzeit<br />
steigern. In Multi Pass Renderings und Compositing, kann es akzeptabel<br />
sein dieses Feature nicht zu aktivieren, aber im Normalfall sollte es<br />
schon sein.<br />
ANMERKUNG<br />
Geometrie die Double-Sided ist, funktioniert nicht richtig wenn<br />
Render Hidden Geometry aktiviert ist.<br />
Feineinstellung der Surface Eigenschaften<br />
Manchmal verursacht die Unschärfe von gerenderten Bildern, das<br />
Effekte wie Specularity oder Luminosity vermindert werden. Um dies zu<br />
vermeiden können Sie mit Luminosity Boost oder Specular Boost diese<br />
Effekte deren Einstellung am unteren Rand befinden, multiplizieren.<br />
Jedes Pixel das mit diesen Surface Eigenschaften belegt ist wird die<br />
Intensität entsprechend verstärkt bekommen.
Kuh mit Digitally Confusion<br />
Extended RLA Export (Nur Post Processing)<br />
Dieser Filter speichert Bilder im Extended RLA Format, bekannt für<br />
Arbeiten bei 2D/<strong>3D</strong> Compositing. Das Bild hat Optionale Depth Buffers,<br />
als auch Masken für welches Objekt oder Surface (Material) ein Pixel<br />
herrührt. Geben Sie den Image Base Name in das Eingabefeld oder<br />
verwenden Sie den File Requester Button.<br />
L IGHTW AVE <strong>3D</strong> 7 14.33<br />
Full Precision Blur<br />
Dieser Filter weicht ein Bild auf, indem es Unscharf gemacht wird.<br />
Verändern Sie die Size Werte um den Unschärfegrad Horizontal oder<br />
Vertikal zu erhöhen. Die Einstellungen für Strength bestimmen die Stärke<br />
des Effekts. Sie können auch auswählen ob der Effekt die RGB (Farbe)<br />
oder/und die Alpha Daten betrifft.
14.34 K APITEL VIERZEHN: BACKDROPS UND I MAGE PROCESSING<br />
Sie können den Rendered Alpha (Channel) oder einen Special Buffer<br />
als eine Maske aus den Use Mask Pop Up Menü verwenden. Wenn Sie<br />
möchten, das die Maske vor dem Unscharf zeichnen geschieht, wählen<br />
Sie die Pre-Blur Mask Option, ansonst wird die Maske für jegliches<br />
Unscharfzeichnen herangezogen. Um die Maske zu invertieren, wählen<br />
Sie Invert Mask.<br />
Die Einstellung Special Buffer im Advanced Tab des Surface Editor<br />
kann einen Wert zwischen 0 und 1 haben. 0 bedeutet keine Unschärfe<br />
und 1 volle Unschärfe.<br />
Full Precision Gamma<br />
Anzeige Geräte haben einen Non Liniare Beziehung zwischen den<br />
Pixelwerten und die physikalische Licht Intensität —sie regen den<br />
Anzeigephosphor nicht linear an. Die Nichtlinearität muss kompensiert<br />
werden um die Intensität richtig darzustellen. Die Gamma Correction<br />
Werte ist eine Exponentwert in der Korrekturformel und bestimmt wie<br />
Pixelwerte in Lichtintensität umgewandelt wird. Standardmäßig ist es 2.2<br />
für Bilder die für Video bestimmt sind, aber nicht unbedingt der<br />
Idealwert.<br />
HDR Exposure<br />
Dieser Filter normalisiert High Dynamic Range (HDR) Bilder damit<br />
diese als Image Maps in Applikationen angezeigt werden können die<br />
nicht für HDR ausgelegt sind. Die Abbildung der Intensität ist Non Liniar,<br />
ähnlich der Reaktion auf Licht im menschlichen Auge.<br />
Dieser Filter verarbeitet den HDR Output der bei Radiosity<br />
Renderings entstehen in besser aussehende, hellere Bilder. Dies<br />
geschieht ohne Einfluss auf die Genauigkeit der Lichtsimulation, das<br />
geschehen kann, wenn Sie Amibient Light verwenden oder Lichtquellen<br />
mit extrem hoher Intensität verwenden. Dies ist ein essentieller Teil der<br />
Kamerasimulation, für eine perfekte Digitale Kamera. (Der Filter Virtual<br />
Darkroom ist ähnlich aber noch viel komplexer. Weil dieser den zwei<br />
Stufen Prozess simuliert wenn ein Film auf Licht reagiert und wie die<br />
Print Emulsion auf die Belichtung durch den Filmnegativ reagiert.)<br />
Obwohl Sie diesen Filter im Image Editor anwenden können ist die<br />
Anwendung dort derart beschränkt, dass es nützlicher ist als Image<br />
Filter im Processing Tab des Effects Panel. Das ist hauptsächlich weil die<br />
meisten geladenen Bilder nicht als HDR Bilder geladen werden und<br />
darum nicht vorbereitet werden müssen. Da sollte das normale Gamma<br />
verwendet werden, wenn notwendig. Wenn Sie jedoch ein HDR Bild
einladen, ist es wahrscheinlich wegen der zusätzlichen Daten. (Das<br />
verwenden des HDR Exposure Filter würde einige, wenn nicht alle<br />
zusätzlichen Daten eliminieren.)<br />
HDR Exposure<br />
L IGHTW AVE <strong>3D</strong> 7 14.35<br />
Der Input Dynamic Range ist eine Information Anzeige die die<br />
Intensität der High und Low Pixelwerte darstellt, die im letzten<br />
bearbeiteten Bild auftauchen. Beachten Sie, dass wenn das Panel zum<br />
ersten mal erscheint, diese Information noch nicht angezeigt werden<br />
kann.<br />
Wenn Sie den Filter nicht auf das ganze Bild (Full Image) angewandt<br />
haben wollen, setzen Sie das Exposure Apply Pop Up Menü auf<br />
Foreground, um es nur auf die Items in der Szene anzuwenden oder auf<br />
Background, um nur den Hintergrund zu beeinflussen (d.h. Ihr Alpha<br />
würde Schwarz sein).<br />
White Point ist die Input Intensität, von der angenommen wird, dass<br />
es das heißeste Weiß ist. Alles Werte darüber werden im Output das<br />
selbe weiß sein. Diese Einstellung wird durch die Auto-Iris Option<br />
überschrieben, wo das White Point basierend auf die aktuellen Input Bild<br />
Daten beruht. Das Einstellen des White Point ist ähnlich wie das<br />
runterregeln der Iris einer Filmkamera um die Helligkeit von<br />
Überbelichteten Teilen auf Photographien zu beschränken.<br />
Der Black Point drückt aus in Prozenten des Nominal Black Point<br />
(1/255), den dunkelsten Non Black Pixel Wert im Input Bild, das erhalten<br />
bleibt. Alles was dunkler ist wird als Schwarz angezeigt. Die Option Auto-<br />
Exposure überschreibt den Black Point indem das aktuelle Bild<br />
herangenommen wird, um den Black Point zu bestimmen. Das<br />
Vermindern des Black Point ist ähnlich dem erhöhen der Belichtungszeit<br />
bei einer Fotographie.<br />
Sobald diese Werte gesetzt sind, wandelt der Filter die<br />
hereinkommende Bildintensität um—in einem Prozess der<br />
Gammakorrektur sehr ähnlich ist—damit die dunkleren Farben einen<br />
größere Ausgangsbandbreite haben als hellere Farben. Mit anderen<br />
Worten, der Filter ändert die Abstand der Intensitätsstufen, damit mehr<br />
Stufen für die niedrigeren Intensitäten und dunkleren Details zur<br />
Verfügung stehen.
14.36 K APITEL VIERZEHN: BACKDROPS UND I MAGE PROCESSING<br />
Soften Reflections (Nur Post Processing)<br />
Dieser Filter macht Reflexionen unscharf. Die Einstellung Blend<br />
ersetzt (Replace) die Reflexion mit einer unscharfen Version, mit<br />
Average werden beide Mittelwerte vermischt, um eine zartere Versionen<br />
zu erhalten, oder verwenden Sie Maximum für das Original und des<br />
Ersatzes, um einen Dunklen Schein auf kosten eines helleren Bildes zu<br />
vermeiden. Sie können die Mischung basierend auf den Alpha Channel<br />
machen oder durch die Intensität der Reflexion (LumaBlend).<br />
Soften Reflections<br />
Soften Reflections kann die Unschärfe anhand des Wertes der Surface<br />
in Special Buffer 1 (Advanced Tab des Surface Editor) skalieren, wenn Sie<br />
Scale By Surface Buffer auswählen. (Ein Wert von 1 bedeutet 100<br />
Prozent.)<br />
Links nach Rechts: SoftReflections ausgeschaltet, Replace,Average und Maximum<br />
Links:Alpha. Rechts: LumaBlend<br />
Render Buffer Export (Nur Post Processing)<br />
Dieser Filter ermöglicht Ihnen Bilder aus einem der internen Buffer<br />
(Source) von Lightwave zu speichern. Die Option Surface Custom im<br />
Source Pop Up Menü erstellt ein Graustufenbild, wo jede Surface des<br />
Objekts einen eigenen Graustufenwert haben kann. Dies wurde dafür<br />
gemacht, um einen Post Processing Effekte auf eine einzel Surface Basis<br />
zu ermöglichen. Ein Surface Graustufenwert (0-255) wird mit der Special<br />
Buffer Option im Advanced Tab des Surface Editor zugewiesen.
Um die Bilddaten umzuwandeln, wählen Sie die Negative Option.<br />
Die Normalize Option ist nur für gewissen Source Auswahlen, die<br />
normalerweise keine Bilddaten liefern wie z.B. X Motion. Normalize<br />
skaliert die Werte auf zwischen 0 und 1.<br />
Mit dem Destination Pop Up Menü, können Sie den ausgewählten<br />
Buffer Bild als eine getrennte Image File speichern, oder die Rendered<br />
RGB oder Rendered Alpha Bilddatei ersetzen. (Wenn Sie Image File<br />
auswählen, stellen Sie den Image Type und geben Sie den vollen Pfad<br />
und Dateinamen in das File Name Eingabefeld ein.)<br />
TextureFilter<br />
Verwenden Sie TextureFilter, um eine ausgewählte Textur zu einem<br />
Bild hinzuzuaddieren noch bevor es verwendet wird. Sie können diesen<br />
Filter z.B. dazu verwenden, um ein animiertes Fractal Noise Muster zu<br />
einem einfachen Schwarzen Bild hinzuzuaddieren. Da die Texturen<br />
dreidimensional sind, das Prucedurals insbesondere, müssen Sie die<br />
Axis Einstellung verwenden, um X, Y, oder Z für die Textur zu<br />
bestimmen. (Bachten Sie dass die Axis Auswahl subtil sein kann.)<br />
L IGHTW AVE <strong>3D</strong> 7 14.37<br />
Um die Prozedurals in den Viewports zu sehen:<br />
Sie können TextureFilter dazu verwenden, um Procedural Textures im<br />
Viewport vom Layouter darzustellen. Im Grunde weisen die Prozedurale<br />
Textur(en) mit TextureFilter einem Bild und tragen dies dann einer<br />
Surface auf. Und so funktioniert das:<br />
1 Zuerst müsen Sie ein Bild in den Image Editor laden. Es ist egal<br />
welches Bild es ist, weil es von der Texture verdeckt wird.<br />
2 Im Processing Tab des Image Editors fügen Sie den TextureFilter hinzu<br />
und doppelklicken Sie in das Listenfenster, um zu den Einstellungen<br />
zu gelangen. Klicken Sie den Texture Button, um zu den Texture<br />
Editor zu kommen.
14.38 K APITEL VIERZEHN: BACKDROPS UND I MAGE PROCESSING<br />
3 Ändern den Standardmäßig eingestellten ersten Layer Type auf<br />
Gradient. Dies liefert eine Untergrundfarbe. Sie können es auf weiß<br />
belassen oder es verändern.<br />
4 Fügen Sie eine oder mehrere Procedural Texture Layers hinzu und<br />
stellen Sie die so ein wie Sie es sonst auch tun würden.<br />
5 Laden Die Ihr Objekt ein und öffnen Sie den Surface Editor.<br />
6 Klicken Sie auf den Texture Button bei Color. Belassen Sie Layer Type<br />
auf Image Map im erscheinenden Texture Editor.<br />
7 Stellen Sie die Projection so ein wie Sie es normalerweise tun würden<br />
und wählen Sie das Bild aus dem Image Pop Up Menü. Das Procedural<br />
wird nun in Ihrem Viewport erscheinen.<br />
Dots und Crumple auf dem Hinterteil der Kuh<br />
Diese Operation verlangt sehr umfangreiche Berechnungen und der<br />
Layouter könnte schwerfällig wirken während die Texture berechnet<br />
wird.<br />
ANMERKUNG<br />
Das Image Preview Fenster im Image Editor zeigt die Textur auch. Sie<br />
können das Fenster doppelklicken um den Image Viewer zu öffnen von<br />
wo aus Sie das Kompilierte Bild abspeichern können. Dieses kann dann<br />
als Image Map auf die Surface angewandt werden, ohne dass die ganzen<br />
Berechnungen mit dem TextureFilter benötigt werden.<br />
Wenn Sie eine Bilder Sequenz anstelle eines einzelnen Bildes<br />
verwenden, können Sie sogar eine animierte Textur sehen. Beachten Sie<br />
aber, dass wenn eine animierte Textur auf ein Einzelbild angewandt wird,<br />
es nicht animiert erscheint.<br />
Vector Blur (Nur Post Processing)<br />
Der normale Motion Blur von <strong>LightWave</strong> (Camera Properties) kann<br />
längere Renderzeiten, wegen den Multi Pass Antialiasing verbrauchen.
Vector Blur, kann auf der anderen Seite gut aussehende Motion Blur<br />
liefern in einem Bruchteil der Renderzeit.<br />
Die zwei Modi, Vector und Blur, verwenden Bewegungsdaten die die<br />
augenblickliche Pixelbewegung Horizontale und Vertikal definieren. Der<br />
Vector Modus verschmiert die Pixel basierend auf die<br />
Bewegungsinformation, während der Blur Modus die horizotale und<br />
vertikale Daten verwendet um die umgebenden Pixel mit dem einen Pixel<br />
zu vermischen. Blur beeinflusst die umgebenden Pixel inklusive dem<br />
Hintergrund, während Vector nur die Pixel des sich bewegenden Objekts<br />
verändert.<br />
Der Blur Modus sollte in Verbindung mit dem normalen Motion Blur<br />
verwendet werden, der Vector Modus kann jedoch alleine angewandt<br />
werden—Sie brauchen nicht einmal Antialiasing verwenden! Das<br />
Ergebnis kann die Renderzeit drastisch reduzieren.<br />
Unten ist ein Vergleich zwischen dem normalen Motion Blur und den<br />
zwei Modi von Vector Blur.<br />
Links: Regular. Mitte: Blur Modus. Rechts:Vector Modus<br />
L IGHTW AVE <strong>3D</strong> 7 14.39<br />
Überschneidende Objekte<br />
Da Objekte mit Motion Blur durchsichtig werden, braucht der Filter<br />
etwas im Hintergrund der Bewegungsunschärfe. Wenn Compensate<br />
Background aktiviert ist, verwendet der Filter nicht den Hintergrund und<br />
ist versucht dieses Fehlen zu kompensieren. Dies funktioniert in den<br />
meisten Fällen, aber kann zu einem nicht sehr realistischen Motion Blur<br />
führen.<br />
Wenn Compensate Background nicht aktiviert ist, verwendet der<br />
Filter den Hintergrund. Es wird jedoch das Objekt hinter einem anderen<br />
Objekt nicht zeigen.
14.40 K APITEL VIERZEHN: BACKDROPS UND I MAGE PROCESSING<br />
Links: Compensate Background ist deaktiviert. Rechts: Compensate Background ist aktiviert<br />
Wenn Sie sich überlappende Objekte haben, werden Sie einige Test<br />
renderings machen müssen, um zu sehen, ob Vector Blur akzeptable<br />
Ergebnisse liefert. Wenn nicht, verwenden Sie das normale Motion Blur<br />
von <strong>LightWave</strong>.<br />
High Quality Blur<br />
Wenn Sie Compensate Background deaktivieren, können Sie die<br />
Einstellung High Quality Blur aktivieren. Dies liefert eine bessere<br />
Qualität aber brauch länger beim rendern. In diesem Modus können Sie<br />
nur die Vector Length Einstellung verändern.<br />
Einschränkungen<br />
Ein wichtige Sache die verstanden werden muß im Bezug auf Vector<br />
Blur ist, da es ein Post Process ist. Als solcher, kann versteckte<br />
Geometrie nicht unscharf dargestellt werden und Sie könnten Probleme<br />
mit Motion Blur bei Schatten und sich bewegenden Texturen bekommen.<br />
Aber es kann eine große Hilfe in Verbindung mit dem normalen Motion<br />
Blur sein, indem Sie eine bessere Qualität bei niedrigeren Antialiasing<br />
Einstellungen erhalten (Camera panel).<br />
Video Legalize<br />
Der Filter Video Legalize hätte mit Hot Video den zutreffenderen<br />
Namen gehabt, da es annimmt das reines Schwarz, RGB 0, 0, 0, auf einen<br />
entsprechenden Pedestal gemapped wird durch das Encoding Device<br />
(z.B. 7.5 IRE for NTSC). Das Encoding Device könnet jedoch Hot Pixels<br />
nicht richtig korrigieren—das sind Farben die bestimmte<br />
Videospezifikationen überschreiten. Das ist der Punkt wo VideoLegalize<br />
auf den Plan tritt.<br />
Pixelwerte werden generell auf IRE Einheiten mit Black Point, White<br />
Point und Pedestal Einstellungen, wie folgt skaliert:<br />
Level = Pedestal + (100 - Pedestal) * (pixel - Black) / (White - Black).<br />
White ist immer 100 IRE und NTSC Black ist 7.5 IRE. Für NTSC jedoch,<br />
wird der Level mit: Level = 7.5 + 92.5 * (pixel - Black) / (White - Black)<br />
berechnet.<br />
Normalerweise ist ein RGB Level von 0.0 Black und 1.0 ist White.<br />
Wenn diese für Black Point und White Point Einstellungen verwendet<br />
werden wird der Level 7.5 + 92.5 * (pixel - 0.0) / (1.0 - 0.0) oder nur 7.5 +<br />
92.5 * Pixel, sein. Wenn das Pixel 1.0 ist, ist der Level 100 IRE, und wenn<br />
das Pixel 0.0 ist , ist das Level 7.5 IRE.
ANMERKUNG<br />
Beachten Sie das die eigentliche Berechnung weitaus komplexer ist, als<br />
eben beschrieben, da andere Operationen wie Gammakorrektur auch<br />
anfallen können.<br />
Die Einstellungen haben die Grundeinstellung für NTSC Encoding,<br />
aber Sie können auch PAL aus dem Encoding Pop Up Menü auswählen.<br />
(Beachten Sie, dass Sie auch den Default Button nach der Wahl des<br />
neuen Encoding Items klicken müssen.) Sie können die einzelnen<br />
Einstellung von den Grundeinstellungen aus verändern, wenn Sie es<br />
wünschen.<br />
Das Correct Pop Up Menü bestimmt wie das Bild korrigiert wird, um<br />
innerhalb der spezifizierten Grenzen zu fallen.<br />
ANMERKUNG<br />
Es wird dringend empfohlen VideoLegalize zu verwenden (als Post<br />
Process Image Filter) wenn Sie es vorhaben Ihre Bilder für Video zu<br />
verwenden.<br />
Video Tap (Nur Post Processing)<br />
Der Video Tap Filter speichert ein zweites Bild mit anderen Kamera<br />
und Render Optionen ab. Das ist perfekt für die Situation wo Sie in<br />
Filmauflösung Rendern aber eine Videoauflösung als Preview für Ihren<br />
VideoToaster oder Digitalen Disk Recorder brauchen.<br />
L IGHTW AVE <strong>3D</strong> 7 14.41
14.42 K APITEL VIERZEHN: BACKDROPS UND I MAGE PROCESSING<br />
FUN FACTS<br />
Filmemacher heften oft eine Videokamera an eine Filmkamera, um sich<br />
die Tägliche Arbeit anzusehen, ohne den Film entwickeln zu müssen,<br />
was ihnen Zeit und Geld spart. Der Name des Filter rührt von der<br />
Gewindebohrung auf der Filmkamera (Kluge Idee von Brad, noch<br />
besserer Name von Arnie.)<br />
Virtual Darkroom<br />
Der Virtual Darkroom Filter simuliert die photographische einfangen<br />
von Bildern. Es basiert auf A Model for Simulating the Photographic<br />
Development Process on Digital Images, von Joe Geigel und F. Kenton<br />
Musgrave bei den Beratungen auf der SIGGRAPH ’97<br />
Virtual Darkroom<br />
Die Globalen Einstellungen sind die vier Steuerungen am oberen<br />
Rand. Output Type spezifiziert ob das ausgehende Bild Black and White<br />
(Single Plane Grayscale) oder Color (Three Plane RGB) ist. Verwenden<br />
Sie Reset to Default um alle Einstellungen auf den Grundwerten<br />
zurückzusetzen. Sie können Einstellungen Laden und Speichern indem<br />
Sie die Buttons Save Current Settings und Load New Settings<br />
verwenden.<br />
Basic Settings Tab<br />
Basic Settings Steuert alles bis auf die Einstellungen der anderen<br />
Tabs. Negative LUX ist der Belichtungswert für den Neagative Pass—<br />
entsprechend dem einfangen einer Szene mit der Kamera—dass sich auf<br />
die gesamte Helligkeit wirkt. Negative Time ist die Belichtungszeit für<br />
den Negative Pass, in Wirklichkeit die Belichtungs- Einstellung für die<br />
virtuelle Kamera. Positive LUX ist der Beleuchtungswert für den Positive
(printing) Pass. Denken Sie dabei an die Helligkeit der Glühlampe im<br />
Vergrößerer oder im Printing Mechanism. Positive Time ist die<br />
Belichtungszeit während des Printing Pass des virtualen vergrößerers.<br />
Enable Scattering aktiviert einen internen Streuungseffekt. Negative<br />
Width und Negative Height sind die Breite und die Höhe, jeweils in<br />
Millimeter, des virtuellen Negativs. Diese Werte werden für die<br />
Berechung der Streuung und der Körnung. Enable Grain aktiviert den<br />
Körungseffekt. Selwyn Granularity steuert die Intensität der Körnung.<br />
Erhöhung dieser Werte erhöhen die Körnung, sinkende Werte verringern<br />
die Körnung.<br />
Spectral Sensitivity Tab<br />
Wenn der Output Type auf Color gesetzt ist, gibt es sechs Sätze von<br />
RGB Prozent Steuerungen. Jedes RGB Trio spezifiziert die Prozente des<br />
Schwarzweiß Output Plane das Input Bild Plane das in der Steuerung<br />
benannt ist. Z.B. das RGB Trio in der oberen Mitte definiert wie das<br />
Output aus dem Negativ an das Spectral Sensitivety Module<br />
weitergeleitet wird das die Grüne Plane erstellt.<br />
Wenn der Output Type auf Black & White gesetzt ist, spezifizieren Sie<br />
welche Prozentwerte von Rot, Grün und Blauplane des Input Image<br />
verwendet werden, wenn sie in ein einzelnes Schwarzweiß Bild<br />
kombiniert werden. Diese Umwandlung findet zuerst im negativen<br />
(ersten) Pass statt. Während des Printing (zweiter) Pass, gibt es nur eine<br />
einzelne Plane, darum wird Spectral Sensitivity nicht verwendet.<br />
Film, Paper, und MTF Curve Tabs<br />
Sie können bis zu 21 Paare eingeben, um die charakteristische Kurve<br />
von Film und Papier, und der Funktion von Modulation Transfer die für<br />
die Streuungs Berechnung verwendet werden. Für jedes Paar, steht der<br />
erste Wert für Log (Belichtung) und der zweite Wert für die Dichte.<br />
Für alle Curve Tab eingaben, sollten Punkte mit der Ordnung<br />
beginnend mit Pt. 01. Wenn Output Type auf Color gesetzt ist, müssen<br />
Curves für jedes Output Plane gesetzt werden durch die Auswahl der<br />
entsprechenden Unter Tab für Red Plane, Green Plane, oder Blue Plane.<br />
Original Bild.<br />
L IGHTW AVE <strong>3D</strong> 7 14.43
14.44 K APITEL VIERZEHN: BACKDROPS UND I MAGE PROCESSING<br />
Links: Bearbeitung mit TMax 100/PolyMax mit scattering von einem 3.2 mm x 2.4 mm. Rechts: Das selbe mit aktivierten Grain<br />
Links: Bearbeitung mit TMax 100/PolyMax mit Scattering eines .32 mm x .24 mm. Rechts: Das selbe wie oben mit aktivierten<br />
Grain<br />
WaterMark<br />
Der WaterMark Filter erhöht ein Bild im unteren rechten Viertel. Sie<br />
können jedes geladene Bild auswählen. Am besten eignen sich jedoch<br />
Graustufenbilder mit einem schwarzen Hintergrund. Das Eingabefeld<br />
Light Angle bestimmt die Richtung der angedeuteten Lichtquelle.<br />
ANMERKUNG<br />
Andere Filter wie Pixel Filter, können im Image Editor in der Liste der<br />
Image Filter aufscheinen.<br />
WAVEFILTERIMAGE<br />
Der WaveFilterImage Image Filter ermöglicht Ihnen Image Filter, Color<br />
Filters, Grain und Matte Filter auf das ganze Bild zu legen, nur auf den<br />
Hintergrund, nur auf den Objekten, nur auf den Schatten, nur auf den
Special Buffer oder auch von User definierten Farbbandbreiten. Ein<br />
mächtiges Interface mit einem Farb Preview gibt Ihnen die Kontrolle die<br />
Sie benötigen, um Ihr Bild perfekt einstellen zu können.<br />
Image Filter beinhalten Blur, Sharpen, Edge Blend, Saturation,<br />
Negative, High/Low Limit, Palette, Film Grain, und Flip Frame. Der Edge<br />
Blend Filter gibt Ihnen zusätzliche und schnellere Kontrolle über das<br />
Antialiasing, die Ihnen eine 30% bis 50% Renderzeitersparnis bringt.<br />
Color Filters Steuert die RGB Werte, wie auch den Contrast, Midtone,<br />
Gamma, Luminosity und Brightness des Bildes. Die Filter arbeiten mit<br />
der Prozentskala, es können jedoch auch Werte über 100% eingegeben<br />
werden, um alle möglichen interessanten Effekte zu erstellen.<br />
Matte Filters werden verwendet, um Bilder für Compositing zu<br />
erstellen. Teile Ihres Bildes können für die Matte erstellung, auf<br />
Schwarzweiß gesetzt werden. Wenn Sie viel mit Bild Compositing<br />
arbeiten, werden Sie feststellen, dass der Matte Filter ein unbezahlbares<br />
Tool ist.<br />
Um noch mehr Kontrolle zu erhalten, kann Wavefilter mehrmals<br />
hinzugefügt werden, damit Sie mehrere Durchgänge für ein Bild haben<br />
und mit jedem Durchgang wird ein anderer Effekt auf einen anderen Teile<br />
des Bildes gelegt.<br />
WaveFilter Image ermöglicht Ihnen viele Pre und Post Rendering<br />
Operationen direkt in Lightwave zu legen. Es unterstützt das Rendern<br />
über Netzwerke, animierte Einstellungen und Batch Processing.<br />
ANMERKUNG<br />
Speziellen Dank geht an Mike Reed für seine Arbeit an diesem Plugin.<br />
Image Filters<br />
Image Filters können einzeln oder in Kombination mit anderen Filter<br />
verwendet werden. Diese Filter verwenden einfache mathematische<br />
Formel für schnelleres rendern. Diverse einstellbare Presets sind für<br />
schnelle Effekte inbegriffen.<br />
L IGHTW AVE <strong>3D</strong> 7 14.45
14.46 K APITEL VIERZEHN: BACKDROPS UND I MAGE PROCESSING<br />
Ausgewähltes WaveFilter Image Image Tab<br />
Blur Image<br />
Blur Image simuliert eine Tiefen Unschärfe das ebenmäßig über das<br />
ganze Bild gelegt wird. Das Bild wird im allgemeinen für den Hintergrund<br />
verwendet, um einen scharfen Kontrast auf Objekte in den Vordergrund<br />
zu erreichen.<br />
Sharpen<br />
Sharpen sucht Kanten (low -pass) und Details, damit die Schärfe<br />
zwischen Surface Farben sich steigern kann indem der Unterschied<br />
zwischen zwei Kanten übertreiben wird.<br />
Edge Blend<br />
Edge Blend ist ein Weichzeichner Tool das die Kanten zwischen zwei<br />
kontrastreichen Surfaces weichzeichnet. Dies hilft den Stufeneffekt bei<br />
Computer Grafiken zu vermindern.
Sie können die Number of Passes dieses Filters steuern. Höhere<br />
Werte geben feinere Überblendungen bei den Kanten. Tolerance<br />
ermöglicht Ihnen die Menge der betroffenen Kanten zu steuern. Sie<br />
können auch mit Object Edges Only den Effekt vermindern.<br />
Multi-Pass Edge Blend<br />
Manche Bilder mit Single Pixel Details, wie z.B. Sterne oder sehr<br />
detailreiche Objekte, verlieren ihre Details, wenn der Edge Blend Filter<br />
hoch genug gesetzt ist um ungewollte Treppen Effekte zu vermeiden.<br />
Erhöhen Sie die Number of Passes um den Detailverlust zu minimieren.<br />
(Beachten Sie das normalerweise eine einzelner Durchgang ausreicht.)<br />
Wenn Sie mehr als einen Durchgang wählen, sucht der Filter nach<br />
Kanten und legt drüber die Überblendung mit der eingegeben Prozenten<br />
geteilt durch die Anzahl der Durchgänge (Number of Passes). Z.B. wenn<br />
Sie vier Durchgänge zu 100% verwenden, wendet der Filter bei jedem<br />
Durchgang nur 25% der Überblendung an.<br />
Sobald der erste Durchgang fertig ist, werden die Kanten nochmals<br />
gesucht, aber diesmal werden weniger Kanten gefunden. Kanten die nur<br />
die 25% Überblendung benötigen werden nicht ausgewählt. Dieser<br />
Prozess wird für alle Durchgänge angewendet. Dies führt zu Pixel die<br />
zumindest eine 25% Überblendung benötigen, wobei die etwas mehr<br />
brauchen, eine 50% Überblendung erhalten usw. Nur die extremsten<br />
Treppeneffekte erhalten eine komplette 100% Überblendung.<br />
Das mehrmalige hinzufügen des WaveFilter Image Plugins kann auch<br />
helfen extreme Treppeneffekte wegzubekommen. So wie bei der<br />
Verwendung von mehreren Number of Passes, wird jede Instanz des<br />
Filters nur die Treppeneffekte bearbeiten die vom vorherigen übrig<br />
geblieben sind. Vergessen Sie aber nicht, dass der volle Prozentsatz der<br />
eingestellten Überblendung zur Wirkung kommt, darum werden Sie die<br />
Werte so niedrig wie nur möglich halten, um eine Über-überblendung zu<br />
vermeiden.<br />
Das anwenden auf gerenderten Bildern<br />
Wenn Sie eine große Anzahl von Frames gerendert haben und Sie der<br />
Meinung sind, dass eine höheres Antialiasing angebracht gewesen wäre,<br />
können Sie einfach den Edge Blend Filter darauf anwenden. WaveFilter<br />
Image benötigt keine Geometrie, um zu funktionieren. Dies kann Sie<br />
davor bewahren, die original Szene nochmals rendern zu müssen.<br />
Um dies zu tun, laden Sie die Bilder als eine Bilder Sequenz und legen<br />
Sie dies als Background Image. Dann setzen Sie die Kamera auf die exakt<br />
gleiche Auflösung wie Sie für die original Bilder verwendet haben und<br />
schalten Sie jedes normale Antialiasing aus. Setzen Sie einen neuen<br />
Namen für die Bildsequenz und Sie sind fertig für dem Post Process.<br />
Saturation<br />
Saturation ermöglicht Ihnen die Sättigung der Bildfarbe zu steuern.<br />
L IGHTW AVE <strong>3D</strong> 7 14.47
14.48 K APITEL VIERZEHN: BACKDROPS UND I MAGE PROCESSING<br />
Negative<br />
Negative gibt Ihnen die Kontrolle wie negativ ein Bild dargestellt<br />
werden soll. 50% neagtiv ist gleich dem RGB Wert 128/128/128.<br />
Limit High/Low Color<br />
Die Einstellungen für Limit High Color und Limit Low Color<br />
verringert die Farben Ihrer Bilder die Sie mit Settings NTSC Kompatibel<br />
machen. Nur die Highlights sind betroffen.<br />
Posterize<br />
Der Posterize Filter reduziert die Farben die verwendet werden um<br />
einen Poster ähnlichen Effekt zu erreichen. Niedrige Werte erlauben<br />
mehr Farben.<br />
Palette Reduce<br />
Der Palette Reduce Filter limitiert die Farben in Ihren Bildern auf<br />
kleinere, ebenmäßig verteilte Farbpaletten. Die Palette Reduction<br />
Methode kann als Preferenz spezifiziert werden, durch die Auswahl von<br />
entweder Average (Standard), NTSC/PAL Luminance, HDTV Luminance,<br />
Nearest Red, Nearest Green oder Nearest Blue.<br />
Diverse Paletten stehen im Use Palette Pop Up Menü zur Verfügung.<br />
Wenn Custom ausgewählt ist, sind auch der Palette Button und das<br />
Eingabefeld verfügbar. Hier können Sie eine Photoshop *.act Datei oder<br />
eine ASCII Datei auswählen die jede Farbe im der gewünschten Palette<br />
definiert.<br />
Film Grain<br />
Wählen Sie Add Film Grain aus, um einen Zufällige Störungseffekt mit<br />
einer Auswählbahren Dichte zu legen. Die Color Einstellung definiert die<br />
Farbe der Körnung. Die Auswahl von Greyscale Grain veranlasst die<br />
Körnung in verschiedenen Graustufen zu erscheinen.<br />
Flip Frame<br />
Flip Frame ist eine schnelle Methode die Bilder schnell Vertikal oder<br />
Horizontal zu drehen.
Color Filters<br />
Die Color Filter geben Ihnen eine allgemeine Kontrolle über die<br />
üblichen Farbeigenschaften.<br />
Ausgewähltes WaveFilter Image Color Tab<br />
Contrast<br />
Der Wert Contrast setzt die Mid Tones eines ausgewählten Teils des<br />
Bildes entweder gegen den Highlight oder Shadow Range. Die Einstellung<br />
Center steuert den Tonal Range des Kontrasts.<br />
MidPoint<br />
Der Wert MidPoint ist dem ähnlich der Brightness Einstellung, nur,<br />
dass es die Mid Tones innerhalb eines ausgewählten Teils des Bildes<br />
betrifft. Verwenden Sie diesen in Verbindung mit Brightness um ein gutes<br />
Ausleuchtungsergebnis zu erzielen. Die Center Einstellung steuert den<br />
MidPoint Tonal Range.<br />
Gamma<br />
Gamma ermöglicht die Kontrolle der Bandbreite zwischen den<br />
dunkelsten und hellsten Gebiete Ihres Bildes.<br />
L IGHTW AVE <strong>3D</strong> 7 14.49
14.50 K APITEL VIERZEHN: BACKDROPS UND I MAGE PROCESSING<br />
Luminance<br />
Luminance fügt eine gesamt Luminiszenz oder Dunkelheit zu einem<br />
Frame hinzu. Schatten, Mid Tones und Highlights sind davon betroffen.<br />
Brightness<br />
Brightness multipliziert den Betrag des Lichts innerhalb des<br />
ausgewählten Teil des Bilds. Mid Tones und Highlights sind davon<br />
betroffen, während dunkle Schatten es nicht sind. Verwenden Sie<br />
Brightness, um die Ausleuchtung innerhalb Ihres Bilds zu justieren ohne,<br />
das Licht oder das Ambient Licht in Ihrer Szene neu einstellen zu<br />
müssen.<br />
Adjust Color<br />
Die Adjust Color Optionen bieten verschiedene Optionen zur<br />
Farbeinstellung.<br />
Mult: Pixel x Percentage schaut sich die Farbinformation in jedem<br />
RGB Channel an und multipliziert die Base Color mit der ausgewählten<br />
Color.<br />
Add: Pixel + Color stellt die Farbinformation durch die Erhöhung der<br />
Menge der R, G und B Farben im Bild ein.<br />
Sub: Pixel - Color stellt die Farbinformation durch Herabsenkung der<br />
menge der R, G und B Farben im Bild ein.<br />
Replace: Pixel = Color ändert die RGB Farbe aus dem aktuellen Base<br />
Color in die ausgewählte Color.<br />
Matte Filters<br />
Das Matte Tab enthält Optionen die einen Einfluß auf den Alpha<br />
Channel des Bildes haben. Sie können das Ergebnis im Image Viewer<br />
sehen, wenn Sie ein Frame rendern (F9) in dem Sie einfach Alpha aus<br />
dem Pop Up Menü im rechten oberen Eck auswählen.<br />
Ausgewähltes WaveFilter Image Matte Tab<br />
Die Auswahl von Custom wandelt den Alpha Channel des betroffenen<br />
Gebiet in ein Graustufenwert um, dass durch das Custom Value<br />
Eingabefeld bestimmt wird.<br />
Die Auswahl All Black setzt den Alpha Channel für das betroffene<br />
Gebiet auf Schwarz. Die Auswahl All White setzt den Alpha Channel für<br />
das betroffene Gebiet auf Weiß. Normalerweise, wollen Sie mit diesen<br />
Affected Areas (Affect Tab) etwas anderes auswählen als Full Frame.
Invert kehrt den Alpha Channel des betroffenen Gebiets um.<br />
The Affect Tab<br />
Ausgewähltes WaveFilter Image Affect Tab<br />
Affected Areas<br />
WaveFilter kann fast alle Filter zu einem Image, Surface, Channel oder<br />
Objekt einer Szene zuweisen. Oft, wenn mehrere WaveFilter Durchgänge<br />
notwendig sind, werden unterschiedliche Teile des Bild bei jedem<br />
Durchgang betroffen sein.<br />
Objects wendet den Effekt auf alle Objekte auch auf Image Mapped<br />
Polygon Background.<br />
Background wendet den Effekt auf den Background an.<br />
Shadows wendet den Effekt auf den Shadow Channel an.<br />
Full Frame wendet den Effekt auf den gesamten Frame an.<br />
High/Low Color Range wendet den Effekt auf einen ausgewählte<br />
Bandbreite von Farben in allen drei Channesl (RGB) an. Die Bandbreite<br />
wird durch Lower Bound und Upper Bound bestimmt.<br />
Selected Surfaces wendet den Effekt auf den ausgewählten Surfaces<br />
an. Surfaces werden als ausgewählt angesenen, wenn Sie einen Special<br />
Buffer haben der größer als Null ist. Um dies zu erreichen, klicken Sie auf<br />
den Special Buffers Button im Advanced Tab des Surface Editors.<br />
Preset Shelf<br />
Klicken Sie Use Shelf um den Standard Preset Shelf für das speichern<br />
und laden von Presets zu benutzen. Sie können eine WaveFilter<br />
Einstellung durch einen Doppelklick in das Preview Image speichern.<br />
Enable/Disable<br />
Sie können schnell alle Filter aktivieren oder deaktivieren in dem sie<br />
den Enable All Filters und Disable All Filters Buttons drücken.<br />
Preview Fenster<br />
Das Preview Fenster wird Sie sehen lassen was die gegenwärtigen<br />
Einstellungen für Auswirkungen haben werden. Die kann etwas Zeit für<br />
L IGHTW AVE <strong>3D</strong> 7 14.51
14.52 C HAPTER F OURTEEN: BACKDROPS AND I MAGE P ROCESSING<br />
die Berechnung brauchen, darum können Sie die Vorschau deaktivieren.<br />
Sie können auch das letzt gerenderte Bild anstatt des Standardbildes<br />
verwenden.<br />
WaveFilter Image preview window und die Einstellungen
Kapitel 15<br />
Volumetrics
Kapitel 15:<br />
Volumetrics<br />
L IGHTW AVE <strong>3D</strong> 7 15.1<br />
<strong>LightWave</strong> bietet Volumetrische(volumetric) Effekte—im Wesentlichen<br />
Licht und Partikel Effekte mit physikalischem Volumen. Diese Effekte sind<br />
bekannt aus dem täglichen Leben und können eine entscheidende Rolle<br />
bei der Erstellung von dramatisch realistischen Umgebungen sein. Diese<br />
sind allerdings schwer mit den standard Polygon Modellen<br />
reproduzierbar.<br />
HINTERGRUND<br />
Ein bekanntes Beispiel für volumetrisches Licht ist die Atmosphäre:<br />
Die Farben des Himmels kommen durch die Zerstreuung und Absorbtion<br />
von Licht durch Partikel in den verschiedenen Schichten der<br />
Atmosphäre zustande.<br />
ANMERKUNG<br />
Volumetrische Lichteffekte, wie den Lichtkegel einer Taschenlampe<br />
werden in Kapitel 32 behandelt.<br />
Die Kombination aus Lichtstreuung und Absorption ist der Kern von<br />
volumetrischen Licht Effekten. Zusätzlich müssen auch noch andere<br />
Parameter in betracht gezogen werden, wie die Größe und Form des<br />
Volumens, die Dichteverteilung (innerhalb des Volumens), die<br />
Lichtverhältnisse und das Verhalten des Lichts innerhalb des Mediums.<br />
Durch die Einstellung dieser Parameter ermöglicht Lightwave Ihnen eine<br />
große Auswahl an natürlichen Effekten zu erstellen.<br />
Der Himmel z.B. ist für gewöhnlich Blau weil die Verminderung des<br />
Lichts von der der Wellenlänge und der Entfernung abhängt. Wenn die<br />
Sonne am Zenith steht, muß das Licht durch weniger Schichten der<br />
Atmosphäre hindurch, als wenn die Sonne am Horizont steht. Das Blaue<br />
Licht ist im Zenith stärker als zum Sonnenuntergang, weil die dünnere<br />
Atmosphäre mit den kürzeren Wellenlängen nicht behindert. Bei roten
15.2 K APITEL FÜNFZEHN: VOLUMETRICS<br />
Sonnenuntergängen, lenken die dickeren Schichten der Atmosphäre das<br />
blaue Licht ab, aber die längeren Wellenlängen des roten Lichts<br />
passieren die Schichten der Atmosphäre.<br />
Nebel ist wiederum ein gutes Beispiel. Es ist ein Medium das aus<br />
verdampften Wasser, wo die Dichte nicht homogen verteilt ist. Die<br />
Wasserpartikel im Nebel verusachen ein Zerstreuung/Absorbtions<br />
Phänomen das den Lichteffekt verusacht, während die Dichteverteilung<br />
das globale Aussehen des Nebels ergeben. Wenn Sie einen dicken Nebel<br />
haben, der dicht über den Boden verteilt ist, und mit der Höhe abnimmt<br />
, werden Sie eine Dichteverteilung haben, die hoch in Bodennaehe und<br />
niedrig in der Höhe ist. Wenn Sie dem Nebel Turbulenzen hinzufügen<br />
wollen (um eine mehr Wolkenhaftes Erscheinungsbild zu haben), können<br />
Sie eine Fractal Noise Textur hinzufügen, die eine Unregelmäßigkeit in ihr<br />
Dichtefeld bringt.<br />
Berechungsbelange<br />
Volumetrics werden berechnet indem die mitwirkende<br />
Zerstreuung/Absorption entlang des Strahls (das von der Kamera<br />
kommt) integriert wird. Wenn Sie ein <strong>3D</strong> fraktales Density Field<br />
verwenden, muss diese Integration numerisch geschehen mit einer<br />
geringen Anzahl von Sample Points. In diesem Fall, werden die Werte auf<br />
jedem Sampling Point berechnet. Das bedeutet, für 50 Sampling Punkte<br />
muss der Algoritmus von 50 Density Field Werte, 50 Licht Werte und 50<br />
Zerstreuung/Absoptions Werte berechnen muss. All diese Werte konnen<br />
eine lange Zeit benötigen um berechnet zu werden. Das Verwenden von<br />
weniger Sampling Points erzeugt schnellere Renderings aber bringt<br />
numerische Fehler mit sich: Das Volumetric Aliasing. Volumetrische<br />
Schatten können auf diese Weise erhalten werden indem die<br />
Lichtzustände zu jedem Sampling Point entlang des Strahls gemessen<br />
werden.<br />
Aber bei diesem Modell (das wir als fast model bezeichnen) ist es<br />
nicht möglich den Zustand des Lichts entlang des Lichts zu messen und<br />
als Konsequenz ist es nicht möglich volumetrische Schatten zu erhalten.<br />
Ein anderer wichtiger Punkt über das numerische Thema, ist wie die<br />
Werte eingestellt werden um den gewünschten Effekt zu erzielen. Die<br />
Intensität des Effektes ist immer mit der Länge des Mediums verbunden,<br />
durch das der Strahl durchgehen muß. Das ist naheliegend wenn Sie den<br />
Rauch einer Zigarette mit dem Rauch eines riesigen Feuers vergleichen.<br />
Die Größe des Volumens hat einen großen Einfluß auf das Ergebnis. Das<br />
Verhalten des Lichts kann sich also total verändern, wenn sich die Größe<br />
des Volumens ändert, weil die Absorption die Streuung überwinden kann<br />
und umgekehrt. Ein gutes Beispiel dafür sind Wolken.<br />
Wenn Sie auf Wolken blicken, sehen Sie, dass kleine dünne Wolken<br />
hell und ganz weiß sind, während große und dicke Wolken dunkle graue<br />
Gebiete mit einem dünnen weißen Rand haben. Die dunkle graue Farbe<br />
kommt von der Absorption (verschlucken) des Lichts im inneren der
L IGHTW AVE <strong>3D</strong> 7 15.3<br />
Wolke. Sogar das zerstreute Licht im inneren der Wolke wird vom Punkt<br />
der Streuung bis zu den Grenzen der Wolken absorbiert. In diesem<br />
Beispiel, hat die Absorption einen Größeren Einfluß als die Zerstreuung<br />
wenn die Dichte größer wird. Unter anderen Umständen jedoch passiert<br />
das umgekehrt. Wenn Sie hohe Absorbtions und Streuungswerte<br />
verwenden, können Sie Effekte wie Explosionen nachmachen, wo es<br />
einen hohen Kontrast zwischen den hellen und den dunklen Gebieten<br />
gibt. Schlußfolgernd kann gesagt werden, wenn Parameter eingestellt<br />
werden, müssen Sie sich bewußt sein, wie groß das Objekt ist an dem Sie<br />
arbeiten.<br />
Über Partikel<br />
Wenn Sie mit Partikel arbeiten, wird eine Kugel aus Gas jedem Partikel<br />
zugewiesen. Als Ergebniss kann gesagt werden, dass eine Partikelwolke<br />
wirklich nur eine Summe von Kugeln ist. Das berechnen des Effekts für<br />
jedes dieser Partikel kann Rechenintensiv sein, speziell wenn viele dieser<br />
Kugeln sich überschneiden. Die Lösung ist die automatische<br />
Skalierungsoption, das die Partikelgröße evaluiert. Somit werden die<br />
Ausmasse jedes Partikel angepasst, damit sie nah genug aneinander<br />
berechnet werden ohne sich zu überlappen. Das Ergebniss ist eine dichte<br />
Wolke die für die Numerische Intergration optimiert ist und kürzere<br />
Renderzeiten erfordert.<br />
NORMAL FOG<br />
<strong>LightWave</strong> kann schnelle Fog (Nebel) Effekte generieren die für viele<br />
Spezialeffekte zu gebrauchen sind. So wie Objekte mit der Entfernung in<br />
echten Nebel übergehen, lässt dieser Effekt die Objekte in der von Ihnen<br />
ausgewählten Nebelfarbe verblassen. Fog umgibt die Kamera in allen<br />
Richtungen, als wäre die Kamera in der Mitte einer riesigen Nebelbank<br />
die sich in allen Richtungen erstreckt.<br />
Die Einstellungen für Fog befinden sich im Volumetric Tab des Effects<br />
Panel (Scene > Effects: Volumetrics). Durch die Einstellung von Fog<br />
definieren Sie eine minimale (minimum) und maximale (maximum)<br />
Entfernung von der Kamera. Innerhalb und jenseits dieses Bereichs,<br />
erhalten Objekte einen gewissen Anteil der Fog Color. Sie können auch<br />
den Prozentanteil der Fog Color bestimmen, dass das Objekt mit der<br />
minimum und maximum Entfernung annimmt.<br />
Das Fog Type Pup Up Menü bestimmt den Charakter Ihres Nebels.<br />
Off, schaltet den Fog Effekt aus. Die Typen von Fog unterscheiden sich<br />
wie dieser in Richtung der Kamera abfällt. Nonlinear 1 ist realistischer in<br />
der Erscheinung, da der Nebel den Anschein erweckt, dass es mit der<br />
Entfernung dicker wird. Nonlinear 2 hat einen steilere Falloff Kurve.
15.4 K APITEL FÜNFZEHN: VOLUMETRICS<br />
Es ist wichtig zu erkennen, dass das Fog Feature keinen wuschligen<br />
volumetrischen Nebel um das Objekt schafft, sondern eher die Farbe des<br />
Objekts in die ausgewählte Fog Color überfürt. Aus diesem Grund erhält<br />
der Backdrop keinen Nebel. Für volumetrischen <strong>3D</strong> Nebel, verwenden Sie<br />
GroundFog, das später besprochen wird.<br />
Eine negative Minimum Distance startet den Neble hinter der<br />
Kamera. Sie können sogar einen größeren minimum Betrag als bei<br />
Maximum Distance eintragen, das den Effekt hat, dass Objekte die näher<br />
an der Kamera sind, mehr im Nebel stehen.<br />
Standardmäßig, wird Fog Liniar zwischen Minimum Distance und<br />
Maximum Distance aufgetragen. Non Lineare Options stehen auch zur<br />
Verfügung. Die Menge des Nebels erhöht sich schneller mit der<br />
Entfernung von der Kamera, dieser Betrag verringert sich aber je näher<br />
dem maximum distance genähert wird. Ein kleiner Graph auf der linken<br />
Seite der Einstellung zeigt wie der Nebel mit der Entferung aufgetragen<br />
wird.<br />
Die Option Use Backdrop Color lässt ein Objekt mit einem beliebigen<br />
Hintergrund den Sie gesetzt haben, inklusive einem Backdrop Image,<br />
übergehen. Dies kann den Effekt haben, dass ein Objekt leicht<br />
transparent erscheint. Verwenden Sie diesen Option, um eine<br />
Unterwasserumgebung oder einen dunstigen nebligen Tag zu<br />
simmulieren. Sie erreichen das z.B. mit einer entsprechenden Backdrop<br />
Color wie einem bläulichen Grün für Unterwasser oder einen gräulichen<br />
Weiß für einen nebligen Tag.<br />
Wenn Sie eine Texture Environment Umgebung (Scene > Effects:<br />
Backdrop) hinzufügen und zusätzlich Use Backdrop Color aktivieren,<br />
kann Ihr Fog (und Backdrop) eine Textur verwenden.
Fog mit Textur<br />
ANMERKUNG<br />
Die Rendergeschwindigkeit des Fast Fog Render Typus für den<br />
volumetrischen Ground Fog hat ihren Preis.Weil es nicht voll<br />
volumetrisch ist, ist die Mischung mit anderen volumetrischen Effekten<br />
wie Volumetric Lights nicht genau. Dies kann zu sichtbaren Artifakten in<br />
Ihren gerenderten Bildern führen.<br />
ANMERKUNG<br />
Beachten Sie auch die Erörterungen über die Option Unaffected by<br />
Fog in Kapitel 9 und die speziellen Anzeige Optionen in Kapitel 6.<br />
L IGHTW AVE <strong>3D</strong> 7 15.5<br />
VOLUMETRIC ANTIALIASING<br />
Die Option Volumetric Antialiasing aktiviert oder deaktiviert das<br />
Antialiasing von volumetrischen Plugins und die der Volumetric Lights.<br />
Wenn diese Option ausgeschaltet ist, werden die volumetrischen Effekte<br />
des ersten Render-Durchgangs gespeichert und in jedem weiteren<br />
Durchgang wiederverwendet, anstatt jedesmal neuberechnet zu werden.<br />
Dies kann nahliegend die Renderzeit verkürzen, aber verbraucht mehr<br />
Speicher und kann Probleme in Verbindung mit Motion Blur oder Depth<br />
of Field bereiten.
15.6 K APITEL FÜNFZEHN: VOLUMETRICS<br />
VOLUMETRIC PLUGINS<br />
Volumetric Plugins werden im Volumetrics Tab des Effects Panel<br />
hinzugefügt.<br />
GROUNDFOG<br />
Verwenden Sie das GroundFog Volumetric Plugin um Ihrer Szene drei<br />
dimensionalen Nebel hinzuzufügen. Der Fog bekommt eine tatsächliche<br />
Größe, darum kann z.B. die Kamera in und aus dem Nebel bewegt<br />
werden. Die ist ein grundlegender Unterschied zum normalen Fog, der<br />
vorher erörtert wurde, wo die Kamera sich immer im Nebel befindet.<br />
GroundFog panel<br />
Mit dem Render Type Pup Up Menü können Sie aus zwei<br />
verschiedenen Typen von GroundFog wählen. Fast Fog ist ein ein Fog der<br />
schneller rendert mit einer einheitlichen Dicke. Im Grunde ist es eine<br />
drei dimensionale Version des normalen Fog. Ray Marcher fügt einen
unebenen Fog ein, speziell wenn Sie eine Textur verwenden. Da dieser<br />
Nebel physikalisch Variiert, wie richtiger Nebel, ist er rechenintensiv,<br />
aber führt zu genaueren und realistischen Ergebnissen.<br />
Wenn Sie Ray Marcher verwenden, können Sie die Größe der<br />
Berechnung mit dem Quality Pup Up Menü am unteren Ende des Panels,<br />
regeln. Fügen Sie eine Textur mit der Option Use Texture. Klicken Sie auf<br />
den Edit Texture Button um den standard Texture Editor aufzurufen.<br />
Eine Nebel Textur macht Ihren Nebel interessanter und weniger Flach.<br />
Die Top und Bottom Einstellungen, steuern die Höhe des Nebels, das<br />
heißt wo der Nebel (Vertikal) beginnt und endet. Falloff bestimmt wie<br />
der Nebel nach Null hin, von Bottom nach Top abfällt. Je höher der Wert,<br />
desto mehr wird der Nebel in seiner Dichte abnehmen. Beachten Sie dass<br />
der Ray Marcher Modus dazu neigt, den Nebel zum Rand hin schnell<br />
abfallen zu lassen, wärend Fast Fog einen gleichmäßigen linearen Abfall<br />
hat.<br />
ANMERKUNG<br />
Vergewissern Sie sich wo die Kamera sich befindet, wenn Sie<br />
GroundFog verwenden. Der Effekt ist am besten von Außerhalb des<br />
Nebels sichtbar.Wenn die Kamera sich innerhalb des Nebels befindet,<br />
kann es sein, dass das Verändern der Einstellungen nicht so ersichtlich<br />
ist.Tatsächlich wäre es besser, normalen Fog zu verwenden, wenn sich<br />
Ihre Kamera immer im Nebel befindet.<br />
Die eingestellten Luminosity und Opacity Werte beziehen sich immer<br />
auf den dicksten Punkt im Nebel.<br />
Nominal Distance ist die Entfernung wo der Nebel den mittleren<br />
Effekt zeigt. Das ist nicht gleich dem Minimum Distance beim normalen<br />
Fog. Sie werden kleinere Werte in kleinen Szenen verwenden wollen.<br />
Große Szenen könnten höhere Werte verlangen, um nahe Objekte nicht<br />
durch den Nebel beeinflußen zu lassen.<br />
Sie können die Farbe des Nebels mit der Einstellung Color bestimmen<br />
oder sie verwenden die Hintergrundfarbe.<br />
Ohne Nebel<br />
L IGHTW AVE <strong>3D</strong> 7 15.7
15.8 K APITEL FÜNFZEHN: VOLUMETRICS<br />
Links: Fast Fog. Rechts: Ray Marcher Fog mit einer Textur<br />
HYPERVOXELS<br />
Ohne HyperVoxels, also nur mit normalen polygonalen Objekten, sind<br />
realistische Effekte wie Flüssigkeiten, Rauch, Wolken und Feuer schwer<br />
zu bewerkstelligen, wenn nicht unmöglich . Es vereinfacht die Erstellung<br />
von volumetrischen Rendereffekten, wie photorealistische Wolken,<br />
Flammen, Explosionen, Staub, Sternennebel, Kondensstreifen,<br />
Flüssigkeiten, Rauch, Asche, pyroklastische Ströme, Gelatine,<br />
elektromikroskopische Bilder, rostende Materialien, detailierte feste und<br />
felsige Oberflächen und vieles, vieles mehr.<br />
Beispiele für HyperVoxels<br />
HyperVoxels haben, im Gegensatz zu der modellierten Masse bei<br />
normalen <strong>LightWave</strong> Objekten, eine berechnete Masse. Dies öffnet eine<br />
Tür für Effekte die um Klassen größer sind in ihrer Komplexität. Sie<br />
können nun Objekte auf dramatischer Art und Weise verändern, wie z.B<br />
das zusammfügen und zerschneiden von Objekten, ohne mehrfache<br />
Geometrien modellieren zu müssen. Ein bekanntes Beispiel dafür ist die<br />
Substanz in Lavalampen.
HyperVoxel Kuh<br />
HyperVoxels können eine Oberfläche, ein Volumen, oder ein Sprite<br />
sein. Surface Einstellungen für HyperVoxels die nur eine Obefläche haben<br />
sind ähnlich wie für Standard <strong>LightWave</strong> Objekte. Wenn Sie in ein solches<br />
Objekt hineinfliegen, befindet sich nichts darin. Volume HyperVoxels, auf<br />
der anderen Seite, haben ein sichtbares errechnetes Volumen. Sie werden<br />
diesen Effekt für die Erstellung von z.B. Gras, Flammen, Wolken,<br />
Explosionen, oder sogar für kurze Haare und Fell benutzen können. Die<br />
Kamera kann in diese HyperVoxels rein fahren und die Textur sehen. Der<br />
Sprite Modus stellt eine “Scheibe” des Volumen HyperVoxels dar. Es<br />
rendert schneller, besitzt aber nicht die <strong>3D</strong> Qualität des Volume Modus.<br />
HyperVoxel Nebel<br />
L IGHTW AVE <strong>3D</strong> 7 15.9<br />
Der HyperVoxels Volumetric Filter wird normalerweise Null Objekten<br />
oder Objekten zugewiesen die nur aus Punkten bestehen. Der Grund ist<br />
der, dass Polygone nach dem Rendern sichtbar bleiben könnten, das<br />
meist nicht erwünscht ist. Das verwenden von Polygonen, kann jedoch<br />
die Sichtbarkeit des Objekts in Layout verbessern. In solchen fällen<br />
können Sie die Unseen by Camera Funktion auf dem Hypervoxel Objekt<br />
verwenden.<br />
HyperVoxel Texturen sind <strong>3D</strong> algorithmische Texturen, zum<br />
unterschied zu normalen Surface Bump Maps, die nur den anschein<br />
erwecken, dass sie eine Tiefe haben. Das bedeutet Sie können tatsächlich<br />
sehr nah an die Oberfläche heranfahren und die Textur wird immer noch<br />
Dreidimensional erscheinen. HyperVoxels bieten Sub Pixel Displacement<br />
an, mit dem Ergebniss, dass Surface Details vorhandenbleiben, egal wie<br />
nah Sie heranfahren.
15.10 K APITEL FÜNFZEHN: VOLUMETRICS<br />
Sie können die Position von HyperVoxels bestimmen indem Sie ein<br />
Nullobjekt oder den Punkt eines Objekts verwenden. Wird das Objekt<br />
bewegt, bewegt sich das HyperVolxes Objekt auch. Verändern Sie die<br />
Position der internen Punkte des Objekts, wird sich auch das Aussehen<br />
des HyperVoxel Objekts verändern. HyperVoxels erscheinen um die<br />
Punkte herum und die Entfernung zu einander hat einen Einfluss darauf,<br />
wie das Objekt im ganzen erscheint.<br />
Ein Partikelanimatonssystem wird nicht benötigt. Sie können viele<br />
spektakuläre Effekte erreichen indem Sie Nullobjekte oder animierte<br />
Punkte mit normalen Mitteln verwenden.<br />
ANMERKUNG<br />
HyperVoxel Objekte existieren so wie es normale Objekte auch tun.<br />
Daher werfen sie auch Schatten, werden reflektiert usw. Zur Zeit<br />
jedoch, haben Plugin nicht den Zugang zu allen Lichtinformationen.<br />
Daraus ergibt sich, dass HyperVoxels auch Schatten erhalten, wenn die<br />
Option Receive Shadows im Object Properties Panel deaktiviert ist.<br />
HyperVoxels und Transparente Surfaces<br />
Weil Volumetrics geraytraced werden, müssen Sie transparente<br />
Surfaces raytracen um HyperVoxels hinter diesen sehen zu können. Sie<br />
erreichen dies indem Sie die Ray Trace Transparency Option im Render<br />
Options Panel aktivieren. Dies ist jedoch nicht notwendig wenn der<br />
Refraction Index der transparenten Surface (Surface Editor) größer als<br />
1.0 (auch nicht 1.001) ist und Ray Trace Refraction im Render Options<br />
Panel aktiviert ist.<br />
Auch wenn Sie ein Objekt hinter einem transparenten HyperVoxel<br />
Surface darstellen wollen, müssen Sie die Refraction Option auf Ray<br />
Tracing + Backdrop im HyperVoxels Shading des Environment Tab<br />
stellen.<br />
Aus dem Stand in HyperVoxels<br />
Hier sind einige kurze Übungsbeispiele um aus dem Stand heraus in<br />
HyperVoxels einzutauchen. Komplexere Tutorien finden sie weiter<br />
hinten.<br />
Übung: HyperVoxels Grundlagen<br />
Diese Übung gibt Ihnen ein erstes Gefühl dafür wie HyperVoxels<br />
verwendet werden.<br />
1 Fügen Sie ein Null Objekt in eine leere Szene (Layout) ein.
2 Fügen die den HyperVoxelsFilter im Volumetrics Tab des Effects Panel<br />
(Scene > Effects: Volumetrics) hinzu.<br />
3 Doppelklicken Sie auf den HV 3 Eintrag in der Liste, um das<br />
Einstellungs Panel aufzurufen.<br />
4 Im HyperVoxels Panel, doppelklicken Sie auf das Null Objekt im<br />
Listenfenster. Dies aktiviert HyperVoxels für diese Objekt. Ein<br />
Häckchen erscheint links vom Namen. (Sie hätten auch das Objekt<br />
auswählen könnten und den Activate Button drücken.)<br />
L IGHTW AVE <strong>3D</strong> 7 15.11
15.12 K APITEL FÜNFZEHN: VOLUMETRICS<br />
5 Der Object Type sollte auf Surface gesetzt sein. Wenn Sie ein Objekt<br />
aktivieren, wird die Automatic Size Funktion ausgeführt. Der Wert 1m<br />
sollte im Feld Particle Size erscheinen.<br />
6 Vergewissern Sie sich, dass die Automatic Preview Option aktivert<br />
ist, damit wir die Ergebnisse unsere Bemühungen sehen können.<br />
Automatic Preview aktualisiert die Vorschau sobald Sie eine<br />
Veränderung durchführen, damit müssen Sie nicht immer Render<br />
klicken. Öffnen Sie VIPER (der Button ist auf der Hauptwerkzeugleiste<br />
von Layout). Sie sollten nun schon einen wenig spektakulären Ball im<br />
VIPER Fenster sehen. Auf jeden Fall ist das schon mal viel<br />
interessanter als ein gerendertes Null Objekt.
ANMERKUNG<br />
Sie können animierte Texturen als Preview mit VIPER betrachten. Für<br />
mehr Informationen sehen Sie in Kapitel 3 nach.Vergessen Sie nicht das<br />
VIPER die Kamera Ansicht (Camera View) verwendet, darum<br />
vergewissern Sie sich dass die Kamera Ihre Partikel sehen kann.<br />
7 Ändern Sie die Particle size auf 2. Der Ball sollte jetzt größer sein.<br />
(Können Sie es glauben, dass er jetzt zwei mal so groß ist?).<br />
Aktivieren Sie den Draft Mode um VIPER zu beschleunigen.<br />
L IGHTW AVE <strong>3D</strong> 7 15.13
15.14 K APITEL FÜNFZEHN: VOLUMETRICS<br />
8 Klicken Sie auf den HyperTexture Tab. Das ist der Ort wo Sie die<br />
Surface Texture definieren - das eigentliche Gelände der Surface.<br />
Wählen Sie FBM aus dem Texture Pup Up. Beachten Sie, dass es der<br />
Einstellungen einer Procedural Texture ähnlich ist.<br />
9 Gehen Sie weiter und spielen Sie mit den den unterschiedlichen<br />
Einstellungen auf diesem Tab herum und beobachten Sie wie sich das<br />
HyperVoxel verändert.<br />
10 Sie können auf dem Shading Tab, eigentlich alle standard Surface<br />
Eigenschaften einem HyperVoxel zuweisen. Alle Einstellungen sollten<br />
Ihnen bekannt sein, das diese im Namen und in der Operation<br />
identisch sind mit den normalen <strong>LightWave</strong> Surface Einstellungen.<br />
Probieren Sie verschiedene Werte aus und beobachten Sie die<br />
Auswirkungen im VIPER.<br />
Übung: HyperVoxel Volumetrics<br />
Diese Übung wird Ihnen etwas über die volumetrischen Features<br />
zeigen.<br />
1 Verwenden Sie das HyperVoxel aus der letzen Übung. Verändern sie<br />
den Object Type von Surface auf Volume.<br />
2 Gehen Sie auf das HyperTexture Tab und wählen Sie Turbulence als<br />
Texture aus. Sie sollten nun eine büschelartige volumetrische Wolke
sehen. Dieses Objekt ist komplett Dreidimensional. Sie könnten mit<br />
der Kamera hinein fliegen und würden alle Details sehen. Nun wie<br />
cool ist das?!<br />
L IGHTW AVE <strong>3D</strong> 7 15.15<br />
3 Lassen Sie uns etwas Farbe hinzufügen. Gehen Sie zum Shading Tab ><br />
Basic Tab und klicken Sie den Color Texture Button.<br />
4 Ändern Sie den standard Layer Type auf Gradient und verwenden Sie<br />
Local Density als den Input Parameter. Dies wird einen Verlauf<br />
basierend auf die Dichte der Wolke legen.
15.16 K APITEL FÜNFZEHN: VOLUMETRICS<br />
5 Erstellen Sie drei Keys: Blau, Gelb und Rot, von oben nach unten. Sie<br />
werden im VIPER Fenster die Vorschau sehen, sobald Sie die<br />
Veränderungen durchführen. Klicken Sie Use Texture, um zu das<br />
Panel zu schließen, wenn Sie fertig sind.<br />
6 Die Optionen im Shading Tab > Basic Tab steuern das Grundaussehen<br />
Ihrer volumetrischen HyperVoxel. Sie könen die Farbe,<br />
Durchsichtigkeit und Dichte Einstellen. Die untere Hälfte des Tabs<br />
steuert den fractalen look Ihres Objekts. Versuchen Sie mit diesen<br />
Einstellungen zu spielen um die Auswirkungen zu sehen.
7 Klicken Sie auf den Advanced Subtab. Wie Sie vielleicht erwarten,<br />
enthält dieser Tab eher Optionen für Fortgeschrittene. Hier finden Sie<br />
Optionen, auf welche Art und Weise das HyperVoxel Objekt<br />
beleuchtet wird, sowie auch die Self Shadow Optionen.<br />
8 Versuchen Sie mit den verschiedenen Einstellungen zu spielen,<br />
inklusive dem Sprite Modus.<br />
Übung: zusammenblenden von HyperVoxel Objects<br />
Diese Übung zeigt wie unterschiedlich HyperVoxel Objekte<br />
miteinander interagieren können.<br />
1 Fügen Sie drei Null Objekte in eine leere Szene (Layout) ein.<br />
2 Bewegen und Keyframen Sie Null (1) nach Y = 1m und Null (3) nach Y<br />
= -1m.<br />
Camera view auf den drei Null Objekte<br />
3 Wählen Sie Scene > Effects: Volumetrics, fügen Sie den<br />
HyperVoxelsFilter ein und Öffnen Sie dessen Panel.<br />
L IGHTW AVE <strong>3D</strong> 7 15.17
15.18 K APITEL FÜNFZEHN: VOLUMETRICS<br />
4 Aktivieren Sie HyperVoxels für alle drei Objekte.<br />
5 Öffenen Sie VIPER und setzen Sie die Preview Options auf Scene<br />
Preview. Dies wird und eine Vorschau auf alle HyperVoxel Objekte in<br />
der Szene gestatten.<br />
6 Wählen Sie Null (1) und wählen Sie New Group aus dem Blending<br />
Group Pup Up Menü im Geometry Tab. Übernehmen Sie den standard<br />
Namen Blend Group (1) durch einen Klick auf OK.
7 Für jedes HyperVoxel setzen Sie die Blending Group auf Blend Group<br />
(1) und den Blending Mode auf Additive (Geometry Tab). Durch das<br />
plazieren aller HyperVoxels in der selben Gruppe, könne sie mit<br />
einander interagieren.<br />
8 Versuchen Sie die Color (Shading Tab > Basic Tab) eines jeden Null<br />
Objekts zu verändern und vergeben Sie auch eine Textur unter<br />
Texture (HyperTexture Tab).<br />
Beachten Sie wie die Oberflächentexturen in einander übergehen.<br />
L IGHTW AVE <strong>3D</strong> 7 15.19<br />
Preview Options<br />
Wenn Sie HyperVoxels verwenden, gibt es im Preview Options Pup<br />
Up Menü des VIPER Fenster einige Optionen. Object Preview gibt Ihnen
15.20 K APITEL FÜNFZEHN: VOLUMETRICS<br />
eine Vorschau des ausgewählten HyperVoxel Objektes aus der Kamera<br />
Perspektive. Scene Preview zeigt Ihnen alle HyperVoxel Objekte aus der<br />
Kamera Perspektive. Particle Preview zeigt Ihnen eine vergrößerte<br />
Ansicht eines einzelnen Partikels, dass vor allem hilfreich ist wenn Ihr<br />
HyperVoxel Objekt aus vielen Partikeln besteht.<br />
Das verwenden des Z-Buffer<br />
Die Use Z-Buffer in Preview Option (im Haupt HyperVoxel Panel)<br />
ermöglicht Ihnen Ihr HyperVoxel im zuletzt gerenderten Frame<br />
anzuschauen. (Beachten Sie: Nur im Object Preview oder Scene Preview<br />
Modus.) Vorraussetzung ist, dass die Option Enable VIPER im Render<br />
Options Panel aktiviert ist.<br />
Use Z-Buffer in Preview option in aktion<br />
Sprite Texture Resolution<br />
Die Sprite Texture Resolution Einstellung (im Haupt HyperVoxel<br />
Panel) ist eine Anzeigen Einstellung und hat weder Auswirkung auf das<br />
gerenderte HyperVoxels noch auf VIPER. Es ermöglicht Ihnen die Qualität<br />
der Textur die von den HyperVoxel Partikel in Layout verwendet wird<br />
einzustellen.<br />
HyperVoxels Setting Management<br />
Load/Save Buttons ermöglichen Ihnen das Laden und Speichern von<br />
HyperVoxels Einstellungsdateien. Dies kann dazu verwendet werden, um<br />
Eigenschaftsbibliotheken zu erstellen.
HyperVoxels Setting Management<br />
Verwenden Sie den Copy Button, um die Einstellungen des<br />
ausgewählten HyperVoxel in den Speicher zu kopieren. Dies kann dann<br />
auf ein anderes HyperVoxel Objekt mit dem Paste Button eingefügt<br />
werden.<br />
Sie können HyperVoxels aktivieren oder deaktivieren in dem Sie auf<br />
die Checkmark Spalte klicken. Dabei gehen kein Einstellungen verloren.<br />
Der Activate Button aktiviert das ausgewählte Objekt und setzt alle<br />
Einstellungen auf die Standardwerte zurück. Der Deactivate Button setzt<br />
ein Objekt in den inaktiven Status. Mit Activate und Deactivate, verlieren<br />
Sie jede existierende Einstellung.<br />
Wenn das Show Pup Up Menü auf All Objects gesetzt ist, werden alle<br />
Objekte in der Szene aufgelistet. HyperVoxels Only wird nur HyperVoxel<br />
Objekte auflisten, jedoch auch gesperrte HyperVoxel Objekte.<br />
Object Type<br />
Das Object Type Pup Up Menü ermöglicht Ihnen zwischen den vorher<br />
gezeigten Surface, Volume, und Sprite HyperVoxel Modi zu wechseln.<br />
Verwenden Sie zu Testzecken den Sprite-Mode wenn Sie Ihre<br />
HyperVoxels Animationen entwickeln.<br />
Dissolve ermöglicht Ihnen geziehlt die Transparenz einzelner<br />
Hypervoxels zu ändern: 0% ist volkommen sichtbar und 100% ist<br />
komplett Transparent<br />
Object Type Pup Up Menü<br />
L IGHTW AVE <strong>3D</strong> 7 15.21<br />
Sprites<br />
Der Sprite Modus stellt einen vereinfachten zwei dimensionalen<br />
Schnitt (oder Scheibe) durch einen Volumetrischen HyperVoxel dar.<br />
Somit kommt mann schneller zu einem visuellen Ergebnis. Sie könnten<br />
das auch als einen Schnitt durch das Volume vorstellen , dass dann auf<br />
ein Polygon gemappt wurde, dass immer in Richtung Kamera zeigt.
15.22 K APITEL FÜNFZEHN: VOLUMETRICS<br />
Sie können Sprite verwenden, um den Einstellungsprozess für die<br />
Surface oder Volume Modi zu beschleunigen. Es ist sogar großartig für<br />
Situationen in denen Sie keinen <strong>3D</strong> volumetrischen Effekt brauchen, wie<br />
z.B. den Schornsteinrauch in der Entfernung.<br />
Sprite mit Hypertexture<br />
Obwohl Sprites von Natur aus zweidimensional sind, können Sie<br />
trotzdem mit der Kamera hindurch fliegen. Das Sprite wird sich langsam<br />
auflösen wenn die Kamera ins innere gelangt und komplett verschwinden<br />
wenn die Kamera die Mitte trifft.<br />
Geometry Tab<br />
Geben Sie einen speziefischen Radius für die einzelnen Partikel in das<br />
Particle Size Feld ein. Klicken Sie Automatic Sizing, um eine<br />
durchschnittliche Größe zu erhalten. Das ist ein guter Weg für einen<br />
Anfangspunkt. Der durchschnittliche Wert basiert auf der Form des<br />
gesamten Objektes. Die Surface der HyperVoxel werden sich bei dieser<br />
Einstellung nicht überschneiden.
ANMERKUNG<br />
Wenn Sei ein Objekt das erste mal aktivieren, wird Automatic Sizing<br />
ausgeführt.<br />
Das Geometry Tab<br />
L IGHTW AVE <strong>3D</strong> 7 15.23<br />
Die Renderzeit hängt davon ab wieviele Partikel sich gegenseitig<br />
überschneiden. Je mehr Überschneidungen Sie haben, desto länger wird<br />
die Renderzeit betragen. Für schnellstmögliches rendern, versuchen Sie<br />
so wenig Partikel wie möglich und die kleinste Particle Size zu<br />
verwenden, die zu akzeptablen Ergebnissen führt.<br />
Size Variation setzt den maximalen Prozentwert, den eine<br />
Partikelgröße variieren kann. Z.B. eine Partikelgröße von 1m mit einer<br />
Variation von 100% kann so klein wie 1m und so groß wie 2m sein. Die<br />
verwendung einer Variation von 50% führt zu Partikel die von 1m bis<br />
1.5m reichen. Verwenden Sie diese Einstellung um zufällig verteilte<br />
Störungen in der Oberfläche zu erhalten.<br />
Strecken und Rotieren von HyperVoxels<br />
Sie können HyperVoxels auf einer ausgewählten Achse oder basierend<br />
auf der Geschwindigkeit (Stretch Direction) strecken. Der Betrag der<br />
Streckung ist gegeben durch die Stretch Amount Einstellung, die<br />
wiederum animiert sein kann. Wenn Sie Null Objekte verwenden, können
15.24 K APITEL FÜNFZEHN: VOLUMETRICS<br />
Sie HyperVoxels durch die Animation der normalen XYZ Größenwerte im<br />
Layout animieren.<br />
Ein Sprite durch die Geschwindigkeit gestreckt<br />
Hypervoxels beachten auch die Rotation des Objekts<br />
Die Option Maintain Volume im Geometry Tab , veranlasst das<br />
HyperVoxel Objekt sein Volumen beizubehalten. Das bedeutet,wenn es<br />
gequetscht wird bleibt das Volumen erhalten.<br />
Align to Path<br />
Align to Path veranlasst das HyperVoxels zu rotieren wenn es dem<br />
Pfad folgt. Dies kann im speziellen wichtig sein wenn Partikel verwendet<br />
werden.<br />
Verschmelzen von HyperVoxels<br />
Getrennte HyperVoxel Items können miteinander interagieren. Sie<br />
können individuell bestimmen wie das ausgewählte Objekt mit anderen<br />
HyperVoxel Objekte interagieren. Damit HyperVoxels interagieren:<br />
Müssen alle der selben Blending Group angehören<br />
Müssen alle ein Blending Mode ausgewählt haben<br />
Um diese mit VIPER betrachen zu können, müssen Sie Scene Preview<br />
als Preview Options gesetzt haben<br />
Hier werden die beiden Objekte getrennt gezeigt.<br />
Links: Object 1. Rechts: Object 2
(none) bedeutet es wird nicht mit anderen HyperVoxel Items<br />
interagieren.<br />
Keine verschmelzung<br />
Additive schmilzt HyperVoxels sanft zusammen.<br />
Additive auf beiden Objekten<br />
Negative lässt das Objekt Teile anderer HyperVoxels, mit denen es in<br />
kontakt kommt, wegschneiden. Etwa in der Art eines animierten<br />
Boolschen Effektes.<br />
Negative für Object 1 und Additive für Object 2<br />
L IGHTW AVE <strong>3D</strong> 7 15.25
15.26 K APITEL FÜNFZEHN: VOLUMETRICS<br />
Effector ist eine Kreuzung zwischen Additive und Negative.<br />
Effector auf Object 1 und Additive auf Object 2<br />
Eine Blending Group ist eine Gruppe von HyperVoxel Objekte von<br />
den Sie wollen, dass sie miteinander interagieren. Sie können entweder<br />
eine bereits existierende Gruppe auswählen oder eine neue erstellen.<br />
Show Particles<br />
Die Option Show Particles zeigt Bounding Spheres in den Viewports<br />
an.<br />
Links: Show Particles deaktiveirt. Rechts: Show Particles aktiviert<br />
Verwenden der Farben aus ParticleStorm<br />
Die HyperVoxels verwenden die Fraben aus ParticleStorm Particles,<br />
wenn vorhanden.<br />
ANMERKUNG<br />
Das HyperVoxelsParticles Displacement Plugin ermöglicht Ihnen die<br />
HyperVoxels Partikel Grundfarbe auf die Farbe einer Vertex Color<br />
Map, wenn eine vorhanden ist, umzustellen.
Shading Tab: Surface Mode<br />
Die Parameter im Shading Tab funktionieren wie die Cousinen im<br />
Surface Editor. (Siehe Kapitel 31 für mehr Informationen.)<br />
Shading Tab: Surface Mode<br />
Self Shadows ermöglicht HyperVoxel Schatten auf sich selbst zu<br />
werfen (HyperVoxel wirft Schatten auf andere Objekte auf einer ganz<br />
normalen Art und Weise). Full Refraction zwingt die Strahlen zu<br />
springen jedes mal eine neue Brechungsoberfläche (d.h. transparente)<br />
gefunden wird. Wenn diese Option deaktiviert ist, wird ein<br />
Brechungsvorgang berechnet, der für die meisten Fälle ausreichend ist.<br />
Full Refraction wird auf jeden Fall, die Renderzeit verlängern, aber zu<br />
besseren Ergebnissen führen (Transparent Voxels).<br />
HINWEIS<br />
Sie sollten entsprechende (schneller rendernde) Bump Textures im<br />
Shading Tab benutzen, statt HyperTextures, wenn Sie keine echten<br />
Surface Details benötigen.Vergessen Sie nicht:“Don’t get hyper if<br />
bumping will do” oder “A bump in the night is not worth getting<br />
hyper over.”<br />
L IGHTW AVE <strong>3D</strong> 7 15.27<br />
Shading Tab:Volume Mode<br />
Die Optionen im Shading Tab für Volume HyperVoxels, die Gas oder<br />
Wolkenähnliche Effekte sind, unterscheiden sich natürlich von denen im<br />
Surface-Mode. Verwenden Sie die Color, Luminosity, Opacity, und<br />
Density Einstellungen, um diese Parameter für volumetrische Objekte zu<br />
ändern.
15.28 K APITEL FÜNFZEHN: VOLUMETRICS<br />
Shading Tab:Volume Mode<br />
Die Thickness Einstellung, die standardmäßig auf 50% gesetzt ist,<br />
ermöglicht Ihnen die allgemeine Schwere des Volumens einzustellen.<br />
Höhere Smoothing Werte ergeben ein weniger scharfkantiges Aussehen<br />
und die Volumen erscheinen wuschelig.<br />
Baking HyperVoxels<br />
Das Baking Feature gliedert HyperVoxels in ein <strong>3D</strong> Gitter von<br />
Subvolumes (eine Space Subdivision) auf. Das reduziert dramatisch die<br />
Notwendigkeit von Berechnungen und ermöglicht das Preprocessing des<br />
HyperVoxel Effekts, inklusive Schatten, Textures usw. Das Ergebnis ist im<br />
Grunde ein Stapel von Image Maps,<br />
Klicken Sie den Options Button, um die Baking Optionen anzuzeigen.<br />
Die Größe des “Image Map Stack” wird im Resolution Pup Up Menü<br />
gesetzt. Die ersten zwei Nummern definieren die Größe des Images und<br />
die dritte definiert die Anzahl der Frames.<br />
Geben Sie den Namen der Datei die gespeichert werden soll in das<br />
Filename Feld ein. Der Animations Codec (File Type) wird verwendet<br />
welches für das Speichern der Volume Daten sehr wichtig ist.<br />
Standardmäßig wird QuickTime Uncompressed verwendet weil dieses<br />
Format den Alpha Channel mitspeichert. Das ist wichtig, weil der Alpha<br />
Channel die Transparenz Informationen des Volumens beinhaltet. Viele<br />
Codecs handhaben den Alpha Channel nicht richtig und die Transparenz<br />
Information wird beeinträchtigt (Beachten Sie dass Sie diese Datei in<br />
einem anderen Programm editieren können oder eines von Grund auf<br />
erstellen könnten.)
Baking Options Dialog<br />
Klicken Sie Bake Object, um die Baking Berechung durchzuführen.<br />
Wenn es fertig, ist sollten Sie bemerken, dass die meisten normalen<br />
Einstellungen ausgeblendet sind bis auf einige Grundlegende Parameter<br />
wie Color, Luminosity, usw. Diese können Eingestellt werden, um das<br />
aussehen des Bake Objektes einzustellen.<br />
Volume Mode Advanced Subtab<br />
Die Unterschiedlichen Items im Render Quality Pup Up Menü<br />
bestimmen den Level Of Detail das die HyperVoxels beim Rendern des<br />
Volumens verwenden. Standardmäßig ist Medium eingestellt und das<br />
sollte für die meisten Situationen ausreichend sein. Near Clip ist die<br />
Entfernung zur Kamera wo das Rendern beginnt. Der Standardwert ist<br />
normalerweise Fine. Ein niedriger Wert rendert feinere Details, aber<br />
braucht länger zum rendern. Sie könnten diese Einstellung ändern, wenn<br />
die Kamera sich innerhalb einer Wolke befindet. Es hängt wirklich von<br />
der Größe des HyperVoxel Objekts ab und der Größe der Details die Sie<br />
sehen wollen.<br />
Volume Mode Advanced Subtab<br />
L IGHTW AVE <strong>3D</strong> 7 15.29<br />
Die Volumetric Shadows Option erstellt Schatten innerhalb des<br />
Volumens, dass Detail und Realismus hinzufügt. Es kann jedoch die<br />
Renderzeiten signifikant steigern, speziell wenn Sie versuchen sehr<br />
dichte Wolken, wie ein Vulkanrauch zu simulieren. Die Texture shadows
15.30 K APITEL FÜNFZEHN: VOLUMETRICS<br />
Option führt zu sehr realistische Shadings von Hypertexture, steigert<br />
aber die Renderzeit signifikant. Wenn Sie diese Option deaktivieren,<br />
werden Sie die Hypertexture Schattendetails vermissen.<br />
Verwenden Sie das Shadow Quality Pop Up Menü, um die<br />
Renderqualität der Schatten auszuwählen. Shadow Strength setzt die<br />
Dunkelheit der Schatten.<br />
Das Illumination Pup Up Menü bestimmt wie das HyperVoxels<br />
Volumen beleuchtet wird. Self ist so als ob das Licht vom Betrachter aus<br />
kommt. Dies kann nützlich sein, um mehr Details am Objekt zu sehen.<br />
Mit Constant ist die Lichtstreuung konstant. D.h. die Menge des Lichts<br />
das in einem Punkt zerstreut wird, ist proportional zur Menge des Lichts<br />
das dieser Punkt erhält.<br />
Rayleigh simuliert ein starkes nachvorne streuendes Licht innerhalb<br />
des Volumens. Das Licht streut in Richtung des Lichts, relativ zum<br />
Betrachter. Das bedeutet, dass die Erleuchtung am maximalsten ist, wenn<br />
das Licht auf den Betrachter zeigt. Das ist perfekt für hinterleuchtete<br />
Wolken, Rauch usw.<br />
Beer verwendet den Pattern’s Sample Density Amount als<br />
Ausleuchtung, dies reduziert dramatisch den Kontrast zwischen den<br />
beleuchteten Gebieten. Diese Einstellung verwendet das physikalische<br />
Modell der Lichtstreuung innerhalb von Gasen und ist eine gute<br />
Einstellung für Wolken. Für einen cartoonesken Look versuchen Sie<br />
CelShade.<br />
Sie können mit Use All Lights auswählen, ob alle Lichtquellen einen<br />
Einfluss auf die HyperVoxels haben, oder einen oder zwei spezielle<br />
Lichter.<br />
HINWEIS<br />
Versuchen Sie die Verwendung dieser Lichtoptionen zu vermeiden,<br />
wenn Sie Raytracing Shadows verwenden. Geraytracete Schatten auf<br />
Volumetrics sind unglaublich berechnungsintensiv und ergeben oft<br />
unakzeptable Renderzeiten. Ein einzelner Pixel in Volumetrics braucht<br />
20 oder mehr Samples und ein Schatten wird mit jedem Sample<br />
geraytracet.Versuchen Sie Licht und Schatten mit Ambient Intensity<br />
und Surface Luminosity vorzutäuschen oder verwenden Sie Shadow<br />
Map Spotlights.<br />
Ambient Color lässt Sie die Ambient Light Farbe des Volumes<br />
definieren. Diese Einstellung arbeitet Hand in Hand mit der Color<br />
Einstellung im Shader Tab. Ambient Color ist ähnlich dem Ambient Light<br />
in Layout, nur, dass es speziell für das HyperVoxel Objekt gilt. Im grunde<br />
ist der Shading Prozess dem was mit normalen Objekt Surfaces passiert,<br />
sehr ähnlich.
Durch die Art und Weise wie die Illumination innerhalb der<br />
volumetrischen Objekte berechnet werden, kann Ambient Intensity<br />
höher als 100% betragen ohne das Bild zu überbelichten.<br />
Shading Tab: Sprite Mode<br />
Die Optionen im Sprite Modus Basic Subtab sind den Optionen<br />
ähnlich die für den Volume Modus zur verfügung stehn. Dies macht Sinn,<br />
weil der Sprite Modus nur eine Scheibe des Volume Modus HyperVoxel<br />
ist. Density auf Sprites ist ein multiplikator für Opacity und Luminosity.<br />
Tatsächlich ist es das Gegenteil von Dissolve.<br />
Shading Tab: Sprite Mode<br />
Mit der Einstellung Number of Slices können Sie die den “Pseudo-<br />
Volumen-Effekt” dicker machen indem Sie die Anzahl der Scheiben<br />
erhöhen die für das Sprite verwendet werden. Der Standardwert ist 1.<br />
Dies ermöglicht Ihnen etwas näher an den Volume Mode zu gelangen,<br />
wärend Sie die Geschwindigkeit des Sprite Mode beibehalten.<br />
Links nach Rechts: 1-Slice Sprite, 5-Slice Sprite, und Volume Modus<br />
L IGHTW AVE <strong>3D</strong> 7 15.31<br />
Sie können auswählen ob Sie das Sprite mit allen Lichtquellen<br />
ausleuchten wollen oder mit bis zu zwei speziellen Lichtern.<br />
Im Clips Subtab können Sie ein Bild mit dem Add Clip Buttondirekt<br />
auf das Sprite mappen . Jedes zur Verfügung stehende Bild in der Szene<br />
kann ausgewählt werden. Wählen Sie den Image Editor, um ein Bild zu<br />
laden.
15.32 K APITEL FÜNFZEHN: VOLUMETRICS<br />
Clips subtab<br />
Clips werden zu den HyperTexture hinzugefügt. Wenn Sie es wollen,<br />
das nur das Clip sichtbar ist, setzen Sie die Texture Option auf (none) im<br />
HyperTexture Tab.<br />
Einige Optionen im Alpha Pup Up Menü läßt Sie Teile des Bildes<br />
herausschneiden die Sie nicht verwenden wollen. Wenn ein Bild einen<br />
Alpha Channel beinhaltet, wählen Sie Embedded um den Alpha Channel<br />
zu verwenden. Wählen Sie Luminosity, um die hellen Teile des Bildes zu<br />
behalten. Der Black Modus schneidet die schwarzen Bereiche aus. Der<br />
Threshold Level ermöglicht Ihnen die Bandbreite des als Schwarz<br />
angesehenen zu vergrößern.<br />
Die Rotation Einstellung setzt die Geschwindigkeit der Rotation Ihres<br />
Clips fest. Dies ist perfekt für Effekte wie wogender Rauch und<br />
Explosionen . Je höher die Einstellung des to schneller die Rotation.<br />
Positive Werte lassen den Clip im Uhrzeigersinn rotieren. Die Rotation<br />
zeigt immer zur die Kamera.<br />
Wenn Sie die Farbinformation des Bildes nicht verwenden wollen,<br />
deaktivieren Sie Use Color. Dann wird nur die Graustufeninformation<br />
verwendet.<br />
AntiAliasing bietet besser aussehende Kanten, aber steigert<br />
signifikant die Renderzeit und die Anforderungen an den Speicher.<br />
Wenn Solid ausgewählt ist, wir das Sprite als ein festes Objekt<br />
gerendert, verhindert dabei das normale Ergebnis von sich<br />
überlappenden Sprites (additive Mode).
Sprite Clip Frame Offset<br />
Wenn Sie HyperVoxels mit Partikeln verwenden, können Sie mehrere<br />
Clips verwenden. Die Frame Offset Einstellungen bestimmen wie Sie eine<br />
Image Sequence auf ein gegebenes Partikel mappen wollen. Particle Age<br />
startet die Sequenz bei der Entstehung eines Partikels. Das Bild für einen<br />
Partikel wird sich hier im gleichen Frame unterscheiden. Uniform<br />
verwendet die Layout Zeit als die Zeit für die Sequnece. Das bedeutet<br />
das verwendetet Bild ist in jedem Frame identisch. Wenn das Ende der<br />
Liste erreicht ist, beginnt sie von neuem. Random weist eine zufällige<br />
Abweichung für jedes Partikel zu.<br />
Frame Offset ist eine wichtige Steuerung für Sprite Animationen. Es<br />
erlaubt Ihnen zu entscheiden wie die Bilder den Partikeln zugewiesen<br />
werden. Particle Age ist warhscheinlich das nützlichste. Sie können<br />
buchstäblich hunderte von Partikel haben, wo jedes mit einer<br />
ausgeprägten Image Sequenz gemapped ist. Z.B. können Sie Partikel<br />
haben mit unabhängigen Spritzwasser Bildsequenzen, um ein komplexen<br />
und reichhaltigen visuellen Effekt zu erhalten.<br />
HyperTexture Tab<br />
Das Texture Pup Up Menü bestimmt wie die Textur aussehen wird.<br />
Die Texturen in diesem Menü entsprechen bis hin zum Namen der<br />
Prozedualen Texturen, obwohl nicht alle hier zur Verfügung stehen<br />
(Siehe Kapitel 31 für mehr Informationen).<br />
HyperTexture Tab<br />
L IGHTW AVE <strong>3D</strong> 7 15.33<br />
Einen großen Unterschied gibt es, wenn Sie ein Volume (Object Type)<br />
HyperVoxel verwenden. In diesem Fall können Sie einen Textureffekt<br />
animieren.
15.34 K APITEL FÜNFZEHN: VOLUMETRICS<br />
Texture Animationseinstellungen<br />
Im Texture Effect Pup Up Menü haben Sie diverse Optionen.<br />
Turbulence lässt eine Texture in Richtung des Betrachters wandern. Es<br />
ist wie das Animieren einer Textur mit Texture Velocity Parameter.<br />
Billowing animiert die Textur durch eine Rotation nach außen entlang<br />
des Geschwindigkeitsvektors (à la Dante's Peak). Es ist besonders gut für<br />
Explosionen. Displace fügt der Textur Variationen zu. Dieser Effekt ist am<br />
besten sichtbar, wenn sich die Textur sich bewegt. Dissolve senkt über<br />
die Zeit allmählich die Dichte. Dadurch werden die Parktikel abgebaut.<br />
Velocity Translate bewegt die Textur in Richtung der Partikel<br />
Velocity. Da jedes Partikel eine andere Geschwindigkeit hat, kann dies<br />
eine coole und komplexe Texturbewegung ergeben. Dissolve & Expand<br />
könnte für Explosionen verwendet werden. Es löst den Effekt auf,<br />
während es expandiert. Einige Versuche werden notwendig sein, um den<br />
gewünschten Effekt zu erhalten.<br />
Die Effect Speed Einstellung ist die Dauer eines Loopingdurchgangs.<br />
Der Wert ist gleich der Prozenten der Default Units in Layout, im<br />
General Options tab des Preferences panel, pro Frame.<br />
ANMERKUNG<br />
Animierte Texturen können im VIPER als Preview abgespielt werden.<br />
Siehe Kapitel 3 für mehr Informationen.<br />
Gradient Input Parameter<br />
Spezielle Input Parameters stehen für Texture Gradiens in den<br />
HyperVoxel Parametern zu verfügung. Particle Age ist einfach das Alter<br />
der (Particle FX) Partikel, in Frames. Particle Speed ist die
Geschwindigkeit der Partikel in <strong>LightWave</strong> Einheiten (normalerweise in<br />
Meter) pro Sekunde. Verwenden Sie Time, um die Einstellung über eine<br />
Auswahl von Frames zu ändern.<br />
Gradient Input Parameter<br />
Der Particle Weight Input Parameter wird mit normalen Lightwave<br />
Objekten verwendet,die Hypervoxels benutzen, und setzt voraus ,das<br />
diese einen Weight Map besitzen. Das Objekt muss auch ein<br />
HyperVoxelsParticles Displacement Plugin hinzugefügt haben. Set<br />
Particle Weight und die Weight map sollten ausgewählt sein.<br />
Object Properties panel<br />
Um den Particle Weight Input Parameter zu verwenden:<br />
1 Erstellen Sie ein Objekt in Modeler.<br />
2 Erstellen Sie eine Weight Map und fügen Sie einige zufällige<br />
Gewichtungen den Punkten ein.<br />
3 Laden Sie das Objekt in Layout.<br />
4 Wählen Sie Scene > Effects: Volumetrics und fügen Sie den<br />
HyperVoxelsFilter hinzu.<br />
5 Öffnen Sie den HyperVoxels Panel und aktivieren sie das Objekt.<br />
L IGHTW AVE <strong>3D</strong> 7 15.35
15.36 C HAPTER F IFTEEN: VOLUMETRICS<br />
6 Öffnen Sie das Properties Panel des Objekts und fügen Sie das<br />
HyperVoxelsParticles Displacement Plugin hinzu. Öffenen Sie die<br />
Options, aktivieren Sie Set Particle Weight und wählen Sie die Weight<br />
Map.<br />
7 Im HyperVoxels Panel, fügen Sie eine Textur zum Particle Size hinzu<br />
und setzen den Layer Type auf Gradient. Wählen Particle Weight als<br />
den Input Parameter. Erstellen Sie einige Keys.<br />
Der Ball. Ihre Ergebnissen wern von der Weight Map abhängen.<br />
Für HyperTexture und Shading Einstellungen, können Gradient<br />
Textures den Abstand zu einem Partikel (entlang einer spezifizierten<br />
Achse) als Input Parameter verwenden. Das ist der Surfaceabstand von<br />
der aktuellen Position des Partikel entlang der ausgewählten Achse.
L IGHTW AVE <strong>3D</strong> 7 15.37
Kapitel 16<br />
Render Optionen
Kapitel 16:<br />
Render Optionen<br />
Der Render Options Panel (Rendering > Render Options) enthält alle<br />
Einstellungen, um Ihren Output zu steuern. Das bedeutet, das ist der Ort<br />
wo Sie Einstellen wie realistisch Ihre Bilder aussehen werden. Diese<br />
können von Wireframe Tests bis hin zur Photorealistischen<br />
Endversionen. Sie können auch das Fileformat Ihres Outputs, von Singel<br />
Frames bis hin zu Animationen einstellen.<br />
Render Options Panel<br />
L IGHTW AVE <strong>3D</strong> 7 16.1<br />
RENDER FRAMES<br />
Die Felder Render First Frame, Render Last Frame, Render Frame<br />
Step bestimmen die Spanne von Frames die Sie rendern wollen, wie auch<br />
die Schrittweite. Diese sind unabhängig von den ähnlichen Felder im<br />
Haupinterface, die das Playback der Szene und die Preview Animation<br />
Erstellung steuert.
16.2 K APITEL SECHZEHN: RENDER O PTIONEN<br />
AUTOMATIC ADVANCE<br />
Standardmäßig, wird <strong>LightWave</strong> nur ein Frame auf einmal rendern,<br />
auch wenn Sie eine reihe von Frames eingestellt haben. Nach jedem<br />
Frame das gerendert wurde können Sie den Continue Button im Render<br />
Status Panel drücken (oder die ENTER Taste), um mit dem nächsten<br />
Frame fortzufahren.<br />
Dies könne bei einer 900 Frame Animation recht anstrengen werden,<br />
darum wird die Auswahl von Automatic Frame Advance konstant alle<br />
Frames rendern die in der Spanne definiert wurden, ohne nach jedem<br />
Frame zu stoppen.<br />
WARNUNG<br />
Wenn Sie rendern, vergewissern Sie sich, dass Sie Automatic<br />
Frame Advance ausgewählt haben bevor Sie ins Bett und die Augen<br />
schließen!<br />
RENDER COMPLETE NOTIFICATION<br />
Durch die Auswahl des Frame End Beep, können Sie <strong>LightWave</strong> dazu<br />
anweisen Ihren Computer beepen zu lassen, sobald ein Frame fertig<br />
gerendert oder eine Wireframe Preview erstellt wurde. Dies kann eine<br />
praktisches Feature sein, um Sie zu informieren wenn der Prozess<br />
beendet ist. Der Status des Frame End Beep wird als Standard<br />
gespeichert wenn Sie <strong>LightWave</strong> beenden.<br />
BEOBACHTUNG DES FORTSCHRITTS<br />
Wenn Sie die Option Show Rendering in Progress aktivieren, fügen<br />
Sie ein Vorschaufenster dem Render Status Panel hinzu, dass das Bild<br />
während der Erstellung zeigt. Die Anzahl der Farben in diesem Fenster<br />
hängt von Darstellungseinstellung Ihres Computers ab. Auf jeden Fall,<br />
steht dieses Bild stellvertretend für das entgültige Bild, das in Full Color<br />
mit der entsprechenden Auflösung gerendert wird.
ANMERKUNG<br />
Die Verwendung der Show Rendering in Progress Option braucht<br />
mehr Renderzeit, darum sollte dieses Feature nur für Testrenderings<br />
verwendet werden. Sie sollten es für den entgültigen rendern Vorgang<br />
deaktivieren.<br />
Wenn die Show Rendering in Progress Option nicht aktiviert ist,<br />
erscheint ein ähnlicher Dialog nur ohne dem Preview Bild.<br />
Sie können das Render Status Fenster schließen durch einen Klick auf<br />
den Abort Button oder durch drücken der ESC Taste. Sie können auch<br />
den nächsten Frame rendern (wenn Sie die Auto Frame Advance Option<br />
nicht verwenden) in dem Sie Continue klicken oder durch das drücken<br />
der ENTER Taste.<br />
BETRACHTEN DES FERTIGEN BILDES<br />
Sobald <strong>LightWave</strong> das rendern des Frames beendet hat wird das Bild<br />
mit dem ausgewählten Render Display angezeigt. Die Image Viewer<br />
Option wird in Kapitel 3 beschrieben.<br />
L IGHTW AVE <strong>3D</strong> 7 16.3
16.4 K APITEL SECHZEHN: RENDER O PTIONEN<br />
ANMERKUNG<br />
Die FP (Floating Point) Version des Image Viewer behält die Floating<br />
Point Daten des Bildes.Verwenden Sie es wenn Sie Bilder vom Viewer<br />
aus speichern wollen und die FP Daten benötigen. Beachten Sie das<br />
dies mehr Speicher verbraucht als der normale Image Viewer.<br />
VIPER<br />
VIPER (Siehe Kapitel 3) kann die Information aus dem internen<br />
Render Buffer verwenden, um Aufgaben wie Surface Preview zu<br />
bewältigen. Wenn auf dieser Art verwendet, müssen Sie die Enable<br />
VIPER Option aktivieren. Sie sollten aber wenn Sie rendern diese Option<br />
deaktivieren, da es die Renderzeit und den Speicherverbrauch erhöht.<br />
RENDERN<br />
Um den aktuellen Frame zu rendern, dass durch die Position des<br />
Frame Slider bestimmt ist, wählen Sie Rendering > Render Current<br />
Frame oder drücken Sie F9. Wählen Sie Render Scene, um die gesamte<br />
Szene innerhalb der im Render Options Panel gewählten Frameauswahl<br />
zu rendern oder drücken Sie F10 Vergewissern Sie sich, dass Auto Frame<br />
Advance so gesetzt ist wie gewünscht.<br />
ANMERKUNG<br />
Die Farben auf Ihren Monitor werden nicht den tatsächlichen<br />
NTSC/PAL Farben entsprechen.Wenn es möglich ist, testen Sie einige<br />
Frames aus <strong>LightWave</strong> auf einen Video Monitor vor dem entgültigen<br />
rendern.<br />
Sie können auch nur die ausgewählten Objekte rendern im aktuellen<br />
Frame indem Sie Rendering > Render Selected Objects auswählen. Nicht<br />
ausgewählte Objekte können trotzdem Schatten werfen oder in den<br />
Reflexionen der gerenderten Objekte gesehen werden.<br />
ANMERKUNG<br />
Das Render Status Fenster ist ein Modal Window. Das heißt, dass Sie<br />
keine weiteren Optionen erreichen, bis dieses Fenster geschlossen<br />
wird.
RENDERING TAB<br />
Abhängig von Ihren Bedürfnissen, kann <strong>LightWave</strong> verschiedene<br />
Arten von Output produzieren. Wählen Sie einen Rendering Mode, um<br />
Bilder zu bekommen die am besten Ihrem Projekt entsprechen.<br />
Die Auswahl von Quickshade rendert das Objekt ohne Smoothing,<br />
Texturen, Transparenzen oder Dissolve des Objekts. Es repräsentiert die<br />
Camera View besser als Wireframe und kann praktisch für eine grobe<br />
Überprüfung der Beleuchtung und der Objektpositionen benutzt werden.<br />
Wegen der Geschwindigkeit ist die Verwendung von Quickshade eine<br />
gute Idee für das Testen von CPU intensive Features wie z.B. Mothon Blur<br />
und Depth of Field (Camera Properties Panel).<br />
Quickshade Modus<br />
Wireframe erzeugt Drahtgitterdarstellungen aller Objekte in der<br />
Szene. Es werden alle Polygone eines Objektes in der Surface Color des<br />
L IGHTW AVE <strong>3D</strong> 7 16.5
16.6 K APITEL SECHZEHN: RENDER O PTIONEN<br />
Basic Tab des Surface Editors. Der Vorteil von Wireframe ist, dass das<br />
Rendering sehr schnell und ideal für die Darstellung der Bewegung der<br />
Objekte ohne Detaildarstellung ist.<br />
Wireframe Modus<br />
HINWEIS<br />
Um eine Solid Wireframe Animation zu erstellen, verwenden Sie die<br />
Unshared Edges, Surface Borders, und Other Edges Optionen<br />
im Edges Tab des Object Properties Panel, und Rendern Sie im<br />
Quickshade Modus.<br />
Realistic ist der Modus, den Sie in der Regel für das abschließende<br />
Rendering verwenden werden. Die Bilder werden in fotorealistischer<br />
Qualtiät gerendert, wobei sie alle Raytracing Funktionen verwenden<br />
können.<br />
Realistic Modus<br />
Ray Tracing Options<br />
Wenn Realistic im Render Mode ausgewählt ist, können Sie auch<br />
jede der <strong>LightWave</strong> Raytracing Funktion auswählen. Raytracing<br />
ermöglicht Ihnen realistische Schatte, Reflexionen und Brechungen zu<br />
rendern.
Ray Trace Shadows veranlasst beleuchtete Objekte einen raytrace<br />
Schatten auf sich selbst und auf andere Objekte zu werfen.<br />
Ray Trace Shadows<br />
ANMERKUNG<br />
Lichter müssen Ray Trace als Shadow Type (Light Properties Panel)<br />
haben.<br />
HINWEIS<br />
Der vernünftige Einsatz der Self Shadow, Cast Shadow, und<br />
Receive Shadow Optionen (Object Properties Panel, Rendering Tab)<br />
für einzelne Objekte beim raytracing von Schatten kann die<br />
Renderingzeit außerordentlich beschleunigen.<br />
Die Auswahl von Ray Trace Reflection ermöglicht Objekte, deren<br />
Oberflächen einen gewissen Grad an Reflectivity haben, die umliegenden<br />
Objekte zu reflektieren.<br />
Ray Trace Reflections<br />
L IGHTW AVE <strong>3D</strong> 7 16.7
16.8 K APITEL SECHZEHN: RENDER O PTIONEN<br />
ANMERKUNG<br />
Die Surfaces müssen eine der Raytracing Optionen als Reflection<br />
Options (Surface Editor, Environment Tab) gewählt haben, damit die<br />
Reflexionen geraytaced werden können.<br />
Ray Trace Refraction instruiert <strong>LightWave</strong>, die Brechung für die<br />
Oberflächen, die einen gewissen Grad an Transparency und einen<br />
Refraction Index (Surface Editor, Basic Tab) größer als 1 aufweisen, zu<br />
berechnen. Alle Objekte, die durch diese Oberflächen gesehen werden<br />
können, werden, ähnlich einem Strohalm in einem halbvollen Glas<br />
Wasser, verzerrt.<br />
Ray Trace Refraction<br />
ANMERKUNG<br />
Siehe auch den Beitrag über die Option Unseen by Rays in Kapitel 9.<br />
Ray Trace Transparency veranlasst alle Transparenten Oberflächen,<br />
nicht nur Refracting Surfaces, geraytraced werden. Dies ermöglicht auch<br />
volumetrische Effekte (z.B. HyperVoxels) hinter solchen Oberflächen zu<br />
erscheinen ohne einem gezwungenem Refraction Raytracing. Verwenden<br />
Sie dies nur dann wenn notwendig, da diese Option Renderzeit<br />
verbraucht.<br />
Ray Trace Optimization<br />
Raytracing muss in der einfachsten Form herausfinden welcher<br />
Strahl welchen Polygon trifft. Wenn jedoch alle Polygone einzeln getestet<br />
werden müssten, wäre Raytracing für alle bis auf die einfachsten Szenen<br />
unpraktisch sein. Eine Beschleunigungsstrategie wird benötigt, um<br />
Raytracing praktischer zu machen.<br />
Die wichtigste Beschleunigungsstrategie von <strong>LightWave</strong> ist es eine<br />
Hierarchie von Bounding Volumes zu berechnen bevor das eigentliche<br />
Raytracing beginnt. Dies ist zwar mit etwas extra Arbeit verbunden,<br />
macht sich aber bezahlt wenn es um das eigentliche Raytracing geht.<br />
Wenn z.B. 1,024 Polygone in einer Box enthalten sind und ein bestimmter<br />
Strahl diese Box nicht trifft, gibt es keinen Grund zu testen ob dieser<br />
Strahl einen der 1,024 Polygone trifft und das Programm kann sofort die
nächste Box probieren. Mehr sogar, wenn der Strahl die Box trifft, könnte<br />
er trotzdem eine kleinere Box innerhalb der Box verfehlen und kann<br />
somit die Polygone der zweiten Box auslassen usw. Es ist nahliegend,<br />
dass eine solche Technik große Zeitersparnisse ergeben können.<br />
Es gibt viele Wege eine Bounding Volume Hierarchie zu konstruieren,<br />
einige erlauben eine schnelleres Raytracing als andere. <strong>LightWave</strong><br />
verwendet eine einfache und schnelle Methode als Standard. Die Extra<br />
Ray Trace Optimization Option aktiviert eine verfeinerte Methode, eine<br />
die länger braucht aber “engere” Volumes generiert die effizienter<br />
geraytraced werden können.<br />
In Szene mit viel Raytraycing kann Extra Ray Trace Optimization<br />
sehr die Renderzeit reduzieren. Jedoch in Szenen mit viel Gemotrie aber<br />
nicht viel Raytraycing, kann diese Vorberechung jegliche Zeitersparnis<br />
wieder zu nichte machen. Wenn keine Raytracing in der Szene stattfindet,<br />
wird diese Option ignoriert, auch wenn es aktiviert ist. Jedoch ist es<br />
nicht immer ersichtlich ob Raytracing stattfindet oder nicht. Z.b bei<br />
Suface Shader, Volumetrics, Pixel Filter und Lens Flares können<br />
manchmal geraytracet werden, obwohl alle Optionen deaktiviert sind. In<br />
solchen Fällen wird die Vorberechung durchgeführt wenn Extra Ray<br />
Trace Optimization aktiviert ist.<br />
Hier sind einige Faktoren die zu überlegen sind, wenn Sie vorhersagen<br />
wollen ob Extra Ray Trace Optimization helfen oder schaden wird<br />
bezüglich der gesamt Renderzeit.<br />
Bounding Volumes werden jedes mal neuberechnet, wenn sich die<br />
Zeit ändert, deswegen wird, wenn Motion Blur verwendet wird, die<br />
Vorberechnung multipliziert mit der Anzahl der Durchgänge und der<br />
Anzahl der Segmente, im Gegensatz zu einer einmaligen Berechnung<br />
pro Frame.<br />
Die Kosten der Vorberechung hängt nur im Groben von der Anzahl<br />
der Polygone eines jeden Objekts ab aber umfangreiche Geometrie<br />
verlangsamt auch das Raytracing, darum ist es nicht notwendig diese<br />
Option auszuschalten.<br />
Der Vorteil der Benutzung von Extra Ray Trace Optimization hängt<br />
von der Menge des benötigten Raytracing, das oft proportional zu der<br />
Anzahl der Pixeln die mit Schatten, Reflexionen oder Brechung zu tun<br />
haben. Aus diesem Grund steigt der Nutzen mit der Steigerung der<br />
Auflösung. Umgekehrt, die Kosten sind noch immer zu tragen, wenn<br />
Sie eine Testbild mit der 50% Auflösung oder eine Limited Region.<br />
Darum sollten Sie Experimente zur Feststellung ob diese Option<br />
verwendet werden soll oder nicht.<br />
Ray Recursion Limit<br />
Ray Recursion ist die maximale Anzahl der Reflexionen des Lichtes<br />
auf einer reflektierenden Oberfläche. In der realen Welt können Dinge<br />
unendlich oft reflektieret werden, nehmen Sie z.B. zwei<br />
L IGHTW AVE <strong>3D</strong> 7 16.9
16.10 K APITEL SECHZEHN: RENDER O PTIONEN<br />
gegenüberliegende Spiegel - Sie sehen eine unendliche Zahl von<br />
Reflexionen. Der Wert der Grundeinstellung ist 16, Einstellungen von 0<br />
bis 24 sind möglich. Kleinere Werte rendern natürlich schneller.<br />
HINWEIS<br />
Wenn Sie nicht viele reflektierende Oberflächen in Ihrer Szene haben,<br />
probieren Sie kleine Werte aus (sogar den Wert 1).<br />
Systeme mit mehrfache CPUs<br />
Die Multithreading Einstellung wird auf Systemen verwendet mit<br />
mehren CPUs. Normalerweise sollten Sie diese Zahl auf die Anzahl der<br />
Prozessoren ihres Systems einstellen. Es gibt jedoch Zeiten, wo Sie eine<br />
schnelleres Rendering erhalten wenn Sie eine höhere Zahl einstellen. Sie<br />
werden einige Frames testen müssen bevor Sie mit dem entgültigen<br />
Rendern beginnen.<br />
WARNUNG<br />
Ein Potential für Probleme besteht mit einigen Plugins die nicht für<br />
Multithreading ausgelegt sind.Wenn Probleme auftauchen, versuchen<br />
Sie die 1 Thread Einstellung.<br />
Wenn Multithreading auf 1 gesetzt ist und Show Rendering in<br />
Progress aktiviert ist, können Sie sehen wie das Bild aufgebaut wird.<br />
Wenn eine höhere Einstellung gewählt ist, wird das Fenster so lange<br />
nicht aufgebaut bis das Segment oder der Frame komplett gerendert ist.<br />
Data Overlay<br />
Die Data Overlay Option erlaubt Ihnen eine erklärende Aufschrift (bis<br />
zu 20 Zeichen) zusammen mit einem Hinweis auf den Frame im untern<br />
Teil des gerenderten Bildes zu platzieren. Das ist nützlich wenn Sie eine<br />
große Anzahl an Animationen erstellen, damit andere diese durchsichten<br />
und beurteilen können bevor das entgültige Rendering beginnt. Es kann<br />
zur Identifikation der gerenderten Szene und der spezifischen Frames<br />
die Sie unter umständen ändern wollen dienen. Die Data Overlay Pop Up<br />
Menü Einstellungen bestimmen das Format für die Frame Hinweise.<br />
Geben Sie den Text in das Label Feld. Wenn Data Overlay nicht auf Off<br />
gesetzt ist und das Feld Label leer ist, wird der Name der Szene<br />
automatisch verwendet.
Data Overlay<br />
ANMERKUNG<br />
Wenn Sie Data Overlay aktiviert haben, wenn Sie Ihre Szene<br />
speichern, können Sie auswählen, ob Sie den Namen der Szene als<br />
Label gesetzt haben wollen.<br />
OUTPUT DATEIEN<br />
Animationen können auf zweierlei Weise gespeichert werden: Als<br />
einzelnen Animationsdatei (z.B. AVI) oder als getrennte einzelne Frame<br />
Dateien. Diese schließen sich nicht gegenseitig aus.<br />
Output Files Tab<br />
Um eine Animation zu speichern:<br />
1 Klicken Sie die Save Animation Option um es zu aktivieren.<br />
L IGHTW AVE <strong>3D</strong> 7 16.11<br />
2 Wenn eine zulässige Animationsdatei noch nicht definiert ist (sehen<br />
Sie dazu die Anzeige zur rechten der Animation File Buttons), ein File<br />
Dialog erscheint. Wählen Sie den Ort und den Dateinamen für die<br />
Animation. Vergewissern Sie sich, dass Sie die richtige<br />
Dateinamenendung verwenden.(z.B. COOLANIM.AVI)<br />
Wenn Sie die definierte Animationsdatei ändern wollen, klicken Sie auf<br />
den Save Animation Button und definieren Sie ein neue Animation.
16.12 K APITEL SECHZEHN: RENDER O PTIONEN<br />
3 Wählen Sie den Animation Typ den Sie speichern möchten mit dem<br />
dazugehörigen Type Pop Up Menü.<br />
4 Wenn das Animation Format Optionen hat, wählen Sie den Options<br />
Button um einen Dialog mit den verfügbaren Optionen zu sehen.<br />
Sie können Save Animation aktivieren oder deaktivieren ohne den<br />
Verlust der definierten Animationsdatei.<br />
Spezielle Animations Typen<br />
FilmExpand konvertiert eine Animation von 24 fps (Film<br />
Geschwindigkeit) nach 30 fps (NTSC Video Geschwindigkeit). Die<br />
Interpolation funktioniert am besten wenn Sie Field Rendering (Camera<br />
Properties Panel) verwenden. Wenn Sie Field Rendering auswählen, wird<br />
ein Options Panel erscheinen, wo Sie den Bild Typ für die Speicherung<br />
und die Field Dominace auswählen können.<br />
4XStoryboard erstellt JPEG Bilder der gerenderten Animation. Sie<br />
verwenden diese Option gebrauchen, wenn der Resolution Multiplier<br />
(Camera Properties) auf 25% gesetzt ist, für das Testrenderings einer<br />
Szene. Die Bilder werden 4x so gross wie die Camera Auflösung<br />
gerendert<br />
Storyboard erstellt JPEG Bilder die eine kleine Auflösung der<br />
gerenderten Animation enthalten. Die Bilder werden in sechs mal fünf<br />
Raster gerendert. Jedes fünfte Frame wird dabei ausgelassen.<br />
QuickTime_Stereo wird mit dem AnaglyphStereoCompose Filter<br />
verwendet, das in Kapitel 14 beschrieben wurde, für die Erstellung von<br />
Animationen im red-blue glasses Stil.
QuickTime Virtual Reality Object Saver<br />
QuickTimeVR_Object ist ein QuickTime Virtual Reality TM Object Saver,<br />
das der Kamera die Fähigkeit für Pan und Tilt, innerhalb der Animation<br />
verleiht.<br />
QuickTime Virtual Reality Object Saver<br />
Was ist ein QuickTime VR Object?<br />
QuickTime VR Objecte sind QuickTime Movies die ein Objekt aus<br />
verschiedenen Ansichten darstellen. Spezielle eingebundene Daten die in<br />
diesem ansonst normalen Animation. Quicktime sagt wie diese Frames<br />
abgespielt werden sollen, wenn der User die Maus über dem Bild zieht.<br />
Wenn der Betrachter die Maus runter zieht, lässt der Player eine große<br />
Anzahl von Frames aus, um eines zu finden, das dem Blickwinkel auf die<br />
gleiche Seite des Objekts entspricht, nur von einer darunter liegende<br />
Position. Dies kann die Rotation des Objekts im Raum simulieren, wenn<br />
die Blickwinkel richtig sind.<br />
Sobald Sie eine Szene mit der dazugehörigen Kamera und/oder Objekt<br />
Bewegung erstellt haben, öffnen Sie das Render Options Panel und<br />
wählen Sie QuickTimeVR_Object (.mov) aus dem Type Pop Up Menü.<br />
Klicken Sie den Options Button um die Parameter für Ihre Animation zu<br />
setzen.<br />
Object Settings Tab<br />
Das hier unten angeführte Bild zeigt den Object Settings Tab.<br />
S<br />
L IGHTW AVE <strong>3D</strong> 7 16.13
16.14 K APITEL SECHZEHN: RENDER O PTIONEN<br />
Columns (Pan Frames) ist die Anzahl der Frames der Horizontal<br />
Views der Animation. Wenn Ihr View von 0 Grad in Frame 0 bis auf volle<br />
360 Grad in frame 20 (der gleiche View wie 0 Grad) geht, dann werden Sie<br />
20 Spalten haben (Frames 000 bis 019).<br />
Die Start Pan und End Pan Werte setzten die Winkel Spanne der<br />
Horizontal Views.<br />
Flip Horizontal Control dreht die Rotationsrichtung des Objekts im<br />
Bezug auf die Horizontale Mausbewegung. Mit anderen Worten, wenn Sie<br />
das Objekt links Ziehen und es sich nach rechts dreht, müssen Sie diese<br />
Einstellung ändern, oder die ganze Animation ändern.<br />
Rows (Tilt Frames) ist die Anzahl der Frames der Vertical Views in<br />
der Animation. In einem QTVR Object Movie bewegt sich die Animation<br />
durch alle Pan Frames in einer Reihe vor dem nächsten Tilt Frame.<br />
Wenn es 20 Pan Frames (000 bis 019, wie oben) gibt, wird der Tilt<br />
Winkel alle 20 Frames sich ändern, damit sequentielle Tilt Werte in den<br />
Frames 000, 020, 040, 060, etc. sind. Das bedeutet das Ihre gesamte<br />
Animation (Tilt Frames)*(Pan Frames) lang sein muß.<br />
HINWEIS<br />
Die Standard Columns und Rows Einstellungen (20 x 20 = 400<br />
Frames) sind mehr als genug für die meisten Anwendungen und Sie<br />
können auch niedrigere Werte verwenden, um die Größe der Datei zu<br />
vermindern.<br />
Die Start Tilt und End Tilt Werte setzten die Winkel Spanne des<br />
Vertical Views.<br />
ANMERKUNG<br />
Die Start und End Einstellungen können den Anschein haben, dass sie<br />
sich nicht ändern wenn das Objekt betrachtet wird aber kann<br />
entscheidend sein wenn das Objekt in größere QTVR Welten<br />
eingebunden wird.<br />
Flip Vertical Control dreht die Rotationsrichtung des Objekts im<br />
Bezug auf die vertikale Bewegung der Maus. Wenn Sie das Objekt hinauf<br />
Ziehen und es rotiert nach unten, müssen Sie diese Einstellung ändern.
Animation Settings Tab<br />
Dieses Tab setzt einige der Fortgeschrittenen QTVR Optionen.<br />
L IGHTW AVE <strong>3D</strong> 7 16.15<br />
Frames Per View setzt die Loopgröße der Animation das von jedem<br />
View aus läuft. Wenn dieser Wert größer als eins ist, dann sollte Ihre<br />
Animation jedes Pan View so viele Frames halten, wenn geloopt wird.<br />
Das bedeutet auch das die Länge Ihrer Animaton mit dieser Nummer<br />
multipliziert werden muss. Sie sollten den Pan oder Tilt Frame Anzahl<br />
nicht ändern, QTVR kann dies bewerkstelligen.<br />
Das QTVR Object Format bietet auch einen Alternativen Standort<br />
Feature an, das angezeigt werden kann durch eine Usereingabe, z.B.<br />
wenn der User mit der Maus klickt. Der View States Wert unterstützt<br />
diesen Alternativen Standort, aber wird auch die Anzahl der Frames<br />
multiplizieren. Diese zusätzlichen Frames die von der gleichen Animation<br />
von einem anderen Standort genommen sind, werden an das erste<br />
angehängt. Zur Zeit scheint der Player nur zwei verwendbare Zustände<br />
zu verwenden not clicked und clicked. Theoretisch können höhere Werte<br />
verwendet werden.<br />
Der Kompression Options Button ruft den Standard Quicktime<br />
Kompression auswahl Dialog auf. Es gibt viele Auswahlmöglichkeiten und<br />
die Unterschiede sind subtil. Der einzige relevante Warnung bezüglich<br />
Quicktime ist, dass Sie die die Kompression so setzen sollten, das<br />
Keyframes zu jedem Frame verwendet werden, da solche Movies nicht in<br />
einer linearen Art und Weise abgespielt werden.<br />
Um eine einfache QTVR Szene einzurichten:<br />
1 Fügen Sie drei Null Objekte in eine leere Szene mit dem Namen Pan, Tilt, und<br />
Target ein.<br />
2 Parenten Sie Tilt auf Pan und parenten Sie die Kamera und Light auf<br />
Tilt.<br />
3 Setzen Sie die Kameraposition auf 0m, 0m, -2m.<br />
4 Deselektieren Sie die Motion Channels für X und Y, wie auch alle<br />
Rotationschannels. Die bewegen der Kamera auf der Z Achse<br />
bestimmt die Entfernung vom eigentlichen Objekt, das wichtig ist für<br />
den richtigen Bildausschnitt. Alle anderen Bewegungen werden mit<br />
den Pan und Tilt Null Objekten gemacht.<br />
5 Parenten Sie Pan auf Target, Sie werde es dann zukünftig einfacher<br />
haben.
16.16 K APITEL SECHZEHN: RENDER O PTIONEN<br />
Zu diesem Punkt, sollten Sie schon entschieden haben wie viele Rows<br />
(Reihen), Coloms (Spalten), View States und Animation Loop Frames<br />
Sie erstellen wollen. Hier werden wir die Standardeinstellungen<br />
verwenden.<br />
Es ist am besten mit dem innersten Loop zu beginnen. Da wir die<br />
Standardeinstellungen verwenden mit keinen zusätzlichen Animation<br />
Loop Frames (Frames Per View ist 1), ist der innerste Loop ein Pan<br />
Bewegung.<br />
6 Erstellen Sie ein Keyframe für das Pan Objekt in Frame 20, mit einem<br />
Heading von -360 Grad.<br />
7 Im Graph Editor, wählen Sie beide Keys und setzen die Incoming<br />
Curve, Pre Behavior und Post Behavior auf Linear. Das sollte eine<br />
konstante Heading Rotation von einer Drehung alle 20 Frames<br />
ergeben.<br />
Wenn wir entschieden haben nur einen Tilt Frame zu verwenden,<br />
wäre unsere Arbeit beendet. Wir haben aber entschieden 20 Tilt<br />
Frames die sich über 180 Grad erstrecken. Das bedeutet das jedes Tilt<br />
Frame sollte sich genug vergrößern damit die letzte Reihe sich auf -90<br />
Grad befindet.<br />
Wenn wir einfach 180 Grad/20 oder 9 Grad genommen hätten würde<br />
der Pitch des Tilt -90 Grad bei genau 400 liegen, den Ersten Frame<br />
nach unserem Render! Das verwenden von 180 Grad/19 = 9.47 Grad<br />
wird den Tilt auf -90 Grad am Ende der 19 Reihe bringen, damit wird<br />
unserer Animation einen Pan genau darunter und genau darüber<br />
beinhalten. Da es 20 Pan Frames gibt, müssen wir jeden Tilt Winkel<br />
für genau so viele Frames anhalten.<br />
Kurz gesagt, Unsere Motion Curve sollte mehr wie eine Treppe<br />
aussehen als wie die perfekte Linie der Pan Heading Kurve. Um<br />
speziefische zu sein, die Kurve des Tilts Pitch Winkel sollte eine<br />
Treppe mit einer Höhe von 9.47 Grad und einer Breite von 20 frames,<br />
das sich von 90 bis -90 Grad erstreckt. Zum Glück ist das für uns recht<br />
einfach bewerkstelligt.
8 Im Graph Editor, setzen Sie den Key in Frame 0 in Tilts Pitch Channel<br />
auf einen Wert von 90 Grad und erstellen Sie einen Keyframe in Frame<br />
20 mit dem Wert 80.53 Grad (90-9.47). Setzen Sie den Incoming Curve<br />
auf Stepped, und den Post Behavior auf Offset Repeat. Die<br />
Kamerabewegung sollte nun fertig sein.<br />
9 Sie können die Szene speichern als eine einfache QTVR Vorlage.<br />
Um eine interessante QTVR Object zu erstellen, Brauchen Sie etwas<br />
das gerendet werden sollte. Wenn Sie ein Objekt das zu groß oder zu<br />
klein ist laden, können Sie die Kamera entlang der Z Achse verschieben<br />
(verwenden Sie das Local Koordinatensystem).<br />
Wenn sich das Objekt ausserhalb des Zentrums befindet, sollte es<br />
bewegt werden. Das Objekt sollte in den Bildausschnitt in allen Views<br />
passen, darum ist es wichtig die Enden und die Mitte der Animation zu<br />
überprüfen, aber nur das Z Keyframe in Frame 0 darf gesetzt werden.<br />
Versuchen sie das Kuh Objekt zu laden und folgen Sie die<br />
vorangegangenen Schritte um Ihre eigene QTVR Animation zu erstellen.<br />
ANMERKUNG<br />
Es gibt viele Wege um eine <strong>LightWave</strong> Szene einzurichten um ein<br />
QTVR Object Movie zu rendern. Die obige Vorgehensweise ist nur<br />
eine von vielen Methoden.<br />
Sichern einzelner Bilder<br />
Sie können auch jedes Frame als eine eigenen Datei speichern.<br />
Um jedes Frame als individuelle Datei während des renderns zu<br />
speichern:<br />
1 Aktivieren Sie die Save RGB oder Save Alpha Option.<br />
L IGHTW AVE <strong>3D</strong> 7 16.17<br />
2 Wählen Sie den Ort und den Basisnamen (wird unten beschrieben) im<br />
File Dialog das erscheint wenn Sie den RGB Files oder Alpha Files<br />
Button drücken. Es wird empfohlen verschiedene Namen für RGB und<br />
Alpha Dateien zu verwenden, damit eine überschreibung der Dateien<br />
vermieden wird - nein besser wäre es zu einer Regel zu machen!<br />
3 Wählen Sie das Dateiformat das Sie verwenden wollen mit dem<br />
dazugehörigen Type Pop Up Menü.
16.18 K APITEL SECHZEHN: RENDER O PTIONEN<br />
ANMERKUNG<br />
Siehe Appendix für Informationen über Dateiformate<br />
Die Verwendung von 32 Bit RGB Formate<br />
Wenn ein 32 Bit RGB Bild Format ausgewählt ist, wird die 8 Bit Alpha<br />
Bild Daten automatisch mit den 24 Bit Daten der selben Datei<br />
abgespeichert. Alpha Channels sind nützlich für die Erstellung von<br />
Masken um eine Animation in eine andere Animation einzugeben oder<br />
mit einem Video Switcher, um die Animation mit einem Live Video zu<br />
überblenden.<br />
Das verwenden von 32 Bit RGB Bilder kann zu unerwarteten<br />
Ergebnissen führen, wie z.B. dass nur Teile oder das ganze Bild nicht auf<br />
die Surface sichtbar wird, wenn gerendet wird, wegen dem Alpha<br />
Channel Masking. Das Alpha Channel wird im OpenGL nicht<br />
berücksichtigt. (Auf jeden Fall können Sie den Alpha Channel im Image<br />
Editor deaktivieren.)<br />
Wählen eines Dateinamen Formates<br />
Wenn Sie ein RGB oder Alpha Bild speichern, fügt <strong>LightWave</strong> dem<br />
“Basis” Namen eine numerische Endung hinzu, basierend an gerenderten<br />
Frame. Der Typ der Endung wird im Output Filename Format Pop Up<br />
Menü gesetzt. “Name” wird durch den Basisnamen ersetzt. Die Nummer<br />
eins mit den vorangestellter Nullen (z.B. 0001), zeigt die Anzahl der<br />
Nummern die für die numerische Sequenz verwendet wird. Die Standard<br />
PC Dateiendung wird die “.xxx” ersetzen.<br />
Z.B. mit Name001, wird Frame 34 einer Animation mit dem<br />
Basisnamen EXPLODE würde als EXPLODE034 gespeichert. Das verwenden<br />
von Name001.xxx, mit EXPLODE als Basisnamen, und dem Targa<br />
Dateiformat, würde das 56te Frame als EXPLODE056.TGA gespeichert<br />
werden.<br />
ANMERKUNG<br />
Das .xxx Format ist für die normale Verwendung, da die meisten<br />
Applikationen Dateinamensendungen verlangen.<br />
Ein Dateinamen Beispiel erscheint rechts von den Speicher Buttons.<br />
Das letzte verwendete Output Filename Format wird als Standard<br />
gespeichert für das nächste mal wenn Sie <strong>LightWave</strong> verwenden.<br />
WARNUNG<br />
Wenn die Bilder auf einer Plattform verwendet werden die nur “8+3”<br />
Dateinamen beherrschen, vergewissern Sie sich, dass Sie den
Basisnamen aus maximal vier oder fünf Zeichen (abhängig davon ob sie<br />
Name001 oder Name0001 Output Filename Format verwenden).<br />
Fader Alpha<br />
Wenn Sie Planen mit <strong>LightWave</strong> einen Alpha Channel zu erstellen, um<br />
zusammen mit einem externen Video Fader oder Liniear Keyer zu<br />
arbeiten oder einem anderen Compositing Programm, müssen Sie<br />
vielleicht den Fader Alpha Mode aktivieren. Bestimmte Switcher können<br />
Alpha Bilder als Fade Control nutzen. Wenn Sie diesen Modus<br />
verwenden, berechnet <strong>LightWave</strong> das gespeicherte RGB und das Alpha<br />
Bild etwas anders. Transparente Items in einem RGB Bild werden in einer<br />
intensivierten Art und Weise gerendert, mit Rauen Kanten. Lens Flares<br />
erscheinen übertrieben. In Alpha Bilder jedoch, werden die<br />
Transparenzen richtig gerendert, damit die entsprechenden<br />
Transparenzstufen verwendet werden, wenn die RGB Bilder mit dem<br />
Alpha Channel kombiniert werden.<br />
WARNUNG<br />
Verwenden Sie diesen Modus nicht wenn Sie vorhaben die Bilder<br />
digital in <strong>LightWave</strong> oder einem anderen digitalen Compsiting<br />
Programm das additives Compositing erlaubt zu mischen.<br />
BILDER AUF BAND AUFNEHME<br />
Ist die Serial Port Recording Option aktiv, können Sie <strong>LightWave</strong><br />
veranlassen, Record Befehle an einem Singel Frame Controller zu<br />
schicken und auf einem VTR Deck Frames aufzunehmen. Diese Befehle<br />
werden nach jedem Frame das gerendert wurde geschickt.<br />
Der Name Ihres seriellen Ports muß in das Serial Port Name Feld<br />
eingegeben werden. bei einem PC können Sie z.B. COM1: oder COM2:.<br />
eingeben. Der Name des seriellen Ports wird beim Verlassen von<br />
<strong>LightWave</strong> als Standard gesichert.<br />
Geben Sie die entsprechenden Befehle in die Setup Command 1,<br />
Setup Command 2, und Frame Record Command Felder ein. (Diese<br />
L IGHTW AVE <strong>3D</strong> 7 16.19
16.20 C HAPTER S IXTEEN: RENDERING O PTIONS<br />
unterscheiden Sich in Abhängigkeit vom Hersteller des<br />
Aufzeichnungsgeräts. Beachten Sie die Dokumentation für Anweisungen<br />
und Sachgemäße befehle.) Es gibt Buttons, um die Einrichtungsbefehle<br />
manuell zu senden.<br />
Der Frame Record Command verzögert das Playback des Frames, um<br />
den Rekorder genügend Zeit zu geben zum Zurückspulen und Einlocken<br />
für die Einzelbilder Editierung. Frame Record Delay wird, wenn benötigt,<br />
eingesetzt, damit genügend Zeit für den Preeoll zum gewählten Punkt<br />
vorhanden ist, bevor der erste Frame abgelegt wird. Sie können auch<br />
eine zusätzliche Zeit für den ersten Frame hinzufügen.<br />
Viele Einzelbildkontrollgeräte benötigen einen Wert für den Startpunkt<br />
(in der Regel eine Timecode Zahl). Um einen Startpunkt einzugeben<br />
drücken Sie die S Taste. Der Starting Position Requester erscheint, wo<br />
Sie den Wert für die Startposition eingeben. (Beachten Sie: Eine Starting<br />
Position wird nur dann angewandt, wenn Ihr Frame Record Command<br />
den # Kontrollcode verwendet.)<br />
Wenn Sie Ihr Aufnahmegerät vor Verschleißerscheinungen zu<br />
bewahren, rendern Sie einfach alle Frames auf Ihre Festplatte . Dann<br />
erstellen Sie eine neue Szene mit der vorhandenen Image Sequenz als<br />
Background Image (Effects Panel, Compositing Tab). Rendern die neue<br />
Szene und nimmt die Bilder auf.
Kapitel 17<br />
Particle FX
Kapitel 17:<br />
Particle FX<br />
Mit dem in <strong>LightWave</strong> integrierten Partikelsystem Particle FX, können<br />
Sie Effekte wie Funken, Explosionen, Flüssigkeiten, Rauch und vieles<br />
mehr erstellen. Weil das System intergriert ist, besteht keine<br />
Notwendigkeit für ein sekundäres Interface oder die Verdoppelung<br />
existierender Items wie z.B. der Kamera. Alles wird vom normalen<br />
<strong>LightWave</strong> Interface aus bedient, dadurch wird die Lernkurve enorm<br />
reduziert.<br />
Particle FX bringt diverse Grundsteuerungselemente mit sich: Emitter,<br />
Wind, Collision und Gravity. Sie können eines oder mehrere davon in Ihre<br />
Szene einfügen. Dann kann jedes davon mit eigenen Eigenschaften belegt<br />
werden, um genau die Effekte zu erstellen, die Sie sich wünschen.<br />
PARTIGONS<br />
“Partigons” ist ein spezieller Objekttyp für Partikel. Partigons stellt<br />
das Mittel für Partikelsysteme (wie Particle FX) zur Verfügung, um<br />
automatisch Single Point Polygone zu erstellen, wenn sie benötigt<br />
werden. Sie können diesen Single Point Polygone Surface-Eigenschaften<br />
zuweisen, um sie beim rendern sichtbar zu machen.<br />
DIE PANELS VON PARTICLE FX<br />
Das Particle FX Browser Panel ist der Ort wo Sie die Verschiedenen<br />
Controller hinzufügen. Von hier aus können Sie die Property Panels für<br />
die Controller die Sie hinzufügen, öffenen. Um dieses Panel zu öffnen<br />
wählen Sie Scene > FX_Browser.<br />
.<br />
ParticleFX Browser Panel<br />
L IGHTW AVE <strong>3D</strong> 7 17.1
17.2 K APITEL SIEBZEHN: PARTICLE FX<br />
HINWEIS<br />
Lassen Sie dieses Non Modale Panel geöffnet wärend Sie Partikel<br />
verwenden, es wird Ihnen beim hinzufügen von Controllern und dem<br />
ändern von Eigenschaften viel Zeit ersparen.<br />
Um einen Particle FX Controller hinzuzufügen:<br />
Wählen Sie aus dem Add Pop Up Menü den Controller den Sie<br />
hinzufügen möchten. Normalerweise ist der erste Controller der<br />
hinzugefügt wird, ein Emitter<br />
Hinzufügen eines Controllers<br />
ANMERKUNG<br />
Wenn Sie einen Controller vom Particle FX Browser aus hinzufügen,<br />
wird normalerweise ein Null Objekt der Szene hinzugefügt. Dann wird<br />
ein Particle FX Custom Objekt Plugin hinzugefügt (z.B. FX_Emitter,<br />
FX_Wind, etc.). Sehen Sie einfach im Geometry Tab im Object<br />
Properties Panel nach.<br />
Um einen Particle FX Controller zu löschen:<br />
Wählen Sie und löschen Sie, wie Sie es auch mit jedem anderen Item<br />
in Layout machen würden (Items > Clear > Clear Selected Item).<br />
Um das Property Panel eines Controllers zu öffnen:<br />
1 Wählen Sie den Contoller aus dem Item Pop Up Menü.<br />
2 Klicken Sie den Property Button.
ANMERKUNG<br />
Sie können das Property Panel des aktuellen Controllers auch anzeigen<br />
lassen, indem Sie Scene > FX_Property auswählen.<br />
Der Start Button<br />
Einige Effekte müssen im voraus berechnet werden, damit diese in der<br />
Vorschau betrachtet werden können. Das ist dann der Fall, wenn Sie<br />
Partikel haben, die miteinander interagieren oder wenn Sie eine sich im<br />
nachhinein deformierende Geometrie haben. Durch das aktivieren des<br />
Start Buttons, beginnt Particle FX die Simulationen zu berechnen die<br />
gerade in der Szene eingestellt sind. Der Fortlauf der Simulation wird in<br />
der Output Anzeige, die sich unten am Particle FX Browser befindet,<br />
dargestellt. Eine Abkürzung befindet sich in Layout unter Scene ><br />
FX_Start.<br />
ANMERKUNG<br />
Viele Szene brauchen diesen Vorgang nicht, aber wenn Sie unsicher<br />
sind, ein Klick auf Start hat keine schadhaften Auswirkungen.<br />
Der Save Button<br />
Ein klick auf den Save Button Speichert alle Bewegungen der Emitter<br />
in einzelne Datein in den PFX Ordner (im Option Dialog definiert). Diese<br />
können mit der Load Motion Option im File Tab des Emitter Panels<br />
geladen werden.<br />
Options Dialog<br />
Der Options Dialog hat einige Optionen die die Art und Weise wie<br />
<strong>LightWave</strong> Partikel berechnet, beeinflusst.<br />
Options Button<br />
Options Panel<br />
L IGHTW AVE <strong>3D</strong> 7 17.3
17.4 K APITEL SIEBZEHN: PARTICLE FX<br />
Die Background Job Option aktiviert Multithreading. Die Option<br />
update by Background Job aktualisiert Layout, wenn die Berechnungen<br />
im Hintergund abgeschlossen sind. Im den meisten Fällen, sollten Sie<br />
diese Optionen in ihrer standard Einstellung ausgeschaltet lassen.<br />
Die Einstellung Resolution justiert den Parameter der verwendet wird<br />
wenn physikalische Simulationen verwendet werden. Je kleiner die<br />
Resolution Einstellung ist, desto genauer wird die Simulation sein. Dies<br />
wirkt sich aber auch direkt auf die Renderzeit aus.<br />
In diesem Dialog können Sie auch den PFX Directory setzen. Das ist<br />
der standard Ordner wenn Sie die Einstellung der Controller abspeichern<br />
wollen.<br />
Echtzeit Anzeige<br />
Klicken Sie einfach auf den Play Button in Layout und sie sehen<br />
während Sie die Feineinstellungen der Controller Parameter vornehmen,<br />
in Echtzeit, wie sich die Änderungen auf die Partikel auswirken.<br />
ANMERKUNG<br />
Szenen mit Partikeln die miteinander interagieren oder nachträgliche<br />
Geometrieänderung erfahren, müssen zuerst mit einem Klick auf den<br />
Start Button vorberechnet werden. Das Klicken von Start verursacht<br />
keinen Schaden, falls Sie unsicher sind.<br />
Sie können einstellen wie Emitter aktualisiert werden in dem Sie das<br />
UpdateMode Pop Up Menü verwenden.<br />
Update Mode Pop Up Menü im PFX Options Panel<br />
Auto aktualisiert alle Emitter sobald Parameter modifiziert werden.<br />
Verwenden Sie dies auf schnellen Rechnern oder Simulationen mit<br />
kleiner Partikel Anzahl.<br />
Wenn Sie mehrere Emitter haben und Sie Select verwenden, wird nur<br />
der Emitter der im Select Pop Up Menü ausgwählt ist aktualisiert.<br />
Adaptive verändert die Anzahlt der Partikel in Abhängigkeit von der<br />
CPU Leistung. Diese Einstellung erlaubt Ihnen die Interaktivität auf einer<br />
sinnvollen Stufen zu erhalten.<br />
User schaltet das Updating ganz aus. Sie können ein Update<br />
erzwingen, indem Sie den Start Button im Particle FX Browser, oder den
update Button im File Tab des Emitter Controller Panel drücken. Diese<br />
Einstellung ist in Situationen nützlich wenn eine sehr große Partikel<br />
Anzahl vorliegt.<br />
LADEN/SPEICHERN VON CONTROLLERN<br />
Jedes Controller Panel hat einen save Button der Sie die Einstellung<br />
des Controllers in eine Datei speichern lässt. Wenn Sie einen neuen<br />
Controller verwenden wollen, der die gleiche Einstellunge hat, wählen Sie<br />
Add > Load Item im Particle FX Browser Panel. Wenn Sie diese<br />
Einstellungen für einen bereits bestehenden Controller verwenden<br />
wollen, benutzen Sie den load Button in dessen Controller Panel.<br />
Controller haben auch copy und paste Buttons, die Ihnen erlauben<br />
Einstellungen zwischen gleichartigen Controllern zu kopieren<br />
CONTROLLER GROUPS<br />
Wenn Sie mit mehreren Controllern arbeiten, werden Sie einige<br />
spezielle Gruppen isolieren wollen. Sie wollen z.B. Emitter (1) durch<br />
Wind (1) beeinflussen lassen, aber Emitter (2) sollte nur durch Wind (2)<br />
beeinflusst werden. Dies erreichen Sie durch die Verwendung von<br />
Groups.<br />
Die Group ist eine spezielle allgemeine Gruppe die<br />
unabhängige Gruppierungen vernachlässigt. Wenn aber ein Emitter einer<br />
bestimmten Gruppe zugewiesen ist (z.B new_group), wird ein Wind<br />
Controller der zugewiesen ist auch diesen Emitter<br />
beeinflussen.<br />
Um eine Gruppe zu erstellen:<br />
Wählen Sie aus dem Group Pop Up Menü im Browser<br />
Panel oder in dem individuellen Controller Panel. Es erscheint ein Dialog<br />
wo sie den Name der Group eingeben müssen.<br />
Make Group Dialog<br />
L IGHTW AVE <strong>3D</strong> 7 17.5<br />
Wenn Sie einen neuen Controller hinzufügen, wird dieser der Gruppe<br />
zugewiesen der im Group Pop Up Menü des Browser Panel ausgewählt<br />
ist.<br />
Sobald Sie eine neue Gruppe hinzugefügt haben, erscheint es im<br />
Group Pop Up Menü, wo Sie es, wenn gewünscht, auswählen können, um<br />
Gruppen von Controllern zu bilden.
17.6 K APITEL SIEBZEHN: PARTICLE FX<br />
Gruppen erscheinen im Group Button. Hier wird der Emitter Properties Panel gezeigt.<br />
ANMERKUNG<br />
Das Group Feature funktioniert in Verbindung mit dem Motion<br />
Designer! Aber wenn Sie einen Emitter, einen Wind Controller und ein<br />
Soft Body (Motion Designer) Element der Selben Gruppe zuweisen,<br />
werden sie alle durch Wind beeinflusst!<br />
ANMERKUNG<br />
Sie können das Group Feature verwenden um einen Controller außer<br />
Kraft zu setzen, indem Sie diesem einer Gruppe zuweisen, das nicht<br />
mit einem Emitter verknüpft ist.<br />
EMITTER CONTROLLER<br />
Der Emitter Controller ist der Haupt-Controller und die Quelle der<br />
Partikel. Die Einstellungen dieses Controllers bestimmen das Aussehen<br />
der Partikel, wie viele Partikel erstellt werden, wie sie sich anfangs<br />
bewegen, wie lange sie dauern usw.<br />
Wenn Sie mehrere Emitter haben, können sie einen speziellen aus<br />
dem Current Item Pop Up Menü, oben im Panel, auswählen.<br />
Emitter Typen<br />
Im Add Menü im Particle FX Browser Panel, gibt es zwei Emitter zur<br />
Auswahl: HVEmitter und PolygonEmitter. Beide Typen verwenden<br />
automatisch das FX_Emitter Custom Object Plugin, um die Partikel zu<br />
erstellen. Der Unterschied zwischen den beiden ist der Objekt Typ den<br />
jeder in Layout verwendet, wodurch die Art und Weise wie gerendert<br />
wird beeinflusst wird.<br />
HVEmitters verwenden Null Objekte die unsichtbar sind. Wenn Sie<br />
Partikel von HVEmitters rendern wollen, müssen Sie das HyperVoxels<br />
Volumetric Plugin im Volumetrics Tab des Effects Panel hinzufügen.<br />
Anschließend aktivieren Sie im HyperVoxels Panels das HVEmitter<br />
Object. Wenn Sie Gradients mit HyperVoxels Parameter verwenden,<br />
stehen spezielle Partikel-bezogene Input Parameters zur Verfügung.<br />
PolygonEmitter dagegen, verwenden Partigon Objects - das sind<br />
spezielle Objekte die für Partikelsysteme entwickelt worden sind, und
gleichzeitig Single Point Polygons erstellen. Single Point Polygons haben<br />
eine Surface und Sie können die normale Technik der Oberflächenerstellung<br />
anwenden. Die Sufrace wird in den Shaded OpenGL Viewports<br />
sichtbar sein.<br />
Sie können Effekte wie Feuerwerk und Funken erreichen, in dem Sie<br />
nur PolygonEmitters (d.h. ohne HyperVoxels) verwenden. Sie können<br />
wesentliche Renderzeit sparen im Vergleich zu HVEmitters, die wiederum<br />
HyperVoxels zum rendern brauchen.<br />
ANMERKUNG<br />
PolygonEmitter können HyperVoxels benutzen wie es HVEmitter tun.<br />
Daher können Sie ausschließlich PolygonEmitters verwenden, um<br />
verwechslungen zu vermeiden.Wenn Sie die Partikel nicht sehen<br />
wollen (z.B. wenn die HyperVoxels durchsichtig sind), daktivieren Sie<br />
das Objekt im Scene Editor. Die beeinflußt nicht das Rendern der<br />
Hypervoxels.<br />
Generator Tab<br />
Im Generator Tab, setzen Sie die Einstellungen die sich auf die<br />
Erstellung der Partikel beziehen.<br />
Generator Tab des Emitter Properties<br />
Die Birth rate arbeitet in Verbindung mit der Generate by<br />
Einstellung. Im Wesentlichen bestimmt es wie viele Parktikel geboren<br />
werden innerhalb der Generate by Einstellung. Die Texture T Option<br />
erstellt Partikeln an der Stelle wo Texturen existieren.<br />
L IGHTW AVE <strong>3D</strong> 7 17.7
17.8 K APITEL SIEBZEHN: PARTICLE FX<br />
Verwenden der Brick Texture<br />
Generate by hat verschiedene Einstellungsmöglichkeiten. Mit der<br />
frame und sec Option, werden in jedem neuen Frame oder Sekunde<br />
Partikel in der Anzahl die in Birth rate festgelegt wurde geboren.<br />
Wenn Generate by auf speed gesetzt ist, werden Partikel in<br />
Abhängigkeit von der bewegungsbedingten Geschwindigkeit des Emitters<br />
erstellt, Sie müssen einige Keyframes für den Emitter erstellen, um diese<br />
Einstellung nutzen zu können. Je schneller die Bewegung, desto schneller<br />
werden die Partikel generiert. Dieser Effekt ist ähnlich dem Effekt eines<br />
Salzstreuers. Je kräftiger Sie schütteln desto mehr Salz kommt raus.<br />
Wenn Generate by auf collision event gesetzt ist, werden die Partikel<br />
erstellt, wenn ein Kollisions-Ereignis auftritt. Sie müssen einen Collision<br />
Controller verwenden dessen Mode auf event gesetzt ist.<br />
Wenn Generate by auf wind gesetzt ist, werden Partikel erstellt, wenn<br />
die Windgeschwindigkeit über der threshold1 Einstellung (Motion Tab).<br />
(Threshold2 hat hier keinen Einfluss.) hinausgeht. Die Stärke des Windes<br />
hat keinen Einfluß auf die Birth Rate. Die windspeed Einstellung ist<br />
ähnlich, aber die Birth Rate wird durch die Stärke des Windes beeinflußt.<br />
Je größer die Windstärke, desto mehr Partikeln entstehen.<br />
Die Einstellung Nozzle bestimmt das Aussehen der Partikel Quelle.<br />
Mit box, werden die Partikeln vom Inneren einer Box ausgegeben. Mit<br />
sphere, werden die Partikeln vom Inneren einer Kugel ausgegeben. Mit<br />
cone, werden die Partikeln vom Inneren eines Kegels ausgegeben.<br />
Sie können auch Geometrie als Emitter verwenden, indem Sie ein<br />
FX_Emitter Custom Object einem geladenen Objekt zuordnen. Dies<br />
ermöglicht Ihnen Object-vertices, Object-normal, Object-surface, und<br />
Object-line Nozzle Typen zu verwenden. Wenn Sie diese Nozzles<br />
verwenden, können Sie die Position des Zentrums verschieben, indem<br />
Sie die Center Position Werte im Misc Tab ändern.
Links: Object-Vertices. Rechts: Object-Normal<br />
Wenn Sie parent-emitter, parent-emitter(end), parent-collision, und<br />
child-pivots Nozzle Typen verwenden, benutzen Sie die Abhängigkeit der<br />
Contorller von einander, um mehrfache oder Stufen Effekte zu erstellen.<br />
Um einen parent-emitter zu verwenden, müssen Sie zwei Emitter<br />
erstellen und einen an den anderen parenten. Danach setzen Sie die<br />
Nozzle des Child auf parent-emitter. Die Partikel des Parents erzeugt<br />
Partikel die selbst zu Emitter werden. Parent-emitter(end) ist ähnlich<br />
nur, dass Partikel erzeugt werden nach dem die Parent Partikel sterben -<br />
ausgezeichnet für explodierendes Feuerwerk. Parent-collision erzeugt<br />
keine Partikel bis das Parent Partikel eine Collision aufweist (Vergessen<br />
Sie nicht Start um die Bewegung zu berechnen.)<br />
Feuerwerk ähnliche Effekte können mit den Parent Emitter Nozzle Typ erstellt werden.<br />
L IGHTW AVE <strong>3D</strong> 7 17.9<br />
Child-pivots gleicht die Partikel des Emitters an den Pivot Point des<br />
Child Objekts an (d.h. den Objekten die an dem Emitter geparentet sind).<br />
Das Child Objekt muss den FX_Link Motion Modifier hinzubekommen.<br />
Dies ermöglicht Ihnen eine Partikel Kollisionsabfrage zu verwenden, um<br />
eine Gruppe von Objekten zu Bewegen (z.B. aufzubrechen).
17.10 K APITEL SIEBZEHN: PARTICLE FX<br />
HINWEIS<br />
Normalerweise verwenden Sie den Object Modus in Verbindung mit<br />
dem Explosion Wert (Motion tab).<br />
Die Einstellung Size effect bestimmt wie sich eine gekeyframte<br />
Größenveränderung des Emitters auf die Partikel auswirkt.<br />
Die Option Key effect veranlasst Partikel entstehen zu lassen wenn<br />
auf ein Keyframe getroffen wird. Die key Einstellung unterscheidet sich<br />
vom key-env, hier werden die Partikel in einer sanften Non-Linearen Art<br />
und Weise erzeugt. Mit none wird diese Option ausgeschaltet.<br />
Die XYZ Generator size Felder legen die Standardgröße der Emitter<br />
fest.<br />
Particle limit legt die Gesamtzahl der erzeugten Partikel fest.<br />
Das Feld Start frame ist normalerweise ein Infofeld das anzeigt ab<br />
welchen Frame die Partikel geboren werden. Standardmäßíg ist das der<br />
erste Frame in Layout. Sie können manuell diesen Startframe ändern<br />
indem sie die Fixed Option auswählen und den gewünschten Frame ins<br />
Start frame Feld eingeben.<br />
Particle Tab<br />
Im Particle Tab, setzen Sie die Parameter die die erstellten Partikel<br />
beschreiben.<br />
Emitter Particle Tab<br />
Particle weight legt fest in welcher Weise Partikel, von z.B. Gravity<br />
beeinflusst werden.<br />
Die Plus(+) und Minus(-) Felder verändern zufällig die<br />
vorhergehenden Felder durch addieren oder subtrahieren von Werten<br />
zwischen 0 und dem eingegebenen Wert. Wenn also ein Partikel 1 wiegt<br />
und der Zufallswert .1 ist, werden die Partikel ein Gewicht zwischen .9<br />
und 1.1 haben.
Particle size betrifft die äußere Grenze die für die Kollisionsabfrage<br />
verwendet wird. Es kann auch für volumetric Plugins verwendet werden<br />
wie z.B. HyperVoxels.<br />
Particle resistance fügt einen Luftwiederstand Effekt hinzu. Partikel<br />
bewegen sich langsamer wenn Sie diesen Effekt erhöhen.<br />
Life time (frame) legt die Lebensdauer der Partikel in Frames fest.<br />
Sobald ein partikel geboren ist lebt es nur so lange.<br />
Wenn Sie Fixed Random aktivieren, werden zufällige Berechnungen<br />
konstant, damit die Ergebnisse vorhersagbarer werden.<br />
Duch die Aktiviereung der Show Id Option, zeigt jedes Partikel eine<br />
Indexnummer im Layout Viewport.<br />
Die Option Show Size zeichnet eine Drahtgitterkugel um jedes<br />
Partikel, die die aktuelle Größe des Partikels anzeigt.<br />
Motion Tab<br />
Im Motion Tab wird festgelegt wie die Partikel in Bewegung gesetzt<br />
werden.<br />
Emitter Motion Tab<br />
Verwenden Sie die Velocity Einstellung, um die Gesamtgeschwindigkeit<br />
der Partikel zu skalieren. Die Einstellung von 100% ist<br />
normal. Niedrigere Werte verlangsamen die Partikel und höhere Werte<br />
beschleunigen diese.<br />
L IGHTW AVE <strong>3D</strong> 7 17.11
17.12 K APITEL SIEBZEHN: PARTICLE FX<br />
Honeycomb Texture auf die Velocity aufgeragen.<br />
Die Einstellungen für XYZ Vector bestimmen die Anfangsrichtung und<br />
Geschwindigkeit der Partikelbewegung. Andere Faktoren, wie Gravity,<br />
Wind usw., haben jedoch einen Einfluß auf das gegenwärtige Ergebniss.<br />
Sie können die Vector Einstellung übergehen indem Sie die Partikel<br />
einem Objekt in der Szene zuweisen, dass Sie über das Target Pop Up<br />
Menü auswählen.<br />
Wenn Sie wollen, dass die Vector Einstellung sich auf die World<br />
Coordinates anstatt auf die Local Coordinates des Emitters beziehen,<br />
aktivieren Sie die World coordinates Option.<br />
Die Einstellung Explosion lässt die Partikel aus dem Zentrum des<br />
Nozzles herausschiessen, mit einer Anfangsgeschwindigkeit die Sie selbst<br />
definieren.<br />
Vibration(m/s) verändert die Flugbahn des Partikels zufällig. Sie<br />
können einen Springbrunneneffekt dadurch erzielen, indem Sie die Größe<br />
des Nozzles verkleineren (z.B. XYZ=.1), etwas Vector Speed hinzufügen<br />
und einen sich erhöhenden Vibration Wert.<br />
Vibration(min) setzt den minimalen Vibration Wert.<br />
Eine Partikel Springbrunnen.<br />
Die threshold1 und threshold2 Werte legen die Vibration Effect<br />
Auswirkung fest. Wenn die Anfangsgeschwindigkeit eines Partikels unter<br />
dem threshold1 Wert liegt, tritt keine Vibration ein. Wenn es den<br />
threshold2 Wert übersteigt, wird eine Vibration zugewiesen. Die
Vibration wird in 4 Geschwindigkeitsstufen zwischen hreshold1 und<br />
threshold2 aufgetragen. Verwenden Sie diesen Effekt z.B. bei Wasser,<br />
dass aus einem Gartenschlauch austritt, wo das Wasser zerstäubt, wenn<br />
mehr Wasser hinauskommt.<br />
Threshold1 wird auch verwendet, wenn Partikel durch Wind erstellt<br />
werden. Wenn die Windgeschwindigkeit dem threshold1 Wert übersteigt,<br />
werden die Partikel erstellt.<br />
Etc Tab<br />
Im Etc Tab können Sie verschiedenste Parameter für den Emitter<br />
einstellen.<br />
Emitter Etc Tab<br />
L IGHTW AVE <strong>3D</strong> 7 17.13<br />
In fast allen Fällen wo Sie Gravitation benutzen wollen werden Sie den<br />
Gravity Y Wert auf ca. -1 stellen. Sie können aber auch inverse<br />
Gravitation festlegen in dem Sie positive Werte verwenden. Und Sie<br />
können die Gravitation auf andere Achsen legen.<br />
Die XYZ Werte der Center Position bestimmen das Zentrum des<br />
Partikeleffekts wie der einer Explosion (Motion Tab). Manchmal möchten<br />
Sie ja nicht, dass die Partikel vom Zentrum des Emitters explodieren.<br />
Die Position blur Werte variieren die Anfangsposition des Partikels<br />
indem es die Geschwindigkeit verwendet. Wenn Sie diese Option auf 0%<br />
setzen werden die Partikel hintereinander erstellt.
17.14 K APITEL SIEBZEHN: PARTICLE FX<br />
Verwenden Sie die Parent motion Enstellungen, um festzulegen wie<br />
viel Bewegung des Emitters auf Partikel übertragen wird. Wenn sie auf 0<br />
gesetzt wird, werden die Partikel immer gleich ausgestoßen egal wie sich<br />
der Emitter beweget.<br />
Die drei Emitter bewegen sie gleichzeitig nach oben. Beachten Sie wie die 100% Parent Motion Partkel sich auch nach Oben<br />
bewegen.<br />
Die Einstellung im Max Speed (m/s) Feld reguliert die<br />
Höchstgeschwindigkeit der Partikel<br />
Die Einstellung für Loop Frame wird für die Wiederholung der<br />
Partikel-generierung und Bewegung innerhalb einer bestimmen Frame<br />
Anzahl, verwendet. Wenn z.B. Ihr Loop Frame Wert auf 30 Frames<br />
gestellt ist, werden in einer zwei-Sekunden Animation zwei Partikel mit<br />
gleichem Geburtsort und Bewegung erstellt.<br />
Interaction Tab<br />
Die Einstellungen auf diesem Tab betreffen die Art und Weise wie<br />
Partikel mit anderen Partikeln interagieren, die aus dem selben oder<br />
einem anderen Emitter der Gruppe kommen<br />
Emitter Interaction Tab<br />
Die Self Interaction Drop List bestimmt wie Partikel auf andere<br />
Partikel aus dem selben Emitter reagieren. Die Interaction Drop List<br />
bestimmt wie Partikel auf andere Partikel aus anderen Emittern (der<br />
selben Gruppe) reagieren. Die Optionen veranlassen kollidierende<br />
Partikel zu folgenden Interaktionen: push emitters (wird geschoben),<br />
bounce off (abprallen), drag (mit sich ziehen), und crowd around<br />
(gruppieren um).
Die Force Einstellung justiert die Stärke der interaktionen. Verändern<br />
Sie die Viscosity Einstellung, um den Wiederstand der Partikel zu<br />
beinflussen, wenn Sie miteinander interagieren. Diese Einstellung ist<br />
nützlich wenn Sie verschiedene Flüssigkeiten erstellen möchten.<br />
Das Ein- und Ausschalten der Interaktions-Effekte geschieht durch das<br />
aktivieren bzw. deaktivieren der Interaction Detect Option.<br />
File Tab<br />
Das File Tab beinhaltet die Optionen für die Clipboard- und Dateibefehle.<br />
Emitter File Tab<br />
L IGHTW AVE <strong>3D</strong> 7 17.15<br />
Sie können die Partikelbewegung eines Emitters durch das verwenden<br />
des save motion Buttons speichern. Die Motion wird Wind, Gravity und<br />
andere Optionen berücksichtigen. Es friert die Bewegung des Partikels<br />
ein. Die Partikel bewegen sich genauso, wie es beim speichern der<br />
Bewegung der Fall war. Das verändern der Emittereinstellungen,<br />
löschen/hinzufügen von Wind und Gravity Controller usw. haben keinen<br />
Einfluß.<br />
Save motion ist ein großer Zeitsparer für Szenen die in einem<br />
Netzwerk gerendert werden sollen und viele Berechnungen für die<br />
Kalkulation der Kollisionen brauchen. Sobald Sie die Bewegung<br />
gespeichert haben muß diese nicht mehr berechnet werden.<br />
Um dieses Feature verwenden zu können, lassen Sie die Partikel sich<br />
bewegen, wie Sie es wünschen. Dann, vergewissern Sie sich, dass die<br />
Szene ohnen Unterbrechungen abspielbar ist - das bedeutet, dass Particle<br />
FX alle Berechnungen beendet hat. Jetzt können Sie den save motion<br />
Button klicken um die .PFX Datei abzuspeichern. (Wenn Sie auf das Object<br />
Properties Panel des Emitters blicken, sehen Sie eine .PFX Datei als<br />
Referenz eingetragen.) Nun speichern Sie die Szene ab und Sie sind<br />
fertig. Vergessen Sie nicht, dass Sie sogar Wind , Collision und Gravity<br />
Controller löschen können ohne die Partikel Bewegung zu beeinflussen.
17.16 K APITEL SIEBZEHN: PARTICLE FX<br />
Wenn dieses Feature aktiviert ist, ist der save motion Button negativ<br />
dargestellt. Um die geladene Motion zu löschen, klicken Sie auf clear<br />
motion. Sie können auch die Motion Datei in einen anderen Emitter mit<br />
load motion laden.<br />
Der playback mode verwendet die Bewegung, und bestimmt wie<br />
diese abgespielt wird. Der Normal Modus zeigt an, dass normal<br />
abgespielt wird, beginnend mit Frame Null. Mit Key wird die Bewegung<br />
jedes mal gestartet wenn auf ein Keyframe für den Emitter gestoßen<br />
wird. Parent-Key ist dem ähnlich nur, dass es die Keyframes des Parents<br />
verwendet.<br />
Parent Particles und Parent Particles (end) funktionieren gleich wie<br />
die gleich beannten Nozzle Optionen. Natürlich kommen die Partikel aus<br />
der Motion Datei anstatt aus den Emitter-Einstellungen. Vergewissern Sie<br />
sich, dass die Particle size des Parents größer ist als 0.<br />
Parent Recoded CP verwendet die Recode CP Option des Collision<br />
Controller, welcher das Parent des Emitters sein muss. Ein Abspielen<br />
findet dann statt wenn eine Kollision eintritt. Verwenden Sie dies für<br />
Effekte wie Wasserspritzer durch fallende Regentropfen, wo ein Emitter<br />
den Regen macht und ein anderer (mit dieser Option) die Wasserspritzer<br />
erzeugt, wenn eine Kollision mit dem Grund entdeckt wird.<br />
Die copy und paste Clipboard Buttons ermöglichen Ihnen die<br />
Einstellungen eines Controllers zu kopieren und diese einem Anderen<br />
zuzuweisen. Verwenden Sie die save und load Buttons, um individuell<br />
gespeicherte Particle FX Controller Ihrer Szene hinzuzufügen.<br />
Das verwenden eines Objektes als Emitter<br />
Sie können ein <strong>LightWave</strong> Objekt als einen Emitter verwenden in dem<br />
Sie einen FX_Emitter als Custom Object Plugin im Object Properties<br />
Panel des Geometry Tab hinzufügen. Sie müssen aber auch eines der<br />
unter Emitter Controller angeführten Object Nozzle Einstellungen<br />
verwenden.<br />
ANMERKUNG<br />
Die Custom Object Bounding Box wird weiterhin erscheinen.<br />
WIND CONTROLLER<br />
Der Wind Controller ermöglicht Ihnen Wind hinzuzufügen, um Ihre<br />
Partikel umher zu blasen. Der Wind Controller erscheint in Layout als<br />
eine Wolke von Wind Indicators - Einen Haufen von kurzen Linien mit<br />
Pivot Point Punkten an einem Ende. Die Länge der Linien zeigt die Stärke<br />
des Windes an. Je länger die Linie desto Stärker ist der Wind. Der Winkel<br />
der Linien zeigt die Richtung des Windes an.
Wind Object<br />
Mode Tab<br />
Im Mode Tab werden die Grundeigenschaften des Windes gesteuert.<br />
Wind Mode Tab<br />
L IGHTW AVE <strong>3D</strong> 7 17.17<br />
Die Wind mode Eigenschaften geben den Wind-Typ vor und wie er<br />
sich über die Zeit verändert. Sie können das Gefühl dafür bekommen,<br />
was die einzelnen Einstellungen bewirken, wenn Sie die Wind-Indikatoren<br />
beobachten. Es gibt aber einige spezielle Indikatoren. Wenn Sie<br />
Turbulence als Typ wählen, können Sie die Größe des Effekts und<br />
dessen Richtung bestimmen, wenn Sie die Turbulence Einstellungen im<br />
Vector Tab verwenden. Wenn Sie Direction als Wind mode wählen,<br />
können Sie eine Texture Mape (Texture Button im Vector Tab)<br />
verwenden, um die Windstärke und die Turbulenzen zu steuern.<br />
Animieren Sie die Textur um den Wind zu animieren. Wenn Sie<br />
rotation(y) oder doughnut auswählen, verwenden Sie die Spiral<br />
Einstellungen am unteren Rand des Panels, um die Intensität der<br />
Rotation zu bestimmen.
17.18 K APITEL SIEBZEHN: PARTICLE FX<br />
Links: Rotation(y). Rechts: Doughnut<br />
Der Blend mode legt fest wie sehr sich überlappende Winde<br />
vermischen. Add ist additiv. Max bedeutet dass der stärkere Wind<br />
steuert. Mit overwrite, wird der Wind durch sich selbst ersetzt. Heavywind<br />
vernachlässigt Particle Weight.<br />
Wenn Winde verschiedene Blend mode Einstellungen haben, kann<br />
nur einer die Vermischung bestimmen. Die Priorität geht von oben nach<br />
unten: overwrite, max, add, und heavy-wind. Wenn also Wind1 auf add<br />
und Wind2 its auf max gesetzt ist, werden die sich überschneidenden<br />
Gebiete mit max vermischt, weil es die höhere Priorität besitzt.<br />
Die Einstellung Size effect bestimmt wie sich das Skallieren des Wind-<br />
Controllers in Layout auf den Wind auswirkt. Wird sie auf Wind gesetzt<br />
wird die Windstärke skalliert. Wird sie auf Region gesetzt wird die Größe<br />
des Gebietes skalliert<br />
Die Einstellung Falloff mode bestimmt wie der Wind am Rande des<br />
Einflussgebiets abfällt, wenn überhaupt. Linear bedeutet der Wind ist<br />
immer gleich. Die Einstellung Inverse Distance lässt den Wind vom<br />
Zentrum aus schwächer werden. Die Distance Einstellung lässt den Wind<br />
zum Zentrum hin schwächer werden. OFF bedeutet überhaupt keinen<br />
Abfall. Mit dieser Einstellung, müssen sich die Partikel nicht im<br />
Einflussgebiet des Controllers befinden um beeinflusst zu werden.<br />
Die Radius Einstellung setzt den Radius des Controller-Gebietes.<br />
Verwenden Sie die Power Einstellung, um die allgemeine Kraft des<br />
Windes zu skallieren.<br />
Die Einstellung Spiral Amount wird für rotation(y) oder doughnut<br />
Wind Modi verwendet.
Spiral Thickness steuert die Dicke eines Doughnut Windes.<br />
Spiral Thickness. Links: 10%. Mitte: 50%. Rechts: 100%<br />
Vector Tab<br />
Im Vector Tab, können Sie die Richtung und die Stärke des Wind<br />
Controllers einstellen.<br />
Wind Vector Tab<br />
L IGHTW AVE <strong>3D</strong> 7 17.19<br />
Die Wind XYZ Einstellungen bestimmen die Grundrichtung und Stärke<br />
Ihres Windes.
17.20 K APITEL SIEBZEHN: PARTICLE FX<br />
Wenn Sie den Direction, Rotation, Cylinder-Explosion, oder<br />
Hemisphere Modus verwenden, benutzen Sie den Envelope E Button um<br />
die Windrichtung und Stärke zu animieren. Mit SHIFT+ klick auf den E<br />
Button, löschen Sie diese wieder.<br />
Wenn Sie den Direction Modus verwenden, benutzen Sie den T<br />
Button um mit eine <strong>3D</strong> Textur die Windrichtung und Stärke zu<br />
beeinflussen. Beachten Sie, dass die Textur zu den XYZ<br />
Grundeinstellungen des Windes hinzugegeben wird. Mit SHIFT+ klick auf<br />
den T Button, löschen Sie diese wieder.<br />
ANMERKUNG<br />
Texturen sind Dreidimensional. Daher wird die Textur allen Channels<br />
hinzugefügt.Auch bei Envelops, daher vergewissern Sie sich, dass die<br />
richtigen Channels im Channel Bin vorhanden sind.<br />
Wenn Sie den Turbulence Wind Modus verwenden, bestimmt<br />
Turbulence vector die Richtung und Stärke von Wind Turbulence.<br />
Turbulence size stellt die Wellenlänge der Turbulenz ein.<br />
GRAVITY CONTROLLER<br />
Fügen Sie einen Gravity Controller hinzu, um Gravitationsähnliche<br />
Effekte auf Ihre Partikel einwirken zu lassen.<br />
Gravity Controller<br />
Size effect bestimmt wie das skallieren des Gravity Controller in<br />
Layout die Gravitation beeinflusst. Die Option Gravity skalliert den<br />
Gravitationseffekt. Region skalliert die allgemeine Größe des<br />
Einflussbereichs.<br />
Der Direction Gravity mode weist mit den Gravity XYZ Werten der<br />
Gravitation eine einzelne Richtung zu. Der Point Modus veranlasst das<br />
Zentrum der Gravity Controller Partikel anzuziehen oder abzustoßen.<br />
Negative Werte ziehen an, positive Werte stoßen ab.
Point Modus mit der Power = -100. Beachten Sie wie die Partikel nach dem Zentrum fortfahren.<br />
Der 2Pole Gravity mode erstellt zwei Anziehungspunkte, einen Meter<br />
auf jeder Seite des Zentrums. Es kann magnetische Effekte oder die eines<br />
Elektrofeldes simulieren.<br />
Die Einstellung Falloff mode bestimmt wie der Gravitationseffekt zu<br />
den Rändern hin abfällt. Linear bedeutet die Gravitation ist immer<br />
gleich. Die Einstellung Inverse Distance lässt die Gravitation vom<br />
Zentrum her schwächer werden. OFF bedeutet überhaupt keine Abfall.<br />
Mit dieser Einstellung, müssen sich die Partikel nicht im Einflussgebiet<br />
des Controllers befinden um beeinflusst zu werden.<br />
Die Radius Einstellung setzt den Radius des Controller-Gebietes.<br />
Verwenden Sie die Power Einstellung, um die allgemeine Stärke der<br />
Gravitation zu skallieren.<br />
Die Gravity XYZ Einstellungen bestimmen die Richtung und die Kraft<br />
Ihrer Gravitation wenn Gravity mode auf Direction gesetzt ist. Normaler<br />
weise werden Sie Y auf circa -1 setzen.<br />
COLLISION CONTROLLER<br />
Der Collision Controller ermöglicht Ihnen ein Element hinzuzufügen,<br />
womit die Partikel kollidieren.<br />
Collision Controller<br />
L IGHTW AVE <strong>3D</strong> 7 17.21
17.22 K APITEL SIEBZEHN: PARTICLE FX<br />
Die Type Einstellung steuert die Form des Kollisionsobjekts. Die<br />
Sphere, Box, und Plane Optionen können als Grundformen für<br />
Kollisionen verwendet werden. Die Einstellungen object, object-subdiv,<br />
und object-advanced werden verwendet, wenn Sie ein <strong>LightWave</strong> Objekt<br />
für die Kollision verwenden, was später besprochen wird. Verwenden Sie<br />
die Einstellung Infinite für ein unendlich großes Kollisionsgebiet. Dies ist<br />
speziell vorteilhaft mit den Scatter und Attract Modi. (Beachten Sie, dass<br />
die Bound und Stick Modi die Radius/Level Einstellung heranziehen.)<br />
Verwenden Sie die Option Recode CP um einen Ereignisauslöser von<br />
einem Child Emitter Playback Mode auslesen zu lassen (wurde vorher<br />
besprochen). Wenn Partikel die Kollisionsebene kreuzen, die durch ein<br />
Collision Item erzeugt wurde, löst dieses Ereignis eine gespeicherte<br />
Motion aus.<br />
Die Option InSide veranlasst eine Kollision im inneren eines Collision<br />
Objects.<br />
InSide wird-verwendet.<br />
Die Option Noshift verhindert jede Verschiebung die die Partikel,<br />
durch die Kollision verursachen könnten. Dies stellt sicher, dass die<br />
Partikel direkt mit der Collision Surface kollidieren.<br />
Durch das aktivieren der Change Option, könne Partikel die durch<br />
das Collision Item gehen, zu einer anderen Gruppe hinzugefügt werden,<br />
um durch einen anderen Controller beeinflusst zu werden. New Group<br />
deffiniert diese Gruppe.<br />
Die Einstellung Mode bestimmt was passiert, wenn eine Kollision<br />
stattfindet. Die Option Bound kehrt die Richtung und Geschwindigkeit<br />
der Partikel um. Mit Stick, bleiben die Partikel einfach auf der Oberfläche<br />
haften. Erase löscht die Partikel nach dem Kontakt. Der event Modus<br />
wird verwendet wenn ein Emitter die Generate by Option auf collision<br />
event gesetzt hat. Es bildet Partikel zum Zeitpunkt einer Kollision. Im<br />
Scatter Modus geschieht die Kollision im inneren des Collision Object<br />
und nicht bei Kontakt mit der Oberfläche. Dies veranlasst die Partikel<br />
sich zu zerstreuen. Der Attract Modus veranlasst das Zentrum des<br />
Collision Objects die Partikel anzuziehen.
Von Links nach Rechts: Bound, Stick, Diffuse und Target Modi<br />
Der Einstellung Radius/Level legt die Größe des Collision Objektes<br />
fest, basierend auf dessen Radius. Wenn der Type auf Plane gesetzt ist,<br />
steuert dies die Höhe der Ebene. Wenn Sie ein <strong>LightWave</strong> Objekt<br />
verwenden steuert dies mit welcher Entfernung von der Oberfläche die<br />
Kollision geschehen soll<br />
Links: Radius = .3. Rechts: Radius = 0<br />
Die Einstellung Bound/Bind power steuert wie die Partikel von der<br />
Surface abprallen sollen, wenn Mode auf Bound gesetzt ist. Der Stick<br />
Modus steuert die Haftung der Partikel.<br />
Bound/Bind Power im Bound Modus. Links: 0%. Rechts: 200%<br />
L IGHTW AVE <strong>3D</strong> 7 17.23
17.24 K APITEL SIEBZEHN: PARTICLE FX<br />
Bound/Bind Power im Stick Modus. Links: 75%. Rechts: 125%<br />
Friction power fügt eine Reibung der Kollisionsoberfläche hinzu wenn<br />
Sie den Stick Modus verwenden. Dies verlangsamt die Bewegung der<br />
Partikel, wenn sie über die Oberfläche gleiten.<br />
Friction Power. Links:0.Rechts:2<br />
Fix power veranlasst die Partikel auf der Oberfläche haften zu<br />
bleiben.<br />
Links: Fix power = 0. Rechts: Fix power = .1<br />
Durch die erhöhung der Roughness Einstellung wird die<br />
Kollisionsoberfläche aufgerauht, dadurch wird die Bewegung der Partikle<br />
nach der Kollision verändert. Aber dies hängt auch von der Mode<br />
Einstellung ab.
Im Bounding mode. Links: Roughness = 0%. Rechts: Roughness = 200%<br />
Wenn Sie die Probability Einstellung unter 100% verändern,<br />
verändern Sie die Wahrscheinlichkeit, dass ein Partikel eine Kollision mit<br />
dem Collision Object erfährt.<br />
Links: Probability = 100%. Rechts: Probability = 10%<br />
Das verwenden eines Objektes für Kollisionen<br />
Sie können ein <strong>LightWave</strong> Objekt als Collisions Object verwenden,<br />
indem Sie dem Objekt ein FX_Collision als ein Custom Object Plugin aus<br />
dem Object Properties Panel des Geometry Tab, hinzufügen. Sie müssen<br />
den Type auf object setzen (im Collision Controller Panel des Objekts).<br />
Wenn Sie ein SubPatch Object verwenden, setzen Sie den Type auf<br />
object-subdiv, um das gemeshte Objekt zu verwenden anstatt des Base<br />
Polygonal Object. Verwenden Sie den object-advanced Typ um genauere<br />
Kollisionsabfragen zu erhalten.<br />
ITEM MOTION MODIFIERS<br />
Particle FX bietet ein paar Item Motion Modifiers an, die Items in<br />
Layout veranlassen sich mit, oder anstatt der Partikel zu bewegen. Sie<br />
fügen diese Plugins dem Item in Layout hinzu indem Sie den Add<br />
Modifier Button im Motion Options Panel des Items klicken. Nachdem<br />
Sie die Modifiers hinzugefügt haben, können Sie ein Options Panel<br />
öffenen indem Sie den Namen des Modifiers in der der Liste anklicken.<br />
L IGHTW AVE <strong>3D</strong> 7 17.25
17.26 K APITEL SIEBZEHN: PARTICLE FX<br />
ANMERKUNG<br />
Normalerweise, werden diese Modifiers an Objekte angehängt, aber<br />
dies funktioniert auch mit Kameras, Lichtquellen, Bones usw.<br />
FX_Link<br />
Der FX_Link Motion Modifier verbindet die Bewegung eines Partikels<br />
mit einem Objekt. Um FX_Link zu verwenden, fügen Sie den Modifier in<br />
das Motion Options Panel des Items hinzu (IK und Modifiers Tab)<br />
.<br />
FX_Link Panel<br />
Wählen Sie den Emitter im Particles Pop Up Menü. Die Node<br />
Einstellung bestimmt das Partikel und 0 ist das erste das erstellt wird.<br />
Durch die Aktivierung von Show Id im Particle Tab des Emitters, können<br />
Sie genau ermitteln welches Partikel Sie verwenden wollen.<br />
Die Rotation Drop List besitmmt welche Rotationsmethode das<br />
Partikel haben wird wenn es erstellt wird. Der Standardwert Non, hat<br />
keine Rotation. Die Option Random verleiht dem Partikel eine zufällige<br />
Rotation. Align to Path(h) und Align to Path(hp) rotiert das Item entlang<br />
des Partikel-Pfades.<br />
Time shift verschiebt den Anfang der Skalierung und Rotationsbewegung<br />
eines Items entsprechend der Einstellung der Drop List. Der<br />
Wert Non verändert nichts am Timing der Bewegung des Items. Diese<br />
startet mit dem original Keyframe. Die Start Shift und End Shift<br />
Optionen verschieben die Bewegung des Items zum Anfang oder Ende<br />
des Lebens eines Partikels. Die Einstellungen für Start Adjust (distance)<br />
und End Adjust (distance) ändern die Frame Rate entsprechen dem Wert<br />
im Distance/Sec Feld. So wie sich das Partikel eine gewisse Strecke<br />
bewegt, wird ein Prozentsatz der Bewegung animiert.<br />
Die Pre und Post Behavior Einstellungen geben an welchen Status die<br />
Rotation und die Skallierung haben wenn das Item nicht animiert wird.<br />
Das betrifft die Zeit bevor und nachdem das Partikel existiert.<br />
Das Verhalten Stay behält den ersten Frame der Bewegung für das Pre<br />
Behavior und den letzten Frame für das Post Behavior. Die Einstellung<br />
Original bringt das Objekt in den Originalzustand am Anfang und am<br />
Ende der Animation. Die Einstellung Size Dissolve macht das Item<br />
Durchsichtig am Anfang oder Ende des Partikellebens. D.h. bei Pre
Behavior, wärend das Partikel auf die Geburt wartet, ist es nicht<br />
sichtbar. Dann im Post Behavior, nachdem das Partikel stirb, wird es<br />
unsichtbar.<br />
Size effect überträgt die Particle Größe auf das Objekt. Die normale<br />
Layout Größe des Objekts ist bei 0 = 0% und bei 1 = 100%. Sie können die<br />
allgemeine Größe der Partikel mit den normalen Skallierungsfunktionen<br />
verändern.<br />
ANMERKUNG<br />
Vergewissern Sie sich, dass Ihre Partikel eine gewisse Größe im Particle<br />
Tab des Property Panel des Emitters haben. Standardmäßig ist die<br />
Größe auf 0 gesetzt.<br />
Make key erstellt ein Keyframe für die entsprechende Partikelbewegung<br />
auf jedem Frame. Seien Sie vorsichtig wenn Sie diese Funktion<br />
auswählen. Die Keyframes verschwinden nicht wenn Sie diese Option<br />
wider deaktivieren. Sie werden manchmal einen Key machen müssen,<br />
weil die Bewegung des Objekts nur scheinbar ist. Intern ist das Objekt<br />
noch immer auf seiner Keyframe Position.<br />
Im der oberen Abbildung unten, können Sie ein Linked Object (einen<br />
Emitter) sehen, dass zur Rechten liegt. Aber die Keyframe Position ist auf<br />
der linken Seite wie es durch die Partikel des Emitter dargestellt wird. In<br />
der unteren Abbildung ist Make key aktiviert. Daher folgt die keyframe<br />
Position der Bewegung des Linked Objekt.<br />
Oben: Make Key ausgeschaltet. Unten: Make Key eingeschaltet<br />
Make key ist ein wichtiges Feature für Kollisionsabfragen. Die<br />
Keyframe Position verursacht einen Event, nicht die anscheinende<br />
Position des Linked Object.<br />
L IGHTW AVE <strong>3D</strong> 7 17.27<br />
FX_Linker<br />
FX_Linker ist ein Generic Plugin das die FX_Link Anbindung für<br />
mehrere Partikel automatisiert. Im Grunde klont es die spezifizierten<br />
Objekte und fügt den FX_Link Motion Modifier mit den Einstellungen die<br />
Sie angeben.
17.28 K APITEL SIEBZEHN: PARTICLE FX<br />
FX_Linker Panel<br />
Um FX_Linker zu verwenden:<br />
1 Speichern Sie Ihre Szene ab!<br />
2 Laden Sie ein Target Objekt ein.<br />
3 Wenn Sie planen die Size Effekt Option zu verwenden, keyframen Sie<br />
die Größe dieses Objekts. Außerdem vergewissern Sie sich, dass die<br />
Partikel eine gewisse Größe aufweisen (Emitter Properties).<br />
4 Wählen Sie Scene > FX_Linker und setzen Sie in das copy Feld die<br />
Anzahl der Instanzen die Sie erstellen möchten.<br />
5 Die Optionen Random, Time Shift, Pre/Post Behavior, Distance/Sec,<br />
Size effect, und Make key entsprechen den selben Optionen bei<br />
FX_Link (siehe oben). Wählen Sie diese aus, wenn Sie diese Optionen<br />
eingestellt haben möchten.<br />
6 Falls Sie Random oder Size effect verwenden, können Sie die<br />
maximum und minimum Werte in die entsprechenden Felder<br />
eintragen.<br />
7 Klicken Sie OK. Abhängig von der Anzahl der Kopien die Sie erstellen,<br />
kann es eine Weile dauern bis FX_Linker fertig ist.<br />
WARNUNG<br />
Die Verwendung von FX_Linker ist eine Einbahnstraße. Sie können<br />
nach dem OK nichts rückgängig machen. Daher sollten Sie unbedingt<br />
die Szene sichern, bevor Sie diesen Modifier verwenden.<br />
FX_Motion<br />
Wenn Sie den FX_Motion Modifier auf ein Item anwenden, können Sie<br />
es wie ein Partikel verwenden.
FX_Motion<br />
L IGHTW AVE <strong>3D</strong> 7 17.29<br />
The Mode Tab<br />
Das Mode Pop Up Menü bestimmt ob die position, rotation, oder<br />
beides betroffen sein sollen.<br />
Wenn Sie den rotation Modus mit einer Kollision verwenden, können<br />
Sie mit der After collision Einstellung bestimmen was nach der Kollision<br />
passieren soll. Die Einstellung None fügt keinen Effekt hinzu. Reverse<br />
dreht die Rotation wieder um, Random verändert die Rotation zufällig<br />
und Stop stoppt diese.<br />
Wenn Sie es wünschen, dass die Rotation an einen bestimmten Frame<br />
beginnt, anstatt zum Kollisionszeitpunkt, geben Sie die Nummer des<br />
Frames im Feld Start Frame ein und vergewissern Sie sich, das start by<br />
event nicht aktiviert ist. Wenn Sie wollen, dass ein Bewegung durch eine<br />
Kollision ausgelöst wird aktiveiren Sie die Option start by event.<br />
Weight setzt beliebige Gewichtswerte die sich auf den Einfluß von<br />
Faktoren wie Gravitation auf das Item auswirken.<br />
Size betrifft die äußeren Grenzen die für die Kollisionsabfrage<br />
benötigt werden. Es kann auch bei volumetrischen Plugins wie<br />
HyperVoxels verwendet werden.<br />
Resistance fügt einen Luftwiederstand hinzu. Items bewegen sich<br />
langsamer wenn dieser Wert steigt.<br />
Sie können unabhängige Gewichts- und Wiederstandeinstellungen<br />
vornehmen in dem Sie Momentum und Resistance verwenden.<br />
Der z-Rotation by wind Wert rotiert das Item um die Z-Achse wenn es<br />
durch Wind beeinflusst wird.<br />
Die Option Make Key funktioniert gleich wie im FX_Link Motion<br />
Modifier (siehe oben).
17.30 K APITEL SIEBZEHN: PARTICLE FX<br />
Der Vector Tab<br />
Die initial Velocity XYZ Einstellungen legen die Anfangsrichtung und<br />
die Stärke fest. Verwenden Sie das Velocity coordinates Pop Up um<br />
festzulegen ob die local axes oder die world Coordinates des Items<br />
verwendet werden sollen.<br />
Die initial Rotation(deg/s) HPB Einstellungen legen die<br />
Anfangsrotationsrichtung fest. Wenn Sie möchten, dass die Rotation an<br />
einem zufälligen Punkt beginnen soll, aktivieren Sie die Random rotation<br />
start Option.<br />
FX_Motion Vector Tab<br />
ANMERKUNG<br />
Die Mode Einstellung im Mode Tab bestimmt ob diese<br />
Anfangseinstellungen einen Effekt haben oder nicht. Mit anderen<br />
Worten, wenn Sie keinen Rotation Mode eingestellt haben, werden die<br />
Initial Rotation Einstellungen keine Auswirkungen haben.<br />
FX_LINK CHANNEL MOTION MODIFIER<br />
Der FX_Link Channel Modifier hat zwei Funktionen. Zuerst einmal<br />
kann er verwendet werden, um ein Objekt auszublenden, wenn ein<br />
Partikel stirbt.<br />
FX_Link Channel Motion Modifier
Um ein Objekt, basierend auf der Lebensspanne eines<br />
Partikels auszublenden:<br />
1 Öffenen Sie das Object Properties Panel für das Objekt das<br />
ausgeblendet werden soll. (Sie benötigen auch einen existierenden<br />
Emitter Controller.)<br />
2 Im Rendering Tab, klicken Sie den Object Dissolve Envelope Button.<br />
Dies fügt einen Dissolve Channel für das Objekt hinzu und öffenet den<br />
Graph Editor.<br />
3 Im Modifiers Tab des Graph Editor, fügen Sie den FX_Link Modifier<br />
hinzu. Öffnen Sie das Option Panel durch einen doppelklick auf den<br />
Namen in der Liste nachdem es hinzugefügt worden ist.<br />
4 Wählen Sie den mode für Particles dissolve und wählen Sie den<br />
Emitter aus dem Particles Pop Up Menü. Geben Sie die Partikelnummer<br />
in das Node/numbers Feld; 0 ist das erste erstellte Partikel.<br />
5 Klicken Sie OK. Wenn das Partikel stirbt, wird das Objekt zu 100%<br />
ausgeblendet.<br />
FX_Link kann auch verwendet werden, um einen Channel zu variieren,<br />
basierend auf der Anzahl der Partikel des Emitters.<br />
Um einen Channel, basierend auf der Nummer der Partikel zu<br />
steuern:<br />
1 Öffenen Sie den Graph Editor und wählen Sie den gewünschten<br />
Channel aus der Curve Bin aus.<br />
2 Im Modifiers Tab des Graph Editor, fügen Sie den FX_Link Modifier<br />
hinzu. Öffnen Sie das Option Panel durch einen doppelklick auf den<br />
Namen in der Liste, nachdem es hinzugefügt worden ist.<br />
3 Setzen Sie den mode auf Particles numbers und wählen Sie den<br />
Emitter aus dem Particles Pop Up Menü.<br />
4 Klicken Sie OK und schließen Sie das Panel und spielen Sie die Szene<br />
ab. Der Channel den Sie ausgewählt haben wird duch die Anzahl der<br />
Partikel in dem entsprechenden Frame verändert. Sie können den<br />
Wert skallieren indem Sie eine Nummer im Feld Node/numbers<br />
eingeben. Die Anzahl der Partikel wird durch diesen Wert dividiert.<br />
GETTING STARTED<br />
Hier sind einige grundlegende Tutorials damit Sie mit Partikeln<br />
beginnen können.<br />
L IGHTW AVE <strong>3D</strong> 7 17.31<br />
Emitter und Wind<br />
1 Wählen Sie in Layout Scene > FX_Browser. Dies öffnet das Particle FX<br />
Browser Panel.
17.32 K APITEL SIEBZEHN: PARTICLE FX<br />
2 Lassen Sie uns den neuen Partigon Object Type verwenden. Aus dem<br />
Add Pop Up Menü, wählen Sie PolygonEmitter. Dies fügt einen<br />
PolygonEmitter Controller Ihrer Szene hinzu. Es wird auch ein Emitter<br />
im Item Pop Up Menü im Particle FX Browser Panel aufgelistet.<br />
3 Klicken Sie den Property Button. Dies öffnet den Property Panel des<br />
Controller aus dem Item Pop Up Menü, in diesem Fall, den des<br />
Emitters.<br />
4 Klicken Sie den Play Button im Haupt Interface von Layout. Das ist<br />
das nach rechts zeigende Dreieck in der unteren rechten Ecke -<br />
Änderungen die Sie machen werden in Echtzeit angezeigt. Im<br />
Augenblick sehen Sie nur die Partikel die im Emitter erzeugt werden,<br />
aber es gibt keine Bewegung.
5 Öffnen Sie den Surface Editor. Der PolygonEmitter wird eine standard<br />
Surface haben mit dem Namen Partigons. Ändern Sie nur die Color in<br />
eine tiefes rot. Sie müssten sehen wie die Partikel die Farbe ändern.<br />
6 Klicken Sie den Motion Tab im Property Panel des Emitters. Setzen Sie<br />
den Vector Y Wert auf 2, um den Partikeln eine Vertikale Bewegung zu<br />
verleihen.<br />
Die Partikel bei Frame 41<br />
7 Im Generator Tab, senken Sie die Werte für Generator size auf .1, .1,<br />
.1. Beachten Sie den Effekt der Veränderung der Größe des Emitters.<br />
L IGHTW AVE <strong>3D</strong> 7 17.33
17.34 K APITEL SIEBZEHN: PARTICLE FX<br />
8 Im Motion Tab, versuchen Sie verschiedene Werte für die Explosion<br />
und Vibration Einstellungen und beobachten Sie die Ergebnisse.<br />
Wenn Sie mit dem Probieren fertig sind, belassen Sie Vibration(m/s)<br />
auf 1, Vibration(min) auf 100%, und Explosion auf 0.<br />
9 Gehen Sie zurück zum FX Browser Panel und aus dem Add Pop Up<br />
Menü, wählen Sie Wind. Dies fügt einen Wind Controller Ihrer Szene<br />
hinzu. Der Controller Name, Wind sollte im Item Pop Up Menü<br />
auftauchen, klicken Sie den Property Button um das Property Panel<br />
aufzurufen.<br />
10 Stoppen Sie das Abspielen in Layout und gehen Sie nach Frame 0.<br />
Bewegen Sie den Controller etwa auf Y=700mm hinauf. Im Property
Panel, ändern Sie die Wind X Einstellungen im Vector Tab auf 2m.<br />
Lassen Sie Wind Y auf 1. Sie werden sehen wie die kleinen<br />
Windvektoren ihre Ausrichtung ändern.<br />
11 Spielen Sie die Szene erneut ab und beobachten Sie wie die Partikel<br />
die Richtung ändern.<br />
Fahren Sie fort und experimentieren Sie mit den Emittereinstellungen<br />
und denen des Windes. Versuchen Sie HyperVoxels dem Emitter Objekt<br />
hinzuzufügen. Vergessen Sie aber nicht: wenn Sie die (Partigon) Partikel<br />
nicht sehen wollen wenn Sie HyperVoxels verwenden, benutzen Sie<br />
Object Dissolve im Object Properties Panel des Emitters.<br />
Kollisionsabfrage<br />
1 Beginnen Sie mit dem Emitter aus dem vorhergehenden Tutorial, aber<br />
löschen Sie den Wind Controller. (Der Wind Controller kann wie jedes<br />
andere Item in der Szene einfach durch das verwenden von Items ><br />
Clear > Clear Selected Items gelöscht werden.)<br />
2 Im FX Browser Panel, wählen Sie Collision aus dem Add Pop Up<br />
Menü. Dies fügt einen Collision Controller Ihrer Szene hinzu. Der<br />
Controller Name, Collision, sollte im Item Pop Up Menü auftauchen,<br />
darum klicken Sie den Property Button, um das Property Panel<br />
aufzurufen.<br />
L IGHTW AVE <strong>3D</strong> 7 17.35
17.36 K APITEL SIEBZEHN: PARTICLE FX<br />
3 Bei Frame 0, bewegen Sie das Collision Object hinauf auf ca.<br />
Y=1.725m. Spielen Sie die Szene ab und beobachten Sie wie die<br />
Partikel abprallen.<br />
4 Spielen Sie mit den Einstellungen und beobachten Sie die<br />
Auswirkungen. Sie sollten sich auch bei Emitter Eigenschaften wie<br />
Vibration(m/s) verändern.<br />
Mehr Tutorials<br />
Offensichtlich sind diese Tutorials nicht mehr als ein Topfen auf den<br />
heißen Stein. Aber aufgrund der Echtzeitrückmeldung, können Sie mit<br />
den Einstellungen herumprobieren und ein Gefühl dafür bekommen wie<br />
alles funktioniert. Auf der CD befinden sich verschiedene Particle FX<br />
Beispiele. Sie werden Ihnen einen guten Einblick geben, wie Sie Particle<br />
FX anwenden können. Besuchen Sie auch <strong>LightWave</strong><strong>3D</strong>.com für mehr<br />
Tutorials.
Kapitel 18<br />
Motion Designer
Kapitel 18:<br />
Motion Designer<br />
Motion Designer ist ein Soft Body Dynamics Engine das Objekte<br />
verformt anhand von Wind, Gravitation und der Bewegung der Objekte,<br />
durch die Verwendung von Elastic Body Models, um die Animationsdaten<br />
zu erzeugen. Sie können mit Motion Designer auf einfacher Art und<br />
Weise realistische Effekte wie das Ziehen von Stoff über Objekte, Stoffe<br />
die im Wind wehen, oder das wackeln von Gelatine erzielen. Weil es in<br />
<strong>LightWave</strong> integriert ist, kann Motion Designer Bewegungen automatisch<br />
berücksichtigen die durch Displacement, Bones, IK usw. entstehen.<br />
WARNUNG<br />
Ihr Bounding Box Threshold (Display Options Tab des Preferences<br />
Panel) muss hoch genug gesetzt sein um die Motion Designer Targets<br />
anzuzeigen.Wenn nicht, könnte der Dialog Can’t Scan Objects ... sich<br />
melden.<br />
L IGHTW AVE <strong>3D</strong> 7 18.1<br />
ELASTIC BODY MODELS<br />
Ein Standard <strong>LightWave</strong> Objekt besteht normalerweise aus Punkten,<br />
Polygone und Surfaces. Motion Designer fügt noch andere Eigenschaften<br />
hinzu, um seine Elastic Body Models zu erstellen. Punkte können durch<br />
Gravitation und Luftwiederstand beeinflusst werden, proportional zur<br />
Geschwindigkeit. Polygonkanten werden auch als Quellen gesehen, die<br />
Punkte beeinflussen. Die Quellen Stärke wird kontinuierlich berechnet<br />
um deren Bewegung zu reproduzieren.
18.2 C HAPTER E IGHTEEN: MOTION D ESIGNER<br />
ARBEITEN MIT MOTION DESIGNER<br />
Sie beginnen mit Motion Designer indem Sie Scene > Dynamics:<br />
MD_Controller auswählen, um den MD_Controller zu erreichen. Das<br />
folgende Panel wird angezeigt.<br />
Klicken Sie auf Start um Ihre MD Einstellungen Ihrer <strong>LightWave</strong> Szene<br />
zuzuweisen. Dieser Button wird verwendet nachdem Sie alle MD<br />
Eigenschaften zu Ihrer Zufriedenheit erstellt haben. Drücken Sie die CTRL<br />
Taste, um die Berechnungen abzubrechen.<br />
Klicken Sie auf Property um den MotionDesigner Property Panel<br />
aufzurufen. Hier setzen Sie die Details fest wie MD sich auf die Items in<br />
Ihrer Szene auswirken.<br />
Klicken Sie den Option Button, um verschiedene globale Optionen<br />
einzustellen, die später besprochen werden.<br />
Klicken Sie Save um manuell die MD Daten in eine MDD Datei zu<br />
speichern.<br />
DAS EINSTELLEN DER PARAMETER<br />
Um einen Parameter zu ändern, wählen Sie es aus der Liste aus. Der<br />
ausgewählte Parametername erscheint in Feld unterhalb des Listen<br />
Fenster. Sie ändern den dazugehörigen Wert indem Sie eine Nummer in<br />
das Feld Rechts eintragen.
Sie können einige Parameter in der Liste auswählen um ihren Status<br />
ein oder auszuschalten. Für Dateinamen, können Sie einfach mit einem<br />
Doppelklick oder dem drücken von ENTER ein File Dialog aufrufen.<br />
ANMERKUNG<br />
Für On/Off Parameter bedeutet der Wert 1 On und 0 bedeute Off.<br />
PROPERTY PANEL:OBJECT TAB<br />
Der Objekt Tab ist wo Sie die Objekte auswählen und wie diese von<br />
MD behandelt werden sollen. Wählen Sie das Objekt aus der Liste im<br />
Pop Up Menü und klicken Sie den Activate Button. Sie können dann die<br />
MD Parameter darauf zuweisen. Klicken Sie Deactivate um ein MD Item<br />
zu deaktivieren.<br />
ANMERKUNG<br />
Activate und Deactivate fügen hinzu oder entfernen in Wirklichkeit<br />
das MD_Plug Displacement Map Plugin für Sie automatisch.<br />
L IGHTW AVE <strong>3D</strong> 7 18.3<br />
Anfangs werden Sie die ALL Option aktiviert haben wollen damit alle<br />
Objekte im Pop Up Menü aufgelistet sind. Sobald Sie die MD Objects<br />
definiert haben, können Sie die ALL deaktivieren, um nur die definierten<br />
Objekte anzeigen zu lassen. Dies kann nützlich sein, wenn Sie viele<br />
Objekte in Layout geladen haben.
18.4 C HAPTER E IGHTEEN: MOTION D ESIGNER<br />
Group<br />
Sie können MD Objekte mit einem User definierten Namen gruppieren,<br />
um ungewollte Interaktion zu vermeiden. Dies funktioniert auch mit<br />
Particle FX Controller.<br />
Target<br />
Target On bedeutet, dass das Objekt eine Elastic Body Model ist und<br />
durch andere Target oder Collision Objekte beeinflusst werden können.<br />
Collision Select<br />
Normalerweise, führt MD die Kollisionsberechnungen mit allen Target<br />
und Collisions Objekte aus. Die Funktion Collision Select lässt Sie<br />
auswählen welche Objekt mit welchem Target kollidieren wird.<br />
Doppelklicken Sie die Einstellung, um einen Dialog aufrufen, wo Sie das<br />
Collision Objekt auswählen können. Diese Funktion verbessert die<br />
Berechnungsgeschwindigkeit.<br />
Collision-Detection<br />
Verwenden Sie die Collision-Detection Funktion um eine<br />
Kollisionsabfrage auf einer Objekt - Objekt Basis zu spezifizieren anstelle<br />
auf Surface - Surface Basis. Wenn dieser Parameter auf OFF ist, werden<br />
alle Surfaces des Objekts so behandelt als ob die (Surface Tab) Collisiondetection<br />
Einstellung auf OFF wäre.<br />
Pressure Effect<br />
Pressure effect veranlasst das Objekt das Volumen während der<br />
Bewegung beizubehalten, als ob es mit einem Steifen Gel gefüllt wäre<br />
anstelle von z.B. Wasser. Dies funktioniert mit geschlossenen Volumen<br />
und kugelförmigen Aussehen.<br />
Fiber Structure<br />
Wenn Fiber Structure auf einen anderen Wert als Null gesetzt ist,<br />
erscheint das Objekt als ob es aus einem faserigen Material besteht. Diese<br />
Funktion schwächt in Wirklichkeit die einwirkenden Kräfte wenn die<br />
Bewegungsrichtung sich unterscheidet von der virtuellen Fasern. Wenn<br />
der Wert 100% ist, ist die Kraft gleich Null, ausgenommen entlang der<br />
Fasern. Diese Einstellung schwächt auch die Kraft der Sub Structure.<br />
Links: Fiber Structure = 0%. Rechts: Fiber Structure = 100%
DumpFileName<br />
DumpFileName ist eine spezielle Datei die eine Anfangspose für das<br />
Target Objekt einstellt. Diese Datei wird später besprochen.<br />
Collision<br />
Collision On bedeutet das Objekt ist eine Kollision Object das Target<br />
Objects beeinflusst, wenn es mit einem Objekt kollidiert.<br />
ANMERKUNG<br />
Sie können nicht Target und Kollision gleichzeitig auf ON für das<br />
gleiche Objekt gesetzt haben.<br />
MddFileName<br />
Generell ist diese Einstellung für eine Abwärtskompatibilität mit<br />
früheren Versionen von MD gedacht, die eine manuelle Spezifikation der<br />
Motion Data Files verlangen.<br />
Motion Files<br />
Für Target Objects, klicken Sie SAVE MDD, um einer generierte<br />
Bewegung in eine Datei zu speichern, dass anschließend verwendet wird,<br />
um ein Objekt zu verformen.<br />
Klicken Sie DUMP, um die entgültige Pose (Position, Geschwindigkeit)<br />
des Target Obejct in eine Datei zu speichern, basierend auf den letzten<br />
berechneten Frame. In einer anschließenden Session, können Sie diese<br />
Datei als DumpFileName Parameter für ein Target Object definieren. Das<br />
ist hilfreich um einen realistischen Anfangsstatus zu haben für das<br />
Target.<br />
Um ein Dump File zu verwenden:<br />
1 Setzen Sie Ihren letzten Frame in Layout in die Pose mit der Sie<br />
beginnen wollen.<br />
2 Starten Sie Kalkulation.<br />
3 Nach der Kalkulation, klicken Sie DUMP und speichern Sie die Dump<br />
Datei ab.<br />
4 Spezifizieren Sie die gespeicherte Dump Datei für den DumpFileName<br />
Parameter des Target Object. Das Target Object wird nicht in diesem<br />
Zustand beginnen.<br />
AMERKUNG<br />
Wenn Sie die Dump Datei nicht verwenden wollen, sollten Sie es aus<br />
dem DumpFileName löschen.<br />
L IGHTW AVE <strong>3D</strong> 7 18.5
18.6 C HAPTER E IGHTEEN: MOTION D ESIGNER<br />
PROPERTY PANEL:SURFACE TAB<br />
Definieren Sie physikalische Charakteristika für die Surface des Target<br />
Objects oder Kollision Objects auf der Surface Tab. Um die Eigenschaften<br />
zu spezifizieren, wählen Sie die Surface aus der Surface Liste und<br />
definieren die Parameter.<br />
Basis Einstellungen<br />
Weight<br />
Weight definiert das Gewicht des Materials. Die Fahnen unten sind<br />
beides die gleichen Fahnen, außer der Weight Parameter. Die Fahne auf<br />
der rechten Seite hängt runter bedingt durch das eigene Gewicht und<br />
wird nicht so sehr flattern.<br />
Links:Weight = 1. Rrechts:Weight = 2<br />
Weight +-<br />
Verwenden Sie den Weight +- Parameter, um dem Weight Parameter<br />
eine Zufälligkeitswert hinzuzufügen.<br />
Links:Weight+- = 0. Rechts:Weight+- = 1<br />
Spring<br />
Der Spring Koeffizient steuert die Elastizität oder Steifheit des<br />
Materials. Die Fahnen unten sind die gleichen, außer dem Spring<br />
Parameter. Eine extrem großer Spring Wert auf der rechten Fahne macht<br />
den Stoff steifer.<br />
Links: Spring = 1000. Rechts: Spring = 10000<br />
Viscosity<br />
Viscosity steuert den Einfluss einer Kollision. Die Stoffstücke unten<br />
sind die gleichen mit dem unterschied im Viscosity Parameter. Hier<br />
bewegt sich ein Ball nach oben und schiebt beide Stoffe an. Der Stoff mit<br />
der höheren Viscosity Wert tendiert seien Form eher beizubehalten.
Links:Viscosity = 1. Rechts:Viscosity = 10<br />
Wenn ein Objekt springt, lässt eine höherer Viscosity Wert es weniger<br />
abprallen weil die Energie durch die Viscosity absorbiert wird.<br />
Resistance<br />
Resistance steuert die Größe des Luftwiederstands. Die Fahnen unten<br />
sind die gleichen, außer im Resistance Parameter. Die Fahne auf der<br />
rechten Seite streckt sich mehr wegen ihres größeren Luftwiederstands.<br />
Links: Resistance = 1. Rechts: Resistance = 2<br />
Parallel Resistance<br />
Parallel Resistance steuert die Größe es Luftwiederstands parallel zu<br />
Surface. Ein Objekt wie eine Bodenfliese, fällt schneller wenn es auf die<br />
Seite gedreht wird. Der Standardwert ist 100% für den Parallel Resistance<br />
für normale Ergebnisse und sollte Für Items verwendet werden wie<br />
fallende Blätter und Fahnen. Wenn Sie, aus welchen Grund auch immer,<br />
diesen Effekt nicht wollen, reduzieren Sie die Einstellung.<br />
Zwei fallende Fliesen. Links: Parallel-resistance = 100%. Rechts: Parallel-resistance = 0%<br />
Back-resistance<br />
Back-resistance Spezifiziert den Luftwiederstand der Rückseite der<br />
Surface (d.h. die Gegenrichtung der Oberflächen Normale). Bei 100%<br />
wird die Rückseite gleich wie die Vorderseite vom Wind beeinflusst. Bei<br />
niedrigeren Werten als 100%, wird die Rückseite stärker durch den Wind<br />
beeinflusst. Diese Funktionen kann effektiv sein, wenn der Wind durch<br />
sich überlappende Objekte schwächer wird.<br />
.<br />
L IGHTW AVE <strong>3D</strong> 7 18.7
18.8 C HAPTER E IGHTEEN: MOTION D ESIGNER<br />
Die Rückseite dieser Objekte sind die Seiten die näher der Mitte des Bildes sind<br />
Einstellung der Struktur<br />
Fixed<br />
Die Form von Polygonen mit Fixed On, bleiben unberührt. Der<br />
Fahnenmast unten hat Fixed On und für die Fahne ist es auf Off.<br />
Sub-Structure<br />
Die Surface eines reinen Elastic Body Model hat einen hohen Grad an<br />
Freiheit, dass das Objekt erlaubt sich relativ leicht zu verformen. Um<br />
eine Verzerrung zu verhindern, können Sie MD Behelfsform, Substructure<br />
genannt, zuweisen um eine Instabilität der Surface<br />
einzuschränken. Dies kann Ihre Ergebnisse mit einem zweidimensionalen<br />
Objekt verbessern (d.h. eines das keine Dicke aufweist). Es verhält sich<br />
als ob es eine gewisse Dicke hätte. Diese Verstärkung kann eine hohe<br />
Sub-structure Einstellung verlangen, dass eine längere Berechnungszeit<br />
verlangt.<br />
Die Fahne besteht aus quadratischen Polygonen. Bedingt durch die<br />
verzerrten Polygonen, erscheint die Fahne unnatürlich gestreckt, als ob<br />
es aus einem Netz gemacht worden ist.<br />
Das Problem kann behoben werden (teilweise) durch das trippeln der<br />
Geometrie im Modeler, um diese abnormale Streckung zu eliminieren.<br />
Unglücklicherweise tendieren Dreiecke dazu sich in ein Richtung zu<br />
verbiegen und verursachen Falten. Diese wiederstehen auch die
L IGHTW AVE <strong>3D</strong> 7 18.9<br />
Verbiegung in die andere Richtung, das zu einer unnatürlichen Bewegung<br />
führen kann.<br />
Wenn Sub-structure auf eine quadratisches Mesh angewandt wird,<br />
kreiert es etwas, das wie zwei dreieckige Polygone die übereinander<br />
platziert sind in umgekehrter Richtung. Die Sub-structure mindert die<br />
Tendenz der Biegung und wiedersteht der Krümmung in bestimmte<br />
Richtungen. Beachten Sie unten das der Stoff viel sanfter erscheint als mit<br />
den getrippelen Polygone oben.<br />
Wen der Sub Structure Wert nicht Null ist, wird die Hilfsform nicht<br />
aufgetragen. Je höher der Wert ist, desto mehr wird die Form versuchen<br />
die Gestalt beizubehalten.<br />
Hold-Structure<br />
Weil ein reiner Elastic Body Model nur die Oberflächenstruktur<br />
simuliert, kann es durch zweidimensionale Bewegungn eingeschränkt sein,<br />
wie z.B. ein Bettlacken. Um elastische drei dimensionale Bewegungen zu<br />
simulieren, wie z.B. Gelatine, muß eine Hold-structure verwendet werden.<br />
Dieser Parameter veranlasst eine Surface zu versuchen ihre Originalform<br />
beibehalten, so wie es Gelatine tut wenn es wackelt.<br />
ANMERKUNG<br />
Der Effekt des Hold-structure ist gleichmäßig über die gesamte<br />
Oberfläche, während die Sub-structure non-linear ist, weswegen es zu<br />
einem natürlicherem Aussehen führt. Sie können ein Kombination aus<br />
beiden verwenden, um genau die Richtigen Ergebnisse zu erhalten.
18.10 C HAPTER E IGHTEEN: MOTION D ESIGNER<br />
Smoothing<br />
Um Übergänge z.B. zwischen einem Fixed Surface und einer Holdstructure<br />
weich zu machen, legen Sie etwas Smoothing auf beide<br />
Surfaces. Dies kann Sie vor ungewollten Kanten und Falten die zwischen<br />
beiden Gebieten auftreten bewahren.<br />
Stretch-limit<br />
Um ein Surface vom ausdehen wie Gummi zu vermeiden, verringern<br />
Sie die Stretch Limit unter dem Standardwert von 100%. Das verhindert<br />
das sich große Surface zu sehr strecken.<br />
Links: Stretch-limit = 100%. Rechts: Stretch-limit = 20%<br />
ANMERKUNG<br />
Obwohl Sie auch den Spring Wert erhöhen könnten, um eine<br />
Dehnung zu reduzieren, könnte diese Erhöhung die Surface zu komplex<br />
machen und zu anderen Problemen führen wie einer wirre<br />
Faltenbildung.<br />
Compress Stress<br />
Compress Stress steuert den Wiederstand die eine Surface zeigt, als<br />
Folge einer Belastung. Ein leichter Stoff wie Baumwolle kann mit einem<br />
großen Spring Wert und einem niederen Compress stress Einstellung<br />
gemacht werden. Eins steiferer Stoff, würde eine höhere Compress stress<br />
Einstellung benötigen.<br />
Links: Compress stress = 100%. Rechts: Compress stress = 0%<br />
Sie können einfach den mutmaßliche dicke eines Vorhang durch die<br />
Einstellung des Compress Stress einrichten, wie es unten gezeigt wird.<br />
(Das Vorhang Objekt verwendet auch folgende Einstellungen: Weight = 1,<br />
Spring = 200, Resistance = 2 and Viscosity = 1.)<br />
Links: Compress Stress = 100%. Mitte: Compress Stress = 10%. Rechts: Compress Stress = 1%.
Shrink<br />
Shrink reduziert die Surface auf ein bestimmtes Maß. So würde z.B.<br />
ein Wert von 90% die Größe des Surfaces auf 90% reduzieren. Verwenden<br />
Sie Shrink für die Lockerheit eines Kleids oder für die Erstellung von<br />
Rüschen.<br />
Kollision Settings<br />
HINWEIS<br />
Versuchen Sie Self Collision und Collision Detection nur auf den<br />
notwendigen Sufaces zu verwenden, um die Berechnungszeit so gering<br />
wie möglich zu halten.<br />
Self Collision<br />
Die Self Collision Einstellung kann ein Objekt davor bewahren durch<br />
sich selbst zu gehen, wenn es umgewandelt wird. Self Collision wird<br />
basierend auf einen Punkt des Target Object und eines Polygons des<br />
Collision Objects berechnet. Wenn eine Surface Self Collision und<br />
Collision Detection aktiviert hat, wird Self Collision auf die selbe<br />
Oberfläche berechnet.<br />
Self Collision funktioniert in vielen Belangen gleich wie Collision<br />
Detection, auch hier gibt es keine Kollisionsabfrage für Polygonkanten.<br />
Darum werden Sie die Skin Thickness justieren müssen, um falsche<br />
Punktdurchdringung zu vermeiden. Beachten Sie das wie bei Collision<br />
Detection, auch bei Self Collision die Bewegung auch von der Rückseite<br />
des Polygone abfragt<br />
Collision Detection<br />
Collision Detection gibt den Einfluß anderer Objekte auf die<br />
Bewegung eines Objekt wieder. Dies läßt Sie komplexe Bewegungen<br />
erstellen, die durch Hindernisse hervorgerufen werden. Die Simulations<br />
wird durchgeführt, indem ein Objekt (das Collision Object)<br />
herangenommen wird, das mit dem Elastic Body Model (das Targes<br />
Object) kollidiert.<br />
Links: Keine Collision Dedection. Rechts: Mit Collision Detection<br />
L IGHTW AVE <strong>3D</strong> 7 18.11<br />
Die Richtung der Normalen einer Surface spielen eine wichtige Rolle<br />
in der Kollisionsabfrage. Das Target Object muss mit der Surface<br />
Collision Object zusammenstoßen. Wenn es mit der Surface von hinten in
18.12 C HAPTER E IGHTEEN: MOTION D ESIGNER<br />
Kontakt kommt (d.h. weg von den Normalen der Surface), wird das<br />
Target Object einfach hindurch gehen, wie es unten gezeigt wird.<br />
Wenn Sie also eine Kollisionsabfrage innerhalb eines Behälters haben<br />
wollen, werden Sie Surface Normale brauchen die nach ins Innere zeigen.<br />
Single-sided<br />
Wenn Single-sided ON ist, werden Surfaces mit Normale die in die<br />
selbe Richtung zeigen nicht kollidieren. Wenn die Kollision zwischen<br />
Surfaces mit Normalen die in entgegengesetzter Richtung zeigen,<br />
stattfinden soll, können Sie die Berechnungszeit reduzieren, indem Sie<br />
diese Funktion einschalten. Wenn Sie eine Kollision mit Surfaces haben,<br />
deren Normale in die gleiche Richtung weisen, sollten Sie diese Funktion<br />
auf OFF stellen.<br />
Left: Surface Normale zeigen in die selbe Richtung. Mitte: Single-sided = ON. Rechts: Single-sided = OFF<br />
Skin Thickness<br />
Sie sollten verstehen, das eine Kollision dadurch geschieht, dass ein<br />
Punkt am Target Object (Elastic Body Model) und ein Polygon des<br />
Kollision Object abgefragt wird. Als Ergebnis kann es passieren, dass ein<br />
Polygon des Target Objekt unter Umständen das Kollisions Object<br />
duchdringen kann, was normalerweise ein unerwünschtes Ergebnis ist.<br />
ANMERKUNG<br />
Im Bild unten können Sie Sehen, dass die Punkte am Stoff den Ball<br />
nicht durchdringen aber der Raum zwischen den Punkten schon.<br />
Verwenden Sie die Skin Thickness (Surface tab) Einstellung, um<br />
diesen ungewollte Oberflächendurchdringung zu vermeiden, wie im<br />
unten gezeigten Beispiel. Skin Thickness, das in Metern gesetzt,<br />
erschafft einen Zwischenraum zwischen dem Kollision und dem Target<br />
Object, wo eine Kollision angenommen wird. Vergewissern Sie sich die<br />
Skin Thickness für die Surface des Kollision Object einzustellen und<br />
nicht für das Target Object.
Links: Skin Thickness = 0. Rechts: Skin Thickness = 0.1(m)<br />
Friction<br />
Wie bei der Reibung in der realen Welt, macht der Friction Parameter<br />
die Oberfläche weniger rutschig. Wenn Sie also wollen, dass das Target<br />
Object dazu tendiert, vom Kollision Object abrutschen, setzen Sie die<br />
Friction auf 0. Wenn Sie wollen, dass es mehr haftet, dann erhöhen Sie<br />
den Wert.<br />
Links: Friction = 0. Rechts: Friction = 3<br />
Bound Force<br />
Bound force fügt eine Rückstoßgeschwindigkeitsumkehrung bei einer<br />
Kollision ein, wenn es größer als 0 ist. Bei 1 ist die Geschwindigkeit<br />
gleich der des Kollision Objekts. Bei 2 prallt es zurück mit der gleichen<br />
Kollisionsgeschwindigkeit.<br />
Partikel die auf einen Ball abrutschen.. Links: Bound force = 1. Rechts: Bound force = 2<br />
Action Force<br />
Action force entscheidet ob das kollidierende Objekt die gleiche<br />
Rückschnellkraft erhält die zum Zeit der Kollision auftritt oder nicht.<br />
Dies Funktion hat keinen Einfluss auf die Rückschlagkraft die das<br />
Kollision Object erhält.<br />
Das Objekt auf der linken Seite ist unbewegt und das rechte Objekt bewegt sich.<br />
L IGHTW AVE <strong>3D</strong> 7 18.13
18.14 C HAPTER E IGHTEEN: MOTION D ESIGNER<br />
Nach der Kollision. Links:Action force = OFF. Rechts:Action force = ON<br />
Bind Force<br />
Bind force veranlasst das Target auf die Collision Surface haften zu<br />
bleiben.<br />
Partikel die auf einen Ball fallen. Links: Bind force = 0. Rechts: Bind force = 1<br />
Wenn Sie etwas Bind force eingestellt haben, wird Fix Force auch<br />
verfügbar sein. Fix Force lässt das Target Object auf die Oberfläche<br />
haften und lässt es nicht herumrutschen.<br />
Links: Fix force = 0. Rechts: Fix force = 100<br />
Andere Surface Einstellungen<br />
Hide<br />
Wenn Hide nicht aus gewählt ist, zeigt MD alle Surface Parameter an,<br />
die eingestellt werden können. Wenn Hide ausgewählt ist, versteckt MD<br />
alle Parameter die ihrer Standardwerte haben. Diese Einstellung lässt Sie<br />
nur die Parameter sehen, die Sie umgestellt haben.<br />
COPY/PASTE<br />
Verwenden Sie die COPY und PASTE Buttons, um die aktuelle<br />
Einstellung zwischen Surfaces zu kopieren und einzufügen.<br />
SAVE/LOAD<br />
Verwenden Sie den SAVE Button um die aktuelle Surface Einstellungen<br />
auf Ihre Festplatte zu speichern. Verwenden Sie den LOAD Button, um<br />
die Einstellungen um gespeicherte Daten zu laden.
Wenn Sie die Datei in den SURFACES Unterordner ihres Conten Directory<br />
speichern, erscheinen sie im Material Library Pop Up Menü, das weiter<br />
unten erörtert wird.<br />
Material Library<br />
Dieses Pop Up Menü (in der nähe des Hide Buttons) enthält<br />
vordefinierte Sätze von Surface Parameter.<br />
PROPERTY PANEL:ENVIRONMENT TAB<br />
Die Gravitations- und Wind Einstellungen werden im Environment Tab<br />
spezifiziert. Alle diese Einstellung beeinflussen die Target Objects.<br />
Gravity<br />
Definieren Sie die Richtung und die Stärke entlang der Weltachsen.<br />
Wind1/Wind2<br />
Definieren Sie die Richtung und die Stärke von Wind1 und Wind2<br />
entlang der Weltachsen.<br />
Turbulence<br />
Definieren Sie die Richtung und Stärke der Turbulenz entlang der<br />
Weltachsen.<br />
Links:Turbulence = 0,0,1. Rechts:Turbulence = 0,1,0<br />
Die Stärke der Turbulenz wird durch den Wind beeinflusst, wie im<br />
unten angeführten Beispiel.<br />
Links:Wind = 0,2.0,0. Mitte:Wind = 0,5.0,0. Rechts:Wind = 0,8.0,0<br />
Weavelength<br />
Definieren Sie die Wellenlänge der Turbulenz.<br />
Links:Wavelength = 0,0.25,0. Mitte:Wavelength = 0,0.5,0. Rechts:Wavelength = 0,1.0,0<br />
L IGHTW AVE <strong>3D</strong> 7 18.15
18.16 C HAPTER E IGHTEEN: MOTION D ESIGNER<br />
Wind Mode<br />
Der Wind Mode steuert das sich wiederholende Muster für Wind1<br />
und Wind2. Random variiert zufällig das Muster, in Abhängigkeit von der<br />
Random-ratio Spezifikation. Die Einstellung Cycle wechselt zwischen<br />
Wind1 und Wind2 nach jeder Cycle-length Periode, die in Sekunken<br />
definiert ist. Gust verwendet Wind2 nur für den Anfang mit Gust-start (in<br />
Sekunden) für die Gust-length (in Sekunden). Wind1 wird für die anderen<br />
Zeiten verwendet. Standardmäßig wird die Einstellung von Wind1<br />
ignoriert und nur die von Wind2 verwendet.<br />
SAVE/LOAD<br />
Verwenden Sie den SAVE Button, um die Umwelteinstellungen in eine<br />
Datei auf Ihrer Festplatte zu speichern. Verwenden Sie den LOAD Button,<br />
um die Einstellungen die gerade gespeichert worden sind, um sie wieder<br />
zu laden.<br />
HILFREICHE TIPS<br />
Mit Motion Designer, können Sie die Bewegungen intuitiv einstellen,<br />
da MD auf physikalische Modelle basiert. Sie können mit Motion<br />
Designer heftige Bewegungen mit dem Weight Wert bewerkstelligen und<br />
Sie können leicht Bewegungen durch die Verminderung des Weight Werts<br />
kreieren.<br />
Reduzieren Sie den Spring Koeffizienten, weichere Bewegungen zu<br />
erstellen, während Sie durch die Erhöhung des Spring eine stärkere<br />
abstoßende Kraft produzieren können. Wenn Sie den Koeffizienten auf<br />
einen extrem hohen Wert einstellen werden die Bewegungen sehr steif.<br />
Da Motion Designer Elastic Body Models als Kalkulationsmodell<br />
verwendet, die auf Masse, Spring und Resistans basieren, können<br />
unerwartete Vibrationen bei der Berechnung der Bewegung auftreten.<br />
Eines der folgenden Nachjustierungen Möglichkeiten könnte helfen<br />
dieses Problem zu korrigieren:<br />
Vergrößern Sie Resistance um die Bewegung schwieriger zu machen.<br />
Reduzieren den Spring Einstellung. Dies reduziert die Kraft die die<br />
Vibration verursacht.<br />
Vergrößern Sie Weight, um die Surface zu stabilisieren.<br />
Abnormale Bewegung, inklusive Vibration, können auch von (schluck!)<br />
kalkulationsfehler herrühren. Vergessen Sie nicht, dass die Bewegung<br />
eine Annäherung ist, die nur auf Zahlen basiert. Dieses Problem kann<br />
dadurch gelöst werden, indem Sie die Calculate Resolution Einstellung<br />
aus dem Motion Designer Options Panel verwenden, das später<br />
besprochen wird.
OPTIONS PANEL<br />
Das Motion Designer Options Panel wird angezeigt wenn Sie den<br />
Option Button im Haupt Motion Designer Panel drücken.<br />
L IGHTW AVE <strong>3D</strong> 7 18.17<br />
Die Calculate Resolution Einstellung kontrolliert die Genauigkeit der<br />
Bewegungsberechnungen. Die Grundeinstellung ist 10. Eine Erhöhung<br />
diese Wertes, verbessert die Genauigkeit, aber, wie Sie erwarten, erhöht<br />
es auch die Menge der Berechnungen. Extrem hohe Werte führen zu<br />
ungewöhnlich lange Berechnungszeiten.<br />
Wenn Sie einen Multi Processor Computer verwenden, bestimmen Sie<br />
die Zahle der CPUs im Thread max Feld.<br />
Wenn die Safe Mode Option nicht ausgewählt ist, werden einige<br />
Berechnungseinschränkungen erleichtert. Dies ermöglicht schnellere<br />
Kalkulationen, aber kann zu ungewollten Vibrationen führen, wie auch zu<br />
unterschiedlichen Ergebnissen für Kalkulationen die auf den selben<br />
Parametern basieren.<br />
Sie können bestimmen wie MD aktualisiert wird, indem Sie das<br />
Update Mode Pop Up Menü verwenden. Auto aktualisiert nur Targets<br />
deren ein Parameter verändert wurde. Verwenden Sie select only wenn<br />
Sie mehrere Targets haben. Dann werden nur die ausgewählten Targets<br />
aktualisiert. All targets aktualisiert alle Targets. Verwenden Sie dies nur<br />
wenn Ihr System schnell ist.<br />
Wenn Update in calculation ausgewählt ist, wird der Layouter<br />
aktualisiert wenn MD rechnet.<br />
Step ist eines der großartiges Zeitersparnisse Feature. Es setzt die<br />
Schrittweite der Frames für die MD Berechungen. Da <strong>LightWave</strong> die<br />
Bewegung zwischen den Frames offensichtlich Interpoliert, muss es nicht<br />
unbedingt notwendig sein die auf 1 zu setzen. Sie könnten oft mit 3, 5<br />
oder sogar noch höheren Einstellung gute Ergebnisse bekommen, ist<br />
aber abhängig von Ihrer Szene.
18.18 C HAPTER E IGHTEEN: MOTION D ESIGNER<br />
ERGÄNZENDEN DISPLACEMENT PLUGINS<br />
MD_Plug<br />
MD_Plug ist das Displacement Map Plugin für die Bewegungsdaten,<br />
die mit MD (MDD Datei) erstellt wurden, um einem Objekt im Layouter<br />
zu zuweisen.<br />
ANMERKUNG<br />
MD_Plug wird automatisch zu dem Target hinzugefügt, wenn Sie den<br />
Activate Button im Objects Tab von MD Property drücken. Es wird<br />
entfernt wenn Deactivate angewählt wird. Darum wird es<br />
normalerweise nicht notwendig sein dieses Plugin manuell<br />
hinzuzufügen, oder Einzurichten.<br />
Einstellungs Optionen<br />
Doppelklicken Sie MD_Plug nachdem es im Deformations Tab des<br />
Object Properties Panel hinzugefügt worden ist.<br />
Das Feld MDD Filename definiert die MDD Datei des Targets.<br />
Das Action Start Feld zeigt die Zeit an (in Sekunden), wo die<br />
Bewegungen aus der MDD Datei beginnen soll. Dies ermöglicht Ihnen den<br />
Beginn des Effekts zu verzögern.<br />
Die End Behavior Einstellung bestimmt was nach dem die Bewegung<br />
passiert. Stop behält den letzten Status. Repeat wiederholt die Bewegung<br />
vom Beginn an. Verwenden Sie Composite wenn Sie einige Instanzen von<br />
MD_Plug stapeln und Bewegungen zusammenfügen wollen.<br />
Wenn der Key-Move auf ON ist, wird der mit der MD Displacemnet<br />
Bewegung keyframes erstellt. Da die Bewegungsdaten die mit Motion<br />
Designer (inklusive MD_Scan) erstellt wird, die Keyframes enthalten,<br />
kann die ON Einstellung, diese verdoppeln. Um dieses Problem zu<br />
vermeiden, setzen Sie Key-Move auf OFF.<br />
ANMERKUNG<br />
Wenn Sie MD mit anderen Displacement Maps Plugins verwenden (die<br />
nach MD geladen werden sollten), vergewissern Sie sich das Key-Move<br />
auf ON ist. Motion Designer ignoriert alle Plugins die vor MD_Plug<br />
geladen werden.
L IGHTW AVE <strong>3D</strong> 7 18.19<br />
MD_MetaPlug<br />
MD_MetaPlug ist ein Displacement Map Plugin um MD_Plug zu<br />
erweitern und um eine MDD Datei einem Objekt im Layouter zuzuweisen,<br />
ohne dabei die Anzahl oder das Aussehen der Punkte zu verändern. Dies<br />
könnte z.B. für das hinzufügen von Knöpfen auf einem Kleid, nach der<br />
MD Berechnung dienen.<br />
Einstellen der Optionen<br />
Definieren Sie die gewünschte MDD Datei im MDD Filename Feld. Die<br />
Details beinhalten die Anzahl der Frames, die aufgezeichnete Zeit und die<br />
Anzahl der Punkte. Bestätigen Sie diese Information.<br />
Definieren Sie das Objekt das für diese Berechnung der MDD Datei<br />
verwendet wird, als Cage Object. Dieses Objekt sollte aus Drei und<br />
Vierseitigen Polygonen bestehen.<br />
ANMERKUNG<br />
Sie können Probleme bekommen, wenn das Cage Objekt zu Grob ist.<br />
Unterteilen Sie das Cage Objekt weiter, dies sehr kann helfen.<br />
Im ActionStart Feld, definieren Sie die Zeit (in Sekunden) wo die<br />
Bewegung, die auf die MDD basiert, starten soll.<br />
Verwenden Sie das EndBehavior Pop Up Menü um zu definieren, was<br />
am Ende der Bewegung passiert die auf die MDD basiert. Stop behält den<br />
letzten Status bei, Repeat wiederholt die Bewegung, und Composite<br />
spielt die MDD Datei nacheinanderfolgend ab.<br />
Key-Move wird verwendet um zu bestimmen ob ein Standard<br />
Keyframe für ein Displace verwendet wurde oder nicht. Das die MDD<br />
schon Displacement Information beinhaltet, kann das setzen von Key-<br />
Move auf ON die displacement der Formen verdoppeln. Darum werden<br />
Sie diese Funktion normalerweise auf OFF setzen. Es wird aber auch die<br />
Bewegung in Layout aussetzen.<br />
Die Smoothing Option ist bestrebt das reshaping zu glätten. Wenn es<br />
deaktiviert ist, wird das reshaping durch das Vertex des Cage Object<br />
gehen.<br />
Aktivieren Sie Disable um das Plugin auszuschalten ohne die<br />
Einstellungen zu verlieren.<br />
MD_MetaPlug_Morph<br />
MD_MetaPlug_Morph ist ein Displacement Plugin das die<br />
Funktionalität des MD_MetaPlug erweitert. Das MD_MetaPlug kann selbst<br />
nicht die normalen Morphinformationen verwenden, weil es Bones,<br />
Morphmapping und Displacementmaps ignoriert. Wenn Sie aber MD_Plug<br />
mit MD_MetaPlug_Morph zusammen verwenden, können Sie normale<br />
Morphing Daten im Motion Designer verwenden.
18.20 C HAPTER E IGHTEEN: MOTION D ESIGNER<br />
Das MD_MetaPlug_Morph Plugin kann vor oder nach MD_Plug<br />
angewandt werden. Vergewissern Sie sich, dass Key-Move des MD_Plug<br />
auf OFF gesetzt ist.<br />
MD_MetaPlug_Morph hat ein Pop Up Menü mit dem Namen Morph<br />
Mode. Stellen Sie es auf One time morph, um das Morphing nur einmal<br />
durchzuführen. Dieser Modus ist nützlich wenn das Morphing aus einem<br />
Morph Mapping stammt. Verwenden Sie Every time morph, um ein<br />
Morphing für jeden Displacementprozess auszulösen. Dieser Modus ist<br />
nützlich wenn das Morphing variiert wie das Displcement Map von<br />
Wellen. Die Einstellung Non morph deaktiviert einfach das Plugin.<br />
ANMERKUNG<br />
Das verwenden von MD_Metaplug_Morph ist rechenintensiv,<br />
vergewissern Sie sich ob Sie auch den entsprechende Morph Modus<br />
ausgewählt haben.<br />
MD_Scan<br />
MD_Scan ist ein Displacement Map Plugin das die Bewegungsdaten<br />
vom Layouter in Motion Designer verbindet. MD_Scan kann Bewegungen<br />
wie die von Bones die durch Displacement Map Plugins beeinflusst<br />
werden verarbeiten. Die daraus entstehenden Daten werden in eine MMD<br />
Datei umgewandelt das mit dem Haupt Motion Designer Plugin<br />
verwendet werden kann.<br />
Das MDD Filename Feld spezifiziert den MDD Dateinamen.<br />
Scan Points zeigt die Anzahl der Punkte im zu speichernden Objekt.<br />
Spezifizieren Sie den Frame ab wo die Aufzeichnung geschehen soll im<br />
First Frame Feld und im Last Frame Feld wo die Aufzeichnung beendet<br />
werden soll.<br />
Definieren Sie die Anzahl der Frames die in der MDD Datei<br />
gespeichert werden im Frame Rate Feld. Daten von ausgelassenen<br />
Frames werden automatisch interpoliert. Das erhöhen dieser Nummer<br />
kann die Datengröße reduzieren, wenn Sie Bewegungen speichern die<br />
lange aber relativ langsam sind.<br />
Scanned Frame zeigt den aufgerufenen Frame an.<br />
ANMERKUNG<br />
Wenn Sie MD_Scan mit Displacement Map Plugins verwenden,<br />
vergewissern Sie sich, dass MD_Scan als letztes eingefügt wird.<br />
Um MD_Scan zu verwenden:<br />
1 Fügen Sie MD_Scan in das Deformations Tab des Object Properties<br />
Panel für das Objekt ein, dessen Bewegung Sie aufnehmen wollen.
2 Doppeklicken Sie das hinzugefügte Plugin, um dessen Options Panel<br />
zu öffnen.<br />
3 Definieren Sie den gewünschten MDD filename und stellen Sie die<br />
Parameter ein. Klicken Sie auf OK.<br />
4 Klicken Sie auf OK im nächsten Dialog das erscheint.<br />
5 Erstellen Sie eine Preview Animation. (Jawohl, das ist notwendig!)<br />
6 Öffnen Sie das Options Panel von MD_Scan Options wieder. Dieses<br />
mal erscheint eine andere Version des Panels. Klicken Sie auf OK um<br />
die MDD Datei zu speichern.<br />
7 Entfernen Sie oder deaktivieren Sie die MD_Scan.<br />
8 Laden Sie die Datei in MD_Plug.<br />
WORKSHOPS<br />
Hier sind einige grundlegende Workshops damit Sie mit dem Motion<br />
Designer beginnen können.<br />
L IGHTW AVE <strong>3D</strong> 7 18.21<br />
Waving a Flag<br />
1 Erstellen Sie im Modeler eine Fahnenstange in dem Sie das Disc Tool<br />
verwenden. Verwenden Sie zwei Segmente. Benennen Sie die Surface<br />
Pole.<br />
2 Verwenden Sie das Box Tool um die Fahne zu erstellen. Es sollte viele<br />
X und Y Segmente haben und mit der Oberkante und der Mitte der<br />
Fahnenstange abschließen. Trippeln Sie die Polygone (Construct >
18.22 C HAPTER E IGHTEEN: MOTION D ESIGNER<br />
Subdivide: Triple). Wählen Sie die Polygone der Fahne und benennen<br />
Sie die Surface Flag. Vergewissern Sie sich, dass die Polygone in ihre<br />
Richtung weisen. Wenn nicht, kehren Sie diese mit (Flip) um.<br />
3 Zoomen Sie heran und wählen Sie den obersten linken Punkt der<br />
Fahne und dann den nähesten Punkt an der Fahnenstange.<br />
Vergewissern Sie sich, dass nur diese zwei Punkte ausgewählt sind<br />
und wählen Sie Detail > Points: Weld.<br />
Links:Vor dem welden. Rechts: Nach dem welden<br />
4 Welden Sie das linke unter Eck der Fahne mit der Fahnenstange, wie<br />
es oben beschrieben wurde.<br />
5 Speichern Sie Ihr Objekt als MDFLAG.LWO und laden Sie es in den<br />
Layout.<br />
6 Wählen Sie Scene > Dynamics: MD_Controller. Das öffnet das<br />
MotionDesigner Controller Panel.<br />
HINWEIS<br />
Für einen einfacheren Zugang, sollten Sie vielleicht den MD_Controller<br />
Befehl einem Menü oder Tastaturkombination zuweisen.
7 Klicken Sie den Property Button am Panel um das Property Panel des<br />
MotionDesigner aufzurufen. Da nur ein Objekt sich in der Szene<br />
befindet wird unsere Fahne im Pop Up Menü schon ausgewählt sein.<br />
Klicken Sie den Activate Button, um es mit MotionDesigner zu<br />
verwenden.<br />
8 Als nächstes doppelklicken Sie die Target Linie, um diese Option<br />
einzuschalten. Es erscheinen zusätzliche Optionen aber Sie können<br />
diese bei ihrer Grundeinstellung belassen.<br />
ANMERKUNG<br />
Das ist ein einziger Klick, um eine Option auszuwählen und eine<br />
andere, um ihre Einstellung zu ändern. Das ist wie die On/Off<br />
Einstellungen im MD.Wenn ein Item bereits ausgewählt ist müssen Sie<br />
es nur noch einmal anklicken.<br />
9 Klicken Sie die den Surface Tab und dann den MDFlag Eintrag um<br />
beide Surfaces anzuzeigen: Pole und Flag.<br />
L IGHTW AVE <strong>3D</strong> 7 18.23
18.24 C HAPTER E IGHTEEN: MOTION D ESIGNER<br />
10 Wählen Sie die Pole Surface und schalten Sie die Einstellung Fixed<br />
Ein.<br />
11 Wählen Sie die Flag Surface und klicken Sie die Spring Einstellung.<br />
Diese Einstellung verlangt einen numerische Eingaben. Geben Sie 1000<br />
in das Eingabefeld unterhalb der Einstellungsliste ein. Ein Wert von<br />
1000 hindert die Surface daran sich zu dehnen, wie ein Stück Stoff.<br />
12 Klicken Die den Evironment Tab. Jede Einstellung hat drei Felder die<br />
für die X, Y und Z Achse, von links nach rechts.
Setzen Sie Gravity auf 0, -1, 0; Wind1 auf 1, 0, -1; und Wind2 auf 1, 0, 1.<br />
Cycle-length sollte auf zwei Sekunden stehen. Dieser Wert lässt die<br />
Umwelteinstellungen alle zwei Sekunden wiederholen.<br />
13 Klicken Sie den Continue Button um das Property Panel von MD zu<br />
schließen.<br />
14 Setzen Sie im Layouter Ihren letzen Frame auf 300. Gehen Sie in den<br />
Display Options Tab des Preference Panels (D) und erhöhen Sie den<br />
Bounding Box Threshold so, dass Ihr Motion Designer Target<br />
sichtbar ist.<br />
15 Klicken Sie den Start Button im MotionDesigner Controller Panel und<br />
beobachten Sie die Magie!<br />
Fahren Sie fort und spielen Sie mit den Surface Einstellungen herum,<br />
um den Effekt zu verändern.<br />
L IGHTW AVE <strong>3D</strong> 7 18.25
18.26 C HAPTER E IGHTEEN: MOTION D ESIGNER<br />
Collision Detection<br />
In diesem Tutorial zeigen wir Ihnen eine Einfache Kollisionsabfrage.<br />
1 Hier haben wir eine einfache, flache und segmentierte Box mit<br />
getrippelten Polygonen und einen einfachen Ball. Die Objekte wurde<br />
in der gezeigte Position modelliert. Die Box ist mdcloth benannt und<br />
hat eine Surface mit dem Namen cloth. Das Ball Objekt heißt mdball<br />
mit dem Surfacenamen ball. (Kluge Namensgebung, nicht?)<br />
2 Wählen Sie Scene > Dynamics: MD_Controller. Im Controller Panel<br />
des MotionDesigner, klicken Sie den Property Button. Stellen Sie<br />
Activate ein für das mdcloth Object und schalten Sie die Target<br />
Option ein.<br />
3 Activate Sie das mdball Object und schalten Sie die Collision Option<br />
ein.
L IGHTW AVE <strong>3D</strong> 7 18.27<br />
4 Gehen Sie zum Environment Tab und setzen Sie die Gravity to 0, -1, 0.<br />
5 In Layout setzen Sie die letzte Frame auf 300 und klicken Sie auf Start<br />
im Controller Panel des MotionDesigner. Sie werden den Stoff wegen<br />
der Gravitation nach unten schweben sehen und sich um den Ball<br />
legen.<br />
6 Sie sollten bemerken, dass einige Teile des Stoffs sich in den Ball<br />
bewegen. Wir können dies einfach verhindern indem wir die Dicke des<br />
Ballesurface für die Berechnung erhöhen.<br />
Wählen Sie die Ball Surface und erhöhen Sie die Skin thickness auf<br />
circa .02.
18.28 C HAPTER E IGHTEEN: MOTION D ESIGNER<br />
7 Klicken Sie erneut auf Start und die Stoff Surface sollte nicht länger<br />
durch die Oberfläche des Balles dringen. Wenn doch, dann erhöhen<br />
Sie die Skin thickness noch etwas.<br />
Sie sollen sehen wie der Stoff gegen ende der Animation vom Ball<br />
gleitet. Spielen Sie mit den Eintellungen herum um diesen Effekt zu<br />
verändern.<br />
Noch mehr Workshops<br />
Bitte besuchen Sie <strong>LightWave</strong><strong>3D</strong>.com für zusätzliche Workshops.
L IGHTW AVE <strong>3D</strong> 7 18.29
Kapitel 19<br />
Verteiltes Rendering
Kapitel 19:<br />
Verteiltes Rendering<br />
<strong>LightWave</strong> ermöglicht Ihnen die Rechenpower anderer Computer im<br />
Netzwerk zu verwenden, um Szenen zu rendern. Dies wird distributed<br />
rendering (verteiltes Rendern) oder manchmal auch als Rendering Farm<br />
bezeichnet. Es gibt einige grundlegende Herangehensweisen, um<br />
Rendering mit <strong>LightWave</strong> zu verteilen.<br />
ScreamerNet Verwendet das Network Rendering Panel (Rendering ><br />
Network Rendering) von Layout, um Szenen den vernetzten Computern<br />
zur Verfügung zu stellen auf denen ein ScreamerNet-Prozess läuft.<br />
ScreamerNet kann bis zu 1.000 CPUs steuern (beachten Sie: ein<br />
Computer kann mehr als eine CPU haben, wobei jede CPU einzeln<br />
gezählt wird). Jede wird ein Frame einer Animation rendern bis die<br />
Szene fertig ist.<br />
ANMERKUNG<br />
Sie können <strong>LightWave</strong>s verteiltes Rendering-Feature auch verwenden,<br />
um mehrere Szenen auf einer einzelnen Maschine hintereinander zu<br />
rendern.<br />
RENDERING MODES<br />
Es gibt zwei Modi für das verteilte Rendering: Original ScreamerNet<br />
und ScreamerNet II<br />
WARNUNG<br />
Szenen, Objekte und Bilder dürfen keine Leerstellen in ihren Namen<br />
haben, verwenden Sie dafür den Unterstrich “_” (z.B. MEIN<br />
_AUTO.LWO anstatt MEIN AUTO.LWO). Dieses ist sehr wichtig<br />
damit ScreamerNet einwandfrei funktioniert. Sollten Leerstellen im<br />
Dateinamen auftauchen, werden diese von ScreamerNet und<br />
<strong>LightWave</strong> als defekt angesehen.<br />
L IGHTW AVE <strong>3D</strong> 7 19.1
19.2 C HAPTER N INETEEN: DISTRIBUTED R ENDERING<br />
SCREAMERNET CLASSIC<br />
ScreamerNet ist für die Arbeit mit vernetzten CPUs gedacht die nicht<br />
das gleiche Arbeitsverzeichnis verwenden. ScreamerNet hat den<br />
Nachteil, dass man die zu rendernde Szenen auf die Kontrollmaschine<br />
laden und jede Szene, Objekt und Bilddatei zu jeder verbundenen CPU<br />
schicken muss. Wird ein Frame von einem Remote CPU gerendert, wird<br />
er zur Kontrollmaschine zurückgeschickt und in dem gewählten<br />
Verzeichnis gespeichert. Dieser Prozess nimmt einige Zeit in Anspruch,<br />
weil es sich<br />
um einen konstanten Dateitransfer handelt.<br />
ANMERKUNG<br />
ScreamerNet Classic wurde in erster Linie zur Abwärts-kompatibilität<br />
mit älteren Rendernetzwerken integriert.<br />
Weil die Rendering-Methoden des ScreamerNet Classic im Grunde<br />
veraltet sind, werden jene die es noch immer verwenden, nur wenige<br />
Änderungen in der Steuerung finden. Diese werden unten angeführt.<br />
Der größte Teil dieses Kapitels behandelt die neue ScreamerNet II<br />
Rendering-Methode.<br />
SCREAMERNET II<br />
ScreamerNet II verlangt kein laden der Szene auf die<br />
Kontrollmaschine. Solange die Szenen, Objekte und Bilddateien (sowie<br />
auch die Speichern-unter-Ordner) von jeder CPU im Netzwerk aus<br />
erreichbar sind, kann jede Maschine die Szene laden und die Bilder<br />
direkt in den Freigegebenen Ordner speichern. Zusätzlich kann<br />
ScreamerNet II bis zu 100 verschiedene Szenen “stapel-rendern”<br />
Die Verwendung von ScreamerNet II basiert auf dem Einsatz aller<br />
Renderingmodule (LWSN) auf allen Computern, die das Rendering<br />
durchführen, inkl. dem Steuercomputer. Sie starten <strong>LightWave</strong> auf dem<br />
Steuercomputer und definieren die Szene(n), die gerendert werden<br />
sollen.<br />
Da ScreamerNet über geschriebene Dateien kommuniziert, werden<br />
NetBEUI und TCP/IP nicht benötigt. Solange jeder Maschine die andere<br />
erkennt und die Dateien über das Netzwerk geschrieben werden können,<br />
sollte ScreamerNet II richtig funktionieren.<br />
Das LWSN-Programm wird mit <strong>LightWave</strong> ausgeliefert. Sie erhalten<br />
allerdings nur die Version für die Plattform, für die Sie <strong>LightWave</strong> gekauft<br />
haben. Wenn Sie zum Beispiel die Intel Version von <strong>LightWave</strong> gekauft<br />
haben , erhalten Sie die Intel Version von LWSN.<br />
WARNUNG<br />
Es müssen nicht alle Rendering Nodes die selbe Architektur haben<br />
(z.B. Intel, Mac, etc.) Es müssen jedoch die rightigen LWSN-Versionen
auf jedem Maschinentyp laufen. Zusätzlich müssen Plugins die<br />
verwendet werden auch auf jedem Node installiert sein.Wenn nicht,<br />
werden einige Bilder mit dem Plugin gerendert und andere nicht, weil<br />
es nicht möglich war.<br />
Verwenden von Screamernet II<br />
Der Host ist die Maschine auf der <strong>LightWave</strong> installiert ist. Nodes sind<br />
alle anderen Maschinen die sich im Netzwerk befinden und für das<br />
Rendering herangezogen werden. Nodes benötigen ausser LWSN keine<br />
weitere Software oder Hardware von NewTek.<br />
Der Schlüssel zum Verständis von ScreamerNet ist die Freigabe von<br />
Laufwerken und Ordnern. Es gibt verschiedene Wege ein Netzwerk zu<br />
konfigurieren und darum auch verschiedene Wege ScreamerNet einzurichten.<br />
Voraussetzungen für ScreamerNet Renderings<br />
Um eine ScreamerNet-Renderfarm einzurichten müssen Sie folgendes<br />
einstellen:<br />
1 Einen allgemeinen Ordner auf dem vom Host (Steuer-PC) und allen<br />
Nodes aus zugegriffen werden kann. Dieser kann sich physikalisch am<br />
Host befinden, ist aber nicht notwendig.<br />
2 Jeder Rendering-Node muss die Möglichkeit haben die Plugin-<br />
Konfigurationsdatei (LWEXT3.CFG) zu laden, die eine Liste der Plugins<br />
samt Pfaden beinhaltet auf denen die Nodes zugreifen können<br />
müssen.<br />
Wenn nun alle Nodes auf der selben Platform laufen (z.B. Intel/<br />
Windows) können Sie den selben Laufwerksbuchstaben auf einen<br />
anderen allgemeinen Ordner mappen und die Plugins, LWSN.EXE<br />
und die Konfigurationsdateien dorthin kopieren. Die Pfade in den<br />
Konfigurationsdateien würden selbstverständlich auch diesen<br />
Laufwerksbuchstaben verwenden.<br />
Wenn Sie die allgemeine Konfigurationdatei-Methode nicht verwenden<br />
wollen, werden Sie alle benötigten Dateien lokal auf jeden rendering<br />
Node speichern müssen.<br />
3 Alle Rendering Nodes müssen auf den Content-Ordner zugreifen<br />
können, da Sie sicher gehen wollen, dass alle Rendering-Nodes die<br />
selben Objekte und Bilder verwenden.<br />
ANMERKUNG<br />
Die Host Maschine kann auch ein Rendering Node sein. Es kann<br />
einfach sein die selbe Mapping-Technik wie oben beschrieben<br />
anzuwenden, obwohl Sie alles lokal mappen könnten, wenn Sie es<br />
wollen.<br />
L IGHTW AVE <strong>3D</strong> 7 19.3
19.4 C HAPTER N INETEEN: DISTRIBUTED R ENDERING<br />
Nodes zum laufen bringen<br />
Das ScreamerNet Utility wird auf jedem Node mit einem längeren<br />
Befehl gestartet. Nachfolgend ist ein Beispiel, das für eine bessere<br />
Übersicht in getrennte Zeilen aufgebrochen worden ist. In Wirklichkeit,<br />
muss der Befeht in eine einzelen Zeile geschrieben werden.<br />
L:\SCREAMERNET\LWSN.EXE -2<br />
-CL:\SCREAMERNET<br />
-DL:\SCREAMERNET\CONTENT<br />
L:\SCREAMERNET\COMMON\JOB1<br />
L:\SCREAMERNET\COMMON\ACK1<br />
Im obigen Beispiel gehen wird vom Folgenden aus:<br />
Alle Rendering Nodes sind Intel/Windows Maschinen.<br />
Der Laufwerksbuchstabe L: wurde auf das selbe Laufwerk für alle<br />
Nodes gemappet.<br />
Die LWSN.EXE und die Konfigurationsdateien sind alle in<br />
L:\SCREAMERNET gespeichert.<br />
Die Plugins sind alle in L:\SCREAMERNET\PLUGINS gespeichert und das<br />
ist der Pfad der in der LWEXT3.CFG Datei verwendet wird. (beachten<br />
Sie dass die Plugins sich in Unterordner befinden können z.B.<br />
L:\SCREAMERNET\PLUGINS\ANIMATE).<br />
Der Parameter -C definiert einen Ordner wo die Konfigurationsdateien<br />
gespeichert sind. Der Parameter -D definiert den verwendeten Content-<br />
Ordner. (Wenn dieser nicht definiert ist, wird der Content-Ordner der in<br />
der Szene verwendet wird herangezogen.)<br />
Der Befehl für weitere Rendering Nodes muss eine sich erhöhende<br />
Schrittweite für Job-und Ack-Nummern haben. Z.B. würde Node 2 JOB2<br />
und ACK2 verwenden, Node 3 würde JOB3 and ACK3 verwenden usw. Die<br />
Job/Ack Nummer gleicht der CPU-Nummer die von ScreamerNet<br />
verwendet wird, um die Nodes zu indentifizieren und geht von 1 bis zu<br />
der Nummer die Sie als Maximum CPU Number im Network Rendering<br />
Panel definiert haben (wird als nächstes erörtert). (Sie müssen den Pfad<br />
für Job und Ack angeben.)<br />
Um Zeit zu sparen können Sie für die Zukunft diesen Befehl als<br />
Verknüpfung auf dem Windows-Desktop erstellen.<br />
ANMERKUNG<br />
Mac-User sollten eine Command Line Datei verwenden, die im<br />
Appendix besprochen wird, um die LWSN Parameter einzustellen.<br />
ANMERKUNG<br />
Nachdem Sie LWSN.EXE gestartet haben können Sie folgende<br />
Nachricht sehen: Can’t open L:\ScreamerNet\Common\Job1. Das ist<br />
normal, weil <strong>LightWave</strong> erst ScramerNet Initialisieren muss.
Die Ausgabe der MS-DOS Console für Window<br />
Speichern der Szenen Info<br />
1 Wenn Sie Ihre Szene einstellen, müssen Sie Ihren Content-Ordner<br />
richtig definieren. Sonst werden einige Nodes die Szene nicht rendern<br />
können.<br />
2 Stellen Sie alle Render Optionen ein (z.B. das speichern der Dateien)<br />
bevor Sie die Szene Speichern. Sie werden wahrscheinlich die<br />
gerenderten Frames in einen allgemeinen Ordner speichern wie z.B. in<br />
L:\SCREAMERNET\FRAMES. Alternativ dazu können diese auch lokal<br />
gespeichert werden aber vergessen Sie nicht, dass alle Nodes den<br />
Pfad aus der Szenedatei erhalten.<br />
ANMERKUNG<br />
ScreamerNet rendert keine Animationen. Es rendert nur Einzelbilder.<br />
Einrichten der Host Maschine<br />
1 Starten Sie <strong>LightWave</strong>. Öffenen Sie das Network Rendering Panel<br />
(Rendering > Network Rendering) und klicken Sie den Command<br />
Directory Button. Ändern Sie diesen auf Z:\LIGHTWAVE\PROGRAMS. Sie<br />
werden gefragt ob Sie reinitialisieren wollen. Wählen Sie NO.<br />
2 Setzen Sie die Maximum CPU Number auf die Anzahl der CPUs.<br />
3 Im General Options Tab des Preferences Panel, bestätigen Sie ob das<br />
Content Directory auch auf den richtigen Ordner verweist.<br />
L IGHTW AVE <strong>3D</strong> 7 19.5<br />
4 Beenden Sie <strong>LightWave</strong> und starten Sie es erneut, um die Änderungen<br />
in die Konfigurationsdatei zu speichern.
19.6 C HAPTER N INETEEN: DISTRIBUTED R ENDERING<br />
Steuern des Netzwerk Renderings<br />
1 Öffenen Sie am Host das Network Rendering Panel (Rendering ><br />
Network Rendering) und klick Sie den Screamer Init Button. Zu<br />
diesem Zeitpunkt sollten alle Ihre CPUs die gerade Laufen im Fenster<br />
erscheinen. (Die assoziierte job/ack Nummer zu jeder Node-Maschine<br />
wird im SN Fenster der CPU-Nummer entsprechend angezeigt.)<br />
Network Rendering Panel<br />
2 Klicken Sie Add Scene To List fügen Sie die Sene(n) hinzu.<br />
Hinzugefügte Szene zum rendern
3 Klicken Sie auf Screamer Render. Nun wird Ihre Szene(n) gerendert.<br />
ScreamerNet rendert nun die Szene<br />
Ausschalten der Nodes<br />
Wenn alle CPUs mit dem rendern fertig sind, wählen Sie den Screamer<br />
Shutdown Button, um alle Fenster auf allen ScreamerNet Nodes zu<br />
schließen und um sie zu stoppen. Um eine neue Session zu starten,<br />
müssen Sie für jede CPU ScreamerNet starten und die CPUs von der<br />
Kontrollmaschine aus reinitialisieren.<br />
Um eine Rendering Session abzubrechen<br />
Drücken Sie die ESC Taste, um die Session zu unterbrechen. Es kann<br />
sich eine lange Pause ergeben bevor alle ScramerNet Nodes wieder<br />
bereit sind, da jeder einzelne damit beschäftigt ist die aktuelle Aufgabe<br />
abzuschließen. Das ist vor allem der Fall, wenn an komplexen Szenen<br />
gearbeitet wird. Ein ScreamerNet Rendering kann man nur dann<br />
abbrechbar, wenn im ScreamerNet Panel Waiting for CPUs to finish<br />
rendering steht.<br />
WARNUNG<br />
Wenn Sie das DOS Fenster auf einem der Render Nodes schließen,<br />
müssen Sie alle Nodes neu starten und reinitialisieren.<br />
L IGHTW AVE <strong>3D</strong> 7 19.7<br />
Änder der Nodeanzahl<br />
Durch ändern des Standardwertes 8 im Maximum CPU Number Feld,<br />
können sie der Kontrollmaschine sagen wieviele Nodes überprüft werden
19.8 C HAPTER N INETEEN: DISTRIBUTED R ENDERING<br />
sollen. Die maximale Anzahl ist 1000 aber das setzen auf die aktuelle<br />
Anzahl spart Zeit. Diese Nummer wird in die Konfiguration geschrieben,<br />
wenn <strong>LightWave</strong> beendet werden.<br />
ScreamerNet II Syntax<br />
Die Command Line Parameter für LWSN.EXE -2 sind:<br />
LWSN -2 [-C] [-D] [-Q] [-T]<br />
<br />
Check Interval wird in Sekunden definiert. Es spezifiziert wie oft<br />
wärend dem rendern auf Befehle geprüft wird. Wenn der -T Parameter<br />
nicht verwendet wird, kann das Rendering nicht abgebrochen werden<br />
und LWSN wird die Job Datei nicht überprüfen, bis der akturelle<br />
Renderjob abgeschlossen ist. Mit -T wird so oft wie angegeben auf zwei<br />
Befehle gewartet: status and abort. (Alle anderen Befehle werden<br />
ignoriert.) (Der aktuelle Überprüfungsintervall kann, in Abhängigkeit vom<br />
gerade getätigten Prozess, länger als angegeben dauern.)<br />
STAPEL RENDERING AUF EINEM COMPUTER<br />
Sie benötigen kein Netzwerk, um das ScreamerNet zu verwenden.<br />
Folgen Sie einfach den Anweisungen, als ob der Computer Node-und<br />
Host-Maschine wäre. Es ist ein wenig einfacher, weil Sie sich nicht um<br />
gemeinsame Verezichnisse und Datenträgernamen kümmern müssen.<br />
SreamerNet ist sinnvoll, wenn Sie eine Serie von Szenendateien<br />
unbeaufsichtigt rendern wollen, bzw. wenn Sie ein Dual Prozessor System<br />
verwenden - jeder Prozessor wird als eigene CPU für das Rendern<br />
angesehen.<br />
TROUBLESHOOTING<br />
Wenn das klicken auf den Screamer Init Button keine der anderen<br />
CPUs findet gehen Sie zurück zu dem Abschnitt Einrichten der Host<br />
Maschine.<br />
Wenn es Ihnen vorkommt, als ob die Bilder zu schnell gerendert<br />
werden und keine Bilder gespeichert werden:<br />
1 überprüfen Sie ob das Netzwerk die freigegebenen Laufwerke erkennt.<br />
Das wird mit dem Windows Explorer überprüft indem Sie eine Datei<br />
von einem Laufwerk auf das andere hin und her kopieren.<br />
2 wenn die Szene und/oder die Objekte erstellt wurden ohne die neuen<br />
Pfadnamen zu berücksichtigen, könnte das Rendering nur auf der<br />
Host Maschine funktionieren.<br />
Die häufigste Ursache für ScreamerNet Abstürze ist die, dass zu viele<br />
Computer versuchen ihre Informationen auf den rendernden Host-<br />
Computer zu schreiben und zu lesen.<br />
Verwenden Sie ScreamerNet nicht, um auf der Host Maschine zu<br />
rendern, sonder verwenden Sie es nur als Server wo die Festplatten<br />
zu finden sind.
Mappen Sie ein Laufwerk auf einen anderen Computer als z.B.<br />
Laufwerk Y: und lassen Sie Ihre Szene die Animationen dorhin<br />
speichern. Die Computer wissen nicht, dass Y: sich nicht auf dem<br />
Host befindet, sondern nur das es vorhanden ist.<br />
Ein anderes Problem entsteht wenn das Laufwerk, wo Sie Ihre Bilder<br />
oder Animationen speichern voll ist. Dieses Problem lässt einen Error in<br />
<strong>LightWave</strong> und in den ScreamerNet Nodes erscheinen.<br />
RENDERING OHNE LIGHTWAVE<br />
Das LWSN-Program hat eine dritte Option dass Sie eine Szene rendern<br />
lässt, ohne dabei <strong>LightWave</strong> laufen zu haben. Es gibt dazu keine Kontroll-<br />
Maschine und darum ist es keine Lösung für verteiltes Renderning. Sie<br />
müssen dem Programm genau sagen, was es rendern soll. Diese Methode<br />
kann aus dem DOS Prompt mit folgendem Synthax gestartet werden (eine<br />
Zeile):<br />
LWSN -3 [-C] [-D] <br />
[]<br />
Wie Sie sehen, geben Sie dem Programm nur die grundlegenden<br />
Informationen, um eine Szene zu rendern. Ein Beispiel wäre:<br />
LWSN -3 -CD:\LIGHTWAVE\LW.CFG -D M:\NEWTEK SPICEGIRLS.LWS 1 900 1<br />
In diesem Beispiel würde das Programm die Frames von 1 bis 900 des<br />
Spicegirls.lws Szene unter verwendung der Lw.cfg Datei, das in<br />
D:\Lightwave gespeichert ist, mit M:\Newtek als das Content Directory.<br />
Die Spezifikation der Konfigurationsdatei ist Optional wenn die Lw.cfg<br />
sich im richtigen Ordner befindet. Wenn der Content-Ordner in der<br />
Konfigurationsdatei richtig definiert ist, müssen Sie diesem Parameter<br />
nicht angeben.<br />
HINWEIS<br />
Sie können die Synthax für ScreamerNet erhalten indem Sie LWSN<br />
ohne Variablen in die DOS-Box eintippen.<br />
L IGHTW AVE <strong>3D</strong> 7 19.9
19.10 C HAPTER N INETEEN: DISTRIBUTED R ENDERING
Kapitel 20<br />
<strong>LightWave</strong> <strong>3D</strong> Modeling
Kapitel 20:<br />
<strong>LightWave</strong> <strong>3D</strong> Modeling<br />
L IGHTW AVE <strong>3D</strong> 7 20.1<br />
Der <strong>LightWave</strong> Modeler läßt Sie Objekte von Grund auf erstellen oder<br />
bereits vorhandene Objekte editieren. Objektmodellieren ist der Entwurf<br />
und die Schaffung von Drahtgitterobjekten von einer einfachen Form, wie<br />
ein Apfel, zu einer komplexen Form, wie ein fein detaillierter Sportwagen.<br />
In Layout sind Sie der Innenarchitekt, der Möbel rückt und Bilder<br />
aufhängt. In Modeler sind Sie der Möbeltischler und der Hausbauer.<br />
KOMPONENTEN EINES <strong>3D</strong> OBJEKTS<br />
Was macht ein <strong>3D</strong> Objekt aus? Es hat zwei Eigenschaften: die<br />
physikalische Form und das visuelle Erscheinungsbild. Die physikalische<br />
Form eines Objekts beinhaltet Punkte die mit Linien verbunden sind, um<br />
Flächen zu erzeugen die wir Polygone nennen. Die Form dieser Polygone<br />
ergeben das Aussehen des Objekts.<br />
Das visuelle Erscheinungsbild eines Objekts besteht aus Farbe und<br />
Oberfläche, Eigenschaften die unserem Auge Realismus suggerieren.<br />
Wenn Sie ein Zimmer betreten und Ihren Stuhl ansehen, sehen Sie eine<br />
bestimmte Form (die des Stuhls) und eine bestimmten Oberfläche (Holz<br />
oder Metall), darum erkennen Sie: “Stuhl”. In <strong>LightWave</strong> <strong>3D</strong> haben Sie die<br />
Werkzeuge, um einfache oder komplexe Objekte mit großer Präzision<br />
und Detailtreue zu kreieren und deren Oberflächenqualitäten zu<br />
definieren.
20.2 C HAPTER T WENTY: LIGHTW AVE <strong>3D</strong> MODELING<br />
MODELLIEREN IN <strong>3D</strong><br />
Wie würden Sie einen Becher gestalten? Die Antwort ist abhängig vom<br />
Ihrem Standpunkt. Wären Sie ein Töpfer, würden Sie einen Klumpen<br />
Lehm auf einer Töpferscheibe formen. Wären Sie ein Designer, würden<br />
Sie einen Becher am Zeichenbrett entwerfen. Als Künstler würden Sie ihn<br />
vielleicht mit einem Bleistift auf einem Blatt Papier skizzieren. Aber<br />
nehmen wir an, Sie verwenden einen Computer. Wie würden Sie dann<br />
einen Becher gestalten? Welche Werkzeuge würden Sie verwenden?<br />
Sie wollen den Becher in realistischen Farben, mit Tiefe und Schatten<br />
darstellen. Sie brauchen sicherlich Zeichenwerkzeuge, aber auch<br />
mächtigere Werkzeuge. Mit den Computer können Sie einen Becher auf<br />
viele Arten erzeugen. <strong>LightWave</strong> stellt Ihnen alle Werkzeuge am<br />
Bildschirm zur Verfügung, so dass jedermann, ohne ein Bildhauer,<br />
Töpfer, Künstler, etc. sein zu müssen, alle möglichen Objekte erzeugen<br />
kann. Eigentlich haben die <strong>LightWave</strong>-Werkzeuge den Werkzeugen des<br />
realen Lebens so einiges voraus. Und es gibt einige Vorteile beim<br />
Computer Design, Sie können z.B. einen Fehler rückgängig machen -<br />
etwas, das in anderen Künsten oftmals schwierig ist. Und vor allem<br />
brauchen Sie hinterher nicht aufzuräumen.<br />
PUNKTE UND POLYGONE<br />
Das dreidimensionale Modellieren basiert auf zwei einfachen<br />
Elementen: Dem Punkt und dem Polygon. Ein Punkt ist ein Ort im Raum<br />
wie einen Punkt in einem Punkt-zu-Punkt-Malbuch der einen Ort auf der<br />
Seite darstellt. Punkte werden als Anker verwendet um Polygone zu<br />
erstellen. Da Punkte alleine keine Höhe, Breite oder Tiefe haben, können<br />
diese nicht gesehen oder gerendert werden. Sie können jedoch diese in<br />
Layout laden und die Punkte als unsichtbaren Einflussgebiet für andere<br />
Objekte verwenden, als ein Zentrum einer Rotation, oder als unsichtbare<br />
Rolle in einer Objekthierarchie.<br />
Der Prozess des Kreierens von <strong>3D</strong> Objekten ähnelt sehr dem Malen in<br />
einem Punkt-zu-Punkt-Malbuch - auf jeden Fall können mit dem <strong>3D</strong><br />
Modeling die Punkte in die dritte Dimension platzieren (d.h. in der Tiefe)<br />
werden. Einmal platziert, können die Punkte mit Linien verbunden<br />
werden, um ein Polygon zu formen. Die Sammlung an Polygonen formen<br />
ein erkennbares Gebilde, das der Computer darstellen und animieren<br />
kann. Polygone sind normalerweise dreiseitige Dreiecke oder vierseitige<br />
Quadrate (obwohl sie auch aus mehr Seiten bestehen können).
Sie können alle Objekte in dem gleichen XYZ Koordinatensystem<br />
editieren und kreieren, das Sie auch im Layout verwendet haben. Der<br />
Unterschied besteht darin, dass Sie im Layout meist das ganze Objekt<br />
positioniert haben, während Sie im Modeler in der Regel nur die Punkte,<br />
die ein Objekt ausmachen, positionieren. Der Moderler verwendet<br />
ebenfalls die XYZ Koordinaten 0,0,0 als Ursprung.<br />
ANMERKUNG<br />
Der Ursprung ist das Rotationszentrum (genannt Pivot Point) für die<br />
Objekte in Layout. Denken Sie daran, wenn Sie ein Objekt im Modeler<br />
erstellen, und die Objekte werden später im Layout korrekt geladen,<br />
ohne dass der Pivot Punkt verschoben werden muss.<br />
EDITIEREN VON OBJEKTEN<br />
Im allgemeinen, um ein <strong>3D</strong> Objekt zu bauen, kreieren, kombinieren<br />
und verwandeln Sie einfache Formen in komplexere Formen. Dies wird<br />
als Editieren bezeichnet. Die Grundbausteine umfassen Würfel, Kugeln,<br />
Zylinder und andere Formen. Die Werkzeuge ähneln oft denen, die Sie<br />
aus einem Werkzeugladen kenn. Sie erstellen damit eine realistische<br />
Drahtgitterdarstellung des angestrebten Objektes.<br />
L IGHTW AVE <strong>3D</strong> 7 20.3<br />
MACHEN SIE SICH EINEN PLAN<br />
Wenn Sie z.B. einen Schreibtisch im “richtigen Leben” bauen wollen,<br />
machen Sie sich vorher einen Plan, eine Skizze, ein kleines Modell, was<br />
auch immer, um die Arbeit vorzubereiten. Beim Modellieren eines <strong>3D</strong><br />
Objekts gehen Sie am besten genauso vor. Wenn möglich, versuchen Sie<br />
Bilder oder kleine Modelle, bzw. eine Zeichnung zu verwenden, damit Sie<br />
am Computer Größe, Winkel, Farbe, etc, besser bestimmen können.<br />
Bilderbücher, Magazine und Blaupausen sind auch nützliche Helfer.<br />
Wie bei jedem Projekt können Sie bei Null beginnen oder schon<br />
existierende Objekte modifizieren. Wenn Ihnen die <strong>3D</strong> Welt noch neu ist,<br />
sollten Sie vielleicht nicht unbedingt aus dem Nichts schöpfen wollen.<br />
Die Modeler Tutorials beginnen mit schon existierenden Objekten, damit<br />
Sie erst einmal ein Gefühl für die Arbeitsweise und Möglichkeiten<br />
bekommen.
20.4 C HAPTER T WENTY: LIGHTW AVE <strong>3D</strong> MODELING<br />
DIE MODELER BENUTZEROBERFLÄCHE<br />
Die Modeler-Oberfläche ist in verschiedene Bereiche aufgeteilt. Der<br />
Arbeitsbereich besteht aus vier Fenstern und gibt vier simultane<br />
Ansichten wieder (Draufsicht, Vorderansicht, Seitenansicht und eine<br />
Perspektiv-Ansicht), wobei jede Ansicht zwar auf denselben Ausschnitt<br />
des Arbeitsbereiches blickt, aber aus jeweils einem anderen Winkel.<br />
Diese Ansichten sind den Front, Top, Side und Perspektive Ansichten im<br />
Layout nicht unähnlich. Änderungen, die in einer der Ansichten<br />
vorgenommen werden, werden in den anderen Ansichten ebenfalls sofort<br />
vorgenommen.<br />
Die Toolbar (Werkzeugleiste) befindet sich an der Seite des<br />
Bildschirms. Die dargestellten Buttons hängen von der Wahl der Menü<br />
Tabs ab die Sie am oberen Rand auswählen können. Sie können die<br />
Toolbar komplett verstecken (oder wiedererscheinen lassen) indem Sie<br />
ALT+F2 drücken (oder Modeler > Interface > Hide Toolbar On/Off<br />
wählen).
Ohne Toolbar<br />
Die Titel Leiste des Viewports<br />
Sie können den View Type und den Rendering Style eines Viewports<br />
ändern, ohne in das Display Options Panel zu gehen, indem Sie die Pop<br />
Up Menüs auf der linken Seite jeder Titelleiste eines Viewports<br />
verwenden. Die Buttons auf der rechten Seite beeinflussen Panning,<br />
Rotation und Zooming Ihrer Ansicht. Beachten Sie Kapitel 27 für mehr<br />
Informationen.<br />
Die Steuerungen in der Titel Leiste des Viewports<br />
L IGHTW AVE <strong>3D</strong> 7 20.5<br />
Modeler Menüs<br />
Die meisten Menüs sollten selbsterklärend sein. Das Construct Menü<br />
enthält Befehle die eine große Anzahl an Operationen beinhalten die<br />
nach Typ der Tätigkeit gruppiert sind. Das Detail Menü enthält Befehle<br />
die Eigenschaften von Objekten verändern die nach Objekt Typ gruppiert<br />
sind.<br />
Im allgemeinen enthalten Menügruppen, die ein Verb als Namen<br />
tragen, Befehle die auf die Art der Tätigkeit die sie vollziehen basieren.<br />
Menügruppen die ein Substantiv als Namen haben, enthalten Befehle die<br />
auf dem Objekt Typ die Sie beeinflussen basieren. Die Menüs sind so<br />
ausgelegt, dass Sie als Verb gelesen werden sollten. Um ein Objekt zu<br />
erstellen beginnen Sie mit dem Create Menü. Um das Objekt<br />
detailreicher zu gestalten, würden Sie ins Detail Menü wechseln usw.
20.6 C HAPTER T WENTY: LIGHTW AVE <strong>3D</strong> MODELING<br />
Die Utility Gruppe am Ende des Construct Menüs, enthält diverse<br />
Befehle die sonst nirgendwo in andere Menüs hinein passen. Das<br />
Additional Pop Up Menü steht hier für Unklassifizierte Befehle.<br />
Beachten Sie das Mode Menü entlang dem unteren Rand. Es<br />
beinhaltet wichtige Einträge und wird leicht übersehen.<br />
Ander Bereiche im Interface<br />
Oberhalb der Arbeitsoberfläche auf der rechten Seite befindet sich<br />
das Current Object Pop Up Menü und die Layer Buttons (mehr dazu<br />
später). In der linken unteren Ecke des Bildschirms können Sie die Grid<br />
Size Informationsanzeige sehen. Wie in Layout, erfahren Sie hier die<br />
Grösse der Gitternetzquadrate. Direkt über der Grid Anzeige ist die<br />
Informations-Anzeige. Meistens zeigt diese die Position der Maus an. Es<br />
können aber auch andere Informationen vermittelt werden, abhängig von<br />
dem, was Sie gerade tun.<br />
Rechts von der Grid Anzeige finden Sie drei Modi Buttons. Es kann<br />
nur ein Modus auf einmal ausgewählt werden. Hiermit bestimmen Sie, ob<br />
Sie Punkte, Polygone oder einen benutzerdefinierten Bereich editieren<br />
können. Darüber befindet sich eine Info Anzeige der Auswahl, die Ihnen<br />
anzeigt wie viele Punkte/Polygone Sie ausgewählt haben.<br />
Unten Rechts befinden sich noch die Cut und Paste Buttons sowie<br />
auch die Undo/Redo Buttons. In der Reihe darüber befinden sich die<br />
Tool Tips Anzeige und die Vertex Map Modus (W, T, und M) Befehle.<br />
TOOLS ZURÜCKSETZEN<br />
Inaktive Bereiche (z.B. kein Button) auf der Toolbar und dem unteren<br />
Rand (inklusive der Informationsanzeige und dem Grid Size) fungieren<br />
als Reset Button, so ähnlich wie Sie die ESC Taste in anderen<br />
Applikationen verwenden würden. Was passiert wenn Sie in ein Reset<br />
Bereich klicken, hängt vom aktuellen Status des Tools ab. Wenn Sie z.B.<br />
Punkte/Polygone ausgewählt haben, werden diese wieder deselektiert.<br />
Alle eingebauten Tools (d.h. Primitive und Modifying) behalten ihren<br />
Status bei, wenn sie verwendet werden, deselektiert und wieder<br />
verwendet werden. Der standard Status eines Tools kann wieder<br />
eingestellt werden indem das Tool fallen gelassen wird (durch einen klick<br />
in ein Resetbereich oder durch die auswahl von Modes > Drop Current<br />
Tool wenn ein Tool ausgewählt aber inaktiv ist. Wenn das Tool aktiv ist,
leiben nach dem ersten fallen lassen die Werte erhalten. Nach dem<br />
zweiten fallen lassen würde auf die Ausgangswerte zurückgestellt<br />
werden).<br />
Sie können auch Modes > Deselect Tool auswählen um das Tool zu<br />
deaktivieren. Das ist dasselbe wie das klicken des aktiven Tool Buttons.<br />
VIER VIEWPORTS<br />
Der größte Teil des Interface besteht (standardmäßig) aus vier<br />
Viewports. Sie können jeden Viewport editieren. Die drei Standard<br />
Viewports, beginnend links oben und weiter gegen den Urzeigersinn sind<br />
mit Top, Back, Right, und Perspective benannt. Top View ist der<br />
Blickwinkel von oben auf das Objekt. Der Back View genau von hinten<br />
auf das Objekt. Right View ist so als ob Sie rechts neben dem Objekt<br />
stehen. Perspective ist eine erzwungene perspektivische Ansicht, die Sie<br />
rotieren können indem Sie während dem Ziehen mit der Maus die Alt<br />
Taste festhalten.<br />
Die standard Vier Viewports<br />
Sie können die relative Größe der Fenster verändern indem Sie die<br />
Ränder zwischen den Viewports ziehen.<br />
L IGHTW AVE <strong>3D</strong> 7 20.7
20.8 C HAPTER T WENTY: LIGHTW AVE <strong>3D</strong> MODELING<br />
Ziehen Sie die Ränder, um die größe der Viewports zu verändern.<br />
Je mehr Sie mit dem Modeler vertraut werden und an Erfahrung<br />
gewinnen, desto mehr werden Sie selbst zwischen den Viewports hin und<br />
her schalten, indem Sie die Größe , Position, Funktion und sogar die<br />
Anzahl wechseln, um die beste Ansicht in Verbindung mit dem Tool das<br />
Sie gerade verwenden zu erhalten. Sie können den Bildschirm justieren<br />
damit Sie so viel oder so wenig sehen können wie Sie benötigen, indem<br />
Sie die verschiedenen Optionen verwenden.<br />
Verschiedene Viewport Einstellungen<br />
ANMERKUNG<br />
Beachten Sie Kapitel 27 für Informationen wie die Viewports<br />
funktionieren und den Optionen die Ihnen eine Änderung ermöglichen.<br />
DER MULTI-LAYER OBJECT STANDARD<br />
Jedes Objekt kann ein “MultiMesh” sein. Das bedeutes, dass es aus<br />
unendlich vielen Layers bestehen kann, ähnlich den Layern in vielen<br />
Bildbearbeitungsprogrammen. Das MultiMesh ermöglich Ihnen das<br />
Arbeiten an speziellen Teilen des Objekts. Während des Modeling können<br />
Sie die Layer unabhängig als Vordergrund oder Hintergrund setzen,<br />
damit Sie an einer Kombination von Layern arbeiten können, als ob Sie
sich in einem Layer befinden. Hintergrundlayer können als Referenz<br />
dienen, werden aber auch gebraucht wenn gewisse Modeling Tools<br />
verwendet werden.<br />
Wenn Sie ein Objekt speichern, speichern Sie alle Layer mit. Wenn Sie<br />
ein Objekt laden, bleiben alle Layer intakt. Sie können jedoch diverse<br />
Layer als Unsichtbar definieren, wenn Sie das Objekt in Layout<br />
verwenden. Sie können deshalb Dinge wie Skizzenobjekte, die Sie nicht<br />
rendern wollen, im der selben Objektdatei behalten.<br />
ANMERKUNG<br />
Wenn ein Objekt in Layout geladen wird, werden die einzelnen Layer<br />
eines MultiMesh als einzelne Objekte angesehen.<br />
Multi-document Umgebung<br />
Wie die Dateien in Ihrem Textverarbeitungsprogramm, können<br />
mehrere Objekte gleichzeitig geladen werden. Der Current Object Pop Up<br />
Button zur linken der Layer schaltet von einem Objekt zum nächsten.<br />
Objekt-Namen die mit einem Stern (*) gekennzeichnet sind, wurden<br />
geändert und müssten gespeichert werden. Wenn Sie versuchen das<br />
Programm zu schließen erscheint ein Requester das fragt ob Sie alle<br />
Objekte speichern wollen. Negativ dargestellte Objekte sind Objekte die<br />
in Layout geladen sind aber nicht in Modeler. Wenn Sie eines davon<br />
auswählen, wird es in den Modeler geladen.<br />
Current Object Pop Up Menü<br />
Kommunikation mit Layout<br />
Wenn der Hub (siehe Kapitel 3) geladen ist, erscheint ein kleiner Pop<br />
Up Button in der oberen rechten Ecke des Interface, gleich rechts von<br />
den Layerbuttons.<br />
L IGHTW AVE <strong>3D</strong> 7 20.9
20.10 C HAPTER T WENTY: LIGHTW AVE <strong>3D</strong> MODELING<br />
Kommunikation Befehele für Layout<br />
Switch to Layout schaltet auf das Layoutfenster wenn es geöffnet ist,<br />
oder startet Layout wenn es noch nicht gestartet worden ist.<br />
Änderungen an Objekten in Modeler werden automatisch auch in<br />
Layout angezeigt, wenn Sie das Layout Interface aktivieren. Sie können<br />
die Synchronisation erzwingen, indem Sie Synchronize Layout<br />
auswählen.<br />
Send Object to Layout sendet das aktuelle Objekt nach Layout.<br />
Eigentlich sendet es einen Verweis auf die aktuelle Objektdatei. Aus<br />
diesem Grund, muss das Objekt zuerst auf Ihre Festplatte gespeichert<br />
werden.<br />
Wenn Sie ein Objekt nur in Layout laden, wird der Name negativ im<br />
Current Object Pop Up Menü dargestellt. Das auswählen eines negativ<br />
dargestellen Objekts, läd es in den Modeler und starten den<br />
Synchronisationsprozess.<br />
Layer Navigation<br />
Sie können die Layer Buttons im rechten oberen Ecke des Haupt<br />
Interface verwenden, um mit Layer in Zehner-Bänken zu arbeiten. Sie<br />
können die meisten Modeling Funktionen auf mehrere Layer gleichzeitig<br />
anwenden indem Sie die Layer in den Vordergrund holen. Sie tun dies<br />
indem Sie auf den oberen Teil des Layerbuttons klicken. Alle anderen<br />
Layer werden deselektiert, egal ob es sich bei diesen um<br />
Vordergrundlayer oder Hintergrundlayer handeln. Sie können<br />
Vordergrundlayer hinzufügen indem Sie während dem klicken die Shift<br />
Taste gedrückt halten. Sie können einen Vordergrundlayer deselektieren<br />
indem Sie während Sie auf einen Vordergrundlayer klicken die Shift Taste<br />
gedrückt halten.<br />
Um einen Layer in den Hintergrund zu setzen, klicken Sie auf den<br />
unteren Teil des Layer Buttons. Das auswählen eines Hintergrundlayers<br />
deselektiert alle anderen Hintergrundlayer. Sie können einen<br />
Hintergrundlayer hinzufügen indem Sie die SHIFT Taste drücken, während<br />
Sie den Hintergrundlayer anklicken. Sie können einen Hintergrundlayer<br />
deselektieren indem Sie die SHIFT Taste drücken, während Sie auf einen<br />
Hintergrundlayer klicken.
ANMERKUNG<br />
Sie können den Status der Vorder- und Hintergrundlayer umschalten<br />
indem Sie die Apostroph Taste (‘) drücken.<br />
Sie können auch die Layer Bänke wechseln (zehn Layer pro Bank).<br />
Klicken Sie einfach auf die < oder > Buttons. Bank 1 kontrolliert die<br />
Layers von 1 bis 10, Bank 2 kontrolliert die Layers 11 bis 20, usw. Die<br />
Bankauswahlbuttons sind standardmäßig auf die BILDNACHOBEN und<br />
BildNachUnten Tasten gelegt. Die höchste Banknummer ist 99, aber Sie<br />
können darüber hinausgehende Layer mit dem Layer Browser Panel<br />
erreichen.<br />
L IGHTW AVE <strong>3D</strong> 7 20.11<br />
Layer Browser Panel<br />
Sie können den Layer Browser Fenster (Modeler > Windows > Layer<br />
Browser Open/Close) verwenden, um folgendes zu bewirken:<br />
Mehr als zehn Layer auf einmal erreichen<br />
Den Status von Vodergrund/Hintergrundlayer auch zwischen Objekten<br />
setzen<br />
Zwischen Objekten navigieren<br />
Layer benennen<br />
Die Sichtbarkeit von Layer einstellen<br />
Objekt Layer parenten<br />
Das Layer Browser Fenster hat ein Pop Up Menü, dass Sie zwischen<br />
List und Hierarchy Ansicht schalten lässt.<br />
Die List Ansicht zeigt einfach die Layer an. In der Hierarchie Ansicht,<br />
werden die Layer eines Objekts in ihrem hierarchischen Verhältnis zu<br />
einander aufgelistet. Dies kann mit Drag & Drop verändert werden. Layer<br />
können nicht zwischen Objekten verschoben werden und alle Children<br />
der gleichen Stufe werden in der numerischen Reihenfolge angezeigt.
20.12 C HAPTER T WENTY: LIGHTW AVE <strong>3D</strong> MODELING<br />
Parenting von Layer<br />
Wenn Sie sich in der hierarchischen Ansicht befinden, zeigt die Layer<br />
Liste nicht existente Layer in der Root Stufe und zeigt zwei mehr an als<br />
das aktuelle Maximum. Dies lässt es dem List Modus ähnlicher<br />
erscheinen.<br />
List/Hierarchy View Pop Up Menü<br />
Die ALT+# (1 bis 0) Tastaturkürzel schaltet einen Layer in den<br />
Hintergrund. Beachten Sie, dass wenn nur ein Layer aktiviert ist, dieser<br />
nicht als Hintergrundlayer dargestellt werden kann.<br />
Alle geladenen Objekte werden aufgelistet. Klicken Sie auf das weiße<br />
Dreieck um die Layerliste des jeweiligen Objekts auf- oder zuzuklappen.<br />
Vordergrundlayer werden ein Häkchen in der entsprechenden F Spalte<br />
haben. Klicken Sie in die F Spalte, um einen anderen Layer in den<br />
Vordergrund zu stellen. Um zur aktuellen Auswahl hinzuzufügen, halten<br />
Sie die SHIFT Tast wenn Sie klicken. Die B Spalte funktioniert genauso mit<br />
den Hintergrundlayern.<br />
Die Sichbarkeit kann für jeden Layer ein und ausgeschaltet werden<br />
indem Sie in die Spalte mit dem Auge klicken. Ein Layer ist für Layout
sichtbar wenn der Punkt (Sichtbarkeitsmarke) vorhanden ist. Sie können<br />
dieses Feature für Skizzenlayer und boolsche Auschneideobjekte<br />
verwenden. Diese Einstellung hat für Modeler keine Bedeutung.<br />
ANMERKUNG<br />
Einige leere Layer werden immer nach dem letzten belegten Layer<br />
angezeigt.<br />
Doppelklicken Sie auf einen Namen eines Layers (unnamed ist der<br />
Standard) oder wählen Sie Detail > Layers: Layer Settings, um ein<br />
Dialogfenster zu öffnen, um den Namen des Layer und des Parent<br />
einzustellen.<br />
Layout Properties Dialog<br />
DAS VERSTECKEN VON PANELS<br />
Da Ihr Bildschirm oft schnell mit geöffneten Panels überfüllt werden<br />
kann, können Sie diese Schwebenden Fenster mit ALT+F1 ein und<br />
ausschalten.<br />
LADEN EINES OBJEKTS VON DER FESTPLATTE<br />
Objekte die erstellt wurden können in Layout oder direkt in Modeler<br />
geladen werden.<br />
Um ein Objekt in Modeler zu laden:<br />
Wählen Sie File > Load Object. Das Objekt wird zum Current Object<br />
und alle Layer werden geladen.<br />
ANMERKUNG<br />
Sie können mehrere Objekte auswählen, wenn dies vom File Dialog<br />
Ihrer Plattform unterstützt wird, oder wählen Sie VBFileRequester<br />
als ihren File Dialog im Interface Tab des Display Options Panel<br />
(Display > Viewports: View Options).<br />
L IGHTW AVE <strong>3D</strong> 7 20.13<br />
Wählen Sie File > Load Object into Layer, um eine Objektdatei in den<br />
gegenwärtig ausgewählten Layer zu laden. Wenn die Datei mehrere Layer<br />
enthält, werden diese in den selben Layer geladen.
20.14 C HAPTER T WENTY: LIGHTW AVE <strong>3D</strong> MODELING<br />
Wählen Sie File > Revert Current Object, um das aktuelle Objekt in<br />
den letzten gespeicherten Status zurückzuversetzen. Im Grunde ist es<br />
das selbe, wie das schließen und Neuladen des Objekts.<br />
Encapsulated PostScript Loader<br />
Der EPSF_Loader Befehl (File > Import > EPSF_Loader) konvertiert<br />
Illustrator (.ai) und Encapsulated PostScript (.eps) Dateien in zweidimensionale<br />
<strong>LightWave</strong> Objekte indem Bezier Curves in Tessellated<br />
Polygons konvertiert werden.<br />
ANMERKUNG<br />
Wenn EPS einen Gradient Fill verwendet, müssen Sie es in ein Solid Fill<br />
verwandeln (z.B. mit Illustrator) bevor Sie diesen Loader verwendet.<br />
Die Curve Division Level Option setzt die gewünschte Detailstufe.<br />
Das Convert to Pop Up Menü bestimmt den Typ des zu erstellenden<br />
Objekts.<br />
Die EPS Datei wird duch das Eingeben des gesamten Pfades in das<br />
EPSF File Eingabefeld oder durch die Verwendung des Requester<br />
Buttons um einen Requester aufzurufen.<br />
Auto Axis Drill versucht automatisch Löcher in die Flächen zu<br />
machen, wo es angebracht erscheint (wie z.B. die zwei Löcher in der<br />
Zahl 8)<br />
Auto Centering zentriert die sich ergebende Geometrie.<br />
ANMERKUNG<br />
Durch die inhärenten Unterschiede zwischen 2D Zeichnungen und <strong>3D</strong><br />
Objekte, wird ein gewisses Maß an Korrekturen notwendig sein.<br />
ANMERKUNG<br />
Dieser Befehl wurde für Dateien bis zur Illustrator Version 8 getestet.
MIT EINEM NEUEN OBJEKT BEGINNEN<br />
Verwenden Sie das Current Object Pop Up Menü, um das zu<br />
editierende Objekt auszuwählen.<br />
Um ein neues Objekt von angfang an zu editieren:<br />
Wählen Sie File > New Object. Ein neues Objekt mit dem Namen<br />
UNNAMED wird erstellt mit einem neuen Satz an leeren Layers.<br />
SPEICHERN VON OBJEKTEN<br />
Wenn Sie ein Objekt speichern, werden alle Layer gespeichert und<br />
bewahrt. Sie haben diverse Optionen die im File Menü zur verfügung<br />
stehen:<br />
Save Object Diese Option speichert das aktuelle Objekt und<br />
verwendet dessen Dateinamen. Wenn das Objekt<br />
noch nie gespeichert worden ist, ist das das selbe,<br />
als ob Sie Save Object As verwenden.<br />
Save Object As Diese Option öffnet einen Datei Dialog das Ihnen<br />
ermöglicht das Objekt zu benennen oder<br />
umzubenennen bevor es gespeichert wird.<br />
Save Layers As Object<br />
Verwenden Sie dies, um einen Vordergrundlayer als<br />
eigene Objektdatei zu speichern. Wenn mehrere<br />
Layer ausgewählt sind, werden diese in einem<br />
einzelnen Layer gespeichert. Vergewissern Sie sich,<br />
dass Sie die Dateiendung .LWO Ihrem Objektnamen<br />
anhängen, wenn Sie speichern.<br />
Save All Objects Diese Option speichert alle Dateien und verwendet<br />
deren Dateinamen. Wenn irgendwelche Objekte noch<br />
nie gespeichert wurden, werde Sie darauf<br />
aufmerksam gemacht und Ihnen wird die Möglichkeit<br />
gegeben diese zu benennen.<br />
ANMERKUNG<br />
Ein Stern erscheint neben den Namen (im Current Pop Up Menü) der<br />
Objekte die seit dem letzten speichern verändert wurden.<br />
EXPORTIEREN VON OBJEKTEN<br />
Das File > Export Menü hat diverse Optionen, um Ihr <strong>LightWave</strong><br />
Objekt in andere Formate zu exportieren. Diese werden im Appendix<br />
unter dem Titel Foreign Object Support besprochen.<br />
L IGHTW AVE <strong>3D</strong> 7 20.15
20.16 C HAPTER T WENTY: LIGHTW AVE <strong>3D</strong> MODELING<br />
Exportieren von Encapsulated Postscript<br />
Diese Plugin ermöglicht Ihnen Ihr Objekt als eine Encapsulated<br />
Postscript Datei (.EPS) zu speichern. Im View Pop Up Menü, wählen Sie<br />
welches der Viewports Sie in die Datei integriert haben möchten. Wenn<br />
Sie das Grid oder die Punkte integriert haben möchen, aktivieren Sie<br />
Draw Grid oder Draw Points.<br />
Geben Sie den Pfad und den Dateinamen in das Eingabefeld oder<br />
klicken Sie den Export File Button, um ein Datei Dialogfenster<br />
aufzurufen. Definieren Sie die Größe in Inch für die resultierende<br />
Zeichnung unter der Verwendung der W und H Felder.<br />
Mit (links) und ohne (rechts) Grid und Points<br />
SCHLIEßEN EINER OBJEKT DATEI<br />
Sobald Sie mit einem Objekt fertig sind, können Sie es mit Close<br />
Object aus dem Files Pop Up Menü schließen. Sie können alle Objekte<br />
mit Close All Objects schließen. Wenn irgendwelche Objekte noch<br />
ungespeichert sind, werden Sie darauf aufmerksam gemacht und Ihnen<br />
wird die Möglichkeit gegeben diese zu speichern.<br />
WARNUNG<br />
Objekte werden in anderen Hub Applikationen (z.B. Layout) zu Ihrer<br />
gespeicherten Version zurückgewandelt, wenn Sie diese Schließen oder<br />
Modeler beenden. Sie werden vorher nicht gespeichert. Dies kann zum<br />
Verlust von Eigenschaften führen, wie z.B. Änderungen der Oberfläche.
USER DEFINIERTE VOREINSTELLUNGEN<br />
Sie können Modeler > Preferences > Import Preferences File und<br />
Modeler > Preferences > Export Preferences File verwenden, um<br />
Voreinstellungen zu laden und zu speichern. Verwenden Sie diese<br />
Feature, um Zugang zu speziellen Einstellungen zu erhalten die Sie<br />
möglicherweise einstellen. Sie können auch Modeler > Preferences ><br />
Revert to Startup Preferences verwenden, um zu den Voreinstellungen<br />
zurückzukehren die existierten als Sie Modeler das erste mal gestartet<br />
haben.<br />
ANMERKUNG<br />
Die aktuellen Voreinstellungen beim beenden von Modeler, werden die<br />
Startup Einstellungen für Ihre nächste Sitzung.<br />
USER COMMANDS<br />
User commands sind User definierte Namen die einem Plugin<br />
zugewiesen werden. Sie können auch Parameter für das Plugin hier<br />
definieren. Sie können sie auch als Standardbefehle verwenden und mit<br />
einem Menü und/oder Taste belegen.<br />
ANMERKUNG<br />
Sie können mehrere User Commands für das gleiche Plugin aber mit<br />
verschieden Parametern definieren.<br />
ANMERKUNG<br />
Der Eingabebefehl kann aus der LSript Dokumentation auf der<br />
<strong>LightWave</strong> CD geholt werden.<br />
Um einen User Command hinzuzufügen:<br />
1 Wählen Sie Modeler > Commands > Edit User Commands. Das ruft<br />
den Edit User Commands Dialog auf.<br />
L IGHTW AVE <strong>3D</strong> 7 20.17<br />
2 Geben Sie den namen den Sie wünschen ein. Wir schlagen die Vorsilbe<br />
CMD (z.B. CMDSTRETCHPRINCESS) zu verwenden. Die lässt alle Ihre User<br />
Commands zusammen wenn sie in der Liste mit anderen Standardbefehlen<br />
erscheinen.
20.18 C HAPTER T WENTY: LIGHTW AVE <strong>3D</strong> MODELING<br />
3 Wählen Sie den Befehl den Sie verwenden wollen aus dem Action Pop<br />
Up Menü.<br />
4 Wenn das Plugin Parameter erfordern, geben Sie diese in das<br />
Argument Feld ein.<br />
5 Klicken Sie den Add Button. Ihr Befehl erscheint im User Command<br />
Pop Up mit den anderen Befehle die Sie erstellt haben.<br />
Klicken Sie Delete, um den User Command zu löschen. Wählen Sie<br />
dies nur dann, wenn Sie es wirklich meinen. Es gibt keine Möglichkeit<br />
diesen Befehl rückgängig zu machen. Sie werden den Befehl entweder<br />
wieder einfügen müssen oder sie wählen Modeler > Preferences ><br />
Revert to Startup Preferences.<br />
6 Klicken Sie OK um den Dialog zu schließen. Der User Command wird<br />
nun in jeder Command List erscheinen.<br />
ANMERKUNG<br />
Wenn Sie ein Plugin, das mit einem User Command verbunden ist<br />
ändern wollen, müssen Sie diesen löschen und wieder einfügen.<br />
Handhabung von ganzen User Command Sätzen<br />
Obwohl die User Commands ein Teil der Haupt Preferences sind,<br />
ermöglichen Ihnen die Load und Save Buttons das laden und speichern<br />
von ganzen User Command Sätzen.<br />
Execute Command<br />
Die XCommand Funktion (Construct > Utility: LScript) lässt Sie einen<br />
Befehl zur Ausführung direkt eingeben.
EINEN STARTUP BEFEHL DEFINIEREN<br />
Sie können jedes Plugin (mit Einstellungen) so definieren, dass es<br />
automatisch aufgerufen wird, wenn Sie Moderler starten. Wählen Sie<br />
einfach Modeler > Commands > Edit Startup Command und definieren<br />
Sie den Befehl und die Einstellungen, wenn diese anwendbar sind.<br />
GENERAL OPTIONS<br />
Sie können das General Options Panel erreichen indem Sie Modeler ><br />
Options > General Options aufrufen.<br />
Modelers General Options Panel<br />
Content Directory<br />
Der Content Directory (siehe Kapitel 6) ist der zentrale Pfad für das<br />
laden von Objekten, Bildern und Szenen. Beachten Sie, dass diese<br />
Einstellung für alle <strong>LightWave</strong> Programmen gelten.<br />
Default Polygon Typ<br />
Einige Operationen in Modeler kreieren sehr viele Polygone in einem<br />
Vorgang. Darum muss der Computer entscheiden, ob er Triangles<br />
(Dreipunktpolygone) oder Quadrangles (Vierpunktpolygone) erstellen<br />
soll, in Abhängigkeit von den Anforderungen der Form.<br />
Um den Computer dazu zu zwingen Triangles oder Quadrangles, zu<br />
verwenden wählen Sie dies in der Polygon Einstellung aus. Wählen Sie<br />
Automatic um den Computer, für jede gegebene Operation, den angemessenen<br />
Polygontyp kreieren zu lassen.<br />
HINWEIS<br />
Um optimale Objekte zu schaffen, sollte Ihr Ziel sein die Polygonanzahl<br />
so niedrig wie möglich zu halten. Diese Objekte werden ohne einen<br />
sichtbaren Unterschied schneller gerendert und geladen, als<br />
L IGHTW AVE <strong>3D</strong> 7 20.19
20.20 C HAPTER T WENTY: LIGHTW AVE <strong>3D</strong> MODELING<br />
“aufgeblasene” Objekte.Aus diesem Grund werden Quadrangles als<br />
Einstellung für die meisten Fälle empfohlen. Dies ermöglicht Ihnen die<br />
Gebiete die trianguliert werden sollen, manuell auszuwählen.<br />
Flatness Limit<br />
Die Flatness Limit Einstellung, gibt dem Modeler an ob ein Polygon<br />
als planar gesehen wird oder nicht. Beachten Sie, dass unplanare<br />
Polygone innerhalb dieser Einstellung renderfehler verursachen können.<br />
(Siehe Kapitel 21, “Non - Planar Polygons”.)<br />
Standard Surface Namen<br />
Alle Polygone müssen einen Surface Namen haben. Wenn Geometrie<br />
kreiert wird, erhalten die Polygone den Default Surface Namen DEFAULT.<br />
Sie können den Standardnamen im Surface Feld ändern. Dies wird jedoch<br />
nur die Geometrie von diesem Zeitpunkt an betreffen. Verwenden Sie den<br />
Pop Up zur rechten des Feldes, um aus den existierenden Surface Namen<br />
auszuwählen.<br />
ANMERKUNG<br />
Wenn Sie eine Surface im Change Surface Dialog (Detail > Polygons:<br />
Surface) kreieren, setzt die Option (Make Default) automatisch den<br />
Default Surface Namen.<br />
Curve Divisions<br />
Die Curve Divisions Einstellung gibt an wie glatt eine Kurve (z.B<br />
Spline Curves, Text, etc.) interpoliert werden soll. Je feiner die<br />
Einstellung desto größer ist die Anzahl der verwendeten Polygone und<br />
desto glatter ist der Kurvenverlauf.<br />
Patch Divisions<br />
Wenn ein SubPatch Object mit dem Freeze Befehl eingefroren wird,<br />
wird es in ein polygonales Objekt umgewandelt. Die Patch Division<br />
Einstellung gibt die Detailstufe an die für das resultierende Objekt<br />
verwendet wird. Die Nummer die in das Patch Division Feld eingetragen<br />
wird muss größer als 1 sein und muss als ganze Zahl eingegeben werden.<br />
(Siehe Kapitel 29, “Patch Level und die Umwandlung in Polygone”)<br />
Die Anzahl der Polygone pro SubPatch Surface ist gleich dem Quadrat<br />
der Patch Division Zahl. Wenn diese z.B. auf 4 gesetzt ist, wird jedes<br />
SubPatch in 16 Polygone in einer 4 mal 4 Anordnung umgerechnet. Eine<br />
Einstellung von 2 ergibt 4 Polygone in einer 2 mal 2 Anordnung.<br />
Je höher die Einstellung, desto höher ist die Anzahl der verwendeten<br />
Polygone. Wegen der hohen Leistungsfähigkeit des Surface Smothing in
Lightwave können sie oft mit der Einstellung 2 oder sogar 1 gute<br />
Resultate erzielen, wobei die Polygonanzahl ihres Objekts auf einen<br />
Minimum bleibt.<br />
Metaball Resolution<br />
Die Metaball Resolution Einstellung bestimmt die Detailgröße die für<br />
Metaballs verwendet wird (Siehe Kapite 29, “Metaball Resolution”).<br />
Rückgängigmachen (Undo)<br />
Der <strong>LightWave</strong> Modeler bietet Ihnen eine Undo Funktion, die Ihnen<br />
ermöglicht die letzten Änderungen rückgängig zu machen wärend Sie am<br />
Objekt arbeiten. Der Undo Button (U) befindet sich am unteren Rand des<br />
Interfaces. Die Anzahl der Undos wird mit der Einstellung Undo Levels<br />
bestimmt. Der Maximumwert beträgt 128 aber Sie können durch die RAM<br />
Größe Ihres Systems limitiert sein. Es sollte jedoch auch bei minimal<br />
konfigurierten Systemen möglich sein einige Schritte zurück zu gehen,<br />
wenn notwendig. Sogar Power User sollten 10 Undostufen für<br />
ausreichend halten.<br />
Rückgängigmachen des Rückgängigmachen<br />
Es kann passieren, dass Sie versehentlich zu weit zurück gehen. Um<br />
diesen Fehler zu korrigieren, klicken Sie den Redo Button der sich neben<br />
dem Undo Button befindet. So lange Sie keine Änderungen gemacht<br />
haben, können Sie Redo bis zu ihrer zuletzt gemachten Aktion aufrufen.<br />
Die Kombination aus Undo und Redo erlaubt Ihnen durch die<br />
Entwicklung des Modells vorwärts und rückwärts zu gehen. Das ist<br />
besonders nützlich, wenn Sie einige der Fortgeschrittenen Tools<br />
verwenden, mit denen Sie eine Serie von kleinen Änderungen im Design<br />
des Modells machen müssen. Benutzen Sie Undo und Redo bis Sie die<br />
gewünschte Form erhalten.<br />
WARNUNG<br />
Wenn Sie fünf Schritte zurück gehen und dann ein neues Tool<br />
verwenden, haben Sie keine Möglichkeit mehr, mit Redo diese Schritte<br />
wieder vorzugehen. Undo ist eine Art Geschichte Ihres Modells deren<br />
Verlauf entsteht während Sie modellieren.Wenn Sie zurück gehen und<br />
das Modell ändern, dann ändern Sie den Lauf der Geschichte auf<br />
fundamentaler Art und Redo wird nicht fähig sein dies wieder<br />
herzustellen. (Sie sind nicht Marty McFly)<br />
L IGHTW AVE <strong>3D</strong> 7 20.21
20.22 C HAPTER T WENTY: LIGHTW AVE <strong>3D</strong> MODELING
Kapitel 21<br />
Punkte und Polygone
Kapitel 21:<br />
Punkte und Polygone<br />
Der Prozess des Editierens beinhaltet die Manipulation von Punkten<br />
und Polygonen. Sie wählen einen Teil des existierenden Objektes aus,<br />
wählen die auszuführende Operation, stellen die Parameter für diese<br />
Operation ein und führen sie dann aus.<br />
Das Konzept der Auswahl ist im Modeler sehr wichtig. Auswahl, dass<br />
bedeutet das Objekt oder den Teil, den Sie editieren wollen, zu<br />
spezifizieren. Sie können jegliche Anzahl von Punkten, Polygonen oder<br />
Objekten in jeder möglichen Kombination für die spezifische Operation<br />
auswählen.<br />
ANMERKUNG<br />
Wenn in einem Layer nichts ausgewählt ist wird alles als Auswahl<br />
definiert.<br />
ANMERKUNG<br />
Wenn Sie selektieren oder deselektieren, vergewissern Sie sich, dass<br />
kein Tool aktiviert ist. Normalerweise können Sie am Mauszeiger<br />
erkennen ob ein Tool aktiv ist. Sie können ein Tool schnell deaktivieren<br />
indem Sie die LEERTASTE drücken.Wenn jedoch kein Tool aktiviert ist,<br />
ändern Sie den Editierungs Modus. Sie können auch Modes ><br />
Deselect Tool auswählen.<br />
AUSWAHL VON PUNKTEN<br />
Ein Punkt kann auf zwei verschiedene Arten auf dem Bildschrim<br />
erscheinen: Selektiert oder deselektiert. Selektierte Punkte sind farbig,<br />
während deselektierte Punkte weiß bleiben.<br />
L IGHTW AVE <strong>3D</strong> 7 21.1
21.2 C HAPTER T WENTY- ONE: POINTS AND P OLYGONS<br />
Um einen Punkt zu selektieren:<br />
1 Verwenden Sie den Point Selection Modus (Point Button oder STRG+G).<br />
Die Auswahl Modi Buttons befinden sich im unteren linken Teil des<br />
Bildschirms.<br />
Ausgewählter Point Selection Mode Button<br />
2 Fahren Sie mit der LMB über die Punkte eines Objekts und dann<br />
lassen Sie die Maustaste los, um diese Punkte auszuwählen.<br />
ANMERKUNG<br />
Sobald Sie die Punkte ausgewählt haben und die Maustaste loslassen,<br />
können Sie keine Punkte mehr mit der gleichen Vorgehensweise<br />
auswählen.<br />
HINWEIS<br />
Wenn Sie die Anzahl der auszuwählenden Punke kennen, überprüfen<br />
Sie die Informationsanzeige, oberhalb des Point (Auswahl Modus)<br />
Button. Es zeigt Ihnen die Anzahl der ausgewählten Elemente.
Um Punkte einer Auswahl hinzuzufügen:<br />
Drücken Sie die SHIFT Taste während Sie mit der LMB neue Punkte zu<br />
den bereits existierenden hinzufügen oder klicken Sie einfach die MMB<br />
Um eine Gruppe von Punkten auszuwählen:<br />
Ziehen Sie mit der RMB einen Kreis um die auszuwählenden Punkte,<br />
um eine Gruppe zu selektieren. Wie Sie erwartet haben, können Sie durch<br />
das Drücken der SHIFT Taste während des Ziehens, mehr Punkte zur<br />
Auswahl hinzufügen.<br />
Um Punkte zu deselektieren:<br />
Wenn ausgewählte Punkte vorhanden sind (und Sie die Maustaste<br />
losgelassen haben), wird beim Fahren mit der LMB über die Punkte<br />
deselektiert. Sie können dies auch mit der Lasso Funktion der RMB<br />
machen.<br />
Um alle Punkte zu deselektieren:<br />
Klicken Sie auf irgend eine nicht aktive Fläche (d.h. kein Button) auf<br />
der Werkzeugleiste, um alle Punkte zu deselektieren. Sie können auch<br />
den Befehl Drop Current Tool (/) verwenden.<br />
ANMERKUNG<br />
Siehe Kapitel 27 für zusätzliche Auswahlbefehle.<br />
L IGHTW AVE <strong>3D</strong> 7 21.3<br />
POLYGONE<br />
Wie im vorherigen Kapitel kurz angesprochen, ist ein Polygon eine<br />
Anzahl von Punkten die durch Linien verbunden sind, um eine solide<br />
Fläche darzustellen. Ein dreieckiges Polygon ist ein Dreipunktpolygon.<br />
Ein viereckiges Polygon ist ein Vierpunktpolygon. Ein vielseitiges<br />
Polygon (einige Programme nennen diese N-gone) ist ein komplexes<br />
Polygon, das aus vielen Punkten besteht. So lange alle Punkte die das<br />
Polygon ausmachen sich auf einer Ebene befinden, wird das Polygon<br />
richtig gerendert. Wenn nicht, kann das Polygon Renderfehler<br />
verursachen. Auch wenn ein Polygon flach gemodelt wurde, kann es Non<br />
Planar werden wenn ein Displacement Map, ein Bone oder andere<br />
Effekte, die Punkte während der Animation ungleich bewegen, auf das<br />
Objekt einwirken.
21.4 C HAPTER T WENTY- ONE: POINTS AND P OLYGONS<br />
Polygon Illustrationen<br />
Non-planare Polygone<br />
Non planare Renderfehler könne dadurch eliminiert werden in dem<br />
Dreiecke verwendet werden. Wieso Dreiecke verwenden? Nun, sagen wir<br />
Sie haben eine rechteckige Glasscheibe. Es ist physikalisch unmöglich<br />
nur eine Ecke anzuheben, ohne dabei mindestens eine weitere Ecke<br />
mitanzuheben, richtig? Wenn jedoch das Glas dreieckig wäre, können wir<br />
leicht eine Ecke heben und die anderen zwei bleiben dabei auf dem<br />
Tisch. Ein Non planares Polygon ist wie unsere quadratische<br />
Glasscheibe, mit einer angehobenen Ecke - unmöglich für Sie und für den<br />
<strong>LightWave</strong> Renderer. Obwohl Sie Objekte mit Nonplanaren Polygonen<br />
erstellen können, werden diese sporadisch Renderfehler verursachen.<br />
Beispiel für einen Renderfehler, bedingt durch einen Nonplanaren Polygon<br />
Wenn wir die quadratische Glasscheibe von einer Ecke zur anderen<br />
spalten, haben wir am Ende zwei Dreiecke die eine einzelne Seite<br />
gemeinsam haben. (In der Modelersprache, würde dies das tripeln von<br />
Poygonen heißen.) Wir können dann in der Tat problemlos eine Ecke<br />
anheben, weil die gemeinsame Seite als “Türangel” fungieren würde.
Getripelte Polygone<br />
Flatness<br />
Ob Modeler ein Polygon als planar oder non planar erachtet, hängt<br />
vom Flatness Wert und der Flatness Limit Einstellung im General Options<br />
Panel (Modeler > Options > General Options). Wenn die Flatness eines<br />
Polygons dieses Limit übersteigt, dann wird angenommen es sei non<br />
planar. Die Flatness eines Polygons kann festgestellt werden, indem das<br />
Polygon ausgewählt wird und das Polygon Info Panel geöffnet wird<br />
(Display > Selection: Info). Es ist ziemlich unwarscheinlich, dass Sie die<br />
standardmäßige Flatness Limit von .05% ändern müssen.<br />
ANMERKUNG<br />
Wenn ein Polygon non planar ist, sich aber innerhalb der Flatness Limit<br />
befindet, können trotzdem Renderingfehler auftreten.<br />
POLYGON EFFIZIENZ<br />
Ja, warum nicht nur Dreiecke verwenden? Nun, je mehr Polygone ein<br />
Objekt hat, desto länger braucht es zum rendern. Polygone mit mehr als<br />
drei Punkte haben ihren Sinn, wenn diese nicht gebogen oder verdreht<br />
werden - biegen oder verdrehen dieser Polygone ergibt normalerweise<br />
non planare Polygone, die Renderfehler hervorrufen. Am besten ist es,<br />
beim modellieren eine Kombination aus drei-, vier-, und mehrseitigen<br />
Polygonen zu verwenden, wo diese benötigt werden. Verwenden Sie den<br />
Polygontyp der am besten den Bedürfnissen Ihrer Animation und<br />
Modelle entspricht.<br />
POLYGONE FÜR SPEZIELLE ZWECKE<br />
Einige Polygontypen sind für spezielle Zwecke geeignet. Einpunkt<br />
Polygone erscheinen wie normale Punkte, aber sie können angewählt<br />
und mit Oberflächeneigenschaften, wie jedes andere Polygon versehen<br />
werden. Solange Einpunkt Polygone nicht mit Luminianz und/oder<br />
Motion Blur versehen werden (oder Hypervoxels zugewiesen werden)<br />
bleiben diese Unsichtbar. Mit Luminanz und/oder Motion Blur<br />
L IGHTW AVE <strong>3D</strong> 7 21.5
21.6 C HAPTER T WENTY- ONE: POINTS AND P OLYGONS<br />
erscheinen sie als Leuchtpunkte oder Lichtstreifen in Bilder oder<br />
Animationen. Dies ist vor allem bei Simulationen von Regen, Sternen,<br />
Feuerwerkeffekten etc. nützlich.<br />
Feuerwerk mit Einzelpunkt Polygone<br />
Zweipunkt Polygone oder Linien sind z.B. für Saiten auf<br />
Saiteninstrumenten, Weizenfelder usw. Technisch gesehen, hat eine Linie<br />
keine Dicke, aber Lightwave ermöglicht Ihnen sie auf eine einstellbare<br />
Größe zu rendern.<br />
Ein Weizenfeld mit Zweipunkt Polygone<br />
ANMERKUNG<br />
Beachten Sie die Erörterung bezüglich Particle/Line Thickness.<br />
Dieses Feature ist im Rendering Tab des Object Properties Panel. Siehe<br />
Kapitel 9 für mehr Information.<br />
AUSWAHL VON POLYGONEN<br />
Generell können Polygone auf zwei verschiedene Art und Weisen auf<br />
dem Bildschirm erscheinen, selektiert oder deselektiert. Ein selektiertes<br />
Polygon erscheint hervorgehoben mit gelber Umrandung. Sie werden<br />
sehen, dass die Auswahl von Polygonen sehr der von Punkten ähnelt.
Um Polygone im Viewport auszuwählen:<br />
1 Verwenden Sie den Polygon Selection Modus (STRG+H). Die Modus<br />
Selection Buttons befinden sich auf der unteren linken Seite des<br />
Schirms.<br />
Ausgewählter Polygon Selection Modus Button<br />
L IGHTW AVE <strong>3D</strong> 7 21.7<br />
2 Wenn ein Viewport auf einen Non Shaded Rendering Style (Display<br />
Option) gestellt ist, wie z.B. Wireframe, ziehen Sie die LMB über die<br />
Kante des Polygones und lassen die Maustaste los. Dies wählt<br />
Polygone aus die eine Kante teilen. Mit Shades Rendering Styles wie<br />
z.B. Texture oder Smooth Shade, können Sie direkt auf die Fläche des<br />
Polygons klicken.<br />
Sobald Polygone ausgewählt werden, werden sie hervorgehoben und<br />
die Surface Normal Anzeige (senkrechte gestrichelte Line) erscheint.<br />
(Die standard Display Options müssen aktiviert sein.)
21.8 C HAPTER T WENTY- ONE: POINTS AND P OLYGONS<br />
ANMERKUNG<br />
Sobald Sie ein Polygon ausgewählt haben und die Maustast loslassen,<br />
können Sie auf die gleiche Weise keine Polygone mehr auswählen.<br />
HINWEIS<br />
Wenn Sie die Anzahl der auszuwählenden Polygone kennen,<br />
überprüfen Sie die Informationsanzeige über dem Point Selection<br />
Modus Button. Es zeigt Ihnen die Anzahl der ausgewählten Elemente.<br />
Um der Auswahl mehr Polygone hinzuzufügen:<br />
Halten Sie die SHIFT Taste wärend Sie mit der LMB mehr Polygone zu<br />
den bereits existierenden hinzufügen oder klicken Sie einfach mit der<br />
MMB.<br />
Um eine Gruppe von Polygonen auszuwählen:<br />
Ziehen Sie mit der RMB einen Kreis um die auszuwählenden Polygone,<br />
um eine Gruppe zu selektieren. Nur die Polygone die komplett innerhalb<br />
der Auswahl liegen werden ausgewählt. Sie können durch das halten der<br />
SHIFT Taste wärend des Ziehens, mehr Polygone zur Auswahl hinzufügen.<br />
Um Polygone zu deselektieren:<br />
Wenn ausgewählte Polygone existieren (und Sie die Maustaste<br />
losgelassen haben), können Sie diese per Ziehen mit gedrückter LMB<br />
deselektieren. Sie können auch das Lasso benutzen.<br />
ANMERKUNG<br />
Mehrere Polygone selektieren, dann einige davon deselektierten, ist oft<br />
der einzige Weg bestimmte Polygone auszuwählen.<br />
Um alle Polygone zu deselektieren:<br />
Klicken Sie auf irgend eine nicht aktive Fläche (d.h. kein Button) auf<br />
der Werkzeugleiste um alle Polygone zu deselektieren. Sie können auch<br />
den Befehl Drop Current Tool (/) verwenden.
ANMERKUNG<br />
Siehe Kapitel 27 für zusätzliche Auswahlbefehle.<br />
AUWAHL VON SICH ÜBERLAGERNDEN<br />
PUNKTEN/POLYGONEN<br />
Wenn sich in einem Non Shaded Rendering Style Viewport<br />
Punkte/Polygone überlagern, wählen Sie alle Punkte/Polygone aus, wenn<br />
Sie dazu die Maus verwenden. In einem Shaded Viewport jedoch werden<br />
Polygone die von Ihnen abgewandt sind und durch andere verdeckt<br />
werden nicht berücksichtigt. Aus diesem Grund brauchen Sie sich keine<br />
Sorgen darum zu machen, was sich auf der Rückseite oder auf der<br />
anderen Seite befindet. Sie können den Rendering Style aus dem Pop Up<br />
Menü in der Titelleiste des Viewport Tab im Display Options Panel<br />
auswählen.<br />
Ausgewähltes Polygone im Shaded Modus<br />
SYMETRISCHE AUSWAHL<br />
Wenn Sie Polygone/Punkte auf der positiven X Achse auswählen und<br />
der Symmetry Modus (Symmetry Button) ist aktiviert, werden<br />
Polygone/Punkte auf der negativen X Achse auch mit selektiert (oder<br />
deselektiert). Polygone/Punkte müssen exakt die gleichen Koordinaten<br />
einnehmen auf der positiven und negativen Seite der X Achse, damit<br />
dieser Befehl richtig funktioniert.<br />
L IGHTW AVE <strong>3D</strong> 7 21.9
21.10 C HAPTER T WENTY- ONE: POINTS AND P OLYGONS<br />
Die auswahl von Polygone im Symmetry Mode<br />
ANMERKUNG<br />
Im Normalfall sollten Sie alle Editierungen auf der positiven Seite der X<br />
Achse tätigen, wenn Sie den Symmety Modus verwenden. Das<br />
verwenden der neagtiven Seite kann zu unvorhersagbaren Ergebnissen<br />
führen.<br />
ANMERKUNG<br />
Symmetry hat auch einen Einfluss auf das Editieren von Polygonen.<br />
VOLUME AUSWAHL MODUS<br />
Sie können auch einen Teil eines Objektes mittels einer definierbaren<br />
Bounding Box auswählen (d.h. einem Volume). Der Volume Selection<br />
Modus (CTRL + J) Button befindet sich neben dem Polygon Selection<br />
Modus Button, an der Unterseite des Bildschirms. Polygone/Punkte die<br />
so ausgewählt werden werden nicht hervorgehoben.<br />
Um die Volume Auswahl zu verwenden:<br />
1 Klicken Sie den Volume Selection Modus Button.
Ausgewählter Volume Selection Modus Button<br />
2 Der ursprüngliche Status des Volume ist normalerweise Exclude. Das<br />
bedeutet Polygone die die Bounding Box berühren werden in die<br />
Auswahl nicht mit einbezogen. Durch das nochmalige klicken des<br />
Volume Button, wird auf den Include Status geschaltet wo die<br />
Polygone die die Bounding Box berühren in die Auswahl<br />
miteinbezogen werden. Sie können den Status feststellen indem Sie<br />
auf das kleine Textfeld oberhalb des Point Selection Modus Button<br />
achten.<br />
3 Ziehen Sie eine Bounding Box in einem der Viewports mit der LMB<br />
auf. Wenn schon bereits eine vorhanden ist, können Sie sie per Ziehen<br />
im Zentrum herumschieben oder mit den Ecken und Rändern die<br />
Größe verändern. Sie können die Bounding Box zurückstellen indem<br />
Sie auf einen inaktiven Teil des Interface klicken.<br />
Die Auswahl ist unendlich entlang der Achse die sich senkrecht zum<br />
Viewport erstreckt in dem Sie die Bounding Box aufgezogen haben.<br />
Wenn Sie den Volume Statistics Panel (Modeler > Windows ><br />
Statistics Open/Close) öffnen, können Sie auch die + und - Buttons<br />
verwenden, um ausdrücklich die aufgelisteten Punkte/Polygone zu<br />
selektieren/deselektieren.<br />
L IGHTW AVE <strong>3D</strong> 7 21.11
21.12 C HAPTER T WENTY- ONE: POINTS AND P OLYGONS<br />
Volume Auswahl mit der Lasso Funktion<br />
Sie können ein Volume auch mit der Lasso Funktion auswählen indem<br />
Sie mit der RMB in einem Viewport ziehen. Ein großer Unterschied<br />
zwischen dem normalen Volume Auswahl ist, dass im Perspective<br />
Viewport, die Lasso Auswahl senkrecht zum Viewport steht. Überdies<br />
bleibt der Winkel erhalten auch wenn der Viewport danach rotiert wird.<br />
HINWEIS<br />
Wenn Sie aus vielen Elementen innerhalb einer überhäuften Szene<br />
auswählen, wird es wahrscheinlich einfacher sein die Lasso Funktion<br />
für den Polygone Selection Modus (d.h. RMB) zu verwenden.<br />
HINWEIS<br />
Drücken Sie die LEERTASTE, um durch die Selection Modi zu schalten<br />
(Point, Polygone und Volume). Beachten Sie dass zuerst jedes Modeling<br />
Tool deaktiviert wird das aktiv ist.<br />
AUSWAHL NACH MERKMALEN<br />
Das Polygone Statistics Panel (Modeler > Windows > Statistics<br />
Open/Close) beinhaltet einige Tools die Ihr Leben vereinfachen, wenn<br />
Sie Polygone auswählen.
Polygon Statistics Panel. Pop Up Button für Surface, Part, und Sketch Color auswahl sind hier eingekreist<br />
Das Polygon Statistics Panel listet Polygone nach Typ, inklusive<br />
Skelegons, Metaballs und SubPatches, wie auch die Anzahl jedes Typs.<br />
1 Vertex Polygone sind solche die aus einem einzelnen Punkt bestehen.<br />
2 Vertices Polygone bestehen aus 2Punkten, usw..<br />
Sie können alle Polygone einer bestimmten Gruppe auswählen indem<br />
Sie auf das dazugehörige Pluszeichen (+) klicken. Sie können die gesamte<br />
Gruppe deselektieren indem Sie auf das Minuszeichen (-) klicken.<br />
Sie können auch über den Surfacenamen auswählen (Surf), Part Name<br />
(Part), und Sketch Color (Col). Zuerst, wählen Sie einen Namen indem Sie<br />
auf des Pop Up Menü (Pfeil nach unten Button) klicken. Dann klicken Sie<br />
auf das Plus oder Minus Zeichen.<br />
Links:Auswahl nach Surface. Rechts: Die Surface ist nur für die Polygonauswahl erreichbar<br />
ANMERKUNG<br />
Die Information die auf dem Statistics Panel zur Verfügung steht<br />
variieren in Abhängigkeit vom Editing Modus (d.h.Points, Polygons, oder<br />
Volume).<br />
L IGHTW AVE <strong>3D</strong> 7 21.13
21.14 C HAPTER T WENTY- ONE: POINTS AND P OLYGONS<br />
HINWEIS<br />
Lassen Sie das Statistics Panel immer geöffnet, damit Sie es leicht<br />
erreichen können.<br />
DIE SURFACE NORMALE<br />
Die Surface Normale - ein eingestandenermaßen ungewöhnlich<br />
klingender Ausdruck - hat eine große Bedeutung in <strong>3D</strong>. Und zwar aus<br />
folgendem Grund: eine Eigenschaft von Polygonen ist, dass die einseitig<br />
oder zweiseitig sein können. Sie haben die einzigartige Fähigkeit<br />
unsichtbar von der einen Seite zu sein, oder sie können sichtbar von<br />
beiden Seite aus sein. Die Surface Normale, die immer erscheint wenn ein<br />
Polygon ausgewählt wird, zeigt von der sichtbaren Seite des Polygons<br />
weg.<br />
Da <strong>LightWave</strong> das Aussehen aller Polygone die ein Objekt ausmachen<br />
berechnen muß, hilft es im voraus zu bestimmen, ob ein Polygon<br />
wirklich von beiden Seiten aus gesehen werden kann. Wieso ist das<br />
Wichtig? Weil <strong>LightWave</strong> länger braucht, um beide Seiten zu berechnen.<br />
Wenn <strong>LightWave</strong> weiß, dass ein Polygone nur einseitig ist, kann es Bilder<br />
schneller rendern.<br />
Wie können Sie feststellen ob Sie ein einseitiges oder zweiseitiges<br />
Polygon verwenden sollen? Ganz einfach. Nehmen wir an Sie erstellen<br />
einen Apfel. Wird es in der Szene notwendig sein in den Apfel hinein zu<br />
sehen? Wenn nicht, dann modellieren Sie nur die Außenseite des<br />
Polygons. Es gibt eine einfache Faustregel: Erstellen Sie nur das, was die<br />
Szene benötigt. Der Erfinder von <strong>LightWave</strong> modellierte einst ein Modell<br />
der berühmten Golden Gate Brücke in San Francisco. Da die Rückseite<br />
der Brücke in der Animation nicht sichtbar war, hat er sie auch nicht<br />
modelliert. Es wurde nicht benötigt.<br />
ANMERKUNG<br />
Auch wenn Sie keine zweiseitigen Polygone modelliert haben, können<br />
Sie die Double Sided Surface Eingenschaft verwenden wenn Sie<br />
rendern.
Funktionen von Surface Normal<br />
Siehe Kapitel 26 für Information über spezielle Funktionen um die<br />
Richtung der Surface Normale zu ändern.<br />
NUMERIC PANEL<br />
Das Numeric Panel ist ein multifunktionales, nonmodales Fenster. Sein<br />
Inhalt und seine Fähigkeiten ändern sich, je nachdem, welches Werkzeug<br />
gewählt wird. Es lässt Sie die graphisch erstellten Werte der Primitives<br />
fein einstellen. Wenn Sie Modifizierungstools verwenden, lässt es Sie<br />
diverse Einstellungen vornehmen, die bestimmen wie sich das Tool<br />
auswirkt. Es wird aufgerufen wenn Sie Modeler > Windows > Numeric<br />
Options auswählen oder einfach durch drücken der Taste N. Es kann<br />
immer geöffnet bleiben.<br />
Verwenden Die das Actions Pop Up Menu für ein Reset der Felder,<br />
oder um das Tool zu aktivieren (Activate). (Sie können auch die Taste N<br />
drücken um das Tool zu aktivieren.) Normalerweise, aktiviert ein Tool<br />
die interaktiven Handels, wenn welche vorhanden sind in den Viewports.<br />
Es aktiviert auch das Numeric Feld, wenn dieses negativ dargestellt wird.<br />
Die Activate Option<br />
ANMERKUNG<br />
Sie können auch zu den Ausgangswerten zurück gehen indem Sie in<br />
eine Reset-Fläche klicken, wenn ein Tool ausgewählt aber nicht aktiviert<br />
ist.<br />
L IGHTW AVE <strong>3D</strong> 7 21.15
21.16 C HAPTER T WENTY- ONE: POINTS AND P OLYGONS
Kapitel 22<br />
Erstellen der Geometrie
L IGHTW AVE <strong>3D</strong> 7 22.1<br />
Kapitel 22:<br />
Erstellen von Geometrie<br />
Wie Sie sich sicherlich vorstellen können wird niemand ein<br />
Raumschiff modellieren, in dem er jeden einzelnen Punkt und Polygon<br />
individuell erstellt. Die meisten Objekte werden auf der Basis oder unter<br />
der Verwendung von Grundformen (Primitives) kreiert. Die wären: Box<br />
,Ball, Disc und Cone.<br />
Schauen Sie sich einmal in einem Zimmer um. Wahrscheinlich kann<br />
fast jeder Gegenstand auf eine der Grundformen oder auf eine<br />
Kombination daraus zurückgeführt werden. Ihr Monitor ist im Grunde<br />
eine Box, Ihr Schreibtisch besteht aus vielen Boxen, und Ihr Papierkorb<br />
kann aus einer Disc extrudiert werden usw.<br />
Der Prozess der Modellierung beginnt im Normalfall mit einem<br />
Primitive den Sie modifizieren und etwas hinzufügen. Je weiter Sie die<br />
Objekte auf ihre elementaren Formen zurückführen können, ein um so<br />
besserer Modellier werden Sie sein.<br />
DIE PRIMITIVE TOOLS<br />
Im Create Menü, gibt es einige grundlegende Primitive Tools in der<br />
Objekt Gruppe der Werkzeugleiste. Normalerweise werden die meisten<br />
dieser Tools auf die gleiche Art und Weise verwendet. Zuerst ziehen Sie<br />
eine zweidimensionale Form auf und fügen anschließend ihrem Objekt in<br />
einem anderen Viewport eine Tiefe hinzu. Mit dem Box Tool z.B.,
22.2 K APITEL ZWEIUNDZWANZIG: ERSTELLEN DER G EOMETRIE<br />
erstellen Sie ein Quadrat und fügen dann Tiefe hinzu. Die Ball, Disc und<br />
Cone Tools beginnen alle mit einem Kreis. Es ist erst der zweite Schritt,<br />
der diese Tools von einander unterscheidet.<br />
Das aufziehen eines Balls<br />
Sie werden wahrscheinlich das Box Tool am meisten verwenden, weil<br />
die meisten Objekte boxähnliche Formen haben. Das Ball Tool ist<br />
großartig für alles von der Größe einer kleinen Erbse bis hin zu einem<br />
riesigen Planeten. Das Disc Tool wird verwendet, um zylindrische<br />
Formen für Objekte wie Münzen und Rohre zu erstellen. Das Cone Tool<br />
ist perfekt für die Erstellung von köstlichen Eistüten....mmmmm lecker.<br />
Um ein Primitve zu erstellen:<br />
1 Wählen Sie ein Primitive Tool Button im Create Menü (d.h. Box, Ball,<br />
Disc, oder Cone).<br />
2 Ziehen Sie zuerst eine 2D Form in einem der Viewports auf mit Ihrem<br />
LMB. Dies aktiviert das Tool. Drücken Sie die CTRL Tast bevor Sie<br />
klicken und halten Sie diese während Sie ziehen, um die Form<br />
symmetrisch einzuschränken. Die Dimensionen der Kontur wird in<br />
der unteren linken Ecke angezeigt.<br />
3 Nachdem sie die Maustaste loslassen, können Sie die Form<br />
nachjustieren indem Sie eine der Kanten oder Ecken ziehen.<br />
Sie können neu positionieren, indem die das Zentrum ziehen.
4 Gehen Sie in einen anderen Viewport und ziehen Sie, um die Form in<br />
die dritte Dimension zu bringen. Lassen Sie die Maustaste los.<br />
5 Sie können die Größe und die Position des Primitives weiterhin<br />
justieren.<br />
ANMERKUNG<br />
Wenn Sie der Meinung sind, dass Sie von vorne beginnen müssen,<br />
klicken Sie einfach auf eine inaktive Stelle auf der Werkzeugleiste oder<br />
verwenden Sie Undo.<br />
6 Wenn Sie zufrieden sind, deselektieren Sie das Primitive Tool indem<br />
Sie darauf klicken oder durch die Wahl von Modes > Deselect Tool,<br />
um die Kontur in ein Objekt zu verwandeln (Alternativ dazu können<br />
Sie ein anderes Modifying Tool auswählen.).<br />
Tools und die Rechte Maustaste<br />
Die meisten (interaktiven) Tools die eine Geometrie erstellen (Box,<br />
Ball, etc.) verwenden die RMB, um das Tool zu deaktivieren, die<br />
Geometrie zu erstellen (wenn anwendbar), um dann damit eine neue<br />
Operation zu beginnen.<br />
L IGHTW AVE <strong>3D</strong> 7 22.3<br />
Kreationen in der Perspektive<br />
Sie können Primitives in einem Perspective Viewport genauso<br />
erstellen wie Sie es in einem 2D Viewport machen würden. Sie werden<br />
hervorgehobene Kontrollpunkte an den Ecken, Seiten und im Zentrum<br />
sehen. Sie werden auch versteckte Kanten und Kontrollpunkte bemerken.<br />
Sie können jeden der Kontrollpunkte ziehen. Das ziehen eines<br />
Kantenkontrollpunkts, bewegt die entsprechende Kante entlang der<br />
senkrechten Achse.
22.4 K APITEL ZWEIUNDZWANZIG: ERSTELLEN DER G EOMETRIE<br />
Kreation in der Perspektive<br />
ANMERKUNG<br />
Vergessen Sie nicht, Sie können die Ansicht rotieren in dem Sie die ALT<br />
Taste drücken während Sie ziehen.<br />
Verwenden der Pfeiltasten<br />
Die Pfeiltasten lassen Sie schnell bestimmte Einstellungen in<br />
Abhängigkeit vom Primitive das erstellt wird vornehmen:<br />
Primitive Rechts/Links Pfeil Rauf/Runter Pfeil<br />
Box Incr./decr. horizontal Segments* Incr./decr. vertical<br />
Segments*<br />
Ball Incr./decr. Segments Incr./decr. Sides<br />
Disc Incr./decr. Segments Incr./decr. Sides<br />
Cone Incr./decr. Segments Incr./decr. Sides<br />
*basierend auf das Viewport unter dem Mauszeiger.<br />
VERWENDEN DES NUMERISCHEN PANELS<br />
Sie können auch numerisch ein Primitive erstellen oder das<br />
numerische Panel mit den graphischen Tools verwenden. Die<br />
Eingabefelder auf dem Panel aktualisieren sich in Echtzeit während Sie<br />
graphisch Ihre Box mit der Maus nachjustieren und umgekehrt. Darum<br />
können Sie eine grobe Version mit der Maus aufziehen und dann die<br />
genauen Werte im Numeric Panel eingeben.<br />
Actions Pop Up Menü<br />
Das Actions Pop Up Menü (Siehe Kapitel 21) kann die numerischen<br />
Einstellungen für ein Primitive Tool aktivieren. Um dies zu tun, wählen<br />
Sie einfach Activate. Wählen Sie Reset, um alle Felder auf den<br />
Ausgangswert zurückzustellen.
Box Tool Felder<br />
L IGHTW AVE <strong>3D</strong> 7 22.5<br />
Sie haben zwei verschiedene Wege, um die Form Ihrer Box zu<br />
justieren, mit dem Size und mit dem Range Modus. Im Size Tab können<br />
Sie Width, Height, und Depth Ihrer Box einstellen. Die Einstellung für<br />
Center XYZ legen die Position des Zentrums der Box fest.<br />
Im Range Tab, können Sie die Positionen von zwei<br />
gegenüberliegenden Ecken Ihrer Box mit den Einstellungen für Low XYZ<br />
und High XYZ angeben.<br />
Sie können die Ecken der Box abrunden in dem Sie den Radius Wert<br />
größer als 0 einstellen. Axis legt die Richtung des radialen<br />
Polygonmuster fest, um die Ecken zu runden. Verwenden Sie die Sharp<br />
Edge Option um die Ecken zu glätten, oder nicht.
22.6 K APITEL ZWEIUNDZWANZIG: ERSTELLEN DER G EOMETRIE<br />
Die Segments XYZ Einstellung definiert die Gesamtanzahl der<br />
Segmente entlang dieser Achsen, ohne die Geometrie die zu den<br />
Abrundungen gehört.<br />
Box mit abgerundeten Ecken<br />
Ball Tool Felder<br />
Type Das Aussehen eines Globe wird durch die Anzahl der<br />
Sides und der Segments bestimmt. Tessellation Kugeln<br />
werden durch den Level Parameter bestimmt. Diese<br />
Kugeln werden komplett aus Dreiecken gebildet und<br />
haben deswegen ein runderes Aussehen.
HINWEIS<br />
Verwenden Sie eine Tessellation Kugel, wenn sich die Kamera sehr<br />
nahe am Objekt befindet und die Surface glatt ist.<br />
Axis (Globe) bestimmt die Hauptachse der Kugel. Diese wird<br />
auch, in Abhängigkeit der senkrechten Achse auf das<br />
(orthogonale) Viewport, gesetzt wenn Sie das erste mal<br />
klicken um eine Kugel zu erstellen.<br />
Sides (Globe) bestimmt wieviele Segmente den Umfang der<br />
Kugel bestimmen sollen.<br />
Segments (Globe) bestimmt wie viele vertikale Segmente<br />
verwendet werden sollen. Dreiseitige Polygone werden<br />
immer oben und unten verwendet. Alle anderen Polygone<br />
hängen von der Polygons Einstellung im General Options<br />
Panel ab (Modeler > Options > General Options).<br />
(Tessellation) bestimmt die Anzahl der Segmente entlang<br />
der Kanten zwischen den zwölf Polyhedral Vertices.<br />
Höhere Einstellungen vergrößern die Komplexität der<br />
Dreiecksmatrix, deren Erstellung länger benötigt und<br />
mehr RAM verbraucht.<br />
Center Die XYZ Koordinaten des Zentrums der Kugel.<br />
Radius Der Radius der Kugel entlang der X, Y, und Z achse.<br />
Disc/Cone Tool Felder<br />
L IGHTW AVE <strong>3D</strong> 7 22.7<br />
Axis Die Hauptachse des Primitives.<br />
Sides Bestimmt wie viele Segmente den Umfang der Objekts<br />
bestimmen soll.<br />
Segments Bestimmt wieviele vertikale Segmente verwendet werden<br />
sollen.<br />
Bottom Der Startpunkt des Primitives entlang der ausgewählen<br />
Axis.
22.8 K APITEL ZWEIUNDZWANZIG: ERSTELLEN DER G EOMETRIE<br />
Top Der Endpunkt des Primitives entlang der ausgewählten<br />
Axis.<br />
Center Bestimmt die Koordinaten des Zentrums des Primitives.*<br />
Radii Bezieht sich auf den Radius des Primitives (das breite<br />
Ende des Konus) entlang der Achse*<br />
* Die Center und Radii XYZ Felder die mit der<br />
ausgewählten Axis in Zusammenhang stehen, haben<br />
keinen Einfluß auf die Form.<br />
ANMERKUNG<br />
Die meisten Tools erlauben eine numerische Eingabe. Dadurch<br />
verändert sich der Inhalt des Numeric Dialogs, wenn Sie verschiedene<br />
Tools verwenden. Es könnte hilfreich sein, den Numeric Dialog offen zu<br />
halten.<br />
Die Make UVs Option<br />
Die Make UVs Option im unteren Bereich der verschiedenen Primitive<br />
Numeric Panels erzeugt Standard UVs, basierend auf der Geometrie der<br />
Objekte. Beachten Sie dass eine UV Texture Map ausgewählt sein muss,<br />
oder diese Option wird negativ dargestellt.(Siehe Kapitel 28 für mehr<br />
Informationen.)<br />
Make UVs Option<br />
ANDERE PRIMITIVE TOOLS UND FUNKTIONEN<br />
Das Capsule Tool<br />
Ein anderes Primitive Tool ist das Capsule tool (Create > Objects:<br />
Capsule). Der erste Klick definiert die senkrechte Achse des Objekts. Sie<br />
können den Center Position Handle ziehen, um den Körper zu bewegen<br />
und sie können die äußeren Bounding Box Kanten ziehen, um es zu<br />
skalieren. Die numerischen Einstellungen sind ähnlich denen der<br />
Standard Primitive Tools.
Das Platonic Solid Tool<br />
Ein anderes Primitive Tool ist das Platonic Solid Tool (Create ><br />
Objects: Platonic Solid). Die Gestalt des Primitives wird über das Shape<br />
Pop Up Menü im Numeric Panel definiert. Sie können den Center Position<br />
Handle ziehen, um die Gestallt zu bewegen und Sie können die äußeren<br />
Kanten der Bounding Box ziehen, um es zu skallieren. Die numerischen<br />
Einstellungen sind ähnlich denen der Standard Primitive Tools.<br />
Das SuperQuadric Tool<br />
Verwenden Sie das SuperQuadric Tool (Create > Objects:<br />
SuperQuadric), um Quadrics Objekte interaktiv zu erstellen. Sie können<br />
L IGHTW AVE <strong>3D</strong> 7 22.9
22.10 K APITEL ZWEIUNDZWANZIG: ERSTELLEN DER G EOMETRIE<br />
zwischen zwei Formen auswählen: Ellipsoid (Spherical) und Toroid<br />
(Donut).<br />
Sie können die Standard Drag Handles verwenden, um die Form und<br />
die Position interaktiv zu gestalten. Das Numeric Panel stellt detailierte<br />
Parameter zur Verfügung.<br />
Ein perfekter Kreis, der entlang der gesetzten Axis verläuft, kann<br />
erstellt werden indem Sie Side Bulge auf 2 stellen. Ein Wert von 5 bringt<br />
eine abgerundete eckige Form hervor.<br />
ANMERKUNG<br />
Falls Sie es wissen wollen, ein Quadric ist eine Form die aus Quadraten<br />
der koordinaten besteht, die eine Verallgemeinerung einer Kugel ist, die<br />
wäre x 2 + y 2 + z 2 .<br />
Das Gemstone Tool<br />
Diamanten sind die besten Freunde des Animators, oder so ähnlich.<br />
Sie können schnell einen schönen runden Diamanten mit dem Gemstone<br />
Tool (Create > Objects: Gemstone Tool) erstellen.
Im Numeric Panel können Sie diverse Einstellungen Ihres Diamanten<br />
steuern. Center legt das Zentrum fest und Radius den Gesamtradius des<br />
Objekts.<br />
Höhere Symmetry Werte steigern die Anzahl der Polygone. Die<br />
Einstellungen für Crown, Girdle, Table und Pavillion steuern die Grösse<br />
dieser Areale auf dem Diamanten (beachten Sie die obigen Illustrationen<br />
als Hinweis.)<br />
Das Numeric Panel des Gemstone Tool<br />
Die Equilateral Funktion<br />
Die Equilateral Funktion (Create > Objects: Equilateral) erstellt ein<br />
gleichseitiges Dreieck einer bestimmbaren Grösse.<br />
L IGHTW AVE <strong>3D</strong> 7 22.11
22.12 K APITEL ZWEIUNDZWANZIG: ERSTELLEN DER G EOMETRIE<br />
Die Gear Funktion<br />
Die Gear Funktion (Create > Objects: Gear) erstellt ein<br />
Zahnradobjekt.<br />
Teeth Teeth bezieht sich auf die Anzahl der Zähne.<br />
Taper % Taper legt fest wie spitz die Zähne sind. Höhere<br />
Einstellungen ergeben schärfere Zähne.<br />
Inner Radius Inner Radius bezieht sich auf die Distanz vom Zentrum<br />
des Rades bis zu den unteren Kanten der Zähne.<br />
Outer Radius Outer Radius ist die Entfernung zu den äußeren Kanten<br />
der Zähne.<br />
Thickness Thickness ist die Breite der Zähne.<br />
Axis Axis ist die senkrechte Achse des Zahnrades.<br />
Gear<br />
Die Wedge Funktion<br />
Die Wedge Funktion (Create > Objects: Wedge) erstellet einen Annulus<br />
(ein flaches Donut).
Axis Axis ist die senkrechte Achse auf das Loch im Donut<br />
Sections Sections bezieht sich auf die Anzahl der radialen<br />
Sektionen die das Objekt hat.<br />
Height Height spezifiziert die Höhe des Objekts.<br />
Inner Radius Inner Radius spezifiziert den Radius des inneren<br />
Lochs.<br />
Outer Radius Outer Radius spezifiziert den Radius des äußeren<br />
Umfangs.<br />
Start Angle Start Angle ist der Anfangswinkel um die ausgewählte<br />
Axis.<br />
End Angle End Angle ist der Endwinkel um die ausgewählte<br />
Axis. (360 für einen ganzen Donut).<br />
Wedge<br />
Die Toroid Funktion<br />
Wählen Sie Create > Objects: Toroid um einen Torus (Donut) oder<br />
einen Teil davon zu erstellen.<br />
L IGHTW AVE <strong>3D</strong> 7 22.13<br />
Axis Axis ist die senkrechte Achse auf das Loch im Donut.<br />
Sections Sections spezifiziert die Anzahl der Segmente die<br />
verwendet werden.<br />
Sides Sides spezifiziert die Anzahl der Seiten aus denen ein<br />
Segment besteht.
22.14 K APITEL ZWEIUNDZWANZIG: ERSTELLEN DER G EOMETRIE<br />
Radius Radius ist die Distanz vom Zentrum des Donut zum<br />
Zentrum des Querschnitts.<br />
Start Angle Start Angle ist der Anfangswinkel um die ausgewählte<br />
Axis.<br />
End Angle End Angle ist der Endwinkel um die ausgewählte<br />
Axis. (360 für einen ganzen glasierten<br />
Donut.......mmmmm).<br />
Cross Section Cross Section ist die XYZ Größe des Querschnitts.<br />
Beachten Sie, dass der Wert der mit der<br />
ausgewählten Achse korrespondiert, nicht beachtet<br />
wird.<br />
Die Parametric Surface Object Funktion<br />
Die Parametric Surface Object Funktion (Create > Objects:<br />
ParametricObj) erstellt parametrische Oberflächen, die auf die für X, Y<br />
und Z in bezug auf UV Koordinaten eingegebenen Gleichungen basieren.<br />
Dies Funktion lässt Sie ein Objekt erstellen das Triangles, Rectangles,<br />
Curves, oder nur Punkte (None) verwendet. Die Gleichungen können alle<br />
Funktionen die im Appendix aufgelistet sind enthalten.<br />
Parametric Surface Object Funktion
Die Plot1D Funktion<br />
Die Plot1D Funktion (Create > Objects: Plot1D) generiert entweder<br />
eine Kurve die aus zweipunkt Polygone besteht oder eine Spline Curve.<br />
Die Kurve wird entlang der X Achse generiert, wobei die Höhe auf der Z<br />
Achse liegt.<br />
Plot1D Funktion<br />
Die Höhe wird durch den Wert der Expression im Equation Feld für<br />
jedes x bestimmt. In den Feldern Min, Max, und Division, geben Sie den<br />
x-Wert für den Anfang der Kurve, den x-Wert für das Ende der Kurve und<br />
die Anzahl der Unterteilungen der Kurve an.<br />
Plot1D Function<br />
Die Plot2D Funktion<br />
The Plot2D Funktion (Create > Objects: Plot2D) generiert eine<br />
zweidimensionale Oberfläche auf der XY Ebene die aus Triangles,<br />
Rectangles, Curves, oder Punkten (None) besteht. Die Höhe (in die Z<br />
Richtung) wird bestimmt durch die Expression im Equation Feld bei<br />
jeder Teilung auf der X und Y Achse.<br />
L IGHTW AVE <strong>3D</strong> 7 22.15
22.16 K APITEL ZWEIUNDZWANZIG: ERSTELLEN DER G EOMETRIE<br />
Plot2D Funktion<br />
In die Felder die mit X Min, X Max, Y Min, und Y Max bezeichnet<br />
sind, geben Sie die Grenzen der Oberfläche ein. In die XMesh und YMesh<br />
Felder, geben Sie die Anzahl der Teilungen entlang dieser Achse ein.<br />
Plot2D Funktion<br />
VERWENDEN DES PEN TOOL<br />
Das Pen Tool (Create > Elements: Pen) gibt Ihnen eine schnelle<br />
Möglichkeit Polygone wie im Flug zu erstellen.<br />
Um mit dem Pen Tool ein Polygon zu erstellen:<br />
Wählen Sie Create > Elements: Pen und klicken sie in einen der<br />
Viewports mit Ihrem LMB. Ein Polygon wird durch setzen von Punkten<br />
erstellt. Wenn Sie mit der Maustaste ziehen, können Sie die Position der<br />
Punkte nachjustieren bevor Sie es erstellen. Sie können dabei in<br />
verschiedene Viewports klicken. Wenn Sie die Maustaste loslassen wird<br />
das Polygon erstellt.
Der Einsatz des Pen Tool<br />
Um die Position eines neuen Punktes in 45-Grad-Schritten - in Relation<br />
zu dem zuletzt erstellten Punkt - zu erzwingen, drücken Sie die STRG Taste<br />
bevor Sie klicken.<br />
Um Single Point Polygone mit dem Pen Tool zu erstellen:<br />
Klicken Sie einfach in einem Viewport mit der RMB. Mit jedem Klick<br />
erstellen Sie ein Single Point Polygon!<br />
Verwenden des Numeric Panel des Pen Tools:<br />
Sie können auch numerische Werte in das Numeric Panel des Pen<br />
Tools eingeben. Klicken Sie den Add Point Button, um den Punkt zu<br />
erstellen. Im Grunde wird die RMB nachgeahmt.<br />
Pen Numeric Panel<br />
L IGHTW AVE <strong>3D</strong> 7 22.17<br />
DAS TEXT TOOL<br />
Das Text Tool (Create > Elements: Text) lässt Sie Buchstaben<br />
interaktiv erstellen. Sie können True Type und Adobe PostScript Type 1<br />
Fonts benutzen. Einmal erstellt, können diese Objekte gebevelt,<br />
extrudiert, gedrillt usw. werden.
22.18 K APITEL ZWEIUNDZWANZIG: ERSTELLEN DER G EOMETRIE<br />
Der Einsatz des Text Tool<br />
ANMERKUNG<br />
Wenn der Text Tool Button negativ dargestellt ist, fügen Sie einige<br />
Fonts hinzu, wie es unten beschrieben wird.<br />
Das Edit Font List Panel<br />
Bevor Sie das Text Tool interaktiv verwenden könne, müssen Sie<br />
einen oder mehrere Fonts in die Fontliste geladen haben. Das wird im<br />
Edit Font List Panel (Modeler > Options > Edit Font List) gemacht.<br />
Edit Font List Panel<br />
Verwenden Sie das Font Pop Up Menü, um den Font für Ihr Objekt<br />
auszuwählen. Klicken Sie den Load Type-1 Button, um einen File<br />
Requester aufzurufen wo Sie einen PostScript Font laden können. Wenn<br />
Sie PostScript Fonts haben, haben die Dateien die Endung .PFB. Klicken<br />
Sie den Add True-Type Button, um einen File Requester aufzurufen, um<br />
einen Font auszuwählen (Beachten Sie dass die Point Size irrelevant ist.)<br />
Klicken Sie Clear Entry, um den ausgewählte Font aus der Fontliste<br />
zu entfernen. Clear List säubert die ganze Liste. Load List öffnet einen<br />
File Requester, wo sie eine vorher gespeicherte Fontliste laden können.<br />
Dies kann die LWM.CFG Datei sein. Save List öffnet einen File Requester<br />
damit Sie die aktuelle Fontliste als Datei abspeichern können. Beachten<br />
Sie das die Fontliste nicht automatisch gespeichert wird, wenn Sie den<br />
Modeler verlassen, daher ist es notwendig die Liste zu speichern.<br />
Verwenden Sie diese Option, um individuelle Listen für spezielle Zwecke<br />
zu erstellen.
ANMERKUNG<br />
Die Clear Befehle haben keinen Einfluss auf die gegenwärtig<br />
gespeicherten Dateien auf Ihrer Festplatte. Die Fonts verbrauchen auch<br />
keinen RAM bis sie wirklich verwendet werden.<br />
Interaktive erstellung von Text<br />
Wenn Sie das erste mal nach der Auswahl des Text Tools (Create ><br />
Elements: Text) in ein Viewport klicken, erscheint ein Texteingabezeiger.<br />
Sie können einfach mit dem schreiben beginnen, um eine Vorlage zu<br />
erstellen.<br />
Sie können die BACKSPACE oder ENTF Taste verwenden, um den zuletzt<br />
eingetippten Buchstaben zu löschen. Um die ganze Zeile zu löschen<br />
drücken Sie SHIFT + BACKSPACE oder SHIFT + ENTF. Wenn Sie ein<br />
Tastaturkürzel im Modeler verwenden wollen während das Text Tool<br />
aktiv ist, drücken Sie zuerst die ESC Taste um das Text Tool zu verlassen,<br />
und dann das gewünschte Tastaturkürzel.<br />
Ändern der Textposition<br />
Der Ursprung des Textes befindet sich in der linken unteren Ecke des<br />
Pointers. Sie können den Text in jedem Viewport Neupositionieren.<br />
Durch ziehen der Handels für die Größeneinstellung rauf oder runter,<br />
wird der Text größer oder kleiner. Durch ziehen des Kerning Handels<br />
wird der Abstand zwischen den Buchstaben bestimmt.<br />
NOTE<br />
Das Handle für die Größeneinstellung kann nicht über den unteren<br />
Rand hinaus gezogen werden.<br />
Der Text wird am vertikalen Balken ausgerichtet. Durch drücken der<br />
TAB Taste können Sie durch die verschiedenen Ausrichtungsoptionen<br />
schalten.<br />
Sie können durch die Fontliste scrollen indem Sie die UP und DOWN<br />
ARROW Tasten verwenden, oder Sie verwenden den Numeric Requester.<br />
Wenn Sie schon was geschrieben haben, ändert sich der Font.<br />
L IGHTW AVE <strong>3D</strong> 7 22.19
22.20 K APITEL ZWEIUNDZWANZIG: ERSTELLEN DER G EOMETRIE<br />
Sie müssen das Text Tool deselektieren, oder ein anderes Tool<br />
auswählen, um das Objekt zu erstellen. Alternativ dazu können Sie mit<br />
der RMB klicken, dies erstellt das Objekt und der Ursprung springt auf<br />
die neue Position des Mauszeigers. Auf diese Art und Weise können Sie<br />
schnell unendlich viele Kopien des Textes machen.<br />
Die Anzahl der Punkte die verwendet werden um einen Buchstaben<br />
abzurunden, hängt von den Einstellungen der Curve Division im General<br />
Options Panel (Modeler > Options > General Options) ab.<br />
ANMERKUNG<br />
Die Verfügbaren Symbole innerhalb des ausgewählten Fonts können<br />
eingeschränkt sein. Sie können alle möglichen Symbole die durch das<br />
PostScript Format erlaubt werden benutzen, oder auch nicht. Dies<br />
hängt davon ab, ob diese Symbole im Font vorhanden sind.<br />
Das Text Numeric Panel<br />
Das dazugehörige Numeric Panel gibt Ihnen eine interaktive<br />
Rückmeldung und lässt Sie die Optionen numerisch einstellen. Axis ist<br />
die senkrechte Achse die für die Texterstellung verwendet wird und wird<br />
normalerweise durch einen klick in einem Viewport festgelegt. Das Text<br />
Feld lässt Sie einen Text eingeben, der dann als <strong>3D</strong> Objekt erstellt wird.<br />
Text Numeric Panel<br />
Aus dem Font Pop up Menü können sie jeden Font auswählen, den Sie<br />
in der vorhin beschriebenen Fontliste definiert haben.<br />
Einige Fonts haben, wenn Sie in <strong>3D</strong> Objekte konvertiert werden,<br />
zusätzliche Punkte in der nähe der Eckpunkte. Wenn diese Polygone<br />
gebevelt werden, können diese zusätzlichen Punkte Ungenauigkeiten im<br />
Bevel hervorrufen. Verwenden Sie die Standardeinstellung Sharp beim<br />
Großteil Ihrer Texterstellung, da dies die Erstellung solcher Punkte<br />
vermeidet. Die Einstellung Buffered ermöglicht Ihnen die zusätzlichen<br />
Punkte zu erstellen, wenn Sie dies wünschen.<br />
Die Einstellung Alignment bestimmt, wie der Text um den Pointer<br />
ausgerichtet wird. Center ist die XYZ Position des Ursprungs.
Jedoch wird dieser meist interaktiv gesetzt, indem mit der Maus in<br />
einem Viewport geklickt wird. Der Wert Scale bestimmt die allgemeine<br />
Höhe des Textes. Es kann jedoch sein, das die aktuelle Höhe gering ist<br />
und sich von Font zu Font unterscheidet. Kern legt den Abstand<br />
zwischen den Buchstaben fest und hängt von den Eigenschaften des<br />
Fonts selbst ab. Negative Werte sind erlaubt, um die Symbole näher<br />
aneinander zu rücken.<br />
ANMERKUNG<br />
Die Scale Einstellung (Numeric Panel) kann auf Null oder auch negativ<br />
gesetzt werden<br />
DAS SKETCH TOOL<br />
Das Sketch Tool (Create > Elements: Sketch) ist ein zweidimensionales<br />
Modelling Tool. Damit können Sie Polygone (und Kurven, wird<br />
später erörtert) in einen Viewport zeichnen.<br />
Um ein Polygon zu zeichnen:<br />
1 Wählen Sie Create > Elements: Sketch.<br />
2 Öffnen Sie das Numeric Panel und wählen Sie Face als Type.<br />
L IGHTW AVE <strong>3D</strong> 7 22.21<br />
3 Zeichnen Sie die gewünschte Figur. (Es ist nicht notwendig, dass sich<br />
das Ende und der Anfang berühren. Das Polygon wird automatisch<br />
geschlossen.) Wenn Sie die Maustaste loslassen, wird ein Polygon mit<br />
der Form die Sie gezeichnet haben erstellt. Das Polygon wird immer<br />
in die Tiefendimension des Viewports zentriert.
22.22 K APITEL ZWEIUNDZWANZIG: ERSTELLEN DER G EOMETRIE<br />
Kurven Zeichnen<br />
Sie können die Curve Option im Numeric Panel des Sketch Tools<br />
verwenden, um eine Spline Curve anstelle eines Polygons zu erstellen.<br />
Das Tool funktioniert genau wie vorhin beschrieben nur dass eine offene<br />
Spline Curve anstelle eines Polygons erstellt wird.<br />
Um eine Curve zu Zeichen:<br />
1 Klicken Sie Create > Elements: Sketch.<br />
2 Öffnen Sie das Numeric Panel und wählen Sie Curve als Type.<br />
3 Zeichnen Sie die gewünschte Form. Wenn Sie die Maustaste loslassen,<br />
wird eine Curve erstellt. Die Curve wird immer mit einer Höhe von 0<br />
auf der Senkrechten zum Viewport gezeichnet.<br />
ANMERKUNG<br />
Es kann sein, dass Sie schon Bekanntschaft mit solchen Kurven gemacht<br />
haben, da viele Zeichenprogramme sie verwenden.Auf Spline Curves<br />
wird später im Detail eingegangen werden.<br />
DAS BEZIER TOOL<br />
Das Bezier Tool (Create > Elements: Bezier) ermöglicht Ihnen eine<br />
Spline Curve durch die Steuerung über Tangenten zu erstellen.<br />
Bezier Tool
Um das Bezier Tool zu verwenden:<br />
1 Wählen Sie Create > Elements: Bezier.<br />
2 Plazieren Sie Ihren Mauszeiger wo die Kurve beginnen soll.<br />
3 Klicken und halten Sie die LMB. Ziehen Sie die Maus dorthin, wo das<br />
Ende der Kurve sein soll und lassen Sie die Maustaste los. Anfang und<br />
Ende der ersten Kurve sind damit erstellt.<br />
4 Aufeinanderfolgende Klicks erstellen zusätzliche Kurven.<br />
5 Ziehen Sie die Tangent Handles (Kreise) um die Form der Kurve zu<br />
ändern. Durch das Halten der STRG Taste während dem Ziehen können<br />
Sie beide Seiten der Tangente gleichzeitig bewegen.<br />
6 Mit dem drücken der LEERTASTE wird das Tool deaktiviert.<br />
ANMERKUNG<br />
Sobald Sie das Bezier Tool deaktiviert haben, wird eine normale<br />
Modeler Kurve erstellt. Die kann mit dem Bezier Tool nicht mehr<br />
editiert werden.<br />
Im Numeric Panel, können Sie den Subdivision Level einstellen (für<br />
einen mehr oder weniger sanften Kurvenverlauf), eine geschlossene<br />
Kurve erstellen, und den letzten Tangenten-Punkt löschen.<br />
Bezier Tool Numeric Panel<br />
L IGHTW AVE <strong>3D</strong> 7 22.23<br />
SPLINE CURVES<br />
Zusätzlich zur Erstellung von Polygonen aus Punkten, können Sie<br />
auch Curves kreieren. Curves sind mächtige Modellierungs-Tools und<br />
können Ihnen helfen weichere Ecken und fließende organische Objekte<br />
oder Objektdetails zu erstellen. Sie werden auch von einigen Modeling<br />
Tools als Richtungspfad verwendet.<br />
Sie können Curves mit einem Minimum an Punkten kreieren, und<br />
trotzdem eine Glätte erhalten, die mit einem normalen Polygon ein<br />
vielfaches der Punkte benötigen würde. Außerdem können Sie mit<br />
wenigen Punkten einfach leichte oder dramatische Änderungen des<br />
Kurvenverlaufs bewerkstelligen. Curves werden jedoch im entgültigen<br />
Bild nicht gerendert. Sie sind im Grunde ein Free Form Modeling Tool das<br />
verwendet wird, um polygonale Objekte zu erstellen.
22.24 K APITEL ZWEIUNDZWANZIG: ERSTELLEN DER G EOMETRIE<br />
Es gibt im Grunde zwei Arten von Curves: offene und geschlossene.<br />
Eine offene Curve hat einen Anfang und ein Ende - eigentlich eine kurvige<br />
Linie. Eine geschlossene hat keinen Anfang und kein Ende - es ist ein<br />
geschlossener Kreis. Ein Kreis ist eine geschlossenen Kurve.<br />
Das Spline Draw Tool<br />
Das Spline Draw Tool (Create > Elements: Spline Draw) ist ein Tool<br />
zur Erstellung von (offenen) Spline Curves. Um das Tool zu verwenden,<br />
müssen Sie einfach nur klicken und die Punkte verschieben. Klicks neben<br />
der Curve fügt neue Punkte an deren Ende hinzu.<br />
Das Spline Draw Tool<br />
Das Numeric Panel bietet Optionen zum Erstellen der Kontrollpunkte,<br />
die später erörtert werden, und zum Löschen des zuletzt erstellten<br />
Punktes der Kurve. Das Ändern des Curve Points Werts resamplet die<br />
Kurve in mehr Segmente. Beachten Sie, dass das Resampling der Kurve<br />
die Form der Kurve ändern kann, besonders wenn die Zahl allmählich<br />
erhöht wird. Wenn Sie wollen, dass die detaillierte Kurve der von Ihnen<br />
gezeichneten ähnlich ist, geben Sie die neue Nummer direkt in das Feld<br />
ein, um Zwischenkurven zu vermeiden.<br />
Erstellen von Punkten<br />
Sie können auch Kurven aus Punkten erstellen, auf die gleiche Art<br />
und Weise wie Polygone.<br />
Um eine Curve zu erstellen:<br />
1 Erstellen Sie einige Punkte. Klicken Sie mit der RMB unter<br />
Verwendung des Points Tool (Create > Elements: Points).<br />
2 Die Punkte sollten in der Reihenfolge ausgewählt werden, die dem<br />
Verlauf der Kurve folgt. Wenn Sie gerade das Point Selection Tool
verwendet haben, sollten die Punkte schon in einem ausgewählten<br />
Zustand sein. Wenn nicht, wählen Sie diese in der gewünschten<br />
Reihenfolge aus.<br />
3 Um eine offene Kurve aus Punkten zu erstellen, klicken Sie Create ><br />
Elements: Make Curve > Make Open Curve oder drücken Sie STRG + P.<br />
Um eine geschlossene Kurve aus den Punkten zu erstellen, klicken Sie<br />
auf Create > Elements: Make Curve > Make Closed Curve oder<br />
drücken Sie STRG + O (den Buchstanden o).<br />
Sie können das Aussehen der Kurve modifizieren, indem Sie die<br />
Punkte verschieben. Beachten Sie wie die Kurve sanft durch die<br />
L IGHTW AVE <strong>3D</strong> 7 22.25
22.26 K APITEL ZWEIUNDZWANZIG: ERSTELLEN DER G EOMETRIE<br />
inneren Punkte fließt. Es ist am einfachsten zu beobachten, wenn Sie<br />
die Punkte ziehen. Wenn Sie mehr Kontrolle brauchen, können Sie<br />
zusätzliche Punkte der existierenden Kurve hinzufügen.<br />
Punkte einer Kurve hinzufügen:<br />
Aktivieren Sie das Add Points Tool (Construct > Subdivide: Add<br />
Points) und klicken Sie irgendwo auf die Kurve.<br />
Punkte von der Kurve entfernen:<br />
Wählen Sie die Punkte aus und verwenden Sie den Cut Befehl (X).<br />
Richtung der Kurve<br />
Kurven haben auch einen Kopf und einen Schwanz. Dies ist bei<br />
einigen Modeling Operationen die woanders besprochen werden wichtig.<br />
Wenn eine Kurve im Polygon Selection Modus ausgewählt ist, wird der<br />
Kopf als kleiner Diamant angezeigt und ist der erste Punkte den Sie<br />
ausgewählt haben bei der Kurvenerstellung.<br />
Sie können Kopf und Schwanz wechseln in dem Sie den Flip Befehl<br />
(Detail > Polygons: Flip) verwenden.<br />
Das Verwenden von Kontrollpunkten<br />
Wenn Sie eine Kurve als Modeling Tool verwenden, müssen Sie diese<br />
manchmal nachjustieren und den “perfekten Winkel” zu erhalten. Wegen<br />
der Art und Weise wie Punkte die Form einer offenen Kurve steuern kann<br />
es schwierig sein den gewünschten Effekt an jedem Ende der Kurve zu<br />
erhalten. Glücklicherweise hält Modeler diese extra Kontrollpunkte für<br />
Sie bereit, die die Form der Kurve beeinflussen, aber eigentlich nie ein<br />
Teil der Modellierungseigenschaften der Kurve werden.<br />
Um die Kontrollpunkte zu aktivieren:<br />
1 Wenn Sie mehr als eine Kurve haben, wählen Sie die gewünschte<br />
Kurve zuerst aus, im Polygon Selection Modus.<br />
2 Wählen Sie Detail > Curves: Control Points > Begin Control Point,<br />
um den ersten Punkt von der Kurve zu trennen. Dies ist der Start<br />
Kontrollpunkt. Das Ziehen dieses Punktes wird die Form der Kurve<br />
am neuen Startpunkt ändern.
3 Wählen Sie Detail > Curves: Control Points > End Control Point, um<br />
den letzten Punkt von der Kuve zu trennen. Dies ist der End<br />
Kontrollpunkt. Das Ziehen dieses Punktes wird die Form der Kurve<br />
am neuen Endpunkt ändern.<br />
Die Controll Points Befehle, schalten den Status des Kontrollpunkts<br />
aus, wenn sie wieder ausgewählt werden.<br />
ANMERKUNG<br />
Es ist kein Problem nur einen Anfangs- und einen Endpunkt in einer<br />
Kurve zu haben.<br />
HINWEIS<br />
Wenn Sie vorhaben Kontrollpunkte für eine Kurve zu verwenden,<br />
sollten Sie zu diesem Zweck jeweils einen Extrapunkt am Ende und am<br />
Anfang der Kurve hinzufügen.<br />
Glätten von zwei überlappenden Kurven<br />
Wenn zwei Kurven sich den selben Endpunkt teilen, wegen Point-<br />
Merging oder aus anderen Gründen, könnte die Kurve nicht weich durch<br />
diesen Punkt gehen. Dies kann problematisch sein, speziell wenn Sie<br />
einen komplexen Spline Cage erstellen. Sie können die Kurve killen (k),<br />
die Punkte neu auswählen und eine neue Kurve erstellen. Aber es gibt<br />
einen viel einfacheren Weg.<br />
Um Kurven zu glätten die einen gemeinsamen Punkt teilen:<br />
Wählen Sie die zwei Kurven (Polygon Selection Modus) und klicken<br />
Sie Detail > Curves: Smooth. Dies glättet die Naht zwischen den zwei<br />
Kurven so, als ob die zwei Kurven eine wären, obwohl beide einzelnen<br />
Kurven verbleiben.<br />
L IGHTW AVE <strong>3D</strong> 7 22.27
22.28 K APITEL ZWEIUNDZWANZIG: ERSTELLEN DER G EOMETRIE<br />
Bevore (links) und nach (rechts) der Verwendung von Smooth<br />
ANMERKUNG<br />
Vergewissern Sie sich, dass der gemeinsame Punkt auch wirklich nur<br />
ein Punkt ist (wenn nicht, mergen Sie die Punkte zu einem).<br />
Umwandeln von Kurven in Polygone<br />
Da Kurven selbst nicht sichtbar sind, müssen Sie diese manchmal in<br />
Polygone verwandeln.<br />
Um eine Kurve in ein Polygon zu verwandeln:<br />
Wählen Sie die Kurve(n) aus und wählen anschließend Construct ><br />
Convert: Freeze. Jede unabhängige Kurve wird zu einem Polygon. Eine<br />
offene Kurve wird zwischen den Endpunkten geschlossen bevor sie in ein<br />
Polygon verwandelt wird.<br />
Die Anzahl der Punkte die Modeler verwendet, um die Kurve<br />
anzugleichen hängt von der Einstellung bei Curve Division im General<br />
Options Panel (Modeler > Options > General Options) ab.<br />
Anwendung von Modeling Tools auf Kurven<br />
Die meisten der Standard Modeling Tools funktionieren auch bei<br />
Kurven. Manchmal jedoch, wird die Kurve in ein Polygon umgewandelt<br />
bevor das Tool angewendet wird. Dies passiert z.B. mit den Extrude und<br />
Lathe Tools (Multiply Menü).
Links: Kurve. Rechts: Gelathed Objekt aus Polygone gemacht<br />
METABALLS UND SKELEGONS<br />
Siehe Kapitel 29 für Informationen über Metaballs und Metaedges.<br />
Skelegons werden in Kapitel 10 behandelt.<br />
DAS POINT TOOL<br />
Erinnern Sie sich das ein Punkt X-, Y-, und Z-Koordinaten benötigt.<br />
Sie können die Punkte in Echtzeit oder durch vorheriges Positionieren<br />
erstellen.<br />
L IGHTW AVE <strong>3D</strong> 7 22.29<br />
Um einen Punkt zu erstellen:<br />
1 Wählen Sie Create > Elements: Points um das Points Tool zu<br />
aktivieren.<br />
2 Ziehen Sie mit der LMB das Fadenkreuz auf die gewünschte Position<br />
(Sie können es in jedem Viewport Neupositionieren). Die<br />
Informationsanzeige (linke untere Ecke) wird Ihnen eine Rückmeldung<br />
geben wenn Sie Ihre Maus bewegen.<br />
3 Klicken Sie die RMB, um einen Punkt zu erstellen. Geben Sie Acht,<br />
dass Sie den Zeiger nicht bewegen. Auch das Deselektieren des Points<br />
Tool erstellt die Punkte, wenn Sie keine ruhige Hand haben.<br />
Deselektieren und anschließendes Selektieren des Points Buttons<br />
erstellt die Punkte und belässt Sie im Punkterstellungsmodus.
22.30 K APITEL ZWEIUNDZWANZIG: ERSTELLEN DER G EOMETRIE<br />
4 Sie können die Position der Punkte per ziehen der RMB setzen. Die<br />
Punkte werden jedoch alle auf der gleichen Ebene erstellt (wenn Sie<br />
die RMB loslassen).<br />
DAS SPRAY POINTS TOOL<br />
Manchmal werden Sie zufällige Spritzer von Single Point Polygons als<br />
Sterne oder vielleicht für ein Gas benötigen (wenn Sie Volumetrics<br />
verwenden). Das Spray Points Tool (Create > Elements: Spray Points)<br />
funktioniert wie eine Spritzpistole. Aktivieren Sie das Tool und ziehen Sie<br />
einfach mit dem Mauszeiger.<br />
Sprühen von Punkte<br />
Sie können den Fluss (Rate) und Radius der Düse, die Farbe, sowie<br />
die Farbe des Color Vertex Map im Numeric Panel bestimmen.<br />
ERSTELLEN EINES POLYGONS<br />
Wie wir schon besprochen haben, werden Polygone aus Punkten<br />
erstellt. Mit Ausnahme der Ein- und Zweipunktpolygone sollten diese aus<br />
mindestens drei Punkten bestehen. Sie werden wahrscheinlich sehen,<br />
dass die Objekte die Sie erstellen aus verschiedenen Polygonarten mit<br />
verschiedene Punkteanzahl bestehen.
ANMERKUNG<br />
Lassen Sie sich nicht davon entmutigen, dass die Erstellung von<br />
Polygone sehr anstrengend erscheint. Nicht dass es nicht so ist, aber<br />
die meiste Zeit werden Sie Objekte aus Primitives bauen.<br />
Glücklicherweise ist die Erstellung von Polygonen aus Punkten eher die<br />
Ausnahme als die Regel.<br />
Um ein Polygon aus Punkten zu erstellen:<br />
Im Point Selection Modus, wählen Sie die Punkte im Uhrzeigersinn<br />
aus. Dann klicken Sie Create > Elements: Make Pol.<br />
Links: Punkte für ein Polygon. Rechts: Resultierendes Polygon<br />
ANMERKUNG<br />
Sobald Sie ein Polygon erstellt haben, sollten Sie es im Polygon<br />
Selection Modus anschauen, um zu sehen ob es, basierend auf die<br />
Ausrichtung der Normale, in die richtige Richtung schaut. Dies wird<br />
später besprochen.<br />
SINGLE-POINT POLYGONE<br />
Manchmal werden Sie einzelne Punkte in Polygone umwandeln<br />
wollen. Dies ist z.B. bei Objekten wie Sternenhaufen notwendig, weil Sie<br />
Punkten keine Oberflächeneigenschaften zuweisen können. Wählen Sie<br />
Create > Elements: Points to Polys um die ausgewählten Punkte in<br />
Einpunktpolygone umzuwandeln.<br />
RANDOM POINTS<br />
Verwenden Sie den Random Points Befehl (Create > Elements:<br />
RandPoints), um eine definierte Anzahl von zufällig verteilten Punkten<br />
zu erstellen. Sie können zwischen einer Square- oder Sphere-Form<br />
wählen. Constant beschränkt die Punkte auf die ausgewählte Form,<br />
während Falloff die Punkteverteilung zur Grenze hin auslaufen lässt.<br />
L IGHTW AVE <strong>3D</strong> 7 22.31
22.32 K APITEL ZWEIUNDZWANZIG: ERSTELLEN DER G EOMETRIE<br />
Random Points<br />
Links: Square. Rechts: Sphere<br />
RANDOM PRICKS<br />
Create > Elements: RandPricks kreiert zufällige Oberflächenpunkte<br />
auf ein Polygon. Verwenden Sie dies, um einem Objekt mehr Detail zu<br />
geben, dessen Polygone sie später löschen wollen.<br />
Random Pricks
STIPPLE<br />
Create > Elements: Stipple erstellt ein Raster von gleichmäßig<br />
verteilten Punkten über die Oberfläche des Objekts im aktiven Layer. Das<br />
Spacing Feld ist für getrennte XYZ Punktabstandeinstellungen.<br />
Stipple<br />
DREIECKE<br />
Sie können den Triangle Fan Befehl verwenden (Create > Elements:<br />
Make Fan) um ein Polygon an den ausgewählten Punkten zu unterteilen.<br />
(Eine Auswahl im Uhrzeigersinn funktioniert am Besten). Die Dreiecke<br />
teilen Sich den ersten ausgewählten Punkt.<br />
A triangle fan<br />
L IGHTW AVE <strong>3D</strong> 7 22.33<br />
Der Befehl Triangle Strip (Create > Elements: Make Strip) ist ähnlich,<br />
nur es kreiert einen Streifen von dreieckigen Polygonen aus einem Satz
22.34 K APITEL ZWEIUNDZWANZIG: ERSTELLEN DER G EOMETRIE<br />
von Punkten. Dies kann sinnvoll bei Gameengines sein, die diese<br />
Geometrie bevorzugen. Dieser Befehl erzeugt im Grunde einen Streifen<br />
vom ersten Punkt zum zweiten Punkt zum dritten Punkt usw.<br />
A triangle strip<br />
CAGE<br />
Create > Elements: Cage erstellt einen zylindrischen Spline-Käfig<br />
(verbundene Kurven) unter Verwendung von Axis, Sections (d.h.<br />
Segment + 1), Sides, Top, Bottom, und Radius Einstellungen.<br />
Cage Dialog<br />
Cage Ergebniss
ANDERE KREATIONSFUNKTIONEN<br />
Platonic Solid<br />
Wählen Sie Construct > Utility: Additional > Platonic um eines dieser<br />
sieben Platonic Solids zu erstellen - ja, auch die ewigen Favoriten Cube<br />
und Tetrahedron!<br />
Platonic Solid<br />
Von oben nach unten, links nach rechts: Tetrahedron, Cube, Octahedron, Cubeoctahedron, Icosahedron, Dodecahedron<br />
und Icosidodecahedron<br />
Primitives<br />
Wählen Sie Construct > Utility: Additional > Primitives um ein Menü<br />
mit den folgenden sechs Befehlen aufzurufen: Toroid (Donut), Wedge,<br />
Cage (Spline Cage), RandPricks (Random Points), Gear, und Platonic<br />
(Platonic Solid).<br />
Primitives<br />
L IGHTW AVE <strong>3D</strong> 7 22.35
22.36 C HAPTER T WENTY-TWO: CREATING G EOMETRY<br />
Teapot<br />
Spot o’ tea anyone? Erstellt schnell eine Teekanne durch die Anwahl<br />
von Construct > Utility: Additional > Teapot.<br />
Teapot
Kapitel 23<br />
Modifiziern der Geometrie
Kapitel 23:<br />
Modifizieren der<br />
Geometrie<br />
Das Bewegen, Rotieren und Skalieren von Punkten und Polygonen<br />
gestaltet sich einfach mit den Tools (und Funktionen) die im Modify<br />
Menü zur Verfügung stehen. Im Allgemeinen funktionieren die Tools mit<br />
Punkten oder Polygonen in Abhängigkeit vom Editierungsmodus den Sie<br />
aktiviert haben.<br />
HINWEIS<br />
Modeler Tools können deselektiert werden indem der<br />
hervorgehobene Button nochmals geklickt wird oder, wenn es in<br />
einem Menü vorkommt, durch eine neuerliche auswahl. Eine einfachere<br />
Methode ist das Drücken der LEERTASTE, die standardmäßig mit Change<br />
Selection Mode belegt ist.<br />
WARNUNG<br />
Wenn Ihr Objekt Polygone mit mehr als drei Seiten verwendet,<br />
werden Sie wahrscheinlich den Effekt von non planaren Polygonen<br />
haben, wenn Sie einige Tools verwenden. Sie müssen vielleicht als<br />
letzten Schritt die Polygone trippeln.<br />
L IGHTW AVE <strong>3D</strong> 7 23.1<br />
DAS NUMERIC PANEL<br />
Alle Modeler Tools habe ihre eigenen numerischen Werte die im<br />
allgemeinen Numeric Panel erscheinen, wenn Sie es öffnen (N). Bei<br />
Aktionen, werden die numerischen Werte des entsprechenden Tools das<br />
Sie verwenden angezeigt. Verwenden Sie das Numeric Panel für<br />
Feineinstellungen. Zu beginn zeigt es die Werte der letzten interaktiven<br />
Aktion des ausgewählten Tools. Sie können die Werte ändern und den<br />
Apply Button klicken, um das Tool mit diesen Einstellungen zu<br />
verwenden. Diese können öfter angewendet werden.
23.2 K APITEL DREIUNDZWANZIG: MODIFIZIEREN DER G EOMETRIE<br />
FALLOFF MODUS<br />
Wie Sie bemerken werden, sind viele Tools nur Variationen der selben<br />
Bewegung und unterscheiden sich nur dadurch, wie der Einflußbreich<br />
des Tools abnimmt. Das Move Tool zum Beispiel, rehpositioniert die<br />
gewählten Elemente gleichmäßig zu einer neuen Position. Mit Shear<br />
variiert der Einflussbereich entlang einer linearen Achse. Magnet ist<br />
ähnlich, jedoch nimmt der Effekt in einem radialen Muster ab. DragNet<br />
ist dem Magnet noch viel ähnlicher, nur dass sich das Zentrum des<br />
radialen Musters am Punkt den Sie ziehen befindet. Drag ist dem Move<br />
Tool gleichzusetzen, wobei sich der Einflußbreich nur auf einen<br />
einzelnen Punkt bezieht.<br />
ANMERKUNG<br />
Die Tools im Modify Menü sind nach Bewegungsarten gruppiert (Move,<br />
Rotate, etc.)<br />
Alle diese Tools haben ein Falloff Pop Up Menü im entsprechenden<br />
Numeric Panel. Durch die Änderung der Falloff Einstellung, können Sie<br />
ein Tool das machen lassen, was ein anderes mit diesem Falloff als<br />
Standardeinstellung macht. Mit anderen Worten mit dem Move Tool<br />
können Sie die gleichen Effekte wie durch die Verwendung von Shear,<br />
Magnet, DragNet, und Drag Tools schaffen, in dem Sie die Falloff<br />
Einstellungen ändern. Sie können diese Tools als Abkürzung zu einer<br />
definierten Gruppe von modifizierten Einstellungen betrachten.<br />
Bedeutungen von Falloff<br />
None None bedeutet keinen Abfall. Somit sind Ihre einfachen<br />
Move, Rotate, Size, und Stretch Tools standardmäßig<br />
darauf eingestellt.<br />
Linear Linear lässt den Effekt linear entlang einer Achse<br />
abfallen, darum ist dies standardmäßig für Shear, Twist,<br />
Taper1, und Taper2 eingestellt.
Point Point bedeutet, dass der Abfall unmittelbar um einen<br />
Punkt stattfindet. Somit können Sie nur einen einzelnen<br />
Punkt bewegen. Dieser Modus wird bei Drag verwendet.<br />
Point Radial Point Radial ist dem Radial ähnlich nur, dass das<br />
Zentrum des Abfalls sich am Punkt der Bewegt befindet.<br />
DragNet verwendet diese Einstellung.<br />
Polygon Polygon bedeutet der Abfall der unmittelbar um ein<br />
Polygon stattfindet. Somit können Sie nur ein einzelnes<br />
Polygon bewegen.<br />
Radial Radial bedeutet, dass der Effekt in einem radialen Muster<br />
(zylindrisch oder kugelförmig) abfällt. Das ist<br />
standardmäßig für Magnet, Vortex, Pole1, und Pole2<br />
eingestellt.<br />
Weight Map Weight Map verwendet das ausgesuchte Weight Map für<br />
den Abfall. Ungewichtete Punkte werden überhaupt nicht<br />
bewegt, während die mit einer sehr großer Gewichtung<br />
am meisten bewegt werden. Negativ gewichtete Punkt<br />
werden sich entgegengesetzt bewegen. Dies ermöglicht<br />
Ihnen einen unregelmäßigen Abfall zu gestalten.(Siehe<br />
Kapitel 28.)<br />
ANMERKUNG<br />
Eigentlich können Sie einen einzelnen Punkt mit Hilfe des Rotate Tools<br />
rotieren, wobei der Falloff auf Point gesetzt sein muss. Dies wird<br />
allerdings keinen sinnvollen Effekt haben.<br />
L IGHTW AVE <strong>3D</strong> 7 23.3<br />
DAS SETZEN EINES LINEAREN ABFALLS<br />
Die linearen Falloff Tools sind Shear, Twist, Taper 1, Taper 2, und<br />
Bend. Standardmäßig wird ein Lineares Falloff Tool den Effekt<br />
automatisch zu 100% auf der einen Seite und zu 0 auf der anderen Seite<br />
entlang der Senkrechten im aktuellen Viewport auftragen. Dies wird<br />
durch die Range Option im unteren Teil des Numeric Panel (N) angezeigt,<br />
wobei Automatic ausgewählt ist.<br />
Um das Tool im Automatic Modus über dem Numeric Panel zu<br />
verwenden (durch klicken des Apply Button), wählen Sie die Senkrechte<br />
Axis. (Wenn die Achse weder manuell noch durch eine vorangegangene<br />
Mausbasierte Operation ausgewählt wurde, wird die Axis Einstellung<br />
verwendet, um einen Abfall zu berechnen wenn Sie Apply klicken.)
23.4 K APITEL DREIUNDZWANZIG: MODIFIZIEREN DER G EOMETRIE<br />
HINWEIS<br />
Die Verwendung des Automatic Reichweite ist die einfachste<br />
Methode. Darum sollten Sie Ihr Modell, wenn möglich, entlang einer<br />
der drei Achsen modellieren.<br />
Definition einer spezifischen Reichweite<br />
Anstatt Automatic Range zu verwenden, können Sie eine spezifische<br />
Fixed Range durch eine Axis Tree anwenden. Dieser Typ von Range kann<br />
auf jeder Position und jedem Winkel im <strong>3D</strong> Raum positioniert werden.<br />
Der Effekt Baum sieht aus wie ein Paar von gekreuzten Keilen. Der Effekt<br />
wird entlang dieses Baums mit 0 Prozent an der Spitze und 100 Prozent<br />
an der Basis (das dicke Ende) aufgetragen. Teile des Objekts jenseits der<br />
Basis werden auch mit 100% beeinflusst. Die Ränder zeigen den Abfall in<br />
einer Kurvenform an.<br />
Um einen fixed Range zu erstellen:<br />
1 Wählen Sie den gewünschten Linear Falloff Tool und ziehen Sie die<br />
Axis Tree mit der RMB auf (Die Range Option wird auf Fixed im<br />
Numeric Panel gesetzt).<br />
2 Repositionieren Sie die Enden duch ziehen mit der RMB.<br />
Die XYZ Positionen der Start- und Endpunkte werden im Numeric<br />
Panel angezeigt. Sie können, wenn notwendig, diese Werte editieren.
Im folgenden Bild verwendeten wir das Bend Tool. Beachten Sie die<br />
Wirkung des Fixed Range. Die Geometrie auf der breiten Seite des Axis<br />
Tree und danach wird zu 100% vom Tool beeinflusst. Das<br />
gegenüberliegende Ende wird überhaupt nicht beeinflusst, mit einem<br />
dazwischen liegenden Abfall.<br />
Um den Automatic Range zurückzustellen:<br />
Um den Automatic Range zurückzustellen, klicken Sie mit dem<br />
Mauszeiger auf eine inaktive Stelle am Interface. Beachten Sie, dass Sie<br />
so auch automatisch in den Automatic Range Modus gelangen.<br />
Einstellen der Falloff-Form<br />
Sie können schnell aus verschiedenen grundlegenden Falloff-Formen<br />
auswählen, durch die Verwendung des Shape Buttons. (Der Fixed Range<br />
Axis Tree wird hier zu Illustrationszwecken gezeigt. Es erscheint nicht<br />
wenn Sie den Automatic Range verwenden.) Sie können auch die LINKS<br />
und RECHTS PFEILTASTEN verwenden um die ausgewählte Shape zu<br />
verwenden.<br />
L IGHTW AVE <strong>3D</strong> 7 23.5
23.6 K APITEL DREIUNDZWANZIG: MODIFIZIEREN DER G EOMETRIE<br />
Sie können mit den zwei Slidern bestimmen wie der Effekt abfällt.<br />
Diese agieren als Tension Spline Control für den Anfang (oberer Slider)<br />
und dem Ende (unterer Slider). Sie können Schnell einige geläufige<br />
Kurven aus dem Preset Pop Up Menü auswählen. Der Graph auf dem<br />
Numeric Panel sowie die äußeren Ränder des Axis Tree (wenn Fixed<br />
Range verwendet wird) geben Ihnen eine visuelle Rückmeldung über den<br />
Abfall. Sie können auch die PFEILNACHOBEN und PFEILNACHUNTEN TASTEN<br />
verwenden, um durch die Presets durchzuschalten.<br />
Einstellen der Form der Kurve<br />
Axis Tree<br />
ANMERKUNG<br />
Der Abfall wird bei einem Automatic Range gleichmäßig aufgetragen.<br />
ANMERKUNG<br />
Das Bend Tool hat keine Abfall-Optionen.<br />
Hier sind einige Beispiele:<br />
Links nach Rechts:Automatic Linear;Automatic Smooth; und Fixed Linear
Verbiegen eines Objekts entlang einer beliebigen<br />
Achse<br />
Sagen wir Sie haben ein Objekt das nicht genau entlang der X,Y oder<br />
Z Achse ausgerichtet ist. Wenn Sie wollten, könnten Sie einen Fixed<br />
Range definieren und einen Effekt Tree am Objekt ausrichten. Dies kann<br />
jedoch ein mühsamer Prozess sein. Eine bessere Alternative wäre es den<br />
Perspective Viewport zu verwenden.<br />
Vergessen Sie nicht, dass das Editieren im Allgemeinen entlang einer<br />
vertikalen oder horizontalen Achse des Viewports geschieht. Wenn Sie<br />
den Perspective View verwenden, können diese Achsen in alle möglichen<br />
Richtungen zeigen. Sie können aber auch das Objekt so ausrichten, dass<br />
es senkrecht entlang des Viewports verläuft, und dann Automatic Range<br />
anwenden.<br />
Twisting im Perspective Viewport<br />
EINSTELLEN DES RADIAL FALLOFF<br />
Die Radial Falloff Tools sind Magnet, Vortex, Pole Evenly, und Pole.<br />
Deren Einflußgebiet fällt in einem radialen Muster ab (zylindrisch oder<br />
kugelförmig). Dieses Einflußgebiet wird unabhängig von den<br />
ausgewählten Punkten oder Polygonen definiert, aber funktionieren in<br />
Verbindung mit diesen. Das bedeutet, wenn Punkte/Polygone ausgewählt<br />
sind, sind nur diejenigen betroffen, die sich innerhalb des<br />
Einflußgebietes befinden.<br />
Standardmäßig wirkt der Effekt des Tools automatisch auf das<br />
gesamte Objekt (oder den ausgewählten Items). Das wird in der Range<br />
Option im unteren Bereich des Numeric Panel angezeigt.<br />
Automatic Range<br />
L IGHTW AVE <strong>3D</strong> 7 23.7<br />
Einstellen der Falloff-Form<br />
Wie ein Effekt abfällt wird durch zwei Slider bestimmt die wie ein<br />
Tension Spline Control für den Anfang/Ende (oberer Slider) und der Mitte
23.8 K APITEL DREIUNDZWANZIG: MODIFIZIEREN DER G EOMETRIE<br />
(unterer Slider) agieren. Sie können schnell einige geläufige Kurven aus<br />
dem Preset Pop Up Menü auswählen. Der Graph gibt Ihnen ein visuelles<br />
Bild des Abfalles.<br />
Verschiedene Abfall Formen<br />
Definieren eines spezifischen Bereichs<br />
Anstatt einen Automatic Range zu verwenden, können Sie einen<br />
spezifischen Fixed Range verwenden, der überall im <strong>3D</strong> Raum<br />
positioniert werden kann.<br />
Em einen Einflussbereich zu bestimmen:<br />
1 Wählen Sie das gewünschte Radial Falloff Tool und ziehen Sie den<br />
Einflußbreich mit Ihrer RMB auf. (Die Range Option wird auf Fixed im<br />
Numeric Panel gesetzt). Zu diesem Zeitpunkt haben Sie einen<br />
zylindrischen Einflußbreich definiert der sich unendlich entlang einer<br />
Achse (senkrecht zum Viewport) ausdehnt. Verwenden Sie die STRG<br />
Taste, um einen Kreis zu erzwingen.<br />
2 Skalieren Sie das Anfangsgebiet nach Bedarf, indem Sie die Umriss<br />
Handles mit der RMB ziehen, oder positionieren Sie es neu, indem Sie<br />
den Center Handle verschieben.
3 Um die Tiefe des Einflussgebietes zu limitieren, ziehen Sie den Umriss<br />
in einem anderen Viewport. Die Beeinflussung ist im Zentrum am<br />
stärksten und schwindet zu den Rändern hin. Polygone mit allen<br />
Punkten außerhalb des Einflußgebiets werden nicht beeinflusst.<br />
ANMERKUNG<br />
Das Erstellen eines Radial Falloff Einflußgebietes ist ähnlich dem<br />
Erstellen eines Box Primitive, speziell im Perspective View.<br />
Um das Einflussgebiet zurückzustellen:<br />
Um das Einflussgebiet zurückzustellen, klicken Sie mit dem<br />
Mauszeiger auf eine inaktive Stelle des Interface. Beachten Sie dass dies<br />
in den Automatic Range Modus zurückschaltet.<br />
L IGHTW AVE <strong>3D</strong> 7 23.9<br />
Das Numeric Panel<br />
Die Radius X, Y, und Z Werte spiegeln die Größe und die Form des<br />
Einflussgebietes wieder. Wenn Sie ein zylindrisches (d.h.<br />
zweidimensionles) Gebiet definiert haben, wird eine Achse auf 0 sein. Die<br />
Werte für Center X, Y, und Z definieren das Zentrum des<br />
Einflussgebietes.
23.10 K APITEL DREIUNDZWANZIG: MODIFIZIEREN DER G EOMETRIE<br />
SYMETRISCHES EDITIEREN<br />
Der Symmetry Modus (Symmetry Button, befindet sich am unteren<br />
Rand) funktioniert nicht nur beim Auswählen, sondern auch beim<br />
Editieren. Operationen auf der positiven Seite der X Achse wirken sich<br />
umgekehrt auch auf die negative Seite der X Achse aus. Wenn dieser<br />
Modus aktiv ist, ist Ihr Objekt theoretisch bei X=0 in zwei Hälften<br />
gespalten.<br />
Im allgemeinen sollten Sie alle Editieraktionen auf der positiven Seite<br />
der X Achse durchführen, wenn Sie den Symetrie Modus verwenden. Das<br />
verwenden der negativen Seite kann zu unvorhersehbaren Ergebnissen<br />
führen.<br />
Wenn Sie unvorhergesehene Ergebnisse erhalten, vergewissern Sie<br />
sich dass die negative Seite der Geometrie exakt das Spiegelbild der<br />
Geometrie der positiven Seite ist, mit dem Zentrum bei X=0. Wenn die<br />
negative Seite abweicht, wird sie nicht beeinflußt. Allgemein gesagt,<br />
sollte dieser Modus nur dann benutzt werden wenn die linke und rechte<br />
Geometrie sich bei X=0 spiegelt. (Es muß aber nicht sein dass sich die<br />
gesamte Geometrie spiegelt, nur die Teile die Sie im Symetrie Modus<br />
editieren wollen.
Links: Der Ball ist symetrisch. Rechts: Der Ball ist nicht symertisch<br />
ANMERKUNG<br />
Der Fit Selected Befehl (SHIFT + A) berücksichtigt Symmetry.Wenn<br />
beide Seiten eines Objekts ausgewählt sind und Symetry aktiviert ist,<br />
dann wird nur nur eine Hälfte der Auswahl für die Anpassung<br />
herangezoomt.<br />
ACTION CENTER CONTROL<br />
Die Rotations- und Streckungstools (d.h. Rotate, Size, Stretch, Twist,<br />
Taper 1, Taper 2, Vortex, Pole 1, and Pole 2) können verschiedene<br />
Mittelpunkte verwenden. Dieser Action Center Status wird im Mode Pop<br />
Up Menü gesetzt. Mouse bedeutet dass die Mausposition verwendet<br />
wird. Origin ist XYZ 0, 0, 0. Selection verwendet das Zentrum der<br />
Bounding Box um die aktuelle Auswahl. Pivot verwendet den Pivot Point<br />
des ersten Layers.<br />
Modeler Modes Menü<br />
DIE MOVE GRUPPE<br />
Diese Tools und Funktionen werden verwendet um die Geometrie neu<br />
zu positionieren.<br />
Das Move Tool<br />
Das Move Tool (Modify > Move: Move) ist das Grundtool das<br />
verwendet wird um die Geometrie neu zu positionieren.<br />
L IGHTW AVE <strong>3D</strong> 7 23.11
23.12 K APITEL DREIUNDZWANZIG: MODIFIZIEREN DER G EOMETRIE<br />
Um Geometrie zu bewegen:<br />
1 Wählen Sie Ihre Punkte oder Polygone.<br />
2 Wählen Sie Modify > Move: Move und ziehen Sie Ihre Maus in einem<br />
der Viewports. Die ausgewählte Geometrie wird der Bewegung folgen.<br />
Links: Das bewegen der Punkte. Rechts: Das bewegen eines Polygons<br />
3 Halten Sie die STRG Taste bevor Sie ziehen, um die die Bewegung<br />
entlang einer Achse einzuschrenken.<br />
ANMERKUNG<br />
Um die Position eines Punktes direkt einzugeben, beachten Sie Kapitel<br />
27 “Point Information”<br />
Das Snap Tool<br />
Das Snap Tool (Modify > Move: Snap) ermöglicht Ihnen Punkte zu<br />
ziehen und auf andere Punkte einrasten zu lassen. Wenn Sie einen Punkt<br />
mit dem Snap Tool ziehen, wird der Punkt entweder am Raster einrasten<br />
oder auf einen der anderen nichtbewegten Punkte, wenn welche<br />
vorhanden sind.<br />
Wenn Sie Drag Set im Numeric Panel auf One Point setzen, wird nur<br />
ein einzelner Punkt bewegt. Wenn Sie Connected Points verwenden,<br />
werden Punkte die mit diesem Punkt verbunden sind mitbewegt. Wenn<br />
Sie All Points auswählen, werden alle Punkte bewegt. Wie mit allen<br />
anderen Tools können Sie mit einer Auswahl den Einfluss limitieren. Snap<br />
macht es einfach die unverbundenen Teile ohne eine detailierte Auswahl<br />
zu manipuliern.<br />
Mit View Alignment können Sie Punkte in Bezug auf andere Punkte<br />
entlang der Viewport-Senkrechten einrasten lassen, aber nicht in alle drei<br />
Dimensionen.
ANMERKUNG<br />
Obwohl dieses Tool für einzelne Punkte funktioniert, wird die Auswahl<br />
und Arbeit mit Polygonen im Polygon Edit Modus den Effekt auf Punkte<br />
beschränken, die einen Vertex (Kante) mit dem ausgewählten Polygon<br />
teilen.<br />
Das Drag Tool<br />
Um Punkte frei zu bewegen verwenden Sie das Drag Tool<br />
L IGHTW AVE <strong>3D</strong> 7 23.13<br />
Um Punkte zu bewegen:<br />
1 Um das Editieren auf bestimmte Punkte zu limitieren, wählen Sie diese<br />
zuerst aus. Das Drag Tool hat keinen Einfluss auf nicht ausgewählte<br />
Punkte. Daher sollten Sie, wenn sich Punkte in einem Viewport<br />
überlappen und nicht alle bewegt werden sollen, die Ziel Punkte<br />
zuerst auswählen. (Beachten Sie, dass nicht alle ausgewählten Punkte<br />
sich bewegen, sondern nur die die sich unter dem Zeiger befinden.)<br />
2 Wählen Sie Modify > Move: Drag, um auf das Drag Tool zuzugreifen.<br />
3 Positionieren Sie den Mauszeiger genau über einen Punkt und ziehen<br />
Sie diesen.<br />
Das DragNet Tool<br />
Dum Dariii Daraaa. Die Geschichte die Sie jetzt hören werden ist<br />
Wahr... Das DragNet Tool (Modify > Move: DragNet) kombiniert das Drag<br />
und das Magnet Tool. Obwohl Sie es abwechselnd mit dem Magnet Tool<br />
verwenden werden, arbeiten beide recht unterschiedlich. Der radiale<br />
Einflussbereich des MagnetTools funktioniert unabhängig vom aktuellen<br />
Einsatz des Tools. Bei DragNet wird der kugelförmige Einflussbereich<br />
immer um den ersten Punkt der verändert werden soll zentriert. Wenn<br />
Sie einen Punkt ziehen, werden auch andere Punkte im Einflussbereich<br />
mitgezogen.<br />
DragNet verwendet die selbe Steuerungen des Abfalls wie bei anderen<br />
Radial Falloff Tools. Es gibt jedoch keine automatische<br />
Bereichseinstellung.
23.14 K APITEL DREIUNDZWANZIG: MODIFIZIEREN DER G EOMETRIE<br />
Der Einflussbereich wird durch den Radius um die Position des ersten<br />
Punktes definiert. Graphisch setzen Sie diesen, indem Sie einen Kreis mit<br />
der RMB aufziehen.<br />
Um das DragNet Tool zu verwenden:<br />
Wählen Sie Modify > Move: DragNet und ziehen Sie einen Punkt.<br />
Andere Punkte im Einflussbereich werden auch bewegt, wenn auch nicht<br />
so stark.<br />
Die Informationsanzeige zeigt den Offset Wert an. Das heisst, wie weit<br />
Sie mit Ihrer Maus ziehen. Wenn Sie den Einflussbereich interaktiv mit<br />
der RMB gesetzt haben, zeigt die Informationsanzeige den Radius Wert.<br />
Die Offset X, Y, und Z Werte im Numeric Panel zeigen den Wert der<br />
Bewegung entlang dieser Achsen. Sie können die Werte editieren und<br />
dann den Apply Button drücken, was Sie auch mehrmals hintereinander<br />
machen können.
L IGHTW AVE <strong>3D</strong> 7 23.15<br />
Das Magnet Tool<br />
Das Magnet Tool (Modify > Move: Magnet) ist ein praktisches Tool<br />
um Teile eines Objekts hineinzudrücken oder herauszuziehen. Der Effekt<br />
wird glatt aufgetragen, dadurch werden eher sanfte Dellen und<br />
Wölbungen mit sanften Übergängen erstellt. Sie könnten das Magnet Tool<br />
dazu verwenden um aus einer Kugel etwas eiförmiges zu machen. (Legen<br />
Sie einfach den Einflussbereich auf den oberen Teil der Kugel fest,<br />
zentrieren Sie diesen am oberen Ende der Kugel und ziehen Sie mit der<br />
LMB nach oben.)<br />
Um das Magnet Tool zu verwenden:<br />
Wählen Sie Modify > Move: Magnet und ziehen Sie die LMB im<br />
Viewport. Die Position des Zeigers am Anfang definiert das Zentrum der<br />
Bewegung.<br />
Die Informationsanzeige zeigt Ihnen die Größe des Offset der<br />
betroffenen Achse, das ist die Strecke die Sie per Maus zurückgelegt<br />
haben.<br />
Die Offset X, Y, und Z Werte im Numeric Panel zeigen den Wert der<br />
Bewegung entlang dieser Achsen. Sie können die Werte editieren und<br />
dann den Apply Button drücken, was Sie auch mehrmals hintereinander<br />
machen können.
23.16 K APITEL DREIUNDZWANZIG: MODIFIZIEREN DER G EOMETRIE<br />
Das Shear Tool<br />
Nein, das hat nichts mit Schafen zu tun. (Obwohl die Vermutung nicht<br />
schlecht war.) Shearing neigt ein Objekt auf eine Seite. Ein gutes Beispiel<br />
ist ein Text in italic. Denken Sie bei Shear an Bewegen mit einem Axialen<br />
Abfall. Das bedeutet, dass die Stärke der Bewegung nicht gleichmäßig<br />
über das ganze Objekt stattfindet, sondern langsam entlang der<br />
ausgewählten Achse abfällt.<br />
Um das Shear Tool zu verwenden:<br />
Wählen Sie Modify > Move: Shear und ziehen Sie mit der LMB in<br />
einem Viewport in die Richtung in die Sie die Abschrägung haben<br />
möchten.<br />
Die Informationsanzeige zeigt Ihnen an wieviel Offset Sie entlang von<br />
zwei der drei Achsen auftragen (Abhängig vom Viewport in dem Sie<br />
arbeiten). Halten Sie während dem Ziehen die STRG Taste, um die<br />
Abschrägung entlang der ersten gewählten Achse zu erzwingen.<br />
Die Offset X, Y, und Z Werte im Numeric Panel zeigen den Wert der<br />
Bewegung entlang dieser Achsen.
Das Rove Tool<br />
Das Rove Tool (Modify > Move: Rove) ermöglicht es Ihnen mit einem<br />
einzelnen Tool zu bewegen und zu rotieren. Um ein Objekt zu bewegen,<br />
klicken Sie es einfach an und ziehen Sie es entlang einer Achse. Rotieren<br />
Sie das Objekt um das Zentrum des Tools indem Sie den Rotationsring an<br />
klicken und ziehen. Das Zentrum der Rotation kan durch das Ziehen des<br />
Tool-Zentrums verschoben werden.<br />
Das Rove Tool<br />
Center Data<br />
Der Center Data Befehl (Modify > Move: Center) zentriert den Inhalt<br />
des (der) Vordergrund Layer(s) um den Ursprung (d.h. 0,0,0)<br />
Center1D<br />
Der Center1D Befehl (Modify > Move: Center1D) ist ähnlich dem<br />
Center Befehl, nur dass ein Requester escheint der Ihnen ermöglicht<br />
entlang einer einzelnen Achse zu zentrieren. Das Zentrum des Objekts<br />
wird auf die Null Position der ausgewählten Axis positioniert.<br />
Rest_On_Ground<br />
Der Rest_On_Ground Befehl (Modify > Move: Rest_On_Ground)<br />
bewegt die ausgewählten Polygone so, dass diese auf eine definierte<br />
Grundfläche aufsitzen. Das ist bei X, Y, oder Z gleich 0.<br />
L IGHTW AVE <strong>3D</strong> 7 23.17
23.18 K APITEL DREIUNDZWANZIG: MODIFIZIEREN DER G EOMETRIE<br />
Die Rest Axis ist die Achse, die senkrecht auf der Ebene steht, wo Sie<br />
das Objekt aufsitzen lassen möchten. Sie können auch das Objekt auf<br />
jede andere Achse zentrieren (Center) lassen. Die Option Sense lässt das<br />
Objekt auf die positive (+) Seite der Ebene, oder auf die negative (-) Seite<br />
der Ebene aufsitzen. Die Standardeinstellung währe ideal für z.B. ein<br />
Auto, damit es um den Unsprung zentriert und flach auf der Ebene der Y<br />
Achse aufliegt.<br />
Aligner<br />
Aligner richtet die Geometrie nicht nur nach den Achsen aus, sondern<br />
auch nach anderer Geometrie. Die Mode Einstellung bestimmt welchen<br />
Ausrichtungstyp Sie wollen.<br />
Aligner im World Modus<br />
Der World Modus richtet die Geometrie im Vordergrund auf die X, Y<br />
und Z Achsen. Die c Einstellung zentriert auf diese Achse. Die Minus (-)<br />
oder Plus (+) Einstellungen platzieren die Geometrie auf die negative<br />
oder positive Seite der Achse. Off schalte diese Achse aus. Wenn Sie also<br />
einen “Boden” bei Y=0 haben und Sie das Objekt zentriert haben<br />
möchten, aber auch auf den Boden aufliegend, setzen Sie die Z und X<br />
Achsen auf c und die Y Achse auf +.<br />
Im F.G.->B.G. Modus, wird der Vordergrund zum Hintergrund<br />
ausgerichtet. Dieser Modus verwendet eine Bounding Box um die<br />
gesamte Geometrie im Referenzlayer (Hintergrund). Sie können es<br />
zentrieren oder auf die negative oder positie Seite der Referenz<br />
ausrichten. Die -+ Einstellung richtet die rechte Seite der Geometrie mit<br />
der rechten Seite des Referenzlayers aus. Sie können auch die Geometrie<br />
anhand des Referenzlayers skalieren. Wählen Sie die Achse(n) aus dem<br />
Scale Axis Pop Up Menü.<br />
Der B.G.->F.G. Modus funktioniert wie F.G.->B.G., nur dieser<br />
verwendet den Vordergrund als Referenz für den Hintergrund.
Der Absolute Modus funktioniert wie der World Modus, nur dass Sie<br />
numerisch definieren können wo das Zentrum ist. Mit anderen Worten<br />
können Sie etwas anderes einstellen als 0,0,0.<br />
DIE ROTATE GRUPPE<br />
Diese Gruppe von Tools und Funktionen wird verwendet, um<br />
Geometrie rotieren zu lassen. Das Rotieren des gesamten Objekts im<br />
Modeler ist dem in Layout sehr ähnlich, nur dass Sie entlang der<br />
senkrechten auf das Viewport rotieren. Darum werden Sie diverse<br />
Viewports verwenden, um ein Objekt zu rotieren.<br />
L IGHTW AVE <strong>3D</strong> 7 23.19<br />
Das Rotate Tool<br />
Wählen Sie Modify > Rotate: Rotate und ziehen Sie Ihre LMB nach<br />
links, um gegen den Uhrzeigersinn zu rotieren oder nach rechts, um im<br />
Uhrzeigersinn zu rotieren. Das Zentrum des Effekts wird durch die Action<br />
Center Einstellung bestimmt, die vorher besprochen wurde. Halten Sie<br />
die STRG Tast während Sie in 15 Grad-Schritten ziehen. Die<br />
Informationsanzeige (linke untere Ecke des Interface) zeigt Ihnen den<br />
Rotationswinkel an, das ist die Anzahl der Grade die Sie rotiert haben.<br />
Das Numeric Panel von Rotate<br />
Angle Definiert den Rotationswinkel. Die Axis Einstellung definiert die<br />
Rotationsachse. Wenn Sie in einen Viewport klicken, ist die Achse eine<br />
imaginäre Linie die senkrecht durch den Viewport in dem Sie arbeiten<br />
läuft (d.h. kommt gerade auf Sie zu). Im Back View ist es die Z Achse, im<br />
Top View ist es die Y Achse und im Right View ist es die X Achse. Wenn<br />
beliebige Achsen verwendet werden, wird keine Axis ausgewählt.
23.20 K APITEL DREIUNDZWANZIG: MODIFIZIEREN DER G EOMETRIE<br />
Die Center XYZ Werte definieren das Rotationszentrum.<br />
HINWEIS<br />
Wenn Sie in einem der Viewports die Taste R drücken wird das Objekt<br />
um 90 Grad im Uhrzeigersinn rotiert entlang der senkrechten Achse<br />
die sich unter der Position des Zeigers befindet.<br />
Das Bend Tool<br />
Das Bend Tool (Modify > Rotate: Bend) ist eine Kombination aus<br />
Rotate und Shear. Es bewegt die eine Seite des Objekt und rotiert es zur<br />
selben Zeit, dadurch wird eine Biegung erzeugt.<br />
Um das Bend Tool zu verwenden:<br />
Wählen Sie das Tool aus und ziehen Sie die LMB in die Richtung in die<br />
Sie die Krümmung haben möchten. Die anfängliche Position des Zeigers<br />
definiert das Rotationszentrum.<br />
Die Informationsanzeige zeigt Ihnen den Winkel der Krümmung an.<br />
Das ist die Anzahl der Grade um die Sie das Objekt verbogen haben.<br />
Halten Sie die STRG Taste während dem Ziehen um die Bewegung in 15<br />
Grad Schritten zu steigern - dies macht es viel einfacher entlang einer<br />
Achse zu biegen.<br />
Der Angle Wert im Numeric Panel zeigt den Rotationswinkel an.
Das Twist Tool<br />
Das Twist Tool (Modify > Rotate: Twist) ist ähnlich dem Shear Tool,<br />
obwohl die Ergebnisse recht unterschiedlich ausfallen. Mit Shear werden<br />
die Seiten des Objekts in die eine oder andere Richtung bewegt. Mit<br />
Twist wird die eine Seite des Objekts rotiert während die andere fixiert<br />
bleibt. Denken Sie bei Twist an einer Rotate mit einem axialen Abfall. Das<br />
bedeutet, dass die Stärke der Rotation nicht gleichmässig über das ganze<br />
Objekt wirkt, sondern entlang der ausgewählten Achse abnimmt.<br />
Um das Twist Tool zu verwenden:<br />
Wählen Sie das Tool aus und ziehen Sie die LMB nach links um gegen<br />
den Uhrzeigersinn, und nach rechts um im Uhrzeigersinn zu drehen. Das<br />
Zentrum des Effekts wird durch die Action Center Einstellung, die vorher<br />
besprochen wurde, bestimmt.<br />
Die Kuh sagt “ouch!”<br />
L IGHTW AVE <strong>3D</strong> 7 23.21<br />
Die Informationsanzeige zeigt Ihnen den Winkel der Verdrehung an,<br />
dass heisst, um wie viel Grad Sie gedreht haben. Halten Sie die STRG<br />
Taste gedrückt wenn Sie ziehen, um in 15 Grad Schritten zu drehen.<br />
Der Angle Wert im Numeric Panel zeigt den Rotationswinkel an. Die<br />
Axis Buttons stehen in Beziehung zu den Rotationsachsen. Wenn Sie eine
23.22 K APITEL DREIUNDZWANZIG: MODIFIZIEREN DER G EOMETRIE<br />
beliebige Achse verwenden (d.h. im Perspective View drehen), dann<br />
werden keine Axis Buttons ausgewählt. Die Center X, Y, und Z Werte<br />
zeigen das Rotationszentrum an, durch das die Achse läuft.<br />
Das Vortex Tool<br />
Das Vortex Tool (Modify > Rotate: Vortex) Rotiert sanft ein<br />
ausgewähltes Gebiet auf einem Objekt.<br />
HINWEIS<br />
Sie können Vortex verwenden um Wirble auf einer Eis-Tüte zu<br />
erstellen, oder einen Strudel in einem Ozean, oder einen kosmischen<br />
Sternenwirbel.<br />
Um das Vortex Tool zu verwenden:<br />
Wählen Sie das Tool aus und ziehen Sie Ihre LMB im Viewport. Ziehen<br />
Sie nach rechts um das Rotationseinflussgebiet im Urzeigersinn zu<br />
rotieren. Ziehen Sie nach links, um gegen den Uhrzeigersinn zu rotieren.<br />
Das Zentrum des Effekts wird durch die Action Center Einstellung<br />
vorgegeben, wie vorher besprochen.<br />
Die Informationsanzeige zeigt Ihnen die Größe des Rotationswinkels<br />
Angle an.<br />
Der Angle Wert im Numeric Panel gibt den Rotationswinkel in Grad<br />
wieder. Die Axis Buttons betreffen die Rotationsachse. Wenn Sie eine<br />
beliebige Achse verwenden (d.h. im Perspective View rotieren) werden<br />
keine Axis Buttons ausgewählt. Die Center X, Y, und Z Werte zeigen den
zentralen Punkt der Rotation an, durch das die Achse hindurchläuft. Sie<br />
können die Werte editieren und anschließend den Apply Button drücken.<br />
Das können Sie auch mehrmals hintereinander machen.<br />
Dangle<br />
Dangle rotiert einen Layer oder eine Auswahl in Relation zu einem<br />
Rotationszentrum. Reference bestimmt die Achse die für die Rotation<br />
verwendet werden soll. Selection ist eine Bounding Box um eine<br />
ausgewählte Geometrie. World ist der Ursprung, und B.G. Layer ist eine<br />
Bounding Box um eine Geometrie im Background Layer.<br />
Dangle<br />
L IGHTW AVE <strong>3D</strong> 7 23.23<br />
Wenn Influence auf Affect Layer gesetzt ist, wird die Rotation auf die<br />
gesamte Geometrie des Layer aufgetragen. Mit Affect Selection wird nur<br />
die ausgewählte Geometrie rotiert. Beachten Sie, dass das<br />
Rotationszentrum noch immer auf Selection basieren kann, auch wenn<br />
Sie Affect Layer verwenden.<br />
Wenn die Einstellung für Axis verwendet wird, befindet sich das<br />
Rotationszentrum im Zentrum des Reference. Verwenden Sie die Minus
23.24 K APITEL DREIUNDZWANZIG: MODIFIZIEREN DER G EOMETRIE<br />
(-) oder Plus (+) Options um das Rotationszentrum auf die negative oder<br />
positive Seite der Bounding Box, entlang einer Achse zu verschieben.<br />
Dies hat keinen Einfluss wenn World verwendet wird.<br />
Wenn die Bounding Box berechnet wird, wird ein Winkel für den<br />
oberen “Polygon” basierend auf die Normale berechnet. Wenn Sie den<br />
Absolute Modus verwenden, wird es den Rotationswinkel auf genau den<br />
eingegebenen Betrag ändern. Relative addiert eine Rotation auf die<br />
Geometrie.<br />
Geben Sie den gewünschten Rotationswert in die XYZ Felder ein.<br />
Diese stehen im Verhältnis zu der Achse um die die Rotation vollführt<br />
wird.<br />
Verwenden Sie die Distance Funktion und wählen Sie zwei Punkte aus<br />
bevor Sie Dangle aufrufen. Der Abstand zwischen den zwei Punkten wird<br />
im Distance Feld angezeigt. Geben Sie einen neuen Wert und setzen Sie<br />
den Influence auf Affect Selection. Klicken Sie Ok. Die zwei Punkte<br />
werden jetzt um die eingegebene Entfernung getrennt. Tatsächlich<br />
werden diese Punkte skaliert unter Verwendung des Rotationszentrums<br />
das durch Dangle definiert wird, bis die Punkte den definierten Abstand<br />
haben. Wenn Sie Affect Layer verwenden wird der gesamte Layer<br />
proportional nach oben skaliert. (Wenn nur ein Punkt ausgewählt ist,<br />
wird der Ursprung als anderer Punkt verwendet.)<br />
RotateAnyAxis<br />
Der RotateAnyAxis Befehl (Modify > Rotate: RotateAnyAxis) lässt Sie<br />
den Inhalt eines Layers um eine beliebige Achse, die über ein<br />
Zweipunktpolygon im Hintergrund definiert ist, rotieren. Die Rotation<br />
ist auf den Achsenpunkt der dem Ursprung am nächsten liegt zentriert.<br />
RotateHPB<br />
Der RotateHPB Befehl (Modify > Rotate: RotateHPB) lässt Sie den<br />
Inhalt eines Layers mit den Heading, Pitch und Bank Werten rotieren, wie<br />
in Layout.<br />
Rotate-About-Normal<br />
Der Rotate-About-Normal Befehl (Modify > Rotate: Rotate-About-<br />
Normal) rotiert ausgewählte Polygone unter der Verwendung der Surface
Normale des ersten ausgewählten Polygons, als eine senkrechte<br />
Rotationsachse.<br />
L IGHTW AVE <strong>3D</strong> 7 23.25<br />
Rotate-Arbitrary-Axis<br />
Der Rotate-Arbitrary-Axis Befehl (Modify > Rotate: Rotate-Arbitrary-<br />
Axis) rotiert ausgewählte Polygone um einen Zweipunktpolygon im<br />
Hintergrundlayer.<br />
Rotate-To-Ground<br />
Der Rotate-To-Ground Befehl (Modify > Rotate: Rotate-To-Ground)<br />
rotiert und bewegt ausgewählte Polygone auf einer definierten<br />
Grundfläche, basierend auf das erste ausgewählte Polygon. Rest Axis ist<br />
die senkrechte Achse auf die Ebene worauf das Objekt aufsetzen soll. Die<br />
Sense Option setzt das Objekt auf der positiven (+) Seite der Ebene oder<br />
auf die negative (-) Seite auf.<br />
Rotate-To-Object<br />
Der Rotate-To-Object Befehl (Modify > Rotate: Rotate-To-Object)<br />
rotiert in Relation zu einem Polygon. Das erste ausgewählte Polygon<br />
definiert die Zielorientierung. Das zweite und jedes weitere ausgewählte<br />
Polygon rotiert und richtet sich nach dem ersten ausgewählten Polygon<br />
aus.<br />
DIE STRETCH GRUPPE<br />
Die Stretch Tools werden verwendet, um Geometrie zu skalieren. Viele<br />
dieser Tools verhalten sich wie Geschwister, wobei das Eine die<br />
Geometrie gleichmäßig über alle Achsen skaliert, und das Andere<br />
unabhängig über jede einzelne Achse. Diese Tools sind ähnlich den Tools<br />
in Layout mit dem selben Namen. Sie verwenden diese jedoch in den<br />
verschiedenen Viewports, um die XYZ Werte zu ändern.
23.26 K APITEL DREIUNDZWANZIG: MODIFIZIEREN DER G EOMETRIE<br />
Das Size Tool<br />
Wählen Sie Modify > Stretch: Size und ziehen Sie mit der LMB nach<br />
rechts, um die Größe nach oben zu ändern und nach links, um nach<br />
unten zu ändern. Das Zentrum des Effekts ist durch die Action Center<br />
Einstellung vorgegeben, wie vorher besprochen. Die Informationsanzeige<br />
zeigt Ihnen dabei den Skalierungsfaktor den Sie auftragen.<br />
Das Size Numeric Panel<br />
Das Size Numeric Panel hat nur zwei grundlegende Einstellungen. Die<br />
Center XYZ Werte, für die Koordinaten des Skalierungszentrums und den<br />
Größen Factor, der den Betrag der Skalierung als Prozentwert definiert.<br />
Das Stretch Tool<br />
Das Stretch Tool (Modify > Stretch: Stretch) ist dem Size Tool ähnlich,<br />
nur, das Sie ein Objekt entlang der Achsen unabhängig voneinander<br />
skalieren können.<br />
Um ein Objekt zu stretchen:<br />
Wählen Sie das Stretch Tool (Modify > Stretch: Stretch) und ziehen<br />
mit der Maus nach recht oder links, um die Streckung entlang der<br />
horizontalen Achse zu vergrößern oder zu verkleinern. Bei einer<br />
Bewegung nach oben oder unten wird die Vergrößerung oder<br />
Verkleinerung entlang der vertikalen Achse durchgeführt. Das Zentrum<br />
des Effekts wird durch die Action Center Einstellung vorgegeben, wie<br />
vorher besprochen.
Die Informationsanzeige zeigt Ihnen den Skalierungsfaktor an. Wenn Sie<br />
die STRG Taste während dem Ziehen halten, können Sie die Bewegung<br />
entlang der ersten gezogenen Achsenrichtung beschränken.<br />
L IGHTW AVE <strong>3D</strong> 7 23.27<br />
Das Stretch Numeric Panel<br />
Die Axis Einstellung definiert die Skalierungsachse. Wenn Sie in einen<br />
Viewport klicken ist das eine imaginäre Linie die senkrecht durch den<br />
Viewport läuft in dem Sie editieren. Der Horizontal Factor und der<br />
Vertical Factor repräsentiere den Betrag der Skalierung auf den Achsen<br />
im Viewport. Die Center XYZ Werte definieren die Koordinaten des<br />
Skalierungszentrums.<br />
Das Tapering von Objekt<br />
Das Taper Evenly Tool (Modify > Stretch: Taper 1) skaliert ein Objekt<br />
an einem Ende. Sie können dieses Tool verwenden, um z.B. aus einer Box<br />
eine Pyramide zu machen. Denken Sie bei Taper Evenly an eine<br />
Skalierung mit einem axialen Abfall. Das bedeutet die Stärke des<br />
Skalierungseffekts wird nicht gleichmäßig über dem Objekt aufgetragen,<br />
sondern fällt entlang der ausgewählten Achse langsam ab.
23.28 K APITEL DREIUNDZWANZIG: MODIFIZIEREN DER G EOMETRIE<br />
Um das Taper Evenly Tool zu verwenden:<br />
Wählen Sie Modify > Stretch: Taper 1 und ziehen Sie die LMB<br />
links/rechts, um die Skalierung aufzutragen. Das Zentrum des Effekts<br />
wird durch die Action Center Einstellung vorgegeben, wie vorher<br />
besprochen.<br />
Die Informationsanzeige zeigt Ihnen den Scale Faktor den Sie<br />
auftragen.<br />
Der Factor Wert im Numeric Panel zeigt den Betrag der Skalierung an.<br />
Die Werte für Center X, Y, und Z zeigen das Zentrum der Skalierung an.<br />
Taper Take 2<br />
Das Taper Tool (Modify > Stretch: Taper 2) ist dem Taper Evenly Tool<br />
sehr ähnlich. Der Unterschied ist, dass Sie die Skalierung auf zwei<br />
Achsen unabhängig von einander auftragen können. Im Grunde verhält<br />
sich Taper zu Taper Evenly wie Scale zu Size. Betrachten Sie Taper als<br />
ein Strecken mit einem axialen Abfall. Das hei?t, dass die Stärke der<br />
Bewegung nicht gleichmäßig auf das gesamte Objekt aufgetragen wird,<br />
sondern abfallend entlang einer ausgewählten Achse.<br />
Um das Taper Tool zu verwenden:<br />
Wählen Sie Modify > Stretch: Taper 2 und ziehen Sie die LMB nach<br />
links/rechts, um die Skalierung horizontal aufzutragen. Ziehen Sie die<br />
LMB runter, um die Skalierung vertikal aufzutragen. Das Zentrum des<br />
Effekts wird von der Action Center Einstellung definiert, wie vorher<br />
besprochen.
Die Informationsanzeige zeigt Ihnen den Scale Faktor den Sie<br />
auftragen an. Halten Sie die STRG Taste während Sie ziehen, um das<br />
Tapering entlang der ersten Achsbewegung zu sperren.<br />
Die Horizontal Factor und Vertical Factor Werte im Numeric Panel<br />
zeigen die Skalierungsgröße in den Richtungen relativ zum verwendeten<br />
Viewport. Die Axis Buttons stehen in Beziehung zu den Achsen an denen<br />
entlang der Effekt aufgetragen wird. Wenn Sie eine beliebige Achse<br />
verwenden (d.h. Taper in einem Perspective View) werden keine Axis<br />
Buttons ausgewählt. Die Center X, Y, und Z Werte zeigen den<br />
Zentralpunkt des Taperings wo die Achse durchläuft.<br />
Das Pole Evenly Tool<br />
Pole Evenly Tool (Modify > Stretch: Pole 1) skaliert einen Teil des<br />
Objekts entlang der vertikalen und horizontalen Achse.<br />
L IGHTW AVE <strong>3D</strong> 7 23.29<br />
Um das Pole Evenly Tool zu verwenden:<br />
Wählen Sie Modify > Stretch: Pole 1 und ziehen Sie die LMB in einem<br />
Viewport. Das Zentrum des Effekts wird durch die Action Center<br />
Einstellung bestimmt, wie vorher besprochen.
23.30 K APITEL DREIUNDZWANZIG: MODIFIZIEREN DER G EOMETRIE<br />
Die Informationsanzeige zeigt Ihnen den Scale Faktor den Sie<br />
aufgetragen haben.<br />
An der Kuh ist doch nichts Falsch, oder?<br />
Der Factor Wert im Numeric Panel zeigt den Betrag der Skalierung an.<br />
Die Center X, Y, und Z Werte zeigen das Zentrum der Skalierung an. Sie<br />
können die Werte editieren und dann den Apply Button klicken, was Sie<br />
auch mehrere male machen können.<br />
Das Pole Tool<br />
Das Pole Tool (Modify > Stretch: Pole 2) ist das selbe wie Pole Evenly,<br />
nur dass Sie einen Teil des Ojekts unabhängig auf zwei Achsen skalieren<br />
können. Ziehen Sie die LMB links/rechts um den Effekt horizontal<br />
aufzutragen und rauf/runter um den Effekt vertikal aufzutragen.<br />
Die Informationsanzeige zeigt Ihnen den Scale Faktor den Sie entlang<br />
der relevanten Achsen aufgetragen haben.
Die Horizontal Factor und Vertical Factor Werte im Numeric Panel<br />
zeigt den Skalierungsbetrag in den Richtungen relativ zum verwendeten<br />
Viewport. Die Axis Buttons stehen im Verhältnis zu den Achsen auf<br />
denen der Effekt aufgetragen wird. Wenn Sie eine beliebige Achse (d.h.<br />
im Perspective Viewport) verwenden, werden keine Axis Buttons<br />
ausgewählt. Die Center X, Y, und Z Werte zeigen den Punkt im<br />
Skalierungszentrum durch dem die Achse durchgeht. Sie können diese<br />
Werte editieren und den Apply Button drücken, was sie auch mehrmals<br />
hintereinander tun können.<br />
Absolute Size<br />
Absolut Size ermöglicht Ihnen die Geometrie mit großer Flexibilität<br />
und Präzision zu skalieren. Wenn die Einstellung für Values auf<br />
Independent gesetzt ist, kann das Objekt für jede Achse unabhängig<br />
skaliert werden. Wenn Locked verwendet wird, wird das Aussehen des<br />
Objekts erhalten. Ändern Sie nur einen Achsenwert in diesem Modus.<br />
Absolute Size<br />
L IGHTW AVE <strong>3D</strong> 7 23.31<br />
Die Reference Einstellung bestimmt einen Verweis auf das<br />
ausgewählte Zentrum der Aktion. Bounding Box verwendet die gesamte<br />
Geometrie. World verwendet den Ursprung. B.G. Layer verwendet eine<br />
Bounding Box um die Geometrie im Hintergrund. Absolute lässt Sie die<br />
Position des Zentrums numerisch eingeben.<br />
Die c Einstellung skaliert mit dem Zentrum als Referenz. Die Minus (-)<br />
oder Plus (+) Einstellung skaliert unter der Verwendung der negativen<br />
oder positiven Seite der Referenz.
23.32 K APITEL DREIUNDZWANZIG: MODIFIZIEREN DER G EOMETRIE<br />
Smooth Scaling<br />
Eine Variante des Stretch Tools ist der Smooth Scale Befehl (Modify ><br />
Stretch: Sm Scale). Dieser Befehl skaliert die ausgewählten Polygone,<br />
aber versucht während dem skalieren alles zu glätten. Es wird keine<br />
Geometrie hinzugefügt, daher wird die Glättung unter der Verwendung<br />
der existierenden Punkte und Polygone gemacht. Der Offset Wert, im<br />
Numeric Panel editierbar, ist der genaue Betrag um den das Objekt<br />
insgesamt an Größe zunimmt, jedoch werden wegen der Glättung nicht<br />
alle Teile gleich vergrößert. Negative Ziffern sind erlaubt, die den Effekt<br />
umkehren.<br />
HINWEIS<br />
Smooth Scale ist großartig bei der Verwendung mit SubPatch Objekte.<br />
Verwenden Sie dies an dem Bauch einer Figur um einen Bierbauch zu<br />
erzeugen.<br />
Das Spline Guide Tool<br />
Im allgemeinen führt das Spline Guide tool (Modify > Stretch: Spline<br />
Guide) eine interaktive Deformation, basierend auf eine Guide Curve<br />
durch. Das klicken in einem Viewport erstellt die Guide Curve und<br />
zentriert die Achse. Zuerst wird die Guide Curve entlang der größten<br />
Distanz der ausgewählten Geometrie ausgerichtet, beginnend vom<br />
tiefsten zum höchsten Punkt. Das Achsenzentrum wird innerhalb der<br />
Geometrie zentriert.<br />
Zuerst haben die Punkte des Guide Curve keinen Effekt auf die<br />
Geometrie - wie Bones in der Rest Position. Wenn die Punkte jedoch<br />
bewegt werden wird das die Stärke des Effekts variieren. Eine<br />
Veränderung des Achsenzentrums ändert den Einflussbereich aller<br />
Punkte in der Kurve.<br />
Welcher Effekt aufgetragen wird hängt von der Operation Einstellung<br />
im Numeric Panel ab.
Spline Guide Numeric Panel<br />
Die Scale Operation skaliert die Geometrie auf einer Ebene die sich<br />
senkrecht um das Achsenzentrum befindet. Die Verschiebung der<br />
Führungspunkte näher an das Zentrum lässt die Geometrie schrumpfen.<br />
Werden diese weg bewegt, vergrößert dies die Geometrie.<br />
Anfängliche Guide Curve<br />
L IGHTW AVE <strong>3D</strong> 7 23.33
23.34 K APITEL DREIUNDZWANZIG: MODIFIZIEREN DER G EOMETRIE<br />
Nach dem skalieren eines der Kontrollpunkte<br />
Die Stretch Operation skaliert das Modell auf einer Ebene die<br />
senkrecht zu der Achse um das Zentrum liegt (wie bei der Scale<br />
Operation), verwendet aber andere Skalierungsgrößen auf dieser Ebene<br />
(X-Y genannt) in Abhängigkeit von den X und Y Abständen der<br />
Kontrollpunkte der ursprünglichen Position. Die Geometrie kann aber in<br />
eine Richtung expandieren und in die andere schrumpfen oder belassen<br />
werden wie es ist.<br />
Die Twist Operation rotiert die Geometrie um das Achsenzentrum.<br />
Der Twist Angle Parameter fungiert als Winkelskalierungsfaktor.<br />
Die Bend Operation krümmt das Modell der Kurve entsprechend.<br />
Die Weight Map Operation funktioniert etwas anders als die anderen<br />
Operationen, es wird keine Geometrie deformiert wird, sondern nur die<br />
ausgewählten Weight Maps verändert. Im Grunde legt es die Werte<br />
basierend auf die veränderte Kurve fest. Bewegen Sie diese näher an das<br />
Achsenzentrum heran, um negative Weights zu erhalten und weiter weg<br />
für positive.
Die Verwendung von Weight Map<br />
Wenn Sie Make Curve aktivieren wird ein Kurven Polygon aus der<br />
Guide Curve erstellt wenn Sie dieses Tool deselektieren. Verwenden Sie<br />
dies, um die Form der Guide Curve speichern zu können. Diese Kurve<br />
kann in einen Backgroundlayer plaziert werden, um dann als eine Guide<br />
Curve geladen zu werden, durch das anklicken von Get Background<br />
Curve.<br />
Klicken Sie Keep Edit um die aktuellen Veränderungen zu akzeptieren<br />
ohne die Kurve zu reseten. Dies ist nützlich wenn Sie eine bestimmte<br />
Kurve in einer folgenden Operation verwenden wollen.<br />
Das ändern der Curve Points Werte Resamplet die Kurve in mehrere<br />
Segmente. Beachten Sie, dass die Kurve Ihr Aussehen verändern kann<br />
vor allem, wenn der Wert schrittweise erhöht wird, wie mit dem Mini<br />
Slider. Wenn Sie einen feineren Kurvenverlauf haben wollen aber die<br />
Form Ihrer gezeichneten Kurve erhalten wollen, dann geben Sie die Zahl<br />
direkt in das Feld ein um Zwischenkurven zu vermeiden.<br />
ANDERE STRETCHING BEFEHLE<br />
CenterScale<br />
Der CenterScale Befehl (Construct > Utility: Additional ><br />
CenterScale) skaliert Objekte im aktuellen Layer um das vom Objekt<br />
angedeuteten Zentrum durch den gegebenen Factor. Der Factor kann<br />
L IGHTW AVE <strong>3D</strong> 7 23.35
23.36 K APITEL DREIUNDZWANZIG: MODIFIZIEREN DER G EOMETRIE<br />
durch einen User Command Argument bestimmt werden, dann erscheint<br />
kein Requester.<br />
CenterStretch<br />
Der CenterStretch Befehl (Construct > Utility: Additional ><br />
CenterStretch) skaliert Objekte in den aktuellen Layern entlang einer der<br />
Achsen um das vom Objekt angedeuteten Zentrum, gegeben durch den<br />
Factor. Der Factor und die Achse kann als User Command Argument<br />
bestimmt werden (z.B. Y 0.3333), dann erscheint kein Requester.<br />
DIE DEFORM GRUPPE<br />
Der Jitter Befehl<br />
Die hässliche Schwester des Smooth Befehls ist Jitter (Modify ><br />
Deform: Jitter). Dieser Befehl fügt den Polygonen eines Objekts eine<br />
Rauheit hinzu indem die Punkte zufällig in einem bestimmten Radius von<br />
ihrer aktuellen Position verschoben werden. Jitter hat verschiedenen<br />
Type Einstellung, jede legt den Effekt auf einer anderen Art und Weise<br />
aus.<br />
Uniform Uniform vollführt einen Uniform Jitter an jedem Punkt<br />
innerhalb einer rechteckigen Region. Ein Punkt kann bis zum<br />
Wert verschoben werden der im Radius Parameter gesetzt<br />
ist.<br />
Gaussian Gaussian ergibt einen etwas weniger wilden Jitter als die<br />
Uniform Option, indem eine Normalverteilung um die<br />
Anfangspunkte in einem Ellipsoid des gegebenen Radius<br />
erfolgt. Ein Punkt kann bis zum Wert verschoben werden der<br />
im Radius Parameter gesetzt ist.<br />
Normal Normal verwendet die lokale Oberfläche und verschiebt die<br />
Punkte zufällig in negativer oder positiver Richtung innerhalb<br />
des spezifizierten Range, entlang der Sufrace Normale.<br />
Radial Radial verteilt die Punkte nach innen oder nach außen<br />
entlang eines radialen Vektors aus einem einzelnen Punkt<br />
heraus, der durch die Center Koordinaten definiert wird.<br />
Range ist der Wert der verwendet wird um den Radius<br />
innerhalb dessen sich die Punkte bewegen zu definieren.
L IGHTW AVE <strong>3D</strong> 7 23.37<br />
Scaling Scaling ist eine Variation der Radial Option. Punkte werden<br />
nach aussen, ausgehend von einem Punkt der in den Center<br />
Koordinaten definiert ist, verschoben. Factor ist der Wert der<br />
verwendet wird, um die Bandbreite in Prozentwerten<br />
anzugeben, innerhalb dessen sich ein Punkt bewegen könnte.<br />
Ein Jitterwert von 0 ergibt keine Verschiebung, das bedeutet es<br />
geschieht keine Änderung. Werte oberhalb oder unterhalb von 0 haben<br />
einen Effekt auf das Objekt.<br />
Der Smooth Befehl<br />
Der Smooth Befehl (Modify > Deform: Smooth) veranlasst Modeler zu<br />
versuchen, eine schroffe Oberfläche zu glätten. Es gibt keine richtigen<br />
Werte für diese Einstellungen. Es können jedoch schon relativ niedere<br />
Strength Werte ein Objekt komplett verzerren. Iterations spezifiziert wie<br />
oft der Glättungsalgorithmus angewendet wird.
23.38 C HAPTER T WENTY-THREE: MODIFYING G EOMETRY<br />
ANMERKUNG<br />
Smooth ist am effizientesten wenn Iterations auf einen hohen Wert<br />
gesetzt ist.<br />
HINWEIS<br />
Für eine drastischere Glättung sollten Sie stattdessen vielleicht<br />
Metaform (Construct > Subdivide: Subdivide) verwenden. Dieses<br />
Tool steigert jedoch die Anzahl der Punkte und Polygone.<br />
Der Quantize Befehl<br />
Der Quantize Befehl (Modify > Deform: Quantize) lässt Punkte bei<br />
spezifischen Koordinateninterwallen (wie ein Raster) einschnappen. Das<br />
ist besonders nützlich um nonplanare Polygone auf eine bestimmte<br />
Ebene einrasten zu lassen, oder um eine Seite eines organischen Objekts<br />
abzuflachen
Kapitel 24<br />
Hinzufügen von Geometrie
Kapitel 24:<br />
Hinzufügen von<br />
Geometry<br />
Der Modeler bietet einige wunderbare Werkzeuge, um Ihre Geometrie<br />
zu vervielfachen und um automatisch zusätzliche Punkte und Polygone<br />
zu kreieren. Da gibt es Tools zum Abfräsen einer Kante, um vorhandenen<br />
Geometrie auszuweiten, um Polygone zu klonen, solche wo das Model<br />
die Geometrie im Hintergrund verwendet oder solche, um<br />
spiegelbildgleiche Abbildungen zu erstellen und vieles mehr.<br />
DIE MAKE UVS OPTION<br />
Die Tools und Befehle die eine Extruding Operation durchführen<br />
(Extrude, Lathe, Rail Extrude, etc.) haben die Make UVs Option. Sie<br />
können den U oder V Wert in einem Bereich von 0 bis 1 zuweisen.<br />
Beachten Sie das eine UV Textur ausgewählt sein muss oder diese Option<br />
wird negativ dargestellt (Siehe Kapitel 28 für mehr Informtionen).<br />
DIE EXTEND GRUPPE<br />
Diese Gruppe von Tools vervielfacht die Geometrie indem diese auf<br />
irgend eine Art und Weise ausgebaut wird, indem zusätzliche Geometrie<br />
entlang des Weges aufgebaut werden.<br />
L IGHTW AVE <strong>3D</strong> 7 24.1
24.2 C HAPTER T WENTY-FOUR: MULTIPLYING G EOMETRY<br />
Das Bevel Tool<br />
Das Bevel Tool (Multiply > Extend: Bevel) ist eines der am meisten<br />
verwendeten Modellierungsfunktionen. Im Grunde wird ein Polygon<br />
hergenommen und vom original Polygon entlang der Oberflächen<br />
Normale extrudiert. Es ist dem Extrude Tool ähnlich, nur dass keine<br />
Polygon in der original Position übrig bleibt. Wenn dieses Tool auf<br />
mehreren Polygonen aufgetragen wird, erhält jedes Polygon für sich<br />
einen eigenen Bevel, sogar doppelseitige Polygone.<br />
Das ziehen des Mauszeigers nachdem Sie das Tool aktiviert haben,<br />
lässt Sie das Bevel graphisch einstellen. Durch die Deaktivierung von<br />
Bevel oder der Auswahl eines anderen Tools wird das Bevel erstellt.<br />
Klicken Sie auf eine nicht aktive Stelle im Interface, um Bevel vor der<br />
Erstellung zurückzunehmen oder verwenden Sie Undo.<br />
Ziehen Sie rauf oder hinunter, um interaktiv die Shift Größe<br />
einzustellen. Das ist die Distanz die das ausgewählte Polygon entlang der<br />
Normale verschoben wird. Im Numeric Panel, lassen positive Werte den<br />
Bevel in die Richtung der Normale wandern. Negative Werte verschieben<br />
in die umgekehrte Richtung.<br />
Ziehen nach links/rechts lässt Sie interaktiv die Inset Größe<br />
einstellen. Das ist die Distanz, wo der Rand des Polygons auf die gleiche<br />
Ebene bewegt wird. Im Numeric Panel bewegen positive Werte nach<br />
innen und negative nach außen.<br />
Ziehen Sie ein Eck, um gleichzeitig Shift und Inset zu verändern.<br />
Halten Sie die STRG Taste, um die Bewegung auf Shift oder Inset zu<br />
beschränken, in Anhängigkeit von der Richtung die Sie zuerst ziehen.<br />
Wenn Sie Polygone auswählen, bleibt das obere Polygon ausgewählt,<br />
damit Sie weitere Bevel Operationen machen können. Klicken Sie mit der<br />
RMB, um die Änderungen zu bestätigen und eine neu Operation<br />
auszuführen. Sie könne auch die B Taste zwei mal drücken, um eine neue<br />
Bevel Operation zu beginnen.
Sie können auch mehrere Polygone gleichzeitig beveln!<br />
Andere numerische Optionen<br />
Die +/- Felder im Numeric Panel lässt Sie zufällige Inset und Shift<br />
Werte einstellen. Der aktuelle Wert wird aufgetragen und durch eine<br />
zufällige Nummer zwischen den Plus und Minus Wert variiert. Z.B. wenn<br />
Inset 20m wäre und +/- 5m, dann würde der eigentliche Inset dann<br />
zwischen 15 und 25 variieren. Normalerweise, würden Sie dieses Feature<br />
nur benutzen, wenn Sie viel Polygone gleichzeitig beveln wollen.<br />
HINWEIS<br />
Um negative Zufallszahlen zu vermeiden, lassen Sie die +/- Werte<br />
immer kleiner oder gleich den entsprechenden Inset oder Shift<br />
Werten.<br />
L IGHTW AVE <strong>3D</strong> 7 24.3
24.4 C HAPTER T WENTY-FOUR: MULTIPLYING G EOMETRY<br />
Inner ist die Standard Edges Einstellung und bevelt das Polygone<br />
nach innen und nach vorne entlang der Oberflächen Normale. Outer<br />
bevelt nach außen und nach hinten, das original Polygon wird jedoch<br />
nicht bewegt und die neuen gebevelten Ränder werden von der Normale<br />
weg ausgedehnt. Diese Option dreht die Effekte der Mausbewegungen<br />
um. In den meisten Fällen verwenden Sie Inner.<br />
Standardmäßig wird der Name des Ursprungspolygons für die neue<br />
Geometrie verwendet. Wenn Sie New Surface auswählen, können Sie<br />
einen neuen Surfacenamen in das Eingabefeld eingeben (auch einen<br />
schon vorhandenen). Sie können die Einstellungen immer verändern bis<br />
Sie den Bevel bestätigen.<br />
ANMERKUNG<br />
Beachten Sie, dass das ausgewählte Polygon den Surface Namen<br />
beibehält. Nur die neuen Polygone erhalten den definierten Namen.<br />
Beveling Tipps<br />
Nach der Durchführung des Bevel bleibt das Polygon ausgewählt. Um<br />
die gebevelten Ränder hervorzuheben, wenn die Surface die<br />
Smoothing Surface Option verwendet, führen Sie einen schnellen Cut<br />
und Paste aus, um das ausgewählte obere Polygon von den Rändern<br />
zu trennen. Diese Aktion hindert <strong>LightWave</strong> daran über die gebevelten<br />
Ränder hinweg zu glätten. Sie könnten auch das original Polygon (vor<br />
dem beveln) ausschneiden und wieder einfügen. Vergewissern Sie<br />
sich, dass Sie keine Merge Points danach aufrufen.<br />
Links: Nicht getrennte Polygone. Rechts: Getrennte anfangs und obere Polygone<br />
Wenn Sie die selbe Surface verwenden und die Geometrie einen<br />
Übergang hat von gerade auf gebogen, werden Sie diese vielleicht am<br />
Übergang trennen (mit Cut und Paste), um eine saubere Kante zu<br />
erhalten.
Links: Nicht getrennte Polygone. Rechts: Getrenntes oberes Polygon.<br />
L IGHTW AVE <strong>3D</strong> 7 24.5<br />
Wenn Sie ein in sich abgeschlossenes solides Objekt mit Bevel aus<br />
einem 2D Polygon erstellen wollen, kopieren Sie es zuerst in ein<br />
anderes Layer und wählen Sie Detail > Polygons: Flip. Gehen Sie<br />
zurück zum Originallayer und führen Sie das Bevel durch wie normal.<br />
Dann fügen Sie das umgedrehte Polygon zurück in den Originallayer<br />
und wählen Sie Construct > Reduce: Merge Polygons, um die Punkte<br />
zu verschmelzen.<br />
Führen Sie ein Cut and Paste auf ein Polygon aus (wie z.B. auf eine<br />
Seite einer Box) und führen Sie einen sehr kleinen Bevel durch. Dann<br />
schneiden Sie die oberen Poygone auch aus und fügen Sie wieder<br />
hinzu. Dies erstellt eine schöne saubere Kante die das schimmern von<br />
Specularity gut wieder gibt.<br />
Wenn Sie Polygone mit scharfen Ecken beveln, werden Sie oft ein<br />
Problem haben, dass die Punkte an den Ecken zu nahe aneinander<br />
kommen. Dies passiert sehr häufig wenn Sie Buchstaben beveln. Eine<br />
Lösung wäre die unnötigen Punkte in den Ecken vor dem beveln zu<br />
löschen. Seien Sie unbesorgt zu viele Punkte zu löschen, weil die<br />
Veränderung so gering sein wird, dass es nicht auffällt, besonders<br />
wenn der Text animiert wird.
24.6 C HAPTER T WENTY-FOUR: MULTIPLYING G EOMETRY<br />
ANMERKUNG<br />
Manchmal werden Siemit der Hand Punkte von den Ecken weg ziehen<br />
müssen.<br />
Ein anderer Eckenproblemlösungs Trick ist es nach außen hin zu<br />
beveln und nicht nach innen. Dies hat den Vorteil, dass es für Sie<br />
nicht notwendig ist mit den Punkte zu hantieren, aber es hat einen<br />
Einfluß auf den Abstand zwischen den Zeichen, wenn Sie mit Text<br />
arbeiten. Dafür verwenden Sie die Outer Einstellung für die Edges im<br />
Numeric Panel von Bevel.<br />
Das Extrude Tool<br />
Verwenden Sie das Extrude Tool (Multiply > Extend: Extrude), um<br />
einer zweidimensionalen Form eine Tiefe zu geben. Sie können jedem<br />
zweidimensionalen Polygon oder Curve extrudieren. Die Entfernung und<br />
der Winkel vom ersten Punkt des ziehens bestimmt die Länge und die<br />
Richtung der Extrusion. Wenn Sie Ihre Maus weiter ziehen, sehen Sie die<br />
Länge und den Winkel der Extrusion sich entsprechend ändern.
Der Punkt an dem Sie mit dem Ziehen beginnen ist nicht wichtig, nur<br />
die Richtung und die Entfernung. Tatsache ist, wenn Sie die Maustaste<br />
loslassen positioniert sich die Achse wieder auf den Ausgangspunkt am<br />
Objekt zurück. Sie können die Achse weiterhin manipulieren indem Sie<br />
das Ende in jedem Viewport ziehen.<br />
Wenn Sie zufrieden sind, klicken Sie einfach nochmals Multiply ><br />
Extend: Extrude (oder wählen Sie ein anderes Tool aus). Um alles<br />
zurückzustellen klicken Sie auf einen nicht aktiven Teil des Interface oder<br />
klicken Sie Undo.<br />
Das Numeric Panel von Exturde definiert die relativen XYZ<br />
Koordinaten des Ende der Achse in den Extent Feldern. Sie können die<br />
Anzahl der zu erstellenden Sides im Panel verändern, dies kann hilfreich<br />
bei mehrfach segmentierte Gebilde wie Schlangen, oder Objekte die Sie<br />
verbiegen und verdrehen wollen sein.<br />
Extrude Tool Numeric Panel<br />
L IGHTW AVE <strong>3D</strong> 7 24.7<br />
Das Lathe Tool<br />
Das Lathe Tool (Multiply > Extend: Lathe) dreht ein Objekt um eine<br />
Achse. Im Grunde erstellt Lathe ein zylindrisches Objekt mit dem Profil<br />
der Originalform. Wenn Sie z.B. ein kreisförmiges Polygon mit Lathe<br />
bearbeiten, erhalten Sie einen Donut. Sie können jedes zweidimensionale<br />
Objekt oder jede Kurve bearbeiten.
24.8 C HAPTER T WENTY-FOUR: MULTIPLYING G EOMETRY<br />
Ziehen Sie die Maus in einem Viewport, um die Ausgangsachse<br />
vorzugeben. Die Lathe Achse hat ein Fadenkreuz im Zentrum (Center)<br />
(dem Ausgangspunkt des ziehens) das verwendet wird, um die gesamte<br />
Achse zu Bewegen. Um den Winkel zu ändern ziehen Sie eines der Enden<br />
der Achse. Sie können die Achse auch verlängern damit Sie mehr<br />
Kontrolle über den Effekt haben, aber die Länge der Achse hat keinen<br />
Einfluß auf die Wirkungsweise des Tools.<br />
Wenn Sie zufrieden sind, deselektieren Sie das Tool oder wählen Sie<br />
ein anderes aus, um die Einstellung auszuführen. Um die Änderung<br />
zurückzunehmen klicken Sie in einen leere Stelle im Interface oder<br />
klicken Sie Undo.<br />
ANMERKUNG<br />
Mit diesem Tool kann es vorkommen, dass die Polygone in die falsche<br />
Richtung erstellt werden. Um dies zu korrigieren klicken Sie die F Taste.<br />
Wenn Sie die Anzahl der Seiten des gelathten Objekts ändern wollen<br />
(wie die Anzahl der Tortenstücke) können Sie dies mit der LINKEN und<br />
RECHTEN PFEILTASTEN machen. Wenn Sie einen Lathe um weniger als die<br />
vollen 360 Grad drehen wollen, können Sie die Handles verwenden die in<br />
der folgen Illustration angezeigt werden. (Achtung: Wenn sich beide<br />
Handles überlappen, können Sie trotzdem ziehen, um sie zu trennen.)<br />
Die interaktiven Lathe Handles<br />
Sie können auch den Numeric Panel des Lathe Tools öffnen, um die<br />
Einstellungen numerisch zu verändern. Die Start Angle und End Angle
Eingabefelder ermöglichen Ihnen die Eingabe der Winkelgrade für Lathe.<br />
Sides legt die Anzahl der Seiten fest und Offset verschiebt die Form<br />
entlang der Lathe Achse. Die Center Werte definieren die Koordinaten<br />
des Rotationszentrum.<br />
Lathe Tool Numeric Panel<br />
HINWEIS<br />
Um eine Spiralfeder zu erstellen, erstellen Sie eine Disc mit einem<br />
Meter Durchmesser.Wählen Sie Lathe und platzieren Sie die Achse ca.<br />
1 Meter neben einer Seite der Disc. Dann öffnen Sie die numerische<br />
Eingabe und setzen End Angle auf 720 Grad (zwei ganze Drehungen);<br />
Sides auf 48, und Offset auf 2m.<br />
L IGHTW AVE <strong>3D</strong> 7 24.9<br />
Das Rail Bevel Tool<br />
Rail Bevel (Multiply > Extend: Rail Bevel) ist ein spezielles Beveling<br />
Tool das ähnlich dem normalen Bevel Tool funktioniert. Ziehen Sie mit<br />
der Maus nach links/rechts, um die Distanz der neuen Bevelgeometrie<br />
vom original Polygon einzurichten. Ziehen Sie rauf/runter, um die Inset<br />
einzustellen (in Richtung oder entgegen des Zentrums des Polygons). Die<br />
STRG Taste schränkt die Veränderung ein, um Ihnen ein gewisses Maß an<br />
Freiheit zu geben, wie beim normalen Bevel Tool.<br />
Der Unterschied zwischen Rail Bevel und Bevel ist, dass Rail Bevel ein<br />
Profil im Hintergrundlayer verwendet, um mehrere Bevel Operationen in<br />
einem Durchgang zu erstellen.
24.10 C HAPTER T WENTY-FOUR: MULTIPLYING G EOMETRY<br />
Beispiel für Rail Bevel<br />
Das Profil ist eine Reihe von Punkten die Sie erstellen. Sie müssen<br />
nicht verbunden sein oder ein Teil eines Polygons oder Curve sein. Das<br />
einzige wichtige ist die Reihenfolge der Punkte, die normalerweise durch<br />
die Erstellungsfolge bestimmt ist.<br />
Das Profil wird so verwendet, als ob es sich auf die Polygonebene<br />
befindet und wird entlang der Polygonnormale extrudiert. Jeder Punkt im<br />
Profil wird als Bevel verwendet, wobei die X und Y Achsen jeweils die<br />
relativen Inset und Offset Position repräsentieren.<br />
Die Neue Geometrie erhält die VMap und die Face/Curve<br />
Eigenschaften des original Polygons.<br />
HINWEIS<br />
Wenn Sie mehrere Profile in verschiedene Layers haben, können Sie<br />
diese nacheinander verwenden (nur einer auf einmal) indem Sie die<br />
Hintergrundlayer auswählen während Sie Rail Bevel verwenden.<br />
Das Smooth Shift Tool<br />
Das Smooth Shift Tool (Multiply > Extend: Smooth Shift) ist ein<br />
verführerisches Tool, dass anfänglich nicht sehr nützlich erscheint, Sie<br />
werden jedoch verschiedene Möglichkeiten herausfinden, um es<br />
einzusetzen, wie z.B., um kleine Kerben in ein Objekt zu erstellen.<br />
Smooth Shift bewegt die ausgewählten Polygone entlang der Smoothed<br />
Vertex Normale. Die Smoothed Vertex Normale wird errechnet aus den<br />
Mittelwert der Normale der Polygone die ein Vertex teilen. Dieses Tool<br />
ist dem Bevel ähnlich, nur trägt Bevel den Effekt auf jeden einzelnen<br />
Polygon auf, Smooth Shift aber behandelt die Polygonauswahl als<br />
Gruppe.
Links: Bevel. Rechts: Smooth Shift<br />
Das Numeric Panel von Smooth Shift<br />
Polygone auf einer konvexen Oberfläche neigen dazu sich zu<br />
vergrößern, weil die Normale der Vertex Points sich leicht auseinander<br />
neigen, während Polygone auf konkaven Oberflächen dazu neigen zu<br />
schrumpfen. Polygone die zusammen gesmoothed werden bleiben auch<br />
zusammen da die Sie die gemeinsamen Punkte teilen. Dort wo Polygone<br />
getrennt werden, sind entweder Ihre Smoothed Vertex Normale<br />
unterschiedlich und übersteigen den Max Smoothing Angle oder weil<br />
einige ausgewählt sind und einige nicht.<br />
Offset ist der Abstand der Verschiebung entland der Vertex Normale.<br />
Poxitive Werte verschieben in die gleiche Richtung wie die Normale.<br />
Negative Werte verschieben in die entgegengesetzte Richtung.<br />
Die Methode die Smooth Shift benötigt ist ein Grenzwinkel. Der Max<br />
Smoothing Angle im Numeric Panel bestimmt ob eine Polygon<br />
gesmoothed wird oder nicht. Zwei Polygone mit gemeinsamen Rändern<br />
mit einem Winkel größer als angegeben werden übereinender<br />
gesmoothed.<br />
Wenn Sie mit der Maus horizontal ziehen wird der Offset Betrag im<br />
Numeric Panel verändert.<br />
Die Scale Einstellung, die nur über dem Numeric Panel erreichbar ist,<br />
dehnt oder schrumpft die neue Geometrie, um das Zentrum der<br />
Bounding Box.<br />
HINWEIS<br />
Um ein Gruppe zu Beveln, wo die Polygone als eine Einheit und nicht<br />
einzeln betroffen sind verwenden Sie Smooth Shift mit einem<br />
Offset von 0. Dann, verschieben Sie die Polygone mit der Hand (da<br />
diese noch selektiert bleiben).<br />
L IGHTW AVE <strong>3D</strong> 7 24.11
24.12 C HAPTER T WENTY-FOUR: MULTIPLYING G EOMETRY<br />
Der Path Extrude Befehl<br />
Der Path Extrude Befehl (Multiply > Extend: Path Extrude) extrudiert<br />
einen Punkt, Polygone oder Objekt entlang eines Motion Path. Dieser ist<br />
dem Path Clone Befehl fast identisch, der später besprochen wird. Der<br />
Unterschied ist, dass der Path Extrude eine durchgehende Haut über<br />
jedes Objekt zieht anstatt einzelne Objekte entlang des Pfades kopiert.<br />
Wenn Sie Path Extrude auswählen erscheint ein Requester der nach<br />
einer Motion Datei fragt. Danach erscheint ein Dialog Fenster.<br />
Path Extrude Dialog<br />
Geben Sie den First (ersten) und Last (letzten) Frame des Motion<br />
Paths das Sie zu verwenden wünschen ein (die Standard Werte beziehen<br />
sich auf den gesamten Pfad). Step zeigt an wie viele Segmente geklont<br />
werden sollen in Bezug auf die Frames (ein Step Wert von 1 erstellt ein<br />
Segment für jedes Frame). Darum wird aus einem Path mit 30 Frames bei<br />
einem Step, 1, 30 Segmente werden. Der selbe Motion Path erhält bei<br />
Step von 2, 15 Segmente.<br />
Links: Motion Path des Objekts in Layout. Rechts: Flache Box die entlang des selben Pfads extrudiert wurde.<br />
ANMERKUNG<br />
Der Motion Path eines Items in Layout kann durch die Auswahl von<br />
File > Save > Save Motion File gespeichert werden.<br />
Wenn Sie eine UV Texture aktuell ausgewählt ist, ist die Option Make<br />
UVs verfügbar. Sie können eine UV Map die Senkrecht auf die U oder V<br />
Achse steht kreieren.
Der Rail Extrude Befehl<br />
Der Rail Extrude Befehl (Multiply > Extend: Rail Extrude) extrudiert<br />
einen Punkt, Polygon oder Objekt entlang eines kurvigen Pfades (Single<br />
Rail Clone) oder mehrerer Pfade (Multi Rail clone). Dieser Befehl ist mit<br />
dem Rail Clone Befehlt fast identisch, der später besprochen wird. Der<br />
Unterschied ist, dass der Path Extrude eine durchgehende Haut über<br />
jedes Objekt zieht anstatt einzelne Ojekte entlang des Pfades kopiert.<br />
Der (die) Pfad(e) müssen sich im Hintergrundlayer befinden und die<br />
Polygone die Extrudiert in einem Vordergrundlayer. Die Ausrichtung und<br />
Position der Polygone im Vordergrundlayer haben einen Einfluß auf das<br />
Ergebnis. Normalerweise sollten Sie am Anfang des Pfades und senkrecht<br />
darauf stehen, als ob die Kurve als Faden durch das Polygon gezogen<br />
wird.<br />
Die Richtung der Kurve (welches Ende als Anfang betrachtet wird)<br />
hat eine bedeutende Rolle für die Form und die Richtung des klonens.<br />
Wenn Sie nicht die erwarteten Ergebnisse erhalten, versuchen Sie die<br />
Kurve umzukehren mit Detail > Polygons: Flip. Wenn Sie mehrere Kurven<br />
haben, sollten Sie normalerweise alle in die selbe Richtung laufen.<br />
Wenn eine UV Texture ausgewählt ist, sind die Make UVs Optionen<br />
verfügbar. Sie können eine UV Map die Senkreucht auf der U oder V<br />
Achse steht erstellen.<br />
Einzelne Kurve<br />
L IGHTW AVE <strong>3D</strong> 7 24.13<br />
Der Rail Extrude: Single Dialog erscheint, wenn eine einzelne Kurve im<br />
Hintergundlayer steht.<br />
Segments Segments ist die Anzahl der Segmente im resultierenden<br />
Objekt. Wählen Sie Automatic, um eine Anzahl von<br />
Segmenten entlang der Rail Curve zu verteilen (basierend<br />
auf die Curve Divisions Einstellung im General Options<br />
Panel), entsprechend des Abstands der Knotenpunkte<br />
der Kurve.<br />
Wählen Sie Uniform Lengths, um eine Anzahl von<br />
Segmenten (die Sie spezifizieren) regelmäßig entlang des<br />
Pfades zu verteilen. Egal wie die Knotenpunkteverteilung<br />
ist, die Segmente bleiben gleichmäßig verteilt.
24.14 C HAPTER T WENTY-FOUR: MULTIPLYING G EOMETRY<br />
Wählen Sie Uniform Knots, um eine Anzahl von<br />
Segmenten (die Sie auswählen können) gleichmäßig<br />
zwischen den Knotenpunkten zu verteilen. Egal ob die<br />
Knotenpunkte nahe an einander oder weiter auseinander<br />
stehen, es werden immer die gleiche Anzahl von<br />
Segmenten dazwischen erstellt.<br />
Oriented Oriented bestimmt die Ausrichtung des<br />
Vorlagenpolygons wenn es dem Pfad folgt. Wenn<br />
aktiviert, lässt es die Segmente automatisch entlang des<br />
Pfades ausrichten. Wenn deaktiviert verbleibt die Vorlage<br />
in der Ausgangsausrichtung.<br />
Beispiel mit einer einzelnen Kurve<br />
Mehrere Kurven<br />
Der Rail Extrude: Multiple Dialog erscheint wenn sich mehrere Kurven<br />
im Hintergrund befinden. In der Praxis wird wenn sich mehrere Kurven<br />
im Hintergrund befinden, eine Kurve als das Hauptklonekruve<br />
herangezogen und die restlichen als Formkurven. Der Effekt des formens<br />
wird duch den Abstand von der Hauptkurve bestimmt. Sie können<br />
jedoch den Effekt verändern indem Sie das Polygon näher an die Kurven<br />
stellen.<br />
Segments Segments ist die Anzahl der Segmente in einem<br />
resultierenden Objekt. Wählen Sie Automatic, um eine<br />
Anzahl von Segmenten entlang der Rail Curve zu<br />
verteilen, basierend auf die Curve Divisions Einstellung<br />
im General Options Panel. Wenn Sie auch Knot,
L IGHTW AVE <strong>3D</strong> 7 24.15<br />
auswählen, werden die Segment unter Berücksichtigung<br />
der Abstände der Knotenpunkte verteilt. Wenn Sie<br />
Length, verwenden werden die Abstände der<br />
Knotenpunkte nicht beachtet.<br />
Um die Anzahl der Segmente zu spezifizieren, wählen Sie<br />
Uniform und geben Sie die Nummer in das Eingabefeld.<br />
Wenn Length auch aktiviert ist, werden die Segmente<br />
regelmäßig verteilt, egal wie die Abstände der<br />
Knotenpunkte sind. Wenn Sie statt dessen Knot<br />
verwenden, wird es zwischen den Knotenpunkten immer<br />
die selbe Anzahl von Segmenten geben, egal wie nahe<br />
oder entfernt sie von einander sind.<br />
Strength Strength bestimmt wie stark die Pfade um die Kontrolle<br />
über die Punkteverteilung mit einander konkurrieren. Sie<br />
werden nicht viel Unterschied bemerken, wenn Sie nicht<br />
Scaling (siehe unten) deselektiert haben. Je höher der<br />
Strength Wert, desto näher wird sich das Objekt an die<br />
Pfade anschmiegen.<br />
Oriented Oriented bestimmt die Ausrichtung des<br />
Vorlagenpolygons wenn es dem Pfad folgt. Wenn<br />
aktiviert, lässt es die Segmente automatisch entlang des<br />
Pfades ausrichten. Wenn deaktiviert verbleibt die Vorlage<br />
in der Ausgangsausrichtung.<br />
Scaling Scaling bestimmt wie die Segmente entlang einer Achse<br />
skaliert werden. Wenn die Pfade im Hintergrund entlang<br />
einer oder mehrerer Achsen auseinander gehen, dann<br />
werden die Segmente automatisch entlang dieser Achsen<br />
gestreckt. Aktivieren Sie Scaling um ein Segment<br />
gleichmäßig zu skalieren, anstatt nur entlang dieser<br />
Spezifischen Achse.<br />
Wenn Sie z.B. mit deaktivierten Scaling ein Polygone entlang der Z<br />
Achse extruden unter der Verwendung von zwei Rails die sich entlang<br />
der X Achse immer weiter auseinander gehen, werden die Kopien des<br />
Segments entlang der X Achse gestreckt, um das Verhältnis zum<br />
Hauptpfad zu wahren.
24.16 C HAPTER T WENTY-FOUR: MULTIPLYING G EOMETRY<br />
Links: Disc und zwei Kurven im Hintergrund. Rechts: Ergebnis mit deaktivieren Scaling<br />
Aktivieren Sie Scaling, damit die Expansion gleichmäßig auf die X und<br />
Y Achse aufgetragen wird.<br />
Ergebnis mit aktivieren Scaling<br />
Der Extender Command<br />
Der Extender Befehl (Multiply > Extend: Extender) klont die<br />
ausgewählten Punkte und kreiert neue Geometrie die mit den original<br />
Punkten verbunden ist. Im Grunde ist Extender wie die Verwendung von<br />
Smooth Shift mit 0 Offset nur mit Punkten anstatt mit Polygone.<br />
Links: Extender ausgeführt an den beiden ausgewählten Punkten. Rechts: Die geklonten Punkte von der Originalposition weg<br />
bewegt.
Das SeaShellTool<br />
Das SeaShell Tool (Multiply > Extend: SeaShellTool) ermöglicht<br />
interaktiv Muschelschalen zu erstellen. Im Grunde ist das wie das Lathe<br />
Tool mit einem Skalierungsfaktor auf das Objekt.<br />
SeaShell Numeric Panel<br />
L IGHTW AVE <strong>3D</strong> 7 24.17<br />
Öffnen Sie das Numeric Panel, um die Optionen setzen zu können.<br />
Axis ist die senkrechte Achse um die sich die Schale windet. # of Loops<br />
ist die Anzahl der Drehungen die das Ursprungspolygon gedreht wird.<br />
Sides per Loop ist die Anzahl der Segmente die pro Drehung verwendet<br />
werden. Shift per Loop steuert die vertikale Versetzung der Drehung.<br />
SeaShell hat auch eine automatischen UV Erstellungsoption. Wie bei<br />
jedem anderen Tool müssen Sie es deaktivieren, um das Objekt zu<br />
erstellen.
24.18 C HAPTER T WENTY-FOUR: MULTIPLYING G EOMETRY<br />
Das Spikey Tool<br />
Das Spikey Tool (Multiply > Extend: Spikey) unterteilt die auswählten<br />
Polygone und bewegt den Mittelpunkt entlang der Oberflächennormale,<br />
um ein stachliges Aussehen zu erstellen. Wählen Sie einfach das Tool aus<br />
und bewegen Sie den Zeiger im Viewport.<br />
Spikey Tool auf einen Ball angewandt<br />
Der Create Skin Befehl<br />
Mit dem Create Skin Befehl (Multiply > Extend: Skin), können Sie eine<br />
Reihe von Polygone oder Kurven mit einer Haut aus Polygonen<br />
überziehen. Die Formen müssen normalerweise nicht die gleiche Anzahl<br />
an Punkten haben. Dies wird auch lofting oder loafing genannt (als ob<br />
Brotscheiben abgedeckt werden).<br />
Die Polygone oder Kurven müssen in der Reihefolge wie Sie<br />
verbunden werden sollen, ausgewählt oder erstellt werden.<br />
Create Skin funktioniert am besten wenn einseitige Polygone als<br />
Gerüst verwendet werden. Zweiseitige Polygone können zu eigenartigen<br />
Objekten führen.<br />
Wenn Sie mit Kurven arbeiten, verbleiben diese in der<br />
Arbeitsumgebung vom Modeler und werden nicht in das resultierende<br />
Objekt miteingabaut.<br />
Obwohl Create Skin dem Make Spline Patch Befehl (Multiply ><br />
Combine: Patches > Make Spline Patch) ähnlich ist, ist der Unterschied
zwischen den zwei Befehlen signifikant. Der Make Spline Patch Befehl<br />
neigt dazu glatte konturen zu folgen, die eine abgerundete Oberfläche<br />
ergibt. Create Skin neigt dazu die Kurven mit geradlinigen Segmenten zu<br />
verbinden, die einen weniger glattes Profil kreiert.<br />
Der Morph Polygons Befehl<br />
Der Morph Polygons Befehl (Multiply > Extend: Morph) kreiert eine<br />
Reihe von verbundenen Polygonen zwischen zwei ausgewählten<br />
Polygonen oder Kurven die die selbe Anzahl an Punkten haben. Sie<br />
werden eine äußere Oberfläche haben, als ob Sie den Skin Befehl<br />
verwendet haben. Morph Polygons funktioniert am besten, wenn Sie es<br />
auf einseitige Polygone anwenden.<br />
HINWEIS<br />
Um einen Verdrehungseffekt zu bewerkstelligen, rotieren Sie Ausgangsund<br />
Zielpolygon ein wenig.<br />
L IGHTW AVE <strong>3D</strong> 7 24.19<br />
Wenn Sie Morph mit Kurven verwenden, werden die Ränder der<br />
Kurven als geradlinige Polygone die linear gemorpht werden erstellt. Die<br />
Kurven verbleiben in der Arbeitsfläche vom Modeler erhalten und<br />
werden nicht zu einem Teil des gemorphten Objekts.<br />
Das Feld Number of Segments definiert die Anzahlt der gemorphten<br />
Stufen die Sie zwischen den zwei ausgewählten Polygonen habe<br />
möchten.
24.20 C HAPTER T WENTY-FOUR: MULTIPLYING G EOMETRY<br />
ANMERKUNG<br />
Genau wie bei der Morphing Funktion im Layout, ist der Morph Befehl<br />
von der Anordnung der Punkte abhängig. Es ist am besten, wenn<br />
Ausgangs- und Zielpolygon aus dem selben Polygon erzeugt wurde.<br />
Sie werden unter Umständen einige Polygone flippen müssen nachdem Sie<br />
diesen Befehl angewandt haben.<br />
DIE COMBINE GRUPPE<br />
Die Gruppe von Tools vervielfacht Geometrie indem andere<br />
Geometrie als Schnitzwerkzeug oder für die Erstellung verwendet<br />
werden.<br />
Der Boolean Befehl<br />
Der Boolean Befehl (Multiply > Combine: Boolean) ist dem Solid Drill<br />
Befehl in vielen Beziehungen ähnlich, wird später besprochen. Boolsche<br />
Operationen verwenden Objekte als Festkörper und nicht als hohles <strong>3D</strong><br />
Objekt. Sie können Objekte auf viele mögliche Arten zusammen fügen,<br />
trennen, Teile herausschneiden oder zusammenstellen. Wie bei den<br />
Drilling Tools, müssen Sie eine Objekt in einen Hintergrundlayer haben.<br />
Der große Unterschied bei Boolean ist, dass es das Vordergrundobjekt<br />
als eine feste Masse behandelt und darum auch im inneren entlang der<br />
ausgeschnittenen Ränder Oberflächen erzeugt.<br />
Bei Boolean, müssen einige Teile der Vordergrund und Hintergrund<br />
Objekte sich physikalisch im <strong>3D</strong> Raum überlappen.<br />
Union Union fügt den Hintergundlayer mit dem Vordergrundlayer<br />
zusammen, indem die Festkörper Objekte herangenommen<br />
werden und diese zu einem einzelnen Objekt kombiniert<br />
werden. Innere Flächen werden gelöscht und es werden<br />
keine neuen Polygone erstellt, deshalb werden alle<br />
Surfaces ihre Originalnamen beibehalten. Damit es am<br />
besten funktioniert, sollten beide Objekte geschlossenen<br />
<strong>3D</strong> Körper sein.<br />
Union Modus vorher (links) und nachher (rechts)
Aus der Rendering Perspektive, könnten die ähnliche<br />
Ergebnisse erhalten, indem Sie beide Objekte in ein und<br />
den Selben Layer kopieren, aber Booleans ergeben weniger<br />
Polygone und kleinere Objektdateien, die weniger<br />
Systemressourcen verbrauchen und schneller rendern. Es<br />
kommt aber vor, dass bedingt durch die Komplexität der<br />
Objekte, Booleans inakzeptable Ergebnisse liefern.<br />
Intersect Intersect nimmt die Festkörper und hinterlässt den Teil der<br />
zwischen den Objekten gemeinsam war. Es lässt nur die<br />
Teile des Hintergrundlayers und des Vordergrundlayers<br />
über, die sich überlappten. (Dies entspricht jenen Teil der<br />
bei Union Operation gelöscht wurde.) Es werden keine<br />
neuen Polygone erstellt. Deswegen behalten alle Surfaces<br />
ihre Originalnamen bei. Damit es richtig funktioniert sollten<br />
beide Objekte geschlossenen <strong>3D</strong> Festkörper sein.<br />
Intersect Modus vorher (links) und nachher (rechts)<br />
Subtract Subtract entfernt die Bohrvorlage im Hintergrund aus dem<br />
Objekt im Vordergrund, das eine Kopie von sich selbst<br />
hinterlässt. Im Grunde schneidet es den Hintergrundlayer<br />
aus dem Vordergrundlayer aus, und hinterlässt im als folge<br />
neue Surfaces. Die neuen Surfaces übernimmt die<br />
Surfacename vom der Surface die es herausgeschnitten<br />
hat. Um richtig arbeiten zu können sollten beide Objekte<br />
geschlossener <strong>3D</strong> Festkörper sein.<br />
Subtract Modus vorher (links) und nachher (rechts)<br />
L IGHTW AVE <strong>3D</strong> 7 24.21
24.22 C HAPTER T WENTY-FOUR: MULTIPLYING G EOMETRY<br />
Die Ergebnisse dieser Operation werden sich<br />
unterscheiden wenn die betroffeneren Polygone einseitige<br />
oder zweiseitige Polygone sind (beachten Sie die<br />
nachfolgende Erörterung)<br />
Add Add fügt den Hintergrundlayer mit dem Vordergrundlayer<br />
zusammen, damit sich die überlappenden Formen sich zu<br />
einem Objekt kombinieren. Sie können Kombinationen von<br />
2D und <strong>3D</strong> Objekte verwenden. Das unterscheidet sich vom<br />
einfachen überlappender Objekten aus zwei verschiedenen<br />
Layers, da sich die physikalisch überlappenden Polygone<br />
auch in der Form einer gegenseitigen Bohrung vereinigen<br />
werden. Es werden keine neuen Oberflächen erzeugt,<br />
obwohl einige Polygone aufgeteilt werden. Aus diesem<br />
Grund können die Surfaces ihren Original Namen<br />
beibehalten.<br />
Add Modus vorher (links) und nachher (rechts)<br />
Das Ergebnis ist ähnlich dem, einen Zylinderobjekt in den<br />
Layer eines Apfels zu kopieren. Der Unterschied ist, dass<br />
dort wo die Oberfläche der beiden Objekte sich<br />
überschneiden, sie gegenseitig eine gemeinsame Kante<br />
bilden. Alle Polygonen im inneren und die Surfacenamen<br />
bleiben erhalten.<br />
Sie können mehr als ein Objekt auf einmal verwenden, obwohl es<br />
besser ist immer paarweise zu arbeiten. Die Mathematik bei Booleans ist<br />
komplex und das verwenden von mehreren Objekten in einer einzelnen<br />
Operation ist recht Zeitaufwendig.<br />
Um den Booleans Befehl zu verwenden:<br />
1 Plazieren Sie ein Zielobjekt in einem Layer.<br />
2 Plazieren Sie ein anders Objekt in einem anderen Layer und stellen Sie<br />
das Objekt aus Schritt 1 in den Hintergrund.<br />
3 Positionieren Sie das Objekt im Vordergrund wie gewünscht. Wenn Sie<br />
es dazu verwenden wollen, um Teile des Zielobjekts wegzuschneiden,<br />
muss es entsprechend im <strong>3D</strong> Raum ausgerichtet sein.
4 Wechseln Sie den Hintergrund- und Vordergrundlayer, indem Sie die<br />
Apostroph Taste (‘) verwenden.<br />
5 Klicken Sie Multiply > Combine: Boolean.<br />
6 Wählen Sie den Typ der boolschen Operation aus. Klick Sie OK.<br />
Ein- vs. doppelseitige Polygone<br />
Ein und doppelseitige Polygone spielen eine wichtigen Rolle bei der<br />
Subtract Operation. Stellen Sie sich vor, Sie seinen eine Messer, die eine<br />
<strong>3D</strong> Kugel aus einseitigen Polygonen durchschneidet. Jedes Mal, wenn Sie<br />
durch eine Polygoneebene schneiden, gelangen Sie von der Außenseite<br />
der Kugel in das Innere. Darum würde eine Boolean Messer, die eine<br />
einseitige Kugel durchschneidet, zwei Festkörperhälften zum Ergebnis<br />
haben.<br />
Normale Boolean Subtract an zwei Festkörperobjekte<br />
Nun nehmen wir zwei Kugeln aus einseitigen Polygonen, wobei eine<br />
Kugel kleiner ist als die andere und sich innerhalb der anderen befindet<br />
(die Normalen zeigen nach innen). Sie passieren das erste Polygon - von<br />
der Luft ins feste - dann durch das zweite Polygon - vom festen zurück in<br />
die Luft. Sie währen jetzt in einem hohlen Kern der inneren Kugel. Ein<br />
Boolean Messer, das durch diese Kugel schneiden würde, hinterlässt<br />
zwei Hälften, jede mit einem hohlen Kern.<br />
Boolean Subtract an einer (einseitigen inneren) hohlen Kugel<br />
Wären nun unsere beiden Kugeln aus doppelseitigen Polygonen<br />
würde der Modeler jede Kugel so behandeln, als ob sie aus<br />
L IGHTW AVE <strong>3D</strong> 7 24.23
24.24 C HAPTER T WENTY-FOUR: MULTIPLYING G EOMETRY<br />
papierdünnem Mauern geformt wäre (doppelseitige Polygone sind<br />
einfach nur Rücken an Rücken liegende Polygone). Beachten Sie,<br />
normalerweise würde die Kugel als nicht hohler Festkörper angesehen.<br />
Beim Auftreffen auf ein doppelseitiges Polygon denkt der Modeler, dass<br />
er sich durch zwei Polygone arbeitet. In dem papierdünnen Raum<br />
zwischen dem vorderen und dem hinteren Teil des Doppelseitigen<br />
Polygones schneidet das Boolesche Messer erst durch Luft, dann durch<br />
etwas Festes und dann wieder durch die Luft.<br />
Boolean Subtract an einem (doppelseitigen inneren) einer hohlen Kugel<br />
ANMERKUNG<br />
Booleans wird nicht so wie erwartet arbeiten wenn das Vordergrund<br />
und das Hintergrund Objekt beide doppelseitig sind.<br />
Die Drill Tools<br />
Es gibt zwei bohr Befehle: Drill (Multiply > Combine: Drill) und Solid Drill (Multiply<br />
> Combine: Solid Drill). Der Unterschied zwischen diesen Werkzeugen besteht<br />
darin, dass bei Drill zweidimensionale Objekte als Bohrspitze verwendet werden. Die<br />
Bohrspitze dreht sich unendlich entlang der Bohrungsachse und besitzt somit eine<br />
imaginäre dritte Dimension.Wenn Sie die Tatsache außer acht lassen, dass es eine<br />
Länge gibt, sieht sie wie eine Scheibe aus. Beim Drill Tool brauchen Sie nur ein<br />
Scheibenförmiges Polygon.<br />
Solid Drill entspricht dem Drill - verwendet allerdings ein<br />
dreidimensionales Objekt als Bohrspitze.<br />
Wenn Sie in der realen Welt einen Bohrer verwenden wollen, müssen<br />
Sie zuerst eine Bohrspitze wählen und einsetzen. Genau dasselbe<br />
machen Sie im Modeler. der Modeler verwendet ein Item im<br />
Hintergrundlayer als Bohrspitze, das das Element in der (den)<br />
Vordergrundebene(n) durchbohrt.
ANMERKUNG<br />
Wenn Ihre Bohrspitze eine Offene Kurve ist, behandelt der Modeler<br />
diese als durch eine mit Endpunkte verbundene Kurve.<br />
Beide Bohrwerkzeuge haben dieselben vier Optionen:<br />
Core Die Core Operation beinhaltet alle Polygone, die sich im <strong>3D</strong><br />
Raum der Bohrspitze befinden, plus der Polygone, die die<br />
Grenzen berühren.<br />
Core Modus vorher (links) und nachher (rechts)<br />
L IGHTW AVE <strong>3D</strong> 7 24.25
24.26 C HAPTER T WENTY-FOUR: MULTIPLYING G EOMETRY<br />
Tunnel Tunnel ist das Gegenteil von Core. Es wird ein Tunnel in Ihr<br />
Objekt gebohrt. Alle Polygone, die sich außerhalb des <strong>3D</strong><br />
Raums der Bohrspitze befinden, plus der Grenzen der<br />
berührenden Polygone.<br />
Tunnel Modus vorher (links) und nachher (rechts)<br />
Stencil Die Stencil Option legt die Form der Bohrspitze in die<br />
entsprechenden Polygone. Sie benennt auch alle Polygone,<br />
die in den Formbereich der Bohrspitze fallen um. Sie können<br />
entweder einen Namen für die Surface in das Feld eingeben<br />
oder einen vorhandenen aus dem Pop Up Menü auswählen.<br />
Stencil Modus vorher (links) und nachher (rechts)<br />
Diese Option ist großartig für einstanzen von Text oder<br />
Logos auf Objekte - eine alternative zu der Verwendung von<br />
Surface Color Textures. Um die Aufmerksamkeit auf ein<br />
gestanztes Gebiet zu ziehen, könnten Sie das Bevel Tool<br />
(Multiply > Extend: Bevel) oder das Smooth Shift Tool<br />
(Multiply > Extend: Smooth Shift) auf die Stanzung<br />
verwenden.
Slice Slice ist das selbe wie Stencil, benennt aber die Surface nicht<br />
neu.<br />
Slice Modus vorher (links) und nachher (rechts)<br />
Um ein Objekt zu Bohren:<br />
1 Plazieren Sie das Zielobjekt in einem Layer.<br />
2 Plazieren Sie Ihre Bohrspitze in einem anderen Layer und lassen Sie<br />
das Ziel Objekt in den Hintergrundlayer.<br />
3 Positionieren Sie das Objekt nach belieben. Verwenden Sie das<br />
Viewport, dessen senkrechte Achse (d.h. die Achse das Sie nicht<br />
erreichen) Sie entlang Bohren wollen. Wenn Sie z.B. entlange der Z<br />
Achse bohren wollen, positionieren Sie das Bohrobjekt im Back<br />
Viewport.<br />
4 Schalten Sie zwischen Vordergrund und Hintergrund Layer um, unter<br />
der Verwendung der Apostroph Taste (‘).<br />
5 Wählen Sie Multiply > Combine: Drill.<br />
6 Wählen Sie die Bohr Axis und den Typ der Operation. Klicken Sie OK.<br />
Das Solid Drill Tool<br />
Der Solid Drill Befehl (Multiply > Combine: Solid Drill) funktioniert<br />
wie der Drill Befehl nur dass Sie eine Kontrolle über den Effekt entlang<br />
L IGHTW AVE <strong>3D</strong> 7 24.27
24.28 C HAPTER T WENTY-FOUR: MULTIPLYING G EOMETRY<br />
der Bohrachse haben. Es gibt keine Option für die Achsen. Dies ist nicht<br />
notwendig, weil Sie eine <strong>3D</strong> Objekt haben, das keine implizierte dritte<br />
Dimension hat.<br />
ANMERKUNG<br />
Die Objekte im Vordergrund- und Hintergrundlayer müssen sich<br />
physikalisch überlappen, damit das Tool ordnungsgemäß funktioniert. Es<br />
reicht nicht aus wenn Sie nach einer Achse ausgerichtet sind.<br />
ANMERKUNG<br />
Die Bohrspitze und das Item das gebohrt werden soll müssen<br />
geschlossene Festkörperobjekte sein. Eine Kugel mit einer offenen<br />
Seite oder hohle Röhre können nicht verwendet werden aber eine<br />
geschlossenen Kugel oder eine Rohr mit geschlossenen Enden schon.<br />
Schnellere Drills und Booleans<br />
Komplexe Drill und Boolean Operationen sind sehr rechenintensiv.<br />
Das Auswählen der zu beeinflussenden Polygone im Vordergrundlayer,<br />
bevor Sie einen der Befehle durchführe, beschleunigt die Vorgänge<br />
enorm. Dadurch braucht sich der Modeler nur auf die benötigten<br />
Polygone zu konzentrieren. Wenn das erste Ergebnis nicht Ihren<br />
Erwartungen entspricht - speziell mit komplexen Objekten - versuchen<br />
Sie das Hintergrundobjekt ein kleines Stück zu bewegen und führen Sie<br />
dann eine erneute Operation durch.<br />
Patches Menü<br />
Die Befehle im Multiply > Combine: Patches Menü werden in Kapitel<br />
29 behandelt.<br />
DIE DUPLICATE GRUPPE<br />
Diese Gruppe von Tools vervielfachen die Geometrie durch kopieren<br />
der vorhandenen Geometrie.
Das Mirror Tool<br />
Verwenden Sie das Mirror Tool (Multiply > Duplicate: Mirror) um<br />
eine exaktes Spiegelbild des Items zu erstellen. Sie können das ganze<br />
Objekt, ausgewählte Punkte oder ausgewählte Polygone spiegeln. Es<br />
macht oft Sinn nur die hälfte eines Objekts zu erstellen, um anschließend<br />
zu spiegeln und zusammenzufügen. Manchmal hat Ihr Objekt einige Teile<br />
die identisch sind und eine automatischer weg diese zu duplizieren ist<br />
dabei sehr hilfreich.<br />
Das interaktive Tool verwendet einen Spiegelzaun. Sie ziehen diesen<br />
Zaun mit der Maus auf. Dies erstellt die Hauptachse für die Zaunlänge.<br />
Sobald Sie die Maus loslassen können Sie es neu positionieren, indem Sie<br />
einfach neben dem Zaun klicken - im Grunde positionieren Sie den ersten<br />
Punkt den Sie gezogen haben neu. Sie können den Zaun rotieren, indem<br />
Sie die Rotationschannles ziehen. Die Swing Rotationshandle schwingen<br />
den Zaun wie ein Tor um ein Ende des Zauns. Die Achsen<br />
Rotationshandle rotieren den Zaun um die Längsachse.<br />
Wenn Free Rotation im Numeric Panel deaktiviert ist, was die<br />
Standard Einstellung ist, wird es nur möglich sein entlang einer Achse zu<br />
ziehen und zu rotieren. Wenn Sie die STRG Taste halten, können Sie dies<br />
in 15 Grad Stufen tun. Wenn Free Rotation aktiviert ist, haben Sie die<br />
Freiheit in jeder beliebigen Achse zu ziehen und zu rotieren.<br />
Links: Erster Zug. Rechts: Neupositionierung im Perspective Viewport<br />
Links: Schwingen des Zauns. Rechts: Rotation um eine Achse<br />
L IGHTW AVE <strong>3D</strong> 7 24.29
24.30 C HAPTER T WENTY-FOUR: MULTIPLYING G EOMETRY<br />
Wenn Sie zufrieden sind, klicken Sie nochmals Multiply > Duplicate:<br />
Mirror (oder wählen Sie ein anderes Tool). Um alles zurückzustellen,<br />
klicken Sie auf einen nicht aktiven Teil des Interface oder klicken Sie<br />
Undo.<br />
ANMERKUNG<br />
Wenn Sie beim einstellen der Rotationshandles nur eine Skalierung des<br />
Zauns feststellen, versuchen Sie das Handle im Perspective View<br />
einzustellen.<br />
Das Numeric Panel definiert die XYZ Koordinaten des Center Punkts<br />
(dort wo das Positionshandle sich befindet). Die Axis, falls vorhanden,<br />
ist die Achse die senkrecht auf dem Zaun steht. Wenn die Option Merge<br />
Points aktiviert ist, werden sämtliche überlappende Punkte automatisch<br />
vereinigt. Verwenden Sie diese Option, wenn Sie zwei hälften eines<br />
Objekts spiegeln.<br />
Mirror Numeric Panel<br />
Paste Tool<br />
Das Paste Tool (Multiply > Duplicate: Paste) lässt Sie interaktiv im<br />
Modeler das einfügen, was sich im Kopierspeicher des Modeler befindet.<br />
(d.h. etwas das Sie zuletzt kopiert oder ausgeschnitten wurde). Sobald<br />
Sie in einen Viewport klicken, können Sie die Geometrie mit der Maus<br />
ziehen. Wie bei den meisten Tools, deselektieren Sie es oder wählen Sie<br />
ein anders aus, um die Geometrie zu erstellen oder klicken Sie mit der<br />
RMB, um die Geometrie zu erstellen ohne das Tool zu deselektieren.<br />
Mit der Verwendung des Numeric Panel können Sie sogar die Größe<br />
der Geometrie skalieren.
ANMERKUNG<br />
Das Paste Tool hat keinen Einfluß auf den aktuellen Inhalt des Copy<br />
Speichers.<br />
L IGHTW AVE <strong>3D</strong> 7 24.31<br />
Der Array Befehl<br />
Der Array Befehl (Multiply > Duplicate: Array) dupliziert das<br />
ausgewählte Element so oft Sie wollen unter der Verwendung<br />
spezifischer Distanzen. Sie können ein Raster aus einem Objekt erstellen<br />
wie eine Matrix (Leider kann keiner erklären was die Matrix ist) Die Form<br />
des Array kann entweder Rectangular (rechteckig wie eine Box) oder<br />
Radial (Kreisförmig) sein. Verwenden Sie die Option Merge Points um<br />
automatisch die Punkte am Ende der Operation zu verschmelzen.<br />
Array Type: Rectangular<br />
Wenn Rectangular ausgewählt ist, stehen Ihnen folgende<br />
Einstellungen zur Verfügung:<br />
Count Count ist die Anzahl der Wiederholungen des<br />
Originalobjekts entlang der Achsen.<br />
Jitter Jitter fügt eine Zufälligkeit hinzu. Eine Distanz bis zu den<br />
angegebenen Wert wird hinzugefügt oder abgezogen von<br />
der Position die sonst eingenommen würde.<br />
Offset Automatic verwendet die Dimensionen des Objekts als<br />
Abstandswert. Das Scale Feld definiert den Prozentwert<br />
des zu verwendeten Dimensionierung. Ein Wert von 100<br />
Prozent im Eingabefeld platziert die Objekte Seite an<br />
Seite. Manual ermöglicht Ihnen eine spezifisch<br />
definierten Abstandswert für jede Achse einzugeben.
24.32 C HAPTER T WENTY-FOUR: MULTIPLYING G EOMETRY<br />
ANMERKUNG<br />
Das verwenden von Automatic für ein 2D Objekt lässt die Kopien<br />
entland der fehlenden Dimension übereinander stapeln.<br />
Array Type: Radial<br />
Wenn Radial ausgewählt ist, werden Sie folgende Einstellungen zur<br />
Verfügung haben:<br />
Number Die Anzahl der Wiederholungen des Originalobjekts<br />
Axis Ist die Achse die senkrecht auf die Kreisform steht.<br />
Center Die Koordinaten des Rotationszentrums durch die die<br />
Achse geht.<br />
Radial Array<br />
Radial Array kreiert eine Anordnung von Geometrie um eine Center<br />
Position unter der Verwendung eine spezifizierten Axis. Die Count<br />
Einstellung bestimmt die Anzahl der entgültigen Matrix.<br />
Radial Array<br />
Der Clone Befehl<br />
Der Clone Befehl (Multiply > Duplicate: Clone) kreiert Kopien eines<br />
Items entweder linear oder dimensional. Sie können eine Reihe von<br />
Kopien entlang einer Achse mit bestimmen Abständen erstellen. Clone
dupliziert ein ausgewähltes Item ein oder mehrmals unter der<br />
Verwendung von bestimmbaren Abständen, Rotationen und<br />
Skalierungen. Sie können eine Wendeltreppe mit einem einzigen Schritt<br />
erstellen oder ein Holzschraube aus einem dreieckigen Polygon Umriss.<br />
Sofort nach der Clone Operation bei dem ein Vorlage verwendet<br />
wurde (d.h. 2D), können Sie mit dem Lasso die gesamte neu erstellte<br />
Gruppe auswählen. Diese werden automatisch in der Reihenfolge der<br />
Erstellung auswählt. Das bedeutet Sie können den Create Skin Befehl<br />
(Multiply > Extend: Skin) verwenden, um eine äußere Oberfläche um das<br />
neue Gerüst zu platzieren. Nachdem Sie Create Skin verwendet haben,<br />
wird das Gerüst nicht mehr benötigt (da dieses ja innerhalb der<br />
Umspannung ist und sowieso nicht gerendert wird). Das Gerüst ist noch<br />
immer ausgewählt, darum können Sie es einfach löschen (vielleicht bis<br />
auf die beiden Enden), oder lassen Sie nur noch die Hülle übrig. Diese<br />
Technik ist hilfreich wenn Sie eine Objekt wie z.B. eine Holzschraube<br />
erstellen, wo Sie die Innenliegenden Polygone nicht mehr brauchen (weil<br />
unsichtbar) nachdem Sie die Äußere Oberfläche vervollständigt haben.<br />
Links: Clones. Rechts: Nach dem skinnen<br />
Geben Sie die Anzahl der Kopien der Auswahl die erstellt werden<br />
sollen in das Number of Clones Feld ein.<br />
L IGHTW AVE <strong>3D</strong> 7 24.33
24.34 C HAPTER T WENTY-FOUR: MULTIPLYING G EOMETRY<br />
Das Offset Feld bestimmt den Abstand zwischen einem Klon und dem<br />
nächsten entlang der X, Y, und Z Achse. Das Scale Feld bestimmt den<br />
Betrag der zunehmenden Skalierung einer jeder Kopie. Die Rotation<br />
Felder legen den Betrag der zunehmenden Rotation fest.<br />
ANMERKUNG<br />
Der Effekt steigert sich, d.h. das die Veränderungen im Verhältnis zum<br />
vorhergehenden Klone geschieht. Das bedeutet z.B. mit Scaling werden<br />
die Kopien immer größer oder kleiner.<br />
Das Center Feld definiert die Koordinaten die als Mittelpunkt<br />
verwendet werden sollen um die herum die Operation ausgeführt wird.<br />
HINWEIS<br />
Wenn Sie vorhaben mit Rotation zu klonen, versuchen Sie das<br />
Basisobjekt wenn möglich so zu bauen, dass die Rotation um den<br />
Ursprung geschieht.<br />
HINWEIS<br />
Um Objekte entlang einer Achse gleichmäßig aufzutragen nehmen Sie<br />
die Anzahl der gesamten Objekte die Sie haben wollen und dividieren<br />
Sie dies durch 360 (Sie können sogar eine Formel in das Eingabefeld<br />
eintragen). Dann setzen Sie Number of Clones auf die<br />
Gesamtanzahl der Objekte minus eins.<br />
Der Path Clone Befehl<br />
Der Path Clone Befehl (Multiply > Duplicate: Path Clone) funktioniert<br />
wie der Path Extrude Befehl, das vorher erörtert wurde. Aber anstatt das<br />
ergebende Objekt mit einer glatten Oberfläche zu überziehen, erstellt es<br />
hüllenlose Segmentklone entlang des Motion Path.<br />
Links: Motion Path des Objekts in Layout. Rechts: Eine flache Box entlang des selben Pfads geklont.
Der Rail Clone Befehl<br />
Der Rail Clone Befehl (Multiply > Duplicate: Rail Clone) funktioniert<br />
gleich wie der Rail Extrude Befehl, der schon erörtert wurde. Aber<br />
anstatt das resultierende Objekt mit einer Hülle zu umgeben, erstellt es<br />
Hüllenlose Segmentklone entlang der Kurve(n) im Hintergrundlayer.<br />
Links: Start Objekt im Vordergrundlayer und Kurve im Hintergrundlayer. Rechts: Ergebnis des Automatic Modus<br />
Links: Disc und zwei Kurven im Hintergrund. Right: Result with Scaling on<br />
L IGHTW AVE <strong>3D</strong> 7 24.35<br />
Der Symmetrize Befehl<br />
Der Symmetrize Befehl (Multiply > Duplicate: Symmetrize) klont ein<br />
Objekt n Male wobei eine Rotation jedesmal aufgetragen wird, damit das<br />
Ergebnis eine n-fold symmetry um die ausgewählte Axis ist.
24.36 C HAPTER T WENTY-FOUR: MULTIPLYING G EOMETRY<br />
Symmetrize<br />
Point-Clone-Plus<br />
Der Point-Clone-Plus Befehl (Multiply > Duplicate: Point-Clone-Plus+)<br />
klont Objekte im Vordergrundlayer in Positionen von Punkten im<br />
Backgroundlayer. Sie können einen Zufallswert der Rotation, Skaliereung<br />
und Zentrierung zuweisen unabhängig in jeder Achse zwischen den zwei<br />
Werten. Random Size ändert zufällig die gesamt Größe der Objekte. Die<br />
XYZ Axis Optionen spezifizieren ob ein Objekt auf den Punkten zentriert<br />
werden soll, oder bündig auf der einen oder anderen Seite anliegen soll.<br />
Um gleichbleibende Werte zu wahren, geben Sie in die Min und Max<br />
Felder die selben Werte ein.
Dieser Befehl ist sehr gut geeignet für das klonen und platzieren von<br />
z.B. Bäumen in einer Landschaft oder Haare auf einem Kopf.<br />
L IGHTW AVE <strong>3D</strong> 7 24.37
Kapitel 25<br />
Konstruktion der Geometrie
Kapitel 25:<br />
Konstruktion der<br />
Geometrie<br />
Bis jetzt, haben wir die Modeling Tools abgedeckt die ein Objekt<br />
durch hinzufügen, Neuarrangment und Dublikation von Punkten und<br />
Polygone erstellen. In diesem Kapitel werden wir einige grundlegende<br />
Punkt und Polygon Bearbeitungstools behandeln wie auch einige<br />
zeitsparende Methoden Punkte und Polygone hinzuzufügen oder zu<br />
entfernen. Wir werden auch erörtern wo Sie andere Objekte und Kurven<br />
als Modeling Tools verwenden können.<br />
GRUNDLEGENDE PUNKT UND POLYGONE<br />
BEARBEITUNG<br />
Die grundlegenden Schritte wie Punkte und Polygone kopiert und<br />
wiedereingefügt werden sind gleich wichtig. Zuerst wählen Sie die Punkte<br />
oder Polygone aus, dann klicken Sie entweder den Copy Button (c) um<br />
die Auswahl in den Speicher zu kopieren oder Sie klicken den Cut (X)<br />
Button um die Auswahl zu löschen. Sie können auch die ENTF Taste<br />
Drücken und den Löschbefehl auszuführen. Dieser ist ähnlich wie Cut<br />
aber es werden keine Daten in den Speicher kopiert damit diese später<br />
wieder eingefügt werden können.<br />
Sobald sich etwas im Speicher befindet können Sie den Paste Button<br />
(V) klicken, um den Inhalt in einen Layer zurückzuschreiben. Der<br />
Speicher wird nach einem Einfügvorgang nicht zurückgesetzt. Das<br />
bedeutet, Sie können den Inhalt mehrmals einfügen. Der Inhalt des<br />
Speichers wird nur durch ein nachfolgendes Cut oder Copy geändert<br />
ANMERKUNG<br />
Geometrie die mit Cut (oder Copy) in den Speicher gelangt, verliert<br />
die Verbindung zu der Geometrie mit der es verbunden war auch<br />
wenn es dort wieder eingefügt wird.<br />
L IGHTW AVE <strong>3D</strong> 7 25.1
25.2 K APITEL FÜNFUNDZWANZIG: KONSTRUKTION DER G EOMETRIE<br />
ANMERKUNG<br />
Für interaktives Einfügen verwenden Sie das Past Tool (Multiply ><br />
Duplicate: Paste) das in Kapitel 24 erörtert wird.<br />
DER REMOVE POLYGONS BEFEHL<br />
Oft werden Sie einige Punkte eines Objekt (oft ist es ein Primitiv)<br />
verwenden, um Objekte zu erstellen. Ein gutes Beispiel sind einige<br />
Punkte einer Discs, um abgerundete Ecken zu modellieren. Der Weg dies<br />
zu tun ist den Remove Polygons Befehl (Construct > Reduce: Rem<br />
Polygons) zu verwenden.<br />
Um Polygone aber nicht die Punkte zu entfernen:<br />
1 Wählen Sie die Ziel Polygone aus.<br />
2 Wählen Sie Construct > Reduce: Rem Polygons oder drücken Sie die K<br />
Taste.<br />
HINWEIS<br />
Ein einfacher Weg dieses Tastaturkürzel zu merken ist es mit dem<br />
“killen” von Polygonen zu assoziieren.<br />
DER REMOVE POINTS BEFEHL<br />
Der Remove Points Befehl (Construct > Reduce: Rem Points) trennt<br />
die ausgewählten Punkt vom ausgewählten Polygon, löscht diese aber<br />
nicht. Nicht ausgewählte Polygone die diese Punkte verwenden bleiben<br />
unbetroffen.<br />
Um eine Punkt von einem Polygon zu trennen:<br />
1 Wählen Sie den Polygon der den Punkt beinhaltet der getrennt<br />
werden soll (Polygon Selection Modus).
2 Wählen Sie die Punkte die getrennt werden sollen (Point Selection<br />
Modus).<br />
3 Wählen Sie Construct > Reduce: Rem Points. Um die Punkte wirklich<br />
zu löschen verwenden Sie die Cut Funktion.<br />
L IGHTW AVE <strong>3D</strong> 7 25.3<br />
DER MERGE POLYGONS BEFEHL<br />
Construct > Reduce: Merge Polygons vereinigt zwei ausgewählte<br />
Polygone die zumindest eine gemeinsame Kante haben. Eine gemeinsame<br />
Kante ist eine Verbindung wo sich zwei oder mehr Polygone alle Punkte<br />
entlang dieser Kante teilen.<br />
Der Merge Polygons Befehl funktioniert auch bei Kurven wenn sie<br />
einen gemeinsamen Endpunkt haben. Es hat keine Bedeutung wenn Sie<br />
den Start- oder Endpunkt verwenden. Sie werden zu einer kontinuierliche<br />
Kurve vereinigt.<br />
Übliche Probleme bereiten Kanten die nicht alle Punkte teilen.<br />
Versuchen Sie zuerst alle Punkte zu Verschmelzen, damit Punkte die sich<br />
überlappen vermieden werden. Nach diesem Befehl, überprüfen Sie auf<br />
non planare Polygone die sich oft daraus ergeben.
25.4 K APITEL FÜNFUNDZWANZIG: KONSTRUKTION DER G EOMETRIE<br />
DER MERGE POINTS BEFEHL<br />
Verwenden Sie den Merge Points Befehl (Construct > Reduce: Merge<br />
Points), um Punkte die den selben Platz einnehmen oder sehr nah bei<br />
einander stehen zu entfernen. Vergessen Sie nicht, wenn alle Punkte<br />
entlang dem Rand eines Polygons geteilt werden, kann die Surface<br />
Smooth Option von Lightwave die zwei Polygone Glätten. Es gibt viele<br />
Umstände wo Sie unnötige Punkte duplizieren. Hier nur zwei Beispielen<br />
wie man unnötige Punkte bekommen könnte:<br />
Nachdem Sie eine Polygon in einem getrennten Layer und dann<br />
wieder zurückkopieren.<br />
Nachdem Sie das Mirror Tool und Drill Operationen verwenden, weil<br />
komplexe Mathematik oft zusätzliche Punkte erstellt.<br />
Links: Sich überlappende Punkte verursachen eine sichtbare Naht. Rechts: Nach dem verschmelzen der Punkte gibt es kein Naht<br />
mehr, auch keine Hosennaht.<br />
Merge Points Automatic Range<br />
Merge Points Fixed Range<br />
Wenn die Keep 1-Point Polygons Option deaktiviert ist. werden<br />
Polygone automatisch gelöscht wenn Sie zu einem einzelnen Punkt<br />
werden (bedingt durch die Punkte die miteinander verschmolzen<br />
werden). Die Grundeinstellung sollte für diese Punkte beibehalten<br />
werden.<br />
Der Merge Points Befehl hat zwei Range Modi: Automatic und Fixed.<br />
Diese bestimmen im Grunde die Kriterien wann ein Punkt als fusionierbar<br />
erachtet wird.
Automatic verschmilzt die Punkte die den selben Raum einnehmen.<br />
Für Objekte oder Teile von Objekte die aus einem Hauptobjekt heraus<br />
geschnitten wurden, mit dem Vorhaben diese später wieder (in die<br />
Originalposition) hinein zu verschmelzen, verwenden Sie Automatic.<br />
Absolute verschmilzt alle Punkte innerhalb einer spezifizierten<br />
Distance miteinander. Wenn verschmolzen wird, wird ein Punkt auf die<br />
Position des anderen bewegt - Merge wird nicht im Mittelpunkt des<br />
Abstand der beiden Punkte einen neuen Punkt erstellen. Darum können<br />
die in Verbindung stehenden Polygone nach bedarf gestreckt werden.<br />
HINWEIS<br />
Um den Vorgang zu beschleunigen, wählen Sie die Punkte aus die Sie<br />
mit diesem Befehl verschmelzen wollen. (Es ist absolut in Ordnung<br />
wenn Sie mehr auswählen als Sie brauchen.)<br />
ANMERKUNG<br />
Beachten Sie den Weld Befehl in Kapitel 26.<br />
COLLAPSE POLYGONS<br />
Der Collapse Polygons Befehl (Construct > Reduce: Collapse Pols)<br />
ersetzt ausgewählte Polygone durch einem einzelnen Punkt in ihren<br />
Mittelpunkt. Es ist wie das bewegen aller Punkte der ausgewählten<br />
Polygone ins Zentrum und dem verschmelzen aller Punkte.<br />
Links:Vier ausgewählte Polygone. Rechts: Nach dem verwenden von Collapse Polygons<br />
L IGHTW AVE <strong>3D</strong> 7 25.5<br />
DER UNIFY POLYGONS BEFEHL<br />
Der Unify Polygons Befehl (Construct > Reduce: Unify Polygons)<br />
konvertiert ausgewählte Polygone die sich die selben Punkte teilen (so<br />
wie doppelseitige Polygone) in ein Polygon. Es kreiert einseitige<br />
Polygone mit Rücksicht auf die Richtung der Oberflächennormale. Es<br />
kann aber vorkommen, dass ungewöhnliche Objektformen manchmal die<br />
komplexen algorithmen täuschen und in einseitige Polygone münden die
25.6 K APITEL FÜNFUNDZWANZIG: KONSTRUKTION DER G EOMETRIE<br />
in die falsche Richtung schauen. Wenn dies passiert müssen Sie vielleicht<br />
die Befehle Align Polygons oder Flip Polygons anwenden, um die<br />
Ausrichtung der Normlen zu korrigieren.<br />
DIE QEMLOSS2 FUNKTION<br />
Die qemLOSS2 Funktion (Construct > Reduce: qemLOSS2) verwendet<br />
einen Oberflächenvereinfachungsalgorithmus, um die Anzahl der<br />
Polygone und Punkte eines Objekts zu reduzieren. Das Plugin lässt Sie<br />
schnell ein gute Annäherung an extrem detaillierte polygonale Modelle<br />
erstellen. qemLOSS2 ist eine ausgezeichnete Möglichkeit, um niedrig<br />
aufgelöste Dummy objekte für eine Szene im Layouter oder für mehrfach<br />
auflösende Modelle zu erstellen. Sie können die Object Replacement<br />
Fähigkeiten in Layout verwenden, um eine niedrig aufgelöstes Objekt mit<br />
einem hochauflösenden zu tauschen, wenn es weit genug weg ist von der<br />
Kamera.<br />
Links: Standard 5,502-Polygon Kuh. Rechts: Die schmächtige 2,750-Polygon Version.<br />
Dieses Plugin verwendet angepasste Routinen von Michael Garland's<br />
public domain QSlim Simplification Software. Die verwendeten<br />
Algorithmen sind in der Abhandlung von Michael Garland and Paul S.<br />
Heckbert, Surface Simplification Using Quadric Error Metrics, SIGGRAPH<br />
97, und Simplifying Surfaces with Color and Texture using Quadric Error<br />
Metrics, IEEE Visualization 98 beschrieben.<br />
Einführung<br />
Viele <strong>3D</strong> Modelle enthalten ein große Anzahl von Polygone, speziell<br />
Modelle die algorithmisch erstellt wurde (wie diese die durch implizite<br />
konstruktions Techniken erstellt werden) und Modelle die mit <strong>3D</strong><br />
Scanner und Digitizer erstellt wurden. Polygonreduktion für solche<br />
Modelle sind Ziel von sehr aktiver Forschungen in der Computer<br />
Graphik. Es ist offensichtlich, dass <strong>3D</strong> Szenen schneller rendern wenn die<br />
Modelle die kleinst mögliche Polygonanzahl haben. Auch mit den<br />
aktuellen Trend <strong>3D</strong> Welten über das Internet mit VRML zu verbreiten,
werden Level Of Detail (LOD) Modelle absolut notwendig für die<br />
Erstellung dieser Welten sein in denen der User in einer zumutbaren Art<br />
und Weise browsen und interagieren kann .<br />
Dieses Plugin stellt dem Modeler ein Möglichkeit der<br />
Polygonreduktion von Objekten zur Verfügung. Nur ein Parameter, das<br />
reduction Goal, muss vom User eingestellt werden. Die restlichen<br />
Standardwerte sollten eine gute Reduktion für die meisten Objekte mit<br />
hoher Polygonanzahl ergeben. Um aber die besten resultate zu<br />
bekommen, muss der User einige der grundlegenden Konzepte hinter<br />
dem Algorithmus verstehen.<br />
Terminologie<br />
Der Vereinfachungs-Algorithmus basiert auf das zusammenziehen von<br />
Vertexpaaren. Zwei arten des Zusammenziehens werden unterstützt:<br />
Edge und Non-Edge Contractions. Eine Edge Contraction findet statt wenn<br />
sich Vertexpaare eine Kante teilen. Das ist der primäre Typ des<br />
Zusammenziehens wäred der Reduktionsphase (tatsächlich sind die Non-<br />
Edge Contractions durch die Grundeinstellung ausgeschaltet) Das<br />
folgende Abbild zeigt ein Beispiel einer Edge Contraction wo Vertex v1<br />
und Vertex v2 vereinigt werden zu einem neuen Vertex v3. Da v1 und v2<br />
sich eine Kante teilen (unten hervorgehoben) werden während der<br />
Kontraktion eines oder mehrere Dreiecke entfernt. In diesem Beispiel<br />
werden zwei Dreiecke aus dem Mesh entfernt.<br />
Edge Contraction<br />
Non-Edge Contractions lassen den Algorithmus unverbundene<br />
Gebiete des Objekts mit einander verbinden Das folgende Abbild zeigt<br />
ein Beispiel von Non-Edge Contraction (auch als Aggregation bezeichnet).<br />
Non-Edge Contractions<br />
L IGHTW AVE <strong>3D</strong> 7 25.7<br />
In Wahrheit finden zwei Non-Edge Contractions statt: v1 und v2 ziehen<br />
sich zusammen, um v5 zu formen; v3 und v4 ziehen sich zusammen, um<br />
v6 zu formen. Da per Definition die Vertices in den Zusammengezogenen<br />
Paaren sich keine Kante teilen (es gibt keine Kante zwischen v1 und v2,<br />
oder dem v3 und v4 Paar) gibt es in Wirklichkeit keine Reduktion in der<br />
Anzahl der Polygone. Das dieses Feature jedoch vorher unverbundene<br />
Gebiete des Objekt verbindet entsteht die Möglichkeit für zukünftige
25.8 K APITEL FÜNFUNDZWANZIG: KONSTRUKTION DER G EOMETRIE<br />
Reduktionen. Dies kann auch zu eine bessere niedrig auflösende<br />
Annäherung an das Objekt führen, da es viele unverbundenen Gebiete<br />
hat.<br />
Im laufe der ab arbeitens der einzelne Schritte, sammelt sich eine<br />
Annäherung von geometrischen Fehleren an jedem Vertex an. Wenn der<br />
geometrische Fehler kleiner als den durch den User definierten<br />
Maximum Error Tolerance ist, wird der Vertex als fähigen Kandidaten<br />
für eine weitere Kontraktion markiert. Sobald der geometrische Error<br />
eines Vertex größer als den Maximum Threshold Wert wird, wird es nicht<br />
mehr für weitere Kontraktionen in betracht gezogen. Während dem<br />
Schritt wird das Vertexpaar mit dem kleinsten kombinierten<br />
Geometrischen Error für die aktuelle Kontraktion herangezogen.<br />
Der Algorithmus geht so lange voran bis simplifizierte Objekt aus das<br />
vom User angestrebte Goal (Anzahl der Polygone) oder bis alle Vertex<br />
Errors größer als die Maximum Error Tolerance entstanden sind. Diese<br />
zwei Parameter steuern wie viel Reduktion stattfindet, der Rest der<br />
Parameter kontrollieren diverse Aspekte der Vertex Kontraktion.<br />
Zwei Vertextypen werden von diesem Plugin speziell berücksichtigt:<br />
Surface Border und Boundary Vertices. Es stehen Ihnen Parameter zur<br />
Verfügung für die Gewichtung der geometrischen Error dieser zwei<br />
speziellen Typen von Vertices.<br />
Ein Surface Border Vertex ist ein Punkt das von zwei oder mehr<br />
Surfaces geteilt wird.<br />
Eine Kante die nur in einem Dreieck existiert ist eine Boundary Edge,<br />
und bestimmt zwei Endpunkt die Boundary Vertices genannt werden.<br />
Die Parameter Surface Border Weight und Boundary Preservation<br />
Weight lassen Sie die geometrischen Error gewichten. Je höher die<br />
Gewichtung desto weniger wahrscheinlich wird diese Vertex ersetzt.<br />
Durch eine durchdachte Verwendung dieser Parameter (mit einem<br />
genauso durchdachten Surfacing) kann Ihnen eine überaus große<br />
Kontrolle über den Kontraktionsprozess geben. Der Polygon Area<br />
Weighting Parameter lässt jeden geometrischen Error eines Vertex durch<br />
das Gebiet des Polygons zu dem das Vertex gehört gewichten. Dies lässt<br />
größere Werte (Dreiecke mit größeren Flächen) nicht so leicht entfernen.<br />
Um die Form dieser gemeinsamen Grenzen bewahren zu helfen,<br />
wurde Surface Border Weight für die Gewichtung der Surface Border<br />
Vertices zum Algorithmus hinzugefügt, um die Bewegung/Ersetzung<br />
dieser Vertices zu verhindern.
WARNUNG<br />
Speichern Sie immer Ihr Objekt ab bevor Sie qemLOSS2 anwenden.<br />
Verwenden von qemLOSS2<br />
Vergewissern Sie sich, dass Sie ein Objekt im aktuellen<br />
Vordergrundlayer des Modelers haben. Sie brauchen auch zumindest<br />
einen leeren Layer, weil das existierende Objekt unverändert bleibt und<br />
das reduzierte Objekt in den ersten leeren Layer gelegt wird. Wählen Sie<br />
Construct > Reduce: qemLOSS2 und es wird folgendes Panel angezeigt:<br />
ANMERKUNG<br />
qemLOSS2 ignoriert jegliche Polygonauswahl und funktioniert nur mit<br />
dem gesamten Objekt im Vordergrundlayer inklusive alle verstecken<br />
Polygone.<br />
L IGHTW AVE <strong>3D</strong> 7 25.9<br />
Goal lässt Sie die Anzahl der Polygone im vereinfachen Objekt setzen.<br />
Sie können entweder die gewünschte Polygonanzahl einsetzen (Interger<br />
wie z.B. 1000) oder einen prozentuellen Wert basierend auf die Anzahl<br />
der Polygone die im Original Objekt gefunden werden (eine echte Zahl<br />
mit einem Prozentzeichen danach wie z.B. 65.2%). Wenn Sie eine<br />
Prozentzahl eingeben, wird es einfach das Polygon Ziel durch das<br />
multiplizieren des Prozentwerts mit der gesamt Polygonzahl des<br />
Originalobjekts berechnen. Das bedeutet, dass 100% keine Reduktion und<br />
0% das Objekt komplett verschwinden wird.<br />
Der erste große Schritt den qemLOSS2 macht, ist alle Polygone zu<br />
trippeln, dass die Polygonanzahl erhöht, wenn Sie Non-Triangular<br />
Polygone verwenden. Ein Goal von 100% reduziert jedoch die Anzahl der<br />
Polygone auf das Original zurück, aber bestehend aus Dreiecken. Wenn<br />
diese Reduktion nicht die Form Ihres Objekts bewahrt, versuchen Sie<br />
Werte über 100%. Diese Modelle werden trotzdem eine kleinere<br />
Polygonanzahl haben als das getrippelte Original.
25.10 K APITEL FÜNFUNDZWANZIG: KONSTRUKTION DER G EOMETRIE<br />
ANMERKUNG<br />
Andere Parameter Einstellungen können dem Algorithmus daran<br />
hindern das angestrebte Goal zu erreichen.<br />
Maximum Error Tolerance legt den Geometric Error Threshold fest.<br />
Ein großer Wert (wie z.B. die Grundeinstellung von 1,000,000) garantiert<br />
fast, dass Sie das Goal im vorherigen Eingabeparameter erreichen.<br />
Kleinere Werte können unter Umständen die Form des Originalobjekts<br />
besser bewahren, aber es kann sein, dass Sie die gewünschte reduktions-<br />
Goal nicht erreichten, das Sie oben eingegeben haben.<br />
Surface Border Weight gibt Ihnen etwas kontrolle darüber wie oft<br />
und wie weit Surface Border Vertices während der Reduktionsprozesses<br />
versetzt werden. Ein großer Wert schrenkt die Versetzung der Punkte<br />
entlang der Surface Border ein, und bewahrt die Form gut bei. Kleinere<br />
Werte lassen die Punkte von ihrem Originalposition weiter weg wandern,<br />
und verursachen unter Umständen eine Formänderung. Ein Wert von 0<br />
schränkt eine Veränderung der Grenzen überhaupt nicht ein und die<br />
Vertices entlang der Grenze dürfen nicht dort verbleiben wo Sie sie<br />
erwarte werden wenn die Reduktion abgeschlossen ist.<br />
Boundary Preservation Weight ermöglich Ihnen etwas Kontrolle<br />
darüber zu haben wie die Boundary Vertices während des<br />
Reduktionsprozesses versetzt werde. Ein kleiner Wert lässt die<br />
Grenzpunkte weiter bewegen als größere Werte. Ein Wert von 0 schränkt<br />
renkt die Grenzen überhaupt nicht ein und das Objekt könnte nicht wie<br />
erwartet aussehen, wenn die Reduktion abgeschlossen ist.<br />
Wenn Sie unerwartete Lücken zwischen unzusammenhängende<br />
Polygonen Oberflächen finden, können Sie versuchen diese Grenzen zu<br />
erhalten durch die Erhöhung des Boundary Preservation Weight. Sie<br />
könnten jedoch bessere Ergebnisse erhalten durch verschmelzen der<br />
Punkten der Kante bevor Sie qemLOSS2 starten. Sie können immer noch<br />
die Polygone nachher ausschneiden und wiedereinfügen, wenn die<br />
Trennung notwendig sein sollte.<br />
Pair Selection Tolerance bestimmt ob Non-Edge Contractions<br />
während des Vereinfachungsprozesses durchgeführt werden oder nicht.<br />
Wenn dieser Wert 0 beträgt, sind die Non-Edge Contraction ausgeschaltet<br />
und nur Edge Contractions werden während der Vereinfachung<br />
durchgeführt. Jeder Wert größer als 0 erlaubt eine Non-Edge<br />
Contractions während der Reduktion. Wenn Sie einen negativen Wert<br />
eingeben, verwendet qemLOSS2 automatisch 5% des Bounding Sphere<br />
des Objekts. Das ist der Wert den Sie verwenden sollten wenn Sie mit<br />
diesem Parameter zu experimentieren beginnen.<br />
Seien Sie vorsichtig wenn Sie diesen Wert auf etwas anderes als 0<br />
Verändern! Es wird dringend empfohlen diesen Wert für komplexe<br />
Modelle auf 0 zu belassen. Wenn Sie dies verwenden wollen, führen Sie<br />
zuerst eine Reduktion durch im ausgeschalteten zustand (=0) und
eduzieren Sie dann nochmals mit einem sorgfältig ausgewählten Pair<br />
Selection Tolerance, oder noch besser verwenden Sie einfach eine<br />
negative Zahl. Das ist eine sehr Speicherintensive Operation.<br />
Vertex Placement Policy ist am besten wenn es auf Optimal belassen<br />
wird. Wenn ein Vertexpaar zusammengezogen wird, muß der<br />
Algorithmus entscheiden wohin der neue Vertex kommen soll. Der<br />
Algorithmus kann jeden der drei finalen Optionen die in diesen<br />
Auswahlbuttons enthalten. Optimal berechnet den neuen Standort<br />
basierend auf den Ort mit dem kleinsten geometrischen Error. Es tut aber<br />
auch nicht weh mit diesen Optionen zu experimentieren.<br />
Manchmal behalten die Kontraktionen von Vertexpaaren nicht die<br />
Ausrichtung der Flächen in manchen Gebieten. Wenn daher Preserve<br />
Mesh Quality auf Yes geändert wird, wird die Normale aller<br />
benachbarten Flächen vor und nach der Kontraktion verglichen. Wenn<br />
die Normale sich umkehrt, wird die Kontraktion bestraft indem ein<br />
geometrischer Error für diese Kontraktion vergrößert (so, dass eine<br />
Kontraktion wahrscheinlich nicht mehr stattfinden wird). In den meisten<br />
Fällen, wird das kein Problem sein und das Plugin arbeitet schneller<br />
wenn dieser Parameter auf No verbleibt. Aber es ist nicht furchtbar<br />
langsamer, also wird es nicht schmerzen wenn damit experimentiert<br />
wird.<br />
Wenn Sie Polygon Area Weighting auf Yes ändern, wird das<br />
Dreiecksgebiet das den Punkt beinhaltet verwendet, um das<br />
geometrische Error zu gewichten. Dies führt dazu, dass größere Dreiecke<br />
den geometrischen Error dieser Vertices steigern, so dass es weniger für<br />
die Vereinfachung herangezogen wird.<br />
Die qemLOSS2 Funktion zeigt einen Fortschrittsanzeige während es<br />
das reduzierte Objekt im ersten verfügbaren leeren layer erstellt. So<br />
geschieht das: Zuerst wird das Objekt in den Fordergrund Layer(n) in<br />
das erste verfügbare leere Layer kopiert dann wird das Objekt getrippelt.<br />
Danach werden alle Punkte und Polygone in die entsprechende<br />
Datenstruktur umgewandelt die für die Vereinfachungsroutinen benötigt<br />
werden und das kopierte Objekt wird nach und nach ersetzt. Sobald die<br />
Vereinfachungsroutinen fertig sind wird das reduzierte Polygonobjekt in<br />
das voher noch leere Layer abgelegt.<br />
ANMERKUNG<br />
Für zusätzliche Informationen überprüfen Sie<br />
http://amber.rc.arizona.edu/lw.<br />
L IGHTW AVE <strong>3D</strong> 7 25.11<br />
DER REDUCE-POINTS BEFEHL<br />
Der Reduce-Points Befehl (Construct > Reduce: Reduce-Points)<br />
durchläuft die Ränder von Polygonen und entfernt jeden Punkt (vom<br />
Polygon) das einen Winkel mit dessen benachbarten Punkt einnimmt, der<br />
kleiner ist als die Degrees Einstellung. Dieses Plugin ist spezielle nützlich
25.12 K APITEL FÜNFUNDZWANZIG: KONSTRUKTION DER G EOMETRIE<br />
bei der Reduzierung der Anzahl von Punkten und Polygonen die durch<br />
das extrudieren und bevelen von Text Objekten entstanden sind. Wählen<br />
Sie einfach eine Point Reduction Threshold Setting und die Degrees<br />
werden automatisch gesetzt. Sie können auch Ihre eigenen Degrees<br />
Einstellungen eingeben. Aktivieren Sie Delete Points um die entfernten<br />
Punkte zu löschen.<br />
DER REDUCE-POLYGONS BEFEHL<br />
Der Reduce-Polygons Befehl (Construct > Reduce: Reduce-Polygons)<br />
verschmilzt planparallele Polygone mit drei oder mehr Punkten in ein<br />
einzelnes Polygon und kann optional jegliche Ausreißerpunkte löschen<br />
die aus diesem Polygonentfernung entstanden sind. Polygone werden<br />
verschmolzen wenn der relative Winkel zwischen zwei<br />
Polygonvereinigungen kleiner ist als die Polygon Reduction Einstellung,<br />
einer Kante die sich teilen und den selben Surface Namen haben.<br />
Colinear Point Removal löscht Punkte die noch immer ein Punkt des<br />
neuen Polygons sind. Sie können den Grad der Berechung einstellen. Um<br />
alle Punkte zu löschen die nicht mehr den Punkt eines Polygons sind,<br />
wählen Sie Delete Points aus.<br />
HINZUFÜGEN VON PUNKTEN ZU EINEM POLYGON<br />
Manchmal werden Sie einen Punkt einem Polygon hinzugeben<br />
müssen. Sie werden vielleicht auch mehrere Punkte hinzufügen, um das<br />
Polygon handlicher in kleinere Polygone zu unterteilen.<br />
Um einen Punkt einen Polygon hinzuzufügen:<br />
1 Müssen Sie zuerst ein Ziel Polygon auswählen. Wenn der von Ihnen<br />
ausgewählte Rand mit einem anderen Polygon geteilt wird wählen Sie<br />
dieses auch aus. Wenn Sie dies nicht tun werden die Ränder getrennt<br />
und die Polygone teilen sich diesen Rand nicht mehr.
2 Wählen Sie Construct > Subdivide: Add Points.<br />
3 Klicken Sie mit dem schwarzen Plus Zeichen an den Stelle der Kante<br />
wo Sie ein Punkt einfügen wollen.<br />
L IGHTW AVE <strong>3D</strong> 7 25.13<br />
DAS KNIFE TOOL<br />
Das Knife tool (Construct > Subdivide: Knife) ermöglicht Ihnen<br />
interaktiv ähnliche Ergebnisse wie bei der Slice Option der Drill Funktion<br />
zu erzielen, benötigt jedoch kein Objekt im Hintergrundlayer. Sie Ziehen<br />
einfach ein Schnittlinie in einem der Viewports auf - nichts muss sich im<br />
Backgroundlayer befinden. Die Linie ist unendlich entlang der Achse die<br />
Senkrecht auf dem Viewport steht in der Sie das Tool aufzogen haben.<br />
In anderen Viewports werden Sie die Linie in verschiedenen Winkeln<br />
sehen und eine kleine punktierte Line wird sichtbar sein die Ihnen die<br />
Richtung des Schnittes zeigt. Nach dem loslassen der Maustaste können<br />
Sie die T-handles an den Enden der Linie (in jedem Viewport) ziehen, um<br />
diese Neuzupositionieren oder mit der Mitte der Linie diese als gesamtes<br />
verschieben. Die Spitze der punktierten Line kann auch gezogen werden,
25.14 K APITEL FÜNFUNDZWANZIG: KONSTRUKTION DER G EOMETRIE<br />
um die Richtung zu ändern, in Stufen von 90 Grad. Dies ist ein<br />
interaktives Tool, darum werden Sie neue Geometrie als Ergebnis sehen,<br />
wenn Sie die Linie verschieben.<br />
Wie bei den meisten Tools, deselektieren, das auswählen eines<br />
anderen Tools, das erstellt der Geometrie oder Sie klicken Sie mit der<br />
RMB um die Geometrie zum erstellen, ohne das Tool deselektieren zu<br />
müssen. Klicken Sie in eine offenen Gebiet am Interface, um eine<br />
Operation zurück zu nehmen bevor es ausgeführt wurde oder verwenden<br />
Sie Undo.<br />
Der Numeric Requester des Knife Tool Tools zeigt die Start und End<br />
XYZ Koordinaten an. Die Axis Einstellung definiert einen Zielpunkt in<br />
relation zu Basis der punktierten Richtungslinie durch die die Linie<br />
durchgeht.<br />
DAS SUBDIVIDE POLYGONS PANEL<br />
Das Subdivide Polygons Panel erscheint wenn Sie Construct ><br />
Subdivide: Subdivide auswählen. Dieses Panel beinhaltet verschiedene<br />
Befehle die Ihnen die Möglichkeit geben automatisch die Detailiertheit<br />
der vorhandenen Polygone zu steigern. Um dieses Panel zu verwenden,<br />
müssen Sie zuerst die Ziel Polygone ausgewählt werden.<br />
ANMERKUNG<br />
Sie können Subdivide Polygons nicht mit Polygonen verwenden die<br />
mehr als vier Seiten haben.<br />
Optionen für Zufälligkeiten<br />
Alle Subdivide Optionen ermöglichen Ihnen einen Fractal Faktor zu<br />
definieren der die neu erstellten Punkte zufällig verschieben kann. Das<br />
Ergebnis ist ein Objekt dessen Punkte zufällig verteilt sind. Ein Faktor<br />
von 0 verschiebt die Punkte nicht. Je höher die Zahl desto mehr werden<br />
die Punkte verschoben.<br />
Der Jitter radius ist eine Division der Fractal Faktor durch die Kanten<br />
Länge. Ein Faktor von 1 verschiebt die neuen Punkte zu fast 50 Prozent
der Länge die sie unterteilen werden. Ein Faktor von 0.1 ergibt fünf<br />
Prozent Verschiebung und ein Faktor von 2 bewegt die Punkte zu 100<br />
Prozent der Kantenlänge. Punkte die im Zentrum von Vierpunktpolygone<br />
erstellt werden um einen vergleichbaren Betrag verschoben, obwohl<br />
diese Formel etwas komplexer ist.<br />
Anwendung von Fractal<br />
Faceted Subdivide<br />
Die Faceted Option fügt mehr Segmente zu einem existierenden<br />
Polygon hinzu, verändert aber die Gesamtform nicht. Nehmen wir an, Sie<br />
haben eine Box erstellt, wollen aber, dass nur eine Seite mehrfach<br />
unterteilt ist. In diesem Fall könnten Sie Faceted verwenden.<br />
Faceted Subdivide<br />
ANMERKUNG<br />
Faceted Subdivide funktioniert mit Dreiecken, als ob der Tripl Befehl<br />
angewandt worden sei.<br />
L IGHTW AVE <strong>3D</strong> 7 25.15<br />
Smooth Subdivide<br />
Smooth unterteilt Objekte die abgerundete und glatte bereiche haben<br />
sollen. DerModeler nimmt an, dass jede beliebige zwei Polygone ein Teil<br />
der glatten Oberfläche sind und extrapoliert dort wo die Unterteilung<br />
platziert werden soll, um die Krümmung der Originalform beizubehalten<br />
(oder hervorzuheben).
25.16 K APITEL FÜNFUNDZWANZIG: KONSTRUKTION DER G EOMETRIE<br />
Der Wert der im Max Smoothing Angle Feld eingegeben wird<br />
bestimmt ob die angrenzenden Polygone geglättet werden sollen oder<br />
nicht. Benachbarte Polygone deren Winkel der Normale zueinander über<br />
diesen Wert liegen werden nicht weicher unterteilt. Die Grundeinstellung<br />
beträgt 89.5 Grad, das bedeutet, dass Polygone die Rechtwinkelig oder<br />
steiler aufeinander stehen nicht betroffen sind.<br />
Smooth Subdivide<br />
Smooth Subdivide<br />
Metaform ist eine andere Methode der Unterteilung. Das Objekt wird<br />
dramatisch geglättet, wobei das Originalobjekt als ein Art Bounding Box<br />
Schablone dient für eine etwas kleinere, rundere Form. Metaform ist sehr<br />
nützlich, um glatte organisch aussehende Objekte aus einfache<br />
geometrischen Strukturen zu erstellen.<br />
Smooth Subdivide<br />
Metaform ist ein anpassungsfähiger Prozess, was bedeutet, dass Orte<br />
die mehr Detail enthalten (d.h. mehr Punkte und Polygone) mehr Detail<br />
im Glättungsvorgang erhalten. Es ist einfach rundere Formen mit<br />
Metaform zu erhalten. Mehr noch, wenn Sie Metaform auf einen Teil des<br />
Objekts anwenden indem Sie Polygone auswählen, können Sie<br />
spezifische detailliertere Gebiete erstellen ohne das gesamte Objekt<br />
immer wieder zu unterteilen.<br />
Angrenzende Polygone mit Normalen die größer als den Max<br />
Smoothing Angle von einander abweichen werden bei der Unterteilung
nicht geglättet. Die Standardwinkel beträgt 179 Grad, darum sind nur<br />
Polygone die fast parallel zu einander stehen nicht betroffen.<br />
Metaform wird oft ein oder mehrmals auf einer Box angewandt, um<br />
einen runde Ausgangsform für SubPatch Cages zu erhalten. Es ist besser<br />
als die Verwendung einer Kugel, da alle Polygone quadratisch sind.<br />
ANMERKUNG<br />
Smooth und Metaform können zum gleichen Ergebnis führen wenn<br />
der gleiche Maximum Smoothing Angle verwendet wird; Smooth<br />
tendiert aber dazu nach außen hin zu glätten was etwas größere<br />
Objekte ergibt.Auf der anderen Seite glättet Metaform nach innen<br />
und erstellt kompaktere Objekte.<br />
DER BANDSAW BEFEHL<br />
Bzzzzzzzzzzzzzzzzzzzzz...super Messer! BandSaw schneidet durch ein<br />
durchgehendes Band aus Vierpunktpolygone (oder Patches). Um<br />
BandSaw zu verwenden, wählen Sie ein Polygon aus und aktivieren Sie<br />
das BandSaw Tool (Construct > Subdivide: Bandsaw). (Wenn Sie mehr<br />
als ein Polygon auswählen kontrolliert das erste ausgewählte Polygon die<br />
Operation.) Dieses Tool ist maßgeschneidert für die Verwendung mit<br />
SubPatch Objekte wo Sie mehr Kontrollpunkte in bestimmten Gebieten<br />
brauchen.<br />
Bandsaw<br />
Die Operation wird solange fortgeführt bis es wieder auf sich selbst<br />
trifft oder ein anderes Polygon trifft als ein Vierpunktpolygon. Die Edge<br />
L IGHTW AVE <strong>3D</strong> 7 25.17
25.18 K APITEL FÜNFUNDZWANZIG: KONSTRUKTION DER G EOMETRIE<br />
to select Option bestimmt die Richtung. Mit einem Quadrat gibt es nur<br />
zwei Möglichkeit und diese werden als Even oder Odd beschrieben.<br />
Wählen Sie Auto damit BandSaw für Sie die Richtung auswählt.<br />
Ein ausgewähltes einzelnes Polygon<br />
Einige Ergebnisse nach der Verwendung von Bandsaw<br />
Standardmäßig wird es einen einzelner Schnitt in der Mitte geben. Das<br />
ist die Position des Schnitts das an den Polygonen durchgeführt wird. Sie<br />
können dies Verändern indem Sie den Edit Modus mit der Maus<br />
auswählen. Sie können auch weitere Schnitte mit dem Add Modus<br />
hinzufügen oder diese mit dem Delete Modus löschen.<br />
Uniform gleicht die Zwischenräume zwischen den Schnitten aus.<br />
Mirror spiegelt den ausgewählten Schnitt über die Mitte. Reverse<br />
invertiert die Reihenfolge - was praktisch ist, wenn Sie die Schnitte auf<br />
der falschen Seite angegeben haben.<br />
Um einen Schnitt durchzuführen müssen Sie die Enable divide Option<br />
aktivieren. Sie können jedoch BandSaw dazu verwenden Polygone<br />
auszuwählen indem Sie diese Option nicht aktivieren.<br />
DER SPLIT POLYGONS BEFEHL<br />
Wählen Sie Construct > Subdivide: Split um ein Polygon in zwei<br />
kleinere Teile zu teilen unter der Verwendung der vorhandenen Punkte.<br />
Wenn Sie dies an einer Kurve anwenden, wird die Kurve in zwei<br />
verschiedene Kurven geteilt.
Wählen Sie ein Polygon aus und schalten Sie in den Point Edit Modus.<br />
Wählen Sie zwei Punkte aus die keine Kante teilen. Klicken Sie auf Split,<br />
um das Polygon entlang einer Linie zwischen den zwei Punkten zu teilen.<br />
Teilen eines Punktes<br />
DER TRIPLE BEFEHL<br />
Der Triple Befehl (Construct > Subdivide: Triple) konvertiert das<br />
(die) Polgon(e) in Dreieckpolygone. Ein Viereckpolygon z.B. wird zu zwei<br />
Dreieckpolygone. Dreiecke können per Definition nicht Non-Planar sein.<br />
Aus diesem Grund ist dieses Tool nützlich für Objekte die mit Bones<br />
animiert werden sollen oder für Objekte die Displacment Maps<br />
verwenden. Das Tripeln von Non-Planaren Polygone macht diese wieder<br />
planar. Beachten Sie das Tripeln die Form des Objekts/Polygons nicht<br />
beeinflußt. Auch hat ein weiteres Tripeln eines Dreieckpolygons keinen<br />
Effekt.<br />
Vor (links) und nach (rechts) triple Befehl<br />
HINWEIS<br />
Um nur non planare Polygone auszuwählen, verwenden Sie das<br />
Polygon Statistics Panel (Modeler > Windows > Statistics).<br />
L IGHTW AVE <strong>3D</strong> 7 25.19<br />
ANMERKUNG<br />
Beachten Sie auch die Fast-Triple-Fan und Fast-Triple-Traverse Befehle die<br />
später erörtert werden.
25.20 K APITEL FÜNFUNDZWANZIG: KONSTRUKTION DER G EOMETRIE<br />
DER JULIENNE BEFEHL<br />
Der Julienne Befehl (Construct > Subdivide: Julienne) schneidet ein<br />
Objekt in gleichmäßige Teile entlang einer angegeben Achse. Julienne ist<br />
sehr hilfreich bei Objekten die gebogen oder mit einer Displacement Map<br />
versehen werden.<br />
Nach der Verwendung von Julienne<br />
DER SPLIT SKELEGON BEFEHL<br />
Siehe Kapitel 10.<br />
DER TRIPLE FAN BEFEHL<br />
Der Triple Fan Befehl (Construct > Subdivide: Triple Fan) tripelt ein<br />
Polygone. Die neuen fächerförmig angeordneten Polygone teilen sich<br />
einen gemeinsamen Punkt.<br />
Triple Fan
DER TRIPLE TRAVERSE BEFEHL<br />
Der Triple Traverse Befehl (Construct > Subdivide: Triple-Traverse)<br />
tripelt Polygone. Die neuen Polygone werden entlang dem äußern Rand<br />
in Richtung der Mitte erstellt.<br />
Triple Traverse<br />
SUBPATCHES<br />
Siehe Kapitel 29.<br />
DER FREEZE BEFEHL<br />
Der Freeze Befehl (Construct > Convert: Freeze) wird verwendet um<br />
Kurven (siehe Kapitel 22), SubPatch Objekte (siehe Kapitel 29) und Meta<br />
Primitives (Siehe Kapitel 29) in Polygone zu verwandeln.<br />
MAKE... BEFEHLE<br />
Die Make... Befehle in der Construct > Convert: Menü Gruppe werden<br />
verwendet um Skelegones (Siehe Kapitel 10) und Meta Primitives (Siehe<br />
Kapitel 29) aus der normalen Geometrie zu erstellen.<br />
DER TOGGLE METAMESH BEFEHL<br />
Dieser Befehl schaltet die Anzeige von Meta Primitives ein/aus. Siehe<br />
Kapitel 29.<br />
EINSCHÄTZEN VON ENTFERNUNGEN UND WINKEL<br />
Sie werden beim modellieren oft die Entfernung und Winkel<br />
abschätzen müssen. Der Grid Größe kann einigermaßen genaue Zahlen<br />
liefern aber wenn zwei Punkte nicht genau horizontal oder vertikal<br />
ausgerichtet sind, kann eine Schätzung schwierig sein.<br />
Glücklicherweise bietet der Modeler etwas das am besten als<br />
virtuelles Maßband bezeichnet werden kann. Damit können Sie die<br />
Distanz zwischen jeden Punkte im Viewport messen.<br />
L IGHTW AVE <strong>3D</strong> 7 25.21
25.22 K APITEL FÜNFUNDZWANZIG: KONSTRUKTION DER G EOMETRIE<br />
Um das Measure Tool zu verwenden:<br />
Wählen Sie Construct > Utility: Measure > Measure Tool und dann<br />
ziehen Sie die Maus zwischen den zwei Positionen die Sie messen wollen.<br />
Die Informationsanzeige im linken unteren Eck zeigt Ihnen das genaue<br />
Maß an. Sie können es Rehpositionieren indem Sie eines der Enden<br />
ziehen. Um es zurückzustellen klicken Sie in einen nicht aktiven Teil des<br />
Interface.<br />
Das messen der Abstand zwischen den Hörnern.<br />
In ähnlicher Weise können Sie auch die Winkel messen.<br />
Um das Angle Tool zu verwenden:<br />
1 Wählen Sie Construct > Utility: Measure > Angle Tool.<br />
2 Plazieren Sie den Zeiger auf den Scheitel des Winkels den Sie messen<br />
wollen und ziehen Sie die LMB, um die eine Seite des Winkels zu<br />
formen. Eine Linie geht von diesem Punkt aus.<br />
3 Lassen Sie die Maustaste los. Sie können das Ende neu positionieren<br />
in dem Sie diesen ziehen. Sie können aber den Anfangspunkt zu<br />
diesem Zeitpunkt nicht ändern.<br />
4 Plazieren Sie den Mauszeiger in der Nähe des Anfangspunkts (aber<br />
nicht darüber) und ziehen Sie die andere Seite des Winkels auf. Die<br />
Informationsanzeige zeigt Ihen nun den Winkel zwischen den zwei<br />
Linien.<br />
Das messen des Winkels des Horns<br />
5 Sobald Sie die Maustaste loslassen, könne Sie den Scheitel oder eines<br />
der Enden neu positionieren indem Sie diese ziehen. Um es<br />
zurückzustellen, klicken Sie auf einem der nicht aktiven Gebiete des<br />
Interface.
ANMERKUNG<br />
Wenn Sie den Mauszeiger auf den Anfangspunkt aus Schritt 4 setzen,<br />
wird der Anfangspunkt zum anderen Endpunkt des Winkels und Sie<br />
ziehen dann erst den Scheitel auf.<br />
Diese beiden Tools können in jedem Viewport verwendet werden um<br />
im <strong>3D</strong> Raum jeden Winkel zu messen.<br />
Der BoundingBox Befehl<br />
Der BoundingBox Befehl (Construct > Utility: Measure ><br />
BoundingBox) zeigt die Information über die Größe und die Position des<br />
Objekts im Vordergrundlayers. Klicken Sie OK um das (die) Layer mit<br />
einem entsprechenden Bounding Box zu ersetzen. Verwenden Sie diesen<br />
Befehl, um Platzhalter für komplexe Objekte zu erstellen, die dann beim<br />
entgültigen Rendern wieder ausgetauscht werden können.<br />
Der BoundingBox Dialog<br />
Der PointCenter Befehl<br />
Der PointCenter Befehl (Construct > Utility: Measure > PointCenter)<br />
öffnet einen Requester der Ihnen die XYZ Koordinaten des Zentrums des<br />
Objekts im Vordergrundlayers anzeigt.<br />
PointCenter Dialog<br />
LSCRIPT<br />
Um die Erstellung und Editierung von LSripts zu lernen, lesen Sie die<br />
Dokumentation die auf der CD dabei ist. Diese werden als Plugins<br />
behandelt und können auf der gleichen Weise wie Plugins installiert<br />
werden. Sie können wie jeden anderen Plugin Befehl aufgerufen werden.<br />
ADDITIONAL<br />
Plugins und LScripts die keinen Stamm Menü haben, erscheinen im<br />
Construct > Utility: Additional Pop Up Menü.<br />
L IGHTW AVE <strong>3D</strong> 7 25.23
Kapitel 26<br />
Detaillierung der Geometrie
Kapitel 26:<br />
Detaillierung der<br />
Geometry<br />
Das Detail Menü enthält verschiedene Befehle. Viele werden an<br />
anderen Stellen im <strong>Handbuch</strong> abgehandelt.<br />
DER PIVOT POINT TOOL<br />
Im Grunde ist der Pivot Point der Brennpunkt der Geometrie eines<br />
Layers, wenn es in Layout animiert wird. Standardmäßig liegt der Pivot<br />
Point im Ursprung. Verwenden Sie den Pivot Point Tool (Detail > Layers:<br />
Pivot), um diesen zu verschieben (Siehe Kapitel 7 für mehr<br />
Informationen).<br />
LAYER EINSTELLUNGEN<br />
Wählen Sie Detail > Layers: Layer Settings, um eine Dialog aufzurufen,<br />
um den Namen und Parent für den aktuellen Layer einzustellen(Siehe<br />
Kapitel 20 für mehr Information).<br />
Layer Einstellungen<br />
FLATTEN LAYERS<br />
Wählen Sie Detail > Layers: Flatten Layers, um mehrere Vordergrund<br />
Layer mit einem Schritt in einen zu verwandeln.<br />
L IGHTW AVE <strong>3D</strong> 7 26.1<br />
CHANGE SURFACE<br />
Wählen Sie Detail > Polygons: Surface, um den Change Surface Dialog<br />
aufzurufen, wo Sie den Surface Namen und die Grundeigenschaften für<br />
die ausgewählten Polygone einstellen können (Siehe Kapitel 31 für<br />
weitere Informationen).
26.2 C HAPTER T WENTY-SIX: DETAILING G EOMETRY<br />
Change Surface Dialog<br />
FLIP POLYGONS<br />
Oft werden beim erstellen von Polygonen oder bei der Verwendung<br />
von verschiedenen Tools mit einseitigen Polygonen, die Oberflächen<br />
Normale in die falsche Richtung weisen. Der Modeler bietet einige Tools<br />
die Ihnen helfen die Richtung zu ändern.<br />
Um Polygone zu flippen:<br />
Wählen Sie einfach das (die) Polygon(e) aus und wählen Sie Detail ><br />
Polygons: Flip. Diese Aktion dreht die Richtung der Oberflächen Normale<br />
für die ausgewählten Polygone um.<br />
ANMERKUNG<br />
Polygone die in die Falsche Richtung weisen sind ein übliches Problem<br />
und eines das Sie sich angewöhnen sollten regelmäßig zu überprüfen.<br />
Dieser Befehl dreht auch die Richtung von ausgewählten Kurven um.<br />
SPIN QUADS<br />
Der Spin Quads Befehl (Detail > Polygons: Spin Quads) kann auf<br />
benachbarte Vierpunktpolygone (d.h. Qudrate) ,die eine Seite teilen,<br />
aufgetragen werden. Die Polygone werden vereinigt und wieder getrennt<br />
um andere entgegengesetzte Polygone zu erstellen. Wenn Sie Spin Quads<br />
drei mal anwenden, werden Sie genau wieder am Ausgangspunkt sein.
Dreimalige Anwendung von Spin Quads auf ein Polygonpaar<br />
Also wofür soll das gut sein? Nun, es kann recht praktisch sein um<br />
Gebiete auf SubPatch Objekte zu reparieren wo eine Naht nicht sauber<br />
aussieht.<br />
AUSRICHTEN VON POLYGONEN<br />
Der Modeler hat noch einen anderen Befehl der Align Polygons<br />
genannt wird (Detail > Polygons: Align) der versucht automatisch alle<br />
L IGHTW AVE <strong>3D</strong> 7 26.3
26.4 C HAPTER T WENTY-SIX: DETAILING G EOMETRY<br />
Polygone in die gleiche Richtung auszurichten. Nach der Anwendung,<br />
werden Sie unter Umständen noch immer den Flip Polygons Befehl<br />
(Detail > Polygons: Flip) verwenden müssen, bis Sie wirklich fertig sind.<br />
Um Polygone Auszurichten:<br />
1 Wählen Sie ein Gebiet aus, das die Polygone beinhaltet die umgedreht<br />
werden sollen, wie auch eine große Anzahl von Poygonen die in die<br />
richtige Richtung weisen. Das auswählen von Polygonen die<br />
gemeinsame Punkte und Kanten haben hilft dabei sehr.<br />
2 Wählen Sie Detail > Polygons: Align. Vergewissern Sie sich ob alle<br />
Polygone wie gewünscht umgedreht wurden.<br />
MAKE 2 SIDED<br />
Manchmal werden Sie doppelseitige Polygone benötigen, wenn Sie<br />
z.B. innerhalb eines hohlen Objekts gehen müssen. Die meiste Zeit<br />
kommen Sie mit damit aus die Polygone mit einem Double-sided Surface<br />
Eigenschaft aus dem Basic Tab des Surface Editor zu belegen. Wenn Sie<br />
jedoch ein doppelseitiges Polygon modellieren wollen ist es recht<br />
einfach. Wählen Sie einfach Detail > Polygons: Make-2 Sided.<br />
Es ist auch möglich doppelseitige Polygone manuell zu erstellen wenn<br />
Sie folgendes Prozedere folgen:
1 Wählen Sie die Zielpolygone aus (auch wenn es das gesamte Objekt<br />
ist).<br />
2 Kopieren Sie die Auswahl mit Copy (C).<br />
3 Fügen Sie die Auswahl wieder mit Paste (v) ein.<br />
4 Wählen Sie Detail > Polygons: Flip, um die (noch immer)<br />
ausgewählten Polygone zu wenden.<br />
5 Wählen Sie Construct > Reduce: Merge Points, um die Punkte zu<br />
vereinigen.<br />
CHANGE SKETCH COLOR<br />
Wenn Sie den Sketch Modus Rendering Style in einem Viewport<br />
verwenden (siehe Kapitel 27) können Sie das Shading der Polygone<br />
ändern indem Sie Detail > Polygons: Sketch Color auswählen.<br />
SET VALUE<br />
Der Set Value Befehl (Detail > Points: Set Value) legt die X, Y, oder Z<br />
Positionswerte für die ausgewählten Punkte oder Polygone fest. Das ist<br />
ein großartiges Tool, um die Punkte entlang einer Achse auszurichten.<br />
Sie könnten es nützlich finden wenn Sie versuchen die Hälften eines<br />
gespiegelten Ojekts zu verschmelzen und Sie dabei Probleme haben alle<br />
Punkte entlang der Spiegelachse zu vereinigen.<br />
Vor der Verwendung von Set Value<br />
L IGHTW AVE <strong>3D</strong> 7 26.5
26.6 C HAPTER T WENTY-SIX: DETAILING G EOMETRY<br />
Nach dem Verwenden von Set Value<br />
WELDING BEFEHLE<br />
Der Weld Befehl (Detail > Points: Weld) ist dem Merge Befehl ähnlich<br />
(siehe Kapitel 25) nur, dass die ausgewählten Punkte zum letztgewählten<br />
Punkt hin vereinigt werden.<br />
Das vereinigen von einem Ende des Zylinder zu einem Punkt<br />
Der Weld Points To Average Befehl (Detail > Points: Weld Average) ist<br />
ähnlich nur dass die Punkte im gemeinsamen Mittelpunkt vereiniget<br />
werden.<br />
Unwelden von Punkten<br />
Der Unweld Befehl (Detail > Points: Unweld) lässt Sie mehrfache<br />
Kopien von ausgewählten Punkten erstellen, damit keine von zwei<br />
Polygone geteilt werden - das ist eigentlich ein umgekehrter Weld Befehl.<br />
CURVE BEFEHLE<br />
Kurven und ihre speziellen Editierungstools werden in Kapitel 22<br />
erörtert.<br />
SKELEGON UND METABALL BEFEHLE<br />
Skelegon Befehle werden in Kapitel 10 erörtert. Metaballs werden in<br />
Kapitel 29 besprochen.
L IGHTW AVE <strong>3D</strong> 7 26.7
Kapitel 27<br />
Das Display Menü
Kapitel 27:<br />
Das Display Menü<br />
Das Display Menü enthält Funktionen die Ihnen helfen die Viewports<br />
einzustellen, Geometrie auszuwählen und die Änderung der<br />
Sichtbarkeitsoptionen einzustellen.<br />
L IGHTW AVE <strong>3D</strong> 7 27.1<br />
DIE MENÜ GRUPPE DES VIEWPORTS<br />
Die folgenden Optionen helfen Ihnen die Viewports zu ändern und zu<br />
konfigurieren.<br />
Zoomen<br />
Der Modeler gibt Ihnen viele Möglichkeiten in Ihrem Viewport zu<br />
zoomen. Sie werden zoomen, zoomen, zoomen und zoomen. Zuerst<br />
können Sie die Vergrößerung durch das drücken der Punkt Taste (.)<br />
hineinzoomen oder mit der Komma Taste (,) hinauszoomen. (Dies sind<br />
Tastaturkürzel für Display > Viewports: Zoom In / Zoom Out.) Halten Sie<br />
die SHIFT Taste während Sie eines der Tasten drücken (d.h. die > und <<br />
Tasten) um das Zoomen zu verdoppeln.<br />
Ein anderer Weg die Vergrößerung einzustellen ist die Verwendung<br />
des Zoom Tools (Display > Viewports: Zoom). Sie können mit der Maus<br />
ein Rechteck aufziehen und die Ansicht zoomt so, dass der Inhalt des<br />
Rechtecks das Fenster füllt.<br />
Das Magnify Tool (Display > Viewports: Magnify) öffnet Ihnen noch<br />
einen Weg interativ hinein und hinauszuzoomen. Dieses Feature lässt Sie<br />
sanft auf die Zeigerposition hinein oder hinauszoomen indem Sie die<br />
Maus nach links oder rechts ziehen.<br />
Wenn Sie die Titelleisten sichtbar geschaltet haben, können Sie die<br />
Zoom Drag Buttons ziehen um zu zoomen.
27.2 K APITEL SIEBENUNDZWANZIG: DAS D ISPLAY M ENÜ<br />
OpenGL Display Clipping<br />
In manchen Situationen, wenn Sie zu weit hineinzoomen, werden<br />
OpenGL Punkte und Polygone verschwinden. Unglücklicherweise ist dies<br />
ein Feature von OpenGL. (Eigentlich wird alles was nicht genau im<br />
Zentrum des Viewports befindet ausgeblendet. Wenn Sie ein Viewport<br />
auf ein Item zentrieren, wird es wieder sichtbar werden.)<br />
Panning<br />
Jedes Viewport ist ein Fenster in eine größere Welt. Sie können das<br />
Viewport unter dem Mauszeiger um einen Rasterquadrat schwenken in<br />
dem Sie die PFEILTASTEN verwenden. Halten Sie die SHIFT Taste, um vier<br />
Rasterquadrate zu schwenken. Halten Sie die ALT Taste um ein zehntel<br />
eines Rasterquadrats weiter zu stubsen oder um den (Fixed) Snap Value<br />
Betrag am Units Tab des Display Options Panel (Display > Viewports:<br />
View Options), wenn diese Option aktiviert ist. ALT + SHIFT schiebt um<br />
das zehnfache des Betrags. (Es könnte Ihnen helfen so zu denken als ob<br />
das Fenster bewegt wird und nicht das Objekt.)<br />
Sie können im Viewport schwenken durch halten der ALT Taste und<br />
Ziehen der Maus. (Dieses Feature ist auch mit dem Pan Tool (Display ><br />
Viewports: Pan) aktiviert.) Wenn Sie die Titelleiste sichtbar geschaltet<br />
haben, können Sie den Move Drag Button zum schwenken ziehen.<br />
Automatisches Pan und Zoom<br />
Bestimmte Befehle passen automatisch Objekte an das Viewport an.<br />
Um ein Objekt in allen Viewports anzupassen verwenden Sie die A Taste,<br />
das ein Tastaturkürzel für Display > Viewports: Fit All ist. Sie werden es<br />
oft verwenden um ein Objekt zu zentrieren<br />
Vor und nach der Verwendung von Fit All
Drücken Sie SHIFT + A (oder wählen Sie Display > Viewports: Fit<br />
Selected), um nur die ausgewählten Teile eines Objekts in allen<br />
Viewports anzupassen.<br />
Vor und nach dem verwenden von Fit Selected<br />
Der Fit One View Befehl (STRG + A) passt ein Objekt in dem Viewport<br />
unter dem Zeiger an.<br />
Nach dem verweden von Fit One View. Der Mauszeiger befindet über dem Back viewport<br />
Drücken Sie die G Taste um die Ansicht unter dem Mauszeiger zu<br />
zentrieren. Dies ist ein schneller Weg um schnell herumzukommen.<br />
Vergessen Sie dieses Tastaturkürzel nicht!<br />
ANMERKUNG<br />
Andere Viewoprts werden sich auch verändern, um mit dem gerade<br />
geänderten synchronisiert zu sein. (sofern nicht Sie auf Center/Zoom<br />
independent eingestellt sind, was später erörtert wird).<br />
VIEW OPTIONS<br />
Das Interface vom Modeler ist extrem konfigurierbar, darum können<br />
Sie sehr effizient alles für verscheidene User oder verschiedene<br />
Bedürfnisse einstellen. Sie können das Arrangment der Viewports wie<br />
auch die Anzeige Eigenschaften in jedem Viewport unabhängig von<br />
einander einstellen. Wählen Sie Display > Viewports: View Options, um<br />
das Display Options Panel aufzurufen.<br />
L IGHTW AVE <strong>3D</strong> 7 27.3
27.4 K APITEL SIEBENUNDZWANZIG: DAS D ISPLAY M ENÜ<br />
Display Options Panel, Layout Tab<br />
Die Layout Options steuern die allgemeine Ordnung der Viewports,<br />
die Anzahl der Viewports und einige andere globale Einstellungen der<br />
Ansichten. Verwenden Sie das Presets Pop Up Menü um schnell die<br />
geläufigen Konfigurationen der Anordnung einzustellen (Quad ist die<br />
Grundeinstellung). Die Auswahl einer Vorgabe betrifft die Layout<br />
Einstellung, wie auch die Einstellungen im Viewports Tab.<br />
Display Options Presets<br />
Wenn Sie Ihren eigenes Layout einstellen wollen, wählen Sie etwas aus<br />
dem Layout Pop Up Menü. Das Icon auf der linken Seite der<br />
Beschreibung zeigt Ihnen in etwa wie die Viewports arrangiert werden.<br />
Später werden Sie sehen, dass Sie die totale Kontrolle über das was in<br />
jedem Viewport vorhanden ist haben. In wirklichkeit behält sich jede<br />
Layout Option die Viewports Einstellungen wie Sie beim letzten mal<br />
waren als diese Layout Option verwendet wurde.<br />
Texture Resolution<br />
Die Texture Resolution Einstellung bestimmt die Auflösung die<br />
verwendet werden soll um Texturen im Viewport anzuzeigen, wenn Sie<br />
das Rendering Style auf Texture gesetzt haben. Höhere Einstellungen<br />
steigern die Detailstärke des Bildertextur die im Viewport angezeigt<br />
werden aber erhöhen den Speicherverbrauch und die Aktualisierungszeit<br />
der Anzeige.<br />
Perspective Amount<br />
Die Menge der Perspektive im Perspective View kann variiert werden<br />
indem die den Perspective Amount Slider im Layout Tab verändern. Sie<br />
können von Weitwinkel bis hin zu fast orthogonalen Ansichten gehen. Die<br />
Einstellung ist global und betrifft alle Perspective Views auf gleicher Art<br />
und Weise.
Einstellen des Perspective Amount<br />
Background Color<br />
Verwenden Sie den Background Color Selektor, um die Farbe die im<br />
Hintergrund der Viewports erscheint zu verwenden. (Siehe Kapitel 3 für<br />
Informationen bezüglich der Verwendung von Farbselektoren.)<br />
Show Options<br />
Die verschiedenen Show Visibility Optionen lassen unabhängig das<br />
Einstellen was Sie global in Ihren Viewports sehen wollen.<br />
Points Punkte erscheinen als kleine Punkte.<br />
Surfaces Surfaces sind Polygone (oder SubPatch) Oberflächen.<br />
L IGHTW AVE <strong>3D</strong> 7 27.5
27.6 K APITEL SIEBENUNDZWANZIG: DAS D ISPLAY M ENÜ<br />
Cages Ein Cage (Käfig) ist der Umriss der alle Kontrollpunkte<br />
verbindet, wenn Sie ein SubPatch Object editieren.<br />
Point Selection<br />
Punkte erscheinen hervorgehoben wenn diese Option<br />
aktiviert ist, wenn Sie Punkte auswählen.<br />
Guides Guides sind gepunktete Linen die aus der Oberfläche<br />
(Patch Vertex) zu den Kontrollpunkten am Cage<br />
herausragen (wenn sichtbar), wenn Sie ein SubPatch<br />
Objekt editieren.
Normals Normals sind punktierte Linien die senkrecht aus den<br />
ausgewählten (planaren) Polygons herausragen.<br />
Grid Das Grid ist ein Referenzraster im Hintergrund.<br />
Polygon Selection Polygone erscheinen hervorgehoben, wenn diese<br />
Option aktiviert ist, wenn Sie Polygone auswählen.<br />
Hier sind die Normale ausgeschaltet<br />
Backdrop Ein Backdrop ist ein Bild das für das Viewport geladen<br />
wird im Backdrop Tab.<br />
L IGHTW AVE <strong>3D</strong> 7 27.7
27.8 K APITEL SIEBENUNDZWANZIG: DAS D ISPLAY M ENÜ<br />
ANMERKUNG<br />
Diese Optionen können in jedem Viewport Tab unabhängig<br />
voneinander für jedes Viewport überschrieben werden<br />
Display Options Panel,Viewports Tab<br />
Die Viewport Options ermöglichen Ihnen die Anzeige der Objekte in<br />
jedem Viewport zu ändern. Um die Einstellungen für ein Viewport zu<br />
ändern, wählen Sie es zuerst mit dem Viewport Buttons aus. In einem<br />
Qaud Layout sind die Viewports links oben (TL, top left), rechts oben<br />
(TR, top right), links unten (BL, bottom left) und rechts unten (BR,<br />
bottom right).<br />
Verwenden Sie das Presets Pop Up Menü um schnell die Optionen auf<br />
diesen Tab für das ausgewählte Viewport einzustellen. Die Auswahl<br />
werden nach View Types aufgelistet, betreffen aber alle Einstellungen in<br />
diesem Tab.<br />
Presets Pop Up Menü<br />
Das View Type Pop Up Menu bestimmt die Editierungsachse, das Sie<br />
verwenden wollen für die ausgewählte Region. Für die orthogonalen<br />
Einstellungen, zeigen die Namen normalerweise die Ansichtsperspektive.
Back (XY), z.B. lässt Sie entlang der X und Y Achse editieren. Das<br />
bedeutet, dass Sie auf die Z Achse blicken. Da diese Back genannt wird,<br />
bedeutet das dies Ihre Perspektive von hinten ist (d.h. negative Seite) auf<br />
der Z Achse mit den Blick in Richtung der positiven Seite. UV Texture ist<br />
ein komplett anderes Tier (das ist keine Kuh). (Siehe Kapitel 28 für<br />
Informationen über UV Texture Maps.)<br />
View Type Pop Up Menü<br />
Links nach rechts:Top, Bottom, Back und Front<br />
Links nach rechts: Right, Left und Perspective<br />
Es gibt vier Anzeige (Gruppen) Befehle die Standardmäßig auf<br />
bestimmte Tastaturkürzeln gelegt sind die auf das Viewport unter dem<br />
Mauszeiger wirken. SHIFT+F1 schaltet die Ansicht zwischen Back und<br />
Front, SHIFT+F2 schaltet zwischen Top und Bottom, SHIFT+F3 schaltet<br />
zwischen Right und Left und SHIFT+F4 schaltet zwischen Perspective und<br />
UV.<br />
Perspective<br />
Sie können in einem Perspective viewport editieren wie in einem<br />
anderem Viewport nur dass Sie die Ansicht drehen können. Das ist der<br />
Virtual Trackball von Modeler der Ihnen erlaubt das Objekt zu drehen,<br />
ohne die Ausrichtung dessen in den anderen drei Fenstern zu<br />
beeinflussen. Es bietet Ihnen gewissermaßen drei Rotationsachsen an.<br />
Während Sie die ALT Taste drücken, können Sie folgende Aktionen<br />
durchführen:<br />
Rotieren Sie um die X Achse (Pitch) indem Sie direkt über dem Kreis<br />
nach oben oder unten ziehen.<br />
L IGHTW AVE <strong>3D</strong> 7 27.9
27.10 K APITEL SIEBENUNDZWANZIG: DAS D ISPLAY M ENÜ<br />
Rotieren Sie um die Y Achse (Heading) indem Sie direkt über dem<br />
Kreis nach links oder rechts ziehen.<br />
Rotieren Sie um die Z Achse (Bank) indem Sie um den Umkreis des<br />
Kreises nach links oder rechts ziehen.<br />
Wenn die Titelleisten sichtbar sind können Sie mit dem mit der LMB<br />
und dem Rotate Drag Button ziehen um zu Rotieren. Wenn Sie die<br />
RMB verwenden wird das Viewport um die Senkrechte Achse drehen.<br />
Halten Sie die STRG Taste (oder verwenden Sie Ihre MMB) um die<br />
Rotation in 15 Grad Schritten zu bewegen.<br />
HINWEIS<br />
Stellen Sie sich vor, dass Sie einen Imaginären Ball manipulieren wenn<br />
Sie mit der Maus das Preview Fenster manipulieren.<br />
Rendering Style<br />
Das Rendering Style Pop Up Menü bestimmt den Darstellungsstil den<br />
Sie für die Ausgewählte Region haben wollen.<br />
Rendering Style Menu
L IGHTW AVE <strong>3D</strong> 7 27.11<br />
Wireframe Obwohl Wireframe wohl der eingeschränkteste<br />
Darstellungsmodus ist, ist dieser aber auch der am<br />
meisten verwendete Rendering Style wegen der<br />
einfachen Sichtbarkeit, und Möglichkeit Punkte und<br />
Polygone auszuwählen und wieder zu deselektieren.<br />
Color Wireframe Das ist fast das selbe wie Wireframe, nur die Ränder<br />
der Polygone werden in Ihrem Sketch Color (Detail ><br />
Polygons: Sketch Color) gezeichnet.<br />
Sketch Sketch zeigt ein Objekt in einer Kombination aus<br />
Wireframe und Flat Shaded View. Alle Polygonränder<br />
werden gezeichnet, es sind aber auch die Flächen<br />
sichtbar. Dieser Modus berücksichtigt jedoch nicht<br />
die Surface Einstellungen. Die Polygonränder werden<br />
immer in Weiß gezeichnet und die Flächen in Grau.<br />
Hintergrundlayer sind sichtbar.<br />
Sie können die Shading Farbe der Polygone in diesem<br />
Modus ändern indem Sie Detail > Polygons: Sketch<br />
Color auswählen.<br />
Wireframe Shade Wireframe Shade ist ein Smooth Shaded Modus der<br />
die Wireframelinien überlagert.
27.12 K APITEL SIEBENUNDZWANZIG: DAS D ISPLAY M ENÜ<br />
Flat Shade Im Flat Shade Modus, wird als Flat Shaded Solid<br />
angezeigt. Dieser Modus unterstützt einige Surface<br />
Einstellungen, aber nicht das Smoothing.<br />
Smooth Shade Smooth Shade ist ein Smooth Shaded Modus der<br />
einige Surface Einstellungen unterstützt, wie Color,<br />
Diffusion, Specularity, Glossiness, Smoothing und<br />
Double Sided.<br />
Weight Shade Weight Shade gibt Ihnen eine visuelle Rückmeldung<br />
für die Editierung von Wight Maps (Siehe Kapitel 28).<br />
Texture Texture ist dem Smooth Shade sehr ähnlich nur dass<br />
es auch die Image Map für die Surface anzeigt.<br />
Upright Rotation<br />
Das Upright Rotation Pop Up Menü lässt Sie die Viewport im<br />
Uhrzeigersinn um 0, 90, 180, und 270 Grad drehen.<br />
Titlebar Shortcuts<br />
Sie können den View Type und Rendering Style eines Viewports<br />
ändern ohne in das Display Options Panel zu gehen indem Sie die Pop Up<br />
Menüs in der Titelleiste verwenden. Das Pop Up Menü ganz links zeigt<br />
den aktuellen View Type, wenn Sie es an klicken können Sie einen<br />
anderen auswählen. Das Pop Up Menü gleich rechts davon - es zeigt nur<br />
einen Pfeil nach unten - ermöglicht Ihnen einen anderen Rendering Style<br />
auszuwählen.
View Type und Rendering Style Pop Up Menüs<br />
Beachten Sie, dass wenn Sie UV Texture als View Type ausgewählt<br />
haben das Rendering Style Pop Up Menü eine Liste aller geladenen<br />
Bilder auflistet. Wählen Sie eines um es als Backdrop dieses Viewports<br />
einzusetzen.<br />
Liste der geladenen Bilder im Pop Up Menü unter der Verwendung derUV Texture Ansicht<br />
Independent Options<br />
Die Independent Options ermöglichen Ihnen bestimmte Viewport<br />
Charakteristika von anderen Viewports einzustellen. Änderungen dieser<br />
Eigenschaften haben keinen Einfluß auf die anderer Viewports und<br />
umgekehrt. Wenn z.B. eine Viewport Independent Zoom verwendet,<br />
beeinflußt das zoomen die anderen Viewports nicht. Sie müssen Ihren<br />
Zeiger über dem Viewport haben, um einen Independent Viewport zu<br />
beeinflussen. Independent Rotation ist nur in den Perspective View<br />
einstellbar. Normalerweise ist es aktiviert. Wenn Sie mehrere Perspective<br />
Viewports mit dieser Option deaktiviert haben, werden sich alle<br />
einheitlich bewegen, wenn Sie eine Ansicht rotieren.<br />
Independent Options<br />
L IGHTW AVE <strong>3D</strong> 7 27.13<br />
Independent Visibility<br />
Der untere Teil des Panels enthält die Independent Visibility Options.<br />
Sie können unabhängig auswählen welche Visibility Options unabhängig<br />
sind. Um diese zu verwenden müssen Sie auch die Independent
27.14 K APITEL SIEBENUNDZWANZIG: DAS D ISPLAY M ENÜ<br />
Visibility Option aktivieren. Diese Option lässt Sie schnell dieses Feature<br />
ein/ausschalten ohne dabei den Status der einzelnen Einstellungen zu<br />
verlieren.<br />
Independent Visibility Options<br />
Display Options Panel, Backdrop Tab<br />
Im Backdrop Tab, können Sie ein Bild in Echtfarbe einladen das beim<br />
erstellen von Objekten als Referenz dient . Dies lässt Sie Objekte<br />
erstellen, als ob die ein Bild mit Pauspapier kopieren. Um Backdrops zu<br />
verwenden, wählen die das Viewport aus und das gewünschte Bild aus<br />
dem Image Pop Up Menü.<br />
Display Options Panel, Backdrop Tab<br />
Backdrops in den orthogonalen Viewports.
ANMERKUNG<br />
Wenn Sie ein UV Texture Viewport verwenden, können Sie ein<br />
Backdrop verwenden indem Sie eines der geladenen Bilder aus dem<br />
Rendering Style Pop Up Menü auf der Titelleiste des Viewports<br />
auswählen.<br />
Im Presets Pop Up Menü können Sie die Einstellungen für das<br />
ausgewählte Viewport in eine Datei speichern, indem Sie Save Current<br />
Backdrop auswählen. Sie können diese Datei später mit Load Backdrop<br />
in jedes ausgewählte Viewport laden. Sie könne auch die Einstellung für<br />
alle Viewports speichern indem Sie Save All Backdrops auswählen.<br />
Wenn Sie diese Datei später laden - unter der Verwendung von Load<br />
Backdrop - werden die einzelnen Viewports Einstellungen<br />
wiederhergestellt.<br />
Speichern und Laden von Bbackdrops<br />
ANMERKUNG<br />
Das Backdrop Bild für das aktuelle Standard Layout für jede einzelne<br />
Viewport Einstellung werden so lange wie möglich gemerkt.Auch<br />
werden Backdrops nicht in den Configurations Dateien oder den View<br />
Presets gespeichert.<br />
Sie können auch die Brightness und Contrast einstellen. Sie können<br />
die Farben umkehren indem Sie die Invert Option auswählen. Wenn Sie<br />
die Pixel auflösen wollen, um auch bei vergrößerungen arbeiten zu<br />
können, aktivieren Sie die Pixel Blend Option. Image Resolution<br />
bestimmt die Genauigkeit des angezeigten Bildes.<br />
L IGHTW AVE <strong>3D</strong> 7 27.15
27.16 K APITEL SIEBENUNDZWANZIG: DAS D ISPLAY M ENÜ<br />
Aspect und Video Bilder<br />
Die zwei Eingabefelder Center und Size sind Horizontal (oberes Feld)<br />
und Vertikal (unteres Feld). Durch das klicken von Automatic Size<br />
werden Werte eingegeben die das definierte Bild in eine Bounding Box<br />
die die vorhandene Geometrie umfasst anpasst.<br />
Backdrop Center und Size Felder<br />
Wenn Sie die Fixed Aspect Ratio Option auswählen können Sie die<br />
Aspect Ratio des Frames eingeben. Dann brauchen Sie nur die<br />
horizontale Größe eingeben - die vertikale Größe wird automatisch<br />
berechnet.<br />
Wenn Ihre Bilder von einem Video stammen brauchen Sie den Wert<br />
der Pixel Aspect Ration, da Video Pixel nicht quadratisch sind wie<br />
Computer Pixel. Z.B. ist ein D1 NTSC Bild 720 x 486 Pixels groß, jedoch<br />
ist die Frame Aspect Ration nicht 1.48 (720/486) wie Sie vielleicht<br />
annehmen. Die Breite eines D1 NTSC Pixels ist 90 Prozent der Breite, das<br />
bedeutet ein Pixel Aspect Ratio von .9. Darum ist der wahre Frame<br />
Aspect Ratio 1.333 (720/486*.9).<br />
ANMERKUNG<br />
Die Frame Aspect Ratio eines D1 PAL Bildes ist auch 1.333<br />
(720/576*1.067).<br />
Wenn Sie diesen Unterschied nicht berücksichtigen werden Ihre<br />
Modelle leicht gestreckt erscheinen wenn diese am Ende auf einem<br />
Videoband betrachtet werden. Ein Weg dies zu berichtigen ist die<br />
Objekte nach dieser Tatsache zu skalieren.
Display Options Panel, Interface Tab<br />
Display Options Panel, Interface Tab<br />
Der Alert Level beeinflußt wie Fehler, Warnungen und Informationen<br />
angezeigt werden (Siehe auch Kapitel 6.)<br />
Die Toolbar Position Einstellung bestimmt ob die Werkzeugleiste auf<br />
Left oder Right Seite angezeigt wird. Aktivieren Sie Hide Toolbar um die<br />
Werkzeugleiste zu verstecken und um Ihr Interface zu maximieren. Sie<br />
können auch Modeler > Interface > Hide Toolbar On/Off auswählen, um<br />
diese Einstellung umzuschalten.<br />
Die Viewport Titles Option schaltet die Titelleisten oberhalb von<br />
jedem Viewport an oder aus.<br />
Viewport Titelleiste<br />
L IGHTW AVE <strong>3D</strong> 7 27.17<br />
Verwenden Sie die Input Device Buttons und das Eingabegerät das Sie<br />
verwenden auszuwählen.<br />
Die Option Fine Detail Cursor lasst, wenn aktiviert, Ihren Mauszeiger<br />
den Haupt Fadenkreuz Zeiger immer verwenden anstatt sich zu ändern<br />
wenn die verschiedenen Tools und Auswahlfunktionen verwendet<br />
werden.<br />
Die File Dialog und Color Picker Pop Up Menü lässt Sie individuelle<br />
Dialoge für das laden/speichern und der Farbauswahl auswählen. (Siehe<br />
Kapitel 3 für mehr Informationen.) Die Auswahl von Default verwendet<br />
das Standard Dialog des Systems. Die individuellen Dialoge bieten viele<br />
zusätzliche Features die nicht im Standard System Dialog enthalten sind.<br />
Die Color Format Einstellung bestimmt die Skala die verwendet wird<br />
wenn die Farbauswahl erscheint. Integer verwendet Werte 000 bis 255,<br />
Float verwendet .00 bis 1.00 und Percentage verwendet 0% bis 100%.
27.18 K APITEL SIEBENUNDZWANZIG: DAS D ISPLAY M ENÜ<br />
Beispiel einer Farbauswahl Einstellung<br />
Die Simple Wireframe Edges Option schaltet das versetzen der<br />
Polygone in den sketch-ähnlichen Anzeige Modi. Dies kann<br />
Darstellungsprobleme bei einigen Grafik Karten lösen. Die Simple<br />
Wireframe Points Einstellung verwendet die OpenGL Punkte für<br />
Wireframe Punkte und ausgewählte Punkte in einem vom User<br />
spezifizierten Größe. Diese Punkte können viel schneller dargestellt<br />
werden als die Standardpunkte.<br />
Simple Wireframe Edges und Simple Wireframe Points Optionen<br />
Display Options Panel, Units Tab<br />
Display Options Panel, Units Tab<br />
Das Unit System bestimmt die Größeneinheiten die in der Modeler<br />
Darstellung Verwendet und dargestellt wird.<br />
SI SI ist das International System of Units (SI ist die Abkürzung für<br />
das französische “Le Système International d’Unites.”)<br />
Maßeinheiten Sie benützt jetzt das Meter als Grundeinheit. Die<br />
Gridgröße und Abstände können in Megameter, Kilometer, Meter,<br />
Millimeter, Micrometer und Nanometer.<br />
Metric Das Metric System ist ist das selbe wie SI nur mit dem Zusatz<br />
von Zentimeter.<br />
English Das English System verwendet Miles, Feet und Inches.<br />
ANMERKUNG<br />
Wir empfehlen Ihnen SI oder Metric zu verwenden, um Objekte zu<br />
modellieren, da ein System das auf 10 basiert viel einfacher zu<br />
verwenden ist, um Texturen aufzutragen oder Bewegungen einzustellen.
Wenn Ihr eingegebener Wert eine andere Maßeinheit verwendet als<br />
die Grundeinstellung, konvertiert <strong>LightWave</strong> dies im Flug. Wenn Sie z.B.<br />
Meter verwenden und “5 ft” eingeben, wird dies in “1.524 m”<br />
umgewandelt.<br />
Default Unit<br />
Verwenden Sie das Default Unit Pop Up Menü, um ein vorausgesetzte<br />
Maßeinheit einzustellen wenn keine Entfernungswerte eingegeben<br />
werden.<br />
ANMERKUNG<br />
Wenn Sie ein metrisches Unit System verwenden, sollten Sie die<br />
Default Unit auf meters stellen.<br />
Für weitere Informationen bezüglich Maßeinheiten, beachten Sie den<br />
Appendix.<br />
Grid Units<br />
Grid Units bestimmt die step amount (Stufen) des Zooms, hat aber<br />
keinen Einfluß auf die eigentliche Größe des Objekts. Sie werden<br />
herausfinden, dass 1 2.5 5 und 1 2 5 die am meisten verwendete Grid<br />
Unit Einstellung ist.<br />
1 Das Grid ändert die Größe nach Werten die mit 1 beginnen. Das<br />
wären 10m, 1m, 100mm, 10mm, etc.<br />
1 5 Das Grid ändert die Größe nach Werten die mit 1 oder 5<br />
beginnen. Das wären 1m, 500mm, 100mm, 50mm, 10mm, etc.<br />
1 2.5 5 Das Grid ändert die Größe in Werten die mit 1, 25, oder 5<br />
beginnen. Das wären 1m, 500mm, 250mm, 100mm, 50mm, etc.<br />
1 2 5 Das Grid ändert die Größe in Werten die mit 1, 2, oder 5<br />
beginnen. Das wäre 1m, 500mm, 200mm, 100mm, 50mm, etc.<br />
1 2 Das Grid ändert die Größe in Werten die mit 1 oder 2 beginnen.<br />
Das wären 1m, 200mm, 100mm, 20mm, 10mm, etc.<br />
L IGHTW AVE <strong>3D</strong> 7 27.19<br />
Grid Snap<br />
Die Grid Snap Einstellung zwingt Punkteerstellung und die Bewegung<br />
der Items in spezifizierten Zuwachsraten.<br />
None None deaktiviert Grid Snap, damit diese Items frei bewegt<br />
werden können und nicht auf irgendwelche Zwischenwerte des<br />
Rasters gezwungen werden.<br />
Standard Standard setzt den Grid Snap auf ein Zehntel des aktuellen<br />
Grid Size.<br />
Fine Fine macht den Grid Snap so klein wie möglich für das aktuelle<br />
Zoomstufe. Typischerweise ist das zwei bis fünf Mal kleiner als<br />
wenn Sie Standard verwenden.
27.20 K APITEL SIEBENUNDZWANZIG: DAS D ISPLAY M ENÜ<br />
Fixed Fixed lässt Sie die Steigerungsstufen der Bewegung im Snap<br />
Value Eingabefeld spezifizieren. Das Grid verändert die Größe<br />
so, dass es den Wert den Sie definieren verwendet. Dies richte<br />
auch das Gitternetz so ein, um die Steigerungsstufen anzeigen<br />
zu können.<br />
Time Format<br />
Die Time Format Einstellung ermöglicht Ihnen das Anzeigeformat von<br />
Zeitwerten festzulegen, wie es in der Frame Slider Label Option im<br />
General Options Tab des Preferences panel in Layout verwendet wird.<br />
Wenn der Hub aktiviert ist werden die Einstellungen von Layout und<br />
Modeler synchronisiert bleiben.<br />
VOREINSTELLUNG VON ANSICHTEN<br />
Wenn Sie mit dem Modeler arbeiten, werden Sie ohne Zweifel<br />
feststellen, dass Sie die Viewports in verschiedenen Konfigurationen<br />
verwenden. Glücklicherweise können Sie die Anzeigen des Modelers<br />
Ihren Bedürfnissen angleichen indem Sie die Arbeitsumgebung einem der<br />
Tasten des Numeric Keypad zuweisen.<br />
Um Ansichten den Tasten zuzuweisen:<br />
1 Schalten Sie das NUMLOCK Taste ein.<br />
2 Halten Sie die STRG Taste und drücken Sie eine der Tasten von 1 bis 9<br />
am Numeric Keypad.<br />
Whole Window Optionen<br />
Single Pane Optionen<br />
Sie können auswählen ob Sie die Parameter für ein Single Pane (für<br />
das Viewport unter dem Mauszeiger wenn Sie die Funktion aktivieren)<br />
oder für das Whole Window (alle Viewports) speichern. Die zu<br />
Verfügung stehenden Optionen hängen davon ab ob Sie Single Pane oder<br />
Whole Window ausgewählt haben. Die Optionen stehen in Beziehung zu<br />
den Einstellungen im Display Options Panel. (Bemerkung: Mapping Type<br />
(Single Pane Mode) heißt View Type im Display Options Panel.)
Tasten die Single Pane verwenden weisen die Änderungen dem<br />
Viewport zu der sich unter dem Mauszeiger befindet. Wenn die Maus<br />
sich nicht über einen Viewport befindet, sind alle Viewports betroffen.<br />
Wenn Sie Ihre Zuweisung benennen und Single Pane auswählen,<br />
erscheit der Name im Presets Pop Up Menü im Viewport Tab des Display<br />
Options Panel, das vorhin erörter wurde. Wenn Sie Whole Window<br />
auswählen, erscheint der Name im Presets Pop Up Menü im Layout Tab.<br />
Umschaltfunktion auf den ganzen Schirm<br />
Standardmäßig schaltet die NUMKEY 0 Taste das Viewport unter dem<br />
Mauszeiger auf den ganzen Schirm mit den aktuellen Viewport<br />
Einstellungen.<br />
SELECTION MENU GROUP<br />
Die folgenden Optionen helfen Ihnen beim Auswählen und anderen<br />
ähnlichen Aufgaben.<br />
Punkt Information<br />
Selektieren Sie einen oder mehrere Punkte aus und wählen Sie<br />
Display > Selection: Info um den Point Info Panel aufzurufen. Hier<br />
können Sie detaillierte Informationen über die einzelnen Punkte erhalten<br />
und sogar die Daten Punkt für Punkt editieren.<br />
Point Info Panel<br />
Angezeigt wird die Anzahle der Polygone mit denen die Punkte<br />
verbunden sind und die XYZ Position. Wenn der Punkt eine Vertex Map<br />
L IGHTW AVE <strong>3D</strong> 7 27.21
27.22 K APITEL SIEBENUNDZWANZIG: DAS D ISPLAY M ENÜ<br />
hat, werden diese auch aufgelistet. Um die assoziierten Punkte zu finden<br />
werden die Nummern der Punkte im Viewport angezeigt entsprechend<br />
den Einträgen in der Liste.<br />
Sie können alle Einträge der ausgewählten Punkteeinstellungen<br />
ändern, inklusive der Vertex Map Daten indem Sie die Einstellungen im<br />
unteren Teil verwenden. Bei der Vertex Color können Sie einfach eine<br />
neue Farben oder Alpha Prozentwert angeben. Bei Weight Maps den<br />
Prozentwert der Gewichtung. Bei UV Texturen müssen Sie die<br />
spezifischen U und V Werte eingeben. Bei Morph Maps, müssen Sie den<br />
Betrag der XYZ Veränderung eingeben.<br />
Um den zu editierenden Datentyp einzustellen, verwenden Sie das<br />
Edit Value Pop Up Menü. Alternativ dazu können Sie den Datentyp mit<br />
der Maus aus der Liste auswählen.<br />
Sie können auch mehrere Auswahlen treffen, die dann als “(mixed)”<br />
angezeigt werden, wenn die Einstellung für die verschiedene Punkte<br />
unterschiedlich sein sollten. Eine Änderung hat auswirkung auf alle<br />
ausgewählten Punkte.<br />
Der OK Button übernimmt alle Änderungen und schließt das Panel.<br />
Klicken Sie Cancel um alle Änderungen zu verwerfen (obwohl diese im<br />
Viewport angezeigt werden) und schließen Sie das Panel. Deselect<br />
deselektiert alle ausgewählte Punkte im Panel und entfernt Sie aus der<br />
Liste. Edit All wählt alle Einträge aus. (Sie können auch Einträge mit der<br />
Maus selektieren oder deselktieren.) Open All wird alle Einträge<br />
aufklappen und alle Details anzeigen. Close All macht genau das<br />
umgekehrte.<br />
Die Nummern der Punkte sind für die ausgewählte Polygone sichtbar.
Polygon Information<br />
Wählen Sie einen oder mehrere Polygone aus und wählen Sie Display<br />
> Selection: Info um das Polygon Info Panel aufzurufen. Von hier können<br />
Sie spezifische Informationen über die Ausgewählten Polygone erhalten<br />
und sogar die Daten editieren.<br />
Polygon Information Panel<br />
L IGHTW AVE <strong>3D</strong> 7 27.23<br />
Für jedes Polygon wird der Typ angezeigt (z.B. Face, Skelegon,<br />
SubPatch, Metaball, etc.), die Anzahl der Punkte, den Prozentwert der<br />
Flatness (siehe Kaptiel 21, “Non Planare Polygons”), den Surface Namen,<br />
den Part Namen und die Sketch Color (siehe Kapitel 26). Um die<br />
entsprechenden Polygone lokalisieren zu können werden die Nummern<br />
der Polygone im Viewport angezeigt entsprechend den Einträgen in der<br />
Liste.<br />
Sie können die Surfacename ändern, den Part Namen und die Sketch<br />
Color für das (die) ausgewählte(n) Polygon(e) ändern indem die<br />
Einstellungen im unteren Teil des Panels verwenden. Sie können auch<br />
mehrere Auswahlen treffen, die dann als “(mixed)” angezeigt werden,<br />
wenn die Einstellung für die verschiedene Polygone unterschiedlich sein<br />
sollten. Eine Änderung hat Auswirkungen auf alle ausgewählten<br />
Polygone.<br />
Der OK Button übernimmt alle Änderungen und schließt das Panel.<br />
Klicken Sie Cancel um alle Änderungen zu verwerfen (obwohl diese im<br />
Viewport angezeigt werden) und schließen Sie das Panel. Deselect<br />
deselektiert alle ausgewählte Punkte im Panel und entfernt Sie aus der<br />
Liste. Edit All wählt alle Einträge aus. (Sie können auch Einträge mit der<br />
Maus selektieren oder deselktieren.) Open All wird alle Einträge<br />
aufklappen und alle Details anzeigen. Close All macht genau das<br />
umgekehrte.
27.24 K APITEL SIEBENUNDZWANZIG: DAS D ISPLAY M ENÜ<br />
Sichtbare Polygonnummern der ausgewählten Polygone<br />
Ausdehnen und schrumpfen der Auswahl<br />
Der Select Connected Befehl (Display > Selection: Sel Connect) wählt<br />
automatisch alle Punkte oder Polygone die an die aktuell<br />
hervorgehobenen Punkte oder Polygone hängen. Das ist ein mächtiges<br />
Tool und eines, das Sie in Ihre Gedächtnis aufnehmen sollten. Ein Objekt,<br />
das von anderen umgeben ist, könnte schwer durch den Volume Modus<br />
auswählbar sein und könnte noch dazu mehrere Surface Namen haben<br />
(das würde das Auswählen mühsam machen).<br />
ANMERKUNG<br />
Polygone die überlappende Punkte haben, aber diese Punkte nicht<br />
teilen, werden nicht beeinflußt.Verwenden Sie den Merge Points Befehl<br />
(Construct > Reduce: Merge Points), damit die Ränder gemeinsam<br />
geteilt werden.
Der Expand Befehl (Display > Selection: Expand) ist eine Einzelschritt<br />
Version des Select Connected Befehl. Alle Punkte/Polygone die den<br />
ausgewählten Elementen benachbart sind werden ausgewählt. Der<br />
Contract Befehl (Display > Selection: Contract) ist ähnlich, nur dass alle<br />
Elemente die zu den Nicht Ausgewählten sind deselektiert werden.<br />
Um den Zustand der selektierten und deselektierten Punkte und<br />
Polygone umzukehren, wählen Sie einfach Display > Selection: Sel Invert.<br />
GRUPPIERUNGEN<br />
Polygon Parts<br />
Parts sind die Polygonversion der Point Selection Sets. (Ein<br />
Unterschied ist, dass ein Polygon nur einem Part zugewiesen werden<br />
kann, während Punkte Teil von mehreren Selection Sets sein können.) Sie<br />
können schnell einen Benutzer definierten Satz von Polygonen gleich<br />
auswählen wie Sie Sufrace Namen auswählen. Dieses Feature arbeitet<br />
unabhängig und parallel zu den Surface Namen.<br />
Um Polygon Parts zu benennen:<br />
1 Wählen Sie eine Gruppe von Polygone.<br />
2 Klicken Sie Display > Selection: Grouping > Change Part Name.<br />
Geben Sie den gewünschten Namen in das Name Feld und klicken Sie<br />
OK.<br />
Sie können Polygone zu einer Part Gruppe hinzufügen indem Sie die<br />
zusätzlichen Polygone auswählen und den Namen der Gruppe aus dem<br />
Pop Up Menü auswählen.<br />
L IGHTW AVE <strong>3D</strong> 7 27.25<br />
Alte Objekte Aktualisieren<br />
Bevor es das Part Feature gab, haben einige User sich mit Surface<br />
Names geholfen Geometrie auszuwählen und zu modifizieren, obwohl Sie<br />
eigentlich nur eine Surface zum rendern benötigt hätten. Der Surfaces To<br />
Parts Befehl (Display > Selection: Grouping > Surfaces to Parts) kann<br />
helfen die Surface solcher Objekte automatisch in Parts zu verwandeln.<br />
Die ausgewählten Polygone werden mit den definierten Surface Name<br />
umbenannt.
27.26 K APITEL SIEBENUNDZWANZIG: DAS D ISPLAY M ENÜ<br />
Um Parts auszuwählen:<br />
1 Im Polygon Selection Modus, wählen Sie Modeler > Windows ><br />
Statistics Open/Close um die das Polygon Statistics Panel zu öffnen.<br />
2 Klicken Sie am Pop Up Menü Dreieck auf der letzten Zeile des Panels.<br />
(Wenn es nicht sichtbar ist, ziehen das Panel nach unten.) Wählen Sie<br />
den gewünschten Part Namen.<br />
3 Der ausgewählte Part Name erscheinet auf der Linie. Klicken Sie das<br />
Plus Zeichen (+) um alle Polygone die durch diesen Part definiert sind<br />
auszuwählen.<br />
Wie bei Surfaces, kann ein Polygon nur einen Part Namen haben. Aus<br />
diesem Grund werden ausgewählte Polygone aus einem anderen Part<br />
nur dem neuen Part zugeordnet.<br />
Point Selection Sets<br />
Sie können Gruppen von Punkte die über einen Benutzerdefinierten<br />
Namen ausgewählt werden speichern. Beachten Sie, dass ein Punkt ein<br />
Teil von mehreren Sets sein kann.<br />
Um ein Point Selection Set zu erstellen:<br />
1 Wählen Sie eine Gruppe von Punkten.<br />
2 Klicken Sie Display > Selection: Grouping > Point Selection Sets.<br />
Geben Sie den Namen in das Name Feld ein und klicken Sie OK.<br />
Sie können Punkte zu einem bereits vorhanden Set hinzufügen indem<br />
Sie die zusätzlichen Punkte auswählen und einen Set Namen aus dem<br />
Pop Up Menü auswählen.<br />
Um die Punkte aus einem Selection Set auszuwählen:<br />
1 Im Points Selection mode, öffnen Sie das Point Statistics Panel<br />
(Modeler > Windows > Statistics Open/Close).
2 Klicken auf das Pop Up Menü Dreieck auf der letzten Zeile im Panel.<br />
(Wenn es nicht sichtbar ist ziehen Sie das Panel nach unten.) Wählen<br />
Sie das gewünschte Selection Set.<br />
3 Der Name des ausgewählten Sets erscheint auf die Linie. Klicken Sie<br />
das Plus Zeichen (+) um alle Punkte des Sets auszuwählen.<br />
Um Punkte aus einem Selection Set zu entfernen:<br />
1 Wählen Sie die Punkte aus die Sie entfernen wollen.<br />
2 Klicken Sie Display > Selection: Grouping > Point Selection Sets.<br />
Wählen Sie das Set aus dem Pop Up Menü.<br />
3 Aktivieren Sie die Remove Points Option und klicken Sie OK.<br />
Sie können das gesamte Set löschen indem Sie es auswählen und<br />
dann den Delete Button klicken. Beachten Sie das diese<br />
Löschoperationen die Punkte physisch löschen.<br />
AUSWÄHLEN MIT VMAPS<br />
Hier sind einige VMap Befehle die zur Auswahl dienen.<br />
Select by Map<br />
Der Select by Map Befehl (Display > Selection: Maps > Select by Map)<br />
selektiert oder deselektiert Punkte die in solchen Vertex Maps<br />
eingetragen sind.<br />
Select By Map<br />
L IGHTW AVE <strong>3D</strong> 7 27.27<br />
Select By Map Influence<br />
Dieses LScript ermöglicht Ihenen Punkte in einem Weight Map<br />
auszuwählen, basierend auf deren Gewichtung. Um dies zu verwenden,<br />
wählen Sie zuerst das Ziel Weight Map aus dem Vmap Pop Up Menü.<br />
Wenn Sie nur einen spezifischen Wert auswählen wollen, aktivieren Sie<br />
Absolute. Wenn Sie eine Bereich definieren wollen, aktivieren Sie Range.<br />
Sie können auch Polygone die mit den ausgewählen Punkten verbunden<br />
sind auswählen. Dies beinhaltet jeden Polygon das zumindest einen<br />
ausgewählten Punkt beinhaltet.
27.28 K APITEL SIEBENUNDZWANZIG: DAS D ISPLAY M ENÜ<br />
Select By Map Influence<br />
Select Polygons from Selection Set<br />
Der Select Polygons from Selection Set Befehl (Display > Selection:<br />
Maps > Select Polygons from Selection Set) ermöglicht Ihnen Polygone<br />
basierend auf die VMap namen auzuwählen.<br />
Select Polygons from Selection Set<br />
Verwenden Sie diesen Befehl im Polygon Edit Modus indem Sie<br />
einfach den VMap Namen aus dem Pop Up Menü auswählen und klicken<br />
Sie OK. Jedes Polygon das einen Punkt in diesem VMap hat wird<br />
ausgewählt. Wenn Sie Exclusive auswählen, müssen alle Punkte des<br />
Polygons im der ausgewählten VMap enthalten sein.<br />
Normalerweise ersetzt die neue Auswahl eine bereits bestehende. Um<br />
die neue Auswahl zur bestehenden hinzuzufügen aktivieren Sie Keep<br />
Current Selection.<br />
Per-Polygon UV Map Selection Commands<br />
Siehe Kapitel 28, “Per-Polygon UV Mapping” für Informationen<br />
bezüglich den Select by Polygon Map und Select UV Seam Befehle im<br />
Display > Selection: Maps > Select by Map Menü.<br />
SKELEGON AUSWAHL BEFEHLE<br />
Zwei Befehle können Ihnen bei der Auswahl von Skelegons aushelfen:<br />
Select Child Skelegon (Display > Selection: Select Child), das das Child<br />
des gerade ausgewählten Skelegons auswählt. Und Select Parent<br />
Skelegon (Display > Selection: Select Parent), das das Parent des gerade<br />
ausgewählten Skelegons auswählt.
RADIAL SELECT<br />
Radial Selection wählt die Punkte aus die innerhalb eines definierten<br />
Radius fallen. Origin ist das XYZ Zentrum der Auswahlgebiets. Es<br />
werden alle Punkte ausgewählt die sich zwischen den Inner radius und<br />
Outer radius befinden.<br />
Radial Select<br />
VISIBILITY MENU GROUP<br />
In einigen Fällen, möchten Sie die Polygone verstecken die Sie nicht<br />
editieren wollen. Dies vereinfacht die Arbeit an Teilen von komplexen<br />
Objekten ohne diese auf mehreren Layern aufteilen zu müssen. Die<br />
Polygone sind noch vorhanden, aber jeder Editierung wird sich nicht<br />
direkt auf versteckten Polygone auswirken.<br />
L IGHTW AVE <strong>3D</strong> 7 27.29<br />
Um ein Polygon zu verstecken:<br />
Wählen Sie einige Polygone aus (mit der vorher erörterten Methoden)<br />
und klicken Sie Display > Visibility: Hide Sel um die ausgewählten<br />
Polygone zu verstecken.<br />
Sie können auch die nicht ausgewählten Polygone verstecken, in dem<br />
Sie Display > Visibility: Hide Unsel auswählen. Klicken Sie Display ><br />
Visibility: Invert um den Status der Sichtbarkeit umzukehren. Um<br />
versteckte Polygone wieder sichtbar zu machen klicken Sie Display ><br />
Visibility: Unhide.
27.30 K APITEL SIEBENUNDZWANZIG: DAS D ISPLAY M ENÜ<br />
ANMERKUNG<br />
Obwohl Sie die versteckte Polygone nicht direkt beeinflußen können,<br />
kann dies aber sehr wohl über die sichtbaren Polygonen geschehen die<br />
gemeinsame Punkte haben.<br />
SWAP LAYER STATUS<br />
Wählen Sie Display > Visibility: Swap Layers um die Auswahl von<br />
Vordergrundlayer und Hintergrundlayer umzukehren. Das ist ein<br />
nützlicher Befehl der mit den Tools verwendet werden kann die einen<br />
Hintergrundlayer benötigen wie Boolean und Drill.
Kapitel 28<br />
Vertex Maps
Kapitel 28:<br />
Vertex Maps<br />
Wie Sie vielleicht erwarten, besitzt jeder Punkt in einem Objekts eine<br />
unabhängige Positionsinformation. Punkte können auch<br />
Rotationsinformation haben, obwohl normalerweise einzelne Punkte<br />
nicht rotieren. Eine Vertex Map (VMap) ist eine zusätzliche<br />
Dateninformation die ein User zu jeden Punkt in einem Objekts<br />
hinzufügen kann Jeder Punkt in einem Objekt kann einen einmaligen<br />
Wert in die entsprechende VMap eingetragen bekommen oder überhaupt<br />
keinen. Die VMap Daten werden in der Objektdatei gespeichert.<br />
Im Grunde sind VMaps das zu den Punkten, was Surfaces für<br />
Polygone sind. Wie bei den Surfaces, benennen Sie Ihre VMaps damit Sie<br />
den Zugang bekommen, um verschiedene Operationen durchführen zu<br />
können. Einige VMaps Typen sind für bestimmte eingebundenen<br />
Eigenschaften entwickelt worden. UV Maps z.B. beinhalten die Position<br />
der Textur. Endomorphs beinhalten die Verschiebungsinformation der<br />
Punktepositionen. Weight Maps werden eher allgemein verwendet wie<br />
z.B. für die Boneeinflußgebiete, jedoch wurde SubPatch Weight Map<br />
speziell dazu verwendet die Stärke eines Control Point zu bestimmen.<br />
Wenn ein Punkt keinen Eintrag in einem bestimmten VMap hat, wird<br />
die VMap diesem Punkt nicht zugewiesen - diese VMap hat löcher.<br />
Beachten Sie, dass ein zugewiesener Wert von 0 nicht dasselbe ist wie<br />
einem Punkt keine VMap zugewiesen zu haben. Einige Funktionen die<br />
VMaps verwenden gehen davon aus, dass diese zwei Zustände dasselbe<br />
sind - üblicherweise als Notwendigkeit, werden diese Löcher mit Nullen<br />
gefüllt.<br />
VMaps werden normalerweise mit den Bottons im rechten unteren<br />
Eck des Modelers erstellt. Sobald eine Map erstellt wurde, können Sie die<br />
Werte der Map festlegen oder editieren. Viele <strong>LightWave</strong> Befehle haben<br />
jedoch auch die Fähigkeit VMaps zu kreieren.<br />
ANMERKUNG<br />
VMaps sind zusätzliche Dateninformationen die den Umfang Ihrer<br />
Objektdatei vergrößert. In Abhängigkeit von der Situation können Sie<br />
L IGHTW AVE <strong>3D</strong> 7 28.1
28.2 K APITEL ACHTUNDZWANZIG: VERTEX M APS<br />
aber durch eine geschickte Zuweisung der VMap die Datei größe so<br />
klein wie möglich halten.<br />
Weil Sie Vertex maps (VMaps) überall in <strong>LightWave</strong> verwenden<br />
können, sollten Sie ein grundlegendes Verständnis für die Art und Weise<br />
wie diese funktionieren haben. Hier sind einige wichtige grundlegende<br />
Punke:<br />
Weight Maps haben im Grunde einen Bereich von -100% bis +100%.<br />
Verwenden Sie den Selection Info Befehl (Display > Selection: Info),<br />
um festzustellen welche VMaps und Werte den individuellen Punkten<br />
zugewiesen sind.<br />
Intern gibt es eine einzelne VMap Liste, die alle Maps aller geladenen<br />
Objekte beinhaltet. Das editieren einer Map auf einem Objekt hat<br />
jedoch keinen Einfluss auf andere Objekte (die den selben VMap<br />
Namen verwenden) weil die Daten der Map an die Geometrie des<br />
Objekts gebunden ist. Es gibt keine Überschreibung zwischen den<br />
Objekten, außer im Falle einer umbenennung. Wenn Sie eine VMap<br />
umbenennen, werden alle VMaps (der geladenen Objekte) mit dem<br />
selben Namen überschrieben.<br />
Im allgemeinen haben nur VMaps im Haupt VMap Pop Up Menü<br />
tatsächlich die Daten des aktuellen Objekts. Andere VMaps werden<br />
herausgefiltert. Nicht alle VMap Pop Up Menüs filtern, jedoch speziell<br />
die in Plugins.<br />
Neue VMaps sind die Ausnahme von der obigen Regel. Anfänglich<br />
erscheinen Sie in den Pop Up Menüs auch wenn sie keine Daten<br />
enthalten. Wenn Sie aber eine neue VMap deselektieren, bevor Sie es<br />
verwendet haben, verschwindet es von der aktuellen VMap Liste. Um<br />
Sie etwas Tipparbeit zu ersparen behält der Modeler die Namen im<br />
Pop Up Menü das neben dem Benennungsfeld erscheint, wenn Sie<br />
eine neue VMap erstellen.<br />
Es kann eine VMap aus jeder übergeordneten Kategorie (Weight, UV,<br />
Texture etc), ausgewählt sein. Diese können auf verschiedener Art<br />
und Weise ausgewählt sein. Das Pop Up Menü im unteren rechten Eck<br />
des Modelers zeigt die aktuelle Auswahl der Weight, UV, Texture und<br />
Morph Kategorie und können verwendet werden, um diese zu ändern.<br />
Das VMap List Window, das später erörtert wird, zeigt auch das<br />
ausgewählte Map aus jeder Kategorie. Beachten Sie, dass alle neuen<br />
Maps ausgewählt beginnen.<br />
VMAP LIST WINDOW<br />
Sie können eine non modales Fenster anzeigen lassen die alle VMaps<br />
des aktuellen Objekts, nach dem Typus gruppiert, indem Sie Modeler ><br />
Windows > Vertex Maps Open/Close auswählen.<br />
Ein Rechtsklick auf einer Map zeigt eine Pop Up Menü an wo Sie<br />
diverse Verwaltungsarbeiten auswählen können. Dieses Menü ist auch
erreichbar für das ausgewählte VMap in der Liste in dem Sie Pop Up<br />
Menü Button (Pfeil nach unten) in der oberen rechten Ecke anklicken<br />
können.<br />
List Window Pop Up Menü<br />
Das Pop Up Menü hat auch Optionen um alle Vertex Maps anzuzeigen<br />
oder Standardmäßig nur die für das aktuelle Objekt verwendet werden.<br />
VMap Auswahl<br />
Es gibt zwei Auswahl Stufen. Erste Stufe ist eine Haupt VMap (egal<br />
welcher Typus) und kann durch einen Klick auf den Namen ausgewählt<br />
werden (oder durch das Pop Up Menü in der unteren rechten Ecke im<br />
Modeler Interface). Der Name wird hervorgehoben. Das wird von<br />
verschiedenen Befehlen verwendet die mit jeglichen Typ von VMap<br />
arbeiten (z.B. Copy VMap und Delete VMap).<br />
Im Allgemeinen kann eine VMape aus jedem Typus (z.B. Weight und<br />
Morph) durch einen Klick in die Sel Spalte ausgewählt werden. Ein Haken<br />
erscheit neben diesen. (Beachten Sie dass die Hauptauswahl einer VMap<br />
immer die ausgewählte VMap diese Typus ist.) Dieser Auswahlstatus<br />
wird von Tools verwendet die nur mit gewissen VMaps arbeiten wie z.B.<br />
dem Airbrush Tool.<br />
Auswählen von VMaps<br />
Eine Änderung der ausgewählte VMap im Pop Up Menü im (Haupt)<br />
Modeler Interface ändert die Hauptauswahl des VMaps und das<br />
L IGHTW AVE <strong>3D</strong> 7 28.3
28.4 K APITEL ACHTUNDZWANZIG: VERTEX M APS<br />
dazugehörige VMap für diesen Typ. Vergessen Sie jedoch nicht, dass alle<br />
VMap Typen (z.B. Color VMaps) von diesem Pop Up Menü aus<br />
erreichbar sind.<br />
Zur Veranschaulichung können Sie bis zu vier Weight Maps<br />
auswählen. Sie werden im Weight Shade Modus sichtbar und verwenden<br />
verschiedene Farben.<br />
Mehrere ausgewählte Weight Maps<br />
ALLGEMEINE VMAP BEFEHLE<br />
Hier sind einige Befehle die Sie verwenden können um allgemeines<br />
Arbeiten an den VMaps durchzuführen. Vergessen Sie nicht, dass sogar<br />
die Vmaps für Spezialanwendungen, wie z.B. Endomorphs, UV Maps usw.<br />
auch nur Vertex Maps sind.<br />
Im Allgemeinen funktionieren die folgenden Befehle mit den aktuell<br />
ausgewählten Vertex Map. Das sind die jenige die im Vertex Maps<br />
Window, wie vorhin besprochen, hervorgehoben ist. Das kann sich von<br />
dem Unterscheiden, dass im rechten unteren Eck des Modeler Fenster<br />
angezeigt wird!<br />
Einstellen der Map Werte<br />
Der Set Vertex Map Value Befehl (Map > General: Set Map Value) stellt<br />
den aktuelle VMap Wert auf, was auch immer Sie eingeben. Um diesen<br />
Befehl zu verwenden, stellen Sie die Vertex Map im Pop Up Menü im<br />
Panel ein und geben Sie den gewünschten Wert für das (gesamte) Map<br />
ein.
Verschieden Value Types stehen zur Verfügung damit Sie, wenn<br />
notwendig die entsprechenden Werte eingeben können in Abhängigkeit<br />
von der von Ihnen ausgewählten VMap. Das ist für Plugins wichtig, weil<br />
der Modeler nicht weiß welchen Typ von Einheiten Sie brauchen.<br />
Die extra Value Felder sind für VMaps die mehr als einen Wert<br />
benötigen. Ein Morph Target z.B. hat drei Werte pro Punkt. Der Punkt<br />
muß seinen X, Y und Z Koordinaten wissen um die Vertex entsprechend<br />
bewegen zu können. Andere VMaps könnten nur einen Wert benötigen,<br />
andere könnten bis zu vier benötigen.<br />
Copy, Delete, und Rename Befehle<br />
Copy Vertex Map (Map > General: Copy Map), Delete Vertex Map<br />
(Map > General: Delete Map), und Rename Vertex Map (Map > General:<br />
Rename Map) sind Befehle die sich auf das aktuell ausgewählte VMap<br />
auswirken.<br />
Säubern der Maps von den Punkten<br />
Sie können das ausgewählte VMap von den ausgewählten Punkten<br />
löschen indem Sie Clear Map from Vertices Funktion (Map > General:<br />
Clear Map) verwenden. Wenn Sie keine Punkte auswählen, wird die Map<br />
von allen Punkten gelöscht. Der Map Name wird weiterhin sichtbar sein -<br />
als ob Sie eine neue Map erstellen. Wenn Sie aber die Map nicht editieren<br />
wird es letztendlich verschwinden.<br />
ANMERKUNG<br />
Ungeachtet dem Delet Map Befehl ist der Clear Map From Vertices<br />
Befehl noch immer nützlich da Sie eine Map von einigen Punkten<br />
entfernen (die die Map verwenden), ohne dabei die gesamte Map zu<br />
löschen.<br />
L IGHTW AVE <strong>3D</strong> 7 28.5<br />
CullMap<br />
Die CullMap Funktion (Map > General: Cull Map) selektiert oder<br />
deselektiert Punkte, die Einträge in der ausgewählten Vertex Map haben,<br />
wenn die Stärke des Map an diesen Punkten sich unterhalb des<br />
Threshold Magnitude befindet. Aktivieren Sie Clear Map um diese<br />
Punkte von der VMap zu entfernen.<br />
Die Stärke im UV Raum wird von der Wurzel aus U zum Quadrat plus<br />
V zum Quadrat gezogen. Da UVs sich auf einer Skala von 0 bis 1 sich<br />
befinden, ist die größte Stärke die Wurzel aus 2, oder 1.414. Somit<br />
werden Sie diese Funktion verwenden um alle Punkte auszuwählen oder<br />
aus der UV Map zu löschen.
28.6 K APITEL ACHTUNDZWANZIG: VERTEX M APS<br />
Normalisieren der Werte<br />
Sie können ein Vertex Map normalisieren mit der Funktion Scale VMap<br />
Values (Map > General: Normalize Map). Die ausgewählte VMap Werte<br />
werden so skaliert, dass Sie zwischen dem Minimum und Maximum<br />
Bereichen befinden. Dies schneidet die Werte nicht ab.<br />
Normal Baker<br />
Normal Baker speichert die (normalisierten) Punktnormale für jeden<br />
Vertex als drei Zahlen in eine VMap genannt PNT_NORMALS. Die Werte,<br />
beginnend mit dem ersten, Repräsentieren der X, Y und Z Richtungen<br />
der Vertex Normale.<br />
Details eines einzelnen Punkts nach der Verwendung von Normal Baker<br />
WEIGHT MAPS<br />
Hier ist eine Frage: Wie Sviel wiegt ein Punkt? Nun könnten Sie sagen<br />
nichts, nur da könnte Sie falsch liegen. Weights sind beliebige Werte die<br />
mit den Punkten eines Objekte assoziiert werden. Diese Werte können<br />
von eingebauten Funktionen und Plugins verwendet werden. Weights<br />
können als Abfall für Modeler Tools verwendet werden, der Einfluß von<br />
Bones verändern, den Einfluß der Neigung der Control Points in einem<br />
SubPatch Cage bestimmen und vieles mehr.<br />
Es gibt zwei Arten von Weight Maps: SubPatch und für den<br />
allgemeinen Gebrauch (General Weight Map). Das SubPatch Weight Map<br />
ermöglicht Ihnen SubPatch Objekt (siehe Kapitel 29) mit weitaus mehr<br />
Kontrolle und Genauigkeit zu erstellen ohne die Komplexität des Objekts
zu erhöhen. General Weight Maps werden für verschiedene Funktionen<br />
verwendet wie z.B. für die Gewichtung von Bones und dem Abfall von<br />
Modellierungs Tools usw.<br />
L IGHTW AVE <strong>3D</strong> 7 28.7<br />
Um eine General Weight Map zu erstellen:<br />
1 Klicken Sie den Weight Map Button im rechten unteren Teil des<br />
Interface das mit dem Buchstaben W beschriftet ist. (Alternative dazu<br />
können Sie Map > Weight & Color: New Weight Map auswählen und<br />
Schritt 3 auslassen.)<br />
2 Im Pop Up Menü zu rechten wählen Sie (new) aus.<br />
3 Geben Sie einen Namen ins Name Feld ein. Wenn Sie es wünschen für<br />
alle Punkte einen Anfangswert festzulegen, aktivieren Sie Initial Value<br />
und geben Sie den gewünschten Anfangswert in das Eingabefeld ein.<br />
Klicken Sie OK.<br />
Sobald Sie eine Weight Map erstellt haben können Sie Punkten Weight<br />
Werte zuweisen/ändern. Sie sollte verstehen, dass nur das erstellen des<br />
Weight Maps ohne der Verwendung eines Anfangswerts keine<br />
Informationen Ihren Punkten zugewiesen werden.<br />
Anstatt dem Eintippen eines Namens für eine Map können Sie das Pop<br />
Up Menü Button zur rechten des Name Felds verwenden. Dies listet alle<br />
Maps auf die wärend der aktuellen Session verwendet wurden.<br />
Verwechseln Sie es nicht mit dem Vertex Map auswahl Pop Up im<br />
rechten unteren Eck des Interface. Dieses Pop Up wählt das Map aus, das<br />
Sie editieren wollen. Es zeigt auch alle VMaps die Punkte mit Werten<br />
haben.<br />
Um das Weight eines Punkts zu ändern:<br />
1 Wählen Sie den Weight Map W Button und den voher definierte<br />
Weight Map im Pop Up Menü.<br />
2 Ändern Sie den Viewport Style auf Weight Shade. (Verwenden Sie das<br />
Pop Up Menü in der Viewport Titelleiste.) Sie müssen es nur in dem<br />
Viewport ändern in dem Sie arbeiten. Es ist vorteilhaft es im<br />
Perspective Viewport zu machen.
28.8 K APITEL ACHTUNDZWANZIG: VERTEX M APS<br />
ANMERKUNG<br />
Der Weight Shade Style gibt Ihnen eine visuelle Anzeige über den<br />
Einflußbreich der Map in Form von Farbenschattierungen. Dies kann<br />
sehr wichtig sein, speziell wenn Weights die Geometrie nicht sichtbar<br />
beeinflussen.<br />
3 Aktivieren Sie das Weight Tool (Map > Weight & Color: Weights).<br />
4 Öffnen Sie das Numeric Panel (N).<br />
5 Setzen Sie den Mauszeiger auf den Punkt den Sie editieren wollen.<br />
6 Ziehen Sie nach rechts um die Gewichtung des Punkte zu vergrößern<br />
und ziehen Sie nach links um diesen zu verkleinern (Weight kann<br />
sogar negativ sein). Sie erhalten eine Farb Rückmeldung im Viewport.<br />
Rot zeigt eine positive Gewichtung an und blau eine negative. Sie<br />
werden auch eine Prozentänderung im Numeric Panel sehen.<br />
ANMERKUNG<br />
Die Prozentänderung ist eine relative Änderung.Wenn Sie die<br />
Maustaste loslassen wird die Veränderung gesetzt.Wenn Sie nochmals<br />
ziehen beginnt die Veränderung wieder bei 0%.<br />
ANMERKUNG<br />
Verwenden Sie das Weight Tool ohne ausgewählte Punkte, um die<br />
aktuelle Weight Map allen Punkten zuzuweisen und nicht nur den dem<br />
einen zu editierenden. Nicht editierte Punkte werden ein Wert von 0%<br />
zugewiesen.Wenn Sie das nicht wollen, wählen Sie die Punkte die<br />
betroffen sein sollen aus, bevor Sie das Weight Tool benutzen.<br />
Weight Tool Falloff<br />
Der Standardtyp für Point ist der Falloff Typ. Sie können aber im<br />
Numeric Panel auf jedes andere Falloff Einstellung ändern (siehe Kapitel<br />
23).<br />
Das Airbrush Tool<br />
Das Airbrush Tool (Map > Weight & Color: Airbrush) justiert die<br />
Gewichtung, die Vertex Color oder die Morph Maps der Punkte<br />
interaktiv, indem es eine Airbrush nachahmt. Vergessen Sie nicht, dass
die Airbrush auf die Optionen limitiert ist, die von der VMap zugelassen<br />
werden - Sie können kein S auf einem quadratischen Polygon zeichnen.<br />
Sie können bessere Details erreichen wenn mehr Punkte vorhanden sind.<br />
Das Airbrush Tool hat ein Pop Up Menü im Numeric Panel, um die<br />
Map das bearbeitet werden soll auszusuchen. Nur diese VMaps die im<br />
aktuellen Objekt enthalten sind werden aufgelistet. Durch das Auswählen<br />
einer Weight Map, wird diese zur aktuellen Map. Auch die Auswahl einer<br />
neuen Weight Map im Hauptinterface (oder VMap Fenster) ändert die<br />
Airbrush Auswahl.<br />
Lins nach Rechts:Weight,Vertex Color, und Morph Map Einstellungen<br />
Um die Airbrusch zu verwenden:<br />
1 Stellen Sie alles so ein als ob Sie die Weight Tools verwenden wollen.<br />
L IGHTW AVE <strong>3D</strong> 7 28.9<br />
2 Wählen Sie Map > Weight & Color: Airbrush. Im Numeric Panel setzt<br />
der Radius Wert die relative Größe des Falloff fest. Sie können<br />
interaktiv diesen Wert mit der RMB einstellen. Der Strength Wert legt<br />
die Intensität des Tools wert fest. Kleine Werte (um die 10%)<br />
funktionieren meist am besten. Negative Werte reduzieren die Größe<br />
der Gewichtung, sogar unter Null.<br />
Bei Weight Maps, kann der Weight Value höher oder niedriger als der<br />
Standardwert von 100% eingestellt werden.<br />
Bei Color Vertex Maps, können Sie die Color einstellen. Wenn Sie eine<br />
RGBA Map verwenden, können Sie die Alpha Größe einstellen.<br />
Bei Morph Maps malt Airbrush im Grunde eine ausgewählte Morph<br />
Map auf das aktuelle Morph Map. Die Vertex Map Einstellung ist das<br />
Morph Map das als die “Farbe” agiert. Der Shape Wert stellt die<br />
Stärke des Morphing ein.
28.10 K APITEL ACHTUNDZWANZIG: VERTEX M APS<br />
Weight Map wird mit der Airbrush erstellt.<br />
Halten Sie die SHIFT Taste wenn Sie die Gewichtung subtrahieren oder<br />
die STRG Taste um es gegen Null zu justieren. In einem Vertex Color Map<br />
mit einem Alpha, reduziert die STRG Modifikation das Alpha.<br />
ANMERKUNG<br />
Der Radius Bereich muß wirklich einen Punkt berühren, um eine<br />
Veränderung zu bewirken, da es einen Wert einem Punkt hinzuaddiert<br />
wird.Auch wenn Sie Punkte ausgewählt haben, wird der Effekt nur<br />
diese betreffen.<br />
Links:Vor dem Airbrushen einer Morph Map. Rechts: Das Morph Map das als “Farbe” verwendet wird<br />
Der Morph nach dem Airbrushen einiger Gebiete
HINWEIS<br />
Das Airbrush Tool kann schwerfällig wirken wenn es auf komplexen<br />
Objekte angewandt wird.Alternativ dazu versuchen Sie das Weight<br />
Tool und verwenden Sie Point Radial als Falloff im Numeric Panel.<br />
Sie müssen sich direkt über einen Punkt befinden, um diese Methode<br />
anzuwenden, aber Sie bekommen schnellere Rückmeldungen und Sie<br />
können die Gewichtung durch ziehen nach links reduzieren. (Für mehr<br />
Information beachten Sie Kapitel 23.)<br />
Die Verwendung von Weight Maps mit Modeling Tools<br />
Anstatt eines der Standard Falloff Einstellungen (im Numeric Panel)<br />
zu verwenden, erlauben Ihnen viele Tools Weight Maps zu verwenden,<br />
um deren Effekt zu steuern. Punkte mit einer Gewichtung von 100%<br />
werden normal behandelt und Punkte mit eine Gewichtung von 0%<br />
werden überhaupt nicht beeinflußt. Punkte mit einer dazwischen<br />
liegenden Gewichtung werden proportional beeinflußt. Negativ<br />
gewichtete erhalten einen umgekehrten Effekt. Die Verwendung einer<br />
Weight Map erlaubt Ihnen eine Kontrolle auf Punktebene zu haben wie<br />
ein Tool aufgetragen wird.<br />
Die Verwendung des Move Tool mit einer Weight Map Falloff. Beachten die den Effekt von negativer und positiver Gewichtung.<br />
Das ändern der Gewichtung eines Punkts in einem SubPatch Weight<br />
Map ermöglicht schärfere Ecken zu erhalten ohne mehr Kontrollpunkte<br />
hinzufügen zu müssen. (Siehe Kapitel 29 für mehr Details.)<br />
L IGHTW AVE <strong>3D</strong> 7 28.11
28.12 K APITEL ACHTUNDZWANZIG: VERTEX M APS<br />
Die Auswirkungen eines SubPatch Weight Map<br />
VERTEX COLOR MAPS<br />
Ein Vertex Color Map ist ein VMap Typ das Ihnen ermöglicht die<br />
Vertices (d.h. die Punkte) in Ihrem Objekt Mesh einzufärben. Die Farben<br />
zwischen den Vertices werden überblendet. (Der Baker Surface Shader<br />
verwendet auch Vertex Color Maps.) Sie können den Effekt von Vertex<br />
Color Maps im Flat Shade, Smooth Shade und im Texture Vieport Modi<br />
sehe. Vertex Coloring wir über der Basis Surface Color der Textur<br />
multipliziert.<br />
ANMERKUNG<br />
Im Grund funktionieren Vertex Color Maps wie eine (Color Surface)<br />
Texture Layer das Multiply als Blending Mode verwendet. Die<br />
Vertex Coloring Prozentangabe funktioniert wie die Durchsichtigkeit<br />
(opacity) eines Layers.<br />
Der Grund warum Color multipliziert wird, anstatt es zu addieren, ist<br />
dass das Multiplizieren bessere Illumination Maps liefert, die die<br />
nützlichste Auftragsmethode für Vertex Color Maps ist. Der Effekt könnte<br />
Sie jedoch in einigen Situationen überraschen. Z.B. wenn Sie eine grüne<br />
Surface (RGB 0,255,0) und eine rote Vertex Color Map (RGB 255,0,0)<br />
auftragen, ist das Ergebnis schwarz (RGB 0,0,0). Jede Farb Komponente<br />
wird multipliziert.<br />
Um eine Vertex Color Map zu verwenden:<br />
1 Wählen Sie Map > Weight & Color: New Color Map. Geben Sie einen<br />
Namen in das Eingabefeld und wählen Sie die Surface die diese Vertex
Color Map verwenden im apply to surface Menü. Im Allgemeinen<br />
sollten Use Alpha ausgewählt haben, doch beachten Sie die folgende<br />
Erörterung.<br />
2 Öffnen Sie das Advanced Tab des Surface Editors und wählen Sie die<br />
gleiche Surface wie Sie oben verwendet haben. Sie werden die Map<br />
die Sie gerade erstellt haben, ausgewählt im Vertex Color Map Pop<br />
Up Menü, sehen (Das Vertex Coloring ist ein Mischungsverhältnis. Sie<br />
können es bei 100% belassen). Wenn Sie in Zukunft die Color Map<br />
ändern müssen oder es aus der Surface entfernen müssen, werden Sie<br />
es so tun.<br />
3 Wählen Sie Map > Weight & Color: Airbrush. Im Numeric Panel<br />
wählen Sie Ihre Map aus dem Weight or Color Map Pop Up Menü.<br />
Wählen Sie die entsprechenden Radius, Strength, Color, und Alpha.<br />
Beginnen Sie mit dem Malen.<br />
L IGHTW AVE <strong>3D</strong> 7 28.13
28.14 K APITEL ACHTUNDZWANZIG: VERTEX M APS<br />
ANMERKUNG<br />
Die Dichteverteilung der Punkte hat einen großen Einfluß wie<br />
detailreich Sie malen können.<br />
Vertex Color Alpha<br />
Bei Vertex Color Maps gibt es zwei Varianten: RGB und RGBA. (Das A<br />
steht für Alpha.) Die Use Alpha Option wählt RGBA aus wenn es aktiviert<br />
wird.<br />
Die RGB Maps haben nur Rot, Grün und Blau Werte in jedem Vertex<br />
oder überhaupt keine Farbe wenn der Punkt sich nicht innerhalb der<br />
Map befindet. Die Farbe einer RGB Map wird entsprechend der<br />
Prozentangabe des Vertex Coloring mit der Surface vermischt. Wenn z.B.<br />
diese Wert 100% beträgt, dann ist die Farbe an diesem Punkt die RGB der<br />
Map oder die normale Surface Farbe, wenn diese Vertex keine Map hat.<br />
ANMERKUNG<br />
Vergessen Sie nicht: Ein Vertex mit einem Wert von 0 ist nicht das<br />
selbe wie ein Vertex der keinen VMap Wert hat.<br />
Die RGBA Map fügt noch einen Alpha Wert zu jeden Vertex (zur RGB<br />
Information) hinzu und das Alpha wird auch dazu verwendet um die<br />
Vertex Color einzublenden. Wenn also die Prozentangabe der Vertex<br />
Coloring auf 100% gesetzt ist, wie oben dann ist es trotzdem für einzelne<br />
Vetices möglich Ihre Werte mit der normalen Surface Color zu<br />
vermischen. Dies erlaubt einen besseren Übergangseffekt an den<br />
Rändern der Maps.<br />
Der Unterschied zwischen RGB und RGBA wir am besten mit dem<br />
Airbrush Tool gezeigt. Wenn Sie eine leere RGB Map haben und mit dem<br />
Malen beginnen, sehen Sie dass, wenn Sie Vertices der Map hinzufügen,<br />
diese eine Schwarze Farbe erhalten. Die resultiert von den gemappten<br />
oder ungemappten Vertices die das selbe Polygon teilen. Dann wenn Sie<br />
mehr einfärben, blendet die Airbrush Farbe langsam hinein.<br />
Mit einer RGBA Map sehen Sie bessere Übergänge und keine der<br />
merkwürdigen Ränder der Map.<br />
Im Allgemeinen sind RGBA Maps besser und flexibler als RGB Maps.<br />
Der Alpha Wert verbraucht aber Speicherplatz und ist unnötig bei Maps<br />
die für alle Vertices verwendet wird und gleichmäßig mit der Grundfarbe<br />
überblenden (oder ganz ersetzen).<br />
HINWEIS<br />
Wenn Sie im Zweifel sind, aktivieren Sie den Use Alpha Modus.
Vertex Paint<br />
Vertex Paint wird am Ende des Kapitels behandelt.<br />
L IGHTW AVE <strong>3D</strong> 7 28.15<br />
ColorMap Adjust Tool<br />
Sie können das ColorMap Adjust Tool (Map > Weight & Color:<br />
ColorMap Adjust Tool) verwenden um eine vorhanden Color Map<br />
interaktiv einzurichten. Das Tool erscheint als drei vertikale Slider in<br />
allen Viewports. Sie können die Slidergruppe neu positionieren indem Sie<br />
die kleinen Handle Kreise in der linken untern Ecke ziehen. Sie müssen<br />
das Numeric Panel aufrufen um an die Steuerung zu gelangen.<br />
Da dies ein Tool ist, können Sie alle Änderungen zurückstellen indem<br />
Sie ein eine Reset Area klicken. Auch das schließen des Tools oder die<br />
Auswahl eines anderen Tools übernimmt die Änderungen.<br />
Die erste Option läßt die Einstellungen steuern mit Rot, Grün, Blau<br />
(RGB), oder hue, saturation, und brightness (HSB). Diese Einstellungen<br />
funktionieren unabhängig von einander. Das bedeutet, wenn Sie zwischen<br />
den Einstellungen schalten, werden die Werte nicht in den anderen<br />
Standard konvertiert.<br />
Wählen Sie die Vertex Color Map Quelle aus dem Color Map Pop Up<br />
Menü aus. Die Änderungen haben einen Einfluß auf das Output Color<br />
Map, das sich unterscheiden kann, wenn Sie es wünschen. (Beachten Sie<br />
das Sie nur die Color Map im Viewport sehen können, wenn es einem<br />
sichtbaren Surface zugewiesen wurde.)<br />
Um eine Color Map zu invertieren, klicken Sie den Make Negative<br />
Button. Dies stellt die Slider auf 0 zurück.<br />
Sie können die Farbwerte ändern indem Sie die Slider ziehen oder die<br />
Werte im Numeric Panel editieren.<br />
Die Use Alpha Option erstellt eine RGBA VMap als Output Map<br />
anstelle einer RGB. Auch wenn keine Änderungen gemacht wurden, kann<br />
es dazu verwendet werden, um aus einem RGB Map eine RGBA Map zu<br />
machen. Die Prozenteinstellung ist der Betrag der für Alpha verwendet<br />
wird.
28.16 K APITEL ACHTUNDZWANZIG: VERTEX M APS<br />
ColorMap Adjust Tool<br />
UV to Weight<br />
Der UV to Weight Befehl (Map > Weight & Color: UV to Weight)<br />
konvertiert die U oder V Werte (von 0 bis 1) einer UV Texture Map in<br />
Weight Map Werte (von 0% bis 100%). Das kann praktisch sein wenn Sie<br />
(wirklich) eine UV als Gradient Input Parameter (das nicht möglich ist)<br />
haben wollen.<br />
Die Shift Value Einstellung justiert die U oder V Werte um den<br />
eingegeben Betrag. Dann addiert Scale Value die eingetragenen U oder V<br />
Werte (Beachten Sie: Die Werte werden nicht abgeschnitten und es gibt<br />
keine Beschränkungen während der Konversion).
HINWEIS<br />
Wenn Sie wollen, drehen Sie eine typische 0-bis-1 UV Map in eine<br />
(minus)-1-bis-1 Weight Map, setzen Sie Scale Value auf 200% und<br />
Shift Value auf -1.<br />
UV Map Jitter<br />
Verwenden Sie UV Map Jitter um etwas Zufälligkeit in die UV Map<br />
einzubringen. Wählen Sie einfach eine UV Map aus dem Vmap Pop Up<br />
Menü und geben Sie den Minimum und Maximum Wert für den Jitter ein.<br />
Vergessen Sie nicht, dass UV Werte normalerweise von 0 bis 1 gehen,<br />
darum ändern kleine Werte schon sehr viel.<br />
UV Map Jitter<br />
Vor (links) und nach (rechts) dem jittering<br />
Texture VMap<br />
Die TextureVMap Funktion (Map > Weight & Color: Texture VMap)<br />
kann die Luminosity Werte einer Standard Textur auf eine Weight oder<br />
Morph Map auftragen oder die Color Werte auf eine Color Map.<br />
Ein kombinierte Morph Map und Vertex Color Map<br />
L IGHTW AVE <strong>3D</strong> 7 28.17
28.18 K APITEL ACHTUNDZWANZIG: VERTEX M APS<br />
Setzen die den VMap Type entweder auf Weight Map, Morph Target,<br />
oder Vertex Color (Map). Das eingeben eines neuen VMap Name erstellt<br />
eine neue Map, wenn noch keiner vorhanden ist.<br />
Klicken Sie den Texture Button um den Texture Editor aufzurufen.<br />
Erstellen Sie eine Textur wie Sie es sonst auch machen würden, sagen wir<br />
mal eine Bump Map.<br />
Die Werte entlang der ausgewählten Axis werden durch die<br />
Helligkeitswerte der Texture beeinflußt. Lassen Sie das Panel offen<br />
wärend Sie mit den verschiedenen Texturen experimentieren - die<br />
Aktualisierung geschieht in Echtzeit. Um die Textur einzufrieren,<br />
schließen Sie einfach das Panel.<br />
Der Offset Wert bewegt die <strong>3D</strong> Textur durch die Oberfläche. Der Scale<br />
Wert setzt die allgemeine Größe der Textur fest in einer Art und Weise<br />
die sich nicht viel unterscheidet von den XYZ Skalierungseinstellungen<br />
einer normalen Textur.<br />
HINWEIS<br />
Sie können einen interessanten Effekt erzielen indem Sie eine Weight<br />
Map mit diesem Plugin erstellen und es als Falloff für Tools wie z.B.<br />
Size verwenden.<br />
HINWEIS<br />
Verwenden Sie Texture VMap um schnell einen Ausgangspunkt für<br />
Vertex Color Maps zu haben. Dies erspart Ihnen das bemalen der<br />
einzelnen Punkte. Beachten Sie die Erörterung bezüglich “Vertex Color<br />
Maps” später in diesem Kapitel.<br />
Bone Weights<br />
Siehe Kapitel 10 “Bone Weight Help.”<br />
Point Color Befehl<br />
Der Point Color Befehl (Map > Weight & Color: Point Color)<br />
ermöglicht Ihnen die Vertex Color für ausgewählte Punkte zu setzen.<br />
Geben Sie einen vorhandenen oder einen neuen Namen für die Vertex<br />
Color Map in das Name Feld. Sie können auswählen ob Sie eine<br />
Alphawert mit der Use Alpha Option einbinden wollen, als auch wie groß<br />
dieser Wert sein soll.
L IGHTW AVE <strong>3D</strong> 7 28.19<br />
Der Color Mode bestimmt wie der Farbwert aufgetragen wird.<br />
Replace überschreibt einfach den Farbwert. Der Add Modus addiert den<br />
Wert zu vorhandenen Farbe, falls vorhanden. Beachten Sie, dass das<br />
Ergebnis größer als (RGB) 255 sein kann. Der Blend Modus mittelt<br />
zwischen den definierten und vorhandenen Farben.<br />
UV TEXTURE MAPS<br />
Manchmal sind die Standard Image Mapping Tools (z.B. Planar,<br />
Cylindrical und Spherical Mapping) etwas einschränkend wo die<br />
Oberfläche unregelmäßig ist. Diese Techniken funktionieren<br />
normalerweise nur dann gut wenn Sie die gesamte Texture Image linear<br />
entlang zweier Achsen interpolieren. Die Geometrie des Objekts hat in<br />
Wirklichkeit keinen Einfluss wie die Texture aufgetragen wird.<br />
Was wäre wenn Sie Teile der Textur Bilder den Punkten auf der<br />
Oberfläche zuweisen könnten, im wesentlichen es an Schlüsselstellen<br />
Festnageln. Nun Sie können dies mit UV Mapping im Modeler machen.<br />
Zwischen den “Nägeln” wird das Bild leicht gestreckt.<br />
U und V beziehen sich auf die Koordinaten der Texture Map und sind<br />
in Wirklichkeit nichts anderes als die Ihnen schon bekannten XYZ<br />
Koordinaten. Tatsächlich ist das UV Mapping der Prozess der Aufstellung<br />
einer Beziehung zwischen den zwei Dimensionen eines Bildes, U und V,<br />
mit den drei Dimensionen einer Objektoberfläche, XYZ.<br />
UV map (mit darüber gelegten grafische Bezeichnungen) einer Kugel. Beachten Sie die ausgewählten Polygone in beiden Ansichten.<br />
Sobald die Beziehung Aufgestellt ist, wird die Änderung eines<br />
Parameters (d.h. U, V, X, Y, Z) auch das relative Erscheinungsbild der<br />
Texture Mapping verändert. Mit UV Mapping, erhält das Objekt<br />
zusätzliche Information für das Texture Mapping, das für jeden Punkt der<br />
Surface verschieden sein kann. Die Texture ist mehr oder weniger mit<br />
den Punkten der Oberfläche verbunden unter der von Ihnen definierten<br />
Beziehung.<br />
UVs und Projektion<br />
UVs müssen von irgendwoher kommen. Für bestehende polygonale<br />
Modelle sind die Wahlmöglichkeiten die UV Koordinaten für jeden Punkt
28.20 K APITEL ACHTUNDZWANZIG: VERTEX M APS<br />
mit der Hand zu setzen eingeschränkt oder um irgendeine Projection<br />
aufzutragen, das automatisch eine 2D Textur aus den vorgegebenen <strong>3D</strong><br />
Punkte Positionen zu erstellen. In <strong>LightWave</strong> können Sie UVs kreieren<br />
indem Sie Projections verwenden, die gleich wie die Standard Projections<br />
sind für Texture Mapping (d.h. Planar, Cylindrical und Spherical).<br />
Normalerweise ist die Porjection für eine UV map nicht überall für<br />
das Modell optimal. Das projizierte UV Map muss etwas nachjustiert<br />
werden - Augen und Naselöcher müssen auf die richtige Seite des<br />
Gesichts bewegt werden oder Texture Eigenschaften an den<br />
geometrischen Eigenschaften angepasst werden.<br />
ANMERKUNG<br />
Vergessen Sie nicht, dass das Standard Projection Mapping viel genauer<br />
ist, weil es genaue und regelmäßige Werte über die gesamte Surface<br />
hat. UV Mapping auf der anderen Seite ist technisch gesehen an den<br />
kleinen Sample Points genau. Die Surface der großen Gebiete zwischen<br />
den Sample Points wird interpoliert. Das Einstellen der Sample Points,<br />
damit die Interpolierten Gebiete gut aussehen, ist schwierig und auch<br />
der Grund warum UVs schwieriger in der Handhabung sind.<br />
Zur Anschauung, sagen wir, Sie hätten Ihr Texture Image auf einem<br />
sehr flexiblen Stück Gummi gedruckt und wollen es auf ein Spielzeugauto<br />
aus Holz anpassen. Sie könnten das Gummimaterial mit den Fingern an
die Konturen des Autos anpassen. Das ist mehr oder weniger was UV<br />
Mapping macht. Aber es verhält sich etwas umgekehrt: Was Sie tun ist,<br />
dass Sie die UV Punkte an das Bild anheften.<br />
Um eine UV Map zu erstellen:<br />
1 Laden oder erstellen Sie ein Objekt im Modeler.<br />
L IGHTW AVE <strong>3D</strong> 7 28.21
28.22 K APITEL ACHTUNDZWANZIG: VERTEX M APS<br />
2 In einem Ihrer Viewports (nicht aber Perspective View) gehen Sie in<br />
die Titelleiste und setzen Sie Type auf UV Texture. Wechseln Sie auch<br />
die Style Einstellung des Viewport auf Texture, damit Sie die Texture<br />
Maps sehen können.<br />
3 Wählen Sie den T Button (Texture) am unteren Rand des Modeler<br />
Fensters aus und wählen (new) aus dem nebenliegenden Pop Up<br />
Menü aus. (Alternativ dazu können sie auch Map > Texture: New UV<br />
Map aus. Beides führen den Create UV Texture Map Befehl aus). Dies<br />
lässt Sie eine neue UV Texture Map definieren und einige<br />
Ersteinstellungen vornehmen.<br />
4 Editieren Sie das Texture Name Feld wenn Sie etwas anderes haben<br />
wollen als die Standardvorgaben.<br />
5 Üblicherweise, wählen Sie die Initial Value Option aus und definieren<br />
die Anfänglichen UV Map Koordinaten. Das wird auf die gleiche Weise<br />
gemacht wie Sie normale Texture Mapping erstellen.<br />
Automatic skaliert automatisch die Texturgröße oder Sie können<br />
auch den Manual Modus verwenden und definieren die spezifischen<br />
Center und Size Parameter.<br />
Sie möchten vielleicht Initial Value ausschalten wenn Sie später eine<br />
UV Map automatisch erstellen wollen, z.B. wenn Sie eines der<br />
Primitive Tools verwenden.
6 Klicken Sie auf OK wenn Sie fertig sind. Der Name sollte nun im Pop<br />
Up Button im rechten unteren Eck des Modeler Interface erscheinen.<br />
ANMERKUNG<br />
Sie können mehrere UV Maps erstellen. Jedes mit einem eigenen Satz<br />
von zugewiesenen Punkten. Der Name der am Button erscheint ist die<br />
Aktive Map.<br />
7 Drücken Sie die A Taste um das Objekt an das Viewport anzupassen.<br />
8 Öffnen Sie den Surface Editor und wählen Sie eine Surfaces Ihres<br />
Objekts.<br />
9 Klicken Sie den Texture Button des Color Parameters, um den Texture<br />
Editor zu öffnen und setzen Sie Projection auf UV. Im UVMap Pop Up<br />
Menü wählen Sie die UV Texture Map das Sie vorhin erstellt haben.<br />
Wählen Sie (load image) aus dem Image Pop Up Menü und laden das<br />
Bild das Sie auftragen wollen.<br />
ANMERKUNG<br />
Sie können eigentlich eine UV Map in jedem Surface Texture<br />
verwenden.<br />
L IGHTW AVE <strong>3D</strong> 7 28.23
28.24 K APITEL ACHTUNDZWANZIG: VERTEX M APS<br />
10 Sie sollten das Bild als UV Map auf dem Objekt im Perspective<br />
Viewport sehen. Klicken Sie Use Texture.<br />
Im UV Texture Viewport, Sehen Sie die Punkte und Polygone der<br />
Oberfläche Ihres <strong>3D</strong> Objets in einem 2D Rasterfromat.<br />
11 Wählen Sie das Blild aus der Werkzeugleiste des UV Texture<br />
Viewports. (Das ist schneller als es als Backdrop im Display Options<br />
Panel zu setzen.) Dies ermöglicht Ihnen zu sehen wie die Punkte und<br />
Polygone sich mit dem Bild im UV Raum abgleichen.<br />
12 Um die UV Map zu editieren, verwenden Sie ein Modify Tool (wie z.B.<br />
Move) im UV Texture Viewport um die Punkte und Polygone herum zu<br />
bewegen und damit die Beziehung zwischen den UV und XYZ<br />
Koordinaten neu zu definieren. Beachten Sie das das Editieren in<br />
diesem Viewport keinen Einfluß auf die Geometrie des Objekts hat.<br />
ANMERKUNG<br />
Es gibt zwei Wege um ein Bild mit UV Mapping an die Oberfläche<br />
anzupassen. Sie können entweder ein Bild hernehmen und die UVs<br />
einsprechend dem Bild (im Background) bewegen, oder Sie machen ein<br />
Screenshot Ihres vorhandnen UVs und verwenden es als Schablone um<br />
die Textur darauf zu malen.<br />
Abhängig von Ihrem Objekt können Punkte im inneren an<br />
sonderbaren Orten erscheinen. Hier unten links ist eine simple
Illustration. Beachten Sie wie die Punkte im Inneren sich außerhalb der<br />
Öffnung befinden. Auf der rechten Seite wurde die UV Map Punkte mit<br />
der Hand so bewegt um besser dem Bild zu entsprechen.<br />
ANMERKUNG<br />
UV Punkte die sich außerhalb des Bildes befinden werden immer auf<br />
die andere Seite gewickelt werden (als ob das Bild gekachelt wäre).<br />
Guess Viewport UV Image Befehl<br />
Wenn die aktuelle UV map ein Teil einer Surface ist, das im Surface<br />
Editor gerade ausgewählt ist, versucht der GuessViewport UV Image<br />
Befehl (SHIFT+F9) das Backdrop Bild für das UV Texture Viewport zu<br />
erraten. Wenn das Viewport unter der Maus ein UV Viewport ist, dann<br />
wird nur dieses verändert, ansonst werden alle UV Viewport betroffen<br />
sein, wenn es mehrere gibt.<br />
Atlas Map Typ<br />
Sie können einen Texture Atlas erstellen indem Sie Atlas vom Map<br />
Type Pop Up Menü auswählen. Die ausgewählten Polygone werden im<br />
UV Texture Raum aufgebreitet, so dass sie sich nicht überlappen und<br />
einen Minimum an Verzerrung haben. (Atlas ist ein Standardname für<br />
diesen Mapping Typ und hat offensichtliche Ähnlichkeiten mit den<br />
Bücher mit dem selben Namen.)<br />
L IGHTW AVE <strong>3D</strong> 7 28.25<br />
Der Relative Gap Size Wert legt den Abstand zwischen den Gruppen<br />
fest. Je höher dieser Prozentsatz festgelegt wird, desto größer ist der<br />
Freiraum zwischen den zerlegten Gruppen. Zusätzlicher Zwischenraum<br />
kann mit der Interaktion zwischen den benachbarten Gebiete in einer UV<br />
Map helfen, aber reduziert die Auflösung des Bildes für jedes Teil. Es gibt<br />
auch eine Grenze wie weit Teile auseinander sein dürfen, da Sie alle<br />
innerhalb eines begrenzten Raums platz haben müssen.<br />
Sie können auch spezifizieren ob der Atlas die Trennungen zwischen<br />
den verschiedenen Surfaces oder Parts hat.
28.26 K APITEL ACHTUNDZWANZIG: VERTEX M APS<br />
Erkennen Sie diese Alte Dame?<br />
Atlas ist hervorragend für schnelle UV Mapping Situationen, speziell<br />
wo Sie keine präzise Textur Details benötigen (z.B. Haare, Kleidung usw.).<br />
Es ist auch gut für Objekte die große, flache Oberflächen haben die nicht<br />
in schönen 90 Grad Winkeln vorliegen. Wenn Sie eine total<br />
symmetrisches Objekt haben, schneiden Sie es in zwei Hälften und<br />
machen Sie eine Atlas Map. Siegeln Sie anschließend die fehlende Hälfte<br />
zurück. Dies ergibt für Sie eine schöne symmetrisches UV Map.<br />
Texture Guide<br />
Für mehr interaktive Anpassungen von Projection Texturs und UVs,<br />
oder um UV aus einer existierenden Projection zu erstellen, ist das<br />
Texture Guide Tool (Map > Texture: Texture Guide see Chapter 31),<br />
unerlässlich. Um es zu verwenden muss eine bereits texturiertes Objekt<br />
geladen sein und den Texture Layer im Surface Editor geöfnet haben.<br />
Wenn das Texture Guide Tool gestartet wird, kann es die Textur<br />
Parameter vom Texture Editor feststellen und diese modifizieren. Wenn<br />
eine UV Map für dieses Objekt zur Verfügung steht, kann Texture Guide<br />
auch die Projection in die UVs hineine kopieren.<br />
Der Make UVs Befehl<br />
Sie können auch Map > Texture: Make UVs auswählen um Werte<br />
einem vorhandenen UV Map oder einem neuen zuzuweisen. Sie könnten<br />
dies verwenden, wenn Sie die Initial Value Option nicht verwendet<br />
haben, als Sie die UV Map erstellt haben. Um eine neue UV Map zu<br />
kreieren, geben Sie einfach einen eigenen Namen in das Texture Name<br />
Feld ein. Um eine vorhandene UV Map zu editieren, wählen Sie es aus<br />
dem Pop Up Menü aus.
L IGHTW AVE <strong>3D</strong> 7 28.27<br />
Um eine UV map Information nur einem Teil eines Objekts<br />
zuzuweisen, wählen Sie die gewünschten Punkte/Polygone aus bevor Sie<br />
den Make UVs Befehl ausführen. Sie können sogar verschieden Map Type<br />
für jede Auswahl verwenden.<br />
Der Unterschied zwischen den Make UVs und dem Create UV Texture<br />
Map Befehlen ist klein. Letztere beginnt mit einem Textur Namen das<br />
garantiert einmalig ist (d.h. nicht in Verwendung) und läßt Sie optional<br />
die Anfangswerte bestimmen. Der Make UVs Befehl auf der anderen Seite<br />
beginnt mit dem aktuellen UV Map Namen und vergibt immer Werte.<br />
Das Erstellen aus den Befehls Panels<br />
Viele Befehls Panels haben eine VMap Eingabefeld (mit einem Pop Up<br />
Menü zur rechten). Die Eingabe eines nicht vorhandenen Map Namen<br />
erstellt die Map. Der entsprechende Map Typ (z.B. Weight, UV etc.) wird<br />
kreiert, wenn das Panel es Ihnen nicht zulässt den Typ zu bestimmen.<br />
Automatisches erstellen von UV<br />
Sie können auch automatisch UVs machen, wenn Sie Primitives<br />
erstellen, indem Sie die Make UVs Option im dazugehörigen Numeric<br />
Panel aktivieren. Sie müssen schon einen vordefinierten und<br />
ausgewählten Texture Namen haben. Es wird ein Standard UV erstellt für<br />
die aktuell ausgewählte Texture Map basierend auf die Geometrie des<br />
Objekts.<br />
Um Make UVs zu verwenden:<br />
1 Erstellen Sie eine UV Texture Map und öffnen Sie ein Texture<br />
Viewport.<br />
2 Machen Sie ein Primitive mit aktivierten Make UVs im Numeric Panel.<br />
Sie sollten ein Raster im UV viewport sehen das die<br />
Standartzuweisung für das Primitive Form ist.
28.28 K APITEL ACHTUNDZWANZIG: VERTEX M APS<br />
Mit den Sweep Operationen, wie Extrude, Lathe, Path Extr, usw.<br />
können Sie eines der Werte (U oder V) einem Bereich zwischen 0 und 1<br />
zuweisen. Z.B. wenn Sie eine flache Scheibe mit aktivierten Make UVs<br />
erstellen, werden Sie eine Linie in der UV Texture Viewport sehen.<br />
Eine Disc und dessen Standard UV<br />
Die Linie repräsentiert die UV Koordinaten für die Punkte um die Disc.<br />
Sie reichen von 0 bis 1 auf der U Achse und haben 0.5 auf der V Achse.<br />
Wenn Sie diese Disc, sagen wir mit Lathe verändern, dann können Sie<br />
verschiedene Ergebnisse in der UV Texture View sehen in Abhängigkeit<br />
von den Einstellungen der Make UVs für dieses Tool.<br />
Mit None, sehen Sie die gleiche Line wie vorhin. Das ist der gleiche<br />
Satz von 24 Punkten die den Original Ring ausmachen.<br />
Wenn Sie den Wert auf U stellen, dann würden Sie wieder eine Linie<br />
sehen, nur dass diese alle Punkte des Torus sind, nicht nur die des<br />
original Ringes. In diesem Fall ist der 0.5 V Wert dupliziert worden und
L IGHTW AVE <strong>3D</strong> 7 28.29<br />
der U Wert reicht von 0 bis 1 entlang des Lathe. Dies wäre in diesem Fall<br />
die falsche Vorgehensweise, obwohl es richtig wäre wenn die Linie<br />
vertikal gewesen wäre (entlang V) anstatt horizontal.<br />
Wenn Sie den V Wert setzen, dann würden Sie das Raster so sehen wie<br />
Sie es erwarte haben, wie eine richtige UV Erscheinung eines Torus ist.<br />
Die Original U Werte des Rings gehen um den kleine Radius und die V<br />
Werte gehen um den großen Radius. Die original U Werte des Rings<br />
werden für alle Abschnitte dupliziert und der V Wert wird zwischen 0<br />
und 1 gesetzt wenn wir durch den Lathe gehen. Die original 0.5 V Werte<br />
werden ausrangiert.<br />
Set UV Value<br />
Der Set UV Value Befehl (Map > Texture: Set UV) kann verwendet<br />
werden um entweder U oder V Werte für die ausgewählten Punkte zu<br />
setzen. Das ist gleich dem Set Value Befehl, funktioniert aber nur für die<br />
aktuelle UV map anstatt den XYZ Werte der Punkte.
28.30 K APITEL ACHTUNDZWANZIG: VERTEX M APS<br />
Der Transform UV Values Befehl<br />
Der Transform UV Values Befehl (Map > Texture: Transform UV)<br />
erlaubt numerische Einstellung für die aktuellen UV map Werte in dem<br />
eine Verschiebung, Skalierung und/oder Rotation um einen optionalen<br />
Zentrum gemacht wird. Koordinaten Werte werden als Prozente im UV<br />
Raum spezifiziert.<br />
Flip UVs<br />
Der Flip UVs Befehl (Map > Texture: Flip UVs) dreht die UV Map<br />
entlang der U, V oder beiden Achsen herum. Beachten Sie, dass Sie unter<br />
umständen nicht die gewünschten Ergebisse erhalten, wenn Sie<br />
unterbrochene UVs haben. Sie werden vielleicht Unwled, Flip und Weld<br />
anwenden müssen.<br />
Links: Bevor dem flippen. Rechts: Nach dem flippen<br />
Spread UVs<br />
Der Spread UVs Befehl (Map > Texture: Spread UVs) funktioniert mit<br />
Vierpunktpolygone (auch quads genannt). Im Grunde skaliert es die UV<br />
Map der Polygone um die eingegebenen Werte.
Einzelnes ausgewähltes Quad<br />
Das Ergebnis der Verwendung von Spread UVs<br />
Quantize UVs<br />
Der Quantize UVs Befehl (Map > Texture: Quantize UVs) läßt die<br />
ausgewählten UV Punkte auf einen spezifizierten U oder V Wert (0 bis 1)<br />
einrasten.<br />
Links: Bevor dem quantizieren. Rechts: Nach dem qunatisieren<br />
L IGHTW AVE <strong>3D</strong> 7 28.31<br />
DISCONTINUOUS UVS<br />
VMaps unterstützen jetzt discontinuous (unterbrochene) Werte, die<br />
über die Ränder von Polygone hinaus gehen. Dies ist nützlich für UV<br />
Texutre Koordinaten, Weight mit Verlauf und anderen VMap gesteuerten<br />
Surface Parameter. Discontinuous UVs werden nun automatisch
28.32 K APITEL ACHTUNDZWANZIG: VERTEX M APS<br />
verwendet wenn es für die Modelling Tools des Modelers angemessen<br />
ist. Das bedeutet Sie werden selten das befürchtete Naht Problem<br />
bemerken, das unten besprochen wird.<br />
WARNUNG<br />
Discontinuous UVs werden nun im normalen Arbeitsverlauf des<br />
Modelers erstellt.Trotzdem ist ein gutes Verständnis dafür zwingend.<br />
Das gefürchtete Naht Problem<br />
Vor <strong>LightWave</strong> 6.5, wenn Sie irgendwelche automatischen UV<br />
Erstellungsoptionen auf durchgängige Geometrie (wie einer Kugel oder<br />
einem Zylinder) ausgeführt haben, haben Sie oft ungewöhnliche Naht<br />
Polygone bemerkt wo der Großteil der UV Textur entlang dieser Naht in<br />
der Geometrie gewickelt wurde. Die Textur für dieses Polygon würde auf<br />
so etwas wie 0.93 bis 0.07 gemapped und das gesamt Bild würde in<br />
dieses Polygon gequetscht, was normalerweise nicht der gewünschte<br />
Effekt sein sollte.<br />
ANMERKUNG<br />
Die folgende Illustration wurde mit Modeler erstellt vor der 6.5<br />
Version. Sie werden normaleweise nicht mit diesem Nahtproblem<br />
konfrontiert werden. Es wird Ihnen jedoch ein besseres Verständnis für<br />
Discontinuous UV Maps geben.<br />
Zur Illustration sehen Sie unten einen siebenseitigen Zylinder und<br />
eine UV Map. Beachten Sie die ausgewählten Polygone des Zylinders und<br />
der UV Map.
L IGHTW AVE <strong>3D</strong> 7 28.33<br />
Als nächstes lassen Sie uns ein Polygon auswählen und beachten Sie<br />
dessen Position in der UV Map unten.<br />
So weit haben wir gesehen, dass sich zwei nicht zusammenhängende<br />
Polygone am rechten und linken Rand der UV Map befinden. Wo glauben<br />
Sie befinden sich die UV Punkte für das Polygone dazwischen? (Sie<br />
finden die Antwort unten.)<br />
Haben Sie richtig geraten? Fast das gesamte Bild - bis auf einen<br />
kleinen Teil rechts und links - wird hinten auf diese Polygon gemappet.<br />
Der Grund dafür ist das die feine durchgehende Projektion eigentlich an<br />
dieser Naht nicht durchgehend ist. Idealerweise sollten die Vertices die<br />
eingekreist sind, einen doppelten Wert haben, mit dem Wert 1.07 für dieses<br />
ausgewählte Polygon und 0.07 für das im vorigen Screenshot ausgewählte.
28.34 K APITEL ACHTUNDZWANZIG: VERTEX M APS<br />
Unten ist ein Beispiel (für einen sechsseitigen Zylinder) wo der Effekt<br />
des Naht Polygons leicht sichtbar ist.<br />
Anstatt, dass die “1” auf das Polygon gemappt wird, erhält das<br />
Polygon den “23456” Teil des Bildes rückwärts gemappt!<br />
Auftritt Discontinuous UVs<br />
Unten ist ein Beispiel wo die UV Map mit Discontinuous UVs erstellt<br />
wurde.<br />
Beachten Sie im UV Map oben, wie für den linken Rand keinen<br />
sichtbaren Rand für Polygon 1 gibt. Der Grund ist das die zwei Punkte<br />
am rechten Rand eigentlich zwei Sätze von UV Positionsdaten enthalten:<br />
Ein Satz für die rechte Seite des Polygons 6 und einen anderen Satz für<br />
die linke Seite des Polygons 1.<br />
Wenn Sie den Unweld Befehl auf die zwei rechtseitigen Punkte<br />
anwenden, wird dieser Rand zwischen Polygon 6 und Polygon 1 getrennt.
Da das Polygon 1 jetzt seinen eigenen linken Rand hat, werden diese<br />
Punkte zugänglich. Siehe Unten.<br />
Unten haben wir alle vier Punkte von Polygon 1 mit Unweld getrennt<br />
und dann das freiliegende Polygon im UV Texture Viewport verschoben,<br />
damit 4 und 5 überspannt wird. Dies demonstriert wie ein Polygon, wo<br />
alle Punkte getrennt wurden überall hin gezogen werden kann, ohne das<br />
UV Mapping der anden Polygone zu stören.<br />
ANMERKUNG<br />
Der unterbrochene Zustand von VMaps überstehen eine Merge Points<br />
Operation.<br />
L IGHTW AVE <strong>3D</strong> 7 28.35
28.36 K APITEL ACHTUNDZWANZIG: VERTEX M APS<br />
Unten würde Der Make UVs Atlas Modus für eine einfache Box<br />
verwendet. Dies zeigt ein extremes Beispiel eines Discontinuous UV. Hier<br />
ist jedes Polygon in Beziehug auf UV Mapping unabhängig.<br />
Ein extremes Beispiel einer Discontinuous UV<br />
Wenn Sie Versuchen Polygon 3 auszuwählen und zu verschieben<br />
werden auch die vier Punkte die die Discontinuous UV Daten des<br />
Polygon 3 auch bewegt - dies bringt die Polygone 4,5 und 6 auch in<br />
Unordnung. Polygon 3 bleibt von der Bewegung unbeeinflußt weil Sie die<br />
Discontinuous UV Daten nicht verändern können, bis Sie auf die Punkte<br />
Zugriff haben (durch unwelding).<br />
Die Bewegung von Polygon 3 hat einen Einfluss auf andere Polygone<br />
Nun wenn wir Polygon 3 auswählen und es zuerst unwelden, haben<br />
wir die Freiheit es überall hinzubewegen, ohne die anderen Polygone zu<br />
beeinflussen.<br />
Nach dem unwelden, die Bewegung von Polygon 3 hat keinen Einfluss auf die anderen Polygone.
Es ist nicht notwendig, aber sagen wir Sie deselektieren alle Polygone<br />
und mergen die Punkte. Wenn wir dann Polygon 3 wieder auswählen und<br />
bewegen, hat es wieder einen Einfluß auf die anderen Polygone.<br />
Nach dem mergen der Punkte, beeinflusst die Bewegung des Polygons die anderen.<br />
Wenn der Modeler UV Maps erstellt werden Discontinuous UV<br />
Koordinaten dem entsprechend kreiert, um Nähte in den umgewickelten<br />
Maps zu vermeiden. Es wird auch versucht an den Polen eine bessere<br />
Arbeit zu liefern, obwohl Polygone die Achse einer rotationalen Mapping<br />
überspannen noch immer verzerrt werden.<br />
Z.B. sollten die UV Koordinaten für eine Kugel besser passen indem<br />
die umlaufenden Nähte entfernt werden und Nähte an den Polen<br />
hinzugefügt werden. Bilder werden auf dieser Art mit weniger Verzerrung<br />
als früher gemappt.<br />
Links:Vorige Version. Rechts: Neue Version<br />
L IGHTW AVE <strong>3D</strong> 7 28.37<br />
Der Unweld Befehl<br />
Der Unweld Befehl (Detail > Points: Unweld) erstellt mehrere Kopien<br />
der ausgewählten Punkte so dass keine von zwei Polygonen geteilt<br />
werden. Jedes Polygone erhält eine eigene Kopie der ausgewählten<br />
Vertices und VMap Werten damit die Polygone Continuous über die<br />
neuen Punkte werden. Dieses Tool ist der Schlüssel zur Fähigkeit um<br />
Discontinuous UVs editieren zu können.
28.38 K APITEL ACHTUNDZWANZIG: VERTEX M APS<br />
Merge und Weld Befehle<br />
Wenn Punkte mit dem Merge Points (Construct > Reduce:<br />
Merge Points) oder den Weld Points (Detail > Points: Weld) Befehl<br />
vereinigt werden, werden alle vorgestellten Unstimmigkeiten zwischen<br />
VMap Werten durch Discontinuous UVs gelöst.<br />
Merge Points vereinigt nicht mehr Punkte als die sich auf<br />
verschiedene Positionen in einem der Morphs befinden. Dies verhindert<br />
eine Verzerrung der räumlichen Struktur oder eine Unterbrechung in den<br />
Morph VMaps. Es bietet auch eine Methode Nähte in einem Mesh zu<br />
erzwingen.<br />
UVs Außerhalb der Box<br />
Sie haben sicher schon bemerkt, dass UV Koordinaten außerhalb der<br />
UV Box erscheinen. Das ist wenn Sie U oder V Werte die kleiner als 0<br />
oder größer als 1 haben. In Wirklichkeit ist die Textur gekachelt, damit<br />
diese Punkte noch immer mit einem Teil der Textur verbunden sind. Es<br />
ist so ähnlich wie bei dem alten Asteroids Video Spiel wo die<br />
Raumschiffe sich auf der einen Seite raus bewegen und auf der anderen<br />
Seite wieder rein kommen.<br />
Es könnte Ihnen helfen das Ergebnis sich so vorzustellen, wie zwei<br />
Rotations Keys im Layouter bei sagen wir 0 und 720 Grad. Aus der<br />
Perspektive des Betrachters ist die Ausrichtung genau an diesen<br />
Keyframes die gleiche. Es gibt aber einen (Motion) Path zwischen den<br />
Keys der von <strong>LightWave</strong> Interpoliert wird. Für UVs, gibt es einen Texture<br />
Pfad. <strong>LightWave</strong> interpoliert die Texture zuwischen den UV Koordinaten.<br />
Sagen wir Sie haben U Koordinaten bei .9 und 1.3. Da nun 1.3 und .3<br />
sich auf die gleiche Position der Textur befinden würden, wird es einen<br />
großen Unterschied machen im interpolierten Pfad von .9 nach 1.3 oder<br />
.9 nach .3. Letzteres würde rückwärts sein - was eigentlich das<br />
gefürchtete Naht Problem ist, das vorhin erörtert wurde.<br />
UV MAPPING BEIM TÄGLICHEN MODELLIEREN<br />
UV Mapping ist nicht nur für organisch unregelmäßige Oberflächen<br />
geeignet und sollet deswegen immer dann verwendet werden, wenn<br />
einfache Projection Mapping schwierig sein sollte auf eine fertige Surface
aufgetragen zu werden. Hier ist eine einfache unterteilte Box mit einer<br />
Holz Bild UV Map.<br />
Große Sache, was? Eine einfache Cubic Imape Map könnte dies auch<br />
bewerkstelligen. Aber was wäre, wenn Sie diese Holzstück verbiegen<br />
wollten?<br />
Wow! Beachten Sie wie die Maserung die Krümmung folgt. “Etwas<br />
schwieriger” sagen Sie. Vielleicht ist es schwierig, aber ich schätze Sie<br />
konnten das Bild in einem Malprogramm so verbiegen, dass es der<br />
Geometrie angepasst wäre.<br />
L IGHTW AVE <strong>3D</strong> 7 28.39
28.40 K APITEL ACHTUNDZWANZIG: VERTEX M APS<br />
Wie wäre es wenn eine Verdrehung hinzugefügt wird?<br />
Mit diesem Bild sind wir mit dem klonen fertig, aber ich glaube Sie<br />
sehen wie mächtig UV Mapping ist, auch für nichtorganische Objekte.<br />
Das echte Geheimnis ist im voraus zu planen und die UV Map früh zu<br />
erstellen.<br />
PER-POLYGON UV MAPPING<br />
Der Vorgänger von Discontinuous UVs ist Per-Polygon UV Mapping (oder<br />
kurz Polymap) das in <strong>LightWave</strong> 6.0b eingeführt wurde.<br />
ANMERKUNG<br />
Bei UV Texture die mit der Version 6.5 oder später erstellt wurden,<br />
gibt es im Allgemeinen keine Notwendigkeit diese Pre Polygon UV<br />
Mapping Tools zu verwenden.<br />
Per-Polygon UV Mapping löste die selben Probleme die Discontinuous<br />
UVs löst, nur dass es weniger elegant ist. Im Grunde wurde die normale<br />
Continuous UV map die von der Texture verwendet wurde mit neuen UV<br />
Werten überschrieben.
Hier ist ein Beispiel der Verwendung von Lock UVs to Polygon:<br />
Hier werden wir Lock UVs to Poly (Map > Texture: Lock to Poly) für<br />
das Polygon 6 verwenden, weil wir vorhaben die rechten UV Punkte zu<br />
bewegen um Polygon 1 zu reparieren. Wenn wir dies nicht tun würden,<br />
würde die UV Map von Polygon 6 ruiniert wenn wir Polygon 1 reparieren.<br />
Als nächstes, wählen wir die zwei rechten Punkte auf der UV Map und<br />
verschieben diese ganz weit nach links.<br />
Polygon 1 ist nun repariert mit der Verwendung von normalen UVs.<br />
Polygon 6 sieht auch gut aus, da wir es gesperrt haben bevor wir die<br />
Punkte bewegt haben.<br />
Um eine Per-Polygon UV Map zu löschen:<br />
Wählen Sie das (die) Polygon(e) aus und wählen Sie Map > Texture:<br />
Clear Poly Map.<br />
L IGHTW AVE <strong>3D</strong> 7 28.41<br />
Select UV Seam<br />
Der Select UV Seam Befehl (Display > Selection: Maps > Select UV<br />
Seam) wählt automatisch Polygone aus, wo die UV Werte mehr als die<br />
Hälfte des Bilder überspannen - in der Annahme das diese Naht Polygone<br />
sind, wie vorher besprochen wurde. Wenn Sie Patch with Poly Map<br />
aktivieren, werden diese in Pre-Polygon UVs umgewandelt.
28.42 K APITEL ACHTUNDZWANZIG: VERTEX M APS<br />
Unten wurden nur die Naht Polygone ausgewählt.<br />
Als nächstes sehen Sie die Naht Polygone nach der Verwendung von<br />
Patch with Poly Map.<br />
Select UV Seam ist eingeschränkt, weil es die UV Werte nicht jenseits<br />
von 1.0 und kleiner als 0 stellt. Dies kann dazu führen, dass einige<br />
wichtige Teile Ihres Bildes nicht vorhanden sein werden (z.B. Sie<br />
brauchen wirklich 1.2 U oder V Werte).<br />
Editieren von Polymaps<br />
<strong>LightWave</strong> verwendet viele der Modeler Tools die für das editiern der<br />
Vertex Positionen verwendet werden um die UV Werte zu modifizieren..<br />
Die funktioniert reibungslos weil die VMaps continuous sind wie ein<br />
Mesh. Das bewegen eines Punktes, bewegt es in allen Polygonen die es<br />
verwenden. Mit Polymaps müssen jedoch bei allen Operationen die an<br />
einem Vertex durchgeführt werden die Sicht des Polygons auf diese zu<br />
editierende Vertex spezifiziert werden (Polymaps sind gesperrte<br />
Aufnahmen von einer UV Mapping eines Polygons.)
Sie können die Polygone durch die Verwendung von Pre Poly UVs<br />
auswählen, in dem Sie den Select by Poly Map Befehl (Display ><br />
Selection: Maps > Select by Polygon Map) verwenden.<br />
Die Tools zum editieren von Polymaps in der Adjust Polygon Map<br />
Funktion (Map > Texture: Adjust Poly Map) beinhaltet 2D Übersetzungen<br />
der UV Koordinaten, wie auch die Einrichtung der Verbindung zwischen<br />
Textur Punkten und den Vertices der Polygone. Die Stärke dieser<br />
Operationen ist im Vergleich zu den Tools zum editieren von VMaps<br />
eingeschränkt. Beachten Sie, dass Sie das (die) Polygon(e) zuerst<br />
auswählen müssen.<br />
Sie können diese Funktion für Discontinuous UVs verwenden indem<br />
Sie den Map Namen ins Vertex Map Feld eintragen. Bei Polymaps lassen<br />
Sie das Feld leer.<br />
Links nach rechts: 6 ist Per-Poly gemappt. Reverse Order. Shift Order. Rotation Angle 90 degrees. Scale V to 60%<br />
Eine schnelle Methode zum editieren einer extrem Discontinuous<br />
Texture ist den Unweld Befehl zu verwenden, um alle Punkte Ihres<br />
Modells zu duplizieren, damit kein Polygone Punkte mit einem anderen<br />
teilt. Nachdem dies getan ist, können Sie das gesamt texturierte Polygone<br />
bewegen überallhin über das Bild, ohne die benachbarten Polygone zu<br />
verziehen.<br />
ANMERKUNG<br />
Unweld entfernt das Per-Polygon UV Mapping. Sie können dann die<br />
normalen Modeler Tools verwenden die Discontinuous UVs<br />
unterstützen.<br />
L IGHTW AVE <strong>3D</strong> 7 28.43
28.44 K APITEL ACHTUNDZWANZIG: VERTEX M APS<br />
Es ist normaler weise unerwünscht, das Modells physikalisch<br />
getrennt zu belassen, aber in der Annahme, dass die Punkte nicht bewegt<br />
werden, würde der Merge Befehl automatisch die Punkte<br />
zusammenschweißen. Das mergen der Punkte würde auf jeden Fall ihre<br />
unabhängige VMap Werte verlieren, darum sollte Sie Lock UVs to<br />
Polygon (Map > Texture: Lock to Poly) an den Polygone anwenden bevor<br />
die diese wieder mergen.<br />
Das Unwelden aller Punkte ist eine extreme aber effektive Maßnahme.<br />
Das unwelden von ausgewählten Punkten und das sperren der<br />
dazugehörigen Polygone ist auch recht gut anwendbar auf Low Poly<br />
Modelle oder wo es wenige Unterbrechungen gibt.<br />
Ausgewählte Per Polygon UV Maps können auch in Discontinuous<br />
UVs umgewandelt werden, indem Map > Texture: Poly Map to UVs<br />
ausgewählt wird.<br />
Die Verwendung von verschiedenen UV Maps für die<br />
Editierung<br />
Ein anderer Zugang zum Editieren ist das kopieren der Haupt UVMap<br />
um anschließend die Kopie zu bearbeiten. Sie reparieren nur die<br />
Polygone die Pobleme bereiten indem Sie diese basierend auf die Kopie<br />
der UV Map sperren. Dieser Zugang nimmt an, dass die meisten<br />
Polygone, die die nicht repariert werden müssen, mit der original UV<br />
Map funktionieren. Sie können nach und nach Änderungen an den Pre<br />
Polygon UV gemappten Polygone durchführen ohne andere Polygone zu<br />
beeinflußen.<br />
HINWEIS<br />
Sie könnten verschiedene Surface Namen für die Problem Polygone -<br />
während dem editieren - verwenden, die auf die Kopie der UV Map<br />
zeigt. Nachdem die P-Map gesperrt wird können Sie die reguläre UV<br />
gemappte Surface darauf auftragen. (Vergessen Sie nicht: Da es nur<br />
eine Pre Polygon Map pro Polygon gibt, macht es nicht aus welche UV<br />
map in der Surface Texture verwendet wird.)<br />
Quad Polygon Maps<br />
Eine bequeme Möglichkeit Polymaps zu verwenden ist es einfach das<br />
gesamte Bild einem Polygon zuzuweisen. Die macht in dem Fall Sinn<br />
wenn Polygone vierseitig sind wie Bilder (z.B. Quadragles oder Quads).<br />
Dies sind spezielle nützlich in Falle von Low Polygon Modelle, wo das<br />
Gesicht eins Modells die texturierten Teile entspricht und jeder<br />
Polygonrand auch dem Texturrand entspricht.<br />
Der New Quad Polygon Map Befehl (Map > Texture: New Quad<br />
Polygon Map) generiert leicht Polymaps wie diese. Es nimmt<br />
ausgewählte Quads und weist deren Ecken den vier Ecken im UV Ram zu.<br />
Wenn Sie einen Namen in das Vertex Map Feld eingeben werden
L IGHTW AVE <strong>3D</strong> 7 28.45<br />
Discontinuous UVs kreiert. (Wenn der Name schon eine UV Map im<br />
Objekt ist, wird dieser verändert. Ansonst wird eine UV Map kreiert.)<br />
Wenn das Feld leer gelassen wird, wird ein Poly Map stattdessen kreiert.<br />
Da die Wahl welche UV Ecke an welche Quad Ecke geht ist im Grunde<br />
beliebig, kann die Reihenfolge der Ausrichtung eines Bildes ausgewählt<br />
werden. Es wird wahrscheinlich ein paar Versuche benötigen um die<br />
Ergebnisse zu erhalten, die Sie wollen.<br />
Der Polygon Normal UVs Befehl (Map > Texture: Poly Norm UVs)<br />
projiziert die Textur des UVs entlang der Polygonnormale, um Bilder<br />
flach entlang der Normale zu mappen. Es ist so etwas wie ein Per-<br />
Polygone Atlas Modus oder die New Quad Polygon Map Operation die<br />
auf Non Quads durchgeführt wird. Die Ergebnisse an einem Würfel würde<br />
einem Cubic Image Mapping gleichen.<br />
ENDOMORPHS<br />
Manchmal bietet das deformieren eines Objekts mit Bones nicht die<br />
Genauigkeit die Sie vielleicht für ein bestimmtes Projekt benötigen.<br />
<strong>LightWave</strong> ermöglich Ihnen, dass sich ein Objekt in seiner Form,<br />
gezwungenermaßen durch ein anderes Objekt, verändert. Dies wird<br />
Morphing genannt. Morphing verleiht absolute Kontrolle über das<br />
entgültige Aussehen, etwas das Displacement Maps und Bones<br />
normalerweise nicht bieten können. Sie werden Morphing verwenden um<br />
Muskeln in einem Arm oder Gesicht zu bewegen, um Blumen erblühen zu<br />
lassen oder um ein Auto in ein Flugzeug zu verwandeln. Die<br />
verschiedenen Zustände oder Posen werden im Allgemeinen als Morph<br />
Targets bezeichnet. Sie können sich das als verschiedene Posen des<br />
selben Objekt vorstellen.
28.46 K APITEL ACHTUNDZWANZIG: VERTEX M APS<br />
Diese Objekt befindet sich in dem <strong>LightWave</strong> [7] Projects\Character\EndomorphHead Ordnet. Es hat den Namen<br />
StuHead_WithEndomorphs.lwo<br />
Sie bedienen Morphings durch Morph Maps, die spezielle VMaps (ja,<br />
so wie die Gewichtung von Punkten). Jedes Morph Target definiert<br />
verschiedene Positionen für jedes zugewiesenen Base Object Punkt. Alle<br />
Morphing Information ist in einer einzelnen Objektdatei vorhanden, die<br />
Endomorph genannt wird.<br />
<strong>LightWave</strong> hat zwei Typen von Morph Target. Relative Targets werden<br />
durch relative Veränderungen des Base Objects beeinflußt. Absolute<br />
Targets werden nicht von positionale Veränderungen des Base Objects<br />
beeinflußt, obwohl Änderungen an der Punkte Anzahl immer<br />
berücksichtig werden.<br />
ANMERKUNG<br />
Siehe Kapitel 9 für Informationen wie Endomorphs animiert werden.<br />
Um eine Morph Map zu erstellen:<br />
1 Erstellen Sie Ihr Base Object im Modeler.<br />
2 Klicken Sie den M Button in der linke unteren Ecke um den Morph<br />
Map Modus zu aktivieren. (base) sollte im Auswahl Pop Up Menü<br />
ausgewählt werden, das rechts neben dem WTM Buttons erscheint.
3 Wählen Sie (new) aus der Auswahl Pop Up Menü zur rechten. Es<br />
erscheint der Create Morph Map Dialog. Geben Sie einen Namen ein<br />
unter der Verwendung des group.pose Formats, so in etwa wie<br />
HEAD.SMILE oder EYE.CLOSE und legen Sie den Type fest.<br />
Das Pop Up Menü im Create Morph Map Dialog listet die<br />
existierenden Targets auf.<br />
ANMERKUNG<br />
Wenn Sie den Type eines bestehende Targets verändern, gelten die<br />
Veränderung erst ab diesem Augenblick.<br />
Posen mit dem selben Group erscheinen im selben Tab des Control<br />
Interface, genannt Morph Mixer.<br />
ANMERKUNG<br />
Unten ist eine Beispiel des Mixer panel (Siehe Kapitel 9,“Animation<br />
Endomorphs”).<br />
L IGHTW AVE <strong>3D</strong> 7 28.47<br />
4 Klicken Sie auf OK um die Map zu erstellen. Die neue Map wird in der<br />
Auswahl Pop Up Menü erscheinen.<br />
5 Ändern Sie die Neue Map auf irgend eine Art und Weise.
28.48 K APITEL ACHTUNDZWANZIG: VERTEX M APS<br />
Jetzt, wenn Sie das Auswahl Pop Up Menü verwenden um zwischen<br />
dem (base) Object und dem Moph Map die Sie erstellt haben hin und her<br />
wechseln, werden Sie Sehen, dass das (base) Object nicht durch die<br />
Veränderung im Morph Map betroffen ist.<br />
Links: (base) Object. Rechts: Morph Map<br />
Wenn Sie jedoch z.B. den Metamorph Befehl (das Geometrie<br />
hinzufügt) verwenden, werden diese Veränderungen im (base) Object<br />
auch sichtbar.<br />
Links: (base) Object. Rechts: Morph Map
WARNUNG<br />
Wie schlagen dringend vor, dass Sie Modifikationen, wie z.B. dem<br />
hinzufügen oder subtrahieren von Geometrie immer am base Object<br />
durchführen und die Morphmaps für das positionieren (d.h. dem<br />
bewegen der Punkte).Ansonst könnten Sie mit einer falschen Punkte<br />
Reihenfolge enden.<br />
Unten ist ein Beispiel, das ein komplexeres Objekt verwendet, mit<br />
verschiedenen Morph Maps.<br />
Das Einfügen eines Layer in einem Morph Map<br />
Sie können einen Backgound Layer in eine Morph Map einfügen indem<br />
Sie den Bkg to Morph Befehl (Map > Morph: Bkg to Morph) verwenden.<br />
Plazieren Sie einfach die gewünschte Geometrie in den Hintergrund.<br />
Dann führen Sie den Befehl aus. Ein Dialog fragt Sie nach dem Map<br />
Namen. Die Anzahl der Punkte und die Reihenfolge sollten sich noch<br />
immer gleichen, wie bei jedem Morph Target.<br />
HINWEIS<br />
Sie könne den Bkg to Morph Befehl verwenden um ein Objekt<br />
einzufügen, das mit dem Layout Save Transformed Object Befehl (File<br />
> Save > Save Transformed Objects) das im Layout auch<br />
deformiert wurde.<br />
L IGHTW AVE <strong>3D</strong> 7 28.49<br />
Zusammenfügen von Morph Maps<br />
Verwenden Sie den Apply Morph Befehl (Map > Morph: Apply Morph)<br />
um eine spezifischen Prozentsatz einer (relativen) Morph Map in die<br />
Base zu überführen. Beachten Sie, dass alle relativen Morph Maps -<br />
inklusive das ausgewählte - von der Veränderung der Base betroffen sein<br />
werden.
28.50 K APITEL ACHTUNDZWANZIG: VERTEX M APS<br />
Die Rotate Morph Funktion<br />
Das rotieren der Base eines EndoMorph mit dem normalen Rotate<br />
Tool lässt oft die Morph Targets nicht richtig rotieren. Sie könnten<br />
bessere Ergebnisse mit der Rotate Morph Funktion (Modify > Rotate:<br />
Rotate Morph) erhalten.<br />
Hier ist ein Beispiel:<br />
Links: Base Object. Rechts: Morph Target<br />
Links: Base mit dem Rotation Tool bewegt. Rechts: Morph Target<br />
Beachten Sie wie die ausgezogenen Punkte irgendwie rotiert werden -<br />
im Grunde habe die sich nur so weit bewegt wie Sie sich an der Base<br />
bewegt haben. Wahrscheinlich nicht genau das was Sie wollen. Unten ist<br />
das Morph das Rotate Morph stattdessen verwendet, mit den gleichen<br />
Einstellungen die für die Base verwendet wurden.
Scale Morph Funktion<br />
Das skalierender Base eines EndoMorph mit dem normalen Sizing<br />
Tool lässt oft die Morph Targets nicht richtig skalieren. Sie könnten<br />
bessere Ergebnisse mit der Scale Morph Funktionen erhalten (Modify ><br />
Stretch: Scale Morph).<br />
Hier ist ein Beispiel:<br />
Links: Base Object. Right: Morph Target<br />
Links: Rotierte Base. Rects: Morph Target<br />
L IGHTW AVE <strong>3D</strong> 7 28.51<br />
Beachten Sie wie die ausgezogenen Punkte irgendwie skaliert werden -<br />
im Grunde wurden sie um den Betrag bewegt, wie diese Punkt in der<br />
Base Object bewegt wurden. Nicht genau das was Sie Erwarte haben.
28.52 K APITEL ACHTUNDZWANZIG: VERTEX M APS<br />
Unten ist das Morph das Scale Morph stattdessen verwendet im den<br />
gleichen Einstellung die für die skalierte Base verwendet wurde.<br />
VERTEXPAINT<br />
VertexPaint (Map > Weight & Color: VertexPaint) ist ein Plugin um<br />
Vertex Color Maps und Weight Maps für Bones zu malen. Das<br />
Anzeigefenster gibt Ihnen eine <strong>3D</strong> Ansicht des Objekts das im Modeler<br />
geladen ist. Sie bemalen Ihr Objekt in dieser Ansicht.<br />
Haupt VertexPaint Panel<br />
ANMERKUNG<br />
Die Referenzen auf Bones sind in Wirklichkeit Skelegons, das (technisch<br />
gesehen) Bones nicht direkt vom Modeler verwendet werden können.<br />
Die View Steuerungen funktionieren gleich wie die des Modeler, also<br />
rotiert das ziehen mit der ALT Taste, SHIFT + ALT schwenkt und STRG + ALT<br />
zoomt. Es gibt auch entsprechende Drag Buttons in der oberen rechten<br />
Ecke.
Zwei Typer der Projektion stehe für die Darstellung des Objekts im <strong>3D</strong><br />
Raum zur Verfügung. Persp (Perspective), ist die Grundeinstellung, und<br />
Ortho (Orthogonal). Manchmal ist das malen der Vertex Colors einfacher<br />
in der orthogonalen Modus.<br />
Wenn der Perspective Modus verwendet wird, können Sie den Zoom<br />
Faktor mit der Fov Einstellung Einstellen. Höhere Werte simulieren eine<br />
Telephoto Linsen Zoom und niedrigere Wert simulieren einen Weitwinkel<br />
Linse.<br />
Sie können Schnell in bestimmte Voreingestellte Ansichten schalten<br />
indem Sie eines aus dem Pop Up Menü (Pfeil nach unten) auswählen,<br />
gleich links vom Projection Mode Pop Up Menü.<br />
Preset Views Pop Up Menu<br />
Component und Blend Display<br />
<strong>LightWave</strong> verwendet die Alpha Information des Punktes als<br />
Verhältniszahl für den Mischwert bei der Vermischung der Punkt und<br />
Surface Farben. Die Formel sieh so aus:<br />
L IGHTW AVE <strong>3D</strong> 7 28.53<br />
Color.Red = Vertex.Red * Vertex.Alpha + Surface.Red * (1.0 -<br />
Vertex.Alpha)<br />
Color.Green = Vertex.Green * Vertex.Alpha + Surface.Green * (1.0 -<br />
Vertex.Alpha)<br />
Color.Blue = Vertex.Blue * Vertex.Alpha + Surface.Blue * (1.0 -<br />
Vertex.Alpha)<br />
Wenn Sie den Rendering Mode auf Vertex Color oder Wireframe<br />
Color setzen, zeigt das drücken des B (Blend) Buttons beides: Die Point<br />
Color und den Alpha Channel.<br />
Wenn Sie malen, tragen Sie beides auf, die Farb und die Alpha Werte<br />
wenn VertexPaint im Blend Mode ist, einfach durch drücken des B<br />
Buttons. Ansonsten tragen Sie die Farb oder die Alpha Werte auf,<br />
basierend auf den Modus der im Pop Up Menü gleich rechts des Edit Pop<br />
Up Menü Buttons. Das ist der Component Mode (d.h. B Button ist aus).
28.54 K APITEL ACHTUNDZWANZIG: VERTEX M APS<br />
Wenn im Component Mode und der Status ist auf RGB Paint Mode gesetzt ist, wird nur die Punkt Farbe gerendert<br />
Wenn im Component Mode und der Status ist auf Alpha Paint Mode gesetzt ist, wird die Helligkeit von Alpha gerendert, mit<br />
schwarz als 100 Prozent transparent und weiß als undurchsichtig.<br />
Wenn im Blend Mode und der Status entweder auf RGB Paint oder Alpha Paint Modus gesetzt ist, wird die Punkt und die Surface<br />
Farbe gemischt und gerendert.
Rendering Modi<br />
Sie können das Objekt in verschiedenen rendering Modi ansehen<br />
indem Sie das Pop Up Menü gleich links oberhalb des Fensters<br />
verwenden.<br />
Render Modi Pop Up Menü<br />
L IGHTW AVE <strong>3D</strong> 7 28.55<br />
Points Es werden die Punkte des Objekts gerendert. Die<br />
Farbe wird mit der Point Color festgelegt. Lichter<br />
werden nicht verwendet.<br />
Wireframe Das Objekt wird als Wireframe gerendert. Die<br />
Punktfarbe wird durch die Punkte auf jeder Linie<br />
festgesetzt. Wenn die Farbe am Anfang der Line<br />
sich von der Farbe am Ende der Linie<br />
übertscheidet, wird diese überblendet. Lichter<br />
werden nicht verwendet.<br />
Frontface Nur die Polygone mit Oberflächennormalen die in<br />
Richtung der Kamera blicken werden als<br />
Wireframe gerendert. Lichter werden nicht<br />
verwendet.<br />
Vertex Color Die Polygone des Objekts werden mit der<br />
Farbinformation aus dem aktuellen Vertex Color<br />
Map gerendert. Lichter werden nicht verwendet.<br />
Wireframe Color Das Objekt wird mit der Farbinformation aus dem<br />
aktuellen Vertex Color Map mit darüber gelegten<br />
Wireframe Linien gerendert. Lichter werden nicht<br />
verwendet.<br />
Lighting Shade Das Objekt wird mit den Lichter die in dem Light<br />
Mode gesetzt werden gerendert. Die<br />
Farbeigenschaften für die Polygonoberfläche wird<br />
verwendet nicht aber die Vertex Color Map.<br />
Weight Value Die Weight Wert Einstellung für die aktuelle<br />
Weight Map wird in Rot dargestellt. Unberührte<br />
Gebiete werden in Grau angezeigt. Je näher die<br />
Färbung sich gegen Grau und weg vom Rot<br />
bewegt, desto kleiner ist der Einfluß des Bones<br />
auf diese Punkte. Das ist eine ein bequemer<br />
Modus um Ihre Weight Map zu betrachte wenn<br />
Sie fertig sind mit dem malen der Map.
28.56 K APITEL ACHTUNDZWANZIG: VERTEX M APS<br />
Weight Value Render Mode<br />
Weight Ratio Der Anteil des Einflusses auf jeden Punkt durch<br />
jeden Bone wird mit einem Farbabfall gerendert.<br />
Wenn kein Bone einen Einfluß auf einen Point<br />
ausübt, wird es grau gerendert. Bevor der Einfluß<br />
eines Bones berechnet, werden die Farben Rot,<br />
Blau und Grün in dieser Reihenfolge dargestellt.<br />
Jede Punktfarbe wird auf der Basis der<br />
Prozentzahl des Einflußes eines Bones ersetzt.<br />
Weight Ratio Render Modus
Preferences<br />
Wenn Sie Preferences aus dem File Menü auswählen, können Sie viele<br />
Einstellungen anpassen.<br />
VertexPaint Preferences<br />
L IGHTW AVE <strong>3D</strong> 7 28.57<br />
Das ändern der RGB Werte für die BG Color modifiziert die<br />
Hintergrundfarbe der <strong>3D</strong> Ansicht. Wenn das Preference Panel bewegt<br />
oder geschlossen wird, wird die Ansicht aktualisiert um die Änderung<br />
anzuzeigen. Die Einstellung wird zwischen den Sessions gespeichert.<br />
Das zweite Element modifiziert die RGB Werte der Wire Color in der<br />
<strong>3D</strong> Ansicht. Dies betrifft folgende Rendering Styles: Wireframe Color,<br />
Weight Value, und Weight Ratio. Wenn das Preference Panel bewegt<br />
oder geschlossen wird, wird die Ansicht aktualisiert um die Änderung<br />
anzuzeigen. Die Einstellung wird zwischen den Sessions gespeichert.<br />
Die Window Size Option ändert die Größe des VertexPaint Fensters.<br />
Sie müssen aussteigen und VertexPaint nochmals starten, damit diese<br />
Änderungen zum tragen kommen. Wenn Sie eine Größe wählen die<br />
größer ist als Ihr Desktop, werden Teile der Ansicht nicht sichtbar sein.<br />
Hide Unselected Bones definiert wie unausgewählte Bones angezeigt<br />
werden.<br />
Mirror Epsilon ist die Fehlergröße die verwendet wird wenn Sie die<br />
Gewichtung von Bones symetrisch entlang der X Achse einfügen (Siehe<br />
“Copying and Pasting Weight.”)<br />
Undo Levels ist die maximale Anzahl von undos im Color und Weight<br />
Modus.
28.58 K APITEL ACHTUNDZWANZIG: VERTEX M APS<br />
Standard Keyboard/Maus Operationen<br />
Die untere Tabelle fasst die Keyboard/Maus Operationen zusammen.<br />
Operation Command<br />
LMB + ALT Rotieren der Ansicht<br />
LMB + STRG + ALT Hinein/hinaus zoomen der Ansicht<br />
LMB + ALT + SHIFT Schwenken der Ansicht<br />
LMB Rotieren der Ansicht (mit Rotate Button)<br />
LMB Hinein/hinaus zoomender Anicht (mit Zoom<br />
button)<br />
LMB Schwenken der Ansicht (mit Move button)<br />
LMB Malen der Punkte Farbe (Color Modus)<br />
RMB Festlegen der Größe des Farbpinsels (Color<br />
Modus)<br />
LMB + STRG + SHIFT Auswahl der Farbe aus der <strong>3D</strong> Ansicht wie mit<br />
dem Eyedropper (Color Modus).<br />
LMB Farbauswahl aus der Farbpalette (Color Modus)<br />
LMB Malen des Bone Weight (Weight Modus)<br />
LMB + STRG Rotieren eines Bone<br />
LMB + SHIFT Auswahl eines Bone.<br />
RMB Festlegen der Größe des Weight Pinsel (Weight<br />
Modus).<br />
LMB Mehr Lichter (Light Modus)<br />
LMB + STRG + SHIFT Wählen Sie die Farbe aus der <strong>3D</strong> Anzeige (Light<br />
Modus).<br />
LMB Wählen Sie die Farbe aus der Farbpalette (Light<br />
Modus).<br />
LMB Polygonauswahl (Show Modus)<br />
RMB Deselektieren von Polygone (Show Modus)<br />
LMB STRG-+ SHIFT Rechteckauswahl von Polygone<br />
(Show Modus)<br />
RMB + STRG + SHIFT Rechteckige deselektion von Polygone (Show<br />
Modus)<br />
a Objekt zentrieren<br />
A Aktuelles Bone zentrieren<br />
, Hinaus zoomen<br />
. Hinein zoomen<br />
F Front View<br />
T Top View<br />
S Side View
F1 Points Render Modus<br />
F2 Wireframe Render Modus<br />
F3 Front Face Render Modus<br />
F4 Vertex Color Render Modus<br />
F5 Wireframe Color Render Modus<br />
F6 Lighting Shade Render Modus<br />
F7 Weight Value Render Modus<br />
F8 Weight Ratio Render Modus<br />
u Undo<br />
Pfeil nach oben Nächsten Bone auswählen<br />
Pfeil nach unten Vorigen Bone auswählen<br />
c Aktuelle Bone Weight kopieren<br />
v Aktuelle Bone Weight einfügen<br />
V Symetrisches Einfügen des Aktuellen Bone<br />
Weights auf der X Achse.<br />
x Aktuelles Bone Weight löschen<br />
+ Aktuelles Bone Weight hinauf skalieren<br />
- Aktuelles Bone Weight hinunter skalieren.<br />
r Rücksetzen des aktuellen Bones auf die Rest<br />
Position.<br />
R Rücksetzen aller Bones auf die Rest Position.<br />
Anpassen der Keyboard/Maus Operationen<br />
Sie können die Keyboard/Maus Operationen ändern, indem Sie den<br />
Befehl im Command Pop Up Menü und die entsprechende Tastaturkürzel<br />
aus dem Operation Pop Up Menü auswählen.<br />
Wenn die Keyboard/Maus Operation schon durch einen anderen<br />
Befehl verwendet wird, wird die Operation der zwei Befehle<br />
ausgetauscht. Schließen Sie das Preference Panel um die neue<br />
Befehl+Operation Kombination fest zu legen.<br />
Modifying Modi<br />
VertexPaint bietet Ihnen vier Operationsmodi an. Sie wechseln die<br />
Modi indem Sie die relevanten Tab auf der linken Seite des Interface<br />
auswählen. Der Inhalt des Edit Menüs ändert sich in die Befehle für den<br />
aktuellen Modus.<br />
Color Tab Vertex Color Map Edit Modus<br />
Weight Tab Bone Weight Edit Modus<br />
Light Tab Light Settings Modus<br />
Show Tab Polygon Show/Hide Setting Modus<br />
L IGHTW AVE <strong>3D</strong> 7 28.59
28.60 K APITEL ACHTUNDZWANZIG: VERTEX M APS<br />
Einstellen des Morph Map<br />
Wenn Sie im Modeler EndoMorphs verwenden, lässt Sie dieses Menü<br />
den Deformationsstatus des Objekts ändern, um die ausgewählte Morph<br />
Map wiederzuspiegeln. Wenn sich keine Morph Maps in diesem Objekt<br />
befinden, bleibt dieses Drop Down Menü inaktiv.<br />
Color Mode Tab<br />
Bevor Sie Punkte bemalen können, müssen Sie zuerst zumindest eine<br />
Vertex Color Map definieren. Wenn bereits eine Color Map dem Objekt<br />
zugewiesen wurde, verwendet VertexPaint die erste Color Map als<br />
aktuelle Map.<br />
ANMERKUNG<br />
Wenn es keine Information in der Vertex Color Map gibt, wird es nicht<br />
in VertexPaint geladen.Wenn Sie Ihre Vertex Color Maps in Modeler<br />
definieren wollen, müssen Sie zuerst einige Werte (Farbe) der Map<br />
hinzufügen.<br />
Um in VertexPaint eine neue Color Map zu kreieren müssen Sie sich<br />
im Color Modus befinden. Wählen Sie Edit > Create Vertex Color Map.<br />
Eine Dialogbox erscheint wo Sie Ihre Vertex Color Map benennen (dieser<br />
Name muß einmalig sein). Dann klicken Sie den OK Button. Wenn der<br />
Name schon vorhanden ist wird eine Nummer dem Namen angehängt.<br />
Um den Namen der aktuellen Vertex Color Map zu ändern, wählen Sie<br />
Edit > Rename Vertex Color Map.<br />
Um eine Vertex Color Map zu löschen, legen Sie die Map die Sie<br />
löschen möchten als aktuelle Map und wählen Sie Edit > Delete Vertex<br />
Color Map.<br />
Es gibt zwei Typen von Vertex Color Maps: RGBA (Color + Alpha<br />
Channel) und RGB (Nur Color). Die erste beinhaltet die Alpha Channel<br />
Information. Die andere nicht. VertexPaint hat Standardmäßig RGBA<br />
eingestellt, aber Sie können den Typ mit dem Pop Up Menü ändern.<br />
Modeler wird nicht upgedatet bis Sie VertexPaint schließen.<br />
Sie können die Point Color der ausgewählten Map auf die Surface<br />
Color zurückstellen indem Sie Edit > Reset To Surface Colors auswählen.<br />
Baking der Farbe<br />
VertexPaint kann die Licht Information die im Light Modus Tab<br />
gesetzt wird und die (OpenGL) Farbinformation in eine Color Map zu<br />
backen. Vor dem Backen der Surface in eine Color Map, können Sie die<br />
Ergebnisse Verifizieren indem Sie die den Lighting Shade rendering<br />
Modus verwenden. Um die Art wie ein Objekt beleuchtet ist einzustellen,<br />
verwenden Sie die Optionen im Light Tab um die Stärke und Position der<br />
verwendeten Lichter für den Light Modus zu berechnen.
Wählen Sie die Color Map auf der Sie die gebackene Information<br />
auftragen wollen und wählen Sie Edit > Burn Shading Colors. Beachten<br />
Sie das das ganze Objekt innerhalb der <strong>3D</strong> Ansicht sein muß, damit dies<br />
richtig funktioniert. Jeder Teil eines Polygons, das außerhalb der <strong>3D</strong><br />
Ansicht befindet wird keine Punkt Farbwerte erhalten und mögliche<br />
Fehler können sich daraus ergeben.<br />
Licht Berechnungen. Dies ist im Lighting Shade Rendering Modus sichtbar.<br />
Nach der Auswahl von Burn Shading Colors, wird die gebackene Point Color gerendert, wie es hier im Wireframe Color<br />
Rendering Modus gesehen wird:<br />
L IGHTW AVE <strong>3D</strong> 7 28.61<br />
Point Color<br />
Wenn Sie den Pinsel verwenden, gibt es drei Paint Modes die für die<br />
Bemalung der Point Color zur Verfügung stehen<br />
Color / Paint Bemalen eines einzelnen Punkts<br />
Color / Index Bemalen der Punkte eines Polygons<br />
Color / Polygon Bemalen eines einzelnen Polygones<br />
Um mit dem malen zu beginnen, wählen sie eine Color Map aus dem<br />
Color Map Pop Up Menü und ziehen Sie Ihre LMB über dem Objekt in<br />
der <strong>3D</strong> Ansicht. Sie können eines der Color Slider oder die Palette<br />
verwenden um die Malfarbe auszuwählen.
28.62 K APITEL ACHTUNDZWANZIG: VERTEX M APS<br />
Die Slider funktionieren in zwei Modi: RGB und HSV. Jeder Slider hat<br />
einen Einfluß auf ein numerisches Eingabefeld zu seiner rechten. Die<br />
Werte aller Slider reichen von 1 bis 256, obwohl intern Floatin Point<br />
Werte von VertexPaint verwendet wird.<br />
Die Palette gibt dem User eine visuellen Weg um die aktuelle Malfarbe<br />
auszuwählen. Verwenden Sie die LMB innerhalb der Palette um die Farbe<br />
auszuwählen. Verwenden Sie den Slider um die Alpha Farben<br />
auszuwählen.<br />
Sie können die aktive Farbe direkt vom Objekt aus der <strong>3D</strong> Ansicht<br />
auswählen. Dies funktioniert ähnlich wie das Eyedropper Tool. Um dies<br />
zu tun, halten Sie die STRG + SHIFT Tasten gleichzeitig und klicken die<br />
Farbe mit der LMB. Die Farbe wird in der Active Color Auswahlbox<br />
angezeigt.<br />
Das bemalen eines Punktes<br />
Wenn Sie den Mal Modus Color / Point auswählen betrifft das malen<br />
Punkten. Die Brush Size und Front Face Parameter betreffen dem<br />
bemalen eines Punkts.<br />
Color / Point Mode<br />
Die Pinselgröße wird durch eine Scheibe dargestellt die die Farbe der<br />
aktiven Malfarbe hat und sitzt genau unter dem Mauszeiger, wenn Sie die<br />
LMB in der <strong>3D</strong> Ansicht drücken. Um die Pinselgröße einzustellen<br />
verwenden Sie den Brush Size Slider und das numerische Eingabefeld<br />
unter dem Mode Tab. Sie können auch die RMB in der <strong>3D</strong> Ansicht ziehen<br />
und interaktiv einstellen.<br />
Wenn Sie Malen, sind alle Punkte betroffen, egal ob Sie in Ihre<br />
Richtung schauen oder nicht. Der Malpinsel geht durch das Objekt<br />
hindurch und bemalt Punkte auf der gegenüberliegenden Seite. Wenn Sie<br />
den Front Face Button (rechts des Brush Size Sliders) aktivieren,<br />
erhalten nur die Ihnen zugewendeten Punkte eine Farbe.<br />
Das bemalen eines Polygon Point Index<br />
Wenn Sie Color / Index auswählen, tragen Sie Farbe basierend auf<br />
den Polygon Point Index auf. Wenn Sie in diesem Modus malen erhält nur<br />
der Point Index des Polygons Farbe. Brush Size und Front Face
Einstellungen werden ignoriert. Welches Polygon Point Index eine Farbe<br />
erhält hängt davon ab, welches dem Zeiger am Nähesten steht, wenn die<br />
Farbe aufgetragen wird.<br />
Color / Index Modus<br />
Das bemalen eines Polygon<br />
Wenn Sie Color / Polygon auswählen, tragen Sie Farbe auf ein<br />
Polygon auf. Wenn Sie in diesem Modus malen, erhält nur die Surface des<br />
Polygons Farbe vom Pinsel Die Brush Size und Front Face Einstellungen<br />
werden ignoriert. Wenn die Farbe aufgetragen wird, erhält das Polygone<br />
unter dem Zeiger die Farbe.<br />
Color / Polygon Modus<br />
L IGHTW AVE <strong>3D</strong> 7 28.63<br />
Weight Modus Tab<br />
Wenn Sie ein Bone (d.h. Skelegone) auswählen wird es Gelb<br />
hervorgehoben. Standardmäßig werden unausgewählte Bones versteckt.<br />
Sie können alle Bones, aktive und nicht aktive, darstellen, indem Sie die<br />
Hide Unselected Bones Option im Preferences Panel deaktivieren.<br />
Unausgewählte Bones werden weiß dargestellt.<br />
VertexPaint biete drei Methoden für die Auswahl der Bones:<br />
Im Weight Modus, wählen Sie den Namen des Bones aus dem Bone<br />
Pop Up Menü.<br />
Verwenden Sie den Pfeil Tasten, um durch den nächsten oder<br />
vorigen Bone durchzuschalten.<br />
Halten Sie die SHIFT Tast am Keyboard und klicken Sie die LMB, um<br />
eine Bone direkt in der <strong>3D</strong> Ansicht auszuwählen.
28.64 K APITEL ACHTUNDZWANZIG: VERTEX M APS<br />
Bones wie sie angezeigt werden wenn Hide Unselected Bones deaktiviert ist.<br />
Zusätzlich können Sie ein Bone einfacher rotiert werden, wenn es in<br />
der <strong>3D</strong> Ansicht zentriert wird. Um den aktuellen Bone zu zentrieren,<br />
drücken Sie die A Taste oder wählen Sie Fit Bone aus dem Pull Down<br />
Menü (dargestellt durch einen Pfeil nach unten).<br />
Rotieren von Bones<br />
VertexPaint ermöglicht Ihnen die Bone Deformation an einem Objekt<br />
während der Arbeit an den Weight Maps zu testen. Das ausgewählte<br />
Bone wird mit den HPB Rotationssteuerungen. Die Anzeigeringe haben<br />
einen Einfluß wie folgt: Rot - Heading (Y Achse), Grün - Pitch (X Achse),<br />
Blau - Bank (Z Achse).<br />
Wenn Sie die STRG Tast halten, ziehen Sie die LMB um den Bone zu<br />
rotieren. Um nur entlang einer Achse zu rotieren, ziehen Sie genau auf<br />
der Rotationsachse selbst. Die ausgewählte Achse wird durch einen<br />
dicken Ring angezeigt.<br />
Um ein Bone in den ursprünglichen Zustand zurück zustellen (Rest<br />
Position), vergewissern Sie sich, dass Weight Tab ausgewählt ist. Dann<br />
wählen Sie Reset the Bone aus dem Edit Menü. Um alle Bones<br />
zurückzustellen, wählen Sie Reset All Bones.<br />
Bones umbenennen<br />
Um ein Bone umzubenennen wählen Sie Edit > Rename Bone im<br />
Weight Modus. Geben Sie den neuen Namen für den Bone in die<br />
Dialogbox ein und drücken Sie den OK Button. Wenn Sie VertexPaint
verlassen erscheint eine Dialogbox die nachfragt, ob der Modeler<br />
upgedatet werden soll. Drücken Sie OK und die Änderungen werden vom<br />
Modeler berücksichtigt.<br />
Bone Umbenennungsdialog<br />
Weight Maps umbenennen<br />
Um eine Weight Map umzubenennen, editieren Sie den Namen des<br />
Weight Maps direkt im VMap Feld. Wenn Sie VertexPaint schließen,<br />
erscheint eine Dialogbox die Sie fragt ob Modeler aktualisiert werden<br />
soll. Drücken Sie OK und die Änderungen werden vom Modeler<br />
berücksichtigt.<br />
Namen Feld für Weight Map<br />
Kopieren und Einfügen von Weight<br />
Um die Weight Werte des aktuellen Bones in den VertexPaint<br />
Clipboard zu kopieren, drücken Sie die C Taste oder wählen Sie Edit ><br />
Copy. Um die Weight Werte des aktuellen Bones wieder einzufügen,<br />
drücken Sie die V Taste oder wählen Sie Edit > Paste.<br />
Sie können die Weight Werte auf ein anders Bone das symmetrisch auf<br />
der X Achse sich befindet übertragen. Wählen Sie den Bone aus dessen<br />
Werte Sie einfügen möchten und drücken Sie SHIFT + V oder wählen Sie<br />
Edit > Paste-X. Wenn der Weight Map Wert eingefügt wurde, wird für<br />
Punkt Koordinaten die symmetrisch entlang der X Achse liegen gesucht.<br />
ANMERKUNG<br />
Sie können die Größe der Berechungsfehler einstellen, wenn für<br />
Axialsymmetrische Punkte gesucht wird, durch die Mirror Epsilon<br />
Einstellung im Preferences panel.<br />
Lösche von Weight<br />
Um alle Werte aus einer Weight Map des aktuellen Bones zu löschen,<br />
drücken Sie die X Taste oder wählen Sie Edit > Clear.<br />
Normalizing Weight<br />
Wenn Sie das Paint Feature in VertexPaint verwenden um das Bone<br />
Weight für Modeler zu berechnen, können die Werte manchmal dem<br />
Bereich zwischen 0.0 bis 1.0 übersteigen. Wenn Sie den Weight Wert<br />
L IGHTW AVE <strong>3D</strong> 7 28.65
28.66 K APITEL ACHTUNDZWANZIG: VERTEX M APS<br />
Normalisieren (auf einen Bereich zwischen 0.0 und 1.0), wird der Bone<br />
leichter zu steuern. Um die Weight Werte zu normalisieren, wählen Sie<br />
Edit > Normalize.<br />
Ein Weight Map das nicht normalisiert wurde.<br />
Ein normalisiertes Weight Map<br />
Trimming Weight<br />
Manchmal können unabhängige Bones Abweichungen haben indem<br />
Gebiet die von anderen Bones kontrolliert werden verformt werden. Dies<br />
passiert wenn die Weight Maps für die unabhängigen Bones durch eine<br />
Weight Falloff Funktion berechnet wurde (Siehe “Calculating Weight”),<br />
wenn Sie z.B. die Finger einer Hand einstellen. Wenn der Abfall berechnet<br />
wird, wird nur die Entfernung zum Bone berechnet, um den Weight Wert<br />
für den Punkt zu setzten.
Bevor des Auftragens von Trim Branch.Weil es einen Einfluß vom Bone des Ringfingers auf den mittleren und kleinen Finger, wenn<br />
der Ringfinger gebogen wird, werden der mittlere und der kleine Finger auch deformiert.<br />
Wenn Sie Edit > Trim Branch auswählen, werden die Bone Weight<br />
Werte entlang der Route des Bonesystems für das ausgewählte Weight<br />
Map beschnitten. Es sucht zuerst das Primäre Bone für jeden Punkt (der<br />
Punkt der dem Bone am Nähesten ist). Wenn ein Punkt gefunden wird<br />
der nicht Teil des ausgewählten Bone Systems ist, wird es ausgewählt<br />
und der Weight Wert für diesen Punkt wird gelöscht in relation zum<br />
aktuellen Bone. Die Route des Bone Systems und deren Abweichung vom<br />
Parent wird unten gezeigt.<br />
Das System des ausgewählten Bones Die dunklen Bones repräsentieren das System des ausgewählten Bones, wo die helleren<br />
Bones die Bones der anderen Systeme repräsentieren<br />
Wenn Sie diesen Befehl auf die Abweichung eines Bones ausführen,<br />
wie z.B. dem Gelenk eines Fingers, werden die Punkte im Gelenk nicht<br />
schön deformieren. Wir empfehlen das Sie diesen Befehl auf bestimmte<br />
Abweichende Bones ausführen. Außerdem, Trimmung könnte nicht gut<br />
funktionieren in Abhängigkeit vom Verbindungen der Bones. Wenn dies<br />
der Fall ist, verwenden Sie die ERA und SUB Funktionen des Weight<br />
Pinsel um die Werte mit der Hand zu justieren.<br />
L IGHTW AVE <strong>3D</strong> 7 28.67
28.68 K APITEL ACHTUNDZWANZIG: VERTEX M APS<br />
Nach dem auftragen vom Trim Branch. Die Weight Werte die den mittleren und kleinen Finger Beeinflussten sind bereinigt, so dass<br />
der Ringfinger nun abgebogen werden kann, ohne dabei auch die anderen Finger zu beeinflussen.<br />
Malen von Weight Werten<br />
Um im Weight Modus Weight Werte zu malen, wählen Sie das Paint<br />
Untertab. Verschiedene Eingabefelder und Operationen werde zum malen<br />
von Weight Werten angezeigt. Wählen Sie eine Operation und geben sie<br />
die gewünschten Werte ein, dann ziehen Sie mit LMB in der <strong>3D</strong> Ansicht<br />
über die Punkten die Sie bemalen möchten.<br />
Die Brush Size und Front Face Parameters arbeiten gleich als ob Sie<br />
Point Color malen.<br />
Operation ermöglicht Ihnen den Typ der Operation festzulegen die<br />
stattfindet, wenn Sie die Weight Werte auf den Punkten des Objekt malen.<br />
Die ADD Operation addiert den Wert der im Value Feld ist mit der<br />
Weight Map auf dem Objekt. Ziehen Sie die LMB über dem Punkten wo<br />
Sie eine Veränderung der Werte wünschen. Die Veränderung wird einmal<br />
auf jeden betroffenen Punkt aufgetragen. Um den Punkt Wert mehrmals<br />
zu verändern, lassen Sie die LMB los und wiederholen Sie den Vorgang.<br />
Die SUB Operation subtrahiert den Wert aus dem Value Feld vom<br />
Weight Map des Objekts. Ziehen Sie Ihre LMB über die Punkte deren
L IGHTW AVE <strong>3D</strong> 7 28.69<br />
Werte Sie modifizieren wollen. Die Veränderung wird einmal auf jeden<br />
betroffenen Punkt aufgetragen. Um den Punkt Wert mehrmals zu<br />
verändern, lassen Sie die LMB los und wiederholen Sie den Vorgang.<br />
Dieser REP Modus ersetzt den aktuellen Weight Wert mit dem Wert<br />
aus dem Value Feld.<br />
Der ERA Modus löscht den Weight Wert von den betroffenen Punkten<br />
und setzt diese auf 0.0.<br />
Der Color Scale Wert richtet die Anzeigestärke des roten Farbverlaufs<br />
im Weight Value Rendering Modus. Das ändern dieses Werts hat keinen<br />
Einfluss der aktuelle Weight Map.<br />
Berechnen von Weight<br />
Um eine Weight Map mit Abfall im Weight Modus zu berechnen,<br />
wählen Sie den Calc Subtab. Die Parameter Felder die verwendet werden<br />
um Weight zu berechnen werden angezeigt. Diese Parameter<br />
funktionieren im Grunde gleich wie Bone Weight im Modeler.<br />
Falloff legt die Methode fest wie die Werte für die Weight Map<br />
berechnet werden. Mit Linear erhalten die Punkte die am Nähesten zum<br />
Bone sind einen Wert von 1.0 und alle anderen erhalten 0.0. Mit Distance,<br />
wird der Weight Wert des Punkts auf den inversen Wert des Abstands<br />
von Bone gesetzt, das einen Abfall des Einflußes bewirkt. Mit Distance ^<br />
2 wird der Weight Wert des Punkts auf den inversen Wert des Abstand<br />
vom Bone hoch zwei gesetzt, das einen Afall des Einflußes bewirkt, usw.<br />
Wenn Normalization aktiviert ist wird der Wert des Weight Map<br />
berechnet mit der Verwendung des Bereichs von 0.0 bis 1.0.<br />
Wenn Calculate Weights ausgewählt ist wird die Weight Map mit den<br />
obigen Werten berechnet. Die Weight Map für alle Bones werden kreiert.
28.70 K APITEL ACHTUNDZWANZIG: VERTEX M APS<br />
Skalieren von Weight<br />
Wählen Sie die Scale Subtab im Weight Modus um die Parameter für<br />
das skalieren der Weight Map Werten anzuzeigen.<br />
Scale legt die Methode fest wie die Weight Werte skaliert werden. Mit<br />
Whole wird die Skalierung gleichmäßig entlang der Weight Map<br />
aufgetragen. Mit At Start Joint wird die Skalierung von der Basis des<br />
Bones aufgetragen. Mit At End Joint wird die Skalierung von der Spitze<br />
des Bones aufgetragen.<br />
Ein Klick auf den + Button steigert den Weight Wert basierend auf den<br />
Wert im Feld zur rechten. Das Drücken der + Taste führt diese Funktion<br />
auch aus.<br />
Ein Klick auf den - Button reduziert den Weight Wert basierend auf<br />
den Wert im Feld zur rechten. Das Drücken der - Taste führt diese<br />
Funktion auch aus.<br />
Steigerung des Weight Map Wert unter der Verwendung des At Start Joint Skalierungs Modifizers.
Steigerung des Weight Map Wert unter der Verwendung des At End Joint Skalierungs Modifizers<br />
Clamping Weight<br />
Um das Clamp Weight zu aktivieren, wählen die den Clamp Subtab<br />
aus. Wenn die Deformation für eine Single Skin Objekt berechnet wird, ist<br />
die Berechungsgeschwindigkeit direkt abhäng von der Anzahl der<br />
Matrizes die berechnet werden müssen für ein Bone. Die<br />
Berechnungsgeschwindigkeit kann verbessert werden indem die Weight<br />
Werte für Punkte die wenig Einfluß vom Bone erhalten beschnitten<br />
werden. Wenn Sie mit der Deformation von Single Skin Objekte in<br />
Verbindung mit Echtzeit Animation zu tun haben, hat dieses Element<br />
eine große Bedeutung für Abstimmung der Performance.<br />
N of Matrix legt die maximale Anzahl der Matrizes fest, wenn die<br />
Deformation für jeden Punkt berechnet wird. Der Weight Wert für jeden<br />
Punkt der durch das aktuelle Bone beeinflußt wird, wird auf die Anzahl<br />
der N of Matrix gesetzt in der Reihenfolge des größten Einflusses. Z.B. in<br />
einem Mesh Bone, ist 20 geclamped mit der N of Matrix Einstellung von<br />
5. Sie belassen die Weight Werte der durch das Bone beeinflußten Punkte<br />
die größer als 5 sind und die Wert der Punkte deren Einfluß unter 5 ist<br />
werden abgeschnitten und auf 0.0 gesetzt.<br />
Der Clamp Button trägt die Clamp Funktion, basierend auf die<br />
Einstellungen auf.<br />
Status des Weight<br />
Wählen Sie den Stat Subtab, um Werte einzustellen für die Anzeige<br />
von Weight Maps.<br />
L IGHTW AVE <strong>3D</strong> 7 28.71
28.72 C HAPTER T WENTY-EIGHT: VERTEX M APS<br />
Threshold legt den Wert für den Auswahlvorgang fest. Jeder Weight<br />
Wert kleiner als jenen der in Threshold festgelegt ist wird ausgewählt.<br />
Das Eingabefeld auf der rechten Seite ermöglicht diese Wert entweder<br />
durch Weight Value oder als eine Ratio (ein Prozentwert basierend auf<br />
den normalisierten Weight Wert zwischen 0.0 und 1.0) zu setzen.<br />
Wenn der Select Button angewählt wird, werden alle Punkte deren<br />
Weight Value kleiner als der Wert ist der in Threshold gesetzt ist<br />
ausgewählt und gelb dargestellt. Um die Punkte zu deselektieren,<br />
drücken Sie den Deselect Button.<br />
Wenn Discard Selected angewählt wurde, werden die ausgewählten<br />
und gelb dargestellten Punkte auf ein Weight Wert von 0.0 gesetzt und<br />
deselektiert.<br />
Lights Modus Tab<br />
Sie können die Anzahl der Lichter und deren Position/Werte, die<br />
verwendet werden im Lighting Shade Rendering Modus einstellen.<br />
Zusätzlich werden die Licht Einstellungen vom Burn Lighting Colors<br />
Befehl (Edit Pop Up im Color Modus) für das backen der Farb<br />
Information in eine Color Map.<br />
Sie können acht Lichter mit Vertex Paint verwenden. Das ist die<br />
maximale Anzahl an aktiven Lichter für OpenGL.<br />
Sie können Lichter aus dem Name Pop Up Menu auswählen oder<br />
durch einen Klick in der <strong>3D</strong> Ansicht. Lichter sehen wie gelbe Null Objekte<br />
wenn sie ausgewählt sind.<br />
Wenn Sie die Active Check Box für die im Name Pop Up Menü<br />
ausgewählte Licht einschalten, wird das Licht in einen aktiven Status<br />
versetzt. Wenn Sie diese Box deselektieren, wird das Licht inaktiv und<br />
wirft kein Licht in der Szene.
Sie können das ausgewählte Licht in der <strong>3D</strong> Ansicht ziehen und neu<br />
positionieren oder XYZ Koordinaten in das numerische Eingabe Feld<br />
eintragen, das sich unter dem Name Pop Up Menü befindet.<br />
Die Farbe jedes Lichts kann unabhängig eingestellt werden. Der Farb<br />
Slider und die Palette werden gleich verwendet wie im Color Modus.<br />
ANMERKUNG<br />
VertexPaint Lichter funktionieren unabhängig vom normalen Licht im<br />
Layouter.<br />
Show Modus Tab<br />
The Show Modus Tab bietet verschiedene Wege an Teile des Objekts<br />
während der Arbeit zu verstecken. Die Folgenden Operationen stehen<br />
zur Verfügung für die Auswahl von zu versteckenden Polygonen.<br />
Auswahl von Polygonen<br />
In der <strong>3D</strong> Ansicht ziehen Sie Ihre LMB über den Polygonen die<br />
ausgewählt werden sollen. Wenn Sie die RMB verwenden, werden die<br />
aktuellen Polygone deselektiert.<br />
Sie können Polygone mit einer Bounding Box durch das halten der<br />
STRG Taste während Sie die LMB in der <strong>3D</strong> Ansicht ziehen auswählen.<br />
Wenn Sie die LMB Tast auslassen, werden alle Polygone innerhalb der<br />
Box ausgewählt. Wenn Sie mit der RMB ziehen und STRG halten, werden<br />
alle Polygone innerhalb der recheckigen Box deselektiert.<br />
Bounding Box Auswahl<br />
Wenn Sie Select All oder Hide All aus dem Edit Menu auswählen,<br />
wird das ganze Objekt ausgewählt oder deselektiert.<br />
L IGHTW AVE <strong>3D</strong> 7 28.73<br />
Show und Hide<br />
Es gibt zwei Auswahl Modi im Select Pop Up Menü: By Polygon und<br />
By Surface. Im By Polygon Modus, funktionieren die Buttons wie folgt:<br />
Show Alle Polygone werden angezeigt<br />
Select Alle Polygone werden ausgewählt
28.74 C HAPTER T WENTY-EIGHT: VERTEX M APS<br />
Hide Ausgewählte Polygone werden versteckt<br />
Hide UnSel Unausgewählte Polygone werden Versteckt<br />
Wenn By Surface verwendet wird, Wählen Sie die Surface aus, an der<br />
Sie arbeiten wollen, aus dem Surface Pop Up Menü. In diesem Modus,<br />
funktionieren die Buttons wie folgt:<br />
Show Polygone der ausgewählten Surface werden angezeigt.<br />
Select Polygone der ausgewählten Suface werden ausgewählt.<br />
Hide Polygone der ausgewählten Surface werden versteckt.<br />
Hide UnSel Nicht ausgewählte Polygone und unausgewählte Sufaces<br />
werden versteckt.<br />
Frequently Asked Questions<br />
Q. Wieso ist das Mesh als SubPatch nicht sichtbar?<br />
VertexPaint unterstützt keine SubPatch Objekte. Im Modeler, müssen<br />
entweder die TAB Taste drücken, um das SubPatch in Polygon Modus<br />
zurückzustellen oder Sie verwenden den Freeze Befehl um das SubPatch<br />
in ein Polygon Mesh zu verwandeln.<br />
Q. Die Vertex Color Map wurde erstellt aber die Point Color wird im<br />
Modeler nicht gerendert. Warum?<br />
Vergewissern Sie sich, dass Sie die Map im Advanced Tab des Surface<br />
Editors ausgewählt haben unter dem Vertex Color Map.
Kapitel 29<br />
Organic Modeling Tools
Kapitel 29:<br />
Organic Modeling Tools<br />
<strong>LightWave</strong> enthält einige Mächtige Tools die Ihnen helfen abgerundete<br />
organische Objekte zu kreieren. Die SubPatch Methode ist ein paralleler<br />
Modellierungsmodus der mit den selben Tools und Befehlen arbeitet.<br />
Metamesh Objekte sind so etwas wie interaktive HyperVoxels. Spline<br />
Patching ist eine Technik wo aus in Verbindung stehenden Linien eine<br />
Grundform entsteht und dann die Gebiete zwischen den Linien mit<br />
Polygonen gepatscht werden.<br />
SUBPATCHES<br />
Standard polygonale Oberflächen benötigen viele Polygone, um sich<br />
einer abgerundete Oberfläche anzunähern. Aber auch eine glatte<br />
Oberfläche aus Polygone kann unter Umständen ihre scharfkantige Natur<br />
verraten, wenn diese nahe genug Untersucht wird. Obwohl Sie solche<br />
Polygonschwere Objekte erstellen können, kann es schwierig werden<br />
diese zu bearbeiten und zu managen, aus dem Blickwinkel des Speichers<br />
und dem editierens betrachtet.<br />
Ein “SubPatch,” eine Abkürzung für Subdivision Patch, ist eine “bicubic<br />
patch.” Die Idee hinter dem SubPatching ist die Controll Mesh<br />
immer wieder zu verfeinern bis Sie eine glatte Oberfläche erreichen,<br />
genannt “limit surface.” Der SubPatch Modellierungs-Modus ist nicht wie<br />
eine Implementierung des Metaform Befehls (Construct > Subdivide:<br />
Subdivide).<br />
Hier wird MetaForm drei mal hintereinander am selben Objekt ausgeführt (ohne Surface Smoothing)<br />
L IGHTW AVE <strong>3D</strong> 7 29.1
29.2 C HAPTER T WENTY-NINE: ORGANIC M ODELING T OOLS<br />
Das selbe Objekt mit aktiviertem SubPatch.<br />
ERSTELLEN EINES SUBPATCH OBJEKTS<br />
Ihr Control Mesh muss am Anfang ein Objekt sein, das aus Dreiund/oder<br />
Vierpunktpolygone besteht. Ein guter Beginn ist eine einfache<br />
Box zu erstellen und dann einmal Metaform (Construct > Subdivide:<br />
Subdivide) anzuwenden (vielleicht auch zweimal, in Abhängigkeit von<br />
Ihren Bedürfnissen). Dies gibt Ihnen einen guten Ausgangspunkt mit<br />
einem Cage das nur aus Quads (Vierpunktpolygone) besteht.<br />
Links: Einfache Box. Rechts: Metaform einmal ausgeführt<br />
Sie aktivieren den SubPatch Modus indem Sie die TAB Taste drücken<br />
oder Construct > Convert: SubPatch auswählen. In den meisten Fällen<br />
wollen Sie das gesamte Objekt beeinflussen, so sind keine Polygone<br />
ausgewählt wenn Sie die Taste drücken. Wenn Polygone ausgewählt sind,<br />
werden nur diese in den SubPatch Status geschaltet. Dies kann<br />
verwirrend werden, weil die Polygone dabei deselektiert werden. Wenn<br />
Sie dann die TAB Taste wieder drücken, wird der SubPatch Status aller<br />
Polygone umgekehrt. Wenn Sie das unabsichtlich machen, wenden Sie<br />
Undo an und vergewissern Sie sich, dass all Polygone nicht selektiert<br />
sind, bevor Sie SubPatch nochmals ausführen. (Sie können auch den<br />
Polygon Statistics Panels verwenden um nur die SubPatch Sufraces zu<br />
selektieren/re-selectieren.)
SubPatch Modus aktiviert<br />
Um das Aussehen des SubPatch Objekts zu verändern, manipulieren<br />
Sie die Form des Polygonal Cage (d.h. Control Mesh) indem Sie die<br />
meisten der Standard modellierungs Tools verwenden, inklusive Bevel,<br />
Smooth Shift, Metaform und so weiter oder einfach durch das ziehen der<br />
Punkte und Polygone. Verwenden Sie keine Tools die Polygone mit mehr<br />
als vier Punkte erstellen, wie z.B. Boolean.<br />
Das editieren des Polygone Cage beeinflußt das SubPatch Objekt.<br />
Sie können die SubPatch Vertices auswählen indem Sie entweder auf<br />
die echten Vertex Position (im Polygone Cage) klicken oder an der<br />
Position wo der Punkt auf die SubPatch Oberfläche abgebildet ist.<br />
Wenn Sie SubPatch verwenden, werden Sie die Polygone oft so<br />
verändern, dass Sie non planar, degenerated oder cattiwompus werden.<br />
Da das polygonale Cage lediglich eine Referenz für das SubPatch Objekt<br />
ist, ist dies absolut akzeptabel.<br />
HINWEIS<br />
Wenn das editieren zu einem sehr komplexen Cage führt, kann die<br />
Anzeige schon recht Verwirrend erscheinen. In solchen Fällen ist der<br />
Cage dem SubPath Oberfläche schon sehr ähnlich. Daher kann es sein,<br />
dass Sie die normalen Polygone editieren können und einfach in den<br />
SubPatch schalten, um die Ergebnisse zu überprüfen.<br />
L IGHTW AVE <strong>3D</strong> 7 29.3
29.4 C HAPTER T WENTY-NINE: ORGANIC M ODELING T OOLS<br />
VERWENDEN VON WEIGHT MAPS<br />
SubPatch Objekte können einen speziellen Typ von Weight Maps<br />
verwenden, der die Neigung der Control Points beeinflussen. Sie können<br />
daher ein Objekt mit mehr Kontrolle und Genauigkeit erstellen, ohne<br />
dabei die Komplexität der Cage zu steigern.<br />
Um ein SubPatch mit einer Weight Map zu justieren:<br />
1 Klicken Sie den Weight Map Button im rechten untern Eck des<br />
Interface, das mit dem Buchstaben W belegt wird und wählen Sie<br />
SubPatch Weight im Pop Up Menü zur rechten. (Weight Maps werden<br />
in Kapitel 28 behandelt.)<br />
2 Verwenden Sie eines der Weight editierungs Tools wie z.B. das<br />
Weights Tool (Map > Weight & Color: Weights), um die Gewichtung<br />
der Punkte einzustellen. Sie können die Krümmung der einzelnen<br />
Punkte auf der SubPatch Oberfläche steigern oder vermindern, um<br />
damit die Krümmung des Objekts steiler (oder mit negativen Werten<br />
flacher) zu machen.<br />
HINZUFÜGEN VON DETAILS<br />
Einem Gebiet mehr Polygone hinzuzufügen ist etwas problematisch.<br />
Vergessen Sie nicht, Ihr Objekt muss aus Quads (oder Dreiecken)<br />
bestehen. Glücklicherweise gibt es einige Möglichkeiten Ihrem SubPatch<br />
Cage mehr Detail zu geben.<br />
Wenn Sie mit einem einzelnen ausgewählten Polygon arbeiten ist das<br />
Bevel Tool (Multiply > Extend: Bevel) perfekt, weil es tatsächlich vier<br />
neue Quads entlang dem Rand des Original Polygons hinzufügt. Wenn Sie<br />
darüber hinaus die Inset und Shift Werte auf 0 belassen (klicken Sie mit<br />
der RMB in einem Viewport) wird Bevel das Aussehen der Oberfläche<br />
nicht verändern - obwohl es die darunter liegende SubPatch Form<br />
beeinflußt. (Das gebevelte Polygon sitzt am selben Ort, darum können
Sie die neuen Seiten nicht sehen.) Das Polygon bleibt nach dem Bevel<br />
ausgewählt, damit Sie die Form mit den Tools Strech, Move usw.<br />
Feinabstimmen können.<br />
Beveln von zwei Polygonen.<br />
Das Smooth Shift Tool (Multiply > Extend: Smooth Shift) Funktioniert<br />
ähnlich, nur es behält eine Gruppe von ausgewählten Polygonen<br />
zusammen. Klicken Sie einfach mit der RMB in einem Viewport um einen<br />
Offset von 0 zu verwenden.<br />
Smooth Shifting von zwei Polygone (links) und anschließend die Verschiebung (rechts)<br />
SPEZIELLE ANZEIGE OPTIONEN<br />
Die Anzeige Optionen in Cage und Guides Viewport haben speziell<br />
einen Einfluß darauf wie SubPatch Objekte dargestellt werden.<br />
L IGHTW AVE <strong>3D</strong> 7 29.5
29.6 C HAPTER T WENTY-NINE: ORGANIC M ODELING T OOLS<br />
Manche finden, dass Cages auf dem Bildschirm zu viel Wirrwar<br />
verursachen und ziehen es vor nur die Enden der Guides zu greifen und<br />
die Punkte am Control Mesh zu verschieben (Siehe Kapitel 27).<br />
Links: Cage eingeschaltet. Rechts: Cage ausgeschaltet<br />
ANMERKUNG<br />
Beachten Sie die Erörterung in Kapitel 9 über die Verwendung von<br />
SubPatch Objekte in Layout.<br />
META-PRIMITIVE OBJEKTE<br />
Meta-Primitives ist ein anderes cooles Modellierungstool das in<br />
verschiedenen Arten vorkommt: Reine Metaballs, Meatedged und<br />
Metafaces. Meta Primitives sind ähnlich den HyperVoxels, nur dass sie<br />
auf Polygone basieren und ihre Oberfläche und Interaktion im Modeler<br />
ersichtlicher und sichtbar sind. Eigentlich sind Meta Primitives eine<br />
gute Ausgangsbasis, bevor Sie HyperVoxels einstellen, das Sie hier eine<br />
Echtzeit Rückmeldung bekommen. Alle Meta Primitives interagieren mit<br />
einander, auch wenn Sie verschieden Typen sind aber nur wenn sie sich<br />
im selben Layer befinden.<br />
Um ein Metaball Objekt zu zeichnen:<br />
1 Aktivieren Sie das Draw Metaballs Tool. (Create > Elements:<br />
Metaballs)
2 Klicken Sie im Modeler auf einen Viewport. Verwenden Sie einen<br />
anderen Rendering Style als Wireframe und Sie werden das Metalball<br />
sehen.<br />
3 Sie können das Metaball verschieben indem Sie das Center Handle<br />
ziehen. Sie können die Größe verändern indem Sie das Sizing Handle<br />
ziehen, das wie ein Kreis im Orbit aussieht. Wenn Sie irgendwo anders<br />
klicken wird ein weiteres Metaball kreiert.<br />
4 Wenn Sie ein Metaball verschieben oder vergrößern, so dass die<br />
Oberfläche die eines anderen erreicht werden diese kleben bleiben<br />
wie das Zeug in der Lave Lampe.<br />
L IGHTW AVE <strong>3D</strong> 7 29.7
29.8 C HAPTER T WENTY-NINE: ORGANIC M ODELING T OOLS<br />
5 Deselektieren Sie das Draw Metaballs Tool (d.h. wählen Sie es wieder<br />
aus oder drücken Sie die LEETASTE).<br />
Hinzugefügte Surface Texture<br />
Metaedges und Metafaces<br />
Metaedges und Metafaces sind im Grunde Multi Point Versionen der<br />
reinen Metaballs. Um Meaedges zu zeichen können Sie Create ><br />
Elements: Metaedges auswählen. Ihr erster Klick legt den ersten Punkt<br />
fest. Halten Sie die LMB und ziehen Sie den zweiten Punkt auf.<br />
Metaedges<br />
Es gibt keine Metafaces Tool. Es muß aus einem Drei- ,<br />
Vierpunktpolygon oder einer Curve erstellt werden. Wählen Sie einfach<br />
das Polygon oder die Curve aus und wählen Sie Construct > Convert:<br />
Make Metafaces.
Metafaces<br />
Metaedge, Metaface, und Metaball die miteinander interagieren.<br />
L IGHTW AVE <strong>3D</strong> 7 29.9<br />
Einstellung des Radius und der Einflußstärke<br />
Das numerische Panel hat eine Einstellung für Radius und Influence.<br />
Radius ist einfach die Größe des Meta Primitive Balls. Das einstellen des<br />
Influence verändert die Interaktion zwischen den Bällen. Eine negative<br />
Einstellung, invertiert das Primitive und veranlasst es das benachbarte<br />
Meta Promitive aufzufressen, anstatt eines Übergehens (Siehe z.B.<br />
“Editing Meta Primitive”).
29.10 C HAPTER T WENTY-NINE: ORGANIC M ODELING T OOLS<br />
Metaedge mit unterschiedlichen Einstellungen für Influence.<br />
Konvertieren von Metaballs und Metaedges<br />
Sie können auch Punkte in reine Metaballs Konvertieren indem Sie<br />
den Make Metaballs Befehl (Construct > Convert: Make Metaballs)<br />
ausführen. In Gleicherweise können Metaedges aus Zweipunktpolygone<br />
oder Curves kreiert werden. Wählen Sie einfach das Polygone oder die<br />
Curve und wählen Sie anschleißend Construct > Convert: Make<br />
Metaedges.<br />
Das Aussehen der Metaballs<br />
Wie detailreich Meta Primitives dargestellt werden wird durch die<br />
Metaball Resolution Einstellung im General Options Panel (Modeler ><br />
Options > General Options) des Modeller dargestellt. Der Wert<br />
repräsentiert die Anzahl der Unterteilungen (Pixel pro Metaball am<br />
Bildschirm). Um eine glättere Oberfläche zu erhalten, erhöhen Sie den<br />
Wert. Es gibt keine Beschränkungen.<br />
Eine Erörterung über das rendering und die Layout Anzeige finden Sie<br />
in Kapitel 9, “Metaball Display and Render Levels.”<br />
Sie können auch die Meta Primitive Mesh aus und einschalten indem<br />
Sie Construct > Convert: Toggle Metamesh auswählen. Sie werden dies<br />
tun wenn Sie viele Meta Primitives habe und die Aktualisierung der<br />
Darstellung zu langsam von statten geht. Das ist nicht nur eine Änderung
der Anzeige und ist dem ein/ausschalten der SubPatches ähnlich. Wenn<br />
Sie ein meta primitive mit ausgestalteten Mesh abspeichern, werden Sie<br />
die Surface im Layout nicht sehen.<br />
Sie können die Oberfläche eines Meta Primitives wie ein normales<br />
Objekt behandeln; es sind jedoch nur eine Surface pro Layer erlaubt.<br />
Animieren von Meta Primitives<br />
Sie können Meta Primitives auf die gleiche Art und Weise animieren<br />
wie Sie es mit normale Objekte machen würden. Sie würden aber<br />
natürlich nicht den Vorteil deren coolnes genießen wenn Sie nicht die<br />
Position der Punkte animieren. Dafür können Sie Features wie Morph<br />
Targets, Bones und Displacement Maps usw verwenden. Beachten Sie<br />
das nur Meta Primitives im selben Layer miteinander interagieren.<br />
Editieren von Meta Primitives<br />
Aktivieren Sie das Edit Metaballs Tool (Detail > Other: Edit Metaballs)<br />
für vorhandene Meta Primitives. Im Numeric Panel können Sie Radius<br />
und Influence einstellen.<br />
Negative Influence frisst den benachbarten Meta Primitive auf.<br />
Deaktivieren Sie das Tool, wählen Sie es Aus oder drücken Sie die<br />
LEETASTE wenn Sie fertig sind.<br />
L IGHTW AVE <strong>3D</strong> 7 29.11<br />
PATCH LEVEL UND DIE KONVERTIERUNG IN POLYGONE<br />
Obwohl Sie ein SubPatch Modell oder ein Meta Primitive wie sie sind<br />
verwenden können, möchten Sie vielleicht diese in ein Polygon Mesh<br />
verwandeln.
29.12 C HAPTER T WENTY-NINE: ORGANIC M ODELING T OOLS<br />
Für die Umwandlung in ein Polygon Mesh verwenden Sie den Freeze<br />
Befehl (Construct > Convert: Freeze).<br />
Die Umfang der polygonalen Details im Objekt, ist auch durch die<br />
Patch Divisions Einstellung im General Options Panel sichtbar (Modeler<br />
> Options > General Options). (Siehe Kapitel 20 für mehr<br />
Informationen.)<br />
Sobald Freeze ausgeführt ist, existiert das Controll Mesh nicht länger.<br />
Darum sollen Sie das Objekt vorher abspeichern, falls Sie später<br />
entscheiden etwas an der Form ändern zu wollen.<br />
ANMERKUNG<br />
Die Patch Divisions Einstellung im General Options Panel beeinflußt<br />
auch den Grad der Glättung in den Viewports.<br />
ANMERKUNG<br />
Der Freeze Befehl unterstützt Discontinuous UVs. Es generiert auch<br />
alle Morph Targets des Objekts als ob diese einzelnen eingefroren<br />
wurden. Bei Geometrie die ihre Topologie ändert - wie z.B. Metaballs -<br />
erstellt das aktuell ausgewählte Morph das Mesh und alle anderen<br />
Morphs werden verworfen.<br />
SPLINE PATCHING<br />
Das Modeler Feature für Spline Patching ermöglicht Ihnen mit Curves<br />
zu modellieren um anschließend eine geglättetes Mesh aus Polygonen<br />
über diese zu legen.
Um Spline Patchin zu verwenden:<br />
1 Erstellen Sie drei oder mehr Curves die mehrere komplett<br />
geschlossene Gebiete umschließen. Achten Sie darauf, dass die Curve<br />
die Endpunkte teilen.<br />
2 Im Polygone Selection Mode, wählen Sie die Curves aus, die das<br />
Gebiet umschließen. Machen Sie das im oder gegen den<br />
Uhrzeigersinn. Vergessen Sie nicht welche Curve Sie als ersters<br />
ausgewählt haben! Es ist in Ordnung wenn Sie einige Polygone mit<br />
den Curves mitausgewählt haben, diese werden bei Patch Operation<br />
ignoriert.<br />
L IGHTW AVE <strong>3D</strong> 7 29.13<br />
3 Wählen Sie Multiply > Combine: Patches > Make Spline Patch. Die<br />
Felder für Perpendicular und Parallel beziehen sich auf die Anzahl<br />
der Polygone, die entlang der Seite erstellt werden, die Senkrecht<br />
oder Parallel auf die erste ausgewählte Curve stehen. Knots und<br />
Length ermöglichen Ihnen, die Polygone gleichmäßig auf die<br />
Gesamtlänge bzw. relativ zu den Knoten oder Punkten auf den Splines<br />
zu verteilen.
29.14 C HAPTER T WENTY-NINE: ORGANIC M ODELING T OOLS<br />
4 Klicken Sie auf OK. Nun sollten Sie eine Polygon Mesh innerhalb der<br />
drei Curves die Sie ausgewählt haben sehen.<br />
5 Widerholen Sie dies für die anderen Gebiete. Wenn Sie die<br />
gegenüberliegende Seite patchen wollen, wählen Sie die Curves in der<br />
selben Reihenfolge und Richtung aus (Bei dieser Bootshülle wurden<br />
die äußere Curve zuerst ausgewählt, dann die anderen im<br />
Uhrzeigersinn).<br />
Manchmal wird ein Spline Cage auf einer unerwarteten Art und Weise<br />
gepatcht. Es gibt einige Reparatur Möglichkeiten die Sie ausprobieren<br />
können. Alle ausgewählten Curves sollten in die Gleich Richtung fließen<br />
in bezug auf deren Kopf und Schwanz. Wenn Sie das nicht tun, können<br />
Sie diese flippen und nochmals patchen. (Sie Kapitel 22 für mehr<br />
Informationen bezüglich Curves.) Sie können auch versuchen die Curves<br />
in umgekehrter Reihenfolge zu wählen.<br />
Manchmal weisen die sich ergebenden Surface Normalen in die<br />
falsche Richtung. Wählen Sie zumindest ein Polygon auf dieser Seite aus.<br />
Wählen Sie Display > Selection: Sel Connect um alle angeschlossenen<br />
Polygone diese Patch auszuwählen. Dann drücken Sie die F Taste um die<br />
Polygone zu flippen.<br />
Sind nicht genügend Curves vorhanden oder haben diese keine<br />
gemeinsamen Endpunkte, erscheint ein Fehlermeldung. Sollte dies<br />
passieren, überprüfen Sie die Endpunkte, um sich zu vergewissern, das
L IGHTW AVE <strong>3D</strong> 7 29.15<br />
diese sich nicht bloß überlappen, sondern wirklich nur aus einem Punkt<br />
bestehen. Wählen Sie entweder Construct > Reduce: Merge Points oder<br />
Detail > Points: Weld, um diesen Fehler zu beheben.<br />
AUTOPATCHERMK<br />
Der AutoPatcherMK Befehl (Multiply > Combine: Patches ><br />
AutoPatcherMK) patched automatisch einen Spline Cage. Sie können die<br />
Anzahl der Reihen und Spalten zwischen 0 und 20 einstellen. Um den<br />
Abstand der Polygone entsprechend der Länge der Curve auszurichten,<br />
wählen Sie die Length Spacing Checkbox aus. Um Erfolg zu haben,<br />
sollten Sie nie mehr als 4 Knoten in der Curve haben.<br />
WARUM SPLINE PATCH?<br />
Oft ist es viel schneller und einfacher ein Patch Type Objekt mit<br />
SubPatch zu erstellen, aber es gibt auch Augenblicke wo Spline Patching<br />
das gewünschte Ergebnis liefert. Wenn Sie z.B. ein geglättetes Gebiet<br />
benötigen, das an den existierenden Polygonen festhält, funktionieren<br />
Spline Patches besser, weil Sie die Kanten unter Verwendung exakter<br />
Punkte ausrichten können. Da SubPatch nur Punkte als Referenz<br />
verwendet, wird es schwieriger - wenn nicht sogar unmöglich - das<br />
resultierende SubPatch Objekt mit der existierenden Geometrie zu<br />
verbinden.
Kapitel 30<br />
Image Editor
Kapitel 30:<br />
Image Editor<br />
Der Image Editor handhabt Funktionen die mit Bildern und Video<br />
Clips zu tun haben. Sie können Bilder und Video Clips von diesem Panel<br />
aus laden, um sie für verschiedene Funktionen bereitzustellen wo Bilder<br />
gebraucht werden, wie z.B. für Surface Textures. Sie können auch<br />
bestimmte Charaktarisitka bearbeiten, ohne dabei auf die original Datei<br />
Auswirkung zu haben. Wenn Sie eine Animationsdatei (z.B. AVI) oder eine<br />
Bild Sequenz laden, können Sie den zu verwendenden anfangs und end<br />
Frame spezifizieren und das einstellen was bevor und nach dem Start<br />
und beginn der Sequenz geschehen soll.<br />
Der Image Editor<br />
L IGHTW AVE <strong>3D</strong> 7 30.1
30.2 K APITEL DREIßIG: IMAGE E DITOR<br />
SCHNELLZUGANG ZUM IMAGE EDITOR<br />
Überall in Lightwave gibt es Pop Up Menüs, um Bilder zu laden<br />
inklusive Zeitsparende Funktionen die den Image Editor umgehen. Sie<br />
können immer ein geladenes Bild editieren indem Sie den<br />
dazugehöreigen Edit Image Button klicken, das in der Nähe des Image<br />
Loading Pop Up Menüs liegt.<br />
Der Edit Image Button im Texture Editor<br />
DAS IMAGE EDITOR FILE LIST FENSTER<br />
Die Steuerungen in verschiedenen Tabs auf der rechten Seite haben<br />
einen Einfluss auf die ausgewählte Bild Datei. Das Bild erscheint in einem<br />
Vorschaufenster unten. Wenn das Element eine Sequenz/Animation ist,<br />
wird das erste Bild angezeigt.<br />
Sie können das Fenster mit der Liste auf/zuklappen in dem Sie den<br />
Pfeil nach links Button klicken.
Links: Geöffnetes Listen Fenster Rechts: Geschlossenes Listen Fenster<br />
OPTIONEN ZUR HANHABUNG VON DATEIEN<br />
Sie können das aktuelle Bild auswählen indem Sie es entweder im<br />
Listen Fenster anklicken oder in dem Sie es aus dem Image Pop Up Menü<br />
auswählen.<br />
Klicken Sie den Load Button, um eine neue Bilddatei in die Liste<br />
hinzuzufügen. Verwenden Sie den Replace Button, um das ausgewählte<br />
Bild im Listen Fenster auszutauschen. Um eine Bild aus der Liste zu<br />
löschen, drücken Sie einfach die ENTF Taste.<br />
Dateien Handhabungsoptionen<br />
L IGHTW AVE <strong>3D</strong> 7 30.3<br />
Das Clone Pop Up Menü hat zwei Elemente. Instance kreiert einen<br />
neuen Eintrag für den geklonten Clip und lässt Sie eine unabhängige<br />
Einstellung in den Editing und Processing Tabs vornehmen. Die Dauer<br />
(d.h. In/Out) ist mit dem original Clip verbunden. Änderungen am<br />
Original Bild hat Einfluss auf alle Instanzen (die aus dem Original<br />
gemacht wurden). Sie können jedoch immer mehrere Instanzen machen<br />
und die Veränderungen nur an Instanzen durchführen. Das Original bleibt<br />
davon unberührt.<br />
Duplicate kreiert eine komplett unabhängige Kopie des Originals, das<br />
Sie in jeder Art einstellen können wie Sie es wollen. Es steht jedoch nur<br />
für Bild Sequenzen zur Verfügung.
30.4 K APITEL DREIßIG: IMAGE E DITOR<br />
DAS VORSCHAU FENSTER<br />
Das Vorschau Fenster zeigt normalerweise das ausgewählte Bild.<br />
Wenn Sie eine Sequenz/Animation ausgewählt haben, können Sie mit dem<br />
Slider sich durch die Bilder hin und her bewegen.<br />
Die Optionen auf der rechten Seite des Vorschau Fensters haben<br />
einen Einfluss darauf wie das Fenster upgedatet wird. Die Automatic<br />
Einstellung aktualisiert nur wenn Sie eine Veränderung fertig gestellt<br />
haben und die Maustaste losgelassen haben. Realtime aktualisiert das<br />
Fenster interaktiv. Manual benötigt für die Aktualisierung einen Klick ins<br />
Fenster. Use Layout Time verwendet den Layout Time Slider anstatt dem<br />
Slider unterhalt des Vorschau Fensters (wenn Sie den Image Editor von<br />
Layout aus geöffnet haben).<br />
Sie können auch die obigen Änderungen durch einen Rechtsklick im<br />
Vorschau Fenster durchführen. Ein Klick auf Open with IView oder<br />
einem Doppelklick im Vorschaufenster öffnet das Bild im Image Viewer.<br />
Aus Geschwindigkeits- und Speichergründen verwenden die<br />
Vorschaubilder 24 Bit und die Filter werden den Bildern aufgetragen,<br />
anstatt auf dem ganzen Bild und dann erst klein zuschrumpfen. In fast<br />
allen Fällen ist das für eine Vorschau ausreichend und viel schneller.<br />
SOURCE TAB<br />
Das Image Type Pop Up Menü zeigt den Typ für das aktuell<br />
ausgewählte Bild. Im Allgemeinen wird diese Einstellung automatisch<br />
gefunden wenn Sie das Bild laden. Sie können jedoch ein einzelnes Bild<br />
einer Sequenz definieren indem Sie den Image Type auf Still stellen.<br />
Reference ist ein Klon eines Bildes, wie es oben besprochen wurde.
Laden einer Sequenz<br />
Wenn Sie eine Bild Sequenz laden wollen, können Sie irgend ein Bild<br />
der Sequenz auswählen (Es muss nicht das erste sein). Anfänglich wird<br />
die Sequenz als Still behandelt. Sie können jedoch den Image Type auf<br />
Sequenz ändern und <strong>LightWave</strong> analysiert automatisch die gesamte<br />
Sequenz von Dateien und vervollständigt die dazugehörigen Felder im<br />
Panel.<br />
Das Sequence Tab<br />
Jede getrennte Datei muss den selben Namen haben, gefolgt von einer<br />
Nummer. Die Nummernsequenz kann gestaffelt sein aber der Name muss<br />
immer der gleiche sein. Das ist z.B. eine gültige Bildsequenz: FLY001.TGA,<br />
FLY002.TGA, FLY005.TGA, FLY007.TGA, FLY010.TGA.<br />
Standardmäßig korrespondiert jede Nummer mit einem Frame. Wenn<br />
Bilder in einer Sequenz fehlen, wird das letzte Bild so lange verwendet bis<br />
das nächst Bild in der Sequenz folg. Demnach wird in der Sequenz<br />
SIENNA001, SIENNA002, SIENNA005, SIENNA006, ... SIENNA002 in den Frames 2 bis<br />
4 verwendet.<br />
Alpha Channel<br />
Seinen Sie vorsichtig bei der Verwendung von Bilder mit<br />
eingebundenen Alpha Channel. Dies kann zu unerwarteten Ergebnissen<br />
führen, wie z.B. dass nur einige oder gar keine Bilder auf den Surfaces<br />
beim Rendern erscheinen, wegen dem Alpha Channel Masking - der<br />
Alpha Channel wird im OpenGL nicht berücksichtigt. Wenn dieser<br />
benutzt wird, setzen sie Alpha Channel auf Disable um sicherzustellen,<br />
dass die Channel Information ignoriert wird.<br />
L IGHTW AVE <strong>3D</strong> 7 30.5<br />
Interlace<br />
Wenn ein Bild interlaced ist (d.h. ein digitalisiertes Video) bezeichnen<br />
Sie ob die Felder mit den Even oder Odd Linien zuerst interlaced sind.<br />
unter der Verwendung des Interlace Pop Up Menüs. Bei Non Interlaced<br />
Bilder sollen Sie diese Option auf Off setzen.
30.6 K APITEL DREIßIG: IMAGE E DITOR<br />
Sequence Digits<br />
Bei Bildersequenzen stellen Sequence Digits die Anzahl der Ziffern in<br />
den Dateinamen der Sequenz ein. Wenn Sie eine Bildsequenz laden,<br />
überprüft <strong>LightWave</strong> die Art wie die Dateien benannt wurden und<br />
versucht automatisch den Basisnamen und die Zahlenerweiterung<br />
herauszufinden. Sie können die Sequence Digits ändern, wenn <strong>LightWave</strong><br />
Probleme mit dem erkennen des verwendeten Nummernschemas hat.<br />
Nehmen wir z.B. an Sie haben eine Sequenz von 60 Bildern mit dem<br />
Namen PARK001.TGA bis PARK060.TGA. Sie wählen Load und klicken auf<br />
PARK045.TGA (da die Auswahl irgend eines Bildes der Sequenz<br />
funktioniert). Wenn Clip Type auf Sequence gewechselt wird nimmt<br />
<strong>LightWave</strong> an, dass der Basisnamen PARK ist (der Name in der Listen<br />
Fenster zeigt PARK (SEQUENCE) an und das es drei Sequence Digits gibt.<br />
Frame Rate<br />
Frame Rate steuert die Steigerung in einer Bildsequenz unter<br />
Berücksichtigung der Frame Per Second Einstellung der Szene in Layouts<br />
General Options Tab des Preferences Panel. Wenn Sie also dies auf 15<br />
stellen und die Frame Per Second der Szene ist 30, werden die Bilder<br />
Sequenz alle zwei Frames erhöht.<br />
Image Sequence Einstellungen<br />
Die Einstellungen für First Frame und Last Frame zeigen an welche<br />
Dateien (oder Frames einer Animationsdatei) als eine Bildersequenz in<br />
<strong>LightWave</strong> behandelt werden. Das wird berechnet wenn Sie eine<br />
Animationsdatei laden oder den Image Typ Pop Up Menü auf Sequenz<br />
umschalten (nach dem Laden eines einzelnen Bildes aus einer Sequenz).<br />
First Frame definiert welche Bilddatei in Ihrer Sequenz der Anfang ist.<br />
Wenn also Ihre Sequenz den Namen IMGSEQ003...IMGSEQ100 hat, ist Ihre<br />
erstes Frame die 3. Bei Animationen ist der erste Frame auf 0 gesetzt.<br />
ANMERKUNG<br />
Wenn ein Bild in der Sequenz fehlt, wird das nächste nachfolgende Bild,<br />
welches vorhanden ist verwendet.<br />
Last Frame definiert welche Bilddatei die Sequenz beendet. Wenn also<br />
Ihre Sequenz den Namen IMGSEQ003...IMGSEQ100 hat, ist Ihr letztes Frame<br />
die 100.<br />
Weil es unendliche Möglichkeiten gibt eine Sequenz zu benennen,<br />
kann es sein, dass <strong>LightWave</strong> es nicht schafft die First Frame und Last<br />
Frame Felder richtig zu setzen. Wenn dies zutrifft, geben Sie die richtigen<br />
Werte ein.
ANMERKUNG<br />
Sie sollten die Einstellungen für First Frame und Last Frame nicht dazu<br />
verwenden um eine Sequenz zu beschneiden. Es kann zu unerwarteten<br />
Ergebnissen führen.Verwenden Sie die In und Out sliders zum<br />
beschneiden.<br />
Verwenden Sie die In und Out Slider, einer Sequenz oder einer<br />
Animation zu beschneiden.<br />
Start Frame spezifiziert das Frame in Layout wo die Sequenz<br />
beginnen soll.<br />
Die Einstellung für Post Behavior bestimmt was mit den Frames<br />
passiert nach der definierten Sequenz. Sie können den Start oder<br />
Endframe halten oder die Sequenz wiederholen (Loop).<br />
EDIT TAB<br />
Sie können unabhängig verschiedene Bild Parameter für das<br />
ausgesuchte Bild im Editing Tab justieren (oder mit einem Envelope<br />
verändern), wenn Sie wollen das die Bilder verändert werden, bevor<br />
<strong>LightWave</strong> diese verwendet.<br />
Das Edit Tab<br />
ANMERKUNG<br />
Diese Bild Operationen haben keinen Effekt auf die eigentliche Datei<br />
auf Ihrer Festplatte.<br />
PROCESSING TAB<br />
Gehen Sie auf dieses Tab um Image Processing Filters hinzuzufügen.<br />
Sie können alle Non Post Processing Filter verwenden die in Kapitel 14<br />
beschrieben wurden. Image Filter die hier hinzugefügt werden, werden<br />
das Vorschaufenster nicht aktualisieren wenn nicht die Animate Filters<br />
Option aktiviert ist.<br />
L IGHTW AVE <strong>3D</strong> 7 30.7
30.8 K APITEL DREIßIG: IMAGE E DITOR<br />
Der Processing Tab
Kapitel 31<br />
Surface Editor
Kapitel 31:<br />
Surface Editor<br />
Mit einigen wenigen Ausnahmen werden <strong>LightWave</strong> Objekte aus<br />
einem oder mehreren Polygonen erstellt. Wie jedes Polygon aussieht<br />
wird durch dessen Surface Attribute oder kurz Surface definiert.<br />
Polygongruppen können sich die gleiche Surface teilen wobei die<br />
Polygone nicht zusammenhängen müssen. Die Polygone können sich<br />
sogar auf verschiedenen Objekten befinden.<br />
L IGHTW AVE <strong>3D</strong> 7 31.1<br />
SURFACE GESCHTALTUNG VON OBJEKTE<br />
Nehmen wird einen einfachen Würfel. Es hat sechs Seiten und daher<br />
mindestens sechs Polygone. Jede Seite könnte ihre eigene Surface haben<br />
oder alle sechs Seiten könnten die selbe Surface haben oder eine<br />
Kombination dazwischen.<br />
Die Polygone die eine Surface bekommen, werden normalerweise im<br />
Modeler benannt. Der Name kann jedoch im Surface Editor geändert<br />
werden.<br />
Die Surface-Information die mit dem Surface-Namen assoziiert wird,<br />
wird in der Objekt Datei gespeichert. Wenn ein Objekt später geladen<br />
wird, wird dessen Surface auch geladen, inklusive der Bilddateien die in<br />
der Surface verwendet werden.
31.2 K APITEL EINUNDDREIßIG: SURFACE E DITOR<br />
WARNUNG<br />
Surface-Einstellungen werden als Teil der dazugehörigen<br />
Objektdateie(n) gespeichert, und nicht in der Szenendatei. Um die<br />
Surface-Einstellungen zu speichern, speichern Sie das Objekt ab.<br />
Um einem Polygon einen Surface-Namen zuzuweisen:<br />
1 Wählen Sie im Modeler die Polygone aus.<br />
HINWEIS<br />
Wenn Sie alle Polygone umbenennen wollen die einen Surface-Namen<br />
haben, verwenden Sie das Statistics Panel (Modeler > Windows ><br />
Statistics Open/Close), um diese auszuwählen.Wenn Sie alle<br />
Polygone gleichzeitig umbenennen wollen, brauchen Sie keine<br />
auszuwählen.<br />
2 Wählen Sie Detail > Polygons: Surface um den Change Surface Dialog<br />
zu öffnen.<br />
Change Surface Dialog<br />
3 Geben Sie den Namen der Surface für die ausgewählten Polygone ein<br />
und klicken Sie OK. Sie können auch einen bereits vorhandenen<br />
Surface-Namen aus dem Pop Up Menü auswählen.<br />
Sie sollten Ihren Surfaces eindeutige Namen geben. Nehmen wir z.B.<br />
an Sie haben ein Auto. Eine Surface könnte “chrome” heißen, die der<br />
Stoßstange, Türgriffe, Antenne usw. zugewiesen werden kann.<br />
“SchwarzerGummi” könnte eine andere Surface sein, die Sie den<br />
Reifen, den Gummidichtungen usw. geben. “RotesMetall” könnten Sie<br />
für die äußeren lakierten Metallteile des Autos verwenden.<br />
4 Um einige Grundeinstellungen für die Surface festzulegen, aktivieren<br />
Sie Set Initial Color und justieren Sie die zur Verfügung stehenden<br />
Einstellungen wie gewünscht. Weiter Einstellungen können Sie im<br />
Surface Editor vornehmen.<br />
5 Die Make Default Option aktualisiert automatisch die Surface Option<br />
im General Options Panel (Modeler > Options > General Options) des<br />
Modelers. Diese definiert den standard Surface-Namen der verwendet<br />
wird wenn neue Geometrie erstellt wird. (Siehe Kapitel 20 für mehr<br />
Information.)
DAS SURFACE EDITOR PANEL<br />
Im Surface Editor Panel werden die Surfaces Eingestellt. Sie können<br />
das Panel von Layout und von Modeler aus aufrufen.<br />
L IGHTW AVE <strong>3D</strong> 7 31.3<br />
Sie können die Surface-Liste mit einem Klick auf den Pfeil Button<br />
auf/zuklappen. Wenn sie zugeklappt ist, wird ein Pop Up Menü<br />
hinzugefügt wo die aktuelle Surface anzeigt und ausgewählt werden kann.
31.4 K APITEL EINUNDDREIßIG: SURFACE E DITOR<br />
Zugeklappte Surface Liste<br />
Surface Edit Modi<br />
<strong>LightWave</strong> bietet zwei Editierungsmodi wenn Sie mit dem Surface<br />
Editor arbeiten: Object und Scene, sind einzel und globale Editierungsmodi.<br />
Diese werden durch die Verwendung von Edit by Pop Up Menüs<br />
ausgewählt. Weil Surfaces immer in der Objektdatei gespeichert werden,<br />
kommt es vor, dass mehrere Objekte die gleichen Surface-Namen<br />
verwenden. Im Object Modus, wird jede Surface eines Objekts vor<br />
Veränderungen durch andere Objekte mit dem selben Surface-Namen<br />
geschützt. Im Scene Modus werden die Surfaces (mit gleichem Namen)<br />
zusammengelegt, damit Items mit gleicher Surface die selben<br />
Veränderungen der Surface-Eigenschaften erfahren.<br />
Der Edit Modus wird von Sitzung zu Sitzung gespeichert und<br />
beeinflußt, wie LighWave Objekte mit identischen Surfaces behandelt.<br />
Wenn der Scene Edit Mode aktiviert ist, bestimmt das zuletzt geladene<br />
Objekt die Surface.<br />
Wenn im Scene Modus gearbeitet wird werden Sie bemerken das die<br />
Surface List nur eine einfache Liste mit Surface-Namen anzeigt. Wenn Sie<br />
im Object Edit Mode arbeiten, sehen Sie eine komplette Liste der<br />
geladenen Objekte mit ihren Surfaces darunter aufgelistet.
Links: Object Modus. Rechts: Scene Modus<br />
Object Edit Modus<br />
Der standard Modus (Object) zeigt viele Items der Szene mit<br />
einzelnen Surface Einstellungen. Sie könnten z.B. zwei Kobolde,<br />
HOBGOBLIN und BOBGOBLIN in der Szene geladen haben und jeder könnte<br />
eine Surface mit dem Namen SKIN haben. Im Objekt Modus, hält<br />
<strong>LightWave</strong> eine Object Composite Library für jedes Objekt bereit. Aus<br />
diesem Grund, obwohl beide eine Surface mit dem Namen SKIN haben,<br />
sieht Lightwave diese als HOBGOBLIN/SKIN und BOBGOBLIN/SKIN damit Sie<br />
Änderungen einzeln durchführen können.<br />
Wenn Sie vom Object in den Scene Modus wechseln, bestimmt das<br />
letztgeladene Item die Eigenschaften der anderen mit dem gleichen<br />
Surface-Namen.<br />
L IGHTW AVE <strong>3D</strong> 7 31.5<br />
Scene Edit Modus<br />
Der Scene Modus ist sehr praktisch wenn viele Objekte die gleiche<br />
Surface haben sollen. Ist dieser Modus aktiviert, können Sie schnelle<br />
Änderungen für eine Gruppe von Objekten durchführen indem Sie ihre<br />
gemeinsame Surfaces verändern. Intern verwirft <strong>LightWave</strong> die oben<br />
erwähnte Object Composite Library, damit diese Surfaces über den<br />
reinen Surface-Namen angesprochen werden können.<br />
Sie könnten z.B. eine Gruppe von Soldaten haben die eine<br />
gemeinsame Surface für die Uniform mit dem Namen JUNGLE_CAMO_JACKET<br />
haben. Intern behandelt <strong>LightWave</strong> den Surface-Namen als<br />
JUNGLE_CAMO_JACKET und nicht als SOLDIER.01/JUNGLE_CAMO_JACKET,<br />
SOLDIER.02/JUNGLE_CAMO_JACKET, etc. Wenn Sie die Grundfarbe aller<br />
Soldatenjacken ändern wollen, können Sie im Scene Modus arbeiten und<br />
eine einzige Änderung durchführen die sich auf alle Items mit dem<br />
Surface-Namen JUNGLE_CAMO_JACKET auswirkt.
31.6 K APITEL EINUNDDREIßIG: SURFACE E DITOR<br />
Surface List<br />
Das große Textfenster auf der linken Seite listet die Surfaces auf die<br />
zur Bearbeitung verfügbar sind. Das Filter by Pop Up Menü läst Sie<br />
Elemente die in der Surface Liste angezeigt werden herausfiltern. Objects<br />
zeigt alle Objekte und ihre dazugehörigen Surfaces an. Name zeigt alle<br />
Surface-Namen. Texture zeigt alle Surfaces die Procedural Textures<br />
verwenden. Shader zeigt alle Surfaces die Surface Shader verwenden.<br />
Preview listet alle Surfaces auf die gerade im aktuellen Bild des Render<br />
Buffers sichtbar sind (Sie müssen vorher ein Frame rendern). Dies wird<br />
auf Pixel by Pixel Basis bestimmt. (Beachten Sie, dass die Preview<br />
Einstellung nur zur verfügung steht, wenn der Surface Editor von Layout<br />
aus aufgerufen wurde.)<br />
Filter by funktionier in Verbindung mit dem Pattern Eingabefeld,<br />
welches einfach ein inklusive Filter ist. Jedes Item das etwas aus dem<br />
eingegebenen Text enthält erscheint im List Fenster. Sie brauchen keine<br />
Wildcards definieren wie z.B. Sternchen. Wenn die das Eingabefeld leer<br />
lassen, inkludieren Sie alle Surfaces in die Filter by Kategorie.<br />
Wählen Sie eine Surface zum editieren aus indem Sie auf den Namen<br />
in der Liste klicken. Sie können die angezeigten Surfaces auf/zuklappen<br />
indem Sie auf dem Pfeil links neben dem Objekt Namen klicken.<br />
Wenn Sie im Surface List Fenster einen Rechtsklick machen, erscheint<br />
ein Pop Up Menü. Sie können die ausgewählte Surface mit Copy in den<br />
Buffer kopieren, dann eine andere Surface auswählen und mit Paste die<br />
Einstellungen der Surface überschreiben.<br />
Surface Name List Pop Up Menu<br />
Massen Änderungen der Surface<br />
Sie können mehrere Surfaces im der Surface Name Liste auswählen<br />
und Massenänderungen druchführen. Halten Sie die SHIFT Taste, um einen<br />
Bereich von Surfaces auszuwählen oder halten Sie die STRG Taste um<br />
einzelne Sufaces unabhängig zu selektieren/deselektieren.<br />
Parameter die verschiedene Einstellungen haben, zeigen (mixed) im<br />
Feld an. Wenn Textures verschieden sind, wird der T Button in einer
Zwischenstellung dargestellt. Das Verändern einer Surface-Eigenschaft<br />
verändert diese für alle ausgewählten Surfaces, inklusive den gemischten<br />
Zuständen. Ein Shift-klick auf einem T oder E Button löscht die Textur<br />
oder Envelope für alle ausgewählten Surfaces.<br />
Mehrere ausgewählte Surfaces<br />
ANMERKUNG<br />
Zur Zeit können Sie keine Massenänderungen für Surface Schaders<br />
durchführen.<br />
L IGHTW AVE <strong>3D</strong> 7 31.7<br />
Preset Shelf und VIPER<br />
Wenn Sie den VIPER (nur in Layout) oder das Preset Shelf verwenden<br />
wollen, klicken Sie die entsprechenden Buttons in der Toolbar. Siehe<br />
Kapitel 3 für mehr Information.
31.8 K APITEL EINUNDDREIßIG: SURFACE E DITOR<br />
Das Preview Fenster<br />
Das Preview Fenster zeigt Ihnen eine Vorschau der aktiven Surface an.<br />
Sie können diverse Vorschauoptionen einstellen in dem Sie den Options<br />
Button klicken.<br />
Preview Window Options Dialog<br />
Sample Size ist der Durchmesser der Vorschau der Surface. Sie<br />
erhalten die genaueste Vorschau, wenn Sie diese Option auf (annähernd)<br />
die Surface-Dimensionen einstellen. Preview Type legt das Aussehen<br />
(Geometrie) Ihrer Vorschau fest.<br />
Sie haben verschiedene Optionen für den Background der Vorschau.<br />
Checkerboard ist gut für Surfaces mit einem gewissen Anteil an<br />
Transparenz. Wenn Sie Layout auswählen, werden die Einstellungen aus<br />
dem Layout Backdrop verwendet. Sie können den Treppeneffekt in der<br />
Vorschau reduzieren indem Sie die Antialiasing Option verwenden.<br />
Wenn Use Scene Lights aktiviert ist, werden die Lichter aus Ihrer<br />
Szene verwenden anstatt des standardmäßigen Preview Light. Diese<br />
Option wird so angewendet, als ob das Objekt sich im Ursprung befindet<br />
und hat auch einen Einfluß auf VIPER. Natürlich ist diese Option nur<br />
zugänglich, wenn der Scene Editor vom Layout aus geöffnet wurde.<br />
Die Refresh Rate Einstellung bestimmt wie die Vorschau aktualisiert<br />
wird, wenn Sie Änderungen durchführen. Wenn Sie die Rate auf Realtime<br />
setzen, wird die Vorschau während Veränderungen in Echtzeit<br />
aktualisiert, z.B. wenn Sie einen Minislider justieren. Wenn es auf<br />
Automatic gesetzt ist, wir aktualisiert sobald Sie die Steuerung loslassen.<br />
Manual benötigt ein Klick in das Vorschaufenster um zu aktualisieren.<br />
Sie können die Vorschau noch weiter anpassen, um z.B mit dem<br />
Display Modus Pop Up Menü, nur bestimmte interne Channels (Buffers)<br />
anzuzeigen, anstatt dem normalen Rendered Output. Dies ist besonders<br />
nützlich, wenn Sie den Effekt bestimmen wollen den Sie von speziellen<br />
Channels erhalten. Wenn Sie z.B. eine Diffuse Texture auftragen, möchten<br />
Sie den Effekt Ihrer Einstellung im aktuellen Diffuse Channels sehen.
ANMERKUNG<br />
Sie könne diese Optionen schnell einstellen, indem Sie das Pop Up<br />
Menü verwenden das erscheint wenn Sie die RMB im Vorschaufenster<br />
gedrückt halten.<br />
L IGHTW AVE <strong>3D</strong> 7 31.9<br />
BASIC SURFACE PARAMETER<br />
Die Surface-Eigenschaften im Basic Tab sind grundlegend für<br />
parktisch alle Objekte. Jede representiert eine bestimme Charakteristik<br />
der Surface. Sie haben vielleicht vorher noch nie darauf geachtet, aber<br />
wenn Sie eine Oberfläche betrachten, unterscheidet sie sich von anderen<br />
durch mehr als nur durch die Farbe. Ist sie glänzend? Matt? Werden<br />
andere Gegenstände im Raum darin gespiegelt? Können Sie hindurch<br />
schauen? Diese Eigenschaften helfen Ihnen festzustellen woraus das<br />
Objekt besteht.<br />
<strong>LightWave</strong> versucht die verschiedenen Surface-Eigenschaften in<br />
einstellbare Parameter zu unterteilen.<br />
Color<br />
Color ist wahrscheinlich das einleuchtendste Surface Parameter. Es<br />
benötigt nicht viel Erfahrung um zu wissen was wir benötigen um etwas<br />
wie eine Banane aussehen zu lassen, wir müssen es Gelb machen. Da wir<br />
jedoch mit einer 24 Bit Farbpalette arbeiten und es somit über 16 Mio.<br />
andere Farben gibt, wird es darunter tausende von Gelbschattierungen<br />
geben. Dazu haben andere Einstellungen wie z.B. Diffuse einen<br />
dramatischen Einfluß auf die entgültig gerenderte Farbe.
31.10 C HAPTER T HIRTY-ONE: SURFACE E DITOR<br />
Luminosity<br />
Luminosity bezieht sich darauf wie selbstleuchtend die Surface<br />
erscheint. Solange Sie jedoch nicht Radiosity (Lights > Global: Global<br />
Illum) verwenden, hat die Luminosity keine lichtgebenden Eigenschaften<br />
- Sie müssen dazu ein echtes Licht hinzufügen. Ein Wert von 0% ist am<br />
üblichsten für diese Einstellung, außer z.B. für eine Glühbirne. Diese<br />
Surface Eigenschaft ist nicht dieselbe wie Glow im Advanced Tab.<br />
Links: Luminosity = 0%. Rechts: Luminosity = 100%<br />
Diffuse<br />
Diffuse (Diffusion) ist die Menge des von der Surface<br />
zurückgeworfenen Lichts. Eine hohe Stufe streut viel Licht und die<br />
Surface erscheint heller. Eine niedrige Stufe absorbiert das meiste Licht<br />
und die Surface erscheint dunkel und stumpf. Metall und Schmutz sind<br />
gute Kandidaten für eine niedrige Diffuse Einstellung. Normale Werte<br />
sind zwischen 40% und 80%. Surfaces müssen einen gewissen anteil an<br />
Diffusion haben damit Schatten auf ihnen sichtbar werden.<br />
Links: Diffuse = 100%. Rechts: Diffuse = 60%<br />
Specularity<br />
Specularity ist eine Art von Reflexion oder Glanzpunkt die auf<br />
Oberflächen von glatten und glänzenden Objekten sichtbar ist. Dieser<br />
Glanzpunkt ist in Wirklichkeit die Reflexion der Lichtquelle. Hohe<br />
Specular Werte werden üblicherweise bei Glaskugeln, Chrom, usw.<br />
verwendet. Die Art wie die Oberfläche diesen Glanzpunkt reflektiert, sagt<br />
dem Betrachter ob die Oberfläche matt, glänzenden, glatt, rauh oder<br />
sogar metallisch ist. Im Allgemeinen nimmt dieser Glanzpunkt die Farbe<br />
des Lichtes an, aber Sie können dies mit der Color Highlights Einstellung<br />
(Advanced Tab) ändern.<br />
Links: Specularity = 25%. Rechts: Specularity = 100%
Glossiness<br />
Wenn ein gewisser Grad an Specularity vorhanden ist, bestimmt<br />
Glossiness wie der Glanzpunkt dargestellt wird. Eine niedrige Einstellung<br />
erzeugt einen großen Glanzpunkt, ein höherer Wert bewirkt einen<br />
kleineren Glanzpunkt.<br />
Links: Glossiness = 5%. Rechts: Glossiness = 50%<br />
Reflection<br />
Reflection bestimmt wie sehr eine Surface die Umgebung reflektiert.<br />
Ein Spiegel ist ein Beispiel für eine maximal spiegelnde Oberfläche.<br />
<strong>LightWave</strong> berechnet Reflexionen per raytracing. Sie können die<br />
Renderzeit wesentlich verkürzen indem Sie Optionen verwenden um dies<br />
vorzutäuschen. (Beachten Sie die Erörterung der Reflection Options im<br />
Environment Tab, später in diesem Kapitel.)<br />
Links: (Ray-traced) Reflection = 25%. Rechts: (Ray-traced) Reflection = 100%<br />
Transparency<br />
Transparency lässt Sie eine Surface durchsichtig machen. Das ist das<br />
Gegenstück zu Oppacity. Nun wird, wann auch immer Licht durch das<br />
transparente Objekt durchscheint, das Licht gebrochen. Ein Beispiel<br />
dafür ist wenn Sie duch ein Glas mit Wasser blicken oder auf den Grund<br />
eines klaren Swimmingpools. Die Stärke der Brechung wird vom<br />
Refraction Index gesteuert.<br />
Transparenter Diamant<br />
L IGHTW AVE <strong>3D</strong> 7 31.11
31.12 C HAPTER T HIRTY-ONE: SURFACE E DITOR<br />
Refraction Index Tabelle<br />
Material Index<br />
Vacuum 1.00000<br />
Air 1.0003<br />
Cinnamon Cat 1.136<br />
Carbon Dioxide, Liquid 1.200<br />
Ice 1.309<br />
Water 1.333<br />
Acetone 1.360<br />
Ethyl Alcohol 1.360<br />
Sugar Solution (30%) 1.380<br />
Alcohol 1.329<br />
Flourite 1.434<br />
Quartz, Fused 1.460<br />
Calspar2 1.486<br />
Sugar Solution (80%) 1.490<br />
Glass 1.500<br />
Glass, Zinc Crown 1.517<br />
Glass, Crown 1.520<br />
Sodium Chloride 1.530<br />
Sodium Chloride (Salt) 1 1.544<br />
Polystyrene 1.550<br />
Quartz 2 1.553<br />
Emerald 1.570<br />
Glass, Light Flint 1.575<br />
Lapis Lazuli 1.610<br />
Topaz 1.610<br />
Carbon Bisulfide 1.630<br />
Quartz 1 1.644<br />
Sodium Chloride (Salt) 2 1.644<br />
Glass, Heavy Flint 1.650<br />
Calspar1 1.660<br />
Glass, Dense Flint 1.660<br />
Methylene Iodide 1.740<br />
Ruby 1.770<br />
Sapphire 1.770<br />
Glass, Heaviest Flint 1.890<br />
Crystal 2.000<br />
Diamond 2.417<br />
Chromium Oxide 2.705<br />
Copper Oxide 2.705<br />
Amorphous Selenium 2.920<br />
Dougbrainium 3.039<br />
Iodine Crystal 3.340
ANMERKUNG<br />
Beachten Sie auch die Erörterung über die Refraction Options im<br />
Advanced Tab, später in diesem Kapitel.<br />
ANMERKUNG<br />
Um die Menge der Transparenz am Rand (Edge Transparency) steuern<br />
zu können, müssen Sie einen Shader hinzufügen.Wird später erörtert.<br />
Translucency<br />
Translucency ermöglicht eine Hintergrundbeleuchtung. Dieser Effekt<br />
kann beobachtet werden wenn jemand (oder etwas) hinter einem<br />
Vorhang steht und Sie die Silhouette durch das Material sehen. Andere<br />
Beispiele sind z.B. wenn Sie die Knochen durch Ihre mit einer<br />
Taschenlampe hinterleuchteten Hand sehen oder Insekten die auf der<br />
unterseite von Blätter krabeln.<br />
Durchscheinender Vorhand<br />
Translucency ist Transparency ähnlich, indem alle<br />
Lichteigenschaften wie Farbe und Luminosity durchscheinen werden.<br />
Der augenscheinlichste Unterschied ist dass Translucency keine<br />
Durchsichts-Effekt hat.<br />
Wenn Sie die Silhouette sichtbar haben wollen, muss etwas einen<br />
Schatten auf die Rückseite werfen. Beachten Sie, dass Sie weder nach<br />
hinten gerichteten Polygone auf der Rückseite, noch Double Sided<br />
Surfaces benötigen, um die Schatten aufzufangen.<br />
L IGHTW AVE <strong>3D</strong> 7 31.13<br />
Bump Map<br />
Fast alle Oberflächen der echten Welt haben einen gewissen Grad an<br />
Struktur oder Unebenheit. Solche Bumps werden sichtbar wenn Licht in<br />
einem bestimmten Winkel auf die Oberfläche auftriff. Eine Bump Map wird<br />
auf eine Surface aufgetragen, um dieser eine Struktur zu geben. Es wird<br />
jedoch keine echte Geometrie hinzugefügt, darum könnte die Illusion
31.14 C HAPTER T HIRTY-ONE: SURFACE E DITOR<br />
zerstört werden wenn Sie von der Seite auf die Oberfläche blicken.<br />
Schatten und Kanten können auch den Mangel an Geometrie unter<br />
gewissen Umständen aufdecken. Die Grundeinstellung beträgt 100%.<br />
Wenn Sie es wünschen, dass die Bumps die eigentliche Geometie<br />
verändern, versuchen Sie die Bump Displacement Option (Object<br />
Properties) die in Kapietel 9 erörtert wurde.<br />
Links: Ball mit Bump Map. Rechts: Die Nahaufnahme deckt auf: geraden Polygone am Rand und keine Bumps<br />
Surface Smoothing<br />
Smoothing lässt ein Objekt so erscheinen, als ob es eine geglättete<br />
Oberfläche hat, obwohl es aus flachen Polygonen besteht. Um dies zu<br />
bewerkstelligen, verwendet <strong>LightWave</strong> eine Technik die als Phong<br />
Shading bekannt ist. Wenn die Ränder von zwei Smooth-shaded<br />
Polygonen die Vertices (Punkte) teilen, erscheinen diese als eine<br />
durchgehende, gerundete Oberfläche. Der gemeinsame Rand zwischen<br />
den Polygonen ist nicht mehr sichtbar.<br />
Links: Kein Smoothing. Rechts: Die gleiche Surface mit Smoothing<br />
Smooth Threshold<br />
Standardmäßig führt <strong>LightWave</strong> keinen Smooth bei zwei Polygonen<br />
durch, wenn der Winkel zwischen den beiden größer/gleich 90 Grad<br />
beträgt, ausser wenn Sie Smooth Threshold nachstellen. Dieser Wert<br />
definiert den Winkel nach dem <strong>LightWave</strong> zwischen den benachbarten<br />
Polygonen kein Smoothing mehr durchführt. Der Winkel wird anhand der<br />
Surface Normalen der benachbarten Polygone berechnet. Wenn der<br />
Winkel kleiner als der Smooth Threshold Wert ist, werden die Surfaces<br />
mit Smooth gerendert. Der Grundwert von 89.5° sichert, dass keine<br />
Surfaces mit einem Winkel von 90 Grad oder mehr geglättet werden.
Wie der Winkle zwischen zwei Polygonen berechnet wird<br />
Manchmal erhalten Sie bei geglätteten Surfaces unerwartete<br />
renderfehler, wegen der Art und Weise wie Objekte modelliert werden<br />
Versuchen Sie den Smoothing Threshold zu erhöhen, um solche Fehler<br />
zu korrigieren. Wie empfehlen anflänglich in kleinen Stufen zu erhöhen,<br />
obwohl Sie für Objekte mit extremen Displacement Maps hohe Werte<br />
versuchen können, wenn das Rendering eine Mischung aus gezackt und<br />
geglättet liefert.<br />
ANMERKUNG<br />
Wie bei Bump, ändert Smoothing nicht die vorhandene Geometrie.<br />
Darum kann der Rand einer Kugel gerade Kanten darstellen.Wenn dies<br />
ein Problem wird, glätten Sie die Geometrie. Sie können z.B. Modelling<br />
Tools wie Metaform verwenden.<br />
Das gemeinsame nutzen von Punkten<br />
Das Konzept von gemeinsam genutzen Punkten ist für das glätten von<br />
Surfaces wichtig. Anders als in der realen Welt können Objekte und ihre<br />
Punkte genau den selben Raum einnehmen. Ein einfacher Würfel hat acht<br />
Punkte und sechs Seiten. Jeder Punkt wird von drei Seiten gemeinsam<br />
benutzt. Sie können jedoch einen gleichaussehenden Würfel erstellen<br />
dessen Punkte nicht geteilt werden. Jede Seite wird ein selbständiges<br />
Polygon sein, daher werden 24 Punkte vorhanden sein. (Sechs Seiten mal<br />
vier Punkte).<br />
Der Grund für das verwenden von gemeinsamen Punkten und Seiten<br />
ist, dass es ein kompakteres Objekt ergibt. Vergessen Sie nicht, je<br />
einfacher ein Objekt ist desto schneller wird es gerendert und desto<br />
kleiner ist der Resourcenverbrauch (d.h. RAM). Sie werden jedoch<br />
feststellen, dass es manchmal notwendig ist Polygone zu trennen.<br />
Anwendung der Trennung<br />
Eine Glättung kann nur dort stattfinden wo zwei Polygone alle Punkte<br />
L IGHTW AVE <strong>3D</strong> 7 31.15
31.16 C HAPTER T HIRTY-ONE: SURFACE E DITOR<br />
entlang einer Kante teilen. Manchmal ist es jedoch so, dass Sie das nicht<br />
wollen, z.B. wenn Sie etwas modellieren was eine Naht (scharfe Kante)<br />
haben soll. Sie können dazu die Polygone ausschneiden und gleich<br />
wieder einfügen.<br />
Wenn Sie die Objekte um Sie herum genau betrachten, werden Sie<br />
bemerken, dass alle eine Naht haben. Sehr wenige Objekte in der realen<br />
Welt sind perfekt abgerundet. Das Auftrennen von Polygonen kann Ihren<br />
Objekten kaum merkliche Details geben, die ein realistisches Aussehen<br />
verleihen.<br />
Links: Geglättete Surface Rechts: Getrennte Polygone<br />
ANMERKUNG<br />
Das Trennen der Polygone verdoppeln die Anzahl der Punkte entlang<br />
des vorher gemeinsamen Randes, da jedes Polygon jetzt eigene Punkte<br />
für diesen Bereicht hat.<br />
HINWEIS<br />
Verwenden Sie die Tastaturkürzel x und v für das ausschneiden und<br />
einfügen. Dies ist ein schneller Weg Polygone zu trennen.<br />
Diese Technik lässt Sie die Glättung durch Verwendung eines<br />
einzelnen Surface-Namen steuern. Obwohl Sie unabhängige Sufaces mit<br />
identischen Einstellungen erstellen könnten - außer, eine hat Smoothing<br />
eingeschaltet und eine andere nicht - währe es besser nur eine zu haben,<br />
mit eingeschalteten Smoothing und der verwendeten Trennungstechnik.<br />
Double Sided<br />
Manchmal brauchen Sie beide Seiten eines Polygons, z.B. wenn Sie ins<br />
Innere eines Modells gehen wollen (und die Wandstärke nicht wichtig<br />
ist). Auch wenn Sie ein Objekt aus einem <strong>3D</strong> Programm importieren, sei<br />
es direkt oder über ein Konvertierungsprogramm, können einige<br />
Polygone in die falsche Richung weisen, was zur folge hat, dass das<br />
Objekt nicht richtig gerendert wird. Klicken Sie Double Sided, um alle<br />
Polygone der ausgewählten Surface doppelseitig zu machen.<br />
Bei der Verwendung von Double Sided, steigt die Renderzeit etwas,<br />
weil <strong>LightWave</strong> mehr Polygone berechnen muss. Beachten Sie auch, dass
Double Sided nur eine Surface Eigenschaft ist. Das Objekt wird nach dem<br />
laden in Modeler weiterhin aus einseitigen Polygonen bestehen. Um<br />
echte zweiseitige Polygone zu erstellen, siehe Kapitel 26.<br />
Comment<br />
Sie können einen Komentar im Comment Feld hinzufügen.<br />
NUMERISCHE EINSTELLUNGEN<br />
Alle numerischen Einstellungen haben einen Minislider. Sie können<br />
einen numerischen Wert in das Eingabefeld eingeben oder den Slider<br />
verwenden. Die Reichweite der Slider basiert auf realistische<br />
Einstellungen, das Eingabefeld akzeptiert Werte jenseits des Maximum<br />
und Minimum der Slider, inklusive positiver und negativer Werte.<br />
Vergessen Sie nicht, bis auf Luminosity, sind all Werte außerhalb 0 bis<br />
100 unrealistisch.<br />
Numerische Eingabefelder<br />
ENVELOPES UND TEXTURES<br />
Sehr wenige Dinge in der realen Welt haben konstante Oberflächeneigenschaften.<br />
Farbmuster, Verfärbung, Kerben, Kratzer und ähnliches<br />
wirken sich auf das Erscheinungsbild eines Objektes aus. Die echte Welt<br />
ist alles andere als konstant, aber das ist es was sie echt aussehen lässt.<br />
Die E und T Buttons ermöglichen Ihnen die Verwendung von Envelopes<br />
und Textures anstelle von festgelegten numerischen Werten. Die richtige<br />
Verwendung dieser Features ergibt oft eine viel realistischere Surface.<br />
Der Textur Editor wird später in diesem Kapite besprochen.<br />
Envelope und Texture Buttons<br />
L IGHTW AVE <strong>3D</strong> 7 31.17<br />
Envelopes ermöglichen Ihnen einen Wert über die Zeit hinweg zu<br />
variieren. Anstatt z.B. die Luminosity wärend der Animation konstant zu<br />
halten, kann sie sich bei jedem Frame verändern. Jedoch wird sie in<br />
jedem Frame diesen Wert über die ganzen Oberfläche haben. Um den<br />
Wert über die Surface hinweg zu variieren, müssen Sie eine Textur<br />
verwenden, das wird als nächstes erörtert.<br />
Envelopes verwenden den Graph Editor, dieser wurde genauer in<br />
Kapitel 8 behandelt.
31.18 C HAPTER T HIRTY-ONE: SURFACE E DITOR<br />
ANMERKUNG<br />
Envelopes sind nicht auf Surfacewerte eingeschränkt, darum werden Sie<br />
E Buttons überall in <strong>LightWave</strong> finden.<br />
TEXTURE EDITOR<br />
Wärend Sie jeden Parameter über die Zeit hinweg mit einem Envelope<br />
variieren können, ist der Parameter über die Surface nicht dynamisch<br />
verteilt. Der Wert an einem bestimmten Frame ist der Wert für die ganze<br />
Surface. Auf der anderen Seite, ermöglichen Ihnen Texturen tatsächlich<br />
den Wert dynamisch über die Surface zu verteilen (wie auch über die<br />
Zeit). Eine Color Texture ist wahrscheinlich das einfachste Beispiel.<br />
Anstatt die gleiche Farbe für eine Surface zu benutzen, können Sie der<br />
Surface ein Bild (Color Texture Image Map) zuweisen, das die Farbe über<br />
die Surface hinweg variiert.<br />
Der Texture Editor<br />
Sie können Image Maps für mehr als nur Color verwenden. Bei<br />
anderen Surfaceparametern wird die Farbkomponente ignoriert und nur<br />
die Helligkeit eines jeden Pixels über die Surface variiert. Sie können z.B.<br />
eine Image Mape mit Specularity verwenden, um Kratzer auf einer<br />
Oberfläche anzudeuten. Textures ermöglichen Ihnen die Surface in<br />
tausende von kleineren Gebieten zu teilen, und verschiedene Stufen der<br />
Surfaceeigenschaften für die einzelnen Gebiete aufzutragen.<br />
Zusätzlich zu den Image Map Textures, können Sie auch Procedural<br />
Textures und Gradients verwenden. Procedurals sind mehr oder weniger
mathematisch berechnete Bilder. Gradients agieren als eine Art von<br />
Envelope, nur dass der Wert über andere Parameter variiert wird, als<br />
über die Zeit. Wählen Sie diese Optionen aus, indem Sie das Layer Type<br />
Pop Up Menü verwenden.<br />
Texture Layers<br />
<strong>LightWave</strong> kann unendlich viele Surface Layer anlegen. Sobald Sie die<br />
original Textur eingestellt haben, können Sie weitere Layer hinzufügen<br />
indem Sie das Add Layer Pop Up Menü verwenden. Sie können jeden<br />
Layer Typ auswählen und hinzufügen - der Typ kann, wenn notwendig,<br />
später verändert werden.<br />
Das Layer List Fenster zeigt Ihnen alle Layer an. Die erste Spalte zeigt<br />
an, ob der Layer aktiviert ist (Häckchen) oder nicht (leer). Sie können<br />
den Status umschalten indem Sie in die Spalte klicken. Die nächste Spalte<br />
zeigt den Layernamen und den Layertyp an. Als nächstes kommt der<br />
Prozentwert der Opazität gefolgt vom Blending Modus (z.B ein + für<br />
Additive).<br />
Sie können auswählen mit welchem Layer Sie arbeiten wollen, indem<br />
Sie diesen anklicken. Um einen Layer zu entfernen, wählen Sie diesen aus<br />
und klicken dann Remove Layer.<br />
Copy und Paste<br />
Sie können den aktuell ausgewählten Layer oder alle Layer der<br />
Surface Liste in den Speicherbuffer kopieren indem Sie das Copy Pop Up<br />
Menü verwenden. Die Paste Operation, ersetzt bei Replace Current<br />
Layer den ausgewählten Layer mit dem Inhalt des Buffers, auch wenn<br />
der Buffer mehr als einen Layer enthält. Replace all Layers leert alle<br />
vorhandenen Layer und fügt den Inhalt des Buffers ein. Add to Layers<br />
fügt einfach den Inhalt des Buffers an das (obere) Ende der Liste.<br />
ANMERKUNG<br />
Der Buffer Inhalt bleibt erhalten bis Sie <strong>LightWave</strong> beenden.<br />
L IGHTW AVE <strong>3D</strong> 7 31.19
31.20 C HAPTER T HIRTY-ONE: SURFACE E DITOR<br />
Layer Reihenfolge<br />
Texture Layer werden immer von oben nach unten gelistet. Neue<br />
Layer werden immer oben angefügt. Vergessen Sie das nicht wenn Sie mit<br />
mehreren Layern arbeiten. Wenn Sie z.B. eine Image Map mit Fractal<br />
Noise inklusive einem Bild auf eine Surface auftragen wollen, müssen Sie<br />
zuerst das Bild und dann Fractal Noise mappen. Sie können auf jeden Fall<br />
Layer neu ordnen indem Sie diese mit der Maus ziehen.<br />
ANMERKUNG<br />
Die Grund-Surfaceeinstellung - die im Basic Tab des Surface Editor<br />
eingestellt wird - sitzt immer unterhalb aller Layer.<br />
Layer Mischen<br />
Um die Opazität einer Textur einzustellen, verwenden Sie das Layer<br />
Opacity Feld. Das reduzieren des Wertes von 100% macht die ganze<br />
Textur nach und nach druchsichtiger. Einstellungen über 100% können<br />
ein unnatürliches Aussehen erzeugen.<br />
Der Blending Mode bestimmt wie ein Layer mit anderen Layern<br />
gemischt wird. Mit Normal werden darunterliegende Layer komplett<br />
zugedeckt (d.h. ersetzt), unter der Voraussetzung dass die Layer Opacity<br />
100% beträgt. Die Textur wirkt wie eine Alpha Matte, dünnere Gebiete<br />
der Textur erlaubt den darunterliegenden Layern durchzuscheinen.<br />
Wenn Layer Opacity 50% beträgt, erhalten Sie 50% des Layers und 50%<br />
des darunterliegenden Layers. Additive, addiert die Textur (multipliziert<br />
mit der Layer Opacity) zu der darunter liegenden dazu.<br />
ANMERKUNG<br />
In Versionen vor 7, wurde “Normal” als “Additive” bezeichnet. Der<br />
jetzige Additive Mode ist in Version 7 neu hinzugekommen.<br />
Um eine gleichmäßige Vermischung zwischen mehreren Layern zu<br />
erreichen, verwenden Sie Normal. Dann dividieren Sie die Anzahl der<br />
Layer durch 100% und verwenden das Ergebnis als Ihren Texture Opacity<br />
Wert. Beispiel: Der erste (unterste) Layer würde auf 100% gesetzt werden<br />
(100/1), der zweite Layer auf 50% (100/2), der dritte auf 33% (100/3) und<br />
der vierte auf 25% (100/4).<br />
Subtractive subtrahiert den Layer von dem darunterliegenden Layer.<br />
Difference ist dem Subtractive ähnlich, nimmt aber die absoluten Werte<br />
der Differenz. Multiply multipliziert den Layer mit dem darunter<br />
liegenden Layer. Das multiplizieren mit dunkleren Farben verdunkelt das<br />
Bild, während hellere aufhellen. Divide multipliziert den darunter<br />
liegenden Layer mit der Inversion des Layers. Dies hat im Allgemeinen<br />
den umgekehrten Effekt als Multiply.<br />
Der Alpha Blending Modus mach aus einem Layer einen Alpha<br />
Channel für den vorhergehenden Layer. Mit anderen Worten, er schneidet
Teile aus dem vorhergehenden Layer aus, und macht diese Gebiete<br />
durchsichtig. Weiß in einem Alphabild ist undurchsichig und Schwarz ist<br />
durchsichtig. Dazwischen liegende Schattierungen machen etwas von<br />
beiden. Wenn das Bild, Procedural oder Gradient eine Farbe hat, basiert<br />
das Alphabild auf die Helligkeit dieser Gebiete.<br />
Der Blending Modus eines jeden Layers wird im Layer List Fenster in<br />
der Spalte ganz rechts angezeigt.<br />
Layer Blend Mode Anzeige<br />
Oberer Layer:Alpha Bild. Mitte:Ausgeschnittenes Bild. Unten: Smoky1 Procedural<br />
Von links nach rechts: Die drei Layer von ganz oben bist ganz nach unten, das Surface Preview Fenster.<br />
L IGHTW AVE <strong>3D</strong> 7 31.21
31.22 C HAPTER T HIRTY-ONE: SURFACE E DITOR<br />
Texture Displacement versetzt (verzerrt) den darüberliegenden<br />
Layer, ähnlich dem Bump Map Effekt.<br />
Texture Displacement<br />
LAYER TYPE:IMAGE MAPPING<br />
Mit Ausnahme der Color Surface-Eigenschaften, bedeuten helle Werte<br />
bei Image Maps hohe Einstellungen und dunkle Werte niedrige<br />
Einstellungen. Ein komplett weißes Bild ist das gleiche wie der<br />
Eigenschaftswert 100 und ein komplett schwarzes Bild das gleiche wie 0.<br />
Wenn Sie ein standard RGB Bild verwenden, können Sie keine höheren<br />
Werte als 100 oder niedriger als 0 bekommen. Wenn Sie allerdings High<br />
Dynamic Range Bilder verwenden, die in Kapitel 16 erörtert wurden,<br />
können diese die Werte überschreiten.<br />
ANMERKUNG<br />
Um im Layout View die Image Map sehen zu können, vergewissern Sie<br />
sich, dass der Viewport auf Textured Shaded Solid gesetzt ist. Sie<br />
können dies in der Titelleiste des Viewports ändern.<br />
Image Map Projection<br />
Da Bilder normalerweise rechteckig sind und Surfaces dies sein<br />
können oder auch nicht, müssen Sie <strong>LightWave</strong> sagen, wie die Image Map<br />
auf die Surface projeziert werden soll. Die üblichen Projection Typ<br />
Einstellungen sind: Planar, Cylindrical, Spherical, Cubic und Front.<br />
ANMERKUNG<br />
Siehe Kapitel 28 für Informationen bezüglich UV mapping.<br />
Im Allgemeinen sollten Sie eine Form auswählen die die Form der<br />
Surface am besten beschreibt. (Beachten Sie, dass dies nicht<br />
notwendigerweise für das gesamte Objekt gelten muss, da es aus vielen<br />
Surfaces bestehen kann.) Wenn Sie z.B. das Etikett auf eine Dose mappen<br />
wollen, würden Sie Cylindrical verwenden. Für einen Planeten, würden<br />
Sie Spherical verwenden. Für eine Wand würde Planar gute Dienste<br />
leisten. Für einen Ziegelstein würde Cubic das Beste sein.<br />
Was wäre mit einem Spielwürfel? Cubic? Das könnte eine Fangfrage<br />
sein. Da der Würfel verschiedene Augen auf jeder Seite hat, sollten Sie<br />
verschiedene Planar (oder UV) Maps an jeder Seite verwenden.
Planar Projection<br />
Planar Projection projeziert ein Bild auf eine Surface wie Sie das auch<br />
mit einem Diaprojektor auf die Wand tun. Planar Image Maps sind am<br />
besten, wenn diese auf flache oder fast flache Surfaces wie den Wänden<br />
eines Gebäudes oder dem Bildschirm eines Monitors angewendet<br />
werden.<br />
Für die X und Y Achse werden Bilder aus der Richtung der positiven<br />
Achse in Richtung der negativen Achse projeziert. Das bedeutet, das Bild<br />
erscheint richtig herum wenn es von der positiven Achsenseite<br />
betrachtet wird und verkehrt wenn es von der negativen Seite aus<br />
gesehen wird. Bei der Z Achse werden Bilder von der negativen Seite aus<br />
projeziert.<br />
HINWEIS<br />
Wenn Sie diesen umgekehrten Effekt erfahren und nicht wollen,<br />
können Sie das Bild richtig stellen, indem Sie den Wert Scale für die<br />
Achse die umgedreht werden soll, auf negativ stellen.<br />
L IGHTW AVE <strong>3D</strong> 7 31.23<br />
Cylindrical Projection<br />
Cylindrical Projection wickelt ein Bild um die ausgewählte Achse wie<br />
eine Küchenrolle um das Papprohr. Standardmäßig wird ein Bild einmal<br />
herumgewickelt, so dass die Surface bedeckt ist und die Seiten des<br />
Bildes sich hinten treffen. Ein Coladose oder ein Baumstumpf ist ein<br />
gutes Beispiel für eine Surface die Cylindrical Projection braucht.
31.24 C HAPTER T HIRTY-ONE: SURFACE E DITOR<br />
Cylindrical Projection wird immer so um die Surface herumgewickelt,<br />
dass die Oberseite des Bildes in die Richtung der positiven Achsenseite<br />
der Texture Axis schaut.<br />
Spherical Projection<br />
Spherical Projection wickelt ein Bild um eine Surface so, als ob Sie<br />
eine flaches Stück Gummi um einen Ball wickeln ohne sich dabei sorgen<br />
machen zu müssen ob sich wohl alle Ränder treffen. Planeten,<br />
Basketbälle und Murmeln könnten eine Spherical Projection verwenden.<br />
Spherical Projection verwendet keine Scale Parameter. Bilder werden<br />
komplett um die Surface gewickelt (unter der Verwendung von Wrap<br />
Werten. Wird später erörtert). Spherical Projection wird immer so<br />
ausgerichtet, das die Oberseite des Bildes entlang der positiven Seite der<br />
Texture Axis gewickelt wird..<br />
Cubic Projection<br />
Cubic Projection ist im Grunde dasselbe wie Planar, nur dass sie<br />
Texture Axis hat. Cubic projeziert das Bild von allen drei Achsen zur<br />
gleichen Zeit. Das Bild wird wie bei Planar projeziert, nur dass es hier<br />
gleichzeitig entlang aller drei Achsen passiert. Verwenden Sie Cubic dort<br />
wo Sie das gleiche Bild auf allen Seiten einer rechteckigen Form
projezieren wollen, wie z.B. die eines Bildes von gekachelten Ziegeln auf<br />
den Wänden eines Gebäudes oder Tapeten auf den Wänden eines<br />
Zimmers.<br />
Cubic Projection<br />
L IGHTW AVE <strong>3D</strong> 7 31.25<br />
Front Projection<br />
Das Konzept von Front Projection ist sehr einfach und ziemlich<br />
ähnlich einem Chroma-Key Effekt, aber anstatt das Bild da aufzutragen<br />
wo Farbe ist (Bluescreentechnik), wird die ausgewählte(n) Surface(s) mit<br />
dem Bild ersetzt.<br />
In den meisten Fällen ist das Bild welches Sie für die Front Projection<br />
Map verwenden das gleiche wie Background Image im Compositing Tab<br />
des Effects Panel (Scene > Effects: Compositing).
31.26 C HAPTER T HIRTY-ONE: SURFACE E DITOR<br />
Scale, Position, usw sind für Front Projection nicht relevant. Es hat<br />
immer die Größe (und Frame/Pixel Aspect) als ob es als Background<br />
Image geladen worden ist. Darum ändert die Einstellung für Resolution<br />
oder Pixel Aspect Ratio im Camera Properties Panel auch die der Front<br />
Projection.<br />
Front Projection wird hauptsächlich für Compositionen (Compositing)<br />
verwendet wo Sie <strong>LightWave</strong>-Objekte mit aufgenommenen<br />
Film/Videobildern oder Sequenzen vermischen. Zum Beispiel wenn Sie<br />
wollen, dass ein <strong>LightWave</strong>-Objekt (glaubhafte) Schatten auf einen Teil<br />
oder hinter einem Teil des Background Image werfen soll.<br />
Das verwendete Bild für die Surface und den Hintergrund heftet die<br />
Surface auf den Background und ermöglichen Ihnen davor und dahinter<br />
zu gehen. Ihr Objekt erscheint, als ob es mit der Umgebung interagiert.<br />
Sie können auf Surfaces die Front Projection verwendet, Schatten werfen<br />
oder andere <strong>3D</strong> Objekte darin spiegeln lassen.<br />
Links: Originalbild. Rechts: Screenshot von Layout<br />
Das Boden-Objekt ist eine flache Box die Front Projection Image<br />
Mapping verwendet, mit dem gleichen Bild wie Background. Dessen<br />
Aufgabe ist es nur den Schatten der Kuh darzustellen. Die Kuh ist etwas<br />
tiefer ins Boden-Objekt gestellt, damit es so aussieht, als ob sie in der<br />
Erde steht.<br />
Die Front-Projection-gemappte Boden Surface erhält den Schatten der Kuh
Hier ist ein Beispiel wie ein Objekt hinter einem anderen<br />
hervorschaut.<br />
Links: Original Bild. Rechts: Layout Screenshot<br />
Das Ergebnis. Bachten Sie die Schatten auf dem Fensterrahmen.<br />
L IGHTW AVE <strong>3D</strong> 7 31.27<br />
Ein anderes Beispiel wäre, das Bild von Bäumen als Background zu<br />
verwenden und ein UFO fliegen zu lassen, damit es so erscheint als ob es<br />
vor und hinter einigen Bäumen fliegt. Das einzige was Sie machen<br />
müssen, sind einige grobe Objekte die den Bäumen entsprechen hinter<br />
denen das UFO fliegen soll (es können sogar flache Polygone sein).<br />
Ein anderes gutes Beispiel für Front Projection ist, eine flache Ebene<br />
an einem Bild eines Ozeans oder Sees auszurichten. Wenn Sie das Bild<br />
mit Front Projection mappen, können Sie ein Objekt unter das Wasser<br />
plazieren und es durch die Surface stoßen lassen. Uboote und<br />
Meeresungeheuer erscheinen dann als ob Sie durch die Oberfläche<br />
auftauchen würden.<br />
Der härteste Teil bei Front Projection ist das ausrichten der Objekte,<br />
das angleichen des Lichtes und den Richtigen Kamerablickwinkel zu<br />
finden. Das verwenden des Background Image als Camera View<br />
Background im Display Options Tab desPreferences Panels in Layout<br />
(Display > Display Options) ist sehr hilfreich. Sie müssen auch die<br />
richtige Balance zwischen Luminosity und Diffuse für die Front<br />
Projection Surface herausfinden damit das aussehen des Objektes keine<br />
Rolle beim Shading spielt.
31.28 C HAPTER T HIRTY-ONE: SURFACE E DITOR<br />
ANMERKUNG<br />
Verwenden Sie nicht Soft Filter (Camera Properties Panel) in<br />
Verbindung mit Front Projection. Es wird nur das Bild auf der Surface<br />
weichgezeichnet und nicht der Background.<br />
Fixed Projection<br />
Front Projection Surfaces sehen immer gleich aus, egal wie Sie das<br />
Objekt bewegen oder in welche Richtung Sie es drehen. Das Bild haftet<br />
nicht an der Surface. Wenn Sie jedoch die Fixed Projection Option<br />
aktivieren (vormals Sticky Projection), wird die Projection zu einem<br />
definierbaren Zeitpunkt (Time) aus der Perspektive der Camera fixiert<br />
(d.h. gesperrt).<br />
Die standard-Maßeinheit für Time hängt von der Frame Slider Label<br />
Einstellung im General Options Tab des Preferences Panel in Layout oder<br />
der Time Format Einstellung im Display Options Panel, Units Tab im<br />
Modeler. Sie können die Maßeinheit spezifizieren indem Sie f für Frames<br />
oder s für Sekunden an die eingegebenen Nummer anhängen (z.B. 22f für<br />
Frame 22, 31s für 31 Sekunden). Sie können auch einen SMPTE Timecode,<br />
wie 00:00:01:16 für eine Sekunde, Frame 16 eingeben. Die Eingabe wird in<br />
die standard-Maßeinheit umgewandelt.<br />
Verwenden Sie Fixed Projection, um eine Parallaxe mit<br />
zweidimensionalen Bilder zu kreieren indem Sie eine Technik mit dem<br />
Namen Camera Mapping anwenden. (Verwenden Sie Reference Camera<br />
Einstellung, um die Camera auszuwähle, wenn Sie mehrere Kameras in<br />
Ihre Szene verwenden.)<br />
Im Grunde legen Sie den Frame fest wo die Textur dem Backgrund<br />
angeheftet werden soll (wie bei einem normalen Front Projection<br />
Mapping). Bei allen anderen Frames wird die Textur gestreckt um zu<br />
kompensieren dass die Textur mehr oder weniger sichtbar ist, was von<br />
Faktoren wie der Kamerabewegung verursacht wird.<br />
Wenn Sie z.B. ein Bild von einigen Gebäuden haben, könnten Sie die<br />
<strong>LightWave</strong>-Kamera dorthin plazieren wo die Original-Kamera, im<br />
Verhältnis zu einigen einfachen <strong>3D</strong> Gebäuden, steht. Dann projezieren Sie<br />
das Bild auf die Gebäude und sperren es bei Frame 0. Sie werden auch<br />
ein Doctored Background Bild/Objekt benötigen - das auch Fixed<br />
Projektion verwendet - damit Sachen hinter den Gebäuden auch sichtbar<br />
werden. Wenn Sie die Kamera vorwärts bewegen erscheit es als ob Sie in<br />
oder um die Gebäude fliegen würden.
Links: Front Projection Map für Gebäude und Boden. Rechts: Front Projection Map für den Background.<br />
HINWEIS<br />
Verwenden Sie die Radier-Funktion Ihres Malprogramms wo Fixed<br />
Projection Surfaces für den Background existieren.<br />
Background Image FP wird auf die große Fläche gemappet. Foreground Image FP wird auf die Simple Geometrie gemappet.<br />
Links: Erstes Frame. Rechts: Letztes Frame. Die Kamera fliegt in das Bild hinein<br />
L IGHTW AVE <strong>3D</strong> 7 31.29
31.30 C HAPTER T HIRTY-ONE: SURFACE E DITOR<br />
ANMERKUNG<br />
Offensichtlich gibt es große Einschränkungen wenn man aus<br />
zweidimensionalen Bildern dreidimensionale Daten holen will.Auf<br />
jeden Fall können langsam bewegte Sequenzen recht realistisch wirken.<br />
Bildeigenschaften<br />
Nachdem Sie eines der Projection Einstellungen gewählt haben,<br />
verwenden Sie das Image Pop Up Menü, um ein Bild oder eine Sequenz<br />
zu laden. Ein klick auf den Edit Image Button öffnet das Image Editor<br />
Panel. Hier können Sie das Aussehen des Bildes (der Bilder) einstellen.<br />
Die vorhandenen Einstellungen im Texture Editor Panel sind abhängig<br />
von den Projection Einstellungen. Zwei Einstellungen erscheinen jedoch<br />
immer. Pixel Blending glättet die Pixelung die auftritt wenn eine Kamera<br />
zu nah an eine gemappte Surface herankommt. Texture Antialiasing<br />
reduziert die Artefakten in feinen detailreichen Bildern und gibt ein<br />
weicheres Aussehen. Wählen dies aus, um Flimmern zu reduzieren oder<br />
zu verhindern - das sind diese ärgerlichen Linien, aufblitzenden Pixel und<br />
Moire Effekt die ganz besonders sichtbar werden wenn feine Linien in<br />
einem Bild sehr nahe bei einander liegen und perspektivisch dargestellt<br />
werden (speziell auf TV Bildschirmen). Im Allgemeinen, wählen Sie<br />
Texture Antialiasing wenn ein Muster sich etwas weiter weg in der<br />
Szene befindet, wie z.B. bei einem sich ausdehnenden<br />
Schachbrettmuster, obwohl es auch bei unruhigen Mustern und Bildern<br />
hilft.<br />
ANMERKUNG<br />
Verwechseln Sie nicht Texture Antialiasing mit Antialiasing im<br />
Camera Properties Panel. Letzteres funktioniert vornehmlich an den<br />
Kanten von Objekten.<br />
Der Antialiasing Strength Wert bestimmt die Stärke des Antialiasing.<br />
Die Grundeinstellung von 1 sollte in fast allen Fällen verwendet werden,<br />
es kann jedoch sein, dass dieser Wert leicht erhöht oder gesenkt werden<br />
muss, um dem Bild besser zu entsprechen. Der Wert kann höher<br />
eingestellt werden, um die Unschärfe des Bildes zu erhöhen.
ANMERKUNG<br />
Texture Antialiasing kann ein gemapptes Bild unscharf werden<br />
lassen.<br />
Planar, Cubic, und Cylindrical Image Map Projection haben<br />
Kacheleffekt (d.h.Wiederholungs) Optionen, die horizontal und vertikal<br />
getrennt eingestellt werden können.<br />
Reset Reset ist der nicht-wiederhol Modus. Die darunterliegende<br />
Surface wird sichtbar wenn das Bild kleiner ist als die<br />
Surface.<br />
Repeat Repeat kachelt das Bild bis die Surface gefüllt ist.<br />
L IGHTW AVE <strong>3D</strong> 7 31.31
31.32 C HAPTER T HIRTY-ONE: SURFACE E DITOR<br />
Mirror Mirror kachelt das Bild und spiegelt es horizontal oder<br />
vertikal.<br />
Edge Edge dehnt die Ränder des Bildes bis die Surface gefüllt ist.<br />
Diese Einstellung funktioniert am besten, wenn die Ränder<br />
aus einer Farbe bestehen.<br />
ANMERKUNG<br />
Die Wiederholungs-Optionen sind nur relevant wenn die Scale,<br />
Position, und Rotation Einstellungen (unten) so sind, dass das Bild die<br />
Surface nicht komplett ausfüllt.<br />
Cylindrical und Spherical haben Optionen für die Umwicklung. Sie<br />
können einstellen wie oft das Bild horizontal (Width Wrap Amount), und<br />
vertikal (Height Wrap Amount) erscheint (nicht für Cylindrical). Dies<br />
bestimmt wie oft das Bild für die vorgegebenen Größenwerte wiederholt<br />
werden soll. Im Allgemeinen, werden Sie 1 einstellen.<br />
ANMERKUNG<br />
Der Wrap Wert kann auch negativ sein. Dadurch wird das Bild<br />
spiegelverkehrt gewickelt.
Positionierung der Textur<br />
Sobald Sie die Einstellungen für das Bild getätigt haben, müssen Sie es<br />
nun skalieren und positionieren. Texturen werden anfänglich im Bezug<br />
auf die X, Y, oder Z Texture Axis positioniert. Bei Planar Projection,<br />
können Sie sich das so vorstellen wie den Nagel der das Bild an der<br />
Wand hält. Bei Cylindrical, denken Sie bei der Achse an das Zentrum der<br />
Rolle für Papiertücher. Spherical kann auch so ähnlich verstanden<br />
werden. Für eine Cubic Map können Sie jedoch keine Achse auswählen.<br />
Eine Coladose z.B., würde eine Y Texture Axis benötigen weil diese<br />
Vertikal steht. Der Rumpf eines Flugzeugs andererseits, würde die Z<br />
Texture Axis verwenden.<br />
ANMERKUNG<br />
Im Allgemeinen sollten Sie Objekte so modellieren, dass sie in die<br />
Richtung der positiven Z Achse blicken.<br />
Wenn die Texture Axis senkrecht auf der Surface steht (wie z.B. die<br />
Seiten einer Box die den selben Surface-Namen verwenden wie die<br />
projezierte Seite) wird das Bild durch die Surfaces gehen.<br />
Surface Größe, Position, und Rotation<br />
Scale definiert die Größe der Surface auf der die Textur aufgetragen<br />
wird. Position definiert die Koordinaten des Zentrums der Textur auf der<br />
Surface. Rotation definiert wie weit die Textur um das Zentrum von<br />
Position gedreht werden soll.<br />
ANMERKUNG<br />
Verschiedene Kombination aus Texture Axis und Rotation können<br />
zum gleichen Ergebniss führen.<br />
L IGHTW AVE <strong>3D</strong> 7 31.33<br />
Im Allgemeinen werden Sie diese Einstellungen der gegenwärtigen<br />
Suface angleichen. Automatic Sizing lässt <strong>LightWave</strong> Scale und Position<br />
für die Ausgewählte Surface automatisch berechnen. Es berechnet eine<br />
imaginäre Bounding Box um alle Gebiete die diese Surface verwenden.<br />
Dies past das Bild perfekt an die Surface. (Natürlich ist das unsere<br />
Definition von perfekt.)
31.34 C HAPTER T HIRTY-ONE: SURFACE E DITOR<br />
HINWEIS<br />
Verwenden Sie Automatic Sizing als Ausgangswert wenn Sie<br />
Procedural Textures benutzen.<br />
Wenn Scale kleiner ist als die Größe der Surface, wird eine Image Map<br />
über die Surface gekachelt (unter der Annahme, dass Sie eines der<br />
Wiederholungsoptionen aktiviert haben). Sie können den Kacheleffekt<br />
auch sehen wenn Position nicht auf das aktuelle Surface-Zentrum gelegt<br />
ist.<br />
Weil die Texturen von <strong>LightWave</strong> dreidimensional sind, gibt es keine<br />
Regeln die besagen, dass sich das Zentrum einer Textur irgendwo<br />
innerhalb der Grenzen der Surface befinden muß. Sie können das<br />
Zentrum der Textur außerhalb stellen und sie wird trotzdem die Surface<br />
bedecken. Texturen breiten sich in alle Richtungen des Virtuellen Raums<br />
aus, erscheinen aber nur auf den dafür bestimmten Surfaces.<br />
Es gibt grundsätzlich Fälle wo Sie es nicht wollen, dass eine Textur<br />
genau einer Surface angeglichen sein soll. So ein Fall wären Procedural<br />
Textures, die üblicherweise besser aussehen, wenn Scale kleiner ist als<br />
die Suracegröße, weil es mehr Details hinzufügt. Ein anderes Beispiel ist<br />
wenn Sie nur einen Teil eines Bild als Texture Map verwenden wollen.<br />
Falloff<br />
Der Falloff Wert definiert den eigenlichen Abfall für jede Unit Of<br />
Distance vom Zentrum der Textur weg, die durch die Position Einstellung<br />
definiert ist. (Die Unit Of Distance wird durch die Default Unit<br />
Einstellungen im General Options Tab des Preferences Panel eingestellt.)<br />
Wenn Sie die Position mit einem Envelope animieren, ist die Position auf<br />
Frame 0 das Zentrum für den Falloff.<br />
Das Type Pop Up Menü bestimmt die Form des Falloff (in vorigen<br />
Versionen war es immer Cubic). Linear Falloff Typen (d.h. LinearX,<br />
LinearY, und LinearZ) funktionieren nur in einer Richtung. Wenn Sie 100%<br />
Linear X verwenden, fällt die Textue nur in die Positive X Richtung ab,<br />
vom Zentrum der Texture weg. Wenn in die negative X Richtung abfallen<br />
soll, verwenden Sie -100%.<br />
Mit Cubic, geschieht der Abfall auf der negativen und der positiven<br />
Seite. Sie können einen linearen Abfall in zwei Richtungen<br />
bewerkstelligen indem Sie Cubic verwenden und die zwei Achsen wo Sie<br />
es nicht haben wollen auf 0% setzen.
Verwenden von Reference Object<br />
Obwohl Sie die Position, Größe und Rotation einer Textur spezifisch<br />
einstellen können, können Sie auch ein Reference Object angeben -<br />
normalerweise ein Null Objekt - um ähnliche Ergebnisse zu erhalten. Das<br />
Reference Object lässt Sie alle diese Einstellungen in relation zu sich<br />
selbst einstellen. Sie können die Animation der Textur besser<br />
kontrollieren in dem Sie dieses animieren. Überdies können Sie<br />
verschiedene Reference Objects für verschiedene Surface Texturen<br />
verwerden (z.B. für Surface Color, Diffusion, Specular usw).<br />
ANMERKUNG<br />
Der Pivot Point eines Objekts hat keinen Einfluß auf die Surface.<br />
Einfrieren eines/einer Reference Object/Camera<br />
Wenn Sie ein Reference Object (oder Reference Camera in<br />
Verbindung mit Front Projection Mapping) verwenden und dann (none)<br />
im dazugehörigen Pop Up Menü auswählen, erscheint ein Dialog mit der<br />
Frage: “Do you want to keep item’s parameters?” (Wollen sie die<br />
Parameter des Item beibehalten?).<br />
Wenn Sie Yes klicken, wird der Status des Reference Item im<br />
gegenwärtigen Frame im Objekt gespeichert. (Vergessern Sie nicht das<br />
Objekt abzuspeichern.)<br />
L IGHTW AVE <strong>3D</strong> 7 31.35<br />
World Coordinates<br />
Normalerweise sind Texturen mit der Surface verbunden und<br />
wandern mit, wenn das Objekt bewegt, gestreckt, rotiert oder Deformiert<br />
wird. Durch die Auswahl von World Coordinates bindet sich die Textur<br />
zum Ursprung von <strong>LightWave</strong> anstatt zur Surface. Wenn das Objekt jetzt<br />
bewegt wird sieht es so aus, als ob das Objekt durch die Textur hindurch<br />
bewegt wird. Alle Textur-Einstellungen bleiben gültig, nur dass sie sich<br />
auf die World Coordinates beziehen.<br />
World Coordinates kann die Illusion eines sich durch Nebel<br />
bewegenden Lichtkegels schaffen. Sie erzeugen diesen Effekt indem Sie<br />
transparente Lichtkegel verwenden mit einer aktivierten Fractal Noise<br />
Textur für Color und/oder Luminosity. Wenn die Lichtkegel sich<br />
herumbewegen, werden Sie sich durch den Nebel bewegen der von<br />
Fractal Noise erzeugt wird. Die Verwendung von World Coordinates mit<br />
einer Transparency Map mit Falloff lässt Raumschiffe verschwinden.
31.36 C HAPTER T HIRTY-ONE: SURFACE E DITOR<br />
TEXTURE GUIDE TOOL<br />
Der Texture Guide Tool (Map > Texture: Texture Guide) in Modeller,<br />
kann interaktiv Position, Rotation und Scale bestimmen, wie auch eine<br />
UV Map für die Textur einer Surface erzeugen. Sie können die betroffene<br />
Surface durch das Surface Pop Up Menü bestimmen.<br />
Sie können die Textur bewegen indem Sie das Center Drag Handle<br />
ziehen. Bei Planar und Cubic Mapping, ziehen Sie eines der Circle<br />
Handles an den Ecken, um die Textur zu skalieren. Um Planar zu<br />
rotieren, ziehen Sie an den Rotation Handles - das sind die Linien die aus<br />
dem Zentrum herrauskommen. (Rotation ist manchmal schwierig, darum<br />
werden Sie diese numerisch setzen wollen.)<br />
Für Cylinder Mapping, können Sie die Axis-Größe interaktiv setzen. Es<br />
gibt keine interaktiven Einstellungen für Spherical Mapping.<br />
Sie können automaisch eine UV Map erstellen indem Sie diese Option<br />
auswählen und einen neuen UV Map Namen eingeben oder einen aus<br />
dem Pop Up Menü auswählen.<br />
Der Camera Mapping Mode ermöglicht Ihnen eine UV Map aus jeder<br />
Perspektive im <strong>3D</strong> Raum zu erstellen, ähnlich dem Ausrichten der
Kamera in Layout. Sie können die senkrechte Achse duch ziehen der<br />
Spitze der Pyramiede rotieren. Das X Handle bewegt die gesamte Outline.<br />
Verwenden Sie Texture Guide interaktiv wärend Sie die Textur im Texture Modus des Viewports sehen.<br />
Beachten Sie, dass sie nur den ersten Layer beeinflussen können,<br />
wenn Sie mehrere Texturlayer verwenden. Aus diesem Grund müssen Sie<br />
wahrscheinlich die Textur auf die letzte Stelle der Liste ziehen (im<br />
Texture Editor), wenn Sie Texture Guide darauf anwenden wollen.<br />
ANMERKUNG<br />
Wenn Sie mehrer Layer haben, zeigt OpenGL nur den ersten Layer<br />
an.<br />
ANMERKUNG<br />
Vergessen Sie nicht, dass dies ein Tool ist, darum müssen Sie es wieder<br />
auswählen, um es zu deaktivieren (oder ein anderes Tool auswählen).<br />
L IGHTW AVE <strong>3D</strong> 7 31.37<br />
LAYER TYPE:PROCEDURAL TEXTURE<br />
Eine alternative zu der Verwendung eines Bildes als Textur ist die<br />
Verwendung von eingebauten mathematischen Berechnungen die<br />
Procedural Textures genannt werden. Diese dienen dem gleichen Zweck<br />
wie Image Maps. Da sie jedoch mathematisch berechnet werden, werden<br />
sie endlos auf die Surface aufgetragen. Das bedeutet, dass Sie sich keine<br />
Gedanken über die Projektions-Methode machen müssen.
31.38 C HAPTER T HIRTY-ONE: SURFACE E DITOR<br />
ANMERKUNG<br />
Alle Procedural Textures stehen für jedes Surface-Attribut zur<br />
Verfügung.<br />
Um einen Procedural Texture Layer zu verwenden:<br />
Klicken Sie auf den Add Layer Button und wählen Sie Procedural aus<br />
dem Pop Up Menü. Sie könne auch einen existiernden Layer ändern<br />
indem Sie den Layer Type auf Procedural Texture ändern.<br />
ANMERKUNG<br />
Im Allgemeinen, können Sie eine Procedural Texture im Viewport nicht<br />
sehen. Beachten Sie in Kapitel 14 wie der TextureFilter-Filter<br />
angewendet wird um dies möglich zu machen.<br />
Texture Color and Texture Value<br />
Sie müssen eine Texture Value eingeben (außer wenn Sie eine Textur<br />
einer Surface Color zuweisen). Das ist der Wert der Textur an den<br />
intensivsten Stellen. Dies kann sogar ein negativer Wert sein.<br />
Wenn Sie eine Textur einer Surface Color zuweisen, definieren Sie<br />
keinen Wert außer einer Texture Color. Die Farbe die hier ausgewählt<br />
wird ist die Farbe der Textur auf der intensivsten Stelle.<br />
Es wird transparante und halbtransparente Stellen geben, außer wenn<br />
die Textur die gesamte Surface ausfüllt, . An Stellen wo die Textur unter<br />
100% ist, wird die Textur mit den darunterliegenden Layern vermischt.<br />
Sie können die Background Color die in dem Thumbnail-Fenster<br />
benutzt wird ändern, indem Sie es rechtsklicken - es erscheint ein Dialog.<br />
Sie könnend die Textur auch mit der LMB ziehen.<br />
Texture Scale<br />
Im Allgemeinen, wollen Sie die Skalierung so haben, dass sie einen<br />
Bruchteil der Surface Größe ausmacht, damit die Textur gut zu sehen ist.<br />
Wenn Sie die genaue Größe der Surface nicht wissen, klicken Sie zuerst<br />
Automatic Sizing und modifizieren Sie die sich ergebenden Scale Werte.<br />
HININWEIS<br />
Verwenden Sie die mathematischen Fähigkeiten von <strong>LightWave</strong> in dem<br />
Sie z.B.“/4” an den Automatic Sizing Werte anhängen. Das dividiert die<br />
Werte durch vier. So würde z.B. das hinzufügen von “/4” zu einem<br />
Wert von “24 m” würde so aussehen:“24 m/4” (geben Sie keine<br />
Anführungszeichen ein).Wenn Sie in das nächste Feld gehen wird das<br />
Ergebnis automatisch berechnet!
Procedural Texture Einstellungen<br />
Nachfolgend eine Liste von Procedural Textures. Obwohl diese in<br />
Sinne von Surface Colors beschrieben sind, können sie auch mit Diffuse,<br />
Specularity, Transparency, usw. verwendet werden.<br />
Brick<br />
Brick produziert einen Anordnung von symetrisch angeordneten<br />
Ziegeln. Die Texture Color ist die Farbe des Mörtels. Mortar Thickness<br />
bestimmt die Breite des Mörtels. Bei 1.0 sind keine Ziegeln sichtbar.<br />
Fuzzy Edge Width macht die äußeren Ränder weich und auslaufend. Da<br />
Procedural Textures dreidimensional sind, können Sie die Größe und<br />
Position nachjustieren, wenn die Surface durch den Mörtel schneidet<br />
und das alles ist, was Sie an den Ecken sehen.<br />
Bump Array<br />
Bump Array produziert eine Anordnung von symetrisch<br />
angeordneten runden Punkten die den Eindruck erwecken eine gewisse<br />
Tiefe zu haben. Sie können diese Textur für Golfbälle verwenden.<br />
Radius setzt den Radius einer jeden Beule. Spacing setzt die<br />
Zwischenraum zwischen den Beulen.<br />
Checkerboard<br />
L IGHTW AVE <strong>3D</strong> 7 31.39<br />
Checkerboard generiert ein gekacheltes Muster auf der Surface des<br />
Objekts, wie die eines Damespielbretts oder Schachbretts. Ihre XYZ Scale<br />
Werte legen die Größe eines jeden Quadrats des Musters fest. Um z.B.<br />
zehn Schachbrettquadrate auf der Surface des Objekts zu sehen,<br />
dividieren Sie die Länge durch 10. Ein 50 Meter Wärfel würde eine Scale<br />
von 5 bekommen (für X, Y, und Z) um zehn Quadrate zu haben.
31.40 C HAPTER T HIRTY-ONE: SURFACE E DITOR<br />
Crumple<br />
Crumple ist eine sehr detailreiche Textur, die den Eindruck einer<br />
Oberfläche die unter Druck zerknitter worden ist vermittelt. Sie können<br />
sie verwenden um zerknittertes Papier, Geschmiedetes Metall, Eiswürfel,<br />
Stuckgips oder sogar Karfiol darzustellen.<br />
Frequencies bezieht sich auf die Anzahl der verschiedenen<br />
Detailgrößen die dem Muster hinzugefügt werden. Ein Wert von 1 lässt<br />
die Surface teilweise zerknittert erscheinen mit nur einigen großen<br />
Beulen. Ein Wert von 5 lässt die Surface sehr zerknittert erscheinen mit<br />
vielen kleineren Beulen.<br />
Small Power hat einen Einfluß auf die Details der Surface. Die<br />
Standardwerte lassen die Surface mit großen und kleinen Beulen<br />
erscheinen. Eine höhere Small Power (1.0 oder darüber) berechnet die<br />
kleinen Beulen mit der gleichen Intensität wie die Großen. Dadurch<br />
erscheint die Surface belebter, und die größeren Beulen verlieren etwas<br />
von ihrer Erhabenheit. Eine niedrige Small Power (unter.50) lässt den<br />
Unterschied zwischen den großen und kleinen Beulen verschwinden.<br />
Crust<br />
Crust ist eine der komplexeren Texturen. Sie produziert erhöhte<br />
Kreisrunde kleckse auf der Surface. Das ist gut für Seepocken, Warzen<br />
oder Mondkrater.<br />
Coverage bestimmt wieviel des Musters die Surface bedeckt. Ein<br />
niedriger Wert (0.0 bis 0.5) verteilt viele kleine Inseln über die Surface.<br />
Wenn höhere Werte (0.6 oder höher) verwendet werden, wird die Kruste<br />
die Surface-Farbe darunter bedecken.<br />
Die Muster die von Ledge Level dargestellt werden, werden so<br />
geshadet dass die Surface erscheint als ob sie Erhebungen hat. Ledge<br />
Level veschiebt die Position des Randes (der Rand des Musters) aus dem<br />
Muster heraus in die Surface Farbe. Die Werte die einen sichtbaren<br />
Unterschied machen sind subtil, darum ändern Sie diese in kleinen<br />
Schritten bis Sie verstehen wie es funktioniert (nur um 0.1 auf einmal).
Ledge Width verändert das Aussehen der Tiefe der Täler die von dem<br />
Muster erstellt werden. Die Werte die einen sichtbaren Unterschied<br />
machen sind subtil, darum ändern Sie diese in kleinen Schritten bis Sie<br />
verstehen wie diese funktionieren (nur um 0.1 auf einmal). Ledge Width<br />
hat einen Einfluß auf die Stärke der Abnahme des Verfärbungsmusters.<br />
Die Stadardwerte kreieren eine Erhöhung entlang der Außenseite der<br />
Verfärbung. Höhere Werte bewegen die Erhöhung vom Muster weg,<br />
niedrige Werte nach innen. Die Besten Werte befinden sich zwischen 0.3<br />
und 1.0.<br />
Dots<br />
Dots produziert ein Muster von gleichmäßig verteilten Kreisen. Die<br />
Kreise können optional einen weichen Rand haben. Dot Diameter<br />
bestimmt den Durchmesser der Kreise im Muster. Bei 1.0 berühren sich<br />
die Ränder der Kreise. Fuzzy Edge Width lässt die äußeren Ränder der<br />
Punkte weich auslaufen.<br />
FBM<br />
FBM ist ein weiteres fraktales Muster, das die gleichen Einstellungen<br />
verwendet wie Fractal Noise.<br />
FUN FACTS<br />
Fractional Brownian Motion (FBM) ist benannt nach dem Botaniker<br />
Robert Brown, der die zufällige Bewegung von Pollenstaub untersuchte.<br />
Einstein erklärte später, dass die Bewegung von den umgebenden<br />
Molekülen herrühren, die sich in zufällige Richtungen bewegen.<br />
Fractal Noise<br />
L IGHTW AVE <strong>3D</strong> 7 31.41
31.42 C HAPTER T HIRTY-ONE: SURFACE E DITOR<br />
Fractal Noise produziert ein zufälliges fraktales Muster. Sie ist<br />
unzweifelhaft die am meisten verwendete Textur, da damit schnell das<br />
computermäßig Aussehen von <strong>3D</strong> Bilder verändern kann. Verwenden Sie<br />
dies als Bumpmap für Landschaften und gebürstetes Metall (verwenden<br />
Sie einen übertriebenen Wert entlang der Bürstrichtung). Als eine<br />
Transparency Map, kann Fractal Noise realistisch aussehende Wolken<br />
erstellen. Als Surface Color (oder Diffuse) Map kann mann ein<br />
verwittertes Aussehen erschaffen wie Gras oder schmuzigen Boden. Sie<br />
werden eine vielzahl von Möglichkeiten für diese Textur finden. (Siehe<br />
auch die Turbulence Texture.)<br />
Frequencies hat einen Einfluß auf die Detailtiefe des Noise Musters.<br />
Eine Erhöhung steigert die Variationen des Musters. Werte über 6 sind<br />
nicht nützlich (die Details sind so klein, dass Sie nicht mehr sichtbar<br />
sind und dadurch die Renderzeit unnötig verlängert). Contrast stellt die<br />
Vermischung der Textur ein. Je höher die Stufe (über 1.0) desto größer<br />
der Kontrast und desto mehr wird das Muster betont. Werte unter 1.0<br />
(zwischen 0 und 1.0) erstellen ein weniger reines, weiches Noisemuster.<br />
Small Power bezieht sich auf den Grad der Intensität kleiner und großer<br />
Details. Es ändert die Intensität kleiner Details. Ein höhere Small Power<br />
(1.0 oder darüber) bewirkt, dass kleinere Ausbuchtungen auf die gleiche<br />
Art geshadet werden wie großere Ausbuchtungen, so dass die Surface<br />
unruhiger wirkt. Eine kleinere Small Power (under .50) sorgt für weniger<br />
Unterschied zwischen den großen und kleinen Features.<br />
Verwenden Sie sehr kleine XYZ Scale Werte in einer Bump Map um<br />
zufällige Vertiefungen der Surface hinzuzufügen.<br />
Fractal Noise mit kleinen XYZ Scale Werte<br />
Grid<br />
ANMERKUNG<br />
Die Fractal Bumps Option aus den vorherigen <strong>LightWave</strong> Versionen -<br />
nur bei den Bump Maps vorhanden - war in wirklichkeit Fractal<br />
Noise mit Contrast und Small Power auf .5 gesetzt.
Grid generiert ein Gitter auf die Oberfläche des Objekts. Das Gitter ist<br />
dreidimensional, darum gehen die Linien in alle Dimensionen. Oftmals<br />
möchten die Nutzer ein 2D Gitter als eine Art Milimeterpapier, auf einem<br />
Objekt haben. In den Fällen, in denen Sie ungewollte Teile des Gitters<br />
sehen, versuchen Sie die Textur entlang dieser Achse zu vergrößern<br />
(dies vergrößert sie über die Surface des Objekts hinaus). Wenn Sie z.B.<br />
Grid auf einen ein Meter großen Ball mappen, kann die Texturgröße auf<br />
der Z Achse wellige Linien erzeugen und somit das “Millimeterpapier” auf<br />
der X und Y Achse stören. Verwenden Sie eine Texturegröße von 0.25m,<br />
0.25m, 1m um den gewünschten Effekt zu erhalten.<br />
Der Line Thickness Wert bestimmt die Dicke der Linien im Grid<br />
Muster.<br />
HoneyComb<br />
HoneyComb produziert ein Bienenwaben-Muster. Texture Color ist<br />
die Farbe der Linien. Line Thickness bestimmt die Breite der Linien.<br />
Fuzzy Edge Width macht die Äußeren Ränder weich und Auslaufend.<br />
Marble<br />
L IGHTW AVE <strong>3D</strong> 7 31.43<br />
Marble generiert Fraktalähnliche Muster die die Adern von Marmor<br />
imitiert. Das Muster wird durch eine Maserung (Veins), die sich um eine<br />
ausgewählte Achse schlingt berechnet, ähnlich wie die Ringe die um das<br />
Zentrum eines Baumes verlaufen.<br />
Frequencies bestimmt die Detailstufen in den produzierten Veins. Je<br />
höher der Wert, desto besser sieht das Ergebnis aus, desto länger ist<br />
aber auch die Renderzeit. (Ein Wert über 6 ist nicht sinnvoll, weil die<br />
Variationen mikroskopisch klein werden würden und daher unsichtbar.)<br />
Der Turbulence Wert sollte kleiner (in der Regel die Hälfte des Vein<br />
Spacing) sein. Dieser bestimmt wie nahe ein Vein an den benachbarten<br />
herankommen kann. Vein Spacing legt den Abstand zwischen den Veins<br />
des Marmormusters fest. Vein Sharpness legt den Grad der<br />
Vermischung/Kontrast des Musters fest. Je kleiner der Wert, desto höher<br />
ist die Vermischung. Höherer Werte produzieren sehr scharf abgesetzte<br />
Veins.
31.44 C HAPTER T HIRTY-ONE: SURFACE E DITOR<br />
Ripples<br />
HINWEIS<br />
Wählen Sie zuerst eine Vein Spacing und Texture Axis, danach<br />
setzen Sie Frequencies, Turbulence, und Scale.<br />
Ripples und Ripples2 produzieren das Aussehen von flüssigen Wellen<br />
auf einer Surface. Verwenden Sie kleine Wellen um Wasser zu simulieren,<br />
oder große um eine Fahne flattern zu lassen.<br />
Wave Sources bestimmt die Anzahl der Wellenquellen. Je höher der<br />
Wert, desto höher die Anzahl. Ein Wert von 1 erstellt ein einzelnes<br />
Wellenmuster, wie das eines einzelnen Wassertropfens, der in eine Pfütze<br />
fällt. Werte über 16 sind nicht empfehlenswert, weil diese länger rendern<br />
und wahrscheinlich keinen Unterschied im Erscheinungsbild der Textur<br />
machen.<br />
Wavelength kontrolliert den Abstand zwischen den Wellen. Je<br />
niedriger die Werte, desto näher erscheinen die Wellen zu einander.<br />
Wave Speed legt die Geschwindigkeit der Wellen fest.<br />
Das Loopen von Wellen<br />
Um die Bewegung der Wellen in der Animation zu loopen, verweden<br />
Sie folgende Formel, um die Richtige Wave Speed zu bestimmen:<br />
Wavelength dividiert durch die Anzahl der Frames die die Wiederholung<br />
beinhalten, ist gleich dem Wave Speed (d.h.Wavelength/# der Frames<br />
die geloopt werden sollen = Wave Speed).<br />
Smoky1, 2, and 3<br />
Die Smoky Texturen verwenden die gleichen Einstellungen wie Fractal<br />
Noise mit dem Zusatz einer Turbulence-Steuerung, die die Unruhe des<br />
Musters einstellt.
Turbulence<br />
Turbulence kombiniert Fractal Noise Layer, die unterschiedliche<br />
Skalierung (oder Frequenz) haben. Es produziert einen Effekt ähnlich<br />
dem Fractal Noise, aber erzeugt für das Auge schönere Ergebnisse. Man<br />
kann auch den Frequenzbereich des Noise besser kontrollieren, von<br />
glatten bis detailiert körnigen Texturen, aufgrund der kleinen<br />
Rauschwerte die hinzuaddiert werden. Die Einstellungen sind die<br />
gleichen wie bei Fractal Noise.<br />
Underwater<br />
Underwater produziert ein Wellenmuster wie die Lichtreflexionen die<br />
oft am Grund eines Swimmingpools gesehen werden. Sie können diese<br />
Textur verwenden, um am Nachthimmel Effekte wie Aurora Borealis<br />
(Nordlicht) zu erschaffen, die Veränderung in den Wolkenmustern, oder<br />
sogar für Elektische Entladungen.<br />
ANMERKUNG<br />
Sie können realistischere Effekte schaffen, wenn Sie das Caustics<br />
Feature (Lights > Global: Global Illum) von <strong>LightWave</strong> verwenden,<br />
wobei die Rendering-Zeiten signifikant größer sind.<br />
L IGHTW AVE <strong>3D</strong> 7 31.45<br />
Wave Sources bestimmt die Anzahl der Wellenquellen. Je höher der<br />
Wert, desto höher die Anzahle der Wellen. Ein Wert von 1 erzeugt eine<br />
Welle. Werte höher als 16 sind nicht sinnvoll. Wavelength steuert den<br />
Abstand zwischen den Wellen. Je niedriger die Werte, desto näher sind<br />
die Wellen an einander. Wave Speed legt die Geschwindigkeit der Wellen<br />
fest. Band Sharpness setzt die Stufe der Vermischung/Kontrast des<br />
Musters fest. Je niedriger die Werte, desto größer ist die Vermischung.<br />
Höhere Werte ergeben scharf abgesetzte Bänder.<br />
Looping Wave Ripples<br />
Um die Bewegung der Wellen in der Animation zu loopen, verwenden<br />
Sie diese Fromel um die Richtige Wave Speed zu bestimmen: Wavelength
31.46 C HAPTER T HIRTY-ONE: SURFACE E DITOR<br />
dividiert durch die Anzahl der Frames die die Wiederholung beinhalten,<br />
ist gleich dem Wave Speed (d.h.Wavelength/# der Frames die geloopt<br />
werden sollen = Wave Speed).<br />
Value<br />
Das Value Procedural ermöglicht Ihnen einen Layer mit einem<br />
gleichmäßigen Wert oder Farbe zu erstellen. Sie können dies für<br />
Composite Layers mit einem Alpha Channel verwenden.<br />
Veins<br />
Veins produzieren eine Reihe von erhobenen Arealen die durch<br />
Kanäle oder Adern getrennt sind. Das ist großartig für gesprungenen<br />
Schlamm, Bleiglass, Steinwänden, Blätter usw.<br />
Coverage bestimmt, wieviel des Veinmusters die Oberfläche bedeckt.<br />
Ein niedriger Wert (0.0 bis 0.4) wendet die Veinfarbe nur auf die Veins an<br />
sich an, höhere Werte (0,5 oder höher) bewirken, dass die Veinfarbe<br />
auch zwischen den Veins auftriff und somit irgendwann die<br />
Oberflächenfarbe überdeckt.<br />
Die Muster die Ledge Level anzeigt sind geshadet, so dass die Kanten<br />
erhaben erscheinen. Ledge Level bewegt die Position der Kante, die den<br />
Rand des Musters definiert, in die Oberflächenfarbe. Schon kleine<br />
Veränderungen des Wertes bringen sichtbare Ergebnisse, also ändern Sie<br />
den Wert in möglichst kleinen Schritten, bis Sie ein Gefühl für diesen<br />
Effekt bekommen (nur um 0.1 auf einmal).<br />
Ledge Width modifiziert die sichtbare Tiefe der Täler , durch die<br />
Kämme geformt, Schon kleine Veränderungen des Wertes (0,1) bringen<br />
schnell sichtbare Ergebnisse. Ledge Width beeinflußt die Tiefe der<br />
Kämme. Etwas größere Werte als der eingestellte Grundwert haben den<br />
größten Effekt. Der Grundwert erstellt den Kamm entlang der<br />
Außenkante des Musters. Höhere Werte schieben den Kamm vom Muster<br />
weg, niedrige Werte nach innen. Die besten Ergebnisse erhalten Sie<br />
zwischen 0.2 und 1.0.<br />
Wood
Wood ist Marble ähnlich, nur erzeugt es ein Muster das die Maserung<br />
von Holz imitiert.<br />
Frequencies definiert die Detailstufen in den Holzringen. Je höher der<br />
Wert, desto besser sieht das Ergebnis aus, desto länger ist aber auch die<br />
Renderzeit. Es ist jedoch nicht sinnvoll, einen größerern Werte als 6<br />
einzugeben, weil die Variationen mikroskopisch kleine werden würden.<br />
Der Turbulence Wert sollte ein Teil (oft die Hälfte) des Ring Spacing<br />
Werts sein. Es bestimmt wie nahe ein Ring an den benachbarten<br />
herankommen kann. Ring Spacing bestimmt den Abstand zwischen den<br />
Ringen. Ring Sharpness bestimmt die Stufe der Vermischung/Kontrast<br />
des Musters. Je niedriger die Werte, desto größer die Vermischung.<br />
Höhere Werte produziert scharf abgesetzte Ringe.<br />
HINWEIS<br />
Beginnen Sie mit der Auswahl von Ring Spacing und Texture Axis,<br />
dann legen Sie Frequencies, Turbulence, und Scale fest.<br />
L IGHTW AVE <strong>3D</strong> 7 31.47<br />
Zusätzliche Procedural Textures<br />
Es sind noch eine Anzahl von zusätzlichen Procedural Textures<br />
vorhanden. Diese Texturen basieren auf den fraktalen Routinen die im<br />
Buch Texturing and Modeling: A Procedural Approach von David Ebert, F.<br />
Kenton Musgrave, Darwyn Peachey, Ken Perlin, und Steve Worley<br />
(Morgan Kaufmann Publishers, 2nd Ed., July 1998, ISBN 0122287304)<br />
beschrieben werden.<br />
Fraktale sind die am meisten verwendeten Tools in der Computergraphik,<br />
um einer <strong>3D</strong> Oberfläche ein visuelle Komplexität zu geben.<br />
Fraktale erzeugen diese Komplexität durch das Wiederholen allgemeiner<br />
Noise Muster in verschiedenen Skalierungen und der zusammenlegung<br />
dieser auf die entgültige Textur.<br />
Die Folgenden Parameter sind bei den meisten nachfolgenden<br />
Procedural Textures vorhanden:<br />
Increment steuert die fraktale Dimension der Textur. Wenn sie auf<br />
Null gesetzt wird, sieht die Fractale Funktion wie Weisses Rauschen aus.<br />
Wenn der Wert vergrößert wird, wird das Fraktal auch weicher.<br />
Lacunarity ist das Maß an Änderung der Frequenz von Noise, der<br />
zwischen jeder aufeinanderfolgenden Wiederholung der fraktalen<br />
Berechnung auftritt. Wenn dieser Parameter zunimmt, wird die<br />
durchschnittliche Größe der Lücken des skalierten Musters auch<br />
zunehmen.<br />
Octaves sind die Anzahl von Malen die die Textur zu einem kleineren<br />
Muster verkleinern, und dem größeren Muster zurückadiert werden.<br />
Gößere Werte fügen der entgültigen Textur mehr kleinere Details hinzu,<br />
steigern aber auch die Renderzeit.
31.48 C HAPTER T HIRTY-ONE: SURFACE E DITOR<br />
Offset gibt es in allen Multi Fractal Procedurals (wo die fraktale<br />
Dimension über die Textur hinweg variiert). Wenn er auf null gesetzt ist,<br />
wird die Fractal Dimension über die Textur hinaus variiert. Dies lässt die<br />
Rauheit der Textur stark variieren. Große Werte lassen die Rauheit (oder<br />
Weichheit) gleichmäßiger über die gesamte Surface der Textur<br />
erscheinen.<br />
Threshold spezifiziert einen Schwellenwert der bestimmt, ob die<br />
Textur angezeigt wird oder nicht. Wenn der Textur-Wert des Procedurals<br />
größer ist als der Threshold, wird dieser Wert die Surface modifizieren.<br />
Wenn er niedriger ist als der Threshold, wird die vorhandenen Surface<br />
überhaupt nicht verändert.<br />
Noise Type verwendet Perlin Noise als die häufigste und schnellste<br />
Noise Funktion, die für diese Procedurals verfügbar ist. Die anderen<br />
Optionen (Value, Gradient, Value-Gradient, Lattice Convolution und<br />
Sparse Convolution) sind verschiedene Implementierungen von Noise die<br />
von Darwyn Peachey in Kapitel 2 von Texturing and Modeling: A<br />
Procedural Approach beschrieben werden. Weil diese<br />
Implementiereungen eine besser Noise-Qualität liefern können, sind sie<br />
definitiv langsamer als Perlin Noise.<br />
Coriolis<br />
Coriolis ist eine Textur die verwedet wird, um einen Shearing Effekt<br />
des atmosphärischen Flusses auf der Erde zu simulieren, weil die Erde<br />
sich am Equator schneller, und in Richtung des Nord und Südpols<br />
langsamer dreht.<br />
Coriolis Scale skaliert den von Coriolis berechneten Wert. Der Effekt<br />
variiert des Kontrast zwischen den Wolken und der darunter liegenden<br />
Surface. Kleine Werte ermöglichen weniger Kontrast und größere Werte<br />
zeigen einen höheren Kontrast zwischen Wolken und Surface.<br />
Coriolis Twist ist die Verwirbelung, oder die Rotation der Wolken,<br />
vom Pol bis zum Equator.<br />
Coriolis Offset wird dem vom Coriolis Texture berechneten Wert<br />
hinzugefügt. Größere Werte erstellen viele dichtere Wolken und kleine<br />
Werte führen zu wenigen dünneren Wolken.
Cyclone<br />
Cyclone ist eine Turbulence-Textur mit einem einzelnen Wirbel um<br />
Wirbelstürme und Hurricans zu erstellen.<br />
Cyclone Radius ist der maximale Radius des Wirbelsturms.<br />
Außerhalb dieses Radius erscheinen die Wolken nicht verwirbelt.<br />
Cyclone Twist ist der Anteil der Verwirbelung oder die Rotation der<br />
Wolken innerhalb des Cyclone Radius.<br />
Cyclone Offset wir dem vom Cylone berechneten Wert hinzuaddiert.<br />
Größere Werte erstellen dichtere Wolken und kleinere Werte ergeben<br />
wenige dünnere Wolken.<br />
Dented<br />
Dented ist eine Turbulent Noise Funktion die zerknitterte Beulen-<br />
Muster erzeugt. Scale justiert das Ausmaß des Texture Output.<br />
Power ist die Fractale Dimension der Beulen. Ein Wert von 1.0 sieht<br />
aus wie zerknittertes Papier. 3.0 macht kleinere, isolierte Beulen auf der<br />
Surface.<br />
Frequency ist die Frequenz der Beulen die einen Einfluß auf die<br />
Details des Musters hat.<br />
FBM Noise<br />
L IGHTW AVE <strong>3D</strong> 7 31.49<br />
FBM Noise ist eine typische homogene Fractal Noise Funktion, da die<br />
Fractale Dimension nicht variiert.
31.50 C HAPTER T HIRTY-ONE: SURFACE E DITOR<br />
Hetero Terrain<br />
Hetero Terrain ist eine Multi Fractal Textur die bei niedrigen Höhen<br />
weicher ist und bei zunehmender Höhe rauher wird.<br />
Hybrid Multi Fractal<br />
Hybrid Multi Fractal ist eine weitere Multi Fractal Textur die die Täler<br />
in allen Höhen weich darstellt, und nicht nur in niedrigen Höhen.<br />
Multi-fractal<br />
Ein Multi-fractal ist eine Funktion, deren Fractal Dimension je nach der<br />
Lage des Punktes variiert, der geshadet oder verschoben wird. Das ist<br />
dem FBM ähnlich, nur dass bei der internen Berechnungen multipliziert<br />
und nicht addiert wird.<br />
Puffy Clouds<br />
Puffy Clouds ist eine FBM Noise Funktion mit einem Threshold, die<br />
sanfte und aufgeblähte Wolkenmuster erstellt.
Ridged Multi-fractal<br />
Ridged Multi-fractal ist ein Hybrid Multi-fractal, das einen Threshold<br />
verwendet um Bergrücken auf einem Gelände zu erzeugen.<br />
Turbulent Noise<br />
L IGHTW AVE <strong>3D</strong> 7 31.51<br />
Turbulent Noise (früher TurbNoise) ist eine modifiziert FBM Textur,<br />
die einen absoluten Wert verwendet, um der Textur einen Unruhe-Effekt<br />
hinzuzufügen.<br />
LAYER TYPE:GRADIENT<br />
Während Envelopes die Einstellungen über die Zeit hinweg variieren,<br />
lässt Sie Gradient eine Einstellung (Color, Luminosity, etc.) basierend auf<br />
Merkmale wie Höhe der Surface Bumps, oder Entfernung zu einem<br />
anderen Objekt variieren. Mit einem Envelope können Sie z.B. den Diffuse<br />
Wert bei Frame 23 auf 20% setzen. Mit einem Gradient können Sie den<br />
Diffuse Wert auf 20% setzen wenn eine Surface 3.23 Meter von der Kuh<br />
entfernt ist, oder wenn der Neigungswinkel der Surface sich bei 26.2<br />
Grad befindet.<br />
Der Input Parameter bestimmt bei welchen Merkmalen sich die<br />
Einstellung ändert. Denken Sie bei Gradients an Filter für den<br />
ausgewählte Input Parameter. Wenn die Surface z.B. holprig ist, könnten<br />
sich die Farben in Abhängigkeit von der Höhe der Surface ändern, wenn<br />
die Bump Option verwendet wird. Sie können sogar den vorhergehenden<br />
Texture Layer verwenden.<br />
Gradients verwenden Gradient Ramps (farbige Balken), um den<br />
Wertewandel darzustellen. Sie definieren verschiedene Werte entlang des<br />
Balkens. <strong>LightWave</strong> bestimmt automatisch die dazwischen liegenden<br />
Werte. Tatsächlich korrespondieren die verschiedenen Farben entlang<br />
des Gradient mit den Textur Farben/Werten für den in Beziehung<br />
stehenden Input Parameter. Der Gradient ist nur ein farbenfroher (und<br />
kluger) Weg einen Graphen zu erzeugen.
31.52 C HAPTER T HIRTY-ONE: SURFACE E DITOR<br />
Gradient und der gleichartige XY Graph<br />
Der Input Parameter definiert welches Element den Parameter<br />
dynamisch steuern wird.<br />
Previous Layer Previous Layer verwendet die Helligkeitswerte vom<br />
dem unmittelbar darunter liegenden Layer.<br />
Bump Bump verwendet die Höhe der Surface unter der<br />
Verwendung der Default Unit im General Options Tab<br />
des Preferences Panel.<br />
Slope Slope ändert den Parameter basierend auf den<br />
Winkel (in Grad) der Surface in relation zum Boden<br />
(flach auf der Y Achse).<br />
Incidence Angle Incidence Angle verwendet den Winkel (in Grad) der<br />
Surface in relation zur Kamera.<br />
Light Incidence Light Incidence ist dem Incidence Angle ähnlich, nur<br />
in relation zu einem Licht. Verwenden Sie das Light<br />
Pop Up Menü das erscheint.<br />
Local Density (Nur bei HyperVoxels) Local Density verwendet die<br />
Dichte der HyperVoxels.<br />
Distance to... Die Distance to... Einstellung verändert den<br />
Parameter abhängig von der Entfernung der Surface<br />
zum ausgewählten Item. Die X, Y, und Z
Entfernungseinstellungen bemessen die Entfernung<br />
nur entlang der zugehörigen Achse. Wenn Sie die<br />
Entfernung zu einem Object auswählen erscheint ein<br />
Pop Up Menü.<br />
Weight Map Weight Map verwendet aus dem Weight Map Pop Up<br />
Menü ausgewählte Weight Maps.<br />
ANMERKUNG<br />
Andere Input Parameter Optionen können verfügbar sein in<br />
Abhängigkeit vom Feature welches das Gradient steuern soll.<br />
Der Gradient Balken<br />
OK, sobald Sie Ihren Input Parameter bestimmt haben, werden Sie<br />
einen Wert für die neue Texturfarbe/-wert einstellen müssen. Der<br />
Gradient Balken ist der wo Sie graphisch Ihre Schlüsselwerte setzen. (Ein<br />
Schlüsselwert (Key) wird duch drei Werte charakterisiert: Wert,<br />
Parameter und Alpha.) Wie bei den Envelopes können Sie Keys kreieren,<br />
editieren und löschen. Die Keys verändern die Farbe des Gradienten und<br />
letzendlich die Werte der Parameter.<br />
Wenn der Parameter eine Farbe ist, erscheint der Balken in Farbe und<br />
die Farbverläufe erscheinen von einem Key zum nächsten. Wenn der<br />
Parameter sich auf einen numerischen Wert bezieht, erscheint der<br />
Balken in Graustufen. Der nierigste Wert für einen Key ist schwarz und<br />
der höchste ist weiß.<br />
Die Start und End Felder am oberen und unteren Rand des<br />
Gradientbalkens entsprechen dem Anfang und Ende des sichtbaren<br />
Bereichs des Gradient. Ob diese Werte editierbar sind oder nicht, hängt<br />
vom ausgwählten Input Parameter ab. Die Grundwerte sollten jedoch für<br />
die meisten Anforderungen ausreichen. Sie können auch Keys außerhalb<br />
diese Bereichs setzen.<br />
Um einen Key hinzuzufügen:<br />
1 Klicken Sie auf den Gradient Balken und halten Sie die LMB. Ein Key<br />
Marker, der wie ein Pfeil aussieht erscheint.<br />
L IGHTW AVE <strong>3D</strong> 7 31.53
31.54 C HAPTER T HIRTY-ONE: SURFACE E DITOR<br />
Wenn Sie weiterhin die Maustaste halten, können Sie die Position<br />
feinjustieren indem Sie ziehen. Das Parameter Feld verändert sich<br />
während Sie Ihre Maus ziehen. Bachten Sie, dass dieser Wert nicht auf<br />
ganze Zahlen beschränkt ist.<br />
ANMERKUNG<br />
Um eine unabsichtliche Erstellung eines neuen Key zu verhindern<br />
können Sie den Key an der Pfeilspitze ziehen.<br />
2 Lassen Sie den Maustaste los um den Key zu erzeugen.<br />
Um einen vorhandenen Key zu löschen:<br />
Klicken Sie auf das Ende des Pfeils.<br />
Der aktuelle Key<br />
Die Value/Color, Alpha, und Parameter Felder zeigen die<br />
entsprechenden Einstellungen für den aktuellen Key. Das ist der Key der<br />
im Gradient Balken hervorgehoben ist. Wenn das Panel aktivert ist,<br />
können Sie die Pfeil nach oben/unten-Tasten verwenden, um zum<br />
nächsten Key zu springen. (Vergewissern Sie sich, dass Sie kein<br />
Eingabefeld aktiviert haben.)<br />
ANMERKUNG<br />
Wenn Sie eine Surface Color editieren, ist Wert ein Farbselektor.Alle<br />
anderen Texturtypen haben ein numerisches Eingabefeld für den Wert.<br />
Die Parameter Einstellung bestimmt die aktuelle numerische Position<br />
des Key auf dem Balken. Beachten Sie, dass die Einstellung auch<br />
dezimalstellen haben kann. Value/Color ist der Texture Wert oder die<br />
Farbe für den aktuellen Key.<br />
Die Alpha Einstellung ist die Stärke der Opazität. Höher Werte sind<br />
weniger Durchsichtig: 100% ist völlig undurchsichtig und 0% ist völlig<br />
transparent. Sie können ein Schachbrettmuster erkennen, wo die Alpha<br />
Einstellung sich unter 100% befindet.
Ändern der Key Werte<br />
Sie können Einstellungen des aktuellen Key für Color oder Value<br />
ändern, wenn es notwendig sein soll. Sie sehen den Gradient Balken sich<br />
verändern, wenn Sie die Einstellungen ändern.<br />
Um einen Key daran zu hindern sich zu verändern:<br />
Klicken Sie mit der RMB auf die Pfeilspitze um diese zu invertieren.<br />
Dadurch ist der Key fixiert und kann nicht verändert werden.<br />
Ändern der Key Position<br />
Sie können einen Key bewegen - jedoch nicht jenseits eines Nachbar-<br />
Keys - indem Sie die Pfeilspitze des Key mit der Maus ziehen.<br />
ANMERKUNG<br />
Obwohl Sie die Mitte des Pfeils ziehen könnten, wird dies nicht<br />
empfohlen, weil Sie unabsichtlich einen neuen Key erstellen könnten.<br />
L IGHTW AVE <strong>3D</strong> 7 31.55<br />
Sie können auch numerisch einen Key bewegen, indem Sie einen Wert<br />
(inklusive einer Dezimalzahl) in das Parameter Feld eingeben. Beachten<br />
Sie das Sie trotzdem nicht jenseits eines benachbarten Keys kommen.<br />
Smoothing zwischen den Keys<br />
Standardmäßig sind die Werte zwischen zwei Keys ein einer Linearer<br />
Übergang. Wenn Sie das Smoothing Pop Up Menü auf Spline setzen dann<br />
wird der Übergang zum nächsten Key sanft abnehmend oder zunehmend<br />
sein. Die Step Einstellung behält den vorhergehenden Key-Wert bis zum<br />
nächsten Key.<br />
Scale und Shift<br />
Sie können Key Positionen skalieren und verschieben indem Sie die<br />
Scale Keys und Shift Keys Buttons hinauf oder hinunter ziehen. In<br />
gleicher Weise können Sie die Key Werte skalieren oder verschieben<br />
indme Sie die Scale Values und Shift Values Buttons ziehen. Invert Keys<br />
invertiert die Werte der Keys. Dies hat jedoch keinen Einfluss auf die<br />
Position der Keys auf dem Balken.
31.56 C HAPTER T HIRTY-ONE: SURFACE E DITOR<br />
SURFACE EDITOR:ADVANCED TAB<br />
Die Alpha Channel Option hat einen Einfluß auf den Inhalt des Alpha-<br />
Buffers von <strong>LightWave</strong>. Daher wird das Alpha Bild gespeichert wenn<br />
Saving Alpha Images im Render Option Panels aktiviert ist (Rendering ><br />
Render Options). Diese Option wird pro Surface aufgetragen. Jede<br />
Surface kann eigene Einstellungen haben.<br />
Surface Opacity, die Grundeinstellung, verwendet die Opazität der<br />
Surface, um den dazugehörigen Alphakanal zu erzeugen. Daher wird,<br />
wenn die Surface eine gewisse Transparenz hat, die Alphakanal-<br />
Information irgenwo zwischen 0 und 255 sein. Wenn Sie Unaffected by<br />
Surface auswählen, hat die Surface keinen Einfluß auf das Alpha-Bild.<br />
Wenn Sie Constant Value auswählen, kann das Alpha Value Feld auf eine<br />
speziefische Nummer zwischen 0 und 255 gesetzt werden. Shadow<br />
Density verwendet die Dichte der Schatten bei der erstellung der Alpha-<br />
Bilder.<br />
Die Special Buffers Funktion arbeitet in Verbindung mit bestimmten<br />
Image oder Pixel Filtern und ermöglicht Ihnen die Surfaces einzeln zu<br />
justieren. Tatsächlich sind die Einstellungen die einer Surface zugewiesen<br />
werden frei wählbare Werte und können in jeder Art und Weise<br />
verwendet werden, wie der Filter es braucht. Der Corona Image Filter z.B.<br />
kann den Special Buffers für dessen Threshold Mask Einstellung<br />
verwenden.
Wenn Sie den Special Buffers Button klicken, erscheint ein Dialog mit<br />
den vier Eingabefeldern. Die Werte die Sie eingeben hängen davon ab<br />
was der Filter benötig.<br />
ANMERKUNG<br />
Verwenden Sie Werte von 0 bis 1 für alte Filter die Integer Werte von<br />
0 bis 255 benötigen.<br />
Das Special Buffer 1 Feld bezieht sich auf den ersten Filter in der<br />
Image oder Pixel Filter Liste im Processing Tab des Effects Panel. Special<br />
Buffer 2 bezieht sich auf den zweiten Image Filter usw. Das Special<br />
Buffer 4 Feld arbeitet mit dem vierten Filter und allen die dem Folgen.<br />
Das hinzufügen eines Glow Intensity Betrags, rendert einen Glow<br />
(Glühen) um die ausgewählte Surface. Der Gesamtbetrag und die<br />
Intensität des Glow werden duch die Einstellungen die für die (Glow)<br />
Intensity des Glow Radius im Processing Tab des Effects Panel bestimmt.<br />
(Scene > Effects: Image Process). Das Glow erscheint in der Farbe der<br />
Surface, auch wenn diese eine Textur hat.<br />
ANMERKUNG<br />
Enable Glow muss im Effects Panel aktiviert sein, damit <strong>LightWave</strong><br />
ein Glow um die Surfaces berechnet.<br />
L IGHTW AVE <strong>3D</strong> 7 31.57<br />
Render Outlines rendert die Außenlinien eines Polygons anstatt<br />
dessen Fläche. Alle Polygone der aktuellen Surface werden mit den<br />
Rändern in der Suface Color gerendert. Wenn Sie der Surface ein Bild<br />
oder Texture Map zuweisen, zeigen die Outlines Teile des Mapping. Line<br />
Size ist die Stärke der Outline in Pixel. Linien werden mit der aktuellen<br />
Surface Color gerendert.<br />
Das Vertex Color Map Pop Up legt die Vertex Color Map die Sie<br />
wünschen Fest. Dieses Feature färbt die Punkte des Objekts. (Siehe<br />
Kapitel 28 für Details.)<br />
Color Highlights lässt die Farbe der Surface durch den Specular<br />
Glanzpunkt hindurchscheinen. Normalerweise zeigt ein Glanzpunkt die<br />
Farbe des Lichtes. Ein weißes Licht z.B. hinterlässt auf einem roten Ball<br />
einen weißen Glanzpunkt. Mit Color Highlights aber erscheint der<br />
Glanzpunkt Rot. Ein farbiger Glanzpunkt wird mit der Farbe des Objekts<br />
vermischt. Dies verursacht ein metallisches Aussehen. Wenn eine<br />
Reflection Map verwendet wird, wird dies auch durch die Surface Color<br />
verfärbt.
31.58 C HAPTER T HIRTY-ONE: SURFACE E DITOR<br />
Color Filter steht zur Verfügung wenn eine Surface eine gewisse<br />
Transparenz hat. Es erlaubt der Surface Color eines Objekts alle Objekte<br />
die dahinter gesehen werden einzufärben. Ein gutes Beispiel dafür ist<br />
eine grüne Weinflasche. Duchscheinendes Licht färbt alle Objekte die<br />
dahinter gesehen werden grün ein.<br />
Mit Additive Transparency wird die Farbe eines Objekts zu der Farbe<br />
des dahinterstehenden Objekts hinzuaddiert. (Es ist klar, dass die<br />
Surface etwas transparent sein muss.) Daher erscheint die Surface etwas<br />
heller in Farbe und Intensität, als wäre sie überbelichtet. Die helleren<br />
Farben gehen letztendlich in Richtung weiß ((255, 255, 255), weil dies das<br />
Hellste ist was erreicht werden kann. Verwenden Sie dies um das Glühen<br />
von Raketenfeuer, Flugzeugturbinen-Feuer und ähnliches zu steigern.<br />
Diffuse Sharpness verursacht eine schärfere Schattenzone auf einem<br />
Objekt, anstatt eines allmählichen Lichtabfall. Es erhöht den Kontrast<br />
zwischen den beleuchteten und nicht beleuchteten Gebieten des<br />
Objekts. Diffuse Sharpness wird üblicherweise für sehr große Objekte<br />
wie Planeten verwendet.<br />
SURFACE EDITOR:ENVIRONMENT TAB<br />
Reflection Options bestimmt, was Sie auf einer Surface reflektiert<br />
haben wollen. Sie können zwischen verschiedenen Kombinationen aus<br />
Backdrop (Background Bild), dem eigentlichen Ray Tracing und Image<br />
Map wählen. Spherical Reflection Map lässt die spiegelnde Surface das<br />
ausgewählte Bild als Reflection Map anzeigen. Diese Reflexion ist ein<br />
Spherical Image, dass auf die innenseite einer allumschließenden Kugel<br />
gemappt ist, die die Szene in einer unendlichen Entfernung umhüllt.<br />
Environment Tab
Image Seam Angle bestimmt, wo die Naht des reflektierten Bildes<br />
platziert werden soll. Das <strong>3D</strong> Universum ist als mathematische Kugel<br />
gedacht, in deren Inneren sich alle Renderings vollziehen. <strong>LightWave</strong><br />
verwendet das Reflection Map Bild, um die innere Oberfläche zu<br />
tapezieren. Auf diese Weise kann das Bild von den verschiedenen<br />
Surfaces auf den Objekten innerhalb der Szene reflektiert werden, egal<br />
aus welchem Winkel oder Richtung.<br />
Sofern das Bild nicht nahtlos ist (d.h. alle Ränder passen zusammen),<br />
erscheine eine Naht dort wo sich die Ränder treffen. Sie werden diese<br />
Naht in den Reflexionen, in abhängigkeit von der Kameraposition, sehen<br />
oder nicht. Wenn die Naht sichtbar ist, können Sie dies ändern indem Sie<br />
Image Seam Angle verändern. Diese Einstellung entspricht dem Heading<br />
in Layout - als ob Sie im Zentrum des Grid von Layout stehen und in<br />
Richtung der positiven Z Achse blicken.<br />
Der Reflection Blurring Wert erlaubt Ihnen weiche geraytracete<br />
Reflexionen hinzuzufügen. Der Wert steuert die Ausbreitung von pseudozufälligen<br />
Reflexionsstrahlen.<br />
Mit (links) und ohne (rechts) Reflection Blurring<br />
Refraction Options haben die selben Einstellungen nur, dass sie das<br />
beeinflußen, was duch die Surface gebrochen wird. Beachten Sie, dass<br />
wenn Sie einen Spherical Refraction Map auswählen, Sie keine Objekte<br />
durch die transparente Surface sehen werden. Wenn Sie Ray Tracing +<br />
Spherical Map auswählen, sollten Sie andere Objekte sehen die<br />
gebrochen werden, mit dem Spherical Map dahinter. Die Strahlen werden<br />
gebrochen und gehen weiter bis sie entweder ein Objekt oder eine Map<br />
treffen.<br />
ANMERKUNG<br />
Wenn Sie die Ray Tracing Options verwenden, müssen Sie die Ray<br />
Trace Reflection und/oder Ray Trace Refraction Optionen im<br />
Render panel (Rendering > Render Options) aktivieren. Dies<br />
verlängert die Renderzeit.<br />
L IGHTW AVE <strong>3D</strong> 7 31.59
31.60 C HAPTER T HIRTY-ONE: SURFACE E DITOR<br />
ANMERKUNG<br />
Es ist klar, dass der Erfolg bei der Verwendung dieser Mapping<br />
Optionen davon abhängt, wie nahe der Betrachter die betroffenen<br />
Surfaces untersuchen kann.<br />
SURFACE EDITOR:SHADERS TAB<br />
<strong>LightWave</strong> lässt Sie Surface Shader verwenden, um die Surface-<br />
Eigenschaften zu verändern. Hier können Sie Shader hinzufügen,<br />
entfernen und umgruppieren, wie auch die Einstellungen verändern. Um<br />
einen Shader hinzuzufügen, wählen Sie einen aus dem Add Shader Pop<br />
Up Menü. Um zu den Einstellungen zu gelangen, doppelklicken Sie einen<br />
Shader in der Liste, die Optionen, falls welche vorhanden sind,<br />
erscheinen in einem eigenen Dialog oder unter der Shader Liste.<br />
Shaders Tab mit den Optionen des ausgewählten Shaders<br />
ANMERKUNG<br />
Wenn ein Shader nicht im Pop Up Menü erscheint und Sie sind der<br />
Meinung es sollte aber so sein, müssen Sie vielleicht das Plugin noch<br />
hinzufügen. Siehe Kapitel 4 für Informationen wie dies geschieht.<br />
BRDF<br />
BRDF (Bidirectional Reflectance Distribution Function) ist ein<br />
Multifunktioneller Shader. Zuerst können Sie ausgewählte Lichtquellen<br />
komplett daran hindern Surfaces zu beeinflussen. Sie bewerkstelligen<br />
dies indem Sie es in der Liste deselektieren.<br />
Die zweite Funktion von BRDF ist die stapelung von drei<br />
verschiedenen Glanzpunkten mit verschiedenen Einstellungen. Mehrere<br />
Specular Schichten sind z.B. bei Oberflächen wie dem Lack eines<br />
glänzenden roten 1996 Mazda Miata mit dem Namen Seiko, wo die erste
Lackschicht die Farbe rot hat und weniger glänzend ist und die oberste<br />
Glanzschicht klar und hoch glänzend ist (zumindes wenn es vor kurzem<br />
gewaschen wurde). Darum können Sie jetzt eine weniger glänzende,<br />
farbige Schicht unter einer weißen hoch glänzenden Schicht haben.<br />
Oberflächen in der realen Welt, wie das Metall von Maschinen,<br />
spiegeln das Licht unregelmäßig, wodurch der sogenannte Brushed<br />
Metal Look sichtbar wird. Dies wird Anisotropic Distortion genannt, und<br />
ist die dritte Funktion des Schaders. Im Vergleich zu einer glatten<br />
Oberfläche haben diese einen weicheren und breiteren Glanzpunkt.<br />
BRDF Panel<br />
L IGHTW AVE <strong>3D</strong> 7 31.61<br />
Auf der linken Seite, wählen Sie aus welches Licht betroffen sein soll.<br />
Im restlichen Panel stellen Sie mehrere Glanzpunkte ein und verändern<br />
das Aussehen der Glanzpunkte, indem Sie die Anisotropic Distortion<br />
einstellen. Die BRDF Specular Einstellungen funktionieren zusammen mit<br />
den normalen Specular Surface Einstellungen. Darum müssen Sie etwas<br />
Specular auf der Surface haben, um irgendwelche Änderungen sehen zu<br />
können.<br />
Bei Anisotropic Shading müssen Sie zwei Ausrichtungen der Surface<br />
kennen. Die Glanzpunktreflexion wird in eine Richtung stärker sein. Ein<br />
Beispiel ist eine Oberfläche die lange Reflexionen entlang feiner Kerben<br />
hat, und kurze, quer zu diesen. Mit den Anisotropic und AnisotropicII<br />
Reflexionstypen können Sie die Alpha und Beta Einstellungen<br />
vornehmen, die im Wesentlichen zwei verschiedene Winkel der
31.62 C HAPTER T HIRTY-ONE: SURFACE E DITOR<br />
Verzerrung bestimmen. Dies fügt gewissermaßen kleinste Kerben in die<br />
Oberfläche ein, die den Glanzpunkt unvollkommen macht - eine Art von<br />
Micro Bump.<br />
Mit AnisotropicII können Sie eine UV Map definieren die diese<br />
Richtungen definiert. Der Alpha Parameter ist im Grunde ein Winkel für<br />
die Kerbenschärfe und vermischt die reine Reflexion mit der Anisotropic<br />
Reflexion - 90 Grad ist gleich 0% Anisotropic. Beta ist der Winkel<br />
zwischen der U Richtung und der maximalen Reflexion, darum werden<br />
die Kerben in Relation zu den UVs rotiert.<br />
Verwendung von AnisotropicII in BRDF<br />
ANMERKUNG<br />
Die UV Direction Map funktioniert nur mit AnisotropicII.<br />
Es gibt viele verschiedene Modelle für Anisotropy und zwei kommen<br />
in diesem Shader zur Anwendung. Im Grunde unterscheiden die sich in<br />
der Variation von Pitch und Bank der Kerbenoberfläche.<br />
Links: Normaler stark scheinender Glanzpunkt. Rechts: Normaler schwach scheinender Glanzpunkt
Gleichzeitige stark und schwachscheinende Glanzpunkte mit BRDF<br />
Edge Transparency<br />
Der Edge Transparency Shader beeinflußt den Grad der Transparenz<br />
und der Definition der Randpolygone einer transparenten Surface.<br />
Opaque erzeugt einen einstellbaren Rand. Normal kreiert einen festen<br />
Rand. Transparent lässt den Rand eines Objekts in die Umgebung<br />
übergehen.<br />
Links nach rechts: Opaque, Normal und Transparent<br />
Edge Threshold steht nur bei Opaque oder Transparent zur<br />
Verfügung. Es bestimmt den Betrag des Übergangs zwischen der Surface<br />
Color und dem transparenten Rand der Surface des Objekts. Diese<br />
Übergangszone kann breit und sanft über die Fläche der Surface<br />
übergehend sein oder kann scharf und als dünnere Linie gesehen<br />
werden. Edge Threshold ist normalerweise auf 1.0 gesetzt. Verwenden<br />
Sie niedrigere Werte für einen schärferen Übergang. Verwenden Sie<br />
höhere Werte für sanftere Übergänge.<br />
Edge Threshold = .5<br />
L IGHTW AVE <strong>3D</strong> 7 31.63
31.64 C HAPTER T HIRTY-ONE: SURFACE E DITOR<br />
ANMERKUNG<br />
Wenn Sie Glasähnliche Objekte feinjustieren, empfehlen wir Ihnen<br />
Limited Region (Camera Properties) zu verwenden um einen kleinen<br />
Teile des Bildes in voller Auflösung zu rendern.Test Renderings in<br />
niedriger Auflösung könnten zu ausgefransten Kanten führen die in<br />
höherer Auflösung nicht sichtbar sein werden.<br />
Fast Fresnel<br />
In der realen Welt bestimmt der Winkel zwischen dem Betrachter und<br />
der Oberfläche den Anteil des Lichtes das reflektiert und gebrochen<br />
wird. Ein See z.B. ist oft in der Nähe sehr klar und wird mit der<br />
Entfernung immer spiegelnder.<br />
Der FastFresnel Shader funktioniert in Verbindung mit den Basic<br />
Surface Parametern, die dann, basierend auf den Blickwinkel und den<br />
FastFresnel Parametern, modifiziert werden.<br />
FUN FACTS<br />
Der Fresnel Effekt wurde vom französischen Physiker Augustin Jean<br />
Fresnel (“fra nel”gesprochen) entdeckt.<br />
Der Blickwinkel wird von der Surface Normalen aus gemessen, das<br />
bedeutet, 0 Grad ist jede Surface Normale die direkt auf die Kamera<br />
blickt und 90 Grad ist jede Normale die Rechtwinklig von der Kamera<br />
weg blickt.
Der normale Surface Wert ergibt sich immer aus dem Blick auf die<br />
Surface. Sie können jedoch den Punkt einstellen an dem der Wert in<br />
richtung FastFresnel Einstellung zu wandern beginnt, in dem Sie den<br />
Minimum Glancing Angle verwenden. Bei einem Winkel von 90 Grad<br />
sind die Eigenschaften gleich der Einstellung im FastFresnel Panel. Im<br />
Grunde wechselt die normale Surface Einstellung in die FastFresnel<br />
Einstellung wenn der Blickwinkel vom Minimum Glancing Angle auf 90<br />
Grad wandert. (Obwohl der Minimum Glancing Angle zwischen 0 und<br />
89 Grad eingestellt werden kann, werden Sie es um 0 Grad herum setzen,<br />
um einen ausgeprägteren Effekt zu erzielen.)<br />
Halbtransparente refletierende Kugel ohne FastFresnel<br />
FastFresnel Grundeinstellung (Normale Reflection=0 und Transparency=100)<br />
L IGHTW AVE <strong>3D</strong> 7 31.65<br />
Parameter die standardmäßig auf 100 stehen, wie Reflectivity, werden<br />
naturgemäß intensiver bei höherem Blickwinkel. Parameter die<br />
standardmäßig auf 0 stehen, wie Transparency, werden naturgemäß<br />
weniger intensiv bei höheren Blickwinkeln.
31.66 C HAPTER T HIRTY-ONE: SURFACE E DITOR<br />
Halftone<br />
Im Druck werden Halftone Screens aus Punkten gemacht die die<br />
Tintenverteilung in bestimmten Gebieten steuern. Durch die variation<br />
der Größe und Abstände wird die Illusion von Variationen von<br />
durchgängigen Farben erschaffen.<br />
Die Einstellungen für Spacing und Variation legt das Muster und den<br />
Prozentsatz die Sie sie variieren können (zufälligerweise) fest. Sie können<br />
zwischen verschiedenen Mustern aus den Spot Type Pop Up Menu<br />
wählen. Der Screen Angle Wert ermöglicht Ihnen den Winkel des<br />
Musters von der echten Horizontalen zu verändern.<br />
Wenn Sie eine UV Map spezifizieren, bestimmt der Shader eine<br />
Richtung in der Surface, um die Linien oder die Kreuzschraffur<br />
auszurichten. HalftoneShader wird wie eine Cubic Textur berechnet,<br />
wenn keine UV Map spezifiziert wird.<br />
Interference<br />
Der Interference Shader fügt eine Art Verzerrung hinzu, wie auf einem<br />
Ölfilm. Dieses Interference Muster wird durch das Licht, das zwischen<br />
zwei verschieden dicke Schichten reflektiert wird, erzeugt. Im Falle eines<br />
Ölfilms reflektiert das Licht zwischen Wasser und Öl. Dies erscheit oft<br />
wie ein Regenbogen wo die Spektralfarben herumschwirren. Dieser<br />
Shader fügt alle Spektralfarben in Bändern und verwendet den<br />
Blickwinkel um die Variation der Farben sichtbar zu machen.<br />
Spectrum Scale bestimmt wie weit der Shader entlang der Neigung<br />
der Surface durch das Farbspektrum wandert. Dies hängt von den Min<br />
und Max Angle Range Einstellungen ab. Die Grundeinstellung von
Spectrum Scale=100%, Min=42, und Max=50 z.B., sagt dem Shader durch<br />
das gesamte Spekturm (100%) zu wandern sobald der Bilckwinkel<br />
zwischen 42 und 50 Grad wechselt, oder einem Winkel von 8 Grad. Der<br />
Spektrale Farbbereich reicht von rot, oranage, gelb, grün, blau, indigo bis<br />
violett. Wenn Sie den Spectrum Scale auf 50% setzen, wandert die<br />
Surface nur von rot nach orange, gelb und grün innerhalb des selben<br />
Winkels.<br />
Das Aktivieren der Single Band Option schränkt den Spektralen<br />
Wechsel auf einen einzelnen Ring zwischen den Min und Max Winkeln<br />
ein. Dies hindert die Textur daran sich über die gesamte Surface zu<br />
wiederholen.<br />
Die Add Color Mode fügt die Farbwerte des Interferenzmusters zu<br />
der Originalfarbe hinzu. Wenn ein Pixel im original mit 100, 100, 100<br />
geshadet wurde und die Interferenzfarbe dieses Pixels 0, 0, 100 beträgt,<br />
beträgt der resultierende Pixelwerte 100, 100, 200. Die Multiply Option<br />
multipliziert den Original-Pixelwert mit einer Nummer zwischen 0 und 1.<br />
Wenn der Original-Pixelwert 255 beträgt wird er mit 1 multipliziert. Wenn<br />
er 0 ist wird er mit 0 multipliziert. Dazwischenliegende Werte werden auf<br />
einer Gleitskala verändert.<br />
Der Blend Color Mode vermischt das Muster mit den aktuellen<br />
Surface-Eigenschaften unter der Verwendung des Prozentfeldes. Bei der<br />
Grundeinstellung von 50% wird das Interferenzmuster auf der Surface mit<br />
einer Stärke von 50% der eigenen Farbwerte dargestellt.<br />
RealFresnel<br />
Der RealFresnel Shader ist ähnlich dem FastFresnel, nur basiert dieser<br />
auf echte Physik und bietet deshalb nur wenige vom User definierbare<br />
Parameter. Im Grunde ist es eingestellt, um ein transparentes Item zu<br />
erzeugen, dessen Abfall der Transparez mit der Fresnel-Gleichung<br />
berechnet wird.<br />
Specular Polarization und Reflective Polarization sind die Werte<br />
derjenigen Surface-Eigenschaften, die verwendet werden wenn die<br />
Kamera Senkrecht zur Surface steht.<br />
L IGHTW AVE <strong>3D</strong> 7 31.67
31.68 C HAPTER T HIRTY-ONE: SURFACE E DITOR<br />
RealFresnel Shader<br />
RealFresnel ist viel genauer als FastFresnel, wird aber wahrscheinlich<br />
mehr Zeit und Aufwand brauchen, um die richtigen Einstellungen zu<br />
finden die mit der Szene funktionieren.<br />
SuperCelShader<br />
SuperCelShader verändert den Shading Algorithmus insofern, indem<br />
es breite Farbbänder über die Surface verteilt - wie bei einem Cartoon -<br />
statt eines sanften Übergangs zwischen den hellen und dunklen Gebiete.<br />
Dieser Shader sollt in Verbindung mit Silhouette Edges, Unshared Edges,<br />
Sharp Creases, und Surface Borders (Object Properties Panel, Edges<br />
Tab) verwendet werden. (Siehe Kapitel 9 “Polygon Edges.”)
Definieren der Farbzonen<br />
SuperCelShader hat vier mögliche Farbzonen (1 bis 4). Der Wert der<br />
Diffuseness (d.h. Helligkeit) bestimmt in wieviele Zonen die Surface<br />
geteilt wird. Die Zonen gehen vom dunkel nach hell, d.h. von 1 nach 4. In<br />
Wirklichkeit definieren die Min und Max Einstellungen die Farbzonen.<br />
Min und Max Werte sollten zwischen 0 to 100% sein und müssen<br />
stufenweise erhöht werden. Z.B. muß Zone 3 Diffuse: Min größer oder<br />
gleich dem Zone 2 Diffuse: Max sein. Wenn der Min Wert gleich dem<br />
Max der niedrigeren Zone ist, wird ein harter Rand zwischen den Zonen<br />
kreiert. Ein trennen der Werte macht einen weicheren Farbübergang.<br />
Die Standardeinstellung in dem Panel schalten Zone 1 aus, indem der<br />
Zone 1 Diffuse: Max Wert gleich 0 ist. Beachten Sie, dass der Diffuse<br />
Minimum für Zone 1 immer Null ist und der von Zone 4 immer 100% ist -<br />
es gibt dafür keine Eingabefelder.<br />
Beachten Sie die 5% Unterschied zwischen den Zone 2 Diffuse: Max<br />
und Zone 3 Diffuse: Min Werte, die einen etwas weicheren Übergang<br />
zwischen den Farbverläufen kreiert.<br />
Brightness<br />
Die Brightness Einstellung kontrolliert wie hell die entsprechende<br />
Zone ist. Diese Einstellungen sind komplett unabhängig. In den meisten<br />
L IGHTW AVE <strong>3D</strong> 7 31.69
31.70 C HAPTER T HIRTY-ONE: SURFACE E DITOR<br />
Fällen jedoch werden Sie einen fortschreitend höheren Wert haben<br />
wollen. Werte sollten zwischen 0 (schwarz) und 100% (hellster Wert)<br />
sein, obwohl höhere Werte auch möglich sind.<br />
Colored Lights<br />
Die aktivierung der Use Light Colors Option färbt die Surface mit der<br />
Lichtfarbe ein. Normalerweise bestimmt die normale Surface Color die<br />
Farbe der Surface.<br />
Specular Highlights<br />
Wenn Specular Highlights nicht aktiviert ist, erscheinen die<br />
Glanzpunkte der Surface normal (d.h. wie ohne SuperCelShader). Durch<br />
die Aktivierung dieser Option werden die Glanzpunkte cartoonesque.<br />
Die Min und Max Specular Einstellungen definieren welcher Teil des<br />
Glanzpunktes dargestellt wird. Ein Wert von 0% gleicht dem dunkelsten<br />
Teil und 100% dem hellsten - diese Bandbreite kann bei normalen<br />
Glanzpunkten schwer gesehen werden, weil diese naturgemäß hell sind.<br />
Wenn die Min und Max Werte gleich sind, wird ein Glanzpunkt mit harten<br />
Rändern erzeugt, während verschiedenen Werte einen weicheren<br />
Übergang schaffen. Je höher der Min Wert, desto kleiner wird der<br />
Glanzpunkt sein.<br />
Links: Nierige Min Einstellung gleich der Max Einstellung. Rechts: Hohe Min Einstellung gleich der Max Einstellung<br />
Brightness steuert die Helligkeit des Glanzpunktes. Saturation<br />
bestimmt wieviel der Surface-Farbe den Glanzpunkt sättigen soll.<br />
In einigen Fällen werden Sie die Ränder von Cel-Shaded Surfaces<br />
aufweichen, um die Härte die manchmal auftritt zu vermeiden. Durch die<br />
Aktivierung der Bumped Edges Option werden die Ränder weich und<br />
fransig. Dies hat keinen Effekt auf das Shading der Zonen, anders als in<br />
der Nähe der Ränder die in 90 Grad zu Kamera stehen - wie die Ränder<br />
der Kugel im Preview Fenster.
L IGHTW AVE <strong>3D</strong> 7 31.71<br />
Limit definiert im Grunde den minimalen Winkel - der Surface<br />
Normale in Relation zur Kamera - der beeinflußt werden soll. 100% ist die<br />
Surface Normale die auf die Kamera zeigt und 0% ist die, die rechtwinklig<br />
von der Kamera weg zeigt. Wenn Limit in richtung 100% gesetzt wird,<br />
werden immer mehr Ränder betroffen sein. Strength bestimmt wie stark<br />
die Ränder beeinflußt werden. Werte größer als 100% fressen die Ränder<br />
weg.<br />
Surface Baker<br />
Der Surface Baker Surface Shader ermöglicht das einbacken der<br />
Lichter, Schatten, Textures usw. Sie können diese Information in ein Bild<br />
Speichern und dieses dann als UV Map auf das Objekt legen. Oder Sie<br />
mappen diese Infromation direkt auf die Vertices des Objekts. Nachdem<br />
Sie Baker verwendet haben, können Sie komplexe Texturen in Echtzeit in<br />
den Viewports sehen!<br />
Wenn die Surface scharfe Kanten hat oder nicht geglättet ist, werden<br />
Sie nicht wollen, dass über den Rändern von Polygonen hinweg<br />
interpoliert wird. Deselektieren Sie Continuous Map, wird Polygon<br />
Smoothing ausgeschaltet und das Map ändert sich abrupt bei jedem<br />
Vertex. Dies würden Sie z.B. verwenden wenn Sie ein Zimmer Baken und<br />
nicht wollen, dass die Ecken des Zimmers geglättet werden.<br />
Bake Entire Object ist eine Zeitsparende Option mit der Sie Surface<br />
Baker einer einzelnen Surface zuordnen, wobei dann alle Surfaces des<br />
Objekts gebacken werden.
31.72 C HAPTER T HIRTY-ONE: SURFACE E DITOR<br />
Sie können Color, Diffuse Shading (z.B. Bumps und Diffuse Textures),<br />
Illumination (die gesamte Ausleuchtung der Szene, inklusive Schatten,<br />
Projection Images, sogar Radiosity und Caustics), wie auch andere Shader<br />
unabhängig Baken.<br />
Das Baken der Illumination zieht die Lichtumgebung für die Diffuse<br />
Reflection in betracht. Wenn Bake Illumination ausgeschaltet ist, ist es<br />
so wie in einer Umgebung ohne Licht und mit einer 100% weißen<br />
Ambient Farbe. Wenn dies die einzige eingeschaltete Option ist, dann<br />
backen Sie nur die Lichtintensität die die Surface erreicht, und die<br />
Surface-Einstellungen werden verworfen.<br />
ANMERKUNG<br />
Wenn Sie Surface Shader Baken, kann Baker irgendwo in der Shader<br />
Liste stehen. Dieser muss sich nicht am Anfang oder am Ende der Liste<br />
befinden.<br />
Baking Tips<br />
Bedingt durch die Komplexität der Berechnungen, können nur<br />
Polygone mit drei oder vier Punkten gebacken werden. Andere Polygone<br />
werden ignoriert. (Trippeln Sie Ihre Polygone um sicher zu gehen, dass<br />
diese Vorrausetzungen erfüllt werden.) Hinzu kommt noch, dass ein Teil<br />
der Surface die gebacken werden soll zur Zeit des Renderings sichtbar<br />
sein muss. Es muss nicht die gesamte Surface sichtbar sein, sondern nur<br />
ein Teil. (Wenn die Surface nicht sichtbar ist, wird das Plugin während<br />
des renderns nicht ausgeführt.)<br />
Sie können keine Elemente Baken deren relative Position von der<br />
Kamera oder einem Licht abhängig sind, wie z.B Gradient in abhängigkeit<br />
vom Blickwinkel, Transparenzen, Brechung und Reflexionen. Diese<br />
werden nicht korrekt bebacken. Die können jedoch den Blickwinkel eines<br />
Lichts als Input Parameter für Gradient verwenden (aber nicht den der<br />
Kamera).<br />
Image Mode<br />
Mit dem Image Modus (Bake To Pop Up Menü), wird jedes Polygon<br />
auf das entgültige Bild gemalen, basierend auf dessen UV Koordinaten.
Sobald Baker ein ganzes Bild erzeugt hat, müssen Sie dieses nur auf die<br />
Surface UV Mappen, wie Sie es sonst tun. Mit der richtigen UV Map ist<br />
die Surface nahtlos.<br />
Links: UV Map für eine Kugel. Rechts: Das von Baker erstellte Bild<br />
Links: Normale Procedural Texture. Rechts: UV gemapptes Bild<br />
L IGHTW AVE <strong>3D</strong> 7 31.73<br />
Die UV gemappte Version, oben rechts, ist etwas grobkörniger und<br />
nicht so scharf, aber Sie können sich vorstellen, wieviel Renderzeit sie<br />
sich sparen könnten wenn die Surface mehrere Layer von Procedurals<br />
hätte.<br />
Der Schlüssel zu diesem Effekt ist eine gute UV Map. Wenn die Map<br />
die UVs nicht richtig an den entsprechenden Teilen des Bildes ausrichten<br />
kann, erhalten Sie unakzeptable Ergebnisse.<br />
Die Image Resolution (Image Modus) legt die Pixel-Breite und -Höhe<br />
des zu erstellenden Bildes fest.<br />
Verwenden Sie den Image Base Name Button, um die Bilddateien<br />
abzuspeichern. Geben Sie einen Basisdateinamen ein. Eine Frame-Zahl<br />
und die Dateinamenserweiterung wird automatisch hinzugefügt. Weil der<br />
Frame-Zähler automatisch gesteigert wird, können Sie eine Bild Sequenz<br />
Ihrer Surface speichern.<br />
Wenn Sie einen Image Type wählen, der einen Alpha Channel<br />
unterstützt, wird die Wireframe-Ansicht des Mesh als Alpha Channel<br />
gespeichert.<br />
Es gibt Optionen im unteren Teil des Panels, wo Sie den Antialiasing<br />
und Shading Noise Reduction Algorithmus aus- und einschalten können.<br />
Wenn View Image ausgewählt ist, wird das gebackene Bild nach dem<br />
Rendering dargestellt.
31.74 C HAPTER T HIRTY-ONE: SURFACE E DITOR<br />
Object Mode<br />
Mit dem Object Modus (Bake To Pop Up Menü) wird die Surface für<br />
jedes Vertex gesampelt und einer Vertex Shading VMap zugewiesen die<br />
Vertex Color Map genannt wird. Tatsächlich wird die Farbinformation mit<br />
den Punkten gespeichert, und wird dadurch ein Teil des Objekts. Um die<br />
Map für eine Surface verwenden zu können, gehen Sie auf das Advanced<br />
Tab und wählen Sie es aus dem Vertex Color Map Pop Up Menü. Legen<br />
Sie das Mischverhältnis im Vertex Coloring Feld fest.<br />
Vertex Color Map Einstellungen<br />
Das Surfacegebiet zwischen den Vertex wird interpoliert, was<br />
bedeutet, dass das Ergebnis nur eine Annäherungen der original Surface<br />
sein kann. Eine höhere Punktdichte (d.h. Vertices-Dichte) steigert die<br />
Genauigkeit.
Segmentierte flache Box<br />
Links: Normal gerenderte Surface. Rechts: Die Vertex Color Map Version<br />
ANMERKUNG<br />
Da der Objekt Modus nur bei jedem Vertex gesampelt wird, wird viel<br />
schneller gerechnet als im Image Modus.<br />
ANMERKUNG<br />
Das Baken einer Vertex Color Map speichert RGBA Daten mit Floating<br />
Point Werte für RGB, die nicht auf 1 beschränkt sind. Der Alpha Wert<br />
ist 1.0. Das Baken eines Bildes kann auch RGBA Daten mit Floating<br />
Point Werten für RGB die nicht auf 1 beschränkt sind speichern. Der<br />
Alpha Channel jedoch wird nur gespeichert wenn das Dateiformat dies<br />
auch unterstützt. und das Wireframe wird im Alpha Channel<br />
gespeichert.<br />
Um Baker zu verwenden:<br />
1 Wenn Sie vorhaben den Image Modus zu verwenden, müssen Sie<br />
zuerst eine UV Map im Modeler erstellen.<br />
2 In Layout, fügen Sie den Baker Surface Shader auf die Ziel-Surface.<br />
3 Wählen Sie die Surface-Eigenschaften die Sie hineinbacken wollen.<br />
4 Wählen Sie den Bake To Modus.<br />
5 Legen Sie den Vertex Color Map Namen fest (VMap Name) oder<br />
Image File Name, abhängig vom verwendeten Modus.<br />
L IGHTW AVE <strong>3D</strong> 7 31.75
31.76 C HAPTER T HIRTY-ONE: SURFACE E DITOR<br />
6 Schließen Sie das Panel.<br />
7 Rendern Sie ein Frame (F9).<br />
8 Entfernen Sie den Baker Shader von der Surface oder deaktivieren Sie<br />
ihn.<br />
ANMERKUNG<br />
Vertex Color Maps werden in Kapitel 24 erörtert.<br />
Instant Radiosity<br />
Sie können den Baker und Radiosity verwenden, um eine Accessibility<br />
Map zu erstellen. Dies zeigt an, in wie weit ein Punkt auf der Surface<br />
erreichbar ist. Dies lässt Sie Schmutz, Verwitterung, oder Radiosity-<br />
Lichteffekte erstellen. Oberflächen sind in Kerben und Falten dunkler,<br />
nicht nur weil dorthin weniger Licht gelangt, sondern weil Schmutz<br />
tendiert sich dort anzusammeln.<br />
Um diesen Effekt zu simulieren:<br />
1 Hier ist ein Objekt mit Rillen in Layout, bevor das Licht ausgeschaltet<br />
wurde.<br />
2 Setzen Sie die Lichter und Ambient Intensity auf 0%. Schalten Sie<br />
Radiosity ein. Setzen Sie die Backdrop Color auf weiß. Das Objekt<br />
erscheint nun schwarz im Viewport.<br />
3 Setzen Sie die Surface Color auf weiß mit 100% Diffuse.<br />
4 Fügen Sie der Surface Baker hinzu, und wählen Bake to Object.
5 Rendern Sie ein Frame. Sie werden etwas wie das folgende Bild sehen.<br />
Nur die Rillen erhalten ein Shading bedingt durch Radiosity.<br />
6 Entfernen Sie Baker und fügen Sie das gerade erstellte Vertex Color<br />
Map hinzu. Setzen Sie die Basic Surface Parameter wie Sie es<br />
normalerweise machen würde (z.B. ändern Sie die Farbe, reduzieren<br />
Sie die Diffusion usw.).<br />
L IGHTW AVE <strong>3D</strong> 7 31.77<br />
7 Beachten Sie wie die Rillen schön geschadet sind, im Vergleich zum<br />
Bild in Schritt 1. Im Grunde haben Sie die Radiosity vorberechnet, was<br />
Ihnen viel Zeit erspart, speziell für statische Objekte. Beachten Sie,<br />
dass Sie die Farbe nur den Punkten zuweisen und darum das Mesh<br />
genügend unterteilt, und eine regelmäßige Verteilung der Punkte<br />
haben muss.
31.78 C HAPTER T HIRTY-ONE: SURFACE E DITOR<br />
ThinFilm<br />
Ist dem Interference Effekt ähnlich und ändert das Farbspektrum<br />
basierend auf den Winkel der Surface zur Kamera. Dies kann für spezielle<br />
Effekte wie einem Ölfilm auf Wasser verwendet werden. Primary<br />
Wavelength ist die Farbe des Spektrums das der Shader als Basisfarbe<br />
verwendet. Sie können entweder den Wert der Wellenlänge eingeben<br />
oder einfach in das Farbspektrum klicken. Angle Variation ist der Winkel<br />
bei dem die Farben beginnen sich zu ändern.<br />
Wenn Color Mixing auf Add gesetzt ist, werden die Farbwerte des<br />
Interferenzmusters der original Surface Color hinzugefügt. Wenn ein Pixel<br />
im original als 100, 100, 100 geshadet ist und die Interferenzfarbe dieses<br />
Pixels 0, 0, 100 beträgt, beträgt der sich ergebende Wert 100, 100, 200.<br />
Die Multiply Option multipliziert den original Pixelwert mit einer Zahl<br />
zwischen 0 und 1. Wenn der Pixelwert 255 beträgt wird er mit 1<br />
multipliziert. Wenn er 0 ist, wird es mit 0 multipliziert.<br />
Dazwischenliegende Werte werden auf einer Gleitskala verändert.<br />
Der Blend Color Mode vermischt das Muster mit den original Surface-<br />
Eigenschaften unter der Verwendung des Prozentfeldes. Bei der<br />
Grundeinstellung von 50% wird das Interferenzmuster auf der Surface mit<br />
einer Stärke von 50% der eigenen Farbwerte dargestellt.<br />
ZShader<br />
ZShader ermöglicht Ihnen die Werte von bestimmten Surface-<br />
Eigenschaften durch den Abstand zur Kamera zu variieren.<br />
Definieren Sie die Distanz zur Kamera indem Sie die Min und Max<br />
Felder verwenden. Aktivieren Sie die Eigenschaften die Sie variieren<br />
wollen durch klicken des entsprechenden Buttons. Geben Sie die Werte<br />
für den maximalen und minimalen Abstand in den entsprechenden<br />
Feldern ein. Dazwischenliegende Werte werden interpoliert.
TIPS FÜR DAS SURFACING<br />
Auf keinen Fall sollten Sie sich darauf beschränken z.B. Procedural<br />
Textures nur für Eigenschaften zu verwenden die durch deren Namen<br />
vorgegeben sind. Die unendlichen Kombinationsmöglichkeiten von<br />
Einstellungen, Layer und verschiedenen Surface-Eigenschaften ergeben<br />
unendliche visuelle Möglichkeiten.<br />
Laden und rendern Sie die verschiedenen Objekte die mit <strong>LightWave</strong><br />
geliefert werden. Studieren Sie deren Surfacing Techniken. Ändern Sie<br />
diese wenn Sie es wünschen. Gehen Sie aber nicht davon aus, dass die<br />
Surfaces perfekt sind. Viele sind weit davon entfernt. Surfacing ist eine<br />
Kunst, und jeder <strong>3D</strong> Künstler hat seine eigene Herangehensweise.<br />
Entwickeln Sie Ihre eigene.<br />
SURFACE MANAGEMENT<br />
Sie können die Surface-Eigenschaften in spezielle Surface Dateien<br />
speichern um diese später wiederzuverwenden. (Ihr Surface-Unterordner<br />
sollte eine Vielzahl an vordefinierten Surface-Dateien beinhalten.)<br />
Verwenden Sie die Load und Save Buttons, um dies zu tun. Verwenden<br />
Sie den Rename Button, um die Surface umzubenennen.<br />
ANMERKUNG<br />
Wenn Sie eine Surface-Datei laden, vergessen Sie nicht dass die Scale,<br />
Position, usw Werte auch geladen werden. Das bedeutet, wenn das<br />
Objekt auf das die Surface aufgetragen werden soll eine andere Größe<br />
hat, müssen Sie vielleicht die Positionierungs-Daten der Textur<br />
nachjustieren.<br />
L IGHTW AVE <strong>3D</strong> 7 31.79
31.80 C HAPTER T HIRTY-ONE: SURFACE E DITOR
Kapitel 32<br />
Licht und Schatten
Kapitel 32:<br />
Licht und Schatten<br />
Zusammen mit den Objekten und der Kamera, sind die Lichter ein<br />
Basiselement in jeder <strong>LightWave</strong> Szene. In Layout muss jede Szene<br />
mindestens ein Licht haben. Tatsächlich erlaubt es <strong>LightWave</strong> nicht, die<br />
letzte verbleibende Lichtquelle zu löschen. Wenn Sie es wirklich nicht<br />
benötigen, können Sie die Light Intensity auf Null zurückdrehen, oder<br />
das Licht im Scene Editor deaktivieren (Siehe Kapitel 12).<br />
<strong>LightWave</strong> hat verschiedene Lichttypen und Sie können den Lichtern<br />
verschiedenen Namen, Farben und Eigenschaften geben. Zusammen mit<br />
den Lens Flares, den Volumetric und Schatten Optionen können Sie ein<br />
Licht mit sehr hoher Präzision steuern. Alle diese Features finden Sie im<br />
Light Properties Panel. <strong>LightWave</strong> bietet auch Radiosity und Caustic<br />
Effekte, die Ihrer Scene einen unglaublichen Realismus hinzufügen<br />
können.<br />
NICHT WIE IN DER REALEN WELT<br />
Vergessen Sie nicht, dass die Lichter in <strong>LightWave</strong> sich nicht exakt<br />
wie in der realen Welt verhalten. Sie sehen z.B. in <strong>LightWave</strong> nicht die<br />
Lichtquelle an sich, sondern nur den Beleuchtungseffekt, den die<br />
Lichtquelle auf den Objekten einer Szene hervorruft. Dies ist insofern<br />
sehr nützlich, da Sie die Lichter, im Gegensatz zu denen an einem<br />
Filmset, überall, sogar vor der Kamera positionieren können!<br />
L IGHTW AVE <strong>3D</strong> 7 32.1
32.2 K APITEL ZWEIUNDDREIßIG: LICHT UND S CHATTEN<br />
Sie können Lichter auch innerhalb von Objekten platzieren. Sie haben<br />
z.B. einen Ball in einer Box und möchten, dass die Innenwände der Kiste<br />
beleuchtet werden. Wenn Sie ein Point Light (Punktlicht) in dem Ball<br />
platzieren, strahlt das Licht durch den Ball auf die Innenseite der Box.<br />
Oder Sie beleuchten die Vorderseiten einer Reihe von Dominosteinen<br />
indem Sie nur die Vorderseite des ersten Steines beleuchten. Auf jeden<br />
Fall, wenn Sie es nicht wollen, dass die anderen Domino Steine<br />
beleuchtet werden, gibt es Optionen die auch ein realistischen Umgang<br />
ermöglichen.<br />
<strong>LightWave</strong> Lichter unterscheiden sich weiter von denen der realen<br />
Welt, weil in sie auch Negative Lichtwerte haben können, die sowohl<br />
Objekt-Farbe wie auch Diffuse und Specular Shading abzieht.<br />
DISPLAY SIZE<br />
Die Größe der Lichter wird auf dem Layout Bildschirm relativ zur<br />
Gridgröße angezeigt. Vergrößern oder verkleinern Sie die Grid Square<br />
Size im Display Options Tab des Preferences Panel (Display > Display<br />
Options), verändern alle Lichter ihre Größe um sich an das Grid<br />
anzugleichen.Dadurch wird nicht der Bereich ,der vom Licht<br />
ausgeleuchtet wird, oder die Intensität verändert, sondern nur die<br />
visuelle Darstellung der Lichtquelle. Die wahre Lichtquelle befindet sich<br />
im visuellen (dargestellten) Zentrum des Lichts.<br />
Um ein Licht hinzuzufügen:<br />
Wählen Sie Items > Add > Lights und wählen Sie den gewünschten<br />
Lichttyp aus dem Submenü.<br />
ANMERKUNG<br />
Sie werden noch nach einen Namen gefragt wenn Sie ein Licht<br />
hinzufügen. Klicken Sie OK um die Vorgabe anzunehmen.<br />
Um ein Licht zu entfernen:<br />
Selektieren Sie ein Licht aus und wählen Sie anschließend Items ><br />
Clear > Clear Selected Items oder Clear All Lights.
Um die Lichteigenschaften einzustellen:<br />
Wählen Sie das Licht aus und öffnen Sie dessen Properties Panel (P).<br />
Wenn das Panel schon offen ist, können Sie ein anders Licht aus dem<br />
Current Light Pop Up Menü auswählen.<br />
EXCLUSIONS<br />
Sie können Lichter, Radiosity und Caustics davon ausschließen<br />
bestimmte Objekte zu beleuchten (Siehe Kapitel 9 für mehr<br />
Informationen.)<br />
L IGHTW AVE <strong>3D</strong> 7 32.3<br />
SPEICHERN DER LICHTER<br />
Vergewissern Sie sich, dass das Licht ausgeschaltet ist wenn Sie einen<br />
Raum verlassen...Nein warten Sie... das nennt mann wohl Energiesparen.<br />
Wählen Sie File > Save > Save Current Light, um das aktuelle Licht in<br />
eine Datei zu speichern. Sie speichern die normalen Lichteigenschaften<br />
wie auch die des Lens Flares und des Volumetric Light. Sie können ein<br />
Licht der Szene hinzufügen indem Sie File > Load > Load Items from<br />
Scene hinzufügen und die vorhin gespeicherte Licht Datei auswählen -<br />
das im Grunde eine Szene Datei ist, welche nur die Lichtinformation<br />
beinhaltet.
32.4 K APITEL ZWEIUNDDREIßIG: LICHT UND S CHATTEN<br />
LICHT TYPEN<br />
<strong>LightWave</strong> hat verschiedene Licht Typen. Jedes hat eine eigene<br />
Charakteristik, Features und Fähigkeiten. Sobald Sie ein Licht hinzugefügt<br />
haben, können Sie den Typ ändern indem Sie Light Type im Light<br />
Properties Panel ändern.<br />
Das Distant Light<br />
Ein Distant Light ist wie die Strahlen der Sonne. Auf die Surface<br />
treffen unendlich viele parallelle Strahlen aus der Richtung des Distant<br />
Lights auf. Distant Lights werden vor allem für eine gleichmäßige<br />
Ausleuchtung von Objekten einer Szene verwendet.<br />
Distance Light<br />
Es ist egal, wo Sie ein Distant Light positionieren, nur die Rotation ist<br />
von Bedeutung. Deshalb können Sie ein nach unten zeigendes Distant<br />
Light in der Szene positionieren, und alle Objekte dieser Szene werden<br />
von oben beleuchtet. Das Licht kann eine Million Meter unterhalb oder<br />
einen Meter oberhalb aller Objekte der Szene sein. Sie werden immer das<br />
gleiche Ergebnis erhalten. In den meisten Fällen werden Sie nur ein<br />
Distant Light in der Szene benötigen, obwohl Sie mehrere hinzufügen<br />
können. Im Allgemeinen erhalten Sie realistischere Ergebnisse wenn Sie<br />
andere Licht Typen verwenden.<br />
ANMERKUNG<br />
Da <strong>LightWave</strong> grundsätzlich ein Distant Light, ausgerichtet von oben<br />
links nach unten rechts, in eine neue Szene setzt, können Sie einfach<br />
irgendein Objekt laden und sofort den Render Button (F9) drücken<br />
(ohne irgend ein Keyframe zu setzen) um zu sehen wie das Objekt<br />
aussieht.<br />
Das Point Light<br />
Ein Point Light sendet von einer zentralen Quelle sein Licht<br />
gleichmäßig in alle Richtungen aus. Glühbirnen, Lagerfeuer und<br />
Leuchtkäfer sind gute Beispiele für Point Lights. Das Point Light ist
eigentlich das genaue Gegenteil des Distant Light. Es ist egal, wie das<br />
Point Light rotiert wird, weil es das Licht immer gleichmäßig in allen<br />
Richtungen ausstrahlt, aber es ist wichtig, wo es positioniert wird.<br />
Point light<br />
Intensity Falloff<br />
Point Lights wie auch Spotlights, können so eingestellt werden, dass<br />
Sie über eine definierbare Distanz sich abschwächen. Sie aktivieren diese<br />
Option im Intensity Falloff Pop Up Menü. Der Abfall kann Linear oder<br />
non Linear sein. Die non lineare Option Inverse Distance reduziert die<br />
Intensität je weiter das Licht sich von der Quelle entfernt. Inverse<br />
Square Distance verwendet einen höheren Grad der Reduktion.<br />
Der Range/Nominal Distance Wert legt die Entfernung vom Licht fest<br />
an dem die Lichtintensität Null beträgt.<br />
In den Orthogonalen Ansichten ist die Falloff mit einem Kreis um das<br />
Licht gekennzeichnet. Das Licht erreicht Null genau am Rand des<br />
Kreises.<br />
ANMERKUNG<br />
Wenn Sie Intensity Falloff nicht verwenden, Reicht das Licht<br />
unendlich weit, wenn nicht die Schatten Option eingeschaltet ist.<br />
L IGHTW AVE <strong>3D</strong> 7 32.5<br />
Das Spotlight<br />
Spotlights verhalten sich wie in der Realität, indem sie das Licht in<br />
eine bestimmte Richtung und einem klar begrenzten Bereich aussenden.<br />
Spotlights sind vermutlich der für den <strong>LightWave</strong> Animator nützlichste<br />
Lichttyp. Taschenlampen, Autoscheinwerfer und Suchscheinwerfer sind<br />
gute Beispiele für Spotlights.
32.6 K APITEL ZWEIUNDDREIßIG: LICHT UND S CHATTEN<br />
Spotlight<br />
Wie Sie sicher schon erraten haben kann ein Spotlight Licht auf ein<br />
Objekt projizieren in Form eines Lichtkegels. Die Größe des Kegels wird<br />
durch die Spotlight Cone Angle und Spot Soft Edge Angle Werte<br />
bestimmt.<br />
Spotlight Cone Angle bestimmt die Breite des Lichtkegels. Dies ist<br />
gleich dem Winkel vom Rand des Kegels bis zu der imaginären Linie die<br />
aus der Mitte der Lichtquelle projiziert wird. Das bedeutet, ein 30 Grad<br />
Spotlight Cone Angle hat in Wirklichkeit einen Lichtbogen von 60 Grad<br />
ist.<br />
Der Spot Soft Edge Angle bestimmt die Breite des Zone in der der<br />
Spot zum Rand hin abfällt. Er entspricht dem Winkel zwischen der Kante<br />
des Spotlights und einer imaginären Linie, die im senkrechten Winkel aus<br />
dem Mittelpunkt der Lichtquelle gedacht wird. Innerhalb dieses<br />
Bereiches wird das Spotlight langsam ausgefadet und es entsteht<br />
dadurch eine Weiche Kante.<br />
Ein Spot Soft Edge Angle mit 0 Grad erzeugt einen Spotlight mit einer<br />
harten Kante, während eine Einstellung kleiner oder gleich dem Spotlight<br />
Cone Angle ein weichkantigen Lichtkegel erzeugt.
Spotlicht mit harten Rand<br />
ANMERKUNG<br />
Spotlights haben auch die gleichen Intensity Falloff Optionen wie<br />
Point Lights. Beachten Sie die vorhergehende Erörterung.<br />
Virtueller Projektor<br />
Ein anderes cooles Feature des Spotlight ermöglicht Ihnen ein Bild auf<br />
eine Objekt zu projizieren, einem Filmprojektor sehr ähnlich. Sie wählen<br />
ein Bild aus, um es vom Projektion Image Pop Up Menü aus zu<br />
projizieren.<br />
Projeziertes Bild<br />
ANMERKUNG<br />
Das projizierte Bild wird nicht dem Kreis runden Aussehen des Kegels<br />
entsprechen. Um dies zu erreichen, könnten Sie ein Cookie-Cutter<br />
Objekt (z.B. eine Flache Box mit einem runden Loch) vor dem<br />
Spotlight platzieren oder mit einem Malprogramm die Gebiete auf dem<br />
Bild die nicht benötigt werden mit Schwarz ausfüllen. Sie könnten auch<br />
den BlurFilter verwenden um die Ränder aufzuweichen.<br />
L IGHTW AVE <strong>3D</strong> 7 32.7
32.8 K APITEL ZWEIUNDDREIßIG: LICHT UND S CHATTEN<br />
Die Darstellung des Spotlight im Viewport<br />
Sie können die Darstellung des Spotlight im Layout manipulieren.<br />
Wenn Sie das erste mal den Spot Cone Angle auswählen, wird dies durch<br />
Linien die vom Licht ausgehen angezeigt. Wenn Sie interaktiv den Cone<br />
Angle (Lights > Cone Angle) verändern, werden die Linien vergrößert<br />
oder verkleinert.<br />
Wenn Sie den Light View Mode (in der Titelleiste des Viewport)<br />
verwenden, sehen Sie einen Kreise der den Spot Cone Angle<br />
repräsentiert. Wenn der Spot Cone Angle in diesem View verändert<br />
werden, behält der Kreis die Größe. Aus diesem Grund sieht es so aus<br />
als ob Sie hinein/hinaus zoomen.<br />
Wenn Fit Cone für den Spotlight nicht aktiviert ist und der Map Angle<br />
kleiner oder gleich dem Spot Cone Angle, Sie sehen den Umriss eines<br />
Quadrats. Dies repräsentiert den Map Angle.<br />
Light View für einen Spotlight<br />
Linear und Area Lights<br />
Wenn es möglich wäre einen Zweipunkte Polygon in ein Licht zu<br />
verwandeln, dann würden Sie so etwas wie ein Linear Light haben. Das<br />
Licht wird gleichmäßig in alle Richtungen, mit Ausnahme den Enden<br />
ausgesandt. Dieser Lichttyp ist großartig für die Verwendung in Objekten<br />
wie Leuchtstofflampen.<br />
Linear Light
Wenn Sie nun eine doppelseitiges Vierpunkt Polygon in ein Licht<br />
verwandeln, würden Sie eine Area Light erhalten. Das Licht wird<br />
gleichmäßig in allen Richtungen ausgesandt, mit Ausnahme entlang den<br />
Rändern. Diesen Lichttyp kann für flache Licht Platten verwendet<br />
werden.<br />
Area Light<br />
Zum unterschied zu Distant, Point, und Spotlight können Sie diese<br />
Lichter in ihrer Größe verändern, wie Sie es bei einem Objekt machen<br />
würden. Ein anderer Unterschied ist dass geraytracte Schatten<br />
unscharfe, geometrich richtige Ränder haben.<br />
Der Einstellungsbereich für Schatten ist die Linear/Area Light<br />
Quality (für Linear und Area Lights) , die von 1 bis 5 einstellbar (4 ist die<br />
Grundeinstellung) das mit 1, 4, 9, 16, und 25 Samples pro Area Light<br />
korrespondiert. Niedrigere Einstellungen reduzieren die Renderzeit,<br />
obwohl die weicheren Schattenränder körniger erscheinen können. Die<br />
Einstellung 1 ist schnell aber unsauber, dafür werden Sie höhere<br />
Antialiasing Stufen verwenden müssen.<br />
ANMERKUNG<br />
Wenn Sie diese Lichttypen verwenden, könnten Sie eine Medium<br />
oder High Antialiasing Einstellung (Camera Properties) verwenden<br />
müssen um die Schatten glätten zu können. Das beibehalten der<br />
kleinstmöglichen Lichtgröße kann auch helfen.<br />
L IGHTW AVE <strong>3D</strong> 7 32.9
32.10 K APITEL ZWEIUNDDREIßIG: LICHT UND S CHATTEN<br />
Ein Vergleich der Quality Einstellungen und Beispiele für deren Einfluß auf die Bildqualität und der Renderzeit.<br />
Das Cow Light<br />
LIGHT COLOR UND INTENSITY<br />
Die Light Color Intensität im Light Properties Panel modifiziert die<br />
Farbe des aktuellen Lichts.<br />
Light Intensity lässt Sie die Helligkeit des aktuellen Lichts einstellen .<br />
Sie können den Mini Slider ziehen, um einen Wert zwischen 0% und 100%
einzustellen, oder einen numerischen Wert manuell eingeben. Sie können<br />
sogar Werte die größer als 100% eingeben. Dies ist manchmal speziell<br />
notwendig, wenn Sie Radiosity verwenden (Global Illumination Panel).<br />
ANMERKUNG<br />
Die Grundeinstellung für das erste Licht beträgt 100%. Jedes weiter<br />
hinzugefügte Licht hat jedoch die Light Intensity Einstellung von 50%.<br />
Die Intensität der Lichter ist additiv, d.h. wenn mehrere Lichtquellen<br />
auf eine Surface treffen wird die Intensität addiert. Aus diesem Grund<br />
neigen zu hoch eingestellte Light Intensity Werte eine Szene<br />
auszuwaschen, speziell wenn Sie mehrere Lichter verwenden. Es kommt<br />
manchmal vor, dass das gerenderte Bild dort wo die Lichtquellen einen<br />
bestimmte Helligkeit übersteigt, ganz weiß erscheinen.<br />
ANMERKUNG<br />
Eine Surface die von mehreren Lichtquellen getroffen wird, und 100%<br />
übersteigt, muss nicht unbedingt das schlechteste sein und kommt in<br />
den meisten Szenen vor. Elemente wie die Diffuse Werte, Schatten,<br />
Light Falloff usw. neigen dazu die anfängliche Lichtintensität zu<br />
reduzieren.<br />
Light Intensity Tool<br />
Sie können das Light Intensity Tool (Lights > Lights Intensity)<br />
verwenden, um die Intensität der ausgewählten Lichter einzustellen:<br />
Ziehen sie dazu ,auf dem Button, mit der Maus<br />
Negative Lights<br />
Die Light Intensity kann auch einen negativen Wert haben. Dies<br />
reduziert das Diffuse und Specular Shading.Wenn Sie ein farbiges Licht<br />
verwenden, das alles andere als weiß ist, subtrahiert ein Negatives Licht<br />
die Farbe des Lichts von der Surface die beeinflusst wird.<br />
The Envelope<br />
Die numerischen Licht Einstellungen können über die Zeit mit Hilfe<br />
von sogenannten Envelope Kurven animiert werden. Ein<br />
hervorgehobener E Button zeigt an, dass die Envelope verwendet wird.<br />
Ein Klick auf den E Button erlaubt Ihnen Änderungen für die Envelope im<br />
Graph Editor zu machen. Klicken Sie mit SHIFT + LMB auf ein<br />
hervorgehobenen E Button um den Envelope zu entfernen.<br />
ANDERE LICHT EIGENSCHAFTEN<br />
Deaktivieren Sie Affect Diffuse, um ein Licht daran zu hindern die<br />
gesamte Farbe oder Helligkeit einer Szene zu beeinflussen. Das ist<br />
speziell nützlich wenn Sie Lichter einer Szene hinzufügen, um Specular<br />
L IGHTW AVE <strong>3D</strong> 7 32.11
32.12 K APITEL ZWEIUNDDREIßIG: LICHT UND S CHATTEN<br />
Glanzpunkte hinzuzufügen. Sie werden oft eine Licht haben wollen, dass<br />
einen schönen Glanzpunkt auf eine Surface macht aber nicht wollen,<br />
dass die restliche Ausleuchtung verändert wird.<br />
Deaktivieren Sie Affect Specular, um ein Licht daran zu hindern<br />
Glanzpunkte zu erstellen. Das ist gut für Szenen bei denen Sie durch das<br />
hinzufügen von Lichtern sich einer Radiosity Lösung annähern wollen.<br />
Oft brauchen Szenen eine sehr hohe Anzahl an Lichter um das richtige<br />
Gefühl von Wärme und Realismus zu erreichen. Wenn Sie zu viele<br />
Hinzufügen können Objekte mit einem hohen Specularity Einstellung die<br />
Anwesenheit von Licht verraten indem viele Glanzpunkte angezeigt<br />
werden. Dadurch, dass Sie die Specularity für diese Lichter deaktivieren<br />
können Sie dieses Problem lösen. Für ähnliche Gründe gibt es die Affect<br />
Caustics Option.<br />
Die Affect OpenGL Option ist nur aus Anzeigegründen vorhanden. Es<br />
hat keinen Einfluss darauf wie das Licht im gerenderten Bild aussieht.<br />
Mit dieser Option können Sie ein Licht daran hindern einen Einfluss auf<br />
die Darstellung in Layout zu haben, das OpenGL verwendet. Dies ist<br />
wichtig, weil nur eine eingeschränkte Anzahl von Lichter einen Einfluss<br />
auf die OpenGL Darstellung hat (Siehe den Display Options Tab des<br />
Preferences Panel).<br />
MEIN SCHATTEN UND ICH<br />
In <strong>LightWave</strong> geht das Licht durch Objekte hindurch, sofern nicht das<br />
Licht so eingestellt ist, dass es Schatten erzeugt. Ausgenommen wenn Sie<br />
Intensity Falloff verwenden, scheint das Licht unendlich.<br />
ANMERKUNG<br />
Falls Sie es nicht erkennen konnten, haben all die vorhergehenden Licht<br />
Typ Illustrationen den Schattenwurf aktiviert<br />
Schatten deaktiviert<br />
Wenn ein Licht Schatten erstellt, wird das Objekt, dass den<br />
Lichtstrahl am weiterkommen hindert berücksichtigt. Ein Schatten wird<br />
dann erstellt, wenn Sie ein beleuchtetes Gebiet neben einem<br />
unbeleuchteten oder teilweise unbeleuchteten haben.
Nehmen wir an Sie haben eine Szene mit einem komplett<br />
eingerichteten Innenraum. Ohne Schatten würde eine Licht, dass die<br />
Sonne repräsentiert immer das innere des Hauses beeinflussen auch<br />
wenn Sie das Licht außerhalb des Hauses positionieren. Es ist lustig<br />
darüber nachzudenken, aber ein Haus ist im inneren deshalb dunkel,<br />
wegen der Schatten der Wände.<br />
Damit ein Objekt geraytracete Schatten auf ein anderes Objekt werfen<br />
kann, muss es Polygone enthalten die in die Richtung des Objektes<br />
blicken das den Schatten erhalten soll. Mit anderen Worten: Die Surface<br />
Normale eines Polygones muss in Richtung der Surface blicken das den<br />
Schatten bekommen soll. Das ist selten ein Problem mit festen Objekten,<br />
aber wenn Sie Schatten auf eine flache Ebene haben wollen und Sie diese<br />
nicht sehen, vergewissern Sie sich, das Double Sided Eigenschaft für die<br />
Surface zu verwenden, oder erstellen Sie das Objekt mit Polygonen in<br />
beiden Richtungen.<br />
ANMERKUNG<br />
Volumetrisches Licht geht durch ein Objekt hindurch wenn es kein<br />
Schatten gibt.<br />
Shadow Type<br />
Zuerst setzen Sie die Lichter die Schatten mit der Shadow Type<br />
Einstellung erzeugen. Standardmäßig hat jedes neu hinzugefügte Licht<br />
den Shadow Type auf Ray Trace gesetzt. Das raytracen eines Lichts<br />
erzeugt genaue Schatten. Distant, Point, und Spotlights erzeugen<br />
geraytracete Schatten mit harten Rändern. Linear und Area Lights<br />
erzeugen geraytracete Schatten mit weichen Rändern.<br />
ANMERKUNG<br />
Wenn Schatten geraytracet werden, muss die Ray Trace Shadows<br />
Option (Render Options Panel) auch aktiviert sein.<br />
ANMERKUNG<br />
Einzelpunktpolygone (Particles) und Zweipunktpolygone (Lines) werfen<br />
keine Ray Trace Schatten. Sie werfen allerdings Schatten mit Shadow<br />
Maps.<br />
L IGHTW AVE <strong>3D</strong> 7 32.13<br />
Shadow Mapping<br />
Eine Alternative zu geraytracete Schatten ist die Shadow Map Option,<br />
die nur für Spotlight möglich ist. Diese sind nicht so genau wie Ihre<br />
geraytraceten Vettern, rendern aber viel schneller und haben einen<br />
weichen Rand. Schadow Mapping ist von der gleichen Prozedur<br />
abgeleitet, das verwendet wird um versteckte Gebiete zu finden die von
32.14 K APITEL ZWEIUNDDREIßIG: LICHT UND S CHATTEN<br />
der Kamera unsichtbar sind. <strong>LightWave</strong> bestimmt ob eine Gebiet im Light<br />
View sichtbar ist oder nicht. Wenn das so ist, dann werden diese Gebiete<br />
nicht im Schatten sein.<br />
ANMERKUNG<br />
Vergewissern Sie sich, dass Enable Shadow Maps im Global<br />
Illumination Panel (Lights > Global: Global Illum) aktiviert ist oder<br />
die Shadow Maps nicht erscheinen.<br />
Transparente Objekte<br />
Eines der größten Einschränkungen der Shadow Map ist, dass Sie auf<br />
Transparenzen oder mit Dissolve versehene Objekte keine Rücksicht<br />
nehmen. Die Schatten erscheinen, als ob die Objekte Festkörper wären.<br />
Für transparente Schatten müssen Sie eine geraytracete Lichtquelle<br />
verwenden.<br />
Links: Shadow Map. Rechts: Ray Trace Shadows<br />
Cache Shadow Map<br />
Cache Shadow Map gibt an, dass die Shadow Map für ein Licht nur<br />
einmal am Anfang der Rendersession berechnet werden soll, egal wie viel<br />
Motion Blur Durchgänge oder Frames gerendert werden. Dies spart<br />
Renderzeit, sollte aber nur verwendet werden, wenn das Licht und alle<br />
Objekte die beleuchtet werden sich nicht bewegen.<br />
Shadow Map Size<br />
Der Shadow Map Size Wert bestimmt die Auflösung der Shadow Map.<br />
Diese Zahl gibt Auskunft über die Seitengröße einer quadratischen<br />
Ansicht. Der Defaultwert von 512 generiert eine Shadow map, die 512 x<br />
512 Pixel groß ist. Je höher der Wert, desto detaillierter ist die Shadow<br />
Map. Eine zu niedrige Einstellung produziert Artefakte, die sich als<br />
pixelige und gezackte Schatten oder als springende Schatten in einer<br />
Animation (manifestieren) zeigen.<br />
Vergessen Sie nicht, dass die Shadow Map Size direkt mit der<br />
Speicheranforderung korreliert. Die Größe des erforderlichen Speichers<br />
ist viermal so groß, wie das Quadrat des Shadow Map Size Werts. Darum
aucht eine Wert von 512 einen Megabyte Speicher (512 x 512 x 4 =<br />
1,048,576 Bytes = 1 Megabyte). Eine Größe von 1,024 verbraucht vier<br />
Megabyte Speicher.<br />
Shadow Map Area<br />
Wenn Use Cone Angle aktiviert ist, welches die Grundeinstellung ist,<br />
wird das Gebiet das von der Shadow Map abgedeckt wird, vom Spotlight<br />
Cone Angle bestimmt. Mit anderen Worten, wird der gesamte Bereich<br />
der ausgeleuchtet wird auch von der Shadow Map abgedeckt.<br />
Deaktivieren Sie die Use Cone Angle Option, um einen unabhängigen<br />
Map Angle zu verwenden. Verwenden Sie diese Option wenn Sie ein<br />
großes Gebiet ausleuchten wollen, aber nicht genug RAM haben, um<br />
effektiv das gesamte Gebiet von einer Shadow Map abzudecken, oder<br />
wenn Sie nur ein kleinen Bereich mit einem Schatten versehen wollen.<br />
HINWEIS<br />
Die besten Shadow Maps erzeugen Sie, indem Sie die größtmögliche<br />
Shadow Map Size, die Sie sich erlauben können, und den kleinsten,<br />
möglichen Map Angle für das gewählte Spot Light wählen.<br />
Kanten weichzeichnen<br />
Mit dem Shadow Fuzziness Wert können Sie bestimmen, wie weich<br />
oder hart eine von einem Shadow Map erzeugte Schattenkante sein soll.<br />
Höhere Werte erzeugen eine weichere Kante. 0 erzeugt keine<br />
Weichzeichnung und Sie sehen die quadratischen Pixel der Shadow Map.<br />
ANMERKUNG<br />
Beachten Sie auch die Erörterung in Kapitel 9,“Object Shadow<br />
Options.”<br />
L IGHTW AVE <strong>3D</strong> 7 32.15<br />
Aufhellen von Schatten<br />
Eine einfache Technik um die Schatten aufzuhellen ist das Licht zu<br />
klonen und den Shadow Type auf Off für den Klon zu stellen. Dann<br />
stellen Sie die Light Intensity für beide Lichter so ein, dass beide<br />
zusammen die Intensität des originalen einzelnen Lichts ergibt. Je höher<br />
die Intensität des Lichts ohne Schatten ist, desto heller ist der Schatten.<br />
LENS FLARES<br />
<strong>LightWave</strong> war die erste professionelle <strong>3D</strong> Software, die Lens Flares<br />
zur Verfügung stellte. Einfach gesagt, sind Lens Flares Artefakte, die in<br />
den Linsenelementen der Kamera auftreten, wenn Sie die Kamera direkt<br />
auf eine Lichtquelle richten. Es ist eigentlich ein Fehler - eine<br />
Einschränkung der Kameralinse . Durch die Imitation dieses Effekts,<br />
imitierten wir die Verwendung einer “richtigen” Kamera.
32.16 K APITEL ZWEIUNDDREIßIG: LICHT UND S CHATTEN<br />
HINWEIS<br />
Lens Flares sind in <strong>LightWave</strong> leicht zu erzeugen und sehen oft sehr<br />
ansprechend aus, aber bedenken Sie, dass die meisten Film- und<br />
Videoregisseure diesen Effekt oder Fehler unbedingt vermeiden<br />
wollen. Ein gezielter Einsatz kann Ihre Arbeit aufwerten, aber<br />
übertreiben Sie es nicht.<br />
Sie verwenden Lichter zum Positionieren von Lens Flares, da diese<br />
von Lichtern erzeugt werden. Sie können jeden Lichttyp verwenden,<br />
Linear und Area Lights generieren jedoch nur einzelne Lens Flare. Das<br />
Licht behält alle normalen Funktionen bei, aber wenn es innerhalb eines<br />
Frames auftaucht, wird eine Lens Flare erzeugt.<br />
ANMERKUNG<br />
Vergewissern Sie sich, dass Enable Lens Flares im Global Illumination<br />
Panel (Lights > Global: Global Illum) aktiviert ist oder es werden<br />
keine Lens Flares von <strong>LightWave</strong> erzeugt.<br />
Es ist wichtig, dass Sie die Lens Flare als einen zusätzlichen Effekt<br />
ansehen. Das bedeutet, dass die Lens Flares dem gerenderten Bild<br />
hinzugefügt werden, nachdem die Szene berechnet wurde. Dadurch kann<br />
es passieren, dass Sie zu viele oder zu starke Lens Flares erzeugen, die<br />
anderen Elemente der Szene "auswaschen". Dies kann natürlich auch<br />
eine gewollter Effekt sein, z.B. bei einer Explosion.<br />
Weil Lens Flares eine Additiver Effekt ist, tauchen sie nicht in einem<br />
gesicherten Alphakanal Bild auf. Zudem erscheinen sie nicht in<br />
Reflexionen, Brechungen oder der Surface des Objekts.<br />
Lens Flare Optionen<br />
Bei realen Lens Flares ist der Central Glow weiß, während das Glühen<br />
rundherum mit der Light Color eingefärbt wird. Im Gegensatz zu echten<br />
Lens Flares, haben Sie bei den <strong>LightWave</strong> Lens Flares die absolute<br />
Kontrolle über das Aussehen. Zudem sind Sie für den <strong>LightWave</strong><br />
Benutzer mehr als nur Artefakte, mit ihrer Hilfe können Sie Reale<br />
physikalische Phänomene, wie Feuer, Glühen und Explosionen erzeugen.
Um eine Lensfläche einzustellen:<br />
1 Öffnen Sie das Global Illumination Panel (Lights > Global: Global<br />
Illum).<br />
2 Vergewissern Sie sich, dass es die Global Lens Flare Intensity etwas<br />
aufgedreht ist. 100% sollte in den meisten Fällen funktionieren.<br />
3 Aktivieren Sie Enable Lens Flares.<br />
4 Wählen Sie das Licht aus.<br />
5 Klicken Sie Lights > Lens Flare um die Option für das ausgewählte<br />
Licht einzuschalten.<br />
6 Klicken Sie Lights > Flare Options und stellen Sie die Optionen wie<br />
gewünscht ein.<br />
ANMERKUNG<br />
Sie können den Lens Flare Status und das Lens Flare Options Panel<br />
vom Lights Properties Panel aus erreichen.<br />
Lens Flare Options Panel<br />
L IGHTW AVE <strong>3D</strong> 7 32.17<br />
Lens Flare Viewport Preview<br />
Sie können eine Annäherung Ihrer Lensflare Einstellung in jedem<br />
Viewport sehen, das den Camera View verwendet. Sie müssen die<br />
OpenGL Lens Flare Option im Display Options Tab des Preferences<br />
Panel (Display > Display Options) aktivieren. Beachten Sie, dass dies nur<br />
eine Annäherung an das wirkliche Aussehen der Lens Flare ist und der<br />
gerenderte Effekt wahrscheinlich etwas anders aussehen wird.
32.18 K APITEL ZWEIUNDDREIßIG: LICHT UND S CHATTEN<br />
Sichtbares Lens Flare im Viewport<br />
ANMERKUNG<br />
Nicht alle Lens Flare Optionen können in der Vorschau gesehen<br />
werden, darum werden Sie einige Testrenderings machen müssen (F9).<br />
Fade und Dissolve Optionen<br />
Flare Intensity legt die Helligkeit der Lens Flares fest. Die<br />
Grundeinstellung ist ein guter Anfangswert.<br />
Wählen Sie Fade Off Screen wenn Sie wollen, dass die Flare Intensität<br />
automatisch reduziert sobald es ins Bild oder aus dem Bild gelangt. Dies<br />
simuliert die Eigenschaften von echten Lens Flares in Filmkameras. Wenn<br />
diese Option nicht aktiviert ist, bleibt das Lens Flare gleich, auch wenn<br />
es aus dem Bild wandert.<br />
Aktivieren Sie Fade In Fog wenn Sie wünschen, dass das Lens Flare<br />
automatisch die Intensität reduziert, sobald es durch die minimum und<br />
maximum Entfernungseinstellungen des Fogs im Volumetrics Tab des<br />
Effects Panels beeinflusst wird (Scene > Effects: Volumetrics). Je weiter<br />
das Lens Flare sich im Fog befindet, desto geringer ist die Helligkeit.<br />
Sobald es jenseits des Maximum Fog Distance geht löst sich das Lens<br />
Flare im Nebel auf. Wenn Fade in Fog nicht ausgewählt ist, bleibt der<br />
Lens Flare hell, egal wie weit weg im Nebel es sich befindet.<br />
Wählen Sie Fade Behind Objects wenn Sie möchten, dass Lens Flares<br />
ihre Intensität automatisch reduzieren, sobald diese sich hinter anderen<br />
Objekten in der Szene bewegen. Dies simuliert die Eigenschaften von<br />
Lens Flares bei Filmkameras. Flares verändern sogar die Farbe wenn Sie<br />
hinter gefärbten Glasfenster wandern mit aktivierter Fade Behind<br />
Objects Option, die Ray Tracing verwendet um zu bestimmen ob Lichter<br />
durch Objekte verdunkelt werden. Wenn Sie diese Option nicht<br />
auswählen, erscheinen Flares durch das Objekt hindurch.
Links: Normal. Rechts: Mit Fade Behind Objects<br />
L IGHTW AVE <strong>3D</strong> 7 32.19<br />
Die Auswahl von Fade With Distance lässt ein Lens Flare mit dem<br />
Abstand zur Kamera verblassen. Wenn Sie ein Flare näher an die Kamera<br />
bringen, wird es heller.<br />
Das Feld Nominal Distance, nur aktiv wenn Fade With Distance<br />
ausgewählt ist, ist der Abstand zur Kamera, wo die Flare die eingegebene<br />
Intensität hat. Wenn z.B. Ihre Flare Intensity 100% beträgt, und die<br />
Nominal Distance auf 10 Meter gesetzt ist, würde die Positionierung des<br />
Flares auf 20 Meter die Intensität auf 50% senken (die doppelte<br />
Entfernung vermindert die Intensität um die Hälfte). Umgekehrt bei der<br />
halben Entfernung von 5 Meter steigt die Intensität auf 200%.<br />
Geben Sie einen Flare Dissolve Wert ein, um die Transparenz des<br />
Lens Flare Effekts zu bestimmen. Diese Option ist praktisch wenn Sie<br />
große Lichtstrahlen aus dem Lensflare sehen wollen aber keinen hellen<br />
Hot Spot in der Mitte des Flares haben wollen. je höher die Flare<br />
Intensity, desto größer werden die Strahlen (wenn ausgewählt) und<br />
desto heller der Flare. Flare Dissolve Werte unter 0% oder über 100%<br />
sind nicht brauchbar, da das Flare entweder komplett sichtbar oder<br />
unsichtbar ist.<br />
Glow Optionen<br />
Central Glow ist das Glühen des Licht im Zentrum des Lichts. Das ist<br />
die Farbe der Lichtquelle. Red Outer Glow ist ein leuchtendes, sanft<br />
umrandetes rotes Glühen um die Lichtquelle herum welches nur sichtbar<br />
ist, wenn Central Glow aktiviert ist. Sie werde diese Option bei Tiefsee<br />
Umgebungen ausschalten, wo die Farbe Rot nicht sichtbar ist.<br />
Glow Behind Objects simuliert ein Glühen, dass die Lichtquelle<br />
umgibt. Dieser Effekt unterscheidet sich von echten Lens Flares und sollt<br />
nicht mit diesem Effekt verwechselt werden. Ein echter Lens Flare<br />
erscheint vor allen Objekten einer Szene. Wenn die Lichtquelle die diesen<br />
Lens Flare auslöst durch Objekte zwischen Lichtquelle und Kamera<br />
verdeckt wird, verblasst oder verschwindet der Lens Flare in abhängig<br />
davon ob das Licht teilweise oder komplett verdeckt wird (dieser Effekt<br />
wird von der Fade Behind Objects Option gehandhabt).<br />
Glow Behind Objects wurde entworfen, um das Glühen zu simulieren,<br />
das physikalisch sich um die Lichtquelle befindet und nicht in der Linse.<br />
Dieses Glühen wird durch das leuchten des Mediums das sich um das<br />
Licht befindet verursacht (wie z.B. dunkles Wasser oder nebelige<br />
Atmosphere) im Gegensatz zu echten Lens Flare, die durch die Beugung<br />
und Reflexion innerhalb der Glaselemente der Linsenausstattung erzeugt
32.20 K APITEL ZWEIUNDDREIßIG: LICHT UND S CHATTEN<br />
werden. Im Gegensatz zu echten Lens Flares ist ein Glühen in der<br />
Entfernung teilweise sichtbar, obwohl die Lichtquelle selbst abgedeckt<br />
ist.<br />
Links: Normal. Rechts: Mit Glow Behind Objects<br />
Central Ring<br />
Central Ring ist ein kleiner Licht Ring, wie ein Schein, der die<br />
Lichtquelle umgibt. Die Ring Color Option steuert dessen Farbe. Die<br />
Größe des Rings wird mit dem Ring Size Wert bestimmt, der 22% als<br />
Grundwert hat.<br />
HINWEIS<br />
Verwenden Sie Ring Size mit einem Envelope um Schockwellen oder<br />
ähnliche Anomalien zu machen.<br />
Anamorphic Distort<br />
Anamorphic Distortion veranlasst den Lens Flare sich horizontal zu<br />
strecken. Dies simuliert den Effekt eines breiteren Lens Flars die in<br />
Filmen gesehen werden wie sie in Panavision gedreht wurden. Der<br />
Distortion Factor agiert als Aspect Ratio Steuerung. Die Höhe des Flares<br />
wird durch die Nähe zu Kamera und der Intensity Einstellung bestimmt.<br />
Die relative Breite des Flares wird durch den Distortion Factor bestimmt.<br />
Der Grundeinstellungswert von 1.77 legt die Flare Breite auf 1.77<br />
multipliziert mit der Höhe des Flares. Ein Grundwert von 3 lässt die Flare<br />
Breite drei mal so breit wie hoch sein usw. Je höher der Wert desto<br />
breiter ist der Flare. Um den Flare vetikal zu verzerren geben Sie einen<br />
Wert der kleiner als 1 ist. Je niedriger der Wert desto höher ist der Flare.<br />
Strahlen<br />
Star Filter ist ein Pop Up das Ihnen ermöglicht die Anzahl der Punkte<br />
für der Sternenförmigen Strahlen die vom Flare ausgehen zu bestimmen.<br />
Die zweite Option fügt zwischenliegende Strahlen ein. Sie können die
Strahlen mit Rotation Angle rotieren. Positive Werte rotieren die<br />
Strahlen im Uhrzeigersinn (von der Kamera aus gesehen). Negative Werte<br />
rotieren gegen den Uhrzeigersinn.<br />
4 + 4 Point<br />
Off Screen Streaks ermöglichen den Lens Flare die sich außerhalb<br />
des Bildes bewegen gelegentliche Strahlen über die Kamera und in die<br />
Szene zu werfen.<br />
ANMERKUNG<br />
Sie müssen Fade Off Screen aktivieren um Off Screen Streaks<br />
verwenden zu können.<br />
Anamorphic Streaks sind elliptische horizontale blaue Strahlen die<br />
von der Lichtquelle des Lens Flares ausgehen. Dies simuliert ähnliche<br />
Strahlen wie sie in Panavision Filmen gesehen werden.<br />
Die Random Streaks Options addiert ein Dutzend von kleinen<br />
zufälligen Strahlen die von der Lichtquelle ausgehen. Die Intensität<br />
dieser Strahlen wird durch die Streak Intensity gesteuert, welches der<br />
Prozentwert der Helligkeit des Lens Flares ist. Je höher der Wert, desto<br />
heller und größer sind die Strahlen. Der Grundeinstellungswert beträgt<br />
3.0% und produziert Strahlen die ähnlich denen in Filmen sind.<br />
Random Streaks<br />
Streak Density legt die Anzahl der Random Streaks fest. Die Zahl die<br />
Sie hier eingeben wird als grobe Annäherung der eigentlichen<br />
L IGHTW AVE <strong>3D</strong> 7 32.21
32.22 K APITEL ZWEIUNDDREIßIG: LICHT UND S CHATTEN<br />
Strahlenzahl gesehen, aber Ihre Ergebnisse werden dem der<br />
eingegebenen Zahl annähernd gleich sein. Höhere Werte ergeben mehr<br />
Strahlen.<br />
Streak Sharpness bestimmt wie die Ränder der Random Streaks<br />
abfallen und mit dem Hintergrund verschmelzen. Niedere Werte lassen<br />
die Strahlen miteinander verschmelzen, so daß sie zu weicheren und<br />
breiteren Strahlen führen. Höhere Werte ergeben sehr ausgeprägte<br />
Strahlen. Der Grundeinstellungswert von 6.0 ist dem in Filmen sehr<br />
ähnlich.<br />
ANMERKUNG<br />
Ein sehr niedriger Streak Sharpness Wert (wie z.B. .0001) lässt die<br />
Strahlen ineinander Verschmelzen und ergibt einen Effekt wie bei einem<br />
glühen.<br />
Lens Reflections<br />
Die Lens Reflections Option addiert Lichtreflexionen in die <strong>LightWave</strong><br />
Kamera als ob die Szene mit einer Standard Linsenausstattung gedreht<br />
wurde. Dieser Effekt emuliert die vielen Linsenelemente die eine typische<br />
Linse ausmachen. Solche Flares tauchen auf wenn Sie die Kamera in eine<br />
sehr helle Lichtquelle halten.<br />
Wenn die Lichtquelle oder die Kamera sich bewegt, bewegen sich die<br />
Reflexionen auch über den Bildschirm. Dies kann einen dramatischen<br />
Effekt ergeben.<br />
HINWEIS<br />
Um die größtmögliche Sichtbarkeit von Lens Reflection zu erhalten,<br />
platzieren Sie das Lens Flare Licht in der Nähe einer Bildschirm-Ecke<br />
(im Camera View).
Der Polygonal Element Shape ändert das Aussehen der Reflexionen.<br />
Die Einstellung für sided simulieren linsen mit n-seitigen Irisen. Da es nur<br />
eine Iris pro Linse in einer echten Kamera gibt, haben alle polygonalen<br />
Reflextionen in einem bestimmten Flare das selbe Aussehen. Die<br />
Einstellungen sind für die Szene global, was bedeutet das verschiedene<br />
Lichter nicht verschiedene Muster haben können.<br />
Einige verfügbare Formen<br />
Sie können die Eingestellten Element Type, Element Position,<br />
Element Size, und Element Color für jedes einzelne der sechzehn<br />
Reflexionselementen einstellen. Um ein Element editieren zu können,<br />
wählen Sie es zuerst mit dem Current Reflection Element Pop Up Menü<br />
aus. Die Elemente sind in einer geraden angeordnet, welche durch das<br />
Zentrum der Kamera Ansicht und des Lichtes geht.<br />
Standardmäßig sind die Elemente 1 bis 16, beginnend mit denen in<br />
Lichtnähe, dann durch das Zentrum usw. bis zur gegenüberliegenden<br />
Seite ausgerichtet. Die Position eines jedes Elements kann jedoch überall<br />
sein. Ein Element Position von 0 ist in der Mitte des Bildschirms, 1 ist<br />
auf der Lichtposition und -1 auf der gegenüberliegenden Seite. Sie<br />
können Werte jenseits von 1 oder -1 verwenden, um Elemente über diese<br />
Positionen hinaus zu bewegen.<br />
Links: Position = -1. Mitte: Position = 0. Rechts: Position = 1<br />
L IGHTW AVE <strong>3D</strong> 7 32.23
32.24 K APITEL ZWEIUNDDREIßIG: LICHT UND S CHATTEN<br />
Eine Element Size von 100% passt das Element vertikal der Kamera<br />
Auflösung an. Es kann abgeschnitten sein oder es kann sich im Raum zur<br />
rechten oder linken befinden, in Abhängigkeit von der relativen<br />
Höheneinstellung der Kameraauflösung.<br />
Links: Size = 100% (Even Center Type). Mitte: Size = 100% (Bright Center Type). Rechts: Size = 10% (Even Center Type)<br />
ANMERKUNG<br />
Eine Reflexion die ein Bright Center Element Type verwendet wird<br />
nicht die gleiche Größe haben wie die eines Even Center.<br />
Die Element Type Einstellung bestimmt das Aussehen und die<br />
Dichteeigenschaften der Reflexion.<br />
Circle - Bright Center<br />
Circle - Even Center<br />
Circle - Dim Center<br />
Circular Ring<br />
Polygon - Bright Center
Polygon - Even Center<br />
Polygon - Dim Center<br />
Polygonal Ring<br />
Rainbow Ring<br />
ANMERKUNG<br />
Wenn Sie eine Polygon Element Type auswählen, solten Sie eine<br />
andere Polygonal Element Shape Form als Circular wählen.<br />
ANMERKUNG<br />
Die Viewport Anzeige wird nicht alle Eigenschaften der Lens<br />
Reflections darstellen.<br />
L IGHTW AVE <strong>3D</strong> 7 32.25<br />
VOLUMETRISCHES LICHT<br />
Lights > Vol Lighting schaltet das ausgewählte Licht in ein Volumetric<br />
Light um . Die gibt einem Licht oder viel mehr dem Lichtkegel ein<br />
physikalisches Volumen. Diese Effekte sind aus dem täglichen Leben<br />
bekannt und können eine Rolle beim Erstellen von dramatischen und<br />
realistischen Umgebungen spielen.
32.26 K APITEL ZWEIUNDDREIßIG: LICHT UND S CHATTEN<br />
ANMERKUNG<br />
Verwenden Sie Lights > Global: Enable > Enable Volumetric<br />
Lights On/Off um alle volumetrischen Lichter in der Szene ein oder<br />
auszuschalten.<br />
ANMERKUNG<br />
Beachten Sie auch die Volumetric Antialiasing Option im<br />
Volumetrics Tab des Effects Panels, das in Kapitel 15 erörtert wird.<br />
Die Kontur eines Volumetric Light-Volumen wird in den Viewports von<br />
Layouts gezeigt.<br />
ANMERKUNG<br />
Linear und Area Lights können nicht volumetrisch sein.<br />
Um die Optionen des ausgewählten Lichts anzuzeigen, wählen Sie<br />
Lights > Vol Light Opts.
Sprite Mode In diesem Modus wird der Effekt viel schneller<br />
gerendert. Es gibt jedoch einige<br />
Einschränkungen. Die größte ist, dass<br />
volumetrische Schatten nicht dargestellt werden.<br />
In manchen Fällen erscheint auch die Lichttextur<br />
unnatürlich - dies passiert meist mit Spotlights<br />
wenn Sie in dessen Richtung blicken. Beachten<br />
Sie, dass die Quality Einstellung nicht zur<br />
Verfügung steht, wenn Sie diesen Modus<br />
verwenden.<br />
Quality Verwenden Sie die niedrigste Quality Einstellung<br />
die akzeptable Ergebnisse liefert. Höhere<br />
Einstellungen ergeben logischerweise längere<br />
Renderzeiten.<br />
Effect Dissolve Effect Dissolve reduziert die Intensität des<br />
Effekts.<br />
Fade in Fog Aktivieren Sie Fade in Fog für Volumetric Lights<br />
um diese im Nebel verschwinden lassen zu<br />
können, ähnlich wie bei den Lens Flares.<br />
Opacity Casts Shadows<br />
Diese Option veranlasst Volumetric Lights<br />
geraytracete Schatten die auf die Opacity<br />
Einstellung des volumetrischen Lichts basieren<br />
zu werfen. Wenn die Opacity auf 0 gesetzt ist,<br />
werden keine Schatten geworfen. Da der Schatten<br />
ge-raytracte werden muss. Sie müssen bei dem<br />
ausleuchtenden Licht den Shadow Type auf Ray<br />
Trace gesetzt haben und Ray Trace Shadows<br />
muss im Render Options Panesl aktiviert sein.<br />
Volumetrisches Licht, das einen geraytraceten Schatten wirft<br />
L IGHTW AVE <strong>3D</strong> 7 32.27<br />
Radius Radius ist der Radius des volumetischen Strahls<br />
bei Distant und Point Lights.<br />
Cone Base Wenn das Licht ein Spot ist, lässt die Cone Base<br />
Einstellung (ersetzt die Radius Einstellung) Sie<br />
die Basis wo der Kegel beginnt einstellen.
32.28 K APITEL ZWEIUNDDREIßIG: LICHT UND S CHATTEN<br />
Links: Cone Base größer als 0 eingestellt. Rechts: Gerendertes Ergebnist.<br />
Height Height ist die länge des Strahls für Spotlights und<br />
Distant Lights.<br />
Luminosity Luminosity ist die Helligkeit des Vol. Lichtes. Die<br />
Werte können positiv oder negativ sein. Negative<br />
Werte haben keinen physikalischen Sinn, aber Sie<br />
können diese Verwenden, um interessante Effekte<br />
zu erzielen. Ein Werte von 0 bedeutet, das kein<br />
Licht vom Medium ausgestrahlt wird, was<br />
sinnvoll sein kann, wenn Sie mit dunklen Rauch<br />
oder Staub Effekten arbeiten wollen.<br />
Opacity Opacity ist die Deckungskraft des Vol.Lichtes. Ein<br />
hoher Wert lässt ein Objekt das sich innerhalb<br />
oder dahinter befindet, mit dem Effekt<br />
vermischen. Negative Werte sind möglich und<br />
können dichte Gebiete sehr hell erscheinen<br />
lassen. Sie werden vielleicht die Luminosity<br />
erhöhen, um die gesteigerte Opacity Einstellung<br />
zu kompensieren.<br />
Attenuation Attenuation bestimmt wie schnell der Effekt<br />
abnimmt wenn das Licht den Ausgangspunkt<br />
verlässt. Der Grundeinstellungswert beträt 25%.<br />
Niedere Attenuation Werte lassen dichte<br />
Bereiche sehr hell und komplett gesättigt<br />
erscheinen. Hohe Werte lassen dunkle Bereiche<br />
dunkler erscheinen sowie die Ränder des<br />
Volumens heller.<br />
ANMERKUNG<br />
Es existiert immer ein gewisser Grad an Attenuation<br />
Red Shift Die Red Shift Einstellung funktioniert in<br />
Verbindung mit Attenuation, und steuert das<br />
interne Verhalten des Lichts. Wenn Licht von<br />
einem Punkt aus gestreut wird, muss es vom<br />
Emissionspunkt durch das Medium bis zum<br />
Betrachter wandern. Während dieser Reise
schwächt sich das Licht ab in Abhängigkeit von<br />
der Länge des Wegs und der Länge der<br />
Lichtwelle.<br />
Der Himmel ist ein gutes Beispiel dafür: Beim<br />
Sonnenuntergang wird die Sonne rot wegen der<br />
dicke der Atmosphäre die über dem Horizont<br />
überquert werden muss, die größer ist als im<br />
Zenith. Rotes Licht schwächt sich über längeren<br />
Distanzen nicht so stark ab, darum ist der<br />
Horizont rot und der Himmel blau. Zu diesem<br />
Zweck wird der Red Shift Parameter verwendet:<br />
Ein Wert von 0 bedeutet, dass die Attenuation<br />
nicht von der Wellenlänge abhängig ist, das<br />
bedeutet, das Licht wird ohne einer<br />
Farbänderung abgeschwächt. Positive Werte<br />
lassen die Farbe in Richtung rot verschieben,<br />
während negative Werte in Richtung blau<br />
verschieben.<br />
Density Density kontrolliert die globale Dichte des<br />
Mediums. Dies funktioniert im Grunde wie einen<br />
Multiplikator für Luminosity und Opacity.<br />
Specify Medium Color Aktivieren Sie diese Option um die Farbe des<br />
Mediums zu setzen (d.h. die Substanz) durch das<br />
volumetrische Licht übertragen wird.<br />
Licht Texturen<br />
Um eine Textur einem volumetrischen Effekt hinzuzufügen,<br />
verwenden Sie den Texture Editor mit einem Klick auf Edit Texture. Die<br />
Option Enable Texture muss aktiviert sein, um die Textur Einstellung<br />
auftragen zu können. Eine Deaktiviereung hat keinen Einfluss auf die<br />
vorhandenen Einstellungen. Die Option Texture Only bedeutet, dass die<br />
Textur nicht mit der Basisfarbe vermischt wird, sondern diese komplett<br />
ersetzt. (Siehe Kapitel 31 für mehr Informationen wie der Textur Editor<br />
verwendet wird.)<br />
ANMERKUNG<br />
Die Achse des Lichtstrahls bei unidirektionalen Lichtern ist die Z<br />
Achse.<br />
L IGHTW AVE <strong>3D</strong> 7 32.29<br />
Hier ist ein Beispiele von nur zwei volumetrischen Distant Lights. Das<br />
innere Licht verwendet einen Vein Procedural Texture und das äußere<br />
Licht verwendet Ripples. Das Geheimniss dieses Effekts ist die
32.30 K APITEL ZWEIUNDDREIßIG: LICHT UND S CHATTEN<br />
Verwendung von nur einer Wellenquelle und die Z Position der Ripples<br />
weit weg zu setzen (d.h. negative Z Richtung) damit die Wellen relativ<br />
Flach sind.<br />
Lösen Sie sie bei Volumetric Light von gewohnten Denkmustern .<br />
Unten sehen Sie ein einziges volumetrischen Point Light das den<br />
Bildschirm mit einem coolen Wolkeneffekt auffüllt.<br />
ANMERKUNG<br />
Das Point Light oben, wurde ohne einen Rotation im Ursprung<br />
platziert. Die Crumple Textur wurde entlang der Z Achse animiert. Ein<br />
Gradient der Previous Layer (der Textur) wurde als Input<br />
Parameter verwendet um farbige Hervorhebungen hinzuzufügen und<br />
die niedrigeren Teile der Textur mit Hilfe der Alpha Werte auszulassen.<br />
Die Luminosity des Volumetric Light wurde auf 400%<br />
hinaufgeschraubt.Auch wurde Texture Only (Volumetric Options<br />
Panel) aktiviert.
Das VIPER Fenster und die Presets<br />
Um das Preset Shelf oder das VIPER Fenster verwenden zu können,<br />
aktivieren Sie diese Optionen im Haupt Layout Interface.<br />
ANMERKUNG<br />
Sie können eine Vorschau für animierte Texturen mit VIPER erstellen.<br />
Siehe Kapitel 3 für mehr Informationen.<br />
Volumetric Schatten innerhalb der Lichter<br />
Um volumetrische Schatten innerhalb von Lichtern zu erhalten,<br />
vergewissern Sie sich das Shadow Maps aktiviert sind (Lights > Global:<br />
Enable > Enabled Shadow Maps On/Off). Wenn Sie geraytracete<br />
Schatten verwenden, aktivieren Sie die Ray Trace Shadows Option im<br />
Render Options Panel (Rendering > Render Options).<br />
L IGHTW AVE <strong>3D</strong> 7 32.31<br />
Beachten Sie, dass es viel besser ist Shadow Maps zu verwenden, weil<br />
diese viel schneller rendern und Sie die Unschärfe der Schatten steuern<br />
können. Wenn Sie sehen, dass die “Strahlen” aliasing Muster ergeben,<br />
können Sie dies korrigieren, indem Sie den Schadow Fuzzines Wert (Light<br />
Properties) erhöhen. Das ist eine bessere Lösung als die Quality<br />
Einstellung für das volumetrische Licht zu erhöhen, das wiederum auch<br />
die Renderzeit auch erhöht.
32.32 K APITEL ZWEIUNDDREIßIG: LICHT UND S CHATTEN<br />
GLOBAL ILLUMINATION PANEL<br />
Sie erreichen das Global Illumination Panel indem Sie Lights > Global:<br />
Global Illum auswählen. Hier können Sie einige der globalen<br />
Lichtsteuerungen einstellen, inklusive Radiosity und Caustics.<br />
Der Global Light Intensity Wert ist der Hauptschalter für alle Lichter.<br />
100% ist die normale Einstellung. Sie können jedoch alle Lichter höher<br />
oder niedriger stellen, oder sogar mit einer Envelope belegen. Global<br />
Lens Flare Intensity ist der equivalente Schalter für Lens Flares.<br />
Sie müssen Enable Lens Flares, Enable Volumetric Lights, und<br />
Enable Shadow Maps aktivieren, wenn Sie eines dieser Features<br />
verwenden. (Es könnte sein, dass diese sich schneller dem Lights ><br />
Global: Enable umschalten lassen.) Diese Schalter sind schnelle Wege die<br />
Optionen zu Testzwecken umzuschalten, ohne dass dabei die<br />
Einstellungen verloren gehen. Beachten Sie jedoch, dass Sie die<br />
Lichtquellen selbst nicht ausschalten.<br />
Ambient Light<br />
Ambient Light kommt von keiner bestimmten Lichtquelle. Es ist ein<br />
allgemeines allgegenwärtiges Licht, dass in jede Ritze und Spalte gelangt.<br />
Es ist eine Art von füll Licht für Objekte und Schatten. Die Einstellungen<br />
für Ambient Light befinden sich im Global Illumination Panel (Lights ><br />
Global: Global Illum). Das auswählen von Ambient Color ermöglicht<br />
Ihnen eine Farbe für das Ambient Light auszuwählen. Das Verändern des<br />
Ambient Intensity Werts lässt Sie die Stärke des Ambient Lights für eine<br />
Szene bestimmen.
Das Ambient Light von <strong>LightWave</strong> exitstiert in der realen Welt nicht,<br />
weil es nicht aus einer bestimmten Quelle oder Richtung kommt. Viele<br />
Animatoren verwenden niedrige eingestellte Lichter, die in die<br />
entgegengesetzte Richtung zur Hauptquelle scheinen , um das<br />
Rückstrahlen des Lichts zu simulieren (Im Gegensatz zu der Verwendung<br />
des Ambient Light Features von <strong>LightWave</strong>). Im Grunde sind dies Wege,<br />
um Radiosity vorzutäuschen - das Reflektieren von Licht an Oberflächen.<br />
Obwohl <strong>LightWave</strong> eine Radiosity Option hat (wird später behandelt)<br />
kann diese Vortäuschungs-Technik Ihnen oft größere<br />
Steuerungsmöglichkeiten und schnellere Renderzeiten anbieten.<br />
HINWEIS<br />
Die meisten Profis halten die Grundeinstellung des Ambient<br />
Intensity von 25 Prozent für zu hoch. Normalerweise ist eine<br />
Einstellung von 10 und manch mal von 0 üblich. Die Grundeinstellung<br />
ist jedoch so gewählt, dass Anfänger irgendetwas sehen können, auch<br />
wenn Sie ihre Lichter in die Falsche Richtung ausrichten.<br />
Shading Noise Reduction<br />
Die Shading Noise Reduction Option ist geschaffen worden, um die<br />
Körnigkeit bei diffusen Surfaces zu reduzieren, wenn Linear/Area Lights<br />
oder Radiosity mit niederen Tolerance Werten verwendet wird. Diese<br />
Option addiert eine Rechenzeit beim rendern, ergibt aber eine weicheres<br />
Shading. Bei Radiosity würde die Alternative dazu ein höheres Rays per<br />
Evaluation Einstellung sein und dies fügt weit aus mehr Renderzeit<br />
hinzu.<br />
Radiosity<br />
Wenn Sie die Radiosity Option von Lightwave nicht verwenden,<br />
werden alle Surfaces mit den Lichtern oder dem Ambient Light direkt<br />
beleuchtet. Radiosity, ist die Streuung (Reflexion) von Licht an diffusen<br />
Oberflächen, so daß diese zu einer indirekten Lichtquelle wird.- Das ist<br />
wie in der echten Welt - und führt dadurch zu weitaus realistischeren<br />
Bildern.<br />
Image by DigiMania<br />
L IGHTW AVE <strong>3D</strong> 7 32.33
32.34 K APITEL ZWEIUNDDREIßIG: LICHT UND S CHATTEN<br />
Copyright ©1999 Stuart Aitken<br />
Image by Bob Quinn<br />
In <strong>LightWave</strong> enthält das (zerstreute) Licht auch den Lichtanteil von<br />
Surfaces die ihr eigenes Licht durch die Luminosity Einstellungen<br />
erzeugen. Die Bilder die durch einem Radiosity Renderer erzeugt werden<br />
sind gekennzeichnet von sanft übergehenden Schatten. Radiosity wird<br />
typischerweise für das Rendern eines Zimmerinnenraumes verwendet..<br />
Wegen dem großen Anteil an gestreutem Licht, können deswegen sehr<br />
photorealistische Bilder entstehen, die diffuse reflektierende Oberflächen<br />
beinhalten.<br />
Es gibt keine Lichter in dieser Szene. Nur leuchtende Flächen. Image by Mike Ash<br />
<strong>LightWave</strong> kann diffuse Strahlen die von Oberflächen abprallen oder<br />
von der Atmosphäre kommen berechnen. Dies fügt einen sehr leichten<br />
aber photorealistischen Effekt hinzu. Wenn es mit High Dynamic Range<br />
Kalkulationen verbunden ist, werden die Renderings erstaunlich<br />
realistisch.
L IGHTW AVE <strong>3D</strong> 7 32.35<br />
Wenn Sie das unten stehende Bild betrachten, sehen Sie ein Zimmer<br />
das von einer entfernten Lichtquelle (der Sonne) beleuchtet ist. Das Bild<br />
zeigt uns eine Standard Raytrace Bild mit Schatten. Beachten Sie wie<br />
viele Details der Szene von den Schatten im Zimmer verdeckt werden.<br />
Dies sieht für das menschliche Auge unnatürlich aus, weil ein Zimmer um<br />
die Mittagszeit niemals so dunkel sein würde.<br />
Das nächste Bild zeigt das Bild mit eingeschalteten Radiosity. Sofort<br />
sehen wir, dass eine gewisser Grad an Realismus hinzukommt, weil<br />
<strong>LightWave</strong> die diffuse-reflektierenden Strahlen berechnet und das<br />
Zimmer von zurückgeworfenem Licht erhellt wird. In diesem Beispiel ist<br />
die Lichtquelle auf 100% eingeschränkt, was eine natürliche Auswahl ist,<br />
weil es eine Grenze ist in vielen Applikationen ist.Wozu schließlich ein<br />
helleres Licht, wenn die Pixel nicht heller als 100% werden können?<br />
(Brilliante Frage!).<br />
<strong>LightWave</strong> hat einige spezielle Verwendungen für Pixel die<br />
außergewöhnlich hell sind. Betrachten Sie das nächste Bild. Dieses<br />
verwendet ein Licht das auf 200% gesetzt ist. Beachten Sie jetzt das der<br />
Boden etwas heller ausgeleuchtet ist. Obwohl die sichtbaren Pixel auf<br />
dem Boden niemals heller als Weiß sein können, kann das<br />
zurückgeworfene Licht von diesen Pixel aber mehr als 100% beinhalten,<br />
die High Dynamic Range Data. Dies erlaubt das zurückgeworfene Licht<br />
das Zimmer heller auszuleuchten. Somit ist es möglich das Zimmer<br />
“indirekt” heller auszuleuchten.
32.36 K APITEL ZWEIUNDDREIßIG: LICHT UND S CHATTEN<br />
Das finale Bild verwendet ein Licht, das auf 1000% gesetzt ist. Diesmal<br />
können Sie sehen, dass der Boden noch immer gleich hell ist, aber die<br />
sekundären Strahlen sind eindeutig stärker, und leuchten damit das<br />
Zimmer dramatisch heller und zugleich realistischer aus.<br />
Wie Radiosity berechnet wird<br />
<strong>LightWave</strong> nähert sich der Radiosity an indem “Projektions<br />
Halbkugeln” (Projection Hemispheres) verwendet werden. Diese sitzen<br />
im Grunde auf den einzelnen Surfaces, wobei jedes mehrere Radiosity<br />
Strahlen in verschiedenen Winkeln aussendet. Dabei verwendet es die<br />
thoretische Normale eines jeden Polygons um die Kugel auszurichten.<br />
Dies wird als “irradiance evaluation” bezeichnet.<br />
Eine Illustration eines Projection Hemisphere<br />
Wenn ein Radiosity Strahl auf eine Oberfläche trifft, das Licht<br />
zurückwirft, leuchtet etwas von diesem Licht auf die Oberfläche von der<br />
der Strahl her kam - die Farben werden auf einer normalen (nicht
Radiositymäßigen) Art und Weise bestimmt, welches Effekte wie<br />
Luminosity, Spiegelnde Reflexionen, Causitc usw. beinhalten kann. Die<br />
lichtzurückwerfenden Oberflächen sind im Grunde zusätzliche kleine<br />
Lichtquellen, die anstatt dem Ambient Light verwendet werden und<br />
einen Einfluss auf das Diffuse Shading der aktuellen Surface haben.<br />
Zwischen Evaluierte und nicht evaluierte Gebiete wird ein Verlauf<br />
gezeichnet um den entgültigen Effekt zu berechnen.<br />
ANMERKUNG<br />
Wenn Sie die Unseen by Rays Option im Rendering Tab im Object<br />
Properties Panel aktivieren, wird die leuchtende Surface des Objekts<br />
nicht als Lichtquelle für Radiosity in betracht gezogen.<br />
L IGHTW AVE <strong>3D</strong> 7 32.37<br />
Die Berechnung der Beleuchtungsdichte (verfolgen von Hunderten<br />
von Strahlen) bei der jedes mal ein Punkt geschadet werden soll, ist zu<br />
Zeitraubend. Im Gegensatz zum direkten ausleuchten bei der<br />
konzentrierte Lichtquellen plötzliche Änderungen über die Surface<br />
verursachen können (z.B. Schattengrenzen), ist die indirekte<br />
Ausleuchtung dazu gedacht allmähliche “weiche” Änderung über eine<br />
Surface zu erzielen. <strong>LightWave</strong> kann das Ergebnis einer jeden<br />
stattgefundenen Evaluation (Strahlenergebnis) verwenden, um zwischen<br />
ihnen zu interpolieren. Nur wenn die vorangegangenen Evaluationen<br />
nicht genügend Dicht aneinander liegen um einen Punkt zu shaden ist es<br />
notwendig einen neuen Satz an Strahlen auszusenden.<br />
Was bedeutet nicht genügend Licht? Jedes mal wenn <strong>LightWave</strong> eine<br />
volle Evaluation durchführt, wird die Größe des Gebiets geschätzt das<br />
gültige Ergebnisse liefern kann. Dies hängt von Faktoren ab wie, wie weit<br />
die Strahlen wandern mussten. Wenn alle Strahlen eine große Entfernung<br />
wandern mussten bevor diese auf irgendetwas treffen, dann muss die<br />
indirekte Ausleuchtung ziemlich konstant sein und die berechnete<br />
Beleuchtungsdichte sollte gut genug sein für große Gebiete. Wenn aber<br />
mehrere Strahlen Objekte in der Nähe treffen, dann könnte die indirekte<br />
Ausleuchtung schneller über die Surface hinweg variieren und die<br />
Auswertung der Beleuchtungsdichte sollte dichter gestaffelt sein.<br />
Die Einstellung Tolerance ist ein Skalierungsfaktor für die Schätzung<br />
dieser gültigen Gebiete. Mit einer großen Tolerance, verwendet der<br />
Renderer vorangegangene Werte der Beleuchtungsdichte öfter als das<br />
dieser neue berechnet und dadurch wird die Renderzeit reduziert auf<br />
Kosten der Genauigkeit (z.B. in einigen Gebieten könnten kleine<br />
Änderungen der indirekten Ausleuchtung ausgelassen werden). Mit<br />
niedrigeren Tolerance Werten, werden volle Hemispherical Evaluations<br />
öfter durchgeführt - ein Wert von Null interpoliert überhaupt nicht mehr<br />
(führt immer eine komplette neue Evaluation durch). Aus diesem Grund<br />
agiert Tolerance als eine Grenze der Fehlerquote die bei der Berechnung<br />
der Radiosity erlaubt wird, obwohl es immer einige Fehler geben wird,<br />
weil eine endliche Zahl von Strahlen verwendet wird.
32.38 K APITEL ZWEIUNDDREIßIG: LICHT UND S CHATTEN<br />
Evaluationspunkte neigen dazu sich in Ecken und anderen<br />
eingeengten Gebieten zu sammeln. Um den Renderer daran zu hindern zu<br />
viel Zeit in solchen Gebieten zu verbrauchen wird ein mindest Abstand<br />
erzwungen (Minimum Evaluation Spacing) (vorausgesetzt Tolerance ist<br />
nicht null). Die maximale Grenze der gültigen Abstände von<br />
Evaluationspunkte ist 100 mal des Minimum Spacing.<br />
Die Radiosity Einstellungen<br />
Aktivieren Sie Enable Radiosity damit <strong>LightWave</strong> dieses Phänomen<br />
rendern kann.<br />
In Reihenfolge steigender Komplexität , sind die Radiosity<br />
Möglichkeiten: Backdrop Only, Monte Carlo, und Interpolated. Monte<br />
Carlo verwendet einen Null Tolerance Wert. Interpolated ermöglicht<br />
Ihnen Toleranzwerte selbst zu setzen. Backdrop Only evaluiert nur die<br />
Strahlen die den Backdrop treffen. Es ist schneller als Monte Carlo für<br />
Ausleuchtungen aus der Umgebung, speziell für Szenen mit<br />
“Aufwendigen” Texturen und Beleuchtungen. Es nimmt jedoch keine<br />
Rücksicht auf diffuse Reflexionen zwischen leuchtenden Surfaces usw.<br />
Cache Radiosity speichert die Radiosity Daten für weiterführende<br />
Renderdurchgänge und Frames, das die Renderzeit signifikant verkürzen<br />
kann. Die Ergebnisse können inkorrekt sein wenn Objekte oder Lichter<br />
animiert werden, aber diese Option ist speziell für Durchflugsszenen<br />
konzipiert, wo sich nur die Kamera bewegt.<br />
Sie können den gesamten Effekt der Radiosity skalieren, indem Sie die<br />
Intensity Einstellung von 100% (Grundeinstellung) ändern.<br />
Tolerance kann von 0 bis 1 gesetzt werden, aber die Grundeinstellung<br />
ist .3. Wenn Tolerance größer als Null ist, versucht <strong>LightWave</strong> Renderzeit<br />
zu sparen indem es zwischen zwei gespeicherten Strahlen-Werten<br />
interpoliert und nur eine volle Radiosity Evaluation druchführt wenn es<br />
nötig ist. Dies funktioniert gut , wenn die indirekter Ausleuchtung einer<br />
Surface sanft und stufenweise variiert, was normalerweise der Fall ist.<br />
Die n x n Rays Per Evaluation Auswahl (z.B. 8 x 24) repräsentiert die<br />
Anzahl von Segmenten der Projektion Hemisphere (ja, genau als ob Sie<br />
einen Ball modelieren), was die Anzahl der Radiosity Stahlen bestimmt<br />
die für eine Evaluation ausgesandt werden. Wie Sie vielleicht erwarten<br />
würden steigt die Genauigkeit mit der Dichte, genauso auch die<br />
Renderzeit.
ANMERKUNG<br />
Siehe auch die Shading Noise Reduction Option im Global<br />
Illumination Panel, die früher erörtert wurde.<br />
L IGHTW AVE <strong>3D</strong> 7 32.39<br />
<strong>LightWave</strong> versucht immer die Anzahl der Hemispheres in einer Szene<br />
zu optimieren. Die Minimum Evaluation Spacing legt fest wie nahe die<br />
Hemispheres im Minimum bei einander liegen können. Das Maximum ist<br />
100 mal dieser Zahl. Je niedriger diese Einstellung ist, desto größer ist<br />
die Genauigkeit der Radiosity, aber desto länger ist die Renderzeit. Die<br />
Grundeinstellung ist 20mm.<br />
Überlegungen zur Beleuchtung<br />
Radiosity muss die Global Illumination in betracht ziehen, was<br />
bedeutet dass alle Lichter, ob direkt oder indirekt, berechnet werden. Die<br />
beinhaltet auch indirektes Licht, das durch den Backdrop gegeben wird -<br />
manchmal auch als “Skylighting” bezeichnet.<br />
Wenn die Radiosity Strahlen abgegeben werden, wird die Farbe und<br />
Helligkeit des nähesten Elements, das durch jeden Strahl geroffen wird<br />
(anders als bei direktem Licht, das getrennt berechnet wird) zu der<br />
Global Illumination für diesen Punkt hinzuaddiert. Es ist egal ob ein<br />
diffuse geshadetes/leuchtendes Polygon oder der Backdrop von Strahlen<br />
getroffen werden - alle Strahlen werden berücksichtigt.<br />
Wenn der Backdrop durch Objekte blockiert wird, nimmt dieser<br />
natürlich keinen Einfluß auf das Shading. In einer Szene z.B. mit einer<br />
einer unendlichen Bodenebene, wird die untere Hälfte des Backdrop<br />
Gradient keinen Einfluß haben, da keine Strahlen auf diesen Treffen.<br />
Ähnlich beim shading des Bodens eines Zimmers, werden nur Gebiete<br />
des Backdrop die durch offene Türen und Fenster gesehen werden<br />
berücksichtigt.<br />
Außerdem ist die Ausrichtung bei Gradient Backdrops wichtig. Wenn<br />
der Himmel im Zenith dunkelblau ist aber hell am Horizont, dann werden<br />
die Seiten eines Objekts im Freien mehr Licht vom Horizont als von Oben<br />
bekommen. Das rührt daher, weil Radiosity Strahlen dichter um die<br />
Surface Normale abgegeben werden als um die Basis der Sampling<br />
Hemisphere für jeden geshadeten Punkt. Das bedeutet, das senkrecht<br />
auftreffendes Licht, entscheidender ist als Licht das in einem spitzen<br />
Winkel eintrifft.<br />
VolumetricRadiosity Befehl<br />
Der VolumetricRadiosity Befehl kann verwendet werden, um zu<br />
kontrollieren ob Volumetrics von den Radiosity Strahlen berücksichtigt<br />
werden oder nicht. Dies ist standardmäßig akiviert, kann aber deaktiviert<br />
werden, um (mögliche) längere Renderzeit zu vermeiden. Sie werden<br />
diesen Befehl einem Menü oder Tastaturkürzel hinzufügen müssen (da er<br />
nicht im Standart Menü eingebunden ist).
32.40 K APITEL ZWEIUNDDREIßIG: LICHT UND S CHATTEN<br />
Radiosity und High Dynamic Range Images<br />
High Dynamic Range Images (HDRI) enthalten Farb- und<br />
Helligkeitsinformationen jenseits dem was mit 24Bit Bilder möglich ist.<br />
Eines der offensichtlichsten Verwendungsmöglichkeit tritt in Verbindung<br />
mit Radiosity auf.<br />
ANMERKUNG<br />
Beachten Sie den Appendix für mehr Informaton für HDRI und den<br />
unterstützen Dateifromate.<br />
Ein guter Trick ist Ihrer Szene mit einem HDRI gemappet leuchtenden<br />
Polyone zu umhüllen. In diesem Sinn können Sie eine Szene ohne<br />
konventionellem Licht ausleuchten! Sie können Umgebungen simulieren<br />
indem Sie Fotos mit HDRI Daten verwenden und <strong>3D</strong> Welten damit<br />
ausleuchten.<br />
Links: Kein Licht. Mit HDRI und Radiosity ausgeleuchtet. Rechts: Mit einem einzelenen Area Light und Radiosity ausgeleuchtet. Beide<br />
Bilder von Terrence Walker.<br />
Mit HDRI ausgeleuchtet. Bild von Jason Bickerstaff.<br />
ANMERKUNG<br />
Beachten Sie den Appendix für mehr Informationen bezüglich HDRI.<br />
Ambient Light<br />
Ambient Light, steuert die Ambient Intensity im Global Illumination<br />
Panel (Lights > Global: Global Illum), und wird nicht direkt den Surface
L IGHTW AVE <strong>3D</strong> 7 32.41<br />
Points hinzuadiert die mit Radiosity geshadet werden (wo Radiosity<br />
Strahlen ihren Ursprung haben). Wenn dies nicht passiert würde ein<br />
neuer Evaluation Point entstehen und die Auftreffpunkte und die<br />
Renderzeit würden explodieren.<br />
Ambient Light erhellt weiterhin jede Surface aber nur indirekt,<br />
nachdem es von anderen Surfaces abgeprallt ist. Dies kann Licht<br />
simulieren, das von einem weiteren Radiosity abprallen herrührt.<br />
Als Ergebnis kann genau das gleiche Polygone durch verschiedene Art<br />
und Weise ausgeleuchtet werden - während dem Rendern des gleichen<br />
Bildes! Dies rührt daher, weil das Shading eine temporäre Angelegenheit<br />
ist die von <strong>LightWave</strong> im Flug berechnet wird. Nur weil ein Polygon<br />
,wenn es durch einen Radiosity Strahl getroffen wird, mit Ambient Light<br />
geshadet wird , schließt das nicht aus , hne Ambient Light geshadet zu<br />
werden wo es direkt auf die Kamera blickt - Polygone sind vergesslich<br />
(verzeihen Sie ihm?) und können sich nicht mehr daran erinnern von<br />
diesen Strahlen getroffen worden zu sein.<br />
Sagen wir z.B., dass wir einen weißes Fußbodenpolygon haben und<br />
einen rotes Deckenpolygon, 25% Ambient Light und keine direkten<br />
Lichter oder andere Objekte. Wenn Sie dies ohne Radiosity rendern, wird<br />
das Ambient Light Boden und Decke in einem grau und einem dunklen<br />
rot zeigen. Mit aktivierten Radiosity jedoch, wird der Boden auch rot<br />
erscheinen.<br />
Der Boden ist deswegen Rot weil es nicht länger direkt das Ambient<br />
Light erhält. Statt dessen wird es von Radiostiy Strahlen beleuchtet die<br />
auf die rote Decke treffen (welche zu diesem Zeitpunkt vom Ambient<br />
Light aufgehellt wird) - und dieses rote indirekte Licht leuchtet die Weiße<br />
Surface rot aus. Wird nun die Decke gerendert , beleuchten Strahlen vom<br />
weißen Boden (das jetzt, was diese Strahlen betrifft, Ambient Light<br />
erhält) und diese weiße indirekte Licht beleuchtet die rote Surface, so<br />
daß diese auch rot bleibt.<br />
Verwendendung von Radiosity<br />
"Flecken" in Gebieten die von Radiosity ausgeleuchtet werden<br />
entstehen dann wenn verschiedene Evaluationen auf verschiedenen<br />
Ergebnissen kommen. Wenn die Lichtumgebung komplex ist und es gibt<br />
nicht genug Strahlen um diese ausreichend zu samplen, können zwei<br />
benachbarte Evaluationen unterschiedlich genug sein, um diese Flecken<br />
zu verursachen. Dies kann passieren wenn die Toleranz zu hoch gesetzt<br />
ist.<br />
Nehmen wir an, die Szene ist von einer einzelnen leuchtenden Surface<br />
ausgeleuchtet. Je kleiner die leuchtenden Polygone sind (gesehen von<br />
der Surface die geshadet werden soll), desto größer ist die Anzahl der<br />
notwendigen Strahlen um sicher zu gehen, dass zumindest ein Strahl die<br />
Szene trifft. Wenn nur eines von zwei benachbarten Radiosity<br />
Evaluationen einen Strahl beinhaltet der trifft, dann ergibt die andere<br />
Evaluation einen dunklen Fleck auf diese Surface. Sie können diesen
32.42 K APITEL ZWEIUNDDREIßIG: LICHT UND S CHATTEN<br />
Effekt minimieren indem Sie die Gleichmäßigkeit der Umgebung erhöhen -<br />
das bedeutet, Sie vergrößern das leuchtende Polygon oder dunkeln es<br />
ab.Sie können auch mehr Strahlen verwenden , um die Dichte des<br />
Samplingmusters zu erhöhen.<br />
Das selbe Prinzip trifft auf indirektes Ausleuchten zu. Ein hell<br />
beleuchtetes Gebiet ist einem leuchtenden Polygon sehr ähnlich, soweit<br />
es Radiosity betrifft. Z.B. beim shaden der Decke werden mehr Strahlen<br />
für die benachbarte Wand benötigt, wenn diese einige wenige kleine<br />
Spots hat die darauf scheinen, als wenn diese von einem großen Flutlicht<br />
angeleuchtet wird. Specular Glanzpunkte oder Caustics können auch als<br />
kleine Lichtquellen dienen die eine höhere Sampling Dichte benötigen.<br />
Ohne die Verwendung von Radiosity ist die Ausleuchtung relativ<br />
einfach. Im Grunde benötigt es nur eine kleine Bandbreite an<br />
Lichtintensitäten und ein Lineares Mapping der ergebenden Surface<br />
Helligkeiten in die Werte des Bildpixels. Bei Radiosity jedoch, ist es im<br />
Grunde eine Simulation die auf Physik basiert, mit allen Komplikationen.<br />
In der realen Welt, variieren Lichtstärken über eine so große Bandbreite.<br />
Bei Radiosity ist es auch so.<br />
Durch die Natur von Radiosity tendiert diese dazu, dunkel zu sein.<br />
Ambient Light bleibt ein Faktor und kann helfen die Szene aufzuhellen.<br />
Sie werden vielleicht Bilder mit einem Gamma Korrekturfilter<br />
nachbearbeiten da sie an einem Computermonitor betrachtet werden<br />
sollen. Dies steigert die Pixelwerte in schattigen Gebieten und lässt den<br />
Radiosity Effekt besser erkennbar werden.<br />
Caustics<br />
Im Allgemeinen entstehen Caustics in der Realen Welt wenn Licht von<br />
einer gebogenen Oberfläche reflektiert oder durch eine Transparente<br />
Oberfläche gebrochen wird und sich auf einen kleines Gebiet fokussiert.<br />
Das Licht das durch eine Weinglas fällt, ist ein gutes Beispiel. Bei<br />
komplexeren Oberflächen, kann Caustics eine zufälliges Muster<br />
verursachen, dass z.B. am Boden und den Seiten eines Schwimming<br />
Pools beobachtet werden kann.
Aktivieren Sie Enable Caustics, um diesen Effekt in Ihren Szenen zu<br />
haben. Cache Caustics speichert Caustics Daten für fortlaufende<br />
Durchgänge und Frames ab. Das kann Ihnen signifikant Renderzeit<br />
ersparen. Die Ergebnisse können falsch sein wenn Objekte oder Lichter<br />
animiert werden. Aber diese Option funktioniert am besten mit<br />
Durchflugsszenen bei denen sich nur die Kamera bewegt.<br />
L IGHTW AVE <strong>3D</strong> 7 32.43<br />
Intensity ist ein Skalierungsfaktor für die Helligkeit der Caustics.<br />
Wenn ein Licht auf einen Discoball auftrifft, drehen sich Caustics Punkte<br />
im Zimmer herum. Wollen Sie die Helligkeit des Lichtes halbieren ohne<br />
die Helligkeit der Punkte zu beeinflussen,verdoppeln Sie einfach die<br />
Intensity der Causitcs. Dieser Parameter beeinflusst die Renderzeit nicht,<br />
noch interagiert es mit den anderen zwei Caustic Einstellungen.<br />
Accuracy (1-10000) bestimmt wie viele Caustic Strahlen abgegeben<br />
werden, um die Caustics zu berechnen. Die Zeit die für den ersten<br />
Renderdruchgang benötigt wir, ist direkt proportional zu der Accuracy<br />
Einstellung. Wenn Sie jedoch Caustics mit scharfen Rändern und<br />
komplizierten Mustern berechnen wollen, werden Sie die Einstellung<br />
erhöhen müssen. Sie werden diese auch erhöhen müssen, wenn die<br />
Reflektierenden oder Brechenden Objekte im Vergleich zur Entfernung<br />
von der Lichtquelle groß ist - sie sind dadurch schwer zu treffende Ziele<br />
für die Strahlen.<br />
Softness (1 bis 100) bestimmt wie viele in der nähe befindlichen<br />
Stahlen beim Rendern berücksichtigt werden. Es hat einen Einfluss auf<br />
den Polygon Rendering Durchgang (im Gegensatz zum Causitcs<br />
Preprocess). Je mehr Strahlen zusammen gemittelt werden, desto<br />
verschwommener ist der Effekt. Wenn die Caustics zu verworren sind,<br />
kann diese Einstellung erhöht werden. Eine Verkleinerung produziert<br />
schärfere Causticsränder, die aber wiederum eine höhere Accuracy<br />
Einstellung vorraussetzt.
32.44 K APITEL ZWEIUNDDREIßIG: LICHT UND S CHATTEN<br />
ANMERKUNG<br />
Die Grundeinstellungswerte für Accuracy und Softness sollten in<br />
den meisten Fällen gut funktionieren.<br />
Wenn Sie nicht wollen, dass ein spezifisches Licht am Caustics Effekt<br />
mitwirken soll, dann deaktivieren Sie die Affect Caustics Option im Light<br />
Properties Panel.<br />
Überlegungen zu Radiosity und Caustic Caching<br />
Sie sollen die Cache Option nicht für verteiltes Netzwerkrendern auf<br />
verschiedenen Maschinen verwenden. Jede Maschine wird einen eigenen<br />
Cache haben, das zu einem Bildflackern während einer Animation führt.<br />
Unglücklicherweise, wird die nicht Verwendung von Cache auch zu<br />
einem flackern führen, selbst wenn Sie nur auf einer Maschine rendern.<br />
Im Allgemeinen ist die stabilste Methode auf einer Maschine zu Rendern<br />
mit aktiviertem Cache. In der Annahme, dass sich in der Szene jedoch<br />
nichts ändert, das die Ausleuchtung beeinflussen könnte (ansonsten<br />
sollte das Caching nicht verwendet werden). Das Flackern könnte<br />
weniger tragisch sein wenn Sie die Rays Per Evaluation für die Radiosity<br />
oder die Accuracy für die Caustics erhöhen.
L IGHTW AVE <strong>3D</strong> 7 32.45
Kapitel 33<br />
MotionMixer
Kapitel 33:<br />
MotionMixer<br />
MotionMixer ist ein Master Plugin das erstellt wurde, um einige<br />
Features aus dem Non Linear Video Editing in die Computeranimation zu<br />
integrieren. Sie können Bewegungen speichern, wiederverwenden und<br />
miteinander vermischen, und das für ganze Hirarchie.<br />
Die “Actors” des MotionMixer sind Objekte oder Objektgruppen,<br />
während die “Motions” (Bewegungen) deren Animationen definieren. Die<br />
Timeline gibt Ihnen die Möglichkeit, Bewegungen zu verschieben, zu<br />
trimmen oder zu skalieren, und diese dann zu überblenden. Es ist schnell<br />
und sehr leicht möglich aus einer Bibliothek von relativ einfachen<br />
Bewegungen unglaublich komplexe Bewegungsabläufe zu erstellen, die<br />
Ihnen aufregende Möglichkeiten für Ihre <strong>LightWave</strong> Animationen<br />
ermöglichen.<br />
Der einfachste Weg sich mit dem MotionMixer vertraut zu machen ist<br />
etwas selbst einzustellen.<br />
1 Wählen Sie Motion Mixer aus der Toolbar, um MotionMixer zu<br />
starten. (Sie können auch das Master Plugins Panel aufrufen, um<br />
MotionMixer Ihrer Szene hinzuzufügen.)<br />
MotionMixer Panel<br />
Das MotionMixer Panel ist in vier Bereiche unterteilt: Actors und<br />
Motions auf der linke Seite, die Timeline und Toolbar auf der rechten<br />
Seite. Unter der Toolbar ist die bekannte Frame Anzeige.<br />
M OTION M IXER 1
33.1 K APITEL DREIUNDDREIßIG: MOTIONM IXER<br />
Unter der Frame Anzeige befinden sich die MotionMixer “Tracks”<br />
(Spuren) wo die Bewegungen und Transitions platziert werden. Es<br />
können sich dort beliebig viele Spuren befinden, wobei sich auf jeder<br />
Spur beliebig viele Bewegungen und Transitions befinden können.<br />
2 Wählen Sie im Layout die Camera aus. Als nächstes klicken Sie Create<br />
Actor. Geben Sie ACTORCAMERA als Namen ein und klicken Sie auf OK.<br />
Das Set Pose Frame Feld bestimmt welches Frame in der Szene der<br />
MotionMixer als Referenzpunkt verwenden wird. Normalerweise ist<br />
das der Frame auf dem sich ein Charakter oder eine mechanische<br />
Konstruktion in der Grundposition befindet - oft ist das Frame 0.<br />
Wenn Sie einen Actor erstellen, sagen Sie damit dem MotionMixer<br />
welches Item der Szene Sie als Gruppe steuern wollen. Items aus der<br />
Szene können hinzugefügt oder wieder entfernt werden und ein Actor<br />
kann Items der verschiedenen Typen enthalten (d.h. Objects, Bones,<br />
Cameras, und Lights). Ein Item kann jedoch nur einem Actor<br />
angehören. Ein Actor kann einen Charakter und dessen Bone Struktur<br />
repräsentieren oder eine mechanische Konstruktion wie z.B. die<br />
Landevorrichtung eines Flugzeugs oder wie es in diesem Fall ist ein<br />
einzelnes Item wie die Kamera der Szene.<br />
Create Actor Dialog<br />
3 Das Panel erwacht zum Leben. Das Actor List Pop Up Menu zeigt den<br />
“current actor” an, den wir gerade erstellt haben. Wenn Sie noch<br />
andere Actors haben, könnten Sie das Pop Up Menü verwenden, um<br />
den aktuellen Actor zu wechseln.<br />
MotionMixer Panel mit einem hinzugefügten Actor<br />
Der aktuelle Actor ist derjenige mit dem Sie arbeiten wollen und<br />
dessen Tracks und Motions auf der Timeline angezeigt werden. Wenn<br />
sich mehrere Actors in einer Szene befinden, würden Sie den “current<br />
actor” aus dem Actor List Pop Up Menü auswählen.
Die Actor Information Anzeige zeigt die Anzahl der Actors in der<br />
Szene und die Anzahl der definierten Items des aktuellen Actors.<br />
4 Nun lassen Sie uns eine Bewegung erstellen. Motions sind Segmente<br />
der Animation die alles repräsentieren können, vom Walkcycle eines<br />
Charakters bis hin zum Flügelüberschlag eines Kampfjets. Wenn ein<br />
Actor aktiviert ist, wird dieser vom MotionMixer gesteuert. Somit<br />
muss zuerst der Actor deaktiviert werden, um im Layout eine<br />
Bewegung zu erstellen. Deaktivieren Sie Actor Active.<br />
5 Erstellen Sie in Layout Keyframes, damit die Kamera sich gerade<br />
entlang der Z Achse von Frame 0 bis Frame 40 bewegt. Erstellen Sie in<br />
Frame 20 ein Key, damit die Kamera einen Sprung entlang der Y Achse<br />
macht.<br />
Hüpfende Kamera<br />
L IGHTW AVE <strong>3D</strong> 7 33.3<br />
6 Klicken Sie Create Motion im MotionMixer Panel. Geben Sie JUMP als<br />
Motion Name ein, und setzen Sie den End Frame auf 40. Dies ist das<br />
Ende der Bewegung die wir eingestellt haben. Lassen Sie die anderen<br />
Einstellungen wie sie sind und klicken auf OK.<br />
Falls wir Selected Items verwendet hätten anstatt Actor Items,<br />
würden die Bewegungen von den in der Szene ausgewählten Items<br />
kommen.
33.4 K APITEL DREIUNDDREIßIG: MOTIONM IXER<br />
Create Motion Dialog<br />
“XChannels” sind Non Transformation Channels (d.h. Channels ausser<br />
Position, Rotation, und Scale... oder ist das eine etwas ältere SciFi-<br />
Serie?). Select XChannels öffnet ein neues Panel dass Ihnen<br />
ermöglicht jene XChannels auszuwählen, die sich in der<br />
gegenwärtigen Bewegung befinden. Sie können diese jedoch später im<br />
Channel Editor aus- und einschalten.<br />
Clear Channels entfernt die Animation des Items in Layout - nachdem<br />
es von MotionMixer aufgenommen wurde. Da MotionMixer<br />
normalerweise die Animation ausser Kraft setzt und steuert, wird<br />
diese normalerweise nicht mehr benötigt. Sie können jedoch Clear<br />
Channels deaktivieren, damit Sie weitere Motions aus den<br />
veschiedenen Teile der selben Animation erstellen können.<br />
MotionMixer nach dem Hinzufügen einer Bewegung.<br />
7 Die aktuelle Bewegung der Kamera wurde nun in den MotionMixer<br />
“gesaugt”. Wenn Sie den Frame Slider in Layout ziehen, werden Sie<br />
bemerken, dass die Kamera sich nicht bewegt.<br />
Die Bewegungs-Informationsanzeige zeigt die Anzahl der Bewegungen<br />
an die im Aktuellen Actor definiert sind, und die Anzahl der in der<br />
aktuellen Bewegung enthaltenen Items.<br />
Das Motion List Pop Up Menü wird die “current motion” anzeigen, die<br />
wir gerade erstellt haben. Sie können dieses Pop Up Menü verwenden<br />
um die Aktuelle Bewegung zu wechseln.
8 OK, nun können wir endlich der Timeline eine Bewegung hinzufügen.<br />
Klicken Sie Add Motion in der Toolbar und dann klicken Sie in die<br />
Spur 00 auf Frame 0. Dies fügt die Bewegung der Timeline hinzu.<br />
Ein der Timeline hinzugefügte Bewegung<br />
L IGHTW AVE <strong>3D</strong> 7 33.5<br />
Wenn Sie diese Operation vor dem klicken der Timeline rückgängig<br />
machen wollen, klicken Sie auf eine leere Fläche des Panels außerhalb<br />
der Timeline. Um die Bewegungn aus der Timeline zu löschen wählen<br />
Sie diese mit der LMB aus und drücken Sie die ENTF Taste.<br />
9 Aktivieren Sie Actor Active und ziehen Sie den Frame Slider in<br />
Layout. MotionMixer hat die Kontrolle übernommen und bewegt die<br />
Kamera.<br />
Sie können die Bewegung neu positionieren indem Sie das Zentrum<br />
des Bewegungsbalkens ziehen. Sie können die Bewegung skalieren<br />
indem Sie eines der beiden Enden des Balkens ziehen. Die Reichweite<br />
und die Größe der Bewegung wird im unteren Teil des Panels<br />
angezeigt.<br />
10 Speichern Sie die Szene für eine spätere Verwendung!<br />
Bewegungseigenschaften<br />
Die Eigenschaften einer Bewegung können durch einen Rechtsklick<br />
auf die Bewegungsbalken editiert werden. Die Bewegung kann<br />
umbenannt werden indem das Motion Name Feld editiert wird. Das Scale<br />
Feld ermöglicht eine numerische Skalierung der Bewegung. Verwenden<br />
Sie Local Start Frame und Local End Frame, um die Enden der<br />
Bewegung zu trimmen ohne die Originalbewegung zu verändern.
33.6 K APITEL DREIUNDDREIßIG: MOTIONM IXER<br />
Motion Properties Panel<br />
Eine Bewegung verwendet “Behaviors” auf die gleiche Weise wie es<br />
<strong>LightWave</strong> im Graph Editor tut. Nachdem Sie OK klicken, werden Sie alle<br />
Behaviors sehen die zu den entsprechenden Enden der Bewegungen auf<br />
der Timeline hinzugefügt wurden. Sie können die Länge eines Behaviors<br />
ändern indem Sie dessen Enden ziehen. (Beachten Sie Kapitel 8 für mehr<br />
Information bezüglich Behaviors.)<br />
Ändern der länge des Post Behavior<br />
Wenn Sie eine Bewegung verschieben die ein Behavior hat, wird das<br />
Behavior mit der Bewegung mitbewegt, und die Länge beibehalten. Die<br />
Option Frame Lock nagelt den Start oder Endframe des Behaviors auf<br />
der Timeline fest. Das Ziehen der Bewegung verkürzt oder verlängert das<br />
Behavior. Es kann auch sein, dass es das Behavior verschiebt sobald es<br />
die minimale Länge erreicht.<br />
Überblenden von Bewegungen mit Transitions<br />
Transitions sind eines der mächtigsten Features des MotionMixer. Sie<br />
erlauben es Bewegungen ineinander zu mischen.<br />
1 Beginnen Sie dort wo die voherige Übung aufgehört hat. Wir wollen<br />
eine andere Bewegung erstellen, darum deativieren Sie Actor Active.<br />
2 Erstellen Sie ein Keyframe auf Frame 60, so dass die Kamera sich<br />
entlang der Z Achse bewegt, sich aber um 360 Grad (Heading) dreht.<br />
3 Klicken Sie Create Motion. Verwenden Sie MOVEROTATE als Name für<br />
die Bewegung. Alle anderen Einstellungen können Sie belassen wie sie<br />
sind. Klicken Sie OK.
MoveRotate Motion<br />
4 Setzen Sie den letzten Frame der Szene auf 120. Fügen Sie die<br />
Bewegung in Spur 01 der Timeline ein.<br />
MoveRotate Bewegung in die Timeline eingefügt<br />
5 Klicken Sie auf den Jump Bewegungsbalken und klicken Sie Add<br />
Transition auf der Toolbar. Als nächstes klicken Sie den MoveRotate<br />
Bewegungsbalken. Dies fügt eine Transition zwischen den zwei<br />
Bewegungen ein.<br />
Zwischen den zwei Bewegungen hinzugefügte Transition<br />
Drücken Sie den Play Button in Layout und beachten Sie die<br />
Bewegung der Kamera. Während die Frames von der Transition (41<br />
bis 59) gesteuert werden, wird die Kameraposition interpoliert, um<br />
mit dem Beginn der zweiten Bewegung angeglichen zu werden. Sie<br />
sollten Beachten dass der Übergang zwischen Bewegungen recht<br />
L IGHTW AVE <strong>3D</strong> 7 33.7
33.8 K APITEL DREIUNDDREIßIG: MOTIONM IXER<br />
abrupt ist. Das liegt daran, dass standardmäßig eine lineare<br />
Interpolationskurve erzeugt wird. Für einen sanfteren Übergang, lesen<br />
Sie weiter.<br />
6 Rechtsklicken Sie den Transition Balken. Dies öffnet den Graph Editor<br />
und die Transition sollte als ein Animation Channel sichtbar sein.<br />
Die Vertikale Reichweite der Kurve repräsentiert den Prozentsatz der<br />
Transition. Z.B. bedeutet ein Wert 0%, 100% der Startbewegung und<br />
0% der Endbewegung. 60% bedeutet 40% der Startbewegung und 60%<br />
der Endbewegung usw.<br />
Die horizontale Achse, die normalerweise die Frames darstellt,<br />
repräsentiert wie weit Sie durch die Trasition durch sind - nicht die<br />
Bandbreite der Frames der Transition. Z.B. bedeutet 0 den beginn der<br />
Transition (0%) und 100 bedeutet das Ende der Transition (100%).<br />
ANMERKUNG<br />
Ignorieren Sie den Time Slider im Curve Fenster, wenn Sie in Layout<br />
durch die Animation scrollen. Er zeigt nicht die Position innerhalb der<br />
Transition an.<br />
Um eine Transition zu glätten, setzen Sie einfach die Tension für die<br />
zwei ankommenden Curves auf 1 (beides sind TCB Splines). Sie<br />
können dies schnell machen indem Sie jedes Key rechtsklicken und<br />
Ease In/Out aus dem Pop Up Menü wählen.<br />
Da Sie eine normale Curve haben, können Sie natürlich mehr Keys<br />
hinzufügen, verschiedene Optionen für die ankommenden Curves<br />
setzen usw. Der erste und letzte Key sollten jedoch immer auf 0 und<br />
100 sein. Wenn Sie neue Keys hinzufügen, machen Sie dies nur<br />
zwischen 0 und 100 oder Sie erhalten unvorhersehbare Ergebnisse.<br />
Transition die zwischen zwei Bewegungen hinzugefügt wurde<br />
7 Schließen Sie den Graph Editor und beobachten Sie die Animation<br />
beim Abspielen. Sie sehen eine glattere Transition, aber der<br />
Unterschied am Ende der ersten Bewegung und am Beginn der<br />
zweiten ist zu groß, um einen komplett glatten Übergang zu schaffen.<br />
Die besten Übergänge werden dann erzielt, wenn die Bewegungen sich
überlappen. D.h. die Transition beginnt bevor die erste Bewegung zu<br />
Ende ist und endet nachdem die zweite Bewegung schon begonnen<br />
hat.<br />
8 Ziehen Sie die MoveRotate Bewegung zurück, so dass sie bei ca.<br />
Frame 10 beginnt. Während Sie die Überlappung einstellen, sehen Sie<br />
wie der Übergang viel glatter wird. Vergessen Sie nicht, dass Sie die<br />
Bewegungen verschieben können während Layout diese abspielt, so<br />
dass Sie die Transition interaktiv modifizieren können.<br />
Sich überlappende Bewegungen<br />
L IGHTW AVE <strong>3D</strong> 7 33.9<br />
Umbenennen oder Ersetzen von Items in Layout<br />
Das Umbenennen oder Ersetzen eines einem Actor zugehörigen Items<br />
in Layout, aktualisiert den Actor und die Bewegungen. Die Channel<br />
Namen jedoch (so wie Sie im Graph Editor erscheinen), werden erst<br />
dann aktualisiert wenn die Szene gespeichert und neu geladen wurde.<br />
Dies hat keinen Einfluss auf die Funktionsweise des MotionMixer, aber<br />
Sie sollten so rasch wie möglich speichern und neu laden.<br />
Der Track Bereich<br />
Jede Spur kann deaktiviert werden indem Sie mit der RMB auf das<br />
Augen-Icon klicken. Wenn eine Spur daktiviert wurde, werden auch alle<br />
Bewegungen und Transitions deaktiviert. Dies ist nützlich um<br />
Bewegungen anderer Tracks zu isolieren, damit daran gearbeitet werden<br />
kann, ohne den Effekt von Transitions oder Überblendungen.<br />
Sie können die Timeline horizontal scrollen indem Sie die ALT Taste<br />
drücken während Sie mit der LMB ziehen. Ein vertikales Scrolling kann<br />
durch die Verwendung der PFEILNACHOBEN und PFEILNACHUNTEN Tasten<br />
bewerkstelligt werden.<br />
Der Plus (+) Button auf der Toolbar addiert einen neuen Track ans<br />
Ende der aktuellen Trackliste. Der Minus(-) Button entfernt den aktuellen<br />
Track, zusammen mit allen dazugehörigen Bewegungen. Sie können einen<br />
Track auswählen indem Sie darauf klicken.
33.10 K APITEL DREIUNDDREIßIG: MOTIONM IXER<br />
Selection Menu<br />
Das Selection Menu kann als Abkürzung für die Auswahl von Items in<br />
Layout verwendet werden.<br />
Selection Menu<br />
Actor Menu<br />
Das Actor Menu Pop Up Menü bietet Methoden für das Arbeiten mit<br />
Actors und den Items die mit diesen definiert wurden.<br />
Das Actor Menu.<br />
Add Items addiert die aktuell ausgewählten Items dem aktuellen<br />
Actor hinzu.<br />
Remove Items entfernt die in Layout ausgewählten Items aus dem<br />
aktuellen Actor. MotionMixer wird diese Items nicht mehr steuern. Sie<br />
werden auch nicht aus Layout gelöscht. Das Löschen eines Items aus der<br />
Szene entfernt diesen auch aus einem Actor.<br />
Sie können per Scan XChannels Endomorph Channels hinzufügen,<br />
wenn MorphMixer auf ein Item angewendet wurde nachdem das Item<br />
dem Actor hinzugefügt wurde. Die Non Transformation Channels (d.h.<br />
alle Channels ausser Position, Rotation, und Scale) sind “XChannels.”<br />
Beispiele für XChannels sind die RGB Color und Intensity Channels eines<br />
Lichtes, der Zoom Factor der Kamera, der Dissolve Channel eines<br />
Objekts usw.<br />
Free Actor entfernt den aktuellen Actor aus dem Speicher. Alle Items<br />
die sich in diesem Actor befinden werden entfernt und die Bewegungen<br />
freigegeben.<br />
Edit Actor Map öffnet das Actor Map Panel, das weiter unten erörtert<br />
wird.
Motion Menu<br />
Das Motion Menu bietet Möglichkeiten für das Arbeiten mit<br />
Bewegungen und den Items die mit diesen definiert sind.<br />
Das Motion Menu.<br />
Add Items addiert die in Layout ausgewählten Items der aktuellen<br />
Bewegung hinzu. Verwenden Sie dies wenn Sie verschiedene Itemtypen<br />
in der selben Bewegung benötigen.<br />
Remove Items entfernt die in Layout ausgewählte Items aus der<br />
aktuellen Bewegung. Alle Animationsdaten dieser Items werden<br />
unwiederbringlich gelöscht.<br />
Load Motions lädt eine Bewegung in den aktuellen Actor.<br />
Bewegungsdateien haben eine .HMOT Dateierweiterung und enthalten<br />
Daten für alle Items in der Animation. Wenn die Bewegung die geladen<br />
wird Animationsdaten für Items enthält die sich von denen die sich im<br />
aktuellen Actor befinden unterscheiden, wird das Motion Mapping Panel<br />
angezeigt.<br />
Save Motion speichert die aktuelle Bewegung auf die Festplatte.<br />
Copy Motion erstellt eine Kopie der aktuellen Bewegung. Sie werden<br />
nach einem Namen gefragt unter dem die Bewegung in die Motion List<br />
eingetragen wird.<br />
Rename Motion ermöglicht Ihnen den Namen der aktuellen Bewegung<br />
zu ändern. Dies kann auch im Motion Properties Panel gemacht werden.<br />
Free Motion entfernt die aktuelle Bewegung aus dem Speicher, alle<br />
Channels werden gelöscht und die Bewegung wird aus dem Actor<br />
entfernt.<br />
Actor Maps<br />
Die Actor Map teilt dem MotionMixer mit welche Channels eines<br />
Items während des Playbacks und für das “baking” evaluiert werden<br />
sollen. Standardmäßig sind alle Channels und alle Items aktiviert.<br />
L IGHTW AVE <strong>3D</strong> 7 33.11
33.12 K APITEL DREIUNDDREIßIG: MOTIONM IXER<br />
Das Map Actor Panel<br />
Normalerweise verwendet eine Animation nicht alle Channels aller<br />
Items. Wenn Sie weniger Channels haben verbessern Sie die<br />
Abspielleistung bei komplexen Szenen und reduzieren die zu<br />
erstellenden Keyframedaten die während des Baking-Prozesses erstellt<br />
werden müssen. In einer Bone-Hierarchie eines Characters z.B. wird das<br />
Scaling selten verwendet, und so können diese drei Channels für jedes<br />
Item deaktiviert werden. Außerdem ist es oft so, dass nur ein Item eine<br />
Positions-Animation hat (z.B. das Becken), somit können alle Position<br />
Channels der anderen Items deaktiviert werden. Einige Bones, wie z.B.<br />
das Ellenbogengelenk, rotieren nur um eine Achse, somit können die<br />
anderen zwei Rotationsachsen deaktiviert werden.<br />
Um den Status einen Items oder Channels umzuschalten, klicken Sie<br />
in die Spalte die mit On markiert ist. Ein Häckchen in dieser Spalte zeigt<br />
an, dass dieses Item oder dieser Channel aktiviert ist. Ein [L] bedeutet,<br />
dass dieses Item oder dieser Channel gesperrt ist (d.h. inaktiv). Das ist<br />
eine globale Einstellung und überschreibt den Status der durch den<br />
Channel Editor gesetzt wird.<br />
ANMERKUNG<br />
Actor Maps werden in der <strong>LightWave</strong> Szenendatei geladen und<br />
gespeichert.<br />
Editieren von Bewegungen<br />
Der Edit Motion Button auf der Toolbar plaziert die aktuell<br />
ausgewählte Bewegung zum bearbeiten in Layout. Alle anderen Tracks<br />
und Bewegungen werden deaktiviert während dieser Modus aktiviert ist.<br />
Sobald die Bewegung in Layout ist, können Sie die Animation editieren<br />
wie Sie es gewohnt sind. Wenn Sie mit den Änderungen fertig sind,<br />
schalten Sie den Edit Motion Button auf Off. Dies öffnet einen Edit<br />
Motion Dialog.
Edit Motion Dialog<br />
Accept Changes to Motion aktualisiert die Bewegung mit den<br />
Änderungen die Sie gemacht haben. Discard Changes to Motion verwirft<br />
die Änderungen.<br />
Restore Channels stellt die Animation wieder her die in Layout<br />
vorhanden war bevor die Bewegung editiert wurde. Keep Channels lässt<br />
die Bewegung in Layout. Dies ist nützlich für die Erstellung von neuen<br />
Animationen die auf vorhandene Bewegungen basieren. Bewegungen<br />
werden zurückgestellt auf den Ort (Frame und Zeit) wo diese erstellt<br />
wurden, und auf die ursprüngliche Skalierung (100%) gebracht.<br />
Bake Motion<br />
Der Bake Motion Button auf der Toolbar ermöglicht das aufzeichnen<br />
eines Framebereichs den die Animation durchläuft. Dies ermöglicht<br />
Ihnen Bewegungen, Trasitions und Behaviors in einer einzelnen<br />
Bewegung zu vereinigen, die dann in den MotionMixer geladen werden<br />
kann oder einfach in Layout verwendet werden kann.<br />
Edit Motion Dialog<br />
Die Start Frame, End Frame und Frame Step Felder definieren die<br />
Anzahl der Frames die gebacken werden und die Frequenz der<br />
Auswertung. Beachten Sie, dass der MotionMixer immer einen Key im<br />
ersten und letzten Frame dieses Bereichs erstellen wird.<br />
ANMERKUNG<br />
Oft ist ein Frame Step von 2 oder 3 ausreichend.<br />
L IGHTW AVE <strong>3D</strong> 7 33.13
33.14 K APITEL DREIUNDDREIßIG: MOTIONM IXER<br />
Durch aktivieren von Create Motion, erstellt MotionMixer<br />
automatisch eine neue Bewegung aus der gebackenen Sequenz und<br />
plaziert sie in der Motion List. Das Motion Name Feld ermöglicht Ihnen<br />
einen Namen für die neue Bewegung zu definieren. Wenn dieses<br />
deaktiviert ist, werden die gebackenen Keyframes in Layout belassen, um<br />
Ihnen weitere Änderungen zu ermöglichen, wie früher beschrieben.<br />
Um eine Bewegung zu Backen:<br />
1 Klicken Sie den Initialize Button. Dies fügt das MotionMixerBaker<br />
Motion Plugin allen Items im Actor hinzu. Wenn diese Aktion beendet<br />
ist, wird der Bake Button aktiv.<br />
2 Klicken Sie den Bake Button. MotionMixer geht durch den definierten<br />
Frame Bereich und zeichnet die Animation eines jeden Items auf<br />
indem neue Keyframes in Layout erstellt werden. Wenn der Prozess<br />
beendet ist werden die MotionMixerBaker Motion Plugins<br />
automatisch entfernt.<br />
Die aktuelle Actor Map bestimmt die Items und Channels die<br />
gebacken werden. Wenn ein Item oder Channel gesperrt ist, werden keine<br />
neuen Keys dafür erstellt. Dies ist eine effektive Möglichkeit die Menge<br />
der neuen Daten zu reduzieren und um die resultierende Bewegung zu<br />
optimieren.<br />
ANMERKUNG<br />
Gegenwärtig müssen Sie die gesamte Animationssequenz backen, wenn<br />
Sie vorhaben die Szene mit ScreamerNet zu rendern. Sobald dies<br />
geschehen ist, entfernen Sie das MotionMixer Plugin aus der Szene und<br />
speichern Sie diese unter einem anderen Namen ab.<br />
ANMERKUNG<br />
Baking unterstützt zur Zeit keine XChannels.<br />
Der Channel Editor<br />
Der Channel Editor gibt Ihnen die absolute Kontrolle darüber welche<br />
Bewegungen, Items und Channels an Ihrer Animation beteiligt sind.<br />
Öffnen Sie diesen indem Sie in der Toolbar auf Channel Editor klicken.
Der Channel Editor<br />
L IGHTW AVE <strong>3D</strong> 7 33.15<br />
Das Panel enthält drei Listen. Die Liste auf der linken Seite steuert<br />
den Status der Bewegungen die zur Zeit auf der Timeline liegen. Durch<br />
einen Klick in der On Spalte links, schalten Sie den Status jeder<br />
Bewegung um. In der mitleren Spalte des Panels befindet sich die Item<br />
Liste. Dies zeigt all die Items an die von den Bewegungen gesteuert<br />
werden, die in der Motion List ausgewählt sind. Es können einige oder<br />
alle dieser Items aktiviert oder deaktiviert werden. Die Liste auf der<br />
rechten Seite zeigt den Status der Channels für das aktuell ausgewählte<br />
Item aus der Motion Items Liste. Wenn ein Channel mit [L] markiert ist,<br />
bedeutet das, dass dieser Channel durch eine Actor Map gesperrt<br />
worden ist und von hier aus nicht geändert werden kann.<br />
Der Channel Editor kann verwendet werden um zwei oder mehr<br />
Bewegungen zu kombinieren. Sagen wir z.B. sie haben einen Charakter<br />
mit einem Walk Cyle und eine “winken”-Animation, und Sie wollen eine<br />
“gehen und winken”-Animation erstellen. Zuerst positionieren Sie jede<br />
Bewegung auf der Timeline, damit diese zur gleichen Zeit abgespielt<br />
werden können.<br />
Dann öffnen Sie den Channel Editor, um den Status der Items in jeder<br />
Bewegung editieren zu können. In der Walk Cycle Animation, werden Sie<br />
die Items für den Oberkörper deaktivieren und lassen nur die Beine<br />
Animiert.<br />
In der “winken”-Animation, deaktivieren Sie alle Items die mit dem<br />
unteren Teil des Charakters in Beziehung stehen und belassen den<br />
Oberkörper animiert. Wenn Sie nun die Animation abspielen, werden Sie<br />
die Bewegung des unteren Teils des Körpers vom Walk Cycle zusammen<br />
mit der Bewegung des Oberkörpers von der Winkanimation sehen. Die<br />
resultierende Animation kann dann gebacken werden und später wieder<br />
verwendet werden. Andere Animationen können über diese gelegt<br />
werden, um sekundäre Bewegungen Ihrer Arbeit hinzuzufügen.<br />
Offset Editor<br />
Standardmäßig verwendet der MotionMixer einen absoluten Offset<br />
wenn Bewegungen evaluiert werden. Das bedeutet, dass jede Bewegung<br />
isoliert von den anderen Bewegungen auf der Timeline evaluiert wird.
33.16 K APITEL DREIUNDDREIßIG: MOTIONM IXER<br />
Alternativ dazu kann eine Bewegung von einer anderen Bewegung<br />
verschoben werden. Dies wird “Relative Offset” genannt. Wenn Sie<br />
wollen, dass eine Bewegung dort beginnt wo eine andere Aufhört,<br />
können Sie den Relative Offset verwenden.<br />
Der Offset Editor<br />
Um ein Offset zu setzen:<br />
1 Wählen Sie die Bewegung auf der Timeline die Sie verschieben wollen<br />
und klicken Sie auf den Offset Editor Button auf der Toolbar.<br />
2 Wählen Sie die Bewegung von der aus der Offset geschehen soll aus<br />
dem Offset From Pop Up Menü aus, und den Offsettype aus dem<br />
Offset Type Pop Up Menü. Beachten Sie, dass Sie eine Bewegung von<br />
sich selbst aus nicht versetzen können.<br />
Offset entfernen:<br />
Sie können ein Offset von einer Bewegung entweder durch das Setzen<br />
des Offset From auf (none) entfernen, oder durch das setzen des Offset<br />
Type auf Absolute.<br />
Mehr bezüglich XChannels<br />
Wenn Sie einen Actor erstellen oder Items einem Actor hinzufügen,<br />
sucht MotionMixer nach irgendwelchen Non Transform Channels und<br />
kennzeichnet diese automatisch. Wenn Channels einem Item hinzugefügt<br />
werden nachdem es dem Actor hinzugefügt wurde, erkennt der<br />
MotionMixer die Veränderung und fügt diese dem Actor hinzu. Die<br />
Ausnahme sind Endomorphs. Endomorph Channels werden automatisch<br />
dem Actor hinzugefügt, wenn der MorphMixer hinzugefügt wurde bevor<br />
das Item dem Actor hinzugefügt wurde. Wenn der MorphMixer
L IGHTW AVE <strong>3D</strong> 7 33.17<br />
hinzugefügt wurde, nachdem es einem Actor hinzugefügt wurde, müssen<br />
Sie Scan XChannels im Actor Menu verwenden, wie es früher erwähnt<br />
wurde.<br />
Das entfernen von XChannels von einem Actor wird entweder durch<br />
das verwenden des Remove Items Eintrags im Actor Menu<br />
bewerkstelligt, durch das löschen des Items aus der Szene, oder durch<br />
manuelles entfernen des MM_ChannelDriver Modifier im Graph Editor.
Appendix
A ppendix<br />
MACINTOSH INFORMATIONEN<br />
Aktionen mit der rechten Maustaste<br />
Um RMB Aktionen zu setzen (z.B. ziehen und klicken), halten Sie die<br />
COMMAND (APPLE) Taste, während Sie die Maustaste drücken.<br />
Memory Allocation<br />
Um die Größe der Memory Allocation für <strong>LightWave</strong> <strong>3D</strong> zu<br />
bestimmen, wählen Sie das Icon und wählen Sie File > Get Info.<br />
Command Line Dateien<br />
Am Macintosh, können Sie eine spezielle Text Datei verwenden, um<br />
ausführbare Optionen zu spezifizieren. (Bei Windows, werden diese als<br />
Command Line Parameter in das DOS Fenster oder über einen Icon<br />
eingegeben). Die Datei muss gleich wie die Applikation benannt werden<br />
gefolgt von einem Leezeichen und dem Wort CMDLINE.<br />
Wenn die Datei LIGHTWAVE CMDLINE nur die folgende Zeile enthält, wird<br />
der Hub nicht aktiviert und der Config Pfad würde nach SOMEPLACEELSE<br />
umgeleitet.<br />
-0 -CHD:SOMEPLACEELSE<br />
Das gleiche gilt für den Modeler, den Hub und lwsn. Ein Beispiel für<br />
den Inhalt der LWSN CMDLINE Datei können folgendermaßen aussehen:<br />
-2 HD:apps:purple:programs:job1 HD:apps:purple:programs:ack1<br />
L IGHTW AVE <strong>3D</strong> 7 App.1<br />
IHERE ANZEIGE<br />
Abhängig von der Computerplattform und der Grafikkarte können Sie<br />
<strong>LightWave</strong> in verschiedenen Auflösungen und Farbtiefen laufen lassen. Je<br />
größer die Auflösung und je mehr Farben Sie verwenden, desto<br />
langsamer wird das <strong>LightWave</strong> Interface sein. <strong>LightWave</strong> benötigt<br />
zumindest eine 16Bit Darstellung um zu funktionieren.
App.2 A PPENDIX<br />
ANMERKUNG<br />
Obwohl Sie eine niedrigere Farbanzahl verwenden können, können Sie<br />
trotzdem 24Bit Bilder speichern, wenn Sie Ihr entgültiges Bild rendern.<br />
DATEINAMEN UND ENDUNGEN<br />
Vermeiden Sie die Verwendung von Leerzeichen in Ordner und Datei<br />
Namen für Szenen, Bilder und Objekt Dateien. Dies könnte später<br />
möglicherweise Probleme beim Netzwerk Rendern bereiten.<br />
<strong>LightWave</strong> benutzt unterschiedliche Dateinamenendungen für die<br />
verschiedenen Dateien die <strong>LightWave</strong> verwendet:<br />
.env Envelope data<br />
.lwo <strong>LightWave</strong> object<br />
.lws <strong>LightWave</strong> scene file<br />
.mot Motion data<br />
.p Plug-in<br />
.srf Surface attribute file<br />
Im Allgemeinen fügt <strong>LightWave</strong> die entsprechende Endung den<br />
Dateinamen an, wenn Dateien gespeichert werden, wenn keine<br />
angegeben werden. Das ist jedoch bei den meisten Plugins nicht der Fall.<br />
Zusätzlich gibt es eine Vielzahl von Standard<br />
Dateinamenerweiterungen (.bmp, .iff, .tga, .wav, etc.) die <strong>LightWave</strong><br />
verwendet aber nicht dieser Applikation zugewiesen werden.<br />
UNTERSTÜTZTE FREMDOBJEKTE<br />
Sie können Fremde Objektformate die von <strong>LightWave</strong> unterstütz<br />
werden direkt in Layout oder Modeler laden. Der Modeler muss jedoch<br />
verwendet werden, um ein Objekt in einem fremden Format zu speichern.<br />
Um dies in Modeler zu tun, wählen Sie File > Export und wählen Sie<br />
eines der Export_ Optionen.<br />
Importierbare Formate<br />
OBJ M, SA, UV<br />
DXF M, SA<br />
<strong>3D</strong>S M, SA, SSP, T, UV<br />
FACT M, SA, SSP, T
Exportierbare Formate<br />
LW5 (5.x LWO Format) M, SSP, T<br />
OBJ M, SA, UV<br />
DXF M, SA, T, UV<br />
<strong>3D</strong>S M, SSP, T, UV<br />
M = Geometry mesh<br />
SA = Surface assignments (LW default properties)<br />
SSP = Standard surface properties (color, glossy, etc.)<br />
T = Texture maps (non-procedural)<br />
UV = UV texture information<br />
ANMERKUNG<br />
Bevor Sie in ein fremdformatiges Objekt exportieren, speichern Sie das<br />
Objekt zuerst im <strong>LightWave</strong> .LWO Dateiformat ab.<br />
Wenn es notwendig sein soll, kann eine Optionen Dialog erscheinen,<br />
wenn Sie eine fremdes Objekt Dateiformat laden oder speichern. Einige<br />
Versuche werden Sie benötigen, um akzeptable Ergebnisse zu erhalten.<br />
<strong>3D</strong>S Import Optionen Dialog<br />
<strong>3D</strong>S Import Optionen Dialog<br />
ANMERKUNG<br />
Im Allgemeinen sollten Sie die Punkte “mergen” nachdem Sie ein <strong>3D</strong>S<br />
Objekt geladen haben.<br />
L IGHTW AVE <strong>3D</strong> 7 App.3
App.4 A PPENDIX<br />
BILD UND ANIMATIONS TYPEN<br />
Sie können viele verschiedene Bild und Animationsformate laden und<br />
speichern. Was Ihnen zur Verfügung steht hängt von der Plattform ab die<br />
Sie verwenden, wie auch von den Plugins die Sie benutzen. Bitte<br />
überprüfen Sie die NewTek Website (www.newtek.com) für zusätzliche<br />
Plugins die veröffentlicht wurden.<br />
Die Flexible Format, TIFF LogLuv, und Radiance Bildformate<br />
enthalten High Dynamic Range Daten (die unten erörtert werden).<br />
Zusätzlich speichern diese Daten mit einer Floating Point Genauigkeit<br />
anstatt der Verwendung von Integer. Dieser Zugang ergibt viel genauere<br />
Bilddaten.<br />
ANMERKUNG<br />
Wenn ein 32Bit Format für die Speicherung von RGB Bilder gewählt<br />
wird, wird das 8Bit Alpha Bild mit den 24Bit RGB Daten zusammen<br />
gespeichert.Wenn Sie jedoch Alpha Bilder direkt speichern, speichern<br />
Sie nur das Alpha Bild ab, auch wenn das Format 32Bit hat.<br />
ANMERKUNG<br />
Die Dateinamenerweiterung für Radiance Bilder ist .HDR.Wenn Sie<br />
solche Bilder mit der .PIC Erweiterung haben, sollten Sie diese<br />
umbenennen.<br />
Bilder und Speicher<br />
Mipmapping ist ein Prozess wo eine Serie von Bilder mit stufenweise<br />
niederen Auflösung die aus einer Bild Basis (voll Auflösung) erstellt wird.<br />
Jedes vorverarbeitete Bild ist zweimal so klein als die vorige Stufe. Wenn<br />
die Texturen sich weiter von der Kamera wegbewegen, werden diese<br />
offenkundig runter skaliert. Weil Midmaps jedoch vorverarbeitet und in<br />
den Speicher geladen werden, können diese sofort für Texturen<br />
verwendet werden ohne das Basisbild zu schrumpfen. Dies spart<br />
Renderzeit, verbraucht aber mehr Speicher.<br />
8Bit Graustufen und 8Bit Index Color Bilder bleiben intern als 8Bit. Bei<br />
Farbbilder bleiben die Midmaps jedoch 24Bit, da diese die Farben<br />
zwischen den Einträgen der Palette beinhalten müssen. Graustufenbilder<br />
bleiben als Midmap 8Bitig. Floating Point Bilder verwenden 96Bits pro<br />
Pixel und haben 96Bitige Mipmaps.<br />
Hier sind einige Beispiele die 512 x 512 Bilder in verschiedenen<br />
Formate behandeln und wie viel Speicher verwendet werden für das<br />
Basisbild und den ersten beiden Midmaps:
512 x 512 8Bit Graustufen Bilder:<br />
Basis Bild 262,144 bytes (512 x 512 x 1)<br />
Erstes Mipmap 65,536 bytes (256 x 256 x 1)<br />
Zweites Mipmap 16,384 bytes (128 x 128 x 1)<br />
Summe 344,064 bytes<br />
512 x 512 Acht Bit Color Mapped Bilder:<br />
Basis Bild 262,144 bytes (512 x 512 x 1)<br />
Erstes Mipmap 196,608 bytes (256 x 256 x 3)<br />
Zweites Mipmap 49,152 bytes (128 x 128 x 3)<br />
Summe 507,904 bytes<br />
512 x 512 24Bit Bilder:<br />
Basis Bild 786,432 bytes (512 x 512 x 3)<br />
Erstes Mipmap 196,608 bytes (256 x 256 x 3)<br />
Zweites Mipmap 49,152 bytes (128 x 128 x 3)<br />
Summe 1,032,192 bytes<br />
512 x 512 Floating Point Bilder<br />
Basis Bild 3,145,728 bytes (512 x 512 x 12)<br />
Erstes Mipmap 786,432 bytes (256 x 256 x 12)<br />
Zweites Mipmap 196,608 bytes (128 x 128 x 12)<br />
Summe 4,128,768 bytes<br />
High Dynamic Range Images (HDRI)<br />
In der Computer Grafik, werden Farben mit einem Dreifachen Wert<br />
dargestellt: Rot, grün und blau. Diese Werte rangieren typischerweise<br />
zwischen 0 und 255. Diese 256 Stufen der Farbe repräsentieren 8 Bits<br />
und alle drei zusammen vervollständigen ein 24Bit Bild. Das bedeutet<br />
das der maximale Betrag der Farbe- oder Luminanzvariation bloß 256<br />
Stufen beträgt.<br />
ANMERKUNG<br />
Beachten Sie die Erörterung über Radiosity in Kapitel 32 für<br />
zusätzliche Informationen über High Dynamic Range Bilder.<br />
L IGHTW AVE <strong>3D</strong> 7 App.5<br />
In Realität kann das menschliche Auge eine viel höhere Bandbreite an<br />
Helligkeits- und Farbwerten aufnehmen. Film kann auch auf eine viel<br />
größere Bandbreite reagieren. Video Kameras jedoch sind auf eine<br />
eingeschränkte Bandbreite fixiert die fast den gleichen 256 Stufen<br />
Einschränkung entspricht.<br />
Wenn die Linse einer Kamera einer High Dynamic Range Umgebung<br />
ausgesetzt wird, wie einem Sonnenuntergang oder einer<br />
Wüstenlandschaft, wird die Linse der Kamera einige Artefakte erzeugen.
App.6 A PPENDIX<br />
Einige dieser Artefakte können als sehr helle Gebiete (Blooming),<br />
Farbvermischung, überquellende Lunminanz, Linsenstreifen und viele<br />
andere visuelle Hinweise erscheinen, die dem Betrachter sagen, dass eine<br />
sehr helle Lichtquelle sich in der Szene befindet.<br />
Diese sehr helle Oberflächen können auch zur Gesamtausleuchtung<br />
der Szene beitragen. Sonnenlicht z.B. das in ein Zimmer durchflutet wird<br />
von Boden zurückgeworfen und eine subtile Ausleuchtung der Wände<br />
und der Decke hinzufügen die ansonst dunkel bleiben würden (d.h.<br />
Radiosity). Alle diese Effekte können in Bilder gesehen werden die von<br />
Geräten eingefangen wurden die keine High Dynamic Ranges<br />
unterstützen.<br />
Weil Computer Grafik Applikationen dazu programmiert wurden, für<br />
Geräte die Pixel über RGB 255, 255, 255 nicht verstehen, sehen die<br />
meisten Applikationen keine Werte vor die diese Beschränkungen<br />
überschreiten. <strong>LightWave</strong> jedoch, berechnet alle internen Daten ohne<br />
diese Einschränkungen und mit einer IEEE Floating Point Genauigkeit.<br />
Das bedeutet dass wenn <strong>LightWave</strong> ein Licht auf eine Surface richtet,<br />
kann das entgültig gerenderte Bild nur RGB 255, 255, 255 für reines weiß<br />
erreichen, aber intern könnte das Pixel den zehnfachen Betrag erreicht<br />
haben. Dies könnte bei erster Betrachtung als unwesentlich erscheinen -<br />
weiß ist immerhin weiß - aber, wenn wir betrachten wie <strong>LightWave</strong> diese<br />
Daten verwendet wird es recht Aufregend.<br />
Import/Export<br />
<strong>LightWave</strong> kann High Dynamic Range Details verwenden wenn diese<br />
intern erstellt werden (z.B. im Falle eines sehr hellen Lichts) oder aus<br />
den Daten einer Bilddatei. Dies kann ein Bild das aus einer Serie von<br />
Fotografien die mit verschiedenen Belichtungszeiten gemacht wurden<br />
sein (Beachten Sie dazu Recovering High Dynamic Range Radiance Maps<br />
from Photographs by Paul E. Debevec and Jitendra Malik at<br />
HTTP://WWW.CS.BERKELEY.EDU/~DEBEVEC/RESEARCH/HDR/) oder gerenderte<br />
Daten aus <strong>LightWave</strong> die in einem der High Dynamic Range Formate<br />
vorliegen.<br />
Sobald diese Bilder in das System importiert wurden, können diese<br />
wie andere Bilder in <strong>LightWave</strong> (z.B. als Texture, Background, etc.)<br />
verwendet werden. Während des renderns nimmt <strong>LightWave</strong> diese<br />
zusätzlichen Daten aus dem Bild, um bei der sekundären Beleuchtung zu<br />
unterstützen oder bei anderen Berechnungen zu helfen.<br />
Stellen Sie sich vor Sie verwenden eine High Dynamic Range Image als<br />
eine Environment Wrap (d.h. Sie verwenden das Image World<br />
Environment Plugin. Siehe Kapitel 14.), die auch die Szene ausleuchtet.<br />
Mit dem entsprechenden Bild können Sie eine Szene ohne ein einziges<br />
Licht ausleuchten und das Ergebnis wird dem original Bild sehr vom<br />
Aussehen und Nachempfinden ähnlich sein.
Image by Terrence Walker.<br />
Sobald <strong>LightWave</strong> mit dem rendern fertig ist, können Sie das Bild mit<br />
den selben High Dynamic Range Daten abspeichern. Dies lässt Sie die<br />
Daten wieder in <strong>LightWave</strong> oder in eine Compositing Applikation die<br />
solche Daten unterstützen laden. Die Verwendung dieser zusätzlichen<br />
Daten im Compositing Vorgang ist sehr wichtig, da dies das Bild viel<br />
genauer repräsentiert als wenn es direkt auf Film aufgezeichnet worden<br />
wäre. Z.B. könnte die Compositing Applikation die zusätzliche Dynamic<br />
Range Daten dazu verwenden, um den Betrag des Diffuse Bloom oder<br />
Farbvermischung von einem Pixel zum nächsten zu berechnen.<br />
Internes Compositing<br />
Ein anderes Gebiet wo High Dynamic Range Bilder unterstützt werden<br />
ist im internen Compositing von <strong>LightWave</strong> duch Pixel und Image Filter.<br />
Jeder Filter kann programmiert werden um von den High Dynamic Rang<br />
Daten Genauigkeit Vorteile zu ziehen. Auf diesem Weg können High<br />
Dynamic Range Daten wirksam im der Post Process Phase mit den<br />
inkludierten Filtern und durch Zusätze von Drittanbietern verwendet<br />
werden.<br />
PREVIEW KOMPRESSIONS CODEC<br />
Der NTCodec.dll fügt das Preview kompressions Schema in das AVI<br />
Codec von Windows. Sie müssen es nur installieren, wenn Sie<br />
komprimierte Preview Animationen spielen/laden wollen. Beachten Sie<br />
die README.TXT Datei die im NTCODEC Ordner für Hinweise zur<br />
Installation.<br />
L IGHTW AVE <strong>3D</strong> 7 App.7<br />
KONFIGURATIONSDATEIEN<br />
Die verschiedenen Konfigurationsdateien von <strong>LightWave</strong> werden in<br />
Ihrem PROFILES Ordner unter Windows NT oder den DOCUMENTS AND<br />
SETTINGS Ordner unter Windows 2000 abgelegt. Im Allgemeinen werden<br />
Sie diese Dateien nicht editieren müssen. Am Macintosh werden diese im<br />
SYSTEM:PREFERENCES Ordner gespeichert (mit langen Namen).
App.8 A PPENDIX<br />
Custom Konfigurations Dateien<br />
Layout (LIGHTWAV.EXE), Modeler (MODELER.EXE) und der Hub (HUB.EXE)<br />
unterstützen einen -c Command Line Argument das Ihnen erlaubt Ihre<br />
Konfigurationsdateien an einem anderen Ort als dem der<br />
Grundeinstellung des System (d.h. C:\WINNT\PROFILES) abzulegen. Um dies<br />
zu verwenden fügen Sie den -c Parameter ein, wenn Sie das<br />
entsprechende Programm ausführen.<br />
Beispiel: MODELER.EXE -CD:\MONKEY<br />
ANMERKUNG<br />
Bei Windows Systems, erstellen Sie einfach eine Verknüpfung.<br />
Das -c Argument richtet Einträge ein die vom Hub verfolgt werden.<br />
Also wenn Sie z.B. den Modeler Button im Layout Interface klicken, wird<br />
es mit der entsprechend richtigen Konfigurationdatei laufen.<br />
Sie müssen dem Layouter und Modeler mindesten einmal mit diesem<br />
Argument starten, damit dieser Eintrag im Hub gespeichert wird. Weiter<br />
müssen Sie dieses Argument verwenden, wenn Sie den Layouter oder<br />
Modeler von einem Icon aus starten. Wenn Sie dies nicht tun, ändert sich<br />
der Pfad zur Konfigurationsdatei auf die Grundeinstellung. Dies kann z.B.<br />
passieren, wenn Sie den Layouter oder Modeler direkt von deren .EXE<br />
Icons starten.<br />
Der Pfad muss gültig sein oder es wird die Grundeinstellung<br />
verwendet. Verwenden Sie kein Schrägstrich wenn Sie nicht die Root<br />
Directory benutzen. Wenn Ihr Pfad ein Leerzeichen verwendet, fügen Sie<br />
den Gesamtausdruck in Anführungszeichen wie z.B.<br />
“-CD:\WHY DID I USE SPACES\CFGS.” ein<br />
Ein -p Parameter kann auch hinzugefügt werden, um eine<br />
andere Plugin Datenbankdatei (LWEXT3.CFG) zu wählen. Der Pfad kann<br />
entweder ein Ordner oder eine komplette Datei sein.<br />
Layout Startup Befehl<br />
Wenn die LW3.CFG Konfigurationsdatei eine Zeile mit<br />
“StartupCommand” enthält, versucht der Layouter den rest der Zeile als<br />
Befehl auszuführen nachdem das Hauptinterface das erstemal geöffnet<br />
wurde. Der befehlt kann Argumente haben und es kann sich auf Generic<br />
Plugins oder Scripte beziehen.<br />
Anpassen der Layout Viewport Navigation<br />
Die Mausrichtungen die für die Naviagtion in den Viewports<br />
verwendet werden können angepasst werden indem die WorldNavigation<br />
Einträge in der LW3.CFG Konfigurationsdatei editiert wurden. Es hat vier<br />
boolsche Werte die mit dem Panning über dem Icon und der ALT Taste<br />
korrespondieren. Nullwerte bedeuten, dass der Blickwinkel sich in<br />
gleiche Richtung wie die Maus bewegt und Einser bedeuten, dass es den
Anschein hat, dass die Welt sich mit der Maus bewegt. Die<br />
Grundeinstellung für 6.0 ist 0 1 0 1. Die alte 5.6 Einstellung würde 1 1 0 0<br />
sein.<br />
Anpassen der Kamera Voreinstellungen<br />
Die Kameraauflösungen werden in der LW3.CFG Konfigurationsdatei<br />
unter dem Schlagwort “ResolutionPreset” gespeichert. Jedes Preset<br />
beinhaltet die Höhe und Breite, den Pixel Aspect Ratio, Mask Einstellung<br />
(links, rechts, breite und höhe) und einen Namen der im Pop Up Menü<br />
erscheint. Diese können modifiziert, gelöscht oder inzugefügt werden.<br />
Wenn keine Voreinstellung in der Datei gefunden wird, dann wird die<br />
Original Liste wiederhergestellt. Schauen Sie sich die Konfigurationsdatei<br />
als Beispiele mal an.<br />
OBERGRENZEN FÜR LIGHTWAVE<br />
unbegrenzte Punkte und Polygonanzahl pro Objekt<br />
1,023 Punkte pro Polygon<br />
4,096 Bones pro Objekt<br />
32,000 Kameras pro Szene (siehe Anmerkung)<br />
32,000 Objekts pro Szene (siehe Anmerkung)<br />
32,000 Lichter pro Szene (siehe Anmerkung)<br />
65,536 Objekt Layer<br />
unbegrenzte Bilder<br />
unbegrenzte Surfaces<br />
ANMERKUNG<br />
Unter Berücksichtigung des Speichers ist die verfügbare Anzahl an<br />
Kameras, Objekte und Lichter pro Szene auf 100, 1000 und 1000<br />
gesetzt, das bedeutet in der LW3.CFG Datei. Die Werte können erhöht<br />
werden - innerhalb den oben genannten Grenzen. Aber nicht unter<br />
100. Dies wird jedoch mehr Speicher verbrauchen. Darum lassen Sie<br />
die neuen Werte so klein wie nur möglich. Editieren Sie die CFG Datei<br />
nicht während <strong>LightWave</strong> läuft.<br />
L IGHTW AVE <strong>3D</strong> 7 App.9<br />
MAßEINHEITEN<br />
<strong>LightWave</strong> unterstützt eine große Anzahl an Maßeinheiten. Wenn Sie<br />
numerische Werte in die Eingabefelder eintragen, können Sie die<br />
Maßeinheit definieren indem Sie folgende Abkürzungen verwenden:<br />
Abbreviation Description<br />
um Micron (ein Millionstel Meter)<br />
mm Millimeter ( ein Tausenstel Meter)<br />
cm Zentimeter (ein Hundertstel Meter)
App.10 A PPENDIX<br />
m Meter<br />
km Kilometer (Eintausend Meter)<br />
Mm Megameter (Eine Million Meter)<br />
mil Mils (ein Tausenstel Inch)<br />
in or “ Inches (2.540 Zentimeter)<br />
ft or ‘ Feet (.3048 Meter)<br />
kft Kilofeet (Eintausend Feet)<br />
mi Meile (5,280 Feet)<br />
nmi Nautische Meile (1.151 Meilen oder 1852 Meter)<br />
f Frame<br />
s Sekunde<br />
HINWEIS<br />
Da Meter die Grundeinstellung für das Maß im SI oder Metric<br />
Maßsystem ist, ist die Eingabe von Verhältnissen zum Meter oft leichter<br />
als die Abkürzungen. Z.B. geben Sie .01 für Zentimeter ein,.001 für<br />
Millimeter, 1000 für Kilometer usw.<br />
DO THE MATH<br />
Grundlegende mathematische Funktionen werden von den<br />
numerischen Eingabefelder unterstützt. Sie können einen String wie z.B.<br />
“12ft+14m” eingeben und erhalten “17.6576m.” als Antwort.<br />
Mathematische Funktionen<br />
Funktionen<br />
abs(x) absolute value<br />
acos(x) arccosine, return value in radians<br />
acosh(x) inverse hyperbolic cosine<br />
asin(x) arcsine, return value in radians<br />
asinh(x) inverse hyperbolic sine<br />
atan(x) arctangent, return value in radians<br />
atan2(y,x) arctangent of y/x, return value in radians<br />
atanh(x) inverse hyperbolic tangent<br />
bessi(m,x) Bessel function Im(x)<br />
bessj(m,x) Bessel function Jm(x)<br />
bessk(m,x) Bessel function Km(x)<br />
ceil(x) round up<br />
cos(x) cosine, x in radians<br />
cosh(x) hyperbolic cosine<br />
dbessi(m,x) derivative of Bessel function: Im’(x)<br />
dbessj(m,x) derivative of Bessel function: Jm’(x)<br />
dbessk(m,x) derivative of Bessel function: Km’(x)
djroot(m,n) nth non-zero root of Jm’(x)<br />
exp(x) e (2.718..) raised to the power of x<br />
fact(n) factorial (n!)<br />
floor(x) round down<br />
jroot(m,n) nth non-zero root of Jm(x)<br />
ln(x) natural logarithm (base e)<br />
log(x) logarithm to the base 10<br />
noise(x,y,z) Perlin noise<br />
rand(n) Random value, seed n<br />
sgn(x) -1 if x0<br />
sin(x) sine, x in radians<br />
sinh(x) hyperbolic sine<br />
sqrt(x) squareroot<br />
tan(x) tangent, x in radians<br />
tanh(x)<br />
Constants<br />
hyperbolic tangent<br />
_acres_per_sq_km 247.1<br />
_air_density 1.293<br />
_air_mol_mass .02897<br />
_atm_per_psi .06804<br />
_avagadro 6.0220e23<br />
_boltzmann 1.3807e-23<br />
_c 2.997925e8<br />
_cm_per_in 2.54<br />
_coulomb_const 8.98755e9<br />
_deg_per_rad 57.2958<br />
_earth_esc_spd 1.12e4<br />
_earth_grav 9.80665<br />
_earth_mass 5.98e24<br />
_earth_radius 6.37e6<br />
_earth_to_moon 3.844e8<br />
_earth_to_sun 1.496e11<br />
_eps0 8.85419e-12<br />
_erg_per_joule 1e7<br />
_eulers_const .57721566490153286061<br />
_ft_per_m 3.280839895<br />
_g 6.672e-11<br />
_gas_const 8.314<br />
_gauss_per_tesla 1e4<br />
_gm_per_oz 28.34952313<br />
_golden_ratio 1.6180339887498948482<br />
_h 6.6262e-34<br />
_hbar 1.05459e-34<br />
_joule_per_btu 1054.35<br />
_joule_per_cal 4.184<br />
_joule_per_ftlb 1.356<br />
L IGHTW AVE <strong>3D</strong> 7 App.11
App.12 A PPENDIX<br />
_joule_per_kwh 3.6e6<br />
_kg_per_slug 14.59<br />
_km_per_mi 1.609344<br />
_knots_per_mph .86897624<br />
_lbs_per_kg 2.204622622<br />
_lit_per_gal 3.785411784<br />
_me 9.1095e-31<br />
_mn 1.67495e-27<br />
_moon_grav 1.62<br />
_moon_mass 7.35e22<br />
_moon_period 2360448<br />
_moon_radius 1.738e6<br />
_mp 1.67265e-27<br />
_mu0 1.256637e-6<br />
_oz_per_gal 128<br />
_pasc_per_atm 101325<br />
_pasc_per_psi 6895<br />
_pasc_per_torr 133.32<br />
_pi 3.14159265358979323846<br />
_qe 1.60219e-19<br />
_solar_const 1350<br />
_speed_sound 331<br />
_sun_mass 1.99e30<br />
_sun_radius 6.96e8<br />
_watts_per_hp 745.712<br />
_zero_deg_cels<br />
Andere<br />
273.15<br />
ifeq(a,b,t,f) if-equal, returns t if a equals b otherwise<br />
returns f<br />
iflt(a,b,t,f) if-less-than, returns t if a is less than b<br />
otherwise returns f<br />
ifgt(a,b,t,f) if-greater-than, returns t if a is greater than b<br />
otherwise returns f<br />
iflte(a,b,t,f) if-less-or-equal, returns t if a is less than or<br />
equal to b otherwise returns f<br />
ifgte(a,b,t,f) if-greater-or-equal, returns t if a is greater<br />
than or equal to b otherwise returns f
L IGHTW AVE <strong>3D</strong> 7 App.13
App.14 A PPENDIX<br />
“It is a poor craftsman that blames his tools.”<br />
(Schlecht ist der Handwerker der seinem Werkzeug die Schuld gibt)
Index
I ndex<br />
0-9<br />
3ds object format,App.2<br />
4XStoryboard, 16.11<br />
A<br />
Absolute size, 23.29<br />
Action center control, 23.10<br />
Activating scene items, 12.3<br />
Adaptive sampling, 13.8<br />
Add points (to polygon), 25.12<br />
Additional menu, the, 25.22<br />
Additive changes in Layout, 7.11<br />
Additive transparency, 31.57<br />
Adjust polymap, 28.40<br />
Affect caustics, 32.11<br />
Affect diffuse, 32.11<br />
Affect specular, 32.11<br />
Affect OpenGL, 32.11<br />
Airbrush tool, 28.8<br />
Alert level, 6.21, 27.16<br />
Align polygons, 26.3<br />
Align to path, 11.41<br />
Aligner, 23.17<br />
Allow fractional current frame, 6.24<br />
Alpha channel, 30.5, 31.56<br />
Alpha images, 14.18<br />
Alpha, vertex color, 28.13<br />
Alternate aspect overlay, 6.41<br />
Ambient light, 32.31, 32.39<br />
Anaglyph stereo: compose, 14.23<br />
Anaglyph stereo: simulate, 14.23<br />
Angle tool, 25.21<br />
Animated dither, 14.21<br />
Animation formats,App.4<br />
Answer to all your problems,App.14<br />
Antialiasing, 13.7<br />
Apply morph command, 28.47<br />
Area light, 32.8-32.9<br />
Array command, 24.29<br />
Atlas map type, 28.24<br />
Audio, 12.7<br />
AudioChannel, 8.59<br />
Auto key, see “Keyframing”<br />
Automatic frame advance, 16.2<br />
AutoPatcherMK, 29.14<br />
Axes, world and local, 6.4<br />
B<br />
Backdrop, Layout<br />
Color, 14.1, 6.40<br />
Gradient, 14.2<br />
Image, 6.40<br />
Preview animation, 6.41<br />
Backdrop, Modeler, 27.13-27.16<br />
Background color, Modeler, 27.4<br />
Background image, Layout, 14.3<br />
Background plate, making a, 14.5<br />
Baking motion, 8.25<br />
Ball tool, 22.6<br />
BandSaw command, 25.16<br />
Batch render on one computer, 19.8<br />
Bend tool, 23.19<br />
Deform:Bend, 9.29<br />
Bevel tool, 24.1-24.6<br />
Bezier spline, 8.42<br />
Bezier tool, 22.22<br />
Bias, 8.40<br />
Bkg to morph command, 28.46<br />
Bloom, 14.24<br />
Bones, 10.1-10.2, see also “Skelegons”<br />
Adding, 10.3<br />
Activating, 10.4<br />
Bone weight shade, 6.10<br />
Bone-friendly objects, 10.2<br />
Drawing, 10.4<br />
Falloff type, 10.19<br />
From another object, 10.4<br />
Influence area, 10.18<br />
Joint compensation, 10.20<br />
Limited range, 10.20<br />
Muscle flexing, 10.21<br />
Rest Length, 10.18<br />
Rest position, 10.4<br />
Scaling strength, 10.14<br />
Selecting, 10.2<br />
Strength, 10.13<br />
Subdivision order, 9.13<br />
L IGHTW AVE <strong>3D</strong> 7 Idx.1
Idx.2 I NDEX<br />
Weight maps, using,10.14-10.17<br />
Weight normalization, 10.17<br />
Boolean command, 24.18<br />
Better booleans, 24.26<br />
Bounding box threshold, 6.35<br />
BoundingBox command, 25.21<br />
Box tool, 22.5<br />
BRDF shader, 31.60-31.62<br />
Brick texture, 31.39<br />
Bump array texture, 31.39<br />
Bump displacement, 9.27<br />
Bump map, 31.13<br />
C<br />
Cache caustics, 32.41, 32.42<br />
Cache radiosity, 32.37, 32.42<br />
Cache shadow map, 32.13<br />
Cage command, 22.32<br />
Camera, 13.1<br />
Adaptive sampling, 13.8<br />
Antialiasing, 13.7<br />
Aperture height, 13.4<br />
Depth of field, 13.13-13.16<br />
Frame aspect ratio, 13.3<br />
Lens, 13.4<br />
Limited region, 13.6<br />
Mask, 9.2, 13.6<br />
Motion blur, 13.10<br />
Multiple, 13.2<br />
Pixel aspect ratio, 13.3<br />
Presets, customizing,App.8<br />
Resolution, 13.2<br />
Resolution multiplier, 13.2<br />
Segment memory, 13.7<br />
Soft filter, 13.9<br />
Stereoscopic rendering, 13.13<br />
Unseen by camera, 9.46<br />
Video fields, 13.12<br />
Viewport effects, 13.5<br />
Camera view background, 6.40, 14.4<br />
Camera/light size, 6.12, 32.2<br />
Capsule tool, 22.8<br />
Cast shadow, 9.47<br />
Caustics, 32.41<br />
Accuracy, 32.42<br />
Affect caustics, 32.11<br />
Cache caustics, 32.41, 32.42<br />
Intensity, 32.41<br />
Softness, 32.42<br />
Cel shading, see “SuperCelShader”<br />
Center data, 23.16<br />
Center viewport, 6.7, 27.2<br />
Center1D, 23.16<br />
CenterScale, 23.33<br />
CenterStretch, 23.34<br />
Change surface, 26.1, 31.2<br />
Channel bin, 8.14<br />
Channel motion modifiers, 8.58-8.68, 17.29<br />
ChannelFollower, 8.59<br />
Checkerboard texture, 31.39<br />
Chroma depth, 14.25<br />
Clear map, 28.5<br />
Clear polymap, 28.39<br />
Clearing scene items, 7.6<br />
Clip mapping, 9.41-9.42<br />
Clone command, 24.30<br />
Cloning items, 7.6<br />
Collapse polygons, 25.5<br />
Color channels, 8.21<br />
Color chart,App.13<br />
Color filter, 31.57<br />
Color format, 27.17<br />
Color highlights, 31.57<br />
Color map adjust tool, 28.14<br />
Color picker, see “Color selection”<br />
Color saturation, 14.22<br />
Color selection, 3.14-3.15, 6.22, 27.16<br />
Color, surface 31.9<br />
ColrPikr, see “Color selection”<br />
Command history, 6.44<br />
Comment, surface, 31.16<br />
Comments plug-in, 6.25<br />
Compositing, 14.17<br />
Alpha images, 14.18<br />
Foreground fader alpha, 14.19<br />
Foreground images, 14.17<br />
Foreground key, 14.20<br />
Compression codec, preview,App.7<br />
Cone tool, 22.7<br />
Configuration files,App.7<br />
Camera presets,App.8<br />
Custom configuration files,App.7<br />
Layout startup command,App.8<br />
Layout viewport navigation,App.8<br />
Content Directory, 6.14-6.16, 6.22, 20.18<br />
Relative links, 6.14<br />
Content Manager, 6.26<br />
Contextual menus, see “Pop-up menus, special”
Continuity, 8.40<br />
Contract selection, 27.24<br />
Controllers, heading, pitch and bank, 11.15, 11.40<br />
Coordinate system, 7.9<br />
Copy geometry, 25.1<br />
Copy map, 28.5<br />
Coriolis texture, 31.48<br />
Corona, 14.26<br />
Create skin command, 24.17<br />
Crumple texture, 31.40<br />
Crust texture, 31.40<br />
Cubic projection, 31.24<br />
CullMap, 28.5<br />
Current (Layout) item, 6.18<br />
Curve divisions, 20.19<br />
Curves, motion<br />
Controls, 8.37<br />
Edit window, 8.16<br />
Curve objects, 22.23<br />
Adding points to, 22.25<br />
Bezier tool, 22.22<br />
Control points, 22.25<br />
Converting into polygons, 22.27<br />
Creating from points, 22.24<br />
Deleting points from, 22.25<br />
Direction, curve, 22.25<br />
Divisions, 20.19<br />
Modeling tools, effect of, 22.27<br />
Sketching, 22.21<br />
Smoothing, 22.26<br />
Spline draw tool, 22.23<br />
CurveConform, 9.27<br />
CurveConstraint, 11.25<br />
Custom objects, 9.2-9.10<br />
Cut geometry, 25.1<br />
Cycler (channel motion modifier), 8.59<br />
Cyclist (item motion modifier), 11.26<br />
Cyclone texture, 31.49<br />
Cylindrical projection, 31.23<br />
D<br />
Dangle, 23.21<br />
Data Overlay, 16.9<br />
Default polygon, 20.18<br />
Default surface, 31.2, 20.18<br />
Default unit, 6.25, 27.18<br />
Deform:Bend, 9.29<br />
Deform:Pole, 9.29<br />
Deform:Shear, 9.30<br />
Deform:Taper, 9.30<br />
Deform:Twist, 9.31<br />
Deform:Vortex, 9.31<br />
Deforming, disabling, 9.41<br />
Delete map, 28.5<br />
Dented texture, 31.49<br />
Depth of field, 13.13-13.16<br />
Depth-of-field blur, 14.28<br />
Diffuse, 31.10<br />
Affect diffuse, 32.11<br />
Diffuse sharpness, 31.58<br />
Digital confusion, 14.28-14.31<br />
Disc tool, 22.7<br />
Discontinuous UVs, 28.30<br />
Merge points command, 28.36<br />
Outside the box, 28.36<br />
Seam problem, the, 28.30-28.35<br />
Unweld command, 28.35<br />
Weld command, 28.36<br />
Displacement maps, 9.19-9.26<br />
DisplacementTexture, 9.32<br />
NormalDisplacement, 9.35<br />
Versus bump mapping, 9.26<br />
Displacement plug-ins, 9.27-9.41<br />
DisplacementTexture, 9.32<br />
Display mode, 6.9<br />
Display options (Layout), 6.33-6.44<br />
Display options (Modeler), 27.3-27.19<br />
Change sketch color, 26.5<br />
Layout presets, 27.3<br />
Display, your,App.1<br />
Distance dissolve, 9.44<br />
Distant light, 32.4<br />
Distributed rendering, 19.1, see also<br />
“ScreamerNet”<br />
Dither intensity, 14.21<br />
Dongle, see “Hardware lock”<br />
Double sided, 26.4, 31.16<br />
Dots texture, 31.41<br />
Drag tool, 23.12<br />
DragNet tool, 23.12<br />
Draw metaballs, 29.6-29.8<br />
Draw metaedges, 29.7<br />
Drill tools, 24.23<br />
Dual-handled control points, 8.43<br />
Dxf object format,App.2<br />
Dynamic update, 6.35<br />
L IGHTW AVE <strong>3D</strong> 7 Idx.3
Idx.4 I NDEX<br />
E<br />
Edge transparency shader, 31.62<br />
Edge Z scale, 9.50<br />
Edit font list panel, 22.17<br />
Edit metaballs, 29.10<br />
Edit by modes, surface, 31.4<br />
Effector (custom object), 9.4<br />
Effector (displacement), 9.32<br />
Effector (item motion modifier), 11.28<br />
Enable lens flares, 32.16, 32.31<br />
Enable shadow maps, 32.13, 32.31<br />
Enable volumetric lights, 32.25, 32.31<br />
Encapsulated PostScript<br />
Exporting from Modeler, 20.14<br />
Loading into Modeler, 20.13<br />
EndoMorphs, 28.42-28.46, see also “Vertex<br />
maps”<br />
Airbrushing, 28.9<br />
Animating, 9.16-9.19<br />
Apply morph command, 28.47<br />
Bkg to morph command, 28.46<br />
Inserting layer into, 28.46<br />
Morph mixer, 9.17, 28.45<br />
Rotate morph function, 28.47<br />
Saving endomorph mix, 9.19<br />
Scale morph function, 28.48<br />
Subdivision order, 9.13<br />
Texture VMap, 28.16<br />
Enter/tab keys, 3.14<br />
Envelopes, 31.17, see also “Graph editor”<br />
Environments, 14.7-14.16<br />
Equilateral function, 22.11<br />
Expand selection, 27.23<br />
Expression (displacement), 9.33<br />
Expression (item motion modifier), 11.29<br />
Expressions, 8.44-8.48<br />
Expressions (channel motion modifier) 8.60-8.66<br />
Extended RLA export, 14.31<br />
Extender command, 24.15<br />
Extrude tool, 24.6<br />
F<br />
Faceted subdivide, 25.14<br />
Fact object format,App.2<br />
Fader alpha mode, 16.17<br />
Falloff, Modeler tool, 23.1<br />
Linear, 23.2-23.7<br />
None, 23.2<br />
Point, 23.2<br />
Point radial, 23.2<br />
Polygon, 23.2<br />
Radial, 23.2, 23.7-23.9<br />
Weight map, 23.3<br />
Fast fresnel shader, 31.63-31.65<br />
Faster highlights, 6.39<br />
fBm texture, 31.41<br />
FBM noise texture, 31.50<br />
Field chart, show, 6.42<br />
Field rendering, 13.12<br />
File dialog, 6.22, 27.16<br />
Filenames and extensions,App.2<br />
Film expand, 16.11<br />
Fine detail cursor, 27.16<br />
Fit all, 27.2<br />
Fit one view, 27.3<br />
Fit selected, 27.2<br />
Fixed near clip distance, 6.34<br />
Fixed projection, 31.28-31.30<br />
Flatness limit, 20.18, 21.5<br />
Flatten layers, 26.1<br />
Flexing object on arbitrary axis, 23.6<br />
Flip polygons, 26.2<br />
Changing skelegon direction, 10.11<br />
Flip UVs, 28.29<br />
Fog, normal,15.3, see also “GroundFog”<br />
OpenGL, 6.42<br />
Show fog circles, 6.36<br />
Textured, 15.4<br />
Unaffected by fog, 9.46<br />
Follower (item motion modifier), 11.29<br />
Foreground fader alpha, 14.19<br />
Foreground images, 14.17<br />
Foreground key, 14.20<br />
Foreign object support,App.2<br />
3ds object format,App.2<br />
Dxf object format,App.2<br />
Fact object format,App.2<br />
Obj object format,App.2<br />
Forward kinematics, 11.11<br />
Fractal noise texture, 31.42<br />
Fractional current frame, 6.24<br />
Frame aspect ratio, 13.3<br />
Frame rate, 30.6<br />
Frame rate meter, 9.5<br />
Frame slider, 8.2<br />
Label, 6.23<br />
Show keys, 6.24
Frames per second, 6.23, 30.6<br />
Freeze command, 25.20, 29.11<br />
Front projection 31.25-31.28<br />
Full precision blur, 14.31<br />
Full precision gamma, 14.32<br />
Full-screen toggle, 27.20<br />
FX_Link (channel motion modifier), 17.29<br />
FX_Link (item motion modifier), 17.25<br />
FX_Linker, 17.26<br />
FX_Motion, 17.27<br />
G<br />
Gear function, 22.11<br />
Gemstone tool, 22.10<br />
General options, Layout, 6.21-6-25<br />
General options, Modeler, 20.17-20.20<br />
Generic plug-ins, 6.25-6.30<br />
Gimbal lock, 7.10<br />
Global illumination, 32.31, see also “Radiosity”<br />
and “Caustics”<br />
Ambient light color and intensity, 32.31<br />
Enable lens flares, 32.31<br />
Enable shadow maps, 32.31<br />
Enable volumetric lights, 32.31<br />
Global lens flare intensity, 32.31<br />
Global light intensity, 32.31<br />
Shading noise reduction, 32.32<br />
Global lens flare intensity, 32.31<br />
Global light intensity, 32.31<br />
Glossiness, 31.11<br />
Glow<br />
Enable, 14.22<br />
Intensity, 14.22, 31.57<br />
Radius, 14.22<br />
Go to specific frame, 8.2<br />
Goal-directed motion, see “Inverse Kinematics”<br />
Gradients, 31.51<br />
Add key, 31.54<br />
Alpha, 31.54<br />
Bar, gradient 31.53<br />
Color, 31.54<br />
Delete key, 31.54<br />
HyperVoxel input parameters, 15.31<br />
Input parameter, 31.51<br />
Invert keys, 31.55<br />
Moving key, 31.55<br />
Parameter, 31.54<br />
Preventing changes, 31.55<br />
Scaling and shifting, 31.55<br />
Smoothing between keys, 31.55<br />
Value, 31.54<br />
Graph Editor, 8.10-8.58<br />
Channel bin, 8.14<br />
Channel bin pop-up menu, 8.34<br />
Color channels, 8.21<br />
Control points, 8.43<br />
Curve controls, 8.37<br />
Curve edit window pop-up menu, 8.36<br />
Curve editing, 8.16<br />
Edit mode, 8.17<br />
Exercises, 8.48-8.58<br />
Expressions, 8.44-8.48<br />
Incoming curves, 8.39<br />
Key pop-up menu, 8.36<br />
Keyboard shortcuts, 8.29<br />
Keys, operations on, 8.18-8.20<br />
Menus, 8.29<br />
Multiple values, 8.37<br />
Options, 8.33<br />
Pre- and post-behaviors, 8.38<br />
TCB adjustments, interactive, 8.41<br />
Toolbar, 8.23-8.34<br />
Zooming and panning, 8.22<br />
Gravity, 11.31<br />
Grid, Layout, 6.12, 6.34<br />
Auto-size adjustment, 6.13<br />
Effect on positioning, 6.13<br />
Relative camera/light sizes, 6.12, 32.2<br />
Grid, Modeler<br />
Units, 27.18<br />
Snap, 27.18<br />
Grid texture, 31.43<br />
GroundFog, 15.5, see also “Fog, normal”<br />
Grouping points and polygons, 27.24-27.26<br />
H<br />
L IGHTW AVE <strong>3D</strong> 7 Idx.5<br />
Halftone, 14.22<br />
HalfToneShader, 31.65<br />
Handles, item, 6.37, 7.11<br />
Hardware lock, 1.2<br />
HDR exposure, 14.32<br />
Hetero terrain texture, 31.50<br />
Hiding panels, 20.12<br />
High dynamic range images (HDRI),App.5-App7<br />
HDR exposure, 14.32<br />
Radiosity, 32.38<br />
HoneyComb texture, 31.43<br />
HPB fields in Layout, 7.13
Idx.6 I NDEX<br />
Hub, 3.1-3.3<br />
Hybrid multi-fractal texture, 31.50<br />
HyperVoxels, 15.7-15.33<br />
Align to path, 15.21<br />
Baking, 15.25<br />
Basics, 15.10-15.13<br />
Blending, 15.15-15.17, 15.21<br />
Gradient input parameters, 15.31<br />
HyperTextures, 15.30<br />
Maintain volume, 15.21<br />
ParticleStorm color, 15.23<br />
Preview (VIPER), 15.17<br />
Rotating, 15.20<br />
Shading tab: sprite mode, 15.27<br />
Shading tab: surface mode, 15.24<br />
Shading tab: volume mode, 15.24<br />
Shadows and HyperVoxels, 9.48<br />
Show particles, 15.23<br />
Sprite clip frame offset, 15.29<br />
Sprites, 15.18,15.19<br />
Stretching, 15.21<br />
Transparent surfaces, 15.9<br />
Use Z-buffer, 15.18<br />
Volumetrics, 15.13-15.15<br />
HyperVoxelsParticles, 9.33<br />
I<br />
IK, see “Inverse kinematics”<br />
Image editor, 30.1-30.7<br />
Alpha channel, 30.5<br />
Clone, 30.3<br />
Duplicate, 30.3<br />
File list window, 30.2<br />
First frame, 30.6<br />
Frame rate, 30.6<br />
Editing image, 30.7<br />
Image processing, see “Image filters”<br />
Image type, 30.4<br />
In slider, 30.6<br />
Instance, 30.3<br />
Interlace, 30.5<br />
Last frame, 30.6<br />
Loading images, 30.3<br />
Out slider, 30.6<br />
Post behavior, 30.7<br />
Preview window, 30.4<br />
Quick access to, 30.2<br />
Reference, 30.4<br />
Replace, 30.3<br />
Sequence, 30.5<br />
Sequence digits, 30.5<br />
Start frame, 30.6<br />
Still, 30.4<br />
Image filters, 14.23-14.50, see also “Image editor”<br />
Image formats,App.4<br />
Image mapping, 31.22<br />
Automatic sizing, 31.33<br />
Cubic projection, 31.24<br />
Cylindrical projection, 31.23<br />
Edit image, 31.30<br />
Falloff, 31.34<br />
Fixed projection, 31.28-31.30<br />
Front projection 31.25-31.28<br />
Image menu, 31.30<br />
Pixel blending, 31.30<br />
Planar projection, 31.23<br />
Position, 31.33<br />
Projection, 31.22<br />
Reference object, 31.35<br />
Rotation, 31.33<br />
Scale, 31.33<br />
Spherical projection, 31.24<br />
Strength, 31.30<br />
Texture antialiasing, 31.30<br />
Texture axis, 31.33<br />
Texture guide tool, 31.36<br />
Tiling options, 31.31-31.32<br />
World coordinates, 31.35<br />
Wrapping options, 31.32<br />
Image viewer, 3.3-3.7, 16.3<br />
Image world, 14.7<br />
ImageLister, 6.28<br />
Images and memory,App.4<br />
Independent viewport options, 27.12<br />
Inertia, 9.34<br />
Info, 27.20-27.23<br />
Input device, 6.22, 27.16<br />
Input parameter, gradient, 31.51<br />
Interference shader, 31.66<br />
Interlace, image, 30.5<br />
Inverse kinematics, 11.11-11.12<br />
Enable IK, 11.12<br />
Full-time, 11.12<br />
Goal orientation, match, 11.18, 11.23<br />
Goal strength, 11.18<br />
Goals, 11.16<br />
Keep goal within reach, 11.17<br />
Mixing with forward kinematics, 11.14
Pointing the chain, 11.14<br />
Rotational limits, 11.40<br />
Setting up, 11.20-11.22<br />
Show IK chains, 6.37, 11.16<br />
Stiffness, 11.19, 11.23<br />
Unaffected by IK of descendants, 11.19, 11.23<br />
Item (Layout), see “Scene items”<br />
Item motion modifiers, 11.25-11.40, 17.25<br />
Item motion options, 11.1<br />
Item properties, 9.1<br />
Item shape custom object, 9.5<br />
ItemPicker, 6.31<br />
J<br />
Jitter command, 23.34<br />
Joint morph, 9.34<br />
Joints and muscles, 10.20-10.21<br />
Jolt!, 11.32<br />
Julienne command, 25.18<br />
K<br />
Keyboard shortcuts, 5.7<br />
Assigning, 5.8<br />
Customizing, 5.7<br />
Finding assignments, 5.8<br />
Graph editor, 8.29<br />
Mapping sets, 5.9<br />
Middle mouse button, 5.9<br />
Panel-specific shortcuts, 5.7<br />
Unassigning, 5.8<br />
Keyframing, 8.1-8.2, see also “Graph editor”<br />
Copying, 8.4<br />
Creating, 8.3<br />
Creating and modifying automatically, 6.22, 8.4<br />
Deleting, 8.5-8.8<br />
Scene Editor, 12.4<br />
Knife tool, 25.12<br />
L<br />
Lathe Tool, 24.7<br />
Layer (Modeler)<br />
Browser panel, 20.10<br />
Flatten, 26.1<br />
Layer settings, 26.1<br />
Loading, 20.12<br />
Navigation, 20.9<br />
Saving, 20.14<br />
Swap layer states, 27.28<br />
Layout, 6.1<br />
Commands, 6.44<br />
Modeler access, 6.3<br />
Startup command,App.8<br />
Tools and commands, 7.6<br />
Viewport navigation, changing,App.8<br />
Left mouse button item select, 6.23<br />
Lens flares, 32.15<br />
Anamorphic distort, 32.19<br />
Central ring, 32.19<br />
Color, 32.16<br />
Enable lens flares, 32.16, 32.31<br />
Fade and dissolve options, 32.17-32-18<br />
Global intensity, 32.16, 32.31<br />
Glow options, 32.18<br />
Lens reflections, 32.21-32.24<br />
OpenGL, 6.43<br />
Seeing in viewports, 32.16<br />
Streaks, 32.20-32.21<br />
Lens reflections, 32.21-32.24<br />
Level-of-detail mesh refinement, 9.6<br />
Level-of-detail object replacement, 9.11<br />
Light intensity tool, 32.10<br />
Lights, 32.1, see also “Shadows,” “Lens flares,”<br />
“Volumetric lights,” and “Global Illumination”<br />
Adding, 32.2<br />
Affect caustics, 32.11<br />
Affect diffuse, 32.11<br />
Affect OpenGL, 32.11<br />
Affect specular, 32.11<br />
Area light, 32.8-32.9<br />
Clearing, 32.2<br />
Color, 32.10<br />
Display size, 32.2<br />
Distant light, 32.4<br />
Envelopes, 32.11<br />
Excluding, 9.48<br />
Intensity, 32.10<br />
Intensity falloff, 32.5<br />
Intensity, global, 32.31<br />
Intensity tool, 32.10<br />
Linear light, 32.8-32.9<br />
Negative lights, 32.11<br />
OpenGL maximum, 6.38<br />
Point light, 32.4<br />
Projecting image, 32.7<br />
Properties, 32.3<br />
Removing, 32.2<br />
Saving and loading, 32.3<br />
L IGHTW AVE <strong>3D</strong> 7 Idx.7
Idx.8 I NDEX<br />
Shading noise reduction, 32.32, 32.37<br />
Spotlight, 32.5-32.8<br />
Turning off, 12.3, 31.1<br />
Types, 32.4-32.10<br />
<strong>LightWave</strong><br />
Installation, 1.2<br />
Interface terms, 2.8<br />
Registering, 1.3<br />
Running the program, 1.4<br />
Virtual world, 6.3<br />
Limit dynamic range, 14.21<br />
Limited region, 13.6<br />
Limits,App.8<br />
Line objects, 9.45<br />
Size and scaling, 9.46<br />
Line size, 31.57<br />
Linear light, 32.8-32.9<br />
List windows, 3.15<br />
Pop-up menu, 6.20<br />
Reorganizing, 3.16<br />
Lock UVs to polygon, 28.38, 28.41<br />
Locking scene items, 12.4<br />
LScript, 3.13, 4.4, 6.45, 25.21<br />
LScript commander, 6.45<br />
Luminosity, 31.9<br />
LW_ColrPikr, 3.15<br />
M<br />
Macintosh information,App.1<br />
Magnet Tool, 23.14<br />
Magnify viewport, 27.1<br />
Make 2-sided, 26.4<br />
Make metaballs, 29.9<br />
Make metaedges, 29.9<br />
Make metafaces, 29.8<br />
Make spline patch, 29.12<br />
Make triangle fan, 22.32<br />
Make triangle strip, 22.32<br />
Make UVs command, 28.25<br />
Make UVs option, 22.8, 24.1, 28.26<br />
Manual, about, 1.1<br />
Map angle, 32.14<br />
Marble texture, 31.44<br />
Mask, camera, 9.2, 13.6<br />
MasterChannel, 6.31<br />
Math functions,App.9-App.12<br />
Math in input fields, 3.13<br />
MD_Plug, 18.17<br />
MD_MetaPlug, 18.18<br />
MD_MetaPlug_Morph, 18.18<br />
MD_Scan, 18.19<br />
Measure tool, 25.20<br />
Measurement unit system, 6.24<br />
Measurement units,App.9<br />
Memory considerations, 1.4, 13.6,App.4<br />
Menus, 5.1<br />
Adding commands, 5.4<br />
Adding groups, 5.3<br />
Default menu locations, 5.5<br />
Deleting items, 5.6<br />
Divider line, in Modeler, 5.3<br />
Finding command assignments, 5.5<br />
Groups, 5.3<br />
Hierarchy, 5.2-5.3<br />
Menu sets, 5.6<br />
Menu tabs, arranging, 5.7<br />
Modeler, 20.5<br />
More buttons, the, 5.4<br />
Renaming items, 5.4<br />
Reorganizing, 5.5<br />
Top menu group, 5.3<br />
Window pop-up, 5.6<br />
Merge points command, 25.3, 28.41<br />
Merge polygons command, 25.3<br />
Meta-primitive objects, 29.6<br />
Animating, 29.10<br />
Display and render levels, 9.15<br />
Draw metaballs, 29.6-29.8<br />
Draw metaedges, 29.7<br />
Editing metaballs, 29.10<br />
Freeze command, 29.11<br />
Influence, 29.9<br />
Level of detail mesh refinement, 9.6<br />
Make metaballs, 29.9<br />
Make metaedges, 29.9<br />
Make metafaces, 29.8<br />
Metaball resolution, 20.19, 29.10<br />
Metamesh, toggle, 25.20, 29.10<br />
Patch division setting, 29.11<br />
Radius, 29.9<br />
Metaball, see “Meta-primitive objects”<br />
Metaball resolution, 20.19, 29.10<br />
Metaedge, see “Meta-primitive objects”<br />
Metaface, see “Meta-primitive objects”<br />
Metaform, 25.15<br />
Metamesh, toggle, 25.20, 29.10<br />
Middle mouse button, 5.9<br />
Mipmapping,App.4
Mirror tool, 24.27<br />
Modeler<br />
Interface, 20.3-20.5, 27.4, 27.16<br />
Layer<br />
Browser panel, 20.10<br />
Navigation, 20.9<br />
Layout communication, 20.9<br />
Menus, 20.5<br />
Multi-document environment, 20.8<br />
Panels, hiding, 20.12<br />
Preferences, 20.15<br />
Resetting tools, 20.6<br />
Viewports, 20.6<br />
Modeling, 20.1-20.3, 22.1<br />
More buttons, the, 5.4<br />
Morph mixer, see “Endomorphs”<br />
Morph polygons command, 24.18<br />
Morph targets, 9.15, see also “Endomorphs”<br />
Multiple target/single envelope, 9.16<br />
Subdivision order, 9.13<br />
Motion baker, 11.31<br />
Motion blur, 13.10-13.12<br />
Full precision blur, 14.31<br />
Vector blur, 14.36<br />
Motion Designer, 18.1-18.26<br />
Collision detection, 18.24<br />
Collision settings, 18.10<br />
Helpful tips, 18.15<br />
MD_MetaPlug, 18.18<br />
MD_MetaPlug_Morph, 18.18<br />
MD_Plug, 18.17<br />
MD_Scan, 18.19<br />
Motion files, saving, 18.5<br />
Property panel: environment tab, 18.14<br />
Property panel: object tab, 18.3-18.5<br />
Property panel: surface tab, 18.5-18.10<br />
Tutorials, 18.20<br />
Motion modifiers, see “Item motion modifiers”<br />
and “Channel motion modifiers”<br />
Motion paths<br />
Editing directly, 8.5<br />
Saving and loading motion files, 8.8<br />
Showing, 6.35<br />
Move keys, 8.27, 12.5<br />
Move tool, 23.11<br />
Moving an item, 7.6<br />
Multi-fractal texture, 31.50<br />
Multithreading, 16.9<br />
N<br />
Navigating the scene, 8.2<br />
New color map, 28.12<br />
New UV map, 28.20<br />
New weight map, 28.6<br />
NoisyChannel, 8.67<br />
Non-planar polygons 21.4<br />
Flatness limit, 20.18, 21.5<br />
Normal, 21.14<br />
NormalDisplacement, 9.35<br />
Normalize map, 28.5<br />
Null object, 7.3<br />
Numeric panel, 21.15, 22.4, 23.1<br />
Actions menu, 22.4<br />
Make UVs option, 22.8<br />
Numerical adjustments, 7.13<br />
O<br />
Obj object format,App.2<br />
Object dissolve, 9.43<br />
Object replacement, 9.11<br />
Objects (Layout)<br />
Clearing, 7.6<br />
Dissolve, 9.43<br />
Exclusions, 9.48<br />
File links, 6.15<br />
File vs. scene file, 7.5<br />
Loading into Layout, 7.1<br />
Loading from Modeler, 7.3<br />
Properties, 9.1<br />
Renaming, 7.6<br />
Replacing, 7.6, 9.11<br />
Saving, 7.4<br />
Saving a copy, 7.4<br />
Saving endomorph, 9.19<br />
Saving transformed, 7.5<br />
Scaling objects, 7.10<br />
Squashing, 7.11<br />
Objects (Modeler), 20.1-20.2<br />
Closing, 20.15<br />
Exporting, 20.14<br />
Loading into Modeler, 20.12<br />
Multi-layer, 20.8<br />
New object, 20.13<br />
Saving, 20.14<br />
ObjectSequence, 9.12<br />
ObjList, 9.12<br />
One-point polygon, see “Single-point polygon”<br />
L IGHTW AVE <strong>3D</strong> 7 Idx.9
Idx.10 I NDEX<br />
OpenGL display clipping, 27.1<br />
OpenGL fog, 6.42<br />
OpenGL lens flares, 6.43<br />
OpenGL lights, maximum, 6.38<br />
OpenGL pixel blending, 6.38<br />
OpenGL reflections, 6.39<br />
OpenGL textures, 6.38<br />
OpenGL transparency, 6.39<br />
Origin, 6.4, 7.2<br />
Oscillator (channel motion modifier), 8.66<br />
Oscillator (item motion modifier), 11.37<br />
Overlay color, 6.38<br />
P<br />
Panels and dialogs, 3.13<br />
Hiding, 20.12<br />
Panning viewport, 27.2<br />
Parametric surface object function, 22.14<br />
Parenting, 11.1-11.3<br />
Loading chain, 11.3<br />
Local axis rotation, 11.7<br />
Parent in place, 6.23, 11.8<br />
Schematic view, in, 6.11<br />
Unparenting, 11.7<br />
Particle FX, 17.1-17.35<br />
Browser, 17.1<br />
Collision controller, 17.20-17.24<br />
Collision detection, 17.34<br />
Controller groups, 17.5<br />
Controller properties, 17.1<br />
Controllers, adding and deleting, 17.2<br />
Controllers, loading/saving, 17.5<br />
Emitter controller, 17.6-17.15<br />
Emitter, HV and polygon, 17.6<br />
FX_Link (channel motion modifier), 17.29<br />
FX_Link (item motion modifier), 17.25<br />
FX_Linker, 17.26<br />
FX_Motion, 17.27<br />
Getting started, 17.30<br />
Gravity controller, 17.19-17.20<br />
Object as emitter, 17.15<br />
Object for collisions, 17.24<br />
Options, 17.3<br />
Partigons, 17.1<br />
Saving particle motions, 17.13, 17.14<br />
Start button, 17.3<br />
Wind controller, 17.15-17.19<br />
Particles, 9.45, 21.5<br />
Show HyperVoxel particles, 15.23<br />
Size and scaling, 9.45<br />
Volumetrics, 15.3<br />
ParticleStorm color, 15.23<br />
Partigons, 17.1<br />
Parts, 27.24<br />
Surfaces to parts, 27.24<br />
Paste geometry, 25.1<br />
Paste tool, 24.28<br />
Patch division setting, 20.19, 29.11<br />
Path clone command, 24.32<br />
Path extrude command, 24.11<br />
Pen tool, 22.16<br />
Per-polygon UV mapping, 28.38<br />
Adjust polymap, 28.40<br />
Clear polymap, 28.39<br />
Lock UVs to polygon, 28.38, 28.41<br />
Polygon map to UVs, 28.41<br />
Polygon normal UVs, 28.42<br />
Quad polygon maps, 28.42<br />
Select by polymap, 28.40<br />
Select UV seam, 28.39<br />
Unweld command, 28.41<br />
Pivot point, 7.14-7.17<br />
Pivot point tool, 26.1<br />
Pixel aspect ratio, 13.3<br />
Pixel blending, 31.30<br />
Pixel blending, OpenGL, 6.38<br />
Pixel filters, 14.22-14.23<br />
Planar projection, 31.23<br />
Platonic solid command, 22.33<br />
Platonic solid tool, 22.9<br />
Play at exact rate, 6.24<br />
Playing the scene, 8.3<br />
Plot1D function, 22.14<br />
Plot2D function, 22.15<br />
Plug-in commands<br />
Copying, 6.20<br />
Generic (Layout), 6.25-6.30<br />
Options panel, 6.20<br />
Pasting, 6.20<br />
Removing, 6.20<br />
Links, viewing, 6.44<br />
Plug-in files<br />
Adding, 4.1<br />
Configuration file, 4.4<br />
Deleting, 4.3<br />
Editing, 4.3<br />
File grouping method, 4.4<br />
Legacy, 4.4
Renaming, 4.3<br />
Scanning directory for, 4.2, 4.3<br />
Point-clone-plus, 24.34<br />
Point color command, 28.17<br />
Point light, 32.4<br />
Point selection sets, 27.25<br />
Point tool, 22.28<br />
PointCenter command, 25.22<br />
Points<br />
Copy and paste, 25.1<br />
Information, 27.20<br />
Merging, 25.3<br />
Point tool, 22.28<br />
Random points, 22.30<br />
Selection sets, 27.25<br />
Spray points tool, 22.29<br />
Points and polygons, 20.2<br />
Pole 1 tool, 23.28<br />
Deform:Pole, 9.29<br />
Pole 2 tool, 23.28<br />
Deform:Pole, 9.29<br />
Polygon map to UVs, 28.41<br />
Polygon normal UVs, 28.42<br />
Polygons, 21.3<br />
Adding points to, 25.12<br />
Aligning, 26.3<br />
Copy and paste, 25.1<br />
Creating from points, 22.30<br />
Default in Modeler, 20.18<br />
Double-sided, make, 26.4<br />
Edges, 9.49<br />
Flatness limit, 20.18, 21.5<br />
Flipping, 26.2<br />
Hiding, 27.28<br />
Information, 27.22<br />
Making, 22.29<br />
Merging, 25.3<br />
Non-planar, 21.4<br />
One (single)-point, see “Single-point polygons”<br />
Outlines, 9.49<br />
Parts, 27.24<br />
Surfaces to parts, 27.24<br />
Removing, 25.2<br />
Removing points, 25.2<br />
Selecting, see “Selecting in Modeler”<br />
Sizing, 9.44<br />
Sketching, 22.20<br />
Surface normal, 21.14<br />
Triangles, 21.5<br />
Two-point, 21.6<br />
Pop-up menus, special, 3.16<br />
Pre and post behaviors, 8.38<br />
Preferences, Modeler, 20.15<br />
Preset shelf, 3.11-3.12, 31.7, 32.30<br />
Preview animations, 8.8<br />
In background, 6.41<br />
Primitives, 22.1<br />
Arrow keys, 22.4<br />
Creating, 22.2-22.3<br />
Creating in perspective 22.3<br />
Right mouse button usage, 22.3<br />
Primitives command, 22.34<br />
Procedural textures, 31.37-31.51<br />
Add layer, 31.38<br />
Seeing in viewport, 14.35<br />
Texture color, 31.38<br />
Texture scale, 31.38<br />
Texture value, 31.38<br />
Processing effects, 14.20<br />
Projecting images, 32.7<br />
Properties, item, 9.1<br />
Protractor, 9.7<br />
ProxyPick, 6.32<br />
Puffy clouds texture, 31.51<br />
Q<br />
qemLOSS2 function, 25.5-25.11<br />
Quad polygon maps, 28.42<br />
Quantize command, 23.36<br />
Quantize UVs, 28.30<br />
Quickshade rendering mode, 16.5<br />
QuickTime_Stereo, 16.11<br />
QuickTime VR_Object, 16.12-16.16<br />
R<br />
Radial array command, 24.30<br />
Radiosity, 32.32-32.40<br />
Ambient light, effect of, 32.39<br />
Cache radiosity, 32.37, 32.42<br />
High dynamic range images, 32.38<br />
Lighting considerations, 32.38<br />
Minimum evaluation spacing, 32.37<br />
Rays per evaluation, 32.37<br />
Shading noise reduction, 32.32, 32.37<br />
Tolerance, 32.36, 32.40<br />
VolumetricRadiosity command, 32.38<br />
Rail bevel tool, 24.8<br />
L IGHTW AVE <strong>3D</strong> 7 Idx.11
Idx.12 I NDEX<br />
Rail clone command, 24.33<br />
Rail extrude command, 24.12<br />
Random points, 22.30<br />
Random pricks, 22.31<br />
Range finder, 9.7<br />
Ray recursion limit, 16.9<br />
Ray tracing<br />
Optimization, 16.8<br />
Ray recursion limit, 16.9<br />
Reflection, 16.6<br />
Refraction, 16.7<br />
Shadows, 16.6, 32.12<br />
Unseen by rays, 9.46<br />
RealFresnel shader, 31.67<br />
Realistic render mode, 16.5<br />
Receive shadow, 9.47<br />
Reduce-points command, 25.11<br />
Reduce-polygons command, 25.11<br />
Reference object, surface, 31.35<br />
Reflections, 31.11<br />
OpenGL, 6.39<br />
Options, 31.58<br />
Reflection map, 31.58<br />
Soften reflections, 14.33<br />
Refraction<br />
Index chart, 31.12<br />
Options, 31.58<br />
Refraction map, 31.58<br />
Remove points command, 25.2<br />
Remove polygons command, 25.2<br />
Rename map, 28.5<br />
Rename surface, 31.77<br />
Renaming scene items, 7.6<br />
Render buffer export, 14.34<br />
Render buffer view, 14.24<br />
Render outlines, 9.49, 31.57<br />
Rendering options, 16.1<br />
4XStoryboard, 16.11<br />
Automatic frame advance, 16.2<br />
Current frame, render, 16.3<br />
Data Overlay, 16.9<br />
Fader alpha mode, 16.17<br />
Filename format, 16.16<br />
Film expand, 16.11<br />
Frame end beep, 16.2<br />
Frames, render, 16.1<br />
Multithreading, 16.9<br />
Quickshade, 16.5<br />
QuickTime_Stereo, 16.11<br />
QuickTime VR_Object, 16.12-16.16<br />
Ray recursion limit, 16.9<br />
Ray trace optimization, 16.8<br />
Ray trace reflection, 16.6<br />
Ray trace refraction, 16.7<br />
Ray trace shadows, 16.6<br />
Ray trace transparency, 16.7<br />
Realistic, 16.5<br />
Render display, 16.3<br />
Rendering mode, 16.5<br />
Save alpha, 16.16<br />
Save animation, 16.10<br />
Save RGB, 16.16<br />
32-bit formats, 16.16<br />
Scene, render, 16.3<br />
Selected objects, rendering, 16.4<br />
Serial port recording, 16.17<br />
Show rendering in progress, 13.9, 16.2, 16.9<br />
Storyboard, 16.11<br />
VIPER, enable, 16.3<br />
Wireframe, 16.5<br />
Rendering style, display, 27.10-27.12<br />
Rendering without <strong>LightWave</strong>, 19.9<br />
Replacing scene items, 7.6<br />
Resetting position, rotation, and size, 7.18<br />
Resetting tools, 20.6<br />
Resolution, 13.2<br />
Resources, 1.4<br />
Rest_on_ground, 23.16<br />
Ridged multi-fractal texture, 31.51<br />
Ripples texture, 31.44<br />
Rotate-about-normal, 23.23<br />
Rotate-arbitrary-axis, 23.23<br />
Rotate morph function, 28.47<br />
Rotate-to-ground, 23.23<br />
Rotate-to-object, 23.24<br />
Rotate tool, 23.18<br />
RotateAnyAxis, 23.23<br />
RotateHPB, 23.23<br />
Rotating an item, 7.8<br />
Rotational limits, 11.40<br />
Rove tool, 23.16<br />
Ruler, 9.8<br />
S<br />
Sasquatch Lite, 9.51-9.57<br />
Saving<br />
Alpha, 16.16<br />
Animation, 16.10
Automatic, 3.2<br />
Endomorph, 9.19<br />
Filename format, 16.16<br />
Image viewer, from, 3.4<br />
Objects, see “Objects”<br />
Save RGB, 16.16<br />
32-bit formats, 16.16<br />
Scenes, see “Scenes”<br />
Scale keys, 8.19, 8.27, 12.7<br />
Scale morph function, 28.48<br />
Scaling objects, 7.10<br />
Scene editor, 12.1-12.8<br />
Activating scene items, 12.3<br />
Audio, 12.7<br />
Channels, 12.2<br />
Color, item, 12.2, 12.4<br />
Hierarchy, 12.5<br />
Locking, item, 12.4<br />
Scale keys, 12.7<br />
Selection, item, 12.6<br />
Shift keys, 12.7<br />
Visibility, item, 12.3, 12.6<br />
Scene items<br />
Activating, 12.3<br />
Additive changes, 7.11<br />
Clearing, 7.6<br />
Cloning items, 7.6<br />
Color, 12.2, 12.4<br />
Handles, item, 7.11<br />
Locking, 12.4<br />
Moving, 7.6<br />
Multiple, 7.11<br />
Numerical adjustments, 7.13<br />
Pivot point, 7.14-7.17<br />
Protecting from changes, 7.13<br />
Renaming, 7.6<br />
Replacing, 7.6<br />
Resetting position, rotation, and size, 7.18<br />
Rotating, 7.8<br />
Visibility, 12.2, 12.5<br />
Scene master plug-ins, 6.30-33<br />
Scenes<br />
File vs. object file, 7.5<br />
Going to a specific frame, 8.2<br />
Loading and saving, 6.16<br />
Navigating, 8.2<br />
Playing, 8.3<br />
Recipe for, 6.17<br />
Relative links, 6.14<br />
Saving a copy, 6.17<br />
Statistics, 6.17<br />
Schematic view, 6.11-6.12, 6.43<br />
View tools, 6.28<br />
ScreamerNet<br />
Batch render on one computer, 19.8<br />
Classic, 19.1<br />
Rendering without <strong>LightWave</strong>, 19.9<br />
ScreamerNet II, 19.2-19.8<br />
SeaShellTool, 24.15<br />
Segment memory, 13.7<br />
Select by VMap, 27.26<br />
Select by polymap, 28.40<br />
Select children, 6.47<br />
Select connect, 27.23, 29.14<br />
Select from selection set, 27.27<br />
Select hierarchy, 6.47<br />
Select invert, 27.19<br />
Select UV seam, 28.39<br />
SelectGroup, 6.29<br />
Selecting in Layout, 6.18<br />
By name, 6.20<br />
Children, selecting, 6.47<br />
Hierarchy, selecting, 6.47<br />
Multiple items, 6.19<br />
Unselecting, 6.20<br />
Selecting in Modeler, 21.1, 21.6-21.12<br />
Adding to, 21.3, 21.8<br />
Contract selection, 27.24<br />
Expand selection, 27.23<br />
Invert selection, 27.24<br />
Lasso, 21.3, 21.8<br />
Lasso volume, 21.11<br />
Points, 21.1-21.3<br />
Polygons, 21.6-21.12<br />
Radial select, 27.27<br />
Select child skelegon, 27.27<br />
Select connect, 27.23, 29.14<br />
Select from selection set, 27.27<br />
Select invert, 27.19<br />
Select parent skelegon, 27.27<br />
Selecting VMaps, 28.2<br />
Selection by VMaps, 27.26<br />
Statistics panel, using, 21.12<br />
Symmetrical selection, 21.9<br />
Unselecting, 21.3, 21.8<br />
VMap influence, by, 27.26<br />
Volume selection, 21.10<br />
Selection sets, 27.25<br />
L IGHTW AVE <strong>3D</strong> 7 Idx.13
Idx.14 I NDEX<br />
Self Shadow, 9.47<br />
Serial port recording, 16.17<br />
Serpent, 9.37<br />
Set UV value, 28.28<br />
Set value function, 26.5<br />
SetDrivenKey, 8.67<br />
Setting map values, 28.4<br />
Shading noise reduction, 32.32, 32.37<br />
Shadows, 32.11<br />
Cache shadow map, 32.13<br />
Cast Shadow, 9.47<br />
Enable shadow maps, 32.13, 32.31<br />
HyperVoxels, 9.48<br />
Lightening, 32.15<br />
Map angle, 32.14<br />
Ray trace shadows, 32.12<br />
Receive Shadow, 9.47<br />
Self Shadow, 9.47<br />
Shadow fuzziness, 32.14<br />
Shadow map size, 32.14<br />
Shadow mapping, 32.13<br />
Shadow type, 32.12<br />
Transparent objects, from, 32.13<br />
Use cone angle, 32.14<br />
Volumetric lights, from, 32.27<br />
Volumetric lights, within, 32.30<br />
Shear tool, 23.15<br />
Deform:Shear, 9.30<br />
Shift keys, 12.7<br />
Shockwave<strong>3D</strong>, 6.47-6.52<br />
Shortcuts, see “Keyboard shortcuts”<br />
Show backdrop, 27.7, 27.13<br />
Show cages, 27.5, 27.13<br />
Show current texture editor layer, 6.38<br />
Show field chart, 6.42<br />
Show fog circles, 6.36<br />
Show grid, 27.7, 27.13<br />
Show guides, 27.6, 27.13<br />
Show handles, 6.37, 7.9<br />
Show IK chains, 6.37<br />
Show keys in slider, 6.24<br />
Show motion paths, 6.35<br />
Show normals, 27.6, 27.13<br />
Show point selection, 27.6, 27.13<br />
Show points, 27.5, 27.13<br />
Show polygon selection, 27.7, 27.13<br />
Show rendering in progress, 13.9, 16.2, 16.9<br />
Show safe areas, 6.41<br />
Show SubPatch cages, 6.36<br />
Show surfaces, 27.5, 27.13<br />
Show target lines, 6.37<br />
ShowCurve, 9.8<br />
Shutdown, automatic, 3.2<br />
Single-point polygon, 21.5, 22.16, 22.30<br />
Size tool, 23.24<br />
Skelegons, 10.5<br />
Auto weight maps, 10.18<br />
Bank rotation handle, 10.8<br />
Changing direction, 10.11<br />
Converting to bones, 10.12<br />
Drawing, 10.6<br />
Editing, 10.10<br />
Making, 10.9<br />
Select child skelegon, 27.27<br />
Select parent skelegon, 27.27<br />
Splitting, 10.11<br />
Tree panel, 10.11<br />
Weight maps, 10.7<br />
Skelegons2Nulls, 6.29<br />
Sketch color, change, 26.5<br />
Sketch tool, 22.20<br />
Skytracer2, 14.8-14.16<br />
Smoky textures, 31.45<br />
Smooth command, 23.35<br />
Smooth scale, 23.30<br />
Smooth shift tool, 24.9<br />
Smooth subdivide, 25.14<br />
Smoothing, surface, 31.14<br />
Snap tool, 23.11<br />
SockMonkey<br />
Custom object, 9.9<br />
Displacement plug-in, 9.38-9.41<br />
Soft filter, 13.9<br />
Soften reflections, 14.33<br />
Solid drill tool, 24.26<br />
Special buffers, 31.56<br />
Specularity, 31.10<br />
Affect specular, 32.11<br />
Speedometer, 9.10<br />
Spherical projection, 31.24<br />
Spikey tool, 24.16<br />
Spin quads, 26.2<br />
Spline draw tool, 22.23<br />
Spline guide, 23.31<br />
Spline patching, 29.12<br />
AutoPatcherMK, 29.14<br />
Make spline patch, 29.12<br />
Splines, see “Curve objects”
Split polygons command, 25.17<br />
Spotlight, 32.5-32.8<br />
Spray points tool, 22.29<br />
Spreadsheet scene manager, 6.62-6.70<br />
Spread UVs, 28.29<br />
Sprites, see “HyperVoxels”<br />
Squashing objects, 7.11<br />
Startup command, Layout,App.8<br />
Startup command, Modeler, 20.17<br />
Statistics panel, 21.12<br />
Stereoscopic rendering, 13.13<br />
Anaglyph stereo: compose, 14.23<br />
Anaglyph stereo: simulate, 14.23<br />
Stipple command, 22.31<br />
Storyboard, 16.11<br />
Stretch tool, 23.25<br />
Subdivide polygons, 25.13<br />
Faceted, 25.14<br />
Fractal factor, 25.13<br />
Smooth, 25.14<br />
Metaform, 25.15, 29.1, 29.2<br />
Subdivision order, 9.13<br />
SubPatches, 29.1-29.3<br />
Adding details, 29.4<br />
Cage and guide display options, 27.5, 27.6, 29.5<br />
Display and render levels, 9.14<br />
Level of detail, 9.6<br />
Patch divisions, 20.19<br />
Show cages, 6.36<br />
Subdivision order, 9.13<br />
Using in Layout, 9.13<br />
Using weight maps on, 29.4<br />
Sun Spot, 11.38<br />
Superquadric tool, 22.9<br />
SuperCelShader, 31.68-31.70<br />
Surface baker, 31.70-31.76<br />
Surface editor, see “Surfacing objects”<br />
Surface normal, see “Normal”<br />
Surface previews, see “VIPER”<br />
Surfaces to parts, 27.24<br />
Surfacing objects, 31.1, see also “Texture editor”<br />
Additive transparency, 31.57<br />
Alpha channel, 31.56<br />
Assigning surfaces, 31.2<br />
Bump map, 31.13<br />
Change surface, 26.1, 31.2<br />
Color, 31.9<br />
Color filter, 31.57<br />
Color highlights, 31.57<br />
Comment, 31.16<br />
Default surface, 20.10, 31.2<br />
Diffuse, 31.10<br />
Diffuse sharpness, 31.58<br />
Double sided, 31.16<br />
Edit by modes, 31.4<br />
Envelopes, 31.17<br />
Glossiness, 31.11<br />
Glow intensity, 31.57<br />
Line size, 31.57<br />
Luminosity, 31.9<br />
Mass surface changes, 31.6<br />
Naming surfaces, 31.2<br />
Numerical settings, 31.16<br />
Preset shelf, 31.7<br />
Preview window, 31.8<br />
Reference object, 31.35<br />
Reflection, 31.11, 31.58<br />
Refraction index, 31.12<br />
Refraction options, 31.58<br />
Rename surface, 31.77<br />
Render outlines, 31.57<br />
Shared points, effect of, 31.15<br />
Smoothing, 31.14<br />
Special buffers, 31.56<br />
Specularity, 31.10<br />
Shaders, surface, 31.59-31.77<br />
Surface editor panel, 31.3<br />
Surface files, loading and saving, 31.78<br />
Surface list, 31.6<br />
Surface smoothing, 31.14<br />
Texture button, 31.17, see also “Texture<br />
editor”<br />
Translucency, 31.13<br />
Transparency, 31.11<br />
Using separation, 31.15<br />
Vertex color map, 31.57<br />
VIPER, 3.10, 31.7<br />
Swap layer states, 27.28<br />
Symmetrize command, 24.33<br />
Symmetry mode, 21.9, 23.9<br />
T<br />
Taper 1 tool, 23.26<br />
Deform:Taper, 9.30<br />
Taper 2 tool, 23.27<br />
Deform:Taper, 9.30<br />
Targeting, 11.8<br />
Show lines, 6.37<br />
L IGHTW AVE <strong>3D</strong> 7 Idx.15
Idx.16 I NDEX<br />
TCB Spline, 8.39<br />
Teapot command, 22.34<br />
Technical support, 1.5<br />
Tension, 8.40<br />
Terms & concepts, 2.3-2.10<br />
Text tool, 22.17-22.20<br />
Edit font list panel, 22.17<br />
Texture antialiasing, 31.30<br />
Texture editor, 31.17, see also “Image mapping,”<br />
“Procedural textures,” and “Gradients”<br />
Blending layers, 31.20<br />
Copying and pasting layers, 31.19<br />
Layers, texture. 31.19<br />
Layer order, 31.19<br />
OpenGL textures, 6.38<br />
Show current layer, 6.38<br />
Texture, see also “Image mapping” and<br />
“Procedural textures”<br />
Axis, 31.33<br />
Color, 31.38<br />
Resolution, 27.4<br />
Value, 31.38<br />
Texture environment, 14.16<br />
Texture guide tool, 28.25, 31.36<br />
Texture VMap, 28.16<br />
TextureChannel, 8.68<br />
TextureFilter, 14.35<br />
TextureMotion, 11.39<br />
ThinFilm shader, 31.77<br />
Time format, 27.19<br />
Titlebar shortcuts, 27.12<br />
Toolbar, Layout, 6.2, 6.22<br />
Toolbar, Modeler<br />
Hide, 20.4, 27.16<br />
Position, 27.16<br />
Toroid function, 22.13<br />
Transform UV values command, 28.28<br />
Translucency, 31.13<br />
Transparency, 31.11<br />
OpenGL, 6.39<br />
Triangles, 21.4<br />
Make triangle fan, 22.32<br />
Make triangle strip, 22.32<br />
Triple-fan command, 25.19<br />
Triple-traverse command, 25.19<br />
Tripling polygons<br />
Triple command, 25.17<br />
Triple-fan command, 25.19<br />
Triple-traverse command, 25.19<br />
Turbulence texture, 31.45<br />
Turbulent noise texture, 31.51<br />
Twist tool, 23.19<br />
Deform:Twist, 9.31<br />
Two-point polygons, 21.6<br />
Typographic conventions, 2.1-2.2<br />
U<br />
Unaffected by fog, 9.46<br />
Underwater texture, 31.45<br />
Undo/redo<br />
Layout, in, 8.10<br />
Modeler, in, 20.19-20.20<br />
Unify polygons command, 25.5<br />
Unit system, 27.17<br />
Unit, default, 27.18<br />
Unparenting, 11.7<br />
Unseen by camera, 9.46<br />
Unseen by rays, 9.46<br />
Unweld, 26.6, 28.35, 28.41<br />
Upright rotation, 27.12<br />
User commands, 20.15-20.17<br />
UV Texture maps, 28.17-28.23, see also “Vertex<br />
maps” and “Discontinuous UVs”<br />
Atlas map type, 28.24<br />
Creating from command panels, 28.26<br />
Everyday modeling, using in, 28.36<br />
Flip UVs, 28.29<br />
Guess viewport image, 28.34<br />
Make UVs command, 28.25<br />
Make UVs option, 22.8, 24.1, 28.26<br />
New color map, 28.12<br />
New UV map, 28.20<br />
Outside UV box, 28.36<br />
Quantize UVs, 28.30<br />
Set UV value, 28.28<br />
Spread UVs, 28.29<br />
Texture guide , 28.25<br />
Titlebar shortcut, 27.12<br />
Transform UV values command, 28.28<br />
UV map jitter, 28.16<br />
UV to weight, 28.15<br />
UV to weight, 28.15<br />
V<br />
Value texture, 31.46<br />
VBFileRequester, see “Visual browser”<br />
Vector blur, 14.36
Veins texture, 31.46<br />
Vertex color maps, 28.11, see also “Vertex maps”<br />
and “VertexPaint”<br />
Alpha, 28.13<br />
Color map adjust tool, 28.14<br />
New color map, 28.12<br />
Point color command, 28.17<br />
Surface editor, 31.57<br />
Texture VMap, 28.16<br />
UV to weight, 28.15<br />
Vertex maps, 28.1-28.2, see also “Weight maps,”<br />
“Vertex color maps,” “UV Texture maps,”<br />
“Discontinuous UVs,” “Per-polygon UV mapping,”<br />
and “EndoMorphs”<br />
Clear map, 28.5<br />
Copy map, 28.5<br />
CullMap, 28.5<br />
Delete map, 28.5<br />
List window, 28.2<br />
Normal baker, 28.6<br />
Normalizing values, 28.5<br />
Rename map, 28.5<br />
Selecting, 28.3<br />
Setting values, 28.4<br />
VertexPaint, 28.50-28.70<br />
Video fields, 13.12<br />
Video legalize, 14.38<br />
Video safe areas, 6.41<br />
Video tap, 14.39<br />
View options, see “Display options (Modeler)”<br />
View type, 27.8<br />
Viewports, Layout, 6.5, see also “Schematic view”<br />
Bone weight shade, 6.10<br />
Camera view, 13.5<br />
Centering, 6.7<br />
Changing point of view, 6.7<br />
Display mode, 6.9<br />
Layout, 6.34<br />
Resetting, 6.9<br />
Viewports, Modeler, 20.6<br />
Assigning to keys, 27.19<br />
Backdrop, 27.13<br />
Center, 27.3<br />
Fit all, 27.2<br />
Fit one view, 27.3<br />
Fit selected, 27.2<br />
Independent options, 27.12<br />
Full-screen toggle, 27.20<br />
Magnify, 27.1<br />
OpenGL display clipping, 27.1<br />
Panning, 27.2<br />
Perspective amount, 27.4<br />
Perspective, editing in, 27.9<br />
Preset layouts, 27.3<br />
Preset viewports, 27.8<br />
Presets, custom, 27.19<br />
Rendering style, 27.10-27.12<br />
Titlebar shortcuts, 20.4, 27.12<br />
Titles, 27.16<br />
View type, 27.8<br />
Zooming, 27.1<br />
VIPER, 3.8-3.11<br />
Enabling, 16.3<br />
HyperVoxels, 15.11<br />
Surface editor, 31.7<br />
Volumetric lights, 32.30<br />
Virtual darkroom, 14.39-14.42<br />
Visual browser, 3.7<br />
VMap, see “Vertex maps”<br />
Volume mode, see “Selecting in Modeler”<br />
Volumetric lights, 32.25<br />
Enable volumetric lights, 32.25, 32.31<br />
Options, 32.26-32.28<br />
Preset shelf, 32.30<br />
Shadows, casting, 32.27<br />
Shadows within, 32.30<br />
Sprite mode, 32.26<br />
Textures, 32.28<br />
Volumetric antialiasing, 32.25<br />
VIPER, 32.30<br />
VolumetricRadiosity command, 32.38<br />
Volumetrics, 15.1-15.2, see also “Fog, normal,”<br />
“GroundFog,” and “HyperVoxels”<br />
Antialiasing, 15.4, 32.25<br />
Particles, 15.3<br />
Vortex tool, 23.20<br />
Deform:Vortex, 9.31<br />
VRML exporter, 6.53-6.61<br />
Custom object, 9.10<br />
W<br />
WaterMark, 14.42<br />
WaveFilterImage, 14.42-14.50<br />
Wedge function, 22.12<br />
Weight maps, 28.6, see also “Vertex maps” and<br />
“VertexPaint”<br />
Airbrush tool, 28.8<br />
Bones, using with, 10.14-10.17<br />
L IGHTW AVE <strong>3D</strong> 7 Idx.17
Idx.18 I NDEX<br />
Falloff, Modeler tool, 23.3<br />
New weight map, 28.6<br />
Skelegon Tree, 10.11<br />
Skelegons, using with, 10.7<br />
SubPatch objects, with, 29.4<br />
Texture VMap, 28.16<br />
Using with modeling tools, 28.10<br />
UV to weight, 28.15<br />
Weight shade, 28.7<br />
Weights tool, 28.7<br />
Weight shade, 28.7<br />
Weights tool, 28.7<br />
Weld, 26.5, 28.36, 29.14<br />
Weld average, 26.6<br />
Wireframe edges, 27.17<br />
Wireframe points, 27.17<br />
Wireframe rendering mode, 16.5<br />
Wood texture, 31.47<br />
World and local axes, 6.4<br />
World coordinates, 31.35<br />
X<br />
XCommand, 20.17<br />
XYZ fields in Layout, 7.13<br />
Y<br />
Yes and no buttons, 3.14<br />
Z<br />
Zoom box tool, 8.22<br />
Zooming viewport, 27.1<br />
ZShader, 31.77