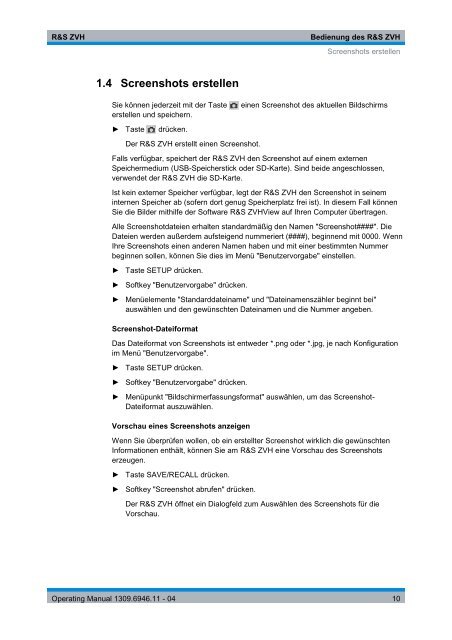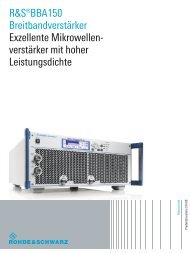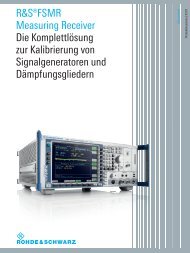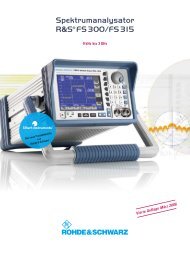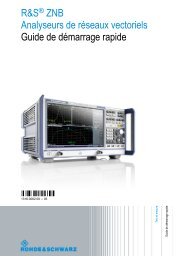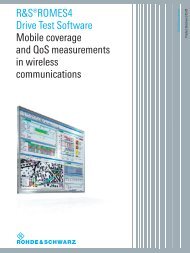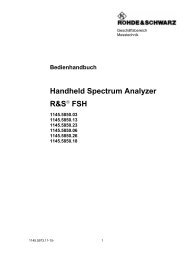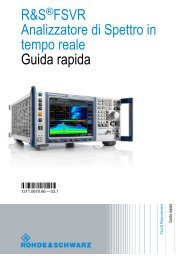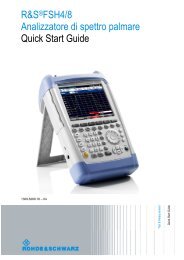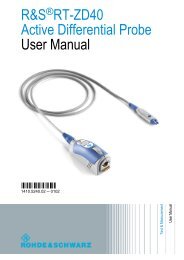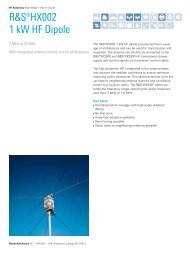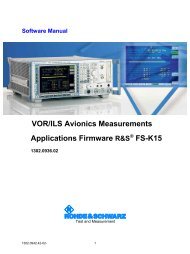R&S ZVH Kabel- und Antennenanalysator - Rohde & Schwarz ...
R&S ZVH Kabel- und Antennenanalysator - Rohde & Schwarz ...
R&S ZVH Kabel- und Antennenanalysator - Rohde & Schwarz ...
Sie wollen auch ein ePaper? Erhöhen Sie die Reichweite Ihrer Titel.
YUMPU macht aus Druck-PDFs automatisch weboptimierte ePaper, die Google liebt.
R&S <strong>ZVH</strong><br />
Bedienung des R&S <strong>ZVH</strong><br />
Screenshots erstellen<br />
1.4 Screenshots erstellen<br />
Sie können jederzeit mit der Taste<br />
erstellen <strong>und</strong> speichern.<br />
► Taste<br />
drücken.<br />
Der R&S <strong>ZVH</strong> erstellt einen Screenshot.<br />
einen Screenshot des aktuellen Bildschirms<br />
Falls verfügbar, speichert der R&S <strong>ZVH</strong> den Screenshot auf einem externen<br />
Speichermedium (USB-Speicherstick oder SD-Karte). Sind beide angeschlossen,<br />
verwendet der R&S <strong>ZVH</strong> die SD-Karte.<br />
Ist kein externer Speicher verfügbar, legt der R&S <strong>ZVH</strong> den Screenshot in seinem<br />
internen Speicher ab (sofern dort genug Speicherplatz frei ist). In diesem Fall können<br />
Sie die Bilder mithilfe der Software R&S <strong>ZVH</strong>View auf Ihren Computer übertragen.<br />
Alle Screenshotdateien erhalten standardmäßig den Namen "Screenshot####". Die<br />
Dateien werden außerdem aufsteigend nummeriert (####), beginnend mit 0000. Wenn<br />
Ihre Screenshots einen anderen Namen haben <strong>und</strong> mit einer bestimmten Nummer<br />
beginnen sollen, können Sie dies im Menü "Benutzervorgabe" einstellen.<br />
► Taste SETUP drücken.<br />
► Softkey "Benutzervorgabe" drücken.<br />
► Menüelemente "Standarddateiname" <strong>und</strong> "Dateinamenszähler beginnt bei"<br />
auswählen <strong>und</strong> den gewünschten Dateinamen <strong>und</strong> die Nummer angeben.<br />
Screenshot-Dateiformat<br />
Das Dateiformat von Screenshots ist entweder *.png oder *.jpg, je nach Konfiguration<br />
im Menü "Benutzervorgabe".<br />
► Taste SETUP drücken.<br />
► Softkey "Benutzervorgabe" drücken.<br />
► Menüpunkt "Bildschirmerfassungsformat" auswählen, um das Screenshot-<br />
Dateiformat auszuwählen.<br />
Vorschau eines Screenshots anzeigen<br />
Wenn Sie überprüfen wollen, ob ein erstellter Screenshot wirklich die gewünschten<br />
Informationen enthält, können Sie am R&S <strong>ZVH</strong> eine Vorschau des Screenshots<br />
erzeugen.<br />
► Taste SAVE/RECALL drücken.<br />
► Softkey "Screenshot abrufen" drücken.<br />
Der R&S <strong>ZVH</strong> öffnet ein Dialogfeld zum Auswählen des Screenshots für die<br />
Vorschau.<br />
Operating Manual 1309.6946.11 - 04 10