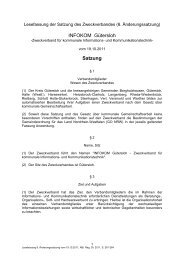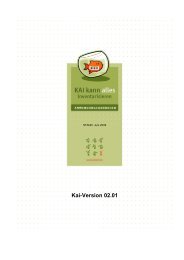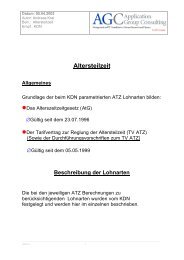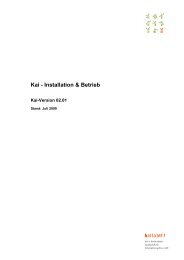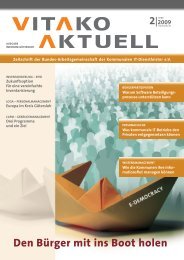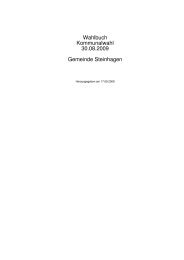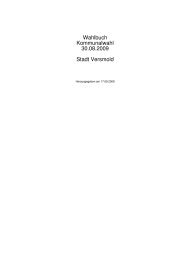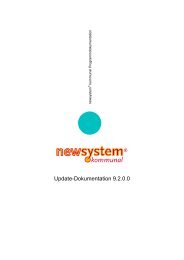Anlagenbuchhaltung
Anlagenbuchhaltung
Anlagenbuchhaltung
Sie wollen auch ein ePaper? Erhöhen Sie die Reichweite Ihrer Titel.
YUMPU macht aus Druck-PDFs automatisch weboptimierte ePaper, die Google liebt.
Newsystem® kommunal Programmdokumentation<br />
Handbuch <strong>Anlagenbuchhaltung</strong><br />
Copyright by Infoma Software Consulting GmbH<br />
Für diese Dokumentation beansprucht Infoma Software Consulting GmbH<br />
Urheberrechtsschutz. Diese Dokumentation darf ohne vorherige schriftliche Zustimmung<br />
der Infoma Software Consulting GmbH weder abgeändert, erweitert oder vervielfältigt,<br />
noch sonst im Widerspruch zu deren berechtigten Interessen verwendet werden.<br />
Infoma lehnt jede Haftung für Fehler und Unterlassungen in dieser Publikation ab. Die<br />
beschriebenen Programme dürfen nur gemäß den Lizenzbedingungen angewendet oder<br />
kopiert werden
Zuständig für den Inhalt<br />
Infoma Software Consulting GmbH<br />
Hörvelsinger Weg 17<br />
89081 Ulm<br />
http://www.infoma.de<br />
2
Vorwort<br />
Dieses Buch ist als Referenz konzipiert, in der die notwendigen Informationen für die<br />
Erledigung der Aufgaben mit newsystem® kommunal für die <strong>Anlagenbuchhaltung</strong><br />
beschrieben werden. Es ist nicht notwendig, ein Spezialist der kameralen, bzw.<br />
kaufmännischen Buchhaltung zu sein, es wird jedoch vorausgesetzt, dass generelle<br />
Kenntnisse in der Kameralistik, Finanzbuchhaltung und der Datenverarbeitung vorhanden<br />
sind.<br />
Aufgrund des ablauforientierten Aufbaus zeigt dieses Handbuch nicht alle Einzelheiten der<br />
Anwendung. Genauere Angaben über einzelne Felder oder Fenster können über die<br />
Online-Hilfe aufgerufen werden. Diese führt in alle Teile der Applikation wie Tabellen,<br />
Berichte, Fenster, Felder, Menüs und Stapelverarbeitungen.<br />
Grundlegend kann in newsystem® kommunal die Maus oder die Tastatur verwendet<br />
werden, um einen Befehl auszuwählen oder um eine Funktion auszuführen. Gibt es für<br />
einen Befehl eine Zugriffstaste, wird der entsprechende Buchstabe unterstrichen<br />
dargestellt. Mehr über Zugriffsverfahren sind in dem Handbuch Bedienungsgrundlagen<br />
erläutert.<br />
Grundsätzlich sollte beachtet werden, dass Datensätze standardmäßig nach Nummern<br />
sortiert werden.<br />
Darüber hinaus sollten die Symbole und die typografischen Konventionen des Handbuchs<br />
für jeden Benutzer vertraut werden.<br />
Diese Dokumentation basiert auf dem Navision® Release 4.02,<br />
Dokumentationsstand 402.8.1.<br />
Technische Voraussetzungen:<br />
‣ 32-Bit-Betriebssystem<br />
‣ min. 32 MB Hauptspeicher (RAM)<br />
‣ Darstellung von mindestens 800 x 600 Bildpunkten<br />
‣ Maximale Datenbankgröße 64 Gigabyte.<br />
Für weitergehende Informationen verweisen wir auf die technischen Manuals von<br />
Navision®.<br />
Wartung und Weiterentwicklung:<br />
Das Programm newsystem® kommunal unterliegt einer ständigen Angleichung an<br />
technische Neuerungen und kann sich dadurch im Bereich der Masken optisch verändern.<br />
Die Grundfunktionen bleiben erhalten und bei Fragen zu den Änderungen wenden Sie sich<br />
bitte an unseren Service. Bei gravierenden Änderungen in der Benutzeroberfläche oder bei<br />
Änderungen der Funktionen werden Sie von uns bei der Auslieferung des Updates<br />
informiert und alle notwendigen Ergänzungen zu dem Benutzerhandbuch werden<br />
mitgeliefert.<br />
Die Auslieferung von neuen Programmständen erfolgt im Rahmen der<br />
Softwarepflegeverträge. Updates werden generell im Internet zur Verfügung gestellt.<br />
3
Begriffsbestimmungen und Schaltflächen:<br />
<br />
Darstellung einer Funktionstaste.<br />
Buttons<br />
Tool-Tip zu einem Eingabefeld durch<br />
einfaches Positionieren des Mauszeigers<br />
über dem Feld.<br />
Bemerkungsfelder<br />
Funktions-Schaltflächen<br />
Nummernserien Feld<br />
Look-Up<br />
Über eine Schnittstelle zu Ihrem<br />
Standard e-mail Programm wird eine<br />
neue e-mail generiert.<br />
Erstellung einer Telefonverbindung.<br />
Im Browser-Fenster kann direkt eine<br />
Verbindung zur Homepage geschaffen<br />
werden.<br />
Optionsschaltfläche.<br />
Neuer Datensatz.<br />
Verknüpfung von Datensätzen.<br />
Im System gespeicherter Datensatz.<br />
4
INHALTSVERZEICHNIS<br />
EINLEITUNG.......................................................................................................................... 8<br />
1 EINRICHTUNG ............................................................................................................. 9<br />
1.1 AfA - Bücher.............................................................................................................10<br />
1.1.1 Register Allgemein ..................................................................................................10<br />
1.1.2 Register Fibu Integration .........................................................................................13<br />
1.1.3 Register KLR Integration .........................................................................................15<br />
1.1.4 Register Kopie .........................................................................................................16<br />
1.1.5 Register Berichtswesen ..........................................................................................17<br />
1.1.6 Anlagen Buch.-Blatt Einrichtung..............................................................................18<br />
1.1.7 Anlagen AfA Buch erstellen ....................................................................................19<br />
1.1.8 Anlagenposten kopieren..........................................................................................21<br />
1.1.9 Anlage Buchungsart Einrichtung .............................................................................23<br />
1.1.10 Buch.- Blatt Vorlagen...............................................................................................24<br />
1.1.11 Buch.- Blätter anlegen .............................................................................................26<br />
1.2 Anlagen Einrichtung.................................................................................................27<br />
1.2.1 Register Allgemein ..................................................................................................27<br />
1.2.2 Register Nummerierung..........................................................................................28<br />
1.2.3 Register NewSystem....................................................................................................29<br />
1.2.4 Register Beschreibung .................................................................................................30<br />
1.3 Anlagenklassen........................................................................................................31<br />
1.4 Anlagensachgruppen ...............................................................................................32<br />
1.5 Anlagenstandorte.....................................................................................................33<br />
1.6 Fibu Integration über Anlagenbuchungsgruppen.....................................................33<br />
1.6.1 Anlagenbuchungsgruppenkarte ..............................................................................35<br />
1.7 KR – Anlagenbuchungsgruppen...............................................................................41<br />
1.8 Änderung der Stammdaten in der Anlagenkarte......................................................42<br />
2 STAMMDATEN.......................................................................................................... 43<br />
2.1 Anlagenkarte............................................................................................................44<br />
2.1.1 Register Allgemein ..................................................................................................44<br />
2.1.2 Register Buchen ......................................................................................................46<br />
2.1.3 Register Wartung ....................................................................................................48<br />
2.1.4 Register HKR ...........................................................................................................49<br />
2.1.5 Register Beschreibung ............................................................................................49<br />
2.1.6 Anlagenzeilen ..........................................................................................................50<br />
2.2 Zuordnung von Kostenstellen und Kostenträgern....................................................51<br />
2.3 Erfassung einer Anlage............................................................................................52<br />
3 DIE BUCHBLÄTTER................................................................................................... 57<br />
5
3.1 Das Anlagen Fibu Buch.-Blatt ..................................................................................58<br />
3.2 Das Anlagen Buch.- Blatt .........................................................................................59<br />
3.3 Das Anlagen Umbuch.- Blatt....................................................................................60<br />
3.4 Das Versicherungs Buch.-Blatt ................................................................................61<br />
4 ANLAGENTYPEN UND AKTIVIERUNG ...................................................................... 62<br />
4.1 Anschaffung über EK-Rechnung ..............................................................................63<br />
4.1.1 Einkaufsrechnung buchen .......................................................................................65<br />
4.1.2 Einkaufsrechnung freigeben bei MBV.....................................................................66<br />
4.1.3 Anschaffung einer Anlage im Anlagen Fibu Buch.-Blatt .........................................69<br />
4.2 Unteranlagen............................................................................................................71<br />
4.2.1 Unteranlagen anlegen und zuordnen ......................................................................71<br />
Geringwertige Wirtschaftsgüter (GWG).............................................................................74<br />
4.2.2 Sammelanlage GWG ...............................................................................................75<br />
4.2.3 GWG als Einzelanlagen erfassen.............................................................................78<br />
4.3 Anlagen im Bau........................................................................................................79<br />
4.4 Anschaffungsnebenkosten ......................................................................................80<br />
4.4.1 Aktivierung von Anschaffungsnebenkosten ...........................................................80<br />
4.4.2 Nachträgliche Aktivierung von Anschaffungskosten...............................................82<br />
4.5 Skonto bei Anschaffung einer Anlage......................................................................83<br />
4.5.1 Anlagenskonto Einrichtung......................................................................................83<br />
4.5.2 Skonto Buchung ......................................................................................................85<br />
4.6 Verteilungen.............................................................................................................87<br />
5 ZUSCHÜSSE .............................................................................................................. 88<br />
5.1 Zuschuss anlegen und zuordnen .............................................................................89<br />
5.1.1 Zuschusseingang verbuchen...................................................................................90<br />
6 ABSCHREIBUNGEN................................................................................................... 94<br />
6.1 Lineare Abschreibung ..............................................................................................95<br />
6.1.1 Einrichtung Lineare AfA...........................................................................................95<br />
6.1.2 Automatische AfA Berechnung...............................................................................96<br />
6.1.3 Verbuchen der AfA ..................................................................................................98<br />
6.2 Degressive Abschreibung ........................................................................................99<br />
6.2.1 Einrichtung Degressive Abschreibung ..................................................................100<br />
6.3 Abschreibung GWG ...............................................................................................102<br />
6.4 Zuschussauflösung ................................................................................................104<br />
6
6.5 Manuelle Abschreibung .........................................................................................106<br />
7 UMBUCHUNGEN..................................................................................................... 107<br />
7.1 Umbuchung einer Anlage im Bau ..........................................................................108<br />
8 ANLAGENABGANG ................................................................................................. 110<br />
8.1 Verkauf von Anlagen..............................................................................................111<br />
8.2 Teilverkauf von Anlagen.........................................................................................112<br />
9 PLANANLAGEN ....................................................................................................... 113<br />
9.1 Plananlagen Einrichtung.........................................................................................114<br />
9.2 Geplante Anschaffungskosten erfassen ................................................................115<br />
9.3 Planwerte ermitteln ...............................................................................................116<br />
9.4 Anlagen kopieren ...................................................................................................118<br />
10 VERZINSUNG BERECHNEN .................................................................................... 120<br />
11 INDEXIERUNG ......................................................................................................... 123<br />
11.1 Indexierung Einrichtung .........................................................................................124<br />
11.2 Indexierung durchführen........................................................................................124<br />
12 KORREKTUR VON ANLAGENPOSTEN.................................................................... 128<br />
12.1 Stornieren von Einzelposten ..................................................................................129<br />
12.2 Stornieren von mehreren Posten...........................................................................131<br />
13 BERICHTSWESEN UND AUSWERTUNGEN ........................................................... 133<br />
13.1 Anlagenspiegel ......................................................................................................134<br />
13.1.1 Gestaltung der Zeilen ............................................................................................134<br />
13.1.2 Gestaltung der Spalten..........................................................................................136<br />
14 ANWENDERUNTERSTÜTZUNG (SUPPORT)........................................................... 138<br />
15 INDEX ...................................................................................................................... 139<br />
7
EINLEITUNG<br />
Um in das Modul <strong>Anlagenbuchhaltung</strong> zu gelangen, klicken Sie zunächst im Hauptmenü<br />
auf den Menüpunkt <strong>Anlagenbuchhaltung</strong>.<br />
Im oberen Navigationsbereich werden alle die <strong>Anlagenbuchhaltung</strong> betreffenden<br />
Menügruppen und Menüpunkte angezeigt.<br />
Abbildung 1: Hauptmenü <strong>Anlagenbuchhaltung</strong><br />
8
1 EINRICHTUNG<br />
In diesem Kapitel werden die<br />
grundlegenden Einstellungen im<br />
Modul <strong>Anlagenbuchhaltung</strong><br />
beschrieben.<br />
9
1.1 AfA - Bücher<br />
Um Buchungen für eine Anlage durchführen zu können, müssen Sie zunächst mindestens<br />
ein AfA–Buch einrichten. Jeder Anlage muss zumindest ein AfA-Buch zugeordnet werden.<br />
Über die AfA-Bücher können Sie steuern, wie die Anwendung Buchungen für Anlagen<br />
verarbeiten soll.<br />
Sie können beliebig viele AfA-Bücher anlegen (z.B. für tatsächliche und/oder kalkulatorische<br />
Abschreibungen) und diese einer Anlage zuweisen.<br />
Klicken Sie bitte im Navigationsbereich auf den Menüpunkt Einrichtung/AfA-Bücher.<br />
Das Fenster AfA–Buch Karte öffnet sich.<br />
1. Mit [F3] legen Sie ein neues AfA-Buch an.<br />
2. Daraufhin geben Sie im Feld Code einen Namen oder eine Zahl zur eindeutigen<br />
Identifikation ein.<br />
1.1.1 Register Allgemein<br />
Abbildung 2: AfA-Buch Karte<br />
FELD<br />
Code<br />
Beschreibung<br />
Nullgrenze Standard<br />
Erinnerungsstandardwert<br />
BESCHREIBUNG<br />
Eindeutige Bezeichnung des AfA-Buchs. Über diesen<br />
Code kann später das AfA-Buch aus anderen<br />
Bereichen der Anwendung angesprochen werden.<br />
Bezeichnung des jeweiligen AfA-Buchs<br />
Wenn Sie im Feld Nullgrenze Standart einen Betrag<br />
eingeben, werden die Anlagen so eingerichtet, dass<br />
sie bei Erreichen eines Buchwerts in Höhe der<br />
Nullgrenze, auf Null abgeschrieben werden.<br />
Es wird der € - Betrag eingegeben, der standardmäßig<br />
beim Anlegen einer neuen Anlage vom System<br />
vorgeschlagen werden soll.<br />
10
Abgangsmethode<br />
Eink. Rechnungsrabatt zulassen<br />
Sonder-AfA verwenden<br />
Eigenkapitalzinssatz<br />
Afa Start Methode<br />
In diesem Feld geben Sie an, ob bei Anlagenabgang<br />
Netto oder Brutto gebucht werden soll. Bei der<br />
Methode Netto wird entweder auf ein Verlust- oder<br />
Gewinnkonto gebucht, bei der Methode Brutto wird<br />
hingegen auf ein Buchwertgewinn- /<br />
Buchwertverlustkonto und auf ein Verkaufsgewinn-/<br />
Verkaufsverlustkonto.<br />
Setzen Sie ein Häkchen, wenn Sie das Buchen von<br />
Rechnungsrabatt zulassen möchten.<br />
Wenn Sie Sonder-AfA anwenden möchten, setzen Sie<br />
in diesem Feld ein Häkchen.<br />
In diesem Feld tragen Sie den Prozentsatz für die<br />
kalkulatorische Eigenkapitalverzinsung ein, wenn Sie<br />
die kalkulatorische EK-Verzinsung beispielsweise in<br />
die Gebührenkalkulation mit einfließen lassen<br />
möchten.<br />
Bei den Optionswerten „Monatsanfang“, „Anfang<br />
Folgemonat“ und „Taggenau“ wird das Startdatum<br />
der Abschreibung vom System festgelegt, sobald<br />
erstmalig Anschaffungskosten gebucht werden. Im<br />
Anlagen-AfABuch kann das Startdatum daher nicht<br />
mehr eingegeben werden.<br />
Wenn als AfA-Startmethode der Wert „Startdatum<br />
verwenden“ gewählt ist, muss das Startdatum<br />
manuell eingegeben werden. Die Abschreibung ist<br />
jedoch grundsätzlich erst ab dem Anlagedatum<br />
möglich, so dass die taggenaue Abschreibung<br />
frühestens mit dem (ersten) Anlagedatum beginnt.<br />
Das Enddatum der Abschreibung kann nicht<br />
eingegeben werden, sondern wird in allen Fällen vom<br />
System aus dem Startdatum und der Nutzungsdauer<br />
berechnet.<br />
Startdatum verwenden: Das Startdatum kann<br />
manuell gesetzt werden, jedoch ist ein Startdatum vor<br />
dem Anschaffungsdatum nicht möglich. Ein späteres<br />
Datum als das Anschaffungsdatum ist möglich.<br />
Taggenau: Es wird ‚Taggenau’ abgeschrieben –<br />
Startdatum wird über das Anschaffungsdatum<br />
gesetzt, die Nutzungsdauer ist vorzugeben – daraus<br />
wird das Enddatum ermittelt.<br />
Monatsanfang: Vom Anschaffungsdatum aus<br />
gesehen wird vom System automatisch der<br />
Monatserste als Startdatum gesetzt Das Start-/und<br />
Endedatum wird vom System gesetzt – die<br />
Nutzungsdauer ist vorzugeben.<br />
Anfang Folgemonat: Vom Anschaffungsdatum aus<br />
gesehen wird vom System automatisch der<br />
Monatserste des Folgemonats als Startdatum gesetzt<br />
Das Start-/und Endedatum wird vom System gesetzt –<br />
die Nutzungsdauer ist vorzugeben.<br />
Anmerkung:<br />
Wenn die AfA-Startmethode im AfA-Buch geändert<br />
wird, wirkt sich dies nur bei neuen Wirtschaftsgütern<br />
aus, nicht auf bestehende (diese werden nicht<br />
geändert)!<br />
Die AfA-Startmethode aus dem AfA-Buch ist ein<br />
Vorschlag für die Wirtschaftsgüter, diese kann<br />
individuell bei jedem Wirtschaftsgut verwaltet<br />
werden. Wird bei einem Wirtschaftsgut die AfA-<br />
Startmethode nachträglich geändert (nur möglich<br />
wenn im AfA-Buch der Schalter ‚Änderungen in AfA-<br />
Feldern zul.’ aktiv ist) wurde (nach Buchung von<br />
11
Anschaffungskosten und Abschreibung, dann wird die<br />
Abschreibung beim nächsten AfA-Lauf korrigiert in<br />
Bezug auf die neue Startmethode.<br />
Änderungen in AfA-Feldern zulassen<br />
AfA unter Null zulassen<br />
Korrektur Verkauf zulassen<br />
Indexierung zulassen<br />
Vor Buchung prüfen<br />
Periodische AfA runden<br />
Durch Setzen eines Häkchens in diesem Feld wird<br />
angegeben, dass die AfA-Felder in den Anlagen-AfA-<br />
Büchern nach dem Buchen von Posten geändert<br />
werden können. Wenn Sie keine Häkchen in diesem<br />
Feld setzen, können bei anderen Posten als<br />
Anschaffungskosten und/oder Restwerten keine<br />
Änderungen gebucht werden. Dieses Feld sollte nur<br />
im Notfall auf Ja gesetzt werden.<br />
Wenn ein Häkchen im Feld AfA unter 0 zulassen<br />
gesetzt ist, wird die Berechnung periodischer<br />
Abschreibungen mit der Stapelverarbeitung AfA<br />
berechnen fortgesetzt, auch wenn der Buchwert der<br />
Anlage Null oder kleiner als Null ist. Dieses wird z.B.<br />
nur im kalkulatorischen AfA-Buch eingestellt; im<br />
Standard AfA-Buch darf dieses Feld keine Häkchen<br />
enthalten.<br />
Wenn Sie in diesem Feld ein Häkchen setzen, können<br />
auch nach dem Buchen des Verkaufs der Anlage<br />
Änderungen vorgenommen werden.<br />
Durch Setzen eines Häkchens im Feld Indexierung<br />
zulassen geben Sie an, dass Buchungen indexiert<br />
werden sollen. Bei der Indexierung werden die<br />
Anlagenwerte an Änderungen des allgemeinen<br />
Preisniveaus angepasst. Diese Funktion wird i.d.R. als<br />
kostenrechnerisches Instrument zur Berechnung<br />
eines kalkulatorischen Wiederbeschaffungswertes<br />
verwendet. Wenn Anlagenposten in die<br />
Finanzbuchhaltung übernommen werden, darf keine<br />
Indexierung ausgeführt werden.<br />
Versehen Sie das Feld Vor Buchung prüfen mit einem<br />
Häkchen, damit die Anwendung überprüft, ob es sich<br />
bei den Anschaffungskosten um die ersten gebuchten<br />
Kosten und einen Sollbetrag handelt und ob es sich<br />
bei den zuletzt gebuchten Kosten um die<br />
Verkaufskosten handelt. Es wird auch überprüft, ob<br />
die Grundlage für AfA einen Sollsaldo aufweist und<br />
der Buchwert ein Sollbetrag ist. Außerdem wird<br />
sichergestellt, dass die kumulierte Abschreibung, der<br />
Restwert und der kumulierte Verkaufspreis<br />
Guthabensalden sind. Wenn Sie in diesem Feld kein<br />
Häkchen setzen, überprüft die Anwendung lediglich,<br />
ob die Anschaffungskosten die ersten und die<br />
Verkaufskosten die letzten gebuchten Kosten sind.<br />
Ein Häkchen im Feld Period. AfA runden bedeutet,<br />
dass die Abschreibung auf ganze Zahlen gerundet<br />
werden soll.<br />
Anl. + Fibu Buchungsdatum gleich<br />
Mehr als 360 Abschr. Tg. Zulassen<br />
Durch Setzen eines Häkchens im Feld Anl.+Fibu-<br />
Buchungsdat. Gleich wird in beiden Datumsfeldern<br />
dasselbe Datum übernommen, wenn nur eines der<br />
Felder ausgefüllt wird. Wenn in diesem Feld ein<br />
Häkchen gesetzt wurde und verschiedene<br />
Datumswerte verwendet werden sollen, müssen<br />
beide Datumsangaben einzeln eingegeben werden.<br />
Auch werden im Anlagen Buchblatt das Anlagedatum<br />
und das Buchungsdatum bei gesetztem Häkchen auf<br />
das gleiche Datum gesetzt.<br />
Bei gesetztem Häkchen können Sie beim<br />
Abschreibungslauf einen größeren Zeitraum als ein<br />
12
Restwert runden<br />
Jahr eingeben.<br />
Wenn dieser Schalter gesetzt ist, wird eine<br />
Abschreibung bzw. Zuschussauflösung zum<br />
Jahresende so gerundet, dass ein Restwert<br />
in vollen Euro (,00) entsteht. Wenn „Restwert<br />
runden“ nicht angehakt ist oder es sich nicht um eine<br />
Abschreibung zum Jahresende handelt, wird der<br />
Schalter „Period. AfA runden“ ausgewertet.<br />
Anmerkung:<br />
Die zwei Rundungsmöglichkeiten können getrennt<br />
wie auch in Kombination aktiviert werden. Wenn<br />
beide Rundungsmöglichkeiten aktiviert sind wird beim<br />
letzten AfA-Lauf für ein Wirtschaftsjahr nicht die<br />
Abschreibung gerundet, sondern es geht die Rundung<br />
für den Restbuchwert für das jeweilige<br />
Wirtschaftsjahr vor.<br />
Das Jahresende wird aus den Buchhaltungsperioden<br />
ermittelt. Wenn Sie mit dem Schalter „Restwert<br />
runden“ arbeiten, erstellen Sie daher bitte die<br />
Buchhaltungsperioden für den gesamten Zeitraum, für<br />
den Sie die Abschreibung durchführen wollen.<br />
1.1.2 Register Fibu Integration<br />
Im Register Fibu-Integration können Sie festlegen, welche Buchungen in die<br />
Finanzbuchhaltung integriert werden sollen.<br />
Setzen Sie ein Häkchen in den Feldern der Buchungsarten bzw. der Anlagetransaktionen,<br />
die in die Finanzbuchhaltung integriert werden sollen.<br />
Hinweis:<br />
Wenn die Fibu – Integration aktiviert ist, werden die jeweiligen Posten im Anlagen-<br />
Fibu-Buch.-Blatt gebucht, andernfalls im Anlagen Buch.-Blatt.<br />
Um doppelte Buchungen zu verhindern, sollte nur ein AfA–Buch in die<br />
Finanzbuchhaltung integriert werden.<br />
13
Abbildung 3: AfA-Buch Karte(2)<br />
14
1.1.3 Register KLR Integration<br />
Im Register KLR Integration können Sie festlegen, welche Buchungen in die Kosten- und<br />
Leistungsrechnung integriert werden sollen.<br />
Abbildung 4: AfA-Buch Karte(3)<br />
Hinweis:<br />
Wenn Sie die Doppik verwenden und Ihre <strong>Anlagenbuchhaltung</strong> in die<br />
Finanzbuchhaltung integriert ist, markieren Sie auf diesem Register lediglich das<br />
Feld Eigenkapitalverzinsung.<br />
15
1.1.4 Register Kopie<br />
Abbildung 5: AfA-Buch Karte(4)<br />
FELD<br />
Kopien ermöglichen<br />
Anlagen Kurs bei Kopie verwenden<br />
Standard Wechselkurs<br />
BESCHREIBUNG<br />
Setzen Sie in dieses Feld ein Häkchen, um<br />
anzuzeigen, dass dieses AfA-Buch berücksichtigt<br />
werden soll, wenn sich in dem Feld Kopiervorgang<br />
aktivieren einer Buch.-Blattzeile ein Häkchen befindet.<br />
Die Anwendung erstellt dann automatisch identische<br />
Buch.- Blatt-Zeilen in dem jeweiligen AfA-Buch.<br />
Wenn die Anwendung beim Kopieren von Posten von<br />
einem AfA-Buch in ein anderes den Wechselkurs im<br />
Feld Anlage Wechselkurs des Fensters Anlagen AfA-<br />
Buch verwenden soll, setzen Sie ein Häkchen in<br />
dieses Feld.<br />
In dieses Feld können Sie den Wechselkurs eingeben,<br />
den die Anwendung verwenden soll, wenn der Kurs<br />
im Feld Anlage Wechselkurs des Fensters Anlagen<br />
AfA-Bücher Null ist. Der Wechselkurs wird verwendet,<br />
wenn Sie Beträge in einem Ihrer AfA-Bücher in<br />
Fremdwährung halten möchten. Dies kann der Fall<br />
sein, wenn die Tochtergesellschaft eines Konzerns<br />
Bilanzen in der eigenen Währung sowie in der<br />
Währung der Muttergesellschaft anfertigt.<br />
16
1.1.5 Register Berichtswesen<br />
Auf dem Register Berichtswesen können Sie für die aufgelisteten Buchungsarten<br />
zusätzliche Umrechnungskurse für Fremdwährungen verwenden.<br />
Abbildung 6: AfA-Buch Karte(5)<br />
Hinweis:<br />
Wenn Sie in der Finanzbuchhaltung Einrichtung eine Berichtswährung gewählt<br />
haben, setzen Sie ein Häkchen in das Feld Anschaffungskosten, um<br />
Anschaffungskosten, die in die Finanzbuchhaltung gebucht werden, sowohl in<br />
Mandantenwährung als auch in Berichtswährung aufzeichnen zu lassen.<br />
Die Anwendung kopiert den Wechselkurs aus dem Feld Anlagen Währungsfaktor<br />
(BW) der Tabelle Anlagen AfA-Buch in die Anlagen Fibu Buch.-Blätter, die<br />
Anschaffungskosten enthalten. Der Wechselkurs aus dem Feld Anlagen<br />
Währungsfaktor (BW) wird verwendet, um Buchungen in die Finanzbuchhaltung<br />
sowohl in Mandantenwährung als auch in Berichtswährung zu buchen.<br />
17
1.1.6 Anlagen Buch.-Blatt Einrichtung<br />
1. Klicken Sie im Fenster AfA-Buch-Karte auf die Schaltfläche AfA-Buch/Anlagen<br />
Buchblatt Einrichtung.<br />
2. Im Fenster Anlagen Buch.-Blatt Einr. legen Sie die Vorlagennamen und Namen der<br />
Anlagen Fibu Buch.-Blätter, der Anlagen Buch.-Blätter sowie der Versicherungs-<br />
Buch.-Blätter fest, die die Anwendung verwenden soll, wenn:<br />
• Posten von einem AfA-Buch in ein anderes kopiert werden.<br />
• bei der Errichtung der automatischen AfA-Berechnung die Buchungen in<br />
eines der angegebenen Buch.-Blätter eingetragen werden.<br />
• Anschaffungskosten im Versicherungs- Buch.-Blatt manuell oder die<br />
Versicherungsposten automatisch gebucht werden sollen.<br />
Abbildung 7: Anlagen Buch.- Blatt Einrichtung<br />
FELD<br />
Benutzer ID<br />
AfA Buchcode<br />
Anl. Buch.-Blatt Vorlagenname<br />
Anl. Buch.-Blatt<br />
Fibu Buch.-Blatt Vorlagenname<br />
Fibu Buch.-Blattname<br />
Vers. Buch.-Blatt Vorlagenname<br />
BESCHREIBUNG<br />
In diesem Feld können Sie eine Benutzer-ID<br />
auswählen.<br />
Die Verwendung dieses Feldes ermöglicht die<br />
Einrichtung von separaten Buch.-Blättern pro<br />
Benutzer.<br />
Klicken Sie auf den AssistButton, um das Fenster<br />
Anmeldungen zu öffnen. Wählen Sie den<br />
entsprechenden Benutzer aus und klicken Sie auf OK.<br />
Die Anwendung füllt dieses Feld automatisch mit dem<br />
Code des AfA-Buches, für das Sie Buch.-Blattarten<br />
einrichten möchten.<br />
Wählen Sie in diesem Feld eine Anlagen Buch.-<br />
Blattvorlageaus. Die gewählte Vorlage bestimmt die<br />
Auswahl der Namen für das Feld Anl. Buch .-Blatt.<br />
Wählen Sie in diesem Feld den entsprechenden<br />
Anlagen Buch.-Blatt Namen. Haben Sie mehrere<br />
Namen eingerichtet, besteht die Auswahl nur unter<br />
denjenigen, die mit der in dem Feld Anl. Buch. -Bl.<br />
Vorlagenname angegebenen Vorlage erstellt wurden.<br />
Wählen Sie in diesem Feld eine Fibu Buch.-<br />
Blattvorlage aus. Die von Ihnen gewählte Vorlage<br />
bestimmt die Auswahl der Namen für das Feld Fibu<br />
Buch.- Blattname.<br />
In diesem Feld wählen den passenden Fibu Buch.-<br />
Blattnamen. Haben Sie mehrere Namen eingerichtet,<br />
besteht die Auswahl nur unter denjenigen, die mit der<br />
in dem Feld Fibu Buch.-Bl. Vorlagenname<br />
angegebenen Vorlage erstellt wurden.<br />
In diesem Feld wählen Sie eine Versicherungs Buch.-<br />
Blattvorlage aus. Die gewählte Vorlage bestimmt die<br />
Auswahl der Namen für das Feld Vers. Buch.-Blatt.<br />
18
Vers. Buch.-Blatt<br />
KLR Buch.-Bl. Vorlagenname<br />
KLR Buch.-Blatt<br />
In diesem Feld wählen Sie den passenden<br />
Versicherungs Buch.-Blattnamen. Haben Sie mehrere<br />
Namen eingerichtet, besteht die Auswahl nur unter<br />
denjenigen, die mit der in dem Feld Vers. Buch.-Bl.<br />
Vorlagenname angegebenen Vorlage erstellt wurden.<br />
Wählen Sie in diesem Feld eine KLR Buch.-<br />
Blattvorlage aus. Die von Ihnen gewählte Vorlage<br />
bestimmt die Auswahl der Namen für das Feld KLR<br />
Buch.- Blatt.<br />
In diesem Feld wählen den passenden KLR Buch.-<br />
Blattnamen. Haben Sie mehrere Namen eingerichtet,<br />
besteht die Auswahl nur unter denjenigen, die mit der<br />
in dem Feld KLR Buch.-Bl. Vorlagenname<br />
angegebenen Vorlage erstellt wurden.<br />
Hinweis:<br />
Für jede Benutzer-ID und jedes AfA-Buch können separate Buch.-Blätter bestimmt<br />
werden.<br />
1.1.7 Anlagen AfA Buch erstellen<br />
1. Klicken Sie im Fenster AfA- Buch Karte auf die Schaltfläche Funktion/Anlagen AfA-<br />
Buch erstellen.<br />
Hinweis:<br />
Die Funktion Anlagen AfA – Buch erstellen ermöglicht die automatische Erstellung<br />
der erforderlichen AfA – Bücher für die Anlagen. Diese Funktion ist dann nützlich,<br />
wenn Sie über mehrere ähnliche Anlagen mit identischen Anlagen – AfA – Büchern<br />
verfügen.<br />
Register Anlage:<br />
1. In der Spalte Feld verzweigen Sie über den AssistButton oder mit [F6] in die Tabelle<br />
Anlage Feldliste.<br />
2. Aus dieser Liste wählen Sie die Kriterien aus, nach denen Sie ein neues AfA-Buch<br />
erstellen möchten. Sie können pro Zeile einen Feldnamen auswählen.<br />
3. In der Spalte Filter verzweigen Sie dann, abhängig von dem Feldnamen den Sie<br />
ausgewählt haben, in die jeweilige Übersicht und wählen dort den gewünschten<br />
Wert aus.<br />
19
Abbildung 8: Anlagen AfA-Buch erstellen (1)<br />
Register Optionen:<br />
1. Klicken Sie im Feld AfA-Buch auf den AssistButton und wählen den Code des AfA-<br />
Buches, das Sie verwenden wollen, um ein neues Anlagen AfA-Buch zu erstellen.<br />
Diese Anlagen AfA-Bücher werden für die Anlagen erstellt, die Sie durch Setzen<br />
von Filtern auf dem Register Anlagen spezifiziert haben.<br />
2. Im Feld Kopiere von Anl.-Nr. klicken Sie auf den AssistButton und wählen die<br />
Nummer der Anlage aus, die Sie als Basis für das neue AfA-Buch verwenden<br />
möchten. Wenn Sie dieses Feld ausfüllen, werden die Felder in dem neuen AfA-<br />
Buch denselben Inhalt erhalten wie die korrespondierenden Felder des AfA-Buches,<br />
von dem Sie die Kopie erstellen. Wenn Sie ein neues Anlagen AfA-Buch mit leeren<br />
Abschreibungsfeldern erstellen möchten, lassen Sie dieses Feld leer.<br />
3. Um das neue Anlagen AfA–Buch zu erstellen, klicken Sie abschließend auf OK.<br />
Abbildung 9: Anlagen AfA-Buch erstellen(2)<br />
Hinweis:<br />
20
Wenn Sie keine Filter gesetzt haben, werden AfA-Bücher für alle Anlagen erstellt.<br />
1.1.8 Anlagenposten kopieren<br />
1. Klicken Sie im Fenster AfA-Buch Karte auf die Schaltfläche Funktion/AfA-Buch<br />
kopieren.<br />
Mit der Stapelverarbeitung AfA-Buch kopieren können Sie Posten aus einem AfA-Buch in<br />
ein anderes kopieren. Diese Funktion ist dann nützlich, wenn Sie für Anlagen zunächst ein<br />
AfA-Buch verwendet haben und Sie die Anlagen später beispielsweise mit einem<br />
Kalkulatorischen AfA-Buch zusätzlich betrachten möchten.<br />
Im neu zu erstellenden Anlagen AfA-Buch benötigen Sie ebenfalls eine AfA-<br />
Bemessungsgrundlage (i.d.R. die Anschaffungskosten). Daher ist es sinnvoll, zumindest die<br />
Anschaffungskosten der jeweiligen Anlagen in das neue AfA-Buch zu kopieren.<br />
Die Stapelverarbeitung "Anlagen-AfA-Buch kopieren" prüft die Fibu-Integration des Ziel-<br />
Buches. Nur wenn die Fibu-Integration aktiviert ist, wird auch die Anlagenbuchungsgruppe<br />
übertragen.<br />
Hinweis:<br />
Wenn das AfA-Buch das kopiert werden soll, bereits in die Finanzbuchhaltung<br />
integriert ist, darf das neu erstellte AfA-Buch nicht mehr in die Finanzbuchhaltung<br />
integriert werden.<br />
Register Anlage:<br />
1. Im Feld Nr. wählen Sie die Nummer der Anlage/n aus, deren Posten Sie in ein<br />
neues AfA-Buch kopieren möchten. Wenn Sie im Feld Nr. keinen Filter setzen,<br />
werden die Buchungen für alle Anlagen kopiert.<br />
Sie haben ebenfalls die Möglichkeit, Posten für eine gesamte Anlagenklasse oder<br />
Anlagensachgruppe zu kopieren.<br />
Abbildung 10: AfA-Buch kopieren (1)<br />
21
Register Optionen:<br />
2. Auf dem Register Optionen bestimmen Sie in den Feldern Kopiert von Buch und<br />
Kopiere zu Buch zunächst, aus welchem und in welches AfA-Buch Sie kopieren<br />
möchten.<br />
3. Wenn Sie nur Buchungen aus einem bestimmten Zeitraum kopieren möchten,<br />
grenzen Sie diesen in den Feldern Startdatum und Enddatum ab.<br />
4. Im Feld Belegnr. müssen Sie eine Belegnummer eingeben.<br />
5. Im Feld Buchungsbeschreibung können Sie eine Beschreibung hinzufügen.<br />
6. Unter dem Punkt Kopie bestimmen Sie durch Häkchen in den jeweiligen Feldern,<br />
welche Posten in das neue AfA-Buch kopiert werden sollen.<br />
Abbildung 11: AfA-Buch kopieren (2)<br />
7. Nachdem Sie die gewünschten Einstellungen vorgenommen haben, klicken Sie<br />
abschließend auf OK. Die Posten werden daraufhin in das Buchungsblatt (Abb.13)<br />
übernommen, das in der Anlagen Buch.-Blatt Einrichtung (AfA Buch-Karte,<br />
Schaltfläche AfA-Buch/Anlagen Buch.- Blatt Einrichtung) für das jeweilige AfA-Buch<br />
hinterlegt ist (Abb.12).<br />
22
Abbildung 12: Anlagen Buch.-Blatt Einrichtung<br />
Abbildung 13: Anlagen Buch.- Blatt<br />
1.1.9 Anlage Buchungsart Einrichtung<br />
Für jedes AfA-Buch muss angegeben werden, wie die Anwendung die verschiedenen<br />
Buchungsarten verarbeiten soll. Diese Einstellung wird im Fenster Anlage Buchungsart<br />
Einrichtung vorgenommen.<br />
Hinweis: Die Einrichtung von AfA-Büchern, für die bereits Posten gebucht wurden,<br />
sollte nicht verändert werden. Änderungen haben keinen Einfluss auf bereits<br />
gebuchte Posten, verfälschen aber die Statistik für das jeweilige AfA-Buch.<br />
1. Klicken Sie im Fenster AfA-Buch-Karte auf die Schaltfläche AfA-Buch/Anlage<br />
Buchungsart Einrichtung.<br />
23
Abbildung 14: Anlage Buchungsart Einrichtung<br />
FELD<br />
Anlage Buchungsart<br />
Teil des Buchwerts<br />
Teil d. AfA-Grundlage<br />
In AfA-Berechnung enthalten<br />
In Gewinn-/Verlust-Berechnung enthalten<br />
Rückbuchung AfA vor Verkauf<br />
Anschaffungsart<br />
AfA-Art<br />
Vorzeichen<br />
BESCHREIBUNG<br />
Dieses Feld zeigt die jeweilige Anlagenbuchungsart.<br />
Folgende Optionen bestehen: Erhöhte AfA,<br />
Zuschreibung, Sonder-AfA und Benutzerdefinierte<br />
AfA.<br />
Ein Häkchen in diesem Feld bedeutet, dass Posten<br />
der jeweiligen Anlage Buchungsart, den Buchwert<br />
beeinflussen bzw. verändern<br />
Ein Häkchen in diesem Feld bedeutet, dass Posten,<br />
die in der in dem Feld Anlage Buchungsart<br />
festgelegten Art gebucht wurden, die AfA-Grundlage<br />
verändern.<br />
Ein Häkchen in diesem Feld bedeutet, dass Posten,<br />
der jeweiligen Anlage Buchungsart, in periodischen<br />
AfA - Berechnungen enthalten sein müssen.<br />
Ein Häkchen in diesem Feld bedeutet, dass Posten<br />
der jeweiligen Anlage Buchungsart, in der Gewinn-<br />
/Verlustberechnung einer verkauften Anlage enthalten<br />
sein müssen. Die Gewinn-/Verlustberechnung erfolgt<br />
in dem Feld Gewinn/Verlust des Fensters Anlagen<br />
AfA-Buch.<br />
Ein Häkchen in diesem Feld bedeutet, dass Posten<br />
der jeweiligen Anlage Buchungsart, vor dem Verkauf<br />
zurückgebucht (d.h. auf Null gesetzt werden müssen.<br />
Ein Häkchen in diesem Feld bedeutet, dass Posten<br />
der jeweiligen Anlage Buchungsart Teil der gesamten<br />
Anschaffung der Anlage im Bericht Anlagenspiegel<br />
ohne Umbuchung sind.<br />
Ein Häkchen in diesem Feld bedeutet, dass Posten,<br />
der jeweiligen Anlage Buchungsart, als ein Teil der<br />
gesamten Abschreibung der Anlage angesehen<br />
werden. Abschreibung, Zuschreibung und<br />
Sonderabschreibung gelten als Abschreibungsarten.<br />
Hier können Sie festlegen, ob die Art in dem Feld Anl.<br />
Buchungsart in dieser Zeile eine Soll- oder<br />
Habenbuchung sein soll.<br />
1.1.10 Buch.- Blatt Vorlagen<br />
Buch.-Blatt Vorlagen sorgen dafür, dass die angezeigten Felder in einem Buch.-Blatt<br />
Fenster vorbelegt und somit genau auf den jeweiligen Buchungsvorgang abgestimmt sind.<br />
So entsprechen die in einem Buch.-Blatt Fenster angezeigten Felder genau denjenigen, die<br />
für einen bestimmten Buchungsvorgang benötigt werden.<br />
24
Im Anwendungsbereich <strong>Anlagenbuchhaltung</strong> gibt es vier Arten von Buchungsblättern, für<br />
die die Anwendung Vorlageinformationen in Form von Buch.-Blatt Vorlagen benötigt:<br />
• Anlagenbuchungsblätter<br />
• Anlagenumbuchungsblätter<br />
• Wiederkehrende Anlagenbuchungsblätter<br />
• Versicherungsbuchungsblätter<br />
Die jeweiligen Vorlagen mit dem dazugehörigen Buch.-Blatt Standard, sind bereits in der<br />
Anwendung hinterlegt und müssen vom Anwender lediglich aktiviert werden.<br />
1. Zunächst aktivieren Sie die Buch.-Blatt Vorlagen.<br />
Klicken Sie zunächst auf den Menüpunkt Einrichtung (Anlagebuchhaltung).<br />
2. Durch einmaliges Aufrufen und Schließen der einzelnen Buch.-Blatt Vorlagen<br />
werden diese aktiviert.<br />
3. Wiederholen Sie den Vorgang unter den drei markierten Menüpunkten (Abb. 15).<br />
Abbildung 15: Einrichtung Buch.-Blatt Vorlagen<br />
Um das Buch.-Blatt Standard zu den jeweiligen Buch.-Blatt Vorlagen zu erzeugen, gehen<br />
Sie folgendermaßen vor:<br />
1. Klicken Sie im Hauptmenü <strong>Anlagenbuchhaltung</strong>, sowie unter dem Menüpunkt<br />
Periodische Aktivitäten (<strong>Anlagenbuchhaltung</strong> auf die markierten Menüpunkte Buch.-<br />
Blätter (Abb. 15/16)<br />
Durch einmaliges Aufrufen und Schließen der Buch.-Blätter wird das Buch.-Blatt<br />
Standard erzeugt.<br />
25
Abb.16: Periodische Aktivitäten (<strong>Anlagenbuchhaltung</strong>)<br />
1.1.11 Buch.- Blätter anlegen<br />
Um für die verschiedenen Buchungsvorgänge weitere Buch.- Blätter (z.B. pro Mitarbeiter)<br />
anzulegen, gehen Sie folgendermaßen vor:<br />
1. Klicken Sie auf den Menüpunkt Einrichtung (Anlagebuchhaltung) /Anl.- Buch.-Blatt<br />
Vorlagen.<br />
Abbildung 17: Anlagen Buch.- Blatt Vorlagen<br />
26
2. Über die Schaltfläche Vorlage/Buch.-Blatt Namen können Sie zu den jeweiligen<br />
Anlagen Buch.- Blatt Vorlagen zusätzliche Buch.- Blätter anlegen und mit<br />
zusätzlichen Parametern, wie beispielsweise einer gesonderten Nummernserie<br />
oder einem Ursachencode versehen.<br />
Abbildung 18: Anlagen Buch.- Blatt Namen<br />
1.2 Anlagen Einrichtung<br />
1. Klicken Sie bitte im Menü <strong>Anlagenbuchhaltung</strong> auf den Menüpunkt Einrichtung<br />
(Anlagebuchhaltung) /Anlagen Einrichtung. Das Fenster Anlagen Einrichtung öffnet<br />
sich.<br />
1.2.1 Register Allgemein<br />
Abbildung 19: Anlagen Einrichtung (1)<br />
27
FELD<br />
Standard AfA-Buch<br />
Buchen auf Hauptanlagen erlaubt<br />
Anlagenbuchungen zugelassen ab<br />
Anlagenbuchungen zugelassen bis<br />
Afa-Buch zur Versicherung<br />
Automatische Versicherungsbuchung<br />
Zinssatz<br />
Verzinsung inkl. Zuschusssauflösung<br />
BESCHREIBUNG<br />
Dieses Feld enthält das AfA-Buch, welches Sie<br />
standardmäßig verwenden möchten. Die Anwendung<br />
verwendet dieses AfA-Buch dann als Vorgabe.<br />
Unabhängig von der Vorgabe, können Sie einer Anlage<br />
jedoch beliebig viele AfA-Bücher zuweisen (z.B.<br />
tatsächliche u. kalkulatorische AfA).<br />
Die Anwendung bietet die Möglichkeit, sowohl<br />
Unteranlagen als auch Hauptanlagen direkt zu<br />
bebuchen. Wenn Sie direkt auf Hauptanlagen buchen<br />
und dennoch die Posten für Unteranlagen<br />
rückverfolgen möchten, setzen Sie ein Häkchen in<br />
diesem Feld.<br />
In diesem Feld legen Sie fest, ab welchem Datum<br />
Anlagenbuchungen zugelassen sind.<br />
In diesem Feld legen Sie fest, bis zu welchem Datum<br />
Anlagenbuchungen zugelassen sind.<br />
Wenn Sie das Modul Versicherungen nutzen, müssen<br />
Sie in diesem Feld einen Code für das AfA-Buch<br />
angeben, um Versicherungsposten buchen zu können.<br />
Ist in diesem Feld ein Häkchen gesetzt, können für<br />
Anlagen gebuchte Anschaffungskosten automatisch<br />
auf den Versicherungsposten gebucht werden.<br />
Wenn Sie die kalkulatorische Verzinsung des<br />
Eigenkapitals z.B. in die Gebührenkalkulation mit<br />
einfließen lassen möchten, tragen Sie in diesem Feld<br />
den Prozentsatz für die kalk. EK –Verzinsung ein.<br />
Falls Sie die für Investitionen erhaltenen Zuschüsse<br />
(Fremdkapital) bei der kalkulatorischen EK-Verzinsung<br />
berücksichtigen wollen, müssen Sie in diesem Feld<br />
ein Häkchen setzen.<br />
1.2.2 Register Nummerierung<br />
Abbildung 20: Anlagen Einrichtung (2)<br />
28
Im Feld Anlagennummern wird die Nummernserie hinterlegt, die für die Nummerierung<br />
der Anlagen verwendet werden soll.<br />
2. Klicken Sie auf den Look-Up-Button in diesem Feld oder drücken Sie [F6] um in die<br />
Tabelle Nummernserien (Abb.21) zu gelangen.<br />
3. In der Tabelle Nummernserie können Sie mit [F3] eine neue Nummernserie<br />
hinterlegen bzw. per Mausklick und OK eine bereits bestehende auswählen.<br />
Abbildung 21: Nummernserien<br />
Im Feld Versicherungsnummern wird die Nummernserie hinterlegt, die für die<br />
Versicherung der Anlagen verwendet werden soll.<br />
Hinweis:<br />
Nummernserien gelten anwendungsübergreifend und können auch im Modul<br />
Finanzbuchhaltung unter dem Menüpunkt Einrichtung (Fibu- Allgemein)/Nummernserien<br />
angelegt werden.<br />
1.2.3 Register NewSystem<br />
Abbildung 22: Anlagen Einrichtung (3)<br />
29
FELD<br />
Anlagen nach BWST<br />
KLR direkt durchbuchen<br />
Eurokonvertierung durchgeführt<br />
BESCHREIBUNG<br />
Wenn Sie erreichen möchten, dass das<br />
Anlagevermögen ausschließlich von der jeweils<br />
bewirtschaftenden Stelle eingesehen und verwaltet<br />
werden kann, setzen Sie dieses Feld auf Ja.<br />
Wenn Sie in diesem Feld ein Häkchen setzen, werden<br />
kalkulatorische Aufwendungen direkt aus einem<br />
Anlagen Buch.-Blatt auf die Kostenstellen,<br />
Kostenträger und Kostenarten in der Kosten - und<br />
Leistungsrechnung gebucht. Die gesonderte<br />
Verarbeitung über ein Kostenbuchblatt entfällt.<br />
Alle Installationen müssen das Kennzeichen gesetzt<br />
haben, dass die Eurokonvertierung durchgeführt<br />
wurde.<br />
1.2.4 Register Beschreibung<br />
Sofern Sie weitergehende Informationen zu einer Anlage hinterlegen wollen, können Sie<br />
hier die frei verfügbaren Felder Code1 bis Code und Beschreibung1 bis Beschreibung4<br />
entsprechend belegen. Die Bezeichnung wird dann entsprechend in der Anlagenkarte, auf<br />
dem Register Beschreibung angezeigt.<br />
Abbildung 23: Anlagen Einrichtung (4)<br />
Hinweis:<br />
Beachten Sie bitte, dass die Bezeichnungen, die Sie in den Feldern Code1 bis Code4<br />
und BESCHREIBUNG No.1 bis BESCHREIBUNG No.4 (s.Abb.13) hinterlegen, für alle<br />
Anlagenkarten übernommen werden (s.Abb.24).<br />
Weiterhin werden diese Felder mit angedruckt, wenn Sie den Bericht Anlagen-<br />
Übersicht ausführen.<br />
30
Abbildung 24: Anlagenkarte (Register Beschreibung)<br />
1.3 Anlagenklassen<br />
Anlagenklassen werden verwendet, um einzelne Anlagen übergeordnet zu gruppieren.<br />
Dies bietet Ihnen später die Möglichkeit, Auswertungen für bestimmte Anlagenklassen<br />
und die darin enthaltenen Anlagen durchzuführen.<br />
1. Um Anlagenklassen anzulegen, klicken Sie bitte auf den Menüpunkt Einrichtung<br />
(<strong>Anlagenbuchhaltung</strong>)/Anlagenklassen.<br />
2. Im Fenster Anlagenklassen können Sie mit [F3] eine neue Anlagenklasse anlegen<br />
und mit Code und Name kennzeichnen.<br />
Abbildung 26: Anlagenklassen<br />
31
Hinweis:<br />
Sie können jeder Anlage eine entsprechende Anlagenklasse zuweisen. Die<br />
Zuweisung nehmen Sie auf der jeweiligen Anlagenkarte auf dem Register Buchen im<br />
Feld Anlagenklassencode vor.<br />
1.4 Anlagensachgruppen<br />
Anlagensachgruppen werden verwendet, um Anlagenklassen weiter zu unterteilen. Wenn<br />
Sie beispielsweise die Anlagenklasse Grundstücke differenzierter darstellen möchten,<br />
können Sie hierzu Anlagensachgruppen verwenden (s.Abb.26).<br />
Die zusätzliche Verwendung von Anlagensachgruppen bietet Ihnen entsprechend<br />
differenziertere Berichts – und Auswertungsmöglichkeiten.<br />
1. Um Anlagensachgruppen anzulegen, klicken Sie bitte auf den Menüpunkt<br />
Einrichtung (<strong>Anlagenbuchhaltung</strong>)/Anlagensachgruppen. Im Fenster<br />
Anlagensachgruppen bestimmen Sie Code und Name für die benötigten Gruppen.<br />
Abbildung 26: Anlagensachgruppen<br />
2. Im Feld Indexzahl verzweigen Sie in die Tabelle Anlagen Indextabelle. Wenn Sie für<br />
bestimmte Teile des Anlagevermögens eine Indexierung durchführen möchten,<br />
können Sie in dieser Tabelle die entsprechenden Indexzahlen, in Abhängigkeit<br />
bestimmter Zeiträume, hinterlegen. Um eine Indexierung durchzuführen, ist die<br />
Verwendung von Indextabellen jedoch nicht zwingend erforderlich. Wie die<br />
Indexierung einer Anlage durchgeführt wird, erfahren Sie in Kapitel 13 Index.<br />
Abbildung 28: Anlagensachgruppen<br />
32
Hinweis:<br />
Sie können jeder Anlage ein Anlagensachgruppe zuweisen. Die Zuweisung nehmen<br />
Sie auf der Anlagenkarte auf dem Register Buchen im FeldAnlagensachgruppe vor.<br />
1.5 Anlagenstandorte<br />
Der Anlagenstandortcode wird für die Registrierung des Anlagenstandortes und für<br />
Inventurzwecke verwendet.<br />
1. Um Anlagenstandorte anzulegen, klicken Sie bitte im Menü <strong>Anlagenbuchhaltung</strong><br />
auf den Menüpunkt Einrichtung (<strong>Anlagenbuchhaltung</strong>)/Anlagenstandorte.<br />
2. Mit [F3] legen Sie im Fenster Anlagenstandortcode die verschiedenen Standorte an.<br />
3. Die Zuweisung eines Standortes nehmen Sie auf der Anlagenkarte auf dem<br />
Register Buchen im Feld Anlagenstandortcode vor.<br />
Abbildung 29: Anlagenstandorte<br />
1.6 Fibu Integration über Anlagenbuchungsgruppen<br />
Anlagenbuchungsgruppen stellen die Verknüpfung zwischen Anlagenbuchungen und den<br />
jeweiligen Sachkonten in der Finanzbuchhaltung her (Aufwands-, Ertrags-, Bilanz-,<br />
Finanzrechnungskonten).<br />
Durch die Zuordnung einer Anlage zu einer Buchungsgruppe, werden sämtliche<br />
Buchungen, die in die Finanzbuchhaltung integriert werden sollen, auf die in der<br />
Anlagenbuchungsgruppe hinterlegten Sachkonten gebucht.<br />
Mit der Verwendung von Buchungsgruppen haben Sie eine zusätzliche Möglichkeit,<br />
Anlagen für statistische Zwecke zu gruppieren.<br />
1. Um Anlagenbuchungsgruppen anzulegen, klicken Sie auf die Menüpunkte<br />
Einrichtung (<strong>Anlagenbuchhaltung</strong>)/Anlagenbuchungsgruppen.<br />
2. In der Tabelle Anlagenbuchungsgruppen legen Sie zunächst einen Code für die<br />
jeweilige Anlagengruppe an.<br />
33
3. In der Spalte der jeweiligen Buchungsart verzweigen Sie über den AssistButton<br />
oder mit [F6] in die Tabelle Sachkontenübersicht. Hier wählen Sie das gewünschte<br />
Konto aus und bestätigen mit OK um das Konto für die jeweilige Buchungsart zu<br />
hinterlegen.<br />
Hinweis:<br />
Bevor Sie Buchungsgruppen einrichten können, müssen zunächst die benötigten<br />
Sachkonten in der Tabelle Kontenplan (Finanzbuchhaltung/Kontenplan) angelegt<br />
sein.<br />
Beachten Sie bitte, dass im Standardlayout ggf. nicht alle Spalten angezeigt werden,<br />
bzw. die Reihenfolge der Spalten variieren kann.<br />
Ist keine Integration in die Finanzbuchhaltung gewünscht, so ist auch keine<br />
Einrichtung von Anlagenbuchungsgruppen notwendig.<br />
Abbildung 29: Anlagenbuchungsgruppen<br />
34
1.6.1 Anlagenbuchungsgruppenkarte<br />
Wenn Sie alle Felder einer Anlagenbuchungsgruppe anzeigen lassen wollen, klicken Sie im<br />
Fenster Anlagenbuchungsgruppen auf die Schaltfläche Buchungsgruppe/Karte. Alternativ<br />
benutzen Sie die Tastenkombination [Groß+F5].<br />
Die Karte der jeweils markierten Anlagenbuchungsgruppe wird angezeigt.<br />
1.6.1.1 Register Allgemein<br />
Abbildung 30: Anlagenbuchungsgruppenkarte (Allgemein)<br />
FELD<br />
Code<br />
Kto. Anschaffung<br />
Kto. Normal-AfA<br />
Kto. Erhöhte AfA<br />
Kto. Zuschreibung<br />
Kto. Sonder-AfA<br />
Kto. Benutzerdef. AfA<br />
Aufwandskonto Wartung<br />
BESCHREIBUNG<br />
Hier wird die Kurzbezeichnung der<br />
Anlagenbuchungsgruppe angezeigt bzw. eingegeben.<br />
Nummer des Sachkontos, auf das die Anwendung in<br />
der jeweiligen Buchungsgruppe Anschaffungskosten<br />
von Anlagen buchen soll (Bilanzkonto Sollbuchung).<br />
Nummer des Sachkontos, auf das die kumulierten<br />
Abschreibungen gebucht werden sollen, wenn Sie in<br />
dieser Buchungsgruppe Abschreibungen von Anlagen<br />
buchen (Bilanzkonto Habenbuchung).<br />
Nummer des Sachkontos, auf das die erhöhte AfA<br />
gebucht werden soll, wenn Sie in dieser<br />
Buchungsgruppe erhöhte AfA von Anlagen buchen.<br />
Nummer des Sachkontos, auf das die Anwendung<br />
Zuschreibungen auf Anlagen buchen soll.<br />
Nummer des Sachkontos, auf das die Anwendung in<br />
dieser Buchungsgruppe Sonderabschreibungen von<br />
Anlagen buchen soll.<br />
Nummer des Sachkontos, auf das die Anwendung in<br />
dieser Buchungsgruppe die benutzerdefinierten<br />
Abschreibungen von Anlagen buchen soll.<br />
Nummer des Sachkontos, auf das die Anwendung<br />
Wartungskosten von Anlagen buchen soll.<br />
35
Kto. Zuschusseingang<br />
Kto. Zuschussauflösung<br />
Kto. Kalk. Zinsen<br />
Kto. Anschaffung b. Verkauf<br />
Kto. Normal-AfA b. Verkauf<br />
Kto. Erhöhte AfA . Verkauf<br />
Kto. Zuschreibung b. Verkauf<br />
Kto. Sonder-AfA b. Verkauf<br />
Kto. Benutzerdef. AfA b. Verkauf<br />
Kto. Gewinn b. Verkauf<br />
Kto. Verlust b. Verkauf<br />
Verr. Konto Skontokorrektur<br />
Nummer des Sachkontos auf das die Anwendung<br />
Zuschusseingänge buchen soll.<br />
Nummer des Sachkontos auf das die Anwendung die<br />
Abschreibungen auf Zuschüsse buchen soll<br />
(Bilanzkonto Zuschussauflösung)<br />
Kalkulatorische Zinsen werden i.d.R. nicht in die Fibu<br />
integriert.<br />
Nummer des Sachkontos, auf das die Anwendung<br />
Anschaffungskosten zurückbuchen soll, wenn Sie in<br />
dieser Buchungsgruppe Anlagen verkaufen. Dieses<br />
Konto wird, wie im Feld Abgangsmethode festgelegt,<br />
sowohl für die Brutto- als auch für die Nettomethode<br />
der Berechnung von Gewinn und Verlust bei der<br />
Veräußerung von Anlagen verwendet.<br />
Nummer des Sachkontos, auf das die Anwendung die<br />
kumulierte AfA buchen soll, wenn Sie in dieser<br />
Buchungsgruppe Anlagen verkaufen. Dieses Konto<br />
wird, wie im Feld Abgangsmethode festgelegt,<br />
sowohl für die Brutto- als auch für die Nettomethode<br />
der Berechnung von Gewinn und Verlust bei der<br />
Veräußerung von Anlagen verwendet.<br />
Nummer des Sachkontos, auf das die Anwendung die<br />
Erhöhte AfA buchen soll, wenn in dieser<br />
Buchungsgruppe Anlagen verkauft werden. Dieses<br />
Konto wird, wie im Feld Abgangsmethode festgelegt,<br />
sowohl für die Brutto- als auch für die Nettomethode<br />
der Berechnung von Gewinn und Verlust bei der<br />
Veräußerung von Anlagen verwendet.<br />
Sachkonto, auf das die Anwendung Zuschreibungen<br />
buchen soll, wenn Sie in der jeweiligen<br />
Buchungsgruppe Anlagen verkaufen. Dieses Konto<br />
wird, wie im Feld Abgangsmethode festgelegt,<br />
sowohl für die Brutto- als auch für die Nettomethode<br />
der Berechnung von Gewinn und Verlust bei der<br />
Veräußerung von Anlagen verwendet.<br />
Sachkonto, auf das die Anwendung die Sonder-AfA<br />
buchen soll, wenn Sie in dieser Buchungsgruppe<br />
Anlagen verkaufen. Dieses Konto wird, wie im Feld<br />
Abgangsmethode festgelegt, sowohl für die Bruttoals<br />
auch für die Nettomethode der Berechnung von<br />
Gewinn und Verlust bei der Veräußerung von Anlagen<br />
verwendet.<br />
Sachkonto, auf das die Anwendung in der jeweiligen<br />
Buchungsgruppe die benutzerdefinierte AfA buchen<br />
soll, wenn Sie in dieser Buchungsgruppe Anlagen<br />
verkaufen. Dieses Konto wird, wie im Feld<br />
Abgangsmethode festgelegt, sowohl für die Bruttoals<br />
auch für die Nettomethode der Berechnung von<br />
Gewinn und Verlust bei der Veräußerung von Anlagen<br />
verwendet.<br />
Nummer des Sachkontos, auf das die Anwendung<br />
Gewinne buchen soll, wenn Sie in dieser<br />
Buchungsgruppe Anlagen verkaufen. Dieses Konto<br />
wird nur im Zusammenhang mit der Methode<br />
zur Berechnung von Gewinn oder Verlust<br />
beim Verkauf von Anlagen verwendet.<br />
Sachkonto, auf das die Anwendung Verluste buchen<br />
soll, wenn Sie in dieser Buchungsgruppe Anlagen<br />
verkaufen. Dieses Konto wird nur im Zusammenhang<br />
mit der Methode zur Berechnung von<br />
Gewinn oder Verlust beim Verkauf von Anlagen<br />
verwendet.<br />
Verrechnungskonto für die Skontokorrektur bei<br />
Anschaffung einer Anlage.<br />
36
1.6.1.2 Register Gegenkonto<br />
Auf diesem Register können Sie die Nummer der Gegenkonten eingeben, wenn die<br />
Gegenbuchungen auf Anlagen in dieser Anlagenbuchungsgruppe generell auf bestimmte<br />
Sachkonten gebucht werden sollen.<br />
Die Anwendung fügt die hier hinterlegten Gegenkonten automatisch in die Buch.-<br />
Blattzeilen ein, wenn Sie folgende Funktionen verwenden:<br />
• Die Stapelverarbeitung AfA berechnen.<br />
• Die Stapelverarbeitung Indexierte Anlagen.<br />
• Die Stapelverarbeitung AfA-Buch kopieren.<br />
• Die Stapelverarbeitung Anlagenposten stornieren.<br />
• Die Stapelverarbeitung Anlagen Gegenkonto einfügen in den Anlagen Fibu Buch.-<br />
Blättern.<br />
• Die Funktion Umbuchen in den Anlagen Umbuch.-Blättern.<br />
Abbildung 31: Anlagenbuchungsgruppenkarte (Gegenkonto)<br />
FELD<br />
Gegenkto. Anschaffung<br />
Aufwandskto. Normal-AfA<br />
Aufwandskto. Erhöhte AfA<br />
BESCHREIBUNG<br />
Nummer des Gegenkontos, auf das die<br />
Gegenbuchungen von Anlagenanschaffungen gebucht<br />
werden sollen.<br />
Nummer des Aufwandskontos, auf das die<br />
Anwendung in der jeweiligen Buchungsgruppe die<br />
Abschreibungen von Anlagen buchen soll.<br />
Hier können Sie die Nummer des Gegenkontos<br />
eingeben, auf das die Anwendung die erhöhte AfA<br />
von Anlagen in der jeweiligen Buchungsgruppe<br />
buchen soll.<br />
37
Gegenkto. Zuschreibung<br />
Aufwandskto. Sonder-AfA<br />
Aufwandskto. Benutzerdef. AfA<br />
Gegenkto. Verkauf<br />
Gegenkto. Wartung<br />
Gegenkto. Zuschusseingang<br />
Ertragskto. Zuschussauflösung<br />
Aufwandskto. Kalk. Zinsen<br />
Gegenkto. Erhöhte AfA b. Verkauf<br />
Gegenkto. Zuschreibung b. Verk.<br />
Gegenkto. Sonder-AfA b. Verk.<br />
Nummer des Gegenkontos, auf das die Anwendung<br />
für die jeweilige Buchungsgruppe Zuschreibungen von<br />
Anlagen buchen soll<br />
Nummer des Gegenkontos, auf das die Anwendung<br />
die Sonder-AfA von Anlagen in der jeweiligen<br />
Buchungsgruppe buchen soll.<br />
Nummer des Gegenkontos, auf das die Anwendung in<br />
der jeweiligen Buchungsgruppe die benutzerdefinierte<br />
AfA von Anlagen buchen soll.<br />
Nummer des Gegenkontos, auf das die Anwendung<br />
den Verkauf buchen soll, wenn Sie in der jeweiligen<br />
Buchungsgruppe Anlagen verkaufen.<br />
Nummer des Gegenkontos, auf das die Anwendung in<br />
der jeweiligen Buchungsgruppe Wartungskosten von<br />
Anlagen buchen soll.<br />
Nummer des Gegenkontos, auf das die Anwendung in<br />
der jeweiligen Buchungsgruppe den Zuschusseingang<br />
buchen soll.<br />
In diesem Feld hinterlegen Sie das Ertragskonto für<br />
die Zuschussauflösung.<br />
Nummer des Gegenkontos, auf das die Anwendung in<br />
der jeweiligen Buchungsgruppe den kalkulatorischen<br />
Zinsaufwand buchen soll.<br />
Nummer des Gegenkontos, auf das die Anwendung<br />
die erhöhte AfA buchen soll, wenn Sie in dieser<br />
Buchungsgruppe Anlagen verkaufen.<br />
Die Anwendung verwendet dieses Gegenkonto nur,<br />
wenn Sie die Methode Netto zur Berechnung von<br />
Gewinn/Verlust wählen und die Buchungsart Erhöhte<br />
AfA in der Tabelle Anlage Buchungsart Einr. festlegen,<br />
so dass:<br />
die erhöhten AfA Teil des Buchwerts sind.<br />
die erhöhten AfA in der Berechnung von<br />
Gewinn/Verlust bei der Veräußerung von Anlagen<br />
nicht enthalten sind.<br />
Nummer des Gegenkontos, auf das die Anwendung<br />
Zuschreibungen buchen soll, wenn Sie in dieser<br />
Buchungsgruppe Anlagen verkaufen.<br />
Die Anwendung verwendet dieses Gegenkonto nur,<br />
wenn Sie die Methode Netto zur Berechnung von<br />
Gewinn/Verlust wählen und die Buchungsart<br />
Zuschreibung in der Tabelle Anlage Buchungsart Einr.<br />
festlegen, so dass:<br />
die Zuschreibung Teil des Buchwerts ist.<br />
die Zuschreibung in der Berechnung von<br />
Gewinn/Verlust bei der Veräußerung von Anlagen<br />
nicht enthalten ist<br />
Nummer des Gegenkontos, auf das die Anwendung<br />
die Sonder-AfA buchen soll, wenn Sie in dieser<br />
Buchungsgruppe Anlagen verkaufen.<br />
Die Anwendung verwendet dieses Gegenkonto nur,<br />
wenn Sie die Methode Netto zur Berechnung von<br />
Gewinn/Verlust wählen und die Buchungsart Sonder-<br />
AfA in der Tabelle Anlage Buchungsart Einr. festlegen,<br />
so dass: die Sonder-AfA Teil des Buchwerts sind.<br />
die Sonder-AfA in der Berechnung von Gewinn/Verlust<br />
bei der Veräußerung von Anlagen nicht enthalten sind.<br />
Gegenkto. Benutzerdef. AfA b. Verk.<br />
Nummer des Gegenkontos, auf das die Anwendung<br />
38
die benutzerdefinierte AfA buchen soll, wenn Sie in<br />
dieser Buchungsgruppe Anlagen verkaufen.<br />
Die Anwendung verwendet dieses Gegenkonto nur,<br />
wenn Sie die Methode Netto zur Berechnung von<br />
Gewinn/Verlust beim Verkauf von Anlagen wählen und<br />
die Buchungsart Benutzerdefinierte AfA in der Tabelle<br />
Anlage Buchungsart Einr. festlegen, so dass:<br />
die benutzerdefinierten AfA Teil des Buchwerts sind.<br />
die benutzerdefinierten AfA in der Berechnung von<br />
Gewinn/Verlust bei der Veräußerung von Anlagen<br />
nicht enthalten sind.<br />
1.6.1.3 Register Bruttoverkauf<br />
Wenn Sie bei Verkauf von Anlagevermögen die Bruttomethode verwenden, können Sie auf<br />
dem Register Bruttoverkauf die Sachkonten hinterlegen, die bei Verkauf einer Anlage<br />
automatisch angesprochen werden sollen.<br />
Abbildung 32: Anlagenbuchungsgruppenkarte (Bruttoverkauf)<br />
FELD<br />
Gewinnkto. Erlöse b. Verkauf<br />
Verlustkto. Erlöse b. Verkauf<br />
Gewinnkto. Buchwert b. Verkauf<br />
BESCHREIBUNG<br />
Hier können Sie die Nummer des Sachkontos<br />
eingeben, auf das die Anwendung die Erlöse buchen<br />
soll, wenn Sie in dieser Buchungsgruppe Anlagen<br />
verkaufen. Dieses Konto wird nur im Zusammenhang<br />
mit der Methode Brutto zur Berechnung von<br />
Gewinnen beim Verkauf von Anlagen verwendet.<br />
Hier können Sie die Nummer des Sachkontos<br />
eingeben, auf das die Anwendung die Erlöse buchen<br />
soll, wenn Sie in dieser Buchungsgruppe Gewinne<br />
beim Buchwert buchen. Dieses Konto wird nur im<br />
Zusammenhang mit der Methode Brutto zur<br />
Berechnung von Verlusten beim Verkauf von Anlagen<br />
verwendet.<br />
Hier können Sie die Nummer des Sachkontos<br />
39
Verlustkto. Buchwert b. Verkauf<br />
eingeben, auf das die Anwendung beim Verkauf einer<br />
Anlage den Buchwert buchen soll. Dieses Konto wird<br />
nur im Zusammenhang mit der Methode Brutto zur<br />
Berechnung von Gewinnen beim Verkauf von Anlagen<br />
verwendet.<br />
Hier können Sie die Nummer des Sachkontos<br />
eingeben, auf das die Anwendung beim Verkauf einer<br />
Anlage den Verlust beim Buchwert buchen soll.<br />
Dieses Konto wird nur im Zusammenhang mit der<br />
Methode Brutto zur Berechnung von Verlusten beim<br />
Verkauf von Anlagen verwendet.<br />
1.6.1.4 Register Verteilung<br />
Über das Register Verteilung auf der Anlagenkarte oder den Button Buchungsgruppe auf<br />
der Tabelle der Anlagenbuchungsgruppen kann eine Verteilung auf mehrere Sachkonten<br />
hinterlegt werden. Dazu werden für den jeweiligen Geschäftsvorfall (Anschaffungskosten,<br />
Normal-Afa, Zuschreibung, Sonder Afa, Benutzerdefinierte Afa etc.) die entsprechenden<br />
Sachkonten mit der prozentualen Verteilung hinterlegt.<br />
Abbildung 32a: Anlagenbuchungsgruppenkarte (Verteilung)<br />
40
1.7 KR – Anlagenbuchungsgruppen<br />
KR – Anlagenbuchungsgruppen stellen, ähnlich wie Anlagenbuchungsgruppen, ebenfalls<br />
eine Verknüpfung her, jedoch zwischen der <strong>Anlagenbuchhaltung</strong> und der<br />
Kostenrechnung und ausschließlich für kalkulatorische Anlagenposten, wie z.B. der<br />
kalkulatorischen EK-Verzinsung.<br />
Durch die Zuordnung einer Anlage zu einer KR – Anlagenbuchungsgruppe, werden<br />
kalkulatorische Kosten auf die in der KR - Anlagenbuchungsgruppe hinterlegte Kostenart,<br />
sowie die in den Belegen oder Buchblättern angegebenen Kostenstellen bzw. Kostenträger<br />
gebucht.<br />
1. Um KR-Anlagenbuchungsgruppen anzulegen, klicken Sie auf die Menüpunkte<br />
Einrichtung/Anlagenbuchungsgruppen.<br />
2. In der Tabelle KR-Anlagenbuchungsgruppen legen Sie zunächst einen Code für die<br />
jeweilige Anlagengruppe an.<br />
3. In der Spalte der jeweiligen Buchungsart verzweigen Sie über den AssistButton<br />
oder mit [F6] in die Tabelle Kostenarten. Hier wählen Sie die gewünschte Kostenart<br />
aus und bestätigen mit OK.<br />
Abbildung 33: KR- Anlagenbuchungsgruppen<br />
Über den Button Buchungsgruppe ist es möglich für die ausgewählte KR Buchungsgruppe<br />
die Verteilung auf verschiedene Kostenarten, Kostenstellen, Sachkonten vorzubelegen. Die<br />
Verteilung wird prozentual für jeden Geschäftsvorfall (Normal Afa; Erhöhte Afa; Sonder Afa<br />
oder Kalkulatorische Zinsen angegeben.<br />
Die Verteilung wird bei allen Anlagen, die die entsprechende KR Buchungsgruppe<br />
hinterlegt haben, angewendet.<br />
Wenn nur bei einzelnen Anlagen die Verteilung angewendet werden soll, ist es auch<br />
möglich die Verteilung bei der Anlage direkt zu hinterlegen.<br />
41
Hinweis:<br />
Um kalkulatorische Kosten für eine Anlage in die KLR übertragen zu können, muss in<br />
den Anlagenzeilen der Anlagenkarte, im Feld KR-Anlagenbuchungsgruppe eine<br />
Buchungsgruppe hinterlegt sein.<br />
Bei der Berechnung kalkulatorischer Anlagenposten über den Menüpunkt<br />
Periodische Aktivitäten erzeugt die Anwendung zunächst eine Buchblattzeile in<br />
einem Anlagen Buch.-Blatt. Mit Verbuchen des Anlagen Buch.-Blatts erzeugt die<br />
Anwendung dann entsprechende Buchblattzeilen in dem hinterlegten<br />
Kostenbuchblatt.<br />
Um die kalkulatorischen Kosten direkt aus einem Anlagen Buch.-Blatt auf die<br />
jeweiligen Kostenarten, Kostenstellen und Kostenträger zu buchen und den<br />
zusätzlichen Buchungsaufwand in der Kostenrechnung zu vermeiden, setzen Sie<br />
unter dem Menüpunkt Einrichtung/Anlagen Einrichtung, auf dem Register New<br />
System ein Häkchen im Feld KLR direkt durchbuchen.<br />
1.8 Änderung der Stammdaten in der Anlagenkarte<br />
Wenn in den Anlagenstammdaten Buchungsdaten (Anlagenklassencode,<br />
Anlagensachgruppencode, Anlagenstandortcode)<br />
geändert werden, können auch die bestehenden Anlagenposten mit diesen Daten<br />
aktualisiert<br />
werden. Die Aktualisierung muss durch den Anwender bestätigt werden.<br />
Abbildung Bestätigungsabfrage<br />
42
2 STAMMDATEN<br />
Dieses Kapitel erläutert die<br />
Vorgehensweise bei der<br />
Erfassung und Verwaltung der<br />
unterschiedlichen Anlagen.<br />
43
2.1 Anlagenkarte<br />
Klicken Sie bitte im Hauptmenü auf den Menüpunkt Anlagen.<br />
Das Fenster Anlagenkarte öffnet sich.<br />
2.1.1 Register Allgemein<br />
Abbildung 34: Anlagenkarte (1)<br />
FELD<br />
Nr.<br />
Beschreibung<br />
Beschreibung 2<br />
Seriennummer<br />
Hauptanlage/Unteranlage<br />
BESCHREIBUNG<br />
Wenn Sie eine vorgegebene Anlagennummernserie<br />
eingerichtet haben, klicken Sie in das Feld Nr. und<br />
drücken Sie [F3], damit die Anwendung das Feld mit<br />
der nächsten Nummer der Serie füllt. Sie können die<br />
übrigen Felder der Tabelle Anlagen nicht ausfüllen,<br />
bevor Sie nicht eine Nummer in das Feld Nr.<br />
eingegeben haben.<br />
Hier können Sie eine Beschreibung der Anlage<br />
eingeben. Sie können bis zu 30 Zeichen, sowohl<br />
Ziffern als auch Buchstaben, eingeben.<br />
Hier können Sie eine ergänzende Beschreibung der<br />
Anlage eingeben. Sie können bis zu 30 Zeichen,<br />
sowohl Ziffern als auch Buchstaben, eingeben.<br />
Hier können Sie die Seriennummer der Anlage<br />
eingeben. Sie können bis zu 30 Zeichen, sowohl<br />
Ziffern als auch Buchstaben, eingeben.<br />
Seriennummern können dabei behilflich sein, die<br />
Übersicht über die Anlagen zu behalten, wenn Sie<br />
mehrere ähnliche Anlagen besitzen.<br />
Dieses Feld gibt an, ob es sich um eine Hauptanlage,<br />
eine Unteranlage oder einen Zuschuss handelt.<br />
Dieses Feld wird automatisch gefüllt, wenn Sie die<br />
Tabelle Unteranlage ausfüllen, in der Sie Unteranlagen<br />
mit den jeweiligen Hauptanlagen verknüpfen.<br />
Hauptanl.-Nr.<br />
Dieses Feld enthält die Nummer einer Hauptanlage<br />
und dient, insbesondere wenn es sich um eine<br />
44
Bewirtschaftungsstelle<br />
Suchbegriff<br />
Verantwortw. Mitarbeiter<br />
Inaktiv<br />
Gesperrt<br />
Korrigiert am<br />
Korrigiert durch<br />
Unteranlage handelt, der Übersichtlichkeit und<br />
Information, welcher Hauptanlage die jeweilige<br />
Unteranlage zugeordnet ist.<br />
Um eine Anlage einer Bewirtschaftungsstelle<br />
zuzuordnen, klicken Sie in diesem Feld auf den<br />
AssistButton. In der Tabelle Bewirtschaftungsstellen<br />
können Sie dann die entsprechende BWST<br />
auswählen. Wenn Sie erreichen möchten, dass<br />
Anlagen ausschließlich von der jeweils<br />
bewirtschaftenden Stelle eingesehen und bebucht<br />
werden können, müssen Sie in der Anlagen<br />
Einrichtung auf dem Register New System im Feld<br />
Anlagen nach BWST ein Häkchen setzen.<br />
Sie können das Feld Suchbegriff zur Suche einer<br />
Anlage verwenden, wenn Sie die Nummer dieser<br />
Anlage vergessen haben. Die Anwendung überträgt<br />
automatisch den Eintrag aus dem Feld Beschreibung<br />
in das Feld Suchbegriff. Sie können den Eintrag in<br />
diesem Feld jedoch manuell ändern.<br />
Hier können Sie den Mitarbeiter angeben, der für die<br />
Anlage verantwortlich ist. Um die bestehenden<br />
Mitarbeiternummern in der Tabelle Mitarbeiter<br />
einzusehen, klicken Sie auf den AssistButton rechts<br />
neben dem Feld.<br />
Hier können Sie angeben, dass die Anlage inaktiv ist<br />
(zum Beispiel, wenn sie nicht in Betrieb oder veraltet<br />
ist), indem Sie ein Häkchen in das Kontrollkästchen<br />
setzen. Auf eine inaktive Anlage sind keine<br />
Buchungen möglich. Inaktive Anlagen treten weder in<br />
Stapelverarbeitungen noch in Berichten in<br />
Erscheinung.<br />
Auf gesperrte Anlagen können keine Buchungen<br />
vorgenommen werden. Gesperrte Anlagen werden<br />
jedoch weiterhin in den Berichten berücksichtigt. Um<br />
eine Anlage als gesperrt zu kennzeichnen, setzen Sie<br />
ein Häkchen in diesem Feld.<br />
Dieses Feld enthält das Datum, an dem die letzte<br />
Veränderung auf der Anlagenkarte vorgenommen<br />
wurde. Wenn Sie Informationen auf der Anlagenkarte<br />
verändern, aktualisiert die Anwendung automatisch<br />
das Feld Korrigiert am auf das jeweilige<br />
Systemdatum.<br />
In diesem Feld trägt die Anwendung automatisch den<br />
Benutzer ein, mit dessen Datenbankanmeldung die<br />
Änderung der Anlagenkarte durchgeführt wurde.<br />
45
2.1.2 Register Buchen<br />
Abbildung 35: Anlagenkarte (2)<br />
FELD<br />
Anlagenklassencode<br />
Anlagensachgruppencode<br />
Anlagenstandortcode<br />
BESCHREIBUNG<br />
Hier können Sie einen Klassencode für die Anlage<br />
auswählen. Die Anlagenklasse kann zur Gruppierung<br />
von Anlagen dienen, beispielsweise bewegliche und<br />
unbewegliche Anlagen. Sie erhalten einen Überblick<br />
über die Anlagenklassencodes in der Tabelle<br />
Anlagenklassen, indem Sie auf den AssistButton<br />
rechts neben dem Feld klicken. Wenn Sie einer<br />
Anlage einen Klassencode zuweisen, wird bei jeder<br />
für die Anlage erfolgenden Buchung, die<br />
entsprechende Anlagenklasse automatisch<br />
mitgeführt.<br />
Hier können Sie einen Anlagensachgruppencode für<br />
die Anlage auswählen. Die Anlagensachgruppen<br />
können zur Untergruppierung von Anlagen eingesetzt<br />
werden, beispielsweise Maschinen oder Fahrzeuge.<br />
Ebenso können Sie die Anlagensachgruppencodes als<br />
Anlagenbuchungsgruppen verwenden. Sie erhalten<br />
einen Überblick über die Anlagensachgruppen in der<br />
Tabelle Anlagensachgruppen, indem Sie auf den<br />
AssistButton rechts neben dem Feld klicken.<br />
Wenn Sie in dieses Feld einen<br />
Anlagensachgruppencode eingeben, wird bei jeder für<br />
die Anlage erfolgenden Buchung, die entsprechende<br />
Anlagensachgrupppe automatisch mitgeführt.<br />
Hier können Sie den Code für den Standort (z.B. das<br />
Gebäude) der Anlage auswählen. Diese Information ist<br />
für Inventurzwecke besonders nützlich und kann dann<br />
von Bedeutung sein, wenn Sie bei Versicherungen<br />
angeben müssen, an welchem Ort eine Anlage im<br />
Einsatz ist. Sie können bis zu 10 Zeichen, sowohl<br />
Ziffern als auch Buchstaben, eingeben. Über den<br />
AssistButton<br />
verzweigen Sie in die Tabelle Anlagenstandorte.<br />
46
Plananlage<br />
Mehrfachanlage<br />
Kostenstelle Code<br />
Kostenträger Code<br />
Durch ein Häkchen in diesem Feld können Sie eine<br />
Anlage als Plananlage kennzeichnen. Das Häkchen<br />
bewirkt, dass Buchungen auf dieser Anlage nicht in<br />
die Finanzbuchhaltung integriert werden. Sie können<br />
eine Anlage nur dann als Plananlage kennzeichnen,<br />
wenn noch keine Buchungen auf die Anlage erfolgt<br />
sind.<br />
Wenn Sie eine Anlage als Mehrfachanlage führen<br />
wollen, müssen Sie in diesem Feld ein Häkchen<br />
setzen, bevor Sie die Mengenbuchung über das<br />
Formular EK-Rechnung oder ein Buch.-Blatt<br />
durchführen. Andernfalls wird auf der Anlagenkarte<br />
keine Menge mitgeführt.<br />
In diesem Feld können Sie die jeweilige Anlage einer<br />
bestimmten Kostenstelle direkt zuordnen. Bei<br />
Buchungen auf dieser Anlage wird die hier hinterlegte<br />
Kostenstelle mitgeführt.<br />
In diesem Feld können Sie die jeweilige Anlage einem<br />
bestimmten Kostenträger direkt zuordnen. Bei<br />
Buchungen auf dieser Anlage wird der hier hinterlegte<br />
Kostenträger automatisch mitgeführt.<br />
47
2.1.3 Register Wartung<br />
Abbildung 36: Anlagenkarte (3)<br />
FELD<br />
Kreditorennummer<br />
Kreditorennummer d.Wartung<br />
In Reparatur<br />
Nächstes Servicedatum<br />
Garantiedatum<br />
Versichert<br />
BESCHREIBUNG<br />
Hier können Sie die Nummer des Kreditors eingeben,<br />
von dem Sie die Anlage erworben haben. Um die<br />
bestehenden Kreditorennummern in der Tabelle<br />
Kreditorenübersicht einzusehen, klicken Sie auf den<br />
AssistButton rechts neben dem Feld.<br />
Hier können Sie die Nummer des Kreditors eingeben,<br />
der für die Wartung und Reparatur der Anlage<br />
zuständig ist.<br />
Setzen Sie ein Häkchen in dieses Feld, wenn sich die<br />
Anlage in Reparatur befindet. Sie können dieses Feld<br />
in verschiedenen Berichten zur Filterung verwenden,<br />
um zu sehen, welche Ihrer Anlagen sich gerade in<br />
Reparatur/Wartung befindet.<br />
Hier können Sie das Datum eingeben, an dem die<br />
Anlage gewartet werden soll. Dieses Feld wird als<br />
Filter in dem Bericht Wartung - Nächster Service<br />
verwendet.<br />
Hier können Sie das Garantiedatum der Anlage<br />
eingeben. Dieses Feld dient nur der Information und<br />
wird an keiner anderen Stelle innerhalb der<br />
Anwendung verwendet.<br />
Die Anwendung fügt automatisch ein Häkchen in<br />
dieses Feld ein, wenn der Anlage eine<br />
Versicherungspolice zugewiesen wurde. Sie können<br />
für jede Versicherungspolice eine Versicherungskarte<br />
einrichten und dann die Versicherungsdeckung einer<br />
Anlage über die Vers. Buch.-Blattzeile oder die<br />
Zuordnung einer Versicherungsnummer beim Buchen<br />
der Anschaffungskosten in einer Einkaufsrechnung<br />
oder im Anlagen Buch.-Blatt zuweisen.<br />
Wird eine Anlage, die mit einer Versicherung gedeckt<br />
ist, veräußert, entfernt die Anwendung das Häkchen<br />
in diesem Feld automatisch.<br />
48
2.1.4 Register HKR<br />
Für den Fall, dass Sie die Anwendung für eine Samt- bzw. Verbandsgemeindeverwaltung<br />
nutzen und eine Anlage einer bestimmten Gemeinde zuweisen möchten, können Sie auf<br />
dem Register HKR, im Feld Gemeindenummer die entsprechende Zuweisung<br />
vornehmen. Über den AssistButton in diesem Feld verzweigen Sie in die Tabelle<br />
Gemeinden. Hier wählen Sie die jeweilige Gemeinde aus.<br />
Abbildung 37: Anlagenkarte (4)<br />
2.1.5 Register Beschreibung<br />
Auf diesem Register können Sie zusätzliche Informationen zu der jeweiligen Anlage<br />
hinterlegen.<br />
In den Feldern CODE1 bis CODE4 und BESCHREIBUNG No.1 bis BESCHREIBUNG No.4<br />
werden die Beschreibungen angezeigt, die in der Einrichtung /Anlagen Einrichtung auf dem<br />
Register Beschreibung in den jeweiligen Feldern hinterlegt wurden.<br />
49
2.1.6 Anlagenzeilen<br />
In den Anlagenzeilen der Anlagenkarte hinterlegen Sie u.a. die Informationen, die für die<br />
Berechnung der Anlagenposten und des Anlagenbuchwertes von Bedeutung sind.<br />
Abbildung 38: Zeilen Anlagenkarte<br />
Feld<br />
Beschreibung<br />
AfA Buchcode<br />
Hier weisen Sie einer Anlage das gewünschte AfA-<br />
Buch zu. Sie müssen dieses Feld ausfüllen, bevor Sie<br />
mit der Einrichtung der Abschreibungsbedingungen<br />
beginnen können.<br />
Anlagenbuchungsgruppe<br />
In diesem Feld hinterlegen Sie die<br />
Anlagenbuchungsgruppe. Über die<br />
Anlagenbuchungsgruppe werden Buchungen auf die<br />
jeweilige Anlage in die Finanzbuchhaltung integriert.<br />
KR – Anlagenbuchungsgruppe In diesem Feld hinterlegen Sie die KR –<br />
Anlagenbuchungsgruppe, wenn Sie beabsichtigen,<br />
kalkulatorische Kosten, wie z.B. die kalkulatorische<br />
EK-Verzinsung in die Kostenrechnung zu integrieren.<br />
AfA Methode<br />
Hier können Sie die Methode auswählen, die die<br />
Anwendung bei der Berechnung der AfA im jeweiligen<br />
AfA-Buch der jeweiligen Anlage verwenden soll.<br />
Startdatum Normal-AfA<br />
In dieses Feld müssen Sie das Datum eingeben, an<br />
dem die Berechnung der AfA beginnen soll. Die<br />
Anwendung benutzt dieses Datum, um die Anzahl<br />
AfA-Tage für die erste AfA der Anlage zu berechnen.<br />
Das Datum wird nur verwendet, wenn es außer<br />
Anschaffungskosten und Restwert keine anderen<br />
Buchungen gibt.<br />
Startdatum Verzinsung<br />
In diesem Feld tragen Sie das Startdatum der<br />
kalkulatorischen EK-Verzinsung ein.<br />
Nutzungsdauer i. Jahren<br />
In diesem Feld tragen Sie die Nutzungsdauer ein.<br />
Nutzungsdauer i. Monaten<br />
Alternativ zur Nutzungsdauer in Jahren können Sie in<br />
diesem Feld auch eine Nutzungsdauer in Monaten<br />
eintragen. Wenn Sie eine Nutzungsdauer in Jahren<br />
eintragen, wird der Eintrag in diesem Feld selbständig<br />
von der Anwendung berechnet.<br />
Enddatum d. Nutzungsdauer<br />
Der Wert in diesem Feld wird von der Anwendung auf<br />
Basis der Werte in den Feldern Startdatum Normal<br />
AfA und Nutzungsdauer i. Jahren bzw.<br />
Nuztzungsdauer in Monaten berechnet.<br />
Menge<br />
Dieses Feld enthält nur dann einen Wert, wenn es<br />
sich bei der Anlage um eine Mehrfachanlage handelt.<br />
Bei einer Mehrfachanlage werden mehrere identische<br />
Anlagegüter, mit einem relativ geringen Wert, auf<br />
einer Anlagenkarte zusammengefasst.<br />
Um eine Mehrfachanlage mit einer Menge bebuchen<br />
zu können, muss vor der Mengenbuchung der Haken<br />
Mehrfachanlage auf dem Register Buchen der<br />
Anlagenkarte, auf JA gesetzt werden.<br />
Buchwert<br />
In diesem Feld sehen Sie den Buchwert der Anlage.<br />
50
Die Anwendung berechnet den Inhalt des Feldes<br />
unter Verwendung der Posten in der Tabelle<br />
Anlagenposten. Posten, bei denen im Feld Teil d.<br />
Buchwerts ein Ja steht, werden hinzugefügt. In der<br />
Tabelle Anlage Buchungsart Einr. können Sie<br />
festlegen, welche Posten bei der Berechnung des<br />
Buchwerts berücksichtigt werden. Um einen<br />
Überblick über die Posten zu erhalten, die zu dem<br />
angezeigten Betrag führen, klicken Sie auf den<br />
AssistButton des Feldes.<br />
Wenn Sie weitere Buchungen auf das AfA-Buch<br />
vornehmen, ändert sich der Betrag in dem Feld<br />
entsprechend. Sie können den Inhalt dieses Feldes<br />
nicht direkt ändern oder löschen.<br />
Verzinsung Ja/Nein<br />
Eigenkapitalzinssatz<br />
Restwertbildung Methode<br />
Wenn Sie eine kalkulatorische Eigenkapitalverzinsung<br />
für die Anlage berechnen lassen wollen, setzen Sie<br />
dieses Feld auf Ja.<br />
Hier tragen Sie den Zinssatz für die kalkulatorische<br />
Eigenkapitalverzinsung ein.<br />
In diesem Feld bestimmen Sie, welcher Restbuchwert<br />
einer Anlage für die kalkulatorische Verzinsung<br />
zugrunde gelegt werden soll. Zur Auswahl stehen:<br />
Periodenanfang: Buchwert Periodenanfang-Zuschuss<br />
Periodenende: Buchwert Periodenende - Zuschuss<br />
Durchschnitt: Wert (Periodenanfang - Zuschuss)<br />
+Wert (Periodenende -Zuschuss)/2<br />
Anschaffungswert: Anschaffungswert – Zuschuss<br />
2.2 Zuordnung von Kostenstellen und Kostenträgern<br />
Die Zuordnung von Anlagen zu Kostenstellen und Kostenträgern wird in der Anwendung<br />
mit Hilfe von Dimensionen vorgenommen.<br />
Eine Dimension ist eine Information, die Sie einem Posten als eine Art Kennzeichen<br />
hinzufügen können, so dass die Anwendung Posten mit ähnlichen Eigenschaften<br />
gruppieren und dadurch bei Analysen einfach auf diese zugreifen kann. Dimensionen<br />
können anwendungsübergreifend in Buch.-Blättern, Belegen, Budgets und für jede Art<br />
von Posten verwendet werden. Dimensionen gelten anwendungsübergreifend und<br />
müssen zunächst im zentralen Modul Finanzbuchhaltung unter dem Menüpunkt Fibu<br />
Allgemein/ Einrichtung (Fibu Allgemein) /Dimensionen/ Dimensionen eingerichtet werden.<br />
Um Dimensionen für eine Anlage zu hinterlegen, klicken Sie in der Anlagenkarte zunächst<br />
auf die Schaltfläche Anlage/Dimensionen. Das Fenster Vorgabedimensionen öffnet sich.<br />
Vorgabedimensionen erlauben Ihnen festzulegen, welche Dimensionen und<br />
Dimensionswerte bei Anlagenbuchungen verwendet werden. Wenn Sie<br />
Vorgabedimensionen für eine Anlage angeben, wird die Anwendung diese Dimensionen<br />
und Dimensionswerte immer vorschlagen, wenn ein Posten für die Anlage gebildet wird, z.<br />
B. in einer Buch.-Blattzeile.<br />
51
Abbildung 39: Vorgabedimensionen<br />
Feld<br />
Dimensionscode<br />
Dimensionswertcode<br />
Dimensionswertbuchung<br />
Beschreibung<br />
Hier geben Sie den Code für die Dimension ein, die<br />
Sie als Vorgabedimension wünschen.<br />
Hier geben Sie den Wert für den Dimensionswert ein,<br />
der von der Anwendung als Vorgabedimension<br />
vorgeschlagen werden soll.<br />
Hier können Sie festlegen, wie Vorgabedimensionen<br />
und deren Werte verwendet werden sollen. Um die<br />
verfügbaren Optionen einzusehen, klicken Sie auf den<br />
AssistButton rechts im Feld.<br />
Leer: Wählen Sie diese Option, wenn für eine Anlage<br />
keine Kriterien für die Dimensionswertbuchung der<br />
Vorgabedimension angegeben sind. Die<br />
Vorgabedimension kann mit jedem Dimensionswert<br />
oder mit keinem Dimensionswert gebucht werden.<br />
Code notwendig: Wählen Sie diese Option, wenn die<br />
Vorgabedimension für eine Anlage beim Buchen einen<br />
Dimensionswert haben muss, egal welchen.<br />
Gleicher Code: Wählen Sie diese Option, wenn die<br />
Vorgabedimension für eine Anlage immer denselben<br />
Dimensionswertcode haben muss wie der im Feld<br />
Dimensionswertcode ausgewählte.<br />
Kein Code: Wählen Sie diese Option, wenn Sie keine<br />
Dimensionswertcodes mit einer Anlage verwenden<br />
wollen.<br />
2.3 Erfassung einer Anlage<br />
Hinweis:<br />
In der Standardeinstellung können die angezeigten Spalten und deren Reihenfolge<br />
von der hier dokumentierten Einrichtung abweichen. Über die Befehle Spalte<br />
anzeigen bzw. Spalte ausblenden können Sie die Darstellung wie gewünscht<br />
anpassen.<br />
Um die Anschaffung einer Anlage in der Anwendung erfassen zu können, muss zunächst<br />
die jeweilige Anlage mit den entsprechenden Informationen im Anlagenstamm angelegt<br />
werden.<br />
1. Klicken Sie im Modul <strong>Anlagenbuchhaltung</strong> auf den Menüpunkt Anlagen. Das<br />
Fenster Anlagenkarte öffnet sich.<br />
52
2. Mit [F3] legen Sie eine neue Anlage an. Im Feld Nr. vergibt die Anwendung<br />
selbständig die nächste verfügbare Nummer, gemäß der hinterlegten<br />
Nummernserie.<br />
3. In den Feldern Beschreibung und Beschreibung 2 tragen Sie die gewünschten<br />
Bezeichnungen eintragen.<br />
4. Gegebenenfalls ordnen Sie die Anlage einer Bewirtschaftungsstelle (wenn Sie die<br />
Anwendung in einem kameralen Umfeld nutzen) und einem<br />
Verantwortlichen Mitarbeiter in den gleichnamigen Feldern zu.<br />
5. Im Feld Suchbegriff übernimmt die Anwendung automatisch den Eintrag aus dem<br />
Feld Beschreibung. Sie haben jedoch die Möglichkeit, den Suchbegriff zu<br />
überschreiben.<br />
Abbildung 40: Anlagenkarte<br />
Nun nehmen Sie die notwendigen Einstellungen in den Anlagenzeilen der Anlagenkarte<br />
vor.<br />
1. Im Feld AfA Buchcode verzweigen Sie mit [F6] oder über den AssistButton in die<br />
Tabelle AfA-Buch Übersicht. Hier wählen Sie das gewünschte AfA-Buch aus.<br />
2. Im Feld Anlagenbuchungsgruppe verzweigen Sie in die Tabelle<br />
Anlagenbuchungsgruppen und wählen die gewünschte Anlagenbuchungsgruppe<br />
aus.<br />
53
Abbildung 41: Anlagenbuchungsgruppen<br />
3. Im Feld AfA Methode wird von der Anwendung die Option Linear vorgegeben. Der<br />
Vorgabewert ist nicht verpflichtend und kann vom Anwender geändert werden.<br />
4. Um bereits im Monat der Anschaffung den maximalen Betrag abschreiben zu<br />
können, tragen Sie im Feld Startdatum Normal AfA den jeweiligen Monatsersten<br />
ein.<br />
Wenn Sie im ersten Monat anteilig und taggenau abschreiben möchten, tragen Sie<br />
das tatsächliche Startdatum ein.<br />
5. Im Feld Nutzungsdauer in Jahren tragen Sie die vom Gesetzgeber für die<br />
jeweilige Anlage vorgesehene Nutzungsdauer ein. Alternativ können Sie die<br />
Nutzungsdauer auch in Monaten angeben. Blenden Sie hierzu das Feld<br />
Nutzungsdauer in Monaten ein und nehmen Sie den entsprechenden Eintrag vor.<br />
6. Wenn Sie eine kalkulatorische Eigenkapitalverzinsung berücksichtigen wollen,<br />
setzen Sie im Feld Verzinsung Ja/Nein ein Häkchen und tragen im Feld<br />
Eigenkapitalzinssatz den entsprechenden Wert ein.<br />
7. Um die Verzinsung berechnen zu können, tragen Sie im Feld Startdatum d.<br />
Verzinsung das jeweilige Datum ein.<br />
Abbildung 42: Anlagenkarte<br />
Hinweis:<br />
Jeder Anlage muss mindestens ein AfA Buch zugeordnet werden.<br />
54
Register Buchen:<br />
8. Auf dem Register Buchen verzweigen Sie im Feld Anlagenklassencode in die<br />
Tabelle Anlagenklassen. Hier wählen Sie die entsprechende Anlageklasse aus.<br />
Abbildung 43: Anlagenklassen<br />
9. Im Feld Anlagensachgruppencode verzweigen Sie in die Tabelle<br />
Anlagensachgruppen und hinterlegen die jeweilige Anlagensachgruppe.<br />
Abbildung 44: Anlagensachgruppen<br />
10. Im Feld Anlagenstandortcode verzweigen Sie in die Tabelle Anlagenstandorte. In<br />
dieser Tabelle wählen Sie einen Standort aus.<br />
Abbildung 45: Anlagenstandorte<br />
11. Wenn Sie Buchungen auf eine Anlage, grundsätzlich einer bestimmten Kostenstelle<br />
bzw. einem Kostenträger direkt zuweisen möchten, hinterlegen Sie die<br />
entsprechenden Werte in den Feldern Kostenstelle Code und Kostenträger Code.<br />
12. Möchten Sie die Anlage als Plananlage führen, setzen Sie ein Häkchen im<br />
gleichnamigen Feld.<br />
55
13. Auf dem Register Wartung hinterlegen Sie den Kreditor, bei dem die Anlage<br />
gekauft wurde, bzw. der für die Wartung und Reparatur zuständig ist.<br />
In den Feldern Kreditorennummer und Kreditorennummer der Wartung<br />
verzweigen Sie in die Tabelle Kreditorenübersicht. Hier wählen Sie den Kreditor aus.<br />
Gegebenenfalls tragen Sie in den gleichnamigen Feldern das Nächste<br />
Servicedatum und<br />
Garantiedatum ein.<br />
14. Wenn Sie die Anwendung für die Verwaltung einer<br />
Samtgemeinde/Verbandsgemeinde nutzen, können Sie auf dem Register HKR eine<br />
Anlage einer bestimmten Gemeinde zuordnen.<br />
Um die Zuordnung vorzunehmen, verzweigen Sie im Feld Gemeindenummer in<br />
die Tabelle Gemeinden. Aus der Übersicht wählen Sie dann die gewünschte<br />
Gemeinde aus.<br />
15. Auf dem Register Beschreibung hinterlegen Sie ggf. weiterführende Informationen<br />
zu einer Anlage. Die Bezeichnungen in den Feldern richten sich nach den<br />
Bezeichnungen, die unter dem Menüpunkt Einrichtung<br />
(<strong>Anlagenbuchhaltung</strong>)/Anlagen Einrichtung auf dem Register Beschreibung<br />
hinterlegt wurden.<br />
16. Wenn Sie erreichen möchten, dass Anlagenposten immer auf eine bestimmte<br />
Kostenstelle oder einen bestimmten Kostenträger gebucht werden, klicken Sie in<br />
der Anlagenkarte auf die Schaltfläche Anlage/Dimensionen. Für die Dimensionen<br />
Kostenstelle bzw. Kostenträger hinterlegen Sie im Feld Dimensionswertcode den<br />
entsprechenden Wert und wählen im Feld Dimensionswertbuchung die Option<br />
Gleicher Code. Diese Einstellung bewirkt, dass die Anwendung zwingend die<br />
Angabe der vorgesehenen Kostenstelle bzw. des Kostenträgers verlangt.<br />
Hinweis:<br />
Die Kriterien, die Sie im Kopfbereich einer Anlagenkarte hinterlegen, werden bei<br />
Buchungen auf eine Anlage (z.B. in Buch.-Blattzeilen), automatisch von der<br />
Anwendung vorgeblendet. Die vorgeblendeten Werte können jedoch i.d.R.<br />
überschrieben werden.<br />
Sollten für eine Anlage jedoch bestimmte Vorgabedimensionen hinterlegt sein, die<br />
die Angabe einer bestimmten Kostenstelle und/oder eines bestimmten<br />
Kostenträgers verlangen, ist es zunächst nicht möglich, einen Wert zu hinterlegen,<br />
der von der jeweiligen Vorgabedimension abweicht.<br />
56
3 DIE BUCHBLÄTTER<br />
Dieses Kapitel beschreibt<br />
die Buchungsblätter.<br />
57
3.1 Das Anlagen Fibu Buch.-Blatt<br />
Alle in einem Anlagen Fibu Buch.-Blatt gebuchten Posten, werden sowohl in den<br />
Anlagenposten als auch in die Finanzbuchhaltung gebucht.<br />
Welche Posten in die Finanzbuchhaltung gebucht werden, wird im verwendeten AfA-Buch,<br />
auf dem Register Fibu Integration, durch Häkchen in den jeweiligen Feldern definiert.<br />
Um die Anlagen Fibu Buch.-Blätter zu öffnen, klicken Sie im Hauptmenü auf den<br />
Menüpunkt Anlagen Fibu Buch.-Blätter.<br />
Abbildung 46: Anlagen Fibu Buch.-Blatt (1)<br />
FELD<br />
Buchungsdatum<br />
Belegart<br />
Belegnr.<br />
Externe Belegnummer<br />
Kontoart<br />
Kontonr.<br />
AfA Buchcode<br />
Anlage Buchungsart<br />
Beschreibung<br />
BESCHREIBUNG<br />
In diesem Feld wird das Buchungsdatum des Postens<br />
eingetragen. Ohne Buchungsdatum kann die<br />
Buchungszeile nicht verarbeitet werden.<br />
Wählen Sie hier eine der unter dem AssistButton<br />
(oder ) angezeigten Optionen aus: Zahlung,<br />
Rechnung, Gutschrift, Zinsrechnung, Mahnung<br />
In diesem Feld wird üblicherweise die Belegnummer<br />
eingetragen. Sie können die Belegnummer auch<br />
automatisch von der Anwendung eintragen lassen. Die<br />
Nummer wird automatisch bei jedem Saldenausgleich<br />
des Buchungsblatts erhöht.<br />
Hier geben Sie die Belegnummer des Lieferanten,<br />
i.d.R. die Rechnungsnummer, ein.<br />
Hier können Sie durch Klick auf den AssistButton eine<br />
der folgenden Optionen auswählen: Sachkonto,<br />
Debitor, Kreditor, Bankkonto, Anlage<br />
Die Nummer des Kontos, auf das der Posten gebucht<br />
werden soll (es muss sich hierbei um ein Konto der im<br />
Feld Kontoart ausgewählten Art handeln). Sie können<br />
die Kontonummer direkt eingeben oder auf den<br />
AssistButton klicken (oder ), um den Kontenplan<br />
oder eine Debitoren–, Kreditoren– oder<br />
Bankkontoübersicht einzublenden.<br />
Hier wird von der Anwendung das Standard AfA-Buch<br />
vorgegben. Ggf. wählen Sie in diesem Feld ein anderes<br />
AfA-Buch aus.<br />
In diesem Feld muss eine Buchungsart für die jeweilige<br />
Anlage ausgewählt werden. Zur Auswahl stehen:<br />
Anschaffung, Normal AfA, Erhöhte AfA, Zuschreibung,<br />
Sonder AfA, Benutzerdef. AfA, Verkauf.<br />
Beschreibungstext des jeweiligen Beleges.<br />
58
Betrag<br />
Gegenkontoart<br />
Gegenkontonr.<br />
Kostenstelle Code<br />
Kostenträger Code<br />
Der zu buchende Betrag. Sollbeträge werden ohne<br />
Vorzeichen eingegeben. Habenbeträge werden mit<br />
einem negativen Vorzeichen eingetragen. Wenn der<br />
Posten MWSt–pflichtig ist, ist der Betrag incl. MWSt<br />
einzugeben.<br />
Hier können Sie durch Klick auf den AssistButton (oder<br />
) eine der folgenden Optionen auswählen:<br />
Sachkonto, Debitor, Kreditor, Bankkonto, Anlage.<br />
Die Nummer des Gegenkontos, auf das der Posten<br />
gebucht werden soll (es muss sich hierbei um ein Konto<br />
der im Feld Kontoart ausgewählten Art handeln. Sie<br />
können die Kontonummer direkt eingeben oder auf den<br />
AssistButton klicken (oder ), um den Kontenplan<br />
oder eine Debitoren–, Kreditoren– oder<br />
Bankkontoübersicht einzublenden.<br />
In diesem Feld tragen Sie die Kostenstelle ein, die mit<br />
der jeweiligen Buchung belastet werden soll. Wenn auf<br />
einer Anlagen – oder Sachkontokarte bereits eine<br />
Kostenstelle hinterlegt ist, wird dieser Wert von der<br />
Anwendung vorbelegt. Diese Vorbelegung kann aber in<br />
jedem Fall überschrieben werden.<br />
In diesem Feld tragen Sie den Kostenträäger ein, der mit<br />
der jeweiligen Buchung belastet werden soll. Wenn auf<br />
einer Anlagen – oder Sachkontokarte bereits ein<br />
Kostenträger hinterlegt ist, wird dieser Wert von der<br />
Anwendung vorbelegt. Diese Vorbelegung kann aber in<br />
jedem Fall überschrieben werden.<br />
3.2 Das Anlagen Buch.- Blatt<br />
Das Anlagen Buch.-Blatt wird, im Gegensatz zum Anlagen Fibu Buch.-Blatt, immer dann<br />
verwendet, wenn Sie Buchungen auf Anlagen durchführen möchten, die nicht in die<br />
Finanzbuchhaltung integriert werden sollen.<br />
Wenn Sie die <strong>Anlagenbuchhaltung</strong> als reine Nebenbuchhaltung führen, nutzen Sie für die<br />
Buchungen ausschließlich das Anlagen Buch.-Blatt.<br />
Sie können das Anlagen Buch.-Blatt verwenden, um beispielsweise historische Anlagen<br />
oder Mengen zu erfassen, denen keine aktuellen Anschaffungsposten gegenüber stehen.<br />
Darüber hinaus können Sie im Anlagen Buch.-Blatt nachträgliche Korrekturen bei Mengen<br />
oder Anschaffungs- bzw. Herstellungskosten durchführen.<br />
Um die Anlagen Buch.-Blätter zu öffnen, klicken Sie im Hauptmenü auf den Menüpunkt<br />
Anlagen Buch.-Blätter.<br />
Die Vorgehensweise bei der Buchung in einem Anlagen Buch.-Blatt ist identisch mit der in<br />
einem Anlagen Fibu Buch.-Blatt.<br />
59
Abbildung 47: Anlagen Buch.-Blatt (1)<br />
Hinweis:<br />
Buchungen im Anlagen Buch.-Blatt werden nicht in die Finanzbuchhaltung integriert.<br />
In dem AfA-Buch, das im Zusammenhang mit den Anlagen Buch.-Blättern verwendet<br />
werden soll, werden daher auf dem Register Fibu Integration keine Häkchen gesetzt.<br />
3.3 Das Anlagen Umbuch.- Blatt<br />
Das Anlagen Umbuch.-Blatt ist ein Hilfsbuchungsblatt, das für Umbuchungen und die<br />
Aufteilung oder Zusammenführung von Anlagen genutzt wird. Die gebuchten Posten, die<br />
übertragen werden sollen, werden in diesem Buch.-Blatt berechnet und in eines der<br />
Anlagenbuchungsblätter eingefügt.<br />
Um das Anlagen Umbuch.-Blatt zu öffnen, klicken Sie im Hauptmenü auf den Menüpunkt<br />
Anlagen Umbuch.-Blätter.<br />
Abbildung 48: Anlagen Umbuch.-Blatt<br />
FELD<br />
Buchungsdatum<br />
Anlagedatum<br />
Belegnr.<br />
BESCHREIBUNG<br />
In diesem Feld wird das Buchungsdatum der<br />
Umbuchung eingetragen. Ohne Buchungsdatum kann<br />
die Buchungszeile nicht verarbeitet werden.<br />
In diesem Feld müssen Sie das Datum angeben, das<br />
in den Anlagenposten als Buchungsdatum<br />
wiedergegeben wird.<br />
In diesem Feld tragen Sie die Belegnummer ein.<br />
60
Anlagennr.<br />
Neue Anl. Nr.<br />
AfA Buchcode<br />
Beschreibung<br />
Anschaffungsbetrag umbuchen<br />
Anschaffung % umbuchen<br />
Gemeindenr.<br />
Menge<br />
Anschaffung umbuchen<br />
Restwert umbuchen<br />
Nummer der Anlage die umgebucht werden soll.<br />
Anlagennummer auf die umgebucht werden soll.<br />
Hier wird von der Anwendung das Standard AfA-Buch<br />
vorgegben. Ggf. wählen Sie in diesem Feld ein anderes<br />
AfA-Buch aus.<br />
Beschreibungstext der Umbuchung.<br />
Wenn Sie lediglich einen bestimmten Betrag<br />
umbuchen möchten, tragen Sie den Betrag in diesem<br />
Feld ein.<br />
Wenn Sie die Anschaffungskosten einer Anlage nur zu<br />
einem bestimmten Prozentsatz umbuchen möchten,<br />
geben Sie in diesem Feld den Prozentsatz ein.<br />
Hier tragen Sie ggf. die Gemeindenummer ein.<br />
Wenn Sie eine Anlage als Mehrfachanlage führen und<br />
eine Teilmenge umbuchen möchten, tragen Sie hier<br />
die umzubuchende Menge ein.<br />
Ein Häkchen in diesem Feld bedeutet, dass die<br />
Anwendung die Anschaffungskosten der Anlage<br />
umbucht.<br />
Ein Häkchen in diesem Feld bedeutet, dass die<br />
Anwendung den Restbuchwert der Anlage umbucht.<br />
3.4 Das Versicherungs Buch.-Blatt<br />
Das Versicherungs Buch.-Blatt wird ausschließlich zum Buchen von Versicherungsposten<br />
verwendet.<br />
Um das Versicherungs Buch.-Blatt zu öffnen, klicken Sie im Hauptmenü auf den<br />
Menüpunkt Vers. Buch. -Blätter.<br />
Abbildung 49: Versicherungs Buch.-Blatt<br />
61
4 ANLAGENTYPEN UND AKTIVIERUNG<br />
62
Wenn Ihre <strong>Anlagenbuchhaltung</strong> in die Finanzbuchhaltung integriert ist, können Sie die<br />
Anschaffung/Aktivierung einer Anlage sowohl im Formular Einkaufsrechnung, als auch in<br />
einem Anlagen Fibu Buch.-Blatt bearbeiten.<br />
Um die <strong>Anlagenbuchhaltung</strong> in die Finanzbuchhaltung zu integrieren, müssen auf dem<br />
Register Fibu Integration des verwendeten AfA-Buches die Anlagenbuchungen<br />
gekennzeichnet werden, die integriert werden sollen.<br />
4.1 Anschaffung über EK-Rechnung<br />
1. Legen Sie zunächst eine Anlagenkarte für die jeweilige Anlage an.<br />
2. Öffnen Sie dann das Modul Finanzbuchhaltung/ Kreditoren & Einkauf /Belege/<br />
Rechnungen.<br />
3. Das Fenster Einkaufsrechnung öffnet sich.<br />
4. Mit [F3] legen Sie eine neue Einkaufsrechnung an. Wenn eine Nummernserie für<br />
EK-Rechnungen hinterlegt worden ist, vergibt die Anwendung eigenständig die<br />
nächste verfügbare Nummer aus der hinterlegten Nummernserie.<br />
5. Im Feld Einkauf von Kred.-Nr. verzweigen Sie über den AssistButton oder mit [F6]<br />
in die Tabelle Kreditorenübersicht. Hier wählen Sie den Kreditor aus, von dem Sie<br />
die Anlage beziehen.<br />
Nachdem Sie den Kreditor ausgewählt und mit OK bestätigt haben, werden die<br />
Felder Eink. von Name, Eink. von Adresse, sowie Eink. von PLZ Code/Ort mit<br />
den im Kreditorenstamm hinterlegten Daten gefüllt.<br />
6. Im Feld Buchungsdatum tragen Sie das gewünschte Buchungsdatum ein.<br />
7. Im Feld Belegdatum tragen Sie das Rechnungsdatum des Lieferanten ein. Das<br />
Feld Fälligkeitsdatum wird daraufhin von der Anwendung auf Basis des Wertes im<br />
Feld Belegdatum und der Zahlungsbedingungen ausgefüllt, die beim jeweiligen<br />
Kreditor hinterlegt sind. Sind keine Zahlungsbedingungen hinterlegt, geht die<br />
Anwendung davon aus, dass die Rechnung sofort fällig ist.<br />
8. Im Feld Kred.-Rechnungsnummer tragen Sie die Rechnungsnummer des<br />
Lieferanten ein (Externe Belegnummer).<br />
Abbildung 50: Einkaufsrechnung (1)<br />
63
Auf dem Register Kommunal besteht die Möglichkeit, einer Anlage die entsprechende<br />
Investitionsnummer direkt zuzuordnen.<br />
Um diese Zuordnung vorzunehmen, verzweigen Sie im Feld Investitionsnummer in die<br />
Tabelle Investitionen HHP und wählen hier die entsprechende Investition aus.<br />
Abbildung 52: Einkaufsrechnung (2)<br />
Im nächsten Arbeitsschritt wird das Ausfüllen der Einkaufsrechnungszeilen erläutert.<br />
9. Im Feld Art wählen Sie, da es sich um die Anschaffung einer Anlage handelt, die<br />
Option WG/Anlage.<br />
10. Die Auswahlmöglichkeiten im Feld Nr. richten sich nach der Option, die Sie im Feld<br />
Art gewählt haben. Folglich verzweigen Sie im Feld Nr. in die Tabelle<br />
Anlagenübersicht. Hier wählen Sie die gewünschte Anlage aus.<br />
Sobald Sie Ihre Auswahl bestätigt haben, füllt die Anwendung die Felder<br />
Beschreibung, Beschreibung 2, Kostenstelle Code und Kostenträger Code<br />
automatisch mit den Werten, die auf der Anlagenkarte hinterlegt worden sind.<br />
11. Im Feld Menge muss ein Eintrag vorgenommen werden, da die Anwendung den<br />
Rechnungsbetrag aus den Feldern Menge und EK-Preis berechnet.<br />
12. Im Feld EK-Preis tragen Sie den entweder den Brutto- bzw. Nettopreis ein<br />
(Erläuterung siehe Hinweis).<br />
13. Wenn Sie vorsteuerabzugsberechtigt sind, wählen Sie im Feld MwSt.-<br />
Produktbuchungsgruppe die Buchungsgruppe aus, die den für die EK-Rechnung<br />
gültigen Steuersatz enthält (Erläuterung siehe Hinweis).<br />
64
Hinweis:<br />
Je nachdem, ob auf dem Register Fakturierung des Fensters Einkaufsrechnung ein<br />
Haken im Feld EK-Preis inkl. Mwst. gesetzt ist, wird in den EK-Rechnungszeilen<br />
entweder das Feld EK-Preis inkl. MwSt. oder EK-Preis ohne MwSt. angezeigt.<br />
Für den Fall, dass Teilbereiche Ihrer Verwaltung oder Eigenbetriebe<br />
vorsteuerabzugsberechtigt sind, blenden Sie das Feld MwSt.-<br />
Produktbuchungsgruppe ein.<br />
Dies bietet Ihnen die Möglichkeit, je nach Geschäftsvorfall, unterschiedliche MwSt.<br />
Prozentsätze über die MwSt.- Produktbuchungsgruppe zu hinterlegen.<br />
Nachdem alle Eintragungen vorgenommen worden sind, stellt sich das Formular<br />
Einkaufsrechnung wie abgebildet dar.<br />
Abbildung 52: Einkaufsrechnung (3)<br />
4.1.1 Einkaufsrechnung buchen<br />
Wenn Sie mit einer zentralen Buchhaltung arbeiten und keine mehrstufige<br />
Belegverarbeitung verwenden, verbuchen Sie eine EK-Rechnung wie folgt:<br />
1. Klicken Sie im Formular Einkaufsrechnung auf die Schaltfläche Buchen/Buchen oder<br />
verwenden Sie [F11].<br />
Abbildung 53: Einkaufsrechnung (2)<br />
65
2. Bestätigen Sie die folgende Abfrage.<br />
Abbildung 54: Dialogfenster<br />
Unter dem Menüpunkt Gebuchte Rechnungen im Modul Kreditoren & Einkauf können<br />
Sie die gebuchte Rechnung einsehen.<br />
4.1.2 Einkaufsrechnung freigeben bei MBV<br />
Wenn Sie mit einer dezentralen Buchhaltung arbeiten und die mehrstufige<br />
Belegverarbeitung verwenden, geben Sie die Einkaufsrechnung folgendermaßen frei:<br />
1. Klicken Sie im Formular Einkaufsrechnung auf die Schaltfläche<br />
Verarbeiten/Freigeben und bestätigen die folgende Meldung mit Ja.<br />
Abbildung 55: Abfrage Freigabe<br />
2. Im nächsten Arbeitsschritt klicken Sie bitte im Modul Kreditoren & Einkauf auf den<br />
Menüpunkt Belegjournale.<br />
3. Im Fenster Belegjournal Übersicht navigieren Sie auf den jeweiligen Datensatz.<br />
Abbildung 56: Belegjournal Übersicht<br />
Im Feld Status können Sie den jeweiligen Verarbeitungsstatus erkennen. In den Feldern<br />
Summe freigegeben und Summe gebucht erkennen Sie, dass bis zu diesem Zeitpunkt<br />
der Betrag von -240.000 lediglich freigegeben, jedoch noch nicht gebucht worden ist.<br />
Hinweis:<br />
66
Da es sich bei dem offenen Posten um eine Verbindlichkeit gegenüber einem<br />
Kreditor handelt, ist der Betrag mit einem negativen Vorzeichen versehen.<br />
Im nächsten Arbeitsschritt wird nun der jeweilige Beleg im Fenster Belegjournal Übersicht<br />
freigegeben.<br />
4. Markieren Sie nun zunächst den Datensatz, den Sie freigeben möchten und klicken<br />
Sie dann auf die Schaltfläche Funktion/Freigabejournal drucken.<br />
5. Im Fenster Freigabejournal wählen Sie ggf. die Belegjournalnr. aus und klicken auf<br />
die Schaltfläche Seitenansicht.<br />
In der Seitenansicht des Freigabejournals werden die jeweiligen Posten detailliert<br />
angezeigt.<br />
Abbildung 57: Seitenansicht Freigabejournal<br />
6. Wenn Sie einen Beleg für die interne Bearbeitung benötigen, können Sie das<br />
Freigabejournal ausdrucken.<br />
Nachdem Sie die Seitenansicht aufgerufen haben, wird der Status des jeweiligen Beleges<br />
von offen auf geschlossen geändert.<br />
Im Feld Summe gebucht erkennen Sie, dass der Beleg noch nicht gebucht worden ist.<br />
67
Abbildung 58: Belegjournal Übersicht<br />
Hinweis:<br />
Um den Belegstatus von offen auf geschlossen zu ändern, ist es zwingend<br />
erforderlich, die Seitenansicht aufzurufen.<br />
Um den Beleg nun abschließend zu buchen, gehen Sie folgendermaßen vor:<br />
7. Klicken Sie im Menü Finanzbuchhaltung/Kreditoren & Einkauf auf den<br />
Menüpunkt Belege buchen.<br />
8. Im Fenster Einkauf Belege buchen navigieren Sie auf den Beleg, den Sie buchen<br />
möchten.<br />
9. Nachdem Sie den entsprechenden Beleg ausgewählt haben, buchen Sie den<br />
Einkaufsbeleg mit [F11] oder über die Schaltfläche Buchen/ Buchen und bestätigen<br />
die folgende Abfrage mit Ja.<br />
10. Klicken Sie daraufhin im Menü Finanzbuchhaltung/Kreditoren & Einkauf auf den<br />
Menüpunkt Belegjournale.<br />
In den Belegjournalen erkennen Sie, dass der Wert im Feld Summe freigegeben in das<br />
Feld Summe gebucht übertragen wurde.<br />
Abbildung 59: Belegjournal Übersicht<br />
11. Klicken Sie im Menü <strong>Anlagenbuchhaltung</strong> auf den Menüpunkt Anlagen und<br />
navigieren Sie auf die Karte der Anlage, die soeben eingebucht wurde.<br />
Im Feld Buchwert der Anlagenkarte erkennen Sie, dass der Anschaffungswert von<br />
240.000 eingebucht wurde.<br />
68
Hinweis:<br />
Der Betrag im Feld Buchwert spiegelt zu jeder Zeit die Summe aller erfolgten<br />
Buchungen auf die jeweilige Anlage wider. Im Feld Buchwert verzweigen Sie mit [F6]<br />
oder über den AssistButton in die Tabelle Anlagenposten des AfA-Buchs, dass der<br />
Anlage zugeordnet ist. In den Anlagenposten können Sie die detaillierten Buchungen<br />
einsehen. Bei der Verwendung des Formulars Einkaufsrechnung für die Aktivierung<br />
einer Anlage, wird in den Anlagenposten, im Feld Beschreibung die jeweilige EK-<br />
Rechnungsnummer automatisch mitgeführt.<br />
4.1.3 Anschaffung einer Anlage im Anlagen Fibu Buch.-Blatt<br />
Um die Anschaffung einer Anlage in einem Anlagen Fibu Buch.- Blatt zu buchen, gehen Sie<br />
wie nachfolgend beschrieben vor:<br />
1. Klicken Sie zunächst auf den Menüpunkt Anlagen und legen Sie mit [F3] eine<br />
entsprechende Anlage an.<br />
2. Im Feld Buchungsdatum tragen Sie das jeweilige Buchungsdatum ein.<br />
3. Im Feld Belegart wählen Sie die Option Rechnung.<br />
4. Wenn für das jeweilige Anlagen Fibu Buch.- Blatt eine Buchungsnummernserie<br />
bzw. Nummernserie hinterlegt ist, wird die Belegnummer von der Anwendung<br />
vorbelegt. Ist keine Nummernserie hinterlegt, können Sie die Belegnummer<br />
manuell eintragen.<br />
5. Im Feld Externe Belegnummer tragen Sie die Rechnungsnummer des Lieferanten<br />
ein.<br />
6. Im Feld Kontoart wählen Sie die Option Anlage.<br />
7. Bedingt durch die Kontoart Anlage verzweigen Sie im Feld Kontonr. in die Tabelle<br />
Anlagenübersicht. Aus der Übersicht wählen Sie die Anlage aus, die Sie bebuchen<br />
möchten. Nachdem Sie eine Anlage ausgewählt haben, füllt die Anwendung die<br />
Felder AfA Buchcode, Beschreibung und Kostenstelle Code mit den auf der<br />
Anlagenkarte hinterlegten Werten.<br />
8. Im Feld Anlage Buchungsart ist es zwingend erforderlich, einen Eintrag<br />
vorzunehmen. Wenn Sie die Anschaffung einer Anlage erfassen möchten, wählen<br />
Sie hier die Option Anschaffung.<br />
9. Im Feld Betrag tragen Sie den Betrag ein. Da es sich um eine Sollbuchung auf<br />
einem Anlagenkonto handelt, muss hier ein positiver Betrag eingetragen werden.<br />
Abbildung 60: Anlagen Fibu Buch.-Blatt (2)<br />
Das Buch.-Blatt weist zu diesem Zeitpunkt noch einen Saldo auf (s.Abb. 60), da bislang<br />
lediglich die Buchung auf die jeweilige Anlage (der Anlagenposten) erfasst wurde.<br />
69
Um den Saldo auszugleichen, muss noch eine Gegenbuchung auf dem jeweiligen Kreditor<br />
erfolgen.<br />
Um den Kreditorenposten einzugeben, gehen Sie folgendermaßen vor:<br />
10. Klicken Sie im Anlagen Fibu Buch.-Blatt auf die Schaltfläche Funktion/Anlagen<br />
Gegenkonto einfügen.<br />
Mit der Funktion Anlagen Gegenkonto einfügen erzeugt die Anwendung eine weitere<br />
Buch.-Blatt-Zeile. Beachten Sie bitte, dass dieBelegnummer und Externe Belegnummer<br />
übernommen werden.<br />
Im Feld Betrag trägt die Anwendung einen negativen Betrag ein, da es sich die der Buch.-<br />
Blatt-Zeile um einen Kreditorenposten handelt.<br />
Abbildung 61: Anlagen Fibu Buch.-Blatt (3)<br />
Bevor die Buch.-Blatt–Zeilen verbucht werden können, muss abschließend der Kreditor<br />
definiert und ein Kreditorenposten erzeugt werden.<br />
11. Wählen Sie im Feld Kontoart die Option Kreditor aus.<br />
12. Im Feld Kontonr. wählen Sie den jeweiligen Kreditor aus.<br />
Abbildung 62: Anlagen Fibu Buch.-Blatt (4)<br />
13. Mit [F11] verbuchen Sie die Buch.-Blatt-Zeilen.<br />
70
4.2 Unteranlagen<br />
Unteranlagen sind Anlagen, die in technischem Funktionszusammenhang mit einer<br />
Hauptanlage stehen und sind daher mit dieser zu aktivieren.<br />
Um die Anschaffung einer Unteranlage und die Zuordnung zu einer Hauptanlage zu<br />
dokumentieren, wird das Beispiel aus 2.3 Erfassung einer Anlage fortgeführt.<br />
4.2.1 Unteranlagen anlegen und zuordnen<br />
Beispiel:<br />
Für das Löschfahrzeug wird ein zusätzliches Notstromaggregat angeschafft.<br />
Um eine Unteranlage einer Hauptanlage zuzuordnen gehen Sie folgendermaßen vor:<br />
1. Erfassen Sie zunächst die Anlage, die als Unteranlage geführt werden soll.<br />
Gehen Sie hierbei wie bereits beschrieben vor.<br />
Abbildung 63: Anlagenkarte<br />
2. Buchen Sie ggf. die Anschaffung über das Formular EK-Rechnung oder das Anlagen<br />
Fibu Buch.-Blatt. Um die Zuordnung eine Unteranlage zu einer Hauptanlage<br />
vorzunehmen, ist die Anschaffungsbuchung nicht zwingend erforderlich.<br />
3. Klicken Sie im Menü <strong>Anlagenbuchhaltung</strong> auf den Menüpunkt Anlagen und<br />
navigieren Sie auf die Anlage, die als Hauptanlage geführt werden soll.<br />
4. Auf der Anlagenkarte der Hauptanlage klicken Sie auf die Schaltfläche Anlage/<br />
Unteranlagen. Das Fenster Unteranlage – Hauptanlagen Unteranlagen öffnet sich.<br />
71
Abbildung 64: Anlagenkarte (2)<br />
Abbildung 65: Zuordnung Unteranlage - Hauptanlage<br />
5. Im Fenster Unteranlage – Hauptanlagen Unteranlagen verzweigen Sie im Feld<br />
Anlagennummer in die Tabelle Anlagenübersicht.<br />
Abbildung 66: Anlagenübersicht<br />
72
6. In der Anlagenübersicht wählen Sie die Unteranlage aus und bestätigen mit OK.<br />
Der Wert wird in die Tabelle Unteranlage – Hauptanlagen Unteranlagen<br />
übernommen.<br />
Damit ist die Zuordnung der Unteranlage zur Hauptanlage abgeschlossen.<br />
Abbildung 67: Zuordnung Unteranlage - Hauptanlage<br />
7. Schließen Sie die Tabelle (Abb.67) mit [ESC].<br />
Nachdem Sie die Tabelle geschlossen haben, wird der Datensatz aktualisiert und das Feld<br />
Hauptanlage/Unteranlage auf der Anlagenkarte zeigt nunmehr an, dass es sich bei der<br />
Anlage um eine Hauptanlage handelt. Auf der Anlagenkarte der Unteranlage wird im<br />
entsprechenden Feld angezeigt, dass es sich um eine Unteranlage handelt.<br />
Abbildung 68: Anlagenkarte Hauptanlage<br />
Hinweis:<br />
Das Feld Hauptanlage/Unteranlage enthält nur dann den Eintrag Hauptanlage, wenn<br />
der Anlage mindestens eine Unteranlage zugeordnet ist.<br />
Das Feld Hauptanlage/Unteranlage ist nicht editierbar, d.h. die Zuordnung einer<br />
Unteranlage zu einer Hauptanlage kann nur über die beschriebene Funktion erfolgen.<br />
73
Geringwertige Wirtschaftsgüter (GWG)<br />
Geringwertige Wirtschaftsgüter sind Anlagen, die in dem Haushaltsjahr/Geschäftsjahr<br />
vollständig abgeschrieben werden, in dem sie erworben wurden.<br />
Die Regelungen des § 6 Abs. 2 EStG zu den geringwertigen Wirtschaftsgütern wurden in<br />
die Reformkonzepte der Bundesländer übernommen. Danach kann für abnutzbare<br />
bewegliche Wirtschaftsgüter des Anlagevermögens, die selbständig nutzbar sind und<br />
deren Anschaffungs- und Herstellungskosten ohne Umsatzsteuer 410 EUR nicht<br />
übersteigen, vereinfachend im Jahr ihres Zugangs eine Sofortabschreibung vorgenommen<br />
werden.<br />
Für diese geringwertigen Wirtschaftsgüter ist ein besonderes (Inventar-)Verzeichnis zu<br />
führen, außer wenn die Angaben z.B. in Form eines besonderen Kontos aus der<br />
Buchführung ersichtlich sind. Der separate Nachweis ist entbehrlich<br />
für Wirtschaftsgüter mit einem Wert von weniger als 60 EUR (vgl. R 40 Abs. 2 EStR).<br />
Abbildung 69: Auszug Kontenplan<br />
Grundsätzlich bietet die Anwendung mehrere Möglichkeiten, GWG zu erfassen und zu<br />
verwalten.<br />
Eine Möglichkeit besteht darin, z.B. eine Sammelanlage GWG für das jeweilige<br />
Haushaltsjahr anzulegen und alle GWG die in einem Haushaltsjahr angeschafft werden, auf<br />
dieser Sammelanlage zu erfassen.<br />
74
4.2.2 Sammelanlage GWG<br />
Um die GWG die in einem HHJ angeschafft werden, auf einer Anlage zusammenzufassen,<br />
gehen Sie folgendermaßen vor:<br />
1. Setzen Sie zunächst in der Nummernserie, die Sie für Anlagen verwenden, im Feld<br />
Manuelle Nr. ein Häkchen. Durch diese Einstellung können Sie eine<br />
Anlagennummer manuell vergeben. Nachdem Sie die Anlage GWG angelegt haben,<br />
entfernen Sie den Haken ggf. wieder um danach wieder den üblichen<br />
Nummernkreis zu verwenden.<br />
Abbildung 70: Nummernserien<br />
2. Klicken Sie auf den Menüpunkt Anlagen und legen Sie mit [F3] zunächst eine<br />
entsprechende Anlage an.<br />
3. Um die Anschaffung von GWG auf den dafür vorgesehenen Konten zu buchen,<br />
nehmen Sie im Feld Anlagenbuchungsgruppe die entsprechende Eintragung vor.<br />
4. Wenn Sie die Anschaffungskosten für GWG komplett als Aufwand ausbuchen<br />
möchten, tragen Sie in den Feldern Startdatum Normal-AfA und Enddatum d.<br />
Nutzungsdauer jeweils das gleiche Datum ein.<br />
Abbildung 71: Anlagenkarte GWG<br />
75
Hinweis:<br />
Wenn Sie GWG auf einer Sammelanlage erfassen, ist es nicht möglich, den Aufwand<br />
einzelnen Kostenstellen direkt zuzuweisen.<br />
Um den Aufwand dennoch auf einzelne Kostenstellen aufteilen zu können, wird der<br />
Aufwand zunächst auf einer Vorkostenstelle gesammelt und später in der<br />
Kostenrechnung umverteilt.<br />
5. Hinterlegen Sie auf dem Register Buchen im Feld Anlagensachgruppencode<br />
einen Sachgruppencode für GWG und im Feld Kostenstelle Code die bereits<br />
angesprochene Vorkostenstelle.<br />
Abbildung 72: Anlagenkarte/Sachgruppen<br />
Beispiel:<br />
Bei einem Kreditor werden mehrere GWG gleichzeitig eingekauft.<br />
76
Abbildung 73: Einkaufsrechnung<br />
Nachdem die Anschaffung der GWG verbucht wurde, weist das Feld Buchwert den<br />
kumulierten Wert aller GWG auf.<br />
Abbildung 74: Anlagenkarte GWG<br />
Über den AssistButton im Feld Buchwert oder mit [F6] verzweigen Sie in die Tabelle<br />
Anlagenposten.<br />
77
Abbildung 75: Anlagenposten<br />
4.2.3 GWG als Einzelanlagen erfassen<br />
Wenn Sie Ihr Anlagevermögen detaillierter darstellen möchten, haben Sie ebenfalls die<br />
Möglichkeit, für jedes GWG einen eigenen Stammsatz anzulegen.<br />
Um die <strong>Anlagenbuchhaltung</strong> dennoch übersichtlich zu gestalten und insbesondere die<br />
Auswertungen und das Berichtswesen nicht unnötig zu komplizieren, ist es jedoch<br />
empfehlenswert, eine eigene Nummernserie für GWG anzulegen.<br />
Um jedes GWG als einzelne Anlage zu erfassen, gehen Sie folgendermaßen vor:<br />
1. Klicken Sie zunächst im Hauptmenü auf die Menüpunkte Einrichtung/ Anlagen<br />
Einrichtung.<br />
Das Fenster Anlagen Einrichtung öffnet sich.<br />
2. Auf dem Register Nummerierung des Fensters Anlagen Einrichtung hinterlegen Sie<br />
im Feld Anlagennummern vorübergehend die Nummernserie für GWG.<br />
Abbildung 76: Anlagen Einrichtung<br />
78
Nachdem Sie ggf. die Nummernserie für GWG hinterlegt haben, gehen Sie bei der<br />
Neuerfassung eines GWG genau so vor, wie bei der Erfassung jeder anderen Anlage:<br />
3. Klicken Sie im Hauptmenü auf den Menüpunkt Anlagen.<br />
4. Mit [F3] legen Sie einen neuen Datensatz an. Die Anwendung wird nun die<br />
hinterlegte Nummernserie für GWG verwenden.<br />
5. Tragen Sie die gewünschte Bezeichnung ein und hinterlegen Sie insbesondere die<br />
jeweilige Anlagenbuchungsgruppe und Anlagensachgruppe.<br />
Hinweis:<br />
Wenn Sie ein GWG nicht direkt als Aufwand ausbuchen und die Aufwendungen<br />
(AfA) gleichmäßig auf die Gesamtnutzungsdauer verteilen möchten, tragen Sie in<br />
den Feldern Startdatum Normal-AfA und Nutzungsdauer die jeweiligen Werte ein.<br />
4.3 Anlagen im Bau<br />
Bei Anlagen im Bau gibt es einige bilanzrechtliche Besonderheiten, die bei der Erfassung<br />
berücksichtigt werden müssen:<br />
• Anlagen im Bau und geleistete Anzahlungen müssen in der Bilanz auf separaten<br />
Konten ausgewiesen werden<br />
• Es dürfen keine Abschreibungen auf AiB vorgenommen werden<br />
Um eine Anlage im Bau zu erfassen gehen Sie bitte wie folgt vor:<br />
1. Legen Sie zunächst wie gewohnt eine Anlagenkarte an.<br />
(ggf. hinterlegen Sie eine gesonderte Nummernserie für AIB).<br />
2. Sie benötigen zwingend eine gesonderte Anlagenbuchungsgruppe für AiB, in der<br />
die gesonderten Bilanzkonten hinterlegt werden. Die Buchungsgruppe mit den<br />
entsprechenden Sachkonten legen Sie unter dem Menüpunkt<br />
Einrichtung/Anlagenbuchungsgruppen an.<br />
3. In den Feldern Startdatum Normal-AfA und Nutzungsdauer i. Jahren nehmen<br />
Sie keinen Eintrag vor.<br />
79
Abbildung 77: Anlagenkarte AiB<br />
Hinweis:<br />
Wenn Sie in den Feldern Startdatum Normal-AfA und Nutzungsdauer i. Jahren<br />
keinen Eintrag vornehmen, findet die Anwendung bei der Durchführung der AfA –<br />
Routinen (Periodische Aktivitäten/AfA berechnen) keine Grundlage für die<br />
Berechnung der AfA vor und kann dementsprechend auch keine AfA berechnen.<br />
Folglich werden die AiB bei der Durchführung der AfA – Routine nicht berücksichtigt.<br />
4.4 Anschaffungsnebenkosten<br />
Bezüglich der Aktivierung von Anschaffungskosten ist im HGB § 255 Abs.1 folgendes<br />
geregelt:<br />
Anschaffungskosten sind die Aufwendungen, die geleistet werden, um einen<br />
Vermögensgegenstand zu erwerben und ihn in einen betriebsbereiten Zustand zu<br />
versetzen, soweit sie dem Vermögensgegenstand einzeln zugeordnet werden können.<br />
Zu den Anschaffungskosten gehören auch die Nebenkosten sowie die nachträglichen<br />
Anschaffungskosten. Anschaffungspreisminderungen sind abzusetzen.<br />
4.4.1 Aktivierung von Anschaffungsnebenkosten<br />
Beispiel: Zulassungsgebühr für das Löschfahrzeug (4.2.)<br />
Um Anschaffungsnebenkosten für eine Anlage zu erfassen, gehen Sie folgendermaßen<br />
vor:<br />
1. Legen Sie wie gewohnt eine neue Einkaufsrechnung an.<br />
2. Wählen Sie den jeweiligen Kreditor aus.<br />
3. Tragen Sie im Feld Kred.-Rechnungsnummer die entsprechende Nummer ein.<br />
4. In den EK-Rechnungszeilen, im Feld Art wählen Sie die Option WG/Anlage.<br />
5. Im Feld Nr. wählen Sie die gewünschte Anlage aus.<br />
80
6. Im Feld Beschreibung können Sie den von der Anwendung vorgenommenen<br />
Eintrag überschreiben und stattdessen eine Beschreibung der Buchung eintragen.<br />
7. Im Feld Menge tragen Sie den jeweiligen Wert ein.<br />
8. Im Feld EK-Preis tragen Sie den jeweiligen Rechnungsbetrag ein.<br />
9. Nehmen Sie in den Feldern Kostenstelle Code und Kostenträger Code die<br />
notwendigen Eintragungen vor.<br />
10. Wenn Sie mit einer dezentralen Buchhaltung arbeiten, geben Sie die<br />
Einkaufsrechnung<br />
über die Schaltfläche Verarbeiten/Freigeben frei oder verbuchen über die<br />
Schaltfläche Buchen/Buchen für den Fall, dass Sie mit einer zentralen Buchhaltung<br />
arbeiten. Alternativ verwenden Sie in beiden Fällen die Taste [F11].<br />
Abbildung 78: Einkaufsrechnung Anschaffungsnebenkosten<br />
Abbildung 79: Anlagenposten<br />
81
4.4.2 Nachträgliche Aktivierung von Anschaffungskosten<br />
Für den Fall, dass Sie Abschreibungen mit Hilfe der Stapelverarbeitung AfA berechnen<br />
automatisch von der Anwendung ermitteln lassen möchten, gibt es bei der nachträglichen<br />
Aktivierung von Anschaffungs- / Anschaffungsnebenkosten folgendes zu beachten:<br />
Szenario 1:<br />
Es ist bis dato noch keine Abschreibung auf die Anlage verbucht worden und es sollen<br />
lediglich nachträgliche Anschaffungs- / Anschaffungsnebenkosten zugebucht werden. Der<br />
Abschreibungslauf wird zu einem späteren Zeitpunkt durchgeführt.<br />
1. Lassen Sie sich zunächst die Felder Anlagedatum und AfA bis Anlagedatum in<br />
den Einkaufsrechnungszeilen bzw. Buch.-Blatt Zeilen anzeigen.<br />
2. Tragen Sie im Feld Anlagedatum das Datum ein, dass auf der Anlagenkarte im<br />
Feld Startdatum Normal-AfA eingetragen ist.<br />
3. Setzen Sie im Feld AfA bis Anlagedatum ein Häkchen.<br />
Hinweis:<br />
Diese Einstellungen bewirken, dass die Anwendung beim nächsten<br />
Abschreibungslauf das Startdatum Normal-AfA auf der Anlagenkarte als<br />
Berechnungsgrundlage für die anteilige Abschreibung der nachträglich erfassten<br />
Anschaffungskosten verwendet.<br />
Abbildung 80: Einkaufsrechnung Anschaffungsnebenkosten (2)<br />
82
Szenario 2:<br />
Es sind bereits Abschreibungen auf die Anlage gebucht worden. Nun werden<br />
Anschaffungs- / Anschaffungsnebenkosten nachträglich aktiviert. Die anteilige<br />
Abschreibung auf die nachträglichen Anschaffungs- / Anschaffungsnebenkosten soll nun<br />
berücksichtigt werden.<br />
1. Lassen Sie sich zunächst die Felder Anlagedatum, AfA bis Anlagedatum und<br />
Rückwirkende AfA Korrektur bei Anschaffung in den Einkaufsrechnungszeilen<br />
bzw. Buch.-Blatt Zeilen anzeigen.<br />
2. Tragen Sie im Feld Anlagedatum das Datum ein, dass auf der Anlagenkarte im<br />
Feld Startdatum Normal-AfA eingetragen ist.<br />
3. Setzen Sie in den Feldern AfA bis Anlagedatum und Rückwirkende AfA<br />
Korrektur bei Anschaffung ein Häkchen.<br />
Hinweis:<br />
Diese Einstellungen bewirken, dass die Anwendung bei der Verbuchung der<br />
Einkaufsrechnung bzw. Buch.-Blatt Zeilen, automatisch auch die anteilige<br />
Abschreibung auf die nachträglich erfassten Anschaffungskosten verbucht.<br />
Die Ausführung der Stapelverarbeitung AfA berechnen ist nicht mehr erforderlich.<br />
4.5 Skonto bei Anschaffung einer Anlage<br />
Die Anwendung bietet die Möglichkeit, bei Anschaffung einer Anlage, vom Lieferanten<br />
gewährte Skonti, direkt auf dem Konto der jeweiligen Anlage in Abzug zu bringen und<br />
somit den jeweiligen Buchwert entsprechend zu korrigieren.<br />
Gleichzeitig werden die Verbindlichkeiten gegenüber dem Lieferanten ebenfalls korrigiert.<br />
4.5.1 Anlagenskonto Einrichtung<br />
Um die Skontokorrektur bei Anschaffung einer Anlage automatisch durchführen zu lassen,<br />
sind folgende Grundeinstellungen notwendig.<br />
1. Hinterlegen Sie zunächst in der jeweiligen Anlagenbuchungsgruppe, in der Spalte<br />
Verr. Konto Skontokorrektur ein Konto für die bilanzielle Korrektur/Verrechnung des<br />
Skontos. Über die Verbindung einer Anlage mit einer Anlagenbuchungsgruppe<br />
korrigiert die Anwendung, nach erfolgter Zahlung, den Buchwert der jeweiligen<br />
Anlage.<br />
83
Abbildung 81: Anlagenbuchungsgruppen<br />
2. Um die Verbindlichkeiten gegenüber dem Lieferanten automatisch korrigieren zu<br />
lassen, sowie erhaltene Skonti auf ein Ertragskonto zu buchen, muss in der<br />
jeweiligen Geschäftsbuchungsgruppe für Kreditoren, ebenfalls ein entsprechendes<br />
Skontokonto hinterlegt werden.<br />
Hinweis:<br />
Die Einrichtung der Geschäftsbuchungsgruppen nehmen Sie im Modul<br />
Finanzbuchhaltung, unter dem Menüpunkt Fibu Allgemein/Einrichtung (Fibu<br />
Allgemein)/ Buchungsmatrixgruppen/ Geschäftsbuchungsgruppen vor.<br />
84
4.5.2 Skonto Buchung<br />
Um eine Anlage unter Berücksichtigung von Skonto zu aktivieren, gehen Sie<br />
folgendermaßen vor:<br />
1. Legen Sie zunächst wie gewohnt eine Anlagenkarte für die jeweilige Anlage an.<br />
2. Erfassen Sie eine EK-Rechnung mit den jeweiligen Werten und tragen Sie in den<br />
Feldern Skonto % und Skontodatum die jeweiligen Werte ein.<br />
3. Verbuchen Sie die Rechnung.<br />
Abbildung 82: Einkaufsrechnung<br />
Nachdem die EK-Rechnung verbucht wurde, ist der Anschaffungswert/Buchwert der<br />
Anlage noch nicht um den jeweiligen Skontobetrag korrigiert worden.<br />
Die Skontokorrektur findet erst mit der Buchung des Zahlungsausgangs statt.<br />
Hinweis:<br />
Wenn beim jeweiligen Kreditor ein Zahlungsbedingungscode hinterlegt ist, der<br />
Skonto % und Skontofristen beinhaltet, werden die Felder Skonto % und<br />
Skontodatum entsprechend vorbelegt.<br />
Die Werte können jedoch manuell abgeändert werden.<br />
Die Felder Skonto% und Skontodatum werden standardmäßig nicht in den Anlagen<br />
Fibu Buch.-Blättern angezeigt. Sollten Sie die Anschaffung über ein Anlagen-Fibu<br />
Buch.-Blatt verbuchen wollen, fügen Sie die Felder Skonto% und Skontodatum über<br />
den Object Designer ein.<br />
85
4. Um den Zahlungsausgang zu verbuchen, klicken Sie im Menü<br />
Finanzbuchhaltung/Kreditoren % Einkauf oder Fibu Zahlungsverkehr auf den<br />
Menüpunkt Zlg.- Ausg. Buch.-Blätter.<br />
5. Im Fenster Zahlungsausgangs Buch.-Blatt klicken Sie auf die Schaltfläche<br />
Zahlungen/Zahlungsvorschlag.<br />
6. Im Fenster Zahlungsvorschlag setzen Sie die gewünschten Filter. Achten Sie<br />
insbesondere darauf, dass das Feld Skonto finden ein Häkchen enthält.<br />
7. Mit OK lassen Sie die entsprechenden Buch.-Blattzeilen erstellen.<br />
Die Anwendung ermittelt selbständig den zu zahlenden Betrag unter<br />
Berücksichtigung der Skontofrist und des Prozentsatzes.<br />
8. Verbuchen Sie das Zahlungsausgangs Buch.-Blatt.<br />
Abbildung 83: Zahlungsausgangs Buch.-Blatt<br />
Nachdem der Zahlungsausgang verbucht wurde, ist auch der Buchwert der jeweiligen<br />
Anlage um den Skontobetrag korrigiert worden.<br />
9. Um die einzelnen Anlagenposten einzusehen, navigieren Sie auf die entsprechende<br />
Anlagenkarte und klicken im Feld Buchwert auf den AssistButton.<br />
Abbildung 84: Anlagenposten<br />
86
4.6 Verteilungen<br />
Wie bereits bei der Einrichtung der Anlagenbuchungsgruppen und den KR-<br />
Anlagenbuchungsgruppen beschrieben, ist es sowohl bei den Buchungsgruppen als auch<br />
bei den Anlagen selbst möglich Verteilungen einzurichten. Über den Button Anlage kann<br />
die Verteilung auf verschiedene Sachkonten über den Menüpunkt Anlagenverteilung oder<br />
die Verteilung auf verschiedene Kostenarten, Kostenstellen, Kostenträger über de3n<br />
Menüpunkt KR- Anlagenverteilung aufgerufen werden. Die Verteilung wird analog den<br />
Anlagengruppen und KR- Anlagengruppen hinterlegt.<br />
Abbildung 85: Verteilung der Normal Afa<br />
Anlagenverteilungen können entweder speziell für eine Anlage oder allgemein an der<br />
Anlagenbuchungsgruppe eingerichtet werden. Die allgemeine Verteilung wird nur<br />
verwendet, wenn für eine Anlage keine spezielle Verteilung eingerichtet ist.<br />
87
5 ZUSCHÜSSE<br />
88
Zuschüsse werden in der Anwendung als Wirtschaftsgut angelegt und der jeweiligen<br />
Anlage, für die Sie einen Zuschuss erhalten, zugeordnet. Die Vorgehensweise ähnelt der<br />
Zuordnung einer Unteranlage zu einer Hauptanlage.<br />
Zur Dokumentation wird das Beispiel aus 4.2 fortgeführt.<br />
5.1 Zuschuss anlegen und zuordnen<br />
1. Legen Sie zunächst mit [F3] den Zuschuss in Form einer Anlage an.<br />
Hinweis:<br />
Beachten Sie, dass Zuschüsse von Bund oder Land gesondert in der Bilanz<br />
ausgewiesen werden müssen. Demnach muss zwingend eine entsprechende<br />
Anlagenbuchungsgruppe mit den entsprechenden Bilanzkonten angelegt werden.<br />
Darüber hinaus können Zuschüssen eigene Anlagenklassencodes und<br />
Anlagensachgruppen zugeordnet werden.<br />
Abbildung 85: Anlagenkarte (1)<br />
Abbildung 86: Anlagenkarte (2)<br />
89
2. Navigieren Sie auf die Anlagenkarte der Anlage für die ein Zuschuss gewährt<br />
wurde.<br />
3. Klicken Sie in der Anlagenkarte auf die Schaltfläche Anlage/Zuschüsse. Das Fenster<br />
Zuschuss – Hauptanl. Zuschuss öffnet sich.<br />
4. Im Feld Anlagennr. verzweigen Sie in die Tabelle Anlagenübersicht. Hier wählen<br />
Sie die jeweilige Anlage (Zuschuss) aus und ordnen ihn der Hauptanlage zu.<br />
Abbildung 87: Zuschuss – Hauptanl. Zuschuss<br />
Hinweis:<br />
Sie können erst dann eine Verkaufsrechnung für einen Zuschuss bzw. den<br />
Zahlungseingang verbuchen, wenn der Zuschuss im Anlagenstamm angelegt und die<br />
Zuordnung zu der jeweiligen Hauptanlage erfolgt ist.<br />
5.1.1 Zuschusseingang verbuchen<br />
1. Legen Sie im Modul Finanzbuchhaltung/ Debitoren & Verkauf eine<br />
Verkaufsrechnung an und/oder verbuchen Sie den Zahlungseingang im Modul<br />
Finanzbuchhaltung/ Fibu- Zahlungsverkehr unter dem Menüpunkt<br />
Zahlungseingangs Buch.-Blatt.<br />
2. Im Zahlungseingangs Buch.-Blatt wählen Sie im Feld Belegart die Option Zahlung.<br />
3. Im Feld Kontoart wählen Sie die Option Anlage und im Feld Kontonr. die jeweilige<br />
Anlage aus.<br />
4. Achten Sie darauf, im Feld Anlage Buchungsart die Option Zuschusseingang<br />
auszuwählen.<br />
5. Im Feld Betrag geben Sie einen negativen Betrag ein, da es sich um eine Einnahme<br />
handelt.<br />
6. Im Feld Gegenkontoart wählen Sie die Option Bankkonto und im Feld<br />
Gegenkontonr. das jeweilige Bankkonto aus.<br />
7. Mit [F11] oder über die Schaltfläche Buchen/Buchen verbuchen Sie abschließend<br />
den Zahlungseingang.<br />
90
Abbildung 88: Zahlungseingangs Buch.-Blatt<br />
8. Rufen Sie die Anlagenkarte des Zuschusses auf. Im Feld<br />
Hauptanlage/Unteranlage vergibt die Anwendung die Klassifizierung Zuschuss.<br />
Abbildung 89: Anlagenkarte Zuschuss<br />
9. Um zu überprüfen, ob ein Zuschuss für eine Anlage gewährt wurde, rufen Sie<br />
zunächst die Anlagenkarte der jeweiligen Hauptanlage auf. Im Fenster Anlagenkarte<br />
der Hauptanlage rufen Sie dann mit [F9] das Fenster Anlagenstatistik auf.<br />
91
Hinweis:<br />
Abbildung 90: Anlagenstatistik<br />
Zuschüsse werden als eigenständige Anlagen geführt. Daher werden auf der Karte<br />
der zugeordneten Hauptanlage keine Werte in den Feldern Zuschusseingang,<br />
Zuschussauflösung und Zuschussbuchwert angezeigt.<br />
Um zu erfahren, welcher Zuschuss einer Hauptanlage zugeordnet wurde, klicken Sie<br />
in der Hauptanlagenkarte auf die Schaltfläche Anlage/ Zuschüsse.<br />
Um einen Gesamtüberblick über alle erhaltenen Zuschüsse zu bekommen, klicken<br />
Sie im Menü <strong>Anlagenbuchhaltung</strong> auf den Menüpunkt Zuschüsse.<br />
Auf der jeweiligen Anlagenkarte Zuschuss wird die zugeordnete Hauptanlagennr.<br />
angezeigt.<br />
Mit [F5] lassen Sie sich die Gesamtübersicht aller Zuschüsse anzuzeigen.<br />
92
Abbildung 91: Anlagenkarte Zuschuss<br />
93
6 ABSCHREIBUNGEN<br />
Dieses Kapitel erläutert die<br />
Einrichtung und Anwendung der<br />
unterschiedlichen<br />
Abschreibungsmöglichkeiten.<br />
94
6.1 Lineare Abschreibung<br />
Mit der in § 6 Abs. 2 S. 3 KAGNW festgelegten Pflicht, die Abschreibungen im Rahmen der<br />
Gebührenkalkulation nach der mutmaßlichen Nutzungsdauer oder Leistungsmenge<br />
gleichmäßig zu bemessen, wird die Kontinuität der Abschreibungen als Bestandteil der<br />
Gebühren angestrebt. In der kommunalen Praxis wird daher vor allem das lineare<br />
Abschreibungsverfahren angewendet.<br />
Der lineare Abschreibungsbetrag berechnet sich wie folgt:<br />
Jahres - AfA =<br />
Anschaffungs- oder Herstellungskosten<br />
Gesamtnutzungsdauer in Jahren<br />
6.1.1 Einrichtung Lineare AfA<br />
Der lineare Abschreibungsbetrag richtet sich, je nach Anlagegut, nach dem jeweiligen<br />
Anschaffungs - oder Herstellungsbetrag und der vom Gesetzgeber vorgesehenen<br />
Nutzungsdauer. Diese Grundeinstellungen werden auf der Anlagenkarte des jeweiligen<br />
Anlagegutes vorgenommen:<br />
1. Klicken Sie im Menü <strong>Anlagenbuchhaltung</strong> auf den Menüpunkt Anlagen und<br />
navigieren Sie auf die gewünschte Anlage bzw. legen Sie eine neue Anlage an.<br />
2. Wählen Sie zunächst im Feld AfA Methode die Option Linear.<br />
3. Im Feld Startdatum Normal AfA tragen Sie das Datum ein, ab dem die<br />
Anwendung die Abschreibung berechnen soll.<br />
4. Im Feld Nutzungsdauer tragen Sie die vom Gesetzgeber vorgesehene<br />
Nutzungsdauer ein.<br />
Hinweis:<br />
Wenn Sie die Stapelverarbeitung AfA berechnen verwenden wollen, wird die<br />
Anwendung den Abschreibungsbetrag auf Basis der Eintragungen auf der<br />
Anlagenkarte berechnen. Die AfA Methode und die Nutzungsdauer müssen bereits<br />
bei der Neuerfassung einer Anlage angegeben werden.<br />
95
6.1.2 Automatische AfA Berechnung<br />
Wenn Sie Abschreibungen automatisch von der Anwendung berechnen lassen möchten,<br />
verwenden Sie die Stapelverarbeitung AfA berechnen.<br />
Hinweis:<br />
Sie können die Stapelverarbeitung monatlich oder bei Bedarf ausführen. Verkaufte,<br />
gesperrte, inaktive Anlagen und Anlagen mit manueller Abschreibung werden bei<br />
der Stapelverarbeitung nicht berücksichtigt.<br />
Um die automatische AfA – Berechnung zu veranschaulichen, wird das Beispiel aus<br />
4.2./4.5. fortgeführt.<br />
1. Klicken Sie bitte im Menü <strong>Anlagenbuchhaltung</strong> auf den Menüpunkt Periodische<br />
Aktivitäten/AfA berechnen. Das Fenster AfA berechnen öffnet sich.<br />
Abbildung 92: AfA berechnen (1)<br />
Feld<br />
Nr.<br />
Anlagenklassencode<br />
Anlagensachgruppencode<br />
Plananlage<br />
Gemeindenr.<br />
Beschreibung<br />
Im Feld Nr. legen Sie fest, für welche Anlage(n) die<br />
Abschreibung berechnet werden soll. Wenn Sie die<br />
AfA für mehrere Anlagen oder bestimmte Bereiche<br />
berechnen lassen möchten, können Sie in diesem Feld<br />
die üblichen Filterkriterien verwenden.<br />
Wenn Sie die AfA für eine bestimmte Anlagenklasse<br />
berechnen lassen wollen, tragen Sie hier die jeweilige<br />
Anlagenklasse ein. Die Anwendung berechnet die AfA<br />
für die Anlagen, auf deren Anlagenkarte der<br />
entsprechende Code hinterlegt ist.<br />
Wenn Sie die AfA für eine bestimmte<br />
Anlagensachgruppe berechnen lassen wollen, tragen<br />
Sie hier die jeweilige Gruppe ein. Die Anwendung<br />
berechnet die AfA für die Anlagen, auf deren<br />
Anlagenkarte der entsprechende Code hinterlegt ist.<br />
Um eine AfA Berechnung für Plananlagen<br />
durchzuführen, wählen Sie in der Spalte Feld zunächst<br />
den Wert Plananlage aus. Im Feld Filter wählen Sie die<br />
gewünschten Anlagen aus.<br />
Für den Fall, dass Sie die Anwendung für die<br />
Verwaltung einer Samtgemeinde/Verbandsgemeinde<br />
nutzen, wählen Sie den Parameter Gemeindenr. aus<br />
und setzen den jeweiligen Filter.<br />
96
1. Im Feld Nr. wählen Sie die jeweilige Anlage aus oder bestimmen mit den<br />
entsprechenden Filtern den gewünschten Bereich.<br />
Wenn Sie ausschließlich die Abschreibungen für eine bestimmte Anlagenklasse<br />
berechnen lassen möchten, wählen Sie im Feld Anlagenklassencode den<br />
entsprechenden Code aus. In diesem Fall müssen Sie keine Eintragungen im Feld<br />
Nr. vornehmen.<br />
2. Klicken Sie auf das Register Optionen.<br />
Abbildung 93: AfA berechnen (2)<br />
Feld<br />
AfA-Buch<br />
Anlagedatum<br />
Feste Anzahl Tage verwenden<br />
Feste Anzahl Tage<br />
Buchungsdatum<br />
Beschreibung<br />
Klicken Sie auf den AssistButton und dann auf den<br />
AfA-Buchcode für das AfA-Buch, das in der<br />
Stapelverarbeitung verwendet werden soll.<br />
Geben Sie hier das Anlagedatum ein, das in der<br />
Stapelverarbeitung berücksichtigt werden soll. Die<br />
Anwendung verwendet dieses Datum als Enddatum<br />
für die Berechnung der Abschreibung. Wenn für eine<br />
Anlage vorher eine Abschreibung gebucht wurde, wird<br />
das letzte Anlagenbuchungsdatum des letzten AfA-<br />
Postens als Startdatum für die Berechnung der<br />
aktuellen Abschreibung herangezogen. Ist dies der<br />
erste Abschreibungsposten für eine Anlage, wird das<br />
Startdatum Normal-AfA, entsprechend der Definition<br />
in dem Fenster Anlagen AfA-Bücher, als<br />
Anfangsdatum in der Abschreibungsberechnung<br />
verwendet.<br />
Beachten Sie, dass die Anwendung den 28sten oder<br />
29sten Februar (wenn es ein Schaltjahr ist, oder den<br />
30sten oder 31sten (für die anderen Monate des<br />
Jahres) als letzten Tag eines Monats festlegt. Erfolgte<br />
beispielsweise die letzte Abschreibung zum letzten<br />
Tag eines Monats und Sie haben für die Berechnung<br />
der Abschreibung den ersten Tag des nächsten<br />
Monats in das Feld Anlagedatum der<br />
Stapelverarbeitung eingeben, berechnet die<br />
Anwendung eine Abschreibung für einen Tag.<br />
Wenn Sie eine bestimmte Anzahl von Tagen für die<br />
Berechnung der AfA zugrunde legen wollen, setzen<br />
Sie in diesem Feld ein Häkchen.<br />
In diesem Feld können Sie die Anzahl der Tage<br />
festlegen, die für die Berechnung der Abschreibungen<br />
verwendet werden.<br />
Geben Sie hier das von der Stapelverarbeitung zu<br />
97
Belegnr.<br />
Buchungsbeschreibung<br />
Gegenkonto einfügen<br />
verwendende Buchungsdatum ein. Wenn Sie das Feld<br />
Anl.+Fibu-Buchungsdat. gleich in der Tabelle AfA-Buch<br />
aktiviert haben, müssen Sie dieses Feld nicht<br />
ausfüllen. Sie können dann das Feld Anlagedatum<br />
verwenden. Das Buchungsdatum wird in die sich<br />
ergebenden Buch.-Blattzeilen kopiert.<br />
Lassen Sie dieses Feld leer, wenn Sie für das Anlagen<br />
Buch.-Blatt eine Nummernserie in der Tabelle<br />
Nummernserie eingerichtet haben und das Buch.-Blatt<br />
leer ist. Die Stapelverarbeitung füllt die resultierenden<br />
Buch.-Blattzeilen automatisch mit den nächsten zur<br />
Verfügung stehenden Nummern der Serie.<br />
Hier können Sie Text eingeben, der den durch die<br />
Stapelverarbeitung erzeugten Zeilen zugewiesen wird.<br />
Setzen Sie in dieses Kontrollkästchen ein Häkchen,<br />
wenn Sie möchten, dass die Stapelverarbeitung<br />
automatisch Gegenkonten in das resultierende Buch.-<br />
Blatt einfügt. Die Stapelverarbeitung verwendet die<br />
Konten, die Sie in der Tabelle Anlagenbuchungsgruppe<br />
definiert haben.<br />
Auf dem Register Optionen nehmen Sie folgende Eintragungen vor:<br />
1. Wählen Sie zunächst das jeweilige AfA-Buch im gleichnamigen Feld aus.<br />
2. Tragen Sie im Feld Anlagedatum das Datum ein, bis zu dem die Abschreibung<br />
berechnet werden soll.<br />
3. Bestimmen Sie das gewünschte Buchungsdatum. Das Buchungsdatum ist<br />
grundsätzlich frei wählbar und unabhängig von den zu berechnenden<br />
Abschreibungszeiträumen.<br />
4. Tragen Sie eine Belegnummer ein und bestimmen Sie eine entsprechende<br />
Buchungsbeschreibung.<br />
5. Setzen Sie ein Häkchen im Feld Gegenkonto einfügen.<br />
6. Nachdem Sie die Eintragungen vorgenommen haben, bestätigen Sie mit OK.<br />
Die Anwendung hat nun die AfA-Beträge für den angegebenen Zeitraum berechnet<br />
und entsprechende Buch.- Blatt Zeilen erzeugt.<br />
6.1.3 Verbuchen der AfA<br />
1. Klicken Sie im Menü <strong>Anlagenbuchhaltung</strong> auf den Menüpunkt Anlagen Fibu<br />
Buch.-Blätter. Das Fenster Anlagen Fibu Buch.-Blatt öffnet sich.<br />
2. Im Feld Buch. -Blattname wählen Sie gegebenenfalls das Buch.- Blatt aus, das für<br />
die Buchung der Abschreibungen in den Anlagen Buch.- Blatt Vorlagen hinterlegt<br />
wurde.<br />
3. Gegebenenfalls tragen Sie in den Buch.-Blatt Zeilen im Feld Kostenstelle Code den<br />
gewünschten Wert ein.<br />
98
Abbildung 94: Anlagen Fibu Buch.-Blatt<br />
4. Mit [F11] oder über die Schaltfläche Buchen/Buchen verbuchen Sie die Buch.-<br />
Blattzeilen.<br />
5. Klicken Sie im Menü <strong>Anlagenbuchhaltung</strong> auf den Menüpunkt Anlagen und<br />
navigieren Sie auf die Anlage, für die die Abschreibungen verbucht wurden.<br />
6. Verzweigen Sie im Feld Buchwert oder über die Schaltfläche Anlage/Posten in die<br />
Tabelle Anlagenposten.<br />
Abbildung 95: Anlagenposten<br />
6.2 Degressive Abschreibung<br />
Bei der degressiven Abschreibung wird ein bestimmter Prozentsatz vom jeweiligen<br />
Buchwert abgeschrieben. Nur im ersten Nutzungsjahr wird daher die Abschreibung von<br />
den Anschaffungskosten vorgenommen. In den folgenden Jahren wird prozentual vom<br />
(bereits durch Abschreibungen geminderten) Buch – oder Restwert abgeschrieben.<br />
Dadurch ergeben sich jährlich fallende Abschreibungsbeträge.<br />
Die Abschreibungsbeträge sind bei der degressiven Abschreibung zu Beginn der<br />
Nutzungsdauer wesentlich höher als bei der linearen Abschreibung. Dies ändert sich<br />
jedoch im Laufe der Nutzungsdauer. Außerdem ist bei der degressiven Methode eine<br />
Abschreibung auf 0 nicht möglich. Handels- und Steuerrecht erlauben deshalb einmalig den<br />
Wechsel von der degressiven auf die lineare Methode (aber nicht umgekehrt).<br />
Steuerrechtlich darf bei beweglichen Anlagegütern der degressive AfA-Satz höchstens das<br />
99
Zweifache des linearen AfA-Satzes betragen, jedoch nicht höher sein als 20% (§7 Abs. 2<br />
EStG).<br />
6.2.1 Einrichtung Degressive Abschreibung<br />
Die Anwendung bietet grundsätzlich verschiedene Methoden der degressiven<br />
Abschreibung und kann die degressiven Berechnungen sowohl mit konstanten, als auch<br />
schwankenden Prozentsätzen durchführen. In der betrieblichen Praxis wird jedoch<br />
überwiegend mit gleich bleibenden Prozentsätzen und einem Wechsel von degressiver auf<br />
lineare Abschreibung gearbeitet. Die Abschreibung wird dabei über die<br />
Gesamtnutzungsdauer berechnet.<br />
Szenario:<br />
Eine Anlage mit einem Anschaffungswert von 360.000,- soll über die<br />
Gesamtnutzungsdauer von 10 Jahren mit einem AfA-Satz von 20% degressiv<br />
abgeschrieben werden. Die Abschreibungsmethode soll, sobald der lineare AfA -Betrag<br />
größer als der degressive AfA-Betrag ist, automatisch auf Linear umgestellt werden.<br />
Um eine Anlage für das beschriebene degressive Abschreibungsszenario einzurichten, sind<br />
folgende Einstellungen erforderlich:<br />
1. Wählen Sie in den Anlagenzeilen im Feld AfA Methode die Option Degr2/Linear.<br />
2. Lassen Sie sich das Feld Degressive AfA % einblenden und tragen Sie hier den<br />
jeweiligen Prozentsatz ein.<br />
3. Tragen Sie die Gesamtnutzungsdauer im entsprechenden Feld ein.<br />
Hinweis:<br />
Die degressive AfA kann auch monatlich berechnet werden. Aus Gründen der<br />
vereinfachten Darstellung wird im Folgenden jedoch die Jahres-AfA berechnet.<br />
Nachdem Sie die Einstellungen wie beschrieben vorgenommen haben, stellt sich die<br />
Anlagenkarte wie abgebildet dar.<br />
100
Abbildung 96: Anlagenkarte<br />
Die degressive AfA wird ebenfalls über die Funktion AfA berechnen unter dem Menüpunkt<br />
Periodische Aktivitäten berechnet und anschließend im entsprechenden Buch.-Blatt<br />
gebucht.<br />
In den Anlagenposten (Abb. 96) erkennen Sie, dass sich im ersten Jahr der Nutzung sehr<br />
hohe Abschreibungsbeträge ergeben, diese aber in den Folgejahren geringer werden. In<br />
dem Jahr, in dem der lineare AfA - Betrag erstmalig höher ist als der degressive, führt die<br />
Anwendung automatisch den Wechsel von der degressiven auf die lineare Abschreibung<br />
durch.<br />
Nach Erreichen der geplanten Nutzungsdauer ist der Buchwert der Anlage auf Null<br />
abgeschrieben.<br />
Abbildung 97: Anlagenposten Degressive AfA<br />
101
6.3 Abschreibung GWG<br />
Um GWG komplett als Aufwand auszubuchen, gehen Sie folgendermaßen vor:<br />
1. Klicken Sie im Menü <strong>Anlagenbuchhaltung</strong> auf den Menüpunkt Periodische<br />
Aktivitäten, AfA berechnen. Das Fenster AfA berechnen öffnet sich.<br />
2. Wenn Sie die GWG auf einer Sammelanlage erfasst haben, wählen Sie auf dem<br />
Register Anlage im Feld Nr. die entsprechende Sammelanlage aus.<br />
Haben Sie GWG als Einzelanlagen erfasst, wählen Sie im Feld<br />
Anlagensachgruppencode die entsprechende Sachgruppe für GWG aus.<br />
Abbildung 98: AfA berechnen (1)<br />
3. Auf dem Register Optionen wählen Sie im Feld AfA-Buch zunächst das<br />
vorgesehene AfA-Buch aus.<br />
4. Tragen Sie im Feld Anlagedatum das Datum ein, bis zu dem Sie die Abschreibung<br />
berechnen lassen möchten.<br />
5. Im Feld Buchungsdatum tragen Sie das jeweilige Buchungsdatum ein.<br />
6. In den Feldern Belegnr. und Buchungsbeschreibung nehmen Sie manuell eine<br />
entsprechende Kennzeichnung der Buchung vor.<br />
7. Um von der Anwendung eine Buch.-Blatt-Zeile mit dem entsprechenden<br />
Gegenkonto (Aufwandskonto) anlegen zu lassen, setzen Sie ein Häkchen in dem<br />
Feld Gegenkonto einfügen.<br />
Abbildung 99: AfA berechnen (2)<br />
102
8. Bestätigen Sie abschließend mit OK.<br />
Nachdem Sie die Eingaben mit OK bestätigt haben, erzeugt die Anwendung zunächst die<br />
entsprechenden Buch.-Blatt Zeilen.<br />
9. Klicken Sie bitte im Hauptmenü <strong>Anlagenbuchhaltung</strong> auf den Menüpunkt Anlagen<br />
Fibu Buch.- Blätter.<br />
Das Fenster Anlagen Fibu Buch.-Blatt öffnet sich.<br />
Die Anwendung hat sowohl eine Buch.-Blatt Zeile für die bilanzielle Abschreibung (der<br />
Anlagenwert wird auf Null abgeschrieben), als auch eine Buch,-Blatt Zeile für das<br />
Aufwandskonto in der Ergebnisrechnung (GuV) angelegt.<br />
Abbildung 100: Anlagen Fibu Buch.-Blatt<br />
10. Mit [F11] oder über die Schaltfläche Buchen/Buchen können Sie die Buch.-Blatt<br />
Zeilen verbuchen und so die Abschreibung auf die GWG abschließen.<br />
11. Nachdem Sie die Abschreibung verbucht haben, navigieren Sie bitte auf die<br />
Anlagenkarte der GWG. Im Feld Buchwert wird nun der Wert 0 angezeigt.<br />
Über die Schaltfläche Anlage/Buchen oder den AssistButton im Feld Buchwert<br />
gelangen Sie in die Tabelle Anlagenposten.<br />
Abbildung 101: Anlagenposten<br />
Hinweis:<br />
Die Abschreibung kann auch unterjährig und zu jedem beliebigen Datum erfolgen.<br />
Auch wenn der Buchwert einer Anlage 0 beträgt, wird diese trotzdem in Berichten<br />
ausgewiesen. Eine Anlage wird nur dann nicht in den Berichten angedruckt, wenn<br />
auf der Anlagenkarte, im Feld inaktiv ein Häkchen gesetzt ist.<br />
103
6.4 Zuschussauflösung<br />
Die Vorgehensweise bei der Auflösung eines Zuschusses unterscheidet sich in der<br />
Anwendung nicht von der Berechnung der Normal–AfA und kann über die<br />
Stapelverarbeitung AfA berechnen auch gemeinsam mit dem normalen AfA-Lauf<br />
durchgeführt werden.<br />
Zur Dokumentation der Zuschussauflösung wird das Beispiel aus 4.7 fortgeführt.<br />
Hinweis:<br />
Blenden Sie auf der Anlagenkarte ggf. die Felder Zuschusseingang,<br />
Zuschussauflösung und Zuschuss Buchwert ein, um die Wertveränderungen<br />
anzeigen zu lassen.<br />
1. Klicken Sie zunächst im Menü <strong>Anlagenbuchhaltung</strong> auf den Menüpunkt<br />
Periodische Aktivitäten/AfA berechnen.<br />
Das Fenster AfA berechnen öffnet sich.<br />
2. Auf dem Register Anlage wählen Sie im Feld Nr. die jeweilige Anlage aus oder<br />
bestimmen mit den entsprechenden Filtern den gewünschten Bereich.<br />
Wenn Sie ausschließlich die Zuschussauflösung für alle erhaltenen Zuschüsse<br />
berechnen lassen möchten, wählen Sie im Feld Anlagenklassencode die<br />
Anlageklasse für Zuschüsse aus. In diesem Fall müssen Sie keine Eintragungen im<br />
Feld Nr. vornehmen.<br />
Abbildung 104 : AfA berechnen (1)<br />
3. Auf dem Register Optionen wählen Sie im Feld AfA-Buch zunächst das<br />
vorgesehene AfA-Buch aus.<br />
4. Tragen Sie im Feld Anlagedatum das Datum ein, bis zu dem Sie die Abschreibung<br />
berechnen lassen möchten.<br />
5. Im Feld Buchungsdatum tragen Sie das jeweilige Buchungsdatum ein.<br />
6. In den Feldern Belegnr. und Buchungsbeschreibung nehmen Sie manuell eine<br />
entsprechende Kennzeichnung der Buchung vor.<br />
7. Um von der Anwendung eine Buch.-Blatt-Zeile mit dem entsprechenden<br />
Gegenkonto (Aufwandskonto) erzeugen zu lassen, setzen Sie ein Häkchen in dem<br />
Feld Gegenkonto einfügen.<br />
104
Abbildung 103: AfA berechnen (2)<br />
8. Bestätigen Sie abschließend mit OK um die AfA – Berechnung zu starten.<br />
9. Klicken Sie bitte im Menü <strong>Anlagenbuchhaltung</strong> auf den Menüpunkt Anlagen Fibu<br />
Buch.-Blätter und verbuchen Sie die Buch.-Blatt Zeilen für die Zuschussauflösung<br />
mit [F11] oder über die Schaltfläche Buchen/Buchen.<br />
Abbildung 104: Anlagen Fibu Buch.- Blatt<br />
10. Auf der Anlagenkarte des Zuschusses werden die Bewegungen angezeigt.<br />
Abbildung 105: Anlagenkarte<br />
105
6.5 Manuelle Abschreibung<br />
Wenn Sie die Abschreibungen nicht von der Anwendung berechnen lassen möchten,<br />
können Sie die Berechnung auch manuell durchführen und in einem Buch.-Blatt buchen.<br />
Hinweis:<br />
Wenn Ihre <strong>Anlagenbuchhaltung</strong> in die Finanzbuchhaltung integriert ist, buchen Sie<br />
die Abschreibung in einem Anlagen–Fibu Buch.-Blatt.<br />
Sollte Ihre <strong>Anlagenbuchhaltung</strong> nicht in die Finanzbuchhaltung integriert sein,<br />
buchen Sie die Abschreibung in einem Anlagen Buch.-Blatt.<br />
Um die AfA manuell zu buchen, gehen Sie folgendermaßen vor:<br />
1. Klicken Sie auf den Menüpunkt Anlagen Fibu Buch.-Blätter bzw. Anlagen Buch.-<br />
Blätter<br />
2. Tragen Sie im Feld Buchungsdatum das jeweilige Datum ein<br />
3. Wählen Sie im Feld Kontoart die Option Anlage<br />
4. Im Feld Kontonr. wählen Sie die entsprechende Anlage<br />
5. Im Feld AfA Buchcode wählen Sie das AfA-Buch aus, das Sie verwenden möchten<br />
6. Im Feld Anlage Buchungsart wählen Sie die Option Normal-AfA<br />
7. Standardmäßig trägt die Anwendung im Feld Beschreibung zunächst die<br />
Beschreibung der Anlage ein. Sie können dieses Feld jedoch überschreiben und<br />
optional eine Beschreibung der Buchung eintragen.<br />
8. Im Feld Betrag tragen Sie einen negativen Wert ein.<br />
9. Klicken Sie auf die Schaltfläche Funktion/Anlagen Gegenkonto einfügen um die<br />
Buch.-Blattzeile für das Aufwandskonto AfA erzeugen zu lassen.<br />
10. Verbuchen Sie die Buch.-Blattzeilen.<br />
Abbildung 106: Anlagen Fibu Buch.-Blatt<br />
Hinweis:<br />
Wenn Sie eine Zuschussauflösung manuell buchen möchten, wählen Sie im Feld<br />
Anlage Buchungsart die Option Zuschussauflösung und tragen im Feld Betrag einen<br />
positiven Wert ein.<br />
106
7 UMBUCHUNGEN<br />
107
Eine Umbuchung von Anlagen kann unter folgenden Umständen notwendig sein:<br />
• eine Anlage im Bau wird fertig gestellt und muss aktiviert werden<br />
• eine Anlage wird teilweise verkauft<br />
7.1 Umbuchung einer Anlage im Bau<br />
1. Um eine AiB umbuchen bzw. aktivieren zu können, muss zunächst im<br />
Anlagenstamm die neue Anlage angelegt werden, auf die umgebucht werden soll.<br />
2. Nachdem die neue Anlage angelegt worden ist, klicken Sie im Hauptmenü auf den<br />
Menüpunkt Anlagen Umbuch.-Blätter.<br />
3. Tragen Sie im Feld Buchungsdatum das jeweilige Datum der Umbuchung ein.<br />
4. Im Feld Anlagedatum tragen Sie das Datum der Aktivierung ein (Startdatum<br />
Normal-AfA auf der Anlagenkarte).<br />
5. Im Feld Anlagennr. tragen Sie die Nummer der Anlage ein, die umgebucht werden<br />
soll.<br />
6. Die Nummer der Anlage auf die umgebucht werden soll, tragen Sie im Feld Neue<br />
Anlagennr. ein.<br />
7. Wenn Sie nur einen bestimmten Anschaffungsbetrag umbuchen wollen, tragen Sie<br />
im Feld Anschaffungsbetrag umbuchen den gewünschten Wert ein.<br />
8. Wenn Sie die Anschaffungskosten prozentual umbuchen möchten, tragen Sie im<br />
Feld Anschaffung % umbuchen den jeweiligen Prozentsatz ein.<br />
9. Setzen Sie ein Häkchen im Feld Anschaffung umbuchen.<br />
10. Klicken Sie auf die Schaltfläche Umbuchen und bestätigen Sie die folgenden<br />
Meldungen mit Ja bzw. OK.<br />
11. Die Umbuchungen sind nun in ein Anlagen Buch.-Blatt bzw. Anlagen Fibu Buch.-<br />
Blatt gestellt worden.<br />
Abbildung 107: Anlagen Umbuch.-Blatt<br />
Hinweis:<br />
Um Anschaffungskosten umbuchen zu können, sei es absolut oder prozentual, muss<br />
in jedem Fall ein Häkchen im Feld Anschaffung umbuchen gesetzt sein.<br />
108
Abbildung 108: Anlagen Fibu Buch.-Blatt<br />
1. Verbuchen Sie die Buch.-Blattzeilen mit [F11] oder über die Schaltfläche<br />
Buchen/Buchen.<br />
2. Setzen Sie abschließend auf der Anlagenkarte der AiB ein Häkchen in den Feldern<br />
Inaktiv und Gesperrt. Der Haken Gesperrt bewirkt, dass keine weiteren<br />
Buchungen auf die Anlage zugelassen werden. Der Haken Inaktiv bewirkt, dass die<br />
Anlage in Berichten nicht berücksichtigt wird.<br />
Abbildung 109: Anlagenkarte<br />
Hinweis:<br />
Umgebuchte Anlagen können nicht aus dem Anlagenstamm gelöscht werden. Nur<br />
verkaufte Anlagen können gelöscht werden.<br />
Wenn Sie die Anschaffungskosten einer Anlage prozentual auf mehrere neue<br />
Anlagen umbuchen möchten, können Sie im Anlagen Umbuch.-Blatt mehrere Buch.-<br />
Blattzeilen erfassen und die jeweilige Neue Anlagenr. und den gewünschten<br />
prozentualen Anteil im Feld Anschaffung % umbuchen eintragen.<br />
Die Ergebnisse der Umbuchung können Sie mit Hilfe des Berichtes Anlagenspiegel<br />
ausdrucken.<br />
109
8 ANLAGENABGANG<br />
110
8.1 Verkauf von Anlagen<br />
Wenn Sie eine Anlage verkaufen oder anderweitig aus dem Bestand entfernen, muss der<br />
Verkaufswert mit dem dazugehörigen Gewinn oder Verlust gebucht werden. Ein<br />
Verkaufsposten muss der letzte Posten für eine Anlage sein. Sie können den Abgang einer<br />
Anlage mit Hilfe eines Anlagen Fibu Buch.-Blatts, Anlagen Buch.-Blatts oder einer<br />
Verkaufsrechnung im Modul Finanzbuchhaltung/ Debitoren & Verkauf buchen. Die<br />
Anwendung kann Verkäufe mit den Methoden Brutto oder Netto verarbeiten. Die Methode<br />
ist abhängig von der Einstellung des jeweiligen AfA – Buches.<br />
Bei Verwendung der Methode Netto bucht die Anwendung entweder auf ein Verlust – oder<br />
Gewinnkonto bei Verkauf.<br />
Bei Verwendung der Methode Brutto bucht die Anwendung auf ein Buchwertgewinn –<br />
bzw. Buchwertverlustkonto und auf ein Verkaufsgewinn – bzw. Verkaufsverlustkonto.<br />
Um den Anlagenverkauf mit Hilfe einer Einkaufsrechnung zu buchen, gehen Sie<br />
folgendermaßen vor:<br />
1. Klicken Sie zunächst im Modul Finanzbuchhaltung/ Debitoren & Verkauf auf den<br />
Menüpunkt Rechnungen.<br />
2. Im Fenster Verkaufsrechnung wählen Sie den jeweiligen Debitor aus.<br />
3. Im Feld Art in den Verkaufsrechnungszeilen wählen Sie die Option WG/Anlage.<br />
4. In den Feldern Menge und VK-Preis tragen Sie die jeweiligen Werte ein.<br />
5. Tragen Sie im Feld Anlagedatum das Datum ein, zu dem die Anlage ausgebucht<br />
werden soll.<br />
6. Um die anteilige AfA automatisch berechnen und verbuchen zu lassen, setzen Sie<br />
im Feld AfA bis Anlagedatum ein Häkchen.<br />
7. Über die Schaltfläche Buchen/Buchen oder mit [F11] verbuchen Sie die<br />
Verkaufsrechnung.<br />
111
Abbildung 110: Verkaufsrechnung<br />
Hinweis:<br />
Mit Verbuchen der Rechnung setzt die Anwendung eigenständig ein Häkchen im<br />
Feld Verkauft in den Anlagenzeilen der Anlagenkarte.<br />
Verkaufte Anlagen können erst dann aus dem Anlagenstamm gelöscht werden,<br />
wenn das jeweilige Geschäfts- bzw. Haushaltsjahr abgeschlossen ist.<br />
8.2 Teilverkauf von Anlagen<br />
Wenn Sie einen Teil einer Anlage verkaufen oder anderweitig aus dem Bestand entfernen<br />
möchten, muss die Anlage zunächst aufgeteilt werden bevor die Verkaufstransaktion<br />
erfasst werden kann.<br />
Das heißt, Sie müssen die Anlage zunächst auf mindestens zwei Anlagen aufteilen, ehe<br />
Sie eine davon aus dem Bestand entfernen können.<br />
Diese Aufteilung nehmen Sie unter dem Menüpunkt Anlagen Umbuch.-Blätter vor.<br />
Umbuchungen von Anlagen werden im Kapitel 9 Umbuchungen näher erläutert.<br />
Der Verkauf der jeweiligen Teilanlage wird dann so durchgeführt, wie in Kapitel 10.1<br />
Verkauf von Anlagen beschrieben.<br />
112
9 PLANANLAGEN<br />
113
Zukünftige Investitionen, geplante Anlagenabgänge und Abschreibungen können mit<br />
Plananlagen dargestellt werden. Die Informationen können Sie in der Anwendung mit dem<br />
Bericht Anlagen Vorschau zusammenstellen.<br />
Hinweis:<br />
Buchungen auf Plananlagen dürfen nicht in die Finanzbuchhaltung integriert werden.<br />
9.1 Plananlagen Einrichtung<br />
1. Legen Sie zunächst eine Anlagenkarte wie gewohnt an (vgl. Kap. 4.2 Erfassung<br />
einer Anlage).<br />
2. Um zu verhindern, dass Buchungen in die Finanzbuchhaltung integriert werden,<br />
muss auf dem Register Buchen der jeweiligen Anlagenkarte ein Häkchen im Feld<br />
Plananlage gesetzt werden.<br />
3. Wenn Sie einen möglichen Verkauf innerhalb der Nutzungsdauer in die Planung<br />
einkalkulieren möchten, können Sie in den Feldern Erwartetes Abgangsdatum<br />
und Erwarteter Verkaufspreis entsprechende Angaben machen.<br />
Abbildung 111: Anlagenkarte Plananlage<br />
Hinweis:<br />
Sobald Posten auf die jeweilige Plananlage gebucht worden sind, kann der Haken<br />
Plananlage nicht mehr entfernt werden.<br />
114
9.2 Geplante Anschaffungskosten erfassen<br />
Da Buchungen auf Plananlagen nicht in die Finanzbuchhaltung integriert werden dürfen,<br />
können die Anschaffungskosten weder im Formular Einkaufsrechnung, noch in den<br />
Anlagen Fibu Buch.-Blättern gebucht werden.<br />
Kalkulatorische Anschaffungskosten von Plananlagen werden daher in den Anlagen Buch.-<br />
Blättern erfasst.<br />
Abbildung 112: Anlagen Buch.-Blatt<br />
Im Vergleich zur Aktivierung einer Anlage in den Anlagen Fibu Buch.-Blättern (vgl. Kap.<br />
6.1.3 Anschaffung einer Anlage im Anlagen Fibu Buch.-Blatt) wird bei der Erfassung von<br />
kalkulatorischen Anschaffungskosten keine Buch.-Blattzeile für Kreditorenposten erfasst.<br />
Abbildung 113: Anlagen Buch.-Blatt<br />
115
9.3 Planwerte ermitteln<br />
Um die Vorschau auf Basis der hinterlegten Werte ermitteln zu lassen, gehen Sie wie folgt<br />
vor:<br />
1. Klicken Sie im Menü <strong>Anlagenbuchhaltung</strong> bitte auf den Menüpunkt Berichte und<br />
markieren Sie den Bericht Anlagen Vorschau. Bestätigen Sie mit [ENTER] oder<br />
klicken Sie auf die Schaltfläche Drucken.<br />
2. Auf dem Register Anlage im Fenster Anlagen Vorschau, wählen Sie im Feld Nr.<br />
zunächst die Nummer der Plananlage aus, die Sie betrachten möchten. Alternativ<br />
können Sie mit den üblichen Filtern auf mehrere Anlagen oder bestimmte Bereiche<br />
eingrenzen.<br />
Abbildung 115: Anlagen Vorschau (1)<br />
3. Um die Abschreibungen ermitteln zu lassen, tragen Sie auf dem Register Optionen<br />
in den Feldern Erstes AfA – Datum und Letztes AfA – Datum die entsprechenden<br />
Daten ein.<br />
4. Im Feld Gebuchte Posten ab tragen Sie das Datum ein, ab dem gebuchte Posten<br />
berücksichtigt werden sollen.<br />
5. Klicken Sie abschließend auf die Schaltfläche Seitenansicht.<br />
116
Abbildung 115: Anlagen Vorschau (2)<br />
Feld<br />
AfA – Buch<br />
Erstes AfA - Datum<br />
Letztes AfA - Datum<br />
Anzahl Tage<br />
Anzahl Tage in der ersten Periode<br />
Gebuchte Posten ab<br />
Gruppensummen<br />
In Finanzbudgetnamen kopieren<br />
Gegenkonto einfügen<br />
Druck pro Anlage<br />
Voraussichtlicher Verkauf<br />
Beträge pro Datum drucken<br />
Buchungsperiode verwenden<br />
Zuschuss drucken<br />
Zinsen drucken<br />
Gruppensumme pro Seite<br />
Beschreibung<br />
Das AfA-Buch, das in dem Bericht erscheinen soll.<br />
Geben Sie das Datum ein, das als erstes für die<br />
Kalkulation von Planabschreibungen herangezogen<br />
werden soll.<br />
Geben Sie das Datum ein, das als letztes Datum für<br />
die Kalkulation von Planabschreibungen herangezogen<br />
werden soll.<br />
In diesem Feld können Sie die Längen der Perioden,<br />
die zwischen dem Ersten AfA-Datum und dem<br />
Letzten AfA-Datum liegen, festlegen. Wenn Sie<br />
dieses Feld leer lassen, wird die Anwendung<br />
automatisch den Inhalt des Feldes entsprechend der<br />
Tage eines Steuerjahres berechnen, normalerweise<br />
360 Tage.<br />
In diesem Feld können Sie die Anzahl der Tage, die für<br />
die Berechnung der Abschreibung zum ersten AfA-<br />
Datum herangezogen werden, eingeben. Dabei wird<br />
die tatsächliche Anzahl an Tagen seit der letzten<br />
Abschreibung nicht berücksichtigt. Die Zahl, die Sie in<br />
diesem Feld eintragen, hat keinen Einfluss auf die<br />
gesamte Anzahl an Tagen, gemessen vom Start- bis<br />
zum Enddatum.<br />
In dieses Feld müssen Sie ein Datum eingeben, wenn<br />
der Bericht gebuchte Posten enthalten soll. Der<br />
Bericht wird alle Arten von gebuchten Posten<br />
enthalten, die ab diesem Anlagenbuchungsdatum<br />
gebucht wurden.<br />
In dieses Feld können Sie eine Gruppenart eingeben,<br />
wenn Sie möchten, dass in dem Bericht die Anlagen<br />
gruppiert und Gruppensummen ausgegeben werden<br />
sollen.<br />
Wählen Sie hier den Namen des Budgets aus, in das<br />
Sie voraussichtliche Werte kopieren möchten.<br />
Gegenkonto einfügen: Setzen Sie in dieses Feld ein<br />
Häkchen, wenn Sie möchten, dass Budgetposten<br />
automatisch mit Gegenkonten eingefügt werden<br />
sollen.<br />
Druck pro Anlage: Klicken Sie in dieses Feld, um ein<br />
Häkchen zu setzen, wenn Sie möchten, dass für jede<br />
Anlage eine eigene Seite ausgedruckt wird.<br />
Setzen Sie in diesem Feld ein Häkchen wenn Sie<br />
voraussichtliche Verkäufe in dem Bericht<br />
berücksichtigen möchten.<br />
Setzen Sie ein Häkchen in dieses Feld, wenn Sie<br />
möchten, dass auf der letzten Seite des Berichtes<br />
eine Zusammenfassung der kalkulierten<br />
Abschreibungen für alle Anlagen ausgegeben wird.<br />
Setzen Sie in diesem Feld ein Häkchen, wenn die<br />
Perioden zwischen dem Start- und Enddatum mit den<br />
Buchungsperioden übereinstimmen sollen, die Sie in<br />
der Tabelle Buchhaltungsperiode festgelegt haben.<br />
Wenn Sie dieses Feld aktivieren, wird der Inhalt des<br />
Feldes Anzahl Tage gelöscht.<br />
Wenn Zuschüsse auf dem Bericht mit angedruckt<br />
werden sollen, setzen Sie in diesem Feld ein Häkchen.<br />
Wenn kalkulatorische Zinsen auf dem Bericht gedruckt<br />
werden sollen, setzen Sie in diesem Feld ein Häkchen.<br />
Wenn Sie im Feld Gruppensummen eine Option<br />
ausgewählt haben, können Sie durch ein Häkchen in<br />
117
diesem Feld bestimmen, dass pro Seite eine<br />
Gruppensumme angedruckt wird.<br />
Mit den in Abb.115 vorgenommenen Einstellungen stellt sich der Bericht Anlagen<br />
Vorschau wie abgebildet dar.<br />
Abbildung 116: Anlagen Vorschau Seitenansicht<br />
Hinweis:<br />
Der Bericht Anlagen Vorschau kann ebenfalls zur Planung von tatsächlich<br />
vorhandenen Anlagen verwendet werden. Hinterlegen Sie ggf. die Informationen<br />
über Verkaufspreis, Abgangsdatum und kalkulatorische EK-Verzinsung auf der<br />
jeweiligen Anlagenkarte und wählen im Feld Nr. (s. Abb. 112) die jeweilige Anlage<br />
aus.<br />
9.4 Anlagen kopieren<br />
Wenn eine Plananlage tatsächlich angeschafft wird bzw. wenn Sie eine bereits vorhandene<br />
Anlage zusätzlich als Plananlage führen möchten, können Sie in der Anlagenkarte der<br />
Plananlage die Funktion Anlage kopieren ausführen. Bei dieser Funktion werden alle<br />
Stammdaten, jedoch keine Bewegungsdaten auf die neue Anlagennummer übertragen.<br />
118
1. Klicken Sie zunächst in der Anlagenkarte der Plananlage auf die Schaltfläche<br />
Anlage. Anlage kopieren.<br />
2. Tragen Sie im Feld Erste Anlagennummer die nächste verfügbare Nummer<br />
aus der Nummernserie ein, die Sie verwenden möchten.<br />
3. Beachten Sie bitte, dass der Haken im Feld Plananlage auf der Karte der neuen<br />
Anlage entfernt werden muss.<br />
Abbildung 117: Anlage kopieren<br />
Abbildung 118: Anlagenkarte<br />
119
10 VERZINSUNG BERECHNEN<br />
120
Die Anwendung bietet die Möglichkeit, die kalkulatorische Verzinsung des Eigenkapitals zu<br />
berechnen und in die Kostenrechnung zu übertragen.<br />
Voraussetzung hierfür ist zunächst die Einrichtung von entsprechenden KR-<br />
Anlagenbuchungsgruppen (s.Kapitel 1.7 KR-Anlagenbuchungsgruppen).<br />
Darüber hinaus muss in den Anlagenzeilen der jeweiligen Anlagenkarte ein Startdatum<br />
Verzinsung, ein Zinssatz im Feld Eigenkapitalzinssatz hinterlegt sein, sowie das Feld<br />
Verzinsung Ja/Nein ein Häkchen enthalten.<br />
Um die Verzinsung zu berechnen, gehen Sie folgendermaßen vor:<br />
1. Wenn Sie die Verzinsung in einem gesonderten AfA Buch für die Kostenrechnung<br />
durchführen möchten, kopieren Sie zunächst die Anschaffungskosten aus dem AfA<br />
Buch für die Finanzbuchhaltung in das AfA Buch für die Kostenrechnung (s. Kap.<br />
3.1.8 Anlagenposten kopieren).<br />
2. Klicken Sie dann im Menü <strong>Anlagenbuchhaltung</strong> auf den Menüpunkt Periodische<br />
Aktivitäten/Verzinsung berechnen.<br />
3. Im Feld Nr. wählen Sie die Nummer der Anlage(n) aus, für die Sie die Verzinsung<br />
berechnen lassen möchten.<br />
Abbildung 121: ANLA Verzinsung berechnen (1)<br />
4. Auf dem Register Optionen, im Feld Anlagedatum tragen Sie das Datum ein, bis<br />
zu dem die Verzinsung berechnet werden soll.<br />
5. Das Buchungsdatum ist frei wählbar.<br />
6. Tragen Sie eine Belegnummer und eine Buchungsbeschreibung ein.<br />
7. Klicken Sie abschließend auf OK.<br />
121
Abbildung 120: ANLA Verzinsung berechnen (2)<br />
8. Nachdem Sie die Zinsberechnung mit OK bestätigt haben, klicken Sie bitte auf den<br />
Menüpunkt Anlagen Buch.-Blätter.<br />
Die Anwendung hat nun im Fenster Anlagen Buch.-Blatt eine Buchblattzeile für die<br />
kalkulatorische EK-Verzinsung erzeugt.<br />
9. Um die Posten in die Kostenrechnung übertragen zu können ist, je nach Einstellung<br />
des Systems, die Angabe einer Kostenstelle bzw. eines Kostenträgers in der Buch.-<br />
Blattzeile notwendig.<br />
Abbildung 121: Anlagen Buch.-Blatt<br />
10. Um die Buchung nun in ein Kosten Buch.-blatt zu übertragen, verbuchen Sie die<br />
Buch.-Blattzeilen mit [F11] oder über die Schaltfläche Buchen/Buchen.<br />
Hinweis:<br />
Wenn Sie kalkulatorische Kosten direkt aus dem Anlagen Buch.-Blatt auf die<br />
entsprechende Kostenstelle bzw. den Kostenträger durchbuchen möchten, setzen<br />
Sie in der Anlagen Einrichtung auf dem Register New System, im Feld KLR direkt<br />
durchbuchen ein Häkchen.<br />
122
11 INDEXIERUNG<br />
123
Die Indexierung wird zur Wertberichtigung der Anschaffungswerte verwendet.<br />
Die Stapelverarbeitung Indexierte Anlagen kann zur Wertberechnung der Anlagen nach<br />
Wiederbeschaffungskosten verwendet werden. Die Indexierung sollte in einem AfA-Buch<br />
durchgeführt werden, das nicht in die Finanzbuchhaltung integriert ist.<br />
11.1 Indexierung Einrichtung<br />
1. Wenn Sie die Funktion zur Indexierung verwenden möchten, müssen Sie<br />
zunächst im Feld Indexierung zulassen des verwendeten AfA-Buchs ein<br />
Häkchen setzen.<br />
2. Wenn die Anschaffungskosten einer Anlage in die Finanzbuchhaltung integriert<br />
sind und bspw. in einem gesonderten AfA Buch für die KLR indexiert werden<br />
sollen, muss in dem AfA Buch für die KLR zunächst eine Berechnungsgrundlage<br />
für die Indexierung geschaffen werden. Führen Sie hierzu die Funktion AfA<br />
Buch Kopieren durch (s. Kapitel 3.1.8 Anlagenposten kopieren).<br />
Die Anwendung bietet die Möglichkeit, mehrere Indexwerte, in Form einer Indextabelle, je<br />
Anlagensachgruppe zu hinterlegen. Die Verwendung einer Indextabelle für eine gesamte<br />
Anlagensachgruppe bietet den Vorteil, dass Sie die Indexierung nicht für jede Anlage<br />
einzeln, sondern in einem Arbeitsschritt für die gesamte Sachgruppe berechnen und<br />
buchen können. Wie Sie eine Indextabelle erstellen und mit einer Anlagensachgruppe<br />
verknüpfen, erfahren Sie in Kapitel 3.4 Anlagensachgruppen.<br />
11.2 Indexierung durchführen<br />
Um eine Indexierung für eine oder mehrere Anlagen bzw. eine Anlagenindexierung für<br />
eine Anlage gehen Sie folgendermaßen vor:<br />
1. Klicken Sie im Menü <strong>Anlagenbuchhaltung</strong> auf den Menüpunkt Periodische<br />
Aktivitäten/Indexierung/Anlagen.<br />
Das Fenster Indexierte Anlagen öffnet sich.<br />
2. Auf dem Register Anlage bestimmen Sie durch entsprechende Filter, für welche<br />
Anlagen, Anlagenklassen oder komplette Anlagensachgruppen die Indexierung<br />
berechnet werden soll.<br />
Abbildung 122: Indexierte Anlagen (1)<br />
124
3. Nachdem Sie die Filter gesetzt haben, klicken Sie auf das Register Optionen.<br />
Abbildung 123: Indexierte Anlagen (2)<br />
Feld<br />
AfA-Buch<br />
Indexzahl<br />
Indextabelle verwenden<br />
Anlagedatum<br />
Buchungsdatum<br />
Belegnr.<br />
Beschreibung<br />
Klicken Sie auf den AssistButton und dann auf den<br />
AfA-Buchcode für das AfA-Buch, das in der<br />
Stapelverarbeitung verwendet werden soll.<br />
In diesem Feld tragen Sie den Indexwert ein, wenn<br />
Sie keine Indextabelle verwenden wollen. Der Wert<br />
muss > 100 sein.<br />
Wenn an der jeweiligen Anlagensachgruppe eine<br />
Indextabelle hinterlegt ist und Sie diese verwenden<br />
möchten, setzen Sie ein Häkchen in diesem Feld.<br />
Wenn im Feld Indexzahl bereits ein Wert eingetragen<br />
wurde, muss in diesem Feld kein Haken mehr gesetzt<br />
werden.,<br />
Geben Sie hier das Anlagedatum ein, das in der<br />
Stapelverarbeitung berücksichtigt werden soll. Die<br />
Anwendung berechnet bei Indexierungen allerdings<br />
grundsätzlich den vollen Wert, der im Feld Indexzahl<br />
bzw. in der Indextabelle für den jeweiligen Zeitraum<br />
hinterlegt ist. Wenn also anteilig, z.B. für ein halbes<br />
Jahr, indexiert werden soll, muss der jeweilige<br />
Indexwert halbiert werden. Eine Steuerung des<br />
Indexierungsbetrages über das Anlagedatum ist nicht<br />
möglich. Wenn eine Indextabelle verwendet werden<br />
soll, bestimmen Sie durch das Anlagedatum, welcher<br />
Wert aus der Tabelle für die Berechnung zu Grunde<br />
gelegt werden soll.<br />
Geben Sie hier das von der Stapelverarbeitung zu<br />
verwendende Buchungsdatum ein. Das<br />
Buchungsdatum wird in die Buch.-Blattzeilen kopiert.<br />
In diesem Feld tragen Sie ggf. eine Belegnr. ein.<br />
Buchungsbeschreibung<br />
Hier können Sie einen Text eingeben, der den durch<br />
125
Gegenkonto einfügen<br />
Index<br />
die Stapelverarbeitung erzeugten Buch.-Blattzeilen<br />
zugewiesen wird.<br />
Setzen Sie in dieses Kontrollkästchen ein Häkchen,<br />
wenn Sie möchten, dass die Stapelverarbeitung<br />
automatisch Gegenkonten in das resultierende Buch.-<br />
Blatt einfügt. Die Stapelverarbeitung verwendet die<br />
Konten, die in der Tabelle Anlagenbuchungsgruppe<br />
definiert wurden.<br />
Durch Setzen der Häkchen in den entsprechenden<br />
Kontrollkästchen bestimmen Sie, welche<br />
Anlagenposten indexiert werden sollen.<br />
4. Um die Stapelverarbeitung zu starten, klicken Sie abschließend auf OK.<br />
5. Nachdem Sie mit OK bestätigt haben, klicken Sie bitte auf den Menüpunkt<br />
Anlagen Buch.-Blätter. Die Anwendung hat nun eine Buch.-Blattzeile mit dem<br />
entsprechenden Wert erzeugt. Beachten Sie, dass die Buchung das<br />
Kennzeichen Indexierungsbuchung trägt.<br />
6. Verbuchen Sie die Buch.-Blattzeile.<br />
Abbildung 124: Anlagen Buch.-Blatt<br />
7. Nachdem Sie die Buch.-Blattzeile verbucht haben, navigieren Sie bitte auf die<br />
entsprechende Anlage und lassen sich die Anlagenposten anzeigen.<br />
126
Abbildung 125: Anlagenkarte<br />
Die Anwendung hat auf Basis eines Anschaffungswertes von 240.000,- die im Feld<br />
Indexzahl (s. Abb. 125) für das Jahr 2005 geplante Indexierung von 3 % berechnet und<br />
den Buchwert entsprechend nach oben korrigiert.<br />
Mit jeder Indexierung wird der jeweilige Buchwert entsprechend erhöht und weitere<br />
Indexierungen in den Folgejahren immer auf Basis des erhöhten Buchwertes berechnet.<br />
Abbildung 126: Anlagenposten<br />
Hinweis: Für Indexierungsbuchungen empfiehlt sich die Verwendung eines AfA-<br />
Buchs, das nicht in die Finanzbuchhaltung integriert ist.<br />
Wenn Sie eine Indextabelle mit unterschiedliche Zeiträumen und Werten verwenden,<br />
muss dennoch für jede Zeile in der Indextabelle, die Stapelverarbeitung durchgeführt<br />
und die Buch.-Blattzeile mit der Indexierungsbuchung gebucht werden.<br />
127
12 KORREKTUR VON ANLAGENPOSTEN<br />
128
Gelegentlich kann es notwendig sein, fälschlicherweise gebuchte Posten zu korrigieren.<br />
Wenn ein Posten korrigiert werden soll, muss dieser zunächst komplett storniert und dann<br />
neu eingebucht werden.<br />
12.1 Stornieren von Einzelposten<br />
Um einen einzelnen Posten zu stornieren gehen Sie folgendermaßen vor:<br />
1. Klicken Sie zunächst auf den Menüpunkt Anlagen und navigieren Sie auf die Anlage,<br />
für die ein Posten storniert werden soll.<br />
2. Verzweigen Sie Feld Buchwert der Anlagenkarte in die Tabelle Anlagenposten.<br />
Abbildung 127: Anlagenposten<br />
3. In der Tabelle Anlagenposten markieren Sie zunächst den Posten der storniert<br />
werden soll und klicken dann auf die Schaltfläche Funktion/Posten stornieren.<br />
Daraufhin öffnet sich das Fenster Anlagenposten stornieren.<br />
Abbildung 128: Anlagenposten stornieren<br />
4. Im Fenster Anlagenposten stornieren bestimmen Sie, ob bei der späteren<br />
Neuerfassung des stornierten Anlagepostens, ein neues Buchungsdatum<br />
verwendet werden soll. Um ein neues Buchungsdatum zu verwenden, setzen Sie<br />
im Feld Neues Buchungsdatum verwenden ein Häkchen. Im Feld Neues<br />
Buchungsdatum tragen Sie dann das jeweilige Datum ein.<br />
5. Bestätigen Sie mit OK.<br />
Daraufhin erfolgt eine Meldung, dass die Posten in das Buch.-Blatt übertragen<br />
wurden.<br />
Bestätigen Sie diese Meldung ebenfalls mit OK.<br />
129
Abbildung 129: Meldung<br />
6. Klicken Sie nun im Menü <strong>Anlagenbuchhaltung</strong> auf den Menüpunkt Anlagen Fibu<br />
Buch.-Blätter oder Anlagen Buch.-Blätter.<br />
7. Die Anwendung hat zunächst eine Buch.-Blatt Zeile mit dem zu stornierenden<br />
Anschaffungsbetrag von -240,00 erstellt.<br />
8. Tragen Sie im Feld Belegnr. eine eindeutige Belegnummer ein.<br />
9. Klicken Sie auf die Schaltfläche Funktion/Anlagen Gegenkonto einfügen um die<br />
zweite Buch.- Blatt Zeile mit dem entsprechenden Gegenkonto zu erzeugen.<br />
Abbildung 130: Anlagen Fibu Buch.-Blatt<br />
10. Verbuchen Sie die Buch.-Blattzeilen und navigieren Sie auf die Anlagenkarte der<br />
jeweiligen Anlage. Der Buchwert ist um den stornierten Betrag reduziert worden.<br />
11. Klicken Sie in der Anlagenkarte auf die Schaltfläche Anlage/Stornoposten. Die<br />
Tabelle Anlagenstornoposten öffnet sich.<br />
Abbildung 131: Anlagenstornoposten<br />
130
12.2 Stornieren von mehreren Posten<br />
Die Anwendung bietet ebenfalls die Möglichkeit, mehrere, oder auch alle Anlagenposten<br />
eines AfA-Buchs, in einem Arbeitsgang zu stornieren.<br />
Um mehrere AfA-Buch Posten gleichzeitig zu stornieren, gehen Sie folgendermaßen vor:<br />
1. Klicken Sie bitte zunächst auf den Menüpunkt Einrichtung/AfA-Bücher und wählen<br />
Sie das AfA-Buch aus, in dem Sie Posten stornieren möchten.<br />
Abbildung 132: AfA-Buch Karte<br />
2. In der jeweiligen AfA-Buch Karte klicken Sie auf die Schaltfläche<br />
Funktion/Anlagenposten stornieren.<br />
Das Fenster Anlagenposten stornieren öffnet sich.<br />
3. Auf dem Register Anlage richten Sie die jeweiligen Filter zur Auswahl der Anlage(n)<br />
ein, für die Buchungen storniert werden sollen. Beispielsweise für bestimmte<br />
Anlagennummern, Anlagenklassen oder Anlagensachgruppen.<br />
Abbildung 133: Anlagenposten stornieren<br />
4. Nachdem Sie die jeweiligen Filter gesetzt haben, klicken Sie auf das Register<br />
Optionen.<br />
5. In den Feldern Startdatum und Enddatum bestimmen Sie den Zeitraum, den die<br />
Anwendung bei der Stornierung der jeweiligen Anlagenposten berücksichtigen soll.<br />
131
6. Gegebenenfalls bestimmen Sie, ob ein neues Buchungsdatum verwendet werden<br />
soll und tragen im Feld Neues Buchungsdatum das entsprechende Datum ein.<br />
7. Vergeben Sie eine eindeutige Belegnr. und Buchungsbeschreibung.<br />
8. Setzen Sie im Feld Gegenkonto einfügen ein Häkchen, wenn Sie möchten, dass<br />
die Anwendung automatisch Gegenkonten in das jeweilige Buchungsblatt einfügt.<br />
Die Stapelverarbeitung verwendet die Konten, die in der Tabelle<br />
Anlagenbuchungsgruppe hinterlegt sind.<br />
9. Setzen Sie ein Häkchen neben den Buchungsarten, für die gebuchte Posten<br />
storniert werden sollen.<br />
Abbildung 134: Anlagenposten stornieren<br />
10. Klicken Sie abschließend auf OK um die Stapelverarbeitung zu starten.<br />
11. Die entsprechenden Stornozeilen werden, je nach Einstellung der Anwendung,<br />
entweder in einem Anlagen Fibu Buch.-Blatt oder Anlagen Buch.-Blatt angezeigt.<br />
12. Nachdem Sie die Buch.- Blatt Zeilen verbucht haben, erhalten die jeweiligen Posten<br />
automatisch das Kennzeichen Stornoposten.<br />
132
13 BERICHTSWESEN UND AUSWERTUNGEN<br />
133
13.1 Anlagenspiegel<br />
Der Anlagenspiegel stellt die Bilanz des Anlagevermögens dar. Da das Anlagevermögen<br />
aber nur einen Teil der gesamten Bilanz darstellt, ist die Darstellung der Positionen (also die<br />
Zeilen des Anlagenspiegels) auf diesen Aufbau begrenzt. Der Mindestumfang dieser Zeilen<br />
und Spalten ergibt sich wiederum aus der GemHVO.<br />
13.1.1 Gestaltung der Zeilen<br />
Beispiel für den Zeilenaufbau, basierend auf der GemHVO NRW:<br />
1. Anlagevermögen<br />
1.1 Immaterielle Vermögensgegenstände<br />
1.2 Sachanlagen<br />
1.2.1 Unbebaute Grundstücke und grundstücksgleiche Rechte,<br />
1.2.1.1 Grünflächen,<br />
1.2.1.2 Ackerland,<br />
1.2.1.3 Wald, Forsten<br />
1.2.1.4 Sonstige unbebaute Grundstücke,<br />
1.2.2 Bebaute Grundstücke und grundstücksgleiche Rechte,<br />
1.2.2.1 Kinder- und Jugendeinrichtungen,<br />
1.2.2.2 Schulen,<br />
1.2.2.3 Wohnbauten,<br />
1.2.2.4 Sonstige Dienst-, Geschäfts- und Betriebsgebäude,<br />
Die Gestaltung der Zeilen richtet sich an der Bilanzgliederung aus. Beachten Sie bitte, dass<br />
die dargestellte Gliederung der gesetzlichen Mindestanforderung entspricht. Sollten Sie<br />
einzelne Positionen wesentlich detaillierter darstellen wollen, können Sie das Schema<br />
selbstverständlich entsprechend erweitern.<br />
1. Um den Anlagenspiegel bzw. die Anlagenschema Matrix anzuzeigen, klicken Sie im<br />
Menü <strong>Anlagenbuchhaltung</strong> auf den Menüpunkt Anlagenschemata. Das Fenster<br />
des zuletzt verwendeten Anlagenschemas öffnet sich. Im Anlagenschema wird der<br />
Zeilenaufbau der späteren Matrix festgelegt.<br />
2. Im Feld Rubrikennummer legen Sie zunächst einen Code für die jeweilige Zeile an.<br />
3. Im Feld Beschreibung tragen Sie die Bezeichnung der Zeile ein.<br />
4. Im Feld Zusammenzählungsart wählen Sie aus, ob in der jeweiligen Zeile eine<br />
Summe oder eine Formel dargestellt werden soll.<br />
5. Im Feld Zusammenzählung verzweigen Sie ggf. in die Tabelle Anlagenübersicht<br />
und wählen dort die jeweiligen Anlagen aus. Alternativ hinterlegen Sie<br />
entsprechende Filterkriterien bzw. Formeln für die Berechnung. Alternativ können<br />
Sie über die Schaltfläche Funktion/Anlagen einfügen in die Tabelle Anlagenübersicht<br />
verzweigen und hier können die Anlagen auswählen, die im Anlagenspiegel<br />
abgebildet werden sollen.<br />
6. Im Feld Sachgruppe können weitere Filter hinterlegt werden.<br />
134
Abbildung 135: Anlagenschemata<br />
7. Über den AssistButton im Feld Name gelangen Sie in die Tabelle Anlagenschema<br />
Namen. Hier wählen Sie zunächst das gewünschte Anlagenschema aus und<br />
bestätigen 2x mit ENTER bzw. klicken auf OK und bestätigen dann mit ENTER. In<br />
der Tabelle Anlagenschema Namen können auch neue Anlagenschemata angelegt<br />
werden.<br />
8. Wenn Sie ein bestimmtes Spaltenlayout für ein Anlagenschema fest hinterlegen<br />
wollen, können Sie diesen Eintrag im Feld Standard Spaltenlayout vornehmen.<br />
Abbildung 136: Anlagenschema Namen<br />
135
13.1.2 Gestaltung der Spalten<br />
Im Vergleich zur Bilanz, gibt es im Anlagenspiegel nicht die klassische Aktiv- und<br />
Passivseite.<br />
Der Anlagenspiegel nutzt dagegen die Besonderheiten der <strong>Anlagenbuchhaltung</strong> als<br />
Nebenbuch der Bilanzbuchhaltung. In der Bilanz ist z.B. der Vergleich des aktuellen<br />
Jahresendsaldos und des Vorjahressaldos von besonderem Interesse. Im Anlagenspiegel<br />
wird diese Entwicklung ebenfalls dargestellt, jedoch ist hier eine wesentlich detailliertere<br />
Darstellung möglich.<br />
Der Mindestumfang des Spaltenaufbaus ergibt sich aus der GemHVO.<br />
1. Über die Schaltfläche Funktion/Spaltenlayouts einrichten gelangen Sie in die Tabelle<br />
Spaltenlayout. Auch in dieser Tabelle verzweigen Sie im Feld Name in die Übersicht<br />
der verschiedenen Spaltenlayouts. Hier besteht ebenfalls die Möglichkeit, mehrere<br />
Spaltenlayouts anzulegen.<br />
2. Im Feld Spaltennummer legen Sie zunächst eine Nummer für die jeweilige Spalte<br />
an. Diese Nummerierung ist notwendig, um Formelberechnungen mit<br />
verschiedenen Spalten durchführen zu können.<br />
3. Im Feld Spaltenüberschrift tragen Sie die gewünschte Bezeichnung der jeweiligen<br />
Spalte ein.<br />
4. Durch die ausgewählte Option im Feld Spaltenart bestimmen Sie den in der Spalte<br />
angezeigten Wert.<br />
5. Wenn Sie im Feld Spaltenart die Option Formel gewählt haben, geben Sie im Feld<br />
Formel die Berechnungsparameter ein, bspw. die Addition mehrerer Spalten.<br />
6. Im Feld Buchungsart wählen Sie aus dem Optionsmenü die jeweils benötigte<br />
Buchungsart aus.<br />
7. Mit dem Kriterium Betragsart kann die Berechnung auf Anlagenposten mit<br />
Sollbetrag (bspw. AfA-Abgänge) oder Habenbetrag (bspw. AfA-Zugänge) gefiltert<br />
werden.<br />
• Option „Nettobetrag“: Alle Anlagenposten werden berücksichtigt.<br />
• Option „Sollbetrag“: Nur Anlagenposten mit positivem Betrag werden<br />
berücksichtigt.<br />
• Option „Habenbetrag“: Nur Anlagenposten mit negativem Betrag werden<br />
berücksichtigt.<br />
8. Die Auswahlspalte Umbuchungsposten hat 3 Optionen. Mit der Option „Ohne<br />
Umbuchungen“ können Umbuchungsposten ausgeschlossen, mit der Option „Nur<br />
Umbuchungen“ kann auf Umbuchungsposten eingegrenzt werden. Die Option<br />
„Alle“ schließt Umbuchungs- und andere Posten ein.<br />
9. Die Auswahlspalte Anlagenbuchungskategorie grenzt Buchungsvorgänge der<br />
Anschaffungskosten ab. Beim Verkauf eines Wirtschaftsguts werden Buchungen<br />
mit der Anlagenbuchungsart „Anschaffungskosten“ vorgenommen. Um diese<br />
Buchungsvorgänge von den tatsächlichen Anschaffungskosten im<br />
Anlagenschemata abgrenzen zu können, wird die Anlagenbuchungskategorie<br />
verwendet. Diese wird beim Buchen, also beim Verkauf, automatisch vom System<br />
gefüllt und kann bei Auswertungen auch selektiert werden. Es gibt 3 Optionen:<br />
leer, Verkauf, Gegenkonto Verkauf.<br />
136
Abbildung 137: Spaltenlayout<br />
10. Nachdem Um den schematischen Aufbau mit Zahlen zu füllen, klicken Sie im<br />
Fenster Anlageschemata auf die Schaltfläche Anlagenschemata/Matrix.<br />
Abbildung 138: Anlagenschemata Matrix<br />
137
14 ANWENDERUNTERSTÜTZUNG (SUPPORT)<br />
Für die Unterstützung in Anwendungsfragen stehen Ihnen folgende Möglichkeiten zur<br />
Verfügung:<br />
‣ Anwendungsdokumentation<br />
‣ Hilfe-Funktion in den Programmen<br />
‣ Telefonische Hotline<br />
Wählen Sie 0731/155 13 10<br />
‣ Fernwartung (Remote-Support)<br />
‣ Anfragen per eMail<br />
Schreiben Sie an: SchnelleHilfe@Infoma.de<br />
‣ Teilnahme an Workshops<br />
‣ Vorort-Unterstützung durch einen Supportmitarbeiter<br />
138
15 INDEX<br />
A<br />
Abschreibung............................................... 12<br />
AfA............................................. 10, 12, 28, 97<br />
AfA - Bücher ................................................ 10<br />
AfA manuell zu buchen ............................. 108<br />
AfA-Buch .... 10, 11, 12, 14, 15, 16, 17, 18, 19,<br />
20, 21, 22, 23, 24, 28, 37, 50, 51, 53, 59,<br />
61, 62, 99, 100, 104, 106, 108, 119, 127,<br />
128, 134<br />
AfA–Buch..................................................... 10<br />
AfA–Buch..................................................... 10<br />
AfA–Buch..................................................... 13<br />
AfA–Buch..................................................... 20<br />
AfA-Bücher .................................................. 10<br />
AiB ......................................... 81, 82, 110, 111<br />
Anlage.................................................... 10, 12<br />
Anlagen Buch.-Blatt..................................... 60<br />
Anlagen Einrichtung .................................... 27<br />
Anlagen Fibu Buch.-Blatt ............................. 59<br />
Anlagen im Bau ........................................... 81<br />
Anlagen Umbuch.-Blatt ............................... 61<br />
Anlagenbuchungsgruppen.. 33, 34, 35, 40, 41,<br />
46, 53, 54, 81, 86, 89, 124<br />
Anlagenbuchungsgruppenkarte .................. 35<br />
Anlagenkarte................................................ 44<br />
Anlagenklasse................ 21, 31, 32, 46, 98, 99<br />
Anlagenklassen.......... 31, 32, 46, 56, 127, 134<br />
Anlagenposten.. 12, 21, 37, 41, 42, 50, 51, 57,<br />
59, 61, 71, 79, 80, 83, 88, 101, 103, 105,<br />
124, 127, 129, 130, 131, 132, 134, 135,<br />
139<br />
Anlagensachgruppe.... 21, 33, 56, 81, 98, 127,<br />
128<br />
Anlagensachgruppen. 32, 46, 56, 91, 127, 134<br />
Anlagenschema................................. 137, 138<br />
Anlagenschemata...................................... 137<br />
Anlagenspiegel .................................. 137, 139<br />
Anlagenstandorte ............................ 33, 46, 56<br />
Anlagevermögen ....................................... 137<br />
Anschaffungs............................................... 97<br />
Anschaffungskosten........................ 12, 28, 82<br />
Anschaffungsnebenkosten.......................... 82<br />
Automatische AfA Berechnung................... 98<br />
B<br />
Bilanz ................................................. 137, 139<br />
Bilanzgliederung ........................................ 137<br />
Buch.- Blatt Vorlagen................................... 24<br />
Buch.- Blätter anlegen ................................. 26<br />
D<br />
Degressive Abschreibung ......................... 101<br />
G<br />
GemHVO............................................137, 139<br />
Gesamtnutzungsdauer.................................97<br />
GWG.............. 76, 77, 78, 79, 80, 81, 104, 105<br />
H<br />
Hauptanlage ... 44, 45, 73, 74, 75, 91, 92, 93,<br />
94<br />
HGB..............................................................82<br />
Hotline........................................................141<br />
I<br />
Indexierung ................... 12, 32, 126, 127, 130<br />
Indexzahl...................................................130<br />
L<br />
Lineare AfA ..................................................97<br />
N<br />
Nachträgliche Aktivierung von<br />
Anschaffungskosten ................................84<br />
Nullgrenze Standard..................................10<br />
Nummernserien ...........................................29<br />
P<br />
Plananlage ............... 47, 56, 98, 116, 118, 121<br />
Plananlagen ..........................98, 115, 116, 117<br />
S<br />
Skonto ..............................................85, 87, 88<br />
stornieren .............................37, 132, 134, 135<br />
T<br />
Teilverkauf von Anlagen.............................114<br />
U<br />
umbuchen ....................................62, 110, 111<br />
Unteranlage ................................................75<br />
Unteranlagen........................28, 44, 73, 74, 75<br />
V<br />
Verbuchen der AfA.....................................100<br />
Verkauf von Anlagen ..................................113<br />
Versicherungs Buch.-Blatt............................62<br />
Verteilung .........................................40, 41, 89<br />
Verteilungen .................................................89<br />
Z<br />
Zinsberechnung..........................................125<br />
Zuschuss . 44, 51, 91, 92, 93, 94, 95, 106, 120<br />
Zuschussauflösung ....................................106<br />
139