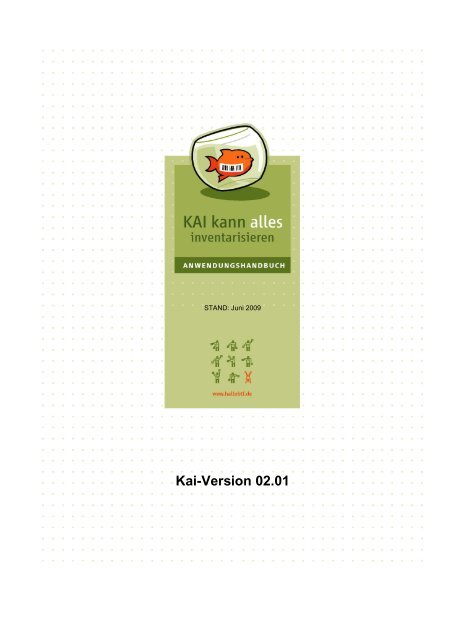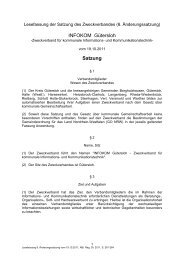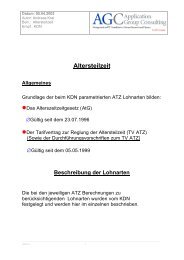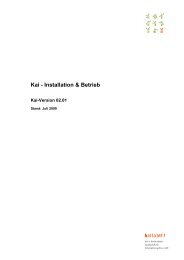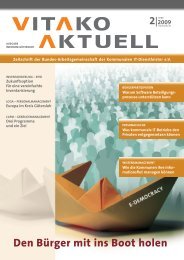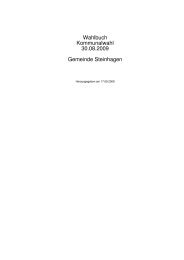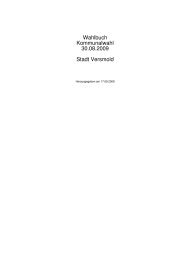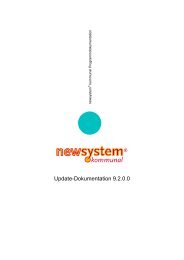KAI - Funktionshandbuch 2.01
KAI - Funktionshandbuch 2.01
KAI - Funktionshandbuch 2.01
Sie wollen auch ein ePaper? Erhöhen Sie die Reichweite Ihrer Titel.
YUMPU macht aus Druck-PDFs automatisch weboptimierte ePaper, die Google liebt.
STAND: Juni 2009Kai-Version 0<strong>2.01</strong>
Kai Funktionen 0Kai - Kann alles inventarisierenFunktionenBei Fragen und Problemenwenden Sie sich bitte per Mail an:support@hallobtf.debtf/is-BreitenfelderGesellschaft für Informationssysteme mbHFriesenplatz 850672 Köln0221 / 977 608 0© 2009 CopyrightDiese Unterlage der btf/is-Breitenfelder Gesellschaft für Informationssysteme mbH ist urheberrechtlichgeschützt. Nachdruck bzw. Vervielfältigung, auch in Auszügen, ist nur mit schriftlicher Einwilligung bzw.im Rahmen der Verträge mit der btf/is GmbH gestattet.Die btf/is GmbH haftet nicht für irrtümliche Angaben oder Druckfehler. Änderungen bleiben vorbehalten.© btf/is - Breitenfelder Gesellschaft für Informationssysteme mbH Seite: 2 von 321
Kai Funktionen 0SymboleIn dieser Dokumentation werden Symbole verwendet, die Ihnen zur besseren Orientierung dienensollen.Diese Symbole haben folgende Bedeutung:Hinweis, den Sie unbedingt beachten solltenVerweis auf andere ErläuterungenAllgemeine Tipps und Hinweise© btf/is - Breitenfelder Gesellschaft für Informationssysteme mbH Seite: 3 von 321
Kai Funktionen 0Inhaltsverzeichnis0 Wer ist Kai? 13Welches sind die gesetzlichen Grundlagen der Inventarisierung? 13Welche Arten von Inventargütern können in Kai verwaltet werden? 13Kann ich auch immobile und immaterielle Vermögensgegenstände in Kai verwalten? 13Wie werden die Inventargüter in Kai klassifiziert? 14Wie können „Standard-Inventargüter“ in Kai verwaltet werden? 14Welche Informationen werden zu den Inventargütern verwaltet? 14Wie ist in Kai die Inventarnummer aufgebaut? 15Was unterscheidet die Inventarverwaltung von der Anlagenbuchhaltung? 15Wer soll innerhalb der Verwaltung Kai nutzen? 16Welche Vorteile bringt Kai dem Anlagenbuchhalter? 17Welche Vorteile bringt Kai dem Fachbereich? 18Welche Leistungsmerkmale bietet Kai für den Einsatz in großen Verwaltungen und in Rechenzentren? 19Ist Kai eher ein Bestandsführungs- oder ein Inventursystem? 19Unterstützt Kai sowohl die erstmalige Bestandsaufnahme als auch die laufende Bestandsführung? 20Kann ich meinen Inventarbestand nicht genauso gut im Anlagenbuch führen? 21Kann ich meinen Inventarbestand nicht genauso gut in Excel führen? 23Kann ich meine Altdatenbestände maschinell in Kai einspielen? 23Wo kann ich die Kai-Software und die dazugehörenden Dokumentationen bekommen? 23Mit welchem Umfang an Schulung und Einweisung muss gerechnet werden? 24Welche Dokumentationsunterlagen gibt es für Kai? 24Gibt es für Kai eine Zertifizierung? 251 Führen von Inventargütern 261.1 Die Inventarnummer 26Wie ist die Inventarnummer in Kai aufgebaut? 26Welchen Gültigkeitsbereich hat die Inventarnummer? 27Wie wird die Inventarnummer vergeben? 27Wie kann ich Inventarnummern nachträglich verändern? 281.2 Die Datenfelder des Inventarstammsatzes 28Wie werden Inventare in Kai klassifiziert? 28Welche Datenfelder werden im Inventarstamm geführt? 281.3 Aufnehmen und Ändern von Inventardaten 28Wie werden Inventargüter aufgenommen? 28Wie werden neue Inventargüter im Kai-Dialog erfasst? 28Wo kann ich die Daten des Inventarstammsatzes sehen? 29Wie werden Veränderungen und Abgänge erfasst? 301.4 Der Inventar-Status. Löschen von Inventargütern 301.5 Das Inventar-Stammblatt 32Wie kann ich das Inventar-Stammblatt aufrufen? 32Welche Informationen werden im Inventar-Stammblatt dargestellt? 331.6 Die Inventar-Historie 34Welche Vorgänge werden in der Inventar-Historie registriert? 34© btf/is - Breitenfelder Gesellschaft für Informationssysteme mbH Seite: 4 von 321
Kai Funktionen 0Wo werden die Historien-Einträge angezeigt? 342 Der Kai-Dialog 352.1 Grundsätzliches 35Wie sind die Dialogmasken in Kai aufgebaut? 35Welche Dialogformen gibt es in Kai? 362.2 Starten und Beenden des Kai-Dialogs 37Wie rufe ich den Kai-Dialog auf? 37Wie melde ich mich an? 37Welche Besonderheiten sind bei der Benutzeranmeldung zu beachten? 38Wie beende ich den Kai-Dialog? 392.3 Die Einstiegsmaske 39Welche Funktionen kann ich von der Einstiegsmaske aus aufrufen? 392.4 Einzelanzeigen in Kai 402.5 Übersichten in Kai 41Wie rufe ich die Inventarübersicht auf? 41Wie rufe ich Stammdatenübersichten auf? 41Welche Inventargüter werden in der Übersicht angezeigt? 42Welche Daten des Inventarguts werden in der Übersicht angezeigt? 42Wie viele Zeilen können in der Inventarübersicht angezeigt werden? 44Wie kann ich in den Übersichten bestimmte Zeilen auswählen? 44Welche Funktionen kann ich aus den Übersichtsanzeigen aufrufen? 45Wie kann ich mit Inventar-Stapeln arbeiten? 452.6 Schnelles Arbeiten im Kai-Dialog 48Schnelles Arbeiten mit speziellen Funktionstasten 48Schnelles Arbeiten mit Auswahlmenüs 49Schnelles Arbeiten mit Kontrollkästchen 50Schnelles Arbeiten mit "+"- und "-"-Schaltflächen 51Schnelles Arbeiten mit Sortierkriterien und Auswahl-Filtern 52Schnelles Arbeiten mit der Druckvorschau 53Schnelles Arbeiten bei der Erfassung von Inventargütern 553 Einrichten von Kai 573.1 Mandanten und Buchungskreise 58Wie kann ich Mandanten und Buchungskreise anlegen? 58Welche Steuerungsparameter werden je Mandant geführt? 60Welche Steuerungsparameter werden je Buchungskreis geführt? 61Welche Bedeutung haben Mandanten und Buchungskreise für Stammdaten? 62Welche Bedeutung haben Mandanten und Buchungskreise für die Inventargüter? 62Wer darf Mandanten und Buchungskreise anlegen? 63Wie kann ich eine Liste der Mandanten und Buchungskreise drucken? 63Wie kann ich Mandanten und Buchungskreise löschen? 64Wer darf Mandanten und Buchungskreise löschen? 663.2 Vererbung von Stammdaten 66Auf welche Weise kann ich das Stammdatenwerk zentral strukturieren? 66© btf/is - Breitenfelder Gesellschaft für Informationssysteme mbH Seite: 5 von 321
Kai Funktionen 0Was bedeutet „erweiterte Vererbung“? 66Kann der gleiche Stammdateneintrag in unterschiedlichen Buchungskreisen vorkommen? 67Wie kann ich sehen, auf welche Weise sich die Stammdaten vererben? 69Wie werden vererbte Stammdaten exportiert und importiert? 703.3 Typen und Untertypen 71Wie kann ich Typen und Untertypen anlegen? 71Wer darf Typen und Untertypen anlegen? 72Wie kann ich Typen und Untertypen exportieren und importieren? 73Wie kann ich Typen und Untertypen drucken? 73Wie kann ich Typen und Untertypen ändern oder löschen? 743.4 Rubriken 76Wo treten die Rubriken in Erscheinung? 76Wozu brauche ich unsichtbare Rubriken? 78Wie kann ich Rubriken anlegen? 78Wer darf Rubriken anlegen? 79Wie kann ich Rubriken exportieren und importieren? 79Wie kann ich Rubriken drucken? 79Wie kann ich Rubriken ändern oder löschen? 80Was geschieht mit meinen Rubriken aus früheren Kai-Versionen (vor Version 01.06)? 813.5 Freifelder 81Welchen Geltungsbereich können Freifelder haben? 81Wozu lege ich Freifelder an? 81Wie kann ich Freifelder anlegen? 82Wie sind Name und Bezeichnung des Freifeldes zu wählen? 84Welche Datentypen können in Freifeldern dargestellt werden? 85Wo kann ich Beispiele für Freifelder sehen? 88Wie kann ich Freifelder füllen? 88Wie kann ich Bemerkungen zu Freifeldern speichern? 90Wie können Freifelder aus Inventar-Vorlagen vorbelegt werden? 91Wie kann ich Freifelder ändern oder löschen? 91Wie kann ich bestimmen, ob ein Freifeld auch im Rahmen der Inventur erfasst werden kann? 93Wie können Freifelder als Pflichtfelder gekennzeichnet werden? 93Welche Möglichkeiten für Plausibilitätsprüfungen gibt es? 94Wo werden Freifelder angezeigt? 95In welcher Reihenfolge werden Freifelder dargestellt? 95Wie kann ich nach Freifeld-Inhalten suchen? 95Kann ich das gleiche Freifeld für mehrere Typen/Untertypen einrichten? 95Was kann ich tun, um verwendete Freifelder in andere Buchungskreise zu übertragen? 97Wie viele Freifelder kann ich anlegen? 98Wer darf Freifelder einrichten? 98Wie kann ich Freifelder exportieren und importieren? 98Wie kann ich Freifelder drucken? 99Wie kann ich Freifeld-Definitionen kopieren? 1003.6 Tabellen 100Wie kann ich Tabellen anlegen? 101Wer darf Tabellen und Tabellen-Einträge anlegen? 103Wie kann ich Tabellen exportieren und importieren? 103Wie kann ich Tabellen und Tabellen-Einträge drucken? 103Wie kann ich Tabellen und Tabellen-Einträge ändern oder löschen? 105© btf/is - Breitenfelder Gesellschaft für Informationssysteme mbH Seite: 6 von 321
Kai Funktionen 0Wie kann auf Tabellen-Daten zugegriffen werden? 1053.7 Sonstige Stammdaten 106Welche Stammdaten werden in Kai geführt? 106Wie kann ich Stammdaten anlegen? 107Wer darf Stammdaten verwalten? 107Wie kann ich Stammdaten exportieren und importieren? 108Wie kann ich Stammdaten drucken? 108Wie kann ich sonstige Stammdaten ändern oder löschen? 1093.8 Zusatzinformationen zu Stammdaten 110Wie kann ich Zusatzinformationen anlegen? 111Wo kann ich die Zusatzinformationen sehen? 113Wie kann ich über Formeln auf die Zusatzinformationen zugreifen? 115Wie kann ich Zusatzinformationen exportieren und importieren? 1163.9 Inventar-Muster und -Vorlagen 117Wie kann ich ein Muster anlegen? 117Welchen Gültigkeitsbereich hat die Nummer des Musters? 118Wer darf Muster anlegen? 118Wie wird beim Anlegen eines Inventarguts auf eine Vorlage Bezug genommen? 118Welche Informationen aus Datenfeldern werden „weich“ oder „hart“ aus dem Muster übernommen? 119Was muss ich beachten, wenn sich ein Muster im Nachhinein verändert? 120Wie kann ich Muster in andere Buchungskreise übertragen? 120Wie kann ich Inventar-Muster löschen? 120Was muss ich beim Import von Inventargütern, die auf Mustervorlagen beruhen, beachten? 1214 Kai-Benutzer und ihre Zugriffsrechte 122Wer darf Benutzer verwalten und Zugriffsrechte einrichten? 122Wo finde ich die Benutzerverwaltung? 122Welche Daten werden für den Benutzer geführt? 123Wie werden Berechtigungen des Benutzers eingetragen? 124Welche Daten werden für die Zugriffsrechte eingetragen? 124Welche Berechtigungsstufen (Rollenprofile) gibt es? 125Wie kann ich Benutzer und ihre Berechtigungsprofile drucken? 128Wie kann ich Benutzer ändern oder löschen? 129Wie kann ich mein Passwort verändern? 1305 Werkzeuge für die Inventarverwaltung 1315.1 Suchen von Inventargütern 131Wer darf die Suchfunktion nutzen? 131Wie benutze ich die Suchfunktion? 131Kann ich auch buchungskreisübergreifend suchen? 133Was bedeutet der Suchmodus? 133Wie kann ich Inventargüter innerhalb eines bestimmten Nummernkreises suchen? 133Wie kann ich nach Freifeld-Inhalten z.B. der Seriennummer oder dem Hersteller suchen? 134Kann ich auch nach Zugängen, Abgängen und Änderungen suchen? 1355.2 Sammeländerung von Inventargütern 137Wer darf Sammeländerungen durchführen? 137Wie wird der Sammeländerungsdialog aufgerufen? 137© btf/is - Breitenfelder Gesellschaft für Informationssysteme mbH Seite: 7 von 321
Kai Funktionen 0Wie kann ich Sammeländerungen nachvollziehen? 1425.3 Export und Import 1425.3.1 Export 142Wie kann ich Stammdaten aus Kai exportieren? 142Wie kann ich Inventargüter und Muster aus Kai exportieren? 143Wohin werden meine Daten exportiert? 144Wie erkenne ich den Erfolg des Exports? 1455.3.2 Import 146Wie kann ich Stammdaten in Kai importieren? 146Wie kann ich Inventargüter und Muster in Kai importieren? 147Welche Formen des Imports gibt es? 147Was ist ein „Inventargüter Umschlüsselungs-Import“? 148Woher werden meine Daten importiert? 150Wie werden beim Import Inventarnummern für neue Inventargüter oder Muster vergeben? 150Wie erkenne ich den Erfolg des Imports? 1505.3.3 Allgemeine Informationen 153Wer darf Inventargüter, Muster und Stammdaten aus Kai exportieren bzw. importieren? 153Welche Datei-Formate werden beim Export und Import unterstützt? 153Wie ist die Export- bzw. Import-Datei aufgebaut? 154Was ist bei der Bearbeitung von .xls-Dateien zu beachten? 154Was ist bei der Bearbeitung von .csv-Dateien zu beachten? 1545.4 Arbeiten mit Barcode-Etiketten 155Welche Barcode-Etiketten kann ich verwenden? 155Wie ist ein Kai-Barcode-Etikett aufgebaut? 155Wie kann ich eine Textdatei mit Kai-Standard-Inventarnummern erzeugen? 156Wo kann ich in Kai Barcode-Etiketten drucken? 157Wie kann ich mit Standort-Etiketten arbeiten? 160Wer darf Barcode-Etiketten drucken? 1625.5 Formeln 162Wie werden Formeln eingerichtet? 162Was kann in Formeln dargestellt werden? 162Wie werden Texte, Zahlenwerte und Datumsangaben dargestellt? 165Welche Operatoren kann ich in Formeln verwenden? 167Auf welche festen Felder kann ich in Formeln verweisen? 168Welche speziellen Funktionen kann ich in Formeln verwenden? 169Wo kann ich Beispiele für Formeln sehen? 173Wo kann ich ein paar konkrete Beispiele für die Praxis sehen? 174Wie kann ich in Kai zum Beispiel einen Preisindex abbilden? 1776 Durchführung von Inventuren 1786.1 Überblick 178Aus welchen Arbeitsschritten besteht eine Inventur? 178Wie kann ich Inventuren einrichten, planen und bearbeiten? 178Wer darf Inventuren einrichten und bearbeiten? 179Wie können Inventuren gelöscht werden? 1796.2 Inventurplanung 180In welchen Phasen läuft die Planung der Inventur ab? Was passiert in welcher Phase? 180© btf/is - Breitenfelder Gesellschaft für Informationssysteme mbH Seite: 8 von 321
Kai Funktionen 0Wie viele Inventuren können gleichzeitig stattfinden? 1866.3 Inventurzählung 186Wann kann mit der Inventur-Zählung begonnen werden? Was ist die Aufgabe der Inventurzählung? 186Mit welchen Medien wird die Inventur-Zählung durchgeführt? 186Welche Daten werden während der Zählung erfasst? 189Wie werden Zählergebnisse „fertig“ gemeldet? 189Welche Abweichungen zwischen Zähl- und Sollbestand sind möglich? 190Wie werden die Zählergebnisse zusammengetragen? 190Wie kann ein Inventurgang nachträglich geändert werden? 192Wann ist die Zählung beendet? 1926.4 Inventurnachbearbeitung 193Was ist die Aufgabe der Inventur-Nachbearbeitung? 193Was geschieht bei der Nachbearbeitung der Inventur? 193Welche Abweichungen sind innerhalb einer Zählposition möglich? 195Wie wird mit „Fremdfunden“ verfahren? 195Können (müssen) Inventargüter im Zuge der Nachbearbeitung ergänzt oder verändert werden? 196Was geschieht nach Abschluss der Nachbearbeitung? 1976.5 Druckunterlagen der Inventur 197Was sollte ich über den gedruckten Sachplan wissen? 198Was sollte ich über den gedruckten Personal-/Zeitplan wissen? 199Was sollte ich über die Zähl-Liste der Inventaraufnahme wissen? 199Was sollte ich über die Zähl-Ergebnisliste wissen? 202Was sollte ich über das Inventur-Kontrollblatt wissen? 204Was sollte ich über die Inventur-Ergebnisliste wissen? 2056.6 Allgemeine Fragen 209Wie unterscheidet sich eine „Ersterfassungs-Inventur“ von einer „Wiederholungs-Inventur“? 209Wie kann ich mir einen Überblick über durchgeführte und anstehende Inventuren verschaffen? 2096.7 Mobile Inventaraufnahme 211Wie wird ein mobiles Erfassungsgerät für die Inventur vorbereitet? 212Wie funktioniert die Bestückung des mobilen Erfassungsgeräts per Synchronisation? 212Wie funktioniert die Bestückung des mobilen Erfassungsgeräts per Datei-basiertem Datenaustausch? 213Wie wird die Zählung durchgeführt? 216Wie werden die Zählergebnisse übertragen? 218Wie funktioniert die Übertragung der Zählergebnisse per Synchronisation? 218Woran erkenne ich den Erfolg der Synchronisation? 219Was muss ich tun, wenn während der Übertragung der Zählergebnisse Fehler auftreten? 220Wie funktioniert die Übertragung der Zählergebnisse per Datei-basiertem Datenaustausch? 222Wie kann eine Zählung abgebrochen oder mit einem anderen Gerät fortgesetzt werden? 225Wie können Stammdaten und Muster während einer laufenden Inventur ergänzt werden? 225Was kann ich tun, wenn während eines Inventurgangs die geplanten Inventarnummern aufgebraucht sind? 228Welche funktionalen Unterschiede gibt es zwischen Kai-Laptop und Kai-Mobile? 2287 Inventar-Auswertungen in Kai 2297.1 Von der Suchfunktion zur Inventar-Auswertung 229In welchen Schritten gelange ich zur Inventar-Auswertung? 229Wie selektiere ich die auszuwertenden Inventargüter? 231© btf/is - Breitenfelder Gesellschaft für Informationssysteme mbH Seite: 9 von 321
Kai Funktionen 07.2 Sortierung, Gruppierung und Darstellung 232Wie lege ich eine neue Listenbeschreibung an? 232Wie lege ich die Sortierfolge und Gruppierung der Auswertung fest? 233Wie steuere ich den Seitenwechsel? 235Wie kann ich die Darstellung der Inventargüter bestimmen? 235Wie bestimme ich, welche Daten in der Auswertung dargestellt werden sollen? 236Wie kann ich die Inventar-Änderungshistorie in die Auswertung einbeziehen? 237Wie kann ich in der Auswertung Zwischen- und Gesamtsummen ausweisen? 237Wo und für wen sind die Listenbeschreibungen zugänglich? 238Kann ich Listenbeschreibungen nachträglich ändern? 239Wie kann ich Listenbeschreibungen kopieren? 2398 Die Kai-Schnittstelle zum Anlagenbuch 2418.1 Das Zusammenspiel zwischen Kai und dem Anlagenbuch 241Was ist der Unterschied zwischen Inventar- und Anlagegut? 241In welcher Beziehung können Inventargüter zu Anlagegütern stehen? 241In welcher Weise kann ich die Kai-Schnittstelle zum Anlagenbuch nutzen? 242Wer darf die Kai-Schnittstelle zum Anlagenbuch nutzen? 247Welche Unterschiede gibt es zwischen erstmaliger Bestandsaufnahme und laufender Bestandsführung? 247Für welche Anlagenbuchhaltungen gibt es eine Kai-Schnittstelle? 2488.2 Einrichten der Kai-Schnittstelle zum Anlagenbuch 2488.2.1 Einrichten der technischen Verbindungsparameter 248Wie ist Kai mit dem Finanzverfahren verbunden? 249Wie richte ich die technischen Verbindungsparameter ein? 2498.2.2 Einrichten der Anlagen-Tableaus 250Was sind Anlagen-Tableaus? 250Wie richte ich Anlagen-Tableaus ein? 251Wer darf Anlagen-Tableaus einrichten? 253Vererbung von Anlagen-Tableaus 253Wann müssen Anlagen-Tableaus aktualisiert werden? 254Wie kann ich Anlagen-Tableaus exportieren und importieren? 255Wie kann ich Anlagen-Tableaus drucken? 256Wie kann ich Anlagen-Tableaus ändern oder löschen? 257Wie kann ich Bemerkungen zu Datenfeldern des Anlagen-Tableaus speichern? 2588.2.3 Einstellungen im Buchungskreis 259Welche Einträge sind im Buchungskreis erforderlich? 259Wer darf die Einträge im Buchungskreis vornehmen? 2608.3 Die Funktionsweise der Anlagen-Tableaus 2608.3.1 Wie funktionieren Export-Tableaus? 260Wie muss ich mir den Anlagen-Export aus Kai vorstellen? 260Welche Bedeutung hat das Übernahme-Kennzeichen? 261Welche Bedeutung hat das Gruppierungskennzeichen? 261Wie bestücke ich die Datenfelder des Export-Tableaus? 262Wie nutze ich Zusatzfelder im Export-Tableau? 2638.3.2 Wie funktionieren Dialog-Tableaus? 264Wie muss ich mir das Anlegen von neuen Anlagegütern im Kai-Dialog vorstellen? 264Wie muss ich mir die automatisierte Dialog-Überleitung vorstellen? 264© btf/is - Breitenfelder Gesellschaft für Informationssysteme mbH Seite: 10 von 321
Kai Funktionen 0Wie kann ich die Daten eines Mandanten löschen? 30210.3 Das Kai-Log 303Welche Arten von Log-Dateien gibt es? 303Wo werden die Log-Dateien abgelegt? 303Wie kann ich den Umfang der Kai-Logfunktion steuern? 30410.4 Anzeige von Versions- und Konfigurations-Informationen 30411 Zusatzfunktionen für Kai 30611.1 Inventar-Bewegungen 306Wie muss ich mir die Inventarbewegungen vorstellen? 306Wo treten die Inventarbewegungen in Erscheinung? 309Wann nutze ich Inventarbewegungen und wann genügt es, „normale“ Freifelder einzurichten? 310Was unterscheidet Inventarbewegungen von den Daten des Inventarstammsatzes? 311Wie kann ich Inventarbewegungen einrichten? 311Wie kann ich nach Informationen in Bewegungssätzen suchen? 313Wie kann ich Inventarbewegungen exportieren und importieren? 31412 Anhang 31612.1 Muster-Beispiele für die Konfiguration von Kai 316Welche Beispiele für Inventartypen und Untertypen werden mit dem Installationsmaterial ausgeliefert? 316Welche Tabelleneinträge für Zusatzinformationen werden mit dem Installationsmaterial ausgeliefert? 317Welche Freifeld-Definitionen werden mit dem Installationsmaterial ausgeliefert? 31712.2 Muster-Beispiele für Inventar-Auswertungen 31812.3 Limitierungen 318Welche Grenzwerte ergeben sich aus dem Kai-Datenmodell? 319Welche empfohlenen Größenordnungen gelten für den laufenden Kai-Betrieb? 31912.4 Feldlängen in Kai 320© btf/is - Breitenfelder Gesellschaft für Informationssysteme mbH Seite: 12 von 321
Kai Funktionen0 Wer ist Kai?0 Wer ist Kai?In diesem Kapitel wird das Thema „Inventarisierung" in seinem organisatorischen Umfeldbeleuchtet. Hier geht es um die grundsätzlichen Fragen zum Einsatz einer Inventarisierungslösungim Allgemeinen und von Kai im Besonderen.Welches sind die gesetzlichen Grundlagen der Inventarisierung?Die gesetzlichen Grundlagen der Inventarisierung ergeben sich für Kommunen aus den entsprechendenParagraphen („Inventar, Inventur“) der GemHVOs bzw. GemHKVOs der einzelnenBundesländer. Kai erfüllt alle Anforderungen an die Inventaraufnahme und die laufendeInventarbestandsführung.Mit Hilfe von Kai kann die Verwaltung Inventuren planen und durchführen, die den Grundsätzender ordnungsgemäßen Inventur (GOI) entsprechen:• Vollständigkeit• Richtigkeit• Einzelerfassung und Einzelbewertung• Nachprüfbarkeit• Klarheit• WirtschaftlichkeitWelche Arten von Inventargütern können in Kai verwaltet werden?Praktisch kann jede Art von Inventargütern in Kai verwaltet werden. Der Fokus liegt jedoch aufdem beweglichen Sachvermögen.Typischerweise werden in Kai alle Güter verwaltet, die von der Verwaltung genutzt oder - imweitesten Sinne - bewirtschaftet werden. Dabei spielen die Eigentumsverhältnisse oft nur eineuntergeordnete Rolle (beispielsweise verwaltet ein Theater in Kai Musikinstrumente, die imEigentum der Künstler stehen, jedoch über das Theater versichert sind).Kann ich auch immobile und immaterielle Vermögensgegenstände in Kaiverwalten?In Einzelfällen wird auch immobiles Vermögen (Gebäude, Grundstücke, Straßen, Kanäle) inKai verwaltet. Hierbei stehen zwei Gesichtspunkte im Vordergrund:a. Kai dient während der erstmaligen Bestandsaufnahme als „Sammelbecken" für alle Vermögenswerte.In diesem Zusammenhang legen die Rechnungsprüfungsämter besonderen Wert darauf,dass mit Hilfe von Kai die Daten in einem gesicherten Umfeld gehalten werden und dassalle Daten-Veränderungen nachvollzogen werden können.Nach Abschluss der Bestandsaufnahme wird das immobile Vermögen „ausgelagert", währenddas mobile Vermögen dauerhaft in Kai geführt wird.b. Für Vermögensgegenstände, die in großer Zahl vorliegen (dies sind neben den mobilenVermögensgegenständen beispielsweise die Flurstücke), kann - sofern hierfür nicht einespezielle Fachanwendung existiert - in Kai ein Bestandsnachweis geführt werden.© btf/is - Breitenfelder Gesellschaft für Informationssysteme mbH Seite: 13 von 321
Kai Funktionen0 Wer ist Kai?gegenstände aus dem „Poolbereich" (Anschaffungswert ohne Umsatzsteuer zwischen150 und 1.000 EUR) aus dem Anlagennachweis heraus fallen können, sofern sie im„besonderen Inventar" (Kai) nachgewiesen werden.Auf dieser Rechtsgrundlage setzen viele Verwaltungen Kai als Ergänzung (Nebenbuch) zumAnlagenbuch ein. In diesen Verwaltungen werden im Anlagenbuch für Festwerte, Gruppenwerteund GWGs Sammelpositionen geführt, während der Nachweis der einzelnen Vermögensgegenständein Kai erfolgt.Abbildung 0-1 Sammelpositionen im AnlagenbuchDarüber hinaus übernimmt Kai in der Verwaltung Aufgaben, die über die typischen Funktionendes Anlagenbuchs weit hinausgehen. Dies betrifft insbesondere• operative und dispositive Gesichtspunkte der Bestandsführung. Hierzu gehört auch dieAufzeichnung von technischen Daten, die Überwachung von Garantie- und Prüffristenund vieles mehr.• die revisionssichere Planung, Durchführung und Nachbearbeitung von Inventuren.Wer soll innerhalb der Verwaltung Kai nutzen?Kai ist „eigentlich" für den Einsatz in den Fachbereichen der Verwaltung konzipiert. Hier wirddas mobile Vermögen genutzt und hier sind alle Informationen über Neubeschaffungen, Abgängeund Veränderungen verfügbar.In vielen Fällen werden in den Fachbereichen bereits Inventarverzeichnisse geführt, häufig inForm von Excel-Dateien. Diese Verzeichnisse können nach Kai übernommen und dort in konsolidierterund standardisierter Form weiter geführt werden. Kai ist in der Lage, Fremddaten zuimportieren und alle benötigten technischen und dispositiven Informationen aufzunehmen.In dieser Konstellation dient Kai gleichzeitig als „Meldesystem“. Hier werden alle Inventar-Veränderungen nachgewiesen. Neubeschaffungen werden durch den Fachbereich gleich mitden notwendigen Kontierungsinformationen (z.B. Kostenstelle, Produkt, Anlagenklasse) in Kaivermerkt. So ersetzt Kai in vielen Verwaltungen die Kontierungs- und Veränderungsbelege.© btf/is - Breitenfelder Gesellschaft für Informationssysteme mbH Seite: 16 von 321
Kai Funktionen0 Wer ist Kai?Abbildung 0-2 Rechnungseingang und Erfassung des Inventarguts in KaiAbbildung 0-3 Von Kai ins AnlagenbuchWelche Vorteile bringt Kai dem Anlagenbuchhalter?Für den Anlagenbuchhalter erfüllt Kai eine Doppelfunktion:• Zum einen nutzt er Kai als „Meldesystem" für die in den Fachbereichen gebuchtenInventar-Veränderungen.Hierfür stellt Kai leistungsfähige Auswertungen zur Verfügung („Welche Veränderungenhat es in der Zeit vom 13.08. bis zum Jahresende gegeben? Und zwar interessiere ichmich nur für Zugänge, Abgänge und Änderungen in den buchungsrelevanten Informationen,nicht aber für die Änderungen der technischen und rein dispositiven Daten.").© btf/is - Breitenfelder Gesellschaft für Informationssysteme mbH Seite: 17 von 321
Kai Funktionen0 Wer ist Kai?• Zum zweiten führt er in Kai - als „Nebenbuch" zum Anlagebuch - den Einzelnachweis zuFest- bzw. Gruppenwerten und zu den GWG-Sammelpositionen.Hierbei bedient er sich der Kai-Dialogschnittstelle zum Anlagenbuch: In Kai können diein der Anlagenbuchhaltung geführten „Anlagenkarten" unmittelbar angezeigt werden.Außerdem wird in Kai die Verknüpfung zwischen dem Inventargut (Kai) und dem Anlagegut(Anlagenbuchhaltung) dargestellt.So erscheint „auf Knopfdruck" der Einzelnachweis für die im Anlagenbuch geführten Gesamtheiten.Welche Vorteile bringt Kai dem Fachbereich?Oft trifft man in den Fachbereich auf „eigenentwickelte" Inventarverzeichnisse, die - häufig mitunzureichenden Mitteln (Excel) - eine Übersicht über den Bestand ermöglichen sollen. Verzeichnissevon Spielgeräten oder Kunstwerken seien hier stellvertretend für viele weitere Beispielegenannt.Und selbst dort, wo entsprechende Fachanwendungen existieren, verfügen diese in den allerwenigstenFällen über eine Verbindung zum Anlagenbuch.Kai hingegen bietet gute Voraussetzungen für eine konsolidierte, standardisierte Bestandsführung:• Als moderne Client-Server-Anwendung steht Kai allen Benutzern gleichzeitig an ihremArbeitsplatz zur Verfügung.• Alle Daten-Veränderungen werden nachgehalten. Es gibt kein „versehentliches" Ändernoder Löschen von Inventargegenständen.• Kai stellt dem Benutzer leistungsfähige Such- und Auswertungsmöglichkeiten zur Verfügung.• Aus Kai heraus kann der Benutzer - bei entsprechender Zugriffberechtigung - zum einzelnenInventargegenstand unmittelbar auch die Daten des korrespondierenden Anlagegutssehen. Dabei werden neben den Daten der „Anlagenkarte" auch die wichtigstenBuchungskennzahlen (z.B. Anschaffungswert, aufgelaufene AfA) angezeigt. (DieseFunktion steht im Moment noch nicht für alle Finanzverfahren zur Verfügung).Die direkte Verbindung zum Anlagenbuch wird mit der fortschreitenden Nutzung derkommunalen Doppik wesentlich an Bedeutung gewinnen: Sie erlaubt den Benutzern inden Fachbereichen den Zugriff auf „ihre" Abschreibungs-Zahlen, ohne dass ihnen hierfürein eigener Zugang zum Anlagenbuch zur Verfügung stehen muss.Bei der Einführung von Kai sollte im Einzelfall geprüft werden,• ob die bisherige Bestandsführung abgelöst und nach Kai überführt werden soll oder• ob die bisherige Bestandsführung erhalten bleibt, aber Kai als „Schattenbuchführung"und „Bindeglied zum Anlagenbuch" eingerichtet werden soll. Mit Hilfe der Import-Funktionenkann Kai automatisiert und ohne Doppel-Pflege auf dem gleichen aktuellen Standwie das Fachverfahren gehalten werden.© btf/is - Breitenfelder Gesellschaft für Informationssysteme mbH Seite: 18 von 321
Kai Funktionen0 Wer ist Kai?Welche Leistungsmerkmale bietet Kai für den Einsatz in großen Verwaltungenund in Rechenzentren?Kai ist gleichermaßen für den Einsatz in kleinen wie auch in großen Verwaltungen geeignet. Inventarbeständevon mehreren 100.000 Inventargütern sind für Kai kein Problem.Hierfür bringt Kai die folgenden Leistungsmerkmale mit:1. Kai ist mandantenfähig. Eine Kai-Installation kann gleichzeitig von unterschiedlichen Verwaltungengenutzt werden. Diese arbeiten vollkommen unabhängig voneinander. Alle Datensind nach Mandanten getrennt.Über die Berechtigungssteuerung wird festgelegt, mit welchen Mandanten ein Benutzerarbeiten darf und welche Zugriffsrechte er innerhalb der einzelnen Mandanten hat.2. Innerhalb des Mandanten können die Inventarbestände unterschiedlichen Buchungskreisenzugeordnet werden. Aus organisatorischer Sicht ist ein Buchungskreis eine Verwaltungseinheit,die ihr Inventar eigenständig verwaltet (und auch ihre Inventuren eigenständigdurchführt).Größere Verwaltungen haben in Kai - entsprechend ihrer Organisationsstruktur - 40 bis 60Buchungskreise eingerichtet.Über die Berechtigungssteuerung wird festgelegt, mit welchen Buchungskreisen ein Benutzerarbeiten darf und welche Zugriffsrechte er innerhalb der einzelnen Buchungskreisehat.3. Das gesamte Stammdatenwerk (z.B. das Verzeichnis der Standorte, Inventartypen undUntertypen oder der Freifelder) kann individuell je Buchungskreis eingerichtet werden.Häufig besteht jedoch der Wunsch, den „Grundstock" des Stammdatenwerks zentral undeinheitlich für alle Buchungskreise festzulegen. Hierfür kennt Kai den Mechanismus der„Vererbung": Stammdaten können im Buchungskreis „0000“ angelegt werden und sinddamit einheitlich in allen Buchungskreisen verfügbar.Innerhalb der einzelnen Buchungskreise kann das aus dem Buchungskreis „0000“ „geerbte"Stammdatenwerk individuell ergänzt werden - sofern ein Benutzer dieses Buchungskreiseseine entsprechende Berechtigung hat.Kai kennt darüber hinaus einen Mechanismus der „erweiterten Vererbung": In diesem Fallstehen die Buchungskreise zueinander in einer hierarchischen Beziehung und dasStammdatenwerk wird von den übergeordneten an die untergeordneten Buchungskreisevererbt.Ist Kai eher ein Bestandsführungs- oder ein Inventursystem?Kurz gesagt: Kai ist beides.Häufig wird das Thema „Inventarisierung" ausschließlich unter dem Gesichtspunkt „Mobile Inventaraufnahmemit Barcode und Scanner" gesehen. Dies ist ein wichtiger Teilaspekt, jedochbetrifft die tägliche Arbeit mit Kai primär die laufende Inventarbestandsführung, also die Inventarverwaltungam Arbeitsplatz des Sachbearbeiters.Allerdings ist auch das Thema „Inventur" in Kai geradezu lehrbuchmäßig gelöst:• Die Inventur beginnt mit der Planungsphase (Sachplan, Personal-/Zeit-/Ressourcenplan),die vollständig in Kai abgebildet ist.© btf/is - Breitenfelder Gesellschaft für Informationssysteme mbH Seite: 19 von 321
Kai Funktionen0 Wer ist Kai?• Die eigentliche Zählung wird mit mobilen Barcode-Terminals oder mit handelsüblichenLaptops und angeschlossenem Drahtlos-Scanner durchgeführt.• Die Nachbearbeitung der Inventur - die Klärung und Bestätigung der Inventur-Differenzen - geschieht auf sehr übersichtliche und komfortable Weise.• Die (bestätigten) Inventurdifferenzen werden automatisch gebucht.• Für alle Inventurphasen wird ein revisionssicherer Nachweis geführt.Unterstützt Kai sowohl die erstmalige Bestandsaufnahme als auch dielaufende Bestandsführung?Ja, Kai unterstützt sowohl die erstmalige Bestandsaufnahme als auch die laufende Bestandsführung.Beide Einsatzbereiche unterscheiden sich grundlegend bezüglich ihrer Aufgabenstellung, ihrerArbeitsabläufe und ihrer technischen Gestaltung:a. Bei der erstmaligen Bestandaufnahme - ein Kernthema bei der Aufstellung der Eröffnungsbilanz- geht es „nur" um die vollständige Aufnahme und Bewertung des Inventars. Alle Datenwerden in Kai zusammengetragen, kontiert und bewertet und schließlich „en block" insAnlagenbuch übertragen.Hierfür bringt Kai die folgenden Leistungsmerkmale mit:• die Importfunktion für die bereits vorhandenen „Alt-Inventarbestände“,• die revisionssichere Planung, Durchführung und Nachbearbeitung von Inventuren,• den Druck von Barcode-Etiketten für die Kennzeichnung der - aus „Alt-Inventarbeständen“importierten oder im Zuge der Inventur neu aufzunehmenden - Inventargüter,• die Inventurzählung mit mobilen Erfassungsgeräten (Barcode-Terminals oder Laptopsmit angeschlossenem Scanner),• die Möglichkeit, in Freifeldern alle benötigten Kontierungsmerkmale und alle für die Inventarbewertungbenötigten Daten abzulegen,• die Möglichkeit, aus den erfassten Grunddaten mit Hilfe von Formeln den Eröffnungsbilanzwertzu berechnen (z.B. Abschreibung, Indizierung, Bewertungsabschläge),• die Möglichkeit, mit Hilfe von Formeln Kontierungen - wo immer möglich - automatischzu bestimmen und durch automatische Plausibilitätsprüfungen für eine hohe Qualitätder erfassten Daten zu sorgen,• den revisionssicheren Nachweis aller Veränderungen - Zugänge, Abgänge, Änderungen- des Inventarbestands.Alle gängigen Finanzverfahren kennen Datenimport-Schnittstellen für die „Altdaten-Übernahme"von Anlagegütern. Die Anlagen-Export-Schnittstelle von Kai stellt die erfassten Datenin genau dem benötigten Format zur Verfügung, sodass sie unmittelbar in das jeweiligeFinanzverfahren übernommen werden können.Aus den übergebenen Daten werden im Finanzverfahren die Anlagen-Stammsätze („Anlagenkarten")angelegt und die Zugangsbuchungen eingestellt. Durch einen automatischen„Rückimport" werden in Kai die Verknüpfungen zwischen den Inventargütern (Kai) und denAnlagegütern (Anlagenbuchhaltung) aufgebaut.© btf/is - Breitenfelder Gesellschaft für Informationssysteme mbH Seite: 20 von 321
Kai Funktionen0 Wer ist Kai?b. Bei der laufenden Bestandsführung - dem „Leben nach der Eröffnungsbilanz" - geht es umeine organisatorisch sinnvolle Lösung für den Nachweis und die Fortschreibung des Inventars.Viele Kai-Kommunen haben ihre Arbeitsabläufe und Belegflüsse auf den folgenden Leistungsmerkmalenvon Kai aufgebaut:• der laufenden Inventarpflege in einem modernen Client-Server-Umfeld, das von vielenBenutzern in der Verwaltung - insbesondere auch in den Fachbereichen - gleichzeitiggenutzt werden kann,• der Möglichkeit, in freien Datenfeldern alle Arten von Informationen (z.B. kaufmännischerund technischer Art) abzubilden,• den leistungsfähigen Auskunfts- und Druckfunktionen,• dem revisionssicheren Nachweis aller Veränderungen - Zugänge, Abgänge, Änderungen- des Inventarbestands,• der revisionssicheren Planung, Durchführung und Nachbearbeitung von Inventuren,• der Dialog-Schnittstelle zum Anlagenbuch mit der Möglichkeit, in Kai die Verknüpfungzwischen Anlagegütern und Inventargütern - mit allen Informationen aus beiden Systemen- sichtbar zu machen,• der Möglichkeit, die vom Fachbereich erfassten Inventar-Neuzugänge kontrolliert und„per Knopfdruck" in Anlagegüter zu überführen.Nach der Eröffnungsbilanz geht es in Kai nicht mehr um die Wertermittlung und die Wertfortschreibung.Diese sind originäre Aufgaben der Anlagenbuchhaltung. Bei Anlagen-Zugängen entsteht die Zugangsbuchung nicht aus Kai sondern aus den Eingangsrechnungenund den sonstigen Buchungsbelegen.Dennoch empfiehlt es sich, in Kai auch die Anschaffungswerte der Inventargüter zu führen.Damit wird einerseits den gesetzlichen Anforderungen an ein „besonderes Inventar“ (Führungder Vermögensgegenstände nach Art, Menge und Wert) Genüge getan. Andererseitsbenötigt der Anlagenbuchhalter diese Werte ganz konkret für die Festwert-Überprüfung.Kann ich meinen Inventarbestand nicht genauso gut im Anlagenbuchführen?Mit der „flächendeckenden" Einführung des Anlagenbuchs entstehen in den Verwaltungen vielfältigeFragen, für die praktikable Antworten gefunden werden müssen. Am Anfang steht häufigdie Frage: „Genügt nicht das Anlagenbuch allein, um alle Anforderungen an die Inventarführungabzudecken?".Hierbei spielen die folgenden Gesichtspunkte eine besondere Rolle:• Wer soll Zugang zum Anlagenbuch haben? Es ist in den Verwaltungen allgemeiner Konsens,dass das Anlagenbuch zentral im Finanzbereich geführt wird und dass die Fachbereicheallenfalls lesenden Zugriff haben.• Um wie viele Vermögensgegenstände geht es? In Städten und Gemeinden gilt für dasbewegliche Sachvermögen in allererster Näherung die Formel „Anzahl Inventargüter =halbe Einwohnerzahl". Außerdem geht es dort in der Regel auch bei den Liegenschaftensowie beim Straßen- und Kanalvermögen um große Stückzahlen.Für diese Bereiche muss überlegt werden, ob es praktikabel ist, tatsächlich jeden Gegenstandals Einzelposition ins Anlagenbuch aufzunehmen. Dies insbesondere unterdem Gesichtspunkt der laufenden Datenpflege.© btf/is - Breitenfelder Gesellschaft für Informationssysteme mbH Seite: 21 von 321
Kai Funktionen0 Wer ist Kai?• Allgemein ist es üblich (und auch praktikabel), die GWGs in Form von Sammelposten imAnlagenbuch zu führen. Je nach Bundesland betrifft dies auch die Vermögensgegenständeim „Poolbereich“ zwischen 150 und 1.000 EUR Anschaffungswert.Ein Einzelnachweis dieser Vermögensgegenstände allein aufgrund der Sachkonten-Buchungen ist in aller Regel nicht praktikabel. Hier stellt sich insbesondere die Frage,wie die „Identität" der einzelnen Gegenstände nachgewiesen werden soll, wenn es keineInventarnummer gibt, mit der man die Gegenstände kennzeichnen könnte.• Allgemein ist die Kennzeichnung ein besonderes Thema. In einigen Finanzverfahren bestehtdie Möglichkeit, aus dem Anlagenbuch heraus Barcode-Etiketten zu drucken, umdamit die Vermögensgegenstände zu kennzeichnen.Dabei ist jedoch zu berücksichtigen, dass bei Neubeschaffungen die Aufnahme ins Anlagenbuchtypischerweise mit großer Zeitverzögerung geschieht - in vielen Verwaltungensogar erst zum Jahresende. In den Kai-Verwaltungen ist es hingegen üblich, das Inventargutsofort beim Zugang mit einem Inventaretikett zu kennzeichnen und in das Bestandsverzeichnis(Kai) aufzunehmen.• Generell gewinnt auch die Einbeziehung der Fachbereiche immer mehr an Bedeutung.In vielen Fällen werden dort bereits heute Inventarverzeichnisse geführt. Diese Verzeichnissekönnen nach Kai übernommen und dort in konsolidierter und standardisierterForm - mit einer Dialog-Verknüpfung zum Anlagenbuch - weiter geführt werden.Bei einer allein auf das Anlagenbuch gestützten Inventarführung wird die Integration derFachbereiche ungleich schwieriger: Zum einen ist es eine Frage der Zugriffsberechtigung;zum anderen müsste das Anlagenbuch in der Lage sein, alle von den Fachbereichenbenötigten technischen und dispositiven Daten aufzunehmen.• Viele Finanzverfahren bieten in Ihrem Anlagenstamm die Möglichkeit, einen Standort-Schlüssel zu hinterlegen. In aller Regel handelt es sich jedoch nicht - wie in Kai - umeine „strukturierte" Standortangabe nach Gebäuden, Etagen und Räumen. Mit einer„abstrakten" Standortangabe ist ein raumbezogener Inventarnachweis selbst bei kleinerenVerwaltungen (mit z.B. 60 Gebäuden zu je 3 Etagen zu je 10 Räumen) kaum durchführbar.• Schließlich bietet kaum eine Anlagenbuchhaltung die Möglichkeit einer revisionssicherenPlanung, Durchführung und Nachbearbeitung von Inventuren, so wie man dies aus Kaikennt.Aus den genannten Gründen reift in immer mehr Verwaltungen die Erkenntnis,• dass es beim Thema „Inventarisierung" nicht nur um die erstmalige Aufnahme des Vermögensgeht, sondern dass „Inventarverwaltung" ein dauerhaftes Thema ist,• dass der Einzelnachweis des mobilen Vermögens nur sehr eingeschränkt und mit erheblichemAufwand im Anlagenbuch dargestellt werden kann,• dass es ratsam ist, das Anlagenbuch durch die Bildung von Gesamtheiten (Festwerte,Gruppenwerte, Gesamtheiten) „schlank" zu halten - und deren Zusammensetzung in einemgesonderten Inventarverzeichnis (Kai) zu führen,• dass es neben dem Werteverzeichnis (Anlagenbuch) eines Bestandsverzeichnisses bedarf,das „nah am Geschehen" - in den Fachbereichen selbst - die operativen Vorgänge(Zugänge, Abgänge, Nutzungsänderungen, Inventuren) aufzeichnet.© btf/is - Breitenfelder Gesellschaft für Informationssysteme mbH Seite: 22 von 321
Kai Funktionen0 Wer ist Kai?Kann ich meinen Inventarbestand nicht genauso gut in Excel führen?Häufig haben die Verwaltungen ihre erstmalige Vermögensaufnahme auf Excel-Dateien aufgebaut.Dies hat zweifellos eine Reihe von Vorteilen: Das Medium ist den Mitarbeitern in der Verwaltunggeläufig; es ist flexibel genug, um alle erforderlichen Daten aufzunehmen; zunächst istkeine Investition für eine zusätzliche Software erforderlich.Diese Vorteile werden jedoch mit profunden Nachteilen erkauft:• Excel-Dateien können immer nur „im Ein-Benutzer-Modus" fortgeschrieben werden. Manwird also - speziell in größeren Verwaltungen - viele einzelne Excel-Dateien auf dieFachämter verteilen (und diese im Nachhinein wieder „einsammeln", d.h. zusammen kopierenund aufbereiten).In vielen Verwaltungen können die für die Eröffnungsbilanz Verantwortlichen „ein Lieddavon singen", wie mühsam und fehlerträchtig dieser Weg ist.• Excel-Dateien bieten keinerlei Sicherheit gegen Handhabungs- und Kopierfehler. Allzuleicht können Daten versehentlich gelöscht werden. Schon von daher muss das Zählergebnismit einem großen Fragezeichen versehen werden.• Die Rechnungsprüfungsämter schätzen an Kai vor allem die Tatsache, dass alle Inventar-Veränderungen(Neuzugänge, Abgänge, Änderungen) jederzeit nachvollzogen werdenkönnen. Auch der Inventurverlauf selbst ist von der Planungs- bis zur Nachbearbeitungsphasevollständig dokumentiert.Mit Excel ist an eine Nachvollziehbarkeit der Inventaraufnahme überhaupt nicht zu denken.• Excel-Dateien bieten keine geeignete Grundlage für den dauerhaften Inventarnachweis.In der Praxis ist bereits eine Reihe von Fällen bekannt, in denen die Kommunalaufsicht Eröffnungsbilanzenwegen methodischer Mängel der Vermögensaufnahme verworfen hat.Kann ich meine Altdatenbestände maschinell in Kai einspielen?Ja, Kai verfügt über vielfältige Möglichkeiten des Im- und Exports: Sowohl die Stammdaten(Standorte, Inventartypen usw.) als auch die Inventargüter können• aus Excel-Dateien in den Kai-Datenbestand importiert werden• aus Kai in Excel-Dateien exportiert werden.Beim Datenimport können sowohl neue Daten in Kai angelegt werden als auch bestehendeDaten aktualisiert werden.Wo kann ich die Kai-Software und die dazugehörenden Dokumentationenbekommen?Nutzungsrechte für die Kai-Software werden durch die btf/is-Breitenfelder GmbH und ihre Partner- kommunale IT-Dienstleister, Systemhäuser und Berater - angeboten. Die Kontaktdatensind auf der Kai-Webseite www.hallokai.de zu finden.Die btf/is und ihre Partner bieten darüber hinaus• Informationsveranstaltungen, Präsentationen und Teststellungen• Hosting-Leistungen,• die Einführungsunterstützung,• die Verfahrensbetreuung (Hotline) sowie© btf/is - Breitenfelder Gesellschaft für Informationssysteme mbH Seite: 23 von 321
Kai Funktionen0 Wer ist Kai?• Beratungen und Schulungenzu Kai an.Auf der Kai-Webseite findet man eine Vielzahl interessanter Informationen rund um Kai: Produktinformationen,Hinweise zu aktuellen Kai-Events, Downloads, die Kai-Referenzliste, den„Kai-Spielplatz“ und vieles mehr.Eine Kai-Demoversion und die Dokumentation können frei herunter geladen werden. Für denDownload des vollständigen Kai-Installationsmaterials ist ein Zugangspasswort erforderlich.Die Installation erfolgt in der Regel mit telefonischer Unterstützung durch den technischen Kai-Support.Mit welchem Umfang an Schulung und Einweisung muss gerechnetwerden?Die tägliche Nutzung von Kai ist überschaubar und intuitiv. Der Schwerpunkt der erforderlichenEinweisung bezieht sich weniger in der Handhabung der Software als vielmehr auf die organisatorischenAspekte der Inventaraufnahme und der laufenden Inventarführung. Diese Themensich üblicherweise in einer Inventur-Richtlinie beschrieben.In diesem Zusammenhang genügt für die Sachbearbeiter und die Zähl-Teams in der Regeleine einfache, kurze Einweisung in die Handhabung des Kai-Dialogs.Hingegen hat das Inventarisierungsprojekt an sich sehr viele Einzelaspekte, die jeweils ihre eigeneEntsprechung in Kai haben. Zu Beginn des Inventarisierungsvorhabens sollten daher die„Eckpunkte“ gemeinsam mit einem erfahrenen Kai-Berater festgelegt werden. Schwerpunktesind die Einrichtung des Stammdatenwerks, die Planung und Durchführung von Inventuren, dieÜbernahme von bereits bestehenden Datenbeständen sowie die Schnittstelle zum Anlagenbuch.Nach allgemeiner Erfahrung sind hierfür drei bis vier Beratungstage - in einem gewissen zeitlichenAbstand - ausreichend.Welche Dokumentationsunterlagen gibt es für Kai?Die „offizielle“ Kai-Dokumentation besteht aus• dem Kai-Anwendungshandbuch,Hier ist der vollständige Funktionsumfang von Kai in allen Einzelheiten dargestellt.• dem Handbuch „Kai Installation & Betrieb“,Dieses Handbuch enthält technische Hinweise zu den Betriebsvoraussetzungen, zu denmöglichen Installations-Varianten, zum Installationsvorgang, zu den Schnittstellen undzum laufenden Betrieb.• der Kundeninformation „hallo Kai!“.Hier kann man sich als Interessent im Vorfeld über die Leistungsmerkmale von Kai undseine Einbindung in die Prozessabläufe der Verwaltung informieren. Diese Unterlagebeschreibt die zugesicherten Eigenschaften der Software und wird bei Abschluss einerNutzungsvereinbarung Vertragsbestandteil.Daneben stellen der Kai-Hersteller und die Kai-Partner zahlreiche weitere Informationsunterlagenals „Sekundärinformation“ zur Verfügung.© btf/is - Breitenfelder Gesellschaft für Informationssysteme mbH Seite: 24 von 321
Kai Funktionen0 Wer ist Kai?Gibt es für Kai eine Zertifizierung?„Was muss eine Inventarisierungslösung in der öffentlichen Verwaltung leisten?" - zu dieserFrage gab es in der Vergangenheit keine einheitlichen und verbindlichen Vorgaben. Dementsprechendwaren die Leistungsbeschreibungen sowohl in den öffentlichen Ausschreibungenals auch in den Funktionskatalogen der im Markt angebotenen Lösungen sehr heterogen undkaum vergleichbar.Dementsprechend gab es bisher auch keine geeigneten Prüfgrundlagen für die Zertifizierungvon Inventarisierungslösungen.Erst mit der Entstehung und Weiterentwicklung von Kai wächst in vielen Kommunen ein Konsensüber die im Aufgabenbereich „Inventarisierung“ benötigten und wünschenswerten Leistungsmerkmale.Zeitgleich gibt es auch anderenorts entsprechende Bestrebungen: Im Rahmen des OffenenKatalogs Kommunaler Softwareanforderungen (OKKSA e.V. - www.okksa.de) haben sich Spezialistenaus verschiedenen Verwaltungen zusammengeschlossen, um einen gemeinsamenKriterienkatalog für die Anforderungen an eine kommunale Inventarisierungslösung zu formulieren.Für Anfang 2009 wird die Freigabe des Kriterienkatalogs durch das OKKSA Board erwartet.Auf dieser Prüfgrundlage wird im Mai 2009 eine Zertifizierungsprüfung für Kai stattfinden. Zielist der Erwerb des Prüfzeichens „Geprüftes Fachprogramm“ der TÜV IT.© btf/is - Breitenfelder Gesellschaft für Informationssysteme mbH Seite: 25 von 321
Kai Funktionen1 Führen von Inventargütern1 Führen von InventargüternInventargüter werden in Kai in Inventarstammsätzen geführt und durch eine eindeutige Inventarnummeridentifiziert. Typischerweise werden die Inventargegenstände mit einem Barcode-Etikett ( 5.4 Arbeiten mit Barcode-Etiketten), welches die Inventarnummer trägt, gekennzeichnet.1.1 Die InventarnummerWie ist die Inventarnummer in Kai aufgebaut?Je Buchungskreis ( 3.1 Mandanten und Buchungskreise) kann festgelegt werden, mit welcherArt von Inventarnummer gearbeitet werden soll.Wir unterscheiden• numerische Inventarnummernformate• Standard-Inventarnummer (zehn Ziffern mit Prüfziffer Modulo 11)• zehn Ziffern, keine Prüfziffer• neun Ziffern, keine Prüfziffer• acht Ziffern, keine Prüfziffer• alphanumerische Inventarnummernformate• acht Zeichen (Ziffern und Buchstaben), keine Prüfziffer• neun Zeichen (Ziffern und Buchstaben), keine Prüfziffer• zehn Zeichen (Ziffern und Buchstaben), keine Prüfziffer• ein bis zehn Zeichen (Ziffern und Buchstaben), keine PrüfzifferInventarnummern, die mit „98“ oder „99“ beginnen, sind generell für Inventar-Muster ( 3.9Inventar-Muster und -Vorlagen) reserviert.Das Inventarnummernformat wird im Buchungskreis-Dialog ( 3.1 Mandanten und Buchungskreise)bestimmt. Es kann nicht mehr verändert werden, sobald der Buchungskreis Inventargüterenthält.Bestimmte Kai- Leistungsmerkmale stehen nur bei Nutzung der numerischen Inventarnummernformatezur Verfügung.Dies betrifft die folgenden Möglichkeiten:• Inventarnummern bei der laufenden Erfassung oder beim Import ( 5.3.2 Import) neuerInventargüter automatisch zu vergeben,• im Rahmen der Inventurplanung Nummernkreise für „Neufunde“ vorzugeben ( 6 Durchführungvon Inventuren),• Nummernbereiche für den Ausdruck von Barcode-Etiketten ( 5.4 Arbeiten mit Barcode-Etiketten) vorzugeben.Die Funktion „Autom. Nummernvergabe“ kann für die numerischen Inventarnummernformateim Buchungskreis-Dialog ( 3.1 Mandanten und Buchungskreise) aktiviert werden. Sie kannauch nachträglich noch an- oder ausgeschaltet werden.Dies gilt jedoch nur für die Erfassung von Inventargütern und nicht von Inventar-Mustern ( 3.9Inventar-Muster und -Vorlagen). Beim Anlegen von Inventar-Mustern funktioniert die automatischeNummernvergabe auch, wenn diese im Buchungskreis abgeschaltet ist.© btf/is - Breitenfelder Gesellschaft für Informationssysteme mbH Seite: 26 von 321
Kai Funktionen1 Führen von InventargüternWelchen Gültigkeitsbereich hat die Inventarnummer?Die Inventarnummer ist innerhalb eines Mandanten über alle Buchungskreise hinweg eindeutig( 3.1 Mandanten und Buchungskreise).Inventarnummern für Muster ( 3.9 Inventar-Muster und -Vorlagen) sind innerhalb ihres jeweiligenBuchungskreises eindeutig.Wie wird die Inventarnummer vergeben?In der Regel erhält ein Inventargut vor der Erfassung ein Barcode-Etikett mit seiner Inventarnummer.Für jeden Buchungskreis kann festgelegt werden, ob die Inventarnummern automatisch vergebenwerden können (dies gilt nur bei numerischen Inventarnummern-Formaten). In diesem Falllässt man bei der Erfassung bzw. beim Datenimport die Inventarnummer frei.Alternativ kann man beim Anlegen des Inventarguts im Dialog vorgeben, in welchem Nummernbereichdie Inventarnummer liegen soll. Verwendet man beim Import von neuen Inventargüternden Punkt als Platzhalter, können auch hier Nummernbereiche festlegt werden. DieVergabe von Nummernbereichen setzt die Aktivierung der automatischen Inventarnummernvergabeim Buchungskreis ( 3.1 Mandanten und Buchungskreise) voraus.Abbildung 1-1 Inventarnummernvergabe innerhalb eines bestimmten NummernkreisesEs besteht die Möglichkeit im Buchungskreis ( 3.1 Mandanten und Buchungskreise) einenfesten Nummernbereich festzulegen. Beim Neuanlegen eines Inventarguts mit automatischerInventarnummernvergabe werden nur Inventarnummern aus dem vorgegebenen Nummernkreisverwendet.Dieser Nummernbereich dient lediglich als Vorschlagswert und kann daher auch überschriebenwerden. Um sicher zu stellen, dass keine abweichenden Inventarnummern vergeben werden,muss also eine entsprechende Freifeld-Plausibilitätsprüfung ( 3.5 Welche Möglichkeiten fürPlausibilitätsprüfungen gibt es?) eingerichtet werden.Abbildung 1-2 Definition des Nummernbereichs im Buchungskreis© btf/is - Breitenfelder Gesellschaft für Informationssysteme mbH Seite: 27 von 321
Kai Funktionen1 Führen von InventargüternWie kann ich Inventarnummern nachträglich verändern?In bestimmten Situationen kann es erforderlich sein, die Inventarnummern für bestehende Inventargüterzu verändern. Hierfür bietet Kai die Möglichkeit des „Umschlüsselungs-Imports“( 5.3.2 Was ist ein „Inventargüter Umschlüsselungs-Import“?)1.2 Die Datenfelder des InventarstammsatzesWie werden Inventare in Kai klassifiziert?Inventare werden in Kai über Typen und Untertypen ( 3.3 Typen und Untertypen) klassifiziert.Beispiel: Typ „MOB“ = Mobiliar, Untertyp „SRA“ = Schrank.Welche Datenfelder werden im Inventarstamm geführt?Im Inventarstamm werden nur wenige „Grunddaten“ geführt:• Bezeichnung• Beschreibung• Menge und Mengeneinheit• Typ/Untertyp• Gebäude/Etage/Raum• Organisationseinheit/Untereinheit• Zugangsdatum• Inventar-Status/(Abgangs-)Grund/(Abgangs-)DatumZusätzlich hat man die Möglichkeit, so genannte „Freifelder" ( 3.5 Freifelder) einzurichten.Diese können unterschiedlichen Rubriken ( 3.4 Rubriken) zugeordnet werden. Beim Einrichtenvon Kai werden bereits einige Rubriken (z.B. Kaufmännische Daten, Technische Daten)vorgeschlagen.1.3 Aufnehmen und Ändern von InventardatenWie werden Inventargüter aufgenommen?Für die Aufnahme von Inventargütern gibt es die folgenden Möglichkeiten:• Formelle Bestandsaufnahme ( 6 Durchführung von Inventuren) mittels- Zähllisten- Barcode-Terminals- Laptops und Barcode-Scannern• Laufende Erfassung von Neuzugängen im Dialog• Daten-Import ( 5.3.2 Import)Wie werden neue Inventargüter im Kai-Dialog erfasst?Neuzugänge von Inventargütern können über die Einstiegsmaske des Kai-Dialogs erfasst werden.Die Inventarnummer wird typischerweise vom Inventaretikett vorgegeben. Sofern für denbetreffenden Buchungskreis vorgesehen, kann sie alternativ auch automatisch vergeben werden.( 3.1 Mandanten und Buchungskreise)Durch Betätigen der Schaltfläche „neu“ gelangt man auf die Erfassungsmaske.© btf/is - Breitenfelder Gesellschaft für Informationssysteme mbH Seite: 28 von 321
Kai Funktionen1 Führen von InventargüternAbbildung 1-3 Neuzugang eines InventargutsAbbildung 1-4 Dialog zur Erfassung eines neuen InventargutsWo kann ich die Daten des Inventarstammsatzes sehen?Die Daten zum Inventarstammsatz werden• in der Dialog-Anzeige für Inventargüter ( 2.4 Einzelanzeigen in Kai)• im Inventar-Stammblatt ( 1.5 Das Inventar-Stammblatt)• in Dialog-Übersichten ( 2.5 Übersichten in Kai)• in Bestands- und Veränderungslisten ( 7 Inventar-Auswertungen in Kai)angezeigt.© btf/is - Breitenfelder Gesellschaft für Informationssysteme mbH Seite: 29 von 321
Kai Funktionen1 Führen von InventargüternWie werden Veränderungen und Abgänge erfasst?Veränderungen eines Inventarguts oder Abgänge von Inventargütern können• im Bearbeitungsdialog für Inventargüter• über den Sammeländerungsdialog ( 5.2 Sammeländerungen von Inventargütern)• im Rahmen einer formellen Bestandsaufnahme ( 6 Durchführung von Inventuren)• über den Datenimport ( 5.3.2 Import)erfasst werden.1.4 Der Inventar-Status. Löschen von InventargüternInventargüter, die (möglicherweise) nicht mehr im Bestand vorhanden sind, sind durch den Inventar-Statuszu kennzeichnen. Der Inventar-Status hat die folgenden Ausprägungen:AUDas Inventargut ist nicht mehr im Bestand vorhanden („Abgang“). Der Datensatz verbleibtjedoch aus Dokumentationsgründen in Kai:• Mit dem Status „A“ sind ein Abgangsgrund und ein Abgangsdatum zu setzen.• Abgegangene Inventargüter nehmen nicht an Inventuren teil ( 6 Durchführung vonInventuren).• Ein abgegangenes Inventargut kann durch Zurücksetzen des Inventar-Status „reaktiviert“werden.Der Verbleib des Inventarguts ist ungeklärt. Dieser Status ist zu setzen, wenn nicht klarist, ob ein Inventargut noch vorhanden ist.Beispiel:Ein Inventargut wird während einer Inventur nicht aufgenommen. Es ist jedoch unklar, obes tatsächlich abgegangen oder eventuell doch noch vorhanden istDie Kennzeichnung mit dem Status „U“ bedeutet nicht, dass das Inventargut abgegangenist:• Mit dem Status „U“ gekennzeichnete Inventargüter nehmen an Inventuren teil ( 6Durchführung von Inventuren).• Ein mit dem Status „U“ gekennzeichnetes Inventargut kann nachträglich durch Zurücksetzendes Inventar-Status „reaktiviert“ oder durch Setzen des Status „A“ als „abgegangen“gekennzeichnet werden.LDas Inventargut ist zum Löschen vorgesehen.Beispiele:- Doppelte Erfassung eines Inventarguts.- Das Inventargut steht seit mehreren Jahren im Abgang und soll nun endgültig gelöschtwerden.Benutzer, denen Online die Berechtigung „4 - Löschen“ gegeben wurde und die gleichzeitigglobaler Administrator sind ( 4 Kai-Benutzer und ihre Zugriffsrechte), dürfen Inventargüteraus dem Bestand entfernen, wenn diese mit dem Status „L“ gekennzeichnet sind.© btf/is - Breitenfelder Gesellschaft für Informationssysteme mbH Seite: 30 von 321
Kai Funktionen1 Führen von InventargüternAbbildung 1-5 Inventargut mit Status „L“ und Schaltfläche „löschen“Der Status „L“ ist gewissermaßen eine „Verschärfung“ des Status „A“:• Mit dem Status „L“ gekennzeichnete Inventargüter nehmen nicht an Inventuren teil( 6 Durchführung von Inventuren).• Ein mit Status „L“ gekennzeichnetes Inventargut kann durch zurücksetzen des Inventar-Status„reaktiviert“ werden.Normalerweise sollte man Inventargüter nur dann löschen, wenn das Abgangsdatum weit inder Vergangenheit liegt. Abgegangene Inventargüter beinhalten wichtige Informationen, dieden gesetzlichen Aufbewahrungsfristen unterliegen. Auch der Anlagenbuchhalter interessiertsich für abgegangen Inventargüter, um entsprechende Buchungen im Anlagenbuch zu veranlassen.© btf/is - Breitenfelder Gesellschaft für Informationssysteme mbH Seite: 31 von 321
Kai Funktionen1 Führen von Inventargütern1.5 Das Inventar-StammblattAlle Daten des Inventarstamms werden auf dem Inventar-Stammblatt angezeigt.Wie kann ich das Inventar-Stammblatt aufrufen?Das Inventar-Stammblatt wird über• die Inventar-Einzelanzeige oderAbbildung 1-6 Aufruf des Inventar-Stammblatts aus der Einzelanzeige• die Inventar-ÜbersichtAbbildung 1-7 Aufruf des Inventar-Stammblatts aus der Inventar-Übersicht© btf/is - Breitenfelder Gesellschaft für Informationssysteme mbH Seite: 32 von 321
Kai Funktionen1 Führen von Inventargüternaufgerufen. Man betätigt dazu jeweils die Schaltfläche „Stammblatt“. Es erscheint ein Auswahldialogin dem der Aufbau des Stammblatts bestimmt werden kann.Abbildung 1-8 Auswahldialog zum Inventar-StammblattWelche Informationen werden im Inventar-Stammblatt dargestellt?Im Inventar-Stammblatt können alle Grund- und Freifelder ( 3.5 Freifelder) des Inventarstammsdargestellt werden.Die Freifelder werden nach Rubriken ( 3.4 Rubriken) gruppiert.Im Auswahldialog wird bestimmt, welche Rubriken auf dem Stammblatt erscheinen sollen undob auch die Inventar-Historie dargestellt werden soll.Abbildung 1-9 Inventar-Stammblatt mit Historie© btf/is - Breitenfelder Gesellschaft für Informationssysteme mbH Seite: 33 von 321
Kai Funktionen1 Führen von Inventargütern1.6 Die Inventar-HistorieWelche Vorgänge werden in der Inventar-Historie registriert?Der Zugang, der Abgang und alle Veränderungen des Inventarstamms durch• Dialogbearbeitung in der Einzelanzeige ( 2.4 Einzelanzeigen in Kai),• Sammeländerung ( 5.2 Sammeländerung von Inventargütern),• Import ( 5.3.2 Import),• Reorganisation ( 9.1 Inventargüter reorganisieren) und• Buchung von Inventurdifferenzen ( 6.4 Inventurnachbearbeitung)werden in einer Historie registriert.Abbildung 1-10 HistorieWo werden die Historien-Einträge angezeigt?Die Historien-Einträge werden• in der Dialog-Anzeige zum jeweiligen Inventargut ( 2.4 Einzelanzeigen in Kai),• in den Bestands- und Veränderungslisten ( 7 Inventar-Auswertungen in Kai) sowie• in den Inventarstammblättern ( 1.5 Das Inventar-Stammblatt)angezeigt.© btf/is - Breitenfelder Gesellschaft für Informationssysteme mbH Seite: 34 von 321
Kai Funktionen2 Der Kai-Dialog2 Der Kai-DialogDer „Kai-Client“ wird auf dem Arbeitsplatz des Benutzers betrieben und kommuniziert mit dem„Kai-Server“.Im Rahmen einer Inventur ( 6 Durchführung von Inventuren) wird der Client im „abgekoppeltenModus“ verwendet. Diesen Betriebsmodus bezeichnet man als „Kai-Laptop“.Alle Dialogfunktionen in Kai sind nach einem einheitlichen Schema aufgebaut.2.1 GrundsätzlichesWie sind die Dialogmasken in Kai aufgebaut?Im Titel der Maske wird die verwendete Kai-Version angezeigt (1).Im oberen Bereich des Dialogfensters werden Benutzername und Tagesdatum angezeigt (2).Im unteren Bereich der Maske erscheint bei Bedarf eine Informationszeile, die Fehler oderRückmeldungen anzeigt (3).Abbildung 2-1 Kai-DialogmaskeBei Sicherheitsabfragen oder Massenverarbeitungen erscheint jeweils ein Popup-Fenster, daseine Bestätigung einfordert bzw. über den Status der Verarbeitung informiert.Abbildung 2-2 Beispiele für Popup-Fenster© btf/is - Breitenfelder Gesellschaft für Informationssysteme mbH Seite: 35 von 321
Kai Funktionen2 Der Kai-DialogWelche Dialogformen gibt es in Kai?In Kai gibt es Einzelanzeigen und Übersichtsanzeigen.• Einzelanzeigen beziehen sich auf jeweils einen Stammsatz (Inventargut, Anlagegut, …)Abbildung 2-3 Beispiel Einzelanzeige• In Übersichten werden mehrere Stammsätze in tabellarischer Form angezeigt.Abbildung 2-4 Beispiel Übersichtsanzeige© btf/is - Breitenfelder Gesellschaft für Informationssysteme mbH Seite: 36 von 321
Kai Funktionen2 Der Kai-Dialog• Einzelanzeigen und Übersichten treten auf bestimmten Masken auch in Kombination auf.Abbildung 2-5 Kombination Einzel- und Übersichtsanzeige2.2 Starten und Beenden des Kai-DialogsWie rufe ich den Kai-Dialog auf?Kai wird per Doppelklick auf das jeweilige Icon („Kai Client“ oder „Kai Laptop“) aufgerufen.Abbildung 2-6 Start-IconsWie melde ich mich an?Für die Anmeldung in Kai gibt man einen Benutzernamen samt Passwort an und betätigt dieSchaltfläche „starten“.Abbildung 2-7 Anmeldemaske Kai-ClientAbbildung 2-8 Anmeldemaske Kai-Laptop© btf/is - Breitenfelder Gesellschaft für Informationssysteme mbH Seite: 37 von 321
Kai Funktionen2 Der Kai-DialogFür die Ersteinrichtung von Kai steht der Benutzer „Kai“ (Passwort „Kai“) zur Verfügung. NachInbetriebnahme der Software sind die „eigentlichen“ Benutzer mit ihren Zugriffsrechten ( 4Kai-Benutzer und ihre Zugriffsrechte) anzulegen. Es wird dringend empfohlen, anschließendden Benutzer „Kai“ zu löschen oder zumindest sein Passwort zu verändern.Welche Besonderheiten sind bei der Benutzeranmeldung zu beachten?Die Benutzeranmeldung kann mit Hilfe spezieller Konfigurationsparameter „verschärft“ werden.Diese sind im Handbuch „Installation & Betrieb“ detailliert beschrieben. Die folgenden Einstellungensind möglich:• Mehrfache Falsch-Anmeldungen können begrenzt werden.• Die Mindestlänge des Passworts ist einstellbar.• Es ist einstellbar, ob „triviale“ Passwörter abgewiesen werden sollen. In diesem Fallmüssen Passwörter aus Buchstaben und Zahlen sowie mindestens einem Sonderzeichenbestehen.• Der Benutzer kann gezwungen werden, das Passwort regelmäßig zu wechseln, wobeikeine unmittelbare Wiederverwendung des gleichen Passworts möglich ist.Außerdem wird der letzte erfolgreiche bzw. nicht erfolgreiche Anmeldeversuch bei der nächstenAnmeldung am Bildschirm angezeigt.Abbildung 2-9 Hinweis über den letzten fehlgeschlagenen AnmeldeversuchAlle nicht erfolgreichen Anmeldeversuche werden zudem in den Kai-Server-Protokoll-Dateiendokumentiert.Die Konfigurationsparameter zur Steuerung der Restriktionen bei der Benutzeranmeldung sindim Handbuch „Installation & Betrieb“ beschrieben.© btf/is - Breitenfelder Gesellschaft für Informationssysteme mbH Seite: 38 von 321
Kai Funktionen2 Der Kai-DialogWie beende ich den Kai-Dialog?Der Kai-Dialog wird über die Schaltfläche „beenden“ in der Anmeldemaske oder durch dasSchließen der Bearbeitungsmaske beendet.2.3 Die EinstiegsmaskeNachdem man sich in Kai angemeldet hat, muss man den zu bearbeitenden Mandanten undBuchungskreis auswählen. Je nach Berechtigungsprofil ( 4 Kai-Benutzer und ihre Zugriffsrechte)können mehrere Mandanten und Buchungskreise sichtbar sein ( 3.1 Mandanten undBuchungskreise).Welche Funktionen kann ich von der Einstiegsmaske aus aufrufen?Aus der Einstiegsmaske können je nach Berechtigungsprofil des Benutzers ( 4 Kai-Benutzerund ihre Zugriffsrechte) Funktionen zu den folgenden Bereichen aufgerufen werden:• Inventargüter anlegen, anzeigen, bearbeiten und suchen ( 1 Führen von Inventargüternbzw. 5 Werkzeuge für die Inventarverwaltung)• Anlagegüter anzeigen ( 8 Die Kai-Schnittstelle zum Anlagenbuch)• Inventuren einrichten und bearbeiten ( 6 Durchführung von Inventuren)• Administrationsfunktionen ( 3 Einrichten von Kai bzw. 9 Administrations-Aufgaben)• Schnittstelle zum Anlagenbuch ( 8 Die Kai-Schnittstelle zum Anlagenbuch)• Wartungsfunktionen ( 10 Wartungsfunktionen)Abbildung 2-10 Einstiegsmaske© btf/is - Breitenfelder Gesellschaft für Informationssysteme mbH Seite: 39 von 321
Kai Funktionen2 Der Kai-Dialog2.4 Einzelanzeigen in KaiEinzelanzeigen gibt es für Inventargüter, Anlagegüter, Stammdaten etc.In der Einzelanzeige werden alle Daten des betreffenden Objektes angezeigt.Die Einzelanzeige kann im Anzeige- („geschlossen“) oder im Bearbeitungsmodus („geöffnet“)dargestellt werden.Abbildung 2-11 Einzelanzeige im Anzeigemodus (“geschlossen“)Abbildung 2-12 Einzelanzeige im Bearbeitungsmodus („geöffnet“)Anzeigefelder mit weißem Hintergrund können verändert werden. Nicht veränderbare Feldersind grau unterlegt.© btf/is - Breitenfelder Gesellschaft für Informationssysteme mbH Seite: 40 von 321
Kai Funktionen2 Der Kai-DialogDie Schaltflächen in Kai („ändern“, „speichern“, „hinzufügen“, …) sind in allen Dialogmasken ingleichartiger Weise gestaltet.2.5 Übersichten in KaiViele der in Kai geführten Datenbestände können im Dialog in Übersichten dargestellt werden.Dies betrifft zum Beispiel die Stammdaten ( 3 Einrichten von Kai), aber auch die Inventargüter( 5.1 Suchen von Inventargütern).Wie rufe ich die Inventarübersicht auf?Die Inventar-Übersicht wird über die Suchfunktion auf der Registerkarte „Inventargüter“ aufgerufen.Durch die Suchfunktion kann man die Inventargüter-Anzeige anhand unterschiedlicherSelektionskriterien eingrenzen ( 5.1 Suchen von Inventargütern).Abbildung 2-13 Aufruf der InventarübersichtWie rufe ich Stammdatenübersichten auf?Stammdatenübersichten werden über die Schaltfläche „verwalten“ auf der Registerkarte Administrationaufgerufen. ( 3 Einrichten von Kai).Abbildung 2-14 Aufruf der Stammdatenübersicht am Beispiel der Standorte© btf/is - Breitenfelder Gesellschaft für Informationssysteme mbH Seite: 41 von 321
Kai Funktionen2 Der Kai-DialogWelche Inventargüter werden in der Übersicht angezeigt?In der Inventarübersicht werden die Inventargüter angezeigt, die sich in dem betreffenden Buchungskreisbefinden und den ausgewählten Suchkriterien entsprechen ( 5.1 Suchen von Inventargütern).Wird die Übersicht aus dem Buchungskreis „0000“ aufgerufen, so enthält sie die Inventargüteraus allen Buchungskreisen des betreffenden Mandanten.Abbildung 2-15 InventarübersichtDie zuvor angegebenen Selektionskriterien werden am Ende der Inventar-Übersicht zusammengefasstdargestellt.Hat ein Benutzer für bestimmte Organisationseinheiten keine Zugriffsberechtigung, so werdenInventargüter dieser Einheit nicht in der Übersicht angezeigt. Zudem wird diese Organisationseinheitbei der Auswahl der Suchkriterien ausgeblendet.Welche Daten des Inventarguts werden in der Übersicht angezeigt?In der Inventarübersicht werden die folgenden Daten - sofern im Inventargut hinterlegt - angezeigt:• Inventarnummer (1)• Typ und Untertyp (2)• Gebäude, Etage und Raum (3)• Organisations-Einheit und Untereinheit (4)• Zugangs- (5) und Abgangsdatum (6)• Inventar-Status (7 1.4 Der Inventar-Status. Löschen von Inventargütern)• Vorlagennummer (8 3.9 Inventar-Muster und -Vorlagen)• Inventurnummer (9 6 Durchführung von Inventuren)• Informationen über den Status der Zuordnung zur Anlagenbuchhaltung (10 8 Die Kai-Schnittstelle zum Anlagenbuch)© btf/is - Breitenfelder Gesellschaft für Informationssysteme mbH Seite: 42 von 321
Kai Funktionen2 Der Kai-DialogAbbildung 2-16 InventarübersichtSofern das Inventargut zusätzlich Freifeld-Informationen ( 3.5 Freifelder) enthält, erscheintneben der Inventarnummer ein „+“-Zeichen. Damit können die zusätzlichen Informationen „aufgeklappt“werden.Abbildung 2-17 Inventarübersicht mit Freifeldinformationen© btf/is - Breitenfelder Gesellschaft für Informationssysteme mbH Seite: 43 von 321
Kai Funktionen2 Der Kai-DialogWie viele Zeilen können in der Inventarübersicht angezeigt werden?In der Übersicht der Inventargüter (siehe Abbildung 2-17) wird zunächst nur eine bestimmteAnzahl Zeilen angezeigt. Die Anzahl der angezeigten und die Gesamtanzahl der verfügbarenZeilen werden im Kopf der Übersichtsmaske (1) dargestellt.Über die Schaltfläche „mehr“ (2) kann die Anzeige um zusätzliche Zeilen erweitert werden. Ü-ber die Schaltfläche „alles“ (3) werden alle verfügbaren Zeilen angezeigt (soweit der Hauptspeicherdes Kai-Clients hierfür ausreicht).Abbildung 2-18 Markierung eines EintragesWie kann ich in den Übersichten bestimmte Zeilen auswählen?In den Übersichten kann man einzelne Zeilen markieren (4) (linke Maustaste) und zur Verarbeitungauswählen. Dabei hängt es von der Art der Übersichtsanzeige ab, ob nur eine oder mehrereZeilen markiert werden können.Um Zeilen zu demarkieren, klickt man diese erneut mit der linken Maustaste an. In einigen Ü-bersichtsdialogen muss man hierzu die Strg-Taste betätigen und festhalten.In der Inventar-Übersicht gibt es darüber hinaus die Schaltflächen „alles auswählen“ und „allesabwählen“, um alle angezeigten Zeilen zu markieren bzw. alle Markierungen zu entfernen.In der Inventarübersicht werden mit Hilfe der Schaltfläche „alles auswählen“ nur solcheInventargüter markiert, die gemeinsam bearbeitet werden können.© btf/is - Breitenfelder Gesellschaft für Informationssysteme mbH Seite: 44 von 321
Kai Funktionen2 Der Kai-DialogWelche Funktionen kann ich aus den Übersichtsanzeigen aufrufen?Sind in der Übersichtsanzeige eine oder mehrere Zeilen markiert, so beziehen sich die Schaltflächenim unteren Bereich auf die markierten Einträge.Sind keine Zeilen markiert, so beziehen sich die Schaltflächen auf die Gesamtheit aller verfügbarenZeilen (also auch auf die Zeilen, die aktuell nicht angezeigt werden).Per Maus-Doppelklick öffnet sich die Einzelanzeige zur betreffenden Zeile.Wie kann ich mit Inventar-Stapeln arbeiten?In der Inventarübersicht bietet Kai die Möglichkeit, bestimmte Operationen für mehrere Inventargütergemeinsam durchzuführen. Diese hat man vorher über die Suchfunktion bestimmt.Beispiele:- Drucken einer Inventarliste über alle Inventargüter vom Typ „EDV“.- Drucken von Inventaretiketten (Barcodes) für alle Inventargüter im Gebäude „Schule“.Manchmal ist es jedoch nicht möglich, die betreffenden Inventargüter „auf einmal“ zu bestimmen.Beispiele:- Export aller Inventargüter der Typen „MAG“, „EDV“ und „TA“- Drucken eines Inventaretiketten-Bogens für ganz bestimmte („handverlesene“) InventargüterIn solchen Fällen kann man die Suchfunktion mehrfach aufrufen und die zu verarbeitenden Inventargüter„sammeln“: Man bildet hierzu schrittweise einen „Stapel“ von Inventargütern, denman zum Schluss komplett verarbeitet.Im Einzelnen geht man wie folgt vor:• Man ruft die Suchfunktion mit geeigneten Suchkriterien auf.Abbildung 2-19 Inventarsuche nach Typ „EDV“© btf/is - Breitenfelder Gesellschaft für Informationssysteme mbH Seite: 45 von 321
Kai Funktionen2 Der Kai-Dialog• Innerhalb der Inventarübersicht markiert man die zu „sammelnden“ Inventargüter undbetätigt die Schaltfläche „Stapel+“.Abbildung 2-20 Hinzufügen ausgewählter Inventargüter zum Stapel• Man kehrt zurück in die Suchfunktion und bestimmt neue Suchkriterien. Auf der linkenSeite erscheint eine Anzeige „Stapel“ mit der Anzahl der „gesammelten“ Inventargüter.Abbildung 2-21 Selektion weiterer Inventargüter für den Stapel© btf/is - Breitenfelder Gesellschaft für Informationssysteme mbH Seite: 46 von 321
Kai Funktionen2 Der Kai-Dialog• Man gelangt wieder in die Inventarübersicht. Die bereits im „Stapel“ befindlichen Inventargütersind mit „S“ gekennzeichnet. Mit Hilfe der Schaltflächen „Stapel+“ fügt man demStapel weitere Inventargüter zu. Mit Hilfe der Schaltfläche „Stapel-„ kann man Inventargüteraus dem Stapel entfernen.Abbildung 2-22 Entfernen eines Inventarguts aus dem Stapel• Nachdem man auf diese Weise den Stapel gebildet hat, kehrt man zurück in die Suchfunktion.Mit Hilfe der Schaltfläche „anzeigen“ werde die Inventargüter des Stapels in einerÜbersichtsanzeige dargestellt.Abbildung 2-23 Inventar-Stapel anzeigen© btf/is - Breitenfelder Gesellschaft für Informationssysteme mbH Seite: 47 von 321
Kai Funktionen2 Der Kai-Dialog• Hier kann man durch Betätigen der entsprechenden Schaltfläche die gewünschte Funktionfür alle Inventargüter des Stapels ausführen.Abbildung 2-24 Bearbeitungsmöglichkeiten des Stapels2.6 Schnelles Arbeiten im Kai-DialogMit der Zeit werden Sie als Kai-Benutzer so einige kleine „Tricks und Kniffe" entdecken. WennSie nicht so lange warten wollen, finden Sie hier die wichtigsten.Schnelles Arbeiten mit speziellen FunktionstastenIm Kai-Dialog haben die folgenden Funktionstasten eine besondere Bedeutung.F5Beim Einrichten von Stammdaten werden Änderungen nicht immer für alle Benutzer„sofort wirksam". Dies liegt daran, dass der Kai-Client alle einmal gelesenen Stammdatenzur weiteren Verwendung zwischenspeichert. Diese Technik nennt man „Caching"- sie dient zur Beschleunigung der Verarbeitung.Normalerweise fällt es gar nicht auf, dass während des laufenden Kai-Dialogs nichtimmer mit der allerneuesten Version der Stammdaten gearbeitet wird. Sobald derDialog verlassen und neu aufgerufen wird - oder auch nur der Mandant oder derBuchungskreis gewechselt wird -, wird das „Stammdaten-Gedächtnis" aufgefrischt.Manchmal - z.B. im Rahmen von Schulungen und Präsentationen - möchte manStammdaten-Änderungen in einem zweiten Kai-Client „direkt ausprobieren". Hierzumuss man ebenfalls das „Stammdaten-Gedächtnis" des betreffenden Kai-Clients auffrischen.Dies erreicht man durch Betätigen der F5-Taste.Strg-F5 Bestimmte Teile des „Stammdaten-Gedächtnisses" - nämlich den Cache für dieSchnittstelle zur Anlagenbuchhaltung - frischt man auf, indem man die Strg-Taste betätigtund festhält, während man anschließend die F5-Taste betätigt.© btf/is - Breitenfelder Gesellschaft für Informationssysteme mbH Seite: 48 von 321
Kai Funktionen2 Der Kai-DialogEscIn vielen Kai-Dialogen erscheint eine „zurück"-Schaltfläche, mit deren Hilfe man denaktuellen Dialogschritt verlässt und wieder im „übergeordneten" Dialogschritt landet.Statt der „zurück“-Schaltfläche kann man auch die Esc-Taste betätigen.Beispiel:Ruft man auf der Registerkarte „Inventargüter" die Inventar-Suche auf, so gelangtman in die Inventar-Übersicht. Von hier kann man durch Doppelklick die Inventar-Einzelanzeige aufrufen. Mit Hilfe der Esc-Taste (oder aber durch Betätigen der „zurück"-Schaltfläche)gelangt man in zwei Schritten wieder zurück zur Einstiegsmaske.Auf dem Kai-Client haben die Funktionstasten keine Wirkung, wenn dieser im Web-Browserbetrieben wird.Schnelles Arbeiten mit AuswahlmenüsIm Kai-Dialog erscheinen an verschiedenen Stellen Auswahlmenüs. Geht es beispielsweise umStandorte, so wählt man zunächst im Auswahlmenü „Gebäude" das Gebäude aus, anschließendim Auswahlmenü „Etage" die Etage und schließlich im Auswahlmenü „Raum" den Raum.Üblicherweise scrollt man im Auswahlmenü zunächst an eine „passende" Position (linke Maustastedrücken und gleichzeitig die Schiebeleiste am rechten Rand betätigen), wählt anschließendmit dem Mauszeiger den gesuchten Eintrag aus und betätigt abschließend die linkeMaustaste zur Selektion dieses Eintrags.Abbildung 2-25 Auswahlmenü „Gebäude“Bei langen Auswahlmenüs kann dies recht umständlich werden. Man kann das Auswahlmenüverkürzen, indem man über die Tastatur ein beliebiges Wortfragment des gesuchten Begriffseingibt. Dann erscheinen im Auswahlmenü nur noch die Zeilen, die dieses Wortfragment enthalten.Abbildung 2-26 Einschränkung des Auswahlmenüs© btf/is - Breitenfelder Gesellschaft für Informationssysteme mbH Seite: 49 von 321
Kai Funktionen2 Der Kai-DialogSchnelles Arbeiten mit KontrollkästchenIm Kai-Dialog können an verschiedenen Stellen Kontrollkästchen an- bzw. ausgeschaltet werden,um bestimmte Daten oder Optionen „auszuwählen".Abbildung 2-27 Auswahl der Standorte im InventurgangAn einigen Stellen kennt Kai „übergeordnete" Kontrollkästchen. Werden diese betätigt, so werdenalle „untergeordneten" Kontrollkästchen an- bzw. ausgeschaltet.Abbildung 2-28 Auswahl aller Standorte innerhalb des Gebäudes „Feuerwache, Hauptstraße 5-7“Abbildung 2-29 Auswahl aller festen Datenfelder und Freifelder in der Inventar-Listenbeschreibung© btf/is - Breitenfelder Gesellschaft für Informationssysteme mbH Seite: 50 von 321
Kai Funktionen2 Der Kai-DialogSchnelles Arbeiten mit "+"- und "-"-SchaltflächenAn verschiedenen Stellen können im Kai-Dialog mit Hilfe der „+"-Schaltfläche zusätzliche Informationeneingeblendet werden.Abbildung 2-30 Einblenden bzw. Ausblenden von Zusatzinformationen in der Inventar-HistorieAbbildung 2-31 Einblenden bzw. Ausblenden der Inventar-UntertypenIst die Zusatz-Information eingeblendet, so erscheint an Stelle der „+"-Schaltfläche eine„-"-Schaltfläche, mit deren Hilfe die Information wieder ausgeblendet werden kann.An einigen Stellen kennt Kai „übergeordnete" „+"- bzw. „-"-Schaltflächen. Werden diese betätigt,so werden damit automatisch alle „untergeordneten" Schaltflächen ausgelöst.© btf/is - Breitenfelder Gesellschaft für Informationssysteme mbH Seite: 51 von 321
Kai Funktionen2 Der Kai-DialogAbbildung 2-32 Einblenden bzw. Ausblenden aller Inventar-UntertypenSchnelles Arbeiten mit Sortierkriterien und Auswahl-FilternIn einigen Kai-Übersichtsanzeigen geht es darum, eine Vielzahl von Datensätzen im Überblickdarzustellen. Hier bietet Kai die Möglichkeit, die dargestellten Datensätze nach bestimmten Kriterienzu sortieren und/oder zu filtern.Abbildung 2-33 Sortierkriterien und Auswahl-Filter in der Freifeld-Übersicht© btf/is - Breitenfelder Gesellschaft für Informationssysteme mbH Seite: 52 von 321
Kai Funktionen2 Der Kai-DialogAbbildung 2-34 Auswahl-Filter im Dialog „Tableau Anzeigen“Abbildung 2-35 Auswahl-Kriterien in der Inventur-ÜbersichtSchnelles Arbeiten mit der DruckvorschauDrucklisten werden im Kai-Dialog grundsätzlich zunächst in Form einer Druckvorschau angezeigt.Der Benutzer kann den Inhalt der Liste seitenweise durchblättern und entscheiden, obund wenn ja, welchen Teil der angezeigten Liste er drucken möchte.© btf/is - Breitenfelder Gesellschaft für Informationssysteme mbH Seite: 53 von 321
Kai Funktionen2 Der Kai-DialogAbbildung 2-36 Druckvorschau des Freifelder-VerzeichnisIn der Druckvorschau stehen die folgenden Funktionen zur Verfügung:• Anzeige der Seiten-Anzahl in der Fußleiste der Druckvorschau,• Vergrößern und Verkleinern der Anzeige über die Schaltflächen „+" und „-" oder über diedirekte Eingabe eines Prozentwertes,• Skalieren der Anzeige über die Schaltflächen „H" (ganze Bildschirmbreite) und „V" (ganzeBildschirmhöhe),• Ansteuern einzelner Seiten über die Schaltflächen „
Kai Funktionen2 Der Kai-DialogSchnelles Arbeiten bei der Erfassung von InventargüternIn der Praxis besteht immer wieder die Notwendigkeit, größere Mengen gleichartiger Inventargüteraufzunehmen. Diese können entweder „völlig gleich“ sein oder sich in bestimmten Informationenunterscheiden.Beispiele:- Es werden 20 Rollcontainer beschafft. Diese sollen zunächst mit dem Standort „Möbellager“aufgenommen und zu einem späteren Zeitpunkt an ihren endgültigen Standort gebracht werden.- Es werden 15 PCs beschafft. Diese sind - abgesehen von der Seriennummer - zu 100%identisch. Sie sollen jedoch bei der Erfassung direkt ihrem jeweiligen Standort und ihrerjeweiligen Organisationseinheit zugeordnet werden.Hierzu geht man wie folgt vor:• Man erfasst das erste Inventargut in herkömmlicher Weise. An Stelle der Schaltfläche„hinzufügen“ betätigt man jedoch die Schaltfläche „sammeln & weiter“.Abbildung 2-38 Aufruf der Sammelanlage• Es erscheint ein Auswahldialog.Abbildung 2-39 Auswahldialog zur Sammelanlage• Im Auswahldialog hat man zwei Möglichkeiten:- Einzelerfassung der Inventargüter (für den Fall, dass sich die Inventargüter in bestimmtenDaten unterscheiden)- Erfassung einer bestimmten Anzahl „völlig gleicher“ Inventargüter.© btf/is - Breitenfelder Gesellschaft für Informationssysteme mbH Seite: 55 von 321
Kai Funktionen2 Der Kai-DialogBei der Einzelerfassung wird für jedes einzelne Inventargut eine Erfassungsmaske angeboten.Die Eingabefelder sind mit den Daten des jeweiligen „Vorgängers“ vorbelegtund können überschrieben werden. Nach jedem Inventargut betätigt man die Schaltfläche„sammeln & weiter“, bis alle Inventargüter erfasst sind. Über die Schaltfläche „letzteslöschen“ kann man das zuletzt erfasste Inventargut löschen. Durch Betätigen der Schaltfläche„alle hinzufügen“ werden alle erfassten Inventargüter gespeichert.Abbildung 2-40 Hinzufügen im Rahmen einer „gesammelten“ Einzelerfassung• Außerdem kann man wählen, ob Kai die Inventarnummern automatisch fortlaufend vergebensoll oder ob nach „Sammlung“ aller Inventargüter die Nummern erfasst (bzw. vomEtikett eingescannt) werden sollen.Abbildung 2-41 Dialog zur Erfassung der Inventarnummern bei der Sammelanlage© btf/is - Breitenfelder Gesellschaft für Informationssysteme mbH Seite: 56 von 321
Kai Funktionen3 Einrichten von Kai3 Einrichten von KaiIn diesem Kapitel geht es um die „Grundeinstellungen“ und das Stammdatenwerk von Kai. Eineerste Orientierung ergibt sich aus der Einzelansicht des Inventarguts.Abbildung 3-1 Einzelansicht des Inventarguts(1) Mandant und BuchungskreisKai ist mandantenfähig. Eine Kai-Installation kann gleichzeitig von unterschiedlichen Verwaltungengenutzt werden. Diese arbeiten vollkommen unabhängig voneinander. Alle Daten sindnach Mandanten getrennt.Innerhalb des Mandanten können die Inventarbestände unterschiedlichen Buchungskreisenzugeordnet werden. Aus organisatorischer Sicht ist ein Buchungskreis eine Verwaltungseinheit,die ihr Inventar eigenständig verwaltet (und auch ihre Inventuren eigenständig durchführt).Das gesamte Stammdatenwerk kann individuell je Buchungskreis eingerichtet werden. Häufigbesteht jedoch der Wunsch, den „Grundstock" des Stammdatenwerks zentral und einheitlichfür alle Buchungskreise festzulegen.Hierfür kennt Kai den Mechanismus der „Vererbung": Stammdaten können im Buchungskreis„0000“ angelegt werden und sind damit einheitlich in allen Buchungskreisen verfügbar. Innerhalbder einzelnen Buchungskreise kann das aus dem Buchungskreis „0000“ „geerbte"Stammdatenwerk individuell ergänzt werden. Kai kennt darüber hinaus einen Mechanismus der„erweiterten Vererbung" ( 3.2 Vererbung von Stammdaten).(2) Die InventarnummerDie Inventarnummer kann in unterschiedlichen Formaten geführt werden. Dies wird bei der Einrichtungdes Buchungskreises festgelegt ( 3.1 Mandanten und Buchungskreise).Jedes Inventargut wird grundsätzlich innerhalb eines bestimmten Buchungskreises geführt. DieInventarnummer ist jedoch „Buchungskreis-übergreifend": Unterschiedliche Inventargüter innerhalbeines Mandanten können nicht die gleiche Nummer tragen - auch dann nicht, wenn siein unterschiedlichen Buchungskreisen geführt werden.© btf/is - Breitenfelder Gesellschaft für Informationssysteme mbH Seite: 57 von 321
Kai Funktionen3 Einrichten von Kai(3) Typen und UntertypenDie Inventargüter werden in Kai durch Typen und Untertypen klassifiziert.(4) InventarmusterKai bietet die Möglichkeit, Inventar-Muster als „Standard-Inventargüter" einzurichten. Die einzelnenInventargüter können dann als „Exemplare" des Musters geführt werden.(5) MengeneinheitenInventargüter können in unterschiedlichen Mengeneinheiten geführt werden.(6) StandorteDie korrekte und aktuelle Standort-Zuordnung ist eine wesentliche Voraussetzung für eine ordnungsgemäßeInventarführung. Auch die Inventur ist Standort-bezogen organisiert: Währendder Inventur wird Raum für Raum begangen und „fertig" gemeldet.In Kai sind die Standorte dreigliedrig nach Gebäude, Etage und Raum strukturiert. Als Standortekommen auch Begriffe wie „Flur“/„Flurstück“, „Fahrzeug“, „Kolonne“ usw. in Betracht. In diesenFällen werden in Kai zwar „Gebäude“, „Etage“ und „Raum“ angezeigt, diese sind aberdurch den Benutzer entsprechend „umzuinterpretieren“.(7) Organisationseinheiten und UntereinheitenBereits der Buchungskreis kennzeichnet die „organisatorische Zugehörigkeit" des Inventarguts.Diese kann durch Organisationseinheiten und Untereinheiten weiter „verfeinert" werden.Es besteht die Möglichkeit, den Benutzerzugriff auf bestimmte Organisationseinheiten zu beschränken,sodass also Inventargüter „fremder" Organisationseinheiten für den Benutzer nichtsichtbar sind.(8) Freifelder und RubrikenKai kann zu den Inventargütern nahezu beliebige kaufmännische und technische Informationenführen. Je Inventartyp und Untertyp können unterschiedliche Freifelder eingerichtet werden.Die einzelnen Freifelder werden bestimmten Rubriken zugeordnet, die ebenfalls in beliebigerAusprägung eingerichtet werden können.(9) Stammdaten der Schnittstelle zum AnlagenbuchDie technischen Parameter der Kai-Schnittstelle zum Anlagenbuch sind in den Verbindungenbeschrieben. Der fachliche Zusammenhang mit der Anlagenbuchhaltung spiegelt sich in denAnlagen-Tableaus wider.3.1 Mandanten und BuchungskreiseKai kann parallel für mehrere Mandanten betrieben werden. Ein Mandant kann in verschiedeneBuchungskreise unterteilt sein. Dadurch können beispielsweise die Daten einzelner Fachämtervoneinander getrennt geführt werden.Wie kann ich Mandanten und Buchungskreise anlegen?Mandanten und Buchungskreise werden über die Registerkarte „Administration“ unter „Stammdaten- Mandanten“ verwaltet.© btf/is - Breitenfelder Gesellschaft für Informationssysteme mbH Seite: 58 von 321
Kai Funktionen3 Einrichten von KaiAbbildung 3-2 Mandanten verwaltenÜber die Schaltfläche „verwalten“ gelangt man in den Dialog zum Verwalten der Mandantenund Buchungskreise.Abbildung 3-3 Mandant hinzufügenAbbildung 3-4 Buchungskreis hinzufügenHier werden alle bestehenden Mandanten und Buchungskreise angezeigt. Weitere Mandantenkönnen angelegt werden, indem man die Schaltfläche „Mandant hinzufügen“ betätigt.© btf/is - Breitenfelder Gesellschaft für Informationssysteme mbH Seite: 59 von 321
Kai Funktionen3 Einrichten von KaiBuchungskreise werden hinzugefügt, indem man den betreffenden Mandanten markiert undanschließend die Schaltfläche „BucKr hinzufügen“ betätigt.Welche Steuerungsparameter werden je Mandant geführt?Abbildung 3-5 Mandant anlegenMandantFeldBezeichnungBarcode-Kopfbzw. -FußBarcode-FormatImport/Export-VerzeichnisErweiterte Buchungskreis-VererbungTabelle 3-1 Steuerungsparamter je MandantErläuterungMandantenkürzel (max. 3 Zeichen lang)Bezeichnung des Mandanten (max. 30 Zeichen lang)Kopf- und Fußzeile für den Druck von Barcode-Etiketten.(jeweils max. 25 Zeichen lang) ( 5.4 Arbeiten mit Barcode-Etiketten)Vorschlag für ein Standard-Barcode-Format für den Ausdruckvon Barcode-Etiketten ( 5.4 Arbeiten mit Barcode-Etiketten)Verzeichnis, auf das Kai beim Import oder Export von Datenautomatisch zugreifen soll.Kontrollkästchen zur Aktivierung der erweiterten Buchungskreis-Vererbung© btf/is - Breitenfelder Gesellschaft für Informationssysteme mbH Seite: 60 von 321
Kai Funktionen3 Einrichten von KaiWelche Steuerungsparameter werden je Buchungskreis geführt?Abbildung 3-6 Buchungskreis anlegenFeldMandantBuchungskreisBezeichnungBarcode-Kopfbzw. -FußBarcode-FormatImport/Export-VerzeichnisFormatInventarnummerAutom.NummernvergabeInventarnummer-VorbelegungErläuterungAnzeige des MandantenkürzelsBuchungskreisnummer (max. 4 Zeichen lang)Bezeichnung des Buchungskreises (max. 30 Zeichen lang)Kopf- und Fußzeile für den Druck von Barcode-Etiketten.Wird hier nichts eingetragen, werden automatisch die Informationenaus dem Mandanten übernommen. (jeweils max. 25Zeichen lang) ( 5.4 Arbeiten mit Barcode-Etiketten)Vorschlag für ein Standard-Barcode-Format für den Ausdruckvon Barcode-Etiketten ( 5.4 Arbeiten mit Barcode-Etiketten)Wird hier nichts eingetragen, werden automatisch die Informationenaus dem Mandanten übernommen.Verzeichnis, auf das Kai beim Import oder Export von Datenautomatisch zugreifen soll.Wird hier nichts eingetragen, so wird mit der Angabe aus demMandanten gearbeitet.Hier wird vorgegeben, in welchem Format die Inventarnummerngeführt werden sollen. ( 1.1 Die Inventarnummer)Über dieses Kontrollkästchen wird die automatische Inventarnummernvergabeaktiviert bzw. deaktiviert.Diese Option kann nur bei den numerischen Inventarnummernformaten( 1.1 Die Inventarnummer) genutzt werden.Hierüber kann festgelegt werden, in welchem NummernbereichInventarnummern bei Neuanlage automatisch vergebenwerden.Diese Option kann nur bei den numerischen Inventarnummernformaten( 1.1 Die Inventarnummer) genutzt werden.Sie greift nur, wenn der Benutzer keine eigenen Vorgabenmacht.© btf/is - Breitenfelder Gesellschaft für Informationssysteme mbH Seite: 61 von 321
Kai Funktionen3 Einrichten von KaiAnlagenbuchhaltungVerbindungDialog-TableauExport-TableauTabelle 3-2 Steuerungsparameter je BuchungskreisHier wird die Verbindung zum Anlagenbuchhaltungssystemkonfiguriert.Diese Angaben werden nur eingeblendet, wenn die entsprechendenGrundangaben vorliegen. ( 8 Die Kai-Schnittstellezum Anlagenbuch)Abbildung 3-7 Verbindungsparameter AnlagenbuchhaltungIm Buchungskreis „0000“ werden nur das Mandantenkürzel, eine Bezeichnung und optional einImport/Export-Verzeichnis festgelegt.Abbildung 3-8 Steuerungsparameter im Buchungskreis „0000“Welche Bedeutung haben Mandanten und Buchungskreise für Stammdaten?Die Stammdaten ( 3.3 Typen und Untertypen bzw. 3.7 Sonstige Stammdaten) werden jeMandant und Buchungskreis separat geführt. Das bedeutet, dass die Stammdaten in den einzelnenBuchungskreisen vollkommen unterschiedlich sein können.Es besteht die Möglichkeit, durch Ex- und Import die Stammdaten vom einen in den anderenBuchungskreis zu übertragen ( 5.3 Export und Import). Die importierten Daten könnenwiederum individuell angepasst werden.Welche Bedeutung haben Mandanten und Buchungskreise für die Inventargüter?Ein Inventargut ist generell an seinen Buchungskreis gebunden. Es wird innerhalb eines bestimmtenBuchungskreises angelegt und kann auch nur in diesem verändert werden.Mit entsprechender Benutzer-Berechtigung ( 4 Kai-Benutzer und ihre Zugriffsrechte) kannman über den Sammeländerungsdialog ( 5.2 Sammeländerung von Inventargütern) Inventargütervon einem Buchungskreis in einen anderen Buchungskreis „umziehen“ lassen.© btf/is - Breitenfelder Gesellschaft für Informationssysteme mbH Seite: 62 von 321
Kai Funktionen3 Einrichten von KaiBei buchungskreisübergreifenden Inventarumzügen muss beachtet werden, dass die Stammdatenin den jeweiligen Buchungskreisen vollkommen unterschiedlich sein können.Verschiebt man Inventargüter in einen anderen Buchungskreis, müssen die Grunddaten in denbetreffenden Inventargütern auf die Gegebenheiten des neuen Buchungskreises eingestelltwerden oder die Stammdaten vorab im „neuen“ Buchungskreis ergänzt werden.Außerdem ist zu beachten, dass ein Verschieben von Inventargütern von einem Buchungskreisin einen anderen nur dann möglich ist, wenn das verwendete Inventarnummernformat ( 1.1Die Inventarnummer) in den betreffenden Buchungskreisen identisch ist.Die Anzeige und Auswertungsfunktionen ( 7 Inventar-Auswertungen in Kai) können für eineneinzelnen Buchungskreis oder für den Buchungskreis „0000“ aufgerufen werden. Im letzterenFall beziehen sich diese buchungskreisübergreifend auf alle Inventargüter im gesamten Mandanten.Wer darf Mandanten und Buchungskreise anlegen?Mandanten können von einem übergeordneten „globalen“ Administrator ( 4 Kai-Benutzer undihre Zugriffsrechte) angelegt werden. Er hat außerdem die Berechtigung, innerhalb jedes MandantenBuchungskreise einzurichten.Der „einfache“ Administrator darf sich den eigenen Mandanten anzeigen lassen und Buchungskreisehinzufügen.Wie kann ich eine Liste der Mandanten und Buchungskreise drucken?Um ein komplettes Verzeichnis der Mandanten und Buchungskreise zu drucken, ruft man überdie Schaltfläche „verwalten“ zunächst die Mandantenübersicht auf.Abbildung 3-9 Verwalten von Mandanten und BuchungskreisenAbbildung 3-10 Mandanten und Buchungskreis-Liste drucken© btf/is - Breitenfelder Gesellschaft für Informationssysteme mbH Seite: 63 von 321
Kai Funktionen3 Einrichten von KaiDurch Betätigen der Schaltfläche „drucken“ wird die Druckliste abgerufen.Abbildung 3-11 Beispiel einer Mandanten und Buchungskreis-ListeDie Darstellung der Druckliste entspricht der Darstellung in der Übersichtsanzeige:• Ist keine Zeile der Übersichtsanzeige markiert, so enthält die Druckliste alle in der Übersichtverfügbaren Mandanten und Buchungskreise.• Ist eine Zeile markiert, so enthält die Druckliste den entsprechenden „Ausschnitt“ derÜbersichtsanzeige. Diese Funktion steht nur für die oberste Ebene, die Mandanten, zurVerfügung.Wie kann ich Mandanten und Buchungskreise löschen?Mandanten und Buchungskreise können über die Schaltfläche „löschen“ in der jeweiligen Einzelanzeigeentfernt werden.Ein Mandant kann nur dann gelöscht werden, wenn er keine Buchungskreise enthält. Zunächstmüssen also die Buchungskreise entfernt werden.Abbildung 3-12 Fehlermeldung beim Löschen eines Mandanten mit bestehenden Buchungskreisen© btf/is - Breitenfelder Gesellschaft für Informationssysteme mbH Seite: 64 von 321
Kai Funktionen3 Einrichten von KaiBuchungskreise wiederum können nur dann gelöscht werden, wenn sie keine Inventargüter(mehr) enthalten.Abbildung 3-13 Fehlermeldung beim Löschen eines Buchungskreisen mit bestehenden InventargüternExistieren für einen Buchungskreis Stammdateneinträge (Typen, Freifelder, Standorte, Organisationseinheiten,Rubriken oder Anlagen-Tableaus), so gilt folgendes:• Ist der Buchungskreis „Erblasser“ für andere Buchungskreise ( 3.2 Vererbung vonStammdaten), so ist keine Löschung möglich.• Andernfalls wird das Stammdatenwerk beim Löschen des Buchungskreises automatischentfernt.Abbildung 3-14 Fehlermeldung beim Löschen des Buchungskreises „0000“ mit StammdatenAbbildung 3-15 Sicherheitsabfrage beim Löschen eines BuchungskreisesDer Mandant bzw. Buchungskreis, in dem man sich gerade befindet, kann nicht gelöschtwerden. Zum Löschen muss man erst den aktiven Buchungskreis bzw. aktiven Mandantenwechseln.© btf/is - Breitenfelder Gesellschaft für Informationssysteme mbH Seite: 65 von 321
Kai Funktionen3 Einrichten von KaiWer darf Mandanten und Buchungskreise löschen?Mandanten können nur von einem „globalen“ Administrator ( 4 Kai-Benutzer und ihreZugriffsrechte) gelöscht werden.Buchungskreise hingegen können auch vom „einfachen“ Administrator gelöscht werden.3.2 Vererbung von StammdatenAuf welche Weise kann ich das Stammdatenwerk zentral strukturieren?Es besteht die Möglichkeit, das gesamte Stammdatenwerk eines Mandanten (Standorte,Typen/Untertypen, Rubriken, Freifelder, Tabellen, Anlagen-Tableaus, Organisationseinheiten/Untereinheiten und Mengeneinheiten) an zentraler Stelle „vorzustrukturieren“. Solche zentralvorgegebenen Stammdaten werden im Buchungskreis „0000“ geführt und gelten damit für alleBuchungskreise des Mandanten.In den einzelnen Buchungskreisen können die zentral vorgegebenen Stammdaten individuellergänzt werden.Stammdaten können nur in ihrem Ursprungsbuchungskreis verändert oder gelöscht werden.Was bedeutet „erweiterte Vererbung“?Beim Einrichten des Mandanten kann eine „erweiterte Buchungskreis-Vererbung“ aktiviert werden.Damit bilden die Buchungskreise entsprechend ihres numerischen Schlüssels eine Hierarchieund das gesamte Stammdatenwerk kann auf unterschiedlichen Ebenen „vorstrukturiert“werden.Beispiel:• Im Buchungskreis „0000“ können Vorgaben bezüglich der Stammdaten gemacht werden,die für alle untergeordneten Buchungskreise gleichermaßen gelten.• Im Buchungskreis „1000“ werden Vorgaben gemacht, die für alle untergeordneten Buchungskreisegelten, die mit „1“ beginnen.• Im Buchungskreis „1100“ können Vorgaben gemacht werden, die für alle untergeordnetenBuchungskreise gelten, die mit „11“ beginnen.• Im Buchungskreis „1110“ können Vorgaben gemacht werden, die für alle untergeordnetenBuchungskreise gelten, die mit „111“ beginnen.© btf/is - Breitenfelder Gesellschaft für Informationssysteme mbH Seite: 66 von 321
Kai Funktionen3 Einrichten von KaiAbbildung 3-16 Beispiele für eine erweiterte Buchungskreis-VererbungDie erweiterte Buchungskreis-Vererbung kann nur beim Anlegen des Mandanten aktiviert bzw.deaktiviert werden, da eine Veränderung im Nachhinein gravierende Unstimmigkeiten imStammdatenwerk zur Folge hätte.Kann der gleiche Stammdateneintrag in unterschiedlichen Buchungskreisenvorkommen?Soweit zwei Buchungskreise nicht in einem „Erblasser-Verhältnis“ zueinander stehen, kann dergleiche Stammdateneintrag (z.B. der gleiche Standort, der gleiche Inventartyp) in beiden vorkommen(und jeweils auch eine völlig unterschiedliche Bedeutung haben).Falls jedoch eine Erb-Beziehung besteht, kann ein Stammdateneintrag nur in einem der Buchungskreisevorkommen:• Ist er beim „Erblasser“ (übergeordneter Buchungskreis) definiert, so gilt er auch für den„Erben“ (untergeordneter Buchungskreis).• Ist er beim „Erben“ definiert, so kann er beim „Erblasser“ nicht „konkurrierend“ angelegtwerden.Dies gilt sowohl für die „einfache“ als auch für die „erweiterte“ Vererbung.Ausnahme:Freifelder können sowohl beim „Erblasser“ als auch beim „Erben“ definiert werden. Sie müssenjedoch untereinander „verträglich“ sein ( 3.5 Freifelder).© btf/is - Breitenfelder Gesellschaft für Informationssysteme mbH Seite: 67 von 321
Kai Funktionen3 Einrichten von KaiAbbildung 3-17 Einfache Vererbung Der Inventartyp „MAG“ ist im Buchungskreis „0000“ definiert und kann daher in keinem anderenBuchungskreis angelegt werden. Aufgrund der Vererbung kann er jedoch in allen Buchungskreisenverwendet werden. Der Inventartyp „KUN“ kann in den Buchungskreisen „3000“, „4000“, „3100“ und „3200“ angelegtwerden. Hierbei können unterschiedliche Bedeutungen hinterlegt werden.Abbildung 3-18 Erweiterte Vererbung Der Inventartyp „MAG“ ist im Buchungskreis „0000“ definiert und kann daher in keinem anderenBuchungskreis angelegt werden. Aufgrund der Vererbung kann er jedoch in allen Buchungskreisenverwendet werden. Der Inventartyp „KUN“ kann ohne weiteres (und sogar in unterschiedlicher Bedeutung) inden Buchungskreisen „3000“ und „4000“ angelegt werden. Da er im Buchungskreis „3000“angelegt ist, kann er nicht gleichzeitig in „3100“ oder „3200“ definiert werden. Der Inventartyp „MOB“ ist in den Buchungskreisen „3100“ und „3200“ (in unterschiedlicherBedeutung) definiert. Er kann daher nicht in den „übergeordneten“ Buchungskreisen „3000“und „0000“ (wohl aber in „4000“) angelegt werden.© btf/is - Breitenfelder Gesellschaft für Informationssysteme mbH Seite: 68 von 321
Kai Funktionen3 Einrichten von KaiWie kann ich sehen, auf welche Weise sich die Stammdaten vererben?Alle Stammdaten (z.B. Standorte, Typen) können in Kai in Übersichten angezeigt werden.Hierbei interessieren in erster Linie die Einträge, die für den aktuellen Buchungskreis gelten.Dies sind die Einträge,• die direkt im aktuellen Buchungskreis definiert wurden,• die aus „übergeordneten“ Buchungskreisen in den aktuellen Buchungskreis vererbt wurdenund dort verwendet werden können.Diese Einträge werden in der Stammdatenübersicht immer angezeigt. Dabei werden die „geerbten“Einträge kursiv und mit einem Hinweis auf den „Erblasser“ dargestellt.In der erweiterten Stammdatenübersicht (Kontrollkästchen „erweitert“) werden darüber hinausauch die Einträge aus den „erbenden“ Buchungskreisen angezeigt. Somit gewinnt man zusätzlicheinen vollständigen Überblick über die Stammdaten eines Buchungskreises und seiner „Erben“.Abbildung 3-19 Erweiterte Stammdatenanzeige im Buchungskreis „0000“© btf/is - Breitenfelder Gesellschaft für Informationssysteme mbH Seite: 69 von 321
Kai Funktionen3 Einrichten von KaiAbbildung 3-20 Erweiterte Stammdatenanzeige im Buchungskreis „2000“Wie werden vererbte Stammdaten exportiert und importiert?Für den Export und Import von Stammdaten ( 5.3 Export und Import) spielt die Vererbungkeine Rolle:• Es werden nur Stammdaten exportiert, die im aktuellen Buchungskreis definiert wurden.• Der Stammdaten-Import betrifft ebenfalls ausschließlich den aktuellen Buchungskreis. Indiesem werden Daten hinzugefügt bzw. verändert. Dies darf jedoch nicht zu Kollision mitden Stammdaten in anderen Buchungskreisen führen, zu denen eine Erb-Beziehung besteht.Beispiele:• Um im Beispiel aus Abb. 3-14 das vollständige Stammdatenwerk des Buchungskreises„3100“ zu erhalten, müssen also die Stammdaten der übergeordneten Buchungskreise„3000“ und „0000“ ebenfalls exportiert werden.• Um im Beispiel aus Abb. 3-13 das vollständige Stammdatenwerk des Buchungskreises„3000“ zu erhalten, müssen also die Stammdaten des übergeordneten Buchungskreises„0000“ ebenfalls exportiert werden.Eventuell sind exportierte Daten aus einem einzigen Buchungskreis für sich allein nicht„lebensfähig“ weil z.B. Typen oder Standorte aus dem vererbenden Buchungskreis „0000“fehlen.© btf/is - Breitenfelder Gesellschaft für Informationssysteme mbH Seite: 70 von 321
Kai Funktionen3 Einrichten von Kai3.3 Typen und UntertypenIn Kai werden die Inventargüter nach Typen und Untertypen klassifiziert. Es wird jeweils eindreistelliges Kürzel eingerichtet.Beispiel:Abbildung 3-21 Typen und UntertypenWie kann ich Typen und Untertypen anlegen?Typen und Untertypen werden über die Registerkarte „Administration“ unter „Stammdaten -Typen“ verwaltet.Abbildung 3-22 Typen verwaltenÜber die Schaltfläche „verwalten“ gelangt man in den Dialog zum Verwalten der Typen und Untertypen.Abbildung 3-23 Typ hinzufügen© btf/is - Breitenfelder Gesellschaft für Informationssysteme mbH Seite: 71 von 321
Kai Funktionen3 Einrichten von KaiAbbildung 3-24 Untertyp hinzufügenWer darf Typen und Untertypen anlegen?Benutzer, die die Berechtigung zur Änderung der Kai-Konfiguration haben ( 4 Kai-Benutzerund ihre Zugriffsrechte), dürfen Typen und Untertypen anlegen.Typen und Untertypen, die in übergeordneten Buchungskreisen ( 3.1 Mandanten und Buchungskreise)eingerichtet werden, können in einem der untergeordneten Buchungskreiseweder verändert noch gelöscht werden. Sie sind in der Anzeige mit Hinweis auf den Ursprungsbuchungskreiskursiv dargestellt.Abbildung 3-25 Vererbung von Typen und Untertypen© btf/is - Breitenfelder Gesellschaft für Informationssysteme mbH Seite: 72 von 321
Kai Funktionen3 Einrichten von KaiWie kann ich Typen und Untertypen exportieren und importieren?Abbildung 3-26 Import bzw. Export von Typen und UntertypenTypen und Untertypen können über die Registerkarte „Administration“ unter der Auswahl„Stammdaten-Typen“ importiert bzw. exportiert werden ( 5.3 Export und Import).Wie kann ich Typen und Untertypen drucken?Um ein komplettes Verzeichnis der Typen und Untertypen zu drucken, ruft man über dieSchaltfläche „verwalten“ zunächst die Stammdatenübersicht auf.Abbildung 3-27 Verwalten von Typen und UntertypenAbbildung 3-28 Stammdaten-Liste der der Typen und Untertypen druckenDurch Betätigen der Schaltfläche „drucken“ wird die Druckliste abgerufen.© btf/is - Breitenfelder Gesellschaft für Informationssysteme mbH Seite: 73 von 321
Kai Funktionen3 Einrichten von KaiAbbildung 3-29 Beispiel eines Typen-VerzeichnissesDie Darstellung der Druckliste entspricht der Darstellung in der Übersichtsanzeige:• Ist keine Zeile der Übersichtsanzeige markiert, so enthält die Druckliste alle in der Übersichtverfügbaren Einträge. Dies betrifft auch „geerbte“ Einträge und - in der erweitertenStammdatenübersicht - Einträge in „erbenden“ Buchungskreisen ( 3.2 Vererbung vonStammdaten).• Ist eine Zeile markiert, so enthält die Druckliste den entsprechenden „Ausschnitt“ derÜbersichtsanzeige. Diese Funktion steht nur für die oberste Stammdaten-Ebene, dieTypen, zur Verfügung.Wie kann ich Typen und Untertypen ändern oder löschen?Typen und Untertypen können über den Verwaltungs-Dialog verändert oder gelöscht werden.Eine Änderung der Typ-/Untertyp-Bezeichnung ist jederzeit möglich; das Kürzel kann jedochnicht verändert werden.Typen und Untertypen können nur in ihrem Ursprungsbuchungskreis verändert oder gelöschtwerden ( 3.2 Vererbung von Stammdaten).© btf/is - Breitenfelder Gesellschaft für Informationssysteme mbH Seite: 74 von 321
Kai Funktionen3 Einrichten von KaiAbbildung 3-30 Untertyp-Bezeichnung ändern bzw. Untertyp löschenTypen und Untertypen, für die noch Inventargütern existieren, können nicht gelöscht werden.Abbildung 3-31 Untertyp löschen mit bestehenden InventargüternBeim Löschen eines Typen oder Untertypen werden alle dazugehörigen Freifelder ( 3.5 Freifeldernach einer Sicherheitsabfrage automatisch mit entfernt.Abbildung 3-32 Sicherheitsabfrage beim Löschen eines Untertypen mit bestehenden FreifeldernBeim Löschen eines Typen werden alle dazugehörigen Untertypen nach einer Sicherheitsabfrageautomatisch mit entfernt.Abbildung 3-33 Sicherheitsabfrage beim Löschen eines Typen mit bestehenden Untertypen© btf/is - Breitenfelder Gesellschaft für Informationssysteme mbH Seite: 75 von 321
Kai Funktionen3 Einrichten von Kai3.4 RubrikenIn Kai werden individuelle Datenfelder (so genannte Freifelder 3.5 Freifelder) in unterschiedlichenRubriken dargestellt. Rubriken dienen dazu, Freifelder thematisch zu gruppieren und zustrukturieren.Bei der Einrichtung eines neuen Buchungskreises gibt es in Kai die nachfolgenden Standard-Rubriken:• Kaufmännische Daten• Technische Daten• Zusatzdaten• Ersterfassung• Nicht sichtbarDiese werden automatisch aus dem Buchungskreis „0000“ an alle Buchungskreise vererbt.Man kann die „Standard-Rubriken“ nur im Buchungskreis „0000“ löschen oder bearbeiten.Gegebenfalls muss man den Buchungskreis „0000“ zunächst anlegen.Abbildung 3-34 „Standard-Rubriken“In jedem Buchungskreis kann man zusätzlich „eigene“ Rubriken einrichten. Diese können dasKennzeichen „sichtbar“ oder „unsichtbar“ tragen.Wo treten die Rubriken in Erscheinung?Sind Rubriken als „sichtbar“ definiert, treten diese• als Registerkarten in der Einzelanzeige des Inventarguts, ( 2.4 Einzelanzeigen in Kai)• als Gliederung im Inventarstammblatt, ( 1.5 Das Inventar-Stammblatt)• in Inventarübersichten ( 2.5 Übersichten in Kai)• sowie in Inventarlisten ( 7 Inventar-Auswertungen in Kai)in Erscheinung.© btf/is - Breitenfelder Gesellschaft für Informationssysteme mbH Seite: 76 von 321
Kai Funktionen3 Einrichten von KaiAbbildung 3-35 Rubriken als Registerkarten in der Einzelanzeige des InventargutsAbbildung 3-36 Rubriken als Gliederung in einem Inventarstammblatt© btf/is - Breitenfelder Gesellschaft für Informationssysteme mbH Seite: 77 von 321
Kai Funktionen3 Einrichten von KaiAbbildung 3-37 Rubriken in der InventarübersichtAbbildung 3-38 Rubriken in InventarlistenWozu brauche ich unsichtbare Rubriken?Unsichtbare Rubriken werden generell ausgeblendet. Sie enthalten typischerweise nur Freifelder,die automatisiert über Formeln ( 5.5 Formeln) gefüllt werden und/oder als Zwischenfelderbei Berechnungen dienen.Wie kann ich Rubriken anlegen?Rubriken werden über die Registerkarte „Administration“ unter „Stammdaten - Rubriken“ verwaltet.© btf/is - Breitenfelder Gesellschaft für Informationssysteme mbH Seite: 78 von 321
Kai Funktionen3 Einrichten von KaiAbbildung 3-39 Rubriken verwaltenÜber die Schaltfläche „verwalten“ gelangt man in den Dialog zum Verwalten der Rubriken.Abbildung 3-40 Rubriken hinzufügenDie Reihenfolge der Darstellung der einzelnen Rubriken wird über die Position (Pos) bestimmt.Wird keine Position vermerkt (Eintrag „000“ oder „ “), werden die Rubriken in alphabetischerReihenfolge dargestellt.Wer darf Rubriken anlegen?Benutzer, die die Berechtigung zur Änderung der Kai-Konfiguration haben ( 4 Kai-Benutzerund ihre Zugriffsrechte), dürfen Rubriken anlegen.Wie kann ich Rubriken exportieren und importieren?Abbildung 3-41 Import bzw. Export von RubrikenRubriken können über die Registerkarte „Administration“ unter der Auswahl „Stammdaten -Rubriken“ importiert bzw. exportiert werden ( 5.3 Export und Import).Wie kann ich Rubriken drucken?Um ein komplettes Verzeichnis der Rubriken zu drucken, ruft man über die Schaltfläche „verwalten“zunächst die Stammdatenübersicht auf.© btf/is - Breitenfelder Gesellschaft für Informationssysteme mbH Seite: 79 von 321
Kai Funktionen3 Einrichten von KaiAbbildung 3-42 Verwalten von RubrikenAbbildung 3-43 Stammdaten-Liste der der Rubriken druckenDurch Betätigen der Schaltfläche „drucken“ wird die Druckliste abgerufen.Abbildung 3-44 Beispiel eines Rubriken-VerzeichnissesDie Darstellung der Druckliste entspricht der Darstellung in der Übersichtsanzeige.Es werden auch „geerbte“ Einträge und - in der erweiterten Stammdatenübersicht - Einträge in„erbenden“ Buchungskreisen ( 3.2 Vererbung von Stammdaten) gedruckt.Wie kann ich Rubriken ändern oder löschen?Rubriken können über den Verwaltungs-Dialog verändert oder gelöscht werden. Eine Änderungder Bezeichnung ist jederzeit möglich; das Kürzel kann jedoch nicht verändert werden.Rubriken können nur dann gelöscht werden, wenn sie keine Freifelder (mehr) enthalten.Rubriken können nur in ihrem Ursprungsbuchungskreis verändert oder gelöscht werden ( 3.2Vererbung von Stammdaten).© btf/is - Breitenfelder Gesellschaft für Informationssysteme mbH Seite: 80 von 321
Kai Funktionen3 Einrichten von KaiAbbildung 3-45 Rubrik ändern bzw. löschenWas geschieht mit meinen Rubriken aus früheren Kai-Versionen(vor Version 01.06)?Die Registerkarten (Tabulatoren) aus den früheren Kai-Versionen (vor Version 01.06) werdenbei der Umstellung auf die Kai-Version 0<strong>2.01</strong> automatisch auf die neuen Standard-Rubrikenumgeschlüsselt.Man kann die Zuordnung der Freifelder auf die einzelnen Rubriken im Nachhinein anpassenund somit nachträglich eine umfassende thematische Gliederung der Freifelder vornehmen.3.5 FreifelderEine Besonderheit von Kai liegt darin, dass beliebige Informationen zu Inventargütern hinterlegtwerden können. Dies geschieht mit Hilfe von „Freifeldern“. Freifelder können individuell je Typ,Untertyp oder global eingerichtet werden.Freifelder können als Formeln eingerichtet werden und auf diese Weise ihren Feldinhalt automatischermitteln, ohne dass es hierfür einer manuellen Eingabe bedarf ( 5.5 Formeln).Welchen Geltungsbereich können Freifelder haben?Freifelder können• „globale Freifelder“ sein, die für alle Typen und Untertypen gleichermaßen gelten,• für einen bestimmten Typ sowie dessen Untertypen Gültigkeit haben,• für einen bestimmten Untertyp verfügbar sein.Wozu lege ich Freifelder an?Freifelder können jegliche Art von Daten enthalten. Sie werden in den Fachbereichen häufig fürdie Darstellung von technischen Informationen verwendet.© btf/is - Breitenfelder Gesellschaft für Informationssysteme mbH Seite: 81 von 321
Kai Funktionen3 Einrichten von KaiDarüber hinaus können Freifelder beispielsweise die Daten aufnehmen, die zum Aufbau desAnlagenbuchs benötigt werden ( 8 Die Kai-Schnittstelle zum Anlagenbuch).Technische Daten oder Zusatzdaten können beispielsweise sein:• Motorleistung in kW• polizeiliches Kennzeichen• Prüfdatum• Zustandsklasse• Hersteller• Gerätenummer• Seriennummer• IP-Adresse• Ablaufdatum Garantie• Wartungsvertragsnummer• Sponsor• …Kaufmännische Daten für die Überleitung in die Anlagenbuchhaltung sind beispielsweise:• Anlagenbezeichnung• Betrieb• Sachkonto• Kostenstelle• Anschaffungsdatum• Anschaffungswert• Nutzungsdauer• AfA-Schlüssel• Eröffnungsbilanzwert• …Wie kann ich Freifelder anlegen?Freifelder werden über die Registerkarte „Administration“ und dort über die Auswahl „Stammdaten- Typen“ verwaltet.Abbildung 3-46 Typen verwaltenÜber die Schaltfläche „verwalten“ gelangt man in den Dialog zum Verwalten der Typen/Untertypenund Freifelder.Freifelder werden über den Typen-Dialog verwaltet, da hierüber der Geltungsbereich festgelegtwird.Man wählt die entsprechende Ebene aus, auf der das Freifeld definiert werden soll, führt einenDoppelklick aus oder betätigt die Schaltfläche „Freifelder“.Freifelder, die im Nachhinein angelegt wurden, sind bei bereits bestehenden Inventargütern leer.Durch eine „Reorganisation der Inventargüter“ ( 9.1 Inventargüter reorganisieren) könnenFreifelder, die eine Formel beinhalten oder mit einem Standard-Wert vorbelegt werden sollen,automatisch mit ihren aktuellen Inhalten gefüllt werden.Wird ein Freifeld nachträglich als Suchfeld definiert, ist auch hier eine Reorganisation erforderlich,damit sich die Änderung auf bereits bestehende Inventargüter auswirkt.© btf/is - Breitenfelder Gesellschaft für Informationssysteme mbH Seite: 82 von 321
Kai Funktionen3 Einrichten von KaiAbbildung 3-47 Aufruf der Freifeld-ÜbersichtAbbildung 3-48 Freifeld hinzufügenÜber die Schaltfläche „hinzufügen“ gelangt man in den Dialog zum Anlegen eines Freifeldes.© btf/is - Breitenfelder Gesellschaft für Informationssysteme mbH Seite: 83 von 321
Kai Funktionen3 Einrichten von KaiAbbildung 3-49 Freifeld hinzufügenMan kann neue Freifelder auf einfache Weise aus bestehenden Freifeldern ableiten. Hierzumarkiert man eines der angezeigten Freifelder und betätigt die Schaltfläche „hinzufügen“. DieDaten des markierten Freifeldes werden in die Anzeigemaske kopiert.Abbildung 3-50 Kopierfunktion für FreifelderWie sind Name und Bezeichnung des Freifeldes zu wählen?Der Freifeldname kann acht Zeichen lang sein und darf nur Buchstaben und Ziffern enthalten.Die Bezeichnung des Freifeldes erscheint überall dort, wo das Freifeld angezeigt wird.© btf/is - Breitenfelder Gesellschaft für Informationssysteme mbH Seite: 84 von 321
Kai Funktionen3 Einrichten von KaiDer Name des Freifeldes dient nur zur „internen Identifikation“ (z.B. für die Referenzierung inFormeln oder für die Spaltenbezeichnung in Exportdateien) und tritt „nach außen“ nicht inErscheinung.Welche Datentypen können in Freifeldern dargestellt werden?• TextSpeicherung der Daten im Textformat mit einer Länge zwischen 1 und 50 Zeichen.Abbildung 3-51 Textfeld• MultiSpeicherung der Daten im Textformat. In der Anzeige optisch unterteilt in einzelne unmittelbarnebeneinander liegende Felder. Das Multifeld kann insgesamt eine Länge von 50 Zeichenannehmen.Abbildung 3-52 Multifeld© btf/is - Breitenfelder Gesellschaft für Informationssysteme mbH Seite: 85 von 321
Kai Funktionen3 Einrichten von Kai• DatumSpeicherung im Datumsformat TT.MM.JJJJ, MM.JJJJ oder JJJJ.Abbildung 3-53 Datumsfeld• ZahlenSpeicherung als Zahl mit einer Länge zwischen 1 und 18 Zeichen. Die Anzahl der Nachkommstellenkann zwischen 0 und 12 variieren. Die Länge des Feldes beinhaltet die Anzahlder Nachkommastellen.Beispiel: 10 Vorkommastellen + 2 Nachkommastellen = Länge 12Zahlen können in den Auswertungslisten optional summiert werden. Handelt es sich hierbeium Formeln ( 5.5 Formeln), können die Ergebnisse für die Summenzeile neu berechnetwerden (z.B. für Durchschnittswerte).Außerdem kann man bestimmen, ob Tausender-Trennzeichen und führende Nullen dargestelltwerden sollen, ob der Feldinhalt „0“ ausgeblendet werden soll („leer wenn null“) und obnegative Zahlen („mit Vorzeichen“) zulässig sind.Abbildung 3-54 ZahlenfeldDer Datentyp „Zahlen“ ist nur für arithmetische Daten bestimmt (z.B. Nutzungsdauern,Anschaffungswerte, Anzahlen). Schlüsselbegriffe (z.B. Konten, Kostenstellen) sollten - auchwenn sie rein numerischen Inhalt haben - als Datentyp „Schlüssel“ dargestellt werden.© btf/is - Breitenfelder Gesellschaft für Informationssysteme mbH Seite: 86 von 321
Kai Funktionen3 Einrichten von Kai• SchlüsselSpeicherung der Daten im Textformat mit einer Länge zwischen 1 und 50 Zeichen. Das Formatkann entweder alle Zeichen oder nur Zahlen beinhalten. Mittels der Ausrichtung und desFüllzeichens kann bestimmt werden, ob z.B. führende Nullen eingesetzt werden sollen.Beim Format „nur Zahlen“ kann außerdem bestimmt werden, ob der Feldinhalt „0“ ausgeblendetwerden soll („leer wenn null“).Abbildung 3-55 SchlüsselDer Datentyp „Zahlen“ ist nur für arithmetische Daten bestimmt (z.B. Nutzungsdauern,Anschaffungswerte, Anzahlen). Schlüsselbegriffe (z.B. Konten, Kostenstellen) sollten - auchwenn sie rein numerischen Inhalt haben - als Datentyp „Schlüssel“ dargestellt werden.• SchalterSpeicherung als „Ja/Nein“-Wert. In der Anzeige erscheint der Schalter als Kontrollkästchen.Im Export-/Import-Format ( 5.3 Export und Import) wird der Schalter als „X“ (Ja) bzw. Leerzeichen(Nein) dargestellt.Abbildung 3-56 Schalter• URLVerweis auf ein externes Dokument (z.B. Webseite, Bild-Datei oder pdf-Dokument), das ausdem Kai-Dialog heraus durch ein entsprechendes Programm (z.B. Internet-Browser, Bildbetrachtungsprogrammoder pdf-Viewer) angezeigt werden kann.© btf/is - Breitenfelder Gesellschaft für Informationssysteme mbH Seite: 87 von 321
Kai Funktionen3 Einrichten von KaiAbbildung 3-57 Verweis auf externe DokumenteWo kann ich Beispiele für Freifelder sehen?Hier:Abbildung 3-58 Beispiele für FreifeldtypenWie kann ich Freifelder füllen?Kai kennt unterschiedliche Freifeld-Kategorien. Hierüber wird bestimmt, auf welche Weise einFreifeld mit Inhalt gefüllt wird.• ManuellEingabe der Feldinhalte von Hand.Abbildung 3-59 Manuelle Eingabe von Feldinhalten© btf/is - Breitenfelder Gesellschaft für Informationssysteme mbH Seite: 88 von 321
Kai Funktionen3 Einrichten von Kai• WerteVorgabe einer Werteliste, aus der über ein Auswahlmenü selektiert werden kann.Abbildung 3-60 WertelisteAbbildung 3-61 Beispiel für eine WertelisteEs empfiehlt sich, die Werteliste mit einem Semikolon zu beginnen. Ansonsten würde der ersteWert der Liste als Standardvorgabe fungieren.• Werte2Hier wird eine dynamische Werteliste als Text (String) aufgebaut, die in der Anzeige als Auswahlmenüdargestellt wird. Die einzelnen Einträge sind innerhalb des Textes durch Semikolonszu trennen. Es besteht die Möglichkeit, den String mit Hilfe einer Formel ( 5.5 Formeln)dynamisch aufzubauen. Auf diese Weise kann der Inhalt des Auswahlmenüs an unterschiedlicheBedingungen geknüpft werden.Abbildung 3-62 Beispiel für eine dynamische Werteliste© btf/is - Breitenfelder Gesellschaft für Informationssysteme mbH Seite: 89 von 321
Kai Funktionen3 Einrichten von KaiEs empfiehlt sich, die Wertevorräte für das Werte2-Feld jeweils mit einem Semikolon zubeginnen. Ansonsten würde der erste Wert der Liste als Standardvorgabe fungieren.Abbildung 3-63 Beispiel für eine dynamische Werteliste mit unsichtbaren Hilfsfeldern• FormelEs können einfache bis komplexe Formeln hinterlegt werden. In Formeln kann auf andere(„feste“ und „freie“) Felder des Inventargutes Bezug genommen werden ( 5.5 Formeln).Abbildung 3-64 FormelfeldWie kann ich Bemerkungen zu Freifeldern speichern?Es kann hilfreich sein, Freifelder und deren Bedeutung zu dokumentieren. Dies gilt insbesonderefür Formeln ( 5.5 Formeln).Aus diesem Grund kann zu jedem Freifeld ein Bemerkungstext mit maximal 256 Zeichen Längehinterlegt werden.© btf/is - Breitenfelder Gesellschaft für Informationssysteme mbH Seite: 90 von 321
Kai Funktionen3 Einrichten von KaiAbbildung 3-65 Bemerkungstext zu einem FreifeldWie können Freifelder aus Inventar-Vorlagen vorbelegt werden?Es kann festgelegt werden, ob der Inhalt des Freifeldes aus Inventar-Vorlagen („Muster“, 3.9Inventar-Muster und -Vorlagen) übernommen werden soll. Hierfür gibt es die folgenden Kennzeichen:„N“keine Übernahme aus der Vorlage„W“ Übernahme aus der Vorlage; der Feldinhalt kann überschrieben werden„H“(„weiches Muster-Freifeld“)Übernahme aus der Vorlage; der Feldinhalt kann nicht überschrieben werden(„hartes Muster-Freifeld“)Wie kann ich Freifelder ändern oder löschen?Freifelder können über den Verwaltungs-Dialog verändert oder gelöscht werden. Eine Änderungder Feldeigenschaften ist jederzeit möglich; der Name des Freifelds kann jedoch nicht verändertwerden.Ein Freifeld kann nur dann gelöscht werden, wenn es nicht in anderen Freifeldern bzw. Formeln( 5.5 Formeln) referenziert wird.Freifelder können nur in ihrem Ursprungsbuchungskreis verändert oder gelöscht werden ( 3.2Vererbung von Stammdaten).© btf/is - Breitenfelder Gesellschaft für Informationssysteme mbH Seite: 91 von 321
Kai Funktionen3 Einrichten von KaiAbbildung 3-66 Freifeld ändernAbbildung 3-67 Freifeld in der Übersicht löschen© btf/is - Breitenfelder Gesellschaft für Informationssysteme mbH Seite: 92 von 321
Kai Funktionen3 Einrichten von KaiAbbildung 3-68 Freifeld in der Einzelanzeige löschenWie kann ich bestimmen, ob ein Freifeld auch im Rahmen der Inventurerfasst werden kann?In vielen Fällen können während einer Standortbegehung (Inventur) die Freifeld-Inhalte nichtermittelt werden (z.B. Einkaufspreis, Kostenstelle). Aus diesem Grund erscheinen Freifelderstandardmäßig nicht auf dem mobilen Erfassungsgerät ( 6.7 Mobile Inventaraufnahme).Über das Kontrollkästchen „synchronisieren“ kann festgelegt werden, dass ein Freifeld auchwährend einer Standortbegehung zur Erfassung und Änderung angeboten wird.Abbildung 3-69 Freifeld synchronisierenWie können Freifelder als Pflichtfelder gekennzeichnet werden?Ein Freifeld kann• für die laufende Erfassung (am Kai-Client bzw. durch Import) und/oder• für die Standortbegehung (mit Kai-Laptop bzw. Kai-Mobile)zum Pflichtfeld erklärt werden.© btf/is - Breitenfelder Gesellschaft für Informationssysteme mbH Seite: 93 von 321
Kai Funktionen3 Einrichten von KaiDer erste Fall betrifft die Inventar-Erfassung und -Änderung am Kai-Client sowie auch denInventar-Import. Wird das Feld während einer Standortbegehung nicht gefüllt, so muss es imZuge der Inventur-Nachbearbeitung ( 6.4 Inventurnachbearbeitung) ergänzt werden.Im zweiten Fall ist das Freifeld schon während der Standortbegehung zu füllen.Die Kennzeichnung als Pflichtfeld erfolgt über zwei Auswahlmenüs.Abbildung 3-70 Auswahlmenü Laptop „Prüfung“ bzw. „Prüfung“ am Kai-ClientWird ein Pflichtfeld nachträglich angelegt, so greift die Pflichtfeldprüfung für bestehendeInventargüter nur insoweit, als dass Pflichfeldinhalte nicht entfernt werden können. Für bereitsbestehende Inventargüter ist es nicht erforderlich, die Pflichtfeldinhalte nach zu erfassen.Welche Möglichkeiten für Plausibilitätsprüfungen gibt es?Mit Hilfe von Formeln ( 5.5 Formeln) können Plausibilitätsbedingungen formuliert werden: Überdas Auswahlmenü „Prüfung“ wird das Freifeld als „Meldung“ gekennzeichnet. In diesem Fall istdas Feld als Textfeld ( 3.5 Freifelder) einzurichten, dessen Inhalt eine Fehlermeldung darstellt.Innerhalb der Formel können unterschiedliche Bedingungen abgefragt werden, die zu unterschiedlichenMeldungen führen können.Ein Inventargut kann nur dann gespeichert werden, wenn das „Meldungs-Freifeld“ leer ist.Die Plausibilitätsprüfung kann sich• auf die laufende Erfassung (am Kai-Client bzw. durch Import) und/oder• auf die Standortbegehung (mit Kai-Laptop bzw. Kai-Mobile)beziehen.Abbildung 3-71 Auswahlmenü „Prüfung“ - Meldung© btf/is - Breitenfelder Gesellschaft für Informationssysteme mbH Seite: 94 von 321
Kai Funktionen3 Einrichten von KaiWo werden Freifelder angezeigt?Freifelder werden überall dort angezeigt, wo es um die Darstellung von Inventargütern geht:• bei der Anzeige und Bearbeitung des Inventarguts:die verschiedenen Rubriken werden auf einzelnen Registerkarten angezeigt,• bei der Inventar-Suchanzeige:hier können die Freifelder über eine „+“-Schaltfläche „dazugeschaltet“ werden,• auf den Inventarlisten:bei der List-Definition wird festgelegt, welche Freifelder erscheinen sollen• auf dem InventarstammblattUnter dem Eintrag „Rubrik“ wählt man aus, auf welcher Registerkarte ( 3.4 Rubriken) das Freifeldgeführt werden soll.In welcher Reihenfolge werden Freifelder dargestellt?Über den Eintrag „Pos“ legt man die Reihenfolge fest, in der die Freifelder in ihrer jeweiligenRubrik erscheinen sollen.Wie kann ich nach Freifeld-Inhalten suchen?Damit nach Freifeld-Inhalten gesucht werden kann ( 5.1 Suchen von Inventargütern), mussdas jeweilige Freifeld als Suchfeld definiert werden. Über den Eintrag „Suchfeld“ können jeTyp/Untertyp bis zu sechs Freifelder als Suchfelder deklariert werden.Freifelder, die im Nachhinein als Suchfeld definiert wurden, sind bei bereits bestehendenInventargütern noch nicht aktiv. Durch eine „Reorganisation der Inventargüter“( 9.1 Inventargüter reorganisieren) können diese nachträglich aktiviert werden.Kann ich das gleiche Freifeld für mehrere Typen/Untertypen einrichten?Globale Freifelder gelten generell für Inventargüter aller Typen und Untertypen. Wird ein Freifeldfür einen bestimmten Typ eingerichtet, so gilt es für alle dazugehörigen Untertypen.Soll ein Freifeld nur für ganz bestimmte Typen/Untertypen gelten (z.B. für Fahrzeuge, Maschinenund IT-Ausstattung, nicht aber für Möbel), so kann es unter dem gleichen Namen auf jederder entsprechenden Ebenen angelegt werden. In diesem Fall stellt Kai sicher, dass die Grunddefinitionendes Freifelds (z.B. Name, Bezeichnung, Datentyp und Länge) in allen Fällen identischsind. Die Kategorie (z.B. manuelle Eingabe, Formel, Werteliste) kann unterschiedlich sein.Ebenso ist es möglich, ein Freifeld „global“ einzurichten und für bestimmte Typen/Untertypen miteiner anderen Kategorie „zu überschreiben“.Beispiel: Das Freifeld „SACH“ (Sachkonto) wird global als achtstelliges Eingabefeld eingerichtet.Unter dem Inventartyp „EDV“ (EDV-Ausstattung) ist ein gleichnamiges Freifeld „SACH“als Wertevorrat (z.B. „;00008900;00008800;00008700“) definiert. Beim Inventartyp„MOB“ (Mobiliar) ist das Freifeld „SACH“ als Formel eingerichtet und auf diese Weisemit dem konstanten Wert „00008100“ vorbelegt. Die übrigen Inventartypen tragen keineeigene Definition für das Freifeld „SACH“, so dass hierfür die globale Definition gilt.© btf/is - Breitenfelder Gesellschaft für Informationssysteme mbH Seite: 95 von 321
Kai Funktionen3 Einrichten von KaiAbbildung 3-72 Globales Freifeld „SACH“ (Sachkonto)Abbildung 3-73 Hinzufügen eines Freifeldes „SACH“ auf dem Typ „EDV“Abbildung 3-74 Abweichende Definition des Freifeldes „SACH“ auf dem Typ „EDV“© btf/is - Breitenfelder Gesellschaft für Informationssysteme mbH Seite: 96 von 321
Kai Funktionen3 Einrichten von KaiAbbildung 3-75 Abweichende Definition des Freifeldes „SACH“ auf dem Typ „MOB“Ändert man für ein bestehendes mehrfach definiertes Freifeld eine Grunddefinitionen (z.B. Bezeichnung,Datentyp und Länge), so wird die Änderung nur für alle gleichnamigen Freifelderautomatisch übernommen.Abbildung 3-76 Hinweis bei der Veränderung einer grundlegenden Definition (Bsp. „Feldlänge“)Was kann ich tun, um verwendete Freifelder in andere Buchungskreise zuübertragen?Das „Umhängen“ von Freifelder kann aus verschiedenen Gründen erforderlich sein, z.B. weil• ein Freifeld nicht mehr auf globaler Ebene im Buchungskreis „0000“ erforderlich ist, sondernnur in einigen untergeordneten Buchungskreisen oder• ein und dasselbe Freifeld in allen untergeordneten Buchungskreisen definiert wurde undman dieses Freifeld einmalig übergeordnet anlegen und automatisch vererben ( 3.2 Vererbungvon Stammdaten), möchte,© btf/is - Breitenfelder Gesellschaft für Informationssysteme mbH Seite: 97 von 321
Kai Funktionen3 Einrichten von KaiMan kann betreffende Freifelder „umhängen“, indem man sie in den Buchungskreisen neu anlegt,in denen sie tatsächlich benötigt werden. Dies ist möglich, obwohl ein Freifeld bereits aufgleicher Ebene (global, auf Typ- oder Untertyp-Ebene) über- bzw. untergeordnet vorhanden ist.Nachdem man die betreffenden Freifelder neu angelegt hat, kann das nicht mehr benötigte ursprünglicheFreifeld gelöscht werden, ohne dass bereits erfasste Daten verloren gehen.Wie viele Freifelder kann ich anlegen?Die Anzahl der möglichen Freifelder in Kai ist nahezu unbegrenzt.Hierbei sollte darauf geachtet werden, dass die Erfassungsmaske für diejenigen, die für dieErfassung zuständig sind, überschaubar und handhabbar bleibt. Zu viele Freifelder auf einerRegisterkarte sind daher nicht unbedingt sachdienlich.Wer darf Freifelder einrichten?Benutzer, die die Berechtigung zur Änderung der Kai-Konfiguration haben ( 4 Kai-Benutzerund ihre Zugriffsrechte), dürfen Freifelder anlegen.Wie kann ich Freifelder exportieren und importieren?Abbildung 3-77 Import und Export von FreifeldernFreifelder können über die Registerkarten „Administration“ und die Auswahl „Stammdaten - Freifelder“im- bzw. exportiert werden ( 5.3 Export und Import).Beim Importieren von Freifeldern werden diese zunächst auf Vollständigkeit und Widerspruchsfreiheitgeprüft (Beispiel: Sind alle Freifelder vorhanden, auf die in Formeln Bezug genommenwird?). Tritt während dieser „Check-Phase“ ein Fehler auf, so wird der gesamte Import nichtdurchgeführt.© btf/is - Breitenfelder Gesellschaft für Informationssysteme mbH Seite: 98 von 321
Kai Funktionen3 Einrichten von KaiAbbildung 3-78 Abgewiesener Import wegen eines fehlenden FreifeldesWie kann ich Freifelder drucken?Um ein komplettes Verzeichnis der Freifelder zu drucken, wählt man auf der Registerkarte „Administration“den Eintrag „Freifelder“ aus.Durch Betätigen der Schaltfläche „drucken“ wird anschließend die Druckliste abgerufen. In derDruckliste erscheinen die Freifelder sortiert nach Rubriken und Freifeld-Namen.Abbildung 3-79 Drucken von FreifeldernAbbildung 3-80 Beispiel eines Freifelder-Verzeichnisses© btf/is - Breitenfelder Gesellschaft für Informationssysteme mbH Seite: 99 von 321
Kai Funktionen3 Einrichten von KaiWie kann ich Freifeld-Definitionen kopieren?Freifeld-Definitionen können kopiert werden, um auf einfache und schnelle Weise neue Freifeldermit gleichen oder ähnlichen Eigenschaften einzurichten.Hierzu markiert man das zu kopierende Freifeld in der Freifeld-Übersicht und betätigt die Schaltfläche„hinzufügen“. Die Freifeld-Definition wird bis auf den Namen und die Bezeichnung desFreifeldes vollständig übernommen.Abbildung 3-81 Freifeld-Definition in der Freifeld-Übersicht kopierenAbbildung 3-82 Kopierte Freifeld-Definition3.6 TabellenKai bietet die Möglichkeit, Wertevorräte in Form von Tabellen abzulegen. Diese Wertevorrätekönnen beispielsweise in Auswahlmenüs genutzt werden.Beispiele:- Kostenstellen-Tabellen (Kostenstellen-Nummern mit den zugehörigen Bezeichnungen)- Lieferanten-Tabellen (Lieferanten-Nummern mit den dazugehörigen Bezeichnungen)- Jahres-Preisindizes (Jahreszahlen mit dem dazugehörigen Preis-Index)Die Tabellen verfügen über einen 5-stufig unterteilten Schlüssel, sodass auch mehrstufigeSchlüsselhierarchien abgebildet werden können.© btf/is - Breitenfelder Gesellschaft für Informationssysteme mbH Seite: 100 von 321
Kai Funktionen3 Einrichten von KaiBeispiel:- Produkt-Tabelle, gegliedert nach Produktbereich, Produktgruppe und Produkt(jeweils mit den dazugehörigen Bezeichnungen)Wie kann ich Tabellen anlegen?Tabellen werden über die Registerkarte „Administration“ unter „Stammdaten - Tabellen“ verwaltet.Abbildung 3-83 Tabellen verwaltenÜber die Schaltfläche „verwalten“ gelangt man in den Dialog zum Verwalten der Tabellen.Abbildung 3-84 Tabellen hinzufügenHier definiert man zunächst eine neue Tabelle unter einem eindeutigen Namen. Im Feld „Inhalt“legt man eine Bezeichnung für die Tabelle fest.Man markiert den Eintrag und kann nun im Feld „Schlüssel 1“ einen Schlüssel (z.B. eine Lieferantennummer)und im Feld „Inhalt“ eine Bezeichnung des Eintrags (z.B. den Namen des Lieferanten)eingeben.© btf/is - Breitenfelder Gesellschaft für Informationssysteme mbH Seite: 101 von 321
Kai Funktionen3 Einrichten von KaiAbbildung 3-85 Lieferant (Schlüssel 1) hinzufügenAnalog fügt man weitere Einträge in die Tabelle ein.Mit Hilfe der entsprechenden Schaltflächen können Tabellen-Einträge hinzugefügt, bearbeitetoder gelöscht werden.Abbildung 3-86 Lieferant (Schlüssel 1) hinzufügenHandelt es sich um einen mehrstufigen Schlüssel, so markiert man den entsprechenden Eintragund fügt diesem weitere „Unter-Einträge“ zu.© btf/is - Breitenfelder Gesellschaft für Informationssysteme mbH Seite: 102 von 321
Kai Funktionen3 Einrichten von KaiAbbildung 3-87 Hinzufügen weiterer „Unter-Einträge“ am Beispiel von ProduktstufenWer darf Tabellen und Tabellen-Einträge anlegen?Benutzer, die die Berechtigung zur Änderung der Kai-Konfiguration haben ( 4 Kai-Benutzerund ihre Zugriffsrechte), dürfen Tabellen und Tabellen-Einträge anlegen.Wie kann ich Tabellen exportieren und importieren?Abbildung 3-88 Import bzw. Export von TabellenTabellen können über die Registerkarte „Administration“ unter der Auswahl „Stammdaten-Tabellen“ importiert bzw. exportiert werden ( 5.3 Export und Import).Wie kann ich Tabellen und Tabellen-Einträge drucken?Um ein komplettes Verzeichnis der Tabellen zu drucken, ruft man über die Schaltfläche „verwalten“zunächst die Stammdatenübersicht auf.Abbildung 3-89 Verwalten von Tabellen© btf/is - Breitenfelder Gesellschaft für Informationssysteme mbH Seite: 103 von 321
Kai Funktionen3 Einrichten von KaiAbbildung 3-90 Stammdaten-Liste der Tabellen druckenDurch Betätigen der Schaltfläche „drucken“ wird die Druckliste abgerufen.Abbildung 3-91 Beispiel eines Tabellen-Verzeichnisses© btf/is - Breitenfelder Gesellschaft für Informationssysteme mbH Seite: 104 von 321
Kai Funktionen3 Einrichten von KaiDie Darstellung der Druckliste entspricht der Darstellung in der Übersichtsanzeige:• Ist keine Zeile der Übersichtsanzeige markiert, so enthält die Druckliste alle in der Übersichtverfügbaren Einträge. Dies betrifft auch „geerbte“ Einträge und - in der erweitertenStammdatenübersicht - Einträge in „erbenden“ Buchungskreisen ( 3.2 Vererbung vonStammdaten).• Ist eine Zeile markiert, so enthält die Druckliste den entsprechenden „Ausschnitt“ der Ü-bersichtsanzeige.Wie kann ich Tabellen und Tabellen-Einträge ändern oder löschen?Tabellen und Tabellen-Einträge können über den Verwaltungs-Dialog verändert oder gelöschtwerden. Eine Änderung des Inhalts ist jederzeit möglich; der Name der Tabelle oder der Schlüsselkann jedoch nicht verändert werden.Wird eine Tabelle oder ein Tabellenschlüssel gelöscht, so werden auch alle dazugehörigen „Unter-Einträge“automatisch entfernt.Abbildung 3-92 Löschen einer Tabelle mit Unter-EinträgenTabellen können nur in ihrem Ursprungsbuchungskreis verändert oder gelöscht werden ( 3.2Vererbung von Stammdaten).Werden Tabellen-Einträge geändert oder gelöscht, so kann dies Auswirkungen auf bestehendeInventargüter haben. Durch eine „Reorganisation der Inventargüter“ ( 9.1 Inventargüterreorganisieren) werden alle Tabellen-Bezüge aktualisiert.Wie kann auf Tabellen-Daten zugegriffen werden?Das Kai-Formelwerk ( 5.5 Formeln) kennt zwei Funktionen für den Zugriff auf Tabellen-Daten:LOOKUP()Zugriff auf den Tabellen-Wert für einen festen (bekannten) Schlüssel.© btf/is - Breitenfelder Gesellschaft für Informationssysteme mbH Seite: 105 von 321
Kai Funktionen3 Einrichten von KaiTAB()Bereitstellung aller Tabellen-Schlüssel und -Werte zu einer bestimmten „Ebene“.Diese Funktion wird genutzt, um Kai-Freifelder mit einer Eingabehilfe (Kategorie„WERTE2“) zu versehen.Abbildung 3-93 Zugriff auf eine Lieferanten-Tabelle per Freifeld3.7 Sonstige StammdatenWelche Stammdaten werden in Kai geführt?Abbildung 3-94 Stammdaten in Kai (exemplarisch)• StandorteStandorte gliedern sich in Gebäude, Etagen und Räume. Mit Hilfe der Standorte kannfestgelegt werden, wo sich das Inventargut befindet.Standorte bilden die Grundlage für die Inventurzählung ( 6 Durchführung vonInventuren) und sollten daher möglichst vollständig und detailliert festgelegt werden.Als Standorte kommen auch Begriffe wie „Flur“/„Flurstück“, „Fahrzeug“, „Kolonne“ usw. inBetracht. In diesen Fällen werden in Kai zwar „Gebäude“, „Etage“ und „Raum“ angezeigt, diesesind aber durch den Benutzer entprechend „umzuinterpretieren“.• Typen( 3.3 Typen und Untertypen)• Freifelder( 3.5 Freifelder)• Org.-EinheitenDie Organisationseinheiten beschreiben, in wessen Zuständigkeit ein Inventargut liegt.Organisationseinheiten können in Untereinheiten unterteilt werden.© btf/is - Breitenfelder Gesellschaft für Informationssysteme mbH Seite: 106 von 321
Kai Funktionen3 Einrichten von KaiDie Organisationseinheiten und Untereinheiten bilden in gewisser Weise eine Verfeinerung derBuchungskreise. Sie sind in Kai nicht zwingend erforderlich.Die Organisationseinheiten und Untereinheiten spielen in Kai insbesondere unter dem Gesichtspunktder Bestands-Auswertung ( 7 Inventar-Auswertungen in Kai) eine Rolle. Darüber hinauskönnen die Zugriffsrechte der Benutzer ( 4 Kai-Benutzer und ihre Zugriffsrechte) auf Organisationseinheiten- nicht jedoch auf Untereinheiten - eingeschränkt werden.• MengeneinheitenBei der Einrichtung eines neuen Buchungskreises gibt es in Kai die Standard-Mengeneinheit„STK“ (Stück). Diese wird automatisch aus dem Buchungskreis „0000“ an alle Buchungskreisevererbt.Es besteht die Möglichkeit, beliebige weitere Mengeneinheiten hinzuzufügen.• Rubriken( 3.4 Rubriken)• Tabellen( 3.6 Tabellen)• Anlagen-Tableaus( 8 Die Kai-Schnittstelle zum Anlagenbuch)• Benutzer( 4 Kai-Benutzer und ihre Zugriffsrechte)• Mandanten( 3.1 Mandanten und Buchungskreise)• Verbindungen( 8 Die Kai-Schnittstelle zum Anlagenbuch)Wie kann ich Stammdaten anlegen?Stammdaten können im Kai-Dialog angelegt werden. Nach Auswahl des Stammdatentypsgelangt man über die Schaltfläche „verwalten“ in den entsprechenden Bearbeitungsdialog.Standorte, Typen, Freifelder, Organisationseinheiten, Rubriken und Anlagen-Tableaus könnenzusätzlich auch importiert ( 5.3.2 Import) werden.Wer darf Stammdaten verwalten?Benutzer, die die Berechtigung zur Änderung der Kai-Konfiguration ( 4 Kai-Benutzer und ihreZugriffsrechte) haben, dürfen Standorte, Typen, Freifelder, Organisationseinheiten, Rubrikenund Anlagen-Tableaus verwalten.Benutzer, die die Berechtigung zur Kai-Administration ( 4 Kai-Benutzer und ihre Zugriffsrechte)haben, dürfen Benutzer und Mandanten verwalten.Benutzer mit Administrationsrechten auf globaler Ebene ( 4 Kai-Benutzer und ihre Zugriffsrechte)dürfen Verbindungen verwalten.Stammdaten können nur in ihrem Ursprungsbuchungskreis verändert oder gelöscht werden (3.2 Vererbung von Stammdaten).© btf/is - Breitenfelder Gesellschaft für Informationssysteme mbH Seite: 107 von 321
Kai Funktionen3 Einrichten von KaiWie kann ich Stammdaten exportieren und importieren?Abbildung 3-95 Import bzw. Export exemplarisch am Beispiel „Standorte“Stammdaten (Standorte, Typen, Freifelder, Organisationseinheiten, Rubriken und Anlagen-Tableaus) können über die Registerkarte „Administration“ im Bereich „Stammdaten“ im- bzw.exportiert werden. Man wählt den gewünschten Stammdatentyp aus und betätigt die entsprechendeSchaltfläche ( 5.3 Export und Import).Mengeneinheiten, Benutzer, Mandanten und Verbindungen können nicht exportiert bzw. importiertwerden.Für den Stammdaten-Import und -Export spielt die Vererbung ( 3.2 Vererbung von Stammdaten)keine Rolle: Es werden nur die Stammdaten exportiert, die im aktuellen Buchungskreis definiert wurden. Der Stammdaten-Import betrifft ebenfalls ausschließlich den aktuellen Buchungskreis. Indiesem werden die Daten hinzugefügt bzw. verändert. Dies darf jedoch nicht zu Kollisionenmit den Stammdaten in anderen Buchungskreisen führen, zu denen eine Erb-Beziehungbesteht.Wie kann ich Stammdaten drucken?Um ein komplettes Verzeichnis der Stammdaten zu drucken, ruft man über die Schaltfläche „verwalten“zunächst die Stammdatenübersicht auf.Abbildung 3-96 Beispiel: Verwalten von StandortenAbbildung 3-97 Stammdaten-Liste der Standorte drucken© btf/is - Breitenfelder Gesellschaft für Informationssysteme mbH Seite: 108 von 321
Kai Funktionen3 Einrichten von KaiDurch Betätigen der Schaltfläche „drucken“ wird die Druckliste abgerufen.Abbildung 3-98 Beispiel eines Standort-VerzeichnissesDie Darstellung der Druckliste entspricht der Darstellung in der Übersichtsanzeige:• Ist keine Zeile der Übersichtsanzeige markiert, so enthält die Druckliste alle in der Übersichtverfügbaren Einträge. Dies betrifft auch „geerbte“ Einträge und - in der erweitertenStammdatenübersicht - Einträge in „erbenden“ Buchungskreisen ( 3.2 Vererbung vonStammdaten).• Ist eine Zeile markiert, so enthält die Druckliste den entsprechenden „Ausschnitt“ der Ü-bersichtsanzeige. Diese Funktion steht nur für die oberste Stammdaten-Ebene, z.B. dieGebäude, zur Verfügung.Wie kann ich sonstige Stammdaten ändern oder löschen?Stammdaten (z.B. Standorte, Typen, Org.-Einheiten, Mengeneinheiten, Rubriken) können überden Verwaltungs-Dialog verändert oder gelöscht werden. Eine Änderung der Stammdaten-Bezeichnung ist jederzeit möglich; das Kürzel kann jedoch nicht verändert werden.Stammdaten können nur in ihrem Ursprungsbuchungskreis verändert oder gelöscht werden( 3.2 Vererbung von Stammdaten).© btf/is - Breitenfelder Gesellschaft für Informationssysteme mbH Seite: 109 von 321
Kai Funktionen3 Einrichten von KaiAbbildung 3-99 Raum-Bezeichnung ändern bzw. Raum löschenStammdaten mit Verweis auf Inventargüter können nicht gelöscht werden.Abbildung 3-100 Raum löschen mit bestehenden InventargüternExistieren zu einem Stammdaten-Eintrag noch Unter-Einträge, so werden beim Löschen desübergeordneten Eintrags (z.B. Gebäude, Etage, Organisationseinheit) alle dazugehörigen Unter-Einträge nach einer Sicherheitsabfrage automatisch mit entfernt.Abbildung 3-101 Gebäude mit Etagen und Räumen löschen3.8 Zusatzinformationen zu StammdatenKai bietet die Möglichkeit, zu• Standorten ( 3.7 Sonstige Stammdaten),• Inventartypen und Untertypen ( 3.3 Typen und Untertypen) und• Organisationseinheiten und Untereinheiten ( 3.7 Sonstige Stammdaten)zusätzliche Informationen zu verwalten.Beispiele:- Zu den Gebäuden sollen Ort, Straße und Hausnummer angegeben werden können.- Den Etagen und Räumen soll eine Kostenstellen-Angabe zugeordnet werden können.© btf/is - Breitenfelder Gesellschaft für Informationssysteme mbH Seite: 110 von 321
Kai Funktionen3 Einrichten von KaiWie kann ich Zusatzinformationen anlegen?Im Tabellenwerk ( 3.6 Tabellen) wird bestimmt, welche Datenfelder als Zusatzinformationengeführt werden sollen.Hierfür sind die folgenden (speziellen) Tabellen vorgesehen:TabelleGEB-XETA-XRAU-XORGEINH-XUEINH-XTYP-XUTYP-XZusatzinformationen für…GebäudeEtagenRäumeOrganisationseinheitenUntereinheitenInventar-TypenInventar-UntertypenTabelle 3-3 Tabellen für Zusatzinformationen zu StammdatenMan geht wie folgt vor:• Zunächst ist die entsprechende Tabelle anzulegen. Das Feld „Inhalt“ bleibt dabei leer.• Anschließend sind in der Tabelle die gewünschten Feldnamen als Schlüssel1-Einträgeeinzurichten.Abbildung 3-102 Anlegen der Tabelle „GEB-X“ für Zusatzinformationen zu Gebäuden© btf/is - Breitenfelder Gesellschaft für Informationssysteme mbH Seite: 111 von 321
Kai Funktionen3 Einrichten von KaiAbbildung 3-103 Hinzufügen von Schlüsseln für die Zusatzinformationen zu GebäudenIm einzelnen Stammdaten-Verwaltungsdialogen können die Zusatzinformationen über dieSchaltflächen „Info Gebäude“, „Info Etage“ usw. angezeigt werden.Abbildung 3-104 Aufruf der Zusatzinformationen zum Gebäude „Rathaus“Man markiert in der Übersicht den betreffenden Eintrag und erreicht über die Schaltfläche „bearbeiten“den Erfassungsdialog.© btf/is - Breitenfelder Gesellschaft für Informationssysteme mbH Seite: 112 von 321
Kai Funktionen3 Einrichten von KaiAbbildung 3-105 Bearbeiten der Zusatzinformationen zum Gebäude „Rathaus“Abbildung 3-106 Hinzufügen von Zusatzinformationen zum Gebäude „Rathaus“Wo kann ich die Zusatzinformationen sehen?Die Zusatzinformationen werden• im Stammdatenpflegedialog (Schaltfläche „Info …“)• optional in den Stammdatenlistenangezeigt.© btf/is - Breitenfelder Gesellschaft für Informationssysteme mbH Seite: 113 von 321
Kai Funktionen3 Einrichten von KaiAbbildung 3-107 Aufruf der Zusatzinformationen zum Gebäude „Feuerwache“Abbildung 3-108 Aufruf einer Standort-Druckliste mit Zusatzinformationen© btf/is - Breitenfelder Gesellschaft für Informationssysteme mbH Seite: 114 von 321
Kai Funktionen3 Einrichten von KaiAbbildung 3-109 Druckliste mit Zusatzinformationen zum GebäudeWie kann ich über Formeln auf die Zusatzinformationen zugreifen?Die Zusatzinformationen werden Kai-intern in Tabellen ( 3.6 Tabellen) geführt. Um diese auszulesen,kann die Formel-Funktion ( 5.5 Formeln) LOOKUP() verwendet werden.Die Parameter sind wie folgt anzugeben:Zusatzinfo für Parameter 1 Parameter 2 Parameter 3 Parameter 4 Parameter 5Gebäude "GEB" Gebäude-KürzelEtagen "ETA" Gebäude-KürzelRaum "RAU" Gebäude-KürzelFeldnameZusatzinfoEtagen-KürzelEtagen-Kürzel"ORGEINH" OrgEinheit FeldnameZusatzinfoFeldnameZusatzinfoRaum-KürzelUntereinheit "UEINH“ OrgEinheit UEinheit FeldnameZusatzinfoInventartyp "TYP" Typ FeldnameZusatzinfoOrganisationseinheitInventar-Untertyp"UTYP" Typ Untertyp FeldnameZusatzinfoTabelle 3-4 Tabellen für Zusatzinformationen zu StammdatenFeldnameZusatzinfoAuf diese Weise kann die Zusatzinformation beispielsweise in einem Freifeld des Inventargutssichtbar gemacht werden:© btf/is - Breitenfelder Gesellschaft für Informationssysteme mbH Seite: 115 von 321
Kai Funktionen3 Einrichten von KaiAbbildung 3-110 Beispiel für den Zugriff auf die Kostenstelle aus den Zusatzinformationen der EtageWie kann ich Zusatzinformationen exportieren und importieren?Zusatzinformationen können auf die gleiche Weise wie die entsprechenden Stammdaten im- undexportiert werden ( 5.3 Export und Import).Abbildung 3-111 Export bzw. Import von Zusatzinformationen zu StandortenDurch Auswahl des Export- bzw. Importfilters wird bestimmt, ob die Stamm- oder die Zusatzinformationenex- bzw. importiert werden sollen.Abbildung 3-112 Export-Filter für Standort-Zusatzinformationen© btf/is - Breitenfelder Gesellschaft für Informationssysteme mbH Seite: 116 von 321
Kai Funktionen3 Einrichten von Kai3.9 Inventar-Muster und -VorlagenMit Hilfe von Inventar-Mustern können Vorlagen für Inventargüter gebildet werden. Wird beimAnlegen eines Inventarguts auf ein Muster Bezug genommen, so werden Inhalte für bestimmteDatenfelder entweder „weich“ (überschreibbar) oder „hart“ (nicht überschreibbar) aus demMuster übernommen.Wie kann ich ein Muster anlegen?Beim Anlegen von Mustern wird genauso verfahren, wie beim Anlegen von Inventargütern.Muster tragen Inventarnummern, die mit „98“ oder „99“ beginnen. Unabhängig vom Inventarnummernformatdes Buchungskreises ( 3.1 Mandanten und Buchungskreise) haben Muster-Inventarnummern generell keine Prüfziffer.Die Nummer des Inventar-Musters kann - unabhängig von den entsprechenden Einstellungen imBuchungskreis ( 1.1 Die Inventarnummer) - manuell oder automatisch vergeben werden.Man kann beispielsweise alle Muster für EDV-Geräte mit 981 z.B. alle Muster für PC mit 9810,für Monitore mit 9811 und für Drucker mit 9812 beginnen lassen. Hierzu gibt man dieentsprechenden Anfangsziffern, beispielsweise „9810.“, „9811.“ oder „9812.“ vor.Im Unterschied zum „echten“ Inventargut werden bei den Grunddaten nur die folgenden Informationenerfasst:• Typ• Untertyp• Mengeneinheit• Bezeichnung• BeschreibungDarüber hinaus können Muster auch Freifelder tragen ( 3.5 Freifelder). Bei der Anlage einesFreifelds wird festgelegt, ob das Freifeld im Muster erscheinen soll und ob es dort als „weiches“oder „hartes“ Muster-Freifeld dient.Abbildung 3-113 Anlegen eines Musters© btf/is - Breitenfelder Gesellschaft für Informationssysteme mbH Seite: 117 von 321
Kai Funktionen3 Einrichten von KaiHier ein paar Beispiele für Freifelder in Mustern:Abbildung 3-114 Vorgabe eines Anschaffungswertes in der MustervorlageAbbildung 3-115 Festlegung eines Monitor-Typs in der MustervorlageWelchen Gültigkeitsbereich hat die Nummer des Musters?Im Gegensatz zu den „normalen“ Inventargütern sind die Nummern für Inventar-Muster innerhalbeines Mandanten nicht unbedingt eindeutig. Eine Eindeutigkeit besteht nur innerhalb desjeweiligen Buchungskreises.Wer darf Muster anlegen?Benutzer, die für die Arbeit mit dem Kai-Client mindestens die Berechtigung zum „Anlegen undÄndern“ erhalten haben, dürfen Muster erstellen ( 4 Kai-Benutzer und ihre Zugriffsrechte).Wie wird beim Anlegen eines Inventarguts auf eine Vorlage Bezug genommen?Wenn man im Erfassungsdialog für Inventargüter einen Typ oder Untertyp ausgewählt hat, erscheintrechts oben in der Maske das Auswahlfeld „Vorlage“. Hier kann man zum zugewiesenenTypen oder Untertypen aus den bestehenden Vorlagen auswählen.Abbildung 3-116 Auswahl einer Inventarvorlage© btf/is - Breitenfelder Gesellschaft für Informationssysteme mbH Seite: 118 von 321
Kai Funktionen3 Einrichten von KaiIm Auswahlfeld „Vorlage“ werden nicht nur die Muster, sondern darüber hinaus, auch die zehnzuletzt erfassten Inventargüter als Kopier-Vorlage angeboten. Diese Kopierfunktion ist verfügbar,solange man den Buchungskreis nicht gewechselt hat.Welche Informationen aus Datenfeldern werden „weich“ oder „hart“ ausdem Muster übernommen?Die Bezeichnung und die Mengeneinheit des Inventarguts werden „hart“ aus der Vorlage übernommenund sind daher nicht überschreibbar.Die Beschreibung zum Inventargut wird „weich“ aus der Vorlage übernommen und kann daherangepasst werden.Beim Anlegen von Freifeldern kann festgelegt werden, ob der Inhalt des Freifelds aus Inventar-Vorlagen übernommen werden soll:„N“ keine Übernahme aus der Vorlage„W“ Übernahme aus der Vorlage; der Feldinhalt kann überschrieben werden(„weiches Muster-Freifeld“)„H“ Übernahme aus der Vorlage; der Feldinhalt kann nicht überschrieben werden(„hartes Muster-Freifeld“)Wie kann ich ein Muster suchen und ändern?Inventar-Muster können wie „normale“ Inventargüter über den Verwaltungs-Dialog verändert,exportiert oder importiert werden. Alle Änderungen werden wie bei „normalen“ Inventargütern inder Historie dokumentiert.Für Inventar-Muster stehen die gleichen Suchfunktionen wie für „normale“ Inventargüter ( 5.1Suchen von Inventargütern) zur Verfügung. Hierbei ist der Suchmodus „M - Muster“ einzustellen.Abbildung 3-117 Suche von Inventar-Mustern© btf/is - Breitenfelder Gesellschaft für Informationssysteme mbH Seite: 119 von 321
Kai Funktionen3 Einrichten von KaiWas muss ich beachten, wenn sich ein Muster im Nachhinein verändert?Wird in einem Muster die Bezeichnung oder ein „hartes“ Muster-Freifeld verändert, so ist einReorganisationslauf durchzuführen. Durch die Reorganisation werden die Änderungen für alleInventargüter wirksam, die das Muster als Vorlage verwenden.Der Reorganisationslauf wird über die Registerkarte „Administration“ mit Hilfe der Funktion „Inventargüterreorganisieren“ ( 9.1 Inventargüter reorganisieren) aufgerufen.Vorsicht bei der nachträglichen Definition von bestehenden Freifeldern als „harte“ Muster-Freifelder!Wie kann ich Muster in andere Buchungskreise übertragen?Es gibt keine Vererbung ( 3.2 Vererbung von Stammdaten) von Mustern. Daher ist es nichtmöglich, Muster im Buchungskreis „0000“ anzulegen.Die Nummer des Inventar-Musters ist nur innerhalb des jeweiligen Buchungskreises „bekannt“.In anderen Buchungskreisen kann unter der gleichen Musternummer ein völlig anderes Mustergeführt werden.Um Inventar-Muster vom einen Buchungskreis in einen anderen zu übertragen, kann man die„normale“ Export und Import-Funktion in Kai nutzen ( 5.3 Export und Import).• Für den Export sind zunächst über die Suchfunktion (Suchmodus „M – Muster“) die zuexportierenden Muster zu bestimmen. Aus der Übersicht betätigt man die Schaltfläche„exportieren“.• Der Import geschieht auf der Registerkarte „Administration“ mit Hilfe der Schaltfläche „Inventargüterimportieren“.Das Muster kann seine Nummer in den neuen Buchungskreis „mitnehmen“ oder dort eine neueNummer erhalten.Sollen beim Import im empfangenden Buchungskreis automatisch neue Musternummern vergebenwerden, so gibt man in der Spalte „nummer“ einen Bereich (beginnend mit 98 oder 99) vor,z.B. „98.“, „984.“ oder „98500.“.Alternativ kann man die Nummer komplett vorgeben (z.B. „9800000023“). Dies ist auf einfacheWeise möglich, da Musternummern keine Prüfziffer tragen.Wie kann ich Inventar-Muster löschen?Inventar-Muster können gelöscht werden. Anders als bei den „normalen“ Inventargütern müssendiese nicht erst mit dem Inventar-Status „L“ gekennzeichnet werden, damit sie aus der Datenbankentfernt werden.© btf/is - Breitenfelder Gesellschaft für Informationssysteme mbH Seite: 120 von 321
Kai Funktionen3 Einrichten von KaiAbbildung 3-118 Löschen eines Inventar-MustersInventar-Muster können auch dann gelöscht werden, wenn in Inventargütern noch auf sie verwiesenwird. Bei der Bearbeitung oder Reorganisation solcher Inventargüter wird die Vorlagennummeraus dem Stammsatz entfernt. Die Informationen, die das jeweilige Inventargut aus derVorlage zugewiesen bekommen hat, bleiben erhalten.Was muss ich beim Import von Inventargütern, die auf Mustervorlagen beruhen,beachten?Beim Import von Inventargütern, die auf Mustervorlagen beruhen, muss• die Bezeichnung des Inventarguts mit der Bezeichnung des Musters übereinstimmen und• der Inhalt von Freifeldern, die als „harte“ Muster-Freifelder definiert sind, mit den Wertenim Muster identisch sein.Andernfalls werden die Inventargüter beim Import abgewiesen.Abbildung 3-119 Import von Inventargütern mit Bezug auf Mustervorlagen© btf/is - Breitenfelder Gesellschaft für Informationssysteme mbH Seite: 121 von 321
Kai Funktionen4 Kai-Benutzer und ihre Zugriffsrechte4 Kai-Benutzer und ihre ZugriffsrechteDie Benutzer von Kai werden durch den Administrator eingerichtet. Für jeden Benutzer werdenzunächst• sein Benutzer-Kürzel,• sein Anmeldepasswort,• sein Name und• gegebenenfalls seine eMail-Adressefestgelegt.Dem Benutzer können unterschiedliche „Zugriffs-Profile“ für die einzelnen Mandanten und Buchungskreisezugeordnet werden. Damit ist eine sehr differenzierte Zugriffs-Steuerung möglich,wenn ein Benutzer für mehrere Mandanten und/oder Buchungskreise zuständig ist (zum Beispielbei Verwaltungsgemeinschaften).Profile können „global“, je Mandant oder je Buchungskreis festgelegt werden. Sie gelten für diejeweils „tiefer liegenden“ Ebenen (Mandanten bzw. Buchungskreise), sofern dort kein eigenesProfil zugeordnet wurde.Ein Profil kann eine Einschränkung auf bestimmte Organisationseinheiten ( 3.7 SonstigeStammdaten) enthalten.Für die Ersteinrichtung von Kai steht der Benutzer „Kai“ (Passwort „Kai“) zur Verfügung. NachInbetriebnahme der Software sind die „eigentlichen“ Benutzer mit ihren Zugriffsrechten ( 4Kai-Benutzer und ihre Zugriffsrechte) anzulegen. Es wird dringend empfohlen, anschließendden Benutzer „Kai“ zu löschen oder zumindest sein Passwort zu verändern.Wer darf Benutzer verwalten und Zugriffsrechte einrichten?Benutzer, denen die Berechtigung „Administrator“ ( 4 Kai-Benutzer und ihre Zugriffsrechte)zugewiesen wurde, dürfen andere Benutzer verwalten.Ein Administrator darf• neue Benutzer einrichten,• einen Benutzer sehen, wenn er in mindestens einem Mandanten/Buchungskreis, in denender Benutzer über ein Zugriffsrecht verfügt, ein Administrationsrecht hat,• für einen Benutzer die Grunddaten (Name, Passwort, eMail-Adresse) ändern oder diesenlöschen, wenn er in allen Mandanten/Buchungskreisen, in denen der Benutzer über einZugriffsrecht verfügt, ein Administrationsrecht hat,• die Zugriffsrechte des Benutzers in allen Mandanten/Buchungskreisen einrichten oder einschränken,für die er Administrationsrechte hat.Wo finde ich die Benutzerverwaltung?Benutzer werden über die Registerkarte „Administration“ und dort über die Auswahl „Stammdaten- Benutzer“ verwaltet.© btf/is - Breitenfelder Gesellschaft für Informationssysteme mbH Seite: 122 von 321
Kai Funktionen4 Kai-Benutzer und ihre ZugriffsrechteAbbildung 4-1 BenutzerverwaltungAbbildung 4-2 Übersicht Anzeige der BenutzerWelche Daten werden für den Benutzer geführt?Abbildung 4-3 Benutzer anlegen© btf/is - Breitenfelder Gesellschaft für Informationssysteme mbH Seite: 123 von 321
Kai Funktionen4 Kai-Benutzer und ihre ZugriffsrechteFür den Benutzer werden die folgenden Grunddaten geführt:FeldBenutzerPasswortNameeMail-AdresseErläuterungTabelle 4-1 BenutzerangabenÜber das Kürzel wird der Benutzer identifiziert. Das Benutzer-Kürzel isteindeutig innerhalb einer Kai-Installation. Es kann bis zu acht Stellenlang sein und Buchstaben, Ziffern oder Sonderzeichen enthalten.Das Passwort kann acht Zeichen lang sein und darf neben Buchstabenauch Ziffern und Sonderzeichen enthalten. An dieser Stelle kann dasPasswort im Klartext gesetzt werden. Der Benutzer kann sein Passwortauf der Kai-Anmeldemaske jederzeit ändern.Hier wird der Name des Benutzers eingetragen.Hier kann die eMail-Adresse des Benutzers eingetragen werden.Wie werden Berechtigungen des Benutzers eingetragen?In der Übersichts-Anzeige sieht man alle Mandanten und Buchungskreise, für die der AdministratorBerechtigungen setzen darf. Für den jeweiligen Benutzer können die Berechtigungen nunauf Mandanten- oder Buchungskreis-Ebene vergeben werden.Steht unter dem jeweiligen Profil eine Reihe von fünf Nullen, hat der Benutzer für diesen Mandantenoder Buchungskreis keine Berechtigungen.Vergibt man die Berechtigungen auf der Ebene des Mandanten, so gelten diese für alle darunterliegenden Buchungskreise.Sobald für einen Buchungskreis eigene Berechtigungen definiert sind, gelten diese für denbetreffenden Buchungskreis (und nicht die für den Mandanten definierten Berechtigungen). Aufdiese Weise können Mandanten-bezogene Berechtigungen auf Buchungskreis-Ebene entzogenwerden.Eine Ausnahme bilden die Berechtigungen hinsichtlich der Kai-Administration. Hat ein Benutzerauf globaler oder Mandanten-Ebene Administrationsrechte (Profil „Admin“), kann dieses Rechtauf den untergeordneten Ebenen (Mandanten bzw. Buchungskreise) nicht entzogen werden.Welche Daten werden für die Zugriffsrechte eingetragen?Für die Festlegung der Zugriffsrechte werden die folgenden Angaben erfasst:FeldOrg.-EinheitenErläuterungHier wird festgelegt, ob der Datenzugriff auf Inventargüter bestimmter Organisationseinheitenbeschränkt werden soll. In diesem Fall sind die für den Benutzer zugelassenenOrganisationseinheiten zu benennen.Durch Verwendung eines "%"-Zeichen können die Organisationseinheiten "in generischerForm" angegeben werden. Beispiel: "1%2" bezeichnet alle Organisationseinheiten, die mit"1" beginnen und mit "2" enden.ProfilHier werden die jeweiligen Berechtigungen des Benutzers festgelegt.Tabelle 4-2 ZugriffsberechtigungenDie Angaben für das eigene Profil können nicht verändert werden und sind daher für eine Bearbeitunggesperrt.© btf/is - Breitenfelder Gesellschaft für Informationssysteme mbH Seite: 124 von 321
Kai Funktionen4 Kai-Benutzer und ihre ZugriffsrechteWelche Berechtigungsstufen (Rollenprofile) gibt es?Es gibt fünf verschiedene „Tätigkeitsfelder“, für die die Benutzer-Rechte festzulegen sind.• Online: Arbeiten mit dem „Kai-Client“Abbildung 4-4 Online-BerechtigungenEintragBerechtigung1 - Anzeigen Der Benutzer darf• Inventargüter anzeigen.• Barcode-Etiketten für bereits bestehende Inventargüterdrucken ( 5.4 Arbeiten mit Barcode-Etiketten)2 - Anlegen und Ändern Der Benutzer darf neue Inventargüter anlegen und ändern.3 - Import/Export,InventuranmeldungDer Benutzer darf• Inventargüter exportieren ( 5.3.1 Export),• Inventargüter importieren ( 5.3.2 Import),• den Sammeländerungsdialog nutzen( 5.2 Sammeländerung von Inventargütern),• Inventuren planen ( 6.2 Inventurplanung).• Inventuren zurücksetzen,• Inventuren löschen, solange diese noch nicht abgeschlossen sind,• Barcode-Etiketten für neu aufzunehmende Inventargüter drucken( 5.4 Arbeiten mit Barcode-Etiketten).4 - Löschen Der Benutzer darf Inventargüter löschen ( 1.4 Der Inventar-Status. Löschenvon Inventargütern), sofern ihm gleichzeitig globale Administrationsrechtezugewiesen worden sind.Tabelle 4-3 Online-Berechtigungsstufen• Offline: Arbeiten mit „Kai-Laptop“ und „Kai-Mobile“ auf mobilen ErfassungsgerätenAbbildung 4-5 Offline-BerechtigungenEintragBerechtigung1 - Erfassen Der Benutzer darf eine Standortbegehung mit mobilen Erfassungsgeräten( 6.7 Mobile Inventaraufnahme) durchführen.2 - Synchronisieren Der Benutzer darf Inventurdaten auf mobile Erfassungsgeräte laden undZählergebnisse übertragen ( 6.7 Mobile Inventaraufnahme).Tabelle 4-4 Offline-Berechtigungsstufen© btf/is - Breitenfelder Gesellschaft für Informationssysteme mbH Seite: 125 von 321
Kai Funktionen4 Kai-Benutzer und ihre Zugriffsrechte• AnlBuchh: Arbeiten mit den Funktionen der AnlagenbuchhaltungAbbildung 4-6 Berechtigungen für die angebundene AnlagenbuchhaltungEintragBerechtigung1 - Anlagegüter anzeigen Der Benutzer darf aus Kai heraus Anlagegüter anzeigen und somit dieVerknüpfung zwischen Inventargütern und Anlagegütern sehen ( 8 DieKai-Schnittstelle zum Anlagenbuch).2 - Anlagegüter nichtzuordnenFür Benutzer ohne diese Berechtigung ist die Kai-Schnittstelle zum Anlagenbuchnicht sichtbar.Der Benutzer darf festlegen, dass ein Inventargut nicht zu einem Anlagegutzugeordnet wird ( 8 Die Kai-Schnittstelle zum Anlagenbuch).3 - Anlagegüterzuordnen4 - AnlagegüterverwaltenDer Benutzer darf die Verknüpfung zwischen Inventargütern und (bereitsbestehenden) Anlagegütern herstellen ( 8 Die Kai-Schnittstelle zumAnlagenbuch).Der Benutzer darf• aus Kai heraus neue Anlagegüter anlegen,• die Kai-Funktionen „Überleitung Anlagenbuchhaltung“,„Reimport Anlagenbuchhaltung“ und „Umstellung Anlagenbuchhaltung“nutzen ( 8 Die Kai-Schnittstelle zum Anlagenbuch).Tabelle 4-5 Berechtigungsstufen für die Schnittstelle zur Anlagenbuchhaltung• Konfig: Einrichten der Kai-Konfiguration.Abbildung 4-7 Berechtigung Kai-KonfigurationEintrag1 - Kai-KonfigurationändernBerechtigungDer Benutzer darf die folgenden Kai-Stammdaten einrichten und ändern( 3 Einrichten von Kai)• Standorte (Gebäude, Etagen, Räume),• Typen/Untertypen,• Freifelder,• Organisationseinheiten/Untereinheiten,• Mengeneinheiten,• Tabellen,• Rubriken,• Anlagen-Tableaus.Tabelle 4-6 Berechtigungen für die der Kai-KonfigurationDarüber hinaus darf der Benutzer Standort-Etiketten drucken ( 5.4 Arbeitenmit Barcode-Etiketten).© btf/is - Breitenfelder Gesellschaft für Informationssysteme mbH Seite: 126 von 321
Kai Funktionen4 Kai-Benutzer und ihre Zugriffsrechte• Admin: Einrichten von Mandanten, Benutzern und VerbindungenAbbildung 4-8 Berechtigung Kai-AdministrationEintrag1 - Administrator(global)1 - Administrator(auf Mandanten-Ebene)1 - Administrator(auf Buchungskreis-Ebene)BerechtigungDer Benutzer darf• neue Mandanten einrichten ( 3.1 Mandanten und Buchungskreise),• neue Benutzer anlegen und Zugriffsrechte auf globalerEbene einrichten, ändern oder löschen ( 4 Kai-Benutzer und ihreZugriffsrechte),• neue Anlagen-Tableaus anlegen ( 8 Die Kai-Schnittstelle zum Anlagenbuch),• Anlagen-Tableaus löschen (sofern diese nicht mehr verwendetwerden) ( 8 Die Kai-Schnittstelle zum Anlagenbuch),• Anlagen-Tableaus nach Programm-Updates automatisch anpassen( 8 Die Kai-Schnittstelle zum Anlagenbuch),• Verbindungen zum Anlagenbuch anzeigen, einrichten und ändern( 8 Die Kai-Schnittstelle zum Anlagenbuch),• die Protokollierungsstufe für den Kai-Server verändern ( 10 Wartungsfunktionen),• ein server-seitiges „Support-Paket“ erstellen ( 10 Wartungsfunktionen),• Daten aus einem „Support-Paket“ in einen (leeren) Mandanten einspielen,( 10 Wartungsfunktionen)• alle Daten eines Mandanten löschen ( 10 Wartungsfunktionen)• abgeschlossene Inventuren löschen• Inventargüter löschen ( 1.4 Der Inventar-Status. Löschen von Inventargütern),sofern ihm gleichzeitig die Online-Berechtigung „4 - Löschen“zugewiesen wurde• Lizenz-Schlüssel für kostenpflichtige Zusatzfunktionen im Mandantenhinterlegen. Einzelheiten hierzu sind im Handbuch „Kai Installation &Betrieb“ dargestellt.Der Benutzer darfTabelle 4-7 Berechtigungen für die Kai-Administration• Steuerungsparameter im Mandantenstammsatz ( 3.1 Mandanten undBuchungskreise) ändern,• neue Benutzer anlegen und Zugriffsrechte auf Mandanten-Ebene einrichten,ändern oder löschen ( 4 Kai-Benutzer und ihre Zugriffsrechte),• Buchungskreise einrichten ( 3.1 Mandanten und Buchungskreise),• Steuerungsparameter in bestehenden Buchungskreisen ( 3.1 Mandantenund Buchungskreise) ändern.Der Benutzer darf• neue Benutzer anlegen und Zugriffsrechte auf Buchungskreis-Ebeneeinrichten, ändern oder löschen ( 4 Kai-Benutzer und ihre Zugriffsrechte),• Inventargüter reorganisieren ( 9.1 Inventargüter reorganisieren),• ein client-seitiges „Support-Paket“ erstellen ( 10 Wartungsfunktionen),• auf dem Kai-Laptop die während der Inventur neu erfassten Inventargüterexportieren (nur in besonderen Fällen erforderlich, 6.7 Mobile Inventaraufnahme).© btf/is - Breitenfelder Gesellschaft für Informationssysteme mbH Seite: 127 von 321
Kai Funktionen4 Kai-Benutzer und ihre ZugriffsrechteSobald man einen neuen Benutzer anlegt, erhält dieser automatisch das Berechtigungsprofil„00000“ für den Buchungskreis, in dem der Administrator während des Anlegens angemeldet ist.Das Profil des Benutzers muss anschließend entsprechend angepasst werden.Wie kann ich Benutzer und ihre Berechtigungsprofile drucken?Um ein komplettes Verzeichnis der Benutzer und ihrer Berechtigungen zu drucken, ruft man ü-ber die Schaltfläche „verwalten“ zunächst die Benutzerübersicht auf.Abbildung 4-9 Verwalten von BenutzernAbbildung 4-10 Benutzer-Liste druckenDurch Betätigen der Schaltfläche „drucken“ wird die Druckliste abgerufen.Abbildung 4-11 Beispiel einer Benutzer-Liste mit Darstellung der einzelnen BerechtigungsprofileDie Darstellung der Druckliste entspricht der Darstellung in der Übersichtsanzeige:• Ist keine Zeile der Übersichtsanzeige markiert, so enthält die Druckliste alle in der Übersichtverfügbaren Einträge.• Ist eine Zeile markiert, so enthält die Druckliste nur die Informationen zum ausgewähltenBenutzer.© btf/is - Breitenfelder Gesellschaft für Informationssysteme mbH Seite: 128 von 321
Kai Funktionen4 Kai-Benutzer und ihre Zugriffsrechte• Möchte man beispielsweise nur die Benutzer drucken, die Berechtigungen für einen bestimmtenMandanten haben, so wählt man in der Benutzerübersicht den entsprechendenMandanten aus. Analog kann die Darstellung auch auf einzelne Buchungskreise eingeschränktwerden.Abbildung 4-12 Darstellung der Benutzer mit Berechtigungen für den Mandanten „999“Wie kann ich Benutzer ändern oder löschen?Benutzer können über den Verwaltungs-Dialog verändert oder gelöscht werden. Eine Änderungdes Benutzernamen ist jederzeit möglich; das Kürzel kann jedoch nicht verändert werden.Abbildung 4-13 Löschen eines BenutzersBeim Löschen eines Benutzers erscheint vorab eine Sicherheitsabfrage.Abbildung 4-14 Sicherheitsabfrage vor dem Löschen eines BenutzersDie Berechtigungsprofile können jederzeit den aktuellen Anforderungen angepasst werden. DieÄnderungen werden in den Kai-Server-Protokoll-Dateien dokumentiert.© btf/is - Breitenfelder Gesellschaft für Informationssysteme mbH Seite: 129 von 321
Kai Funktionen4 Kai-Benutzer und ihre ZugriffsrechteAbbildung 4-15 Benutzer-Berechtigungen ändernWie kann ich mein Passwort verändern?Der Benutzer kann sein Passwort über die Schaltfläche „Passwort ändern“ auf der Anmeldemaskedes Kai-Clients ändern.Abbildung 4-16 AnmeldemaskeMan gelangt von dort aus in den entsprechenden Dialog. Um ein neues Passwort zu vergeben,muss man zunächst die Benutzerkennung und das alte Passwort eingeben. Das neue Passwortwird im unteren Bereich des Fensters abgefragt und muss zur Sicherheit wiederholt werden.Abbildung 4-17 Passwort ändern© btf/is - Breitenfelder Gesellschaft für Informationssysteme mbH Seite: 130 von 321
Kai Funktionen5 Werkzeuge für die Inventarverwaltung5 Werkzeuge für die InventarverwaltungDie Nutzung und Einrichtung der Inventarverwaltung ist in den Kapiteln• 2 Der Kai-Dialog,• 3 Einrichten von Kai und• 7 Inventar-Auswertungen in Kaiin ihren Grundzügen dargestellt.In diesem Kapitel werden die speziellen Werkzeuge für die Inventarführung beschrieben.5.1 Suchen von InventargüternDie Inventarsuche dient in Kai als Grundlage für verschiedene Funktionen.• Inventarübersicht und Anzeige• Übersicht der Inventar-Muster• Sammeländerung ( 5.2 Sammeländerung von Inventargütern)• Daten-Export (von Mustern und Inventargütern) ( 5.3.1 Export)• Erstellung von Auswertungs- und Änderungslisten ( 7 Inventar-Auswertungen in Kai)• Zuordnung von Anlagegütern ( 8 Die Kai-Schnittstelle zum Anlagenbuch)• Ausdruck von Barcode-Etiketten zur Nachetikettierung ( 5.4 Arbeiten mit Barcode-Etiketten)Zusammenfassend bedeutet dies, dass alle Kai-Funktionen, die sich auf eine Auswahl von Inventargüternbeziehen, die Suchfunktion benötigen.Wer darf die Suchfunktion nutzen?Benutzer mit Online-Berechtigung ( 4 Kai-Benutzer und ihre Zugriffsrechte) dürfen die Suchfunktionfür Inventargüter und Inventar-Muster nutzen.Wie benutze ich die Suchfunktion?Inventargüter können nach unterschiedlichen Kriterien selektiert werden. Man kann z.B. nach Inventarnummer,Bezeichnung, Beschreibung, Standort, Organisationseinheit, Typ/Untertyp, Inventar-Vorlageoder individuellen Suchfeldern selektieren.Für die Bezeichnung oder Beschreibung sowie für Suchfelder mit Text-Inhalt ( 3.5 Freifelder)können Wortfragmente als Suchkriterien verwendet werden. Bei der Eingabe von Wortfragmentenkann man darüber hinaus das „%“-Zeichen als Platzhalter verwenden. Bei der Suche in diesenFeldern wird nicht auf Groß- und Kleinschreibung geachtet.© btf/is - Breitenfelder Gesellschaft für Informationssysteme mbH Seite: 131 von 321
Kai Funktionen5 Werkzeuge für die InventarverwaltungAbbildung 5-1 Beispiel für eine Suche nach WortfragmentenAbbildung 5-2 Beispielsuche nach dem Wortfragment „be%“In der Übersicht der Ergebnisse werden zunächst nur maximal 50 Zeilen (1) dargestellt. Zusätzlichwird die Gesamt-Anzahl (2) der selektierten Stammsätze angezeigt. Über die Schaltfläche„mehr“ (3) kann man jeweils weitere 50 Zeilen anzeigen. Unterhalb der Inventarübersicht erscheinteine Zusammenfassung der Selektionskriterien (4).Einzelne Suchkriterien können beliebig kombiniert werden.Abbildung 5-3 Beispiel für eine Kombination von SuchkriterienAlle eingegebenen Suchkriterien können über die Schaltfläche „Eingabefelder löschen“ zurückgesetztwerden.© btf/is - Breitenfelder Gesellschaft für Informationssysteme mbH Seite: 132 von 321
Kai Funktionen5 Werkzeuge für die InventarverwaltungKann ich auch buchungskreisübergreifend suchen?Im Buchungskreis „0000“ kann der gesamte Inventarbestand im Mandanten durchsucht und selektiertwerden. Als Selektionskriterien gelten neben Inventarnummer, -bezeichnung,-beschreibung und Art der Anzeige alle Stammdaten (Typen, Standorte und Organisationseinheiten),die im Buchungskreis „0000“ oder in einem der untergeordneten Buchungskreise angelegtsind.Die Suche kann sich auch auf freie Suchfelder ( 3.5 Freifelder) beziehen, sofern diese im Buchungskreis„0000“ und nicht nur in den untergeordneten Buchungskreisen definiert wurden.Nach Vorlagen-Nummern ( 3.9 Inventar-Muster und -Vorlagen) kann im Buchungskreis „0000“nicht selektiert werden.Im Buchungskreis „0000“ werden über die Suchfunktion nur Inventargüter aus Buchungskreisenangezeigt, für die der Anwender auch berechtigt ist ( 4 Kai-Benutzer und ihre Zugriffsrechte).Was bedeutet der Suchmodus?Für die Suche nach Inventargütern bleibt das Feld „Suchmodus“ frei. Für spezielle Zwecke kannes wie folgt genutzt werden:• „A - Zuordnung von Anl.“: Zuordnung von Anlagegütern ( 8 Die Kai-Schnittstelle zumAnlagenbuch)• „M - Muster“: Die Suche bezieht sich auf Inventar-Muster ( 3.9 Inventar-Muster und-Vorlagen)Im Buchungskreis „0000“ kann nicht nach Inventar-Mustern gesucht werden.Abbildung 5-4 SuchmodusWie kann ich Inventargüter innerhalb eines bestimmten Nummernkreisessuchen?Als Platzhalter bei der Selektion nach Inventarnummern dient der Punkt. Sucht man beispielsweisenach Inventargütern, deren Inventarnummer mit 501 beginnt, dann gibt man in der Suchmaske„501.“ ein. Der Platzhalter kann an beliebiger Stelle auch in Kombination auftreten.Beispiele:5015. Es werden alle Inventargüter angezeigt, deren Inventarnummern mit 5015 beginnen5.0. Es werden alle Inventargüter angezeigt, deren Inventarnummer mit 5 beginnt und desWeiteren eine 0 beinhaltet.© btf/is - Breitenfelder Gesellschaft für Informationssysteme mbH Seite: 133 von 321
Kai Funktionen5 Werkzeuge für die Inventarverwaltung.300. Es werden alle Inventargüter angezeigt, deren Inventarnummer den Bestandteil 300enthält..45 Es werden alle Inventargüter angezeigt, deren Inventarnummer mit 45 endet.Im Buchungskreis „0000“ kann nicht mit Platzhalter („.“) nach Inventarnummern gesucht werden.In Buchungskreisen mit alphanumerischen Inventarnummernformaten ( 1.1 Die Inventarnummer)kann nicht mit Platzhalter („.“) nach Inventarnummern gesucht werden.Abbildung 5-5 Beispielsuche nach Inventarnummern mit dem Bestandteil „10“ im Buchungskreis „2100“Abbildung 5-6 Ergebnis der Selektion von Inventargütern mit dem Bestandteil „10“Wie kann ich nach Freifeld-Inhalten z.B. der Seriennummer oder demHersteller suchen?In Kai kann neben den Grunddaten (z.B. Standort) auch nach bestimmten Freifeld-Inhalten gesuchtwerden. Hierzu sind die betreffenden Freifelder ( 3.5 Freifelder) als Suchfelder einzurichten.© btf/is - Breitenfelder Gesellschaft für Informationssysteme mbH Seite: 134 von 321
Kai Funktionen5 Werkzeuge für die InventarverwaltungAbbildung 5-7 Freie Suchfelder im Buchungskreis „0000“Kann ich auch nach Zugängen, Abgängen und Änderungen suchen?Kai bietet die Möglichkeit, nach• dem Inventarbestand (in einem bestimmten Zeitraum)• den Änderungen (in einem bestimmten Zeitraum)• den Zugängen (in einem bestimmten Zeitraum)• den Abgängen (in einem bestimmten Zeitraum)zu suchen.Außerdem kann über den „Status heute“ bestimmt werden, ob Inventargüter, die zum Zeitpunktder Suche abgegangen sind (Inventar-Status „A“), deren Zustand ungeklärt ist (Inventar-Status„U“) oder die zu löschen sind (Inventar-Status „L“), in das Suchergebnis einbezogen werden sollen( 1.4 Der Inventar-Status. Löschen von Inventargütern).Abbildung 5-8 Suchkriterium „Art der Anzeige“© btf/is - Breitenfelder Gesellschaft für Informationssysteme mbH Seite: 135 von 321
Kai Funktionen5 Werkzeuge für die InventarverwaltungAbbildung 5-9 Suchkriterium „Status heute“Abbildung 5-10 Selektion der Inventargüter mit Abgangsdatum 15.08.2007Abbildung 5-11 Selektion der Inventargüter mit Veränderungen im Zeitraum vom 01.01.09 bis 31.03.09Abbildung 5-12 Selektion über den Inventarbestand ohne Abgänge, ungeklärte Inventar-Status und zulöschende Inventargüter im Zeitraum vom 01.01.08 bis 31.06.08© btf/is - Breitenfelder Gesellschaft für Informationssysteme mbH Seite: 136 von 321
Kai Funktionen5 Werkzeuge für die InventarverwaltungZur besseren Orientierung werden die Registerkarten der Suchfunktion („Grunddaten“, „FreieSuchfelder“, „Art der Anzeige“) durch einen „*“ im Titel gekennzeichnet, wenn hier Selektionskriterieneingegeben wurden.5.2 Sammeländerung von InventargüternKai bietet eine komfortable Möglichkeit, viele Inventargüter gleichzeitig zu verändern, z.B.• Umzug des kompletten Inventarbestands aus einem Raum in einen anderen Raum,• Umzug von Inventargütern in einen anderen Buchungskreis (innerhalb des gleichen Mandanten).Die Sammeländerungsfunktion setzt auf der Kai-Suchfunktion ( 5.1 Suchen von Inventargütern)auf.Wer darf Sammeländerungen durchführen?Benutzer, denen Online die Berechtigung „3 - Import/Export, Inventuranmeldung“ ( 4 Kai-Benutzer und ihre Zugriffsrechte) zugewiesen wurde, dürfen Sammeländerungen durchführen.Wie wird der Sammeländerungsdialog aufgerufen?Für die Sammeländerung nutzt man auf der Registerkarte „Inventargüter“ die Suchfunktion (5.1 Suchen von Inventargütern).Abbildung 5-13 Einschränkung der Inventargüter für die SammeländerungIn der Übersichtsanzeige werden die Inventargüter, die in der Sammeländerung berücksichtigtwerden sollen, markiert.© btf/is - Breitenfelder Gesellschaft für Informationssysteme mbH Seite: 137 von 321
Kai Funktionen5 Werkzeuge für die InventarverwaltungAbbildung 5-14 Explizite Auswahl der zu verändernden InventargüterÜber die Schaltfläche „Sammeländerung“ wird der Sammeländerungsdialog aufgerufen.Abbildung 5-15 SammeländerungsdialogIn der Spalte „Alter Wert“ sind die Dateninhalte dargestellt, die in allen ausgewählten Inventargüternidentisch sind. Diese sind auch in der Spalte „Neuer Wert“ eingeblendet.Für die Datenfelder mit unterschiedlichen Inhalten kann die Spalte „Neuer Wert“ durch das Kontrollkästchenaktiviert werden.Ein Eintrag in der Spalte „Neuer Wert“ führt dazu, dass alle ausgewählten Inventargüter entsprechendgeändert werden.In dem oben dargestellten Beispiel sind alle selektierten Inventargüter bezüglich Standort undOrganisationseinheit gleich. Sie haben jedoch unterschiedliche Typen und Untertypen.© btf/is - Breitenfelder Gesellschaft für Informationssysteme mbH Seite: 138 von 321
Kai Funktionen5 Werkzeuge für die InventarverwaltungAbbildung 5-16 Aktivierung eines Eingabefeldes im Sammeländerungsdialog von InventargüternBeispiele:Abbildung 5-17 Beispiel für einen Inventarumzug in einen anderen RaumDurch die Schaltfläche „ändern“ wird die Sammeländerung durchgeführt.© btf/is - Breitenfelder Gesellschaft für Informationssysteme mbH Seite: 139 von 321
Kai Funktionen5 Werkzeuge für die InventarverwaltungAbbildung 5-18 Beispiel für eine durchgeführte SammeländerungDie veränderten Inventargüter werden nach erfolgreicher Sammeländerung aus der Übersichtdes Suchergebnisses entfernt, so dass nur noch unveränderte Inventargüter zurück bleiben.Einträge im Sammeländerungsdialog können über die Schaltfläche „zurücksetzen“ zurückgenommenwerdenAbbildung 5-19 Änderungen zurücksetzenDie Schaltflächen „ändern“ und „zurücksetzen“ erscheinen erst, wenn ein Eintrag im Sammeländerungsdialogvorgenommen wurde.© btf/is - Breitenfelder Gesellschaft für Informationssysteme mbH Seite: 140 von 321
Kai Funktionen5 Werkzeuge für die InventarverwaltungWelche Datenfelder können im Sammeländerungsdialog bearbeitetwerden?Der Sammeländerungsdialog kann sich auf die folgenden Datenfelder beziehen:• BuchungskreisÄnderungsberechtigung für den „Ziel-Buchungskreis“ erforderlich ( 4 Kai-Benutzer undihre Zugriffsrechte).• Gebäude, Etage, Raum• Typ, Untertyp• Organisationseinheit, UntereinheitÄnderungsberechtigung für die „Ziel-Organisationseinheit“ erforderlich ( 4 Kai-Benutzerund ihre Zugriffsrechte)• Inventar-Status, (Abgangs-)DatumMehrere Datenfelder können im gleichen Arbeitsschritt geändert werden.Freifelder können zurzeit nicht im Sammeländerungsdialog bearbeitet werden.Was muss ich beachten, wenn ich Inventargüter in einen anderenBuchungskreis verschieben möchte?Um Inventargüter in einen anderen Buchungskreis zu verschieben, benötigt der Benutzer dieentsprechenden Berechtigungen ( 4 Kai-Benutzer und ihre Zugriffsrechte) für beide Buchungskreise.Außerdem muss berücksichtigt werden, dass im „neuen“ Buchungskreis nicht unbedingt alleStammdaten des „alten“ Buchungskreises vorhanden sind (oder dort sogar in unterschiedlicherBedeutung geführt werden).Daher kann es z.B. erforderlich sein, gleichzeitig den Standort, den Inventartyp und die Organisationseinheitzu ändern.Falls im neuen Buchungskreis nicht alle Freifelder des alten Buchungskreises eingerichtet sind,gehen die Inhalte beim „Umzug“ verloren.Inventargüter können nur dann in einen anderen Buchungskreis verschoben werden, wenn inbeiden Buchungskreisen das gleiche Inventarnummernformat ( 1.1 Die Inventarnummer)verwendet wird.© btf/is - Breitenfelder Gesellschaft für Informationssysteme mbH Seite: 141 von 321
Kai Funktionen5 Werkzeuge für die InventarverwaltungWie kann ich Sammeländerungen nachvollziehen?Sammeländerungen von Inventargütern werden - wie jede andere Änderung - in der Historie desInventarstammsatzes vermerkt.Abbildung 5-20 Historiensatz zu einer Sammeländerung5.3 Export und ImportKai enthält komfortable Funktionen für den Daten-Export und -Import. Hierfür wird wahlweise ein.xls oder .csv-Dateiformat verwendet, das mit einer beliebigen Office-Anwendung (Tabellenkalkulation,Textverarbeitung oder Datenbank) bearbeitet werden kann.Es geht hierbei um den Ex- und Import von:• Stammdaten− Standorte− Typen− Freifelder− Anlagen-Tableaus sowie• Inventargüter und Muster− Rubriken− Tabellen− Organisationseinheiten5.3.1 ExportWie kann ich Stammdaten aus Kai exportieren?Man wählt auf der Registerkarte „Administration“ den entsprechenden Datentyp aus und betätigtdie Schaltfläche „exportieren“.Abbildung 5-21 Stammdaten exportieren© btf/is - Breitenfelder Gesellschaft für Informationssysteme mbH Seite: 142 von 321
Kai Funktionen5 Werkzeuge für die InventarverwaltungAnschließend wählt man den entsprechenden Export-Filter aus.Abbildung 5-22 Stammdaten exportierenBei Standorten, Inventartypen und Organisationseinheiten können auch die Zusatzinformationenexportiert werden. Hierfür gibt es spezielle „Info“-Export-Filter.Wie kann ich Inventargüter und Muster aus Kai exportieren?Die Export-Funktion für Inventargüter und Muster wird über die Inventarsuche auf der Registerkarte„Inventargüter“ aufgerufen ( 5.1 Suchen von Inventargütern).Abbildung 5-23 Inventargüter exportieren© btf/is - Breitenfelder Gesellschaft für Informationssysteme mbH Seite: 143 von 321
Kai Funktionen5 Werkzeuge für die InventarverwaltungBei der Listenanzeige der ausgewählten Inventargüter werden auf dem Bildschirm zunächstlediglich 50 Objekte angezeigt. Über die Schaltfläche „mehr…“ können jeweils weitere 50Objekte mit in die Darstellung aufgenommen werden. Beim Export werden jedoch stets alleselektierten Datensätze exportiert und nicht nur diejenigen, die auch angezeigt werden.Wurden beispielsweise 5.176 Inventargüter selektiert, in der Datenansicht jedoch nur 250angezeigt, werden beim Export dennoch alle 5.176 Inventargüter berücksichtigt.Für den Export von Mustern ist der Suchmodus „M - Muster“ zu verwenden.Abbildung 5-24 Suchmodus „M - Muster“Wohin werden meine Daten exportiert?Sobald man die Schaltfläche „exportieren“ betätigt hat, öffnet sich zunächst der Dialog für dieAuswahl des Export-Filters. Hier legt man fest, ob man eine Datei im .xls- oder .csv-Format erzeugenmöchte.Abbildung 5-25 Auswahl des Export-FiltersAnschließend gelangt man in den Dialog zur Angabe des Dateinamens und Speicherortes.Standardmäßig werden die exportierten Dateien in dem Unterverzeichnis abgelegt, welches imMandant bzw. Buchungskreis als Import/Export-Verzeichnis angegeben wurde. Man kann hierjedoch einen beliebigen Speicherort auswählen.Beim Daten-Export wird automatisch ein Dateiname vorgeschlagen, der die Bezeichnung deszu exportierenden Datentyps (z.B. Inventargüter, Standorte, Typen, Freifelder), Mandant, Buchungskreis,Benutzer sowie Datum und Uhrzeit des Exports beinhaltet.© btf/is - Breitenfelder Gesellschaft für Informationssysteme mbH Seite: 144 von 321
Kai Funktionen5 Werkzeuge für die InventarverwaltungAbbildung 5-26 Auswahl des Speicherorts und Dateinamens für Export-DateienAbbildung 5-27 Beispiel einer .xls-Datei aus KaiWie erkenne ich den Erfolg des Exports?Nach jedem Export erscheint im Kai-Dialog ein Export-Protokoll, in dem die exportierten Datensätzeund aufgetretene Fehler ausgewiesen werden.Das Export-Protokoll kann ausgedruckt werden. Über das Kontrollkästchen „nur Fehler anzeigen“kann man bestimmen, dass nur die aufgetretenen Fehler angezeigt und gedruckt werdensollen.© btf/is - Breitenfelder Gesellschaft für Informationssysteme mbH Seite: 145 von 321
Kai Funktionen5 Werkzeuge für die InventarverwaltungAbbildung 5-28 Beispiel eines Export-ProtokollsAbbildung 5-29 Druckversion eines Export-Protokolls5.3.2 ImportWie kann ich Stammdaten in Kai importieren?Man wählt in der Registerkarte „Administration“ den entsprechenden Datentyp aus und betätigtdie Schaltfläche „importieren“.Abbildung 5-30 Stammdaten importierenAnschließend wählt man den entsprechenden Import-Filter aus.© btf/is - Breitenfelder Gesellschaft für Informationssysteme mbH Seite: 146 von 321
Kai Funktionen5 Werkzeuge für die InventarverwaltungAbbildung 5-31 Auswahl des Import-FiltersBei Standorten, Inventartypen und Organisationseinheiten können auch die Zusatzinformationenimportiert werden. Hierfür gibt es spezielle „Info“-Import -Filter.Wie kann ich Inventargüter und Muster in Kai importieren?Inventargüter kann man importieren, indem man auf der Registerkarte „Administration“ im AbschnittInventargüter die Schaltfläche „importieren“ auswählt.Da Muster ( 3.9 Inventar-Muster und -Vorlagen) in Kai wie „spezielle“ Inventargüter behandeltwerden, erfolgt der Import von Mustern ebenfalls über die Funktion „Inventargüter importieren“.Abbildung 5-32 Import von Inventargütern und MusternWelche Formen des Imports gibt es?Beim Import wählt man über den Import-Filter zunächst aus, welches Format die zu importierendeDatei hat und welche Form des Imports man vornehmen möchte. Je Dateiformat (Excelbzw..csv-Format) gibt es vier Möglichkeiten:• Neuanlage:Die Daten, die noch nicht im Datenbestand existieren werden neu angelegt. Bereits vorhandeneDatensätze werden mit einer Fehlermeldung abgewiesen.• Veränderung:Der vorhandene Datenbestand wird überschrieben und Datensätze, die noch nicht imBestand existieren werden mit einer Fehlermeldung abgewiesen.• Neuanlage & Veränderung:Die Datensätze, die noch nicht existieren werden neu angelegt und bestehende Datensätzewerden aktualisiert.© btf/is - Breitenfelder Gesellschaft für Informationssysteme mbH Seite: 147 von 321
Kai Funktionen5 Werkzeuge für die Inventarverwaltung• Inventargüter Umschlüsselung:Mit Hilfe dieses Import-Filters können die Inventarnummern bestehender Inventargüterumgeschlüsselt werden ( 1.1 Wie kann ich Inventarnummern nachträglich verändern?).Abbildung 5-33 Formen des ImportsWas ist ein „Inventargüter Umschlüsselungs-Import“?In bestimmten Situationen kann es erforderlich sein, die Inventarnummern für bestehende Inventargüterzu verändern. Hierfür bietet Kai die Möglichkeit des „Umschlüsselungs-Imports“Hierzu benötigt man eine Umschlüsselungs-Datei, die die Spalten „Alte InventarNummer“ und„Neue InventarNummer“ enthält. Diese Datei importiert man mit dem Import-Filter „InventargüterUmschlüsselung“.Abbildung 5-34 Beispiel einer Umschlüsselungs-Datei© btf/is - Breitenfelder Gesellschaft für Informationssysteme mbH Seite: 148 von 321
Kai Funktionen5 Werkzeuge für die InventarverwaltungAbbildung 5-35 Umschlüsselungs-ProtokollDie Umschlüsselung der Inventarnummer wird in der Historie des jeweiligen Inventarguts protokolliert.Abbildung 5-36 Historien-Eintrag für die Umschlüsselung der Inventarnummer© btf/is - Breitenfelder Gesellschaft für Informationssysteme mbH Seite: 149 von 321
Kai Funktionen5 Werkzeuge für die InventarverwaltungWoher werden meine Daten importiert?Sobald man die Schaltfläche „importieren“ betätigt hat, öffnet sich zunächst der Dialog für dieAuswahl des Import-Filters. Hier legt man fest, in welcher Form der Import durchgeführt werdensoll. Anschließend gelangt man in den Dialog zur Angabe des Dateinamens und Speicherortes.Standardmäßig werden die zu importierenden Dateien aus dem Unterverzeichnis übernommen,welches im Mandant bzw. Buchungskreis als Import/Export-Verzeichnis angegeben wurde.Man kann hier jedoch einen beliebigen Speicherort auswählen.Abbildung 5-37 Zugriff auf Import-DateienWie werden beim Import Inventarnummern für neue Inventargüter oderMuster vergeben?Für neue Inventargüter oder Muster kann in der Importdatei die Inventarnummer vorgegebenwerden. Diese darf im Inventarbestand des betreffenden Mandanten noch nicht existieren.Bei numerischen Inventarnummernformaten ( 1.1 Die Inventarnummer) kann man - sofern imBuchungskreis die automatische Nummernvergabe aktiviert wurde ( 3.1 Mandanten und Buchungskreise)- die Spalte „nummer“ freilassen. Man kann auch die ersten Ziffern der Inventarnummervorgeben und danach einen Punkt setzen, um automatisch eine Nummer aus dembetreffenden Nummernkreis zu vergeben. Hier gibt es also die gleichen Möglichkeiten wie beimmanuellen Anlegen von Inventargütern.Möchte man Muster ( 3.9 Inventar-Muster und -Vorlagen) importieren, kann die Musternummerentweder vollständig vorgegeben werden oder man lässt automatisch Nummern mit 98.oder 99. beginnend vergeben.Wie erkenne ich den Erfolg des Imports?Nach Beendigung des Imports wird angezeigt, wie viele Datensätze importiert wurden (1). Datensätze,die abgewiesen wurden werden explizit mit der Begründung ausgewiesen (2).© btf/is - Breitenfelder Gesellschaft für Informationssysteme mbH Seite: 150 von 321
Kai Funktionen5 Werkzeuge für die InventarverwaltungAbbildung 5-38 Import-ProtokollBei jedem Importvorgang wird eine Fehlerdatei angelegt, die die abgewiesenen Datensätzeund jeweils eine Begründung für die Abweisung enthält. Diese Sätze können dort korrigiert unddanach erneut importiert werden.Die Fehlerdatei trägt den Namen der importierten Datei mit dem Zusatz „_fehler“.Abbildung 5-39 Import- und FehlerdateiUnmittelbar nach einem Neuanlage-Import besteht die Möglichkeit, den Vorgang rückgängig zumachen (3). Dabei wird der Ursprungszustand wieder hergestellt, d.h., die importierten Sätzewerden wieder gelöscht.Diese Funktion ist sowohl beim Import von Inventargütern, Mustern und Stammdaten verfügbar,jedoch ausschließlich bei einem Neuanlage-Import.© btf/is - Breitenfelder Gesellschaft für Informationssysteme mbH Seite: 151 von 321
Kai Funktionen5 Werkzeuge für die InventarverwaltungAbbildung 5-40 Neuanlage-Import rückgängig gemachtDie Spaltenüberschriften der Import-Datei müssen genau den Feldnamen der Datenfelderentsprechen (so wie diese auch beim Datenexport vorgegeben werden). Die Reihenfolge derSpalten spielt beim Import keine Rolle.Bei der Spaltenüberschrift ist jedoch ausdrücklich auf Groß- und Kleinschreibuung zu achten.Die im Import-Protokoll ausgewiesenen Datensätze und aufgetretene Fehler können ausgedrucktwerden. Über das Kontrollkästchen „nur Fehler anzeigen“ kann man bestimmen, dassnur die aufgetretenen Fehler angezeigt und gedruckt werden sollen.Abbildung 5-41 Beispiel eines Import-Protokolls© btf/is - Breitenfelder Gesellschaft für Informationssysteme mbH Seite: 152 von 321
Kai Funktionen5 Werkzeuge für die InventarverwaltungAbbildung 5-42 Einschränkung der Anzeige auf Import-FehlerAbbildung 5-43 Druckversion eines Import-Fehler-Protokolls5.3.3 Allgemeine InformationenWer darf Inventargüter, Muster und Stammdaten aus Kai exportieren bzw.importieren?Benutzer, denen mindestens die Berechtigung für „Import/Export und Inventuranmeldung“ vergebenwurde, dürfen Inventargüter, Muster und Stammdaten exportieren und importieren ( 4Kai-Benutzer und ihre Zugriffsrechte).Welche Datei-Formate werden beim Export und Import unterstützt?Kai unterstützt für den Daten-Export und -Import• ein „echtes“ Excel-Format (Dateieindung .xls) und• ein .csv-Format.Durch den Export- bzw. Import-Filter wird bestimmt, mit welchem Dateiformat gearbeitet wird.© btf/is - Breitenfelder Gesellschaft für Informationssysteme mbH Seite: 153 von 321
Kai Funktionen5 Werkzeuge für die InventarverwaltungSoll eine Export-Datei in Excel bearbeitet und anschließend wieder importiert werden, so wirddringend empfohlen, mit dem .xls-Format zu arbeiten. Bei der Bearbeitung von .csv-Formatenführt Excel eigenständig Formatierungen aus, die zu Problemen beim Kai-Import führenkönnen.Wie ist die Export- bzw. Import-Datei aufgebaut?Alle Datenfelder aus Kai werden in der Export-Datei in Spalten überführt. Die erste Zeile derDatei enthält die Feldnamen. Freifelder ( 3.5 Freifelder) werden im Feldnamen durch ein führendes# gekennzeichnet.Beim Import brauchen nicht alle Spalten gefüllt werden. Es ist jedoch zwingend erforderlich,dass Informationen, die zum Anlegen eines neuen Inventargutes erforderlich sind, angegebenwerden (z.B. Inventarbezeichnung, Menge, Mengeneinheit, Typen, Standorte und als„Pflichtfelder“ gekennzeichnete Freifelder …).Möchte man beispielsweise bei einem Veränderungsimport nur einen Teil der Datenaktualisieren, kann man alle Spalten, die unberücksichtigt bleiben sollen, aus der Import-Dateientfernen. Es reicht aus, wenn man die Spalte „nummer“ als eindeutigen Schlüssel und alldiejenigen Spalten, die aktualisiert werden sollen, behält.Am besten führt man zunächst einen Export der entsprechenden Daten durch, um eine Dateivorlagefür den späteren Import zu erhalten.Die Namen einiger fester Datenfelder wurden im Zuge der Weiterentwicklung von Kaiverändert. Beim Export verwendet Kai automatisch nur noch die neuen Spaltenüberschriften(z.B. „ueinheit“ statt „bereich“). Beim Import wird aus Kompatibilitätsgründen jedoch die alteund die neue Bezeichnung akzeptiert.Was ist bei der Bearbeitung von .xls-Dateien zu beachten?Die beim Kai-Export erstellten .xls-Dateien sind so formatiert, dass alle Spalten im Text-Formatdargestellt werden.Auch für den Kai-Import sollten alle Spalten der Excel-Datei Text-formatiert sein. Andernfallskann es zu Fehl-Interpretationen der Daten kommen.Was ist bei der Bearbeitung von .csv-Dateien zu beachten?Bei der Bearbeitung von .csv-Dateien mit Microsoft Excel ist zu beachten, dass die Export-Datei nicht per Doppelklick oder „Datei/Öffnen“, sondern über einen Datei-Import geöffnet wird.Dabei sollten folgende Einstellungen berücksichtigt werden:• Getrennter Dateityp,• Dateiursprung = „Windows (ANSI)“,• Trennzeichen = Semikolon,• Texterkennungszeichen = “ (Anführungszeichen) sowie• Formatierung aller Spalten als „Text“.© btf/is - Breitenfelder Gesellschaft für Informationssysteme mbH Seite: 154 von 321
Kai Funktionen5 Werkzeuge für die InventarverwaltungWird dies nicht berücksichtigt, führt Excel eigenständige Formatierungen aus. Beispielsweisewerden bei allen Zahlenangaben (z.B. bei Inventarnummern oder Raumnummern) die führendenNullen abgeschnitten oder Zahlenangaben verwandeln sich plötzlich in Datumsangaben.Dadurch ist ein Re-Import der Daten nicht mehr möglich.Die Datei kann nach der Bearbeitung im Excel-Format gespeichert werden. Soll die Datei jedochweiterhin im .csv-Format bestehen ist es wichtig, den Typ „CSV (Trennzeichen-getrennt)“und nicht „CSV (MS-DOS)“ auszuwählen.Wenn .csv-Dateien mit einem Textverarbeitungsprogramm bearbeitet werden, sollte mandarauf achten, dass auch die leeren Spalten berücksichtigt werden. Die Anzahl der Spaltenmuss in allen Zeilen gleich sein.Außerdem dürfen die Daten im .csv-Format innerhalb der Feldinhalte kein Semikolon enthalten,da Kai diese als Spaltentrennzeichen benutzt. Verboten sind auch Anführungszeichen undZeilenvorschübe.An Stelle dieser „verbotenen Zeichen“ werden beim Export ins .csv-Format Ersatzzeichen (#13(Zeilenvorschub), #59 (Semikolon) bzw. #34 (doppeltes Anführungszeichen)) verwendet, dieauch beim Import wieder von Kai „verstanden“ werden.5.4 Arbeiten mit Barcode-EtikettenWelche Barcode-Etiketten kann ich verwenden?Verschiedene Hersteller bieten vorgefertigte Etiketten an, die für die Inventarisierung mit Kaiverwendet werden können.Wird mit numerischen Inventarnummernformaten ( 1.1 Die Inventarnummer) gearbeitet, sokann man aus Kai heraus mit einem handelsüblichen Laserdrucker eigene Barcode-Etikettendrucken. Diese Funktion wird im Kai-Dialog an verschiedenen Stellen ( Wo kann ich Barcode-Etikettenerzeugen?) angeboten. Etiketten-Formate verschiedener namhafter Hersteller sindhinterlegt.Abbildung 5-44 Beispiele für verfügbare EtikettenformateWie ist ein Kai-Barcode-Etikett aufgebaut?Die aus Kai heraus gedruckten Barcode-Etiketten verwenden den Barcode-Typ „Code 39“. Eshandelt sich hierbei um einen weit verbreiteten Standard-Code mit hoher Drucktoleranz.© btf/is - Breitenfelder Gesellschaft für Informationssysteme mbH Seite: 155 von 321
Kai Funktionen5 Werkzeuge für die InventarverwaltungWerden vorgefertigte Etiketten verwendet, so können diese mit verschiedenen gängigen Barcodes(soweit diese von dem eingesetzten Lesegerät „verstanden“ werden) bedruckt sein.Wichtig ist, dass die im Barcode verschlüsselte Inventarnummer dem in Kai eingestelltenNummernformat ( 1.1 Die Inventarnummer) entspricht.Neben der zehnstelligen Inventarnummer kann auf dem Barcode-Etikett jeweils eine Kopf- undFußzeile mit angedruckt werden. Diese werden im Mandanten bzw. im Buchungskreis ( 3.1Mandanten und Buchungskreise) hinterlegt.Abbildung 5-45 Beispiele Barcode-EtikettenWie kann ich eine Textdatei mit Kai-Standard-Inventarnummernerzeugen?Dieser Abschnitt betrifft den „externen“ Druck von Barcode-Etiketten mit Kai-Standard-Inventarnummern ( 1.1 Die Inventarnummer). Beispiele hierfür sind• der Etikettendruck bei einem Hersteller,• der Einsatz einer speziellen Software für einen Etikettendrucker.In diesen Fällen ist es wichtig, Nummern mit gültiger Prüfziffer zu verwenden. Hierfür bietet Kaidie Möglichkeit, Inventarnummern in einer Textdatei auszugeben.Hierfür wählt man als Barcode-Etikettenformat den Eintrag „Datei“ aus.Abbildung 5-46 Barcode-Datei erstellenNachdem man die Schaltfläche „erstellen“ betätigt hat, gelangt man in den Dialog zur Angabedes Dateinamens und Speicherortes.© btf/is - Breitenfelder Gesellschaft für Informationssysteme mbH Seite: 156 von 321
Kai Funktionen5 Werkzeuge für die InventarverwaltungAbbildung 5-47 Dateiname und Speicherort für die Textdatei angebenAbbildung 5-48 Barcode-Liste erstelltMan kann die Inventarnummern auch an eine bereits bestehende Textdatei anhängen.Abbildung 5-49 Barcodes in einer Liste zusammenfügenMan kann diese Funktion auch dazu verwenden, um für den Import von Inventargütern gültigeKai-Standard-Inventarnummern vorzugeben.Wo kann ich in Kai Barcode-Etiketten drucken?Barcode-Etiketten lassen sich im Kai-Dialog an verschiedenen Stellen drucken:• Über die Funktion „Barcode-Etiketten“ auf der Registerkarte „Inventur“.© btf/is - Breitenfelder Gesellschaft für Informationssysteme mbH Seite: 157 von 321
Kai Funktionen5 Werkzeuge für die InventarverwaltungAbbildung 5-50 Barcode-Etiketten auf der Registerkarte „Inventur“Neben dem Etikettentyp gibt man an wie gedruckt werden soll:o ab welcher Inventarnummer(die Prüfziffer wird im Standard-Inventarnummernformat automatisch berechnet)o welche Anzahlo ab welcher Spalte und Zeile auf dem Bogen.• In der Übersicht von Inventargütern oder Mustern.Abbildung 5-51 Barcode-Liste aus der InventarübersichtSollen Etiketten für bestimmte einzelne Inventargüter gedruckt werden, so kann manhierfür einen Inventar-Stapel ( 2.5 Wie kann ich mit Inventar-Stapeln arbeiten?) aufbauen.© btf/is - Breitenfelder Gesellschaft für Informationssysteme mbH Seite: 158 von 321
Kai Funktionen5 Werkzeuge für die Inventarverwaltung• In der Übersicht der Inventurgänge.Diese Funktion wird benötigt, wenn Inventargüter bereits im Kai-Bestand gespeichertsind, aber noch keine Etiketten tragen. Die Etiketten werden je Inventurgang in der „passenden“Reihenfolge (sortiert nach Räumen) erzeugt. Sie können dann während derStandortbegehung angebracht werden.Abbildung 5-52 Barcode-Liste zu einem Inventurgang druckenAbbildung 5-53 Auswahl des Etikettenformats© btf/is - Breitenfelder Gesellschaft für Informationssysteme mbH Seite: 159 von 321
Kai Funktionen5 Werkzeuge für die InventarverwaltungAbbildung 5-54 Beispiel einer Barcode-Liste aus einem InventurgangWie kann ich mit Standort-Etiketten arbeiten?Nicht nur Inventargüter, sondern auch Standorte (Gebäude, Etagen, Räume) können mit Barcode-Etikettengekennzeichnet werden.Bei der Inventurzählung ( 6.3 Inventurzählung) kann man durch Einlesen des Standort-Barcodes signalisieren, dass man gerade im Begriff ist, einen bestimmten Standort zu betreten.Abbildung 5-55 Standort-Übersicht im Inventurgang mit Eingabefeldern für den Standort-BarcodeDie Standort-Etiketten können aus Kai heraus über den Dialog zur Verwaltung der Standortegedruckt werden. Man betätigt in der Standort-Übersicht die Schaltfläche „Barcodes drucken“.© btf/is - Breitenfelder Gesellschaft für Informationssysteme mbH Seite: 160 von 321
Kai Funktionen5 Werkzeuge für die InventarverwaltungAbbildung 5-56 Ausdruck von Standort-Etiketten (nur Rathaus)Ist in der Standortübersicht eine Zeile markiert, so werden nur die Etiketten des selektiertenStandortes ausgedruckt.Nach Betätigen der Schaltfläche „Barcodes drucken“ erscheint ein Auswahldialog, in dem manneben dem Etikettentyp angibt, ab welcher Spalte und Zeile auf dem Bogen gedruckt werdensoll.Abbildung 5-57 Druckdialog zur Erstellung von Standort-EtikettenAbbildung 5-58 Beispiele für Standort-Etiketten© btf/is - Breitenfelder Gesellschaft für Informationssysteme mbH Seite: 161 von 321
Kai Funktionen5 Werkzeuge für die InventarverwaltungWer darf Barcode-Etiketten drucken?Benutzer, denen Online die Berechtigung „1 - Anzeigen“( 4 Kai-Benutzer und ihre Zugriffsrechte)zugewiesen wurde, dürfen Barcode-Etiketten für bereits bestehende Inventargüter drucken.Dies geschieht aus der Inventarübersicht.Benutzer, denen Online mindestens die Berechtigung „3 - Import/Export, Inventuranmeldung“( 4 Kai-Benutzer und ihre Zugriffsrechte) zugewiesen wurde, dürfen zusätzlich Barcode-Etiketten für neu aufzunehmende Inventargüter drucken. Dies geschieht über die Registerkarte„Inventur“ oder innerhalb der Inventurplanung.Benutzer, die die Berechtigung zur Änderung der Kai-Konfiguration haben ( 4 Kai-Benutzerund ihre Zugriffsrechte), dürfen Standort-Etiketten drucken.5.5 FormelnWie werden Formeln eingerichtet?Formeln werden als Freifelder ( 3.5 Freifelder) definiert. Man wählt hierzu die Kategorie„Formel“ aus.Abbildung 5-59 Auswahl Kategorie "Formel"Was kann in Formeln dargestellt werden?1. Arithmetische AusdrückeFormeln können arithmetische Berechnungen (Addition, Subtraktion, Multiplikation und Division)enthalten.2. Bezugnahme auf FreifelderMan kann in Formeln auf Freifelder verweisen. Dem Namen des Freifeldes wird ein „#“ vorangestellt.Beispiel 1: #NETTOP*1,19Hier wird aus dem Nettopreis (NETTOP) der Bruttopreis inklusive 19 ProzentMehrwertsteuer errechnet.Beispiel 2: (#BRUTTOP-#NETTOP)*#ANZAHLIn diesem Beispiel wird der Nettopreis (NETTOP) vom Bruttopreis (BRUTTOP)subtrahiert. Anschließend wird der ermittelte Wert mit der Anzahl multipliziert.© btf/is - Breitenfelder Gesellschaft für Informationssysteme mbH Seite: 162 von 321
Kai Funktionen5 Werkzeuge für die Inventarverwaltung3. Bezugnahme auf feste FelderMan kann in Formeln auf feste Felder verweisen. Dem Namen des Feldes wird ein „@“ vorangestellt.Eine vollständige Auflistung der festen Datenfelder befindet sich weiter unten.Beispiel: @ORGEINH="10"|@ORGEINH="30"|@ORGEINH="50"?"100102":"100101"In diesem Beispiel wird geprüft, ob das Inventargut der Organisationseinheit „10“,„30“ oder „50“ zugewiesen ist. Ist dies der Fall, wird in das Feld z.B. als Kostenstelleder Text „100102“ eingetragen, ansonsten „100101“.4. Texte und BezeichnungenMan kann Texte oder Bezeichnungen in den Formeln unterbringen.Beispiel:"Inventar: "+@BEZ5. DatumsangabenDatumsangaben können als Tagesdatum (z.B. „13.12.2005“), als Monatsangabe (z.B.„12.2005“) oder als Jahreszahl (z.B. „2005“) geführt werden.Beispiel:MONDIFF(#ANSDAT;"12.2007")Die Bezeichnung „MONDIFF“ steht für eine in Kai integrierte Funktion, welche dieMonatsdifferenz zwischen zwei Datumsangaben ausrechnet.In diesem Beispiel wird die Differenz zwischen dem vorgegebenen Datum „12.2007“und dem Anschaffungsdatum berechnet.6. FallunterscheidungenMan kann unterscheiden, ob ein Wert größer, kleiner, gleich oder ungleich einem anderen Wertist (Operatoren: >, =,
Kai Funktionen5 Werkzeuge für die InventarverwaltungBeispiel1: #JAHR="1972"?0,71:#JAHR="1973"|#JAHR="1974"|JAHR="1975"?0,76:#JAHR="1976"?0,81: … usw.Ausführliche Schreibweise für die Festlegung eines Jahresindex: Hier wird geprüft,welches Jahr jeweils zugrunde liegt und ein dementsprechender Index zugewiesen.Beispiel 2 #JAHR??"1972"?0,71:"1973"|"1974"|"1975"?0,76:"1976"?0,81: …Abkürzende Schreibweise für die Berechnung aus Beispiel 1In der Kurzschreibweise können auch die Vergleichsoperatoren (>, ="C"&"H"&410?"N":"J"Hier wird aus dem Bruttowiederbeschaffungswert der Nettowert errechnet und geprüft,ob dieser Wert größer 410 ist. Falls die Bedingung zutrifft, wird das Feld„GWG-Kennzeichen“ mit einem „N“ und andernfalls mit einem „J“ gefüllt.Beispiel 2: Sachkontozuweisung innerhalb der EDV-Typen im Bezug auf Trivialsoftware undSoftware:9. Funktionsaufrufe#SWK="J"?(#GWGK="J"?"08130":"01310"):#GWGK="J"?"08120":"08110"In diesem Beispiel wird überprüft, ob es sich bei dem Inventargut um Software handelt(SWK=“J“) oder nicht und ob diese Software aufgrund des GWG-Kennzeichens(GWGK) jeweils zu den GWG gezählt wird. Je Fallunterscheidung wird ein anderesSachkonto zugewiesen. Wenn es sich nicht um Software handelt wird noch einmalgesondert geprüft, ob es sich um ein GWG handelt und dementsprechend auch unterschiedlichesSachkonten zugewiesen.Man kann Funktionen aufrufen, indem man den Funktionsnamen und die erforderlichen Parameterangibt. Die Parameter werden in Klammern geschrieben und durch Semikolons voneinandergetrennt.Beispiel:RESTWERT(#ANSWERT;#ANSDAT;#ZIELDAT;#NDJAHR)In diesem Beispiel wird die Funktion „RESTWERT“ aufgerufen. Diese Funktion berechnetanhand der vorgegebnen Parameter (Anfangswert, Anschaffungsdatum,Zieldatum und Nutzungsdauer) automatisch den Restwert einer linearen Abschreibungnach NKF-Regel (d.h. mit Beginn der Abschreibung ab dem Folgemonat derAnschaffung).10. PlausibilitätsprüfungenMan kann Texte als Fehlermeldungen im Rahmen von Plausibilitätsprüfungen verwenden. Indiesem Fall ist das Freifeld im Auswahlmenü „Prüfung“ als „Meldung“ zu kennzeichnen.Beispiel: #NDMON=0?"Das Feld Nutzungsdauer muss gefüllt werden":""Hier wird geprüft, ob im Freifeld Nutzungsdauer in Monaten (NDMON) kein Wert enthaltenist. Ist dies der Fall, wird beim Versuch zu speichern die Fehlermeldung: „Nut-© btf/is - Breitenfelder Gesellschaft für Informationssysteme mbH Seite: 164 von 321
Kai Funktionen5 Werkzeuge für die Inventarverwaltungzungsdauer muss gefüllt werden!“ sowohl in dem Freifeld, als auch in der Informationszeileim unteren Bereich des Bearbeitungsdialoges, ausgegeben.Abbildung 5-60 Meldung bei fehlender NutzungsdauerWie werden Texte, Zahlenwerte und Datumsangaben dargestellt?In der Kai-Formelsprache wird zwischen Texten (Zeichenketten) und Zahlen unterschieden.Außerdem verarbeitet Kai Datumsangaben als spezielle Texte.Texte• Will man explizit einen Text hinschreiben, so schließt man ihn in Anführungszeichen (“) ein.Sollen innerhalb eines Textes Anführungszeichen (“) verwendet werden, so ist diesen einrückwärtiger Schrägstrich voranzustellen.Beispiel:Beispiel:"Dies ist mein Rolladenschrank""Dies ist \"mein\" Rolladenschrank"• Texte haben jeweils eine bestimmte Länge. Hierzu gehören auch die führenden oder nachfolgendenLeerzeichen. Allerdings werden führende und nachfolgende Leerzeichen bei Vergleichsoperationenignoriert.Beispiel: "Dies ist mein " + "Rolladenschrank"Ergibt die Zeichenkette "Dies ist mein Rolladenschrank".Beispiel: "hallo " = " hallo"Dieser Vergleich trifft zu. Die führenden und nachfolgenden Leerzeichen werdenignoriert.• In Texten wird zwischen Groß- und Kleinbuchstaben unterschieden.Beispiel: "Hallo " = " hallo"Dieser Vergleich trifft nicht zu.• Die Namen von Datenfeldern und Variablen sind in diesem Sinne keine Texte und könnenbeliebig in Groß- und/oder Kleinbuchstaben angegeben werden.Beispiel:Datumsangaben@Bruttop@BRUTTOP@bruttoPAlle drei Angaben bezeichnen die gleiche Variable.• Datumsangaben sind „eigentlich“ auch Texte und werden daher in Anführungszeichen (")geschrieben. Bei der Verarbeitung von Datumsangaben wird die Gültigkeit geprüft.Beispiel: "29.2.2007"Dieses ist keine gültige Datumsangabe (jedoch ein gültiger Text und wird als solchervon Kai erst mal akzeptiert).© btf/is - Breitenfelder Gesellschaft für Informationssysteme mbH Seite: 165 von 321
Kai Funktionen5 Werkzeuge für die InventarverwaltungBeispiel: JHRPLUS("29.2.2007"; 3)Dieser Ausdruck bringt einen Fehler: "29.2.2007" ist kein gültiges Datum.• Datumsangaben werden typischerweise in der Form tt.mm.jjjj geschrieben, können aberauch in vielen anderen Schreibweisen vorkommen.Beispiel: "07.03.2008""7.3.2008""070308""07032008"sind gültige Datumsangaben.Beispiel: "03.2008""3.2008""3.08""0308"sind ebenfalls gültige Datumsangaben. Diese verwendet man, wenn nur der Monat,aber nicht der Tag eine Rolle spielt. Sie bezeichnen jeweils den ersten Tagdes betreffenden MonatsBeispiel: "2008""08"sind ebenfalls gültige Datumsangaben. Sie bezeichnen den 1. Januar des betreffendenJahres.• Will man zwei Datumsangaben miteinander vergleichen, so muss man diese zunächst in einentsprechendes Format umwandeln. Hierfür kann man die Funktion JHJJMMTT verwenden.Beispiel 1: "22.03.2008" >= "21.04.2008"Dieser Vergleich trifft zu. Natürlich ist dieses Ergebnis falsch: Kai vergleicht einfachdie beiden Zeichenketten und "weiß" nicht, dass es sich um Datumsangabenhandelt.Beispiel 2: "20080322" >= "20080421"Dieser Vergleich trifft nicht zu. In diesem Fall bekommen wir also ein richtigesErgebnis.Beispiel 3: JHJJMMTT ("22.03.2008") >= JHJJMMTT ("21.04.2008")bringt das gleiche (richtige) Ergebnis wie Beispiel 2.Zahlen• Zahlen schreibt man in intuitiver Form (je nach Wunsch mit Vorzeichen, Komma und Tausender-Interpunktion)Beispiel: 12345Beispiel: -12344,0120000Beispiel: 12.345,567Beispiel: 123.45,567Dieses Beispiel bringt einen Fehler: Zahlenangabe ungültig: >123.45,567
Kai Funktionen5 Werkzeuge für die Inventarverwaltung• Kai stellt Zahlen standardmäßig mit Tausender-Interpunktion und der entsprechenden AnzahlNachkomastellen - sowie gegebenenfalls mit einem führenden Minuszeichen - dar.Beispiel: -12344,0120000wird dargestellt als -12.344,0120000Bei Divisionsergebnissen wird nur die erforderliche Anzahl Nachkommastellen dargestelltBeispiel: -12344,0120000/1wird dargestellt als -12.344,012• Wird eine Zahl (bzw. ein Rechenergebnis) in einem Freifeld gespeichert, so bestimmt dasFreifeld die Anzahl der Nachkommastellen. Falls erforderlich, wird kaufmännisch gerundet.Wird das Freifeld in weiteren Formeln verwendet, so wird mit der vollen Genauigkeit gerechnet.Vergleichsergebnisse• Werden Texte oder Zahlen miteinander verglichen, so trifft dieser Vergleich entweder zuoder nicht.• Vergleichsergebnisse können durch die Operatoren „&“ (und) und „|“ (oder) miteinanderverknüpft werden.• Wird ein Vergleichsergebnis in einem Freifeld gespeichert, so wird es dort als „X“ oderLeerzeichen dargestellt.Zusammenspiel von Texten und Zahlen• Texte (Zeichenketten) und Zahlen können nicht gemischt verwendet werden.Beispiel: "2"+"2"bringt als Ergebnis „22“2+2bringt als Ergebnis die Zahl 4"2"+2bringt einen Fehler: Falsche Operanden für „+“ in …• Mit Hilfe der Funktionen STRING und ZAHL können Texte in Zahlen bzw. Zahlen in Texteumgewandelt werden.Welche Operatoren kann ich in Formeln verwenden?Rangfolge Operator BeschreibungVerneinung1. ! NegationArithmetische Ausdrücke2.%3. / Division4. * Multiplikation5. - Subtraktion6. + AdditionZeichenketten7. + VerkettungMit Hilfe des Operators „%“ kann man einen Divisionsrestberechnen. Beispielsweise liefert der Ausdruck „27%12“den Divisionsrest 3.© btf/is - Breitenfelder Gesellschaft für Informationssysteme mbH Seite: 167 von 321
Kai Funktionen5 Werkzeuge für die InventarverwaltungVergleichsoperatoren (für Arithmetische Ausdrücke und Zeichenketten-Operatoren)8. !=, = ungleich, gleich9. = kleiner, kleiner gleich, größer, größer gleichVerknüpfungsoperatoren10. | Oder-Verknüpfung11. & Und-VerknüpfungFallunterscheidungen12. ? und : Fallunterscheidung13. ?? Kurzschreibweise für multiple FallunterscheidungTabelle 5-1 Kai-Operatoren und deren RangfolgeAuf welche festen Felder kann ich in Formeln verweisen?Man kann in Formeln auf feste Felder verweisen. Dem Namen des Feldes wird ein „@“ vorangestellt.Feldname@MANDANT@BUCKR@INVNUM@BEZ@BES@MENGE@EINHEIT@TYP@UTYP@GEB@ETA@RAU@ORGEINH@BEREICH@UEINH@VORLAGE@ZUDAT@STATUS@ABKZ@ABGRUND@ABDAT@APPLID@ANLBU1@ANLBU2@ANLKEY@NZUO@ISKOPPEL@USERBedeutungMandantBuchungskreisInventarnummerBezeichnung des InventargutsBeschreibung zum InventargutMengeMengeneinheitInventar-TypInventar-UntertypStandort: GebäudeStandort: EtageStandort: RaumOrganisationseinheitUntereinheitUntereinheit (neue Bezeichnung für „Bereich“)Inventarnummer des MustersZugangdatumInventar-Status („A“, „U“ oder „L“)Abgangskennzeichen (= Inventar-Status)AbgangsgrundAbgangsdatumApplication-ID (z.B. „gism”, „kirp”)Anlagen-StammnummerAnlagen-Ergänzungs-Nummer(nur bei KIRP und VMTool: laufende Nummer)Schlüssel des Anlagenstammsatzesnicht zuordnen („X“)Koppelnummer („X“)BenutzerTabelle 5-2 Feste Datenfelder© btf/is - Breitenfelder Gesellschaft für Informationssysteme mbH Seite: 168 von 321
Kai Funktionen5 Werkzeuge für die InventarverwaltungWelche speziellen Funktionen kann ich in Formeln verwenden?Kai verfügt über eine Reihe von integrierten Funktionen, die Standard-Berechnungen durchführen.Man kann eine Funktion aufrufen, indem man den Funktionsnamen und die erforderlichen Parameterangibt. Die Parameter werden in Klammern geschrieben und durch Semikolon-Zeichenvoneinander getrennt.Zurzeit sind die folgenden Funktionen eingerichtet:FunktionsnameAufgabeZeichenkettenverarbeitungSTRINGWandelt einen Text oder eine Zahl in eine Zeichenkette (String) um.Parameter ist:• Ausgangsfeld (Text oder Zahl)Optional können die folgenden Parameter hinzugefügt werden:• Länge des Feldes• Anzahl der Nachkommastellen• „+T“ (mit Tausenderinterpunktion) bzw. „-T“ (ohne Tausenderinterpunktion)• „+0“ (mit führenden Nullen) bzw. „-0“ (ohne führende Nullen)• „+B“ (leer wenn 0) bzw. „-B“ (0 wenn 0)- Das Ergebnis stellt Zahlen je nach Definition mit oder ohne Tausender-Interpunktion, der entsprechenden Anzahl Nachkommastellen sowie gegebenenfallsführenden Nullen oder einem führenden Minuszeichen dar.- Wird ein Text übergeben, so wird dieser im Ergebnis um führende und nachfolgendeLeerzeichen gekürzt.- Wird ein Vergleichsergebnis übergeben, so wird das Ergebnis als "richtig" oder als"falsch" dargestellt.Beispiele:STRING(#ANSWERT;12;2;"-T";"-0";"+B")"Anfang: "+STRING(#ANSWERT)+" €"Hinweis:Lässt man bei dieser Formel den Ausdruck „STRING“ weg lässt sich die Formel nichtspeichern und Kai meldet den folgenden Fehler:„Falsche Operanden für “+ “ in “ “ + #ANSWERT“ “TEILENTHAELTSchneidet einen Teil aus einer Zeichenkette aus.Parameter sind:• Ausgangsfeld (z.B. #ANSDAT, #ANLBEZ)• Stelle Anfang Ausschnitt• Stelle Ende AusschnittBeispiele:TEIL(@INVNUM;1;5)TEIL("15.02.2004";4;10)=02.2004Prüft, ob eine Zeichenkette bestimmte Wortbestandteile enthält. Groß- und Kleinschreibungwerden nicht unterschieden.Das Ergebnis ist ein „X“ (enthalten) oder ein Leerzeichen (nicht enthalten).Parameter sind:• Zu überprüfende Zeichenkette (Ausgangsfeld)• 1 bis n zu suchende Zeichenketten© btf/is - Breitenfelder Gesellschaft für Informationssysteme mbH Seite: 169 von 321
Kai Funktionen5 Werkzeuge für die InventarverwaltungBeispiel:ENTHAELT(@BEZ;"Tisch";"Bett";"Stuhl")LAENGEFUELLENBestimmt die „Nettolänge“ einer Zeichenkette, d.h. die Länge ohne führende und nachfolgendeLeerzeichen.Beispiel:LAENGE(@BEZ)Füllt eine Zeichenkette so auf, dass sie mindestens eine bestimmte „Nettolänge“ erreicht.Parameter sind:• Ausgangsfeld (z.B. @BEZ, #PRODID)• Füllzeichen (ein oder mehrere Zeichen)• Vorgegebene Länge• „L“ (Links-Auffüllung) bzw. „R“ (Rechts-Auffüllung)Beispiel:FUELLEN(#PRODID;"0";15;"L")Verarbeitung von Zeichenketten und ZahlenZAHLMAX bzw. MINWandelt einen Text (Zeichenkette) in eine Zahl um oder bereitet eine Zahl auf.Parameter sind:• Ausgangsfeld (Text oder Zahl)• optional: Anzahl der NachkommastellenWird ein Text übergeben, so muss dieser eine Zahl (in „intuitiver Schreibweise“) darstellen.Im Ergebnis werden „überflüssige“ Nachkommastellen abgeschnitten. Alternativ bestehtdie Möglichkeit, durch den zweiten Parameter die Anzahl der Nachkommastellenzu bestimmen. Falls erforderlich, wird kaufmännisch gerundet.Beispiel:ZAHL(#ANSJAHR)+#NUTZDAUZAHL(#RESTWERT;3)Bestimmt die „größte“ bzw. „kleinste“ unter mehreren Zeichenketten oder Zahlen.Parameter sind:• 1 bis n Zeichenketten oder Zahlen (nicht „gemischt“)Beispiel:MIN(#ANSJAHR;"2009")MAX(#RESTWERT;1)KalenderberechnungenMONDIFFJHRPLUSBerechnet die Anzahl der vollen Monate zwischen zwei Datumsangaben.Beispiele:MONDIFF(#ANSDAT;"12.2007")MONDIFF("13.01.2006","28.04.2006")=2MONDIFF("01.2006","02.2006")=0MONDIFF("01.2006","10.2005")=0 (nicht negativ!)Restnutzungsdauer in Monaten:(#ND*12)-MONDIFF(#ANSDAT;#ZIELDAT)
Kai Funktionen5 Werkzeuge für die InventarverwaltungBeispiele:JHRPLUS(#ANSDAT;1)JHRPLUS("15.02.2004";2)=15.02.2006JHRPLUS("01.02.2007";-1)=01.02.2005MONPLUSTAGPLUSDATUMJHJJMMTTAddition von Monatsangaben im Datumsformat TT.MM.JJJJ oder MM.JJJJ mit einemvorgegebenen Wert.Beispiele:MONPLUS(#ANSDAT;6)MONPLUS("02.2004";12)=02.2005MONPLUS("07.2006";-2)=05.2006Addition von Tagangaben (TT.MM.JJJJ) mit einer vorgegebenen Anzahl von Tagen.Beispiele:TAGPLUS(#ANSDAT;30)TAGPLUS("15.02.2004";14)=29.02.2004TAGPLUS("15.02.2005";14)=01.03.2005TAGPLUS("15.02.2006";-15)=31.01.2006Bereitet ein Datum nach einer vorgegebenen „Schablone“ auf.Parameter sind:• Aufzubereitendes Datum• Aufbereitungs-SchabloneDie Aufbereitungs-Schablone besteht aus• maximal einer Sequenz von einem oder zwei Buchstaben T• maximal einer Sequenz von einem oder zwei Buchstaben M• maximal einer Sequenz von zwei oder vier Buchstaben J• beliebigen Sonderzeichen• keinen anderen Buchstaben oder Ziffern als T, M und J.Die T-, M- und J-Sequenzen können in Groß- oder Kleinbuchstaben angegeben werden.Das übergebene Datum wird aufbereitet, indem an den Stellen der T-, M- und J-Sequenz der Tag, der Monat bzw. das Jahr ausgegeben wird. Alle übrigen Zeichender Schablone werden eins-zu-eins ausgegeben.Es gelten die folgenden Regeln:• Besteht die T-Sequenz aus zwei Zeichen, so wird der Tag zweistellig aufbereitet.Besteht sie aus einem Zeichen, so werden die Monatstage 1 bis 9 einstellig unddie übrigen Monatstage zweistellig aufbereitet.• Besteht die M-Sequenz aus zwei Zeichen, so wird der Monat zweistellig aufbereitet.Besteht sie aus einem Zeichen, so werden die Monate 1 bis 9 einstellig und dieübrigen Monate zweistellig aufbereitet.• Besteht die J-Sequenz aus zwei Zeichen, so wird das Jahr zweistellig aufbereitet.Besteht sie aus vier Zeichen, so wird das Jahr vierstellig aufbereitet.Beispiele:DATUM(#ANSDAT;"jjjjmmtt")DATUM(#ABSDAT;"JJ-TT-MM")Wandelt ein Datum in ein „sortierbares“ Format um.Der Aufruf JHJJMMTT(#DATUM)bringt das gleiche Ergebnis wie DATUM(#DATUM;"JJJJMMTT").© btf/is - Breitenfelder Gesellschaft für Informationssysteme mbH Seite: 171 von 321
Kai Funktionen5 Werkzeuge für die InventarverwaltungHEUTEULTIMOJAHRDiese Funktion gibt im Format „31.12.2004“ das aktuelle Datum zurück.Beispiel:HEUTE()Mit dieser Funktion ermittelt man den letzten Tag eines Monats.Beispiel:ULTIMO("02.2008")Mit dieser Funktion kann man für weitere Berechnungen die Jahreszahl aus einemDatumsformat herausziehen.Beispiele:Berechnung des Bruttowertes anhand das Anschaffungsjahres:JAHR(#ANSDAT)0?#ANSWBRUT:#ANSWNETT*1,16):(#ANSWBRUT>0?#ANSWBRUT:#ANSWNETT*1,19)Berechnung der Restnutzungsdauer in vollen Jahren:#ND-(JAHR(#ZIELDAT)-JAHR(#ANSDAT))>0?#ND-(JAHR(#ZIELDAT)-JAHR(#ANSDAT)):0Kaufmännische BerechnungenRESTWERTBerechnet den Restwert einer Abschreibung (linear nach NKF-Regel: die Abschreibungbeginnt im Folgemonat der Anschaffung).Parameter sind:• der Anfangswert• der Anschaffungsmonat (z.B. "07.2003")• der "Ziel-Monat" (z.B. "01.2007")• die Nutzungsdauer in Jahren• optional: der „Anhalte-“ oder „Erinnerungswert“(falls nicht angegeben, wird der Wert 1 angenommen)Beispiel:RESTWERT(#ANSWERT;#ANSDAT;#ZIELDAT;#NDJAHR)RESTWERTHGBBerechnet den Restwert einer Abschreibung(linear nach HGB: die Abschreibung beginnt im Monat der Anschaffung).Parameter sind:• der Anfangswert• der Anschaffungsmonat (z.B. "07.2003")• der "Ziel-Monat" (z.B. "01.2007")• die Nutzungsdauer in Jahren• optional: der "Anhalte-" oder "Erinnerungswert"(falls nicht angegeben, wird der Wert 1 angenommen).Beispiel:RESTWERTHGB(#ANSWERT;#ANSDAT;#ZIELDAT;#NDJAHR)Zugriff auf Stammdaten und TabellenLOOKUPErmöglicht den Zugriff auf den Tabellen-Wert ( 3.6 Tabellen) für einen festen (bekannten)Schlüssel.Beispiel für die Berechnung eines Wertes über einen Jahresindex:#ANSWERT * LOOKUP("INDIZES";#JAHR)TABBereitstellung aller Tabellen-Schlüssel und -Werte ( 3.6 Tabellen) zu einer bestimmten„Ebene“. Diese Funktion wird genutzt, um Kai-Freifelder mit einer Eingabehilfe(Kategorie „WERTE2“) zu versehen.Beispiel für eine Liste der Lieferanten:TAB("Lieferanten")© btf/is - Breitenfelder Gesellschaft für Informationssysteme mbH Seite: 172 von 321
Kai Funktionen5 Werkzeuge für die InventarverwaltungBEZBeispiel für eine Liste der Produkte zum Produktbereich „100“ und der Produktgruppe„333" bzw. alternativ abhängig vom Freifeld „PROD1“ und „PROD2“:TAB("PRODUKTE";"100";"333")Verbindung zur AnlagenbuchhaltungANLBUTabelle 5-3 Kai-FunkionenTAB("PRODUKTE";#PROD1;#PROD2)Ermöglicht den Zugriff auf die Bezeichnungen der im Inventargut verwendetenStammdaten.Die folgenden Aufrufe sind möglich:• BEZ("GEB") Bezeichnung des Gebäudes• BEZ("ETA") Bezeichnung der Etage• BEZ("RAU") Bezeichnung des Raums• BEZ("ORGEINH") Bezeichnung der Organisationseinheit• BEZ("UEINH") Bezeichnung der Untereinheit• BEZ("TYP") Bezeichnung des Typs• BEZ("UTYP") Bezeichnung des UntertypsFalls eine Verbindung zu einem Anlagenbuchhaltungssystem ( 8 Die Kai-Schnittstelle zum Anlagenbuch) besteht, kann man mit Hilfe der Funktion ANLBUWertetabellen aus dem Finanzverfahren (z.B. Kostenstellen, Sachkonten) in Kai bereitstellen.Die Funktion ANLBU wird in die Freifeld-Kategorie „Werte2“ eingetragen.Einzelheiten sind im Kapitel 8 Die Kai-Schnittstelle zum Anlagenbuch beschrieben.Beispiele für INFOMA:ANLBU("KOST")ANLBU("KOTR")Wo kann ich Beispiele für Formeln sehen?Hier:Abbildung 5-61 Beispiele für die Definition von Formeln© btf/is - Breitenfelder Gesellschaft für Informationssysteme mbH Seite: 173 von 321
Kai Funktionen5 Werkzeuge für die InventarverwaltungAbbildung 5-62 Beispiele für die Ergebnisse von FormelberechnungenDie Werte, die durch Formeln berechnet wurden, sind grau hinterlegt, da diese zur manuellenBearbeitung nicht freigegeben sind.Wo kann ich ein paar konkrete Beispiele für die Praxis sehen?Hier:Beispiel 1:"Anfang: " + STRING(#ANSWERT) + " €"Die Bezeichnung „STRING“ steht für eine in Kai integrierte Funktion, welche die Variable,sofern es sich dabei um eine Zahl handelt, in eine Zeichenkette umwandelt.Das Ergebnis dieser Formel wäre beispielsweise der folgende Feldinhalt:„Anfang: 1.234,50 €“. Hier würde im Freifeld „ANSWERT“ der Wert 1.234,50 stehen,welcher in der o.g. Formel von einer Zahl in eine Zeichenkette umgewandelt wird.Lässt man bei dieser Formel den Ausdruck „STRING“ weg, lässt sich die Formelnicht speichern und Kai meldet den folgenden Fehler:"Falsche Operanden für "+" in " " + #ANSWERT""Beispiel 2: Festlegung eines Jahresindex#JAHR??"1972"?0,71:"1973"|"1974"|"1975"?0,76:"1976"?0,81:…usw.In diesem Beispiel wird jahresbezogen ein Index ermittelt.Beispiel 3: Nutzung von Hilfsfeldern bei langen FormelnHilfsfeld 1 (HF1):TEIL(@ZUDAT;7;10)?? "1986"?0,7922:"1987"?0.8100:"1988"?0,8216:"1989"?0,8520:"1990"?0,8683:"1991"?0,8820:"1992"?0,9226:"1993"?0,951:"1994"?0,9655:"1995"?0,9885:"1996"?0,9951:"1997"?0,9892:"1998"?0,9846:"1999"?1,0016:"2000"?1,0000:"2001"?1,0158:999999999999,99© btf/is - Breitenfelder Gesellschaft für Informationssysteme mbH Seite: 174 von 321
Kai Funktionen5 Werkzeuge für die InventarverwaltungHilfsfeld 2 (HF2):!(#HF1=999999999999,99)?#HF1:(TEIL(@ZUDAT;7;10)??"2002"?1,0317:"2003"?1,0386:"2004"?1,0484:"2005"?1,0577:1)Berechnung des Index-Wertes:#HF2*#RBBRUTIn diesem Beispiel reicht die Feldlänge für die Eingabe der vollständigen Formel zurBerechnung eines Indexwertes nicht aus. Daher erfolgt die vollständige Berechnungüber „unsichtbare“ Hilfsfelder (HF1 und HF2).Beispiel 4: Aufsplittung der Nutzungsdauer in MonatenSTRING((#NDMON-#NDMON%12)/12)+" Jahre "+STRING(#NDMON%12)+" Monate"In dem Freifeld „NDMON“ wird die Nutzungsdauer in Monaten hinterlegt. Mit Hilfeder o.g. Formel kann man diese Angabe in Jahre und Monate umwandeln. Der Inhaltdes neuen Freifeldes lautet bei einer Nutzungsdauer von beispielsweise 38Monaten: „3 Jahre 2 Monate“.Beispiel 5: Berechnung eines Restwertes#ANSWERT=1?1:RESTWERT(#BNKZ="B"?1:1+#MWST*0,01)*#ANSWERT;TEIL((MONPLUS(#ANSDAT;-1));4;10);"01.2007";#NUTZDAU)Ist der Anschaffungswert gleich 1, wird auch der Abschreibungswert als Erinnerungswertgleich 1 gesetzt. Ansonsten wird geprüft, ob es sich bei dem angegebenenWert um einen Brutto- oder Nettowert handelt und dementsprechend die Mehrwertsteuerhinzugerechnet. Anschließend wird anhand des Anschaffungsdatumsund der Nutzungsdauer der Abschreibungswert mit Hilfe der Restwert-Formel berechnet.Die Abschreibung beginnt hier im Monat der Anschaffung.Alternativ kann man das gleiche Ergebnis auch mit Hilfe der RESTWERTHGB-Funktion ermitteln:#ANSWERT=1?1:RESTWERTHGB(#BNKZ="B"?1:1+#MWST*0,01)*#ANSWERT;#ANSDAT;"01.2007";#NUTZDAU)Beispiel 6: Nutzung von Werte2-Feldern zwecks Hinterlegung einer dynamischen Werteliste fürKostenstellen in Abhängigkeit der Organisationseinheit@ORGEINH??"20-0"?";11111;11112;11113;11114;11115":"30-4"?";22221;22222;22223;22224":"40-0"?"33331;33332;33333":";44441;44442;44443;55551;55552"In Abhängigkeit von der Organisationseinheit sollen bestimmte Kostenstellen vorgeblendetwerden. In diesem Beispiel wurde die nachfolgende Tabelle umgesetzt:OrganisationseinheitWertevorrat KostenstelleFinanzverwaltung 20-0 ;11111;11112;11113;11114;11115Feuerschutz/Rettungsdienst 30-4 ;22221;22222;22223;22224Zentrale Dienste 40-0 33331;33332;33333Übrige Organisationseinheiten ;44441;44442;44443;55551;55552© btf/is - Breitenfelder Gesellschaft für Informationssysteme mbH Seite: 175 von 321
Kai Funktionen5 Werkzeuge für die InventarverwaltungUmsetzung der vorangehenden Tabelle mit Hilfsfeldern:Abbildung 5-63 Kostenstellen 20-0Abbildung 5-64 Kostenstellen 30-4Abbildung 5-65 Kostenstellen 40-0Abbildung 5-66 Übrige Kostenstellen© btf/is - Breitenfelder Gesellschaft für Informationssysteme mbH Seite: 176 von 321
Kai Funktionen5 Werkzeuge für die InventarverwaltungAbbildung 5-67 Kostenstelle als Werte2-FeldWie kann ich in Kai zum Beispiel einen Preisindex abbilden?Um in Kai einen Preisindex abzubilden, kombiniert man die Funktionalitäten der Tabellen( 3.6 Tabellen) und Formeln.Hierzu legt man zunächst eine Tabelle mit einer Preisindex-Reihe an.Abbildung 5-68 Tabelle mit Preisindex-WertenAnschließend kann man per Formel auf diesen Preisindex zugreifen.Abbildung 5-69 Zugriff auf die Tabelle mit Preisindex-Werten per Formel© btf/is - Breitenfelder Gesellschaft für Informationssysteme mbH Seite: 177 von 321
Kai Funktionen6 Durchführung von Inventuren6 Durchführung von InventurenDurch eine Inventur werden• Inventargüter erstmalig aufgenommen („Ersterfassungs-Inventur“) oder• der Bestand an Inventargüter nach Standorten überprüft („Wiederholungs-Inventur“).Der Inventur-Ablauf in Kai entspricht den in den Kommunen gebräuchlichen formalen Regelnund den Anforderungen an Richtigkeit und Nachprüfbarkeit.In Kai können simultan beliebig viele Inventuren eingerichtet und bearbeitet werden.6.1 ÜberblickAus welchen Arbeitsschritten besteht eine Inventur?Inventuren bestehen aus den Schritten:• Planung: Der Sachplan („Welche Inventargüter an welchen Standorten sollen aufgenommenwerden?“) sowie der Zeit- und Personalplan („Wer soll wann mit welchen Hilfsmittelnan welchen Standorten die Bestandsaufnahme durchführen?“) werden festgelegt.Die Planung schließt mit der Bereitstellung der Inventurunterlagen. Diese können inForm von Zähl-Listen ausgedruckt werden oder in elektronischer Form auf mobilen Erfassungsgeräten- Laptop oder Barcode-Terminals (Symbol MC70 oder SymbolPPT8800) - bereitgestellt werden („Download“).Die Inventur bezieht sich immer auf einen bestimmten Mandanten und Buchungskreis.• Bestandsaufnahme: Die Zählung wird durchgeführt und in Papierform oder in elektronischerForm dokumentiert.Die Zählergebnisse werden aus den Zähllisten erfasst oder von den mobilen Erfassungsgerätenin den Zählbestand übertragen („Upload“).• Nachbearbeitung: Die Ergebnisse der Zählung werden gesichtet und beurteilt. DerSchwerpunkt liegt auf den Fällen, in denen das Zählergebnis vom Sollbestand abweicht.Beim Abschluss der Nachbearbeitung werden die (bestätigten) Inventurdifferenzen „verbucht“.Wie kann ich Inventuren einrichten, planen und bearbeiten?Man erreicht den Dialog zur Inventurplanung und -bearbeitung, indem man auf der Registerkarte„Inventur“ die Schaltfläche „verwalten“ betätigt.Abbildung 6-1 Inventurverwaltung© btf/is - Breitenfelder Gesellschaft für Informationssysteme mbH Seite: 178 von 321
Kai Funktionen6 Durchführung von InventurenWer darf Inventuren einrichten und bearbeiten?Benutzer, denen die Berechtigung für „Import/Export und Inventuranmeldung“ vergeben wurde( 4 Kai-Benutzer und ihre Zugriffsrechte), dürfen Inventuren einrichten und bearbeiten.Benutzer, denen die Berechtigung für „Offline-Erfassung“ gegeben wurde, dürfen mit mobilenGeräten Inventur-Zählergebnisse erfassen.Wie können Inventuren gelöscht werden?Inventuren können nach den folgenden Regeln gelöscht werden:• Ist die Inventur noch nicht abgeschlossen, so kann sie - in jeder Bearbeitungsphase -durch Benutzer, denen die Berechtigung „Import/Export und Inventuranmeldung“ vergebenwurde ( 4 Kai-Benutzer und ihre Zugriffsrechte) gelöscht werden.• Ist die Inventur abgeschlossen, so kann sie nur durch Benutzer gelöscht werden, die zusätzlichüber Administrationsrechte auf globaler Ebene ( 4 Kai-Benutzer und ihreZugriffsrechte) verfügen.Zum Löschen markiert man in der Inventarverwaltung die betreffende Inventur und betätigt dieSchaltfläche „Löschen“.Abbildung 6-2 Löschen einer Inventur über die InventurverwaltungVor dem Löschen erscheint eine Sicherheitsabfrage.Abbildung 6-3 Sicherheitsabfrage vor dem Löschen einer Inventur© btf/is - Breitenfelder Gesellschaft für Informationssysteme mbH Seite: 179 von 321
Kai Funktionen6 Durchführung von Inventuren6.2 InventurplanungIn welchen Phasen läuft die Planung der Inventur ab? Was passiert inwelcher Phase?Die Inventur durchläuft in Kai die folgenden Phasen:• Eine Inventur wird unter Angabe von Inventurbezeichnung, Start- und Ende-Datum sowieInventurleiter angemeldet. Sie wird unter einer Inventurnummer (Jahreszahl plusfortlaufende Nummer) angelegt und trägt den Status „neu“.Abbildung 6-4 Anmelden einer Inventur• Im nächsten Schnitt wird der Sachplan eingerichtet. Ein Sachplan besteht aus einemoder mehreren Inventurbereichen, in denen festgelegt wird,• wo (Angabe von Standorten)• welche Inventargüter (Angabe von Typ und ggf. Untertyp)• aus wessen Eigentum (Angabe der Org.-Einheit)inventarisiert werden sollen.© btf/is - Breitenfelder Gesellschaft für Informationssysteme mbH Seite: 180 von 321
Kai Funktionen6 Durchführung von InventurenAbbildung 6-5 Anlegen des Sachplans einer Inventur• Nach der Festlegung des Sachplans wird die Inventur in der Übersicht „Inventur-Verwaltung“ „eröffnet“.Die betroffenen Inventargüter werden automatisch mit der Inventurnummer gekennzeichnetund können für die Dauer der Inventur nicht mehr geändert werden. Andere Inventargüterkönnen weiterhin verändert werden, jedoch können sie nicht einer eröffnetenInventur „untergeschoben“ werden.Abbildung 6-6 Inventur eröffnen© btf/is - Breitenfelder Gesellschaft für Informationssysteme mbH Seite: 181 von 321
Kai Funktionen6 Durchführung von InventurenAbbildung 6-7 Kennzeichnung von Inventargütern in einer laufenden Inventur• Nach dem Eröffnen der Inventur wird der Zeit-, Personal- und Ressourcenplan erstellt:Für die Inventaraufnahme werden ein oder mehrere Inventurgänge festgelegt. Je Inventurgangwird bestimmt,• wer (Ansager, Aufschreiber, Kontrolleur)• in welchem Zeitraum (innerhalb des Gesamtzeitrahmens der Inventur)• mit welchem Hilfsmittel (mobiles Gerät)• wo (an welchen Standorten innerhalb des Inventursachplans)die Bestandsaufnahme durchführen soll. Sofern mit numerischen Inventarnummernformaten( 1.1 Die Inventarnummer) gearbeitet wird, kann außerdem festgelegt werden,mit welchen Inventarnummern „Neufunde“ versehen werden sollen.Kai prüft in diesem Fall, dass die für einen Inventurgang vorgesehenen Inventarnummern sichweder mit den Nummern anderer Gänge noch mit den Nummern bereits vorhandener Inventareüberschneiden. Auf diese Weise ist sichergestellt, dass während der Inventur keineNummern „doppelt“ zugeordnet werden.Bei der Reservierung von Inventarnummern für „Neufunde“ wird dringend empfohlen, eineausreichende Anzahl von Nummern vorzusehen. Das Maximum liegt bei 10.000 Nummern proInventurgang. Sind die Inventarnummern aufgebraucht, so können für den betreffendenInventurgang keine weiteren Neuzugänge erfasst werden ( 6.7 Was kann ich tun, wenn währendeines Inventurgangs die geplanten Inventarnummern aufgebraucht sind?).© btf/is - Breitenfelder Gesellschaft für Informationssysteme mbH Seite: 182 von 321
Kai Funktionen6 Durchführung von InventurenAbbildung 6-8 Anlegen eines Inventur-GangsDie Standorte, die in einem Inventurgang berücksichtigt werden sollen, müssen in dementsprechenden Kontrollkästchen markiert werden.In der Spalte „Gänge“ wird ersichtlich, ob der Standort schon in einem anderen Inventurgangausgewählt wurde.Nachdem ein Inventurgang angelegt wurde, kann dieser verändert werden, solange dieInventur den Status „eröffnet“ hat, also noch nicht gestartet wurde.Über die Standortübersicht kann man sich zusammenfassend anzeigen lassen, welcheStandorte durch welche Inventurgänge abgedeckt sind.Abbildung 6-9 Aufruf der Standortübersicht© btf/is - Breitenfelder Gesellschaft für Informationssysteme mbH Seite: 183 von 321
Kai Funktionen6 Durchführung von InventurenAbbildung 6-10 StandortübersichtJe Gang kann man sich zusätzlich eine Übersicht der darin enthaltenen Räume mit demjeweiligen Bearbeitungsstand aufrufen.Abbildung 6-11 Aufruf der Raumübersicht je Inventurgang© btf/is - Breitenfelder Gesellschaft für Informationssysteme mbH Seite: 184 von 321
Kai Funktionen6 Durchführung von InventurenAbbildung 6-12 Raumübersicht des ausgewählten Inventurgangs• Nach der Festlegung der Inventurgänge kann die Inventur „gestartet“ werden. Dies jedochnur, wenn alle im Sachplan vorgesehenen Standorte in jeweils (mindestens) einemInventurgang berücksichtigt wurden. Sind nicht alle Standorte durch Gänge abgedeckt,erscheint die Fehlermeldung: „Inventur ist nicht vollständig durch Gänge abgedeckt“.Abbildung 6-13 Fehlermeldung beim Starten einer Inventur ohne vollständige GangabdeckungEs ist durchaus möglich, bestimmte Standorte durch mehrere Gänge abzudecken. Auf dieseWeise können diese Standorte unabhängig voneinander durch unterschiedliche Teams aufgenommenwerden („Kontrollgänge“).© btf/is - Breitenfelder Gesellschaft für Informationssysteme mbH Seite: 185 von 321
Kai Funktionen6 Durchführung von InventurenWie viele Inventuren können gleichzeitig stattfinden?In Kai können simultan beliebig viele Inventuren eingerichtet und bearbeitet werden.Kai stellt jedoch sicher, dass die Sachpläne verschiedener gleichzeitig bearbeiteter („aktiver“,d.h. nicht beendeter) Inventuren „überschneidungsfrei“ sind. Ein Inventargut kann jeweils nureiner einzigen („aktiven“) Inventur unterliegen.Theoretisch könnte sich eine Inventur über alle Standorte einer Verwaltung erstrecken. Dies istjedoch aus mehreren Gründen nicht sinnvoll:Da während einer Inventur der Bestand „eingefroren“ ist, ist es ratsam, die Inventurzeitnah abzuschließen, damit wieder „normale“ Inventarbewegungen gebucht werdenkönnen.Erst wenn alle Zählergebnisse vorliegen, kann die Nachbearbeitung beginnen. Diese wirdjedoch bei einem sehr großen Inventur-Umfang sehr zeitaufwändig.Auch die Synchronisation des mobilen Erfassungsgeräts wird bei einem sehr großenInventur-Umfang zeitaufwändig.Aus den genannten Gründen wird daher empfohlen, für die Inventaraufnahme mehrere „kleinere“Inventuren einzurichten.6.3 InventurzählungWann kann mit der Inventur-Zählung begonnen werden? Was ist die Aufgabeder Inventurzählung?Sobald die Inventurgänge festgelegt wurden, kann die Inventur „gestartet" werden. Nun könnendie für die Inventur-Zählung (Standortbegehung, Bestandsaufnahme) benötigten Unterlagen(zu begehende Standorte sowie die benötigten Stammdaten) bereitgestellt werden und dieZählung kann beginnen.In dieser Phase wird der „Zählbestand" (Sollbestand) ermittelt.Die Inventur-Zählung ist eine reine „Tatsachen-Feststellung“: Differenzen zwischen Soll- undIst-Bestand werden festgestellt, jedoch weder beurteilt noch „verbucht“. Die Beurteilung undVerbuchung der Inventurdifferenzen ist Sache der Inventur-Nachbearbeitung.Mit welchen Medien wird die Inventur-Zählung durchgeführt?Kai unterstützt die folgenden Möglichkeiten:• Ausdrucken einer Zählliste: Diese enthält je Raum ein Erfassungsblatt mit allen darinenthaltenen Inventargütern. Auch für leere Räume werden Erfassungsblätter gedruckt.Es können auch leere Zähllisten gedruckt werden, um eine „unvoreingenommene“ Inventaraufnahmedurchzuführen. In diesem Fall wird je Standort ein Erfassungsblatt ohneSoll-Bestand zur Verfügung gestellt.© btf/is - Breitenfelder Gesellschaft für Informationssysteme mbH Seite: 186 von 321
Kai Funktionen6 Durchführung von InventurenAbbildung 6-14 Inventur-Zählliste mit Soll-Bestand (verkürzte Darstellung)Abbildung 6-15 Ausschnitt einer leeren Inventur-Zählliste© btf/is - Breitenfelder Gesellschaft für Informationssysteme mbH Seite: 187 von 321
Kai Funktionen6 Durchführung von Inventuren• Überspielen der Inventur-Unterlagen auf ein Barcode-Terminal ( 6.7 Mobile Inventaraufnahme).Abbildung 6-16 Kai-Mobile auf einem Symbol MC70• Überspielen der Inventur-Unterlagen auf einen Laptop, der im „abgekoppelten Modus"läuft ( 6.6. Mobile Inventaraufnahme)Abbildung 6-17 Kai-Laptop© btf/is - Breitenfelder Gesellschaft für Informationssysteme mbH Seite: 188 von 321
Kai Funktionen6 Durchführung von InventurenFür die einzelnen Inventurgänge können unterschiedliche Formen der Inventar-Zählung zumEinsatz kommen.Welche Daten werden während der Zählung erfasst?Die Zählung bezieht sich auf jeweils einen bestimmten Inventurgang ( 6.2 Zeit-, PersonalundRessourcenplan).Nacheinander werden alle Standorte (Gebäude, Etagen, Räume) betreten. Für die dort vorgefundenenInventargüter werden die Inventarnummern und ggf. die gezählte Menge erfasst. Zusätzlichkönnen Bemerkungen oder Hinweise bezüglich des Zustands des Inventarguts aufgenommenwerden.Zusätzlich können Inventargüter neu aufgenommen werden. Hierbei sind alle erforderlichenGrunddaten z.B. Inventarbezeichnung, Typ, Untertyp, Organisationseinheit, Mengeneinheit anzugeben.Freifelder werden auf dem mobilen Erfassungsgerät standardmäßig nicht zur Erfassung angeboten.Man kann jedoch in der Freifeld-Definition ( 3.5 Freifelder) das Kontrollkästchen „synchronisieren“aktivieren, damit das Freifeld auch während der Standortbegehung zur Erfassungangeboten wird.Wie werden Zählergebnisse „fertig“ gemeldet?Beim Verlassen eines jeden Raumes ist dieser als „noch nicht betreten", „Aufnahme unterbrochen",„verschlossen" oder „fertig" zu kennzeichnen.Abbildung 6-18 Raum betretenSobald alle Räume des Inventurgangs als „fertig" gemeldet sind, wird der gesamte Gang automatischals „fertig" gekennzeichnet.© btf/is - Breitenfelder Gesellschaft für Informationssysteme mbH Seite: 189 von 321
Kai Funktionen6 Durchführung von InventurenRäume dürfen nur dann als „fertig“ gekennzeichnet werden, wenn das darin enthaltene Inventartatsächlich aufgenommen wurde. Wird der Raum „unbesehen“ fertig gemeldet, so unterstelltKai, dass der Raum leer ist und schlägt während der Inventurnachbearbeitung die darin enthaltenenInventargüter als Abgänge vor.Man kann einen Inventurgang als „abgebrochen“ kennzeichnen, wenn dieser vorzeitig beendetwerden muss und noch nicht alle Räume darin als „fertig“ gekennzeichnet wurden. In diesemFall werden die „unfertigen“ Räume (mit Status „Aufnahme unterbrochen“, „verschlossen“ oder„noch nicht betreten“) behandelt, als wären sie von vornherein nicht im Sachplan der Inventurberücksichtigt worden.Während der Inventurzählung wird auch die Neuerfassung von Inventargütern erst dann wirksam,wenn der betreffende Raum explizit „fertig“ gemeldet wird. Setzt man den Status einesInventurgangs auf „abgebrochen“, bringt Kai bei der Statusänderung daher einen entsprechendenHinweis.Abbildung 6-19 Hinweis bei manueller Änderung des Status eines InventurgangsWelche Abweichungen zwischen Zähl- und Sollbestand sind möglich?Bei der Inventurzählung wird Raum für Raum „abgearbeitet". Bei der Aufnahme eines Raumskönnen die folgenden Situationen auftreten:• Ein Inventargut, das sich in diesem Raum befinden sollte, wird mit der richtigen Zählmenge(Stückzahl) aufgenommen. In diesem Fall stimmen Soll- und Ist-Bestand überein.• Ein Inventargut, das sich in diesem Raum befinden sollte, wird mit einer abweichendenZählmenge (Stückzahl) aufgenommen.• Ein Inventargut, das sich in diesem Raum befinden sollte, wird nicht aufgefunden.• Ein als Inventargut gekennzeichneter Gegenstand, der sich nicht in diesem Raum befindensollte, wird aufgefunden. Hierbei sind zwei Fälle zu unterscheiden:a) Das Inventargut ist auf dem mobilen Erfassungsgerät „bekannt“, weil sein Standortzur gleichen Inventur gehört.b) Das Inventargut ist auf dem mobilen Gerät nicht „bekannt“, weil sein Standort außerhalbder aktuellen Inventur liegt („Fremdfund“).• Ein Gegenstand, der nicht als Inventargut gekennzeichnet ist, wird aufgefunden und mitseinen Daten neu aufgenommen („Neufund")Wie werden die Zählergebnisse zusammengetragen?Werden die Zählergebnisse mit Hilfe von mobilen Barcode-Terminals oder Laptops erfasst, sosind diese im Rahmen der Synchronisation durch „Upload" in den Kai-Datenbestand zu übertragen( 6.7 Mobile Inventaraufnahme).© btf/is - Breitenfelder Gesellschaft für Informationssysteme mbH Seite: 190 von 321
Kai Funktionen6 Durchführung von InventurenAbbildung 6-20 Upload der ZählergebnisseWerden die Zählergebnisse per Zählliste aufgenommen, so sind diese im Kai-Dialog zu erfassen.Man erreicht den Dialog zur Zählerfassung, indem man auf der Registerkarte „Inventur"die Schaltfläche „zählen" betätigt. Kai zeigt eine Übersicht der Gänge aller „gestarteten" Inventurenan; hier wählt man den betreffenden Gang aus und führt die Zählerfassung durch, indemman alle aufzunehmenden Räume nacheinander abarbeitet.Abbildung 6-21 Erfassung der Zählergebnisse am Kai-ClientAbbildung 6-22 Auswahl der Inventur-Gänge am Kai-Client© btf/is - Breitenfelder Gesellschaft für Informationssysteme mbH Seite: 191 von 321
Kai Funktionen6 Durchführung von InventurenDie Zählergebnisse eines Inventurgangs können auch dann im Kai-Dialog erfasst werden,wenn für den Gang ein Gerät (mobiles Barcode-Terminal oder Laptop) eingetragen wurde. Esmuss unbedingt darauf geachtet werden, dass die Zählergebnisse entweder per „Upload“ inden Kai-Bestand übertragen oder im Kai-Dialog erfasst werden. Andernfalls können erfassteZählergebnisse überschrieben werden.Wie kann ein Inventurgang nachträglich geändert werden?Sobald eine Inventur den Status „gestartet" trägt, ist der Zeit-, Personal- und Ressourcenplanfestgelegt: Die Inventurgänge können nicht mehr verändert werden.In bestimmten Situationen kann es erforderlich sein, einen Inventurgang noch während der„Zählphase" (also im Status „gestartet") zu verändern:• Die Inventurzählung wurde begonnen, kann jedoch nicht zu Ende geführt werden. In diesemFall ist der Inventurgang als „abgebrochen" zu kennzeichnen, damit die erfasstenZählergebnisse verarbeitet werden können.• Bei der Inventurplanung wurde ein bestimmtes Gerät (Laptop oder mobiles Barcode-Terminal) für die Inventaraufnahme vorgesehen, das nicht mehr zur Verfügung steht. Indiesem Fall kann der Geräte-Name nachträglich verändert werden.Zur Veränderung des Geräte-Namens oder des Status wählt man in der Gangübersicht der Inventurverwaltungauf dem Kai-Client den betreffenden Inventurgang aus und betätigt dieSchaltfläche „Status ändern“.Abbildung 6-23 Status eines Inventurganges am Kai-Client ändernWann ist die Zählung beendet?Innerhalb der Zählung (Bestandsaufnahme) werden nacheinander alle Standorte (Gebäude,Etagen, Räume) abgearbeitet und „fertig" gemeldet.© btf/is - Breitenfelder Gesellschaft für Informationssysteme mbH Seite: 192 von 321
Kai Funktionen6 Durchführung von InventurenSobald alle Räume des Inventurgangs als „fertig" gemeldet sind, wird der gesamte Gang automatischals „fertig" gekennzeichnet. Alternativ kann der Gang im Kai-Bearbeitungsdialog als„fertig" oder abgebrochen gekennzeichnet werden.Sobald alle Inventurgänge als „fertig" gemeldet (oder als „abgebrochen“ gekennzeichnet) sind,kann die Inventur in den Status „Zählung beendet" gesetzt werden. Damit werden die Zählergebnisse„eingefroren". Sind noch nicht alle Inventurgänge abgeschlossen (d.h. Status „fertig“oder als „abgebrochen“ gekennzeichnet), so erscheint beim Versuch die Zählung zu beendender Hinweis „Es sind noch nicht alle Gänge fertig gemeldet.“Abbildung 6-24 Hinweis beim Beenden einer nicht fertigen InventurWird ein Inventurgang im Kai-Dialog als „abgebrochen“ gekennzeichnet, so werden die darinenthaltenen „unfertigen“ Räume behandelt, als wären sie von vornherein nicht im Sachplan derInventur berücksichtigt worden.6.4 InventurnachbearbeitungDie Inventur-Nachbearbeitung beginnt, nachdem alle Inventurgänge „fertig" (oder als „abgebrochen“)gemeldet sind und die Inventur in den Status „Zählung beendet" versetzt wurde.Was ist die Aufgabe der Inventur-Nachbearbeitung?Im Rahmen der Inventur-Nachbearbeitung werden die Ergebnisse der Zählung gesichtet undbeurteilt. Der Schwerpunkt liegt auf den Fällen, in denen das Zählergebnis vom Sollbestandabweicht. Diese Fälle sind vollständig zu bearbeiten.Was geschieht bei der Nachbearbeitung der Inventur?Bei der Inventur-Nachbearbeitung werden• alle Soll-Bestände der der Inventur unterliegenden Inventargüter sowie• alle Zählergebnisse aus allen Inventurgängen© btf/is - Breitenfelder Gesellschaft für Informationssysteme mbH Seite: 193 von 321
Kai Funktionen6 Durchführung von Inventurenals „Zählpositionen" angezeigt und einander gegenübergestellt.In den Fällen, in denen für eine Zählposition Soll und Ist übereinstimmt (und kein Inventur-Hinweis erfasst wurde), wird diese automatisch als „fertig" gekennzeichnet. In den übrigen Fällenist eine Entscheidung über die Differenz zu treffen und die Zählposition anschließend als„fertig" zu kennzeichnen. Die bereits „fertigen" Zählpositionen können in der Dialoganzeigeausgeblendet werden.Sind die Zählergebnisse einer Inventur sehr umfangreich, werden die Zählpositionen „päckchenweise"angezeigt und bearbeitet.Abbildung 6-25 Inventur-Nachbearbeitung („Päckchen“)Abbildung 6-26 Zählergebnis-Übersicht in der Inventur-Nachbearbeitung© btf/is - Breitenfelder Gesellschaft für Informationssysteme mbH Seite: 194 von 321
Kai Funktionen6 Durchführung von InventurenWelche Abweichungen sind innerhalb einer Zählposition möglich?Die folgenden Abweichungen zwischen Soll und Ist sind möglich:• Das Inventargut wurde mit einem anderen Standort und/oder mit einer abweichendenZählmenge erfasst.• Das Inventargut wurde nicht erfasst.• Ein Inventargut, das eigentlich einer anderen oder keiner Inventur unterliegt, wurde erfasst(„Fremdfund“).• Ein Gegenstand, der nicht als Inventargut gekennzeichnet ist, wurde erfasst („Neufund").In diesen Fällen sind im Rahmen der Nachbearbeitung die entsprechenden Entscheidungen zutreffen:• Sollen die Soll-Angaben zu Standort und Menge weiterhin gelten oder ist eine Änderungzu buchen?• Ist ein nicht erfasstes Inventargut in Abgang zu bringen oder mit dem Inventar-Status„ungeklärt“ zu kennzeichnen ( 1.4 Der Inventar-Status. Löschen von Inventargütern)?• Ist ein „Neufund" tatsächlich in den Bestand aufzunehmen?Der gleiche Inventargegenstand kann zu unterschiedlichen Inventurgängen gehören und dort inunterschiedlicher Weise aufgenommen worden sein. In diesem Fall ist eine Entscheidung darüberzu treffen, welches Zählergebnis „übernommen“ werden soll.Wie wird mit „Fremdfunden“ verfahren?Wird während der Inventurzählung ein Inventargut aufgefunden, das nicht zur betreffenden Inventur(also zu einer anderen Inventur oder zu gar keiner Inventur) gehört, so bezeichnet mandieses als „Fremdfund“.Fremdfunde können im Rahmen der Nachbearbeitung• ignoriert werden, indem das Optionsfeld „ignorieren“ ausgewählt wird oder• der aktuellen Inventur zugeordnet werden (Schaltfläche „zuordnen“).Nachdem das Inventargut der aktuellen Inventur zugeordnet wurde, können die weiteren Nachbearbeitungsschrittedurchgeführt werden( Welche Abweichungen sind innerhalb einer Zählpositionmöglich?)© btf/is - Breitenfelder Gesellschaft für Informationssysteme mbH Seite: 195 von 321
Kai Funktionen6 Durchführung von InventurenAbbildung 6-27 Fremdfund aus einer anderen Inventur zuordnenAbbildung 6-28 Fremdfund aus keiner Inventur zuordnenAbbildung 6-29 „Fremdfund“ nach der ZuordnungKönnen (müssen) Inventargüter im Zuge der Nachbearbeitung ergänztoder verändert werden?Im Nachbearbeitungsdialog kann das Inventargut über die Schaltfläche „…" zur Einzelanzeigeaufgerufen werden. Dort kann es zur Änderung geöffnet werden.Abbildung 6-30 Aufruf der Einzelanzeige aus dem NachbearbeitungsdialogDie Daten des Inventarguts können somit im Zuge der Nachbearbeitung ergänzt bzw. verändertwerden. Beispielsweise können Pflichtinformationen nachgetragen werden (soweit sienicht schon auf dem mobilen Erfassungsgerät aufgenommen wurde.© btf/is - Breitenfelder Gesellschaft für Informationssysteme mbH Seite: 196 von 321
Kai Funktionen6 Durchführung von InventurenAbbildung 6-31 Pflichtfeldprüfung während der NachbearbeitungWas geschieht nach Abschluss der Nachbearbeitung?Wurden im Rahmen der Nachbearbeitung alle Zählpositionen „fertig“ gemeldet, kann dieInventur beendet werden. Dabei werden die (bestätigten) Inventur-Differenzen (Hinzufügungen,Änderungen, Abgänge) in den Inventarbestand übernommen.Die Zählungen und die aufgrund der Inventur gebuchten Veränderungen werden als Historieneinträge( 1.3 Aufnehmen und Ändern von Inventardaten) bei den einzelnen Inventargüternvermerkt.Abbildung 6-32 Historien-Einträge durch Inventur-ZählungDie von der Inventur betroffenen Inventargüter werden „frei geschaltet" und stehen wieder fürden normalen Änderungsdienst zur Verfügung.6.5 Druckunterlagen der InventurDie Grundsätze der ordnungsgemäßen Inventur stellen vielfältige Anforderungen an denNachweis der vollständigen, richtigen und nachprüfbaren Bestandsaufnahme.Mit Kai kann der Inventurverlauf durch verschiedene Druckauswertungen dokumentiert werden:• den Sachplan,© btf/is - Breitenfelder Gesellschaft für Informationssysteme mbH Seite: 197 von 321
Kai Funktionen6 Durchführung von Inventuren• den Personal-/Zeitplan,• die Zähl-Liste für die Inventaraufnahme,• die Zähl-Ergebnisliste als Nachweis des festgestellten Zählergebnisses,• das Inventur-Kontrollblatt,• die Inventur-Ergebnisliste als Nachweis der bearbeiteten Zählergebnisse und der „verbuchten“Neuzugänge und Inventurdifferenzen.Was sollte ich über den gedruckten Sachplan wissen?Der Sachplan der Inventur ( 6.2 Inventurplanung) kann für laufende und für abgeschlosseneInventuren (ab dem Inventurstatus „eröffnet“) ausgedruckt werden.Man ruft aus der Inventurverwaltung ( 6.1 Überblick) den Sachplan auf und betätigt dieSchaltfläche „drucken“.Abbildung 6-33 Abruf des gedruckten SachplansAbbildung 6-34 gedruckter Sachplan der Inventur© btf/is - Breitenfelder Gesellschaft für Informationssysteme mbH Seite: 198 von 321
Kai Funktionen6 Durchführung von InventurenWas sollte ich über den gedruckten Personal-/Zeitplan wissen?Der Personal-/Zeitplan der Inventur ( 6.2 Inventurplanung) kann für laufende und für abgeschlosseneInventuren (ab dem Inventurstatus "gestartet") ausgedruckt werden.Man ruft aus der Inventurverwaltung ( 6.1 Überblick) die Übersicht Inventur Personalplan/Zeitplan auf und betätigt die Schaltfläche „drucken“.Abbildung 6-35 Abruf des gedruckten Personal-/ZeitplansAbbildung 6-36 gedruckter Personal-/Zeitplan der InventurWas sollte ich über die Zähl-Liste der Inventaraufnahme wissen?Die Zähl-Liste der Inventaraufnahme bezieht sich auf einen bestimmten Inventurgang ( 6.2Inventurplanung) und dient als Erfassungsbeleg während der Standort-Begehung. Sie enthält• ein Deckblatt mit den Planungsdaten des Inventurgangs und• für jeden zu begehenden Raum ein Erfassungsblatt (gleichgültig, ob der Raum Inventargüterenthält oder nicht).Die Erfassungsblätter enthalten• eine Auflistung des Sollbestandes und• ein Leer-Formular zur Aufnahme neu vorgefundener Inventargüter.© btf/is - Breitenfelder Gesellschaft für Informationssysteme mbH Seite: 199 von 321
Kai Funktionen6 Durchführung von InventurenBeim Abruf kann man festlegen, dass auf den Druck der zusätzlichen Leerformulare verzichtetwerden soll oder dass nur die Leerformulare gedruckt werden („unvoreingenommene Inventur“).Jedes Erfassungsblatt trägt Unterschriftsfelder zur Bestätigung der ordnungsgemäßen Erfassung.Abbildung 6-37 Deckblatt mit den Grunddaten der ZähllisteAbbildung 6-38 Unterschriftsfelder der Zählliste auf dem DeckblattAbbildung 6-39 Ausschnitt aus dem Sollbestand der Zählliste© btf/is - Breitenfelder Gesellschaft für Informationssysteme mbH Seite: 200 von 321
Kai Funktionen6 Durchführung von InventurenAbbildung 6-40 Ausschnitt aus einem Leerformular der ZähllisteAbbildung 6-41 Unterschriftsfelder der Zählliste auf den ErfassungsformularenDie Zählliste kann im Inventurstatus „gestartet“ ( 6.2 Inventurplanung) abgerufen werden.Man ruft aus der Inventurverwaltung ( 6.1 Überblick) die Übersicht der Gänge auf, markierteinen Inventurgang und betätigt die Schaltfläche „drucken“.Abbildung 6-42 Aufruf der Zählliste aus der Übersicht der Inventurgänge© btf/is - Breitenfelder Gesellschaft für Informationssysteme mbH Seite: 201 von 321
Kai Funktionen6 Durchführung von InventurenWas sollte ich über die Zähl-Ergebnisliste wissen?Die Zähl-Ergebnisliste bezieht sich auf einen bestimmten Inventurgang ( 6.2 Inventurplanung)und dokumentiert das während der Standort-Begehung festgestellte Zählergebnis. Sieenthält• ein Deckblatt mit den Grund-Daten des Inventurgangs und• für jeden zu begehenden Raum ein Ergebnisblatt mit einer Auflistung der vorgefundenenInventargüter (Ist-Bestand).Das Deckblatt trägt Unterschriftsfelder zur Bestätigung der ordnungsgemäßen Erfassung.Abbildung 6-43 Deckblatt der ZählerergebnislisteAbbildung 6-44 Unterschriftsfelder der Zählergebnisliste auf dem Deckblatt© btf/is - Breitenfelder Gesellschaft für Informationssysteme mbH Seite: 202 von 321
Kai Funktionen6 Durchführung von InventurenAbbildung 6-45 Ausschnitt aus einer ZählerergebnislisteDie Zähl-Ergebnisliste kann für jeden als „fertig“ oder als „abgebrochen“ gekennzeichneten Inventurgang( 6.3 Inventurzählung) aufgerufen werden. Man ruft aus der Inventurverwaltung( 6.1 Überblick) die Übersicht der Gänge auf, markiert einen Inventurgang und betätigt dieSchaltfläche „drucken“.Abbildung 6-46 Aufruf der Zählerergebnisliste für einen fertigen InventurgangDie Zählergebnisliste kann für abgeschlossene Inventuren jederzeit reproduziert werden.Jedoch ist nicht gewährleistet, dass in nachfolgenden Kai-Versionen ein genau identischesDruckbild entsteht. Sofern aus Revisionsgründen ein 100-%ig identisches Druckbild gefordertwird, wird die folgende Vorgehensweise empfohlen:© btf/is - Breitenfelder Gesellschaft für Informationssysteme mbH Seite: 203 von 321
Kai Funktionen6 Durchführung von Inventuren- Man nutzt anstelle des Druckers ein .pdf-Druckwerkzeug und archiviert das entstehende .pdf-Dokument (z.B. in einem Dokumenten-Managementsystem).- Zusätzlich scannt man das vom Inventurteam unterschriebene Deckblatt der Zählergebnislisteein und archiviert auch dieses.Was sollte ich über das Inventur-Kontrollblatt wissen?Nach abgeschlossener Standortbegehung bestätigt das Inventur-Team das Zählergebnis durchUnterschreiben der Zähl-Ergebnisliste.Da jedoch das mobile Erfassungsgerät typischerweise nicht über eine Druckeranbindung verfügt,kann die Zähl-Ergebnisliste erst gedruckt werden, nachdem die Inventurdaten auf denKai-Server übertragen sind ( 6.7 Mobile Inventaraufnahme).Damit das Erfassungsteam die Zählergebnisse sofort bestätigen kann, nutzt Kai ein Kontrollziffern-Verfahren:• Nach Abschluss der Inventurplanung wird ein Kontroll-Blatt gedruckt, in das im späterenVerlauf der Inventur eine Kontrollzahl eingetragen werden kann.• Das Kontroll-Blatt wird dem Inventur-Team zusammen mit den übrigen Inventur-Unterlagen übergeben.• Nach Beendigung der Zählung kann auf dem mobilen Erfassungsgerät eine Kontrollzahlabgerufen werden. Diese wird vom Programm auf Grund des Zählergebnisses ermitteltund stellt sicher, dass das Zählergebnis auf dem weiteren Verarbeitungsweg nicht verfälschtwerden kann.Abbildung 6-47 Aufruf der Kontrollzahl für einen fertigen Inventurgang• Die Kontrollzahl wird „von Hand“ in das Kontrollblatt übertragen. Anschließend wird dasKontrollblatt vom Erfassungsteam unterschrieben.© btf/is - Breitenfelder Gesellschaft für Informationssysteme mbH Seite: 204 von 321
Kai Funktionen6 Durchführung von InventurenAbbildung 6-48 Aufruf der Kontrollzahl für einen fertigen Inventurgang• Nachdem die Inventurdaten auf den Kai-Server übertragen wurden, kann dort die eigentlicheZählergebnisliste gedruckt werden. Sie enthält die Kontrollzahl.Abbildung 6-49 Deckblatt der Zählergebnisliste mit Kontrollzahl• Das Kontrollblatt und die Zählergebnisliste sind auf übereinstimmende Kontrollzahl zuüberprüfen. Sie dienen gemeinsam dem Nachweis der ordnungsgemäß durchgeführtenZählung.Was sollte ich über die Inventur-Ergebnisliste wissen?Die Inventur-Ergebnisliste stellt• während der Inventurnachbearbeitung eine Bearbeitungsunterlage für den Inventurleiterund• nach Abschluss der Inventurnachbearbeitung das offizielle Gesamtergebnisder Inventur dar.© btf/is - Breitenfelder Gesellschaft für Informationssysteme mbH Seite: 205 von 321
Kai Funktionen6 Durchführung von InventurenWährend der Inventurnachbearbeitung kann die Liste auf die „nicht fertigen“ (d.h. die noch zubearbeitenden) Zählergebnisse eingeschränkt werden.Generell kann die Inventur-Ergebnisliste• alle Zählergebnisse oder• nur die Zählergebnisse mit Differenzen zwischen Soll- und Ist-Bestand ( 6.4 WelcheAbweichungen sind innerhalb einer Zählposition möglich?)beinhalten.Zum Abruf der Inventur-Ergebnisliste betätigt man in der Inventur-Verwaltung die Schaltfläche„Nachbearbeitung“ bzw. „Ergebnis“ und gelangt in die Dialog-Anzeige des Inventur-Ergebnisses. Hier betätigt man die Schaltfläche „drucken“. Es erscheint ein Auswahldialog, indem der Aufbau der Inventur-Ergebnisliste bestimmt werden kann.Abbildung 6-50 Ergebnisliste einer abgeschlossenen Inventur abrufenAbbildung 6-51 Ergebnisliste einer in der Nachbearbeitung befindlichen Inventur abrufen© btf/is - Breitenfelder Gesellschaft für Informationssysteme mbH Seite: 206 von 321
Kai Funktionen6 Durchführung von InventurenAbbildung 6-52 Auswahl der Ergebnisliste der InventurAbbildung 6-53 Deckblatt der Inventur-Ergebnisliste (verkürzte Darstellung)© btf/is - Breitenfelder Gesellschaft für Informationssysteme mbH Seite: 207 von 321
Kai Funktionen6 Durchführung von InventurenAbbildung 6-54 Ergebnisliste der Inventur „Druck-lang“In der Langform stellt die Inventur-Ergebnisliste zu jedem einzelnen Inventargut alle Zählvorgängeund Inventur-Hinweise dar.Abbildung 6-55 Ergebnisliste der Inventur „Druck-kurz“In der Kurzform werden nur der Soll-Bestand und Ist-Bestand ausgewiesen.© btf/is - Breitenfelder Gesellschaft für Informationssysteme mbH Seite: 208 von 321
Kai Funktionen6 Durchführung von InventurenDie Inventurergebnisliste kann für abgeschlossene Inventuren jederzeit reproduziert werden.Jedoch ist nicht gewährleistet, dass in nachfolgenden Kai-Versionen ein genau identischesDruckbild entsteht. Sofern aus Revisionsgründen ein 100-%ig identisches Druckbild gefordertwird, wird die folgende Vorgehensweise empfohlen:- Man nutzt anstelle des Druckers ein .pdf-Druckwerkzeug und archiviert das entstehende .pdf-Dokument (z.B. in einem Dokumenten-Managementsystem).- Zusätzlich scannt man das vom Inventurleiter unterschriebene Deckblatt der Inventurergebnislisteein und archiviert auch dieses.6.6 Allgemeine FragenWie unterscheidet sich eine „Ersterfassungs-Inventur“ von einer„Wiederholungs-Inventur“?Bei einer Wiederholungsinventur geht es um die Gegenüberstellung von Soll und Ist. Demgegenüberist bei einer Ersterfassungs-Inventur noch kein Soll vorhanden und es geht um dieerstmalige Aufnahme des Ist-Bestandes.Allerdings können auch bei einer Wiederholungsinventur „Neufunde“ auftreten, für die kein Sollim Bestand geführt wird.In diesem Sinne handelt es sich bei einer Ersterfassungs-Inventur lediglich um den Spezialfalleiner „normalen“ Inventur, in dem ausschließlich „Neufunde“ auftreten.Aus diesem Grund gibt es in Kai keinen prinzipiellen Unterschied zwischen Ersterfassungs-Inventur und Wiederholungs-Inventur. Wird eine Inventur beim Anlegen mit dem Kennzeichen„Ersterfassung“ versehen, so wird die „Soll-Seite“ einfach ausgeblendet.Inventargüter, die während einer Erfassung aufgenommen werden, erhalten im Nachbearbeitungsdialogautomatisch den Status „fertig“ (sofern sie alle Pflichtangaben enthalten und allePlausibilitätsbedingungen erfüllen).Wie kann ich mir einen Überblick über durchgeführte und anstehende Inventurenverschaffen?Die Inventur-Übersicht zeigt alle im betreffenden Buchungskreis verfügbaren Inventarstandorte(Gebäude, Etagen, Räume) mit den dort geplanten oder durchgeführten Inventuren. Die Anzeigebezieht sich auf die in den Inventur-Gängen ( 6.2 Inventurplanung) festgelegte Raumbegehung.Abbildung 6-56 Aufruf der Inventur-Übersicht© btf/is - Breitenfelder Gesellschaft für Informationssysteme mbH Seite: 209 von 321
Kai Funktionen6 Durchführung von InventurenAbbildung 6-57 Inventur-ÜbersichtDie Anzeige kann sich auf ein bestimmtes Inventur-Jahr beziehen und nach weiteren Kriterieneingeschränkt werden:mit Inventurenmit laufenden Inventurenmit fertigen Inventurenohne Inventurenkeine EinschränkungAnzeige aller Standorte, zu denen (im ausgewählten Jahr)Inventuren vorliegen.Anzeige aller Standorte, zu denen (im ausgewählten Jahr) nicht abgeschlosseneInventuren vorliegen.Anzeige aller Standorte, zu denen (im ausgewählten Jahr) abgeschlosseneInventuren vorliegen.Anzeige aller Standorte, zu denen (im ausgewählten Jahr) keine Inventurenvorliegen.Anzeige aller Standorte (mit den dort durchgeführten Inventuren).Hierbei werden nur solche Inventuren berücksichtigt, die den weiteren Auswahlkriterien• nach dem Status des Inventurgangs• nach dem Status des Standorts innerhalb des Inventurgangsentsprechen.Um die Übersicht zu drucken, betätigt man die Schaltfläche „drucken“.© btf/is - Breitenfelder Gesellschaft für Informationssysteme mbH Seite: 210 von 321
Kai Funktionen6 Durchführung von InventurenAbbildung 6-58 Druckliste der Inventur-Übersicht6.7 Mobile InventaraufnahmeKai bietet die Möglichkeit, die Inventur-Zählung (Standortbegehung, Bestandsaufnahme) mitHilfe von mobilen Barcode-Erfassungsgeräten („Barcode-Terminals“) durchzuführen. Die entsprechendeKai-Softwarekomponente wird als „Kai-Mobile“ bezeichnet.Abbildung 6-59 Symbol PPT8800 (links) und MC70 (rechts)Alternativ können auch handelsübliche Laptops eingesetzt werden, die mit einem Barcode-Scanner ausgestattet sind und für die Dauer der Standortbegehung im „abgekoppelten Modus“(also unabhängig vom Kai-Server) betrieben werden.Die folgende Beschreibung betrifft gleichermaßen beide Geräte-Typen. Diese werden hier gemeinsamals „mobiles Erfassungsgerät“ bezeichnet.© btf/is - Breitenfelder Gesellschaft für Informationssysteme mbH Seite: 211 von 321
Kai Funktionen6 Durchführung von InventurenWie wird ein mobiles Erfassungsgerät für die Inventur vorbereitet?Bei der Konfiguration des mobilen Erfassungsgeräts wird dieses durch einen „Geräte-Namen“eindeutig gekennzeichnet. Bei der Inventurplanung ( 6 Durchführung von Inventuren) wirdfestgelegt, welches Gerät für einen bestimmten Inventurgang eingesetzt werden soll.Vor Beginn der Bestandsaufnahme muss das mobile Erfassungsgerät mit den Daten der Inventur(dem Sachplan, den Daten des Inventurgangs sowie den benötigten Stammdaten) bestücktwerden. Zu diesem Zwecke wird• das Gerät mit dem Kai-Server verbunden und eine „Synchronisation“ oder alternativ• ein Datei-basierter Datenaustauschdurchgeführt.Wie funktioniert die Bestückung des mobilen Erfassungsgeräts perSynchronisation?Die Synchronisation verläuft in den folgenden Schritten:• Der Benutzer meldet sich über das mobile Gerät am Kai-Server an. Hierzu sind Benutzerkennungund Passwort anzugeben und die Schaltfläche „synchronisieren“ zu betätigen.• Jetzt werden dem Benutzer alle Mandanten und Buchungskreise angeboten, für die erzugelassen ist. Er wählt einen Mandant und Buchungskreis aus und betätigt die Schaltfläche„Download“. Hierdurch werden alle Daten der Inventurgänge geladen, die für denGeräte-Namen des mobilen Erfassungsgeräts vorgesehen sind.Abbildung 6-60 Synchronisation durchgeführt• Das mobile Erfassungsgerät ist jetzt für die Bestandsaufnahme vorbereitet. Der Benutzermeldet sich ab und die Verbindung zum Kai-Server kann gelöst werden.Auf einem mobilen Erfassungsgerät können simultan die Daten unterschiedlicher Mandantenund Buchungskreise und verschiedener Inventurgänge bearbeitet werden.© btf/is - Breitenfelder Gesellschaft für Informationssysteme mbH Seite: 212 von 321
Kai Funktionen6 Durchführung von InventurenWie funktioniert die Bestückung des mobilen Erfassungsgeräts per DateibasiertemDatenaustausch?Der Datei-basierte Datenaustausch verläuft auf dem Kai-Client in den folgenden Schritten:• Man betätigt auf der Registerkarte „Inventur“ im Bereich „Inventur“ die Schaltfläche „zählen“.Man gelangt zur Übersicht „Auswahl Inventur-Gang“. Hier sind alle Inventurgängezu gestarteten Inventuren dargestellt.• Man wählt den Geräte-Namen aus: Es werden nur noch die hierzu gehörenden Inventurgängeangezeigt. Für die weitere Verarbeitung darf kein Inventurgang markiert sein.• Man betätigt die Schaltfläche „Export für Gerät …“. Es erscheint ein Datei-Auswahl-Dialog, in dem der Name und der Ablage-Ort der Export-Datei festgelegt werden.Abbildung 6-61 Export der Inventur-Daten für mobile ErfassungsgeräteAbbildung 6-62 Datei-Auswahl-Dialog für den Export der Inventur-Daten© btf/is - Breitenfelder Gesellschaft für Informationssysteme mbH Seite: 213 von 321
Kai Funktionen6 Durchführung von InventurenAbbildung 6-63 Export-Protokoll für die Übertragung der Inventur-Daten• Die Export-Datei ist für die weitere Verarbeitung auf dem Kai-Laptop zur Verfügung zustellen.Auf dem Kai-Laptop sind die folgenden Schritte auszuführen:• Der Benutzer meldet sich am mobilen Gerät für den Datei-basierten Datenaustausch an.Hierzu sind Benutzerkennung und Passwort anzugeben und die Schaltfläche „importieren“zu betätigen.Abbildung 6-64 Auswahl der Import-Funktion für den Datei-basierten Datenaustausch• Es erscheint ein Datei-Auswahldialog für die zu importierende Datei. Man wählt die zuimportierende Datei aus und betätigt die Schaltfläche „Import“. Hierdurch wird der Kai-Laptop mit der Import-Datei „verbunden“.© btf/is - Breitenfelder Gesellschaft für Informationssysteme mbH Seite: 214 von 321
Kai Funktionen6 Durchführung von InventurenAbbildung 6-65 Datei-Auswahl-Dialog für den Datei-basierten Datenaustausch• Jetzt werden dem Benutzer alle Mandanten und Buchungskreise angeboten, für die erzugelassen ist. Er wählt einen Mandanten und Buchungskreis aus und betätigt dieSchaltfläche „Download“. Hierdurch werden alle Daten der Inventurgänge geladen, diefür den Geräte-Namen des mobilen Erfassungsgeräts vorgesehen sind.Abbildung 6-66 Durchführung der Synchronisation durch Datei-basierten Datenaustausch© btf/is - Breitenfelder Gesellschaft für Informationssysteme mbH Seite: 215 von 321
Kai Funktionen6 Durchführung von InventurenAbbildung 6-67 Synchronisationsprotokoll beim Datei-basierten Datenaustausch• Das mobile Erfassungsgerät ist jetzt für die Bestandsaufnahme vorbereitet. Der Benutzermeldet sich ab.Der Datei-basierte Datenaustausch steht nur für den Kai-Laptop (und nicht für den Kai-Mobile)zur Verfügung.Auf dem Kai-Client kann die Export-Funktion nicht aufgerufen werden, wenn dieser im Web-Browser betrieben wird.Wie wird die Zählung durchgeführt?Für die Bestandsaufnahme meldet sich der Benutzer „lokal“ auf dem mobilen Erfassungsgerätan.• Er gibt Benutzerkennung und Passwort ein und betätigt die Schaltfläche „Starten“.• Anschließend werden Mandant und Buchungskreis ausgewählt.• Der Benutzer wählt einen bestimmten Inventurgang aus.• Die Standorte (Gebäude, Etagen, Räume) des Inventurgangs werden angezeigt.© btf/is - Breitenfelder Gesellschaft für Informationssysteme mbH Seite: 216 von 321
Kai Funktionen6 Durchführung von InventurenAbbildung 6-68 Übersicht der Inventur-Gänge auf dem Kai-LaptopAbbildung 6-69 Ansicht der Standorte im ausgewählten GangNun wird Raum für Raum „abgearbeitet“:• Man markiert den Raum in der Übersichtsanzeige und betätigt die Schaltfläche „Raumbetreten“.Alternativ signalisiert man durch Einscannen des Standort-Barcodes ( 5.4 Arbeiten mitBarcode-Etiketten), dass man gerade im Begriff ist, einen bestimmten Raum zu betreten.• Nach dem Betreten eines Raums sind die Barcode-Etiketten der dort vorgefundenen Inventargütereinzuscannen. Je Inventargut ist die Stückzahl zu bestätigen. Zusätzlichkönnen Bemerkungen erfasst werden.© btf/is - Breitenfelder Gesellschaft für Informationssysteme mbH Seite: 217 von 321
Kai Funktionen6 Durchführung von InventurenAbbildung 6-70 Bestandsaufnahme• Mit der Option „automatisch erfassen“ werden die einzeln erfassten Inventarpositionendirekt nach dem Einscannen des Barcode-Etiketts - ohne Bestätigung und ohne Abfrageweiterer Angaben - erfasst.• Es können auch Gegenstände erfasst werden, die zwar ein Etikett tragen, jedoch gemäßBestandsliste nicht dem betreffenden Raum zugeordnet sind. Dabei kann es sich umGegenstände handeln, die entweder im Datenbestand des mobilen Geräts bereits enthaltensind (z.B. mit einem anderen Standort) oder die auf dem mobilen Erfassungsgerätunbekannt sind („unbekanntes Inventargut“). Im letzten Fall werden lediglich die Inventarnummerund die Menge aufgenommen.• Schließlich können über die Schaltfläche „Neues Inventargut“ neue Gegenstände („Neufunde“)aufgenommen werden.Wie werden die Zählergebnisse übertragen?Nach Ende der Bestandsaufnahme sind die erfassten Zählergebnisse auf den Kai-Server zuübertragen. Zu diesem Zwecke wird• das Gerät mit dem Kai-Server verbunden und eine „Synchronisation“ oder alternativ• ein Datei-basierter Datenaustauschdurchgeführt.Wie funktioniert die Übertragung der Zählergebnisse per Synchronisation?Die Synchronisation verläuft in den folgenden Schritten:• Der Benutzer meldet sich über das mobile Gerät am Kai-Server an. Hierzu sind Benutzerkennungund Passwort anzugeben und die Schaltfläche „synchronisieren“ zu betätigen.© btf/is - Breitenfelder Gesellschaft für Informationssysteme mbH Seite: 218 von 321
Kai Funktionen6 Durchführung von Inventuren• Dem Benutzer werden alle Mandanten und Buchungskreise angeboten, für die er zugelassenist. Er wählt einen Mandant und Buchungskreis aus und betätigt die Schaltfläche„Upload“.Jetzt werden die Zählergebnisse aller bearbeiteten Inventurgänge auf den Kai-Serverübertragen. Auf dem mobilen Gerät bleiben die Zählergebnisse der noch nicht „fertigen"Inventurgänge erhalten. Die „fertigen" Inventurgänge werden (nach einer Sicherheitsabfrage)gelöscht.Es wird empfohlen, die automatische Standby-Funktion des mobilen Geräts zu deaktivieren,damit dieses während der Synchronisation nicht in den Ruhemodus schaltet. Das Vorgehen beiÜbertragungsfehlern ist im Abschnitt „Was muss ich tun, wenn während der Übertragung derZählergebnisse Fehler auftreten?“ beschrieben.Abbildung 6-71 Upload der ZählergebnisseDie Schaltfläche „Upload“ erscheint, sobald für den ausgewählten Buchungskreis mindestensein Zählergebnis erfasst wurde. Ansonsten erscheint die Schaltfläche „Download“.Der „Upload“ kann auch vor dem Ende der Bestandsaufnahme durchgeführt und jederzeit wiederholtwerden. Auf diese Weise wird der jeweils aktuelle Stand der Zählergebnisse auf demKai-Server abgelegt. Man kann diese Funktion nutzen, um beispielsweise eine tägliche Datensicherungdes mobilen Erfassungsgeräts durchzuführen: Falls die Zählergebnisse auf demmobilen Gerät (versehentlich) gelöscht werden, stehen sie nach einem nachfolgenden „Download“wieder zur Verfügung.Woran erkenne ich den Erfolg der Synchronisation?Sobald die Zählergebnisse per Synchronisation auf den Kai-Server übertragen wurden, erscheintein Synchronisationsprotokoll im Dialogfenster. Nach erfolgreichem Abschluss derSynchronisation erscheint der Hinweis "Vorgang durchgeführt".© btf/is - Breitenfelder Gesellschaft für Informationssysteme mbH Seite: 219 von 321
Kai Funktionen6 Durchführung von InventurenEine Kopie des Synchronisationsprotokolls wird automatisch in das Unterverzeichnis…\KaiLaptop\dump der Kai-Laptop-Installation abgelegt.Die erfolgreiche Durchführung der Datenübertragung ist unbedingt zu kontrollieren. .Abbildung 6-72 Anzeige des SynchronisationsprotokollsAbbildung 6-73 Synchronisationsprotokoll im dump-VerzeichnisWas muss ich tun, wenn während der Übertragung der ZählergebnisseFehler auftreten?Für die sachgerechte Bearbeitung von Fehlersituationen muss unterschieden werden zwischen• technischen Übertragungsfehlern (z.B. Verbindungsabbruch während der Synchronisation)und• Datenfehlern während der Inventuraufnahme (z.B. Neuaufnahme eines Inventarguts untereiner bereits belegten Nummer; z.B. Verwendung eines Inventartyps, der im Zeitablaufder laufenden Inventur auf dem Kai-Server entfernt wurde).Beim Auftreten von technischen Fehlern ( Woran erkenne ich den Erfolg der Synchronisation?)kann die Synchronisation ohne weiteres erneut gestartet werden.© btf/is - Breitenfelder Gesellschaft für Informationssysteme mbH Seite: 220 von 321
Kai Funktionen6 Durchführung von InventurenDatenfehler haben generell keinen Einfluss auf die vollständige Übertragung der Zählergebnisse.Sie sind im Zuge der Inventur-Nachbearbeitung zu korrigieren.Eine häufige Fehlerursache ist bei erfassten Inventargütern die Vergabe von belegten Inventarnummern.Aus diesem Grund wird dringend empfohlen, bereits während der Inventurplanungdie Inventarnummern für Neufunde ( 6.2 Inventurplanung) vorzugeben. Auf diese Weisekann verhindert werden, dass während der Inventur bereits belegte Inventarnummern verwendetwerden.Wenn ein Inventurgang auf dem Kai-Server bereits „fertig“ gemeldet ist und erneut eine Synchronisationvom Kai-Laptop durchgeführt wird, erscheint eine Fehlermeldung. Die im fertigenInventurgang enthaltenen Inventargüter werden nicht auf den Kai-Server übertragen.Abbildung 6-74 Fehlermeldung bei der Synchronisation des Kai-LaptopAbbildung 6-75 Hinweis über den abgeschlossenen Inventurgang im SynchronisationsprotokollIn diesem Fall muss die Synchronisation wiederholt werden, nachdem der betreffende Inventurgangauf dem Kai-Server wieder auf den Status „in Bearbeitung“ versetzt wurde. Anschließendkönnen die Zählergebnisse erneut vollständig übertragen werden.© btf/is - Breitenfelder Gesellschaft für Informationssysteme mbH Seite: 221 von 321
Kai Funktionen6 Durchführung von InventurenWie funktioniert die Übertragung der Zählergebnisse per Datei-basiertemDatenaustausch?Auf dem Kai-Laptop sind die folgenden Schritte auszuführen:• Der Benutzer meldet sich am mobilen Gerät für den Datei-basierten Datenaustausch an.Hierzu sind Benutzerkennung und Passwort anzugeben und die Schaltfläche „exportieren“zu betätigen.Abbildung 6-76 Export der Zählergebnisse für den Datei-basierten Datenaustausch• Dem Benutzer werden alle Mandanten und Buchungskreise angeboten, für die er zugelassenist. Er wählt einen Mandanten und Buchungskreis aus und betätigt die Schaltfläche„Upload“.Abbildung 6-77 Upload der Zählergebnisse für den Datei-basierten Datenaustausch© btf/is - Breitenfelder Gesellschaft für Informationssysteme mbH Seite: 222 von 321
Kai Funktionen6 Durchführung von Inventuren• Es erscheint ein Datei-Auswahl-Dialog zur Ablage des Zählergebnisses. Man betätigt dieSchaltfläche „Export“. Die Zählergebnisse aller bearbeiteten Inventurgänge in eine Export-Dateiübertragen. Auf dem mobilen Gerät bleiben die Zählergebnisse der noch nicht„fertigen" Inventurgänge erhalten. Die „fertigen" Inventurgänge werden (nach einer Sicherheitsabfrage)gelöscht.Abbildung 6-78 Export der Zählergebnisse für den Datei-basierten Datenaustausch• Die Export-Datei ist für die weitere Verarbeitung auf dem Kai-Client zur Verfügung zustellen.Auf dem Kai-Client sind die folgenden Schritte auszuführen:• Man betätigt auf der Registerkarte „Inventur“ im Bereich „Inventur“ die Schaltfläche „zählen“.Man gelangt zur Übersicht „Auswahl Inventur-Gang“. Hier sind alle Inventurgängezu gestarteten Inventuren dargestellt.Abbildung 6-79 Übersicht der laufenden Inventurgänge• Man wählt den Geräte-Namen aus: Es werden nur noch die hierzu gehörenden Inventurgängeangezeigt. Für die weitere Verarbeitung darf kein Inventurgang markiert sein.© btf/is - Breitenfelder Gesellschaft für Informationssysteme mbH Seite: 223 von 321
Kai Funktionen6 Durchführung von Inventuren• Man betätigt die Schaltfläche „Import für Gerät …“. Es erscheint ein Datei-Auswahl-Dialog, in dem der Name und der Ablage-Ort der Import-Datei ausgewählt werden.Abbildung 6-80 Import der Zählergebnisse für den Datei-basierten DatenaustauschAbbildung 6-81 Datei-Auswahldialog für den Datei-basierten Datenaustausch• Anschließend betätigt man die Schaltfläche „Import“. Die Zählergebnisse werden auf denKai-Server übertragen.© btf/is - Breitenfelder Gesellschaft für Informationssysteme mbH Seite: 224 von 321
Kai Funktionen6 Durchführung von InventurenAbbildung 6-82 Upload der ZählergebnisseDer Datei-basierte Datenaustausch steht nur für den Kai-Laptop (und nicht für den Kai-Mobile)zur Verfügung.Auf dem Kai-Client kann die Export-Funktion nicht aufgerufen werden, wenn dieser im Web-Browser betrieben wird.Wie kann eine Zählung abgebrochen oder mit einem anderen Gerät fortgesetztwerden?Auf dem mobilen Erfassungsgerät können die Zählergebnisse eines Mandanten undBuchungskreises gelöscht werden (Schaltfläche „Alles löschen" bei der Synchronisation).Soll zum Beispiel die Erfassung mit einem anderen mobilen Gerät fortgesetzt werden, so istwie folgt zu verfahren:• Upload der Zählergebnisse von Gerät 1• Löschen der Zählergebnisse auf Gerät 1• Im Kai-Dialog: Ändern des Geräte-Namens für den betreffenden Inventurgang (Gerät 2statt Gerät 1)• Download der Inventurdaten (und damit auch der bisherigen Zählergebnisse) auf Gerät 2.Wie können Stammdaten und Muster während einer laufenden Inventurergänzt werden?Bei der Bestückung des mobilen Erfassungsgeräts („Download" 6.7 Mobile Inventaraufnahme)werden die für die Inventur benötigten Stammdaten (z.B. Typen, Freifelder, Organisationseinheiten)und Muster auf das mobile Gerät geladen. Nachträgliche Ergänzungen der Stammdatenund Muster sind somit während der laufenden Inventurzählung nicht verfügbar.© btf/is - Breitenfelder Gesellschaft für Informationssysteme mbH Seite: 225 von 321
Kai Funktionen6 Durchführung von InventurenUm solche nachträglichen Ergänzungen auf den mobilen Geräten verfügbar zu machen, ist eineerneute Bestückung („Download") erforderlich. Diese kann problemlos durchgeführt werden,so lange auf dem mobilen Erfassungsgerät noch keine Zählergebnisse gespeichert wurden:Man betätigt die Schaltfläche „Alles Löschen“, um in der Kai-Laptop-Datenbank den betreffendenBuchungskreis zurückzusetzen. Anschließend steht die Schaltfläche „Download“ wiederzur Verfügung.Liegen auf dem mobilen Erfassungsgerät bereits Zählergebnisse vor, so kann („im Notfall") wiefolgt verfahren werden:• Die Zählergebnisse werden per „Upload" auf den Kai-Server übertragen.Abbildung 6-83 „Upload“• Auf dem Kai-Client sollte nun (stichprobenweise) überprüft werden, ob die Zählergebnissekorrekt angekommen sind. Hierzu betätigt man die Schaltfläche „zählen".Abbildung 6-84 „zählen“ auf dem Kai-Client© btf/is - Breitenfelder Gesellschaft für Informationssysteme mbH Seite: 226 von 321
Kai Funktionen6 Durchführung von InventurenAbbildung 6-85 Inventur-Gang-Übersicht auf dem Kai-ClientAbbildung 6-86 Hinweis beim Öffnen eines Laptop-Inventur-Gangs auf dem Kai-Client• Danach können über die Schaltfläche „Alles löschen" alle Inventurdaten des betreffendenBuchungskreises auf dem mobilen Erfassungsgerät gelöscht werden.Abbildung 6-87 Kai-Laptop-Datenbank zurücksetzen über „Alles löschen“• Schließlich kann auf dem mobilen Erfassungsgerät eine erneute Bestückung („Download")durchgeführt werden. Damit wird sowohl der aktuelle Stand der Stammdaten undMuster als auch der letzte Bearbeitungsstand der Zählergebnisse auf das mobile Gerätgeladen.© btf/is - Breitenfelder Gesellschaft für Informationssysteme mbH Seite: 227 von 321
Kai Funktionen6 Durchführung von InventurenAbbildung 6-88 Erneuter Download nach Zurücksetzen der DatenbankDie hier beschriebene Vorgehensweise gilt nicht für die Ergänzung von Standorten. Währendeiner laufenden Inventur dürfen die hiervon betroffenen Standorte unter keinen Umständenergänzt oder gelöscht werden.Was kann ich tun, wenn während eines Inventurgangs die geplantenInventarnummern aufgebraucht sind?Bei der Planung von Inventurgängen kann - sofern im betreffenden Buchungskreis ein numerischesInventarnummernformat verwendet wird - ein Nummernbereich für die Erfassung von„Neufunden“ reserviert werden ( 6.2 Inventurplanung).Stellt sich im Laufe der Inventur heraus, dass mehr „Neufunde“ als geplant angelegt werdenmüssen, so kann („im Notfall“) wie folgt verfahren werden:• Abbrechen des betreffenden Inventurgangs ( 6.3 Wie kann ein Inventurgang nachträglichgeändert werden?).• Alle anderen Inventurgänge werden planmäßig zu Ende geführt.• Beenden der Zählphase, Nachbearbeitung der Inventur, Abschluss der Inventur.• Danach Einrichten und Eröffnen einer neuen Inventur über die verbliebenen (wegen desAbbruchs nicht begangenen) Standorte.Welche funktionalen Unterschiede gibt es zwischen Kai-Laptop und Kai-Mobile?Im Grundsatz stehen auf dem Kai-Laptop und auf dem Kai-Mobile die gleichen Funktionen zurVerfügung. Aufgrund von Begrenzungen der Rechenleistung und des Speichers sind jedochauf dem Kai-Mobile nicht alle Funktionen in gleicher Weise ausgeprägt.Die folgenden Funktionen werden nur auf dem Kai-Laptop (und nicht auf dem Kai-Mobile) angeboten:• Einlesen des Raum-Barcodes ( 5.4 Arbeiten mit Barcode-Etiketten)• Ändern von Daten vorhandener Inventargüter (Grunddaten und Freifelder)• Bestückung des Erfassungsgeräts und Übertragung der Zählergebnisse per DateibasiertemDatenaustausch ( 6.7 Wie funktioniert die Bestückung des mobilen Erfassungsgerätsper Datei-basiertem Datenaustausch bzw. 6.7 Wie funktioniert die Übertragungder Zählergebnisse per Datei-basiertem Datenaustausch)• Berechnung von Formeln ( 5.5 Formeln)• Dynamische Wertelisten (WERTE2 3.5 Freifelder)© btf/is - Breitenfelder Gesellschaft für Informationssysteme mbH Seite: 228 von 321
Kai Funktionen7 Inventar-Auswertungen in Kai7 Inventar-Auswertungen in KaiKai bietet sehr einfache Möglichkeiten für den Abruf und die Anzeige von Inventar-Übersichtenim Dialog ( 2.5 Übersichten in Kai). Hierauf baut sich ein flexibles System für die Auswertungender Inventargüter auf.Um eine Inventar-Auswertung zu erstellen, bedient sich der Benutzer der folgenden Kai-Funktionen:• Für die Festlegung, welche Inventargüter in der Auswertung erscheinen sollen, nutzt erdie Inventar-Suchfunktion ( 5.1 Suchen von Inventargütern).• Die Sortierung, Gruppierung und Darstellung der Auswertung legt er in speziellen Listenbeschreibungenfest.7.1 Von der Suchfunktion zur Inventar-AuswertungÜber die Inventar-Suchfunktion ( 5.1 Suchen von Inventargütern) können Inventargüter nachunterschiedlichen Kriterien selektiert werden. Diese Funktion wird auch genutzt, um zu bestimmen,welche Inventargüter in einer Auswertung erscheinen sollen.Abbildung 7-1 Aufruf der Inventar-SuchfunktionIn welchen Schritten gelange ich zur Inventar-Auswertung?Die Suchfunktion liefert als Ergebnis zunächst eine Inventar-Übersicht. Hier betätigt man dieSchaltfläche „Liste“ und gelangt in die Übersicht der Listenbeschreibungen ( 7.2 Sortierung,Gruppierung und Darstellung).Abbildung 7-2 Schaltfläche „Liste“© btf/is - Breitenfelder Gesellschaft für Informationssysteme mbH Seite: 229 von 321
Kai Funktionen7 Inventar-Auswertungen in KaiAbbildung 7-3 Übersicht der ListenbeschreibungenMan wählt eine "passende" Listenbeschreibung aus und bestätigt die Schaltfläche "drucken".Abbildung 7-4 Listenbeschreibung auswählen und drucken© btf/is - Breitenfelder Gesellschaft für Informationssysteme mbH Seite: 230 von 321
Kai Funktionen7 Inventar-Auswertungen in KaiDie Auswertung erscheint zunächst in der Druckvorschau ( 2.6 Schnelles Arbeiten mit derDruckvorschau) und kann von dort aus gedruckt werden.Abbildung 7-5 DruckvorschauAbbildung 7-6 Drucker-SelektionWie selektiere ich die auszuwertenden Inventargüter?Alle Möglichkeiten der Kai-Suchfunktion ( 5.1 Suchen von Inventargütern) können genutztwerden, um die Inventargüter für die Auswertung zu selektieren.Durch die eingegebenen Suchkriterien wird auch bestimmt, ob es sich um eine Bestands-, Zugangs-,Abgangs- oder Änderungsliste handelt.© btf/is - Breitenfelder Gesellschaft für Informationssysteme mbH Seite: 231 von 321
Kai Funktionen7 Inventar-Auswertungen in KaiAbbildung 7-7 Auswahl „Art der Anzeige“Als Ergebnis der Suchfunktion wird zunächst eine Inventar-Übersicht angezeigt. Die Schaltfläche„Liste“ erscheint, wenn hier keine Zeilen markiert sind. Die Auswertung enthält alle in derÜbersichtsanzeige verfügbaren Einträge (also auch die Einträge, die aktuell nicht angezeigtwerden).7.2 Sortierung, Gruppierung und DarstellungDer Aufbau der Inventar-Auswertung wird in einer Listenbeschreibung festgelegt. Die Listenbeschreibungenwerden im Dialog erstellt und für die weitere (wiederholte) Benutzung gespeichert.In der Listenbeschreibung werden• die Sortierung und Gruppierung der Liste und• der Inhalt der Listefestgelegt.Wie lege ich eine neue Listenbeschreibung an?Die Übersicht der bereits vorhandenen Listenbeschreibungen erreicht man über Inventar-Suchfunktion. Hierzu betätigt man in der Inventarübersicht die Schaltfläche „Liste".Abbildung 7-8 Schaltfläche „Liste“© btf/is - Breitenfelder Gesellschaft für Informationssysteme mbH Seite: 232 von 321
Kai Funktionen7 Inventar-Auswertungen in KaiAbbildung 7-9 ListenbeschreibungenÜber die Schalfläche „hinzufügen" gelangt man zur Neuerfassung einer Listenbeschreibung.Hier gibt man der Listenbeschreibung einen Namen und eine Bezeichnung und legt die Ausführungs-Parameterfest. Durch Betätigen der Schaltfläche „hinzufügen" wird die Listenbeschreibunggespeichert.Abbildung 7-10 Neuerfassung einer ListenbeschreibungWie lege ich die Sortierfolge und Gruppierung der Auswertung fest?Die Auswertung kann mehrstufig nach unterschiedlichen Kriterien sortiert und gruppiert werden.Für jedes Gruppierkriterium werden entsprechende Zwischensummen ausgewiesen. Außerdemerscheinen Gesamtsummen am Ende der Liste.© btf/is - Breitenfelder Gesellschaft für Informationssysteme mbH Seite: 233 von 321
Kai Funktionen7 Inventar-Auswertungen in KaiBeispiel: Eine Auswertung kann als „Raumbuch" gestaltet werden, indem sie nach Gebäuden,Etagen und Räumen gegliedert wird. Je Raum, Etage und Gebäude werden Zwischensummenausgewiesen.Auf der Registerkarte „Definition" wird die Gruppierung der Auswertung festgelegt. Hier wähltman nacheinander die gewünschten Haupt- und Untergruppierungskriterien aus.Abbildung 7-11 Haupt- und UntergruppierungskriterienAbbildung 7-12 Beispiel-Sortierung nach Gebäude, Etage und Raum© btf/is - Breitenfelder Gesellschaft für Informationssysteme mbH Seite: 234 von 321
Kai Funktionen7 Inventar-Auswertungen in KaiIn der Spalte „Variante" wird automatisch die passende Aufbereitungsvorschrift für den „Gruppenwechsel"vorgeschlagen.Zurzeit ist es nicht möglich, Auswertungen nach dem Inhalt von Freifeldern (z.B. nach derKostenstelle) zu gruppieren oder (z.B. nach dem Anschaffungsdatum) zu sortieren.Wie steuere ich den Seitenwechsel?Auf der Registerkarte „Definition" legt man in der Spalte S-W („Seiten-Wechsel") fest, auf welcherGruppierungs-Ebene eine neue Seite beginnen soll.Beispiel: Für ein Raumbuch (Gruppierung nach Gebäude, Etage und Raum) kann es sinnvollsein, pro Raum einen Seitenwechsel vorzusehen. Alternativ könnten die Räume inder Auswertung fortlaufend erscheinen und erst beim Wechsel der Etage oder desGebäudes eine neue Seite beginnen.Abbildung 7-13 Beispiel für einen Seitenwechsel auf Raum-EbeneWie kann ich die Darstellung der Inventargüter bestimmen?Auf der Registerkarte „Definition" wird festgelegt, wie die „Detail-Ebene" der Auswertung dargestelltwerden soll.Abbildung 7-14 Detail-Ebene der Inventar-AuswertungHier bestehen zurzeit die folgenden Möglichkeiten:• Darstellung aller Grunddaten des Inventarguts mit Aufbereitung der Inventarnummer alsBarcode.• Darstellung aller Grunddaten des Inventarguts ohne Barcode.• Keine Darstellung der einzelnen Inventargüter. Die Auswertung enthält nur die Zwischensummen(entsprechend den Gliederungskriterien) und die Gesamtsummen.© btf/is - Breitenfelder Gesellschaft für Informationssysteme mbH Seite: 235 von 321
Kai Funktionen7 Inventar-Auswertungen in KaiWie bestimme ich, welche Daten in der Auswertung dargestellt werdensollen?Standardmäßig werden - in Abhängigkeit von der gewählten Darstellungsart - die Grunddatendes Inventarguts dargestellt.Auf der Registerkarte „Felder" werden darüber hinaus alle verfügbaren Informationen zu denInventargütern angeboten. Hier kann man in der Spalte „Anz" auswählen, welche Freifelder zusätzlichin der Auswertung erscheinen sollen.Abbildung 7-15 Beispiel für Auswahlmöglichkeiten in der Spalte „Anz“Abbildung 7-16 Beispiel einer Auswertung nach Gebäude, Etage und Raum mit Freifeldinformationen© btf/is - Breitenfelder Gesellschaft für Informationssysteme mbH Seite: 236 von 321
Kai Funktionen7 Inventar-Auswertungen in KaiAuf der Registerkarte „Felder“ werden alle in dem betreffenden Buchungskreis verfügbarenFreifelder zur Auswahl angeboten. Zum einzelnen Inventargut erscheinen natürlich nur dieFreifelder, die auch in der Einzelanzeige des Inventarguts sichtbar sind (also entweder globaloder für den betreffenden Inventartyp/-Untertyp definiert wurden).Wie kann ich die Inventar-Änderungshistorie in die Auswertungeinbeziehen?In bestimmten Fällen ist ein Nachweis der Inventar-Änderung von besonderer Bedeutung. Hierfürwählt man auf der Registerkarte „Felder" in der Spalte „His" die Datenfelder aus, für die dieÄnderungshistorie dargestellt werden soll.Abbildung 7-17 Beispiel einer Auswertung nach Gebäude, Etage und Raum mit HistorieneinträgenDie dargestellte Änderungs-Historie bezieht sich nur auf die „relevanten Änderungen“, also aufÄnderungen der Datenfelder, die in der Spalte „His“ markiert sind.Wird die Auswertung als Änderungsliste abgerufen (indem in der Inventarsuche für die Art derAnzeige der Eintrag „Änderung“ ausgewählt wird), kann außerdem der Änderungszeitraum bestimmtwerden. Durch die Vorgabe des Änderungszeitraums ( Nach welchen weiteren Optionenkann ich in Kai suchen?) wird zusätzlich eingeschränkt, welche Änderungen als „relevant“gelten sollen.Ist beim Abruf einer Änderungsliste mindestens für ein Feld die Spalte „His“ markiert, so werdenalle Inventargüter ausgeblendet, für die keine „relevanten“ Änderungen vorliegen.Wie kann ich in der Auswertung Zwischen- und Gesamtsummenausweisen?Die Auswertung enthält Zwischensummen für alle Gruppierungskriterien und außerdem Endsummen.Standardmäßig werden in den Summenzeilen die Anzahl der Inventargüter und dieMenge ausgewiesen.© btf/is - Breitenfelder Gesellschaft für Informationssysteme mbH Seite: 237 von 321
Kai Funktionen7 Inventar-Auswertungen in KaiEnthält die Auswertung Freifelder, so können diese - sofern sie vom Datentyp „Zahl" sind - e-benfalls in den Summenzeilen ausgewiesen werden. Hierzu müssen diese als „summierbar"definiert sein ( 3.5 Freifelder).Abbildung 7-18 Eintrag „summieren“ in der Freifeld-DefinitionBeispiel: Zum Inventargut könnten Freifelder für Anschaffungs-/Herstellkosten und für dieNutzungsdauer eingerichtet sein. Das Feld „Anschaffungs-/Herstellkosten" könnte als„summierbar" definiert sein. Für das Feld „Nutzungsdauer" wäre dies nicht sinnvoll.Außerdem können in den Summenzeilen Freifelder ausgewiesen werden, für die zwar keineSummierung, jedoch eine Neu-Berechnung sinnvoll ist. Hierzu müssen diese als „berechenbar"definiert sein ( 3.5 Freifelder).Abbildung 7-19 Eintrag „berechnen“ in der Freifeld-DefinitionBeispiel: Zum Inventargut könnte ein Freifeld „Herstellkosten gesamt" eingerichtet sein. Außerdemkönnte es ein zweites Freifeld „Stückkosten" geben, für das eine Formel„Herstellkosten geteilt durch Menge" hinterlegt ist. Das Feld „Herstellkosten gesamt"könnte als „summierbar" definiert sein. Für das Feld „Stückkosten" ist eine Kennzeichnungals „summierbar" nicht sinnvoll. Jedoch könnte dieses Feld als „berechenbar"definiert sein. In diesem Fall würde es in jeder Summenzeile aus den (aufaddierten)Werten der Felder „Herstellkosten gesamt" und „Menge" neu berechnet.Wo und für wen sind die Listenbeschreibungen zugänglich?Listenbeschreibungen gelten in dem Buchungskreis, für die sie angelegt sind und „vererben"sich in alle „untergeordneten" Buchungskreise ( 3.2 Vererbung von Stammdaten).© btf/is - Breitenfelder Gesellschaft für Informationssysteme mbH Seite: 238 von 321
Kai Funktionen7 Inventar-Auswertungen in KaiListenbeschreibungen sind dem Benutzer zugeordnet, der sie angelegt hat. Standardmäßigsind Listenbeschreibungen nur für diesen Benutzer zugänglich.Der Benutzer legt die Listenbeschreibung unter einem bestimmten Namen an. Er kann denNamen nicht doppelt vergeben. Beginnt der Name mit einem Stern (z.B. „*LISTE1"), so ist dieListenbeschreibung für alle Benutzer zugänglich. Sie kann jedoch nur von dem Benutzer geändertwerden, der sie angelegt hat.Beim Anlegen einer Listenbeschreibung sollte klar sein, ob diese für den „privaten“ oder für den„öffentliche“ Gebrauch bestimmt ist (also einen Namen trägt, der mit einem Stern beginnt). DerName der Listenbeschreibung kann nachträglich nicht geändert werden.Kann ich Listenbeschreibungen nachträglich ändern?Listenbeschreibungen können nachträglich geändert werden, jedoch nur durch den Benutzer,der die Listenbeschreibung angelegt hat.Durch die Änderung der Listenbeschreibung kann die Auswertung einen vollkommen anderenInhalt bekommen. Dies ist zu berücksichtigen, wenn es sich um eine „öffentlich zugängliche“Listenbeschreibung handelt (wenn der Name also mit einem Stern beginnt).Wie kann ich Listenbeschreibungen kopieren?Listenbeschreibungen können kopiert werden, um auf einfache und schnelle Weise neue Inventarauswertungenmit ähnlichen oder gleichen Eigenschaften zu definieren.Hierzu markiert man die zu kopierende Listenbeschreibung in der Übersicht und betätigt dieSchaltfläche „hinzufügen“. Die Listenbeschreibung wird bis auf den Namen der Liste vollständigübernommen.Abbildung 7-20 Listenbeschreibung kopieren© btf/is - Breitenfelder Gesellschaft für Informationssysteme mbH Seite: 239 von 321
Kai Funktionen7 Inventar-Auswertungen in KaiAbbildung 7-21 Kopierte Listenbeschreibung© btf/is - Breitenfelder Gesellschaft für Informationssysteme mbH Seite: 240 von 321
Kai Funktionen8 Die Kai-Schnittstelle zum Anlagenbuch8 Die Kai-Schnittstelle zum AnlagenbuchIn den meisten kameral buchenden Kommunen wird die Anlagenbuchführung nur für die kostenrechnendenEinrichtungen betrieben. Mit der Einführung der Doppik wird das Anlagenbuchzum Kernbestandteil des neuen Finanzwesens. Die Zuständigkeit liegt typischerweise imFinanzbereich (Kämmerei).<strong>KAI</strong> hingegen ist als Lösung für den Einsatz in den Fachämtern der Kommune konzipiert. Hiergeht es typischerweise um das mobile Vermögen, das durch den Fachbereich verwaltet wird.Im Folgenden werden die in Kai verwalteten Vermögensgegenstände als Inventargüter unddie im Anlagenbuch geführten Objekte als Anlagegüter bezeichnet.8.1 Das Zusammenspiel zwischen Kai und dem AnlagenbuchIm Anlagenbuch sind alle Vermögensgegenstände der Verwaltung - je nach Bundesland abeiner Wertgrenze von 410 EUR oder von 1.000 EUR zuzüglich Umsatzsteuer - mit ihrem Anschaffungswert,ihrer aufgelaufenen Abschreibung und ihrem aktuellen Buchwert verzeichnet.Im Fokus steht hierbei der bilanzielle Vermögensnachweis.Viele Verwaltungen setzen Kai als Ergänzung (Nebenbuch) zum Anlagenbuch ein. In diesenVerwaltungen werden im Anlagenbuch für Festwerte, Gruppenwerte und GWGs Sammelpositionengeführt, während der Nachweis der einzelnen Vermögensgegenstände in Kai erfolgt.Was ist der Unterschied zwischen Inventar- und Anlagegut?Der Unterschied kann wie folgt charakterisiert werden:• Unter Inventargütern stellen wir uns körperlich vorhandene Gegenstände vor, die im Rahmenvon Inventuren gezählt werden können.Bei Anlagegütern kann es sich hingegen auch um „abstrakte Gesamtheiten“ (zum Beispiel„Festwert für Saustoff-Flaschen in der Feuerwehr“, „GWGs 2009“) handeln.• Die Inventargüter werden unmittelbar bei ihrem Zugang (z.B. bei Lieferung) in den Bestandaufgenommen. Somit kann der Inventarbestand zu jedem Zeitpunkt durch eine Inventurüberprüft werden.Anlagegüter werden in der Praxis häufig mit einem erheblichen Zeitverzug angelegt. Invielen Verwaltungen werden Neubeschaffungen zunächst auf Sammel-Verrechnungskontengebucht und erst im Nachgang aktiviert.• Inventargüter werden in Kai unter eigenen eindeutigen Inventarnummern verwaltet. Diesewerden typischerweise auf Etiketten auf den Gegenständen aufgebracht.Anlagegüter erhalten eine davon unabhängige Anlagennummer, die typischerweise nichtauf den Inventar-Etiketten erscheint.In welcher Beziehung können Inventargüter zu Anlagegütern stehen?Typischerweise - aber nicht immer - lässt sich ein einzelnes Inventargut einem bestimmten Anlagegutzuordnen. Die Zuordnung wird in Kai dadurch hergestellt, dass im Kai-Inventarstammdie zugehörige Anlagennummer geführt wird.Hierbei sind die folgenden Beziehungen möglich1:1 Ein Inventargut entspricht einem Anlagegut (Beispiel: Kraftfahrzeug)© btf/is - Breitenfelder Gesellschaft für Informationssysteme mbH Seite: 241 von 321
Kai Funktionen8 Die Kai-Schnittstelle zum Anlagenbuchn:1 Mehrere Inventargüter gehören zum gleichen Anlagegut (Sammel-Anlagegut,Beispiel: Sauerstoff-Flaschen in der Feuerwehr).1:0 Dem Inventargut entspricht kein Anlagegut (Beispiel: Fremdeigentum).In welcher Weise kann ich die Kai-Schnittstelle zum Anlagenbuchnutzen?Die Kai-Schnittstelle stellt eine direkte Dialogverbindung zwischen Kai und der Finanzsoftwarezur Verfügung. Hieraus ergeben sich die folgenden Möglichkeiten:• Anzeige von Anlagegütern in KaiMit Hilfe der Anlagen-Suchfunktion können im Kai-Dialog Anlagegüter nach verschiedenenKriterien gesucht und zur Anzeige gebracht werden.Abbildung 8-1 Suche nach verschiedenen Auswahl-KriterienAbbildung 8-2 Die gefundenen Anlagegüter werden in einer Übersicht angezeigt© btf/is - Breitenfelder Gesellschaft für Informationssysteme mbH Seite: 242 von 321
Kai Funktionen8 Die Kai-Schnittstelle zum AnlagenbuchAbbildung 8-3 Einzelanzeige eines Anlageguts im Kai-Dialog• Zuordnung von Inventargütern zu bestehenden AnlagegüternEin Inventargut kann einem Anlagegut zugeordnet werden, indem im Kai-Inventarstammdie Anlagennummer eingetragen wird.Abbildung 8-4 Eintragen der AnlagennummerNeben den hier beschriebenen Einzelzuordnungen kennt Kai sehr komfortable weitereMöglichkeiten, um die Zuordnung zwischen Inventargütern und Anlagegütern einzurichten( 8.4.1 Wie kann aus dem Inventargut ein Anlagegut werden?).© btf/is - Breitenfelder Gesellschaft für Informationssysteme mbH Seite: 243 von 321
Kai Funktionen8 Die Kai-Schnittstelle zum Anlagenbuch• Darstellen der Zuordnung zwischen Inventar- und AnlagegüternDas zu einem Inventargut gehörende Anlagegut wird in der Inventar-Einzelanzeige aufeiner zusätzlichen Registerkarte „Anlagegut“ dargestellt.Umgekehrt werden die zu einem Anlagegut gehörenden Inventargüter in der Anlagen-Übersicht dargestellt.Abbildung 8-5 Darstellung des Anlageguts auf der Registerkarte „Anlagegut“Abbildung 8-6 Welche Inventargüter gehören zum Anlagegut „Festwert Feuerlöscher“?© btf/is - Breitenfelder Gesellschaft für Informationssysteme mbH Seite: 244 von 321
Kai Funktionen8 Die Kai-Schnittstelle zum Anlagenbuch• Anlegen von neuen AnlagegüternBei einer Neubeschaffung wird das Inventargut typischerweise zunächst in Kai angelegt.Sofern hieraus ein einzelnes Anlagegut entstehen soll (1:1-Beziehung), können die benötigtenKontierungsinformationen über Freifelder erfasst werden.Der Anlagenbuchhalter hat die Möglichkeit, in einem Überleitungs-Dialogschritt die zuübergebenden Informationen zu kontrollieren. Er kann „per Knopfdruck“ ein Anlagegutneu anlegen und das Inventargut diesem zuordnen.Abbildung 8-7 ÜbergabedialogDer hier beschriebene Übergabedialog kommt typischerweise im laufenden Buchungsbetrieb(nach dem erstmaligen Einrichten der Anlagenbuchhaltung) zum Einsatz. Daneben gibt esweitere Möglichkeiten der Datenübergabe für den erstmaligen Aufbau des Anlagenbuchs( 8.4.1 Wie kann aus dem Inventargut ein Anlagegut werden?).© btf/is - Breitenfelder Gesellschaft für Informationssysteme mbH Seite: 245 von 321
Kai Funktionen8 Die Kai-Schnittstelle zum Anlagenbuch• Nachführen von Inventaränderungen im AnlagenbuchDie Kai-Schnittstelle zum Anlagenbuch kennt keine Möglichkeit, um Inventar-Änderungenautomatisch im Anlagenbuch nachzuführen. Der Anlagenbuchhalter hat jedoch die Möglichkeit,sich über Veränderungslisten ( 7 Inventar-Auswertungen in Kai) gezielt überbuchungsrelevante Vorgänge zu informieren und die notwendigen Buchungen im Anlagenbuchdurchzuführen.Abbildung 8-8 Selektion der Inventargüter nach ÄnderungszeitraumAbbildung 8-9 Änderungsliste© btf/is - Breitenfelder Gesellschaft für Informationssysteme mbH Seite: 246 von 321
Kai Funktionen8 Die Kai-Schnittstelle zum AnlagenbuchAus Kai werden keine automatischen Bestandsveränderungen ins Anlagenbuch eingebucht.Wer darf die Kai-Schnittstelle zum Anlagenbuch nutzen?Benutzer, denen die Berechtigung für die Kai-Schnittstelle zum Anlagenbuch vergeben wurde,dürfen mit der Schnittstelle arbeiten ( 4 Kai-Benutzer und ihre Zugriffsrechte). Für andereBenutzer tritt die Schnittstelle nicht in Erscheinung.Die Berechtigung gliedert sich in unterschiedliche Stufen vom reinen Anzeigerecht bis zur Berechtigung,neue Anlagegüter anzulegen.Welche Unterschiede gibt es zwischen erstmaliger Bestandsaufnahmeund laufender Bestandsführung?Die Kai-Schnittstelle zum Anlagenbuch unterstützt sowohl die erstmalige Bestandsaufnahmeals auch die laufende Bestandsführung. Beide Einsatzbereiche unterscheiden sich grundlegendbezüglich ihrer Aufgabenstellung, ihrer Arbeitsabläufe und ihrer technischen Gestaltung.a. Für den erstmaligen Aufbau des Anlagenbuchs kennen die meisten Finanzverfahreneine Importfunktion, über die die Anlagenstämme angelegt und die Zugangsbuchungeneingespielt werden können.Diese Funktion wird in Kai auf die folgende Weise unterstützt:• Für die im Anlagenbuch benötigten Kontierungsparameter (z.B. Sachkonto, Kostenstelle,Kostenträger, Anlagenklasse) und sonstigen Angaben sind in Kai entsprechendeFreifelder einzurichten. Auf diese Weise können alle benötigten Informationen inKai „gesammelt“ werden.• Anhand der in Kai erfassten Informationen (z.B. Anschaffungsdatum, Nutzungsdauer,Anschaffungs-/Herstellkosten, ggf. Erhaltungszustand, Jahresindex) können mit Hilfedes Kai-Formelwerks die Ansatzwerte (z.B. Eröffnungsbilanzwert, Restnutzungsdauer)ermittelt werden.• Die Import-Schnittstellen aller unterstützten Finanzverfahren sind in Kai in Form von„Export-Tableaus“ beschrieben. In einem Export-Tableau sind alle Datenfelder benannt,die an das jeweilige Finanzverfahren übergeben werden können.Beim Einrichten der Schnittstelle wird festgelegt, aus welchen Quellen die einzelnenDatenfelder des Export-Tableaus bestückt werden sollen. Hierbei können wieder alleMöglichkeiten des Kai-Formelwerks genutzt werden.• Nachdem die Inventargüter in Kai erfasst und mit den benötigten Informationen versehenwurden, werden diese mittels der Anlagen-Exportfunktion (und der Import-Funktion des Finanzverfahrens) ins Anlagenbuch überspielt.Diese Funktion kann „en bloc“ für alle Inventargüter oder „portionsweise“ ausgeführtwerden.b. Bei der laufenden Bestandsführung geht man typischerweise wie folgt vor:• Neu beschaffte Inventargüter werden zunächst - möglichst zeitnah - in Kai erfasst undmit einem Inventaretikett versehen.© btf/is - Breitenfelder Gesellschaft für Informationssysteme mbH Seite: 247 von 321
Kai Funktionen8 Die Kai-Schnittstelle zum AnlagenbuchHierbei werden nach Möglichkeit auch alle Informationen erfasst, die für die Aufnahmeins Anlagebuch benötigt werden. Hierfür werden in Kai entsprechende Freifeldergenutzt.• Der Anlagenbuchhalter ordnet das Inventargut entweder einem bereits bestehendenAnlagegut zu (n:1-Beziehung, z.B. bei GWGs) oder legt hierfür einen neuen Anlagestammsatzan (1:1-Beziehung).Dieser Arbeitsschritt wird typischerweise zeitlich verzögert durchgeführt: Die Kai-Suchfunktion gibt jederzeit Auskunft darüber, welche Inventargüter bereits im Anlagenbuchabgebildet wurden.• Für das Anlegen eines neuen Anlagenstammsatzes nutzt der Anlagenbuchhalter denKai-Überleitungsdialog (vgl. Abb. 8-7). Hier kann er überprüfen, mit welchen Inhaltender Anlagenstammsatz angelegt wird und gegebenenfalls noch Korrekturen vornehmen.• Für das neu beschaffte Inventargut wird anhand der Eingangsrechnung die Buchungauf dem Anlagegut vorgenommen.Im Gegensatz zur erstmaligen Bestandsaufnahme werden bei der laufenden Bestandsführungkeine Wertansätze aus Kai übernommen. Diese werden anhand der Eingangsrechnung imFinanzverfahren eingebucht.Für welche Anlagenbuchhaltungen gibt es eine Kai-Schnittstelle?Kai verfügt über Schnittstellen zu• „echten“ Anlagenbuchhaltungssystemen(derzeit SAP FI-AA, INFOMA newsystem kommunal, MACH, MPS, SASKIA.de-VR, KIRP,DATEVkommunal)• verschiedenen Lösungen für die Vermögensbewertung, die in der Doppik-Vorbereitungsphaseals „vorläufige Anlagenbuchhaltungen“ fungieren.(derzeit GISMA, AnKom2, komVM, VMTOOL)Die Schnittstellen unterscheiden sich in der Ausgestaltung der einzelnen Leistungsmerkmale.Eine detaillierte Darstellung der Funktionsmerkmale findet sich im Kapitel ( 8.5 Funktionsmerkmaleder Kai-Schnittstellen).8.2 Einrichten der Kai-Schnittstelle zum AnlagenbuchFür die Kai-Schnittstelle zum Anlagenbuch sind• die technischen Verbindungsparameter• die Anlagen-Tableaus und• Konfigurationsparameter für den Buchungskreiseinzurichten.8.2.1 Einrichten der technischen VerbindungsparameterIn diesem Kapitel wird die Einrichtung der technischen Verbindungsparameter skizziert. WeitereInformationen für den technischen Administrator sind im Handbuch „Kai Installation & Betrieb“dargestellt.© btf/is - Breitenfelder Gesellschaft für Informationssysteme mbH Seite: 248 von 321
Kai Funktionen8 Die Kai-Schnittstelle zum AnlagenbuchWie ist Kai mit dem Finanzverfahren verbunden?Je nach den Möglichkeiten des Finanzverfahrens ( 8.5 Funktionsmerkmale der Kai-Schnittstellen) greift Kai auf unterschiedliche Weise auf die Daten des Anlagenbuchs zu:• durch direkten Zugriff auf die Datenbank des Finanzverfahrens (SQL),• über ein vom Finanzverfahren bereitgestelltes Programm-Interface (API),• durch Zugriff auf eine „Spiegeldatenbank“.Die Verbindung zum Anlagenbuch kann wahlweise• direkt vom Kai-Client aus oder• über den Kai-Server oder• über einen besonderen Kai-Connectorerfolgen.Wie richte ich die technischen Verbindungsparameter ein?Die Verbindungsparameter werden im Kai-Dialog unter der Registerkarte „Administration“ verwaltet.Sie sind nur für den globalen Kai-Administrator ( 4 Kai-Benutzer und ihre Zugriffsrechte)sichtbar.Abbildung 8-10 Verbindungen verwaltenIn den Verbindungsparametern werden der Datenweg zwischen dem Kai-Client und dem Kai-Verbindungsserver die Konfigurationsparameter für das Finanzverfahrenbeschrieben.© btf/is - Breitenfelder Gesellschaft für Informationssysteme mbH Seite: 249 von 321
Kai Funktionen8 Die Kai-Schnittstelle zum AnlagenbuchAbbildung 8-11 Einrichtung der Verbindung zum FinanzverfahrenDie Verbindung zum Finanzverfahren erfordert eine Reihe von technischen Voraussetzungen,die im Einzelnen im Handbuch „Installation & Betrieb“ beschrieben sind.Die Konfigurationsparameter können - je nach dem angeschlossenen Finanzverfahren - nebenden rein technischen Angaben auch fachliche Festlegungen (z.B. Angaben zum Haushaltsjahroder zur Nummernvergabe im Anlagenbuch) betreffen. Diese sind im Kapitel 8.5 Funktionsmerkmaleder Kai-Schnittstelle beschrieben.8.2.2 Einrichten der Anlagen-TableausWas sind Anlagen-Tableaus?Die Schnittstellen aller unterstützten Finanzverfahren sind in Kai in Form von• Export-Tableaus (für den erstmaligen Aufbau des Anlagenbuchs) und• Dialog-Tableaus (für die Dialogfunktionen der Schnittstelle und für das Anlegen von Anlagegüternim Rahmen der laufenden Bestandsführung)beschrieben.In einem Export- bzw. Dialog-Tableau sind alle Datenfelder benannt, die für die Schnittstellezum jeweiligen Finanzverfahren von Bedeutung sind.Nicht für alle angeschlossenen Finanzverfahren können beide Tableau-Arten (Dialog undExport) eingerichtet werden. Einzelheiten hierzu sind im Kapitel 8.5 Funktionsmerkmale derKai-Schnittstelle beschrieben.© btf/is - Breitenfelder Gesellschaft für Informationssysteme mbH Seite: 250 von 321
Kai Funktionen8 Die Kai-Schnittstelle zum AnlagenbuchWie richte ich Anlagen-Tableaus ein?Anlagen-Tableaus werden über die Registerkarte „Administration“ und dort über die Auswahl„Stammdaten - Anlagen-Tableaus“ verwaltet.Abbildung 8-12 Anlagen-Tableaus verwaltenAbbildung 8-13 Übersicht der Anlagen-TableausZum Anlegen eines neuen Anlagen-Tableaus betätigt man in der Tableau-Übersicht die Schaltfläche„hinzufügen“. Auf der folgenden Dialog-Maske legt man• den Namen des Tableaus (frei wählbar, jedoch eindeutig),• die Bezeichnung des Tableaus,• die Applikation-ID (Finanzverfahren) und• die Art des Tableaus (Dialog oder Export)fest. Es erscheint zunächst eine Vorschau. Über die Schaltfläche „Tableau hinzufügen“ legtman das Tableau an.© btf/is - Breitenfelder Gesellschaft für Informationssysteme mbH Seite: 251 von 321
Kai Funktionen8 Die Kai-Schnittstelle zum AnlagenbuchAbbildung 8-14 Tableau hinzufügenAnschließend kann man über die Schaltflächen „Feld anzeigen“ die Einzelanzeige aufrufen unddort das betreffende Feld zur Bestückung öffnen.Über die Schaltfläche „Feld hinzufügen“ kann man Zwischenfelder ( 8.3.1 Wie nutze ich Zusatzfelderim Export-Tableau?) anlegen.Abbildung 8-15 Feld anzeigen© btf/is - Breitenfelder Gesellschaft für Informationssysteme mbH Seite: 252 von 321
Kai Funktionen8 Die Kai-Schnittstelle zum AnlagenbuchAbbildung 8-16 Einzelanzeige des Tableau-FeldesDie inhaltliche Bestückung der Anlagen-Tableaus ist im Kapitel 8.3 Die Funktionsweise derAnlagen-Tableaus beschrieben.Wer darf Anlagen-Tableaus einrichten?Benutzer, die die Berechtigung zur Änderung der Kai-Konfiguration haben ( 4 Kai-Benutzerund ihre Zugriffsrechte), dürfen bestehende Anlagen-Tableaus bearbeiten.Das Neu-Anlegen von Anlagen-Tableaus sowie die Änderung bestimmter „Schlüssel-Felder“( 8.5 Funktionsmerkmale der Kai-Schnittstellen) sind dem globalen Kai-Administrator vorbehalten.Vererbung von Anlagen-TableausAnlagen-Tableaus unterliegen in gleicher Weise wie andere Kai-Stammdaten ( 3 Einrichtenvon Kai) der Vererbung ( 3.2 Vererbung von Stammdaten).Anlagen-Tableaus, die in übergeordneten Buchungskreisen ( 3.1 Mandanten und Buchungskreise)eingerichtet werden, können in einem der untergeordneten Buchungskreise wedergeändert noch gelöscht werden. Sie sind in der Anzeige mit Hinweis auf den Ursprungs-Buchungskreis kursiv dargestellt.© btf/is - Breitenfelder Gesellschaft für Informationssysteme mbH Seite: 253 von 321
Kai Funktionen8 Die Kai-Schnittstelle zum AnlagenbuchAbbildung 8-17 Übersicht der Anlagen-Tableaus im übergeordneten BuchungskreisWann müssen Anlagen-Tableaus aktualisiert werden?Mit der Inbetriebnahme von neuen Kai-Versionen können bestehende Anlagen-Tableaus ungültigwerden. Diese sind in der Tableau-Übersicht rot unterlegt. Verwendet die Kai-Schnittstellezum Anlagenbuch ein ungültiges Anlagen-Tableau, so wird diese temporär deaktiviert.Abbildung 8-18 Deaktivierung der Kai-Schnittstelle zum Anlagenbuch aufgrund eines ungültigen TableausAbbildung 8-19 Übersicht mit ungültigen Anlagen-Tableaus© btf/is - Breitenfelder Gesellschaft für Informationssysteme mbH Seite: 254 von 321
Kai Funktionen8 Die Kai-Schnittstelle zum AnlagenbuchIn diesem Fall hat der globale Kai-Administrator die Möglichkeit, das Anlagen-Tableau - nachvorheriger Prüfung der Änderungen - über die Schaltfläche „Update“ zu aktualisieren.Abbildung 8-20 Ungültiges Anlagen-Tableau aktualisierenWie kann ich Anlagen-Tableaus exportieren und importieren?Der Export bzw. Import ( 5.3 Export und Import) von Anlagen-Tableaus bezieht sich immerauf ein einzelnes Tableau. Diese Funktionen stehen daher in der Übersicht der Anlagen-Tableaus zur Verfügung, sobald ein einzelnes Anlagen-Tableau markiert ist.Abbildung 8-21 Import bzw. Export von Anlagen-Tableaus© btf/is - Breitenfelder Gesellschaft für Informationssysteme mbH Seite: 255 von 321
Kai Funktionen8 Die Kai-Schnittstelle zum AnlagenbuchDie Export-Datei enthält Informationen darüber, zu welchem Finanzverfahren das Tableau gehörtund ob es sich um ein Dialog- oder Export-Tableau handelt.Der Import bezieht sich immer auf ein bestehendes, gleichartiges Tableau (gleiches Finanzverfahren,gleiche Tableau-Art). Dieses ist gegebenenfalls anzulegen. In der Übersicht der Anlagen-Tableausist dieses Tableau zu markieren und anschließend die Schaltfläche „importieren“zu betätigen.Beim Import werden nur die Datenfelder des Tableaus überschrieben, die in der Import-Dateienthalten sind. Auf diese Art und Weise können im Tableau gezielt bestimmte Felderausgetauscht werden.Während des Imports werden die Tableau-Felder zunächst auf Vollständigkeit und Widerspruchsfreiheitgeprüft (Beispiel: Sind alle Freifelder vorhanden, auf die in Formeln Bezug genommenwird?). Tritt während dieser „Check-Phase“ ein Fehler auf, so wird der gesamte Importnicht durchgeführt.Abbildung 8-22 Fehler beim Import eines Anlagen-TableausWie kann ich Anlagen-Tableaus drucken?Der Ausdruck von Anlagen-Tableaus bezieht sich immer auf ein einzelnes Tableau. DieseFunktion steht daher in der Übersicht der Anlagen-Tableaus zur Verfügung, sobald ein einzelnesAnlagen-Tableau markiert ist.© btf/is - Breitenfelder Gesellschaft für Informationssysteme mbH Seite: 256 von 321
Kai Funktionen8 Die Kai-Schnittstelle zum AnlagenbuchAbbildung 8-23 Übersicht der Anlagen-Tableau-Felder druckenDurch Betätigen der Schaltfläche „drucken“ wird die Druckliste abgerufen.Abbildung 8-24 Beispiel einer Übersicht der Anlagen-Tableau-FelderWie kann ich Anlagen-Tableaus ändern oder löschen?Anlagen-Tableaus können über den Verwaltungs-Dialog verändert oder gelöscht werden. Hierzumarkiert man das betreffende Tableau und betätigt die Schaltfläche „anzeigen“.Hier können die folgenden Funktionen aufgerufen werden• Ändern der Bezeichnung des Anlagen-Tableaus (Schaltfläche „Bezeichnung bearbeiten“),• Löschen des gesamten Anlagen-Tableaus (Schaltfläche „Tableau löschen“),© btf/is - Breitenfelder Gesellschaft für Informationssysteme mbH Seite: 257 von 321
Kai Funktionen8 Die Kai-Schnittstelle zum Anlagenbuch• Hinzufügen von Zusatzfeldern (Schaltfläche „Feld hinzufügen“, ( 8.3 Wie nutze ich Zusatzfelderim Export- bzw. Import-Tableau?),• Anzeigen eines Tableau-Feldes (Zeile markieren und Schaltfläche „Feld anzeigen“ betätigen).Abbildung 8-25 Funktionen zum Anlagen-TableauAbbildung 8-26 Aufruf der Tableau-FelddefinitionAus der Einzelanzeige des Tableau-Feldes kann• der Änderungs-Modus aufgerufen werden (bestimmte Feldeigenschaften sind programmseitigfest vorgegeben und können nicht verändert werden)• das Feld gelöscht werden. (Dies gilt nur für Zusatzfelder).Wie kann ich Bemerkungen zu Datenfeldern des Anlagen-Tableausspeichern?Es kann hilfreich sein, Datenfelder und deren Bedeutung zu dokumentieren. Dies gilt insbesonderefür Formeln ( 5.5 Formeln).Aus diesem Grund kann zu jedem Datenfeld im Export-Tableau ein Bemerkungstext mit maximal256 Zeichen Länge hinterlegt werden.© btf/is - Breitenfelder Gesellschaft für Informationssysteme mbH Seite: 258 von 321
Kai Funktionen8 Die Kai-Schnittstelle zum AnlagenbuchAbbildung 8-27 Bemerkungstext zu einem Datenfeld im Export-Tableau8.2.3 Einstellungen im BuchungskreisFür jeden Buchungskreis wird festgelegt, mit welchen Einstellungen die Verbindung zum Anlagenbuchaufgebaut werden soll.Somit können unterschiedliche Buchungskreise mit unterschiedlichen Verbindungsparameternarbeiten und mit unterschiedlichen Instanzen des Finanzverfahrens (oder sogar mit gänzlichunterschiedlichen Finanzverfahren) arbeiten. Es kann auch Buchungskreise geben, die keineVerbindung zum Anlagenbuch haben.Welche Einträge sind im Buchungskreis erforderlich?Im Buchungskreis werden eingetragen:• der Name der Verbindung ( 8.2.1 Einrichten der technischen Verbindungsparameter),• der Name des Dialog-Tableaus (wenn vorhanden) und• der Name des Export-Tableaus (wenn vorhanden).© btf/is - Breitenfelder Gesellschaft für Informationssysteme mbH Seite: 259 von 321
Kai Funktionen8 Die Kai-Schnittstelle zum AnlagenbuchAbbildung 8-28 Verbindungparameter im BuchungskreisWer darf die Einträge im Buchungskreis vornehmen?Benutzer, die die Berechtigung zur Kai-Administration ( 4 Kai-Benutzer und ihre Zugriffsrechte)haben, dürfen im Buchungskreis die Einträge für die Kai-Schnittstelle zum Anlagenbuchvornehmen.8.3 Die Funktionsweise der Anlagen-TableausDie Anlagen-Tableaus beschreiben, auf welche Weise aus Kai-Inventargütern (neue) Anlagegüterim Finanzverfahren entstehen. Hierbei sind zu unterscheiden:• Export-Tableaus für den Anlagen-Export (aus Kai-Sicht) bzw. für den Anlagen-Import (ausSicht des Finanzverfahrens),• Dialog-Tableaus für das Anlegen von neuen Anlagegütern direkt aus dem Kai-Dialog heraus.8.3.1 Wie funktionieren Export-Tableaus?Im Export-Tableau werden alle Sachverhalte, die den erstmaligen Aufbau des Anlagenbuchsaus Kai heraus betreffen, beschrieben.Wie muss ich mir den Anlagen-Export aus Kai vorstellen?Beim Anlagen-Export überprüft Kai alle Inventargüter des betreffenden Buchungskreises. JedesInventargut wird - soweit es sich um einen „Übernahme-Kandidaten“ ( 8.4 Welche Inventargütersind Übernahme-Kandidaten beim Anlagen-Export?) handelt - anhand des Export-Tableaus verarbeitet. Hierbei wird bestimmt• ob das Inventargut tatsächlich ins Anlagenbuch übergeleitet werden soll (Übernahme-Kennzeichen),© btf/is - Breitenfelder Gesellschaft für Informationssysteme mbH Seite: 260 von 321
Kai Funktionen8 Die Kai-Schnittstelle zum Anlagenbuch• ob das Inventargut mit anderen Inventargütern zu einer Gesamtheit zusammen gefasstwerden soll (Gruppierungskennzeichen),• wie die einzelnen vom Finanzverfahren benötigten Daten des Anlageguts bestückt werdensollen.Es entsteht eine Datei, die in das Finanzsystem einzuspielen ist. Die Handhabung und diefachlichen Aspekte des Anlagenexports sind im Kapitel 8.4.1 Wie kann aus dem Inventargutein Anlagegut werden? beschrieben.Der Anlagen-Export ist nicht zu verwechseln mit dem „normalen“ Export von Inventargütern( 5.3.1 Export).Welche Bedeutung hat das Übernahme-Kennzeichen?Durch das Übernahme-Kennzeichen wird bestimmt, ob ein Inventargut ins Anlagenbuch übergeleitetwerden soll (sofern es sich überhaupt um einen „Übernahme-Kandidaten“ handelt (8.4 Welche Inventargüter sind Übernahme-Kandidaten beim Anlagen-Export?).Für das Übernahmekennzeichen wird im Tableau eine Formel ( 5.5 Formeln) eingetragen.Ergibt der ausgerechnete Formelwert „J“, so wird das Inventargut übernommen. Andernfallswird es beim Übernahmelauf ignoriert.Auf diese Weise kann bestimmt werden, welche Inventargüter nicht (oder noch nicht) ins Anlagenbuchübernommen werden sollen.Beispiel: #AHK
Kai Funktionen8 Die Kai-Schnittstelle zum Anlagenbuch- Bei allen übrigen Datenfeldern werden die Inhalte auf Übereinstimmung geprüft (hierbeiwerden leere Inhalte ignoriert). Nur bei Übereinstimmung wird das betreffende Datenfeldim Anlagegut belegt.Eine automatische Zusammenfassung muss also sorgfältig geplant und in allen Einzelheitendurchdacht werden. Als Alternative bleibt die Möglichkeit, die Anlagen-Gesamtheiten imAnlagenbuch von Hand anzulegen und diesen die Inventargüter im Kai-Dialog zuzuordnen.Wie bestücke ich die Datenfelder des Export-Tableaus?Im Tableau sind alle Datenfelder benannt, die für die Schnittstelle zum Finanzverfahren vonBedeutung sind. Für die Bestückung dieser Felder werden Formeln eingetragen.Auf diese Weise besteht die Möglichkeit, die Datenfelder des Anlagenguts aus festen Informationen, aus (festen oder freien) Datenfeldern des Inventarguts, durch Berechnung von Werten, durch komplexe Ableitungsregeln, aus anderen Feldern des Tableaus oder mit leerem Inhaltzu bestücken.Beispiele:Feldbezeichnung imAnlagen-TableauFormel AfA-Schlüssel "01" Kostenstelle #KOST Bezeichnung @BEZ Betrag RESTWERT(#ANSDAT;"01.2010";#AHK;#ND;0) Sachkonto @TYP??"KFZ"?"081010":"MOB"|"BUE"?"081020":"081030" BuchungsbetragVersicherungswertMAX(#A0200;1)Tabelle 8-1 Beispiele für die Bestückung von Tableau-FeldernDie Felder des Tableaus tragen symbolische Feldnamen (z.B. „A0200") und können unter diesenNamen in den Formeln des Tableaus genutzt werden.© btf/is - Breitenfelder Gesellschaft für Informationssysteme mbH Seite: 262 von 321
Kai Funktionen8 Die Kai-Schnittstelle zum AnlagenbuchAbbildung 8-29 Ausschnitt aus einem Export-TableauIn den Formeln kann auf feste Felder des Inventarguts (z.B. @BEZ) sowie auch auf Freifelder(z.B. #AHK) Bezug genommen werden. Dabei kommen jedoch nur „globale Freifelder“ ( 3.5Freifelder) in Betracht.Soll beispielsweise ein Freifeld „KFZKEN“ (KFZ-Kennzeichen) im Tableau übergeben werden,so muss dieses Freifeld „global“ (und nicht nur für den Inventartyp „KFZ“) eingerichtet werden.Es besteht jedoch die Möglichkeit, es global unsichtbar aber sichtbar für den Inventartyp „KFZ“einzurichten ( 3.5 Freifelder).Wie nutze ich Zusatzfelder im Export-Tableau?Im Export-Tableau können Formeln von unterschiedlicher Komplexität zur Anwendung kommen.Um die Übersichtlichkeit zu wahren, kann es sinnvoll sein, bestimmte Zwischenergebnissein eigenen Datenfeldern abzulegen. Aus diesem Grund bietet Kai die Möglichkeit, Zusatzfelder(Z-Felder) anzulegen und zu nutzen.Z-Felder dienen nur zur Aufnahme von Zwischenergebnissen und werden nicht an das Finanzverfahrenübergeben.Die Zusatzfelder tragen symbolische Feldnamen (z.B. „Z0001“) und können unter diesen Namenin den Formeln des Tableaus genutzt werden. Der Name des Z-Feldes wird beim Anlegenautomatisch vergeben. Die Bezeichnung eines Z-Feldes ist frei wählbar.Feldname bzw.-bezeichnung imAnlagen-TableauZ0001BetragFormelJAHR(@ZUDAT)??1991?80:1992?82,5:1993?84,2:…RESTWERT(#ANSDAT;"01.2010";#AHK;#ND;0)*#Z0001/100Tabelle 8-2 Beispiele für die Verwendung von Z-Feldern© btf/is - Breitenfelder Gesellschaft für Informationssysteme mbH Seite: 263 von 321
Kai Funktionen8 Die Kai-Schnittstelle zum Anlagenbuch8.3.2 Wie funktionieren Dialog-Tableaus?Im Dialog-Tableau werden alle Sachverhalte, die• die Anzeige von Anlagegütern in Kai und• das Anlegen von neuen Anlagegütern im Kai-Dialogbetreffen, beschrieben.Darüber hinaus kennt Kai für einige Finanzverfahren die Möglichkeit, der „Dialog-Massenüberleitung“,die ebenfalls über das Dialog-Tableau gesteuert wird.Hier sind alle Datenfelder benannt, die für die Dialog-Schnittstelle zum Finanzverfahren vonBedeutung sind.Wie muss ich mir das Anlegen von neuen Anlagegütern im Kai-Dialogvorstellen?Der Kai-Dialog stellt dem Anlagenbuchhalter eine Inventarübersicht zur Verfügung, in der ereinzelne oder mehrere Inventargüter markieren und hieraus Anlagegüter „ableiten" kann.Kai liefert aufgrund der im Dialog-Tableau abgebildeten Regeln einen Vorschlag für das neuanzulegende Anlagegut (vgl. Abb. 8-46). Die hier dargestellten Informationen sind durch denAnlagenbuchhalter zu kontrollieren und können gegebenenfalls überschrieben werden.Durch Betätigen der Schaltfläche „Anlagegut anlegen und zuordnen“ wird das Anlagegut angelegtund das Inventargut bzw. die Inventargüter diesem zugeordnet.Die Handhabung und die fachlichen Aspekte sind im Einzelnen im Kapitel 8.4.1 Wie kannaus dem Inventargut ein Anlagegut werden? beschrieben.Wie muss ich mir die automatisierte Dialog-Überleitung vorstellen?Für einige Finanzverfahren kennt Kai die Möglichkeit der „automatisierten Dialog-Überleitung“.Das Vorgehen entspricht dem Anlagen-Export. Kai überprüft alle Inventargüter des betreffendenBuchungskreises. Jedes Inventargut wird - soweit es sich um einen „Übernahme-Kandidaten“ ( 8.4 Welche Inventargüter sind Übernahme-Kandidaten beim Anlagen-Export?)handelt - anhand des Dialog-Tableaus verarbeitet. Hierbei wird bestimmt• ob das Inventargut tatsächlich ins Anlagenbuch übergeleitet werden soll (Übernahme-Kennzeichen),• ob das Inventargut mit anderen Inventargütern zu einer Gesamtheit zusammen gefasstwerden soll (Gruppierungskennzeichen),• wie die einzelnen vom Finanzverfahren benötigten Daten des Anlageguts bestückt werdensollen.Im Unterschied zum Anlagen-Export wird keine Export-Datei erzeugt. Stattdessen werdendirekt aus dem Kai-Dialog heraus Anlagegüter im Finanzverfahren angelegt.Die Handhabung und die fachlichen Aspekte sind im Einzelnen im Kapitel 8.4.1 Wie kannaus dem Inventargut ein Anlagegut werden? beschrieben.© btf/is - Breitenfelder Gesellschaft für Informationssysteme mbH Seite: 264 von 321
Kai Funktionen8 Die Kai-Schnittstelle zum AnlagenbuchWie bestücke ich die Datenfelder des Dialog-Tableaus?Ähnlich wie bei Freifeldern kennt Kai im Dialog-Tableau verschiedene Feld-Kategorien. Hierüberwird bestimmt, auf welche Weise ein Datenfeld gefüllt werden kann:• ManuellEingabe der Feldinhalte von Hand.Abbildung 8-30 Manuelle Eingabe von FeldinhaltenAbbildung 8-31 Beispiel für ein manuelles Eingabe-Feld© btf/is - Breitenfelder Gesellschaft für Informationssysteme mbH Seite: 265 von 321
Kai Funktionen8 Die Kai-Schnittstelle zum Anlagenbuch• WerteVorgabe einer Werteliste, aus der über ein Auswahlmenü selektiert werden kann.Abbildung 8-32 WertelisteAbbildung 8-33 Beispiel für eine Werteliste im DialogEs empfiehlt sich, die Werteliste mit einem Semikolon zu beginnen. Ansonsten würde der ersteWert der Liste als Standardvorgabe fungieren.© btf/is - Breitenfelder Gesellschaft für Informationssysteme mbH Seite: 266 von 321
Kai Funktionen8 Die Kai-Schnittstelle zum Anlagenbuch• Werte2Hier wird eine dynamische Werteliste als Text (String) aufgebaut, die in der Anzeige alsAuswahlmenü dargestellt wird. Die einzelnen Einträge sind innerhalb des Textes durch Semikolonszu trennen. Es besteht die Möglichkeit, den String mit Hilfe einer Formel ( 5.5Formeln) dynamisch aufzubauen. Auf diese Weise kann der Inhalt des Auswahlmenüs anunterschiedliche Bedingungen geknüpft werden.Abbildung 8-34 Dynamische WertelisteAbbildung 8-35 Beispiel für eine dynamische Werteliste für den Inventar-Typ „EDV“Es empfiehlt sich, die Wertevorräte für das Werte2-Feld jeweils mit einem Semikolon zubeginnen. Ansonsten würde der erste Wert der Liste als Standardvorgabe fungieren.© btf/is - Breitenfelder Gesellschaft für Informationssysteme mbH Seite: 267 von 321
Kai Funktionen8 Die Kai-Schnittstelle zum Anlagenbuch• FormelnEs können einfache bis komplexe Formeln ( 5.5 Formeln) hinterlegt werden. In den Formelnkann auf• feste Informationen,• feste oder freie Datenfelder des Inventarguts,• andere Felder des Anlagen-TableausBezug genommen werden.Abbildung 8-36 FormelfeldAbbildung 8-37 Beispiel für die Belegung der „Bemerkung 1“ durch eine Formel© btf/is - Breitenfelder Gesellschaft für Informationssysteme mbH Seite: 268 von 321
Kai Funktionen8 Die Kai-Schnittstelle zum AnlagenbuchWo treten die im Anlagen-Tableau beschriebenen Felder im Kai-Dialog inErscheinung?Die im Anlagen-Tableau beschriebenen Felder treten im Kai-Dialog an den folgenden Stellen inErscheinung ( 8.1 In welcher Weise kann ich die Kai-Schnittstelle zum Anlagenbuch nutzen):• als Selektionsfelder in der Anlagen-Suchfunktion (vgl. Abb. 8-1),• in der Einzelanzeige des Anlageguts (vgl. Abb. 8-3),• in der Inventar-Einzelanzeige auf der Registerkarte „Anlagegut" (vgl. Abb. 8-5),• im Überleitungs-Dialog zum Anlagen von neuen Anlagegütern (vgl. Abb. 8-7).Wie kann ich die Handhabung der Tableau-Felder steuern?Im Dialog-Tableau sind alle Datenfelder benannt, die für die Dialog-Schnittstelle zum Finanzverfahrenvon Bedeutung sind. Im Einzelfall werden jedoch typischerweise nicht alle Felder benötigt.Über den Feld-Modus kann für jedes Tableau-Feld die Handhabung festgelegt werden:ModusWirkung für …SelektionsfelderSuchfunktionFelder in derEinzelanzeigedes Anlagegutsin der Anlagen-Felder in derInventar-Einzelanzeige(Registerkarte"Anlagegut")Felder im Überleitungs-DialogA - unsichtbar keine Anzeige keine Anzeige keine Anzeige keine AnzeigeB - nur anzeigenC - änderbarAnzeige mitEingabemöglichkeitAnzeige mitEingabemöglichkeitAnzeige Anzeige Anzeige, keineEingabemöglichkeitAnzeige Anzeige Anzeige mitEingabemöglichkeitD - PflichteingabeAnzeige mitEingabemöglichkeitTabelle 8-3 Modus der Tableau-FelderAnzeige Anzeige Anzeige mitEingabemöglichkeit,PflichteingabeIn bestimmten Fällen ist der Modus durch Kai fest vorgegeben und kann nicht verändertwerden.Wie nutze ich Zusatzfelder im Dialog-Tableau?Kai bietet die Möglichkeit, im Dialog-Tableau Zusatzfelder (Z-Felder) anzulegen und zu nutzen.Die Z-Felder tragen symbolische Namen (z.B. „Z0001“) und können unter diesen Namen innerhalbdes Dialog-Tableaus genutzt werden. Der Name des Z-Feldes wird beim Anlegenautomatisch vergeben. Die Bezeichnung eines Z-Feldes ist frei wählbar.Für Z-Felder gibt es die folgenden Anwendungsfälle:© btf/is - Breitenfelder Gesellschaft für Informationssysteme mbH Seite: 269 von 321
Kai Funktionen8 Die Kai-Schnittstelle zum Anlagenbuch• Bei komplexen Formeln kann es sinnvoll sein, Zwischenergebnisse in Z-Feldern abzulegen.Dies betrifft auch den Aufbau von dynamischen Wertelisten (Feldkategorie„WERTE2“).• Z-Felder vom Datentyp „Text“ mit einer Feldlänge „1“ können dazu genutzt werden, denFeld-Modus von Tableau-Feldern dynamisch zu bestimmen.Beispiel 1:In den Kai-Dialogen soll das Feld „Kfz-Kennzeichen“ des Anlagenstamms nur für den Inventartyp„KFZ“ angezeigt (und ansonsten ausgeblendet) werden.Abbildung 8-38 Z-Feld für die Sichtbarkeit des KFZ-Kennzeichen im Dialog-TableauAbbildung 8-39 Steuerung der Sichtbarkeit anhand eines Z-Feldes© btf/is - Breitenfelder Gesellschaft für Informationssysteme mbH Seite: 270 von 321
Kai Funktionen8 Die Kai-Schnittstelle zum AnlagenbuchBeispiel 2:Das Finanzverfahren kennt die Felder „Produktstufe 1“, „Produktstufe 2“ …, „Produktstufe5“. Das Feld „Produktstufe 2“ soll nur dann zur Eingabe geöffnet sein, wenn das Feld„Produktstufe 1“ gefüllt ist. Analog gilt dies für die anderen Produktstufen.Abbildung 8-40 Produktstufen im Dialog-TableauAbbildung 8-41 Z-Felder für die Sichtbarkeit der einzelnen Produktstufen im Dialog-Tableau© btf/is - Breitenfelder Gesellschaft für Informationssysteme mbH Seite: 271 von 321
Kai Funktionen8 Die Kai-Schnittstelle zum AnlagenbuchAbbildung 8-42 Steuerung der Sichtbarkeit anhand eines Z-FeldesZ-Felder dienen nur zur Aufnahme von Zwischenergebnissen und werden nicht an das Finanzverfahrenübergeben.Welche Bedeutung haben Übernahme- und Gruppierungskennzeichen?Das Übernahme- und Gruppierungskennzeichen tritt nur für solche Finanzverfahren in Erscheinung,bei denen eine „automatisierte Dialog-Überleitung“ ( 8.3.2 Wie muss ich mir dieautomatisierte Dialog-Überleitung vorstellen) möglich ist.Diese Kennzeichen haben für die automatisierte Dialog-Überleitung die gleiche Bedeutung wiedie entsprechenden Kennzeichen im Export-Tableau ( 8.3.1 Wie funktionieren Export-Tableaus).8.4 Kai-Funktionen für den Anlagenbuchhalter8.4.1 Wie kann aus dem Inventargut ein Anlagegut werden?Welche Wege gibt es von Kai ins Anlagenbuch?Je nach den Möglichkeiten des Finanzverfahrens kennt Kai drei unterschiedliche Wege, um Inventargüterin Anlagegüter zu überführen:1. den Anlagen-Export, der über das Export-Tableau gesteuert wird ( 8.3.1 Wie funktionierenExport-Tableaus),2. das Anlegen von Anlagegütern mit Hilfe des Kai-Überleitungsdialogs ( 8.3.2 Wie funktionierenDialog-Tableaus),3. die „automatisierte Dialog-Überleitung“ ( 8.3.2 Wie funktionieren Dialog-Tableaus).© btf/is - Breitenfelder Gesellschaft für Informationssysteme mbH Seite: 272 von 321
Kai Funktionen8 Die Kai-Schnittstelle zum AnlagenbuchWelches sind die fachlichen Hintergründe des Anlagen-Exports?Beim Anlagen-Export geht es in erster Linie um die Altdaten-Übernahme: In Kai werden dieVermögensgegenstände aufgenommen, zum Eröffnungsbilanzstichtag bewertet und mit dennotwendigen Kontierungsinformationen versehen. Über das Export-Tableau entsteht eine Datei,die der Anlagenbuchhalter ins Finanzsystem einspielt, um dort• den Anlagenstammsatz anzulegen und außerdem• die Buchung des Wert-Ansatzes vorzunehmen.Die hierfür erforderlichen fachlichen Festlegungen sind im Export-Tableau abzubilden.Beispiele:- Mit welchem Wertansatz werden die Altdaten ins Anlagenbuch übernommen (z.B. zum Eröffnungsbilanzstichtagabgeschriebener Anschaffungswert, geschätzter Zeitwert, historischerAnschaffungswert und bisher „fiktiv“ aufgelaufene Abschreibung)? Wie ist entsprechend dieNutzungsdauer (Gesamt-Nutzungsdauer oder Restnutzungsdauer) anzusetzen?- Sollen GWGs übernommen werden? Sollen abgeschriebene (aber noch benutzte) Vermögensgegenständeübernommen werden?- Sollen im Anlagenbuch Gesamtheiten (Fest- und Gruppenwerte) gebildet werden?Der Anlagen-Export ist nicht zu verwechseln mit dem „normalen“ Export von Inventargütern( 5.3.1 Export).Wie führe ich den Anlagen-Export durch?Für den Anlagen-Export betätigt man in Kai auf der Registerkarte „Schnittstelle Anlagenbuch“im Bereich „Überleitung Anlagenbuch“ die Schaltfläche „starten“.Abbildung 8-43 Überleitung ins Anlagenbuch starten© btf/is - Breitenfelder Gesellschaft für Informationssysteme mbH Seite: 273 von 321
Kai Funktionen8 Die Kai-Schnittstelle zum AnlagenbuchAbbildung 8-44 Auswahl des Zuordnungs-Filters zur Überleitung ins AnlagenbuchJe nach den Möglichkeiten des Finanzverfahrens ( 8.5 Funktionsmerkmale der Kai-Schnittstellen)wird ein Datei-Auswahldialog für die Erstellung einer Export-Datei angeboten.Abbildung 8-45 Datei-Auswahl-DialogZur Erstellung der Export-Datei überprüft Kai alle Inventargüter des betreffenden Buchungskreises.Jedes Inventargut wird - soweit es sich um einen „Übernahme-Kandidaten“ ( 8.4Welche Inventargüter sind Übernahme-Kandidaten beim Anlagen-Export?) handelt - anhanddes Export-Tableaus verarbeitet.Nachdem die Export-Datei erstellt wurde, erscheint am Bildschirm ein Überleitungs-Protokoll,das auch gedruckt werden kann.© btf/is - Breitenfelder Gesellschaft für Informationssysteme mbH Seite: 274 von 321
Kai Funktionen8 Die Kai-Schnittstelle zum AnlagenbuchAbbildung 8-46 Überleitung Anlagenbuch per Datei-ExportAbbildung 8-47 Beispiel einer Export-DateiDie entstehende Datei ist in das Finanzverfahren einzuspielen.© btf/is - Breitenfelder Gesellschaft für Informationssysteme mbH Seite: 275 von 321
Kai Funktionen8 Die Kai-Schnittstelle zum AnlagenbuchAbbildung 8-48 Beispiel einer Import-Schnittstelle im FinanzverfahrenWelches sind die fachlichen Hintergründe des Kai-Überleitungsdialogs?Beim Überleitungsdialog geht es typischerweise um das laufende Buchungsgeschäft (Szenario:„Wir buchen bereits doppisch. Was passiert, wenn die Kindertagesstätte einen Kühlschrankkauft?“).Der Inventargegenstand wird bei Lieferung (idealerweise durch das Fachamt) in Kai erfasstund mit den notwendigen Kontierungsinformationen versehen. Der Anlagenbuchhalter ruft denbetreffenden Fall in Kai auf ( 8.3.2. Wie muss ich mir das Anlegen von neuen Anlagegüternim Kai-Dialog vorstellen?) und sieht auf der Kai-Überleitungsmaske das anzulegende Anlagegut.Hier sind die aus dem Inventargut abgeleiteten Vorschlagswerte bereits eingeblendet (vgl.Abb. 8-45).Die Informationen sind durch den Anlagenbuchhalter zu kontrollieren und gegebenenfalls zuüberschreiben. Durch Betätigen der Schaltfläche „Anlagegut anlegen und zuordnen" wird dasAnlagegut im Finanzverfahren angelegt und das Inventargut diesem zugeordnet.In diesem Fall geht es im Finanzverfahren ausschließlich um das Anlegen des Anlagenstammsatz.Es erfolgt keine Buchung (diese kommt erst dadurch zustande, dass zu einem späterenZeitpunkt eine Eingangsrechnung auf das Anlagegut kontiert wird).Wie führe ich die Dialog-Überleitung durch?Um Anlagegüter im Kai-Dialog anzulegen, ruft man die Kai-Suchfunktion ( 5.1 Suchen vonInventargütern) in einem besonderen Modus „A - Zuordnung Anl.“ auf. Hier kann man die Inventargüternach Zuordnungs-Status ( 8.4.1 Welche Bedeutung hat der Zuordnungs-Status?)selektieren.Beispiel:o - ohneDas Inventargut ist (noch) keinem Anlagegut zugeordnet© btf/is - Breitenfelder Gesellschaft für Informationssysteme mbH Seite: 276 von 321
Kai Funktionen8 Die Kai-Schnittstelle zum Anlagenbuch? - offen Eine Verknüpfung zwischen Inventargut und Anlagegut ist vorgesehen, jedoch trägtder Inventarstammsatz noch keinen Verweis auf ein konkretes Anlagegut.Abbildung 8-49 Suchmodus „A – Zuordnung Anl.“Die überzuleitenden Inventargüter sind zu markieren.Abbildung 8-50 Auswahl der überzuleitenden InventargüterSollen mehrere Inventargüter markiert werden, so müssen diese den gleichen Zuordnungs-Status tragen.© btf/is - Breitenfelder Gesellschaft für Informationssysteme mbH Seite: 277 von 321
Kai Funktionen8 Die Kai-Schnittstelle zum AnlagenbuchAbbildung 8-51 Fehlermeldung bei gleichzeitiger Markierung mit unterschiedlichen Zuordnungs-StatusDurch Betätigen der Schaltfläche „Zuo+“• wird der Zuordnungs-Status auf „?“ gesetzt bzw.• erscheint der Überleitungsdialog mit einem Vorschlag für das anzulegende Anlagegut.Die Vorschlagswerte werden durch Formeln aus den Daten des Inventarguts abgeleitet. Siesind durch den Anlagenbuchhalter zu kontrollieren und können gegebenenfalls überschriebenwerden.Durch Betätigen der Schaltfläche „Anlagegut anlegen und zuordnen“ wird das Anlagegut angelegtund das Inventargut bzw. die Inventargüter diesem zugeordnet.Abbildung 8-52 Übergabe-Dialog mit Vorschlagswerten aus Formeln© btf/is - Breitenfelder Gesellschaft für Informationssysteme mbH Seite: 278 von 321
Kai Funktionen8 Die Kai-Schnittstelle zum AnlagenbuchSind mehrere Inventargüter markiert, muss besonders darauf geachtet werden, dass diese„zusammenpassen“: Bei summierbaren Datenfeldern (Beträge und Mengen) werden die Inhalte aufaddiert. Bei allen übrigen Datenfeldern werden die Inhalte auf Übereinstimmung geprüft (hierbeiwerden leere Inhalte ignoriert). Nur bei Übereinstimmung wird das Feld im Übergabedialogbelegt.Generell gesprochen, wird mit Hilfe der Schaltflächen „Zuo+" und „Zuo-" der Zuordnungs-Status der markierten Inventargüter ( 8.4.1 Welche Bedeutung hat der Zuordnungs-Status?)„erhöht" bzw. „vermindert".Abbildung 8-53 Status-Veränderung durch die Schaltflächen „Zuo+“ und „Zuo-“Inventargüter mit Zuordnungs-Status (leer) oder „?" können in diesem Dialogschritt auch einembereits bestehenden Anlagegut zugeordnet werden. Hierzu• trägt man im unteren Teil der Maske die Nummer des Anlageguts ein oder• ermittelt die Nummer des Anlageguts über die Suchfunktion (Schaltfläche „suchen" undAuswahl eines Anlageguts aus der Anlagen-Übersicht.Abbildung 8-54 Zuordnung durch Eintragung der Nummer des Anlageguts© btf/is - Breitenfelder Gesellschaft für Informationssysteme mbH Seite: 279 von 321
Kai Funktionen8 Die Kai-Schnittstelle zum AnlagenbuchDas betreffende Anlagegut wird angezeigt. Durch Betätigen der Schaltfläche "Inventargüter zuordnen"werden die ausgewählten Inventargüter diesem zugeordnet.Abbildung 8-55 Einzelanzeige des Anlageguts vor der ZuordnungAbbildung 8-56 Zuordnung über die Anlagegüter-SuchfunktionWelches sind die fachlichen Hintergründe der automatisierten Dialog-Überleitung?Die automatisierte Dialog-Überleitung wird nur für wenige Finanzverfahren angeboten. Es geltendie gleichen Gesichtspunkte wie für den Kai-Überleitungsdialog.© btf/is - Breitenfelder Gesellschaft für Informationssysteme mbH Seite: 280 von 321
Kai Funktionen8 Die Kai-Schnittstelle zum AnlagenbuchDa dieser Vorgang automatisiert - ohne Überleitungsdialog - abläuft, müssen alle Felder desDialog-Tableaus über Formeln bestückt werden. Es besteht für den Anlagenbuchhalterwährend der Überleitung keine Möglichkeit, die Daten zu kontrollieren und zu korrigieren.Wie führe ich die automatisierte Dialog-Überleitung durch?Für die automatisierte Dialog-Überleitung betätigt man in Kai auf der Registerkarte „SchnittstelleAnlagenbuch“ im Bereich „Überleitung Anlagenbuch“ die Schaltfläche „starten“ (vgl. Abb. 8-46) und wählt die Funktion „Überleitung Anlagenbuch - Direkte Verbindung“ aus.Abbildung 8-57 Auswahl der Anlagen-Überleitung durch eine direkte VerbindungKai überprüft alle Inventargüter des betreffenden Buchungskreises. Jedes Inventargut wird -soweit es sich um einen „Übernahme-Kandidaten“ ( 8.4 Welche Inventargüter sind Übernahme-Kandidatenbeim Anlagen-Export?) handelt - anhand des Dialog-Tableaus verarbeitet.Im Unterschied zum Anlagen-Export wird keine Export-Datei erzeugt. Stattdessen werdendirekt aus dem Kai-Dialog heraus Anlagegüter im Finanzverfahren angelegt.Am Bildschirm erscheint ein Überleitungs-Protokoll, das auch gedruckt werden kann.Abbildung 8-58 Überleitung ins Anlagenbuch über eine direkte VerbindungWie kann ich erkennen, ob ein Inventargut einem Anlagegut zugeordnetist?Einem Anlagegut können mehrere Inventargüter zugeordnet werden. Dies wird dadurch erreicht,dass die Anlagennummer im Kai-Inventarstamm eingetragen wird.© btf/is - Breitenfelder Gesellschaft für Informationssysteme mbH Seite: 281 von 321
Kai Funktionen8 Die Kai-Schnittstelle zum AnlagenbuchAbbildung 8-59 Inventargut mit Zuordnung zu einem AnlagegutDie Verknüpfung zwischen Inventargut und Anlagegut wird „aus der Sicht des Inventarguts“• in der Einzelanzeige des Inventarguts (Registerkarte "Anlagegut") und• in der Inventarübersicht (Zuordnungs-Status)sowie „aus der Sicht des Anlageguts“• in der Anlagen-Übersicht.angezeigt.Abbildung 8-60 Registerkarte „Anlagegut“ in der Einzelanzeige des Inventarguts© btf/is - Breitenfelder Gesellschaft für Informationssysteme mbH Seite: 282 von 321
Kai Funktionen8 Die Kai-Schnittstelle zum AnlagenbuchAbbildung 8-61 Inventarübersicht mit verschiedenen Zuordnungs-StatusAbbildung 8-62 Anlagen-Übersicht im Kai-DialogWie kann ich Inventargüter kennzeichnen, die keinem Anlagegut zugeordnetwerden sollen?Inventargüter, die keinem Anlagegut zugeordnet werden sollen (z.B. Fremdeigentum), könnenmit Hilfe des Kontrollkästchens „nicht zuordnen" gekennzeichnet werden.© btf/is - Breitenfelder Gesellschaft für Informationssysteme mbH Seite: 283 von 321
Kai Funktionen8 Die Kai-Schnittstelle zum AnlagenbuchAbbildung 8-63 Kennzeichnung von Fremdeigentum durch das Kontrollkästchen „nicht zuordnen“Welche Bedeutung hat der Zuordnungs-Status?Bei der Verknüpfung zwischen Inventar- und Anlagegut werden die folgenden Zuordnungs-Status unterschieden:(leer) Das Inventargut ist keinem Anlagegut zugeordnet.Abbildung 8-64 Inventargut ohne Zuordnung in der InventarübersichtXDas Inventargut ist einem Anlagegut zugeordnet.Abbildung 8-65 Darstellung Status „X“ in der Inventarübersicht© btf/is - Breitenfelder Gesellschaft für Informationssysteme mbH Seite: 284 von 321
Kai Funktionen8 Die Kai-Schnittstelle zum AnlagenbuchAbbildung 8-66 Darstellung Status „X“ in der Einzelanzeige? Eine Verknüpfung zwischen Inventargut und Anlagegut ist vorgesehen, jedoch trägt derInventarstammsatz noch keinen Verweis auf ein konkretes Anlagegut.Abbildung 8-67 Darstellung Status „?“ in der InventarübersichtAbbildung 8-68 Darstellung Status „?“ in der EinzelanzeigeNDas Inventargut soll keinem Anlagegut zugeordnet werden (z. B. Fremdeigentum).Abbildung 8-69 Darstellung Status „N“ in der Inventarübersicht© btf/is - Breitenfelder Gesellschaft für Informationssysteme mbH Seite: 285 von 321
Kai Funktionen8 Die Kai-Schnittstelle zum AnlagenbuchAbbildung 8-70 Darstellung Status „N“ in der EinzelanzeigeKAus dem Inventargut wurde über einen Datei-Export ( 8.3.1 Wie funktionieren Export-Tableaus?) ein Anlagegut erzeugt. Da die Nummer des Anlageguts erst beim Einspielender Daten in das Finanzverfahren festgelegt wird, ist diese in Kai noch nicht bekannt.Daher wird der Verweis über eine symbolische „Koppelnummer“ dargestellt.Abbildung 8-71 Darstellung Status „K“ in der InventarübersichtAbbildung 8-72 Darstellung Status „K“ in der EinzelanzeigeA„Alte Zuordnung“: Der Kai-Buchungskreis war zu einem früheren Zeitpunkt mit einemanderen Finanzverfahren als dem jetzigen verbunden. Der Inventarstammsatz trägt nocheine „alte“ Verknüpfung zum Anlagegut.© btf/is - Breitenfelder Gesellschaft für Informationssysteme mbH Seite: 286 von 321
Kai Funktionen8 Die Kai-Schnittstelle zum AnlagenbuchAbbildung 8-73 Darstellung Status „A“ in der InventarübersichtAbbildung 8-74 Darstellung Status „A“ in der EinzelanzeigeNur bei aktivierter Kai-Schnittstelle zum Anlagenbuch wird die Verknüpfung zwischen Inventargutund Anlagegut angezeigt. Sie ist nur für solche Benutzer sichtbar, denen die Berechtigungzum Anzeigen von Anlagegütern gegeben wurde.8.4.2 Die Funktionen des Kai-Dialogs für den AnlagenbuchhalterDer Kai-Dialog enthält zwei wichtige Arbeitsinstrumente für den Anlagenbuchhalter:• Mit Hilfe der Inventar-Suchfunktion im besonderen Suchmodus „A - Zuordnung Anl.“ kanner die Zuordnungen zwischen Inventar- und Anlagegütern recherchieren, einrichten undändern.• In der Dialog-Übersicht der Anlagegüter kann er feststellen, welche Inventargüter zu deneinzelnen Anlagegütern gehören.Wie funktioniert die Inventar-Suchfunktion für den Anlagenbuchhalter?Die Suchfunktion für Inventargüter ist im Kapitel 5.1 beschrieben.Der Anlagenbuchhalter hat die Möglichkeit, diese in einem besonderen Suchmodus „A - ZuordnungAnl.“ zu nutzen, wenn ihm die entsprechende Berechtigung ( 4 Kai-Benutzer und ihreZugriffsrechte) zugewiesen wurde. Hier kann er die Inventargüter nach Zuordnungs-Status( 8.4.1 Welche Bedeutung hat der Zuordnungs-Status?) selektieren.© btf/is - Breitenfelder Gesellschaft für Informationssysteme mbH Seite: 287 von 321
Kai Funktionen8 Die Kai-Schnittstelle zum AnlagenbuchAbbildung 8-75 Suchmodus „A - Zuordnung Anl.“ mit verschiedenen Zuordnungs-StatusAbbildung 8-76 Suchergebnis nach Status „?“ mit Übersicht der Funktionen für den AnlagenbuchhalterAus der Übersicht heraus kann der Anlagenbuchhalter• die angezeigten Inventargüter den bestehenden Anlagegütern zuordnen,• neue Anlagenstammsätze anlegen und die Inventargüter diesen zuordnen,• bestehende Zuordnungen aufheben.Wie funktioniert die Dialog-Anzeige der Anlagegüter?In der Dialog-Anzeige der Anlagegüter kann der Anlagenbuchhalter• Anlagegüter nach bestimmten Kriterien suchen und• feststellen, welche Inventargüter zu den einzelnen Anlagegütern gehören.© btf/is - Breitenfelder Gesellschaft für Informationssysteme mbH Seite: 288 von 321
Kai Funktionen8 Die Kai-Schnittstelle zum AnlagenbuchDie Anzeige wird über die Registerkarte „Anlagegüter“ aufgerufen. Hier können Anlagegüternach unterschiedlichen Kriterien selektiert werden. Je nach den Möglichkeiten des Finanzverfahrenskann man zum Beispiel nach der Anlagenbezeichnung sowie nach verschiedenen Kontierungsmerkmalenselektieren.Abbildung 8-77 Suchkriterien für AnlagegüterEinzelne Suchkriterien können beliebig kombiniert werden. Alle eingegebenen Suchkriterienkönnen über die Schaltfläche „Eingabefelder löschen“ zurückgesetzt werden.Für Suchfelder mit Text-Inhalt (z.B. die Bezeichnung) können Wortfragmente als Suchkriterienverwendet werden. Bei der Suche in diesen Feldern wird nicht auf Groß- und Kleinschreibunggeachtet.Abbildung 8-78 Wortfragment „motor“ als Suchkriterium in der AnlagenbezeichnungIn der Übersicht der Ergebnisse werden zunächst nur maximal 50 Zeilen dargestellt. Über dieSchaltfläche „mehr“ kann man jeweils weitere 50 Zeilen anzeigen.© btf/is - Breitenfelder Gesellschaft für Informationssysteme mbH Seite: 289 von 321
Kai Funktionen8 Die Kai-Schnittstelle zum AnlagenbuchAbbildung 8-79 Schaltfläche „mehr“ in der Übersicht der SuchergebnisseBei den in der Übersicht angezeigten Anlagegütern erscheint eine „+“-Schaltfläche, wenn diesenInventargüter zugeordnet sind. Durch Betätigen der „+“-Schaltfläche werden die dem Anlagegutzugeordneten Inventargüter eingeblendet.Abbildung 8-80 Einblenden der zugeordneten Inventargüter8.4.3 Der Export von Kai ins AnlagenbuchWelche Schritte sind für den Anlagen-Export erforderlich?Voraussetzung für den Anlagenexport ist die Einrichtung der Kai-Schnittstelle zum Anlagenbuch( 8.2.1 Einrichten der technischen Verbindungsparameter).© btf/is - Breitenfelder Gesellschaft für Informationssysteme mbH Seite: 290 von 321
Kai Funktionen8 Die Kai-Schnittstelle zum AnlagenbuchFür den Anlagenexport sind die folgenden Schritte durchzuführen:• Erzeugen einer Export-Datei aus Kai ( 8.4.1 Wie kann aus dem Inventargut ein Anlagegutwerden?)Nach diesem Schritt tragen die Inventargüter über eine „Koppelnummer“ eine symbolischeVerknüpfung zu dem zugehörigen Anlagegut (welches dort erst im nachfolgendenArbeitsschritt tatsächlich angelegt wird).• Einspielen der Export-Datei in das Finanzverfahren• Reimport zur endgültigen Verknüpfung zwischen Inventargut und Anlagegut.Die symbolische Verknüpfung über die „Koppelnummer“ wird durch einen Verweis auf dieendgültige Anlagennummer ersetzt.Welche Inventargüter sind Übernahme-Kandidaten beim Anlagen-Export?In den Anlagen-Export werden als „Übernahme-Kandidaten“ nur solche Inventargüter desbetreffenden Buchungskreises einbezogen, die• nicht den Inventar-Status „L“ ( 1.4 Der Inventar-Status. Löschen von Inventargütern)tragen,• nicht bereits einem Anlagegut zugeordnet sind (Zuordnungs-Status „X“),• nicht bereits in einem vorherigen Übernahmelauf übernommen wurden (Zuordnungs-Status „K“),• keine „alte Zuordnung“ tragen (Zuordnungs-Status „A“),• nicht das Kennzeichen „nicht zuordnen“ tragen (Zuordnungs-Status „N“).Der Zuordnungsstatus ist im Kapitel 8.4.1 Welche Bedeutung hat der Zuordnungs-Status?beschrieben.Auch abgegangene Inventargüter sind „Übernahme-Kandidaten“, da diese gegebenenfalls erstnach dem Übernahmestichtag abgegangen sind.Unter den Übernahme-Kandidaten werden nur die Inventargüter tatsächlich ins Anlagenbuchübergeleitet, für die im Anlagen-Tableau ( 8.3. Die Funktionsweise der Anlagen-Tableaus)das Feld „Übernahme-Kennzeichen“ auf „J“ steht ( 8.3.1 Welche Bedeutung hat dasÜbernahme-Kennzeichen).Wie kann ich einen Anlagen-Export zurücksetzen?Jedem Anlagen-Export wird eine Übergabelauf-Nummer zugeordnet. Diese wird beim Inventargutangezeigt, solange dieses eine Koppelnummer trägt.© btf/is - Breitenfelder Gesellschaft für Informationssysteme mbH Seite: 291 von 321
Kai Funktionen8 Die Kai-Schnittstelle zum AnlagenbuchAbbildung 8-81 Inventar-Einzelanzeige mit Koppelnummer und Übergabelauf-NummerDer Anlagen-Export kann in Kai zurückgesetzt werden. Hierzu betätigt man auf der Registerkarte„Schnittstelle Anlagenbuch“ im Bereich „Überleitung Anlagenbuchhaltung“ die Schaltfläche„zurücksetzen“ und gibt im nachfolgenden Eingabedialog die Übergabelauf-Nummer an.Abbildung 8-82 Zurücksetzen des Übergabelaufs aufrufenAbbildung 8-83 Auswahl beim Zurücksetzen des Übergabelaufs© btf/is - Breitenfelder Gesellschaft für Informationssysteme mbH Seite: 292 von 321
Kai Funktionen8 Die Kai-Schnittstelle zum AnlagenbuchAbbildung 8-84 Eingabe der Übergabelauf-Nummer und BestätigungAbbildung 8-85 Protokoll nach Zurücksetzen des ÜbergabelaufsDer Anlagen-Export sollte nur zurückgesetzt werden, so lange die Export-Datei noch nicht indas Finanzverfahren eingespielt wurde.© btf/is - Breitenfelder Gesellschaft für Informationssysteme mbH Seite: 293 von 321
Kai Funktionen9 Administrations-Aufgaben9 Administrations-AufgabenEine Reihe von Administrationsfunktionen sind den Kai-Benutzern mit Administrations- bzw.Konfigurationsrechten ( 4 Kai-Benutzer und ihre Zugriffsrechte) vorbehalten. Diese könnenüber die Registerkarte „Administration“ aufgerufen werden.Abbildung 9-1 Administrations-Aufgaben9.1 Inventargüter reorganisierenBei bestimmten Änderungen des Kai-Stammdatenwerks oder der Kai-Mustervorlagen ist einReorganisationslauf erforderlich. Der Reorganisationslauf sorgt dafür, dass die Inventargüterentsprechend angepasst werden.Wann müssen Inventargüter reorganisiert werden?Es gibt vier Sachverhalte, die eine Reorganisation erforderlich machen:1. Freifelder werden zu Suchfeldern erklärt ( 3.5 Freifelder)Zu jedem Inventargut führt Kai die Suchfelder 1 bis 6 und füllt diese entsprechend denFreifeld-Definitionen automatisch mit den „passenden“ Inhalten. Wird ein bestehendesFreifeld beispielsweise zum Suchfeld 3 erklärt, so wird bei allen nachfolgenden Veränderungeneines Inventarguts das Suchfeld 3 mit seinem aktuellen Wert gefüllt.Der Reorganisationslauf sorgt für eine „Massenänderung“ aller Inventargüter, sodass dieSuchfelder 1 bis 6 neu mit ihren aktuellen Werten gefüllt werden.2. Das Formelwerk ändert sich ( 5.5 Formeln)Die Freifelder der Kategorie „Formel“ werden bei allen Veränderungen des Inventargutsberechnet und mit ihrem aktuellen Wert gefüllt.Der Reorganisationslauf sorgt für eine „Massenänderung“ aller Inventargüter, sodass dieFreifelder der Kategorie „Formel“ neu mit ihren aktuellen Werten gefüllt werden.© btf/is - Breitenfelder Gesellschaft für Informationssysteme mbH Seite: 294 von 321
Kai Funktionen9 Administrations-Aufgaben3. Muster-Vorlagen ändern sich ( 3.9 Inventar-Muster und -Vorlagen)Sofern eine Muster-Vorlage ein „hartes“ Muster-Freifeld enthält, wird dessen Inhalt aufalle „abstammenden“ Inventargüter (d.h. die Inventargüter, die sich auf dieses Musterbeziehen), übertragen. Das Gleiche gilt für die Bezeichnung der Muster-Vorlage.Wird in einer Muster-Vorlage die Bezeichnung oder ein „hartes“ Muster-Freifeld geändert,so überträgt sich dieses auf die „abstammenden“ Inventargüter erst, sobald dieseselbst verändert werden.Der Reorganisationslauf sorgt für eine „Massenänderung“ aller Inventargüter, sodass indiesen die Bezeichnungen und die „harten“ Muster-Freifelder neu mit ihren aktuellenWerten gefüllt werden.4. Das Tabellenwerk ändert sich ( 3.6 Tabellen)Werden Tabellen-Einträge geändert oder gelöscht, so können hiervon Formeln betroffensein.Der Reorganisationslauf sorgt für eine „Massenänderung“ aller Inventargüter, sodass dieFreifelder der Kategorie „Formel“ neu mit ihren aktuellen Werten gefüllt werden.Wie werden Inventargüter reorganisiert?Auf der Registerkarte „Administration“ betätigt man im Bereich „Inventargüter“ die Schaltfläche„reorganisieren“.Abbildung 9-2 Inventargüter reorganisierenNach dem Betätigen der Schaltfläche „reorganisieren“ kommt zunächst eine Sicherheitsabfrage.Abbildung 9-3 Sicherheitsabfrage vor der ReorganisationDie Reorganisation wird in zwei Schritten ausgeführt: Zunächst werden die Mustervorlagen reorganisiertund danach die Inventargüter. Für jeden Schritt öffnet sich eine Dialogbox mit Fortschrittsanzeige.Die Reorganisation kann an jederzeit über die Schaltfläche „abbrechen“ beendet werden. Indiesem Fall sind die Muster-Vorlagen bzw. die Inventargüter nur teilweise reorganisiert. NachAbschluss des Vorgangs erscheint im unteren Bereich der Registerkarte der Hinweis, dass die„Reorganisation der Datenbank durchgeführt“ wurde.© btf/is - Breitenfelder Gesellschaft für Informationssysteme mbH Seite: 295 von 321
Kai Funktionen9 Administrations-AufgabenBeim Import von Inventargütern ( 5.3.2 Import) werden diese automatisch reorganisiert.Sollen alle Inventargüter in allen Buchungskreisen eines Mandanten reorganisiert werden, soruft man die Reorganisation im Buchungskreis „0000“ auf.Wer darf die Inventargüter reorganisieren?Benutzer, denen die Berechtigung zur Kai-Administration mindestens auf Buchungskreis-Ebene ( 4 Kai-Benutzer und ihre Zugriffsrechte) gegeben wurde, dürfen Inventargüter reorganisieren.9.2 Inventargüter importierenDer Import von Inventargütern ist im Kapitel ( 5.3.2 Import) beschrieben.9.3 Stammdaten-PflegeDie Stammdaten-Pflege ist in den folgenden Kapiteln beschrieben:• Standorte 3.7 Sonstige Stammdaten• Typen 3.3 Typen und Untertypen• Freifelder 3.5 Freifelder• Org.-Einheiten 3.7 Sonstige Stammdaten• Mengeneinheiten 3.7 Sonstige Stammdaten• Rubriken 3.4 Rubriken• Tabellen 3.6 Tabellen• Anlagen-Tableaus 8 Die Kai-Schnittstelle zum Anlagenbuch• Mandanten 3.1 Mandanten und Buchungskreise• Verbindungen (zum Anlagenbuch) 8 Die Kai-Schnittstelle zum Anlagenbuch• Benutzer 4 Kai-Benutzer und ihre Zugriffsrechte© btf/is - Breitenfelder Gesellschaft für Informationssysteme mbH Seite: 296 von 321
Kai Funktionen10 Wartungsfunktionen10 WartungsfunktionenKai enthält eine Reihe von Wartungsfunktionen, die die Analyse von Fehlersituationen und Betriebsstörungenunterstützen. Diese Funktionen werden typischerweise benutzt, um dem Kai-Support bei Hotline-Anfragen die notwendigen Informationen zu übermitteln.10.1 Die Kai-Support-PaketeAls Support-Pakete bezeichnet man maschinelle „Momentaufnahmen“ des Kai-Betriebsumfelds.Kai kennt verschiedene Arten von Support-Paketen mit unterschiedlich detaillierten Informationen.Welche Informationen enthalten die Support-Pakete?Kai ist eine so genannte Client-Server-Applikation. Support-Pakete können für die Client-Seiteund für die Server-Seite erstellt werden.Kai erzeugt Support-Pakete in verschiedenen Größen:Support-PaketClient-Seitekleines Support-PaketServer-Seitekleines Support-PaketServer-Seitemittleres Support-PaketInhalt• Konfigurationsdatei des Kai-Clients• Log-Dateien des Kai-Clients• Konfigurationsdatei des Kai-Servers• Log-Dateien des Kai-ServersZusätzlich:• alle Stammdaten-Einträge des MandantenServer-SeiteZusätzlich:großes Support-Paket • Inventargüter, Historieneinträge und InventurdatenTabelle 10-1 Inhaltsübersicht der Kai-Support-PaketeWie kann ich ein Support-Paket erstellen?Support-Pakete werden über die Registerkarte „Wartung" abgerufen. Hier betätigt man im Bereich„Support-Paket (Server) exportieren" bzw. „Support-Paket (Client) exportieren" die entsprechendeSchaltfläche.Abbildung 10-1 Beispiel mittleres Support-Paket (Server) erstellen© btf/is - Breitenfelder Gesellschaft für Informationssysteme mbH Seite: 297 von 321
Kai Funktionen10 WartungsfunktionenWer darf Support-Pakete erstellen?Benutzer, denen die Berechtigung zur Kai-Administration ( 4 Kai-Benutzer und ihre Zugriffsrechte)mindestens auf Buchungskreis-Ebene erteilt wurde, dürfen Support-Pakete für dieClient-Seite erstellen.Benutzer mit globaler Administrationsberechtigung ( 4 Kai-Benutzer und ihre Zugriffsrechte)dürfen Support-Pakete für die Server-Seite erstellen.Wo werden die Support-Pakete abgelegt?Support-Pakete werden als zip-Dateien im Installations-Unterverzeichnis „dump" abgelegt.Der Dateiname des Support-Pakets enthält• auf der Client-Seite die Kai-Version sowie das Datum und die Uhrzeit der Erstellung,• auf der Server-Seite die Kai-Version, die Benutzerkennung, das Datum und die Uhrzeitder Erstellung sowie den Mandanten.Wird der Kai-Server als Web-Applikation betrieben Sammeländerungsdialog ( Handbuch „Installationund Betrieb“), so enthält das Server-Support-Paket keine Konfigurations- und Log-Dateien. Die Ablage des Support-Pakets wird über einen besonderen Installationsparametergesteuert.Ein Client-Support-Paket kann nicht abgerufen werden, wenn der Kai-Client im Web-Browserläuft.Wie kann ich ein Support-Paket von der Server-Seite auf meine Festplattekopieren?Server-Support-Pakete liegen üblicherweise nicht im direkten Zugriff des Kai-Administrators( Wo werden die Support-Pakete abgelegt?). Aus diesem Grund bietet der Kai-Dialog dieMöglichkeit, Support-Pakete vom Server herunterzuladen und auf einen lokalen Speicherort zutransferieren. Diese Funktion steht für Benutzer mit globaler Administrationsberechtigung ( 4Kai-Benutzer und ihre Zugriffsrechte) zur Verfügung.Zum Aufruf dieser Funktion betätigt man auf der Registerkarte „Wartung“ im Bereich „Support-Paket (Server) verwalten“ die Schaltfläche „verwalten“.Abbildung 10-2 Verwaltung von Server-Support-Paketen© btf/is - Breitenfelder Gesellschaft für Informationssysteme mbH Seite: 298 von 321
Kai Funktionen10 WartungsfunktionenAbbildung 10-3 Übersicht der Server-Support-PaketeIn der Übersicht wählt man das Support-Paket aus, das heruntergeladen werden soll und betätigtdie Schaltfläche „download“. Es öffnet sich ein Dateiauswahl-Dialog, in dem der neue Speicherortfür die Kopie des Support-Pakets angegeben wird. Der Download erfolgt durch Betätigender Schaltfläche „speichern“.Abbildung 10-4 Dateiauswahl-Dialog zur Speicherung des Server-Support-PaketesDer Erfolg des Download-Vorgangs wird abschließend im Kai-Dialog angezeigt.Abbildung 10-5 Download eines Support-Paketes abgeschlossenWofür kann ich ein Support-Paket nutzen?Support-Pakete können für unterschiedliche Zwecke genutzt werden:• Generell enthalten die Support-Pakete Informationen für die Aufklärung von Fehlersituationenund besonderen Vorkommnissen im Kai-Betrieb.© btf/is - Breitenfelder Gesellschaft für Informationssysteme mbH Seite: 299 von 321
Kai Funktionen10 WartungsfunktionenHierfür werden Support-Pakete in Abstimmung mit der Kai-Hotline erstellt und per Emailversandt.• Mittlere und große Support-Pakete können auch dazu verwendet werden, eine exakteKopie eines Kai-Mandanten anzufertigen ( 10.2 Kopieren eines Mandanten).10.2 Kopieren eines Kai-MandantenWarum sollte ich einen Kai-Mandanten kopieren?Es gibt verschiedene Situationen, in denen man eine Kopie eines Kai-Mandanten anfertigenmöchte:• Für die Durchführung von Kai-Schulungen baut man typischerweise einen Muster-Mandantenauf. Dieser wird in einem Support-Paket „konserviert“ und kann bei Bedarf in beliebigviele Schulungs-Mandanten kopiert werden.• Rechenzentren, die viele Kai-Verwaltungen zu betreuen haben, können einen Muster-Mandanten als „Grundstock“ aufbauen und diesen für die Einrichtung von Kai in den einzelnenVerwaltungen nutzen.• Möchte man bestimmte Kai-Funktionen (z.B. Änderungen im Formelwerk) erproben, sorichtet man sich hierfür sinnvollerweise einen Testmandanten ein, der eine exakte Kopiedes „echten“, produktiven Kai-Mandanten darstellt.Welche Möglichkeiten gibt es, um eine Kopie eines Mandantenanzufertigen?Die meisten in Kai gespeicherten Stamm- und Inventardaten können mit Hilfe der Export-Funktion ( 5.3.1 Export) in eine Excel-Datei überführt werden und anschließend über die Import-Funktion( 5.3.2 Import) in einen anderen Mandanten eingespielt werden. Dieses Verfahrenist einfach und überschaubar, hat jedoch mehrere Nachteile:• Die Inventargüter, die Mustervorlagen ( 3.9 Inventar-Muster und -Vorlagen) und dieverschiedenen Stammdaten müssen einzeln exportiert und importiert werden.• Die Inventar-Historie( 1.6 Die Inventar-Historie), die Daten der laufenden und der abgeschlossenenInventuren ( 6 Durchführung von Inventuren), die Listenbeschreibungen( 7 Inventar-Auswertungen in Kai), sowie auch einige Stammdaten-Arten ( 3 Einrichtenvon Kai) können auf diese Weise nicht in den neuen Mandanten übernommenwerden.• Der Export und der Import muss für jeden Buchungskreis einzeln aufgerufen werden.• Aus den Export-Daten eines einzelnen Buchungskreises allein lässt sich kein vollständigerneuer Buchungskreis aufbauen, wenn Daten aus „übergeordneten" Buchungskreisen„geerbt" wurden ( 3.2 Vererbung von Stammdaten).Mit Hilfe eines Support-Pakets kann hingegen ein „Komplett-Abzug" eines Mandanten erzeugtund in einen neuen Mandanten übernommen werden:• Das mittlere Support-Paket stellt das gesamte Stammdatenwerk für den neuen Mandantenzur Verfügung.• Das große Support-Paket erstellt ein vollständiges Abbild des Mandanten.© btf/is - Breitenfelder Gesellschaft für Informationssysteme mbH Seite: 300 von 321
Kai Funktionen10 WartungsfunktionenAus einem mittleren oder großen Server-Support-Paket kann ein neuer Mandant komplett aufgebautwerden. Es ist jedoch nicht möglich, aus einem Support-Paket Daten in einen bereitsaufgebauten Mandanten zu übernehmen.Wie gehe ich vor, um eine Kopie eines Mandanten anzufertigen?Nur Benutzer, denen die Berechtigung zur Kai-Administration auf globaler Ebene ( 4 Kai-Benutzer und ihre Zugriffsrechte) gegeben wurde, können eine Kopie eines Mandanten anfertigen.Hierzu sind drei Schritte erforderlich:1. Zunächst wählt man im Kai-Dialog den zu kopierenden Mandanten aus und erstellt einmittleres oder großes Support-Paket ( 10.1 Die Kai-Support-Pakete)2. Dann bereitet man den Ziel-Mandanten vor:• Ist der Ziel-Mandant bereits eingerichtet, so müssen zunächst alle Daten gelöscht werden( Wie kann ich die Daten eines Mandanten löschen?) Übrig bleibt nur der Mandantenstammsatz.• Ist der Ziel-Mandant noch nicht eingerichtet, so muss er zunächst neu angelegt werden( 3.1 Mandanten und Buchungskreise).3. Man wechselt im Kai-Dialog in den Zielmandanten und spielt das Support-Paket ein. Hierzubetätigt man auf der Registerkarte „Wartung“ im Bereich „Support-Paket (Server) verwalten“die Schaltfläche „verwalten“.Abbildung 10-6 Support-Paket (Server) verwaltenEs erscheint eine Übersicht über die vorhandenen Server-Supportpakete. Wird hier einSupport-Paket markiert, so hat man die folgenden Möglichkeiten:• Einspielen des Support-Pakets durch Betätigen der Schaltfläche „importieren“,• Löschen des Support-Pakets durch Betätigen der Schaltfläche „löschen“.© btf/is - Breitenfelder Gesellschaft für Informationssysteme mbH Seite: 301 von 321
Kai Funktionen10 WartungsfunktionenAbbildung 10-7 Support-Paket (Server) verwaltenDie Schaltfläche „importieren" erscheint nur, wenn der aktive Mandant keine Daten enthält.Das Einspielen des Support-Pakets kann längere Zeit in Anspruch nehmen.Wie kann ich die Daten eines Mandanten löschen?Nur Benutzer, denen die Berechtigung zur Kai-Administration auf globaler Ebene ( 4 Kai-Benutzer und ihre Zugriffsrechte) gegeben wurde, können die Daten eines Mandanten löschen.Hierzu geht man wie folgt vor:Man wechselt im Kai-Dialog in den Zielmandanten und betätigt auf der Registerkarte „Wartung"im Bereich „Daten des aktiven Mandanten löschen" die Schaltfläche „Löschen".Abbildung 10-8 Daten des aktiven Mandanten löschen© btf/is - Breitenfelder Gesellschaft für Informationssysteme mbH Seite: 302 von 321
Kai Funktionen10 WartungsfunktionenEs erscheint eine Sicherheitsabfrage, bevor alle Daten des Mandanten endgültig gelöscht werden.Abbildung 10-9 Sicherheitsabfrage vor dem Löschen des aktiven MandatenÜbrig bleibt nur der Mandantenstammsatz.10.3 Das Kai-LogIm laufenden Betrieb zeichnet Kai verschiedene technische Informationen in Form von „Log-Dateien" auf.Welche Arten von Log-Dateien gibt es?Kai ist eine so genannte Client-Server-Applikation. Log-Dateien werden für den die Client-Seiteund für die Server-Seite erstellt. Auch auf dem Kai-Laptop und auf dem Kai-Mobile entstehenLog-Dateien.In den Log-Dateien wird der „normale“ Ablauf der Kai-Programmsteuerung aufgezeichnet (Datei-Namensendung„.out“). Außerdem werden Fehlersituationen protokolliert (Datei-Namensendung„.err“).Abbildung 10-10 Beispiel einer Client-Log-DateiWo werden die Log-Dateien abgelegt?Log-Dateien werden im Installations-Unterverzeichnis „logs“ abgelegt. Für jeden Kai-Rechnerwerden die Log-Dateien in mehreren Generationen geführt und beim Erreichen der zehntenGeneration „zyklisch" überschrieben.Wird der Kai-Server als Web Applikation betrieben ( Handbuch „Installation und Betrieb“), soliegen die Log-Dateien des Servers im Verzeichnis catalina.out.Wird der Kai-Client im Web-Browser betrieben, so entstehen keine Log-Dateien. Die Log-Informationen erscheinen in der Java-Konsole des Browsers.© btf/is - Breitenfelder Gesellschaft für Informationssysteme mbH Seite: 303 von 321
Kai Funktionen10 WartungsfunktionenDen Inhalt der Log-Dateien kann man in einem kleinen Support-Paket ( 10.1 Die Kai-Support-Pakete) zusammenfassen, um ihn beispielsweise per E-Mail an die Kai-Hotline zuversenden.Wie kann ich den Umfang der Kai-Logfunktion steuern?Der Umfang der in den Log-Dateien dargestellten Informationen wird durch die Protokollierungsstufefestgelegt. Sie hat einen Standardwert von 100 und kann getrennt für den Kai-Clientund den Kai-Server auf Werte zwischen 0 (nahezu keine Protokollierung) und 9999 (maximaleProtokollierung) eingestellt werden.Abbildung 10-11 Anpassung der Protokollierungsstufe vom Kai-Client und Kai-ServerDie Protokollierungsstufe des Kai-Clients wird bei jedem Neu-Start des Clients - jedoch nichtbeim einfachen Abmelden und Neu-Anmelden - auf den Standardwert 100 zurückgesetzt. DieProtokollierungsstufe des Kai-Servers wird auf den Standardwert 100 zurückgesetzt, sobaldder Server neu gestartet wird.Nur Benutzer, denen die Berechtigung zur Kai-Administration auf globaler Ebene ( 4 Kai-Benutzer und ihre Zugriffsrechte) gegeben wurde, können die Protokollierungsstufe für denKai-Server ändern. Zur Änderung der Protokollierungsstufe für den Kai-Client genügt die Berechtigungzur Administration auf Buchungskreis-Ebene.10.4 Anzeige von Versions- und Konfigurations-InformationenManchmal sind beim Betrieb von Kai mehrere Kai-Server - mit unterschiedlichen Programmständenund unterschiedlichen Datenbank-Ständen - im Einsatz. Beispielsweise kann derSystemadministrator eine neue Kai-Version für den Test- oder Schulungsbetrieb bereit stellen,während gleichzeitig die Originalversion für den produktiven Betrieb läuft.In solchen Situationen ist es wichtig, zu wissen, mit welcher Kai-Version man arbeitet und mitwelcher Kai-Datenbank man tatsächlich verbunden ist.In der Kopfzeile des Kai-Dialogs wird die Programmversion des Kai-Clients angezeigt.Abbildung 10-12 Kopfzeile des Kai-Client mit VersionsangabeBetätigt man die F12-Taste, so erscheint ein Popup-Fenster mit allen wesentlichen VersionsundKonfigurations-Informationen.Abbildung 10-13 Popup-Fenster mit Informationen zur Kai-Konfiguration© btf/is - Breitenfelder Gesellschaft für Informationssysteme mbH Seite: 304 von 321
Kai Funktionen10 WartungsfunktionenAuf dem Kai-Client hat die Funktionstaste F12-Taste keine Wirkung, wenn dieser im Web-Browser betrieben wird. Stattdessen erscheint die Versions-Angabe für den Kai-Client in derFenster-Titelzeile des Browsers.Abbildung 10-14 Kai-Versionsangabe im Web-Browser© btf/is - Breitenfelder Gesellschaft für Informationssysteme mbH Seite: 305 von 321
Kai Funktionen11 Zusatzfunktionen für Kai11 Zusatzfunktionen für KaiIn diesem Kapitel sind Funktionen beschrieben, die nicht zum Standard-Lieferumfang von Kaigehören und gegebenenfalls nur bei Abschluss einer besonderen Nutzungsvereinbarung zurVerfügung stehen.11.1 Inventar-BewegungenKai bietet die Möglichkeit, zu den einzelnen Inventargütern „Bewegungssätze“ zu verwalten.Hierdurch können sehr unterschiedliche Sachverhalte dargestellt werden.Beispiele:- Wartungsvorgänge zu einem Inventargut- Ausleihen und Rückgaben eines Inventarguts- Komponenten oder Bauteile eines InventargutsZu einem Inventargut können gleichzeitig verschiedene Arten von Bewegungen verwaltet werden.Jede Bewegungsart kann mit Freifeldern „ausgestattet“ werden, die den jeweiligen Sachverhaltbeschreiben.Beispiel:Es kann eine Bewegungsart „Wartungen“ eingerichtet werden, zu der (beispielsweise nur fürden Inventartyp „MAG“) die Freifelder „Datum der Wartung“, „Bezeichnung der Wartung“ und„Ergebnis“ gehören.Gleichzeitig kann eine Bewegungsart „Komponenten“ eingerichtet werden. Diese enthält dieFreifelder „Anzahl“ und „Bezeichnung“ sowie für den Inventartyp „IT“ zusätzlich ein Freifeld„Serien-Nummer“.Wie muss ich mir die Inventarbewegungen vorstellen?Inventarbewegungen werden beim einzelnen Inventargut - wie „normale“ Rubriken ( 3.4 Rubriken)- auf Registerkarten dargestellt.Abbildung 11-1 Bewegungs-Registerkarte „Wartungen“© btf/is - Breitenfelder Gesellschaft für Informationssysteme mbH Seite: 306 von 321
Kai Funktionen11 Zusatzfunktionen für KaiAuf der Bewegungs-Registerkarte erscheinen die bereits vorhandenen Inventarbewegungen ineiner Übersichtsanzeige.Abbildung 11-2 Inventarbewegungen auf der Registerkarte „Wartungen“Inventarbewegungen erscheinen in absteigender Reihenfolge ihrer Erfassung: Die zuletzt erfasstenBewegungen stehen oben. Gibt es mehr als 25 Inventarbewegungen, so können diesemit Hilfe der Schaltflächen am Fuß der Anzeige „seitenweise“ durchgeblättert werden.Mit Hilfe der Schaltfläche „…neu“ wird eine Maske zur Neuerfassung einer (weiteren) Inventarbewegungaufgerufen.© btf/is - Breitenfelder Gesellschaft für Informationssysteme mbH Seite: 307 von 321
Kai Funktionen11 Zusatzfunktionen für KaiAbbildung 11-3 Hinzufügen einer neuen Inventarbewegung auf der Registerkarte „Wartungen“Markiert man in der Übersichtsanzeige eine Bewegung, so erscheinen Schaltflächen zum Ändernund Löschen.Abbildung 11-4 Ändern bzw. Löschen einer bestehenden Inventarbewegung© btf/is - Breitenfelder Gesellschaft für Informationssysteme mbH Seite: 308 von 321
Kai Funktionen11 Zusatzfunktionen für KaiDie Schaltflächen zum Neuerfassen, Ändern und Löschen erscheinen nur, wenn- sich der Inventarstammsatz im Anzeigemodus (und nicht im Änderungsmodus) befindet und- dem Benutzer eine Online-Berechtigung zum Anlegen und Ändern von Inventargütern gegebenwurde ( 4 Kai-Benutzer und ihre Zugriffsrechte).Kai kennt auch „nicht änderbare“ Inventarbewegungen. Bei diesen erscheinen keine Schaltflächenzum Ändern und Löschen.Wo treten die Inventarbewegungen in Erscheinung?Inventarbewegungen werden• bei der Einzelanzeige des Inventarguts auf eigenen Registerkarten und• auf dem Inventarstammblatt (sofern die entsprechende Rubrik im Auswahldialog desStammblatts ausgewählt wird)angezeigt.Abbildung 11-5 Stammblatt Auswahl mit Bewegungs-RubrikenAbbildung 11-6 Inventar-Stammblatt mit Bewegungssätzen© btf/is - Breitenfelder Gesellschaft für Informationssysteme mbH Seite: 309 von 321
Kai Funktionen11 Zusatzfunktionen für KaiDie Darstellung auf dem Inventarstammblatt hängt von den „Platzverhältnissen“ ab: Enthaltendie Inventarbewegungen nur wenige, kurze Felder, so werden diese in einer Zeilendarstellungangelistet. Andernfalls erscheint eine „feldbezogene“ Darstellung.Abbildung 11-7 Inventar-Stammblatt mit feldbezogener Darstellung der BewegungssätzeWann nutze ich Inventarbewegungen und wann genügt es, „normale“Freifelder einzurichten?Wesentliches Merkmal der Inventarbewegungen ist, dass• zu jedem einzelnen Inventargut mehrere (sogar beliebig viele) Bewegungen existierenkönnen, während• die übrigen Daten des Inventarstammsatzes (feste Felder und Freifelder) nur einmal jeInventargut vorliegen.Mit Hilfe von Inventarbewegungen kann man somit Sachverhalte beschreiben, die mehrmals jeInventargut aufgezeichnet werden sollen.Beispiel:Soll für bestimmte Inventartypen die jeweils zuletzt durchgeführte Wartung (Datum, Bezeichnung,Ergebnis) aufgezeichnet werden, so genügt es, hierfür „normale“ Freifelder einzurichten.Erfolgt eine neue Wartung, so werden die Daten der vorherigen Wartung überschrieben.Sollen jedoch alle Wartungsvorgänge (und nicht nur der letzte) aufgezeichnet werden, so isthierfür eine Inventarbewegung einzurichten.© btf/is - Breitenfelder Gesellschaft für Informationssysteme mbH Seite: 310 von 321
Kai Funktionen11 Zusatzfunktionen für KaiWas unterscheidet Inventarbewegungen von den Daten des Inventarstammsatzes?Inventarbewegungen werden mit Freifeldern „ausgestattet“, die den jeweiligen Sachverhalt beschreiben.Im Gegensatz zu den „normalen“ Freifeldern sind diese jedoch nicht Bestandteil desInventarstammsatzes.Einige Sachverhalte stellen sich für Inventarbewegungen anders dar als für die übrigen Datendes Inventarstammsatzes:SachverhaltDarstellung in der Inventar-Einzelanzeige( 2.4 Einzelanzeigen in Kai)Darstellung auf dem Inventar-Stammblatt( 1.5 Das Inventar-Stammblatt)Darstellung in der Inventar-Übersicht( 2.5 Übersichten in Kai)Darstellung in Inventar-Listen( 7 Inventar-Auswertungen in Kai)Erfassung und Änderung im Rahmenvon Inventuren( 6.3 Inventurzählung)Änderungsnachweis in der Inventar-Historie( 1.6 Die Inventar-Historie)Suchfunktion( 5.1 Suchen von Inventargütern)Daten desInventarstammsatzes(feste Felder und Freifelder)ja, auf Registerkarten („Rubriken“)ja (sofern ausgewählt)ja, Freifelder können über eine„+“-Schaltfläche „dazugeschaltet“werdenja, die darzustellenden Felderkönnen in der Listenbeschreibungfestgelegt werdenja, dies gilt für Freifelder jedochnur, wenn diese als zu „synchronisieren“gekennzeichnetsindjaja, dies gilt für Freifelder nur,wenn diese als „Suchfelder“deklariert sindInventarbewegungenja, auf Registerkarten („Rubriken“)ja (sofern ausgewählt)neinneinneinneinja, dies gilt automatisch für alleFreifelder der Inventarbewegungen„Vererbung“ der Daten-Definitionen jaja( 3.2 Vererbung von Stammdaten)Tabelle 11-1 Gegenüberstellung des Inventarstammsatzes und der InventarbewegungenWie kann ich Inventarbewegungen einrichten?Inventarbewegungen stellen sich als besondere Formen von Rubriken ( 3.4 Rubriken) dar.Aus diesem Grund ist für jede Bewegungsart zunächst eine Rubrik anzulegen. Diese ist als„Bewegung“ zu kennzeichnen. Gleichzeitig ist festzulegen, ob die Bewegungsdaten nach ihrerErfassung geändert werden dürfen (Kontrollkästchen „Änderbar“).© btf/is - Breitenfelder Gesellschaft für Informationssysteme mbH Seite: 311 von 321
Kai Funktionen11 Zusatzfunktionen für KaiAbbildung 11-8 Hinzufügen einer Bewegungs-RubrikIm nächsten Schritt sind die Freifelder einzurichten ( 3.5 Freifelder), die den darzustellendenSachverhalt beschreiben.Abbildung 11-9 Freifelder auf der Bewegungs-Rubrik „Wartungen“Die Freifelder können in der üblichen Art und Weise entweder global oder bezogen auf bestimmteInventartypen und -Untertypen angelegt werden. Sie sind der entsprechenden (Bewegungs-)Rubrikzuzuordnen.© btf/is - Breitenfelder Gesellschaft für Informationssysteme mbH Seite: 312 von 321
Kai Funktionen11 Zusatzfunktionen für KaiAbbildung 11-10 Anlegen eines neuen Freifelds auf der Bewegungs-Rubrik „Wartungen“Die folgenden Besonderheiten sind zu beachten:• Beim Anlegen eines Freifeldes wird festgelegt, ob es zu einer bestimmten „Bewegungs-Rubrik“ gehören soll. Eine nachträgliche Änderung dieser Zuordnung ist nicht möglich.• Die zu einer Bewegung gehörenden Freifelder können alle Leistungsmerkmale von „normalen“Freifeldern nutzen ( 3.5 Freifelder). In Formeln ( 5.5 Formeln) kann jedochnicht auf Freifelder anderer Rubriken Bezug genommen werden. Umgekehrt können Freifelderanderer Rubriken nicht auf Freifelder von Bewegungs-Rubriken Bezug nehmen.Wie kann ich nach Informationen in Bewegungssätzen suchen?Für jede Bewegungs-Rubrik wird eine eigene Registerkarte in der Kai-Suchfunktion angezeigt.Abbildung 11-11 Auswahl des Export-Filters für Inventarbewegungen© btf/is - Breitenfelder Gesellschaft für Informationssysteme mbH Seite: 313 von 321
Kai Funktionen11 Zusatzfunktionen für KaiAuf dieser Registerkarte wählt man die entsprechenden Felder, in denen man nach Informationensuchen möchte, aus und bestimmt die entsprechenden Selektionskriterien.Alle Freifelder der Bewegungs-Rubrik stehen automatisch als Suchkriterien zur Verfügung.Wie kann ich Inventarbewegungen exportieren und importieren?Inventarbewegungen können auf die gleiche Weise wie Inventargüter exportiert und importiertwerden ( 5.3 Export und Import):• Für den Export nutzt man die Suchfunktion und betätigt in der Inventarübersicht dieSchaltfläche „exportieren“.Im nachfolgenden Dialogschritt wird ein spezieller Export-Filter „Bewegungen Excel-Export“ angeboten.Abbildung 11-12 Auswahl des Export-Filters für Inventarbewegungen• Für den Import betätigt man auf der Registerkarte „Administration“ die Schaltfläche „importieren“.Im nachfolgenden Dialogschritt werden spezielle Import-Filter „Bewegungen Neuanlage“,„Bewegungen Veränderungen“, „Bewegungen Neuanlage & Veränderung“ angeboten.© btf/is - Breitenfelder Gesellschaft für Informationssysteme mbH Seite: 314 von 321
Kai Funktionen11 Zusatzfunktionen für KaiAbbildung 11-13 Auswahl des Import-Filters für InventarbewegungenDie Bewegungs-Exportdatei enthält für jede (genutzte) Bewegungs-Rubrik ein eigenesExcel-Arbeitsblatt.Abbildung 11-14 Beispiel einer Import- bzw. Export-Datei mit verschiedenen Inventarbewegungen© btf/is - Breitenfelder Gesellschaft für Informationssysteme mbH Seite: 315 von 321
Kai Funktionen12 Anhang12 Anhang12.1 Muster-Beispiele für die Konfiguration von KaiNach der Installation der Kai-Software muss für den produktiven Betrieb zunächst eine Reihevon Stammdaten eingerichtet werden. Hierbei handelt es sich um• Mandanten ( 3.1 Mandanten und Buchungskreise)• Buchungskreise ( 3.1 Mandanten und Buchungskreise)• Benutzer ( 4 Kai-Benutzer und ihre Zugriffsrechte)sowie innerhalb der Mandanten / Buchungskreise um• Standorte (Gebäude, Etagen, Räume 3.7 Sonstige Stammdaten)• Inventartypen und Untertypen ( 3.3 Typen und Untertypen),• Organisationseinheiten und Untereinheiten ( 3.7 Sonstige Stammdaten)sowie gegebenenfalls um• Freifelder ( 3.5 Freifelder)Um hierfür den Einstieg zu erleichtern, enthält das Installationsmaterial• Beispiele für Inventartypen und Untertypen,• die für häufig genutzte Zusatzinformationen benötigten Tabelleneinträge 3.6 Tabellen)sowie• Feifeld-Definitionen zur Darstellung häufig genutzter Grundfunktionen.Die mit dem Installationsmaterial gelieferten Beispiele sind als Anschauungsmaterial zu verstehen.Im Rahmen der Vorbereitung eines Inventarisierungsprojekts sind diese Beispiele zu sichtenund entsprechend den konkreten Erfordernissen anzupassen und zu vervollständigen.Welche Beispiele für Inventartypen und Untertypen werden mit demInstallationsmaterial ausgeliefert?Die Beispiele für Inventartypen und Untertypen sind im Installations-Material als Stammdaten-Importdateien enthalten. Sie können über die Stammdaten-Importfunktion ( 5.3.2 Import) inden betreffenden Kai-Buchungskreis (bzw. in den Buchungskreis „0000“, 3.2 Vererbung vonStammdaten) eingespielt werden.© btf/is - Breitenfelder Gesellschaft für Informationssysteme mbH Seite: 316 von 321
Kai Funktionen12 AnhangAbbildung 12-1 Beispiele für Inventar-Typen und UntertypenDas Installationsmaterial enthält Beispiele für• allgemein verwendbare Inventartypen und -untertypen• Inventartypen und -untertypen für die FeuerwehrDas vollständige Verzeichnis der im Installationsmaterial enthaltenen Beispiele kann nach demImport als Druckliste abgerufen werden ( 3.3 Wie kann ich Typen und Untertypen drucken?).Welche Tabelleneinträge für Zusatzinformationen werden mit demInstallationsmaterial ausgeliefert?Um in Kai Zusatzinformationen zu Standorten und Organisationseinheiten abzulegen, sind entsprechendeTabellen-Einträge ( 3.6 Tabellen) erforderlich. Diese sind im Installationsmaterialals Stammdaten-Importdateien enthalten. Sie können über die Stammdaten-Importfunktion( 5.3.2 Import) in den betreffenden Kai-Buchungskreis (bzw. in den Buchungskreis „0000“, 3.2 Vererbung von Stammdaten) eingespielt werden.Das Installationsmaterial enthält die folgenden Einträge für Zusatzinformationen:Zusatzinformationen zu…GebäudeOrganisationseinheitenTabelle 12-1 Musterbeispiele für ZusatzinformationenBezeichnungStraße/HausnummerPostleitzahl/OrtLeiter/inWelche Freifeld-Definitionen werden mit dem Installationsmaterialausgeliefert?Die Beispiele für Freifeld-Definitionen sind im Installations-Material als Stammdaten-Importdateien enthalten. Sie können über die Stammdaten-Importfunktion ( 5.3.2 Import) inden betreffenden Kai-Buchungskreis (bzw. in den Buchungskreis „0000“, 3.2 Vererbung vonStammdaten) eingespielt werden.© btf/is - Breitenfelder Gesellschaft für Informationssysteme mbH Seite: 317 von 321
Kai Funktionen12 AnhangAbbildung 12-2 Beispiele für Freifeld-DefinitionenDas Installationsmaterial enthält Beispiele für• häufig genutzte Freifelder für die Kontierung und Bewertung (kaufmännische Daten)• häufig genutzte allgemeine Freifelder (Zusatzdaten)• Freifelder zur Beschreibung von Fahrzeugdaten.12.2 Muster-Beispiele für Inventar-AuswertungenNach der Installation der Kai-Software stehen dem Anwender bereits eine Reihe von Listen-Beschreibungen ( 7 Inventar-Auswertungen) zur Verfügung: Listen-Namen überprüfen #####*MUS_ORT*MUS_TYPInventarauswertung sortiert und gruppiert nach Standorten (Gebäude, Etage,Raum)Inventarauswertung sortiert und gruppiert nach Typ und Untertyp*MUS_ORG Inventarauswertung sortiert und gruppiert nach Organisationseinheiten undUntereinheitenDer Benutzer kann diese Listenbeschreibungen unmittelbar zum Abruf von Auswertungslistenverwenden. Alternativ kann er eigene Listenbeschreibungen anlegen und hierfür die Kopierfunktionfür Listenbeschreibungen ( 7 Inventar-Auswertungen) nutzen.12.3 LimitierungenIm praktischen Betrieb von Kai spielen Grenzwerte und Beschränkungen typischerweise keineRolle. In diesem Abschnitt werden• Grenzwerte, die sich aus dem Kai-Datenmodell ergeben ("scharfe Grenzen") sowie• empfohlene Größenordnungen für den laufenden Kai-Betriebbeschrieben.© btf/is - Breitenfelder Gesellschaft für Informationssysteme mbH Seite: 318 von 321
Kai Funktionen12 AnhangWelche Grenzwerte ergeben sich aus dem Kai-Datenmodell?Aus dem Kai-Datenmodell ergeben sich die folgenden Limitierungen:• Gliederungs-Ebenen für Standorte:3 ("Gebäude", "Etage", "Raum")• Gliederungs-Ebenen für Organisations-Einheiten:2 ("Org.-Einheit", "U.-Einheit")• Gliederungs-Ebenen für Inventartypen:2 ("Typ", "Untertyp")• Freifelder als Suchfelder:maximal 6 (für unterschiedliche Inventartypen können die Suchfelder unterschiedlich belegtwerden)Weitere Grenzen ergeben sich aus den Feldlängen in der Kai-Datenbank ( 12.4 Feldlängenin Kai).Welche empfohlenen Größenordnungen gelten für den laufenden Kai-Betrieb?Die möglichen Größenordnungen im laufenden Kai-Betrieb hängen von unterschiedlichen Gegebenheiten(z.B. Hauptspeichergröße, Prozessorleistung, Leitungsgeschwindigkeit) ab. Diefolgenden Werte können als Anhaltspunkte dienen:Limits je BuchungskreisAnzahl InventargüterSinnvolles Limit(Anhaltspunkt)Maximalwert(Anhaltspunkt)• im Bestand unlimitiert unlimitiert• je Standort (Raum) 200 1.000• in der Inventarübersicht 250 1.000• bei Export oder Import (je Lauf) 2.000 10.000• bei der Inventaraufnahme mit Kai-Mobile 200 500• bei der Inventaraufnahme mit Kai-Laptop 1.000 UnlimitiertUmfang der Stammdaten• Inventartypen und Untertypen( 3.3 Typen und Untertypen)• Rubriken( 3.4 Rubriken)• Standorte (Räume)( 3.7 Sonstige Stammdaten)• Org.-Einheiten und U.-Einheiten( 3.7 Sonstige Stammdaten)Freifelder• Maximale Anzahl Freifelder je Inventargut(abhängig von Länge und Füllgrad derFreifelder).• Anzahl Freifelder zur Darstellung aufDrucklisten200 1.0006 bis 10 255.000 30.000200 1.50050 10050 100© btf/is - Breitenfelder Gesellschaft für Informationssysteme mbH Seite: 319 von 321
Kai Funktionen12 AnhangSonstige Limitierungen• Seiten je Druckliste 1.000 5.000• Standorte (Räume) je Inventur 200 unlimitiertTabelle 12-2 Empfohlene Größenordnungen für den laufenden Kai-Betrieb12.4 Feldlängen in KaiFeldbezeichnungMax. LängeStandorte• Gebäude 10• Etage 4• Raum 6• Bezeichnung 30• Inhalt (Zusatzinformation) 30Typen• Name 3• Untertyp 3• Bezeichnung 30• Inhalt (Zusatzinformation) 30Freifelder• Name 8• Bezeichnung 30• Pos 3• Aufteilung (Multi) 20• Werte 256• Werte2 256• Formel 256• Bemerkung 256Org.-Einheiten• Org.-Einheit 10• Untereinheit 4• Bezeichnung 30• Inhalt (Zusatzinformation) 30Mengeneinheiten• Mengeneinh. 3• Bezeichnung 30Rubriken• Rubrik 8• Bezeichnung 30• Pos 3Tabellen• Tabelle 30• Schlüssel1 - Schlüssel5 30• Inhalt 50© btf/is - Breitenfelder Gesellschaft für Informationssysteme mbH Seite: 320 von 321
Kai Funktionen12 AnhangAnlagen-Tableaus• Tableau 8• Bezeichnung 30• Werte 256• Werte2 256• Formel 256• Bemerkung 256Benutzer• Benutzer 8• Passwort 8• Name 30• eMail 30Mandanten• Mandant 3• Buchungskreis 4• Bezeichnung 30• Barcode Kopf 25• Barcode Fuß 25• Import/Export-Verzeichnis 256• Inventarnummer-Vorbelegung 10VerbindungenName 8• Bezeichnung 30• ApplicationID 4• Timeout 5• IP-Adresse 40• Port 5• Konfigurationsparameter 256Tabelle 12-3 Feldlängen in Kai© btf/is - Breitenfelder Gesellschaft für Informationssysteme mbH Seite: 321 von 321