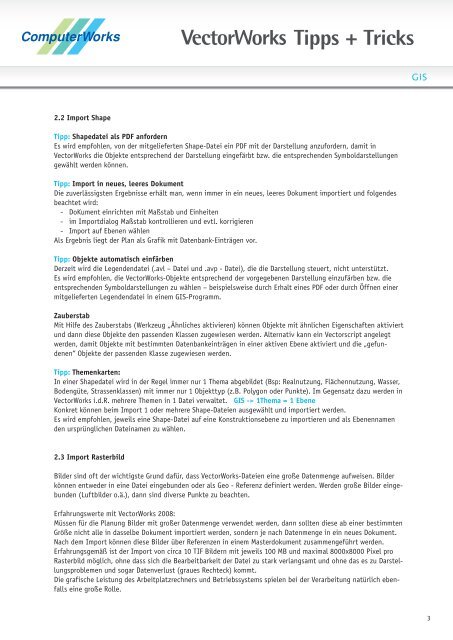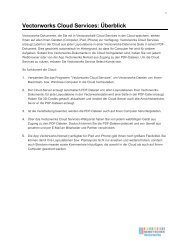Vectorworks Landschaft Tipps & Tricks GIS - ComputerWorks
Vectorworks Landschaft Tipps & Tricks GIS - ComputerWorks
Vectorworks Landschaft Tipps & Tricks GIS - ComputerWorks
Sie wollen auch ein ePaper? Erhöhen Sie die Reichweite Ihrer Titel.
YUMPU macht aus Druck-PDFs automatisch weboptimierte ePaper, die Google liebt.
<strong>Tipps</strong> + <strong>Tricks</strong><br />
<strong>GIS</strong><br />
2.2 Import Shape<br />
Tipp: Shapedatei als PDF anfordern<br />
Es wird empfohlen, von der mitgelieferten Shape-Datei ein PDF mit der Darstellung anzufordern, damit in<br />
VectorWorks die Objekte entsprechend der Darstellung eingefärbt bzw. die entsprechenden Symboldarstellungen<br />
gewählt werden können.<br />
Tipp: Import in neues, leeres Dokument<br />
Die zuverlässigsten Ergebnisse erhält man, wenn immer in ein neues, leeres Dokument importiert und folgendes<br />
beachtet wird:<br />
- DoKument einrichten mit Maßstab und Einheiten<br />
- im Importdialog Maßstab kontrollieren und evtl. korrigieren<br />
- Import auf Ebenen wählen<br />
Als Ergebnis liegt der Plan als Grafik mit Datenbank-Einträgen vor.<br />
Tipp: Objekte automatisch einfärben<br />
Derzeit wird die Legendendatei (.avl – Datei und .avp - Datei), die die Darstellung steuert, nicht unterstützt.<br />
Es wird empfohlen, die VectorWorks-Objekte entsprechend der vorgegebenen Darstellung einzufärben bzw. die<br />
entsprechenden Symboldarstellungen zu wählen – beispielsweise durch Erhalt eines PDF oder durch Öffnen einer<br />
mitgelieferten Legendendatei in einem <strong>GIS</strong>-Programm.<br />
Zauberstab<br />
Mit Hilfe des Zauberstabs (Werkzeug „Ähnliches aktivieren) können Objekte mit ähnlichen Eigenschaften aktiviert<br />
und dann diese Objekte den passenden Klassen zugewiesen werden. Alternativ kann ein Vectorscript angelegt<br />
werden, damit Objekte mit bestimmten Datenbankeinträgen in einer aktiven Ebene aktiviert und die „gefundenen“<br />
Objekte der passenden Klasse zugewiesen werden.<br />
Tipp: Themenkarten:<br />
In einer Shapedatei wird in der Regel immer nur 1 Thema abgebildet (Bsp: Realnutzung, Flächennutzung, Wasser,<br />
Bodengüte, Strassenklassen) mit immer nur 1 Objekttyp (z.B. Polygon oder Punkte). Im Gegensatz dazu werden in<br />
VectorWorks i.d.R. mehrere Themen in 1 Datei verwaltet. <strong>GIS</strong> -> 1Thema = 1 Ebene<br />
Konkret können beim Import 1 oder mehrere Shape-Dateien ausgewählt und importiert werden.<br />
Es wird empfohlen, jeweils eine Shape-Datei auf eine Konstruktionsebene zu importieren und als Ebenennamen<br />
den ursprünglichen Dateinamen zu wählen.<br />
2.3 Import Rasterbild<br />
Bilder sind oft der wichtigste Grund dafür, dass VectorWorks-Dateien eine große Datenmenge aufweisen. Bilder<br />
können entweder in eine Datei eingebunden oder als Geo - Referenz definiert werden. Werden große Bilder eingebunden<br />
(Luftbilder o.ä.), dann sind diverse Punkte zu beachten.<br />
Erfahrungswerte mit VectorWorks 2008:<br />
Müssen für die Planung Bilder mit großer Datenmenge verwendet werden, dann sollten diese ab einer bestimmten<br />
Größe nicht alle in dasselbe Dokument importiert werden, sondern je nach Datenmenge in ein neues Dokument.<br />
Nach dem Import können diese Bilder über Referenzen in einem Masterdokument zusammengeführt werden.<br />
Erfahrungsgemäß ist der Import von circa 10 TIF Bildern mit jeweils 100 MB und maximal 8000x8000 Pixel pro<br />
Rasterbild möglich, ohne dass sich die Bearbeitbarkeit der Datei zu stark verlangsamt und ohne das es zu Darstellungsproblemen<br />
und sogar Datenverlust (graues Rechteck) kommt.<br />
Die grafische Leistung des Arbeitplatzrechners und Betriebssystems spielen bei der Verarbeitung natürlich ebenfalls<br />
eine große Rolle.<br />
3