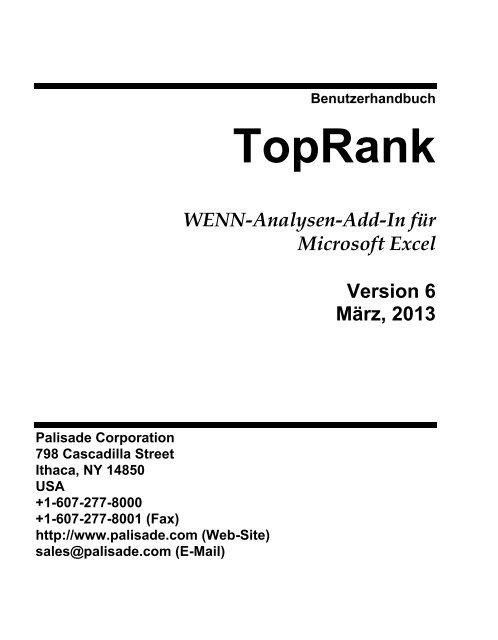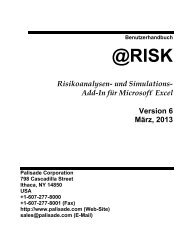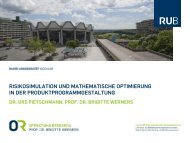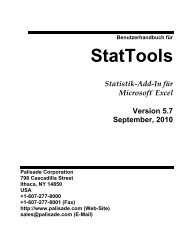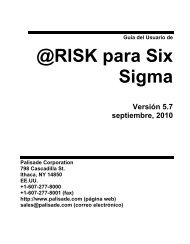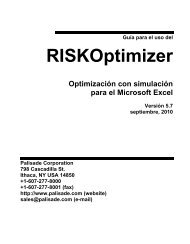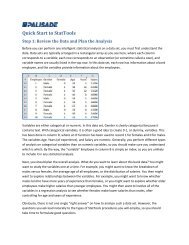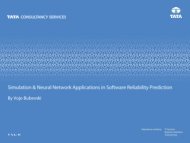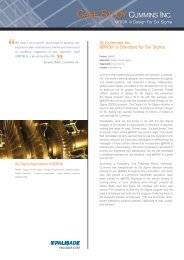TopRank-Funktionen - Palisade Corporation
TopRank-Funktionen - Palisade Corporation
TopRank-Funktionen - Palisade Corporation
Erfolgreiche ePaper selbst erstellen
Machen Sie aus Ihren PDF Publikationen ein blätterbares Flipbook mit unserer einzigartigen Google optimierten e-Paper Software.
Benutzerhandbuch<br />
<strong>TopRank</strong><br />
WENN-Analysen-Add-In für<br />
Microsoft Excel<br />
Version 6<br />
März, 2013<br />
<strong>Palisade</strong> <strong>Corporation</strong><br />
798 Cascadilla Street<br />
Ithaca, NY 14850<br />
USA<br />
+1-607-277-8000<br />
+1-607-277-8001 (Fax)<br />
http://www.palisade.com (Web-Site)<br />
sales@palisade.com (E-Mail)
Copyright-Hinweis<br />
Copyright 2008-2012, <strong>Palisade</strong> <strong>Corporation</strong><br />
Warenzeichen<br />
<strong>TopRank</strong>, BestFit, RISKview und <strong>Palisade</strong> sind eingetragene Warenzeichen der<br />
<strong>Palisade</strong> <strong>Corporation</strong>.<br />
RISK ist ein Warenzeichen von Parker Brothers, ein Unternehmensbereich der Tonka<br />
<strong>Corporation</strong>, und wird in Lizenz verwendet.<br />
Microsoft, Excel und Windows sind eingetragene Warenzeichen von Microsoft<br />
<strong>Corporation</strong>.
Willkommen<br />
Willkommen in <strong>TopRank</strong>, dem elementaren WENN-Tool für<br />
Kalkulationstabellen von <strong>Palisade</strong> <strong>Corporation</strong>. Durch <strong>TopRank</strong><br />
werden die in der Kalkulationstabelle integrierten standardmäßigen<br />
WENN- und Datentabellenfähigkeiten erheblich verbessert. Außerdem<br />
können Sie durch das Begleitpaket @RISK mühelos zur hoch<br />
entwickelten Risikoanalyse übergehen.<br />
<strong>TopRank</strong> und die<br />
WENN-Analyse<br />
Mit Hilfe von <strong>TopRank</strong> können Sie schnell herausfinden, durch welchen<br />
Kalkulationstabellenwert oder durch welche Variable die Ergebnisse<br />
am meisten beeinflusst werden, und zwar durch eine automatische<br />
WENN- oder Empfindlichkeitsanalyse. Durch <strong>TopRank</strong> können Sie<br />
auch automatisch jede beliebige Anzahl an Werten für eine Variable<br />
ausprobieren (in Form einer Datentabelle) und dann die für jeden Wert<br />
berechneten Ergebnisse anzeigen lassen. Über <strong>TopRank</strong> ist es sogar<br />
möglich, verschiedene Wertkombinationen für eine Gruppe von<br />
Variablen auszuprobieren (in Form einer mehrfachen WENN-Analyse)<br />
und dann die für die einzelnen Kombinationen berechneten Ergebnisse<br />
anzeigen zu lassen.<br />
Eine der Hauptkomponenten für die Entscheidung auf Basis der<br />
Kalkulationstabelle ist immer die Ausführung einer WENN- oder<br />
Empfindlichkeitsanalyse. Durch diese Analyse wird herausgestellt,<br />
welche Variablen die Ergebnisse am meisten beeinflussen. Dadurch<br />
erkennen Sie die Faktoren, auf die Sie sich konzentrieren sollten, wenn<br />
Sie 1) weitere Daten erfassen und das Modell verfeinern sowie 2) die<br />
durchs Modell beschriebene Situation verwalten und implementieren.<br />
<strong>TopRank</strong> ist ein Kalkulationstabellen-Add-In für Microsoft Excel. Zur<br />
Einrichtung von WENN-Analysen fügt <strong>TopRank</strong> den <strong>Funktionen</strong> der<br />
Kalkulationstabelle neue benutzerdefinierte VARY-<strong>Funktionen</strong> hinzu.<br />
Zur Einrichtung von WENN-Analysen fügt <strong>TopRank</strong> den <strong>Funktionen</strong><br />
der Kalkulationstabelle neue benutzerdefinierte VARY-<strong>Funktionen</strong><br />
hinzu. Durch diese <strong>Funktionen</strong> wird angegeben, um wie viel die<br />
Kalkulationstabellenwerte in einer WENN-Analyse variiert werden<br />
können. Es kann für diese <strong>Funktionen</strong> z. B. +10 % und -10 %, +1000<br />
und – 500 oder auch eine Tabelle von Werten eingegeben werden.<br />
Willkommen<br />
iii
Durch <strong>TopRank</strong> kann außerdem eine völlig automatische WENN-<br />
Analyse ausgeführt werden. In diesem Fall wird eine hochentwickelte<br />
Revisionstechnologie angewandt, um in der Kalkulationstabelle alle<br />
Werte zu finden, welche die Ergebnisse möglicherweise beeinflussen<br />
könnten. Alle diese möglichen Werte können dann automatisch durch<br />
<strong>TopRank</strong> geändert werden, um festzustellen, welcher Wert für die<br />
Ergebnisse am wichtigsten ist.<br />
<strong>TopRank</strong>-<br />
Anwendungen<br />
<strong>TopRank</strong> kann genauso angewandt werden wie jede andere<br />
Kalkulationstabellenanwendung. Solange Sie das Modell in einer<br />
Kalkulationstabelle erstellen können, kann es auch mit <strong>TopRank</strong><br />
analysiert werden. <strong>TopRank</strong> wird in der Geschäftswelt dazu benutzt,<br />
die kritischen Faktoren zu identifizieren (wie z. B. Preis,<br />
Investitionskosten, Umsatzvolumen oder Gemeinkosten), die am<br />
meisten zum Erfolg des neuen Produkts beitragen. Ingenieure können<br />
durch <strong>TopRank</strong> die einzelnen Produktkomponenten herausfinden,<br />
durch deren Qualität die Produktion des Endprodukts am meisten<br />
beeinflusst wird. In einer Bank kann <strong>TopRank</strong> bei der<br />
Darlehensverleihung dazu verwendet werden, das entsprechende<br />
Darlehensmodell mit allen möglichen Zinssatz-, Kreditsummen- und<br />
Abzahlungskombinationen auszuführen, um die verschiedenen<br />
Kombinationen mit dem Bankkunden zu besprechen. Ganz gleich ob es<br />
sich um Unternehmensführung, Wissenschaft, Technik, Buchhaltung<br />
oder um irgendein anderes Gebiet handelt, <strong>TopRank</strong> ist immer ein<br />
wichtiges Tool, wenn Sie herausfinden wollen, welche Variablen die<br />
Ergebnisse am meisten beeinflussen.<br />
iv
Mehrfache WENN-<br />
Analyse<br />
Modellierfunktionen<br />
Als Add-In für Microsoft Excel fügt <strong>TopRank</strong> diesem Programm ganz<br />
automatisch die WENN-Analysenfähigkeiten hinzu. Das <strong>TopRank</strong>-<br />
System bietet Ihnen die notwendigen Tools, um für jedes beliebige<br />
Kalkulationstabellen-Modell eine WENN-Analyse auszuführen.<br />
Obendrein arbeitet <strong>TopRank</strong> mit Menüs und <strong>Funktionen</strong>, die Sie aus<br />
dem Excel-Programm bereits kennen.<br />
Die WENN-Analyse und die Datentabellen sind zwar <strong>Funktionen</strong>, die<br />
direkt in der Kalkulationstabelle ausgeführt werden können, aber nur<br />
in einem manuellen, unstrukturierten Format. Wenn Sie z. B. in der<br />
Kalkulationstabelle einen Zellwert ändern und ein neues Ergebnis<br />
berechnen, ist das bereits eine einfache WENN-Analyse. Ebenso kann<br />
eine Datentabelle, die Ihnen das Ergebnis für die Kombinationen aus<br />
zwei Werten gibt, ziemlich einfach in der Kalkulationstabelle erstellt<br />
werden. Durch <strong>TopRank</strong> werden diese Aufgaben jedoch ganz<br />
automatisch ausgeführt und die Ergebnisse für Sie entsprechend<br />
analysiert. <strong>TopRank</strong> führt unaufgefordert WENN-Analysen für alle<br />
Werte in der Kalkulationstabelle aus, die das Ergebnis irgendwie<br />
beeinflussen könnten. Sie brauchen die Werte also nicht einzeln zu<br />
ändern und neu zu berechnen. Anschließend zeigt Ihnen <strong>TopRank</strong>,<br />
welcher Kalkulationstabellenwert für das Ergebnis am wichtigsten ist.<br />
Mit Hilfe von <strong>TopRank</strong> können auch Datentabellenkombinationen<br />
automatisch ausgeführt werden, ohne dass Sie in der<br />
Kalkulationstabelle Tabellen einzurichten brauchen. Sie können bei<br />
dieser mehrfachen WENN-Analyse mehr als zwei Variablen<br />
kombinieren (d. h. Sie können Kombinationen aus jeder beliebigen<br />
Anzahl von Variablen erstellen) und diese Kombinationen dann nach<br />
ihrer Wichtigkeit für die Ergebnisse einordnen. Alle diese hoch<br />
entwickelten und automatischen Analysen können schnell und mühelos<br />
ausgeführt werden, da <strong>TopRank</strong> alle benutzten Werte und<br />
Kombinationen sowie deren Ergebnisse separat von der<br />
Kalkulationstabelle festhält. Da dieses alles automatisch erfolgt, kann<br />
Ihnen <strong>TopRank</strong> die WENN- und mehrfachen WENN-<br />
Analysenergebnisse praktisch unverzüglich zur Verfügung stellen.<br />
Dadurch kann selbst der Modellier-Novize ausgezeichnete<br />
Analysenergebnisse erzielen.<br />
Willkommen<br />
v
<strong>TopRank</strong>-<br />
<strong>Funktionen</strong><br />
Wie werden<br />
<strong>TopRank</strong>-<br />
<strong>Funktionen</strong><br />
eingegeben?<br />
In <strong>TopRank</strong> werden die Variationen in den Kalkulationstabellenwerten<br />
durch <strong>Funktionen</strong> definiert. Zu diesem Zweck hat <strong>TopRank</strong> dem Excel-<br />
Funktionssatz eine Reihe von neuen <strong>Funktionen</strong> hinzugefügt, durch die<br />
jeweils ein Variationstyp für die Werte angegeben wird. Es handelt sich<br />
dabei um folgende <strong>Funktionen</strong>:<br />
<br />
<br />
Vary- und AutoVary-<strong>Funktionen</strong>, durch die während einer<br />
WENN-Analyse ein Kalkulationstabellenwert quer über einen<br />
definierten Plus(+)- und Minus(-)-Bereich hinweg geändert<br />
wird.<br />
VaryTable-<strong>Funktionen</strong>, durch die während einer WENN-<br />
Analyse die einzelnen Tabellenwerte nacheinander für einen<br />
Kalkulationstabellenwert eingesetzt werden.<br />
<strong>TopRank</strong> verwendet <strong>Funktionen</strong>, um während einer WENN-Analyse<br />
die Kalkulationstabellenwerte zu ändern und um die Ergebnisse<br />
festzuhalten, die im Zusammenhang mit den einzelnen<br />
Wertänderungen berechnet worden sind. Diese Ergebnisse werden<br />
dann nach dem Ausmaß der Änderung im Vergleich zu den<br />
ursprünglich erwarteten Ergebnissen eingereiht. Anschließend werden<br />
die <strong>Funktionen</strong>, welche die größte Veränderung verursacht haben, als<br />
die für das Modell wichtigsten identifiziert.<br />
Auch enthält <strong>TopRank</strong> Industrial 35 @RISK-Verteilungsfunktionen.<br />
Diese <strong>Funktionen</strong> können zusammen mit den VARY-<strong>Funktionen</strong> dazu<br />
verwendet werden, Variationen in Kalkulationstabellenwerten zu<br />
beschreiben.<br />
<strong>TopRank</strong>-<strong>Funktionen</strong> werden immer dort eingegeben, wo Sie in einer<br />
WENN-Analyse einen anderen Wert ausprobieren wollen. Die<br />
<strong>Funktionen</strong> können in der Kalkulationstabelle zu allen beliebigen Zellen<br />
hinzugefügt werden und können auch Argumente, d. h. Zellbezüge<br />
und Ausdrücke, mit einbeziehen. Dadurch wird Ihnen eine<br />
außergewöhnliche Flexibilität im Definieren von Werte-Variationen in<br />
Kalkulationstabellen-Modellen gegeben.<br />
Sie können zwar die VARY-<strong>Funktionen</strong> manuell eingeben, aber<br />
<strong>TopRank</strong> kann das auch automatisch für Sie tun. Sie sollten diese<br />
automatische Fähigkeit dazu benutzen, Kalkulationstabellen schnell<br />
und mühelos zu analysieren, ohne die zu verändernden Werte manuell<br />
identifizieren und die <strong>Funktionen</strong> eingeben zu müssen.<br />
vi
Automatisierte<br />
WENN-Analysen<br />
Bei der automatischen Eingabe von VARY-<strong>Funktionen</strong> geht <strong>TopRank</strong><br />
durch die ganze Kalkulationstabelle und sucht nach allen Werten,<br />
welche möglicherweise die identifizierte Ergebniszelle beeinflussen<br />
könnten. Sobald <strong>TopRank</strong> einen möglichen Wert findet, ersetzt es ihn<br />
durch eine AUTOVARY-Funktion, welche die ausgewählten<br />
Standardvariations-Parameter (wie z. B. +10 % und -10 %) enthält. Mit<br />
diesen eingefügten AUTOVARY-<strong>Funktionen</strong> kann <strong>TopRank</strong> dann die<br />
WENN-Analyse ausführen und die Werte, welche die Ergebnisse<br />
beeinflussen könnten, der Wichtigkeit nach einreihen.<br />
Mit Hilfe von <strong>TopRank</strong> können Sie schrittweise die VARY- und<br />
AUTOVARY-<strong>Funktionen</strong> verarbeiten und die durch die einzelnen<br />
<strong>Funktionen</strong> angegebenen Variationen ändern. Als Standardwert können<br />
Sie die Variation -10 % und +10 % verwenden, aber bei gewissen<br />
Werten ist vielleicht eine Variation von -20 % und +30 % angebrachter.<br />
Sie können sich auch entscheiden, den Wert nicht variieren zu lassen,<br />
da in einigen Fällen der Kalkulationstabellenwert vielleicht festliegt<br />
und sich unter keinen Umständen ändern kann.<br />
Willkommen<br />
vii
Ausführung einer<br />
WENN-Analyse<br />
<strong>TopRank</strong>-<br />
Ergebnisse<br />
Während der Analyse werden durch <strong>TopRank</strong> die Werte für die<br />
einzelnen VARY-<strong>Funktionen</strong> geändert und die Kalkulationstabelle dann<br />
mit jedem neuen Wert neu berechnet. Durch jede Neuberechnung wird<br />
der neue in den einzelnen Ergebniszellen berechnete Wert erfasst.<br />
Dieser Wertveränderungs- und Neuberechnungsvorgang wird für jede<br />
VARY- und VARYTABLE-Funktion wiederholt. Die Anzahl der<br />
ausgeführten Neuberechnungen hängt davon ab, wie viele VARY-<br />
<strong>Funktionen</strong> eingegeben wurden, wie viele Schritte (d. h. wie viele Werte<br />
quer über den Min-Max-Bereich) für jede Funktion versucht werden<br />
sollen, wie viele VARYTABLE-<strong>Funktionen</strong> eingegeben wurden und<br />
welche Werte sich in den einzelnen Tabellen befinden.<br />
Durch <strong>TopRank</strong> werden alle VARY-Werte ihrer Auswirkung auf die<br />
einzelnen ausgewählten Ergebniszellen oder Ausgaben nach eingereiht.<br />
Die Auswirkung entspricht dem Ausmaß der Änderung, die für den<br />
Ausgabewert bei Änderung des Eingabewerts berechnet wurde. Wenn<br />
das Ergebnis des Kalkulationstabellen-Modells vor der Werteänderung<br />
z. B. 100 und nach Eingabeänderung 150 war, ist die durch die<br />
Eingabeänderung verursachte Änderung in den Ergebnissen gleich<br />
+50 %.<br />
<strong>TopRank</strong>-Ergebnisse können durch ein Tornado-, Schaufelrad- oder<br />
Empfindlichkeitsdiagramm grafisch dargestellt werden. Durch diese<br />
Diagramme werden die Ergebnisse zusammengefasst, so dass Sie<br />
mühelos erkennen können, welche Eingaben für die Ergebnisse am<br />
wichtigsten sind.<br />
viii
Inhaltsverzeichnis<br />
Willkommen<br />
Inhaltsverzeichnis<br />
iii<br />
ix<br />
Kapitel 1: Erste Schritte 1<br />
Einführung...........................................................................................3<br />
Installationsanleitung.........................................................................7<br />
Softwareaktivierung .........................................................................10<br />
Schnellstart-Lernprogramm ............................................................10<br />
Verwendung von <strong>TopRank</strong> ..............................................................11<br />
Kapitel 2: Überblick über die WENN-Analyse 13<br />
Einführung.........................................................................................15<br />
Ausführung einer WENN-Analyse...................................................19<br />
Mehrfache WENN-Analyse...............................................................23<br />
WENN-Analyse und Risikoanalyse .................................................27<br />
Kapitel 3: Überblick über <strong>TopRank</strong> 33<br />
Einführung.........................................................................................35<br />
Was ist eine WENN-Analyse?..........................................................37<br />
Ausführung einer WENN-Analyse in <strong>TopRank</strong>..............................45<br />
Was ist eine mehrfache WENN-Analyse? ......................................51<br />
Ausführung einer mehrfachen WENN-Analyse in <strong>TopRank</strong> ........53<br />
<strong>TopRank</strong>-Referenzhandbuch 59<br />
Einführung.........................................................................................61<br />
Referenz: <strong>TopRank</strong>-Symbole...........................................................63<br />
Inhaltsverzeichnis<br />
ix
Referenz: <strong>TopRank</strong>-Befehle im Add-In-Menü 67<br />
Einführung ........................................................................................ 67<br />
Menü Modell...................................................................................... 69<br />
Menü WENN-Analyse....................................................................... 91<br />
Befehl Berichtseinstellungen........................................................ 111<br />
Befehl <strong>Funktionen</strong> austauschen................................................... 117<br />
Befehle im Menü Dienstprogramme............................................. 125<br />
Befehle im Menü Hilfe.................................................................... 127<br />
Referenz: <strong>TopRank</strong>-<strong>Funktionen</strong> 129<br />
Einführung in die <strong>TopRank</strong>-<strong>Funktionen</strong> ...................................... 129<br />
Referenzhandbuch für <strong>TopRank</strong>-<strong>Funktionen</strong>.............................. 135<br />
Auflistung: <strong>TopRank</strong>-<strong>Funktionen</strong> ................................................. 137<br />
Auflistung: Eigenschaftsfunktionen ............................................ 141<br />
Auflistung: Ausgabefunktion........................................................ 143<br />
Verwendung von @RISK-<strong>Funktionen</strong> .......................................... 145<br />
Anhang A: Verwendung von <strong>TopRank</strong> zusammen mit<br />
anderen DecisionTools ® 147<br />
DecisionTools Suite....................................................................... 147<br />
DecisionTools-Fallstudie............................................................... 151<br />
Einführung in <strong>TopRank</strong> ® ................................................................ 153<br />
Verwendung von @RISK mit <strong>TopRank</strong> ........................................ 159<br />
Einführung in PrecisionTree ....................................................... 163<br />
Verwendung von @RISK mit PrecisionTree................................ 167<br />
Anhang B: Empfohlene Lektüre 173<br />
Anhang C: Glossar 175<br />
Index 181<br />
x
Kapitel 1: Erste Schritte<br />
Einführung...........................................................................................3<br />
Info zu dieser Version.............................................................................3<br />
Die Betriebssystemumgebung ..............................................................3<br />
Technischer Support ...............................................................................3<br />
Systemanforderungen von <strong>TopRank</strong>...................................................6<br />
Installationsanleitung.........................................................................7<br />
Allgemeine Installationsanleitung.......................................................7<br />
DecisionTools Suite.................................................................................7<br />
Konfiguration der <strong>TopRank</strong>-Symbole oder -Verknüpfungen........8<br />
Warnmeldung hinsichtlich bösartiger Makros bei Systemstart .....9<br />
Softwareaktivierung .........................................................................10<br />
Schnellstart-Lernprogramm ............................................................10<br />
Verwendung von <strong>TopRank</strong> ..............................................................11<br />
Kapitel 1: Erste Schritte 1
Einführung<br />
In dieser Einführung wird der Inhalt des <strong>TopRank</strong>-Paketes beschrieben<br />
und Ihnen gezeigt, wie <strong>TopRank</strong> installiert und mit Microsoft Excel<br />
verknüpft werden kann.<br />
Info zu dieser Version<br />
Diese Version von <strong>TopRank</strong> kann zusammen mit Microsoft Excel 2003<br />
oder höher installiert werden.<br />
Die Betriebssystemumgebung<br />
Dieses Benutzerhandbuch geht davon aus, dass Sie allgemein mit dem<br />
Windows-Betriebssystem und mit Excel vertraut sind. Das heißt, es<br />
wird angenommen, dass:<br />
<br />
<br />
<br />
dass Sie sich mit dem Computer und der Maus auskennen<br />
dass Ihnen Begriffe wie Symbol, Klicken, Doppelklicken, Menü,<br />
Fenster, Befehl und Objekt bekannt sind<br />
dass Sie grundlegende Konzepte wie „Verzeichnisstruktur“<br />
und „Dateibenennung“ verstehen<br />
Technischer Support<br />
Allen registrierten <strong>TopRank</strong>-Benutzern mit gültigem Wartungsplan<br />
steht unser technischer Support kostenlos zur Verfügung. Benutzer<br />
ohne Wartungsplan können unseren technischen Support gegen<br />
Berechnung per Vorfall in Anspruch nehmen. Um sicherzustellen, dass<br />
Sie als <strong>TopRank</strong>-Benutzer registriert sind, sollten Sie die Registrierung<br />
online über unsere Website www.palisade.com/support/register.asp<br />
vornehmen.<br />
Wenn Sie sich telefonisch mit uns in Verbindung setzen, sollten Sie<br />
immer die Seriennummer und das Benutzerhandbuch parat haben.<br />
Außerdem können wir Sie technisch besser unterstützen, wenn Sie vor<br />
dem Computer sitzen und arbeitsbereit sind.<br />
Kapitel 1: Erste Schritte 3
Bevor Sie anrufen…<br />
Kontaktieren von<br />
<strong>Palisade</strong><br />
Bevor Sie unseren technischen Support anrufen, ist es angebracht,<br />
folgende Prüfliste nochmals abzuhaken:<br />
Haben Sie sich die Online-Hilfe angesehen?<br />
Haben Sie in diesem Benutzerhandbuch nachgeschlagen und auch das<br />
Multimedia-Lernprogramm online durchgearbeitet?<br />
Haben Sie die Datei README.WRI gelesen? Sie enthält aktuelle<br />
<strong>TopRank</strong>-Informationen, die evtl. bei Drucklegung des Handbuchs noch<br />
nicht zur Verfügung standen.<br />
Können Sie das Problem nachvollziehen? Kann das Problem auch auf<br />
einem anderen Computer oder bei einem anderen Modell nachvollzogen<br />
werden?<br />
Haben Sie sich bereits unsere Web-Seite (http://www.palisade.com)<br />
angesehen? Sie enthält die neueste FAQ (eine durchsuchbare Datenbank<br />
mit Fragen und Antworten, welche den technischen Support betreffen)<br />
sowie <strong>TopRank</strong>-Patches (Korrekturprogramme), die unter „Technical<br />
Support“ zu finden sind. Wir empfehlen Ihnen, regelmäßig unsere Web-<br />
Seite aufzusuchen, damit Sie sich laufend über die neuesten <strong>TopRank</strong>-<br />
Informationen sowie über anderweitige <strong>Palisade</strong>-Software informiert<br />
halten können.<br />
<strong>Palisade</strong> <strong>Corporation</strong> ist dankbar für alle Fragen, Bemerkungen oder<br />
Vorschläge, die mit <strong>TopRank</strong> zu tun haben. Es gibt viele Möglichkeiten,<br />
sich mit unserer technischen Abteilung in Verbindung zu setzen, zum<br />
Beispiel:<br />
senden Sie Ihre E-Mail an support@palisade.com<br />
rufen Sie uns unter der Nummer +1-607- 277-8000 an, und zwar<br />
montags bis freitags zwischen 9.00 und 17.00 Uhr US-Ostküstenzeit.<br />
Lassen Sie sich dabei zum „Technical Support“ durchschalten<br />
faxen Sie uns unter der Nummer +1-607-277-8001<br />
senden Sie einen Brief an::<br />
Technischer Support<br />
<strong>Palisade</strong> <strong>Corporation</strong><br />
798 Cascadilla Street<br />
Ithaca, NY 14850<br />
USA<br />
4 Einführung
Versionen für<br />
Studenten<br />
<strong>Palisade</strong> Europe ist wie folgt zu erreichen:<br />
senden Sie Ihre E-Mail an support@palisade-europe.com<br />
rufen Sie uns unter der Telefonnummer +44 1895 425050 (GB)<br />
faxen Sie uns unter der Nummer +44 1895 425051 (GB)<br />
senden Sie einen Brief an::<br />
<strong>Palisade</strong> Europe<br />
31 The Green<br />
West Drayton<br />
Middlesex<br />
UB7 7PN<br />
Großbritannien<br />
<strong>Palisade</strong> Asia Pacific ist wie folgt zu erreichen:<br />
senden Sie Ihre E-Mail an support@palisade.com.au<br />
rufen Sie uns unter der Telefonnummer +61 2 9252 5922 (AU) an<br />
faxen Sie uns unter der Nummer +61 2 9252 2820 (AU)<br />
senden Sie einen Brief an::<br />
<strong>Palisade</strong> Asia-Pacific Pty Limited<br />
Suite 404, Level 4<br />
20 Loftus Street<br />
Sydny NSW 2000<br />
Australien<br />
Es ist wichtig, dass Sie uns bei jeder Kommunikation den<br />
Produktnamen, die genaue Version sowie die Seriennummer nennen.<br />
Sie können die Versionsnummer herausfinden, indem Sie in Excel im<br />
<strong>TopRank</strong>-Menü auf Hilfe über klicken.<br />
Für die Studentenversion von <strong>TopRank</strong> steht kein telefonischer Support<br />
zur Verfügung. Wenn Sie bei dieser Version Hilfe benötigen, sollten Sie<br />
eine der folgenden Alternativen versuchen:<br />
fragen Sie Ihren Professor bzw. Lehrbeauftragten.<br />
sehen Sie auf unserer Website (http://www.palisade.com) unter „Answers<br />
to Frequently Asked Questions“ (Antworten auf häufig gestellte Fragen)<br />
nach<br />
wenden Sie sich per E-Mail oder Fax an unsere Abteilung „Technical<br />
Support“<br />
Kapitel 1: Erste Schritte 5
Systemanforderungen von <strong>TopRank</strong><br />
Bei <strong>TopRank</strong> 6 für Microsoft Excel für Windows sind folgende<br />
Systemanforderungen zu berücksichtigen:<br />
Microsoft Windows XP oder höher<br />
Microsoft Excel 2003 oder höher<br />
6 Einführung
Installationsanleitung<br />
Deinstallation von<br />
<strong>TopRank</strong><br />
Allgemeine Installationsanleitung<br />
Durch das Setup-Programm werden die <strong>TopRank</strong>-Systemdateien in das<br />
Verzeichnis kopiert, das Sie auf der Festplatte angegeben haben. So<br />
wird das Setup-Programm unter Windows XP oder höher ausgeführt:<br />
1) Doppelklicken Sie beim Ausführen der Installations-CD auf <strong>TopRank</strong><br />
Setup.exe und folgen Sie dann den Installationsanweisungen auf dem<br />
Bildschirm.<br />
Falls Sie bei der Installation von <strong>TopRank</strong> auf Probleme stoßen, sollten<br />
Sie nachsehen, ob genügend Speicherplatz auf dem Laufwerk verfügbar<br />
ist, auf dem <strong>TopRank</strong> installiert werden soll. Versuchen Sie dann die<br />
Installation erneut, nachdem Sie ausreichend Speicherplatz freigemacht<br />
haben.<br />
Wenn Sie <strong>TopRank</strong> dagegen entfernen möchten, müssen Sie das<br />
Dienstprogramm Software in der Systemsteuerung verwenden und<br />
dann den Eintrag <strong>TopRank</strong> auswählen.<br />
DecisionTools Suite<br />
<strong>TopRank</strong> für Excel ist Teil der DecisionTools Suite, die aus einer Reihe<br />
von Produkten für Risiko- und Entscheidungsanalyse besteht, wie in<br />
Anhang A: Verwendung von <strong>TopRank</strong> mit anderen DecisionTools<br />
beschrieben ist. Normalerweise wird <strong>TopRank</strong> in einem<br />
Unterverzeichnis von Programme\<strong>Palisade</strong> installiert. Das ist so<br />
ähnlich, wie z. B. Excel oft in einem Unterverzeichnis von Microsoft<br />
Office installiert wird.<br />
Kapitel 1: Erste Schritte 7
Eines der Unterverzeichnisse von Programme\<strong>Palisade</strong> ist somit das<br />
<strong>TopRank</strong>-Verzeichnis, das gewöhnlich die Bezeichnung TOPRANK6<br />
hat. Dieses Verzeichnis enthält dann die Programmdateien sowie auch<br />
Beispielmodelle und andere zur Ausführung von <strong>TopRank</strong><br />
erforderliche Dateien. Ein anderes Unterverzeichnis von<br />
Programme\<strong>Palisade</strong> ist das Verzeichnis SYSTEM, in dem sich die<br />
Dateien befinden, die von den einzelnen Programmen der<br />
DecisionTools Suite benötigt werden (einschließlich Hilfedateien und<br />
Programmbibliotheken).<br />
Konfiguration der <strong>TopRank</strong>-Symbole oder -<br />
Verknüpfungen<br />
Durch das <strong>TopRank</strong>-Setup-Programm wird automatisch in der Task-<br />
Leiste ein <strong>TopRank</strong>-Befehl im Menü Programme erstellt. Sollten jedoch<br />
während der Installation Probleme auftreten, oder aber wenn Sie das<br />
Konfigurieren der Programmgruppe und Symbole zu einer anderen<br />
Zeit manuell vornehmen möchten, gehen Sie bitte wie folgt vor.<br />
1) Klicken Sie auf Start und zeigen Sie dann auf Einstellungen.<br />
2) Klicken Sie auf Task-Leiste und anschließend auf die Registerkarte<br />
Programme im Menü Start.<br />
3) Klicken Sie auf Hinzufügen und danach auf Durchsuchen.<br />
4) Stellen Sie fest, wo sich die Datei TOPRANK.EXE befindet und<br />
doppelklicken Sie dann auf diese Datei.<br />
5) Klicken Sie auf Weiter und doppelklicken Sie anschließend auf das<br />
Menü, in dem das Programm erscheinen soll.<br />
6) Geben Sie den Namen <strong>TopRank</strong> ein und klicken Sie anschließend auf<br />
Beenden.<br />
8 Installationsanleitung
Warnmeldung hinsichtlich bösartiger Makros bei<br />
Systemstart<br />
In Microsoft Office können mehrere Sicherheitseinstellungen<br />
vorgenommen werden, um zu verhindern, dass unerwünschte oder<br />
bösartige Makros in MS Office-Anwendungen ausgeführt werden. Falls<br />
Sie nicht die niedrigste Sicherheitsstufe eingestellt haben und<br />
versuchen, eine Datei zu laden, die Makros enthält, wird eine<br />
Warnmeldung angezeigt. Um diese Meldung bei Ausführung von Add-<br />
Ins von <strong>Palisade</strong> zu vermeiden, sind unsere Add-In-Dateien mit einer<br />
digitalen Kennzeichnung versehen. Sobald Sie daher <strong>Palisade</strong><br />
<strong>Corporation</strong> als vertrauenswürdige Quelle angeben, können Sie jedes<br />
Add-In von <strong>Palisade</strong> öffnen, ohne dass die Warnmeldung erscheint.<br />
Vorgehensweise:<br />
<br />
Wählen Sie beim Start von @RISK Allen Dokumenten von<br />
diesem Herausgeber vertrauen, sobald die Warnmeldung<br />
(siehe nachstehende Abbildung) angezeigt wird.<br />
Kapitel 1: Erste Schritte 9
Softwareaktivierung<br />
Bei der Aktivierung handelt es sich um einen einmaligen<br />
Lizenzprüfprozess, der erforderlich ist, um die <strong>Palisade</strong>-Software als<br />
vollkommen lizenziertes Produkt ausführen zu können. Die<br />
Aktivierungs-ID befindet sich auf der an Sie geschickten Rechnung<br />
und sieht so ähnlich wie z. B. „DNA-6438907-651282-CDM“ aus. Wenn<br />
Sie diese Aktivierungs-ID während der Installation eingeben, ist die<br />
Software bereits bei Beendung des Installationsvorgangs aktiviert und<br />
daher keine weitere Aktivierung durch Sie erforderlich. Falls Sie die<br />
Software erst irgendwann nach der Installation aktivieren möchten,<br />
müssen Sie im Hilfemenü den Befehl Lizenzmanager wählen.<br />
Mithilfe des Lizenzmanagers können Software-Lizenzen aktiviert,<br />
deaktiviert und auch auf einen anderen Computer verlegt werden.<br />
Ebenfalls kann der Lizenzmanager zum Verwalten von Lizenzen für<br />
Netzwerkinstallationen verwendet werden. Folgen Sie im<br />
Lizenzmanager dann den entsprechenden Anweisungen und Dialogen,<br />
um den gewünschten Lizenzierungsvorgang auszuführen.<br />
Schnellstart-Lernprogramm<br />
Im Schnellstart-Lernprogramm werden Sie schrittweise durch ein<br />
Beispielmodell geführt, und zwar im Filmformat. Dieses<br />
Lernprogramm ist eine Multimedia-Präsentation, in der die<br />
hauptsächlichen <strong>TopRank</strong>-<strong>Funktionen</strong> behandelt werden.<br />
Das Lernprogramm kann ausgeführt werden, indem Sie im <strong>TopRank</strong>-<br />
Hilfemenü den Befehl Beispiele für Kalkulationstabellen und dann<br />
die Datei <strong>TopRank</strong>-Schnellstart.xlsx wählen.<br />
10 Softwareaktivierung
Verwendung von <strong>TopRank</strong><br />
So können Sie <strong>TopRank</strong> in einer normalen Excel-Sitzung verwenden:<br />
1) Wählen Sie in Windows Start > Programme > <strong>Palisade</strong><br />
DecisionTools und klicken Sie dann auf das <strong>TopRank</strong>-<br />
Symbol.<br />
2) Wählen Sie im <strong>TopRank</strong>-Hilfemenü den Befehl Beispiele<br />
für Kalkulationstabellen und dann Profitmodell 1 –<br />
Automatische Erkennung.xlsx.<br />
3) Klicken Sie auf das Symbol für AutoVary-<strong>Funktionen</strong><br />
hinzufügen (zweites Symbol in der Symbolleiste).<br />
4) Klicken Sie in der <strong>TopRank</strong>-Symbolleiste (d.h., in der<br />
Symbolleiste mit dem roten und blauen Pfeil) auf das<br />
Symbol für Modellfenster. Dadurch wird die<br />
Modellfenster-Liste, in der die auf dem Arbeitsblatt zu<br />
sehenden VARY-<strong>Funktionen</strong> zusammen mit den<br />
Ausgabezellen aufgelistet sind, angezeigt.<br />
5) Klicken Sie auf das Symbol für WENN-Analyse ausführen,<br />
d.h., auf das Symbol mit dem kleinen roten Tornado-<br />
Diagramm. Dadurch starten Sie die WENN-Analyse für<br />
die Beispieldatei. Diese Analyse läuft jetzt bereits. Sobald<br />
die Analyse abgeschlossen ist, werden die Ergebnisse<br />
angezeigt.<br />
Kapitel 1: Erste Schritte 11
Kapitel 2: Überblick über die<br />
WENN-Analyse<br />
Einführung.........................................................................................15<br />
Was ist eine WENN-Analyse? .............................................................15<br />
Bessere Entscheidungen durch die WENN-Analyse.......................15<br />
WENN-Analyse und der Computer....................................................16<br />
Ausführung einer WENN-Analyse...................................................19<br />
Ergebnisse aus WENN-Analysen........................................................19<br />
Diagramme der WENN-Ergebnisse....................................................20<br />
Mehrfache WENN-Analyse...............................................................23<br />
Ergebnisse der mehrfachen WENN-Analyse....................................24<br />
WENN-Analyse und Risikoanalyse .................................................27<br />
Empfindlichkeitsanalyse auf Basis der Risikoanalyse...................28<br />
Empfindlichkeitsanalysen in @RISK gegenüber <strong>TopRank</strong> ..........30<br />
Warum zuerst die WENN-Analyse? ...................................................31<br />
Schlussfolgerungen ...............................................................................32<br />
Kapitel 2: Überblick über die WENN-Analyse 13
Einführung<br />
Haben Sie schon mal darüber nachgedacht, welche Faktoren wohl die<br />
wichtigsten bei Ihrer Entscheidung sind? Falls solche Fragen<br />
aufkommen, benötigen Sie die WENN- oder Empfindlichkeitsanalyse,<br />
durch die die Auswirkung der Änderung einer unbestimmten Variable<br />
über ihren gesamten möglichen Wertbereich hinweg gemessen werden<br />
kann. Sie können eine im Modell vorgenommene Annahme ändern und<br />
dann sehen, wie sich diese Änderung auf die Ergebnisse auswirkt. Dies<br />
ist eine einfache WENN-Analyse und der dafür nötige Vorgang ist<br />
vielen bereits bekannt.<br />
Was ist eine WENN-Analyse?<br />
Die WENN-Analyse kann praktisch für jede Art von Modell verwendet<br />
werden, und wird oft in einer Kalkulationstabelle auf einem PC<br />
ausgeführt. Eine Geschäftsperson könnte beispielsweise eine<br />
Kalkulationstabelle dazu verwenden, die unbestimmten Variablen<br />
Verkaufspreis, Umsatzvolumen, Fertigungskosten und Investitionsbetrag zu<br />
kombinieren, um so die gewünschten Ergebnisse, d.h. die Profite, zu<br />
berechnen. Durch das jeweilige Verändern der einzelnen unbestimmten<br />
Variablen kann festgestellt werden, wie sich solche Änderungen auf die<br />
Profite auswirken. Durch das entsprechende Einordnen der einzelnen<br />
Profit-Variablen, kann durch die WENN-Analyse auch angezeigt<br />
werden, welche Variable am wichtigsten ist.<br />
Bessere Entscheidungen durch die WENN-Analyse<br />
Mithilfe der WENN-Analyse wird durch Untersuchung der<br />
Auswirkung von angemessenen Änderungen in Basisfall-Annahmen<br />
festgestellt, welche Variablen sich kaum auf die Ergebnisse auswirken<br />
und welche Variablen große Auswirkung haben. Dieser Durchblick<br />
darauf, was wirklich von Wichtigkeit ist, kann dazu beitragen, die<br />
betreffende Entscheidung besser zu strukturieren. Sie können sich<br />
dadurch auf die kritischen Faktoren konzentrieren und auch darauf,<br />
wie sich Änderungen in solchen Faktoren auf die Ergebnisse Ihrer<br />
Entscheidung auswirken.<br />
Die WENN-Analyse ist somit eine wichtige Komponente des<br />
Entscheidungsmodellierprozesses. Typischerweise wird zuerst das<br />
Kalkulationstabellenmodell erstellt. Als Nächstes werden dann durch<br />
die WENN-Analyse die für das Modell wichtigen Komponenten<br />
identifiziert. Anschließend werden zusätzliche Daten über diese<br />
wichtigen Variablen erfasst und das Modell entsprechend präzisiert.<br />
Kapitel 2: Überblick über die WENN-Analyse 15
WENN-Analyse und<br />
Planung<br />
Automatische<br />
WENN-Analysen<br />
durch <strong>TopRank</strong><br />
Zum Schluss wird mithilfe des robusten Modells, in dem alle wichtigen<br />
Punkte identifiziert sind, eine Entscheidung getroffen.<br />
Die WENN-Analyse ist auch für Planung und Eventualfälle recht<br />
nützlich. Sobald auf Basis des Modells das grüne Licht gegeben wird,<br />
wurde durch die WENN-Analyse bereits identifiziert, was sich am<br />
meisten auf die Ergebnisse auswirkt und was praktisch unwichtig ist.<br />
Das hilft bei der Planung, indem genau zu sehen ist, wo Änderungen<br />
möglichst verhindert werden sollten und wo Änderungen ziemlich<br />
belanglos sind.<br />
Angenommen, Ihre WENN-Analyse zeigt, dass Arbeitskosten den<br />
kritischen Faktor darstellen, der sich auf die Rentabilität des neuen<br />
Montagewerks auswirkt. Auf Basis dieser Analysenergebnisse werden<br />
Sie dann besonders bemüht sein, das ein solider, langfristiger<br />
Arbeitsvertrag ausgehandelt wird.<br />
WENN-Analyse und der Computer<br />
Die Kalkulationstabelle war revolutionär, indem dadurch die Vorteile<br />
der WENN-Modellierung für eine große Anzahl von Benutzern<br />
verfügbar gemacht werden konnten. Eine einfache WENN-Analyse<br />
kann in jedem Kalkulationstabellenmodell dadurch ausgeführt werden,<br />
dass ein Wert geändert und dann neu berechnet wird. Sie sehen dann<br />
sofort, wie sich die Änderung auf die Ergebnisse auswirkt, d.h., Sie<br />
haben dadurch eine einzelne WENN-Berechnung vorgenommen.<br />
Gewöhnlich werden manuell noch einige weitere WENN-<br />
Berechnungen ausgeführt – z.B. eine „Bester Fall“- und eine<br />
„Schlechtester Fall“-Berechnung – und die Ergebnisse dann notiert und<br />
berichtet.<br />
Ehrgeizigere Anwender von Kalkulationstabellen führen oft eine ganze<br />
Reihe von WENN-Berechnungen aus, und zwar jedesmal mit anderen<br />
Eingabewerten, um so jeweils manuell die Auswirkung auf die<br />
Ergebnisse festzustellen. Auf diese Weise können die Auswirkungen<br />
der einzelnen Änderungen auf die Ergebnisse verglichen und die für<br />
das Modell wichtigsten Variablen identifiziert werden.<br />
<strong>TopRank</strong> sorgt für eine automatische und konsequente WENN-Analyse<br />
in Kalkulationstabellen. Sie brauchen dann manuell keine Eingabewerte<br />
zu ändern, sondern <strong>TopRank</strong> ändert automatisch einige oder alle<br />
Eingaben in Ihrer Kalkulationstabelle und verfolgt auch alle<br />
berechneten Ergebnisse, um diese ihrer Auswirkung gemäß<br />
anzuordnen. Auch stellt <strong>TopRank</strong> diese Ergebnisse grafisch dar, um sie<br />
einfacher mit anderen Mitarbeiterinnen und Mitarbeitern besprechen zu<br />
können.<br />
16 Einführung
Mit anderen Worten, <strong>TopRank</strong> beschleunigt die WENN-Modellierung<br />
und bietet eine gründliche Analyse einer größeren Anzahl von<br />
Eingabewerten. Sie sind dann nicht mehr auf das manuelle Überprüfen<br />
von fünf oder zehn WENN-Berechnungen beschränkt, sondern können<br />
durch <strong>TopRank</strong> schnell Hunderte oder Tausende von WENN-<br />
Berechnungen vornehmen.<br />
Kapitel 2: Überblick über die WENN-Analyse 17
18 Einführung
Ausführung einer WENN-Analyse<br />
Eine WENN-Analyse stellt einen iterativen Vorgang dar. Die<br />
Kalkulationstabellen-Variablen (in <strong>TopRank</strong> Eingaben genannt)<br />
werden eine nach der anderen auf einen neuen möglichen Wert<br />
geändert und wird die Kalkulationstabelle dann jeweils neu berechnet.<br />
Sobald das neue Ergebnis erstellt und aufgezeichnet ist, wird die<br />
Eingabe jedesmal auf den ursprünglichen Wert zurückgesetzt und<br />
daraufhin die nächste Eingabe geändert. Bei Abschluss der Analyse<br />
wird ein Datensatz erstellt, der die verschiedenen möglichen<br />
Eingabewerte und die damit in Zusammenhang stehenden Ergebnisse<br />
enthält.<br />
Ergebnisse aus WENN-Analysen<br />
Unter den Ergebnissen aus einer WENN-Analyse befinden sich<br />
Tabellen, in denen die Eingaben nach ihrer Auswirkung auf die<br />
Ergebnisse eingeordnet sind, und Diagramme, in denen diese<br />
Ranganordnungen zusammengefasst sind. Die typische <strong>TopRank</strong>-<br />
Ranganordnung zeigt die wichtigsten Eingaben ganz oben in der Liste<br />
und auch den maximalen und minimalen Ausgabewert, der durch die<br />
einzelnen Eingaben verursacht wird.<br />
Kapitel 2: Überblick über die WENN-Analyse 19
Tornado-Diagramme<br />
Diagramme der WENN-Ergebnisse<br />
Diagramme sind ebenfalls wichtige Hilfsmittel, um die relative<br />
Rangordnung von einer Eingabe gegenüber einer anderen mittels<br />
Tornado- und Schaufelraddiagramm anzuzeigen oder auch die<br />
Auswirkung einer einzelnen Eingabe auf die Ergebnisse darzustellen,<br />
was durch ein Empfindlichkeitsdiagramm erreicht werden kann.<br />
Mithilfe eines Tornado-Diagramms können die Auswirkungen aller<br />
Eingaben auf die Ergebnisse verglichen werden. Für jede Eingabe, die<br />
auf der y-Achse zu sehen ist, wird durch die Länge des gezeichneten<br />
Balkens angezeigt, wie viel die Ergebnisse durch diese Eingabe<br />
geändert wurden. Da die Eingabe mit den größten Auswirkungen (d.h.,<br />
der längste Balken) ganz oben und die Eingaben mit weniger<br />
Auswirkung weiter unten angezeigt werden, nimmt dieses Diagramm<br />
oft die Form eines Tornados an.<br />
20 Ausführung einer WENN-Analyse
Durch das Tornado-Diagramm sind die Eingaben zu erkennen, auf die<br />
genauer geachtet werden muss. Es handelt sich hierbei um die ganz<br />
oben im Diagramm dargestellten Eingaben. Auf diese Weise wird die<br />
Auswirkung einer fast unbegrenzten Anzahl von Eingaben in einem<br />
sehr übersichtlichen, einfachen Diagramm zusammengefasst.<br />
Schaufelraddiagramme<br />
Mittels Schaufelraddiagramm können auch die Auswirkungen von<br />
mehreren Eingaben auf die Ergebnisse verglichen werden. Für jede<br />
Eingabe wird die prozentuale Wertänderung des Basisfalls auf der x-<br />
Achse und die prozentuale Änderung in den Ergebnissen auf der y-<br />
Achse grafisch dargestellt. Da die Eingaben verschiedene<br />
Auswirkungen auf die Ergebnisse haben, sieht dieses Diagramm oft wie<br />
ein Schaufelrad aus.<br />
Kapitel 2: Überblick über die WENN-Analyse 21
Empfindlichkeitsdiagramme<br />
Die Auswirkungen einer einzelnen Eingabe auf die Ergebnisse kann<br />
durch ein standardmäßiges Liniendiagramm grafisch dargestellt<br />
werden. Der Wert der ausgewählten Eingabe wird dann auf der x-<br />
Achse und der Ergebniswert auf der y-Achse dargestellt. Durch dieses<br />
einfache x-y-Diagramm kann deutlich gezeigt werden, wie sich die<br />
Ergebnisse ändern, und zwar in Verbindung mit den an der zugrunde<br />
liegenden Eingabe vorgenommenen Änderungen. In dem Diagramm ist<br />
auch zu sehen, ob die Änderungen konstant oder linear sind bzw. ob<br />
sich die Ergebnisse bei Erhöhungen im Eingabewert sprunghafter<br />
verändern.<br />
22 Ausführung einer WENN-Analyse
Mehrfache WENN-Analyse<br />
Änderung von mehr<br />
als einer Eingabe<br />
Kritische<br />
Kombinationen<br />
In vielen Fällen ist es vielleicht erwünscht, die Auswirkungen von<br />
miteinander verknüpften Änderungen in zwei oder mehr Eingaben auf<br />
die Ergebnisse zu sehen. Das wird dann mehrfache WENN-Analyse<br />
genannt. Durch diese Analyse werden mehrere Eingaben gleichzeitig<br />
geändert und wird die Auswirkung der einzelnen<br />
Eingabewertkombinationen auf die Ergebnisse berechnet.<br />
Die mehrfache WENN-Analyse befasst sich mit dem Problem, dass im<br />
wirklichen Leben sich nicht nur eine Eingabe zur Zeit verändert, wie<br />
das bei der standardmäßigen einseitigen WENN-Analyse angenommen<br />
wird. Auch kann sich eine Eingabe positiv und eine andere negativ von<br />
dem abweichen, was erwartet wurde. Ferner können Eingaben<br />
gemeinsam variieren, weil eine Erhöhung in einer der Eingaben (z.B.<br />
Regen) oft eine Erhöhung in einer zweiten Eingabe (z.B. Ernteertrag)<br />
mit sich bringt.<br />
Genau wie bei der standardmäßigen einseitigen WENN-Analyse,<br />
werden in Kalkulationstabellen auch oft mehrfache WENN-Analysen<br />
manuell ausgeführt. Jede einzelne von mehreren Eingaben kann<br />
gleichzeitig auf ihren möglichen Maximalwert geändert werden,<br />
wodurch dann ein optimistisches Szenario für die Ergebnisse<br />
berechnet wird. Umgekehrt können die Eingaben auch auf ihre<br />
möglichen Minimalwerte geändert werden, um so ein pessimistisches<br />
Szenario zu erstellen.<br />
Wenn sehr viele mehrfache Kombinationen in einer Kalkulationstabelle<br />
manuell zu berechnen sind, kann das sehr mühselig sein. Durch<br />
<strong>TopRank</strong> kann die mehrfache WENN-Analyse automatisch ausgeführt<br />
werden. Das heißt, alle möglichen von Ihnen ausgewählten<br />
Eingabekombinationen können automatisch ausprobiert, die für jede<br />
Kombination berechneten Ergebnisse verfolgt und die Kombinationen<br />
dann ihrer Auswirkung auf die Ergebnisse gemäß eingestuft werden.<br />
Eine mehrfache WENN-Analyse kann 1) eine variierende Anzahl von<br />
Gesamteingaben und 2) eine variierende Anzahl von Eingaben pro<br />
Kombination enthalten. Sie könnten beispielsweise vier Eingaben –<br />
Preis, Umsatzvolumen, Fertigungskosten und Investition – haben und<br />
daran interessiert sein, die Auswirkungen einer jeden Kombination von<br />
zwei Eingaben auf das Ergebnis Profit zu sehen. Durch diese Analyse<br />
würden Sie dann evtl. herausfinden, dass die gleichzeitige Änderung<br />
von Preis und Umsatzvolumen die wichtigste Kombination darstellt, die<br />
sich auf den Profit auswirkt.<br />
Kapitel 2: Überblick über die WENN-Analyse 23
Ergebnisse der mehrfachen WENN-Analyse<br />
Genau wie bei einseitigen WENN-Analysen, können die Ergebnisse der<br />
mehrfachen WENN-Analyse ebenfalls in Tabellen und Diagrammen<br />
angezeigt werden. In der Tabelle werden dann die<br />
Eingabekombinationen aufgelistet, die getestet wurden, und auch das<br />
entsprechend berechnete Ergebnis.<br />
24 Mehrfache WENN-Analyse
Mehrfaches<br />
Tornado-Diagramm<br />
in <strong>TopRank</strong><br />
Die Kombinationen, die die größte Auswirkung auf die Ergebnisse<br />
haben, können durch ein Tornado-Diagramm angezeigt werden,<br />
genauso wie das bei den Ergebnissen aus einer einseitigen WENN-<br />
Analyse möglich ist. Wenn ein Tornado-Diagramm für mehrfache<br />
Ergebnisse verwendet wird, stellt jeder Balken die Änderungen in den<br />
Ergebnissen dar, die durch eine Kombination von zwei oder mehr<br />
Eingaben verursacht wurden.<br />
Kapitel 2: Überblick über die WENN-Analyse 25
WENN-Analyse und Risikoanalyse<br />
Von der WENN-<br />
Analyse zur<br />
Simulation<br />
Die WENN-Analyse ist oft die erste Analyse, die für eine<br />
Kalkulationstabelle ausgeführt wird. Die Ergebnisse dieser WENN-<br />
Analyse führen dann zu einer weiteren Verbesserung des Modells, zu<br />
weiteren Analysen und schließlich zu einer endgültigen Entscheidung<br />
auf Basis des bestmöglichen Modells. In der Kalkulationstabelle folgt<br />
nach der WENN-Analyse oft die Risikoanalyse, bei der es sich um eine<br />
leistungsfähige analytische Methode handelt, die durch das<br />
Begleitprodukt zu <strong>TopRank</strong>, nämlich @RISK, zur Verfügung gestellt<br />
wird.<br />
Durch WENN-Analysen wird zuerst einmal identifiziert, was im<br />
Modell von Wichtigkeit ist. Danach können Sie sich dann auf diese<br />
identifizierten wichtigen Komponenten konzentrieren, um eine bessere<br />
Schätzung der entsprechenden Werte zu erzielen. Gewöhnlich gibt es<br />
mehrere oder sogar eine ganze Reihe von wichtigen unbestimmten<br />
Komponenten, die sich in Realität evtl. alle zur gleichen Zeit verändern<br />
könnten. Um solch ein unbestimmtes Modell zu analysieren, müssen<br />
Sie eine Risikoanalyse oder aber eine Monte Carlo-Simulation<br />
ausführen. In der Risikoanalyse werden alle unbestimmten Eingaben<br />
gleichzeitig verändert (genau wie das in Realität passieren würde), es<br />
wird dann ein Bereich und eine Verteilung aller Ergebnisse erstellt, die<br />
evtl. auftreten könnten.<br />
Bei der Risikoanalyse werden Eingaben durch eine<br />
Wahrscheinlichkeitsverteilung beschrieben, wie z. B. NORMAL,<br />
LOGNORMAL, BETA oder BINOMIAL. Es handelt sich hier um eine<br />
erheblich detailliertere Beschreibung der im Eingabewert enthaltenen<br />
Unbestimmtheit, als das durch eine einfache +/- %-Variation möglich<br />
wäre. Durch die Wahrscheinlichkeitsverteilung wird sowohl der<br />
Bereich der für eine Eingabe möglichen Werte als auch die<br />
Auftretenswahrscheinlichkeit eines Wertes in diesem Bereich angezeigt.<br />
Mit Hilfe der Simulation werden diese Eingabeverteilungen dann<br />
kombiniert, um sowohl einen Bereich der möglichen Modellergebnisse<br />
als auch die Auftretenswahrscheinlichkeit der einzelnen Ergebnisse zu<br />
generieren.<br />
Kapitel 2: Überblick über die WENN-Analyse 27
Verwendung<br />
von WENN-<br />
Definitionen<br />
in einer<br />
Risikoanalyse<br />
Die einfache Plus (+)- oder Minus (-)-Änderung, durch die die Eingaben<br />
in eine WENN-Analyse definiert werden, kann auch verfeinert werden,<br />
um so die Wahrscheinlichkeitsverteilungen für eine Risikoanalyse zu<br />
erstellen. Die WENN-Eingaben aus <strong>TopRank</strong> können automatisch<br />
direkt in einer Risikoanalyse verwendet werden, und zwar mithilfe von<br />
@RISK.<br />
Empfindlichkeitsanalyse auf Basis der<br />
Risikoanalyse<br />
Eine Empfindlichkeitsanalyse kann auf Basis der durch eine<br />
Risikoanalyse generierten Daten ausgeführt werden, um die Eingaben<br />
mit der höchsten Auswirkung auf die Ergebnisse zu identifizieren. Dies<br />
wird oft durch Verwendung von Korrelations- oder Regressionsanalyse<br />
der durch die Simulation erstellten Datensätze erreicht. Es handelt sich<br />
hierbei um eine sehr verfeinerte Art der Empfindlichkeitsanalyse, da als<br />
Basis dafür die Simulationsdaten verwendet werden, die durch<br />
gleichzeitige Änderung aller Eingaben generiert wurden. In vielen<br />
Fällen werden dadurch vielleicht nur die Ergebnisse der anfänglichen<br />
WENN-Analyse bestätigt, aber es ist auch möglich, dass die Ergebnisse<br />
unterschiedlich sein können. Sofern das Simulationsmodell<br />
ordnungsgemäß spezifiziert ist, sollten Sie die<br />
Empfindlichkeitsanalysenergebnisse aus der Simulation verwenden.<br />
28 WENN-Analyse und Risikoanalyse
Empfindlichkeiten<br />
gegenüber<br />
Wahrscheinlichkeiten<br />
in einer<br />
Risikoanalyse<br />
Durch eine WENN-Analyse können auch die in einer Risikoanalyse<br />
verwendeten Wahrscheinlichkeiten analysiert werden. Bei dieser Art<br />
von WENN-Analyse werden die Wahrscheinlichkeiten oder<br />
Eingabeverteilungsparameter durch Simulation geändert. Jede<br />
Simulation wird im Modell mit unterschiedlichen Wahrscheinlichkeiten<br />
ausgeführt. Die Ergebnisse der einzelnen Simulationen werden<br />
anschließend verglichen, um die Auswirkung von sich ändernden<br />
Wahrscheinlichkeiten zu identifizieren.<br />
@RISK ist in der Lage, mehrere Simulationen (eine nach der anderen)<br />
auszuführen und auf diese Weise die Werte durch Simulation zu<br />
ändern. Anschließend werden die Ergebnisse der einzelnen mehrfachen<br />
Simulationen verglichen. <strong>TopRank</strong> kann ebenfalls mehrfache WENN-<br />
Analysen nacheinander ausführen und somit die Eingabevariationen<br />
mit jeder Ausführung ändern. Sie können dann die Ergebnisse aus den<br />
einzelnen WENN-Analysen miteinander vergleichen, um festzustellen,<br />
wie sich die Änderungen in den Annahmen auf die Ergebnisse<br />
auswirken.<br />
Kapitel 2: Überblick über die WENN-Analyse 29
<strong>TopRank</strong><br />
@RISK<br />
Empfindlichkeitsanalysen in @RISK gegenüber<br />
<strong>TopRank</strong><br />
Bei einer einfachen WENN-Berechnung wird durch <strong>TopRank</strong><br />
festgestellt, wie sich eine einzelne Eingabe auf die Ausgabe auswirkt,<br />
indem lediglich der Wert der Eingabe geändert wird. Die Werte aller<br />
anderen Eingaben in dem Modell bleiben dabei unverändert. Diese<br />
Methode wird Einzelvariablen-Empfindlichkeitsanalyse genannt.<br />
Die <strong>TopRank</strong>-Empfindlichkeitsanalyse hat den Vorteil, dass sie schnell<br />
und mühelos ausgeführt werden kann. Durch <strong>TopRank</strong> kann der<br />
gesamte Eingabensuch- und Eingabendefiniervorgang automatisch<br />
ausgeführt werden. Auch sind nur wenige Iterationen erforderlich, um<br />
sinnvolle Ergebnisse zu erhalten. Außerdem erhalten Sie durch<br />
<strong>TopRank</strong> die Antworten in einem leicht verständlichen Format. In dem<br />
Schaufelraddiagramm ist genau zu sehen, wie viel sich eine bestimmte<br />
prozentuale Änderung in einer Eingabe auf die Ausgabe auswirkt.<br />
Der Nachteil der Empfindlichkeitsanalyse in <strong>TopRank</strong> ist jedoch, dass<br />
dabei nicht die Variabilität in anderen Eingaben mit berücksichtigt<br />
wird. Die mehrfache Empfindlichkeitsanalyse kann da einen gewissen<br />
Ausgleich schaffen, ist aber leider nicht in der Lage, in allen Fällen eine<br />
Kreuzkorrelation zwischen den Eingabevariablen zu finden.<br />
In einer @RISK-Simulation wird der Wert der einzelnen Eingaben<br />
gleichzeitig geändert. In @RISK werden die Daten sowohl für die<br />
Eingaben als auch für die Ausgabe erfasst und wird dann die<br />
Empfindlichkeit mithilfe eines Rangkorrelationskoeffizienten oder einer<br />
linearen Regression berechnet.<br />
Eine @RISK-Empfindlichkeitsanalyse hat den Nachteil, dass sehr viele<br />
Iterationen sowie auch Unbestimmtheitsverteilungen im Modell<br />
erforderlich sind. Die Ergebnisse zeigen zwar, welche Variablen die<br />
größte Auswirkung haben, aber es ist nicht zu sehen, wie viel sich eine<br />
gegebene prozentuale Änderung in einer Eingabe auf die Ausgabe<br />
auswirkt.<br />
Die @RISK-Empfindlichkeitsanalyse hat aber auch gewisse Vorteile. Sie<br />
erfordert beispielsweise keine zusätzlichen Berechnungen, wenn<br />
sowieso eine @RISK-Simulation ausgeführt werden soll. Auch ist in den<br />
Ergebnissen immer die Kreuzkorrelation zwischen Eingaben zu sehen.<br />
Wir empfehlen, in den meisten Fällen <strong>TopRank</strong> und @RISK zu<br />
verwenden. <strong>TopRank</strong> ist schnell und einfach auszuführen und zeigt die<br />
Ergebnisse in leicht verständlicher Form an. Um Zeit und Mühe zu<br />
sparen, sollte <strong>TopRank</strong> immer zuerst (d.h. vor @RISK) verwendet<br />
werden.<br />
30 WENN-Analyse und Risikoanalyse
Warum zuerst die WENN-Analyse?<br />
Die Risikoanalyse stellt gegenüber der WENN-Analyse eine robustere<br />
und umfassendere analytische Technik dar, da bei der Risikoanalyse<br />
alle Eingaben gleichzeitig geändert werden. Auch sind bei der<br />
Risikoanalyse viel deutlicher die gegenseitigen Beziehungen unter den<br />
Eingaben in den daraus generierten Ergebnissen zu erkennen. Ferner<br />
ermöglicht diese Form von Empfindlichkeitsanalyse, die sich am<br />
meisten auf die Ergebnisse auswirkenden Eingaben zu identifizieren. Es<br />
ergibt sich daher die Frage, warum trotzdem die WENN-Analyse so<br />
beliebt ist und warum sie in Verbindung mit der scheinbar besseren<br />
Risikoanalyse verwendet werden sollte.<br />
<br />
<br />
Die WENN-Analyse ist einfach auszuführen. Darüber gibt es<br />
keinen Zweifel. Ganz gleich, ob es sich um die einfache<br />
manuelle WENN-Analyse in der Kalkulationstabelle oder um<br />
den umfangreichen WENN-Prozess in <strong>TopRank</strong> handelt, die<br />
WENN-Analyse kann schnell und mühelos ausgeführt werden.<br />
Das Beschreiben der Eingaben in Form von Plus (+)- und Minus<br />
(-)-Änderungen ist für viele Benutzer einfacher als das<br />
Eingeben von Wahrscheinlichkeitsverteilungen, die für die<br />
Risikoanalyse erforderlich sind.<br />
Die WENN-Analyse erspart der nachfolgenden Risikoanalyse<br />
einiges an Zeit. Durch das schnelle Identifizieren der<br />
wichtigsten Eingaben mittels WENN-Analyse wird Zeit bei der<br />
Entwicklung eines Risikoanalysenmodells gespart. Sie können<br />
sich daher besser auf das Definieren der<br />
Wahrscheinlichkeitsverteilungen für diese wichtigsten<br />
Eingaben konzentrieren. Das Beschreiben von Bereich und<br />
Form einer Wahrscheinlichkeitsverteilung kann sehr<br />
zeitraubend sein und wird sehr erleichtert, wenn Sie sich nur<br />
um einen begrenzten Satz von Eingaben zu kümmern haben.<br />
Kapitel 2: Überblick über die WENN-Analyse 31
Die Ergebnisse der WENN-Analyse sind leicht zu verstehen<br />
und allen Benutzern zugänglich. Entscheidungsträger sind alle<br />
mit dem Konzept einer WENN-Analyse ausreichend vertraut.<br />
Während des Entscheidungsprozesses werden oft die Fragen<br />
gestellt: „Was ist am wichtigsten“ und „was passiert, wenn<br />
dieser Faktor sich wertmäßig erhöht.“ Einige<br />
Entscheidungsträger sind jedoch nicht so sehr mit den<br />
Konzepten von Wahrscheinlichkeiten, Simulation und<br />
Verteilungen der möglichen Ergebnisse vertraut. Sie fürchten<br />
sich naiverweise vor dem „Zauberkästchen“, das die<br />
Simulation ausgeführt hat, und haben kein Vertrauen in die<br />
Ergebnisse, die mithilfe dieser komplizierteren Technik<br />
generiert werden.<br />
Bei einigen Analysen ist einfach nicht genügend Zeit für die<br />
Risikoanalyse vorhanden. Viele Entscheidungsträger müssen<br />
sich mit ganzen Bänden von Modellen befassen, von denen<br />
einige wichtiger als andere sind. Es ist dann einfach nicht<br />
genügend Zeit vorhanden, in allen Fällen ein<br />
Simulationsmodell zu erstellen. Eine schnelle WENN-Analyse<br />
gibt den Entscheidungsträgern jedoch bereits ausreichende<br />
Informationen, um die weniger wichtigen Entscheidungen zu<br />
treffen.<br />
Schlussfolgerungen<br />
Die WENN-Analyse ist eine leistungsstarke Technik, die durch die<br />
Kalkulationstabelle und den PC jetzt immer größeren Zuspruch findet.<br />
Ganz gleich, ob in der einseitigen oder mehrfachen Form, die WENN-<br />
Analyse kann Ihnen wichtige Richtlinien in Bezug auf Neudefinierung<br />
eines Modells oder Implementierung einer Entscheidung geben. Diese<br />
Analyse zeigt Ihnen, was wichtig ist und worauf Sie sich konzentrieren<br />
sollten. Solche Informationen sind praktisch für jeden<br />
Entscheidungsträger von großem Wert. Die WENN-Analyse macht<br />
außerdem auch den Übergang zur leistungsstarken Risikoanalyse und<br />
Monte Carlo-Simulation einfacher.<br />
32 WENN-Analyse und Risikoanalyse
Kapitel 3: Überblick über<br />
<strong>TopRank</strong><br />
Einführung.........................................................................................35<br />
Definition der Fachausdrücke.............................................................35<br />
Was ist eine WENN-Analyse?..........................................................37<br />
Definition einer WENN-Analyse........................................................37<br />
Definition von WENN-Variablen durch <strong>TopRank</strong> .........................39<br />
Schritte und Verteilung ........................................................................41<br />
Hinzufügung von Eingaben je nach Zelle ........................................43<br />
Betrachtung aller Eingaben und Ausgaben in geöffneten<br />
Arbeitsmappen ...................................................................................44<br />
Ausführung einer WENN-Analyse in <strong>TopRank</strong>..............................45<br />
Ergebnisse aus einer WENN-Analyse................................................46<br />
Grafische Ergebnisse aus einer einseitigen WENN-Analyse........47<br />
Tornado-Diagramme .............................................................................48<br />
Schaufelraddiagramme.........................................................................49<br />
Empfindlichkeitsdiagramme...............................................................50<br />
Was ist eine mehrfache WENN-Analyse? ......................................51<br />
Definition von Eingaben für die mehrfache WENN-Analyse ......52<br />
Ausführung einer mehrfachen WENN-Analyse in <strong>TopRank</strong> ........53<br />
Ergebnisse aus einer mehrfachen WENN-Analyse .........................55<br />
Diagrammergebnisse aus einer mehrfachen WENN-Analyse ......57<br />
Kapitel 3: Überblick über <strong>TopRank</strong> 33
Einführung<br />
<strong>TopRank</strong> ist ein Kalkulationstabellen-Add-In für Microsoft Excel. Das<br />
Programm kann zur WENN-Analyse in bereits vorhandenen oder auch<br />
neuen Kalkulationstabellen verwendet werden. Zur Einrichtung von<br />
WENN-Analysen fügt <strong>TopRank</strong> den <strong>Funktionen</strong> der<br />
Kalkulationstabelle neue benutzerdefinierte VARY-<strong>Funktionen</strong> hinzu.<br />
Durch diese <strong>Funktionen</strong> wird angegeben, um wie viel die<br />
Kalkulationstabellenwerte in einer WENN-Analyse variiert werden<br />
können. Es kann für diese <strong>Funktionen</strong> z. B. +10 % und -10 %, +1000 und<br />
– 500 oder auch eine Tabelle von Werten eingegeben werden.<br />
Durch <strong>TopRank</strong> kann außerdem eine völlig automatische WENN-<br />
Analyse ausgeführt werden. In diesem Fall wird eine hochentwickelte<br />
Revisionstechnologie angewandt, um in der Kalkulationstabelle alle<br />
Werte zu finden, welche die Ergebnisse möglicherweise beeinflussen<br />
könnten. Alle diese möglichen Werte können dann automatisch durch<br />
<strong>TopRank</strong> geändert werden, um festzustellen, welcher Wert für die<br />
Ergebnisse am wichtigsten ist.<br />
Definition der Fachausdrücke<br />
Bevor Sie sich mit den Einzelheiten der WENN-Analyse nebst <strong>TopRank</strong><br />
befassen, sollten Sie sich erst einmal mit einigen der in diesem Kapitel<br />
verwendeten Fachausdrücken vertraut machen:<br />
<br />
<br />
<br />
<br />
<br />
<br />
Eine Eingabe ist ein konstanter Wert, der im<br />
Kalkulationstabellenmodell in einer Zelle oder Formel<br />
verwendet wird und sich auf die Ergebnisse auswirkt.<br />
Eine Ausgabe ist eine Zelle, die das Ergebnis aus<br />
Kalkulationstabellenberechnungen enthält und für die eine<br />
WENN-Analyse ausgeführt werden soll.<br />
Beim Basisfall einer Eingabe handelt es sich um die Zahl, die<br />
bei Entwurf des Modells in die Kalkulationstabelle eingegeben<br />
wurde (meistens ist dies der wahrscheinlichste Wert).<br />
Die Minimaländerung ist die mögliche negative Änderung, die<br />
eine Eingabe Ihrer Meinung nach wahrscheinlich haben könnte.<br />
Die Maximaländerung ist die mögliche positive Änderung, die<br />
eine Eingabe Ihrer Meinung nach wahrscheinlich haben könnte.<br />
Bei Schritten handelt es sich um die Anzahl der Werte<br />
innerhalb des Min-Max-Bereichs einer WENN-Analyse.<br />
Kapitel 3: Überblick über <strong>TopRank</strong> 35
Verteilung ist ein Wahrscheinlichkeitsverteilungstyp, aus dem<br />
die Wahrscheinlichkeit hervorgeht, dass ein Wert im Min-Max-<br />
Bereich der betreffenden Eingabe auftreten wird (z.B.<br />
Normalverteilung).<br />
WENN-Tabelle ist eine Wertetabelle, die in einer WENN-<br />
Analyse anstelle einer Eingabe verwendet wird.<br />
Vary und VaryTable sind <strong>Funktionen</strong>, die in <strong>TopRank</strong> dazu<br />
verwendet werden, Basisfall, Minimaländerung,<br />
Maximaländerung, Schritte, Verteilung und WENN-Tabelle für<br />
eine Eingabe zu beschreiben.<br />
Durch eine mehrfache WENN-Analyse werden zwei oder<br />
mehr Eingaben gleichzeitig geändert und die Ergebnisse für<br />
alle Eingabenkombinationen berichtet.<br />
VaryMulti und VaryMultiTable sind <strong>Funktionen</strong>, die in<br />
<strong>TopRank</strong> dazu verwendet werden, die Eingaben zu<br />
identifizieren, die in die mehrfache WENN-Analyse mit<br />
einbezogen werden sollen.<br />
36 Einführung
Was ist eine WENN-Analyse?<br />
Einseitige WENN-<br />
Analyse<br />
Durch <strong>TopRank</strong> können für jedes beliebige Kalkulationstabellenmodell<br />
einseitige oder mehrfache WENN-Analysen ausgeführt werden. Diese<br />
Analysen werden dadurch ausgeführt, dass 1) ein neuer Funktionssatz<br />
zum Kalkulationstabellen-Funktionssatz hinzugefügt wird und 2)<br />
Fähigkeiten bereitgestellt werden, mit deren Hilfe in<br />
Kalkulationstabellen verschiedene WENN-Analysen ausgeführt und<br />
die Ergebnisse dieser Analysen berechnet und grafisch dargestellt<br />
werden können.<br />
Mithilfe der einseitigen WENN-Analyse wird die Auswirkung von<br />
Änderungen in einzelnen Eingabevariablen auf die Ausgabewerte in<br />
einer Kalkulationstabelle untersucht. Dabei wird jede Eingabe einzeln<br />
geändert, während alle anderen Eingaben jeweils ihren Basiswert<br />
beibehalten. In <strong>TopRank</strong> wird eine einseitige WENN-Analyse an allen<br />
identifizierten Eingabevariablen ausgeführt, und zwar mithilfe von<br />
Vary-<strong>Funktionen</strong>. Eine Vary-Funktion ist eine benutzerdefinierte<br />
Funktion, die der in der Excel-Kalkulationstabelle durch <strong>TopRank</strong><br />
eingestellten Funktion hinzugefügt wird.<br />
Definition einer WENN-Analyse<br />
Die Eingaben, die mittels einseitiger WENN-Analyse geändert werden<br />
sollen, können entweder einzeln durch den Benutzer oder auch<br />
automatisch durch <strong>TopRank</strong> identifiziert werden. Jede Variable muss<br />
mindestens durch drei Werte definiert sein – durch den Basiswert (d.h.,<br />
den Wert, der ursprünglich in der Kalkulationstabelle vorhanden war),<br />
den möglichen negativen Änderungswert und den möglichen positiven<br />
Änderungswert. Die negative und positive Änderung wird gewöhnlich<br />
als Prozentsatz eingegeben, z.B. -10 % oder +20 %. Sie können aber auch<br />
den aktuellen Änderungswert (z.B. -1000 oder +950 oder den aktuellen<br />
Minimal- und Maximalwert (z.B. 100 und 200) eingeben.<br />
Kapitel 3: Überblick über <strong>TopRank</strong> 37
Vary-<strong>Funktionen</strong><br />
VaryTable-<br />
<strong>Funktionen</strong><br />
In <strong>TopRank</strong> werden Basiswert, Minimaländerung und<br />
Maximaländerung für eine Eingabe in Vary-<strong>Funktionen</strong> eingegeben,<br />
wie z.B.:<br />
<br />
<br />
RiskVary(100;-10;+10) für einen Basisfall von 100 und mögliche<br />
Änderungen von -10 % und +10 %<br />
RiskVary(50;-45;+10) für einen erwarteten Wert 50 und<br />
mögliche Änderungen von -45 % und +10 %<br />
Während normaler Berechnungen in einer Kalkulationstabelle wird<br />
durch Vary-<strong>Funktionen</strong> der jeweilige Basiswert oder erwartete Wert<br />
zurückgegeben. Bei den vorstehend gezeigten <strong>Funktionen</strong> handelt es<br />
sich um die Werte 100 und 50. Dies sind auch die Werte, die vor<br />
Hinzufügung der Vary-Funktion in die Zelle eingegeben wurden.<br />
Indem der erwartete Wert zurückgegeben wird, wirken sich Vary-<br />
<strong>Funktionen</strong> sich nicht auf die normalen Ergebnisse in Ihrer<br />
Kalkulationstabelle aus (d.h., wenn <strong>TopRank</strong> nicht verwendet wird).<br />
Genau wie bei standardmäßigen <strong>Funktionen</strong> in der Kalkulationstabelle,<br />
können Vary-<strong>Funktionen</strong> entweder als solche in einer Zelle oder auch<br />
als Teil einer Formel verwendet werden. VaryMulti-<strong>Funktionen</strong> können<br />
sich in einer Zelle befinden und Vary-<strong>Funktionen</strong> können als<br />
Argumente anderer <strong>Funktionen</strong> verwendet werden.<br />
Wenn Sie eine Tabelle mit möglichen Werten als Eingabe ausprobieren<br />
möchten, können Sie dazu die Funktion VaryTable verwenden. Bei<br />
VaryTable brauchen Sie nur einen Basiswert und einen Verweis auf die<br />
Kalkulationstabelle eingeben, die Ihre Wertetabelle enthält. Sie können<br />
die Wertetabelle aber auch direkt in die Funktion eingeben. Es folgen<br />
zwei typische VaryTable-<strong>Funktionen</strong>:<br />
<br />
<br />
RiskVaryTable(100;G1:G50), d.h., während der WENN-<br />
Analyse werden durch die Funktion VaryTable 50 im Bereich<br />
G1:G50 befindliche Werte erfolgreich zurückgegeben und für<br />
jeden Wert dann neue Ausgabewerte berechnet<br />
RiskVaryTable(50;{40;42,5;48;52;58}), d.h., während der<br />
WENN-Analyse werden durch die Funktion VaryTable fünf<br />
verschiedene Werte zwischen 40 und 58 erfolgreich<br />
zurückgegeben und für jeden Wert dann neue Ausgabewerte<br />
berechnet<br />
38 Was ist eine WENN-Analyse?
Identifizierung von<br />
Eingaben<br />
in Formeln<br />
Definition von WENN-Variablen durch <strong>TopRank</strong><br />
Sie können die Vary- und VaryTable-<strong>Funktionen</strong> direkt in Ihre<br />
Kalkulationstabelle eingeben, genauso wie das bei den<br />
Standardfunktionen in der Kalkulationstabelle möglich ist. In <strong>TopRank</strong><br />
wird außerdem aber auch mit einem leistungsstarken automatischen<br />
Modus gearbeitet, wodurch die Vary-<strong>Funktionen</strong> automatisch in Ihre<br />
Kalkulationstabelle eingefügt werden können, und zwar für alle<br />
Eingabevariablen, die sich auf die einzelnen ausgewählten Ausgaben<br />
auswirken könnten.<br />
Wenn Sie möchten, kann <strong>TopRank</strong> Ihre Kalkulationstabelle automatisch<br />
nach allen in Zellen und Formeln befindlichen Werten absuchen, die<br />
sich auf den betreffenden Ausgabewert auswirken könnten. Bei diesen<br />
Werten handelt es sich um numerische Konstanten, wie z.B. 1000, 10,5<br />
oder 99, die in der Kalkulationstabelle in Zellen und Formeln<br />
eingegeben wurden, um daraus eine Ausgabe zu berechnen. <strong>TopRank</strong><br />
identifiziert die Eingaben entweder bei Start der Analyse oder bei<br />
Hinzufügung einer Ausgabe.<br />
In einer Kalkulationstabelle kann in den in die Zellen eingegebenen<br />
Formeln und Werten nach Eingaben gesucht werden. Durch<br />
Verwendung von Zellverweisen können in Formeln die Ergebnisse von<br />
Berechnungen in anderen Zellen benutzt und kann in nachfolgenden<br />
Formeln auf solche Zwischenzellen verwiesen werden. Diese<br />
Formelkette führt dann schließlich zu dem in der Ausgabezelle<br />
berechneten Ergebnis. In diesem Formelbaum ist jeder Wert – entweder<br />
allein stehend in einer Zelle, wie z.B. 100, oder aber in einer Formel<br />
eingebettet, wie z.B. der Wert 1,1 in der Formel = (1,1 * A2) +A3 – eine<br />
mögliche Eingabevariable, die sich auf die Ausgabe auswirken könnte.<br />
Das ergibt sich daraus, dass in <strong>TopRank</strong> in einer WENN-Analyse nur<br />
Werte und keine Zellverweise geändert werden können. Das heißt, zum<br />
Ändern von Zellverweisen muss gleich die ganze Modellstruktur<br />
geändert werden.<br />
Kapitel 3: Überblick über <strong>TopRank</strong> 39
AutoVary-<br />
<strong>Funktionen</strong><br />
Beim automatischen Identifizieren sucht <strong>TopRank</strong> in Zellen und<br />
Formeln nach allen möglichen Werten, die geändert werden könnten,<br />
um die ausgewählte Ausgabe zu beeinflussen. Das geschieht dadurch,<br />
dass <strong>TopRank</strong> in der Kalkulationstabelle die Formeln durchsucht, und<br />
zwar zurückgehend von der Ausgabezelle bis hin zu allen abhängigen<br />
Zellen und Formeln. In jeder identifizierten Formel wird nach<br />
Eingabewerten gesucht, und zwar auf Basis der von Ihnen angegebenen<br />
Identifikationskriterien. Sie können <strong>TopRank</strong> beispielsweise dazu<br />
veranlassen, in allen Zellformeln oder <strong>Funktionen</strong> nach möglichen<br />
Eingabewerten zu suchen, oder die Suche auch auf Einzelwerte in einer<br />
Zellformel beschränken lassen, Dadurch wird die Liste der<br />
identifizierten Eingaben nötigenfalls überschaubarer gehalten.<br />
Nachdem <strong>TopRank</strong> die Eingaben identifiziert hat, können Sie diese,<br />
falls Sie möchten, wieder aus der Eingabenliste entfernen und sperren,<br />
sodass sie bei der Analyse dann nicht geändert werden können. Das<br />
wäre beispielsweise ratsam, falls ein durch <strong>TopRank</strong> als mögliche<br />
Eingabe identifizierter Wert Ihres Wissens nach sich niemals ändern<br />
könnte, da es sich um einen Festwert handelt, dessen Änderung<br />
unsinnig wäre.<br />
Beim Definieren von Eingaben fügt <strong>TopRank</strong> automatisch für jede<br />
gefundene Konstante, die sich auf die Ausgabe auswirken könnte, eine<br />
AutoVary-Funktion ein. In diesen <strong>Funktionen</strong> wird eine<br />
standardmäßige, von Ihnen ausgewählte Plus/Minus (+/-)-Variation<br />
verwendet, wie z.B. -20 % und +20 %. Das könnte beispielsweise wie<br />
folgt aussehen:<br />
AutoVary(50;-10;+10), was auf einen erwarteten Wert von 50<br />
und eine mögliche Änderungen von -10 % und +10 % hinweist.<br />
Das entspricht der Funktion Vary(50;-10;+10). Durch Auto wird<br />
lediglich angezeigt, dass es sich um eine Funktion handelt, die<br />
durch <strong>TopRank</strong> automatisch eingegeben wird.<br />
Mithilfe des automatischen Moduses ist eine schnelle Analyse der<br />
Kalkulationstabelle möglich, bevor Sie dann detailliertere Einträge in<br />
die Vary-Funktion vornehmen. Mit nur zwei Mausklicken erhalten Sie<br />
somit wertvolle WENN-Ergebnisse. Auch ermöglicht der automatische<br />
Modus den Benutzern, die noch nicht mit analytischen Techniken<br />
vertraut sind, trotzdem auf wichtige WENN-Ergebnisse zugreifen zu<br />
können.<br />
Die AutoVary-<strong>Funktionen</strong> können jederzeit durch <strong>TopRank</strong> aus Ihrer<br />
Kalkulationstabelle wieder entfernt werden, wodurch die Tabelle dann<br />
in den Originalzustand zurückversetzt wird.<br />
40 Was ist eine WENN-Analyse?
Hinweis: Ein AutoVary-Funktion ist lediglich eine Vary-Funktion, die<br />
der Kalkulationstabelle durch <strong>TopRank</strong> automatisch hinzugefügt<br />
wurde. Wenn Sie im Fenster „Eingabe hinzufügen“ in der Funktion<br />
RiskAutoVary irgendwelche Argumentwerte ändern, wird die Funktion<br />
zu einer RiskVary-Funktion.<br />
Schrittanzahl<br />
für Vary-<strong>Funktionen</strong><br />
Schritte und Verteilung<br />
Die Anzahl der Werte, die für jede Eingabe ausprobiert wird, und die<br />
Einflussgröße dieser Werte wird für jede Vary-Funktion durch die<br />
Einstellung für Schrittanzahl und Verteilung festgelegt. Durch diese<br />
Einträge werden die während der WENN-Analyse für die einzelnen<br />
Eingaben verwendeten Werte noch zusätzlich Ihren Wünschen<br />
angepasst.<br />
Für jede Vary-Funktion kann eine unterschiedliche Anzahl an<br />
möglichen Werten zurückgegeben werden. Für jeden zurückgegebenen<br />
Wert wird das Arbeitsblatt durch <strong>TopRank</strong> neu berechnet und dann ein<br />
neuer möglicher Wert gespeichert. Die Anzahl der zurückgegebenen<br />
Werte wird durch das Argument #Steps (Schrittanzahl) in der Vary-<br />
Funktion oder durch die standardmäßige Schrittanzahl angegeben.<br />
Bei der einfachsten Form der Funktion, z.B. Vary(100;-10;+10), ist kein<br />
Eintrag für #Steps zu sehen. In diesem Fall wird durch <strong>TopRank</strong> die<br />
standardmäßige Schrittanzahl verwendet. Gewöhnlich werden<br />
standardmäßig vier oder fünf Schritte verwendet. Bei vier Schritten<br />
berechnet <strong>TopRank</strong> in der Kalkulationstabelle den möglichen<br />
Minimalwert für die Vary-Funktion, den möglichen Maximalwert und<br />
zwei Werte, die (jeweils im gleichen Abstand) dazwischenliegen. Wenn<br />
Sie einen Schrittanzahlswert in die Vary-Funktion eingeben, wie z.B.<br />
Vary(100;-10;+10;;8), richtet sich <strong>TopRank</strong> nicht nach der<br />
standardmäßigen Schrittanzahl, sondern gibt acht verschiedene Werte<br />
für die Funktion zurück.<br />
Wenn mithilfe der Funktion VaryTable eine Wertetabelle eingegeben<br />
wird, wie z.B. VaryTable(100;G1:G100), berechnet <strong>TopRank</strong> in der<br />
Kalkulationstabelle die Ergebnisse für jeden in die Tabelle<br />
eingegebenen Wert, ganz gleich, ob es sich um zehn, hundert oder<br />
Tausende von Werten handelt.<br />
Kapitel 3: Überblick über <strong>TopRank</strong> 41
Verteilung über<br />
einen Bereich der<br />
Vary-Funktion<br />
Die effektiv durch <strong>TopRank</strong> für die einzelnen Schritte jeder Vary-<br />
Funktion zurückgegebenen Werte hängen ganz vom<br />
Verteilungsargument für die Vary-Funktion oder von der<br />
standardmäßigen Verteilungseinstellung ab. Aus der gewählten<br />
Verteilung geht hervor, wie die Werte über den Min-Max-Bereich der<br />
Funktion hinweg verteilt werden sollen. Ist beispielsweise die<br />
Gleichverteilung (Uniform) ausgewählt, wie z.B. Vary(100;-<br />
10;+10;;;“Uniform”), hat jeder im durch die Vary-Funktion<br />
beschriebenen Min-Max-Bereich befindliche Wert die gleiche<br />
Auftretenswahrscheinlichkeit.<br />
In <strong>TopRank</strong> sind vier Verteilungstypen verfügbar, und zwar wie folgt:<br />
<br />
<br />
<br />
Gleichverteilung<br />
Dreiecksverteilung<br />
Trigen-Verteilung<br />
Perzentilwerte<br />
<br />
Normalverteilung<br />
<strong>TopRank</strong> geht schrittweise durch den über die Vary-Funktion<br />
definierten Min-Max-Bereich und verwendet dazu die Perzentilwerte<br />
der Verteilung. Jede Wahrscheinlichkeitsverteilung kann in 100<br />
Segmente gleicher Wahrscheinlichkeit aufgeteilt werden. Beim 20.<br />
Segment oder Perzentil besteht eine zwanzigprozentige Chance, dass<br />
ein geringerer Wert auftritt, und eine achtzigprozentige Chance, dass<br />
sich ein höherer Wert ergibt. Durch <strong>TopRank</strong> werden immer das 0 %-<br />
Perzentil (Minimum) und das 100 %-Perzentil (Maximum)<br />
zurückgegeben. Mit anderen Worten, es sind mindestens zwei Schritte<br />
für jede Vary-Funktion erforderlich (mit Ausnahme von unbegrenzten<br />
Verteilungen, wie z.B. der Normalverteilung, bei denen <strong>TopRank</strong> das<br />
5 %- und das 95 %-Perzentil zurückgibt). Zusätzliche Schritte werden<br />
gleichmäßig auf Perzentilbasis über den Min-Max-Bereich verteilt.<br />
Wenn mit fünf Schritten gearbeitet wird, gibt <strong>TopRank</strong> beispielsweise<br />
die Werte für Minimum, Maximum, 25 %-, 50 %- und 75 %-Perzentil<br />
zurück. Mit anderen Worten, es werden insgesamt 5 Werte<br />
zurückgegeben sowie 5 Neuberechnungen vorgenommen und 5 neue<br />
Ergebnisse erstellt.<br />
42 Was ist eine WENN-Analyse?
Hinzufügung von Eingaben je nach Zelle<br />
Mithilfe von <strong>TopRank</strong> ist es einfach, sich die Werte in einer<br />
Kalkulationstabelle anzusehen sowie die mit den Eingaben in<br />
Verbindung stehenden Vary- und VaryTable-<strong>Funktionen</strong> hinzuzufügen,<br />
zu ändern bzw. zu aktualisieren oder zu entfernen.<br />
Im Fenster Eingabe hinzufügen können Sie im Arbeitsblatt zu<br />
verschiedenen Zellen gehen und dort die einzelnen Formeln sehen.<br />
Wenn Sie in der im Fenster Eingabe hinzufügen angezeigten Formel<br />
auf Werte oder <strong>Funktionen</strong> klicken (sodass diese in Rot erscheinen),<br />
können Sie Vary-<strong>Funktionen</strong> hinzufügen, bearbeiten oder entfernen,<br />
indem Sie diese entweder<br />
<br />
<br />
direkt in die Formel eingeben oder<br />
die unterhalb der Formel zu sehende Tabelle dazu verwenden,<br />
die Parameter für irgendeine Vary-Funktion zu ändern<br />
Beim Hinzufügen von Eingaben fügt <strong>TopRank</strong> in der<br />
Kalkulationstabelle der betreffenden Formel die erforderliche Vary-<br />
Funktion hinzu, die den für die Eingabe ausgewählten Parametern<br />
entspricht. Auch ist es sehr einfach, nicht erwünschte Vary-<strong>Funktionen</strong><br />
zu entfernen.<br />
Kapitel 3: Überblick über <strong>TopRank</strong> 43
Betrachtung aller Eingaben und Ausgaben in<br />
geöffneten Arbeitsmappen<br />
Im Fenster Modell sind alle in Ihren Arbeitsmappen befindlichen,<br />
ausgewählten Ausgabezellen und alle Vary-<strong>Funktionen</strong> für die<br />
identifizierten Eingaben aufgelistet. Diese Tabelle wird angezeigt, wenn<br />
Sie auf das Symbol für das Modellfenster (d.h., auf das Symbol mit dem<br />
roten und blauen Pfeil) klicken.<br />
Im Fenster Modell kann auch die durch eine Vary-Funktion<br />
beschriebene mögliche Werte-Variation geändert werden, genauso wie<br />
das im Fenster Eingabe hinzufügen gemacht werden kann. Sie<br />
brauchen nur den gewünschten neuen Minimal- oder Maximalwert<br />
eingeben oder den entsprechenden Wert in der Dropdown-Liste<br />
auswählen.<br />
44 Was ist eine WENN-Analyse?
Ausführung einer WENN-Analyse in <strong>TopRank</strong><br />
Durch Klicken auf das Symbol für WENN-Analyse ausführen wird<br />
diese Analyse gestartet. Dabei wird durch <strong>TopRank</strong> zuerst nach allen<br />
Vary-<strong>Funktionen</strong> in Ihrer Kalkulationstabelle gesucht. Wenn Sie die<br />
Option Eingaben für folgende Ausgaben automatisch identifizieren<br />
zum Hinzufügen von AutoVary-<strong>Funktionen</strong> ausgewählt haben, werden<br />
diese <strong>Funktionen</strong> durch <strong>TopRank</strong> automatisch hinzugefügt.<br />
Anschließend wird ein Statusbildschirm angezeigt, auf dem die<br />
auszuführende Analyse beschrieben wird:<br />
Als Nächstes wird dann durch <strong>TopRank</strong> die Analyse ausgeführt.<br />
Während der Analyse werden die durch die einzelnen Vary-<strong>Funktionen</strong><br />
zurückgegebenen Werte durch <strong>TopRank</strong> geändert, und zwar einer nach<br />
dem anderen. Auch wird durch <strong>TopRank</strong> die Neuberechnung der<br />
Kalkulationstabelle vorgenommen sowie der neue Ausgabewert erfasst<br />
und gespeichert. Die Werte, die durch die einzelnen Vary-<strong>Funktionen</strong><br />
zurückgegeben werden, hängen von dem für die Funktion<br />
eingegebenen Min-Max-Bereich sowie von der ausgewählten<br />
Schrittanzahl und Verteilung ab.<br />
Kapitel 3: Überblick über <strong>TopRank</strong> 45
WENN-<br />
Berechnungen<br />
Während der WENN-Berechnungen wird für jeden Schritt der<br />
einzelnen Vary-<strong>Funktionen</strong> jeweils ein neuer Wert zurückgegeben.<br />
Auch wird für jeden neuen Wert ein neues Ergebnis berechnet und aus<br />
jeder ausgewählten Ausgabezelle erfasst. Sobald alle Schritte berechnet<br />
wurden, wird die Vary-Funktion durch <strong>TopRank</strong> wieder auf den<br />
Basiswert eingestellt und dann mit der Änderung der nächsten<br />
eingegebenen Vary-Funktion begonnen. Nachdem alle Vary-<strong>Funktionen</strong><br />
geändert wurden, gehen sie alle wieder auf den ursprünglichen<br />
Basiswert zurück, und es wird dann die Ranganordnung der Ergebnisse<br />
vorgenommen.<br />
Ergebnisse aus einer WENN-Analyse<br />
Bei den Standardergebnissen einer einseitigen WENN-Analyse handelt<br />
es sich um eine Ranganordnung der Eingabevariablen nach<br />
Auswirkung auf die Ausgaben. Die Eingabevariablen stammen alle aus<br />
den Vary- und VaryTable-<strong>Funktionen</strong>, die durch <strong>TopRank</strong> während der<br />
WENN-Analyse geändert wurden. Bei den Ausgaben handelt es sich<br />
um die von Ihnen vor der Analyse identifizierten Ausgabezellen.<br />
Ergebnisse der<br />
WENN-Analyse für<br />
zwei Ausgaben<br />
Hier wird eine unterschiedliche Ranganordnung für jede ausgewählte<br />
Ausgabezelle vorgenommen (da Eingaben verschiedene Auswirkungen<br />
auf die einzelnen Ausgabezellen haben). Die für Arbeitskosten für<br />
Anlage 1 verwendete Vary-Funktion kann sich beispielsweise erheblich<br />
auf die Ausgabe Profit für Anlage 1 auswirken, obwohl keine<br />
Auswirkung auf die Ausgabe Profit für Anlage 2 zu verzeichnen ist.<br />
46 Ausführung einer WENN-Analyse in <strong>TopRank</strong>
Die Ranganordnung findet auf Basis des Ausmaßes der Änderung<br />
gegenüber dem Basiswert der Ausgabe statt. Diese Änderung wurde<br />
durch das Ändern der Vary-Funktion für die Eingabe auf einen neuen<br />
Wert verursacht. Das Ausmaß der Änderung wird prozentual<br />
gemessen, Und zwar wird für die Berechnung folgende Formel<br />
verwendet:<br />
(Neuer berechneter Ausgabewert - Ausgabebasiswert) /<br />
Ausgabebasiswert.<br />
Grafische Ergebnisse aus einer einseitigen WENN-<br />
Analyse<br />
Zum Beschreiben der Ergebnisse aus einer WENN-Analyse können drei<br />
verschiedene Diagrammtypen verwendet werden. Es handelt sich um<br />
folgende Diagramme:<br />
<br />
<br />
<br />
Tornado-Diagramme<br />
Schaufelraddiagramme<br />
Empfindlichkeitsdiagramme<br />
Jedes dieser Diagramme bietet eine leicht zugängliche Methode, um<br />
verschiedene Aspekte der Ergebnisse einer WENN-Analyse<br />
anzuzeigen.<br />
Kapitel 3: Überblick über <strong>TopRank</strong> 47
Tornado-Diagramme<br />
Mithilfe eines Tornado-Diagramms können die Auswirkungen aller<br />
Eingabevariablen auf eine gegebene Ausgabe verglichen werden. Die x-<br />
Achse zeigt die Einheiten der prozentualen Änderung im Ausgabewert.<br />
Für jede auf der y-Achse zu sehende Variable wird ein Balken zwischen<br />
den Extremwerten der Ausgabe gezeichnet, und zwar so, wie diese<br />
Werte aus den unteren und oberen Eingabewerten berechnet wurden.<br />
Die Variable mit dem größten Bereich (d.h. mit der größten Differenz<br />
zwischen dem Maximal- und dem Minimalwert) wird ganz oben im<br />
Diagramm dargestellt und die anderen Variablen folgen entlang der<br />
abwärts führenden y-Achse in Reihenfolge des abnehmenden Bereichs.<br />
Durch das Tornado-Diagramm wird auf die Variablen aufmerksam<br />
gemacht, die die größte Auswirkung auf den Ausgabewert haben. Das<br />
sind die Variablen, die ganz oben im Diagramm grafisch dargestellt<br />
sind. Auf diese Weise wird die Auswirkung einer fast unbegrenzten<br />
Anzahl von Variablen in einem sehr übersichtlichen, einfachen<br />
Diagramm zusammengefasst.<br />
48 Ausführung einer WENN-Analyse in <strong>TopRank</strong>
Schaufelraddiagramme<br />
Durch das Schaufelraddiagramm werden ebenfalls die Ergebnisse aus<br />
mehreren Eingabevariablen für eine Ausgabe verglichen, Für jede<br />
Eingabevariable wird der Prozentsatz des Basisfalls auf der x-Achse<br />
und die prozentuale Änderung im berechneten Ausgabewert auf der y-<br />
Achse grafisch dargestellt. Aus dem Neigungsgrad der einzelnen Linien<br />
geht die relative Änderung in der Ausgabe pro Einheitsänderung in der<br />
Eingabevariable hervor. Aus der Kurvenform ist zu erkennen, ob eine<br />
lineare oder nicht lineare Beziehung zwischen der Eingabe und der<br />
Ausgabe vorhanden ist.<br />
Aus Schaufelraddiagrammen gehen mehr Informationen über die die<br />
Variablen hervor, als das in Tornado-Diagrammen der Fall ist.<br />
Schaufelraddiagramme zeigen z.B. die angemessenen<br />
Änderungsbegrenzungen, die durch die einzelnen Eingabevariablen<br />
verursacht wurden, und die Auswirkung dieser Änderungen auf das<br />
Ergebnis. Wenn der Entscheidungsträger sich nur auf Tornado-<br />
Diagramme verlässt, könnte das Risiko u.U. sehr proportional<br />
aussehen, während aber der Neigungsgrad in Schaufelraddiagrammen<br />
evtl. unproportionale Änderungen in den Ergebnissen erkennen lässt.<br />
Kapitel 3: Überblick über <strong>TopRank</strong> 49
In einem Schaufelraddiagramm sollten nicht mehr als sieben Variablen<br />
verwendet werden. Es wird sogar empfohlen, nur maximal fünf<br />
Variablen zu verwenden, um Überladungen zu vermeiden. Falls Ihre<br />
Empfindlichkeitsanalyse sehr viele Eingabevariablen enthält, sollten Sie<br />
diese erst einmal in einem Tornado-Diagramm grafisch darstellen<br />
lassen, um festzustellen, welche Variablen die größte Auswirkung<br />
haben. Anschließend sollten Sie dann nur diese Variablen für Ihr<br />
Schaufelraddiagramm verwenden.<br />
Empfindlichkeitsdiagramme<br />
Beim Empfindlichkeits- oder WENN-Diagramm handelt es sich um ein<br />
einfaches Diagramm, in dem der verwendete Eingabewert im Vergleich<br />
zum berechneten Ausgabewert grafisch dargestellt wird. Der Wert der<br />
ausgewählten Eingabevariable wird dann auf der x-Achse und der<br />
berechnete Ausgabewert auf der y-Achse dargestellt.<br />
50 Ausführung einer WENN-Analyse in <strong>TopRank</strong>
Was ist eine mehrfache WENN-Analyse?<br />
<strong>TopRank</strong>-<br />
<strong>Funktionen</strong> für die<br />
mehrfache WENN-<br />
Analyse<br />
Gruppengröße<br />
Durch eine mehrfache WENN-Analyse wird in einer<br />
Kalkulationstabelle die Auswirkung von mehreren<br />
Eingabenkombinationen auf die Ergebnisse untersucht. Mithilfe dieser<br />
Analyse werden verschiedene Eingabenkombinationen gleichzeitig<br />
geändert und dann die aus den einzelnen Kombinationen berechneten<br />
Ergebnisse verfolgt. Anschließend werden die Kombinationen ihrer<br />
Auswirkung auf die einzelnen ausgewählten Ausgaben entsprechend<br />
eingeordnet.<br />
In <strong>TopRank</strong> wird für die mehrfache WENN-Analyse die MULTI-Form<br />
der Vary- und VaryTable-<strong>Funktionen</strong> verwendet. Durch VaryMulti- und<br />
VaryMultiTable-<strong>Funktionen</strong> werden die Eingaben identifiziert, die in<br />
eine mehrfache WENN-Analyse mit einbezogen werden sollen. Diese<br />
<strong>Funktionen</strong> entsprechen in Form und Argumenten den<br />
standardmäßigen Vary- und VaryTable-<strong>Funktionen</strong>, Die in der<br />
einseitigen WENN-Analyse enthalten sind, die in <strong>TopRank</strong> zuerst<br />
ausgeführt wird, bevor Sie sich für irgendeine mehrfache WENN-<br />
Analyse entscheiden.<br />
In einer mehrfachen WENN-Analyse sind alle VaryMulti- und<br />
VaryMultiTable-<strong>Funktionen</strong> enthalten. Die Anzahl dieser <strong>Funktionen</strong>,<br />
die in die einzelnen getesteten Kombinationen mit einbezogen sind,<br />
hängt von der Einstellung für Gruppengröße ab. Sie könnten<br />
beispielsweise mit vier mittels VaryMulti- und VaryMultiTable-<br />
<strong>Funktionen</strong> definierten Eingaben – Preis, Umsatzvolumen,<br />
Fertigungskosten und Investition – arbeiten und daran interessiert sein,<br />
die Auswirkungen der einzelnen Kombinationen von zwei Eingaben<br />
auf das Ergebnis Profit zu sehen. In diesem Fall ist die Gruppengröße<br />
auf 2 eingestellt. Durch diese Analyse würden Sie dann evtl.<br />
herausfinden, dass die gleichzeitige Änderung von Preis und<br />
Umsatzvolumen die wichtigste Kombination darstellt, die sich auf den<br />
Profit auswirkt. Durch Einstellung der Gruppengröße auf 3 könnte<br />
vielleicht herausgefunden werden, dass die Eingabenkombination von<br />
Preis, Umsatzvolumen und Investment die größte Auswirkung auf die<br />
Ergebnisse hat.<br />
Kapitel 3: Überblick über <strong>TopRank</strong> 51
Definition von Eingaben für die mehrfache WENN-<br />
Analyse<br />
Eingaben für die mehrfache WENN-Analyse können wie folgt definiert<br />
werden:<br />
<br />
<br />
durch direkte Änderung der ausgewählten Vary- und<br />
VaryTable-<strong>Funktionen</strong> in der Kalkulationstabelle auf die<br />
entsprechenden VaryMulti- und VaryMultiTable-Formen oder<br />
durch Markierung der Vary- und VaryTable-<strong>Funktionen</strong> für die<br />
Eingabe im Modellfenster und Auswahl von Mehrfach im<br />
Kontextmenü<br />
Für VaryMulti- und VaryMultiTable-<strong>Funktionen</strong> werden dieselben<br />
Argumente wie für Vary- und VaryTable-<strong>Funktionen</strong> verwendet. Durch<br />
Mehrfach wird <strong>TopRank</strong> lediglich angewiesen, nach der einseitigen<br />
WENN-Analyse eine zweite auszuführen, in der alle<br />
Mehrfachkombinationen ausprobiert werden, und zwar mithilfe der<br />
MULTI-<strong>Funktionen</strong> in Ihrem Modell. VaryMulti- und VaryMultiTable-<br />
<strong>Funktionen</strong> werden auch in Form von standardmäßigen Vary- und<br />
VaryTable-<strong>Funktionen</strong> während der einseitigen WENN-Analyse<br />
verwendet. Dadurch können während der Ausführung der Analyse<br />
sowohl einseitige als auch mehrfache WENN-Ergebnisse auf Basis<br />
derselben Eingaben geliefert werden.<br />
52 Was ist eine mehrfache WENN-Analyse?
Ausführung einer mehrfachen WENN-Analyse in<br />
<strong>TopRank</strong><br />
Wie viele mehrfache<br />
Berechnungen<br />
werden<br />
vorgenommen?<br />
Die mehrfachen WENN-Analysen werden durch <strong>TopRank</strong> ganz<br />
automatisch ausgeführt, sobald die einseitigen WENN-Analysen<br />
abgeschlossen sind. Beim Ausführen einer mehrfachen WENN-Analyse<br />
identifiziert <strong>TopRank</strong> in der Kalkulationstabelle zuerst einmal alle<br />
VaryMulti- und VaryMultiTable-<strong>Funktionen</strong>. Anschließend werden<br />
durch <strong>TopRank</strong> alle möglichen Eingabewertkombinationen ausprobiert,<br />
und zwar unter Verwendung der von Ihnen ausgewählten<br />
Gruppengröße. Genau wie bei der einseitigen WENN-Analyse, wird die<br />
Kalkulationstabelle durch <strong>TopRank</strong> für jede Kombination neu berechnet<br />
und werden dann die neu erstellten Ausgabewerte erfasst. Sobald die<br />
mehrfache WENN-Analyse fertig gestellt ist, werden alle berechneten<br />
Kombinationen ihrer Auswirkung auf die einzelnen ausgewählten<br />
Ausgaben gemäß eingestuft.<br />
Die Anzahl der während einer mehrfachen WENN-Analyse<br />
erforderlichen Iterationen oder Neuberechnungen hängt ab von:<br />
<br />
<br />
<br />
der Anzahl der in der Kalkulationstabelle befindlichen<br />
VaryMulti- und VaryMultiTable-<strong>Funktionen</strong><br />
der in die VaryMulti-<strong>Funktionen</strong> eingegebenen Schrittanzahl<br />
oder von der für die einzelnen VaryMultiTable-<strong>Funktionen</strong> in<br />
der Tabelle enthaltenen Anzahl von Werten Wenn für eine<br />
VaryMulti-Funktion keine Schrittanzahl angegeben ist, wird die<br />
standardmäßige Schrittanzahl für die mehrfache WENN-<br />
Analyse verwendet, die im Dialogfeld Analyseeinstellungen<br />
auf der Registerkarte Andere eingegeben wurde.<br />
der ausgewählten Gruppengröße In der Version Professional<br />
ist die Gruppengröße auf 2 oder 3 beschränkt, aber in der<br />
Version Industrial ist keine solche Beschränkung vorhanden.<br />
Kapitel 3: Überblick über <strong>TopRank</strong> 53
Die Auswahl für die in einer Mehrfachanalyse verwendeten<br />
Gruppengröße und standardmäßige Schrittanzahl wird in <strong>TopRank</strong> im<br />
Dialogfeld Analyseeinstellungen vorgenommen:<br />
Die Anzahl an Berechnungen, die zum Fertigstellen einer<br />
Mehrfachanalyse erforderlich ist, erhöht sich exponentiell mit dem<br />
Zuwachs in jedem dieser drei Parameter. Das sollte vom Benutzer<br />
genau beachtet werden! Wenn in der Kalkulationstabelle sehr viele<br />
VaryMulti- und VaryMultiTable-<strong>Funktionen</strong> vorhanden sind, ist es<br />
wichtig, dass die Gruppengröße möglichst klein gehalten wird, damit<br />
nicht zu viele Neuberechnungen erforderlich sind.<br />
Testen aller<br />
Kombinationen<br />
mittels Datentabelle<br />
Mitunter müssen während einer mehrfachen WENN-Analyse alle<br />
möglichen Eingabenkombinationen ausprobiert und alle mithilfe dieser<br />
Kombinationen generierten Ergebnisse berichtet werden. Dies<br />
entspricht einer Datentabelle oder WENN-Tabellenberechnung in einer<br />
Kalkulationstabelle. Eine herkömmliche Kalkulationsdatentabelle ist<br />
eine zweidimensionale Matrix, die Ergebnisse enthält, die durch<br />
Austausch von zwei Eingaben gegen zwei Wertelisten in Ihrer<br />
Kalkulationstabelle berechnet wurden. Die Matrix enthält Ergebnisse<br />
der beiden zweiseitigen Kombinationen.<br />
54 Ausführung einer mehrfachen WENN-Analyse in <strong>TopRank</strong>
In <strong>TopRank</strong> kann die Berechnung einer Datentabelle mithilfe einer<br />
mehrfachen WENN-Analyse ausgeführt werden. Sie brauchen nur die<br />
Gruppengröße entsprechend der Anzahl der Mehrfacheingaben<br />
einstellen. Anschließend werden dann die Ergebnisse für alle<br />
möglichen Kombinationen von Eingabewerten berechnet. Anders als<br />
bei der Kalkulationstabelle, kann es sich in <strong>TopRank</strong> bei der<br />
Berechnung der mehrfachen Datentabellenkombination um jegliche<br />
Anzahl von Dimensionen (d.h., um jegliche Anzahl von Eingaben)<br />
handeln, und bei jeder Eingabe sind verschieden viele Werte (d.h.<br />
Schritte) möglich.<br />
Ergebnisse der<br />
mehrfachen WENN-<br />
Analyse<br />
Ergebnisse aus einer mehrfachen WENN-Analyse<br />
Bei den Standardergebnissen einer mehrfachen WENN-Analyse handelt<br />
es sich um eine Einordnung der Eingabekombinationen je nach<br />
Auswirkung auf die Ausgaben. Die Eingaben bestehen alle aus<br />
VaryMulti- und VaryMultiTable-<strong>Funktionen</strong>, die durch <strong>TopRank</strong><br />
während der mehrfachen WENN-Analyse geändert wurden. Bei allen<br />
Ausgaben handelt es sich um die von Ihnen vor der Analyse<br />
identifizierten Ausgabezellen. Die Anzahl der in jeder Kombination<br />
verwendeten Eingaben entspricht der von Ihnen vor der Analyse<br />
ausgewählten Einstellung für Gruppengröße.<br />
Kapitel 3: Überblick über <strong>TopRank</strong> 55
Bei diesen Ergebnissen handelt es sich um:<br />
<br />
<br />
eine Liste der Eingabekombinationen, eingeordnet nach<br />
Auswirkung auf die Ergebnisse, und<br />
ein Raster mit Einzelheiten über die generierten Ergebnisse und<br />
die in den einzelnen Kombinationen verwendeten<br />
Eingabewerte.<br />
Das vorstehend genannte Raster kann zur weiteren Analyse in Ihrer<br />
Kalkulationstabelle platziert werden. Oft ist beispielsweise in der<br />
Kalkulationstabelle eine Pivot-Tabelle recht nützlich, um die durch eine<br />
mehrfache WENN-Analyse erstellten mehrdimensionalen Datensätze<br />
anzuzeigen.<br />
Das Einordnen der Ergebnisse einer mehrfachen WENN-Analyse<br />
geschieht danach, wie groß die Änderung des Ausgabebasiswerts ist,<br />
der durch Kombination der verwendeten Eingabewerte verursacht<br />
wurde. Das Ausmaß der Änderung wird prozentual gemessen, und<br />
zwar wird für die Berechnung folgende Formel verwendet:<br />
(Neuer berechneter Ausgabewert - Ausgabebasiswert) /<br />
Ausgabebasiswert.<br />
56 Ausführung einer mehrfachen WENN-Analyse in <strong>TopRank</strong>
Diagrammergebnisse aus einer mehrfachen WENN-<br />
Analyse<br />
Durch ein Tornado-Diagramm können schnell die Ergebnisse einer<br />
mehrfachen WENN-Analyse beschrieben werden. Genau wie bei dem<br />
durch eine einseitige WENN-Analyse erstellten Tornado-Diagramm,<br />
stellt hier jeder Balken die durch Änderungen in den Eingabewerten<br />
verursachte Schwankung dar. In einem mehrfachen Tornado-<br />
Diagramm stellt jeder Balken die Minimal- und Maximaländerung dar,<br />
die durch Kombination eines Eingabensatzes verursacht wurde.<br />
Die Anzahl der in jeder Kombination verwendeten Eingaben wird<br />
durch die Einstellung für Gruppengröße angegeben. Wenn angegeben<br />
wurde, dass die Gruppengröße der Anzahl der Mehrfacheingaben<br />
entspricht, ist kein Tornado-Diagramm verfügbar.<br />
Kapitel 3: Überblick über <strong>TopRank</strong> 57
<strong>TopRank</strong>-Referenzhandbuch<br />
Einführung.........................................................................................61<br />
<strong>TopRank</strong>-Menübefehle ........................................................................61<br />
Referenz: <strong>TopRank</strong>-Symbole...........................................................63<br />
Einführung.........................................................................................67<br />
Menü Modell ......................................................................................69<br />
Befehl Eingabe hinzufügen .................................................................69<br />
Weitere Info über Vary- und VaryTable-<strong>Funktionen</strong>.....................73<br />
Befehl AutoVary-<strong>Funktionen</strong> hinzufügen........................................77<br />
Befehl AutoVary-<strong>Funktionen</strong> entfernen ...........................................77<br />
Befehl Ausgabe hinzufügen ................................................................78<br />
Befehl Modellfenster.............................................................................82<br />
Menü Anordnen.....................................................................................87<br />
Erstellung der Tabelle im Modellfenster ..........................................90<br />
Menü WENN-Analyse .......................................................................91<br />
Befehl Analyseeinstellungen...............................................................91<br />
Registerkarte Eingabestandardwerte –<br />
Befehl Analyseeinstellungen...........................................................92<br />
Registerkarte Eingaben suchen – Befehl Analyseeinstellungen ..97<br />
Registerkarte Andere – Befehl Analyseeinstellungen..................101<br />
Befehl Ausführen.................................................................................105<br />
Tornado-Diagramme ...........................................................................107<br />
Schaufelraddiagramme.......................................................................108<br />
Empfindlichkeitsdiagramme.............................................................110<br />
Befehl Berichtseinstellungen ........................................................111<br />
Registerkarte Berichte – Befehl Berichtseinstellungen ................112<br />
Registerkarte Ausgaben für Berichte –<br />
Befehl Berichtseinstellungen.........................................................114<br />
Registerkarte Eingaben für Berichte –<br />
Befehl Berichtseinstellungen.........................................................115<br />
Befehl <strong>Funktionen</strong> austauschen ...................................................117<br />
<strong>TopRank</strong>-Referenzhandbuch 59
Befehle im Menü Dienstprogramme............................................. 125<br />
Befehl Anwendungseinstellungen.................................................. 125<br />
Befehl <strong>TopRank</strong>-Daten löschen ....................................................... 126<br />
Befehl <strong>TopRank</strong>-Add-In entladen................................................... 126<br />
Befehle im Menü Hilfe.................................................................... 127<br />
<strong>TopRank</strong>-Hilfe..................................................................................... 127<br />
Befehl Online-Handbuch .................................................................. 127<br />
Befehl Lizenzaktivierung .................................................................. 127<br />
Befehl Info über .................................................................................. 127<br />
Einführung in die <strong>TopRank</strong>-<strong>Funktionen</strong> ...................................... 129<br />
Argumente für Vary-<strong>Funktionen</strong>..................................................... 130<br />
Ausgabefunktion ................................................................................ 132<br />
Eigenschaftsfunktionen..................................................................... 132<br />
Probenerhebung aus Vary-<strong>Funktionen</strong> während einer<br />
@RISK-Simulation .......................................................................... 133<br />
Referenzhandbuch für <strong>TopRank</strong>-<strong>Funktionen</strong>.............................. 135<br />
Tabelle der Vary-<strong>Funktionen</strong> ........................................................... 135<br />
Tabelle der Eigenschaftsfunktionen ............................................... 136<br />
Tabelle der Ausgabefunktion........................................................... 136<br />
Auflistung: <strong>TopRank</strong>-<strong>Funktionen</strong> ................................................. 137<br />
RiskAutoVary ...................................................................................... 137<br />
RiskVary ............................................................................................... 138<br />
RiskVaryMulti..................................................................................... 139<br />
RiskVaryMultiTable .......................................................................... 139<br />
RiskVaryTable..................................................................................... 139<br />
Auflistung: Eigenschaftsfunktionen ............................................ 141<br />
RiskLock ............................................................................................... 141<br />
RiskName ............................................................................................. 141<br />
RiskCategory........................................................................................ 142<br />
Auflistung: Ausgabefunktion........................................................ 143<br />
RiskOutput........................................................................................... 143<br />
Verwendung von @RISK-<strong>Funktionen</strong> .......................................... 145<br />
Verwendung von @RISK-<strong>Funktionen</strong> in einer mehrfachen<br />
WENN-Analyse................................................................................ 145<br />
60
Einführung<br />
Alle <strong>TopRank</strong>-Vorgänge werden über Menüs und Befehle ausgeführt.<br />
Diese Befehle können mithilfe der Menüleiste oder der Befehlssymbole<br />
bzw. durch Klicken mit der rechten Maustaste auf das entsprechende<br />
Fenster ausgeführt werden.<br />
In diesem Kapitel werden die einzelnen Befehle und auch die<br />
verschiedenen Symbole in der Symbolleiste beschrieben. Die Befehle<br />
werden in der Reihenfolge gezeigt, in der sie in den Menüs zu sehen<br />
sind.<br />
<strong>TopRank</strong>-Menübefehle<br />
Die hier erörterten Menübefehle entsprechen denen, die in Excel 2003<br />
und früheren Versionen im Menü <strong>TopRank</strong> zu sehen sind. Viele der<br />
verfügbaren Befehle können auch über die <strong>TopRank</strong>-Symbole<br />
ausgeführt werden. Im Abschnitt Symbolleistensymbole in <strong>TopRank</strong> sind<br />
in diesem Kapitel die Befehle aufgeführt, die den einzelnen <strong>TopRank</strong>-<br />
Symbolen entsprechen.<br />
<strong>TopRank</strong>-Referenzhandbuch 61
Referenz: <strong>TopRank</strong>-Symbole<br />
Mithilfe der <strong>TopRank</strong>-Symbole können Sie schnell und mühelos die<br />
Vorgänge ausführen, die zur Konfiguration und Ausführung von<br />
WENN-Analysen erforderlich sind. Die <strong>TopRank</strong>-Symbole sind in der<br />
standardmäßigen Symbolleiste in Excel 2003 und früheren Versionen<br />
bzw. in der Befehlsleiste von Excel 2007 zu sehen. Folgende Symbole<br />
werden in der <strong>TopRank</strong>-Symbolleiste in Excel 2003 oder früheren<br />
Versionen bzw. in den <strong>TopRank</strong>-Dialogfeldern angezeigt.<br />
Symbol<br />
Symbolfunktion und entsprechender Befehl<br />
Fügt eine <strong>TopRank</strong>-Eingabe hinzu<br />
Entsprechender Befehl: Befehl Eingabe hinzufügen im Menü<br />
Modell<br />
Fügt die AutoVary-<strong>Funktionen</strong> hinzu oder entfernt<br />
diese<br />
Entsprechender Befehl: Befehl AutoVary-<strong>Funktionen</strong><br />
hinzufügen und AutoVary-<strong>Funktionen</strong> entfernen im Menü<br />
Modell<br />
Fügt eine <strong>TopRank</strong>-Ausgabe hinzu<br />
Entsprechender Befehl: Befehl Ausgabe hinzufügen im Menü<br />
Modell<br />
Zeigt in <strong>TopRank</strong> eine Tabelle der Eingaben und<br />
Ausgaben an<br />
Entsprechender Befehl: Befehl Modellfenster im Menü<br />
Modell<br />
Zum Anzeigen oder Ändern von <strong>TopRank</strong>-<br />
Einstellungen, um Eingaben zu ändern oder zu<br />
identifizieren bzw. um Mehrfachanalysen auszuführen<br />
Entsprechender Befehl: Befehl Analyseeinstellungen im<br />
Menü WENN-Analyse<br />
Zeigt die Berichtsoptionen an<br />
Entsprechender Befehl: Befehl Berichtseinstellungen<br />
<strong>TopRank</strong>-Referenzhandbuch 63
Führt eine WENN-Analyse aus<br />
Entsprechender Befehl: Befehl Ausführen im Menü WENN-<br />
Analyse<br />
Tauscht <strong>Funktionen</strong> ein und aus<br />
Entsprechender Befehl: <strong>Funktionen</strong> austauschen<br />
Zeigt die <strong>TopRank</strong>-Dienstprogramme an<br />
Entsprechender Befehl: Dienstprogramme<br />
Zeigt die Hilfeoptionen an<br />
Entsprechender Befehl: Hilfe<br />
In Excel 2007 sind in der <strong>TopRank</strong>-Befehlsleiste folgende Symbole zu<br />
sehen.<br />
Symbol<br />
Symbolfunktion und entsprechender Befehl<br />
Fügt eine <strong>TopRank</strong>-Eingabe hinzu<br />
Entsprechender Befehl: Befehl Eingabe hinzufügen im Menü<br />
Modell<br />
Fügt die AutoVary-<strong>Funktionen</strong> hinzu oder entfernt<br />
diese<br />
Entsprechender Befehl: Befehl AutoVary-<strong>Funktionen</strong><br />
hinzufügen und AutoVary-<strong>Funktionen</strong> entfernen im<br />
Menü Modell<br />
Fügt eine <strong>TopRank</strong>-Ausgabe hinzu<br />
Entsprechender Befehl: Befehl Ausgabe hinzufügen im Menü<br />
Modell<br />
Zeigt in <strong>TopRank</strong> eine Tabelle der Eingaben und<br />
Ausgaben an<br />
Entsprechender Befehl: Befehl Tabelle der Eingaben und<br />
Ausgaben im Menü Modell<br />
64 Referenz: <strong>TopRank</strong>-Symbole
Zum Anzeigen oder Ändern von <strong>TopRank</strong>-<br />
Einstellungen, um Eingaben zu ändern oder zu<br />
identifizieren bzw. um Mehrfachanalysen<br />
auszuführen<br />
Entsprechender Befehl: Befehl Analyseeinstellungen im<br />
Menü Analyse<br />
Zeigt die Berichtsoptionen an<br />
Entsprechender Befehl: Befehl Berichtseinstellungen im<br />
Menü Analyse<br />
Führt eine WENN-Analyse aus<br />
Entsprechender Befehl: Befehl Ausführen im Menü Analyse<br />
Tauscht <strong>Funktionen</strong> ein und aus<br />
Entsprechender Befehl: <strong>Funktionen</strong> austauschen<br />
Zeigt die <strong>TopRank</strong>-Dienstprogramme an<br />
Entsprechender Befehl: Dienstprogramme<br />
Zeigt die Hilfeoptionen an<br />
Entsprechender Befehl: Hilfe<br />
<strong>TopRank</strong>-Referenzhandbuch 65
Referenz: <strong>TopRank</strong>-Befehle im<br />
Add-In-Menü<br />
Einführung<br />
Dieser Abschnitt des <strong>TopRank</strong>-Referenzhandbuchs enthält detaillierte<br />
Informationen über die <strong>TopRank</strong>-Befehle, die im <strong>TopRank</strong>-Add-In-<br />
Menü des Excel-Programms verfügbar sind. Die Befehle sind in der<br />
Reihenfolge aufgeführt, in der sie im Menü erscheinen. Viele der<br />
verfügbaren Befehle können auch über die <strong>TopRank</strong>-Symbole<br />
ausgeführt werden. Im Abschnitt Referenz: <strong>TopRank</strong>-Symbole in<br />
diesem Kapitel sind die Befehle aufgeführt, die den einzelnen <strong>TopRank</strong>-<br />
Symbolen entsprechen.<br />
Mehrere <strong>TopRank</strong>-Befehle sind auch in dem unverankerten<br />
Kontextmenü verfügbar, das erscheint, wenn Sie in Excel mit der<br />
rechten Maustaste auf eine Zelle klicken.<br />
Referenz: <strong>TopRank</strong>-Befehle im Add-In-Menü 67
Menü Modell<br />
Befehl Eingabe hinzufügen<br />
<strong>TopRank</strong>- und @RISK-<strong>Funktionen</strong> zur ausgewählten<br />
Zellformel hinzufügen oder in dieser ändern.<br />
Im Menü Modell kann über den Befehl Eingabe hinzufügen die<br />
Formel für die einzelnen ausgewählten Zellen angezeigt werden,<br />
während Sie sich im Fenster Eingabe hinzufügen befinden. Mithilfe<br />
dieses Fensters ist es einfach, die Parameter von Vary-<strong>Funktionen</strong> zu<br />
ändern, ohne die <strong>Funktionen</strong> dabei direkt in die Kalkulationstabelle<br />
eingeben zu müssen. Verwenden Sie den Befehl Eingabe hinzufügen,<br />
um die Variabilität in Ihren Eingabewerten genauer zu betrachten oder<br />
zu definieren.<br />
Wenn Sie bei geöffnetem Fenster Eingabe hinzufügen auf die<br />
verschiedenen Zellen klicken, werden im Fenster jeweils die Formel<br />
und <strong>Funktionen</strong> der betreffenden Zelle angezeigt. In einer angezeigten<br />
Formel können Werte und <strong>Funktionen</strong> dadurch ausgewählt werden,<br />
dass Sie darauf klicken und diese dadurch dann in Rot zu sehen sind.<br />
Sobald ein Wert ausgewählt ist, können Sie ihn zu einer Vary-Funktion<br />
machen. Auch ist es möglich, die vorhandenen Vary- oder @RISK-<br />
<strong>Funktionen</strong> zu bearbeiten oder zu entfernen. Das kann geschehen,<br />
indem Sie die Funktion entweder<br />
<br />
<br />
<br />
direkt in die Formel eingeben oder<br />
auf Eingabe hinzufügen klicken, um einen Wert durch eine<br />
Vary-Funktion zu ersetzen, die mithilfe von Einträgen aus der<br />
Min-Basis-Max-Tabelle erstellt wurde, die unterhalb der Formel<br />
zu sehen ist.<br />
Auch können Sie das Symbol für Eigenschaften (fx)<br />
verwenden, um die Parameter einer angezeigten Vary-Funktion<br />
zu ändern.<br />
Sobald Sie die Zellen dann verlassen, werden in Excel die Formeln<br />
entsprechend der von Ihnen im Fenster Eingabe hinzufügen<br />
Referenz: <strong>TopRank</strong>-Befehle im Add-In-Menü 69
Optionen im Fenster<br />
Eingabe hinzufügen<br />
vorgenommenen Änderungen aktualisiert. Klicken Sie auf Schließen,<br />
um das Fenster Eingabe hinzufügen auszublenden.<br />
In diesem Fenster sind folgende Optionen verfügbar:<br />
<br />
<br />
<br />
<br />
Name – zeigt den Namen der aktuellen Eingabe (d.h., den<br />
Wert, der im Zellformelfeld in Rot zu sehen ist). Sie können<br />
einen neuen Namen eingeben oder auf die Schaltfläche<br />
Verweiseingabe klicken, um in Ihrer Kalkulationstabelle die<br />
Zellen auszuwählen, die den gewünschten Namen haben.<br />
Zellformel – In diesem Feld wird die Formel für die<br />
ausgewählte Zelle angezeigt, und zwar einschließlich der<br />
vorgenommenen Änderungen. Durch Klicken auf einen Wert<br />
(oder eine <strong>TopRank</strong>- bzw. @RISK-Formel) in der Formel wird<br />
diese ausgewählt und in Rot angezeigt. Sie können dann der<br />
Formel eine neue <strong>TopRank</strong>-Funktion hinzufügen und dadurch<br />
den Wert ersetzen oder auch eine bereits bestehende Funktion<br />
bearbeiten bzw. entfernen. Wenn Sie in der Formel eine bereits<br />
vorhandene <strong>TopRank</strong>-Funktion auswählen, wird die ganz<br />
unten befindliche Tabelle aktualisiert, um die zugehörigen<br />
Argumente anzuzeigen.<br />
Min., Basis, Max. – Diese ganz unten im Fenster in der Tabelle<br />
befindlichen Zellen ermöglichen Ihnen, schnell und mühelos<br />
die Parameter einer Vary-Funktion zu bearbeiten. Über die<br />
Dropdown-Listen können Sie den gewünschten Min-Basis-<br />
Max-Bereich auswählen oder einen Wert eingeben. Auch<br />
können Sie in der Dropdown-Liste auf Verweiseingabe<br />
klicken, um auf eine Excel-Zelle mit einem Minimal- oder<br />
Maximalwert zu verweisen.<br />
Eingabe hinzufügen und Eingabe entfernen – Klicken Sie auf<br />
Eingabe hinzufügen, wenn Sie in einer Formel einen<br />
vorhandenen Festwert durch eine Vary-Funktion ersetzen.<br />
Dadurch wird der Formel eine neue Funktion hinzugefügt.<br />
Klicken Sie auf Eingabe entfernen, wenn eine vorhandene<br />
Funktion aus der Formel entfernt und durch den<br />
entsprechenden erwarteten Wert ersetzt werden soll. Wenn Sie<br />
lediglich den Bereich einer bereits bestehenden Funktion<br />
bearbeiten, wird diese sofort entsprechend aktualisiert.<br />
70 Menü Modell
Fenster<br />
Eingabeeigenschaften<br />
Dieses Fenster (das durch Klicken auf das Symbol fx angezeigt<br />
werden kann), ermöglicht Ihnen, einer eingegebenen Funktion<br />
zusätzliche Optionen hinzuzufügen oder diese zu ändern.<br />
Folgende Optionen sind im Fenster Eingabeeigenschaften<br />
verfügbar:<br />
<br />
<br />
<br />
<br />
Über Bereichstyp wird der durch den eingegebenen Min-<br />
Max-Bereich beschriebene Änderungstyp ausgewählt.<br />
Gewöhnlich verwenden Sie eine Prozentsatzänderung ( %-<br />
Änderung von Basis aus), aber Sie können auch eine<br />
absolute Änderung (Plus/Minus-Änderung vom Basis aus)<br />
wählen, effektive Min-Max-Werte für den Bereich eingeben<br />
(Aktuelles Min. und Max.) oder mithilfe einer VaryTable-<br />
Funktion eine Wertetabelle (Wertetabelle (Excel-Bereich)<br />
oder Wertetabelle (aktuell)) verwenden. Über eine @RISK-<br />
Verteilung wird eine durch @RISK unterstützte<br />
Wahrscheinlichkeitsverteilung eingegeben.<br />
Verteilung ist ein Wahrscheinlichkeitsverteilungstyp, aus<br />
dem die Wahrscheinlichkeit hervorgeht, dass ein Wert im<br />
Min-Max-Bereich der betreffenden Eingabe auftreten wird.<br />
Bei Schritten handelt es sich um die Anzahl der Werte<br />
innerhalb des Min-Max-Bereichs einer WENN-Analyse.<br />
Durch Kategorie wird die Eingabe einer Kategorie<br />
zugewiesen, wodurch in Beziehung stehende Eingaben<br />
zusammen gruppiert werden. Weitere Informationen über<br />
Kategorien sind unter Verwendung von<br />
Eingabekategorien in der Befehlsauflistung für das<br />
Modellfenster zu finden.<br />
Referenz: <strong>TopRank</strong>-Befehle im Add-In-Menü 71
Eingabe von<br />
Wertetabellen<br />
mithilfe von<br />
VaryTable<br />
<br />
<br />
Durch Mehrfach wird eine Vary- oder VaryTable-Funktion<br />
auf die Mehrfachform geändert, um in einer mehrfachen<br />
WENN-Analyse Verwendung zu finden.<br />
Mithilfe von Sperren wird eine Eingabe gesperrt oder die<br />
Sperrung wieder aufgehoben. Durch das Sperren wird<br />
vermieden, dass eine Eingabe während der Analyse<br />
geändert wird.<br />
Weitere Informationen über mögliche Einstellungen für diese<br />
Optionen bei Vary- und VaryTable-<strong>Funktionen</strong> finden Sie<br />
nachstehend unter Weitere Info über Vary- und VaryTable-<br />
<strong>Funktionen</strong>.<br />
Wenn im Fenster Eingabeeigenschaften die Option Bereichstyp<br />
auf Wertetabelle (Excel-Bereich) eingestellt ist, kann über die<br />
Schaltfläche Verweiseingabe ein Excel-Zellbereich mit den von<br />
Ihnen gewünschten Werten für die VaryTable-Funktion ausgewählt<br />
werden. Die einzelnen Werte im ausgewählten Bereich werden<br />
dann in der WENN-Analyse für die Eingabe verwendet.<br />
72 Menü Modell
Wenn Bereichstyp dagegen auf Wertetabelle (aktuell) eingestellt<br />
ist, werden die in das angezeigte Raster eingegebenen Werte in der<br />
VaryTable-Funktion verwendet. Die einzelnen Werte werden dann<br />
in der WENN-Analyse für die Eingabe verwendet.<br />
Bereich<br />
Weitere Info über Vary- und VaryTable-<strong>Funktionen</strong><br />
Mithilfe von Vary- und VaryTable-<strong>Funktionen</strong> können Sie die mögliche<br />
Wertvariation der Eingaben auf verschiedene Weisen angeben. Bei der<br />
Vary-Funktion wird durch die Argumente Bereich und Bereichstyp die<br />
Art des zu spezifizierenden Bereichs angegeben, während durch das<br />
Argument Verteilung festgelegt wird, wie die Werte im gesamten Min-<br />
Max-Bereich zu verteilen sind. Durch das Argument Schritte wird die<br />
Anzahl der Werte ausgewählt, die durch <strong>TopRank</strong> während einer<br />
WENN-Analyse im gesamten Min-Max-Bereich getestet werden sollen.<br />
Es folgt eine detaillierte Beschreibung dieser Argumente:<br />
Durch die Einstellung für Bereich wird die Minimaländerung (d.h., die<br />
evtl. mögliche negative Änderung einer Eingabe) und die<br />
Maximaländerung (d.h., die evtl. mögliche positive Änderung einer<br />
Eingabe) definiert.<br />
Referenz: <strong>TopRank</strong>-Befehle im Add-In-Menü 73
Bereichstyp<br />
Verteilung<br />
Jede eingegebene Änderung bezieht sich auf den Basiswert oder das<br />
erste für die Vary-Funktion verwendete Argument. Durch den Min-<br />
Max-Bereich werden die Werte definiert, die <strong>TopRank</strong> während einer<br />
WENN-Analyse für die Vary-Funktion zurückgibt. Dieser Bereich kann<br />
mithilfe einer der folgenden Bereichstyp-Optionen definiert werden:<br />
<br />
<br />
<br />
%-Änderung von Basis aus oder eine -%-Änderung und<br />
+%-Änderung vom angezeigten Basiswert aus<br />
+/- Änderung von Basis aus oder +Wert und -Wert vom<br />
angezeigten Basiswert aus<br />
Aktuelles Min. und Max. oder ein aktueller Minimal- und<br />
Maximalwert, der zum Definieren des Bereichs verwendet<br />
werden soll.<br />
Die aktuellen Werte, die bei einer Vary-Funktion durch <strong>TopRank</strong> für die<br />
einzelnen Schritte zurückgegeben werden, hängen von der Einstellung<br />
für Verteilung ab. Aus der gewählten Verteilung geht hervor, wie die<br />
Werte im ganzen Min-Max-Bereich der Funktion verteilt werden sollen.<br />
Ist beispielsweise Uniform (Gleichverteilung) ausgewählt, hat jeder im<br />
durch die Vary-Funktion beschriebenen Min-Max-Bereich befindliche<br />
Wert die gleiche Auftretenswahrscheinlichkeit.<br />
In <strong>TopRank</strong> sind vier Verteilungstypen verfügbar, und zwar folgende:<br />
<br />
<br />
<br />
<br />
Uniform (Gleichverteilung)<br />
Triangular (Dreiecksverteilung)<br />
Trigen-Verteilung<br />
Normal (Normalverteilung)<br />
74 Menü Modell
<strong>TopRank</strong> geht schrittweise durch den über die Vary-Funktion<br />
definierten Min-Max-Bereich und verwendet dazu die ausgewählten<br />
Perzentilwerte des Verteilungstyps. Jede Wahrscheinlichkeitsverteilung<br />
kann in 100 Segmente gleicher Wahrscheinlichkeit aufgeteilt werden.<br />
Beim 20. Segment oder Perzentil besteht eine zwanzigprozentige<br />
Chance, dass ein geringerer Wert auftritt, und eine achtzigprozentige<br />
Chance, dass sich ein höherer Wert ergibt. Durch <strong>TopRank</strong> werden<br />
immer das 0 %-Perzentil (Minimum) und das 100 %-Perzentil<br />
(Maximum) zurückgegeben. Mit anderen Worten, es sind mindestens<br />
zwei Schritte für jede Vary-Funktion erforderlich (mit Ausnahme von<br />
unbegrenzten Verteilungen, wie z.B. der Normalverteilung, bei der<br />
<strong>TopRank</strong> das 5 %- und das 95 %-Perzentil zurückgibt). Zusätzliche<br />
Schritte werden gleichmäßig auf Perzentilbasis über den Min-Max-<br />
Bereich verteilt. Wenn fünf Schritte ausgewählt werden, gibt <strong>TopRank</strong><br />
beispielsweise die Werte für Minimum, Maximum, 25 %-, 50 %- und<br />
75 %-Perzentil zurück. Mit anderen Worten, es werden insgesamt 5<br />
Werte zurückgegeben sowie 5 Neuberechnungen vorgenommen und 5<br />
neue Ergebnisse erstellt.<br />
Konvertierung von<br />
Min-Max-Bereichen<br />
in Verteilungsparameter<br />
Bei der Trigen- und Normalverteilung konvertiert <strong>TopRank</strong> den<br />
Minimal- und Maximalwert der Vary-Funktion (die aus Basiswert,<br />
Minimum-Argument, Maximum-Argument und Bereichstyp berechnet<br />
werden) für den ausgewählten Verteilungstyp in die dafür<br />
vorgesehenen Parameter.<br />
Bei der Trigen-Verteilung ist je ein Argument für Minimalwert,<br />
Höchstwahrscheinlichkeitswert und Maximalwert vorhanden sowie<br />
auch eine Perzentilposition für den Minimal- und den Maximalwert. Im<br />
Falle des Verteilungstyps Trigen verwendet <strong>TopRank</strong> das 10. und 90.<br />
Perzentil als Position für Minimal- bzw. Maximalwert. Die <strong>TopRank</strong>-<br />
Funktion RiskVary(100;-10;+10;;;“Trigen”) entspricht beispielsweise der<br />
@RISK-Funktion RiskTrigen(90;100;110;10;90), bei der 90 das 10.<br />
Perzentil, 110 das 90. Perzentil und 100 der<br />
Höchstwahrscheinlichkeitswert ist.<br />
Referenz: <strong>TopRank</strong>-Befehle im Add-In-Menü 75
Bei einer Normalverteilung werden der Mittelwert und die<br />
Standardabweichung als Argumente verwendet. Eine Vary-Funktion<br />
kann in eine Normalverteilung konvertiert werden, indem Minimalund<br />
Maximalwert der Funktion so eingestellt werden, dass sie dem 5.<br />
und 95. Perzentil einer Normalverteilung entsprechen, wobei der<br />
Mittelwert dann auf halbem Weg zwischen den beiden Werten liegt.<br />
Unter Verwendung dieser Informationen erstellt <strong>TopRank</strong> daraufhin<br />
eine Normalverteilung mit dem entsprechenden Mittelwert und der<br />
passenden Standardabweichung, um die genannten Werte (5. Perzentil,<br />
Mittelwert und 95. Perzentil) mit einzubeziehen.<br />
Hinweis: Die Standardverteilungseinstellung wird verwendet, wenn<br />
kein Verteilungstyp ausdrücklich als VARY-Argument eingegeben<br />
wurde.<br />
Schrittanzahl<br />
Durch Schrittanzahl (#Steps) wird die Anzahl der Schritte angegeben,<br />
die <strong>TopRank</strong> im gesamten Min-Max-Bereich der Vary-<strong>Funktionen</strong><br />
berechnet. Während einer WENN-Analyse wird für jede Vary-Funktion<br />
jeweils ein Wert für die einzelnen Schritte zurückgegeben (und ein<br />
neues Ergebnis berechnet).<br />
Während der WENN-Analyse kann für jede Vary-Funktion eine<br />
unterschiedliche Anzahl von möglichen Werten zurückgegeben<br />
werden. Für jeden zurückgegebenen Wert wird das Arbeitsblatt durch<br />
<strong>TopRank</strong> neu berechnet und dann ein neuer möglicher Wert für jede<br />
Ausgabe gespeichert. Die Anzahl der zurückgegebenen Werte wird<br />
durch das Argument #Steps (Schrittanzahl) in der Vary-Funktion oder<br />
durch die in das Dialogfeld Analyseeinstellungen eingegebene<br />
standardmäßige Schrittanzahl angegeben.<br />
Bei der einfachsten Form der Funktion, z.B. RiskVary(100;-10;+10), ist<br />
kein Eintrag in die Funktion für #Steps zu sehen. In diesem Fall<br />
verwendet <strong>TopRank</strong> die standardmäßige Schrittanzahl, die im Menü<br />
WENN-Analyse über den Befehl Analyseeinstellungen definiert<br />
wurde. Gewöhnlich werden standardmäßig drei oder vier Schritte<br />
verwendet. Bei vier Schritten berechnet <strong>TopRank</strong> in der<br />
Kalkulationstabelle den möglichen Minimalwert für die Vary-Funktion,<br />
den möglichen Maximalwert und zwei Werte dazwischen.<br />
Wenn Sie einen Schrittanzahlswert in die Vary-Funktion eingeben, wie<br />
z.B. RiskVary(100;-10;+10;;8), richtet sich <strong>TopRank</strong> nicht nach der<br />
standardmäßigen Schrittanzahl, sondern gibt acht verschiedene Werte<br />
für die Vary-Funktion zurück.<br />
76 Menü Modell
Befehl AutoVary-<strong>Funktionen</strong> hinzufügen<br />
Definiert AutoVary-<strong>Funktionen</strong> für Eingaben, die sich auf die<br />
ausgewählte Ausgabe auswirken könnten.<br />
Über den Befehl AutoVary-<strong>Funktionen</strong> hinzufügen aus dem Menü<br />
Modell können in Ihren Arbeitsblättern den Ausgaben neue AutoVary-<br />
<strong>Funktionen</strong> hinzugefügt werden. Zuerst werden durch <strong>TopRank</strong> die<br />
Eingabewerte identifiziert, die sich auf Ausgaben auswirken. Dazu<br />
werden die Kriterien verwendet, die über den Befehl<br />
Analyseeinstellungen (Menü WENN-Analyse) angegeben wurden.<br />
Anschließend werden dann die identifizierten Eingabewerte durch<br />
entsprechende AutoVary-<strong>Funktionen</strong> ersetzt. Weitere Informationen<br />
über die Kriterien, die zum Identifizieren von Eingaben verwendet<br />
werden, sind unter Befehl Analyseeinstellungen im Menü WENN-<br />
Analyse zu finden.<br />
Befehl AutoVary-<strong>Funktionen</strong> entfernen<br />
Entfernt alle AutoVary-<strong>Funktionen</strong> aus den geöffneten<br />
Arbeitsmappen<br />
Mithilfe des Befehls AutoVary-<strong>Funktionen</strong> entfernen (Menü Modell)<br />
können alle AutoVary-<strong>Funktionen</strong> aus den geöffneten Arbeitsmappen<br />
entfernt werden.<br />
Referenz: <strong>TopRank</strong>-Befehle im Add-In-Menü 77
Hinzufügung einer<br />
einzelnen<br />
Ausgabezelle<br />
Befehl Ausgabe hinzufügen<br />
Fügt der WENN-Analyse eine Zelle oder einen Zellbereich als<br />
Ausgabe oder Ausgabebereich hinzu<br />
Durch den Befehl Ausgabe hinzufügen aus dem Menü Modell (oder<br />
durch Klicken auf das Symbol für Ausgabe hinzufügen) können Sie<br />
der WENN-Analyse den momentan ausgewählten Arbeitsblatt-<br />
Zellbereich als Ausgabe hinzufügen. Für eine Ausgabezelle kann eine<br />
Ranganordnung gemäß Auswirkung der Eingaben auf die Ergebnisse<br />
erstellt werden. Solche Ranganordnung wird dadurch erstellt, dass<br />
während jeder Iteration einer WENN-Analyse die für die Ausgabezelle<br />
berechneten Werte erfasst werden.<br />
Ausgabezellen können auch durch eine mehrfache WENN-Analyse<br />
ausgewertet werden. Für eine Ausgabezelle kann eine Ranganordnung<br />
gemäß Auswirkung von Eingabekombinationen auf die Ergebnisse<br />
erstellt werden.<br />
Um eine Ausgabezelle hinzuzufügen, müssen Sie in Ihrer<br />
Kalkulationstabelle die betreffende Zelle auswählen und dann auf das<br />
Symbol für Ausgabe hinzufügen (d.h., auf das Symbol mit dem roten<br />
Pfeil) klicken.<br />
78 Menü Modell
Benennung einer<br />
Ausgabe<br />
RiskOutput-<br />
<strong>Funktionen</strong><br />
Bei Hinzufügung einer Ausgabe haben Sie die Möglichkeit, dieser einen<br />
Namen zu geben oder aber den von <strong>TopRank</strong> identifizierten<br />
Standardnamen zu verwenden. Sie können aber auch auf<br />
Verweiseingabe klicken, um in Ihrer Kalkulationstabelle die Zellen<br />
auszuwählen, die den gewünschten Namen haben. Wenn Sie einem<br />
Verweis für einem Namen wählen, wird der Name der Zellen, auf die<br />
verwiesen wurde, im Dialogfeld Ausgabe hinzufügen/bearbeiten<br />
kursiv angezeigt. Der Name (falls kein <strong>TopRank</strong>-Standardname) wird<br />
dann als Argument der Funktion RiskOutput hinzugefügt, die zum<br />
Identifizieren der Ausgabezelle verwendet wird.<br />
Ein Name kann jederzeit geändert werden, und zwar durch:<br />
<br />
<br />
<br />
Bearbeitung des Namens in der Funktion RiskOutput in Excel<br />
Änderung des Namens in der Liste des Modellfensters<br />
Neuanzeige des Dialogfelds Ausgabe hinzufügen/bearbeiten<br />
mit der in Excel ausgewählten Zelle und anschließender<br />
Änderung des Namens<br />
Beim Hinzufügen einer Zelle als Ausgabe wird die Funktion RiskOutput<br />
in der Zelle platziert. Diese Funktion ermöglicht ein müheloses<br />
Kopieren, Einfügen und Verschieben von Ausgabezellen. RiskOutput-<br />
<strong>Funktionen</strong> können auch direkt in die Formeln eingegeben werden<br />
(genauso wie das bei standardmäßigen Excel-<strong>Funktionen</strong> der Fall ist),<br />
sodass der Befehl Ausgabe hinzufügen dann nicht benötigt wird.<br />
Außerdem geben Ihnen diese <strong>Funktionen</strong> die Möglichkeit, die<br />
Ausgaben zu benennen und den Ausgabebereichen einzelne<br />
Ausgabezellen hinzuzufügen. Eine typische RiskOutput-Funktion<br />
könnte z. B. wie folgt aussehen:<br />
=RiskOutput(“Profit”)+NBW(0,1;H1:H10)<br />
wobei die Zelle vor Auswahl als Ausgabe dann einfach die Formel<br />
= NBW(0,1;H1:H10) enthielt.<br />
Durch die Funktion RiskOutput wird die Zelle hier als Ausgabe<br />
ausgewählt und erhält die Bezeichnung Profit. Weitere Informationen<br />
über RiskOutput-<strong>Funktionen</strong> finden Sie im Abschnitt Referenz:<br />
<strong>TopRank</strong>-<strong>Funktionen</strong>.<br />
Referenz: <strong>TopRank</strong>-Befehle im Add-In-Menü 79
Hinzufügung eines<br />
Ausgabebereichs zu<br />
einer WENN-Analyse<br />
Ausgabebereiche setzen sich aus Gruppen von verwandten Zellen (wie<br />
z. B. Profit für die einzelnen Jahre) zusammen. So fügen Sie der Analyse<br />
einen aus mehreren Zellen bestehenden neuen Ausgabebereich hinzu:<br />
1) Markieren Sie in der Kalkulationstabelle den Zellbereich, welcher<br />
der Simulation als Ausgabebereich hinzugefügt werden soll. Falls<br />
der Bereich aus mehreren Zellen besteht, können Sie die Zellen<br />
durch Ziehen der Maus alle auf einmal markieren.<br />
2) Klicken Sie auf das Symbol für Ausgabe hinzufügen, d. h. auf das<br />
Symbol mit dem roten Pfeil.<br />
Über das Dialogfeld Ausgabebereich hinzufügen können Sie dem<br />
gesamten Bereich und auch den einzelnen Zellen im Bereich jeweils<br />
einen Namen geben. Sie können aber auch auf Verweiseingabe klicken,<br />
um in Ihrer Kalkulationstabelle die Zellen auszuwählen, die den<br />
gewünschten Namen haben. Auf die einzelnen Zellen im<br />
Ausgabebereich können Excel-Namen angewendet werden, und zwar<br />
durch<br />
<br />
Auswahl eines Namensblock im Dialogfeld Ausgabebereich<br />
hinzufügen und anschließendes Klicken auf Verweiseingabe.<br />
Die Namen der einzelnen Ausgabezellen werden dann jeweils<br />
in Übereinstimmung mit einem der Namen aus dem gewählten<br />
Bereich gebracht.<br />
3) Klicken Sie auf OK und die ausgewählten Zellen werden dann als<br />
Ausgaben hinzugefügt. Ebenfalls werden die RiskOutput-<br />
<strong>Funktionen</strong> eingegeben.<br />
80 Menü Modell
4) Um die Ausgaben in der Liste des Modellfensters anzuzeigen,<br />
müssen Sie auf das Symbol für Modellfenster klicken (d.h., auf das<br />
Symbol mit dem blauen und roten Pfeil) oder im Menü <strong>TopRank</strong>-<br />
Modell den Befehl Modellfenster auswählen.<br />
Verwenden Sie die Schaltfläche Einfügen oder Entfernen, um einzelne<br />
Zellen in einen Ausgabebereich einzufügen oder daraus zu entfernen.<br />
Entfernung einer<br />
Ausgabe<br />
Sie können eine Ausgabe entfernen, indem Sie in Ihrer<br />
Kalkulationstabelle einfach eine Ausgabezelle auswählen und dann auf<br />
das Symbol für Ausgabe hinzufügen klicken. Klicken Sie auf Entfernen<br />
oder Ausgabebereich löschen, um die Ausgabe zu löschen. Sie können<br />
zu diesem Zweck aber auch den Befehl Löschen aus dem Kontextmenü<br />
des Modellfensters verwenden.<br />
Referenz: <strong>TopRank</strong>-Befehle im Add-In-Menü 81
Modellfenster<br />
Befehl Modellfenster<br />
Zeigt die Eingaben- und Ausgabentabelle an, in der die<br />
Ausgabezellen, Vary-<strong>Funktionen</strong> und @RISK-<br />
Verteilungsfunktionen aus Ihren Arbeitsmappen aufgelistet<br />
sind.<br />
Im Modellfenster sind alle in Ihren Arbeitsmappen ausgewählten<br />
Ausgabezellen und alle entsprechend identifizierten Eingabefunktionen<br />
aufgelistet. Diese Tabelle wird angezeigt, wenn Sie im Menü Modell<br />
den Befehl Modellfenster wählen oder auf das Symbol für<br />
Modellfenster klicken.<br />
In dieser Liste ist für jede Eingabe- oder Ausgabevariable Folgendes zu<br />
sehen:<br />
<br />
<br />
<br />
<br />
Name, d. h. der Name der Zelle, die von <strong>TopRank</strong> bestimmt<br />
oder von Ihnen eingegeben worden ist<br />
Zelle (und nötigenfalls auch Arbeitsblatt), woraus hervorgeht,<br />
wo sich die Eingabe befindet<br />
Funktion, d.h. die Funktionszelle für eine Eingabe, aus der die<br />
aktuelle Vary-Funktion oder @RISK-Verteilung zu erkennen ist,<br />
die in Excel in der entsprechenden Zellformel verwendet wird<br />
Die Werte für Min., Basis und Max. jeder Eingabe. Bei Vary-<br />
<strong>Funktionen</strong> können in diesen Spalten die Funktionsargumente<br />
bearbeitet werden.<br />
82 Menü Modell
Einige der Listeneinträge können wie folgt bearbeitet werden:<br />
<br />
<br />
<br />
Name – Der Name einer Eingabe oder Ausgabe kann geändert<br />
werden, indem Sie in irgendeiner Zeile der Tabelle auf die Zelle<br />
Name klicken und den gewünschten Namen eingeben. Sie<br />
können aber auch auf Verweiseingabe klicken, um in Ihrer<br />
Kalkulationstabelle die Zellen auszuwählen, die den<br />
gewünschten Namen haben. Wenn Sie einem Verweis für<br />
einem Namen wählen, wird der Name der Zellen, auf die<br />
verwiesen wurde, in der im Modellfenster befindlichen Tabelle<br />
kursiv angezeigt.<br />
Funktion – Sie haben die Möglichkeit, die Funktion direkt in<br />
dieser Zelle zu bearbeiten oder auch auf zu drücken, um<br />
die betreffende Funktion in Excel zu bearbeiten.<br />
Min., Basis und Max. – In diesen Zellen können schnell und<br />
mühelos die Parameter einer Vary-Funktion bearbeitet werden.<br />
Über die Dropdown-Listen kann der gewünschte Min-Max-<br />
Bereich ausgewählt oder auch ein Minimal- bzw. Maximalwert<br />
eingegeben werden. Sie können aber auch auf Verweiseingabe<br />
klicken, um in Ihrer Kalkulationstabelle gewisse Zellen mit dem<br />
gewünschten Minimal- oder Maximalwert auszuwählen.<br />
Referenz: <strong>TopRank</strong>-Befehle im Add-In-Menü 83
Erstellung von<br />
Standardnamen<br />
Kontextmenü des<br />
Modellfensters<br />
Bei Hinzufügung einer Eingabe versucht <strong>TopRank</strong> automatisch, einen<br />
Namen für die Eingabe zu erstellen oder auch für die dadurch in der<br />
Modellfenster-Tabelle angezeigte Ausgabe. Diese Namen werden<br />
erstellt, indem das Arbeitsblatt im Bereich der Zelle abgesucht wird, in<br />
der sich die Eingabe oder Ausgabe befindet. Dabei sucht <strong>TopRank</strong> von<br />
der Eingabe- oder Ausgabezelle aus nach links hin die Zeile der<br />
Kalkulationstabelle ab und geht dann die Spalte bis nach oben durch.<br />
Die Suche wird solange fortgesetzt, bis <strong>TopRank</strong> eine Zelle mit dem<br />
entsprechenden Label oder ohne Formel findet bzw. eine erkennbare<br />
Schrittfolge von Werten, wie z.B. eine Reihe von Jahren.<br />
<strong>TopRank</strong> verwendet dann diese Zeilen- oder Spaltenüberschriften, um<br />
daraus einen Namen für die Eingabe oder Ausgabe zu erstellen. Bei<br />
standardmäßigen Kalkulationstabellen, die links vertikal die<br />
Zeilenbezeichnungen und oben horizontal die Spaltenbezeichnungen<br />
anzeigen, führt dieser Vorgang oft zu passenden Namen. In einigen<br />
Kalkulationstabellen werden durch die automatische Namensgebung<br />
jedoch unsinnige Bezeichnungen oder Labels erstellt. In diesen Fällen<br />
müssen die im Modellfenster in der Tabelle angezeigten Namen<br />
bearbeitet werden, um sinnvollere Namen einzugeben.<br />
Alle von Ihnen definierten Namen werden als Eigenschaftsfunktion<br />
RiskName eingegeben, die dann in Excel als Argument für die Funktion<br />
verwendet wird. Eigenschaften können auch dadurch angegeben oder<br />
geändert werden, dass die Eigenschaftsfunktionen direkt zur Funktion<br />
hinzugefügt werden. Weitere Informationen über<br />
Eigenschaftsfunktionen sind unter Eigenschaftsfunktionen im<br />
Abschnitt Referenz: <strong>TopRank</strong>-<strong>Funktionen</strong> dieses Kapitels zu finden.<br />
Über das Kontextmenü des Modellfensters kann auf zusätzliche<br />
Optionen für die ausgewählten Tabellenelemente zugegriffen werden.<br />
84 Menü Modell
In diesem Kontextmenü sind folgende Befehle verfügbar:<br />
<br />
<br />
<br />
Anordnen – Über diesen Befehl können Sie Eingaben nach<br />
Kategorien einordnen und die Wertevariation einer Eingabe in<br />
die ganze Kategorie kopieren. Bei Ausgaben ermöglicht der<br />
Befehl Anordnen die Einordnung von Ausgaben nach<br />
Ausgabebereich. Über das Symbol für Anordnen (ganz unten<br />
im Fenster) kann auch auf die Befehle im Menü Anordnen<br />
zugegriffen werden. Weitere Informationen über<br />
Anordnungsbefehle finden Sie in diesem Abschnitt unter Menü<br />
Anordnen.<br />
Eingabe sperren – Durch diesen Befehl wird angegeben, ob die<br />
Vary-Funktion oder @RISK-Verteilung während einer WENN-<br />
Analyse übergangen werden soll. Falls Sperren aktiviert ist,<br />
gibt die Vary-Funktion oder Verteilung während der Analyse<br />
den erwarteten Wert zurück. Dadurch können Sie eine Vary-<br />
Funktion oder Verteilung aus der WENN-Analyse entfernen,<br />
ohne die Funktion oder Verteilung im Modell löschen zu<br />
müssen. Eine gesperrte Funktion arbeitet mit der<br />
Eigenschaftsfunktion RiskLock, die in Excel als Argument für<br />
die Funktion verwendet wird. Eigenschaften können auch<br />
dadurch angegeben oder geändert werden, dass die<br />
Eigenschaftsfunktionen direkt zur Funktion hinzugefügt<br />
werden. Weitere Informationen über Eigenschaftsfunktionen<br />
sind unter Eigenschaftsfunktionen im Abschnitt Referenz:<br />
<strong>TopRank</strong>-<strong>Funktionen</strong> dieses Kapitels zu finden.<br />
Mehrfach – Durch diesen Befehl kann eine Vary- oder<br />
VaryTable-Funktion auf die Mehrfachform geändert werden,<br />
um in einer mehrfachen WENN-Analyse Verwendung zu<br />
finden. Auch kann dieser Befehl verwendet werden, um die<br />
Mehrfachform wieder zu entfernen. Ebenfalls können<br />
<strong>TopRank</strong>-<strong>Funktionen</strong> in eine mehrfache WENN-Analyse mit<br />
einbezogen werden, indem Sie die <strong>Funktionen</strong> direkt in der<br />
Kalkulationstabelle in die entsprechende Mehrfachform<br />
konvertieren. Vary wird beispielsweise auf VaryMulti oder<br />
VaryTable auf VaryMultiTable geändert. Um @RISK-<br />
<strong>Funktionen</strong> in die Mehrfachform zu versetzen, wird das Wort<br />
Multi an den Funktionsnamen angehängt. NormalMulti oder<br />
DiscreteMulti ist beispielsweise eine Mehrfachform der<br />
normalen bzw. diskontinuierlichen<br />
Wahrscheinlichkeitsverteilung.<br />
Referenz: <strong>TopRank</strong>-Befehle im Add-In-Menü 85
Funktionseigenschaften – Mithilfe des Befehls<br />
Funktionseigenschaften können Sie im Fenster Eigenschaften<br />
einer eingegebenen Funktion zusätzliche Optionen hinzufügen<br />
oder diese ändern. Weitere Informationen über das Fenster<br />
Eigenschaften finden Sie unter Befehl Ausgabe hinzufügen in<br />
diesem Kapitel. Hinweis: Das Fenster Eigenschaften kann auch<br />
dadurch angezeigt werden, dass Sie in der Tabelle des<br />
Modellfensters in der Spalte Funktion auf den Dropdown-Pfeil<br />
einer Zelle klicken.<br />
Funktion in Excel bearbeiten – Dieser Befehl ermöglicht Ihnen,<br />
in Excel eine Funktion zu bearbeiten. Dadurch können Sie einer<br />
eingegebenen Formel mühelos Verweise hinzufügen.<br />
Löschen – Durch diesen Befehl kann jeder beliebige Vary-<br />
Funktions- oder @RISK-Verteilungseintrag aus der Tabelle im<br />
Modellfenster entfernt werden. Obwohl durch Löschen die<br />
gewünschten Einträge aus dem Modellfenster entfernt werden,<br />
verbleiben diese Einträge in Ihrer Arbeitsmappe in den<br />
Zellformeln, bis Sie beim Verlassen des Modellfensters dann<br />
auf OK klicken.<br />
86 Menü Modell
Menü Anordnen<br />
Über die Befehle aus dem Menü Anordnen kann die Modellfenster-<br />
Tabelle nach Kategorien oder Ausgabebereichsnamen angeordnet<br />
werden. Für Eingaben wird gewöhnlich eine Kategorie verwendet, um<br />
eine Gruppe von korrelierten Eingaben (wie z.B. Entwicklungskosten<br />
oder Eingaben während des Jahres 2010) zu definieren. Durch <strong>TopRank</strong><br />
können Eingaben automatisch Standardkategorien zugewiesen<br />
werden, und zwar auf Basis ihrer Namen. Sie können den Kategorien<br />
aber auch mithilfe des Befehls Eingabe der Kategorie zuweisen die<br />
Eingaben zuweisen. Bei Verwendung von Kategorien kann eine<br />
allgemeine Wertevariation allen Eingaben in einer Kategorie<br />
zugewiesen werden, und zwar durch Verwendung des Befehls Eingabe<br />
in ganze Kategorie kopieren.<br />
Der Inhalt des Menüs Anordnen hängt ganz davon ab, ob die<br />
Registerkarte Eingaben oder Ausgaben angezeigt wird. Auf der<br />
Registerkarte Ausgaben ist nur die Option Ausgaben nach<br />
Bereichsname anordnen verfügbar.<br />
Über das Symbol für Anordnen (ganz unten im Fenster) kann auch auf<br />
die Befehle im Menü Anordnen zugegriffen werden.<br />
Befehl Eingaben<br />
nach Kategorie<br />
gruppieren<br />
Durch diesen Befehl wird festgelegt, ob die Tabelle nach Kategorien<br />
angeordnet sein soll. Wenn Eingaben nach Kategorie gruppieren<br />
aktiviert ist, werden stets alle über die Funktion RiskCategory<br />
eingegebenen Kategorien angezeigt. Auch werden die<br />
Standardkategorien angezeigt, wenn unter dem Befehl<br />
Standardkategorien die Option Zeilenüberschrift oder<br />
Spaltenüberschrift gewählt wird.<br />
Referenz: <strong>TopRank</strong>-Befehle im Add-In-Menü 87
Befehl Ausgaben<br />
nach<br />
Bereichsnamen<br />
gruppieren<br />
Über diesen Befehl wird festgelegt, ob die Tabelle der Ausgaben nach<br />
Ausgabebereichsnamen angeordnet werden soll oder nicht. Wenn<br />
Ausgaben nach Bereichsnamen gruppieren aktiviert ist, werden die<br />
RiskOutput-<strong>Funktionen</strong> nach Bereichsnamen gruppiert, sofern sie Teil<br />
eines Ausgabebereichs sind.<br />
Befehl Standardkategorien<br />
Durch diesen Befehl wird angegeben, wie <strong>TopRank</strong> automatisch<br />
Kategorienamen aus den Eingabenamen erstellen soll.<br />
Standardkategorienamen können mühelos aus den in <strong>TopRank</strong><br />
verwendeten Standardeingabenamen erstellt werden. Im Abschnitt<br />
Erstellung von Standardnamen wird in diesem Handbuch beschrieben,<br />
wie Standardnamen für eine Eingabe generiert werden können, und<br />
zwar durch Verwendung einer Zeilen- und einer Spaltenüberschrift in<br />
Ihrer Kalkulationstabelle. In dem Standardnamen ist der<br />
Zeilenüberschriftsteil links vom Trennzeichen „/“ und der<br />
Spaltenüberschriftsteil rechts von diesem Trennzeichen zu sehen. Für<br />
Standardkategorien sind folgende Optionen verfügbar:<br />
<br />
<br />
<br />
Durch Zeilenüberschrift wird angegeben, dass Namen unter<br />
derselben Zeilenüberschrift in ein und dieselbe Kategorie<br />
gehören.<br />
Durch Spaltenüberschrift wird angegeben, dass Namen unter<br />
derselben Spaltenüberschrift in ein und dieselbe Kategorie<br />
gehören.<br />
Durch Keine wird die automatische Erstellung von<br />
Standardkategorien ausgeschaltet.<br />
88 Menü Modell
Befehl Eingabe der<br />
Kategorie zuweisen<br />
Standardkategorien können ebenfalls aus Eingabenamen erstellt<br />
werden, die unter Verwendung der Funktion RiskName eingegeben<br />
wurden, solange das Trennzeichen „ / “ verwendet wird, um beim<br />
Namenstext zwischen dem Zeilen- und Spaltenüberschriftsteil zu<br />
unterscheiden. Beispielsweise würde die Eingabe<br />
=RiskVary(100;-10;10;RiskName(“R&D-Kosten / 2010”))<br />
in die Standardkategorie R&D-Kosten mit einbezogen werden, wenn<br />
die Option Zeilenüberschrift aktiviert wurde, und in die<br />
Standardkategorie 2010, falls die Option Spaltenüberschrift aktiviert<br />
wurde.<br />
Durch diesen Befehl wird eine Eingabe oder ein Satz von Eingaben in<br />
einer Kategorie platziert. Das Dialogfeld Eingabekategorien ermöglicht<br />
Ihnen in diesem Fall, eine neue Kategorie zu erstellen oder eine<br />
vorhergehend erstellte Kategorie auszuwählen, in der dann die<br />
ausgewählten Eingaben platziert werden.<br />
Wenn Sie einer Kategorie eine Eingabe zuweisen, wird die<br />
Eingabekategorie durch eine <strong>TopRank</strong>- oder @RISK-Funktion definiert,<br />
und zwar durch die Eigenschaftsfunktion RiskCategory. Weitere<br />
Informationen über diese Funktion finden Sie unter Liste der<br />
Eigenschaftsfunktionen im Abschnitt Referenz: <strong>Funktionen</strong> in diesem<br />
Handbuch.<br />
Referenz: <strong>TopRank</strong>-Befehle im Add-In-Menü 89
Befehl Eingabe<br />
in die ganze<br />
Kategorie kopieren<br />
Durch diesen Befehl wird die für eine Eingabe in der Kategorie<br />
beschriebene Variation in alle in der Kategorie befindlichen Eingaben<br />
kopiert. Dies ist sehr praktisch, wenn eine allgemeine Wertevariation<br />
schnell der gesamten Kategorie zugewiesen werden soll.<br />
Dabei müssen Sie wie folgt vorgehen:<br />
1) Weisen Sie die Wertevariation zu, die in eine einzelne Eingabe<br />
der Kategorie kopiert werden soll.<br />
2) Klicken Sie mit der rechten Maustaste auf die Eingabe, die Sie<br />
in der Liste geändert haben, und wählen Sie dann im Menü<br />
Anordnen den Befehl Eingabe in die ganze Kategorie<br />
kopieren.<br />
3) Klicken Sie auf OK, um das Kopieren zu bestätigen. Alle in<br />
der Kategorie befindlichen Eingaben werden daraufhin der<br />
kopierten Eingabe entsprechend geändert.<br />
Erstellung der Tabelle im Modellfenster<br />
Diese Tabelle wird automatisch eingerichtet, sobald sie angezeigt<br />
werden soll. Bei Anzeige der Tabelle werden Ihre Arbeitsblätter nach<br />
Vary-<strong>Funktionen</strong> in <strong>TopRank</strong> und @RISK-Verteilungsfunktionen<br />
abgesucht oder erneut abgesucht.<br />
Wenn neue <strong>Funktionen</strong> gefunden werden, werden sie der Liste unter<br />
Eingaben hinzugefügt. Diese Liste gibt einem Überblick über alle Ihre<br />
Eingabefunktionen – d.h., über die Parameter, Zelladressen und Namen<br />
dieser <strong>Funktionen</strong>.<br />
Hinweis: Sie können die Arbeitsmappen und Arbeitsblätter begrenzen,<br />
die <strong>TopRank</strong> beim Identifizieren von Eingaben und Ausgaben<br />
durchsuchen soll, indem Sie im Dialogfeld Analyseeinstellungen auf<br />
der Registerkarte Eingaben suchen auf den Befehl Suchbereiche<br />
klicken.<br />
90 Menü Modell
Menü WENN-Analyse<br />
Befehl Analyseeinstellungen<br />
Ändert die in einer WENN-Analyse verwendeten<br />
Standardeinstellungen.<br />
Der Befehl Analyseeinstellungen aus dem Menü WENN-Analyse<br />
wirkt sich auf die Art der WENN-Analyse und auch darauf aus, welche<br />
<strong>TopRank</strong>-<strong>Funktionen</strong> in der Analyse verwendet werden. Für alle<br />
Einstellungen sind Standardwerte vorgesehen, die aber jederzeit<br />
geändert werden können.<br />
Über die Einstellungen der WENN-Analyse wird der Min-Max-Bereich<br />
festgelegt, der in <strong>TopRank</strong> für AutoVary-<strong>Funktionen</strong> verwendet wird.<br />
Auch werden auf diese Weise die Standardanzahl der einseitigen und<br />
mehrfachen Schritte in einer WENN-Analyse, die<br />
Standardverteilungseinstellung, die Einstellungen in <strong>TopRank</strong> für die<br />
automatische Identifizierung von Kalkulationstabelleneingaben, die<br />
Anzahl der vorzunehmenden Ausführungen, die Aktualisierung der<br />
Arbeitsblattanzeige während der WENN-Analyse und viele andere<br />
Einzelheiten festgelegt. Wenn Sie eine zusammen mit <strong>TopRank</strong><br />
verwendete Arbeitsmappe speichern, werden gleichzeitig auch alle<br />
Einstellungen für die WENN-Analyse gespeichert.<br />
Referenz: <strong>TopRank</strong>-Befehle im Add-In-Menü 91
Registerkarte Eingabestandardwerte – Befehl<br />
Analyseeinstellungen<br />
Legt die standardmäßigen Änderungen fest, die automatisch<br />
auf die <strong>TopRank</strong>-Eingaben angewendet werden.<br />
Auf der Registerkarte Eingabestandardwerte sind die Optionen Typ,<br />
Minimum und Maximum, Verteilung sowie Schrittanzahl verfügbar.<br />
Typ<br />
Jede in eine Vary-Funktion eingegebene Änderung bezieht sich auf den<br />
Basiswert oder das erste Argument der Funktion. Diese Änderung wird<br />
als Min-Max-Bereich eingegeben, durch den die Werte definiert<br />
werden, die <strong>TopRank</strong> während einer WENN-Analyse für die Vary-<br />
Funktion zurückgibt. Dieser Bereich kann auf drei Weisen definiert<br />
werden:<br />
<br />
<br />
<br />
%-Änderung von Basis aus oder +/-%-Änderung vom<br />
angezeigten Basiswert aus<br />
+/- Änderung von Basis aus oder +Wert und -Wert vom<br />
angezeigten Basiswert aus<br />
Aktuelles Min. und Max. oder ein aktueller Minimal- und<br />
Maximalwert, der zum Definieren des Bereichs verwendet<br />
werden soll.<br />
92 Menü WENN-Analyse
Minimum und<br />
Maximum<br />
Durch jede über <strong>TopRank</strong> eingegebene AutoVary-Funktion wird die<br />
gleiche standardmäßige Minimal- und Maximaländerung<br />
vorgenommen und es handelt sich auch immer um denselben<br />
Standardbereichstyp. Es ist deshalb zu empfehlen, einen<br />
standardmäßigen Bereichstyp für %-Änderung von Basis aus zu<br />
verwenden, damit diese Bereiche sinnvoller auf die verschiedenen<br />
Eingaben angewendet werden können, die <strong>TopRank</strong> in Ihrer<br />
Kalkulationstabelle identifiziert.<br />
Hinweis: Auch in einer Vary-Funktion kann ein Bereichstyp ausgewählt<br />
werden, und zwar durch Verwendung des Arguments Bereichstyp. Dies<br />
ist das dritte Argument für die Funktion. Weitere Informationen über<br />
Angabe des Bereichstyp in einer Vary-Funktion finden Sie unter<br />
Referenz: <strong>TopRank</strong>-<strong>Funktionen</strong> in diesem Handbuch.<br />
Durch Minimum und Maximum werden die Standardbereiche<br />
angegeben, die <strong>TopRank</strong> auf die Eingaben anwendet, die automatisch<br />
in Ihrer Kalkulationstabelle identifiziert werden. Diese Eingaben<br />
werden dann durch AutoVary-<strong>Funktionen</strong> ersetzt. Sie können einem<br />
Wert eingeben, einem Wert in der Dropdown-Liste auswählen oder auf<br />
Verweiseingabe klicken, um in Ihrer Kalkulationstabelle eine Zelle<br />
auszuwählen, die den gewünschten Minimal- oder Maximalwert<br />
enthält. Hinweis: Der eingegebene Werttyp für Minimum und<br />
Maximum hängt vom angegebenen Typ des Bereichs ab.<br />
Wenn <strong>TopRank</strong> beim Identifizieren von Eingaben die AutoVary-<br />
<strong>Funktionen</strong> einfügt, wird das von Ihnen angegebene Minimum und<br />
Maximum direkt in jede neu erstellte AutoVary-Funktion eingefügt.<br />
Dieser Bereich kann jedoch jederzeit bearbeitet werden, indem Sie die<br />
AutoVary-Funktion direkt in der Kalkulationstabelle ändern oder den<br />
Befehl Eingabe hinzufügen verwenden.<br />
Die eingegebenen Werte für Minimum und Maximum stellen auch die<br />
Standardwerte dar, die bei Verwendung des Dialogfelds Eingabe<br />
hinzufügen angezeigt werden.<br />
Wenn Sie die standardmäßigen Minimal- und Maximalwerte ändern<br />
und das Dialogfeld Analyseneinstellungen verlassen, haben Sie die<br />
Möglichkeit, die vorhandenen VARY-<strong>Funktionen</strong> zu aktualisieren. Auf<br />
diese Weise können Sie vorhandene VARY-Funktionsbereiche schnell<br />
ändern, wodurch dann eine neue Analyse unter anderen Annahmen<br />
bzw. Voraussetzungen möglich ist. Es können entweder nur die<br />
AutoVary-<strong>Funktionen</strong> oder auch alle Vary- sowie AutoVary-<br />
<strong>Funktionen</strong> aktualisiert werden. Bei diesem Vorgang ist Vorsicht<br />
geboten, da dadurch die aktuellen Argumente für vorhandene Vary-<br />
<strong>Funktionen</strong> überschrieben werden.<br />
Referenz: <strong>TopRank</strong>-Befehle im Add-In-Menü 93
Verteilung<br />
Die aktuellen Werte, die bei einer Vary-Funktion durch <strong>TopRank</strong> für die<br />
einzelnen Schritte zurückgegeben werden, hängen von der Einstellung<br />
für Verteilung ab.<br />
Aus der gewählten Verteilung geht hervor, wie die Werte im ganzen<br />
Min-Max-Bereich der Funktion verteilt werden sollen. Ist beispielsweise<br />
Uniform (Gleichverteilung) ausgewählt, hat jeder im durch die Vary-<br />
Funktion beschriebenen Min-Max-Bereich befindliche Wert die gleiche<br />
Auftretenswahrscheinlichkeit.<br />
In <strong>TopRank</strong> sind vier Verteilungstypen verfügbar, und zwar folgende:<br />
<br />
<br />
<br />
<br />
Triang (Dreiecksverteilung)<br />
Uniform (Gleichverteilung)<br />
Normal (Normalverteilung)<br />
Trigen-Verteilung<br />
<strong>TopRank</strong> geht schrittweise durch den über die Vary-Funktion<br />
definierten Min-Max-Bereich und verwendet dazu die ausgewählten<br />
Perzentilwerte des Verteilungstyps. Jede Wahrscheinlichkeitsverteilung<br />
kann in 100 Segmente gleicher Wahrscheinlichkeit aufgeteilt werden.<br />
Beim 20. Segment oder Perzentil besteht eine zwanzigprozentige<br />
Chance, dass ein geringerer Wert auftritt, und eine achtzigprozentige<br />
Chance, dass sich ein höherer Wert ergibt. Durch <strong>TopRank</strong> werden<br />
immer das 0 %-Perzentil (Minimum) und das 100 %-Perzentil<br />
(Maximum) zurückgegeben. Mit anderen Worten, es sind mindestens<br />
zwei Schritte für jede Vary-Funktion erforderlich (mit Ausnahme von<br />
unbegrenzten Verteilungen, wie z.B. der Normalverteilung, bei der<br />
<strong>TopRank</strong> das 5 %- und das 95 %-Perzentil zurückgibt). Zusätzliche<br />
Schritte werden gleichmäßig auf Perzentilbasis über den Min-Max-<br />
Bereich verteilt. Wenn fünf Schritte ausgewählt werden, gibt <strong>TopRank</strong><br />
beispielsweise die Werte für Minimum, Maximum, 25 %-, 50 %- und<br />
75 %-Perzentil zurück. Mit anderen Worten, es werden insgesamt 5<br />
Werte zurückgegeben sowie 5 Neuberechnungen vorgenommen und 5<br />
neue Ergebnisse erstellt.<br />
94 Menü WENN-Analyse
Konvertierung von<br />
Min-Max-Bereichen<br />
in Verteilungsparameter<br />
Bei der Trigen- und Normalverteilung konvertiert <strong>TopRank</strong> den<br />
Minimal- und Maximalwert der Vary-Funktion (die aus Basiswert,<br />
Minimum-Argument, Maximum-Argument und Bereichstyp berechnet<br />
werden) für den ausgewählten Verteilungstyp in die dafür<br />
vorgesehenen Parameter.<br />
Bei der Trigen-Verteilung ist ein Argument für Minimalwert,<br />
Höchstwahrscheinlichkeitswert und Maximalwert vorhanden sowie<br />
auch eine Perzentilposition für den Minimal- und den Maximalwert. Im<br />
Falle des Verteilungstyps Trigen verwendet <strong>TopRank</strong> das 10. und 90.<br />
Perzentil als Position für Minimal- bzw. Maximalwert. Die <strong>TopRank</strong>-<br />
Funktion RiskVary(100;-10;+10;;;“Trigen”) entspricht beispielsweise der<br />
@RISK-Funktion RiskTrigen(90;100;110;10;90), bei der 90 das 10.<br />
Perzentil, 110 das 90. Perzentil und 100 der<br />
Höchstwahrscheinlichkeitswert ist.<br />
Bei einer Normalverteilung werden der Mittelwert und die<br />
Standardabweichung als Argumente verwendet. Eine Vary-Funktion<br />
kann in eine Normalverteilung konvertiert werden, indem Minimalund<br />
Maximalwert der Funktion so eingestellt werden, dass sie dem 5.<br />
und 95. Perzentil einer Normalverteilung entsprechen, wobei der<br />
Mittelwert dann auf halbem Weg zwischen den beiden Werten liegt.<br />
Unter Verwendung dieser Informationen erstellt <strong>TopRank</strong> daraufhin<br />
eine Normalverteilung mit dem entsprechenden Mittelwert und der<br />
passenden Standardabweichung, um die genannten Werte (5. Perzentil,<br />
Mittelwert und 95. Perzentil) mit einzubeziehen.<br />
Hinweis: Die Standardverteilungseinstellung wird nur verwendet, wenn<br />
kein Verteilungstyp ausdrücklich als VARY-Argument eingegeben<br />
wurde.<br />
Schritte<br />
Durch Schritte wird die Anzahl der Schritte angegeben, die <strong>TopRank</strong><br />
im gesamten Min-Max-Bereich der Vary-<strong>Funktionen</strong> berechnet.<br />
Während einer WENN-Analyse wird für jede Vary-Funktion jeweils ein<br />
Wert für die einzelnen Schritte zurückgegeben (und ein neues Ergebnis<br />
berechnet). Der Eintrag für Schritte wird nur verwendet, wenn kein<br />
entsprechendes Argument (das nicht kleiner als 2 sein darf) direkt in<br />
die Vary-Funktion eingegeben wurde.<br />
Während der WENN-Analyse kann für jede Vary-Funktion eine<br />
unterschiedliche Anzahl von möglichen Werten zurückgegeben<br />
werden. Für jeden zurückgegebenen Wert wird das Arbeitsblatt durch<br />
<strong>TopRank</strong> neu berechnet und dann ein neuer möglicher Wert für jede<br />
Ausgabe gespeichert. Die Anzahl der zurückgegebenen Werte wird<br />
durch das Argument #Steps (Schrittanzahl) in der Vary-Funktion oder<br />
Referenz: <strong>TopRank</strong>-Befehle im Add-In-Menü 95
durch die in das Dialogfeld Analyseeinstellungen eingegebene<br />
standardmäßige Schrittanzahl angegeben.<br />
Bei der einfachsten Form der Funktion, z.B. Vary(100;-10;+10), ist kein<br />
Eintrag für Schrittanzahl zu sehen. In diesem Fall wird durch <strong>TopRank</strong><br />
die standardmäßige Schrittanzahl verwendet. Gewöhnlich werden<br />
standardmäßig drei oder vier Schritte verwendet. Bei vier Schritten<br />
berechnet <strong>TopRank</strong> in der Kalkulationstabelle den möglichen<br />
Minimalwert für die Vary-Funktion, den möglichen Maximalwert und<br />
zwei Werte dazwischen.<br />
Wenn Sie einen Schrittanzahlswert in die Vary-Funktion eingeben, wie<br />
z.B. Vary(100;-10;+10;;8), richtet sich <strong>TopRank</strong> nicht nach der<br />
standardmäßigen Schrittanzahl, sondern gibt acht verschiedene Werte<br />
für die Vary-Funktion zurück.<br />
Für eine mehrfache WENN-Analyse wird ein anderer standardmäßiger<br />
Schrittanzahlswert verwendet als für eine normale einseitige WENN-<br />
Analyse. Normalerweise werden weniger Mehrfachschritte als<br />
einseitige Schritte verwendet (es müssen aber mindestens 2 Schritte<br />
sein). Mit anderen Worten, für eine mehrfache WENN-Analyse werden<br />
die wenigsten Neuberechnungen oder Iterationen benötigt. Weitere<br />
Informationen über Mehrfachschritte sind in diesem Abschnitt unter<br />
Registerkarte Andere (Mehrfachoptionen) zu finden.<br />
96 Menü WENN-Analyse
Registerkarte Eingaben suchen – Befehl<br />
Analyseeinstellungen<br />
Schaltet die automatische Einfügung von AutoVary-<strong>Funktionen</strong><br />
für Eingaben und Parametersätze ein oder aus, um Eingaben<br />
identifizieren zu können.<br />
Vorgängerzellen<br />
scannen, um<br />
Eingaben zu suchen<br />
Durch die Optionen für Vorgängerzellen scannen, um Eingaben zu<br />
suchen wird gesteuert, ob <strong>TopRank</strong> die Eingaben automatisch<br />
identifiziert und AutoVary-<strong>Funktionen</strong> einfügt oder nicht. Wenn eine<br />
dieser Optionen ausgewählt ist, geht <strong>TopRank</strong> wie folgt vor:<br />
1) <strong>TopRank</strong> durchsucht die Kalkulationstabellenzellen, bei<br />
denen es sich um Vorgängerzellen einer Ausgabezelle<br />
handelt. Eine Vorgängerzelle ist eine Zelle, deren<br />
Formelberechnung sich direkt oder indirekt auf den Wert in<br />
der Ausgabezelle auswirkt.<br />
2) Sobald eine Vorgängerzelle gefunden worden ist, verwendet<br />
<strong>TopRank</strong> die in den Einstellungen für Beim Identifizieren<br />
von Eingaben Folgendes einschließen angegebenen<br />
Kriterien, um Konstanten in der Zellformel zu identifizieren.<br />
Dies sind Konstanten, die variieren und somit den Wert der<br />
Ausgabe beeinflussen könnten.<br />
3) Daher ersetzt <strong>TopRank</strong> diese Konstanten jeweils durch eine<br />
AutoVary-Funktion, die den aktuellen Konstantenwert als<br />
Basiswert und die standardmäßige Min-Max-Änderung<br />
verwendet.<br />
Referenz: <strong>TopRank</strong>-Befehle im Add-In-Menü 97
Diese AutoVary-<strong>Funktionen</strong> werden entweder Bei Start der WENN-<br />
Analyse oder Beim Hinzufügen von Ausgaben eingefügt.<br />
• Durch Bei Start der WENN-Analyse wird angegeben, dass<br />
<strong>TopRank</strong> die AutoVary-<strong>Funktionen</strong> zu Beginn der Analyse<br />
hinzufügen und nach Abschluss der Analyse wieder entfernen<br />
wird. Dadurch können Sie eine WENN-Analyse ausführen,<br />
ohne Ihrer Kalkulationstabelle wirklich Eingaben hinzufügen<br />
zu müssen.<br />
• Durch Beim Hinzufügen von Ausgaben wird angegeben, dass<br />
<strong>TopRank</strong> die AutoVary-<strong>Funktionen</strong> hinzufügen soll, wenn Sie<br />
eine neue Ausgabe hinzufügen. Die so hinzugefügten<br />
AutoVary-<strong>Funktionen</strong> werden bei Fertigstellung der Analyse<br />
automatisch wieder entfernt. Alle AutoVary-<strong>Funktionen</strong> können<br />
jedoch jederzeit wieder entfernt werden, indem Sie den Befehl<br />
AutoVary-<strong>Funktionen</strong> entfernen verwenden.<br />
Beim Identifizieren<br />
von Eingaben<br />
Folgendes<br />
einschließen<br />
Durch die Einstellungen für Beim Identifizieren von Eingaben<br />
Folgendes einschließen wird gesteuert, welche Art von Konstanten<br />
<strong>TopRank</strong> als Eingaben in den Vorgängerzellen und als Formeln für die<br />
Ausgabezelle auswählen soll. Für jede ausgewählte Konstante wird<br />
dann eine AutoVary-Funktion eingefügt. Durch Änderung der Kriterien<br />
können Sie steuern, wie viele Eingaben durch <strong>TopRank</strong> automatisch<br />
identifiziert werden sollen.<br />
Während dieser Eingabenidentifizierung können Konstanten mithilfe<br />
folgender Optionen ausfindig gemacht werden:<br />
<br />
<br />
Eigenständige Werte in den Zellen, wobei eine Konstante das<br />
einzige Element in der Formel einer Vorgängerzelle ist, wie z.B.<br />
100 oder =100. In diesem Fall wird die Zellformel wie folgt<br />
geändert:<br />
=RiskAutoVary(100;-10;10).<br />
In Formeln eingebettete Werte, wobei die Konstante Teil eines<br />
mathematischen Ausdrucks in der Formel einer Vorgängerzelle<br />
ist, wie z.B. =1,22*A10. In diesem Fall handelt es sich bei der<br />
identifizierten Konstante um den Wert 1,22. <strong>TopRank</strong> macht<br />
dann Folgendes aus dieser Zellformel:<br />
=RiskAutoVary(1,22;-10;10)*A10.<br />
98 Menü WENN-Analyse
In Funktionsargumente eingebettete Werte, wobei die<br />
Konstante ein Argument für eine Kalkulationstabellenfunktion<br />
ist, die sich in der Formel der Vorgängerzelle befindet, wie z.B.<br />
=NBW(0,1;C31:L31). Dabei ist die identifizierte Konstante dann<br />
der Wert 0,1. <strong>TopRank</strong> macht dann Folgendes aus dieser<br />
Zellformel:<br />
=NBW(RiskAutoVary(0,1;-10;10);C31:L31).<br />
Wenn durch <strong>TopRank</strong> automatisch Eingaben für eine neue<br />
Ausgabezelle identifiziert werden, kann jede beliebige Kombination der<br />
vorstehend genannten Identifizierungskriterien dafür verwendet<br />
werden.<br />
Hinweise:<br />
1) @RISK-Verteilungsfunktionen, wie z.B. =RiskNormal(100;10),<br />
werden durch <strong>TopRank</strong> beim Identifizieren von Eingaben immer<br />
erkannt.<br />
2) AutoVary-<strong>Funktionen</strong> können den Eingaben, die sich auf eine<br />
Ausgabe auswirken, jederzeit nach Auswahl der Ausgabe hinzugefügt<br />
werden, indem Sie im Menü Modell auf den Befehl AutoVary-<br />
<strong>Funktionen</strong> klicken.<br />
Referenz: <strong>TopRank</strong>-Befehle im Add-In-Menü 99
Suchbereiche<br />
<strong>TopRank</strong> sucht standardmäßig in den Arbeitsblättern aller geöffneten<br />
Arbeitsmappen nach Eingaben und Ausgaben. Sie möchten aber<br />
vielleicht nur in bestimmten Arbeitsmappen, Arbeitsblättern oder<br />
Bereichen nach Eingaben und Ausgaben suchen. In diesem Fall<br />
ermöglicht Ihnen der Befehl Suchbereiche Folgendes:<br />
Durch Deaktivieren der Arbeitsmappen oder Arbeitsblätter in der<br />
angezeigten Liste können Sie dafür sorgen, dass diese Mappen oder<br />
Blätter nicht nach Eingaben durchsucht werden. Auch können Sie<br />
einem bestimmten Bereich auf einem Arbeitsblatt auswählen, um<br />
diesen durchsuchen zu lassen. Klicken Sie zu diesem Zweck oben im<br />
Dialogfeld Suchbereiche auf den Namen des Arbeitsblattes und geben<br />
Sie dann den gewünschten Zellbereich im Feld Zu durchsuchender<br />
Bereich entsprechend an. Wenn Sie einer Analyse neue Arbeitsblätter<br />
oder Arbeitsmappen hinzufügen, werden diese durch <strong>TopRank</strong><br />
standardmäßig durchsucht, sofern sie nicht von Ihnen abgewählt<br />
werden.<br />
Wenn die Eingaben in Vorgängerzellen automatisch identifiziert<br />
werden, verwendet <strong>TopRank</strong> dazu die eingegebenen Suchbereiche.<br />
Beim Erstellen der Eingaben- und Ausgabenliste in Ihrem Modell<br />
bezieht <strong>TopRank</strong> weiterhin alle ausdrücklich eingegebenen <strong>TopRank</strong>oder<br />
@RISK-<strong>Funktionen</strong> mit ein, selbst wenn sich diese in nicht zum<br />
Durchsuchen ausgewählten Arbeitsmappen oder Arbeitsblättern<br />
befinden. Diese <strong>Funktionen</strong> werden dann auch in die Analyse mit<br />
einbezogen.<br />
100 Menü WENN-Analyse
Registerkarte Andere – Befehl<br />
Analyseeinstellungen<br />
Definiert andere Einstellungen, die sich auf eine WENN-<br />
Analyse auswirken.<br />
Mehrfache WENN-<br />
Analyse<br />
Durch diese Analyse werden mehrere Eingaben gleichzeitig geändert<br />
und wird die Auswirkung der einzelnen Eingabewertkombinationen<br />
auf die Ergebnisse berechnet. Wenn sich in Ihren Arbeitsblättern<br />
irgendwelche Mehrfachformen von <strong>Funktionen</strong> befinden (wie z.B.<br />
VaryMulti- und VaryMultiTable-<strong>Funktionen</strong> bzw. @RISK-<strong>Funktionen</strong> in<br />
Mehrfachform, wie z.B. NormalMulti oder DiscreteMulti), wird<br />
automatisch eine mehrfache WENN-Analyse mit ausgeführt, sofern Sie<br />
den Befehl WENN-Analyse ausführen verwenden.<br />
Beim Ausführen einer mehrfachen WENN-Analyse identifiziert<br />
<strong>TopRank</strong> in der Kalkulationstabelle zuerst einmal alle VaryMulti- und<br />
VaryMultiTable-<strong>Funktionen</strong>. Anschließend werden durch <strong>TopRank</strong> alle<br />
möglichen Eingabewertkombinationen ausprobiert, und zwar unter<br />
Verwendung der von Ihnen eingegebenen Gruppengröße. Genau wie<br />
bei der einseitigen WENN-Analyse, wird die Kalkulationstabelle durch<br />
<strong>TopRank</strong> für jede Kombination neu berechnet und werden dann die<br />
neu erstellten Ausgabewerte erfasst. Sobald die mehrfache WENN-<br />
Analyse fertig gestellt ist, werden alle berechneten Kombinationen ihrer<br />
Auswirkung auf die einzelnen Ausgaben gemäß eingestuft.<br />
Referenz: <strong>TopRank</strong>-Befehle im Add-In-Menü 101
Bei der mehrfachen WENN-Analyse sind folgende Optionen verfügbar:<br />
<br />
Gruppengröße – Die Anzahl der in einer Mehrfachanalyse in<br />
die einzelnen zu testenden Kombinationen mit<br />
einzubeziehenden Eingaben wird durch die Einstellung für<br />
Mehrfachgruppengröße bestimmt. Standardmäßig sind in<br />
einer mehrfachen WENN-Analyse alle VaryMulti- und<br />
VaryMultiTable-<strong>Funktionen</strong> aus einer Kalkulationstabelle<br />
enthalten. Sie könnten beispielsweise mit vier mittels<br />
VaryMulti- und VaryMultiTable-<strong>Funktionen</strong> definierten<br />
Eingaben – Preis, Umsatzvolumen, Fertigungskosten und<br />
Investition – arbeiten und daran interessiert sein, die<br />
Auswirkungen der einzelnen Kombinationen von zwei<br />
Eingaben auf das Ergebnis Profit zu sehen. In diesem Fall wird<br />
die Gruppengröße auf 2 eingestellt. Durch diese Analyse<br />
würden Sie dann evtl. herausfinden, dass die gleichzeitige<br />
Änderung von Preis und Umsatzvolumen die wichtigste<br />
Kombination darstellt, die sich auf den Profit auswirkt. Durch<br />
Einstellung der Gruppengröße auf 3 könnte vielleicht<br />
herausgefunden werden, dass die Eingabenkombination von<br />
Preis, Umsatzvolumen und Investment die größte Auswirkung<br />
auf die Ergebnisse hat.<br />
Durch Autom. wird die Gruppengröße so eingestellt, dass sie der<br />
Anzahl aller VaryMulti- und VaryMultiTable-<strong>Funktionen</strong> in einer<br />
Kalkulationstabelle entspricht. Sie sollten diese Einstellung verwenden,<br />
wenn <strong>TopRank</strong> alle möglichen, sich aus den Eingabewerten ergebenden<br />
Kombinationen berechnen soll.<br />
Hinweis: Bei Gruppengröße handelt es sich um einen Standardwert,<br />
der zu Beginn einer mehrfachen WENN-Analyse eingestellt wird. Falls<br />
die Ergebnisse der mehrfache WENN-Analyse unter Verwendung einer<br />
anderen Gruppengröße errechnet werden sollen, als das bei den<br />
aktuellen Ergebnissen der Fall war, brauchen Sie nur die<br />
Standardgruppengröße ändern und dann die Analyse erneut ausführen.<br />
102 Menü WENN-Analyse
Mehrfache<br />
Ausführungen<br />
<br />
Schrittanzahl – Durch diesen Eintrag wird die Anzahl der<br />
Schritte angegeben, die <strong>TopRank</strong> während einer mehrfachen<br />
WENN-Analyse im gesamten Min-Max-Bereich der Vary- und<br />
Verteilungsfunktionen berechnen soll. Für eine mehrfache<br />
WENN-Analyse wird ein anderer standardmäßiger<br />
Schrittanzahlswert verwendet als für eine normale einseitige<br />
WENN-Analyse. Normalerweise werden weniger<br />
Mehrfachschritte als einseitige Schritte verwendet (es müssen<br />
aber mindestens 2 Schritte ausgeführt werden). Mit anderen<br />
Worten, für eine mehrfache WENN-Analyse werden die<br />
wenigsten Neuberechnungen oder Iterationen benötigt.<br />
In <strong>TopRank</strong> kann jede beliebige WENN-Analyse wiederholt ausgeführt<br />
werden. Wenn Anzahl der Ausführungen höher als 1 eingestellt ist,<br />
werden die gewünschten WENN-Analysen durch <strong>TopRank</strong> eine nach<br />
der anderen ausgeführt. Mehrfache Ausführungen werden dazu<br />
verwendet, mehrere WENN-Analysen an demselben Modell<br />
auszuführen, und zwar jedesmal unter unterschiedlichen Annahmen.<br />
Sie sollten dann die Ergebnisse der einzelnen Analysen vergleichen, um<br />
so die Auswirkung der sich ändernden Annahmen auf die WENN-<br />
Ergebnisse erkennen zu können.<br />
Die Annahmen können für jede Ausführung geändert werden, und<br />
zwar mithilfe der Funktion SIMTABLE. Für jede Ausführung der<br />
Analyse wird im Modell ein neuer Wert für jede SIMTABLE-Funktion<br />
verwendet. In der Funktion SIMTABLE bestehen die Argumente aus<br />
einer Werteliste, wie z.B.<br />
=RiskSimtable({100;200;300;400}).<br />
Bei jeder Ausführung wird durch SIMTABLE das Argument<br />
zurückgegeben, dessen Position in der Liste der anstehenden<br />
Ausführung entspricht. Mit anderen Worten, in der vorstehenden<br />
Funktion SIMTABLE wird der Wert 100 während der ersten, der Wert<br />
200 während der zweiten, der Wert 300 während der dritten und der<br />
Wert 400 während der vierten Ausführung zurückgegeben. Die Anzahl<br />
der definierten Ausführungen sollte nicht größer als die Anzahl der<br />
Argumente sein, die in alle SIMTABLE-<strong>Funktionen</strong> eingegeben wurden.<br />
Wenn die Anzahl der Ausführungen die Anzahl der in SIMTABLE<br />
eingegebenen Argumente übersteigt, gibt die SIMTABLE-Funktion<br />
einen Fehler zurück, sobald eine Ausführung vorgenommen wird,<br />
deren Nummer höher liegt, als die Anzahl der Argumente.<br />
Weitere Informationen über Verwendung der Funktion SIMTABLE<br />
finden Sie unter Referenz: @RISK-<strong>Funktionen</strong> in dem @RISK-<br />
Benutzerhandbuch.<br />
Referenz: <strong>TopRank</strong>-Befehle im Add-In-Menü 103
Während der<br />
Analyse<br />
Während einer WENN-Analyse kann über die Option Anzeige<br />
aktualisieren die Aktualisierung des angezeigten Arbeitsblattes einund<br />
ausgeschaltet werden. Bei jeder Iteration einer WENN-Analyse<br />
wird ein neuer Wert für die Vary- oder VaryTable-Funktion<br />
zurückgegeben und die Kalkulationstabelle gleichzeitig neu berechnet.<br />
Durch Anzeige aktualisieren sind Sie in der Lage, die Ergebnisse der<br />
einzelnen Neuberechnungen auf dem Bildschirm anzuzeigen<br />
(Kontrollkästchen aktiviert) oder die Anzeige zu unterdrücken<br />
(Kontrollkästchen deaktiviert). Durch Aktivierung der Option Anzeige<br />
aktualisieren wird die Ausführung von WENN-Analysen<br />
entsprechend verlangsamt. Die Einstellung für Anzeige aktualisieren<br />
kann noch während der WENN-Analyse geändert werden, indem Sie<br />
die -Taste drücken.<br />
Durch die Einstellung für Bei Ausgabenfehler anhalten kann eine<br />
WENN-Analyse angehalten werden, wenn sich während der<br />
Berechnung ein Fehlerwert in einer der ausgewählten Ausgaben ergibt.<br />
Bei angehaltener Analyse ist dann im Arbeitsblatt der fehlerhafte<br />
Ausgabebereich entsprechend markiert. Sie müssen dann durch das<br />
Arbeitsblatt gehen, um zu sehen, welche Kombination von<br />
Eingabewerten zu dem Fehler geführt hat. Anschließend können Sie<br />
(falls erwünscht) die Simulation fortsetzen.<br />
104 Menü WENN-Analyse
Statusanzeige für<br />
WENN-Analyse<br />
ausführen<br />
Befehl Ausführen<br />
Startet die WENN-Analyse.<br />
Über den Befehl Ausführen aus dem Menü WENN-Analyse wird die<br />
WENN-Analyse unter Verwendung der aktuellen Einstellungen<br />
gestartet. Bei Klicken auf Ausführen fügt <strong>TopRank</strong> nötigenfalls zuerst<br />
die AutoVary-<strong>Funktionen</strong> in die geöffneten Arbeitsmappen ein.<br />
Anschließend wird ein Dialogfeld angezeigt, in dem die Einstellungen<br />
für die auszuführende Analyse zu sehen sind.<br />
In diesem Dialogfeld ist die Anzahl der Neuberechnungen zu sehen, die<br />
<strong>TopRank</strong> während der Analyse ausführen wird. Auch wird angezeigt,<br />
wie viele Berichte durch die Analyse generiert werden. Durch Klicken<br />
auf Analyseeinstellungen oder Berichtseinstellungen können die<br />
Einstellungen vor Ausführung der Analyse noch geändert werden.<br />
Referenz: <strong>TopRank</strong>-Befehle im Add-In-Menü 105
Ausführung einer<br />
WENN-Analyse<br />
<strong>TopRank</strong>-Ergebnisübersicht<br />
Wenn Sie im Dialogfeld <strong>TopRank</strong> – WENN-Analyse ausführen auf<br />
Ausführen klicken, wird die Analyse dadurch gestartet. Während der<br />
Analyse wird in diesem Dialogfeld der Berechnungsfortschritt<br />
angezeigt. Wenn Sie in diesem Dialogfeld auf Abbrechen klicken, kann<br />
dadurch die Berechnung jederzeit angehalten werden.<br />
Falls Anzeige aktualisieren aktiviert wurde, können Sie auch sehen,<br />
wie sich Ihre Kalkulationstabelle mit jeder Iteration ändert. Dadurch<br />
wird die WENN-Analyse jedoch verlangsamt. Über die -Taste<br />
haben Sie die Möglichkeit, die Einstellung für Anzeige aktualisieren zu<br />
ändern.<br />
Nach Abschluss der Analyse sind in Excel in der Arbeitsmappe die<br />
Berichte zu sehen, die über den Befehl Berichtseinstellungen<br />
ausgewählt wurden.<br />
Bei den Standardergebnissen einer einseitigen WENN-Analyse handelt<br />
es sich um eine Ranganordnung der Eingabevariablen nach<br />
Auswirkung auf die Ausgaben. Die Eingabevariablen stammen alle aus<br />
den Vary-, VaryTable- und @RISK-<strong>Funktionen</strong>, die durch <strong>TopRank</strong><br />
während der WENN-Analyse geändert wurden. Bei den Ausgaben<br />
handelt es sich um die von Ihnen vor der Analyse identifizierten<br />
Ausgabezellen. Wenn im Dialogfeld Berichtseinstellungen auf der<br />
Registerkarte Ausgabe für Berichte eine Ausgabenuntergruppe<br />
ausgewählt wurde, werden nur Berichte über diese Untergruppe<br />
erstellt.<br />
106 Menü WENN-Analyse
Tornado-Diagramme<br />
Mithilfe eines Tornado-Diagramms können die Auswirkungen aller<br />
Eingabevariablen auf eine gegebene Ausgabe verglichen werden. Auf<br />
der x-Achse ist die prozentuale Änderung im Ausgabewert zu sehen.<br />
Für jede auf der y-Achse zu sehende Variable wird ein Balken zwischen<br />
den Extremwerten der Ausgabe gezeichnet, und zwar so, wie diese<br />
Werte aus den unteren und oberen Eingabewerten berechnet wurden.<br />
Die Variable mit dem größten Bereich (d.h. mit der größten Differenz<br />
zwischen dem Maximal- und dem Minimalwert) wird ganz oben im<br />
Diagramm dargestellt und die anderen Variablen folgen entlang der<br />
abwärts führenden y-Achse in Reihenfolge des abnehmenden Bereichs.<br />
Die Variable mit dem größten Einfluss auf die Ausgabe wird im<br />
Diagramm durch den längsten Balken dargestellt.<br />
Referenz: <strong>TopRank</strong>-Befehle im Add-In-Menü 107
Schaufelraddiagramme<br />
Durch das Schaufelraddiagramm werden ebenfalls die Ergebnisse aus<br />
mehreren Eingabevariablen für eine Ausgabe verglichen, Für jede<br />
Eingabevariable wird der Prozentsatz des Basisfalls auf der x-Achse<br />
und die prozentuale Änderung im berechneten Ausgabewert auf der y-<br />
Achse grafisch dargestellt. Aus dem Neigungsgrad der einzelnen Linien<br />
geht die relative Änderung in der Ausgabe pro Einheitsänderung in der<br />
Eingabevariable hervor. Aus der Kurvenform ist zu erkennen, ob eine<br />
lineare oder nicht lineare Beziehung zwischen der Eingabe und der<br />
Ausgabe vorhanden ist.<br />
108 Menü WENN-Analyse
Aus Schaufelraddiagrammen gehen mehr Informationen über die die<br />
Variablen hervor, als das in Tornado-Diagrammen der Fall ist.<br />
Schaufelraddiagramme zeigen z.B. die angemessenen<br />
Änderungsbegrenzungen, die durch die einzelnen Eingabevariablen<br />
verursacht wurden, und die Auswirkung dieser Änderungen auf das<br />
Ergebnis. Wenn der Entscheidungsträger sich nur auf Tornado-<br />
Diagramme verlässt, könnte das Risiko u.U. sehr proportional<br />
aussehen, während aber der Neigungsgrad in Schaufelraddiagrammen<br />
evtl. unproportionale Änderungen in den Ergebnissen erkennen lässt.<br />
In einem Schaufelraddiagramm sollten nicht mehr als sieben Variablen<br />
verwendet werden. Es wird sogar empfohlen, nur maximal fünf<br />
Variablen zu verwenden, um Überladungen zu vermeiden. Falls Ihre<br />
Empfindlichkeitsanalyse sehr viele Eingabevariablen enthält, sollten Sie<br />
diese erst einmal in einem Tornado-Diagramm grafisch darstellen<br />
lassen, um festzustellen, welche Variablen die größte Auswirkung<br />
haben. Anschließend sollten Sie dann nur diese Variablen für Ihr<br />
Schaufelraddiagramm verwenden.<br />
Referenz: <strong>TopRank</strong>-Befehle im Add-In-Menü 109
Empfindlichkeitsdiagramme<br />
Beim Empfindlichkeits- oder WENN-Diagramm handelt es sich um ein<br />
einfaches Diagramm, in dem der verwendete Eingabewert im Vergleich<br />
zum berechneten Ausgabewert grafisch dargestellt wird. Der Wert der<br />
ausgewählten Eingabevariable wird dann auf der x-Achse und der<br />
berechnete Ausgabewert auf der y-Achse dargestellt. Es handelt sich<br />
immer um den Basisfall.<br />
110 Menü WENN-Analyse
Befehl Berichtseinstellungen<br />
Stellt die Art der Berichte und Diagramme ein, die in Excel für<br />
jede Ausgabe erstellt werden, und legt auch fest, wo sich diese<br />
Berichte befinden und über welche Ausgaben und Eingaben<br />
berichtet werden soll.<br />
Über den Befehl Berichtseinstellungen können Sie den Erstellungsort<br />
und -typ von Berichten angeben, die durch <strong>TopRank</strong> erstellt werden<br />
sollen. Auch können Sie die Erstellung von Berichten auf bestimmte<br />
Ausgaben in Ihren Arbeitsmappen beschränken sowie Kriterien dafür<br />
festlegen, über welche Eingaben berichtet werden soll.<br />
Referenz: <strong>TopRank</strong>-Befehle im Add-In-Menü 111
Registerkarte Berichte – Befehl<br />
Berichtseinstellungen<br />
Legt die Art der durch <strong>TopRank</strong> zu erstellenden Berichte und<br />
Diagramme fest und auch den dafür vorgesehenen<br />
Erstellungsort.<br />
Auf der Registerkarte Berichte im Dialogfeld Berichtseinstellungen<br />
können Sie den Erstellungsort und -typ von Berichten angeben, die<br />
durch <strong>TopRank</strong> erstellt werden sollen.<br />
Nach Beendigung einer WENN-Analyse sind direkt in Excel<br />
verschiedene vordefinierte Berichte verfügbar. Unter Für jede Ausgabe<br />
folgende Berichte erstellen: sind folgende Optionen verfügbar:<br />
<br />
<br />
Tornado-Diagramm – stellt grafisch die Haupteingaben dar,<br />
die sich auf eine Ausgabe auswirken. Durch dieses Diagramm<br />
wird eine Übersichtstabelle der wichtigsten Eingaben erstellt.<br />
Schaufelraddiagramm – stellt ebenfalls grafisch die<br />
Haupteingaben dar, die sich auf eine Ausgabe auswirken. Aus<br />
dem Neigungsgrad der einzelnen Linien geht die relative<br />
Änderung in der Ausgabe pro Einheitsänderung in der<br />
Eingabevariable hervor.<br />
112 Befehl Berichtseinstellungen
Empfindlichkeitsdiagramme – zeigen die Auswirkung einer<br />
einzelnen Eingabe auf eine Ausgabe.<br />
Details aller Eingaben – dieser Bericht enthält Informationen<br />
darüber, wie die einzelnen durch die Analyse ausgeführten<br />
Eingabeänderungen sich auf eine Ausgabe auswirkten.<br />
Unter Für gesamte Ausführung folgenden Bericht erstellen: ist<br />
folgende Option verfügbar:<br />
<br />
Detail nach Eingabe – dies ist ein Bericht, in dem Details über<br />
die Auswirkung der einzelnen Eingaben auf alle Ausgaben im<br />
Modell beschrieben werden. Dieser Bericht kann dazu<br />
verwendet werden, schnell einen Vergleich darüber<br />
anzustellen, wie sich einzelne Eingaben auf verschiedene<br />
Ausgaben auswirken.<br />
Die Ausgabewerte können in Form des effektiv berechneten<br />
Ausgabewerts oder auch in Form der prozentualen<br />
Basiswertänderung in der Ausgabe grafisch dargestellt werden.<br />
Wählen Sie In Diagrammen die Ausgabewerte als %-Änderung<br />
von Basis aus anzeigen, um die prozentuale Änderung in<br />
Diagrammen anzuzeigen.<br />
Referenz: <strong>TopRank</strong>-Befehle im Add-In-Menü 113
Registerkarte Ausgaben für Berichte – Befehl<br />
Berichtseinstellungen<br />
Wählt die Ausgaben, über die durch <strong>TopRank</strong> berichtet werden<br />
soll.<br />
Auf der Registerkarte Ausgaben für Berichte im Dialogfeld<br />
Berichtseinstellungen können Sie eine Untergruppe von Ausgaben<br />
angeben, über die durch eine Analyse berichtet werden soll.<br />
Sie können über Alle Ausgaben oder nur über Gewählte Ausgaben<br />
berichten lassen. Dies ist recht praktisch, wenn es sich um ein Modell<br />
mit vielen Ausgaben handelt, aber nur eine davon durch eine spezielle<br />
Analyse analysiert werden soll. Mithilfe von Gewählte Ausgaben<br />
können Sie alle Ihre Ausgabenfunktionen im Modell belassen, aber nur<br />
einige davon zum Analysieren auswählen.<br />
114 Befehl Berichtseinstellungen
Registerkarte Eingaben für Berichte – Befehl<br />
Berichtseinstellungen<br />
Legt wichtige, in Berichte mit einzubeziehende Eingaben fest.<br />
Auf der Registerkarte Eingaben für Berichte im Dialogfeld<br />
Berichtseinstellungen können Sie eine Abgrenzung für Eingaben<br />
angeben, über die durch eine Analyse berichtet werden soll. Mithilfe<br />
dieser Einstellungen können Sie Berichte darauf beschränken, nur die<br />
wichtigsten Eingaben anzuzeigen, wodurch dann solche Eingaben<br />
ausgelassen werden, die nur sehr geringe Auswirkungen auf die<br />
Ergebnisse haben.<br />
Auf der Registerkarte Eingaben für Berichte sind folgende Optionen<br />
verfügbar:<br />
<br />
<br />
Nur oberste Rangordnung – legt fest, dass nur die<br />
eingegebenen wichtigsten Eingaben in Bezug auf Auswirkung<br />
auf die betreffende Ausgabe in Berichte mit einbezogen werden<br />
sollen.<br />
Nur solche, durch die die Ausgabe > x % geändert wird – legt<br />
fest, dass nur solche Eingaben in Berichte mit einbezogen<br />
werden sollen, die eine Änderung von mehr als dem<br />
eingegebenen Prozentsatz im Ausgabewert verursachen.<br />
Referenz: <strong>TopRank</strong>-Befehle im Add-In-Menü 115
116
Befehl <strong>Funktionen</strong> austauschen<br />
Tauscht <strong>TopRank</strong>- und @RISK-<strong>Funktionen</strong> in Zellformeln aus.<br />
Mithilfe des Befehls <strong>Funktionen</strong> austauschen können <strong>TopRank</strong>- und<br />
@RISK-<strong>Funktionen</strong> in Ihren Arbeitsmappen ausgetauscht werden.<br />
Dadurch ist es einfacher, Modelle an Kollegen und Mitarbeiter zu<br />
senden, die nicht mit <strong>TopRank</strong> arbeiten. Falls Ihr Modell durch den<br />
Austausch von <strong>TopRank</strong>- und @RISK-<strong>Funktionen</strong> geändert wird,<br />
aktualisiert <strong>TopRank</strong> automatisch die Speicherorte und statischen<br />
Werte der <strong>TopRank</strong>- und @RISK-<strong>Funktionen</strong>, wenn sie wieder<br />
eingetauscht werden.<br />
Durch Klicken auf das Symbol für <strong>Funktionen</strong> austauschen können Sie<br />
entweder <strong>Funktionen</strong> unter Verwendung der aktuellen<br />
Austauscheinstellungen sofort austauschen oder auch vorher die<br />
Einstellungen ändern.<br />
Referenz: <strong>TopRank</strong>-Befehle im Add-In-Menü 117
<strong>TopRank</strong> nach<br />
Funktionsaustausch<br />
Beim Austausch von <strong>Funktionen</strong> ist die <strong>TopRank</strong>-Symbolleiste<br />
deaktiviert, d. h. wenn Sie eine <strong>TopRank</strong>-Funktion eingeben, kann diese<br />
nicht erkannt werden.<br />
Über das Dialogfeld Austauschoptionen können Sie angeben, wie<br />
<strong>TopRank</strong> beim Austausch oder Eintausch von <strong>Funktionen</strong> vorgehen<br />
soll. Falls durch das Austauschen von <strong>TopRank</strong>-<strong>Funktionen</strong> eine<br />
Änderung in Ihrer Arbeitsmappe stattfindet, kann <strong>TopRank</strong> Ihnen<br />
mitteilen, wie die <strong>TopRank</strong>-<strong>Funktionen</strong> in das veränderte Modell<br />
wieder eingefügt werden. In den meisten Fällen ist <strong>TopRank</strong> in der<br />
Lage, die beim Austausch von <strong>Funktionen</strong> in der Arbeitsmappe<br />
vorzunehmenden Änderungen automatisch zu handhaben.<br />
118 Befehl <strong>Funktionen</strong> austauschen
Austauschoptionen<br />
Durch Klicken auf das Symbol für Austauschoption, das im Dialogfeld<br />
<strong>TopRank</strong>-<strong>Funktionen</strong> austauschen neben dem Symbol für Hilfe zu<br />
finden ist, kann das Dialogfeld Austauschoptionen angezeigt werden.<br />
Es sind zwei Optionen verfügbar:<br />
<br />
<br />
Austauschen (um <strong>TopRank</strong>- und @RISK-<strong>Funktionen</strong> zu<br />
entfernen)<br />
Eintauschen (um <strong>TopRank</strong>- und @RISK-<strong>Funktionen</strong> in die<br />
Arbeitsmappe zurückzubringen)<br />
Beim Austausch wird zum Ersetzen einer <strong>TopRank</strong>-Funktion als<br />
Primärwert der Basiswert aus dem ersten Argument einer Vary-<br />
Funktion verwendet. Bei einer @RISK-Funktion wird zum Ersetzen der<br />
statische Wert der Funktion verwendet. Dies ist normalerweise ein<br />
Formelwert in Ihrem Modell, der durch eine @RISK-Funktion ersetzt<br />
wurde. Dieser Wert ist in der Eigenschaftsfunktion RiskStatic in einer<br />
@RISK-Verteilung gespeichert.<br />
Referenz: <strong>TopRank</strong>-Befehle im Add-In-Menü 119
Austausch von<br />
@RISK-<strong>Funktionen</strong><br />
Durch den Befehl Funktionsaustausch können @RISK-<strong>Funktionen</strong><br />
zusammen mit Vary-<strong>Funktionen</strong> von <strong>TopRank</strong> ausgetauscht werden.<br />
Für den Austausch von @RISK-<strong>Funktionen</strong> in <strong>TopRank</strong> stehen<br />
dieselben Optionen zur Verfügung wie in @RISK. Falls für @RISK-<br />
<strong>Funktionen</strong> kein statischer Wert definiert wurde (d. h. keine Funktion<br />
RiskStatic vorhanden ist), ist ein Satz anderer Werte verfügbar, um den<br />
@RISK-Funktionswert zu ersetzen. Diese Werte können über folgende<br />
Optionen unter Wenn RiskStatic nicht definiert, folgende Option<br />
verwenden ausgewählt werden:<br />
<br />
<br />
<br />
<br />
„Korrigierter“ erwarteter Wert – oder erwarteter bzw.<br />
Mittelwert einer Verteilung, außer bei diskontinuierlichen<br />
Verteilungen. Bei diskontinuierlichen Verteilungen wird durch<br />
die Einstellung „Korrigierter“ erwarteter Wert in der<br />
Verteilung als Austauschwert der diskontinuierliche Wert<br />
verwendet, der dem wahren erwarteten Wert am nächsten<br />
kommt.<br />
Wahrer erwarteter Wert – Durch diese Einstellung werden in<br />
der Regel die gleichen Werte wie bei der Option „Korrigierter“<br />
erwarteter Wert zurückgegeben, aber nicht bei<br />
diskontinuierlichen Verteilungstypen, wie z. B. DISCRETE,<br />
POISSON usw. Für diese Verteilungen wird als Austauschwert<br />
der wahre erwartete Wert verwendet, selbst wenn dieser bei<br />
der eingegebenen Verteilung eigentlich nicht auftreten könnte,<br />
d. h. wenn es sich bei dem Wert um keinen der<br />
diskontinuierlichen Punkte in der Verteilung handelt.<br />
Modus oder Moduswert einer Verteilung.<br />
Perzentil oder eingegebene Perzentilwert für jede Verteilung.<br />
120 Befehl <strong>Funktionen</strong> austauschen
Eintauschoptionen<br />
Über diese Optionen wird gesteuert, wie die Änderungen berichtet<br />
werden sollen, die <strong>TopRank</strong> in Ihrer Kalkulationstabelle vornimmt,<br />
bevor die Verteilungsfunktionen wieder in Formeln eingefügt werden.<br />
Formeln und Werte in Kalkulationstabellen können durch Austausch<br />
von <strong>TopRank</strong>- und @RISK-<strong>Funktionen</strong> geändert werden. Beim<br />
Eintausch wird durch <strong>TopRank</strong> identifiziert, wo die <strong>TopRank</strong>- und<br />
@RISK-<strong>Funktionen</strong> wieder eingefügt werden sollten. Auch können<br />
nötigenfalls alle Änderungen angezeigt werden, die auf diese Weise in<br />
Ihren Formeln vorgenommen werden. Sie haben die Möglichkeit, diese<br />
Änderungen zu überprüfen, um sicherzustellen, dass die <strong>TopRank</strong>- und<br />
@RISK-<strong>Funktionen</strong> wie gewünscht zurückgegeben werden. In den<br />
meisten Fällen wird der Eintausch automatisch vorgenommen,<br />
während <strong>TopRank</strong> alle Änderungen an statischen Werten erfasst, die<br />
beim Austausch von <strong>Funktionen</strong> vorgenommen wurden. <strong>TopRank</strong><br />
handhabt ebenfalls automatisch alle verschobenen Formeln und<br />
eingefügten Zeilen sowie Spalten. Wenn jedoch die Formeln, in denen<br />
die <strong>TopRank</strong>- und @RISK-<strong>Funktionen</strong> vorher gespeichert waren, beim<br />
Austausch der <strong>Funktionen</strong> gelöscht wurden, zeigt <strong>TopRank</strong> Ihnen die<br />
Problemformeln an, bevor die <strong>Funktionen</strong> wieder eingetauscht werden.<br />
Unter Vor Wiederherstellung von <strong>TopRank</strong>-<strong>Funktionen</strong>, Änderungen<br />
wie folgt voranzeigen sind folgende Eintauschoptionen verfügbar:<br />
<br />
Alle – Bei dieser Option werden alle am Modell<br />
vorzunehmenden Änderungen berichtet, selbst dann, wenn<br />
eine Formel und ein Austauschwert nicht beim Austausch von<br />
<strong>TopRank</strong>- und @RISK-<strong>Funktionen</strong> geändert wurden.<br />
Referenz: <strong>TopRank</strong>-Befehle im Add-In-Menü 121
Nur wo Formeln und statische Werte geändert wurden – Bei<br />
Auswahl dieser Option werden nur die Änderungen, die einen<br />
geänderten statischen Wert oder eine geänderte Formel mit<br />
einbeziehen, an Sie gemeldet. Wenn die ursprüngliche<br />
<strong>TopRank</strong>- und @RISK-Verteilung z.B.<br />
C10: =RiskNormal(990;100;RiskStatic(1000))<br />
ist, würde die Formel nach dem Austausch wie folgt aussehen:<br />
C10: =1000<br />
Falls der Wert C10 dann während des Funktionsaustausches<br />
auf<br />
C10: =2000<br />
geändert wurde, würde <strong>TopRank</strong> folgende Funktion wieder<br />
eintauschen und damit den statischen Wert aktualisieren:<br />
C10: =RiskNormal(990;100;RiskStatic(2000))<br />
Falls die Eintauschoption Nur wo Formeln oder statische<br />
Werte geändert wurden ausgewählt wurde, würde <strong>TopRank</strong><br />
diese Änderung vor dem Eintausch an Sie berichten.<br />
Nur wo Formeln geändert wurden – Bei dieser Option werden<br />
nur vorzunehmende Änderungen, die eine geänderte Formel<br />
mit einbeziehen, an Sie berichtet. Wenn die ursprüngliche<br />
<strong>TopRank</strong>- und @RISK-Verteilungsformel z. B.<br />
C10: =1,12+RiskNormal(990;100;RiskStatic(1000))<br />
ist, würde die Formel nach dem Austausch wie folgt aussehen:<br />
C10: =1,12+1000<br />
Falls die Formel für C10 dann während des<br />
Funktionsaustausches auf<br />
C10: =1000<br />
geändert wurde, würde <strong>TopRank</strong> folgende Formel und<br />
Funktion wieder eintauschen:<br />
C10: =RiskNormal(990;100;RiskStatic(1000))<br />
Falls die Option Nur wo Formeln oder statische Werte<br />
geändert wurden oder Nur wo Formeln geändert wurden<br />
ausgewählt wurde, würde <strong>TopRank</strong> diese Änderung vor dem<br />
Eintausch an Sie berichten.<br />
122 Befehl <strong>Funktionen</strong> austauschen
Vorschau von<br />
Änderungen vor<br />
Eintausch von<br />
<strong>TopRank</strong>- und<br />
@RISK-<strong>Funktionen</strong><br />
<br />
Keine – Bei dieser Option werden keine der am Modell<br />
vorzunehmenden Änderungen berichtet und <strong>TopRank</strong> tauscht<br />
einfach die durch das Programm empfohlene Änderung ein.<br />
<strong>TopRank</strong> erstellt einen Bericht, den Sie zur Vorschau von Änderungen<br />
verwenden können, die beim Eintausch von <strong>Funktionen</strong> an einer<br />
Arbeitsmappe vorgenommen werden. Der Bericht enthält folgende<br />
Optionen für wieder einzutauschende Formeln: Ursprüngliche (vor<br />
Tausch), Ursprüngliche (nach Tausch), Aktuelle und Empfohlene.<br />
Falls gewünscht, können Sie die empfohlene, wieder einzutauschende<br />
Formel bearbeiten oder auch eine der anderen angezeigten Formeln<br />
auswählen, die beim Eintausch verwendet werden sollen, Durch<br />
Auswahl des Befehls Bericht an Excel erstellen über das unten im<br />
Fenster befindliche Symbol für Bearbeiten können Sie in Excel einen<br />
Bericht über die am Modell vorgenommenen Änderungen erstellen.<br />
Eintausch von<br />
<strong>Funktionen</strong> beim<br />
Öffnen einer<br />
Arbeitsmappe<br />
Bei Ausführung von <strong>TopRank</strong> können Sie automatisch <strong>Funktionen</strong><br />
eintauschen, sobald eine „ausgetauschte“ Arbeitsmappe geöffnet wird.<br />
Diese Möglichkeit ist jedoch nicht vorhanden, wenn die ausgetauschte<br />
Arbeitsmappe bei deaktivierter <strong>TopRank</strong>-Symbolleiste geöffnet wird,<br />
weil <strong>Funktionen</strong> ausgetauscht sind.<br />
Referenz: <strong>TopRank</strong>-Befehle im Add-In-Menü 123
124
Befehle im Menü Dienstprogramme<br />
Befehl Anwendungseinstellungen<br />
Zeigt das Dialogfeld Anwendungseinstellungen an, in dem<br />
Programmstandardwerte festgelegt werden können.<br />
Es kann eine Vielzahl von <strong>TopRank</strong>-Einstellungen auf Standardwerte<br />
festgelegt werden, die dann bei jeder Ausführung von <strong>TopRank</strong><br />
automatisch verwendet werden. Dies schließt Standardwerte für das<br />
Scannen von Präzedenzfällen für Eingaben, standardmäßige Min-Max-<br />
Bereiche für Eingaben, Standardberichtsoptionen und andere<br />
Standardwerte mit ein.<br />
Referenz: <strong>TopRank</strong>-Befehle im Add-In-Menü 125
Befehl <strong>TopRank</strong>-Daten löschen<br />
Löscht die ausgewählten <strong>TopRank</strong>-Daten aus geöffneten<br />
Arbeitsmappen.<br />
Über diesen Befehl können die ausgewählten <strong>TopRank</strong>-Daten aus<br />
offenen Arbeitsmappen gelöscht werden.<br />
Dabei kann es sich um folgende Datenoptionen handeln:<br />
<br />
<br />
Einstellungen – löscht die durch <strong>TopRank</strong> verwendeten<br />
<strong>TopRank</strong>-Einstellungen und definierten Excel-Namen.<br />
Kalkulationstabellenfunktionen – entfernt alle <strong>TopRank</strong>- und<br />
@RISK-<strong>Funktionen</strong> aus geöffneten Arbeitsmappen und ersetzt<br />
sie jeweils durch den entsprechenden statischen Wert. Falls<br />
dieser nicht zu finden ist, wird zu diesem Zweck der im<br />
Dialogfeld Tauschoptionen angegebene Austauschwert<br />
verwendet. Es handelt sich hier jedoch um keinen<br />
Funktionsaustausch, da <strong>TopRank</strong> keine Tauschinformationen in<br />
Ihrer Arbeitsmappe platziert, die zum späteren<br />
Wiedereintausch der <strong>Funktionen</strong> verwendet werden könnten.<br />
Mit anderen Worten, alle Modellinformationen gehen<br />
verloren.<br />
Wenn Sie alle diese Optionen auswählen, werden sämtliche <strong>TopRank</strong>-<br />
Informationen aus den geöffneten Arbeitsmappen entfernt.<br />
Befehl <strong>TopRank</strong>-Add-In entladen<br />
Entlädt das <strong>TopRank</strong>-Add-In aus dem Excel-Programm<br />
Über diesen Befehl wird <strong>TopRank</strong> entladen und werden alle <strong>TopRank</strong>-<br />
Fenster geschlossen.<br />
126 Befehle im Menü Dienstprogramme
Befehle im Menü Hilfe<br />
<strong>TopRank</strong>-Hilfe<br />
Öffnet die Online-Hilfedatei für <strong>TopRank</strong>.<br />
Über den Befehl <strong>TopRank</strong>-Hilfe aus dem Menü „?“ können Sie die<br />
<strong>TopRank</strong>-Haupthilfedatei öffnen. In dieser Datei werden alle <strong>TopRank</strong>-<br />
<strong>Funktionen</strong> und -Befehle beschrieben.<br />
Befehl Online-Handbuch<br />
Öffnet das Online-Handbuch für <strong>TopRank</strong>.<br />
Durch den Befehl Online-Handbuch aus dem Menü „?“ kann dieses<br />
Handbuch im PDF-Format geöffnet werden. Dafür muss allerdings auf<br />
dem Rechner das Programm Adobe Acrobat Reader installiert sein.<br />
Befehl Lizenzaktivierung<br />
Zeigt die Lizenzierungsinformationen für <strong>TopRank</strong> an und<br />
ermöglicht die Lizenzierung von Demo-Versionen.<br />
Über den Befehl Lizenzaktivierung aus dem Menü ? kann das<br />
Dialogfeld Lizenzaktivierung angezeigt werden, in dem die Versionsund<br />
Lizenzierungsinformationen für Ihr <strong>TopRank</strong>-Programm zu finden<br />
sind. Sie können dieses Dialogfeld auch dazu verwenden, eine Demo-<br />
Version von <strong>TopRank</strong> in ein lizenziertes Programm konvertieren zu<br />
lassen.<br />
Weitere Informationen über die Lizenzierung von <strong>TopRank</strong> sind in<br />
diesem Handbuch in Kapitel 1: Erste Schritte zu finden.<br />
Befehl Info über<br />
Zeigt die Versions- und Copyright-Informationen über<br />
<strong>TopRank</strong> an.<br />
Über den Befehl Info über aus dem Menü ? können Sie das Dialogfeld<br />
Info über anzeigen lassen, in dem die Versions- und Copyright-<br />
Informationen über <strong>TopRank</strong> aufgeführt sind.<br />
Referenz: <strong>TopRank</strong>-Befehle im Add-In-Menü 127
128
Referenz: <strong>TopRank</strong>-<strong>Funktionen</strong><br />
Einführung in die <strong>TopRank</strong>-<strong>Funktionen</strong><br />
Durch <strong>TopRank</strong> wird dem Excel-Programm ein neuer Satz von<br />
<strong>Funktionen</strong> hinzugefügt, um in Kalkulationstabellen die WENN-<br />
Analyse ausführen zu können. Diese <strong>Funktionen</strong> werden Vary-<br />
<strong>Funktionen</strong> genannt. Über diese <strong>Funktionen</strong> wird angegeben, wie sich<br />
eine Eingabe in einer Kalkulationstabelle während einer WENN-<br />
Analyse ändern könnte. Es sind mehrere Formen von Vary-<strong>Funktionen</strong><br />
verfügbar:<br />
<br />
<br />
<br />
<br />
<br />
Vary – die Standardfunktion, über die festgelegt wird, wie ein<br />
Eingabewert variieren kann<br />
AutoVary – eine Vary-Funktion, die durch <strong>TopRank</strong><br />
automatisch hinzugefügt wird<br />
VaryTable – eine Vary-Funktion, in der über eine Tabelle die<br />
möglichen Werte für die Eingabe definiert werden<br />
VaryMulti – eine Vary-Funktion, die auch in einer mehrfachen<br />
WENN-Analyse verwendet wird<br />
VaryMultiTable – eine VaryTable-Funktion, die auch in einer<br />
mehrfachen WENN-Analyse verwendet wird<br />
Genau wie bei Excel-<strong>Funktionen</strong>, enthalten auch Vary-<strong>Funktionen</strong> zwei<br />
Elemente, nämlich einen Funktionsnamen und Argumentswerte, die in<br />
Klammern gesetzt sind. Eine typische Vary-Funktion sieht wie folgt aus:<br />
=RiskVary(100;10)<br />
Referenz: <strong>TopRank</strong>-<strong>Funktionen</strong> 129
Argumente für Vary-<strong>Funktionen</strong><br />
Die für eine Vary-Funktion erforderliche Anzahl von Argumenten und<br />
der Argumententyp hängen davon ab, ob eine Vary- oder VaryTable-<br />
Funktion verwendet wird. Beispiel:<br />
für =RiskVaryTable(Basiswert;Tabellenverweis)<br />
wird eine feste Anzahl von Argumenten verwendet, die bei jedem<br />
Auftreten der Funktion angegeben werden. Bei anderen <strong>Funktionen</strong>,<br />
wie z. B. bei VARY, können Sie die von Ihnen gewünschte Anzahl an<br />
Argumenten angeben, d. h. je nach gegebener Situation. Für eine Vary-<br />
Funktion können drei Argumente (und nötigenfalls auch mehr)<br />
angegeben werden.<br />
Genau wie bei Excel-<strong>Funktionen</strong> können auch Vary-<strong>Funktionen</strong><br />
Argumente enthalten, die sich auf Zellen oder Ausdrücke beziehen.<br />
Beispiel:<br />
in =RiskVary(100;B2*1,5;B3)<br />
wird der Wert der Minimaleingabe durch den Wert angegeben, der aus<br />
Zelle B2 genommen und dann mit 1,5 multipliziert wird. Der Wert für<br />
die Maximaleingabe stammt dagegen aus Zelle B3.<br />
Vary-<strong>Funktionen</strong> können auch (genau wie bei Excel-<strong>Funktionen</strong>) in<br />
Zellformeln verwendet werden. Eine Zellformel könnte z. B. wie folgt<br />
aussehen:<br />
B2: =100 + RiskVary(10;-20;20) +<br />
(1,5 * RiskVaryTable(40;A1...A1000))<br />
Bei Eingabe von Vary-<strong>Funktionen</strong> stehen Ihnen alle standardmäßigen<br />
Bearbeitungsbefehle aus Excel zur Verfügung. Sie müssen jedoch<br />
<strong>TopRank</strong> auf Ihrem Computer installiert und aktiviert haben, da Excel<br />
die Vary-<strong>Funktionen</strong> sonst nicht erkennen kann. Wenn Sie <strong>TopRank</strong><br />
nicht geladen haben, gibt Excel bei Neuberechnung des Arbeitsblattes<br />
#WERT für die Funktion zurück.<br />
130 Einführung in die <strong>TopRank</strong>-<strong>Funktionen</strong>
Eingabe von<br />
Argumenten<br />
in die Vary-<br />
<strong>Funktionen</strong><br />
Wichtiger Hinweis<br />
Die gleichen Richtlinien, die für die Eingabe von Excel-<strong>Funktionen</strong><br />
gelten, sind auch für die Eingabe von Vary-<strong>Funktionen</strong> gültig. Bei<br />
<strong>TopRank</strong>-<strong>Funktionen</strong> sind jedoch noch folgende zusätzliche Regeln zu<br />
beachten:<br />
<br />
<br />
Für Vary-<strong>Funktionen</strong> können zwischen drei und sechs<br />
Argumente angegeben werden. Es ist ein Minimum von drei<br />
Argumenten erforderlich, aber bis zu drei weitere Argumente<br />
können nötigenfalls noch hinzugefügt werden.<br />
Für VaryTable-<strong>Funktionen</strong>, bei denen Tabellen direkt in die<br />
Funktion eingegeben werden, ist in Excel erforderlich, dass die<br />
Werteliste in Form einer Matrix eingegeben wird, wie z.B.<br />
=VaryTable(100;{80;90;110;120;130}).<br />
In Excel werden Matrizen durch geschweifte Klammern ({})<br />
oder durch Bezug auf einen zusammenhängenden Zellbereich<br />
(wie z. B. A1:C1) kenntlich gemacht.<br />
Hier sind einige zusätzliche Richtlinien:<br />
<br />
<br />
Durch VaryTable-<strong>Funktionen</strong> werden Fehlerwerte<br />
zurückgegeben, wenn nicht genügend Argumente eingegeben<br />
wurden. Bei zu vielen Argumenten werden die überschüssigen<br />
dagegen einfach ignoriert.<br />
Bei Argumenten des falschen Typs (Zahl, Matrix oder Text)<br />
geben Vary-<strong>Funktionen</strong> ebenfalls Fehlerwerte zurück.<br />
Weiter hinten in diesem Kapitel sind in der Funktionsbeschreibung die<br />
Argumente für die einzelnen <strong>TopRank</strong>-<strong>Funktionen</strong> aufgeführt.<br />
In Excel ist es nicht möglich, in Matrizen Zellverweisen oder Namen so<br />
aufzulisten, wie das bei Konstanten möglich wäre. Sie können z. B.<br />
nicht {A1;B1;C1} verwenden, um die Matrix für die Zellwerte A1, B1<br />
und C1 darzustellen. Stattdessen müssen Sie den Zellbereichsverweis<br />
A1:C1 verwenden oder die Werte dieser Zellen als Konstanten direkt in<br />
die Matrizen eingeben, wie z. B. {10;20;30}.<br />
Referenz: <strong>TopRank</strong>-<strong>Funktionen</strong> 131
Ausgabefunktion<br />
Ausgabezellen werden mithilfe von RiskOutput-<strong>Funktionen</strong> definiert.<br />
Diese <strong>Funktionen</strong> ermöglichen ein müheloses Kopieren, Einfügen und<br />
Verschieben von Ausgabezellen. Die RiskOutput-<strong>Funktionen</strong> werden<br />
automatisch hinzugefügt, sobald Sie in <strong>TopRank</strong> auf das Symbol für<br />
Ausgabe hinzufügen klicken. Außerdem geben Ihnen diese <strong>Funktionen</strong><br />
die Möglichkeit, die Ausgaben zu benennen und den Ausgabebereichen<br />
einzelne Ausgabezellen hinzuzufügen. Eine typische RiskOutput-<br />
Funktion könnte z. B. wie folgt aussehen:<br />
=RiskOutput(“Profit”)+NBW(0,1;H1:H10)<br />
wobei die Zelle vor Auswahl als Simulationsausgabe dann einfach die<br />
Formel<br />
= NBW(0,1;H1:H10) enthielt.<br />
Durch die Funktion RiskOutput wird die Zelle hier als<br />
Simulationsausgabe ausgewählt und erhält die Bezeichnung Profit.<br />
Hinweis: Alle durch <strong>TopRank</strong> hinzugefügten Ausgaben werden ebenfalls<br />
in @RISK beim Ausführen einer Simulation ordnungsgemäß erkannt.<br />
Eigenschaftsfunktionen<br />
Über die Eigenschaftsfunktionen können optionale Argumente für<br />
<strong>TopRank</strong>-<strong>Funktionen</strong> eingegeben werden. Diese optionalen Argumente<br />
werden dazu verwendet, eine Eingabe und zugehörige Kategorie für<br />
Berichte und Diagramme zu benennen und dafür zu sorgen, dass eine<br />
Eingabe während der Analyse nicht verändert wird. Wie bereits<br />
erwähnt, sind diese Argumente nicht unbedingt erforderlich, können<br />
aber bei Bedarf hinzugefügt werden.<br />
Die über Eigenschaftsfunktionen angegebenen optionalen Argumente<br />
sind stets in einer <strong>TopRank</strong>-Funktion eingebettet.<br />
Eigenschaftsfunktionen werden genauso wie standardmäßige Excel-<br />
<strong>Funktionen</strong> eingegeben und können als Argumente auch Zellverweise<br />
und mathematische Ausdrücke enthalten.<br />
Durch folgende Funktion wird beispielsweise die eingegebene Vary-<br />
Funktion benannt:<br />
=RiskVary(100;-10;10;RiskName("Meine Eingabe"))<br />
132 Einführung in die <strong>TopRank</strong>-<strong>Funktionen</strong>
Probenerhebung aus Vary-<strong>Funktionen</strong> während<br />
einer @RISK-Simulation<br />
Die einfache Plus(+)- und Minus(-)-Änderung, die in der WENN-<br />
Analyse durch eine VARY-Funktion definiert ist, kann auch direkt in<br />
einer @RISK-Simulation verwendet werden. @RISK erhebt die<br />
Werteproben aus den VARY-<strong>Funktionen</strong> in der Tat direkt in einer<br />
Simulation.<br />
Die durch @RISK während einer Simulation aus den VARY- und<br />
VARYTABLE-<strong>Funktionen</strong> erhobenen Werte hängen entweder von dem<br />
für die Funktion eingegebenen Verteilungsargument oder von der<br />
Standardverteilungseinstellung in <strong>TopRank</strong> ab. Die Werteproben bei<br />
der <strong>TopRank</strong>-Funktion RiskVary(100;-10;+10), mit einer<br />
Standardverteilungseinstellung von Uniform und einem<br />
Standardbereichstyp von +/- %, werden z. B. genauso erhoben wie bei<br />
der @RISK-Verteilung RiskUniform(90;110). Mit anderen Worten, die<br />
Probenerhebung erfolgt bei den VARYTABLE-<strong>Funktionen</strong> in <strong>TopRank</strong><br />
in gleicher Weise wie bei den RISKDUNIFORM-<strong>Funktionen</strong> in @RISK.<br />
Referenz: <strong>TopRank</strong>-<strong>Funktionen</strong> 133
134
Referenzhandbuch für <strong>TopRank</strong>-<strong>Funktionen</strong><br />
Während einer WENN-Analyse werden in <strong>TopRank</strong> durch die<br />
<strong>TopRank</strong>-<strong>Funktionen</strong> Werte aus dem gesamten Bereich oder aus einer<br />
Tabelle zurückgegeben. Bei Verwendung werden in Excel alle<br />
<strong>Funktionen</strong> mit dem Präfix Risk (Risiko) versehen.<br />
Tabelle der Vary-<strong>Funktionen</strong><br />
In dieser Tabelle sind die anpassbaren Vary-<strong>Funktionen</strong> aufgeführt, die<br />
durch <strong>TopRank</strong> dem Excel-Programm hinzugefügt werden.<br />
VARY-Funktion<br />
RiskAutoVary(Basis;Min.;Max.;<br />
Typ;Schrittanz.;Vert.)<br />
RiskVary(Basis;Min.;Max.;Typ;<br />
Schrittanz.;Vert.)<br />
RiskVaryMulti(Basis;Min.;Max.;<br />
Typ;Schrittanz.;Vert.)<br />
RiskVaryMultiTable(Basis;<br />
Tabelle)<br />
RiskVaryTable(Basis;Tabelle)<br />
Rückgabe<br />
Gibt Werte zwischen Minimum und<br />
Maximum zurück, wobei die<br />
zurückgegebene Anzahl der Werte der<br />
Schrittanzahl entspricht; gibt ferner den<br />
Min-Max-Bereich nach Typ und die<br />
Verteilung über den gesamten Min-Max-<br />
Bereich zurück<br />
Gibt Werte zwischen Minimum und<br />
Maximum zurück, wobei die<br />
zurückgegebene Anzahl der Werte der<br />
Schrittanzahl entspricht; gibt ferner den<br />
Min-Max-Bereich nach Typ und die<br />
Verteilung über den gesamten Min-Max-<br />
Bereich zurück<br />
Gibt Werte zwischen Minimum und<br />
Maximum zurück, wobei die<br />
zurückgegebene Anzahl der Werte der<br />
Schrittanzahl entspricht; gibt ferner den<br />
Min-Max-Bereich nach Typ und die<br />
Verteilung über den gesamten Min-Max-<br />
Bereich (die auch in einer mehrfachen<br />
WENN-Analyse verwendet wird) zurück<br />
Gibt Werte aus einer Tabelle zurück (wird<br />
auch in einer mehrfachen WENN-Analyse<br />
verwendet)<br />
Gibt Werte aus einer Tabelle zurück<br />
Referenz: <strong>TopRank</strong>-<strong>Funktionen</strong> 135
Tabelle der Eigenschaftsfunktionen<br />
In dieser Tabelle sind die anpassbaren Eigenschaftsfunktionen<br />
aufgeführt, die den Vary-<strong>Funktionen</strong> von <strong>TopRank</strong> hinzugefügt werden<br />
können.<br />
Eigenschaftsfunktion<br />
RiskLock()<br />
RiskName(“Eingabename”)<br />
RiskCategory(Kategoriename)<br />
Zweck<br />
Verhindert das Variieren der Eingabe, in<br />
der sich die Sperrfunktion befindet<br />
Name für die Eingabe, in der sich die<br />
Namensfunktion befindet<br />
Kategoriename für die Eingabenkategorie, in<br />
der die Eingabe platziert werden soll<br />
Tabelle der Ausgabefunktion<br />
In dieser Tabelle ist die Ausgabefunktion angegeben, die in <strong>TopRank</strong><br />
verwendet werden kann.<br />
Ausgabefunktion<br />
RiskOutput(“Name”;<br />
”Ausgabebereichsname”;Position<br />
im Bereich)<br />
Zweck<br />
Ausgabezelle der WENN-Analyse mit<br />
Namen, zugehörigem Ausgabebereichsnamen<br />
und Position im Bereich (Hinweis: Bei dieser<br />
Funktion sind alle Argumente optional.<br />
136 Referenzhandbuch für <strong>TopRank</strong>-<strong>Funktionen</strong>
Auflistung: <strong>TopRank</strong>-<strong>Funktionen</strong><br />
RiskAutoVary<br />
Beschreibung<br />
AUTOVARY (Basis;Minimum;Maximum;Bereichstyp;<br />
Schrittanzahl;Verteilung) kennzeichnet in einer WENN-<br />
Analyse eine Eingabevariable, die durch <strong>TopRank</strong><br />
automatisch eingegeben wurde. Die Argumente für diese<br />
Funktion sind die gleichen wie die für die Vary-Funktion.<br />
Weitere Informationen sind unter VARY zu finden.<br />
Hinweis: Die Funktion RiskAutoVary kann nur automatisch<br />
durch <strong>TopRank</strong> eingegeben werden. Wenn Sie über das<br />
Fenster Eingabe hinzufügen in der Funktion RiskAutoVary<br />
irgendwelche Argumentwerte ändern, wird die Funktion zu<br />
einer RiskVary-Funktion.<br />
Referenz: <strong>TopRank</strong>-<strong>Funktionen</strong> 137
RiskVary<br />
Beschreibung<br />
Beispiele<br />
Richtlinien<br />
VARY(Basis;Minimum;Maximum;Bereichstyp;<br />
Schrittanzahl;Verteilung) kennzeichnet in einer WENN-<br />
Analyse eine Eingabevariable, deren Bereich durch einen<br />
Minimal- und einen Maximalwert definiert ist. Nötigenfalls<br />
können Argumente für Bereichstyp, Schrittanzahl und<br />
Verteilung eingegeben werden. Andernfalls werden die<br />
Standardwerte für Bereichstyp, Schritte und Verteilung<br />
verwendet. Der Basiswert ist der durch die Funktion<br />
zurückgegebene Wert, wenn keine WENN-Analyse<br />
ausgeführt wird.” Gewöhnlich ist dies der Wert, der vor<br />
Eingabe der Vary-Funktion in der Kalkulationstabelle<br />
verwendet wurde.<br />
RiskVary(100;-10;10;0;8;”TRIANG”) kennzeichnet eine<br />
WENN-Eingabe mit einem Basiswert von 100, einem Bereich<br />
von -10 bis +10, einem %-Bereichstyp, 8 Schritten und einer<br />
Dreiecksverteilung im gesamten Min-Max-Bereich.<br />
RiskVary(100;A1;B1) kennzeichnet eine WENN-Eingabe,<br />
bei der das Minimum des Bereichs durch den Wert in A1 und<br />
das Maximum des Bereichs durch den Wert in B1 definiert<br />
wird. Bei dieser Funktion werden die standardmäßigen Werte<br />
für Bereichstyp, Schrittanzahl und Verteilung verwendet.<br />
Das Maximum muss über dem Basiswert liegen.<br />
Der Basiswert muss über dem Minimum liegen.<br />
Bereichstyp = 0 bedeutet, dass eine -/+ %-Änderung vom<br />
Basiswert aus durch das Minimum und das Maximum (d.h.<br />
z.B. durch -20 % und +20 %) definiert wird. Der Prozentsatz<br />
( %) wird als absoluter prozentualer Wert (wie z.B. -20)<br />
anstelle von -0,2 eingegeben.<br />
Bereichstyp = 1 bedeutet, dass eine effektive Minus/Plus (-<br />
/+)-Änderung durch das Minimum und das Maximum (d.h.<br />
z.B. durch -150 und +150) definiert wird.<br />
Bereichstyp = 2 bedeutet, dass das eingegebene Minimum<br />
den effektiven Minimalwert im Bereich darstellt und das<br />
eingegebene Maximum den effektiven Maximalwert (z.B. 90<br />
und 110).<br />
Der Wert für Schrittanzahl muss ein positiver Ganzzahlwert<br />
sein.<br />
Für Verteilung muss “Triang”, “Uniform”, “Trigen” oder “Pert”<br />
(immer in Anführungszeichen) angegeben werden.<br />
138 Auflistung: <strong>TopRank</strong>-<strong>Funktionen</strong>
RiskVaryMulti<br />
Beschreibung<br />
VARYMULTI(Basis;Minimum;Maximum;Bereichstyp;<br />
Schrittanzahl;Verteilung) kennzeichnet eine<br />
Eingabevariable, und zwar entweder zur Verwendung in<br />
einer WENN-Analyse oder einer mehrfachen WENN-<br />
Analyse. Die Argumente für diese Funktion sind die gleichen<br />
wie die für die Vary-Funktion. Weitere Informationen sind<br />
unter VARY zu finden.<br />
RiskVaryMultiTable<br />
Beschreibung<br />
VARYMULTITABLE(Basis;Tabelle) kennzeichnet eine<br />
Eingabevariable, die sowohl in einer einfachen als auch in<br />
einer mehrfachen WENN-Analyse verwendet werden kann,<br />
und zwar zusammen mit einer Wertetabelle, die dann die<br />
Eingabe ersetzt. Die Argumente für diese Funktion sind die<br />
gleichen wie die für die VARYTABLE-Funktion. Weitere<br />
Informationen sind unter VARYTABLE zu finden.<br />
RiskVaryTable<br />
Beschreibung<br />
Beispiele<br />
Richtlinien<br />
VARYTABLE(Basis;Tabelle) kennzeichnet eine<br />
Eingabevariable für eine WENN-Analyse, und zwar<br />
zusammen mit einer Wertetabelle, die dann anstelle der<br />
Eingabe verwendet wird. Die Wertetabelle kann entweder<br />
direkt in die Funktion oder es kann auch ein Verweis auf den<br />
Speicherort der Tabelle eingegeben werden. In der Tabelle,<br />
auf die verwiesen wird, können sich beliebig viele Werte<br />
befinden.<br />
RiskVaryTable(100;{70;80;90;110;120;130}) kennzeichnet<br />
eine WENN-Eingabe mit einem Basiswert von 100. Sechs<br />
verschiedene Werte – 70,80,90,110,120 and 130 – werden<br />
durch die VaryTable-Funktion während einer WENN-Analyse<br />
zurückgegeben und dann für jeden dieser sechs Werte die<br />
entsprechenden Ergebnisse berechnet.<br />
RiskVaryTable(100;A1:A100) kennzeichnet eine WENN-<br />
Eingabe mit einem Basiswert von 100. Durch die VaryTable-<br />
Funktion werden während einer WENN-Analyse die<br />
einzelnen 100 Werte im Bereich A1:A100 zurückgegeben<br />
und dann für jeden der zurückgegebenen Werte die<br />
entsprechenden Ergebnisse berechnet.<br />
Direkt in die VaryTable-Funktion eingegebene Tabellenwerte<br />
müssen in Matrizenform (d.h. mit { }-Notation) eingegeben<br />
werden.<br />
Referenz: <strong>TopRank</strong>-<strong>Funktionen</strong> 139
140
Auflistung: Eigenschaftsfunktionen<br />
RiskLock<br />
Mithilfe folgender <strong>Funktionen</strong> können <strong>TopRank</strong>-<strong>Funktionen</strong> optionale<br />
Argumente hinzugefügt werden. Diese Argumente sind nicht<br />
unbedingt erforderlich und sollten daher nur bei Bedarf eingesetzt<br />
werden.<br />
Optimale Argumente werden über Eigenschaftsfunktionen angegeben,<br />
die in einer <strong>TopRank</strong>-Funktion eingebettet sind.<br />
Beschreibung<br />
Beispiele<br />
Richtlinien<br />
Durch RiskLock() wird vermieden, dass eine Eingabe<br />
während der Analyse geändert wird. Bei Sperrung einer<br />
Eingabe wird durch diese während einer WENN-Analyse<br />
oder Simulation in @RISK der entsprechende Basiswert<br />
zurückgegeben.<br />
RiskVary(100;-10;10;RiskLock()) verhindert, dass die<br />
Eingabe während einer Analyse verändert werden kann.<br />
Keine<br />
RiskName<br />
Beschreibung<br />
RiskName(“Eingabename”) bezeichnet die Eingabe, in der<br />
die Funktion als Argument verwendet wird. Dieser Name<br />
erscheint dann sowohl im <strong>TopRank</strong>-Modellfenster als auch<br />
in allen Berichten und Diagrammen, die Ergebnisse für die<br />
Eingabe enthalten.<br />
Beispiele<br />
Richtlinien<br />
RiskVary(100;-10;10;RiskName(“Preis”)) benennt die<br />
Eingabe, die durch den Basiswert 100 und eine Variation<br />
von -10 und +10 beschrieben wird, mit dem Namen Preis.<br />
Durch RiskVary(100;-10;10;RiskName(A10)) wird der in<br />
der Vary-Funktion RiskVary(100;-10;10) beschriebenen<br />
Eingabe der Name gegeben, der in Zelle A10 enthalten ist.<br />
Der angegebene Name muss in Anführungszeichen<br />
gesetzt werden.<br />
Zum Definieren eines passenden Namens kann jeder<br />
beliebige gültige Zellverweis verwendet werden.<br />
Referenz: <strong>TopRank</strong>-<strong>Funktionen</strong> 141
RiskCategory<br />
Beschreibung<br />
Beispiele<br />
Richtlinien<br />
RiskCategory(“Kategoriename”) benennt die Kategorie,<br />
in der die Eingabe platziert werden soll. Dieser Name<br />
erscheint im <strong>TopRank</strong>-Modellfenster in der<br />
Kategoriegruppierung.<br />
RiskVary(100;-10;10;RiskCategory<br />
(“Forschungskosten”)) platziert die durch die Vary-<br />
Funktion RiskVary(100;-10;10) beschriebene Eingabe in<br />
der Kategorie Forschungskosten, und zwar zusammen<br />
mit anderen Forschungskosteneingaben.<br />
RiskVary(100;-10;10;RiskCategory(A10)) platziert die<br />
durch die Vary-Funktion RiskVary(100;-10;10)<br />
beschriebene Eingabe in der Kategorie, die nach dem<br />
Inhalt der Zelle A10 benannt wurde.<br />
Der angegebene Kategorie muss in Anführungszeichen<br />
gesetzt werden.<br />
Zum Definieren eines passenden Kategorienamens kann<br />
jeder beliebige gültige Zellverweis verwendet werden.<br />
142 Auflistung: Eigenschaftsfunktionen
Auflistung: Ausgabefunktion<br />
RiskOutput<br />
Ausgabezellen werden mithilfe von RiskOutput-<strong>Funktionen</strong> definiert.<br />
Diese <strong>Funktionen</strong> ermöglichen ein müheloses Kopieren, Einfügen und<br />
Verschieben von Ausgabezellen. Die RiskOutput-<strong>Funktionen</strong> werden<br />
automatisch hinzugefügt, sobald Sie in <strong>TopRank</strong> auf das Symbol für<br />
Ausgabe hinzufügen klicken. Außerdem geben Ihnen diese <strong>Funktionen</strong><br />
die Möglichkeit, die Ausgaben zu benennen und den Ausgabebereichen<br />
einzelne Ausgabezellen hinzuzufügen.<br />
Beschreibung<br />
Mithilfe der Funktion RiskOutput können Sie die in der<br />
Kalkulationstabelle ausgewählten Ausgabezellen<br />
identifizieren. Für diese Funktion können, wie<br />
nachstehend gezeigt, drei Argumente benutzt werden:<br />
=RiskOutput(“Ausgabezellenname”;”Ausgabebereich<br />
sname”;Element im Bereich)<br />
Diese Argumente sind optional. Mit anderen Worten,<br />
=RiskOutput() ist durchaus ausreichend, wenn der<br />
Ausgabebereich nur aus einem Element bestehen, d. h.<br />
wenn <strong>TopRank</strong> z. B. nur die Ausgabebezeichnung<br />
erstellen soll. Wenn RiskOutput mit nur einem Argument<br />
verwendet wird, wie z. B. in<br />
=RiskOutput ("Ausgabezellenname")<br />
wird dadurch ein aus einem Element bestehender<br />
Ausgabebereich angegeben, für den der Name von Ihnen<br />
eingegeben werden muss.<br />
Wenn dagegen ein Ausgabebereich mit mehreren<br />
Elementen identifiziert werden soll, wird folgendes Format<br />
verwendet:<br />
=RiskOutput<br />
("Ausgabezellenname";"Ausgabebereichsname";Position<br />
im Bereich)<br />
Der Eintrag für Ausgabezellenname kann aber auch<br />
ausgelassen werden, wenn Sie möchten, dass <strong>TopRank</strong><br />
die einzelnen Ausgabezellen im Bereich ganz<br />
automatisch erstellen soll.<br />
Zu diesem Zweck müssen Sie die Ausgaben in <strong>TopRank</strong><br />
über das Symbol für Ausgabe hinzufügen auswählen.<br />
Wie bei anderen <strong>TopRank</strong>-<strong>Funktionen</strong>, kann RiskOutput<br />
aber auch direkt in die Zelle eingegeben werden, auf die<br />
als Ausgabe verwiesen werden soll.<br />
Referenz: <strong>TopRank</strong>-<strong>Funktionen</strong> 143
Beispiele<br />
Richtlinien<br />
Die Funktion RiskOutput wird der bereits in der Zelle<br />
vorhandenen Formel hinzugefügt, sodass diese Zelle<br />
dann als Analysenausgabe verwendet werden kann. Aus<br />
einer Zelle mit der Formel<br />
=NBW(0,1;G1:G10)<br />
würde beispielsweise die Formel<br />
=RiskOutput()+NBW(0,1;G1:G10)<br />
werden, sobald die Zelle als Ausgabe ausgewählt wird.<br />
Durch =RiskOutput(“Profit 1999”; “Jahresprofit”;<br />
1)+NBW(0,1;G1:G10) wird die Zelle identifiziert, in der<br />
sich die Funktion RiskOutput als eine Ausgabe befindet,<br />
und wird dieser Zelle die Bezeichnung Profit 1999<br />
gegeben. Ferner wird die Zelle zur ersten Zelle in einem<br />
Multizellen-Ausgabebereich mit der Bezeichnung<br />
Jahresprofit gemacht.<br />
Bei direkter Eingabe in die Funktion RiskOutput müssen<br />
die Namen für Ausgabezelle und Ausgabebereich in<br />
Anführungszeichen gesetzt werden. Namen können aber<br />
auch durch Bezugnahme auf mit Label versehene Zellen<br />
mit einbezogen werden.<br />
Bei der Positionsnummer muss es sich um einen<br />
positiven Ganzzahlwert (Integer) handeln, der größer als<br />
oder gleich 1 ist.<br />
Hinweis: Alle durch <strong>TopRank</strong> hinzugefügten Ausgaben<br />
werden ebenfalls in @RISK beim Ausführen einer<br />
Simulation ordnungsgemäß erkannt.<br />
144 Auflistung: Ausgabefunktion
Verwendung von @RISK-<strong>Funktionen</strong><br />
In <strong>TopRank</strong> Industrial können @RISK-Wahrscheinlichkeits-<br />
Verteilungsfunktionen dazu verwendet werden, die Eingabevariablen<br />
zu beschreiben.<br />
Wenn in <strong>TopRank</strong> Industrial eine @RISK-Verteilungsfunktion<br />
verwendet wird, werden die Werte aller Perzentile der eingegebenen<br />
Wahrscheinlichkeitsverteilung für die WENN-Analyse verwendet.<br />
@RISK-Verteilungen ermöglichen Ihnen:<br />
1) Wertvariationen zu beschreiben, die durch eine Vary-<br />
Funktion nicht genau beschrieben werden können, und<br />
2) eine WENN-Analyse für ein Modell auszuführen, das<br />
vorhergehend für eine @RISK-Simulation verwendet wurde<br />
Weitere Informationen über @RISK-Verteilungsfunktionen sind im<br />
@RISK-Benutzerhandbuch zu finden.<br />
Verwendung von @RISK-<strong>Funktionen</strong> in einer<br />
mehrfachen WENN-Analyse<br />
Die meisten @RISK-<strong>Funktionen</strong> können dadurch in eine mehrfache<br />
WENN-Analyse mit einbezogen werden, dass das Wort MULTI an den<br />
Funktionsnamen angehängt wird (was aber vor der ersten Klammer für<br />
die Funktionsargumente geschehen muss). Beispiel:<br />
=RiskNormalMulti(100;10)<br />
würde eine Normalverteilung kennzeichnen, die in eine mehrfache<br />
WENN-Analyse mit einbezogen werden soll. Auch in der Tabelle des<br />
Modellfensters können Eingaben entsprechend identifiziert werden,<br />
und zwar mithilfe der Schaltfläche Mehrfach.<br />
Folgende @RISK-<strong>Funktionen</strong> können jedoch nicht als<br />
Mehrfacheingaben definiert werden:<br />
<br />
<br />
<br />
CURRENTITER<br />
CURRENTSIM<br />
SIMTABLE<br />
Referenz: <strong>TopRank</strong>-<strong>Funktionen</strong> 145
146
Anhang A: Verwendung von<br />
<strong>TopRank</strong> zusammen mit anderen<br />
DecisionTools ®<br />
DecisionTools Suite<br />
Die DecisionTools Suite von <strong>Palisade</strong> besteht aus einem kompletten<br />
Satz von Entscheidungsanalysenlösungen für Microsoft Windows. Mit<br />
den DecisionTools bietet Ihnen <strong>Palisade</strong> eine Reihe von<br />
Entscheidungshilfe-Tools, die sich die Funktionalität der<br />
Kalkulationstabellen-Software voll zu Nutze machen.<br />
Die DecisionTools Suite bietet Ihnen hochentwickelte Tools für alle<br />
Entscheidungen, angefangen von der Risikoanalyse, über die<br />
Empfindlichkeitsanalyse, bis hin zur Verteilungsanpassung. Die<br />
DecisionTools Suite enthält folgende Softwarekomponenten:<br />
@RISK – für Risikoanalyse unter Verwendung der „Monte-Carlo“-<br />
Simulation<br />
<strong>TopRank</strong> ® – für Empfindlichkeitsanalyse<br />
PrecisionTree ® – für Entscheidungsanalyse mit Entscheidungsbäumen<br />
und Zusammenhangsdiagrammen<br />
NeuralTools ® – für neuronale Netzwerke in Excel<br />
Evolver ® – für genetische Optimierung in Excel<br />
StatTools ® – für Statistiken in Excel<br />
Die vorstehend aufgeführten Tools können zwar ohne weiteres einzeln<br />
erworben und verwendet werden, aber sie entwickeln erst<br />
zusammengenommen ihre volle Leistungsfähigkeit. Sie können<br />
beispielsweise Verlaufs- und Anpassungsdaten analysieren, um diese<br />
dann in einem @RISK-Modell zu verwenden, oder über <strong>TopRank</strong><br />
festlegen, welche Variablen in Ihrem @RISK-Modell definiert werden<br />
sollen.<br />
Anhang A: Verwendung von <strong>TopRank</strong> zusammen mit anderen DecisionTools® 147
In diesem Kapitel wird erklärt, wie die einzelnen DecisionTools-<br />
Komponenten ineinandergreifen und Ihnen dadurch die wirksame<br />
Beschlussfassung erleichtern.<br />
Hinweis: <strong>Palisade</strong> bietet auch eine @RISK-Version für Microsoft<br />
Project an. Mit @RISK für Project können Sie Projektpläne<br />
analysieren, die in Microsoft Project, einem der marktführenden<br />
Softwarepakete für die Projektverwaltung, erstellt worden sind.<br />
<strong>Palisade</strong> gibt Ihnen gern weitere Informationen zu dieser interessanten<br />
Implementierung von @RISK!<br />
Kaufinformationen<br />
Alle hier erwähnten Softwareprogramme, einschließlich DecisionTools<br />
Suite, können direkt bei <strong>Palisade</strong> <strong>Corporation</strong> käuflich erworben<br />
werden. Für Bestellungen oder um zusätzliche Informationen zu<br />
erhalten, setzen Sie sich bitte wie folgt mit der technischen<br />
Verkaufsabteilung von <strong>Palisade</strong> <strong>Corporation</strong> in Verbindung:<br />
Telefon: (800) 432-7475 (nur für Anrufe aus USA und Kanada) oder<br />
+1-607-277-8000<br />
Montag bis Freitag von 8.30 bis 17.00 Uhr US-Ostküstenzeit<br />
Fax: +1-607-277-8001<br />
E-Mail: sales@palisade.com<br />
Website: at http://www.palisade.com<br />
Per Post:<br />
Technical Sales<br />
<strong>Palisade</strong> <strong>Corporation</strong><br />
798 Cascadilla Street<br />
Ithaca, NY 14850<br />
USA<br />
<strong>Palisade</strong> Europe können Sie wie folgt erreichen:<br />
E-Mail: sales@palisade-europe.com<br />
Telefon: +44 1895 425050 (GB)<br />
Fax: +44 1895 425051 (GB)<br />
Per Post:<br />
<strong>Palisade</strong> Europe<br />
31 The Green<br />
West Drayton<br />
Middlesex<br />
UB7 7PN<br />
Großbritannien<br />
148 DecisionTools Suite
<strong>Palisade</strong> Asia Pacific ist wie folgt zu erreichen:<br />
E-Mail: sales@palisade.com.au<br />
Telefon: +61 2 9252 5922 (AU)<br />
Fax: +61 2 9252 2820 (AU)<br />
Per Post:<br />
<strong>Palisade</strong> Asia-Pacific Pty Limited<br />
Suite 404, Level 4<br />
20 Loftus Street<br />
Sydney NSW 2000<br />
Australien<br />
Anhang A: Verwendung von <strong>TopRank</strong> zusammen mit anderen DecisionTools® 149
150
DecisionTools-Fallstudie<br />
Zuerst <strong>TopRank</strong>,<br />
dann @RISK<br />
ausführen<br />
Anschließend die<br />
Wahrscheinlichkeite<br />
n auswerten<br />
Dann die<br />
Verteilungsanpassu<br />
ng hinzufügen<br />
Die Excelsior Elektronik AG produziert Desktop-Computer. Die Firma<br />
ist jetzt dabei, mit dem Excelsior 5000 auch in den Laptop-Markt<br />
einzutreten und möchte gern wissen, ob dieses neue Produkt der Firma<br />
auch Gewinn bringen wird. Aus diesem Grunde wurde ein<br />
Kalkulationstabellen-Modell erstellt, in dem die nächsten beiden Jahre<br />
dargestellt werden, und zwar stellt jede Spalte einen Monat dar. In dem<br />
Modell werden die Kosten für Produktion, Marketing und Versand<br />
berücksichtigt sowie der Preis pro Einheit, Anzahl der verkauften<br />
Einheiten usw. Das Fazit für jeden Monat ist die Zeile Profit. Excelsior<br />
rechnet bei diesem Produkt zu Anfang mit einigen Rückschlägen, aber<br />
solange diese nicht zu gewaltig sind und der Gewinn zu Ende des<br />
zweiten Jahres aufsteigend ist, will die Firma das Projekt E5000<br />
anlaufen lassen.<br />
Mit <strong>TopRank</strong> werden die kritischen Variablen für das Modell gefunden.<br />
Anschließend werden die Profitzellen als Ausgaben gewählt und dann<br />
wird eine automatische WENN-Analyse ausgeführt. Aus den<br />
Ergebnissen ist schnell zu erkennen, dass fünf der vielen Variablen die<br />
größte Auswirkung auf den Gewinn haben. Es handelt sich dabei um<br />
Preis pro Einheit, Marketing-Kosten, Herstellungszeit, Einkaufspreis<br />
für Speicherkomponenten und Einkaufspreis für CPU-Chips.<br />
Excelsior entscheidet daher, sich auf diese Variablen zu konzentrieren.<br />
Es werden Verteilungsfunktionen benötigt, um im<br />
Kalkulationstabellenmodell die 5 Variablen zu ersetzen. Für Preis pro<br />
Einheit und Herstellungszeit werden Normalverteilungen verwendet,<br />
und zwar auf Basis von internen Entscheidungen und Informationen<br />
aus der Fertigungsabteilung von Excelsior.<br />
Es werden die wöchentlichen Preisangebote für Speicherkomponenten<br />
und CPUs für die letzten beiden Jahre ermittelt. Diese Daten werden<br />
dann in die @RISK-Verteilungsanpassung eingegeben und somit die<br />
Verteilungen den Daten angepasst. Durch<br />
Aussagewahrscheinlichkeitsinformationen wird bestätigt, dass die<br />
Verteilungen den Tatsachen entsprechen, und die sich daraus<br />
ergebenen @RISK-Verteilungsfunktionen werden dann in das Modell<br />
eingefügt.<br />
Anhang A: Verwendung von <strong>TopRank</strong> zusammen mit anderen DecisionTools® 151
Als Nächstes mittels<br />
@RISK simulieren<br />
Mithilfe von<br />
PrecisionTree die<br />
Entscheidung<br />
treffen<br />
Sobald alle @RISK-<strong>Funktionen</strong> platziert sind, werden die Profitzellen<br />
als Ausgaben ausgewählt und dann eine Simulation ausgeführt.<br />
Allgemein gesehen, sind die Ergebnisse vielversprechend. Anfangs ist<br />
zwar mit Verlusten zu rechen, aber die Gewinnwahrscheinlichkeit ist<br />
85 % mit einer 25 %igen Möglichkeit, dass das Projekt mehr als<br />
ursprünglich angenommen einbringen wird! Auf Basis dieser<br />
Informationen wurde dem Projekt Excelsior 5000 das grüne Licht<br />
gegeben.<br />
Excelsior Elektronik war davon ausgegangen, dass die Firma das<br />
Produkt Excelsior 5000 eigenhändig vertreiben würde. Aber es wird<br />
jetzt auch die Möglichkeit erwogen, verschiedene Katalogfirmen und<br />
Direktanbieter einzuschalten. Mit Hilfe von PrecisionTree wird deshalb<br />
ein Entscheidungsbaummodell erstellt, in dem der Preis pro Einheit,<br />
das Umsatzvolumen und andere wichtige Faktoren des Eigenvertriebs<br />
mit denen des Vertriebs durch Dritte verglichen werden. Aus der<br />
Entscheidungsanalyse geht laut PrecisionTree hervor, dass der Vertrieb<br />
durch Dritte für Excelsior Elektronik wirtschaftlicher ist. Daraufhin wir<br />
der entwickelte Plan entsprechend implementiert.<br />
152 DecisionTools-Fallstudie
Einführung in <strong>TopRank</strong> ®<br />
<strong>TopRank</strong> ist das elementare WENN-Tool für Kalkulationstabellen von<br />
<strong>Palisade</strong> <strong>Corporation</strong>. Durch <strong>TopRank</strong> werden die in der<br />
Kalkulationstabelle integrierten standardmäßigen WENN- und<br />
Datentabellenfähigkeiten erheblich verbessert. Außerdem können Sie<br />
durch das Begleitpaket @RISK mühelos zur hoch entwickelten<br />
Risikoanalyse übergehen.<br />
<strong>TopRank</strong> und die WENN-Analyse<br />
Mit Hilfe von <strong>TopRank</strong> können Sie schnell herausfinden, durch welche<br />
Kalkulationstabellenwerte oder Variablen die Ergebnisse am meisten<br />
beeinflusst werden, und zwar durch eine automatische WENN- oder<br />
Empfindlichkeitsanalyse. Durch <strong>TopRank</strong> können Sie auch automatisch<br />
jede beliebige Anzahl an Werten für eine Variable ausprobieren (in<br />
Form einer Datentabelle) und dann die für jeden Wert berechneten<br />
Ergebnisse anzeigen lassen. Über <strong>TopRank</strong> ist es sogar möglich,<br />
verschiedene Wertkombinationen für eine Gruppe von Variablen<br />
auszuprobieren (in Form einer mehrfachen WENN-Analyse) und dann<br />
die für die einzelnen Kombinationen berechneten Ergebnisse anzeigen<br />
zu lassen.<br />
Eine der Hauptkomponenten für die Entscheidung auf Basis der<br />
Kalkulationstabelle ist immer die Ausführung einer WENN- oder<br />
Empfindlichkeitsanalyse. Durch diese Analyse wird herausgestellt,<br />
welche Variablen die Ergebnisse am meisten beeinflussen. Dadurch<br />
erkennen Sie die Faktoren, auf die Sie sich konzentrieren sollten, wenn<br />
Sie 1) weitere Daten erfassen und das Modell verfeinern sowie 2) die<br />
durchs Modell beschriebene Situation verwalten und implementieren.<br />
<strong>TopRank</strong> ist ein Kalkulationstabellen-Add-In für Microsoft Excel. Es<br />
kann in jeder beliebigen vorhandenen oder neuen Kalkulationstabelle<br />
verwendet werden. . Zur Einrichtung von WENN-Analysen fügt<br />
<strong>TopRank</strong> den <strong>Funktionen</strong> der Kalkulationstabelle neue<br />
benutzerdefinierte VARY-<strong>Funktionen</strong> hinzu. Durch diese <strong>Funktionen</strong><br />
wird angegeben, um wie viel die Kalkulationstabellenwerte in einer<br />
WENN-Analyse variiert werden können. Es kann für diese <strong>Funktionen</strong><br />
z. B. +10 % und -10 %, +1000 und – 500 oder auch eine Tabelle von<br />
Werten eingegeben werden.<br />
Anhang A: Verwendung von <strong>TopRank</strong> zusammen mit anderen DecisionTools® 153
Durch <strong>TopRank</strong> kann außerdem eine völlig automatische WENN-<br />
Analyse ausgeführt werden. In diesem Fall wird eine hoch entwickelte<br />
Revisionstechnologie angewandt, um in der Kalkulationstabelle alle<br />
Werte zu finden, welche die Ergebnisse möglicherweise beeinflussen<br />
könnten. Alle diese möglichen Werte können dann automatisch durch<br />
<strong>TopRank</strong> geändert werden, um festzustellen, welcher Wert für die<br />
Ergebnisse am wichtigsten ist.<br />
<strong>TopRank</strong>-<br />
Anwendungen<br />
Warum <strong>TopRank</strong>?<br />
<strong>TopRank</strong> kann genauso angewandt werden wie jede andere<br />
Kalkulationstabellenanwendung. Solange Sie das Modell in einer<br />
Kalkulationstabelle erstellen können, kann es auch mit <strong>TopRank</strong><br />
analysiert werden. <strong>TopRank</strong> wird in der Geschäftswelt dazu benutzt,<br />
die kritischen Faktoren zu identifizieren (wie z. B. Preis,<br />
Investitionskosten, Umsatzvolumen oder Gemeinkosten), die am<br />
meisten zum Erfolg des neuen Produkts beitragen. Ingenieure können<br />
durch <strong>TopRank</strong> die einzelnen Produktkomponenten herausfinden,<br />
durch deren Qualität die Produktion des Endprodukts am meisten<br />
beeinflusst wird. In einer Bank kann <strong>TopRank</strong> bei der<br />
Darlehensverleihung dazu verwendet werden, das entsprechende<br />
Darlehensmodell mit verschiedenen Zinssatz-, Kreditsummen- und<br />
Abzahlungskombinationen auszuführen, um die verschiedenen<br />
Szenarios mit dem Bankkunden zu besprechen. Ganz gleich ob es sich<br />
um Unternehmensführung, Wissenschaft, Technik, Buchhaltung oder<br />
um irgendein anderes Gebiet handelt, <strong>TopRank</strong> ist immer ein wichtiges<br />
Tool, wenn Sie herausfinden wollen, welche Variablen die Ergebnisse<br />
am meisten beeinflussen.<br />
Modellierfunktionen<br />
Als Add-In für Microsoft Excel fügt <strong>TopRank</strong> diesem Programm ganz<br />
automatisch wichtige WENN-Analysenfähigkeiten hinzu. Das<br />
<strong>TopRank</strong>-System bietet Ihnen die notwendigen Tools, um für jedes<br />
beliebige Kalkulationstabellen-Modell eine WENN-Analyse<br />
auszuführen. Obendrein arbeitet <strong>TopRank</strong> mit Menüs und <strong>Funktionen</strong>,<br />
die Sie aus dem Excel-Programm bereits kennen.<br />
Die WENN-Analyse und die Datentabellen sind zwar <strong>Funktionen</strong>, die<br />
direkt in der Kalkulationstabelle ausgeführt werden können, aber nur<br />
in einem manuellen, unstrukturierten Format. Wenn Sie z. B. in der<br />
Kalkulationstabelle einen Zellwert ändern und ein neues Ergebnis<br />
berechnen, ist das bereits eine einfache WENN-Analyse. Ebenso kann<br />
eine Datentabelle, die Ihnen das Ergebnis für die Kombinationen aus<br />
zwei Werten gibt, ziemlich einfach in der Kalkulationstabelle erstellt<br />
werden.<br />
154 Einführung in <strong>TopRank</strong>®
Durch <strong>TopRank</strong> werden diese Aufgaben jedoch ganz automatisch<br />
ausgeführt und die Ergebnisse für Sie entsprechend analysiert.<br />
<strong>TopRank</strong> führt unaufgefordert WENN-Analysen für alle Werte in der<br />
Kalkulationstabelle aus, die das Ergebnis irgendwie beeinflussen<br />
könnten. Sie brauchen die Werte also nicht einzeln zu ändern und neu<br />
zu berechnen. Anschließend zeigt Ihnen <strong>TopRank</strong>, welcher<br />
Kalkulationstabellenwert für das Ergebnis am wichtigsten ist.<br />
Mehrfache WENN-<br />
Analyse<br />
<strong>TopRank</strong>-<br />
<strong>Funktionen</strong><br />
Mit Hilfe von <strong>TopRank</strong> können auch Datentabellenkombinationen<br />
automatisch ausgeführt werden, ohne dass Sie in der<br />
Kalkulationstabelle Tabellen einzurichten brauchen. Sie können bei<br />
dieser mehrfachen WENN-Analyse mehr als zwei Variablen<br />
kombinieren (d. h. Sie können Kombinationen aus jeder beliebigen<br />
Anzahl von Variablen erstellen) und diese Kombinationen dann nach<br />
ihrer Wichtigkeit für die Ergebnisse einordnen. Alle diese hoch<br />
entwickelten und automatischen Analysen können schnell und mühelos<br />
ausgeführt werden, da <strong>TopRank</strong> alle benutzten Werte und<br />
Kombinationen sowie deren Ergebnisse separat von der<br />
Kalkulationstabelle festhält. Da dieses alles automatisch erfolgt, kann<br />
Ihnen <strong>TopRank</strong> die WENN- und mehrfachen WENN-<br />
Analysenergebnisse praktisch unverzüglich zur Verfügung stellen.<br />
Dadurch kann selbst der Modellier-Novize ausgezeichnete<br />
Analysenergebnisse erzielen.<br />
In <strong>TopRank</strong> werden die Variationen in den Kalkulationstabellenwerten<br />
durch <strong>Funktionen</strong> definiert. Zu diesem Zweck hat <strong>TopRank</strong> dem Excel-<br />
Funktionssatz eine Reihe von neuen <strong>Funktionen</strong> hinzugefügt, durch die<br />
jeweils ein Variationstyp für die Werte angegeben wird. Es handelt sich<br />
dabei um folgende <strong>Funktionen</strong>:<br />
Vary- und AutoVary-<strong>Funktionen</strong>, durch die während einer WENN-<br />
Analyse ein Kalkulationstabellenwert quer über einen definierten Plus(+)-<br />
und Minus(-)-Bereich hinweg geändert wird.<br />
VaryTable-<strong>Funktionen</strong>, durch die während einer WENN-Analyse die<br />
einzelnen Tabellenwerte nacheinander für einen Kalkulationstabellenwert<br />
eingesetzt werden.<br />
<strong>TopRank</strong> verwendet <strong>Funktionen</strong>, um während einer WENN-Analyse<br />
die Kalkulationstabellenwerte zu ändern und um die Ergebnisse<br />
festzuhalten, die im Zusammenhang mit den einzelnen<br />
Wertänderungen berechnet worden sind. Diese Ergebnisse werden<br />
dann nach dem Ausmaß der Änderung im Vergleich zu den<br />
ursprünglich erwarteten Ergebnissen eingereiht. Anschließend werden<br />
die <strong>Funktionen</strong>, welche die größte Veränderung verursacht haben, als<br />
die für das Modell wichtigsten identifiziert.<br />
Anhang A: Verwendung von <strong>TopRank</strong> zusammen mit anderen DecisionTools® 155
<strong>TopRank</strong> Pro enthält über 30 @RISK-Verteilungsfunktionen. Diese<br />
<strong>Funktionen</strong> können zusammen mit den VARY-<strong>Funktionen</strong> dazu<br />
verwendet werden, Variationen in Kalkulationstabellenwerten zu<br />
beschreiben.<br />
Wie werden<br />
<strong>TopRank</strong>-<br />
<strong>Funktionen</strong><br />
eingegeben?<br />
Automatisierte<br />
WENN-Analysen<br />
<strong>TopRank</strong>-<strong>Funktionen</strong> werden immer dort eingegeben, wo Sie in einer<br />
WENN-Analyse einen anderen Wert ausprobieren wollen. Die<br />
<strong>Funktionen</strong> können in der Kalkulationstabelle zu allen beliebigen Zellen<br />
hinzugefügt werden und können auch Argumente, d. h. Zellbezüge<br />
und Ausdrücke, mit einbeziehen. Dadurch wird Ihnen eine<br />
außergewöhnliche Flexibilität im Definieren von Werte-Variationen in<br />
Kalkulationstabellen-Modellen gegeben.<br />
Sie können zwar die VARY-<strong>Funktionen</strong> manuell eingeben, aber<br />
<strong>TopRank</strong> kann das auch automatisch für Sie tun. Sie sollten diese<br />
automatische Fähigkeit dazu benutzen, Kalkulationstabellen schnell<br />
und mühelos zu analysieren, ohne die zu verändernden Werte manuell<br />
identifizieren und die <strong>Funktionen</strong> eingeben zu müssen.<br />
Bei der automatischen Eingabe von VARY-<strong>Funktionen</strong> geht <strong>TopRank</strong><br />
durch die ganze Kalkulationstabelle und sucht nach allen Werten,<br />
welche möglicherweise die identifizierte Ergebniszelle beeinflussen<br />
könnten. Sobald <strong>TopRank</strong> einen möglichen Wert findet, ersetzt es ihn<br />
durch eine AUTOVARY-Funktion, welche die ausgewählten<br />
Standardvariations-Parameter (wie z. B. +10 % und -10 %) enthält. Mit<br />
diesen eingefügten AUTOVARY-<strong>Funktionen</strong> kann <strong>TopRank</strong> dann die<br />
WENN-Analyse ausführen und die Werte, welche die Ergebnisse<br />
beeinflussen könnten, der Wichtigkeit nach einreihen.<br />
Mit Hilfe von <strong>TopRank</strong> können Sie schrittweise die VARY- und<br />
AUTOVARY-<strong>Funktionen</strong> verarbeiten und die durch die einzelnen<br />
<strong>Funktionen</strong> angegebenen Variationen ändern. Als Standardwert können<br />
Sie die Variation -10 % und +10 % verwenden, aber bei gewissen<br />
Werten ist vielleicht eine Variation von -20 % und +30 % angebrachter.<br />
Sie können sich auch entscheiden, den Wert nicht variieren zu lassen,<br />
da in einigen Fällen der Kalkulationstabellenwert vielleicht festliegt<br />
und sich unter keinen Umständen ändern kann.<br />
156 Einführung in <strong>TopRank</strong>®
Eine WENN-Analyse<br />
ausführen<br />
<strong>TopRank</strong>-<br />
Ergebnisse<br />
Während der Analyse werden durch <strong>TopRank</strong> die Werte für die<br />
einzelnen VARY-<strong>Funktionen</strong> geändert und die Kalkulationstabelle dann<br />
mit jedem neuen Wert neu berechnet. Durch jede Neuberechnung wird<br />
der neue in den einzelnen Ergebniszellen berechnete Wert erfasst.<br />
Dieser Wertveränderungs- und Neuberechnungsvorgang wird für jede<br />
VARY- und VARYTABLE-Funktion wiederholt. Die Anzahl der<br />
ausgeführten Neuberechnungen hängt davon ab, wie viele VARY-<br />
<strong>Funktionen</strong> eingegeben wurden, wie viele Schritte (d. h. wie viele Werte<br />
quer über den Min.-Max.-Bereich) für jede Funktion versucht werden<br />
sollen, wie viele VARYTABLE-<strong>Funktionen</strong> eingegeben wurden und<br />
welche Werte sich in den einzelnen Tabellen befinden.<br />
Durch <strong>TopRank</strong> werden alle VARY-Werte ihrer Auswirkung auf die<br />
einzelnen ausgewählten Ergebniszellen oder Ausgaben nach eingereiht.<br />
Die Auswirkung entspricht dem Ausmaß der Änderung, die für den<br />
Ausgabewert bei Änderung des Eingabewerts berechnet wurde. Wenn<br />
das Ergebnis des Kalkulationstabellen-Modells vor der Wertänderung<br />
z. B. 100 und nach Eingabeänderung 150 war, ist die durch die<br />
Eingabeänderung verursachte Änderung in den Ergebnissen gleich<br />
+50 %.<br />
<strong>TopRank</strong>-Ergebnisse können durch ein Tornado-, Schaufelrad- oder<br />
Empfindlichkeitsdiagramm grafisch dargestellt werden. Durch diese<br />
Diagramme werden die Ergebnisse zusammengefasst, so dass Sie<br />
mühelos erkennen können, welche Eingaben für die Ergebnisse am<br />
wichtigsten sind.<br />
Anhang A: Verwendung von <strong>TopRank</strong> zusammen mit anderen DecisionTools® 157
158
Verwendung von @RISK mit <strong>TopRank</strong><br />
Die WENN-Analyse ist oft die erste Analyse, die für eine<br />
Kalkulationstabelle ausgeführt wird. Die Ergebnisse dieser WENN-<br />
Analyse führen zu einer weiteren Verbesserung des Modells, zu<br />
weiteren Analysen und schließlich zu einer endgültigen Entscheidung<br />
auf Basis des bestmöglichen Modells. In der Kalkulationstabelle folgt<br />
nach der WENN-Analyse oft die Risikoanalyse, bei der es sich um eine<br />
leistungsfähige analytische Methode handelt, die durch das<br />
Begleitprodukt zu <strong>TopRank</strong>, nämlich @RISK, zur Verfügung gestellt<br />
wird.<br />
Von der WENN-Analyse zur Simulation<br />
Durch die WENN-Analyse wird zuerst einmal identifiziert, was im<br />
Modell von Wichtigkeit ist. Danach können Sie sich dann auf diese<br />
identifizierten wichtigen Komponenten konzentrieren, um eine bessere<br />
Schätzung der entsprechenden Werte zu erzielen. Gewöhnlich gibt es<br />
mehrere oder sogar eine ganze Reihe von wichtigen unbestimmten<br />
Komponenten, die sich in Realität evtl. alle zur gleichen Zeit verändern<br />
könnten. Um solch ein unbestimmtes Modell zu analysieren, müssen<br />
Sie eine Risikoanalyse oder aber eine Monte Carlo-Simulation<br />
ausführen. In der Risikoanalyse werden alle unbestimmten Eingaben<br />
gleichzeitig verändert (genau wie das in Realität passieren würde), es<br />
wird dann ein Bereich und eine Verteilung aller Ergebnisse erstellt, die<br />
evtl. auftreten könnten.<br />
Bei der Risikoanalyse werden Eingaben durch eine<br />
Wahrscheinlichkeitsverteilung beschrieben, wie z. B. NORMAL,<br />
LOGNORMAL, BETA oder BINOMIAL. Es handelt sich hier um eine<br />
erheblich detailliertere Beschreibung der im Eingabewert enthaltenen<br />
Unbestimmtheit, als das durch eine einfache +/- %-Variation möglich<br />
wäre. Durch die Wahrscheinlichkeitsverteilung wird sowohl der<br />
Bereich der für eine Eingabe möglichen Werte als auch die<br />
Auftretenswahrscheinlichkeit eines Wertes in diesem Bereich angezeigt.<br />
Mit Hilfe der Simulation werden diese Eingabeverteilungen dann<br />
kombiniert, um sowohl einen Bereich der möglichen Modellergebnisse<br />
als auch die Auftretenswahrscheinlichkeit der einzelnen Ergebnisse zu<br />
generieren.<br />
Anhang A: Verwendung von <strong>TopRank</strong> zusammen mit anderen DecisionTools® 159
WENN-Definitionen<br />
in einer<br />
Risikoanalyse<br />
verwenden<br />
Ähnlichkeiten<br />
Unterschiede<br />
Die einfache Plus(+)- und Minus(-)-Änderung, die in der WENN-<br />
Analyse durch eine VARY-Funktion definiert ist, kann auch direkt in<br />
der Risikoanalyse verwendet werden. @RISK erhebt die Werteproben<br />
aus den VARY-<strong>Funktionen</strong> tatsächlich direkt in der Risikoanalyse.<br />
Die durch @RISK während einer Simulation aus den VARY- und<br />
VARYTABLE-<strong>Funktionen</strong> erhobenen Werte hängen entweder von dem<br />
für die Funktion eingegebenen Verteilungsargument oder von der<br />
Standardverteilungseinstellung in <strong>TopRank</strong> ab. Die Werteproben bei<br />
der <strong>TopRank</strong>-Funktion RiskVary(100;-10;+10), mit einer<br />
Standardverteilungseinstellung von Uniform und einem<br />
Standardbereichstyp von +/- %, werden z. B. genauso erhoben wie bei<br />
der @RISK-Verteilung RiskUniform(90;110). Mit anderen Worten, die<br />
Probenerhebung erfolgt bei den VARYTABLE-<strong>Funktionen</strong> in <strong>TopRank</strong><br />
in gleicher Weise wie bei den RISKDUNIFORM-<strong>Funktionen</strong> in @RISK.<br />
Unterschiede zwischen <strong>TopRank</strong> und @RISK<br />
<strong>TopRank</strong> und @RISK haben eine gemeinsame Benutzeroberfläche. Es<br />
könnte deshalb leicht angenommen werden, dass beide dieselben<br />
<strong>Funktionen</strong> ausführen. Die beiden Programme führen jedoch<br />
unterschiedliche, wenn auch komplementäre Aufgaben aus. Die Frage<br />
ist nicht, ob Sie lieber @RISK oder <strong>TopRank</strong> verwenden sollten. Die<br />
Frage ist, ob Sie nicht lieber BEIDE verwenden sollten!<br />
Sowohl @RISK als auch <strong>TopRank</strong> sind Add-Ins zum Analysieren von<br />
Kalkulationstabellen-Modellen. Anhand von besonderen<br />
Kalkulationstabellen-Formeln wird von beiden Programmen<br />
untersucht, wie die Unbestimmtheit sich auf das Modell und daher auf<br />
Ihre Entscheidungen auswirkt. Die gemeinsame Benutzeroberfläche<br />
sorgt für einen reibungslosen Übergang zwischen den beiden<br />
Produkten. Mit anderen Worten, an Stelle von zwei Lernkurven haben<br />
Sie es nur mit einer zu tun!<br />
In den folgenden drei Hauptbereichen unterscheiden sich @RISK und<br />
<strong>TopRank</strong> voneinander:<br />
Eingaben – d. h. in der Definition von Unbestimmtheit im<br />
Modell<br />
Berechnungen – in dem, was sich während der Analyse abspielt<br />
Ergebnisse – in der Art der Antworten, die Sie aus den Analysen<br />
erhalten<br />
160 Verwendung von @RISK mit <strong>TopRank</strong>
Eingaben<br />
Berechnungen<br />
In @RISK wird die Unbestimmtheit im Modell durch<br />
Verteilungsfunktionen definiert. Durch diese <strong>Funktionen</strong> werden alle<br />
für die Eingabe möglichen Werte definiert, zusammen mit der<br />
entsprechenden Auftretenswahrscheinlichkeit des jeweiligen Werts. In<br />
@RISK sind über 30 Verteilungsfunktionen verfügbar.<br />
Um in @RISK die Unbestimmtheit definieren zu können, müssen Sie<br />
jedem Wert, den Sie für unbestimmt halten, eine Verteilungsfunktion<br />
zuordnen. Der Benutzer muss bestimmen, welche Eingaben<br />
unbestimmt sind und welche Verteilungsfunktion die Unbestimmtheit<br />
am besten beschreibt.<br />
In <strong>TopRank</strong> wird die Modellunbestimmtheit durch VARY-<strong>Funktionen</strong><br />
definiert. Diese <strong>Funktionen</strong> sind recht einfach. Sie definieren die<br />
möglichen Eingabewerte, ohne diesen irgendwelche<br />
Wahrscheinlichkeiten zuzuordnen. Es gibt nur zwei grundlegende<br />
VARY-<strong>Funktionen</strong> in <strong>TopRank</strong>, nämlich VARY und VARYTABLE.<br />
<strong>TopRank</strong> ermöglicht Ihnen, bei jeder Ausgabeauswahl im Modell<br />
automatisch die variablen Zellen definieren zu lassen. Sie brauchen<br />
nicht zu wissen, welche Zellen unbestimmt oder wichtig sind; <strong>TopRank</strong><br />
übernimmt diese Identifizierung für Sie.<br />
In @RISK kann eine Simulation vom Typ „Monte Carlo“ oder „Latin<br />
Hypercube“ ausgeführt werden. Bei jeder Iteration (d. h. bei jedem<br />
Schritt) erfasst jede @RISK-Verteilung im Kalkulationstabellenmodell<br />
einen neuen Wert, der durch die Verteilungsfunktion bestimmt ist. Für<br />
eine gründliche Analyse sind in @RISK Hunderte und mitunter sogar<br />
Tausende von Iterationen erforderlich.<br />
In <strong>TopRank</strong> kann eine einfache oder auch eine mehrfache<br />
Empfindlichkeitsanalyse ausgeführt werden. Während der Analyse<br />
kann nur eine Zelle (oder können nur wenige Zellen) gleichzeitig<br />
variieren, und zwar entsprechend der in der Funktion VARY<br />
definierten Werte. In <strong>TopRank</strong> sind nur wenige Iterationen erforderlich,<br />
um eine große Anzahl von unbestimmten Zellen zu untersuchen.<br />
Ergebnisse<br />
Für jede definierte Ausgabe erstellt @RISK als Analysenergebnis eine<br />
Wahrscheinlichkeitsverteilung. Durch diese Verteilung wird<br />
beschrieben, welche Werte eine Ausgabe (z. B. die Ausgabe Profit)<br />
haben kann und wie wahrscheinlich gewisse Resultate sind. @RISK<br />
könnte z. B. darauf hinweisen, dass eine 30 %ige Wahrscheinlichkeit<br />
besteht, dass Ihre Firma im kommenden Quartal Verlust macht.<br />
Anhang A: Verwendung von <strong>TopRank</strong> zusammen mit anderen DecisionTools® 161
Für jede definierte Ausgabe wird durch <strong>TopRank</strong> angezeigt, welche<br />
Eingaben die größte Auswirkung auf die Ausgabe haben. Die<br />
Ergebnisse zeigen Ihnen das Ausmaß der Änderung, das sie in einer<br />
Ausgabe erwarten können, wenn eine gegebene Eingabe um den<br />
definierten Wert verändert wird. <strong>TopRank</strong> könnte z. B. darauf<br />
hinweisen, dass die Gewinne Ihrer Firma sehr vom Umsatzvolumen<br />
abhängen, und dass Sie bei einem Umsatz von nur 1000 Einheiten einen<br />
Verlust von einer Million DM erleiden werden. <strong>TopRank</strong> bringt also in<br />
diesem Fall zum Ausdruck, dass Sie sich auf ein hohes Umsatzvolumen<br />
konzentrieren müssen, um Gewinne zu erzielen.<br />
Übersicht<br />
Der wichtigste Unterschied zwischen den beiden Paketen ist, dass in<br />
@RISK die gesamte Unbestimmtheit aller sich auf die Ausgabe<br />
auswirkenden Variablen untersucht wird. <strong>TopRank</strong> zeigt dagegen nur<br />
an, wie sich eine einzige Eingabe oder einige wenige Eingaben auf die<br />
Ausgabe auswirken. Mit anderen Worten, während <strong>TopRank</strong> schneller<br />
und einfacher zu benutzen ist, kann @RISK Ihnen einen detaillierteren<br />
und umfassenderen Einblick in das Problem geben. Wir empfehlen<br />
Ihnen sehr, zuerst <strong>TopRank</strong> zu verwenden, um die wichtigsten<br />
Variablen herauszufinden. Anschließend sollten Sie dann @RISK<br />
verwenden, um durch eine umfassende Problemanalyse auf die<br />
bestmöglichen Ergebnisse zu kommen.<br />
Zusammenfassend kann gesagt werden, dass Sie durch <strong>TopRank</strong><br />
erfahren, welches die wichtigsten Variablen für das Modell sind. Die<br />
Ergebnisse einer <strong>TopRank</strong>-WENN-Analyse können als solche zu einer<br />
besseren Beschlussfassung beitragen. Für eine ganz gründliche Analyse<br />
sollten Sie jedoch sowohl <strong>TopRank</strong> als auch @RISK verwenden, und<br />
zwar zuerst <strong>TopRank</strong>, um die für das Modell wichtigsten Variablen<br />
festzustellen, und dann @RISK, um die Unbestimmtheit in diesen<br />
Variablen zu definieren und anschließend eine Simulation auszuführen.<br />
Mit <strong>TopRank</strong> können Sie die @RISK-Simulationen optimieren, indem<br />
die Unbestimmtheit nur in den wichtigsten Variablen definiert wird.<br />
Dadurch wird die Simulation erheblich schneller und auch kompakter.<br />
162 Verwendung von @RISK mit <strong>TopRank</strong>
Einführung in PrecisionTree <br />
Bei dem <strong>Palisade</strong>-Produkt PrecisionTree handelt es sich um ein<br />
Entscheidungsanalysen-Add-In für Microsoft Excel. Mit dieser<br />
Zusatzkomponente können Sie jetzt etwas erreichen, was vorher nicht<br />
möglich war – Sie können nämlich direkt in der Kalkulationstabelle<br />
einen Entscheidungsbaum oder ein Zusammenhangsdiagramm<br />
definieren. Mit Hilfe von PrecisionTree können Sie eine komplette<br />
Entscheidungsanalyse ausführen, ohne dabei die Kalkulationstabelle<br />
verlassen zu müssen!<br />
Nutzen von Entscheidungsanalyse und<br />
PrecisionTree<br />
Vielleicht fragen Sie sich, ob sich die von Ihnen zu treffenden<br />
Entscheidungen überhaupt für die Entscheidungsanalyse eignen. Diese<br />
Frage kann meistens bejaht werden, denn wenn Sie nach einem Weg<br />
suchen, Ihre Entscheidungen besser zu strukturieren, um sie anderen<br />
gegenüber leichter erklärbar zu machen, sollten Sie es auf jeden Fall<br />
einmal mit der formalisierten Entscheidungsanalyse versuchen.<br />
Bei großen komplexen Entscheidungen müssen Sie als<br />
Entscheidungsträger in der Lage sein, das Problem organisch effizient<br />
anzuordnen. Mit anderen Worten, Sie müssen alle möglichen Optionen<br />
in Betracht ziehen, indem Sie alle verfügbaren Informationen genau<br />
analysieren. Außerdem müssen Sie auch in der Lage sein, diese<br />
Informationen anderen beteiligten Personen in gut verständlicher Form<br />
vorlegen zu können. Durch PrecisionTree ist das alles ohne große<br />
Umstände möglich und sogar noch mehr!<br />
Aber was genau ermöglicht Ihnen die Entscheidungsanalyse? Als<br />
Entscheidungsträger können Sie z. B. die einzelnen Optionen und<br />
Vorteile sowie die Unbestimmtheit quantitativ beschreiben, mehrere<br />
Ziele gegeneinander abwägen und die Risikoprioritäten definieren.<br />
Und das alles direkt in der Excel-Kalkulationstabelle.<br />
Anhang A: Verwendung von <strong>TopRank</strong> zusammen mit anderen DecisionTools® 163
PrecisionTree und<br />
Microsoft Excel<br />
Entscheidungsknoten<br />
in<br />
PrecisionTree<br />
Modelltypen<br />
Modellierfunktionen<br />
Als Add-In zu Microsoft Excel kann PrecisionTree direkt mit Excel<br />
verknüpft werden, um diesem Programm neue Entscheidungsanalysen-<br />
Fähigkeiten hinzuzufügen. Durch das PrecisionTree-System werden<br />
alle Tools zur Verfügung gestellt, die für das Einrichten und<br />
Analysieren von Entscheidungsbäumen und<br />
Zusammenhangsdiagrammen erforderlich sind. Obendrein arbeitet<br />
PrecisionTree mit Menüs und <strong>Funktionen</strong>, die Sie aus dem Excel-<br />
Programm bereits kennen.<br />
In PrecisionTree gibt es kein Limit für die Größe der Baumstruktur, die<br />
Sie vielleicht definieren möchten. Sie können z. B. eine Struktur<br />
entwerfen, die in einer Excel-Arbeitsmappe mehrere Arbeitsblätter<br />
umfasst! Obendrein zeigt PrecisionTree die Baumstruktur in Form eines<br />
leicht zu verstehenden Berichts an, und zwar direkt in der aktuellen<br />
Arbeitsmappe.<br />
Durch PrecisionTree sind Sie in der Lage, in Excel-Kalkulationstabellen<br />
verschiedene Diagramme und Entscheidungsbäume zu definieren und<br />
zu beeinflussen. Folgende Knotentypen sind in PrecisionTree verfügbar:<br />
Zufallsknoten<br />
Entscheidungsknoten<br />
Endknoten<br />
Zufallsknoten<br />
Zufallsknoten<br />
Die Werte und Wahrscheinlichkeiten für die Knoten werden direkt in<br />
den Kalkulationstabellenzellen platziert, wodurch Sie mühelos die<br />
Definition der Entscheidungsmodelle eingeben und auch bearbeiten<br />
können.<br />
Durch PrecisionTree können sowohl Entscheidungsbäume als auch<br />
Zusammenhangsdiagramme erstellt werden. Letztere sind sehr<br />
praktisch, um klar und kurzgefasst die Beziehung zwischen Ereignissen<br />
sowie die allgemeine Entscheidungsstruktur anzuzeigen.<br />
Entscheidungsbäume umreißen dagegen die chronologischen und<br />
numerischen Einzelheiten der Entscheidung.<br />
164 Einführung in PrecisionTree
Werte in Modellen<br />
Entscheidungsanalyse<br />
Empfindlichkeitsanalyse<br />
In PrecisionTree werden alle Werte und Wahrscheinlichkeiten für das<br />
Entscheidungsmodell direkt in die Kalkulationstabellenzellen<br />
eingegeben, genauso wie das auch bei anderen Excel-Modellen der Fall<br />
ist. PrecisionTree ist auch in der Lage, bestimmte Werte eines<br />
Entscheidungsmodells direkt mit den von Ihnen angegebenen<br />
Positionen im Kalkulationstabellenmodell zu verknüpfen. Die<br />
Ergebnisse aus diesem Modell können dann als Ablaufsmöglichkeiten<br />
für die einzelnen Pfade im Entscheidungsbaum eingesetzt werden.<br />
Alle Ablaufsberechnungen werden in Echtzeit vorgenommen, d. h.<br />
während Sie den Entscheidungsbaum bearbeiten, werden alle Ablaufsund<br />
Knotenwerte automatisch neu berechnet.<br />
Über die PrecisionTree-Entscheidungsanalysen erhalten Sie klare und<br />
geradlinige Berichte, die Statistikberichte, Risikoprofile sowie (bei<br />
PrecisionTree Pro) auch Vorschläge für die Vorgehensweise mit<br />
einbeziehen. Auch können Sie durch die Entscheidungsanalyse zu<br />
stärker qualitativ betonten Ergebnisse kommen, da Sie durch diese<br />
Analyse die involvierten Kompromisse, Interessenkonflikte und<br />
wichtigen Ziele besser verstehen können.<br />
Alle Analysenergebnisse werden direkt in Excel berichtet, damit sie<br />
mühelos angepasst, ausgedruckt und gespeichert werden können. Sie<br />
brauchen nicht erst eine ganze Reihe von neuen Formatierungsbefehlen<br />
zu lernen, da PrecisionTree-Berichte genauso wie jedes andere Excel -<br />
Arbeitsblatt oder -Diagramm sehr einfach modifiziert werden können.<br />
Haben Sie schon mal darüber nachgedacht, welche Variablen wohl die<br />
wichtigsten bei Ihrer Entscheidung sind? Wenn ja, sollten Sie die<br />
Empfindlichkeitsanalysenoptionen von PrecisionTree in Betracht<br />
ziehen. Über diese Optionen können Sie sowohl Einweg- als auch<br />
dialogfähige Empfindlichkeitsanalysen ausführen sowie Tornado-,<br />
Schaufelrad- und (in PrecisionTree Pro) sogar strategische<br />
Regionaldiagramme erstellen... und außerdem noch vieles mehr!<br />
Für diejenigen Benutzer, die höher entwickelte<br />
Empfindlichkeitsanalysen benötigen, kann PrecisionTree direkt mit<br />
<strong>TopRank</strong>, dem Empfindlichkeitsanalysen-Add-In von <strong>Palisade</strong><br />
<strong>Corporation</strong>, verknüpft werden.<br />
Anhang A: Verwendung von <strong>TopRank</strong> zusammen mit anderen DecisionTools® 165
Verkleinerung eines<br />
Entscheidungsbaumes<br />
Programmauswertung<br />
Erweiterte<br />
Analysenfähigkeiten<br />
Mit zunehmenden Entscheidungsoptionen können<br />
Entscheidungsbäume mitunter recht umfangreich werden.<br />
PrecisionTree bietet Ihnen daher eine Reihe von <strong>Funktionen</strong>, die Ihnen<br />
dabei helfen sollen, die Entscheidungsbäume auf eine besser<br />
überschaubare Größe zu bringen. Jeder beliebige<br />
Entscheidungsbaumknoten kann ausgeblendet werden, wodurch dann<br />
alle Pfade, die dem betreffenden Knoten folgen, ebenfalls ausgeblendet<br />
sind. Auch kann auf einen untergeordneten Baum von mehreren<br />
anderen Entscheidungsbaumknoten aus Bezug genommen werden,<br />
wodurch ein und derselbe Baum nicht immer wieder angezeigt zu<br />
werden braucht.<br />
Mitunter benötigen Sie wahrscheinlich ein Hilfsmittel, um eine<br />
Programmfunktion erstellen zu können, über die Sie in den<br />
Entscheidungsmodellen Ihre Risikofreudigkeit bzw. Risikoscheue mit<br />
einkalkulieren können. PrecisionTree enthält Tools, mit deren Hilfe Sie<br />
genau feststellen können, wie risikofreudig Sie eigentlich sind, und<br />
über die Sie auch Ihre eigenen Programmfunktionen erstellen können<br />
PrecisionTree bietet Ihnen viele Optionen für erweiterte Analysen, wie<br />
z. B. die folgenden:<br />
Programmfunktionen<br />
Verwendung mehrerer Arbeitsblätter zum Definieren von<br />
Baumstrukturen<br />
Zufallsknoten<br />
166 Einführung in PrecisionTree
Verwendung von @RISK mit PrecisionTree<br />
@RISK ist das perfekte Begleitprodukt zu PrecisionTree. @RISK<br />
ermöglicht Ihnen, die Unbestimmtheit in den Werten und<br />
Wahrscheinlichkeiten zu quantifizieren, die zur Definition der<br />
Entscheidungsbäume beitragen. Auch macht @RISK es möglich,<br />
Zufallsereignisse in Form eines stetigen Bereichs von möglichen<br />
Ergebnissen genauer zu beschreiben. Unter Verwendung dieser<br />
Informationen führt @RISK dann eine Monte Carlo-Simulation des<br />
Entscheidungsbaums aus, indem jedes mögliche Ergebnis analysiert<br />
wird. Außerdem werden auf diese Weise auch die voraussichtlich auf<br />
Sie zukommenden Risiken grafisch dargestellt.<br />
Verwendung von @RISK zum Quantifizieren der<br />
Unbestimmtheit<br />
Mit Hilfe von @RISK können in Entscheidungsbäumen und<br />
zugehörigen Kalkulationstabellenmodellen durch<br />
Verteilungsfunktionen alle unbestimmten Zweigwerte und -<br />
wahrscheinlichkeiten mühelos definiert werden. Wenn z. B. ein Zweig<br />
eines Entscheidungs- oder Zufallsknotens einen unbestimmten Wert<br />
enthält, kann dieser durch eine @RISK-Verteilungsfunktion genau<br />
beschrieben werden. Während einer normalen Entscheidungsanalyse<br />
kann der erwartete Wert der Verteilungsfunktion dann als Zweigwert<br />
verwendet werden. Mit anderen Worten, im Entscheidungsbaum kann<br />
der erwartete Pfadwert auf diese Weise mit Hilfe des<br />
Verteilungsfunktions-Wertes berechnet werden.<br />
Bei Ausführung einer Simulation mittels @RISK wird jedoch in allen<br />
Iterationen eine Werteprobe aus den einzelnen Verteilungsfunktionen<br />
erhoben. Danach werden der Entscheidungsbaum und dessen Knoten<br />
unter Verwendung des neuen Werteprobensatzes neu berechnet und<br />
die Ergebnisse durch @RISK aufgezeichnet. Anschließend wird dann<br />
der Bereich der möglichen Werte für den Entscheidungsbaum<br />
angezeigt. Anstelle eines Risikoprofils mit einem diskontinuierlichen<br />
Satz von möglichen Ergebnissen wird in diesem Fall durch @RISK eine<br />
stetige Verteilung von möglichen Ergebnissen generiert. Das heißt, die<br />
Auftretenswahrscheinlichkeit ist dadurch für alle Ergebnisse gleich.<br />
Anhang A: Verwendung von <strong>TopRank</strong> zusammen mit anderen DecisionTools® 167
Zufallsereignissen<br />
als ein<br />
kontinuierlicher<br />
Bereich möglicher<br />
Resultate<br />
Zufallsereignisse müssen in Entscheidungsbäumen in Form von<br />
diskontinuierlichen Ergebnissen (d. h. als Zufallsknoten mit begrenzter<br />
Anzahl von Ergebniszweigen) beschrieben werden. In Wirklichkeit sind<br />
aber viele unbestimmte Ereignisse natürlich von stetiger Natur, d. h. es<br />
kann oft praktisch jeder zwischen dem Minimum und Maximum<br />
liegende Wert auftreten.<br />
Bei Verwendung von @RISK und PrecisionTree wird das Modellieren<br />
von stetigen Ereignissen durch Benutzung von Verteilungsfunktionen<br />
erheblich vereinfacht. Auch kann der Entscheidungsbaum durch<br />
@RISK-<strong>Funktionen</strong> kleiner und leichter verständlich gemacht werden!<br />
Methoden für die Neuberechnung während der<br />
Simulation<br />
Während einer durch @RISK ausgeführten Simulation stehen für die<br />
Neuberechnung eines Entscheidungsmodells zwei Optionen zur<br />
Verfügung. Durch die erste Option, Erwartete Werte des Modells, wird<br />
@RISK veranlasst, erst einmal mit jeder Iteration Werteproben aus allen<br />
im Modell enthaltenen Verteilungsfunktionen und den zugehörigen<br />
Kalkulationstabellen zu erheben. Anschließend wird dann das Modell<br />
unter Verwendung der neuen Werte neu berechnet, um einen neuen<br />
erwarteten Wert zu generieren. Bei der Ausgabe der Simulation handelt<br />
es sich in der Regel um die Zelle, die den erwarteten Wert für das<br />
Modell enthält. Abschließend wird dann eine Ausgabeverteilung<br />
generiert, die dem möglichen Bereich der erwarteten Werte für das<br />
Modell und auch der relativen Wahrscheinlichkeit deren Auftretens am<br />
besten entspricht.<br />
Durch die zweite Option, Werte eines Pfades, aus dem im ganzen<br />
Modell Werteproben erhoben wurden, wird @RISK angewiesen, bei<br />
jeder Iteration der Simulation nach dem Zufallverfahren Werteproben<br />
aus einem bestimmten Pfad im Modell zu erheben. Das heißt, der über<br />
die einzelnen Zufallsknoten verfolgte Zweig wird nach dem<br />
Zufallsverfahren ausgewählt, und zwar auf Basis der für diesen Zweig<br />
eingegebenen Wahrscheinlichkeiten. Bei dieser Methode brauchen im<br />
Modell keine Verteilungsfunktionen vorhanden zu sein. Wenn solche<br />
<strong>Funktionen</strong> jedoch benutzt werden, wird mit jeder Iteration eine neue<br />
Werteprobe generiert und für die Pfadwertberechnung verwendet. Bei<br />
der Simulationsausgabe handelt es sich um die Zelle, die den<br />
Modellwert enthält, wie z. B. den Wert des Stammknotens der<br />
Baumstruktur. Abschließend wird eine Ausgabeverteilung generiert,<br />
die dem möglichen Bereich der Modell-Ausgabewerte und deren<br />
Auftretenswahrscheinlichkeit am besten entspricht.<br />
168 Verwendung von @RISK mit PrecisionTree
Ölbohrentscheidung<br />
mit offenen<br />
Testergebnissen<br />
Verwendung von Wahrscheinlichkeitsverteilungen<br />
in Knoten<br />
Wir wollen uns hier einmal einen Zufallsknoten in einem<br />
Entscheidungsbaum für Ölbohrungen ansehen:<br />
Offen<br />
Bohren<br />
Nicht bohren<br />
EW = 22.900<br />
-10.000<br />
Trocken<br />
Ölgetränkt<br />
Öltriefend<br />
-80.000, 43%<br />
40.000, 34%<br />
190.000, 23%<br />
Die Bohrresultate sind hier in drei diskontinuierliche Ergebnisse<br />
unterteilt, nämlich Trocken, Ölgetränkt und Öltriefend. In<br />
Wirklichkeit müsste die Ölfündigkeit aber eigentlich durch eine stetige<br />
Verteilung beschrieben werden. Angenommen, der Gewinn aus dem<br />
Ölbohrungsgeschäft lässt sich durch eine Log-Normalverteilung mit<br />
einem Mittelwert von $ 22.900 und einer Standardabweichung von $<br />
50.000, d. h. durch die @RISK-Verteilung =RiskLognorm(22900;50000)<br />
beschreiben.<br />
Um diese Funktion in unserem Ölbohrmodell verwenden zu können,<br />
müssen wir den Zufallsknoten so ändern, dass nur ein Zweig<br />
vorhanden ist und der Wert dieses Zweiges durch die @RISK-Funktion<br />
definiert ist. Das neue Modell sollte dann wie folgt aussehen:<br />
Ölbohrentscheidung<br />
mit<br />
Wahrscheinlichkeitsverteilung<br />
EW = 22. 900<br />
Bohren<br />
Ergebnisse<br />
Offen RiskNormal(22900,50000) - 70.000<br />
Nicht bohren<br />
-10.000<br />
Während einer @RISK-Simulation gibt die Funktion RiskLognorm<br />
Zufallswerte für den Ablaufswert des Knotens Ergebnisse zurück und<br />
PrecisionTree berechnet dann einen neuen erwarteten Wert für den<br />
Entscheidungsbaum.<br />
Anhang A: Verwendung von <strong>TopRank</strong> zusammen mit anderen DecisionTools® 169
Entscheidungserzwingung<br />
während der<br />
Simulation<br />
Wichtigkeit von<br />
vollständigen<br />
Informationen<br />
Aber was ist die Entscheidung – soll gebohrt werden oder nicht? Falls<br />
sich der erwartete Wert für den Knoten Bohren verändert, könnte sich<br />
die Bestwertentscheidung ebenfalls von Iteration zu Iteration ändern.<br />
Das würde bedeuten, dass wir das Bohrergebnis bereits vor<br />
Entscheidungstreffung wissen. Um eine solche Situation zu vermeiden,<br />
können Sie in PrecisionTree die Option Entscheidungen folgen dem<br />
aktuellen optimalen Pfad aktivieren, um Entscheidungen bereits vor<br />
Ausführung einer @RISK-Simulation zu erzwingen. Jeder<br />
Entscheidungsknoten in der Baumstruktur wird dann zu einem<br />
erzwungenen Entscheidungsknoten, d. h. die einzelnen<br />
Entscheidungsknoten werden veranlasst, die Entscheidung zu wählen,<br />
die zum Zeitpunkt des Befehls als optimal erkannt wird. Dadurch<br />
werden Entscheidungsänderungen vermieden, die sonst evtl. aufgrund<br />
von während der Risikoanalyse auftretenden Veränderungen in<br />
Entscheidungsbaum-Werten und Wahrscheinlichkeiten auftreten<br />
könnten.<br />
Verwendung von @RISK zum Analysieren von<br />
Entscheidungsoptionen<br />
Mitunter kann es sehr wichtig sein, das Ergebnis eines<br />
Zufallsereignisses bereits vor der Entscheidungstreffung zu wissen. Mit<br />
anderen Worten, es kann wichtig sein, den Wert der vollständigen<br />
Informationen zu wissen.<br />
Bei Entscheidungserzwingung kennen Sie bereits vor Ausführung der<br />
Risikoanalyse den erwarteten Wert für die Bohrentscheidung, und zwar<br />
aus dem sich für den Knoten Bohrentscheidung ergebenden Wert.<br />
Wenn Sie dagegen eine Risikoanalyse des Modells ohne<br />
Entscheidungserzwingung ausführen würden, könnten Sie aus dem<br />
Rückgabewert des Knotens Bohrentscheidung nur erkennen, was der<br />
erwartete Wert der Entscheidung sein würde, wenn Sie die Zukunft genau<br />
voraussagen könnten. Der Unterschied zwischen diesen beiden Werten ist<br />
vielleicht so groß, dass es sich lohnt, vor der Entscheidungstreffung<br />
durch zusätzliche Tests weitere Informationen einzuholen.<br />
170 Verwendung von @RISK mit PrecisionTree
Startknoten<br />
Auswahl der @RISK-Ausgaben<br />
Eine Risikoanalyse auf Basis eines Entscheidungsbaumes kann je nach<br />
Art der im Modell ausgewählten Ausgabezellen zu vielerlei<br />
Ergebnissen führen. Beispielsweise kann der wahre erwartete Wert, der<br />
Wert vollständiger Informationen und der Wert der<br />
Pfadwahrscheinlichkeiten festgestellt werden.<br />
Wählen Sie den Wert für einen Startknoten im Entscheidungsbaum<br />
(oder für den Startpunkt eines untergeordneten Baumes) aus, um aus<br />
der @RISK-Simulation ein Risikoprofil zu erstellen. Da @RISK-<br />
Verteilungen einen besonders großen Bereich von Zufalls-Variablen<br />
ergeben, sind die so generierten Diagramme meistens weicher<br />
gezeichnet und auch vollständiger als die herkömmlichen<br />
diskontinuierlichen Risikoprofile.<br />
Anhang A: Verwendung von <strong>TopRank</strong> zusammen mit anderen DecisionTools® 171
172
Anhang B: Empfohlene Lektüre<br />
Durch das <strong>TopRank</strong>-Handbuch haben Sie einen ersten Einblick in die<br />
Begriffe der Entscheidungsanalyse und WENN-Analyse erhalten. Wenn<br />
Sie jedoch daran interessiert sind, mehr über die<br />
Entscheidungsanalysenmethode und deren Theorie zu erfahren, gibt es<br />
verschiedene Bücher und Artikel, die sich speziell mit verschiedenen<br />
Bereichen der Empfindlichkeitsanalyse befassen.<br />
Einführung in die Empfindlichkeitsanalyse<br />
Clemen, R.T. and Reilly, T. Making Hard Decisions, 2nd Ed. with<br />
DecisionTools. Pacific Grove, CA: Duxbury Thomson Learning, 2000.<br />
Raiffa, Howard. Decision Analysis: Introductory Lectures on Choices<br />
Under Uncertainty. Reading, MA: Addison-Wesley, 1968.<br />
Winston, Wayne. Operations Research: Applications and Algorithms, 3 rd<br />
Ed.. Belmont, CA: Duxbury Press, 1994.<br />
Albright, S.C. et.al., Managerial Statistics. Pacific Grove, CA: Duxbury<br />
Thomson Learning, 2000.<br />
Technische Unterlagen über die<br />
Empfindlichkeitsanalyse<br />
Eschenbach, T.G. 1992. “Spiderplots versus Tornado Diagrams for<br />
Sensitivity Analysis.” Interfaces. 22: 40-46.<br />
French, S. 1992. “Mathematical Programming Approaches to Sensitivity<br />
Calculations in Decision Analysis.” Journal of the Operational Research<br />
Society. 43: 813-819.<br />
Anhang B: Empfohlene Lektüre 173
174
Anhang C: Glossar<br />
@RISK<br />
Abhängige Variable<br />
Ausgabe<br />
Basisfall<br />
Bereich<br />
BestFit<br />
Deterministisch<br />
Deterministische<br />
Empfindlichkeitsanalyse<br />
Dimensionen<br />
@RISK (sprich „ät risk“) ist ein durch <strong>Palisade</strong> <strong>Corporation</strong> entwickeltes<br />
Risikoanalysen-Add-In für Excel.<br />
Eine abhängige Variable hängt in irgendeiner Form von den Werten<br />
anderer Variablen ab. Der Wert einer unbestimmten abhängigen<br />
Variable kann aus einer Gleichung als Funktion anderer unbestimmter<br />
Modellvariablen berechnet werden. Es ist aber auch möglich, dass die<br />
abhängige Variable aus einer Verteilung erhoben wird, und zwar auf<br />
Basis einer Zufallszahl, die mit einer anderen Zufallszahl, die zur<br />
Probenerhebung bei einer unabhängigen Variable verwendet wird, in<br />
Korrelation steht.<br />
Eine Zelle, die das Ergebnis aus Kalkulationstabellenberechnungen<br />
enthält und für die eine WENN-Analyse ausgeführt werden soll.<br />
Der Zustand in einem Entscheidungsmodell vor Ausführung einer<br />
Empfindlichkeitsanalyse, wenn alle Variablen auf ihren<br />
wahrscheinlichsten Wert eingestellt sind.<br />
Bereich ist der Absolutunterschied zwischen Maximal- und<br />
Minimalwert in einem Wertesatz. Der Bereich ist das einfachste Maß für<br />
die Streuung oder das Risiko in einer Verteilung.<br />
Ein durch <strong>Palisade</strong> <strong>Corporation</strong> entwickeltes Verteilungsanpassungs-<br />
Add-In für Excel.<br />
Weist darauf hin, dass ein gegebener Wert oder eine gegebene Variable<br />
mit keiner Unbestimmtheit verknüpft ist.<br />
Eine Empfindlichkeitsanalyse, bei der die Variable einen Ablaufswert<br />
darstellt, der mit einem Ereignis oder mehreren Ereignissen<br />
zusammenhängt.<br />
Siehe Ereignistheoretische Empfindlichkeitsanalyse,<br />
Wahrscheinlichkeitstheoretische Empfindlichkeitsanalyse<br />
Anzahl der Eingaben, die in einer mehrfachen WENN-Analyse<br />
miteinander variieren. In einer mehrfachen WENN-Analyse<br />
entsprechen die Dimensionen der Mehrfachgruppengröße.<br />
Anhang C: Glossar 175
Diskontinuierliche<br />
Verteilung<br />
Eingabe<br />
Einseitige<br />
Empfindlichkeitsanalyse<br />
Einseitiges<br />
Empfindlichkeitsdiagramm<br />
Empfindlichkeitsanalyse<br />
Höchstwahrscheinlichkeitswert<br />
Kontinuierliche<br />
Verteilung<br />
Kritische Eingaben<br />
Kritische<br />
Kombinationen<br />
Eine diskontinuierliche Verteilung ist eine<br />
Wahrscheinlichkeitsverteilung, bei der nur eine endliche Anzahl von<br />
diskreten Werten zwischen dem Minimum und dem Maximum<br />
möglich ist.<br />
Siehe Kontinuierliche Verteilung<br />
Eine Eingabe ist ein konstanter Wert, der im<br />
Kalkulationstabellenmodell in einer Zelle oder Formel verwendet wird<br />
und sich auf die Ergebnisse auswirkt.<br />
Mithilfe der einseitigen Empfindlichkeitsanalyse wird die Auswirkung<br />
von Änderungen in einzelnen Eingabevariablen auf die Ausgabewerte<br />
in einer Kalkulationstabelle untersucht. Dabei wird jede Eingabe<br />
einzeln geändert, während alle anderen Eingaben jeweils ihren<br />
Basiswert beibehalten.<br />
Siehe Empfindlichkeitsanalyse<br />
Ein Diagramm, in dem eine Variable mit dem erwarteten Wert eines<br />
Modells verglichen wird, wobei der volle Wertbereich der Variable zu<br />
sehen ist.<br />
Siehe Empfindlichkeitsanalyse, Einseitige Empfindlichkeitsanalyse<br />
Eine Ermittlung der Variablen, die in einer Entscheidung am<br />
wichtigsten sind, indem die Auswirkung von angemessenen<br />
Änderungen in Basisfällen untersucht wird. Mithilfe der<br />
Empfindlichkeitsanalyse können Variablen herausgefunden werden,<br />
die nur wenig Auswirkung auf die endgültige Entscheidung haben.<br />
Diese Variablen können dann deterministisch behandelt werden.<br />
Der Höchstwahrscheinlichkeitswert oder Modus ist der Wert, der in<br />
einem Satz von Werten am häufigsten auftritt. In einem Histogramm<br />
und in einer Ergebnisverteilung handelt es sich dabei um den<br />
Mittelwert der Klasse oder des Balkens mit der höchsten<br />
Wahrscheinlichkeit.<br />
Eine Wahrscheinlichkeitsverteilung, bei der jeder Wert zwischen dem<br />
Minimum und dem Maximum möglich ist (endliche<br />
Wahrscheinlichkeit).<br />
Siehe Diskontinuierliche Verteilung<br />
Eingaben in ein Kalkulationstabellenmodell, deren Variation sich<br />
erheblich auf die Ausgabe auswirken kann.<br />
Eingabekombinationen für die mehrfache WENN-Analyse, die<br />
erhebliche Auswirkung auf das Modell haben.<br />
176
Mehrfache<br />
Empfindlichkeitsanalyse<br />
Mehrfaches<br />
Tornado-Diagramm<br />
Mehrfachgruppengröße<br />
Mittelwert<br />
Risiko<br />
Risikoanalyse<br />
Risikoscheu<br />
RISKview<br />
Schaufelraddiagramm<br />
Schritte<br />
Eine Analyse, aus der die Auswirkung von mehreren variierenden<br />
Variablen auf das Ergebnis eines Modells hervorgeht. Die Ergebnisse<br />
werden typischerweise in einem mehrfachen Tornado-Diagramm<br />
angezeigt.<br />
Siehe Mehrfaches Tornado-Diagramm<br />
Zeigt im Balkenformat die Auswirkungen von variierenden<br />
Eingabenkombinationen auf das Modell. Das mehrfache Tornado-<br />
Diagramm wird gewöhnlich dazu verwendet, die Ergebnisse einer<br />
mehrfachen Empfindlichkeitsanalyse anzuzeigen.<br />
Anzahl der Eingaben, die in einer mehrfachen WENN-Analyse<br />
miteinander variieren.<br />
Der Mittelwert eines Wertesatzes ist die Summe aller Werte im Satz,<br />
dividiert durch die Gesamtanzahl der Satzwerte (entspricht dem<br />
erwarteten Wert).<br />
Unbestimmtheit oder Variabilität in dem Ergebnis eines Ereignisses<br />
oder einer Entscheidung. In vielen Fällen kann der mögliche<br />
Ergebnisbereich zusammen mit den erwünschten Ergebnissen auch<br />
solche enthalten, die unerwünscht sind. Der Ergebnisbereich ist oft mit<br />
den Auftretenswahrscheinlichkeitsniveaus verknüpft.<br />
Risikoanalyse ist ein allgemeiner Begriff für Methoden, mit denen das<br />
Risiko in für Sie interessanten Situationen untersucht und besser<br />
verstanden werden kann. Diese Methoden können quantitativer<br />
und/oder qualitativer Natur sein.<br />
Ein Verhalten in Bezug auf riskante Situationen, das einen<br />
Entscheidungsträger veranlasst, von einem Geschäft mit höherem<br />
Ablaufswert abzusehen, wenn dieses mit einem anteilmäßig höheren<br />
Risiko verbunden ist. Es gibt auch Personen, die ganz entgegengesetzt<br />
handeln, d.h. sehr risikofreudig sind.<br />
Durch <strong>Palisade</strong> <strong>Corporation</strong> entwickeltes Begleitprogramm für @RISK<br />
und <strong>TopRank</strong>. Durch dieses Programm soll das Anzeigen von<br />
Verteilungen erleichtert werden.<br />
Ein Diagramm, aus dem die angemessenen Änderungsbegrenzungen<br />
für die einzelnen unabhängigen Variablen hervorgehen und auch die<br />
Auswirkungen dieser Änderungen auf den erwarteten Wert in einem<br />
Modell.<br />
Durch die Schrittanzahl wird in einer WENN- oder mehrfachen<br />
WENN-Analyse festgelegt, wie viele verschiedene Werte in einem<br />
Modell für jede identifizierte Eingabe ausprobiert werden sollen.<br />
Anhang C: Glossar 177
Standardabweichung<br />
Summenverteilung<br />
<strong>TopRank</strong><br />
<strong>TopRank</strong> Industrial<br />
Tornado-Diagramm<br />
Unbestimmtheit<br />
Variable<br />
Varianz<br />
VARY-Funktion<br />
VaryMulti-Funktion<br />
VaryTable-Funktion<br />
Wahrscheinlichkeit<br />
Entspricht der Quadratwurzel der Varianz.<br />
Siehe Varianz<br />
Eine Reihe von Punkten, die jeweils mit dem Integral einer<br />
Wahrscheinlichkeitsverteilung übereinstimmen, angefangen mit dem<br />
Minimalwert bis hin zum Wert, der der Zufallsvariablen zugewiesen<br />
ist.<br />
Durch <strong>Palisade</strong> <strong>Corporation</strong> entwickeltes Add-In für die WENN-<br />
Analyse zur Verwendung in Excel. <strong>TopRank</strong> ist die Software, die in<br />
diesem Benutzerhandbuch eingehend behandelt wird.<br />
Eine Version von <strong>TopRank</strong>, die unbegrenzte Mehrfachgruppengröße<br />
und auch Unterstützung für @RISK-Verteilungsfunktionen in WENN-<br />
Analysen bietet.<br />
Dieses Diagramm wird nach Ausführung einer einseitigen<br />
Empfindlichkeitsanalyse erstellt und zeigt, wie sehr sich der Wert einer<br />
Alternative durch Änderungen in einer bestimmten Menge verändern<br />
kann, wenn alle anderen Variablen jeweils ihren Basiswert behalten.<br />
Siehe Risiko.<br />
Eine grundlegende Modellkomponente, die mehr als einen Wert<br />
annehmen kann. Wenn der tatsächlich auftretende Wert nicht mit<br />
Bestimmtheit angegeben werden kann, wird die Variable als<br />
unbestimmt bezeichnet. Gewöhnlich ist eine Variable im Modell in<br />
einer Zelle oder in einem benannten Bereich zu finden.<br />
Ein Messwert für die Wertestreuung in einer Verteilung. Anders<br />
ausgedrückt: Durch die Varianz wird das Risiko in der Verteilung<br />
angezeigt. Die Varianz wird als Durchschnitt der ins Quadrat<br />
erhobenen Mittelwertabweichungen berechnet. Durch die Varianz<br />
werden „Ausreißer“ mit einem vom Normalen abweichenden<br />
Bewertungsfaktor belegt. Bei Ausreißern handelt es sich um Werte, die<br />
sehr weit entfernt vom Mittelwert liegen.<br />
Wird in <strong>TopRank</strong> verwendet, um Basisfall, Minimal- und<br />
Maximaländerung der Eingaben, Schritte sowie Verteilung zu<br />
beschreiben.<br />
Wird in <strong>TopRank</strong> verwendet, um die Eingaben zu identifizieren, die in<br />
eine mehrfache WENN-Analyse mit einbezogen werden sollen.<br />
Wird in <strong>TopRank</strong> verwendet, um eine Wertetabelle für die WENN-<br />
Analyse einzugeben.<br />
Ein Messwert darüber, wie wahrscheinlich es ist, dass ein Wert oder<br />
Ereignis auftreten wird.<br />
178
Wahrscheinlichkeits-<br />
Theoretische<br />
Empfindlichkeitsanalyse<br />
Wahrscheinlichkeits-<br />
Verteilung<br />
WENN-Analyse<br />
WENN-Wertetabelle<br />
Wertmäßige<br />
Empfindlichkeitsanalyse<br />
Eine Empfindlichkeitsanalyse, bei der es sich bei der Variablen um die<br />
Wahrscheinlichkeit des Auftretens eines Zufalls handelt.<br />
Siehe Deterministische Empfindlichkeitsanalyse, Ereignistheoretische<br />
Empfindlichkeitsanalyse<br />
Wahrscheinlichkeits-Verteilung oder Wahrscheinlichkeits-<br />
Dichteverteilung ist der statistische Ausdruck für eine<br />
Häufigkeitsverteilung, die aus einem unendlich großen Wertesatz<br />
erstellt worden ist, in dem die Klassengröße unendlich klein ist.<br />
Siehe Häufigkeitsverteilung<br />
Eine Methode, durch die das der betreffenden Situation anhaftende<br />
Risiko untersucht und verstanden werden kann. Diese Methoden<br />
können quantitativer und/oder qualitativer Natur sein.<br />
Synonym: Empfindlichkeitsanalyse<br />
Wird in einer WENN-Analyse anstelle einer Eingabe eingesetzt.<br />
Siehe VaryTable<br />
Durch diese Analyse werden die Auswirkungen der Eingaben in das<br />
Modell auf die Entscheidungsrichtlinie gemessen, und zwar durch<br />
Variieren eines Wertes im Modell und Überprüfen der Auswirkungen<br />
auf die optimale Richtlinie und den erwarteten Wert.<br />
Anhang C: Glossar 179
180
Index<br />
@<br />
@RISK<br />
<strong>Funktionen</strong> • 145<br />
Unterschiede gegenüber <strong>TopRank</strong> •<br />
30<br />
Verwendung mit <strong>TopRank</strong> • 27<br />
A<br />
Add-In, @RISK • 67<br />
Ausgabe hinzufügen, Befehl • 78<br />
Ausgaben<br />
Auflistung • 82<br />
Benennung • 79<br />
Definition • 78<br />
Authorisation • 127<br />
Authorisation, Befehl • 127<br />
AUTOVARY, Funktion • 40, 77<br />
AutoVary-<strong>Funktionen</strong> hinzufügen,<br />
Befehl • 77<br />
Definition • 37, 39, 77, 97, 101, 112,<br />
114, 115, 129<br />
Mehrfachdefinition • 52<br />
schrittweise • 43, 44<br />
sperren • 141<br />
Eingaben nach Ausgabe auflisten,<br />
Befehl • 82<br />
Eingaben-ID-Einstellungen • 97, 101,<br />
112, 114, 115<br />
Einseitige WENN-Analyse • siehe<br />
WENN-Analyse<br />
Empfindlichkeitsanalyse • siehe<br />
WENN-Analyse<br />
Empfindlichkeitsdiagramme • 22, 50,<br />
110<br />
Erweiterte Symbolleiste anzeigen,<br />
Befehl • 125<br />
G<br />
Glossar • 175<br />
Gruppengröße, Einstellung • 51<br />
B<br />
Bereichseinstellungen • 92<br />
Berichte<br />
Excel • 111<br />
Schnellbericht • 112<br />
Bibliografie • 173<br />
D<br />
Datentabellen • 54<br />
DecisionTools Suite • 7, 147<br />
Deinstallation von @RISK • 7<br />
Diese Eingabe nicht ändern,<br />
Schaltfläche • 69<br />
E<br />
Eingaben<br />
Auflistung • 82<br />
N<br />
Benennung • 141, 142<br />
Nicht automatisch, Schaltfläche • 69<br />
Index 181<br />
H<br />
Hilfemenü • 111<br />
I<br />
Info über, Befehl • 127<br />
Installationsanleitung • 7<br />
M<br />
Mehrfache WENN-Analyse<br />
Ausführung • 53<br />
definiert • 23, 51<br />
Ergebnisse • 24, 55<br />
Menü ausführen • 91<br />
Menüs<br />
Hilfemenü (Modellfenster) • 127
P<br />
<strong>Palisade</strong> <strong>Corporation</strong> • 4, 148<br />
PrecisionTree • 147, 152, 163<br />
R<br />
Referenzen • 173<br />
Risikoanalyse<br />
Empfindlichkeitsanalyse • 28<br />
und <strong>TopRank</strong> • 27<br />
Risikofunktionen<br />
Eigenschaftsfunktionen • 132, 140–41<br />
RISKLock • 141<br />
RISKName • 141, 142<br />
RISKOutput • 79, 132, 143<br />
RISKResultsGraph • 112<br />
S<br />
Schaufelraddiagramme • 21, 49, 108<br />
Schritt nach Eingabe,Befehl • 69<br />
Schrittanzahl, Einstellung • 41<br />
Simulation • siehe Risikoanalyse<br />
Studentenversion • 5<br />
Symbole<br />
Desktop • 8<br />
Symbolleisten<br />
@RISK-Add-In • 125<br />
erweitert im Vergleich zu teilweise<br />
ausgeblendet • 125<br />
Symbolleistensymbole, Beschreibung •<br />
63<br />
Systemanforderungen • 6<br />
T<br />
Technischer Support • 3<br />
<strong>TopRank</strong> • 147, 151, 153<br />
Tornado-Diagramme • 20, 25, 48, 57,<br />
107<br />
True EV • 120<br />
V<br />
Variablen-Menü • 69<br />
VARY, Funktion • 35<br />
VARY-Funktion • 38<br />
VARYMULTI, Funktion • 52<br />
VARYMULTITABLE, Funktion • 52<br />
VARYTABLE, Funktion • 38<br />
Verteilungseinstellung • 42<br />
W<br />
WENN, Befehl • 105<br />
WENN-Analyse<br />
Ausführung • 19, 45, 105<br />
definiert • 15, 37<br />
Ergebnisse • 19, 46<br />
mehrfache • siehe Mehrfache<br />
WENN-Analyse<br />
und <strong>TopRank</strong> • 16<br />
warum verwenden • 31<br />
WENN-Analyse, Befehl • 91<br />
182
183