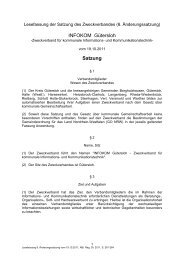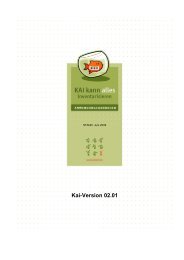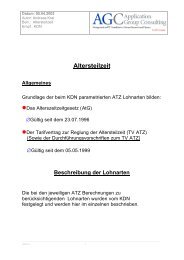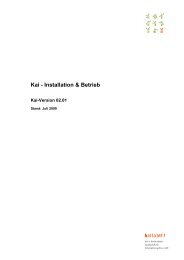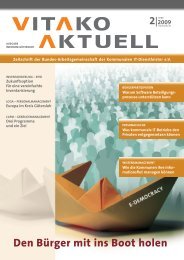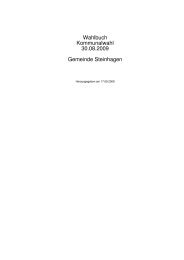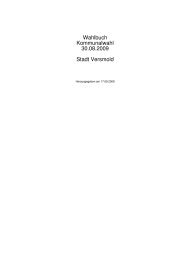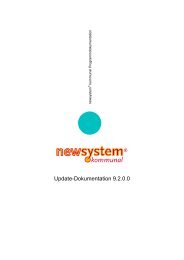Handbuch d.3 view
Handbuch d.3 view
Handbuch d.3 view
Erfolgreiche ePaper selbst erstellen
Machen Sie aus Ihren PDF Publikationen ein blätterbares Flipbook mit unserer einzigartigen Google optimierten e-Paper Software.
m<br />
<strong>Handbuch</strong> <strong>d.3</strong> <strong>view</strong><br />
d.velop AG
Die in diesem Dokument angeführten Angaben dienen ausschließlich Informationszwecken, können ohne vorherige<br />
Ankündigung geändert werden und stellen keinerlei Verpflichtung der d.velop AG dar. Die hier angeführten Waren<br />
sowie die hier beschriebene Software unterliegen Lizenzbestimmungen; es liegt keine Eigentumsübertragung vor.<br />
Alle in diesem Dokument enthaltenen Informationen und Darstellungen wurden nach bestem Wissen<br />
zusammengestellt und mit Sorgfalt geprüft. Dennoch sind Fehler nicht ganz auszuschließen. Aus diesem Grund sind<br />
die im vorliegenden Dokument enthaltenen Informationen mit keiner Verpflichtung oder Garantie irgendeiner Art<br />
verbunden. Die d.velop AG übernimmt infolgedessen keine Verantwortung und wird keine daraus folgende oder<br />
sonstige Haftung übernehmen, die auf irgendeine Art aus der Benutzung dieser Information oder Teilen davon<br />
entsteht.<br />
Die Wiedergabe von Gebrauchsnamen, Handelsnamen, Warenbezeichnungen usw. in diesem Dokument berechtigt<br />
auch ohne besondere Kennzeichnung nicht zu der Annahme, dass solche Namen im Sinne der Warenzeichen- und<br />
Markenschutz-Gesetzgebung als frei zu betrachten wären und daher von jedermann benutzt werden dürfen.<br />
d.velop, <strong>d.3</strong>, d.xplorer, d.<strong>view</strong>, d.server, d.link, d.print, d.cold sowie die dazugehörigen Logos sind entweder<br />
Warenzeichen oder eingetragene Warenzeichen der d.velop AG.<br />
Alle anderen Produkt- und Firmenbezeichnungen sind Warenzeichen oder eingetragene Warenzeichen der jeweiligen<br />
Eigentümer und werden nur zum Zweck der Erläuterung und zum Nutzen der Eigentümer verwendet.<br />
d.velop AG<br />
Telefon: (0 25 42) 93 07 - 0<br />
Fax: (0 25 42) 93 07 - 20<br />
e-mail: info@d-velop.de<br />
Bei Fragen zu dieser Dokumentation oder zur Software wenden Sie sich bitte an uns.<br />
Hotline: (0 25 42) 93 07 - 27<br />
e-mail: support@d-velop.de<br />
Besuchen Sie uns im Internet:<br />
http://www.d-velop.de<br />
Dieses Dokument wurde zuletzt am 22.05.2007 überarbeitet und bezieht sich auf <strong>d.3</strong> <strong>view</strong> ab Version 8.0.2.<br />
Name des Dokuments: d3<strong>view</strong> (Buildnummer: 20070521).
Inhalt<br />
1 Einleitung 1<br />
1.1 Über <strong>d.3</strong> <strong>view</strong> ............................................................................................................................. 1<br />
1.2 Voraussetzungen........................................................................................................................ 2<br />
1.3 Vereinbarungen ......................................................................................................................... 2<br />
2 Installation 3<br />
2.1 Erfordernisse .............................................................................................................................. 3<br />
2.1.1 Systemvoraussetzungen........................................................................................... 3<br />
2.1.2 Betriebssystem.......................................................................................................... 3<br />
2.2 Als <strong>d.3</strong>-Viewer............................................................................................................................ 3<br />
2.3 Als eigenständiger Bild-Betrachter............................................................................................ 3<br />
2.4 Dateiliste..................................................................................................................................... 4<br />
3 Programmstart 4<br />
3.1 Aufruf ......................................................................................................................................... 4<br />
3.2 <strong>d.3</strong> <strong>view</strong> vom <strong>d.3</strong> explorer aus aufrufen.................................................................................... 5<br />
3.2.1 Registrierung der OLE-Schnittstelle ....................................................................... 5<br />
3.3 <strong>d.3</strong> <strong>view</strong> unter Windows aufrufen.............................................................................................6<br />
4 Programmfenster 6<br />
4.1 Hauptfenster............................................................................................................................... 6<br />
4.1.1 Menü und Symbolleisten......................................................................................... 7<br />
4.1.2 Statusleiste ..............................................................................................................11<br />
4.1.3 Dockbereiche.......................................................................................................... 11<br />
4.2 Detailansichtsfenster................................................................................................................ 11<br />
4.3 Katalogfenster .......................................................................................................................... 12<br />
4.4 Attributfenster.......................................................................................................................... 12<br />
4.5 Übersichtsfenster ..................................................................................................................... 12<br />
5 Katalogansicht 13<br />
5.1 Aufbau ...................................................................................................................................... 13<br />
5.2 Bedienung................................................................................................................................. 16<br />
5.3 Einstellungsmöglichkeiten....................................................................................................... 16<br />
6 Detailansicht 19<br />
6.1 Aufbau ...................................................................................................................................... 19<br />
6.2 Bedienung................................................................................................................................. 21<br />
6.3 Funktionen............................................................................................................................... 22<br />
6.4 Einstellungsmöglichkeiten....................................................................................................... 25<br />
6.5 OCR-Erkennung...................................................................................................................... 25<br />
<strong>Handbuch</strong> <strong>d.3</strong> <strong>view</strong><br />
Inhalt • iii
7 Drucken 27<br />
7.1 Druckdialog.............................................................................................................................. 27<br />
8 Speichern und Versenden von Dokumenten 30<br />
8.1 Datei | Speichern unter............................................................................................................ 30<br />
8.2 Datei | Shell............................................................................................................................... 32<br />
8.3 Datei | Senden an ..................................................................................................................... 32<br />
9 Redlining 35<br />
9.1 Was ist Redlining?.................................................................................................................... 35<br />
9.2 Betrachten von Redlining-Elementen..................................................................................... 35<br />
9.3 Redlining erstellen ................................................................................................................... 36<br />
9.3.1 Die Redlining-Eigenschaften................................................................................. 38<br />
9.4 Redlining-Elemente bearbeiten...............................................................................................45<br />
9.5 Beispiele für Zugriffsebenen und Redlining........................................................................... 47<br />
9.6 Redlining-Vorlagen.................................................................................................................. 47<br />
9.6.1 Redlining-Vorlage erstellen................................................................................... 48<br />
9.6.2 Redlinig-Vorlage einfügen..................................................................................... 49<br />
9.6.3 Redlining-Vorlagen verwalten .............................................................................. 49<br />
10 Foliendruck 50<br />
10.1 Allgemeines ............................................................................................................................ 50<br />
10.2 Folienelemente....................................................................................................................... 51<br />
10.2.1 Folienvariablen mit allgemeinen Informationen ............................................... 53<br />
10.2.2 Folienvariablen mit Informationen zu <strong>d.3</strong>-Dokumenten ................................. 54<br />
10.2.3 Folienvariablen zu <strong>d.3</strong>-Attributfelder................................................................. 55<br />
10.2.4 Weitere Folienvariablen....................................................................................... 55<br />
10.2.5 Zusätzliche Informationen in Folienvariablen................................................... 56<br />
10.3 Folie erzeugen ........................................................................................................................ 56<br />
11 Optionen 57<br />
11.1 Reiter Allgemein..................................................................................................................... 57<br />
11.1.1 Erste neue Katalogseite automatisch anzeigen ................................................... 58<br />
11.1.2 Zur nächsten/vorherigen Seite scrollen, wenn Seitenrand erreicht .................. 58<br />
11.1.3 Bei Neuöffnung vorherige Seitendarstellung wiederherstellen ......................... 58<br />
11.1.4 Seite freibeweglich machen ................................................................................. 58<br />
11.1.5 Katalog- und Detailansicht nicht gleichzeitig anzeigen..................................... 59<br />
11.1.6 Kataloginhalt mit Verzeichnisinhalt synchronisieren........................................ 59<br />
11.1.7 Nur Grafik-Dateien in den Katalog aufnehmen ................................................ 59<br />
11.1.8 Textdateien als Symbol darstellen....................................................................... 59<br />
11.1.9 Referenzpunkt für Skalierung ............................................................................. 59<br />
11.2 Reiter Dateitypen ................................................................................................................... 60<br />
11.3 Reiter Speichern unter........................................................................................................... 61<br />
11.4 Reiter OCR ............................................................................................................................. 63<br />
12 Administration 65<br />
12.1 Anpassungen von <strong>d.3</strong> <strong>view</strong> über die d<strong>view</strong>.ini-Datei........................................................... 65<br />
12.2 Aufbau der TIFF-Direktdruck-Steuerdateien (.tpi-Dateien) .............................................. 65<br />
12.3 Folienskripte für <strong>d.3</strong> <strong>view</strong> ...................................................................................................... 66<br />
13 Glossar 67<br />
<strong>Handbuch</strong> <strong>d.3</strong> <strong>view</strong><br />
Inhalt • iv
14 Index 68<br />
<strong>Handbuch</strong> <strong>d.3</strong> <strong>view</strong><br />
Inhalt • v
1 Einleitung<br />
1.1 Über <strong>d.3</strong> <strong>view</strong><br />
Das Programm <strong>d.3</strong> <strong>view</strong> ist ein Bildbetrachter für Bilddateien im Rasterformat.<br />
Es bietet Ihnen die Möglichkeit zur schnellen Visualisierung und zum Ausdruck<br />
von speziell großen Bilddateien, wobei die maximale Größe weder vom<br />
physikalischen noch vom virtuellen Arbeitsspeicher abhängig ist, sondern von<br />
diversen Parametern innerhalb der Grafikformate und des Systems abhängig ist.<br />
Folgende Rasterformate werden unterstützt:<br />
• TIFF, Tagged Image File Format (TIF)<br />
• Kompressionen: keine, FaxG4, LZW, JPEG, Packbits, FaxIPG 1<br />
Grenze bei 4 Millionen x 4 Millionen Pixel, in der Regel ca. 750<br />
MByte<br />
• JPEG File Interchange (JPG)<br />
65.535 x 65.535 Pixel, in der Regel ca. 750 MByte<br />
• BMP unkomprimiertes Windows-Bitmap (BMP)<br />
Grenze bei 4 Millionen x 4 Millionen Pixel, in der Regel ca. 750<br />
MByte<br />
• PC Paint Brush (PCX)<br />
65.535 x 65.535 Pixel, in der Regel ca. 750 Mbyte<br />
• PDF (sofern die <strong>d.3</strong> PDF extension installiert ist)<br />
Die maximale Größe hängt von unterschiedlichen Parametern ab.<br />
So muss z. B. der verfügbare Arbeitsspeicher ausreichend groß sein,<br />
um die entkomprimierte Datei bei 300 dpi aufnehmen zu können.<br />
Und folgende Nicht-Rasterformate:<br />
• ASCII-Text (TXT)<br />
wird in Rastergrafik umgewandelt<br />
Anzahl der Seiten unbegrenzt<br />
1 FaxIPG ist ein von der d.velop AG speziell für großformatige, farbige (techn.) Zeichnungen entwickeltes sehr<br />
leistungsfähiges Kompressionsformat.<br />
<strong>Handbuch</strong> <strong>d.3</strong> <strong>view</strong> Einleitung • 1
Sie können sich mit <strong>d.3</strong> <strong>view</strong> gleichzeitig mehrere Dateien in einer<br />
Gesamtübersicht (Katalogansicht) darstellen lassen oder Dokumentseiten im<br />
Detail (Detailansicht) betrachten.<br />
1.2 Voraussetzungen<br />
1.3 Vereinbarungen<br />
Dieses <strong>Handbuch</strong> erläutert die Installation, Konfiguration und Bedienung des<br />
Bildbetrachters <strong>d.3</strong> <strong>view</strong>. Es beschreibt sowohl den Einsatz als Einzelanwendung,<br />
als auch im Zusammenhang mit <strong>d.3</strong>. Weitere Informationen zu <strong>d.3</strong> erhalten Sie<br />
in der Dokumentation zu <strong>d.3</strong>.<br />
Für das Verständnis ist es hilfreich, wenn Sie über grundlegende Kenntnisse in<br />
Microsoft Windows XP und vergleichbaren Systemen verfügen.<br />
Weitere Informationen und Beispiele finden Sie in den Unterverzeichnissen<br />
Samples oder Infos im Installationsverzeichnis von <strong>d.3</strong> <strong>view</strong>.<br />
Die in diesem Buch eingesetzten Schriften und Symbole haben folgende<br />
Bedeutung:<br />
Schrift / Symbol<br />
Bedeutung<br />
Muster:<br />
Optionen | Katalogansicht | Klein<br />
Muster:<br />
ALT-STRG-X<br />
Menüpunkte oder Button<br />
Untermenüpunkte werden jeweils mit<br />
einem vertikalen Balken voneinander<br />
getrennt.<br />
Taste oder Tastenkombination<br />
Bei einer Tastenkombination werden die<br />
Tasten jeweils mit einem Bindestrich<br />
voneinander getrennt. Die zuerst<br />
genannten Tasten müssen gedrückt<br />
bleiben, während die letzte betätigt wird.<br />
Hinweis<br />
Bemerkungen mit diesem Zeichen sind<br />
besonders zu berücksichtigen, stellen<br />
hilfreiche Tipps oder Ausnahmen dar.<br />
Achtung<br />
Bemerkungen mit diesem Zeichen helfen,<br />
Fehler zu vermeiden, die im schlimmsten<br />
Fall zu fehlerhaftem Programmverhalten<br />
oder dem Verlust von Daten führen<br />
können.<br />
Beispiel<br />
Muster:<br />
..\d3\client.prg<br />
Pfad- oder Dateinamen<br />
<strong>Handbuch</strong> <strong>d.3</strong> <strong>view</strong> Einleitung • 2
2 Installation<br />
2.1 Erfordernisse<br />
2.1.1 Systemvoraussetzungen<br />
2.1.2 Betriebssystem<br />
2.2 Als <strong>d.3</strong>-Viewer<br />
• Prozessor: Pentium I oder kompatible<br />
• Festplattenspeicher: min. 2 MB<br />
• Hauptspeicher: siehe Angaben des Betriebssystems<br />
• Grafik: VGA oder besser<br />
Der Graphikmodus sollte eine Farbtiefe von mindestens 16-Bit haben. Ist der<br />
Modus kleiner, z. B. 256 Farben, so werden farbige Bilder grau angezeigt.<br />
• Microsoft Windows NT 4.0 (ab SP 4)<br />
• Microsoft Windows XP<br />
• Microsoft Windows 2003 Server<br />
<strong>d.3</strong> <strong>view</strong> ist der Standard-Betrachter für das <strong>d.3</strong>-System. Als solcher ist er Teil der<br />
<strong>d.3</strong>-Client-Software, die auf jedem <strong>d.3</strong>-Arbeitsplatz installiert wird.<br />
Nähere Informationen zur Installation der <strong>d.3</strong>-Client-Software finden Sie in der<br />
Dokumentation zur <strong>d.3</strong>-Installation.<br />
2.3 Als eigenständiger Bild-Betrachter<br />
Zur Installation von <strong>d.3</strong> <strong>view</strong> gehen Sie bitte wie folgt vor:<br />
i. Starten Sie das Installationsprogramm durch Doppelklick auf<br />
die Datei Setup.exe aus dem <strong>d.3</strong> <strong>view</strong> Verzeichnis Ihrer<br />
d.velop-CD.<br />
ii. Folgen Sie den Anweisungen des Installationsprogramms.<br />
iii. Starten Sie das Programm über das Windows-Startmenü<br />
(Standard ist Programme | d.velop | <strong>d.3</strong> <strong>view</strong>), um den<br />
Erfolg der Installation zu überprüfen.<br />
<strong>Handbuch</strong> <strong>d.3</strong> <strong>view</strong> Installation • 3
2.4 Dateiliste<br />
Zu <strong>d.3</strong> <strong>view</strong> gehören folgende Programmmodule:<br />
Modulname Beschreibung Optional<br />
d<strong>view</strong>.exe<br />
d<strong>view</strong>.eng<br />
d<strong>view</strong>DE.hlp<br />
d<strong>view</strong>DE.pdf<br />
d<strong>view</strong>EN.hlp<br />
d<strong>view</strong>EN.pdf<br />
Hauptmodul mit GUI und Steuerung der Benutzerinteraktion<br />
Ressourcen-Datei für englische Oberfläche<br />
deutsche Online-Hilfe<br />
deutsche Dokumentation<br />
englische Online-Hilfe<br />
englische Dokumentation<br />
nein<br />
ja<br />
ja<br />
ja<br />
ja<br />
ja<br />
dViewCtl.dll für die Anzeige von Rastergrafiken nein<br />
raster.dll<br />
Lesen, prozess- und speicherinterne Verwaltung sowie Aufbereitung für Anzeige und nein<br />
Drucken von Rasterdaten.<br />
dsraster.dll Erzeugen, aufbereiten und manipulieren von Rasterdaten ja<br />
dredline.dll Redlining-Funktionalität nein<br />
tifadd.dll Verwaltung von Multipage-Tiff-Dateien ja<br />
dViewRap.dll Kommunikation mit <strong>d.3</strong> ja<br />
dpconv.dll TIFF-Direktdruck und „Tiff-Drucker“-Funktionalität ja<br />
docrsrch.dll Textsuche in Rastergraphiken ja<br />
dscan0.dll Scan-Funktionalitäten ja<br />
Die Module d<strong>view</strong>.exe, dViewCtl.dll, dredline.dll und raster.dll sind für den<br />
Programmstart zwingend erforderlich. Alle anderen Module werden zur Laufzeit<br />
geladen.<br />
3 Programmstart<br />
3.1 Aufruf<br />
Der Anwendung <strong>d.3</strong> <strong>view</strong> können beim Programmaufruf Parameter übergeben<br />
werden, um bestimmte Aktionen direkt auszuführen.<br />
<strong>d.3</strong> ruft <strong>d.3</strong> <strong>view</strong> bereits selbständig mit den korrekten Parametern auf, damit die<br />
anzuzeigenden Dokumente sofort visualisiert werden. Sie benötigen die<br />
folgenden Parametrisierungsbeispiele nur, wenn Sie <strong>d.3</strong> <strong>view</strong> autark, also als<br />
eigenständigen Bildbetrachter einsetzen.<br />
Um <strong>d.3</strong> <strong>view</strong> als Einzelanwendung zu starten, Doppelklicken Sie im Windows-<br />
Explorer auf die <strong>d.3</strong> <strong>view</strong>-Programmverknüpfung oder geben Sie Pfad und<br />
Dateiname im Kommandozeilenfenster ein.<br />
<strong>Handbuch</strong> <strong>d.3</strong> <strong>view</strong> Programmstart • 4
3.2 <strong>d.3</strong> <strong>view</strong> vom <strong>d.3</strong> explorer aus aufrufen<br />
3.2.1 Registrierung der OLE-Schnittstelle<br />
C:\Programme\d.velop\d3client\d<strong>view</strong>.exe.<br />
Als Aufrufparameter kann hinter dem Programmnamen getrennt durch<br />
mindestens ein Leerzeichen angegeben werden:<br />
- ein oder mehr Dateinamen (mit absoluter oder relativer Pfadangabe)<br />
→ <strong>d.3</strong> <strong>view</strong> öffnet alle angegebenen Dateien<br />
- ein Verzeichnisname ( absolut oder relativ)<br />
→ <strong>d.3</strong> <strong>view</strong> öffnet alle Dateien im Verzeichnis, sofern es sich um<br />
Bilddateien handelt<br />
- Dateiname mit Wildcards (z. B.: *.tif o. C:\bilder\*bild*.jpg)<br />
→ <strong>d.3</strong> <strong>view</strong> öffnet alle dem Suchmuster entsprechenden Dateien<br />
Im <strong>d.3</strong> explorer können Sie ein oder mehrere Dokumente durch Doppelklick<br />
bzw. über die Befehle Anzeigen oder Dokument öffnen visualisieren. Sofern<br />
nicht explizit in der <strong>d.3</strong> explorer-Konfiguration (siehe <strong>Handbuch</strong> zum <strong>d.3</strong><br />
explorer) eine andere Anwendung für den jeweiligen Dateitypen bestimmt<br />
wurde, wird <strong>d.3</strong> <strong>view</strong> vom <strong>d.3</strong> explorer gestartet, oder, falls bereits geschehen,<br />
wieder aktiviert. D.3 <strong>view</strong> fügt nun alle neuen Seiten der Katalogansicht hinzu,<br />
öffnet gleichzeitig die erste neue Seite in einem Detailansichtsfenster und zeigt<br />
die zugehörige Attributinformation an. Der <strong>d.3</strong> explorer steuert immer genau<br />
eine <strong>d.3</strong> <strong>view</strong>-Instanz. Andere Instanzen bleiben davon unbeeinflusst. Wird der<br />
<strong>d.3</strong> explorer geschlossen, so wird auch das "verbundene" <strong>d.3</strong> <strong>view</strong> beendet.<br />
Zusätzlich verwendet ein vom <strong>d.3</strong> explorer gestartetes <strong>d.3</strong> <strong>view</strong> ein anderes<br />
Benutzerprofil, wie ein direkt gestartetes. Ein Benutzerprofil enthält alle Ihre<br />
Programm- und Fenstereinstellungen.<br />
So können Sie zum Beispiel das Attributfenster bei Verwendung von <strong>d.3</strong> <strong>view</strong> als<br />
<strong>d.3</strong>-Viewer immer anzeigen lassen, bei sonstiger Verwendung allerdings<br />
ausblenden, da in diesem Fall keine Attributinformation zur Verfügung steht.<br />
Um <strong>d.3</strong> <strong>view</strong> zusammen mit dem <strong>d.3</strong> explorer verwenden zu können, muss die<br />
OLE-Schnittstelle von <strong>d.3</strong> <strong>view</strong> bei Windows registriert sein.<br />
Dieses geschieht automatisch bei der Installation (bzw. Update) des <strong>d.3</strong>-Client.<br />
Bei Bedarf kann die Registrierung aber auch manuell durch einen<br />
Aufrufparameter in der Kommandozeile gesteuert werden.<br />
- Parameter zum Registrieren der OLE-Schnittstelle: /regserver<br />
- Parameter zum Aufheben der Registrierung: /unregserver<br />
C:\Programme\d.velop\d3client\d<strong>view</strong>.exe /unregserver<br />
<strong>Handbuch</strong> <strong>d.3</strong> <strong>view</strong> Programmstart • 5
3.3 <strong>d.3</strong> <strong>view</strong> unter Windows aufrufen<br />
Um <strong>d.3</strong> <strong>view</strong> als eigenständige Anwendung zu starten, klicken Sie auf die<br />
Programmverknüpfung oder wählen diese über das Windows-Startmenü über<br />
Start | Programme | d.velop | <strong>d.3</strong> <strong>view</strong> | <strong>d.3</strong> <strong>view</strong> an.<br />
Sie können dann die zu visualisierenden Dateien manuell laden. Um das<br />
Dateiauswahlfenster zu öffnen<br />
• wählen Sie den Menüpunkt Datei | Öffnen oder<br />
• klicken Sie auf den korrespondierenden Symbolleisten-Schalter<br />
oder<br />
• drücken Sie STRG-O.<br />
Wählen Sie eine oder mehrere Dateien aus. Mehrere Dateien können Sie<br />
auswählen, indem Sie die Taste SHIFT-Taste gedrückt halten, während Sie mit der<br />
linken Maustaste über die Dateien ziehen oder auch durch Drücken der STRG-<br />
Taste um mehrere Dateien einzeln zu markieren.<br />
Die zweite und sicher gebräuchlichere Möglichkeit <strong>d.3</strong> <strong>view</strong> unter Windows zu<br />
starten, ist ein Doppelklick im Windows-Explorer auf die zu betrachtende<br />
Bilddatei. Dazu muss <strong>d.3</strong> <strong>view</strong> allerdings mit dem entsprechenden Dateityp<br />
verknüpft sein. Diese Verknüpfung können Sie im Dialog Extra | Optionen im<br />
Reiter Dateitypen von <strong>d.3</strong> <strong>view</strong> erstellen lassen.<br />
Als dritte Möglichkeit können Sie Dateien mit der Maus in das <strong>d.3</strong> <strong>view</strong>-Fenster<br />
ziehen (‚Drag & Drop‘).<br />
4 Programmfenster<br />
4.1 Hauptfenster<br />
Das Hauptprogrammfenster lässt sich in vier funktional unterschiedliche<br />
Bereiche einteilen.<br />
• An der oberen Seite befindet sich das Programmmenü sowie<br />
mehrere zugehörige Symbolleisten.<br />
• An der unteren Seite wird die Statusleiste angezeigt.<br />
• Die linke, rechte und untere Kante des Fensters dient als<br />
Eindockbereich für Katalog-, Attribut- und Übersichtsfenster.<br />
<strong>Handbuch</strong> <strong>d.3</strong> <strong>view</strong> Programmfenster • 6
• Im mittleren Bereich schließlich, werden die Detailansichtsfenster<br />
und, je nach Modus, auch das Katalogfenster angezeigt.<br />
Zwischen den Fenstern, wie Katalogansicht und Detailansicht kann mit der<br />
-Taste gewechselt werden. Innerhalb der Fenster kann man mit der<br />
Tastenkombination + zwischen den Unterelementen wechseln.<br />
4.1.1 Menü und Symbolleisten<br />
Viele Menüpunkte des Programmmenüs besitzen einen Schalter in der zu dem<br />
jeweiligen Menü gehörenden Symbolleiste. Die Symbolleisten sind beweglich und<br />
ausdockbar und ihre Größe kann man durch Ziehen an den Kanten ändern.<br />
4.1.1.1 Das Menü Datei<br />
Menüpunkt Icon Beschreibung<br />
Öffnen<br />
Öffnen eines oder mehrerer Dokumente per Dateiauswahldialog<br />
Shell<br />
Senden an<br />
Speichern unter<br />
Öffnet Standardanwendungen zur Bildbetrachtung und –bearbeitung des aktuellen Bildes, die<br />
in Windows eingetragen sind.<br />
Über den Schalter Senden an wird das Sendto-Menü von Windows aktiviert. Nähere<br />
Informationen finden Sie im Kapitel Datei | Senden an.<br />
Die Datei kann unter dem gleichen oder einem fremden Namen auf einem anderen Medium<br />
gespeichert werden.<br />
Hierbei wird jeweils die aktuell angezeigte bzw. die in der Katalogansicht markierte Seite<br />
gespeichert.<br />
Sind mehrere Seiten in der Katalogansicht markiert, so wird ein mehrseitiges TIFF-Dokument<br />
erstellt.<br />
Drucken Drucken einer oder mehrerer Dokumentseiten. (lesen Sie hierzu bitte das Kapitel Drucken ).<br />
Beenden<br />
Beenden des Programms<br />
Falls Sie zusätzlich eine Twain-Schnittstelle auf Ihrem Computer installiert<br />
haben, so finden Sie die folgenden Menüpunkte:<br />
Menüpunkt Icon Beschreibung<br />
Neu scannen Hiermit können Sie ein Dokument neu einscannen und anschließend beliebig<br />
weiterverarbeiten.<br />
Scanner wählen<br />
Die Auswahl des Scanners erfolgt über den Menüpunkt Scanner wählen.<br />
4.1.1.2 Das Menü Bearbeiten<br />
Menüpunkt Icon Beschreibung<br />
Rückgängig<br />
Wiederherstellen<br />
Ausschneiden<br />
Redlinings-Bearbeitungsvorgänge zurücknehmen<br />
Redlinings-Bearbeitungsvorgänge wiederherstellen<br />
Redlining-Elemente in die Zwischenablage kopieren und anschließend löschen<br />
<strong>Handbuch</strong> <strong>d.3</strong> <strong>view</strong> Programmfenster • 7
Menüpunkt Icon Beschreibung<br />
Kopieren<br />
Einfügen<br />
Löschen<br />
Alles markieren<br />
Gehe zu<br />
Suchen<br />
Vergleichen<br />
Bearbeiten | Suchen<br />
Kopieren eines Bildausschnitts in die Windows-Zwischenablage (lesen Sie hierzu bitte das<br />
Kapitel Bedienung)<br />
oder<br />
Kopieren von Redlining-Elemente in die Windows-Zwischenablage<br />
Bitmaps aus der Windows-Zwischenablage können mit Bearbeiten | Einfügen als neue<br />
Bilddatei in <strong>d.3</strong> <strong>view</strong> eingefügt werden. Um das neue Bild dauerhaft zu erhalten, muss das<br />
Bild noch mit Datei | Speichern unter gesichert werden.<br />
oder<br />
einfügen von redlining-Elementen aus der Zwischenablage in das aktive Bild.<br />
Löschen markierter Redlining-Elemente<br />
oder<br />
Entfernen von Symbolen aus der Katalogansicht (die dazugehörigen Dateien werden dabei<br />
weder gelöscht noch verändert)<br />
Markieren aller Redlinings-Elemenete im aktiven Detailfenster<br />
oder<br />
Markieren aller Symbole im Katalog<br />
Öffnet die entsprechende Seite in einem mehrseitigen Dokument<br />
Textsuche im Detailansichtsfenster<br />
Vergleicht zwei ausgewählte Katalogseite. Bei dem Vergleich werden zwei Seiten pixelweise<br />
(bildlicher Vergleich) verglichen. Das Dateiformat spielt dabei keine Rolle (PDF mit TIF<br />
Seitenvergleich ist also möglich). In der Praxis macht ein pixelvergleich nur in speziellen<br />
Fällen Sinn.<br />
Änderungen werden in Rot dargestellt.<br />
Wollen Sie Textstellen im Detailansichtsfenster suchen, so können Sie den Dialog<br />
Bearbeiten | Suchen aufrufen:<br />
<strong>Handbuch</strong> <strong>d.3</strong> <strong>view</strong> Programmfenster • 8
Abbildung 1: Suchhilfe<br />
In der Pulldown-Liste können Sie einen Suchbegriff eingeben oder einen schon<br />
vorher eingegebenen Suchbegriff heraussuchen.<br />
Als Optionen stehen Ihnen Groß-/Kleinschreibung, alle Textrichtungen<br />
und gesamtes Dokument zur Verfügung. Falls Sie gesamtes Dokument<br />
wählen, so werden alle Seiten des (ersten) im Katalog markierten Dokuments<br />
(Datei) durchsucht. Ist gesamtes Dokument nicht gewählt, so wird in allen<br />
markierten Katalogseiten gesucht. Die Suche starten Sie über den Schalter<br />
Suchen. Um die Suche abzubrechen, betätigen Sie den Schalter Abbrechen.<br />
Um von einem zum nächsten Suchergebnisse zu springen bzw. zurückzuspringen<br />
betätigen Sie die Schalter >> bzw.
Ansicht<br />
Symbole anordnen<br />
Vollbild<br />
Symbolleiste<br />
Statuszeile<br />
Einstellungen<br />
Zeit die ausgewählte Seite im Vollbild an.<br />
Siehe Kapitel Katalogansicht | Aufbau.<br />
Das ausgewählte Bild wird als Vollbild angezeigt. Zum Verlassen<br />
des Vollbildmodus F11 drücken oder die ESC-Taste drücken.<br />
Untermenü, in dem einzelne Symbolleisten ein-/ ausgeblendet<br />
werden.<br />
Statuszeile ein-/ ausblenden<br />
Öffnen des Dialoges für die Ansichtseinstellungen (lesen Sie<br />
hierzu die Kapitel Katalogansicht – Einstellungsmöglichkeiten<br />
und Detailansicht - Einstellungsmöglichkeiten).<br />
4.1.1.4 Das Menü Seite<br />
4.1.1.5 Das Menü Redlining<br />
Siehe Kapitel Detailansicht | Funktionen.<br />
Siehe Kapitel Redlining.<br />
4.1.1.6 Das Menü Extras<br />
Menüpunkt<br />
Hintergrundbild<br />
einrichten<br />
Optionen<br />
Beschreibung<br />
Ein ausgewähltes Bild kann als Hintergrundbild für den<br />
Windows Desktop eingerichtet werden. Sie können das<br />
Hintergrundbild zentriert darstellen, nebeneinander darstellen<br />
oder strecken. Um zum ursprünglichen Hintergrundbild zu<br />
wechseln, wählen Sie den Menüpunkt Wiederherstellen.<br />
Siehe Kapitel Optionen.<br />
4.1.1.7 Das Menü Fenster<br />
Menüpunkt<br />
Beschreibung<br />
Fenster | Attributfenster<br />
die ersten sechs<br />
Menüpunkte<br />
Attributfenster<br />
Übersichtsfenster<br />
Detailansichtsfenster anordnen oder schließen.<br />
(Standardmäßig wird nur ein Detailfenster für das aktuell in der<br />
Katalogansicht gewählte Dokument eingeblendet. Sobald Sie eine<br />
dieser MDI Optionen gewählt haben, wird für jedes angeklickte<br />
Dokument ein eigenes Detailfenster angezeigt.)<br />
Attributfenster ein-/ ausblenden<br />
Übersichtsfenster ein-/ ausblenden<br />
Das Attributfenster zeigt die Attribute des Dokuments an, wenn es sich bei dem<br />
Dokument um ein Dokument aus dem <strong>d.3</strong> Archiv handelt. Über den Schalter<br />
Notizen im unteren Teil des Attributfensters können Sie sich <strong>d.3</strong> Notizdateien<br />
zum Dokument anzeigen lassen und diese ergänzen.<br />
4.1.1.8 Das Menü Hilfe<br />
Menüpunkt<br />
Inhalt<br />
Index<br />
Beschreibung<br />
Über diesen Menüpunkt lässt sich die Online-Hilfe aufrufen.<br />
Über diesen Menüpunkt wird der Index der Online-Hilfe<br />
<strong>Handbuch</strong> <strong>d.3</strong> <strong>view</strong> Programmfenster • 10
aufgerufen.<br />
Info Öffnet den Programminfo-Dialog. Hier wird die<br />
Dateiversionsnummer der einzelnen Programm-Module von <strong>d.3</strong><br />
<strong>view</strong> angezeigt.<br />
4.1.2 Statusleiste<br />
Die Statusleiste enthält drei Anzeigefelder.<br />
Links wird permanent<br />
die aktuelle Position<br />
des Mauszeigers in<br />
dem Bild, über dem<br />
sich dieser gerade<br />
bewegt, angezeigt.<br />
Dies geschieht in<br />
Millimetern oder in<br />
Pixel.<br />
Im zweiten Feld wird<br />
die Bildgröße in<br />
Millimetern oder in<br />
Pixel angezeigt.<br />
Falls es sich dabei um<br />
ein DIN-Format<br />
handelt, so wird das in<br />
Klammern dahinter<br />
angezeigt.<br />
Im dritten Feld wird<br />
der vom Programm<br />
ermittelte Dateityp<br />
sowie dahinter in<br />
Klammern die<br />
verwendete<br />
Kompression<br />
angezeigt.<br />
Die Statusleiste kann über den Menüpunkt Ansicht | Statusleiste ein- und<br />
ausgeblendet werden.<br />
4.1.3 Dockbereiche<br />
4.2 Detailansichtsfenster<br />
Die linke, rechte und untere Kante des Hauptprogrammfensters dient als<br />
Eindockbereich für Katalog-, Attribut- und Übersichtsfenster. Im ausgedockten<br />
Zustand sind diese Fenster frei beweglich und werden immer über dem<br />
Hauptprogrammfenster und den darin enthaltenen Fenstern angezeigt.<br />
Um eines dieser Fenster einzudocken, ziehen Sie es mit der Maus an der<br />
Titelleiste durch halten der linken Maustaste in Richtung einer der Kanten des<br />
Hauptfensters. Circa 2 cm vor der Kante springt der beim Ziehen angezeigte<br />
Umrissrahmen des Fensters um, und markiert den Dockbereich für das Fenster.<br />
Lassen Sie nun die linke Maustaste wieder los, um das Fenster einzudocken.<br />
Fenster können auch ineinander bzw. nebeneinander gedockt werden. Daraus<br />
folgt auch, dass in einen Dockbereich beliebig viele Fenster eingedockt werden<br />
können. Dabei werden die Größen bereits gedockter Fenster entsprechend der<br />
Größe des neu einzufügenden Fensters verkleinert. In diesem Fall werden zur<br />
Vorschau die Umrisse der möglichen Dockpositionen angezeigt, wenn Sie mit<br />
der Maus das einzudockende Fenster über den bereits gedockten Fenstern<br />
bewegen.<br />
Diese Fenster sind die eigentlichen Visualisierungsbereiche des Bildbetrachters<br />
<strong>d.3</strong> <strong>view</strong>. In jedem Detailansichtsfenster wird genau eine Bildseite dargestellt.<br />
Hier kann ein Bild gezoomt, gedreht, bewegt, usw. werden. (nähere<br />
Informationen zu den Detailansichtsfenstern finden Sie im Kapitel<br />
Detailansicht).<br />
<strong>Handbuch</strong> <strong>d.3</strong> <strong>view</strong> Programmfenster • 11
4.3 Katalogfenster<br />
4.4 Attributfenster<br />
4.5 Übersichtsfenster<br />
Das Katalogfenster enthält alle Dokumentseiten als Miniaturansicht. Es bietet so<br />
eine gute Übersicht über alle geöffneten Seiten und erlaubt eine schnelle<br />
Navigation und ein schnelles Auffinden der gewünschten Information. (nähere<br />
Informationen finden Sie im Kapitel Katalogansicht).<br />
Wenn <strong>d.3</strong> <strong>view</strong> vom <strong>d.3</strong> explorer aus aufgerufen wird, dann werden neben dem<br />
anzuzeigenden Dokument auch alle im <strong>d.3</strong>-System gespeicherten<br />
Dokumentattribute übermittelt. Diese werden von <strong>d.3</strong> <strong>view</strong> im Attributfenster<br />
angezeigt.<br />
Sie können das Attributfenster über den Menüpunkt Fenster |<br />
Attributfenster oder den entsprechenden Symbolleistenschalter ein- und<br />
ausblenden.<br />
Das Attributfenster ist dockbar. Ist das Fenster nicht gedockt, so wird es im<br />
Vordergrund über den Detailfenstern angezeigt.<br />
Beachten Sie, dass im Attributfenster immer die Daten des Dokumentes<br />
angezeigt werden, über dem sich der Mauszeiger gerade befindet. Das gilt<br />
insbesondere auch für das Katalogfenster.<br />
Das Übersichtsfenster bietet Ihnen eine Übersicht über die Bildseite im derzeit<br />
aktiven Detailansichtsfenster. Im Übersichtsfenster wird eine Seite immer ganz<br />
angezeigt. Bei Vergrößerungen wird im Detailansichtsfenster nur ein Ausschnitt<br />
der jeweiligen Bildseite dargestellt. Dieser Ausschnitt ist im Übersichtsfenster<br />
grün umrandet. Sie können ihn mit gedrückter linker Maustaste verschieben, um<br />
im Dokument schnell und einfach zu navigieren.<br />
Abbildung 2: Das Übersichtsfenster<br />
<strong>Handbuch</strong> <strong>d.3</strong> <strong>view</strong> Programmfenster • 12
Mit gedrückter rechter Maustaste können Sie einen Bildausschnitt markieren, der<br />
anschließend im Detailfenster vergrößert dargestellt wird. Die Ausrichtung und<br />
Größe des Bildausschnitts im Übersichtsfenster hängt vom Detailansichtsfenster<br />
ab. Es wird jedoch mindestens der markierte Bereich in der Vergrößerung<br />
dargestellt.<br />
Sie können das Übersichtsfenster über den Menüpunkt Fenster |<br />
Übersichtsfenster oder den entsprechenden Symbolleistenschalter ein- und<br />
ausblenden. Das Übersichtsfenster ist dockbar. Ist das Fenster nicht gedockt, so<br />
wird es im Vordergrund über den Detailfenstern angezeigt.<br />
5 Katalogansicht<br />
5.1 Aufbau<br />
Im Katalogfenster werden alle geöffneten Dokumentseiten als Symbole bzw.<br />
Miniaturansichten angezeigt. Sie können das Katalogfenster über den<br />
Menüpunkt Ansicht | Katalogansicht den zugehörigen Symbolleisten-<br />
Schalter<br />
oder durch Betätigen der Taste K ein- und ausblenden.<br />
<strong>Handbuch</strong> <strong>d.3</strong> <strong>view</strong> Katalogansicht • 13
Abbildung 3: Die Katalogansicht<br />
Die Größe der Symbole kann im Dialog Ansicht | Einstellungen verändert<br />
werden.<br />
Folgende Ansichten können Sie im Katalog auswählen:<br />
• Miniaturansicht: Die maximale Anzahl der im Katalogfenster<br />
darstellbaren Symbole ist nur durch die Rechnerressourcen<br />
begrenzt. Ein Symbol benötigt dabei circa 500 Byte Arbeitsspeicher.<br />
Das heißt, auf einem Standard-PC sind 100.000 Symbole im<br />
Katalogfenster ein realistischer Wert.<br />
• Große Symbole<br />
• Kleine Symbole<br />
• Liste<br />
• Details<br />
Wählen Sie Details, so können Sie die anzuzeigenden Spalten auswählen und<br />
per Drag & Drop die Spaltenpositionen verändern.<br />
Anordnung der Symbole Das Katalogfenster besitzt keine horizontale Bildlaufleiste. Es werden<br />
automatisch so viele Symbole nebeneinander platziert, wie es die aktuelle<br />
Fensterbreite zulässt. Mit der vertikalen Bildlaufleiste können Sie zu allen<br />
Symbolen im Katalog scrollen.<br />
Die Anordnung der Symbole, also die Reihenfolge, können Sie über den<br />
Menüpunkt Ansicht | Symbole anordnen | … wählen. Beispiele für mögliche<br />
Anordnungen sind: Nach Nr., Nach Seitenname, Nach Farben, Nach<br />
<strong>Handbuch</strong> <strong>d.3</strong> <strong>view</strong> Katalogansicht • 14
Dateityp. Über Vorwärts bzw. Umkehren können Sie die Reihenfolge<br />
wählen, in der die Seiten angezeigt werde.<br />
Abbildung 4: Anordnung der Symbole in der Katalogansicht<br />
Dokumentwechsel<br />
Da ein Dokument auch aus mehreren Seiten bestehen kann, markiert <strong>d.3</strong> <strong>view</strong><br />
einen Dokumentenwechsel in der Titelleiste der Miniaturansichten. Die Farbe<br />
des Dokumentnamen wechselt dabei zwischen zwei Dokumenten von gelb nach<br />
blau und umgekehrt. So sehen Sie auf Anhieb, welche dargestellten Seiten jeweils<br />
zu einem Dokument gehören.<br />
nicht darstellbare Dateien<br />
Der Bildbetrachter <strong>d.3</strong> <strong>view</strong> kann nur die in der Einleitung spezifizierten<br />
Dateitypen darstellen. Nicht darstellbare Dokumente werden in der<br />
Katalogansicht durch das entsprechende Windows-Icon dargestellt.<br />
Dokumenten-Identifikation<br />
Sofern der Dateibetrachter vom <strong>d.3</strong> explorer aus aufgerufen wurde, können<br />
Doku-ID bzw. Dateiname und Belegnummer der Titelleiste jeder<br />
Miniaturansicht entnommen werden. Zusätzlich wird die Dokumentgröße (z. B.<br />
DIN A4) angegeben, falls sie dem Dateityp (z. B. TIFF) entnehmbar ist und die<br />
Seitenzahl bei mehrseitigen Dokumenten. Die Titelzeile hat dabei folgenden<br />
Aufbau: <br />
, z. B. D0047211 .TXT A4/2.<br />
<strong>Handbuch</strong> <strong>d.3</strong> <strong>view</strong> Katalogansicht • 15
Dokumentattribute Außerdem werden alle zum Dokument in <strong>d.3</strong> gespeicherten Attribute vom <strong>d.3</strong><br />
explorer an <strong>d.3</strong> <strong>view</strong> übermittelt. Diese werden im Attributfenster angezeigt. Das<br />
Attributfenster können Sie über Fenster | Attributfenster ein- bzw.<br />
ausblenden.<br />
Wenn Sie den Mauszeiger über das Katalogfenster bewegen, so werden jeweils<br />
die Attribute des Dokumentes angezeigt, zu dem das sich gerade unter dem<br />
Mauszeiger befindende Symbol gehört.<br />
Markiertes Symbol<br />
Markierte Symbole werden mit einer dunkelblauen Titelleiste dargestellt.<br />
Detail- und Katalogfenster im<br />
Wechsel anzeigen (Klassik-<br />
Modus)<br />
5.2 Bedienung<br />
Dokumentseite öffnen /<br />
anzeigen<br />
Das Katalogfenster kann auch als nicht dockbares, fest in das Hauptfenster<br />
eingefügtes Fenster dargestellt werden. In diesem Modus, der über Extras |<br />
Optionen (siehe auch Katalog- und Detailansicht nicht gleichzeitig anzeigen)<br />
einstellbar ist, wird eine strikte Trennung zwischen Detail- und Katalogfenster<br />
eingehalten. Dies entspricht dem Verhalten des alten Bildbetrachters und hat<br />
Vorteile hinsichtlich Übersichtlichkeit und Platzausnutzung.<br />
Klicken Sie mit der linken Maustaste auf ein Katalog-Symbol um die<br />
entsprechende Dokumentseite in einem Detailansichtsfenster anzuzeigen.<br />
Kontextmenü<br />
Über die rechte Maustaste erreichen Sie ein Kontextmenü in der Katalogansicht,<br />
das Ihnen die folgenden Möglichkeiten bietet:<br />
• Shell (siehe Datei | Shell)<br />
• Senden an (siehe Datei | Senden an).<br />
• Speichern unter (siehe Datei | Speichern unter).<br />
• Drucken (siehe Drucken).<br />
• Löschen.<br />
• Alles markieren.<br />
• Eigenschaften.<br />
5.3 Einstellungsmöglichkeiten<br />
Über den Menüpunkt Ansicht | Einstellungen können Sie einen Dialog zur<br />
Änderung der verschiedenen Bilddarstellungsparameter aufrufen. Im Reiter-<br />
Fenster Katalogansicht finden Sie die Bedienelemente, um das Aussehen der<br />
Miniaturansichten individuell einstellen zu können sowie eine der<br />
Miniaturansichten aus dem Katalog als Vorschau. Dafür wird entweder das erste<br />
Symbol aus dem Katalog benutzt oder, wenn Symbole markiert sind, das erste<br />
markierte Symbol.<br />
<strong>Handbuch</strong> <strong>d.3</strong> <strong>view</strong> Katalogansicht • 16
Abbildung 5: Einstellungen - Katalogansicht<br />
Bildgröße<br />
Größe, Format, Kontrast und Darstellungsqualität der Miniaturansichten<br />
können verändert werden.<br />
Mit dem Schieber Bildgröße können Sie die Größe der Miniaturbilder stufenlos<br />
einstellen. Das Vorschaubild wird dabei in Echtzeit angepasst.<br />
Seitenverhältnis<br />
Kontrast<br />
Mit dem Schieber Seitenverhältnis können Sie das Seitenverhältnis der<br />
Miniaturbilder stufenlos zwischen 1:2 und 2:1 einstellen. Das Vorschaubild wird<br />
dabei in Echtzeit angepasst<br />
Dieser Schieber ist allerdings nur sichtbar, wenn der DIN-Schalter nicht<br />
markiert ist. Markieren Sie diesen Schalter, wenn Sie Seiten im DIN-Format<br />
visualisieren, um mit den dann angezeigten Auswahlschaltern Hoch und Quer<br />
auf einfache Weise das Seitenverhältnis des DIN-Formates einstellen zu können.<br />
Sie sollten das Seitenverhältnis dem am häufigsten im Katalog vorkommenden<br />
Symbol-Seitenverhältnis anpassen, um eine optimale Platzausnutzung zu<br />
erzielen.<br />
Der Kontrast ist ein Maß für den Helligkeitsunterschied benachbarter<br />
Bildbereiche. Sie können ihn z. B. erhöhen, um mehr Details zu erkennen. Mit<br />
dem Schieber im Kasten Kontrast können Sie den Helligkeitsunterschied<br />
stufenlos verändern. Das Vorschaubild wird dabei in Echtzeit angepasst. Sie<br />
können aber auch einen der Auswahlschalter benutzen, um eine Vorstellung von<br />
der Bedeutung des eingestellten Wertes zu haben. Die Schalterstellung Normal<br />
bedeutet dabei keine Erhöhung des Helligkeitsunterschiedes.<br />
<strong>Handbuch</strong> <strong>d.3</strong> <strong>view</strong> Katalogansicht • 17
Qualität<br />
Die Qualität bestimmt, wie viel Bildinformation bei einer Verkleinerung<br />
beachtet werden soll. Je geringer die Qualität ist, desto weniger Details werden<br />
bei verkleinerten Bildern angezeigt, aber desto höher ist dafür die<br />
Verarbeitungsgeschwindigkeit. Mit dem Schieber im Kasten Qualität können Sie<br />
die Qualität stufenlos verändern. Das Vorschaubild wird dabei in Echtzeit<br />
angepasst. Sie können aber auch einen der Auswahlschalter benutzen, um eine<br />
Vorstellung von der Bedeutung des eingestellten Wertes zu haben. Die<br />
Schalterstellung Einfach bewirkt dabei eine Optimierung hinsichtlich<br />
Verarbeitungsgeschwindigkeit und die Schalterstellung Sehr hoch eine<br />
Optimierung hinsichtlich Bildqualität.<br />
Automatisches Drehen<br />
Die Original-Ausrichtung der Miniaturansichten kann im separaten Tab-Fenster<br />
Automatisch Drehen verändern.<br />
Abbildung 6: Automatisches Drehen<br />
Markieren Sie Automatisch Drehen, so werden markierte Seiten automatisch in<br />
der gewünschten Richtung gedreht. Die Drehung können Sie abhängig vom<br />
Format der Seite durchführen lassen.<br />
Die Ausrichtung der Seiten im gespeicherten Dokument wird nicht verändert,<br />
sondern nur die Ansicht der Seiten. Wenn Sie also eine Dokumentenseite um 90°<br />
drehen, so bleibt trotzdem die Originalausrichtung im Dokument erhalten.<br />
Um Ihre Einstellungsänderungen temporär zu speichern, um z.B. weitere<br />
Einstellungen in anderen Karteireitern vorzunehmen, ohne den Dialog zu<br />
schließen, betätigen Sie den Schalter Übernehmen.<br />
Durch Betätigen des Schalters OK werden alle Einstellungsänderungen<br />
übernommen und permanent gemacht und der Dialog wird geschlossen.<br />
<strong>Handbuch</strong> <strong>d.3</strong> <strong>view</strong> Katalogansicht • 18
Durch Betätigen des Schalters Abbrechen werden alle Einstellungsänderungen,<br />
inklusive der ggf. durch vorherige Benutzung des Übernehmen-Schalters<br />
temporär übernommenen, verworfen und der Dialog wird geschlossen.<br />
6 Detailansicht<br />
6.1 Aufbau<br />
In jedem Detailansichtsfenster wird genau eine Dokumentseite angezeigt. Die<br />
Titelleiste jedes Fensters enthält den Dateinamen, das DIN-Format (falls<br />
vorhanden) und die Seitennummer im Dokument (falls Multipage) jeweils durch<br />
Schrägstrich voneinander getrennt. Dahinter wird der aktuelle Zoomfaktor in<br />
Klammern angezeigt.<br />
Ist das Bild größer als das Fenster, so erscheinen Bildlaufleisten.<br />
Es können beliebig viele Detailansichtsfenster geöffnet werden. Es handelt sich<br />
dabei um MDI-Fenster, die das bekannte von Windows vorgegebene Verhalten<br />
zeigen.<br />
Die initiale Darstellung eines Bildes wird von der Erstansicht-Auswahlschalter in<br />
der Seite-Symbolleiste sowie von verschiedenen Optionen beeinflusst.<br />
<strong>Handbuch</strong> <strong>d.3</strong> <strong>view</strong> Detailansicht • 19
Abbildung 7: Detailansicht mit Katalogansicht<br />
Das Menü Fenster<br />
Üblicherweise wird lediglich eine Seite in einem maximierten Fenster angezeigt<br />
(siehe oben). Wird bei maximiertem Detailansichtsfenster eine andere Seite aus<br />
dem Katalog ausgewählt, so wird die Seite im Fenster gegen die neue<br />
ausgetauscht. Um mehrere Fenster zu öffnen, darf das aktive Fenster nicht<br />
maximiert sein.<br />
Wenn mehrere Detailansichtsfenster geöffnet sind, dann können Sie diese mit<br />
den Funktionen im Menü Fenster nebeneinander, untereinander als auch<br />
überlappend anordnen oder auch schließen.<br />
Am unteren Ende des Menüs Fenster ist die Liste der Titel aller aktuell geöffneten<br />
Detailansichtsfenster angefügt. Durch Auswahl eines Fenstertitels wird das<br />
entsprechende Fenster aktiviert und in den Vordergrund geholt.<br />
<strong>Handbuch</strong> <strong>d.3</strong> <strong>view</strong> Detailansicht • 20
6.2 Bedienung<br />
Maus<br />
Wenn Sie mit der linken Maustaste auf einem Bild klicken, erscheint ein<br />
Mauszeiger in Handform. Mit gedrückt gehaltener Taste können Sie nun das<br />
Bild verschieben, sofern es größer als das Fenster ist.<br />
Die zweite Möglichkeit ein Bild zu bewegen ist das Verschieben der<br />
Bildlaufleisten mit der Maus.<br />
Durch Festhalten der rechten Maustaste und gleichzeitiges Bewegen der Maus<br />
ziehen Sie einen Zoomrahmen auf. Durch Loslassen der Taste wird der<br />
markierte Ausschnitt auf die Fenstergröße vergrößert. Sie zoomen in diesen<br />
Ausschnitt hinein. Vorheriges betätigen der ESC-Taste entfernt den Rahmen.<br />
Ein Doppelklick mit der rechten bzw. linken Maustaste zoomt in das Bild hinein<br />
bzw. heraus. (äquivalent +/-)<br />
Durch Festhalten der rechten Maustaste und einer Shift-Taste ziehen Sie einen<br />
Druck- und Kopierrahmen auf. Dieser bleibt nach dem Loslassen der Tasten<br />
solange erhalten, wie keine Anzeigeänderungen am Bild vorgenommen werden.<br />
Öffnen Sie nun den Druckdialog (lesen Sie hierzu bitte das Kapitel Drucken),<br />
um den markierten Ausschnitt zu drucken oder wählen Sie aus dem Menü<br />
Bearbeiten den Befehl Kopieren aus bzw. drücken Sie STRG-C um den<br />
markierten Ausschnitt in die Windows-Zwischenablage zu kopieren.<br />
Tastatur<br />
Die Tastatur ermöglicht Ihnen folgende Möglichkeiten der Bedienung: Mit den<br />
Pfeiltasten können Sie das Bild in die entsprechende Richtung verschieben. Die<br />
BILD↑/BILD↓-Tasten springen zum vorigen bzw. nächsten Bild im Katalog. Die<br />
Tasten POS1 und ENDE schließlich bewegen den sichtbaren Ausschnitt an den<br />
Bildanfang bzw. an das Bildende.<br />
Beim vertikalen Scrollen mit den Pfeil- oder Bildtasten ist das Verhalten bei<br />
Erreichen des Bildrandes einstellbar.<br />
Viele der im folgenden aufgeführten Funktionen der Detailansicht sind auch<br />
über ein Tastenkürzel aufrufbar das auch im Menü hinter dem jeweiligen<br />
Menüpunkt angezeigt wird.<br />
Am gebräuchlichsten sind davon die Tastenkürzel Plus und Minus (+, -), mit<br />
denen Sie in das Bild hin bzw. heraus zoomen können.<br />
<strong>Handbuch</strong> <strong>d.3</strong> <strong>view</strong> Detailansicht • 21
Kontextmenü<br />
Über die rechte Maustaste lässt sich ein Kontextmenü öffnen. Dieses umfasst die<br />
folgenden Menüpunkte:<br />
• Ausschneiden<br />
• Kopieren<br />
• Einfügen<br />
• Löschen<br />
• Redlining-Vorlage einfügen (siehe Kapitel Redlining)<br />
• Alles markieren<br />
• Shell (siehe Datei | Shell)<br />
• Senden an (siehe Datei | Senden an)<br />
• Speichern unter (siehe Datei | Speichern unter)<br />
• Drucken (siehe Drucken)<br />
• Eigenschaften<br />
6.3 Funktionen<br />
Die Funktionen der Detailansicht finden Sie im Menü Seite bzw. in der<br />
zugehörigen Symbolleiste.<br />
Menüpunkt Taste Symbol Funktion<br />
Ganze Seite anpassen<br />
Seite | Anpassen | Ganze<br />
Seite<br />
Bildbreite anpassen Seite | Anpassen |<br />
Bildbreite<br />
Bildhöhe anpassen Seite | Anpassen |<br />
Bildhöhe<br />
A<br />
B<br />
H<br />
Das Bild wird so in das Fenster<br />
eingepasst, dass es dabei vollständig zu<br />
sehen ist und dabei größtmögliche<br />
Bildgröße erhält.<br />
Das Bild wird horizontal in das Fenster<br />
eingepasst.<br />
Das Bild wird vertikal in das Fenster<br />
eingepasst.<br />
Detailfenster anpassen<br />
Seite | Anpassen | Alle<br />
anpassen<br />
Originalgröße Seite | Skalieren |<br />
Originalgröße<br />
P Alle gerade geöffneten Bildseiten<br />
werden entsprechend der aktuellen<br />
Einstellung in der Erstansichts-<br />
Auswahlschalter angepasst.<br />
Bemerkung: Funktion ist nicht in der<br />
Symbolleiste enthalten.<br />
O<br />
Zur Darstellung in Originalgröße wird<br />
das Bild mit einem Zoomfaktor von 1<br />
(100%) dargestellt. Dabei ist die<br />
letztendliche Darstellungsgröße vom<br />
aktuellen Rastermodus abhängig.<br />
Die Größendarstellung eines Bildes ist abhängig vom eingestellten Rastermodus:<br />
Im DPI-Modus (Rastermodus ausgeschaltet) wird ein Bild durch<br />
Berücksichtigung der Auflösung in seiner realen Größe dargestellt.<br />
D. h., wenn Sie z. B. das gescannte Original bei Darstellung in Originalgröße vor<br />
den Monitor halten, so sollten die Größen deckungsgleich sein.<br />
<strong>Handbuch</strong> <strong>d.3</strong> <strong>view</strong> Detailansicht • 22
Im Rastermodus ist die Darstellungsgröße von der eingestellten Bildschirm-<br />
Auflösung abhängig. Bei Darstellung in Originalgröße wird dabei ein Bildpunkt<br />
von einem Bildschirmpixel dargestellt. Mit Originalgröße eines Bildes ist in<br />
diesem Fall die Größe der Seite in Pixel gemeint.<br />
Die Bilddatei muss die Auflösung in DPI enthalten, damit <strong>d.3</strong> <strong>view</strong> die<br />
Pixelanzahl korrekt in Millimeter umrechnen und der Rastermodus ausgeschaltet<br />
bleiben kann.<br />
Rastermodus ein-/ ausschalten Seite | Skalieren |<br />
Rastermodus<br />
Bild vergrößern Seite | Skalieren |<br />
Vergrößern<br />
Bild verkleinern Seite | Skalieren |<br />
Verkleinern<br />
Menüpunkt Taste Symbol Funktion<br />
Shift-O<br />
Der Rastermodus-Schalter ist ein<br />
einrastender Umschalter.<br />
Ist der Schalter eingedrückt, so ist<br />
der Rastermodus eingeschaltet. In<br />
diesem Modus werden die<br />
Bildpunkte des Bildes direkt auf die<br />
Pixel des Monitors abgebildet. Ist er<br />
nicht eingedrückt (die<br />
Voreinstellung), so wird bei der<br />
Anzeige die Auflösung des Bildes<br />
berücksichtigt.<br />
Enthält eine Bildseite keine<br />
Information über ihre Auflösung, so<br />
ist der Rastermodus zwangsläufig<br />
eingeschaltet. Der Schalter ist dann<br />
eingedrückt und deaktiviert.<br />
+ Diese Funktion vergrößert das Bild<br />
um einen bestimmten Faktor. Sie<br />
zoomen so in das Bild hinein. Der<br />
aktuelle Zoomfaktor wird im<br />
Fenstertitel angezeigt<br />
- Dieser Funktion verkleinert das Bild<br />
um einen bestimmten Faktor. Sie<br />
zoomen so aus dem Bild heraus. Der<br />
aktuelle Zoomfaktor wird im<br />
Fenstertitel angezeigt.<br />
Zoomfaktor vorgeben Seite | Skalieren | Zoom Z In diesem Untermenü können Sie<br />
sieben vordefinierte Zoomfaktoren<br />
direkt anwählen.<br />
Zusätzlich steht der Menüpunkt<br />
Benutzerdefiniert zur Verfügung.<br />
Wählen Sie diesen aus, so springt der<br />
Eingabe-Cursor in die<br />
Erstansicht/Zoom-Auswahlschalter<br />
in der Seite-Symbolleiste. Hier<br />
können Sie den von Ihnen<br />
gewünschten Zoomfaktor eingeben<br />
und mit Return bestätigen oder mit<br />
ESC verwerfen.<br />
Vorherige Seite anzeigen Seite | Vorherige V Die Seite im aktuellen Fenster wird<br />
durch die ihr im Katalog<br />
vorhergehende ersetzt.<br />
In der Detailansicht können Sie durch alle Dokumentseiten blättern, die in der<br />
Katalogansicht dargestellt werden. Die Anzahl der in der Detailansicht geöffneten<br />
Fenster wird beim Blättern nicht verändert. Das heißt, das Bild wird beim<br />
Weiterblättern im aktiven Detailansichtsfenster ausgetauscht.<br />
<strong>Handbuch</strong> <strong>d.3</strong> <strong>view</strong> Detailansicht • 23
Die initiale Darstellung jedes Bildes wird von der Erstansicht-Auswahlschalter in<br />
der Seite-Symbolleiste sowie von verschiedenen Optionen beeinflusst.<br />
Menüpunkt Taste Symbol Funktion<br />
Nächste Seite anzeigen Seite | Nächste N Die Seite im aktuellen Fenster wird<br />
durch die ihr im Katalog folgende<br />
ersetzt.<br />
Bild nach links drehen Seite | Drehen links L Das Bild wird um 90° nach links<br />
gedreht<br />
Bild nach rechts drehen Seite | Drehen rechts R Das Bild wird um 90° nach rechts<br />
gedreht<br />
Seite | Eigenschaften Seite | Eigenschaften I Durch Auswählen dieses<br />
Menüpunktes wird ein Dialog mit<br />
allen verfügbaren Daten über die<br />
Bildseite im aktiven Fenster<br />
aufgeblendet.<br />
Bemerkung: Diese Funktion ist nicht<br />
in der Symbolleiste enthalten, wohl<br />
aber im Kontext-Menü.<br />
Erstansicht / Zoom-Auswahl-<br />
Schalter<br />
Mit diesem Auswahl-Schalter können<br />
Sie auswählen, wie jede neu geöffnete<br />
Bildseite initial im Fenster dargestellt<br />
wird.<br />
Alle Auswahlmöglichkeiten außer<br />
Beibehalten sind bereits weiter oben<br />
beschriebenen worden.<br />
Zusätzlich dient diese<br />
Auswahlschalter auch zur Eingabe<br />
benutzerdefinierter Zoomfaktor.<br />
Klicken Sie dazu einfach in den<br />
Eingabe-Bereich der Auswahl-<br />
Schalter, tippen die gewünschte Zahl<br />
ein und drücken Return.<br />
Drucken<br />
Die Auswahl von Beibehalten als Erstansichteinstellung bewirkt die<br />
Wiederherstellung des aktuellen Bildausschnittes nach dem Wechsel der Seite im<br />
aktiven Fenster.<br />
Diese Funktion ist insbesondere dann hilfreich, wenn in mehreren gleichartigen<br />
Dokumentseiten der jeweils gleiche Ausschnitt von Interesse ist.<br />
Beispiel: Sie sehen eine Hand voll technischer Zeichnungen durch, bei denen Sie<br />
Informationen aus dem Schriftfeld benötigen. Sie öffnen die erste Zeichnung,<br />
zoomen mit der rechten Maustaste in das Schriftfeld und stellen die Erstansicht<br />
auf Beibehalten. Nun können Sie einfach durch die Zeichnungen blättern und<br />
sehen immer sofort das Schriftfeld.<br />
In der Detailansicht können Sie eine Dokumentseite oder auch einen Teil daraus<br />
ausdrucken.<br />
Bildbereich zum Drucken<br />
markieren<br />
Um einen Bildbereich zu drucken, müssen Sie diesen zunächst markieren.<br />
Halten Sie dazu die Taste SHIFT gedrückt, während Sie mit der rechten<br />
Maustaste einen Bildbereich markieren. Öffnen Sie nun mit STRG-P den<br />
Druckdialog, um den markierten Bereich zu drucken.<br />
<strong>Handbuch</strong> <strong>d.3</strong> <strong>view</strong> Detailansicht • 24
Bildausschnitt kopieren<br />
Sie können einen Bildausschnitt auch in die Windows Zwischenablage kopieren.<br />
Um hierfür einen Bildausschnitt zu markieren, halten Sie die Taste SHIFT<br />
gedrückt, während Sie mit der rechten Maustaste einen Bereich markieren.<br />
Kopieren Sie die Auswahl, indem Sie STRG-C betätigen.<br />
Positionsanzeige<br />
Messen von Abständen<br />
In der Statusleiste ganz links werden die Koordinaten der Maus relativ zur linken<br />
oberen Ecke des Dokuments in Millimetern oder Pixel angezeigt.<br />
Um den Abstand zwischen den Bildpunkten zu messen, müssen Sie die STRG-<br />
Taste und die linke oder rechte Maustaste drücken und ziehen. In einem<br />
Hilfsfenster wird dann die relative Mausposition angezeigt.<br />
Alternativ können Sie bei gedrückter STRG- und Maustaste eine Messlinie<br />
aufziehen. Neben dem Mauszeiger wird in einem Messfenster die relative<br />
Position in Polar- und in kartesischen Koordinaten angezeigt.<br />
6.4 Einstellungsmöglichkeiten<br />
Zoomfaktor<br />
Über den Menüpunkt Ansicht | Einstellungen können Sie einen Dialog zur<br />
Änderung der verschiedenen Bilddarstellungsparameter aufrufen. Im Tab-<br />
Fenster Detailansicht finden Sie die Bedienelemente, um verschiedene<br />
Darstellungsparameter für die Detailansichtsfenster individuell einstellen zu<br />
können. Als Vorschau wird dazu das Bild im aktiven Detailansichtsfenster<br />
angezeigt.<br />
Kontrast, Qualität und Zoomfaktor können verändert werden.<br />
Die Bedeutung von Kontrast und Qualität ist bereits im Kapitel Katalogansicht -<br />
Einstellungsmöglichkeiten beschrieben worden.<br />
Der Zoomfaktor ist der Faktor, um den die Bilddarstellung bei jeder Zoom-<br />
Operation (z. B. durch Betätigen der + bzw. - Taste) vergrößert bzw. verkleinert<br />
wird. Der Wert wird in Prozent angegeben.<br />
6.5 OCR-Erkennung<br />
Falls Sie eine FineReader-Engine installiert haben (siehe Optionen Reiter OCR),<br />
so können Sie diese dazu benutzen, um Texte in Seiten erkennen zu lassen. Dazu<br />
müssen Sie die Tasten + sowie die rechte Maustaste<br />
betätigen. Anschließend können Sie einen Rahmen aufziehen. Der Text, in dem<br />
Rahmen wird anschließend ausgewertet, in die Zwischenablage kopiert und als<br />
Tooltip in <strong>d.3</strong> <strong>view</strong> angezeigt.<br />
<strong>Handbuch</strong> <strong>d.3</strong> <strong>view</strong> Detailansicht • 25
Abbildung 8: Markierter Bereich mit OCR-Auswahlrahmen (gestrichelt)<br />
Sie können den so extrahierten text daraufhin in eine beliebige Anwendung über<br />
die Zwischenablage einfügen.<br />
<strong>Handbuch</strong> <strong>d.3</strong> <strong>view</strong> Detailansicht • 26
7 Drucken<br />
7.1 Druckdialog<br />
Über den Menüpunkt Datei | Drucken oder durch Betätigen von STRG-P wird<br />
der hier abgebildete Druckdialog aufgeblendet.<br />
Abbildung 9: Drucken<br />
Druckername<br />
Im obersten Kasten Drucker wird der Name des aktuell eingestellten Druckers<br />
angezeigt. Diesen können Sie im Windows-Druckerauswahl-Dialog ändern, den<br />
Sie über den Schalter Einrichten aufrufen.<br />
<strong>Handbuch</strong> <strong>d.3</strong> <strong>view</strong> Drucken • 27
Seitenauswahl<br />
Im Kasten Seitenauswahl können Sie auswählen, was gedruckt werden soll. Der<br />
Kasten ist optisch getrennt nach Katalog- und Detailansicht. Es ist jedoch nur<br />
eine Auswahl möglich. Der im aktuellen Kontext naheliegendste Auswahlschalter<br />
wird vom Programm vorbelegt.<br />
Wenn Sie den zum Auswahlschalter Markierte Seiten gehörenden<br />
Markierungsschalter ganze Dokumente markiert haben, dann werden bei<br />
mehrseitigen Dokumenten neben den markierten Seiten auch alle weiteren zum<br />
gleichen Dokument gehörenden Seiten ausgedruckt.<br />
Der Markierungsschalter Markierter Bereich ist nur aktiviert, wenn Sie direkt<br />
vor dem Öffnen des Druckdialoges per SHIFT - Rechte Maustaste einen<br />
Druckrahmen aufgezogen haben.<br />
Bildtyp<br />
Bei der Auswahl des Bildtyps braucht die Voreinstellung Automatisch in der<br />
Regel nicht geändert zu werden. Nur wenn die automatische Erkennung einmal<br />
fehlschlagen sollte, was Sie an gegenüber der Bildschirmdarstellung schlechten<br />
Druckergebnissen erkennen, so können Sie die Einstellung für foto- oder<br />
zeichnungsartigen Bildtyp selbst treffen.<br />
Der Bildtyp beeinflusst die eventuelle notwendige Verkleinerung des Bildes für<br />
den Ausdruck. Fotos besitzen einen fließenden Farbverlauf. Der Gesamteindruck<br />
und die Helligkeitsverteilung müssen bei einer Verkleinerung erhalten bleiben.<br />
Zeichnungen hingegen besitzen einen sprunghaften Farbverlauf. Hier dürfen<br />
keine Details verloren gehen, weshalb bei der Zusammenfassung von Pixel<br />
immer der Dunkelste ausgewählt wird.<br />
Seiten pro Druckseite<br />
Mit dieser Angabe können Sie bestimmen, wie viele der zu druckenden<br />
Bildseiten zusammen auf einer Druckseite ausgegeben werden sollen. Hinter<br />
dem Eingabefeld wird in Klammern die Verteilung der Seiten auf der Druckseite<br />
in X × Y - Notation angegeben.<br />
Folie<br />
Um Dokumente im Zusammenhang mit einer Folie auszudrucken, wählen Sie<br />
bitte diesen Schalter. Nähere Informationen zum Foliendruck finden Sie im<br />
Kapitel Foliendruck.<br />
Der Schalter Folie ist nur dann aktivierbar, wenn sich mindestens eine Folien-<br />
Datei (*.dvf oder *.fol) im Aufrufverzeichnis von <strong>d.3</strong> <strong>view</strong> befindet.<br />
Redlining drucken<br />
Markieren Sie dieses Feld um die im Ebenen-Auswahlfenster ausgewählten<br />
Elemente auszudrucken. Ist das Feld nicht markierte, so wird kein Redlining-<br />
Element gedruckt.<br />
Redlining-Elemente können nur gedruckt werden, wenn Sie zuvor gespeichert<br />
wurden. Deshalb werden Sie vor dem Drucken aufgefordert, die Redlining-<br />
Elemente explizit zu speichern oder zu verwerfen.<br />
<strong>Handbuch</strong> <strong>d.3</strong> <strong>view</strong> Drucken • 28
Skalierung / Optimale<br />
Ausrichtung<br />
Die Voreinstellung für die Auswahlbox Skalierung ist Ganze Seite. Dabei wird<br />
die zu druckende Seite so hoch oder runter skaliert, dass sie genau auf die<br />
Zieldruckseite passt. Ist dabei das Markierungsfeld Optimale Ausrichtung<br />
automatisch einstellen markiert, dann wird die Seite so gedreht, dass beim<br />
Ausdruck die maximale Bildgröße erreicht wird. D. h. ist eine Seiten breiter als<br />
hoch, so wird sie bei dieser Einstellung quer z. B. auf ein DIN-A4 Blatt gedruckt.<br />
Das gilt auch für den Ausdruck mehrerer Seiten auf einer Druckseite.<br />
Wenn Sie Originalgröße als Skalierung wählen, dann wird die Seite in der von<br />
der Auflösung abhängigen Originalgröße gedruckt. Die Seitengröße wird nicht<br />
auf die Druckseite angepasst. Ist hierbei die Druckseite kleiner als die zu<br />
druckende Seite, so wird beim Ausdruck ein Teil der Seite abgeschnitten.<br />
Bei der Skalierung können auch manuell Faktoren als Verhältnis (z. B. 1:4) oder<br />
Zahl (z. B. 1.5 bzw. 150%) eingetragen werden.<br />
Bild zentrieren<br />
Um ein Bild zentral auf einer Seite zu drucken, können Sie dazu den Schalter<br />
Bild zentrieren aktivieren.<br />
TIFF-Direktdruck<br />
Beim Aktivieren dieses Schalter wird der TIFF-Direktdruck aktiviert. Dieser ist<br />
für Hochleistungs-Druckmaschinen von Microbox oder OCE gedacht. Normale<br />
Drucker können nicht über den TIFF-Direktdruck angesteuert werden.<br />
Im Installationsverzeichnis von <strong>d.3</strong> <strong>view</strong> finden Sie ein Unterverzeichnis Samples<br />
| ini. In diesem Unterverzeichnis gibt es die Beispiel-Konfigurationsdatei<br />
Sample1.tpi. Diese steuert das Verhalten des Betrachters beim TIFF-<br />
Direktdruck. Zum einen können hier die Bildgröße (in mm) und Auflösung (in<br />
DPI) der TIFF-Datei definiert werden, zum anderen werden hier die Steuerdaten<br />
für den TIFF-Direktdrucker generiert. Außerdem lässt sich in dieser Datei das<br />
Aussehen eines Deckblattes für den Druckauftrag bestimmen. Sie können<br />
mehrere TIFF-Direktdrucker verwalten.<br />
Eine Kurzbeschreibung zum Aufbau einer TIFF-Direktdruckkonfigurationsdatei<br />
(*.tpi-Datei) finden Sie im Unterverzeichnis Infos in der Datei d<strong>view</strong>_TPI.txt.<br />
Reihenfolge des Ausdrucks<br />
Einrichten<br />
Die Reihenfolge, in der die Seiten in der Katalogansicht markiert wurden,<br />
entspricht der Druckreihenfolge.<br />
Unter Einrichten können Sie den Drucker auswählen sowie Einstellungen am<br />
Drucker vornehmen.<br />
Falls der TIFF-Direktdruck ausgewählt wurde oder beim Speichern unter<br />
oder Senden an die Verwendung des TIFF-Druckers gewählt wurde, dann<br />
erscheint statt des gewohnten Druckeinrichtungsdialog von Windows der<br />
spezielle TIFF-Drucker-Dialog von <strong>d.3</strong> <strong>view</strong>.<br />
Vorschau<br />
Wählen Sie den Schalter Vorschau, so können Sie sich den Ausdruck anzeigen<br />
lassen, so wie er später am Drucker erscheinen wird. Die Vorschau startet einen<br />
Bildbetrachter. Dieser bietet - wie <strong>d.3</strong> <strong>view</strong> die Möglichkeiten das Bild<br />
anzupassen, zu drehen und zu vergrößern oder verkleinern, wobei sich<br />
Änderungen im Bildbetrachter nicht auf den Ausdruck selber auswirken.<br />
<strong>Handbuch</strong> <strong>d.3</strong> <strong>view</strong> Drucken • 29
Ausdruck starten<br />
Durch Betätigen des Drucken-Schalters wird der Ausdruck der gewählten<br />
Bildseiten im Hintergrund gestartet und der Druckdialog geschlossen. Sie<br />
können sofort weiter arbeiten, während das Programm druckt. Der<br />
Druckfortschritt wird in der Statusleiste durch ein kleines animiertes Drucker-<br />
Symbol<br />
in der Statusleiste, hinter dem die aktuell gedruckte<br />
Seitennummer sowie die absolute Seitenzahl angezeigt wird, sichtbar gemacht.<br />
Dauert der Druckvorgang einer Seite etwas länger (> 0.5 Sekunden), z. B., weil<br />
die Seite besonders groß ist, so wird hinter der Seitenzahl zusätzlich in<br />
Klammern der Druckfortschritt in Prozent angezeigt.<br />
Programm beenden<br />
Wenn Sie das Programm während eines Druckvorganges beenden, dann wird<br />
das Hauptprogrammfenster geschlossen. Der Druckvorgang wird aber im<br />
Hintergrund fortgesetzt. Dabei wird das <strong>d.3</strong> <strong>view</strong>-Programm-Symbol im System-<br />
Ablagebereich der Windows-Taskleiste eingeblendet. Durch Linksklick auf das<br />
Symbol öffnet sich ein Abfragefenster, mit dem Sie den Druckvorgang wahlweise<br />
vor Beendigung abbrechen können.<br />
8 Speichern und Versenden von Dokumenten<br />
8.1 Datei | Speichern unter<br />
Wenn Sie eine Datei aus <strong>d.3</strong> <strong>view</strong> heraus speichern möchten, rufen Sie den<br />
Menüpunkt Datei | Speichern unter auf.<br />
<strong>Handbuch</strong> <strong>d.3</strong> <strong>view</strong> Speichern und Versenden von Dokumenten • 30
Abbildung 10: Speichern unter-Dialog<br />
Die SaveAs-Funktionalität steht Ihnen unter Umständen nicht zur Verfügung,<br />
wenn Sie von Ihrem <strong>d.3</strong> Administrator in der Konfigurationsdatei d<strong>view</strong>.ini<br />
gesperrt wurde.<br />
Dateiname<br />
Dateityp<br />
Kompression<br />
Unter Dateiname geben Sie den Dateinamen an, unter dem das Dokument<br />
gespeichert werden soll.<br />
Unter Dateityp können Sie den Dateitypen auswählen.<br />
Unter Kompression können Sie die Kompressionsrate für die Datei angeben.<br />
Die möglichen Dateitypen und Kompressionstypen sind abhängig von der Art<br />
des Ursprungsbildes.<br />
TIFF-Drucker verwenden<br />
Optionen<br />
Kreuzen Sie TIFF-Drucker verwenden an, so wird aus der Druckausgabe eine<br />
TIFF-Datei erzeugt.<br />
Weitere Einstellungen zu TIF- und JPEG-Erstellung können Sie unter<br />
Optionen ... einstellen (siehe Kapitel Optionen).<br />
Grundsätzliche Einstellungen zum Speichern unter-Dialog können Sie unter<br />
Extras | Optionen | Speichern unter einstellen (siehe Kapitel Optionen).<br />
Um die Datei zu speichern, klicken Sie auf den Schalter Speichern. Wenn Sie<br />
die Datei nicht speichern wollen, drücken Sie Abbrechen.<br />
<strong>Handbuch</strong> <strong>d.3</strong> <strong>view</strong> Speichern und Versenden von Dokumenten • 31
8.2 Datei | Shell<br />
8.3 Datei | Senden an<br />
In diesem Fall wird der Standardbild<strong>view</strong>er bzw. die Standardbildbearbeitung<br />
aufgerufen, die in Windows eingetragen sind.<br />
Um eine Datei aus <strong>d.3</strong> <strong>view</strong> zu versenden oder an einen bestimmten Speicherort<br />
zu speichern oder auf ein Medium zu kopieren, wählen Sie aus dem Menü Datei<br />
Senden an. Dadurch wird das Sendto-Menü von Windows aufgerufen.<br />
Alle Ziele im Sendto-Menü stehen Ihnen auch unter <strong>d.3</strong> <strong>view</strong> zur Verfügung.<br />
Beim Senden wird eine TIF-Datei erzeugt, die die gewünschten Daten enthält.<br />
Die entsprechenden Ziele werden von <strong>d.3</strong> <strong>view</strong> angesteuert.<br />
Die SendTo-Funktionalität steht Ihnen unter Umständen nicht zur Verfügung,<br />
wenn Sie von Ihrem <strong>d.3</strong> Administrator in der Konfigurationsdatei d<strong>view</strong>.ini<br />
gesperrt wurde.<br />
Ist unter Extras | Optionen | Speichern unter | Senden an das Zielformat<br />
TIFF-Drucker ausgewählt, so kommt der folgende Dialog hoch:<br />
<strong>Handbuch</strong> <strong>d.3</strong> <strong>view</strong> Speichern und Versenden von Dokumenten • 32
Abbildung 11: Senden an-Druckdialog<br />
Unter Drucker sehen Sie das Ziel, dass Sie unter Senden an ausgewählt haben.<br />
Zusätzlich erscheint das Format der Datei.<br />
Informationen zur Seitenauswahl, Bildtyp, Foliendruck und Redlining finden Sie<br />
im Kapitel Drucken. Gleiches gilt für die Vorschau.<br />
Beim Versenden der Bilddatei und bei angekreuzter Folie oder Redlining werden<br />
die Daten von Foliendruck und Redlining mit dem eigentlichen Dokument<br />
verschmolzen, das heißt, es wird eine TIF-Datei erzeugt mit den Daten der<br />
Foliendatei und den Redlining-Daten.<br />
Die Redlining-Elemente auf dieser neuen Folie lassen sich nicht nachträglich mit<br />
<strong>d.3</strong> <strong>view</strong> ändern, da hier nicht eine zusätzliche Redlining-Datei erzeugt wird<br />
(siehe Kapitel Redlining).<br />
Wählen Sie Einrichten, so erscheint der folgende Dialog:<br />
<strong>Handbuch</strong> <strong>d.3</strong> <strong>view</strong> Speichern und Versenden von Dokumenten • 33
Abbildung 12: Senden an-Druckdialog | Einrichten<br />
Papiergröße und Ausrichtung<br />
Auflösung<br />
Unter Papier können Sie die Papiergröße sowie die Ausrichtung angeben.<br />
Unter Graphik können Sie die Auslösung angeben.<br />
Je größer die Auslösung gewählt wird, desto genauer werden die Bilddetails, aber<br />
desto größer wird die erzeugte Datei.<br />
Nachdem Sie alle Einstellungen getroffen haben, wählen Sie den Schalter<br />
Senden. Zu Ihrer Information erscheint eine Fortschrittsanzeige, an der Sie den<br />
Status von Senden an ablesen können:<br />
Abbildung 13: Fortschrittsanzeige von Senden an<br />
Falls Sie die Datei nicht senden wollen, klicken Sie auf Abbrechen.<br />
<strong>Handbuch</strong> <strong>d.3</strong> <strong>view</strong> Speichern und Versenden von Dokumenten • 34
9 Redlining<br />
9.1 Was ist Redlining?<br />
Wie kann man Redlining<br />
nutzen?<br />
Unter Redlining versteht man Annotationen in einem elektronischen Dokument.<br />
Ähnlich wie auf Papier können beispielsweise auch in <strong>d.3</strong> <strong>view</strong> Bereiche mit<br />
einem Textmarker angestrichen oder mit einer Haftnotiz versehen werden.<br />
Um Redlining selber erstellen zu können, müssen Sie hierzu die Berechtigung<br />
auf File- bzw. <strong>d.3</strong>-Systemebene haben. Sie benötigen konkret die Schreibrechte<br />
im Verzeichnis des zu bearbeitenden Dokuments und im Zusammenhang mit<br />
dem <strong>d.3</strong>-System das entsprechende Recht.<br />
Durch die Overlaytechnik werden die Originaldokumente nicht verändert, da<br />
die Redlining-Elemente getrennt gespeichert und erst bei der Betrachtung mit<br />
<strong>d.3</strong> <strong>view</strong> wie Folien über das Original gelegt werden.<br />
Redlining-Ebenen<br />
Seit Version 7.5 ist es möglich, auf einer Dokumentenseite mehrere Ebenen oder<br />
Layer mit Redliningelementen zu versehen. Mindestens die Ebene mit der<br />
Bezeichnung „Öffentlich“ ist für jeden <strong>d.3</strong> <strong>view</strong>-Anwender immer verfügbar.<br />
Eine zweite Ebene ist nur dann vorhanden, wenn <strong>d.3</strong> <strong>view</strong> über den <strong>d.3</strong> explorer<br />
gestartet wird. Die Bezeichnung der Benutzerebene in <strong>d.3</strong> <strong>view</strong> entspricht dem<br />
<strong>d.3</strong>-Benutzernamen des Anwenders. Redlinings auf der Benutzerebene sind nur<br />
vom Anwender erzeugbar, sichtbar und veränderbar.<br />
Weitere Ebenen sind nur dann verfügbar, wenn <strong>d.3</strong> <strong>view</strong> über den <strong>d.3</strong> explorer<br />
gestartet wird und der Anwender ein oder mehreren <strong>d.3</strong>-Gruppen angehört. Für<br />
jede dieser Gruppe besteht in <strong>d.3</strong> <strong>view</strong> eine eigene Gruppenebene. Die<br />
Bezeichnung einer Gruppenebene in <strong>d.3</strong> <strong>view</strong> entspricht dem <strong>d.3</strong>-<br />
Gruppennamen.<br />
Die verschiedenen Ebenenarten (Öffentlich-, Gruppen- und Benutzerebene)<br />
werden in <strong>d.3</strong> <strong>view</strong> in gleicher Weise behandelt und sind in <strong>d.3</strong> <strong>view</strong> (z. B.<br />
optisch) nicht gesondert gekennzeichnet. Ein Redlining-Element kann also auf<br />
mehr als einer Ebene gleichzeitig sichtbar und veränderbar sein. Verändert man<br />
ein solches Element, so wirkt sich dieses auf alle Ebenen aus.<br />
9.2 Betrachten von Redlining-Elementen<br />
Sie können sowohl in der Katalogansicht, als auch in der Detailansicht<br />
vorhandenes Redlining sehen, sofern die entsprechenden Menüpunkte im Menü<br />
aktiviert sind. Aktive Menüpunkte erkennen Sie am Häkchen. Aktivieren Sie<br />
zunächst das Redlining mit Hilfe des Menüpunktes<br />
• Redlining | Aktiviere Redlining.<br />
<strong>Handbuch</strong> <strong>d.3</strong> <strong>view</strong> Redlining • 35
Anschließend können Sie die Anzeige für einzelne Redlining-Elemente aktivieren<br />
oder deaktivieren. Wählen Sie hierzu aus dem Menü Redlining das Ebenen-<br />
Auswahlfenster (siehe Redlining erstellen).<br />
Informationen über die einzelnen Redlining-Elemente erhalten Sie, wenn Sie<br />
diese mit dem Cursor-Symbol markieren oder mit dem Cursorsymbol<br />
draufzeigen. In der Statuszeilen erhalten Sie dann Informationen zu dem<br />
Redlining-Element:<br />
Abbildung 14: Informationen zu einem Redlining-Element<br />
In der Statuszeile finden Sie die folgenden Informationen:<br />
• der letzte Bearbeiter des Redlining-Elements: hier msel<br />
• Änderungsdatum und -zeit: hier 18.12.2001 16:27<br />
• Liste der Ebenen mit Schreib-/ Leserecht: fettgedruckt, hier<br />
Öffentlich und DDDGroup<br />
• Liste der Ebenen mit Leserecht: Normalschrift, hier msel<br />
Falls die gesamte Zeile in grauer statt in schwarzer Schrift erscheint, so hat der<br />
jeweilige <strong>d.3</strong> <strong>view</strong>-User nur ein Leserecht, also kein Schreibrecht auf das<br />
Element.<br />
9.3 Redlining erstellen<br />
Alle <strong>d.3</strong> Anwender der Rechtestufe 1 oder höher können bei Dokumenten im<br />
Status Bearbeitung, Prüfung und Freigabe mit Redlining arbeiten.<br />
Dokumente mit Status Archiv können nicht mit Redlining bearbeitet werden.<br />
Dokumente, die Sie manuell aus Verzeichnissen geladen haben, in denen Sie über<br />
Schreibrechte verfügen, können uneingeschränkt mit Redlining bearbeitet<br />
werden.<br />
Achtung: Die Bearbeitung hat in diesem Fall keine Auswirkungen auf die<br />
Redlinings eines evt. gleichlautenden Dokuments im <strong>d.3</strong>-Archiv.<br />
Redlining aktivieren<br />
Um Redlinings in einem <strong>d.3</strong>-Dokument zu verändern oder zu erzeugen, müssen<br />
Sie dieses Dokument über den <strong>d.3</strong> explorer öffnen (z. B. mit F10 - das Dokument<br />
darf nicht bearbeitet werden (F9)).<br />
Bevor Sie jedoch mit Redlining arbeiten können, sollten Sie sicherstellen, dass<br />
folgende Menüpunkte markiert sind:<br />
• Redlining | Aktiviere Redlining,<br />
• Redlining | Aktiviere Bearbeiten<br />
• Redlining | Ebenen-Auswahlfenster<br />
<strong>Handbuch</strong> <strong>d.3</strong> <strong>view</strong> Redlining • 36
Abbildung 15: Das Redlining-Ebenen-Auswahlfenster<br />
Redlining Speichern Um das Redlining zu speichern, wählen Sie den Menüpunkt Redlining |<br />
Redlining Speichern.<br />
Um ein neues Redlining-Element zu erstellen wählen Sie im Ebenen-<br />
Auswahlfenster als erstes die Ebene(n) aus, auf denen das Element sichtbar sein<br />
soll. Wählen Sie anschließend in der Symbolleiste Redlining (Ansicht |<br />
Symbolleiste | Redlining) den gewünschten Typ für das zu erstellende<br />
Element aus.<br />
Folgende Typen stehen Ihnen zur Auswahl:<br />
Name Symbol Beschreibung<br />
Objekte markieren<br />
Textmarker<br />
Rechtecke<br />
Ellipsen<br />
Linien<br />
Schalter um Elemente mit Hilfe<br />
eines Rahmens markieren zu<br />
können.<br />
Zum Markieren von Informationen.<br />
Rechteck-Elemente einfügen.<br />
Ellipsen einfügen<br />
Gerade Linie zeichnen.<br />
Linienzug zeichnen.<br />
Freihandlinie zeichnen<br />
Pfeile<br />
Texte<br />
Pfeile verwenden<br />
Texte verwenden<br />
<strong>Handbuch</strong> <strong>d.3</strong> <strong>view</strong> Redlining • 37
Haftnotizen<br />
Verknüpfungen<br />
Haftnotizen anbringen<br />
Verknüpfungen verwenden<br />
Der Schalter bleibt solange aktiv (der Schalter ist eingedrückt), bis Sie es benutzt<br />
haben, ein anderes ausgewählt haben oder das Gleiche erneut anklicken.<br />
Sind einige Symbole in der Symbolleiste Redlining ausgegraut, so prüfen Sie bitte<br />
ob die entsprechenden Felder im Ebenen-Auswahlfenster gewählt sind. Falls alle<br />
Symbole grau dargestellt werden, prüfen sie die Einstellungen beim Menüpunkt<br />
‘Redlining’.<br />
Die Symbolleistenschalter benutzen Sie zum Hinzufügen neuer Redlining-<br />
Elemente zum aktiven Detailansichtsfenster, während Sie im Redlining-Ebenen-<br />
Auswahlfenster einzelne Typen für die Anzeige an- und abschalten können.<br />
9.3.1 Die Redlining-Eigenschaften<br />
Um die Eigenschaften der Redlining-Elemente zu ändern, klicken Sie entweder<br />
doppelt auf das Redlining-Element oder markieren das Element bzw. die<br />
Elemente und wählen über das Kontextmenü (rechte Maustaste)<br />
Elementeigenschaften. Für jedes Redlining-Element können Zugriffsrecht<br />
bestimmt werden. Dazu wählen Sie die Registerkarte Ebenen:<br />
Abbildung 16: Eigenschaften der Redlining-Elemente - Ebenen<br />
Folgende Attribute können einem Redlining-Element zugeordnet werden:<br />
Attribut<br />
Beschreibung<br />
unsichtbar<br />
Element ist unsichtbar.<br />
sichtbar<br />
Element ist sichtbar.<br />
<strong>Handbuch</strong> <strong>d.3</strong> <strong>view</strong> Redlining • 38
sichtbar, veränderbar<br />
Element ist sichtbar und kann verändert<br />
werden (Standardvorgabe).<br />
Objekte markieren<br />
Die Ebene, zu der ein Redlining-Elemente gehört, dass sichtbar und veränderbar<br />
ist, wird durch ein rotes -w- (write) gekennzeichnet, in diesem Fall Öffentlich.<br />
Eine Ebene, zu der ein Redlining-Element gehört, dass sichtbar ist, wird durch<br />
ein schwarzes -r- (read) gekennzeichnet. Ist ein Element in einer Ebene<br />
unsichtbar, so wird es durch --- gekennzeichnet.<br />
Der Anwender kann die Zugriffsrechte für solche Ebenen ändern, die für ihn<br />
verfügbar sind.<br />
Um mehrere Ebenen mit dem gleichen Redlining-Elemente und den gleichen<br />
Zugriffsrechten zu versehen, drücken Sie den Schalter alle auswählen.<br />
Anschließend können Sie das gewünschte Attribut auswählen, z. B. sichtbar.<br />
Falls ein Anwender für alle Ebenen das unsichtbar-Attribut setzt, so wird das<br />
Element gelöscht (sofern der Anwender Zugriff auf alle Gruppenebenen hat, auf<br />
denen das Element vorhanden ist).<br />
Für jedes Redlinig-Elemente können Sie die Einstellungen als Vorgabe<br />
übernehmen. Wenn Sie wieder ein solches Redlining-Element erzeugen,<br />
werden so die gleichen Vorgaben benutzt. Um wieder die Standardeinstellungen<br />
zu übernehmen, drücken Sie den Schalter Vorgabe zurücksetzen.<br />
Mit OK übernehmen Sie die Daten und das Fenster wird geschlossen.<br />
Mit Übernehmen werden die Eingaben aktiv, das Fenster bleibt allerdings für<br />
weitere Eingaben offnen.<br />
Mit Abbrechen können Sie das Fenster beenden, ohne das die Element-<br />
Eigenschaften übernommen werden.<br />
Um Elemente mit einem Auswahlrahmen zu markieren, verwenden Sie den<br />
Schalter mit dem Cursor-Symbol. Ist der Schalter gedrückt, können Sie bei<br />
gleichzeitig gedrückter linken Maustaste einen Rahmen aufziehen. Nach dem<br />
Loslassen werden alle Elemente innerhalb des Rahmens markiert.<br />
Um einzelne Elemente zur Auswahl hinzuzufügen oder der Auswahl zu<br />
entnehmen, können Sie die unter Windows übliche Standardvorgehensweise<br />
anwenden (z. B. Mausklick bei gehaltener Umschalt-Taste erweitert die Auswahl;<br />
ein Mausklick bei gehaltener Strg-Taste kehrt die Auswahl für das jeweilige<br />
Element um; usw.).<br />
Textmarker<br />
Per Textmarker können Sie rechteckige Bereiche des Dokuments markieren.<br />
Beginnen Sie mit dem Mauszeiger an einem Startpunkt innerhalb des<br />
Dokuments, halten Sie die linke Maustaste gedrückt und bewegen Sie die Maus<br />
zu seinem Endpunkt. Sobald Sie das gewünschte Rechteck aufgespannt haben,<br />
lassen Sie die Maustaste wieder los. Der ausgewählte Bereich wird grün hinterlegt<br />
dargestellt.<br />
Folgende Eigenschaften hat der Textmarker:<br />
<strong>Handbuch</strong> <strong>d.3</strong> <strong>view</strong> Redlining • 39
Abbildung 17: Element-Eigenschaften Textmarker<br />
Rechtecke zeichnen<br />
Unter Farbe können Sie die Farbe des Textmarkers bestimmen.<br />
Sie können die Einstellungen als Vorgabe übernehmen für zukünftige<br />
Textmarker-Elemente übernehmen oder die Standardeinstellung verwenden<br />
(Vorgabe zurücksetzen).<br />
Um ein Rechteck zu zeichnen, wählen Sie das Rechtecksymbol. Anschließend<br />
halten Sie die linke Maustaste gedrückt und ziehen ein Rechteck.<br />
Folgende Eigenschaften haben Rechteck-Elemente:<br />
<strong>Handbuch</strong> <strong>d.3</strong> <strong>view</strong> Redlining • 40
Abbildung 18: Element-Eigenschaften der Rechtecke<br />
Ellipsen zeichnen<br />
• Linienfarbe: Hier können Sie die Linienfarbe einstellen.<br />
• Linienstärke: Hier können Sie die Linienstärke einstellen.<br />
• Füllfarbe: Hier können Sie die Füllfarbe des Rechtecks einstellen.<br />
• Transparent: Aktivieren Sie dieses Punkt, so wird das Rechteck<br />
über alle Ebenen gelegt, aber der Inhalt der unteren Ebenen bleibt<br />
sichtbar. Im anderen Fall deckt das Rechteck im gesamten die<br />
unteren Ebenen ab.<br />
Sie können die Einstellungen als Vorgabe übernehmen für zukünftige<br />
Rechteck-Elemente übernehmen oder die Standardeinstellung verwenden<br />
(Vorgabe zurücksetzen).<br />
Um eine Ellipse zu zeichnen, wählen Sie das Ellipsensymbol. Anschließend<br />
halten Sie die linke Maustaste gedrückt und ziehen eine Ellipse oder einen Kreis.<br />
Die Elementeigenschaften der Ellipse entsprechen denen der Rechtecke.<br />
Linien zeichnen<br />
Zum Zeichnen von Linien stehen Ihnen die drei Linienarten einfache Linie,<br />
Linienzug und Freihandlinie zur Verfügung.<br />
Die einfachen Linien und Freihandlinien können Sie zeichnen, indem Sie die<br />
linke Maustaste beim Zeichnen gedrückt halten. Nachdem Sie die Maustaste<br />
wieder loslassen, wird die Linie mit geeigneter Strichstärke und in blauer Farbe<br />
gezeichnet<br />
Beim Linienzug klicken Sie für jeden neuen Linienabschnitt mit der linken<br />
Maustaste. Wenn Sie die Maustaste gedrückt halten, wird der Abschnitt Freihand<br />
gezeichnet. Um den Linienzug zu beenden müssen Sie doppelt klicken.<br />
Folgende Eigenschaften können Sie für Linien-Elemente einstellen:<br />
Abbildung 19: Element-Eigenschaften der Linien-Elemente<br />
<strong>Handbuch</strong> <strong>d.3</strong> <strong>view</strong> Redlining • 41
Pfeile zeichnen<br />
Linienfarbe: Hier können Sie die Linienfarbe wählen.<br />
Linienstärke: Hier können Sie die Linienstärke wählen.<br />
Sie können die Einstellungen als Vorgabe übernehmen für zukünftige<br />
Linien-Elemente übernehmen oder die Standardeinstellung verwenden<br />
(Vorgabe zurücksetzen).<br />
Pfeile zeichnen Sie, indem Sie mit gedrückter linker Maustaste eine Linie ziehen.<br />
Die Pfeilspitze entsteht immer am Endpunkt Ihrer gezeichneten Linie. Nachdem<br />
Sie die Maustaste wieder loslassen wird der Pfeil mit geeigneter Strichstärke und<br />
in roter Farbe gezeichnet.<br />
Folgende Element-Eigenschaften können Sie bei Pfeilen einstellen:<br />
Abbildung 20: Element-Eigenschaften von Pfeilen<br />
Text einfügen<br />
Farbe: Hier können Sie die Farbe des Pfeils einstellen.<br />
Linienstärke: Hier können Sie die Linienstärke des Pfeils einstellen.<br />
Spitzenlänge: Hier können Sie die Länge der Spitze einstellen. 2 x heißt<br />
beispielsweise 2 mal so lang wie die Pfeildicke (Linienstärke).<br />
Spitzendicke: Hier können Sie die Spitzendicke einstellen. 4 x heißt<br />
beispielsweise 4 mal so dick wie die Pfeildicke (Linienstärke).<br />
Sie können die Einstellungen als Vorgabe übernehmen für zukünftige<br />
Pfeil-Elemente übernehmen oder die Standardeinstellung verwenden (Vorgabe<br />
zurücksetzen).<br />
Ein Redlining-Textelement enthält initial immer den Schriftzug "d.velop". Durch<br />
Doppelklick auf das Text-Element öffnet sich ein Dialogfenster, in dem Sie den<br />
von Ihnen gewünschten Text eingegeben können (alternativ aus dem<br />
Kontextmenü (rechte Maustaste) Eigenschaften wählen). Außerdem lässt sich<br />
dort die Farbe, Stärke und der Schriftgrad einstellen:<br />
<strong>Handbuch</strong> <strong>d.3</strong> <strong>view</strong> Redlining • 42
Abbildung 21: Element-Eigenschaften von Texten<br />
Haftnotizen einfügen,<br />
betrachten und ändern<br />
Sie können die Einstellungen als Vorgabe übernehmen für zukünftige<br />
Text-Elemente übernehmen oder die Standardeinstellung verwenden (Vorgabe<br />
zurücksetzen).<br />
Durch einfaches Klicken auf die Seite, nach Auswahl des Haftnotiz-Symbols,<br />
bringen Sie eine Haftnotiz am Dokument an. Diese wird als gelber Kasten mit<br />
konstanter Größe angezeigt. Durch einen Doppelklick auf die erzeugte Haftnotiz<br />
öffnet sich ein gelbes Fenster, in dem Sie die Haftnotiz beschriften oder zu einem<br />
späteren Zeitpunkt betrachten und auch ändern können. Schließen Sie das<br />
Fenster nach Beendigung Ihrer Eingabe.<br />
Folgende Element-Eigenschaften haben Haftnotizen:<br />
<strong>Handbuch</strong> <strong>d.3</strong> <strong>view</strong> Redlining • 43
Abbildung 22:Element-Eigenschaften von Haftnotizen<br />
Verknüpfungen<br />
einfügen<br />
Unter den Elemente-Eigenschaften können Sie den Text von Haftnotizen ändern.<br />
Außerdem können Sie eine maximale Symbolhöhe in mm für das<br />
Haftnotizsymbol eingeben. Bei einem Wert von 20mm belegt beispielsweise das<br />
Symbol auf dem Originaldokument maximal die Fläche von etwa 20mm x<br />
15mm. Anders ausgedrückt: Verkleinert man das Dokument in der Detailansicht<br />
(bzw. im Ausdruck) unterhalb von 100% der Originalgröße, so wird das Symbol<br />
zusammen mit dem Dokument mit verkleinert.<br />
Sie können die Einstellungen als Vorgabe übernehmen für zukünftige<br />
Haftnotiz-Elemente übernehmen oder die Standardeinstellung verwenden<br />
(Vorgabe zurücksetzen).<br />
Verknüpfungen enthalten Aufrufe anderer Programme die Sie an beliebiger<br />
Position in eine Seite einfügen können, beispielsweise Ton- oder Filmdaten<br />
einfügen oder auf Internetseiten verweisen.<br />
Durch einfaches Klicken auf die Seite, nach Auswahl des Verknüpfungs-<br />
Symbols, fügen Sie eine Verknüpfung in die Seite ein. Diese wird als<br />
quadratischer Kasten konstanter Größe mit dem Verknüpfungssymbol darauf<br />
dargestellt.<br />
Durch einen Doppelklick auf die erzeugte Verknüpfung öffnet sich ein<br />
Dialogfenster, in dem Sie das auszuführende Programm sowie dessen Parameter<br />
eingeben können. Alternativ können Sie das Symbol über das Kontextmenü und<br />
Eigenschaften bearbeiten.<br />
<strong>Handbuch</strong> <strong>d.3</strong> <strong>view</strong> Redlining • 44
9.4 Redlining-Elemente bearbeiten<br />
Markieren<br />
Abbildung 23: Element-Eigenschaften von Verknüpfungen<br />
Unter auszuführende Anweisung geben Sie die Anweisung für die<br />
Verknüpfung an. Das kann z. B. eine Internet-Seite sein, wie in diesem Fall. Um<br />
eine Verknüpfung zu testen, klicken Sie auf den Schalter ausführen.<br />
Unter Beschreibung geben Sie eine Beschreibung für die Verknüpfung an.<br />
Unter max. Symbolhöhe / mm geben Sie die Höhe des Symbols auf dem<br />
Dokument in mm an.<br />
Sie können die Einstellungen als Vorgabe übernehmen für zukünftige<br />
Verknüpfungs-Elemente übernehmen oder die Standardeinstellung verwenden<br />
(Vorgabe zurücksetzen).<br />
Um vorhandene Redlining-Elemente zu bearbeiten, aktivieren Sie zunächst<br />
Redlining:<br />
• Redlining | Aktiviere Redlining,<br />
• Redlining | Aktiviere Bearbeiten<br />
• Redlining | Ebenen-Auswahlfenster<br />
Wählen Sie anschließend die Ebene, auf der Sie die Redlining-Elemente<br />
verändern wollen.<br />
Wenn der Menüpunkt Redlining | Bearbeiten aktiviert ist und Sie die Maus<br />
über ein Redlining-Element bewegen, dann wird der Redlining-Mauszeiger<br />
angezeigt. Wann immer Sie diesen Mauszeiger sehen, können Sie durch klicken<br />
mit der linken Maustaste das betreffende Redlining-Element markieren.<br />
<strong>Handbuch</strong> <strong>d.3</strong> <strong>view</strong> Redlining • 45
Mehrere / Alle markieren<br />
Mit gedrückt gehaltener SHIFT-Taste können Sie mehrere Redlining-Elemente<br />
gleichzeitig durch Anklicken mit der linken Maustaste markieren.<br />
Um alle Redlining-Elemente gleichzeitig zu markieren, benutzen Sie den<br />
Menüpunkt Bearbeiten | Alle markieren oder betätigen Sie STRG-A.<br />
Ein markiertes Redlining-Element wird in acht, rechteckig um das Element<br />
angeordnete, Bearbeitungs-Griffe (z.B.<br />
und Pfeil besitzen nur zwei Griffe).<br />
) eingefasst. (Ausnahme: Linie<br />
Größe ändern<br />
Eine Mehrfachselektion ist mit vier roten Griffen (z.B. ) umgeben . Mit<br />
den roten Griffen kann die gesamte Auswahl verschoben oder skaliert werden.<br />
Bei einer Mehrfachselektion können die Eigenschaften der gesamten Auswahl<br />
verändert werden.<br />
An den Kästchen können Sie das Redlining-Element mit der Maus "anfassen"<br />
und dessen Größe verändern.<br />
Verschieben<br />
Halten Sie die linke Maustaste fest, um das markierte Redlining-Element zu<br />
verschieben.<br />
Eigenschaften ändern<br />
Durch Doppelklick öffnet sich bei einigen Redlining-Elementen ein<br />
Dialogfenster, in dem Sie Eigenschaften wie z. B. Textinhalt ändern können<br />
(lesen Sie hierzu bitte das Kapitel Redlining erstellen). Alternativ können Sie aus<br />
dem Kontextmenü Element-Eigenschaften wählen (rechte Maustaste).<br />
Löschen<br />
Durch Aufruf des Menüpunktes Bearbeiten | Löschen oder Betätigen der<br />
ENTF-Taste löschen Sie ein markiertes Redlining-Element.<br />
Messen von Abständen<br />
Um den Abstand zwischen den Bildpunkten zu messen, müssen Sie die STRG-<br />
Taste drücken und die linke Maustaste drücken und ziehen. In der Statusleiste<br />
wird dann die relative Mausposition angezeigt.<br />
Reihenfolge<br />
Redlining | Elemente<br />
gruppieren<br />
Die Reihenfolge der Redlining-Elemente können Sie über den Menüpunkt<br />
Redlining | Reihenfolge | … festlegen. Sie können ein ausgewähltes Element<br />
wahlweise in den Vordergrund, Hintergrund, eine Ebene nach vorn bzw. nach<br />
hinten bringen.<br />
Haben Sie mehrere Redlining-Elemente ausgewählt, so können Sie über das<br />
Menü Redlining | Elemente gruppieren diese zu einer Gruppe zusammenfügen.<br />
Dieser Gruppe können Sie dann bestimmte Eigenschaften zuweisen. Außerdem<br />
verschieben sich alle Elemente, die in einer Gruppe sind, beim Bewegen wie ein<br />
Element.<br />
Wollen Sie die Gruppierung der Redling-Elemente aufheben, so wählen Sie die<br />
gruppierte Gruppe aus und aus dem Menü Redlining | Gruppierung aufheben.<br />
<strong>Handbuch</strong> <strong>d.3</strong> <strong>view</strong> Redlining • 46
9.5 Beispiele für Zugriffsebenen und Redlining<br />
Im Folgenden sehen Sie einige Beispiele zu den Zugriffsebenen und zum<br />
Redlining. In den für den Anwender verfügbaren Ebenen (Ebenen-<br />
Auswahlfenster) hat der Anwender die folgenden Rechte:<br />
• Erzeugen von neuen Elementen<br />
• Ansehen aller dort vorhandenen Elemente<br />
• Ändern von Elementattributen (Farbe, Größe, Zugriffsattribute)<br />
nur unter den folgenden Bedingungen:<br />
1. Ein Element muss für mindestens eine Ebene einen Schreibzugriff erlauben,<br />
worauf der Anwender zugreifen kann.<br />
Beispiel: Ein Pfeil hat die folgenden Elementattribute:<br />
Ebene Bemerkung Zugriffsrecht<br />
Öffentlich öffentliche Ebene sichtbar<br />
Ehrmann Benutzerebene sichtbar<br />
Verkauf Gruppenebene #1 sichtbar, veränderbar<br />
Entwicklung Gruppenebene #2 sichtbar<br />
Ein Anwender Nahrmann, welcher der Gruppe Entwicklung angehört, hätte<br />
dann kein Änderungsrecht. Ein Anwender Bauer, welcher der Gruppe Verkauf<br />
angehört, könnte hingegen das Element verändern.<br />
2. Der letzte Bearbeiter hat immer ein Änderungsrecht. Dies gilt auch dann,<br />
wenn er sich selbst die Änderungsrechte für alle Ebenen entzogen hat, die für ihn<br />
verfügbar sind.<br />
Beispiel: Der Anwender Estel erzeugt auf der Ebene Verkauf eine Haftnotiz:<br />
Ebene Bemerkung Zugriffsrecht<br />
Öffentlich öffentliche Ebene unsichtbar<br />
Ehrmann Benutzerebene unsichtbar<br />
Verkauf Gruppenebene #1 sichtbar, veränderbar<br />
Entwicklung Gruppenebene #2 unsichtbar<br />
Anschließend entfernt er für die Ebene Verkauf das Änderungsrecht:<br />
Ebene Bemerkung Zugriffsrecht<br />
Öffentlich öffentliche Ebene unsichtbar<br />
Ehrmann Benutzerebene unsichtbar<br />
Verkauf Gruppenebene #1 sichtbar<br />
Entwicklung Gruppenebene #2 unsichtbar<br />
Das Element ist anschließend für niemanden, bis auf den letzten Bearbeiter Estel<br />
veränderbar.<br />
9.6 Redlining-Vorlagen<br />
Redling-Vorlagen müssen explizit von Ihrem Administrator über die Datei<br />
d<strong>view</strong>_INI.txt freigeschaltet werden (siehe Parameter RdlFlags in der Datei<br />
<strong>Handbuch</strong> <strong>d.3</strong> <strong>view</strong> Redlining • 47
d<strong>view</strong>_INI.txt).<br />
9.6.1 Redlining-Vorlage erstellen<br />
Bevor der Menüpunkt Redlining | Redlining-Vorlage erstellen aufgerufen wird,<br />
müssen Sie zuerst mit Hilfe der Redlining-Elemente eine gewünschte Vorlage<br />
erstellen.<br />
Beachten Sie, dass Sie die Redlining-Elemente<br />
• Verknüpfung und<br />
• Haftnotiz<br />
nicht in der Vorlage verwendet werden sollten.<br />
Wählen Sie anschließend die Redlining-Elemente aus, aus denen die Vorlage<br />
erstellt werden soll (z. B. mit SHIFT und linker Maustaste). Wählen Sie dann den<br />
Menüpunkt Redlining | Redlining Vorlage erstellen.<br />
Abbildung 24: Redlining-Vorlage erstellen<br />
Im Fenster Vorlage geben Sie den Namen der Vorlage ein. Der Name der Vorlage<br />
muss eindeutig sein und darf noch nicht vergeben sein. Schließen Sie das Fenster<br />
mit OK so wird die Vorlage übernommen und gespeichert.<br />
Eine Vorlage wird immer als Redlining-Gruppenelement eingefügt. Sie können<br />
nach dem Einfügen der Vorlage die Gruppierung über Redlining | Gruppierung |<br />
Gruppierung aufheben die Gruppierung aufheben.<br />
9.6.1.1 Platzhalter in Textfeldern<br />
In Redling-Vorlagen können Sie in Textfeldern folgende Platzhalter verwenden,<br />
die interpretiert werden, sobald die Vorlage auf einem neuen Dokument<br />
angewendet wird (Redlining | Redlining-Vorlage einfügen).<br />
Platzhalter<br />
Bedeutung<br />
{Date} das aktuelle Datum, z. B. 17.03.2007<br />
{Time} die aktuelle Zeit, z. B. 12:35:02<br />
{d3.user} der aktuelle <strong>d.3</strong> Benutzer (Kurzform), z. B.<br />
abcd<br />
{d3.realname}<br />
{UserInput:…}<br />
der aktuelle <strong>d.3</strong> Benutzer, z. B. Klaus<br />
Störtebecker<br />
Dieser Wert ist nur verfügbar, wenn <strong>d.3</strong><br />
<strong>view</strong> vom <strong>d.3</strong> explorer aus verwendet<br />
wird.<br />
Bei diesem Platzhalter wird der Anwender<br />
bei jedem Anwenden der Vorlage in einem<br />
Dialog aufgefordert einen Wert<br />
<strong>Handbuch</strong> <strong>d.3</strong> <strong>view</strong> Redlining • 48
einzugeben. Geben Sie im Bereich hinter<br />
den drei Punkten den Wert an, den das<br />
Textelement erhalten soll. Dieser Wert<br />
erscheint dann so auf dem Dokument, auf<br />
das die Vorlage angewendet worden ist.<br />
Abbildung 25: Platzhalter UserInput bei Anwendung der Vorlage auf einem Dokument<br />
9.6.2 Redlinig-Vorlage einfügen<br />
Das Einfügen bzw. Anwenden einer Vorlage kann an verschiedenen Stellen in <strong>d.3</strong><br />
<strong>view</strong> erfolgen.<br />
1. Über das Menü: Redlining | Redlining-Vorlage einfügen<br />
2. Über das Kontextmenü der Seite: Redlining-Vorlage einfügen<br />
3. Über die Bildflächentaste für Vorlagen (neben der Taste für<br />
Redlining-Verknüpfungen)<br />
In allen drei Fällen müssen Sie anschließend die Redlining-Vorlage noch<br />
auswählen, hier z. B. Datum oder User.<br />
9.6.3 Redlining-Vorlagen verwalten<br />
Unter Umständen werden nach dem Einfügen der Vorlage noch<br />
Benutzereingaben verlangt, wenn in der Vorlage ein Textelement mit dem<br />
Platzhalter {UserInput:…} verwendet wurde (siehe oben).<br />
Über den Menüpunkt Redlining | Redlining-Vorlagen verwalten können Sie die<br />
Vorlagen verwalten.<br />
Abbildung 26: Vorlagen verwalten<br />
<strong>Handbuch</strong> <strong>d.3</strong> <strong>view</strong> Redlining • 49
Dazu wählen Sie aus der Übersicht die gewünschte Vorlage aus und führen auf<br />
ihr die Operationen Umbenennen oder Löschen aus.<br />
Abbildung 27: Umbenennen einer Redlining-Vorlage<br />
Beim Umbenennen öffnet sich ein Rahmen um den Namen und diesen können<br />
Sie hereinschreiben.<br />
Beim Löschen wird nachgefragt, ob Sie diese Vorlage tatsächlich löschen wollen.<br />
Gelöschte Redlining-Vorlagen lassen sich nicht wieder herstellen!<br />
10 Foliendruck<br />
10.1 Allgemeines<br />
Folien einsetzen<br />
Als Ergänzung zum Ausdruck von Dokumenten aus <strong>d.3</strong> <strong>view</strong>, können Sie Folien<br />
einsetzen. Beim Ausdruck aus <strong>d.3</strong> <strong>view</strong> können Sie dann Dokumente mit einem<br />
Hintergrundformular ausdrucken, auf dem sich zusätzliche Informationen z. B.<br />
zur Dokumentart aus <strong>d.3</strong> befinden können. Außerdem können Folien als<br />
Wasserzeichen benutzt werden.<br />
Um eigene Folien für <strong>d.3</strong> <strong>view</strong> zu erstellen, müssen Sie die Applikation<br />
„Microsoft Word für Windows“ auf Ihrem Computer installiert haben (Version<br />
97 - 2000). Im Ordner, wo Sie <strong>d.3</strong> <strong>view</strong> installiert haben, finden Sie ein<br />
Unterverzeichnis Samples | Foil. In diesem finden Sie die Word-Vorlage<br />
d<strong>view</strong>_foil.dot. Bitte kopieren Sie diese Vorlage in Ihr Word-<br />
Vorlagenverzeichnis. Den Speicherort für Word-Vorlagen finden Sie in Word<br />
unter Extras | Optionen | Speicherort für Dateien | Benutzervorlagen.<br />
<strong>Handbuch</strong> <strong>d.3</strong> <strong>view</strong> Foliendruck • 50
eigene Foliendateien stellen<br />
Dokumentartabhängiges<br />
Erzwingen einer Druckfolie<br />
10.2 Folienelemente<br />
d<strong>view</strong>_foil.dot<br />
Informationen zu den Beispielen aus dem Verzeichnis Samples / Foil finden<br />
Sie in der Datei Info.txt. Beachten Sie bitte, dass jede Folienvorlage aus zwei<br />
Dateien, zum einem aus dem Word-Dokument, welches auf der Vorlage<br />
d<strong>view</strong>_foil.dot basiert und zum anderen aus einer *.dvf-Datei, die aus<br />
dem Word-Dokument erzeugt wird, besteht. Die Word-Datei benötigen Sie zum<br />
Bearbeiten der Folie, die dvf-Datei wird von <strong>d.3</strong> <strong>view</strong> zum Foliendruck<br />
verwendet.<br />
Wollen Sie mit den Beispielen arbeiten, so kopieren Sie die *.dvf-Datei in das<br />
Installationsverzeichnis von <strong>d.3</strong> <strong>view</strong>.<br />
Ab <strong>d.3</strong> <strong>view</strong> Version 7.6.1 haben Sie die Möglichkeit dokumentartabhängige<br />
Druckfolien zu definieren.<br />
Um eine neue Folienvorlage für <strong>d.3</strong> <strong>view</strong> zu erstellen, öffnen Sie bitte Word für<br />
Windows und erstellen Sie ein neues Dokument auf der Vorlage von<br />
d<strong>view</strong>_foil.dot. Diese Vorlage erweitert die Word-Menüleiste um den neuen<br />
Punkt <strong>d.3</strong> <strong>view</strong> und ebenso das Kontextmenü.<br />
Der Menüpunkt <strong>d.3</strong> <strong>view</strong> steht nur zur Verfügung, wenn Sie Dokumente von der<br />
Vorlage d<strong>view</strong>_foil.dot erstellen bzw. bearbeiten.<br />
<strong>Handbuch</strong> <strong>d.3</strong> <strong>view</strong> Foliendruck • 51
Abbildung 28: Seitenrahmen für den Foliendruck<br />
Seitenrahmen<br />
Jede Folie, die Sie für <strong>d.3</strong> <strong>view</strong> erstellen wollen, benötigt einen Seitenrahmen.<br />
Diesen erzeugen Sie über den Menüpunkt <strong>d.3</strong> <strong>view</strong> | Rahmen |<br />
Seitenrahmen oder über das Kontextmenü.<br />
Der Seitenrahmen (Pink) wird automatisch vergrößert und nimmt beim Druck<br />
die gesamte Druckfläche ein. Um sich die Folie im Original anzeigen zu lassen,<br />
ist es sinnvoll, diesen Rahmen durch Ziehen auf die gesamte Seitenfläche zu<br />
vergrößern.<br />
Alle Texte und Objekte, die in Farbe auf dem Bildschirm erscheinen, werden<br />
interpretiert und nicht im Ausdruck und in der Vorschau dargestellt.<br />
Bilderrahmen Der gelbe Rahmen stellt einen Bilderrahmen dar, in dem das Dokument aus <strong>d.3</strong><br />
<strong>Handbuch</strong> <strong>d.3</strong> <strong>view</strong> Foliendruck • 52
Zusätzliche Rahmen<br />
Felder hinzufügen<br />
<strong>view</strong> beim Foliendruck eingefügt wird. Ist der Bilderrahmen kleiner als das<br />
Dokument, so wird das Dokument automatisch verkleinert, abhängig von der<br />
angebenden Skalierung im <strong>d.3</strong> <strong>view</strong>-Druckdialog.<br />
Unter dem Menüpunkt <strong>d.3</strong> <strong>view</strong> | Rahmen kann man zusätzlich folgende vier<br />
Rahmen auf die Folie einfügen: links-oben, links-unten, rechts-oben, rechtsunten.<br />
Diese Rahmen müssen nicht innerhalb des Seitenrahmens platziert<br />
werden. Unabhängig von ihrer Position auf der Folie füllen sie immer die oben<br />
genannten Ecken aus. Die Größe der ausgefüllten Ecke hängt dabei von der<br />
Größe des Rahmens ab.<br />
Die Verwendung dieser zusätzlichen Rahmen ist optional. Falls aber mindestens<br />
einer dieser Rahmen eingefügt wird, ändert sich die Interpretation für den<br />
Seiten- und Bildrahmen: Die Größe beider Rahmen ist anschließende für <strong>d.3</strong><br />
<strong>view</strong> unbedeutend, während der Abstand jeweils zweier korrespondierenden<br />
Kanten den Abstand zwischen Blatt- und Bildrand beim Ausdruck in <strong>d.3</strong> <strong>view</strong><br />
steuert. Beträgt beispielsweise der Abstand zwischen der linken Kante des<br />
pinkfarbenen Rahmens und der linken Kante des gelben Rahmens 2cm, so<br />
würde sich im Ausdruck aus <strong>d.3</strong> <strong>view</strong> ein Bild 2cm vom linken Blattkante<br />
befinden.<br />
Neben der Bildergröße können in einer Folie verschiedene zusätzliche<br />
Informationen aufgenommen werden. Felder sowie weitere Informationen<br />
werden grundsätzlich in Textboxen geschrieben, die man innerhalb des<br />
Bilderrahmens (Hintergrund) oder innerhalb des Seitenrahmens platzieren<br />
kann. Textboxen können Sie über die Symbolleiste Zeichnen bzw. Einfügen |<br />
Textfeld in Word eingefügt werden. Zu näheren Informationen über<br />
Textboxen (speziell Formatierung) ziehen Sie bitte die Word-Dokumentationen<br />
zur Hilfe.<br />
Felder, die außerhalb des Seitenrahmens platziert werden, werden beim<br />
Ausdruck nicht beachtet. Ebenso werden Inhalte der Textboxen abgeschnitten<br />
bzw. falsch interpretiert, wenn sich Textboxen am (pinkfarbenen) Seitenrand<br />
befinden. Ist die Textbox so klein, dass ein vorgegebenes Feld nicht ganz<br />
hineinpasst, sondern umgebrochen wird, so wird der Inhalt des Feldes nicht<br />
interpretiert, sondern der Feldname wird als Text interpretiert und erscheint<br />
entsprechend abgeschnitten im Feld.<br />
Fügen Sie also zunächst eine Textbox ein und füllen Sie dann diese Textbox mit<br />
Feldern. Dazu wählen Sie entweder aus dem Menü <strong>d.3</strong> <strong>view</strong> |<br />
Folienvariablen einfügen oder aus dem Kontextmenü <strong>d.3</strong> <strong>view</strong><br />
Folienvariablen einfügen.<br />
Folienvariablen überlagern<br />
In Abhängigkeit von Folienvariablen-Inhalten, z. B. <strong>d.3</strong>-Attributen können Sie<br />
weitere Foliendateien überlagern. Informationen dazu erhalten Sie beim d.velop-<br />
Support.<br />
10.2.1 Folienvariablen mit allgemeinen Informationen<br />
Befehl<br />
{Job.PageCount}<br />
{Job.Date}<br />
{Job.Time}<br />
{Job.DestPageCount}<br />
Beschreibung<br />
Anzahl der zu druckenden Katalogsymbole<br />
Datum des Druckauftrags<br />
Zeit des Druckauftrags (Stunde : Minute: Sekunde)<br />
Anzahl der Druckseiten<br />
<strong>Handbuch</strong> <strong>d.3</strong> <strong>view</strong> Foliendruck • 53
{Job.DestPageNumber} Nummer der aktuellen Druckseite (vgl.<br />
{Job.DestPageCount})<br />
{Page.PageNumber} Nummer des aktuellen Katalogsymbols (vgl.<br />
{Job.PageCount})<br />
{Page.FilePath}<br />
{Page.FileName}<br />
{Page.FileExtension}<br />
{Page.FilePageNo}<br />
{Page.FilePageCount}<br />
Speicherort der Seite<br />
Dateiname der Seite<br />
Dateierweiterung der Seite<br />
Dateiseitennummer (vgl. {Page.FilePageCount})<br />
Anzahl der Dateiseiten<br />
10.2.2 Folienvariablen mit Informationen zu <strong>d.3</strong>-Dokumenten<br />
Befehl<br />
Beschreibung<br />
{Job.d3.user}<br />
angemeldeter Benutzer<br />
{Job.d3.language} Sprache des <strong>d.3</strong> explorer, ausgedrückt als Ländercode: 049<br />
für Deutschland.<br />
{Job.d3.server}<br />
{Job.d3.hostname}<br />
{Page.d3.doc_id}<br />
{Page.d3.doc_type}<br />
{Page.d3.doc_number}<br />
{Page.d3.var_number}<br />
Archiv-Kürzel<br />
Name des <strong>d.3</strong>-Servers<br />
Dokument-ID<br />
Dokumentart<br />
Dokumentennummer<br />
Variantennummer<br />
{Page.d3.doc_text_1} Inhalt von Bemerkungsfeld 1<br />
{Page.d3.doc_text_2} Inhalt von Bemerkungsfeld 2<br />
{Page.d3.doc_text_3} Inhalt von Bemerkungsfeld 3<br />
{Page.d3.doc_text_4} Inhalt von Bemerkungsfeld 4<br />
{Page.d3.orig_filename}<br />
{Page.d3.doc_ext}<br />
{Page.d3.doc_status}<br />
{Page.d3.doc_status_id}<br />
{Page.d3.doc_editor}<br />
{Page.d3.file_status}<br />
Originalname<br />
Dateierweiterung<br />
<strong>d.3</strong>-Dokumentenstatus – Status der neuesten Version.<br />
Der Status muss nicht zwingend mit dem Status des<br />
momentan zu druckenden Dokuments übereinstimmen<br />
(vgl. {Page.d3.file_status})<br />
Be – Bearbeitung<br />
Pr – Prüfung<br />
Fr – Freigabe<br />
Ar – Archiv<br />
Nummer der Dokumentklasse<br />
Bearbeiter / Gruppe<br />
Status des zu druckenden Dokuments:<br />
B – Bearbeitung<br />
P – Prüfung<br />
F – Freigabe<br />
A – Archiv<br />
<strong>Handbuch</strong> <strong>d.3</strong> <strong>view</strong> Foliendruck • 54
Befehl<br />
{Page.d3.size_kb}<br />
{Page.d3.owner}<br />
{Page.d3.date_of_import}<br />
Beschreibung<br />
Größe der Datei<br />
Besitzer<br />
Tag des Imports<br />
10.2.3 Folienvariablen zu <strong>d.3</strong>-Attributfelder<br />
Befehl<br />
{Page.d3.doc_field[*].value}<br />
Beschreibung<br />
Wert des passenden Attributfelds, für * geben<br />
Sie die Datenbankposition des Attributs ein.<br />
{Page.d3.docfield[*].doctypelong} Dokumentart, in der das angegebene<br />
Attributfeld vorkommt, für * geben Sie bitte<br />
die Datenbankposition des Attributs ein.<br />
{Page.d3.rep_field[*].value}<br />
Wert des Repositoryfeldes, für * geben Sie bitte<br />
die Repository-ID (numerisch) ein.<br />
{Page.d3.rep_field[*].doctypelong} Dokumentart, in der das angegebene<br />
Repositoryfeld vorkommt, für * geben Sie bitte<br />
die Repository-ID (numerisch) ein.<br />
10.2.4 Weitere Folienvariablen<br />
Wenn Sie auf weitere klicken, erhalten Sie noch weitere Felder, die sich auf <strong>d.3</strong>-<br />
Dokumente beziehen:<br />
Befehl<br />
Beschreibung<br />
{Page.d3.last_alteration_number} letzte Zugriffnummer<br />
(Variantennummer)<br />
{Page.d3.last_alteration_timestamp}<br />
{Page.d3_alteration_number_released}<br />
{Page.d3.caption}<br />
{Page.d3.web_published}<br />
{Page.d3.access_key_B}<br />
{Page.d3.access_key_P}<br />
{Page.d3.access_key_F}<br />
letzter Änderungszeitpunkt<br />
letzte Versions-Freigabe-Nummer<br />
<strong>d.3</strong>-Dateiname<br />
Angabe, ob diese Seite im Web publiziert<br />
wurde oder nicht (0 für nicht publiziert).<br />
Zugriffsschlüssel für Dokumente in der<br />
Bearbeitung.<br />
Zugriffsschlüssel für Dokumente in der<br />
Prüfung.<br />
Zugriffsschlüssel für Dokumente in der<br />
Freigabe.<br />
{Page.d3.access_key_A} Zugriffsschlüssel für Dokumente im<br />
Archiv.<br />
{Page.d3.doc_permission}<br />
{Page.d3.dependent_documents}<br />
{Page.d3.dependent_documents_in<br />
public}<br />
Zugriffserlaubnis auf das Dokument.<br />
Endung der abhängigen Dokumente.<br />
Endung der abhängigen Dokumente, die<br />
sich in der Freigabe befinden.<br />
<strong>Handbuch</strong> <strong>d.3</strong> <strong>view</strong> Foliendruck • 55
10.2.5 Zusätzliche Informationen in Folienvariablen<br />
10.3 Folie erzeugen<br />
Zusätzliche Informationen, z. B. zu bestimmten Repository-Feldern oder<br />
Datenbankpositionen erhalten Sie über die folgenden Befehle:<br />
Befehl<br />
Befehl<br />
Beschreibung<br />
(Datenbank-Position:<br />
hier setzen Sie die<br />
Datenbankposition des<br />
gewünschten<br />
Attributfeldes ein)<br />
{Page.d3.doc_field[*].f<br />
ieldnumber}<br />
{Page.d3.rep_field[*].f<br />
ieldnumber}<br />
{Page.d3.doc_field[*].<br />
doctitle}<br />
{Page.d3.doc_field[*].<br />
doctypeshort}<br />
{Page.d3.doc_field[*].<br />
doctypetype}<br />
{Page.d3.doc_field[*].<br />
doctypejukebox}<br />
{Page.d3.doc_field[*].<br />
docDataType}<br />
(Repositoryfeld: hier<br />
setzen Sie die<br />
Repository_ID des<br />
gewünschten<br />
Attributfelds ein)<br />
{Page.d3.rep_field[*].f<br />
ieldnumber}<br />
{Page.d3.rep_field[*].r<br />
epositoryid}<br />
{Page.d3.rep_field[*].<br />
doctitle}<br />
{Page.d3.rep_field[*].<br />
doctypeshort}<br />
{Page.d3.rep_field[*].<br />
doctypetype}<br />
{Page.d3.rep_field[*].<br />
doctypejukebox}<br />
{Page.d3.rep_field[*].<br />
docDataType}<br />
Datenbankposition<br />
Attributfeldes.<br />
des<br />
RepositoryID des gewünschten<br />
Feldes.<br />
Dokumentbeschreibung der<br />
Dokumentart des ausgewählten<br />
Attributfeldes.<br />
Kurzbezeichnung der Dokumentart<br />
des ausgewählten Attributfeldes.<br />
Dokumenttyp (Akte oder<br />
Dokument) der Dokumentart des<br />
ausgewählten Attributfeldes.<br />
Jukeboxauslagerung<br />
der<br />
Dokumentart des ausgewählten<br />
Attributfeldes.<br />
Datentyp des ausgewählten<br />
Attributfeldes (alphanumerisch,<br />
numerisch, Datum, Geld).<br />
<strong>d.3</strong> <strong>view</strong> Foliendatei erzeugen Nachdem Sie alle Elemente auf der Folie platziert haben, müssen Sie diese<br />
speichern. Zuerst wird die Folie als Word-Dokument unter dem gewünschten<br />
Namen gespeichert und anschließend im gleichen Verzeichnis ein .dvf-Datei<br />
erzeugt, die die eigentliche Folie darstellt.<br />
Die Word-Datei benötigen Sie, um später die Foliendatei zu bearbeiten und<br />
anzupassen. Deshalb sollten Sie diese nicht löschen, da Sie die .dvf-Datei nicht<br />
bearbeiten können.<br />
Wählen Sie in Word den Menüpunkt Datei | Speichern, so wird neben der<br />
Word-Datei automatisch die Foliedatei im Dokumentenordner von Word<br />
gespeichert (siehe Extras | Optionen | Speicherort für Dateien). Kopieren<br />
Sie die .dvf-Datei anschließend in das Anwendungsverzeichnis von <strong>d.3</strong> <strong>view</strong>. Die<br />
Folie steht Ihnen nun in <strong>d.3</strong> <strong>view</strong> zur Verfügung.<br />
Testen der Foliendatei<br />
Eine Vorschau auf die Foliendatei in <strong>d.3</strong> <strong>view</strong> erhalten Sie über den Menüpunkt<br />
Datei | Drucken (siehe auch Druckdialog). Markieren Sie im Druckdialog von<br />
<strong>d.3</strong> <strong>view</strong> den Schalter Folie und wählen Sie die entsprechende Folie aus.<br />
<strong>Handbuch</strong> <strong>d.3</strong> <strong>view</strong> Foliendruck • 56
Über den Schalter können Sie sich die Vorschau auf die Folie anzeigen<br />
lassen. Diese zeigt einen Überblick über die Elemente der Druckfolie an. Der<br />
eigentliche Dokumentbereich ist durch eine gelbe Schraffur gekennzeichnet.<br />
Vorschau<br />
Will man sich die Foliendatei im Zusammenhang mit einem bestimmten<br />
Dokument anzeigen lassen, so wählt man im Druckdialog den Schalter<br />
Vorschau. In der Vorschau kann man das Dokument mit der ausgewählten Folie<br />
in einem Bildbetrachter sehen, so wie es auch später beim Drucken erscheint.<br />
11 Optionen<br />
11.1 Reiter Allgemein<br />
Den Dialog Optionen können Sie über den Menüpunkt Extras | Optionen<br />
aufrufen.<br />
Im ersten Tab-Fenster finden Sie einige allgemeine Einstellungsmöglichkeiten<br />
mit denen Sie das Programmverhalten Ihren Erfordernissen oder Vorlieben<br />
anpassen können.<br />
<strong>Handbuch</strong> <strong>d.3</strong> <strong>view</strong> Optionen • 57
Abbildung 29: Optionen - Allgemein<br />
11.1.1 Erste neue Katalogseite automatisch anzeigen<br />
Ist dieses Feld markiert, dann wird bei jedem Öffnen und Hinzufügen neuer<br />
Dokumentseiten zum Katalog automatisch die erste neue Seite in einem neuen<br />
oder im maximierten Detailansichtsfenster angezeigt.<br />
11.1.2 Zur nächsten/vorherigen Seite scrollen, wenn Seitenrand erreicht<br />
11.1.3 Bei Neuöffnung vorherige Seitendarstellung wiederherstellen<br />
Wenn Sie beim vertikalen Scrollen per Pfeil- oder Bildtaste die obere oder untere<br />
Kante der angezeigten Seite erreichen, dann "springt" die Anzeige automatisch<br />
zur vorherigen bzw. nächsten Seite um, falls Sie diese Option markiert haben.<br />
Das ist besonders bei der Visualisierung mehrseitiger Textdokumente angenehm,<br />
da Sie diese dadurch wie in einem Textprogramm vom Anfang bis zum Ende<br />
durchsehen können.<br />
Mit dieser Option können Sie das Programm veranlassen, sich bei jedem<br />
Schließen oder Wechseln der Seite eines Detailansichtsfensters den aktuell<br />
angezeigten Bildausschnitt zu merken. Beim erneuten Öffnen dieser Seite wird<br />
dann der alte gemerkte Bildausschnitt wieder hergestellt.<br />
11.1.4 Seite freibeweglich machen<br />
In der Default-Einstellung ist diese Option ausgeschaltet, was bewirkt, dass eine<br />
Bildseite nur bis zu ihren Rändern im Fenster verschoben werden kann.<br />
<strong>Handbuch</strong> <strong>d.3</strong> <strong>view</strong> Optionen • 58
11.1.5 Katalog- und Detailansicht nicht gleichzeitig anzeigen<br />
Klassischer (Klassik) - Modus<br />
11.1.6 Kataloginhalt mit Verzeichnisinhalt synchronisieren<br />
11.1.7 Nur Grafik-Dateien in den Katalog aufnehmen<br />
11.1.8 Textdateien als Symbol darstellen<br />
11.1.9 Referenzpunkt für Skalierung<br />
Wenn Sie wünschen, dass die Bildseite über ihre Bildränder hinaus frei im<br />
Fenster verschoben werden kann, dann markieren Sie diese Option.<br />
Wenn Sie diese Option einschalten, dann wird das Katalogfenster fest in das<br />
Hauptfenster eingefügt und ist somit auch nicht mehr dockbar. In diesem<br />
Modus werden das Katalog- und die Detailfenster nie gleichzeitig, sondern<br />
immer nur im Wechsel angezeigt. Es wird dadurch eine strikte Trennung<br />
zwischen Detail- und Katalogansicht erreicht.<br />
Dies entspricht dem Verhalten des alten Viewers und hat Vorteile hinsichtlich<br />
Übersichtlichkeit und Platzausnutzung im Programmfenster.<br />
Durch Anklicken eines Symbols im Katalog wird dieses geöffnet und das<br />
Katalogfenster wird ausgeblendet. Sie befinden sich in der Detailansicht.<br />
Wechseln Sie über den Menüpunkt Ansicht | Katalogansicht, den entspr.<br />
Symbolleistenschalter oder am einfachsten über die Kurztaste 'K' zurück in die<br />
Katalogansicht.<br />
Wird <strong>d.3</strong> <strong>view</strong> als Standalone-Anwendung betrieben, so wird bei Aktivierung<br />
dieser Funktion der Katalog mit dem Verzeichnisinhalt des momentan<br />
ausgewählten Verzeichnisses synchronisiert.<br />
Der Katalog zeigt nur Graphik-Dateien an.<br />
Textdateien werden als Symbol dargestellt und damit als nicht unterstütztes<br />
Format behandelt. Dateien bestimmter Formate, z. B. PDF-Dateien werden dann<br />
nur noch als ein Symbol und nicht mehr als Textseiten dargestellt, die evt. sehr<br />
viele Seiten umfassen.<br />
Falls sich der Mauszeiger beim Zoomen über dem Bild befindet, so wird dessen<br />
Position als Referenzpunkt herangezogen.<br />
Bewegen Sie den Mauszeiger aus dem aktivem Detailansichtsfenster heraus,<br />
damit der hier ausgewählte feste Referenzpunkt beim Zoomen verwendet wird.<br />
Der Referenzpunkt Mitte (die Voreinstellung) wird zumeist bei Zeichnungen<br />
oder Bildern benutzt, da dort oft die Gesamtansicht von Bedeutung ist. Bei<br />
Dokumenten mit Textinhalt ist es hingegen hilfreich den Referenzpunkt auf<br />
Oben links fest zu legen, um so besser von oben links anfangend lesen zu<br />
können.<br />
<strong>Handbuch</strong> <strong>d.3</strong> <strong>view</strong> Optionen • 59
11.2 Reiter Dateitypen<br />
Im Tab-Fenster Dateitypen können Sie die von <strong>d.3</strong> <strong>view</strong> unterstützten<br />
Dateitypen betriebssystemweit mit <strong>d.3</strong> <strong>view</strong> verknüpfen. <strong>d.3</strong> <strong>view</strong> ist dann der<br />
Standardbetrachter für Dateien mit der angegebenen Endung.<br />
Abbildung 30: Optionen - Dateitypen<br />
Wenn z. B. das Feld TIF, TIFF markiert ist, dann wird bei Doppelklick im<br />
Windows-Explorer auf eine Datei mit der Endung. tif oder tiff <strong>d.3</strong> <strong>view</strong> gestartet.<br />
Wenn Sie einen Dateityp wieder demarkieren, dann stellt <strong>d.3</strong> <strong>view</strong> den alten<br />
Eintrag und damit den zuvor eingetragenen Standardbetrachter wieder her, falls<br />
ein solcher existierte.<br />
<strong>Handbuch</strong> <strong>d.3</strong> <strong>view</strong> Optionen • 60
11.3 Reiter Speichern unter<br />
Abbildung 31: Reiter Speichern unter<br />
Auf diesem Reiter können Sie die Zielformate für die Seiten benutzerdefiniert<br />
festlegen. Folgende Zielformate stehen dabei zur Verfügung (Format -<br />
Kompression):<br />
2 Farben 256 Farben 16 Mio. Farben<br />
BMP - keine BMP - keine BMP - keine<br />
PCX - RLE PCX - RLE JPG - JPeg<br />
TIF - FaxG4 TIF - FaxIPG PCX - RLE<br />
TIF - keine TIF - keine TIF - JPeg<br />
TIF - LZW TIF - LZW TIF - keine<br />
TIF - Packbits TIF - Packbits TIF - LZW<br />
TIF - Packbits<br />
Senden an /<br />
Zielformatauswahl<br />
Erweiterte Einstellungen<br />
Nachdem Sie die Zielformate festgelegt haben, können Sie weitere Informationen<br />
im unteren Teil festlegen.<br />
Unter dem Punkt Senden an / Zielformatauswahl können Sie festlegen, auf<br />
welche Weise Dateien versendet werden. Wird der TIFF-Drucker aktiviert<br />
(TIFF-Drucker verwenden), so wird eine TIF-Datei über die<br />
Druckaufbereitung erzeugt. Zusätzlich kann man festlegen, ob bestehende<br />
Dateien immer überschrieben werden sollen (Aktivierung von bestehende<br />
Dateien immer überschreiben). Über den Schalter zurücksetzen kann<br />
man sich die Grundeinstellungen wieder anzeigen lassen.<br />
Erweiterte Einstellungen lassen sich über den Schalter Optionen vornehmen.<br />
<strong>Handbuch</strong> <strong>d.3</strong> <strong>view</strong> Optionen • 61
TIF<br />
bestehen sollen (single page tiff). Achtung: Die Option ‚Immer Einzelseiten<br />
erzeugen‘ wird ignoriert, wenn die Option ‚TIFF-Drucker verwenden‘ oder<br />
‚Automatisch‘ gewählt wurde. In diesen Fällen wird von <strong>d.3</strong> <strong>view</strong> immer eine<br />
Mehrseiten-TIFF-Datei erzeugt.<br />
Außerdem können Sie die Art der LZW-Kompression, d. h. ihre Streifengröße<br />
festlegen. Als Werte stehen 8 KB Streifengröße, 32 KB Streifengröße<br />
sowie Streifengröße unendlich (single strip) zur Verfügung.<br />
Abbildung 32: Speichern unter-Optionen für das TIF-Format<br />
Einstellungen als Vorgaben<br />
übernehmen<br />
Um die Einstellung für zukünftige Vorgänge zu übernehmen, können Sie<br />
Einstellungen als Vorlage übernehmen ankreuzen.<br />
<strong>Handbuch</strong> <strong>d.3</strong> <strong>view</strong> Optionen • 62
JPG<br />
Auf dem Reiter JPG können Sie mit dem Auswahlfeld ‚Tif-JPeg6-Format<br />
erzeugen‘ festlegen, nach welcher TIFF Spezifikation die JPEG kodierte Seiten<br />
im TIFF-Format eingebracht werden sollen. Im markierten Zustand werden<br />
TIFF-JPeg-Dateien nach der TIFF 6.0 Spezifikation erstellt und im nicht<br />
markierten Zustand nach der TIFF 6.0+TTN2(TechnicalNote2). Hinsichtlich<br />
der Qualität und den Kompressioneigenschaften sind beide Formate äquivalent.<br />
Für den Einsatz des neueren TIFF 6.0 TTN 2 Formats spricht, dass sich das<br />
TIFF Advisory Committee gegen das alte Format ausgesprochen hat und nur<br />
noch die TTN 2 Variante bei zukünftigen Spezifikationen berücksichtigen will.<br />
Dies wirkt sich in der Praxis jedoch zur Zeit nicht aus. Da einige Viewer die<br />
TTN 2 Erweiterungen nicht kennen und deshalb entsprechend kodierte TIFF-<br />
Seiten nicht anzeigen können, sollte die alte TIFF 6.0 Spezifikation als<br />
Formateinstellung genommen werden (Auswahlfeld nicht markieren).<br />
Mit dem Auswahlfenster ‚JPG-Quelle nicht konvertieren (wenn möglich‘<br />
können Verluste bei der Konvertierung vermieden werden. Sind beispielsweise<br />
Quell- und Zielformat JPeg-komprimiert, so wird der Quelldatenstrom ohne<br />
Neukompression direkt für die Zieldatei übernommen. Bitte beachten Sie, dass<br />
in solchen Fällen die JPeg-Qualität (s. u.) von der Quelldatei übernommen wird<br />
und daher der Wert der Bildqualität (s. u.) unberücksichtigt bleibt.<br />
Über eine Messleiste ‚Bildqualität‘ können Sie die Qualität der Jpeg-Bilder<br />
festlegen.<br />
Bitte beachten Sie, dass die Kompression der Jpeg-Bilder geringer wird (und<br />
damit die Bilddatei größer), je höher die Qualität ist.<br />
Abbildung 33: Speichern unter-Optionen für das JPG-Format<br />
11.4 Reiter OCR<br />
Auf dem Reiter OCR können Sie die OCR-Erkennung konfigurieren.<br />
<strong>Handbuch</strong> <strong>d.3</strong> <strong>view</strong> Optionen • 63
Abbildung 34: Reiter OCR<br />
Folgende Parameter können Sie konfigurieren<br />
Parameter und Schalter<br />
Erkennungsmodul<br />
Erkennungssprache<br />
Optimierung<br />
Beschreibung<br />
Hier wählen Sie die installiert OCR-<br />
Engine. Mögliche Werte sind FineReader<br />
5, FineReader 7 oder FineReader 8.<br />
Wenn Sie auf diesen Schalter klicken,<br />
erhalten Sie Informationen über die<br />
ausgewählte FineReader-Engine<br />
Über die Schaltfläche Testen können Sie<br />
die Funktionalität der installierten und<br />
ausgewählten Fine-Reader-Engine testen.<br />
Hier wählen Sie die Erkennungssprache<br />
aus.<br />
Wählen Sie Erkennungsqualität, so ist die<br />
Erkennung langsamer, aber die<br />
Erkennungsergebnisse sind besser.<br />
Wählen Sie Erkennungszeit, so ist die<br />
Erkennung schneller, aber die OCR-<br />
Ergebnisse sind weniger genau.<br />
Die Engine wird nicht- für die Suche verwendet (siehe oben) verwendet, sondern<br />
nur dann benötigt wenn per Umschalt+Strg+Rechte Maustaste ein zu<br />
erkennender Bereich ausgewählt wurde (siehe Kapitel OCR-Erkennung).<br />
<strong>Handbuch</strong> <strong>d.3</strong> <strong>view</strong> Optionen • 64
12 Administration<br />
12.1 Anpassungen von <strong>d.3</strong> <strong>view</strong> über die d<strong>view</strong>.ini-Datei<br />
Um <strong>d.3</strong> <strong>view</strong> firmen- oder benutzerspezifisch anzupassen, können Sie die Datei<br />
d<strong>view</strong>.ini erstellen oder anpassen.<br />
Sie sollten Änderungen an der d<strong>view</strong>.ini-Datei nur dann vornehmen, wenn Sie<br />
über ausreichende Kenntnisse von <strong>d.3</strong> <strong>view</strong> verfügen. Außerdem sollten Sie<br />
vorher immer eine Sicherheitskopie der Datei anlegen.<br />
Genauere Informationen zum Aufbau der Datei finden Sie im Verzeichnis Infos<br />
in der Datei d<strong>view</strong>_INI.txt.<br />
Die d<strong>view</strong>.ini-Datei finden Sie im Programmverzeichnis, in dem Sie <strong>d.3</strong> <strong>view</strong><br />
installiert haben.<br />
Falls Sie <strong>d.3</strong> <strong>view</strong> im <strong>d.3</strong>-Client-Programmverzeichnis auf dem Server<br />
(d3client.prg-Verzeichnis) installiert haben, so denken Sie daran, im Anschluss<br />
ein neues Client-Software-Package zu generieren, damit die neue d<strong>view</strong>.ini-<br />
Datei mitverteilt wird.<br />
Ändern Sie die d<strong>view</strong>.ini-Datei lokal an Ihrem installiert <strong>d.3</strong>-Client<br />
(normalerweise ..\Programme\d.velop\d3Client\), so denken Sie<br />
daran, dass die Änderungen in der d<strong>view</strong>.ini-Datei nur solange zur<br />
Verfügung stehen, bis ein neuer Client vom <strong>d.3</strong>-Server „gezogen“ wird, z. B.<br />
nach dem Neustart Ihres lokalen Rechners.<br />
Möchten Sie Einstellungen in <strong>d.3</strong> <strong>view</strong> benutzerspezifisch bei gleichzeitiger<br />
Nutzung von <strong>d.3</strong> vornehmen, so müssen Sie den Profilmechanismus zur<br />
Installation der Client-Umgebung verwenden (näheres siehe <strong>d.3</strong>-<br />
Installationshandbuch, <strong>d.3</strong>-Administrationshandbuch).<br />
Aufbau der d<strong>view</strong>.ini-Datei<br />
Genauere Informationen zum Aufbau der Datei mit den ganzen Parametern<br />
erhalten Sie, wenn Sie die Datei d<strong>view</strong>_INI.txt aufrufen aus dem<br />
Installationsverzeichnis von <strong>d.3</strong> <strong>view</strong> aufrufen.}<br />
12.2 Aufbau der TIFF-Direktdruck-Steuerdateien (.tpi-Dateien)<br />
Eine .tpi definiert einen TIFF-Direktdrucker für <strong>d.3</strong> <strong>view</strong>. Die Datei steuert das<br />
Datei-, Pixel- und Auflösungsformat der TIFF-Direktdruckseiten. Weiterhin<br />
befinden sich hier die Steuerbefehle zur Erzeugung der des Jobtickets. Für jeden<br />
Druckauftrag erzeugt <strong>d.3</strong> <strong>view</strong> mit Hilfe der .tpi genau eine Jobticket-Datei,<br />
welche zusammen mit den Druckseitendateien von der Steuersoftware des<br />
Druckerherstellers interpretiert wird. Zusätzlich beinhaltet die .tpi Steuerdaten<br />
für ein evtl. zu druckendes Deckblatt.<br />
<strong>Handbuch</strong> <strong>d.3</strong> <strong>view</strong> Administration • 65
Weitere Informationen zu tpi-Dateien erhalten Sie in der Datei d<strong>view</strong>_TPI.txt,<br />
die Sie im Installationsverzeichnis von <strong>d.3</strong> <strong>view</strong> finden.<br />
12.3 Folienskripte für <strong>d.3</strong> <strong>view</strong><br />
Mit den Folienskript-Dateien kann Aussehen der Druckausgabe gesteuert<br />
werden. Dort wird die Position des Dokuments auf der Druckseite definiert.<br />
Weiterhin enthält die Datei Steuerbefehle zur Ausgabe von Linien, Texten und<br />
Attributen wie z. B. den <strong>d.3</strong>-Dokumentstatus. Jede .fol-Datei definiert dabei eine<br />
Folie, dessen Name im Druckdialog von <strong>d.3</strong> <strong>view</strong> in einer ComboBox angezeigt<br />
wird.<br />
Zum Testen einer Änderung im Skript braucht <strong>d.3</strong> <strong>view</strong> übrigens nicht<br />
geschlossen zu werden. Es reicht ein erneutes Drücken der 'Vorschau'-Taste.<br />
Beispiele zu Folienskripten finden Sie im Unterverzeichnis Samples im <strong>d.3</strong><br />
<strong>view</strong>-Installationsverzeichnis. Informationen zum Aufbau von Folienskripten<br />
finden Sie in der Datei d<strong>view</strong>_FOL.txt.<br />
<strong>Handbuch</strong> <strong>d.3</strong> <strong>view</strong> Administration • 66
13 Glossar<br />
DPI<br />
FaxIPG<br />
MDI-Fenster<br />
Overlaytechnik<br />
Redlining<br />
Dots per Inch (DPI), zu deutsch Bildpunkte pro Inch (ein Inch = 2,54 cm), ist<br />
ein Maß für die Auflösung eines Bildes.<br />
FaxIPG ist ein von der d.velop AG speziell für großformatige, farbige (techn.)<br />
Zeichnungen entwickeltes sehr leistungsfähiges Kompressionsformat.<br />
Das Multi Dokument Interface (MDI) von Windows ist eine<br />
Benutzerschnittstelle, die es erlaubt, in einem Programm mehrere Dokumente<br />
gleichzeitig zu öffnen bzw. zu bearbeiten.<br />
Technik, um graphische Elemente (hier: Redliing) in ein Originaldokument<br />
einzufügen, ohne das Dokument selbst dabei zu verändern. Die graphischen<br />
Elemente werden in getrennten Dateien gespeichert und wie Overheadfolien<br />
über das Originaldokument gelegt.<br />
Markierungen eines elektronischen (archivierten) Dokuments. Ähnlich wie auf<br />
Papier können beispielsweise Bereiche mit einem Textmarker angestrichen oder<br />
mit einer Haftnotiz versehen werden.<br />
<strong>Handbuch</strong> <strong>d.3</strong> <strong>view</strong> Glossar • 67
14 Index<br />
.<br />
.fol-Datei 66<br />
.tpi 29, 65<br />
.tpi: 27<br />
.tpi-Dateien 65<br />
{<br />
{Job.d3.hostname} 54<br />
{Job.d3.language} 54<br />
{Job.d3.server} 54<br />
{Job.d3.user} 54<br />
{Job.Date} 53<br />
{Job.DestPageCount} 53, 54<br />
{Job.DestPageNumber} 54<br />
{Job.PageCount} 53, 54<br />
{Job.Time} 53<br />
{Page.d3.access_key_A} 55<br />
{Page.d3.access_key_B} 55<br />
{Page.d3.access_key_F} 55<br />
{Page.d3.access_key_P} 55<br />
{Page.d3.caption} 55<br />
{Page.d3.date_of_import} 55<br />
{Page.d3.dependent_documents_in public} 55<br />
{Page.d3.dependent_documents} 55<br />
{Page.d3.doc_editor} 54<br />
{Page.d3.doc_ext} 54<br />
{Page.d3.doc_field[*].docDataType} 56<br />
{Page.d3.doc_field[*].doctitle} 56<br />
{Page.d3.doc_field[*].doctypejukebox} 56<br />
{Page.d3.doc_field[*].doctypeshort} 56<br />
{Page.d3.doc_field[*].doctypetype} 56<br />
{Page.d3.doc_field[*].fieldnumber} 56<br />
{Page.d3.doc_field[*].value} 55<br />
{Page.d3.doc_id} 54<br />
{Page.d3.doc_number} 54<br />
{Page.d3.doc_permission} 55<br />
{Page.d3.doc_status_id} 54<br />
{Page.d3.doc_status} 54<br />
{Page.d3.doc_text_1} 54<br />
{Page.d3.doc_text_2} 54<br />
{Page.d3.doc_text_3} 54<br />
{Page.d3.doc_text_4} 54<br />
{Page.d3.doc_type} 54<br />
{Page.d3.docfield[*].doctypelong} 55<br />
{Page.d3.file_status} 54<br />
{Page.d3.last_alteration_number} 55<br />
{Page.d3.last_alteration_timestamp} 55<br />
{Page.d3.orig_filename} 54<br />
{Page.d3.owner} 55<br />
{Page.d3.rep_field[*].doctypelong} 55<br />
{Page.d3.rep_field[*].fieldnumber} 56<br />
{Page.d3.rep_field[*].value} 55<br />
{Page.d3.size_kb} 55<br />
{Page.d3.var_number} 54<br />
{Page.d3.web_published} 55<br />
{Page.d3_alteration_number_released} 55<br />
{Page.FileExtension} 54<br />
{Page.FileName} 54<br />
{Page.FilePageCount} 54<br />
{Page.FilePageNo} 54<br />
{Page.FilePath} 54<br />
{Page.PageNumber} 54<br />
A<br />
Abstand messen 25, 46, 52<br />
Abstand messen: 45, 51<br />
Administration 65<br />
Allgemeines: 50<br />
Als <strong>d.3</strong>-Viewer: 3<br />
Als eigenständiger Bild-Betrachter: 3<br />
Ansicht 10, 11, 13, 14, 16, 18, 25, 37, 59<br />
Attributfenster 5, 10, 12, 16<br />
Attributfenster: 12<br />
Auflösun 22<br />
Auflösung 22, 23, 29, 34<br />
Auflösung: 27, 32, 61<br />
Aufruf 4<br />
Aufruf: 4<br />
Ausrichtung 34<br />
Ausrichtung: 32<br />
Automatisch Drehen 18<br />
B<br />
Bearbeiten | Suchen 8<br />
Bei Neuöffnung vorherige Seitendarstellung<br />
wiederherstellen 58<br />
Bei Neuöffnung vorherige Seitendarstellung<br />
wiederherstellen: 58<br />
Beispiele für Zugriffsebenen und Redlining: 47<br />
Betrachten von Redlining-Elementen: 35<br />
Betriebssystem 3<br />
Betriebssystem: 3<br />
Bild zentrieren 29<br />
Bild zentrieren: 27<br />
Bildausschnitt kopieren 13, 25, 58<br />
Bildausschnitt kopieren: 12, 58<br />
<strong>Handbuch</strong> <strong>d.3</strong> <strong>view</strong> Index • 68
Bild-Betrachter 3<br />
Bild-Betrachter: 3<br />
Bilderrahmen 52<br />
Bilderrahmen: 51<br />
Bildgröße 11, 17, 22, 29<br />
Bildgröße: 11, 22, 27<br />
Bildtyps 28<br />
Bildtyps: 27<br />
BMP 1<br />
D<br />
<strong>d.3</strong> <strong>view</strong> als Einzelanwendung starten 4<br />
<strong>d.3</strong> <strong>view</strong> unter Windows aufrufen 6<br />
<strong>d.3</strong> <strong>view</strong> Version 7.6.1 51<br />
<strong>d.3</strong> <strong>view</strong> vom <strong>d.3</strong> explorer aus aufrufen 5<br />
<strong>d.3</strong>-Viewer 3<br />
<strong>d.3</strong>-Viewer: 3<br />
d.<strong>view</strong> als Einzelanwendung starten: 4<br />
Das Menü Ansicht: 9<br />
Das Menü Bearbeiten: 7<br />
Das Menü Datei: 7<br />
Das Menü Extras: 10<br />
Das Menü Fenster: 10<br />
Das Menü Hilfe: 10<br />
Das Menü Redlining: 10<br />
Das Menü Seite: 10<br />
Datei | Senden an: 32<br />
Datei | Speichern unter: 30<br />
Dateiliste 4<br />
Dateiliste: 4<br />
Dateiname 4, 5, 15, 31, 54, 55<br />
Dateiname: 4, 30, 53, 55<br />
Dateityp 6, 11, 15, 31, 60<br />
Dateityp: 11, 30, 60<br />
Dateitypen 5, 6, 15, 31, 60<br />
Dateitypen: 30, 60<br />
Datenbank-Position 56<br />
Detailansicht 19<br />
Aufbau 19<br />
Bedienung 21<br />
Bild nach links drehen 24<br />
Bild nach rechts drehen 24<br />
Bild vergrößern 23<br />
Bild verkleinern 23<br />
Bildbreite anpassen 22<br />
Bildhöhe anpassen 22<br />
Detailfenster anpassen 22<br />
Einstellungsmöglichkeiten 25<br />
Erstansicht 24<br />
Funktionen 22<br />
Ganze Seite anpassen 22<br />
Nächste Seite anzeigen 24<br />
Originalgröße 22<br />
Rastermodus 23<br />
Seite Eigenschaften 24<br />
Vorherige Seite anzeigen 23<br />
Zoom-Auswahl-Schalter 24<br />
Zoomfaktor vorgeben 23<br />
Detailansicht: 22<br />
Detailansicht:Bildbreite anpassen: 22<br />
Detailansicht:Bildhöhe anpassen: 22<br />
Detailansicht:Detailfenster anpassen: 22<br />
Detailansicht:Funktionen: 22<br />
Detailansicht:Ganze Seite anpassen: 22<br />
Detailansicht:Originalgröße: 22<br />
Detailansichtsfenster 11<br />
Detailansichtsfenster: 11<br />
Details 9, 14, 17, 18, 28<br />
Die Redlining-Eigenschaften: 38<br />
Dockbereiche 11<br />
Dockbereiche: 11<br />
Dokumentenattribute 16<br />
Dokumenten-Identifikation 15<br />
Dokumentenwechsel 15<br />
Druckdialog 27<br />
Druckdialog: 27<br />
drucken 21, 24, 28, 29<br />
Drucken 27<br />
drucken: 27<br />
Drucker 4, 27, 29, 30, 31, 32, 33, 61<br />
Drucker: 4, 27, 30, 32, 61<br />
d<strong>view</strong>.ini 65<br />
E<br />
Ebene 35, 37, 39, 45, 47<br />
Ebene: 35, 36, 38, 45, 47<br />
Ebenen 28, 35, 36, 37, 38, 39, 41, 45, 47<br />
Ebenen: 27, 35, 36, 38, 45, 47<br />
Eigenschaften ändern 46<br />
Eigenschaften ändern: 45<br />
Einleitung 1<br />
Einstellungen 14, 16, 17, 25, 29, 31, 34, 38, 39, 40, 41,<br />
42, 43, 44, 45, 61, 62, 65<br />
Einstellungen: 27, 30, 32, 38, 61<br />
Elemente gruppieren 46<br />
Ellipsen 37, 41<br />
Ellipsen: 36, 38<br />
Erfordernisse 3<br />
Erfordernisse: 3<br />
Erste neue Katalogseite automatisch anzeigen 58<br />
Erste neue Katalogseite automatisch anzeigen: 58<br />
F<br />
FaxIPG 1<br />
Felder 38, 53, 55<br />
Felder: 51, 55<br />
FineReader 25, 64<br />
Foil 50, 51<br />
Foil: 50<br />
Folie 28, 33, 51, 52, 53, 56, 57, 66<br />
Folie erzeugen: 56<br />
Folie: 27, 32, 50, 51, 56<br />
Folien 28, 35, 50<br />
Allgemeines 50<br />
<strong>Handbuch</strong> <strong>d.3</strong> <strong>view</strong> Index • 69
erzeugen 56<br />
Folien: 27, 35, 50, 56<br />
Folien:Allgemeines: 50<br />
Folien:erzeugen: 56<br />
Foliendruck 28, 33, 50, 51, 52<br />
Foliendruck: 27, 32, 50, 51<br />
Folienelemente 51<br />
Folienelemente: 51<br />
Folienskript 66<br />
Folienskripte 66<br />
Folienvariablen 53, 54, 55, 56<br />
Folienvariablen mit allgemeinen Informationen: 53<br />
Folienvariablen zu <strong>d.3</strong>-Attributfelder: 55<br />
Folienvariablen: 51, 53, 55, 56<br />
Funktionen: 22<br />
G<br />
Graphik 34<br />
Graphik: 32<br />
Größe ändern 46<br />
Größe ändern: 45<br />
Große Symbole 9, 14<br />
Gruppierung aufheben 46, 48<br />
H<br />
Haftnotizen 38, 43, 44<br />
Haftnotizen: 38<br />
Hauptfenster 6<br />
Hauptfenster: 6<br />
I<br />
Installation 3<br />
J<br />
JPEG 1<br />
JPG 1, 61, 63<br />
JPG: 61<br />
K<br />
Karton 15<br />
Katalog- und Detailansicht nicht gleichzeitig anzeigen<br />
59<br />
Katalogansicht 2, 5, 7, 8, 9, 10, 12, 13, 14, 15, 16,<br />
17, 20, 23, 25, 29, 35, 59<br />
Aufbau 13<br />
Bedienung 16<br />
Einstellungsmöglichkeiten 16<br />
Kontextmenü 16<br />
Katalogfenster 12<br />
Katalogfenster: 12<br />
Kataloginhalt mit Verzeichnisinhalt synchronisieren<br />
59<br />
Klassikmodus 16<br />
Kleine Symbole 9, 14<br />
Kompression 11, 31, 61, 63<br />
Kompression: 11, 30, 61<br />
Kontextmenü 16, 22, 38, 42, 44, 46, 51, 52, 53<br />
Kontextmenü: 38, 45, 51<br />
Kontrast 17, 25<br />
L<br />
Liste 9, 14, 20, 36<br />
Löschen 46<br />
Löschen: 45<br />
M<br />
markieren 6, 13, 16, 22, 24, 25, 36, 37, 38, 39, 45, 46,<br />
59, 63<br />
markieren: 12, 35, 36, 38, 45, 58, 61<br />
Markierte Symbole 16<br />
Maus 6, 11, 21, 25, 39, 45, 46<br />
Maus: 11, 38, 45<br />
Mehrfachselektion 46<br />
Mehrfachselektion: 45<br />
Menü 7<br />
Speichern unter 7<br />
Menü Ansicht 9<br />
Einstellungen 10<br />
Statuszeile 10<br />
Symbolleiste 10<br />
Vollbild 10<br />
Menü Ansicht: 9<br />
Menü Ansicht:Detailansicht: 9<br />
Menü Ansicht:Einstellungen: 9<br />
Menü Ansicht:Katalogansicht: 9<br />
Menü Ansicht:Statuszeile: 9<br />
Menü Ansicht:Symbolleiste: 9<br />
Menü Ansicht:Vollbild: 9<br />
Menü Bearbeiten 7<br />
Alles markieren 8<br />
Ausschneiden 7<br />
Einfügen 8<br />
Gehe zu 8<br />
Kopieren 8<br />
Löschen 8<br />
Rückgängig 7<br />
Suchen 8<br />
Wiederherstellen 7<br />
Menü Bearbeiten: 7<br />
Menü Bearbeiten:Alles markieren: 7<br />
Menü Bearbeiten:Ausschneiden: 7<br />
Menü Bearbeiten:Einfügen: 7<br />
Menü Bearbeiten:Kopieren: 7<br />
Menü Bearbeiten:Löschen: 7<br />
Menü Bearbeiten:Rückgängig: 7<br />
Menü Bearbeiten:Wiederherstellen: 7<br />
Menü Datei 7<br />
Beenden 7<br />
Drucken 7<br />
<strong>Handbuch</strong> <strong>d.3</strong> <strong>view</strong> Index • 70
Neu scannen 7<br />
Öffnen 7<br />
Scanner wählen 7<br />
Senden an 7<br />
Menü Datei | Senden an 32<br />
Menü Datei | Senden an: 32<br />
Menü Datei | Speichern unter 30<br />
Menü Datei | Speichern unter: 30<br />
Menü Datei: 7<br />
Menü Datei:Beenden: 7<br />
Menü Datei:Drucken: 7<br />
Menü Datei:Neu scannen: 7<br />
Menü Datei:Öffnen: 7<br />
Menü Datei:Scanner wählen: 7<br />
Menü Datei:Senden an: 7<br />
Menü Extras: 10<br />
Menü Fenster 10<br />
Attributfenster 10<br />
Detailansichtsfenster anordnen oder schließen 10<br />
Übersichtsfenster 10<br />
Menü Fenster: 10<br />
Menü Fenster:Attributfenster: 10<br />
Menü Fenster:Detailansichtsfenster anordnen oder<br />
schließen: 10<br />
Menü Fenster:Fensterliste: 10<br />
Menü Fenster:Übersichtsfenster: 10<br />
Menü Hilfe 10<br />
Index 10<br />
Inhalt 10, 11<br />
Menü Hilfe: 10<br />
Menü Hilfe:Index: 10<br />
Menü Hilfe:Inhalt: 10<br />
Menü Redlining 10<br />
Menü Redlining: 10<br />
Menü Seite 10<br />
Menü Seite: 10<br />
Menü und Symbolleisten 7<br />
Menü und Symbolleisten: 7<br />
Menü: 7<br />
Menü:Speichern unter: 7<br />
Miniaturansicht 9, 12, 14, 15<br />
N<br />
Nicht darstellbare Dokumente 15<br />
Notizdateien 10<br />
Notizen 10<br />
Nur Grafik-Dateien in den Katalog aufnehmen 59<br />
O<br />
Objekte markieren 39<br />
Objekte markieren: 38<br />
OCR-Erkennung 25, 63, 64<br />
Optionen 2, 6, 9, 10, 16, 19, 24, 25, 31, 32, 50, 56, 57,<br />
58, 60, 61, 62, 63<br />
Optionen: 2, 10, 30, 32, 50, 56, 57, 60, 61<br />
Overlaytechnik 35<br />
Overlaytechnik: 35<br />
P<br />
Papier 34, 35<br />
Papier: 32, 35<br />
Papiergröße 34<br />
Papiergröße: 32<br />
PCX 1<br />
Pfeile 37, 42<br />
Pfeile: 38<br />
Platzhalter in Textfeldern 48<br />
Positionsanzeige 25<br />
Programmfenster 6<br />
Programmstart 4<br />
Q<br />
Qualität 18, 25, 63<br />
Qualität: 61<br />
R<br />
Rahmen 21, 39, 52, 53<br />
Rahmen: 38, 45, 51<br />
Rasterformate 1<br />
Rechtecke 40, 41<br />
Rechtecke: 38<br />
Redlinig-Vorlage 49<br />
Redlining 4, 7, 8, 10, 28, 33, 35, 36, 37, 38, 39, 45, 46,<br />
47<br />
bearbeiten 45<br />
Beispiele 47<br />
Beschreibung 35<br />
Betrachten 35<br />
Eigenschaften 38<br />
erstellen 36<br />
Redlining erstellen: 36<br />
Redlining Speichern 37<br />
Redlining: 4, 7, 10, 27, 32, 35, 36, 38, 45, 47<br />
Redlining:bearbeiten: 45<br />
Redlining:Beispiele: 47<br />
Redlining:Beschreibung: 35<br />
Redlining:Betrachten: 35<br />
Redlining:Eigenschaften: 38<br />
Redlining:erstellen: 36<br />
Redlining-Elemente bearbeiten: 45<br />
Redlining-Elemente markieren 46<br />
Redlining-Elemente markieren: 45<br />
Redlining-Typen<br />
Ellipsen 37<br />
Haftnotizen 38<br />
Linien 37<br />
Objekte markieren 37<br />
Pfeile 37<br />
Rechtecke 37<br />
Texte 37<br />
Textmarker 37<br />
<strong>Handbuch</strong> <strong>d.3</strong> <strong>view</strong> Index • 71
Verknüpfungen 38<br />
Redlining-Typen: 36<br />
Redlining-Typen:Ellipsen: 36<br />
Redlining-Typen:Linien: 36<br />
Redlining-Typen:Objekte markieren: 36<br />
Redlining-Typen:Rechtecke: 36<br />
Redlining-Typen:Textmarker: 36<br />
Redlining-Vorlage 22, 48, 49, 50<br />
Redlining-Vorlagen verwalten 49<br />
Referenzpunkt für Skalierung 59<br />
Referenzpunkt für Skalierung: 59<br />
Registrierung der OLE-Schnittstelle 5<br />
Registrierung der OLE-Schnittstelle: 5<br />
Reihenfolge 14, 29, 46<br />
Reiter Allgemein: 57<br />
Reiter Dateitypen: 60<br />
Reiter OCR 25, 63, 64<br />
Reiter Speichern unter: 61<br />
Repositoryfeld 55, 56<br />
S<br />
Samples 2, 29, 50, 51, 66<br />
Samples: 2, 27, 50<br />
SaveAs 31<br />
Seite freibeweglich machen 58<br />
Seite freibeweglich machen: 58<br />
Seiten pro Druckseite 28<br />
Seiten pro Druckseite: 27<br />
Seitenauswahl 28, 33<br />
Seitenauswahl: 27, 32<br />
Seitenrahmen 52<br />
Seitenrahmen: 51<br />
Seitenverhältnis 17<br />
Senden 7, 16, 22, 29, 32, 33, 34, 61<br />
Senden: 7, 27, 32, 61<br />
SendTo 32<br />
Sendto-Menü 7, 32<br />
Sendto-Menü: 7, 32<br />
Shell 7, 16, 22, 32<br />
sichtbar 38<br />
veränderbar: 38, 47<br />
sichtbar, veränderbar 39, 47<br />
sichtbar: 38<br />
Skalierung 29, 52<br />
Skalierung: 27, 51<br />
Speichern und Versenden von Dokumenten 30<br />
Speichern unter 61<br />
Speichern unter: 61<br />
Statusleiste 11<br />
Statusleiste: 11<br />
Statuszeile 10, 36<br />
Statuszeile: 9, 35<br />
Streifengröße 61<br />
Streifengröße: 61<br />
Symbole anordnen 10, 14<br />
Systemvoraussetzungen 3<br />
Systemvoraussetzungen: 3<br />
T<br />
Tab Allgemein 57<br />
Tab Allgemein: 57<br />
Tab Dateitypen 60<br />
Tab Dateitypen: 60<br />
Tastatur 21<br />
Textdateien als Symbol darstellen 59<br />
Textmarker 35, 39, 40<br />
Textmarker: 35, 38<br />
TIF 1, 31, 32, 33, 60, 61, 62<br />
TIF: 30, 32, 60, 61<br />
TIFF 1<br />
TIFF-Direktdruck 4, 29, 65<br />
TIFF-Direktdruck: 4, 27<br />
TIFF-Direktdrucker 29, 65<br />
TIFF-Direktdrucker: 27<br />
TIFF-Direktdruck-Steuerdatei 65<br />
TIFF-Drucker 61<br />
TIFF-Drucker: 61<br />
TXT 1<br />
U<br />
Über <strong>d.3</strong> <strong>view</strong> 1<br />
Übersichtsfenster 6, 10, 11, 12, 13<br />
Übersichtsfenster: 12<br />
unsichtbar 38<br />
unsichtbar: 38<br />
V<br />
Vereinbarungen 2<br />
Vereinbarungen: 2<br />
Vergleichen 8<br />
Verk 38<br />
Verknüpfungen 38, 44, 45<br />
Verschieben 46<br />
Verschieben: 45<br />
Vo 27<br />
Vollbild 10<br />
Voraussetzungen 2<br />
Voraussetzungen: 2<br />
Vorschau 11, 16, 25, 29, 33, 52, 56, 57, 66<br />
Vorschau: 11, 32, 51, 56<br />
W<br />
Was ist Redlining?: 35<br />
Weitere Folienvariablen: 55<br />
Z<br />
Zielformate 61<br />
Zielformate: 61<br />
Zoomfaktor 19, 22, 23, 24, 25<br />
Zoomfaktor: 22<br />
Zur nächsten/vorherigen Seite scrollen<br />
<strong>Handbuch</strong> <strong>d.3</strong> <strong>view</strong> Index • 72
wenn Seitenrand erreicht: 58<br />
Zur nächsten/vorherigen Seite scrollen, wenn<br />
Seitenrand erreicht 58<br />
Zusätzliche Informationen in Folienvariablen: 56<br />
<strong>Handbuch</strong> <strong>d.3</strong> <strong>view</strong> Index • 73