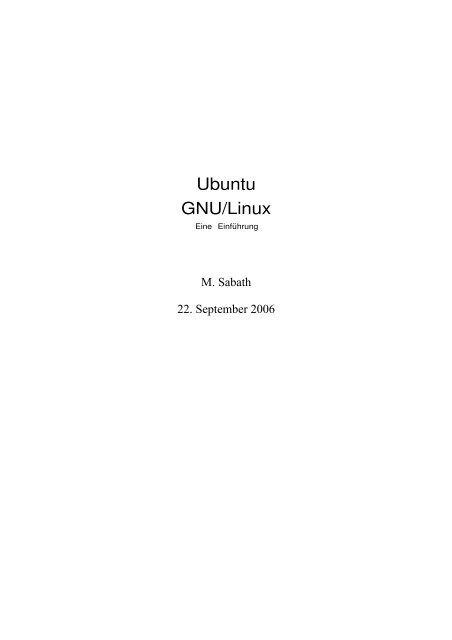Skript zu Ubuntu GNU\Linux - nachlesen.com
Skript zu Ubuntu GNU\Linux - nachlesen.com
Skript zu Ubuntu GNU\Linux - nachlesen.com
Erfolgreiche ePaper selbst erstellen
Machen Sie aus Ihren PDF Publikationen ein blätterbares Flipbook mit unserer einzigartigen Google optimierten e-Paper Software.
<strong>Ubuntu</strong><br />
GNU/Linux<br />
Eine Einführung<br />
M. Sabath<br />
22. September 2006
<strong>Ubuntu</strong><br />
Inhaltsverzeichnis<br />
1 Grundlagen<br />
1.1 Begriffe.........................................................................3<br />
1.2 <strong>Ubuntu</strong>..........................................................................4<br />
2 <strong>Ubuntu</strong>, Installation und Support im WWW<br />
2.1 Gründe um<strong>zu</strong>steigen.....................................................5<br />
2.2 Hardware: Linux ist nicht gleich Windows..................5<br />
2.3 Be<strong>zu</strong>gsquellen <strong>Ubuntu</strong>..................................................6<br />
2.4 Die <strong>Ubuntu</strong> Community ..............................................6<br />
2.5 Installation von <strong>Ubuntu</strong>................................................8<br />
2.6 Bezeichnung von Festplatten ***.................................9<br />
2.7 <strong>Ubuntu</strong> ist installiert...................................................10<br />
3 Es wäre schön root <strong>zu</strong> sein<br />
3.1 Der normale Nutzer unter Linux.................................11<br />
3.2 Es gibt kein root..........................................................11<br />
3.3 Root Rechte erlangen..................................................12<br />
4 Software installieren<br />
4.1 Vorbereitung: /etc/apt/sources.list...............................13<br />
4.2 Abhängigkeiten ***....................................................14<br />
4.3 Unter Gnome..............................................................14<br />
4.4 Im Terminal / in der Konsole......................................14<br />
4.5 Starten von Programmen ***.....................................15<br />
4.6 <strong>Ubuntu</strong> und Multimedia..............................................16<br />
4.7 Microsoft Schriftarten.................................................17<br />
4.8 Panels erweitern..........................................................17<br />
5 Zugriffsrechte unter Linux ***<br />
5.1 Grundlagen.................................................................18<br />
5.2 Anzeigen der Zugriffsrechte.......................................18<br />
5.3 Zugriffsrechte mit Nautilus ändern.............................20<br />
5.4 Zugriffsrechte mit chmod ändern...............................20<br />
6 Linux konfigurieren<br />
6.1 Textdateien ***...........................................................22<br />
6.2 Systemweite Konfiguration........................................22<br />
6.3 Benutzerspezifische Konfiguration............................23<br />
6.4 Datensicherung...........................................................23<br />
6.5 Fehlersuche.................................................................23<br />
6.6 Nichts geht mehr.........................................................24<br />
7 Editoren und einige Tipps<br />
7.1 Editoren......................................................................25<br />
7.2 Die Tabulatortaste ***................................................27<br />
7.3 Die Pfeiltasten ***......................................................27<br />
7.4 Mittlere Maustaste ***...............................................28<br />
7.5 Abbruch von Programmen ***...................................28<br />
7.6 Den X-Server neu starten ***....................................28<br />
7.7 Linux reagiert nicht mehr ***....................................28<br />
7.8 Linux ausschalten ***................................................28<br />
7.9 Verzeichnisangaben ***.............................................29<br />
7.10 Pipes: Ausgaben an einen Befehl weiterleiten ***...29<br />
7.11 Ausgaben in eine Datei umleiten / an eine Datei<br />
anhängen ***.....................................................................29<br />
8 Häufige Befehle unter Linux<br />
8.1 Hilfe vom System.......................................................30<br />
8.2 Informationen Rund um das System..........................32<br />
8.3 Umgang mit Dateien/Verzeichnissen..........................35<br />
8.4 Verwaltung des Systems.............................................41<br />
8.5 Netzwerk.....................................................................43<br />
8.6 Drucken......................................................................44<br />
8.7 Suchen........................................................................44<br />
9 Anhang<br />
9.1 root, es gibt ihn doch..................................................47<br />
M. Sabath 2
<strong>Ubuntu</strong> 1 Grundlagen<br />
1 Grundlagen<br />
1.1 Begriffe<br />
Linux<br />
Der Finne Linus Torvald entwickelte 1991 (* 28.12.1969) auf der Basis des Unix ähnlichen Betriebssystems<br />
Minix ein Programm um mit seinem Computer auf den Server der Universität <strong>zu</strong>greifen <strong>zu</strong> können. Aus<br />
diesem Programm entwickelte er ein Betriebssystem welches er Freax nannte (von dem Wort freak und dem<br />
x als Hinweis auf Unix). Dieses Betriebssystem stellte er von Beginn an der Allgemeinheit auf einem FTP<br />
Server <strong>zu</strong>m Download <strong>zu</strong>r Verfügung. Der Server Administrator speicherte das Programm jedoch nicht in<br />
einem Ordner Freax, sondern in einem Ordner Linux ab. Anfangs war Linus Torvald gegen diesen Namen,<br />
sah jedoch schnell ein, dass dies der bessere Name war.<br />
GNU/Linux***<br />
Ab 1993 veröffentlichte Linus Torvald sein Betriebssystem Linux unter der GPL 1 (GNU Gerneral Public<br />
License). Erst dadurch wurde die schnelle Verbreitung von Linux möglich. Bei Linux handelt es sich<br />
eigentlich nur um den Kern des Betriebssystems den so genannten Kernel 2 . Nur mit einem Kernel alleine ist<br />
es nicht getan. An dieser Stelle kommt das GNU 3 Projekt <strong>zu</strong>m Tragen. Um mit einem Computer arbeiten <strong>zu</strong><br />
können, wird Software benötigt. Genau diese freie Software steht durch das GNU Projekt <strong>zu</strong>r Verfügung.<br />
Jeder kann sich somit seine eigene Distribution aus dem Linux Kernel und Software aus dem GNU Projekt<br />
„<strong>zu</strong>sammen bauen“.<br />
Distributionen***<br />
Unter einer Distribution versteht man ein Komplettpaket von Software, die nach den Bedürfnissen einer<br />
speziellen Zielgruppe vom Distributor <strong>zu</strong>sammengefasst und teilweise angepasst wird. Am bekanntesten sind<br />
Linux Distributionen. Weitere Distributionen gibt es von BSD 4 , DOS, etc. Heute gibt es hunderte von<br />
verschiedenen Distributionen. Unter Distrowatch (http://distrowatch.<strong>com</strong>) werden viele davon aufgelistet und<br />
kurz beschrieben.<br />
1 Gib die Inhalte/Eckpunkte der GPL wieder<br />
2 HA: Was genau versteht man unter dem Kernel<br />
3 Kurzreferat über das GNU Projekt<br />
4 HA: Begriff BSD klären<br />
M. Sabath 3
<strong>Ubuntu</strong> 1 Grundlagen<br />
X Window System<br />
Unter Gnu/Linux ist es nicht wie unter Windows oder Mac selbstverständlich mit einer graphischen<br />
Arbeitsumgebung <strong>zu</strong> arbeiten. Vielmehr muss Linux erst in die Lage versetzt werden, eine<br />
Desktopumgebung darstellen <strong>zu</strong> können. Da<strong>zu</strong> muss ein so genannter X-Server installiert werden, auf dem<br />
später ein Desktop installiert werden kann. Einige Distributionen haben dies standardmäßig schon in ihrem<br />
Paket geschnürt.<br />
Desktopumgebung<br />
Unter Linux ist man nicht wie unter Windows oder Mac an eine vorgegebene Desktopumgebung (Window<br />
Manager) gebunden. Der Nutzer hat die Möglichkeit mehrere Umgebungen auf dem X-Server auf<strong>zu</strong>setzen.<br />
Bekannte Vertreter sind:<br />
KDE ( http://de.wikipedia.org/wiki/Kde )<br />
GNOME ( http://de.wikipedia.org/wiki/GNOME )<br />
XFCE 5 ( http://de.wikipedia.org/wiki/Xfce )<br />
FLUXBOX ( http://de.wikipedia.org/wiki/Fluxbox )<br />
1.2 <strong>Ubuntu</strong><br />
Im deutschsprachigen Raum ist SUSE als Distribution mit KDE als Desktop Umgebung am häufigsten<br />
vertreten. Dennoch haben wir uns in der Schule für <strong>Ubuntu</strong> 6 mit GNOME als Desktop entschieden.<br />
●<br />
●<br />
<strong>Ubuntu</strong> basiert, wie viele andere Distributionen auch, auf der sehr stabilen Distribution Debian.<br />
GNOME ist <strong>zu</strong>r Zeit unter <strong>Ubuntu</strong> etwas besser als KDE implementiert.<br />
● <strong>Ubuntu</strong> hat im letzten Jahr den größten Zuwachs und steht bei den Distributionen an Nummer 1 7<br />
●<br />
<strong>Ubuntu</strong> bietet eine sehr sinnvolle Vorauswahl an Programmen für jeden Einsatzzweck an. Eine<br />
mühevolle Suche nach passender Software entfällt.<br />
5 Ressourcen schonend<br />
6 Kurzreferat über die Geschichte von <strong>Ubuntu</strong><br />
7 Quelle: http://distrowach.<strong>com</strong><br />
M. Sabath 4
<strong>Ubuntu</strong> 2 <strong>Ubuntu</strong>, Installation und Support im WWW<br />
2 <strong>Ubuntu</strong>, Installation und Support im WWW<br />
2.1 Gründe um<strong>zu</strong>steigen<br />
Es sprechen viele Gründe für einen Umstieg von Windows auf Linux.<br />
● Man hat unter Windows deutlich mehr mit Viren, Trojanern und sonstigen Sicherheitslücken <strong>zu</strong> tun 8 .<br />
● Windows-Software ist oft sehr teuer und es gibt kaum günstige Alternativen.<br />
● Linux ist absolut kostenfrei, es stehen sofort nach der Installation über 18.000 kostenfreie<br />
Programme <strong>zu</strong>r Verfügung.<br />
● Der Gedanke hinter Linux ist auf ein miteinander und füreinander ausgerichtet. Bei kommerziellen<br />
Betriebssystemen steht der Gewinn an erster Stelle und nicht der User.<br />
● Der Support im WWW für Linux ist riesig. Es gibt <strong>zu</strong> jedem Thema genügend Informationsmaterial.<br />
● Bei kommerziellen Betriebssystemen liegt der Quellcode 9 nicht offen. Es kann nicht nachvollzogen<br />
werden, ob und welche Informationen über das www übertragen werden.<br />
● Die eigene Qualifikation anderen gegenüber erhöhen.<br />
2.2 Hardware: Linux ist nicht gleich Windows<br />
Unter Linux ist es immer noch ein Problem neuste Hardware in ein System ein<strong>zu</strong>binden. Das liegt nicht<br />
daran, dass andere Betriebssysteme das besser können, sondern an der weiten Verbreitung von diesen und an<br />
dem Lizenz Modell von Linux. Damit eine bestimmte Hardware z.B. eine Grafikkarte genutzt werden kann,<br />
muss das Betriebssystem in der Lage sein, mit der Hardware <strong>zu</strong> kommunizieren. Diese Kommunikation<br />
übernimmt spezielle Software, der Treiber. Für Linux wird Software meist unter der GPL veröffentlicht.<br />
Firmen haben verständlicherweise kein Interesse daran, ihre Betriebsgeheimnisse preis <strong>zu</strong>geben. Das<br />
bedeutet, dass Entwickler erst mühsam einen Treiber für Linux entwickeln müssen. Dies hat <strong>zu</strong>r Folge, dass<br />
neuste Hardware von Linux nicht sofort, sondern mit leichter Verzögerung unterstützt wird. Einige Firmen<br />
bieten Linux-Treiber an. Oft sind dies Treiber allerdings an eine bestimmte Linux Version gebunden. Vor dem<br />
Kauf eines neuen Rechners, lohnt sich eine Recherche im Internet, ob die Hardware schon unterstützt wird.<br />
<strong>Ubuntu</strong> wird ca. alle 6 Monate mit einer neuen Version aufgelegt. Wer somit nicht <strong>zu</strong>r neusten Hardware<br />
greift, hat gute Chancen, dass die eingesetzte Hardware unterstützt wird. Wenn es im ein oder anderen Fall<br />
auch noch manueller Installation bedarf.<br />
8 Linux ist keinesfalls absolut sicher. Dennoch ist die Gefahr eines Virus, ausspionieren des Systems um ein vielfaches<br />
geringer als bei Microsoft Windows.<br />
9 HA: Begriff klären<br />
M. Sabath 5
<strong>Ubuntu</strong> 2 <strong>Ubuntu</strong>, Installation und Support im WWW<br />
Live CD<br />
Die <strong>Ubuntu</strong> CD ist gleichzeitig eine Live CD, d.h. der Computer bootet von CD und der Nutzer kann mit<br />
Linux arbeiten, ohne das auf dem PC irgendetwas installiert oder verändert wird. Das dauert zwar etwas<br />
länger, dafür kann getestet werde ob die Hardware des eingesetzten PCs von <strong>Ubuntu</strong> erkannt wird.<br />
Anlaufstellen im www:<br />
●<br />
●<br />
●<br />
●<br />
http://www.kefk.net/Linux/Hardware/<br />
http://www.linuxhardware.de<br />
http://www.linux.org/hardware/<br />
http://www.tuxhardware.de/<br />
2.3 Be<strong>zu</strong>gsquellen <strong>Ubuntu</strong><br />
Am einfachsten bezieht man <strong>Ubuntu</strong> kostenlos über das Internet ( http://www.ubuntu.<strong>com</strong>/ ). Wer über keine<br />
Flatrate verfügt, kann sich die CD per Post kostenlos schicken lassen. Keine Angst vor der Englischen<br />
Sprache. Die Installation und auch alles andere erfolgt in Deutsch. Über das www können noch die Server<br />
Version (keine Desktopumgebung und spezielle Serverprogramme), kubuntu (KDE als Desktop), xubuntu<br />
(XFCE als Desktop) und edubuntu ( mit speziellen Programmen für Schüler) bezogen werden.<br />
2.4 Die <strong>Ubuntu</strong> Community<br />
Die Linux Gemeinde zeichnet eine hohe Hilfsbereitschaft der Nutzer untereinander aus. Wer Probleme hat<br />
kann fragen. Wer eines gelöst hat lässt andere daran teilhaben.<br />
IRC Internet Relay Chat<br />
Nicht jeder kennt das Chat System IRC. Hier treffen sich Menschen mit den unterschiedlichsten Interessen.<br />
Derzeit gibt es ca. 550.000 Chat-Räume ( http://searchirc.<strong>com</strong>/network/freenode ) in über 3600 IRC<br />
Netzwerken.<br />
Für uns interessant ist das freenode Netzwerk ( http://freenode.net/ ) in dem es über 4000 Räume gibt.<br />
In freenode treffen sich Nutzer, die sich hauptsächlich über Free und Open Source Software („FOSS“)<br />
unterhalten. Genau das was wir brauchen. Interessante Räume sind: #ubuntu, #ubuntu-de,<br />
#ubuntu-de-treffpunkt. Um am IRC teilnehmen <strong>zu</strong> können benötigt man einen Client Programm. Hier bieten<br />
sich Programme wie Gaim oder Miranda an. Bei beiden handelt es sich um multifunktions Clients, die eine<br />
M. Sabath 6
<strong>Ubuntu</strong> 2 <strong>Ubuntu</strong>, Installation und Support im WWW<br />
Vielzahl von Protokollen 10 beherrschen (ICQ, AIM, MSN, Yahoo, IRC, ...) und für alle gängigen<br />
Betriebssysteme erhältlich sind. IM IRC ist keine Registrierung notwendig. Man nimmt einfach daran teil.<br />
Probiert es aus, das Zuschauen ist sehr interessant und informativ.<br />
<strong>Ubuntu</strong> Foren<br />
Neben den verschiedensten Linux Foren gibt es natürlich Foren, die sich ausschließlich mit Fragen rund um<br />
<strong>Ubuntu</strong> beschäftigen. Da <strong>Ubuntu</strong> auf Debian basiert, können oft Informationen über Debian auf <strong>Ubuntu</strong><br />
übertragen werden.<br />
deutsch:<br />
● http://forum.ubuntuusers.de/<br />
● http://www.kubuntu.de/forum/forum.php<br />
● http://www.ubuntuforum.de/<br />
● http://ubunux.de/<br />
englisch:<br />
● http://www.ubuntuforums.org/<br />
● http://kubuntuforums.net/<br />
Anleitungen und Anlaufstellen<br />
deutsch:<br />
● http://www.ubuntuusers.de/ (offizielles deutsches <strong>Ubuntu</strong> Portal)<br />
● http://wiki.ubuntuusers.de/Startseite ( hier gibt’s Anleitungen <strong>zu</strong> so ziemlich jedem Thema )<br />
● http://ubuntuguide.org/wiki/<strong>Ubuntu</strong>_dapper_de (inoffizielles Handbuch / Installationsleitungen)<br />
● http://www.kubuntu.de/ (Kubuntu Portal )<br />
● http://www.galileo<strong>com</strong>puting.de/openbook/ubuntu/ (online Version eines Buches <strong>zu</strong> <strong>Ubuntu</strong>)<br />
● http://de.wikibooks.org/wiki/Linux-Kompendium:_<strong>Ubuntu</strong> (Kompendium <strong>zu</strong> <strong>Ubuntu</strong>)<br />
● http://verein.ubuntu-de.org/ (<strong>Ubuntu</strong> Verein)<br />
● http://de.wikipedia.org/wiki/<strong>Ubuntu</strong> (Nützliche Hinweise)<br />
● http://www.elyps.de/ ( Homepage von Buchautor Markus Fischer, mit online Buch)<br />
●<br />
http://packages.ubuntu.<strong>com</strong>/ (hier könnt ihr suchen, welche Software es wo gibt)<br />
englisch:<br />
● http://www.ubuntu.<strong>com</strong>/<strong>com</strong>munity ( viele nützliche Links )<br />
10 fürs Erste muss „Sprachen“ reichen<br />
M. Sabath 7
<strong>Ubuntu</strong> 2 <strong>Ubuntu</strong>, Installation und Support im WWW<br />
2.5 Installation von <strong>Ubuntu</strong><br />
Unter http://wiki.ubuntuusers.de/Installation finden sich viele Hinweise und Anleitungen, die sich mit der<br />
Installation von <strong>Ubuntu</strong>, Kubuntu, Edubuntu, Server, ... befassen. Es gibt Tipps <strong>zu</strong>r Partitionierung und<br />
Lösungsvorschläge <strong>zu</strong> evtl. auftretenden Problemen.<br />
Installationsanleitung<br />
Auf http://wiki.ubuntuusers.de/<strong>Ubuntu</strong>_Installation geht es nur um <strong>Ubuntu</strong>. Es wird detailliert und bebildert<br />
beschrieben wie man <strong>Ubuntu</strong> auf einem Rechner installiert.<br />
Vorsicht<br />
<strong>Ubuntu</strong> verträgt sich problemlos mit Windows. Wer <strong>Ubuntu</strong> parallel <strong>zu</strong> Windows betreiben will sollte<br />
dennoch einige Punkte beachten:<br />
●<br />
●<br />
●<br />
●<br />
●<br />
Vor der Installation unbedingt persönliche Daten und Einstellungen sichern.<br />
Wer mit dem Begriff Partitionierung nichts anfangen kann sollte folgenden Artikel lesen<br />
http://wiki.ubuntuusers.de/Partitionierung. Es ist <strong>zu</strong> empfehlen eine Partition für /tmp 11 an<strong>zu</strong>legen.<br />
Das /tmp Verzeichnis dient als Müllablage für Nutzer und Programme. /tmp wird bei jedem<br />
Systemstart geleert. Auf einer eigenen Partition kann das System nicht <strong>zu</strong>gemüllt werden.<br />
Wer seine Windows Partition verkleinern will um für <strong>Ubuntu</strong> Platz (mindestens 5 GB) <strong>zu</strong> schaffen,<br />
sollte vorher unbedingt defragmentieren. Ein vorübergehendes Abschalten der Auslagerungsdatei<br />
und der Systemwiederherstellung ist <strong>zu</strong> empfehlen, aber nicht notwendig.<br />
Die größte Gefahr Daten <strong>zu</strong> löschen besteht bei fehlerhaftem Partitionieren der Festplatte.<br />
Achtung: Windows-Partitionen nicht formatieren und nicht löschen!<br />
Um Daten zwischen Windows und Linux tauschen <strong>zu</strong> können wird eine mit FAT32 (vfat)<br />
formatierte Partition benötigt. Es kann sein, das diese in der Datei /etc/fstab 12 falsch eingebunden<br />
wird und somit schreibgeschützt ist. Folgende Änderung beseitigt das Problem:<br />
/dev/hda7 /media/tausch vfat defaults 0 1<br />
ändern in<br />
/dev/hda7 /media/tausch vfat defaults,utf8,umask=007,gid=46 0 1<br />
Grub<br />
In der Installationsanleitung 13 wird geschrieben, dass Grub im Master-Boot-Record (MBR) installiert wird.<br />
HA: Was bedeutet das?<br />
11 200 MB reichen. Möglich ist auch /tmp nach /var/tmp <strong>zu</strong> verlinken (wenn var eine eigene Partition hat)<br />
12 Es wird festgelegt, welche Partitionen wie und wo im Verzeichnisbaum beim Systemstart eingebunden werden.<br />
13 http://wiki.ubuntuusers.de/<strong>Ubuntu</strong>_Installation<br />
M. Sabath 8
<strong>Ubuntu</strong> 2 <strong>Ubuntu</strong>, Installation und Support im WWW<br />
2.6 Bezeichnung von Festplatten ***<br />
Unter Windows werden Laufwerke mit Buchstaben bezeichnet ( A:, C:, D:, ..., Z: ). Dabei spielt es für<br />
Windows keine Rolle, ob es sich um eine Festplatte, oder um eine Partitionen auf einer Festplatte handelt.<br />
Unter Linux ist das anders. Linux unterscheidet sehr wohl, ob eine Festplatte, oder eine Partition vorliegt und<br />
an welchem Controller sie an der Hauptplatine angeschlossen ist.<br />
Unter Linux befinden sich alle Laufwerke im Verzeichnisbaum ( / ). Die Laufwerke befinden sich im Ordner<br />
/dev. Festplatten (auch CD-Rom Laufwerke) an IDE Controllern werden mit hd, SATA, SCSI und USB<br />
Sticks mit sd und Software-Raids 14 werden mit md (das erste mit md0) bezeichnet. Bei den Geräten spielt es<br />
eine Rolle an welchem Controller bzw. in welcher Reihenfolge sie angeschlossen sind.<br />
hda: Master an IDE1<br />
hdb: Slave an IDE1<br />
(/dev/hda)<br />
(/dev/hdb)<br />
hdc: Master an IDE2<br />
hdd: Slave an IDE2<br />
(/dev/hdc)<br />
(/dev/hdd)<br />
sda: erste SCSI bzw. SATA Platte oder USB Stick<br />
sdb: zweite SCSI bzw. SATA Platte oder USB Stick<br />
sdc: dritte SCSI bzw. SATA Platte oder USB Stick<br />
(/dev/sda)<br />
(/dev/sdb)<br />
(/dev/sdc)<br />
Primäre Partitionen<br />
Mit diesen Bezeichnungen kann Linux noch nicht arbeiten, da eine Aussage über die Partitionierung fehlt.<br />
Ursprünglich konnten Festplatten in nur maximal vier Partitionen (primäre Partitionen) unterteilt werden.<br />
Über die Zahlen 1-4 können diese (primären) Partitionen angesprochen werden.<br />
D.h. die erste primäre Partition auf der Festplatte am ersten IDE-Controller über hda1 (/dev/hda1), die zweite<br />
mit hda2 (/dev/hda2), die dritte mit hda3 (/dev/hda3) und die vierte mit hda4 (/dev/hda4).<br />
Erweiterte und logische Partitionen<br />
Die Unterteilung in 4 Partitionen erwies sich schnell als <strong>zu</strong> gering. Das Problem wurde durch die Einführung<br />
von der erweiterten Partition gelöst. Anstelle einer primären Partition konnte nun eine erweiterte Partition<br />
anlegt werden, die wiederum in beliebig viele logische Partitionen unterteilt werden kann. Die mögliche<br />
Anzahl der logischen Partitionen hängt vom Betriebssystem ab. Die erste logische Partition erhält die<br />
Nummer 5, die zweite die 6, usw. Nach der Erstellung einer erweiterten Partition kann keine primäre mehr<br />
erstellt werden. Dies ist die Erklärung, weshalb die Nummerierung einer Festplatte oft Löcher aufweist.<br />
Meistens unterteilt man Festplatten in eine primäre und eine erweiterte Partition, die in mehrere logische<br />
Partitionen unterteilt wird 15 .<br />
14 Kurzreferat: Was versteht man unter einem RAID und welche Arten gibt es.<br />
15 Erstelle eine Partitionierungstabelle einer Master IDE am zweiten Controller mit 1 primären und vier log. Partitionen.<br />
Wie lautet der Zugriff auf den USB Stick (es befindet sich keine SATA oder SCSI Platte im PC)?<br />
M. Sabath 9
<strong>Ubuntu</strong> 2 <strong>Ubuntu</strong>, Installation und Support im WWW<br />
Vorteile der Partitionierung<br />
●<br />
●<br />
Mehrere Betriebssysteme können auf einem PC installiert werden<br />
Bestimmten Bereichen kann eine eigene Partition <strong>zu</strong>gewiesen werden.<br />
○ Die Partition kann separat gesichert werden.<br />
○ Trennung von Daten und Betriebssystem.<br />
○ Eine Partition kann einem bestimmten Zweck <strong>zu</strong>gewiesen werden und ist von anderen Teilen<br />
des Systems „sicher“.<br />
2.7 <strong>Ubuntu</strong> ist installiert<br />
Auf den ersten Blick könnte man meinen man hat ein abgeändertes Microsoft Windows vor sich. Dem ist<br />
absolut nicht so, obwohl sich in der Handhabung einige Dinge kaum bis gar nicht unterscheiden. Die in der<br />
Schule genutzte Software ist bis auf sehr wenige Ausnahmen auch für MS Windows erhältlich und<br />
unterscheidet sich in der Handhabung nicht. Deshalb besteht kein Grund hier auf diese Software ein<strong>zu</strong>gehen.<br />
Wichtiger ist es sich so schnell wie möglich mit dem Betriebssystem <strong>zu</strong>recht <strong>zu</strong> finden. Bitte bedenkt, die<br />
meisten von euch arbeiten schon seit Jahren mit Microsoft Windows. Erwartet nicht, dass ihr Linux innerhalb<br />
von zwei Wochen beherrscht. Gebt Linux eine Chance und arbeitet eine Zeit lang nur mit <strong>Ubuntu</strong>.<br />
Microsoft Windows nicht löschen<br />
Es gibt Gründe, weshalb man Windows nicht ganz vom Computer verbannen sollte:<br />
●<br />
●<br />
●<br />
Wenn ihr spezielle Hardware nutzt, die von Linux noch nicht unterstützt wird.<br />
Ihr spielt sehr gerne und einige Spiele gibt es nur für Windows.<br />
Ihr benötigt Software, für die es unter Linux kein Ersatz gibt.<br />
M. Sabath 10
<strong>Ubuntu</strong> 3 Es wäre schön root <strong>zu</strong> sein<br />
3 Es wäre schön root <strong>zu</strong> sein<br />
3.1 Der normale Nutzer unter Linux<br />
Der normale user unter Linux darf (fast) alle installierten Programme starten und sich an vielen Stellen im<br />
System umschauen. Ansonsten darf er nichts und das ist gut so. Es gibt keinen Grund weshalb ein user für<br />
seine tägliche Arbeit mehr Rechte erhalten sollte als unbedingt notwendig. Bei Microsoft ist das, <strong>zu</strong>mindest<br />
bis Windows XP, anders. Jeder Nutzer ist dort standardmäßig Administrator, mit der Möglichkeit sich frei im<br />
System <strong>zu</strong> bewegen. Unter Linux heißt der Administrator root.<br />
Vorteile ein Administrator bzw. root <strong>zu</strong> sein ***<br />
Mir fällt nur einer ein, es ist einfach „sau bequem“. Leider aber auch super riskant.<br />
Nachteile ein Administrator bzw. root <strong>zu</strong> sein ***<br />
Es sprechen viele Gründe gegen die Nut<strong>zu</strong>ng des Systems als root. Zu Zeiten des Internets ist die Gefahr sehr<br />
groß, dass ein Eindringling, ein Virus, oder ein Trojaner genau die Rechte erhält, die der Nutzer hat dem<br />
solch eine Software unter geschoben wird. Handelt es sich bei dem Nutzer um einen user mit root Rechten,<br />
so stehen dem Schädling Tür und Tor offen. Bei einem normalen user beschränkt sich der Schaden auf den<br />
user selbst, das System bleibt voll funktionstüchtig. Zudem kann man als root einem System versehentlich,<br />
oder aus Unwissenheit heraus großen Schaden <strong>zu</strong>fügen.<br />
3.2 Es gibt kein root<br />
Diese Aussage trifft so nicht ganz <strong>zu</strong>. Der allmächtige user root ist zwar vorhanden, ihm ist aber kein<br />
Passwort <strong>zu</strong>geordnet. Das führt da<strong>zu</strong>, dass man sich als root nicht einloggen kann 16 . Der bei der Installation<br />
angelegte user ist als einziger in der Lage root Rechte <strong>zu</strong> erlangen, oder anderen usern diese Fähigkeit <strong>zu</strong><br />
gewähren. Es soll verhindert werden, dass man sich aus Bequemlichkeit als root einloggt und somit alle<br />
Sicherheitsaspekte außer Acht lässt. Für Nutzer anderer Distributionen ist dieser Umstand sehr<br />
gewöhnungsbedürftig.<br />
16 Im Anhang befindet sich eine Anleitung um unter <strong>Ubuntu</strong> root nutzen <strong>zu</strong> können.<br />
M. Sabath 11
<strong>Ubuntu</strong> 3 Es wäre schön root <strong>zu</strong> sein<br />
3.3 Root Rechte erlangen<br />
root Rechte ***<br />
Nur der bei der Installation angelegte user kann root Rechte erlangen bzw. diese anderen Nutzern gewähren.<br />
Nutzern root Rechte <strong>zu</strong> erteilen. Menüpunkt System->Administration->Benutzer und Gruppen. Dort kann<br />
unter Eigenschaften->Benutzerrechte das „Durchführen von administrativen Aufgaben“ selektiert werden.<br />
Nur solche Benutzer dürfen Programme <strong>zu</strong>m Verwalten des Systems unter Eingabe ihres Passwortes starten.<br />
Soll solch ein Programm aus der Konsole heraus gestartet werden, bzw. soll ein Befehl mit root Rechten<br />
ausgeführt werden, muss der Befehl sudo vorangestellt werden.<br />
Z.B.:<br />
● sudo synaptic Programm <strong>zu</strong>r Softwareverwaltung<br />
● sudo gedit /etc/apt/sources.lst Die Datei sources.lst darf nur mit root Rechten editiert werden<br />
● sudo cp -r /etc/* /home/sabath/etc Nur mit root Rechten können alle Dateien in /etc an eine andere<br />
Stelle kopiert werden.<br />
Mein Account kann keine root Rechte erlangen<br />
In einem solchen Fall ist es nicht notwendig sich immer erst aus<strong>zu</strong>loggen und als Benutzer mit root Rechten<br />
ein<strong>zu</strong>loggen.<br />
Möglichkeit1:<br />
In einem Terminal-Fenster durch die Eingabe von su username. Innerhalb des Fensters ist man nun als der<br />
angegebene Nutzer angemeldet.<br />
Möglichkeit 2:<br />
Sollte keine graphische Umgebung benötigt werden, kann über die Tastenkombination Strg+Alt+[F1-F6] 17 in<br />
eines der sechs <strong>zu</strong>r Verfügung stehenden Pseudo-Terminals umgeschaltet werden, wo man sich erneut<br />
einloggen kann. Alt+[F1-F6] schaltet zwischen den Terminals hin und her 18 . Alt+F7 bringt die grafische<br />
Umgebung <strong>zu</strong>rück.<br />
17 Eine Funktionstaste von F1-F6<br />
18 Mehrere Nutzer sollen sich an eurem Rechner auf einem anderen Terminal einloggen. Prüft mit dem Befehl w, wer<br />
gerade eingeloggt ist.<br />
M. Sabath 12
<strong>Ubuntu</strong> 4 Software installieren<br />
4 Software installieren<br />
4.1 Vorbereitung: /etc/apt/sources.list<br />
Für <strong>Ubuntu</strong> gibt es weit über 18.000 frei erhältliche Programme, die unter der GPL veröffentlicht sind. Hin<strong>zu</strong><br />
kommen noch Programme, die zwar frei erhältlich sind, deren Quelltext aber nicht veröffentlicht ist bzw.<br />
nicht verändert werden darf. Unter GNU/Linux darf nur Software verteilt werden, die der GPL unterliegt. Es<br />
gibt spezielle Server mit freier Software, die nicht der GPL unterliegt. Klingt kompliziert, ist es aber am Ende<br />
dieses Kapitels nicht mehr.<br />
Das Zauberwort heißt sources.list (/etc/apt/sources.list). In dieser Datei wird eingetragen von welchen<br />
Servern Software bezogen werden darf. Als Standardeinstellung sind nur die vom <strong>Ubuntu</strong>-Team gepflegten<br />
Server aktiviert, d.h. sie sind nicht mit einem # Zeichen auskommentiert. Bei diesen Servern kann man davon<br />
ausgehen, dass die Software unter der GPL veröffentlicht, ausgiebig getestet, stabil und „sicher“ ist.<br />
Allerdings müsste man auf einige Programme (z.B. Flash Player, Microsoft Fonts, Java, ...) verzichten.<br />
Deshalb unterhalten Entwickler Server, die Software bereithalten welche nicht die strengen Kriterien der<br />
GPL erfüllen. Die so genannten Universe- und Multiverse-Repository bzw. Backports 19 . <strong>Ubuntu</strong> übernimmt<br />
bei dieser Software keine Garantie im Be<strong>zu</strong>g auf Sicherheit und Stabilität. Zugriff auf diese Server erhält<br />
man, indem die Kommentarzeichen (#) <strong>zu</strong> Beginn der entsprechenden Zeile entfernt werden. Alle bisher<br />
genannten Server unterhalten Bereiche, in denen Sicherheits-Updates bereitgestellt werden. Deshalb nicht<br />
vergessen auch diese <strong>zu</strong> aktivieren.<br />
Eine Aktivierung von Servern darf nur ein user mit root Rechten vornehmen. Entweder über das Programm<br />
synaptic, oder durch Aufruf von sudo gedit /etc/apt/sources.list<br />
Seit <strong>Ubuntu</strong> 6.06 unterhält die Firma Canonical (welche hinter <strong>Ubuntu</strong> steht) ein Repository mit frei <strong>zu</strong>r<br />
Verfügung stehender kommerzieller Software wie z.B. der Realplayer. Mit der Zeile<br />
deb http://archive.canonical.<strong>com</strong>/ubuntu dapper-<strong>com</strong>mercial main<br />
in /etc/apt/sources.lst kann dieses Repository hin<strong>zu</strong>gefügt werden. Nach jeder Änderung muss die Datei neu<br />
eingelesen werden. Das funktioniert unter synaptic 20 , oder durch den Aufruf sudo aptitude update.<br />
19 Bitte beide aktivieren und die entsprechenden Update Server<br />
20 Siehe 4.3<br />
M. Sabath 13
<strong>Ubuntu</strong> 4 Software installieren<br />
4.2 Abhängigkeiten ***<br />
Bevor es an das Installieren von Software geht, noch ein paar nützliche Tipps. Nicht jedes Programm bringt<br />
alle nötigen Bestandteile mit. Bei der Entwicklung von Software greifen die Entwickler auf schon<br />
vorhandene Bestandteile <strong>zu</strong>rück um nicht vorhandenes neu programmieren <strong>zu</strong> müssen. Solche Programmteile<br />
stehen in so genannten Bibliotheken bzw. Libraries <strong>zu</strong>r Verfügung. Ein Programm kann nur funktionieren<br />
wenn alle benötigten Libraries <strong>zu</strong>r Verfügung stehen. Das Programm ist von diesen Libraries abhängig. Sind<br />
diese Abhängigkeiten nicht erfüllt funktioniert das Programm nicht. Genau hier liegt die große Stärke von auf<br />
Debian basierenden Distributionen. Debian verfügt über ein ausgeklügeltes System um bei tausenden<br />
installierten Programmen (es wird auch gerne von Paketen gesprochen) alle Abhängigkeiten <strong>zu</strong> erfüllen.<br />
Mann kann sich ausmalen was passiert, wenn ein Programm A z.B. die Library libacl.la in einer bestimmten<br />
Version benötigt und das Programm B die selbe Library in einer älteren Version. Es kommt <strong>zu</strong>m Konflikt und<br />
das System kann diesen Konflikt nicht auflösen. Das kann unter Umständen <strong>zu</strong> einem instabilen System<br />
führen. Bei auf Debian basierende Distributionen ist solch ein Fall nahe<strong>zu</strong> ausgeschlossen.<br />
4.3 Unter Gnome<br />
Die Aufgabe die Datei /etc/apt/sources.lst <strong>zu</strong> verwalten und Software <strong>zu</strong> installieren bzw. <strong>zu</strong> deinstallieren<br />
übernimmt unter Gnome das Programm synaptic. Die Bedienung ist intuitiv. Achtung, nach jeder Änderung<br />
der Datei /etc/apt/sources.lst ist diese neu ein<strong>zu</strong>lesen.<br />
Ein Programm/Paket kann entfernt bzw. vollständig entfernt werden. Beim Entfernen bleiben<br />
Konfigurationsdateien erhalten, während beim vollständigen Entfernen alles gelöscht wird.<br />
4.4 Im Terminal / in der Konsole<br />
aptitude<br />
Auf der Konsole verrichtet das Programm aptitude 21 (Aufruf: sudo aptitude) die Arbeit von synaptic unter<br />
Gnome. Die Datei /etc/apt/sources.lst kann mit aptitude nicht bearbeitet werden. Hier<strong>zu</strong> eignet sich mc 22 ,<br />
oder vi 23 . Aptitude ist ein mächtiges Werkzeug. Die Bedienung ist gewöhnungsbedürftig.<br />
Beispiele:<br />
21 Benutzerhandbuch: http://people.debian.org/~dburrows/aptitude-doc/en/<br />
22 Siehe Kapitel 7.1<br />
23 Siehe Kapitel 7.1<br />
M. Sabath 14
<strong>Ubuntu</strong> 4 Software installieren<br />
aptitude search Programm bzw. Suchstring<br />
aptitude update<br />
aptitude upgrade<br />
aptitude remove Programm<br />
aptitude purge Programm<br />
aptitude -V Programm<br />
sucht ein Programm<br />
liest die sources.lst neu ein<br />
aktualisiert Programme wenn möglich<br />
entfernt ein Programm<br />
entfernt auch die Konfigurationsdateien<br />
anzeigen welche Version installiert ist<br />
Sind bei aptitude Abhängigkeiten nicht erfüllt, werden die benötigten Libraries automatisch mit installiert 24 .<br />
Weitere Möglichkeiten Software <strong>zu</strong> installieren<br />
Es gibt noch weitere mächtige Werkzeuge um Software <strong>zu</strong> installieren, deinstallieren und <strong>zu</strong> konfigurieren.<br />
Es handelt sich um Programme apt-get und dpkg, auf die hier nicht weiter eingegangen werden soll 25 .<br />
4.5 Starten von Programmen ***<br />
Solange sich die Programme im Menü befinden funktioniert alles wie unter Windows. Gefällt die Struktur<br />
des Menüs nicht, kann es mit dem Programm alacarte konfiguriert werden. Es befindet sich im Menüpunkt<br />
Zubehör, oder ein Start über die Befehlszeile mit Alt+F2 und Eingabe von alacarte.<br />
Befehlszeile öffnen<br />
Mit Alt+F2 öffnet sich unter Linux eine Befehlszeile. Dort gilt es dann den Namen des gewünschten<br />
Programms ein<strong>zu</strong>geben 26 . Linux hilft bei dem Programmnamen wo es nur geht. Ist für Linux der Name<br />
eindeutig, wird dieser automatisch ergänzt.<br />
Achtung: Im Gegensatz <strong>zu</strong> Windows unterscheidet Linux bei der Groß- und Kleinschreibung. Ein Start von<br />
nautilus funktioniert, wohingegen die Eingabe von Nautilus ins Leere läuft.<br />
Im Terminal<br />
Identisch <strong>zu</strong> der Befehlszeile verhält sich der Start aus einem Terminal-Fenster. Abhängig vom Programm<br />
kann es sein, dass dieses Terminal-Fenster nach dem Starten eines Programms für die Zeitdauer in der das<br />
Programm geöffnet ist nicht nutzbar ist.<br />
Beispiel: Start von Gimp 27 über ein Terminal-Fenster.<br />
24 Installiere mc von der Kommandozeile, suche nach Programmen mit sun im Paketnamen und installiere<br />
sun-java5-bin1, sun-java5-fonts, sun-java5-jdk, sun-java5-jre, sun-java5-plugin.<br />
25 https://help.ubuntu.<strong>com</strong>/<strong>com</strong>munity/SoftwareManagement<br />
26 Starte: nautilus, gedit, synaptic, gnome-terminal und gaim<br />
27 gimp eingeben<br />
M. Sabath 15
<strong>Ubuntu</strong> 4 Software installieren<br />
Über Doppelklick<br />
Unter Linux gibt es keine .exe bzw. .msi Dateien. Wird ein Programm mittels synaptic oder aptitude<br />
installiert, befindet es sich entweder im Menü. Alternativ kann es über den Namen im Terminal gestartet<br />
werden. Bei Programmen, die manuell installiert wurden, liegt meistens eine Anleitung bei, oder man sucht<br />
nach einer ausführbaren Datei (oft mit der Endung .sh) 28 .<br />
Derzeit kann Nvu in deutsch ( http://nvu-<strong>com</strong>poser.de/ ) nicht über <strong>Ubuntu</strong> installiert werden 29 . Manuell sind<br />
folgende Schritte durch<strong>zu</strong>führen:<br />
1. Die GTK Version für Linux downloaden nach z.B. /home/klaus/NAME-DER-DATEI.tar.gz<br />
2. cd /opt/ (in das Verzeichnis /opt wechseln)<br />
3. sudo tar -xfvz /home/klaus/NAME-DER-DATEI.tar.gz<br />
(die Datei wird an die aktuelle Position entpackt. x = entpacken, f = file / aus Datei, v = verbose /<br />
mit Rückmeldungen ) und z = .gz gepackt.<br />
4. sudo mv /opt/nvu-1.0/ /opt/nvu (umbenennen des Ordners nvu-1.0 in nvu)<br />
○ sudo /opt/nvu/nvu (Einmaliger Aufruf mit root Rechten über den kompletten Pfad)<br />
5. /opt/nvu/nvu (so wird das Programm gestartet)<br />
6. Mit alacarte einen Menüeintrag erstellen. Als Befehl /opt/nvu/nvu eingeben (Wenn ihr Nvu im<br />
selben Verzeichnis wie hier in diesem <strong>Skript</strong> installiert habt).<br />
4.6 <strong>Ubuntu</strong> und Multimedia<br />
Viele Multimediaanwendungen entsprechen nicht der GPL. Sie sind an andere Lizenzmodelle gebunden bzw.<br />
werden von Firmen 30 vertrieben. Z.B. Flash, Shockwave, Java, Realplayer und DVD Player. Diese müssen<br />
unter Linux erst nachträglich eingebunden werden.<br />
Der einfache Weg<br />
Easy<strong>Ubuntu</strong> ( http://easyubuntu.freecontrib.org/ ) und Automatix ( http://www.getautomatix.<strong>com</strong>/ ) bieten<br />
beide die Möglichkeit schnell und unkompliziert diese fehlende Funktionalität nachträglich ein<strong>zu</strong>binden.<br />
Der komplizierte Weg<br />
Wer genau wissen möchte welche Pakete installiert werden, oder mehr über Installationsroutinen unter Linux<br />
erfahren will, der muss sich im Internet nach entsprechenden Informationen umtun. Ein guter Start ist:<br />
http://www.ubuntu.<strong>com</strong>/<strong>com</strong>munity.<br />
mp3, Java, Win codecs, DVD, iTunes, Flash,... ( https://help.ubuntu.<strong>com</strong>/<strong>com</strong>munity/RestrictedFormats )<br />
Realplayer, Java und Flash ( http://linuxwiki.de/<strong>Ubuntu</strong> )<br />
28 Was ganz entfernt mit einer .exe Datei unter Windows verglichen werden kann.<br />
29 Wer die englische Version installiert hat bitte Hinweise auf nvu-<strong>com</strong>poser.de beachten<br />
30 meist als kostenlose Plugins<br />
M. Sabath 16
<strong>Ubuntu</strong> 4 Software installieren<br />
4.7 Microsoft Schriftarten<br />
Um vorhandene MS Office Dokumente unter OpenOffice nutzen <strong>zu</strong> können, werden die Schriftarten von<br />
Microsoft benötigt 31 . Das erledigt das Paket msttcorefonts.<br />
4.8 Panels erweitern<br />
Panels können mit nützlichen Funktionen oder Hilfsprogrammen erweitert werden. Mit der rechten<br />
Maustaste auf den Panel klicken und „Zum Panel hin<strong>zu</strong>fügen“ anwählen. Danach kann aus kleineren<br />
Hilfsprogrammen gewählt werden. Z.B. das Programm Wörterbuchsuche, welches leider nur auf englisch<br />
Wörter reagiert. Durch hin<strong>zu</strong>fügen eines neuen Servers (vocabulary.aioe.org) lässt sich dies ändern.<br />
Wer es bis hier her geschafft hat, sollte auf dem Computer problemlos arbeiten können. In der Schule ist alles<br />
etwas anders aufgebaut und die Vorausset<strong>zu</strong>ngen sind andere. Hier nutzen ca. 1000 Schüler die<br />
Computerräume. Prinzipiell ist das kein Problem. Was aber, wenn Dateien getauscht bzw. vor neugierigen<br />
Blicken geschützt werden sollen.<br />
31 Es müssen die Universe und Mulitverse-Repository aktiviert sein.<br />
M. Sabath 17
<strong>Ubuntu</strong> 5 Zugriffsrechte unter Linux ***<br />
5 Zugriffsrechte unter Linux ***<br />
Niemand hat es gerne, wenn andere in seinen Sachen herum wühlen. Unter Linux ist es Standard, dass kein<br />
user die Dateien eines anderen ändern darf.<br />
5.1 Grundlagen<br />
Jeder Benutzer erhält unter Linux einen eindeutigen Benutzernamen, diese wird intern bei <strong>Ubuntu</strong> 32 mit einer<br />
Zahl ab 1000 repräsentiert. Der erste user erhält bei <strong>Ubuntu</strong> die user-id (uid) 1000, der zweite 1001, etc.<br />
Gleichzeitig gibt es unter Linux Gruppen. In einer Gruppe können user <strong>zu</strong>sammengefasst werden. Unter<br />
<strong>Ubuntu</strong> erhält jeder user seine eigene Gruppe. Gruppen werden intern wieder als Zahlen dargestellt. Der erste<br />
angelegte user erhält die Gruppen-id (gid) 1000, die zweite gid lautet 1002, etc. Als drittes gibt es noch alle<br />
anderen (others), den Rest der Welt. Anhand dieser drei Merkmale: user(u), group(g), others(o) kann nun<br />
unter Linux differenziert angegeben werden, welcher user bzw. welche Gruppe was auf dem System darf.<br />
Z.B. eine Datei lesen, verändern oder gar ausführen bzw. ein Verzeichnis betreten?<br />
In der Schule sind alle Schüler der gleichen Gruppe „Schueler“ <strong>zu</strong>geordnet.<br />
5.2 Anzeigen der Zugriffsrechte<br />
Im Dateibrowser Nautilus können die gewünschten Informationen über Besitzer, Gruppe, oktale<br />
Zugriffsrechte und Zugriffsrechte anzeigen werden. Menüpunkt Ansicht->an<strong>zu</strong>zeigende Spalten.<br />
32 nicht bei allen Distributionen beginnen die user bei 1000<br />
M. Sabath 18
<strong>Ubuntu</strong> 5 Zugriffsrechte unter Linux ***<br />
Im Terminal<br />
Min ls -l kann man sich den Inhalt des aktuellen Verzeichnisses mit Zugriffsrechten anzeigen lassen.<br />
Das entspricht in etwa der Anzeige in Nautilus aus, doch was soll es bedeuten? Wie bereits erwähnt, gibt es<br />
drei Arten von Zugriffsrechte:<br />
● lesen (read, r)<br />
● schreiben (write, w)<br />
● ausführen, Verzeichnis betreten (execute, x)<br />
Diese können vergeben werden an: den Besitzer (user, u), die Gruppe (group, g) oder alle anderen (others, o)<br />
Zugriffsrechte<br />
lesen schreiben ausführen<br />
oktal 4 2 1<br />
Eigentümer (user, u) r - w - x -<br />
Gruppe (group, g) r - w - x -<br />
Andere (others,o) r - w - x -<br />
z.B. etc drwx r-x r-x root root<br />
user<br />
group others<br />
Bei etc handelt es sich um ein Verzeichnis, das dem user root gehört, Mitglied<br />
in der Gruppe root. Mitglieder der Gruppe root dürfen das Verzeichnis „betreten“,<br />
aber nicht ändern. Das gilt auch für alle anderen Nutzer.<br />
Das d zeigt an, dass es sich um ein Verzeichnis handelt, bei einer Datei ist an dieser Stelle ein –<br />
Danach kommen drei Blöcke je drei Zeichen, die die Zugriffsrechte auf dieses Verzeichnis bzw. die Datei<br />
angeben.<br />
M. Sabath 19
<strong>Ubuntu</strong> 5 Zugriffsrechte unter Linux ***<br />
5.3 Zugriffsrechte mit Nautilus ändern<br />
Es genügt mit der rechten Maustaste auf das Verzeichnis<br />
oder die Datei <strong>zu</strong> klicken. Besitzt man Schreibrechte<br />
können die Rechte nach eigenen Wünschen einstellt<br />
werden. Der Nachteil ist, dass dieser Vorgang für jedes<br />
Verzeichnis bzw. jede Datei wiederholt werden muss. Bei<br />
mehreren Dateien kann dies dauern. Auf die „Besonderen<br />
Attribute“ wird an dieser Stelle nicht eingegangen.<br />
Vergebt so wenig Rechte wie möglich!!!!<br />
5.4 Zugriffsrechte mit chmod ändern<br />
Im Terminal können die Zugriffsrechte mit dem Befehl chmod geändert werden.<br />
Rechte ändern mittels symbolischen Ausdruck<br />
chmod [ugoa] [+ - =] [rwx] Verzeichnis/Dateiname<br />
[ugoa] : u = user g = group o = others oder a = all<br />
[+ - =] : + = hin<strong>zu</strong>fügen - = entfernen = → <strong>zu</strong>ordnen<br />
Beispiele:<br />
alle Dateien/Verzeichnisse gehören dem Nutzer klaus<br />
/home/klaus/privat drwx rx rx chmod gox /home/klaus/privat<br />
soll vor den Blicken anderer geschützt werden<br />
da privat ein Verzeichnis ist 33 muss allen außer dem user selbst das Recht<br />
in das Verzeichnis <strong>zu</strong> wechseln (x) entzogen werden ()<br />
/home/klaus/tausch/alle - rwx r r chmod go+w /home/klaus/tausch/alle<br />
jeder soll ändern dürfen<br />
es handelt sich um eine Datei <strong>zu</strong> der die Gruppe und alle anderen<br />
Schreibrechte benötigen<br />
/home/klaus/tausch/alle<br />
chmod go=r /home/klaus/tausch/alle<br />
klaus hat vergessen wie er sich die Rechte die Rechte werden gesetzt. Die bisherigen Einstellungen interessieren<br />
anzeigen lassen kann. Er möchte aber die Datei nicht. Mit a=r wäre die Datei auch für klaus schreibgeschützt<br />
für alle anderen auf schreibgeschützt setzen.<br />
Es handelt sich hier nur um Lösungsvorschläge. Es gibt mehrere Möglichkeiten die Aufgaben <strong>zu</strong> erfüllen.<br />
33 das d steht für directory<br />
M. Sabath 20
<strong>Ubuntu</strong> 5 Zugriffsrechte unter Linux ***<br />
Differenzierte Einstellungen können mit Komma getrennt angegeben werden: chmod u=rw,go=r 34 datei.txt.<br />
Soll nicht nur eine Datei, sondern mehrere Dateien in einem Verzeichnis geändert werden 35 , kann mit so<br />
genannten Wildcards gearbeitet werden. Wildcards sind Platzhalter/Joker für Zeichen.<br />
* 0 bis beliebig viele Zeichen<br />
? genau ein Zeichen<br />
chmod a=rw /home/klaus/* ändert alle Dateien in einem Verzeichnis für alle auf lesen und schreiben<br />
chmod o= /home/klaus/* für die anderen werden alle Rechte entzogen<br />
chmod a=rw /home/klaus/*.txt ändert alle Dateien mit der Endung .txt in einem Verzeichnis<br />
chmod a=rw /home/klaus/*.htm* ändert alle Dateien mit der Endung .htm und html in einem Verzeichnis<br />
chmod a=rw /home/klaus/*.htm? ändert alle Dateien mit der Endung und html 36 in einem Verzeichnis<br />
Soll der Befehl auch für alle Unterverzeichnisse gelten, so gibt es die schöne aber „gefährliche“ Option -R.<br />
chmod -R a=rw /home/klaus/* alle Dateien in allen Unterverzeichnissen erhalten die angegebenen<br />
Zugriffsrechte. Die Option -R ist sehr mächtig. Man stelle sich folgendes vor: sudo chmod -R a=rwx / alle<br />
Dateien auf dem PC erhalten die identischen Zugriffsrechte. Das war es dann, viel Spaß beim Neuinstallieren<br />
des Systems. Ein weiterer Grund, weshalb es nicht so sinnvoll ist mir root Rechten unterwegs <strong>zu</strong> sein.<br />
Wenn ihr sehen wollt, was chmod gerade tut, ergänzt den Aufruf mit der Option -v.<br />
Z.B. chmod -Rv a=rw /home/klaus/alle*.<br />
Rechte ändern mittels Oktalzahl<br />
Die Rechtemaske für Eigentümer, Gruppe und für die anderen bestehen jeweils aus drei Spalten (rwx), oder<br />
besser gesagt aus drei Bits. Ein gesetztes Bit (1) steht für ein erteiltes Recht und die 0 für ein verweigertes<br />
Recht. Eine Oktalzahl ist eine Zahl <strong>zu</strong>r Basis 8 1 . Alle Ziffern können mit drei Bits dargestellt werden. 000 =<br />
0, 001 = 1, 010 = 2, 011 = 3, ..., 111 = 7. Im Binärsystem entspricht das hinterste Bit 2 0 = 1, das mittlere<br />
Bit 2 1 = 2 und das vorderste 2 2 = 4. Dies entspricht den Oktalzahlen angegeben in der Tabelle Zugriffsrechte<br />
aus 5.2. Somit lassen sich die Rechte nicht nur mit einem symbolischen Ausdruck ändern, sondern auch mit<br />
Oktalzahlen.<br />
rwx = 4+2+1 = 7 r–x = 4+0+1 = 5 r–– = 4+0+0 = 4<br />
–wx = 0+2+1 = 3 –w– = 0+2+0 = 2 ––x = 0+0+1 = 1<br />
chmod 777 test.txt = chmod a=rwx test.txt<br />
chmod 766 test.txt = chmod u=rwx,go=wx test.txt<br />
chmod 600 test.txt = chmod u=rw,go-rwx test.txt<br />
chmod 111 test.txt = chmod a=rwx test.txt<br />
chmod 755 /test = chmod u=rwx,go=rx /text<br />
chmod 644 test.txt = chmod u=rw,go=r test.txt<br />
Standardeinstellung für neue<br />
Verzeichnisse bzw. Dateien<br />
34 kein Leerzeichen nach dem Komma<br />
35 Reguläre Ausdrücke funktionieren auch: chmod +whatever $(ls | egrep 'Ausdruck')<br />
36 nicht .htm, da das ? genau für ein Zeichen steht.<br />
M. Sabath 21
<strong>Ubuntu</strong> 6 Linux konfigurieren<br />
6 Linux konfigurieren<br />
Wir werden in diesem Kapitel Linux nicht komplett konfiguriert, es soll vielmehr ein Überblick gegeben<br />
werden, wie Linux aufgebaut ist, an welcher Stelle systemweite und wo individuelle Änderungen<br />
vorgenommen werden.<br />
6.1 Textdateien ***<br />
Unter Linux werden alle Einstellungen über Textdateien vorgenommen. Das ist ein riesiger Vorteil gegenüber<br />
anderen Betriebssystem. Änderungen können kommentiert und somit wieder jederzeit rückgängig gemacht<br />
werden. Änderungen mit Hinweisen und Kommentaren <strong>zu</strong> versehen sei jedem ans Herz gelegt. Schon nach<br />
kurzer Zeit weiß man nicht mehr was man an welcher Stelle geändert hat. Jede Zeile, die mit einem # beginnt<br />
wird als Kommentar behandelt und vom System nicht ausgewertet. D.h. Änderungen können problemlos mit<br />
Hinweisen versehen werden.<br />
Unter Debian besteht keine Gefahr, dass vom Nutzer gemachte Änderungen vom System einfach und ohne<br />
Nachfrage überschreiben werden.<br />
6.2 Systemweite Konfiguration<br />
Änderungen die sich auf das gesamte System auswirken, können nur von einem Nutzer mit root Rechten<br />
durchgeführt werden. Alle nötigen Dateien befinden sich im /etc Verzeichnis 37 . D.h. Wenn etwas konfiguriert<br />
werden soll, dann gilt es dort die entsprechende Textdatei <strong>zu</strong> finden.<br />
Gnome<br />
Mit sudo gedit /etc/pfad-<strong>zu</strong>r-datei/einstellen.cfg kann eine Datei mit root Rechten <strong>zu</strong>m Editieren geöffnet<br />
werden.<br />
Konsole<br />
vi als Editor ist auf jedem Linuxsystem vorhanden. Wenn nichts funktioniert, vi läuft. Sollte der Midnight<br />
Commander installiert sein ist er vi vor<strong>zu</strong>ziehen, da seine Bedienung einfacher ist.<br />
37 Referat: Was ist mit all den anderen Verzeichnissen?<br />
M. Sabath 22
<strong>Ubuntu</strong> 6 Linux konfigurieren<br />
6.3 Benutzerspezifische Konfiguration<br />
Passt ein Nutzer das System an seine Wünsche an, werden diese Einstellungen auch in Textdateien<br />
gespeichert. Entweder in versteckten Verzeichnissen, oder in versteckten Konfigurationsdateien. Versteckte<br />
Dateien/Verzeichnisse beginnen mit einem . (Punkt) und werden vom System standardmäßig nicht angezeigt.<br />
Unter Nautilus können die versteckten Verzeichnisse/Dateien mit Strg.+H und in der Konsole mit ls -a<br />
angezeigt werden.<br />
6.4 Datensicherung<br />
Unter Linux sollte unbedingt das Verzeichnis /etc gesichert werden, es ist nicht sehr groß ca. 10 MB. Wurden<br />
größere Änderungen am System vorgenommen ist eine erneute Sicherung fällig.<br />
Die Daten der Nutzer befinden sich alle unterhalb des /home Verzeichnisses. Das /home Verzeichnis sollte<br />
mit all seinen Unterverzeichnissen in regelmäßigen Abständen gesichert werden.<br />
6.5 Fehlersuche<br />
Zunehmend gibt es Programme, die eine Änderung der Konfigurationsdateien abnehmen und die<br />
entsprechende Textdatei editieren. Das ist deutlich bequemer, hat aber den Nachteil, dass nicht hervorgeht,<br />
was das Programm in welcher Datei geändert hat. Zu empfehlen ist eine direkte Änderung der<br />
Konfigurationsdateien. Anfangs muss mehr gesucht werden. Doch es bleibt der große Vorteil alle<br />
Änderungen in der Datei protokollieren <strong>zu</strong> können. Mit der Zeit lernt man so sein System richtig gut kennen.<br />
Log Dateien<br />
Wichtige Systemmeldungen werden in log Dateien geschrieben. Diese werden gespeichert in /var/log. Bei<br />
Problemen findet sich dort meist ein hilfreicher Hinweis. Hat ein Programm keine eigene log Datei findet<br />
sich hoffentlich ein Hinweis in /var/messages bzw. /etc/dmesg (Meldungen des Bootvorgangs).<br />
Start über ein Terminalfenster<br />
Sollte ein Programm nicht über das Menü <strong>zu</strong> starten sein. Hilft ein Start über ein Terminal-Fenster. Dort<br />
werden Meldungen über den Grund der Arbeitsverweigerung angegeben.<br />
M. Sabath 23
<strong>Ubuntu</strong> 6 Linux konfigurieren<br />
6.6 Nichts geht mehr<br />
Das gibt es „nicht“. Irgendetwas geht immer. Doch was tun wenn das System sich nicht mehr starten lässt?<br />
Mit etwas Glück gelingt der login auf einer Pseudo-Terminal. Dort kann mittels vi bzw. mc die letzte fatale<br />
Änderung rückgängig gemacht werden. Wohl dem, der die Änderungen kommentiert hat. Eine ausgedruckte<br />
Kopie der Datei /etc/fstab kann sehr hilfreich sein. Dort ist angegeben wie die Festplatten und Partitionen<br />
eingebunden sind. Ist selbst ein login auf der Konsole nicht möglich hilft ein Start von CD mit Knoppix<br />
(http://www.knopper.net/knoppix/). Hierbei handelt es sich um eine Linuxdistribution als Live CD. Der PC<br />
startet auf jeden Fall und Änderungen an den Konfigurationen können vorgenommen werden.<br />
Wer tiefer in Linux einsteigen will kommt nicht um eine Bedienung des Systems von der Konsole aus herum.<br />
Im folgenden Kapitel werden einige Befehle, Techniken und Programme vorgestellt werden, die helfen mit<br />
dem System sicherer umgehen <strong>zu</strong> können.<br />
M. Sabath 24
<strong>Ubuntu</strong> 7 Editoren und einige Tipps<br />
7 Editoren und einige Tipps<br />
7.1 Editoren<br />
Der Midnight Commander<br />
Mit dem mc (Midnight Commander) steht auf der Konsole ein Programm <strong>zu</strong>r Verfügung, dass den user bei<br />
vielen Aufgaben unterstützend <strong>zu</strong>r Seite steht. Sich im Dateisystem bewegen, Dateien verschieben, kopieren<br />
und editieren stellen für den mc kein Problem dar. Allerdings muss es erst installiert werden.<br />
Der Editor vi/vim ***<br />
vi = visual und vim = vi improved<br />
Dieser Editor steht auf jeder Linuxdistribution <strong>zu</strong>r Verfügung. Das Arbeiten mit vi ist für einen Neuling<br />
gewöhnungsbedürftig. Die Grundfunktionen sollten jedoch bekannt sein, um nötige Änderungen an<br />
Konfigurationsdateien durchführen <strong>zu</strong> können, auch wenn einmal keine graphische Umgebung <strong>zu</strong>r Verfügung<br />
steht. Hier ein kleiner Überblick über die Funktionen von vi.<br />
vi /etc/apt/sources.lst öffnen einer Datei in vi. Ist die Datei nicht vorhanden, wird sie angelegt 38 .<br />
vi +/Zeichenkette Dateiname öffnet die Datei und der Curser geht <strong>zu</strong>m ersten Vorkommen der Zeichenkette.<br />
Vi unterscheidet drei verschiedenen Modi, in denen gearbeitet werden kann.<br />
1. Der Befehlsmodus<br />
In diesem Modus startet vi. Die Datei kann noch nicht editiert werden! Jede Eingabe wird als Befehl<br />
<strong>zu</strong>m Bearbeiten der Datei interpretiert.<br />
2. Der Eingabemodus<br />
Mit z.B. der Taste i (insert) gelangt man in diesen Modus. Die Datei kann nun editiert werden. Mit<br />
Esc gelangt man in den Befehlsmodus <strong>zu</strong>rück.<br />
3. Die Kommandozeile<br />
Ausgehend vom Befehlsmodus durch Eingabe eines : (Doppelpunktes). In diesem Modus kann die<br />
Datei manipuliert werden (speichern, speichern unter, Schließen, nächste Datei öffnen).<br />
38 neue leere Dateien können schneller mit dem Befehl touch Dateiname angelegt werden.<br />
M. Sabath 25
<strong>Ubuntu</strong> 7 Editoren und einige Tipps<br />
Der Befehlsmodus<br />
yy<br />
ny<br />
ya<br />
yb<br />
:reg<br />
kopiert die aktuelle Zeile<br />
kopiert n+1^Zeilen<br />
kopiert ein Wort rechts vom Cursor<br />
kopiert ein Wort links vom Cursor<br />
zeigt den kopierten Inhalt an<br />
P<br />
p<br />
fügt kopierten Inhalt vor dem Cursor ein<br />
fügt den kopierten Inhalt nach dem Cursor ein<br />
dd<br />
dw<br />
löscht die aktuelle Zeile<br />
löscht ein Wort<br />
/muster<br />
sucht das muster im Text<br />
/ sucht weiter<br />
? sucht rückwärts<br />
?muster<br />
sucht das muster rückwärts<br />
:s/alt/neu<br />
sucht und ersetzt alt durch neu (nur den ersten Treffer in der aktuellen Zeile)<br />
:s/alt/neu/g<br />
sucht und ersetzt alt durch neu in der gesamten aktuellen Zeile<br />
:%s/alt/neu<br />
sucht und ersetzt im gesamten Dokument den ersten Treffer pro Zeile<br />
:%s/alt/neu/g<br />
sucht und ersetzt im gesamten Dokument<br />
Der Eingabemodus (ausgehend vom Befehlsmodus)<br />
i<br />
I<br />
A<br />
o<br />
O<br />
sText<br />
SText<br />
cwText<br />
*** Einfügen links von Cursor<br />
Einfügen am Zeilenanfang<br />
Einfügen am Zeilenende<br />
neue Zeile hinter der aktuellen einfügen<br />
neue Zeile vor der aktuellen einfügen<br />
ersetze ein Zeichen durch „Text“<br />
ersetze die ganze Zeile durch „Text“<br />
ersetze das Wort durch „Text“<br />
Die Kommandozeile<br />
:w *** speichert die Datei<br />
:q *** beendet das Programm<br />
:q!<br />
*** beendet das Programm. Änderungen werden verworfen<br />
:w!<br />
*** speichert trotz Schreibschutz<br />
:w name speichert die Datei unter dem angegebenen Namen 39<br />
39 den Pfad mit angeben, ansonsten landet die Datei in . (im aktuellen Verzeichnis)<br />
M. Sabath 26
<strong>Ubuntu</strong> 7 Editoren und einige Tipps<br />
:wq oder :x<br />
s*** peichert die Datei und beendet das Programm<br />
:e name öffnet die angegebene Datei<br />
:e! name<br />
öffnet die Datei erneut und verwirft alle Änderungen<br />
:next<br />
nächste Datei (falls vi beim starten mehrere Dateien angegeben wurden)<br />
:prev<br />
vorherige Datei<br />
7.2 Die Tabulatortaste ***<br />
Zum Glück nutzt Linux die Tabulatortaste nicht nur als nützliches Feature beim Eingeben von Text. Auf der<br />
Konsole wird man sich nach kürzester Zeit fragen, was man ohne sie machen würden. Sie hat zwei<br />
Funktionen:<br />
Befehle ergänzen:<br />
Bei den vielfältigen Möglichkeiten von Linux läuft man schnell Gefahr die korrekte Schreibweise von<br />
Befehlen <strong>zu</strong> vergessen. Zumal Linux Wert auf die Groß- und Kleinschreibung legt. Kein Problem: Die<br />
Anfangsbuchstaben eines Befehls tippen, danach die Tabulatortaste und siehe da, Linux ergänzt den Befehl.<br />
Sollte eine Zuordnung nicht eindeutig möglich sein, listet ein zweites Betätigen der Tabulatortaste alle<br />
Möglichkeiten auf.<br />
Pfade ergänzen:<br />
Es ist durchaus schwierig, den korrekten Pfad <strong>zu</strong> einer Datei an<strong>zu</strong>geben. Hier steht die Tabulatortaste ebenso<br />
hilfreich <strong>zu</strong>r Seite wie beim Ergänzen von Befehlen. Einmaliges Drücken ergänzt den Pfad, bei Unklarheiten<br />
werden die <strong>zu</strong>r Verfügung stehenden Möglichkeiten nach einem zweiten Betätigen angezeigt.<br />
7.3 Die Pfeiltasten ***<br />
Nach dem Kapitel 7 könnte der Eindruck entstehen, dass Linux-Nutzer faule Menschen sind. Nicht nur die<br />
Tabulatortaste hilft bei der Eingabe von Befehlen. Mit den Pfeiltasten Nach-Oben und Nach-Unten kann<br />
durch die letzten 500 eingetippten Befehle gescrollt werden um sie durch<strong>zu</strong>sehen und bei Bedarf wiede <strong>zu</strong><br />
verwenden. Die Befehle sind gespeichert in der Datei ~/.bash_history. Die ~ gibt an, dass es sich um das<br />
home Verzeichnis des jeweiligen Nutzers handelt.<br />
M. Sabath 27
<strong>Ubuntu</strong> 7 Editoren und einige Tipps<br />
7.4 Mittlere Maustaste ***<br />
Unter Linux kann mit Strg+C kopiert, mit Strg+X ausgeschnitten und mit Strg+V eingefügt werden. Zudem<br />
kann mit der mittleren Maustaste selektierter Text an eine beliebige Stelle kopiert werden, ohne das der Inhalt<br />
der Zwischenablage davon beeinflusst wird.<br />
7.5 Abbruch von Programmen ***<br />
Sollte man ein Programm verlassen, oder dessen Ausführung stoppen wollen, dann gelingt dies mit der<br />
Tastenkombination Strg+Z oder Strg+C.<br />
7.6 Den XServer neu starten ***<br />
Sollte der X-Server neu gestartet werden müssen, muss nicht sofort das ganze System neu gestartet werden.<br />
Mit Strg+Alt+Backspace (löschen rückwärts) kann der X-Server neu gestartet werden.<br />
7.7 Linux reagiert nicht mehr ***<br />
Linux nie gewaltsam beenden. Das kann äußerst unangenehme Folgen haben. Dass Linux nicht mehr<br />
reagiert, sollte so gut wie nie vorkommen. Ein Einloggen über ein Pseudo-Terminal oder über einen anderen<br />
Rechner mit ssh gelingt so gut wie immer.<br />
Die Tastenkombination Strg+Alt+Entf, oder ein kurzer Druck auf den Einschaltknopf fahren das System<br />
sauber für einen Neustart herunter 40 .<br />
7.8 Linux ausschalten ***<br />
Nie gewaltsam beenden. Die Vorgehensweise des vorigen Abschnitts sollte (fast) immer funktionieren. Ein<br />
gewaltsames Beenden von Linux kann <strong>zu</strong> Datenverlust bis hin <strong>zu</strong> einem instabilen System führen. Steht<br />
keine grafische Umgebung <strong>zu</strong>r Verfügung kann Linux wie folgt beendet werden:<br />
sudo halt (shutdown -h now ) Ausschalten nur mit root Rechten erlaubt<br />
sudo reboot (shutdown -r now 41 ) Neustart nur mit root Rechten erlaubt<br />
sudo reboot (shutdown -r +6) Neustart in 6 Minuten<br />
40 Dieses Verhalten kann den Wünschen entsprechend angepasst werden.<br />
41 anstelle von now kann eine Zeitangabe stehen (14:30 oder +10 in 10 Minuten)<br />
M. Sabath 28
<strong>Ubuntu</strong> 7 Editoren und einige Tipps<br />
7.9 Verzeichnisangaben ***<br />
. (Punkt): Das aktuelle Verzeichnis<br />
.. (Punkt Punkt): Das übergeordnete Verzeichnis<br />
~ (Tilde): Das eigene home Verzeichnis<br />
7.10 Pipes: Ausgaben an einen Befehl weiterleiten ***<br />
Mit so genannten Pipes kann die Ein- Ausgabe eines Befehls gesteuert werden. Mit Hilfe des Pipe-Operators<br />
( | senkrechter Strich ) wird die Ausgabe eines Befehls als Eingabe an einen weiteren Befehl umgeleitet.<br />
Z.B.<br />
more : Gibt den Inhalt der Datei stückchenweise aus. Immer 1 Bildschirm nach dem anderen.<br />
ls /etc: Eine mehrere bildschimfüllende Auflistung sämtlicher in /etc vorhandener Verzeichnisse und<br />
Dateien wird auf dem Bildschirm ausgegeben.<br />
khc_ma nsearch. pl<br />
khe l pcente r<br />
khotkeys<br />
zjsdecode<br />
zonetab2 pot. py<br />
zsoelim<br />
Die vielen Einträge davor sind am user in rasender Geschwindigkeit vorbeigeschossen.<br />
Mit dem Pipe-Operator | können nun beide Befehle miteinander verbunden werden. D.h. Die Ausgabe des<br />
einen Befehls (hier ls /etc) wird <strong>zu</strong>r Eingabe des folgenden Befehls (hier more )<br />
ls /etc | more:<br />
a 2p<br />
a co nn ect<br />
a cp i<br />
M ore <br />
Es können mehrere Pipes als eine Anweisung <strong>zu</strong>sammengefasst werden.<br />
7.11 Ausgaben in eine Datei umleiten / an eine Datei anhängen ***<br />
Mit dem Operator > wird die Ausgabe eines Befehls in eine Datei umgeleitet. Existiert die Datei nicht, so<br />
wird sie erstellt.<br />
Mit dem Operator >> wird die Ausgabe eines Befehls in eine Datei umgeleitet und an das Ende der Datei<br />
angehängt. Existiert die Datei nicht, so wird sie erstellt.<br />
m arku s@bu ero:~$ ec ho "We lt " > / ho me /markus/Desktop /nichtda.t xt 4 2<br />
m arku s@bu ero:~$ ec ho "Hallo" > /home/ma r ku s/Desktop /nichtda .txt 4 3<br />
m arku s@bu ero:~$ ec ho "We lt " >> /home/ma r ku s/Desktop /nichtda .txt 4 4<br />
42 Die Datei wird erstellt mit dem Inhalt Welt<br />
43 Die Datei wird mit dem Inhalt Hallo überschrieben<br />
M. Sabath 29
<strong>Ubuntu</strong> 8 Häufige Befehle unter Linux<br />
8 Häufige Befehle unter Linux<br />
Die nachfolgenden Befehle werden nicht mit all ihren Möglichkeiten erläutert. Bei Bedarf bitte genauere<br />
Informationen über man oder das www beziehen. Das Programm man und info gibt eine Anleitung des<br />
angegebenen Befehls auf dem Bildschirm aus. Solche Anleitungen werden man-pages genannt. Beendet wird<br />
man / info über Strg+Z.<br />
klau s@bu ero :~$ ma n ap rop os<br />
A PRO POS(1) M an ua l Hi l fsprog ra mm e AP ROPOS(1 )<br />
NAME<br />
ap rop os sucht die Man ua lkur zbe schreibun g in de r Indexda ten ba nk<br />
SYNTAX<br />
ap rop os [d hV ] [ e | r | w] [m System[, ...] ] [M Pfad ] Schlüsselwor t ...<br />
B ES CHR EI BUNG<br />
Inn erha l b jede r Ma nu alseite ist eine Kur zbe schre ib un g vo r ha nd en . a propo<br />
s sucht da s Sc hlüsselwor t in den Kur zbe schre ib un ge n de r I nd exdate n‐<br />
ba nk. Fa ll s es ein e solche nic ht im Man ua l pfad gibt, durchsucht es die<br />
wh at is Daten ba n<br />
u .s.w.<br />
8.1 Hilfe vom System<br />
!! ***<br />
führt den letzten Befehl nochmals aus.<br />
alias ***<br />
Ein alias-Name kann einem Befehl <strong>zu</strong>geordnet werden. Gilt nur bis <strong>zu</strong>m nächsten Neustart. Soll ein alias<br />
ständig <strong>zu</strong>r Verfügung stehen, so ist er in ~/.bashrc ein<strong>zu</strong>tragen.<br />
a li as alles='ls al'<br />
klau s@bu ero :~$ alles<br />
klau s@bu ero :~$ alias doku="echo $1 '#' $2 “ > > mitschrif t .txt"<br />
klau s@bu ero :~$ mkdir /prob e<br />
klau s@bu ero :~$ do ku !! “Das Ve r zeichn is Pro be wir d erste l lt “<br />
Bei diesem Beispiel wird ein alias doku erstellt. Er erwartet 2 Argumente für die Parameter $1 und $2. Alles<br />
wird dann an die Datei mitschrift.txt angehängt.<br />
44 Das Wort Welt wird angehängt. Die Datei hat nun den Inhalt Hallo Welt<br />
M. Sabath 30
<strong>Ubuntu</strong> 8 Häufige Befehle unter Linux<br />
apropos ***<br />
apropos . Eine Liste der Befehle, in deren man-Pages das Stichwort vorkommt.<br />
klau s@bu ero :~/Desktop $ ap rop os pa r t it io n<br />
cfdisk (8 ) Curses based disk pa r tition table ma nipulator for Lin ux<br />
f disk (8 ) Pa r tition table man ip ulator for Lin ux<br />
j fs_mkfs (8) cre ate a JFS fo rm at ted par tition<br />
m drun (8) au to dete ct and activa te all ra id par titions<br />
m kf s.jfs (8) cre ate a JFS formatted pa r tition<br />
p ar ted (8) a par t it io n ma nipulat io n pro gram<br />
p ar tprob e (8) inform the O S of par tition t ab le chan ge s<br />
u .s.w<br />
apropos -e : sucht nach einer exakten Entsprechung<br />
cal<br />
Zeigt einen Kalender an<br />
klau s@bu ero :~$ cal<br />
Au gu st 200 6<br />
S o Mo Di Mi Do Fr Sa<br />
1 2 3 4 5<br />
6 7 8 9 10 11 12<br />
13 14 15 16 17 18 19<br />
2 0 21 22 23 24 25 26<br />
27 28 29 30 31<br />
clear ***<br />
Löscht die Konsole.<br />
env ***<br />
Gibt alle Umgebungsvariablen 45 aus.<br />
history<br />
Zeigt die letzten 500 Eingaben des Nutzers in die Konsole an. Es handelt sich um den Inhalt der Datei<br />
~/.bash_history.<br />
man oder info ***<br />
man bzw. info . Die „Bedienungsanleitung“ für den angegebenen Befehl wird<br />
ausgegeben. Mit den Pfeiltasten und mit Bild-Hoch / Bild-Runter kann die Anleitung gelesen werden. Die<br />
Anzeige wird mit Strg+Z beendet.<br />
45 Kurzreferat<br />
M. Sabath 31
<strong>Ubuntu</strong> 8 Häufige Befehle unter Linux<br />
whatis <br />
Eine Kurzinformation über den Befehl wird angezeigt.<br />
w ha tis ls<br />
l s(1 ) li st directo r y con te nts<br />
Hilfe <strong>zu</strong> Befehlen<br />
Bei sehr vielen Befehlen wird nach Angabe des Parameters – – help eine kurze Hilfe <strong>zu</strong>m Befehl ausgegeben.<br />
klau s@bu ero :~/Desktop $ da te he l p<br />
Aufruf : date [O PTION]. .. [ +FORMAT ]<br />
ode r: d ate [ u | ut c| un i versal] [MMDDh hmm[[CC]YY ][.ss]]<br />
Z eige die aktue l le Zeit im an ge ge be ne n Forma t an od er setze die Sys te m zeit.<br />
u .s.w<br />
8.2 Informationen Rund um das System<br />
date<br />
Zeigt die aktuelle Uhrzeit mit Datum. root kann diese Zeit verändern, welch beim nächsten Neustart<br />
allerdings verloren geht. Die Ausgabe kann auf verschiedenste Weise formatiert werden. Z.B. mit %H.%M<br />
für die Ausgabe von nur Stunde und Minute. Diese Möglichkeit wird gerne beim <strong>Skript</strong>en genutzt.<br />
klau s@bu ero :~/Desktop $ da te<br />
M o 21 Au g 22: 14:36 CE ST 200 6<br />
klau s@bu ero :~/Desktop $ da te +%H.%M<br />
2 2.14<br />
Es sei denn root synchronisiert beide mit hwclock –systohc.<br />
df ***<br />
Gibt die Festplatten- und Partitionsstruktur mit Auslastung an.<br />
du <br />
Ausgabe des Platzbedarfs einzelner Verzeichnisse mit Unterverzeichnissen. Sinnvoll in Verbindung mit sort<br />
über eine so genannte Pipe.<br />
d u /home/ kla us<br />
d u /home/ kla us | sor t<br />
Mit der Option -h gestalten sich die Größenangaben lesbarer.<br />
d u h / ho me /klau s | sor t<br />
M. Sabath 32
<strong>Ubuntu</strong> 8 Häufige Befehle unter Linux<br />
Die Verzeichnistiefe kann über die Option –max-depth=N gesteuert werden.<br />
klau s@bu ero :~$ du ma xd ep th=1 /ho m e/klaus/Desktop / | sor t<br />
148 /home/klau s/Deskto p/ Ra dFTP 1.50 F<br />
1816 /home/ kla us/De skto p/ pd a<br />
2 298 4 /home/klau s/Deskto p/<br />
2744 /home/ kla us/De skto p/kurs131<br />
4 608 /home/klaus/Deskto p/pda 2<br />
free<br />
Ausgabe der Speicherauslastung des Systems. Bei free -m erfolgt die Angabe in Megabyte.<br />
groups ***<br />
Gibt die Gruppen<strong>zu</strong>gehörigkeit des users an<br />
hostname ***<br />
Der Rechnername wird angezeigt<br />
id ***<br />
Der eigene Loginname incl. Gruppen<strong>zu</strong>gehörigkeit wird angegeben. Dieser Befehl kann bei einer<br />
Fehleranalyse wichtig sein.<br />
ifconfig ***<br />
Die Konfiguration der Netzwerkschnittstellen wird angezeigt. Bei Übergabe der Option -a wird auf definitiv<br />
jede Netzwerkschnittstelle angezeigt.<br />
last<br />
Zeigt an, wann die letzten Logins erfolgten<br />
mount ***<br />
Zeigt an, wie und an welcher Stelle Festplatten bzw. Partitionen eingebunden sind.<br />
Mehr unter „Verwaltung des Systems“.<br />
klau s@bu ero :~$ mo un t<br />
/ dev/hdb 9 on / type ext3 (r w,erro r s=remou ntro )<br />
/ dev/hda 5 on /bo ot type ext3 (r w )<br />
u .s.w<br />
/ dev/hde 10 on / me dia/ tau sch type vfat (r w,ut f8, umask=007,gid=46 )<br />
M. Sabath 33
<strong>Ubuntu</strong> 8 Häufige Befehle unter Linux<br />
pidof ***<br />
Jedem Programm, jeder Aktivität, jedem laufenden Dienst, ... wird <strong>zu</strong>r Unterscheidung eine eindeutige<br />
Prozess-ID <strong>zu</strong>geordnet. Somit kann: kontrolliert werden ob ein Programm läuft, ihm weniger<br />
Rechenleistung 46 <strong>zu</strong>r Verfügung gestellt, oder es beendet werden.<br />
klau s@bu ero :~$ pido f f ire foxb i n<br />
17817<br />
pmount []<br />
user die Mitglied in der plugdev Gruppe sind können USB Geräte einbinden.<br />
pumount<br />
user die Mitglied in der plugdev Gruppe sind können USB Geräte aushängen.<br />
ps <br />
Zeigt eine Liste aller laufenden Prozesse an 47 .<br />
-e: alle<br />
-a: nur die des Terminals<br />
-f: ausführliche Informationen<br />
pstree <br />
Alle laufenden Prozesse werden als Baumstruktur ausgegeben.<br />
-a: ausführliche Ausgabe mit Parametern des Programmstarts<br />
-p: die Prozess-ID wird ausgegeben<br />
-u: der Benutzer des Prozesses<br />
klau s@bu ero :~$ pstre e apu<br />
├ ─ gn omete rm i na l ,19 95 6, kla us<br />
│ ├ ─b ash,199 58<br />
│ │ ├─ n l, 20 30 4<br />
│ │ ├─ p st ree ,25118 ap u<br />
│ │ └─ sor t,21397<br />
│ ├ ─b ash,249 49<br />
│ │ └─ vi,24972 /etc/f st ab<br />
pgrep ***<br />
Nun ist es umständlich aus den langen Listen von ps bzw. pstree die PID bzw. den Namen des gesuchten<br />
46 diese Aufgabe erledigt das Programm renice<br />
47 ps -ef | grep firefox liefert Prozess-ID und den Namen des Programms <strong>zu</strong>rück.<br />
M. Sabath 34
<strong>Ubuntu</strong> 8 Häufige Befehle unter Linux<br />
Programms <strong>zu</strong> suchen. Mit pgrep kann nach den Prozessen suchen, die beinhalten.<br />
klau s@bu ero :~$ pg rep firefox<br />
17817<br />
pwd ***<br />
Zeigt das aktuelle Arbeitsverzeichnis an.<br />
m arku s@bu ero:~$ pwd<br />
/ home/markus<br />
top ***<br />
Eine sich ständig aktualisierende Liste aller laufenden Prozesse wird angezeigt. Die Ausgabe kann mit<br />
Strg+Z abgebrochen werden.<br />
uptime<br />
Zeigt an, wie lange das System schon läuft<br />
who<br />
Informationen <strong>zu</strong> den momentan eingeloggten Benutzer werden angezeigt.<br />
who -b<br />
who -r<br />
Zeit des letzten Systemstarts<br />
Ausgabe des aktuellen Runlevels<br />
w<br />
Genauere Informationen als bei who werden angezeigt.<br />
whoami ***<br />
Anzeige des eigenen Login-Namens<br />
8.3 Umgang mit Dateien/Verzeichnissen<br />
basename <br />
Gibt den Namen einer Datei ohne Pfadangabe aus.<br />
klau s@bu ero :~$ ba sen ame /ho m e/klaus/Desktop /te r mine .odt<br />
term i ne .do c<br />
M. Sabath 35
<strong>Ubuntu</strong> 8 Häufige Befehle unter Linux<br />
bzip2<br />
Siehe packen und entpacken.<br />
cat usw.<br />
Verbindet mehrere Dateien und gibt das Ergebnis aus. Die Dateien werden dabei nicht verändert.<br />
Die Option -n nummeriert die Zeilen.<br />
cd ***<br />
Zum Wechseln von Verzeichnissen<br />
cd /home/klaus/backup<br />
cd ..<br />
cd ../..<br />
cp ***<br />
Kopieren von Dateien oder Verzeichnissen.<br />
-v: mit ausführlichen Erklärungen<br />
-r: rekursiv, auch enthaltene Verzeichnisse werden kopiert<br />
-i interaktiv: vor einem Überschreiben wird nachgefragt<br />
(-u es wird nur kopiert, wenn die <strong>zu</strong> kopierende Datei neuer ist.)<br />
cp /home/klaus/backup /home/klaus/alt<br />
cp /home/klaus/backup/* /home/klaus/alt<br />
cp -r /home/klaus/backup/ /home/klaus/alt<br />
cp -r /home/klaus/backup/* /home/klaus/alt<br />
cp -riu /home/klaus/backup/* /home/klaus/alt<br />
nichts passiert, da keine Datei angegeben ist<br />
alle Dateien, keine Unterverzeichnisse werden kopiert<br />
der Ordner backup wird nach yy kopiert<br />
der Inhalt von backup wird nach yy kopiert<br />
nur neuere Dateien werden auf Wunsch kopiert<br />
dirname <br />
Im Gegensatz <strong>zu</strong> basename wird hier der Pfad <strong>zu</strong> einer Datei angegeben.<br />
klau s@bu ero :~$ dirna me /home/ kla us/De skto p/ termin e. od t<br />
/ home/klaus/Deskto p<br />
file <br />
Zeigt den Dateityp an.<br />
klau s@bu ero :~/Desktop $ fil e /etc<br />
/ etc: directo r y<br />
M. Sabath 36
<strong>Ubuntu</strong> 8 Häufige Befehle unter Linux<br />
klau s@bu ero :~/Desktop $ fil e /etc/f stab<br />
/ etc/f st ab : AS C II text<br />
klau s@bu ero :~/Desktop $ fil e i /etc/fstab<br />
/ etc/f st ab : text/plain; cha r set=usascii<br />
-i: Zeigt den „Mime-Typ“. 48 einer Datei an.<br />
gzip<br />
siehe „Packen und Entpacken“<br />
head ***<br />
Die ersten Zeilen einer Datei werden ausgegeben.<br />
less ***<br />
Der Inhalt der Datei wird angezeigt. Im Gegensatz <strong>zu</strong> more kann man sich mit Hilfe des Cursors innerhalb<br />
der Datei bewegen und nach Begriffen suchen 49 .<br />
ln ***<br />
Verknüpfungen <strong>zu</strong> Dateien und Verzeichnissen (symbolische Verknüpfungen) können erstellt werden, so<br />
können diese unter unterschiedlichen Namen von unterschiedlichen Orten angesprochen werden.<br />
-i: interaktiv, fragt nach, bevor Dateien überschrieben werden<br />
-s: erstellt eine Symbolische Verknüpfung 50<br />
-v verbose Mode. Gibt detaillierte Rückmeldungen<br />
-f force; Dateien werden überschrieben.<br />
ln -s /tmp /home/klaus/Desktop/tmp<br />
ln -s /tmp “/home/klaus/Desktop/zeitlich begrenzt“<br />
“ “, wegen des Leerzeichen im Namen.<br />
ln /home/klaus/ferien.odt /home/klaus/Desktop/meins.odt 51<br />
Beide Dateien ferien.odt und meins.odt beziehen sich auf dieselbe Datei. Eine Änderung in der einen Datei<br />
ändert zeigt sich somit sofort beim öffnen der „anderen“ Datei. Die Dateien können umbenannt werden. Wird<br />
eine gelöscht, bleibt die andere weiterhin nutzbar.<br />
ls [Optionen] [Pfad] **<br />
Listet den Inhalt eines Verzeichnisses auf.<br />
48 Was versteht man unter dem Begriff?<br />
49 Eingabe von / <br />
50 auch als Softlink bezeichnet<br />
51 auch als Hardlink bezeichnet<br />
M. Sabath 37
<strong>Ubuntu</strong> 8 Häufige Befehle unter Linux<br />
-a: zeigt auch versteckte Dateien an.<br />
-h: Größenangaben menschlich lesbarer (Angaben in MB, kB, )<br />
-l: Zugriffsrechte werden mit ausgegeben.<br />
-s: zeigt die Dateigröße an.<br />
-S: sortiert nach der Dateigröße.<br />
-t: sortiert nach Änderungsdatum<br />
-X: sortiert nach Dateityp<br />
mkdir [v] [verz1] [verz2] ... ***<br />
Erstellt Verzeichnisse. Auf Wunsch (-v) werden ausführliche Informationen <strong>zu</strong>rückgegeben.<br />
mount [optionen] [t Dateisystem] [device Quelle] [Zielverzeichnis] ***<br />
Ein Dateisystem (Partitionen, CD ROM; ...) wird in den Verzeichnisbaum eingebunden. Root Rechte sind<br />
erforderlich. mount ist ein sehr umfangreicher Befehl mit einer großen Anzahl von Möglichkeiten (man<br />
mount). Wird nur mount eingegeben, gibt das Programm eine Liste aller derzeit gemounteten Dateisysteme<br />
an. In der Datei /etc/fstab 52 ist angegeben, welche Dateisysteme wo beim Systemstart eingebunden werden<br />
sollen. Ist eine solche Partition aus irgendeinem Grund nicht gemountet, genügt mount /Ziel.<br />
more<br />
Gibt einen Text Seiten weise aus. Es kann nur nach unten gescrollt werden.<br />
mv ***<br />
Zum Verschieben und Umbenennen von Verzeichnissen und Dateien.<br />
-f: erzwingt ein Überschreiben.<br />
-v: gibt detaillierte Informationen <strong>zu</strong>rück.<br />
-i: fragt bei Dateien vor einem Überschreiben nach.<br />
Packen und Entpacken ***<br />
bzip2<br />
Dateiendung: .tar.bz2 packt nur einzelne Dateien (Original wird gelöscht)<br />
auspacken bunzip2 v DateiName.bz2<br />
packen bzip2 DateinName<br />
gz<br />
Dateiendung: .gz packt nur einzelne Dateien (Original wird gelöscht)<br />
auspacken gunzip v DateiName.gz<br />
52 Lass dir den Inhalt der Datei anzeigen.<br />
M. Sabath 38
<strong>Ubuntu</strong> 8 Häufige Befehle unter Linux<br />
gz<br />
packen<br />
gzip DateiName.gz<br />
tar ***<br />
Dateiendung: .tar<br />
auspacken<br />
tar xfv Datei.tar<br />
packen tar cfv Ziel.tar verz1 verz2 datei1 ...<br />
ansehen tar tvf Datei.tar tar tvf Datei.tar | less<br />
Dateiendung: .tar.bz2<br />
auspacken<br />
tar xvjf Datei.tar.bz2<br />
packen tar cvjf Ziel.tar.bz2 verz1 verz2 datei1 ...<br />
ansehen tar tvjf Datei.tar.bz2 tar tvfj Datei.tar.bz2 | less<br />
Dateiendung: .tar.gz (tgz)<br />
auspacken<br />
tar xvzf Datei.tar.gz<br />
packen tar cvzf Ziel.tar.gz verz1 verz2 datei1 ...<br />
ansehen tar tvzf Datei.tar.gz tar tvfz Datei.tar.gz | less<br />
c = <strong>com</strong>press<br />
z = komprimieren mit gzip<br />
x = extract (auspacken)<br />
--exclude = einzelne Dateien ausschließen<br />
f = file (Datei)<br />
j = komprimieren mit bzip2<br />
t = list (anzeigen) [evtl. mit less anzeigen lassen]<br />
r = <strong>zu</strong> einem bestehenden Archiv hin<strong>zu</strong>fügen.<br />
tar -cvzf /data/archiv/Sicherungsdatei.tgz --exclude=*.log /home/MyLogin<br />
tar -cvzf /data/archiv/Sicherungsdatei.tgz --exclude=/home/klaus/yy /home/MyLogin<br />
tar -cvzf /data/archiv/Sicherungsdatei.tgz -X liste.egal /home/MyLogin<br />
So könnte eine Datei (z.B.liste.egal) aussehen<br />
/home/klaus<br />
*.log<br />
/home/gdr<br />
zip ***<br />
Dateiendung: .zip<br />
auspacken unzip v DateiName.zip<br />
packen zip r DateiName.zip verz1 verz2 datei1 ...<br />
zip rq DateiName.zip verz1 verz2 datei1 ...<br />
(q = quick)<br />
zip r Dateiname.zip verz x \*.html<br />
(ohne html Dateien)<br />
zip r Dateiname.zip verz x@liste2.egal<br />
(ohne aufgeführte Dateien)<br />
M. Sabath 39
<strong>Ubuntu</strong> 8 Häufige Befehle unter Linux<br />
So könnte eine Datei (z.B.liste2.egal) aussehen<br />
/home/klaus/* (gilt auch für Unterverzeichnisse)<br />
*.log<br />
/home/gdr/*<br />
pwd ***<br />
zeigt das aktuelle Verzeichnis an.<br />
rev<br />
kehrt die Zeichenfolge einer Datei um.<br />
klau s@bu ero :~/dep p$ more bsp<br />
a ber<br />
h allo<br />
klau s@bu ero :~/dep p$ rev bsp<br />
reb a<br />
o ll ah<br />
rmdir ***<br />
Löscht ein leeres Verzeichnis.<br />
rm ... ***<br />
Löscht Dateien oder Verzeichnisse. Standardmäßig werden keine Ordner gelöscht.<br />
-i: Es erfolgt eine Nachfrage bevor gelöscht wird.<br />
-v: Ausführliche Meldungen<br />
-r: rekursiv, Verzeichnisse (auch nicht leere) werden gelöscht.<br />
Der Ordner ~/testen sei ein nicht leerer Ordner, mit mehreren verschachtelten Ordnern und Dateien.<br />
klau s@bu ero :~$ r m r vi ~/ testen<br />
Anhand dieses Beispiels kann man sehr schön erkennen, wie der Befehl die Aufgabe rekursiv abarbeitet.<br />
sort ***<br />
Sortiert Ausgabe von Programmen, oder Inhalte von Dateien.<br />
-r: umgekehrte Reihenfolge<br />
sort ~/abc.txt<br />
sort -r ~/abx.txt<br />
ls | sort -r<br />
M. Sabath 40
<strong>Ubuntu</strong> 8 Häufige Befehle unter Linux<br />
strings <br />
extrahiert alle „lesbaren“ Zeichen aus einer Datei.<br />
tail ***<br />
Gibt die letzten Zeilen einer Datei aus.<br />
tar<br />
siehe „Packen und Entpacken“<br />
zip<br />
siehe „Packen und Entpacken“<br />
touch ***<br />
Leere Dateien werden erstellt. Z.B. die Datei test.txt im eigenen home Verzeichnis.<br />
touch ~/text.txt<br />
wc <br />
Zählt Buchstaben, Zeilen und Wörter einer Datei.<br />
xargs ***<br />
find ~ | xargs grep klaus: sucht nach allen Dateien, die den Begriff klaus enthalten. Bei xargs<br />
handelt es sich um einen Befehl, der die mehrzeilige Ausgabe (wie hier von find) in einzeilige Ausgaben<br />
umwandelt und an den nachfolgenden Befehl weiter gibt. In diesem Beispiel wird die Liste von find<br />
weitergeleitet an xargs, welches die Liste in einzelne Zeilen trennt und an grep weiterleitet. grep untersucht<br />
die Datei dann auf ihren Inhalt.<br />
8.4 Verwaltung des Systems<br />
&<br />
Prozess im Hintergrund starten.<br />
chmod<br />
Siehe 5.4<br />
M. Sabath 41
<strong>Ubuntu</strong> 8 Häufige Befehle unter Linux<br />
chown ***<br />
Der Eigentümer und die Gruppe einer Datei kann geändert werden.<br />
-R: rekursiv -v: verbose<br />
kl au s@bu ero:~$ sud o chown root ./te sten<br />
su do chown v root ./te sten<br />
E ige nt üm er von „./teste n“ in root ge än de r t<br />
klau s@bu ero :~$ sud o c hown v ro ot:ro ot ./ teste n<br />
E ige nt üm er von „./teste n“ in root:root geänd er t<br />
klau s@bu ero :~$ sud o c hown v klau s:ro ot ./ testen<br />
E ige nt üm er von „./teste n“ in kla us:root ge än de r t<br />
klau s@bu ero :~$ sud o c hown v klau s: klaus ./te ste n<br />
E ige nt üm er von „./teste n“ in kla us: klau s g eänd er t<br />
dd<br />
Kopiert bytegenau Partitionen/Dateisysteme.<br />
e2fsck<br />
Prüft und repariert ein ext2 bzw. ext3 Dateisystem, das nicht eingehängt ist.<br />
kill ***<br />
Beendet die angegebene Prozess id. kill -9 bzw. kill -SIGKILL beendet bedingungslos. Siehe<br />
auch ps, pstree, pgrep 8.2.<br />
killall ***<br />
Die Prozesse mit dem übergebenen Namen werden gestoppt, mit killall -9 bedingungslos.<br />
passwd ***<br />
Zum Ändern des Passwortes<br />
umask ***<br />
Mit diesem Tool können die Rechte neu angelegter Dateien und Verzeichnisse voreingestellt werden. Ähnlich<br />
<strong>zu</strong> chmod werden die Rechte als Oktalzahlen übergeben, allerdings invertiert. Das bedeutet, dass die mit<br />
umask gesetzten Rechte bei neuen Dateien nicht gesetzt werden. Wird nur umask eingegeben erscheint der<br />
aktuell gesetzte Wert.<br />
klau s@bu ero :~$ umask<br />
0 022<br />
klau s@bu ero :~$ umask 00 27<br />
klau s@bu ero :~$ umask<br />
0 077<br />
klau s@bu ero :~$ mkdir ee e<br />
M. Sabath 42
<strong>Ubuntu</strong> 8 Häufige Befehle unter Linux<br />
Zu Beginn lauteten die Rechte: u= rwx- g= rw - o=rw - (umask 0022)<br />
nach der Änderung: u= rwx g= rw - u=- - - (umask 0027)<br />
renice<br />
Bei arbeitsintensiven Aufgaben wie das Konvertieren eines Videos, können solchen Vorgängen weniger<br />
Rechenleistung <strong>zu</strong>r Verfügung gestellt werden, um flüssig weiterarbeiten <strong>zu</strong> können. Root Rechte sind da<strong>zu</strong><br />
erforderlich. Die Rechenleistung kann in einem Bereich von -20 bis +19 vergeben werden.<br />
klau s@bu ero :~$ sud o re nice 2 0 pido f f ire foxb i n<br />
o der:<br />
klau s@bu ero :~$ sud o re nice 2 0 175 63<br />
su ***<br />
Der Nutzer wird gewechselt. Ohne Angabe des Nutzernames wird <strong>zu</strong> root gewechselt.<br />
sudo ***<br />
Befehl als root ausführen. Die entsprechende Erlaubnis muss in der Datei /etc/sudoers hinterlegt sein. Diese<br />
Datei sollte mit dem Editor visudo bearbeitet werden. Aufruf: visudo. Der Aufbau von /etc/sodoers erfolgt<br />
nach bestimmten Regeln. Hier<strong>zu</strong> gibt es genügend Anleitungen im www.<br />
umount <br />
Darf nur von root ausgeführt werden.<br />
8.5 Netzwerk<br />
ifconfig ***<br />
ifconfig -a: *** Listet alle Netzwerkschnittstellen auf.<br />
ifconfig eth0: *** Informationen über die erste Netzwerkkarte.<br />
ifconfig eth0 192.168.0.30 netmask 255.255.255.0 Ip Adresse und Netzmaske <strong>zu</strong>weisen.<br />
ifconfig eth0:1 192.168.1.30 netmask 255.255.255.0<br />
der ersten Netzwerkkarte eine virtuelle Schnittstelle hin<strong>zu</strong>fügen mit Ip Adresse und Netzmaske.<br />
Diese Einstellungen gehen bei einem Neustart verloren. Permanente Einträge gehören bei <strong>Ubuntu</strong> in<br />
/etc/network/interfaces.<br />
M. Sabath 43
<strong>Ubuntu</strong> 8 Häufige Befehle unter Linux<br />
ifdown <br />
Deaktiviert eine Schnittstelle (= ifconfig down)<br />
ifup <br />
Aktiviert eine Schnittstelle (= ifconfig up)<br />
ping ***<br />
Mit ping kann die Verbindung <strong>zu</strong> einem Rechner überprüft werden.<br />
Wird mit Strg+C oder Strg + Z beendet.<br />
8.6 Drucken<br />
lpq ***<br />
Anzeigen von Druckaufträgen<br />
lpr ***<br />
Druckauftrag abgeben. Z.B.lpr datei.txt<br />
lprm ***<br />
Druckaufträge löschen.<br />
lprm :<br />
Einzelne Aufträge können anhand der Auftragsnummer aus lpq ersichtlich gelöscht werden<br />
8.7 Suchen<br />
find [wo] [Kriterium] [Aktion] ***<br />
Suchen von Dateien ausgehend vom aktuellen Verzeichnis.<br />
-mmin - [n]:<br />
-mtime - [n]:<br />
-group [name]<br />
-user [name]<br />
-name<br />
-iname<br />
-type [Typ]<br />
-perm [Recht]<br />
Dateien die innerhalb der letzten n Minuten modifiziert wurden.<br />
Dateien die innerhalb der letzten n Tage modifiziert wurden.<br />
Dateien der Gruppe<br />
Dateien des Nutzers<br />
Suche nach dem Dateinamen (Achtung Linux unterscheidet zwischen Groß- und Kleinschreibung)<br />
Verhält sich wie Name. Zwischen Groß- und Kleinschreibung wird nicht unterschieden.<br />
Dateien der Gruppe<br />
Dateien mit den Rechten (als Oktalzahl)<br />
M. Sabath 44
<strong>Ubuntu</strong> 8 Häufige Befehle unter Linux<br />
-size +-[n]k<br />
Dateien einer größer, kleiner oder gleich (Angabe in KByte)<br />
-fprint [Datei]<br />
Das Suchergebnis wird in die angegebene Datei geschrieben<br />
Ein ! vor einer Option negiert diese.<br />
Bei der Option -name kann mit Wildcards gearbeitet werden.<br />
Beispiele:<br />
find findet alle Dateien ab dem aktuellen Verzeichnis<br />
find /home/Fritz findet alle Dateien im angegebenen Verzeichnis<br />
find /tmp user klaus findet alle Dattein in /tmp, die Klaus gehören<br />
find / user klaus perm 777 findet im ganzen System Dateien von Klaus mit den Rechten 777<br />
find ~ type d<br />
findet alle Verzeichnisse im Heimatverzeichnis<br />
find ~ type f sucht alle Dateien im Heimatverzeichnis<br />
find size +1000k findet alle Dateien größer als 1 MB (1000 kB)<br />
find size +1000k size 1200k findet alle Dateien zwischen 1 und 1,2 MB<br />
find /tmp user klaus atime 3 findet alle Dateien in /opt, die in den letzten 3 Tagen von klaus bearbeitet<br />
wurden.<br />
find ~ name “ *.odt“ findet alle OOo Writer Dateien im Heimatverzeichnis<br />
find ~ name “schule*.odt“ findet alle OOo Writer Dateien, die mit schule beginnen.<br />
Eine Datei Schule2006.odt wird nicht gefunden (S ist groß!!)<br />
find ~ iname “schule*.odt“ findet alle OOo Writer Dateien, die mit schule beginnen. Unabhängig ob großoder<br />
klein geschrieben. Eine Datei Schule2006.odt wird gefunden.<br />
find ~ ! name “ *.odt“ findet alle Dateien außer OOo Writer Dateien<br />
find ~ name “schule*.odt“ fprint ~/erg.txt Schreibt das Suchergebnis in die Datei erg.txt im Heimatverzeichnis<br />
Die Ausgabe einer <strong>zu</strong> langen Liste kann jederzeit mit Strg+Z bzw. Strg + C abgebrochen werden.<br />
grep ***<br />
Sucht nach einer Zeichenfolge in einer Datei, oder einer Umleitung durch eine Pipe.<br />
-R:<br />
-i:<br />
Es wird auch in Unterverzeichnissen gesucht<br />
Groß- und Kleinschreibung wird ignoriert<br />
Beispiele:<br />
grep “klaus“ findet alle Dateien mit dem Inhalt „klaus“ im aktuellen Verzeichnis<br />
grep “klaus“ /home/Fritz findet alle Dateien mit dem Inhalt „klaus“ im angegebenen Verzeichnis<br />
grep “klaus“ R /home/Fritz sucht auch in den Unterverzeichnissen<br />
grep “klaus“ i /home/Fritz die Groß und Kleinschreibung spielt keine Rolle<br />
grep “klaus“ Ri /home/Fritz/*a*<br />
es wird in Verzeichnissen gesucht, deren aller Dateinamen den String a<br />
enthält.<br />
M. Sabath 45
<strong>Ubuntu</strong> 8 Häufige Befehle unter Linux<br />
grep können Reguläre Ausdrücke übergeben werden. An dieser Stelle würde das jedoch <strong>zu</strong> weit führen.<br />
Mit einer Pipe in Kombination mit find kann nach einem String in bestimmten Dateien gesucht werden:<br />
find ~ iname *test* | xargs 53 grep klaus<br />
whereis ***<br />
Sucht so ziemlich alles, was <strong>zu</strong> einem Programm gehört. Die Ausführbare-Datei, die man Page und den<br />
Quellcode.<br />
which ***<br />
Gibt die Start-Datei eines Programms aus.<br />
-a: gibt alle möglichen Pfade an.<br />
klau s@bu ero :~/abc$ which firefox<br />
/ usr/bin/f ire fox<br />
klau s@bu ero :~/abc$ which a firefox<br />
/ usr/bin/f ire fox<br />
/ usr/bin/X11/ fire fox<br />
klau s@bu ero :~/abc$<br />
53 siehe xargs<br />
M. Sabath 46
<strong>Ubuntu</strong> 9 Anhang<br />
9 Anhang<br />
9.1 root, es gibt ihn doch<br />
Wer meint, unbedingt als root unterwegs sein <strong>zu</strong> müssen, hier folgt die Anleitung:<br />
1. sudo passwd root im Terminal eingeben. Nun wird für root ein Passwort festgelegt.<br />
Das reicht schon um sich als root in einem Terminal einloggen <strong>zu</strong> können.<br />
2. Einen Login von root in Gnome erlauben. sudo gedit /etc/gdm/gdm.conf in der Sektion [security]<br />
AllowRoot=false in AllowRoot=true ändern.<br />
3. root die Administrationsprogramme <strong>zu</strong>r Verfügung stellen.<br />
sudo gedit /etc/group dort nach der Gruppe admin suchen und root hin<strong>zu</strong>fügen.<br />
Wer das alles rückgängig machen will kehrt die Schritte 2 + 3 um. Das Passwort für root wird entfernt mit<br />
sudo passwd -l root. Nun ist alles wieder beim Alten.<br />
M. Sabath 47