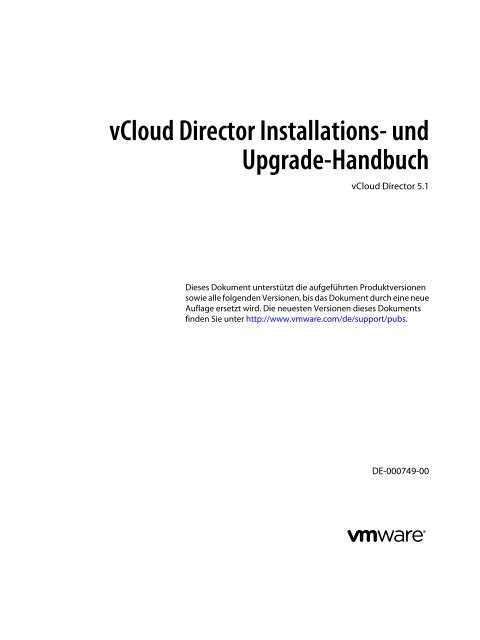vCloud Director Installations- und Upgrade-Handbuch ... - VMware
vCloud Director Installations- und Upgrade-Handbuch ... - VMware
vCloud Director Installations- und Upgrade-Handbuch ... - VMware
Erfolgreiche ePaper selbst erstellen
Machen Sie aus Ihren PDF Publikationen ein blätterbares Flipbook mit unserer einzigartigen Google optimierten e-Paper Software.
<strong>vCloud</strong> <strong>Director</strong> <strong>Installations</strong>- <strong>und</strong><br />
<strong>Upgrade</strong>-<strong>Handbuch</strong><br />
<strong>vCloud</strong> <strong>Director</strong> 5.1<br />
Dieses Dokument unterstützt die aufgeführten Produktversionen<br />
sowie alle folgenden Versionen, bis das Dokument durch eine neue<br />
Auflage ersetzt wird. Die neuesten Versionen dieses Dokuments<br />
finden Sie unter http://www.vmware.com/de/support/pubs.<br />
DE-000749-00
<strong>vCloud</strong> <strong>Director</strong> <strong>Installations</strong>- <strong>und</strong> <strong>Upgrade</strong>-<strong>Handbuch</strong><br />
Die neueste technische Dokumentation finden Sie auf der <strong>VMware</strong>-Website unter:<br />
http://www.vmware.com/de/support/<br />
Auf der <strong>VMware</strong>-Website finden Sie auch die aktuellen Produkt-Updates.<br />
Falls Sie Anmerkungen zu dieser Dokumentation haben, senden Sie Ihre Kommentare <strong>und</strong> Vorschläge an:<br />
docfeedback@vmware.com<br />
Copyright © 2010–2012 <strong>VMware</strong>, Inc. Alle Rechte vorbehalten. Dieses Produkt ist durch Urheberrechtsgesetze, internationale<br />
Verträge <strong>und</strong> mindestens eines der unter http://www.vmware.com/go/patents-de aufgeführten Patente geschützt.<br />
<strong>VMware</strong> ist eine eingetragene Marke oder Marke der <strong>VMware</strong>, Inc. in den USA <strong>und</strong>/oder anderen Ländern. Alle anderen in diesem<br />
Dokument erwähnten Bezeichnungen <strong>und</strong> Namen sind unter Umständen markenrechtlich geschützt.<br />
<strong>VMware</strong>, Inc.<br />
3401 Hillview Ave.<br />
Palo Alto, CA 94304<br />
www.vmware.com<br />
<strong>VMware</strong> Global, Inc.<br />
Zweigniederlassung Deutschland<br />
Freisinger Str. 3<br />
85716 Unterschleißheim/Lohhof<br />
Germany<br />
Tel.: +49 (0) 89 3706 17000<br />
Fax: +49 (0) 89 3706 17333<br />
www.vmware.com/de<br />
2 <strong>VMware</strong>, Inc.
Inhalt<br />
<strong>VMware</strong> <strong>vCloud</strong> <strong>Director</strong> <strong>Installations</strong>- <strong>und</strong> <strong>Upgrade</strong>-<strong>Handbuch</strong> 5<br />
1 Übersicht über Installation, Konfiguration <strong>und</strong> <strong>Upgrade</strong> von <strong>vCloud</strong> <strong>Director</strong> 7<br />
<strong>vCloud</strong> <strong>Director</strong> -Architektur 7<br />
Konfigurationsplanung 8<br />
<strong>vCloud</strong> <strong>Director</strong>-Hardware- <strong>und</strong> Softwareanforderungen 9<br />
2 Erstellen einer <strong>vCloud</strong> <strong>Director</strong>-Servergruppe 25<br />
Installieren <strong>und</strong> Konfigurieren der <strong>vCloud</strong> <strong>Director</strong> -Software auf einem Mitglied einer Servergruppe<br />
26<br />
Konfigurieren der Netzwerk- <strong>und</strong> Datenbankverbindungen 28<br />
Starten oder Beenden der <strong>vCloud</strong> <strong>Director</strong> -Dienste 31<br />
Installieren der <strong>vCloud</strong> <strong>Director</strong>-Software auf weiteren Servern 32<br />
Erstellen eines Microsoft-Sysprep-Bereitstellungspakets 33<br />
Deinstallieren der <strong>vCloud</strong> <strong>Director</strong> -Software 34<br />
3 Aktualisieren von <strong>vCloud</strong> <strong>Director</strong> 35<br />
Stilllegen <strong>und</strong> Herunterfahren eines Servers mithilfe des Zellenverwaltungstools 38<br />
Aktualisieren der <strong>vCloud</strong> <strong>Director</strong> -Software auf einem beliebigen Mitglied einer Servergruppe 45<br />
Aktualisieren der <strong>vCloud</strong> <strong>Director</strong> -Datenbank 48<br />
Aktualisieren von vShield Manager 50<br />
Aktualisieren von vCenter, ESX/ESXi-Hosts <strong>und</strong> vShield Edge Appliances 50<br />
Änderungen an aktualisierten Netzwerken 51<br />
4 <strong>vCloud</strong> <strong>Director</strong> -Einrichtung 55<br />
Lesen der Lizenzvereinbarung 56<br />
Eingeben des Lizenzschlüssels 56<br />
Erstellen eines Systemadministratorkontos 56<br />
Angeben der Systemeinstellungen 57<br />
Bereit zur Anmeldung bei <strong>vCloud</strong> <strong>Director</strong> 57<br />
Index 59<br />
<strong>VMware</strong>, Inc. 3
<strong>vCloud</strong> <strong>Director</strong> <strong>Installations</strong>- <strong>und</strong> <strong>Upgrade</strong>-<strong>Handbuch</strong><br />
4 <strong>VMware</strong>, Inc.
<strong>VMware</strong> <strong>vCloud</strong> <strong>Director</strong> <strong>Installations</strong>- <strong>und</strong><br />
<strong>Upgrade</strong>-<strong>Handbuch</strong><br />
Das <strong>VMware</strong> <strong>vCloud</strong> <strong>Director</strong> <strong>Installations</strong>- <strong>und</strong> <strong>Upgrade</strong>-<strong>Handbuch</strong> enthält Informationen darüber, wie die<br />
<strong>VMware</strong> <strong>vCloud</strong> <strong>Director</strong>-Software installiert oder aktualisiert <strong>und</strong> so konfiguriert wird, dass sie mit <strong>VMware</strong><br />
vCenter zusammenarbeitet <strong>und</strong> für <strong>VMware</strong> vorbereitete <strong>VMware</strong> <strong>vCloud</strong> ® -Dienste bereitstellt.<br />
Zielgruppe<br />
Das <strong>VMware</strong> <strong>vCloud</strong> <strong>Director</strong> <strong>Installations</strong>- <strong>und</strong> <strong>Upgrade</strong>-<strong>Handbuch</strong> wendet sich an alle Benutzer, die die<br />
<strong>VMware</strong> <strong>vCloud</strong> <strong>Director</strong>-Software installieren oder aktualisieren möchten. Die in ihm enthaltenen Informationen<br />
wurden für erfahrene Systemadministratoren erstellt, die mit Linux, Windows, IP-Netzwerken <strong>und</strong><br />
<strong>VMware</strong> vSphere ® vertraut sind.<br />
<strong>VMware</strong>, Inc. 5
<strong>vCloud</strong> <strong>Director</strong> <strong>Installations</strong>- <strong>und</strong> <strong>Upgrade</strong>-<strong>Handbuch</strong><br />
6 <strong>VMware</strong>, Inc.
Übersicht über Installation,<br />
Konfiguration <strong>und</strong> <strong>Upgrade</strong> von<br />
<strong>vCloud</strong> <strong>Director</strong> 1<br />
Eine <strong>VMware</strong> <strong>vCloud</strong> ® kombiniert eine <strong>vCloud</strong> <strong>Director</strong>-Servergruppe mit der vSphere-Plattform. Sie erstellen<br />
eine <strong>vCloud</strong> <strong>Director</strong>-Servergruppe, indem Sie die <strong>vCloud</strong> <strong>Director</strong>-Software auf einem oder mehreren Servern<br />
installieren, die Server mit einer gemeinsam genutzten Datenbank verbinden <strong>und</strong> die <strong>vCloud</strong> <strong>Director</strong>-Servergruppe<br />
in vSphere integrieren.<br />
Im Verlauf der Installation wird die Erstkonfiguration von <strong>vCloud</strong> <strong>Director</strong> einschließlich Datenbank- <strong>und</strong><br />
Netzwerkverbindungsdetails eingerichtet. Bei einem <strong>Upgrade</strong> einer vorhandenen Installation auf eine neue<br />
<strong>vCloud</strong> <strong>Director</strong>-Version werden die Software <strong>und</strong> das Datenbankschema von <strong>vCloud</strong> <strong>Director</strong> aktualisiert,<br />
die bestehenden Beziehungen zwischen Servern, der Datenbank <strong>und</strong> vSphere werden hingegen beibehalten.<br />
Dieses Kapitel behandelt die folgenden Themen:<br />
• „<strong>vCloud</strong> <strong>Director</strong>-Architektur“, auf Seite 7<br />
• „Konfigurationsplanung“, auf Seite 8<br />
• „<strong>vCloud</strong> <strong>Director</strong>-Hardware- <strong>und</strong> Softwareanforderungen“, auf Seite 9<br />
<strong>vCloud</strong> <strong>Director</strong> -Architektur<br />
Eine <strong>vCloud</strong> <strong>Director</strong>-Servergruppe besteht aus einem oder mehreren <strong>vCloud</strong> <strong>Director</strong>-Servern. Diese Server<br />
nutzen eine gemeinsame Datenbank <strong>und</strong> sind mit einer beliebigen Anzahl von vCenter Server <strong>und</strong> ESX/ESXi-<br />
Hosts verknüpft. vShield Manager-Server bieten vCenter <strong>und</strong> <strong>vCloud</strong> <strong>Director</strong> Netzwerkdienste an.<br />
Bei einer typischen Installation wird eine <strong>vCloud</strong> <strong>Director</strong>-Servergruppe erstellt, die aus mehreren Servern<br />
besteht. Jeder Server in der Gruppe führt eine Sammlung von Diensten aus, die <strong>vCloud</strong> <strong>Director</strong>-Zelle genannt<br />
werden. Alle Mitglieder der Gruppe nutzen eine einzelne Datenbank gemeinsam. Jede Zelle in der Gruppe ist<br />
mit mehreren vCenter Servern, den von ihnen verwalteten ESX/ESXi-Hosts <strong>und</strong> den vShield Manager-Servern<br />
verb<strong>und</strong>en, die für die Unterstützung der vCenter Server konfiguriert wurden.<br />
<strong>VMware</strong>, Inc. 7
<strong>vCloud</strong> <strong>Director</strong> <strong>Installations</strong>- <strong>und</strong> <strong>Upgrade</strong>-<strong>Handbuch</strong><br />
Abbildung 1-1. <strong>vCloud</strong> <strong>Director</strong>-Architekturdiagramm<br />
<strong>vCloud</strong> <strong>Director</strong>-Servergruppe<br />
<strong>vCloud</strong> <strong>Director</strong>-<br />
Server<br />
Zelle<br />
<strong>vCloud</strong> <strong>Director</strong>-<br />
Datenbank<br />
<strong>VMware</strong> vSphere<br />
vCenter<br />
ESX/ESXi<br />
ESX/ESXi<br />
vCenter<br />
ESX/ESXi<br />
ESX/ESXi vCenter<br />
ESX/ESXi<br />
vShield<br />
ger<br />
vShield<br />
ger<br />
vShield<br />
Manager<br />
<strong>VMware</strong> <strong>vCloud</strong> <strong>Director</strong><br />
vCenter-<br />
Datenbank<br />
vCenter-<br />
Datenbank<br />
vCenter-<br />
Datenbank<br />
Der <strong>vCloud</strong> <strong>Director</strong>-<strong>Installations</strong>- <strong>und</strong> Konfigurationsprozess erstellt die Zellen, verbindet sie mit der gemeinsam<br />
genutzten Datenbank <strong>und</strong> stellt die erste Verbindung zu einem vCenter Server, zu einem vShield<br />
Manager-Server <strong>und</strong> zu ESX/ESXi-Hosts her. Ein Systemadministrator kann dann mithilfe der<br />
<strong>vCloud</strong> <strong>Director</strong>-Webkonsole jederzeit weitere vCenter Server, vShield Manager-Server <strong>und</strong> ESX/ESXi-Server<br />
mit der <strong>vCloud</strong> <strong>Director</strong>-Servergruppe verbinden.<br />
Konfigurationsplanung<br />
vSphere bietet <strong>vCloud</strong> <strong>Director</strong> Speicher-, Rechen- <strong>und</strong> Netzwerkkapazität. Überlegen Sie vor der Installation,<br />
wie viel vSphere- <strong>und</strong> <strong>vCloud</strong> <strong>Director</strong>-Kapazität Sie benötigen, <strong>und</strong> planen Sie eine Konfiguration, die diese<br />
Kapazität unterstützt.<br />
Die Konfigurationsanforderungen sind von mehreren Faktoren abhängig. Dazu gehören die Anzahl der Organisationen<br />
in der Cloud, die Anzahl der Benutzer in den einzelnen Organisationen <strong>und</strong> der Aktivitätsgrad<br />
dieser Benutzer. Die folgenden Richtlinien sind für die meisten Konfigurationen als Ausgangspunkt geeignet:<br />
• Weisen Sie einen <strong>vCloud</strong> <strong>Director</strong>-Server (Zelle) pro vCenter Server zu, auf den der Zugriff in der Cloud<br />
ermöglicht werden soll.<br />
• Stellen Sie sicher, dass alle <strong>vCloud</strong> <strong>Director</strong>-Server mindestens die für Arbeitsspeicher, CPU <strong>und</strong> Speicher<br />
definierten Mindestanforderungen erfüllen. Eine Aufstellung dieser Anforderungen finden Sie unter<br />
„<strong>vCloud</strong> <strong>Director</strong>-Hardware- <strong>und</strong> Softwareanforderungen“, auf Seite 9.<br />
• Konfigurieren Sie die <strong>vCloud</strong> <strong>Director</strong>-Datenbank gemäß Beschreibung unter „Installieren <strong>und</strong> Konfigurieren<br />
einer <strong>vCloud</strong> <strong>Director</strong>-Datenbank“, auf Seite 14.<br />
8 <strong>VMware</strong>, Inc.
Kapitel 1 Übersicht über Installation, Konfiguration <strong>und</strong> <strong>Upgrade</strong> von <strong>vCloud</strong> <strong>Director</strong><br />
<strong>vCloud</strong> <strong>Director</strong>-Hardware- <strong>und</strong> Softwareanforderungen<br />
Jeder Server in einer <strong>vCloud</strong> <strong>Director</strong>-Servergruppe muss bestimmte Hardware- <strong>und</strong> Softwareanforderungen<br />
erfüllen. Außerdem muss für alle Mitglieder der Gruppe der Zugriff auf eine unterstützte Datenbank möglich<br />
sein. Jede Servergruppe benötigt Zugriff auf einen vCenter Server, einen vShield Manager-Server <strong>und</strong> einen<br />
oder mehrere ESX/ESXi-Hosts.<br />
Unterstützte vCenter Server-, ESX/ESXi- <strong>und</strong> vShield Manager-Versionen<br />
Aktuelle Informationen zu unterstützten vCenter Server-, ESX/ESXi- <strong>und</strong> vShield Manager-Versionen finden<br />
Sie in den Matrizen zur <strong>VMware</strong>-Produktinteroperabilität unter<br />
http://partnerweb.vmware.com/comp_guide/sim/interop_matrix.php.<br />
Konfigurationsanforderungen für vSphere<br />
vCenter Server <strong>und</strong> ESX/ESXi-Hosts, die mit <strong>vCloud</strong> <strong>Director</strong> verwendet werden sollen, müssen bestimmte<br />
Konfigurationsanforderungen erfüllen.<br />
• vCenter-Netzwerke, die als externe <strong>vCloud</strong> <strong>Director</strong>-Netzwerke oder Netzwerkpools verwendet werden<br />
sollen, müssen für alle Hosts in einem Cluster verfügbar sein, der von <strong>vCloud</strong> <strong>Director</strong> verwendet werden<br />
soll. Wenn diese Netzwerke für alle Hosts in einem Datencenter verfügbar gemacht werden, wird die<br />
Aufgabe, neue vCenter Server zu <strong>vCloud</strong> <strong>Director</strong> hinzuzufügen, vereinfacht.<br />
• vSphere Distributed Switches müssen zum hostübergreifenden Fencing <strong>und</strong> zur Netzwerkpoolzuweisung<br />
verwendet werden.<br />
• vCenter-Cluster, die mit <strong>vCloud</strong> <strong>Director</strong> verwendet werden, müssen für die Verwendung von automatisiertem<br />
DRS konfiguriert werden. Automatisiertes DRS setzt voraus, dass gemeinsam genutzter Speicher<br />
an alle Hosts in einem DRS-Cluster angefügt ist.<br />
• vCenter Server müssen ihren ESX/ESXi-Hosts vertrauen. Alle Hosts in allen von <strong>vCloud</strong> <strong>Director</strong> verwalteten<br />
Clustern müssen so konfiguriert werden, dass verifizierte Hostzertifikate erforderlich sind. Insbesondere<br />
müssen Sie für alle Hosts die passenden Fingerabdrücke bestimmen, vergleichen <strong>und</strong> auswählen.<br />
Weitere Informationen erhalten Sie unter "Konfigurieren von SSL-Einstellungen" in der Dokumentation<br />
zu vCenter Server <strong>und</strong> Hostverwaltung.<br />
Lizenzierungsanforderungen für vSphere<br />
<strong>vCloud</strong> <strong>Director</strong> erfordert folgende vSphere-Lizenzen:<br />
• <strong>VMware</strong> DRS, von vSphere Enterprise <strong>und</strong> Enterprise Plus lizenziert<br />
• <strong>VMware</strong> Distributed Switch <strong>und</strong> dvFilter, lizenziert von vSphere Enterprise Plus Diese Lizenz ermöglicht<br />
die Erstellung <strong>und</strong> Nutzung von <strong>vCloud</strong> <strong>Director</strong>-isolierten Netzwerken.<br />
Unterstützte <strong>vCloud</strong> <strong>Director</strong> -Server-Betriebssysteme<br />
Tabelle 1-1. Unterstützte <strong>vCloud</strong> <strong>Director</strong> -Server-Betriebssysteme<br />
Betriebssystem<br />
Red Hat Enterprise Linux 5 (64-Bit), Update 4<br />
Red Hat Enterprise Linux 5 (64-Bit), Update 5<br />
Red Hat Enterprise Linux 5 (64-Bit), Update 6<br />
Red Hat Enterprise Linux 5 (64-Bit), Update 8<br />
<strong>VMware</strong>, Inc. 9
<strong>vCloud</strong> <strong>Director</strong> <strong>Installations</strong>- <strong>und</strong> <strong>Upgrade</strong>-<strong>Handbuch</strong><br />
Tabelle 1-1. Unterstützte <strong>vCloud</strong> <strong>Director</strong> -Server-Betriebssysteme (Fortsetzung)<br />
Betriebssystem<br />
Red Hat Enterprise Linux 6 (64-Bit), Update 1<br />
Red Hat Enterprise Linux 6 (64-Bit), Update 2<br />
Speicherplatzanforderungen<br />
Arbeitsspeicheranforderungen<br />
Linux-Softwarepakete<br />
Jeder <strong>vCloud</strong> <strong>Director</strong>-Server setzt ungefähr 950 MB freien Speicherplatz für<br />
die <strong>Installations</strong>- <strong>und</strong> Protokolldateien voraus.<br />
Jeder <strong>vCloud</strong> <strong>Director</strong>-Server muss mit mindestens 1 GB Arbeitsspeicher bereitgestellt<br />
werden. 2 GB werden empfohlen.<br />
Jeder <strong>vCloud</strong> <strong>Director</strong>-Server muss Installationen mehrerer häufig verwendeter<br />
Linux-Softwarepakete enthalten. Diese Pakete werden meist standardmäßig<br />
mit der Betriebssystemsoftware installiert. Wenn Pakete fehlen, schlägt das<br />
<strong>Installations</strong>programm mit einer Diagnosemeldung fehl.<br />
Tabelle 1-2. Erforderliche Softwarepakete<br />
Paketname Paketname Paketname<br />
alsa-lib libICE module-init-tools<br />
bash libSM net-tools<br />
chkconfig libstdc pciutils<br />
coreutils libX11 procps<br />
findutils libXau redhat-lsb<br />
glibc libXdmcp sed<br />
grep libXext tar<br />
initscripts libXi which<br />
krb5-libs<br />
libgcc<br />
libXt<br />
libXtst<br />
Unterstützte <strong>vCloud</strong> <strong>Director</strong> -Datenbanken<br />
<strong>vCloud</strong> <strong>Director</strong> unterstützt Oracle- <strong>und</strong> Microsoft SQL Server-Datenbanken. Aktuelle Informationen zu unterstützten<br />
Datenbanken finden Sie in den Matrizen zur <strong>VMware</strong>-Produktinteroperabilität unter<br />
http://partnerweb.vmware.com/comp_guide/sim/interop_matrix.php.<br />
Informationen über empfohlene Datenbankserverkonfigurationen erhalten Sie unter „Installieren <strong>und</strong> Konfigurieren<br />
einer <strong>vCloud</strong> <strong>Director</strong>-Datenbank“, auf Seite 14.<br />
Unterstützte LDAP-Server<br />
Tabelle 1-3. Unterstützte LDAP-Server<br />
Plattform LDAP-Server Authentifizierungsmethoden<br />
Windows Server 2003 Active <strong>Director</strong>y Simple, Simple SSL, Kerberos, Kerberos SSL<br />
Windows Server 2008 Active <strong>Director</strong>y Simple<br />
Windows 7 (2008 R2) Active <strong>Director</strong>y Simple, Simple SSL, Kerberos, Kerberos SSL<br />
Linux OpenLDAP Simple, Simple SSL<br />
10 <strong>VMware</strong>, Inc.
Kapitel 1 Übersicht über Installation, Konfiguration <strong>und</strong> <strong>Upgrade</strong> von <strong>vCloud</strong> <strong>Director</strong><br />
Gastbetriebssystem-Unterstützung<br />
Im <strong>vCloud</strong> <strong>Director</strong>-Benutzerhandbuch finden Sie eine Liste der unterstützten Gastbetriebssysteme.<br />
Von <strong>vCloud</strong> <strong>Director</strong> unterstützte Webbrowser<br />
Die <strong>vCloud</strong> <strong>Director</strong>-Webkonsole ist mit zahlreichen Versionen der Webbrowser Firefox <strong>und</strong> Internet Explorer<br />
kompatibel.<br />
HINWEIS Die <strong>vCloud</strong> <strong>Director</strong>-Webkonsole ist nur mit 32-Bit-Webbrowsern kompatibel. Ist bei einem Webbrowser<br />
die Unterstützung auf einer 64-Bit-Plattform angegeben, bezieht sich dies implizit auf die Verwendung<br />
eines 32-Bit-Browsers auf der 64-Bit-Plattform.<br />
Auf Microsoft Windows-Plattformen unterstützte Webbrowser<br />
Tabelle 1-4. Webbrowserunterstützung <strong>und</strong> Betriebssystemkompatibilität auf Microsoft Windows-Plattformen<br />
Plattform<br />
Internet Explorer<br />
7.x<br />
Internet Explorer<br />
8.x<br />
Internet Explorer<br />
9.x Firefox 12.x, 13.x<br />
Windows XP Pro 32-Bit JA JA Nein JA<br />
Windows XP Pro 64-Bit JA JA Nein JA<br />
Windows Server 2003 Enterprise Edition<br />
32-Bit<br />
Windows Server 2003 Enterprise Edition<br />
64-Bit<br />
JA JA Nein JA<br />
JA JA Nein JA<br />
Windows Server 2008 JA JA JA JA<br />
Windows Server 2008 R2 Nein JA JA JA<br />
Windows Vista 32-Bit JA JA JA JA<br />
Windows Vista 64-Bit JA JA JA JA<br />
Windows 7 32-Bit Nein JA JA JA<br />
Windows 7 64-Bit Nein JA JA JA<br />
Auf Linux-Plattformen unterstützte Webbrowser<br />
Tabelle 1-5. Webbrowserunterstützung <strong>und</strong> Betriebssystemkompatibilität auf Linux-Plattformen<br />
Plattform Firefox 11.x<br />
Red Hat Enterprise Linux 5 (32-Bit), Update 6<br />
Red Hat Enterprise Linux 6 (32-Bit)<br />
Red Hat Enterprise Linux 6 (64-Bit)<br />
SLES 11 32-Bit<br />
Ubuntu 10.10 32-Bit<br />
Ubuntu 10.10 64-Bit<br />
JA<br />
JA<br />
JA<br />
JA<br />
JA<br />
JA<br />
Unterstützte Versionen von Adobe Flash Player<br />
Für die <strong>vCloud</strong> <strong>Director</strong>-Webkonsole ist Adobe Flash Player Version 10.2 oder höher erforderlich. Es wird nur<br />
die 32-Bit-Version unterstützt.<br />
<strong>VMware</strong>, Inc. 11
<strong>vCloud</strong> <strong>Director</strong> <strong>Installations</strong>- <strong>und</strong> <strong>Upgrade</strong>-<strong>Handbuch</strong><br />
Unterstützte Java-Versionen<br />
Auf <strong>vCloud</strong> <strong>Director</strong>-Clients muss JRE 1.6.0 Update 10 oder höher installiert <strong>und</strong> aktiviert sein. Es wird nur<br />
die 32-Bit-Version unterstützt.<br />
Unterstützte TLS- <strong>und</strong> SSL-Protokollversionen <strong>und</strong> Verschlüsselungssammlungen<br />
<strong>vCloud</strong> <strong>Director</strong> setzt voraus, dass Clients SSL verwenden. Unterstützte Versionen sind u. a. SSL 3.0 <strong>und</strong> TLS<br />
1.0. Verschlüsselungssammlungen, die unterstützt werden, sind solche mit RSA-, DSS- oder 'Elliptische Kurve'-Signaturen<br />
sowie DES3-, AES-128- oder AES-256-Verschlüsselung.<br />
Zusammenfassung der Netzwerkkonfigurationsanforderungen<br />
Der sichere <strong>und</strong> zuverlässige Betrieb von <strong>vCloud</strong> <strong>Director</strong> ist von einem sicheren <strong>und</strong> zuverlässigen Netzwerk<br />
abhängig, das Forward-Lookups <strong>und</strong> Reverse-Lookups von Hostnamen, einen Netzwerkzeitdienst <strong>und</strong> andere<br />
Dienste unterstützt. Ihr Netzwerk muss diese Anforderungen erfüllen, bevor Sie mit der Installation von<br />
<strong>vCloud</strong> <strong>Director</strong> beginnen.<br />
Das Netzwerk, das <strong>vCloud</strong> <strong>Director</strong>-Server, den Datenbankserver, vCenter Server <strong>und</strong> den vShield Manager-<br />
Server verbindet, muss mehrere Anforderungen erfüllen:<br />
IP-Adressen<br />
Proxy-Adresse der Konsole<br />
Netzwerkzeitdienst<br />
Serverzeitzonen<br />
Auflösung der Hostnamen<br />
Jeder <strong>vCloud</strong> <strong>Director</strong>-Server benötigt zwei IP-Adressen, damit er zwei verschiedene<br />
SSL-Verbindungen unterstützen kann. Eine Verbindung ist für den<br />
HTTP-Dienst bestimmt. Die andere ist für den Konsolen-Proxy-Dienst erforderlich.<br />
Sie können diese Adressen mithilfe von IP-Aliasen oder mehreren<br />
Netzwerkschnittstellen erstellen. Sie können die zweite Adresse jedoch nicht<br />
mithilfe des Linux-Befehls ip addr add erstellen.<br />
Die als Proxy-Adresse der Konsole konfigurierte IP-Adresse darf nicht auf eine<br />
Position hinter einem SSL-terminierenden Lastenausgleichsmodul oder einem<br />
Reverse-Proxy verweisen. Alle Anforderungen an den Konsolen-Proxy müssen<br />
direkt an die IP-Adresse des Konsolen-Proxys weitergeleitet werden.<br />
Sie müssen mithilfe eines Netzwerkzeitdiensts wie NTP die Uhren aller<br />
<strong>vCloud</strong> <strong>Director</strong>-Server, d. h. auch des Datenbankservers, synchronisieren. Die<br />
maximal zulässige Abweichung der Uhren von synchronisierten Servern beträgt<br />
zwei Sek<strong>und</strong>en.<br />
Alle <strong>vCloud</strong> <strong>Director</strong>-Server einschließlich des Datenbankservers müssen mit<br />
der gleichen Zeitzone konfiguriert werden.<br />
Alle von Ihnen während der Installation <strong>und</strong> Konfiguration von<br />
<strong>vCloud</strong> <strong>Director</strong> <strong>und</strong> vShield Manager angegebenen Hostnamen müssen von<br />
DNS mithilfe eines Forward-Lookups <strong>und</strong> Reverse-Lookups des vollqualifizierten<br />
Domänennamens oder des unqualifizierten Hostnamens aufgelöst<br />
werden können. Für einen Host namens mycloud.example.com beispielsweise<br />
müssen die beiden folgenden Befehle auf einem <strong>vCloud</strong> <strong>Director</strong>-Host erfolgreich<br />
ausgeführt werden können:<br />
nslookup mycloud<br />
nslookup mycloud.example.com<br />
12 <strong>VMware</strong>, Inc.
Kapitel 1 Übersicht über Installation, Konfiguration <strong>und</strong> <strong>Upgrade</strong> von <strong>vCloud</strong> <strong>Director</strong><br />
Wenn der Host namens mycloud.example.com die IP-Adresse 192.168.1.1 hat,<br />
muss der folgende Befehl zudem mycloud.example.com zurückgeben:<br />
nslookup 192.168.1.1<br />
Übertragungsserverspeicher<br />
Damit temporärer Speicher für Uploads <strong>und</strong> Downloads verfügbar ist, müssen<br />
alle Server in einem <strong>vCloud</strong> <strong>Director</strong>-Cluster auf ein NFS-Volume oder ein anderes<br />
gemeinsam genutztes Speicher-Volume zugreifen können. Dieses Volume<br />
benötigt die Schreibberechtigung für "Root". Auf jedem Host muss dieses<br />
Volume unter $VCLOUD_HOME/data/transfer eingeb<strong>und</strong>en werden, normalerweise<br />
unter /opt/vmware/vcloud-director/data/transfer. Die Uploads <strong>und</strong><br />
Downloads belegen diesen Speicher für eine Dauer von einigen St<strong>und</strong>en bis zu<br />
einem Tag. Da übertragene Images groß sein können, weisen Sie diesem Volume<br />
mindestens mehrere h<strong>und</strong>ert GB zu.<br />
Empfehlungen für die Netzwerksicherheit<br />
Voraussetzung für den sicheren Betrieb von <strong>vCloud</strong> <strong>Director</strong> ist eine sichere Netzwerkumgebung. Konfigurieren<br />
<strong>und</strong> testen Sie diese Netzwerkumgebung, bevor Sie mit der Installation von <strong>vCloud</strong> <strong>Director</strong> beginnen.<br />
Verbinden Sie alle <strong>vCloud</strong> <strong>Director</strong>-Server mit einem gesicherten <strong>und</strong> überwachten Netzwerk. Für die Netzwerkverbindungen<br />
von <strong>vCloud</strong> <strong>Director</strong> sind mehrere zusätzliche Anforderungen zu beachten:<br />
• Verbinden Sie <strong>vCloud</strong> <strong>Director</strong> nicht direkt mit dem öffentlichen Internet. Schützen Sie die Netzwerkverbindungen<br />
von <strong>vCloud</strong> <strong>Director</strong> stets mit einer Firewall. Nur Port 443 (HTTPS) muss für eingehende<br />
Verbindungen geöffnet sein. Die Ports 22 (SSH) <strong>und</strong> 80 (HTTP) können bei Bedarf ebenfalls für eingehende<br />
Verbindungen geöffnet sein. Der gesamte übrige eingehende Datenverkehr aus einem öffentlichen Netzwerk<br />
muss von der Firewall zurückgewiesen werden.<br />
Tabelle 1-6. Ports, die eingehende Pakete von <strong>vCloud</strong> <strong>Director</strong> -Hosts zulassen müssen<br />
Port Protokoll Kommentare<br />
111 TCP, UDP NFS-Portmapper, vom Übertragungsdienst<br />
verwendet<br />
920 TCP, UDP NFS rpc.statd, vom Übertragungsdienst verwendet<br />
61611 TCP ActiveMQ<br />
61616 TCP ActiveMQ<br />
Verbinden Sie die für ausgehende Verbindungen verwendeten Ports nicht mit dem öffentlichen Netzwerk.<br />
Tabelle 1-7. Ports, die ausgehende Pakete von <strong>vCloud</strong> <strong>Director</strong> -Hosts zulassen müssen<br />
Port Protokoll Kommentare<br />
25 TCP, UDP SMTP<br />
53 TCP, UDP DNS<br />
111 TCP, UDP NFS-Portmapper, vom Übertragungsdienst<br />
verwendet<br />
123 TCP, UDP NTP<br />
389 TCP, UDP LDAP<br />
443 TCP vCenter-, vShield Manager- <strong>und</strong> ESX-Verbindungen<br />
514 UDP Optional. Aktiviert die syslog-Verwendung<br />
902 TCP vCenter- <strong>und</strong> ESX-Verbindungen<br />
903 TCP vCenter- <strong>und</strong> ESX-Verbindungen<br />
<strong>VMware</strong>, Inc. 13
<strong>vCloud</strong> <strong>Director</strong> <strong>Installations</strong>- <strong>und</strong> <strong>Upgrade</strong>-<strong>Handbuch</strong><br />
Tabelle 1-7. Ports, die ausgehende Pakete von <strong>vCloud</strong> <strong>Director</strong> -Hosts zulassen müssen (Fortsetzung)<br />
Port Protokoll Kommentare<br />
920 TCP, UDP NFS rpc.statd, vom Übertragungsdienst verwendet<br />
1433 TCP Microsoft SQL Server-Standarddatenbankport<br />
1521 TCP Oracle-Standarddatenbankport<br />
5672 TCP, UDP Optional. AMQP-Meldungen für Aufgabenerweiterungen<br />
61611 TCP ActiveMQ<br />
61616 TCP ActiveMQ<br />
• Verbinden Sie physische Hostcomputer nicht mit physischen Netzwerken, die Uplinks für die die<br />
<strong>vCloud</strong> <strong>Director</strong>-Netzwerkpools stützenden vNetwork Distributed Switches sind.<br />
• Leiten Sie Datenverkehr zwischen <strong>vCloud</strong> <strong>Director</strong>-Servern <strong>und</strong> dem <strong>vCloud</strong> <strong>Director</strong>-Datenbankserver<br />
nach Möglichkeit über ein dediziertes privates Netzwerk.<br />
• Virtuelle Switches <strong>und</strong> Distributed Virtual Switches, die Provider-Netzwerke unterstützen, müssen voneinander<br />
isoliert sein. Sie können das physische Netzwerksegment auf Ebene 2 nicht gemeinsam nutzen.<br />
Installieren <strong>und</strong> Konfigurieren einer <strong>vCloud</strong> <strong>Director</strong> -Datenbank<br />
<strong>vCloud</strong> <strong>Director</strong>-Zellen speichern gemeinsam genutzte Informationen in einer Datenbank. Diese Datenbank<br />
muss vorhanden sein, bevor Sie die Installation <strong>und</strong> Konfiguration der <strong>vCloud</strong> <strong>Director</strong>-Software durchführen<br />
können.<br />
HINWEIS Unabhängig davon, welche Datenbanksoftware Sie wählen, müssen Sie ein separates, dediziertes<br />
Datenbankschema erstellen, das von <strong>vCloud</strong> <strong>Director</strong> verwendet wird. <strong>vCloud</strong> <strong>Director</strong> kann ein Datenbankschema<br />
nicht mit einem anderen <strong>VMware</strong>-Produkt gemeinsam nutzen.<br />
Konfigurieren einer Oracle-Datenbank<br />
Oracle-Datenbanken haben spezifische Konfigurationsanforderungen, wenn sie mit <strong>vCloud</strong> <strong>Director</strong> eingesetzt<br />
werden. Installieren <strong>und</strong> konfigurieren Sie eine Datenbankinstanz, <strong>und</strong> erstellen Sie das<br />
<strong>vCloud</strong> <strong>Director</strong>-Datenbankbenutzerkonto, bevor Sie <strong>vCloud</strong> <strong>Director</strong> installieren.<br />
Vorgehensweise<br />
1 Konfigurieren Sie den Datenbankserver.<br />
Ein mit 16 GB Arbeitsspeicher, 100 GB Speicher <strong>und</strong> 4 CPUs konfigurierter Datenbankserver sollte für die<br />
meisten <strong>vCloud</strong> <strong>Director</strong>-Cluster geeignet sein.<br />
2 Erstellen Sie die Datenbankinstanz.<br />
Erstellen Sie mithilfe von Befehlen im folgenden Format separate Daten- (CLOUD_DATA) <strong>und</strong> Index-<br />
Tablespaces (CLOUD_INDX):<br />
Create Tablespace CLOUD_DATA datafile '$ORACLE_HOME/oradata/cloud_data01.dbf' size 1000M autoextend<br />
on;<br />
Create Tablespace CLOUD_INDX datafile '$ORACLE_HOME/oradata/cloud_indx01.dbf' size 500M autoextend<br />
on;<br />
14 <strong>VMware</strong>, Inc.
Kapitel 1 Übersicht über Installation, Konfiguration <strong>und</strong> <strong>Upgrade</strong> von <strong>vCloud</strong> <strong>Director</strong><br />
3 Erstellen Sie das <strong>vCloud</strong> <strong>Director</strong>-Datenbankbenutzerkonto.<br />
Der folgende Befehl erstellt einen Datenbankbenutzer mit dem Namen vcloud <strong>und</strong> dem Kennwort<br />
vcloudpass.<br />
Create user $vcloud identified by $vcloudpass default tablespace CLOUD_DATA;<br />
HINWEIS Wenn Sie das <strong>vCloud</strong> <strong>Director</strong>-Datenbankbenutzerkonto erstellen, müssen Sie CLOUD_DATA<br />
als Standard-Tablespace angeben.<br />
4 Konfigurieren Sie die Datenbankverbindungs-, Prozess- <strong>und</strong> Transaktionsparameter.<br />
Die Datenbank muss so konfiguriert werden, dass mindestens 75 Verbindungen pro <strong>vCloud</strong> <strong>Director</strong>-<br />
Zelle sowie ca. 50 weitere, die von Oracle selbst genutzt werden, verfügbar sind. Sie können auf der<br />
Gr<strong>und</strong>lage der Anzahl der Verbindungen Werte für andere Konfigurationsparameter abrufen, wobei C<br />
die Anzahl der Zellen im <strong>vCloud</strong> <strong>Director</strong>-Cluster darstellt.<br />
Oracle-Konfigurationsparameter<br />
CONNECTIONS<br />
PROCESSES<br />
SESSIONS<br />
TRANSACTIONS<br />
OPEN_CURSORS<br />
Wert für C Zellen<br />
75*C+50<br />
= CONNECTIONS<br />
= PROCESSES*1.1+5<br />
= SESSIONS*1.1<br />
= SESSIONS<br />
5 Erstellen Sie das <strong>vCloud</strong> <strong>Director</strong>-Datenbankbenutzerkonto.<br />
Verwenden Sie das Oracle-Systemkonto nicht als <strong>vCloud</strong> <strong>Director</strong>-Datenbankbenutzerkonto. Sie müssen<br />
ein eigenes Benutzerkonto speziell für diesen Zweck erstellen. Gewähren Sie dem Konto die folgenden<br />
Systemberechtigungen:<br />
• CONNECT<br />
• RESOURCE<br />
• CREATE TRIGGER<br />
• CREATE TYPE<br />
• CREATE VIEW<br />
• CREATE MATERIALIZED VIEW<br />
• CREATE PROCEDURE<br />
• CREATE SEQUENCE<br />
6 Notieren Sie sich den Datenbankdienstnamen, damit Sie ihn beim Konfigurieren der Netzwerk- <strong>und</strong> Datenbankverbindungen<br />
verwenden können.<br />
Sie erhalten den Datenbankdienstnamen, indem Sie die Datei $ORACLE_HOME/network/admin/tsnames.ora<br />
auf dem Datenbankserver öffnen <strong>und</strong> einen im folgenden Format vorliegenden Eintrag suchen:<br />
(SERVICE_NAME = orcl.example.com)<br />
<strong>VMware</strong>, Inc. 15
<strong>vCloud</strong> <strong>Director</strong> <strong>Installations</strong>- <strong>und</strong> <strong>Upgrade</strong>-<strong>Handbuch</strong><br />
Konfigurieren einer Microsoft SQL Server-Datenbank<br />
SQL Server-Datenbanken haben spezifische Konfigurationsanforderungen, wenn sie mit <strong>vCloud</strong> <strong>Director</strong> eingesetzt<br />
werden. Installieren <strong>und</strong> konfigurieren Sie eine Datenbankinstanz, <strong>und</strong> erstellen Sie das<br />
<strong>vCloud</strong> <strong>Director</strong>-Datenbankbenutzerkonto, bevor Sie <strong>vCloud</strong> <strong>Director</strong> installieren.<br />
Die Leistung der <strong>vCloud</strong> <strong>Director</strong>-Datenbank ist ein wichtiger Faktor für die Gesamtleistung <strong>und</strong> Skalierbarkeit<br />
von <strong>vCloud</strong> <strong>Director</strong>. <strong>vCloud</strong> <strong>Director</strong> verwendet zur Speicherung großer Resultsets <strong>und</strong> zur Sortierung<br />
<strong>und</strong> Verwaltung von gleichzeitig gelesenen <strong>und</strong> geänderten Daten die SQL Server-Datei tmpdb. Diese Datei<br />
kann sich erheblich vergrößern, wenn <strong>vCloud</strong> <strong>Director</strong> hohe, gleichzeitig auftretende Lasten zu bewältigen<br />
hat. Es empfiehlt sich, die Datei tmpdb auf einem dedizierten Volume mit schnellem Lese- <strong>und</strong> Schreibzugriff<br />
zu erstellen. Weitere Informationen zur Datei tmpdb <strong>und</strong> zur Leistung von SQL Server erhalten Sie unter<br />
http://msdn.microsoft.com/en-us/library/ms175527.aspx.<br />
Voraussetzungen<br />
• Sie müssen mit den Befehlen, den Skripting-Möglichkeiten <strong>und</strong> der Bedienung von Microsoft SQL Server<br />
vertraut sein.<br />
• Um Microsoft SQL Server zu konfigurieren, melden Sie sich mit Administrator-Anmeldeinformationen<br />
beim SQL Server-Hostcomputer an. SQL Server kann für die Ausführung mit der Identität LOCAL_SYS-<br />
TEM oder irgendeiner zur Ausführung eines Windows-Dienstes berechtigten Identität konfiguriert werden.<br />
Vorgehensweise<br />
1 Konfigurieren Sie den Datenbankserver.<br />
Ein mit 16 GB Arbeitsspeicher, 100 GB Speicher <strong>und</strong> 4 CPUs konfigurierter Datenbankserver sollte für die<br />
meisten <strong>vCloud</strong> <strong>Director</strong>-Cluster geeignet sein.<br />
2 Legen Sie während der Installation von SQL Server den "Gemischtem Modus" für die Authentifizierung<br />
fest.<br />
Die Windows-Authentifizierung wird für den Einsatz von SQL Server in Verbindung mit<br />
<strong>vCloud</strong> <strong>Director</strong> nicht unterstützt.<br />
3 Erstellen Sie die Datenbankinstanz.<br />
Das folgende Skript erstellt die Datenbank <strong>und</strong> die Protokolldateien <strong>und</strong> legt die richtige Sortierreihenfolge<br />
fest.<br />
USE [master]<br />
GO<br />
CREATE DATABASE [vcloud] ON PRIMARY<br />
(NAME = N'vcloud', FILENAME = N'C:\vcloud.mdf', SIZE = 100MB, FILEGROWTH = 10% )<br />
LOG ON<br />
(NAME = N'vcdb_log', FILENAME = N'C:\vcloud.ldf', SIZE = 1MB, FILEGROWTH = 10%)<br />
COLLATE Latin1_General_CS_AS<br />
GO<br />
Die für SIZE gezeigten Werte sind nur Beispiele. Möglicherweise benötigen Sie größere Werte.<br />
16 <strong>VMware</strong>, Inc.
Kapitel 1 Übersicht über Installation, Konfiguration <strong>und</strong> <strong>Upgrade</strong> von <strong>vCloud</strong> <strong>Director</strong><br />
4 Legen Sie die Transaktionsisolationsstufe fest.<br />
Das folgende Skript legt die Isolationsstufe für die Datenbank auf READ_COMMITTED_SNAPSHOT fest.<br />
USE [vcloud]<br />
GO<br />
ALTER DATABASE [vcloud] SET SINGLE_USER WITH ROLLBACK IMMEDIATE;<br />
ALTER DATABASE [vcloud] SET ALLOW_SNAPSHOT_ISOLATION ON;<br />
ALTER DATABASE [vcloud] SET READ_COMMITTED_SNAPSHOT ON WITH NO_WAIT;<br />
ALTER DATABASE [vcloud] SET MULTI_USER;<br />
GO<br />
Weitere Informationen zur Transaktionsisolierung erhalten Sie unter<br />
http://msdn.microsoft.com/en-us/library/ms173763.aspx.<br />
5 Erstellen Sie das <strong>vCloud</strong> <strong>Director</strong>-Datenbankbenutzerkonto.<br />
Das folgende Skript erstellt einen Datenbankbenutzer mit dem Namen vcloud <strong>und</strong> dem Kennwort<br />
vcloudpass.<br />
USE [vcloud]<br />
GO<br />
CREATE LOGIN [vcloud] WITH PASSWORD = 'vcloudpass', DEFAULT_DATABASE =[vcloud],<br />
GO<br />
DEFAULT_LANGUAGE =[us_english], CHECK_POLICY=OFF<br />
CREATE USER [vcloud] for LOGIN [vcloud]<br />
GO<br />
6 Weisen Sie dem <strong>vCloud</strong> <strong>Director</strong>-Datenbankbenutzerkonto die erforderlichen Berechtigungen zu.<br />
Das folgende Skript weist dem in Schritt 5 erstellten Datenbankbenutzer die Rolle db_owner zu.<br />
USE [vcloud]<br />
GO<br />
sp_addrolemember [db_owner], [vcloud]<br />
GO<br />
Erstellen von SSL-Zertifikaten<br />
<strong>vCloud</strong> <strong>Director</strong> benötigt SSL, um die Kommunikation zwischen Clients <strong>und</strong> Servern zu schützen. Bevor Sie<br />
eine <strong>vCloud</strong> <strong>Director</strong>-Servergruppe installieren <strong>und</strong> konfigurieren, müssen Sie für jedes Mitglied der Gruppe<br />
zwei Zertifikate erstellen <strong>und</strong> diese in Host-Keystores importieren.<br />
Für jeden <strong>vCloud</strong> <strong>Director</strong>-Server, den Sie in einem <strong>vCloud</strong> <strong>Director</strong>-Cluster verwenden möchten, sind zwei<br />
SSL-Zertifikate, d. h. eines pro IP-Adresse, erforderlich.<br />
HINWEIS Alle Verzeichnisse im Pfadnamen für die SSL-Zertifikate müssen für den Benutzer vcloud.vcloud<br />
lesbar sein. Dieser Benutzer wird vom <strong>vCloud</strong> <strong>Director</strong>-<strong>Installations</strong>programm erstellt.<br />
Vorgehensweise<br />
1 Listen Sie die IP-Adressen für diesen Server auf.<br />
Verwenden Sie einen Befehl wie ifconfig zur Erkennung der IP-Adressen dieses Servers.<br />
2 Führen Sie für jede IP-Adresse den folgenden Befehl aus, um den vollqualifizierten Domänennamen abzurufen,<br />
an den die IP-Adresse geb<strong>und</strong>en ist.<br />
nslookup ip-address<br />
<strong>VMware</strong>, Inc. 17
<strong>vCloud</strong> <strong>Director</strong> <strong>Installations</strong>- <strong>und</strong> <strong>Upgrade</strong>-<strong>Handbuch</strong><br />
3 Notieren Sie sich die einzelnen IP-Adressen <strong>und</strong> den zugehörigen vollqualifizierten Domänennamen, <strong>und</strong><br />
schreiben Sie ebenfalls auf, ob <strong>vCloud</strong> <strong>Director</strong> die Adresse für den HTTP-Dienst oder den Konsolen-<br />
Proxy-Dienst verwenden soll.<br />
Sie benötigen die vollqualifizierten Domänennamen zum Erstellen der Zertifikate <strong>und</strong> die IP-Adressen<br />
zum Konfigurieren der Netzwerk- <strong>und</strong> der Datenbankverbindungen.<br />
4 Erstellen Sie die Zertifikate.<br />
Sie können von einer vertrauenswürdigen Zertifizierungsstelle signierte Zertifikate oder selbstsignierte<br />
Zertifikate verwenden. Signierte Zertifikate bieten die höchste Vertrauensebene. Eine Schlüssellänge von<br />
2.048 Bit bietet einen hohen Grad an Sicherheit.<br />
Erstellen <strong>und</strong> Importieren eines signierten SSL-Zertifikats<br />
Signierte Zertifikate bieten die höchste Vertrauensebene für die SSL-Kommunikation.<br />
Für jeden <strong>vCloud</strong> <strong>Director</strong>-Server werden zwei SSL-Zertifikate in einer Java-Keystore-Datei benötigt, eines pro<br />
IP-Adresse. Sie müssen für jeden Server, den Sie in der <strong>vCloud</strong> <strong>Director</strong>-Servergruppe verwenden möchten,<br />
zwei SSL-Zertifikate erstellen. Sie können von einer vertrauenswürdigen Zertifizierungsstelle signierte Zertifikate<br />
oder selbstsignierte Zertifikate verwenden. Signierte Zertifikate bieten die höchste Vertrauensebene.<br />
Informationen darüber, wie Sie selbstsignierte Zertifikate erstellen <strong>und</strong> importieren, erhalten Sie unter „Erstellen<br />
eines selbstsignierten SSL-Zertifikats“, auf Seite 20.<br />
Voraussetzungen<br />
• Generieren Sie eine Liste vollqualifizierter Domänennamen <strong>und</strong> der zugehörigen IP-Adressen auf diesem<br />
Server sowie eine Dienstwahl für jede IP-Adresse. Weitere Informationen erhalten Sie unter „Erstellen<br />
von SSL-Zertifikaten“, auf Seite 17.<br />
• Stellen Sie sicher, dass Sie Zugriff auf einen Computer haben, auf dem Version 6 der Java-Laufzeitumgebung<br />
installiert ist, damit Sie das Zertifikat mithilfe des Befehls keytool erstellen können. Das<br />
<strong>vCloud</strong> <strong>Director</strong>-<strong>Installations</strong>programm platziert eine Kopie von keytool in /opt/vmware/vcloud-director/jre/bin/keytool,<br />
aber Sie können diesen Vorgang auf jedem Computer durchführen, auf dem Version<br />
6 der Java-Laufzeitumgebung installiert ist. Die Verwendung von Zertifikaten, die mit einem keytool<br />
aus einer anderen Quelle erstellt wurden, wird für <strong>vCloud</strong> <strong>Director</strong> nicht unterstützt. Indem Sie die<br />
Zertifikate erstellen <strong>und</strong> importieren, bevor Sie die <strong>vCloud</strong> <strong>Director</strong>-Software installieren <strong>und</strong> konfigurieren,<br />
vereinfachen Sie den <strong>Installations</strong>- <strong>und</strong> Konfigurationsvorgang. Diese Befehlszeilenbeispiele setzen<br />
voraus, dass keytool im Pfad des Benutzers enthalten ist. Das Keystore-Kennwort wird in diesen<br />
Beispielen wie folgt dargestellt: passwd.<br />
Vorgehensweise<br />
1 Erstellen Sie ein nicht vertrauenswürdiges Zertifikat für den HTTP-Dienst.<br />
Mit diesem Befehl wird ein nicht vertrauenswürdiges Zertifikat in einer Keystore-Datei namens certificates.ks<br />
erstellt.<br />
keytool -keystore certificates.ks -storetype JCEKS -storepass passwd -genkey -keyalg RSA -alias<br />
http<br />
Das Zertifikat ist 90 Tage gültig.<br />
2 Beantworten Sie die keytool-Fragen.<br />
Wenn keytool Sie nach Ihrem Vor- <strong>und</strong> Nachnamen fragt, wählen Sie die IP-Adresse, die Sie für den<br />
HTTP-Dienst verwenden möchten, <strong>und</strong> geben Sie den mit dieser IP-Adresse verb<strong>und</strong>enen vollqualifizierten<br />
Domänennamen ein.<br />
18 <strong>VMware</strong>, Inc.
Kapitel 1 Übersicht über Installation, Konfiguration <strong>und</strong> <strong>Upgrade</strong> von <strong>vCloud</strong> <strong>Director</strong><br />
3 Beantworten Sie die übrigen Fragen entsprechend Ihrer Organisation <strong>und</strong> Ihrem Standort. Siehe folgendes<br />
Beispiel.<br />
What is your first and last name? [Unknown]:mycloud.example.com<br />
What is the name of your organizational unit? [Unknown]:Engineering<br />
What is the name of your organization? [Unknown]:Example Corporation<br />
What is the name of your City or Locality? [Unknown]:Palo Alto<br />
What is the name of your State or Province? [Unknown]:California<br />
What is the two-letter country code for this unit? [Unknown]:US<br />
Is CN=mycloud.example.com, OU=Engineering, O="Example Corporation", L="Palo Alto", ST=California,<br />
C=US correct?[no]:yes<br />
Enter key password for (RETURN if same as keystore password):<br />
4 Erstellen Sie eine Zertifikatsignieranforderung für den HTTP-Dienst.<br />
Mit diesem Befehl wird eine Zertifikatsignieranforderung in der Datei http.csr erstellt.<br />
keytool -keystore certificates.ks -storetype JCEKS -storepass passwd -certreq -alias http -<br />
file http.csr<br />
5 Erstellen Sie ein nicht vertrauenswürdiges Zertifikat für den Konsolen-Proxy-Dienst.<br />
Mit diesem Befehl wird ein nicht vertrauenswürdiges Zertifikat zu der Keystore-Datei hinzugefügt, die<br />
hier erstellt wurde: Schritt 1.<br />
keytool -keystore certificates.ks -storetype JCEKS -storepass passwd -genkey -keyalg RSA -alias<br />
consoleproxy<br />
Das Zertifikat ist 90 Tage gültig.<br />
6 Wenn keytool Sie nach Ihrem Vor- <strong>und</strong> Nachnamen fragt, wählen Sie die IP-Adresse, die Sie für den<br />
Konsolen-Proxy-Dienst verwenden möchten, <strong>und</strong> geben Sie den mit dieser IP-Adresse verb<strong>und</strong>enen vollqualifizierten<br />
Domänennamen ein.<br />
7 Beantworten Sie die übrigen Fragen entsprechend Ihrer Organisation <strong>und</strong> Ihrem Standort. Siehe folgendes<br />
Beispiel: Schritt 3.<br />
8 Erstellen Sie eine Zertifikatsignieranforderung für den Konsolen-Proxy-Dienst.<br />
Mit diesem Befehl wird eine Zertifikatsignieranforderung in der Datei consoleproxy.csr erstellt.<br />
keytool -keystore certificates.ks -storetype JCEKS -storepass passwd -certreq -alias consoleproxy<br />
-file consoleproxy.csr<br />
9 Senden Sie die Zertifikatsignieranforderungen an die Zertifizierungsstelle.<br />
Wenn Ihre Zertifizierungsstelle die Angabe eines Webservertyps verlangt, geben Sie Jakarta Tomcat an.<br />
10 Nachdem Sie die signierten Zertifikate erhalten haben, importieren Sie sie in die Keystore-Datei.<br />
a<br />
Importieren Sie das Stammzertifikat der Zertifizierungsstelle in die Keystore-Datei.<br />
Mit diesem Befehl wird das Stammzertifikat aus der Datei root.cer in die Keystore-Datei certificates.ks<br />
importiert.<br />
keytool -storetype JCEKS -storepass passwd -keystore certificates.ks -import -alias root<br />
-file root.cer<br />
b<br />
(Optional) Wenn Sie Zwischenzertifikate erhalten haben, importieren Sie sie in die Keystore-Datei.<br />
Mit diesem Befehl werden Zwischenzertifikate aus der Datei intermediate.cer in die Keystore-Datei<br />
certificates.ks importiert.<br />
keytool -storetype JCEKS -storepass passwd -keystore certificates.ks -import -alias intermediate<br />
-file intermediate.cer<br />
<strong>VMware</strong>, Inc. 19
<strong>vCloud</strong> <strong>Director</strong> <strong>Installations</strong>- <strong>und</strong> <strong>Upgrade</strong>-<strong>Handbuch</strong><br />
c<br />
Importieren Sie das Zertifikat für den HTTP-Dienst.<br />
Mit diesem Befehl wird das Zertifikat aus der Datei http.cer in die Keystore-Datei certificates.ks<br />
importiert.<br />
keytool -storetype JCEKS -storepass passwd -keystore certificates.ks -import -alias http<br />
-file http.cer<br />
d<br />
Importieren Sie das Zertifikat für den Konsolen-Proxy-Dienst.<br />
Mit diesem Befehl wird das Zertifikat aus der Datei consoleproxy.cer in die Keystore-Datei certificates.ks<br />
importiert.<br />
keytool -storetype JCEKS -storepass passwd -keystore certificates.ks -import -alias consoleproxy<br />
-file consoleproxy.cer<br />
11 Um zu überprüfen, ob alle Zertifikate importiert wurden, listen Sie den Inhalt der Keystore-Datei auf.<br />
keytool -storetype JCEKS -storepass passwd -keystore certificates.ks -list<br />
12 Wiederholen Sie die Schritte Schritt 1 bis Schritt 11 auf allen übrigen <strong>vCloud</strong> <strong>Director</strong>-Servern.<br />
Weiter<br />
Wenn Sie die Keystore-Datei certificates.ks auf einem anderen Computer als dem Server erstellt haben, auf<br />
dem Sie die Liste der vollqualifizierten Domänennamen <strong>und</strong> ihre zugehörigen IP-Adressen generiert haben,<br />
kopieren Sie die Keystore-Datei nun auf diesen Server. Sie benötigen den Keystore-Pfadnamen, wenn Sie das<br />
Konfigurationsskript ausführen. Weitere Informationen erhalten Sie unter „Konfigurieren der Netzwerk- <strong>und</strong><br />
Datenbankverbindungen“, auf Seite 28.<br />
HINWEIS Da das <strong>vCloud</strong> <strong>Director</strong>-Konfigurationsskript nicht mit einer privilegierten Identität ausgeführt wird,<br />
müssen die Keystore-Datei <strong>und</strong> das Verzeichnis, in dem sie gespeichert ist, von jedem Benutzer gelesen werden<br />
können.<br />
Erstellen eines selbstsignierten SSL-Zertifikats<br />
Selbstsignierte Zertifikate bieten die Möglichkeit, SSL bequem für <strong>vCloud</strong> <strong>Director</strong> in Umgebungen zu konfigurieren,<br />
in denen minimale Bedenken in Bezug auf Vertraulichkeit herrschen.<br />
Für jeden <strong>vCloud</strong> <strong>Director</strong>-Server werden zwei SSL-Zertifikate in einer Java-Keystore-Datei benötigt, eines pro<br />
IP-Adresse. Sie müssen für jeden Server, den Sie in der <strong>vCloud</strong> <strong>Director</strong>-Servergruppe verwenden möchten,<br />
zwei SSL-Zertifikate erstellen. Sie können von einer vertrauenswürdigen Zertifizierungsstelle signierte Zertifikate<br />
oder selbstsignierte Zertifikate verwenden. Signierte Zertifikate bieten die höchste Vertrauensebene.<br />
Informationen über das Erstellen <strong>und</strong> Importieren signierter Zertifikate erhalten Sie unter „Erstellen <strong>und</strong> Importieren<br />
eines signierten SSL-Zertifikats“, auf Seite 18.<br />
Voraussetzungen<br />
• Generieren Sie eine Liste vollqualifizierter Domänennamen <strong>und</strong> der zugehörigen IP-Adressen auf diesem<br />
Server sowie eine Dienstwahl für jede IP-Adresse. Weitere Informationen erhalten Sie unter „Erstellen<br />
von SSL-Zertifikaten“, auf Seite 17.<br />
• Stellen Sie sicher, dass Sie Zugriff auf einen Computer haben, auf dem Version 6 der Java-Laufzeitumgebung<br />
installiert ist, damit Sie das Zertifikat mithilfe des Befehls keytool erstellen können. Das<br />
<strong>vCloud</strong> <strong>Director</strong>-<strong>Installations</strong>programm platziert eine Kopie von keytool in /opt/vmware/vcloud-director/jre/bin/keytool,<br />
aber Sie können diesen Vorgang auf jedem Computer durchführen, auf dem Version<br />
6 der Java-Laufzeitumgebung installiert ist. Die Verwendung von Zertifikaten, die mit einem keytool<br />
aus einer anderen Quelle erstellt wurden, wird für <strong>vCloud</strong> <strong>Director</strong> nicht unterstützt. Indem Sie die<br />
20 <strong>VMware</strong>, Inc.
Kapitel 1 Übersicht über Installation, Konfiguration <strong>und</strong> <strong>Upgrade</strong> von <strong>vCloud</strong> <strong>Director</strong><br />
Zertifikate erstellen <strong>und</strong> importieren, bevor Sie die <strong>vCloud</strong> <strong>Director</strong>-Software installieren <strong>und</strong> konfigurieren,<br />
vereinfachen Sie den <strong>Installations</strong>- <strong>und</strong> Konfigurationsvorgang. Diese Befehlszeilenbeispiele setzen<br />
voraus, dass keytool im Pfad des Benutzers enthalten ist. Das Keystore-Kennwort wird in diesen<br />
Beispielen wie folgt dargestellt: passwd.<br />
Vorgehensweise<br />
1 Erstellen Sie ein nicht vertrauenswürdiges Zertifikat für den HTTP-Dienst.<br />
Mit diesem Befehl wird ein nicht vertrauenswürdiges Zertifikat in einer Keystore-Datei namens certificates.ks<br />
erstellt.<br />
keytool -keystore certificates.ks -storetype JCEKS -storepass passwd -genkey -keyalg RSA -alias<br />
http<br />
2 Erstellen Sie ein nicht vertrauenswürdiges Zertifikat für den Konsolen-Proxy-Dienst.<br />
Mit diesem Befehl wird ein nicht vertrauenswürdiges Zertifikat zu der Keystore-Datei hinzugefügt, die<br />
hier erstellt wurde: Schritt 1.<br />
keytool -keystore certificates.ks -storetype JCEKS -storepass passwd -genkey -keyalg RSA -alias<br />
consoleproxy<br />
Das Zertifikat ist 90 Tage gültig.<br />
3 Um zu überprüfen, ob alle Zertifikate importiert wurden, listen Sie den Inhalt der Keystore-Datei auf.<br />
keytool -storetype JCEKS -storepass passwd -keystore certificates.ks -list<br />
4 Wiederholen Sie die Schritte Schritt 1 bis Schritt 3 auf allen übrigen <strong>vCloud</strong> <strong>Director</strong>-Servern.<br />
Weiter<br />
Wenn Sie die Keystore-Datei certificates.ks auf einem anderen Computer als dem Server erstellt haben, auf<br />
dem Sie die Liste der vollqualifizierten Domänennamen <strong>und</strong> ihre zugehörigen IP-Adressen generiert haben,<br />
kopieren Sie die Keystore-Datei nun auf diesen Server. Sie benötigen den Keystore-Pfadnamen, wenn Sie das<br />
Konfigurationsskript ausführen. Weitere Informationen erhalten Sie unter „Konfigurieren der Netzwerk- <strong>und</strong><br />
Datenbankverbindungen“, auf Seite 28.<br />
HINWEIS Da das <strong>vCloud</strong> <strong>Director</strong>-Konfigurationsskript nicht mit einer privilegierten Identität ausgeführt wird,<br />
müssen die Keystore-Datei <strong>und</strong> das Verzeichnis, in dem sie gespeichert ist, von jedem Benutzer gelesen werden<br />
können.<br />
Installieren <strong>und</strong> Konfigurieren von vShield Manager<br />
<strong>vCloud</strong> <strong>Director</strong> benötigt vShield Manager, um Netzwerkdienste für die Cloud bereitzustellen. Installieren<br />
<strong>und</strong> konfigurieren Sie vShield Manager, bevor Sie mit der Installation von <strong>vCloud</strong> <strong>Director</strong> beginnen.<br />
Sie müssen jeden vCenter Server, den Sie zu <strong>vCloud</strong> <strong>Director</strong> hinzufügen, mit einer eindeutigen Instanz von<br />
vShield Manager verknüpfen. Informationen über die Netzwerkanforderungen <strong>und</strong> die unterstützten Versionen<br />
von vShield Manager erhalten Sie unter „<strong>vCloud</strong> <strong>Director</strong>-Hardware- <strong>und</strong> Softwareanforderungen“,<br />
auf Seite 9.<br />
WICHTIG Das hier beschriebene Verfahren gilt nur für Neuinstallationen von <strong>vCloud</strong> <strong>Director</strong>. Wenn Sie eine<br />
vorhandene Installation von <strong>vCloud</strong> <strong>Director</strong> aktualisieren, können Sie optional die mit ihr verknüpfte vShield<br />
Manager-Installation aktualisieren. Eine neue Version von vShield Manager kann nicht mit einer bestehenden<br />
Version von <strong>vCloud</strong> <strong>Director</strong> zusammenarbeiten. Weitere Informationen erhalten Sie unter „Aktualisieren von<br />
vShield Manager“, auf Seite 50.<br />
Vorgehensweise<br />
1 Melden Sie sich über den vSphere Client beim vCenter Server an.<br />
<strong>VMware</strong>, Inc. 21
<strong>vCloud</strong> <strong>Director</strong> <strong>Installations</strong>- <strong>und</strong> <strong>Upgrade</strong>-<strong>Handbuch</strong><br />
2 Wählen Sie [Datei] > [OVF-Vorlage bereitstellen] aus.<br />
3 Navigieren Sie zum Speicherort der Datei vShield Manager.ovf <strong>und</strong> befolgen Sie die Eingabeaufforderungen<br />
zur Bereitstellung der OVF-Datei.<br />
4 Schalten Sie nach der Bereitstellung der OVF-Datei die virtuelle Maschine von vShield Manager ein <strong>und</strong><br />
öffnen Sie die Konsole.<br />
5 Melden Sie sich mit dem Benutzernamen admin <strong>und</strong> dem Kennwort default. bei der Konsole an.<br />
6 Wenn die Eingabeaufforderung manager angezeigt wird, geben Sie enable ein.<br />
7 Geben Sie in der Password-Eingabeaufforderung den Text default ein, um den Setupmodus zu aktivieren.<br />
Wenn der Setupmodus aktiviert ist, wird die Zeichenfolge der Eingabeaufforderung in manager# geändert.<br />
8 Geben Sie nach der Eingabeaufforderung manager# setup ein, um den Setupvorgang zu starten.<br />
9 Geben Sie die IP-Adresse, die Subnetzmaske <strong>und</strong> das Standard-Gateway der virtuellen Maschine von<br />
vShield Manager ein.<br />
Sie benötigen diese Informationen zum Anfügen einer vCenter Server-Instanz zu Cloud <strong>Director</strong>.<br />
10 Geben Sie exit ein, um sich abzumelden.<br />
11 Schließen Sie die Konsole, <strong>und</strong> lassen Sie die virtuelle Maschine ausführen.<br />
Es ist nicht notwendig, vShield Manager mit vCenter zu synchronisieren oder vShield Manager als vSphere<br />
Client-Plug-In zu registrieren, wenn Sie vShield Manager mit <strong>vCloud</strong> <strong>Director</strong> einsetzen.<br />
Installieren <strong>und</strong> Konfigurieren eines AMQP-Brokers<br />
AMQP (Advanced Message Queuing Protocol) bezeichnet einen offenen Standard für warteschlangenbasierte<br />
Kommunikation über Nachrichten, der flexibles Messaging für Unternehmenssysteme unterstützt.<br />
<strong>vCloud</strong> <strong>Director</strong> schließt einen AMQP-Dienst ein, den Sie für das Zusammenspiel mit einem AMQP-Broker,<br />
beispielsweise RabbitMQ, konfigurieren können, sodass Cloud-Betreiber mit einem Strom von Nachrichten<br />
zu Ereignissen innerhalb der Cloud versorgt werden. Um diesen Dienst nutzen zu können, müssen Sie einen<br />
AMQP-Broker installieren <strong>und</strong> konfigurieren.<br />
Vorgehensweise<br />
1 Laden Sie den RabbitMQ-Server von http://info.vmware.com/content/12834_rabbitmq herunter.<br />
2 Befolgen Sie die <strong>Installations</strong>anweisungen für RabbitMQ, um die Software auf einem geeigneten Host zu<br />
installieren.<br />
Der RabbitMQ-Serverhost muss für jede <strong>vCloud</strong> <strong>Director</strong>-Zelle im Netzwerk erreichbar sein.<br />
3 Notieren Sie sich während der RabbitMQ-Installation folgende Werte, die Sie später beim Konfigurieren<br />
von <strong>vCloud</strong> <strong>Director</strong> für die Zusammenarbeit mit dieser RabbitMQ-Installation bereitstellen müssen:<br />
Weiter<br />
• Den vollqualifizierten Namen des RabbitMQ-Serverhosts, zum Beispiel amqp.example.com<br />
• Eine zur Authentifizierung mit RabbitMQ gültige Benutzername-/Kennwort-Kombination.<br />
• Den Port, über den der Broker Nachrichten empfängt. Der Standardwert ist 5672.<br />
• Den virtuellen RabbitMQ-Host. Der Standardwert ist "/".<br />
Der AMQP-Dienst von <strong>vCloud</strong> <strong>Director</strong> versendet standardmäßig unverschlüsselte Nachrichten. Wenn Sie<br />
den Dienst für die Verschlüsselung dieser Nachrichten mithilfe von SSL konfigurieren, überprüft dieser das<br />
Zertifikat des Brokers unter Verwendung des standardmäßigen JCEKS-Truststore der Java-Laufzeitumgebung<br />
auf dem <strong>vCloud</strong> <strong>Director</strong>-Server. Die Java-Laufzeitumgebung befindet sich in der Regel im Verzeichnis<br />
$JRE_HOME/lib/security/cacerts.<br />
22 <strong>VMware</strong>, Inc.
Kapitel 1 Übersicht über Installation, Konfiguration <strong>und</strong> <strong>Upgrade</strong> von <strong>vCloud</strong> <strong>Director</strong><br />
Um SSL in Verbindung mit dem AMQP-Dienst von <strong>vCloud</strong> <strong>Director</strong> zu verwenden, müssen Sie die Option<br />
[SSL verwenden] im Abschnitt AMQP Broker-Einstellungen auf der Seite Erweiterbarkeit der<br />
<strong>vCloud</strong> <strong>Director</strong>-Webkonsole auswählen <strong>und</strong> eine der beiden folgenden Angaben machen:<br />
• den Pfadnamen eines SSL-Zertifikats<br />
• den Pfadnamen <strong>und</strong> das Kennwort für den JCEKS-Truststore<br />
Wenn Sie das AMQP Broker-Zertifikat nicht prüfen müssen, können Sie [Alle Zertifikate akzeptieren] auswählen.<br />
Herunterladen <strong>und</strong> Installieren des öffentlichen Schlüssels von <strong>VMware</strong><br />
Die <strong>Installations</strong>datei ist digital signiert. Zur Überprüfung der Gültigkeit der Signatur müssen Sie den öffentlichen<br />
Schlüssel von <strong>VMware</strong> herunterladen <strong>und</strong> installieren.<br />
Die digitale Signatur der <strong>vCloud</strong> <strong>Director</strong>-<strong>Installations</strong>datei oder einer anderen, von vmware.com heruntergeladenen<br />
signierten Datei kann mithilfe des Linux-Tools rpm <strong>und</strong> des öffentlichen Schlüssels von <strong>VMware</strong><br />
überprüft werden. Wenn Sie den öffentlichen Schlüssel auf dem Computer installieren, auf dem<br />
<strong>vCloud</strong> <strong>Director</strong> installiert werden soll, wird die Überprüfung als Teil des <strong>Installations</strong>- oder Aktualisierungsvorgangs<br />
durchgeführt. Sie können die Signatur jedoch auch manuell vor dem Beginn des <strong>Installations</strong>- oder<br />
Aktualisierungsvorgangs überprüfen <strong>und</strong> anschließend die verifizierte Datei für alle Installationen oder <strong>Upgrade</strong>s<br />
verwenden.<br />
HINWEIS Auf der Download-Website finden Sie außerdem einen Prüfsummenwert für den Download. Dieser<br />
Wert wird in zwei üblichen Formaten präsentiert. Eine Verifizierung der Prüfsumme bestätigt, dass der heruntergeladene<br />
Dateiinhalt mit dem auf der Website bereitgestellten Inhalt identisch ist. Sie liefert keine Aussage<br />
über die Gültigkeit der digitalen Signatur.<br />
Vorgehensweise<br />
1 Laden Sie die öffentlichen Schlüssel für <strong>VMware</strong>-Pakete herunter <strong>und</strong> importieren Sie sie.<br />
a<br />
b<br />
c<br />
d<br />
Erstellen Sie ein Verzeichnis zur Speicherung der öffentlichen Schlüssel für <strong>VMware</strong>-Pakete.<br />
Laden Sie unter Verwendung eines Webbrowsers alle öffentlichen Schlüssel für <strong>VMware</strong>-Pakete aus<br />
dem Verzeichnis http://packages.vmware.com/tools/keys herunter.<br />
Speichern Sie die Schlüsseldateien in dem von Ihnen erstellten Verzeichnis.<br />
Führen Sie für jeden heruntergeladenen Schlüssel den folgenden Befehl zum Importieren des Schlüssels<br />
aus.<br />
# rpm --import /key_path/key_name<br />
key_path steht für das Verzeichnis, in dem Sie die Schlüssel gespeichert haben.<br />
key_name steht für den Dateinamen eines Schlüssels.<br />
2 (Optional) Überprüfen Sie die Gültigkeit der digitalen Signatur der heruntergeladenen Datei mithilfe des<br />
Linux-Tools rpm.<br />
# rpm --checksig installation-file<br />
Nachdem Sie die Gültigkeit der digitalen Signatur der Datei überprüft haben, können Sie die Datei zur<br />
Installation oder Aktualisierung von <strong>vCloud</strong> <strong>Director</strong> auf einem beliebigen Server verwenden, ohne den<br />
öffentlichen Schlüssel auf diesem Server installieren zu müssen. Das <strong>Installations</strong>programm gibt eine<br />
Warnung aus, wenn kein Schlüssel installiert ist. Sie können diese Warnung ignorieren, wenn Sie die<br />
Signatur der Datei bereits überprüft haben.<br />
<strong>VMware</strong>, Inc. 23
<strong>vCloud</strong> <strong>Director</strong> <strong>Installations</strong>- <strong>und</strong> <strong>Upgrade</strong>-<strong>Handbuch</strong><br />
24 <strong>VMware</strong>, Inc.
Erstellen einer <strong>vCloud</strong> <strong>Director</strong>-<br />
2<br />
Servergruppe<br />
Eine <strong>vCloud</strong> <strong>Director</strong>-Servergruppe besteht aus einem oder mehreren <strong>vCloud</strong> <strong>Director</strong>-Servern. Jeder Server<br />
in der Gruppe führt eine Sammlung von Diensten aus, die <strong>vCloud</strong> <strong>Director</strong>-Zelle genannt werden. Um eine<br />
Servergruppe zu erstellen, installieren Sie die <strong>vCloud</strong> <strong>Director</strong>-Software auf jedem Server, konfigurieren die<br />
Netzwerk- <strong>und</strong> Datenbankverbindungen, <strong>und</strong> starten die <strong>vCloud</strong> <strong>Director</strong>-Dienste.<br />
Voraussetzungen für das Erstellen einer <strong>vCloud</strong> <strong>Director</strong>-Servergruppe<br />
WICHTIG Dieses Verfahren ist nur für Neuinstallationen bestimmt. Eine Beschreibung des entsprechenden<br />
Verfahrens für die Aktualisierung einer vorhandenen <strong>vCloud</strong> <strong>Director</strong>-Installation finden Sie unter Kapitel 3,<br />
„Aktualisieren von <strong>vCloud</strong> <strong>Director</strong>“, auf Seite 35<br />
Bevor Sie <strong>vCloud</strong> <strong>Director</strong> installieren <strong>und</strong> konfigurieren, führen Sie die folgenden Aufgaben durch.<br />
1 Überprüfen Sie, ob ein unterstützter vCenter Server ausgeführt wird <strong>und</strong> ordnungsgemäß für den Einsatz<br />
mit <strong>vCloud</strong> <strong>Director</strong> konfiguriert ist. Eine Liste der unterstützten Versionen <strong>und</strong> Konfigurationsanforderungen<br />
finden Sie unter „Unterstützte vCenter Server-, ESX/ESXi- <strong>und</strong> vShield Manager-Versionen“,<br />
auf Seite 9.<br />
2 Überprüfen Sie, ob ein unterstützter vShield Manager-Server ausgeführt wird <strong>und</strong> ordnungsgemäß für<br />
den Einsatz mit <strong>vCloud</strong> <strong>Director</strong> konfiguriert ist. Eine Liste der unterstützten Versionen finden Sie unter<br />
„Unterstützte vCenter Server-, ESX/ESXi- <strong>und</strong> vShield Manager-Versionen“, auf Seite 9. Einzelheiten zur<br />
Installation <strong>und</strong> Konfiguration erhalten Sie unter „Installieren <strong>und</strong> Konfigurieren von vShield Manager“,<br />
auf Seite 21.<br />
3 Überprüfen Sie, ob mindestens eine unterstützte <strong>vCloud</strong> <strong>Director</strong>-Serverplattform ausgeführt wird <strong>und</strong><br />
mit der ausreichenden Arbeitsspeicher- <strong>und</strong> Speicherkapazität konfiguriert ist. Eine Liste der unterstützten<br />
Plattformen <strong>und</strong> Konfigurationsanforderungen finden Sie unter „Unterstützte <strong>vCloud</strong> <strong>Director</strong>-Server-Betriebssysteme“,<br />
auf Seite 9.<br />
• Jedes Mitglied einer Servergruppe benötigt zwei IP-Adressen, eine zur Unterstützung einer SSL-<br />
Verbindung für den HTTP-Dienst <strong>und</strong> eine zweite für den Konsolen-Proxy-Dienst.<br />
• Jeder Server muss ein SSL-Zertifikat pro IP-Adresse besitzen. Alle Verzeichnisse im Pfadnamen für<br />
die SSL-Zertifikate müssen für den Benutzer vcloud.vcloud lesbar sein. Dieser Benutzer wird vom<br />
<strong>vCloud</strong> <strong>Director</strong>-<strong>Installations</strong>programm erstellt. Weitere Informationen erhalten Sie unter „Erstellen<br />
von SSL-Zertifikaten“, auf Seite 17.<br />
• Jeder Server muss für den Übertragungsdienst ein NFS-Volume oder ein anderes gemeinsam genutztes<br />
Speicher-Volume unter $VCLOUD_HOME/data/transfer einbinden, normalerweise /opt/vmware/vcloud-director/data/transfer.<br />
Dieses Volume benötigt die Schreibberechtigung für "Root".<br />
• Jeder Server sollte Zugriff auf ein Microsoft Sysprep-Bereitstellungspaket haben. Weitere Informationen<br />
erhalten Sie unter „Erstellen eines Microsoft-Sysprep-Bereitstellungspakets“, auf Seite 33.<br />
<strong>VMware</strong>, Inc. 25
<strong>vCloud</strong> <strong>Director</strong> <strong>Installations</strong>- <strong>und</strong> <strong>Upgrade</strong>-<strong>Handbuch</strong><br />
4 Überprüfen Sie, ob eine <strong>vCloud</strong> <strong>Director</strong>-Datenbank erstellt wurde <strong>und</strong> ob alle Server in der Gruppe auf<br />
sie zugreifen können. Eine Liste der unterstützten Datenbanksoftware finden Sie unter „Unterstützte<br />
<strong>vCloud</strong> <strong>Director</strong>-Datenbanken“, auf Seite 10.<br />
• Überprüfen Sie, ob Sie ein Datenbankkonto für den <strong>vCloud</strong> <strong>Director</strong>-Datenbankbenutzer erstellt haben<br />
<strong>und</strong> das Konto über alle erforderlichen Datenbankrechte verfügt. Weitere Informationen erhalten<br />
Sie unter „Installieren <strong>und</strong> Konfigurieren einer <strong>vCloud</strong> <strong>Director</strong>-Datenbank“, auf Seite 14.<br />
• Überprüfen Sie, ob der Datenbankdienst beim Neustart des Datenbankservers gestartet wird.<br />
5 Überprüfen Sie, ob alle <strong>vCloud</strong> <strong>Director</strong>-Server, der Datenbankserver <strong>und</strong> alle vCenter Server <strong>und</strong> vShield<br />
Manager-Server die Namen der jeweils anderen auflösen können. Siehe Beschreibung unter „Zusammenfassung<br />
der Netzwerkkonfigurationsanforderungen“, auf Seite 12.<br />
6 Überprüfen Sie, ob alle <strong>vCloud</strong> <strong>Director</strong>-Server <strong>und</strong> der Datenbankserver mit einem Netzwerkzeitserver<br />
mit den in „Zusammenfassung der Netzwerkkonfigurationsanforderungen“, auf Seite 12 angegebenen<br />
Toleranzen synchronisiert sind.<br />
7 Wenn Sie Benutzer oder Gruppen von einem LDAP-Dienst importieren möchten, überprüfen Sie, ob alle<br />
<strong>vCloud</strong> <strong>Director</strong>-Server auf diesen Dienst zugreifen können.<br />
8 Öffnen Sie die Firewall-Ports gemäß der Beschreibung in „Empfehlungen für die Netzwerksicherheit“,<br />
auf Seite 13. Port 443 muss zwischen <strong>vCloud</strong> <strong>Director</strong> <strong>und</strong> vCenter Server offen sein.<br />
Dieses Kapitel behandelt die folgenden Themen:<br />
• „Installieren <strong>und</strong> Konfigurieren der <strong>vCloud</strong> <strong>Director</strong>-Software auf einem Mitglied einer Servergruppe“,<br />
auf Seite 26<br />
• „Konfigurieren der Netzwerk- <strong>und</strong> Datenbankverbindungen“, auf Seite 28<br />
• „Starten oder Beenden der <strong>vCloud</strong> <strong>Director</strong>-Dienste“, auf Seite 31<br />
• „Installieren der <strong>vCloud</strong> <strong>Director</strong>-Software auf weiteren Servern“, auf Seite 32<br />
• „Erstellen eines Microsoft-Sysprep-Bereitstellungspakets“, auf Seite 33<br />
• „Deinstallieren der <strong>vCloud</strong> <strong>Director</strong>-Software“, auf Seite 34<br />
Installieren <strong>und</strong> Konfigurieren der <strong>vCloud</strong> <strong>Director</strong> -Software auf einem<br />
Mitglied einer Servergruppe<br />
Das <strong>vCloud</strong> <strong>Director</strong>-<strong>Installations</strong>programm überprüft, ob der Zielserver alle Voraussetzungen für die Plattform<br />
erfüllt, <strong>und</strong> installiert dann die <strong>vCloud</strong> <strong>Director</strong>-Software auf diesem Server.<br />
Die <strong>vCloud</strong> <strong>Director</strong>-Software wird als digital signierte ausführbare Linux-Datei namens vmware-vcloud-director-5,1.0-nnnnnn.bin<br />
bereitgestellt, wobei nnnnnn eine Buildnummer darstellt. Nach der Installation der<br />
Software auf dem Zielserver müssen Sie ein Skript ausführen, das die Netzwerk- <strong>und</strong> Datenbankverbindungen<br />
des Servers konfiguriert.<br />
Voraussetzungen<br />
• Überprüfen Sie, ob der Zielserver <strong>und</strong> das Netzwerk, zu dem dieser eine Verbindung herstellt, die folgenden<br />
Anforderungen erfüllen: „Zusammenfassung der Netzwerkkonfigurationsanforderungen“,<br />
auf Seite 12. Auf dem Zielserver darf kein Benutzer <strong>und</strong> keine Gruppe mit dem Namen vcloud vorhanden<br />
sein.<br />
• Überprüfen Sie, ob Sie die für den Zielserver benötigten Superuser-Anmeldeinformationen besitzen.<br />
• Wenn Sie eine aus mehreren Servern bestehende <strong>vCloud</strong> <strong>Director</strong>-Servergruppe erstellen möchten, überprüfen<br />
Sie, ob der Zielserver den gemeinsam genutzten Übertragungsdienstspeicher unter $VCLOUD_HO-<br />
ME/data/transfer einbindet.<br />
26 <strong>VMware</strong>, Inc.
Kapitel 2 Erstellen einer <strong>vCloud</strong> <strong>Director</strong>-Servergruppe<br />
• Laden Sie den öffentlichen Schlüssel von <strong>VMware</strong> auf den Zielserver herunter <strong>und</strong> installieren Sie ihn,<br />
wenn das <strong>Installations</strong>programm die digitale Signatur der <strong>Installations</strong>datei überprüfen soll. Wenn Sie<br />
die digitale Signatur der <strong>Installations</strong>datei bereits überprüft haben, müssen Sie sie nicht erneut während<br />
der Installation überprüfen. Weitere Informationen erhalten Sie unter „Herunterladen <strong>und</strong> Installieren<br />
des öffentlichen Schlüssels von <strong>VMware</strong>“, auf Seite 23.<br />
Vorgehensweise<br />
1 Melden Sie sich beim Zielserver als Root an.<br />
2 Laden Sie die <strong>Installations</strong>datei auf den Zielserver herunter.<br />
Wenn Sie die Software auf CD oder einem anderen Medium gekauft haben, kopieren Sie die <strong>Installations</strong>datei<br />
an einen Speicherplatz, auf den alle Zielserver zugreifen können.<br />
3 Überprüfen Sie, ob die Prüfsumme der heruntergeladenen Datei mit der auf der Download-Seite angezeigten<br />
Prüfsumme übereinstimmt.<br />
Die Download-Seite stellt jeweils einen Wert für die MD5- <strong>und</strong> die SHA1-Prüfsumme zur Verfügung.<br />
Verwenden Sie das geeignete Tool, um zu überprüfen, ob die Prüfsumme der heruntergeladenen <strong>Installations</strong>datei<br />
mit der Prüfsumme der Download-Seite übereinstimmt. Mit einem Linux-Befehl im folgenden<br />
Format wird die Prüfsumme für installation-file unter Verwendung des von der Download-Seite kopierten<br />
MD5-Prüfsummenwerts checksum-value überprüft.<br />
md5sum -c checksum-value installation-file<br />
4 Stellen Sie sicher, dass die <strong>Installations</strong>datei ausführbar ist.<br />
Die <strong>Installations</strong>datei setzt die Ausführungsberechtigung voraus. Um sicherzustellen, dass sie diese Berechtigung<br />
besitzt, öffnen Sie ein Konsolen-, Shell- oder Terminalfenster, <strong>und</strong> führen Sie den folgenden<br />
Linux-Befehl aus, wobei installation-file der vollständige Pfadname zur <strong>vCloud</strong> <strong>Director</strong>-<strong>Installations</strong>datei<br />
ist.<br />
chmod u+x installation-file<br />
5 Führen Sie die <strong>Installations</strong>datei in einem Konsolen-, Shell- oder Terminalfenster aus.<br />
Um die <strong>Installations</strong>datei auszuführen, geben Sie ihren vollständigen Pfadnamen ein, z. B. ./installation-file.<br />
Diese Datei enthält ein <strong>Installations</strong>skript <strong>und</strong> ein eingebettetes RPM-Paket.<br />
HINWEIS Sie können die <strong>Installations</strong>datei nicht von einem Verzeichnis ausführen, dessen Pfadname<br />
Leerzeichen einschließt.<br />
Das <strong>Installations</strong>programm stellt fest, ob der Host alle Anforderungen erfüllt, überprüft die digitale Signatur<br />
der <strong>Installations</strong>datei, entpackt das <strong>vCloud</strong> <strong>Director</strong>-RPM-Paket <strong>und</strong> installiert die Software. Wenn<br />
Sie den öffentlichen Schlüssel von <strong>VMware</strong> nicht auf dem Zielserver installiert haben, gibt das <strong>Installations</strong>programm<br />
eine Warnung der folgenden Art aus.<br />
warning:installation-file.rpm: Header V3 RSA/SHA1 signature: NOKEY, key ID 66fd4949<br />
Nach der Installation der Software werden Sie vom <strong>Installations</strong>programm aufgefordert, das Konfigurationsskript<br />
auszuführen, das die Netzwerk- <strong>und</strong> Datenbankverbindungen des Servers konfiguriert.<br />
6 Geben Sie an, wann das Konfigurationsskript ausgeführt werden soll.<br />
Option<br />
Konfigurationsskript jetzt ausführen<br />
Konfigurationsskript später ausführen<br />
Beschreibung<br />
Geben Sie y ein, <strong>und</strong> drücken Sie die Eingabetaste.<br />
Geben Sie n ein, <strong>und</strong> drücken Sie die Eingabetaste, um die Shell zu beenden.<br />
Weitere Informationen über die Ausführung des Konfigurationsskripts erhalten Sie unter „Konfigurieren<br />
der Netzwerk- <strong>und</strong> Datenbankverbindungen“, auf Seite 28.<br />
<strong>VMware</strong>, Inc. 27
<strong>vCloud</strong> <strong>Director</strong> <strong>Installations</strong>- <strong>und</strong> <strong>Upgrade</strong>-<strong>Handbuch</strong><br />
Konfigurieren der Netzwerk- <strong>und</strong> Datenbankverbindungen<br />
Nach der Installation der <strong>vCloud</strong> <strong>Director</strong>-Software auf dem Server werden Sie vom <strong>Installations</strong>programm<br />
aufgefordert, ein Skript auszuführen, das die Netzwerk- <strong>und</strong> Datenbankverbindungen des Servers konfiguriert.<br />
Sie müssen die <strong>vCloud</strong> <strong>Director</strong>-Software auf dem Server installieren, damit Sie das Konfigurationsskript ausführen<br />
können. Das <strong>Installations</strong>programm fordert Sie auf, das Skript nach Abschluss der Installation auszuführen.<br />
Sie können es jedoch auch später ausführen. Um das Skript nach der Installation der<br />
<strong>vCloud</strong> <strong>Director</strong>-Software als separaten Vorgang auszuführen, melden Sie sich als "root" an, öffnen Sie ein<br />
Konsolen-, Shell- oder Terminalfenster, <strong>und</strong> geben Sie Folgendes ein:<br />
/opt/vmware/vcloud-director/bin/configure<br />
Das Konfigurationsskript erstellt Netzwerk- <strong>und</strong> Datenbankverbindungen für einen einzelnen<br />
<strong>vCloud</strong> <strong>Director</strong>-Server. Außerdem erstellt das Skript eine Antwortdatei, in der Datenbankverbindungsinformationen<br />
für spätere Serverinstallationen aufbewahrt werden.<br />
Voraussetzungen<br />
• Überprüfen Sie, ob vom <strong>vCloud</strong> <strong>Director</strong>-Server aus auf eine Datenbank eines unterstützten Typs zugegriffen<br />
werden kann. Weitere Informationen erhalten Sie unter „Installieren <strong>und</strong> Konfigurieren einer<br />
<strong>vCloud</strong> <strong>Director</strong>-Datenbank“, auf Seite 14 <strong>und</strong> „<strong>vCloud</strong> <strong>Director</strong>-Hardware- <strong>und</strong> Softwareanforderungen“,<br />
auf Seite 9.<br />
• Sie müssen die folgenden Informationen bereithalten:<br />
• Ort <strong>und</strong> Kennwort der Keystore-Datei, die die SSL-Zertifikate für diesen Server enthält. Weitere Informationen<br />
erhalten Sie unter „Erstellen <strong>und</strong> Importieren eines signierten SSL-Zertifikats“, auf Seite<br />
18. Da das Konfigurationsskript nicht mit einer privilegierten Identität ausgeführt wird, müssen<br />
die Keystore-Datei <strong>und</strong> das Verzeichnis, in denen es gespeichert ist, von jedem Benutzer gelesen<br />
werden können.<br />
• Kennwort für die einzelnen SSL-Zertifikate.<br />
• Hostname oder IP-Adresse des Datenbankservers.<br />
• Datenbankname <strong>und</strong> Verbindungsport.<br />
• Datenbank-Benutzeranmeldeinformationen (Benutzername <strong>und</strong> Kennwort). Dieser Benutzer muss<br />
spezifische Datenbankrechte haben. Weitere Informationen erhalten Sie unter „Installieren <strong>und</strong> Konfigurieren<br />
einer <strong>vCloud</strong> <strong>Director</strong>-Datenbank“, auf Seite 14.<br />
Vorgehensweise<br />
1 Geben Sie die IP-Adressen an, die für die auf diesem Host ausgeführten HTTP- <strong>und</strong> Konsolen-Proxy-<br />
Dienste verwendet werden sollen.<br />
Für jedes Mitglied einer Servergruppe werden zwei IP-Adressen benötigt, damit zwei verschiedene SSL-<br />
Verbindungen unterstützen werden können: eine für den HTTP-Dienst <strong>und</strong> eine andere für den Konsolen-<br />
Proxy-Dienst. Um mit dem Konfigurationsvorgang zu beginnen, geben Sie an, welche der vom Skript<br />
erkannten IP-Adressen für die einzelnen Dienste verwendet werden sollen.<br />
Please indicate which IP address available on this machine should be used<br />
for the HTTP service and which IP address should be used for the remote console proxy.<br />
The HTTP service IP address is used for accessing the user interface and the REST API.<br />
The remote console proxy IP address is used for all remote console (VMRC) connections<br />
and traffic.<br />
Please enter your choice for the HTTP service IP address:<br />
1: 10.17.118.158<br />
28 <strong>VMware</strong>, Inc.
Kapitel 2 Erstellen einer <strong>vCloud</strong> <strong>Director</strong>-Servergruppe<br />
2: 10.17.118.159<br />
Choice [default=1]:2<br />
Please enter your choice for the remote console proxy IP address<br />
1: 10.17.118.158<br />
Choice [default=1]:<br />
2 Geben Sie den vollständigen Pfad zu der Java-Keystore-Datei an.<br />
Please enter the path to the Java keystore containing your SSL certificates and<br />
private keys:/opt/keystore/certificates.ks<br />
3 Geben Sie das Keystore- <strong>und</strong> das Zertifikatkennwort ein.<br />
Please enter the password for the keystore:<br />
Please enter the private key password for the 'http' SSL certificate:<br />
Please enter the private key password for the 'consoleproxy' SSL certificate:<br />
4 Konfigurieren Sie die Optionen der Überwachungsmeldungsbehandlung.<br />
Dienste in den einzelnen <strong>vCloud</strong> <strong>Director</strong>-Zellen protokollieren Überwachungsmeldungen an die<br />
<strong>vCloud</strong> <strong>Director</strong>-Datenbank, in der diese 90 Tage aufbewahrt werden. Um Überwachungsmeldungen für<br />
einen längeren Zeitraum zu speichern, können Sie die <strong>vCloud</strong> <strong>Director</strong>-Dienste so konfigurieren, dass<br />
diese die Überwachungsmeldungen nicht nur an die <strong>vCloud</strong> <strong>Director</strong>-Datenbank, sondern zusätzlich auch<br />
an das syslog-Dienstprogramm senden.<br />
Option<br />
So protokollieren Sie Überwachungsmeldungen<br />
in syslog <strong>und</strong> in<br />
der <strong>vCloud</strong> <strong>Director</strong>-Datenbank.<br />
Überwachungsmeldungen nur in der<br />
<strong>vCloud</strong> <strong>Director</strong>-Datenbank protokollieren<br />
Aktion<br />
Geben Sie den syslog-Hostnamen oder die IP-Adresse ein.<br />
Drücken Sie die Eingabetaste.<br />
If you would like to enable remote audit logging to a syslog<br />
host please enter the hostname or IP address of the syslog server. Audit logs are stored by<br />
<strong>vCloud</strong> <strong>Director</strong> for 90 days. Exporting logs via syslog will enable you to<br />
preserve them for as long as necessary.<br />
Syslog host name or IP address [press Enter to skip]:10.150.10.10<br />
5 Geben Sie den Port an, an dem der syslog-Prozess den angegebenen Server überwacht.<br />
Die Standardeinstellung ist Port 514.<br />
What UDP port is the remote syslog server listening on? The<br />
standard syslog port is 514. [default=514]:<br />
Using default value "514" for syslog port.<br />
6 Geben Sie den Datenbanktyp an, oder drücken Sie die Eingabetaste, um den Standardwert zu übernehmen.<br />
The following database types are supported:<br />
1. Oracle<br />
2. Microsoft SQL Server<br />
Enter the database type [default=1]:<br />
Using default value "1" for database type.<br />
<strong>VMware</strong>, Inc. 29
<strong>vCloud</strong> <strong>Director</strong> <strong>Installations</strong>- <strong>und</strong> <strong>Upgrade</strong>-<strong>Handbuch</strong><br />
7 Geben Sie die Datenbankverbindungsinformationen an.<br />
Die vom Skript benötigten Informationen richten Sie nach der Wahl des Datenbanktyps. In diesem Beispiel<br />
werden die Eingabeaufforderungen veranschaulicht, die bei Angabe einer Oracle-Datenbank angezeigt<br />
werden. Eingabeaufforderungen für andere Datenbanktypen sind ähnlich.<br />
a<br />
Geben Sie den Hostnamen oder die IP-Adresse des Datenbankservers ein.<br />
Enter the host (or IP address) for the database:10.150.10.78<br />
b<br />
Geben Sie den Datenbankport ein, oder drücken Sie die Eingabetaste, um den Standardwert zu übernehmen.<br />
Enter the database port [default=1521]:<br />
Using default value "1521" for port.<br />
c<br />
Geben Sie den Datenbankdienstnamen ein.<br />
Enter the database service name [default=oracle]:orcl.example.com<br />
Wenn Sie die Eingabetaste drücken, verwendet das Konfigurationsskript einen Standardwert, der<br />
jedoch eventuell für einige Installationen nicht korrekt ist. Informationen darüber, wie Sie den Datenbankdienstnamen<br />
für eine Oracle-Datenbank finden, erhalten Sie unter „Konfigurieren einer Oracle-Datenbank“,<br />
auf Seite 14.<br />
d<br />
Geben Sie den Benutzernamen <strong>und</strong> das Kennwort für die Datenbank ein.<br />
Enter the database username:vcloud<br />
Enter the database password:<br />
Das Skript prüft die von Ihnen bereitgestellten Informationen <strong>und</strong> führt anschließend drei weitere Schritte aus.<br />
1 Es initialisiert die Datenbank <strong>und</strong> verbindet den Server mit ihr.<br />
2 Es bietet an, die <strong>vCloud</strong> <strong>Director</strong>-Dienste auf diesem Host zu starten.<br />
3 Es zeigt eine URL an, über die Sie eine Verbindung zum Setup-Assistenten herstellen können, nachdem<br />
der <strong>vCloud</strong> <strong>Director</strong>-Dienst gestartet wurde.<br />
Das folgende Fragment veranschaulicht einen typischen Ablauf des Skripts.<br />
Connecting to the database: jdbc:oracle:thin:vcloud/vcloud@10.150.10.78:1521/vcloud<br />
...........<br />
Database configuration complete.<br />
Once the <strong>vCloud</strong> <strong>Director</strong> server has been started you will be able to<br />
access the first-time setup wizard at this URL:<br />
http://vcloud.example.com<br />
Would you like to start the <strong>vCloud</strong> <strong>Director</strong> service now? If you choose not<br />
to start it now, you can manually start it at any time using this command:<br />
service vmware-vcd start<br />
Start it now? [y/n]:y<br />
Starting the <strong>vCloud</strong> <strong>Director</strong> service (this may take a moment).<br />
The service was started; it may be several minutes before it is ready for use.<br />
Please check the logs for complete details.<br />
<strong>vCloud</strong> <strong>Director</strong> configuration is now complete. Exiting...<br />
30 <strong>VMware</strong>, Inc.
Kapitel 2 Erstellen einer <strong>vCloud</strong> <strong>Director</strong>-Servergruppe<br />
Weiter<br />
HINWEIS Datenbankverbindungsinformationen <strong>und</strong> andere wiederverwendbare Antworten, die Sie während<br />
der Konfiguration angegeben haben, werden in einer Datei aufbewahrt, die sich auf diesem Server unter<br />
/opt/vmware/vcloud-director/etc/responses.properties befindet. Diese Datei enthält vertrauliche Informationen,<br />
die Sie wiederverwenden müssen, wenn Sie weitere Server zu einer Servergruppe hinzufügen.<br />
Speichern Sie die Datei an einem sicheren Ort <strong>und</strong> stellen Sie sie nur bei Bedarf zur Verfügung.<br />
Informationen darüber, wie Sie weitere Server zu dieser Gruppe hinzufügen, erhalten Sie unter „Installieren<br />
der <strong>vCloud</strong> <strong>Director</strong>-Software auf weiteren Servern“, auf Seite 32.<br />
Wenn die <strong>vCloud</strong> <strong>Director</strong>-Dienste auf allen Servern ausgeführt werden, können Sie den Setup-Assistenten<br />
über die URL öffnen, die bei Beendigung des Skripts angezeigt wird. Weitere Informationen erhalten Sie unter<br />
Kapitel 4, „<strong>vCloud</strong> <strong>Director</strong>-Einrichtung“, auf Seite 55.<br />
Schützen <strong>und</strong> Wiederverwenden der Antwortdatei<br />
Die von Ihnen beim Konfigurieren des ersten <strong>vCloud</strong> <strong>Director</strong>-Servers angegebenen Netzwerk- <strong>und</strong> Datenbankverbindungsdetails<br />
werden in einer Antwortdatei gespeichert. Diese Datei enthält vertrauliche Informationen,<br />
die Sie wiederverwenden müssen, wenn Sie weitere Server zu einer Servergruppe hinzufügen. Speichern<br />
Sie die Datei an einem sicheren Ort <strong>und</strong> stellen Sie sie nur bei Bedarf zur Verfügung.<br />
Die Antwortdatei wird unter /opt/vmware/vcloud-director/etc/responses.properties auf dem ersten Server<br />
erstellt, für den Sie die Netzwerk- <strong>und</strong> Datenbankverbindungen konfigurieren. Wenn Sie weitere Server zu<br />
der Gruppe hinzufügen, müssen Sie mithilfe einer Kopie der Antwortdatei Konfigurationsparameter zur Verfügung<br />
stellen, die alle Server gemeinsam nutzen.<br />
Vorgehensweise<br />
1 Schützen Sie die Antwortdatei.<br />
Speichern Sie eine Kopie der Datei an einem sicheren Ort. Schränken Sie den Zugriff auf sie ein, <strong>und</strong> achten<br />
Sie darauf, dass sie an einem sicheren Ort gesichert wird. Wenn Sie diese Datei sichern, senden Sie keinen<br />
Klartext über ein öffentliches Netzwerk.<br />
2 Verwenden Sie die Antwortdatei wieder.<br />
Weiter<br />
Kopieren Sie die Datei an einen Ort, auf den alle Server zugreifen können, die Sie konfigurieren möchten.<br />
Besitzer der Datei muss vcloud.vcloud sein. Der Besitzer muss wie in diesem Beispiel Lese- <strong>und</strong> Schreibberechtigungen<br />
für die Datei haben, die ansonsten nicht vom Konfigurationsskript gelesen werden kann.<br />
% ls -l responses.properties<br />
-rw------- 1 vcloud vcloud 418 Jun 8 13:42<br />
responses.properties<br />
Nachdem Sie die zusätzlichen Server konfiguriert haben, löschen Sie die Kopie der Antwortdatei, mit der Sie<br />
sie konfiguriert haben.<br />
Starten oder Beenden der <strong>vCloud</strong> <strong>Director</strong> -Dienste<br />
Nachdem Sie die Installation <strong>und</strong> die Einrichtung der Datenbankverbindung auf einem Server abgeschlossen<br />
haben, können Sie die <strong>vCloud</strong> <strong>Director</strong>-Dienste auf diesem Server starten. Sie können diese Dienste auch beenden,<br />
wenn sie ausgeführt werden.<br />
Das Konfigurationsskript fordert Sie auf, die <strong>vCloud</strong> <strong>Director</strong>-Dienste zu starten. Sie können es dem Skript<br />
überlassen, diese Dienste für Sie zu starten, oder Sie können sie zu einem späteren Zeitpunkt selbst starten.<br />
Diese Dienste müssen ausgeführt werden, bevor Sie die Installation durchführen <strong>und</strong> initialisieren können.<br />
<strong>VMware</strong>, Inc. 31
<strong>vCloud</strong> <strong>Director</strong> <strong>Installations</strong>- <strong>und</strong> <strong>Upgrade</strong>-<strong>Handbuch</strong><br />
<strong>vCloud</strong> <strong>Director</strong>-Dienste werden jedes Mal gestartet, wenn Sie einen Server neu starten.<br />
WICHTIG Wenn Sie die <strong>vCloud</strong> <strong>Director</strong>-Dienste als Teil eines <strong>vCloud</strong> <strong>Director</strong>-Software-<strong>Upgrade</strong>s beenden,<br />
müssen Sie das Zellenverwaltungstool verwenden, mit dem Sie die Zelle stilllegen können, bevor Sie die<br />
Dienste beenden. Weitere Informationen erhalten Sie unter „Stilllegen <strong>und</strong> Herunterfahren eines Servers mithilfe<br />
des Zellenverwaltungstools“, auf Seite 38.<br />
Vorgehensweise<br />
1 Melden Sie sich beim Zielserver als Root an.<br />
2 Starten oder beenden Sie die Dienste.<br />
Option<br />
Dienste starten<br />
Dienste beenden, wenn Zelle verwendet<br />
wird<br />
Dienste beenden, wenn Zelle nicht<br />
verwendet wird<br />
Aktion<br />
Öffnen Sie ein Konsolen-, Shell- oder Terminalfenster, <strong>und</strong> führen Sie den<br />
folgenden Befehl aus.<br />
service vmware-vcd start<br />
Verwenden Sie das Zellenverwaltungstool.<br />
Öffnen Sie ein Konsolen-, Shell- oder Terminalfenster, <strong>und</strong> führen Sie den<br />
folgenden Befehl aus.<br />
service vmware-vcd stop<br />
Installieren der <strong>vCloud</strong> <strong>Director</strong>-Software auf weiteren Servern<br />
Sie können jederzeit Server zu einer <strong>vCloud</strong> <strong>Director</strong>-Servergruppe hinzufügen. Alle Server in einer Servergruppe<br />
müssen mit den gleichen Datenbankverbindungsdetails konfiguriert werden. Damit diese Anforderung<br />
erfüllt wird, stellen Sie diese Informationen mithilfe der Antwortdatei, die bei der ersten Serverinstallation<br />
erstellt wird, beim Installieren weiterer Server bereit.<br />
Voraussetzungen<br />
Alle weiteren Server, die Sie zu der Gruppe hinzufügen, müssen auf eine Kopie der bei der Installation des<br />
ersten Servers in dieser Installation erstellten Antwortdatei zugreifen können. Weitere Informationen erhalten<br />
Sie unter „Schützen <strong>und</strong> Wiederverwenden der Antwortdatei“, auf Seite 31.<br />
Vorgehensweise<br />
1 Melden Sie sich beim Zielserver als Root an.<br />
2 Laden Sie die <strong>Installations</strong>datei auf den Zielserver herunter.<br />
Wenn Sie die Software auf CD oder einem anderen Medium gekauft haben, kopieren Sie die <strong>Installations</strong>datei<br />
an einen Speicherplatz, auf den alle Zielserver zugreifen können.<br />
3 Stellen Sie sicher, dass die <strong>Installations</strong>datei ausführbar ist.<br />
Die <strong>Installations</strong>datei setzt die Ausführungsberechtigung voraus. Um sicherzustellen, dass sie diese Berechtigung<br />
besitzt, öffnen Sie ein Konsolen-, Shell- oder Terminalfenster, <strong>und</strong> führen Sie den folgenden<br />
Linux-Befehl aus, wobei installation-file der vollständige Pfadname zur <strong>vCloud</strong> <strong>Director</strong>-<strong>Installations</strong>datei<br />
ist.<br />
chmod u+x installation-file<br />
4 Führen Sie die <strong>Installations</strong>datei aus, <strong>und</strong> geben Sie dabei den Pfadnamen der Antwortdatei an.<br />
Geben Sie die Option -r in der <strong>Installations</strong>befehlszeile an. Geben Sie als Argument dieser Option den<br />
vollständigen Pfadnamen zur Antwortdatei an.<br />
installation-file -r path-to-response-file<br />
32 <strong>VMware</strong>, Inc.
Kapitel 2 Erstellen einer <strong>vCloud</strong> <strong>Director</strong>-Servergruppe<br />
5 (Optional) Wiederholen Sie diesen Vorgang für alle weiteren Server, die Sie zu dieser Installation hinzufügen<br />
möchten.<br />
Mithilfe der Antworten aus der Antwortdatei fordert das <strong>Installations</strong>programm Netzwerkverbindungsinformationen<br />
an <strong>und</strong> richtet die Netzwerk- <strong>und</strong> Datenbankverbindungen ein.<br />
Weiter<br />
Wenn das Konfigurationsskript beendet ist <strong>und</strong> die <strong>vCloud</strong> <strong>Director</strong>-Dienste auf allen Servern ausgeführt<br />
werden, können Sie den Setup-Assistenten öffnen. Verwenden Sie dazu die URL, die bei Beendigung des<br />
Skripts angezeigt wird. Weitere Informationen erhalten Sie unter Kapitel 4, „<strong>vCloud</strong> <strong>Director</strong>-Einrichtung“,<br />
auf Seite 55.<br />
Erstellen eines Microsoft-Sysprep-Bereitstellungspakets<br />
Damit <strong>vCloud</strong> <strong>Director</strong> bei bestimmten Windows-Gastbetriebssystemen eine Gast-Anpassung für virtuelle<br />
Maschinen durchführen kann, müssen Sie für alle Cloud-Zellen in der Installation ein Microsoft Sysprep-Paket<br />
zur Bereitstellung erstellen.<br />
<strong>vCloud</strong> <strong>Director</strong> speichert bei der Installation einige Dateien im Ordner sysprep des <strong>vCloud</strong> <strong>Director</strong>-Serverhosts.<br />
Achten Sie darauf, diese Dateien nicht zu überschreiben, wenn Sie das Sysprep-Paket erstellen.<br />
Voraussetzungen<br />
Zugriff auf die Sysprep-Binärdateien für Windows 2000, Windows 2003 (32- <strong>und</strong> 64-Bit) <strong>und</strong> Windows XP (32-<br />
<strong>und</strong> 64-Bit)<br />
Vorgehensweise<br />
1 Kopieren Sie die Sysprep-Binärdateien für die einzelnen Betriebssysteme an einen geeigneten Speicherort<br />
auf dem <strong>vCloud</strong> <strong>Director</strong>-Serverhost.<br />
Es wird für jedes Betriebssystem ein eigener Ordner benötigt.<br />
HINWEIS Bei den Ordnernamen wird die Groß-/Kleinschreibung berücksichtigt.<br />
Gast-BS<br />
Windows 2000<br />
Windows 2003 (32-Bit)<br />
Windows 2003 (64-Bit)<br />
Windows XP (32-Bit)<br />
Windows XP (64-Bit)<br />
Kopierziel<br />
SysprepBinaries<strong>Director</strong>y /win2000<br />
SysprepBinaries<strong>Director</strong>y /win2k3<br />
SysprepBinaries<strong>Director</strong>y /win2k3_64<br />
SysprepBinaries<strong>Director</strong>y /winxp<br />
SysprepBinaries<strong>Director</strong>y /winxp_64<br />
SysprepBinaries<strong>Director</strong>y ist der Speicherort, den Sie als Ziel für die kopierten Binärdateien festgelegt haben.<br />
2 Führen Sie den Befehl /opt/vmware/vcloud-director/deploymentPackageCreator/createSysprepPackage.sh<br />
SysprepBinaries<strong>Director</strong>y aus.<br />
Beispiel: /opt/vmware/vcloud-director/deploymentPackageCreator/createSysprepPackage.sh<br />
/root/MySysprepFiles.<br />
3 Verwenden Sie den Befehl service vmware-vcd restart, um die Cloud-Zelle neu zu starten.<br />
4 Wenn Sie über mehrere Cloud-Zellen verfügen, kopieren Sie die Paket- <strong>und</strong> die Eigenschaftsdatei in alle<br />
Cloud-Zellen.<br />
scp /opt/vmware/vcloud-director/guestcustomization/vcloud_sysprep.properties<br />
/opt/vmware/vcloud-director/guestcustomization/windows_deployment_package_sysprep.cab<br />
root@next_cell_IP:/opt/vmware/vcloud-director/guestcustomization<br />
<strong>VMware</strong>, Inc. 33
<strong>vCloud</strong> <strong>Director</strong> <strong>Installations</strong>- <strong>und</strong> <strong>Upgrade</strong>-<strong>Handbuch</strong><br />
5 Starten Sie die Cloud-Zellen, in die Sie die Dateien kopiert haben, neu.<br />
Deinstallieren der <strong>vCloud</strong> <strong>Director</strong> -Software<br />
Verwenden Sie den Linux-Befehl rpm, um die <strong>vCloud</strong> <strong>Director</strong>-Software von einem einzelnen Server zu deinstallieren.<br />
Vorgehensweise<br />
1 Melden Sie sich beim Zielserver als Root an.<br />
2 Heben Sie die Einbindung des Übertragungsdienstspeichers auf, der normalerweise unter /opt/vmware/vcloud-director/data/transfer<br />
eingeb<strong>und</strong>en ist.<br />
3 Öffnen Sie ein Konsolen-, Shell- oder Terminalfenster, <strong>und</strong> führen Sie den Befehl rpm aus.<br />
rpm -e vmware-vcloud-director<br />
34 <strong>VMware</strong>, Inc.
Aktualisieren von <strong>vCloud</strong> <strong>Director</strong> 3<br />
Um <strong>vCloud</strong> <strong>Director</strong> auf eine neue Version zu aktualisieren, installieren Sie die neue Version auf jedem Server<br />
in der <strong>vCloud</strong> <strong>Director</strong>-Servergruppe, aktualisieren Sie die <strong>vCloud</strong> <strong>Director</strong>-Datenbank, <strong>und</strong> starten Sie die<br />
<strong>vCloud</strong> <strong>Director</strong>-Dienste neu. Sie müssen auch die vSphere-Komponenten aktualisieren, die<br />
<strong>vCloud</strong> <strong>Director</strong> unterstützten, einschließlich vShield Manager, vCenter <strong>und</strong> ESX/ESXi.<br />
Nachdem Sie einen <strong>vCloud</strong> <strong>Director</strong>-Server aktualisiert haben, müssen Sie auch seine <strong>vCloud</strong> <strong>Director</strong>-Datenbank<br />
aktualisieren. In der Datenbank werden Informationen über den Laufzeitstatus des Servers gespeichert.<br />
Dazu gehören auch die Status aller <strong>vCloud</strong> <strong>Director</strong>-Aufgaben, die auf ihm ausgeführt werden. Damit<br />
gewährleistet ist, dass nach einem <strong>Upgrade</strong> keine ungültigen Aufgabeninformationen in der Datenbank verbleiben,<br />
müssen Sie sicherstellen, dass keine Aufgaben mehr auf dem Server aktiv sind, bevor Sie mit dem<br />
<strong>Upgrade</strong> beginnen.<br />
WICHTIG Für den <strong>Upgrade</strong>vorgang ist ein <strong>Upgrade</strong> von <strong>vCloud</strong> <strong>Director</strong>, vShield Manager, vCenter <strong>und</strong><br />
ESX/ESXi erforderlich. Sie müssen den Benutzerzugriff auf <strong>vCloud</strong> <strong>Director</strong> so lange verhindern, bis das <strong>Upgrade</strong><br />
von vShield Manager abgeschlossen ist.<br />
Das <strong>Upgrade</strong> behält die folgenden Elemente bei:<br />
• Lokale <strong>und</strong> globale Eigenschaftendateien werden in die neue Installation kopiert.<br />
• Für die Gastanpassung verwendete Microsoft-sysprep-Dateien werden in die neue Installation kopiert.<br />
Wenn die Cloud ein Lastausgleichsmodul verwendet, können Sie eine Teilmenge der Servergruppe aktualisieren<br />
<strong>und</strong> gleichzeitig die vorhandenen Dienste weiterhin anderen zur Verfügung stellen. Wenn Sie kein<br />
Lastausgleichsmodul einsetzen, ist eine ausreichend lange Ausfallzeit von <strong>vCloud</strong> <strong>Director</strong> für das <strong>Upgrade</strong><br />
erforderlich, damit die Datenbank <strong>und</strong> mindestens ein Server aktualisiert werden können. Möglicherweise<br />
müssen Sie auch registrierte vCenter Server aktualisieren, wenn auf diesen keine kompatible Version der<br />
vCenter-Software ausgeführt wird. Beim Aktualisieren der vCenter Server oder ESX/ESXi-Hosts kann es zu<br />
zusätzlichen Ausfallzeiten bei <strong>vCloud</strong> <strong>Director</strong> kommen, da virtuelle Maschinen nicht verfügbar sind, solange<br />
deren Hosts oder vCenter Server aktualisiert werden.<br />
Aktualisieren einer <strong>vCloud</strong> <strong>Director</strong> -Servergruppe<br />
1 Deaktivieren Sie den Benutzerzugriff auf <strong>vCloud</strong> <strong>Director</strong>. Bei Bedarf können Sie während des <strong>Upgrade</strong>vorgangs<br />
auch eine Wartungsmeldung anzeigen. Weitere Informationen erhalten Sie unter „Anzeigen der<br />
Wartungsmeldung während eines <strong>Upgrade</strong>s“, auf Seite 37.<br />
2 Legen Sie mithilfe des Zellenverwaltungstools alle Zellen still, <strong>und</strong> fahren Sie die <strong>vCloud</strong> <strong>Director</strong>-Dienste<br />
auf jedem Server herunter. Weitere Informationen erhalten Sie unter „Stilllegen <strong>und</strong> Herunterfahren eines<br />
Servers mithilfe des Zellenverwaltungstools“, auf Seite 38.<br />
<strong>VMware</strong>, Inc. 35
<strong>vCloud</strong> <strong>Director</strong> <strong>Installations</strong>- <strong>und</strong> <strong>Upgrade</strong>-<strong>Handbuch</strong><br />
3 Aktualisieren Sie die <strong>vCloud</strong> <strong>Director</strong>-Software auf allen Mitgliedern der Servergruppe. Weitere Informationen<br />
erhalten Sie unter „Aktualisieren der <strong>vCloud</strong> <strong>Director</strong>-Software auf einem beliebigen Mitglied<br />
einer Servergruppe“, auf Seite 45. Sie können die Server einzeln oder parallel aktualisieren, jedoch dürfen<br />
Sie die <strong>vCloud</strong> <strong>Director</strong>-Dienste erst auf einem aktualisierten Mitglied der Gruppe neu starten, nachdem<br />
Sie die <strong>vCloud</strong> <strong>Director</strong>-Datenbank aktualisiert haben.<br />
4 Aktualisieren Sie die <strong>vCloud</strong> <strong>Director</strong>-Datenbank. Weitere Informationen erhalten Sie unter „Aktualisieren<br />
der <strong>vCloud</strong> <strong>Director</strong>-Datenbank“, auf Seite 48.<br />
5 Starten Sie <strong>vCloud</strong> <strong>Director</strong> auf den aktualisierten Servern neu. Weitere Informationen erhalten Sie unter<br />
„Starten oder Beenden der <strong>vCloud</strong> <strong>Director</strong>-Dienste“, auf Seite 31.<br />
6 Aktualisieren Sie vShield Manager. Stellen Sie sicher, dass alle in dieser Servergruppe registrierten vShield<br />
Manager-Installationen auf eine Version der vShield Manager-Software aktualisiert werden, die mit der<br />
beim <strong>Upgrade</strong> installierten Version von <strong>vCloud</strong> <strong>Director</strong> kompatibel ist. Wenn das <strong>Upgrade</strong>programm<br />
eine nicht kompatible vShield Manager-Version erkennt, wird das <strong>Upgrade</strong> nicht zugelassen. Die aktuelle<br />
unter „Unterstützte vCenter Server-, ESX/ESXi- <strong>und</strong> vShield Manager-Versionen“, auf Seite 9 aufgeführte<br />
vShield Manager-Version ist erforderlich, um die in dieser Version von <strong>vCloud</strong> <strong>Director</strong> eingeführten<br />
Netzwerkfunktionen verwenden zu können. Weitere Informationen erhalten Sie unter „Aktualisieren von<br />
vShield Manager“, auf Seite 50.<br />
7 Aktivieren Sie wieder den Benutzerzugriff auf <strong>vCloud</strong> <strong>Director</strong>.<br />
8 Aktualisieren Sie vCenter- <strong>und</strong> ESX/ESXi-Hosts. Weitere Informationen erhalten Sie unter „Aktualisieren<br />
von vCenter, ESX/ESXi-Hosts <strong>und</strong> vShield Edge Appliances“, auf Seite 50. Alle in dieser Servergruppe<br />
registrierten vCenter Server müssen auf eine Version der vCenter-Software aktualisiert werden, die mit<br />
der beim <strong>Upgrade</strong> installierten Version von <strong>vCloud</strong> <strong>Director</strong> kompatibel ist. Auf inkompatible vCenter<br />
Server kann nach dem <strong>Upgrade</strong> nicht mehr von <strong>vCloud</strong> <strong>Director</strong> zugegriffen werden. Weitere Informationen<br />
erhalten Sie unter „Unterstützte vCenter Server-, ESX/ESXi- <strong>und</strong> vShield Manager-Versionen“,<br />
auf Seite 9.<br />
9 Überprüfen Sie die Änderungen an den aktualisierten Netzwerken <strong>und</strong> konfigurieren Sie die Firewallregeln<br />
nach Bedarf neu. Weitere Informationen erhalten Sie unter „Änderungen an aktualisierten Netzwerken“,<br />
auf Seite 51.<br />
Verwenden eines Lastausgleichmoduls zur Verringerung der<br />
Dienstausfallzeit<br />
Wenn Sie ein Lastausgleichsmodul oder ein anderes Tool verwenden, das Anforderungen an bestimmte Server<br />
erzwingen kann, können Sie eine Teilmenge der Servergruppe aktualisieren <strong>und</strong> gleichzeitig die vorhandenen<br />
Dienste auf der restlichen Teilmenge weiterhin zur Verfügung stellen. Mit diesem Verfahren wird die Ausfallzeit<br />
des <strong>vCloud</strong> <strong>Director</strong>-Diensts auf die für das <strong>Upgrade</strong> der <strong>vCloud</strong> <strong>Director</strong>-Datenbank benötigte Zeitspanne<br />
reduziert.<br />
1 Mit dem Lastausgleichsmodul können Sie die <strong>vCloud</strong> <strong>Director</strong>-Anforderungen an eine Teilmenge der<br />
Server in der Gruppe weiterleiten. Gehen Sie wie vom Lastausgleichsmodul empfohlen vor.<br />
2 Legen Sie mithilfe des Zellenverwaltungstools die Zellen still, die keine Anforderungen mehr bearbeiten,<br />
<strong>und</strong> fahren Sie die <strong>vCloud</strong> <strong>Director</strong>-Dienste auf diesen Servern herunter. Weitere Informationen erhalten<br />
Sie unter „Stilllegen <strong>und</strong> Herunterfahren eines Servers mithilfe des Zellenverwaltungstools“, auf Seite<br />
38.<br />
3 Aktualisieren Sie die <strong>vCloud</strong> <strong>Director</strong>-Software auf den Mitgliedern der Servergruppe, auf denen Sie<br />
<strong>vCloud</strong> <strong>Director</strong> beendet haben, aber starten Sie diese Dienste nicht neu. Weitere Informationen erhalten<br />
Sie unter „Aktualisieren der <strong>vCloud</strong> <strong>Director</strong>-Software auf einem beliebigen Mitglied einer Servergruppe“,<br />
auf Seite 45.<br />
4 Legen Sie mithilfe des Zellenverwaltungstools die Zellen still, die Sie noch nicht aktualisiert haben, <strong>und</strong><br />
fahren Sie die <strong>vCloud</strong> <strong>Director</strong>-Dienste auf diesen Servern herunter.<br />
36 <strong>VMware</strong>, Inc.
Kapitel 3 Aktualisieren von <strong>vCloud</strong> <strong>Director</strong><br />
5 Aktualisieren Sie die <strong>vCloud</strong> <strong>Director</strong>-Datenbank. Weitere Informationen erhalten Sie unter „Aktualisieren<br />
der <strong>vCloud</strong> <strong>Director</strong>-Datenbank“, auf Seite 48.<br />
6 Starten Sie <strong>vCloud</strong> <strong>Director</strong> auf den aktualisierten Servern neu. Weitere Informationen erhalten Sie unter<br />
„Starten oder Beenden der <strong>vCloud</strong> <strong>Director</strong>-Dienste“, auf Seite 31.<br />
7 Aktualisieren Sie vShield Manager. Weitere Informationen erhalten Sie unter „Aktualisieren von vShield<br />
Manager“, auf Seite 50.<br />
8 Aktualisieren Sie vCenter- <strong>und</strong> ESX/ESXi-Hosts. Weitere Informationen erhalten Sie unter „Aktualisieren<br />
von vCenter, ESX/ESXi-Hosts <strong>und</strong> vShield Edge Appliances“, auf Seite 50.<br />
9 Leiten Sie die <strong>vCloud</strong> <strong>Director</strong>-Anforderungen mithilfe des Lastausgleichsmoduls an die aktualisierten<br />
Server weiter.<br />
10 Aktualisieren Sie die <strong>vCloud</strong> <strong>Director</strong>-Software auf den übrigen Servern in der Gruppe, <strong>und</strong> starten Sie<br />
<strong>vCloud</strong> <strong>Director</strong> neu, wenn die Aktualisierungen abgeschlossen sind. Weitere Informationen erhalten Sie<br />
unter „Aktualisieren der <strong>vCloud</strong> <strong>Director</strong>-Software auf einem beliebigen Mitglied einer Servergruppe“,<br />
auf Seite 45.<br />
11 Überprüfen Sie die Änderungen an den aktualisierten Netzwerken <strong>und</strong> konfigurieren Sie die Firewallregeln<br />
nach Bedarf neu. Weitere Informationen erhalten Sie unter „Änderungen an aktualisierten Netzwerken“,<br />
auf Seite 51.<br />
Anzeigen der Wartungsmeldung während eines <strong>Upgrade</strong>s<br />
Wenn Sie von einem längeren <strong>Upgrade</strong>vorgang ausgehen <strong>und</strong> vom System eine Wartungsmeldung angezeigt<br />
werden soll, solange das <strong>Upgrade</strong> ausgeführt wird, stellen Sie sicher, dass mindestens eine Zelle verfügbar<br />
bleibt, während die anderen aktualisiert werden. Führen Sie den Befehl /opt/vmware/vcloud-director/bin/vmware-vcd-cell<br />
für die betreffende Zelle aus, um die Wartungsmeldung für die Zelle zu aktivieren.<br />
[root@cell1 /opt/vmware/vcloud-director/bin]# ./vmware-vcd-cell maintenance<br />
Diesen Befehl können Sie für eine Zelle ausführen, bevor oder nachdem diese aktualisiert wurde. Wenn Sie<br />
die Zelle aktualisieren oder eine aktualisierte Zelle wieder aktivieren möchten, führen Sie den folgenden Befehl<br />
für die Zelle aus, um die Wartungsmeldung zu deaktivieren.<br />
[root@cell1 /opt/vmware/vcloud-director/bin]# ./vmware-vcd-cell stop<br />
Dieses Kapitel behandelt die folgenden Themen:<br />
• „Stilllegen <strong>und</strong> Herunterfahren eines Servers mithilfe des Zellenverwaltungstools“, auf Seite 38<br />
• „Aktualisieren der <strong>vCloud</strong> <strong>Director</strong>-Software auf einem beliebigen Mitglied einer Servergruppe“,<br />
auf Seite 45<br />
• „Aktualisieren der <strong>vCloud</strong> <strong>Director</strong>-Datenbank“, auf Seite 48<br />
• „Aktualisieren von vShield Manager“, auf Seite 50<br />
• „Aktualisieren von vCenter, ESX/ESXi-Hosts <strong>und</strong> vShield Edge Appliances“, auf Seite 50<br />
• „Änderungen an aktualisierten Netzwerken“, auf Seite 51<br />
<strong>VMware</strong>, Inc. 37
<strong>vCloud</strong> <strong>Director</strong> <strong>Installations</strong>- <strong>und</strong> <strong>Upgrade</strong>-<strong>Handbuch</strong><br />
Stilllegen <strong>und</strong> Herunterfahren eines Servers mithilfe des<br />
Zellenverwaltungstools<br />
Bevor Sie einen <strong>vCloud</strong> <strong>Director</strong>-Server aktualisieren, verwenden Sie das Zellenverwaltungstool, um die<br />
<strong>vCloud</strong> <strong>Director</strong>-Dienste auf der Zelle des Servers stillzulegen <strong>und</strong> herunterzufahren.<br />
<strong>vCloud</strong> <strong>Director</strong> erstellt ein Aufgabenobjekt, um alle von einem Benutzer angeforderten asynchronen Vorgänge<br />
zu verfolgen <strong>und</strong> zu verwalten. Informationen über alle ausgeführten <strong>und</strong> kürzlich abgeschlossenen<br />
Aufgaben werden in der <strong>vCloud</strong> <strong>Director</strong>-Datenbank gespeichert. Da ein Datenbank-<strong>Upgrade</strong> diese Aufgabeninformationen<br />
ungültig macht, muss gewährleistet sein, dass keine Aufgaben ausgeführt werden, wenn<br />
Sie den Aktualisierungsvorgang starten.<br />
Sie können das Aufgabenplanungstool mithilfe des Zellenverwaltungstools anhalten, sodass keine neuen<br />
Aufgaben gestartet werden können, <strong>und</strong> dann den Status aller aktiven Aufgaben prüfen. Sie können abwarten,<br />
bis die aktiven Aufgaben abgeschlossen sind, oder sich als Systemadministrator bei <strong>vCloud</strong> <strong>Director</strong> anmelden<br />
<strong>und</strong> die Aufgaben abbrechen. Weitere Informationen erhalten Sie unter „Überblick über das Zellenverwaltungstool“,<br />
auf Seite 39. Wenn keine Aufgaben ausgeführt werden, können Sie die <strong>vCloud</strong> <strong>Director</strong>-Dienste<br />
mithilfe des Zellenverwaltungstools beenden.<br />
Voraussetzungen<br />
• Überprüfen Sie, ob Sie die für den Zielserver benötigten Superuser-Anmeldeinformationen besitzen.<br />
• Überprüfen Sie, ob Sie über Systemadministrator-Anmeldeinformationen für <strong>vCloud</strong> <strong>Director</strong> verfügen.<br />
Vorgehensweise<br />
1 Melden Sie sich beim Zielserver als Root an.<br />
2 Fahren Sie die Zelle mithilfe des Zellenverwaltungstools normal herunter.<br />
a<br />
Rufen Sie den derzeitigen Jobstatus ab.<br />
Der folgende cell-management-tool-Befehl übergibt die Anmeldeinformationen für den Systemadministrator<br />
<strong>und</strong> liefert als Ergebnis die Anzahl der derzeit ausgeführten Jobs.<br />
[root@cell1 /opt/vmware/vcloud-director/bin]#<br />
./cell-management-tool -u administrator -p Pa55w0rd cell --status<br />
Job count = 3<br />
Is Active = true<br />
b<br />
Beenden Sie das Aufgabenplanungstool, um die Zelle stillzulegen.<br />
Verwenden Sie einen cell-management-tool-Befehl der folgenden Form.<br />
[root@cell1 /opt/vmware/vcloud-director/bin]#<br />
./cell-management-tool -u administrator -p Pa55w0rd cell --quiesce true<br />
Dieser Befehl verhindert den Start neuer Jobs. Vorhandene Jobs sind solange weiterhin aktiv, bis sie<br />
abgeschlossen wurden oder abgebrochen werden. Zum Abbrechen eines Jobs verwenden Sie die<br />
Webkonsole oder die REST-API von <strong>vCloud</strong> <strong>Director</strong>.<br />
c<br />
Wenn der Wert von Job count gleich 0 <strong>und</strong> der Wert von Is Active gleich false ist, können Sie die<br />
Zelle sicher herunterfahren.<br />
Verwenden Sie einen cell-management-tool-Befehl der folgenden Form.<br />
[root@cell1 /opt/vmware/vcloud-director/bin]#<br />
./cell-management-tool -u administrator -p Pa55w0rd cell --shutdown<br />
38 <strong>VMware</strong>, Inc.
Kapitel 3 Aktualisieren von <strong>vCloud</strong> <strong>Director</strong><br />
Weiter<br />
Nachdem die <strong>vCloud</strong> <strong>Director</strong>-Dienste auf diesem Server vom Zellenverwaltungstool beendet wurden, können<br />
Sie die <strong>vCloud</strong> <strong>Director</strong>-Software des Servers aktualisieren.<br />
Überblick über das Zellenverwaltungstool<br />
Das Zellenverwaltungstool ist ein Befehlszeilenprogramm, mit dem Sie eine Zelle <strong>und</strong> deren SSL-Zertifikate<br />
verwalten sowie Tabellen aus der <strong>vCloud</strong> <strong>Director</strong>-Datenbank exportieren können. Für einige Vorgänge sind<br />
Berechtigungen als Superuser oder Systemadministrator erforderlich.<br />
Das Zellenverwaltungstool ist unter /opt/vmware/vcloud-director/bin/cell-management-tool installiert.<br />
Auflisten der verfügbaren Befehle<br />
Wenn Sie die für das Zellenverwaltungstool verfügbaren Befehle auflisten möchten, verwenden Sie die folgende<br />
Befehlszeile:<br />
cell-management-tool -h<br />
Beispiel: Hilfe zur Nutzung des Zellenverwaltungstools<br />
[root@cell1 /opt/vmware/vcloud-director/bin]# ./cell-management-tool -h<br />
usage: cell-management-tool<br />
-h,--help<br />
print this message<br />
-p,--password administrator password<br />
-u,--username administrator username<br />
Available commands:<br />
cell - Manipulates the Cell and core components<br />
dbextract - Exports the data from the given set of tables<br />
certificates - Reconfigures the SSL certificates for the cell<br />
generate-certs - Generates self-signed SSL certificates for use with vCD cell<br />
recover-password - Change a forgotten System Administrator password. Database credentials are<br />
required<br />
For command specific help:<br />
cell-management-tool [...] -h<br />
• Befehle zum Verwalten von Zellen auf Seite 40<br />
Mit dem Befehl cell im Zellenverwaltungstool können Sie das Aufgabenplanungstool anhalten, damit<br />
keine neuen Aufgaben gestartet werden können, <strong>und</strong> dann den Status aller aktiven Aufgaben prüfen<br />
sowie die Zelle normal herunterfahren.<br />
• Befehle zum Exportieren von Datenbanktabellen auf Seite 40<br />
Mit dem Befehl dbextract im Zellenverwaltungstool können Sie Daten aus der <strong>vCloud</strong> <strong>Director</strong>-Datenbank<br />
exportieren.<br />
• Befehle zum Ersetzen von SSL-Zertifikaten auf Seite 43<br />
Mit dem Befehl certificates im Zellenverwaltungstool können Sie die SSL-Zertifikate der Zelle ersetzen.<br />
• Befehle zum Generieren selbstsignierter SSL-Zertifikate auf Seite 44<br />
Mit dem Befehl generate-certs im Zellenverwaltungstool können Sie neue selbstsignierte SSL-Zertifikate<br />
für die Zelle generieren.<br />
<strong>VMware</strong>, Inc. 39
<strong>vCloud</strong> <strong>Director</strong> <strong>Installations</strong>- <strong>und</strong> <strong>Upgrade</strong>-<strong>Handbuch</strong><br />
• Wiederherstellen des Kennworts für den Systemadministrator auf Seite 45<br />
Wenn Sie den Benutzernamen <strong>und</strong> das Kennwort für die <strong>vCloud</strong> <strong>Director</strong>-Datenbank kennen, können<br />
Sie den Befehl recover-password des Zellenverwaltungstools verwenden, um das Kennwort des<br />
<strong>vCloud</strong> <strong>Director</strong>-Systemadministrators wiederherzustellen.<br />
Befehle zum Verwalten von Zellen<br />
Mit dem Befehl cell im Zellenverwaltungstool können Sie das Aufgabenplanungstool anhalten, damit keine<br />
neuen Aufgaben gestartet werden können, <strong>und</strong> dann den Status aller aktiven Aufgaben prüfen sowie die Zelle<br />
normal herunterfahren.<br />
Verwenden Sie zum Verwalten einer Zelle eine Befehlszeile im folgenden Format:<br />
cell-management-tool -u sysadmin-username -p sysadmin-password cell command<br />
sysadmin-username<br />
sysadmin-password<br />
command<br />
Der Benutzername eines <strong>vCloud</strong> <strong>Director</strong>-Systemadministrators.<br />
Das Kennwort des <strong>vCloud</strong> <strong>Director</strong>-Systemadministrators.<br />
cell-Unterbefehl.<br />
Tabelle 3-1. Optionen des Zellenverwaltungstools <strong>und</strong> zugehörige Argumente, Unterbefehl cell<br />
Befehl Argument Beschreibung<br />
--help (-h) Keine Stellt eine Zusammenfassung der<br />
verfügbaren Befehle in dieser Kategorie<br />
bereit.<br />
--quiesce (-q) true oder false Legt die Aktivität auf der Zelle still.<br />
Mit dem Argument true wird das<br />
Planungstool angehalten. Mit dem<br />
Argument false wird die Ausführung<br />
des Planungstools neu gestartet.<br />
--shutdown (-s) Keine Fährt die <strong>vCloud</strong> <strong>Director</strong>-Dienste<br />
auf dem Server herunter.<br />
--status (-t) Keine Zeigt Informationen zur Anzahl der<br />
derzeit in der Zelle ausgeführten<br />
Jobs <strong>und</strong> den Status der Zelle an.<br />
Beispiel: Abrufen des Aufgabenstatus<br />
Die folgende cell-management-tool-Befehlszeile übergibt die Anmeldeinformationen für den Systemadministrator<br />
<strong>und</strong> liefert als Ergebnis die Anzahl der derzeit ausgeführten Jobs. Wenn der Wert von Job count<br />
gleich 0 <strong>und</strong> der Wert von Is Active gleich false ist, können Sie die Zelle sicher herunterfahren.<br />
[root@cell1 /opt/vmware/vcloud-director/bin]#<br />
./cell-management-tool -u administrator -p Pa55w0rd cell --status<br />
Job count = 3<br />
Is Active = true<br />
Befehle zum Exportieren von Datenbanktabellen<br />
Mit dem Befehl dbextract im Zellenverwaltungstool können Sie Daten aus der <strong>vCloud</strong> <strong>Director</strong>-Datenbank<br />
exportieren.<br />
Verwenden Sie zum Exportieren von Datenbanktabellen eine Befehlszeile im folgenden Format:<br />
cell-management-tool dbextract options<br />
40 <strong>VMware</strong>, Inc.
Kapitel 3 Aktualisieren von <strong>vCloud</strong> <strong>Director</strong><br />
Tabelle 3-2. Optionen des Zellenverwaltungstools <strong>und</strong> zugehörige Argumente, Unterbefehl dbextract<br />
Option Argument Beschreibung<br />
--help (-h) Keine Stellt eine Zusammenfassung der<br />
verfügbaren Befehle in dieser Kategorie<br />
bereit.<br />
-categories<br />
-dataFile<br />
Eine durch Komma getrennte Liste der zu<br />
exportierenden Tabellenkategorien.<br />
Ein absoluter Pfad zu einer Datei, die die zu<br />
exportierenden Daten beschreibt.<br />
Optional. NETWORKING ist die einzige<br />
unterstützte Kategorie.<br />
Optional. Wenn dies nicht angegeben<br />
wird, verwendet der Befehl<br />
$VCLOUD_HOME/etc/data_to_export.properties.<br />
Weitere Informationen<br />
erhalten Sie unter „Angeben<br />
der zu exportierenden Tabellen<br />
<strong>und</strong> Spalten“, auf Seite 42.<br />
-dumpFile Ein absoluter Pfad zu einer Dumpdatei. Alle Daten werden in diese Datei<br />
exportiert.<br />
-exportSettingsFile<br />
-properties<br />
-tables<br />
Ein absoluter Pfad zu einer Eigenschaftendatei<br />
für Datenexporteinstellungen.<br />
Ein absoluter Pfad zu einer Eigenschaftendatei<br />
für Datenbankverbindungen.<br />
Eine durch Komma getrennte Liste von Tabellen.<br />
Optional. Wenn dies nicht angegeben<br />
wird, verwendet der Befehl<br />
$VCLOUD_HOME/etc/data_export_settings.ini.<br />
Weitere Informationen<br />
erhalten Sie unter<br />
„Einschränken <strong>und</strong> Sortieren der<br />
exportierten Zeilen“, auf Seite 42.<br />
Optional. Wenn dies nicht angegeben<br />
wird, verwendet der Befehl die<br />
Datenbankverbindungseigenschaften<br />
in $VCLOUD_HOME/etc/global.properties.<br />
Weitere Informationen<br />
erhalten Sie unter „Angeben<br />
einer Eigenschaftendatei“, auf Seite<br />
41.<br />
Optional. Exportieren Sie alle Tabellen,<br />
um einzelne Tabellennamen anzuzeigen.<br />
Angeben einer Eigenschaftendatei<br />
Standardmäßig werden mit dem Befehl dbextract Daten aus der <strong>vCloud</strong> <strong>Director</strong> -Datenbank mit den Datenbankverbindungsinformationen<br />
in der Datei $VCLOUD_HOME/etc/global.properties der aktuellen Zelle extrahiert.<br />
Geben Sie zum Extrahieren von Daten aus einer anderen <strong>vCloud</strong> <strong>Director</strong> -Datenbank die Datenbankverbindungseigenschaften<br />
in einer Datei an <strong>und</strong> geben Sie mit der Option -properties den Pfadnamen für<br />
diese Datei in der Befehlszeile an. Bei der Eigenschaftendatei handelt es sich um eine UTF-8-Datei mit dem<br />
folgenden Format.<br />
username=username<br />
password=password<br />
servicename=db_service_name<br />
port=db_connection_port<br />
database-ip=db_server_ip_address<br />
db-type=db_type<br />
username<br />
password<br />
Der Benutzername für die <strong>vCloud</strong> <strong>Director</strong> -Datenbank.<br />
Das Kennwort für die <strong>vCloud</strong> <strong>Director</strong> -Datenbank.<br />
db_service_name Der Datenbankdienstname. Beispiel: orcl.example.com .<br />
db_connection_port<br />
Der Datenbankport.<br />
<strong>VMware</strong>, Inc. 41
<strong>vCloud</strong> <strong>Director</strong> <strong>Installations</strong>- <strong>und</strong> <strong>Upgrade</strong>-<strong>Handbuch</strong><br />
db_server_ip_address<br />
Die IP-Adresse des Datenbankservers.<br />
db_type Der Datenbanktyp. Zulässige Werte: Oracle oder MS_SQL .<br />
Angeben der zu exportierenden Tabellen <strong>und</strong> Spalten<br />
Verwenden Sie zum Einschränken des exportierten Datasets die Option -exportSettingsFile <strong>und</strong> erstellen<br />
Sie eine data_to_export.properties-Datei, in der die einzelnen Tabellen <strong>und</strong> optional die Spalten für den<br />
Export angegeben sind. Bei dieser Datei handelt es sich um eine UTF-8-Datei mit null oder mehr Zeilen im<br />
Format TABLE_NAME:COLUMN_NAME.<br />
TABLE_NAME<br />
COLUMN_NAME<br />
Der Name einer Tabelle in der Datenbank. Exportieren Sie alle Tabellen, um<br />
eine Liste der Tabellennamen anzuzeigen.<br />
Der Name einer Spalte im angegebenen TABLE_NAME.<br />
In diesem Beispiel werden mit der Datei data_to_export.properties Spalten aus den Tabellen ACL <strong>und</strong> ADD-<br />
RESS_TRANSLATION exportiert.<br />
ACL:ORG_MEMBER_ID<br />
ACL:SHARABLE_ID<br />
ACL:SHARABLE_TYPE<br />
ACL:SHARING_ROLE_ID<br />
ADDRESS_TRANSLATION:EXTERNAL_ADDRESS<br />
ADDRESS_TRANSLATION:EXTERNAL_PORTS<br />
ADDRESS_TRANSLATION:ID<br />
ADDRESS_TRANSLATION:INTERNAL_PORTS<br />
ADDRESS_TRANSLATION:NIC_ID<br />
Der Befehl erwartet $VCLOUD_HOME/etc/data_to_export.properties als Speicherort für die Datei, Sie können<br />
jedoch auch einen anderen Pfad angeben.<br />
Einschränken <strong>und</strong> Sortieren der exportierten Zeilen<br />
Für jede Tabelle können Sie die Anzahl der zu exportierenden Zeilen sowie deren Reihenfolge angeben. Verwenden<br />
Sie die Option -exportSettingsFile <strong>und</strong> erstellen Sie eine Datei data_export_settings.ini, in der<br />
einzelne Tabellen angegeben sind. Bei dieser Datei handelt es sich um eine UTF-8-Datei mit null oder mehr<br />
Einträgen im folgenden Format:<br />
[TABLE_NAME]<br />
rowlimit=int<br />
orderby=COLUMN_NAME<br />
TABLE_NAME<br />
COLUMN_NAME<br />
Der Name einer Tabelle in der Datenbank. Exportieren Sie alle Tabellen, um<br />
eine Liste der Tabellennamen anzuzeigen.<br />
Der Name einer Spalte im angegebenen TABLE_NAME.<br />
In diesem Beispiel werden mit data_export_settings.ini die aus der Tabelle AUDIT_EVENT exportierten Daten<br />
auf die ersten 10.000 Zeilen beschränkt. Die Zeilen werden dann nach dem Wert in der Spalte event_time<br />
sortiert.<br />
[AUDIT_EVENT]<br />
rowlimit=100000<br />
orderby=event_time<br />
Der Befehl erwartet $VCLOUD_HOME/etc/data_export_settings.ini als Speicherort für die Datei, Sie können<br />
jedoch auch einen anderen Pfad angeben.<br />
42 <strong>VMware</strong>, Inc.
Kapitel 3 Aktualisieren von <strong>vCloud</strong> <strong>Director</strong><br />
Beispiel: Exportieren aller Tabellen aus der aktuellen <strong>vCloud</strong> <strong>Director</strong> -Datenbank<br />
In diesem Beispiel werden alle Tabellen der aktuellen <strong>vCloud</strong> <strong>Director</strong> -Datenbank in die Datei /tmp/dbdump .<br />
[root@cell1 /opt/vmware/vcloud-director/bin]#<br />
./cell-management-tool dbextract -dumpFile /tmp/dbdump<br />
This utility outputs data from your <strong>vCloud</strong> <strong>Director</strong> system<br />
that may contain sensitive data.<br />
Do you want to continue and output the data (y/n)?<br />
y<br />
Exporting data now. Please wait for the process to finish<br />
Exported 144 of 145 tables.<br />
Befehle zum Ersetzen von SSL-Zertifikaten<br />
Mit dem Befehl certificates im Zellenverwaltungstool können Sie die SSL-Zertifikate der Zelle ersetzen.<br />
Mit dem Befehl certificates im Zellenverwaltungstool wird der Vorgang zum Ersetzen der vorhandenen<br />
Zertifikate einer Zelle durch neue Zertifikate automatisiert, die in einem JCEKS-Keystore gespeichert wurden.<br />
Mit dem Befehl certificates können Sie ein selbstsigniertes Zertifikat durch ein signiertes Zertifikat ersetzen.<br />
Informationen zum Erstellen eines JCEKS-Keystores mit signierten Zertifikaten finden Sie unter „Erstellen<br />
<strong>und</strong> Importieren eines signierten SSL-Zertifikats“, auf Seite 18 .<br />
Verwenden Sie zum Ersetzen der SSL-Zertifikate der Zelle einen Befehl im folgenden Format:<br />
cell-management-tool certificates options<br />
Tabelle 3-3. Optionen des Zellenverwaltungstools <strong>und</strong> zugehörige Argumente, Unterbefehl certificates<br />
Option Argument Beschreibung<br />
--help (-h) Keine Stellt eine Zusammenfassung der<br />
verfügbaren Befehle in dieser Kategorie<br />
bereit.<br />
--config (-c)<br />
--responses (-r)<br />
Vollständiger Pfadname zur<br />
Datei global.properties<br />
der Zelle.<br />
Vollständiger Pfadname zur<br />
Datei responses.properties<br />
der Zelle.<br />
Standardmäßig $VCLOUD_HO-<br />
ME/etc/global.properties.<br />
Standardmäßig $VCLOUD_HO-<br />
ME/etc/responses.properties.<br />
--keystore (-s) keystore-pathname Der vollständige Pfadname zu einem<br />
JCEKS-Keystore mit den signierten<br />
Zertifikaten.<br />
--keystore-pwd (-w) keystore-password Das Kennwort für den JCEKS-Keystore,<br />
auf den mit der Option<br />
--keystore verwiesen wird.<br />
Beispiel: Ersetzen von Zertifikaten<br />
Sie können die Optionen --config <strong>und</strong> --responses auslassen, sofern diese Dateien nicht aus den Standardpfaden<br />
verschoben wurden. In diesem Beispiel wird von einem Keystore unter /tmp/new.ks mit dem<br />
Kennwort kspw ausgegangen. Dieses Beispiel ersetzt die vorhandenen Zertifikate der Zelle durch die Zertifikate<br />
in /tmp/new.ks.<br />
[root@cell1 /opt/vmware/vcloud–director/bin]#<br />
./cell-management-tool certificates -s /tmp/my-new-certs.ks -w kspw<br />
Certificate replaced by user specified keystore at /tmp/new.ks.<br />
You will need to restart the cell for changes to take effect.<br />
HINWEIS Sie müssen die Zelle nach dem Ersetzen der Zertifikate neu starten.<br />
<strong>VMware</strong>, Inc. 43
<strong>vCloud</strong> <strong>Director</strong> <strong>Installations</strong>- <strong>und</strong> <strong>Upgrade</strong>-<strong>Handbuch</strong><br />
Befehle zum Generieren selbstsignierter SSL-Zertifikate<br />
Mit dem Befehl generate-certs im Zellenverwaltungstool können Sie neue selbstsignierte SSL-Zertifikate<br />
für die Zelle generieren.<br />
Mit dem Befehl generate-certs im Zellenverwaltungstool wird das in „Erstellen eines selbstsignierten SSL-<br />
Zertifikats“, auf Seite 20 beschriebene Verfahren automatisiert.<br />
Wenn Sie neue selbstsignierte SSL-Zertifikate generieren <strong>und</strong> diese einem neuen oder vorhandenen Keystore<br />
hinzufügen möchten, verwenden Sie eine Befehlszeile im folgenden Format:<br />
cell-management-tool generate-certs options<br />
Tabelle 3-4. Optionen des Zellenverwaltungstools <strong>und</strong> zugehörige Argumente, Unterbefehl<br />
generate-certs<br />
Option Argument Beschreibung<br />
--help (-h) Keine Stellt eine Zusammenfassung der<br />
verfügbaren Befehle in dieser Kategorie<br />
bereit.<br />
-issuer (-i) name=value [,<br />
name=value, ...]<br />
X.509-DN (Distinguished Name)<br />
des Zertifikatsherausgebers. Standardmäßig<br />
CN=Unknown. Wenn Sie<br />
mehrere Attribut-Wert-Paare angeben,<br />
trennen Sie sie durch Komma<br />
<strong>und</strong> schließen Sie das gesamte Argument<br />
in Anführungszeichen ein.<br />
--out (-o) keystore-pathname Der vollständige Pfadname des<br />
Keystores auf diesem Host.<br />
--key-size (-s) key-size Die Größe des Schlüsselpaars als<br />
Ganzzahlwert der Bits. Standardmäßig<br />
1024.<br />
--keystore-pwd (-w) keystore-password Das Kennwort für den Keystore auf<br />
diesem Host.<br />
--expiration (-x) days-until-expiration Die Anzahl der Tage bis zum Ablauf<br />
der Zertifikate. Standardmäßig 365.<br />
Beispiel: Erstellen selbstsignierter Zertifikate<br />
In diesen beiden Beispielen wird von einem Keystore unter /tmp/cell.ks mit dem Kennwort kspw ausgegangen.<br />
Dieser Keystore wird erstellt, wenn er nicht bereits vorhanden ist.<br />
In diesem Beispiel werden die neuen Zertifikate mit den Standardwerten erstellt. Der Name des Ausstellers<br />
wird auf CN=Unknown festgelegt. Für das Zertifikat wird eine 1024-Bit-Verschlüsselung verwendet <strong>und</strong> das Zertifikat<br />
läuft ein Jahr nach der Erstellung ab.<br />
[root@cell1 /opt/vmware/vcloud-director/bin]#<br />
./cell-management-tool generate-certs -o /tmp/cell.ks -w kspw<br />
New keystore created and written to /tmp/cell.ks.<br />
In diesem Beispiel werden die neuen Zertifikate mit benutzerdefinierten Werten für Schlüsselgröße <strong>und</strong> Ausstellername<br />
erstellt. Der Name des Ausstellers wird auf CN=Test, L=London, C=GB festgelegt. Für das Zertifikat<br />
wird eine 2048-Bit-Verschlüsselung verwendet <strong>und</strong> das Zertifikat läuft 90 Tage nach der Erstellung ab.<br />
[root@cell1 /opt/vmware/vcloud-director/bin]#<br />
./cell-management-tool generate-certs -o /tmp/cell.ks -w kspw<br />
-i "CN=Test, L=London, C=GB" -s 2048 -x 90<br />
New keystore created and written to /tmp/cell.ks.<br />
44 <strong>VMware</strong>, Inc.
Kapitel 3 Aktualisieren von <strong>vCloud</strong> <strong>Director</strong><br />
Wiederherstellen des Kennworts für den Systemadministrator<br />
Wenn Sie den Benutzernamen <strong>und</strong> das Kennwort für die <strong>vCloud</strong> <strong>Director</strong>-Datenbank kennen, können Sie den<br />
Befehl recover-password des Zellenverwaltungstools verwenden, um das Kennwort des <strong>vCloud</strong> <strong>Director</strong>-<br />
Systemadministrators wiederherzustellen.<br />
Mit dem Befehl recover-password des Zellenverwaltungstools kann ein Benutzer, der den Benutzernamen<br />
<strong>und</strong> das Kennwort der <strong>vCloud</strong> <strong>Director</strong>-Datenbank kennt, das Kennwort des <strong>vCloud</strong> <strong>Director</strong>-Systemadministrators<br />
wiederherstellen.<br />
Verwenden Sie zum Wiederherstellen des Systemadministratorkennworts eine Befehlszeile im folgenden Format:<br />
cell-management-tool recover-password options<br />
Tabelle 3-5. Optionen des Zellenverwaltungstools <strong>und</strong> zugehörige Argumente, Unterbefehl<br />
recover-password<br />
Option Argument Beschreibung<br />
--help (-h) Keine Stellt eine Zusammenfassung der<br />
verfügbaren Befehle in dieser Kategorie<br />
bereit.<br />
--dbuser<br />
--dbpassword<br />
Der Benutzername des<br />
<strong>vCloud</strong> <strong>Director</strong>-Datenbankbenutzers.<br />
Das Kennwort des<br />
<strong>vCloud</strong> <strong>Director</strong>-Datenbankbenutzers.<br />
Muss in der Befehlszeile angegeben<br />
werden.<br />
Wird vom Benutzer abgefragt, falls<br />
es nicht angegeben ist.<br />
Aktualisieren der <strong>vCloud</strong> <strong>Director</strong> -Software auf einem beliebigen<br />
Mitglied einer Servergruppe<br />
Das <strong>vCloud</strong> <strong>Director</strong>-<strong>Installations</strong>programm überprüft, ob der Zielserver alle <strong>Upgrade</strong>-Voraussetzungen erfüllt,<br />
<strong>und</strong> aktualisiert die <strong>vCloud</strong> <strong>Director</strong>-Software auf dem Server.<br />
<strong>vCloud</strong> <strong>Director</strong>-Software wird als ausführbare Linux-Datei mit dem Namen vmware-vcloud-director-5,1.0-<br />
nnnnnn.bin verteilt, wobei nnnnnn eine Buildnummer darstellt. Nach der Installation des <strong>Upgrade</strong>s auf einem<br />
Mitglied einer Servergruppe müssen Sie ein Tool ausführen, das die von der Gruppe verwendete<br />
<strong>vCloud</strong> <strong>Director</strong>-Datenbank aktualisiert, bevor Sie die <strong>vCloud</strong> <strong>Director</strong>-Dienste auf dem aktualisierten Server<br />
neu starten können.<br />
Voraussetzungen<br />
• Stellen Sie sicher, dass alle Organisationen im System, die ein Organisationsnetzwerk enthalten, auch über<br />
ein Organisations-vDC verfügen. Da vorhandene Organisationsnetzwerke beim <strong>Upgrade</strong>vorgang in<br />
vDC-Organisationsnetzwerke konvertiert werden, können Organisationen, die zwar Organisationsnetzwerke,<br />
aber kein Organisations-vDC enthalten, nicht aktualisiert werden, sodass das Datenbank-<strong>Upgrade</strong><br />
fehlschlägt.<br />
• Überprüfen Sie, ob Sie die für den Zielserver benötigten Superuser-Anmeldeinformationen besitzen.<br />
• Laden Sie den öffentlichen Schlüssel von <strong>VMware</strong> auf den Zielserver herunter <strong>und</strong> installieren Sie ihn,<br />
wenn das <strong>Installations</strong>programm die digitale Signatur der <strong>Installations</strong>datei überprüfen soll. Wenn Sie<br />
die digitale Signatur der <strong>Installations</strong>datei bereits überprüft haben, müssen Sie sie nicht erneut während<br />
der Installation überprüfen. Weitere Informationen erhalten Sie unter „Herunterladen <strong>und</strong> Installieren<br />
des öffentlichen Schlüssels von <strong>VMware</strong>“, auf Seite 23.<br />
• Legen Sie mithilfe des Zellenverwaltungstools die Serverzelle still <strong>und</strong> fahren Sie die <strong>vCloud</strong> <strong>Director</strong>-<br />
Dienste auf der Serverzelle herunter.<br />
<strong>VMware</strong>, Inc. 45
<strong>vCloud</strong> <strong>Director</strong> <strong>Installations</strong>- <strong>und</strong> <strong>Upgrade</strong>-<strong>Handbuch</strong><br />
Vorgehensweise<br />
1 Melden Sie sich beim Zielserver als Root an.<br />
2 Laden Sie die <strong>Installations</strong>datei auf den Zielserver herunter.<br />
Wenn Sie die Software auf CD oder einem anderen Medium gekauft haben, kopieren Sie die <strong>Installations</strong>datei<br />
an einen Speicherplatz, auf den alle Zielserver zugreifen können.<br />
3 Überprüfen Sie, ob die Prüfsumme der heruntergeladenen Datei mit der auf der Download-Seite angezeigten<br />
Prüfsumme übereinstimmt.<br />
Die Download-Seite stellt jeweils einen Wert für die MD5- <strong>und</strong> die SHA1-Prüfsumme zur Verfügung.<br />
Verwenden Sie das geeignete Tool, um zu überprüfen, ob die Prüfsumme der heruntergeladenen <strong>Installations</strong>datei<br />
mit der Prüfsumme der Download-Seite übereinstimmt. Mit einem Linux-Befehl im folgenden<br />
Format wird die Prüfsumme für installation-file unter Verwendung des von der Download-Seite kopierten<br />
MD5-Prüfsummenwerts checksum-value überprüft.<br />
md5sum -c checksum-value installation-file<br />
4 Stellen Sie sicher, dass die <strong>Installations</strong>datei ausführbar ist.<br />
Die <strong>Installations</strong>datei setzt die Ausführungsberechtigung voraus. Um sicherzustellen, dass sie diese Berechtigung<br />
besitzt, öffnen Sie ein Konsolen-, Shell- oder Terminalfenster, <strong>und</strong> führen Sie den folgenden<br />
Linux-Befehl aus, wobei installation-file der vollständige Pfadname zur <strong>vCloud</strong> <strong>Director</strong>-<strong>Installations</strong>datei<br />
ist.<br />
chmod u+x installation-file<br />
5 Legen Sie mithilfe des Zellenverwaltungstools die Zelle still, <strong>und</strong> fahren Sie die <strong>vCloud</strong> <strong>Director</strong>-Dienste<br />
auf dem Server herunter.<br />
Weitere Informationen erhalten Sie unter „Stilllegen <strong>und</strong> Herunterfahren eines Servers mithilfe des Zellenverwaltungstools“,<br />
auf Seite 38.<br />
6 Führen Sie die <strong>Installations</strong>datei in einem Konsolen-, Shell- oder Terminalfenster aus.<br />
Um die <strong>Installations</strong>datei auszuführen, geben Sie ihren vollständigen Pfadnamen ein, z. B. ./installation-file.<br />
Diese Datei enthält ein <strong>Installations</strong>skript <strong>und</strong> ein eingebettetes RPM-Paket.<br />
HINWEIS Sie können die <strong>Installations</strong>datei nicht von einem Verzeichnis ausführen, dessen Pfadname<br />
Leerzeichen einschließt.<br />
Wenn das <strong>Installations</strong>programm eine auf diesem Server installierte Version von <strong>vCloud</strong> <strong>Director</strong> erkennt,<br />
die gleich oder neuer als die Version der <strong>Installations</strong>datei ist, zeigt es eine Fehlermeldung an <strong>und</strong> wird<br />
beendet. Andernfalls fordert es Sie auf zu bestätigen, dass Sie für die Aktualisierung dieses Servers bereit<br />
sind.<br />
Checking architecture...done<br />
Checking for a supported Linux distribution...done<br />
Checking for necessary RPM prerequisites...done<br />
Checking free disk space...done<br />
An older version of <strong>VMware</strong> <strong>vCloud</strong> <strong>Director</strong> has been detected. Would you like<br />
to upgrade it? The installer will stop the vmware-vcd service,<br />
back up any configuration files from the previous release and migrate the<br />
product configuration as necessary.<br />
46 <strong>VMware</strong>, Inc.
Kapitel 3 Aktualisieren von <strong>vCloud</strong> <strong>Director</strong><br />
7 Machen Sie die von der <strong>Upgrade</strong>-Eingabeaufforderung gewünschten Eingaben.<br />
Option<br />
Aktualisierung fortsetzen.<br />
Zur Shell zurückkehren, ohne Änderungen<br />
an der aktuellen Installation<br />
vorzunehmen.<br />
Aktion<br />
Geben Sie y ein.<br />
Geben Sie n ein.<br />
Nachdem Sie bestätigt haben, dass Sie für die Aktualisierung des Servers bereit sind, überprüft das <strong>Installations</strong>programm,<br />
ob der Host alle Anforderungen erfüllt, entpackt das <strong>vCloud</strong> <strong>Director</strong>-RPM-Paket,<br />
beendet die <strong>vCloud</strong> <strong>Director</strong>-Dienste auf dem Server <strong>und</strong> aktualisiert die installierte <strong>vCloud</strong> <strong>Director</strong>-<br />
Software.<br />
Would you like to upgrade now? (y/n) y<br />
Extracting vmware-vcloud-director ......done<br />
Upgrading <strong>VMware</strong> <strong>vCloud</strong> <strong>Director</strong>...<br />
Installing the <strong>VMware</strong> <strong>vCloud</strong> <strong>Director</strong><br />
Preparing... ##################################################<br />
vmware-vcloud-director ##################################################<br />
Migrating settings and files from previous release...done<br />
Migrating in-progress file transfers to /opt/vmware/vcloud-director/data/transfer...done<br />
Uninstalling previous release...done<br />
Wenn Sie den öffentlichen Schlüssel von <strong>VMware</strong> nicht auf dem Zielserver installiert haben, gibt das<br />
<strong>Installations</strong>programm eine Warnung der folgenden Art aus.<br />
warning:installation-file.rpm: Header V3 RSA/SHA1 signature: NOKEY, key ID 66fd4949<br />
8 (Optional) Aktualisieren Sie die Protokollierungseigenschaften.<br />
Nach einer Aktualisierung werden neue Protokollierungseigenschaften in die Datei /opt/vmware/vclouddirector/etc/log4j.properties.rpmnew<br />
geschrieben.<br />
Option<br />
Wenn Sie vorhandene Protokollierungseigenschaften<br />
nicht geändert<br />
haben<br />
Wenn Sie Protokollierungseigenschaften<br />
geändert haben<br />
Aktion<br />
Kopieren Sie diese Datei in /opt/vmware/vcloud-director/etc/log4j.properties.<br />
Führen Sie die Datei /opt/vmware/vcloud-director/etc/log4j.properties.rpmnew<br />
mit der vorhandenen Datei /opt/vmware/vcloud-director/etc/log4j.properties<br />
zusammen. Durch die Zusammenführung<br />
dieser Dateien bleiben Ihre Änderungen erhalten.<br />
Wenn die Aktualisierung der <strong>vCloud</strong> <strong>Director</strong>-Software abgeschlossen ist, zeigt das <strong>Installations</strong>programm<br />
eine Meldung an, in der der Speicherort der alten Konfigurationsdateien angegeben wird, <strong>und</strong> erinnert Sie<br />
dann an die Ausführung des Datenbank-<strong>Upgrade</strong>-Tools.<br />
Weiter<br />
• Aktualisieren Sie die von diesem Server verwendete <strong>vCloud</strong> <strong>Director</strong>-Datenbank, sofern Sie dies noch<br />
nicht getan haben.<br />
• Wenn Sie die von dieser Servergruppe verwendete <strong>vCloud</strong> <strong>Director</strong>-Datenbank bereits aktualisiert haben,<br />
können Sie den aktualisierten Server neu starten. Weitere Informationen erhalten Sie unter „Starten oder<br />
Beenden der <strong>vCloud</strong> <strong>Director</strong>-Dienste“, auf Seite 31.<br />
<strong>VMware</strong>, Inc. 47
<strong>vCloud</strong> <strong>Director</strong> <strong>Installations</strong>- <strong>und</strong> <strong>Upgrade</strong>-<strong>Handbuch</strong><br />
Aktualisieren der <strong>vCloud</strong> <strong>Director</strong> -Datenbank<br />
Nachdem Sie einen Server in der <strong>vCloud</strong> <strong>Director</strong>-Servergruppe aktualisiert haben, müssen Sie die<br />
<strong>vCloud</strong> <strong>Director</strong>-Datenbank der Gruppe aktualisieren, bevor Sie die <strong>vCloud</strong> <strong>Director</strong>-Dienste auf dem Server<br />
neu starten.<br />
Alle Server in einer <strong>vCloud</strong> <strong>Director</strong>-Servergruppe verwenden dieselbe Datenbank, daher müssen Sie die<br />
Datenbank unabhängig von der Anzahl der zu aktualisierenden Server nur einmal aktualisieren. Nachdem<br />
die Datenbank aktualisiert wurde, können <strong>vCloud</strong> <strong>Director</strong>-Server erst wieder Verbindungen mit dieser herstellen,<br />
nachdem sie selbst ebenfalls aktualisiert wurden.<br />
Voraussetzungen<br />
WICHTIG Sichern Sie die vorhandene Datenbank, bevor Sie sie aktualisieren. Gehen Sie dabei nach den Empfehlungen<br />
des Datenbanksoftwareherstellers vor.<br />
• Stellen Sie sicher, dass die Datenbank nicht von <strong>vCloud</strong> <strong>Director</strong>-Servern verwendet wird. Weitere Informationen<br />
erhalten Sie unter „Stilllegen <strong>und</strong> Herunterfahren eines Servers mithilfe des Zellenverwaltungstools“,<br />
auf Seite 38<br />
Vorgehensweise<br />
1 Öffnen Sie ein Konsolen-, Shell- oder Terminalfenster, <strong>und</strong> geben Sie den folgenden Befehl ein, um das<br />
Datenbank-<strong>Upgrade</strong>-Skript auszuführen.<br />
/opt/vmware/vcloud-director/bin/upgrade<br />
WICHTIG Wenn das Skript für das Datenbank-<strong>Upgrade</strong> erkennt, dass eine inkompatible vShield Manager-<br />
Version bei dieser Installation von <strong>vCloud</strong> <strong>Director</strong> registriert ist, wird das <strong>Upgrade</strong> mit einer Warnmeldung<br />
abgebrochen.<br />
One or more vShield Manager servers registered to this <strong>vCloud</strong><br />
<strong>Director</strong> installation are not supported by the version of <strong>vCloud</strong> <strong>Director</strong><br />
you are upgrading to. <strong>Upgrade</strong> canceled, please follow the procedures in<br />
the vShield Manager <strong>Upgrade</strong> Guide to upgrade those unsupported vShield<br />
Manager servers to vShield Manager version 5.0 or later versions.<br />
Weitere Informationen erhalten Sie unter „Aktualisieren von vShield Manager“, auf Seite 50.<br />
2 Machen Sie die entsprechenden Eingaben, wenn die Datenbank-<strong>Upgrade</strong>-Eingabeaufforderung Sie dazu<br />
auffordert.<br />
Welcome to the <strong>vCloud</strong> <strong>Director</strong> upgrade utility<br />
This utility will apply several updates to the database. Please<br />
ensure you have created a backup of your database prior to continuing.<br />
Do you wish to upgrade the product now? [Y/N]: y<br />
Option<br />
Aktualisierung fortsetzen.<br />
Zur Shell zurückkehren, ohne Änderungen<br />
in der aktuellen<br />
<strong>vCloud</strong> <strong>Director</strong>-Datenbank vorzunehmen.<br />
Aktion<br />
Geben Sie y ein.<br />
Geben Sie n ein.<br />
48 <strong>VMware</strong>, Inc.
Kapitel 3 Aktualisieren von <strong>vCloud</strong> <strong>Director</strong><br />
Das Datenbank-<strong>Upgrade</strong>-Tool wird ausgeführt <strong>und</strong> zeigt Statusmeldungen an.<br />
Examining database at URL: jdbc:oracle:thin:@10.26.50.54:1521/orcl<br />
Applying 1 upgrade batches<br />
Executing upgrade batch:<br />
Executing SQL statements from file: cc-tool-uninstall-graceful.sql<br />
......................................<br />
Executing SQL statements from file: <strong>Upgrade</strong>.sql []<br />
......................................<br />
Executing SQL statements from file: <strong>Upgrade</strong>_Data.sql []<br />
......................................<br />
Executing SQL statements from file: NewInstall_Indexes.sql []<br />
......................................<br />
Executing SQL statements from file: <strong>Upgrade</strong>_UUID.sql []<br />
......................................<br />
Executing SQL statements from file: NewInstall_Funcs.sql []<br />
......................................<br />
Successfully applied upgrade batch:<br />
Running 2 upgrade tasks<br />
Successfully ran upgrade task<br />
Successfully ran upgrade task<br />
Applying 1 upgrade batches<br />
Executing upgrade batch: cleanup<br />
Executing SQL statements from file: NewInstall_Funcs.sql []<br />
......................................<br />
Executing SQL statements from file: <strong>Upgrade</strong>_UUID_Clean.sql []<br />
......................................<br />
Executing SQL statements from file: <strong>Upgrade</strong>_Clean.sql []<br />
......................................<br />
Successfully applied upgrade batch: cleanup<br />
Database upgrade complete<br />
++++++++++++++++++++++++++++++++<br />
3 (Optional) Erstellen Sie die Datenbankindizes neu <strong>und</strong> aktualisieren Sie die Datenbankstatistiken.<br />
Diese Schritte sind optional, können aber zu einer Verbesserung der Datenbankleistung nach dem <strong>Upgrade</strong><br />
führen.<br />
Do you wish to rebuild the database indexes? This may take several minutes. [Y/N] y<br />
Rebuilding database indexes<br />
...<br />
Do you wish to update the database statistics? This may take several minutes. [Y/N] y<br />
Updating database statistics<br />
...<br />
Nachdem die Datenbank aktualisiert wurde, bietet das <strong>Upgrade</strong>-Skript an, die <strong>vCloud</strong> <strong>Director</strong>-Dienste auf<br />
diesem Host zu starten.<br />
Would you like to start the <strong>vCloud</strong> <strong>Director</strong> service now? If you choose not<br />
to start it now, you can manually start it at any time using this command:<br />
service vmware-vcd start<br />
Start it now? [y/n]:y<br />
Starting the <strong>vCloud</strong> <strong>Director</strong> service (this may take a moment).<br />
<strong>VMware</strong>, Inc. 49
<strong>vCloud</strong> <strong>Director</strong> <strong>Installations</strong>- <strong>und</strong> <strong>Upgrade</strong>-<strong>Handbuch</strong><br />
Aktualisieren von vShield Manager<br />
Vor einem <strong>Upgrade</strong> von vCenter- <strong>und</strong> ESX/ESXi-Hosts, die bei <strong>vCloud</strong> <strong>Director</strong> registriert sind, müssen Sie<br />
an vCenter Server angefügte vShield Manager-Server aktualisieren.<br />
Bevor Sie einen an <strong>vCloud</strong> <strong>Director</strong> angefügten vCenter Server aktualisieren, aktualisieren Sie den mit dem<br />
aktualisierten vCenter Server verknüpften vShield Manager-Server. Während der Aktualisierung von vShield<br />
Manager ist der Zugriff auf Verwaltungsfunktionen von vShield Manager nicht möglich. Der Zugriff auf<br />
Netzwerkdienste bleibt jedoch unbeeinträchtigt.<br />
Voraussetzungen<br />
Bevor Sie mit dieser Aktualisierung beginnen, muss mindestens eine aktualisierte Zelle in Ihrer<br />
<strong>vCloud</strong> <strong>Director</strong>-Installation ausgeführt werden. Die Zelle ist dafür zuständig, Informationen zum aktualisierten<br />
vShield Manager in die <strong>vCloud</strong> <strong>Director</strong>-Datenbank zu schreiben.<br />
Vorgehensweise<br />
1 Aktualisieren Sie vShield Manager.<br />
Befolgen Sie die im vShield Quick Start Guide beschriebene entsprechende Anleitung. Nach Abschluss<br />
dieser Aktualisierung wird <strong>vCloud</strong> <strong>Director</strong> von vShield Manager über die neue Version informiert. Es<br />
kann mehrere Minuten dauern, bevor vShield Manager die entsprechende Benachrichtigung sendet <strong>und</strong><br />
diese von <strong>vCloud</strong> <strong>Director</strong> verarbeitet wird.<br />
2 Nach dem <strong>Upgrade</strong> von vShield Manager müssen Sie alle vCenter- <strong>und</strong> ESX/ESXi-Hosts aktualisieren,<br />
bevor Sie die vom aktualisierten vShield Manager verwalteten vShield Edge Appliances aktualisieren.<br />
Aktualisieren von vCenter, ESX/ESXi-Hosts <strong>und</strong> vShield Edge<br />
Appliances<br />
Nach dem <strong>Upgrade</strong> von <strong>vCloud</strong> <strong>Director</strong> <strong>und</strong> vShield Manager aktualisieren Sie die vCenter Server <strong>und</strong><br />
ESX/ESXi-Hosts, die an Ihre Cloud angefügt sind, <strong>und</strong> aktualisieren Sie dann vShield Edge Appliances auf<br />
aktualisierten vCenter Servern.<br />
Vorgehensweise<br />
1 Aktualisieren Sie vCenter Server.<br />
Weitere Informationen erhalten Sie im <strong>Installations</strong>- <strong>und</strong> Einrichtungshandbuch für vSphere.<br />
2 Aktualisieren Sie die Registrierung des vCenter Server bei <strong>vCloud</strong> <strong>Director</strong>.<br />
a<br />
b<br />
Klicken Sie in der <strong>vCloud</strong> <strong>Director</strong>-Webkonsole auf die Registerkarte [Verwalten <strong>und</strong> Überwachen]<br />
<strong>und</strong> klicken Sie dann im linken Bereich auf [vCenter] .<br />
Klicken Sie mit der rechten Maustaste auf den Namen des vCenter Server <strong>und</strong> wählen Sie den Befehl<br />
[Aktualisieren] .<br />
c Klicken Sie auf [Ja] .<br />
50 <strong>VMware</strong>, Inc.
Kapitel 3 Aktualisieren von <strong>vCloud</strong> <strong>Director</strong><br />
3 Aktualisieren Sie jeden ESX/ESXi-Host, der vom aktualisierten vCenter Server unterstützt wird.<br />
Weitere Informationen erhalten Sie im <strong>Installations</strong>- <strong>und</strong> Einrichtungshandbuch für vSphere. Für das <strong>Upgrade</strong><br />
jedes Hosts müssen die folgenden Schritte ausgeführt werden:<br />
a<br />
Deaktivieren Sie den Host in der <strong>vCloud</strong> <strong>Director</strong>-Webkonsole.<br />
Klicken Sie auf der Seite [Verwalten <strong>und</strong> Überwachen] auf [Hosts] , klicken Sie dann mit der rechten<br />
Maustaste auf den Host <strong>und</strong> wählen Sie [Host deaktivieren] aus.<br />
b<br />
c<br />
Verwenden Sie vCenter, um den Host in den Wartungsmodus zu versetzen <strong>und</strong> es zu ermöglichen,<br />
dass alle virtuellen Maschinen auf diesem Host auf einen anderen Host migriert werden.<br />
Aktualisieren Sie den Host.<br />
Um sicherzustellen, dass Sie über ausreichend Hostkapazität zur Unterstützung der virtuellen Maschinen<br />
in Ihrer Cloud verfügen, aktualisieren Sie die Hosts jeweils in kleinen Gruppen. Bei diesem<br />
Vorgehen kann die Aktualisierung der Hostagenten rechtzeitig abgeschlossen werden, um eine Migration<br />
der virtuellen Maschinen zurück zum aktualisierten Host zu ermöglichen.<br />
d<br />
e<br />
Stellen Sie mit vCenter wieder die Verbindung mit dem Host her.<br />
Aktualisieren Sie den <strong>vCloud</strong> <strong>Director</strong>-Host-Agenten auf dem Host.<br />
Weitere Informationen erhalten Sie unter „Aktualisieren eines ESX/ESXi-Host-Agenten“ im <strong>vCloud</strong><br />
<strong>Director</strong>-Administratorhandbuch.<br />
f<br />
Aktivieren Sie den Host in der <strong>vCloud</strong> <strong>Director</strong>-Webkonsole.<br />
Klicken Sie auf der Seite [Verwalten <strong>und</strong> Überwachen] auf [Hosts] , klicken Sie dann mit der rechten<br />
Maustaste auf den Host <strong>und</strong> wählen Sie [Host aktivieren] aus.<br />
g<br />
Beenden Sie mit vCenter den Wartungsmodus des Hosts.<br />
4 Aktualisieren Sie alle vShield Edge Appliances auf dem aktualisierten vCenter Server, die von vShield<br />
Manager verwaltet werden.<br />
Führen Sie diese Aktualisierung über die Benutzeroberfläche von vShield Manager durch.<br />
HINWEIS Wenn Sie die Webkonsole oder REST-API von <strong>vCloud</strong> <strong>Director</strong> zum Zurücksetzen eines von<br />
vShield Edge geschützten Netzwerks verwenden, findet diese Aktualisierung automatisch statt. Die Verwendung<br />
der Benutzeroberfläche von vShield Manager zur Verwaltung der vShield Edge-Appliances<br />
ermöglicht eine bessere administrative Kontrolle des <strong>Upgrade</strong>vorgangs <strong>und</strong> der damit einhergehenden<br />
Netzwerkausfallzeiten.<br />
Änderungen an aktualisierten Netzwerken<br />
Aufgr<strong>und</strong> von Änderungen an der <strong>vCloud</strong> <strong>Director</strong>-Netzwerkinfrastruktur werden vorhandene Netzwerke<br />
<strong>und</strong> Dienste durch den <strong>Upgrade</strong>vorgang möglicherweise verändert. Obwohl sich keine dieser Veränderungen<br />
auf vorhandene Netzwerkverbindungen auswirken, kann für bestimmte Netzwerkdienste eine Neukonfiguration<br />
nach dem <strong>Upgrade</strong> erforderlich werden.<br />
Organisationsnetzwerke<br />
Wenn Sie <strong>vCloud</strong> <strong>Director</strong> auf diese Version aktualisieren, werden vorhandene Organisationsnetzwerke so<br />
konvertiert, dass sie die neue <strong>vCloud</strong> <strong>Director</strong>-Netzwerkinfrastruktur verwenden. In den aktualisierten Organisationsnetzwerken<br />
werden die folgenden Änderungen auftreten:<br />
• Organisationsnetzwerke mit Routing werden in vDC-Organisationsnetzwerke mit Routing umgewandelt.<br />
Diese Netzwerke sind mit einem Edge-Gateway in einem der Organisations-vDCs verb<strong>und</strong>en.<br />
Dienste wie NAT <strong>und</strong> Firewall, die im Organisationsnetzwerk definiert wurden, sind jetzt im Edge-Gateway<br />
definiert. Wenn Ihre Organisation über mehrere vDCs verfügt, werden bei einem <strong>Upgrade</strong> erstellte<br />
vDC-Organisationsnetzwerke von allen vDCs in der Organisation gemeinsam verwendet.<br />
<strong>VMware</strong>, Inc. 51
<strong>vCloud</strong> <strong>Director</strong> <strong>Installations</strong>- <strong>und</strong> <strong>Upgrade</strong>-<strong>Handbuch</strong><br />
• Isolierte Organisationsnetzwerke werden in isolierte vDC-Organisationsnetzwerke umgewandelt.<br />
• Direkt verb<strong>und</strong>ene Organisationsnetzwerke werden nicht geändert.<br />
• Neue vDC-Organisationsnetzwerke verwenden den Netzwerkpool, der dem Organisations-vDC zugewiesen<br />
ist, in dem das Netzwerk erstellt wird.<br />
• NAT-Regeln in Organisationsnetzwerken mit Routing werden in Edge-Gateway-NAT-Regeln konvertiert.<br />
Die Regeln haben weiterhin die gleichen Auswirkungen, sie werden nur anders ausgedrückt. Weitere<br />
Informationen über NAT-Regeln erhalten Sie im <strong>vCloud</strong> <strong>Director</strong>-Administratorhandbuch. NAT-Regeln in<br />
vApp-Netzwerken mit Routing werden nicht geändert.<br />
Edge-Gateways <strong>und</strong> vApp-Netzwerke<br />
Firewalldienste <strong>und</strong> Firewallregeln wurden geändert, um eine größere Flexibilität bei der Konfiguration von<br />
Edge-Gateways <strong>und</strong> vApp-Netzwerken zu ermöglichen.<br />
Nach einem <strong>Upgrade</strong> werden alle Firewalldienste in Edge-Gateways <strong>und</strong> vApp-Netzwerken mit Routing im<br />
Kompatibilitätsmodus ausgeführt, wodurch die für den Betrieb verwendete Semantik ihrer Firewallregeln<br />
erhalten bleibt. Nach dem Konvertieren vorhandener Firewallregeln in das aktuelle Format können Sie Ihre<br />
Netzwerke aktualisieren, um aus dem Kompatibilitätsmodus resultierende Einschränkungen aufzuheben.<br />
Weitere Informationen über Firewallregeln erhalten Sie im <strong>vCloud</strong> <strong>Director</strong>-Administratorhandbuch.<br />
Einschränkungen bei Netzwerken im Kompatibilitätsmodus<br />
Für ein System, das sich im Kompatibilitätsmodus befindet, gelten mehrere Einschränkungen.<br />
• Jedes Edge-Gateway kann genau einen Uplink <strong>und</strong> eine interne Schnittstelle unterstützen, sodass pro<br />
Edge-Gateway nur ein vDC-Organisationsnetzwerk mit Routing möglich ist.<br />
• In einem Firewalldienst können keine Firewallregeln der Version 5.1 erstellt werden.<br />
Weitere Informationen zum Aufheben dieser Einschränkungen erhalten Sie unter „Neukonfigurieren von Edge-Gateways<br />
<strong>und</strong> vApp-Netzwerken zum Aktivieren des Normalbetriebs“, auf Seite 52.<br />
Neukonfigurieren von Edge-Gateways <strong>und</strong> vApp-Netzwerken zum Aktivieren des<br />
Normalbetriebs<br />
Nach dem Konvertieren vorhandener Firewallregeln in das aktuelle Format können Sie Ihre Edge-Gateways<br />
<strong>und</strong> vApp-Netzwerke neu konfigurieren, um den Normalbetrieb zu aktivieren <strong>und</strong> aus dem Kompatibilitätsmodus<br />
resultierende Einschränkungen aufzuheben.<br />
In früheren Versionen von <strong>vCloud</strong> <strong>Director</strong> wurde die Richtung der Pakete, die einer Firewallregel unterliegen,<br />
von dieser Regel angegeben. Ab dieser Version wird die Paketrichtung aus den Quell- <strong>und</strong> Ziel-IP-Adressen<br />
abgeleitet. Als IP-Adresse von [Quelle] oder [Ziel] einer Firewallregel können Sie jetzt zusätzlich zum<br />
Schlüsselwort any oder einer IP-Adresse die Schlüsselwörter internal <strong>und</strong> external verwenden.<br />
Nach einem <strong>Upgrade</strong> werden alle Firewalldienste in Edge-Gateways <strong>und</strong> vApp-Netzwerken im Kompatibilitätsmodus<br />
ausgeführt, wodurch die für den Betrieb verwendete Semantik ihrer Firewallregeln erhalten bleibt.<br />
Nach dem Konvertieren vorhandener Firewallregeln in das aktuelle Format können Sie Ihre Netzwerke aktualisieren,<br />
um aus dem Kompatibilitätsmodus resultierende Einschränkungen aufzuheben. Weitere Informationen<br />
über Firewallregeln erhalten Sie im <strong>vCloud</strong> <strong>Director</strong>-Administratorhandbuch.<br />
Vorgehensweise<br />
1 Stellen Sie alle Edge-Gateways erneut bereit.<br />
Klicken Sie mit der rechten Maustaste auf die einzelnen Edge-Gateways <strong>und</strong> wählen Sie [Erneut bereitstellen]<br />
aus.<br />
52 <strong>VMware</strong>, Inc.
Kapitel 3 Aktualisieren von <strong>vCloud</strong> <strong>Director</strong><br />
2 Stellen Sie alle vApp-Netzwerke erneut bereit.<br />
Klicken Sie mit der rechten Maustaste auf die einzelnen vApp-Netzwerke <strong>und</strong> wählen Sie [Netzwerk<br />
zurücksetzen] aus.<br />
3 Konvertieren Sie alle Edge-Gateway-Firewallregeln in das aktuelle Format.<br />
Sie können auf der Registerkarte [Firewall] der Seite [Gateway-Dienste] auf [Regeln konvertieren]<br />
klicken, damit die Regeln automatisch konvertiert werden. Sie können die Regeln auch manuell konvertieren.<br />
a<br />
Wählen Sie die Regel auf der Registerkarte [Firewall] der Seite [Gateway-Dienste] aus <strong>und</strong> klicken<br />
Sie auf [Bearbeiten] .<br />
b Deaktivieren Sie das Kontrollkästchen [Regel mit übersetzter IP abgleichen] .<br />
c<br />
d<br />
In allen Regeln, in denen any als IP-Adresse für die [Quelle] oder das [Ziel] angegeben ist, verwenden<br />
Sie stattdessen internal oder external.<br />
Wenn die Regel die Ziel-NAT bereitstellen soll, ändern Sie die IP-Adresse für das [Ziel] von<br />
internal in external.<br />
4 Konvertieren Sie alle vApp-Netzwerk-Firewallregeln in das aktuelle Format.<br />
Sie können auf der Registerkarte [Firewall] der Seite [Dienste konfigurieren] eines vApp-Netzwerks<br />
auf [Regeln konvertieren] klicken, damit die Regeln automatisch konvertiert werden. Sie können die<br />
Regeln auch manuell konvertieren.<br />
a<br />
Wählen Sie die Regel auf der Registerkarte [Firewall] der Seite [Dienste konfigurieren] eines vApp-<br />
Netzwerks aus <strong>und</strong> klicken Sie auf [Bearbeiten] .<br />
b Deaktivieren Sie das Kontrollkästchen [Regel mit übersetzter IP abgleichen] .<br />
c<br />
d<br />
In allen Regeln, in denen any als IP-Adresse für die [Quelle] oder das [Ziel] angegeben ist, verwenden<br />
Sie stattdessen internal oder external.<br />
Wenn die Regel die Ziel-NAT bereitstellen soll, ändern Sie die IP-Adresse für das [Ziel] von<br />
internal in external.<br />
5 Konfigurieren Sie alle Edge-Gateways neu, um die Einschränkungen des Kompatibilitätsmodus aufzuheben.<br />
Wählen Sie auf der Registerkarte [Allgemein] der Seite Edge-Gateway-Eigenschaften die Option [Aktivieren<br />
Sie die Unterstützung mehrerer Schnittstellen] aus.<br />
6 Konfigurieren Sie alle vApp-Netzwerke neu, um die Einschränkungen des Kompatibilitätsmodus aufzuheben.<br />
a<br />
Klicken Sie auf die Registerkarte [Meine Cloud] <strong>und</strong> klicken Sie dann im linken Bereich auf<br />
[vApps] .<br />
b Klicken Sie mit der rechten Maustaste auf eine vApp <strong>und</strong> wählen Sie [Öffnen] .<br />
c<br />
d<br />
e<br />
Wählen Sie auf der Registerkarte [Netzwerk] die Option [Details zu Netzwerkverbindung anzeigen]<br />
aus.<br />
Klicken Sie mit der rechten Maustaste auf das vApp-Netzwerk <strong>und</strong> wählen Sie [Dienste konfigurieren]<br />
aus.<br />
Wählen Sie auf der Registerkarte [Firewall] die Option [Verwenden Sie nur ursprüngliche Adressen<br />
für den Regelabgleich] .<br />
<strong>VMware</strong>, Inc. 53
<strong>vCloud</strong> <strong>Director</strong> <strong>Installations</strong>- <strong>und</strong> <strong>Upgrade</strong>-<strong>Handbuch</strong><br />
54 <strong>VMware</strong>, Inc.
<strong>vCloud</strong> <strong>Director</strong> -Einrichtung 4<br />
Nachdem Sie alle Server in der <strong>vCloud</strong> <strong>Director</strong>-Servergruppe aktualisiert <strong>und</strong> mit der Datenbank verb<strong>und</strong>en<br />
haben, können Sie die Datenbank der Servergruppe mit einem Lizenzschlüssel, dem Systemadministratorkonto<br />
<strong>und</strong> verwandten Informationen aktualisieren. Wenn dieser Vorgang abgeschlossen ist, können Sie die<br />
Erstbereitstellung Ihrer Cloud mithilfe der <strong>vCloud</strong> <strong>Director</strong>-Webkonsole abschließen.<br />
Bevor Sie die <strong>vCloud</strong> <strong>Director</strong>-Webkonsole ausführen können, müssen Sie den Setup-Assistenten ausführen,<br />
der die von der Webkonsole für ihren Start benötigten Informationen sammelt. Wenn der Assistent beendet<br />
ist, wird die Webkonsole gestartet <strong>und</strong> zeigt den Anmeldebildschirm an. Die <strong>vCloud</strong> <strong>Director</strong>-Webkonsole<br />
bietet mehrere Tools zum Bereitstellen <strong>und</strong> Verwalten einer Cloud. Außerdem enthält sie eine Schnellstart-<br />
Funktion, die Sie durch Schritte wie das Anfügen von <strong>vCloud</strong> <strong>Director</strong> an vCenter <strong>und</strong> Erstellen einer Organisation<br />
führt.<br />
Voraussetzungen<br />
• Führen Sie die Installation aller <strong>vCloud</strong> <strong>Director</strong>-Server durch, <strong>und</strong> überprüfen Sie, ob die<br />
<strong>vCloud</strong> <strong>Director</strong>-Dienste auf allen Servern gestartet wurden.<br />
• Überprüfen Sie, ob Sie die URL besitzen, die das Konfigurationsskript bei seinem Abschluss anzeigt.<br />
HINWEIS Um die URL des Setup-Assistenten nach Beenden des Skripts zu finden, suchen Sie den mit der<br />
IP-Adresse, die Sie während der Installation des ersten Servers für den HTTP-Dienst angegeben haben,<br />
verknüpften vollqualifizierten Namen, <strong>und</strong> erstellen Sie mit diesem eine URL im Format https://fullyqualified-domain-name,<br />
z. B. https://meinecloud.beispiel.com. Sie können über diese URL eine Verbindung<br />
zum Assistenten herstellen.<br />
Führen Sie die Installation aller <strong>vCloud</strong> <strong>Director</strong>-Server durch, <strong>und</strong> überprüfen Sie, ob die <strong>vCloud</strong> <strong>Director</strong>-<br />
Dienste auf allen Servern gestartet wurden.<br />
Vorgehensweise<br />
1 Öffnen Sie einen Webbrowser, <strong>und</strong> stellen Sie eine Verbindung zu der URL her, die das Konfigurationsskript<br />
bei seinem Abschluss anzeigt.<br />
2 Folgen Sie den Eingabeaufforderungen, um die Einrichtung abzuschließen.<br />
Dieses Kapitel behandelt die folgenden Themen:<br />
• „Lesen der Lizenzvereinbarung“, auf Seite 56<br />
• „Eingeben des Lizenzschlüssels“, auf Seite 56<br />
• „Erstellen eines Systemadministratorkontos“, auf Seite 56<br />
• „Angeben der Systemeinstellungen“, auf Seite 57<br />
• „Bereit zur Anmeldung bei <strong>vCloud</strong> <strong>Director</strong>“, auf Seite 57<br />
<strong>VMware</strong>, Inc. 55
<strong>vCloud</strong> <strong>Director</strong> <strong>Installations</strong>- <strong>und</strong> <strong>Upgrade</strong>-<strong>Handbuch</strong><br />
Lesen der Lizenzvereinbarung<br />
Bevor Sie eine <strong>vCloud</strong> <strong>Director</strong>-Servergruppe konfigurieren können, müssen Sie die Endbenutzerlizenzvereinbarung<br />
lesen <strong>und</strong> akzeptieren.<br />
Vorgehensweise<br />
1 Lesen Sie die Lizenzvereinbarung.<br />
2 Akzeptieren Sie die Lizenzvereinbarung, oder lehnen Sie sie ab.<br />
Option<br />
So akzeptieren Sie die Lizenzvereinbarung:<br />
So lehnen Sie die Lizenzvereinbarung<br />
ab<br />
Aktion<br />
Klicken Sie auf [Ja, ich akzeptiere die Bedingungen in dieser Lizenzvereinbarung]<br />
.<br />
[Nein, ich akzeptiere die Bedingungen in dieser Lizenzvereinbarung<br />
nicht] .<br />
Wenn Sie die Lizenzvereinbarung ablehnen, können Sie nicht mit der <strong>vCloud</strong> <strong>Director</strong>-Konfiguration<br />
fortfahren.<br />
Eingeben des Lizenzschlüssels<br />
Jeder <strong>vCloud</strong> <strong>Director</strong>-Cluster benötigt einen Lizenzschlüssel, damit er ausgeführt werden kann. Die Lizenz<br />
ist als Produktseriennummer angegeben. Die Produktseriennummer ist in der <strong>vCloud</strong> <strong>Director</strong>-Datenbank<br />
gespeichert.<br />
Die <strong>vCloud</strong> <strong>Director</strong>-Produktseriennummer <strong>und</strong> der vCenter Server-Lizenzschlüssel sind nicht identisch. Als<br />
Voraussetzung für den Betrieb einer <strong>vCloud</strong> benötigen Sie eine <strong>vCloud</strong> <strong>Director</strong>-Produktseriennummer <strong>und</strong><br />
einen vCenter Server-Lizenzschlüssel. Sie können beide Lizenzschlüsseltypen vom <strong>VMware</strong>-Lizenzportal erhalten.<br />
Vorgehensweise<br />
1 Erhalten Sie eine <strong>vCloud</strong> <strong>Director</strong>-Produktseriennummer vom <strong>VMware</strong>-Lizenzportal.<br />
2 Geben Sie die Produktseriennummer in das Textfeld [Produktseriennummer] ein.<br />
Erstellen eines Systemadministratorkontos<br />
Geben Sie den Benutzernamen, das Kennwort <strong>und</strong> die Kontaktinformationen für den <strong>vCloud</strong> <strong>Director</strong>-Systemadministrator<br />
an.<br />
Der <strong>vCloud</strong> <strong>Director</strong>-Systemadministrator hat in der gesamten Cloud Superuser-Rechte. Er erstellt das erste<br />
Systemadministratorkonto bei der Einrichtung von <strong>vCloud</strong> <strong>Director</strong>. Wenn die Installation <strong>und</strong> Konfiguration<br />
abgeschlossen ist, kann dieser Systemadministrator nach Bedarf weitere Systemadministratorkonten erstellen.<br />
Vorgehensweise<br />
1 Geben Sie den Benutzernamen des Systemadministrators ein.<br />
2 Geben Sie das Kennwort des Systemadministrators ein, <strong>und</strong> bestätigen Sie es.<br />
3 Geben Sie den vollständigen Namen des Systemadministrators ein.<br />
4 Geben Sie die E-Mail-Adresse des Systemadministrators ein.<br />
56 <strong>VMware</strong>, Inc.
Kapitel 4 <strong>vCloud</strong> <strong>Director</strong> -Einrichtung<br />
Angeben der Systemeinstellungen<br />
Sie können die Systemeinstellungen angeben, die die Interaktion von <strong>vCloud</strong> <strong>Director</strong> mit vSphere <strong>und</strong> vShield<br />
Manager steuern.<br />
Dieser Konfigurationsvorgang erstellt in vCenter einen Ordner, der von <strong>vCloud</strong> <strong>Director</strong> verwendet werden<br />
soll, <strong>und</strong> gibt eine bei der Erstellung von MAC-Adressen für virtuelle Netzwerkadapter zu verwendende<br />
<strong>Installations</strong>-ID an.<br />
Vorgehensweise<br />
1 Geben Sie einen Namen für den <strong>vCloud</strong> <strong>Director</strong> vCenter-Ordner im Feld [Systemname] ein.<br />
2 Geben Sie im Feld [<strong>Installations</strong>-ID] die <strong>Installations</strong>-ID für diese Installation von <strong>vCloud</strong> <strong>Director</strong> an.<br />
Wenn ein Datencenter mehrere Installationen von <strong>vCloud</strong> <strong>Director</strong> umfasst, muss für jede Installation<br />
eine eindeutige <strong>Installations</strong>-ID angegeben werden.<br />
Bereit zur Anmeldung bei <strong>vCloud</strong> <strong>Director</strong><br />
Nachdem Sie alle vom Setup-Assistenten angeforderten Informationen bereitgestellt haben, können Sie die<br />
Einstellungen bestätigen <strong>und</strong> den Assistenten beenden. Danach wird der Anmeldebildschirm der<br />
<strong>vCloud</strong> <strong>Director</strong>-Webkonsole angezeigt.<br />
Auf der Seite "Bereit zur Anmeldung" werden alle Einstellungen angezeigt, die Sie dem Assistenten angegeben<br />
haben. Überprüfen Sie die Einstellungen sorgfältig.<br />
Voraussetzungen<br />
Prüfen Sie, ob Sie Zugriff auf vCenter <strong>und</strong> vShield Manager haben. Die <strong>vCloud</strong> <strong>Director</strong>-Webkonsole muss<br />
auf die Installationen von vCenter <strong>und</strong> vShield Manager zugreifen können, die Sie als Teil dieses<br />
<strong>vCloud</strong> <strong>Director</strong>-Servers konfigurieren möchten. Die Installationen müssen ausgeführt werden <strong>und</strong> so konfiguriert<br />
sein, dass sie zusammenarbeiten, bevor Sie diese Aufgabe beenden. Weitere Informationen erhalten<br />
Sie unter „<strong>vCloud</strong> <strong>Director</strong>-Hardware- <strong>und</strong> Softwareanforderungen“, auf Seite 9.<br />
Vorgehensweise<br />
• Um eine Einstellung zu ändern, klicken Sie so lange auf [Zurück] , bis Sie auf die Seite gelangen, von der<br />
die Einstellung stammt.<br />
• Um alle Einstellungen zu bestätigen <strong>und</strong> den Konfigurationsvorgang abzuschließen, klicken Sie auf [Fertigstellen]<br />
.<br />
Wenn Sie auf [Fertigstellen] klicken, wendet der Assistent die angegebenen Einstellungen an, startet danach<br />
die <strong>vCloud</strong> <strong>Director</strong>-Webkonsole <strong>und</strong> zeigt den Anmeldebildschirm an.<br />
Weiter<br />
Melden Sie sich bei der <strong>vCloud</strong> <strong>Director</strong>-Webkonsole mithilfe des für das Systemadministratorkonto angegebenen<br />
Benutzernamens <strong>und</strong> des Kennworts an. Nachdem Sie sich angemeldet haben, zeigt die Konsole mehrere<br />
Schritte für den Schnellstart an. Sie müssen sie durchführen, bevor Sie diese Cloud verwenden können.<br />
Nachdem Sie die Schritte durchgeführt haben, werden die Aufgaben mit Anleitung aktiviert, <strong>und</strong> die Cloud<br />
kann verwendet werden.<br />
<strong>VMware</strong>, Inc. 57
<strong>vCloud</strong> <strong>Director</strong> <strong>Installations</strong>- <strong>und</strong> <strong>Upgrade</strong>-<strong>Handbuch</strong><br />
58 <strong>VMware</strong>, Inc.
Index<br />
A<br />
Aktualisieren, Workflows 35<br />
AMQP Broker, installieren <strong>und</strong> konfigurieren 22<br />
D<br />
Datenbank<br />
aktualisieren 48<br />
Informationen 14<br />
Oracle 14<br />
SQL Server 16<br />
unterstützte Plattformen 9<br />
Verbindungsdetails 28<br />
Dienste, starten 31<br />
E<br />
ESX/ESXi, aktualisieren 50<br />
F<br />
Firewall, Ports <strong>und</strong> Protokolle 13<br />
G<br />
Gast-Anpassung, vorbereiten 33<br />
I<br />
Installation<br />
Architekturdiagramm 7<br />
auf dem ersten Server 26<br />
deinstallieren 34<br />
erstellen 25<br />
konfigurieren 55<br />
Überblick 7<br />
<strong>und</strong> Kapazitätsplanung 8<br />
weiterer Server 32<br />
<strong>Installations</strong>-ID, angeben 57<br />
J<br />
Java, erforderliche JRE-Version 11<br />
K<br />
Keystore 17<br />
Kompatibilitätsmodus, aktualisieren 52<br />
Konfiguration, Bestätigen der Einstellungen <strong>und</strong><br />
Beenden 57<br />
L<br />
Lizenzvereinbarung 56<br />
M<br />
Microsoft Sysprep 33<br />
N<br />
Netzwerk<br />
Konfigurationsanforderungen 12<br />
Sicherheit der 13<br />
Netzwerke, aktualisiert 51<br />
P<br />
Produktseriennummer<br />
eingeben 56<br />
erhalten 56<br />
R<br />
RPM-Datei, zur Überprüfung der digitalen Signatur<br />
23<br />
S<br />
Systemadministratorkonto<br />
erstellen 56<br />
Kennwort wiederherstellen 45<br />
Systemname, angeben 57<br />
U<br />
<strong>Upgrade</strong><br />
auf dem ersten Server 45<br />
Datenbank 48<br />
V<br />
vCenter<br />
aktualisieren 50<br />
unterstützte Versionen 9<br />
vShield Manager<br />
aktualisieren 50<br />
installieren <strong>und</strong> konfigurieren 21<br />
unterstützte Versionen 9<br />
W<br />
Webbrowser, unterstützte 11<br />
Z<br />
Zellenverwaltungstool<br />
Befehl "cell" 40<br />
Befehl "certificates" 43<br />
Befehl "dbextract" 40<br />
<strong>VMware</strong>, Inc. 59
<strong>vCloud</strong> <strong>Director</strong> <strong>Installations</strong>- <strong>und</strong> <strong>Upgrade</strong>-<strong>Handbuch</strong><br />
Befehl "generate-certs" 44<br />
Optionen 39<br />
Zertifikat<br />
selbstsigniertes 20<br />
signiertes 18<br />
60 <strong>VMware</strong>, Inc.