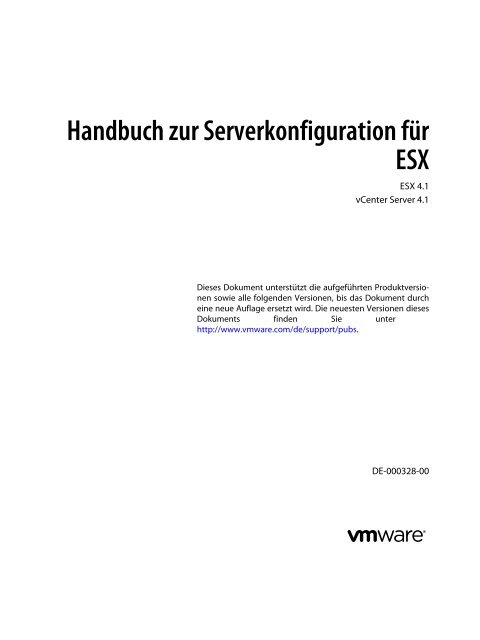Handbuch zur Serverkonfiguration für ESX - VMware
Handbuch zur Serverkonfiguration für ESX - VMware
Handbuch zur Serverkonfiguration für ESX - VMware
Sie wollen auch ein ePaper? Erhöhen Sie die Reichweite Ihrer Titel.
YUMPU macht aus Druck-PDFs automatisch weboptimierte ePaper, die Google liebt.
<strong>Handbuch</strong> <strong>zur</strong> <strong>Serverkonfiguration</strong> <strong>für</strong><br />
<strong>ESX</strong><br />
<strong>ESX</strong> 4.1<br />
vCenter Server 4.1<br />
Dieses Dokument unterstützt die aufgeführten Produktversionen<br />
sowie alle folgenden Versionen, bis das Dokument durch<br />
eine neue Auflage ersetzt wird. Die neuesten Versionen dieses<br />
Dokuments finden Sie unter<br />
http://www.vmware.com/de/support/pubs.<br />
DE-000328-00
<strong>Handbuch</strong> <strong>zur</strong> <strong>Serverkonfiguration</strong> <strong>für</strong> <strong>ESX</strong><br />
Die neueste technische Dokumentation finden Sie auf der <strong>VMware</strong>-Website unter:<br />
http://www.vmware.com/de/support/pubs/<br />
Auf der <strong>VMware</strong>-Website finden Sie auch die aktuellen Produkt-Updates.<br />
Falls Sie Anmerkungen zu dieser Dokumentation haben, senden Sie Ihre Kommentare und Vorschläge an:<br />
docfeedback@vmware.com<br />
Copyright © 2009, 2010 <strong>VMware</strong>, Inc. Alle Rechte vorbehalten. Dieses Produkt ist durch Urheberrechtsgesetze, internationale<br />
Verträge und mindestens eines der unter http://www.vmware.com/go/patents-de aufgeführten Patente geschützt.<br />
<strong>VMware</strong> ist eine eingetragene Marke oder Marke der <strong>VMware</strong>, Inc. in den USA und/oder anderen Ländern. Alle anderen in diesem<br />
Dokument erwähnten Bezeichnungen und Namen sind unter Umständen markenrechtlich geschützt.<br />
<strong>VMware</strong>, Inc.<br />
3401 Hillview Ave.<br />
Palo Alto, CA 94304<br />
www.vmware.com<br />
<strong>VMware</strong> Global, Inc.<br />
Zweigniederlassung Deutschland<br />
Freisinger Str. 3<br />
85716 Unterschleißheim/Lohhof<br />
Germany<br />
Tel.: +49 (0) 89 3706 17000<br />
Fax: +49 (0) 89 3706 17333<br />
www.vmware.com/de<br />
2 <strong>VMware</strong>, Inc.
Inhalt<br />
Über dieses <strong>Handbuch</strong> 7<br />
1 Einführung in die <strong>ESX</strong>-Konfiguration 9<br />
Netzwerk<br />
2 Einführung in Netzwerke 13<br />
Übersicht über Netzwerkkonzepte 13<br />
Netzwerkdienste 14<br />
Anzeigen der Netzwerkinformationen im vSphere-Client 15<br />
Anzeigen der Netzwerkadapterinformationen auf dem vSphere-Client 15<br />
3 Einfache Netzwerke mit vNetwork-Standard-Switches 17<br />
vNetwork-Standard-Switches 17<br />
Portgruppen 18<br />
Konfiguration von Portgruppen <strong>für</strong> virtuelle Maschinen 18<br />
Netzwerkkonfiguration des VMkernels 20<br />
Konfiguration der Servicekonsole 22<br />
Eigenschaften von vNetwork-Standard-Switches 25<br />
4 Einfache Netzwerke mit verteilten vNetwork-Switches 29<br />
Architektur von verteilten vNetwork-Switches 30<br />
Konfigurieren eines verteilten vNetwork-Switches 31<br />
dvPortgruppen 35<br />
dvPorts 36<br />
Private VLANs 37<br />
Konfigurieren der Netzwerkadapter des verteilten vNetwork-Switches 39<br />
Konfigurieren von Netzwerken von virtuellen Maschinen auf einem verteilten vNetwork-Switch 44<br />
Netzwerk-E/A-Steuerung 45<br />
5 Erweiterte Netzwerkthemen 49<br />
Internet Protocol Version 6 49<br />
VLAN-Konfiguration 50<br />
Netzwerkrichtlinien 50<br />
Ändern der DNS- und Routing-Konfiguration 68<br />
MAC-Adressen 68<br />
TCP-Segmentierungs-Offload und Jumbo-Frames 70<br />
NetQueue und Netzwerkleistung 73<br />
VMDirectPath-E/A 74<br />
<strong>VMware</strong>, Inc. 3
<strong>Handbuch</strong> <strong>zur</strong> <strong>Serverkonfiguration</strong> <strong>für</strong> <strong>ESX</strong><br />
6 Optimale Vorgehensweisen, Szenarien und Fehlerbehebung <strong>für</strong> Netzwerke 77<br />
Optimale Vorgehensweisen <strong>für</strong> Netzwerke 77<br />
Mounten von NFS-Volumes 78<br />
Netzwerkkonfiguration <strong>für</strong> Software-iSCSI und abhängige Hardware-iSCSI 79<br />
Konfigurieren des Netzwerks auf Blade-Servern 82<br />
Fehlerbehebung 84<br />
Speicher<br />
7 Einführung in die Speicherung 89<br />
Info zu <strong>ESX</strong>-Speicher 89<br />
Physische Speichertypen 90<br />
Unterstützte Speicheradapter 91<br />
Ziel- und Gerätedarstellungen 92<br />
Info zu <strong>ESX</strong>-Datenspeichern 94<br />
Vergleich der Speichertypen 97<br />
Anzeigen von Speicheradaptern 98<br />
Anzeigen von Speichergeräten 99<br />
Anzeigen von Datenspeichern 101<br />
8 Konfigurieren von <strong>ESX</strong>-Speicher 103<br />
Lokaler SCSI-Speicher 103<br />
Fibre-Channel-Speicher 104<br />
iSCSI-Speicher 104<br />
Vorgänge zum Aktualisieren des Datenspeichers und erneuten Prüfen des Speichers 120<br />
Erstellen eines VMFS-Datenspeichers 121<br />
Network Attached Storage (NAS) 122<br />
Erstellen einer Diagnosepartition 124<br />
9 Speicherverwaltung 127<br />
Verwalten von Datenspeichern 127<br />
Ändern von VMFS-Datenspeichereigenschaften 129<br />
Verwalten von duplizierten VMFS-Datenspeichern 131<br />
Verwenden von Multipathing mit <strong>ESX</strong> 134<br />
Speicherhardware-Beschleunigung 143<br />
Thin-Bereitstellung 144<br />
Ausschalten von vCenter Server-Speicherfiltern 147<br />
10 Raw-Gerätezuordnung 149<br />
Wissenswertes <strong>zur</strong> Raw-Gerätezuordnung 149<br />
Raw-Gerätezuordnungseigenschaften 153<br />
Verwalten zugeordneter LUNs 155<br />
Sicherheit<br />
11 Sicherheit <strong>für</strong> <strong>ESX</strong>-Systeme 159<br />
Architektur und Sicherheitsfunktionen von <strong>ESX</strong> 159<br />
4 <strong>VMware</strong>, Inc.
Inhalt<br />
Sonstige Quellen und Informationen <strong>zur</strong> Sicherheit 167<br />
12 Absichern einer <strong>ESX</strong>-Konfiguration 169<br />
Absichern des Netzwerks mit Firewalls 169<br />
Absichern virtueller Maschinen durch VLANs 179<br />
Absichern der Ports virtueller Switches 184<br />
Internet Protocol Security (IPsec) 185<br />
Absichern von iSCSI-Speicher 189<br />
13 Authentifizierung und Benutzerverwaltung 193<br />
Absichern von <strong>ESX</strong> über Authentifizierung und Berechtigungen 193<br />
Informationen zu Benutzern, Gruppen, Berechtigungen und Rollen 194<br />
Arbeiten mit Benutzern und Gruppen auf <strong>ESX</strong>-Hosts 199<br />
Verschlüsselungs- und Sicherheitszertifikate <strong>für</strong> <strong>ESX</strong> 205<br />
14 Sicherheit der Servicekonsole 213<br />
Allgemeine Sicherheitsempfehlungen 213<br />
Anmelden an der Servicekonsole 214<br />
Konfiguration der Servicekonsolen-Firewall 215<br />
Kennwortbeschränkungen 219<br />
Schlüsselqualität 226<br />
Setuid- und setgid-Flags 226<br />
SSH-Sicherheit 229<br />
Sicherheitspatches und Software zum Suchen nach Sicherheitslücken 230<br />
15 Best Practices und Szenarien <strong>für</strong> die Sicherheit 231<br />
Sicherheitsmaßnahmen <strong>für</strong> gängige <strong>ESX</strong>-Implementierungen 231<br />
Empfehlungen <strong>für</strong> virtuelle Maschinen 235<br />
Hostprofile<br />
16 Verwalten von Hostprofilen 245<br />
Modell <strong>für</strong> die Verwendung von Hostprofilen 245<br />
Zugreifen auf die Ansicht „Hostprofile“ 246<br />
Ein Hostprofil wird erstellt 246<br />
Exportieren eines Hostprofils 247<br />
Importieren eines Hostprofils 248<br />
Bearbeiten eines Host-Profils 248<br />
Verwalten von Profilen 250<br />
Prüfen der Übereinstimmung 253<br />
Anhänge<br />
A Befehle <strong>für</strong> den technischen Support von <strong>ESX</strong> 259<br />
B Mit <strong>ESX</strong> verwendete Linux-Befehle 265<br />
<strong>VMware</strong>, Inc. 5
<strong>Handbuch</strong> <strong>zur</strong> <strong>Serverkonfiguration</strong> <strong>für</strong> <strong>ESX</strong><br />
C Verwenden von „vmkfstools“ 267<br />
vmkfstools-Befehlssyntax 267<br />
vmkfstools-Optionen 268<br />
Index 279<br />
6 <strong>VMware</strong>, Inc.
Über dieses <strong>Handbuch</strong><br />
In diesem <strong>Handbuch</strong> <strong>zur</strong> Konfiguration <strong>für</strong> <strong>ESX</strong>, finden Sie Informationen <strong>zur</strong> Konfiguration des Netzwerks <strong>für</strong><br />
<strong>VMware</strong> ® <strong>ESX</strong>, darunter <strong>zur</strong> Erstellung virtueller Switches und Ports sowie <strong>zur</strong> Einrichtung des Netzwerks<br />
<strong>für</strong> virtuelle Maschinen, <strong>VMware</strong> vMotion und IP-Speicher. Es enthält ebenfalls Informationen zum Konfigurieren<br />
des Dateisystems und verschiedener Speichertypen, wie zum Beispiel iSCSI und Fibre-Channel. Das<br />
<strong>Handbuch</strong> bietet umfassende Informationen zu den in <strong>ESX</strong> enthaltenen Sicherheitsfunktionen und den Maßnahmen,<br />
mit denen Sie <strong>ESX</strong> vor Angriffen schützen können. Darüber hinaus enthält es eine Liste mit technischen<br />
Unterstützungsbefehlen <strong>für</strong> <strong>ESX</strong> und deren Entsprechung im <strong>VMware</strong> vSphere-Client sowie eine<br />
Beschreibung des Dienstprogramms vmkfstools.<br />
Zielgruppe<br />
Diese Informationen beziehen sich auf <strong>ESX</strong> 4.1.<br />
Dieses <strong>Handbuch</strong> richtet sich an jeden, der <strong>ESX</strong> installieren, aktualisieren oder verwenden muss. Die Informationen<br />
in diesem <strong>Handbuch</strong> sind <strong>für</strong> erfahrene Windows- bzw. Linux-Systemadministratoren bestimmt,<br />
die mit dem Betrieb virtueller Maschinen im Datencenter vertraut sind.<br />
<strong>VMware</strong> Technical Publications - Glossar<br />
<strong>VMware</strong> Technical Publications stellt ein Glossar mit Begriffen <strong>zur</strong> Verfügung, die Ihnen möglicherweise nicht<br />
vertraut sind. Definitionen von Begriffen, die in der technischen Dokumentation von <strong>VMware</strong> verwendet<br />
werden, finden Sie unter http://www.vmware.com/support/pubs.<br />
Feedback zu diesem Dokument<br />
<strong>VMware</strong> freut sich über Ihre Vorschläge zum Verbessern der Dokumentation. Falls Sie Anmerkungen haben,<br />
senden Sie diese bitte an: docfeedback@vmware.com.<br />
<strong>VMware</strong> vSphere-Dokumentation<br />
Die Dokumentation zu vSphere umfasst die kombinierte Dokumentation zu <strong>VMware</strong> vCenter Server und<br />
<strong>ESX</strong>.<br />
In Abbildungen verwendete Abkürzungen<br />
In den Abbildungen, die in diesem <strong>Handbuch</strong> enthalten sind, werden die in Tabelle 1 aufgeführten Abkürzungen<br />
verwendet.<br />
<strong>VMware</strong>, Inc. 7
<strong>Handbuch</strong> <strong>zur</strong> <strong>Serverkonfiguration</strong> <strong>für</strong> <strong>ESX</strong><br />
Tabelle 1. Abkürzungen<br />
Abkürzung<br />
Datenbank<br />
Datenspeicher<br />
Festplatte#<br />
Hostn<br />
SAN<br />
Vrlg<br />
Benutzer#<br />
VC<br />
VM#<br />
Beschreibung<br />
vCenter Server-Datenbank<br />
Speicher <strong>für</strong> den verwalteten Host<br />
Speicherfestplatte <strong>für</strong> den verwalteten Host<br />
Verwaltete vCenter Server-Hosts<br />
Storage Area Network-Datenspeicher (SAN), der von den<br />
verwalteten Hosts gemeinsam genutzt wird<br />
Vorlage<br />
Benutzer mit Zugriffsberechtigungen<br />
vCenter Server<br />
Virtuelle Maschinen auf einem verwalteten Host<br />
Technischer Support und Schulungsressourcen<br />
Ihnen stehen die folgenden Ressourcen <strong>für</strong> die technische Unterstützung <strong>zur</strong> Verfügung. Die aktuelle Version<br />
dieses <strong>Handbuch</strong>s sowie weiterer Handbücher finden Sie auf folgender Webseite:<br />
http://www.vmware.com/support/pubs.<br />
Online- und Telefon-<br />
Support<br />
Auf der folgenden Webseite können Sie über den Onlinesupport technische<br />
Unterstützung anfordern, Ihre Produkt- und Vertragsdaten abrufen und Produkte<br />
registrieren: http://www.vmware.com/support.<br />
Kunden mit entsprechenden Support-Verträgen erhalten über den telefonischen<br />
Support schnelle Hilfe bei Problemen der Prioritätsstufe 1. Rufen Sie die<br />
folgende Webseite auf:<br />
http://www.vmware.com/support/phone_support.html.<br />
Support-Angebote<br />
<strong>VMware</strong> Professional<br />
Services<br />
Informationen zum Support-Angebot von <strong>VMware</strong> und dazu, wie es Ihre geschäftlichen<br />
Anforderungen erfüllen kann, finden Sie unter<br />
http://www.vmware.com/support/services.<br />
Die <strong>VMware</strong> Education Services-Kurse umfassen umfangreiche Praxisübungen,<br />
Fallbeispiele und Kursmaterialien, die <strong>zur</strong> Verwendung als Referenztools<br />
bei der praktischen Arbeit vorgesehen sind. Kurse können vor Ort, im Unterrichtsraum<br />
und live online durchgeführt werden. Für Pilotprogramme vor Ort<br />
und die Best Practices <strong>für</strong> die Implementierung unterstützt <strong>VMware</strong> Consulting<br />
Services Sie bei der Beurteilung, Planung, Erstellung und Verwaltung Ihrer<br />
virtuellen Umgebung. Informationen zu Schulungen, Zertifizierungsprogrammen<br />
und Consulting-Diensten finden Sie auf der folgenden Webseite:<br />
http://www.vmware.com/services.<br />
8 <strong>VMware</strong>, Inc.
Einführung in die <strong>ESX</strong>-Konfiguration 1<br />
Netzwerk<br />
Speicher<br />
Sicherheit<br />
In diesem <strong>Handbuch</strong> werden die Aufgaben beschrieben, die Sie <strong>zur</strong> Konfiguration des <strong>ESX</strong>-Hostnetzwerks,<br />
des Speichers und der Sicherheitsfunktionen durchführen müssen. Außerdem enthält es Übersichten, Empfehlungen<br />
und Grundlagenerläuterungen, die Ihnen beim Verständnis dieser Aufgaben und bei der Bereitstellung<br />
eines Hosts helfen, der Ihren Anforderungen entspricht.<br />
Bevor Sie diese Informationen verwenden, lesen Sie Einführung in vSphere. Dort erhalten Sie einen Überblick<br />
über die Systemarchitektur sowie die physischen und virtuellen Geräte, aus denen sich ein vSphere-System<br />
zusammensetzt.<br />
Diese Einführung bietet einen Überblick über den Inhalt des vorliegenden <strong>Handbuch</strong>s.<br />
Die Informationen über Netzwerke bieten Ihnen eine Einführung in physische und virtuelle Netzwerkkonzepte,<br />
eine Beschreibung der Basisaufgaben, die Sie erfüllen müssen, um die Netzwerkanschlüsse Ihres <strong>ESX</strong>-<br />
Hosts zu konfigurieren, sowie eine Diskussion der erweiterten Netzwerkthemen und -aufgaben.<br />
Hier werden grundlegende Informationen zu Speichervorgängen vermittelt. Außerdem werden die grundlegenden<br />
erforderlichen Aufgaben zum Konfigurieren und Verwalten des Speichers von <strong>ESX</strong>-Hosts beschrieben<br />
und das Einrichten von Raw-Gerätezuordnungen (RDM) erläutert.<br />
In den Informationen <strong>zur</strong> Sicherheit werden Sicherheitsmaßnahmen erläutert, die von <strong>VMware</strong> in <strong>ESX</strong> integriert<br />
wurden. Außerdem werden Maßnahmen beschrieben, mit denen Sie den Host vor Sicherheitsrisiken<br />
schützen können. Zu diesen Maßnahmen zählen das Einrichten von Firewalls, die Ausnutzung der Sicherheitsfunktionen<br />
virtueller Switches sowie das Konfigurieren von Benutzerauthentifizierungen und -berechtigungen.<br />
Hostprofile<br />
In diesem Abschnitt wird die Hostprofilfunktion beschrieben und wie diese zum Verkapseln einer Hostkonfiguration<br />
in ein Hostprofil eingesetzt werden kann. In diesem Abschnitt wird ebenfalls beschrieben, wie dieses<br />
Hostprofil von einem anderen Host oder Cluster übernommen, ein Profil bearbeitet und die Übereinstimmung<br />
eines Hosts mit einem Profil überprüft werden kann.<br />
<strong>VMware</strong>, Inc. 9
<strong>Handbuch</strong> <strong>zur</strong> <strong>Serverkonfiguration</strong> <strong>für</strong> <strong>ESX</strong><br />
Anhänge<br />
In den Anhängen finden Sie spezielle Informationen, die beim Konfigurieren eines <strong>ESX</strong>-Hosts hilfreich sein<br />
können.<br />
• Befehle <strong>für</strong> den technischen Support von <strong>ESX</strong> – Behandelt die Konfigurationsbefehle <strong>für</strong> <strong>ESX</strong>, die über<br />
eine Befehlszeilenshell wie SSH eingegeben werden können. Zwar stehen Ihnen diese Befehle <strong>zur</strong> Verfügung,<br />
es handelt sich jedoch dabei nicht um eine API, über die Skripts erstellt werden können. <strong>VMware</strong><br />
behält sich Änderungen an diesen Befehlen vor und unterstützt weder Anwendungen noch Skripts, die<br />
auf <strong>ESX</strong>-Konfigurationsbefehlen basieren. In diesem Anhang finden Sie die Entsprechungen dieser Befehle<br />
<strong>für</strong> den vSphere-Client.<br />
• Verwenden von vmkfstools – Behandelt das Dienstprogramm „vmkfstools“, mit dem Sie virtuelle Festplatten,<br />
Dateisysteme, logische Volumes und physische Speichergeräte auf den Hosts erstellen und bearbeiten<br />
können.<br />
10 <strong>VMware</strong>, Inc.
Netzwerk<br />
<strong>VMware</strong>, Inc. 11
<strong>Handbuch</strong> <strong>zur</strong> <strong>Serverkonfiguration</strong> <strong>für</strong> <strong>ESX</strong><br />
12 <strong>VMware</strong>, Inc.
Einführung in Netzwerke 2<br />
Erläutert die grundlegenden Konzepte von <strong>ESX</strong>-Netzwerken sowie die Einrichtung und Konfiguration von<br />
Netzwerken in einer vSphere-Umgebung.<br />
Dieses Kapitel behandelt die folgenden Themen:<br />
• „Übersicht über Netzwerkkonzepte“, auf Seite 13<br />
• „Netzwerkdienste“, auf Seite 14<br />
• „Anzeigen der Netzwerkinformationen im vSphere-Client“, auf Seite 15<br />
• „Anzeigen der Netzwerkadapterinformationen auf dem vSphere-Client“, auf Seite 15<br />
Übersicht über Netzwerkkonzepte<br />
Es sind bestimmte Grundlagen notwendig, um virtuelle Netzwerke vollständig zu verstehen. Wenn Sie bisher<br />
noch nicht mit <strong>ESX</strong> gearbeitet haben, sollten Sie sich diese Konzepte ansehen.<br />
Ein physisches Netzwerk ist ein Netzwerk aus physischen Computern, die so miteinander verbunden sind,<br />
dass sie untereinander Daten empfangen und versenden können. <strong>VMware</strong> <strong>ESX</strong> wird auf einem physischen<br />
Computer ausgeführt.<br />
Ein virtuelles Netzwerk ist ein Netzwerk aus virtuellen Computern (virtuellen Maschinen), die auf einem<br />
einzelnen physischen Computer ausgeführt werden. Diese sind logisch miteinander verbunden, sodass sie<br />
untereinander Daten empfangen und versenden können. Virtuelle Maschinen können an die virtuellen Netzwerke<br />
angeschlossen werden, die Sie beim Hinzufügen eines Netzwerks erstellen.<br />
Ein physischer Ethernet-Switch verwaltet den Netzwerkdatenverkehr zwischen den Computern im physischen<br />
Netzwerk. Ein Switch verfügt über mehrere Ports. Jeder dieser Ports kann an einen einzigen Computer<br />
oder einen anderen Switch im Netzwerk angeschlossen sein. Jeder Port kann je nach Bedarf des angeschlossenen<br />
Computers so konfiguriert werden, dass er sich auf eine bestimmte Art verhält. Der Switch stellt fest,<br />
welche Hosts an welche seiner Ports angeschlossen sind, und verwendet diese Informationen, um Daten an<br />
den entsprechenden richtigen physischen Computer weiterzuleiten. Switches bilden den Kern eines physischen<br />
Netzwerks. Es können mehrere Switches zusammengeschlossen werden, um größere Netzwerke zu<br />
bilden.<br />
Ein virtueller Switch, ein sog. vSwitch, funktioniert ähnlich wie ein physischer Ethernet-Switch. Er weiß, welche<br />
virtuellen Maschinen logisch an welche virtuellen Ports angeschlossen sind, und verwendet diese Informationen,<br />
um Daten an die entsprechende richtige virtuellen Maschine weiterzuleiten. Ein vSwitch kann über<br />
physische Ethernet-Adapter (auch Uplink-Adapter) an physische Switches angeschlossen werden, um virtuelle<br />
und physische Netzwerke zu verbinden. Diese Verbindung ähnelt der Vernetzung physischer Switches<br />
<strong>zur</strong> Bildung größerer Netzwerke. Obwohl ein vSwitch ähnlich wie ein physischer Switch funktioniert, verfügt<br />
er nicht über alle erweiterten Funktionsmerkmale eines physischen Switches.<br />
<strong>VMware</strong>, Inc. 13
<strong>Handbuch</strong> <strong>zur</strong> <strong>Serverkonfiguration</strong> <strong>für</strong> <strong>ESX</strong><br />
Ein verteilter vNetwork-Switch agiert als einzelner vSwitch <strong>für</strong> alle verbundenen Hosts in einem Datencenter.<br />
Dies ermöglicht virtuellen Maschinen bei der Migration zwischen mehreren Hosts die Beibehaltung einer<br />
konsistenten Netzwerkkonfiguration.<br />
Ein dvPort ist ein Port auf einem verteilten vNetwork-Switch, der eine Verbindung <strong>zur</strong> Servicekonsole oder<br />
zum VMkernel eines Hosts oder zum Netzwerkadapter einer virtuellen Maschine herstellt.<br />
Eine Portgruppe legt Port-Konfigurationsoptionen, z. B. Bandbreitenbeschränkungen oder VLAN-Tagging-<br />
Richtlinien, <strong>für</strong> jeden Port in der Portgruppe fest. Netzwerkdienste werden über Portgruppen an vSwitches<br />
angeschlossen. Portgruppen definieren, wie eine Verbindung über den vSwitch an das physische Netzwerk<br />
erfolgt. Standardmäßig wird ein einzelner vSwitch mindestens einer Portgruppe zugeordnet.<br />
Eine dvPortgruppe ist eine Portgruppe, die mit einem verteilten vNetwork-Switch verbunden ist. Sie enthält<br />
die Portkonfigurationsoptionen <strong>für</strong> jeden <strong>zur</strong> Gruppe gehörenden Port. dvPortgruppen definieren, wie über<br />
den verteilten vNetwork-Switch eine Verbindung zum Netzwerk hergestellt wird.<br />
NIC-Gruppierung tritt auf, wenn einem vSwitch mehrere Uplink-Adapter zugewiesen werden, um eine Gruppe<br />
zu bilden. Eine Gruppe kann entweder den Datenverkehr zwischen dem physischen und dem virtuellen<br />
Netzwerk auf einige oder alle Netzwerkkarten der Gruppe aufteilen oder ein passives Failover im Falle einer<br />
Hardwarestörung oder eines Netzwerkausfalls bereitstellen.<br />
Mit VLANs kann ein einzelnes physisches LAN-Segment weiter aufgeteilt werden, sodass Portgruppen derart<br />
voneinander isoliert werden, als befänden sie sich in unterschiedlichen physischen Segmenten. Der Standard<br />
ist 802.1Q.<br />
Der VMkernel-TCP/IP-Netzwerkstapel unterstützt iSCSI, NFS und VMotion. Virtuelle Maschinen führen TCP/<br />
IP-Stapel ihrer eigenen Systeme aus und verbinden sich auf Ethernet-Ebene über virtuelle Switches mit dem<br />
VMkernel.<br />
IP-Speicher bezeichnet jedwede Art von Speicher, der auf TCP/IP-Netzwerkkommunikation beruht. iSCSI<br />
kann als Datenspeicher <strong>für</strong> virtuelle Maschinen verwendet werden. NFS kann als Datenspeicher <strong>für</strong> virtuelle<br />
Maschinen oder <strong>für</strong> die direkte Einbindung von .ISO-Dateien, die dann von der virtuellen Maschine als CD-<br />
ROMs erkannt werden, verwendet werden.<br />
TCP Segmentation Offload, TSO, ermöglicht einem TCP/IP-Stapel das Senden sehr großer Datenblöcke (bis zu<br />
64 KB), obgleich die maximale Übertragungseinheit (Maximum Transmission Unit, MTU) der Schnittstelle<br />
kleiner ist. Der Netzwerkadapter trennt anschließend den großen Datenblock in Datenblöcke mit MTU-Größe<br />
und stellt eine angepasste Kopie der einleitenden TCP/IP-Header voran.<br />
Über die Migration mit VMotion kann eine aktivierte virtuelle Maschine von einem <strong>ESX</strong>-Host auf einen anderen<br />
übertragen werden, ohne dass die virtuelle Maschine heruntergefahren werden muss. Für die optionale<br />
VMotion-Funktion ist ein eigener Lizenzschlüssel notwendig.<br />
Netzwerkdienste<br />
Ein vNetwork stellt <strong>für</strong> den Host und die virtuellen Maschinen mehrere verschiedene Dienste <strong>zur</strong> Verfügung.<br />
Sie können drei Typen von Netzwerkdiensten in <strong>ESX</strong> aktivieren:<br />
• Die Verbindung von virtuellen Maschinen zum physischen Netzwerk sowie die Verbindung untereinander.<br />
• VMkernel-Dienste (zum Beispiel NFS, iSCSI oder VMotion) mit dem physischen Netzwerk verbinden.<br />
• Ausführen von Managementdiensten <strong>für</strong> <strong>ESX</strong> über die Dienstkonsole. Ein Servicekonsolen-Port, der standardmäßig<br />
während der Installation festgelegt wird, ist <strong>für</strong> <strong>ESX</strong> erforderlich, damit eine Verbindung mit<br />
Netzwerk- oder Remotediensten, einschließlich vSphere-Client, eingerichtet werden kann. Für andere<br />
Dienste, z. B. iSCSI-Speicher, sind ggf. weitere Servicekonsolenports erforderlich.<br />
14 <strong>VMware</strong>, Inc.
Kapitel 2 Einführung in Netzwerke<br />
Anzeigen der Netzwerkinformationen im vSphere-Client<br />
Der vSphere-Client zeigt sowohl die allgemeinen Netzwerkinformationen als auch solche Informationen an,<br />
die spezifisch <strong>für</strong> Netzwerkadapter sind.<br />
Vorgehensweise<br />
1 Melden Sie sich am vSphere-Client an und klicken Sie im Bestandslistenbereich auf den Host.<br />
2 Klicken Sie auf die Registerkarte [Konfiguration] und anschließend auf [Netzwerk] .<br />
3 (Optional) Wählen Sie den Typ des anzuzeigenden Netzwerks aus.<br />
Option<br />
Virtueller Switch<br />
Verteilter vNetwork-Switch<br />
Beschreibung<br />
Zeigt das vNetwork-Standard-Switch-Netzwerk auf dem Host an.<br />
Zeigt das verteilte vNetwork-Switch-Netzwerk auf dem Host an.<br />
Die Option [Verteilter vNetwork-Switch] wird nur auf Hosts angeboten, die mit einem oder mehreren<br />
verteilten vNetwork-Switches verbunden sind.<br />
Für jeden virtuellen Switch auf dem Host werden Netzwerkinformationen angezeigt.<br />
Anzeigen der Netzwerkadapterinformationen auf dem vSphere-Client<br />
Zu jedem physischen Netzwerkadapter auf dem Host können Sie Informationen wie beispielsweise Geschwindigkeit,<br />
Duplex und überwachte IP-Bereiche anzeigen.<br />
Vorgehensweise<br />
1 Melden Sie sich am vSphere-Client an und klicken Sie im Bestandslistenbereich auf den Host.<br />
2 Klicken Sie auf die Registerkarte [Konfiguration (Configuration)] und anschließend auf [Netzwerkadapter<br />
(Network Adapters)] .<br />
Das Netzwerkadapterfenster zeigt die folgenden Informationen an.<br />
Tabelle 2-1. Parameter <strong>für</strong> Netzwerkadapter<br />
Option<br />
[Gerät]<br />
[Geschwindigkeit]<br />
[Konfiguriert]<br />
[Switch]<br />
[Überwachte IP-Bereiche]<br />
[Wake-on-LAN unterstützt]<br />
Beschreibung<br />
Name des Netzwerkadapters.<br />
Tatsächliche Geschwindigkeit und Duplex des Netzwerkadapters.<br />
Konfigurierte Geschwindigkeit und Duplex des Netzwerkadapters.<br />
vSwitch oder vDS, dem der Netzwerkadapter zugeordnet<br />
ist.<br />
IP-Adressen, auf die der Netzwerkadapter zugreifen kann.<br />
Fähigkeit des Netzwerkadapters <strong>zur</strong> Unterstützung von Wake-on-LAN.<br />
<strong>VMware</strong>, Inc. 15
<strong>Handbuch</strong> <strong>zur</strong> <strong>Serverkonfiguration</strong> <strong>für</strong> <strong>ESX</strong><br />
16 <strong>VMware</strong>, Inc.
Einfache Netzwerke mit vNetwork-<br />
3<br />
Standard-Switches<br />
vNetwork-Standard-Switches (vSwitches) verarbeiten Netzwerkverkehr auf der Hostebene in einer vSphere-<br />
Umgebung.<br />
Mit dem vSphere-Client können Sie eine Netzwerkanbindung herstellen. Dabei gibt es Kategorien, die die<br />
Typen von Netzwerkdiensten widerspiegeln:<br />
• Virtuelle Maschinen<br />
• VMkernel<br />
• Servicekonsole<br />
Dieses Kapitel behandelt die folgenden Themen:<br />
• „vNetwork-Standard-Switches“, auf Seite 17<br />
• „Portgruppen“, auf Seite 18<br />
• „Konfiguration von Portgruppen <strong>für</strong> virtuelle Maschinen“, auf Seite 18<br />
• „Netzwerkkonfiguration des VMkernels“, auf Seite 20<br />
• „Konfiguration der Servicekonsole“, auf Seite 22<br />
• „Eigenschaften von vNetwork-Standard-Switches“, auf Seite 25<br />
vNetwork-Standard-Switches<br />
Sie können abstrakte Netzwerkgeräte erstellen, die als Standard-vNetwork-Switches (vSwitches) bezeichnet<br />
werden. Ein vSwitch kann Datenverkehr intern zwischen virtuellen Maschinen und zwischen virtuellen Maschinen<br />
und externen Netzwerken steuern.<br />
Mit vSwitches können Sie die Bandbreite mehrerer Netzwerkadapter kombinieren und den Datenverkehr<br />
darauf verteilen. Ein vSwitch kann auch konfiguriert werden, um ein physisches Failover von Netzwerkkarten<br />
zu gewährleisten.<br />
Ein vSwitch ersetzt einen physischen Ethernet-Switch. Standardmäßig verfügt ein vSwitch über 120 logische<br />
Ports. An jeden dieser Ports können Sie einen Netzwerkadapter einer virtuellen Maschine anschließen. Jeder<br />
Uplink-Adapter, der mit einem vSwitch verknüpft wurde, verwendet einen Port. Jeder logische Port auf dem<br />
vSwitch gehört zu einer Portgruppe. Jedem vSwitch kann darüber hinaus mindestens eine Portgruppe zugewiesen<br />
werden. Informationen <strong>zur</strong> maximal zulässigen Anzahl an Ports und Portgruppen finden Sie unter<br />
Maximalwerte <strong>für</strong> die Konfiguration von vSphere 4.1.<br />
Wenn zwei oder mehr virtuelle Maschinen an den gleichen vSwitch angeschlossen sind, wird der Netzwerkdatenverkehr<br />
zwischen diesen virtuellen Maschinen lokal gesteuert. Wenn ein Uplink-Adapter an den vSwitch<br />
angeschlossen wird, kann jede virtuelle Maschine auf das externe Netzwerk zugreifen, mit dem der Adapter<br />
verbunden ist.<br />
<strong>VMware</strong>, Inc. 17
<strong>Handbuch</strong> <strong>zur</strong> <strong>Serverkonfiguration</strong> <strong>für</strong> <strong>ESX</strong><br />
Portgruppen<br />
Portgruppen vereinen mehrere Ports unter einer gemeinsamen Konfiguration und bieten so einen stabilen<br />
Ankerpunkt <strong>für</strong> virtuelle Maschinen, die an bezeichnete Netzwerke angeschlossen sind.<br />
Abbildung 3-1. vNetwork-Standard-Switch-Netzwerk<br />
VM VM VM VM<br />
VM<br />
Netzwerk<br />
C<br />
A B C D E<br />
vSwitch<br />
Port<br />
gruppen<br />
A B C D E<br />
vSwitch<br />
Host1<br />
Host1<br />
Host2<br />
Host2<br />
virtuell<br />
physisch<br />
physische Netzwerkadapter<br />
physisches Netzwerk<br />
Jede Portgruppe wird durch eine Netzwerkbezeichnung gekennzeichnet, die im Host eindeutig ist. Netzwerkbezeichnungen<br />
sorgen da<strong>für</strong>, dass die Konfiguration virtueller Maschinen zwischen Hosts portierbar<br />
wird. Alle Portgruppen in einem Datencenter, die physisch mit demselben Netzwerk verbunden sind (in dem<br />
Sinne, dass sie Übertragungen von anderen empfangen können), sollten dieselbe Bezeichnung erhalten. Wenn<br />
dagegen zwei Portgruppen keine Übertragungen voneinander empfangen können, haben sie unterschiedliche<br />
Bezeichnungen.<br />
Eine VLAN-ID, die den Datenverkehr der Portgruppe auf ein logisches Ethernet-Segment im physischen<br />
Netzwerk einschränkt, kann optional zugewiesen werden. Damit die Portgruppen, die sich auf anderen<br />
VLANs befinden, <strong>für</strong> eine Portgruppe erreichbar sind, muss die VLAN-ID auf 4095 gesetzt sein. Wenn Sie<br />
VLAN-IDs verwenden, müssen Sie die Bezeichnungen der Portgruppen und die VLAN-IDs zusammen ändern,<br />
sodass die Bezeichnungen die Konnektivität ordnungsgemäß widerspiegeln.<br />
Konfiguration von Portgruppen <strong>für</strong> virtuelle Maschinen<br />
Sie können eine Portgruppe einer virtuellen Maschine über den vSphere-Client hinzufügen oder ändern.<br />
Der Assistent zum Hinzufügen von Netzwerken des vSphere-Clients führt Sie durch das Erstellen eines virtuellen<br />
Netzwerks, zu dem virtuelle Maschinen eine Verbindung herstellen können, einschließlich des Erstellens<br />
eines vSwitches und des Konfigurierens von Einstellungen <strong>für</strong> eine Netzwerkbezeichnung.<br />
Bedenken Sie beim Einrichten von Netzwerken mit virtuellen Maschinen, ob Sie die virtuellen Maschinen des<br />
Netzwerks zwischen Hosts migrieren möchten. Falls ja, stellen Sie sicher, dass sich beide Hosts in derselben<br />
Broadcast-Domäne befinden, also im selben Schicht 2-Subnetz.<br />
18 <strong>VMware</strong>, Inc.
Kapitel 3 Einfache Netzwerke mit vNetwork-Standard-Switches<br />
<strong>ESX</strong> unterstützt die Migration virtueller Maschinen zwischen Hosts unterschiedlicher Broadcast-Domänen<br />
nicht, weil die migrierte virtuelle Maschine möglicherweise Systeme und Ressourcen benötigt, auf die sie im<br />
neuen Netzwerk keinen Zugriff mehr hätte. Selbst wenn Ihre Netzwerkkonfiguration als Hochverfügbarkeitsumgebung<br />
eingerichtet ist oder intelligente Switches enthält, die in der Lage sind, dem Bedarf einer virtuellen<br />
Maschine auch in verschiedenen Netzwerken zu entsprechen, könnte es sein, dass es in der ARP-Tabelle<br />
(Address Resolution Protocol) zu Verzögerungen bei der Aktualisierung und der Wiederaufnahme des Netzwerkverkehrs<br />
der virtuellen Maschine kommt.<br />
Virtuelle Maschinen greifen über Uplink-Adapter auf physische Netzwerke zu. Ein vSwitch kann nur dann<br />
Daten in externe Netzwerke übertragen, wenn mindestens ein Netzwerkadapter an den vSwitch angeschlossen<br />
ist. Wenn zwei oder mehr Adapter an einen vSwitch angeschlossen sind, werden sie transparent gruppiert.<br />
Hinzufügen einer Portgruppe <strong>für</strong> virtuelle Maschinen<br />
VM-Portgruppen stellen virtuellen Maschinen das Netzwerk bereit.<br />
Vorgehensweise<br />
1 Melden Sie sich am vSphere-Client an und klicken Sie im Bestandslistenbereich auf den Host.<br />
2 Klicken Sie auf die Registerkarte [Konfiguration] und anschließend auf [Netzwerk] .<br />
3 Wählen Sie die Ansicht Virtueller Switch aus.<br />
vSwitches werden in einer Übersicht angezeigt, die ein detailliertes Layout enthält.<br />
4 Klicken Sie auf der rechten Bildschirmseite auf [Netzwerk hinzufügen] .<br />
5 Akzeptieren Sie den Standardverbindungstyp [Virtuelle Maschinen] und klicken Sie auf [Weiter] .<br />
6 Wählen Sie [Einen virtuellen Switch erstellen] oder einen der aufgelisteten vorhandenen vSwitches und<br />
die zugewiesenen physischen Adapter aus, die <strong>für</strong> diese Portgruppe verwendet werden sollen.<br />
Sie können einen neuen vSwitch mit oder ohne Ethernet-Adapter erstellen.<br />
Wenn Sie einen vSwitch ohne physische Netzwerkadapter erstellen, ist der Datenverkehr auf diesem<br />
vSwitch auf diesen vSwitch beschränkt. Andere Hosts im physischen Netzwerk oder virtuelle Maschinen<br />
auf anderen vSwitches können dann keine Daten über diesen vSwitch senden oder empfangen. Sie können<br />
einen vSwitch ohne physische Netzwerkadapter erstellen, wenn eine Gruppe virtueller Maschinen untereinander,<br />
nicht jedoch mit anderen Hosts oder virtuellen Maschinen außerhalb der Gruppe kommunizieren<br />
soll.<br />
7 Klicken Sie auf [Weiter] .<br />
8 Geben Sie unter Eigenschaften der Portgruppe (Port Group Properties) eine Netzwerkbezeichnung <strong>für</strong><br />
die zu erstellende Portgruppe ein.<br />
Mit den Netzwerkbezeichnungen können Sie migrationsfähige Verbindungen <strong>für</strong> zwei oder mehr Hosts<br />
kennzeichnen.<br />
9 (Optional) Geben Sie in das Feld [VLAN-ID] eine Nummer zwischen 1 und 4094 ein, wenn Sie ein VLAN<br />
verwenden. Lassen Sie das Feld leer, wenn Sie kein VLAN verwenden.<br />
Wenn Sie 0 eingeben oder diese Option frei lassen, kann die Portgruppe nur nicht gekennzeichneten<br />
(Nicht-VLAN) Datenverkehr sehen. Wenn Sie 4095 eingeben, kann die Portgruppe jeden Datenverkehr<br />
in einem VLAN sehen, und die VLAN-Kennzeichen bleiben intakt.<br />
10 Klicken Sie auf [Weiter] .<br />
11 Überprüfen Sie die ordnungsgemäße Konfiguration des vSwitches noch einmal, und klicken Sie dann<br />
auf [Beenden] .<br />
<strong>VMware</strong>, Inc. 19
<strong>Handbuch</strong> <strong>zur</strong> <strong>Serverkonfiguration</strong> <strong>für</strong> <strong>ESX</strong><br />
Netzwerkkonfiguration des VMkernels<br />
Eine VMkernel-Netzwerkschnittstelle wird <strong>für</strong> <strong>VMware</strong> VMotion, IP-Speicher und Fehlertoleranz verwendet.<br />
Die Verschiebung einer virtuellen Maschine von einem Host auf einen anderen wird Migration genannt. Mit<br />
VMotion können Sie aktivierte virtuelle Maschinen ohne Ausfallzeit migrieren. Der Netzwerkstapel des<br />
VMkernels muss ordnungsgemäß eingerichtet sein, damit VMotion funktioniert.<br />
IP-Speicher bezeichnet jede Art von Speicher, die auf TCP/IP-Netzwerkkommunikation beruht. Dazu gehören<br />
iSCSI, FCoE und NFS <strong>für</strong> <strong>ESX</strong>. Da diese Speichertypen netzwerkbasiert sind, können sie die gleiche VMkernel-<br />
Schnittstelle und Portgruppe verwenden.<br />
Die vom VMkernel <strong>zur</strong> Verfügung gestellten Netzwerkdienste (iSCSI, NFS und VMotion) verwenden im<br />
VMkernel einen TCP/IP-Stapel. Dieser TCP/IP-Stapel ist vollständig vom TCP/IP-Stapel getrennt, der in der<br />
Servicekonsole verwendet wird. Jeder dieser TCP/IP-Stapel greift durch die Anbindung mindestens eines<br />
vSwitches an mindestens eine Portgruppe auf verschiedene Netzwerke zu.<br />
TCP/IP-Stapel auf VMkernel-Ebene<br />
Der <strong>VMware</strong> VMkernel TCP/IP-Netzwerkstack bietet <strong>für</strong> alle verwalteten Dienste vielfältige Netzwerkunterstützung.<br />
Der VMkernel-TCP/IP-Stapel verarbeitet iSCSI, NFS und VMotion folgendermaßen.<br />
• iSCSI als Datenspeicher <strong>für</strong> virtuelle Maschinen.<br />
• iSCSI <strong>zur</strong> direkten Einbindung von .ISO-Dateien, die von virtuellen Maschinen als CD-ROMs erkannt<br />
werden.<br />
• NFS als Datenspeicher <strong>für</strong> virtuelle Maschinen.<br />
• NFS <strong>zur</strong> direkten Einbindung von ISO-Dateien, die von virtuellen Maschinen als CD-ROMs erkannt werden.<br />
• Migration mit VMotion.<br />
• Fehlertoleranz-Protokollierung.<br />
• Stellt abhängigen Hardware-iSCSI-Adaptern Netzwerkinformationen bereit.<br />
Wenn Sie mehrere physische Netzwerkkarten <strong>für</strong> iSCSI verwenden, können Sie durch Konfigurieren von iSC-<br />
SI-Multipathing mehrere Pfade <strong>für</strong> das Software-iSCSI erstellen. Weitere Informationen zu iSCSI-Multipathing<br />
finden Sie im SAN-Konfigurationshandbuch (<strong>für</strong> iSCSI).<br />
HINWEIS <strong>ESX</strong> unterstützt über TCP/IP nur die NFS-Version 3.<br />
Einrichten von VMkernel-Netzwerken<br />
Erstellen Sie einen VMkernel-Netzwerkadapter <strong>zur</strong> Verwendung als eine VMotion-Schnittstelle oder eine IP-<br />
Speicherportgruppe.<br />
Vorgehensweise<br />
1 Melden Sie sich am vSphere-Client an und klicken Sie im Bestandslistenbereich auf den Host.<br />
2 Klicken Sie auf die Registerkarte [Konfiguration] und anschließend auf [Netzwerk] .<br />
3 Klicken Sie in der Ansicht „Virtueller Switch“ auf [Netzwerk hinzufügen] .<br />
4 Wählen Sie [VMkernel] aus, und klicken Sie auf [Weiter] .<br />
5 Wählen Sie den vSwitch aus, den Sie verwenden möchten, oder aktivieren Sie [Einen virtuellen Switch<br />
erstellen] , um einen neuen vSwitch anzulegen.<br />
20 <strong>VMware</strong>, Inc.
Kapitel 3 Einfache Netzwerke mit vNetwork-Standard-Switches<br />
6 Aktivieren Sie die Kontrollkästchen <strong>für</strong> die Netzwerkadapter, die Ihr vSwitch verwenden soll.<br />
Wählen Sie <strong>für</strong> jeden vSwitch Adapter aus, sodass die virtuellen Maschinen oder sonstigen Dienste, die<br />
an diesen Adapter angeschlossen sind, auf das richtige Ethernet-Segment zugreifen können. Wenn unter<br />
Neuen virtuellen Switch erstellen (Create a new virtual switch) keine Adapter angezeigt werden, bedeutet<br />
dies, dass alle Netzwerkadapter im System von vorhandenen vSwitches verwendet werden. Sie können<br />
entweder einen neuen vSwitch ohne Netzwerkadapter erstellen oder einen Netzwerkadapter auswählen,<br />
der von einem bereits vorhandenen vSwitch verwendet wird.<br />
7 Klicken Sie auf [Weiter] .<br />
8 Wählen Sie eine Netzwerkbezeichnung und eine VLAN-ID aus oder erstellen Sie sie.<br />
Option<br />
[Netzwerkbezeichnung]<br />
[VLAN-ID]<br />
Beschreibung<br />
Ein Name, der die Portgruppe bezeichnet, die erstellt wird. Es handelt sich<br />
dabei um die Bezeichnung, die Sie bei der Konfiguration von VMkernel-<br />
Diensten wie VMotion und IP-Speicher während der Konfiguration des virtuellen<br />
Adapters, der an diese Portgruppe angeschlossen wird, festlegen.<br />
Bezeichnet das VLAN, das <strong>für</strong> den Netzwerkdatenverkehr der Portgruppe<br />
verwendet wird.<br />
9 Aktivieren Sie [Diese Portgruppe <strong>für</strong> VMotion verwenden] , damit diese Portgruppe einem anderen<br />
Host melden kann, dass sie als die Netzwerkverbindung dient, an die VMotion-Datenverkehr gesendet<br />
werden soll.<br />
Auf jedem Host kann diese Eigenschaft nur <strong>für</strong> jeweils eine VMotion- und IP-Speicher-Portgruppe aktiviert<br />
werden. Wenn diese Eigenschaft <strong>für</strong> keine der Portgruppen aktiviert wurde, ist eine VMotion-Migration<br />
auf diesen Host nicht möglich.<br />
10 Wählen Sie, ob Sie diese Portgruppe <strong>für</strong> die Fehlertoleranz-Protokollierung verwenden möchten.<br />
11 Wählen Sie auf einem IPv6-fähigen Host, ob [IP (Standardwert)] , [IPv6] oder [IP- und IPv6-Netzwerk]<br />
verwendet werden soll.<br />
Diese Option wird auf Hosts, bei denen IPv6 nicht aktiviert ist, nicht angezeigt. Die IPv6-Konfiguration<br />
kann nicht mit abhängigen Hardware-iSCSI-Adaptern verwendet werden.<br />
12 Klicken Sie auf [Weiter] .<br />
<strong>VMware</strong>, Inc. 21
<strong>Handbuch</strong> <strong>zur</strong> <strong>Serverkonfiguration</strong> <strong>für</strong> <strong>ESX</strong><br />
13 Wählen Sie [IP-Einstellungen automatisch abrufen ] , um DHCP zum Abrufen der IP-Einstellungen zu<br />
verwenden, oder [Die folgenden IP-Einstellungen verwenden ] , um IP-Einstellungen manuell anzugeben.<br />
Wenn Sie sich <strong>für</strong> die manuelle Eingabe von IP-Einstellungen entscheiden, geben Sie diese Informationen<br />
an.<br />
DHCP kann nicht mit abhängigen Hardware-iSCSI-Adaptern verwendet werden.<br />
a<br />
Geben Sie die IP-Adresse und die Subnetzmaske der VMkernel-Schnittstelle ein.<br />
Diese Adresse muss sich von der IP-Adresse unterscheiden, die <strong>für</strong> die Servicekonsole festgelegt<br />
wurde.<br />
b Klicken Sie auf [Bearbeiten] , um das VMkernel-Standard-Gateway <strong>für</strong> VMkernel-Dienste, wie z. B.<br />
VMotion, NAS und iSCSI, zu verwenden.<br />
c<br />
Auf der Registerkarte [DNS-Konfiguration] ist standardmäßig der Hostname eingetragen.<br />
Auch die DNS-Server-Adressen und die Domäne, die während der Installation angegeben wurden,<br />
werden automatisch ausgefüllt.<br />
d<br />
Auf der Registerkarte [Routing] benötigen die Servicekonsole und der VMkernel jeweils eigene<br />
Gateway-Angaben.<br />
Ein Gateway wird <strong>zur</strong> Verbindung mit Computern benötigt, die sich nicht im selben IP-Subnetz wie<br />
die Servicekonsole oder der VMkernel befinden. Standardmäßig sind statische IP-Einstellungen eingestellt.<br />
e Klicken Sie auf [OK] und dann auf [Weiter] .<br />
14 Wenn Sie IPv6 <strong>für</strong> die VMkernel-Schnittstelle verwenden, wählen Sie eine der folgenden Optionen zum<br />
Abrufen der IPv6-Adressen.<br />
• [IPv6-Adressen automatisch mittels DHCP erhalten]<br />
• [IPv6-Adressen automatisch mittels Router-Ankündigung abrufen]<br />
• [Statische IPv6-Adressen]<br />
15 Führen Sie die folgenden Schritte aus, wenn Sie sich <strong>für</strong> die Verwendung von statischen IPv6-Adressen<br />
entscheiden.<br />
a<br />
Klicken Sie auf [Hinzufügen] , um eine neue IPv6-Adresse hinzuzufügen.<br />
b Geben Sie die IPv6-Adresse und die Länge des Subnetzpräfixes ein und klicken Sie auf [OK] .<br />
c<br />
Klicken Sie auf [Bearbeiten] , um das Standard-Gateway des VMkernels zu ändern.<br />
16 Klicken Sie auf [Weiter] .<br />
17 Überprüfen Sie die Informationen, klicken Sie auf [Zurück] , wenn Sie Einträge ändern möchten, und<br />
klicken Sie auf [Beenden] .<br />
Konfiguration der Servicekonsole<br />
Die Servicekonsole und der VMkernel verwenden virtuelle Ethernet-Adapter <strong>zur</strong> Anbindung an einen vSwitch<br />
und zum Zugriff auf Netzwerke über diesen vSwitch.<br />
Zu den allgemeinen Konfigurationsänderungen von Servicekonsolen gehört das Ändern von Netzwerkkarten<br />
und von Einstellungen verwendeter Netzwerkkarten.<br />
22 <strong>VMware</strong>, Inc.
Kapitel 3 Einfache Netzwerke mit vNetwork-Standard-Switches<br />
Eine Änderung der Servicekonsolenkonfiguration ist nicht zulässig, wenn nur eine Servicekonsolenverbindung<br />
vorhanden ist. Wenn Sie eine neue Verbindung herstellen möchten, müssen Sie die Netzwerkeinstellungen<br />
so ändern, dass eine weitere Netzwerkkarte verwendet wird. Nach der Überprüfung der Funktionsfähigkeit<br />
der neuen Verbindung kann die alte Verbindung entfernt werden. Im Prinzip wechseln Sie also zu<br />
einer neuen Netzwerkkarte.<br />
In <strong>ESX</strong> können Sie maximal 16 Servicekonsolenports erstellen.<br />
Einrichten des Servicekonsolennetzwerks<br />
Eine einzelne Netzwerkschnittstelle <strong>für</strong> die Servicekonsole wird während des <strong>ESX</strong>-Installationsvorgangs eingerichtet.<br />
Nachdem <strong>ESX</strong> in Betrieb genommen wurde, können Sie auch zusätzliche Servicekonsolenschnittstellen<br />
hinzufügen.<br />
Vorgehensweise<br />
1 Melden Sie sich am vSphere-Client an und klicken Sie im Bestandslistenbereich auf den Host.<br />
2 Klicken Sie auf die Registerkarte [Konfiguration] und anschließend auf [Netzwerk] .<br />
3 Klicken Sie in der Ansicht „Virtueller Switch“ auf [Netzwerk hinzufügen] .<br />
4 Wählen Sie [Servicekonsole] und klicken Sie auf [Weiter] .<br />
5 Wählen Sie den vSwitch aus, den Sie <strong>für</strong> den Zugriff auf das Netzwerk verwenden möchten, oder markieren<br />
Sie [Neuen vSwitch erstellen] . Klicken Sie auf [Weiter] .<br />
Wenn unter Neuen virtuellen Switch erstellen (Create a new virtual switch) keine Adapter angezeigt<br />
werden, bedeutet dies, dass alle Netzwerkadapter im System von vorhandenen vSwitches verwendet<br />
werden.<br />
6 Geben Sie die Netzwerkbezeichnung und die VLAN-ID ein und klicken Sie auf [Weiter] .<br />
7 Geben Sie die IP-Adresse und Subnetzmaske an oder wählen Sie [IP-Einstellungen automatisch abrufen]<br />
.<br />
8 Klicken Sie auf [Bearbeiten] , um das Standard-Gateway der Servicekonsole festzulegen, und klicken Sie<br />
auf [Weiter] .<br />
9 Wählen Sie auf einem IPV6-aktivierten Host [Keine IPv6-Einstellungen] , um nur IPv4-Einstellungen <strong>für</strong><br />
die Servicekonsole zu verwenden, oder auf [Die folgenden IPv6-Einstellungen verwenden] , um IPv6<br />
<strong>für</strong> die Servicekonsole zu konfigurieren.<br />
Dieser Bildschirm wird nicht angezeigt, wenn IPv6 auf dem Host deaktiviert ist.<br />
10 Wenn Sie IPv6 verwenden möchten, wählen Sie aus, wie IPv6-Adressen bezogen werden.<br />
11 Wenn Sie [Statische IPv6-Adressen] ausgewählt haben, gehen Sie folgendermaßen vor:<br />
a<br />
Klicken Sie auf [Hinzufügen] , um eine neue IPv6-Adresse hinzuzufügen.<br />
b Geben Sie die IPv6-Adresse und die Länge des Subnetzpräfixes ein und klicken Sie auf [OK] .<br />
c<br />
Klicken Sie auf [Bearbeiten] , um das Standard-Gateway der Servicekonsole zu ändern.<br />
12 Klicken Sie auf [Weiter] .<br />
13 Überprüfen Sie die Informationen, klicken Sie auf [Zurück] , wenn Sie Einträge ändern möchten, und<br />
klicken Sie auf [Beenden] .<br />
<strong>VMware</strong>, Inc. 23
<strong>Handbuch</strong> <strong>zur</strong> <strong>Serverkonfiguration</strong> <strong>für</strong> <strong>ESX</strong><br />
Konfigurieren von Servicekonsolenports<br />
Sie können die Porteigenschaften der Servicekonsole bearbeiten, wie z. B. die IP-Einstellungen und die Netzwerkrichtlinien.<br />
Vorgehensweise<br />
1 Melden Sie sich am vSphere-Client an und klicken Sie im Bestandslistenbereich auf den Host.<br />
2 Klicken Sie auf die Registerkarte [Konfiguration] und anschließend auf [Netzwerk] .<br />
3 Klicken Sie rechts auf der Seite auf [Eigenschaften] <strong>für</strong> den zu bearbeitenden vSwitch.<br />
4 Klicken Sie im Dialogfeld vSwitch-Eigenschaften auf die Registerkarte [Ports] .<br />
5 Wählen Sie die Option [Servicekonsole] , und klicken Sie auf [Bearbeiten] .<br />
6 Klicken Sie auf [Änderung dieser Verbindung fortsetzen] , um mit der Konfiguration der Servicekonsole<br />
fortzufahren.<br />
7 Bearbeiten Sie die Porteigenschaften, die IP-Einstellungen und die verwendeten Richtlinien, falls erforderlich.<br />
8 Klicken Sie auf [OK] .<br />
Festlegen des Standard-Gateways<br />
Für die Servicekonsole können Sie ein Standard-Gateway pro TCP/IP-Stapel konfigurieren. Routing ist <strong>für</strong><br />
Software-iSCSI-Multipathing-Konfigurationen oder abhängige Hardware-iSCSI-Adapter nicht verfügbar.<br />
VORSICHT Stellen Sie sich sicher, dass Ihre Netzwerkeinstellungen ordnungsgemäß sind, bevor Sie Änderungen<br />
speichern. Wenn die Netzwerkeinstellungen falsch konfiguriert sind, kann die Konnektivität zwischen<br />
Benutzeroberfläche und Host verloren gehen. In diesem Fall muss der Host über die Kommandozeile der<br />
Servicekonsole erneut konfiguriert werden.<br />
Vorgehensweise<br />
1 Melden Sie sich am vSphere-Client an und wählen Sie den Host aus der Bestandsliste aus.<br />
2 Klicken Sie auf die Registerkarte [Konfiguration (Configuration)] und anschließend auf [DNS und<br />
Routing (DNS and Routing)] .<br />
3 Klicken Sie auf [Eigenschaften] .<br />
4 Klicken Sie auf die Registerkarte [Routing] .<br />
5 Legen Sie in der Servicekonsole das Standard-Gateway und das Gateway-Gerät <strong>für</strong> das Servicekonsolennetzwerk<br />
fest.<br />
Bei der Servicekonsole ist ein Gateway nur notwendig, wenn mindestens zwei Netzwerkadapter dasselbe<br />
Subnetz verwenden. Das Gateway-Gerät bestimmt, welcher Netzwerkadapter <strong>für</strong> die Standardroute verwendet<br />
wird.<br />
Da Servicekonsole und VMkernel häufig nicht an das gleiche Netzwerk angeschlossen sind, benötigen sie<br />
jeweils eigene Gateway-Informationen. Ein Gateway wird <strong>zur</strong> Verbindung mit Computern benötigt, die<br />
sich nicht im selben IP-Subnetz wie die Servicekonsole oder der VMkernel befinden.<br />
Auf einem IPv6-aktivierten Host können Sie auch ein Standard-Gateway <strong>für</strong> IPv6 und ein Gateway-Gerät<br />
<strong>für</strong> IPv6 <strong>für</strong> das Servicekonsolennetzwerk auswählen.<br />
24 <strong>VMware</strong>, Inc.
Kapitel 3 Einfache Netzwerke mit vNetwork-Standard-Switches<br />
6 Legen Sie im VMkernel das Standard-Gateway <strong>für</strong> das VMkernel-Netzwerk fest.<br />
Auf einem IPv6-aktivierten Host können Sie auch ein Standard-Gateway <strong>für</strong> IPv6 <strong>für</strong> das VMkernel-<br />
Netzwerk auswählen.<br />
7 Klicken Sie auf [OK] .<br />
Anzeigen der Servicekonsoleninformationen<br />
Sie können Servicekonsolen-Netzwerkinformationen wie die VLAN-ID und Netzwerkrichtlinien anzeigen.<br />
Vorgehensweise<br />
1 Klicken Sie auf das Infosymbol auf der linken Seite der Servicekonsolenportgruppe, um Servicekonsoleninformationen<br />
anzuzeigen.<br />
2 Wenn Sie das Popup-Fenster schließen möchten, klicken Sie auf [X] .<br />
Einsatz von DHCP <strong>für</strong> die Servicekonsole<br />
In den meisten Fällen sollten <strong>für</strong> die Servicekonsole statische IP-Adressen verwendet werden. Wenn Ihr DNS-<br />
Server in der Lage ist, der dynamisch generierten IP-Adresse den Hostnamen der Servicekonsole zuzuordnen,<br />
können Sie <strong>für</strong> die Servicekonsole auch die dynamische IP-Adressierung (DHCP) verwenden.<br />
Wenn der DNS-Server den Host-Namen nicht der über seine DHCP-generierte IP-Adresse zuordnen kann,<br />
müssen Sie <strong>für</strong> den Host-Zugriff die numerische IP-Adresse der Servicekonsole bestimmen. Die numerische<br />
IP-Adresse kann sich ändern, wenn DHCP-Zuweisungen ablaufen oder das System neu gestartet wird. Aus<br />
diesem Grunde rät <strong>VMware</strong> davon ab, DHCP <strong>für</strong> die Servicekonsole zu verwenden – es sei denn, Ihr DNS-<br />
Server kann Servernamen übersetzen.<br />
Eigenschaften von vNetwork-Standard-Switches<br />
Die vNetwork-Standard-Switch-Einstellungen steuern Portstandardeinstellungen <strong>für</strong> den gesamten vSwitch,<br />
die durch Portgruppeneinstellungen <strong>für</strong> jeden Switch außer Kraft gesetzt werden können. Sie können vSwitch-<br />
Eigenschaften, wie beispielsweise die Uplink-Konfiguration und die Anzahl der verfügbaren Ports, bearbeiten.<br />
Ändern der Anzahl der Ports <strong>für</strong> einen vSwitch<br />
Ein vSwitch dient als Behälter <strong>für</strong> Portkonfigurationen, die einen gemeinsamen Satz an Netzwerkadaptern<br />
verwenden, einschließlich Sätze, die überhaupt keine Netzwerkadapter enthalten. Jeder virtuelle Switch stellt<br />
eine bestimmte Anzahl von Ports bereit, über die virtuelle Maschinen und Netzwerkdienste auf mindestens<br />
ein Netzwerk zugreifen können.<br />
Vorgehensweise<br />
1 Melden Sie sich am vSphere-Client an und klicken Sie im Bestandslistenbereich auf den Host.<br />
2 Klicken Sie auf die Registerkarte [Konfiguration] und anschließend auf [Netzwerk] .<br />
3 Klicken Sie rechts auf der Seite auf [Eigenschaften] <strong>für</strong> den zu bearbeitenden vSwitch.<br />
4 Klicken Sie auf die Registerkarte [Ports (Ports)] .<br />
5 Markieren Sie den vSwitch in der Liste Konfiguration, und klicken Sie auf [Bearbeiten] .<br />
6 Klicken Sie auf die Registerkarte [Allgemein] .<br />
7 Wählen Sie die Anzahl der Ports, die Sie verwenden möchten, in der Dropdown-Liste aus.<br />
8 Klicken Sie auf [OK] .<br />
<strong>VMware</strong>, Inc. 25
<strong>Handbuch</strong> <strong>zur</strong> <strong>Serverkonfiguration</strong> <strong>für</strong> <strong>ESX</strong><br />
Weiter<br />
Änderungen werden erst bei Neustart des Systems wirksam.<br />
Ändern der Geschwindigkeit eines Uplink-Adapters<br />
Sie können die Verbindungsgeschwindigkeit und Duplex-Einstellung eines Uplink-Adapters ändern.<br />
Vorgehensweise<br />
1 Melden Sie sich am vSphere-Client an und klicken Sie im Bestandslistenbereich auf den Host.<br />
2 Klicken Sie auf die Registerkarte [Konfiguration] und anschließend auf [Netzwerk] .<br />
3 Wählen Sie einen vSwitch, und klicken Sie auf [Eigenschaften] .<br />
4 Klicken Sie auf die Registerkarte [Netzwerkadapter (Network Adapters)] .<br />
5 Um die eingestellte Geschwindigkeit (den Duplexwert) eines Netzwerkadapters zu ändern, markieren<br />
Sie den Netzwerkadapter und klicken Sie auf [Bearbeiten (Edit)] .<br />
6 Um die Verbindungsgeschwindigkeit manuell einzustellen, wählen Sie die Geschwindigkeits- und Duplexeinstellung<br />
im dem Dropdown-Menü aus.<br />
Die Verbindungsgeschwindigkeit muss manuell eingestellt werden, wenn die Netzwerkkarte oder ein<br />
physischer Switch die ordnungsgemäße Verbindungsgeschwindigkeit nicht erkennen. Anzeichen <strong>für</strong> falsche<br />
Geschwindigkeit und Duplex sind niedrige Bandbreite oder fehlende Konnektivität.<br />
Der Adapter und der physische Switchport, an den der Adapter angeschlossen ist, müssen auf den gleichen<br />
Wert gesetzt werden, entweder Auto/Auto oder ND/ND (wobei ND <strong>für</strong> die Geschwindigkeit/Duplex<br />
steht), nicht jedoch Auto/ND.<br />
7 Klicken Sie auf [OK] .<br />
Hinzufügen von Uplink-Adaptern<br />
Sie können einem einzelnen vSwitch mehrere Adapter zuweisen, um NIC-Gruppierung zu bewirken. Die<br />
Gruppe kann den Datenverkehr gemeinsam verarbeiten und Ausfallsicherheit gewährleisten.<br />
Vorgehensweise<br />
1 Melden Sie sich am vSphere-Client an und klicken Sie im Bestandslistenbereich auf den Host.<br />
2 Klicken Sie auf die Registerkarte [Konfiguration] und anschließend auf [Netzwerk] .<br />
3 Wählen Sie einen vSwitch, und klicken Sie auf [Eigenschaften] .<br />
4 Klicken Sie auf die Registerkarte [Netzwerkadapter (Network Adapters)] .<br />
5 Klicken Sie auf [Hinzufügen] . Der Assistent zum Hinzufügen eines Adapters wird aufgerufen.<br />
6 Wählen Sie mindestens einen Adapter in der Liste aus, und klicken Sie auf [Weiter] .<br />
7 (Optional) Um die Netzwerkkarten in einer anderen Kategorie neu anzuordnen, wählen Sie eine Netzwerkkarte<br />
aus und klicken Sie auf [Nach oben verschieben] und auf [Nach unten verschieben] .<br />
Option<br />
Aktive Adapter<br />
Standby-Adapter<br />
Beschreibung<br />
Vom vSwitch verwendete Adapter.<br />
Adapter, die aktiv werden, wenn einer oder mehrere der aktiven Adapter<br />
ausfallen.<br />
8 Klicken Sie auf [Weiter] .<br />
26 <strong>VMware</strong>, Inc.
Kapitel 3 Einfache Netzwerke mit vNetwork-Standard-Switches<br />
9 Überprüfen Sie die Informationen auf der Seite „Adapterübersicht“, klicken Sie zum Ändern von Einträgen<br />
auf [Zurück] und klicken Sie anschließend auf [Beenden] .<br />
Die Liste der Netzwerkadapter mit den nun dem vSwitch zugewiesenen Adaptern wird erneut angezeigt.<br />
10 Klicken Sie auf [Schließen] , um das Dialogfeld vSwitch-Eigenschaften zu schließen.<br />
Der Abschnitt Netzwerk auf der Registerkarte [Konfiguration] zeigt die Netzwerkadapter in ihrer festgelegten<br />
Reihenfolge und den gewählten Kategorien.<br />
Cisco Discovery-Protokoll<br />
Mit dem Cisco Discovery-Protokoll (CDP) können Administratoren von <strong>ESX</strong> den Cisco-Switchport bestimmen,<br />
mit dem ein bestimmter vSwitch verbunden ist. Wenn CDP <strong>für</strong> einen bestimmten vSwitch aktiviert ist, können<br />
Sie im vSphere-Client Eigenschaften des Cisco-Switches anzeigen (z. B. Geräte-ID, Softwareversion und Zeitlimit).<br />
Aktivieren von CDP auf einem <strong>ESX</strong>-Host<br />
vSwitches werden so gesetzt, dass sie Cisco-Portinformationen standardmäßig erkennen. Sie können auch den<br />
CDP-Modus so einstellen, dass ein vSwitch dem Cisco-Switch-Administrator Informationen bereitstellt.<br />
Vorgehensweise<br />
1 Melden Sie sich direkt an der Konsole Ihres <strong>ESX</strong>-Hosts an.<br />
2 Zeigen Sie den aktuellen CDP-Modus <strong>für</strong> den vSwitch an, indem Sie den Befehl<br />
esxcfg-vswitch -b eingeben.<br />
Ist CDP deaktiviert, wird der Modus als [down (down)] angezeigt.<br />
3 Ändern Sie den CDP-Modus, indem Sie den Befehl esxcfg-vswitch -B eingeben.<br />
Modus<br />
down<br />
Überwachen<br />
Werben<br />
Beide<br />
Beschreibung<br />
CDP ist deaktiviert.<br />
<strong>ESX</strong> erkennt und zeigt dem Administrator des Cisco-Switches Informationen<br />
zum verknüpften Cisco-Switchport an, jedoch stehen keine Informationen<br />
über den vSwitch <strong>zur</strong> Verfügung.<br />
<strong>ESX</strong> stellt dem Cisco-Switch-Administrator Informationen zum vSwitch <strong>zur</strong><br />
Verfügung, ohne jedoch Informationen zum Cisco-Switch zu erkennen bzw.<br />
anzuzeigen.<br />
<strong>ESX</strong> erkennt und zeigt dem Administrator des Cisco-Switches Informationen<br />
zum verknüpften Cisco-Switchport an, jedoch stehen keine Informationen<br />
über den vSwitch <strong>zur</strong> Verfügung.<br />
Anzeigen von Cisco-Switchinformationen auf dem vSphere-Client<br />
Wenn CDP auf [Überwachen] oder [Beide] festgelegt ist, können Sie Cisco-Switchinformationen anzeigen.<br />
Vorgehensweise<br />
1 Melden Sie sich am vSphere-Client an und klicken Sie im Bestandslistenbereich auf den Host.<br />
2 Klicken Sie auf die Registerkarte [Konfiguration] und anschließend auf [Netzwerk] .<br />
3 Klicken Sie auf das Infosymbol rechts neben dem vSwitch.<br />
HINWEIS Da die CDP-Hinweise zu Cisco-Geräten in der Regel einmal pro Minute generiert werden, kann<br />
es zwischen der Aktivierung von CDP <strong>für</strong> <strong>ESX</strong> und der Verfügbarkeit von CDP-Daten auf dem vSphere-<br />
Client zu einer spürbaren Verzögerung kommen.<br />
<strong>VMware</strong>, Inc. 27
<strong>Handbuch</strong> <strong>zur</strong> <strong>Serverkonfiguration</strong> <strong>für</strong> <strong>ESX</strong><br />
28 <strong>VMware</strong>, Inc.
Einfache Netzwerke mit verteilten<br />
4<br />
vNetwork-Switches<br />
Diese Themen befassen sich mit den grundlegenden Konzepten von Netzwerken mit verteilten vNetwork-<br />
Switches und mit dem Einrichten und Konfigurieren der Netzwerke in einer vSphere-Umgebung.<br />
Dieses Kapitel behandelt die folgenden Themen:<br />
• „Architektur von verteilten vNetwork-Switches“, auf Seite 30<br />
• „Konfigurieren eines verteilten vNetwork-Switches“, auf Seite 31<br />
• „dvPortgruppen“, auf Seite 35<br />
• „dvPorts“, auf Seite 36<br />
• „Private VLANs“, auf Seite 37<br />
• „Konfigurieren der Netzwerkadapter des verteilten vNetwork-Switches“, auf Seite 39<br />
• „Konfigurieren von Netzwerken von virtuellen Maschinen auf einem verteilten vNetwork-Switch“,<br />
auf Seite 44<br />
• „Netzwerk-E/A-Steuerung“, auf Seite 45<br />
<strong>VMware</strong>, Inc. 29
<strong>Handbuch</strong> <strong>zur</strong> <strong>Serverkonfiguration</strong> <strong>für</strong> <strong>ESX</strong><br />
Architektur von verteilten vNetwork-Switches<br />
Ein verteilter vNetwork-Switch (vDS) dient als einzelner virtueller Switch <strong>für</strong> alle verbundenen Hosts. Dies<br />
ermöglicht Ihnen, Netzwerkkonfigurationen ein<strong>zur</strong>ichten, die <strong>für</strong> alle Mitglieder-Hosts gelten. So kann die<br />
konsistente Netzwerkkonfiguration der virtuellen Maschinen gewährleistet werden, auch wenn diese von<br />
Host zu Host migrieren.<br />
Abbildung 4-1. Netzwerk von verteilten vNetwork-Switches<br />
VM VM VM VM<br />
VM<br />
Netzwerk<br />
C<br />
dvPortgruppen<br />
A B C D E F G H I J<br />
Verteilter vNetwork-Switch<br />
Host1<br />
dvUplink<br />
dvUplink<br />
Host2<br />
virtuell<br />
Host1<br />
Host2<br />
physisch<br />
physische Netzwerkadapter<br />
physisches Netzwerk<br />
Genau wie ein vNetwork-Standard-Switch ist jeder verteilte vNetwork-Switch ein Netzwerk-Hub, der von<br />
virtuellen Maschinen genutzt werden kann. Mit einem verteilten vNetwork-Switch kann der interne Datenverkehr<br />
zwischen virtuellen Maschinen weitergeleitet werden oder es kann über eine Verbindung zu einem<br />
physischen Ethernet-Adapter, auch bekannt als „Uplink-Adapter“, eine Verknüpfung mit einem externen<br />
Netzwerk hergestellt werden.<br />
Jedem verteilten vNetwork-Switch kann eine oder mehrere dvPortgruppen zugewiesen werden. dvPortgruppen<br />
fassen mehrere Ports unter einer gemeinsamen Konfiguration zusammen und bieten einen stabilen Ankerpunkt<br />
<strong>für</strong> virtuelle Maschinen, die eine Verbindung zu benannten Netzwerken herstellen. Jede dvPortgruppe<br />
wird durch eine Netzwerkbezeichnung gekennzeichnet, die im entsprechenden Datencenter eindeutig<br />
ist. Eine VLAN-ID, die den Datenverkehr der Portgruppe auf ein logisches Ethernet-Segment im physischen<br />
Netzwerk einschränkt, kann optional zugewiesen werden.<br />
Netzwerkressourcenpools ermöglichen Ihnen das Verwalten von Netzwerkverkehr nach dessen Typ.<br />
Neben verteilten vNetwork-Switches von <strong>VMware</strong> bietet vSphere 4 auch Unterstützung <strong>für</strong> virtuelle Switches<br />
von Drittanbietern. Weitere Informationen zum Konfigurieren dieser Drittanbieter-Switches finden Sie unter<br />
http://www.cisco.com/go/1000vdocs.<br />
30 <strong>VMware</strong>, Inc.
Kapitel 4 Einfache Netzwerke mit verteilten vNetwork-Switches<br />
Konfigurieren eines verteilten vNetwork-Switches<br />
Sie können einen verteilten vNetwork-Switch auf einem vCenter Server-Datencenter erstellen. Nachdem Sie<br />
einen verteilten vNetwork-Switch erstellt haben, können Sie Hosts hinzufügen, dvPortgruppen erstellen und<br />
die Eigenschaften und Richtlinien des verteilten vNetwork-Switches bearbeiten.<br />
Erstellen eines verteilten vNetwork-Switches<br />
Erstellen Sie einen verteilten vNetwork-Switch, um den Netzwerkverkehr <strong>für</strong> die zugeordneten Hosts im<br />
Datencenter zu bewältigen.<br />
Vorgehensweise<br />
1 Melden Sie sich am vSphere-Client an und wählen Sie die Bestandslistenansicht „Netzwerk“.<br />
2 Wählen Sie aus dem Menü „Bestandsliste“ [Datencenter] > [Verteilter vNetwork-Switch] .<br />
3 Wählen Sie die Version des verteilten vNetwork-Switches aus.<br />
Option<br />
Version des verteilten vNetwork-<br />
Switches: 4.0<br />
Version des verteilten vNetwork-<br />
Switches: 4.1.0<br />
Beschreibung<br />
Mit <strong>ESX</strong> Version 4.0 und höher kompatibel. In neueren vDS-Versionen implementierte<br />
Funktionen werden nicht unterstützt.<br />
Mit <strong>ESX</strong> Version 4.1 und höher kompatibel.<br />
4 Klicken Sie auf [Weiter] .<br />
5 Geben Sie einen Namen <strong>für</strong> den verteilten vNetwork-Switch in das Textfeld „Name“ ein.<br />
6 Verwenden Sie die Pfeilschaltflächen, um die [Anzahl der dvUplink-Ports] auszuwählen, und klicken<br />
Sie auf [Weiter] .<br />
dvUplink-Ports verbinden einen verteilten vNetwork-Switch mit physischen Netzwerkkarten auf zugehörigen<br />
Hosts. Die Anzahl der dvUplink-Ports ist die maximale Anzahl der zulässigen physischen Verbindungen<br />
zum verteilten vNetwork-Switch pro Host.<br />
7 Wählen Sie, wann Hosts zu dem vDS hinzugefügt werden sollen.<br />
Option<br />
Jetzt hinzufügen<br />
Später hinzufügen<br />
Beschreibung<br />
Wählen Sie die zu verwendenden Hosts und physischen Adapter aus, indem<br />
Sie auf das Kontrollkästchen neben dem jeweiligen Host oder Adapter klicken.<br />
Sie können bei der Erstellung von verteilten vNetwork-Switches nur<br />
physische Adapter hinzufügen, die noch nicht verwendet werden.<br />
Zu diesem Zeitpunkt werden keine Hosts zu dem vDS hinzugefügt. Sie<br />
müssen Hosts zu dem vDS hinzufügen, bevor Sie Netzwerkadapter hinzufügen.<br />
Sie können Netzwerkadapter über die Hostkonfigurationsseite des<br />
vSphere-Clients, mithilfe der Funktion „Hosts verwalten“ oder mithilfe von<br />
Hostprofilen hinzufügen.<br />
8 Klicken Sie auf [Weiter] .<br />
9 (Optional) Wählen Sie [Eine Standard-Portgruppe automatisch erstellen] .<br />
Diese Option erstellt eine Portgruppe mit statischer Bindung mit 128 Ports. Lassen Sie <strong>für</strong> Systeme mit<br />
komplexen Portgruppenanforderungen die Standard-Portgruppe aus und erstellen Sie eine neue dvPortgruppe,<br />
nachdem Sie mit dem Hinzufügen des verteilten vNetwork-Switches fertig sind.<br />
10 Zeigen Sie das Diagramm des verteilten vNetwork-Switches an, um die ordnungsgemäße Konfiguration<br />
zu überprüfen, und klicken Sie auf [Beenden] .<br />
<strong>VMware</strong>, Inc. 31
<strong>Handbuch</strong> <strong>zur</strong> <strong>Serverkonfiguration</strong> <strong>für</strong> <strong>ESX</strong><br />
Hosts zu einem verteilten vNetwork-Switch hinzufügen<br />
Sie können einem verteilten vNetwork-Switch auf der vDS-Ebene Hosts und physische Adapter hinzufügen,<br />
nachdem der vDS erstellt wurde.<br />
Vorgehensweise<br />
1 Wählen Sie im vSphere-Client die Bestandslistenansicht „Netzwerk“ aus und wählen Sie den verteilten<br />
vNetwork-Switch aus.<br />
2 Wählen Sie [Bestandsliste] > [Verteilter vNetwork-Switch] > [Host hinzufügen] .<br />
3 Wählen Sie die hinzuzufügenden Hosts aus.<br />
4 Wählen Sie unter den ausgewählten Hosts die hinzuzufügenden physischen Adapter aus und klicken Sie<br />
auf [Weiter] .<br />
Sie können sowohl freie physische Adapter auswählen als auch solche, die gerade verwendet werden.<br />
HINWEIS Wenn Sie einen physischen Adapter auf einen vDS verschieben, ohne zugewiesene virtuelle<br />
Adapter zu verschieben, können diese virtuellen Adapter die Netzwerkkonnektivität verlieren.<br />
5 Wählen Sie <strong>für</strong> jeden virtuellen Adapter die [Zielportgruppe] im Dropdown-Menü aus, um den virtuellen<br />
Adapter auf den vDS zu migrieren, oder wählen Sie [Nicht migrieren] .<br />
6 Klicken Sie auf [Weiter] .<br />
7 (Optional) Migrieren Sie das Netzwerk virtueller Maschinen in den vDS.<br />
a Wählen Sie [Netzwerk virtueller Maschinen migrieren] .<br />
b<br />
Wählen Sie <strong>für</strong> jede virtuelle Maschine die [Zielportgruppe] im Dropdown-Menü aus oder wählen<br />
Sie [Nicht migrieren] .<br />
8 Klicken Sie auf [Weiter] .<br />
9 Überprüfen Sie die Einstellungen <strong>für</strong> den vDS und klicken Sie auf [Beenden] .<br />
Wenn Sie Änderungen vornehmen müssen, klicken Sie auf [Zurück] , um zu dem gewünschten Bildschirm<br />
zu gelangen.<br />
Verwalten von Hosts auf einem vDS<br />
Sie können die Konfiguration der Hosts und der physischen Adapter auf einem vDS ändern, nachdem sie zu<br />
dem vDS hinzugefügt wurden.<br />
Vorgehensweise<br />
1 Wählen Sie im vSphere-Client die Bestandslistenansicht „Netzwerk“ aus und wählen Sie den verteilten<br />
vNetwork-Switch aus.<br />
2 Wählen Sie [Bestandsliste] > [Verteilter vNetwork-Switch] > [Hosts verwalten] .<br />
3 Wählen Sie die zu verwaltenden Hosts aus und klicken Sie auf [Weiter] .<br />
4 Wählen Sie die physischen Adapter aus, die hinzugefügt werden sollen, heben Sie die Auswahl der physischen<br />
Adapter auf, die entfernt werden sollen, und klicken Sie auf [Weiter] .<br />
5 Wählen Sie <strong>für</strong> jeden virtuellen Adapter die [Zielportgruppe] im Dropdown-Menü aus, um den virtuellen<br />
Adapter auf den vDS zu migrieren, oder wählen Sie [Nicht migrieren] .<br />
6 Klicken Sie auf [Weiter] .<br />
32 <strong>VMware</strong>, Inc.
Kapitel 4 Einfache Netzwerke mit verteilten vNetwork-Switches<br />
7 (Optional) Migrieren Sie das Netzwerk virtueller Maschinen in den vDS.<br />
a Wählen Sie [Netzwerk virtueller Maschinen migrieren] .<br />
b<br />
Wählen Sie <strong>für</strong> jede virtuelle Maschine die [Zielportgruppe] im Dropdown-Menü aus oder wählen<br />
Sie [Nicht migrieren] .<br />
8 Klicken Sie auf [Weiter] .<br />
9 Überprüfen Sie die Einstellungen <strong>für</strong> den vDS und klicken Sie auf [Beenden] .<br />
Wenn Sie Änderungen vornehmen müssen, klicken Sie auf [Zurück] , um zu dem gewünschten Bildschirm<br />
zu gelangen.<br />
Bearbeiten der allgemeinen Einstellungen <strong>für</strong> den verteilten vNetwork-Switch<br />
Sie können die allgemeinen Eigenschaften eines verteilten vNetwork-Switch bearbeiten, z. B. den Namen des<br />
verteilten vNetwork-Switches und die Anzahl der Uplink-Ports auf dem verteilten vNetwork-Switch.<br />
Vorgehensweise<br />
1 Zeigen Sie im vSphere-Client die Bestandslistenansicht „Netzwerk“ an und wählen Sie den verteilten<br />
vNetwork-Switch aus.<br />
2 Wählen Sie im Menü „Bestandsliste“ die Optionen [Verteilter vNetwork-Switch] > [Einstellungen<br />
bearbeiten] .<br />
3 Wählen Sie [Allgemein] , um die folgenden Einstellungen des verteilten vNetwork-Switches zu bearbeiten.<br />
• Geben Sie den Namen <strong>für</strong> den verteilten vNetwork-Switch ein.<br />
• Wählen Sie die Anzahl der Uplink-Ports aus.<br />
• Klicken Sie zum Bearbeiten der Uplink-Portnamen auf [Uplink-Portnamen bearbeiten] , geben Sie<br />
die neuen Namen ein und klicken Sie auf [OK] .<br />
• Geben Sie beliebige Anmerkungen <strong>für</strong> den verteilten vNetwork-Switch ein.<br />
4 Klicken Sie auf [OK] .<br />
Bearbeiten der erweiterten Einstellungen des verteilten vNetwork-Switches<br />
Verwenden Sie im Dialogfeld das „Einstellungen <strong>für</strong> einen verteilten vNetwork-Switch“ zum Konfigurieren<br />
von erweiterten Einstellungen <strong>für</strong> den verteilten vNetwork-Switch, wie z. B. das Cisco Discovery-Protokoll<br />
und den Maximalwert <strong>für</strong> MTU <strong>für</strong> den verteilten vNetwork-Switch.<br />
Vorgehensweise<br />
1 Rufen Sie im vSphere-Client die Bestandslistenansicht „Netzwerk“ auf und wählen Sie den verteilten<br />
vNetwork-Switch aus.<br />
2 Wählen Sie im Menü „Bestandsliste“ die Optionen [Verteilter vNetwork-Switch] > [Einstellungen<br />
bearbeiten] .<br />
3 Wählen Sie [Erweitert] , um die folgenden Eigenschaften des verteilten vNetwork-Switches zu bearbeiten.<br />
a<br />
b<br />
c<br />
Geben Sie die maximale MTU-Größe ein.<br />
Aktivieren Sie das Kontrollkästchen [Cisco Discovery-Protokoll aktivieren] , um CDP zu aktivieren<br />
und die Operation auf [Überwachen] , [Werben] oder [Beide] zu setzen.<br />
Geben Sie den Namen und weitere Details <strong>für</strong> den Administrator des verteilten vNetwork-Switches<br />
im Abschnitt <strong>für</strong> Administrator-Kontaktinformationen ein.<br />
4 Klicken Sie auf [OK] .<br />
<strong>VMware</strong>, Inc. 33
<strong>Handbuch</strong> <strong>zur</strong> <strong>Serverkonfiguration</strong> <strong>für</strong> <strong>ESX</strong><br />
Anzeigen von Netzwerkadapterinformationen <strong>für</strong> einen verteilten vNetwork-<br />
Switch<br />
Zeigen Sie physische Netzwerkadapter und Uplink-Zuweisungen <strong>für</strong> einen verteilten vNetwork-Switch über<br />
die Netzwerk-Bestandslistenansicht des vSphere-Clients an.<br />
Vorgehensweise<br />
1 Zeigen Sie im vSphere-Client die Bestandslistenansicht „Netzwerk“ an und wählen Sie den verteilten<br />
vNetwork-Switch aus.<br />
2 Wählen Sie im Menü „Bestandsliste“ die Optionen [Verteilter vNetwork-Switch] > [Einstellungen<br />
bearbeiten] .<br />
3 Auf der Registerkarte [Netzwerkadapter] können Sie Netzwerkadapter und Uplink-Zuweisungen <strong>für</strong><br />
zugewiesene Hosts anzeigen.<br />
Diese Registerkarte ist schreibgeschützt. Netzwerkadapter von verteilten vNetwork-Switches müssen auf<br />
der Hostebene konfiguriert werden.<br />
4 Klicken Sie auf [OK] .<br />
Aktualisieren eines vDS auf eine neuere Version<br />
Ein verteilter vNetwork-Switch der Version 4.0 kann auf Version 4.1 aktualisiert werden. Damit kann der vDS<br />
die Vorteile der nur in der neueren Version verfügbaren Funktionen nutzen.<br />
Vorgehensweise<br />
1 Wählen Sie im vSphere-Client die Bestandslistenansicht „Netzwerk“ aus und wählen Sie den verteilten<br />
vNetwork-Switch aus.<br />
2 Wählen Sie in der Registerkarte [Übersicht] neben [Version] die Option [Upgrade] aus.<br />
Der Upgrade-Assistent liefert Informationen zu den Funktionen, die dem aktualisierten vDS <strong>zur</strong> Verfügung<br />
stehen, aber nicht der vorherigen Version.<br />
3 Klicken Sie auf [Weiter] .<br />
Der Upgrade-Assistent führt die diesem vDS zugewiesenen Hosts auf und informiert darüber, ob sie mit<br />
der aktualisierten vDS-Version kompatibel sind oder nicht. Sie können nur dann mit dem Upgrade fortfahren,<br />
wenn alle Hosts mit der neuen vDS-Version kompatibel sind.<br />
Neben jedem inkompatiblen Host führt der Upgrade-Assistent den Grund <strong>für</strong> die Inkompatibilität auf.<br />
4 Klicken Sie auf [Weiter] .<br />
5 Überprüfen Sie die Richtigkeit der aufgeführten Upgrade-Informationen und klicken Sie auf [Beenden]<br />
.<br />
34 <strong>VMware</strong>, Inc.
Kapitel 4 Einfache Netzwerke mit verteilten vNetwork-Switches<br />
dvPortgruppen<br />
Eine dvPortgruppe legt <strong>für</strong> jeden seiner Ports auf einem verteilten vNetwork-Switch Konfigurationsoptionen<br />
fest. dvPortgruppen definieren, wie eine Verbindung zu einem Netzwerk hergestellt wird.<br />
Hinzufügen einer dvPortgruppe<br />
Verwenden Sie den Assistenten zum Erstellen einer dvPortgruppe, um eine dvPortgruppe zu einem verteilten<br />
vNetwork-Switch hinzuzufügen.<br />
Vorgehensweise<br />
1 Rufen Sie im vSphere-Client die Bestandslistenansicht „Netzwerk“ auf und wählen Sie den verteilten<br />
vNetwork-Switch aus.<br />
2 Wählen Sie im Menü [Bestandsliste] die Option [Verteilter Virtueller Switch] > [Neue Portgruppe] .<br />
3 Geben Sie einen Namen und die Anzahl der Ports in der dvPortgruppe ein.<br />
4 Wählen Sie einen VLAN-Typ.<br />
Option<br />
Keine<br />
VLAN<br />
VLAN-Trunking<br />
Privates VLAN<br />
Beschreibung<br />
Verwenden Sie VLAN nicht.<br />
Geben Sie im Feld [VLAN-ID] eine Zahl zwischen 1 und 4094 ein.<br />
Geben Sie einen VLAN-Trunk-Bereich ein.<br />
Wählen Sie einen Eintrag <strong>für</strong> ein privates VLAN. Wenn Sie keine privaten<br />
VLANs erstellt haben, bleibt dieses Menü leer.<br />
5 Klicken Sie auf [Weiter] .<br />
6 Klicken Sie auf [Beenden] .<br />
Bearbeiten von allgemeinen Eigenschaften von dvPortgruppen<br />
Im Eigenschaftendialogfeld <strong>für</strong> eine dvPortgruppe können Sie allgemeine Eigenschaften der dvPortgruppe<br />
konfigurieren, wie z. B. den Namen der dvPortgruppe und den Portgruppentyp.<br />
Vorgehensweise<br />
1 Rufen Sie im vSphere-Client die Bestandslistenansicht „Netzwerk“ auf und wählen Sie die dvPortgruppe<br />
aus.<br />
2 Wählen Sie im Menü „Bestandsliste“ die Optionen [Netzwerk] > [Einstellungen bearbeiten] .<br />
3 Wählen Sie [Allgemein] , um die folgenden Eigenschaften der dvPortgruppe zu bearbeiten:<br />
Option<br />
Name<br />
Beschreibung<br />
Aktion<br />
Geben Sie den Namen <strong>für</strong> die dvPortgruppe ein.<br />
Geben Sie eine kurze Beschreibung der dvPortgruppe ein.<br />
<strong>VMware</strong>, Inc. 35
<strong>Handbuch</strong> <strong>zur</strong> <strong>Serverkonfiguration</strong> <strong>für</strong> <strong>ESX</strong><br />
Option<br />
Anzahl der Ports<br />
Port-Bindung<br />
Aktion<br />
Geben Sie die Anzahl der Ports in der dvPortgruppe ein.<br />
Wählen Sie aus, wann Ports virtuellen Maschinen zugewiesen werden, die<br />
mit dieser dvPortgruppe verbunden sind.<br />
• Wählen Sie [Statische Bindung] , um einer virtuellen Maschine einen<br />
Port zuzuweisen, wenn die virtuelle Maschine mit der dvPortgruppe<br />
verbunden wird.<br />
• Wählen Sie [Dynamische Bindung] , um einer virtuellen Maschine einen<br />
Port zuzuweisen, wenn die virtuelle Maschine zum ersten Mal eingeschaltet<br />
wird, nachdem sie mit der dvPortgruppe verbunden wurde.<br />
• Wählen Sie [Flüchtig] , um keine Port-Bindung einzugehen. Sie können<br />
die flüchtige Bindung nur dann auswählen, wenn Sie direkt mit Ihrem<br />
<strong>ESX</strong>-Host verbunden sind.<br />
4 Klicken Sie auf [OK] .<br />
Bearbeiten von erweiterten Eigenschaften von dvPortgruppen<br />
Im Eigenschaftendialogfeld <strong>für</strong> eine dvPortgruppe können Sie erweiterte Eigenschaften der dvPortgruppe<br />
konfigurieren, wie z. B. die Außerkraftsetzungseinstellungen <strong>für</strong> Ports.<br />
Vorgehensweise<br />
1 Rufen Sie im vSphere-Client die Bestandslistenansicht „Netzwerk“ auf und wählen Sie die dvPortgruppe<br />
aus.<br />
2 Wählen Sie im Menü „Bestandsliste“ die Optionen [Netzwerk] > [Einstellungen bearbeiten] .<br />
3 Wählen Sie [Erweitert] , um die Eigenschaften der dvPortgruppe zu bearbeiten.<br />
a<br />
b<br />
c<br />
d<br />
Wählen Sie [Außerkraftsetzung von Portrichtlinien zulassen] aus, damit die Richtlinien von<br />
dvPortgruppen <strong>für</strong> einzelne Ports außer Kraft gesetzt werden können.<br />
Klicken Sie auf [Außerkraftsetzungseinstellungen bearbeiten] , um auszuwählen, welche Richtlinien<br />
außer Kraft gesetzt werden können.<br />
Wählen Sie aus, ob Sie das Verschieben von Live-Port zulassen möchten.<br />
Wählen Sie [Zurücksetzen bei Verbindungstrennung konfigurieren] aus, um portspezifische Konfigurationen<br />
außer Kraft zu setzen, wenn eine dvPort-Verbindung zu einer virtuellen Maschine getrennt<br />
wird.<br />
4 Klicken Sie auf [OK] .<br />
dvPorts<br />
Ein dvPort ist ein Port auf einem verteilten vNetwork-Switch, der eine Verbindung <strong>zur</strong> Servicekonsole oder<br />
zum VMkernel eines Hosts oder zum Netzwerkadapter einer virtuellen Maschine herstellt.<br />
Die dvPort-Standardkonfiguration wird durch die Einstellungen <strong>für</strong> die dvPort-Gruppe festgelegt, aber <strong>für</strong><br />
einzelne dvPorts können einige Einstellungen außer Kraft gesetzt werden.<br />
Überwachen des dvPort-Status<br />
vSphere kann dvPorts überwachen und Informationen zum aktuellen Status jedes dvPorts liefern.<br />
Vorgehensweise<br />
1 Rufen Sie im vSphere-Client die Bestandslistenansicht „Netzwerk“ auf und wählen Sie den verteilten<br />
vNetwork-Switch aus.<br />
2 Klicken Sie auf der Registerkarte [Ports] auf [Port-Status-Überwachung starten] .<br />
36 <strong>VMware</strong>, Inc.
Kapitel 4 Einfache Netzwerke mit verteilten vNetwork-Switches<br />
Die Spalte [Zustand] auf der Registerkarte [Ports] <strong>für</strong> den verteilten vNetwork-Switch zeigt nun den aktuellen<br />
Zustand jedes dvPorts an.<br />
Tabelle 4-1. dvPort-Zustände<br />
Zustand<br />
[Link aktiviert]<br />
[Link deaktiviert]<br />
[Blockiert]<br />
Beschreibung<br />
Die Verbindung <strong>für</strong> diesen dvPort ist aktiv.<br />
Die Verbindung <strong>für</strong> diesen dvPort ist nicht aktiv.<br />
Dieser dvPort ist blockiert.<br />
[--] Der dvPort ist derzeit nicht verfügbar.<br />
Konfigurieren von dvPort-Einstellungen<br />
Verwenden Sie das Dialogfeld Porteinstellungen, um allgemeine dvPort-Eigenschaften zu konfigurieren, wie<br />
z. B. Portnamen und -beschreibung.<br />
Vorgehensweise<br />
1 Melden Sie sich beim vSphere-Client an und zeigen Sie den verteilten vNetwork-Switch an.<br />
2 Klicken Sie mit der rechten Maustaste auf der Registerkarte [Ports] auf den zu ändernden Port und wählen<br />
Sie die Option [Einstellungen bearbeiten] aus.<br />
3 Klicken Sie auf [Allgemein] .<br />
4 Ändern Sie den Namen und die Beschreibung des Ports.<br />
5 Klicken Sie auf [OK] .<br />
Private VLANs<br />
Bei bestehenden VLAN-ID-Beschränkungen und um die Verschwendung von IP-Adressen zu vermeiden,<br />
werden <strong>für</strong> bestimmte Netzwerk-Setups private VLANs verwendet.<br />
Ein privates VLAN wird durch seine primäre VLAN-ID identifiziert. Einer primären VLAN-ID können mehrere<br />
sekundäre VLAN-IDs zugeordnet sein. Primäre VLANs sind [Promiscuous] , sodass Ports in einem privaten<br />
VLAN mit Ports kommunizieren können, die als primäres VLAN konfiguriert sind. Ports in einem sekundären<br />
VLAN können entweder [Isoliert] sein und nur mit Promiscuous-Ports kommunizieren oder es<br />
handelt sich um [Community] -Ports, die sowohl mit Promiscuous-Ports als auch mit anderen Ports im gleichen<br />
sekundären VLAN kommunizieren.<br />
Wenn Sie private VLANs zwischen einem <strong>ESX</strong>-Host und dem Rest des physischen Netzwerks verwenden<br />
möchten, muss der physische Switch, der mit dem <strong>ESX</strong>-Host verbunden ist, privates VLAN unterstützen und<br />
ordnungsgemäß mit den von <strong>ESX</strong> verwendeten VLAN-IDs konfiguriert sein, damit das private VLAN funktioniert.<br />
Für physische Switches, die dynamisches MAC+VLAN-ID-basiertes Lernen verwenden, müssen alle<br />
entsprechenden privaten VLAN-IDs zuerst in die VLAN-Datenbank des Switches eingegeben werden.<br />
Um dvPorts <strong>für</strong> die Verwendung von privatem VLAN zu konfigurieren, müssen Sie auf dem verteilten vNetwork-Switch,<br />
mit dem die dvPorts verbunden sind, die benötigten privaten VLANs erstellen.<br />
<strong>VMware</strong>, Inc. 37
<strong>Handbuch</strong> <strong>zur</strong> <strong>Serverkonfiguration</strong> <strong>für</strong> <strong>ESX</strong><br />
Erstellen eines privaten VLANs<br />
Sie können ein privates VLAN erstellen, das auf einem verteilten vNetwork-Switch und seinen zugeordneten<br />
dvPorts verwendet wird.<br />
Vorgehensweise<br />
1 Rufen Sie im vSphere-Client die Bestandslistenansicht „Netzwerk“ auf und wählen Sie den verteilten<br />
vNetwork-Switch aus.<br />
2 Wählen Sie im Menü [Bestandsliste] die Option [Verteilter vNetwork-Switch] > [Einstellungen bearbeiten]<br />
.<br />
3 Wählen Sie die Registerkarte [Privates VLAN] aus.<br />
4 Klicken Sie unter ID des primären privaten VLANs auf [] [[ID eines privaten VLAN hier eingeben]]<br />
und geben Sie die Nummer des primären privaten VLANs ein.<br />
5 Klicken Sie auf eine beliebige Stelle im Dialogfeld und wählen Sie dann das primäre private VLAN aus,<br />
das Sie gerade hinzugefügt haben.<br />
Das von Ihnen hinzugefügte primäre private VLAN wird unter „ID des sekundären privaten VLANs“<br />
angezeigt.<br />
6 Klicken Sie <strong>für</strong> jedes neue sekundäre private VLAN unter „ID des sekundären privaten VLANs“ auf [[ID<br />
eines privaten VLAN hier eingeben]] und geben Sie die Nummer des sekundären privaten VLANs ein.<br />
7 Klicken Sie auf eine beliebige Stelle im Dialogfeld, wählen Sie das gerade hinzugefügte, sekundäre private<br />
VLAN aus und wählen Sie als Port-Typ entweder [Isoliert] oder [Community] aus.<br />
8 Klicken Sie auf [OK] .<br />
Entfernen eines primären privaten VLANs<br />
Entfernen Sie ungenutzte primäre private VLANs über die Netzwerk-Bestandslistenansicht des vSphere-<br />
Clients.<br />
Voraussetzungen<br />
Bevor Sie ein privates VLAN entfernen, stellen Sie sicher, dass keine Portgruppen <strong>für</strong> seine Verwendung konfiguriert<br />
sind.<br />
Vorgehensweise<br />
1 Rufen Sie im vSphere-Client die Bestandslistenansicht „Netzwerk“ auf und wählen Sie den verteilten<br />
vNetwork-Switch aus.<br />
2 Wählen Sie im Menü [Bestandsliste] die Option [Verteilter vNetwork-Switch] > [Einstellungen bearbeiten]<br />
.<br />
3 Wählen Sie die Registerkarte [Privates VLAN] aus.<br />
4 Wählen Sie das primäre private VLAN aus, das entfernt werden soll.<br />
5 Klicken Sie unter „ID des primären privaten VLANs“ auf [Entfernen] und klicken Sie auf [OK] .<br />
Beim Entfernen eines primären privaten VLANs werden auch alle zugeordneten sekundären privaten<br />
VLANs entfernt.<br />
38 <strong>VMware</strong>, Inc.
Kapitel 4 Einfache Netzwerke mit verteilten vNetwork-Switches<br />
Entfernen eines sekundären privaten VLANs<br />
Entfernen Sie ungenutzte sekundäre private VLANs über die Netzwerk-Bestandslistenansicht des vSphere-<br />
Clients.<br />
Voraussetzungen<br />
Bevor Sie ein privates VLAN entfernen, stellen Sie sicher, dass keine Portgruppen <strong>für</strong> seine Verwendung konfiguriert<br />
sind.<br />
Vorgehensweise<br />
1 Rufen Sie im vSphere-Client die Bestandslistenansicht „Netzwerk“ auf und wählen Sie den verteilten<br />
vNetwork-Switch aus.<br />
2 Wählen Sie im Menü [Bestandsliste] die Option [Verteilter vNetwork-Switch] > [Einstellungen bearbeiten]<br />
.<br />
3 Wählen Sie die Registerkarte [Privates VLAN] aus.<br />
4 Wählen Sie ein primäres privates VLAN aus, um die ihm zugewiesenen sekundären privaten VLANs<br />
anzuzeigen.<br />
5 Wählen Sie das sekundäre private VLAN aus, das entfernt werden soll.<br />
6 Klicken Sie unter „ID des sekundären privaten VLANs“ auf [Entfernen] und klicken Sie auf [OK] .<br />
Konfigurieren der Netzwerkadapter des verteilten vNetwork-Switches<br />
In der verteilten vNetwork-Switch-Ansicht „Netzwerk“ der Hostkonfigurationsseite wird die Konfiguration<br />
der dem Host zugewiesenen verteilten vNetwork-Switches angezeigt. Sie können dort die Netzwerkadapter<br />
und die Uplink-Ports <strong>für</strong> die verteilten vNetwork-Switches konfigurieren.<br />
Verwalten physischer Adapter<br />
Für jeden Host, der mit einem verteilten vNetwork-Switch verbunden ist, müssen Sie dem verteilten vNetwork-Switch<br />
physische Netzwerkadapter oder Uplinks zuweisen. Sie können auf jedem Host einen Uplink<br />
pro Uplink-Port auf dem verteilten vNetwork-Switch zuweisen.<br />
Hinzufügen eines Uplinks zu einem verteilten vNetwork-Switch<br />
Für jeden Host, der mit einem verteilten vNetwork-Switch verbunden ist, müssen Sie dem verteilten vNetwork-Switch<br />
mindestens einen physischen Netzwerkadapter oder Uplink zuweisen.<br />
Vorgehensweise<br />
1 Melden Sie sich am vSphere-Client an und klicken Sie im Bestandslistenfenster auf den Host.<br />
Die Seite „Hardwarekonfiguration“ wird <strong>für</strong> den ausgewählten Host angezeigt.<br />
2 Klicken Sie auf die Registerkarte [Konfiguration] und anschließend auf [Netzwerk] .<br />
3 Wählen Sie die Ansicht [Verteilter vNetwork-Switch] aus.<br />
4 Klicken Sie auf [Physische Adapter verwalten] .<br />
5 Klicken Sie <strong>für</strong> den Uplink-Port, zu dem ein Uplink hinzugefügt werden soll, auf [Klicken Sie, um eine<br />
Netzwerkkarte hinzuzufügen] .<br />
<strong>VMware</strong>, Inc. 39
<strong>Handbuch</strong> <strong>zur</strong> <strong>Serverkonfiguration</strong> <strong>für</strong> <strong>ESX</strong><br />
6 Wählen Sie den physischen Adapter aus, der hinzugefügt werden soll.<br />
Wenn Sie einen Adapter auswählen, der mit einem anderen Switch verbunden ist, wird er von diesem<br />
Switch entfernt und diesem verteilten vNetwork-Switch neu zugeordnet.<br />
7 Klicken Sie auf [OK] .<br />
Entfernen eines Uplinks aus einem verteilten vNetwork-Switch<br />
Sie können einen Uplink bzw. physischen Netzwerkadapter von einem verteilten vNetwork-Switch entfernen.<br />
Vorgehensweise<br />
1 Melden Sie sich am vSphere-Client an und klicken Sie im Bestandslistenfenster auf den Host.<br />
Die Seite [Hardwarekonfiguration] <strong>für</strong> diesen Server wird angezeigt.<br />
2 Klicken Sie auf die Registerkarte [Konfiguration] und anschließend auf [Netzwerk] .<br />
3 Wählen Sie die Ansicht [Verteilter vNetwork-Switch] aus.<br />
4 Klicken Sie auf [Physische Adapter verwalten] .<br />
5 Klicken Sie auf [Entfernen] , um den Uplink aus dem [verteilten vNetwork-Switch] zu entfernen.<br />
6 Klicken Sie auf [OK] .<br />
Verwalten von virtuellen Netzwerkadaptern<br />
Virtuelle Netzwerkadapter verwalten Netzwerkdienste eines Hosts über einen verteilten vNetwork-Switch.<br />
Sie können virtuelle Servicekonsolen- und VMkernel-Adapter <strong>für</strong> einen <strong>ESX</strong>-Host über einen zugewiesenen<br />
verteilten vNetwork-Switch konfigurieren, indem Sie neue virtuelle Adapter erstellen oder vorhandene virtuelle<br />
Adapter migrieren.<br />
Erstellen eines VMkernel-Netzwerkadapters auf einem verteilten vNetwork-Switch<br />
Erstellen Sie einen VMkernel-Netzwerkadapter <strong>zur</strong> Verwendung als eine VMotion-Schnittstelle oder eine IP-<br />
Speicherportgruppe.<br />
Vorgehensweise<br />
1 Melden Sie sich am vSphere-Client an und klicken Sie im Bestandslistenbereich auf den Host.<br />
2 Klicken Sie auf die Registerkarte [Konfiguration] und anschließend auf [Netzwerk] .<br />
3 Wählen Sie die Ansicht Verteilter vNetwork-Switch aus.<br />
4 Klicken Sie auf [Virtuelle Adapter verwalten] .<br />
5 Klicken Sie auf [Hinzufügen] .<br />
6 Wählen Sie [Neuer virtueller Adapter] und klicken Sie auf [Weiter] .<br />
7 Wählen Sie [VMkernel] aus und klicken Sie auf [Weiter] .<br />
8 Wählen Sie eine Verbindung zu einem dvPort oder einer dvPort-Gruppe <strong>für</strong> den virtuellen Adapter.<br />
Option<br />
Portgruppe auswählen<br />
Port auswählen<br />
Beschreibung<br />
Wählen Sie im Dropdown-Menü die dvPort-Gruppe aus, zu der der virtuelle<br />
Adpater eine Verbindung herstellen soll.<br />
Wählen Sie im Dropdown-Menü den dvPort aus, zu dem der virtuelle Adpater<br />
eine Verbindung herstellen soll.<br />
40 <strong>VMware</strong>, Inc.
Kapitel 4 Einfache Netzwerke mit verteilten vNetwork-Switches<br />
9 Wählen Sie [Diesen virtuellen Adapter <strong>für</strong> VMotion verwenden] , damit diese Portgruppe auf einem<br />
anderen <strong>ESX</strong>-Host <strong>für</strong> sich werben kann, als die Netzwerkverbindung, an die VMotion-Datenverkehr<br />
gesendet wird.<br />
Auf jedem <strong>ESX</strong>-Host kann diese Eigenschaft nur <strong>für</strong> eine VMotion- und IP-Speicher-Portgruppe aktiviert<br />
werden. Wenn diese Eigenschaft <strong>für</strong> keine der Portgruppen aktiviert wurde, ist eine VMotion-Migration<br />
auf diesen Host nicht möglich.<br />
10 Wählen Sie, ob Sie [Diesen virtuellen Adapter <strong>für</strong> die Fehlertoleranz-Protokollierung verwenden]<br />
möchten.<br />
11 Geben Sie unter „IP-Einstellungen“ die IP-Adresse und die Subnetzmaske an.<br />
IPv6 kann nicht mit einem abhängigen Hardware-iSCSI-Adapter verwendet werden.<br />
12 Klicken Sie auf [Bearbeiten] , um das VMkernel-Standard-Gateway <strong>für</strong> VMkernel-Dienste, wie z. B.<br />
VMotion, NAS und iSCSI, zu verwenden.<br />
13 Auf der Registerkarte [DNS-Konfiguration] ist standardmäßig der Hostname eingetragen. Auch die<br />
DNS-Server-Adressen und die Domäne, die während der Installation angegeben wurden, werden automatisch<br />
eingetragen.<br />
14 Auf der Registerkarte [Routing] benötigen die Servicekonsole und der VMkernel jeweils eigene Gateway-<br />
Angaben. Ein Gateway wird <strong>zur</strong> Verbindung mit Computern benötigt, die sich nicht im selben IP-Subnetz<br />
wie die Servicekonsole oder der VMkernel befinden.<br />
Statische IP-Einstellungen sind voreingestellt. Verwenden Sie kein Routing mit Software-iSCSI-Multipathing-Konfigurationen<br />
oder mit abhängigen Hardware-iSCSI-Adaptern.<br />
15 Klicken Sie auf [OK] und dann auf [Weiter] .<br />
16 Klicken Sie auf [Beenden] .<br />
Erstellen eines Netzwerkadapters <strong>für</strong> Servicekonsolen auf einem verteilten<br />
vNetwork-Switch<br />
Erstellen Sie einen Netzwerkadapter <strong>für</strong> Servicekonsolen auf einem verteilten vNetwork-Switch, um das Servicekonsolennetzwerk<br />
eines Hosts auf einem vDS zu verwalten.<br />
Vorgehensweise<br />
1 Melden Sie sich am vSphere-Client an und klicken Sie im Bestandslistenbereich auf den Host.<br />
2 Klicken Sie auf die Registerkarte [Konfiguration] und anschließend auf [Netzwerk] .<br />
3 Wählen Sie die Ansicht Verteilter vNetwork-Switch aus.<br />
4 Klicken Sie auf [Virtuelle Adapter verwalten] .<br />
5 Klicken Sie auf [Hinzufügen] .<br />
6 Wählen Sie [Neuer virtueller Adapter] und klicken Sie auf [Weiter] .<br />
7 Wählen Sie [Servicekonsole] und klicken Sie auf [Weiter] .<br />
8 Wählen Sie eine Verbindung zu einem dvPort oder einer dvPort-Gruppe <strong>für</strong> den virtuellen Adapter.<br />
Option<br />
Portgruppe auswählen<br />
Port auswählen<br />
Beschreibung<br />
Wählen Sie im Dropdown-Menü die dvPort-Gruppe aus, zu der der virtuelle<br />
Adpater eine Verbindung herstellen soll.<br />
Wählen Sie im Dropdown-Menü den dvPort aus, zu dem der virtuelle Adpater<br />
eine Verbindung herstellen soll.<br />
<strong>VMware</strong>, Inc. 41
<strong>Handbuch</strong> <strong>zur</strong> <strong>Serverkonfiguration</strong> <strong>für</strong> <strong>ESX</strong><br />
9 Geben Sie die IP-Adresse und Subnetzmaske an oder wählen Sie [IP-Einstellungen automatisch abrufen]<br />
.<br />
10 (Optional) Klicken Sie auf die Schaltfläche [Bearbeiten] , um das Standard-Gateway der Servicekonsole<br />
festzulegen.<br />
11 Klicken Sie auf [Weiter] .<br />
12 Klicken Sie auf [Beenden] .<br />
Migrieren eines vorhandenen virtuellen Adapters auf einen verteilten vNetwork-<br />
Switch<br />
Sie können einen vorhandenen virtuellen Adapter von einem vNetwork-Standard-Switch zu einem verteilten<br />
vNetwork-Switch migrieren.<br />
Vorgehensweise<br />
1 Melden Sie sich am vSphere-Client an und klicken Sie im Bestandslistenbereich auf den Host.<br />
2 Klicken Sie auf die Registerkarte [Konfiguration] und anschließend auf [Netzwerk] .<br />
3 Wählen Sie die Ansicht Verteilter vNetwork-Switch aus.<br />
4 Klicken Sie auf [Virtuelle Adapter verwalten] .<br />
5 Klicken Sie auf [Hinzufügen] .<br />
6 Wählen Sie [Vorhandene virtuelle Netzwerkadapter migrieren] und klicken Sie auf [Weiter] .<br />
7 Wählen Sie mindestens einen zu migrierenden virtuellen Netzwerkadapter aus.<br />
8 Wählen Sie <strong>für</strong> jeden ausgewählten Adapter eine Portgruppe aus dem Dropdown-Menü [Portgruppe<br />
auswählen] aus.<br />
9 Klicken Sie auf [Weiter] .<br />
10 Klicken Sie auf [Beenden] .<br />
Migrieren eines virtuellen Adapters auf einen vNetwork-Standard-Switch<br />
Verwenden Sie den Assistenten Nach virtuellem Switch migrieren, um einen vorhandenen virtuellen Adapter<br />
von einem verteilten vNetwork-Switch zu einem vNetwork-Standard-Switch zu migrieren.<br />
Vorgehensweise<br />
1 Melden Sie sich am vSphere-Client an und klicken Sie im Bestandslistenbereich auf den Host.<br />
Die Seite [Hardwarekonfiguration] <strong>für</strong> diesen Server wird angezeigt.<br />
2 Klicken Sie auf die Registerkarte [Konfiguration] und anschließend auf [Netzwerk] .<br />
3 Wählen Sie die Ansicht [Verteilter vNetwork-Switch] aus.<br />
4 Klicken Sie auf [Virtuelle Adapter verwalten] .<br />
5 Wählen Sie den zu migrierenden virtuellen Adapter aus und klicken Sie auf [Nach virtuellem Switch<br />
migrieren] .<br />
Der Assistent Virtuellen Adapter migrieren wird angezeigt.<br />
6 Wählen Sie den vSwitch aus, zu dem der Adapter migriert werden soll, und klicken Sie auf [Weiter] .<br />
7 Geben Sie eine [Netzwerkbezeichnung] und optional eine [VLAN-ID] <strong>für</strong> den virtuellen Adapter ein<br />
und klicken Sie auf [Weiter] .<br />
8 Klicken Sie auf [Beenden] , um den Assistenten abzuschließen und den virtuellen Adapter zu migrieren.<br />
42 <strong>VMware</strong>, Inc.
Kapitel 4 Einfache Netzwerke mit verteilten vNetwork-Switches<br />
Bearbeiten der VMkernel-Konfiguration <strong>für</strong> einen verteilten vNetwork-Switch<br />
Sie können die Eigenschaften eines vorhandenen VMkernel-Adapters auf einem verteilten vNetwork-Switch<br />
von dem zugewiesenen Host aus bearbeiten.<br />
Vorgehensweise<br />
1 Melden Sie sich am vSphere-Client an und klicken Sie im Bestandslistenbereich auf den Host.<br />
2 Klicken Sie auf die Registerkarte [Konfiguration] und anschließend auf [Netzwerk] .<br />
3 Wählen Sie die Ansicht Verteilter vNetwork-Switch aus.<br />
4 Klicken Sie auf [Virtuelle Adapter verwalten] .<br />
5 Wählen Sie den VMkernel-Adapter aus, der geändert werden soll, und klicken Sie auf [Bearbeiten] .<br />
6 Wählen Sie eine Verbindung zu einem dvPort oder einer dvPort-Gruppe <strong>für</strong> den virtuellen Adapter.<br />
Option<br />
Portgruppe auswählen<br />
Port auswählen<br />
Beschreibung<br />
Wählen Sie im Dropdown-Menü die dvPort-Gruppe aus, zu der der virtuelle<br />
Adpater eine Verbindung herstellen soll.<br />
Wählen Sie im Dropdown-Menü den dvPort aus, zu dem der virtuelle Adpater<br />
eine Verbindung herstellen soll.<br />
7 Wählen Sie [Diesen virtuellen Adapter <strong>für</strong> VMotion verwenden] , damit diese Portgruppe auf einem<br />
anderen <strong>ESX</strong>-Host <strong>für</strong> sich werben kann, als die Netzwerkverbindung, an die VMotion-Datenverkehr<br />
gesendet wird.<br />
Auf jedem <strong>ESX</strong>-Host kann diese Eigenschaft nur <strong>für</strong> eine VMotion- und IP-Speicher-Portgruppe aktiviert<br />
werden. Wenn diese Eigenschaft <strong>für</strong> keine der Portgruppen aktiviert wurde, ist eine VMotion-Migration<br />
auf diesen Host nicht möglich.<br />
8 Wählen Sie, ob Sie [Diesen virtuellen Adapter <strong>für</strong> die Fehlertoleranz-Protokollierung verwenden]<br />
möchten.<br />
9 Geben Sie unter „IP-Einstellungen“ die IP-Adresse und Subnetzmaske an oder wählen Sie [IP-Einstellungen<br />
automatisch abrufen] .<br />
10 Klicken Sie auf [Bearbeiten] , um das VMkernel-Standard-Gateway <strong>für</strong> VMkernel-Dienste, wie z. B.<br />
VMotion, NAS und iSCSI, zu verwenden.<br />
11 Klicken Sie auf [OK] .<br />
Bearbeiten der Konfiguration der Servicekonsole auf einem verteilten vNetwork-<br />
Switch<br />
Sie können die Port- und IP-Einstellungen <strong>für</strong> einen vorhandenen Servicekonsolenadapter auf einem verteilten<br />
vNetwork-Switch bearbeiten.<br />
Vorgehensweise<br />
1 Melden Sie sich am vSphere-Client an und klicken Sie im Bestandslistenbereich auf den Host.<br />
2 Klicken Sie auf die Registerkarte [Konfiguration] und anschließend auf [Netzwerk] .<br />
3 Wählen Sie die Ansicht Verteilter vNetwork-Switch aus.<br />
4 Klicken Sie auf [Virtuelle Adapter verwalten] .<br />
5 Wählen Sie den Servicekonsolenadapter aus, der geändert werden soll, und klicken Sie auf [Bearbeiten]<br />
.<br />
<strong>VMware</strong>, Inc. 43
<strong>Handbuch</strong> <strong>zur</strong> <strong>Serverkonfiguration</strong> <strong>für</strong> <strong>ESX</strong><br />
6 Wählen Sie eine Verbindung zu einem dvPort oder einer dvPort-Gruppe <strong>für</strong> den virtuellen Adapter.<br />
Option<br />
Portgruppe auswählen<br />
Port auswählen<br />
Beschreibung<br />
Wählen Sie im Dropdown-Menü die dvPort-Gruppe aus, zu der der virtuelle<br />
Adpater eine Verbindung herstellen soll.<br />
Wählen Sie im Dropdown-Menü den dvPort aus, zu dem der virtuelle Adpater<br />
eine Verbindung herstellen soll.<br />
7 Geben Sie die IP-Adresse und Subnetzmaske an oder wählen Sie [IP-Einstellungen automatisch abrufen]<br />
.<br />
8 (Optional) Klicken Sie auf die Schaltfläche [Bearbeiten] , um das Standard-Gateway der Servicekonsole<br />
festzulegen.<br />
9 Klicken Sie auf [OK] .<br />
Entfernen eines virtuellen Adapters<br />
Im Dialogfeld „Virtuelle Adapter verwalten“ können Sie einen virtuellen Netzwerkadapter aus einem verteilten<br />
vNetwork-Switch entfernen.<br />
Vorgehensweise<br />
1 Melden Sie sich am vSphere-Client an und klicken Sie im Bestandslistenbereich auf den Host.<br />
2 Klicken Sie auf die Registerkarte [Konfiguration] und anschließend auf [Netzwerk] .<br />
3 Wählen Sie die Ansicht [Verteilter vNetwork-Switch] aus.<br />
4 Klicken Sie auf [Virtuelle Adapter verwalten] .<br />
5 Wählen Sie den zu entfernenden virtuellen Adapter aus und klicken Sie auf [Entfernen] .<br />
Ein Dialogfeld mit der Meldung „Möchten Sie wirklich löschen?“ wird angezeigt.<br />
6 Klicken Sie auf [Ja] .<br />
Konfigurieren von Netzwerken von virtuellen Maschinen auf einem<br />
verteilten vNetwork-Switch<br />
Verbinden Sie virtuelle Maschinen mit einem verteilten vNetwork-Switch entweder durch die Konfiguration<br />
einer individuellen virtuellen Netzwerkkarte oder durch die Migration von Gruppen virtueller Maschinen<br />
vom verteilten vNetwork-Switch selbst.<br />
Verbinden Sie virtuelle Maschinen mit verteilten vNetwork-Switches, indem Sie die ihnen zugewiesenen virtuellen<br />
Netzwerkadapter mit dvPortgruppen verbinden. Dies kann entweder <strong>für</strong> eine individuelle virtuelle<br />
Maschine durch Ändern der Konfiguration des Netzwerkadapters der virtuellen Maschine oder <strong>für</strong> eine<br />
Gruppe von virtuellen Maschinen durch ihre Migration von einem vorhandenen virtuellen Netzwerk auf einen<br />
verteilten vNetwork-Switch geschehen.<br />
44 <strong>VMware</strong>, Inc.
Kapitel 4 Einfache Netzwerke mit verteilten vNetwork-Switches<br />
Migrieren virtueller Maschinen auf einen oder von einem verteilten vNetwork-<br />
Switch<br />
Zusätzlich zum Verbinden einzelner virtueller Maschinen mit einem verteilten vNetwork-Switch können Sie<br />
eine Gruppe von virtuellen Maschinen zwischen einem Netzwerk von verteilten vNetwork-Switches und einem<br />
vNetwork-Standard-Switch-Netzwerk migrieren.<br />
Vorgehensweise<br />
1 Rufen Sie im vSphere-Client die Bestandslistenansicht „Netzwerk“ auf und wählen Sie den verteilten<br />
vNetwork-Switch aus.<br />
2 Wählen Sie im Menü [Bestandsliste] die Option [Verteilter vNetwork-Switch] > [Netzwerk virtueller<br />
Maschinen migrieren] .<br />
Der Assistent zum Migrieren von Netzwerken virtueller Maschinen wird angezeigt.<br />
3 Wählen Sie im Dropdown-Menü [Netzwerkquelle auswählen] das virtuelle Netzwerk aus, das die<br />
Quelle <strong>für</strong> den Migrationsvorgang sein soll.<br />
4 Wählen Sie im Dropdown-Menü [Zielnetzwerk auswählen] das virtuelle Netzwerk aus, das das Ziel<br />
der Migration sein soll.<br />
5 Klicken Sie auf [Virtuelle Maschinen anzeigen] .<br />
Im Feld [Virtuelle Maschinen auswählen] werden die virtuellen Maschinen angezeigt, die dem virtuellen<br />
Netzwerk zugewiesen sind, das als Quelle <strong>für</strong> die Migration dient.<br />
6 Wählen Sie die virtuellen Maschinen aus, die in das virtuelle Zielnetzwerk migriert werden sollen, und<br />
klicken Sie auf [OK] .<br />
Verbinden einer individuellen virtuellen Maschine mit einer dvPortgruppe<br />
Verbinden Sie eine individuelle virtuelle Maschine durch Ändern ihrer Netzwerkkartenkonfiguration mit einem<br />
verteilten vNetwork-Switch.<br />
Vorgehensweise<br />
1 Melden Sie sich am vSphere-Client an, und wählen Sie die virtuelle Maschine in der Bestandsliste aus.<br />
2 Klicken Sie auf der Registerkarte [Übersicht (Summary)] auf [Einstellungen bearbeiten (Edit Settings)]<br />
.<br />
3 Wählen Sie auf der Registerkarte [Hardware] den virtuellen Netzwerkadapter aus.<br />
4 Wählen Sie im Dropdown-Menü [Netzwerkbezeichnung] die zu migrierende dvPortgruppe aus und<br />
klicken Sie auf [OK] .<br />
Netzwerk-E/A-Steuerung<br />
Anhand von Netzwerkressourcenpools wird die Priorität unterschiedlicher Typen von Netzwerkdatenverkehr<br />
auf einem vDS definiert.<br />
Wenn die Netzwerk-E/A-Steuerung aktiviert ist, wird der vDS-Datenverkehr in die folgenden Netzwerkressourcenpools<br />
aufgeteilt: Fehlertoleranz-Datenverkehr, iSCSI-Datenverkehr, vMotion-Datenverkehr, Verwaltungsdatenverkehr,<br />
NFS-Datenverkehr und VM-Datenverkehr. Sie können die Priorität definieren, die der<br />
Datenverkehr des jeweiligen Netzwerkressourcenpools erhält, indem Sie die [Anteile <strong>für</strong> physische Adapter]<br />
und die [Hostlimits] <strong>für</strong> die einzelnen Netzwerkressourcenpools festlegen.<br />
<strong>VMware</strong>, Inc. 45
<strong>Handbuch</strong> <strong>zur</strong> <strong>Serverkonfiguration</strong> <strong>für</strong> <strong>ESX</strong><br />
Die einem Netzwerkressourcenpool zugewiesenen [Physischer Adapter - Anteile] bestimmen den Anteil der<br />
insgesamt verfügbaren Bandbreite, der <strong>für</strong> den Datenverkehr garantiert ist, der diesem Netzwerkressourcenpool<br />
zugewiesen ist. Der Anteil an verfügbarer Übertragungsbandbreite <strong>für</strong> einen Netzwerkressourcenpool<br />
wird durch die Anteile des Netzwerkressourcenpools bestimmt sowie dadurch, welche anderen Netzwerkressourcenpools<br />
aktiv Daten übertragen. Wenn Sie beispielsweise den Ressourcenpools <strong>für</strong> den FT- und den<br />
iSCSI-Datenverkehr 100 Anteile zuweisen, während jeder der anderen Ressourcenpools auf 50 Anteile gesetzt<br />
ist, erhalten die Ressourcenpools <strong>für</strong> den FT- und den iSCSI-Datenverkehr jeweils 25 % der verfügbaren Bandbreite.<br />
Die übrigen Ressourcenpools erhalten jeweils 12,5 % der verfügbaren Bandbreite. Diese Reservierungen<br />
gelten nur, wenn der physische Adapter ausgelastet ist.<br />
HINWEIS Die Ressourcenpool-Anteile <strong>für</strong> den iSCSI-Datenverkehr gelten nicht <strong>für</strong> iSCSI-Datenverkehr auf<br />
einem abhängigen Hardware-iSCSI-Adapter.<br />
Das [Hostlimit] eines Netzwerkressourcenpools ist die Obergrenze an Bandbreite, die der Netzwerkressourcenpool<br />
verwenden kann.<br />
Netzwerk-E/A-Steuerung auf einem vDS aktivieren<br />
Aktivieren Sie die Netzwerkressourcenverwaltung, um den Netzwerkverkehr mithilfe von Netzwerkressourcenpools<br />
nach Typ zu priorisieren.<br />
Voraussetzungen<br />
Stellen Sie sicher, dass Ihr Datencenter wenigstens über einen verteilten vNetwork-Switch der Version 4.1<br />
verfügt.<br />
Vorgehensweise<br />
1 Wählen Sie im vSphere-Client die Bestandslistenansicht „Netzwerk“ aus und wählen Sie den verteilten<br />
vNetwork-Switch aus.<br />
2 Klicken Sie auf der Registerkarte [Ressourcenzuteilung] auf [Eigenschaften] .<br />
3 Wählen Sie die Option zum [Aktivieren der Netzwerkressourcenverwaltung auf diesem vDS] und<br />
klicken Sie auf [OK] .<br />
Bearbeiten von Einstellungen <strong>für</strong> den Netzwerkressourcenpool<br />
Sie können Einstellungen <strong>für</strong> jeden Netzwerkressourcenpool ändern, wie zugeteilte Anteile und Ressourcenpoolgrenzwerte.<br />
Vorgehensweise<br />
1 Wählen Sie im vSphere-Client die Bestandslistenansicht „Netzwerk“ aus und wählen Sie den verteilten<br />
vNetwork-Switch aus.<br />
2 Klicken Sie mit der rechten Maustaste auf der Registerkarte [Ressourcenzuteilung] auf den zu ändernden<br />
Ressourcenpool und wählen Sie die Option [Einstellungen bearbeiten] aus.<br />
3 Wählen Sie die [Physischer Adapter - Anteile] <strong>für</strong> den Netzwerkressourcenpool aus.<br />
Option<br />
Benutzerdefiniert<br />
Beschreibung<br />
Geben Sie eine bestimmte Anzahl von Anteilen (von 1 bis 100) <strong>für</strong> diesen<br />
Netzwerkressourcenpool ein.<br />
Hoch Setzt die Anteile <strong>für</strong> diesen Ressourcenpool auf 100.<br />
Normal Setzt die Anteile <strong>für</strong> diesen Ressourcenpool auf 50.<br />
Niedrig Setzt die Anteile <strong>für</strong> diesen Ressourcenpool auf 25.<br />
46 <strong>VMware</strong>, Inc.
Kapitel 4 Einfache Netzwerke mit verteilten vNetwork-Switches<br />
4 Geben Sie das [Hostlimit] <strong>für</strong> den Netzwerkressourcenpool in Megabits pro Sekunde an oder wählen<br />
Sie [Unbegrenzt] aus.<br />
5 Klicken Sie auf [OK] .<br />
<strong>VMware</strong>, Inc. 47
<strong>Handbuch</strong> <strong>zur</strong> <strong>Serverkonfiguration</strong> <strong>für</strong> <strong>ESX</strong><br />
48 <strong>VMware</strong>, Inc.
Erweiterte Netzwerkthemen 5<br />
Die folgenden Kapitel führen Sie durch die erweiterten Netzwerkthemen in einer <strong>ESX</strong>-Umgebung sowie durch<br />
die Einrichtung und Änderung erweiterter Netzwerkkonfigurationsoptionen.<br />
Dieses Kapitel behandelt die folgenden Themen:<br />
• „Internet Protocol Version 6“, auf Seite 49<br />
• „VLAN-Konfiguration“, auf Seite 50<br />
• „Netzwerkrichtlinien“, auf Seite 50<br />
• „Ändern der DNS- und Routing-Konfiguration“, auf Seite 68<br />
• „MAC-Adressen“, auf Seite 68<br />
• „TCP-Segmentierungs-Offload und Jumbo-Frames“, auf Seite 70<br />
• „NetQueue und Netzwerkleistung“, auf Seite 73<br />
• „VMDirectPath-E/A“, auf Seite 74<br />
Internet Protocol Version 6<br />
vSphere unterstützt sowohl Internetprotokollversion 4 (IPv4) als auch Internetprotokollversion 6 (IPv6).<br />
IPv6 wurde von der Internet Engineering Task Force als Nachfolger von IPv4 bestimmt. Die Verwendung von<br />
IPv6, sowohl als ein eigenständiges Protokoll als auch in einer gemischten Umgebung mit IPv4, nimmt schnell<br />
zu. Mit IPv6 können Sie vSphere-Funktionen in einer IPv6-Umgebung verwenden.<br />
Ein wesentlicher Unterschied zwischen IPv4 und IPv6 besteht in der Adressenlänge. IPv6 verwendet 128-Bit-<br />
Adressen statt die 32-Bit-Adressen, die IPv4 verwendet. Dies löst das Problem der Adressknappheit bei IPv4<br />
und macht die Netzwerkadressübersetzung (NAT) überflüssig. Weitere bedeutende Unterschiede sind Link-<br />
Local-Adressen, die beim Initialisieren der Schnittstelle erscheinen, Adressen, die über eine Router-Ankündigung<br />
festgelegt werden, und die Fähigkeit, mehrere IPv6-Adressen auf einer Schnittstelle zu haben.<br />
Zu einer IPv6-spezifischen Konfiguration in vSphere gehört das Zurverfügungstellen von IPv6-Adressen <strong>für</strong><br />
alle relevanten vSphere-Netzwerkschnittstellen, entweder durch Eingabe von statischen Adressen oder durch<br />
Verwendung eines automatischen Konfigurationsschemas.<br />
<strong>VMware</strong>, Inc. 49
<strong>Handbuch</strong> <strong>zur</strong> <strong>Serverkonfiguration</strong> <strong>für</strong> <strong>ESX</strong><br />
Aktivieren von IPv6-Unterstützung auf einem <strong>ESX</strong>-Host<br />
Sie können die IPv6-Unterstützung auf dem Host aktivieren oder deaktivieren. IPv6 ist standardmäßig deaktiviert.<br />
Vorgehensweise<br />
1 Klicken Sie in der Navigationsleiste auf den Pfeil neben der Schaltfläche [Bestandsliste] , und wählen<br />
Sie [Hosts und Cluster] .<br />
2 Wählen Sie einen Host, und klicken Sie auf die Registerkarte [Konfiguration] .<br />
3 Klicken Sie unter Hardware auf den Link [Netzwerk] .<br />
4 Klicken Sie in der Ansicht „Virtueller Switch“ auf den Link [Eigenschaften] .<br />
5 Wählen Sie [IPv6-Unterstützung auf diesem Host aktivieren] und klicken Sie auf [OK] .<br />
6 Starten Sie den Host neu.<br />
VLAN-Konfiguration<br />
Mit virtuellen LANs (VLANs) kann ein einzelnes physisches LAN-Segment weiter aufgeteilt werden, sodass<br />
Portgruppen derart voneinander isoliert werden, als befänden sie sich in unterschiedlichen physischen Segmenten.<br />
Aus den folgenden Gründen wird empfohlen, <strong>ESX</strong> mit VLANs zu konfigurieren.<br />
• Der Host wird in eine bereits vorhandene Umgebung integriert.<br />
• Der Netzwerkdatenverkehr wird gesichert.<br />
• Die Überlastung durch Netzwerkdatenverkehr wird verringert.<br />
• iSCSI-Datenverkehr erfordert ein isoliertes Netzwerk.<br />
Sie können VLANs in <strong>ESX</strong> mithilfe von drei Methoden konfigurieren: External Switch Tagging (EST), Virtual<br />
Switch Tagging (VST) und Virtual Guest Tagging (VGT).<br />
Beim EST wird das gesamte VLAN-Tagging der Pakete auf dem physischen Switch durchgeführt. Host-Netzwerkadapter<br />
sind mit Zugriffs-Ports auf dem physischen Switch verbunden. Bei Portgruppen, die mit dem<br />
virtuellen Switch verbunden sind, muss die VLAN-ID auf 0 gesetzt sein.<br />
Beim VST wird das gesamte VLAN-Tagging der Pakete vor dem Verlassen des Hosts vom virtuellen Switch<br />
durchgeführt. Host-Netzwerkadapter müssen mit Trunk-Ports auf dem physischen Switch verbunden sein.<br />
Für Portgruppen, die mit dem virtuellen Switch verbunden sind, muss eine geeignete VLAN-ID angegeben<br />
sein.<br />
Beim VGT wird das gesamte VLAN-Tagging von der virtuellen Maschine durchgeführt. VLAN-Tags werden<br />
zwischen dem VM-Netzwerkstapel und dem externen Switch beibehalten, wenn Frames an und von virtuellen<br />
Switches übergeben werden. Ports des physischen Switches sind auf Trunk-Port eingestellt.<br />
HINWEIS Bei Verwendung von VGT muss ein 802.1Q-VLAN-Trunking-Treiber auf der virtuellen Maschine<br />
installiert sein.<br />
Netzwerkrichtlinien<br />
Richtlinien, die auf vSwitch-Ebene oder auf dvPort-Gruppenebene festgelegt werden, gelten <strong>für</strong> alle Portgruppen<br />
auf diesem vSwitch bzw. <strong>für</strong> alle dvPorts in der dvPort-Gruppe. Ausgenommen davon sind die<br />
Konfigurationsoptionen, die auf Portgruppen- oder dvPort-Gruppenebene außer Kraft gesetzt werden können.<br />
50 <strong>VMware</strong>, Inc.
Kapitel 5 Erweiterte Netzwerkthemen<br />
Folgende Netzwerkrichtlinien können angewendet werden.<br />
• Lastausgleich und Failover<br />
• VLAN (nur verteilter vNetwork-Switch)<br />
• Sicherheit<br />
• Traffic-Shaping<br />
• Portblockierungsrichtlinien (nur verteilter vNetwork-Switch)<br />
Richtlinie <strong>für</strong> Lastausgleich und Failover<br />
Mit den Lastausgleichs- und Failover-Richtlinien können Sie festlegen, wie der Netzwerkdatenverkehr zwischen<br />
den Adaptern verteilt wird und wie der Verkehr neu geroutet wird, wenn ein Adapter ausfällt.<br />
Sie können Ihre Lastausgleichs- und Failover-Richtlinien bearbeiten, indem Sie die folgenden Parameter konfigurieren:<br />
• Die [Lastausgleichsrichtlinie (Load Balancing policy)] legt fest, wie der ausgehende Datenverkehr über<br />
die Netzwerkadapter verteilt wird, die einem vSwitch zugewiesen wurden.<br />
HINWEIS Der eingehende Datenverkehr wird durch die Lastausgleichsrichtlinie auf dem physischen<br />
Switch gesteuert.<br />
• Die [Failover-Ermittlung] steuert den Verbindungsstatus und die Signalprüfung. Beaconing wird nicht<br />
mit Gast-VLAN-Tagging unterstützt.<br />
• Die [Reihenfolge der Netzwerkadapter] kann sich auf „Aktiv“ oder „Standby“ beziehen.<br />
Bearbeiten der Failover- und Lastausgleichs-Richtlinie <strong>für</strong> einen vSwitch<br />
Mit den Lastausgleichs- und Failover-Richtlinien können Sie festlegen, wie der Netzwerkdatenverkehr zwischen<br />
den Adaptern verteilt wird und wie der Verkehr neu geroutet wird, wenn ein Adapter ausfällt.<br />
Vorgehensweise<br />
1 Melden Sie sich am vSphere-Client an und klicken Sie im Bestandslistenbereich auf den Host.<br />
2 Klicken Sie auf die Registerkarte [Konfiguration] und anschließend auf [Netzwerk] .<br />
3 Wählen Sie einen vSwitch, und klicken Sie auf [Eigenschaften] .<br />
4 Klicken Sie im Dialogfeld vSwitch-Eigenschaften auf die Registerkarte [Ports] .<br />
5 Zum Bearbeiten der Failover- und Lastausgleichswerte <strong>für</strong> den vSwitch wählen Sie das vSwitch-Element<br />
und klicken Sie auf [Eigenschaften] .<br />
6 Klicken Sie auf die Registerkarte [NIC-Gruppierung] .<br />
Sie können die Failover-Reihenfolge auf Portgruppenebene außer Kraft setzen. Standardmäßig werden<br />
neue Adapter <strong>für</strong> alle Richtlinien aktiviert. Neue Adapter übertragen den Datenverkehr <strong>für</strong> den vSwitch<br />
und seine Portgruppe, wenn Sie nichts anderes angeben.<br />
<strong>VMware</strong>, Inc. 51
<strong>Handbuch</strong> <strong>zur</strong> <strong>Serverkonfiguration</strong> <strong>für</strong> <strong>ESX</strong><br />
7 Legen Sie die Einstellungen in der Gruppe „Richtlinienausnahmen“ fest.<br />
Option<br />
Lastausgleich<br />
Netzwerk-Failover-Ermittlung<br />
Switches benachrichtigen<br />
Beschreibung<br />
Geben Sie an, wie ein Uplink ausgewählt werden soll.<br />
• [Anhand der Quelle der Port-ID routen] . Wählen Sie den Uplink basierend<br />
auf dem virtuellen Port, durch den der Datenverkehr in den virtuellen<br />
Switch gelangt ist.<br />
• [Anhand des IP-Hashs routen] . Wählen Sie einen Uplink anhand eines<br />
Hashs der Quell- und Ziel-IP-Adresse jedes Pakets aus. Bei Paketen ohne<br />
IP wird <strong>zur</strong> Berechnung des Hashs der Wert verwendet, der im Offset<br />
eingetragen ist.<br />
• [Anhand des Quell-MAC-Hashs routen] . Wählen Sie einen Uplink anhand<br />
eines Hashs des Quell-Ethernets aus.<br />
• [Ausdrückliche Failover-Reihenfolge verwenden] . Es wird immer der<br />
Uplink ausgewählt, der an erster Stelle der Liste der aktiven Adapter<br />
steht und die Failover-Ermittlungkriterien erfüllt.<br />
HINWEIS Für eine IP-basierte Gruppierung ist es erforderlich, dass der physische<br />
Switch mit „etherchannel“ konfiguriert wird. Bei allen anderen Optionen<br />
muss „etherchannel“ deaktiviert sein.<br />
Geben Sie die Verfahrensweise <strong>zur</strong> Verwendung der Failover-Erkennung an.<br />
• [Nur Verbindungsstatus] . Als Grundlage dient ausschließlich der vom<br />
Netzwerkadapter angegebene Verbindungsstatus. Über diese Option<br />
werden Fehler wie nicht angeschlossene Kabel oder Betriebsausfälle des<br />
physischen Switches ermittelt, nicht jedoch Konfigurationsfehler, z. B.<br />
die Blockierung eines Ports des physischen Switches durch STP (Spanning<br />
Tree Protocol), eine Zuweisung zum falschen VLAN oder nicht angeschlossene<br />
Kabel an der anderen Seite eines physischen Switches.<br />
• [Signalprüfung] . Sendet Signale, wartet auf Signalprüfpakete auf allen<br />
Netzwerkkarten in der Gruppe und verwendet diese Informationen zusätzlich<br />
zum Verbindungsstatus, um einen Verbindungsausfall zu ermitteln.<br />
Dadurch können viele der zuvor genannten Ausfälle erkannt<br />
werden, die durch den Verbindungsstatus allein nicht erkannt werden<br />
können.<br />
Wählen Sie [Ja] oder [Nein] , um Switches bei einem Failover zu benachrichtigen.<br />
Wenn Sie [Ja] wählen, wird jedes Mal, wenn eine virtuelle Netzwerkkarte<br />
an einen vSwitch angeschlossen wird, oder ein Failover-Ereignis dazu führt,<br />
dass der Datenverkehr einer virtuellen Netzwerkkarte über eine andere physische<br />
Netzwerkkarte geleitet wird, über das Netzwerk eine Meldung gesendet,<br />
um die Verweistabelle auf physischen Switches zu aktualisieren. In<br />
fast allen Fällen ist dies wünschenswert, um die Wartezeiten <strong>für</strong> Failover-<br />
Ereignisse und Migrationen mit VMotion zu minimieren.<br />
HINWEIS Verwenden Sie diese Option nicht, wenn die an die Portgruppe<br />
angeschlossenen virtuellen Maschinen den Netzwerklastausgleich (NLB)<br />
von Microsoft im Unicast-Modus verwenden. Im Multicast-Modus von NLB<br />
treten keine Probleme auf.<br />
52 <strong>VMware</strong>, Inc.
Kapitel 5 Erweiterte Netzwerkthemen<br />
Option<br />
Failback<br />
Failover-Reihenfolge<br />
Beschreibung<br />
Wählen Sie [Ja] oder [Nein] , um die Failback-Funktion zu deaktivieren<br />
bzw. zu aktivieren.<br />
Diese Option bestimmt, wie ein physischer Adapter nach einem Ausfall wieder<br />
in den aktiven Betrieb genommen wird. Wenn die Option auf [Ja] (Standard)<br />
gesetzt wurde, wird der Adapter sofort nach der Wiederherstellung<br />
seiner Funktionsfähigkeit aktiviert. Er ersetzt in diesem Fall den ggf. vorhandenen<br />
Ersatzadapter, der seinen Platz eingenommen hatte. Wenn diese<br />
Option auf [Nein] gesetzt wurde, bleibt ein ausgefallener Adapter nach der<br />
Wiederherstellung seiner Funktionsfähigkeit deaktiviert, bis der gegenwärtig<br />
aktive Adapter ausfällt und ersetzt werden muss.<br />
Geben Sie an, wie die Verarbeitungslast <strong>für</strong> Uplinks verteilt werden soll.<br />
Wenn Sie bestimmte Uplinks verwenden und andere <strong>für</strong> Notfälle reservieren<br />
möchten, z. B. wenn die verwendeten Uplinks ausfallen, legen Sie diesen<br />
Zustand fest, indem Sie sie in unterschiedliche Gruppen verschieben:<br />
• [Aktive Uplinks] . Dieser Uplink wird weiter verwendet, wenn die Verbindung<br />
zum Netzwerkadapter hergestellt und aktiv ist.<br />
• [Standby-Uplinks] . Dieser Uplink wird verwendet, wenn mindestens<br />
eine Verbindung zum aktiven Adapter nicht verfügbar ist.<br />
• [Nicht verwendete Uplinks] . Verwenden Sie diesen Uplink nicht.<br />
8 Klicken Sie auf [OK] .<br />
Bearbeiten der Failover- und Lastausgleichs-Richtlinie <strong>für</strong> eine Portgruppe<br />
Mit den Lastausgleichs- und Failover-Richtlinien können Sie festlegen, wie der Netzwerkdatenverkehr zwischen<br />
den Adaptern verteilt wird und wie der Verkehr neu geroutet wird, wenn ein Adapter ausfällt.<br />
Vorgehensweise<br />
1 Melden Sie sich am vSphere-Client an und klicken Sie im Bestandslistenbereich auf den Host.<br />
2 Klicken Sie auf die Registerkarte [Konfiguration] und anschließend auf [Netzwerk] .<br />
3 Wählen Sie eine Portgruppe aus und klicken Sie auf [Bearbeiten] .<br />
4 Wählen Sie im Dialogfeld „Eigenschaften“ die Registerkarte [Ports] .<br />
5 Wählen Sie zum Bearbeiten der [Failover und Lastausgleich] -Werte <strong>für</strong> die Portgruppe die Portgruppe<br />
aus und klicken Sie auf [Eigenschaften] .<br />
6 Klicken Sie auf die Registerkarte [NIC-Gruppierung] .<br />
Sie können die Failover-Reihenfolge auf Portgruppenebene außer Kraft setzen. Standardmäßig werden<br />
neue Adapter <strong>für</strong> alle Richtlinien aktiviert. Neue Adapter übertragen den Datenverkehr <strong>für</strong> den vSwitch<br />
und seine Portgruppe, wenn Sie nichts anderes angeben.<br />
<strong>VMware</strong>, Inc. 53
<strong>Handbuch</strong> <strong>zur</strong> <strong>Serverkonfiguration</strong> <strong>für</strong> <strong>ESX</strong><br />
7 Legen Sie die Einstellungen in der Gruppe „Richtlinienausnahmen“ fest.<br />
Option<br />
Lastausgleich<br />
Netzwerk-Failover-Ermittlung<br />
Switches benachrichtigen<br />
Beschreibung<br />
Geben Sie an, wie ein Uplink ausgewählt werden soll.<br />
• [Anhand der Quelle der Port-ID routen] . Wählen Sie den Uplink basierend<br />
auf dem virtuellen Port, durch den der Datenverkehr in den virtuellen<br />
Switch gelangt ist.<br />
• [Anhand des IP-Hashs routen] . Wählen Sie einen Uplink anhand eines<br />
Hashs der Quell- und Ziel-IP-Adresse jedes Pakets aus. Bei Paketen ohne<br />
IP wird <strong>zur</strong> Berechnung des Hashs der Wert verwendet, der im Offset<br />
eingetragen ist.<br />
• [Anhand des Quell-MAC-Hashs routen] . Wählen Sie einen Uplink anhand<br />
eines Hashs des Quell-Ethernets aus.<br />
• [Ausdrückliche Failover-Reihenfolge verwenden] . Es wird immer der<br />
Uplink ausgewählt, der an erster Stelle der Liste der aktiven Adapter<br />
steht und die Failover-Ermittlungkriterien erfüllt.<br />
HINWEIS Für eine IP-basierte Gruppierung ist es erforderlich, dass der physische<br />
Switch mit „etherchannel“ konfiguriert wird. Bei allen anderen Optionen<br />
muss „etherchannel“ deaktiviert sein.<br />
Geben Sie die Verfahrensweise <strong>zur</strong> Verwendung der Failover-Erkennung an.<br />
• [Nur Verbindungsstatus] . Als Grundlage dient ausschließlich der vom<br />
Netzwerkadapter angegebene Verbindungsstatus. Über diese Option<br />
werden Fehler wie nicht angeschlossene Kabel oder Betriebsausfälle des<br />
physischen Switches ermittelt, nicht jedoch Konfigurationsfehler, z. B.<br />
die Blockierung eines Ports des physischen Switches durch STP (Spanning<br />
Tree Protocol), eine Zuweisung zum falschen VLAN oder nicht angeschlossene<br />
Kabel an der anderen Seite eines physischen Switches.<br />
• [Signalprüfung] . Sendet Signale, wartet auf Signalprüfpakete auf allen<br />
Netzwerkkarten in der Gruppe und verwendet diese Informationen zusätzlich<br />
zum Verbindungsstatus, um einen Verbindungsausfall zu ermitteln.<br />
Dadurch können viele der zuvor genannten Ausfälle erkannt<br />
werden, die durch den Verbindungsstatus allein nicht erkannt werden<br />
können.<br />
Wählen Sie [Ja] oder [Nein] , um Switches bei einem Failover zu benachrichtigen.<br />
Wenn Sie [Ja] wählen, wird jedes Mal, wenn eine virtuelle Netzwerkkarte<br />
an einen vSwitch angeschlossen wird, oder ein Failover-Ereignis dazu führt,<br />
dass der Datenverkehr einer virtuellen Netzwerkkarte über eine andere physische<br />
Netzwerkkarte geleitet wird, über das Netzwerk eine Meldung gesendet,<br />
um die Verweistabelle auf physischen Switches zu aktualisieren. In<br />
fast allen Fällen ist dies wünschenswert, um die Wartezeiten <strong>für</strong> Failover-<br />
Ereignisse und Migrationen mit VMotion zu minimieren.<br />
HINWEIS Verwenden Sie diese Option nicht, wenn die an die Portgruppe<br />
angeschlossenen virtuellen Maschinen den Netzwerklastausgleich (NLB)<br />
von Microsoft im Unicast-Modus verwenden. Im Multicast-Modus von NLB<br />
treten keine Probleme auf.<br />
54 <strong>VMware</strong>, Inc.
Kapitel 5 Erweiterte Netzwerkthemen<br />
Option<br />
Failback<br />
Failover-Reihenfolge<br />
Beschreibung<br />
Wählen Sie [Ja] oder [Nein] , um die Failback-Funktion zu deaktivieren<br />
bzw. zu aktivieren.<br />
Diese Option bestimmt, wie ein physischer Adapter nach einem Ausfall wieder<br />
in den aktiven Betrieb genommen wird. Wenn die Option auf [Ja] (Standard)<br />
gesetzt wurde, wird der Adapter sofort nach der Wiederherstellung<br />
seiner Funktionsfähigkeit aktiviert. Er ersetzt in diesem Fall den ggf. vorhandenen<br />
Ersatzadapter, der seinen Platz eingenommen hatte. Wenn diese<br />
Option auf [Nein] gesetzt wurde, bleibt ein ausgefallener Adapter nach der<br />
Wiederherstellung seiner Funktionsfähigkeit deaktiviert, bis der gegenwärtig<br />
aktive Adapter ausfällt und ersetzt werden muss.<br />
Geben Sie an, wie die Verarbeitungslast <strong>für</strong> Uplinks verteilt werden soll.<br />
Wenn Sie bestimmte Uplinks verwenden und andere <strong>für</strong> Notfälle reservieren<br />
möchten, z. B. wenn die verwendeten Uplinks ausfallen, legen Sie diesen<br />
Zustand fest, indem Sie sie in unterschiedliche Gruppen verschieben:<br />
• [Aktive Uplinks] . Dieser Uplink wird weiter verwendet, wenn die Verbindung<br />
zum Netzwerkadapter hergestellt und aktiv ist.<br />
• [Standby-Uplinks] . Dieser Uplink wird verwendet, wenn mindestens<br />
eine Verbindung zum aktiven Adapter nicht verfügbar ist.<br />
• [Nicht verwendete Uplinks] . Verwenden Sie diesen Uplink nicht.<br />
8 Klicken Sie auf [OK] .<br />
Bearbeiten der Gruppierungs- und Failover-Richtlinie <strong>für</strong> eine dvPortgruppe<br />
Mit den Gruppierungs- und Failover-Richtlinien können Sie festlegen, wie der Netzwerkdatenverkehr zwischen<br />
den Adaptern verteilt wird und wie der Verkehr neu geroutet wird, wenn ein Adapter ausfällt.<br />
Vorgehensweise<br />
1 Rufen Sie im vSphere-Client die Bestandslistenansicht „Netzwerk“ auf und wählen Sie die dvPortgruppe<br />
aus.<br />
2 Wählen Sie im Menü „Bestandsliste“ die Optionen [Netzwerk] > [Einstellungen bearbeiten] .<br />
3 Wählen Sie [Richtlinien] .<br />
<strong>VMware</strong>, Inc. 55
<strong>Handbuch</strong> <strong>zur</strong> <strong>Serverkonfiguration</strong> <strong>für</strong> <strong>ESX</strong><br />
4 Geben Sie in der Gruppe „Gruppierung und Failover“ Folgendes an.<br />
Option<br />
Lastausgleich<br />
Netzwerk-Failover-Ermittlung<br />
Switches benachrichtigen<br />
Beschreibung<br />
Geben Sie an, wie ein Uplink ausgewählt werden soll.<br />
• [Anhand der Quelle der Port-ID routen] – Der Uplink wird anhand des<br />
virtuellen Ports ausgewählt, an dem der Datenverkehr den virtuellen<br />
Switch ansteuert.<br />
• [Anhand des IP-Hashs routen] – Der Uplink wird anhand eines Hashs<br />
der Quell- und Ziel-IP-Adresse jedes Pakets ausgewählt. Bei Paketen<br />
ohne IP wird <strong>zur</strong> Berechnung des Hashs der Wert verwendet, der im<br />
Offset eingetragen ist.<br />
• [Anhand des Quell-MAC-Hashs routen] – Der Uplink wird anhand<br />
eines Hashs des Quell-Ethernets ausgewählt.<br />
• [ Anhand der Netzwerkkartenauslastung routen] - Wählen Sie einen<br />
Uplink basierend auf der aktuellen Auslastung der Netzwerkkarten.<br />
• [Explizite Failover-Reihenfolge verwenden] – Es wird immer der<br />
Uplink ausgewählt, der an erster Stelle der Liste der aktiven Adapter<br />
steht und die Failover-Erkennungskriterien erfüllt.<br />
HINWEIS Für eine IP-basierte Gruppierung ist es erforderlich, dass der physische<br />
Switch mit „etherchannel“ konfiguriert wird. Bei allen anderen Optionen<br />
muss „etherchannel“ deaktiviert sein.<br />
Geben Sie die Verfahrensweise <strong>zur</strong> Verwendung der Failover-Erkennung an.<br />
• [Nur Verbindungsstatus] – Als Grundlage dient ausschließlich der vom<br />
Netzwerkadapter angegebene Verbindungsstatus. Über diese Option<br />
werden Fehler wie nicht angeschlossene Kabel oder Betriebsausfälle des<br />
physischen Switches ermittelt, nicht jedoch Konfigurationsfehler, z. B.<br />
die Blockierung eines Ports des physischen Switches durch STP (Spanning<br />
Tree Protocol), eine Zuweisung zum falschen VLAN oder nicht angeschlossene<br />
Kabel an der anderen Seite eines physischen Switches.<br />
• [Signalprüfung] – Sendet Signale, sucht nach Signalprüfpaketen auf<br />
allen Netzwerkkarten in der Gruppe und verwendet diese Informationen<br />
zusätzlich zum Verbindungsstatus, um einen Verbindungsausfall<br />
zu ermitteln. Dadurch können viele der zuvor genannten Ausfälle erkannt<br />
werden, die durch den Verbindungsstatus allein nicht erkannt<br />
werden können.<br />
HINWEIS Verwenden Sie die Signalprüfung nicht zusammen mit dem IP-<br />
Hash-Lastausgleich.<br />
Wählen Sie [Ja] oder [Nein] , um Switches bei einem Failover zu benachrichtigen.<br />
Wenn Sie [Ja] wählen, wird jedes Mal, wenn eine virtuelle Netzwerkkarte<br />
an einen vSwitch angeschlossen wird, oder ein Failover-Ereignis dazu führt,<br />
dass der Datenverkehr einer virtuellen Netzwerkkarte über eine andere physische<br />
Netzwerkkarte geleitet wird, über das Netzwerk eine Meldung gesendet,<br />
um die Verweistabelle auf physischen Switches zu aktualisieren. In<br />
fast allen Fällen ist dies wünschenswert, um die Wartezeiten <strong>für</strong> Failover-<br />
Ereignisse und Migrationen mit VMotion zu minimieren.<br />
HINWEIS Verwenden Sie diese Option nicht, wenn die an die Portgruppe<br />
angeschlossenen virtuellen Maschinen den Netzwerklastausgleich (NLB)<br />
von Microsoft im Unicast-Modus verwenden. Im Multicast-Modus von NLB<br />
treten keine Probleme auf.<br />
56 <strong>VMware</strong>, Inc.
Kapitel 5 Erweiterte Netzwerkthemen<br />
Option<br />
Failback<br />
Failover-Reihenfolge<br />
Beschreibung<br />
Wählen Sie [Ja] oder [Nein] , um die Failback-Funktion zu deaktivieren<br />
bzw. zu aktivieren.<br />
Diese Option bestimmt, wie ein physischer Adapter nach einem Ausfall wieder<br />
in den aktiven Betrieb genommen wird. Wenn die Option auf [Ja] (Standard)<br />
gesetzt wurde, wird der Adapter sofort nach der Wiederherstellung<br />
seiner Funktionsfähigkeit aktiviert. Er ersetzt in diesem Fall den ggf. vorhandenen<br />
Ersatzadapter, der seinen Platz eingenommen hatte. Wenn diese<br />
Option auf [Nein] gesetzt wurde, bleibt ein ausgefallener Adapter nach der<br />
Wiederherstellung seiner Funktionsfähigkeit deaktiviert, bis der gegenwärtig<br />
aktive Adapter ausfällt und ersetzt werden muss.<br />
Geben Sie an, wie die Verarbeitungslast <strong>für</strong> Uplinks verteilt werden soll.<br />
Wenn Sie bestimmte Uplinks verwenden und andere <strong>für</strong> Notfälle reservieren<br />
möchten, z. B. wenn die verwendeten Uplinks ausfallen, legen Sie diesen<br />
Zustand fest, indem Sie sie in unterschiedliche Gruppen verschieben:<br />
• [Aktive Uplinks] – Der Uplink wird weiter verwendet, wenn die Netzwerkadapterverbindung<br />
hergestellt und aktiv ist.<br />
• [Standby-Uplinks] – Dieser Uplink wird verwendet, wenn mindestens<br />
eine Verbindung des aktiven Adapters nicht verfügbar ist.<br />
• [Nicht verwendete Uplinks] – Dieser Uplink sollte nicht verwendet<br />
werden.<br />
HINWEIS Wenn Sie den IP-Hash-Lastenausgleich verwenden, konfigurieren<br />
Sie keine Standby-Uplinks.<br />
5 Klicken Sie auf [OK] .<br />
Bearbeiten von dvPort-Gruppierungs- und Failover-Richtlinien<br />
Mit den Gruppierungs- und Failover-Richtlinien können Sie festlegen, wie der Netzwerkdatenverkehr zwischen<br />
den Adaptern verteilt wird und wie der Verkehr neu geroutet wird, wenn ein Adapter ausfällt.<br />
Voraussetzungen<br />
Um die Richtlinien <strong>für</strong> Gruppierung und Failover <strong>für</strong> einen einzelnen dvPort bearbeiten zu können, muss die<br />
zugehörige dvPort-Gruppe Außerkraftsetzungen von Richtlinien zulassen.<br />
Vorgehensweise<br />
1 Melden Sie sich beim vSphere-Client an und zeigen Sie den verteilten vNetwork-Switch an.<br />
2 Klicken Sie mit der rechten Maustaste auf der Registerkarte [Ports] auf den zu ändernden Port und wählen<br />
Sie die Option [Einstellungen bearbeiten] aus.<br />
Das Dialogfeld [Porteinstellungen] wird angezeigt.<br />
3 Klicken Sie auf [Richtlinien] , um Port-Netzwerkrichtlinien anzuzeigen und zu ändern.<br />
<strong>VMware</strong>, Inc. 57
<strong>Handbuch</strong> <strong>zur</strong> <strong>Serverkonfiguration</strong> <strong>für</strong> <strong>ESX</strong><br />
4 Geben Sie in der Gruppe „Gruppierung und Failover“ Folgendes an.<br />
Option<br />
Lastausgleich<br />
Netzwerk-Failover-Ermittlung<br />
Switches benachrichtigen<br />
Beschreibung<br />
Geben Sie an, wie ein Uplink ausgewählt werden soll.<br />
• [Anhand der Quelle der Port-ID routen] – Der Uplink wird anhand des<br />
virtuellen Ports ausgewählt, an dem der Datenverkehr den virtuellen<br />
Switch ansteuert.<br />
• [Anhand des IP-Hashs routen] – Der Uplink wird anhand eines Hashs<br />
der Quell- und Ziel-IP-Adresse jedes Pakets ausgewählt. Bei Paketen<br />
ohne IP wird <strong>zur</strong> Berechnung des Hashs der Wert verwendet, der im<br />
Offset eingetragen ist.<br />
• [Anhand des Quell-MAC-Hashs routen] – Der Uplink wird anhand<br />
eines Hashs des Quell-Ethernets ausgewählt.<br />
• [ Anhand der Netzwerkkartenauslastung routen] - Wählen Sie einen<br />
Uplink basierend auf der aktuellen Auslastung der Netzwerkkarten.<br />
• [Explizite Failover-Reihenfolge verwenden] – Es wird immer der<br />
Uplink ausgewählt, der an erster Stelle der Liste der aktiven Adapter<br />
steht und die Failover-Erkennungskriterien erfüllt.<br />
HINWEIS Für eine IP-basierte Gruppierung ist es erforderlich, dass der physische<br />
Switch mit „etherchannel“ konfiguriert wird. Bei allen anderen Optionen<br />
muss „etherchannel“ deaktiviert sein.<br />
Geben Sie die Verfahrensweise <strong>zur</strong> Verwendung der Failover-Erkennung an.<br />
• [Nur Verbindungsstatus] – Als Grundlage dient ausschließlich der vom<br />
Netzwerkadapter angegebene Verbindungsstatus. Über diese Option<br />
werden Fehler wie nicht angeschlossene Kabel oder Betriebsausfälle des<br />
physischen Switches ermittelt, nicht jedoch Konfigurationsfehler, z. B.<br />
die Blockierung eines Ports des physischen Switches durch STP (Spanning<br />
Tree Protocol), eine Zuweisung zum falschen VLAN oder nicht angeschlossene<br />
Kabel an der anderen Seite eines physischen Switches.<br />
• [Signalprüfung] – Sendet Signale, sucht nach Signalprüfpaketen auf<br />
allen Netzwerkkarten in der Gruppe und verwendet diese Informationen<br />
zusätzlich zum Verbindungsstatus, um einen Verbindungsausfall<br />
zu ermitteln. Dadurch können viele der zuvor genannten Ausfälle erkannt<br />
werden, die durch den Verbindungsstatus allein nicht erkannt<br />
werden können.<br />
HINWEIS Verwenden Sie die Signalprüfung nicht zusammen mit dem IP-<br />
Hash-Lastausgleich.<br />
Wählen Sie [Ja] oder [Nein] , um Switches bei einem Failover zu benachrichtigen.<br />
Wenn Sie [Ja] wählen, wird jedes Mal, wenn eine virtuelle Netzwerkkarte<br />
an einen vSwitch angeschlossen wird, oder ein Failover-Ereignis dazu führt,<br />
dass der Datenverkehr einer virtuellen Netzwerkkarte über eine andere physische<br />
Netzwerkkarte geleitet wird, über das Netzwerk eine Meldung gesendet,<br />
um die Verweistabelle auf physischen Switches zu aktualisieren. In<br />
fast allen Fällen ist dies wünschenswert, um die Wartezeiten <strong>für</strong> Failover-<br />
Ereignisse und Migrationen mit VMotion zu minimieren.<br />
HINWEIS Verwenden Sie diese Option nicht, wenn die an die Portgruppe<br />
angeschlossenen virtuellen Maschinen den Netzwerklastausgleich (NLB)<br />
von Microsoft im Unicast-Modus verwenden. Im Multicast-Modus von NLB<br />
treten keine Probleme auf.<br />
58 <strong>VMware</strong>, Inc.
Kapitel 5 Erweiterte Netzwerkthemen<br />
Option<br />
Failback<br />
Failover-Reihenfolge<br />
Beschreibung<br />
Wählen Sie [Ja] oder [Nein] , um die Failback-Funktion zu deaktivieren<br />
bzw. zu aktivieren.<br />
Diese Option bestimmt, wie ein physischer Adapter nach einem Ausfall wieder<br />
in den aktiven Betrieb genommen wird. Wenn die Option auf [Ja] (Standard)<br />
gesetzt wurde, wird der Adapter sofort nach der Wiederherstellung<br />
seiner Funktionsfähigkeit aktiviert. Er ersetzt in diesem Fall den ggf. vorhandenen<br />
Ersatzadapter, der seinen Platz eingenommen hatte. Wenn diese<br />
Option auf [Nein] gesetzt wurde, bleibt ein ausgefallener Adapter nach der<br />
Wiederherstellung seiner Funktionsfähigkeit deaktiviert, bis der gegenwärtig<br />
aktive Adapter ausfällt und ersetzt werden muss.<br />
Geben Sie an, wie die Verarbeitungslast <strong>für</strong> Uplinks verteilt werden soll.<br />
Wenn Sie bestimmte Uplinks verwenden und andere <strong>für</strong> Notfälle reservieren<br />
möchten, z. B. wenn die verwendeten Uplinks ausfallen, legen Sie diesen<br />
Zustand fest, indem Sie sie in unterschiedliche Gruppen verschieben:<br />
• [Aktive Uplinks] – Der Uplink wird weiter verwendet, wenn die Netzwerkadapterverbindung<br />
hergestellt und aktiv ist.<br />
• [Standby-Uplinks] – Dieser Uplink wird verwendet, wenn mindestens<br />
eine Verbindung des aktiven Adapters nicht verfügbar ist.<br />
• [Nicht verwendete Uplinks] – Dieser Uplink sollte nicht verwendet<br />
werden.<br />
HINWEIS Wenn Sie den IP-Hash-Lastenausgleich verwenden, konfigurieren<br />
Sie keine Standby-Uplinks.<br />
5 Klicken Sie auf [OK] .<br />
VLAN-Richtlinie<br />
Die VLAN-Richtlinie ermöglicht virtuellen Netzwerken, physischen VLANs beizutreten.<br />
Bearbeiten der VLAN-Richtlinie <strong>für</strong> eine dvPortgruppe<br />
Sie können die Konfiguration der VLAN-Richtlinie <strong>für</strong> eine dvPortgruppe bearbeiten.<br />
Vorgehensweise<br />
1 Rufen Sie im vSphere-Client die Bestandslistenansicht „Netzwerk“ auf und wählen Sie die dvPortgruppe<br />
aus.<br />
2 Wählen Sie im Menü „Bestandsliste“ die Optionen [Netzwerk] > [Einstellungen bearbeiten] .<br />
3 Wählen Sie [VLAN] .<br />
4 Wählen Sie den zu verwendenden [VLAN-Typ] aus.<br />
Option<br />
Keine<br />
VLAN<br />
VLAN-Trunking<br />
Privates VLAN<br />
Beschreibung<br />
Verwenden Sie VLAN nicht.<br />
Geben Sie im Feld [VLAN-ID] eine Zahl zwischen 1 und 4094 ein.<br />
Geben Sie einen [VLAN-Trunk-Bereich] ein.<br />
Wählen Sie ein verfügbares privates VLAN aus, das verwendet werden soll.<br />
Bearbeiten von dvPort VLAN-Richtlinien<br />
Eine auf der dvPort-Ebene eingestellte VLAN-Richtlinie ermöglicht es den einzelnen dvPorts, die auf der Ebene<br />
der dvPort-Gruppe eingerichtete VLAN-Richtlinie außer Kraft zu setzen.<br />
Voraussetzungen<br />
Um die VLAN-Richtlinien <strong>für</strong> einen einzelnen dvPort bearbeiten zu können, muss die zugehörige dvPort-<br />
Gruppe Außerkraftsetzungen von Richtlinien zulassen.<br />
<strong>VMware</strong>, Inc. 59
<strong>Handbuch</strong> <strong>zur</strong> <strong>Serverkonfiguration</strong> <strong>für</strong> <strong>ESX</strong><br />
Vorgehensweise<br />
1 Melden Sie sich beim vSphere-Client an und zeigen Sie den verteilten vNetwork-Switch an.<br />
2 Klicken Sie mit der rechten Maustaste auf der Registerkarte [Ports] auf den zu ändernden Port und wählen<br />
Sie die Option [Einstellungen bearbeiten] aus.<br />
3 Klicken Sie auf [Richtlinien] .<br />
4 Wählen Sie den zu verwendenden VLAN-Typ aus.<br />
Option<br />
Keine<br />
VLAN<br />
VLAN-Trunking<br />
Privates VLAN<br />
Aktion<br />
Verwenden Sie kein VLAN.<br />
Geben Sie als VLAN-ID eine Zahl zwischen 1 und 4095 ein.<br />
Geben Sie einen VLAN-Trunk-Bereich ein.<br />
Wählen Sie ein verfügbares privates VLAN aus, das verwendet werden soll.<br />
5 Klicken Sie auf [OK] .<br />
Sicherheitsrichtlinie<br />
Netzwerksicherheitsrichtlinien legen fest, wie die Adapter ein- und ausgehende Frames filtern.<br />
Schicht 2 ist die Sicherungsschicht. Die drei Elemente der Sicherheitsrichtlinie sind der Promiscuous-Modus,<br />
Änderungen der MAC-Adresse und gefälschte Übertragungen.<br />
Im Nicht-Promiscuous-Modus überwacht der Gastadapter nur den an seine eigene MAC-Adresse weitergeleiteten<br />
Datenverkehr. Im Promiscuous-Modus kann dieser alle Frames überwachen. Standardmäßig ist der<br />
Promiscuous-Modus <strong>für</strong> die Gastadapter deaktiviert.<br />
Bearbeiten der Sicherheitsrichtlinie <strong>für</strong> Schicht 2 auf einem vSwitch<br />
Sie können steuern, wie ein- und ausgehende Frames behandelt werden, indem Sie die Sicherheitsrichtlinien<br />
<strong>für</strong> Schicht 2 bearbeiten.<br />
Vorgehensweise<br />
1 Melden Sie sich beim <strong>VMware</strong> vSphere-Client an und klicken Sie im Bestandslistenbereich auf den Host.<br />
2 Klicken Sie auf die Registerkarte [Konfiguration] und anschließend auf [Netzwerk] .<br />
3 Klicken Sie auf [Eigenschaften] , um den vSwitch zu bearbeiten.<br />
4 Wählen Sie im Dialogfeld „Eigenschaften“ die Registerkarte [Ports] .<br />
5 Wählen Sie das vSwitch-Element, und klicken Sie auf [Bearbeiten] .<br />
6 Wählen Sie im Dialogfeld „Eigenschaften“ die Registerkarte [Sicherheit] .<br />
In der Standardeinstellung ist die Option [Promiscuous-Modus] auf [Ablehnen] festgelegt. [MAC-<br />
Adressenänderungen] und [Gefälschte Übertragungen] sind auf [Akzeptieren] eingestellt.<br />
Die Richtlinie gilt <strong>für</strong> alle virtuellen Adapter auf dem vSwitch, es sei denn, die Portgruppe <strong>für</strong> den virtuellen<br />
Adapter legt eine Richtlinienausnahme fest.<br />
60 <strong>VMware</strong>, Inc.
Kapitel 5 Erweiterte Netzwerkthemen<br />
7 Im Fenster „Richtlinienausnahmen“ können Sie auswählen, ob die Ausnahmen <strong>für</strong> die Sicherheitsrichtlinie<br />
abgelehnt oder angenommen werden sollen.<br />
Tabelle 5-1. Richtlinienausnahmen<br />
Modus Ablehnen Akzeptieren<br />
Promiscuous-Modus<br />
MAC-Adressenänderungen<br />
Gefälschte Übertragungen<br />
Die Aktivierung des Promiscuous-<br />
Modus <strong>für</strong> den Gastadapter hat keine<br />
Auswirkungen darauf, welche<br />
Frames vom Adapter empfangen<br />
werden.<br />
Wenn das Gastbetriebssystem die<br />
MAC-Adresse des Adapters auf einen<br />
Wert ändert, der nicht in der<br />
Konfigurationsdatei .vmx angegeben<br />
ist, werden alle eingehenden<br />
Frames verworfen.<br />
Wenn das Gastbetriebssystem die<br />
MAC-Adresse <strong>zur</strong>ück in die MAC-<br />
Adresse in der .vmx-Konfigurationsdatei<br />
ändert, werden wieder alle eingehenden<br />
Frames gesendet.<br />
Ausgehende Frames mit einer anderen<br />
als der im Adapter festgelegten<br />
Quell-MAC-Adresse werden verworfen.<br />
Bei Aktivierung des Promiscuous-<br />
Modus <strong>für</strong> den Gastadapter werden<br />
alle Frames ermittelt, die über den<br />
vSwitch übertragen werden und die<br />
nach der VLAN-Richtlinie <strong>für</strong> die an<br />
den Adapter angeschlossene Portgruppe<br />
zugelassen sind.<br />
Wenn sich die MAC-Adresse des<br />
Gastbetriebssystems ändert, werden<br />
Frames an die neue MAC-Adresse<br />
empfangen.<br />
Es wird keine Filterung vorgenommen,<br />
und alle ausgehenden Frames<br />
werden durchgeleitet.<br />
8 Klicken Sie auf [OK] .<br />
Bearbeiten der Ausnahme der Sicherheitsrichtlinie <strong>für</strong> Schicht 2 <strong>für</strong> eine Portgruppe<br />
Sie können steuern, wie ein- und ausgehende Frames behandelt werden, indem Sie die Sicherheitsrichtlinien<br />
<strong>für</strong> Schicht 2 bearbeiten.<br />
Vorgehensweise<br />
1 Melden Sie sich beim <strong>VMware</strong> vSphere-Client an und klicken Sie im Bestandslistenbereich auf den Host.<br />
2 Klicken Sie auf die Registerkarte [Konfiguration] und anschließend auf [Netzwerk] .<br />
3 Klicken Sie auf [Eigenschaften] , um die Portgruppe zu bearbeiten.<br />
4 Wählen Sie im Dialogfeld „Eigenschaften“ die Registerkarte [Ports] .<br />
5 Wählen Sie das Portgruppenelement aus und klicken Sie auf [Bearbeiten] .<br />
6 Klicken Sie im Eigenschaftendialogfeld der Portgruppe auf die Registerkarte [Sicherheit] .<br />
Standardmäßig ist <strong>für</strong> den [Promiscuous-Modus] die Option [Ablehnen] festgelegt. Für [MAC-Adressenänderungen]<br />
und [Gefälschte Übertragungen] ist [Akzeptieren] eingestellt.<br />
Die Richtlinienausnahme überschreibt alle auf vSwitch-Ebene festgelegten Richtlinien.<br />
<strong>VMware</strong>, Inc. 61
<strong>Handbuch</strong> <strong>zur</strong> <strong>Serverkonfiguration</strong> <strong>für</strong> <strong>ESX</strong><br />
7 Im Fenster „Richtlinienausnahmen“ können Sie auswählen, ob die Ausnahmen <strong>für</strong> die Sicherheitsrichtlinie<br />
abgelehnt oder angenommen werden sollen.<br />
Tabelle 5-2. Richtlinienausnahmen<br />
Modus Ablehnen Akzeptieren<br />
Promiscuous-Modus<br />
MAC-Adressenänderungen<br />
Gefälschte Übertragungen<br />
Die Aktivierung des Promiscuous-<br />
Modus <strong>für</strong> den Gastadapter hat keine<br />
Auswirkungen darauf, welche<br />
Frames vom Adapter empfangen<br />
werden.<br />
Wenn das Gastbetriebssystem die<br />
MAC-Adresse des Adapters auf einen<br />
Wert ändert, der nicht in der<br />
Konfigurationsdatei .vmx angegeben<br />
ist, werden alle eingehenden<br />
Frames verworfen.<br />
Wenn das Gastbetriebssystem die<br />
MAC-Adresse <strong>zur</strong>ück in die MAC-<br />
Adresse in der .vmx-Konfigurationsdatei<br />
ändert, werden wieder alle eingehenden<br />
Frames gesendet.<br />
Ausgehende Frames mit einer anderen<br />
als der im Adapter festgelegten<br />
Quell-MAC-Adresse werden verworfen.<br />
Bei Aktivierung des Promiscuous-<br />
Modus <strong>für</strong> den Gastadapter werden<br />
alle Frames ermittelt, die über den<br />
vSwitch übertragen werden und die<br />
nach der VLAN-Richtlinie <strong>für</strong> die an<br />
den Adapter angeschlossene Portgruppe<br />
zugelassen sind.<br />
Wenn sich die MAC-Adresse des<br />
Gastbetriebssystems ändert, werden<br />
Frames an die neue MAC-Adresse<br />
empfangen.<br />
Es wird keine Filterung vorgenommen,<br />
und alle ausgehenden Frames<br />
werden durchgeleitet.<br />
8 Klicken Sie auf [OK] .<br />
Bearbeiten der Sicherheitsrichtlinie <strong>für</strong> eine dvPortgruppe<br />
Sie können steuern, wie ein- und ausgehende Frames <strong>für</strong> eine dvPort-Gruppe behandelt werden, indem Sie<br />
die Sicherheitsrichtlinien bearbeiten.<br />
Vorgehensweise<br />
1 Rufen Sie im vSphere-Client die Bestandslistenansicht „Netzwerk“ auf und wählen Sie die dvPortgruppe<br />
aus.<br />
2 Wählen Sie im Menü „Bestandsliste“ die Optionen [Netzwerk] > [Einstellungen bearbeiten] .<br />
3 Klicken Sie im Eigenschaftendialogfeld der Portgruppe auf die Registerkarte [Sicherheit] .<br />
Standardmäßig ist <strong>für</strong> den [Promiscuous-Modus] die Option [Ablehnen] festgelegt. Für [MAC-Adressenänderungen]<br />
und [Gefälschte Übertragungen] ist [Akzeptieren] eingestellt.<br />
Die Richtlinienausnahme überschreibt alle auf vSwitch-Ebene festgelegten Richtlinien.<br />
62 <strong>VMware</strong>, Inc.
Kapitel 5 Erweiterte Netzwerkthemen<br />
4 Im Fenster „Richtlinienausnahmen“ können Sie auswählen, ob die Ausnahmen <strong>für</strong> die Sicherheitsrichtlinie<br />
abgelehnt oder angenommen werden sollen.<br />
Tabelle 5-3. Richtlinienausnahmen<br />
Modus Ablehnen Akzeptieren<br />
Promiscuous-Modus<br />
MAC-Adressenänderungen<br />
Gefälschte Übertragungen<br />
Die Aktivierung des Promiscuous-<br />
Modus <strong>für</strong> den Gastadapter hat keine<br />
Auswirkungen darauf, welche<br />
Frames vom Adapter empfangen<br />
werden.<br />
Wenn das Gastbetriebssystem die<br />
MAC-Adresse des Adapters auf einen<br />
Wert ändert, der nicht in der<br />
Konfigurationsdatei .vmx angegeben<br />
ist, werden alle eingehenden<br />
Frames verworfen.<br />
Wenn das Gastbetriebssystem die<br />
MAC-Adresse <strong>zur</strong>ück in die MAC-<br />
Adresse in der .vmx-Konfigurationsdatei<br />
ändert, werden wieder alle eingehenden<br />
Frames gesendet.<br />
Ausgehende Frames mit einer anderen<br />
als der im Adapter festgelegten<br />
Quell-MAC-Adresse werden verworfen.<br />
Bei Aktivierung des Promiscuous-<br />
Modus <strong>für</strong> den Gastadapter werden<br />
alle Frames ermittelt, die über den<br />
vSwitch übertragen werden und die<br />
nach der VLAN-Richtlinie <strong>für</strong> die an<br />
den Adapter angeschlossene Portgruppe<br />
zugelassen sind.<br />
Wenn sich die MAC-Adresse des<br />
Gastbetriebssystems ändert, werden<br />
Frames an die neue MAC-Adresse<br />
empfangen.<br />
Es wird keine Filterung vorgenommen,<br />
und alle ausgehenden Frames<br />
werden durchgeleitet.<br />
5 Klicken Sie auf [OK] .<br />
Bearbeiten von dvPort-Sicherheitsrichtlinien<br />
Sie können steuern, wie ein- und ausgehende Frames <strong>für</strong> einen dvPort behandelt werden, indem Sie die Sicherheitsrichtlinien<br />
bearbeiten.<br />
Voraussetzungen<br />
Um die Sicherheitsrichtlinien <strong>für</strong> einen einzelnen dvPort bearbeiten zu können, muss die zugehörige dvPort-<br />
Gruppe Außerkraftsetzungen von Richtlinien zulassen.<br />
Vorgehensweise<br />
1 Melden Sie sich beim vSphere-Client an und zeigen Sie den verteilten vNetwork-Switch an.<br />
2 Klicken Sie mit der rechten Maustaste auf der Registerkarte [Ports] auf den zu ändernden Port und wählen<br />
Sie die Option [Einstellungen bearbeiten] aus.<br />
3 Klicken Sie auf [Richtlinien] .<br />
In der Standardeinstellung ist die Option [Promiscuous-Modus] auf [Ablehnen] festgelegt. [MAC-<br />
Adressenänderungen] und [Gefälschte Übertragungen] sind auf [Akzeptieren] eingestellt.<br />
<strong>VMware</strong>, Inc. 63
<strong>Handbuch</strong> <strong>zur</strong> <strong>Serverkonfiguration</strong> <strong>für</strong> <strong>ESX</strong><br />
4 Sie können in der Gruppe „Sicherheit“ auswählen, ob die Ausnahmen <strong>für</strong> die Sicherheitsrichtlinie abgelehnt<br />
oder angenommen werden sollen.<br />
Tabelle 5-4. Richtlinienausnahmen<br />
Modus Ablehnen Akzeptieren<br />
Promiscuous-Modus<br />
MAC-Adressenänderungen<br />
Gefälschte Übertragungen<br />
Die Aktivierung des Promiscuous-<br />
Modus <strong>für</strong> den Gastadapter hat keine<br />
Auswirkungen darauf, welche<br />
Frames vom Adapter empfangen<br />
werden.<br />
Wenn das Gastbetriebssystem die<br />
MAC-Adresse des Adapters auf einen<br />
Wert ändert, der nicht in der<br />
Konfigurationsdatei .vmx angegeben<br />
ist, werden alle eingehenden<br />
Frames verworfen.<br />
Wenn das Gastbetriebssystem die<br />
MAC-Adresse <strong>zur</strong>ück in die MAC-<br />
Adresse in der .vmx-Konfigurationsdatei<br />
ändert, werden wieder alle eingehenden<br />
Frames gesendet.<br />
Ausgehende Frames mit einer anderen<br />
als der im Adapter festgelegten<br />
Quell-MAC-Adresse werden verworfen.<br />
Bei Aktivierung des Promiscuous-<br />
Modus <strong>für</strong> den Gastadapter werden<br />
alle Frames ermittelt, die über den<br />
vSwitch übertragen werden und die<br />
nach der VLAN-Richtlinie <strong>für</strong> die an<br />
den Adapter angeschlossene Portgruppe<br />
zugelassen sind.<br />
Wenn sich die MAC-Adresse des<br />
Gastbetriebssystems ändert, werden<br />
Frames an die neue MAC-Adresse<br />
empfangen.<br />
Es wird keine Filterung vorgenommen,<br />
und alle ausgehenden Frames<br />
werden durchgeleitet.<br />
5 Klicken Sie auf [OK] .<br />
Traffic-Shaping-Richtlinie<br />
Eine Traffic-Shaping-Richtlinie wird über drei Merkmale definiert: Durchschnittsbandbreite, Burstgröße und<br />
Spitzenbandbreite. Sie können <strong>für</strong> jede Portgruppe sowie jede dvPort-Gruppe und jeden dvPort eine Traffic-<br />
Shaping-Richtlinie erstellen.<br />
<strong>ESX</strong> steuert den ausgehenden Netzwerkverkehr auf vSwitches sowie den ein- und ausgehenden Datenverkehr<br />
auf einem verteilten vNetwork-Switch. Das Traffic-Shaping beschränkt die verfügbare Netzwerkbandbreite<br />
<strong>für</strong> einen Port, kann aber auch so konfiguriert werden, dass Datenverkehr-Bursts mit höherer Geschwindigkeit<br />
zulässig sind.<br />
Durchschnittsbandbreite<br />
Spitzenbandbreite<br />
Burstgröße<br />
Legt fest, wie viele Bit pro Sekunde im Durchschnitt einen Port durchlaufen<br />
dürfen: d. h. die zulässige durchschnittliche Datenlast.<br />
Die maximale Zahl der Bit pro Sekunde, die einen Port durchlaufen darf, wenn<br />
er einen Datenverkehr-Burst sendet oder empfängt. Dies begrenzt die Bandbreite,<br />
die ein Port nutzen kann, wenn er seinen Burst-Bonus verwendet.<br />
Die maximal zulässige Byte-Anzahl in einem Burst. Wenn dieser Parameter<br />
gesetzt ist, kann ein Port einen Burst-Bonus erhalten, wenn er nicht die gesamte<br />
ihm zugeteilte Bandbreite nutzt. Immer wenn dieser Port mehr Bandbreite benötigt<br />
als von der Einstellung [Durchschnittliche Bandbreite] angegeben,<br />
kann er vorübergehend die Erlaubnis erhalten, Daten mit einer höheren Geschwindigkeit<br />
zu übertragen, wenn ein Burst-Bonus verfügbar ist. Dieser Parameter<br />
begrenzt die Anzahl der Bytes, die im Burst-Bonus angesammelt wurden<br />
und somit mit einer höheren Geschwindigkeit übertragen werden.<br />
64 <strong>VMware</strong>, Inc.
Kapitel 5 Erweiterte Netzwerkthemen<br />
Bearbeiten der Traffic-Shaping-Richtlinie <strong>für</strong> einen vSwitch<br />
Traffic-Shaping-Richtlinien werden verwendet, um die Bandbreite und die Burstgröße <strong>für</strong> einen vSwitch zu<br />
steuern.<br />
Vorgehensweise<br />
1 Melden Sie sich am vSphere-Client an und klicken Sie im Bestandslistenbereich auf den Host.<br />
2 Klicken Sie auf die Registerkarte [Konfiguration] und anschließend auf [Netzwerk] .<br />
3 Klicken Sie auf [Eigenschaften] , um den vSwitch zu bearbeiten.<br />
4 Wählen Sie im Dialogfeld „Eigenschaften“ die Registerkarte [Ports] .<br />
5 Wählen Sie das vSwitch-Element, und klicken Sie auf [Bearbeiten] .<br />
6 Klicken Sie im Dialogfeld „Eigenschaften“ auf die Registerkarte [Traffic-Shaping] .<br />
Bei deaktiviertem Traffic-Shaping werden die Optionen abgeblendet dargestellt. Sie können ausgewählte<br />
Traffic-Shaping-Funktionen auf Portgruppenebene außer Kraft setzen, wenn Traffic-Shaping aktiviert ist.<br />
Diese Richtlinie wird in diesem Fall auf alle virtuellen Adapter angewendet, die an der Portgruppe angeschlossen<br />
sind, jedoch nicht auf den gesamten vSwitch.<br />
HINWEIS Die Spitzenbandbreite darf nicht unter der angegebenen Durchschnittsbandbreite liegen.<br />
Option<br />
Status<br />
Durchschnittsbandbreite<br />
Spitzenbandbreite<br />
Burstgröße<br />
Beschreibung<br />
Wenn Sie die Richtlinienausnahmen im Feld [Status] aktivieren, begrenzen<br />
Sie die zugeteilte Netzwerkbandbreite <strong>für</strong> alle mit der betreffenden Portgruppe<br />
verknüpften virtuellen Adapter. Wenn Sie die Richtlinie deaktivieren,<br />
haben Dienste uneingeschränkten Zugang zum physischen Netzwerk.<br />
Ein Wert, der über einen bestimmten Zeitraum gemessen wird.<br />
Schränkt die Höchstbandbreite während eines Bursts ein. Diese darf nie<br />
niedriger als die durchschnittliche Bandbreite sein.<br />
Gibt an, wie groß ein Burst sein kann (in KB).<br />
Bearbeiten der Traffic-Shaping-Richtlinie <strong>für</strong> eine Portgruppe<br />
Traffic-Shaping-Richtlinien werden verwendet, um die Bandbreite und die Burstgröße <strong>für</strong> eine Portgruppe zu<br />
steuern.<br />
Vorgehensweise<br />
1 Melden Sie sich am vSphere-Client an und klicken Sie im Bestandslistenbereich auf den Host.<br />
2 Klicken Sie auf die Registerkarte [Konfiguration] und anschließend auf [Netzwerk] .<br />
3 Klicken Sie auf [Eigenschaften] , um die Portgruppe zu bearbeiten.<br />
4 Wählen Sie im Dialogfeld „Eigenschaften“ die Registerkarte [Ports] .<br />
<strong>VMware</strong>, Inc. 65
<strong>Handbuch</strong> <strong>zur</strong> <strong>Serverkonfiguration</strong> <strong>für</strong> <strong>ESX</strong><br />
5 Wählen Sie das Portgruppenelement aus und klicken Sie auf [Bearbeiten] .<br />
6 Klicken Sie im Eigenschaftendialogfeld der Portgruppe auf die Registerkarte [Traffic-Shaping] .<br />
Bei deaktiviertem Traffic-Shaping werden die Optionen abgeblendet dargestellt.<br />
Option<br />
Status<br />
Durchschnittsbandbreite<br />
Spitzenbandbreite<br />
Burstgröße<br />
Beschreibung<br />
Wenn Sie die Richtlinienausnahmen im Feld [Status] aktivieren, begrenzen<br />
Sie die zugeteilte Netzwerkbandbreite <strong>für</strong> alle mit der betreffenden Portgruppe<br />
verknüpften virtuellen Adapter. Wenn Sie die Richtlinie deaktivieren,<br />
haben Dienste uneingeschränkten Zugang zum physischen Netzwerk.<br />
Ein Wert, der über einen bestimmten Zeitraum gemessen wird.<br />
Schränkt die Höchstbandbreite während eines Bursts ein. Diese darf nie<br />
niedriger als die durchschnittliche Bandbreite sein.<br />
Gibt an, wie groß ein Burst sein kann (in KB).<br />
Bearbeiten der Traffic-Shaping-Richtlinie <strong>für</strong> eine dvPortgruppe<br />
Sowohl bei eingehendem als auch bei ausgehendem Datenverkehr ist Traffic-Shaping auf verteilten vNetwork-<br />
Switches möglich. Sie können die auf einem Port verfügbare Netzwerkbandbreite begrenzen oder auch zeitweise<br />
Datenverkehrspitzen über einen Port bei höherer Geschwindigkeit abwickeln.<br />
Eine Traffic-Shaping-Richtlinie wird über drei Merkmale definiert: Durchschnittsbandbreite, Burstgröße und<br />
Spitzenbandbreite. Traffic-Shaping-Richtlinien gelten nicht <strong>für</strong> iSCSI-Datenverkehr auf einem abhängigen<br />
Hardware-iSCSI-Adapter.<br />
Vorgehensweise<br />
1 Rufen Sie im vSphere-Client die Bestandslistenansicht „Netzwerk“ auf und wählen Sie die dvPortgruppe<br />
aus.<br />
2 Wählen Sie im Menü „Bestandsliste“ die Optionen [Netzwerk] > [Einstellungen bearbeiten] .<br />
3 Wählen Sie [Traffic-Shaping] .<br />
4 Klicken Sie im Eigenschaftendialogfeld der Portgruppe auf die Registerkarte [Traffic-Shaping] .<br />
Sie können sowohl eingehendes wie ausgehendes Traffic-Shaping konfigurieren. Bei deaktiviertem Traffic-Shaping<br />
werden die Optionen abgeblendet dargestellt.<br />
HINWEIS Die Spitzenbandbreite darf nicht unter der angegebenen Durchschnittsbandbreite liegen.<br />
Option<br />
Status<br />
Durchschnittsbandbreite<br />
Spitzenbandbreite<br />
Burstgröße<br />
Beschreibung<br />
Wenn Sie die Richtlinienausnahmen im Feld [Status] aktivieren, begrenzen<br />
Sie die zugeteilte Netzwerkbandbreite <strong>für</strong> alle mit der betreffenden Portgruppe<br />
verknüpften virtuellen Adapter. Wenn Sie die Richtlinie deaktivieren,<br />
haben Dienste uneingeschränkten Zugang zum physischen Netzwerk.<br />
Ein Wert, der über einen bestimmten Zeitraum gemessen wird.<br />
Schränkt die Höchstbandbreite während eines Bursts ein. Diese darf nie<br />
niedriger als die durchschnittliche Bandbreite sein.<br />
Gibt an, wie groß ein Burst sein kann (in KB).<br />
66 <strong>VMware</strong>, Inc.
Kapitel 5 Erweiterte Netzwerkthemen<br />
Bearbeiten von dvPort-Traffic-Shaping-Richtlinien<br />
Sowohl bei eingehendem als auch bei ausgehendem Datenverkehr ist Traffic-Shaping auf verteilten vNetwork-<br />
Switches möglich. Sie können die auf einem Port verfügbare Netzwerkbandbreite begrenzen oder auch zeitweise<br />
Datenverkehrspitzen über einen Port bei höherer Geschwindigkeit abwickeln.<br />
Eine Traffic-Shaping-Richtlinie wird über drei Merkmale definiert: Durchschnittsbandbreite, Burstgröße und<br />
Spitzenbandbreite. Traffic-Shaping-Richtlinien gelten nicht <strong>für</strong> iSCSI-Datenverkehr auf einem abhängigen<br />
Hardware-iSCSI-Adapter.<br />
Voraussetzungen<br />
Um die Traffic-Shaping-Richtlinien <strong>für</strong> einen einzelnen dvPort bearbeiten zu können, muss die zugehörige<br />
dvPort-Gruppe Außerkraftsetzungen von Richtlinien zulassen.<br />
Vorgehensweise<br />
1 Melden Sie sich beim vSphere-Client an und zeigen Sie den verteilten vNetwork-Switch an.<br />
2 Klicken Sie mit der rechten Maustaste auf der Registerkarte [Ports] auf den zu ändernden Port und wählen<br />
Sie die Option [Einstellungen bearbeiten] aus.<br />
3 Klicken Sie auf [Richtlinien] .<br />
4 In der Traffic-Shaping-Gruppe können Sie sowohl eingehendes als auch ausgehendes Traffic-Shaping<br />
konfigurieren.<br />
Bei deaktiviertem Traffic-Shaping werden die Optionen abgeblendet dargestellt.<br />
Option<br />
Status<br />
Durchschnittsbandbreite<br />
Spitzenbandbreite<br />
Burstgröße<br />
Beschreibung<br />
Wenn Sie die Richtlinienausnahmen im Feld [Status] aktivieren, begrenzen<br />
Sie die zugeteilte Netzwerkbandbreite <strong>für</strong> alle mit der betreffenden Portgruppe<br />
verknüpften virtuellen Adapter. Wenn Sie die Richtlinie deaktivieren,<br />
haben Dienste uneingeschränkten Zugang zum physischen Netzwerk.<br />
Ein Wert, der über einen bestimmten Zeitraum gemessen wird.<br />
Schränkt die Höchstbandbreite während eines Bursts ein. Diese darf nie<br />
niedriger als die durchschnittliche Bandbreite sein.<br />
Gibt an, wie groß ein Burst sein kann (in KB).<br />
5 Klicken Sie auf [OK] .<br />
Portblockierungsrichtlinien<br />
Blockierungsrichtlinien <strong>für</strong> dvPorts können Sie vom Dialogfeld "Verschiedene Richtlinien" aus einrichten.<br />
Bearbeiten der Portblockierungsrichtlinie <strong>für</strong> eine dvPort-Gruppe<br />
Blockierungsrichtlinien <strong>für</strong> eine dvPort-Gruppe können Sie unter „Verschiedene Richtlinien“ einrichten.<br />
Vorgehensweise<br />
1 Rufen Sie im vSphere-Client die Bestandslistenansicht „Netzwerk“ auf und wählen Sie die dvPortgruppe<br />
aus.<br />
2 Wählen Sie im Menü „Bestandsliste“ die Optionen [Netzwerk] > [Einstellungen bearbeiten] .<br />
3 Wählen Sie [Sonstiges] .<br />
4 Aktivieren Sie die Option [Alle Ports blockieren] , wenn Sie alle Ports dieser dvPort-Gruppe blockieren<br />
möchten.<br />
<strong>VMware</strong>, Inc. 67
<strong>Handbuch</strong> <strong>zur</strong> <strong>Serverkonfiguration</strong> <strong>für</strong> <strong>ESX</strong><br />
Bearbeiten der dvPort-Portblockierungsrichtlinie<br />
Im Dialogfeld <strong>für</strong> „Verschiedene Richtlinien“ können Sie Portblockierungsrichtlinien <strong>für</strong> einen dvPort konfigurieren.<br />
Vorgehensweise<br />
1 Melden Sie sich beim vSphere-Client an und zeigen Sie den verteilten vNetwork-Switch an.<br />
2 Klicken Sie mit der rechten Maustaste auf der Registerkarte [Ports] auf den zu ändernden Port und wählen<br />
Sie die Option [Einstellungen bearbeiten] aus.<br />
3 Klicken Sie auf [Richtlinien] .<br />
4 Wählen Sie in der Gruppe [Verschiedenes] mithilfe der Option [Alle Ports blockieren] aus, ob alle Ports<br />
blockiert werden sollen.<br />
5 Klicken Sie auf [OK] .<br />
Ändern der DNS- und Routing-Konfiguration<br />
Von der Hostkonfigurationsseite im vSphere-Client aus können Sie die bei der Installation angegebenen DNS-<br />
Server- und Standard-Gateway-Informationen ändern.<br />
Vorgehensweise<br />
1 Melden Sie sich am vSphere-Client an und klicken Sie im Bestandslistenbereich auf den Host.<br />
2 Klicken Sie auf die Registerkarte [Konfiguration (Configuration)] und anschließend auf [DNS und<br />
Routing (DNS and Routing)] .<br />
3 Klicken Sie auf der rechten Bildschirmseite auf [Eigenschaften (Properties)] .<br />
4 Geben Sie auf der Registerkarte [DNS-Konfiguration] einen Namen und eine Domäne ein.<br />
5 Wählen Sie aus, ob Sie die Adresse des DNS-Servers automatisch beziehen oder eine DNS-Server-Adresse<br />
eingeben.<br />
HINWEIS DHCP wird nur unterstützt, wenn die Servicekonsole auf den DHCP-Server zugreifen kann.<br />
Für die Servicekonsole muss eine virtuelle Schnittstelle (vswif) konfiguriert und an das Netzwerk angeschlossen<br />
werden, in dem sich der DHCP-Server befindet.<br />
6 Geben Sie die Domänen an, in denen Hosts gesucht werden sollen.<br />
7 Ändern Sie auf der Registerkarte [Routing] die Informationen zum Standard-Gateway nach Bedarf.<br />
Wählen Sie ein Gateway-Gerät nur dann aus, wenn die Servicekonsole auf mehr als ein Subnetz zugreifen<br />
soll.<br />
8 Klicken Sie auf [OK] .<br />
MAC-Adressen<br />
Für die von der Servicekonsole, dem VMkernel und den virtuellen Maschinen genutzten virtuellen Netzwerkadapter<br />
werden MAC-Adressen generiert.<br />
In den meisten Fällen sind die generierten MAC-Adressen geeignet. In folgenden Fällen ist es jedoch ggf.<br />
notwendig, eine MAC-Adresse <strong>für</strong> einen virtuellen Netzwerkadapter festzulegen:<br />
• Virtuelle Netzwerkadapter auf unterschiedlichen physischen Hosts verwenden das gleiche Subnetz, und<br />
ihnen wurde die gleiche MAC-Adresse zugewiesen, wodurch ein Konflikt entsteht.<br />
• Sie möchten sicherstellen, dass ein virtueller Netzwerkadapter immer die gleiche MAC-Adresse hat.<br />
68 <strong>VMware</strong>, Inc.
Kapitel 5 Erweiterte Netzwerkthemen<br />
Um die Begrenzung auf 256 virtuelle Netzwerkadapter pro physischem Computer zu umgehen und mögliche<br />
MAC-Adressenkonflikte zwischen virtuellen Maschinen zu vermeiden, können Systemadministratoren MAC-<br />
Adressen manuell zuweisen. <strong>VMware</strong> verwendet den OUI (Organizationally Unique Identifier, eindeutiger<br />
Bezeichner <strong>für</strong> Organisationen) 00:50:56 <strong>für</strong> manuell generierte Adressen.<br />
Der MAC-Adressbereich lautet 00:50:56:00:00:00-00:50:56:3F:FF:FF.<br />
Sie können die Adressen festlegen, indem Sie der Konfigurationsdatei der virtuellen Maschine folgende Zeile<br />
hinzufügen:<br />
Ethernet .address = 00:50:56:XX:YY:ZZ<br />
wobei die Zahl des Ethernet-Adapters angibt, XX eine gültige Hexadezimalzahl von 00 bis 3F ist<br />
sowie YY und ZZ gültige Hexadezimalzahlen von 00 bis FF sind. Der Wert <strong>für</strong> XX darf nicht größer als 3F sein,<br />
um Konflikte mit MAC-Adressen zu vermeiden, die von <strong>VMware</strong> Workstation und <strong>VMware</strong> Server generiert<br />
werden. Der Höchstwert <strong>für</strong> eine manuell generierte MAC-Adresse lautet<br />
Ethernet .address = 00:50:56:3F:FF:FF<br />
Sie müssen außerdem folgende Option in der Konfigurationsdatei der virtuellen Maschine festlegen:<br />
Ethernet .addressType="static"<br />
Da virtuelle Maschinen von <strong>VMware</strong> <strong>ESX</strong> keine beliebigen MAC-Adressen unterstützen, müssen Sie das oben<br />
genannte Format verwenden. Wenn Sie <strong>für</strong> Ihre nicht veränderlichen Adressen einen eindeutigen Wert <strong>für</strong><br />
XX:YY:ZZ festlegen, dürften keine Konflikte zwischen den automatisch zugewiesenen und den manuell zugewiesenen<br />
MAC-Adressen auftreten.<br />
Generierung von MAC-Adressen<br />
Jedem virtuellen Netzwerkadapter in einer virtuellen Maschine wird eine eindeutige MAC-Adresse zugewiesen.<br />
Jedem Hersteller von Netzwerkadaptern wird ein eindeutiges, drei Byte großes Präfix zugewiesen, das<br />
als OUI(Organizationally Unique Identifier, eindeutiger Bezeichner <strong>für</strong> Organisationen) genannt wird und das<br />
der Hersteller <strong>zur</strong> Generierung eindeutiger MAC-Adressen verwenden kann.<br />
<strong>VMware</strong> bietet die folgenden drei OUIs:<br />
• Generierte MAC-Adressen<br />
• Manuell festgelegte MAC-Adressen<br />
• Für ältere virtuelle Maschinen (wird jedoch bei <strong>ESX</strong> nicht mehr verwendet)<br />
Die ersten drei Byte der MAC-Adresse, die <strong>für</strong> jeden virtuellen Netzwerkadapter generiert wird, enthalten die<br />
OUI. Der Generierungsalgorithmus <strong>für</strong> MAC-Adressen erstellt drei weitere Byte. Der Algorithmus garantiert<br />
eindeutige MAC-Adressen innerhalb einer Maschine und versucht, eindeutige MAC-Adressen maschinenübergreifend<br />
zu erstellen.<br />
Die Netzwerkadapter <strong>für</strong> jede virtuelle Maschine im gleichen Subnetz müssen eindeutige MAC-Adressen<br />
haben. Andernfalls können sie sich unvorhersehbar verhalten. Der Algorithmus beschränkt jederzeit auf allen<br />
Hosts die Anzahl laufender und angehaltener virtueller Maschinen. Er kann auch nicht alle Fälle identischer<br />
MAC-Adressen vermeiden, wenn sich virtuelle Maschinen auf unterschiedlichen physischen Computern ein<br />
Subnetz teilen.<br />
Der <strong>VMware</strong> UUID (Universally Unique Identifier, universaler eindeutiger Bezeichner) generiert MAC-Adressen,<br />
die dann auf Konflikte geprüft werden. Die generierten MAC-Adressen bestehen aus drei Teilen: aus<br />
der <strong>VMware</strong>-OUI, der SMBIOS-UUID <strong>für</strong> den physischen <strong>ESX</strong>-Computer und einem Hash, der auf dem Namen<br />
der Entität basiert, <strong>für</strong> die die MAC-Adresse generiert wird.<br />
<strong>VMware</strong>, Inc. 69
<strong>Handbuch</strong> <strong>zur</strong> <strong>Serverkonfiguration</strong> <strong>für</strong> <strong>ESX</strong><br />
Wenn die MAC-Adresse generiert wurde, ändert sie sich nicht, solange die virtuelle Maschine nicht an einen<br />
anderen Speicherort verschoben wird, z. B. in ein anderes Verzeichnis auf dem gleichen Server. Die MAC-<br />
Adresse in der Konfigurationsdatei der virtuellen Maschine wird gespeichert. Alle MAC-Adressen, die Netzwerkadaptern<br />
von ausgeführten oder angehaltenen virtuellen Maschinen auf einem bestimmten physischen<br />
Computer zugewiesen wurden, werden nachverfolgt.<br />
Die MAC-Adresse einer ausgeschalteten virtuellen Maschine wird nicht mit MAC-Adressen ausgeführter oder<br />
angehaltener virtueller Maschinen abgeglichen. Es ist möglich, dass beim Hochfahren einer virtuellen Maschine<br />
eine andere MAC-Adresse angefordert wird. Diese Anforderung wird durch einen Konflikt mit einer<br />
virtuellen Maschine verursacht, die hochgefahren wurde, während diese virtuelle Maschine ausgeschaltet war.<br />
Einrichten einer MAC-Adresse<br />
Sie können den virtuellen Netzwerkkarten einer deaktivierten virtuellen Maschine statische MAC-Adressen<br />
zuweisen.<br />
Vorgehensweise<br />
1 Melden Sie sich am vSphere-Client an, und wählen Sie die virtuelle Maschine in der Bestandsliste aus.<br />
2 Klicken Sie auf der Registerkarte [Übersicht] auf [Einstellungen bearbeiten] .<br />
3 Wählen Sie in der Liste Hardware (Hardware) den Netzwerkadapter aus.<br />
4 Wählen Sie unter MAC-Adresse (MAC Address) die Option [Manuell (Manual)] aus.<br />
5 Geben Sie die statische MAC-Adresse ein und klicken Sie auf [OK] .<br />
TCP-Segmentierungs-Offload und Jumbo-Frames<br />
Jumbo-Frames müssen auf Hostebene über die Befehlszeilenschnittstelle aktiviert werden, indem die MTU-<br />
Größe <strong>für</strong> jeden vSwitch konfiguriert wird. Der TCP-Segmentierungs-Offload (TSO) wird standardmäßig auf<br />
der VMkernel-Schnittstelle aktiviert, muss aber auf der Ebene der virtuellen Maschine aktiviert werden.<br />
Aktivieren von TSO<br />
Um TSO auf virtueller Maschinenebene zu aktivieren, müssen Sie vorhandene virtuelle Netzwerkadapter vom<br />
Typ „vmxnet“ oder „Flexibel“ durch Netzwerkadapter vom Typ „Vmxnet (erweitert)“ ersetzen. Durch diese<br />
Ersetzung kann sich die MAC-Adresse des virtuellen Netzwerkadapters ändern.<br />
TSO-Unterstützung über den Netzwerkadapter „Vmxnet“(erweitert) steht <strong>für</strong> virtuelle Maschinen mit den<br />
folgenden Gastbetriebssystemen <strong>zur</strong> Verfügung:<br />
• Microsoft Windows 2003 Enterprise Edition mit Service Pack 2 (32-Bit und 64-Bit)<br />
• Red Hat Enterprise Linux 4 (64-Bit)<br />
• Red Hat Enterprise Linux 5 (32-Bit und 64-Bit)<br />
• SUSE Linux Enterprise Server 10 (32-Bit und 64-Bit)<br />
Aktivieren der TSO-Unterstützung <strong>für</strong> eine virtuelle Maschine<br />
Sie können die TSO-Unterstützung auf einer virtuellen Maschine aktivieren, indem Sie den Adapter „Vmxnet<br />
(erweitert)“ <strong>für</strong> diese virtuelle Maschine verwenden.<br />
Vorgehensweise<br />
1 Melden Sie sich am vSphere-Client an, und wählen Sie die virtuelle Maschine in der Bestandsliste aus.<br />
2 Klicken Sie auf der Registerkarte [Übersicht (Summary)] auf [Einstellungen bearbeiten (Edit Settings)]<br />
.<br />
70 <strong>VMware</strong>, Inc.
Kapitel 5 Erweiterte Netzwerkthemen<br />
3 Wählen Sie in der Liste Hardware (Hardware) den Netzwerkadapter aus.<br />
4 Notieren Sie sich die Netzwerkeinstellungen und die MAC-Adresse des Netzwerkadapters.<br />
5 Klicken Sie auf [Entfernen (Remove)] , um den Netzwerkadapter aus der virtuellen Maschine zu entfernen.<br />
6 Klicken Sie auf [Hinzufügen] .<br />
7 Wählen Sie [Ethernet-Adapter] , und klicken Sie auf [Weiter] .<br />
8 Wählen Sie unter Adaptertyp (Adapter Type) die Option [Vmxnet (erweitert) (Enhanced vmxnet)] aus.<br />
9 Wählen Sie die Netzwerkeinstellungen und MAC-Adresse des alten Netzwerkadapters aus, und klicken<br />
Sie auf [Weiter] .<br />
10 Klicken Sie auf [Beenden] und dann auf [OK] .<br />
11 Wenn die virtuelle Maschine nicht auf das Upgrade von <strong>VMware</strong> Tools bei jeder Aktivierung eingestellt<br />
ist, müssen Sie <strong>VMware</strong> Tools manuell aktualisieren.<br />
TSO ist <strong>für</strong> eine VMkernel-Schnittstelle aktiviert. Wenn TSO <strong>für</strong> eine bestimmte VMkernel-Schnittstelle deaktiviert<br />
wird, müssen Sie <strong>zur</strong> TSO-Aktivierung diese VMkernel-Schnittstelle löschen und sie mit aktiviertem<br />
TSO neu erstellen.<br />
Überprüfen, ob TSO <strong>für</strong> eine VMkernel-Schnittstelle aktiviert ist<br />
Sie können überprüfen, ob TSO <strong>für</strong> eine bestimmte VMkernel-Netzwerkschnittstelle aktiviert ist.<br />
Vorgehensweise<br />
1 Melden Sie sich an der Konsole Ihres <strong>ESX</strong>-Hosts an.<br />
2 Geben Sie den Befehl esxcfg-vmknic -l ein, um eine Liste der VMkernel-Schnittstellen einzublenden<br />
Weiter<br />
In der Liste wird jede <strong>für</strong> TSO aktivierte VMkernel-Schnittstelle mit TSO MSS auf 65535 eingestellt angezeigt.<br />
Wenn TSO <strong>für</strong> eine bestimmte VMkernel-Schnittstelle nicht aktiviert ist, besteht die einzige Möglichkeit <strong>zur</strong><br />
Aktivierung im Löschen der VMkernel-Schnittstelle und ihrer erneuten Erstellung.<br />
Aktivieren von Jumbo-Frames<br />
Mithilfe von Jumbo-Frames kann <strong>ESX</strong> größere Frames an das physische Netzwerk senden. Das Netzwerk muss<br />
Jumbo-Frames durchgängig unterstützen.<br />
Jumbo-Frames bis zu 9KB (9000 Byte) werden unterstützt.<br />
Jumbo-Frames muss über die Befehlszeilenschnittstelle Ihres <strong>ESX</strong>-Hosts <strong>für</strong> jede vSwitch- bzw. VMkernel-<br />
Schnittstelle aktiviert werden. Prüfen Sie vor der Aktivierung von Jumbo-Frames bei Ihrem Hardwareanbieter,<br />
ob Ihre physischen Netzwerkadapter Jumbo-Frames unterstützen.<br />
<strong>VMware</strong>, Inc. 71
<strong>Handbuch</strong> <strong>zur</strong> <strong>Serverkonfiguration</strong> <strong>für</strong> <strong>ESX</strong><br />
Erstellen eines <strong>für</strong> Jumbo-Frames aktivierten vSwitches<br />
Sie konfigurieren einen vSwitch <strong>für</strong> Jumbo-Frames, indem Sie die MTU-Größe <strong>für</strong> diesen vSwitch ändern.<br />
Vorgehensweise<br />
1 Verwenden Sie den Befehl vicfg-vswitch -m in der <strong>VMware</strong> vSphere CLI, um die MTU-<br />
Größe <strong>für</strong> den vSwitch festzulegen.<br />
Dieser Befehl legt die MTU <strong>für</strong> alle Uplinks auf diesem vSwitch fest. Legen Sie als MTU-Größe die größte<br />
MTU-Größe der virtuellen Netzwerkadapter fest, die mit dem vSwitch verbunden sind.<br />
2 Rufen Sie den Befehl vicfg-vswitch -l auf, um eine Liste der vSwitches auf dem Host anzuzeigen, und<br />
prüfen Sie, ob die Konfiguration des vSwitches ordnungsgemäß ist.<br />
Aktivieren von Jumbo-Frames auf einem verteilten vNetwork-Switch<br />
Sie aktivieren einen verteilten vNetwork-Switch <strong>für</strong> Jumbo-Frames, indem Sie die MTU-Größe <strong>für</strong> diesen verteilten<br />
vNetwork-Switch ändern.<br />
Vorgehensweise<br />
1 Rufen Sie im vSphere-Client die Bestandslistenansicht „Netzwerk“ auf und wählen Sie den verteilten<br />
vNetwork-Switch aus.<br />
2 Wählen Sie im Menü „Bestandsliste“ die Optionen [Verteilter vNetwork-Switch] > [Einstellungen<br />
bearbeiten] .<br />
3 Wählen Sie auf der Registerkarte [Eigenschaften] die Option [Erweitert] aus.<br />
4 Legen Sie als [Maximalwert <strong>für</strong> MTU] den größten MTU-Wert der virtuellen Netzwerkadapter fest, die<br />
mit dem verteilten vNetwork-Switch verbunden sind, und klicken Sie auf [OK] .<br />
Aktivieren der Jumbo Frame-Unterstützung auf einer virtuellen Maschine<br />
Für das Aktivieren der Jumbo-Frame-Unterstützung auf einer virtuellen Maschine ist ein erweiterter vmxnet-<br />
Adapter <strong>für</strong> diese virtuelle Maschine erforderlich.<br />
Vorgehensweise<br />
1 Melden Sie sich am vSphere-Client an, und wählen Sie die virtuelle Maschine in der Bestandsliste aus.<br />
2 Klicken Sie auf der Registerkarte [Übersicht (Summary)] auf [Einstellungen bearbeiten (Edit Settings)]<br />
.<br />
3 Wählen Sie in der Liste Hardware (Hardware) den Netzwerkadapter aus.<br />
4 Notieren Sie sich die Netzwerkeinstellungen und die MAC-Adresse des Netzwerkadapters.<br />
5 Klicken Sie auf [Entfernen (Remove)] , um den Netzwerkadapter aus der virtuellen Maschine zu entfernen.<br />
6 Klicken Sie auf [Hinzufügen] .<br />
7 Wählen Sie [Ethernet-Adapter] , und klicken Sie auf [Weiter] .<br />
8 Wählen Sie unter Adaptertyp (Adapter Type) die Option [Vmxnet (erweitert) (Enhanced vmxnet)] aus.<br />
9 Wählen Sie das Netzwerk des alten Netzwerkadapters aus, und klicken Sie auf [Weiter] .<br />
10 Klicken Sie auf [Beenden] .<br />
11 Wählen Sie in der Liste Hardware (Hardware) den neuen Netzwerkadapter aus.<br />
72 <strong>VMware</strong>, Inc.
Kapitel 5 Erweiterte Netzwerkthemen<br />
12 Wählen Sie unter MAC-Adresse (MAC Address) die Option [Manuell (Manual)] , und geben Sie die von<br />
dem alten Netzwerkadapter verwendete MAC-Adresse an.<br />
13 Klicken Sie auf [OK] .<br />
14 Stellen Sie sicher, dass der Netzwerkadapter „Vmxnet (erweitert)“ mit einem <strong>für</strong> Jumbo Frames aktivierten<br />
vSwitch verbunden ist.<br />
15 Konfigurieren Sie im Gastbetriebssystem den Netzwerkadapter, so dass Jumbo Frames unterstützt werden.<br />
Informationen zu diesem Thema können Sie der Dokumentation Ihres Gastbetriebssystems entnehmen.<br />
16 Konfigurieren Sie alle physischen Switches sowie alle physichen oder virtuellen Maschinen <strong>für</strong> die Unterstützung<br />
von Jumbo Frames, mit denen diese virtuelle Maschine eine Verbindung herstellt.<br />
Erstellen einer <strong>für</strong> Jumbo-Frames aktivierten VMkernel-Schnittstelle<br />
Sie können eine <strong>für</strong> Jumbo-Frames aktivierte VMkernel-Netzwerkschnittstelle erstellen.<br />
Vorgehensweise<br />
1 Melden Sie sich an der Konsole Ihres <strong>ESX</strong>-Hosts an.<br />
2 Geben Sie den Befehl<br />
esxcfg-vmknic -a -l -n -m ein, um eine<br />
VMkernel-Verbindung mit Jumbo-Frame-Unterstützung herzustellen.<br />
3 Rufen Sie den Befehl esxcfg-vmknic -l auf, um eine Liste der VMkernel-Schnittstellen anzuzeigen, und<br />
prüfen Sie, ob die Konfiguration der <strong>für</strong> Jumbo-Frames aktivierten Schnittstelle ordnungsgemäß ist.<br />
4 Stellen Sie sicher, dass die VMkernel-Schnittstelle mit einem <strong>für</strong> Jumbo-Frames aktivierten vSwitch verbunden<br />
ist.<br />
5 Konfigurieren Sie alle physischen Switches sowie alle physischen oder virtuellen Maschinen <strong>für</strong> die Unterstützung<br />
von Jumbo-Frames, mit denen diese VMkernel-Schnittstelle eine Verbindung herstellt.<br />
NetQueue und Netzwerkleistung<br />
NetQueue in <strong>ESX</strong> nutzt die Möglichkeit mancher Netzwerkadapter, den Netzwerkdatenverkehr in mehreren<br />
Empfangswarteschlangen, die getrennt verarbeitet werden können, an das System zu liefern. Somit ist es<br />
möglich, die Verarbeitung auf mehreren CPUs zu skalieren, was die empfangsseitige Netzwerkleistung verbessert.<br />
Aktivieren von NetQueue auf einem <strong>ESX</strong>-Host<br />
NetQueue ist standardmäßig aktiviert. Um NetQueue verwenden zu können, nachdem es deaktiviert wurde,<br />
muss es erneut aktiviert werden.<br />
Voraussetzungen<br />
Informationen <strong>zur</strong> Konfiguration der Netzwerkkartentreiber finden Sie im <strong>Handbuch</strong> <strong>VMware</strong> vSphere-Befehlszeilenschnittstellen-Installation<br />
und Referenz.<br />
Vorgehensweise<br />
1 Verwenden Sie in der <strong>VMware</strong> vSphere-CLI den Befehl vicfg-advcfg --set true VMkernel.Boot.net-<br />
NetQueueEnable.<br />
2 Verwenden Sie die <strong>VMware</strong> vSphere-CLI, um den Netzwerkkartentreiber <strong>für</strong> die Verwendung von Net-<br />
Queue zu konfigurieren.<br />
3 Starten Sie den <strong>ESX</strong>-Host neu.<br />
<strong>VMware</strong>, Inc. 73
<strong>Handbuch</strong> <strong>zur</strong> <strong>Serverkonfiguration</strong> <strong>für</strong> <strong>ESX</strong><br />
Deaktivieren von NetQueue auf einem <strong>ESX</strong>-Host<br />
NetQueue ist standardmäßig aktiviert.<br />
Vorgehensweise<br />
1 Verwenden Sie in der <strong>VMware</strong> vSphere-CLI den Befehl vicfg-advcfg --set false VMkernel.Boot.net-<br />
NetQueueEnable.<br />
2 Verwenden Sie zum Deaktivieren von NetQueue auf dem Netzwerkkartentreiber den Befehl vicfg-module<br />
-s "" Modulname.<br />
Verwenden Sie beispielsweise <strong>für</strong> den s2io-Netzwerkkartentreiber vicfg-module -s "" s2io.<br />
3 Starten Sie den Host neu.<br />
VMDirectPath-E/A<br />
VMDirectPath-E/A errmöglicht den Zugriff von virtuellen Maschinen auf physische PCI-Funktionen auf Plattformen<br />
mit einer E/A-Arbeitsspeicherverwaltungseinheit.<br />
Die folgenden Funktionen sind nicht <strong>für</strong> virtuelle Maschinen verfügbar, die mit VMDirectPath konfiguriert<br />
sind:<br />
• vMotion<br />
• Hinzufügen und Entfernen von virtuellen Geräten bei laufendem Betrieb<br />
• Anhalten und Fortsetzen<br />
• Aufzeichnen und Wiedergabe<br />
• Fehlertoleranz<br />
• Hohe Verfügbarkeit<br />
• DRS (eingeschränkte Verfügbarkeit. Die virtuelle Maschine kann Teil eines Clusters sein, kann aber nicht<br />
über Hosts hinweg migriert werden)<br />
Weitere Informationen über die neuesten Systeme und Adapter, die mit dieser Konfiguration unterstützt werden,<br />
finden Sie in den Hardware-Kompatibilitätshandbüchern.<br />
Konfigurieren von Passthrough-Geräten auf einem Host<br />
Sie können Passthrough-Netzwerkgeräte auf einem Host konfigurieren.<br />
Vorgehensweise<br />
1 Wählen Sie einen Host im Bestandslistenbereich des vSphere-Clients aus.<br />
2 Klicken Sie auf die Registerkarte [Konfiguration] auf [Erweiterte Einstellungen] .<br />
Die Seite Passthrough-Konfiguration wird angezeigt. Auf ihr werden alle verfügbaren Passthrough-Geräte<br />
aufgelistet. Ein grünes Symbol bedeutet, dass ein Gerät aktiviert und aktiv ist. Ein orangenes Symbol<br />
bedeutet, dass sich der Status des Geräts geändert hat und der Host neu gestartet werden muss, bevor<br />
das Gerät verwendet werden kann.<br />
3 Klicken Sie auf [Bearbeiten] .<br />
4 Wählen Sie die <strong>für</strong> das Passthrough zu verwendenden Geräte aus und klicken Sie auf [OK] .<br />
74 <strong>VMware</strong>, Inc.
Kapitel 5 Erweiterte Netzwerkthemen<br />
Konfigurieren eines PCI-Geräts auf einer virtuellen Maschine<br />
Sie können ein PCI-Passthrough-Gerät auf einer virtuellen Maschine konfigurieren.<br />
Vorgehensweise<br />
1 Wählen Sie eine virtuelle Maschine aus dem Bestandslistenbereich des vSphere-Clients aus.<br />
2 Wählen Sie im Menü [Bestandsliste] den Befehl [Virtuelle Maschine] > [Einstellungen bearbeiten] .<br />
3 Klicken Sie auf der Registerkarte [Hardware] auf [Hinzufügen] .<br />
4 Wählen Sie [PCI-Gerät] und klicken Sie auf [Weiter] .<br />
5 Wählen Sie das zu verwendende Passthrough-Gerät aus und klicken Sie auf [Weiter] .<br />
6 Klicken Sie auf [Beenden] .<br />
Wird einer virtuellen Maschine ein VMDirectPath-Gerät hinzugefügt, wird die Größe der Arbeitsspeicherreservierung<br />
auf die Arbeitsspeichergröße der virtuellen Maschine gesetzt.<br />
<strong>VMware</strong>, Inc. 75
<strong>Handbuch</strong> <strong>zur</strong> <strong>Serverkonfiguration</strong> <strong>für</strong> <strong>ESX</strong><br />
76 <strong>VMware</strong>, Inc.
Optimale Vorgehensweisen,<br />
Szenarien und Fehlerbehebung <strong>für</strong><br />
Netzwerke 6<br />
Die folgenden optimalen Vorgehensweisen (Best Practices), Konfigurationsszenarien und Fehlerbehebungsrichtlinien<br />
beinhalten Empfehlungen <strong>für</strong> gängige Netzwerkkonfigurationen und weisen auf häufige Fehlerursachen<br />
hin.<br />
Dieses Kapitel behandelt die folgenden Themen:<br />
• „Optimale Vorgehensweisen <strong>für</strong> Netzwerke“, auf Seite 77<br />
• „Mounten von NFS-Volumes“, auf Seite 78<br />
• „Netzwerkkonfiguration <strong>für</strong> Software-iSCSI und abhängige Hardware-iSCSI“, auf Seite 79<br />
• „Konfigurieren des Netzwerks auf Blade-Servern“, auf Seite 82<br />
• „Fehlerbehebung“, auf Seite 84<br />
Optimale Vorgehensweisen <strong>für</strong> Netzwerke<br />
Ziehen Sie folgende optimale Vorgehensweisen <strong>für</strong> die Konfiguration Ihres Netzwerks in Betracht.<br />
• Trennen Sie die Netzwerkdienste voneinander, um mehr Sicherheit und eine höhere Leistung zu erreichen.<br />
Wenn eine bestimmte Gruppe virtueller Maschinen höchste Leistung bieten soll, schließen Sie sie an eine<br />
eigene physische Netzwerkkarte an. Durch diese Abtrennung kann ein Teil der Gesamtarbeitslast des<br />
Netzwerks gleichmäßiger auf mehrere CPUs verteilt werden. Die isolierten virtuellen Maschinen sind<br />
dann beispielsweise besser in der Lage, den Datenverkehr eines Webclients zu verarbeiten.<br />
• Die unten aufgeführten Empfehlungen können entweder durch die Verwendung von VLANs <strong>zur</strong> Aufteilung<br />
eines physischen Netzwerks in Segmente oder durch die Verwendung getrennter physischer<br />
Netzwerke umgesetzt werden (die zweite Variante ist dabei zu bevorzugen).<br />
• Ein wichtiger Bestandteil der Absicherung des <strong>ESX</strong>-Systems besteht darin, dass die Servicekonsole<br />
über ein eigenes Netzwerk verfügt. Die Netzwerkanbindung der Servicekonsole sollte genauso gehandhabt<br />
werden wie Geräte <strong>für</strong> den Fernzugriff auf Host, da die Übernahme der Servicekonsole<br />
einem Angreifer die vollständige Kontrolle über alle virtuellen Maschinen auf dem System ermöglicht.<br />
• Es ist wichtig, dass die VMotion-Verbindung über ein eigenes, <strong>für</strong> diesen Zweck vorgesehenes Netzwerk<br />
verfügt, da die Speicherinhalte des Gastbetriebssystems bei der Migration mit VMotion über<br />
das Netzwerk übertragen werden.<br />
• Vermeiden Sie bei Verwendung von Passthrough-Geräten mit einem Linux-Kernel der Version 2.6.20 oder<br />
früher den MSI- und MSI-X-Modus, da sich diese negativ auf die Leistung auswirken.<br />
<strong>VMware</strong>, Inc. 77
<strong>Handbuch</strong> <strong>zur</strong> <strong>Serverkonfiguration</strong> <strong>für</strong> <strong>ESX</strong><br />
• Um Netzwerkdienste physisch zu trennen und eine bestimmte Gruppe von Netzwerkkarten einem bestimmten<br />
Netzwerkdienst zuzuweisen, erstellen Sie einen vSwitch <strong>für</strong> jeden Dienst. Wenn das nicht möglich<br />
ist, können sie auf einem vSwitch voneinander getrennt werden, indem sie Portgruppen mit unterschiedlichen<br />
VLAN-IDs zugeordnet werden. In jedem Fall sollte der Netzwerkadministrator bestätigen,<br />
dass die gewählten Netzwerke oder VLANs vom Rest der Umgebung isoliert sind, d.h. dass keine Router<br />
daran angeschlossen sind.<br />
• Sie können Netzwerkkarten zum vSwitch hinzufügen oder davon entfernen, ohne dass die virtuellen<br />
Maschinen oder die Netzwerkdienste hinter diesem vSwitch beeinflusst werden. Wenn Sie die gesamte<br />
ausgeführte Hardware entfernen, können die virtuellen Maschinen weiter untereinander kommunizieren.<br />
Wenn Sie eine Netzwerkkarte intakt lassen, können alle virtuellen Maschinen weiterhin auf das physische<br />
Netzwerk zugreifen.<br />
• Um die empfindlichsten virtuellen Maschinen zu schützen, installieren Sie Firewalls auf virtuellen Maschinen,<br />
die den Datenverkehr zwischen virtuellen Netzwerken mit Uplinks zu physischen Netzwerken<br />
und reinen virtuellen Netzwerken ohne Uplinks weiterleiten.<br />
Mounten von NFS-Volumes<br />
Die Art, wie <strong>ESX</strong> auf NFS-Speicher von ISO-Images zugreift, die als virtuelle CD-ROMs <strong>für</strong> virtuelle Maschinen<br />
verwendet werden, unterscheidet sich von der Art, wie dies in <strong>ESX</strong> Server 2.x geschah.<br />
<strong>ESX</strong> unterstützt VMkernel-basierte NFS-Mounts. Bei dem neuen Modell wird das NFS-Volume mit den ISO-<br />
Images über die NFS-Funktion des VMkernels gemountet. Alle so gemounteten NFS-Volumes werden im<br />
vSphere-Client als Datenspeicher angezeigt. Mit dem Konfigurations-Editor der virtuellen Maschine können<br />
Sie das Dateisystem der Servicekonsole nach ISO-Images durchsuchen, die als virtuelle CD-ROM-Laufwerke<br />
verwendet werden sollen.<br />
78 <strong>VMware</strong>, Inc.
Kapitel 6 Optimale Vorgehensweisen, Szenarien und Fehlerbehebung <strong>für</strong> Netzwerke<br />
Netzwerkkonfiguration <strong>für</strong> Software-iSCSI und abhängige HardwareiSCSI<br />
Wenn Sie den Software-iSCSI-Adapter oder abhängige Hardware-iSCSI-Adapter verwenden, müssen Sie das<br />
Netzwerk <strong>für</strong> iSCSI einrichten, bevor Sie Ihre iSCSI-Adapter aktivieren und konfigurieren können. Die Netzwerkkonfiguration<br />
<strong>für</strong> iSCSI umfasst das Öffnen eines VMkernel-iSCSI-Ports <strong>für</strong> den Datenverkehr zwischen<br />
dem iSCSI-Adapter und der physischen Netzwerkkarte.<br />
Abhängig von der Anzahl an physischen Netzwerkkarten, die Sie <strong>für</strong> den iSCSI-Datenverkehr verwenden<br />
möchten, sind unterschiedliche Netzwerk-Setups möglich.<br />
• Wenn eine einzelne physische Netzwerkkarte vorhanden ist, erstellen Sie einen iSCSI-Port auf einem<br />
vSwitch, der mit der Netzwerkkarte verbunden ist. <strong>VMware</strong> empfiehlt, einen separaten Netzwerkadapter<br />
<strong>für</strong> iSCSI festzulegen. Verwenden Sie iSCSI nicht bei Adaptern mit 100 MBit/s oder weniger.<br />
• Wenn Sie mehrere physische Netzwerkkarten <strong>für</strong> iSCSI verwenden, erstellen Sie <strong>für</strong> jede physische Netzwerkkarte<br />
einen separaten iSCSI-Port und verwenden Sie die Netzwerkkarten zum iSCSI-Multipathing.<br />
Weitere Informationen hierzu finden Sie unter Abbildung 6-1.<br />
Abbildung 6-1. Netzwerk mit iSCSI<br />
Zwei physische NICs verbunden mit<br />
der Software-iSCSI-Adapter<br />
Zwei physische NICs mit iSCSI<br />
Auslagerungsfunktionen<br />
Software-iSCSI-Adapter<br />
vmhba#<br />
abhängige Hardware-iSCSI-Adapter<br />
vmhba33<br />
vmhba34<br />
iSCSI<br />
vmk1 vmk2 Ports vmk1<br />
vSwitch<br />
vSwitch<br />
vmk2<br />
Host1<br />
Host1<br />
vmnic1 vmnic2 vmnic1 vmnic2<br />
Host1<br />
Host1<br />
virtuell<br />
physisch<br />
physische NICs<br />
physische NICs<br />
mit iSCSI<br />
Auslagerung<br />
Funktionen<br />
IP-Netzwerke<br />
iSCSI-Speicher<br />
iSCSI-Speicher<br />
HINWEIS Wenn Sie einen abhängigen Hardware-iSCSI-Adapter verwenden, zeigt der Leistungsbericht<br />
<strong>für</strong> eine dem Adapter zugewiesene Netzwerkkarte möglicherweise wenig oder keine Aktivität, selbst<br />
wenn eine große Menge an iSCSI-Datenverkehr vorhanden ist. Dieses Verhalten tritt auf, weil der iSCSI-<br />
Datenverkehr den regulären Netzwerkstack umgeht.<br />
<strong>VMware</strong>, Inc. 79
<strong>Handbuch</strong> <strong>zur</strong> <strong>Serverkonfiguration</strong> <strong>für</strong> <strong>ESX</strong><br />
Erstellen eines iSCSI-Ports <strong>für</strong> eine einzelne Netzwerkkarte<br />
Mit diesem Verfahren können Sie den VMkernel, der Dienste <strong>für</strong> den iSCSI-Speicher ausführt, an eine physische<br />
Netzwerkkarte anschließen. Wenn Sie nur über einen physischen Netzwerkadapter <strong>für</strong> iSCSI-Datenverkehr<br />
verfügen, ist dies das einzige Verfahren, das Sie zum Einrichten Ihres iSCSI-Netzwerks ausführen müssen.<br />
Vorgehensweise<br />
1 Melden Sie sich am vSphere-Client an und klicken Sie im Bestandslistenbereich auf den Host.<br />
2 Klicken Sie auf die Registerkarte [Konfiguration] und anschließend auf [Netzwerk] .<br />
3 Klicken Sie in der Ansicht „Virtueller Switch“ auf [Netzwerk hinzufügen] .<br />
4 Wählen Sie [VMkernel] aus und klicken Sie auf [Weiter] .<br />
5 Wählen Sie [Einen virtuellen Switch erstellen] , um einen neuen vSwitch zu erstellen.<br />
6 Wählen Sie eine Netzwerkkarte aus, die Sie <strong>für</strong> iSCSI-Datenverkehr verwenden möchten.<br />
WICHTIG Wenn Sie einen Port <strong>für</strong> den abhängigen Hardware-iSCSI-Adapter erstellen, stellen Sie sicher,<br />
dass Sie die Netzwerkkarte auswählen, die zu der iSCSI-Komponente gehört. Weitere Informationen<br />
hierzu finden Sie unter „Ermitteln der Zuordnung zwischen abhängigem Hardware-iSCSI und physischem<br />
Netzwerkadapter“, auf Seite 111.<br />
7 Klicken Sie auf [Weiter] .<br />
8 Geben Sie eine Netzwerkbezeichnung ein.<br />
Die Netzwerkbezeichnung ist ein aussagekräftiger Name, der den VMkernel-Port identifiziert, den Sie<br />
erstellen, z. B. iSCSI.<br />
9 Klicken Sie auf [Weiter] .<br />
10 Geben Sie die IP-Einstellungen an und klicken Sie auf [Weiter] .<br />
11 Überprüfen Sie die Informationen und klicken Sie auf [Beenden] .<br />
Verwenden mehrerer Netzwerkkarten <strong>für</strong> Software-iSCSI und abhängige<br />
Hardware-iSCSI<br />
Wenn Ihr Host mehrere physische Netzwerkkarten <strong>für</strong> iSCSI besitzt, erstellen Sie mithilfe einer 1:1-Zuordnung<br />
<strong>für</strong> jede physische Netzwerkkarte einen separaten iSCSI-Port.<br />
Um eine 1:1-Zuordnung zu erreichen, legen Sie <strong>für</strong> jedes Paar aus Netzwerkadapter und iSCSI-Port einen<br />
separaten vSwitch fest. Weitere Informationen hierzu finden Sie unter Abbildung 6-2.<br />
Abbildung 6-2. iSCSI-Ports und Netzwerkkarten auf separaten vSwitches<br />
Eine Alternative besteht darin, alle Paare aus Netzwerkkarte und iSCSI-Port zu einem einzigen vSwitch hinzuzufügen.<br />
Weitere Informationen hierzu finden Sie unter Abbildung 6-3. Sie müssen das Standard-Setup<br />
überschreiben und sicherstellen, dass jeder Port lediglich einer entsprechenden aktiven Netzwerkkarte zugeordnet<br />
wird.<br />
80 <strong>VMware</strong>, Inc.
Kapitel 6 Optimale Vorgehensweisen, Szenarien und Fehlerbehebung <strong>für</strong> Netzwerke<br />
Abbildung 6-3. iSCSI-Ports und Netzwerkkarten auf einem einzigen vSwitch<br />
Weitere Informationen über das Hinzufügen von Paaren aus Netzwerkkarte und VMkernel-Port finden Sie<br />
unter „Erstellen zusätzlicher iSCSI-Ports <strong>für</strong> mehrere Netzwerkkarten“, auf Seite 81.<br />
Binden Sie nach dem Zuordnen von iSCSI-Ports zu Netzwerkadaptern mithilfe des Befehls esxcli die Ports<br />
an die iSCSI-Adapter. Führen Sie bei abhängigen Hardware-iSCSI-Adaptern eine Port-Bindung durch, egal,<br />
ob Sie eine oder mehrere Netzwerkkarten verwenden. Weitere Informationen hierzu finden Sie unter „Binden<br />
von iSCSI-Ports an iSCSI-Adapter“, auf Seite 111.<br />
Erstellen zusätzlicher iSCSI-Ports <strong>für</strong> mehrere Netzwerkkarten<br />
Verwenden Sie dieses Verfahren, wenn zwei oder mehr Netzwerkkarten vorhanden sind, die Sie <strong>für</strong> iSCSI<br />
auswählen können, und Sie alle iSCSI-Netzwerkkarten mit einem einzigen vSwitch verbinden möchten. In<br />
dieser Aufgabe ordnen Sie VMkernel-iSCSI-Ports mithilfe einer 1:1-Zuordnung den Netzwerkadaptern zu.<br />
Jetzt müssen Sie zusätzliche Netzwerkkarten mit dem vorhandenen vSwitch verbinden und sie den entsprechenden<br />
iSCSI-Ports zuordnen.<br />
HINWEIS Wenn Sie einen verteilten vNetwork-Switch mit mehreren dvUplinks <strong>für</strong> die Port-Bindung verwenden,<br />
erstellen Sie <strong>für</strong> jede physische Netzwerkkarte eine separate dvPort-Gruppe. Legen Sie anschließend die<br />
Teamrichtlinie so fest, dass jede dvPort-Gruppe nur einen aktiven dvUplink besitzt.<br />
Weitere Informationen zu verteilten vNetwork-Switches finden Sie im Abschnitt „Netzwerk“.<br />
Voraussetzungen<br />
Sie müssen einen vSwitch erstellen, der einen iSCSI-Port einer physischen Netzwerkkarte zuordnet, die <strong>für</strong><br />
den iSCSI-Datenverkehr vorgesehen ist.<br />
Vorgehensweise<br />
1 Melden Sie sich am vSphere-Client an und klicken Sie im Bestandslistenbereich auf den Host.<br />
2 Klicken Sie auf die Registerkarte [Konfiguration] und anschließend auf [Netzwerk] .<br />
3 Wählen Sie den vSwitch aus, den Sie <strong>für</strong> iSCSI verwenden, und klicken Sie auf [Eigenschaften] .<br />
4 Verbinden Sie zusätzliche Netzwerkadapter mit dem vSwitch.<br />
a<br />
Klicken Sie im Dialogfeld vSwitch-Eigenschaften auf die Registerkarte [Netzwerkadapter] und anschließend<br />
auf [Hinzufügen] .<br />
b Wählen Sie mindestens eine Netzwerkkarte in der Liste aus und klicken Sie auf [Weiter] .<br />
Stellen Sie <strong>für</strong> abhängige Hardware-iSCSI-Adapter sicher, dass Sie nur die Netzwerkkarten auswählen,<br />
die eine entsprechende iSCSI-Komponente besitzen.<br />
c Überprüfen Sie die Informationen auf der Seite Adapterübersicht und klicken Sie auf [Beenden] .<br />
Die Liste der Netzwerkadapter mit den nun dem vSwitch zugewiesenen Netzwerkadaptern wird<br />
erneut angezeigt.<br />
<strong>VMware</strong>, Inc. 81
<strong>Handbuch</strong> <strong>zur</strong> <strong>Serverkonfiguration</strong> <strong>für</strong> <strong>ESX</strong><br />
5 Erstellen Sie iSCSI-Ports <strong>für</strong> alle Netzwerkkarten, die Sie verbunden haben.<br />
Die Anzahl an iSCSI-Ports muss mit der Anzahl an Netzwerkkarten auf dem vSwitch übereinstimmen.<br />
a<br />
Klicken Sie im Dialogfeld „vSwitch-Eigenschaften“ auf die Registerkarte [Ports] und anschließend<br />
auf [Hinzufügen] .<br />
b Wählen Sie [VMkernel] aus und klicken Sie auf [Weiter] .<br />
c<br />
Geben Sie unter [Portgruppeneigenschaften] eine Netzwerkbezeichnung ein, z. B. „iSCSI“, und<br />
klicken Sie auf [Weiter] .<br />
d Geben Sie die IP-Einstellungen an und klicken Sie auf [Weiter] .<br />
Wenn Sie eine Subnetzmaske eingeben, stellen Sie sicher, dass die Netzwerkkarte auf das Subnetz<br />
des Speichersystems eingestellt ist, mit dem sie verbunden wird.<br />
e Überprüfen Sie die Informationen und klicken Sie auf [Beenden] .<br />
VORSICHT Wenn sich die Netzwerkkarte, die Sie mit Ihrem Software- oder abhängigen Hardware-iSCSI-<br />
Adapter verwenden, nicht im selben Subnetz befindet wie Ihr iSCSI-Ziel, kann Ihr Host keine Sitzungen<br />
von diesen Netzwerkadapter zum Ziel einrichten.<br />
6 Ordnen Sie jeden iSCSI-Port nur einer aktiven Netzwerkkarte zu.<br />
Standardmäßig werden <strong>für</strong> jeden iSCSI-Port auf dem vSwitch alle Netzwerkadapter als aktiv angezeigt.<br />
Sie müssen dieses Setup überschreiben, damit jeder Port lediglich einer aktiven Netzwerkkarte zugeordnet<br />
wird. Beispielsweise wird der iSCSI-Port „vmk1“ der Netzwerkkarte „vmnic1“ zugeordnet, der Port<br />
„vmk2“ wird „vmnic2“ zugeordnet usw.<br />
a Wählen Sie auf der Registerkarte [Ports] einen iSCSI-Port aus und klicken Sie auf [Bearbeiten] .<br />
b<br />
c<br />
Klicken Sie auf die Registerkarte [NIC-Gruppierung] und wählen Sie [Reihenfolge <strong>für</strong> vSwitch-<br />
Failover außer Kraft setzen] .<br />
Wählen Sie nur einen Adapter als aktiv aus und verschieben Sie alle übrigen Adapter in die Kategorie<br />
[Nicht verwendete Adapter] .<br />
7 Wiederholen Sie diesen letzten Schritt <strong>für</strong> jeden iSCSI-Port auf dem vSwitch.<br />
Weiter<br />
Verwenden Sie nach dem Ausführen dieser Aufgabe den Befehl esxcli, um die iSCSI-Ports an die SoftwareiSCSI-<br />
oder abhängigen Hardware-iSCSI-Adapter zu binden.<br />
Konfigurieren des Netzwerks auf Blade-Servern<br />
Da Blade-Server mitunter nur über eine begrenzte Anzahl an Netzwerkadaptern verfügen, ist es ggf. erforderlich,<br />
VLANs <strong>für</strong> einen separaten Datenverkehr <strong>für</strong> die Servicekonsole, VMotion, den IP-Speicher und verschiedene<br />
Gruppen virtueller Maschinen zu verwenden.<br />
<strong>VMware</strong> empfiehlt ausdrücklich, aus Sicherheitsgründen eigene Netzwerke <strong>für</strong> die Servicekonsole und VMotion<br />
anzulegen. Wenn Sie getrennten vSwitches zu diesem Zweck physische Adapter zuweisen, müssen Sie<br />
möglicherweise auf redundante (gruppierte) Verbindungen, die Isolierung der verschiedenen Netzwerkclients<br />
oder auf beides verzichten. Mit VLANs können Sie eine Netzwerksegmentierung erreichen, ohne mehrere<br />
physische Adapter verwenden zu müssen.<br />
Damit der Netzwerk-Blade eines Blade-Servers die <strong>ESX</strong>-Portgruppe mit VLAN-getaggtem Datenverkehr unterstützt,<br />
müssen sie das Blade so konfigurieren, dass es 802.1Q unterstützt und den Port als getaggten Port<br />
konfigurieren.<br />
Die Methode zum Konfigurieren eines Ports als getaggten Port ist von Server zu Server verschieden. Die Liste<br />
beschreibt die Konfiguration eines getaggten Ports auf drei der am häufigsten verwendeten Blade-Server.<br />
82 <strong>VMware</strong>, Inc.
Kapitel 6 Optimale Vorgehensweisen, Szenarien und Fehlerbehebung <strong>für</strong> Netzwerke<br />
Tabelle 6-1. Port-Tagging-Optionen auf Blade-Servern<br />
Servertyp<br />
HP Blade<br />
Konfigurationsoption<br />
Stellen Sie [VLAN-Tagging] auf [Aktiviert] ein.<br />
Dell PowerEdge Setzen Sie den Port auf [Getagged (Tagged)] .<br />
IBM eServer Blade Center<br />
Wählen Sie in der Portkonfiguration [Tag] aus.<br />
Konfigurieren einer Portgruppe <strong>für</strong> virtuelle Maschinen mit einem VLAN auf einem<br />
Blade-Server<br />
Beim Konfigurieren von VM-Netzwerken auf einem Blade-Server sind bestimmte Überlegungen anzustellen.<br />
Vorgehensweise<br />
1 Melden Sie sich am vSphere-Client an und klicken Sie im Bestandslistenfenster auf den Host.<br />
2 Klicken Sie auf die Registerkarte [Konfiguration] und anschließend auf [Netzwerk] .<br />
3 Klicken Sie auf der rechten Seite des Bildschirms auf [Eigenschaften (Properties)] <strong>für</strong> den vSwitch, der<br />
der Servicekonsole zugeordnet ist.<br />
4 Klicken Sie auf der Registerkarte [Ports (Ports)] auf [Hinzufügen (Add)] .<br />
5 Wählen Sie als Verbindungstyp [Virtuelle Maschinen (Virtual Machines)] (Standard).<br />
6 Klicken Sie auf [Weiter] .<br />
7 Geben Sie unter Eigenschaften der Portgruppe (Port Group Properties) eine Netzwerkbezeichnung <strong>für</strong><br />
die zu erstellende Portgruppe ein.<br />
Mit den Netzwerkbezeichnungen können Sie migrationsfähige Verbindungen <strong>für</strong> zwei oder mehr Hosts<br />
kennzeichnen.<br />
8 Geben Sie unter [VLAN-ID] eine Zahl zwischen 1 und 4094 ein.<br />
Wenn Sie sich nicht sicher sind, was hier eingegeben werden muss, lassen Sie das Feld frei, oder wenden<br />
Sie sich an Ihren Netzwerkadministrator.<br />
9 Klicken Sie auf [Weiter] .<br />
10 Überprüfen Sie die ordnungsgemäße Konfiguration des vSwitches noch einmal, und klicken Sie dann<br />
auf [Beenden] .<br />
Konfigurieren einer Portgruppe <strong>für</strong> virtuelle Maschinen mit einem VLAN auf einem<br />
Blade-Server<br />
Beim Konfigurieren von VM-Netzwerken auf einem Blade-Server sind bestimmte Überlegungen anzustellen.<br />
Vorgehensweise<br />
1 Melden Sie sich am vSphere-Client an und klicken Sie im Bestandslistenbereich auf den Host.<br />
2 Klicken Sie auf die Registerkarte [Konfiguration] und anschließend auf [Netzwerk] .<br />
3 Klicken Sie auf der rechten Seite des Bildschirms auf [Eigenschaften (Properties)] <strong>für</strong> den vSwitch, der<br />
der Servicekonsole zugeordnet ist.<br />
4 Klicken Sie auf der Registerkarte [Ports (Ports)] auf [Hinzufügen (Add)] .<br />
5 Wählen Sie als Verbindungstyp [Virtuelle Maschinen (Virtual Machines)] (Standard).<br />
6 Klicken Sie auf [Weiter] .<br />
<strong>VMware</strong>, Inc. 83
<strong>Handbuch</strong> <strong>zur</strong> <strong>Serverkonfiguration</strong> <strong>für</strong> <strong>ESX</strong><br />
7 Geben Sie unter Eigenschaften der Portgruppe (Port Group Properties) eine Netzwerkbezeichnung <strong>für</strong><br />
die zu erstellende Portgruppe ein.<br />
Mit den Netzwerkbezeichnungen können Sie migrationsfähige Verbindungen <strong>für</strong> zwei oder mehr Hosts<br />
kennzeichnen.<br />
8 Geben Sie unter [VLAN-ID] eine Zahl zwischen 1 und 4094 ein.<br />
Wenn Sie sich nicht sicher sind, was hier eingegeben werden muss, lassen Sie das Feld frei, oder wenden<br />
Sie sich an Ihren Netzwerkadministrator.<br />
9 Klicken Sie auf [Weiter] .<br />
10 Überprüfen Sie die ordnungsgemäße Konfiguration des vSwitches noch einmal, und klicken Sie dann<br />
auf [Beenden] .<br />
Fehlerbehebung<br />
Bei Hostnetzwerken können Probleme auftreten, die eine Fehlerbehebung erfordern. In vielen Fällen können<br />
Hostnetzwerke mit nur wenigen Konfigurationsänderungen wiederhergestellt werden.<br />
Fehlerbehebung bei der Vernetzung der Servicekonsole<br />
Wenn bestimmte Teile der Netzwerkkonfiguration der Servicekonsole falsch konfiguriert sind, können Sie<br />
über den vSphere-Client nicht mehr auf den <strong>ESX</strong>-Host zugreifen.<br />
Wenn die Netzwerkkonnektivität der Servicekonsole auf Ihrem Host verloren geht, können Sie das Netzwerk<br />
erneut konfigurieren, indem Sie eine direkte Verbindung <strong>zur</strong> Servicekonsole herstellen und Servicekonsolenbefehle<br />
anwenden.<br />
• esxcfg-vswif -l<br />
Gibt eine Liste der bestehenden Netzwerkschnittstellen der Servicekonsole aus. Prüfen Sie, ob vswif0<br />
vorhanden ist und die aktuelle IP-Adresse und Netzmaske stimmen.<br />
• esxcfg-vswitch -l<br />
Gibt eine Liste der bestehenden Konfigurationen <strong>für</strong> die virtuellen Switches aus. Prüfen Sie, ob der Uplink-<br />
Adapter, der <strong>für</strong> die Servicekonsole konfiguriert wurde, mit dem gewünschten physischen Netzwerk<br />
verbunden ist.<br />
• exscfg-nics -l<br />
Gibt eine Liste der aktuellen Netzwerkadapter aus. Prüfen Sie, ob der Uplink-Adapter, der <strong>für</strong> die Servicekonsole<br />
konfiguriert wurde, aktiv ist und Geschwindigkeit und Duplex stimmen.<br />
• esxcfg-nics -s <br />
Ändert die Geschwindigkeit eines Netzwerkadapters.<br />
• esxcfg-nics -d < Duplex> < Netzwerkkarte><br />
Ändert den Duplex eines Netzwerkadapters.<br />
• esxcfg-vswif -I vswifX<br />
Ändert die IP-Adresse der Servicekonsole.<br />
• esxcfg-vswif -n < neue Subnetzmaske> vswifX<br />
Ändert die Subnetzmaske der Servicekonsole.<br />
84 <strong>VMware</strong>, Inc.
Kapitel 6 Optimale Vorgehensweisen, Szenarien und Fehlerbehebung <strong>für</strong> Netzwerke<br />
• esxcfg-vswitch -U < old vmnic> < service console vswitch><br />
Entfernt den Uplink <strong>für</strong> die Servicekonsole.<br />
• esxcfg-vswitch -L < new vmnic> < service console vswitch><br />
Ändert den Uplink <strong>für</strong> die Servicekonsole.<br />
Wenn Sie bei esxcfg-* Befehlen lange warten müssen, kann dies an einer falschen DNS-Einstellung liegen. Die<br />
esxcfg-* Befehle setzen voraus, dass DNS so konfiguriert ist, dass die Namensauflösung des lokalen Servers<br />
ordnungsgemäß funktioniert. Dies setzt wiederum voraus, dass die Datei /etc/hosts einen Eintrag <strong>für</strong> die<br />
konfigurierte IP-Adresse und die „localhost“-Adresse 127.0.0.1 enthält.<br />
Umbenennen von Netzwerkadaptern über die Servicekonsole<br />
Wenn Sie die Verbindung <strong>zur</strong> Servicekonsole verlieren, nachdem Sie einen neuen Netzwerkadapter hinzugefügt<br />
haben, müssen Sie die Servicekonsole verwenden, um die betroffenen Netzwerkadapter umzubenennen.<br />
Das Hinzufügen eines neuen Netzwerkadapters kann zum Verlust der Netzwerkkonnektivität der Servicekonsole<br />
sowie der Verwaltbarkeit mit vSphere-Client führen, da Netzwerkadapter umbenannt wurden.<br />
Vorgehensweise<br />
1 Melden Sie sich direkt an der Konsole des <strong>ESX</strong>-Hosts an.<br />
2 Verwenden Sie den Befehl esxcfg-nics -l, um anzuzeigen, welche Namen den Netzwerkadaptern zugewiesen<br />
sind.<br />
3 Verwenden Sie den Befehl esxcfg-vswitch -l, um anzuzeigen, welche vSwitches jetzt den Gerätenamen<br />
zugewiesen sind, die nicht mehr durch esxcfg-nics angezeigt werden.<br />
4 Verwenden Sie den Befehl esxcfg-vswitch -U , um alle umbenannten Netzwerkadapter<br />
zu entfernen.<br />
5 Verwenden Sie den Befehl esxcfg-vswitch -L , um die Netzwerkadapter<br />
mit ihren richtigen Namen wieder hinzuzufügen.<br />
Beheben von Problemen bei der Konfiguration physischer Switches<br />
Bei einem Failover oder Failback kann die Verbindung zum vSwitch unterbrochen werden. Dadurch werden<br />
die MAC-Adressen, die von diesem vSwitch zugeordneten virtuellen Maschinen verwendet werden, auf einem<br />
anderen Switchport angezeigt.<br />
Um dieses Problem zu vermeiden, setzen Sie Ihren physischen Switch auf den Portfast- oder Portfast-Trunk-<br />
Modus.<br />
Beheben von Problemen bei der Konfiguration von Portgruppen<br />
Das Umbenennen einer Portgruppe bei bereits mit dieser Portgruppe verbundenen virtuellen Maschinen kann<br />
zu einer ungültigen Netzwerkkonfiguration der virtuellen Maschinen führen, die <strong>für</strong> eine Verbindung mit<br />
dieser Portgruppe konfiguriert sind.<br />
Die Verbindung virtueller Netzwerkadapter mit den Portgruppen erfolgt anhand des Namens, und der Name<br />
ist der Bezeichner, der in der Konfiguration der virtuellen Maschine gespeichert ist. Das Ändern des Namens<br />
einer Portgruppe führt nicht zu einer Massenneukonfiguration aller virtuellen Maschinen, die mit dieser Portgruppe<br />
verbunden sind. Virtuelle Maschinen, die bereits eingeschaltet sind, werden weiterhin funktionieren,<br />
bis sie ausgeschaltet werden, da ihre Verbindungen zum Netzwerk bereits hergestellt sind.<br />
Vermeiden Sie das Umbenennen bereits verwendeter Netzwerke. Nach dem Umbenennen einer Portgruppe<br />
müssen Sie jede zugeordnete virtuelle Maschine über die Servicekonsole neu konfigurieren, um den neuen<br />
Portgruppennamen entsprechend zu berücksichtigen.<br />
<strong>VMware</strong>, Inc. 85
<strong>Handbuch</strong> <strong>zur</strong> <strong>Serverkonfiguration</strong> <strong>für</strong> <strong>ESX</strong><br />
86 <strong>VMware</strong>, Inc.
Speicher<br />
<strong>VMware</strong>, Inc. 87
<strong>Handbuch</strong> <strong>zur</strong> <strong>Serverkonfiguration</strong> <strong>für</strong> <strong>ESX</strong><br />
88 <strong>VMware</strong>, Inc.
Einführung in die Speicherung 7<br />
Diese Einführung beschreibt verfügbare Speicheroptionen <strong>für</strong> <strong>ESX</strong> und erklärt, wie Sie Ihr <strong>ESX</strong>-System konfigurieren<br />
können, damit es verschiedene Speichertypen verwenden und verwalten kann.<br />
Dieses Kapitel behandelt die folgenden Themen:<br />
• „Info zu <strong>ESX</strong>-Speicher“, auf Seite 89<br />
• „Physische Speichertypen“, auf Seite 90<br />
• „Unterstützte Speicheradapter“, auf Seite 91<br />
• „Ziel- und Gerätedarstellungen“, auf Seite 92<br />
• „Info zu <strong>ESX</strong>-Datenspeichern“, auf Seite 94<br />
• „Vergleich der Speichertypen“, auf Seite 97<br />
• „Anzeigen von Speicheradaptern“, auf Seite 98<br />
• „Anzeigen von Speichergeräten“, auf Seite 99<br />
• „Anzeigen von Datenspeichern“, auf Seite 101<br />
Info zu <strong>ESX</strong>-Speicher<br />
<strong>ESX</strong>-Speicher bezieht sich auf den Speicherplatz einer Vielzahl physischer Speichersysteme, lokal oder im<br />
Netzwerk, den ein Host zum Speichern der Festplatten von virtuellen Maschinen verwendet.<br />
Eine virtuelle Maschine verwendet eine virtuelle Festplatte, um das Betriebssystem, die Programmdateien und<br />
andere Daten <strong>für</strong> ihren Betrieb zu speichern. Eine virtuelle Festplatte ist eine große physische Datei bzw.<br />
Zusammenstellung von Dateien, die sich so einfach wie jede andere Datei kopieren, verschieben, archivieren<br />
und sichern lässt. Zum Speichern von virtuellen Festplattendateien und zum Bearbeiten der Dateien benötigt<br />
ein Host dediziert zugewiesenen Speicherplatz.<br />
Der Host verwendet Speicherplatz auf verschiedenen physischen Speichersystemen, einschließlich der internen<br />
und externen Geräte auf dem Host und Speicher im Netzwerk, der <strong>für</strong> die spezifischen Aufgaben des<br />
Speicherns und Schützens der Daten dediziert ist.<br />
Der Host kann Speichergeräte, auf die er Zugriff hat, erkennen und sie als Datenspeicher formatieren. Der<br />
Datenspeicher ist ein spezieller logischer Container (ähnlich einem Dateisystem), in dem <strong>ESX</strong> virtuelle Festplattendateien<br />
und andere Dateien ablegt, in denen wesentliche Komponenten einer virtuellen Maschine eingekapselt<br />
werden. Die Datenspeicher werden auf verschiedenen Speichergeräten bereitgestellt, wobei Angaben<br />
zu den einzelnen Speichergeräten verborgen bleiben, und bieten ein einheitliches Modell <strong>für</strong> die Speicherungen<br />
der Dateien virtueller Maschinen.<br />
<strong>VMware</strong>, Inc. 89
<strong>Handbuch</strong> <strong>zur</strong> <strong>Serverkonfiguration</strong> <strong>für</strong> <strong>ESX</strong><br />
Mit dem vSphere-Client können Sie Datenspeicher auf allen Speichergeräten einrichten, die Ihr Host erkennt.<br />
Sie können Ordner außerdem zum Erstellen logischer Gruppen von Datenspeichern <strong>für</strong> organisatorische<br />
Zwecke sowie zum Einstellen von Berechtigungen und Alarmen <strong>für</strong> die gesamte Datenspeichergruppe verwenden.<br />
Physische Speichertypen<br />
Die Verwaltung des <strong>ESX</strong>-Datenspeichers beginnt mit dem Speicherplatz, den der Speicheradministrator auf<br />
verschiedenen Speichersystemen zuweist.<br />
<strong>ESX</strong> unterstützt folgende Typen von Speichergeräten:<br />
Lokaler Speicher<br />
Netzwerkspeicher<br />
Speichert die Dateien virtueller Maschinen auf internen oder direkt verbundenen<br />
externen Speicherfestplatten.<br />
Speichert die Dateien virtueller Maschinen auf externen Speicherfestplatten<br />
oder Arrays, die über eine Direktverbindung oder ein Hochgeschwindigkeitsnetzwerk<br />
an Ihren Host angeschlossen sind.<br />
Lokaler Speicher<br />
Lokale Speichergeräte können interne Festplatten innerhalb Ihres <strong>ESX</strong>-Hosts oder externe Speichersysteme<br />
sein, die sich außerhalb des Hosts befinden und über Protokolle wie SAS oder SATA direkt mit ihm verbunden<br />
sind.<br />
Lokale Speichergeräte benötigen kein Speichernetzwerk <strong>für</strong> die Kommunikation mit Ihrem Host. Sie benötigen<br />
ein an die Speichereinheit angeschlossenes Kabel und möglicherweise einen kompatiblen HBA in Ihrem Host.<br />
<strong>ESX</strong> unterstützt verschiedene interne und externe lokale Speichergeräte, einschließlich SCSI-, IDE-, SATA-,<br />
USB und SAS-Speichersystemen. Unabhängig vom gewählten Speichertyp verbirgt der Host eine physische<br />
Speicherebene vor den virtuellen Maschinen.<br />
HINWEIS Virtuelle Maschinen können nicht auf IDE-/ATA-Laufwerken gespeichert werden.<br />
Lokale Speichergeräte unterstützen nicht die gemeinsame Nutzung auf mehreren Hosts. Auf einen Datenspeicher<br />
auf einem lokalen Speichergerät kann nur ein einzelner Host zugreifen.<br />
Da die meisten lokalen Speichergeräte keine Unterstützung <strong>für</strong> mehrere Verbindungen bieten, können Sie <strong>für</strong><br />
den Zugriff auf den lokalen Speicher nicht mehrere Pfade verwenden.<br />
Netzwerkspeicher<br />
Netzwerkspeicher bestehen aus externen Speichersystemen, die Ihr <strong>ESX</strong>-Host <strong>zur</strong> Remotespeicherung von<br />
Dateien der virtuellen Maschinen verwendet. In der Regel greift der Host über ein Hochgeschwindigkeitsnetzwerk<br />
auf diese Systeme zu.<br />
Netzwerkspeichergeräte werden gemeinsam genutzt. Auf Datenspeicher auf Netzwerkspeichergeräten können<br />
mehrere Hosts gleichzeitig zugreifen. <strong>ESX</strong> unterstützt folgende Netzwerkspeichertechnologien.<br />
HINWEIS Der gleichzeitige Zugriff auf denselben Speicher über unterschiedliche Übertragungsprotokolle wie<br />
iSCSI und Fibre-Channel wird nicht unterstützt.<br />
Fibre-Channel (FC)<br />
Speichert Dateien virtueller Maschinen extern in einem FC-Speichernetzwerk<br />
(Storage Area Network, SAN). Ein FC-SAN ist ein spezielles Hochgeschwindigkeitsnetzwerk,<br />
das Ihre Hosts mit Hochleistungsspeichergeräten verbindet.<br />
Das Netzwerk nutzt das Fibre-Channel-Protokoll <strong>zur</strong> Übertragung von SCSI-<br />
Datenverkehr virtueller Maschinen an FC-SAN-Geräte.<br />
90 <strong>VMware</strong>, Inc.
Kapitel 7 Einführung in die Speicherung<br />
Für den Anschluss an das FC-SAN muss der Host mit Fibre-Channel-HBAs<br />
(Hostbusadaptern) ausgestattet sein. Sofern Sie nicht mit Fibre-Channel-Direktverbindungsspeicher<br />
arbeiten, benötigen Sie Fibre-Channel-Switches <strong>für</strong><br />
die Weiterleitung der zu speichernden Daten. Wenn der Host FCoE-HBAs<br />
(Fibre Channel over Ethernet-HBAs) enthält, können Sie mithilfe eines IP-<br />
Netzwerks eine Verbindung zu Ihren gemeinsam genutzten Fibre-Channel-<br />
Geräten herstellen.<br />
Internet-SCSI (iSCSI)<br />
Speichert Dateien virtueller Maschinen auf Remote-iSCSI-Speichergeräten.<br />
iSCSI packt SCSI-Speicherdatenverkehr in das TCP/IP-Protokoll, sodass dieser<br />
über standardmäßige TCP/IP-Netzwerke anstatt über ein spezielles Fibre-<br />
Channel-Netzwerk übertragen werden kann. Bei einer iSCSI-Verbindung dient<br />
der Host als Initiator, der mit einem Ziel kommuniziert, das sich in externen<br />
iSCSI-Speichersystemen befindet.<br />
<strong>ESX</strong> unterstützt die folgenden iSCSI-Verbindungstypen:<br />
Hardware-iSCSI<br />
Software-iSCSI<br />
Der Host stellt eine Verbindung mit dem Speicher<br />
über einen Drittanbieter-Adapter her, der <strong>zur</strong> Auslagerung<br />
der iSCSI- und Netzwerkverarbeitung geeignet<br />
ist.<br />
Ihr Host verwendet einen auf Software basierenden<br />
iSCSI-Initiator im VMkernel <strong>für</strong> die Verbindung mit<br />
dem Speicher. Bei diesem iSCSI-Verbindungstyp benötigt<br />
der Host nur einen Standardnetzwerkadapter<br />
zum Herstellen der Netzwerkverbindung.<br />
Network-Attached Storage<br />
(NAS)<br />
Gemeinsam genutztes<br />
Serial Attached SCSI<br />
(SAS)<br />
Speichert Dateien von virtuellen Maschinen auf Remotedateiservern, auf die<br />
über ein standardmäßiges TCP/IP-Netzwerk zugegriffen wird. Der in <strong>ESX</strong> integrierte<br />
NFS-Client verwendet das NFS-Protokoll, Version 3, (Network File<br />
System), um mit den NAS-/NFS-Servern zu kommunizieren. Für die Netzwerkverbindung<br />
benötigt der Host einen Standardnetzwerkadapter.<br />
Speichert virtuelle Maschinen auf direkt angeschlossenen SAS-Speichersystemen,<br />
die gemeinsamen Zugriff auf mehrere Hosts bieten. Diese Art des Zugriffs<br />
ermöglicht mehreren Hosts, auf denselben VMFS-Dateispeicher auf eine<br />
LUN zuzugreifen.<br />
Unterstützte Speicheradapter<br />
Speicheradapter bieten Konnektivität <strong>für</strong> Ihren <strong>ESX</strong>-Host zu einer bestimmten Speichereinheit oder zu einem<br />
bestimmten Netzwerk.<br />
Je nachdem, welchen Speichertyp Sie verwenden, müssen Sie möglicherweise einen Speicheradapter auf Ihrem<br />
Host installieren oder aktivieren. <strong>ESX</strong> unterstützt verschiedene Adapterklassen, darunter SCSI, iSCSI, RAID,<br />
Fibre Channel, Fibre Channel over Ethernet (FCoE) und Ethernet. <strong>ESX</strong> greift auf die Adapter direkt über Gerätetreiber<br />
im VMkernel zu.<br />
<strong>VMware</strong>, Inc. 91
<strong>Handbuch</strong> <strong>zur</strong> <strong>Serverkonfiguration</strong> <strong>für</strong> <strong>ESX</strong><br />
Ziel- und Gerätedarstellungen<br />
Im <strong>ESX</strong>-Kontext beschreibt der Begriff „Ziel“ eine einzelne Speichereinheit, auf die der Host zugreifen kann.<br />
Die Begriffe „Gerät“ und „LUN“ beschreiben ein logisches Laufwerk, das Speicherplatz auf einem Ziel darstellt.<br />
In der Regel stehen die Begriffe „Gerät“ und „LUN“ im <strong>ESX</strong>-Kontext <strong>für</strong> ein SCSI-Volume, das dem Host<br />
von einem Speicherziel angeboten wird und formatiert werden kann.<br />
Verschiedene Speicheranbieter bieten <strong>ESX</strong>-Hosts die Speichersysteme unterschiedlich an. Einige Anbieter bieten<br />
mehrere Speichergeräte bzw. LUNs auf einem einzigen Ziel, während andere Anbieter mehrere Ziele mit<br />
je einer LUN verknüpfen.<br />
Abbildung 7-1. Ziel- und LUN-Darstellungen<br />
Ziel<br />
Ziel Ziel Ziel<br />
LUN LUN LUN<br />
LUN LUN LUN<br />
Speicher-Array<br />
Speicher-Array<br />
In der vorliegenden Abbildung sind in jeder dieser Konfigurationen drei LUNs verfügbar. Im ersten Fall erkennt<br />
der Host ein Ziel, obwohl in diesem Ziel drei LUNs vorhanden sind, die verwendet werden können.<br />
Jede LUN steht <strong>für</strong> ein einzelnes Speicher-Volume. Im zweiten Fall werden dem Host drei unterschiedliche<br />
Ziele mit je einer LUN angezeigt.<br />
Ziele, auf die über das Netzwerk zugegriffen wird, besitzen eindeutige Namen, die von den Speichersystemen<br />
angegeben werden. Die iSCSI-Ziele verwenden die iSCSI-Namen, während Fibre-Channel-Ziele World Wide<br />
Names (WWNs) verwenden.<br />
HINWEIS <strong>ESX</strong> unterstützt keinen Zugriff auf dieselbe LUN über unterschiedliche Übertragungsprotokolle wie<br />
iSCSI und Fibre-Channel.<br />
Ein Gerät oder eine LUN wird durch den UUID-Namen identifiziert. Wenn eine LUN von mehreren Hosts<br />
gemeinsam verwendet wird, muss sie <strong>für</strong> alle Hosts mit der gleichen UUID bereitgestellt werden.<br />
Grundlegendes <strong>zur</strong> Fibre-Channel-Benennung<br />
In Fibre-Channel-SAN wird jedes Element im Netzwerk, z. B. ein Fibre-Channel-Adapter oder ein Speichergerät,<br />
durch einen World Wide Name (WWN) eindeutig identifiziert.<br />
Der WWN ist eine 64-Bit-Adresse, die aus 16 Hexadezimalzahlen besteht und wie folgt aussehen kann:<br />
20:00:00:e0:8b:8b:38:77 21:00:00:e0:8b:8b:38:77<br />
Der WWN wird jedem Fibre-Channel-SAN-Element von seinem Hersteller zugewiesen.<br />
92 <strong>VMware</strong>, Inc.
Kapitel 7 Einführung in die Speicherung<br />
Grundlegendes <strong>zur</strong> iSCSI-Benennung und Adressierung<br />
In einem iSCSI-Netzwerk hat jedes iSCSI-Element, das das Netzwerk verwendet, einen eindeutigen und dauerhaften<br />
iSCSI-Namen und erhält eine Adresse <strong>für</strong> den Zugriff.<br />
iSCSI-Name<br />
Identifiziert ein bestimmtes iSCSI-Element, unabhängig von seinem physischen Speicherort. Der iSCSI-Name<br />
kann das IQN- oder EUI-Format verwenden.<br />
• IQN (iSCSI-qualifizierter Name). Darf bis zu 255 Zeichen umfassen und hat das folgende Format:<br />
iqn.yyyy-mm.Namensvergabestelle:eindeutiger_Name<br />
yyyy-mm<br />
Namensvergabestelle<br />
Eindeutiger Name<br />
Das Jahr und der Monat, in dem die Namensvergabestelle eingerichtet<br />
wurde.<br />
Üblicherweise die Syntax des Internetdomänennamens der Namensvergabestelle<br />
in umgekehrter Reihenfolge. Zum Beispiel könnte die Namensvergabestelle<br />
iscsi.vmware.com den qualifizierten iSCSI-Namen „iqn.<br />
1998-01.com.vmware.iscsi“ haben. Der Name gibt an, dass der Domänenname<br />
vmware.com im Januar 1998 registriert wurde und es sich bei „iscsi“<br />
um eine Unterdomäne von vmware.com handelt.<br />
Ein beliebiger Name, der verwendet werden soll, zum Beispiel der Name<br />
Ihres Hosts. Die Namensvergabestelle muss sicherstellen, dass alle zugewiesenen<br />
Namen nach dem Doppelpunkt eindeutig sind. Zum Beispiel<br />
iqn.1998-01.com.vmware.iscsi:name1.<br />
• EUI (Extended Unique Identifier). Umfasst das Präfix eui., gefolgt von dem Namen aus 16 Zeichen. Zum<br />
Namen gehören 24 Bit <strong>für</strong> den Firmennamen, die von der IEEE zugewiesen wurden, und 40 Bit <strong>für</strong> einen<br />
eindeutigen Bezeichner wie z. B. die Seriennummer.<br />
Beispiel:<br />
eui.0123456789ABCDEF<br />
iSCSI-Alias:<br />
Ein Name, der einfach zu merken und zu verwalten ist und statt dem iSCSI-Namen verwendet wird. iSCSI-<br />
Aliase sind nicht eindeutig und sollen lediglich als benutzerfreundliche Namen dienen, die mit dem Knoten<br />
verknüpft werden.<br />
IP-Adresse<br />
Eine jedem iSCSI-Element zugewiesene Adresse, die Routern und Switches im Netzwerk eine Verbindung<br />
zwischen verschiedenen Elementen, z. B. dem Host und dem Speicher, ermöglicht. Dies ist mit der IP-Adresse<br />
vergleichbar, die Sie einem Computer zuweisen, um auf das Unternehmensnetzwerk oder das Internet zugreifen<br />
zu können.<br />
<strong>VMware</strong>, Inc. 93
<strong>Handbuch</strong> <strong>zur</strong> <strong>Serverkonfiguration</strong> <strong>für</strong> <strong>ESX</strong><br />
Grundlegendes <strong>zur</strong> Benennung von Speichergeräten<br />
Im vSphere-Client wird jedes Speichergerät bzw. jede LUN durch mehrere Namen identifiziert. Dazu gehören<br />
ein benutzerfreundlicher Name, eine UUID und ein Laufzeitname.<br />
Name<br />
Dies ist ein benutzerfreundlicher Name, den der <strong>ESX</strong>-Host einem Gerät anhand des Speichertyps und Herstellers<br />
zuweist. Sie können den Namen über den vSphere-Client ändern. Wenn Sie den Namen des Geräts<br />
auf einem Host ändern, wirkt sich die Änderung auf alle Hosts aus, die Zugriff auf dieses Gerät haben.<br />
Bezeichner<br />
Dies ist eine einem Gerät zugewiesene UUID. Je nach dem Speichertyp werden unterschiedliche Algorithmen<br />
zum Erstellen des Bezeichners verwendet. Der Bezeichner überdauert auch Neustarts und muss <strong>für</strong> alle Hosts,<br />
die sich das Gerät teilen, gleich sein.<br />
Laufzeitname<br />
Dies ist der Name des ersten Pfads zum Gerät. Der Laufzeitname wird vom Host erstellt, ist kein zuverlässiger<br />
Bezeichner <strong>für</strong> das Gerät und ist nicht dauerhaft.<br />
Die Laufzeitname hat das folgende Format: vmhba#:C#:T#:L#.<br />
vmhba#<br />
Der Name des Speicheradapters. Der Name bezieht sich auf den physischen<br />
Adapter auf dem Host, nicht auf den SCSI-Controller, den die virtuellen Maschinen<br />
verwenden.<br />
C# Die Nummer des Speicherkanals. Software-iSCSI-Initiatoren verwenden die<br />
Nummer des Speicherkanals, um mehrere Pfade zu demselben Ziel anzuzeigen.<br />
T# Die Zielnummer. Die Zielnummerierung wird vom Host entschieden und<br />
kann sich ändern, wenn es eine Änderung in der Zuordnung von Zielen gibt,<br />
die <strong>für</strong> den Host sichtbar sind. Ziele, die von verschiedenen <strong>ESX</strong>-Hosts gemeinsam<br />
genutzt werden, besitzen auf den Hosts möglicherweise nicht dieselbe<br />
Zielnummer.<br />
L# Die LUN-Nummer, die die Position der LUN innerhalb des Ziels anzeigt. Die<br />
LUN-Nummer wird vom Speichersystem bereitgestellt. Wenn ein Ziel nur<br />
über eine LUN verfügt, ist die LUN-Nummer immer Null (0).<br />
Beispielsweise repräsentiert vmhba1:C0:T3:L1 LUN1 auf Ziel 3, auf die über den Speicheradapter vmhba1 und<br />
den Kanal 0 zugegriffen wird.<br />
Info zu <strong>ESX</strong>-Datenspeichern<br />
Datenspeicher sind besondere logische Container (analog zu Dateisystemen), bei denen Angaben zu den einzelnen<br />
Speichergeräten verborgen bleiben und die ein einheitliches Modell <strong>für</strong> die Speicherung der Dateien<br />
virtueller Maschinen bieten. Datenspeicher können auch zum Speichern von ISO-Images, Vorlagen virtueller<br />
Maschinen und Disketten-Images genutzt werden.<br />
Mit dem vSphere-Client greifen Sie auf verschiedene Arten von Speichergeräten zu, die der <strong>ESX</strong>-Host erkennt,<br />
um darauf Datenspeicher bereitzustellen.<br />
94 <strong>VMware</strong>, Inc.
Kapitel 7 Einführung in die Speicherung<br />
Je nach Typ des verwendeten Speichers können Datenspeichern folgende Dateisystemformate zu Grunde liegen:<br />
Virtual Machine File System<br />
(VMFS)<br />
Ein <strong>für</strong> das Speichern von virtuellen Maschinen optimiertes Hochleistungsdateisystem.<br />
Ihr Host kann einen VMFS-Datenspeicher auf einem beliebigen<br />
SCSI-basierten lokalen oder Netzwerkspeichergerät bereitstellen, z. B. auf Fibre-Channel-<br />
und iSCSI-SAN-Geräten.<br />
Als Alternative <strong>zur</strong> Verwendung eines VMFS-Datenspeichers kann Ihre virtuelle<br />
Maschine über eine Zuordnungsdatei (RDM) als Stellvertreter direkt auf<br />
Raw-Geräte zugreifen.<br />
Network File System<br />
(NFS)<br />
Dateisystem auf einem NAS-Speichergerät. <strong>ESX</strong> unterstützt NFS Version 3<br />
über TCP/IP. Der Host kann auf einem NFS-Server auf ein ausgewähltes NFS-<br />
Volume zugreifen, das Volume mounten und es <strong>für</strong> beliebige Speicherzwecke<br />
nutzen.<br />
Wenn Sie über die Servicekonsole auf den <strong>ESX</strong>-Host zugreifen, werden die VMFS- und NFS-Datenspeicher<br />
als getrennte Unterverzeichnisse im Verzeichnis /vmfs/volumes angezeigt.<br />
VMFS-Datenspeicher<br />
<strong>ESX</strong> kann SCSI-basierte Speichergeräte wie VMFS-Datenspeicher formatieren. VMFS-Datenspeicher dienen<br />
hauptsächlich als Ablagen <strong>für</strong> virtuelle Maschinen.<br />
Sie können mehrere virtuelle Maschinen auf demselben VMFS-Volume speichern. Jede virtuelle Maschine ist<br />
in einem Satz Dateien gekapselt und belegt ein eigenes Verzeichnis. Für das Betriebssystem innerhalb der<br />
virtuellen Maschine behält VMFS die interne Dateisystemsemantik bei. Dadurch wird das ordnungsgemäße<br />
Verhalten von Anwendungen und die Datensicherheit <strong>für</strong> Anwendungen gewährleistet, die in virtuellen Maschinen<br />
ausgeführt werden.<br />
Darüber hinaus können Sie in VMFS-Datenspeichern andere Dateien speichern, z. B. Vorlagen virtueller Maschinen<br />
und ISO-Images.<br />
VMFS unterstützt die folgenden Datei- und Blockgrößen, sodass Sie auch die datenhungrigsten Anwendungen<br />
wie Datenbanken, ERP und CRM in virtuellen Maschinen ausführen können:<br />
• Maximale Größe der virtuellen Festplatte: 2 TB mit einer Blockgröße von 8 MB<br />
• Maximale Dateigröße: 2 TB mit einer Blockgröße von 8 MB<br />
• Blockgröße: 1 MB (Standard), 2 MB, 4 MB und 8 MB<br />
Erstellen und Vergrößern von VMFS-Datenspeichern<br />
Sie können VMFS-Datenspeicher auf jedem SCSI-basierten Speichergerät einrichten, das der <strong>ESX</strong>-Host erkennt.<br />
Nachdem Sie den VMFS-Datenspeicher erstellt haben, können Sie seine Eigenschaften bearbeiten.<br />
Sie können bis zu 256 VMFS-Datenspeicher pro System verwenden, bei einer Volume-Mindestgröße von<br />
1,2 GB.<br />
HINWEIS Ordnen Sie jeder LUN stets nur einen VMFS-Datenspeicher zu.<br />
Wenn Ihr VMFS-Datenspeicher mehr Speicherplatz benötigt, können Sie das VMFS-Volume vergrößern. Sie<br />
können jedem VMFS-Datenspeicher dynamisch neue Erweiterungen hinzufügen und den Datenspeicher bis<br />
auf 64 TB vergrößern. Bei einer Erweiterung handelt es sich um eine LUN oder Partition auf einem physischen<br />
Speichergerät. Der Datenspeicher kann sich über mehrere Erweiterungen erstrecken und wird dennoch als<br />
einzelnes Volume angezeigt.<br />
<strong>VMware</strong>, Inc. 95
<strong>Handbuch</strong> <strong>zur</strong> <strong>Serverkonfiguration</strong> <strong>für</strong> <strong>ESX</strong><br />
Sie haben außerdem die Möglichkeit, die vorhandene Datenspeichererweiterung zu vergrößern, wenn das<br />
Speichergerät, auf dem sich Ihr Datenspeicher befindet, über freien Speicherplatz verfügt. Sie können die<br />
Erweiterung bis auf 2 TB vergrößern.<br />
Gemeinsames Nutzen eines VMFS-Volumes durch <strong>ESX</strong>-Hosts<br />
Als Clusterdateisystem ermöglicht VMFS mehreren <strong>ESX</strong>-Hosts, parallel auf denselben VMFS-Datenspeicher<br />
zuzugreifen. Sie können bis zu 32 Hosts mit einem einzelnen VMFS-Volume verbinden.<br />
Abbildung 7-2. Gemeinsames Nutzen eines VMFS-Volumes durch mehrere Hosts<br />
Host<br />
A<br />
Host<br />
B<br />
Host<br />
C<br />
VM1 VM2 VM3<br />
VMFS-Volume<br />
Festplatte1<br />
Festplatte2<br />
Festplatte3<br />
Virtuelle<br />
Festplattendateien<br />
Um zu gewährleisten, dass nicht mehrere Server gleichzeitig auf dieselbe virtuelle Maschine zugreifen, verfügt<br />
VMFS über eine festplatteninterne Sperrung.<br />
Die gemeinsame Nutzung desselben VMFS-Volumes durch mehrere Hosts bietet folgende Vorteile:<br />
• Sie können <strong>VMware</strong> Distributed Resource Scheduling und <strong>VMware</strong> High Availability einsetzen.<br />
Sie können virtuelle Maschinen auf mehrere physische Server verteilen. Sie können also auf jedem Server<br />
eine Kombination virtueller Maschinen ausführen, sodass nicht alle <strong>zur</strong> selben Zeit im selben Bereich einer<br />
hohen Nachfrage unterliegen. Falls ein Server ausfällt, können Sie die virtuellen Maschinen auf einem<br />
anderen physischen Server neu starten. Im Störfall wird die festplatteninterne Sperre <strong>für</strong> die einzelnen<br />
virtuellen Maschinen aufgehoben.<br />
• Mit VMotion können Sie virtuelle Maschinen bei laufendem Betrieb von einem physischen Server auf<br />
einen anderen migrieren.<br />
• Mit <strong>VMware</strong> Consolidated Backup kann ein VCB-Proxy genannter Proxy-Server einen Snapshot einer<br />
virtuellen Maschine sichern, während diese eingeschaltet ist und Daten in ihren Speicher schreibt und in<br />
diesem liest.<br />
NFS-Datenspeicher<br />
<strong>ESX</strong> kann auf ein ausgewähltes NFS-Volume auf einem NAS-Server zugreifen, dieses Volume mounten und<br />
es <strong>für</strong> Speicherzwecke nutzen. Mithilfe von NFS-Volumes können Sie virtuelle Maschinen ebenso wie mithilfe<br />
von VMFS-Datenspeichern speichern und starten.<br />
<strong>ESX</strong> unterstützt auf NFS-Volumes die folgenden Funktionen <strong>zur</strong> gemeinsamen Speichernutzung:<br />
• VMotion<br />
• <strong>VMware</strong> DRS und <strong>VMware</strong> HA<br />
96 <strong>VMware</strong>, Inc.
Kapitel 7 Einführung in die Speicherung<br />
• ISO-Images, die virtuellen Maschinen als CD-ROMs angezeigt werden<br />
• Snapshots einer virtuellen Maschine<br />
Speicherzugriff durch virtuelle Maschinen<br />
Wenn eine virtuelle Maschine mit ihrer virtuellen Festplatte kommuniziert, die in einem Datenspeicher gespeichert<br />
ist, ruft sie SCSI-Befehle auf. Da sich die Datenspeicher auf verschiedenen Arten physischer Speicher<br />
befinden können, werden diese Befehle je nach Protokoll, das der <strong>ESX</strong>-Host <strong>zur</strong> Anbindung an ein Speichergerät<br />
verwendet, umgewandelt.<br />
<strong>ESX</strong> unterstützt die Protokolle Fibre Channel (FC), Internet SCSI (iSCSI), Fibre Channel over Ethernet (FCoE)<br />
und NFS. Die virtuelle Festplatte wird unabhängig vom Typ des Speichergeräts, den Ihr Host verwendet,<br />
immer als gemountetes SCSI-Gerät angezeigt. Die virtuelle Festplatte verbirgt die physische Speicherebene<br />
vor dem Betriebssystem der virtuellen Maschine. Dadurch können in der virtuellen Maschine Betriebssysteme<br />
ausgeführt werden, die nicht <strong>für</strong> bestimmte Speichersysteme, z. B. SAN, zertifiziert sind.<br />
Abbildung 7-3 zeigt die Unterschiede zwischen den Speichertypen: Fünf virtuelle Maschinen verwenden unterschiedliche<br />
Arten von Speichern.<br />
Abbildung 7-3. Virtuelle Maschinen mit Zugriff auf verschiedene Speichertypen<br />
Host<br />
erfordert TCP/IP-Konnectivität<br />
Virtuelle<br />
Maschine<br />
Virtuelle<br />
Maschine<br />
Virtuelle<br />
Maschine<br />
Virtuelle<br />
Maschine<br />
Virtuelle<br />
Maschine<br />
Lokales<br />
Ethernet<br />
VMFS<br />
SCSI<br />
Fibre-<br />
Channel-<br />
HBA<br />
iSCSI-<br />
Hardware-<br />
Initiator<br />
Software-<br />
Initiator<br />
Ethernet-<br />
Netzwerkkarte<br />
Ethernet-<br />
Netzwerkkarte<br />
Legende<br />
SAN LAN LAN LAN<br />
Physische<br />
Festplatte<br />
Datenspeicher<br />
Virtuelle<br />
Festplatte<br />
VMFS VMFS NFS<br />
Fibre-Array<br />
iSCSI-Array<br />
NAS-Appliance<br />
HINWEIS Diese Abbildung dient nur <strong>zur</strong> Veranschaulichung. Es handelt sich nicht um eine empfohlene Konfiguration.<br />
Vergleich der Speichertypen<br />
Welche vSphere-Funktionen unterstützt werden ist abhängig von der verwendeten Speichertechnologie.<br />
Tabelle 7-1 vergleicht Netzwerkspeichertechnologien, die <strong>ESX</strong> unterstützen.<br />
<strong>VMware</strong>, Inc. 97
<strong>Handbuch</strong> <strong>zur</strong> <strong>Serverkonfiguration</strong> <strong>für</strong> <strong>ESX</strong><br />
Tabelle 7-1. Von <strong>ESX</strong> unterstützter Netzwerkspeicher<br />
Technologie Protokolle Übertragungen Schnittstelle<br />
Fibre-Channel FC/SCSI Blockzugriff <strong>für</strong> Daten/LUN FC-HBA<br />
iSCSI IP/SCSI Blockzugriff <strong>für</strong> Daten/LUN • iSCSI-HBA (Hardware-iSCSI)<br />
• Netzwerkkarte (Software-iSCSI)<br />
NAS IP/NFS Datei (kein direkter LUN-Zugriff)<br />
Netzwerkkarte<br />
In Tabelle 7-2 werden die von verschiedenen Speichertypen unterstützen vSphere-Funktionen verglichen.<br />
Tabelle 7-2. Von Speichertypen unterstützte vSphere-Funktionen<br />
Speichertyp<br />
Starten von<br />
VMs<br />
VMotion<br />
Datenspeicher<br />
RDM VM-Cluster<br />
<strong>VMware</strong> HA<br />
und DRS<br />
VCB<br />
Lokaler Speicher<br />
Ja Nein VMFS Nein Nein Nein Ja<br />
Fibre-Channel Ja Ja VMFS Ja Ja Ja Ja<br />
iSCSI Ja Ja VMFS Ja Ja Ja Ja<br />
NAS über NFS Ja Ja NFS Nein Nein Ja Ja<br />
Anzeigen von Speicheradaptern<br />
Ihr Host verwendet Speicheradapter zum Zugreifen auf verschiedene Speichergeräte. Sie können die verfügbaren<br />
Speicheradapter anzeigen lassen und ihre Informationen überprüfen.<br />
Tabelle 7-3 listet die Informationen auf, die Sie beim Anzeigen der Details <strong>für</strong> die einzelnen Adapter erhalten.<br />
Bestimmte Adapter, z. B. iSCSI-Adapter, müssen vor dem Anzeigen ihrer Informationen konfiguriert oder<br />
aktiviert werden.<br />
Tabelle 7-3. Informationen zu Speicheradaptern<br />
Informationen zu Adaptern<br />
Modell<br />
Ziele (Fibre-Channel und<br />
SCSI)<br />
Verbundene Ziele (iSCSI)<br />
WWN (Fibre-Channel)<br />
iSCSI-Name (iSCSI)<br />
iSCSI-Alias (iSCSI)<br />
IP-Adresse (Hardware-iSC-<br />
SI)<br />
Erkennungsmethoden (iSC-<br />
SI)<br />
Geräte<br />
Pfade<br />
Beschreibung<br />
Adaptermodell.<br />
Die Anzahl der Ziele, auf die über den Adapter zugegriffen wurde.<br />
Anzahl an verbundenen Zielen auf einem iSCSI-Adapter.<br />
Ein in Übereinstimmung mit den Fibre-Channel-Standards erstellter World Wide Name,<br />
der den FC-Adapter eindeutig identifiziert.<br />
Ein in Übereinstimmung mit den iSCSI-Standards erstellter eindeutiger Name, der den FC-<br />
Adapter eindeutig identifiziert.<br />
Ein benutzerfreundlicher Name, der anstelle des iSCSI-Namens verwendet wird.<br />
Eine dem iSCSI-Adapter zugewiesene Adresse.<br />
Erkennungsmethoden, die der iSCSI-Adapter <strong>für</strong> den Zugriff auf iSCSI-Ziele verwendet.<br />
Alle Speichergeräte oder LUNs, auf die der Adapter zugreifen kann.<br />
Alle vom Adapter zum Zugreifen auf Speichergeräte verwendeten Pfade.<br />
98 <strong>VMware</strong>, Inc.
Kapitel 7 Einführung in die Speicherung<br />
Anzeigen von Informationen zu Speicheradaptern<br />
Sie können von Ihrem Host verwendete Speicheradapter anzeigen und ihre Informationen überprüfen.<br />
Vorgehensweise<br />
1 Wählen Sie [Hosts und Cluster] in der Bestandsliste aus.<br />
2 Wählen Sie einen Host und klicken Sie auf die Registerkarte [Konfiguration] .<br />
3 Wählen Sie [Speicheradapter] im Fenster „Hardware“ aus.<br />
4 Wählen Sie einen Adapter in der Liste „Speicheradapter“ aus, um Details dazu anzuzeigen.<br />
5 Klicken Sie zum Auflisten aller Speichergeräte, auf die der Adapter zugreifen kann, auf [Geräte] .<br />
6 Klicken Sie zum Auflisten aller Pfade, die der Adapter verwendet, auf [Pfade] .<br />
Kopieren von Speicheradapterbezeichnern in die Zwischenablage<br />
Wenn Ihre Speicheradapter eindeutige Bezeichner verwenden, wie z. B. „iSCSI-Name“ oder „WWN“, können<br />
Sie sie direkt aus der Benutzerschnittstelle in die Zwischenablage kopieren.<br />
Vorgehensweise<br />
1 Wählen Sie [Hosts und Cluster] in der Bestandsliste aus.<br />
2 Wählen Sie einen Host und klicken Sie auf die Registerkarte [Konfiguration] .<br />
3 Wählen Sie [Speicheradapter] im Fenster „Hardware“ aus.<br />
4 Wählen Sie den Adapter in der Liste „Speicheradapter“ aus.<br />
5 Markieren Sie im Fenster „Details“ den Wert im Namensfeld und wählen Sie [Kopieren] aus dem Kontextmenü<br />
aus.<br />
Anzeigen von Speichergeräten<br />
Sie können alle auf dem Host verfügbaren Speichergeräte oder LUNs, einschließlich Netzwerk- und lokale<br />
Geräte, anzeigen. Wenn Sie Multipathing-Plug-Ins von Drittanbietern verwenden, werden die durch die Plug-<br />
Ins verfügbaren Speichergeräte ebenfalls in der Liste angezeigt.<br />
Sie können <strong>für</strong> jeden Speicheradapter eine separate Liste von Speichergeräten anzeigen, die <strong>für</strong> diesen Adapter<br />
verfügbar sind.<br />
In der Regel wird Ihnen beim Überprüfen von Speichergeräten Folgendes angezeigt.<br />
Tabelle 7-4. Informationen zum Speichergerät<br />
Informationen zum Speichergerät<br />
Name<br />
Bezeichner<br />
Laufzeitname<br />
LUN<br />
Typ<br />
Transport<br />
Kapazität<br />
Beschreibung<br />
Ein benutzerfreundlicher Name, den der <strong>ESX</strong>-Host dem Gerät anhand des Speichertyps<br />
und Herstellers zuweist. Sie können diesen Namen ändern.<br />
Eine <strong>für</strong> ein bestimmtes Gerät spezifische UUID.<br />
Der Name des ersten Pfads zum Gerät.<br />
Die LUN-Nummer, die die Position der LUN innerhalb des Ziels anzeigt.<br />
Gerätetyp, z. B. Festplatte oder CD-ROM-Laufwerk.<br />
Das Transportprotokoll, das Ihr Host <strong>für</strong> den Zugriff auf das Gerät verwendet.<br />
Gesamtkapazität des Speichergeräts.<br />
<strong>VMware</strong>, Inc. 99
<strong>Handbuch</strong> <strong>zur</strong> <strong>Serverkonfiguration</strong> <strong>für</strong> <strong>ESX</strong><br />
Tabelle 7-4. Informationen zum Speichergerät (Fortsetzung)<br />
Informationen zum Speichergerät<br />
Besitzer<br />
Hardwarebeschleunigung<br />
Speicherort<br />
Partitionen<br />
Beschreibung<br />
Das vom Host zum Verwalten des Speichergeräts verwendete Plug-In, z. B. das NMP oder<br />
ein Drittanbieter-Plug-In.<br />
Informationen dazu, ob das Speichergerät den Host bei Vorgängen <strong>für</strong> die Verwaltung<br />
virtueller Maschinen unterstützt. Der Status kann „Unterstützt“, „Nicht unterstützt“ oder<br />
„Unbekannt“ lauten. Weitere Informationen finden Sie unter „Speicherhardware-Beschleunigung“,<br />
auf Seite 143.<br />
Ein Pfad zum Speichergerät im Verzeichnis /vmfs/devices/.<br />
Primäre und logische Partitionen, einschließlich eines VMFS-Datenspeichers, sofern konfiguriert.<br />
Anzeigen von Speichergeräten <strong>für</strong> einen Host<br />
Sie können alle <strong>für</strong> einen Host verfügbaren Speichergeräte und LUNs anzeigen. Wenn Sie Multipathing-Plug-<br />
Ins von Drittanbietern verwenden, werden die durch die Plug-Ins verfügbaren Speichergeräte ebenfalls in der<br />
Liste angezeigt.<br />
Vorgehensweise<br />
1 Wählen Sie [Hosts und Cluster] in der Bestandsliste aus.<br />
2 Wählen Sie einen Host und klicken Sie auf die Registerkarte [Konfiguration] .<br />
3 Klicken Sie unter „Hardware“ auf [Speicher] .<br />
4 Klicken Sie auf [Geräte] .<br />
5 Wählen Sie ein Gerät in der Liste aus, wenn Sie zusätzlich Details zu diesem bestimmten Gerät erfahren<br />
möchten.<br />
Anzeigen von Speichergeräten <strong>für</strong> einen Adapter<br />
Sie können eine Liste der Speichergeräte anzeigen, auf die ein bestimmter Speicheradapter auf dem Host<br />
zugreifen kann.<br />
Vorgehensweise<br />
1 Wählen Sie [Hosts und Cluster] in der Bestandsliste aus.<br />
2 Wählen Sie einen Host und klicken Sie auf die Registerkarte [Konfiguration] .<br />
3 Wählen Sie [Speicheradapter] im Fenster „Hardware“ aus.<br />
4 Wählen Sie den Adapter in der Liste „Speicheradapter“ aus.<br />
5 Klicken Sie auf [Geräte] .<br />
100 <strong>VMware</strong>, Inc.
Kapitel 7 Einführung in die Speicherung<br />
Kopieren von Speichergerätebezeichnern in die Zwischenablage<br />
Ein Speichergerätebezeichner ist eine UUID, die einem Speichergerät oder einer LUN zugewiesen ist. Je nach<br />
dem Speichertyp werden unterschiedliche Algorithmen zum Erstellen des Bezeichners verwendet, der lang<br />
und komplex sein kann. Sie können den Speichergerätebezeichner direkt aus der Benutzerschnittstelle kopieren.<br />
Vorgehensweise<br />
1 Zeigen Sie eine Liste von Speichergeräten an.<br />
2 Klicken Sie mit der rechten Maustaste auf ein Gerät und wählen Sie [Bezeichner in die Zwischenablage<br />
kopieren] .<br />
Anzeigen von Datenspeichern<br />
Sie können alle auf den Hosts verfügbaren Datenspeicher anzeigen und deren Eigenschaften analysieren.<br />
Es gibt folgende Möglichkeiten, dem vSphere-Client Datenspeicher hinzufügen:<br />
• Erstellung auf einem verfügbaren Speichergerät.<br />
• Erkennung, sobald ein Host der Bestandsliste hinzugefügt wird. Wenn Sie der Bestandsliste einen Host<br />
hinzufügen, zeigt der vSphere-Client alle Datenspeicher an, die dem Host <strong>zur</strong> Verfügung stehen.<br />
Wenn Ihr vSphere-Client mit einem vCenter Server-System verbunden ist, können Sie die Datenspeicherinformationen<br />
in der Ansicht „Datenspeicher“ anzeigen. In dieser Ansicht werden alle Datenspeicher in der<br />
Bestandsliste nach Datencenter sortiert angezeigt. Mithilfe dieser Ansicht können Sie Datenspeicher in Ordnerhierarchien<br />
organisieren, Datenspeicher erstellen, ihre Eigenschaften bearbeiten und vorhandene Datenspeicher<br />
entfernen.<br />
Diese Ansicht zeigt umfangreiche Informationen zu Ihren Datenspeichern an. Dazu gehören die Hosts und<br />
die virtuellen Maschinen, die die Datenspeicher verwenden, Informationen zu Speicherberichten, Berechtigungen,<br />
Alarme, Aufgaben und Ereignisse, die Speichertopologie sowie die Speicherberichte selbst. Für jeden<br />
Datenspeicher werden auf der Registerkarte „Konfiguration“ in der Ansicht „Datenspeicher“ Konfigurationsinformationen<br />
zu allen mit dem Datenspeicher verbundenen Hosts aufgeführt.<br />
HINWEIS Die Ansicht „Datenspeicher“ ist nicht verfügbar, wenn der vSphere-Client direkt mit ihrem Host<br />
verbunden ist. In diesem Fall können Sie über die Registerkarte <strong>für</strong> die hostspezifische Speicherkonfiguration<br />
Datenspeicherinformationen einsehen.<br />
Tabelle 7-5 beschreibt die Datenspeicherdetails, die Ihnen beim Prüfen von Datenspeichern angezeigt werden.<br />
Tabelle 7-5. Informationen zu Datenspeichern<br />
Informationen zu Datenspeichern<br />
Identifikation<br />
Gerät<br />
Kapazität<br />
Frei<br />
Typ<br />
Speicher-E/A-Steuerung<br />
Beschreibung<br />
Bearbeitbarer Name, den Sie dem Datenspeicher zuweisen können.<br />
Speichergerät, auf dem der Datenspeicher bereitgestellt wird.<br />
Formatierte Gesamtkapazität des Datenspeichers.<br />
Verfügbarer Speicherplatz.<br />
Dateisystem, das der Datenspeicher verwendet, entweder VMFS oder NFS.<br />
Ermöglicht die clusterweite Speicher-E/A-Priorisierung. Weitere Informationen finden<br />
Sie im <strong>Handbuch</strong> <strong>zur</strong> vSphere-Ressourcenverwaltung.<br />
<strong>VMware</strong>, Inc. 101
<strong>Handbuch</strong> <strong>zur</strong> <strong>Serverkonfiguration</strong> <strong>für</strong> <strong>ESX</strong><br />
Tabelle 7-5. Informationen zu Datenspeichern (Fortsetzung)<br />
Informationen zu Datenspeichern<br />
Hardwarebeschleunigung<br />
Speicherort<br />
Erweiterungen<br />
Pfadauswahl<br />
Pfade<br />
Beschreibung<br />
Informationen dazu, ob der Datenspeicher den Host bei Vorgängen <strong>für</strong> die Verwaltung<br />
virtueller Maschinen unterstützt. Der Status kann „Unterstützt“, „Nicht unterstützt“<br />
oder „Unbekannt“ lauten. Weitere Informationen finden Sie unter „Speicherhardware-<br />
Beschleunigung“, auf Seite 143.<br />
Ein Pfad zum Datenspeicher im Verzeichnis /vmfs/volumes/.<br />
Einzelne Erweiterungen, aus denen der Datenspeicher besteht, samt Kapazität (nur<br />
VMFS-Datenspeicher).<br />
Pfadauswahlrichtlinie, die der Host zum Zugriff auf den Speicher verwendet (nur<br />
VMFS-Datenspeicher).<br />
Anzahl der Pfade, die zum Zugriff auf den Speicher verwendet werden, und deren<br />
Status (nur VMFS-Datenspeicher).<br />
Überprüfen von Datenspeichereigenschaften<br />
Sie können alle auf den Hosts verfügbaren Datenspeicher anzeigen und deren Eigenschaften analysieren.<br />
Vorgehensweise<br />
1 Zeigen Sie den Host in der Bestandsliste an.<br />
2 Wählen Sie in der Bestandsliste einen Host aus und klicken Sie auf die Registerkarte [Konfiguration] .<br />
3 Klicken Sie unter „Hardware“ auf [Speicher] .<br />
4 Klicken Sie unter „Ansicht“ auf [Datenspeicher] .<br />
5 Wählen Sie einen Datenspeicher in der Liste aus, um Details dazu anzuzeigen.<br />
102 <strong>VMware</strong>, Inc.
Konfigurieren von <strong>ESX</strong>-Speicher 8<br />
Die folgenden Themen enthalten Informationen <strong>zur</strong> Konfiguration lokaler SCSI-Speichergeräte sowie <strong>zur</strong> Fibre-Channel-SAN-,<br />
iSCSI- und NFS-Speicherung.<br />
Dieses Kapitel behandelt die folgenden Themen:<br />
• „Lokaler SCSI-Speicher“, auf Seite 103<br />
• „Fibre-Channel-Speicher“, auf Seite 104<br />
• „iSCSI-Speicher“, auf Seite 104<br />
• „Vorgänge zum Aktualisieren des Datenspeichers und erneuten Prüfen des Speichers“, auf Seite 120<br />
• „Erstellen eines VMFS-Datenspeichers“, auf Seite 121<br />
• „Network Attached Storage (NAS)“, auf Seite 122<br />
• „Erstellen einer Diagnosepartition“, auf Seite 124<br />
Lokaler SCSI-Speicher<br />
Der lokale Speicher verwendet ein SCSI-Gerät, z. B. die Festplatte des <strong>ESX</strong>-Hosts oder ein externes dediziertes<br />
Speichersystem, das direkt an den Host angeschlossen ist.<br />
Abbildung 8-1 zeigt eine virtuelle Maschine, die lokalen SCSI-Speicher verwendet.<br />
Abbildung 8-1. Lokaler Speicher<br />
Host<br />
Virtuelle<br />
Maschine<br />
Lokales<br />
Ethernet<br />
SCSI<br />
VMFS<br />
Bei diesem Beispiel einer lokalen Speichertopologie verwendet der <strong>ESX</strong>-Host eine einzelne Verbindung zu<br />
einer Festplatte. Auf dieser Festplatte können Sie einen VMFS-Datenspeicher erstellen, der <strong>zur</strong> Speicherung<br />
der Festplattendateien der virtuellen Maschine verwendet wird.<br />
<strong>VMware</strong>, Inc. 103
<strong>Handbuch</strong> <strong>zur</strong> <strong>Serverkonfiguration</strong> <strong>für</strong> <strong>ESX</strong><br />
Wenngleich diese Speicherkonfiguration möglich ist, wird sie nicht empfohlen. Das Verwenden einzelner<br />
Verbindungen zwischen Speicherarrays und Hosts sorgt <strong>für</strong> einzelne Ausfallstellen, die Störungen verursachen<br />
können, wenn eine Verbindung unzuverlässig wird oder ausfällt.<br />
Um <strong>für</strong> Fehlertoleranz zu sorgen, unterstützen verschiedene direkt angeschlossene Speichersysteme redundante<br />
Verbindungspfade.<br />
Fibre-Channel-Speicher<br />
<strong>ESX</strong> unterstützt Fibre-Channel-Adapter, wodurch ein Host sich mit einem SAN verbinden und Speichergeräte<br />
auf dem SAN sehen kann.<br />
Sie müssen Fibre-Channel-Adapter (FC) installieren, bevor der Host auf FC-Speichergeräte zugreifen kann.<br />
Abbildung 8-2 zeigt virtuelle Maschinen, die einen Fibre-Channel-Speicher verwenden.<br />
Abbildung 8-2. Fibre-Channel-Speicher<br />
Host<br />
Virtuelle<br />
Maschine<br />
Fibre-<br />
Channel-<br />
HBA<br />
SAN<br />
VMFS<br />
Fibre-Array<br />
Bei dieser Konfiguration ist der <strong>ESX</strong>-Host mithilfe eines Fibre-Channel-Adapters mit einem SAN-Fabric verbunden,<br />
das aus Fibre-Channel-Switches und Speicherarrays besteht. LUNs eines Speicherarrays können vom<br />
Host verwendet werden. Sie können auf die LUNs zugreifen und einen Datenspeicher <strong>für</strong> Ihre Speicheranforderungen<br />
erstellen. Der Datenspeicher verwendet das VMFS-Format.<br />
Nähere Informationen dazu, wie FC SAN-Fabric und -Speicher-Arrays eingerichtet werden, damit sie mit <strong>ESX</strong><br />
verwendet werden können, finden Sie im SAN-Konfigurationshandbuch (<strong>für</strong> Fibre-Channel).<br />
iSCSI-Speicher<br />
<strong>ESX</strong> unterstützt die iSCSI-Technologie, die es Ihrem Host ermöglicht, beim Zugriff auf Remotespeicher ein IP-<br />
Netzwerk zu verwenden. Bei iSCSI werden die SCSI-Speicherbefehle, die die virtuelle Maschine an ihre virtuelle<br />
Festplatte erteilt, in TCP/IP-Pakete umgewandelt und an ein Remotegerät, oder Ziel, übertragen, auf<br />
dem die virtuelle Festplatte gespeichert ist.<br />
Für den Zugriff auf Remoteziele verwendet der Host iSCSI-Initiatoren. Die Initiatoren übermitteln SCSI-Anforderungen<br />
und -Antworten zwischen dem Host und dem Zielspeichergerät über das IP-Netzwerk. <strong>ESX</strong><br />
unterstützt abhängige und unabhängige Hardware- sowie Software-iSCSI-Initiatoren.<br />
104 <strong>VMware</strong>, Inc.
Kapitel 8 Konfigurieren von <strong>ESX</strong>-Speicher<br />
Sie müssen iSCSI-Initiatoren konfigurieren, damit der Host auf iSCSI-Speichergeräte zugreifen und diese anzeigen<br />
kann.<br />
Abbildung 8-3 stellt verschiedene Typen von iSCSI-Initiatoren dar.<br />
Abbildung 8-3. iSCSI-Speicher<br />
Host<br />
Virtuelle<br />
Maschine<br />
iSCSI-<br />
Hardware-<br />
Initiator<br />
Virtuelle<br />
Maschine<br />
Software-<br />
Initiator<br />
Ethernet-<br />
Netzwerkkarte<br />
LAN<br />
LAN<br />
VMFS<br />
iSCSI-Array<br />
Im linken Beispiel verwendet der Host einen Hardware-iSCSI-Adapter <strong>für</strong> die Verbindung zum iSCSI-Speichersystem.<br />
Im rechten Beispiel verwendet der Host zum Verbinden mit dem iSCSI-Speicher einen Software-iSCSI-Adapter<br />
und eine Ethernet-Netzwerkkarte.<br />
Die iSCSI-Speichergeräte des Speichersystems stehen dem Host nun <strong>zur</strong> Verfügung. Sie können auf die Speichergeräte<br />
zugreifen und VMFS-Datenspeicher erstellen, die Sie <strong>zur</strong> Speicherung benötigen.<br />
Nähere Informationen dazu, wie das iSCSI-SAN eingerichtet wird, damit es mit <strong>ESX</strong> verwendet werden kann,<br />
finden Sie im SAN-Konfigurationshandbuch (<strong>für</strong> iSCSI).<br />
iSCSI-Initiatoren<br />
Für den Zugriff auf iSCSI-Ziele verwendet Ihr Host iSCSI-Initiatoren. Die Initiatoren übertragen SCSI-Anforderungen<br />
und Antworten, die in das iSCSI-Protokoll eingekapselt sind, zwischen dem Host und dem iSCSI-<br />
Ziel.<br />
<strong>VMware</strong> unterstützt verschiedene Initiatortypen.<br />
Software iSCSI-Adapter<br />
Ein Software-iSCSI-Adapter ist ein im VMkernel integrierter <strong>VMware</strong>-Code. Er ermöglicht die Verbindung<br />
Ihres Hosts mit dem iSCSI-Speichergerät über Standardnetzwerkadapter. Der Software iSCSI-Adapter dient<br />
der iSCSI-Verarbeitung und kommuniziert gleichzeitig mit dem Netzwerkadapter. Mit dem Software iSCSI-<br />
Adapter können Sie die iSCSI-Technologie verwenden, ohne besondere Hardware erwerben zu müssen.<br />
<strong>VMware</strong>, Inc. 105
<strong>Handbuch</strong> <strong>zur</strong> <strong>Serverkonfiguration</strong> <strong>für</strong> <strong>ESX</strong><br />
Hardware iSCSI-Adapter<br />
Bei einem Hardware-iSCSI-Adapter handelt es sich um einen Adapter eines Drittanbieters, der die gesamte<br />
iSCSI- und Netzwerkverarbeitung von Ihrem Host auslagert. Hardware-iSCSI-Adapter werden in Kategorien<br />
unterteilt.<br />
Abhängige HardwareiSCSI-Adapter<br />
Unabhängige HardwareiSCSI-Adapter<br />
Hängt vom <strong>VMware</strong>-Netzwerk sowie von den iSCSI-Konfigurations- und -<br />
Verwaltungsschnittstellen ab, die von <strong>VMware</strong> <strong>zur</strong> Verfügung gestellt werden.<br />
Bei diesem Adaptertyp kann es sich um eine Karte handeln, die einen Standard-<br />
Netzwerkadapter und die iSCSI-Offload-Funktion <strong>für</strong> denselben Port bietet.<br />
Die iSCSI-Offload-Funktion ist hinsichtlich des Abrufens der IP- und der MAC-<br />
Adresse sowie anderer Parameter <strong>für</strong> iSCSI-Sitzungen von der Netzwerkkonfiguration<br />
des Hosts abhängig. Ein Beispiel <strong>für</strong> einen abhängigen Adapter ist<br />
die iSCSI-lizenzierte Broadcom 5709-Netzwerkkarte.<br />
Implementiert ein eigenes Netzwerk und eigene iSCSI-Konfigurations- und -<br />
Verwaltungsschnittstellen.<br />
Ein Beispiel <strong>für</strong> einen unabhängigen Hardware-iSCSI-Adapter ist eine Karte,<br />
die entweder nur die iSCSI-Offload-Funktion oder die iSCSI-Offload-Funktion<br />
und die standardmäßige Netzwerkkarten-Funktion bietet. Die iSCSI-Offload-<br />
Funktion besitzt eine unabhängige Konfigurationsverwaltung, die die IP- und<br />
die MAC-Adresse sowie andere Parameter <strong>für</strong> die iSCSI-Sitzungen zuweist.<br />
Ein Beispiel <strong>für</strong> einen unabhängigen Adapter ist der QLogic QLA4052-Adapter.<br />
Hardware-iSCSI-Adapter müssen möglicherweise lizenziert werden. Anderenfalls werden sie nicht im vSphere<br />
Client oder im vSphere-CLI angezeigt. Fragen Sie Ihren Anbieter nach Lizenzierungsinformationen.<br />
Einrichten von unabhängigen Hardware-iSCSI-Adaptern<br />
Ein unabhängiger Hardware-iSCSI-Adapter ist ein spezielle Adapter von Drittanbietern, die über TCP/IP auf<br />
iSCSI-Speicher zugreifen kann. Dieser iSCSI-Adapter steuert die gesamte iSCSI- und Netzwerk-Verarbeitung<br />
und -Verwaltung <strong>für</strong> Ihr <strong>ESX</strong>-System.<br />
Der Installations- und Konfigurationsprozess <strong>für</strong> die unabhängigen Hardware-iSCSI-Adapter umfasst dieses<br />
Schritte:<br />
1 Prüfen Sie, ob der Adapter lizenziert werden muss.<br />
Informationen finden Sie in der Dokumentation des Anbieters.<br />
2 Installieren Sie den Adapter.<br />
Weitere Informationen <strong>zur</strong> Installation finden Sie in der Herstellerdokumentation.<br />
3 Stellen Sie sicher, dass der Adapter ordnungsgemäß installiert wurde.<br />
Siehe „Anzeigen von unabhängigen Hardware-iSCSI-Adaptern“, auf Seite 107.<br />
4 Erkennungsadressen konfigurieren.<br />
Siehe „Konfigurieren von Erkennungsadressen <strong>für</strong> iSCSI-Initiatoren“, auf Seite 112.<br />
5 CHAP-Parameter konfigurieren.<br />
Siehe „Konfigurieren von CHAP-Parametern <strong>für</strong> iSCSI-Adapter“, auf Seite 114.<br />
Sie müssen den Hardware-iSCSI-Adapter installieren und die Erkennungsadressen- und CHAP-Parameter<br />
konfigurieren, damit Ihr Host auf das iSCSI-Speichergerät zugreifen kann.<br />
106 <strong>VMware</strong>, Inc.
Kapitel 8 Konfigurieren von <strong>ESX</strong>-Speicher<br />
Anzeigen von unabhängigen Hardware-iSCSI-Adaptern<br />
Zeigen Sie einen Hardware-iSCSI-Adapter an, um zu überprüfen, ob er korrekt installiert und konfigurationsbereit<br />
ist.<br />
Voraussetzungen<br />
Nachdem Sie einen Hardware-iSCSI-Adapter installiert haben, wird er in der Liste der Speicheradapter angezeigt,<br />
die zum Konfigurieren <strong>zur</strong> Verfügung stehen. Seine Eigenschaften können angezeigt werden.<br />
Erforderliche Berechtigung:Host.Konfiguration.Konfiguration <strong>für</strong> Speicherpartition<br />
Vorgehensweise<br />
1 Melden Sie sich am vSphere-Client an, und klicken Sie im Bestandslistenfenster auf den Host.<br />
2 Klicken Sie auf die Registerkarte [Konfiguration] und anschließend unter [Hardware] auf [Speicheradapter]<br />
.<br />
Falls installiert, sollte der Hardware-iSCSI-Initiator in der Liste der Speicheradapter angezeigt werden.<br />
3 Wählen Sie den anzuzeigenden Initiator aus.<br />
Die standardmäßigen Details <strong>für</strong> den Initiator werden angezeigt, darunter das Modell, der iSCSI-Name,<br />
iSCSI-Alias, IP-Adresse sowie Ziel- und Pfadinformationen.<br />
4 Klicken Sie auf [Eigenschaften] .<br />
Das Dialogfeld [iSCSI-Initiator-Eigenschaften (iSCSI Initiator Properties)] wird angezeigt. Auf der<br />
Registerkarte [Allgemein (General)] werden zusätzliche Merkmale des Initiators angezeigt.<br />
Sie können den Hardware-Initiator jetzt konfigurieren oder seine Standardmerkmale ändern.<br />
Ändern des Namens und der IP-Adresse <strong>für</strong> unabhängige Hardware-Initiatoren<br />
Stellen Sie beim Konfigurieren der unabhängigen Hardware-iSCSI-Initiatoren sicher, dass ihre Namen und IP-<br />
Adressen ordnungsgemäß formatiert sind.<br />
Vorgehensweise<br />
1 Greifen Sie auf das Dialogfeld „Eigenschaften des iSCSI-Initiators“ zu.<br />
2 Klicken Sie auf [Konfigurieren] .<br />
3 Um den Standard-iSCSI-Namen <strong>für</strong> den Initiator zu ändern, geben Sie einen neuen Namen ein.<br />
Stellen Sie sicher, dass der eingegebene Name weltweit eindeutig und ordnungsgemäß formatiert ist,<br />
anderenfalls wird der Hardware-iSCSI-Initiator möglicherweise von bestimmten Speichergeräten nicht<br />
erkannt.<br />
4 (Optional) Geben Sie das iSCSI-Alias ein.<br />
Das Alias ist ein Name, der <strong>zur</strong> Identifizierung des Hardware-iSCSI-Initiators verwendet wird.<br />
5 Ändern Sie die Standard-IP-Einstellungen.<br />
Sie müssen die Standard-IP-Einstellungen ändern, damit diese <strong>für</strong> das IP-SAN ordnungsgemäß konfiguriert<br />
sind. Wenden Sie sich an Ihren Netzwerkadministrator, um die IP-Einstellung <strong>für</strong> den HBA zu erfahren.<br />
6 Klicken Sie auf [OK] , um Ihre Änderungen zu speichern.<br />
Wenn Sie den iSCSI-Namen ändern, wird er <strong>für</strong> neue iSCSI-Sitzungen verwendet. In vorhandenen Sitzungen<br />
werden neue Einstellungen nicht verwendet. Sie treten erst bei erneuter Anmeldung in Kraft.<br />
<strong>VMware</strong>, Inc. 107
<strong>Handbuch</strong> <strong>zur</strong> <strong>Serverkonfiguration</strong> <strong>für</strong> <strong>ESX</strong><br />
Einrichten und Konfigurieren des Software-iSCSI-Adapters<br />
Bei der softwarebasierten iSCSI-Implementierung können Sie Standard-Netzwerkkarten verwenden, um Ihren<br />
Host mit einem externen iSCSI-Ziel im IP-Netzwerk zu verbinden. Der in <strong>ESX</strong> integrierte Software-iSCSI-<br />
Adapter ermöglicht diese Verbindung, indem er über den Netzwerkstapel mit den physischen Netzwerkkarten<br />
kommuniziert.<br />
Wenn Sie über den vSphere-Client eine Verbindung mit dem vCenter Server oder dem Host herstellen, wird<br />
der Software-iSCSI-Adapter in der Liste der Speicheradapter angezeigt. Es wird nur ein Software-iSCSI-Adapter<br />
angezeigt. Bevor Sie den Software-iSCSI-Adapter verwenden können, müssen Sie ein Netzwerk einrichten,<br />
den Adapter aktivieren und Parameter, wie z. B. Erkennungsadressen und CHAP, konfigurieren. Der Workflow<br />
<strong>zur</strong> Konfiguration des Software-iSCSI-Adapters umfasst die folgenden Schritte:<br />
1 Konfigurieren Sie das iSCSI-Netzwerk, indem Sie Ports <strong>für</strong> den iSCSI-Datenverkehr erstellen.<br />
Weitere Informationen hierzu finden Sie unter „Netzwerkkonfiguration <strong>für</strong> Software-iSCSI und abhängige<br />
Hardware-iSCSI“, auf Seite 79.<br />
2 Aktivieren Sie den Software-iSCSI-Adapter.<br />
Weitere Informationen hierzu finden Sie unter „Aktivieren des Software-iSCSI-Adapters“, auf Seite<br />
108.<br />
3 Wenn Sie <strong>für</strong> das Software-iSCSI-Multipathing mehrere Netzwerkkarten verwenden, führen Sie die Port-<br />
Bindung durch, indem Sie alle iSCSI-Ports mit dem Software-iSCSI-Adapter verbinden.<br />
Weitere Informationen hierzu finden Sie unter „Binden von iSCSI-Ports an iSCSI-Adapter“, auf Seite<br />
111.<br />
4 Aktivieren Sie bei Bedarf Jumbo-Frames. Jumbo-Frames müssen <strong>für</strong> jeden vSwitch über die vSphere-CLI<br />
aktiviert werden. Wenn Sie einen <strong>ESX</strong>-Host verwenden, müssen Sie ebenfalls eine VMkernel-Netzwerkschnittstelle<br />
erstellen, die <strong>für</strong> Jumbo-Frames aktiviert ist.<br />
Weitere Informationen finden Sie im Abschnitt Netzwerk.<br />
5 Erkennungsadressen konfigurieren.<br />
Weitere Informationen hierzu finden Sie unter „Konfigurieren von Erkennungsadressen <strong>für</strong> iSCSI-Initiatoren“,<br />
auf Seite 112.<br />
6 CHAP-Parameter konfigurieren.<br />
Weitere Informationen hierzu finden Sie unter „Konfigurieren von CHAP-Parametern <strong>für</strong> iSCSI-Adapter“,<br />
auf Seite 114.<br />
Aktivieren des Software-iSCSI-Adapters<br />
Sie müssen Ihren Software-iSCSI-Adapter aktivieren, damit er von Ihrem Host <strong>für</strong> den Zugriff auf den iSCSI-<br />
Speicher verwendet werden kann.<br />
Voraussetzungen<br />
Richten Sie eine Vernetzung <strong>für</strong> iSCSI ein, bevor Sie den Software-iSCSI-Adapter aktivieren.<br />
HINWEIS Wenn Sie von iSCSI mithilfe des Software-iSCSI-Adapters starten, wird der Adapter aktiviert und<br />
die Netzwerkkonfiguration wird automatisch beim ersten Boot-Vorgang erstellt. Wenn Sie den Adapter deaktivieren,<br />
wird er bei jedem Neustart des Hosts erneut aktiviert.<br />
108 <strong>VMware</strong>, Inc.
Kapitel 8 Konfigurieren von <strong>ESX</strong>-Speicher<br />
Vorgehensweise<br />
1 Melden Sie sich am vSphere-Client an, und klicken Sie im Bestandslistenbereich auf den Server.<br />
2 Klicken Sie auf die Registerkarte [Konfiguration] und anschließend unter [Hardware] auf [Speicheradapter]<br />
.<br />
Ein Verzeichnis der verfügbaren Speicheradapter wird angezeigt.<br />
3 Wählen Sie den zu konfigurierenden iSCSI-Initiator aus und klicken Sie auf [Eigenschaften] .<br />
4 Klicken Sie auf [Konfigurieren] .<br />
5 Aktivieren Sie das Kontrollkästchen [Aktiviert] und klicken Sie auf [OK] .<br />
Nachdem Sie den Initiator aktiviert haben, weist ihm der Host den Standard-iSCSI-Namen zu. Sie können den<br />
Standardnamen bei Bedarf ändern.<br />
Einrichten und Konfigurieren von abhängigen Hardware-iSCSI-Adaptern<br />
Ein abhängiger Hardware-iSCSI-Adapter ist ein Drittanbieter-Adapter, der vom <strong>VMware</strong>-Netzwerk sowie<br />
von den iSCSI-Konfigurations- und -Verwaltungsschnittstellen abhängt, die von <strong>VMware</strong> <strong>zur</strong> Verfügung gestellt<br />
werden.<br />
Bei diesem Adaptertyp kann es sich um eine Karte (z. B. eine Broadcom 5709-Netzwerkkarte) handeln, die<br />
einen Standard-Netzwerkadapter und die iSCSI-Offload-Funktion <strong>für</strong> denselben Port bietet. Die iSCSI-Offload-Funktion<br />
wird als iSCSI-Adapter in der Liste der Speicheradapter angezeigt. Obwohl der iSCSI-Adapter<br />
standardmäßig aktiviert ist, müssen Sie, damit er funktionsbereit ist, eine Vernetzung <strong>für</strong> den iSCSI-Datenverkehr<br />
einrichten und den Adapter und einen entsprechenden VMkernel-iSCSI-Port binden. Anschließend<br />
können Sie den Adapter konfigurieren.<br />
Der gesamte Installations- und Konfigurationsprozess <strong>für</strong> die abhängigen Hardware-iSCSI-Adapter besteht<br />
aus diesen Schritten:<br />
1 Zeigen Sie die abhängigen Hardware-Adapter an.<br />
Weitere Informationen hierzu finden Sie unter „Anzeigen abhängiger Hardware-iSCSI-Adapter“, auf Seite<br />
110.<br />
Falls Ihre abhängigen Hardware-Adapter nicht in der Liste der Speicheradapter angezeigt werden, überprüfen<br />
Sie, ob sie lizenziert werden müssen. Informationen finden Sie in der Dokumentation des Anbieters.<br />
2 Ermitteln Sie, welchen physischen Netzwerkkarten die abhängigen Hardware-Adapter zugeordnet sind.<br />
Weitere Informationen hierzu finden Sie unter „Ermitteln der Zuordnung zwischen abhängigem Hardware-iSCSI<br />
und physischem Netzwerkadapter“, auf Seite 111.<br />
Notieren Sie sich die Namen der zugehörigen physischen Netzwerkkarten. Beispielsweise gehört der<br />
Adapter „vmhba33“ zu „vmnic1“ und „vmhba34“ zu „vmnic2“.<br />
3 Konfigurieren Sie das iSCSI-Netzwerk, indem Sie Ports <strong>für</strong> den iSCSI-Datenverkehr erstellen.<br />
Weitere Informationen hierzu finden Sie unter „Netzwerkkonfiguration <strong>für</strong> Software-iSCSI und abhängige<br />
Hardware-iSCSI“, auf Seite 79.<br />
Öffnen Sie <strong>für</strong> jede Netzwerkkarte einen Port. Erstellen Sie beispielsweise den Port „vmk1“ <strong>für</strong> die Netzwerkkarte<br />
„vmnic1“ und den Port „vmk2“ <strong>für</strong> „vmnic2“.<br />
4 Binden Sie die iSCSI-Ports an entsprechende abhängige Hardware-iSCSI-Adapter. Dieser Schritt ist unabhängig<br />
davon erforderlich, ob mehrere oder nur ein Adapter vorhanden sind.<br />
Weitere Informationen hierzu finden Sie unter „Binden von iSCSI-Ports an iSCSI-Adapter“, auf Seite<br />
111.<br />
In diesem Beispiel binden Sie den Port „vmk1“ an „vmhba33“ und den Port „vmk2“ an „vmhba34“.<br />
<strong>VMware</strong>, Inc. 109
<strong>Handbuch</strong> <strong>zur</strong> <strong>Serverkonfiguration</strong> <strong>für</strong> <strong>ESX</strong><br />
5 Erkennungsadressen konfigurieren.<br />
Weitere Informationen hierzu finden Sie unter „Konfigurieren von Erkennungsadressen <strong>für</strong> iSCSI-Initiatoren“,<br />
auf Seite 112.<br />
6 CHAP-Parameter konfigurieren.<br />
Weitere Informationen hierzu finden Sie unter „Konfigurieren von CHAP-Parametern <strong>für</strong> iSCSI-Adapter“,<br />
auf Seite 114.<br />
Überlegungen zu abhängigen Hardware-iSCSI-Adaptern<br />
Wenn Sie abhängige Hardware-iSCSI-Adapter <strong>für</strong> <strong>ESX</strong> verwenden, muss Folgendes beachtet werden.<br />
• Wenn Sie einen abhängigen Hardware-iSCSI-Adapter verwenden, zeigt der Leistungsbericht <strong>für</strong> eine dem<br />
Adapter zugewiesene Netzwerkkarte möglicherweise wenig oder keine Aktivität, selbst wenn eine große<br />
Menge an iSCSI-Datenverkehr vorhanden ist. Dieses Verhalten tritt auf, weil der iSCSI-Datenverkehr den<br />
regulären Netzwerkstack umgeht.<br />
• Der Broadcom iSCSI-Adapter führt eine Datenumwandlung in Hardware mit begrenztem Pufferspeicher<br />
durch. Wenn Sie den Broadcom iSCSI-Adapter in einem ausgelasteten oder überlasteten Netzwerk verwenden,<br />
aktivieren Sie die Flusssteuerung, damit die Leistung nicht beeinträchtigt wird.<br />
Die Flusssteuerung überwacht die Datenübertragungsrate zwischen zwei Knoten und verhindert, dass<br />
ein langsamer Empfänger von einem schnellen Sender überrannt wird. Um optimale Ergebnisse zu erzielen,<br />
aktivieren Sie die Flusssteuerung an den Endpunkten des E/A-Pfads, d. h. auf den Hosts und den<br />
iSCSI-Speichersystemen.<br />
• IPv6 und Jumbo-Frames werden von Broadcom iSCSI-Adaptern nicht unterstützt.<br />
Anzeigen abhängiger Hardware-iSCSI-Adapter<br />
Zeigen Sie einen abhängigen Hardware-iSCSI-Adapter an, um zu überprüfen, ob er korrekt geladen ist.<br />
Falls der abhängige Hardware-Adapter nicht in der Liste der Speicheradapter angezeigt wird, überprüfen Sie,<br />
ob er lizenziert werden muss. Informationen finden Sie in der Dokumentation des Anbieters.<br />
Vorgehensweise<br />
1 Melden Sie sich am vSphere-Client an und wählen Sie einen Host im Bestandslistenbereich aus.<br />
2 Klicken Sie auf die Registerkarte [Konfiguration] und anschließend unter [Hardware] auf [Speicheradapter]<br />
.<br />
Falls installiert, sollte der abhängige Hardware-iSCSI-Adapter in der Liste der Speicheradapter angezeigt<br />
werden.<br />
3 Wählen Sie den Adapter aus, der angezeigt werden soll, und klicken Sie auf [ Eigenschaften] .<br />
Das Dialogfeld „iSCSI-Initiator-Eigenschaften“ enthält die standardmäßigen Detailinformationen zu dem<br />
Adapter, einschließlich des iSCSI-Namens und des iSCSI-Alias.<br />
110 <strong>VMware</strong>, Inc.
Kapitel 8 Konfigurieren von <strong>ESX</strong>-Speicher<br />
Ermitteln der Zuordnung zwischen abhängigem Hardware-iSCSI und physischem<br />
Netzwerkadapter<br />
Ermitteln Sie den Namen der physischen Netzwerkkarte, die dem abhängigen Hardware-iSCSI-Adapter zugeordnet<br />
ist. Sie müssen die Zuordnung wissen, damit Sie die Port-Bindung ordnungsgemäß durchführen<br />
können.<br />
Vorgehensweise<br />
1 Verwenden Sie den vSphere-CLI-Befehl, um den Namen der physischen Netzwerkkarte zu ermitteln, die<br />
dem iSCSI-Adapter zugeordnet ist.<br />
esxcli swiscsi vmnic list -d vmhba#<br />
vmhba# ist der Name des iSCSI-Adapters.<br />
2 Suchen Sie in der Ausgabe folgende Zeile: vmnic name: vmnic#.<br />
Weiter<br />
vmnic# ist der Name des Netzwerkadapters, der dem iSCSI-Adapter zugeordnet ist.<br />
Nachdem Sie den Namen der Netzwerkkarte ermittelt haben, erstellen Sie auf einem vSwitch, der mit der<br />
Netzwerkkarte verbunden ist, einen iSCSI-Port. Anschließend binden Sie diesen Port an den abhängigen<br />
Hardware-iSCSI-Adapter, sodass Ihr Host den iSCSI-Datenverkehr durch die Netzwerkkarte leiten kann.<br />
Binden von iSCSI-Ports an iSCSI-Adapter<br />
Binden Sie einen iSCSI-Port, den Sie <strong>für</strong> eine Netzwerkkarte erstellt haben, an einen iSCSI-Adapter. Führen<br />
Sie diese Aufgabe <strong>für</strong> den Software-iSCSI-Adapter nur dann aus, wenn Sie mindestens zwei Netzwerkkarten<br />
<strong>für</strong> das iSCSI-Multipathing einrichten. Wenn Sie abhängige Hardware-iSCSI-Adapter verwenden, muss die<br />
Aufgabe unabhängig davon, ob mehrere oder nur ein Adapter vorhanden sind, ausgeführt werden.<br />
Voraussetzungen<br />
Führen Sie die folgenden Aufgaben aus:<br />
• Stellen Sie <strong>für</strong> abhängige Hardware-iSCSI-Adapter sicher, dass die Verbindung zwischen den physischen<br />
Netzwerkkarten und den iSCSI-Adaptern korrekt ist. Weitere Informationen hierzu finden Sie unter<br />
„Anzeigen abhängiger Hardware-iSCSI-Adapter“, auf Seite 110.<br />
• Richten Sie die Vernetzung <strong>für</strong> den iSCSI-Datenverkehr ein. Weitere Informationen hierzu finden Sie unter<br />
„Netzwerkkonfiguration <strong>für</strong> Software-iSCSI und abhängige Hardware-iSCSI“, auf Seite 79.<br />
• Aktivieren Sie den Software-iSCSI-Adapter, um ihn verwenden zu können. Weitere Informationen hierzu<br />
finden Sie unter „Aktivieren des Software-iSCSI-Adapters“, auf Seite 108.<br />
<strong>VMware</strong>, Inc. 111
<strong>Handbuch</strong> <strong>zur</strong> <strong>Serverkonfiguration</strong> <strong>für</strong> <strong>ESX</strong><br />
Vorgehensweise<br />
1 Identifizieren Sie den Namen des iSCSI-Ports, der der physischen Netzwerkkarte zugewiesen ist.<br />
Der vSphere-Client zeigt den Portnamen unter der Netzwerkbezeichnung an.<br />
In der nachfolgenden Abbildung haben die Ports die Namen „vmk1“ und „vmk2“.<br />
2 Verwenden Sie den vSphere-CLI-Befehl, um den iSCSI-Port an den iSCSI-Adapter zu binden.<br />
esxcli swiscsi nic add -n Portname -d vmhba<br />
WICHTIG Wiederholen Sie <strong>für</strong> Software-iSCSI diesen Befehl <strong>für</strong> jeden iSCSI-Port, sodass alle Ports mit<br />
dem Software-iSCSI-Adapter verbunden werden. Stellen Sie <strong>für</strong> abhängige Hardware-iSCSI sicher, dass<br />
jeder Port an einen entsprechenden, geeigneten Adapter gebunden wird.<br />
3 Überprüfen Sie, ob der Port zum iSCSI-Adapter hinzugefügt wurde.<br />
esxcli swiscsi nic list -d vmhba<br />
4 Prüfen Sie den iSCSI-Adapter mithilfe des vSphere-Clients neu.<br />
Konfigurieren von Erkennungsadressen <strong>für</strong> iSCSI-Initiatoren<br />
Sie müssen Zielerkennungsadressen einrichten, damit der iSCSI-Initiator erkennen kann, welche Speicherressourcen<br />
im Netzwerk <strong>zur</strong> Verfügung stehen.<br />
Das <strong>ESX</strong>-System unterstützt die folgenden Erkennungsmethoden:<br />
Dynamische Erkennung<br />
Statische Erkennung<br />
Wird auch als „SendTargets“-Erkennung bezeichnet. Immer wenn der Initiator<br />
einen angegebenen iSCSI-Server kontaktiert, übermittelt der Initiator eine<br />
„SendTargets“-Anforderung an den Server. Der Server liefert als Antwort eine<br />
Liste verfügbarer Ziele an den Initiator <strong>zur</strong>ück. Die Namen und IP-Adressen<br />
dieser Ziele werden auf der Registerkarte [Statische Erkennung (Static Discovery)]<br />
angezeigt. Wenn Sie ein von der dynamischen Erkennung hinzugefügtes<br />
statisches Ziel entfernen, kann das Ziel entweder bei einer erneuten<br />
Überprüfung, beim Zurücksetzen des HBA oder durch einen Neustart des<br />
Hosts erneut <strong>zur</strong> Liste hinzugefügt werden.<br />
Der Initiator muss keine Erkennung durchführen. Der Initiator kennt bereits<br />
alle Ziele, mit denen er Kontakt aufnehmen möchte, und verwendet ihre IP-<br />
Adressen und Domänennamen <strong>für</strong> die Kommunikation mit ihnen.<br />
112 <strong>VMware</strong>, Inc.
Kapitel 8 Konfigurieren von <strong>ESX</strong>-Speicher<br />
Einrichten der dynamischen Erkennung<br />
Mit der dynamischen Erkennung wird jedes Mal, wenn der Initiator einen angegebenen iSCSI-Server kontaktiert,<br />
eine „SendTargets“-Anforderung an den Server übermittelt. Der Server liefert als Antwort eine Liste<br />
verfügbarer Ziele an den Initiator <strong>zur</strong>ück.<br />
Wenn Sie die dynamische Erkennung einrichten, können Sie nur einen neuen iSCSI-Server hinzufügen. Sie<br />
können die IP-Adresse, den DNS-Namen oder die Portnummer eines vorhandenen iSCSI-Servers nicht ändern.<br />
Wenn Sie Änderungen vornehmen möchten, entfernen Sie den vorhandene Server und fügen Sie einen neuen<br />
hinzu.<br />
Vorgehensweise<br />
1 Melden Sie sich am vSphere-Client an, und klicken Sie im Bestandslistenfenster auf den Server.<br />
2 Klicken Sie auf die Registerkarte [Konfiguration] und anschließend unter [Hardware] auf [Speicheradapter]<br />
.<br />
Ein Verzeichnis der verfügbaren Speicheradapter wird angezeigt.<br />
3 Wählen Sie den zu konfigurierenden iSCSI-Initiator aus und klicken Sie auf [Eigenschaften] .<br />
4 Klicken Sie im Dialogfeld [iSCSI-Initiator-Eigenschaften] auf die Registerkarte [Dynamische Erkennung]<br />
.<br />
5 Um der „SendTargets“-Erkennungsmethode eine Adresse hinzuzufügen, klicken Sie auf [Hinzufügen]<br />
.<br />
Daraufhin wird das Dialogfeld ['SendTarget'-Server hinzufügen] angezeigt.<br />
6 Geben Sie die IP-Adresse oder den DNS-Namen des Speichersystems ein und klicken Sie auf [OK] .<br />
Nachdem der Host die „SendTargets“-Sitzung mit diesem System gestartet hat, werden in der Liste „Statische<br />
Erkennung“ alle neu erkannten Ziele angezeigt.<br />
7 Sie können einen bestimmten „SendTargets“-Server löschen, indem Sie ihn auswählen und auf [Entfernen]<br />
klicken.<br />
Weiter<br />
Nachdem Sie einen „SendTargets“-Server entfernt haben, wird er möglicherweise immer noch im Feld<br />
„Vererbung“ als übergeordnetes Element von statischen Zielen angezeigt. Dieser Eintrag zeigt an, wo die<br />
statischen Ziele ermittelt wurden, und wirkt sich nicht auf die Funktionsweise aus.<br />
Nachdem Sie die dynamische Erkennung <strong>für</strong> Ihren iSCSI-Adapter eingerichtet haben, prüfen Sie den Adapter<br />
erneut.<br />
Einrichten der statischen Erkennung<br />
Bei iSCSI-Initiatoren können Sie neben der dynamischen Erkennungsmethode auch die statische Erkennung<br />
verwenden und Informationen <strong>für</strong> die Ziele manuell eingeben.<br />
Wenn Sie die statische Erkennung einrichten, können Sie nur iSCSI-Ziele hinzufügen. Sie können die IP-Adresse,<br />
den DNS-Namen, den iSCSI-Zielnamen oder die Portnummer eines vorhandenen Ziels nicht ändern.<br />
Wenn Sie Änderungen vornehmen möchten, entfernen Sie das vorhandene Ziel und fügen Sie ein neues hinzu.<br />
Vorgehensweise<br />
1 Melden Sie sich am vSphere-Client an, und klicken Sie im Bestandslistenfenster auf den Server.<br />
2 Klicken Sie auf die Registerkarte [Konfiguration] und anschließend unter [Hardware] auf [Speicheradapter]<br />
.<br />
Ein Verzeichnis der verfügbaren Speicheradapter wird angezeigt.<br />
<strong>VMware</strong>, Inc. 113
<strong>Handbuch</strong> <strong>zur</strong> <strong>Serverkonfiguration</strong> <strong>für</strong> <strong>ESX</strong><br />
3 Wählen Sie den zu konfigurierenden iSCSI-Initiator aus und klicken Sie auf [Eigenschaften] .<br />
4 Klicken Sie im Dialogfeld [iSCSI-Initiator-Eigenschaften] auf die Registerkarte [Statische Erkennung<br />
(Static Discovery)] .<br />
Die Registerkarte zeigt alle dynamisch erkannten Ziele und alle bereits eingegebenen statischen Ziele an.<br />
5 Um ein Ziel hinzuzufügen, klicken Sie auf [Hinzufügen] und geben Sie die Informationen des Ziels ein.<br />
6 Sie können ein bestimmtes Ziel löschen, indem Sie das Ziel auswählen und auf [Entfernen] klicken.<br />
Weiter<br />
Nachdem Sie die statische Erkennung <strong>für</strong> Ihren iSCSI-Adapter eingerichtet haben, prüfen Sie den Adapter<br />
erneut.<br />
Konfigurieren von CHAP-Parametern <strong>für</strong> iSCSI-Adapter<br />
Da die IP-Netzwerke, die die iSCSI-Technologie zum Verbinden mit Remotezielen verwendet, die von ihnen<br />
übertragenen Daten nicht schützen, muss die Sicherheit der Verbindung gewährleistet werden. Eines der von<br />
iSCSI implementierten Protokolle ist das CHAP (Challenge Handshake Authentication Protocol), das die jeweiligen<br />
Berechtigungen der Initiatoren, die auf Ziele im Netzwerk zugreifen, überprüft.<br />
CHAP verwendet einen dreiteiligen Handshake-Algorithmus, um die Identität Ihres Hosts und, sofern zutreffend,<br />
des iSCSI-Ziels zu verifizieren, wenn der Host und das Ziel eine Verbindung herstellen. Die Verifizierung<br />
basiert auf einem vordefinierten privaten Wert, dem CHAP-Schlüssel, den der Initiator und das Ziel<br />
gemeinsam verwenden.<br />
<strong>ESX</strong> unterstützt die CHAP-Authentifizierung auf der Adapterebene. In diesem Fall erhalten alle Ziele vom<br />
iSCSI-Initiator denselben CHAP-Namen und -Schlüssel. Für Software- und abhängige Hardware-iSCSI-Adapter<br />
unterstützt <strong>ESX</strong> auch die zielbasierte CHAP-Authentifizierung, die Ihnen ermöglicht, unterschiedliche<br />
Anmeldedaten <strong>für</strong> die einzelnen Ziele zu konfigurieren und so die Sicherheit zu erhöhen.<br />
Auswählen der CHAP-Authentifizierungsmethode<br />
<strong>ESX</strong> unterstützt unidirektionales CHAP <strong>für</strong> alle Typen von iSCSI-Initiatoren und beiderseitiges CHAP <strong>für</strong><br />
Software- und abhängige Hardware-iSCSI.<br />
Bevor Sie CHAP konfigurieren, überprüfen Sie, ob CHAP im iSCSI-Speichersystem aktiviert ist und welche<br />
CHAP-Authentifizierungsmethode vom System unterstützt wird. Wenn CHAP aktiviert ist, müssen Sie es <strong>für</strong><br />
Ihre Initiatoren aktivieren und dabei sicherstellen, dass die Anmeldedaten <strong>für</strong> die CHAP-Authentifizierung<br />
mit den Anmeldedaten im iSCSI-Speicher übereinstimmen.<br />
<strong>ESX</strong> unterstützt die folgenden CHAP-Authentifizierungsmethoden:<br />
Unidirektionales CHAP<br />
Beiderseitiges CHAP<br />
Bei der unidirektionalen CHAP-Authentifizierung authentifiziert das Ziel den<br />
Initiator, nicht jedoch der Initiator das Ziel.<br />
Bei der beiderseitigen oder bidirektionalen CHAP-Authentifizierung ermöglicht<br />
eine zusätzliche Sicherheitsstufe dem Initiator die Authentifizierung des<br />
Ziels. <strong>VMware</strong> unterstützt diese Methode nur <strong>für</strong> Software- und abhängige<br />
Hardware-iSCSI-Adapter.<br />
Für Software- und abhängige Hardware-iSCSI-Adapter können Sie unidirektionales und beiderseitiges CHAP<br />
<strong>für</strong> die einzelnen Initiatoren oder auf der Zielebene festlegen. Hardware-iSCSI unterstützt CHAP nur auf der<br />
Initiatorebene.<br />
114 <strong>VMware</strong>, Inc.
Kapitel 8 Konfigurieren von <strong>ESX</strong>-Speicher<br />
Wenn Sie die CHAP-Parameter festlegen, geben Sie eine Sicherheitsstufe <strong>für</strong> CHAP an.<br />
HINWEIS Wenn Sie die CHAP-Sicherheitsebene angeben, ist die Reaktion des Speicher-Arrays anbieterspezifisch<br />
und hängt von der CHAP-Implementierung des Arrays ab. Wenn Sie beispielsweise CHAP verwenden, es<br />
sei denn, das Ziel verbietet dies wählen, verwenden einige Speicher-Arrays CHAP als Reaktion, wobei<br />
andere dies nicht tun. Weitere Informationen über das Verhalten der CHAP-Authentifizierung in verschiedenen<br />
Initiator- und Zielkonfigurationen finden Sie in der Array-Dokumentation.<br />
Tabelle 8-1. CHAP-Sicherheitsstufe<br />
CHAP-Sicherheitsstufe Beschreibung Unterstützt<br />
CHAP nicht verwenden<br />
CHAP nur verwenden, wenn<br />
Ziel dies erfordert<br />
CHAP verwenden, sofern Ziel<br />
dies unterstützt<br />
CHAP verwenden<br />
Der Host verwendet keine CHAP-Authentifizierung.<br />
Wählen Sie diese Option aus, um die Authentifizierung<br />
zu deaktivieren, wenn sie derzeit aktiviert ist.<br />
Der Host bevorzugt eine Nicht-CHAP-Verbindung, er<br />
kann jedoch eine CHAP-Verbindung verwenden, wenn<br />
das Ziel dies erfordert.<br />
Der Host bevorzugt CHAP, er kann jedoch Nicht-CHAP-<br />
Verbindungen verwenden, wenn das Ziel CHAP nicht<br />
unterstützt.<br />
Für den Host ist eine erfolgreiche CHAP-Authentifizierung<br />
erforderlich. Die Verbindung schlägt fehl, wenn die<br />
CHAP-Aushandlung fehlschlägt.<br />
Software-iSCSI<br />
Abhängige Hardware-iSCSI<br />
Unabhängige HardwareiSCSI<br />
Software-iSCSI<br />
Abhängige Hardware-iSCSI<br />
Software-iSCSI<br />
Abhängige Hardware-iSCSI<br />
Unabhängige HardwareiSCSI<br />
Software-iSCSI<br />
Abhängige Hardware-iSCSI<br />
Einrichten von CHAP-Anmeldedaten <strong>für</strong> einen iSCSI-Initiator<br />
Alle Ziele können so eingerichtet werden, dass sie denselben CHAP-Namen und -Schlüssel vom iSCSI-Initiator<br />
auf der Initiatorebene empfangen. Standardmäßig übernehmen alle Erkennungsadressen und statischen Ziele<br />
die CHAP-Parameter, die Sie auf der Initiatorebene einrichten.<br />
Voraussetzungen<br />
Legen Sie vor dem Einrichten von CHAP-Parametern <strong>für</strong> Software-iSCSI oder abhängige Hardware-iSCSI fest,<br />
ob unidirektionales oder beiderseitiges CHAP konfiguriert werden soll. Abhängige Hardware-iSCSI-Adapter<br />
unterstützen das beiderseitige CHAP nicht.<br />
• Bei unidirektionalem CHAP authentifiziert das Ziel den Initiator.<br />
• Bei beiderseitigem CHAP authentifizieren sich das Ziel und der Initiator gegenseitig. Stellen Sie sicher,<br />
dass Sie <strong>für</strong> CHAP und beiderseitiges CHAP verschiedene Schlüssel verwenden.<br />
Stellen Sie beim Konfigurieren von CHAP-Parametern sicher, dass sie mit den Parametern auf der Speicherseite<br />
übereinstimmen.<br />
Der CHAP-Name darf nicht mehr als 511 und der CHAP-Schlüssel nicht mehr als 255 alphanumerische Zeichen<br />
umfassen. Einige Adapter, z. B. der QLogic-Adapter, haben möglicherweise niedrigere Grenzen: 255 <strong>für</strong><br />
den CHAP-Namen und 100 <strong>für</strong> den CHAP-Schlüssel.<br />
Vorgehensweise<br />
1 Greifen Sie auf das Dialogfeld „Eigenschaften des iSCSI-Initiators“ zu.<br />
2 Klicken Sie auf der Registerkarte [Allgemein] auf [CHAP] .<br />
<strong>VMware</strong>, Inc. 115
<strong>Handbuch</strong> <strong>zur</strong> <strong>Serverkonfiguration</strong> <strong>für</strong> <strong>ESX</strong><br />
3 Wenn Sie das unidirektionale CHAP konfigurieren möchten, geben Sie unter CHAP Folgendes an:<br />
a<br />
Wählen Sie die CHAP-Sicherheitsstufe.<br />
• [CHAP nicht verwenden, sofern nicht vom Ziel benötigt] (nur Software- und abhängige Hardware-iSCSI)<br />
• [CHAP verwenden, sofern Ziel dies unterstützt]<br />
• [CHAP verwenden] (nur Software- und abhängige Hardware-iSCSI). Um beiderseitiges CHAP<br />
konfigurieren zu können, müssen Sie diese Option auswählen.<br />
b<br />
Geben Sie den CHAP-Namen an.<br />
Stellen Sie sicher, dass der Name, den Sie angeben, mit dem auf der Speicherseite konfigurierten<br />
Namen übereinstimmt.<br />
• Wenn der CHAP-Name dem iSCSI-Initiatornamen entsprechen soll, aktivieren Sie das Kontrollkästchen<br />
[Initiator-Name verwenden] .<br />
• Wenn Sie den iSCSI-Initiatornamen nicht als CHAP-Namen verwenden möchten, deaktivieren<br />
Sie [Initiator-Name verwenden] und geben Sie einen Namen in das Feld [Name] ein.<br />
c<br />
Geben Sie einen Schlüssel <strong>für</strong> unidirektionales CHAP ein, der als Teil der Authentifizierung verwendet<br />
werden soll. Stellen Sie sicher, dass Sie denselben Schlüssel verwenden, den Sie auf der Speicherseite<br />
eingeben.<br />
4 Wenn Sie beiderseitiges CHAP konfigurieren möchten, konfigurieren Sie zunächst unidirektionales<br />
CHAP, indem Sie die Anweisungen unter Schritt 3 befolgen.<br />
Stellen Sie sicher, dass Sie als Option <strong>für</strong> unidirektionales CHAP [CHAP verwenden] auswählen. Geben<br />
Sie anschließend unter [Beiderseitiges CHAP] Folgendes an:<br />
a<br />
b<br />
c<br />
Wählen Sie die Option [CHAP verwenden] aus.<br />
Geben Sie den Namen <strong>für</strong> beiderseitiges CHAP an.<br />
Geben Sie den Schlüssel <strong>für</strong> beiderseitiges CHAP an. Stellen Sie sicher, dass Sie <strong>für</strong> unidirektionales<br />
CHAP und beiderseitiges CHAP verschiedene Schlüssel verwenden.<br />
5 Klicken Sie auf [OK] .<br />
6 Prüfen Sie den Initiator erneut.<br />
Wenn Sie die Parameter <strong>für</strong> CHAP oder beiderseitiges CHAP ändern, werden die neuen Parameter <strong>für</strong> neue<br />
iSCSI-Sitzungen verwendet. Für bestehende Sitzungen werden die neuen Einstellungen erst nach der Ab- und<br />
erneuten Anmeldung verwendet.<br />
Einrichten von CHAP-Anmeldedaten <strong>für</strong> ein Ziel<br />
Für Software- und abhängige Hardware-iSCSI-Adapter können Sie verschiedene CHAP-Anmeldedaten <strong>für</strong><br />
einzelne Erkennungsadressen oder statische Ziele konfigurieren.<br />
Stellen Sie beim Konfigurieren von CHAP-Parametern sicher, dass sie mit den Parametern auf der Speicherseite<br />
übereinstimmen. Der CHAP-Name darf nicht mehr als 511 und der CHAP-Schlüssel nicht mehr als 255 alphanumerische<br />
Zeichen umfassen.<br />
Voraussetzungen<br />
Legen Sie vor dem Einrichten von CHAP-Parametern <strong>für</strong> Software-iSCSI und abhängige Hardware-iSCSI fest,<br />
ob unidirektionales oder beiderseitiges CHAP konfiguriert werden soll.<br />
• Bei unidirektionalem CHAP authentifiziert das Ziel den Initiator.<br />
• Bei beiderseitigem CHAP authentifizieren sich das Ziel und der Initiator gegenseitig. Stellen Sie sicher,<br />
dass Sie <strong>für</strong> CHAP und beiderseitiges CHAP verschiedene Schlüssel verwenden.<br />
116 <strong>VMware</strong>, Inc.
Kapitel 8 Konfigurieren von <strong>ESX</strong>-Speicher<br />
Vorgehensweise<br />
1 Greifen Sie auf das Dialogfeld „Eigenschaften des iSCSI-Initiators“ zu.<br />
2 Wählen Sie die Registerkarte [Dynamische Erkennung] oder [Statische Erkennung] aus.<br />
3 Wählen Sie in der Liste der verfügbaren Ziele ein Ziel aus, das Sie konfigurieren möchten, und klicken Sie<br />
auf [Einstellungen] > [CHAP] .<br />
4 Konfigurieren Sie unidirektionales CHAP im Bereich „CHAP“.<br />
a Deaktivieren Sie [Vom übergeordneten Element übernehmen] .<br />
b<br />
Wählen Sie eine der folgenden Optionen aus:<br />
• [CHAP nur verwenden, wenn Ziel dies erfordert]<br />
• [CHAP verwenden, sofern Ziel dies unterstützt]<br />
• [CHAP verwenden] . Um beiderseitiges CHAP konfigurieren zu können, müssen Sie diese Option<br />
auswählen.<br />
c<br />
Geben Sie den CHAP-Namen an.<br />
Stellen Sie sicher, dass der Name, den Sie angeben, mit dem auf der Speicherseite konfigurierten<br />
Namen übereinstimmt.<br />
• Wenn der CHAP-Name dem iSCSI-Initiatornamen entsprechen soll, aktivieren Sie das Kontrollkästchen<br />
[Initiator-Name verwenden] .<br />
• Wenn Sie den iSCSI-Initiatornamen nicht als CHAP-Namen verwenden möchten, deaktivieren<br />
Sie [Initiator-Name verwenden] und geben Sie einen Namen in das Feld [Name] ein.<br />
d<br />
Geben Sie einen Schlüssel <strong>für</strong> unidirektionales CHAP ein, der als Teil der Authentifizierung verwendet<br />
werden soll. Stellen Sie sicher, dass Sie denselben Schlüssel verwenden, den Sie auf der Speicherseite<br />
eingeben.<br />
5 Wenn Sie beiderseitiges CHAP konfigurieren möchten, konfigurieren Sie zunächst unidirektionales<br />
CHAP, indem Sie die Anweisungen unter Schritt 4 befolgen.<br />
Stellen Sie sicher, dass Sie als Option <strong>für</strong> unidirektionales CHAP [CHAP verwenden] auswählen. Geben<br />
Sie anschließend im Bereich „Beiderseitiges CHAP“ Folgendes an:<br />
a Deaktivieren Sie [Vom übergeordneten Element übernehmen] .<br />
b<br />
c<br />
d<br />
Wählen Sie die Option [CHAP verwenden] aus.<br />
Geben Sie den Namen <strong>für</strong> beiderseitiges CHAP an.<br />
Geben Sie den Schlüssel <strong>für</strong> beiderseitiges CHAP an. Stellen Sie sicher, dass Sie <strong>für</strong> unidirektionales<br />
CHAP und beiderseitiges CHAP verschiedene Schlüssel verwenden.<br />
6 Klicken Sie auf [OK] .<br />
7 Prüfen Sie den Initiator erneut.<br />
Wenn Sie die Parameter <strong>für</strong> CHAP oder beiderseitiges CHAP ändern, werden die neuen Parameter <strong>für</strong> neue<br />
iSCSI-Sitzungen verwendet. Für bestehende Sitzungen werden die neuen Einstellungen erst nach der Ab- und<br />
erneuten Anmeldung verwendet.<br />
<strong>VMware</strong>, Inc. 117
<strong>Handbuch</strong> <strong>zur</strong> <strong>Serverkonfiguration</strong> <strong>für</strong> <strong>ESX</strong><br />
Deaktivieren von CHAP<br />
Sie können CHAP deaktivieren, wenn Ihr Speichersystem dieses nicht erfordert.<br />
Wenn Sie CHAP auf einem System deaktivieren, das die CHAP-Authentifizierung benötigt, bleiben bestehende<br />
iSCSI-Sitzungen so lange aktiv, bis Sie Ihren <strong>ESX</strong>-Host neu starten oder das Speichersystem eine Abmeldung<br />
erzwingt. Nachdem die Sitzung beendet wurde, können Sie keine Verbindungen mehr zu Zielen<br />
herstellen, die CHAP benötigen.<br />
Vorgehensweise<br />
1 Öffnen Sie das Dialogfeld „CHAP-Anmeldedaten“.<br />
2 Wenn Sie <strong>für</strong> Software- und abhängige Hardware-iSCSI-Adapter nur das beiderseitige CHAP deaktivieren,<br />
das unidirektionale CHAP jedoch beibehalten möchten, wählen Sie im Bereich „Beiderseitiges<br />
CHAP“ [CHAP nicht verwenden] aus.<br />
3 Wenn Sie das unidirektionale CHAP deaktivieren möchten, wählen Sie unter CHAP die Option [CHAP<br />
nicht verwenden] .<br />
Wenn Sie das unidirektionale CHAP deaktivieren, wird <strong>für</strong> das beiderseitige CHAP, sofern dies eingerichtet<br />
ist, automatisch die Option [CHAP nicht verwenden] festgelegt.<br />
4 Klicken Sie auf [OK] .<br />
Konfigurieren zusätzlicher Parameter <strong>für</strong> iSCSI<br />
Möglicherweise müssen Sie <strong>für</strong> Ihre iSCSI-Initiatoren zusätzliche Parameter konfigurieren. Beispielsweise erfordern<br />
einige iSCSI-Speichersysteme eine ARP-Umleitung (Address Resolution Protocol), um iSCSI-Datenverkehr<br />
dynamisch von einem Port auf einen anderen zu verschieben. In diesem Fall müssen Sie die ARP-<br />
Umleitung auf Ihrem Host aktivieren.<br />
Tabelle 8-2 sind die erweiterten iSCSI-Parameter aufgelistet, die Sie mithilfe des vSphere-Clients konfigurieren<br />
können. Darüber hinaus können Sie den vSphere CLI-Befehl vicfg-iscsi verwenden, um einige der erweiterten<br />
Parameter zu konfigurieren. Weitere Informationen hierzu finden Sie in den Handbüchern vSphere<br />
Command-Line Interface Installation and Scripting Guide und vSphere Command-Line Interface Reference.<br />
Sie sollten die erweiterten iSCSI-Einstellungen nur ändern, wenn Sie eng mit dem Support-Team von <strong>VMware</strong><br />
zusammenarbeiten oder anderweitig über umfassende Informationen zu den Werten der einzelnen Einstellungen<br />
verfügen.<br />
Tabelle 8-2. Zusätzliche Parameter <strong>für</strong> iSCSI-Initiatoren<br />
Erweiterte Parameter Beschreibung Konfigurierbar auf<br />
Header-Digest<br />
Data Digest<br />
Maximal ausstehendes<br />
R2T<br />
Erhöht die Datenintegrität. Wenn der Parameter „Header-Digest“<br />
aktiviert ist, berechnet das System <strong>für</strong> den Header-Teil jeder iSCSI-<br />
PDU (Protocol Data Unit) eine Prüfsumme und führt anhand des<br />
CRC32C-Algorithmus eine Verifizierung durch.<br />
Erhöht die Datenintegrität. Wenn der Parameter „Data Digest“ aktiviert<br />
ist, berechnet das System <strong>für</strong> den Data-Teil jeder PDU eine Prüfsumme<br />
und führt anhand des CRC32C-Algorithmus eine Verifizierung<br />
durch.<br />
HINWEIS Systeme, die Intel Nehalem-Prozessoren einsetzen, lagern<br />
die iSCSI Digest-Berechnungen <strong>für</strong> Software-iSCSI aus und reduzieren<br />
damit die Auswirkungen auf die Leistung.<br />
Legt fest, wie viele R2T-PDUs (Ready to Transfer) sich im Übergang<br />
befinden können, bevor eine bestätigte PDU empfangen wird.<br />
Software-iSCSI<br />
Abhängige HardwareiSCSI<br />
Software-iSCSI<br />
Abhängige HardwareiSCSI<br />
Software-iSCSI<br />
Abhängige HardwareiSCSI<br />
118 <strong>VMware</strong>, Inc.
Kapitel 8 Konfigurieren von <strong>ESX</strong>-Speicher<br />
Tabelle 8-2. Zusätzliche Parameter <strong>für</strong> iSCSI-Initiatoren (Fortsetzung)<br />
Erweiterte Parameter Beschreibung Konfigurierbar auf<br />
Erste Burstlänge<br />
Maximale Burstlänge<br />
Maximale Datensegmentlänge<br />
Zeitüberschreitung bei<br />
der Sitzungswiederherstellung<br />
No-Op-Intervall<br />
Abhängige HardwareiSCSI<br />
No-Op-Zeitüberschreitung<br />
ARP-Weiterleitung<br />
Verzögerte Quittierung<br />
(ACK)<br />
Legt die maximale Menge an nicht angeforderten Daten in Byte fest,<br />
die ein iSCSI-Initiator während der Ausführung eines einzelnen SCSI-<br />
Befehls an das Ziel senden kann.<br />
Die maximale SCSI-Datenlast in einer Data-In- oder einer angeforderten<br />
Data-Out-iSCSI-Sequenz in Byte.<br />
Die maximale Datensegmentlänge in Byte, die in einer iSCSI-PDU<br />
empfangen werden kann.<br />
Gibt den Zeitraum in Sekunden an, der vergehen kann, bevor eine<br />
Sitzung wiederhergestellt werden kann. Wird der angegebene Zeitraum<br />
überschritten, beendet der iSCSI-Initiator die Sitzung.<br />
Gibt das Zeitintervall in Sekunden an, in dem NOP-Out-Anforderungen<br />
von Ihrem iSCSI-Initiator an ein iSCSI-Ziel gesendet werden.<br />
Mithilfe der NOP-Out-Anforderungen kann verifiziert werden, ob<br />
zwischen dem iSCSI-Initiator und dem iSCSI-Ziel eine aktive Verbindung<br />
besteht.<br />
Gibt den Zeitraum in Sekunden an, der vergehen kann, bevor Ihr Host<br />
eine NOP-In-Meldung erhält. Die Meldung wird vom iSCSI-Ziel als<br />
Antwort auf die NOP-Out-Anforderung gesendet. Wenn der Grenzwert<br />
<strong>für</strong> die No-Op-Zeitüberschreitung erreicht wurde, beendet der<br />
Initiator die aktuelle und startet eine neue Sitzung.<br />
Ermöglicht Speichersystemen das dynamische Verschieben von iSC-<br />
SI-Datenverkehr von einem Port auf einen anderen. ARP wird von<br />
Speichersystemen benötigt, die Array-basiertes Failover durchführen.<br />
Ermöglicht Systemen die Verzögerung der Bestätigung empfangener<br />
Datenpakete.<br />
Software-iSCSI<br />
Abhängige HardwareiSCSI<br />
Software-iSCSI<br />
Abhängige HardwareiSCSI<br />
Software-iSCSI<br />
Unabhängige HardwareiSCSI<br />
Software-iSCSI<br />
Abhängige HardwareiSCSI<br />
Software-iSCSI<br />
Software-iSCSI<br />
Abhängige HardwareiSCSI<br />
Software- und unabhängige<br />
Hardware-iSCSI<br />
(Über die vSphere-CLI<br />
konfigurierbar)<br />
Software-iSCSI<br />
Abhängige HardwareiSCSI<br />
Konfigurieren erweiterter Parameter <strong>für</strong> iSCSI<br />
Die erweiterten iSCSI-Einstellungen steuern Parameter wie „Header-Digest“, „Data Digest“, „ARP-Umleitung“,<br />
„Verzögerte Quittierung (ACK)“ usw. In der Regel müssen Sie keine Änderungen an diesen Einstellungen<br />
vornehmen, da Ihr <strong>ESX</strong>-Host mit den zugewiesenen vordefinierten Werten funktioniert.<br />
VORSICHT Sie sollten die erweiterten iSCSI-Einstellungen nur ändern, wenn Sie eng mit dem Support-Team<br />
von <strong>VMware</strong> zusammenarbeiten oder anderweitig über umfassende Informationen zu den Werten der einzelnen<br />
Einstellungen verfügen.<br />
Vorgehensweise<br />
1 Greifen Sie auf das Dialogfeld „Eigenschaften des iSCSI-Initiators“ zu.<br />
2 Klicken Sie zum Konfigurieren von erweiterten Parametern auf der Initiatorebene auf der Registerkarte<br />
„Allgemein“ auf [Erweitert] . Fahren Sie mit Schritt 4 fort.<br />
<strong>VMware</strong>, Inc. 119
<strong>Handbuch</strong> <strong>zur</strong> <strong>Serverkonfiguration</strong> <strong>für</strong> <strong>ESX</strong><br />
3 Konfigurieren Sie erweiterte Parameter auf der Zielebene.<br />
Auf der Zielebene können erweiterte Parameter nur <strong>für</strong> Software- und abhängige Hardware-iSCSI-Adapter<br />
konfiguriert werden.<br />
a<br />
b<br />
Wählen Sie die Registerkarte [Dynamische Erkennung] oder [Statische Erkennung] aus.<br />
Wählen Sie in der Liste der verfügbaren Ziele ein Ziel aus, das Sie konfigurieren möchten, und klicken<br />
Sie auf [Einstellungen] > [Erweitert] .<br />
4 Geben Sie die erforderlichen Werte <strong>für</strong> die erweiterten Parameter ein, die Sie ändern möchten, und klicken<br />
Sie zum Speichern Ihrer Änderungen auf [OK] .<br />
Vorgänge zum Aktualisieren des Datenspeichers und erneuten Prüfen<br />
des Speichers<br />
Der Vorgang zum Aktualisieren des Datenspeichers aktualisiert die Datenspeicherlisten und die Speicherinformationen,<br />
z. B. die Datenspeicherkapazität, die im vSphere-Client angezeigt werden. Wenn Sie Datenspeichermanagementaufgaben<br />
durchführen oder Änderungen an der SAN-Konfiguration vornehmen, müssen Sie<br />
möglicherweise Ihren Speicher erneut prüfen.<br />
Wenn Sie VMFS-Datenspeicherverwaltungsvorgänge ausführen, z. B. das Erstellen eines VMFS-Datenspeichers<br />
oder RDMs, das Hinzufügen einer Erweiterung und das Vergrößern oder Löschen eines VMFS-Datenspeichers,<br />
wird Ihr Speicher von Ihrem Host oder dem vCenter Server automatisch neu geprüft und aktualisiert.<br />
Sie können die Funktion <strong>für</strong> die automatische Neuprüfung deaktivieren, indem Sie den Filter <strong>für</strong> das<br />
erneute Prüfen eines Hosts ausschalten. Weitere Informationen hierzu finden Sie unter „Ausschalten von<br />
vCenter Server-Speicherfiltern“, auf Seite 147.<br />
In bestimmten Fällen müssen Sie die erneute Prüfung manuell durchführen. Sie können erneut alle verfügbaren<br />
Speicher Ihres Hosts prüfen oder, wenn Sie den vCenter Server einsetzen, alle Hosts in einem Ordner,<br />
Cluster und Datencenter.<br />
Wenn sich die von Ihnen vorgenommenen Änderungen auf Speicher beschränken, die über einen bestimmten<br />
Adapter verbunden sind, führen Sie eine erneute Prüfung dieses Adapters durch.<br />
Führen Sie eine erneute manuelle Prüfung durch, wenn Sie eine der folgenden Änderungen vorgenommen<br />
haben.<br />
• Erstellen von neuen LUNs in einem SAN.<br />
• Ändern Sie die Pfadmaskierung auf einem Host.<br />
• Erneutes Verbinden eines Kabels.<br />
• Ändern der CHAP-Einstellungen.<br />
• Hinzufügen eines einzelnen Hosts zum vCenter Server, nachdem Sie einen Datenspeicher, der von den<br />
vCenter Server-Hosts und dem einzelnen Host gemeinsam genutzt wird, bearbeitet oder vom vCenter<br />
Server entfernt haben.<br />
WICHTIG Wenn bei einer erneuten Prüfung kein Pfad verfügbar ist, entfernt der Host den Pfad aus der Liste<br />
der Pfade zu dem Gerät. Der Pfad wird erneut in der Liste angezeigt, sobald er verfügbar und wieder einsatzbereit<br />
ist.<br />
120 <strong>VMware</strong>, Inc.
Kapitel 8 Konfigurieren von <strong>ESX</strong>-Speicher<br />
Durchführen einer erneuten Speicherprüfung<br />
Wenn Sie Änderungen an Ihrer Host- oder SAN-Konfiguration vornehmen, müssen Sie möglicherweise Ihren<br />
Speicher erneut prüfen. Sie können alle Speicher erneut prüfen, die Ihrem Host <strong>zur</strong> Verfügung stehen. Wenn<br />
sich die von Ihnen vorgenommenen Änderungen auf Speicher beschränken, auf die über einen bestimmten<br />
Adapter zugegriffen wird, führen Sie eine erneute Prüfung nur dieses Adapters durch.<br />
Führen Sie die folgenden Schritte aus, wenn Sie die erneute Prüfung des Speichers, der einem bestimmten Host<br />
<strong>zur</strong> Verfügung steht oder auf den über einen bestimmten Adapter auf den Host zugegriffen wird, beschränken<br />
möchten. Wenn Sie den Speicher, der allen Hosts <strong>zur</strong> Verfügung steht, die von Ihrem vCenter Server-System<br />
verwaltetet werden, erneut prüfen möchten, können Sie dies tun, indem Sie mit der rechten Maustaste auf ein<br />
Datencenter, einen Cluster oder einen Ordner klicken, in dem sich die Hosts befinden, und die Option [Erneut<br />
auf Datenspeicher prüfen] wählen.<br />
Vorgehensweise<br />
1 Wählen Sie im vSphere-Client einen Host und klicken Sie auf die Registerkarte [Konfiguration] .<br />
2 Wählen Sie im Fenster Hardware die Option [Speicheradapter] , und klicken Sie oberhalb des Fensters<br />
Speicheradapter auf [Erneut prüfen] .<br />
Sie können auch mit der rechten Maustaste auf einzelne Adapter klicken und auf [Erneut prüfen (Rescan)]<br />
klicken, wenn Sie nur diesen Adapter erneut prüfen möchten.<br />
3 Wenn neue Festplatten oder LUNs erkannt werden sollen, aktivieren Sie [Auf neue Speichergeräte prüfen]<br />
.<br />
Wenn neue LUNs erkannt werden, werden sie in der Geräteliste angezeigt.<br />
4 Um neue Datenspeicher zu erkennen oder einen Dateispeicher nach einer Konfigurationsänderung zu<br />
aktualisieren, wählen Sie [Auf neue VMFS-Volumes prüfen (Scan for New VMFS Volumes)] aus.<br />
Wenn neue Datenspeicher oder VMFS-Datenträger erkannt werden, werden diese in der Datenspeicherliste<br />
angezeigt.<br />
Erstellen eines VMFS-Datenspeichers<br />
VMFS-Datenspeicher dienen als Repositorys <strong>für</strong> virtuelle Maschinen. Sie können VMFS-Datenspeicher auf<br />
jedem SCSI-basierten Speichergerät einrichten, das der Host erkennt.<br />
Voraussetzungen<br />
Installieren und konfigurieren Sie alle Adapter, die Ihr Speicher benötigt, bevor Sie Datenspeicher erstellen.<br />
Prüfen Sie alle Adapter erneut auf neu hinzugefügte Speicher.<br />
Vorgehensweise<br />
1 Melden Sie sich am vSphere-Client an und klicken Sie im Bestandslistenbereich auf den Host.<br />
2 Klicken Sie auf die Registerkarte [Konfiguration (Configuration)] und anschließend unter [Hardware]<br />
auf [Speicher (Storage)] .<br />
3 Klicken Sie auf [Datenspeicher] und anschließend auf [Speicher hinzufügen] .<br />
4 Markieren Sie den Speichertyp [Festplatte/LUN] , und klicken Sie auf [Weiter] .<br />
<strong>VMware</strong>, Inc. 121
<strong>Handbuch</strong> <strong>zur</strong> <strong>Serverkonfiguration</strong> <strong>für</strong> <strong>ESX</strong><br />
5 Wählen Sie ein Gerät aus, das Sie <strong>für</strong> den Datenspeicher verwenden möchten, und klicken Sie auf [Weiter]<br />
.<br />
HINWEIS Wählen Sie das Gerät aus, <strong>für</strong> das in der Spalte „VMFS-Bezeichnung“ kein Datenspeichername<br />
angezeigt wird. Wenn ein Name vorhanden ist, enthält das Gerät eine Kopie des vorhandenen VMFS-<br />
Datenspeichers.<br />
Wenn die zu formatierende Festplatte leer ist, zeigt die Seite „Aktuelles Festplattenlayout“ automatisch<br />
den gesamten, <strong>für</strong> die Konfiguration verfügbaren Festplattenspeicher an.<br />
6 Wenn die Festplatte nicht leer ist, überprüfen Sie im oberen Bereich auf der Seite „Aktuelles Festplattenlayout“<br />
das aktuelle Festplattenlayout, und wählen Sie im unteren Bereich eine Konfigurationsoption aus.<br />
Option<br />
Alle verfügbaren Partitionen verwenden<br />
Freien Speicherplatz verwenden<br />
Beschreibung<br />
Reserviert die gesamte Festplatte oder LUN <strong>für</strong> einen einzelnen VMFS-Datenspeicher.<br />
Bei Auswahl dieser Option werden die momentan auf diesem<br />
Gerät gespeicherten Dateisysteme und Daten dauerhaft gelöscht.<br />
Stellt einen VMFS-Datenspeicher im verbleibenden freien Speicherplatz auf<br />
der Festplatte bereit.<br />
7 Klicken Sie auf [Weiter] .<br />
8 Geben Sie auf der Seite Eigenschaften einen Datenspeichernamen ein und klicken Sie auf [Weiter] .<br />
9 Passen Sie bei Bedarf das Dateisystem und die Größen an.<br />
Standardmäßig wird der gesamte freie Speicherplatz des Speichergeräts <strong>zur</strong> Verfügung gestellt.<br />
10 Klicken Sie auf [Weiter] .<br />
11 Überprüfen Sie auf der Seite [Bereit zum Abschließen (Ready to Complete)] die Informationen <strong>zur</strong><br />
Datenspeicherkonfiguration, und klicken Sie auf [Beenden] .<br />
Es wird ein Datenspeicher auf dem SCSI-basierten Gerät erstellt. Wenn Sie das vCenter Server-System zum<br />
Verwalten Ihrer Hosts verwenden, wird der neu erstellte Datenspeicher automatisch zu allen Hosts hinzugefügt.<br />
Network Attached Storage (NAS)<br />
<strong>ESX</strong> unterstützt NAS über das NFS-Protokoll. Das NFS-Protokoll ermöglicht die Kommunikation zwischen<br />
einem NFS-Client und einem NFS-Server.<br />
Über den in <strong>ESX</strong> integrierten NFS-Client können Sie auf den NFS-Server zugreifen und NFS-Volumes zum<br />
Speichern verwenden. <strong>ESX</strong> unterstützt ausschließlich NFS Version 3 über TCP.<br />
Mit dem vSphere-Client können Sie NFS-Volumes als Datenspeicher konfigurieren. Konfigurierte NFS-Datenspeicher<br />
werden im vSphere-Client angezeigt und können genau wie VMFS-basierte Datenspeicher <strong>zur</strong><br />
Speicherung virtueller Festplattendateien verwendet werden.<br />
HINWEIS <strong>ESX</strong> unterstützt nicht die Funktion <strong>für</strong> delegierte Benutzer, die den Zugriff auf NFS-Volumes mit<br />
Nicht-Root-Anmeldedaten ermöglicht.<br />
Abbildung 8-4 zeigt eine virtuelle Maschine, die ein NFS-Volume <strong>zur</strong> Speicherung ihrer Dateien verwendet.<br />
In dieser Konfiguration stellt der Host über einen regulären Netzwerkadapter eine Verbindung zu dem NFS-<br />
Server her, auf dem die virtuellen Festplattendateien gespeichert sind.<br />
122 <strong>VMware</strong>, Inc.
Kapitel 8 Konfigurieren von <strong>ESX</strong>-Speicher<br />
Abbildung 8-4. NFS-Speicher<br />
Host<br />
Virtuelle<br />
Maschine<br />
Ethernet-<br />
Netzwerkkarte<br />
LAN<br />
NFS<br />
NAS-Appliance<br />
Die von Ihnen in NFS-basierten Datenspeichern erstellten virtuellen Festplatten verwenden ein Festplattenformat,<br />
das vom NFS-Server vorgegeben wird. In der Regel ist dies ein Thin-Format, das eine bedarfsgerechte<br />
Speicherplatzzuordnung erfordert. Wenn der Speicherplatz auf der virtuellen Maschine während des Schreibvorgangs<br />
auf die Festplatte nicht mehr ausreicht, erhalten Sie vom vSphere-Client eine Benachrichtigung darüber,<br />
dass zusätzlicher Speicherplatz erforderlich ist. Sie können dann aus den folgenden Optionen wählen:<br />
• Zusätzlichen Speicherplatz auf dem Volume freimachen, damit der Schreibvorgang auf die Festplatte<br />
fortgesetzt werden kann.<br />
• Beenden der virtuellen Maschinensitzung. Durch Beenden der Sitzung wird die virtuelle Maschine heruntergefahren.<br />
VORSICHT Wenn Ihr Host auf die Festplattendatei einer virtuellen Maschine auf einem NFS-basierten Datenspeicher<br />
zugreift, wird im gleichen Verzeichnis, in dem sich die Festplattendatei befindet, eine .lck-XXX-<br />
Sperrdatei erstellt, um zu verhindern, dass andere Hosts auf diese virtuelle Festplattendatei zugreifen. Diese<br />
.lck-XXX-Sperrdatei darf nicht gelöscht werden, da sonst die aktive virtuelle Maschine nicht auf ihre virtuelle<br />
Festplattendatei zugreifen kann.<br />
NFS-Datenspeicher als Repository <strong>für</strong> häufig verwendete Dateien<br />
Neben der Verwendung von NFS-Datenspeichern als Ablageort <strong>für</strong> virtuelle Festplatten können Sie NFS auch<br />
als zentrales Repository <strong>für</strong> ISO-Images, Vorlagen <strong>für</strong> virtuelle Maschinen usw. nutzen.<br />
Wenn Sie NFS als gemeinsam genutztes Repository verwenden möchten, erstellen Sie auf dem NFS-Server ein<br />
Verzeichnis und mounten es auf allen Hosts als Datenspeicher. Wenn Sie den Datenspeicher <strong>für</strong> ISO-Images<br />
verwenden möchten, können Sie das CD-ROM-Laufwerk der virtuellen Maschine mit einer ISO-Datei auf dem<br />
Datenspeicher verbinden und ein Gastbetriebssystem aus der ISO-Datei installieren.<br />
HINWEIS Falls das NFS-Laufwerk, auf dem die Dateien gespeichert sind, schreibgeschützt ist, stellen Sie sicher,<br />
das das Laufwerk von dem NFS-Server als schreibgeschützte Freigabe exportiert wurde, oder konfigurieren<br />
Sie es auf dem <strong>ESX</strong>-Host als schreibgeschützten Datenspeicher. Anderenfalls betrachtet der Host den Datenspeicher<br />
als beschreibbar und kann die Dateien möglicherweise nicht öffnen.<br />
<strong>VMware</strong>, Inc. 123
<strong>Handbuch</strong> <strong>zur</strong> <strong>Serverkonfiguration</strong> <strong>für</strong> <strong>ESX</strong><br />
Erstellen eines NFS-basierten Datenspeichers<br />
Sie können mithilfe des Assistenten zum Hinzufügen von Speicher ein NFS-Volume einbinden und dieses wie<br />
einen VMFS-Datenspeicher verwenden.<br />
Voraussetzungen<br />
Da NFS zum Zugriff auf die auf Remoteservern gespeicherten Daten eine Netzwerkkonnektivität benötigt,<br />
müssen Sie vor dem Konfigurieren des NFS zunächst das VMkernel-Netzwerk konfigurieren.<br />
Vorgehensweise<br />
1 Melden Sie sich am vSphere-Client an und klicken Sie im Bestandslistenbereich auf den Host.<br />
2 Klicken Sie auf die Registerkarte [Konfiguration] und anschließend unter [Hardware] auf [Speicher]<br />
.<br />
3 Klicken Sie auf [Datenspeicher] und anschließend auf [Speicher hinzufügen] .<br />
4 Wählen Sie [Network File System (NFS)] als Speichertyp aus, und klicken Sie auf [Weiter] .<br />
5 Geben Sie den Server-, den Mount-Punkt-Ordner- und den Datenspeichernamen ein.<br />
HINWEIS Wenn Sie das gleiche NFS-Volume auf verschiedenen Hosts mounten, müssen Sie sicherstellen,<br />
dass Server- und Ordnernamen auf allen Hosts identisch sind. Wenn die Namen nicht genau übereinstimmen<br />
und Sie beispielsweise als Ordnernamen auf einem Host share und auf dem anderen Host /share<br />
verwenden, betrachten die Hosts das gleiche NFS-Volume als zwei unterschiedliche Datenspeicher. Bei<br />
Funktionen wie VMotion kann dies zu einem Fehler führen.<br />
6 (Optional) Wählen Sie [NFS schreibgeschützt mounten] , wenn das Laufwerk vom NFS-Server als<br />
schreibgeschützt exportiert wurde.<br />
7 Klicken Sie auf [Weiter] .<br />
8 Überprüfen Sie auf der Übersichtsseite <strong>für</strong> das Netzwerkdateisystem (NFS) die Konfigurationsoptionen,<br />
und klicken Sie auf [Beenden] .<br />
Erstellen einer Diagnosepartition<br />
Zum Ausführen des Hosts wird eine Diagnosepartition bzw. Dump-Partition benötigt, um Core-Dumps <strong>für</strong><br />
das Debuggen und den technischen Support zu speichern. Die Diagnosepartition kann auf einer lokalen Festplatte<br />
oder einer privaten oder freigegebenen SAN-LUN erstellt werden.<br />
Es ist jedoch nicht möglich, eine Diagnosepartiton auf einer iSCSI-LUN zu speichern, auf die über einen Software-iSCSI-Initiator<br />
zugegriffen wird.<br />
Für jeden Host ist eine Diagnosepartition mit 100 MB erforderlich. Wenn mehrere <strong>ESX</strong>i-Hosts ein gemeinsames<br />
SAN verwenden, konfigurieren Sie pro Host eine Diagnosepartition mit 100 MB.<br />
VORSICHT Falls zwei Hosts, die eine gemeinsame Diagnosepartition verwenden, ausfallen und ein Core-Dump<br />
auf denselben Steckplatz speichern, können die Core-Dumps verloren gehen. Um Core-Dump-Daten zu erfassen,<br />
führen Sie sofort nach dem Ausfall einen Neustart eines Hosts durch und extrahieren Sie dessen Protokolldateien.<br />
Falls jedoch ein anderer Host ausfällt, bevor Sie die Diagnosedaten <strong>für</strong> den ersten Host erfasst<br />
haben, kann der zweite Host seinen Core-Dump nicht speichern.<br />
In der Regel wird bei einem <strong>ESX</strong>-Host eine Diagnosepartition erstellt, wenn Sie <strong>ESX</strong> mit der Option [Empfohlene<br />
Partitionierung] installieren. Das Installationsprogramm erstellt automatisch eine Diagnosepartition<br />
<strong>für</strong> Ihren Host. Wenn Sie [Erweiterte Partitionierung] wählen und die Diagnosepartition während der Installation<br />
nicht angeben, können Sie sie mit dem Assistent zum Hinzufügen von Speicherkonfigurieren.<br />
124 <strong>VMware</strong>, Inc.
Kapitel 8 Konfigurieren von <strong>ESX</strong>-Speicher<br />
Erstellen einer Diagnosepartition<br />
Sie können eine Diagnosepartition <strong>für</strong> Ihren Host erstellen.<br />
Vorgehensweise<br />
1 Melden Sie sich am vSphere-Client an und klicken Sie im Bestandslistenbereich auf den Host.<br />
2 Klicken Sie auf die Registerkarte [Konfiguration] und anschließend unter [Hardware] auf [Speicher]<br />
.<br />
3 Klicken Sie auf [Datenspeicher] und anschließend auf [Speicher hinzufügen] .<br />
4 Wählen Sie [Diagnose (Diagnostic)] aus, und klicken Sie auf [Weiter] .<br />
Wenn [Diagnose] nicht als Option angezeigt wird, ist auf dem Host bereits eine Diagnosepartition vorhanden.<br />
Sie können die Diagnosepartition auf dem Host abfragen und durchsuchen, indem Sie den Befehl vicfgdumppart<br />
-l in die vSphere-CLI eingeben.<br />
5 Legen Sie den Diagnosepartitionstyp fest.<br />
Option<br />
Privater lokaler Speicher<br />
Privater SAN-Speicher<br />
Freigegebener SAN-Speicher<br />
Beschreibung<br />
Erstellt die Diagnosepartition auf einer lokalen Festplatte. In dieser Partition<br />
werden ausschließlich Fehlerinformationen <strong>für</strong> Ihren Host gespeichert.<br />
Erstellt die Diagnosepartition auf einer nicht freigegebenen SAN-LUN. In<br />
dieser Partition werden ausschließlich Fehlerinformationen <strong>für</strong> Ihren Host<br />
gespeichert.<br />
Erstellt die Diagnosepartition auf einer freigegebenen SAN-LUN. In dieser<br />
Partition, auf die mehrere Hosts zugreifen, können ggf. Fehlerinformationen<br />
<strong>für</strong> mehrere Host gespeichert werden.<br />
6 Klicken Sie auf [Weiter] .<br />
7 Wählen Sie das Gerät, das Sie <strong>für</strong> die Diagnosepartition verwenden möchten, und klicken Sie auf [Weiter]<br />
.<br />
8 Überprüfen Sie die Konfigurationsinformationen <strong>für</strong> die Partition, und klicken Sie auf [Beenden] .<br />
<strong>VMware</strong>, Inc. 125
<strong>Handbuch</strong> <strong>zur</strong> <strong>Serverkonfiguration</strong> <strong>für</strong> <strong>ESX</strong><br />
126 <strong>VMware</strong>, Inc.
Speicherverwaltung 9<br />
Nachdem Sie Ihre Datenspeicher erstellt haben, können Sie ihre Eigenschaften ändern, Ordner nach geschäftlichen<br />
Anforderungen zum Gruppieren von Datenspeichern anlegen oder nicht verwendete Datenspeicher<br />
löschen. Möglicherweise müssen Sie auch Multipathing <strong>für</strong> Ihren Speicher einrichten oder Datenspeicherkopien<br />
neu signieren.<br />
Dieses Kapitel behandelt die folgenden Themen:<br />
• „Verwalten von Datenspeichern“, auf Seite 127<br />
• „Ändern von VMFS-Datenspeichereigenschaften“, auf Seite 129<br />
• „Verwalten von duplizierten VMFS-Datenspeichern“, auf Seite 131<br />
• „Verwenden von Multipathing mit <strong>ESX</strong>“, auf Seite 134<br />
• „Speicherhardware-Beschleunigung“, auf Seite 143<br />
• „Thin-Bereitstellung“, auf Seite 144<br />
• „Ausschalten von vCenter Server-Speicherfiltern“, auf Seite 147<br />
Verwalten von Datenspeichern<br />
Ein <strong>ESX</strong>-System nutzt Datenspeicher, um alle Dateien, die seinen virtuellen Maschinen zugeordnet sind, zu<br />
speichern. Sie können nach dem Erstellen von Datenspeichern diese verwalten und dazu unterschiedliche<br />
Aufgaben ausführen.<br />
Der Datenspeicher ist eine logische Speichereinheit, die Festplattenspeicher auf einem physischen Gerät, auf<br />
einer Festplattenpartition oder übergreifend auf mehreren physischen Geräten verwendet. Der Datenspeicher<br />
kann sich auf verschiedenen Typen physischer Geräte wie SCSI, iSCSI, Fibre-Channel-SANs oder NFS befinden.<br />
Es gibt zwei Möglichkeiten, dem vSphere-Client Datenspeicher hinzufügen:<br />
• Erkennung, sobald ein Host der Bestandsliste hinzugefügt wird. Der vSphere-Client zeigt alle Datenspeicher<br />
an, die der Host erkennt.<br />
• Erstellung auf einem verfügbaren Speichergerät mit dem Befehl [Speicher hinzufügen] .<br />
Nachdem Sie die Datenspeicher erstellt haben, können Sie diese zum Speichern der Dateien virtueller Maschinen<br />
verwenden. Sie können die Datenspeicher verwalten. Dazu gehört das Umbenennen und Entfernen<br />
von Datenspeichern sowie das Erstellen von Zugriffsberechtigungen. Außerdem können Sie Datenspeicher<br />
gruppieren, um sie zu ordnen und <strong>für</strong> alle <strong>zur</strong> gleichen Zeit dieselben Berechtigungen zu erstellen.<br />
Weitere Informationen zum Erstellen von Zugriffsberechtigungen <strong>für</strong> Datenspeicher finden Sie in der Hilfe<br />
zum vSphere-Client.<br />
<strong>VMware</strong>, Inc. 127
<strong>Handbuch</strong> <strong>zur</strong> <strong>Serverkonfiguration</strong> <strong>für</strong> <strong>ESX</strong><br />
Umbenennen von Datenspeichern<br />
Der Name eines vorhandenen Datenspeichers kann geändert werden.<br />
Vorgehensweise<br />
1 Zeigen Sie die Datenspeicher an.<br />
2 Klicken Sie mit der rechten Maustaste auf den Datenspeicher, den Sie umbenennen möchten, und wählen<br />
Sie [Umbenennen] .<br />
3 Geben Sie einen neuen Datenspeichernamen ein.<br />
Wenn Sie das vCenter Server-System zum Verwalten Ihrer Hosts verwenden, wird der neue Name auf allen<br />
Hosts angezeigt, die Zugriff auf den Datenspeicher haben.<br />
Gruppieren von Datenspeichern<br />
Wenn Sie Ihre Hosts über das vCenter Server-System verwalten, können Sie Datenspeicher in Ordnern gruppieren.<br />
Dies ermöglicht Ihnen das Ordnen Ihrer Datenspeicher nach Geschäftsmethoden und das gleichzeitige<br />
Zuweisen derselben Berechtigungen und Alarme zu allen Datenspeichern in der Gruppe.<br />
Vorgehensweise<br />
1 Melden Sie sich beim vSphere-Client an.<br />
2 Erstellen Sie die Datenspeicher bei Bedarf.<br />
Weitere Informationen finden Sie in der Hilfe zum vSphere-Client.<br />
3 Klicken Sie im Fenster „Bestandsliste“ auf [Datenspeicher] .<br />
4 Wählen Sie den Datencenter aus, der die zu gruppierenden Datenspeicher enthält.<br />
5 Klicken Sie im Verknüpfungsmenü auf das Symbol [Neuer Ordner] .<br />
6 Geben Sie dem Ordner einen aussagekräftigen Namen.<br />
7 Verschieben Sie die entsprechenden Datenspeicher per Drag & Drop in den Ordner.<br />
Löschen von Datenspeichern<br />
Sie können jede Art von VMFS-Datenspeicher löschen, einschließlich Kopien, die Sie gemountet haben, ohne<br />
sie neu zu signieren. Beim Löschen eines Datenspeichers wird er zerstört und auf keinem Host mehr angezeigt,<br />
der davor Zugriff auf ihn hatte.<br />
Voraussetzungen<br />
Bevor Sie einen Datenspeicher löschen, müssen Sie alle virtuellen Maschinen daraus entfernen. Stellen Sie<br />
sicher, dass kein anderer Host auf den Datenspeicher zugreift.<br />
Vorgehensweise<br />
1 Zeigen Sie die Datenspeicher an.<br />
2 Klicken Sie mit der rechten Maustaste auf den zu entfernenden Datenspeicher und wählen Sie [Löschen]<br />
.<br />
3 Bestätigen Sie, dass Sie den Datenspeicher löschen möchten.<br />
128 <strong>VMware</strong>, Inc.
Kapitel 9 Speicherverwaltung<br />
Unmounten von Datenspeichern<br />
Wenn Sie einen Datenspeicher unmounten, bleibt dieser intakt, er wird jedoch von den von Ihnen angegebenen<br />
Hosts nicht mehr angezeigt. Er wird weiterhin auf anderen Hosts angezeigt, auf denen er gemountet bleibt.<br />
Sie können nur die folgenden Typen von Datenspeichern unmounten:<br />
• NFS-Datenspeicher<br />
• VMFS-Datenspeicherkopien, die ohne Neusignierung gemountet wurden<br />
Sie können einen aktiven gemounteten Datenspeicher nicht unmounten.<br />
Vorgehensweise<br />
1 Zeigen Sie die Datenspeicher an.<br />
2 Klicken Sie mit der rechten Maustaste auf den entsprechenden Datenspeicher und wählen Sie [Unmounten]<br />
.<br />
3 Wenn der Datenspeicher gemeinsam genutzt wird, geben Sie an, welche Hosts nicht mehr auf den Datenspeicher<br />
zugreifen sollen.<br />
a<br />
Heben Sie ggf. die Auswahl der Hosts auf, auf denen der Datenspeicher gemountet bleiben soll.<br />
Standardmäßig sind alle Hosts ausgewählt.<br />
b Klicken Sie auf [Weiter] .<br />
c<br />
Überprüfen Sie die Liste der Hosts, von denen Sie den Datenspeicher unmounten möchten, und klicken<br />
Sie auf [Beenden] .<br />
4 Bestätigen Sie, dass Sie den Datenspeicher unmounten möchten.<br />
Ändern von VMFS-Datenspeichereigenschaften<br />
Sie können einen VMFS-basierten Datenspeicher bearbeiten, nachdem Sie ihn erstellt haben. Sie können ihn<br />
beispielsweise vergrößern, wenn Sie mehr Speicherplatz benötigen. Wenn Sie über VMFS-2-Datenspeicher<br />
verfügen, können Sie sie in das VMFS-3-Format aktualisieren.<br />
Datenspeicher im VMFS-Format werden auf SCSI-basierten Speichergeräten bereitgestellt.<br />
Sie können keinen VMFS-Datenspeicher neu formatieren, den ein Remotehost verwendet. Falls Sie es dennoch<br />
versuchen, wird eine Warnmeldung mit dem Namen des verwendeten Datenspeichers und des Hosts, der ihn<br />
verwendet, eingeblendet. Diese Warnung wird auch im VMkernel und in [vmkwarning] -Protokolldateien<br />
angezeigt.<br />
Je nachdem, ob Ihr vSphere-Client mit einem vCenter Server-System oder direkt mit einem Host verbunden<br />
ist, gibt es verschiedene Möglichkeiten, auf das Dialogfeld „Datenspeichereigenschaften“ zuzugreifen.<br />
• Nur vCenter Server. Um auf das Dialogfeld „Datenspeichereigenschaften“ zuzugreifen, wählen Sie den<br />
Datenspeicher in der Bestandsliste aus, klicken Sie auf die Registerkarte [Konfiguration] und klicken Sie<br />
anschließend auf [Eigenschaften] .<br />
• vCenter Server und <strong>ESX</strong>-Host. Um auf das Dialogfeld „Datenspeichereigenschaften“ zuzugreifen, wählen<br />
Sie einen Host in der Bestandsliste aus, klicken Sie auf die Registerkarte [Konfiguration] und klicken Sie<br />
anschließend auf [Speicher] . Wählen Sie in der Ansicht „Datenspeicher“ den zu ändernden Datenspeicher<br />
aus und klicken Sie auf [Eigenschaften] .<br />
<strong>VMware</strong>, Inc. 129
<strong>Handbuch</strong> <strong>zur</strong> <strong>Serverkonfiguration</strong> <strong>für</strong> <strong>ESX</strong><br />
Erweitern von VMFS-Datenspeichern<br />
Wenn Sie neue virtuelle Maschinen auf einem Datenspeicher erstellen müssen oder die auf dem Datenspeicher<br />
vorhandenen virtuellen Maschinen mehr Speicherplatz benötigen, können Sie die Kapazität des VMFS-Datenspeichers<br />
dynamisch erhöhen.<br />
Verwenden Sie eine der folgenden Methoden:<br />
• Fügen Sie eine neue Erweiterung hinzu. Bei einer Erweiterung handelt es sich um eine Partition auf einem<br />
Speichergerät oder eine LUN. Sie können einem vorhandenen VMFS-Datenspeicher bis zu 32 neuen Erweiterungen<br />
desselben Speichertyps hinzufügen. Der zusammengefasste VMFS-Datenspeicher kann jederzeit<br />
jede seiner Erweiterungen verwenden. Es ist nicht notwendig, dass eine bestimmte Erweiterung<br />
aufgefüllt wird, bevor die nächste Erweiterung verwendet werden kann.<br />
• Vergrößern Sie eine Erweiterung in einem vorhandenen VMFS-Datenspeicher, sodass sie die verfügbare<br />
angrenzende Kapazität ausfüllt. Nur Erweiterungen mit nachfolgendem freiem Speicherplatz sind erweiterbar.<br />
HINWEIS Falls eingeschaltete virtuelle Maschinen auf einen gemeinsam genutzten Datenspeicher zugreifen<br />
und dieser volständig beschrieben ist, können Sie die Kapazität des Datenspeichers nur von dem Host aus<br />
erhöhen, mit dem die eingeschalteten virtuellen Maschinen registriert sind.<br />
Vorgehensweise<br />
1 Melden Sie sich beim vSphere-Client an und klicken Sie im Bestandslistenbereich auf den Host.<br />
2 Klicken Sie auf die Registerkarte [Konfiguration] und anschließend auf [Speicher] .<br />
3 Wählen Sie in der Ansicht „Datenspeicher“ den zu erhöhenden Datenspeicher aus und klicken Sie auf<br />
[Eigenschaften] .<br />
4 Klicken Sie auf [Erhöhen] .<br />
5 Wählen Sie ein Gerät aus der Liste der Speichergeräte aus und klicken Sie auf [Weiter] .<br />
• Wenn Sie eine neue Erweiterung hinzufügen möchten, wählen Sie das Gerät dessen Spalte „Erweiterbar“<br />
mit „Nein“ beschriftet ist.<br />
• Wenn Sie eine vorhandene Erweiterung erweitern möchten, wählen Sie das Gerät dessen Spalte „Erweiterbar“<br />
mit „Ja“ beschriftet ist.<br />
6 Wählen Sie eine Konfigurationsoption im unteren Fenster aus.<br />
Die angezeigten Optionen variieren abhängig von dem aktuellen Festplattenlayout und Ihrer vorherigen<br />
Auswahl.<br />
Option<br />
Freien Speicherplatz nutzen, um eine<br />
neue Erweiterung hinzuzufügen<br />
Freien Speicherplatz nutzen, um eine<br />
vorhandene Erweiterung zu erweitern<br />
Freien Speicherplatz verwenden<br />
Alle verfügbaren Partitionen verwenden<br />
Beschreibung<br />
Fügt den freien Speicherplatz auf dieser Festplatte als neues Datenspeicher-<br />
Erweiterungsgerät hinzu.<br />
Vergrößert eine vorhandene Erweiterung auf die erforderliche Kapazität.<br />
Stellt eine Erweiterung im verbleibenden freien Speicherplatz auf der Festplatte<br />
bereit. Diese Option ist nur verfügbar, wenn eine Erweiterung hinzugefügt<br />
wird.<br />
Weist einem einzelnen Datenspeicher-Erweiterungsgerät die gesamte Festplatte<br />
zu. Diese Option ist nur verfügbar, wenn eine Erweiterung hinzugefügt<br />
wird und die zu formatierende Festplatte nicht leer ist. Die Festplatte<br />
wird neu formatiert und dabei werden alle darauf enthaltenen Datenspeicher<br />
und Daten gelöscht.<br />
130 <strong>VMware</strong>, Inc.
Kapitel 9 Speicherverwaltung<br />
7 Geben Sie die Kapazität der Erweiterung an.<br />
Standardmäßig wird der gesamte freie Speicherplatz des Speichergeräts <strong>zur</strong> Verfügung gestellt.<br />
8 Klicken Sie auf [Weiter] .<br />
9 Überprüfen Sie das vorgeschlagene Layout und die neue Konfiguration des Datenspeichers, und klicken<br />
Sie anschließend auf [Beenden] .<br />
Weiter<br />
Nachdem Sie eine Erweiterung in einerm gemeinsam genutzten VMFS-Datenspeicher vergrößert haben, aktualisieren<br />
Sie den Datenspeicher auf jedem Host, der auf diesen Datenspeicher zugreifen kann, damit der<br />
vSphere-Client <strong>für</strong> alle Hosts die richtige Datenspeicherkapazität anzeigen kann.<br />
Aktualisieren von Datenspeichern<br />
<strong>ESX</strong> umfasst VMFS Version 3 (VMFS-3). Wenn der Datenspeicher mit VMFS-2 formatiert wurde, können Sie<br />
die auf VMFS-2 gespeicherten Dateien zwar lesen, aber nicht schreiben. Um vollständigen Zugriff auf die<br />
Dateien zu gewährleisten, müssen Sie VMFS-2 auf VMFS-3 aktualisieren.<br />
Wenn Sie ein Upgrade von VMFS-2 auf VMFS-3 durchführen, stellt der Mechanismus <strong>zur</strong> Dateisperrung von<br />
<strong>ESX</strong> sicher, dass während der Konvertierung weder ein Remotehost noch lokale Prozesse auf den VMFS-<br />
Datenspeicher zugreifen. Ihr Host behält alle Dateien im Datenspeicher bei.<br />
Vor der Aktualisierung werden als Vorsichtsmaßnahme folgende Schritte empfohlen:<br />
• Akzeptieren oder verwerfen Sie alle Änderungen an virtuellen Festplatten auf dem VMFS 2-Volume, <strong>für</strong><br />
das ein Upgrade durchgeführt werden soll.<br />
• Sichern Sie das VMFS-2-Volume.<br />
• Stellen Sie sicher, dass das VMFS-2-Volume nicht von aktiven virtuellen Maschinen verwendet wird.<br />
• Stellen Sie sicher, dass kein anderer <strong>ESX</strong>-Host auf das VMFS-2-Volume zugreift.<br />
Der Konvertierungsvorgang von VMFS-2 in VMFS-3 ist nicht umkehrbar. Nach der Konvertierung des VMFSbasierten<br />
Datenspeichers in VMFS-3 ist eine Rückkonvertierung in VMFS-2 nicht mehr möglich.<br />
Beim Upgrade des Dateisystems VMFS-2 darf die Dateiblockgröße 8 MB nicht übersteigen.<br />
Vorgehensweise<br />
1 Melden Sie sich beim vSphere-Client an und klicken Sie im Bestandslistenbereich auf den Host.<br />
2 Klicken Sie auf die Registerkarte [Konfiguration] und anschließend auf [Speicher] .<br />
3 Wählen Sie den Datenspeicher, der das VMFS-2-Format verwendet.<br />
4 Klicken Sie auf [Auf VMFS-3 aktualisieren] .<br />
5 Führen Sie auf allen Hosts, auf denen der Datenspeicher angezeigt wird, eine erneute Prüfung durch.<br />
Verwalten von duplizierten VMFS-Datenspeichern<br />
Wenn eine LUN eine Kopie eines VMFS-Datenspeichers enthält, können Sie den Datenspeicher mit der vorhandenen<br />
Signatur mounten oder eine neue Signatur zuweisen.<br />
Jeder in einer LUN erstellte VMFS-Datenspeicher besitzt eine eindeutige UUID, die im Superblock des Dateisystems<br />
gespeichert ist. Wenn die LUN repliziert oder ein Snapshot von ihr erstellt wird, ist die dabei entstehende<br />
LUN-Kopie Byte <strong>für</strong> Byte mit der ursprünglichen LUN identisch. Wenn die ursprüngliche LUN einen<br />
VMFS-Datenspeicher mit der UUID X enthält, scheint daher die LUN-Kopie einen identischen VMFS-Datenspeicher<br />
bzw. eine VMFS-Datenspeicherkopie mit genau derselben UUID X zu enthalten.<br />
<strong>VMware</strong>, Inc. 131
<strong>Handbuch</strong> <strong>zur</strong> <strong>Serverkonfiguration</strong> <strong>für</strong> <strong>ESX</strong><br />
<strong>ESX</strong> kann ermitteln, ob eine LUN die VMFS-Datenspeicherkopie enthält, und entweder die Datenspeicherkopie<br />
mit ihrer ursprünglichen UUID mounten oder die UUID ändern, wodurch der Datenspeicher neu signiert<br />
wird.<br />
Mounten von VMFS-Datenspeichern mit vorhandenen Signaturen<br />
In bestimmten Fällen ist das Neusignieren einer VMFS-Datenspeicherkopie möglicherweise nicht erforderlich.<br />
Sie können eine VMFS-Datenspeicherkopie mounten, ohne ihre Signatur zu ändern.<br />
Sie können beispielsweise synchronisierte Kopien von virtuellen Maschinen als Teil eines Notfallplans auf<br />
einer sekundären Site unterhalten und bei einem Notfall an der primären Site die Datenspeicherkopie auf den<br />
virtuellen Maschinen der sekundären Site einschalten.<br />
WICHTIG Sie können eine VMFS-Datenspeicherkopie nur mounten, wenn sie nicht mit dem ursprünglichen<br />
VMFS-Datenspeicher, der über dieselbe UUID verfügt, kollidiert. Zum Mounten der Kopie muss der ursprüngliche<br />
VMFS-Datenspeicher offline sein.<br />
Wenn Sie den VMFS-Datenspeicher mounten, lässt <strong>ESX</strong> Lese- und Schreibvorgänge in den Datenspeicher zu,<br />
der sich auf der LUN-Kopie befindet. Die LUN-Kopie darf nicht schreibgeschützt sein. Die Datenspeicher-<br />
Mounts sind über Systemneustarts hinweg dauerhaft und gültig.<br />
Da <strong>ESX</strong> das Neusignieren des gemounteten Datenspeichers nicht zulässt, müssen Sie den Datenspeicher vor<br />
dem Neusignieren unmounten.<br />
Mounten eines VMFS-Datenspeichers mit einer vorhandenen Signatur<br />
Wenn Sie eine Kopie eines VMFS-Datenspeichers nicht neu signieren müssen, können Sie sie mounten, ohne<br />
ihre Signatur zu ändern.<br />
Voraussetzungen<br />
Führen Sie vor dem Mounten eines VMFS-Datenspeichers eine erneute Speicherprüfung auf Ihrem Host durch,<br />
sodass er seine Ansicht der ihm präsentierten LUNs aktualisiert.<br />
Vorgehensweise<br />
1 Melden Sie sich am vSphere-Client an, und klicken Sie im Bestandslistenbereich auf den Server.<br />
2 Klicken Sie auf die Registerkarte [Konfiguration] und anschließend unter [Hardware] auf [Speicher<br />
(Storage)] .<br />
3 Klicken Sie auf [Speicher hinzufügen] .<br />
4 Markieren Sie den Speichertyp [Festplatte/LUN (Disk/LUN)] , und klicken Sie auf [Weiter] .<br />
5 Wählen Sie in der Liste der LUNs die LUN aus, die einen Datenspeichernamen in der Spalte „VMFS-<br />
Bezeichnung“ enthält, und klicken Sie auf [Weiter] .<br />
Der in der Spalte „VMFS-Bezeichnung“ vorhandene Name gibt an, dass die LUN eine Kopie ist, die eine<br />
Kopie eines vorhandenen VMFS-Datenspeichers enthält.<br />
6 Wählen Sie unter „Optionen <strong>für</strong> das Mounten“ die Option [Vorhandene Signatur beibehalten] aus.<br />
7 Überprüfen Sie auf der Seite [Bereit zum Abschließen (Ready to Complete)] die Informationen <strong>zur</strong><br />
Datenspeicherkonfiguration, und klicken Sie auf [Beenden] .<br />
Weiter<br />
Wenn Sie den gemounteten Datenspeicher zu einem späteren Zeitpunkt erneut signieren möchten, müssen<br />
Sie ihn zunächst unmounten.<br />
132 <strong>VMware</strong>, Inc.
Kapitel 9 Speicherverwaltung<br />
Neusignieren von VMFS-Kopien<br />
Verwenden Sie die Datenspeicher-Neusignierung, wenn Sie die in der Kopie des VMFS-Datenspeichers gespeicherten<br />
Daten aufbewahren möchten. Beim Neusignieren einer VMFS-Kopie weist <strong>ESX</strong> der Kopie eine<br />
neue UUID und eine neue Bezeichnung zu und mountet die Kopie als einen vom Original unabhängigen<br />
Datenspeicher.<br />
Die neue Bezeichnung, die dem Datenspeicher zugewiesen wird, besitzt das Standardformat snap-Snap-ID-<br />
Alte_Bezeichnung, wobeiSnap-ID <strong>für</strong> eine Ganzzahl und Alte_Bezeichnung <strong>für</strong> die Bezeichnung des ursprünglichen<br />
Datenspeichers steht.<br />
Beachten Sie bei der Datenspeicher-Neusignierung Folgendes:<br />
• Die Datenspeicher-Neusignierung kann nicht rückgängig gemacht werden.<br />
• Die LUN-Kopie, die den VMFS-Datenspeicher enthält, der neu signiert wird, wird nicht länger als LUN-<br />
Kopie behandelt.<br />
• Ein übergreifender Datenspeicher kann nur neu signiert werden, wenn all seine Erweiterungen online<br />
sind.<br />
• Der Neusignierungsprozess ist absturz- und fehlertolerant. Wenn der Prozess unterbrochen wird, können<br />
Sie ihn später fortsetzen.<br />
• Sie können den neuen VMFS-Datenspeicher mounten, ohne dass das Risiko besteht, dass seine UUID mit<br />
UUIDs anderer Datenspeicher, wie z. B. einem über- oder untergeordneten Datenspeicher in einer Hierarchie<br />
von LUN-Snapshots, kollidiert.<br />
Neusignieren einer VMFS-Datenspeicherkopie<br />
Verwenden Sie die Datenspeicher-Neusignierung, wenn Sie die in der Kopie des VMFS-Datenspeichers gespeicherten<br />
Daten aufbewahren möchten.<br />
Voraussetzungen<br />
Wenn Sie eine gemountete Datenspeicherkopie neu signieren möchten, müssen Sie sie zunächst unmounten.<br />
Führen Sie vor dem Neusignieren eines VMFS-Datenspeichers eine erneute Speicherprüfung auf Ihrem Host<br />
durch, sodass der Host seine Ansicht der ihm präsentierten LUNs aktualisiert und vorhandene LUN-Kopien<br />
erkennt.<br />
Vorgehensweise<br />
1 Melden Sie sich am vSphere-Client an, und klicken Sie im Bestandslistenbereich auf den Server.<br />
2 Klicken Sie auf die Registerkarte [Konfiguration] und anschließend unter [Hardware] auf [Speicher<br />
(Storage)] .<br />
3 Klicken Sie auf [Speicher hinzufügen] .<br />
4 Markieren Sie den Speichertyp [Festplatte/LUN (Disk/LUN)] , und klicken Sie auf [Weiter] .<br />
5 Wählen Sie in der Liste der LUNs die LUN aus, die einen Datenspeichernamen in der Spalte „VMFS-<br />
Bezeichnung“ enthält, und klicken Sie auf [Weiter] .<br />
Der in der Spalte „VMFS-Bezeichnung“ vorhandene Name gibt an, dass die LUN eine Kopie ist, die eine<br />
Kopie eines vorhandenen VMFS-Datenspeichers enthält.<br />
6 Wählen Sie unter „Optionen <strong>für</strong> das Mounten“ die Option [Neue Signatur zuweisen] aus und klicken<br />
Sie auf [Weiter] .<br />
7 Überprüfen Sie auf der Seite [Bereit zum Abschließen (Ready to Complete)] die Informationen <strong>zur</strong><br />
Datenspeicherkonfiguration, und klicken Sie auf [Beenden] .<br />
<strong>VMware</strong>, Inc. 133
<strong>Handbuch</strong> <strong>zur</strong> <strong>Serverkonfiguration</strong> <strong>für</strong> <strong>ESX</strong><br />
Weiter<br />
Nach der erneuten Signierung sind möglicherweise die folgenden Schritte erforderlich:<br />
• Wenn die neu signierten Datenspeicher virtuelle Maschinen enthalten, aktualisieren Sie die Referenzen<br />
auf den VMFS-Datenspeicher in den Dateien der virtuellen Maschine, darunter die Dateien mit den Erweiterungen<br />
.vmx, .vmdk, .vmsd und .vmsn.<br />
• Registrieren Sie virtuelle Maschinen mit vCenter Server, wenn Sie sie einschalten möchten.<br />
Verwenden von Multipathing mit <strong>ESX</strong><br />
<strong>ESX</strong> unterstützt Multipathing, um eine dauerhafte Verbindung zwischen einem <strong>ESX</strong>-Host und seinem Speicher<br />
zu erhalten. Multipathing ist eine Technik, mit deren Hilfe Sie mehrere physische Pfade <strong>zur</strong> Übertragung von<br />
Daten zwischen dem <strong>ESX</strong>-Host und dem externen Speichergerät verwenden können.<br />
Beim Ausfall eines Elements im SAN-Netzwerk, z. B. eines HBAs, Switches oder Kabels, kann <strong>ESX</strong> alternative<br />
physische Pfade verwenden, um auf ein Speichergerät zuzugreifen. Dieser Vorgang wird als Pfad-Failover<br />
bezeichnet. Neben dem Pfad-Failover bietet Multipathing Lastausgleich, wodurch E/A-Lasten zwischen mehreren<br />
Pfaden verteilt und potenzielle Engpässe reduziert oder vermieden werden.<br />
Verwalten mehrerer Pfade<br />
Zur Verwaltung von Speicher-Multipathing verwendet <strong>ESX</strong> eine spezielle VMkernel-Schicht: die Architektur<br />
des im laufenden Betrieb austauschbaren Speichers (Pluggable Storage Architecture, PSA). PSA stellt ein offenes,<br />
modulares Framework dar, das die gleichzeitige Ausführung von mehreren Multipathing-Plug-Ins<br />
(MPPs) koordiniert.<br />
Das von <strong>ESX</strong> standardmäßig bereitgestellte VMkernel-Multipathing-Plug-In ist das NMP (<strong>VMware</strong> Native<br />
Multipathing Plug-In). Das NMP ist ein erweiterbares Modul <strong>zur</strong> Verwaltung von Sub-Plug-Ins. Das NMP-<br />
Modul verwaltet zwei Sub-Plug-In-Typen: die Plug-Ins <strong>für</strong> Speicher-Array-Typen (SATPs) und die Pfadauswahl-Plug-Ins<br />
(PSPs). SATPs und PSPs können von <strong>VMware</strong> bereitgestellt und integriert oder durch einen<br />
Drittanbieter <strong>zur</strong> Verfügung gestellt werden.<br />
Wenn mehr Multipathing-Funktionen erforderlich sind, kann ein Drittanbieter MPP zusätzlich oder als Ersatz<br />
<strong>für</strong> das Standard-NMP bereitstellen.<br />
Bei der Koordination vom <strong>VMware</strong> NMP und ggf. installierter Drittanbieter-MPPs führt PSA die folgenden<br />
Aufgaben aus:<br />
• Laden und Entladen von Multipathing-Plug-Ins.<br />
• Verbergen von Angaben <strong>zur</strong> virtuellen Maschine vor einem bestimmten Plug-In.<br />
• Weiterleiten von E/A-Anforderungen <strong>für</strong> ein bestimmtes logisches Gerät an das MPP, das das Gerät verwaltet.<br />
• Verarbeiten der E/A-Warteschlangen <strong>für</strong> logische Geräte.<br />
• Implementieren der gemeinsamen Nutzung der Bandbreite <strong>für</strong> logische Geräte durch virtuelle Maschinen.<br />
• Verarbeiten der E/A-Warteschlangen <strong>für</strong> physische Speicher-HBAs.<br />
• Verarbeiten der Erkennung und Entfernung physischer Pfade.<br />
• Bereitstellen von E/A-Statistiken <strong>für</strong> logische Geräte und physische Pfade.<br />
Wie unter Abbildung 9-1 beschrieben, kann mehrere Drittanbieter-MPPs parallel zum <strong>VMware</strong> NMP ausgeführt<br />
werden. Wenn sie installiert sind, ersetzen die Drittanbieter-MPPs das Verhalten des NMP und übernehmen<br />
die gesamte Steuerung des Pfad-Failovers und der Lastausgleichs-Vorgänge <strong>für</strong> die angegebenen<br />
Speichergeräte.<br />
134 <strong>VMware</strong>, Inc.
Kapitel 9 Speicherverwaltung<br />
Abbildung 9-1. Architektur des im Betrieb austauschbaren Speichers<br />
VMkernel<br />
Architektur des in Betrieb austauschbaren Speichers<br />
Drittanbieter-<br />
MPP<br />
Drittanbieter-<br />
MPP<br />
<strong>VMware</strong>-NMP<br />
<strong>VMware</strong>-SATP <strong>VMware</strong>-PSP<br />
<strong>VMware</strong>-SATP <strong>VMware</strong>-PSP<br />
<strong>VMware</strong>-SATP<br />
Drittanbieter-SATP Drittanbieter-PSP<br />
Mit den Multipathing-Modulen werden die folgenden Verfahren ausgeführt:<br />
• Verwalten des Beanspruchens und Freigebens physischer Pfade.<br />
• Verwalten der Erstellung, Registrierung und der Aufhebung der Registrierung von logischen Geräten.<br />
• Zuordnen physischer Pfade zu logischen Geräten.<br />
• Unterstützung der Erkennung und Behebung von nicht verfügbaren Pfaden.<br />
• Verarbeiten von E/A-Anforderungen an logische Geräte:<br />
• Auswahl eines optimalen physischen Pfades <strong>für</strong> die Anforderung.<br />
• Je nach Speichergerät Ausführen bestimmter Aktionen, die <strong>zur</strong> Verarbeitung von Pfadfehlern und<br />
Wiederholungsversuchen <strong>für</strong> E/A-Befehle notwendig sind.<br />
• Unterstützen von Verwaltungsaufgaben, wie z. B. dem Abbrechen oder Zurücksetzen von logischen Geräten.<br />
<strong>VMware</strong> Multipathing-Modul<br />
Standardmäßig bietet <strong>ESX</strong> ein erweiterbares Multipathing-Modul, das als NMP (Natives Multipathing-Plug-<br />
In) bezeichnet wird.<br />
Das <strong>VMware</strong> NMP unterstützt normalerweise alle in der <strong>VMware</strong> Speicher-HCL aufgeführten Speicher-Arrays<br />
und bietet einen auf dem Array-Typ basierenden Pfadauswahl-Algorithmus. Das NMP weist einem bestimmten<br />
Speichergerät oder einer bestimmten LUN mehrere physische Pfade zu. Die jeweiligen Details der<br />
Verarbeitung eines Pfad-Failovers <strong>für</strong> ein bestimmtes Speicher-Array werden an ein Speicher-Array-Typ-Plug-<br />
In (SATP) delegiert. Die jeweiligen Details zum Festlegen des physischen Pfads, der zum Ausgeben einer E/<br />
A-Anforderung an ein Speichergerät verwendet wird, werden von einem Pfadauswahl-Plug-In (Path Selection<br />
Plug-In, PSP) verarbeitet. SATPs und PSPs sind Sub-Plug-Ins innerhalb des NMP-Moduls.<br />
Bei der Installation von <strong>ESX</strong> wird automatisch das entsprechende SATP <strong>für</strong> ein von Ihnen verwendetes Array<br />
installiert. Sie müssen keine SATPs beschaffen oder herunterladen.<br />
<strong>VMware</strong> SATPs<br />
Plug-Ins <strong>für</strong> Speicher-Array-Typen (SATPs) werden in Verbindung mit dem <strong>VMware</strong> NMP ausgeführt und<br />
übernehmen arrayspezifische Vorgänge.<br />
<strong>ESX</strong> bietet ein SATP <strong>für</strong> jeden von <strong>VMware</strong> unterstützten Array-Typ. Außerdem werden Standard-SATPs <strong>für</strong><br />
nicht-spezifische Aktiv/Aktiv- und ALUA-Speicher-Arrays und das lokale SATP <strong>für</strong> direkt angeschlossene<br />
Geräte <strong>zur</strong> Verfügung gestellt. Jedes SATP enthält spezielle Merkmale einer bestimmten Klasse von Speicher-<br />
Arrays und kann die arrayspezifischen Vorgänge ausführen, die zum Ermitteln des Pfadstatus und zum Aktivieren<br />
eines inaktiven Pfads erforderlich sind. Daher kann das NMP-Modul selbst mit mehreren Speicher-<br />
Arrays arbeiten, ohne die Angaben zu den Speichergeräten zu kennen.<br />
<strong>VMware</strong>, Inc. 135
<strong>Handbuch</strong> <strong>zur</strong> <strong>Serverkonfiguration</strong> <strong>für</strong> <strong>ESX</strong><br />
Nachdem das NMP ermittelt, welches SATP <strong>für</strong> ein bestimmtes Speichergerät verwendet werden muss, und<br />
das SATP physischen Pfaden <strong>für</strong> dieses Speichergerät zuweist, implementiert das SATP die folgenden Aufgaben:<br />
• Überwachung des Status der einzelnen physischen Pfade.<br />
• Melden von Änderungen des Status der einzelnen physischen Pfade.<br />
• Ausführen von <strong>für</strong> das Speicher-Failover erforderlichen arrayspezifischen Aktionen. Beispielsweise können<br />
<strong>für</strong> Aktiv/Passiv-Geräte passive Pfade aktiviert werden.<br />
<strong>VMware</strong> PSPs<br />
Pfadauswahl-Plug-Ins (PSPs) werden mit dem <strong>VMware</strong>-NMP ausgeführt und sind verantwortlich <strong>für</strong> die<br />
Auswahl eines physischen Pfads <strong>für</strong> E/A-Anforderungen.<br />
Das <strong>VMware</strong> NMP weist auf der Grundlage des SATP, das den physischen Pfaden <strong>für</strong> das jeweilige Gerät<br />
zugeordnet ist, ein Standard-PSP <strong>für</strong> jedes logische Gerät zu. Sie können das Standard-PSP außer Kraft setzen.<br />
Standardmäßig unterstützt <strong>VMware</strong> NMP die folgenden PSPs:<br />
Zuletzt verwendet<br />
(VMW_PSP_MRU)<br />
Feststehend<br />
(VMW_PSP_FIXED)<br />
Wählt den Pfad aus, den der <strong>ESX</strong>-Host zuletzt verwendet hat, um auf ein bestimmtes<br />
Gerät zuzugreifen. Wenn dieser Pfad nicht verfügbar ist, wechselt<br />
der Host zu einem anderen Pfad und verwendet weiterhin den neuen Pfad,<br />
wenn dieser verfügbar ist. MRU ist die Standard-Pfadrichtlinie <strong>für</strong> Aktiv/Passiv-Arrays.<br />
Verwendet den festgelegten bevorzugten Pfad, wenn dieser konfiguriert wurde.<br />
Anderenfalls wird der erste funktionierende Pfad verwendet, der beim<br />
Systemstart ermittelt wird. Wenn der Host den bevorzugten Pfad nicht verwenden<br />
kann, trifft er eine zufällige Auswahl <strong>für</strong> einen alternativen verfügbaren<br />
Pfad. Sobald der bevorzugte Pfad verfügbar ist, kehrt der Host zu diesem<br />
<strong>zur</strong>ück. Feststehend (Fixed) ist die Standard-Pfadrichtlinie <strong>für</strong> Aktiv/Aktiv-<br />
Arrays.<br />
VORSICHT Wenn die Pfadrichtlinie [Feststehend] mit Aktiv/Passiv-Arrays<br />
verwendet wird, kann sie Pfad-Thrashing hervorrufen.<br />
VMW_PSP_FIXED_AP<br />
Round Robin<br />
(VMW_PSP_RR)<br />
Erweitert die Funktionalität der Pfadrichtlinie „Feststehend“ auf Aktiv/Passivund<br />
ALUA-Modus-Arrays.<br />
Verwendet einen Pfadauswahlalgorithmus, bei dem eine Rotation unter Berücksichtigung<br />
aller verfügbaren aktiven Pfade stattfindet und ein pfadübergreifender<br />
Lastausgleich ermöglicht wird.<br />
NMP-E/A-Ablauf von <strong>VMware</strong><br />
Wenn eine virtuelle Maschine eine E/A-Anforderung an ein vom NMP verwaltetes Speichergerät ausgibt, läuft<br />
der folgende Prozess ab.<br />
1 Das NMP ruft das PSP auf, das diesem Speichergerät zugewiesen ist.<br />
2 Das PSP wählt einen entsprechenden physischen Pfad <strong>für</strong> die zu sendende E/A.<br />
3 Das NMP gibt die E/A-Anforderung auf dem vom PSP gewählten Pfad aus.<br />
4 Wenn der E/A-Vorgang erfolgreich ist, meldet das NMP dessen Abschluss.<br />
5 Wenn der E/A-Vorgang einen Fehler meldet, ruft das NMP das entsprechende SATP auf.<br />
6 Das SATP interpretiert die E/A-Fehlercodes und aktiviert ggf. die inaktiven Pfade.<br />
7 Das PSP wird aufgerufen, um einen neuen Pfad <strong>für</strong> das Senden der E/A zu wählen.<br />
136 <strong>VMware</strong>, Inc.
Kapitel 9 Speicherverwaltung<br />
Multipathing mit lokalem Speicher und Fibre-Channel-SANs<br />
Bei der einfachen lokalen Speichertopologie <strong>für</strong> das Multipathing können Sie mit einem <strong>ESX</strong>-Host arbeiten,<br />
der über zwei HBAs verfügt. Der <strong>ESX</strong>-Host wird über zwei Kabel an das lokale Speichersystem mit zwei Ports<br />
angeschlossen. Diese Konfiguration stellt die Fehlertoleranz sicher, sollte eines der Verbindungselemente zwischen<br />
dem <strong>ESX</strong>-Host und dem lokalen Speichersystem ausfallen.<br />
Um Pfadwechseln mit Fibre-Channel-SAN zu unterstützen, verfügt der <strong>ESX</strong>-Host in der Regel über mindestens<br />
zwei HBAs, über die das Speicher-Array unter Verwendung eines oder mehrerer Switches erreicht werden<br />
kann. Alternativ kann die Konfiguration auch einen HBA und zwei Speicherprozessoren aufweisen, sodass<br />
der HBA einen anderen Pfad verwenden kann, um auf das Festplatten-Array zuzugreifen.<br />
Abbildung 9-2 zeigt, dass jeder Server über mehrere Pfade mit dem Speichergerät verbunden ist. Wenn zum<br />
Beispiel HBA1 oder die Verbindung zwischen HBA1 und dem Switch ausfällt, übernimmt HBA2 und stellt<br />
eine Verbindung zwischen dem Server und dem Switch <strong>zur</strong> Verfügung. Der Prozess, in dem ein HBA <strong>für</strong> einen<br />
anderen HBA einspringt, wird als HBA-Failover bezeichnet.<br />
Abbildung 9-2. Fibre-Channel-Multipathing<br />
Host<br />
1<br />
Host<br />
2<br />
HBA2 HBA1 HBA3 HBA4<br />
Switch<br />
Switch<br />
SP1<br />
SP2<br />
Speicher-Array<br />
Analog dazu übernimmt SP2 bei einem Ausfall von SP1 oder der Verbindung zwischen SP1 und dem Switch<br />
und stellt eine Verbindung zwischen dem Switch und dem Speichergerät <strong>zur</strong> Verfügung. Dieser Vorgang wird<br />
SP-Failover genannt. <strong>ESX</strong> unterstützt über die Multipathing-Funktion HBA- und SP-Failover.<br />
Multipathing mit iSCSI-SAN<br />
Mit iSCSI-Speicher können Sie die Multipathing-Unterstützung durch das IP-Netzwerk nutzen. Außerdem<br />
unterstützt <strong>ESX</strong> Host-basierendes Multipathing <strong>für</strong> alle Typen von iSCSI-Initiatoren.<br />
<strong>ESX</strong> kann die im IP-Netzwerk integrierte Multipathing-Unterstützung nutzen, die dem Netzwerk das Routen<br />
ermöglicht. Über die dynamische Erkennung erhalten iSCSI-Initiatoren eine Liste mit Zieladressen, welche die<br />
Initiatoren als mehrere Pfade zu iSCSI-LUNs zu Failover-Zwecken nutzen können.<br />
<strong>ESX</strong> unterstützt auch Host-basierendes Multipathing.<br />
Abbildung 9-3 zeigt Multipathing-Setups, die mit verschiedenen Typen von iSCSI-Initiatoren möglich sind.<br />
<strong>VMware</strong>, Inc. 137
<strong>Handbuch</strong> <strong>zur</strong> <strong>Serverkonfiguration</strong> <strong>für</strong> <strong>ESX</strong><br />
Abbildung 9-3. Host-basierendes Multipathing<br />
HardwareiSCSI<br />
SoftwareiSCSI<br />
Host 1<br />
Host 2<br />
Software-<br />
Adapter<br />
HBA2<br />
HBA1<br />
NIC2<br />
NIC1<br />
IP-Netzwerk<br />
SP<br />
iSCSI-Speicher<br />
Multipathing mit Hardware-iSCSI<br />
Beim Hardware-iSCSI sind auf dem Host in der Regel zwei oder mehrere Hardware-iSCSI-Adapter verfügbar,<br />
über die das Speichersystem mithilfe von einem oder mehreren Switches erreicht werden kann. Alternativ<br />
könnte das Setup auch einen Adapter und zwei Speicherprozessoren umfassen, sodass der Adapter einen<br />
anderen Pfad verwenden kann, um das Speichersystem zu erreichen.<br />
In der Abbildung Abbildung 9-3 hat Host1 zwei Hardware-iSCSI-Adapter, HBA1 und HBA2, die zwei physische<br />
Pfade zum Speichersystem <strong>zur</strong> Verfügung stellen. Multipathing-Plug-Ins auf dem Host, ob VMkernel-<br />
NMP oder Drittanbieter-MPPs, haben standardmäßig Zugriff auf die Pfade und können den Status der einzelnen<br />
physischen Pfade überwachen. Wenn beispielsweise HBA1 oder die Verbindung zwischen HBA1 und<br />
dem Netzwerk ausfällt, können Multipathing-Plug-Ins den Pfad auf HBA2 umstellen.<br />
Multipathing mit Software-iSCSI<br />
Mit Software-iSCSI können Sie, wie bei Host 2 der Abbildung Abbildung 9-3 dargestellt, mehrere Netzwerkkarten<br />
verwenden, die Failover- und Lastausgleichsfunktionen <strong>für</strong> iSCSI-Verbindungen zwischen dem Host<br />
und Speichersystemen bieten.<br />
Da Multipathing-Plug-Ins bei diesem Setup keinen direkten Zugriff auf die physischen Netzwerkkarten auf<br />
Ihrem Host haben, müssen Sie dazu jede einzelne physische Netzwerkkarte mit einem separaten VMkernel-<br />
Port verbinden. Danach verbinden Sie mithilfe einer Port-Bindungstechnik alle VMkernel-Ports mit dem Software-iSCSI-Initiator.<br />
Somit erhält jeder VMkernel-Port, der mit einer separaten NIC verbunden ist, einen anderen<br />
Pfad, der vom iSCSI-Speicherstapel und dessen speicherfähigen Multipathing-Plug-Ins verwendet werden<br />
kann.<br />
Informationen <strong>zur</strong> Konfiguration von Multipathing <strong>für</strong> das Software-iSCSI finden Sie unter „Netzwerkkonfiguration<br />
<strong>für</strong> Software-iSCSI und abhängige Hardware-iSCSI“, auf Seite 79.<br />
138 <strong>VMware</strong>, Inc.
Kapitel 9 Speicherverwaltung<br />
Prüfen und Beanspruchen von Pfaden<br />
Wenn Sie Ihren <strong>ESX</strong>-Host starten oder Ihren Speicheradapter erneut prüfen, ermittelt der Host alle physischen<br />
Pfade zu Speichergeräten, die <strong>für</strong> den Host verfügbar sind. Auf Basis von Beanspruchungsregeln, die in der<br />
Datei /etc/vmware/esx.conf definiert sind, ermittelt der Host, welches Multipathing-Plug-In (MPP) die Pfade<br />
zu einem bestimmten Gerät beanspruchen und die Verwaltung der Multipathing-Unterstützung <strong>für</strong> das Gerät<br />
übernehmen soll.<br />
Standardmäßig führt der Host alle 5 Minuten eine periodische Pfadauswertung durch, wodurch alle freien<br />
Pfade durch das entsprechende MPP beansprucht werden.<br />
Die Beanspruchungsregeln sind nummeriert. Für jeden physischen Pfad arbeitet der Host die Beanspruchungsregeln<br />
ab und beginnt dabei mit der niedrigsten Nummer. Die Attribute des physischen Pfads werden<br />
mit der Pfadspezifikation in der Beanspruchungsregel verglichen. Wenn eine Übereinstimmung gefunden<br />
wird, weist der Host das in der Beanspruchungsregel angegebene MPP zum Verwalten des physischen Pfads<br />
zu. Dies wird so lange fortgesetzt, bis alle physischen Pfade durch entsprechende MPPs beansprucht werden,<br />
bei denen es sich um Drittanbieter-Multipathing-Plug-Ins oder das native Multipathing-Plug-In (NMP) handeln<br />
kann.<br />
Allgemeine Informationen zu Multipathing-Plug-Ins finden Sie unter „Verwalten mehrerer Pfade“, auf Seite<br />
134.<br />
Für die durch das NMP-Modul verwalteten Pfade wird ein zweiter Satz von Beanspruchungsregeln angewendet.<br />
Diese Regeln legen fest, welches Speicher-Array-Typ-Plug-In (SATP) zum Verwalten der Pfade <strong>für</strong> einen<br />
bestimmten Array-Typ und welches Pfadauswahl-Plug-In (PSP) <strong>für</strong> die einzelnen Speichergeräte verwendet<br />
werden sollen. Beispielsweise ist <strong>für</strong> ein Speichergerät aus der EMC CLARiiON CX-Speicherfamilie, das nicht<br />
als ALUA-Gerät konfiguriert ist, das Standard-SATP „VMW_SATP_CX“ und das Standard-PSP „Zuletzt verwendet“.<br />
Verwenden Sie den vSphere-Client, um anzuzeigen, welches SATP und PSP der Host <strong>für</strong> ein bestimmtes<br />
Speichergerät verwendet und welchen Status alle verfügbaren Pfade <strong>für</strong> dieses Speichergerät besitzen. Bei<br />
Bedarf können Sie das Standard-PSP von <strong>VMware</strong> mithilfe des vSphere-Clients ändern. Zum Ändern des<br />
Standard-SATPs müssen Sie die Beanspruchungsregeln unter Verwendung der vSphere-CLI ändern.<br />
Ausführliche Beschreibungen der Befehle <strong>für</strong> die PSA-Verwaltung finden Sie in den Handbüchern vSphere<br />
Command-Line Interface Installation and Scripting Guide und vSphere Command-Line Interface Reference.<br />
<strong>VMware</strong>, Inc. 139
<strong>Handbuch</strong> <strong>zur</strong> <strong>Serverkonfiguration</strong> <strong>für</strong> <strong>ESX</strong><br />
Anzeigen der Pfadinformationen<br />
Verwenden Sie den vSphere-Client, um anzuzeigen, welches SATP und PSP der <strong>ESX</strong>-Host <strong>für</strong> ein bestimmtes<br />
Speichergerät verwendet und welchen Status alle verfügbaren Pfade <strong>für</strong> dieses Speichergerät besitzen. Sie<br />
können aus den Ansichten „Datenspeicher“ und „Geräte“ auf die Pfadinformationen zugreifen. Für Datenspeicher<br />
überprüfen Sie die Pfade, die eine Verbindung zu dem Gerät herstellen, auf dem der Datenspeicher<br />
bereitgestellt wird.<br />
Zu den Pfadinformationen gehören das zum Verwalten des Geräts zugewiesene SATP, die Pfadauswahl-<br />
Richtlinie (PSP) und eine Liste von Pfaden mit ihren physischen Merkmalen, z. B. einem Adapter und einem<br />
Ziel, die von den einzelnen Pfaden verwendet werden, und dem Status der einzelnen Pfade. Es können die<br />
folgenden Informationen zum Pfadstatus angezeigt werden:<br />
Aktiv<br />
Pfade, die zum Senden von E/A an eine LUN verfügbar sind. Ein einzelner oder<br />
mehrere Arbeitspfade, die derzeit <strong>zur</strong> Übertragung von Daten verwendet werden,<br />
sind als „Aktiv (E/A)“ markiert.<br />
HINWEIS Für Hosts, die <strong>ESX</strong> 3.5 oder früher ausführen, bezeichnet der Begriff<br />
„Aktiv“ den einzigen Pfad, den der Host zum Senden von E/A an eine LUN<br />
verwendet.<br />
Standby<br />
Deaktiviert<br />
Ausgefallen<br />
Der Pfad ist verfügbar und kann <strong>für</strong> E/A verwendet werden, wenn aktive Pfade<br />
fehlschlagen.<br />
Der Pfad wurde deaktiviert, sodass keine Daten übertragen werden können.<br />
Die Software kann über diesen Pfad keine Verbindung mit der Festplatte herstellen.<br />
Wenn Sie die Pfadrichtlinie [Fest] verwenden, können Sie erkennen, welcher Pfad der bevorzugte Pfad ist.<br />
Der bevorzugte Pfad ist mit einem Sternchen (*) in der bevorzugten Spalte gekennzeichnet.<br />
Anzeigen von Datenspeicherpfaden<br />
Verwenden Sie den vSphere-Client, um die Pfade zu überprüfen, die eine Verbindung zu Speichergeräten<br />
herstellen, auf denen die Datenspeicher bereitgestellt werden.<br />
Vorgehensweise<br />
1 Melden Sie sich am vSphere-Client an, und klicken Sie im Bestandslistenbereich auf den Server.<br />
2 Klicken Sie auf die Registerkarte [Konfiguration] und anschließend unter [Hardware] auf [Speicher<br />
(Storage)] .<br />
3 Klicken Sie unter „Ansicht“ auf [Datenspeicher] .<br />
4 Wählen Sie in der Liste der konfigurierten Datenspeicher den Datenspeicher aus, dessen Pfade Sie anzeigen<br />
oder konfigurieren möchten.<br />
Im Fenster „Details“ wird die Gesamtanzahl an Pfaden angezeigt, die zum Zugriff auf das Gerät verwendet<br />
werden, sowie Informationen dazu, ob Pfade beschädigt oder deaktiviert sind.<br />
5 Klicken Sie auf [Eigenschaften] > [Pfade verwalten] , um das Dialogfeld „Pfade verwalten“ zu öffnen.<br />
Sie können das Dialogfeld [Pfade verwalten] verwenden, um die Pfade zu aktivieren oder zu deaktivieren,<br />
die Multipathing-Richtlinie zu konfigurieren oder den bevorzugten Pfad anzugeben.<br />
140 <strong>VMware</strong>, Inc.
Kapitel 9 Speicherverwaltung<br />
Anzeigen von Speichergerätepfaden<br />
Verwenden Sie den vSphere-Client, um anzuzeigen, welches SATP und PSP der Host <strong>für</strong> ein bestimmtes<br />
Speichergerät verwendet und welchen Status alle verfügbaren Pfade <strong>für</strong> dieses Speichergerät besitzen.<br />
Vorgehensweise<br />
1 Melden Sie sich am vSphere-Client an, und klicken Sie im Bestandslistenbereich auf den Server.<br />
2 Klicken Sie auf die Registerkarte [Konfiguration] und anschließend unter [Hardware] auf [Speicher<br />
(Storage)] .<br />
3 Klicken Sie unter „Ansicht“ auf [Geräte] .<br />
4 Klicken Sie auf [Pfade verwalten (Manage Paths)] , um das Dialogfeld [Pfade verwalten (Manage Paths)]<br />
zu öffnen.<br />
Festlegen einer Pfadauswahl-Richtlinie<br />
Der <strong>ESX</strong>-Host legt <strong>für</strong> jedes Speichergerät die Pfadauswahl-Richtlinie auf Basis der in der Datei /etc/vmware/<br />
esx.conf definierten Beanspruchungsregeln fest.<br />
Standardmäßig unterstützt <strong>VMware</strong> die folgenden Pfadauswahlrichtlinien: Wenn Sie die PSP eines Drittanbieters<br />
auf Ihrem Host installiert haben, wird die zugehörige Richtlinie ebenfalls in der Liste aufgeführt.<br />
Feststehend<br />
(VMW_PSP_FIXED)<br />
Fixed AP (VMW_PSP_FI-<br />
XED_AP)<br />
Zuletzt verwendet<br />
(VMW_PSP_MRU)<br />
Round Robin<br />
(VMW_PSP_RR)<br />
Der Host verwendet immer den bevorzugten Pfad <strong>zur</strong> Festplatte, wenn dieser<br />
Pfad verfügbar ist. Wenn nicht über den bevorzugten Pfad auf die Festplatte<br />
zugegriffen werden kann, versucht der Host, über die anderen Pfade auf die<br />
Festplatte zuzugreifen. Die Standardrichtlinie <strong>für</strong> Aktiv/Aktiv-Speichergeräte<br />
ist fest .<br />
Erweitert die Funktionalität der Pfadrichtlinie „Feststehend“ auf Aktiv/Passivund<br />
ALUA-Modus-Arrays.<br />
Der Host wählt den Pfad aus, den er kürzlich verwendet hat. Ist der Pfad nicht<br />
mehr verfügbar, wählt der Host einen alternativen Pfad aus. Der Host wird<br />
nicht auf den ursprünglichen Pfad <strong>zur</strong>ückgesetzt, wenn dieser wieder verfügbar<br />
ist. Die MRU-Richtlinie beinhaltet keine Einstellung <strong>für</strong> den bevorzugten<br />
Pfad. MRU ist die Standardrichtlinie <strong>für</strong> Aktiv/Passiv-Speichergeräte.<br />
Der Host verwendet einen automatischen Pfadauswahlalgorithmus, bei dem<br />
beim Verbinden mit Aktiv/Passiv-Arrays eine Rotation unter Berücksichtigung<br />
aller aktiven Pfade bzw. aller verfügbaren Pfade stattfindet. Dadurch wird ein<br />
Lastausgleich auf die <strong>für</strong> Ihren Host verfügbaren physischen Pfade implementiert.<br />
Lastausgleich ist der Vorgang zum Verteilen der E/A-Anforderungen auf die<br />
Pfade. Das Ziel ist die Optimierung der Leistung im Hinblick auf den Durchsatz,<br />
z. B. E/A pro Sekunde, MB pro Sekunde oder Reaktionszeiten.<br />
Tabelle 9-1 wird zusammengefasst, wie sich das Verhalten des Hosts abhängig vom Array-Typ und von der<br />
Failover-Richtlinie ändert.<br />
<strong>VMware</strong>, Inc. 141
<strong>Handbuch</strong> <strong>zur</strong> <strong>Serverkonfiguration</strong> <strong>für</strong> <strong>ESX</strong><br />
Tabelle 9-1. Auswirkungen der Pfadrichtlinie<br />
Richtlinie/Controller Aktiv/Aktiv Aktiv/Passiv<br />
Zuletzt verwendet<br />
Fest<br />
Um nach einem Pfadausfall ein Failback<br />
durchzuführen, muss der Administrator einige<br />
Schritte ausführen.<br />
Der VMkernel wird nach Wiederherstellung<br />
der Konnektivität unter Verwendung<br />
des bevorzugten Pfades fortgesetzt.<br />
Um nach einem Pfadausfall ein Failback<br />
durchzuführen, muss der Administrator einige<br />
Schritte ausführen.<br />
Es wird versucht, den VMkernel unter Verwendung<br />
des bevorzugten Pfades fortzusetzen.<br />
Dies kann zu Pfad-Thrashing oder einem<br />
Ausfall führen, wenn die LUN nun zu einem<br />
anderen Speicherprozessor gehört.<br />
Round Robin Kein Failback. Der nächste Pfad in der Round-Robin-Planung<br />
wird ausgewählt.<br />
Fixed AP<br />
Für ALUA-Arrays wählt der VMkernel den als bevorzugten Pfad festgelegten Pfad.<br />
Für A/A- und A/P- sowie ALUA-Arrays wird der VMkernel unter Verwendung des bevorzugten<br />
Pfads fortgesetzt, jedoch nur, wenn der Algorithmus <strong>zur</strong> Vermeidung von Pfad-<br />
Thrashing das Failback zulässt.<br />
Ändern der Pfadauswahl-Richtlinie<br />
In der Regel müssen Sie die standardmäßigen Multipathing-Einstellungen, die Ihr Host <strong>für</strong> ein bestimmtes<br />
Speichergerät verwendet, nicht ändern. Falls Sie jedoch Änderungen vornehmen möchten, können Sie im<br />
Dialogfeld „Pfade verwalten“ eine Pfadauswahl-Richtlinie ändern und den bevorzugten Pfad <strong>für</strong> die Richtlinie<br />
„Fest“ angeben.<br />
Vorgehensweise<br />
1 Öffnen Sie aus der Ansicht „Datenspeicher“ oder „Geräte“ das Dialogfeld „Pfade verwalten“.<br />
2 Wählen Sie eine Pfadauswahlrichtlinie aus.<br />
Standardmäßig unterstützt <strong>VMware</strong> die folgenden Pfadauswahlrichtlinien: Wenn Sie die PSP eines Drittanbieters<br />
auf Ihrem Host installiert haben, wird die zugehörige Richtlinie ebenfalls in der Liste aufgeführt.<br />
• [Feststehend (VMW_PSP_FIXED)]<br />
• [Fixed AP (VMW_PSP_FIXED_AP)]<br />
• [Zuletzt verwendet (VMW_PSP_MRU)]<br />
• [Round Robin (VMW_PSP_RR)]<br />
3 Geben Sie <strong>für</strong> die Richtlinie „Fest“ den bevorzugten Pfad an, indem Sie mit der rechten Maustaste auf den<br />
Pfad klicken, den Sie als bevorzugten Pfad zuweisen möchten, und die Option [Bevorzugt] auswählen.<br />
4 Klicken Sie auf [OK] , um Ihre Einstellungen zu speichern und das Dialogfeld zu schließen.<br />
Deaktivieren von Pfaden<br />
Pfade können zu Wartungszwecken oder aus anderen Gründen vorübergehend deaktiviert werden. Diese<br />
Aufgabe kann über den vSphere-Client ausgeführt werden.<br />
Vorgehensweise<br />
1 Öffnen Sie aus der Ansicht „Datenspeicher“ oder „Geräte“ das Dialogfeld „Pfade verwalten“.<br />
2 Klicken Sie im Fenster „Pfade“ mit der rechten Maustaste auf den zu deaktivierenden Pfad und wählen<br />
Sie [Deaktivieren] .<br />
3 Klicken Sie auf [OK] , um Ihre Einstellungen zu speichern und das Dialogfeld zu schließen.<br />
Sie können einen Pfad auch aus der Ansicht „Pfade“ des Adapters deaktivieren, indem Sie in der Liste mit der<br />
rechten Maustaste auf den Pfad klicken und [Deaktivieren] wählen.<br />
142 <strong>VMware</strong>, Inc.
Kapitel 9 Speicherverwaltung<br />
Speicherhardware-Beschleunigung<br />
Die Hardwarebeschleunigungs-Funktion ermöglicht Ihrem Host die Auslagerung bestimmter VM- und Speicherverwaltungsvorgänge<br />
in konforme Speicherhardware. Mit der Speicherhardware-Unterstützung führt Ihr<br />
Host diese Vorgänge schneller aus und verbraucht weniger CPU, Arbeitsspeicher und Speicher-Fabric-Bandbreite.<br />
Zur Implementierung der Hardwarebeschleunigungs-Funktion verwendet die PSA (Pluggable Storage Architecture)<br />
eine Kombination aus speziellen Array-Integrations-Plug-Ins (als VAAI-Plug-Ins bezeichnet) und<br />
einem Array-Integrationsfilter (als VAAI-Filter bezeichnet). Die PSA hängt den VAAI-Filter und anbieterspezifische<br />
VAAI-Plug-Ins automatisch an die Speichergeräte an, die die Hardwarebeschleunigung unterstützen.<br />
Verwenden Sie zum Anzeigen und Verwalten des VAAI-Filters und der VAAI-Plug-Ins, die auf Ihrem Host<br />
verfügbar sind, die vSphere-CLI-Befehle.<br />
Beschreibungen der Befehle finden Sie in den Handbüchern vSphere Command-Line Interface Installation and<br />
Scripting Guide und vSphere Command-Line Interface Reference.<br />
Anforderungen und Vorteile der Hardwarebeschleunigung<br />
Die Hardwarebeschleunigungs-Funktion kann nur mit einer geeigneten Kombination aus Host und Speicher-<br />
Array verwendet werden.<br />
Verwenden Sie die folgenden Hosts und Speicher-Arrays:<br />
• <strong>ESX</strong> Version 4.1 oder höher.<br />
• Speicher-Arrays, die die speicherbasierte Hardwarebeschleunigung unterstützen. <strong>ESX</strong> Version 4.1 bietet<br />
keine Unterstützung <strong>für</strong> die Hardwarebeschleunigung mit NAS-Speichergeräten.<br />
Auf Ihrem Host ist die Hardwarebeschleunigung standardmäßig aktiviert. Wenn Sie die Hardwarebeschleunigung<br />
auf der Speicherseite aktivieren möchten, wenden Sie sich an den Speicheranbieter. Bestimmte Speicher-Arrays<br />
erfordern, dass Sie die Hardwarebeschleunigungs-Unterstützung auf der Speicherseite explizit<br />
aktivieren.<br />
Wenn die Hardwarebeschleunigungs-Funktion unterstützt wird, kann der Host Hardwareunterstützung erhalten<br />
und die folgenden Vorgänge schneller und effizienter ausführen:<br />
• Die Migration virtueller Maschinen mit Storage VMotion<br />
• Die Bereitstellung virtueller Maschinen anhand von Vorlagen<br />
• Das Klonen virtueller Maschinen oder Vorlagen<br />
• VMFS Clustered Locking und Metadatenvorgänge <strong>für</strong> Dateien virtueller Maschinen<br />
• Schreibvorgänge auf virtuelle Festplatten der Formate „Schnell bereitgestellt“ und „Thick“<br />
• Erstellung fehlertoleranter virtueller Maschinen<br />
Status der Hardwarebeschleunigungs-Unterstützung<br />
Für jedes Speichergerät und jeden Datenspeicher zeigt der vSphere-Client den Status der Hardwarebeschleunigungs-Unterstützung<br />
in der Spalte „Hardwarebeschleunigung“ der Ansichten „Geräte“ und „Datenspeicher“<br />
an.<br />
Die Statuswerte lauten „Unbekannt“, „Unterstützt“ und „Nicht unterstützt“. Der Anfangswert ist „Unbekannt“.<br />
Der Status ändert sich in „Unterstützt“, wenn der Host den Auslagerungsvorgang erfolgreich ausgeführt<br />
hat. Wenn der Auslagerungsvorgang fehlschlägt, ändert sich der Status in „Nicht unterstützt“.<br />
Wenn Speichergeräte die Hostvorgänge nicht oder nur teilweise unterstützen, kehrt der Host <strong>für</strong> die Ausführung<br />
nicht unterstützter Vorgänge zu seinen nativen Methoden <strong>zur</strong>ück.<br />
<strong>VMware</strong>, Inc. 143
<strong>Handbuch</strong> <strong>zur</strong> <strong>Serverkonfiguration</strong> <strong>für</strong> <strong>ESX</strong><br />
Ausschalten der Hardwarebeschleunigung<br />
Falls Ihre Speichergeräte die Hardwarebeschleunigungs-Funktion nicht unterstützen, können Sie sie mithilfe<br />
der erweiterten Einstellungen des vSphere-Clients deaktivieren.<br />
Wenden Sie sich, wie bei allen erweiterten Einstellungen, an den <strong>VMware</strong>-Support, bevor Sie die Hardwarebeschleunigung<br />
deaktivieren.<br />
Vorgehensweise<br />
1 Wählen Sie im Bestandslistenbereich des vSphere-Clients den Host aus.<br />
2 Klicken Sie auf die Registerkarte [Konfiguration] und dann unter [Software] auf [Erweiterte Einstellungen]<br />
.<br />
3 Klicken Sie auf „VMFS3“ und ändern Sie den Wert im Feld [VMFS3.HardwareAcceleratedLocking] in<br />
Null.<br />
4 Klicken Sie auf [DataMover] und ändern Sie die Werte in allen folgenden Feldern in Null:<br />
• [DataMover.HardwareAcceleratedMove]<br />
• [DataMover.HardwareAcceleratedInit]<br />
5 Klicken Sie auf [OK] , um Ihre Änderungen zu speichern.<br />
Thin-Bereitstellung<br />
Wenn Sie eine virtuelle Maschine erstellen, wird ein bestimmter Teil des Speicherplatzes auf einem Datenspeicher<br />
<strong>für</strong> die virtuellen Festplattendateien bereitgestellt bzw.ihnen zugeteilt.<br />
Standardmäßig bietet <strong>ESX</strong> eine traditionelle Methode <strong>zur</strong> Speicherbereitstellung: Sie berechnen, wie viel Speicherplatz<br />
die virtuelle Maschine jemals benötigen wird, stellen diesen Speicherplatz bereit und übergeben ihn<br />
der zugehörigen virtuellen Festplatte bei ihrer Erstellung vollständig. Eine virtuelle Festplatte, die sofort den<br />
gesamten bereitgestellten Speicherplatz belegt, wird Thick-Festplatte genannt. Das Erstellen einer virtuellen<br />
Festplatte im Thick-Format kann jedoch dazu führen, dass die Datenspeicherkapazität zu wenig genutzt wird,<br />
da große Mengen an Speicherplatz, die einzelnen virtuellen Maschinen im Voraus zugeteilt wurden, ungenutzt<br />
bleiben können.<br />
<strong>ESX</strong> bietet <strong>zur</strong> Vermeidung der Überreservierung und zum Einsparen von Speicherplatz die Thin-Bereitstellung,<br />
die Ihnen ermöglicht, am Anfang nur den tatsächlich benötigten Speicherplatz zu belegen und später<br />
weiteren Speicherplatz nach Bedarf hinzuzufügen. Die Funktion „Thin-Bereitstellung“ von <strong>ESX</strong> ermöglicht<br />
Ihnen das Erstellen von virtuellen Festplatten im Thin-Format. <strong>ESX</strong> teilt einer thin bereitgestellten virtuellen<br />
Festplatte den gesamten <strong>für</strong> aktuelle und zukünftige Aktionen erforderlichen Speicherplatz zu, übergibt am<br />
Anfang jedoch nur so viel Speicherplatz, wie die Festplatte anfänglich benötigt.<br />
144 <strong>VMware</strong>, Inc.
Kapitel 9 Speicherverwaltung<br />
Info zu Formaten virtueller Festplatten<br />
Wenn Sie bestimmte Vorgänge <strong>für</strong> die Verwaltung virtueller Maschinen ausführen, z. B. eine virtuelle Festplatte<br />
erstellen, eine virtuelle Maschine in eine Vorlage klonen oder eine virtuelle Maschine migrieren, können<br />
Sie ein Format <strong>für</strong> die Datei der virtuellen Festplatte festlegen.<br />
Die folgenden Festplattenformate werden unterstützt. Sie können das Festplattenformat nicht angeben, wenn<br />
sich die Festplatte auf einem NFS-Datenspeicher befindet. Der NFS-Server bestimmt die Zuteilungsrichtlinie<br />
<strong>für</strong> die Festplatte.<br />
Format „Thin-bereitgestellt“<br />
Verwenden Sie dieses Format, um Speicherplatz zu sparen. Für eine Festplatte<br />
mit diesem Format stellen Sie genauso viel Datenspeicherplatz bereit, wie die<br />
Festplatte ausgehend von dem Wert erfordern würde, den Sie <strong>für</strong> die Datenträgergröße<br />
eingeben. Die Festplatte besitzt jedoch zunächst nur eine geringe<br />
Größe und verwendet nur so viel Datenspeicherplatz, wie sie tatsächlich <strong>für</strong><br />
ihre anfänglichen Vorgänge benötigt.<br />
HINWEIS Wenn eine virtuelle Festplatte Clusterlösungen wie z. B. die Fehlertoleranz<br />
unterstützt, können Sie <strong>für</strong> die Festplatte das Format „Thin-bereitgestellt“<br />
nicht verwenden.<br />
Wenn die Festplatte später mehr Speicherplatz benötigt, kann sie auf ihre maximale<br />
Kapazität anwachsen und den gesamten <strong>für</strong> sie bereitgestellten Datenspeicherplatz<br />
in Anspruch nehmen. Außerdem können Sie die Festplatte manuell<br />
in das Thick-Format konvertieren.<br />
Thick-Format<br />
Dies ist das Standardformat <strong>für</strong> virtuelle Festplatten. Die Festplatte im Thick-<br />
Format ändert ihre Größe nicht und belegt von Anfang an den gesamten <strong>für</strong><br />
sie bereitgestellten Datenspeicherplatz. Eine Festplatte im Thick-Format kann<br />
nicht in Thin-Format konvertiert werden.<br />
Erstellen von virtuellen Thin-bereitgestellten Festplatten<br />
Wenn Sie Speicherplatz sparen müssen, können Sie eine virtuelle Festplatte im Thin-bereitgestellten Format<br />
erstellen. Die Größe der virtuellen Thin-bereitgestellten Festplatte ist zunächst gering und steigt an, sobald<br />
mehr virtueller Festplattenspeicher erforderlich ist.<br />
Für dieses Verfahren wird vorausgesetzt, dass Sie mit dem Assistenten <strong>für</strong> neue virtuelle Maschinen eine<br />
standardmäßige oder benutzerdefinierte virtuelle Maschine erstellen.<br />
Voraussetzungen<br />
Sie können Thin-Festplatten nur auf Datenspeichern erstellen, die Thin-Bereitstellung unterstützen. Wenn sich<br />
die Festplatte auf einem NFS-Datenspeicher befindet, können Sie das Festplattenformat nicht angeben, da der<br />
NFS-Server die Zuteilungsrichtlinie <strong>für</strong> die Festplatte festlegt.<br />
Vorgehensweise<br />
u<br />
Wählen Sie im Dialogfeld „Festplatte erstellen“ die Option [Speicherplatz nach Bedarf zuteilen und<br />
übernehmen (Thin-Bereitstellung)] .<br />
Es wird eine virtuelle Festplatte im Thin-Format erstellt. Wenn Sie die Option <strong>für</strong> Thin-Bereitstellung nicht<br />
auswählen, wird die virtuelle Festplatte im standardmäßigen Thick-Format erstellt.<br />
Weiter<br />
Wenn die virtuelle Festplatte das Thin-Format aufweist, können Sie sie später auf ihre volle Größe vergrößern.<br />
<strong>VMware</strong>, Inc. 145
<strong>Handbuch</strong> <strong>zur</strong> <strong>Serverkonfiguration</strong> <strong>für</strong> <strong>ESX</strong><br />
Anzeigen von Speicherressourcen virtueller Maschinen<br />
Sie können anzeigen, wie Speicherplatz von Datenspeichern Ihren virtuellen Maschinen zugeteilt ist.<br />
Vorgehensweise<br />
1 Wählen Sie die virtuelle Maschine in der Bestandsliste aus.<br />
2 Klicken Sie auf die Registerkarte [Übersicht (Summary)] .<br />
3 Überprüfen Sie die Informationen <strong>zur</strong> Speicherplatzzuteilung im Abschnitt „Ressourcen“.<br />
• Bereitgestellter Speicher – Zeigt den <strong>für</strong> die virtuelle Maschine garantierten Speicherplatz. Wenn die<br />
virtuelle Maschine über Festplatten im Thin-bereitgestellten Format verfügt, kann möglicherweise<br />
nicht der gesamte Speicherplatz genutzt werden. Andere virtuelle Maschinen können nicht genutzten<br />
Speicherplatz in Anspruch nehmen.<br />
• Nicht gemeinsam genutzter Speicher - Zeigt den Datenspeicherplatz, der von der virtuellen Maschine<br />
beansprucht und nicht gemeinsam mit anderen virtuellen Maschinen genutzt wird.<br />
• Verwendeter Speicher – Zeigt Datenspeicherplatz, der tatsächlich von den Dateien der virtuellen<br />
Maschine, z. B. Konfigurations- und Protokolldateien, Snapshots, virtuellen Festplatten usw., beansprucht<br />
wird. Wenn die virtuelle Maschine läuft, werden im verwendeten Speicherplatz auch die<br />
Auslagerungsdateien berücksichtigt.<br />
Festlegen des Festplattenformats <strong>für</strong> eine virtuelle Maschine<br />
Sie können festlegen, ob Ihre virtuelle Festplatte im Thick- oder im Thin-Format vorliegen soll.<br />
Vorgehensweise<br />
1 Wählen Sie die virtuelle Maschine in der Bestandsliste aus.<br />
2 Klicken Sie auf [Einstellungen bearbeiten] , um das Dialogfeld Eigenschaften virtueller Maschinen anzuzeigen.<br />
3 Klicken Sie auf die Registerkarte [Hardware] und wählen Sie die entsprechende Festplatte aus der Hardwareliste<br />
aus.<br />
Der Typ der virtuellen Festplatte, entweder „Thin“ oder „Thick“, wird rechts im Abschnitt „Festplattenbereitstellung“<br />
angezeigt.<br />
4 Klicken Sie auf [OK] .<br />
Weiter<br />
Wenn die virtuelle Festplatte das Format „Schnell“ aufweist, können Sie sie auf ihre volle Größe vergrößern.<br />
Konvertieren einer virtuellen Festplatte von „Schnell“ (Thin) nach Thick<br />
Virtuelle Festplatten, die Sie im Schnell-Format erstellt haben, können in das Thick-Format konvertiert werden.<br />
Vorgehensweise<br />
1 Wählen Sie die virtuelle Maschine in der Bestandsliste aus.<br />
2 Klicken Sie zum Öffnen des Dialogfelds „Datenspeicherbrowser“ auf die Registerkarte [Übersicht] und<br />
doppelklicken Sie unter „Ressourcen“ auf den Datenspeicher <strong>für</strong> die virtuelle Maschine.<br />
146 <strong>VMware</strong>, Inc.
Kapitel 9 Speicherverwaltung<br />
3 Klicken Sie zum Auffinden der virtuellen Festplattendatei, die Sie konvertieren möchten, auf den VM-<br />
Ordner. Die Datei weist die Erweiterung .vmdk auf.<br />
4 Klicken Sie mit der rechten Maustaste auf die virtuelle Festplattendatei und wählen Sie [Vergrößern] .<br />
Die virtuelle Festplatte im Thick-Format belegt den gesamten Datenspeicherplatz, der <strong>für</strong> sie ursprünglich<br />
bereitgestellt wurde.<br />
Handhabung von Datenspeicher-Überbuchung<br />
Da der <strong>für</strong> Thin-Festplatten verfügbare Speicherplatz größer sein kann als der übernommene Speicherplatz,<br />
kann eine Datenspeicher-Überbuchung auftreten. Dadurch kann der gesamte <strong>für</strong> die Festplatten der virtuellen<br />
Maschine bereitgestellte Speicherplatz die tatsächliche Kapazität überschreiten.<br />
Eine Überbuchung ist möglich, weil normalerweise nicht alle virtuellen Maschinen mit Thin-Festplatten den<br />
gesamten <strong>für</strong> sie bereitgestellten Datenspeicherplatz <strong>zur</strong> gleichen Zeit benötigen. Sie können jedoch zum Vermeiden<br />
einer Datenspeicher-Überbuchung einen Alarm einrichten, der Sie warnt, wenn der bereitgestellte<br />
Speicherplatz einen bestimmten Schwellenwert erreicht.<br />
Weitere Informationen zum Einrichten von Alarmen finden Sie im vSphere Datencenter-Administratorhandbuch.<br />
Wenn Ihre virtuellen Maschinen mehr Speicherplatz benötigen, wird der Datenspeicherplatz in der Reihenfolge<br />
der Anforderungen zugeteilt. Wenn der Datenspeicherplatz nicht mehr ausreicht, können Sie den physischen<br />
Speicher erweitern und den Datenspeicher vergrößern.<br />
Weitere Informationen hierzu finden Sie unter „Erweitern von VMFS-Datenspeichern“, auf Seite 130.<br />
Ausschalten von vCenter Server-Speicherfiltern<br />
Wenn Sie VMFS-Datenspeicherverwaltungsvorgänge ausführen, verwendet vCenter Server Standardspeicherfilter.<br />
Die Filter helfen Ihnen dadurch, Speicherschäden zu vermeiden, indem nur die Speichergeräte oder<br />
LUNs abgerufen werden, die <strong>für</strong> einen bestimmten Vorgang verwendet werden können. Ungeeignete LUNs<br />
werden nicht <strong>zur</strong> Auswahl angezeigt. Sie können die Filter ausschalten, um alle LUNs anzuzeigen.<br />
Wenden Sie sich an den <strong>VMware</strong>-Support, bevor Sie Änderungen an den LUN-Filtern vornehmen. Sie können<br />
die Filter nur dann ausschalten, wenn Sie über andere Methoden zum Verhindern von LUN-Beschädigungen<br />
verfügen.<br />
Vorgehensweise<br />
1 Wählen Sie im vSphere-Client [Verwaltung] > [vCenter Server-Einstellungen] .<br />
2 Wählen Sie in der Liste „Einstellungen“ den Eintrag [Erweiterte Einstellungen] aus.<br />
3 Geben Sie einen Schlüssel im Feld [Schlüssel] ein.<br />
Taste<br />
config.vpxd.filter.vmfsFilter<br />
config.vpxd.filter.rdmFilter<br />
config.vpxd.filter.SameHostAndTransportsFilter<br />
config.vpxd.filter.hostRescanFilter<br />
Filtername<br />
VMFS-Filter<br />
RDM-Filter<br />
Filter <strong>für</strong> denselben Host und dieselben Transports<br />
Filter <strong>für</strong> das erneute Prüfen eines Hosts<br />
HINWEIS Wenn Sie den Filter <strong>für</strong> das erneute Prüfen eines Hosts deaktivieren,<br />
führen Ihre Hosts weiterhin eine erneute Prüfung durch, sobald Sie <strong>für</strong> einen<br />
Host oder Cluster eine neue LUN bereitstellen.<br />
4 Geben Sie im Textfeld [Wert] <strong>für</strong> den angegebenen Schlüssel False ein.<br />
<strong>VMware</strong>, Inc. 147
<strong>Handbuch</strong> <strong>zur</strong> <strong>Serverkonfiguration</strong> <strong>für</strong> <strong>ESX</strong><br />
5 Klicken Sie auf [Hinzufügen] .<br />
6 Klicken Sie auf [OK] .<br />
Es ist nicht erforderlich, dass Sie das vCenter Server-System neu starten.<br />
Filtern von vCenter Server-Speichern<br />
vCenter Server bietet Speicherfilter, die Ihnen helfen, die Beschädigung von Speichergeräten oder das Nachlassen<br />
der Leistung zu vermeiden, die durch eine nicht unterstützte Nutzung von LUNs verursacht wird. Diese<br />
Filter stehen standardmäßig <strong>zur</strong> Verfügung.<br />
Tabelle 9-2. Speicherfilter<br />
Filtername Beschreibung Taste<br />
VMFS-Filter<br />
RDM-Filter<br />
Filter <strong>für</strong> denselben<br />
Host und dieselben<br />
Transports<br />
Filter <strong>für</strong> das erneute<br />
Prüfen eines Hosts<br />
Filtert Speichergeräte oder LUNs, die bereits von einem<br />
VMFS-Datenspeicher auf einem von vCenter Server<br />
verwalteten Host verwendet werden. Die LUNs<br />
werden nicht als Kandidaten ausgewiesen, die mit einem<br />
anderen VMFS-Datenspeicher formatiert oder als<br />
RDM verwendet werden.<br />
Filtert LUNs, die bereits von einem RDM auf einem<br />
von vCenter Server verwalteten Host verwendet werden.<br />
Die LUNs werden nicht als Kandidaten ausgewiesen,<br />
die mit VMFS formatiert oder von einem anderen<br />
RDM verwendet werden.<br />
Wenn virtuelle Maschinen auf dasselbe LUN zugreifen<br />
müssen, müssen sie dieselbe RDM-Zuordnungsdatei<br />
gemeinsam nutzen. Weitere Informationen über<br />
diesen Konfigurationstyp finden Sie unter Setup <strong>für</strong> das<br />
Failover-Clustering und Microsoft Cluster Service.<br />
Filtert LUNs, die aufgrund der Inkompatibilität des<br />
Hosts oder des Speichertyps <strong>für</strong> die Verwendung als<br />
VMFS-Datenspeichererweiterungen ungeeignet sind.<br />
Verhindert, dass Sie die folgenden LUNs als Erweiterungen<br />
hinzufügen:<br />
• LUNs, die nicht <strong>für</strong> alle Hosts freigelegt sind, die<br />
den ursprünglichen VMFS-Datenspeicher gemeinsam<br />
nutzen.<br />
• LUNs, die einen Speichertyp verwenden, der sich<br />
vom Speichertyp des ursprünglichen VMFS-Datenspeichers<br />
unterscheidet. Sie können beispielsweise<br />
keine Fibre-Channel-Erweiterung zu einem<br />
VMFS-Datenspeicher auf einem lokalen Speichergerät<br />
hinzufügen.<br />
Prüft VMFS-Datenspeicher automatisch neu und aktualisiert<br />
sie, nachdem Sie Datenspeicherverwaltungsvorgänge<br />
durchgeführt haben. Der Filter trägt<br />
dazu bei, eine konsistente Ansicht aller VMFS-Datenspeicher<br />
auf allen von vCenter Server verwalteten<br />
Hosts aufrechtzuerhalten.<br />
HINWEIS Wenn Sie <strong>für</strong> einen Host oder Cluster eine<br />
neue LUN bereitstellen, führen die Hosts automatisch<br />
eine erneute Prüfung durch, unabhängig davon, ob<br />
der Filter <strong>für</strong> das erneute Prüfen eines Hosts aktiviert<br />
oder deaktiviert ist.<br />
config.vpxd.filter.vmfsFilter<br />
config.vpxd.filter.rdmFilter<br />
config.vpxd.filter.SameHostAndTransportsFilter<br />
config.vpxd.filter.hostRescanFilter<br />
148 <strong>VMware</strong>, Inc.
Raw-Gerätezuordnung 10<br />
Die Raw-Gerätezuordnung bietet virtuellen Maschinen einen Mechanismus <strong>für</strong> den direkten Zugriff auf eine<br />
LUN im physischen Speichersubsystem (nur Fibre-Channel oder iSCSI).<br />
Die folgenden Themen enthalten Informationen über RDMs und bieten Anleitungen zum Erstellen und Verwalten<br />
von RDMs.<br />
Dieses Kapitel behandelt die folgenden Themen:<br />
• „Wissenswertes <strong>zur</strong> Raw-Gerätezuordnung“, auf Seite 149<br />
• „Raw-Gerätezuordnungseigenschaften“, auf Seite 153<br />
• „Verwalten zugeordneter LUNs“, auf Seite 155<br />
Wissenswertes <strong>zur</strong> Raw-Gerätezuordnung<br />
Eine Raw-Gerätezuordnung (RDM) ist eine Zuordnungsdatei in einem separaten VMFS-Volume, die als Proxy<br />
<strong>für</strong> ein physisches Speichergerät fungiert. Die RDM ermöglicht einer virtuellen Maschine den direkten Zugriff<br />
und die direkte Verwendung des Speichergeräts. Die RDM enthält Metadaten, mit denen Festplattenzugriffe<br />
auf das physische Gerät verwaltet und umgeleitet werden.<br />
Die Datei bietet Ihnen einige der Vorteile des direkten Zugriffs auf ein physisches Gerät, während Sie gleichzeitig<br />
verschiedene Vorteile einer virtuellen Festplatte im VMFS nutzen können. Folglich verbindet die Datei<br />
die VMFS-Verwaltungs- und Wartungsfreundlichkeit mit einem Raw-Gerätezugriff.<br />
Raw-Gerätezuordnungen können beispielsweise wie folgt beschrieben werden: „Zuordnen eines Raw-Geräts<br />
zu einem Datenspeicher“, „Zuordnen einer System-LUN“ oder „Zuordnen einer Festplattendatei zu einem<br />
physischen Festplatten-Volume“. All diese Zuordnungsbegriffe beziehen sich auf Raw-Gerätezuordnungen.<br />
Abbildung 10-1. Raw-Gerätezuordnung<br />
Virtuelle<br />
Maschine<br />
öffnet<br />
liest,<br />
schreibt<br />
VMFS-Volume<br />
Zuordnungsdatei<br />
Adressauflösung<br />
Zugeordnetes<br />
Gerät<br />
<strong>VMware</strong>, Inc. 149
<strong>Handbuch</strong> <strong>zur</strong> <strong>Serverkonfiguration</strong> <strong>für</strong> <strong>ESX</strong><br />
Obwohl VMFS <strong>für</strong> die meisten virtuellen Festplattenspeicher von <strong>VMware</strong> empfohlen wird, kann es in Einzelfällen<br />
erforderlich sein, Raw-LUNs oder logische Festplatten in einem SAN zu verwenden.<br />
So ist es beispielsweise in folgenden Situationen erforderlich, Raw-LUNs zusammen mit zu Raw-Gerätezuordnungen<br />
zu verwenden:<br />
• Wenn in der virtuellen Maschine ein SAN-Snapshot oder auf Ebenen basierende Anwendungen ausgeführt<br />
werden. Die Raw-Gerätezuordnung unterstützt Systeme <strong>zur</strong> Auslagerung von Datensicherungen,<br />
indem SAN-eigene Funktionen verwendet werden.<br />
• In allen MSCS-Clusterszenarien, die sich über mehrere physische Hosts erstrecken (in Virtuell-zu-Virtuell-<br />
Clustern und in Physisch-zu-Virtuell-Clustern). In diesem Fall sollten Clusterdaten und Quorumfestplatten<br />
vorzugsweise als Raw-Gerätezuordnungen konfiguriert werden und nicht als Dateien auf einem freigegebenen<br />
VMFS.<br />
Stellen Sie sich eine RDM als eine symbolische Verknüpfung zwischen einem VMFS-Volume und einer Raw-<br />
LUN vor. Die Zuordnung zeigt die LUNs wie Dateien auf einem VMFS-Volume an. In der Konfiguration der<br />
virtuellen Maschine wird auf die Raw-Gerätezuordnung und nicht auf die Raw-LUN verwiesen. Die Raw-<br />
Gerätezuordnung enthält einen Verweis auf die Raw-LUN.<br />
Mithilfe von Raw-Gerätezuordnungen ist Folgendes möglich:<br />
• Migrieren virtueller Maschinen mit VMotion über Raw-LUNs.<br />
• Hinzufügen von Raw-LUNs zu virtuellen Maschinen mithilfe des vSphere-Clients<br />
• Verwenden von Dateisystemfunktionen wie verteilte Dateisperrung, Berechtigungen und Benennung<br />
Für Raw-Gerätezuordnungen gibt es zwei Kompatibilitätsmodi:<br />
• Mit dem Modus „Virtuelle Kompatibilität“ kann sich eine Raw-Gerätezuordnung ebenso wie eine virtuelle<br />
Festplattendatei verhalten. Dies umfasst auch die Verwendung von Snapshots.<br />
• Im Modus „Physische Kompatibilität“ können Anwendungen, die eine hardwarenähere Steuerung benötigen,<br />
direkt auf das SCSI-Gerät zugreifen.<br />
Vorteile von Raw-Gerätezuordnungen<br />
Eine Raw-Gerätezuordnung bietet mehrere Vorteile, sollte aber nicht ständig verwendet werden. In der Regel<br />
sind virtuelle Festplattendateien aufgrund ihrer Verwaltungsfreundlichkeit Raw-Gerätezuordnungen vorzuziehen.<br />
Wenn Sie jedoch Raw-Geräte benötigen, müssen Sie die Zuordnungen <strong>für</strong> Raw-Geräte verwenden.<br />
RDM bietet verschiedene Vorteile:<br />
Benutzerfreundliche,<br />
dauerhafte Namen<br />
Die Raw-Gerätezuordnung ermöglicht benutzerfreundliche Namen <strong>für</strong> zugeordnete<br />
Geräte. Wenn Sie eine Raw-Gerätezuordnung verwenden, müssen Sie<br />
nicht auf das Gerät über den Gerätenamen verweisen. Sie verwenden stattdessen<br />
den Namen der Zuordnungsdatei, zum Beispiel:<br />
/vmfs/volumes/myVolume/myVMDirectory/myRawDisk.vmdk<br />
Dynamische Namensauflösung<br />
Verteilte Dateisperrung<br />
Die Raw-Gerätezuordnung speichert eindeutige Identifikationsdaten <strong>für</strong> jedes<br />
zugeordnete Gerät. VMFS ordnet jede RDM unabhängig von Änderungen der<br />
physischen Konfiguration des Servers aufgrund von Änderungen an der<br />
Adapterhardware, Verzeichniswechseln, Geräteverschiebungen usw. dem aktuellen<br />
SCSI-Gerät zu.<br />
Die Raw-Gerätezuordnung ermöglicht die Verwendung einer verteilten<br />
VMFS-Sperrung <strong>für</strong> Raw-SCSI-Geräte. Die verteilte Sperrung <strong>für</strong> eine Raw-<br />
Gerätezuordnung ermöglicht die Verwendung einer freigegebenen Raw-LUN<br />
ohne Datenverlustrisiko, wenn zwei virtuelle Maschinen auf verschiedenen<br />
Servern versuchen, auf die gleiche LUN zuzugreifen.<br />
150 <strong>VMware</strong>, Inc.
Kapitel 10 Raw-Gerätezuordnung<br />
Dateizugriffsberechtigungen<br />
Dateisystemfunktionen<br />
Snapshots<br />
VMotion<br />
Die Raw-Gerätezuordnung ermöglicht Dateizugriffsberechtigungen. Die Berechtigungen<br />
<strong>für</strong> die Zuordnungsdatei werden beim Öffnen der Datei erzwungen,<br />
um das zugeordnete Volume zu schützen.<br />
Die Raw-Gerätezuordnung ermöglicht bei der Arbeit mit einem zugeordneten<br />
Volume die Verwendung von Dienstprogrammen des Dateisystems, wobei die<br />
Zuordnungsdatei als Stellvertreter verwendet wird. Die meisten Vorgänge, die<br />
auf eine normale Datei angewendet werden können, können auf die Zuordnungsdatei<br />
angewendet werden und werden dann auf das zugeordnete Gerät<br />
umgeleitet.<br />
Die Raw-Gerätezuordnung ermöglicht die Verwendung von Snapshots virtueller<br />
Maschinen auf einem zugeordneten Volume. Snapshots stehen nicht <strong>zur</strong><br />
Verfügung, wenn die Raw-Gerätezuordnung im Modus „Physische Kompatibilität“<br />
verwendet wird.<br />
Mithilfe der Raw-Gerätezuordnung können Sie eine virtuelle Maschine mit<br />
VMotion migrieren. Die Zuordnungsdatei fungiert als Stellvertreter, sodass<br />
vCenter Server die virtuelle Maschine mit dem gleichen Mechanismus migrieren<br />
kann, der <strong>für</strong> die Migration virtueller Festplattendateien verwendet wird.<br />
Abbildung 10-2. Verlagern einer virtuellen Maschine unter Verwendung von<br />
vMotion mittels Raw-Gerätezuordnung<br />
Host1<br />
Host2<br />
VM1<br />
VMotion<br />
VM2<br />
VMFS-Volume<br />
Zuordnungsdatei<br />
Adressauflösung<br />
Zugeordnetes<br />
Gerät<br />
<strong>VMware</strong>, Inc. 151
<strong>Handbuch</strong> <strong>zur</strong> <strong>Serverkonfiguration</strong> <strong>für</strong> <strong>ESX</strong><br />
SAN-Management-<br />
Agenten<br />
N-Port-ID-Virtualisierung<br />
(NPIV)<br />
Die Raw-Gerätezuordnung ermöglicht die Ausführung bestimmter SAN-Management-Agenten<br />
innerhalb einer virtuellen Maschine. Außerdem kann jede<br />
Software, die Zugriff auf ein Gerät über hardwarespezifische SCSI-Befehle benötigt,<br />
in einer virtuellen Maschine ausgeführt werden. Diese Art der Software<br />
wird auch SCSI-Ziel-basierte Software genannt. Wenn Sie SAN-Verwaltungs-<br />
Agenten verwenden, müssen Sie den physischen Kompatibilitätsmodus <strong>für</strong> die<br />
Raw-Gerätezuordnung auswählen.<br />
Ermöglicht den Einsatz der NPIV-Technologie, die es einem einzelnen Fibre-<br />
Channel-HBA-Port ermöglicht, sich mit dem Fibre-Channel-Fabric anhand<br />
mehrerer WWPNs (Worldwide Port Names) zu registrieren. Dadurch kann der<br />
HBA-Port in Form mehrerer virtueller Ports angezeigt werden, die alle über<br />
eine eigene ID und einen eigenen virtuellen Portnamen verfügen. Virtuelle<br />
Maschinen können anschließend jeden dieser virtuellen Ports beanspruchen<br />
und <strong>für</strong> den gesamten <strong>zur</strong> Raw-Gerätezuordnung gehörenden Datenverkehr<br />
nutzen.<br />
HINWEIS Sie können NPIV nur <strong>für</strong> virtuelle Maschinen mit RDM-Festplatten<br />
verwenden.<br />
<strong>VMware</strong> kooperiert mit Anbietern von Speicherverwaltungssoftware, damit deren Software in Umgebungen<br />
wie <strong>ESX</strong> ordnungsgemäß funktioniert. Beispiele sind:<br />
• SAN-Verwaltungssoftware<br />
• Software <strong>zur</strong> Verwaltung von Speicherressourcen<br />
• Snapshot-Software<br />
• Replikationssoftware<br />
Diese Software verwendet <strong>für</strong> Raw-Gerätezuordnungen den Modus „Physische Kompatibilität“, damit sie<br />
direkt auf SCSI-Geräte zugreifen kann.<br />
Verschiedene Verwaltungsprodukte werden besser zentral (nicht auf dem <strong>ESX</strong>-Computer) ausgeführt, während<br />
andere problemlos in der Servicekonsole oder in den virtuellen Maschinen funktionieren. <strong>VMware</strong> zertifiziert<br />
diese Anwendungen nicht und stellt auch keine Kompatibilitätsmatrix <strong>zur</strong> Verfügung. Wenn Sie wissen<br />
möchten, ob eine SAN-Verwaltungsanwendung in einer <strong>ESX</strong>-Umgebung unterstützt wird, wenden Sie<br />
sich an den Hersteller der SAN-Verwaltungssoftware.<br />
Einschränkungen der Raw-Gerätezuordnung<br />
Bei der Verwendung von Raw-Gerätezuordnungen gelten bestimmte Einschränkungen.<br />
• Nicht verfügbar <strong>für</strong> Block- und bestimmte RAID-Geräte – Die Raw-Gerätezuordnung verwendet <strong>zur</strong><br />
Identifizierung des zugeordneten Geräts eine SCSI-Seriennummer. Da Block- und bestimmte direkt angeschlossene<br />
RAID-Geräte Seriennummern nicht exportieren, können sie nicht in Raw-Gerätezuordnungen<br />
verwendet werden.<br />
• Nur <strong>für</strong> Volumes mit VMFS-2 und VMFS-3 – Die RDM erfordert das Format VMFS-2 oder VMFS-3. Unter<br />
<strong>ESX</strong> ist das Dateisystem VMFS-2 schreibgeschützt. Aktualisieren Sie es auf VMFS-3, um die in VMFS-2<br />
gespeicherten Dateien nutzen zu können.<br />
• Keine Snapshots im physischen Kompatibilitätsmodus – Wenn Sie eine RDM im physischen Kompatibilitätsmodus<br />
verwenden, können Sie <strong>für</strong> die Festplatte keine Snapshots verwenden. Im Modus „Physische<br />
Kompatibilität“ kann die virtuelle Maschine eigene Snapshots oder Spiegelungsoperationen durchführen.<br />
Im virtuellen Modus stehen Snapshots <strong>zur</strong> Verfügung.<br />
• Keine Partitionszuordnung – Für die Raw-Gerätezuordnung muss das zugeordnete Gerät eine vollständige<br />
LUN sein. Die Zuordnung zu einer Partition wird nicht unterstützt.<br />
152 <strong>VMware</strong>, Inc.
Kapitel 10 Raw-Gerätezuordnung<br />
Raw-Gerätezuordnungseigenschaften<br />
Eine Raw-Gerätezuordnung ist eine spezielle Datei auf einem VMFS-Volume, mit deren Hilfe die Metadaten<br />
<strong>für</strong> das zugeordnete Gerät verwaltet werden. Die Verwaltungssoftware erkennt die Zuordnungsdatei als normale<br />
Festplattendatei, die <strong>für</strong> normale Dateisystemoperationen <strong>zur</strong> Verfügung steht. Die virtuelle Maschine<br />
erkennt das zugeordnete Gerät aufgrund der Speichervirtualisierungsebene als virtuelles SCSI-Gerät.<br />
Zu den wichtigsten Metadaten in der Zuordnungsdatei gehören der Speicherort (Namensauflösung) sowie<br />
der Sperrstatus des zugeordneten Geräts, Berechtigungen usw.<br />
Die Modi „Virtuelle Kompatibilität“ und „Physische Kompatibilität“ <strong>für</strong> RDM<br />
Sie können RDMs in virtuellen oder physischen Kompatibilitätsmodi verwenden. Der virtuelle Modus legt<br />
die vollständige Virtualisierung des zugeordneten Geräts fest. Der physische Modus legt eine minimale SCSI-<br />
Virtualisierung des zugeordneten Geräts fest, wodurch eine optimale Flexibilität der SAN-Verwaltungssoftware<br />
erreicht wird.<br />
Im virtuellen Modus sendet der VMkernel nur „Lesen“ und „Schreiben“ an das zugeordnete Gerät. Das Gastbetriebssystem<br />
erkennt keinen Unterschied zwischen einem zugeordneten Gerät und einer virtuellen Festplattendatei<br />
auf einem VMFS-Volume. Die tatsächlichen Hardwaremerkmale sind verborgen. Wenn Sie eine<br />
Raw-Festplatte im virtuellen Modus verwenden, können Sie die Vorteile von VMFS wie leistungsfähige Dateisperrung<br />
zum Datenschutz und Snapshots <strong>zur</strong> Vereinfachung von Entwicklungsprozessen nutzen. Der virtuelle<br />
Modus ist auch besser zwischen Speichergeräten portierbar als der physische Modus, da er das gleiche<br />
Verhalten wie virtuelle Festplattendateien aufweist.<br />
Im physischen Modus leitet der VMkernel alle SCSI-Befehle bis auf eine Ausnahme an das Gerät weiter: Der<br />
Befehl REPORT LUNs ist virtualisiert, damit der VMkernel die LUN <strong>für</strong> die entsprechende virtuelle Maschine<br />
isolieren kann. Ansonsten sind alle physischen Charakteristika der zu Grunde liegenden Hardware sichtbar.<br />
Der physische Modus ist <strong>für</strong> die Ausführung von SAN-Verwaltungs-Agenten oder anderer SCSI-Ziel-basierter<br />
Software in der virtuellen Maschine bestimmt. Der physische Modus ermöglicht auch zum kostengünstigen<br />
Erzielen einer hohen Verfügbarkeit die Bildung von VM-PC-Clustern.<br />
Dynamische Namensauflösung<br />
Die RDM-Datei unterstützt die dynamische Namensauflösung, wenn sich ein Pfad zu einem Raw-Device ändert.<br />
Alle zugeordneten Speichergeräte werden durch VMFS eindeutig bezeichnet. Die Bezeichnung wird in den<br />
internen LUN-Datenstrukturen gespeichert. Alle Änderungen am Pfad zu einem Raw-Device, z. B. ein Fibre-<br />
Channel-Switchfehler oder das Hinzufügen eines neuen HBAs, können den Gerätenamen ändern. Die dynamische<br />
Namensauflösung löst diese Änderungen auf und verknüpft das ursprüngliche Gerät automatisch mit<br />
seinem neuen Namen.<br />
<strong>VMware</strong>, Inc. 153
<strong>Handbuch</strong> <strong>zur</strong> <strong>Serverkonfiguration</strong> <strong>für</strong> <strong>ESX</strong><br />
Raw-Gerätezuordnung <strong>für</strong> Cluster aus virtuellen Maschinen<br />
Die Verwendung einer Raw-Gerätezuordnung ist <strong>für</strong> Cluster mit virtuellen Maschinen erforderlich, die <strong>zur</strong><br />
Sicherstellung von Failover auf die gleiche Raw-LUN zugreifen müssen. Die Einrichtung ist vergleichbar mit<br />
der Einrichtung eines solchen Clusters mit Zugriff auf dieselbe virtuelle Festplattendatei. Die virtuelle Festplattendatei<br />
wird dabei allerdings durch die Raw-Gerätezuordnung ersetzt.<br />
Abbildung 10-3. Zugriff aus virtuellen Maschinen in Clustern<br />
Host3<br />
Host4<br />
VM3<br />
VM4<br />
„Gemeinsam genutzt“<br />
Zugriff<br />
Zuordnungsdatei<br />
VMFS-Volume<br />
Adressauflösung<br />
Zugeordnetes<br />
Gerät<br />
Vergleichen der verfügbaren Zugriffmodi <strong>für</strong> SCSI-Geräte<br />
Zu den Möglichkeiten, auf ein SCSI-basiertes Speichergerät zuzugreifen, gehören eine virtuelle Festplattedatei<br />
auf einem VMFS-Datenspeicher, RDM im virtuellen Modus und RDM im physischen Modus.<br />
Um die Entscheidung zwischen den verfügbaren Zugriffsmodi <strong>für</strong> SCSI-Geräte zu erleichtern, bietet Tabelle<br />
10-1 einen Vergleich der Funktionen in den verschiedenen Modi.<br />
Tabelle 10-1. Verfügbare Funktionen bei virtuellen Festplatten und Raw-Gerätezuordnungen<br />
<strong>ESX</strong> -Funktionen<br />
Virtuelle Festplattendatei<br />
Raw-Gerätezuordnung –<br />
Virtueller Modus<br />
Raw-Gerätezuordnung –<br />
Physischer Modus<br />
Weitergabe von SCSI-Befehlen Nein Nein Ja<br />
Der Befehl REPORT LUNs<br />
wird nicht weitergegeben<br />
Unterstützung von vCenter Server<br />
Ja Ja Ja<br />
Snapshots Ja Ja Nein<br />
Verteilte Sperrung Ja Ja Ja<br />
Clusterbildung<br />
Nur systeminterne<br />
Cluster<br />
Systeminterne und systemübergreifende<br />
Cluster<br />
Physisch-zu-Virtuell-Clustering<br />
SCSI-Ziel-basierte Software Nein Nein Ja<br />
<strong>VMware</strong> empfiehlt <strong>für</strong> systeminterne Cluster den Einsatz virtueller Festplattendateien. Wenn Sie systeminterne<br />
Cluster als systemübergreifende Cluster rekonfigurieren möchten, verwenden Sie <strong>für</strong> systeminterne<br />
Cluster Raw-Gerätezuordnungen.<br />
154 <strong>VMware</strong>, Inc.
Kapitel 10 Raw-Gerätezuordnung<br />
Verwalten zugeordneter LUNs<br />
Mithilfe des vSphere-Clients können Sie eine SAN-LUN einem Datenspeicher zuordnen und Pfade <strong>zur</strong> zugeordneten<br />
LUN verwalten.<br />
Zu den zusätzlichen Tools zum Verwalten zugeordneter LUNs und ihrer Raw-Gerätezuordnungen gehören<br />
das Dienstprogramm vmkfstools sowie weitere Befehle, die mit der vSphere-CLI verwendet werden. Sie können<br />
das Dienstprogramm vmkfstools zum Durchführen vieler Vorgänge verwenden, die auch über den<br />
vSphere-Client verfügbar sind.<br />
Sie können auch in der Servicekonsole gängige Dateisystembefehle verwenden.<br />
Erstellen von virtuellen Maschinen mit Raw-Gerätezuordnungen<br />
Wenn Sie eine virtuelle Maschine mit einem Direktzugriff auf eine Raw-SAN-LUN versehen, erstellen Sie eine<br />
Zuordnungsdatei (Raw-Gerätezuordnung), die sich in einem VMFS-Datenspeicher befindet und auf die LUN<br />
verweist. Wenngleich die Zuordnungsdatei dieselbe .vmdk-Erweiterung wie eine herkömmliche virtuelle Festplattendatei<br />
hat, enthält die Raw-Gerätezuordnungsdatei nur Zuordnungsinformationen. Die eigentlichen<br />
virtuellen Festplattendaten werden direkt in der LUN gespeichert.<br />
Sie können die Raw-Gerätezuordnung als Ausgangsfestplatte <strong>für</strong> eine neue virtuelle Maschine erstellen oder<br />
sie einer vorhandenen virtuellen Maschine hinzufügen. Beim Erstellen der Raw-Gerätezuordnung geben Sie<br />
die zuzuordnende LUN und den Datenspeicher an, in dem die Raw-Gerätezuordnung abgelegt werden soll.<br />
Vorgehensweise<br />
1 Befolgen Sie sämtliche Anweisungen zum Erstellen einer benutzerdefinierten virtuellen Maschine.<br />
2 Wählen Sie auf der Seite [Festplatte auswählen (Select a Disk)] die Option [Raw-Gerätezuordnung<br />
(Raw Device Mapping)] aus, und klicken Sie anschließend auf [Weiter] .<br />
3 Wählen Sie in der Liste der SAN-Festplatten bzw. LUNs eine Raw-LUN aus, auf welche die virtuelle<br />
Maschine direkt zugreifen soll.<br />
4 Wählen Sie einen Datenspeicher <strong>für</strong> die Raw-Gerätezuordnungsdatei aus.<br />
Sie können die Raw-Gerätezuordnungsdatei im selben Datenspeicher ablegen, in dem sich die Konfigurationsdatei<br />
der virtuellen Maschine befindet, oder einen anderen Datenspeicher auswählen.<br />
HINWEIS Um VMotion <strong>für</strong> virtuelle Maschinen mit aktivierter NPIV zu verwenden, müssen sich die RDM-<br />
Dateien der virtuellen Maschinen im selben Datenspeicher befinden. Bei aktivierter NPIV ist Storage<br />
VMotion bzw. VMotion zwischen Datenspeichern nicht möglich.<br />
5 Wählen Sie den Kompatibilitätsmodus aus.<br />
Option<br />
Physisch<br />
Virtuell<br />
Beschreibung<br />
Ermöglicht es dem Gastbetriebssystem, auf die Hardware direkt zuzugreifen.<br />
Der physische Kompatibilitätsmodus bietet sich an, wenn Sie SAN-fähige<br />
Anwendungen in der virtuellen Maschine einsetzen. Eingeschaltete<br />
virtuelle Maschinen mit RDMs, die <strong>für</strong> die physische Kompatibilität konfiguriert<br />
sind, können jedoch nicht migriert werden, wenn <strong>für</strong> die Migration<br />
die Festplatte kopiert werden muss. Diese virtuellen Maschinen können auch<br />
nicht geklont oder in eine Vorlage umgewandelt werden.<br />
Ermöglicht es der RDM, sich wie eine virtuelle Festplatte zu verhalten, sodass<br />
Sie Funktionen wie Snapshots, Klonen usw. verwenden können.<br />
6 Wählen Sie den Knoten des virtuellen Geräts aus.<br />
<strong>VMware</strong>, Inc. 155
<strong>Handbuch</strong> <strong>zur</strong> <strong>Serverkonfiguration</strong> <strong>für</strong> <strong>ESX</strong><br />
7 Wenn Sie den unabhängigen Modus wählen, aktivieren Sie eine der folgenden Optionen.<br />
Option<br />
Dauerhaft<br />
Nicht-dauerhaft<br />
Beschreibung<br />
Änderungen werden sofort wirksam und werden permanent auf die Festplatte<br />
geschrieben.<br />
Änderungen auf der Festplatte werden beim Herunterfahren oder Wiederherstellen<br />
eines Snapshots verworfen.<br />
8 Klicken Sie auf [Weiter] .<br />
9 Überprüfen Sie auf der Seite [Bereit zum Abschließen der neuen virtuellen Maschine (Ready to Complete<br />
New Virtual Machine)] Ihre Angaben.<br />
10 Klicken Sie auf [Beenden] , um die virtuelle Maschine zu erstellen.<br />
Verwalten von Pfaden <strong>für</strong> eine zugeordnete Raw-LUN<br />
Sie können die Pfade <strong>für</strong> zugeordnete Raw-LUNs verwalten.<br />
Vorgehensweise<br />
1 Melden Sie sich als Administrator oder als Besitzer der virtuellen Maschine an, zu der die zugeordnete<br />
Festplatte gehören soll.<br />
2 Wählen Sie die virtuelle Maschine in der Bestandsliste aus.<br />
3 Klicken Sie auf der Registerkarte [Übersicht (Summary)] auf [Einstellungen bearbeiten (Edit Settings)]<br />
.<br />
4 Wählen Sie auf der Registerkarte [Hardware] die Option [Festplatte (Hard Disk)] aus, und klicken Sie<br />
auf [Pfade verwalten (Manage Paths)] .<br />
5 Im Dialogfeld [Pfade verwalten] können Sie Ihre Pfade aktivieren oder deaktivieren, eine Multipathing-<br />
Richtlinie festlegen und den bevorzugten Pfad angeben.<br />
Weitere Informationen <strong>zur</strong> Verwaltung von Pfaden finden Sie unter „Verwenden von Multipathing mit<br />
<strong>ESX</strong>“, auf Seite 134.<br />
156 <strong>VMware</strong>, Inc.
Sicherheit<br />
<strong>VMware</strong>, Inc. 157
<strong>Handbuch</strong> <strong>zur</strong> <strong>Serverkonfiguration</strong> <strong>für</strong> <strong>ESX</strong><br />
158 <strong>VMware</strong>, Inc.
Sicherheit <strong>für</strong> <strong>ESX</strong>-Systeme 11<br />
Bei der Entwicklung von <strong>ESX</strong> war hohe Sicherheit einer der Schwerpunkte. <strong>VMware</strong> sorgt <strong>für</strong> Sicherheit in der<br />
<strong>ESX</strong>-Umgebung und geht das Thema Systemarchitektur vom Standpunkt der Sicherheit aus an.<br />
Dieses Kapitel behandelt die folgenden Themen:<br />
• „Architektur und Sicherheitsfunktionen von <strong>ESX</strong>“, auf Seite 159<br />
• „Sonstige Quellen und Informationen <strong>zur</strong> Sicherheit“, auf Seite 167<br />
Architektur und Sicherheitsfunktionen von <strong>ESX</strong><br />
Die Komponenten und die gesamte Architektur von <strong>ESX</strong> wurden so entworfen, dass die Sicherheit des <strong>ESX</strong>-<br />
Systems als Ganzes gewährleistet wird.<br />
Im Hinblick auf die Sicherheit umfasst <strong>ESX</strong> vier Hauptkomponenten: Die Virtualisierungsebene, die virtuellen<br />
Maschinen, die Servicekonsole und die virtuelle Netzwerkebene.<br />
In Abbildung 11-1 finden Sie eine Übersicht über diese Komponenten.<br />
Abbildung 11-1. <strong>ESX</strong>-Architektur<br />
<strong>ESX</strong><br />
Virtuelle<br />
Maschine<br />
Virtuelle<br />
Maschine<br />
Virtuelle<br />
Maschine<br />
Virtuelle<br />
Maschine<br />
Servicekonsole<br />
<strong>VMware</strong><br />
Virtualisierungsschicht<br />
(VMkernel)<br />
Virtuelle<br />
Netzwerkschicht<br />
CPU<br />
Arbeitsspeicher<br />
Hardware-Netzwerkadapter<br />
Speicher<br />
<strong>VMware</strong>, Inc. 159
<strong>Handbuch</strong> <strong>zur</strong> <strong>Serverkonfiguration</strong> <strong>für</strong> <strong>ESX</strong><br />
Sicherheit und die Virtualisierungsebene<br />
<strong>VMware</strong> hat die Virtualisierungsebene (bzw. VMkernel) <strong>für</strong> die Ausführung virtueller Maschinen entwickelt.<br />
Diese Ebene steuert die Hardware, die von den <strong>ESX</strong>-Hosts verwendet wird, und plant die Zuweisung von<br />
Hardwareressourcen an die einzelnen virtuellen Maschinen. Da VMkernel ausschließlich <strong>zur</strong> Unterstützung<br />
virtueller Maschinen verwendet wird, beschränkt sich die Schnittstelle zu VMkernel auf die API, die <strong>zur</strong> Verwaltung<br />
der virtuellen Maschinen notwendig ist.<br />
<strong>ESX</strong> bietet durch folgende Funktionen zusätzlichen Schutz <strong>für</strong> VMkernel:<br />
Memory Hardening<br />
Integrität des Kernelmoduls<br />
Der <strong>ESX</strong>-Kernel, Anwendungen im Benutzermodus und ausführbare Komponenten,<br />
z. B. Treiber und Bibliotheken, befinden sich an zufällig zugeteilten,<br />
nicht vorhersehbaren Speicheradressen. In Kombination mit dem von Mikroprozessoren<br />
bereitgestellten Schutz <strong>für</strong> nicht ausführbaren Arbeitsspeicher<br />
bietet dies Schutz gegen bösartigen Code, dem es dadurch erschwert wird,<br />
Arbeitsspeicherexploits zu verwenden, um Schwachstellen auszunutzen.<br />
Digitale Signaturen überprüfen die Integrität und Echtheit von Modulen, Treibern<br />
und Anwendungen, wenn sie vom VMkernel geladen werden. Das Signieren<br />
von Modulen hilft <strong>ESX</strong>, die Anbieter von Modulen, Treibern oder Anwendungen<br />
zu identifizieren und festzustellen, ob sie <strong>für</strong> <strong>VMware</strong> zertifiziert<br />
sind.<br />
Sicherheit und virtuelle Maschinen<br />
Virtuelle Maschinen sind die „Container“, in denen Anwendungen und Gastbetriebssysteme ausgeführt werden.<br />
Bedingt durch den Systemaufbau sind alle virtuellen Maschinen von <strong>VMware</strong> voneinander isoliert. Durch<br />
diese Isolierung können mehrere virtuelle Maschinen gleichzeitig und sicher auf der gleichen Hardware ausgeführt<br />
werden. Dabei werden sowohl der Hardwarezugriff als auch ununterbrochene Leistung garantiert.<br />
Selbst ein Benutzer mit Systemadministratorrechten <strong>für</strong> das Gastbetriebssystem der virtuellen Maschine kann<br />
diese Isolierungsebene nicht überwinden und auf andere virtuelle Maschinen zugreifen, wenn er vom <strong>ESX</strong>-<br />
Systemadministrator keine entsprechenden Rechte erhalten hat. Durch die Isolierung der virtuellen Maschinen<br />
werden bei einem Fehlschlagen eines auf einer virtuellen Maschine ausgeführten Gastbetriebssystems die<br />
anderen virtuellen Maschinen auf dem gleichen Host weiterhin ausgeführt. Fehlgeschlagen des Gastbetriebssystems<br />
hat keinen Einfluss auf Folgendes:<br />
• Den uneingeschränkten Zugriff der Benutzer auf die anderen virtuellen Maschinen<br />
• Den uneingeschränkten Zugriff der anderen virtuellen Maschinen auf die Ressourcen, die sie benötigen<br />
• Die Leistung der anderen virtuellen Maschinen<br />
Jede virtuelle Maschine ist von den anderen virtuellen Maschinen, die auf der gleichen Hardware ausgeführt<br />
werden, isoliert. Obwohl sich die virtuellen Maschinen die physischen Ressourcen wie CPU, Arbeitsspeicher<br />
und E/A-Geräte teilen, kann das Gastbetriebssystem einer einzelnen virtuellen Maschine nur die virtuellen<br />
Geräte sehen, die ihm <strong>zur</strong> Verfügung gestellt wurden (siehe Abbildung 11-2).<br />
160 <strong>VMware</strong>, Inc.
Kapitel 11 Sicherheit <strong>für</strong> <strong>ESX</strong>-Systeme<br />
Abbildung 11-2. Isolierung virtueller Maschinen<br />
Virtuelle Maschine<br />
App App App App App<br />
Betriebssystem<br />
VM-Ressourcen<br />
CPU Arbeitsspeicher Festplatte Netzwerk- und<br />
Grafikkarten<br />
SCSI-<br />
Controller<br />
Maus CD/DVD Tastatur<br />
Da VMkernel die physischen Ressourcen vermittelt und jeder Zugriff auf die physische Hardware über<br />
VMkernel erfolgt, können die virtuellen Maschinen diese Isolierungsebene nicht umgehen.<br />
So wie ein Computer mit anderen Computern in einem Netzwerk über eine Netzwerkkarte kommuniziert,<br />
kann eine virtuelle Maschine mit anderen virtuellen Maschinen auf dem gleichen Host über einen virtuellen<br />
Switch kommunizieren. Außerdem kann die virtuelle Maschine mit einem physischen Netzwerk, einschließlich<br />
virtueller Maschinen auf anderen<strong>ESX</strong>-Hosts, über einen physischen Netzwerkadapter kommunizieren<br />
(siehe Abbildung 11-3).<br />
Abbildung 11-3. Virtuelle Netzwerkanbindung über virtuelle Switches<br />
<strong>ESX</strong><br />
Virtuelle Maschine<br />
Virtueller<br />
Netzwerkadapter<br />
Virtuelle Maschine<br />
Virtueller<br />
Netzwerkadapter<br />
VMkernel<br />
Virtuelle<br />
Netzwerkschicht<br />
Virtueller Switch<br />
verbindet virtuelle<br />
Maschinen<br />
Physisches Netzwerk<br />
Hardware-Netzwerkadapter<br />
verbindet virtuelle Maschinen<br />
mit dem physischen Netzwerk<br />
Für die Isolierung virtueller Maschinen in einem Netzwerk gelten folgende Merkmale:<br />
• Wenn sich eine virtuelle Maschine keinen virtuellen Switch mit anderen virtuellen Maschinen teilt, ist sie<br />
von den virtuellen Netzwerken auf dem Host vollständig getrennt.<br />
• Wenn einer virtuellen Maschine kein physischer Netzwerkadapter zugewiesen wurde, ist die virtuelle<br />
Maschine vollständig von physischen Netzwerken getrennt.<br />
• Wenn Sie zum Schutz einer virtuellen Maschine vor dem Netzwerk die gleichen Sicherheitsmaßnahmen<br />
wie <strong>für</strong> normale Computer verwenden (Firewalls, Antiviren-Software usw.), ist die virtuelle Maschine<br />
genau so sicher, wie es ein Computer wäre.<br />
<strong>VMware</strong>, Inc. 161
<strong>Handbuch</strong> <strong>zur</strong> <strong>Serverkonfiguration</strong> <strong>für</strong> <strong>ESX</strong><br />
Sie können die virtuelle Maschine außerdem durch die Einrichtung von Ressourcenreservierungen und -begrenzungen<br />
auf dem Host schützen. So können Sie zum Beispiel eine virtuelle Maschine mit den detaillierten<br />
Werkzeugen <strong>zur</strong> Ressourcensteuerung, die Ihnen in <strong>ESX</strong> <strong>zur</strong> Verfügung stehen, so konfigurieren, dass sie<br />
immer mindestens 10 Prozent der CPU-Ressourcen des Hosts erhält, nie jedoch mehr als 20 Prozent.<br />
Ressourcenreservierungen und -einschränkungen schützen die virtuellen Maschinen vor Leistungsabfällen,<br />
wenn eine andere virtuelle Maschine versucht, zu viele Ressourcen der gemeinsam genutzten Hardware zu<br />
verwenden. Wenn zum Beispiel eine virtuelle Maschine auf einem Host durch eine Denial-Of-Service (DoS)-<br />
Angriff außer Gefecht gesetzt wird, verhindert eine Einschränkung, dass der Angriff so viele Hardware-Ressourcen<br />
einnimmt, dass die anderen virtuellen Maschinen ebenfalls betroffen werden. Ebenso stellt eine Ressourcenreservierung<br />
<strong>für</strong> jede virtuelle Maschine sicher, dass bei hohen Ressourcenanforderungen durch den<br />
DoS-Angriff alle anderen virtuellen Maschinen immer noch über genügend Kapazitäten verfügen.<br />
Standardmäßig schreibt <strong>ESX</strong> eine Art der Ressourcenreservierung vor, indem ein Verteilungsalgorithmus<br />
verwendet wird, der die verfügbaren Hostressourcen zu gleichen Teilen auf die virtuellen Maschinen verteilt<br />
und gleichzeitig einen bestimmten Prozentsatz der Ressourcen <strong>für</strong> einen Einsatz durch andere Systemkomponenten<br />
bereithält. Dieses Standardverhalten bietet einen natürlichen Schutz gegen DoS- und DDoS-Angriffe.<br />
Geben Sie die spezifischen Ressourcenreservierungen und Grenzwerte individuell ein, wenn Sie das Standardverhalten<br />
auf Ihre Bedürfnisse so zuschneiden wollen, dass die Verteilung über die gesamte Konfiguration<br />
der virtuellen Maschine nicht einheitlich ist.<br />
Sicherheit und die virtuelle Netzwerkebene<br />
Zur virtuellen Netzwerkebene gehören virtuelle Netzwerkadapter und virtuelle Switches. <strong>ESX</strong> verwendet die<br />
virtuelle Netzwerkebene <strong>zur</strong> Kommunikation zwischen den virtuellen Maschinen und ihren Benutzern. Außerdem<br />
verwenden Hosts die virtuelle Netzwerkebene <strong>zur</strong> Kommunikation mit iSCSI-SANs, NAS-Speicher<br />
usw.<br />
Die Methoden, die Sie <strong>zur</strong> Absicherung eines Netzwerks von virtuellen Maschinen verwenden, hängen unter<br />
anderem davon ab, welches Gastbetriebssystem installiert wurde und ob die virtuellen Maschinen in einer<br />
sicheren Umgebung betrieben werden. Virtuelle Switches bieten einen hohen Grad an Sicherheit, wenn sie in<br />
Verbindung mit anderen üblichen Sicherheitsmaßnahmen, z. B. Firewalls, verwendet werden.<br />
<strong>ESX</strong> unterstützt auch VLANs nach IEEE 802.1q, die zum weiteren Schutz des Netzwerks der virtuellen Maschinen,<br />
der Servicekonsole oder der Speicherkonfiguration verwendet werden können. Mit VLANs können<br />
Sie ein physisches Netzwerk in Segmente aufteilen, sodass zwei Computer im gleichen physischen Netzwerk<br />
nur dann Pakete untereinander versenden können, wenn sie sich im gleichen VLAN befinden.<br />
Erstellen einer Netzwerk-DMZ auf einem einzelnen <strong>ESX</strong>-Host<br />
Ein Beispiel <strong>für</strong> die Anwendung der <strong>ESX</strong>-Isolierung und der virtuellen Netzwerkfunktionen <strong>zur</strong> Umgebungsabsicherung<br />
ist die Einrichtung einer so genannten „entmilitarisierten Zone“ (DMZ) auf einem einzelnen Host.<br />
Abbildung 11-4 zeigt die Konfiguration.<br />
162 <strong>VMware</strong>, Inc.
Kapitel 11 Sicherheit <strong>für</strong> <strong>ESX</strong>-Systeme<br />
Abbildung 11-4. Konfigurierte DMZ auf einem einzelnen <strong>ESX</strong>-Host<br />
Virtuelle Maschine<br />
1<br />
<strong>ESX</strong><br />
Virtuelle Maschine<br />
2<br />
Virtuelle Maschine<br />
3<br />
Virtuelle Maschine<br />
4<br />
Firewall-Server Webserver Anwendungsserver Firewall-Server<br />
Virtueller Switch1 Virtueller Switch 2 Virtueller Switch 3<br />
Externes Netzwerk<br />
Hardware-Netzwerkadapter<br />
1<br />
Internes Netzwerk<br />
Hardware-Netzwerkadapter<br />
2<br />
In diesem Beispiel sind vier virtuelle Maschinen so konfiguriert, dass sie eine virtuelle DMZ auf dem virtuellen<br />
Switch 2 bilden.<br />
• Die virtuelle Maschine 1 und die virtuelle Maschine 4 führen Firewalls aus und sind über virtuelle Switches<br />
an virtuelle Adapter angeschlossen. Diese beiden virtuellen Maschinen sind mehrfach vernetzt.<br />
• Auf der virtuellen Maschine 2 wird ein Webserver ausgeführt, auf der virtuellen Maschine 3 ein Anwendungsserver.<br />
Diese beiden Maschinen sind einfach vernetzt.<br />
Der Webserver und der Anwendungsserver befinden sich in der DMZ zwischen den zwei Firewalls. Die Verbindung<br />
zwischen diesen Elementen ist der virtuelle Switch 2, der die Firewalls mit den Servern verbindet.<br />
Dieser Switch ist nicht direkt mit Elementen außerhalb der DMZ verbunden und wird durch die beiden Firewalls<br />
vom externen Datenverkehr abgeschirmt.<br />
Während des Betriebs der DMZ betritt externer Datenverkehr aus dem Internet die virtuelle Maschine 1 über<br />
den Hardware-Netzwerkadapter 1 (weitergeleitet vom virtuellen Switch 1) und wird von der auf dieser virtuellen<br />
Maschine installierten Firewall überprüft. Wenn die Firewall den Datenverkehr autorisiert, wird er an<br />
den virtuellen Switch in der DMZ, den virtuellen Switch 2, weitergeleitet. Da der Webserver und der Anwendungsserver<br />
ebenfalls an diesen Switch angeschlossen sind, können sie die externen Anforderungen bearbeiten.<br />
Der virtuelle Switch 2 ist auch an die virtuelle Maschine 4 angeschlossen. Auf dieser virtuellen Maschine<br />
schirmt eine Firewall die DMZ vom internen Firmennetzwerk ab. Diese Firewall filtert Pakete vom Web- und<br />
Anwendungsserver. Wenn ein Paket überprüft wurde, wird es über den virtuellen Switch 3 an den Hardware-<br />
Netzwerkadapter 2 weitergeleitet. Der Hardware-Netzwerkadapter 2 ist an das interne Firmennetzwerk angeschlossen.<br />
Bei der Implementierung einer DMZ auf einem einzelnen Host können Sie relativ einfache Firewalls verwenden.<br />
Obwohl eine virtuelle Maschine in dieser Konfiguration keine direkte Kontrolle über eine andere virtuelle<br />
Maschine ausüben oder auf ihren Arbeitsspeicher zugreifen kann, sind die virtuellen Maschinen dennoch über<br />
ein virtuelles Netzwerk verbunden. Dieses Netzwerk kann <strong>für</strong> die Verbreitung von Viren oder <strong>für</strong> andere<br />
Angriffe missbraucht werden. Die virtuellen Maschinen in der DMZ sind ebenso sicher wie getrennte physische<br />
Computer, die an dasselbe Netzwerk angeschlossen sind.<br />
<strong>VMware</strong>, Inc. 163
<strong>Handbuch</strong> <strong>zur</strong> <strong>Serverkonfiguration</strong> <strong>für</strong> <strong>ESX</strong><br />
Erstellen mehrerer Netzwerke auf einem einzelnen <strong>ESX</strong>-Host<br />
Das <strong>ESX</strong>-System wurde so entworfen, dass Sie bestimmte Gruppen virtueller Maschinen an das interne Netzwerk<br />
anbinden können, andere an das externe Netzwerk und wiederum andere an beide Netzwerke, alles auf<br />
demselben <strong>ESX</strong>-Host. Diese Fähigkeit basiert auf der grundlegenden Isolierung virtueller Maschinen im Zusammenspiel<br />
mit der überlegt geplanten Nutzung von Funktionen <strong>zur</strong> virtuellen Vernetzung.<br />
Abbildung 11-5. Konfigurierte externe Netzwerke, interne Netzwerke und DMZ auf einem einzelnen <strong>ESX</strong>-<br />
Host<br />
<strong>ESX</strong><br />
Externes Netzwerk<br />
Internes Netzwerk<br />
VM 2<br />
DMZ<br />
Interner<br />
Benutzer<br />
VM 3<br />
VM 6<br />
Interner<br />
Benutzer<br />
VM 4<br />
Physische Netzwerkadapter<br />
Firewall-<br />
Server<br />
VM 7<br />
VM 1<br />
Interner<br />
Benutzer<br />
VM 5<br />
VM 8<br />
FTP-<br />
Server<br />
Interner<br />
Benutzer<br />
Webserver<br />
Firewall-<br />
Server<br />
Externes<br />
Netzwerk 1<br />
Internes<br />
Netzwerk 2<br />
Externes<br />
Netzwerk 2<br />
Internes<br />
Netzwerk 1<br />
In Abbildung 11-5 wurde ein Host vom Systemadministrator in drei eigenständige virtuelle Maschinenzonen<br />
eingeteilt: FTP-Server, interne virtuelle Maschinen und DMZ. Jede Zone erfüllt eine bestimmte Funktion.<br />
FTP-Server<br />
Die virtuelle Maschine 1 wurde mit FTP-Software konfiguriert und dient als<br />
Speicherbereich <strong>für</strong> Daten von und an externe Ressourcen, z. B. <strong>für</strong> von einem<br />
Dienstleister lokalisierte Formulare und Begleitmaterialien.<br />
Diese virtuelle Maschine ist nur mit dem externen Netzwerk verbunden. Sie<br />
verfügt über einen eigenen virtuellen Switch und physischen Netzwerkadapter,<br />
die sie mit dem externen Netzwerk 1 verbinden. Dieses Netzwerk ist auf<br />
Server beschränkt, die vom Unternehmen zum Empfang von Daten aus externen<br />
Quellen verwendet werden. Das Unternehmen verwendet beispielsweise<br />
das externe Netzwerk 1, um FTP-Daten von Dienstleistern zu empfangen und<br />
164 <strong>VMware</strong>, Inc.
Kapitel 11 Sicherheit <strong>für</strong> <strong>ESX</strong>-Systeme<br />
den Dienstleistern FTP-Zugriff auf Daten zu gewähren, die auf extern verfügbaren<br />
Servern gespeichert sind. Zusätzlich <strong>zur</strong> Verarbeitung der Daten <strong>für</strong> die<br />
virtuelle Maschine 1 verarbeitet das externe Netzwerk 1 auch Daten <strong>für</strong> FTP-<br />
Server auf anderen <strong>ESX</strong>-Hosts am Standort.<br />
Da sich die virtuelle Maschine 1 keinen virtuellen Switch oder physischen<br />
Netzwerkadapter mit anderen virtuellen Maschinen auf dem Host teilt, können<br />
die anderen virtuellen Maschinen auf dem Host keine Datenpakete in das<br />
Netzwerk der virtuellen Maschine 1 übertragen oder daraus empfangen. Dadurch<br />
werden Spionageangriffe verhindert, da dem Opfer da<strong>für</strong> Netzwerkdaten<br />
gesendet werden müssen. Außerdem kann der Angreifer dadurch die natürliche<br />
Anfälligkeit von FTP nicht zum Zugriff auf andere virtuelle Maschinen<br />
auf dem Host nutzen.<br />
Interne virtuelle Maschinen<br />
DMZ<br />
Die virtuellen Maschinen 2 bis 5 sind der internen Verwendung vorbehalten.<br />
Diese virtuellen Maschinen verarbeiten und speichern vertrauliche firmeninterne<br />
Daten wie medizinische Unterlagen, juristische Dokumente und Betrugsermittlungen.<br />
Daher müssen Systemadministratoren <strong>für</strong> diese virtuellen Maschinen<br />
den höchsten Schutz gewährleisten.<br />
Diese virtuellen Maschinen sind über ihren eigenen virtuellen Switch und<br />
physischen Netzwerkadapter an das Interne Netzwerk 2 angeschlossen. Das<br />
interne Netzwerk 2 ist der internen Nutzung durch Mitarbeiter wie Reklamationssachbearbeiter,<br />
firmeninterne Anwälte und andere Sachbearbeiter vorbehalten.<br />
Die virtuellen Maschinen 2 bis 5 können über den virtuellen Switch untereinander<br />
und über den physischen Netzwerkadapter mit internen Maschinen an<br />
anderen Stellen des internen Netzwerks 2 kommunizieren. Sie können nicht<br />
mit Computern oder virtuellen Maschinen kommunizieren, die Zugang zu den<br />
externen Netzwerken haben. Wie beim FTP-Server können diese virtuellen<br />
Maschinen keine Datenpakete an Netzwerke anderer virtueller Maschinen<br />
senden oder sie von diesen empfangen. Ebenso können die anderen virtuellen<br />
Maschinen keine Datenpakete an die virtuellen Maschinen 2 bis 5 senden oder<br />
von diesen empfangen.<br />
Die virtuellen Maschinen 6 bis 8 wurden als DMZ konfiguriert, die von der<br />
Marketingabteilung dazu verwendet wird, die externe Website des Unternehmens<br />
bereitzustellen.<br />
Diese Gruppe virtueller Maschinen ist dem externen Netzwerk 2 und dem internen<br />
Netzwerk 1 zugeordnet. Das Unternehmen nutzt das externe Netzwerk<br />
2 <strong>zur</strong> Unterstützung der Webserver, die von der Marketing- und der Finanzabteilung<br />
<strong>zur</strong> Bereitstellung der Unternehmenswebsite und anderer webbasierter<br />
Anwendungen <strong>für</strong> externe Nutzer verwendet werden. Das interne<br />
Netzwerk1 ist der Verbindungskanal, den die Marketingabteilung <strong>zur</strong> Veröffentlichung<br />
des Inhalts von der Unternehmenswebsite, <strong>zur</strong> Bereitstellung von<br />
Downloads und Diensten wie Benutzerforen verwendet.<br />
Da diese Netzwerke vom externen Netzwerk 1 und vom internen Netzwerk 2<br />
getrennt sind und die virtuellen Maschinen keine gemeinsamen Kontaktpunkte<br />
(Switches oder Adapter) aufweisen, besteht kein Angriffsrisiko <strong>für</strong> den FTP-<br />
Server oder die Gruppe interner virtueller Maschinen (weder als Ausgangspunkt<br />
noch als Ziel).<br />
Wenn die Isolierung der virtuellen Maschinen genau beachtet wird, die virtuellen Switches ordnungsgemäß<br />
konfiguriert werden und die Netzwerktrennung eingehalten wird, können alle drei Zonen der virtuellen Maschinen<br />
auf dem gleichen <strong>ESX</strong>-Host untergebracht werden, ohne dass Datenverluste oder Ressourcenmissbräuche<br />
be<strong>für</strong>chtet werden müssen.<br />
<strong>VMware</strong>, Inc. 165
<strong>Handbuch</strong> <strong>zur</strong> <strong>Serverkonfiguration</strong> <strong>für</strong> <strong>ESX</strong><br />
Das Unternehmen erzwingt die Isolierung der virtuellen Maschinengruppen durch die Verwendung mehrerer<br />
interner und externer Netzwerke und die Sicherstellung, dass die virtuellen Switches und physischen Netzwerkadapter<br />
jeder Gruppe von denen anderer Gruppen vollständig getrennt sind.<br />
Da keiner der virtuellen Switches sich über mehrere Zonen erstreckt, wird das Risiko des Durchsickerns von<br />
Daten von einer Zone in eine andere ausgeschaltet. Ein virtueller Switch kann aufbaubedingt keine Datenpakete<br />
direkt an einen anderen virtuellen Switch weitergeben. Datenpakete können nur unter folgenden Umständen<br />
von einem virtuellen Switch zu einem anderen gelangen:<br />
• Wenn die virtuellen Switches an das gleiche physische LAN angeschlossen sind<br />
• Wenn die virtuellen Switches an eine gemeinsame virtuelle Maschine angeschlossen sind, die dann dazu<br />
verwendet werden kann, Datenpakete zu übertragen.<br />
In der Beispielkonfiguration wird keine dieser Bedingungen erfüllt. Wenn der Systemadministrator prüfen<br />
möchten, ob es einen gemeinsamen virtuellen Switch-Pfad gibt, kann dies über die Überprüfung möglicher<br />
gemeinsamer Kontaktpunkte im Netzwerkswitchplan im vSphere-Client oder über vSphere Web Access geschehen.<br />
Zum Schutz der Hardwareressourcen der virtuellen Maschinen kann der Systemadministrator eine Reservierung<br />
und Einschränkung der Ressourcen <strong>für</strong> jede virtuelle Maschine vornehmen, um das Risiko von DoS- und<br />
DDoS-Angriffen einzudämmen. Der Systemadministrator kann den <strong>ESX</strong>-Host und die virtuellen Maschinen<br />
außerdem durch die Installation von Softwarefirewalls im Front-End und Back-End der DMZ, durch Positionierung<br />
des Hosts hinter einer physischen Firewall und durch Anschluss der Servicekonsole und der an das<br />
Netzwerk angeschlossenen Speicherressourcen an jeweils einen eigenen virtuellen Switch schützen.<br />
Sicherheit und die Servicekonsole<br />
Die Servicekonsole von <strong>ESX</strong> ist eine eingeschränkte Linux-Distribution, die auf Red Hat Enterprise Linux 5<br />
(RHEL5) basiert. Die Servicekonsole stellt eine Ausführungsumgebung <strong>für</strong> die Überwachung und Verwaltung<br />
des gesamten <strong>ESX</strong>-Hosts <strong>zur</strong> Verfügung.<br />
Wenn die Servicekonsole auf bestimmte Weise beeinträchtigt wird, ist auch die von ihr gesteuerte virtuelle<br />
Maschine gefährdet. Um das Risiko eines Angriffs über die Servicekonsole zu minimieren, wird die Servicekonsole<br />
von <strong>VMware</strong> durch eine Firewall geschützt.<br />
Neben der Implementierung der Firewall der Servicekonsole verringert <strong>VMware</strong> die Risiken <strong>für</strong> die Servicekonsole<br />
auf verschiedene Weise:<br />
• <strong>ESX</strong> führt nur Dienste aus, die <strong>zur</strong> Verwaltung seiner Funktionen unabdingbar sind. Die Servicekonsole<br />
beschränkt sich auf die Funktionen, die zum Betrieb von <strong>ESX</strong> notwendig sind.<br />
• Die Standardeinstellung <strong>für</strong> die Sicherheit von <strong>ESX</strong> wird bei der Installation auf „hoch“ gesetzt. Alle<br />
Ausgangsports werden geschlossen und die wenigen freigegebenen Eingangsports sind die Ports, die <strong>für</strong><br />
die Kommunikation mit Clients wie dem vSphere-Client notwendig sind. Behalten Sie diese Sicherheitseinstellung<br />
bei, solange die Servicekonsole nicht an ein vertrauenswürdiges Netzwerk angeschlossen ist.<br />
• Standardmäßig sind alle Ports, die nicht spezifisch <strong>für</strong> den Verwaltungszugriff auf die Servicekonsole<br />
notwendig sind, geschlossen. Wenn Sie zusätzliche Dienste benötigen, müssen Sie die jeweiligen Ports<br />
öffnen.<br />
• Standardmäßig sind schwache Schlüssel deaktiviert und sämtliche Kommunikation der Clients wird<br />
durch SSL gesichert. Die genauen Algorithmen, die zum Sichern des Kanals verwendet werden, hängen<br />
vom SSL-Handshake ab. Auf <strong>ESX</strong> erstellte Standardzertifikate verwenden SHA-1 mit RSA-Verschlüsselung<br />
als den Signaturalgorithmus.<br />
• Der Webservice Tomcat, der intern von <strong>ESX</strong> zum Zugriff auf die Servicekonsole über Webclients wie<br />
vSphere Web Access verwendet wird, wurde so angepasst, dass er nur die <strong>für</strong> die Verwaltung und Überwachung<br />
über einen Webclient notwendigen Funktionen ausführt. Daher ist <strong>ESX</strong> nicht von den Sicherheitslücken<br />
betroffen, die <strong>für</strong> Tomcat in weiter gefassten Anwendungsbereichen gemeldet wurden.<br />
166 <strong>VMware</strong>, Inc.
Kapitel 11 Sicherheit <strong>für</strong> <strong>ESX</strong>-Systeme<br />
• <strong>VMware</strong> überwacht alle Sicherheitswarnungen, die die Sicherheit der Servicekonsole beeinflussen können,<br />
und veröffentlicht ggf. Sicherheitspatches. Gleiches gilt auch <strong>für</strong> andere Sicherheitslücken, die <strong>ESX</strong>-<br />
Hosts gefährden könnten. <strong>VMware</strong> veröffentlicht Sicherheitspatches <strong>für</strong> RHEL 5 und höher, sobald sie<br />
<strong>zur</strong> Verfügung stehen.<br />
• Unsichere Dienste, wie z. B. FTP und Telnet sind nicht installiert, und die Ports <strong>für</strong> diese Dienste sind<br />
standardmäßig geschlossen. Da sicherere Dienste wie SSH und SFTP leicht verfügbar sind, sollten Sie stets<br />
auf einen Einsatz der unsicheren Dienste zugunsten der sichereren Alternativen verzichten. Wenn Sie die<br />
unsicheren Dienste verwenden müssen und <strong>für</strong> die Servicekonsole einen ausreichenden Schutz hergestellt<br />
haben, müssen Sie entsprechend deren Ports öffnen, um sie zu unterstützen.<br />
• Die Zahl der Anwendungen, die die Flags setuid oder setgid verwenden, wurde minimiert. Sie können<br />
alle setuid- oder setgid-Anwendungen deaktivieren, die <strong>für</strong> den Betrieb von <strong>ESX</strong> optional sind.<br />
Sie können zwar bestimmte Programme, die <strong>für</strong> RHEL 5 entwickelt wurden, in der Servicekonsole installieren<br />
und ausführen, dies wird jedoch nicht unterstützt, es sei denn, <strong>VMware</strong> führt dies ausdrücklich an. Wenn eine<br />
Sicherheitslücke in der unterstützten Konfiguration erkannt wird, informiert <strong>VMware</strong> alle Kunden mit geltenden<br />
Support- und Wartungsverträgen und stellt alle notwendigen Patches <strong>zur</strong> Verfügung.<br />
HINWEIS Befolgen Sie nur die <strong>VMware</strong>-Sicherheitswarnungen unter http://www.vmware.com/security/. Befolgen<br />
Sie keine von Red Hat ausgegebenen Sicherheitswarnungen.<br />
Sonstige Quellen und Informationen <strong>zur</strong> Sicherheit<br />
Weitere Informationen <strong>zur</strong> Sicherheit erhalten Sie auf der <strong>VMware</strong>-Website.<br />
Tabelle 11-1 enthält eine Auflistung der Sicherheitsthemen und den Ort der dazugehörigen zusätzlichen Informationen.<br />
Tabelle 11-1. Sicherheitsressourcen von <strong>VMware</strong> im Internet<br />
Thema<br />
Sicherheitsrichtlinien von <strong>VMware</strong>, aktuelle Sicherheitswarnungen,<br />
Sicherheitsdownloads<br />
und themenspezifische Abhandlungen zu Sicherheitslücken<br />
Richtlinie <strong>zur</strong> Sicherheitsantwort<br />
Richtlinie <strong>zur</strong> Unterstützung von Drittanbieter-<br />
Software<br />
Zertifizierung von <strong>VMware</strong> Produkten<br />
Allgemeine Informationen zu Virtualisierung<br />
und Sicherheit<br />
Ressource<br />
http://www.vmware.com/security/<br />
http://www.vmware.com/support/policies/security_response.html<br />
<strong>VMware</strong> hat es sich <strong>zur</strong> Aufgabe gemacht, Sie bei der Absicherung Ihrer<br />
virtuellen Umgebung zu unterstützen. Sicherheitslücken werden so<br />
schnell wie möglich beseitigt. Die <strong>VMware</strong>-Richtlinie <strong>zur</strong> Sicherheitsantwort<br />
dokumentiert unseren Einsatz <strong>für</strong> die Behebung möglicher<br />
Schwachstellen in unseren Produkten.<br />
http://www.vmware.com/support/policies/<br />
<strong>VMware</strong> unterstützt viele Speichersysteme und Software-Agenten wie<br />
Sicherungs-Agenten, Systemverwaltungs-Agenten usw. Ein Verzeichnis<br />
der Agenten, Werkzeuge und anderer Software, die <strong>ESX</strong> unterstützen,<br />
finden Sie, indem Sie http://www.vmware.com/vmtn/resources/ nach<br />
<strong>ESX</strong>-Kompatibilitätshandbüchern suchen.<br />
Die Branche bietet mehr Produkte und Konfigurationen an, als <strong>VMware</strong><br />
testen kann. Wenn <strong>VMware</strong> ein Produkt oder eine Konfiguration nicht<br />
in einem Kompatibilitätshandbuch nennt, wird der technische Support<br />
versuchen, Ihnen bei Problemen zu helfen, kann jedoch nicht garantieren,<br />
dass das Produkt oder die Konfiguration verwendet werden kann.<br />
Testen Sie die Sicherheitsrisiken <strong>für</strong> nicht unterstützte Produkte oder<br />
Konfigurationen immer sorgfältig.<br />
http://www.vmware.com/security/certifications/<br />
<strong>VMware</strong> Virtual Security Technical Resource Center<br />
http://www.vmware.com/go/security/<br />
<strong>VMware</strong>, Inc. 167
<strong>Handbuch</strong> <strong>zur</strong> <strong>Serverkonfiguration</strong> <strong>für</strong> <strong>ESX</strong><br />
Tabelle 11-1. Sicherheitsressourcen von <strong>VMware</strong> im Internet (Fortsetzung)<br />
Thema<br />
Übereinstimmungs- und Sicherheitsstandards<br />
sowie Partnerlösungen und vertiefende Informationen<br />
zu Virtualisierung und Übereinstimmung<br />
Informationen zu VMsafe-Technologie zum<br />
Schutz von virtuellen Maschinen, einschließlich<br />
einer Liste mit Partnerlösungen<br />
Ressource<br />
http://www.vmware.com/go/compliance/<br />
http://www.vmware.com/go/vmsafe/<br />
168 <strong>VMware</strong>, Inc.
Absichern einer <strong>ESX</strong>-Konfiguration 12<br />
Sie können mithilfe von bestimmten Maßnahmen die Umgebung <strong>für</strong> Ihre <strong>ESX</strong>-Hosts, virtuellen Maschinen<br />
und iSCSI-SANs absichern. Beachten Sie den sicherheitsbezogenen Netzwerkkonfigurationsaufbau und die<br />
Maßnahmen, mit denen Sie die Komponenten in Ihrer Konfiguration vor Angriffen schützen können.<br />
Dieses Kapitel behandelt die folgenden Themen:<br />
• „Absichern des Netzwerks mit Firewalls“, auf Seite 169<br />
• „Absichern virtueller Maschinen durch VLANs“, auf Seite 179<br />
• „Absichern der Ports virtueller Switches“, auf Seite 184<br />
• „Internet Protocol Security (IPsec)“, auf Seite 185<br />
• „Absichern von iSCSI-Speicher“, auf Seite 189<br />
Absichern des Netzwerks mit Firewalls<br />
Sicherheitsadministratoren verwenden Firewalls, um das Netzwerk oder ausgewählte Komponenten innerhalb<br />
des Netzwerks vor unerlaubten Zugriffen zu schützen.<br />
Firewalls kontrollieren den Zugriff auf die Geräte in ihrem Umfeld, indem sie alle Kommunikationspfade<br />
außer denen abriegeln, die der Administrator explizit oder implizit als zulässig definiert. Diese Pfade, die der<br />
Administrator in der Firewall öffnet, werden Ports genannt und lassen Datenverkehr zwischen Geräten auf<br />
den beiden Seiten der Firewall passieren.<br />
In der virtuellen Maschinenumgebung können Sie Ihr Layout <strong>für</strong> die Firewalls zwischen den Komponenten<br />
planen.<br />
• Physische Maschinen, z. B. vCenter Server-Hosts und <strong>ESX</strong>-Hosts.<br />
• Zwischen zwei virtuellen Maschinen – beispielsweise zwischen einer virtuellen Maschine, die als externer<br />
Webserver dient, und einer virtuellen Maschine, die an das interne Firmennetzwerk angeschlossen ist.<br />
• Zwischen einem physischen Computer und einer virtuellen Maschine, wenn Sie eine Firewall zwischen<br />
einen physischen Netzwerkadapter und eine virtuelle Maschine schalten.<br />
Die Nutzung von Firewalls in einer <strong>ESX</strong>-Konfiguration hängt davon ab, wie Sie das Netzwerk nutzen möchten<br />
und wie sicher die einzelnen Komponenten sein müssen. Wenn Sie zum Beispiel ein virtuelles Netzwerk erstellen,<br />
in dem jede virtuelle Maschine eine andere Benchmark-Testsuite <strong>für</strong> die gleiche Abteilung ausführt,<br />
ist das Risiko ungewollten Zugriffs von einer virtuellen Maschine auf eine andere minimal. Eine Konfiguration,<br />
bei der Firewalls zwischen den virtuellen Maschinen vorhanden sind, ist daher nicht erforderlich. Um jedoch<br />
eine Störung der Testläufe durch einen externen Host zu verhindern, kann die Konfiguration so eingerichtet<br />
werden, dass sich eine Firewall am Eingang zum virtuellen Netzwerk befindet, um alle virtuellen Maschinen<br />
zu schützen.<br />
<strong>VMware</strong>, Inc. 169
<strong>Handbuch</strong> <strong>zur</strong> <strong>Serverkonfiguration</strong> <strong>für</strong> <strong>ESX</strong><br />
Firewalls in Konfigurationen mit vCenter Server<br />
Wenn Sie über vCenter Server auf <strong>ESX</strong>-Hosts zugreifen, schützen Sie vCenter Server normalerweise durch<br />
eine Firewall. Diese Firewall bietet einen Grundschutz <strong>für</strong> das Netzwerk.<br />
Zwischen den Clients und vCenter Server kann sich ein Firewall befinden. Abhängig vom Netzwerkaufbau<br />
können sich aber auch sowohl der vCenter Server als auch die Clients hinter einer Firewall befinden. Wichtig<br />
ist es sicherzustellen, dass eine Firewall an den Punkten vorhanden ist, die Sie als Eingangspunkte in das<br />
System betrachten.<br />
Wenn Sie vCenter Server verwenden, können Sie Firewalls an allen in Abbildung 12-1 genannten Speicherorten<br />
installieren. Abhängig von der Konfiguration sind ggf. nicht alle in der Abbildung dargestellten Firewalls<br />
notwendig, oder es sind zusätzliche, nicht dargestellte Firewalls nötig. Zudem enthält Ihre Konfiguration<br />
möglicherweise optionale Module, z. B. <strong>VMware</strong> vCenter Update Manager, die nicht angezeigt werden. Weitere<br />
Informationen über Firewall-Setups <strong>für</strong> Produkte wie Update Manager finden Sie in der Dokumentation.<br />
Eine umfassende Liste der TCP- und UDP-Ports, darunter die Ports <strong>für</strong> <strong>VMware</strong> VMotion und <strong>VMware</strong><br />
Fault Tolerance finden Sie unter „TCP- und UDP-Ports <strong>für</strong> den Verwaltungszugriff“, auf Seite 177.<br />
Abbildung 12-1. Beispiel <strong>für</strong> eine vSphere-Netzwerkkonfiguration und den Datenfluss<br />
22<br />
427<br />
443<br />
902<br />
902 (UDP)<br />
903<br />
2050 - 2250<br />
5989<br />
8042 - 8045<br />
vSphere-<br />
Client<br />
SSH<br />
SLPv2<br />
HTTPS<br />
xinetd/vmware-authd<br />
<strong>ESX</strong>/<strong>ESX</strong>i-Statusaktualisierung<br />
xinetd/vmware-authd-mks<br />
HA<br />
CIM-Transaktionen<br />
HA<br />
Port 443<br />
Firewall<br />
Netzwerkverwaltungsprogramm<br />
von Drittanbietern<br />
vCenter Server<br />
vSphere<br />
Web Access<br />
Ports 427, 443,<br />
902, 903<br />
<strong>ESX</strong>i<br />
902<br />
UDP<br />
Ports 443,<br />
902, 5989<br />
Firewall<br />
Ports 443, 902,<br />
2050-2250<br />
und 8042-8045<br />
Firewall<br />
Ports 22, 427,<br />
443, 902,<br />
903<br />
902<br />
UDP<br />
<strong>ESX</strong><br />
Port 443<br />
Speicher<br />
Netzwerke, die über vCenter Server konfiguriert werden, können Daten über verschiedene Typen von Clients<br />
erhalten: den vSphere-Client, vSphere Web Access und Netzwerkverwaltungs-Clients von Drittanbietern, die<br />
über das SDK eine Schnittstelle zum Host einrichten. Während des normalen Betriebs wartet vCenter Server<br />
an bestimmten Ports auf Daten von verwalteten Hosts und Clients. vCenter Server geht auch davon aus, dass<br />
die verwalteten Hosts an bestimmten Ports auf Daten von vCenter Server warten. Wenn sich zwischen diesen<br />
Elementen eine Firewall befindet, muss sichergestellt werden, dass Firewall-Ports <strong>für</strong> den Datenverkehr geöffnet<br />
wurden.<br />
170 <strong>VMware</strong>, Inc.
Kapitel 12 Absichern einer <strong>ESX</strong>-Konfiguration<br />
Firewalls können auch an vielen anderen Zugriffspunkten im Netzwerk installiert werden. Dies hängt von der<br />
Sicherheitsebene, die <strong>für</strong> die verschiedenen Geräte benötigt wird, sowie davon ab, wie das Netzwerk genutzt<br />
werden soll. Bestimmen Sie die Installationspunkte <strong>für</strong> Ihre Firewalls anhand der Sicherheitsrisiken, die eine<br />
Analyse der Netzwerkkonfiguration ergeben hat. Die folgende Liste führt verschiedene Installationspunkte<br />
<strong>für</strong> Firewalls auf, die in <strong>ESX</strong>-Implementierungen häufig auftreten. Viele der Installationspunkte <strong>für</strong> Firewalls<br />
in der Liste und Abbildung 12-1 sind optional.<br />
• Zwischen dem Webbrowser und den HTTP- und HTTPS-Proxyservern <strong>für</strong> vSphere Web Access.<br />
• Zwischen dem vSphere-Client, vSphere Web Access- oder einem Netzwerkverwaltungs-Client von Drittanbietern<br />
und vCenter Server.<br />
• Wenn Ihre Benutzer über den vSphere-Client auf virtuelle Maschinen zugreifen, zwischen dem vSphere-<br />
Client und dem <strong>ESX</strong>-Host. Diese Verbindung ist ein Zusatz zu der Verbindung zwischen dem vSphere-<br />
Client und vCenter Server und benötigt einen anderen Port.<br />
• Wenn die Benutzer über einen Webbrowser auf virtuelle Maschinen zugreifen, zwischen dem Webbrowser<br />
und dem <strong>ESX</strong>-Host. Diese Verbindung unterscheidet sich von der zwischen dem vSphere Web Access-<br />
Client und dem vCenter Server und benötigt daher andere Ports.<br />
• Zwischen vCenter Server und den <strong>ESX</strong>-Hosts.<br />
• Zwischen den <strong>ESX</strong>-Hosts in Ihrem Netzwerk. Zwar ist der Datenverkehr zwischen Hosts normalerweise<br />
vertrauenswürdig, aber Sie können bei be<strong>für</strong>chteten Sicherheitsrisiken zwischen den einzelnen Computern<br />
dennoch Firewalls zwischen den Hosts installieren.<br />
Wenn Sie Firewalls zwischen <strong>ESX</strong>-Hosts verwenden und virtuelle Maschinen auf einen anderen Server<br />
verschieben, klonen oder VMotion verwenden möchten, müssen Sie auch Ports in allen Firewalls zwischen<br />
Quell- und Zielhost öffnen, damit Quelle und Ziel miteinander kommunizieren können.<br />
• Zwischen <strong>ESX</strong>-Hosts und Netzwerkspeicher, z. B. NFS- oder iSCSI-Speicher. Diese Ports sind nicht<br />
<strong>VMware</strong>-spezifisch und werden anhand der Spezifikationen <strong>für</strong> das jeweilige Netzwerk konfiguriert.<br />
Firewalls <strong>für</strong> Konfigurationen ohne vCenter Server<br />
Wenn Sie Clients direkt an Ihr <strong>ESX</strong>-Netzwerk anbinden anstatt über vCenter Server, gestaltet sich die Konfiguration<br />
Ihrer Firewall etwas einfacher.<br />
Firewalls können an jeder der in Abbildung 12-2 gezeigten Stellen installiert werden.<br />
HINWEIS Abhängig von der Konfiguration sind ggf. nicht alle in der Abbildung dargestellten Firewalls notwendig,<br />
oder es sind zusätzliche, nicht dargestellte Firewalls nötig.<br />
<strong>VMware</strong>, Inc. 171
<strong>Handbuch</strong> <strong>zur</strong> <strong>Serverkonfiguration</strong> <strong>für</strong> <strong>ESX</strong><br />
Abbildung 12-2. Firewall-Konfiguration <strong>für</strong> <strong>ESX</strong>-Netzwerke, die direkt über einen Client verwaltet werden<br />
vSphere Web Access<br />
vSphere-Client<br />
Netzwerkverwaltungswerkzeug<br />
eines Drittanbieters<br />
Standard-HTTP/<br />
HTTPS-Ports<br />
Firewall<br />
Port 902<br />
Port 903<br />
Port 902 Port 903 Port 443<br />
Firewall<br />
Ports 902, 2050-<br />
2250, 8000,8042-<br />
8045, 8100, 8200<br />
Firewall<br />
<strong>ESX</strong>i<br />
<strong>ESX</strong><br />
Speicher<br />
Netzwerke ohne vCenter Server erhalten ihre Daten über die gleichen Typen von Clients wie Netzwerke mit<br />
vCenter Server: vSphere-Clients, Netzwerkverwaltungs-Clients von Drittanbietern und vSphere Web Access-<br />
Clients. Größtenteils sind die Anforderungen der Firewall die gleichen, aber es gibt einige markante Unterschiede.<br />
• Wie bei Konfigurationen mit vCenter Server sollten Sie sicherstellen, dass Ihre <strong>ESX</strong>-Ebene oder, je nach<br />
Konfiguration, Ihre Clients und die <strong>ESX</strong>-Ebene geschützt sind. Diese Firewall bietet einen Grundschutz<br />
<strong>für</strong> das Netzwerk. Die verwendeten Firewallports sind die gleichen wie bei der Verwendung von vCenter<br />
Server.<br />
• Die Lizenzierung gehört in dieser Konfiguration zu dem <strong>ESX</strong>-Paket, das Sie auf allen Hosts installieren.<br />
Da die Lizenzierung über den Server abgewickelt wird, ist kein getrennter Lizenzserver erforderlich. Dadurch<br />
entfällt die Firewall zwischen dem Lizenzserver und dem <strong>ESX</strong>-Netzwerk.<br />
Herstellen einer Verbindung mit einem vCenter Server über eine Firewall<br />
Der von vCenter Server zum Überwachen der von seinen Clients ausgehenden Datenübertragung verwendete<br />
Standardport ist Port 443. Wenn zwischen vCenter Server und seinen Clients eine Firewall vorhanden ist,<br />
müssen Sie eine Verbindung konfigurieren, über die vCenter Server Daten von seinen Clients empfangen kann.<br />
Geben Sie in der Firewall Port 443 frei, damit der vCenter Server Daten von dem vSphere-Client empfangen<br />
kann. Bei weiteren Fragen zum Konfigurieren der Ports in der Firewall wenden Sie sich an Ihren Firewall-<br />
Administrator.<br />
Wenn Sie den vSphere-Client verwenden und nicht Port 443 als Port <strong>für</strong> den Datenverkehr zwischen vSphere-<br />
Client und vCenter Server verwenden möchten, können Sie den Port über die vCenter Server-Einstellungen<br />
auf dem vSphere-Client ändern. Informationen <strong>zur</strong> Änderung dieser Einstellungen finden Sie im Administratorhandbuch<br />
zum <strong>VMware</strong> vSphere-Datencenter.<br />
172 <strong>VMware</strong>, Inc.
Kapitel 12 Absichern einer <strong>ESX</strong>-Konfiguration<br />
Herstellen einer Verbindung mit der VM-Konsole über eine Firewall<br />
Sowohl bei der Anbindung des Clients an die <strong>ESX</strong>-Hosts über vCenter Server als auch bei der Verwendung<br />
einer direkten Verbindung mit dem Host sind bestimmte Hosts <strong>für</strong> die Kommunikation zwischen Administrator<br />
bzw. Benutzer und den Konsolen <strong>für</strong> virtuelle Maschinen notwendig. Diese Ports unterstützen verschiedene<br />
Clientfunktionen, verbinden unterschiedliche Ebenen innerhalb von <strong>ESX</strong> und verwenden verschiedene<br />
Authentifizierungsprotokolle.<br />
Port 902<br />
Port 443<br />
vCenter Server verwendet diesen Port, um Daten an die von vCenter Server<br />
verwalteten Hosts zu senden. Port 902 ist der Port, den vCenter Server <strong>für</strong> verfügbar<br />
hält, wenn Daten an einen <strong>ESX</strong>-Host gesendet werden.<br />
Port 902 verbindet vCenter Server mit dem Host über den <strong>VMware</strong> Authorization<br />
Daemon (vmware-authd). Dieser Daemon überträgt anschließend Daten<br />
an Port 902 <strong>zur</strong> Verarbeitung an die entsprechenden Empfänger. <strong>VMware</strong> unterstützt<br />
<strong>für</strong> diese Verbindung nur diesen Port.<br />
Der vSphere-Client, vSphere Web Access-Client und die SDK verwenden diesen<br />
Port, um Daten an die von vCenter Server verwalteten Hosts zu senden.<br />
Der vSphere-Client, der vSphere Web Access-Client und das SDK verwenden<br />
diesen Port auch, wenn sie direkt mit dem <strong>ESX</strong>-Host verbunden sind, um Verwaltungsfunktionen<br />
<strong>für</strong> den Server und seine virtuellen Maschinen durchzuführen.<br />
Port 443 ist der Port, den die Clients <strong>für</strong> verfügbar halten, wenn Daten<br />
an den <strong>ESX</strong>-Host gesendet werden. <strong>VMware</strong> unterstützt <strong>für</strong> diese Verbindungen<br />
nur diesen Port.<br />
Port 443 verbindet Clients mit dem <strong>ESX</strong>-Host über den Webservice Tomcat<br />
oder das SDK. vmware-hostd überträgt anschließend Daten an Port 443 <strong>zur</strong><br />
Verarbeitung an die entsprechenden Empfänger.<br />
Port 903<br />
Der vSphere-Client und vSphere Web Access verwenden diesen Port <strong>für</strong> Verbindungen<br />
der MKS-Aktivitäten des Gastbetriebssystems auf virtuellen Maschinen.<br />
Die Benutzer interagieren über diesen Port mit dem Gastbetriebssystem<br />
und den Anwendungen der virtuellen Maschine. Port 903 ist der Port, den<br />
der vSphere-Client und vSphere Web Access <strong>für</strong> verfügbar halten, wenn sie<br />
mit virtuellen Maschinen kommunizieren. Für diese Aufgabe unterstützt<br />
<strong>VMware</strong> nur diesen Port.<br />
Port 903 verbindet den vSphere-Client mit einer bestimmten virtuellen Maschine,<br />
die auf dem <strong>ESX</strong>-Host konfiguriert wurde.<br />
Abbildung 12-3 zeigt die Beziehungen zwischen vSphere-Client-Funktionen, Ports und <strong>ESX</strong>-Prozessen.<br />
Der vSphere Web Access-Client verwendet <strong>für</strong> seine Kommunikation mit dem <strong>ESX</strong>-Host dieselbe Grundzuordnung.<br />
<strong>VMware</strong>, Inc. 173
<strong>Handbuch</strong> <strong>zur</strong> <strong>Serverkonfiguration</strong> <strong>für</strong> <strong>ESX</strong><br />
Abbildung 12-3. Port-Verwendung <strong>für</strong> vSphere-Clientdatenverkehr mit <strong>ESX</strong><br />
vSphere-Client<br />
VM-<br />
Verwaltungsfunktionen<br />
VM-<br />
Konsole<br />
Port 443<br />
Firewall<br />
Port 903<br />
<strong>ESX</strong><br />
Servicekonsole<br />
vmware-hostd<br />
VMkernel<br />
Virtuelle Maschine<br />
vmware-authd<br />
vmkauthd<br />
Wenn Sie zwischen dem vCenter Server-System und dem von vCenter Server verwalteten Host eine Firewall<br />
installiert haben, müssen Sie die Ports 443 und 903 der Firewall öffnen, um Datenverkehr von vCenter Server<br />
zu den <strong>ESX</strong>-Hosts und von vSphere-Client und vSphere Web Access direkt zu den <strong>ESX</strong>-Hosts zuzulassen.<br />
Weitere Informationen <strong>zur</strong> Konfiguration der Ports erhalten Sie beim Firewalladministrator.<br />
Verbinden von <strong>ESX</strong>-Hosts über Firewalls<br />
Wenn Sie eine Firewall zwischen zwei <strong>ESX</strong>-Hosts eingerichtet haben und Datenübertragungen zwischen den<br />
Hosts ermöglichen möchten oder mit vCenter Server Quell/Ziel-Aktivitäten wie Datenverkehr im Rahmen von<br />
<strong>VMware</strong> High Availability (HA), Migrationen, Klonen oder VMotion durchführen möchten, müssen Sie eine<br />
Verbindung konfigurieren, über die die verwalteten Hosts Daten empfangen können.<br />
Um eine Verbindung <strong>für</strong> den Empfang von Daten zu konfigurieren, öffnen Sie folgende Ports:<br />
• 443 (<strong>für</strong> Server-zu-Server-Migration- und Bereitstellungsdatenverkehr)<br />
• 2050-2250 (<strong>für</strong> HA-Datenverkehr)<br />
• 8000 (<strong>für</strong> VMotion)<br />
• 8042–8045 (<strong>für</strong> HA-Datenverkehr)<br />
Weitere Informationen <strong>zur</strong> Konfiguration der Ports erhalten Sie beim Firewall-Administrator.<br />
Konfigurieren von Firewallports <strong>für</strong> unterstützte Dienste und Verwaltungs-<br />
Agenten<br />
Sie müssen in Ihrer Umgebung Firewalls so konfigurieren, dass die allgemein unterstützten Dienste akzeptiert<br />
werden.<br />
Verwenden Sie den vSphere-Client zum Konfigurieren der Servicekonsolen-Firewall. Wenn Sie das Sicherheitsprofil<br />
des <strong>ESX</strong>-Hosts in vCenter Server konfigurieren, werden durch das Hinzufügen oder Entfernen<br />
dieser Dienste oder Agenten automatisch festgelegte Ports geöffnet oder geschlossen, damit die Kommunikation<br />
mit dem Dienst oder dem Agenten möglich ist.<br />
174 <strong>VMware</strong>, Inc.
Kapitel 12 Absichern einer <strong>ESX</strong>-Konfiguration<br />
In einer vSphere-Umgebung sind üblicherweise die folgenden Dienste und Agenten vorhanden:<br />
• NFS-Client (unsicherer Dienst)<br />
• NTP-Client<br />
• iSCSI-Software-Client<br />
• CIM-HTTP-Server (unsicherer Dienst)<br />
• CIM-HTTPS-Server<br />
• Syslog-Client<br />
• NFS-Server (unsicherer Dienst)<br />
• NIS-Client<br />
• SMB-Client (unsicherer Dienst)<br />
• FTP-Client (unsicherer Dienst)<br />
• SSH-Client<br />
• Telnet-Client (unsicherer Dienst)<br />
• SSH-Server<br />
• Telnet-Server (unsicherer Dienst)<br />
• FTP-Server (unsicherer Dienst)<br />
• SNMP-Server<br />
• Andere unterstützte Verwaltungs-Agenten, die Sie installieren<br />
HINWEIS Die aufgeführten Dienste und Agenten können sich ändern, d. h. der vSphere-Client kann ggf. auch<br />
nicht aufgeführte Dienste und Agenten unterstützen. Außerdem werden nicht alle aufgeführten Dienste standardmäßig<br />
installiert. Zur Konfiguration und Aktivierung dieser Dienste sind gegebenenfalls weitere Schritte<br />
erforderlich.<br />
Wenn Sie ein Gerät, einen Dienst oder einen Agenten installieren, der nicht in der Liste aufgeführt wurde,<br />
müssen Sie über die Befehlszeile Ports in der Firewall der Servicekonsole freigeben.<br />
Ermöglichen des Zugriffs eines Dienst- oder Management-Agenten auf <strong>ESX</strong><br />
Sie können die Eigenschaften der Firewall konfigurieren, um einem Dienst oder Verwaltungs-Agenten den<br />
Zugriff zu ermöglichen.<br />
Vorgehensweise<br />
1 Melden Sie sich mit dem vSphere-Client bei einem vCenter Server-System an.<br />
2 Wählen Sie den Host im Bestandslistenbereich aus.<br />
3 Klicken Sie auf die Registerkarte [Konfiguration (Configuration)] und dann auf [Sicherheitsprofil<br />
(Security Profile)] .<br />
Der vSphere-Client zeigt eine Liste der aktiven eingehenden und ausgehenden Verbindungen mit den<br />
entsprechenden Firewallports an.<br />
4 Klicken Sie auf [Eigenschaften] , um das Dialogfeld Firewall-Eigenschaften zu öffnen.<br />
Im Dialogfeld Firewall-Eigenschaften werden alle Dienste und Verwaltungs-Agenten aufgelistet, die <strong>für</strong><br />
den Host konfiguriert werden können.<br />
<strong>VMware</strong>, Inc. 175
<strong>Handbuch</strong> <strong>zur</strong> <strong>Serverkonfiguration</strong> <strong>für</strong> <strong>ESX</strong><br />
5 Wählen Sie die zu aktivierenden Dienste und Agenten.<br />
Die Spalten „Eingehende Ports“ und „Ausgehende Ports“ zeigen die Ports an, die der vSphere-Client <strong>für</strong><br />
den Dienst freigibt. Die Spalte „Protokoll“ gibt das Protokoll an, das der Dienst verwendet. Die Spalte<br />
„Daemon“ zeigt den Status der Daemons an, die dem Dienst zugewiesen wurden.<br />
6 Klicken Sie auf [OK] .<br />
Automatisieren des Dienstverhaltens basierend auf Firewalleinstellungen<br />
<strong>ESX</strong> kann automatisieren, ob Dienste basierend auf dem Status von Firewallports gestartet werden.<br />
Die Automatisierung sorgt da<strong>für</strong>, dass die Dienste gestartet werden, wenn die Umgebung <strong>für</strong> ihre Aktivierung<br />
konfiguriert ist. Zum Beispiel kann die Situation vermieden werden, dass Dienste zwar gestartet werden, aber<br />
ihre Aufgabe aufgrund von geschlossenen Ports nicht ausführen können, indem ein Netzwerkdienst nur gestartet<br />
wird, wenn bestimmte Ports geöffnet sind.<br />
Die genaue Kenntnis der aktuellen Uhrzeit ist außerdem bei einigen Protokollen, z. B. Kerberos, erforderlich.<br />
Der NTP-Dienst kann präzise Zeitinformationen bereitstellen, doch dieser Dienst funktioniert nur, wenn die<br />
benötigten Ports in der Firewall geöffnet sind. Der Dienst kann seine Aufgabe nicht erfüllen, wenn sämtliche<br />
Ports geschlossen sind. Der NTP-Dienst bietet eine Möglichkeit zum Konfigurieren der Bedingungen, unter<br />
denen der Dienst gestartet oder beendet werden kann. Diese Konfiguration umfasst Optionen, welche das<br />
Öffnen der entsprechenden Ports berücksichtigen, und startet und beendet den NTP-Dienst anschließend basierend<br />
auf diesen Bedingungen. Es sind mehrere Konfigurationsoptionen möglich, die alle auch <strong>für</strong> den SSH-<br />
Server gelten.<br />
HINWEIS Die in diesem Abschnitt beschriebenen Einstellungen gelten nur <strong>für</strong> Diensteinstellungen, die über<br />
den vSphere-Client oder über mithilfe der vSphere Web Services SDK erstellte Anwendungen konfiguriert<br />
wurden. Konfigurationen über andere Tools, z. B. über das Dienstprogramm esxcfg-firewall oder über Konfigurationsdateien<br />
in /etc/init.d/, sind von diesen Einstellungen nicht betroffen.<br />
• [Automatisch starten, wenn ein Port geöffnet ist, und stoppen, wenn alle Ports geschlossen werden] –<br />
Die von <strong>VMware</strong> empfohlene Standardeinstellung <strong>für</strong> diese Dienste. Falls ein beliebiger Port geöffnet ist,<br />
versucht der Client die zum betreffenden Dienst gehörenden Netzwerkressourcen zu kontaktieren. Wenn<br />
einige Ports geöffnet sind, der Port <strong>für</strong> einen bestimmten Dienst jedoch geschlossen ist, misslingt der<br />
Versuch. Dies hat allerdings nur geringe Nachteile. Wird der zugehörige ausgehende Port geöffnet, beginnt<br />
der Dienst mit der Erledigung seiner Aufgaben.<br />
• [Mit dem Host starten und beenden] – Der Dienst wird kurz nach dem Starten des Hosts gestartet und<br />
kurz vor dessen Herunterfahren beendet. Ebenso wie [Automatisch starten, wenn ein Port geöffnet ist,<br />
und beenden, wenn alle Ports geschlossen werden] bedeutet diese Option, dass der Dienst regelmäßig<br />
versucht, seine Aufgaben zu erledigen, z. B. das Kontaktieren des angegebenen NTP-Servers. Wenn der<br />
Port geschlossen war, später jedoch geöffnet wird, beginnt der Client unmittelbar mit der Erledigung<br />
seiner Aufgaben.<br />
• [Manuell starten und stoppen] – Der Host übernimmt die vom Benutzer festgelegten Diensteinstellungen<br />
unabhängig davon, welche Ports offen oder geschlossen sind. Wenn ein Benutzer den NTP-Dienst startet,<br />
wird dieser Dienst so lange ausgeführt, bis der Host ausgeschaltet wird. Wenn der Dienst gestartet und<br />
der Host ausgeschaltet wird, wird der Dienst als Teil des Herunterfahrens beendet. Sobald der Host jedoch<br />
eingeschaltet wird, wird auch der Dienst erneut gestartet, sodass der vom Benutzer festgelegte Status<br />
beibehalten bleibt.<br />
176 <strong>VMware</strong>, Inc.
Kapitel 12 Absichern einer <strong>ESX</strong>-Konfiguration<br />
Konfigurieren des Verhältnisses von Dienststart <strong>zur</strong> Firewallkonfiguration<br />
Die Startrichtlinie legt fest, wann der Dienst gestartet wird. Sie können konfigurieren, in welchem Verhältnis<br />
der Dienststart <strong>zur</strong> Firewall-Konfiguration steht, indem Sie die Startrichtlinie bearbeiten.<br />
Vorgehensweise<br />
1 Melden Sie sich mit dem vSphere-Client bei einem vCenter Server-System an.<br />
2 Wählen Sie den Host im Bestandslistenbereich aus.<br />
3 Klicken Sie auf die Registerkarte [Konfiguration (Configuration)] und dann auf [Sicherheitsprofil<br />
(Security Profile)] .<br />
Der vSphere-Client zeigt eine Liste der aktiven eingehenden und ausgehenden Verbindungen mit den<br />
entsprechenden Firewallports an.<br />
4 Klicken Sie auf [Eigenschaften] .<br />
Im Dialogfeld [Firewall-Eigenschaften] werden alle Dienste und Verwaltungs-Agenten aufgelistet, die<br />
<strong>für</strong> den Host konfiguriert werden können.<br />
5 Wählen Sie den Dienst aus, der konfiguriert werden soll, und klicken Sie auf [Optionen (Options)] .<br />
Das Dialogfeld „Startrichtlinie“ legt fest, wann der Dienst gestartet wird. In diesem Dialogfeld finden Sie<br />
auch Informationen zum aktuellen Status des Dienstes und Optionen zum manuellen Starten, Beenden<br />
und Neustarten des Dienstes.<br />
6 Wählen Sie in der Liste [Startrichtlinie] eine Richtlinie aus.<br />
7 Klicken Sie auf [OK] .<br />
TCP- und UDP-Ports <strong>für</strong> den Verwaltungszugriff<br />
Auf vCenter Server, <strong>ESX</strong>-Hosts und andere Netzwerkkomponenten erfolgt der Zugriff über vorab festgelegte<br />
TCP- und UDP-Ports. Wenn Netzwerkkomponenten, die außerhalb einer Firewall liegen, verwaltet werden<br />
müssen, muss ggf. die Firewall neu konfiguriert werden, damit auf die entsprechenden Ports zugegriffen<br />
werden kann.<br />
Tabelle 12-1 enthält eine Auflistung von TCP- und UDP-Ports mit dem jeweiligen Zweck und Typ.<br />
Sofern nicht anders angegeben, sind die Ports durch die Servicekonsolenschnittstelle angebunden.<br />
Tabelle 12-1. TCP- und UDP-Ports<br />
Port<br />
Zweck<br />
Art des Datenverkehrs<br />
22 SSH-Server Eingehendes TCP<br />
80 HTTP-Zugriff<br />
Nicht abgesicherter Standard-TCP-Webport, der normalerweise in Verbindung<br />
mit Port 443 als Front-End zum Zugriff auf <strong>ESX</strong>-Netzwerke vom Internet aus<br />
verwendet wird. Port 80 leitet Datenverkehr auf eine HTTPS-Startseite (Port 443)<br />
um.<br />
Verbindung mit vSphere Web Access aus dem Internet<br />
WS-Verwaltung<br />
Eingehendes TCP<br />
123 NTP-Client Ausgehendes UDP<br />
427 Der CIM-Client verwendet das Service Location Protocol, Version 2 (SLPv2), zum<br />
Ermitteln von CIM-Servern.<br />
Ein- und ausgehendes<br />
UDP<br />
<strong>VMware</strong>, Inc. 177
<strong>Handbuch</strong> <strong>zur</strong> <strong>Serverkonfiguration</strong> <strong>für</strong> <strong>ESX</strong><br />
Tabelle 12-1. TCP- und UDP-Ports (Fortsetzung)<br />
Port<br />
Zweck<br />
Art des Datenverkehrs<br />
443 HTTPS-Zugriff<br />
vCenter Server-Zugriff auf <strong>ESX</strong>-Hosts<br />
Standard-SSL-Webport.<br />
vSphere-Clientzugriff auf vCenter Server<br />
vSphere-Client -Zugriff auf <strong>ESX</strong>-Hosts<br />
WS-Verwaltung<br />
vCenter Server-Zugriff auf vSphere Update Manager<br />
vSphere Converter-Zugriff auf vCenter Server<br />
Herstellen einer Verbindung zwischen vSphere Web Access und Netzwerkverwaltungs-Clients<br />
von Drittanbietern mit vCenter Server<br />
Direkter Zugriff von vSphere Web Access und Netzwerkverwaltungs-Clients<br />
von Drittanbietern auf Hosts<br />
902 Hostzugriff auf andere Hosts <strong>für</strong> Migration und Bereitstellung.<br />
Authentifizierungsverkehr <strong>für</strong> <strong>ESX</strong> (xinetd/vmware-authd)<br />
vSphere-Client-Zugriff auf die Konsolen virtueller Maschinen<br />
(UDP) Statusaktualisierungsverbindung (Taktsignal) von <strong>ESX</strong> mit dem vCenter<br />
Server<br />
903 Datenverkehr der Remotesteuerung, der durch Zugriffe der Benutzer auf virtuelle<br />
Maschinen auf einem bestimmten <strong>ESX</strong>-Host entsteht.<br />
vSphere-Client-Zugriff auf die Konsolen virtueller Maschinen<br />
vSphere Web Access-Client-Zugriff auf die Konsolen virtueller Maschinen<br />
MKS-Transaktionen (xinetd/vmware-authd-mks)<br />
2049 Datenübertragungen von den NFS-Speichergeräten<br />
Dieser Port wird <strong>für</strong> die VMkernel-Schnittstelle, nicht <strong>für</strong> die Servicekonsolenschnittstelle<br />
verwendet.<br />
2050–2250 Datenverkehr zwischen <strong>ESX</strong>-Hosts <strong>für</strong> <strong>VMware</strong> High Availability (HA) und<br />
EMC Autostart Manager<br />
3260 Transaktionen an die iSCSI-Speichergeräte.<br />
Dieser Port wird <strong>für</strong> die VMkernel-Schnittstelle und die Servicekonsolenschnittstelle<br />
verwendet.<br />
Eingehendes TCP<br />
Eingehendes TCP,<br />
ausgehendes UDP<br />
Eingehendes TCP<br />
Ein- und ausgehendes<br />
TCP<br />
Ausgehendes TCP,<br />
ein- und ausgehendes<br />
UDP<br />
Ausgehendes TCP<br />
5900-5964 RFB-Protokoll, das von Verwaltungstools wie VNC verwendet wird Ein- und ausgehendes<br />
TCP<br />
5989 CIM-XML-Übertragungen über HTTPS Ein- und ausgehendes<br />
TCP<br />
8000 Anforderungen von VMotion.<br />
Dieser Port wird <strong>für</strong> die VMkernel-Schnittstelle, nicht <strong>für</strong> die Servicekonsolenschnittstelle<br />
verwendet.<br />
Ein- und ausgehendes<br />
TCP<br />
8042–8045 Datenverkehr zwischen <strong>ESX</strong>-Hosts <strong>für</strong> HA und EMC Autostart Manager Ausgehendes TCP,<br />
ein- und ausgehendes<br />
UDP<br />
8100, 8200 Datenverkehr zwischen <strong>ESX</strong>-Hosts <strong>für</strong> <strong>VMware</strong>-Fehlertoleranz Ausgehendes TCP,<br />
ein- und ausgehendes<br />
UDP<br />
178 <strong>VMware</strong>, Inc.
Kapitel 12 Absichern einer <strong>ESX</strong>-Konfiguration<br />
Zusätzlich zu den in Tabelle 12-1 aufgeführten TCP- und UDP-Ports können Sie andere Ports je nach Ihren<br />
Bedürfnissen konfigurieren:<br />
• Mit dem vSphere-Client können Sie Ports <strong>für</strong> installierte Verwaltungs-Agenten und unterstützte Dienste<br />
wie NFS freigeben.<br />
• Für andere Dienste und Agenten, die <strong>für</strong> Ihr Netzwerk notwendig sind, können Sie in der Servicekonsole<br />
weitere Firewall-Ports öffnen, indem Sie Befehlszeilenskripts ausführen.<br />
Absichern virtueller Maschinen durch VLANs<br />
Das Netzwerk gehört zu den gefährdetsten Teilen eines jeden Systems. Ihre VM-Netzwerk muss genauso wie<br />
ihr physisches Netzwerk geschützt werden. Sie können Ihr Netzwerk der virtuellen Maschinen auf verschiedene<br />
Weise absichern.<br />
Wenn das Netzwerk virtueller Maschinen an ein physisches Netzwerk angeschlossen ist, kann es ebenso Sicherheitslücken<br />
aufweisen wie ein Netzwerk, das aus physischen Computern besteht. Selbst wenn das virtuelle<br />
Maschinennetzwerk nicht an ein physisches Netzwerk angeschlossen ist, kann ein Angriff auf virtuelle Maschinen<br />
innerhalb des Netzwerks von anderen virtuellen Maschinen des Netzwerks aus erfolgen. Die Anforderungen<br />
an die Absicherung virtueller Maschinen sind oft die gleichen wie <strong>für</strong> physische Maschinen.<br />
Virtuelle Maschinen sind voneinander isoliert. Eine virtuelle Maschine kann weder Lese- noch Schreiboperationen<br />
im Speicher der anderen virtuellen Maschine ausführen noch auf deren Daten zugreifen, ihre Anwendungen<br />
verwenden usw. Im Netzwerk kann jedoch jede virtuelle Maschine oder eine Gruppe virtueller Maschinen<br />
Ziel eines unerlaubten Zugriffs von anderen virtuellen Maschinen sein und daher weiteren Schutzes<br />
durch externe Maßnahmen bedürfen.<br />
Sie können die Sicherheit durch unterschiedliche Maßnahmen erhöhen:<br />
• Hinzufügen von Firewallschutz <strong>für</strong> das virtuelle Netzwerk durch Installation und Konfiguration von<br />
hostbasierten Firewalls auf einigen oder allen virtuellen Maschinen im Netzwerk.<br />
Aus Effizienzgründen können Sie private Ethernet-Netzwerke virtueller Maschinen oder Virtuelle Netzwerke<br />
einrichten. Bei virtuellen Netzwerken installieren Sie eine hostbasierte Firewall auf einer virtuellen<br />
Maschine am Eingang des virtuellen Netzwerks. Diese dient als Schutzpufferzone zwischen dem physischen<br />
Netzwerkadapter und den übrigen virtuellen Maschinen im virtuellen Netzwerk.<br />
Die Installation einer hostbasierten Firewall auf virtuellen Maschinen am Eingang eines virtuellen Netzwerks<br />
ist eine bewährte Sicherheitsmaßnahme. Da hostbasierte Firewalls jedoch die Leistung beeinträchtigen<br />
können, sollten Sie Sicherheitsbedürfnisse und Leistungsanforderungen abwägen, bevor Sie hostbasierte<br />
Firewalls in anderen virtuellen Maschinen im Netzwerk installieren.<br />
• Beibehalten verschiedener Zonen aus virtuellen Maschinen innerhalb eines Hosts auf verschiedenen<br />
Netzwerksegmenten. Wenn Sie virtuelle Maschinenzonen in deren eigenen Netzwerksegmenten isolieren,<br />
minimieren Sie das Risiko eines Datenverlusts aus einer virtuellen Maschinenzone in die nächste. Die<br />
Segmentierung verhindert mehrere Gefahren. Zu diesen Gefahren gehört auch die Manipulation des Adressauflösungsprotokolls<br />
(ARP), wobei der Angreifer die ARP-Tabelle so manipuliert, dass die MAC- und<br />
IP-Adressen neu zugeordnet werden, wodurch ein Zugriff auf den Netzwerkdatenverkehr vom und zum<br />
Host möglich ist. Angreifer verwenden diese ARP-Manipulierung <strong>für</strong> Denial of Service-Angriffe (DOS),<br />
<strong>zur</strong> Übernahme des Zielsystems und <strong>zur</strong> anderweitigen Beeinträchtigung des virtuellen Netzwerks.<br />
<strong>VMware</strong>, Inc. 179
<strong>Handbuch</strong> <strong>zur</strong> <strong>Serverkonfiguration</strong> <strong>für</strong> <strong>ESX</strong><br />
Eine sorgfältige Planung der Segmentierung senkt das Risiko von Paketübertragungen zwischen virtuellen<br />
Maschinenzonen und somit von Spionageangriffen, die voraussetzen, dass dem Opfer Netzwerkdatenverkehr<br />
zugestellt wird. So kann ein Angreifer auch keinen unsicheren Dienst in einer virtuellen Maschinenzone<br />
aktivieren, um auf andere virtuelle Maschinenzonen im Host zuzugreifen. Sie können die<br />
Segmentierung mit einer der beiden folgenden Methoden herstellen, von denen jede andere Vorteile bietet.<br />
• Verwenden Sie getrennte physische Netzwerkadapter <strong>für</strong> Zonen virtueller Maschinen, damit die Zonen<br />
auch tatsächlich voneinander getrennt sind. Die Beibehaltung getrennter physischer Netzwerkadapter<br />
<strong>für</strong> die virtuellen Maschinenzonen stellt unter Umständen die sicherste Methode dar, und<br />
gleichzeitig ist sie am wenigsten anfällig <strong>für</strong> Konfigurationsfehler nach dem Anlegen des ersten Segments.<br />
• Richten Sie virtuelle LANs (VLANs) <strong>zur</strong> Absicherung des Netzwerks ein. Da VLANs fast alle Sicherheitsvorteile<br />
bieten, die auch die Implementierung physisch getrennter Netzwerke aufweist, ohne<br />
dass da<strong>für</strong> der Mehraufwand an Hardware eines physischen Netzwerks notwendig ist, stellen sie<br />
eine rentable Lösung <strong>zur</strong> Verfügung, die die Kosten <strong>für</strong> die Bereitstellung und Wartung zusätzlicher<br />
Geräte, Kabel usw. einsparen kann.<br />
VLANs sind eine Netzwerkarchitektur nach dem IEEE-Standard und verfügen über spezifische Kennzeichnungsmethoden,<br />
durch die Datenpakete nur an die Ports weitergeleitet werden, die zum VLAN gehören.<br />
Wenn das VLAN ordnungsgemäß konfiguriert ist, ist es ein zuverlässiges Mittel zum Schutz einer Gruppe<br />
virtueller Maschinen vor zufälligem und böswilligem Eindringen.<br />
Mit VLANs können Sie ein physisches Netzwerk so in Segmente aufteilen, dass zwei Computer oder virtuelle<br />
Maschinen im Netzwerk nur dann Pakete untereinander austauschen können, wenn sie zum gleichen VLAN<br />
gehören. So gehören zum Beispiel Buchhaltungsunterlagen und -transaktionen zu den wichtigsten vertraulichen<br />
internen Informationen eines Unternehmens. Wenn in einem Unternehmen die virtuellen Maschinen der<br />
Verkaufs-, Logistik- und Buchhaltungsmitarbeiter an das gleiche physische Netzwerk angeschlossen sind,<br />
können Sie die virtuellen Maschinen <strong>für</strong> die Buchhaltungsabteilung schützen, indem Sie VLANs wie in Abbildung<br />
12-4 einrichten.<br />
Abbildung 12-4. Beispielplan eines VLAN<br />
Host1<br />
vSwitch<br />
VM0 VM1 VM2<br />
VLAN A<br />
Router<br />
Host2<br />
VM3<br />
VM4<br />
VM5<br />
Broadcast-<br />
Domäne A<br />
vSwitch<br />
Switch 1<br />
vSwitch<br />
VM6 VM7 VM8<br />
VLAN B<br />
Host3<br />
vSwitch<br />
Broadcast-<br />
Domäne B<br />
VM9 VM10 VM11<br />
Switch 2<br />
Host4<br />
VM12<br />
VLAN<br />
B<br />
vSwitch<br />
VM13<br />
VLAN<br />
A<br />
VM14<br />
VLAN<br />
B<br />
Mehrere VLANs<br />
auf demselben<br />
virtuellen Switch<br />
Broadcast-<br />
Domänen A und B<br />
180 <strong>VMware</strong>, Inc.
Kapitel 12 Absichern einer <strong>ESX</strong>-Konfiguration<br />
Bei dieser Konfiguration verwenden alle Mitarbeiter der Buchhaltungsabteilung virtuelle Maschinen im<br />
VLAN A, die Mitarbeiter der Vertriebsabteilung verwenden die virtuellen Maschinen im VLAN B.<br />
Der Router leitet die Datenpakete mit Buchhaltungsdaten an die Switches weiter. Diese Pakete sind so gekennzeichnet,<br />
dass sie nur an VLAN A weitergeleitet werden dürfen. Daher sind die Daten auf die Broadcast-<br />
Domäne A beschränkt und können nur an die Broadcast-Domäne B weitergeleitet werden, wenn der Router<br />
entsprechend konfiguriert wurde.<br />
Bei dieser VLAN-Konfiguration wird verhindert, dass Mitarbeiter des Vertriebs Datenpakete abfangen können,<br />
die <strong>für</strong> die Buchhaltungsabteilung bestimmt sind. Die Buchhaltungsabteilung kann zudem auch keine<br />
Datenpakete empfangen, die <strong>für</strong> den Vertrieb bestimmt sind. Virtuelle Maschinen, die an einen gemeinsamen<br />
virtuellen Switch angebunden sind, können sich dennoch in unterschiedlichen VLANs befinden.<br />
Sicherheitsempfehlungen <strong>für</strong> VLANs<br />
Wie Sie die VLANs einrichten, um Teile eines Netzwerks abzusichern, hängt von Faktoren wie dem Gastbetriebssystem<br />
und der Konfiguration der Netzwerkgeräte ab.<br />
<strong>ESX</strong> ist mit einer vollständigen VLAN-Implementierung nach IEEE 802.1q ausgestattet. Zwar kann <strong>VMware</strong><br />
keine spezifischen Empfehlungen aussprechen, wie die VLANs eingerichtet werden sollten, es sollten jedoch<br />
bestimmte Faktoren berücksichtigt werden, wenn ein VLAN ein Bestandteil Ihrer Sicherheitsrichtlinien ist.<br />
VLANs im Rahmen eines Sicherheitspakets<br />
Mit VLANs kann effektiv gesteuert werden, wo und in welchem Umfang Daten im Netzwerk übertragen<br />
werden. Wenn ein Angreifer Zugang zum Netzwerk erlangt, wird der Angriff mit hoher Wahrscheinlichkeit<br />
nur auf das VLAN beschränkt, das als Zugangspunkt diente, wodurch das Risiko <strong>für</strong> das gesamte Netzwerk<br />
verringert wird.<br />
VLANs bieten nur dadurch Schutz, dass sie steuern, wie Daten weitergeleitet und verarbeitet werden, nachdem<br />
sie die Switches passiert haben und sich im Netzwerk befinden. Sie können VLANs dazu nutzen, die 2.<br />
Schicht des Netzwerkmodells, die Sicherungsschicht, zu schützen. Die Einrichtung von VLANs schützt jedoch<br />
weder die Bitübertragungsschicht noch die anderen Schichten. Auch bei der Verwendung von VLANs sollten<br />
Sie zusätzlichen Schutz durch Absicherung der Hardware (Router, Hubs usw.) und Verschlüsselung der Datenübertragungen<br />
implementieren.<br />
VLANs ersetzen Softwarefirewalls in den Konfigurationen virtueller Maschinen nicht. In den meisten Netzwerkkonfigurationen<br />
mit VLANs gibt es auch Firewalls. Wenn Sie VLANs in Ihr virtuelles Netzwerk implementieren,<br />
stellen Sie sicher, dass die installierten Firewalls SAN-fähig sind.<br />
Ordnungsgemäßes Konfigurieren von VLANs<br />
Eine Fehlkonfiguration der Ausstattung und Netzwerkhardware, -firmware oder -software setzt ein VLAN<br />
möglichen VLAN-Hopping-Angriffen aus.<br />
VLAN-Hopping tritt dann auf, wenn ein Angreifer mit autorisiertem Zugriff auf ein VLAN Datenpakete erstellt,<br />
die die physischen Switches dazu bringen, die Pakete in ein anderes VLAN zu übertragen, <strong>für</strong> das der<br />
Angreifer keine Zugriffsberechtigung besitzt. Anfälligkeit <strong>für</strong> diese Art von Angriffen liegt meist dann vor,<br />
wenn ein Switch falsch <strong>für</strong> den nativen VLAN-Betrieb konfiguriert wurde, wodurch der Switch nicht gekennzeichnete<br />
Pakete empfangen und übertragen kann.<br />
Um ein VLAN-Hopping zu verhindern, aktualisieren Sie stets Ihre Umgebung, indem Sie Updates der Hardware<br />
und Firmware sofort aufspielen. Achten Sie bei der Konfiguration Ihrer Umgebung auch stets auf die<br />
Einhaltung der Empfehlungen des Herstellers.<br />
Virtuelle Switches von <strong>VMware</strong> unterstützen nicht das Konzept nativer VLANs. Alle Daten, die über diese<br />
Switches übertragen werden, müssen ordnungsgemäß gekennzeichnet werden. Da es jedoch im Netzwerk<br />
auch andere Switches geben kann, die <strong>für</strong> den nativen VLAN-Betrieb konfiguriert wurden, können VLANs<br />
mit virtuellen Switches dennoch anfällig <strong>für</strong> VLAN-Hopping sein.<br />
<strong>VMware</strong>, Inc. 181
<strong>Handbuch</strong> <strong>zur</strong> <strong>Serverkonfiguration</strong> <strong>für</strong> <strong>ESX</strong><br />
Wenn Sie VLANs <strong>zur</strong> Netzwerksicherung verwenden möchten, deaktivieren Sie die native VLAN-Funktion<br />
<strong>für</strong> alle Switches, sofern nicht ein zwingender Grund vorliegt, dass einige VLANs im nativen Modus betrieben<br />
werden müssen. Wenn Sie ein natives VLAN verwenden müssen, beachten Sie die Konfigurationsrichtlinien<br />
des Switch-Herstellers <strong>für</strong> diese Funktion.<br />
Einrichten separater Kommunikationen zwischen Verwaltungsprogrammen und der<br />
Servicekonsole<br />
Sowohl bei der Verwendung eines Verwaltungs-Clients als auch der Befehlszeile werden alle Konfigurationsaufgaben<br />
<strong>für</strong> <strong>ESX</strong>, z. B. Speicher, Steuerungsaspekte des Verhaltens virtueller Maschinen oder die Einrichtung<br />
virtueller Switches oder Netzwerke, über die Servicekonsole ausgeführt. Da die Servicekonsole die Steuerungszentrale<br />
von <strong>ESX</strong> ist, hat ihr Schutz vor Missbrauch oberste Priorität.<br />
Die Verwaltungsclients von <strong>VMware</strong> <strong>ESX</strong> verwenden Authentifizierung und Verschlüsselung, um unerlaubte<br />
Zugriffe auf die Servicekonsole zu verhindern. Andere Dienste bieten ggf. nicht den gleichen Schutz. Wenn<br />
Angreifer Zugriff auf die Servicekonsole erlangen, können sie viele Attribute des <strong>ESX</strong>-Hosts neu konfigurieren.<br />
So können Sie zum Beispiel die gesamte Konfiguration der virtuellen Switches oder die Autorisierungsmethoden<br />
ändern.<br />
Die Netzwerkanbindung <strong>für</strong> die Servicekonsole wird über virtuelle Switches hergestellt. Um diese wichtigen<br />
<strong>ESX</strong>-Komponenten zu schützen, isolieren Sie die Servicekonsole durch eines der folgenden Verfahren:<br />
• Richten Sie ein VLAN <strong>für</strong> die Kommunikation der Verwaltungsprogramme mit der Servicekonsole ein.<br />
• Konfigurieren Sie den Netzwerkzugang <strong>für</strong> die Verwaltungsprogrammverbindungen mit der Servicekonsole<br />
über einen einzelnen virtuellen Switch und einen oder mehrere Uplink-Ports.<br />
Beide Methoden verhindern, dass jemand ohne Zugriff auf das Servicekonsolen-VLAN oder den virtuellen<br />
Switch, den ein- und ausgehenden Datenverkehr der Servicekonsole verfolgen kann. Außerdem können so<br />
Angreifer keine Pakete an die Servicekonsole senden. Alternativ können Sie stattdessen die Servicekonsole in<br />
einem eigenen physischen Netzwerksegment konfigurieren. Die physische Segmentierung bietet eine gewisse<br />
zusätzliche Sicherheit, da diese vor einer späteren Fehlkonfiguration schützt.<br />
Richten Sie zudem ein eigenes VLAN oder einen eigenen virtuellen Switch <strong>für</strong> VMotion und <strong>für</strong> netzwerkgestützte<br />
Speicher ein.<br />
Schutz durch virtuelle Switches in VLANs<br />
Die virtuellen Switches von <strong>VMware</strong> schützen gegen bestimmte Bedrohungen der VLAN-Sicherheit. Durch<br />
den Aufbau der virtuellen Switches schützen sie VLANs gegen viele Arten von Angriffen, die meist auf VLAN-<br />
Hopping basieren.<br />
Dieser Schutz garantiert jedoch nicht, dass Ihre virtuellen Maschinen gegen andere Arten von Angriffen immun<br />
sind. So schützen virtuelle Switches zum Beispiel nicht das physische Netzwerk vor diesen Angriffen,<br />
sie schützen nur das virtuelle Netzwerk.<br />
Virtuelle Switches und VLANs können gegen folgende Arten von Angriffen schützen:<br />
MAC-Flooding<br />
Diese Angriffe überschwemmen den Switch mit Datenpaketen, die MAC-Adressen<br />
enthalten, die als von verschiedenen Quellen stammend gekennzeichnet<br />
wurden. Viele Switches verwenden eine assoziative Speichertabelle (CAM-Tabelle),<br />
um die Quelladresse <strong>für</strong> jedes Datenpaket zu speichern. Wenn die Ta-<br />
182 <strong>VMware</strong>, Inc.
Kapitel 12 Absichern einer <strong>ESX</strong>-Konfiguration<br />
belle voll ist, schaltet der Switch ggf. in einen vollständig geöffneten Status um,<br />
in dem alle eingehenden Pakete auf allen Ports übertragen werden, sodass der<br />
Angreifer den gesamten Datenverkehr des Switches verfolgen kann. In diesem<br />
Fall kann es auch zu Paketlecks in andere VLANs kommen.<br />
Zwar speichern die virtuellen Switches von <strong>VMware</strong> eine MAC-Adressentabelle,<br />
aber sie erhalten die MAC-Adressen nicht von erkennbarem Datenverkehr<br />
und sind daher gegen diese Art von Angriffen immun.<br />
Angriffe durch 802.1qund<br />
ISL-Kennzeichnung<br />
Bei diesem Angriff werden die Datenblöcke durch den Switch an ein anderes<br />
VLAN weitergeleitet, indem der Switch durch einen Trick dazu gebracht wird,<br />
als Verbindungsleitung zu fungieren und den Datenverkehr an andere VLANs<br />
weiterzuleiten.<br />
Die virtuellen Switches von <strong>VMware</strong> führen das dynamische Trunking, das <strong>für</strong><br />
diese Art des Angriffs notwendig ist, nicht aus, und sind daher immun.<br />
Doppelt eingekapselte<br />
Angriffe<br />
Bei dieser Art von Angriffen erstellt der Angreifer ein doppelt eingekapseltes<br />
Paket, in dem sich der VLAN-Bezeichner im inneren Tag vom VLAN-Bezeichner<br />
im äußeren Tag unterscheidet. Um Rückwärtskompatibilität zu gewährleisten,<br />
entfernen native VLANs standardmäßig das äußere Tag von übertragenen<br />
Paketen. Wenn ein nativer VLAN-Switch das äußere Tag entfernt, bleibt<br />
nur das innere Tag übrig, welches das Paket zu einem anderen VLAN weiterleitet,<br />
als im jetzt fehlenden äußeren Tag angegeben war.<br />
Die virtuellen Switches von <strong>VMware</strong> verwerfen alle doppelt eingekapselten<br />
Datenblöcke, die eine virtuelle Maschine auf einem <strong>für</strong> ein bestimmtes VLAN<br />
konfigurierten Port senden möchte. Daher sind sie immun gegen diese Art von<br />
Angriffen.<br />
Multicast-Brute-Force-<br />
Angriffe<br />
Bei diesen Angriffen wird eine große Anzahl von Multicast-Datenblöcken fast<br />
zeitgleich an ein bekanntes VLAN gesendet, um den Switch zu überlasten, damit<br />
er versehentlich einige Datenblöcke in andere VLANs überträgt.<br />
Die virtuellen Switches von <strong>VMware</strong> erlauben es Datenblöcken nicht, ihren<br />
richtigen Übertragungsbereich (VLAN) zu verlassen und sind daher gegen<br />
diese Art von Angriffen immun.<br />
Spanning-Tree-Angriffe<br />
Diese Angriffe zielen auf das Spanning-Tree-Protokoll (STP), das <strong>zur</strong> Steuerung<br />
der Überbrückung verschiedener Teile des LANs verwendet wird. Der<br />
Angreifer sendet Pakete der Bridge Protocol Data Unit (BPDU) in dem Versuch,<br />
die Netzwerktopologie zu ändern und sich selbst als Root-Bridge einzusetzen.<br />
Als Root-Bridge kann der Angreifer dann die Inhalte übertragener Datenblöcke<br />
mitschneiden.<br />
Die virtuellen Switches von <strong>VMware</strong> unterstützen STP nicht und sind daher<br />
gegen diese Art von Angriffen immun.<br />
Zufallsdatenblock-Angriffe<br />
Bei diesen Angriffen wird eine große Anzahl Pakete gesendet, bei denen die<br />
Quell- und Zieladressen gleich sind, diese jedoch Felder unterschiedlicher<br />
Länge, Art und mit verschiedenem Inhalt enthalten. Ziel des Angriffes ist es<br />
zu erzwingen, dass Pakete versehentlich in ein anderes VLAN fehlgeleitet<br />
werden.<br />
Die virtuellen Switches von <strong>VMware</strong> sind gegen diese Art von Angriffen immun.<br />
Da mit der Zeit immer neue Sicherheitsgefahren auftreten, kann diese Liste möglicher Angriffe nicht vollständig<br />
sein. Rufen Sie regelmäßig die <strong>VMware</strong>-Sicherheitsressourcen im Internet ab, um mehr über Sicherheit,<br />
neue Sicherheitswarnungen und die Sicherheitstaktiken von <strong>VMware</strong> zu erfahren.<br />
<strong>VMware</strong>, Inc. 183
<strong>Handbuch</strong> <strong>zur</strong> <strong>Serverkonfiguration</strong> <strong>für</strong> <strong>ESX</strong><br />
Absichern der Ports virtueller Switches<br />
Wie bei physischen Netzwerkadaptern kann ein virtueller Netzwerkadapter Datenblöcke versenden, die von<br />
einer anderen virtuellen Maschine zu stammen scheinen oder eine andere virtuelle Maschine imitieren, damit<br />
er Datenblöcke aus dem Netzwerk empfangen kann, die <strong>für</strong> die jeweilige virtuelle Maschine bestimmt sind.<br />
Außerdem kann ein virtueller Netzwerkadapter, genauso wie ein physischer Netzwerkadapter, so konfiguriert<br />
werden, dass er Datenblöcke empfängt, die <strong>für</strong> andere virtuelle Maschinen bestimmt sind.<br />
Wenn Sie einen virtuellen Switch <strong>für</strong> Ihr Netzwerk erstellen, fügen Sie Portgruppen hinzu, um <strong>für</strong> die an den<br />
Switch angeschlossenen virtuellen Maschinen und Speichersysteme Richtlinien zu konfigurieren. Virtuelle<br />
Ports werden über den vSphere-Client erstellt.<br />
Während des Hinzufügens eines Ports oder einer Portgruppe zu einem virtuellen Switch konfiguriert der<br />
vSphere-Client ein Sicherheitsprofil <strong>für</strong> den Port. Mit diesem Sicherheitsprofil können Sie sicherstellen, dass<br />
<strong>ESX</strong> verhindert, dass die Gastbetriebssysteme auf den virtuellen Maschinen andere Computer im Netzwerk<br />
imitieren können. Diese Sicherheitsfunktion wurde so implementiert, dass das Gastbetriebssystem, welches<br />
<strong>für</strong> die Imitation verantwortlich ist, nicht erkennt, dass diese verhindert wurde.<br />
Das Sicherheitsprofil bestimmt, wie streng der Schutz gegen Imitierungs- oder Abfangangriffe auf virtuelle<br />
Maschinen sein soll. Damit Sie die Einstellungen des Sicherheitsprofils richtig anwenden können, benötigen<br />
Sie Grundkenntnisse darüber, wie virtuelle Netzwerkadapter Datenübertragungen steuern und wie Angriffe<br />
auf dieser Ebene vorgenommen werden.<br />
Jedem virtuellen Netzwerkadapter wird bei seiner Erstellung eine eindeutige MAC-Adresse zugewiesen. Diese<br />
Adresse wird „Ursprünglich zugewiesene MAC-Adresse“ genannt. Obwohl die ursprüngliche MAC-Adresse<br />
von außerhalb des Gastbetriebssystems neu konfiguriert werden kann, kann sie nicht vom Gastbetriebssystem<br />
selbst geändert werden. Außerdem verfügt jeder Adapter über eine geltende MAC-Adresse, die eingehenden<br />
Netzwerkverkehr mit einer MAC-Adresse, die nicht der geltenden MAC-Adresse entspricht, herausfiltert.<br />
Das Gastbetriebssystem ist <strong>für</strong> die Einstellung der geltenden MAC-Adresse verantwortlich. In der<br />
Regel stimmen die geltende MAC-Adresse und die ursprünglich zugewiesene MAC-Adresse überein.<br />
Beim Versand von Datenpaketen schreibt das Betriebssystem die geltende MAC-Adresse des eigenen Netzwerkadapters<br />
in das Feld mit der Quell-MAC-Adresse des Ethernet-Frames. Es schreibt auch die MAC-Adresse<br />
des Empfänger-Netzwerkadapters in das Feld mit der Ziel-MAC-Adresse. Der empfangende Adapter<br />
akzeptiert Datenpakete nur dann, wenn die Ziel-MAC-Adresse im Paket mit seiner eigenen geltenden MAC-<br />
Adresse übereinstimmt.<br />
Bei der Erstellung stimmen die geltende und die ursprünglich zugewiesene MAC-Adresse überein. Das Betriebssystem<br />
der virtuellen Maschine kann die geltenden MAC-Adresse jedoch jederzeit auf einen anderen<br />
Wert setzen. Wenn ein Betriebssystem die geltenden MAC-Adresse ändert, empfängt der Netzwerkadapter<br />
Netzwerkdatenverkehr, der <strong>für</strong> die neue MAC-Adresse bestimmt ist. Das Betriebssystem kann jederzeit Frames<br />
mit einer imitierten Quell-MAC-Adresse senden. Daher kann ein Betriebssystem böswillige Angriffe auf<br />
die Geräte in einem Netzwerk durchführen, indem es einen Netzwerkadapter imitiert, der vom Empfängernetzwerk<br />
autorisiert wurde.<br />
Mit den Sicherheitsprofilen <strong>für</strong> den virtuellen Switch auf den <strong>ESX</strong>-Hosts können Sie sich gegen diese Art von<br />
Angriffen schützen, indem Sie drei Optionen einstellen: Wenn Sie eine Standardeinstellung <strong>für</strong> einen Port<br />
ändern möchten, müssen Sie das Sicherheitsprofil in den Einstellungen des virtuellen Switches im vSphere-<br />
Client ändern.<br />
MAC-Adressenänderungen<br />
Die Einstellung der Option [MAC-Adressenänderungen] beeinflusst den Datenverkehr, den eine virtuelle<br />
Maschine empfängt.<br />
Wenn die Option auf [Akzeptieren] festgelegt ist, akzeptiert <strong>ESX</strong> Anforderungen, die geltende MAC-Adresse<br />
in eine andere als die ursprünglich zugewiesene Adresse zu ändern.<br />
184 <strong>VMware</strong>, Inc.
Kapitel 12 Absichern einer <strong>ESX</strong>-Konfiguration<br />
Wenn die Option auf [Ablehnen] festgelegt ist, lehnt <strong>ESX</strong> Anforderungen ab, die geltende MAC-Adresse in<br />
eine andere als die ursprünglich zugewiesene Adresse zu ändern. Damit wird der Host vor MAC-Imitationen<br />
geschützt. Der Port, der von dem virtuellen Adapter zum Senden der Anforderung verwendet wird, ist deaktiviert,<br />
und der virtuelle Adapter erhält keine weiteren Frames mehr, bis er die geltende MAC-Adresse ändert,<br />
sodass sie mit der ursprünglichen MAC-Adresse übereinstimmt. Das Gastbetriebssystem erkennt nicht, dass<br />
die Änderung der MAC-Adresse nicht angenommen wurde.<br />
HINWEIS Der iSCSI-Initiator basiert darauf, dass er MAC-Adressänderungen von bestimmten Speichertypen<br />
erhalten kann. Wenn Sie <strong>ESX</strong>-iSCSI verwenden und über einen iSCSI-Speicher verfügen, legen Sie die Option<br />
[MAC-Adressänderungen] auf [Akzeptieren] fest.<br />
In bestimmten Situationen ist es tatsächlich notwendig, dass mehrere Adapter in einem Netzwerk die gleiche<br />
MAC-Adresse haben, zum Beispiel wenn Sie den Microsoft-NetzwerkLastausgleich im Unicast-Modus verwenden.<br />
Bei Verwendung des Microsoft-NetzwerkLastausgleichs im Standard-Multicast-Modus haben die<br />
Adapter nicht die gleiche MAC-Adresse.<br />
Gefälschte Übertragungen<br />
Die Einstellung der Option [Gefälschte Übertragungen] beeinflusst den Datenverkehr, der von einer virtuellen<br />
Maschine versandt wird.<br />
Wenn die Option auf [Akzeptieren] festgelegt ist, vergleicht <strong>ESX</strong> die Quell- und die geltende MAC-Adresse<br />
nicht.<br />
Zum Schutz gegen MAC-Imitation können Sie diese Option auf [Ablehnen (Reject)] einstellen. In diesem<br />
Fall vergleicht der Host die Quell-MAC-Adresse, die vom Betriebssystem übertragen wird, mit der geltenden<br />
MAC-Adresse des Adapters, um festzustellen, ob sie übereinstimmen. Wenn die Adressen nicht übereinstimmen,<br />
verwirft <strong>ESX</strong> das Paket.<br />
Das Gastbetriebssystem erkennt nicht, dass der virtuelle Netzwerkadapter die Pakete mit der imitierten MAC-<br />
Adresse nicht senden kann. Der <strong>ESX</strong>-Host fängt alle Pakete mit imitierten Adressen vor der Übermittlung ab.<br />
Das Gastbetriebssystem geht ggf. davon aus, dass die Pakete verworfen wurden.<br />
Betrieb im Promiscuous-Modus<br />
Der Promiscuous-Modus deaktiviert jegliche Empfangsfilterung, die der virtuelle Netzwerkadapter normalerweise<br />
ausführen würde, sodass das Gastbetriebssystem den gesamten Datenverkehr aus dem Netzwerk<br />
empfängt. Standardmäßig kann der virtuelle Netzwerkadapter nicht im Promiscuous-Modus betrieben werden.<br />
Zwar kann der Promiscuous-Modus <strong>für</strong> die Nachverfolgung von Netzwerkaktivitäten nützlich sein, aber er<br />
ist ein unsicherer Betriebsmodus, da jeder Adapter im Promiscuous-Modus Zugriff auf alle Pakete hat, auch<br />
wenn manche Pakete nur <strong>für</strong> einen spezifischen Netzwerkadapter bestimmt sind. Das bedeutet, dass ein Administrator<br />
oder Root-Benutzer in einer virtuellen Maschine rein theoretisch den Datenverkehr, der <strong>für</strong> andere<br />
Gast- oder Hostbetriebssysteme bestimmt ist, einsehen kann.<br />
HINWEIS Unter bestimmten Umständen ist es notwendig, einen virtuellen Switch in den Promiscuous-Modus<br />
zu setzen, zum Beispiel wenn Sie eine Software <strong>zur</strong> Netzwerkeinbruchserkennung oder einen Paket-Sniffer<br />
verwenden.<br />
Internet Protocol Security (IPsec)<br />
Internet Protocol Security (IPsec) sichert die von einem Host ausgehende und bei diesem eingehende IP-Kommunikation.<br />
<strong>ESX</strong>-Hosts unterstützen IPsec mit IPv6.<br />
Wenn Sie IPsec auf einem Host einrichten, aktivieren Sie die Authentifizierung und Verschlüsselung ein- und<br />
ausgehender Pakete. Wann und wie der IP-Datenverkehr verschlüsselt wird, hängt davon ab, wie Sie die<br />
Sicherheitsverbindungen und -richtlinien des Systems einrichten.<br />
<strong>VMware</strong>, Inc. 185
<strong>Handbuch</strong> <strong>zur</strong> <strong>Serverkonfiguration</strong> <strong>für</strong> <strong>ESX</strong><br />
Eine Sicherheitsverbindung bestimmt, wie das System den Datenverkehr verschlüsselt. Beim Erstellen einer<br />
Sicherheitsverbindung geben Sie Quelle und Ziel, Verschlüsselungsparameter und einen Namen <strong>für</strong> die Sicherheitsverbindung<br />
an.<br />
Eine Sicherheitsrichtlinie legt fest, wann das System Datenverkehr verschlüsseln soll. Die Sicherheitsrichtlinie<br />
enthält Informationen zu Quelle und Ziel, Protokoll und Richtung des zu verschlüsselnden Datenverkehrs,<br />
dem Modus (Transport oder Tunnel) und der zu verwendenden Sicherheitsverbindung.<br />
IPsec over IPv6 auf der Servicekonsole wird nicht unterstützt.<br />
Hinzufügen einer Sicherheitsverbindung<br />
Fügen Sie eine Sicherheitsverbindung hinzu, um Verschlüsselungsparameter <strong>für</strong> den zugeordneten IP-Datenverkehr<br />
festzulegen.<br />
Sie können eine Sicherheitsverbindung mithilfe der vSphere-CLI hinzufügen. Informationen <strong>zur</strong> Verwendung<br />
der vSphere-CLI finden Sie in den Handbüchern vSphere Command-Line Interface Installation and Scripting Guide<br />
und vSphere Command-Line Interface Reference.<br />
Vorgehensweise<br />
1 Verwenden Sie den Befehl esxcfg-ipsec --add-sa.<br />
2 Geben Sie die Quelladresse mithilfe von --sa-src Quelladresse an.<br />
3 Geben Sie die Zieladresse mithilfe von --sa-dst Zieladresse an.<br />
4 Wählen Sie als Modus entweder transport oder tunnel aus, indem Sie --sa-mode Modus verwenden.<br />
5 Geben Sie den Sicherheitsparameter-Index mithilfe von --spi Sicherheitsparameter-Index an.<br />
Der Sicherheitsparameter-Index identifiziert die Sicherheitsverbindung dem Host gegenüber. Er muss<br />
eine Hexadezimalzahl mit dem Präfix 0x sein. Jede von Ihnen erstellte Sicherheitsverbindung muss eine<br />
eindeutige Kombination aus Protokoll und Sicherheitsparameter-Index besitzen.<br />
6 Wählen Sie den Verschlüsselungsalgorithmus mithilfe von --ealgo Verschlüsselungsalgorithmus.<br />
• 3des-cbc<br />
• aes128-cbc<br />
• Null bietet keine Verschlüsselung<br />
7 Geben Sie den Verschlüsselungsschlüssel mithilfe von --ekey Verschlüsselungsschlüssel an.<br />
Sie können Schlüssel als ASCII-Text oder als Hexadezimalzahl mit dem Präfix 0x eingeben.<br />
8 Wählen Sie als Authentifizierungsalgorithmus entweder hmac-sha1 oder hmac-sha2-256 aus, indem Sie --<br />
ialgo Authentifizierungsalgorithmus verwenden.<br />
9 Geben Sie den Authentifizierungsschlüssel mithilfe von --ikey Authentifizierungsschlüssel an.<br />
Sie können Schlüssel als ASCII-Text oder als Hexadezimalzahl mit dem Präfix 0x eingeben.<br />
10 Geben Sie mithilfe von name einen Namen <strong>für</strong> die Sicherheitsverbindung an.<br />
186 <strong>VMware</strong>, Inc.
Kapitel 12 Absichern einer <strong>ESX</strong>-Konfiguration<br />
Beispiel 12-1. Beispiel: Befehl <strong>für</strong> eine neue Sicherheitsverbindung<br />
Im folgenden Beispiel wurden Zeilenumbrüche hinzugefügt, um die Lesbarkeit zu verbessern.<br />
esxcfg-ipsec --add-sa<br />
--sa-src 3ffe:501:ffff:0::a<br />
--sa-dst 3ffe:501:ffff:0001:0000:0000:0000:0001<br />
--sa-mode transport<br />
--spi 0x1000<br />
--ealgo 3des-cbc<br />
--ekey 0x6970763672656164796c6f676f336465736362636f757432<br />
--ialgo hmac-sha1<br />
--ikey 0x6970763672656164796c6f67736861316f757432<br />
sa1<br />
Entfernen einer Sicherheitsverbindung<br />
Sie können eine Sicherheitsverbindung vom <strong>ESX</strong>-Host entfernen.<br />
Sie können eine Sicherheitsverbindung mithilfe der vSphere-CLI entfernen. Informationen <strong>zur</strong> Verwendung<br />
der vSphere-CLI finden Sie in den Handbüchern vSphere Command-Line Interface Installation and Scripting Guide<br />
und vSphere Command-Line Interface Reference.<br />
Voraussetzungen<br />
Vergewissern Sie sich, dass die Sicherheitsverbindung, die Sie verwenden möchten, <strong>zur</strong>zeit nicht verwendet<br />
wird. Wenn Sie versuchen, eine Sicherheitsverbindung zu entfernen, die gerade verwendet wird, schlägt der<br />
Entfernungsvorgang fehl.<br />
Vorgehensweise<br />
u<br />
Verwenden Sie den Befehl esxcfg-ipsec --remove-sa Name der Sicherheitsverbindung.<br />
Auflisten der verfügbaren Sicherheitsverbindungen<br />
<strong>ESX</strong> kann eine Liste aller Sicherheitsverbindungen <strong>zur</strong> Verfügung stellen, die <strong>zur</strong> Verwendung durch Sicherheitsrichtlinien<br />
verfügbar sind. Die Liste enthält sowohl die vom Benutzer erstellten Sicherheitsverbindungen<br />
als auch die Sicherheitsverbindungen, die der VMkernel mithilfe von Internet Key Exchange installiert hat.<br />
Sie können mithilfe der vSphere-CLI eine Liste der verfügbaren Sicherheitsverbindungen abrufen. Informationen<br />
<strong>zur</strong> Verwendung der vSphere-CLI finden Sie in den Handbüchern vSphere Command-Line Interface Installation<br />
and Scripting Guide und vSphere Command-Line Interface Reference.<br />
Vorgehensweise<br />
u<br />
Verwenden Sie den Befehl esxcfg-ipsec -l.<br />
<strong>ESX</strong> zeigt eine Liste aller verfügbaren Sicherheitsverbindungen an.<br />
Erstellen einer Sicherheitsrichtlinie<br />
Erstellen Sie eine Sicherheitsrichtlinie, um festzulegen, wann die in einer Sicherheitsverbindung angegebenen<br />
Authentifizierungs- und Verschlüsselungsparameter verwendet werden sollen.<br />
Sie können eine Sicherheitsrichtlinie mithilfe der vSphere-CLI hinzufügen. Informationen <strong>zur</strong> Verwendung<br />
der vSphere-CLI finden Sie in den Handbüchern vSphere Command-Line Interface Installation and Scripting Guide<br />
und vSphere Command-Line Interface Reference.<br />
<strong>VMware</strong>, Inc. 187
<strong>Handbuch</strong> <strong>zur</strong> <strong>Serverkonfiguration</strong> <strong>für</strong> <strong>ESX</strong><br />
Voraussetzungen<br />
Fügen Sie vor dem Erstellen einer Sicherheitsrichtlinie eine Sicherheitsverbindung mit den entsprechenden<br />
Authentifizierungs- und Verschlüsselungsparametern hinzu.<br />
Vorgehensweise<br />
1 Verwenden Sie den Befehl esxcfg-ipsec --add-sp.<br />
2 Geben Sie die IP-Quelladresse und die Präfixlänge mithilfe von --sp-src Quelladresse an.<br />
3 Geben Sie die IP-Zieladresse und die Präfixlänge mithilfe von --sp-dst Zieladresse an.<br />
4 Geben Sie den Quellport mithilfe von --src-port Port an.<br />
Der Quellport muss eine Zahl zwischen 0 und 65535 sein.<br />
5 Geben Sie den Zielport mithilfe von --dst-port Port an.<br />
Der Zielport muss eine Zahl zwischen 0 und 65535 sein.<br />
6 Wählen Sie das Protokoll der höheren Schichten mithilfe von --ulproto Protokoll aus.<br />
• TCP<br />
• UDP<br />
• ICMP6<br />
• Alle<br />
7 Wählen Sie als Richtung, in der Sie den Datenverkehr überwachen möchten, entweder in (eingehend) oder<br />
out (ausgehend), indem Sie --dir Richtung verwenden.<br />
8 Geben Sie mithilfe von --action Aktion die Aktion an, die ausgeführt werden soll, wenn auf Datenverkehr<br />
mit den angegebenen Parametern gestoßen wird.<br />
Option<br />
keine<br />
Verwerfen<br />
ipsec<br />
Beschreibung<br />
Keine Aktion ausführen.<br />
Keinen ein- oder ausgehenden Datenverkehr zulassen.<br />
Die in der Sicherheitsverbindung angegebenen Authentifizierungs- und<br />
Verschlüsselungsinformationen verwenden, um zu ermitteln, ob die Daten<br />
aus einer vertrauenswürdigen Quelle stammen.<br />
9 Wählen Sie als Modus entweder tunnel oder transport aus, indem Sie --sp-mode Modus verwenden.<br />
10 Geben Sie die zu verwendende Sicherheitsverbindung <strong>für</strong> diese Sicherheitsrichtlinie mithilfe von --saname<br />
Name der Sicherheitsverbindung an.<br />
11 Geben Sie den Namen der Sicherheitsrichtlinie mithilfe von name an.<br />
188 <strong>VMware</strong>, Inc.
Kapitel 12 Absichern einer <strong>ESX</strong>-Konfiguration<br />
Beispiel 12-2. Beispiel: Befehl <strong>für</strong> eine neue Sicherheitsrichtlinie<br />
Im folgenden Beispiel wurden Zeilenumbrüche hinzugefügt, um die Lesbarkeit zu verbessern.<br />
esxcfg-ipsec --add-sp<br />
--sp-src 2001:db8:1::/64<br />
--sp-dst 2002:db8:1::/64<br />
--src-port 23<br />
--dst-port 25<br />
--ulproto tcp<br />
--dir out<br />
--action ipsec<br />
--sp-mode transport<br />
--sa-name sa1<br />
sp1<br />
Entfernen einer Sicherheitsrichtlinie<br />
Sie können eine Sicherheitsrichtlinie vom <strong>ESX</strong>-Host entfernen.<br />
Sie können eine Sicherheitsrichtlinie mithilfe der vSphere-CLI entfernen. Informationen <strong>zur</strong> Verwendung der<br />
vSphere-CLI finden Sie in den Handbüchern vSphere Command-Line Interface Installation and Scripting Guide und<br />
vSphere Command-Line Interface Reference.<br />
Voraussetzungen<br />
Vergewissern Sie sich, dass die Sicherheitsrichtlinie, die Sie verwenden möchten, <strong>zur</strong>zeit nicht verwendet wird.<br />
Wenn Sie versuchen, eine Sicherheitsrichtlinie zu entfernen, die gerade verwendet wird, schlägt der Entfernungsvorgang<br />
fehl.<br />
Vorgehensweise<br />
u<br />
Verwenden Sie den Befehl esxcfg-ipsec --remove-sp Name der Sicherheitsrichtlinie.<br />
Auflisten der verfügbaren Sicherheitsrichtlinien<br />
<strong>ESX</strong> kann eine Liste aller Sicherheitsrichtlinien auf dem Host <strong>zur</strong> Verfügung stellen.<br />
Sie können mithilfe der vSphere-CLI eine Liste der verfügbaren Sicherheitsrichtlinien abrufen. Informationen<br />
<strong>zur</strong> Verwendung der vSphere-CLI finden Sie in den Handbüchern vSphere Command-Line Interface Installation<br />
and Scripting Guide und vSphere Command-Line Interface Reference.<br />
Vorgehensweise<br />
u<br />
Verwenden Sie den Befehl esxcfg-ipsec -L.<br />
<strong>ESX</strong> zeigt eine Liste aller verfügbaren Sicherheitsrichtlinien an.<br />
Absichern von iSCSI-Speicher<br />
Der Speicher, den Sie <strong>für</strong> einen <strong>ESX</strong>-Host konfigurieren, kann ein oder mehrere SANs (Speichernetzwerke)<br />
umfassen, die iSCSI verwenden. Wenn Sie iSCSI auf einem <strong>ESX</strong>-Host konfigurieren, können Sie diese Sicherheitsrisiken<br />
durch verschiedene Maßnahmen minimieren.<br />
iSCSI ist ein Instrument <strong>für</strong> den Zugriff auf SCSI-Geräte und zum Austausch von Datensätzen, indem das TCP/<br />
IP über einen Netzwerkport und nicht über einen direkten Anschluss an ein SCSI-Gerät eingesetzt wird. In<br />
iSCSI-Übertragungen werden Raw-SCSI-Datenblöcke in iSCSI-Datensätze eingekapselt und an das Gerät oder<br />
den Benutzer, das/der die Anforderung gestellt hat, übertragen.<br />
<strong>VMware</strong>, Inc. 189
<strong>Handbuch</strong> <strong>zur</strong> <strong>Serverkonfiguration</strong> <strong>für</strong> <strong>ESX</strong><br />
iSCSI-SANs ermöglichen die effiziente Verwendung bestehender Ethernet-Infrastrukturen zum Zugriff auf<br />
Speicherressourcen durch <strong>ESX</strong>-Hosts, die diese Ressourcen dynamisch teilen können. Deshalb bieten iSCSI-<br />
SANs eine wirtschaftliche Speicherlösung <strong>für</strong> Umgebungen, die auf einem gemeinsamen Speicherpool <strong>für</strong><br />
verschiedene Benutzer basieren. Wie in allen vernetzten Systemen sind auch iSCSI-SANs anfällig <strong>für</strong> Sicherheitsverletzungen.<br />
HINWEIS Die Anforderungen und Vorgehensweisen <strong>für</strong> die Absicherung von iSCSI-SANs ähneln denen <strong>für</strong><br />
Hardware-iSCSI-Adapter, die Sie <strong>für</strong> <strong>ESX</strong>-Hosts und <strong>für</strong> iSCSI, das direkt über den <strong>ESX</strong>-Host konfiguriert<br />
wird, verwenden.<br />
Absichern von iSCSI-Geräten über Authentifizierung<br />
iSCSI-Geräte können gegen ungewollten Zugriff abgesichert werden, indem der <strong>ESX</strong>-Host, der „Initiator“,<br />
vom iSCSI-Gerät, dem „Ziel“, authentifiziert werden muss, wenn der Host versucht, auf Daten in der Ziel-<br />
LUN zuzugreifen.<br />
Ziel der Authentifizierung ist es zu überprüfen, dass der Initiator das Recht hat, auf ein Ziel zuzugreifen. Dieses<br />
Recht wird bei der Konfiguration der Authentifizierung gewährt.<br />
<strong>ESX</strong> unterstützt <strong>für</strong> iSCSI weder Kerberos noch Secure Remote Protocol (SRP) noch Authentifizierungsverfahren<br />
mit öffentlichen Schlüsseln. Außerdem unterstützt es keine IPsec-Authentifizierung und -Verschlüsselung.<br />
Mit dem vSphere-Client können Sie bestimmen, ob die Authentifizierung derzeit verwendet wird, und das<br />
Authentifizierungsverfahren konfigurieren.<br />
Aktivieren von Challenge-Handshake Authentication Protocol (CHAP) <strong>für</strong> iSCSI-<br />
SANs<br />
Sie können das iSCSI-SAN so konfigurieren, dass die CHAP-Authentifizierung verwendet wird.<br />
Bei der CHAP-Authentifizierung sendet das iSCSI-Ziel, wenn der Initiator mit ihm Kontakt aufnimmt, einen<br />
vordefinierten ID-Wert und einen Zufallswert, den Schlüssel, an den Initiator. Der Initiator erstellt einen unidirektionalen<br />
Prüfsummenwert, den er an das Ziel sendet. Die Prüfsumme enthält drei Elemente: einen vordefinierten<br />
ID-Wert, den Zufallswert, den das Ziel gesendet hat, und einen privaten Wert, den sog. CHAP-<br />
Schlüssel, den sowohl der Initiator als auch das Ziel haben. Wenn das Ziel die Prüfsumme vom Initiator erhält,<br />
erstellt es aus den gleichen Elementen seine eigene Prüfsumme und vergleicht diese mit dem Prüfsummenwert<br />
des Initiators. Wenn die Ergebnisse übereinstimmen, authentifiziert das Ziel den Initiator.<br />
<strong>ESX</strong> unterstützt die unidirektionale und die bidirektionale CHAP-Authentifizierung <strong>für</strong> iSCSI. Bei der unidirektionalen<br />
CHAP-Authentifizierung authentifiziert das Ziel den Initiator, nicht jedoch der Initiator das Ziel.<br />
Bei der bidirektionalen CHAP-Authentifizierung ermöglicht eine zusätzliche Sicherheitsstufe dem Initiator<br />
die Authentifizierung des Ziels.<br />
<strong>ESX</strong> unterstützt die CHAP-Authentifizierung auf Adapterebene, wenn nur ein Satz von Anmeldedaten <strong>für</strong><br />
die Authentifizierung vom Host an alle Ziele gesendet werden kann. Die zielbasierte CHAP-Authentifizierung,<br />
bei der verschiedene Anmeldedaten <strong>für</strong> die Ziele konfiguriert werden können, um eine bessere Zielunterscheidung<br />
vornehmen zu können, wird ebenfalls unterstützt.<br />
Weitere Informationen zum Arbeiten mit CHAP finden Sie unter „Konfigurieren von CHAP-Parametern <strong>für</strong><br />
iSCSI-Adapter“, auf Seite 114.<br />
190 <strong>VMware</strong>, Inc.
Kapitel 12 Absichern einer <strong>ESX</strong>-Konfiguration<br />
Deaktivieren der iSCSI-SAN-Authentifizierung<br />
Sie können das iSCSI-SAN so konfigurieren, dass die CHAP-Authentifizierung nicht verwendet wird. Der<br />
Datenverkehr zwischen Initiator und Ziel wird dennoch rudimentär überprüft, da iSCSI-Zielgeräte normalerweise<br />
so eingerichtet sind, dass sie nur mit bestimmten Initiatoren kommunizieren.<br />
Die Deaktivierung einer strengeren Authentifizierung kann zum Beispiel sinnvoll sein, wenn sich der iSCSI-<br />
Speicher an einem Standort befindet und ein dediziertes Netzwerk oder VLAN <strong>für</strong> alle iSCSI-Geräte erstellt<br />
wird. Die iSCSI-Konfiguration ist sicher, weil sie von ungewolltem Zugriff isoliert ist, wie dies auch in einem<br />
Fibre-Channel-SAN der Fall ist.<br />
Deaktivieren Sie die Authentifizierung grundsätzlich nur dann, wenn Sie einen Angriff auf das iSCSI-SAN<br />
riskieren können oder Probleme beheben müssen, die durch menschliches Versagen entstanden sind.<br />
Weitere Informationen zum Arbeiten mit CHAP finden Sie unter „Konfigurieren von CHAP-Parametern <strong>für</strong><br />
iSCSI-Adapter“, auf Seite 114.<br />
Schützen eines iSCSI-SAN<br />
Bei der Planung der iSCSI-Konfiguration sollten Sie Maßnahmen <strong>zur</strong> Verbesserung der allgemeinen Sicherheit<br />
des iSCSI-SAN ergreifen. Die iSCSI-Konfiguration ist nur so sicher wie das IP-Netzwerk. Wenn Sie also hohe<br />
Sicherheitsstandards bei der Netzwerkeinrichtung befolgen, schützen Sie auch den iSCSI-Speicher.<br />
Nachfolgend sind einige spezifische Vorschläge zum Umsetzen hoher Sicherheitsstandards aufgeführt.<br />
Schützen übertragener Daten<br />
Eines der Hauptrisiken bei iSCSI-SANs ist, dass der Angreifer übertragene Speicherdaten mitschneiden kann.<br />
Ergreifen Sie zusätzliche Maßnahmen, um zu verhindern, dass Angreifer iSCSI-Daten sehen können. Weder<br />
der Hardware-iSCSI-Adapter noch der <strong>ESX</strong>-Host, d. h. der iSCSI-Initiator, verschlüsseln Daten, die zu und<br />
von den Zielen übertragen werden, wodurch die Daten anfälliger <strong>für</strong> Mitschneideangriffe sind.<br />
Wenn die virtuellen Maschinen die gleichen virtuellen Switches und VLANs wie die iSCSI-Struktur verwenden,<br />
ist der iSCSI-Datenverkehr potenziell dem Missbrauch durch Angreifer der virtuellen Maschinen ausgesetzt.<br />
Um sicherzustellen, dass Angreifer die iSCSI-Übertragungen nicht überwachen können, achten Sie darauf,<br />
dass keine Ihrer virtuellen Maschinen das iSCSI-Speichernetzwerk sehen kann.<br />
Wenn Sie einen Hardware-iSCSI-Adapter verwenden, erreichen Sie dies, indem Sie sicherstellen, dass der<br />
iSCSI-Adapter und der physische Netzwerkadapter von <strong>ESX</strong> nicht versehentlich außerhalb des Hosts durch<br />
eine gemeinsame Verwendung des Switches oder in anderer Form verbunden sind. Wenn Sie iSCSI direkt<br />
über den <strong>ESX</strong>-Host konfigurieren, können Sie dies erreichen, indem Sie den iSCSI-Speicher über einen anderen<br />
virtuellen Switch konfigurieren als denjenigen, der durch Ihre virtuellen Maschinen verwendet wird (siehe<br />
Abbildung 12-5.<br />
<strong>VMware</strong>, Inc. 191
<strong>Handbuch</strong> <strong>zur</strong> <strong>Serverkonfiguration</strong> <strong>für</strong> <strong>ESX</strong><br />
Abbildung 12-5. iSCSI-Speicher an einem eigenen virtuellen Switch<br />
Zusätzlich zum Schutz durch einen eigenen virtuellen Switch können Sie das iSCSI-SAN durch die Konfiguration<br />
eines eigenen VLAN <strong>für</strong> das iSCSI-SAN schützen, um Leistung und Sicherheit zu verbessern. Wenn die<br />
iSCSI-Konfiguration sich in einem eigenen VLAN befindet, wird sichergestellt, dass keine Geräte außer dem<br />
iSCSI-Adapter Einblick in Übertragungen im iSCSI-SAN haben. Auch eine Netzwerküberlastung durch andere<br />
Quellen kann den iSCSI-Datenverkehr nicht beeinträchtigen.<br />
Sichern der iSCSI-Ports<br />
Wenn Sie die iSCSI-Geräte ausführen, öffnet der <strong>ESX</strong>-Host keine Ports, die Netzwerkverbindungen überwachen.<br />
Durch diese Maßnahme wird die Chance, dass ein Angreifer über ungenutzte Ports in den <strong>ESX</strong>-Host<br />
einbrechen und Kontrolle über ihn erlangen kann, reduziert. Daher stellt der Betrieb von iSCSI kein zusätzliches<br />
Sicherheitsrisiko <strong>für</strong> den <strong>ESX</strong>-Host dar.<br />
Beachten Sie, dass auf jedem iSCSI-Zielgerät mindestens ein freigegebener TCP-Port <strong>für</strong> iSCSI-Verbindungen<br />
vorhanden sein muss. Wenn es Sicherheitsprobleme in der Software des iSCSI-Geräts gibt, können die Daten<br />
unabhängig von <strong>ESX</strong> in Gefahr sein. Installieren Sie alle Sicherheitspatches des Speicherherstellers und beschränken<br />
Sie die Anzahl der an das iSCSI-Netzwerk angeschlossenen Geräte, um dieses Risiko zu verringern.<br />
192 <strong>VMware</strong>, Inc.
Authentifizierung und<br />
13<br />
Benutzerverwaltung<br />
<strong>ESX</strong> steuert die Benutzerauthentifizierung und unterstützt Benutzer- und Gruppenberechtigungen. Außerdem<br />
können Sie Verbindungen zum vSphere-Client und SDK verschlüsseln.<br />
Dieses Kapitel behandelt die folgenden Themen:<br />
• „Absichern von <strong>ESX</strong> über Authentifizierung und Berechtigungen“, auf Seite 193<br />
• „Informationen zu Benutzern, Gruppen, Berechtigungen und Rollen“, auf Seite 194<br />
• „Arbeiten mit Benutzern und Gruppen auf <strong>ESX</strong>-Hosts“, auf Seite 199<br />
• „Verschlüsselungs- und Sicherheitszertifikate <strong>für</strong> <strong>ESX</strong>“, auf Seite 205<br />
Absichern von <strong>ESX</strong> über Authentifizierung und Berechtigungen<br />
Wenn sich ein vSphere-Client- oder vCenter Server-Benutzer mit einem <strong>ESX</strong>-Host verbindet, wird eine Verbindung<br />
mit dem Prozess „<strong>VMware</strong> Host Agent“ hergestellt. Der Prozess verwendet <strong>zur</strong> Authentifizierung<br />
Benutzernamen und Kennwörter.<br />
<strong>ESX</strong> verwendet die PAM-Struktur (Pluggable Authentication Modules) <strong>zur</strong> Authentifizierung, wenn Benutzer<br />
über den vSphere-Client, vSphere Web Access oder die Servicekonsole auf den <strong>ESX</strong>-Host zugreifen. Die PAM-<br />
Konfiguration <strong>für</strong> <strong>VMware</strong>-Dienste befindet sich unter /etc/pam.d/vmware-authd, in der die Verzeichnispfade<br />
zu Authentifizierungsmodulen gespeichert sind.<br />
Die Standardinstallation von <strong>ESX</strong> verwendet wie Linux die /etc/passwd-Authentifizierung. Sie können <strong>ESX</strong><br />
jedoch auch so konfigurieren, dass eine andere verteilte Authentifizierungsmethode verwendet wird. Wenn<br />
Sie statt der Standardimplementierung von <strong>ESX</strong> ein Authentifizierungsprogramm eines anderen Anbieters<br />
verwenden möchten, finden Sie Anleitungen dazu in der Dokumentation des entsprechenden Anbieters. Gegebenenfalls<br />
sollten Sie während der Einrichtung der Authentifizierung eines Drittanbieters die Dateien im<br />
Ordner /etc/pam.d mit neuen Modulinformationen aktualisieren.<br />
Der Reverse-Proxy im Prozess „<strong>VMware</strong> Host Agent“ (vmware-hostd) überwacht die Ports 80 und 443. Benutzer<br />
von vSphere-Client oder vCenter Server stellen über diese Ports eine Verbindung zum Hostagenten her. Der<br />
Prozess vmware-hostd empfängt den Benutzernamen und das Kennwort vom Client und leitet diese Daten zum<br />
PAM-Modul weiter, damit die Authentifizierung erfolgt.<br />
Abbildung 13-1 zeigt ein einfaches Beispiel, wie <strong>ESX</strong> Übertragungen vom vSphere-Client authentifiziert.<br />
HINWEIS CIM-Transaktionen verwenden darüber hinaus auch die ticketbasierte Authentifizierung in Verbindung<br />
mit dem Prozess vmware-hostd.<br />
<strong>VMware</strong>, Inc. 193
<strong>Handbuch</strong> <strong>zur</strong> <strong>Serverkonfiguration</strong> <strong>für</strong> <strong>ESX</strong><br />
Abbildung 13-1. Authentifizierung <strong>für</strong> vSphere-Clientdatenverkehr mit <strong>ESX</strong><br />
vSphere-Client<br />
Verwaltungsfunktionen<br />
Konsole<br />
Benutzername/<br />
kennwort<br />
Authentifizierung<br />
Ticketbasierte<br />
Authentifizierung<br />
<strong>ESX</strong><br />
Servicekonsole<br />
vmware-hostd<br />
VMkernel<br />
Virtuelle Maschine<br />
vmkauthd<br />
<strong>ESX</strong>-Authentifizierungstransaktionen mit vSphere Web Access und Netzwerkverwaltungsclients von Drittanbietern<br />
ähneln direkten Interaktionen mit dem Prozess vmware-hostd.<br />
Damit die Authentifizierung an Ihrem Standort effizient funktioniert, müssen Sie gegebenenfalls grundlegende<br />
Aufgaben wie die Einrichtung von Benutzern, Gruppen, Berechtigungen und Rollen vornehmen, die Benutzerattribute<br />
konfigurieren, eigene Zertifikate erstellen, ggf. SSL einrichten.<br />
Informationen zu Benutzern, Gruppen, Berechtigungen und Rollen<br />
vCenter Server und <strong>ESX</strong>-Hosts verwenden eine Kombination aus Benutzername, Kennwort und Berechtigungen<br />
<strong>zur</strong> Authentifizierung eines Benutzers <strong>für</strong> Zugriffs- und Autorisierungsaktivitäten. Sie können den Zugriff<br />
auf Hosts, Cluster, Datenspeicher, Ressourcenpools, Netzwerkportgruppen und virtuelle Maschinen durch<br />
das Zuweisen von Berechtigungen steuern.<br />
Der Zugriff auf einen <strong>ESX</strong>-Host und dessen Ressourcen wird erteilt, wenn sich ein bekannter Benutzer mit<br />
entsprechenden Berechtigungen am Host mit dem richtigen Kennwort anmeldet. vCenter Server verwendet<br />
ein ähnliches Verfahren, um Benutzern Zugriff zu gewähren.<br />
vCenter Server und <strong>ESX</strong>-Hosts verweigern den Zugriff unter folgenden Umständen:<br />
• Ein Benutzer, der nicht in der Benutzerliste aufgeführt wird, versucht sich anzumelden.<br />
• Ein Benutzer gibt ein falsches Kennwort ein.<br />
• Ein Benutzer ist zwar im Verzeichnis aufgeführt, hat aber keine Berechtigungen.<br />
• Ein Benutzer, der sich erfolgreich angemeldet hat, versucht Vorgänge auszuführen, <strong>für</strong> die er keine Berechtigung<br />
besitzt.<br />
Im Rahmen des <strong>ESX</strong>-Host- und vCenter Server-Managements müssen Sie die Handhabung bestimmter Benutzer-<br />
und Berechtigungstypen planen. <strong>ESX</strong> und vCenter Server verwenden Privilegiengruppen, sog. Rollen,<br />
um zu steuern, welche Vorgänge bestimmte Benutzer oder Gruppen ausführen dürfen. Es werden vordefinierte<br />
Rollen <strong>zur</strong> Verfügung gestellt, sie können jedoch auch neue Rolle erstellen. Sie können Benutzer leichter<br />
verwalten, wenn Sie sie Gruppen zuordnen. Wenn Sie einer Gruppe eine Rolle zuweisen, wird sie <strong>für</strong> alle<br />
Benutzer in der Gruppe übernommen.<br />
Die Themen in diesem Abschnitt beziehen sich auf lokale Benutzer und Gruppen. Sie können auch Active<br />
Directory zum Verwalten von Benutzern und Gruppen <strong>für</strong> <strong>ESX</strong> verwenden.<br />
194 <strong>VMware</strong>, Inc.
Kapitel 13 Authentifizierung und Benutzerverwaltung<br />
Grundlegendes zu Benutzern<br />
Ein Benutzer ist eine Person, die sich am <strong>ESX</strong>-Host oder an vCenter Server anmelden darf.<br />
<strong>ESX</strong> Benutzer werden in zwei Kategorien unterteilt: Benutzer, die über vCenter Server auf den Host zugreifen,<br />
und Benutzer, die direkt auf den Host zugreifen, indem Sie sich über den vSphere-Client, vSphere Web Access,<br />
Clients von Drittanbietern oder die Befehlsshell anmelden.<br />
Autorisierte vCenter Server-Benutzer<br />
Benutzer mit direktem<br />
Zugriff<br />
Autorisierte Benutzer <strong>für</strong> vCenter Server sind die Benutzer, die in der von<br />
vCenter Server referenzierten Windows-Domänenliste enthalten sind, oder lokale<br />
Windows-Benutzer auf dem vCenter Server-Host.<br />
In vCenter Server können Sie Benutzer nicht erstellen, entfernen oder anderweitig<br />
ändern. Sie müssen die Tools zum Verwalten der Windows-Domäne<br />
verwenden. Alle Änderungen werden von vCenter Server übernommen. Auf<br />
der Benutzeroberfläche wird jedoch keine Benutzerliste <strong>zur</strong> Prüfung <strong>zur</strong> Verfügung<br />
gestellt.<br />
Benutzer, die zum direkten Arbeiten auf einem <strong>ESX</strong>-Host autorisiert sind, werden<br />
der internen Benutzerliste von einem Systemadministrator hinzugefügt.<br />
Der Administrator kann zahlreiche Managementaktivitäten <strong>für</strong> diese Benutzer<br />
durchführen. Darunter fallen beispielsweise das Ändern von Kennwörtern,<br />
Gruppenmitgliedschaften und Berechtigungen sowie das Hinzufügen und<br />
Entfernen von Benutzern.<br />
Die von <strong>ESX</strong> lokal geführte Benutzerliste ist eine andere als die Benutzerliste von vCenter Server, die entweder<br />
lokale Windows-Benutzer oder Benutzer einer Windows-Domäne enthält. Auch wenn die Listen scheinbar<br />
gleiche Benutzer (z. B. einen Benutzer mit der Bezeichnung devuser) enthalten, müssen Sie diese Benutzer<br />
getrennt behandeln. Wenn Sie sich an vCenter Server als „devuser“ anmelden, können Sie z. B. über die Berechtigung<br />
verfügen, Dateien aus einem Datenspeicher anzusehen und zu löschen, was nicht der Fall sein<br />
muss, wenn Sie sich auf dem <strong>ESX</strong>-Host als „devuser“ anmelden. Wenn die Active Directory-Authentifizierung<br />
auf dem Host konfiguriert wurde, sind die Windows-Domänenbenutzer in der Benutzerliste von vCenter<br />
Server auch auf dem <strong>ESX</strong>-Host verfügbar.<br />
Überprüfen Sie vor der Erstellung von <strong>ESX</strong>-Host-Benutzern die Benutzerliste von vCenter Server, um die<br />
Vergabe doppelter Namen zu vermeiden. Das Verzeichnis der vCenter Server-Benutzer finden Sie im Windows-Domänenverzeichnis.<br />
Grundlegendes zu Gruppen<br />
Eine Gruppe ist eine Zusammenstellung von Benutzern mit gemeinsamen Regeln und Berechtigungen. Wenn<br />
Sie einer Gruppe Berechtigungen zuweisen, werden diese von allen Benutzern in der Gruppe übernommen,<br />
wodurch Sie die Benutzerprofile nicht einzeln bearbeiten müssen.<br />
Als Administrator müssen Sie entscheiden, wie die Gruppen strukturiert werden sollen, um die Sicherheitsund<br />
Verwendungsziele zu erreichen. Sie haben zum Beispiel drei Teilzeitkräfte in der Vertriebsabteilung, die<br />
an verschiedenen Tagen arbeiten und zwar auf eine bestimmte virtuelle Maschine zugreifen sollen, nicht jedoch<br />
auf die virtuellen Maschinen des Vertriebsleiters. In diesem Fall können Sie eine Gruppe mit der Bezeichnung<br />
„VertriebTeilzeit“ und drei Vertriebsmitarbeitern erstellen und dieser Gruppe die Berechtigung<br />
zuteilen, nur mit einem Objekt, der gemeinsamen virtuellen Maschine, zu interagieren. Sie können jedoch keine<br />
Vorgänge auf den virtuellen Maschinen des Vertriebsleiters durchführen.<br />
Die Gruppenverzeichnisse in vCenter Server und auf dem <strong>ESX</strong>-Host stammen aus den gleichen Quellen wie<br />
die entsprechenden Benutzerverzeichnisse. Die Gruppenlisten in vCenter Server stammen aus den lokalen<br />
Benutzern oder einer vertrauenswürdigen Domäne und die Gruppenlisten <strong>für</strong> einen <strong>ESX</strong>-Host aus der lokalen<br />
Benutzerliste oder einer vertrauenswürdigen Windows-Domäne.<br />
<strong>VMware</strong>, Inc. 195
<strong>Handbuch</strong> <strong>zur</strong> <strong>Serverkonfiguration</strong> <strong>für</strong> <strong>ESX</strong><br />
Grundlegendes zu Kennwortanforderungen<br />
Standardmäßig werden <strong>für</strong> Benutzerkennwörter bestimmte Anforderungen von <strong>ESX</strong> vorausgesetzt.<br />
Kennwörter sollten Zeichen aus vier Zeichenklassen enthalten: Kleinbuchstaben, Großbuchstaben, Ziffern und<br />
Sonderzeichen, wie z. B. Unter- oder Schrägstriche.<br />
Ihr Benutzerkennwort muss die folgenden Längenanforderungen erfüllen.<br />
• Kennwörter mit Zeichen aus einer oder zwei Zeichenklassen müssen mindestens acht Zeichen lang sein.<br />
• Kennwörter mit Zeichen aus drei Zeichenklassen müssen mindestens sieben Zeichen lang sein.<br />
• Kennwörter mit Zeichen aus allen vier Zeichenklassen müssen mindestens sechs Zeichen lang sein.<br />
HINWEIS Wenn ein Kennwort mit einem Großbuchstaben beginnt, wird dieser bei der Berechnung der verwendeten<br />
Zeichenklassen nicht berücksichtigt. Endet ein Kennwort mit einer Ziffer, wird diese bei der Berechnung<br />
der verwendeten Zeichenklassen ebenfalls nicht berücksichtigt.<br />
Sie können auch einen Kennwortsatz verwenden, der mindestens drei Wörter mit einer Zeichenlänge von<br />
jeweils 8 bis 40 Zeichen enthalten muss.<br />
Beispiel 13-1. Beispielkennwörter<br />
Die folgenden Beispielkennwörter entsprechen den Anforderungen von <strong>ESX</strong>.<br />
• xQaTEhbU: Enthält acht Zeichen aus zwei Zeichenklassen.<br />
• xQaT3pb: Enthält sieben Zeichen aus drei Zeichenklassen.<br />
• xQaT3#: Enthält sechs Zeichen aus vier Zeichenklassen.<br />
Die folgenden Beispielkennwörter entsprechen nicht den Anforderungen von <strong>ESX</strong>.<br />
• Xqat3hb: Beginnt mit einem Großbuchstaben, sodass nur zwei anstelle von drei Zeichenklassen berücksichtigt<br />
werden. Bei Verwendung von zwei Zeichenklassen muss das Kennwort jedoch acht Zeichen enthalten.<br />
• xQaTEh2: Endet mit einer Ziffer, sodass nur zwei anstelle von drei Zeichenklassen berücksichtigt werden.<br />
Bei Verwendung von zwei Zeichenklassen muss das Kennwort jedoch acht Zeichen enthalten.<br />
Grundlegendes zu Berechtigungen<br />
Für <strong>ESX</strong> und vCenter Server werden Berechtigungen als Zugriffsrollen definiert, die aus einem Benutzer und<br />
der dem Benutzer zugewiesenen Rolle <strong>für</strong> ein Objekt wie z. B. einer virtuellen Maschine oder einem <strong>ESX</strong>-Host<br />
bestehen.<br />
Die meisten vCenter Server- und <strong>ESX</strong>-Benutzer können Objekte des Hosts nur in eingeschränktem Maß ändern.<br />
Benutzer mit der Rolle „Administrator“ haben Vollzugriff auf alle virtuellen Objekte wie Datenspeicher, Hosts,<br />
virtuelle Maschinen und Ressourcenpools. Dem Root-Benutzer ist die Rolle „Administrator“ standardmäßig<br />
zugewiesen. Wenn vCenter Server den Host verwaltet, ist vpxuser auch ein Administrator.<br />
Die Liste der Berechtigungen ist <strong>für</strong> <strong>ESX</strong> und vCenter Server gleich. Zum Konfigurieren der Berechtigungen<br />
wird die gleiche Methode verwendet.<br />
Sie können über eine direkte Verbindung mit dem <strong>ESX</strong>-Host Rollen erstellen und Berechtigungen festlegen.<br />
Da diese Aufgaben häufig in vCenter Server durchgeführt werden, lesen Sie das Administratorhandbuch zum<br />
<strong>VMware</strong> vSphere-Datencenter, um Informationen zum Verwalten von Berechtigungen und Rollen zu erhalten.<br />
196 <strong>VMware</strong>, Inc.
Kapitel 13 Authentifizierung und Benutzerverwaltung<br />
Zuweisen von Root-Benutzerberechtigungen<br />
Root-Benutzer können Aktivitäten nur auf dem <strong>ESX</strong>-Host durchführen, an dem sie angemeldet sind.<br />
Aus Sicherheitsgründen sollten Sie dem Root-Benutzer nicht die Rolle [Administrator] gewähren. In diesem<br />
Fall können Sie die Berechtigungen nach der Installation so ändern, dass der Root-Benutzer keine weiteren<br />
Administratorrechte hat, oder Sie löschen alle Zugriffsrechte des Root-Benutzers über den vSphere-Client, wie<br />
im Administratorhandbuch zum <strong>VMware</strong> vSphere-Datencenter beschrieben. Wenn Sie dies tun, müssen Sie auf der<br />
Root-Ebene zunächst eine andere Genehmigung erteilen, die ein anderer Benutzer mit der Rolle des Administrators<br />
erhält.<br />
Die Zuweisung der Administratorenrolle auf verschiedene Benutzer gewährleistet die Nachvollziehbarkeit<br />
und somit die Sicherheit. Der vSphere-Client protokolliert alle Aktionen des Administrators als Ereignisse und<br />
gibt ein Überwachungsprotokoll aus. Wenn alle Administratoren sich als Root-Benutzer anmelden, können<br />
Sie nicht wissen, welcher Administrator eine Aktion ausgeführt hat. Wenn Sie mehrere Berechtigungen auf<br />
Root-Ebene anlegen, die jeweils einem anderen Benutzer oder einer anderen Benutzergruppe zugewiesen sind,<br />
können Sie die Aktionen jedes Administrators oder jeder Administratorengruppe gut nachvollziehen.<br />
Nachdem Sie einen alternativen Administrator-Benutzer angelegt haben, können Sie dem Root-Benutzer eine<br />
andere Rolle zuweisen. Zum Verwalten des Hosts mithilfe von vCenter Server benötigt der neue Benutzer,<br />
den Sie erstellt haben, auf dem Host vollständige Administratorrechte.<br />
HINWEIS vicfg-Befehle führen keine Zugriffsprüfung durch. Selbst wenn Sie die Berechtigungen des Root-<br />
Benutzers einschränken, wirkt sich dies nicht auf die Befehle aus, die er über die Befehlszeilenschnittstelle<br />
ausführen kann.<br />
Grundlegendes zu vpxuser-Berechtigungen<br />
Die Berechtigung „vpxuser“ wird <strong>für</strong> vCenter Server beim Verwalten von Aktivitäten <strong>für</strong> den Host verwendet.<br />
Sie wird erstellt, wenn ein <strong>ESX</strong>-Host mit vCenter Server verbunden wird.<br />
vCenter Server hat Administratorberechtigungen auf dem Host, der die Anwendung verwaltet. So kann<br />
vCenter Server zum Beispiel virtuelle Maschinen auf Hosts verschieben und Konfigurationsänderungen vornehmen,<br />
die <strong>für</strong> die Unterstützung virtueller Maschinen notwendig sind.<br />
Der Administrator von vCenter Server kann viele der Aufgaben des Root-Benutzers auf dem Host durchführen<br />
und Aufgaben planen, Vorlagen erstellen und nutzen usw. Der vCenter Server-Administrator kann jedoch<br />
nicht Benutzer oder Gruppen <strong>für</strong> <strong>ESX</strong>-Hosts direkt erstellen, löschen oder bearbeiten. Diese Aufgaben können<br />
nur von einem Benutzer mit Administratorberechtigungen auf dem jeweiligen <strong>ESX</strong>-Host durchgeführt werden.<br />
HINWEIS Sie können den vpxuser nicht mithilfe von Active Directory verwalten.<br />
VORSICHT Ändern Sie [vpxuser] und die dazugehörigen Berechtigungen nicht. Ansonsten kann es zu Problemen<br />
bei der Verwaltung des <strong>ESX</strong>-Hosts über vCenter Server kommen.<br />
Grundlegendes zu Rollen<br />
vCenter Server und <strong>ESX</strong> gewähren nur Benutzern Zugriff auf Objekte, denen Berechtigungen <strong>für</strong> das jeweilige<br />
Objekt zugewiesen wurden. Wenn Sie einem Benutzer oder einer Gruppe Berechtigungen <strong>für</strong> das Objekt zuweisen,<br />
kombinieren Sie hierzu den Benutzer oder Gruppe mit einer Rolle. Bei einer Rolle handelt es sich um<br />
einen vordefinierten Satz an Rechten.<br />
Für <strong>ESX</strong>-Hosts gibt es drei Standardrollen. Es ist nicht möglich, die Berechtigungen <strong>für</strong> diese drei Rollen zu<br />
ändern. Jede nachfolgende Standardrolle enthält die Berechtigungen der vorhergehenden Rolle. So übernimmt<br />
beispielsweise die Rolle [Administrator] die Rechte der Rolle [Nur lesen] . Rollen, die Sie selbst anlegen,<br />
übernehmen keine Berechtigungen von den Standardrollen.<br />
<strong>VMware</strong>, Inc. 197
<strong>Handbuch</strong> <strong>zur</strong> <strong>Serverkonfiguration</strong> <strong>für</strong> <strong>ESX</strong><br />
Benutzerdefinierte Rollen können Sie mit den Rollenbearbeitungsdienstprogrammen auf dem vSphere-Client<br />
erstellen und an Ihre Anforderungen anpassen. Wenn Sie den mit vCenter Server verbundenen vSphere-Client<br />
<strong>zur</strong> Verwaltung der <strong>ESX</strong>-Hosts verwenden, stehen Ihnen in vCenter Server zusätzliche Rollen <strong>zur</strong> Auswahl.<br />
Auf die Rollen, die Sie direkt auf einem <strong>ESX</strong>-Host erstellen, kann nicht innerhalb von vCenter Server zugegriffen<br />
werden. Sie können diese Rollen nur verwenden, wenn Sie sich direkt über den vSphere-Client am<br />
Host anmelden.<br />
Wenn Sie <strong>ESX</strong>-Hosts über vCenter Server verwalten, beachten Sie, dass die Verwendung benutzerdefinierter<br />
Rollen auf dem Host und in vCenter Server zu Verwirrung und Missbrauch führen kann. Verwenden Sie bei<br />
dieser Art der Konfiguration benutzerdefinierte Rollen nur in vCenter Server.<br />
Sie können über eine direkte Verbindung mit dem <strong>ESX</strong>-Host Rollen erstellen und Berechtigungen festlegen.<br />
Die meisten Benutzer erstellen in vCenter Server Rollen und legen dort Berechtigungen fest. Informationen<br />
zum Arbeiten mit Berechtigungen und Rollen finden Sie im Administratorhandbuch zum <strong>VMware</strong> vSphere-Datencenter.<br />
Zuweisen der Rolle „Kein Zugriff“<br />
Benutzer, denen die Rolle „Kein Zugriff“ <strong>für</strong> ein bestimmtes Objekt zugewiesen wurde, können das Objekt<br />
weder anzeigen noch ändern. Neuen Benutzern und Gruppen wird diese Rolle standardmäßig zugewiesen.<br />
Sie können die Rolle objektabhängig ändern.<br />
Die einzigen Benutzer, denen die Rolle „Kein Zugriff“ nicht standardmäßig zugewiesen wird, sind der Root-<br />
Benutzer und „vpxuser“. Stattdessen wird ihnen die Rolle [Administrator] zugewiesen. Sie können die Berechtigungen<br />
des Root-Benutzers insgesamt löschen oder seine Rolle auf [Kein Zugriff] festlegen, sofern Sie<br />
zunächst auf Root-Ebene eine Ersatzberechtigung mit der Rolle [Administrator] anlegen und diese Rolle<br />
einem anderen Benutzer zuweisen.<br />
Zuweisen der Rolle „Nur Lesen“<br />
Benutzer, denen die Rolle „Nur Lesen“ <strong>für</strong> ein Objekt zugewiesen wurde, können den Status des Objekts und<br />
Details zum Objekt anzeigen.<br />
Mit dieser Rolle kann ein Benutzer die virtuelle Maschine, den Host und die Ressourcenpoolattribute anzeigen.<br />
Der Benutzer kann jedoch nicht die Remotekonsole eines Hosts anzeigen. Alle Vorgänge über die Menüs und<br />
Symbolleisten sind nicht zugelassen.<br />
Zuweisen der Administratorrolle<br />
Benutzer, denen die Administrator-Rolle <strong>für</strong> ein Objekt zugewiesen wurde, können sämtliche Vorgänge auf<br />
ein Objekt anwenden und diese anzeigen. Zu dieser Rolle gehören alle Berechtigungen, über die auch die<br />
Rolle [Nur Lesen] verfügt.<br />
Wenn Sie auf einem <strong>ESX</strong>-Host die Rolle des Administrators haben, können Sie einzelnen Benutzern und<br />
Gruppen auf diesem Host Berechtigungen erteilen. Wenn Sie die Rolle des Administrators in vCenter Server<br />
innehaben, können Sie allen Benutzern und Gruppen in der Windows-Domänenliste, die vCenter Server referenziert,<br />
Berechtigungen erteilen.<br />
vCenter Server registriert alle ausgewählten Benutzer oder Gruppen der Windows-Domäne durch den Prozess<br />
der Zuweisung von Berechtigungen. Standardmäßig werden allen Benutzern, die <strong>zur</strong> lokalen Gruppe Windows-Administratoren<br />
auf dem vCenter Server gehören, die gleichen Zugriffsrechte wie Benutzern mit der Rolle<br />
Administrator zugewiesen. Benutzer, die Mitglieder der Gruppe [Administratoren (Administrators)] sind,<br />
können sich anmelden und verfügen dann über Vollzugriff.<br />
Benutzern, die <strong>zur</strong> Active Directory-Gruppe „<strong>ESX</strong> Admins“ gehören, wird automatisch die Rolle „Administrator“<br />
zugewiesen.<br />
198 <strong>VMware</strong>, Inc.
Kapitel 13 Authentifizierung und Benutzerverwaltung<br />
Aus Sicherheitsgründen sollten Sie die Gruppe [Windows-Administratoren] aus der Rolle [Administrator]<br />
entfernen. Sie können Berechtigungen nach der Installation ändern. Sie können auch mit dem vSphere-Client<br />
Zugriffsberechtigungen der Gruppe „Windows-Administratoren“ löschen. Dazu müssen Sie auf der Root-<br />
Ebene zunächst eine andere Berechtigung einrichten, bei der einem anderen Benutzer die Rolle „Administrator“<br />
zugewiesen ist.<br />
Arbeiten mit Benutzern und Gruppen auf <strong>ESX</strong>-Hosts<br />
Wenn Sie direkt über den vSphere-Client mit einem <strong>ESX</strong>-Host verbunden sind, können Sie Benutzer und<br />
Gruppen erstellen, bearbeiten und löschen. Diese Benutzer und Gruppen werden im vSphere-Client angezeigt,<br />
wenn Sie sich am <strong>ESX</strong>-Host anmelden. Bei Anmeldung an vCenter Server stehen sie jedoch nicht <strong>zur</strong> Verfügung.<br />
Die Themen in diesem Abschnitt beziehen sich auf lokale Benutzer und Gruppen. Sie können auch Active<br />
Directory zum Verwalten von Benutzern und Gruppen <strong>für</strong> <strong>ESX</strong> verwenden.<br />
Anzeigen, Sortieren und Exportieren einer Benutzer- und Gruppenliste<br />
Sie können Listen mit <strong>ESX</strong>-Benutzern und -Gruppen anzeigen, sortieren und in eine Datei im HTML-, XML-,<br />
Microsoft Excel- oder CSV-Format exportieren.<br />
Vorgehensweise<br />
1 Melden Sie sich über den vSphere-Client am Host an.<br />
2 Klicken Sie auf die Registerkarte [Benutzer und Gruppen (Users & Groups)] und dann auf [Benutzer]<br />
oder [Gruppen] .<br />
3 Legen Sie die Sortierreihenfolge der Tabelle fest, und blenden Sie Spalten ein oder aus, je nachdem, welche<br />
Daten in der Exportdatei enthalten sein sollen.<br />
• Wenn Sie die Tabelle nach einer Spalte sortieren möchten, klicken Sie auf die entsprechende Spaltenüberschrift.<br />
• Wenn Sie eine Spalte ein- oder ausblenden möchten, klicken Sie mit der rechten Maustaste auf eine<br />
der Spaltenüberschriften, und aktivieren oder deaktivieren Sie den Namen der Spalte, die Sie einoder<br />
ausblenden möchten.<br />
• Wenn Sie eine Spalte ein- oder ausblenden möchten, klicken Sie mit der rechten Maustaste auf eine<br />
der Spaltenüberschriften, und aktivieren oder deaktivieren Sie den Namen der Spalte, die Sie einoder<br />
ausblenden möchten.<br />
4 Klicken Sie mit der rechten Maustaste an eine beliebigen Stelle in der Tabelle und klicken Sie dann zum<br />
Öffnen des Dialogfelds „Speichern unter“ auf [Liste exportieren] .<br />
5 Wählen Sie ein Verzeichnis aus, und geben Sie einen Dateinamen ein.<br />
6 Wählen Sie den Dateityp aus und klicken Sie auf [OK] .<br />
Hinzufügen von Benutzern <strong>zur</strong> Tabelle „Benutzer“<br />
Wenn Sie einen Benutzer <strong>zur</strong> Tabelle „Benutzer“ hinzufügen, wird die interne Benutzerliste aktualisiert, die<br />
von <strong>ESX</strong> verwaltet wird.<br />
Voraussetzungen<br />
Lesen Sie die Kennwortanforderungen unter „Grundlegendes zu Kennwortanforderungen“, auf Seite 196.<br />
<strong>VMware</strong>, Inc. 199
<strong>Handbuch</strong> <strong>zur</strong> <strong>Serverkonfiguration</strong> <strong>für</strong> <strong>ESX</strong><br />
Vorgehensweise<br />
1 Melden Sie sich über den vSphere-Client am Host an.<br />
2 Klicken Sie auf die Registerkarte [Benutzer und Gruppen (Users & Groups)] und dann auf [Benutzer]<br />
.<br />
3 Klicken Sie mit der rechten Maustaste auf eine beliebige Stelle der Tabelle Benutzer (Users), und klicken<br />
Sie auf [Hinzufügen (Add)] . Das Dialogfeld Neuen Benutzer hinzufügen (Add New User) wird angezeigt.<br />
4 Geben Sie eine Anmeldung, einen Benutzernamen, eine numerische Benutzer-ID und ein Kennwort ein.<br />
• Die Angabe des Benutzernamens und der ID sind optional. Wenn Sie keine Benutzer-ID angeben,<br />
weist der vSphere-Client die nächste verfügbare Benutzer-ID zu.<br />
• Erstellen Sie ein Kennwort, das den Anforderungen in Bezug auf die Länge und Komplexität entspricht.<br />
Der Host überprüft die Einhaltung der Kennwortrichtlinien mithilfe des Standardauthentifizierungs-Plug-Ins<br />
pam_passwdqc.so. Falls das Kennwort nicht den Richtlinien entspricht, wird der<br />
folgende Fehler angezeigt: Ein allgemeiner Systemfehler ist aufgetreten: Kennwort: Authentifizierungstoken-Manipulationsfehler.<br />
• Wenn Sie zum Authentifizierungs-Plug-In pam_cracklib.so gewechselt sind, wird die Einhaltung der<br />
Kennwortrichtlinien nicht erzwungen.<br />
5 Um Benutzern den Zugriff auf den <strong>ESX</strong>-Host über eine Befehlsshell zu ermöglichen, wählen Sie [Diesem<br />
Benutzer Shell-Zugriff erteilen] aus.<br />
HINWEIS Um Shell-Zugriff zu erhalten, müssen die Benutzer auch eine Administratorrolle <strong>für</strong> ein Bestandslistenobjekt<br />
auf dem Host haben.<br />
Der Shell-Zugriff sollte nur erteilt werden, wenn der Benutzer diesen tatsächlich benötigt. Benutzer, die<br />
nur über den vSphere-Client auf den Host zugreifen, benötigen keinen Shellzugriff.<br />
6 Um den Benutzer einer Gruppe hinzuzufügen, wählen Sie im Dropdown-Menü [Gruppe] den Gruppennamen<br />
aus, und klicken Sie auf [Hinzufügen] .<br />
7 Klicken Sie auf [OK] .<br />
Ändern der Benutzereinstellungen<br />
Sie können die Benutzer-ID, den Benutzernamen, das Kennwort und die Gruppeneinstellungen <strong>für</strong> einen<br />
Benutzer ändern. Außerdem können Sie einem Benutzer Shell-Zugriff erteilen.<br />
Voraussetzungen<br />
Lesen Sie die Kennwortanforderungen unter „Grundlegendes zu Kennwortanforderungen“, auf Seite 196.<br />
Vorgehensweise<br />
1 Melden Sie sich über den vSphere-Client am Host an.<br />
2 Klicken Sie auf die Registerkarte [Benutzer und Gruppen (Users & Groups)] und dann auf [Benutzer]<br />
.<br />
3 Klicken Sie mit der rechten Maustaste auf den Benutzer und klicken Sie zum Öffnen des Dialogfelds<br />
„Benutzer bearbeiten“ auf [Bearbeiten] .<br />
4 Geben Sie zum Ändern der Benutzer-ID im Textfeld [UID] eine numerische Benutzer-UID ein.<br />
Der vSphere-Client weist einem Benutzer bei seiner Erstellung die UID zu. In den meisten Fällen muss<br />
diese Zuweisung nicht geändert werden.<br />
5 Geben Sie einen neuen Benutzernamen ein.<br />
200 <strong>VMware</strong>, Inc.
Kapitel 13 Authentifizierung und Benutzerverwaltung<br />
6 Wenn Sie das Kennwort eines Benutzers ändern möchten, aktivieren Sie das Kontrollkästchen [Kennwort<br />
ändern (Change Password)] , und geben Sie ein neues Kennwort ein.<br />
• Erstellen Sie ein Kennwort, das den Anforderungen in Bezug auf die Länge und Komplexität entspricht.<br />
Der Host überprüft die Einhaltung der Kennwortrichtlinien mithilfe des Standardauthentifizierungs-Plug-Ins<br />
pam_passwdqc.so. Falls das Kennwort nicht den Richtlinien entspricht, wird der<br />
folgende Fehler angezeigt: Ein allgemeiner Systemfehler ist aufgetreten: Kennwort: Authentifizierungstoken-Manipulationsfehler.<br />
• Wenn Sie zum Authentifizierungs-Plug-In pam_cracklib.so gewechselt sind, wird die Einhaltung der<br />
Kennwortrichtlinien nicht erzwungen.<br />
7 Um die Einstellung zu ändern, dass Benutzer über eine Befehlsshell auf den <strong>ESX</strong>-Host zugreifen können,<br />
aktivieren oder deaktivieren Sie das Kontrollkästchen [Diesem Benutzer Shell-Zugriff erteilen] .<br />
HINWEIS Um Shell-Zugriff zu erhalten, müssen die Benutzer auch eine Administratorrolle <strong>für</strong> ein Bestandslistenobjekt<br />
auf dem Host haben.<br />
Der Shell-Zugriff sollte nur erteilt werden, wenn der Benutzer diesen tatsächlich benötigt. Benutzer, die<br />
nur über den vSphere-Client auf den Host zugreifen, benötigen keinen Shellzugriff.<br />
8 Um den Benutzer einer Gruppe hinzuzufügen, wählen Sie im Dropdown-Menü [Gruppe] den Gruppennamen<br />
aus, und klicken Sie auf [Hinzufügen] .<br />
9 Wählen Sie zum Entfernen des Benutzers aus einer Gruppe den Gruppennamen im Feld [Gruppenmitgliedschaft]<br />
aus und klicken Sie auf [Entfernen] .<br />
10 Klicken Sie auf [OK] .<br />
Entfernen von Benutzern oder Gruppen<br />
Sie können einen Benutzer oder eine Gruppe von dem <strong>ESX</strong>-Host entfernen.<br />
VORSICHT Entfernen Sie den Root-Anwender nicht.<br />
Wenn Sie einen Benutzer vom Host entfernen, verliert er seine Berechtigungen <strong>für</strong> alle Objekte auf dem Host<br />
und kann sich nicht mehr anmelden.<br />
HINWEIS Angemeldete Benutzer, die aus der Domäne entfernt werden, behalten ihre Hostberechtigungen bis<br />
zum nächsten Neustart des Hosts.<br />
Das Entfernen einer Gruppe wirkt sich nicht auf Berechtigungen aus, die den Benutzern in dieser Gruppe<br />
direkt zugewiesen wurden oder die sie über die Mitgliedschaft in einer anderen Gruppe erhalten.<br />
Vorgehensweise<br />
1 Melden Sie sich über den vSphere-Client am Host an.<br />
2 Klicken Sie auf die Registerkarte [Benutzer und Gruppen (Users & Groups)] und dann auf [Benutzer]<br />
oder [Gruppen] .<br />
3 Klicken Sie mit der rechten Maustaste auf den zu entfernenden Benutzer bzw. die Gruppe und wählen<br />
Sie [Entfernen] .<br />
<strong>VMware</strong>, Inc. 201
<strong>Handbuch</strong> <strong>zur</strong> <strong>Serverkonfiguration</strong> <strong>für</strong> <strong>ESX</strong><br />
Hinzufügen von Benutzern <strong>zur</strong> Tabelle „Gruppen“<br />
Wenn Sie eine Gruppe <strong>zur</strong> <strong>ESX</strong>-Gruppentabelle hinzufügen, wird die vom Host verwaltete, interne Gruppenliste<br />
aktualisiert.<br />
Vorgehensweise<br />
1 Melden Sie sich über den vSphere-Client am Host an.<br />
2 Klicken Sie auf die Registerkarte [Benutzer und Gruppen (Users & Groups)] und dann auf [Gruppen]<br />
.<br />
3 Klicken Sie mit der rechten Maustaste auf eine beliebige Stelle der Tabelle Gruppen und dann auf [Hinzufügen<br />
(Add)] . Das Dialogfeld Neue Gruppe erstellen (Create New Group) wird angezeigt.<br />
4 Geben Sie einen Gruppennamen und in das Textfeld [Gruppen-ID] eine numerische Gruppen-ID (GID)<br />
ein.<br />
Die Angabe der GID ist nicht zwingend erforderlich. Wenn Sie keine GID angeben, weist der vSphere-<br />
Client die nächste verfügbare Gruppen-ID zu.<br />
5 Wählen Sie die Benutzernamen aller Benutzer, die <strong>zur</strong> Gruppe gehören sollen, in der Liste aus und klicken<br />
Sie auf [Hinzufügen] .<br />
6 Klicken Sie auf [OK] .<br />
Hinzufügen zu oder Entfernen aus einer Gruppe<br />
Sie können Benutzer einer Gruppe in der Gruppentabelle hinzufügen oder aus dieser entfernen.<br />
Vorgehensweise<br />
1 Melden Sie sich über den vSphere-Client am Host an.<br />
2 Klicken Sie auf die Registerkarte [Benutzer und Gruppen (Users & Groups)] und dann auf [Gruppen]<br />
.<br />
3 Klicken Sie mit der rechten Maustaste auf die zu ändernde Gruppe und dann auf [Eigenschaften] , um<br />
das Dialogfeld „Gruppe bearbeiten“ zu öffnen.<br />
4 Um den Benutzer einer Gruppe hinzuzufügen, wählen Sie im Dropdown-Menü [Gruppe] den Gruppennamen<br />
aus, und klicken Sie auf [Hinzufügen] .<br />
5 Wählen Sie zum Entfernen des Benutzers aus einer Gruppe den Gruppennamen im Feld [Gruppenmitgliedschaft]<br />
aus und klicken Sie auf [Entfernen] .<br />
6 Klicken Sie auf [OK] .<br />
Konfigurieren eines Hosts <strong>für</strong> die Verwendung eines Verzeichnisdienstes<br />
Sie können den <strong>ESX</strong>-Host zum Verwenden eines Verzeichnisdienstes, wie z. B. Active Directory, konfigurieren,<br />
um Benutzer und Gruppen zu verwalten.<br />
Voraussetzungen<br />
Stellen Sie sicher, dass Sie eine Active Directory-Domäne eingerichtet haben. Informationenen hierzu finden<br />
Sie in der Dokumentation Ihres Verzeichnisservers.<br />
202 <strong>VMware</strong>, Inc.
Kapitel 13 Authentifizierung und Benutzerverwaltung<br />
Vorgehensweise<br />
1 Stellen Sie sicher, dass der Name des <strong>ESX</strong>-Hosts mit dem Domänennamen der Active Directory-Gesamtstruktur<br />
vollständig qualifiziert angegeben ist.<br />
Vollständig qualifizierter Domänenname = Hostname.Domänename<br />
2 Verwenden Sie Ihre bevorzugte Methode zu Synchronisieren der Uhrzeit zwischen <strong>ESX</strong> und dem Verzeichnisdienstsystem.<br />
Führen Sie dazu die folgenden Schritte aus, um NTP zu benutzen:<br />
a<br />
Wählen Sie im vSphere-Client den gewünschten Host in der Bestandsliste aus.<br />
b Klicken Sie auf die Registerkarte [Konfiguration] und anschließend auf [Uhrzeitkonfiguration] .<br />
c Klicken Sie oben rechts im Fenster auf den Link [Eigenschaften] .<br />
d<br />
e<br />
Stellen Sie die Uhrzeit und das Datum ein.<br />
Wählen Sie [NTP-Client aktiviert] , um die Firewall-Ports der Servicekonsole zu öffnen, die der NTP-<br />
Dienst verwendet.<br />
3 Stellen Sie sicher, dass die DNS-Server, die Sie <strong>für</strong> den Host konfiguriert haben, die Hostnamen <strong>für</strong> die<br />
Active Directory-Controller auflösen können.<br />
Sie können das Dialogfeld „DNS- und Routing-Konfiguration“ des vSphere-Clients dazu verwenden, den<br />
Hostnamen und die DNS-Serverinformationen <strong>für</strong> den Host zu ändern.<br />
a<br />
Wählen Sie im vSphere-Client den gewünschten Host in der Bestandsliste aus.<br />
b Klicken Sie auf die Registerkarte [Konfiguration] und anschließend auf [DNS und Routing] .<br />
c<br />
Klicken Sie im oberen rechten Teil des Bereichs auf den Link [Eigenschaften] , um auf das Dialogfeld<br />
„DNS- und Routing-Konfiguration“ zuzugreifen.<br />
Weiter<br />
Treten Sie mithilfe des vSphere-Clients einer Verzeichnisdienst-Domäne bei.<br />
Hinzufügen eines Hosts zu einer Verzeichnisdienst-Domäne<br />
Für die Verwendung eines Verzeichnisdienstes müssen Sie den Host mit der Verzeichnisdienst-Domäne verbinden.<br />
Sie können den Domänennamen auf zwei Arten eingeben:<br />
• name.tld (Beispiel: domain.com): Das Konto wird unter dem Standardcontainer erstellt.<br />
• name.tld/container/path (Beispiel: domain.com/OU1/OU2): Das Konto wird unter der angegebenen Organisationseinheit<br />
(Organizational Unit, OU) erstellt.<br />
Voraussetzungen<br />
Stellen Sie sicher, dass der vSphere-Client mit einem vCenter Server-System oder mit dem Host verbunden<br />
ist.<br />
Vorgehensweise<br />
1 Wählen Sie in der Bestandsliste des vSphere-Clients einen Host aus und klicken Sie auf die Registerkarte<br />
[Konfiguration] .<br />
2 Wählen Sie unter „Software“ die Option [Authentifizierungsdienste] und klicken Sie auf [Eigenschaften]<br />
.<br />
<strong>VMware</strong>, Inc. 203
<strong>Handbuch</strong> <strong>zur</strong> <strong>Serverkonfiguration</strong> <strong>für</strong> <strong>ESX</strong><br />
3 Wählen Sie im Dialogfeld <strong>für</strong> die Verzeichnisdienstkonfiguration die gewünschte Authentifizierungsmethode<br />
aus dem Dropdown-Menü.<br />
Option<br />
Wenn Sie Active Directory auswählen<br />
Wenn der Host bereits einen Verzeichnisdienst<br />
verwendet<br />
Beschreibung<br />
Geben Sie einen Domänennamen im Format Name.tld oder<br />
Name.tld/Container/Pfad ein und klicken Sie auf [Domäne beitreten] .<br />
Wählen Sie [Domäne verlassen] , um die Domäne zu verlassen und einer<br />
anderen Domäne beizutreten.<br />
4 Geben Sie den Benutzernamen und das Kennwort eines Active Directory-Benutzers ein, der über die<br />
Berechtigung verfügt, den Host mit der Domäne zu verbinden, und klicken Sie auf [OK] .<br />
5 Klicken Sie auf [OK] um das Dialogfeld <strong>für</strong> die Verzeichnisdienstkonfiguration zu schließen.<br />
Verwenden von Hostprofilen zum Anwenden von Berechtigungen auf Hosts<br />
Wenn ein Host mit einer Active Directory-Domäne verbunden wird, müssen Sie auf dem Host Rollen <strong>für</strong> einen<br />
Benutzer oder eine Gruppe in dieser Domäne definieren. Anderenfalls ist der Host <strong>für</strong> Active Directory-Benutzer<br />
oder -Gruppen nicht verfügbar. Sie können Hostprofile verwenden, um eine erforderliche Rolle <strong>für</strong><br />
einen Benutzer oder eine Gruppe festzulegen und die Änderung auf einen oder mehrere Hosts anzuwenden.<br />
Voraussetzungen<br />
Es muss ein Hostprofil vorhanden sein. Weitere Informationen hierzu finden Sie unter „Ein Hostprofil wird<br />
erstellt“, auf Seite 246.<br />
Stellen Sie sicher, dass sich die Hosts, auf die Sie ein Profil anwenden, im Wartungsmodus befinden.<br />
Vorgehensweise<br />
1 Wählen Sie im vSphere-Client [Ansicht] > [Management] > [Hostprofile] .<br />
2 Klicken Sie mit der rechten Maustaste auf ein vorhandenes Hostprofil und wählen Sie [Profil bearbeiten]<br />
.<br />
3 Erweitern Sie die Profilstruktur und anschließend [Sicherheitskonfiguration] .<br />
4 Klicken Sie mit der rechten Maustaste auf den Ordner [Berechtigungsregeln] und wählen Sie [Profil<br />
hinzufügen] .<br />
5 Erweitern Sie [Berechtigungsregeln] und wählen Sie [Berechtigung] .<br />
6 Klicken Sie auf der Registerkarte [Konfigurationsinformationen] im rechten Teilfenster, klicken Sie auf<br />
das Dropdown-Menü [Berechtigung konfigurieren] und wählen Sie [Berechtigungsregel ist erforderlich]<br />
.<br />
7 Geben Sie den Namen eines Benutzers und einer Gruppe ein.<br />
Verwenden Sie das Format DOMÄNE\Name, wobei DOMÄNE der Name der Active Directory-Domäne und Name<br />
der Benutzer- oder Gruppenname ist.<br />
8 (Optional) Wenn der von Ihnen eingegebene Name eine Gruppe ist (und nicht ein einzelner Benutzer),<br />
aktivieren Sie das Kontrollkästchen [Der Name bezieht sich auf eine Gruppe von Benutzern] .<br />
9 Geben Sie den Namen der zugewiesenen Rolle <strong>für</strong> den Benutzer oder die Gruppe ein (in der Regel<br />
Admin).<br />
Beim Rollennamen wird die Groß-/Kleinschreibung berücksichtigt. Wenn es sich um eine Systemrolle<br />
handelt, müssen Sie den unübersetzten Rollennamen verwenden. Geben Sie beispielsweise <strong>für</strong> die Administratorrolle<br />
Admin ein. Geben Sie <strong>für</strong> die Rolle „Nur lesen“ ReadOnly ein.<br />
10 Aktivieren Sie das Kontrollkästchen [Berechtigung weitergeben] und klicken Sie auf [OK] .<br />
204 <strong>VMware</strong>, Inc.
Kapitel 13 Authentifizierung und Benutzerverwaltung<br />
Weiter<br />
1 Hängen Sie das Profil an die Hosts an, wie unter „Anhängen von Elementen über den Host“, auf Seite 250<br />
beschrieben.<br />
2 Wenden Sie das Profil an die Hosts an, wie unter „Anwenden eines Profils über den Host“, auf Seite 251<br />
beschrieben.<br />
Verschlüsselungs- und Sicherheitszertifikate <strong>für</strong> <strong>ESX</strong><br />
<strong>ESX</strong> unterstützt SSL, Version 3, und TLS, Version 1, die anschließend als SSL (Secure Socket Layer) bezeichnet<br />
werden. Bei aktiviertem SSL sind die Daten vertraulich, geschützt und können nicht unbemerkt bei der Übertragung<br />
geändert werden.<br />
Sämtlicher Netzwerkdatenverkehr wird verschlüsselt, solange die folgenden Bedingungen gelten:<br />
• Der Web-Proxy-Dienst wurde nicht so geändert, dass er unverschlüsselten Datenverkehr <strong>für</strong> den Port<br />
durchlässt.<br />
• Bei der Firewall der Servicekonsole wurde die mittlere oder hohe Sicherheit eingestellt.<br />
Die Hostzertifikatsüberprüfung ist standardmäßig aktiviert. Für die Verschlüsselung des Netzwerkverkehrs<br />
werden SSL-Zertifikate verwendet. <strong>ESX</strong> verwendet jedoch automatisch generierte Zertifikate, die als Teil des<br />
Installationsprozesses erstellt und auf dem Host gespeichert werden. Zwar sind diese Zertifikate eindeutig<br />
und ermöglichen die Verwendung des Servers, sie können jedoch nicht verifiziert werden und wurden nicht<br />
von einer bekannten, vertrauenswürdigen Zertifizierungsstelle (CA) signiert. Diese Standardzertifikate sind<br />
anfällig <strong>für</strong> mögliche Man-in-the-Middle-Angriffe.<br />
Um die Vorteile der Zertifikatsüberprüfung voll nutzen zu können, insbesondere, wenn Sie vorhaben, verschlüsselte<br />
Remoteverbindungen extern zu verwenden, installieren Sie neue Zertifikate, die von einer gültigen<br />
internen Zertifizierungsstelle (CA) signiert wurden, oder erwerben Sie ein Zertifikat von einer vertrauenswürdigen<br />
Zertifizierungsstelle.<br />
HINWEIS Bei Verwenden des selbst signierten Zertifikats erhalten Clients eine Warnmeldung zum Zertifikat.<br />
Um dieses Problem zu beheben, installieren Sie ein von einer anerkannten Zertifizierungsstelle signiertes Zertifikat.<br />
Wenn keine von einer CA signierten Zertifikate installiert sind, wird die gesamte Kommunikation<br />
zwischen vCenter Server und den vSphere-Clients mit einem selbst signierten Zertifikat verschlüsselt. Diese<br />
Zertifikate bieten nicht die <strong>für</strong> eine Produktionsumgebung möglicherweise erforderliche Authentifizierungssicherheit.<br />
Der Standardspeicherort <strong>für</strong> das Zertifikat ist /etc/vmware/ssl/ auf dem <strong>ESX</strong>-Host. Das Zertifikat besteht aus<br />
zwei Dateien: dem Zertifikat selbst (rui.crt) und der persönlichen Schlüsseldatei (rui.key).<br />
Aktivieren der Überprüfung von Zertifikaten und Host-Fingerabdrücken<br />
Die Zertifikatüberprüfung ist standardmäßig aktiviert, um Man-in-the-Middle-Angriffe zu verhindern und<br />
sämtliche Sicherheitsfunktionen der Zertifikate zu verwenden. Sie können prüfen, ob die Zertifikatüberprüfung<br />
im vSphere-Client aktiviert ist.<br />
HINWEIS vCenter Server-Zertifikate bleiben bei Upgrades erhalten.<br />
Vorgehensweise<br />
1 Melden Sie sich mit dem vSphere-Client bei einem vCenter Server-System an.<br />
2 Wählen Sie [Verwaltung] > [vCenter Server-Einstellungen] .<br />
3 Klicken Sie im linken Bildschirmbereich auf [SSL-Einstellungen] und überprüfen Sie, dass [Hostzertifikate<br />
prüfen] ausgewählt ist.<br />
<strong>VMware</strong>, Inc. 205
<strong>Handbuch</strong> <strong>zur</strong> <strong>Serverkonfiguration</strong> <strong>für</strong> <strong>ESX</strong><br />
4 Falls Hosts vorhanden sind, die eine manuelle Validierung erfordern, vergleichen Sie die <strong>für</strong> die Hosts<br />
aufgeführten Fingerabdrücke mit den Fingerabdrücken in der Hostkonsole.<br />
Führen Sie den folgenden Befehl aus, um den Fingerabdruck des <strong>ESX</strong>-Hosts zu erhalten.<br />
openssl x509 -in /etc/vmware/ssl/rui.crt -fingerprint -sha1 -noout<br />
5 Stimmen die Fingerabdrücke überein, wählen Sie das Kontrollkästchen [Überprüfen] neben dem Host<br />
aus.<br />
Hosts, die nicht ausgewählt sind, werden getrennt, nachdem Sie auf [OK] klicken.<br />
6 Klicken Sie auf [OK] .<br />
Generieren neuer Zertifikate <strong>für</strong> den <strong>ESX</strong>-Host<br />
Der <strong>ESX</strong>-Host generiert Zertifikate, wenn das System das erste Mal gestartet wird. Unter gewissen Umständen<br />
kann es sein, dass Sie den Host zwingen müssen, neue Zertifikate zu erzeugen. Normalerweise werden neue<br />
Zertifikate nur dann erstellt, wenn der Hostname geändert oder das Zertifikat versehentlich gelöscht wird.<br />
Bei jedem Neustart des Prozesses vmware-hostd sucht das Skript mgmt-vmware nach bestehenden Zertifikatdateien<br />
(rui.crt und rui.key). Ist die Suche nicht erfolgreich, werden neue Zertifikatdateien erstellt.<br />
Vorgehensweise<br />
1 Sichern Sie im Verzeichnis /etc/vmware/ssl alle vorhandenen Zertifikate, indem Sie sie mit folgenden<br />
Befehlen umbenennen.<br />
mv rui.crt orig.rui.crt<br />
mv rui.key orig.rui.key<br />
HINWEIS Wenn Sie Zertifikate nach versehentlichem Löschen neu erstellen, müssen diese nicht umbenannt<br />
werden.<br />
2 Verwenden Sie folgenden Befehl, um den Prozess vmware-hostd neu zu starten.<br />
service mgmt-vmware restart<br />
3 Bestätigen Sie, dass der <strong>ESX</strong>-Host neue Zertifikate erfolgreich erstellt hat, indem Sie den folgenden Befehl<br />
verwenden, der die Zeitstempel der neuen Zertifikatsdateien mit orig.rui.crt und orig.rui.key vergleicht.<br />
ls -la<br />
Ersetzen eines Standardzertifikats durch ein Zertifikat einer Zertifizierungsstelle<br />
Der <strong>ESX</strong>-Host verwendet automatisch generierte Zertifikate, die als Teil des Installationsprozesses erstellt<br />
wurden. Zwar sind diese Zertifikate eindeutig und ermöglichen die Verwendung des Servers, sie können<br />
jedoch nicht verifiziert werden und wurden nicht von einer bekannten, vertrauenswürdigen Zertifizierungsstelle<br />
(CA) signiert.<br />
Die Verwendung von selbst signierten Zertifikaten widerspricht möglicherweise der Sicherheitsrichtlinie Ihrer<br />
Organisation. Wenn Sie ein Zertifikat von einer vertrauenswürdigen Zertifizierungsstelle anfordern, können<br />
Sie das Standardzertifikat ersetzen.<br />
HINWEIS Wenn auf dem Host die Option zum Verifizieren von Zertifikaten aktiviert ist, beendet vCenter Server<br />
möglicherweise die Verwaltung des Hosts, wenn das Standardzertifikat ersetzt wird. Falls das neue Zertifikat<br />
von vCenter Server nicht verifiziert werden kann, müssen Sie den Host mithilfe des vSphere-Clients neu verbinden.<br />
206 <strong>VMware</strong>, Inc.
Kapitel 13 Authentifizierung und Benutzerverwaltung<br />
Vorgehensweise<br />
1 Melden Sie sich an der Servicekonsole an, und rufen Sie Root-Berechtigungen ab.<br />
2 Benennen Sie im Verzeichnis /etc/vmware/ssl die vorhandenen Zertifikate mit folgenden Befehlen um.<br />
mv rui.crt orig.rui.crt<br />
mv rui.key orig.rui.key<br />
3 Kopieren Sie das neue Zertifikat und den neuen Schlüssel in das Verzeichnis /etc/vmware/ssl.<br />
4 Benennen Sie das neue Zertifikat und den Schlüssel um in rui.crt und rui.key.<br />
5 Starten Sie den Prozess vmware-hostd neu, damit die Zertifikate wirksam werden.<br />
service mgmt-vmware restart<br />
Konfigurieren von SSL-Zeitüberschreitungen<br />
Sie können SSL-Zeitüberschreitungen <strong>für</strong> <strong>ESX</strong> konfigurieren.<br />
Zeitüberschreitungsperioden können <strong>für</strong> zwei Typen von Leerlaufverbindungen festgelegt werden:<br />
• Die Einstellung <strong>für</strong> Zeitüberschreitung beim Lesen wird <strong>für</strong> Verbindungen verwendet, die den SSL-<br />
Handshake-Prozess mit Port 443 von <strong>ESX</strong> abgeschlossen haben.<br />
• Die Einstellung <strong>für</strong> Handshake-Zeitüberschreitung wird <strong>für</strong> Verbindungen verwendet, die den SSL-<br />
Handshake-Prozess mit Port 443 von <strong>ESX</strong> noch nicht beendet haben.<br />
Beide Verbindungszeitüberschreitungen werden in Millisekunden angegeben.<br />
Leerlaufverbindungen werden nach Ablauf der Zeitüberschreitungsperiode getrennt. Bei vollständig eingerichteten<br />
SSL-Verbindungen ist die Zeitüberschreitung auf unendlich gesetzt.<br />
Vorgehensweise<br />
1 Melden Sie sich an der Servicekonsole an, und rufen Sie Root-Berechtigungen ab.<br />
2 Ändern Sie das Verzeichnis in /etc/vmware/hostd/.<br />
3 Bearbeiten Sie die Datei config.xml mithilfe eines Texteditors.<br />
4 Geben Sie den Wert <strong>für</strong> in Millisekunden an.<br />
Wenn Sie die Zeitüberschreitung beim Lesen beispielsweise auf 20 Sekunden festlegen, geben Sie folgenden<br />
Befehl ein.<br />
20000<br />
5 Geben Sie den Wert in Millisekunden ein.<br />
Geben Sie folgenden Befehl ein, um die Handshake-Zeitüberschreitung beispielsweise auf 20 Sekunden<br />
festzulegen.<br />
20000<br />
6 Speichern Sie die Änderungen, und schließen Sie die Datei.<br />
7 Geben Sie folgenden Befehl ein, um den Prozess vmware-hostd neu zu starten.<br />
service mgmt-vmware restart<br />
<strong>VMware</strong>, Inc. 207
<strong>Handbuch</strong> <strong>zur</strong> <strong>Serverkonfiguration</strong> <strong>für</strong> <strong>ESX</strong><br />
Beispiel 13-2. Konfigurationsdatei<br />
Der folgende Abschnitt der Datei /etc/vmware/hostd/config.xml zeigt, an welcher Stelle die Einstellungen <strong>für</strong><br />
die SSL-Zeitüberschreitung eingegeben werden müssen.<br />
<br />
...<br />
<br />
<br />
...<br />
<br />
...<br />
20000<br />
20000<br />
...<br />
<br />
<br />
Ändern von <strong>ESX</strong>-Web-Proxy-Einstellungen<br />
Beim Ändern von Web-Proxy-Einstellungen müssen mehrere Richtlinien <strong>für</strong> Verschlüsselung und Benutzersicherheit<br />
berücksichtigt werden.<br />
HINWEIS Starten Sie den Prozess vmware-hostd erneut, wenn Sie Änderungen an den Verzeichnissen oder den<br />
Authentifizierungmechanismen des Hosts vorgnommen haben. Geben Sie dazu den Befehl service mgmtvmware<br />
restart ein.<br />
• Richten Sie Zertifikate nicht mithilfe von Kennwortsätzen ein. <strong>ESX</strong> unterstützt keine Kennwortsätze (verschlüsselte<br />
Schlüssel). Wenn Sie einen Kennwortsatz einrichten, können <strong>ESX</strong>-Prozesse nicht ordnungsgemäß<br />
starten.<br />
• Sie können den Web-Proxy so konfigurieren, dass er an einer anderen Stelle als am Standardspeicherort<br />
nach Zertifikaten sucht. Dies ist hilfreich, wenn die Zertifikate zentral auf einem Computer gespeichert<br />
werden sollen, damit mehrere Hosts die Zertifikate verwenden können.<br />
VORSICHT Wenn Zertifikate nicht lokal auf dem Host gespeichert werden, sondern z. B. auf einer NFS-<br />
Freigabe, kann der Host nicht auf dieses Zertifikate zugreifen, wenn <strong>ESX</strong> keine Netzwerkkonnektivität<br />
hat. Aus diesem Grund ist bei einem Client, der eine Verbindung zum Host herstellt, kein sicherer SSL-<br />
Handshake mit dem Host möglich.<br />
• Zur Unterstützung von Verschlüsselung <strong>für</strong> Benutzernamen, Kennwörter und Pakete wird SSL standardmäßig<br />
<strong>für</strong> vSphere Web Access- und vSphere Web Services SDK-Verbindungen aktiviert. Wenn Sie<br />
diese Verbindungen so konfigurieren möchten, dass Übertragungen nicht verschlüsselt werden, deaktivieren<br />
Sie SSL <strong>für</strong> Ihre vSphere Web Access- bzw. vSphere Web Services SDK-Verbindung, indem Sie die<br />
Verbindung von HTTPS auf HTTP umstellen.<br />
Deaktivieren Sie SSL nur dann, wenn Sie eine vollständig vertrauenswürdige Umgebung <strong>für</strong> die Clients<br />
geschaffen haben, d. h. Firewalls wurden installiert und die Übertragungen zum und vom Host sind<br />
vollständig isoliert. Die Deaktivierung von SSL kann die Leistung verbessern, da der <strong>für</strong> die Verschlüsselung<br />
notwendige Verarbeitungsaufwand nicht anfällt.<br />
• Um den Missbrauch von <strong>ESX</strong>-Diensten wie dem internen Webserver, auf dem vSphere Web Access ausgeführt<br />
wird, zu verhindern, kann auf die meisten internen <strong>ESX</strong>-Dienste nur über Port 443, den <strong>für</strong> HTTPS-<br />
Übertragungen verwendeten Port, zugegriffen werden. Port 443 dient als Reverse-Proxy <strong>für</strong> <strong>ESX</strong>. Sie<br />
können eine Liste der Dienste auf dem <strong>ESX</strong>-Host auf einer HTTP-Begrüßungsseite sehen. Sie können aber<br />
nur direkt auf diese Dienste zugreifen, wenn Sie über die entsprechenden Berechtigungen verfügen.<br />
208 <strong>VMware</strong>, Inc.
Kapitel 13 Authentifizierung und Benutzerverwaltung<br />
Sie können diese Einstellung ändern, sodass auf bestimmte Dienste direkt über HTTP-Verbindungen zugegriffen<br />
werden kann. Nehmen diese Änderung nur vor, wenn Sie <strong>ESX</strong> in einer vertrauenswürdigen<br />
Umgebung verwenden.<br />
• Wenn Sie vCenter Server und vSphere Web Access aktualisieren, wird das Zertifikat beibehalten. Wenn<br />
Sie vCenter Server und vSphere Web Access deinstallieren, wird das Verzeichnis, in dem sich das Zertifikat<br />
befindet, nicht aus der Servicekonsole gelöscht.<br />
Konfigurieren des Web-Proxy <strong>zur</strong> Suche nach Zertifikaten an anderen Speicherorten<br />
Sie können den Web-Proxy so konfigurieren, dass er an einer anderen Stelle als am Standardspeicherort nach<br />
Zertifikaten sucht. Dies ist eine nützliche Funktion <strong>für</strong> Unternehmen, die ihre Zertifikate auf einer Maschine<br />
zentralisieren, sodass mehrere Hosts diese Zertifikate nutzen können.<br />
Vorgehensweise<br />
1 Melden Sie sich an der Servicekonsole an, und rufen Sie Root-Berechtigungen ab.<br />
2 Wechseln Sie in das Verzeichnis /etc/vmware/hostd/.<br />
3 Öffnen Sie die Datei proxy.xml in einem Texteditor, und bearbeiten Sie das folgende XML-Segment.<br />
<br />
<br />
/etc/vmware/ssl/rui.key<br />
<br />
/etc/vmware/ssl/rui.crt<br />
<br />
4 Ersetzen Sie /etc/vmware/ssl/rui.key durch den absoluten Pfad <strong>zur</strong> persönlichen Schlüsseldatei, die Sie<br />
von der vertrauenswürdigen Zertifizierungsstelle erhalten haben.<br />
Dieser Pfad kann sich auf dem <strong>ESX</strong>-Host oder auf einem zentralen Computer befinden, auf dem die Zertifikate<br />
und Schlüssel <strong>für</strong> Ihr Unternehmen gespeichert sind.<br />
HINWEIS Belassen Sie die XML-Tags und an ihrem Platz.<br />
5 Ersetzen Sie /etc/vmware/ssl/rui.crt durch den absoluten Pfad <strong>zur</strong> Zertifikatsdatei, die Sie von der vertrauenswürdigen<br />
Zertifizierungsstelle erhalten haben.<br />
VORSICHT Löschen Sie die ursprünglichen Dateien rui.key und rui.crt nicht. Der <strong>ESX</strong>-Host verwendet<br />
diese Dateien.<br />
6 Speichern Sie die Änderungen, und schließen Sie die Datei.<br />
7 Geben Sie folgenden Befehl ein, um den Prozess vmware-hostd neu zu starten.<br />
service mgmt-vmware restart<br />
Ändern der Sicherheitseinstellungen <strong>für</strong> einen Web-Proxy-Dienst<br />
Sie können die Sicherheitskonfiguration ändern, sodass auf bestimmte Dienste direkt über HTTP-Verbindungen<br />
zugegriffen werden kann.<br />
Vorgehensweise<br />
1 Melden Sie sich an der Servicekonsole an, und rufen Sie Root-Berechtigungen ab.<br />
2 Wechseln Sie in das Verzeichnis /etc/vmware/hostd/.<br />
<strong>VMware</strong>, Inc. 209
<strong>Handbuch</strong> <strong>zur</strong> <strong>Serverkonfiguration</strong> <strong>für</strong> <strong>ESX</strong><br />
3 Bearbeiten Sie die Datei proxy.xml mithilfe eines Texteditors.<br />
Der Inhalt der Datei wird standardmäßig wie folgt angezeigt.<br />
<br />
<br />
10<br />
vim.ProxyService.EndpointSpec[]<br />
<br />
vim.ProxyService.LocalServiceSpec<br />
httpsWithRedirect<br />
8309<br />
/<br />
<br />
<br />
vim.ProxyService.LocalServiceSpec<br />
httpAndHttps<br />
8309<br />
/client/clients.xml<br />
<br />
<br />
vim.ProxyService.LocalServiceSpec<br />
httpAndHttps<br />
12001<br />
/ha-nfc<br />
<br />
<br />
vim.ProxyService.NamedPipeServiceSpec<br />
httpsWithRedirect<br />
/var/run/vmware/proxy-mob<br />
/mob<br />
<br />
<br />
vim.ProxyService.LocalServiceSpec<br />
httpAndHttps<br />
12000<br />
/nfc<br />
<br />
<br />
vim.ProxyService.LocalServiceSpec<br />
httpsWithRedirect<br />
8307<br />
/sdk<br />
<br />
<br />
vim.ProxyService.NamedPipeTunnelSpec<br />
httpOnly<br />
/var/run/vmware/proxy-sdk-tunnel<br />
/sdkTunnel<br />
<br />
<br />
vim.ProxyService.LocalServiceSpec<br />
httpsWithRedirect<br />
8308<br />
/ui<br />
<br />
210 <strong>VMware</strong>, Inc.
Kapitel 13 Authentifizierung und Benutzerverwaltung<br />
<br />
vim.ProxyService.LocalServiceSpec<br />
httpsOnly<br />
8089<br />
/vpxa<br />
<br />
<br />
vim.ProxyService.LocalServiceSpec<br />
httpsWithRedirect<br />
8889<br />
/wsman<br />
<br />
<br />
<br />
4 Ändern Sie die Sicherheitseinstellungen den Anforderungen entsprechend.<br />
Sie können beispielsweise die Einträge <strong>für</strong> Dienste ändern, die HTTPS verwenden, um den HTTP-Zugriff<br />
ergänzen.<br />
• e id eine ID-Nummer <strong>für</strong> das XML-Tag mit der Server-ID. ID-Nummern müssen im HTTP-Bereich<br />
eindeutig sein.<br />
• _type ist der Name des Dienstes, den Sie verschieben.<br />
• accessmode ist die Form der Kommunikation, die der Dienst zulässt. Zu den zulässigen Werten gehören<br />
u. a.:<br />
• httpOnly – – Auf den Dienst kann nur über unverschlüsselte HTTP-Verbindungen zugegriffen<br />
werden.<br />
• httpsOnly – Auf den Dienst kann nur über HTTPS-Verbindungen zugegriffen werden.<br />
• httpsWithRedirect – – Auf den Dienst kann nur über HTTPS-Verbindungen zugegriffen werden.<br />
Anforderungen über HTTP werden an den entsprechenden HTTPS-URL weitergeleitet.<br />
• httpAndHttps – Auf den Dienst kann sowohl über HTTP- als auch über HTTPS-Verbindungen<br />
zugegriffen werden.<br />
• port ist die Nummer des Ports, der dem Dienst zugewiesen wurde. Sie können dem Dienst eine andere<br />
Portnummer zuweisen.<br />
• serverNamespace ist der Namespace des Servers, der diesen Dienst anbietet, z. B. /sdk oder /mob.<br />
5 Speichern Sie die Änderungen, und schließen Sie die Datei.<br />
6 Geben Sie folgenden Befehl ein, um den Prozess vmware-hostd neu zu starten:<br />
service mgmt-vmware restart<br />
Beispiel 13-3. Einrichten von vSphere Web Access <strong>für</strong> die Kommunikation über einen unsicheren Port<br />
vSphere Web Access kommuniziert mit einem <strong>ESX</strong>-Host normalerweise über einen sicheren Port (HTTPS, 443).<br />
Wenn Sie sich in einer vollständig vertrauenswürdigen Umgebung befinden, können Sie auch einen unsicheren<br />
Port verwenden (zum Beispiel HTTP, 80). Ändern Sie dazu das Attribut accessMode <strong>für</strong> den Webserver in der<br />
Datei proxy.xml. Im folgenden Ergebnis wird der Zugriffsmodus von httpsWithRedirect in httpAndHttps geändert.<br />
vim.ProxyService.LocalServiceSpec<br />
httpAndHttps<br />
8080<br />
/ui<br />
<strong>VMware</strong>, Inc. 211
<strong>Handbuch</strong> <strong>zur</strong> <strong>Serverkonfiguration</strong> <strong>für</strong> <strong>ESX</strong><br />
212 <strong>VMware</strong>, Inc.
Sicherheit der Servicekonsole 14<br />
<strong>VMware</strong> enthält grundlegende Sicherheitsempfehlungen <strong>für</strong> die Servicekonsole, einschließlich einiger der in<br />
die Servicekonsole integrierten Sicherheitsfunktionen. Die Servicekonsole ist eine Verwaltungsschnittstelle <strong>für</strong><br />
<strong>ESX</strong>. Daher ist ihre Sicherheit sehr wichtig. Um die Servicekonsole gegen unbefugten Zugriff und Missbrauch<br />
zu schützen, beschränkt <strong>VMware</strong> bestimmte Parameter, Einstellungen und Aktivitäten der Servicekonsole.<br />
Dieses Kapitel behandelt die folgenden Themen:<br />
• „Allgemeine Sicherheitsempfehlungen“, auf Seite 213<br />
• „Anmelden an der Servicekonsole“, auf Seite 214<br />
• „Konfiguration der Servicekonsolen-Firewall“, auf Seite 215<br />
• „Kennwortbeschränkungen“, auf Seite 219<br />
• „Schlüsselqualität“, auf Seite 226<br />
• „Setuid- und setgid-Flags“, auf Seite 226<br />
• „SSH-Sicherheit“, auf Seite 229<br />
• „Sicherheitspatches und Software zum Suchen nach Sicherheitslücken“, auf Seite 230<br />
Allgemeine Sicherheitsempfehlungen<br />
Um die Servicekonsole gegen unbefugten Zugriff und Missbrauch zu schützen, beschränkt <strong>VMware</strong> bestimmte<br />
Parameter, Einstellungen und Aktivitäten der Servicekonsole. Sie können diese Beschränkungen lockern, um<br />
Ihre Konfigurationsbedürfnisse zu erfüllen. In diesem Fall müssen Sie aber tatsächlich in einer vertrauenswürdigen<br />
Umgebung arbeiten und genügend andere Sicherheitsmaßnahmen ergriffen haben, um das Netzwerk<br />
als Ganzes und die an den <strong>ESX</strong>-Host angeschlossenen Geräte zu schützen.<br />
Beachten Sie bei der Überprüfung der Servicekonsolensicherheit und der Verwaltung der Servicekonsole folgende<br />
Sicherheitsempfehlungen.<br />
• Beschränken Sie den Benutzerzugriff.<br />
Beschränken Sie <strong>zur</strong> Verbesserung der Sicherheit den Benutzerzugriff auf die Servicekonsole und legen<br />
Sie weitere Sicherheitsbeschränkungen fest, wie z. B. Kennwortrestriktionen (Vorgabe der Kennwortlänge,<br />
Zeitbeschränkung der Kennwörter, Verwendung eines grub-Kennworts beim Hochfahren des Hosts).<br />
Die Servicekonsole hat privilegierten Zugriff auf bestimmte Teile von <strong>ESX</strong>. Daher sollten nur vertrauenswürdige<br />
Benutzer Zugriff darauf erhalten. In der Standardeinstellung ist der Root-Zugriff beschränkt,<br />
wodurch eine SSH-Anmeldung (Secure Shell) als Root nicht möglich ist. Es wird sehr empfohlen, diese<br />
Standardeinstellung beizubehalten. Stellen Sie sicher, dass sich Administratoren von <strong>ESX</strong>-Systemen als<br />
normale Benutzer anmelden müssen, und führen Sie anschließend den Befehl sudo aus, um bestimmte<br />
Aufgaben, die Root-Berechtigungen erfordern, auszuführen.<br />
<strong>VMware</strong>, Inc. 213
<strong>Handbuch</strong> <strong>zur</strong> <strong>Serverkonfiguration</strong> <strong>für</strong> <strong>ESX</strong><br />
Versuchen Sie auch, so wenige Prozesse wie möglich auf der Servicekonsole auszuführen. Im Idealfall<br />
sollten nur die wichtigen Prozesse, Dienste und Agenten ausgeführt werden, z. B. Antivirenprogramme,<br />
Sicherungen virtueller Maschinen usw.<br />
• Verwalten Sie <strong>ESX</strong>-Hosts über den vSphere-Client.<br />
Verwenden Sie den vSphere-Client, vSphere Web Access oder, wenn dies möglich ist, ein Netzwerkverwaltungsprogramm<br />
eines anderen Anbieters <strong>zur</strong> Verwaltung der <strong>ESX</strong>-Hosts, anstatt als Root-Benutzer<br />
über die Befehlszeilenoberfläche zu agieren. Mit dem vSphere-Client können Sie die Anzahl an Konten,<br />
die Zugriff auf die Servicekonsole haben, einschränken, Zuständigkeiten sicher weitergeben und Rollen<br />
einrichten, damit Administratoren und Benutzer keine Funktionen nutzen können, die sie nicht benötigen.<br />
• Verwendung Sie nur <strong>VMware</strong>-Quellen <strong>für</strong> Aktualisierungen von <strong>ESX</strong>-Komponenten, die auf der Servicekonsole<br />
ausgeführt werden.<br />
Auf der Servicekonsole werden <strong>zur</strong> Unterstützung erforderlicher Verwaltungsschnittstellen oder -aufgaben<br />
viele Pakete anderer Anbieter, zum Beispiel der Webservice Tomcat, ausgeführt. Bei <strong>VMware</strong> dürfen<br />
diese Pakete nur über eine <strong>VMware</strong>-Quelle aktualisiert werden. Wenn Sie einen Download oder Patch<br />
aus einer anderen Quelle verwenden, können die Sicherheit und die Funktionen der Servicekonsole gefährdet<br />
werden. Überprüfen Sie die Internetseiten von Drittanbietern und die <strong>VMware</strong>-Wissensdatenbank<br />
regelmäßig auf Sicherheitswarnungen.<br />
Anmelden an der Servicekonsole<br />
Obwohl die meisten Konfigurationsvorgänge <strong>für</strong> <strong>ESX</strong> über den vSphere-Client ausgeführt werden, müssen<br />
bestimmte Sicherheitsfunktionen über die Befehlszeilenoberfläche der Servicekonsole konfiguriert werden.<br />
Zur Verwendung der Befehlszeilenoberfläche müssen Sie sich am Host anmelden.<br />
Vorgehensweise<br />
1 Melden Sie sich am <strong>ESX</strong>-Host mit einer der folgenden Methoden an:<br />
• Wenn Sie direkten Zugriff auf den Host haben, drücken Sie Alt+F2, um den Anmeldebildschirm auf<br />
der physischen Konsole der Maschine auf<strong>zur</strong>ufen.<br />
• Wenn Sie eine Verbindung mit dem Host remote herstellen, verwenden Sie SSH oder eine andere<br />
Remote-Konsolenverbindung, um eine Sitzung auf dem Host zu starten.<br />
2 Geben Sie einen Benutzernamen und ein Kennwort ein, die vom <strong>ESX</strong>-Host erkannt werden.<br />
Weiter<br />
Wenn Sie Vorgänge ausführen möchten, <strong>für</strong> die Root-Privilegien erforderlich sind, melden Sie sich als<br />
normaler Benutzer an der Servicekonsole an und verwenden Sie zum Abrufen der Root-Privilegien den<br />
Befehl sudo, der im Vergleich zum Befehl su eine bessere Sicherheit bietet.<br />
Zusätzlich zu den <strong>ESX</strong>-spezifischen Befehlen können Sie über die Befehlszeilenoberfläche der Servicekonsole<br />
auch viele Linux- und UNIX-Befehle ausführen. Weitere Informationen über Servicekonsolenbefehle erhalten<br />
Sie über den Befehl man Befehlsname, mit dem Sie die Hilfeseiten aufrufen.<br />
214 <strong>VMware</strong>, Inc.
Kapitel 14 Sicherheit der Servicekonsole<br />
Konfiguration der Servicekonsolen-Firewall<br />
<strong>ESX</strong> bietet eine Firewall zwischen der Servicekonsole und dem Netzwerk. Damit die Integrität der Servicekonsole<br />
sichergestellt ist, hat <strong>VMware</strong> die Anzahl an standardmäßig freigegebenen Firewall-Ports reduziert.<br />
Bei der Installation wird die Firewall der Servicekonsole so konfiguriert, dass der gesamte ein- und ausgehende<br />
Datenverkehr auf allen Ports außer <strong>für</strong> die Ports 22, 123, 427, 443, 902, 5989 und 5988 blockiert wird. Die<br />
genannten Ports werden <strong>für</strong> die grundlegende Kommunikation mit <strong>ESX</strong> verwendet. Durch diese Einstellung<br />
ist die Sicherheitsstufe <strong>für</strong> den Host sehr hoch.<br />
HINWEIS Die Firewall lässt auch Internet Control Message Protocol (ICMP)-Pings und Kommunikation mit<br />
DHCP- und DNS- Clients (nur UDP) zu.<br />
In vertrauenswürdigen Umgebungen kann eine niedrigere Sicherheitsstufe möglich sein. In diesem Fall können<br />
Sie die Firewall entweder auf mittlere oder niedrige Sicherheit setzen.<br />
Mittlere Sicherheit<br />
Niedrige Sicherheit<br />
Der gesamte eingehende Datenverkehr wird blockiert, ausgenommen Datenverkehr<br />
auf den Standardports sowie auf allen Ports, die Sie freigeben. Ausgehender<br />
Datenverkehr wird nicht blockiert.<br />
Weder eingehender noch ausgehender Datenverkehr wird blockiert. Diese<br />
Einstellung entspricht der Deaktivierung der Firewall.<br />
Da die standardmäßig freigegebenen Ports stark beschränkt sind, müssen Sie ggf. nach der Installation zusätzliche<br />
Ports freigeben. Eine Liste häufig verwendeter Ports, die Sie ggf. freigeben müssen, finden Sie unter<br />
„TCP- und UDP-Ports <strong>für</strong> den Verwaltungszugriff“, auf Seite 177.<br />
Durch Hinzufügen unterstützter Dienste und Verwaltungs-Agenten, die zum effektiven Betrieb von <strong>ESX</strong> notwendig<br />
sind, werden weitere Ports in der Firewall der Servicekonsole freigegeben. Dienste und Verwaltungs-<br />
Agenten werden über vCenter Server hinzugefügt (siehe „Konfigurieren von Firewallports <strong>für</strong> unterstützte<br />
Dienste und Verwaltungs-Agenten“, auf Seite 174.).<br />
Neben den Ports, die <strong>für</strong> diese Dienste und Agenten freigegeben werden, müssen Sie eventuell andere Ports<br />
freigeben, wenn Sie bestimmte Geräte, Dienste oder Agenten, z. B. Speichergeräte, Sicherungs- oder Verwaltungs-Agenten,<br />
konfigurieren. Wenn Sie zum Beispiel Veritas NetBackup4.5 als Sicherungs-Agenten verwenden,<br />
müssen Sie die Ports 13720, 13724, 13782 und 13783 freigeben, die NetBackup <strong>für</strong> Client-Medien-<br />
Übertragungen, Datenbanksicherungen, Benutzersicherungen und -wiederherstellungen usw. verwendet. Informationen<br />
zu den <strong>für</strong> bestimmte Anwendungen freizugebenden Ports finden Sie in den Herstellerspezifikationen<br />
<strong>für</strong> das Gerät, den Dienst oder den Agenten.<br />
HINWEIS Zum Ändern von Standard-Firewall-Regeln <strong>für</strong> die Servicekonsole dürfen Sie keine anderen Befehle<br />
oder Dienstprogramme als esxcfg-firewall verwenden. Wenn Sie mittels eines Linux-Befehls die Standardeinstellungen<br />
ändern, werden Ihre Änderungen ignoriert und von den <strong>für</strong> diesen Dienst vom Befehl esxcfgfirewall<br />
angegebenen Standardwerten überschrieben.<br />
<strong>VMware</strong>, Inc. 215
<strong>Handbuch</strong> <strong>zur</strong> <strong>Serverkonfiguration</strong> <strong>für</strong> <strong>ESX</strong><br />
Bestimmen der Sicherheitsstufe <strong>für</strong> die Firewall der Servicekonsole<br />
Die Änderung der Sicherheitsstufe <strong>für</strong> die Servicekonsole umfasst zwei Schritte: Bestimmen der Sicherheitsstufe<br />
der Servicekonsolen-Firewall und Zurücksetzen der Einstellungen der Servicekonsolen-Firewall. Um<br />
überflüssige Schritte zu vermeiden, überprüfen Sie immer die Firewalleinstellungen, bevor Sie sie ändern.<br />
Vorgehensweise<br />
1 Melden Sie sich an der Servicekonsole an, und rufen Sie Root-Berechtigungen ab.<br />
2 Verwenden Sie die beiden folgenden Befehle, um zu bestimmen, ob ein- und ausgehender Datenverkehr<br />
erlaubt oder blockiert wird.<br />
esxcfg-firewall -q incoming<br />
esxcfg-firewall -q outgoing<br />
Interpretieren Sie die Ergebnisse gemäß Tabelle 14-1.<br />
Tabelle 14-1. Sicherheitsstufen <strong>für</strong> die Firewall der Servicekonsole<br />
Befehlszeilenausgabe<br />
Standardmäßig wird eingehender Datenverkehr blockiert.<br />
Standardmäßig wird ausgehender Datenverkehr blockiert.<br />
Standardmäßig wird eingehender Datenverkehr blockiert.<br />
Standardmäßig wird ausgehender Datenverkehr nicht blockiert.<br />
Standardmäßig wird eingehender Datenverkehr nicht blockiert.<br />
Standardmäßig wird ausgehender Datenverkehr nicht blockiert.<br />
Sicherheitsstufe<br />
Hoch<br />
Mittel<br />
Niedrig<br />
Festlegen der Sicherheitsstufe <strong>für</strong> die Firewall der Servicekonsole<br />
Wenn Sie die Sicherheitsstufe <strong>für</strong> die Firewall der Servicekonsole bestimmt haben, können Sie sie festlegen.<br />
Jedes Mal, wenn Sie die Sicherheitseinstellung senken oder zusätzliche Ports öffnen, erhöhen Sie das Risiko<br />
eines Eindringens in Ihr Netzwerk. Wägen Sie genau ab, wie wichtig Ihnen Zugriffsrechte im Kontrast <strong>zur</strong><br />
Sicherheit des Netzwerks sind.<br />
Vorgehensweise<br />
1 Melden Sie sich an der Servicekonsole an, und rufen Sie Root-Berechtigungen ab.<br />
2 Führen Sie einen der folgenden Befehle aus, um die Sicherheitsstufe der Servicekonsolen-Firewall festzulegen.<br />
• So legen Sie die mittlere Sicherheitsstufe <strong>für</strong> die Servicekonsolen-Firewall fest:<br />
esxcfg-firewall --allowOutgoing --blockIncoming<br />
• So legen Sie die niedrige Sicherheitsstufe <strong>für</strong> die virtuelle Firewall fest:<br />
esxcfg-firewall --allowIncoming --allowOutgoing<br />
VORSICHT Der vorherige Befehl deaktiviert den Schutz durch die Firewall vollständig.<br />
• So legen Sie die hohe Sicherheitsstufe <strong>für</strong> die Servicekonsolen-Firewall fest:<br />
esxcfg-firewall --blockIncoming --blockOutgoing<br />
3 Verwenden Sie folgenden Befehl, um den Prozess vmware-hostd neu zu starten.<br />
service mgmt-vmware restart<br />
216 <strong>VMware</strong>, Inc.
Kapitel 14 Sicherheit der Servicekonsole<br />
Die Änderung der Sicherheitsstufe der Servicekonsolen-Firewall beeinflusst bestehende Verbindungen nicht.<br />
Wenn die Firewall zum Beispiel auf niedriger Sicherheitsstufe ausgeführt wird und an einem Port, den Sie<br />
nicht ausdrücklich freigegeben haben, eine Sicherung ausgeführt wird, beendet eine Erhöhung der Sicherheitsstufe<br />
auf „Hoch“ die Sicherung nicht. Die Sicherung wird abgeschlossen und die Verbindung freigegeben.<br />
Anschließend werden <strong>für</strong> diesen Port keine weiteren Verbindungen akzeptiert.<br />
Freigeben eines Ports in der Firewall der Servicekonsole<br />
Wenn Sie Geräte, Dienste oder Agenten anderer Anbieter installieren, können Sie Ports in der Servicekonsolen-<br />
Firewall freigeben. Bevor Sie Ports <strong>für</strong> das Gerät oder den Dienst freigeben, konsultieren Sie die Herstellerspezifikationen,<br />
um zu bestimmen, welche Ports freigegeben werden müssen.<br />
Voraussetzungen<br />
Verwenden Sie dieses Verfahren nur, um Ports <strong>für</strong> Dienste oder Agenten freizugeben, die nicht über den<br />
vSphere-Client konfiguriert werden können.<br />
VORSICHT <strong>VMware</strong> unterstützt das Öffnen und Blockieren der Firewallports nur über den vSphere-Client oder<br />
den Befehl esxcfg-firewall. Eine Verwendung anderer Methoden oder Skripts zum Freigeben der Firewallports<br />
kann zu einem unerwarteten Verhalten führen.<br />
Vorgehensweise<br />
1 Melden Sie sich an der Servicekonsole an, und rufen Sie Root-Berechtigungen ab.<br />
2 Verwenden Sie den folgenden Befehl, um den Port freizugeben:<br />
esxcfg-firewall --openPort port_number,tcp|udp,in|out,port_name<br />
• Portnummer ist die vom Hersteller angegebene Portnummer.<br />
• Verwenden Sie tcp <strong>für</strong> TCP-Datenverkehr oder udp <strong>für</strong> UDP-Datenverkehr.<br />
• Verwenden Sie in, um einen Port <strong>für</strong> eingehenden Datenverkehr freizugeben, oder out, um den Port<br />
<strong>für</strong> ausgehenden Datenverkehr zu öffnen.<br />
• Portname ist ein beschreibender Name, damit der Dienst oder Agent identifiziert werden kann, der<br />
den Port verwendet. Ein eindeutiger Name ist nicht erforderlich.<br />
Beispiel:<br />
esxcfg-firewall --openPort 6380,tcp,in,Navisphere<br />
3 Führen Sie folgenden Befehl aus, um den Prozess vmware-hostd neu zu starten.<br />
service mgmt-vmware restart<br />
Blockieren eines Ports in der Firewall der Servicekonsole<br />
Sie können bestimmte Ports in der Firewall der Servicekonsole blockieren. Wenn Sie einen Port blockieren,<br />
werden aktive Sitzungen des Dienstes, der den Port verwendet, nicht notwendigerweise getrennt, sobald Sie<br />
den Port blockieren. Wenn Sie zum Beispiel eine Sicherung durchführen und Sie den Port <strong>für</strong> den Sicherungs-<br />
Agenten schließen, wird die Sicherung bis zum Abschluss fortgesetzt und der Agent die Verbindung freigibt.<br />
Sie können die Option -closePort verwenden, um nur die Ports zu blockieren, die Sie mit der Option -openPort<br />
freigegeben hatten. Wenn Sie ein anderes Verfahren verwendet haben, um den Port freizugeben, müssen Sie<br />
auch das entsprechende Gegenstück zu dem Verfahren verwenden, um ihn zu blockieren. So können Sie zum<br />
Beispiel den SSH-Port (22) nur blockieren, indem Sie die ein- und ausgehende SSH-Server-Verbindung im<br />
vSphere-Client deaktivieren.<br />
<strong>VMware</strong>, Inc. 217
<strong>Handbuch</strong> <strong>zur</strong> <strong>Serverkonfiguration</strong> <strong>für</strong> <strong>ESX</strong><br />
Voraussetzungen<br />
Verwenden Sie dieses Verfahren nur, um Ports <strong>für</strong> Dienste oder Agenten zu blockieren, die nicht über den<br />
vSphere-Client konfiguriert werden können.<br />
VORSICHT <strong>VMware</strong> unterstützt das Öffnen und Blockieren der Firewallports nur über den vSphere-Client oder<br />
den Befehl esxcfg-firewall. Eine Verwendung anderer Methoden oder Skripts zum Öffnen oder Blockieren<br />
der Firewallports kann zu einem unerwarteten Verhalten führen.<br />
Vorgehensweise<br />
1 Melden Sie sich an der Servicekonsole an, und rufen Sie Root-Berechtigungen ab.<br />
2 Verwenden Sie den folgenden Befehl, um den Port zu blockieren:<br />
esxcfg-firewall --closePort port_number,tcp|udp,in|out,port_name<br />
Das Argument Portname ist optional.<br />
Beispiel:<br />
esxcfg-firewall --closePort 6380,tcp,in<br />
3 Verwenden Sie folgenden Befehl, um den Prozess vmware-hostd neu zu starten.<br />
service mgmt-vmware restart<br />
Fehlerbehebung beim Überschreiben von Firewalls<br />
Wenn nach <strong>VMware</strong> High Availability (HA)-Datenverkehr, einer Migration, dem Klonen, dem Anwenden<br />
eines Patches oder der Ausführung von VMotion Firewall-Regeln geändert werden, müssen Sie möglicherweise<br />
die Firewall-Standardeinstellungen <strong>für</strong> esxcfg-firewall konfigurieren.<br />
Das Ändern von Standard-Firewall-Regeln <strong>für</strong> die Servicekonsole mithilfe von anderen Befehlen oder Dienstprogrammen<br />
als esxcfg-firewall wird nicht unterstützt. Wenn Sie Standardregeln ändern und anschließend<br />
versuchen, mit Tools oder Dienstprogrammen über die Firewall auf die Servicekonsole zuzugreifen, wird die<br />
Firewall möglicherweise auf ihre Standardkonfiguration <strong>zur</strong>ückgesetzt, wenn Ihre Aktionen abgeschlossen<br />
sind. Das Konfigurieren von HA auf einem Host sorgt beispielsweise da<strong>für</strong>, dass die Firewall auf die von<br />
esxcfg-firewall angegebene Konfiguration <strong>zur</strong>ückgesetzt wird, wenn Sie die Regeln mit einem anderen Befehl<br />
als esxcfg-firewall geändert haben.<br />
In den meisten Fällen müssen Sie die Standard-Firewall-Regeln <strong>für</strong> die Servicekonsole nicht ändern. Wenn Sie<br />
mittels eines Linux-Befehls die Standardeinstellungen ändern, werden Ihre Änderungen ignoriert und von<br />
den <strong>für</strong> diesen Dienst vom Befehl esxcfg-firewall angegebenen Standardwerten überschrieben. Wenn Sie die<br />
Standardeinstellungen <strong>für</strong> einen unterstützten Dienst ändern oder Standardeinstellungen <strong>für</strong> zusätzliche<br />
Diensttypen definieren möchten, können Sie die Regeln in /etc/vmware/firewall/chains/default.xml ändern<br />
oder dort neue Regeln hinzufügen.<br />
Vorgehensweise<br />
1 Melden Sie sich an der Servicekonsole mit Administratorberechtigungen an.<br />
2 Passen Sie die Datei /etc/vmware/firewall/chains/default.xml entsprechend Ihren Sicherheitsrichtlinien<br />
an.<br />
3 Starten Sie die Servicekonsolen-Firewall mithilfe des Befehls service firewall restart neu.<br />
4 Verwenden Sie den Befehl esxcfg-firewall-e|d SERVICE, um zu überprüfen, ob die angegebenen<br />
Dienste korrekt aktiviert bzw. deaktiviert sind.<br />
218 <strong>VMware</strong>, Inc.
Kapitel 14 Sicherheit der Servicekonsole<br />
Beispiel 14-1. Ändern der INPUT-Kette<br />
Sie können die Standard-Firewall-Einstellungen <strong>für</strong> jeden der Diensttypen gemäß Ihren Sicherheitsrichtlinien<br />
ändern. Die folgenden Regeln in der Datei /etc/vmware/firewall/chains/default.xml legen beispielsweise<br />
die Firewall-Regeln <strong>für</strong> die INPUT-Kette fest:<br />
<br />
<br />
-p tcp --dport 80 -j ACCEPT<br />
-p tcp --dport 110 -j ACCEPT<br />
-p tcp --dport 25 -j ACCEPT<br />
...<br />
<br />
Kennwortbeschränkungen<br />
Wie mühelos sich ein Angreifer an einem <strong>ESX</strong>-Host anmelden kann, hängt davon ab, ob er eine gültige Benutzername-/Kennwort-Kombination<br />
finden kann. Sie können Kennwortbeschränkungen festlegen, um Angreifer<br />
daran zu hindern, sich Benutzerkennwörter zu verschaffen.<br />
Ein böswilliger Benutzer kann sich ein Kennwort auf verschiedene Arten verschaffen. Zum Beispiel kann er<br />
unsicheren Netzwerkdatenverkehr wie z. B. Telnet- oder FTP-Übertragungen auf erfolgreiche Anmeldeversuche<br />
überwachen. Ein anderes häufig verwendetes Verfahren zum Knacken eines Kennwortes ist die Verwendung<br />
eines Kennwortgenerators, um alle möglichen Zeichenkombinationen bis zu einer bestimmten<br />
Kennwortlänge oder existierende Wörter und einfache Abwandlungen existierender Wörter auszuprobieren.<br />
Der Einsatz von Beschränkungen bezüglich der Länge, der verwendeten Zeichen und der Verwendungsdauer<br />
eines Kennwortes kann Angriffe durch Kennwortgeneratoren schwieriger gestalten. Je länger und komplexer<br />
ein Kennwort ist, desto schwieriger ist es <strong>für</strong> einen Angreifer, das Kennwort herauszufinden. Je öfter Benutzer<br />
ihre Kennwörter ändern müssen, desto schwieriger ist es, ein Kennwort zu finden, das mehrmals funktioniert.<br />
HINWEIS Denken Sie immer an mögliche menschliche Fehler, wenn Sie die Kennworteinschränkungen festlegen.<br />
Wenn Sie Kennwörter verlangen, die man sich kaum merken kann oder häufige Änderungen vorschreiben,<br />
kann es sein, dass die Benutzer ihre Kennwörter aufschreiben müssen und dadurch das gewünschte<br />
Ziel ausheben.<br />
Zum Schutz der Kennwortdatenbank gegen Missbrauch wurde Kennwort-Shadowing aktiviert, sodass die<br />
Kennwort-Hashes zugriffsgeschützt sind. Außerdem verwendet <strong>ESX</strong> MD5-Kennwort-Hashes, die eine höhere<br />
Kennwortsicherheit bieten und es ermöglichen, Kennwörter mit einer Mindestlänge von mehr als 8 Zeichen<br />
anzufordern.<br />
<strong>VMware</strong>, Inc. 219
<strong>Handbuch</strong> <strong>zur</strong> <strong>Serverkonfiguration</strong> <strong>für</strong> <strong>ESX</strong><br />
Kennwortverwendungsdauer<br />
Sie können Beschränkungen <strong>für</strong> die Verwendungsdauer von Kennwörtern auferlegen, um sicherzustellen,<br />
dass Benutzerkennwörter nicht <strong>für</strong> lange Zeiträume aktiv bleiben.<br />
Standardmäßig werden folgende Beschränkungen <strong>für</strong> die Verwendungsdauer von Kennwörtern <strong>für</strong> die Benutzeranmeldung<br />
von <strong>ESX</strong> auferlegt:<br />
Höchstanzahl von Tagen<br />
Mindestanzahl von Tagen<br />
Warnhinweiszeit<br />
Die Anzahl an Tagen, die ein Benutzer ein Kennwort verwenden kann. Standardmäßig<br />
laufen Kennwörter nie ab.<br />
Die Mindestanzahl von Tagen, die zwischen zwei Kennwortänderungen verstreichen<br />
muss. Der Standardwert lautet 0, d. h. die Benutzer können ihre<br />
Kennwörter jederzeit ändern.<br />
Die Anzahl an Tagen vor Ablauf des Kennwortes, wenn eine Erinnerung gesendet<br />
wird. Die Standardeinstellung lautet sieben Tage. Es werden nur bei<br />
direkten Anmeldungen an der Servicekonsole oder bei Verwendung von SSH<br />
Warnhinweise angezeigt.<br />
Sie können jede dieser Einstellungen verschärfen oder lockern. Zudem können Sie die Standardeinstellungen<br />
<strong>für</strong> die Verwendungsdauer von Kennwörtern <strong>für</strong> einzelne Benutzer oder Gruppen überschreiben.<br />
Ändern der Standardverwendungsdauer von Kennwörtern <strong>für</strong> einen Host<br />
Sie können die Einschränkung der Standardverwendungsdauer von Kennwörtern <strong>für</strong> einen Host verschärfen<br />
oder lockern.<br />
Vorgehensweise<br />
1 Melden Sie sich an der Servicekonsole an, und rufen Sie Root-Berechtigungen ab.<br />
2 Verwenden Sie den folgenden Befehl, um die Höchstanzahl von Tagen, die ein Benutzer sein Kennwort<br />
behalten kann, zu ändern:<br />
esxcfg-auth --passmaxdays=number_of_days<br />
3 Verwenden Sie den folgenden Befehl, um die Mindestanzahl von Tagen zwischen Kennwortänderungen<br />
zu ändern:<br />
esxcfg-auth --passmindays=number_of_days<br />
4 Verwenden Sie den folgenden Befehl, um die Hinweiszeit vor einer Kennwortänderung zu ändern:<br />
esxcfg-auth --passwarnage=number_of_days<br />
Ändern der Standardverwendungsdauer von Kennwörtern <strong>für</strong> Benutzer<br />
Sie können die Standardverwendungsdauer von Kennwörtern <strong>für</strong> bestimmte Benutzer oder Gruppen außer<br />
Kraft setzen.<br />
Vorgehensweise<br />
1 Melden Sie sich an der Servicekonsole an, und rufen Sie Root-Berechtigungen ab.<br />
2 Verwenden Sie den folgenden Befehl, um die Höchstanzahl von Tagen zu ändern:<br />
chage -M number_of_days username<br />
220 <strong>VMware</strong>, Inc.
Kapitel 14 Sicherheit der Servicekonsole<br />
3 Verwenden Sie den folgenden Befehl, um die Hinweiszeit zu ändern:<br />
chage -W number_of_days username<br />
4 Verwenden Sie den folgenden Befehl, um die Mindestanzahl von Tagen zu ändern:<br />
chage -m number_of_days username<br />
Kennwortqualität und -komplexität<br />
Standardmäßig verwendet <strong>ESX</strong> das Plug-In pam_passwdqc.so <strong>zur</strong> Festlegung der Regeln, die Benutzer bei der<br />
Erstellung von Kennwörtern beachten müssen, und <strong>zur</strong> Überprüfung der Kennwortqualität.<br />
Das Plug-In pam_passwdqc.so ermöglicht es Ihnen, Standards festzulegen, die alle Kennwörter erfüllen müssen.<br />
In der Standardeinstellung wendet <strong>ESX</strong> keine Beschränkungen auf das Root-Kennwort an. Wenn jedoch andere<br />
Benutzer als der Root-Benutzer versuchen, ihr Kennwort zu ändern, müssen die Kennwörter, die sie auswählen,<br />
die Standards von pam_passwdqc.so erfüllen.<br />
Ein gültiges Kennwort sollte eine Kombination aus möglichst vielen verschiedenen Zeichenklassen sein. Zu<br />
den Zeichenklassen gehören Kleinbuchstaben, Großbuchstaben, Zahlen und Sonderzeichen, wie z. B. Unteroder<br />
Schrägstriche.<br />
HINWEIS Beim Zählen der Zeichenklassen-Anzahl werden Großbuchstaben, die als erstes Zeichen des Kennworts<br />
verwendet werden, und Zahlen, die als letztes Zeichen eines Kennworts verwendet werden, vom Plug-<br />
In nicht gezählt.<br />
Zum Konfigurieren der Kennwortkomplexität können Sie den Standardwert der folgenden Parameter ändern.<br />
• N0 ist die Anzahl an Zeichen, die <strong>für</strong> ein Kennwort notwendig sind, das nur aus Zeichen einer Zeichenklasse<br />
gebildet wird. Beispielsweise enthält das Kennwort nur Kleinbuchstaben.<br />
• N1 ist die Anzahl an Zeichen, die <strong>für</strong> ein Kennwort notwendig sind, das aus Zeichen von zwei Zeichenklassen<br />
gebildet wird.<br />
• N2 wird <strong>für</strong> Kennwortsätze verwendet wird. Für <strong>ESX</strong> sind drei Wörter notwendig, um einen Kennwortsatz<br />
zu bilden. Jedes Wort des Kennwortsatzes muss 8 bis 40 Zeichen lang sein.<br />
• N3 ist die Anzahl an Zeichen, die <strong>für</strong> ein Kennwort notwendig sind, das aus Zeichen von drei Zeichenklassen<br />
gebildet wird.<br />
• N4 ist.die Anzahl an Zeichen, die <strong>für</strong> ein Kennwort notwendig sind, das aus Zeichen von allen vier Zeichenklassen<br />
gebildet wird.<br />
• Übereinstimmung ist die Anzahl an Zeichen, die in einer Zeichenfolge wiederverwendet wird, die aus dem<br />
alten Kennwort stammt. Wenn pam_passwdqc.so eine wiederverwendete Zeichenfolge mit mindestens<br />
dieser Länge findet, schließt es diese Zeichenfolge aus dem Qualitätstest aus und verwendet <strong>zur</strong> Prüfung<br />
nur die übrigen Zeichen.<br />
Wenn eine dieser Optionen auf -1 gesetzt wird, ignoriert pam_passwdqc.so diese Anforderung.<br />
Wenn eine dieser Optionen auf disabled gesetzt wird, lehnt pam_passwdqc.so das Kennwort mit einem entsprechenden<br />
Merkmal ab. Die Werte müssen in absteigender Reihenfolge verwendet werden. Ausgenommen<br />
hiervon sind -1 und disabled.<br />
HINWEIS Das Linux-Plug-In pam_passwdqc.so bietet nicht nur die in <strong>ESX</strong> unterstützten Parameter. Sie können<br />
diese zusätzlichen Parameter nicht in esxcfg-auth festlegen.<br />
Weitere Informationen zum Plug-In pam_passwdqc.so finden Sie in der Linux-Dokumentation.<br />
<strong>VMware</strong>, Inc. 221
<strong>Handbuch</strong> <strong>zur</strong> <strong>Serverkonfiguration</strong> <strong>für</strong> <strong>ESX</strong><br />
Ändern der Standardkomplexität von Kennwörtern <strong>für</strong> das Plug-In<br />
„pam_passwdqc.so“<br />
Konfigurieren Sie das Plug-In pam_passwdqc.so, um die Standards festzulegen, die alle Kennwörter erfüllen<br />
müssen.<br />
Vorgehensweise<br />
1 Melden Sie sich an der Servicekonsole an, und rufen Sie Root-Berechtigungen ab.<br />
2 Geben Sie den folgenden Befehl ein.<br />
esxcfg-auth --usepamqc=N0N1N2N3N4match<br />
Beispiel 14-2. Befehl „esxcfg-auth --usepamqc“<br />
Beispiel:<br />
esxcfg-auth --usepamqc=disabled 18 -1 12 8<br />
In dieser Einstellung werden alle Kennwörter, die ein Benutzer erstellt und die nur eine Zeichenklasse enthalten,<br />
abgelehnt. Ein Kennwort mit zwei Zeichenklassen muss mindestens 18 Zeichen lang sein, ein Kennwort<br />
mit drei Zeichenklassen 12 Zeichen lang und ein Kennwort mit vier Zeichenklassen 8 Zeichen lang. Versuche<br />
<strong>zur</strong> Erstellung eines Kennwortsatzes werden ignoriert.<br />
Konfigurieren einer Regel <strong>zur</strong> Wiederverwendung von Kennwörtern<br />
Sie können festlegen, wie viele alte Kennwörter <strong>für</strong> jeden Benutzer gespeichert werden.<br />
Vorgehensweise<br />
1 Melden Sie sich an der Servicekonsole an, und rufen Sie Root-Berechtigungen ab.<br />
2 Wechseln Sie in das Verzeichnis /etc/pam.d/.<br />
3 Bearbeiten Sie die Datei system-auth-generic mithilfe eines Texteditors.<br />
4 Gehen Sie zu der Zeile, die mit folgendem Argument beginnt: password sufficient /lib/security/<br />
$ISA/pam_unix.so.<br />
5 Fügen Sie dem Ende der Zeile folgenden Parameter hinzu, wobei X die Anzahl der <strong>für</strong> jeden Benutzer zu<br />
speichernden alten Kennwörter ist:<br />
remember=X<br />
Verwenden Sie ein Leerzeichen zwischen den Parametern.<br />
6 Speichern Sie die Änderungen, und schließen Sie die Datei.<br />
7 Wechseln Sie in das Verzeichnis /etc/security/ und geben Sie folgenden Befehl ein, um eine Nulllängendatei<br />
mit dem Namen opasswd zu erstellen:<br />
touch opasswd<br />
8 Geben Sie die folgenden Befehle ein:<br />
chmod 0600 opasswd<br />
chown root:root /etc/security/opasswd<br />
222 <strong>VMware</strong>, Inc.
Kapitel 14 Sicherheit der Servicekonsole<br />
Verwenden des Authentifizierungs-Plug-Ins „pam_cracklib.so“<br />
Das Standardauthentifizierungs-Plug-In <strong>für</strong> <strong>ESX</strong> ist pam_passwdqc.so. Es sorgt in den meisten Umgebungen<br />
<strong>für</strong> eine strenge Einhaltung der Kennwortqualität. Wenn das Plug-In <strong>für</strong> Ihre Umgebung nicht geeignet ist,<br />
können Sie stattdessen das Plug-In pam_cracklib.so verwenden.<br />
Das Plug-In pam_cracklib.so überprüft alle Kennwortänderungsversuche, um sicherzustellen, dass das Kennwort<br />
die Qualitätskriterien erfüllt.<br />
• Das neue Kennwort darf kein Palindrom sein. Ein Palindrom ist ein Begriff, der von hinten nach vorn und<br />
von vorn nach hinten gelesen gleich bleibt, wie z. B. Radar oder Anna.<br />
• Das neue Kennwort darf keine Umkehrung des alten Kennwortes sein.<br />
• Das neue Kennwort darf keine Buchstabenverdrehung sein, d. h. eine Version des alten Kennwortes, in<br />
dem ein oder mehrere Buchstaben an den Anfang oder das Ende der Zeichenkette verschoben wurden.<br />
• Das neue Kennwort muss sich vom alten Kennwort durch mehr als nur durch Groß- und Kleinschreibung<br />
unterscheiden.<br />
• Das neue Kennwort muss sich vom alten Kennwort durch mehr als nur durch einige Zeichen unterscheiden.<br />
• Das neue Kennwort darf nicht in der Vergangenheit verwendet worden sein. pam_cracklib.so wendet<br />
dieses Kriterium nur an, wenn Sie eine Regel <strong>zur</strong> Wiederverwendung von Kennwörtern definiert haben.<br />
In der Standardeinstellung wendet <strong>ESX</strong> keine Regeln <strong>zur</strong> Wiederverwendung von Kennwörtern an, sodass<br />
das Plug-In pam_cracklib.so eine Kennwortänderung nicht aus diesem Grund ablehnt. Sie können<br />
jedoch eine solche Regel konfigurieren, damit Benutzer nicht nur einige wenige Kennwörter abwechselnd<br />
verwenden.<br />
Wenn Sie eine Regel <strong>zur</strong> Wiederverwendung von Kennwörtern konfigurieren, werden die alten Kennwörter<br />
in einer Datei gespeichert, die pam_cracklib.so bei jedem Kennwortänderungsversuch abfragt.<br />
Die Wiederverwendungsregeln bestimmen die Anzahl alter Kennwörter, die <strong>ESX</strong> speichert. Wenn ein<br />
Benutzer genügend Kennwörter erstellt hat und somit der in der Regel festgelegte Wert erreicht wird,<br />
werden die alten Kennwörter anhand ihres Alters aus der Datei gelöscht.<br />
• Das neue Kennwort muss ausreichend lang und komplex sein, um die Anforderungen des Plug-Ins zu<br />
erfüllen. Konfigurieren Sie diese Anforderungen durch Ändern der Komplexitätsparameter von<br />
pam_cracklib.so mit dem Befehl esxcfg-auth, mit dem Sie die Wiederholungsversuche, die Mindestlänge<br />
des Kennworts und verschiedene Zeichenboni festlegen können.<br />
Um die Kennwortkomplexität mit dem Plug-In pam_cracklib.so festzulegen, können Sie den Bonusparametern<br />
<strong>für</strong> die folgenden Zeichenklassen Werte zuweisen:<br />
• lc_credit <strong>für</strong> Kleinbuchstaben<br />
• uc_credit <strong>für</strong> Großbuchstaben<br />
• d_credit <strong>für</strong> Zahlen<br />
• oc_credit <strong>für</strong> Sonderzeichen, z. B. Unterstrich und Bindestrich<br />
Boni erhöhen den Wert <strong>für</strong> die Komplexität des Kennworts. Ein Benutzerkennwort muss den Mindestwert<br />
erreichen oder überschreiten, der von Ihnen anhand des Parameters minimum_length festgelegt wurde.<br />
HINWEIS Das Plug-In pam_cracklib.so akzeptiert nur Kennwörter mit mindestens sechs Zeichen, unabhängig<br />
davon, ob Bonuspunkte verwendet werden und welcher Wert <strong>für</strong> den Parameter minimum_length festgelegt<br />
wurde. Dies bedeutet, dass der Benutzer auch dann mindestens sechs Zeichen eingeben muss, wenn 5 als<br />
minimum_length angegeben ist.<br />
<strong>VMware</strong>, Inc. 223
<strong>Handbuch</strong> <strong>zur</strong> <strong>Serverkonfiguration</strong> <strong>für</strong> <strong>ESX</strong><br />
Ob ein Kennwort gültig ist oder nicht, ermittelt das Plug-In pam_cracklib.so mithilfe von verschiedenen Regeln,<br />
mit denen die Kennwortpunktzahl berechnet wird.<br />
• Jedes Zeichen im Kennwort, egal welchen Typs, erhült bei der Berechnung der minimum_length den Wert<br />
1.<br />
• Bonusparameter mit Werten ungleich Null wirken sich abhängig davon, ob es sich um negative oder<br />
positive Werte handelt, unterschiedlich auf die Kennwortkomplexität aus.<br />
• Bei positiven Werten wird ein Bonuspunkt <strong>für</strong> die Zeichenklasse hinzuaddiert, bis <strong>zur</strong> maximalen<br />
Anzahl von Bonuspunkten, die durch den Bonusparameter definiert wurde.<br />
Wenn lc_credit beispielsweise 1 ist, wird bei Verwendung eines Kleinbuchstabens <strong>für</strong> das Kennwort<br />
ein Bonuspunkt hinzuaddiert. In diesem Fall ist 1 die maximale Anzahl an Bonuspunkten, der bei<br />
Verwendung von Kleinbuchstaben hinzuaddiert wird, selbst wenn das Kennwort mehrere Kleinbuchstaben<br />
enthält.<br />
• Bei negativen Werten wird kein Bonuspunkt <strong>für</strong> die Zeichenklasse vergeben, es wird jedoch festgelegt,<br />
wie oft ein Zeichen dieser Zeichenklasse im Kennwort vorkommen muss. Der Mindestwert wird<br />
durch den Bonusparameter festgelegt.<br />
Wenn der Wert von uc_credit beispielsweise -1 ist, muss das Kennwort mindestens einen Großbuchstaben<br />
enthalten. In diesem Fall erhält der Benutzer keinen zusätzlichen Bonuspunkt bei Verwendung<br />
von Großbuchstaben.<br />
• Bei Zeichenklassen mit dem Wert 0 entspricht die Kennwortpunktzahl der Gesamtlänge des Kennworts,<br />
ohne dass zusätzliche Bonuspunkte <strong>für</strong> Komplexität vergeben werden, noch ist irgendeine Art von Komplexität<br />
erforderlich. Wenn Sie alle Zeichenklassen auf 0 setzen, entspricht die Kennwortpunktzahl der<br />
Kennwortlänge. Die Komplexität wird dabei nicht beachtet.<br />
Die Kennwörter xyzpqets und Xyzpq3#s hätten dann beide eine Kennwortpunktzahl von acht.<br />
Wechseln zum Plug-In „pam_cracklib.so“<br />
Verglichen mit pam_passwdqc.so bietet das Plug-In pam_cracklib.so weniger Optionen <strong>für</strong> die Feinabstimmung<br />
der Kennwortqualität und es führt nicht <strong>für</strong> alle Benutzer Kennwortqualitätstests aus. Falls das Plug-In<br />
pam_cracklib.so jedoch besser <strong>für</strong> Ihre Umgebung geeignet ist, können Sie vom Standard-Plug-In<br />
pam_passwdqc.so zu pam_cracklib.so wechseln.<br />
HINWEIS Das Linux-Plug-In pam_cracklib.so bietet nicht nur die in <strong>ESX</strong> unterstützten Parameter. Sie können<br />
diese zusätzlichen Parameter nicht in esxcfg-auth festlegen. Weitere Informationen zu diesem Plug-In finden<br />
Sie in der Linux-Dokumentation.<br />
224 <strong>VMware</strong>, Inc.
Kapitel 14 Sicherheit der Servicekonsole<br />
Vorgehensweise<br />
1 Melden Sie sich an der Servicekonsole an, und rufen Sie Root-Berechtigungen ab.<br />
2 Führen Sie den folgenden Befehl aus.<br />
esxcfg-auth --usecrack=retriesminimum_lengthlc_credituc_creditd_creditoc_credit<br />
• Wiederholungen: Anzahl der zulässigen Wiederholungsversuche, nach deren Überschreitung der Benutzer<br />
gesperrt wird.<br />
• minimum_length: minimale Kennwortpunktzahl bzw. effektive Länge nach Anwendung der Bonuspunkte.<br />
HINWEIS Das Plug-In pam_cracklib.so akzeptiert nur Kennwörter mit mindestens sechs Zeichen,<br />
unabhängig davon, ob Bonuspunkte verwendet werden und welcher Wert <strong>für</strong> den Parameter Mindestlänge<br />
festgelegt wurde. Dies bedeutet, dass der Benutzer auch dann mindestens sechs Zeichen<br />
eingeben muss, wenn 5 als Mindestlänge angegeben ist.<br />
• lc_credit: maximal zulässige Anzahl an Bonuspunkten <strong>für</strong> Kleinbuchstaben.<br />
• uc_credit: maximal zulässige Anzahl an Bonuspunkten <strong>für</strong> Großbuchstaben.<br />
• d_credit: maximal zulässige Anzahl an Bonuspunkten <strong>für</strong> Zahlen.<br />
• oc_credit: maximal zulässige Anzahl an Bonuspunkten <strong>für</strong> Sonderzeichen, wie z. B. Unter- oder<br />
Schrägstrich.<br />
Die Kennwortanforderungen <strong>für</strong> das Plug-In werden gemäß den von Ihnen eingegebenen Parametern konfiguriert.<br />
Beispiel 14-3. Befehl „esxcfg-auth --usecrack“<br />
esxcfg-auth --usecrack=3 9 1 -1 -1 1<br />
• Der Benutzer wird bei der Eingabe des Kennworts nach drei Wiederholungsversuchen gesperrt.<br />
• Die Kennwortpunktzahl muss 9 sein.<br />
• Es wird bei Verwendung von Kleinbuchstaben maximal ein Bonuspunkt vergeben.<br />
• Das Kennwort muss mindestens einen Großbuchstaben enthalten. Es wird kein zusätzlicher Bonuspunkt<br />
<strong>für</strong> diesen Zeichentyp vergeben.<br />
• Das Kennwort muss mindestens eine Zahl enthalten. Es wird kein zusätzlicher Bonuspunkt <strong>für</strong> diesen<br />
Zeichentyp vergeben.<br />
• Es wird bei Verwendung von Sonderzeichen maximal ein Bonuspunkt vergeben.<br />
Bei Verwendung dieser Beispielwerte wäre das Beispielkennwort xyzpqe# nicht gültig:<br />
(x + y + z + p +q + e + #) + (lc_credit + oc_credit) = 9<br />
Die Kennwortpunktzahl beträgt zwar 9, das Kennwort enthält jedoch keinen Großbuchstaben und keine Zahl.<br />
Das Beispielkennwort Xyzpq3# wäre hingegen gültig:<br />
(X + y + z + p +q + 3 + #) + (lc_credit + oc_credit) = 9<br />
Die Kennwortpunktzahl beträgt ebenfalls 9, aber dieses Kennwort enthält zusätzlich einen Großbuchstaben<br />
und eine Zahl. Für den Großbuchstaben und die Zahl wird kein zusätzlicher Bonuspunkt vergeben.<br />
<strong>VMware</strong>, Inc. 225
<strong>Handbuch</strong> <strong>zur</strong> <strong>Serverkonfiguration</strong> <strong>für</strong> <strong>ESX</strong><br />
Schlüsselqualität<br />
Die Übertragung von Daten über unsichere Verbindungen stellt ein Sicherheitsrisiko dar, da böswillige Benutzer<br />
Daten scannen können, während sie im Netzwerk übertragen werden. Als Schutz dagegen verschlüsseln<br />
die Netzwerkkomponenten meistens die Daten, sodass diese nicht so einfach gelesen werden können.<br />
Zur Verschlüsselung verwendet die sendende Komponente, zum Beispiel ein Gateway oder ein Redirector,<br />
Algorithmen (sog. Schlüssel), um die Daten zu ändern, bevor sie übertragen werden. Die Zielkomponente<br />
verwendet dann einen Schlüssel, um die Daten zu entschlüsseln und sie in ihre ursprüngliche Form zu bringen.<br />
Mehrere Schlüssel werden verwendet. Die Sicherheitsebene jedes dieser Schlüssel ist unterschiedlich. Ein Maß<br />
<strong>zur</strong> Bestimmung der Datenschutzfähigkeit eines Schlüssels ist die Schlüsselqualität, d. h. die Anzahl der Bits<br />
im Verschlüsselungsschlüssel. Je höher diese Anzahl ist, desto sicherer ist der Schlüssel.<br />
Damit die aus und zu externen Netzwerken gesendeten Daten geschützt werden, verwendet <strong>ESX</strong> einen der<br />
sichersten Blockschlüssel, den es derzeit gibt, die 256-Bit-AES-Blockverschlüsselung. <strong>ESX</strong> verwendet außerdem<br />
1024-Bit-RSA <strong>für</strong> den Schlüsselaustausch. Diese Verschlüsselungsalgorithmen sind <strong>für</strong> folgende Verbindungen<br />
Standard.<br />
• vSphere-Clientverbindungen zu vCenter Server und zum <strong>ESX</strong>-Host über die Servicekonsole.<br />
• vSphere Web Access-Verbindungen zum <strong>ESX</strong>-Host über die Servicekonsole<br />
HINWEIS Da die Verwendung von Verschlüsselungstechniken <strong>für</strong> vSphere Web Access vom Webbrowser<br />
abhängig ist, den Sie verwenden, verwendet dieses Verwaltungsprogramm ggf. eine andere Verschlüsselung.<br />
• SDK-Verbindungen zu vCenter Server und zu <strong>ESX</strong>.<br />
• Servicekonsolenverbindungen zu den virtuellen Maschinen über VMkernel<br />
• SSH-Verbindungen zum <strong>ESX</strong>-Host über die Servicekonsole.<br />
Setuid- und setgid-Flags<br />
Während der Installation von <strong>ESX</strong> 3 werden standardmäßig verschiedene Anwendungen installiert, die das<br />
setuid- und setgid-Kennzeichen enthalten. Manche dieser Anwendungen enthalten Hilfsprogramme, die <strong>zur</strong><br />
korrekten Ausführung des Hosts notwendig sind. Andere Anwendungen sind optional, erleichtern aber ggf.<br />
die Wartung und Fehlerbehebung auf dem Host und im Netzwerk.<br />
setuid<br />
setgid<br />
Ein Flag, mit dem eine Anwendung die Zugriffsberechtigungen eines Benutzers,<br />
der die Anwendung ausführt, vorübergehend ändern kann, indem es die<br />
tatsächliche Benutzer-ID auf die Benutzer-ID des Programmbesitzers setzt.<br />
Ein Flag, mit dem eine Anwendung die Zugriffsberechtigungen einer Gruppe,<br />
die die Anwendung ausführt, vorübergehend ändern kann, indem es die tatsächliche<br />
Gruppen-ID auf die Gruppen-ID des Programmbesitzers setzt.<br />
Deaktivieren optionaler Anwendungen<br />
Wenn Sie eine der erforderlichen Anwendungen deaktivieren, führt dies zu Problemen bei der <strong>ESX</strong>-Authentifizierung<br />
und beim Betrieb der virtuellen Maschinen. Sie können jedoch alle optionalen Anwendungen<br />
deaktivieren.<br />
Unter Tabelle 14-2 und Tabelle 14-3 sind optionale Anwendungen aufgelistet.<br />
226 <strong>VMware</strong>, Inc.
Kapitel 14 Sicherheit der Servicekonsole<br />
Vorgehensweise<br />
1 Melden Sie sich an der Servicekonsole an, und rufen Sie Root-Berechtigungen ab.<br />
2 Führen Sie einen der folgenden Befehle aus, um Anwendungen zu deaktivieren:<br />
• Für Anwendungen mit setuid-Flag:<br />
chmod a-s path_to_executable_file<br />
• Für Anwendungen mit setgid-Flag:<br />
chmod a-g path_to_executable_file<br />
setuid-Standardanwendungen<br />
Es werden standardmäßig mehrere Anwendungen installiert, die das setuid-Flag enthalten.<br />
Tabelle 14-2 listet die setuid-Standardanwendungen auf und zeigt an, ob eine Anwendung erforderlich oder<br />
optional ist.<br />
Tabelle 14-2. setuid-Standardanwendungen<br />
Anwendung<br />
crontab<br />
pam_timestamp_check<br />
passwd<br />
ping<br />
pwdb_chkpwd<br />
ssh-keysign<br />
su<br />
sudo<br />
unix_chkpwd<br />
vmkload_app<br />
Zweck und Pfad<br />
Ermöglicht einzelnen Benutzern, Cron-Aufträge hinzuzufügen.<br />
Pfad: /usr/bin/crontab<br />
Unterstützt Kennwortauthentifizierung.<br />
Pfad: /sbin/pam_timestamp_check<br />
Unterstützt Kennwortauthentifizierung.<br />
Pfad: /usr/bin/passwd<br />
Sendet und wartet auf Kontrolldatenpakete an der Netzwerkschnittstelle.<br />
Nützlich <strong>zur</strong> Problemsuche in Netzwerken.<br />
Pfad: /bin/ping<br />
Unterstützt Kennwortauthentifizierung.<br />
Pfad: /sbin/pwdb_chkpwd<br />
Zur hostbasierten Authentifizierung <strong>für</strong> SSH.<br />
Pfad: /usr/libexec/openssh/ssh-keysign<br />
Macht durch Benutzerwechsel aus einem allgemeinen Benutzer<br />
einen Root-Benutzer.<br />
Pfad: /bin/su<br />
Macht aus einem allgemeinen Benutzer <strong>für</strong> bestimmte Vorgänge<br />
einen Root-Benutzer.<br />
Pfad: /usr/bin/sudo<br />
Unterstützt Kennwortauthentifizierung.<br />
Pfad: /sbin/unix_chkpwd<br />
Führt Aufgaben <strong>zur</strong> Ausführung virtueller Maschinen aus.<br />
Diese Anwendung befindet sich an zwei Speicherorten: an einem<br />
Speicherort <strong>zur</strong> normalen Verwendung und an einem <strong>zur</strong><br />
Fehlersuche.<br />
Pfad <strong>für</strong> normale Verwendung: /usr/lib/vmware/bin/<br />
vmkload_app<br />
Pfad <strong>zur</strong> Fehlersuche: /usr/lib/vmware/bin-debug/<br />
vmkload_app<br />
Erforderlich oder optional<br />
Optional<br />
Erforderlich<br />
Erforderlich<br />
Optional<br />
Erforderlich<br />
Erforderlich, wenn Sie<br />
eine hostbasierte Authentifizierung<br />
verwenden.<br />
Ansonsten optional.<br />
Erforderlich<br />
Optional<br />
Erforderlich<br />
In beiden Verzeichnissen<br />
erforderlich<br />
<strong>VMware</strong>, Inc. 227
<strong>Handbuch</strong> <strong>zur</strong> <strong>Serverkonfiguration</strong> <strong>für</strong> <strong>ESX</strong><br />
Tabelle 14-2. setuid-Standardanwendungen (Fortsetzung)<br />
Anwendung<br />
vmware-authd<br />
vmware-vmx<br />
Zweck und Pfad<br />
Authentifiziert Benutzer <strong>zur</strong> Verwendung bestimmter<br />
<strong>VMware</strong>-Dienste.<br />
Pfad: /usr/sbin/vmware-authd<br />
Führt Aufgaben <strong>zur</strong> Ausführung virtueller Maschinen aus.<br />
Diese Anwendung befindet sich an zwei Speicherorten: an einem<br />
Speicherort <strong>zur</strong> normalen Verwendung und an einem <strong>zur</strong><br />
Fehlersuche.<br />
Pfad <strong>für</strong> normale Verwendung: /usr/lib/vmware/bin/<br />
vmware-vmx<br />
Pfad <strong>zur</strong> Fehlersuche: /usr/lib/vmware/bin-debug/vmwarevmk<br />
Erforderlich oder optional<br />
Erforderlich<br />
In beiden Verzeichnissen<br />
erforderlich<br />
setgid-Standardanwendungen<br />
Es werden standardmäßig zwei Anwendungen installiert, die das setgid-Flag enthalten.<br />
Tabelle 14-3 listet die setgid-Standardanwendungen auf und zeigt an, ob eine Anwendung erforderlich oder<br />
optional ist.<br />
Tabelle 14-3. setgid-Standardanwendungen<br />
Anwendung<br />
wall<br />
lockfile<br />
Zweck und Pfad<br />
Warnt alle Anschlüsse, dass ein bestimmter Vorgang bevorsteht.<br />
Diese Anwendung wird durch shutdown und andere<br />
Befehle aufgerufen.<br />
Pfad: /usr/bin/wall<br />
Führt Sperroperationen <strong>für</strong> den Dell OM-Management-Agenten<br />
aus.<br />
Pfad: /usr/bin/lockfile<br />
Erforderlich oder optional<br />
Optional<br />
Für Dell OM erforderlich,<br />
ansonsten optional<br />
228 <strong>VMware</strong>, Inc.
Kapitel 14 Sicherheit der Servicekonsole<br />
SSH-Sicherheit<br />
SSH ist eine häufig verwendete Unix- und Linux-Befehlsshell, mit der Sie eine Remoteanmeldung an der Servicekonsole<br />
und bestimmte Management- und Konfigurationsaufgaben <strong>für</strong> den Host durchführen können.<br />
SSH wird <strong>für</strong> sichere Anmeldevorgänge und Datenübertragungen verwendet, weil es einen höheren Schutz<br />
als andere Befehlsshells bietet.<br />
In dieser <strong>ESX</strong>-Version wurde die SSH-Konfiguration verbessert, um eine noch höhere Sicherheit zu gewährleisten.<br />
Zu den wesentlichen Verbesserungen gehören die folgenden Schlüsselfunktionen:<br />
• Deaktivierung des SSH-Protokolls, Version 1 – <strong>VMware</strong> unterstützt das SSH-Protokoll in Version 1 nicht<br />
mehr, sondern verwendet nun ausschließlich das Protokoll in Version 2. Version 2 behebt bestimmte<br />
Sicherheitsprobleme von Version 1 und bietet eine sicherere Kommunikationsschnittstelle <strong>zur</strong> Servicekonsole.<br />
• Verbesserte Schlüsselqualität – SSH unterstützt nun nur noch 256-Bit- und 128-Bit-AES-Schlüssel <strong>für</strong> Verbindungen.<br />
• Beschränkte Fernanmeldung als Root – Eine Remoteanmeldung als Root-Benutzer ist nicht mehr möglich.<br />
Sie melden sich stattdessen als Benutzer an und verwenden dann entweder den Befehl sudo, um bestimmte<br />
Vorgänge, die Root-Berechtigungen erfordern, auszuführen, oder den Befehl su, um zum Root-Benutzer<br />
zu werden.<br />
HINWEIS Der Befehl sudo bietet Sicherheitsvorteile, da er die Root-Aktivitäten einschränkt und ermöglicht,<br />
den möglichen Missbrauch von Root-Berechtigungen zu überprüfen, indem er eine Prüfliste aller Root-<br />
Aktivitäten anlegt, die der Benutzer durchführt.<br />
Diese Einstellungen wurden so entworfen, dass die Daten, die Sie über SSH an die Servicekonsole übertragen,<br />
gut geschützt werden. Wenn diese Konfiguration <strong>für</strong> Ihre Bedürfnisse zu streng ist, können Sie die Sicherheitsparameter<br />
senken.<br />
Ändern der SSH-Standardkonfiguration<br />
Sie können die SSH-Standardkonfiguration ändern.<br />
Vorgehensweise<br />
1 Melden Sie sich an der Servicekonsole an, und rufen Sie Root-Berechtigungen ab.<br />
2 Wechseln Sie in das Verzeichnis /etc/ssh.<br />
3 Führen Sie in einem Texteditor einen der folgenden Vorgänge in der Datei sshd_config aus:<br />
• Um Root-Remoteanmeldungen zuzulassen, ändern Sie die Einstellung in der folgenden Zeile in<br />
yes:<br />
PermitRootLogin no<br />
• Um zum SSH-Standardprotokoll (Version 1 und 2) <strong>zur</strong>ückzukehren, kommentieren Sie folgende Zeile<br />
aus:<br />
Protocol 2<br />
• Um <strong>zur</strong> 3DES-Verschlüsselung und anderen Verschlüsselungsarten <strong>zur</strong>ückzukehren, kommentieren<br />
Sie folgende Zeile aus:<br />
Ciphers aes256-cbc,aes128-cbc<br />
• Um Secure FTP (SFTP) auf SSH zu deaktivieren, kommentieren Sie folgende Zeile aus:<br />
Subsystem ftp /usr/libexec/openssh/sftp-server<br />
<strong>VMware</strong>, Inc. 229
<strong>Handbuch</strong> <strong>zur</strong> <strong>Serverkonfiguration</strong> <strong>für</strong> <strong>ESX</strong><br />
4 Speichern Sie die Änderungen, und schließen Sie die Datei.<br />
5 Führen Sie den folgenden Befehl aus, um den SSHD-Dienst neu zu starten:<br />
service sshd restart<br />
Sicherheitspatches und Software zum Suchen nach Sicherheitslücken<br />
Bestimmte Sicherheitssuchprogramme wie Nessus überprüfen zwar die Versionsnummer, nicht jedoch das<br />
Patch-Suffix, wenn sie nach Sicherheitslücken suchen. Daher kann es dazu kommen, dass diese Suchprogramme<br />
fälschlicherweise melden, dass die Software nicht aktuell ist und – ungeachtet der Realität – nicht die<br />
neuesten Sicherheitspatches enthält. In diesem Fall können Sie bestimmte Überprüfungen durchführen.<br />
Dieses Problem tritt in der IT-Branche häufig auf und ist nicht auf <strong>VMware</strong> beschränkt. Einige Sicherheitssuchprogramme<br />
sind in der Lage, diese Situation ordnungsgemäß abzuhandeln, aber normalerweise liegen<br />
sie um eine Version oder mehr <strong>zur</strong>ück. So meldet die Nessus-Version, die nach einem Red Hat-Patch veröffentlicht<br />
wird, diese Fehlmeldungen meistens nicht.<br />
Sobald ein Patch <strong>für</strong> ein bestimmtes von Linux unterstütztes Softwarepaket, das von <strong>VMware</strong> als Servicekonsolenkomponente<br />
angeboten wird, zum Beispiel ein Dienst, ein Hilfsprogramm oder ein Protokoll, <strong>zur</strong> Verfügung<br />
steht, stellt <strong>VMware</strong> ein Bulletin mit einer Liste der vSphere-Installationspakete (VIBs) bereit, mit dem<br />
Sie das Softwarepaket auf <strong>ESX</strong> aktualisieren können. Verwenden Sie statt RPMs von Drittanbietern immer die<br />
Bulletins, die <strong>VMware</strong> generiert, selbst wenn diese Patches auch von anderen Quellen bereitgestellt werden.<br />
Bei der Veröffentlichung von Patches <strong>für</strong> ein Softwarepaket portiert <strong>VMware</strong> den Patch grundsätzlich auf eine<br />
Version der Software <strong>zur</strong>ück, die auch wirklich stabil ist. Durch diese Herangehensweise werden die Chancen<br />
verringert, dass durch den Patch neue Fehler und Stabilitätsprobleme in die Software gelangen. Da der Patch<br />
auf eine bestehende Version der Software aufgespielt wird, bleibt die Versionsnummer der Software gleich,<br />
nur die Patchnummer wird als Suffix angehängt.<br />
Es folgt ein Beispiel, wie dieses Problem entsteht:<br />
1 Sie installieren <strong>ESX</strong> mit OpenSSL, Version 0.9.7a (wobei 0.9.7a die ursprüngliche Version ohne Patches<br />
ist).<br />
2 OpenSSL veröffentlicht einen Patch, der eine Sicherheitslücke in Version 0.9.7 schließt. Diese Version wird<br />
0.9.7x genannt.<br />
3 <strong>VMware</strong> portiert den Patch OpenSSL 0.9.7x auf die ursprüngliche Version <strong>zur</strong>ück, aktualisiert die Patchnummer<br />
und erstellt ein VIB. Die OpenSSL-Version in dem VIB ist 0.9.7a-1, d. h. die ursprüngliche Version<br />
(0.9.7a) enthält nun Patch 1.<br />
4 Sie installieren die Updates.<br />
5 Das Sicherheitssuchprogramm übersieht das Suffix „-1“ und meldet fälschlicherweise, dass die Sicherheitseinstellungen<br />
<strong>für</strong> OpenSSL nicht aktuell sind.<br />
Wenn Ihr Suchprogramm meldet, dass die Sicherheitseinstellungen <strong>für</strong> ein Paket nicht aktuell sind, führen Sie<br />
die folgenden Überprüfungen durch.<br />
• Überprüfen Sie das Patch-Suffix, um zu ermitteln, ob Sie eine Aktualisierung benötigen.<br />
• Konsultieren Sie die VIB-Dokumentation von <strong>VMware</strong> bezüglich Informationen zu den Patchinhalten.<br />
• Überprüfen Sie die „Common Vulnerabilities and Exposures“-Nummer (CVE) aus der Sicherheitswarnung<br />
im Änderungsprotokoll <strong>für</strong> Software-Updates.<br />
Wenn sich die CVE-Nummer dort befindet, deckt das Paket die Sicherheitslücke ab.<br />
230 <strong>VMware</strong>, Inc.
Best Practices und Szenarien <strong>für</strong> die<br />
15<br />
Sicherheit<br />
Mehrere <strong>ESX</strong>-Bereitstellungsszenarien können Ihnen helfen zu verstehen, wie Sie die Sicherheitsfunktionen<br />
in Ihrer eigenen Bereitstellung am besten verwenden. Szenarien verdeutlichen zudem grundlegende Sicherheitsempfehlungen,<br />
die Sie bei der Erstellung und Konfiguration von virtuellen Maschinen in Betracht ziehen<br />
sollten.<br />
Dieses Kapitel behandelt die folgenden Themen:<br />
• „Sicherheitsmaßnahmen <strong>für</strong> gängige <strong>ESX</strong>-Implementierungen“, auf Seite 231<br />
• „Empfehlungen <strong>für</strong> virtuelle Maschinen“, auf Seite 235<br />
Sicherheitsmaßnahmen <strong>für</strong> gängige <strong>ESX</strong>-Implementierungen<br />
Sie können Sicherheitsmaßnahmen <strong>für</strong> verschiedene Implementierungsarten vergleichen, um die Sicherheit<br />
Ihrer eigenen <strong>ESX</strong>-Implementierung besser planen zu können.<br />
Die Komplexität von <strong>ESX</strong>-Implementierungen kann je nach Größe Ihres Unternehmens, der gemeinsamen<br />
Nutzung von Daten und Ressourcen durch externe Parteien und der Verwendung eines oder mehrerer Datencenter<br />
usw. variieren. Zu den folgenden Implementierungen gehören Richtlinien <strong>für</strong> den Benutzerzugriff,<br />
die gemeinsame Nutzung von Ressourcen sowie Sicherheitsstufen.<br />
Implementierung <strong>für</strong> einen Kunden<br />
In einer Implementierung <strong>für</strong> einen Kunden befinden sich <strong>ESX</strong>-Hosts in einem Unternehmen und einem einzelnen<br />
Datencenter und werden auch dort verwaltet. Hostressourcen werden nicht von externen Benutzern<br />
genutzt. Die Hosts werden von einem globalen Administrator verwaltet und auf mehreren virtuellen Maschinen<br />
ausgeführt.<br />
Die Bereitstellung <strong>für</strong> einen einzelnen Kunden lässt keine Kundenadministratoren zu und der Standortadministrator<br />
ist nur <strong>für</strong> die Verwaltung der verschiedenen virtuellen Maschinen verantwortlich. Das Unternehmen<br />
beschäftigt mehrere Systemadministratoren, die keine Konten auf dem Host haben und nicht auf <strong>ESX</strong>-Tools<br />
wie vCenter Server oder Befehlszeilenshells <strong>für</strong> den Host zugreifen können. Diese Systemadministratoren<br />
haben über die VM-Konsole Zugriff auf die virtuellen Maschinen, sodass Sie Software installieren und andere<br />
Verwaltungsaufgaben in den virtuellen Maschinen durchführen können.<br />
Tabelle 15-1 zeigt, wie Sie die Komponenten gemeinsam nutzen und <strong>für</strong> den Host konfigurieren können.<br />
<strong>VMware</strong>, Inc. 231
<strong>Handbuch</strong> <strong>zur</strong> <strong>Serverkonfiguration</strong> <strong>für</strong> <strong>ESX</strong><br />
Tabelle 15-1. Gemeinsame Komponentennutzung bei einer Implementierung <strong>für</strong> einen Kunden<br />
Funktion Konfiguration Anmerkungen<br />
Servicekonsole im gleichen physischen<br />
Netzwerk wie die virtuellen<br />
Maschinen?<br />
Servicekonsole im gleichen VLAN<br />
wie die virtuellen Maschinen?<br />
Virtuelle Maschinen im gleichen<br />
physischen Netzwerk?<br />
Gemeinsame Netzwerkadapternutzung?<br />
Nein<br />
Nein<br />
Ja<br />
Teilweise<br />
Isolieren Sie die Servicekonsole, sodass sie über ihr eigenes<br />
physisches Netzwerk verfügt.<br />
Isolieren Sie die Servicekonsole, sodass sie über ihr eigenes<br />
VLAN verfügt. Virtuelle Maschinen oder andere Systemkomponenten,<br />
z. B. VMotion, müssen ein anderes VLAN verwenden.<br />
Die virtuellen Maschinen nutzen das gleiche physische Netzwerk.<br />
Isolieren Sie die Servicekonsole, sodass sie über ihren eigenen<br />
virtuellen Switch und virtuellen Netzwerkadapter verfügt.<br />
Virtuelle Maschinen oder andere Systemkomponenten können<br />
einen anderen Switch oder Adapter verwenden.<br />
Die virtuellen Maschinen können sich einen virtuellen Switch<br />
oder Netzwerkadapter teilen.<br />
Gemeinsame VMFS-Nutzung? Ja Alle .vmdk-Dateien befinden sich in der gleichen VMFS-Partition.<br />
Sicherheitsstufe Hoch Geben Sie Ports <strong>für</strong> benötigte Dienste wie FTP nach Bedarf<br />
frei. Weitere Informationen zu den Sicherheitsstufen finden<br />
Sie unter „Konfiguration der Servicekonsolen-Firewall“,<br />
auf Seite 215.<br />
Speichermehrfachvergabe <strong>für</strong> virtuelle<br />
Maschinen?<br />
Ja<br />
Der konfigurierte Gesamtspeicher <strong>für</strong> die virtuellen Maschinen<br />
kann größer als der physische Gesamtspeicher sein.<br />
Tabelle 15-2 zeigt, wie die Benutzerkonten <strong>für</strong> den Host eingerichtet werden können.<br />
Tabelle 15-2. Benutzerkonten in einer Implementierung <strong>für</strong> einen Kunden<br />
Benutzerkategorie<br />
Gesamtanzahl an Konten<br />
Standortadministratoren 1<br />
Kundenadministratoren 0<br />
Systemadministratoren 0<br />
Unternehmensbenutzer 0<br />
Tabelle 15-3 Die folgende Tabelle zeigt die Zugriffsberechtigungen <strong>für</strong> die Benutzer.<br />
Tabelle 15-3. Benutzerzugriff in einer Implementierung <strong>für</strong> einen Kunden<br />
Zugriffsumfang Standortadministrator Systemadministrator<br />
Root-Zugriff? Ja Nein<br />
Servicekonsolenzugriff über SSH? Ja Nein<br />
vCenter Server und vSphere Web Access? Ja Nein<br />
Erstellung und Änderung virtueller Maschinen? Ja Nein<br />
Zugriff auf virtuelle Maschinen über die Konsole? Ja Ja<br />
232 <strong>VMware</strong>, Inc.
Kapitel 15 Best Practices und Szenarien <strong>für</strong> die Sicherheit<br />
Eingeschränkte Implementierung <strong>für</strong> mehrere Kunden<br />
In einer eingeschränkten Implementierung <strong>für</strong> mehrere Kunden befinden sich die <strong>ESX</strong>-Hosts im gleichen Datencenter<br />
und werden <strong>für</strong> Anwendungen mehrerer Kunden verwendet. Der Standortadministrator verwaltet<br />
die Hosts, auf denen mehrere virtuelle Maschinen jeweils <strong>für</strong> die einzelnen Kunden ausgeführt werden. Die<br />
virtuellen Maschinen der verschiedenen Kunden können sich auf dem gleichen Host befinden, doch der<br />
Standortadministrator beschränkt die gemeinsame Nutzung von Ressourcen, um die Datensicherheit zu gewährleisten.<br />
Es gibt einen Standortadministrator und mehrere Kundenadministratoren, die die virtuellen Maschinen ihrer<br />
jeweiligen Kunden verwalten. Zu dieser Bereitstellung gehören auch Systemadministratoren der Kunden, die<br />
kein <strong>ESX</strong>-Konto haben, doch über die VM-Konsole auf die virtuellen Maschinen zugreifen können, um Software<br />
zu installieren und andere Verwaltungsaufgaben in den virtuellen Maschinen durchzuführen.<br />
Tabelle 15-4 zeigt, wie Sie die Komponenten gemeinsam nutzen und <strong>für</strong> den Host konfigurieren können.<br />
Tabelle 15-4. Gemeinsame Komponentennutzung in einer beschränkten Implementierung <strong>für</strong> mehrere<br />
Kunden<br />
Funktion Konfiguration Anmerkungen<br />
Servicekonsole im gleichen physischen<br />
Netzwerk wie die virtuellen<br />
Maschinen?<br />
Servicekonsole im gleichen VLAN<br />
wie die virtuellen Maschinen?<br />
Virtuelle Maschinen im gleichen<br />
physischen Netzwerk?<br />
Gemeinsame Netzwerkadapternutzung?<br />
Nein<br />
Nein<br />
Teilweise<br />
Teilweise<br />
Isolieren Sie die Servicekonsole, sodass sie über ihr eigenes<br />
physisches Netzwerk verfügt.<br />
Isolieren Sie die Servicekonsole, sodass sie über ihr eigenes<br />
VLAN verfügt. Virtuelle Maschinen oder andere Systemkomponenten,<br />
z. B. VMotion, können ein anderes VLAN verwenden.<br />
Installieren Sie die virtuellen Maschinen jedes Kunden in einem<br />
anderen physischen Netzwerk. Alle physischen Netzwerke<br />
sind voneinander unabhängig.<br />
Isolieren Sie die Servicekonsole, sodass sie über ihren eigenen<br />
virtuellen Switch und virtuellen Netzwerkadapter verfügt. Virtuelle<br />
Maschinen oder andere Systemkomponenten können einen<br />
anderen Switch oder Adapter verwenden.<br />
Die virtuellen Maschinen eines Kunden können den gleichen<br />
virtuellen Switch und Netzwerkadapter haben. Sie sollten sich<br />
jedoch Switch und Adapter nicht mit anderen Kunden teilen.<br />
Gemeinsame VMFS-Nutzung? Nein Jeder Kunde hat seine eigene VMFS-Partition, und die .vmdk-<br />
Dateien der virtuellen Maschinen befinden sich ausschließlich<br />
auf dieser Partition. Die Partition kann mehrere LUNs umfassen.<br />
Sicherheitsstufe Hoch Geben Sie Ports <strong>für</strong> Dienste wie FTP nach Bedarf frei.<br />
Speichermehrfachvergabe <strong>für</strong> virtuelle<br />
Maschinen?<br />
Ja<br />
Der konfigurierte Gesamtspeicher <strong>für</strong> die virtuellen Maschinen<br />
kann größer als der physische Gesamtspeicher sein.<br />
Tabelle 15-5 zeigt, wie die Benutzerkonten <strong>für</strong> den <strong>ESX</strong>-Host eingerichtet werden können.<br />
Tabelle 15-5. Benutzerkonten in einer beschränkten Implementierung <strong>für</strong> mehrere Kunden<br />
Benutzerkategorie<br />
Gesamtanzahl an Konten<br />
Standortadministratoren 1<br />
Kundenadministratoren 10<br />
Systemadministratoren 0<br />
Unternehmensbenutzer 0<br />
Tabelle 15-6 Die folgende Tabelle zeigt die Zugriffsberechtigungen <strong>für</strong> die Benutzer.<br />
<strong>VMware</strong>, Inc. 233
<strong>Handbuch</strong> <strong>zur</strong> <strong>Serverkonfiguration</strong> <strong>für</strong> <strong>ESX</strong><br />
Tabelle 15-6. Benutzerzugriff in einer beschränkten Implementierung <strong>für</strong> mehrere Kunden<br />
Zugriffsumfang<br />
Standortadministrator<br />
Kundenadministrator<br />
Systemadministrator<br />
Root-Zugriff? Ja Nein Nein<br />
Servicekonsolenzugriff über SSH? Ja Ja Nein<br />
vCenter Server und vSphere Web Access? Ja Ja Nein<br />
Erstellung und Änderung virtueller Maschinen? Ja Ja Nein<br />
Zugriff auf virtuelle Maschinen über die Konsole? Ja Ja Ja<br />
Beschränkte Implementierung <strong>für</strong> mehrere Kunden<br />
In einer unbeschränkten Implementierung <strong>für</strong> mehrere Kunden befinden sich die <strong>ESX</strong>-Hosts im gleichen Datencenter<br />
und werden <strong>für</strong> Anwendungen mehrerer Kunden verwendet. Der Standortadministrator verwaltet<br />
die Hosts, auf denen mehrere virtuelle Maschinen jeweils <strong>für</strong> die einzelnen Kunden ausgeführt werden. Die<br />
virtuellen Maschinen der verschiedenen Kunden können sich auf dem gleichen Host befinden, doch es gibt<br />
weniger Beschränkungen <strong>zur</strong> gemeinsamen Nutzung von Ressourcen.<br />
Obwohl es nur einen Standortadministrator in einer unbeschränkten Implementierung <strong>für</strong> mehrere Kunden<br />
gibt, verwalten mehrere Kundenadministratoren die virtuellen Maschinen ihrer jeweiligen Kunden. Zu dieser<br />
Bereitstellung gehören auch Systemadministratoren der Kunden, die kein <strong>ESX</strong>-Konto haben, doch über die<br />
VM-Konsole auf die virtuellen Maschinen zugreifen können, um Software zu laden und andere Verwaltungsaufgaben<br />
in den virtuellen Maschinen durchzuführen. Außerdem kann eine Gruppe von Unternehmensbenutzern<br />
ohne Konten die virtuellen Maschinen <strong>zur</strong> Ausführung ihrer Anwendungen verwenden.<br />
Tabelle 15-7 zeigt, wie Sie die Komponenten gemeinsam nutzen und <strong>für</strong> den Host konfigurieren können.<br />
Tabelle 15-7. Gemeinsame Komponentennutzung in einer unbeschränkten Implementierung <strong>für</strong> mehrere<br />
Kunden<br />
Funktion Konfiguration Anmerkungen<br />
Servicekonsole im gleichen physischen<br />
Netzwerk wie die virtuellen Maschinen?<br />
Servicekonsole im gleichen VLAN wie<br />
die virtuellen Maschinen?<br />
Virtuelle Maschinen im gleichen physischen<br />
Netzwerk?<br />
Gemeinsame Netzwerkadapternutzung?<br />
Nein<br />
Nein<br />
Ja<br />
Teilweise<br />
Isolieren Sie die Servicekonsole, sodass sie über ihr eigenes<br />
physisches Netzwerk verfügt.<br />
Isolieren Sie die Servicekonsole, sodass sie über ihr eigenes<br />
VLAN verfügt. Virtuelle Maschinen oder andere Systemkomponenten,<br />
z. B. VMotion, müssen ein anderes VLAN<br />
verwenden.<br />
Die virtuellen Maschinen nutzen das gleiche physische<br />
Netzwerk.<br />
Isolieren Sie die Servicekonsole, sodass sie über ihren eigenen<br />
virtuellen Switch und virtuellen Netzwerkadapter<br />
verfügt. Virtuelle Maschinen oder andere Systemkomponenten<br />
können einen anderen Switch oder Adapter verwenden.<br />
Alle virtuellen Maschinen können sich einen virtuellen<br />
Switch oder Netzwerkadapter teilen.<br />
Gemeinsame VMFS-Nutzung? Ja Die virtuellen Maschinen können VMFS-Partitionen gemeinsam<br />
nutzen, die .vmdk-Dateien der virtuellen Maschinen<br />
können sich auf einer gemeinsamen Partition befinden.<br />
Die virtuellen Maschinen verwenden keine gemeinsamen<br />
.vmdk-Dateien.<br />
234 <strong>VMware</strong>, Inc.
Kapitel 15 Best Practices und Szenarien <strong>für</strong> die Sicherheit<br />
Tabelle 15-7. Gemeinsame Komponentennutzung in einer unbeschränkten Implementierung <strong>für</strong> mehrere<br />
Kunden (Fortsetzung)<br />
Funktion Konfiguration Anmerkungen<br />
Sicherheitsstufe Hoch Geben Sie Ports <strong>für</strong> Dienste wie FTP nach Bedarf frei.<br />
Speichermehrfachvergabe <strong>für</strong> virtuelle<br />
Maschinen?<br />
Ja<br />
Der konfigurierte Gesamtspeicher <strong>für</strong> die virtuellen Maschinen<br />
kann größer als der physische Gesamtspeicher<br />
sein.<br />
Tabelle 15-8 zeigt, wie die Benutzerkonten <strong>für</strong> den Host eingerichtet werden können.<br />
Tabelle 15-8. Benutzerkonten in einer unbeschränkten Implementierung <strong>für</strong> mehrere Kunden<br />
Benutzerkategorie<br />
Gesamtanzahl an Konten<br />
Standortadministratoren 1<br />
Kundenadministratoren 10<br />
Systemadministratoren 0<br />
Unternehmensbenutzer 0<br />
Tabelle 15-9 Die folgende Tabelle zeigt die Zugriffsberechtigungen <strong>für</strong> die Benutzer.<br />
Tabelle 15-9. Benutzerzugriff in einer unbeschränkten Implementierung <strong>für</strong> mehrere Kunden<br />
Zugriffsumfang<br />
Standortadministrator<br />
Kundenadministrator<br />
Systemadministrator<br />
Unternehmensbenutzer<br />
Root-Zugriff? Ja Nein Nein Nein<br />
Servicekonsolenzugriff über<br />
SSH?<br />
vCenter Server und vSphere<br />
Web Access?<br />
Erstellung und Änderung virtueller<br />
Maschinen?<br />
Zugriff auf virtuelle Maschinen<br />
über die Konsole?<br />
Ja Ja Nein Nein<br />
Ja Ja Nein Nein<br />
Ja Ja Nein Nein<br />
Ja Ja Ja Ja<br />
Empfehlungen <strong>für</strong> virtuelle Maschinen<br />
Bei der Überprüfung der Sicherheit virtueller Maschinen und ihrer Verwaltung gibt es verschiedene zu berücksichtigende<br />
Sicherheitsmaßnahmen.<br />
Installieren von Antivirensoftware.<br />
Da auf jeder virtuellen Maschine ein Standardbetriebssystem ausgeführt wird, sollten Sie es durch die Installation<br />
von Antivirensoftware gegen Viren schützen. Je nach Verwendungszweck der virtuellen Maschine sollte<br />
ggf. auch eine Firewall installiert werden.<br />
Planen Sie die Virenprüfungen zeitlich versetzt, insbesondere in Implementierungen mit vielen virtuellen<br />
Maschinen. Die Leistung der Systeme in Ihrer Umgebung wird entscheidend verringert, wenn alle virtuellen<br />
Maschinen gleichzeitig geprüft werden.<br />
Softwarefirewalls und Antivirensoftware können die Virtualisierungsleistung beeinflussen. Sie können die<br />
beiden Sicherheitsmaßnahmen gegen Leistungsvorteile abwägen, insbesondere wenn Sie sich sicher sind, dass<br />
sich die virtuellen Maschinen in einer vollständig vertrauenswürdigen Umgebung befinden.<br />
<strong>VMware</strong>, Inc. 235
<strong>Handbuch</strong> <strong>zur</strong> <strong>Serverkonfiguration</strong> <strong>für</strong> <strong>ESX</strong><br />
Begrenzen der Offenlegung vertraulicher Daten, die in die Zwischenablage<br />
kopiert wurden<br />
Kopier- und Einfügevorgänge sind <strong>für</strong> <strong>ESX</strong> standardmäßig deaktiviert, um die Offenlegung vertraulicher Daten<br />
durch das Kopieren in die Zwischenablage zu verhindern.<br />
Wenn Kopier- und Einfügevorgänge auf einer virtuellen Maschine aktiviert sind, auf der <strong>VMware</strong> Tools ausgeführt<br />
wird, können Sie Kopier- und Einfügevorgänge zwischen dem Gastbetriebssystem und der Remotekonsole<br />
ausführen. Sobald das Konsolenfenster den Eingabefokus hat, können unbefugte Benutzer und Prozesse<br />
in der virtuellen Maschine auf die Zwischenablage der Konsole der virtuellen Maschine zugreifen. Wenn<br />
ein Benutzer vor der Verwendung der Konsole vertrauliche Informationen in die Zwischenablage kopiert,<br />
macht der Benutzer der virtuellen Maschine, ggf. unwissentlich, vertrauliche Daten zugänglich. Um dies zu<br />
verhindern, sind Kopier- und Einfügevorgänge <strong>für</strong> das Gastbetriebssystem standardmäßig deaktiviert.<br />
Bei Bedarf ist es möglich, Kopier- und Einfügevorgänge <strong>für</strong> virtuelle Maschinen zu aktivieren.<br />
Aktivieren von Kopier- und Einfügevorgängen zwischen Gastbetriebssystem und<br />
Remotekonsole<br />
Um Kopier- und Einfügevorgänge zwischen Gastbetriebssystem und Remotekonsole ausführen zu können,<br />
müssen Sie Kopier- und Einfügevorgänge mithilfe des vSphere-Clients aktivieren.<br />
Vorgehensweise<br />
1 Melden Sie sich über den vSphere-Client bei einem vCenter Server-System an und wählen Sie die virtuelle<br />
Maschine aus.<br />
2 Klicken Sie auf der Registerkarte [Übersicht (Summary)] auf [Einstellungen bearbeiten (Edit Settings)]<br />
.<br />
3 Wählen Sie [Optionen] > [Erweitert] > [Allgemein] aus und klicken Sie auf [Konfigurationsparameter]<br />
.<br />
4 Klicken Sie auf [Zeile hinzufügen] und geben Sie die folgenden Werte in den Spalten „Name“ und<br />
„Wert“ ein:<br />
Name<br />
isolation.tools.copy.disable<br />
isolation.tools.paste.disable<br />
Wert<br />
false<br />
false<br />
HINWEIS Diese Optionen heben die Einstellungen in der Systemsteuerung von <strong>VMware</strong> Tools auf dem<br />
Gastbetriebssystem auf.<br />
5 Klicken Sie auf [OK] , um das Dialogfeld „Konfigurationsparameter“ zu schließen, und noch einmal<br />
auf [OK] , um das Dialogfeld „Eigenschaften der virtuellen Maschine“ zu schließen.<br />
6 Starten Sie die virtuelle Maschine neu.<br />
236 <strong>VMware</strong>, Inc.
Kapitel 15 Best Practices und Szenarien <strong>für</strong> die Sicherheit<br />
Entfernung überflüssiger Hardwaregeräte<br />
Benutzer und Prozesse ohne Berechtigungen <strong>für</strong> die virtuelle Maschine können Hardwaregeräte wie Netzwerkadapter<br />
oder CD-ROM-Laufwerke einbinden oder trennen. Das Entfernen überflüssiger Hardwaregeräte<br />
kann somit Angriffe verhindern.<br />
Angreifer können diese Fähigkeit auf verschiedene Arten nutzen, um die Sicherheit einer virtuellen Maschine<br />
zu gefährden. So kann zum Beispiel ein Angreifer mit Zugang zu einer virtuellen Maschine ein nicht verbundenes<br />
CD-ROM-Laufwerk einbinden und auf vertrauliche Informationen auf dem Medium zugreifen, das sich<br />
im Laufwerk befindet, oder einen Netzwerkadapter trennen, um die virtuelle Maschine vom Netzwerk zu<br />
isolieren, was zu einem Denial-Of-Service führt.<br />
Als allgemeine Sicherheitsmaßnahme sollten Sie Befehle auf der Registerkarte [Konfiguration] auf dem<br />
vSphere-Client verwenden, um alle nicht benötigten oder ungenutzten Hardwaregeräte zu entfernen. Obwohl<br />
diese Maßnahme die Sicherheit der virtuellen Maschinen erhöht, aber ist sie keine gute Lösung, wenn ein<br />
ungenutztes Gerät später reaktiviert werden soll.<br />
Verhindern, dass ein Benutzer oder Prozess auf einer virtuellen Maschine die<br />
Verbindung zu Geräten trennt<br />
Wenn Sie ein Gerät nicht dauerhaft entfernen möchten, können Sie verhindern, dass ein Benutzer oder Prozess<br />
einer virtuellen Maschine das Gerät aus dem Gastbetriebssystem heraus einbindet oder trennt.<br />
Vorgehensweise<br />
1 Melden Sie sich mit dem vSphere-Client bei einem vCenter Server-System an.<br />
2 Wählen Sie die virtuelle Maschine im Bestandslistenbereich aus.<br />
3 Klicken Sie auf der Registerkarte [Übersicht (Summary)] auf [Einstellungen bearbeiten (Edit Settings)]<br />
.<br />
4 Wählen Sie [Optionen] > [Allgemeine Optionen] aus und notieren Sie den Pfad, der im Textfeld<br />
[Konfigurationsdatei der virtuellen Maschine] angezeigt wird.<br />
5 Melden Sie sich an der Servicekonsole an, und rufen Sie Root-Berechtigungen ab.<br />
6 Wechseln Sie das Verzeichnis, um auf die Konfigurationsdatei der virtuellen Maschine zuzugreifen, deren<br />
Pfad Sie in Schritt 4 festgelegt haben.<br />
Die Konfigurationsdateien der virtuellen Maschinen befinden sich im Verzeichnis /vmfs/volumes/Datenspeicher,<br />
wobei es sich bei Datenspeicher um den Namen des Speichergeräts handelt, auf dem sich die<br />
Dateien der virtuellen Maschine befinden. Wenn beispielsweise die Konfigurationsdatei der virtuellen<br />
Maschine, die Sie im Dialogfeld „Eigenschaften der virtuellen Maschine“ abgerufen haben, [vol1]vmfinance/vm-finance.vmx<br />
ist, wechseln Sie zu folgendem Verzeichnis:<br />
/vmfs/volumes/vol1/vm-finance/<br />
7 Fügen Sie der .vmx-Datei mit einem Texteditor die folgende Zeile hinzu, wobei Gerätename der Name des<br />
Geräts ist, das geschützt werden soll (z. B. ethernet1):<br />
device_name.allowGuestConnectionControl = "false"<br />
HINWEIS Standardmäßig ist Ethernet 0 so konfiguriert, dass die Trennung des Geräts nicht möglich ist.<br />
Der einzige Grund, der Sie dazu veranlassen könnte, dies zu ändern, ist dann gegeben, wenn ein vorheriger<br />
Administrator Gerätename.allowGuestConnectionControl auf true. gesetzt hat.<br />
8 Speichern Sie die Änderungen, und schließen Sie die Datei.<br />
<strong>VMware</strong>, Inc. 237
<strong>Handbuch</strong> <strong>zur</strong> <strong>Serverkonfiguration</strong> <strong>für</strong> <strong>ESX</strong><br />
9 Klicken Sie im vSphere-Client mit der rechten Maustaste auf die virtuelle Maschine und wählen Sie die<br />
Option [Ausschalten] aus.<br />
10 Klicken Sie mit der rechten Maustaste auf die virtuelle Maschine, und wählen Sie die Option [Einschalten]<br />
.<br />
Beschränken von Schreibvorgängen des Gastbetriebssystems in den<br />
Hostspeicher<br />
Die Prozesse des Gastbetriebssystems senden über <strong>VMware</strong> Tools informative Meldungen an den <strong>ESX</strong>-Host.<br />
Wenn die Datenmenge, die als Folge dieser Meldungen auf dem Host gespeichert wird, unbegrenzt wäre,<br />
würde eine unbeschränkte Datenübertragung einem Angreifer eine Gelegenheit zum Starten eines Denial-of-<br />
Service-Angriffs (DoS) bieten.<br />
Diese von Prozessen des Gastbetriebssystems gesendeten Informationsmeldungen, die setinfo-Meldungen<br />
genannt werden, enthalten normalerweise Name/Wert-Paare zu Merkmalen virtueller Maschinen oder Bezeichner,<br />
die der Host speichert, zum Beispiel ipaddress=10.17.87.224. Die Konfigurationsdatei mit diesen<br />
Name/Wert-Paaren ist auf eine maximale Größe von 1 MB beschränkt, womit verhindert wird, dass Angreifer<br />
einen DoS-Angriff starten können. Dazu müsste Code geschrieben werden, der <strong>VMware</strong> Tools imitiert und<br />
den Speicher des Hosts mit willkürlichen Konfigurationsdaten auffüllt, wodurch Speicherplatz belegt wird,<br />
der von den virtuellen Maschinen benötigt wird.<br />
Wenn Sie mehr als 1 MB <strong>für</strong> die Speicherung der Name/Wert-Paare benötigen, können Sie den Wert bei Bedarf<br />
ändern. Sie können auch verhindern, dass Prozesse des Gastbetriebssystems Name/Wert-Paare in die Konfigurationsdatei<br />
schreiben.<br />
Ändern des variablen Speicherlimits des Gastbetriebssystems<br />
Sie können das variable Speicherlimit des Gastbetriebssystems erhöhen, wenn große Mengen von benutzerdefinierten<br />
Informationen in der Konfigurationsdatei gespeichert werden.<br />
Vorgehensweise<br />
1 Melden Sie sich mit dem vSphere-Client bei einem vCenter Server-System an.<br />
2 Wählen Sie die virtuelle Maschine im Bestandslistenbereich aus.<br />
3 Klicken Sie auf der Registerkarte [Übersicht (Summary)] auf [Einstellungen bearbeiten (Edit Settings)]<br />
.<br />
4 Wählen Sie [Optionen] > [Erweitert] > [Allgemein] aus und klicken Sie auf [Konfigurationsparameter]<br />
.<br />
5 Wenn das Attribut <strong>zur</strong> Größenbegrenzung nicht vorhanden ist, müssen Sie es hinzufügen.<br />
a Klicken Sie auf [Zeile hinzufügen] .<br />
b<br />
c<br />
Geben Sie tools.setInfo.sizeLimit in der Spalte „Name“ ein.<br />
Geben Sie Anzahl der Bytes in der Spalte „Wert“ ein.<br />
Wenn das Größenlimitattribut vorhanden ist, passen Sie es wie gewünscht an.<br />
6 Klicken Sie auf [OK] , um das Dialogfeld „Konfigurationsparameter“ zu schließen, und noch einmal<br />
auf [OK] , um das Dialogfeld „Eigenschaften der virtuellen Maschine“ zu schließen.<br />
238 <strong>VMware</strong>, Inc.
Kapitel 15 Best Practices und Szenarien <strong>für</strong> die Sicherheit<br />
Verhindern, dass Gastbetriebssystemprozesse Konfigurationsnachrichten an den<br />
Host senden<br />
Sie können Gäste daran hindern, Name/Wert-Paare in die Konfigurationsdatei zu schreiben. Dies bietet sich<br />
an, wenn Gastbetriebssysteme am Ändern von Konfigurationseinstellungen gehindert werden müssen.<br />
Vorgehensweise<br />
1 Melden Sie sich mit dem vSphere-Client bei einem vCenter Server-System an.<br />
2 Wählen Sie die virtuelle Maschine im Bestandslistenbereich aus.<br />
3 Klicken Sie auf der Registerkarte [Übersicht (Summary)] auf [Einstellungen bearbeiten (Edit Settings)]<br />
.<br />
4 Wählen Sie [Optionen] > [Erweitert] > [Allgemein] aus und klicken Sie auf [Konfigurationsparameter]<br />
.<br />
5 Klicken Sie auf [Zeile hinzufügen] und geben Sie die folgenden Werte in den Spalten „Name“ und<br />
„Wert“ ein:<br />
• In der Spalte „Name“: isolation.tools.setinfo.disable<br />
• In der Spalte „Wert“: true<br />
6 Klicken Sie auf [OK] , um das Dialogfeld „Konfigurationsparameter“ zu schließen, und noch einmal<br />
auf [OK] , um das Dialogfeld „Eigenschaften der virtuellen Maschine“ zu schließen.<br />
Konfigurieren der Protokollierungsebenen <strong>für</strong> das Gastbetriebssystem<br />
Virtuelle Maschinen können Informationen <strong>zur</strong> Fehlerbehebung in eine Protokolldatei der virtuellen Maschine<br />
schreiben, die auf dem VMFS-Volume gespeichert wird. Benutzer und Prozesse virtueller Maschinen können<br />
die Protokollierung entweder absichtlich oder unabsichtlich missbrauchen, sodass große Datenmengen die<br />
Protokolldatei überfluten. Mit der Zeit kann die Protokolldatei so genug Speicherplatz im Dateisystem der<br />
Servicekonsole belegen, um einen Ausfall zu verursachen.<br />
Um dieses Problem zu verhindern, können Sie die Protokollierung <strong>für</strong> die Gastbetriebssysteme virtueller Maschinen<br />
deaktivieren. Mit diesen Einstellungen können die Gesamtgröße und die Anzahl der Protokolldateien<br />
begrenzt werden. Normalerweise wird bei jedem Neustart eines Hosts eine neue Protokolldatei erstellt, sodass<br />
die Datei relativ groß werden kann. Sie können jedoch sicherstellen, dass die Erstellung neuer Protokolldateien<br />
häufiger erfolgt, indem Sie die maximale Größe der Protokolldateien begrenzen. <strong>VMware</strong> empfiehlt das Speichern<br />
von zehn Protokolldateien mit maximal jeweils 100 KB. Diese Werte sind groß genug, um ausreichend<br />
Daten zu erfassen, die zum Beheben der meisten ggf. auftretenden Probleme erforderlich sind.<br />
Immer wenn ein Eintrag in das Protokoll geschrieben wird, erfolgt eine Überprüfung der Protokollgröße. Ist<br />
der Grenzwert überschritten, wird der nächste Eintrag in ein neues Protokoll geschrieben. Wenn die maximale<br />
Anzahl an Protokolldateien erreicht ist, wird die älteste gelöscht. Ein Denial-of-Service-Angriff, der diese<br />
Grenzwerte umgeht, könnte versucht werden, indem ein riesiger Protokolleintrag geschrieben wird, doch jeder<br />
Protokolleintrag ist auf 4 KB begrenzt, sodass keine Protokolldatei jemals mehr als 4KB größer als der konfigurierte<br />
Grenzwert ist.<br />
<strong>VMware</strong>, Inc. 239
<strong>Handbuch</strong> <strong>zur</strong> <strong>Serverkonfiguration</strong> <strong>für</strong> <strong>ESX</strong><br />
Begrenzen von Anzahl und Größe von Protokolldateien<br />
Sie können die Anzahl und die Größe der von <strong>ESX</strong> generierten Protokolldateien begrenzen, um zu verhindern,<br />
dass Benutzer und Prozesse von virtuellen Maschinen die Protokolldatei überfluten und damit einen Denialof-Service<br />
verursachen können.<br />
Vorgehensweise<br />
1 Melden Sie sich mit dem vSphere-Client bei einem vCenter Server-System an.<br />
2 Klicken Sie auf der Registerkarte [Übersicht (Summary)] auf [Einstellungen bearbeiten (Edit Settings)]<br />
.<br />
3 Wählen Sie [Optionen] > [Allgemeine Optionen] aus und notieren Sie den Pfad, der im Textfeld<br />
[Konfigurationsdatei der virtuellen Maschine] angezeigt wird.<br />
4 Melden Sie sich an der Servicekonsole an und rufen Sie Root-Berechtigungen ab.<br />
5 Wechseln Sie das Verzeichnis, um auf die Konfigurationsdatei der virtuellen Maschine zuzugreifen, deren<br />
Pfad Sie in Schritt 3 festgelegt haben.<br />
Die Konfigurationsdateien der virtuellen Maschinen befinden sich im Verzeichnis /vmfs/volumes/Datenspeicher,<br />
wobei es sich bei Datenspeicher um den Namen des Speichergeräts handelt, auf dem sich die<br />
Dateien der virtuellen Maschine befinden. Wenn beispielsweise die Konfigurationsdatei der virtuellen<br />
Maschine, die Sie im Dialogfeld „Eigenschaften der virtuellen Maschine“ abgerufen haben, [vol1]vmfinance/vm-finance.vmx<br />
ist, wechseln Sie zu folgendem Verzeichnis:<br />
/vmfs/volumes/vol1/vm-finance/<br />
6 Verwenden Sie einen Texteditor, um die Protokollgröße zu begrenzen, indem Sie die .vmx-Datei um die<br />
folgende Zeile ergänzen, wobei Maximalgröße die Maximalgröße der Datei in Byte ist:<br />
log.rotateSize=maximum_size<br />
Um beispielsweise die Datei auf 100 KB zu begrenzen, geben Sie 100000 ein.<br />
7 Verwenden Sie einen Texteditor, um die Anzahl der Protokolldateien zu begrenzen, indem Sie die .vmx-<br />
Datei um die folgende Zeile ergänzen, wobei Gewünschte_Anzahl_an_Dateien die Anzahl der Dateien ist,<br />
die auf dem Server gespeichert bleiben:<br />
log.keepOld=number_of_files_to_keep<br />
Um beispielsweise zehn Protokolldateien zu speichern und anschließend mit dem Löschen der ältesten<br />
und Erstellen neuer Dateien zu beginnen, geben Sie 10 ein.<br />
8 Speichern Sie die Änderungen, und schließen Sie die Datei.<br />
Deaktivieren der Protokollierung <strong>für</strong> das Gastbetriebssystem<br />
Wenn Sie Informationen <strong>zur</strong> Fehlerbehebung nicht in eine Protokolldatei der virtuellen Maschine aufzeichnen<br />
möchten, die auf dem VMFS-Volume gespeichert wird, können Sie die Protokollierung vollständig deaktivieren.<br />
Wenn Sie die Protokollierung <strong>für</strong> das Gastbetriebssystem deaktivieren, sind Sie ggf. nicht in der Lage, entsprechende<br />
Protokolle <strong>für</strong> die Fehlerbehebung zu sammeln. Außerdem leistet <strong>VMware</strong> keine technische Unterstützung<br />
<strong>für</strong> virtuelle Maschinen, bei denen die Protokollierung deaktiviert wurde.<br />
Vorgehensweise<br />
1 Melden Sie sich über den vSphere-Client am vCenter Server-System an und klicken Sie im Bestandslistenbereich<br />
auf die virtuelle Maschine.<br />
2 Klicken Sie auf der Registerkarte [Übersicht (Summary)] auf [Einstellungen bearbeiten (Edit Settings)]<br />
.<br />
240 <strong>VMware</strong>, Inc.
Kapitel 15 Best Practices und Szenarien <strong>für</strong> die Sicherheit<br />
3 Klicken Sie auf die Registerkarte [Optionen] und wählen Sie in der Optionsliste unter Erweitert die<br />
Option [Allgemein] aus.<br />
4 Deaktivieren Sie unter „Einstellungen“ die Option [Protokollierung aktivieren] .<br />
5 Klicken Sie auf [OK] , um das Eigenschaftendialogfeld der virtuellen Maschine zu schließen.<br />
<strong>VMware</strong>, Inc. 241
<strong>Handbuch</strong> <strong>zur</strong> <strong>Serverkonfiguration</strong> <strong>für</strong> <strong>ESX</strong><br />
242 <strong>VMware</strong>, Inc.
Hostprofile<br />
<strong>VMware</strong>, Inc. 243
<strong>Handbuch</strong> <strong>zur</strong> <strong>Serverkonfiguration</strong> <strong>für</strong> <strong>ESX</strong><br />
244 <strong>VMware</strong>, Inc.
Verwalten von Hostprofilen 16<br />
Die Hostprofilfunktion erstellt ein Profil, das die Hostkonfiguration enthält und <strong>für</strong> deren Verwaltung hilfreich<br />
ist, insbesondere in Umgebungen, in denen ein Administrator mehrere Hosts oder Cluster in vCenter Server<br />
verwaltet.<br />
Diese Funktion macht die hostbasierte, die manuelle oder die benutzeroberflächenbasierte Hostkonfiguration<br />
überflüssig und sorgt durch die Verwendung von Hostprofil-Richtlinien <strong>für</strong> die Konsistenz und Korrektheit<br />
der Konfiguration innerhalb des gesamten Datencenters. Diese Richtlinien halten den Entwurf einer bekannten,<br />
validierten Konfiguration des Referenzhosts fest und konfigurieren davon ausgehend das Netzwerk, den<br />
Speicher, die Sicherheit und andere Einstellungen auf mehreren Hosts oder Clustern. Sie können dann einen<br />
Host oder Cluster mit der Konfiguration eines Profils vergleichen, um Abweichungen zu erkennen.<br />
Dieses Kapitel behandelt die folgenden Themen:<br />
• „Modell <strong>für</strong> die Verwendung von Hostprofilen“, auf Seite 245<br />
• „Zugreifen auf die Ansicht „Hostprofile““, auf Seite 246<br />
• „Ein Hostprofil wird erstellt“, auf Seite 246<br />
• „Exportieren eines Hostprofils“, auf Seite 247<br />
• „Importieren eines Hostprofils“, auf Seite 248<br />
• „Bearbeiten eines Host-Profils“, auf Seite 248<br />
• „Verwalten von Profilen“, auf Seite 250<br />
• „Prüfen der Übereinstimmung“, auf Seite 253<br />
Modell <strong>für</strong> die Verwendung von Hostprofilen<br />
In diesem Thema werden die Arbeitsabläufe <strong>für</strong> die Verwendung von Hostprofilen beschrieben.<br />
Es muss eine vSphere-Installation mit mindestens einem ordnungsgemäß konfigurierten Host vorhanden sein.<br />
1 Richten Sie den Host, der als Referenzhost verwendet wird, ein und konfigurieren Sie ihn.<br />
Ein Referenzhost ist der Host, aus dem das Profil erstellt wird.<br />
2 Erstellen Sie mithilfe des festgelegten Referenzhosts ein Profil.<br />
3 Hängen Sie einen Host oder einen Cluster an das Profil an.<br />
<strong>VMware</strong>, Inc. 245
<strong>Handbuch</strong> <strong>zur</strong> <strong>Serverkonfiguration</strong> <strong>für</strong> <strong>ESX</strong><br />
4 Überprüfen Sie die Übereinstimmung des Hostprofils. Dadurch wird sichergestellt, dass der Host weiterhin<br />
korrekt konfiguriert ist.<br />
5 Übernehmen Sie das Hostprofil des Referenzhosts <strong>für</strong> andere Hosts oder Hostcluster.<br />
HINWEIS Die Hostprofilfunktion wird nur <strong>für</strong> <strong>VMware</strong> vSphere 4.0-Hosts unterstützt. Diese Funktion wird<br />
<strong>für</strong> VI-Hosts der Version 3.5 oder früher nicht unterstützt. Wenn vCenter Server 4.0 VI-Hosts der Version 3.5<br />
oder früher verwaltet, kann beim Verwenden von Hostprofilen <strong>für</strong> diese Hosts Folgendes eintreten:<br />
• Sie können kein Hostprofil erstellen, das einen <strong>VMware</strong> Infrastructure-Host der Version 3.5 oder früher<br />
als Referenzhost verwendet.<br />
• Sie können kein Hostprofil auf VI-Hosts der Version 3.5 oder früher anwenden. Die Übereinstimmungsprüfung<br />
schlägt fehl.<br />
• Sie können zwar ein Hostprofil an einen gemischten Cluster anhängen, der VI 3.5-Hosts oder früher enthält,<br />
die Überprüfung der Richtlinieneinhaltung <strong>für</strong> diese Hosts schlägt jedoch fehl.<br />
Hostprofile sind als Lizenzfunktion von vSphere nur dann verfügbar, wenn die entsprechende Lizenzierung<br />
vorhanden ist. Wenn Fehler auftreten, stellen Sie sicher, dass die entsprechende vSphere-Lizenzierung <strong>für</strong><br />
Ihren Host vorhanden ist.<br />
Wenn das Hostprofil Verzeichnisdienste <strong>für</strong> die Authentifizierung verwenden soll, muss der Referenzhost<br />
darauf konfiguriert werden, einen Verzeichnisdienst zu verwenden. Weitere Anweisungen finden Sie im Abschnitt<br />
„Konfigurieren eines Hosts <strong>für</strong> die Verwendung eines Verzeichnisdienstes“, auf Seite 202.<br />
Zugreifen auf die Ansicht „Hostprofile“<br />
In der Hauptansicht <strong>für</strong> Hostprofile sind alle verfügbaren Profile aufgelistet. Administratoren können über<br />
die Hauptansicht „Hostprofile“ auch Vorgänge zu Hostprofilen ausführen und Profile konfigurieren.<br />
Die Hauptansicht „Hostprofile“ sollte von erfahrenen Administratoren verwendet werden, die Hostprofilvorgänge<br />
durchführen sowie erweiterte Optionen und Richtlinien konfigurieren möchten. Die meisten Vorgänge,<br />
wie das Erstellen neuer Profile, das Anhängen von Elementen und das Übernehmen von Profilen,<br />
können über die Ansicht „Hosts und Cluster“ durchgeführt werden.<br />
Vorgehensweise<br />
u Wählen Sie [Ansicht] > [Management] > [Hostprofile] .<br />
Alle vorhandenen Profile werden auf der linken Seite der Profilliste aufgelistet. Wenn ein Profil in der Profilliste<br />
ausgewählt wird, werden die Informationen zu dem Profil auf der rechten Seite angezeigt.<br />
Ein Hostprofil wird erstellt<br />
Zum Erstellen eines neuen Hostprofils verwenden Sie die Konfiguration des festgelegten Referenzhosts.<br />
Ein Hostprofil kann wie folgt erstellt werden:<br />
• Über die Hauptansicht „Hostprofil“<br />
• Über das Kontextmenü eines Hosts<br />
Erstellen eines Host-Profils über die Ansicht „Host-Profile“<br />
Sie können über die Hauptansicht „Host-Profile“ mithilfe der Konfiguration eines bestehenden Hosts ein Host-<br />
Profil erstellen.<br />
Voraussetzungen<br />
Es müssen eine vSphere-Installation und mindestens ein ordnungsgemäß konfigurierter Host in der Bestandsliste<br />
vorhanden sein.<br />
246 <strong>VMware</strong>, Inc.
Kapitel 16 Verwalten von Hostprofilen<br />
Vorgehensweise<br />
1 Klicken Sie in der Hauptansicht „Hostprofile“ auf das Symbol [Profil erstellen] .<br />
Der Assistent zum Erstellen von Profilen wird angezeigt.<br />
2 Wählen Sie die Option zum Erstellen eines neuen Profils aus und klicken Sie auf [Weiter] .<br />
3 Wählen Sie den zum Erstellen des Profils zu verwendenden Host aus und klicken Sie auf [Weiter] .<br />
4 Geben Sie den Namen und eine Beschreibung <strong>für</strong> das neue Profil ein und klicken Sie dann auf [Weiter]<br />
.<br />
5 Überprüfen Sie die zusammengefassten Informationen <strong>für</strong> das neue Profil und klicken Sie auf [Beenden]<br />
, um die Erstellung des Profils abzuschließen.<br />
Das neue Profil wird in der Profilliste angezeigt.<br />
Erstellen eines Host-Profils über den Host<br />
Sie können in der Bestandslistenansicht „Hosts und Cluster“ über das Kontextmenü eines Hosts ein neues<br />
Hostprofil erstellen.<br />
Voraussetzungen<br />
Es müssen eine vSphere-Installation und mindestens ein ordnungsgemäß konfigurierter Host in der Bestandsliste<br />
vorhanden sein.<br />
Vorgehensweise<br />
1 Wählen Sie in der Ansicht „Hosts und Cluster“ den Host aus, den Sie als Referenzhost <strong>für</strong> das neue<br />
Hostprofil festlegen möchten.<br />
2 Klicken Sie mit der rechten Maustaste auf den Host und wählen Sie [Hostprofil] > [Profil vom Host<br />
erstellen]<br />
Der Assistent Profil vom Host erstellen wird geöffnet.<br />
3 Geben Sie den Namen und eine Beschreibung <strong>für</strong> das neue Profil ein und klicken Sie dann auf [Weiter]<br />
.<br />
4 Überprüfen Sie die zusammengefassten Informationen <strong>für</strong> das neue Profil und klicken Sie auf [Beenden]<br />
, um die Erstellung des Profils abzuschließen.<br />
Das neue Profil wird auf der Registerkarte „Übersicht“ des Hosts angezeigt.<br />
Exportieren eines Hostprofils<br />
Sie können ein Profil in eine Datei exportieren, die das <strong>VMware</strong>-Profilformat (.vpf) besitzt.<br />
HINWEIS Beim Exportieren von Hostprofilen werden Administratorkennwörter nicht exportiert. Mit dieser<br />
Sicherheitsmaßnahme wird verhindert, dass Administratorkennwörter unverschlüsselt mit dem Profil exportiert<br />
werden. Nachdem das Profil importiert und das Kennwort auf einen Host angewendet wurde, werden<br />
Sie aufgefordert, Kennwortwerte erneut einzugeben.<br />
Vorgehensweise<br />
1 Wählen Sie auf der Ansichtsseite „Host-Profile“ in der Profilliste das zu exportierende Profil aus.<br />
2 Klicken Sie mit der rechten Maustaste auf das Profil und wählen Sie die Option [Profil exportieren] .<br />
3 Wählen Sie den Speicherort aus und geben Sie den Namen der Datei ein, in die das Profil exportiert wird.<br />
4 Klicken Sie auf [Speichern] .<br />
<strong>VMware</strong>, Inc. 247
<strong>Handbuch</strong> <strong>zur</strong> <strong>Serverkonfiguration</strong> <strong>für</strong> <strong>ESX</strong><br />
Importieren eines Hostprofils<br />
Sie können ein Profil aus einer Datei importieren, die das <strong>VMware</strong>-Profilformat (.vpf) besitzt.<br />
HINWEIS Beim Exportieren von Hostprofilen werden Administratorkennwörter nicht exportiert. Mit dieser<br />
Sicherheitsmaßnahme wird verhindert, dass Administratorkennwörter unverschlüsselt mit dem Profil exportiert<br />
werden. Nachdem das Profil importiert und das Kennwort auf einen Host angewendet wurde, werden<br />
Sie aufgefordert, Kennwortwerte erneut einzugeben.<br />
Vorgehensweise<br />
1 Klicken Sie in der Hauptansicht „Host-Profile“ auf das Symbol [Profil erstellen] .<br />
Der Assistent zum Erstellen von Profilen wird angezeigt.<br />
2 Wählen Sie die Option zum Importieren eines Profils aus und klicken Sie auf [Weiter] .<br />
3 Geben Sie die zu importierende Datei im <strong>VMware</strong>-Profilformat an oder suchen Sie nach ihr. Klicken Sie<br />
anschließend auf [Weiter] .<br />
4 Geben Sie den Namen und eine Beschreibung <strong>für</strong> das importierte Profil an. Klicken Sie auf [Weiter] ,<br />
wenn Sie fertig sind.<br />
5 Überprüfen Sie die zusammengefassten Informationen <strong>für</strong> das importierte Profil und klicken Sie auf<br />
[Beenden] , um den Import des Profils abzuschließen.<br />
Das importierte Profil wird in der Profilliste angezeigt.<br />
Bearbeiten eines Host-Profils<br />
Sie können Host-Profilrichtlinien anzeigen und bearbeiten, eine Richtlinie auswählen, die auf Übereinstimmung<br />
geprüft werden soll, sowie den Namen oder die Beschreibung der Richtlinie ändern.<br />
Vorgehensweise<br />
1 Wählen Sie auf der Hauptansicht „Host-Profile“ in der Profilliste das zu bearbeitende Profil aus.<br />
2 Klicken Sie auf [Hostprofil bearbeiten] .<br />
3 (Optional) Ändern Sie den Namen oder die Beschreibung des Profils in den Feldern im oberen Bereich<br />
des Profileditors.<br />
4 Bearbeiten Sie die Richtlinie.<br />
5 (Optional) Aktivieren oder deaktivieren Sie die Übereinstimmungsprüfung <strong>für</strong> die Richtlinie.<br />
6 Klicken Sie auf [OK] , um den Profileditor zu schließen.<br />
Bearbeiten einer Richtlinie<br />
Eine Richtlinie beschreibt, wie eine bestimmte Konfigurationseinstellung angewendet werden soll. Mit dem<br />
Profileditor können Sie die zu einem bestimmten Hostprofil gehörenden Richtlinien bearbeiten.<br />
Auf der linken Seite des Profileditors können Sie das Hostprofil erweitern. Jedes Host-Profil besteht aus verschiedenen<br />
Unterprofilen, die nach Funktionsgruppe <strong>für</strong> die Repräsentation von Konfigurationsinstanzen<br />
festgelegt sind. Jedes Unterprofil enthält viele Richtlinien und Kompatibilitätsprüfungen, die die <strong>für</strong> das Profil<br />
relevante Konfiguration beschreiben.<br />
Jede Richtlinie besteht aus einer oder mehreren Optionen, die einen oder mehrere Parameter enthalten. Die<br />
Parameter bestehen aus einem Schlüssel und einem Wert. Der Wert kann einen der grundlegenden Typen<br />
aufweisen, beispielsweise Ganzzahl, Zeichenfolge, Zeichenfolgen-Array oder Ganzzahl-Array.<br />
248 <strong>VMware</strong>, Inc.
Kapitel 16 Verwalten von Hostprofilen<br />
Folgende Unterprofile (sowie Beispielrichtlinien und Übereinstimmungsprüfungen) können konfiguriert werden:<br />
Tabelle 16-1. Unterprofilkonfigurationen von Hostprofilen<br />
Unterprofilkonfiguration<br />
Arbeitsspeicherreservierung<br />
Speicher<br />
Netzwerkbetrieb<br />
Datum und Uhrzeit<br />
Firewall<br />
Sicherheit<br />
Dienst<br />
Erweitert<br />
Beispielrichtlinien und Übereinstimmungsprüfungen<br />
Legen Sie die Arbeitsspeicherreservierung auf einen festen<br />
Wert fest.<br />
Konfigurieren Sie den NFS-Speicher.<br />
Konfigurieren Sie den virtuellen Switch, die Portgruppen,<br />
die physische Netzwerkkartengeschwindigkeit, die Sicherheits-<br />
und NIC-Gruppierungsrichtlinien, den verteilten<br />
vNetwork-Switch und den Uplink-Port des verteilten vNetwork-Switches.<br />
Konfigurieren Sie die Zeiteinstellungen bzw. die Serverzeitzone.<br />
Aktivieren oder deaktivieren Sie einen Regelsatz.<br />
Fügen Sie einen Benutzer oder eine Benutzergruppe hinzu<br />
und definieren Sie das Root-Kennwort.<br />
Konfigurieren Sie die Einstellungen <strong>für</strong> einen Dienst.<br />
Ändern Sie die erweiterten Optionen.<br />
Vorgehensweise<br />
1 Öffnen Sie den Profileditor <strong>für</strong> das Profil, das Sie bearbeiten möchten.<br />
2 Erweitern Sie auf der linken Seite des Profileditors ein Unterprofil, bis Sie zu der Richtlinie gelangen, die<br />
Sie bearbeiten möchten.<br />
3 Wählen Sie die Richtlinie aus.<br />
Auf der rechten Seite des Profileditors werden die Optionen und Parameter <strong>für</strong> die Richtlinie innerhalb<br />
der Registerkarte „Konfigurationsinformationen“ angezeigt.<br />
4 Wählen Sie im Dropdown-Menü eine Richtlinienoption aus und legen Sie ihren Parameter fest.<br />
5 (Optional) Wenn Sie eine Änderung an einer Richtlinie vorgenommen haben, jedoch die Standardoption<br />
wiederherstellen möchten, klicken Sie auf [Wiederherstellen] . Die Option wird <strong>zur</strong>ückgesetzt.<br />
Aktivieren der Überprüfung der Richtlinieneinhaltung<br />
Sie können festlegen, ob eine Host-Profilrichtlinie auf Übereinstimmung geprüft werden soll.<br />
Vorgehensweise<br />
1 Öffnen Sie den Profileditor <strong>für</strong> ein Profil und navigieren Sie zu der Richtlinie, die Sie <strong>für</strong> die Übereinstimmungsprüfung<br />
aktivieren möchten.<br />
2 Wählen Sie auf der rechten Seite des Profileditors die Registerkarte [Übereinstimmungsinformationen]<br />
.<br />
3 Aktivieren Sie das Kontrollkästchen <strong>für</strong> die Richtlinie.<br />
HINWEIS Wenn Sie das Kontrollkästchen deaktivieren, damit diese Richtlinie nicht auf Übereinstimmung<br />
geprüft wird, werden die anderen Richtlinien, die <strong>für</strong> die Übereinstimmungsprüfung aktiviert sind, dennoch<br />
überprüft.<br />
<strong>VMware</strong>, Inc. 249
<strong>Handbuch</strong> <strong>zur</strong> <strong>Serverkonfiguration</strong> <strong>für</strong> <strong>ESX</strong><br />
Verwalten von Profilen<br />
Nachdem Sie ein Hostprofil erstellt haben, können Sie es verwalten, indem Sie es an einen bestimmten Host<br />
oder Cluster anhängen und es anschließend <strong>für</strong> den Host oder Cluster übernehmen.<br />
Anhängen von Elementen<br />
Hosts, die konfiguriert werden müssen, werden einem Profil zugewiesen.<br />
Profile können auch einem Cluster zugewiesen werden. Zur Übereinstimmung müssen alle Hosts innerhalb<br />
eines zugewiesenen Clusters dem Profil gemäß konfiguriert werden. Hosts werden nicht automatisch gemäß<br />
dem Hostprofil konfiguriert, das mit dem Cluster angehängt wird, wenn es dem Cluster hinzugefügt wird.<br />
Wenn ein Host zu einem Cluster hinzugefügt wird, der mit einem Profil angehängt wird, wird der Host automatisch<br />
mit dem Profil angehängt. Wenn das Profil nicht angewendet oder nicht mit dem im Profil angegebenen<br />
Inhalt konfiguriert wird, schlägt bei der nächsten Überprüfung der Richtlinieneinhaltung der Übereinstimmungsstatus<br />
<strong>für</strong> das Profil fehl. Sie können dieses Problem beheben, indem Sie das Profil auf den Host<br />
anwenden.<br />
Sie können einen Host oder Cluster wie folgt an ein Profil anhängen:<br />
• Hauptansicht „Hostprofile“<br />
• Über das Kontextmenü eines Hosts<br />
• Über das Kontextmenü eines Clusters<br />
• Über die Registerkarte „Profil-Übereinstimmung“ des Clusters<br />
Anhängen von Elementen über die Ansicht „Hostprofile“<br />
Bevor Sie das Profil <strong>für</strong> ein Element (einen Host oder Hostcluster) übernehmen können, müssen Sie das Element<br />
an das Profil anhängen.<br />
Sie können über die Hauptansicht „Hostprofile“ einen Host oder Cluster an ein Profil anhängen.<br />
Vorgehensweise<br />
1 Wählen Sie in der Hauptansicht „Host-Profile“ in der Profilliste das Profil aus, zu dem Sie den Anhang<br />
hinzufügen möchten.<br />
2 Klicken Sie auf das Symbol [Host/Cluster anhängen] .<br />
3 Wählen Sie den Host oder Cluster in der erweiterten Liste aus und klicken Sie auf [Anhängen] .<br />
Der Host bzw. Cluster wird <strong>zur</strong> Liste der angehängten Einheiten hinzugefügt.<br />
4 (Optional) Klicken Sie auf [Trennen] , um einen Anhang von einem Host oder Cluster zu entfernen.<br />
5 Klicken Sie auf [OK] , um das Dialogfeld zu schließen.<br />
Anhängen von Elementen über den Host<br />
Bevor Sie das Profil auf einen Host anwenden können, müssen Sie den Host an das Profil anhängen.<br />
Sie können in der Bestandslistenansicht „Hosts und Cluster“ über das Kontextmenü eines Hosts ein Profil an<br />
den Host anhängen.<br />
250 <strong>VMware</strong>, Inc.
Kapitel 16 Verwalten von Hostprofilen<br />
Vorgehensweise<br />
1 Wählen Sie in der Ansicht „Hosts und Cluster“ den Host aus, dem Sie ein Profil anhängen möchten.<br />
2 Klicken Sie mit der rechten Maustaste auf den Host und wählen Sie [Hostprofil] > [Profil verwalten] .<br />
HINWEIS Wenn Ihre Bestandsliste keine Host-Profile enthält, wird ein Dialogfeld mit der Frage angezeigt,<br />
ob Sie den Host erstellen und diesem Profil anhängen möchten.<br />
3 Wählen Sie im Dialogfeld Profil anhängen das Profil aus, das Sie an den Host anhängen möchten, und<br />
klicken Sie auf [OK] .<br />
Das Hostprofil wird auf der Registerkarte [Übersicht] des Hosts aktualisiert.<br />
Übernehmen von Profilen<br />
Um einen Host in den im Profil angegebenen Zustand zu versetzen, sollten Sie das Profil auf den Host anwenden.<br />
Sie können ein Profil <strong>für</strong> einen Host wie folgt übernehmen:<br />
• Hauptansicht „Hostprofile“<br />
• Über das Kontextmenü eines Hosts<br />
• Registerkarte „Profil-Übereinstimmung“ des Clusters<br />
Anwenden eines Profils über die Ansicht „Host-Profile“<br />
Sie können über die Hauptansicht „Host-Profile“ ein Profil auf einen Host anwenden.<br />
Voraussetzungen<br />
Der Host muss sich im Wartungsmodus befinden, bevor ein Profil auf ihn angewendet wird.<br />
Vorgehensweise<br />
1 Wählen Sie in der Hauptansicht „Host-Profile“ das Profil aus, das Sie auf den Host anwenden möchten.<br />
2 Wählen Sie die Registerkarte [Hosts und Cluster] aus.<br />
Die Liste der angehängten Hosts wird unter „Elementname“ angezeigt.<br />
3 Klicken Sie auf [Profil übernehmen] .<br />
Im Profileditor werden Sie möglicherweise aufgefordert, die <strong>für</strong> das Übernehmen des Profils erforderlichen<br />
Parameter einzugeben.<br />
4 Geben Sie die Parameter ein und klicken Sie auf [Weiter] .<br />
5 Fahren Sie fort, bis alle erforderlichen Parameter eingegeben sind.<br />
6 Klicken Sie auf [Beenden] .<br />
Der Übereinstimmungsstatus wird aktualisiert.<br />
Anwenden eines Profils über den Host<br />
Sie können ein Profil auf einen Host über dessen Kontextmenü anwenden.<br />
Voraussetzungen<br />
Der Host muss sich im Wartungsmodus befinden, bevor es anhand eines Profils konfiguriert werden kann<br />
<strong>VMware</strong>, Inc. 251
<strong>Handbuch</strong> <strong>zur</strong> <strong>Serverkonfiguration</strong> <strong>für</strong> <strong>ESX</strong><br />
Vorgehensweise<br />
1 Wählen Sie in der Ansicht „Hosts und Cluster“ den Host aus, auf den Sie ein Profil anwenden möchten.<br />
2 Klicken Sie mit der rechten Maustaste auf den Host und wählen Sie [Hostprofil] > [Profil übernehmen]<br />
.<br />
3 Geben Sie im Profileditor die Parameter ein und klicken Sie auf [Weiter] .<br />
4 Fahren Sie fort, bis alle erforderlichen Parameter eingegeben sind.<br />
5 Klicken Sie auf [Beenden] .<br />
Der Übereinstimmungsstatus wird aktualisiert.<br />
Ändern des Referenz-Hosts<br />
Zum Erstellen des Hostprofils wird die Konfiguration des Referenzhosts verwendet.<br />
Sie können diese Aufgabe über die Hauptansicht „Hostprofile“ oder über das Kontextmenü des Hosts ausführen.<br />
Voraussetzungen<br />
Das Hostprofil muss bereits vorhanden sein.<br />
Vorgehensweise<br />
1 Sie können diese Aufgabe über die Hauptansicht „Host-Profile“ oder über den Host ausführen.<br />
u<br />
u<br />
Klicken Sie in der Hauptansicht „Host-Profile“ mit der rechten Maustaste auf das Profil aus, <strong>für</strong> das<br />
Sie den Referenzhost ändern möchten, und wählen Sie [Referenzhost ändern] .<br />
Klicken Sie in der Ansicht „Hosts und Cluster“ mit der rechten Maustaste auf den Host, <strong>für</strong> den<br />
Referenzen aktualisiert werden sollen, und wählen Sie [Profile verwalten] .<br />
Das Dialogfeld zum Trennen oder Ändern von Host-Profilen wird angezeigt.<br />
2 Geben Sie an, ob Sie das Profil vom Host oder Cluster trennen oder den Referenzhost des Profils ändern<br />
möchten.<br />
u<br />
u<br />
Klicken Sie auf [Trennen] , um die Verbindung zwischen Host und Profil zu entfernen.<br />
Klicken Sie auf [Ändern] , um den Referenzhost des Profils zu aktualisieren.<br />
Wenn Sie [Ändern] ausgewählt haben, wird das Dialogfeld Profil anhängen geöffnet. Der gegenwärtig<br />
vom Profil referenzierte Host wird als [Referenzhost] angezeigt.<br />
3 Erweitern Sie die Bestandsliste und wählen Sie den Host aus, dem Sie das Profil anhängen möchten.<br />
4 Klicken Sie auf [Aktualisieren] .<br />
Der [Referenzhost] wird aktualisiert.<br />
5 Klicken Sie auf [OK] .<br />
Auf der Registerkarte „Übersicht“ <strong>für</strong> das Hostprofil wird der aktualisierte Referenzhost aufgelistet.<br />
252 <strong>VMware</strong>, Inc.
Kapitel 16 Verwalten von Hostprofilen<br />
Verwalten von Profilen über einen Cluster<br />
Sie können über das Kontextmenü des Clusters Profile erstellen, Profile anhängen oder Referenzhosts aktualisieren.<br />
Vorgehensweise<br />
u<br />
Klicken Sie in der Ansicht „Hosts und Cluster“ mit der rechten Maustaste auf einen Cluster und wählen<br />
Sie [Hostprofil] > [Profil verwalten] . Je nach Hostprofil-Setup kann eines der folgenden Ergebnisse<br />
eintreten:<br />
Profilstatus und Aufgabe<br />
Wenn der Cluster keinem Hostprofil<br />
angehängt ist und in Ihrer Bestandsliste<br />
kein Profil aufgeführt wird, erstellen<br />
Sie ein Profil.<br />
Wenn der Cluster keinem Hostprofil<br />
angehängt ist und in Ihrer Bestandsliste<br />
mindestens ein Profil aufgeführt<br />
wird, hängen Sie ein Profil an.<br />
Wenn der Cluster bereits einem<br />
Hostprofil angehängt ist, trennen Sie<br />
ein Profil oder hängen Sie den Cluster<br />
einem anderen Profil an.<br />
Ergebnis<br />
a<br />
b<br />
a<br />
b<br />
Es wird ein Dialogfeld geöffnet, in dem Sie wählen können, ob Sie ein<br />
Profil erstellen und dieses dem Cluster anhängen möchten.<br />
Wenn Sie [Ja] wählen, wird der Assistent zum Erstellen von Profilen<br />
geöffnet.<br />
Das Dialogfeld Profil anhängen wird geöffnet.<br />
Wählen Sie das Profil aus, das Sie dem Cluster anhängen möchten, und<br />
klicken Sie auf [OK] .<br />
Klicken Sie im Dialogfeld auf [Trennen] , um das Profil vom Cluster zu<br />
trennen, oder auf [Ändern] , um dem Cluster ein anderes Profil anzuhängen.<br />
Aktualisieren von Profilen vom Referenzhost<br />
Falls Änderungen an der Konfiguration des Hosts, von dem ein Profil erstellt wurde (d. h. der Referenzhost),<br />
vorgenommen werden, können Sie das Profil so aktualisieren, dass dessen Konfiguration mit der Konfiguration<br />
des Referenzhosts übereinstimmt.<br />
Nachdem Sie ein Hostprofil erstellt haben, müssen Sie möglicherweise am Profil inkrementelle Aktualisierungen<br />
vornehmen. Hier<strong>für</strong> gibt es zwei Methoden:<br />
• Nehmen Sie die Konfigurationsänderungen am Referenzhost im vSphere-Client vor und aktualisieren Sie<br />
anschließend das Profil vom Referenzhost. Die Einstellungen innerhalb des vorhandenen Profils werden<br />
aktualisiert, sodass sie mit denen des Referenzhosts übereinstimmen.<br />
• Aktualisieren Sie das Profil direkt mithilfe des Profileditors.<br />
Das Aktualisieren des Profils mithilfe des Profileditors ist zwar umfangreicher und bietet mehr Optionen, aber<br />
das Aktualisieren des Profils vom Referenzhost ermöglicht Ihnen das Validieren der Konfiguration, bevor sie<br />
anderen Hosts bereitgestellt wird, die dem Profil angehängt sind.<br />
Das Aktualisieren des Profils vom Referenzhost wird vom Hauptmenü „Hostprofile“ durchgeführt.<br />
Vorgehensweise<br />
u<br />
Klicken Sie in der Hauptansicht „Host-Profile“ mit der rechten Maustaste auf das Profil, das Sie aktualisieren<br />
möchten, und wählen Sie [Profil aus Referenzhost aktualisieren] .<br />
Prüfen der Übereinstimmung<br />
Beim Prüfen der Übereinstimmung wird sichergestellt, dass der Host oder Cluster weiterhin korrekt konfiguriert<br />
ist.<br />
Nachdem ein Host oder Cluster mit dem Profil des Referenzhost konfiguriert wurde, kann beispielsweise eine<br />
manuelle Änderungen zu einer fehlerhaften Konfiguration führen. Durch regelmäßiges Prüfen der Übereinstimmung<br />
wird sichergestellt, dass der Host oder Cluster weiterhin korrekt konfiguriert ist.<br />
<strong>VMware</strong>, Inc. 253
<strong>Handbuch</strong> <strong>zur</strong> <strong>Serverkonfiguration</strong> <strong>für</strong> <strong>ESX</strong><br />
Prüfen der Übereinstimmung über die Ansicht „Host-Profile“<br />
Sie können über die Hauptansicht „Host-Profile“ die Übereinstimmung eines Hosts oder Clusters mit einem<br />
Profil überprüfen.<br />
Vorgehensweise<br />
1 Wählen Sie in der Liste „Host-Profile“ das zu prüfende Profil aus.<br />
2 Wählen Sie auf der Registerkarte [Hosts und Cluster] den Host oder Cluster in der Liste unter „Elementname“<br />
aus.<br />
3 Klicken Sie auf [Jetzt auf Übereinstimmung prüfen] .<br />
Der Übereinstimmungsstatus wird als „Übereinstimmung“, „Unbekannt“ oder „Nicht übereinstimmend“<br />
aktualisiert.<br />
Wenn der Übereinstimmungsstatus „Nicht übereinstimmend“ lautet, können Sie den Host dem Profil<br />
zuweisen.<br />
Prüfen der Host-Übereinstimmung<br />
Führen Sie nach dem Zuweisen eines Profils zu einem Host über das Kontextmenü des Hosts eine Überprüfung<br />
der Richtlinieneinhaltung aus, um die Konfiguration zu überprüfen.<br />
Vorgehensweise<br />
1 Wählen Sie in der Ansicht „Hosts und Cluster“ den Host aus, <strong>für</strong> den Sie die Übereinstimmungsprüfung<br />
durchführen möchten.<br />
2 Klicken Sie mit der rechten Maustaste auf den Host und wählen Sie [Host-Profil] > [Übereinstimmung<br />
prüfen] .<br />
Der Übereinstimmungsstatus des Hosts wird auf der Registerkarte [Zusammenfassung] angezeigt.<br />
Wenn der Host nicht übereinstimmt, müssen Sie das Profil auf den Host anwenden.<br />
Prüfen der Clusterübereinstimmung<br />
Ein Cluster kann auf Übereinstimmung mit einem Host-Profil oder mit bestimmten Clusteranforderungen<br />
und -einstellungen geprüft werden.<br />
Vorgehensweise<br />
1 Wählen Sie in der Ansicht „Hosts und Cluster“ den Cluster aus, <strong>für</strong> den Sie die Übereinstimmungsprüfung<br />
durchführen möchten.<br />
2 Klicken Sie auf der Registerkarte „Profil-Übereinstimmung“ auf [Jetzt auf Übereinstimmung prüfen] ,<br />
um die Übereinstimmung des Clusters mit dem angehängten Host-Profil und ggf. den Clusteranforderungen<br />
zu prüfen.<br />
• Der Cluster wird auf Übereinstimmung mit bestimmten Einstellungen <strong>für</strong> Hosts im Cluster geprüft,<br />
z. B. DRS, HA und DPM. So kann beispielsweise geprüft werden, ob vMotion aktiviert ist. Der Übereinstimmungsstatus<br />
<strong>für</strong> die Clusteranforderungen wird aktualisiert. Die Prüfung wird auch durchgeführt,<br />
wenn dem Cluster kein Host-Profil angehängt ist.<br />
• Wenn dem Cluster ein Host-Profil angehängt ist, wird der Cluster auf Übereinstimmung mit dem<br />
Host-Profil geprüft. Der Übereinstimmungsstatus <strong>für</strong> das Host-Profil wird aktualisiert.<br />
3 (Optional) Klicken Sie neben den Clusteranforderungen auf [Beschreibung] , um eine Liste der Clusteranforderungen<br />
anzuzeigen.<br />
254 <strong>VMware</strong>, Inc.
Kapitel 16 Verwalten von Hostprofilen<br />
4 (Optional) Klicken Sie neben den Hostprofilen auf [Beschreibung] , um eine Liste der Übereinstimmungsprüfungen<br />
der Hostprofile anzuzeigen.<br />
5 (Optional) Klicken Sie auf [Ändern] , um das Host-Profil zu ändern, das dem Cluster angehängt ist.<br />
6 (Optional) Klicken Sie auf [Entfernen] , um das Host-Profil zu trennen, das dem Cluster angehängt ist.<br />
Wenn der Cluster nicht übereinstimmt, muss das Profil auf jeden Host im Cluster separat angewendet werden.<br />
<strong>VMware</strong>, Inc. 255
<strong>Handbuch</strong> <strong>zur</strong> <strong>Serverkonfiguration</strong> <strong>für</strong> <strong>ESX</strong><br />
256 <strong>VMware</strong>, Inc.
Anhänge<br />
<strong>VMware</strong>, Inc. 257
<strong>Handbuch</strong> <strong>zur</strong> <strong>Serverkonfiguration</strong> <strong>für</strong> <strong>ESX</strong><br />
258 <strong>VMware</strong>, Inc.
Befehle <strong>für</strong> den technischen Support<br />
von <strong>ESX</strong><br />
A<br />
Die meisten Befehle in diesem Anhang sind ausschließlich <strong>für</strong> die Verwendung durch den technischen Support<br />
vorgesehen und hier nur zu rein informativen Zwecken aufgeführt. In einigen Fällen sind diese Befehle jedoch<br />
das einzige Mittel <strong>zur</strong> Ausführung einer bestimmten Konfigurationsaufgabe <strong>für</strong> den Host. Wenn etwa die<br />
Verbindung zum Host unterbrochen wird, kann die Ausführung gewisser Befehle über die Befehlszeilenoberfläche<br />
Ihr einziger Ausweg sein, z. B. wenn das Netzwerk ausfällt und ein Zugriff über den vSphere-Client<br />
deshalb nicht möglich ist.<br />
HINWEIS Wenn Sie die Befehle in diesem Anhang verwenden, müssen Sie den Befehl service mgmt-vmware<br />
restart ausführen, um den Prozess vmware-hostd neu zu starten und den vSphere-Client und andere Management-Programme<br />
auf die Änderungen der Konfiguration aufmerksam zu machen. Im Allgemeinen sollten<br />
Sie die Ausführung der Befehle in diesem Anhang vermeiden, wenn der Host gegenwärtig durch den<br />
vSphere-Client oder den vCenter Server verwaltet wird.<br />
Die grafische Benutzeroberfläche des vSphere-Clients ist die bevorzugte Umgebung <strong>zur</strong> Ausführung der<br />
Konfigurationsaufgaben, die in diesem Anhang beschrieben werden. Sie können diesen Anhang verwenden,<br />
wenn Sie wissen möchten, welche vSphere-Clientbefehle anstelle dieser Befehle verwendet werden können.<br />
Dieser Anhang bietet eine Übersicht der Aktionen, die Sie im vSphere-Client durchführen können, bietet jedoch<br />
keine vollständigen Anleitungen. Details <strong>zur</strong> Verwendung der Befehle und <strong>zur</strong> Ausführung von Konfigurationsaufgaben<br />
über den vSphere-Client finden Sie in der Online-Hilfe.<br />
Zusätzliche Informationen zu bestimmten <strong>ESX</strong>-Befehlen erhalten Sie, wenn Sie sich an der Servicekonsole<br />
anmelden und über den Befehl man die entsprechenden Manpages anzeigen lassen.<br />
Tabelle A-1 führt die Befehle <strong>für</strong> den technischen Support <strong>für</strong> <strong>ESX</strong> auf, fasst den Zweck jedes Befehls zusammen<br />
und bietet eine Alternative zum vSphere-Client. Sie können die meisten der vSphere-Clientaktionen, die in<br />
der Tabelle aufgeführt werden, erst dann ausführen, wenn Sie einen <strong>ESX</strong>-Host in der Bestandsliste ausgewählt<br />
und auf die Registerkarte [Konfiguration] geklickt haben. Dies muss vor der Ausführung der unten aufgeführten<br />
Prozeduren durchgeführt werden, sofern nichts anderes angegeben ist.<br />
Tabelle A-1. Befehle <strong>für</strong> den technischen Support von <strong>ESX</strong><br />
Befehl<br />
esxcfg-advcfg<br />
esxcfg-auth<br />
Zweck des Befehls und vSphere-Clientverfahren<br />
Konfiguriert erweiterte Optionen <strong>für</strong> <strong>ESX</strong>.<br />
Um die erweiterten Optionen im vSphere-Client zu konfigurieren, klicken Sie auf<br />
[Erweiterte Einstellungen] . Wenn das Dialogfeld Erweiterte Einstellungen geöffnet<br />
wird, wählen Sie in der Liste auf der linken Seite den Gerätetyp oder die Aktivität<br />
aus, und nehmen Sie die entsprechenden Einstellungen vor.<br />
Konfiguriert die Authentifizierung. Verwenden Sie diesen Befehl, um zwischen den<br />
Plug-Ins pam_cracklib.so und pam_passwdqc.so <strong>zur</strong> Durchsetzung der Änderungsregeln<br />
<strong>für</strong> Kennwörter umzuschalten. Mit diesem Befehl können Sie auch die<br />
Optionen <strong>für</strong> diese beiden Plug-Ins <strong>zur</strong>ücksetzen.<br />
Diese Funktionen können nicht im vSphere-Client konfiguriert werden.<br />
<strong>VMware</strong>, Inc. 259
<strong>Handbuch</strong> <strong>zur</strong> <strong>Serverkonfiguration</strong> <strong>für</strong> <strong>ESX</strong><br />
Tabelle A-1. Befehle <strong>für</strong> den technischen Support von <strong>ESX</strong> (Fortsetzung)<br />
Befehl<br />
esxcfg-boot<br />
esxcfg-dumppart<br />
esxcfg-firewall<br />
esxcfg-info<br />
esxcfg-init<br />
esxcfg-module<br />
esxcfg-mpath<br />
Zweck des Befehls und vSphere-Clientverfahren<br />
Konfiguriert die Bootstrap-Einstellungen. Dieser Befehl wird <strong>für</strong> den Bootstrap-Prozess<br />
verwendet und ist nur <strong>für</strong> den technischen Support von <strong>VMware</strong> vorgesehen.<br />
Geben Sie diesen Befehl nur auf ausdrückliche Anweisung eines Vertreters des technischen<br />
Supports von <strong>VMware</strong> ein.<br />
Diese Funktionen können nicht im vSphere-Client konfiguriert werden.<br />
Konfiguriert eine Diagnosepartition oder sucht nach bestehenden Diagnosepartitionen.<br />
Bei der Installation von <strong>ESX</strong> wird eine Diagnosepartition <strong>zur</strong> Speicherung von Informationen<br />
<strong>zur</strong> Fehlersuche erstellt, wenn ein Systemfehler auftritt. Sie müssen diese<br />
Partition nicht manuell anlegen, es sei denn, Sie stellen fest, dass es keine Diagnosepartition<br />
<strong>für</strong> den Host gibt.<br />
Für Diagnosepartitionen stehen im vSphere-Client folgende Verwaltungsvorgänge<br />
<strong>zur</strong> Verfügung:<br />
• Das Vorhandensein einer Diagnosepartition bestimmen: Klicken Sie auf [Speicher]<br />
> [Speicher hinzufügen] und überprüfen Sie die erste Seite des [Assistenten<br />
zum Hinzufügen von Speicher] , um zu sehen, ob dort die Option [Diagnose]<br />
aufgeführt wird. Wenn [Diagnose] nicht zu den Optionen zählt, verfügt<br />
<strong>ESX</strong> bereits über eine Diagnosepartition.<br />
• Eine Diagnosepartition konfigurieren: Klicken Sie auf [Speicher] > [Speicher<br />
hinzufügen] > [Diagnose] und folgen Sie den Anweisungen des Assistenten.<br />
Konfiguriert die Ports der Servicekonsolen-Firewall.<br />
Wählen Sie <strong>zur</strong> Konfiguration der Firewallports <strong>für</strong> unterstützte Dienste und Assistenten<br />
im vSphere-Client die Internetdienste aus, die auf den <strong>ESX</strong>-Host zugreifen<br />
dürfen. Klicken Sie auf [Sicherheitsprofil] > [Firewall] > [Eigenschaften] und<br />
fügen Sie über das Dialogfeld [Firewall-Eigenschaften] Dienste hinzu.<br />
Sie können im vSphere-Client keine nicht unterstützten Dienste konfigurieren. Verwenden<br />
Sie <strong>für</strong> diese Dienste den Befehl esxcfg-firewall.<br />
Druckt Informationen zum Status der Servicekonsole, des VMkernels, verschiedener<br />
Untersysteme im virtuellen Netzwerk und <strong>zur</strong> Speicherressourcen-Hardware aus.<br />
Mit dem vSphere-Client können diese Informationen nicht ausgedruckt werden, die<br />
meisten Informationen können jedoch über verschiedene Registerkarten und Funktionen<br />
in der Benutzeroberfläche ermittelt werden. So können Sie zum Beispiel den<br />
Status der virtuellen Maschinen auf der Registerkarte [Virtuelle Maschinen (Virtual<br />
Machines)] überprüfen.<br />
Führt interne Initialisierungsroutinen aus. Dieser Befehl wird <strong>für</strong> den Bootstrap-Prozess<br />
verwendet und sollte unter keinen Umständen ausgeführt werden. Dieser Befehl<br />
kann zu Problemen mit <strong>ESX</strong> führen.<br />
Es gibt keine vSphere-Cliententsprechung <strong>für</strong> diesen Befehl.<br />
Legt die Treiberparameter fest und ändert die Einstellung, welche Treiber während<br />
des Hochfahrens geladen werden. Dieser Befehl wird <strong>für</strong> den Bootstrap-Prozess verwendet<br />
und ist nur <strong>für</strong> den technischen Support von <strong>VMware</strong> vorgesehen. Geben Sie<br />
diesen Befehl nur auf ausdrückliche Anweisung eines Vertreters des technischen<br />
Supports von <strong>VMware</strong> ein.<br />
Es gibt keine vSphere-Cliententsprechung <strong>für</strong> diesen Befehl.<br />
Konfiguriert die Multipath-Einstellungen <strong>für</strong> Fibre-Channel- oder iSCSI-Festplatten.<br />
Klicken Sie <strong>zur</strong> Konfiguration der Multipath-Einstellungen <strong>für</strong> den Speicher im<br />
vSphere-Client auf [Speicher] . Wählen Sie einen Datenspeicher oder eine zugeordnete<br />
LUN aus und klicken Sie auf [Eigenschaften] . Wählen Sie ggf. im Dialogfeld<br />
[Eigenschaften (Properties)] die gewünschte Erweiterung aus. Klicken Sie dann<br />
auf [Erweiterungsgerät] > [Pfade verwalten] und konfigurieren Sie die Pfade über<br />
das Dialogfeld [Pfade verwalten] .<br />
260 <strong>VMware</strong>, Inc.
Anhang A Befehle <strong>für</strong> den technischen Support von <strong>ESX</strong><br />
Tabelle A-1. Befehle <strong>für</strong> den technischen Support von <strong>ESX</strong> (Fortsetzung)<br />
Befehl<br />
esxcfg-nas<br />
esxcfg-nics<br />
esxcfg-resgrp<br />
esxcfg-route<br />
esxcfg-swiscsi<br />
Zweck des Befehls und vSphere-Clientverfahren<br />
Verwaltet die NFS-Mounts. Verwenden Sie diesen Befehl, um einen NFS-Datenspeicher<br />
zu erstellen oder zu entfernen.<br />
Klicken Sie zum Anzeigen von NFS-Datenspeichern im vSphere-Client auf [Speicher<br />
> Datenspeicher] und scrollen Sie durch die Speicherliste. In der Ansicht [Speicher<br />
(Storage) > Datenspeicher (Datastores)] können Sie außerdem folgende Vorgänge<br />
ausführen:<br />
• Anzeigen der Attribute eines NFS-Datenspeichers: Klicken Sie auf den Datenspeicher<br />
und überprüfen Sie die Informationen unter [Details] .<br />
• Erstellen eines NFS-Datenspeichers: Klicken Sie auf [Speicher hinzufügen] .<br />
• Unmounten eines NFS-Datenspeichers: Klicken Sie auf [Entfernen] oder klicken<br />
Sie mit der rechten Maustaste auf den zu entfernenden Datenspeicher und wählen<br />
Sie [Unmounten] .<br />
Druckt eine Liste der physischen Netzwerkadapter sowie Informationen zum Treiber,<br />
dem PCI-Gerät und dem Verbindungsstatus der einzelnen Netzwerkkarten. Sie<br />
können diesen Befehl auch verwenden, um die Geschwindigkeit und den Duplexmodus<br />
eines physischen Netzwerkadapters zu steuern.<br />
Die Informationen zu den physischen Netzwerkadaptern des Hosts können Sie im<br />
vSphere-Client anzeigen, indem Sie auf [Netzwerkadapter] klicken.<br />
Klicken Sie <strong>zur</strong> Änderung der Geschwindigkeit und des Duplexmodus <strong>für</strong> einen<br />
physischen Netzwerkadapter im vSphere-Client bei einem virtuellen Switch, der<br />
dem physischen Netzwerkadapter zugeordnet wurde, auf [Netzwerk] > [Eigenschaften]<br />
. Klicken Sie dann im Dialogfeld [Eigenschaften] auf [Netzwerkadapter]<br />
> [Bearbeiten] , und wählen Sie die Geschwindigkeit/Duplex-Kombination aus.<br />
Stellt die Ressourcengruppeneinstellungen wieder her und ermöglicht die Ausführung<br />
grundlegender Verwaltungsaufgaben <strong>für</strong> Ressourcengruppen.<br />
Wählen Sie einen Ressourcenpool im Bestandslistenbereich aus, und klicken Sie auf<br />
der Registerkarte [Übersicht (Summary)] auf [Einstellungen bearbeiten (Edit Settings)]<br />
, um die Einstellungen der Ressourcengruppe zu ändern.<br />
Dient zum Festlegen bzw. Abrufen der standardmäßigen VMkernel-Gatewayroute<br />
sowie zum Hinzufügen, Entfernen und Auflisten statischer Routen.<br />
Um die Standard-Gatewayroute des VMkernels im vSphere-Client festzulegen, klicken<br />
Sie auf [DNS und Routing] . Wenn Sie die Standardroute ändern möchten,<br />
klicken Sie auf [Eigenschaften (Properties)] , und aktualisieren Sie die Daten auf<br />
beiden Registerkarten im Dialogfeld [DNS- und Routing-Konfiguration (DNS and<br />
Routing Configuration)] .<br />
Konfiguriert den Software-iSCSI-Software-Adapter.<br />
Klicken Sie <strong>zur</strong> Konfiguration des Software-iSCSI-Systems im vSphere-Client auf<br />
[Speicheradapter] , markieren Sie den iSCSI-Adapter, den Sie konfigurieren möchten,<br />
und klicken Sie auf [Eigenschaften] . Konfigurieren Sie den Adapter im Dialogfeld<br />
[Eigenschaften des iSCSI-Initiators (iSCSI Initiator Properties)] .<br />
<strong>VMware</strong>, Inc. 261
<strong>Handbuch</strong> <strong>zur</strong> <strong>Serverkonfiguration</strong> <strong>für</strong> <strong>ESX</strong><br />
Tabelle A-1. Befehle <strong>für</strong> den technischen Support von <strong>ESX</strong> (Fortsetzung)<br />
Befehl<br />
esxcfg-upgrade<br />
esxcfg-scsidevs<br />
esxcfg-vmknic<br />
Zweck des Befehls und vSphere-Clientverfahren<br />
Upgrades von <strong>ESX</strong> Server 2.x auf <strong>ESX</strong>. Dieser Befehl ist nicht <strong>für</strong> den allgemeinen<br />
Gebrauch bestimmt.<br />
Durch das Upgrade von 2.x auf 3.x werden die folgenden Aufgaben ausgeführt. Einige<br />
davon können im vSphere-Client ausgeführt werden:<br />
• Upgrade des Hosts: Beim Upgrade von <strong>ESX</strong> Server 2.x auf <strong>ESX</strong> werden die Binärdateien<br />
aktualisiert. Diesen Schritt können Sie nicht über den vSphere-Client<br />
ausführen.<br />
• Upgrade des Dateisystems: Wenn Sie VMFS-2 auf VMFS-3 aktualisieren möchten,<br />
halten Sie Ihre virtuellen Maschinen an bzw. fahren Sie sie herunter und<br />
klicken Sie dann auf [Bestandsliste] > [Host] > [In den Wartungsmodus<br />
wechseln] . Klicken Sie auf [Speicher (Storage)] , wählen Sie ein Speichergerät<br />
aus, und klicken Sie auf [Auf VMFS-3 aktualisieren (Upgrade to VMFS-3)] . Sie<br />
müssen diesen Schritt <strong>für</strong> jedes Speichergerät ausführen, das Sie aktualisieren<br />
möchten.<br />
• Upgrade der virtuellen Maschinen: Klicken Sie zum Aktualisieren einer virtuellen<br />
Maschine von VMS-2 auf VMS-3 mit der rechten Maustaste auf die virtuelle<br />
Maschine im Bestandslistenbereich und wählen Sie [Virtuelle Maschine aktualisieren]<br />
.<br />
Druckt eine Zuordnung von VMkernel-Speichergeräten zu Servicekonsolengeräten.<br />
Es gibt keine vSphere-Cliententsprechung <strong>für</strong> diesen Befehl.<br />
Erstellt und aktualisiert VMkernel-TCP/IP-Einstellungen <strong>für</strong> VMotion, NAS und<br />
iSCSI.<br />
Um VMotion-, NFS- oder iSCSI-Netzwerkverbindungen im vSphere-Client ein<strong>zur</strong>ichten,<br />
klicken Sie auf [Netzwerk> Netzwerk hinzufügen] . Wählen Sie [VMkernel]<br />
aus, und folgen Sie den Anweisungen des [Assistenten zum Hinzufügen von<br />
Netzwerken] . Definieren Sie die IP-Adresse-Subnetzmask und den VMkernel-Standardgateway<br />
im Schritt [Verbindungseinstellungen (Connection Settings)] .<br />
Wenn Sie die Einstellungen überprüfen möchten, klicken Sie auf das blaue Symbol<br />
links neben dem VMotion-, iSCSI- oder NFS-Port. Wenn Sie eine der Einstellungen<br />
bearbeiten möchten, klicken Sie <strong>für</strong> den entsprechenden Switch auf [Eigenschaften<br />
(Properties)] . Wählen Sie den Port in der Liste im Dialogfeld [Eigenschaften (Properties)]<br />
aus, und klicken Sie auf [Bearbeiten (Edit)] , um das Dialogfeld [Eigenschaften<br />
(Properties)] des Ports zu öffnen und die Einstellungen des Ports zu ändern.<br />
262 <strong>VMware</strong>, Inc.
Anhang A Befehle <strong>für</strong> den technischen Support von <strong>ESX</strong><br />
Tabelle A-1. Befehle <strong>für</strong> den technischen Support von <strong>ESX</strong> (Fortsetzung)<br />
Befehl<br />
esxcfg-vswif<br />
esxcfg-vswitch<br />
Zweck des Befehls und vSphere-Clientverfahren<br />
Erstellt und aktualisiert die Netzwerkeinstellungen der Servicekonsole. Dieser Befehl<br />
wird verwendet, wenn Sie den <strong>ESX</strong>-Host aufgrund von Problemen mit der Netzwerkkonfiguration<br />
nicht über den vSphere-Client verwalten können.<br />
Klicken Sie <strong>zur</strong> Einrichtung von Netzwerkverbindungen <strong>für</strong> die Servicekonsole im<br />
vSphere-Client auf [Netzwerk > Netzwerk hinzufügen] . Wählen Sie [Servicekonsole<br />
(Service Console)] aus, und folgen Sie den Anweisungen des Assistent zum<br />
Hinzufügen von Netzwerken. Im Schritt [Verbindungseinstellungen (Connection<br />
Settings)] werden die Subnetzmaske der IP-Adresse und das Standard-Gateway der<br />
Servicekonsole eingerichtet.<br />
Wenn Sie die Einstellungen überprüfen möchten, klicken Sie auf das blaue Symbol<br />
links neben dem Servicekonsolenport. Wenn Sie eine der Einstellungen bearbeiten<br />
möchten, klicken Sie <strong>für</strong> den entsprechenden Switch auf [Eigenschaften (Properties)]<br />
. Wählen Sie den Servicekonsolenport in der Liste im Dialogfeld [Eigenschaften<br />
(Properties)] des Switches aus. Klicken Sie auf [Bearbeiten (Edit)] , um das Dialogfeld<br />
[Eigenschaften (Properties)] des Ports zu öffnen und dessen Einstellungen zu<br />
ändern.<br />
Erstellt und aktualisiert die Netzwerkeinstellungen <strong>für</strong> virtuelle Maschinen.<br />
Klicken Sie <strong>zur</strong> Einrichtung von Verbindungen <strong>für</strong> eine virtuelle Maschine im vSphere-Client<br />
auf [Netzwerk > Netzwerk hinzufügen] . Wählen Sie [Virtuelle Maschine]<br />
aus, und folgen Sie den Anweisungen [des Assistenten zum Hinzufügen von Netzwerken]<br />
.<br />
Wenn Sie die Einstellungen überprüfen möchten, klicken Sie auf das Sprechblasen-<br />
Symbol links neben der gewünschten Portgruppe der virtuellen Maschine. Wenn Sie<br />
eine der Einstellungen bearbeiten möchten, klicken Sie <strong>für</strong> den entsprechenden<br />
Switch auf [Eigenschaften (Properties)] . Wählen Sie den Port der virtuellen Maschine<br />
in der Liste im Dialogfeld [Eigenschaften (Properties)] des Switches aus, und<br />
klicken Sie auf [Bearbeiten (Edit)] , um das Dialogfeld [Eigenschaften (Properties)]<br />
des Ports zu öffnen und dessen Einstellungen zu ändern.<br />
<strong>VMware</strong>, Inc. 263
<strong>Handbuch</strong> <strong>zur</strong> <strong>Serverkonfiguration</strong> <strong>für</strong> <strong>ESX</strong><br />
264 <strong>VMware</strong>, Inc.
Mit <strong>ESX</strong> verwendete Linux-Befehle<br />
B<br />
Um bestimmte interne Vorgänge zu unterstützen, enthalten die <strong>ESX</strong>-Installationen eine Reihe standardmäßiger<br />
Linux-Konfigurationsbefehle, wie beispielsweise Befehle <strong>zur</strong> Konfiguration von Netzwerken und Speichern.<br />
Eine Verwendung dieser Befehle <strong>zur</strong> Ausführung von Konfigurationsaufgaben kann einerseits zu<br />
schwerwiegenden Konfigurationskonflikten führen und andererseits auch dazu, dass bestimmte <strong>ESX</strong>-Funktionen<br />
nicht mehr verwendet werden können.<br />
Arbeiten Sie immer mit dem vSphere-Client, um <strong>ESX</strong> zu konfigurieren, es sei denn, die vSphere-Dokumentation<br />
oder der technische Support von <strong>VMware</strong> geben Ihnen andere Anweisungen.<br />
<strong>VMware</strong>, Inc. 265
<strong>Handbuch</strong> <strong>zur</strong> <strong>Serverkonfiguration</strong> <strong>für</strong> <strong>ESX</strong><br />
266 <strong>VMware</strong>, Inc.
Verwenden von „vmkfstools“<br />
C<br />
Sie verwenden das Dienstprogramm vmkfstools, um virtuelle Festplatten, Dateisysteme, logische Volumes<br />
und physische Speichergeräte auf dem <strong>VMware</strong> <strong>ESX</strong>-Host anzulegen und ein<strong>zur</strong>ichten.<br />
Mithilfe von vmkfstools können Sie das VMFS (Virtual Machine File System, Dateisystem der virtuellen Maschine)<br />
auf einer physischen Partition einer Festplatte anlegen und verwalten. Sie können dieses Programm<br />
auch dazu verwenden, Dateien wie virtuelle Festplatten zu bearbeiten, die auf VMFS-2, VMFS-3 und NFS<br />
gespeichert sind.<br />
Sie können die meisten vmkfstools-Aufgaben auch über den vSphere-Client ausführen.<br />
Dieser Anhang behandelt die folgenden Themen:<br />
• „vmkfstools-Befehlssyntax“, auf Seite 267<br />
• „vmkfstools-Optionen“, auf Seite 268<br />
vmkfstools-Befehlssyntax<br />
Im Allgemeinen müssen Sie sich nicht als Root-Benutzer anmelden, um die vmkfstools-Befehle auszuführen.<br />
Einige Befehle, z. B. Dateisystembefehle, erfordern jedoch eine Root-Anmeldung.<br />
Verwenden Sie mit dem vmkfstools-Befehl die folgenden Argumente:<br />
• Bei Optionen handelt es sich um eine oder mehrere Befehlszeilenoptionen und die zugehörigen Argumente,<br />
mit denen Sie die Aktivität angeben können, die vmkfstools ausführen soll. Hierzu gehört beispielsweise<br />
die Auswahl des Festplattenformats beim Erstellen einer neuen virtuellen Festplatte.<br />
Nach der Eingabe dieser Option, geben Sie eine Datei oder ein VMFS-Dateisystem an, auf dem Sie den<br />
Vorgang ausführen möchten, indem Sie einen relativen oder absoluten Dateipfadnamen in der Hierarchie<br />
/vmfs eingeben.<br />
• Partition bezeichnet die Festplattenpartitionen. Dieses Argument verwendet ein vml.vml_ID:P -Format,<br />
wobei vml_ID die von dem Speicher-Array <strong>zur</strong>ückgegebene Geräte-ID und P eine Ganzzahl ist, die die<br />
Partitionsnummer darstellt. Diese Zahl der Partition muss größer als Null sein und der gültigen VMFS-<br />
Partition des Typs fb entsprechen.<br />
• Gerät legt Geräte oder logische Volumes fest. Dieses Argument verwendet einen Pfadnamen im <strong>ESX</strong>-<br />
Gerätedateisystem. Der Pfadname beginnt mit /vmfs/Geräte, wobei es sich um den Mount-Punkt des<br />
Gerätedateisystems handelt.<br />
<strong>VMware</strong>, Inc. 267
<strong>Handbuch</strong> <strong>zur</strong> <strong>Serverkonfiguration</strong> <strong>für</strong> <strong>ESX</strong><br />
Verwenden Sie <strong>zur</strong> Angabe der verschiedenen Gerätetypen die folgenden Formate:<br />
• /vmfs/Geräte/Festplatten <strong>für</strong> lokale oder SAN-basierte Festplatten.<br />
• /vmfs/Geräte/lvm <strong>für</strong> logische <strong>ESX</strong>-Volumes.<br />
• /vmfs/Geräte/generisch <strong>für</strong> generische SCSI-Geräte, z. B.Bandlaufwerke.<br />
• Pfad bezeichnet ein VMFS-Dateisystem oder eine Datei. Bei diesem Argument handelt es sich um einen<br />
absoluten oder relativen Pfad, der einen symbolischen Link zu einem Verzeichnis, einer Raw-Gerätezuordnung<br />
oder einer Datei unter /vmfs aufführt.<br />
• Um ein VMFS-Dateisystem anzugeben, verwenden Sie dieses Format:<br />
/vmfs/volumes/file_system_UUID<br />
oder<br />
/vmfs/volumes/file_system_label<br />
• Um eine VMFS-Datei anzugeben, verwenden Sie dieses Format:<br />
/vmfs/volumes/file system label|file system UUID/[dir]/myDisk.vmdk<br />
Sie brauchen nicht den gesamten Pfad anzugeben, wenn das aktuelle Arbeitsverzeichnis gleichzeitig<br />
das übergeordnete Verzeichnis von myDisk.vmdk ist.<br />
Beispiel:<br />
/vmfs/Volumes/Datenspeicher1/rh9.vmdk<br />
vmkfstools-Optionen<br />
Der Befehl vmkfstools enthält mehrere Optionen. Einige der Optionen sollten nur von erfahrenen Benutzern<br />
verwendet werden.<br />
Die Lang- und Kurzformen (mit einem Buchstaben) der Optionen sind gleichwertig. So sind zum Beispiel die<br />
folgenden Befehle identisch.<br />
vmkfstools --createfs vmfs3 --blocksize 2m vml.vml_ID:1<br />
vmkfstools -C vmfs3 -b 2m vml.vml_ID:1<br />
Unteroption -v<br />
Die Unteroption -v bestimmt die Ausführlichkeit der Meldungen in der Befehlsausgabe.<br />
Das Format <strong>für</strong> diese Unteroption lautet wie folgt:<br />
-v --verbose number<br />
Der Wert Zahl wird als ganze Zahl von 1 bis 10 angegeben.<br />
Sie können die Unteroption -v <strong>für</strong> alle vmkfstools-Optionen verwenden. Wenn die Unteroption -v <strong>für</strong> die<br />
Ausgabe einer Option nicht vorgesehen ist, ignoriert vmkfstools den Teil -v der Befehlszeile.<br />
HINWEIS Da Sie die Unteroption -v in jeder vmkfstools-Befehlszeile verwenden können, wird sie nicht in den<br />
Beschreibungen der einzelnen Optionen verwendet.<br />
268 <strong>VMware</strong>, Inc.
Anhang C Verwenden von „vmkfstools“<br />
Dateisystemoptionen<br />
Mithilfe von Dateisystemoptionen können Sie ein VMFS-Dateisystem erstellen. Diese Optionen gelten nicht<br />
<strong>für</strong> NFS. Sie können viele dieser Aufgaben auch über den vSphere-Client ausführen.<br />
Erstellen eines VMFS-Dateisystems<br />
Verwenden Sie zum Erstellen eines VMFS-Dateisystems den Befehl vmkfstools.<br />
-C --createfs vmfs3<br />
-b --blocksize block_sizekK|mM<br />
-S --setfsname fsName<br />
Mit dieser Option wird ein VMFS-3-Dateisystem auf der angegebenen SCSI-Partition erstellt, z. B.<br />
vml.vml_ID:1. Diese Partition wird die vorgelagerte Partition des Dateisystems.<br />
VMFS-2-Dateisysteme sind auf jedem beliebigen <strong>ESX</strong>-Host schreibgeschützt. Sie können VMFS-2-Dateisysteme<br />
nicht erstellen oder bearbeiten, SIe können jedoch Dateien lesen, die in VMFS-2-Dateisystemen gespeichert<br />
sind. Ein Zugriff über <strong>ESX</strong> 2.x-Hosts auf die VMFS-3-Dateisysteme ist nicht möglich.<br />
VORSICHT Pro LUN ist nur ein VMFS-Volume möglich.<br />
Für die Option -C können Sie folgende Unteroptionen angeben:<br />
• -b --blocksize – Definiert die Blockgröße <strong>für</strong> das VMFS-3-Dateisystem. Die Standardblockgröße ist 1 MB.<br />
Der angebene Wert <strong>für</strong> block_size muss ein Vielfaches von 128 KB beim Mindestwert 128 KB sein. Wenn<br />
Sie die Größe angeben, müssen Sie auch die Einheit als Suffix „m“ bzw. „M“ angeben. Bei der Größeneinheit<br />
wird die Groß-/Kleinschreibung nicht berücksichtigt. vmkfstools interpretiert „m“ bzw. „M“ als<br />
Megabyte und „k“ bzw. „K“ als Kilobyte.<br />
• -S --setfsname – Definiert die Volume-Bezeichnung eines VMFS-Volumes <strong>für</strong> das VMFS-3-Dateisystem,<br />
das Sie erstellen. Für die Option -C können Sie folgende Unteroptionen angeben. Die Bezeichnung kann<br />
bis zu 128 Zeichen lang sein und darf keine Leerstellen am Anfang oder Ende enthalten.<br />
Nachdem Sie die Volume-Bezeichnung festgelegt haben, können Sie sie bei der Angabe des VMFS-Volumes<br />
im Befehl vmkfstools verwenden. Die Volume-Bezeichnung erscheint auch in den Auflistungen, die<br />
mit dem Linux-Befehl ls -l generiert werden, und als symbolische Verknüpfung zum VMFS-Volume im<br />
Verzeichnis /vmfs/volumes.<br />
Verwenden Sie den Linux-Befehl ln -sf , wenn Sie die VMFS-Volume-Bezeichnung ändern möchten.<br />
Beispiel:<br />
ln -sf /vmfs/volumes/UUID /vmfs/volumes/fsName<br />
fsName ist die neue Volume-Bezeichnung, die Sie <strong>für</strong> die UUID des VMFS verwenden sollen.<br />
Erstellen eines VMFS-Dateisystems – Beispiel<br />
Dieses Beispiel veranschaulicht die Erstellung eines neuen VMFS-3-Dateisystems mit dem Namen my_vmfs<br />
auf der Partition vml.vml_ID:1. Die Blockgröße dieser Datei ist 1 MB.<br />
vmkfstools -C vmfs3 -b 1m -S my_vmfs /vmfs/devices/disks/vml.vml_ID:1<br />
Erweitern eines bestehenden VMFS-3-Volumens<br />
Verwenden Sie zum Hinzufügen einer Erweiterung zu einem VMFS-Volume den Befehl vmkfstools.<br />
-Z --extendfs extention-device existing-VMFS-volume<br />
<strong>VMware</strong>, Inc. 269
<strong>Handbuch</strong> <strong>zur</strong> <strong>Serverkonfiguration</strong> <strong>für</strong> <strong>ESX</strong><br />
Diese Option fügt einem vorher erstellten VMFS-Volume, bestehendes VMFS-Volume, eine Erweiterung hinzu.<br />
Sie müssen den vollständigen Pfadnamen angeben, z. B. /vmfs/devices/disks/vml.vml_ID:1, nicht nur den<br />
Kurznamen vml.vml_ID:1. Bei jeder Verwendung dieser Option wird das VMFS-3-Volume um eine neue Erweiterung<br />
vergrößert, sodass das Volume mehrere Partitionen umfasst. Ein logisches VMFS-3-Volume kann<br />
bis zu 32 physische Erweiterung aufweisen.<br />
VORSICHT Wenn Sie diese Option ausführen, gehen alle Daten verloren, die auf dem SCSI-Gerät, das unter<br />
Erweiterungsgerät angegeben wird, gespeichert sind.<br />
Beispiel <strong>für</strong> die Erweiterung eines VMFS-3 Volumes<br />
Dieses Beispiel erweitert das logische Dateisystem durch Hinzufügen einer neuen Partition.<br />
vmkfstools -Z /vmfs/devices/disks/vml.vml_ID_2:1<br />
/vmfs/devices/disks/vml.vml_ID_1:1<br />
Das erweiterte Dateisystem nimmt zwei Partitionen ein: vml.vml_ID_1:1 und vml.vml_ID_2:2. In diesem Beispiel<br />
ist vml.vml_ID_1:1 der Name der übergeordneten Partition.<br />
Auflisten der Attribute eines VMFS-Volumes<br />
Verwenden Sie zum Auflisten der Attribute eines VMFS-Volumes den Befehl vmkfstools.<br />
-P --queryfs<br />
-h --human-readable<br />
Diese Option listet die Attribute des angegebenen Volumes auf, wenn Sie sie auf eine Datei oder ein Verzeichnis<br />
auf einem VMFS-Volume anwenden. Zu den aufgelisteten Attributen gehören die VMFS-Version (VMFS-2<br />
oder VMFS-3), die Anzahl der Erweiterungen, aus denen das angegebene VMFS-Volume besteht, die Volume-<br />
Bezeichnung (falls vorhanden), die UUID und eine Liste der Gerätenamen, auf denen sich die Erweiterungen<br />
befinden.<br />
HINWEIS Wenn ein Gerät <strong>zur</strong> Sicherung des VMFS-Dateisystems offline geschaltet wird, ändert sich die Anzahl<br />
der Erweiterungen und des verfügbaren Speichers entsprechend.<br />
Sie können die Unteroption -h <strong>für</strong> die Option -P verwenden. In diesem Fall listet vmkfstools die Kapazität des<br />
Volumes in verständlicherer Form auf, z. B. 5 k, 12.1 M oder 2.1 G.<br />
Aktualisieren von VMFS-2 auf VMFS-3<br />
Sie können ein VMFS-2-Dateisystem auf VMFS-3 aktualisieren.<br />
VORSICHT Der Konvertierungsvorgang von VMFS-2 in VMFS-3 ist nicht umkehrbar. Nachdem das VMFS-2-<br />
Volume in VMFS-3 konvertiert wurde, kann es nicht in das Format VMFS-2 <strong>zur</strong>ückkonvertiert werden.<br />
Sie können ein VMFS-2-Dateisystem nur dann aktualisieren, wenn dessen Dateiblockgröße 8 MB nicht überschreitet.<br />
Verwenden Sie folgende Optionen <strong>für</strong> die Aktualisierung des Dateisystems:<br />
• -T --tovmfs3 -x --upgradetype [zeroedthick|eagerzeroedthick|thin]<br />
Diese Option konvertiert das VMFS-2-Dateisystem in VMFS-3 und erhält alle Dateien im Dateisystem.<br />
Entladen Sie vor der Konvertierung die vmfs2- und vmfs3-Treiber, und laden Sie den zusätzlichen Dateisystemtreiber<br />
fsaux mit der Moduloption fsauxFunction=upgrade.<br />
270 <strong>VMware</strong>, Inc.
Anhang C Verwenden von „vmkfstools“<br />
Sie müssen zum Angeben des Upgrade-Typs die Unteroption -x --upgradetype auf eine der folgenden<br />
Varianten festlegen:<br />
• -x zeroedthick (Standard) – Behält die Eigenschaften der VMFS-2-Thick-Dateien bei. Mit dem Dateiformat<br />
zeroedthick wird den Dateien <strong>zur</strong> künftigen Nutzung ein Speicherplatz zugewiesen und<br />
die nicht verwendeten Datenblöcke werden nicht entfernt.<br />
• -x eagerzeroedthick – Füllt während der Konvertierung ungenutzte Datenblöcke in Thick-Dateien<br />
mit Nullen auf. Wenn Sie diese Unteroption verwenden, dauert das Upgrade unter Umständen wesentlich<br />
länger als bei den anderen Optionen.<br />
• -x thin – Konvertiert VMFS-2-Thick-Dateien in thin bereitgestellte VMFS-3-Dateien. Im Gegensatz<br />
zum Format thick ermöglicht Thin-bereitgestellte Format es den Dateien nicht, <strong>für</strong> künftige Nutzungen<br />
einen zusätzlichen Speicherplatz zu verwenden, sondern stellt den Speicher nach Bedarf <strong>zur</strong><br />
Verfügung. Während der Konvertierung werden unverwendete Blöcke der thick-Dateien gelöscht.<br />
Während der Konvertierung stellt der Dateisperrmechanismus von <strong>ESX</strong> sicher, dass keine lokalen Prozesse<br />
auf das VMFS-Volume zugreifen, das konvertiert wird. Sie müssen gleichzeitig sicherstellen, dass<br />
kein <strong>ESX</strong>-Remotehost auf dieses Volume zugreift. Die Konvertierung kann mehrere Minuten dauern. Die<br />
Fertigstellung wird durch die Rückkehr <strong>zur</strong> Befehlszeileneingabe signalisiert.<br />
Nach der Konvertierung deinstallieren Sie den fsaux-Treiber, und installieren Sie die vmfs3- und vmfs2-<br />
Treiber, um den normalen Betrieb wiederaufzunehmen.<br />
• -u --upgradefinish<br />
Diese Option beendet das Upgrade.<br />
Optionen <strong>für</strong> virtuelle Festplatten<br />
Mithilfe von Optionen <strong>für</strong> virtuelle Festplatten können Sie in VMFS-2-, VMFS-3- und NFS-Dateisystemen<br />
gespeicherte virtuelle Festplatten einrichten, migrieren und verwalten. Sie können die meisten dieser Aufgaben<br />
auch über den vSphere-Client ausführen.<br />
Unterstützte Festplattenformate<br />
Beim Erstellen oder Klonen einer virtuellen Festplatte können Sie mit der Unteroption -d --diskformat das<br />
Format der Festplatte angeben.<br />
Wählen Sie eines der folgenden Formate aus:<br />
• zeroedthick (Standard) – Der Speicher, den die virtuelle Festplatte benötigt, wird während des Anlegens<br />
zugewiesen. Alle Daten, die auf dem physischen Gerät verbleiben, werden nicht während des Anlegens,<br />
sondern zu einem späteren Zeitpunkt während der ersten Schreibvorgänge der virtuellen Maschine gelöscht.<br />
Die virtuelle Maschine liest keine veralteten Daten von der Festplatte.<br />
• eagerzeroedthick – Der Speicher, den die virtuelle Festplatte benötigt, wird beim Erstellen zugewiesen.<br />
Im Gegensatz zum zeroedthick-Format werden die verbleibenden Daten auf dem physischen Gerät während<br />
des Anlegens gelöscht. Das Anlegen von Festplatten in diesem Format kann wesentlich länger dauern<br />
als das Anlegen anderer Festplattentypen.<br />
• thick – Der Speicher, den die virtuelle Festplatte benötigt, wird während des Anlegens zugewiesen. Bei<br />
dieser Art der Formatierung werden alte Daten gelöscht, die sich ggf. im zugewiesenen Speicher befinden.<br />
Dieses Format darf nur vom Root-Benutzer erstellt werden.<br />
• thin – Thin-bereitgestellte virtuelle Festplatte. Im Gegensatz zum Thick-Format wird der erforderliche<br />
Speicher <strong>für</strong> die virtuelle Festplatte nicht während des Anlegens bereitgestellt, sondern später in gelöschter<br />
Form und nach Bedarf.<br />
• rdm – Virtueller Kompatibilitätsmodus <strong>für</strong> die Raw-Gerätezuordnung.<br />
• rdmp – Physischer Kompatibilitätsmodus (Pass-Through) <strong>für</strong> die Raw-Gerätezuordnung.<br />
<strong>VMware</strong>, Inc. 271
<strong>Handbuch</strong> <strong>zur</strong> <strong>Serverkonfiguration</strong> <strong>für</strong> <strong>ESX</strong><br />
• raw – Raw-Gerät.<br />
• 2gbsparse – Eine Ersatzfestplatte mit höchstens 2 GB Erweiterungsgröße. Festplatten in diesem Format<br />
können mit anderen <strong>VMware</strong> Produkten verwendet werden. Sie können jedoch Ersatzfestplatten auf einem<br />
<strong>ESX</strong>-Host erst einschalten, nachdem Sie die Festplatte mithilfe von vmkfstools in einem kompatiblen<br />
Format (thick oder thin) erneut importiert haben.<br />
• monosparse – Eine monolithische Ersatzfestplatte. Festplatten in diesem Format können mit anderen<br />
<strong>VMware</strong>-Produkten verwendet werden.<br />
• monoflat – Eine monolithische Festplatte im Flat-Format. Festplatten in diesem Format können mit anderen<br />
<strong>VMware</strong>-Produkten verwendet werden.<br />
HINWEIS Die einzigen Festplattenformate, die <strong>für</strong> NFS verwendet werden können, sind thin, thick, zerodthick<br />
und 2gbsparse.<br />
Thick, zeroedthick und thin bedeuten zumeist dasselbe, da der NFS-Server und nicht der <strong>ESX</strong>-Host die<br />
Zuordnungsrichtlinie festlegt. Die Standardzuordnungsrichtlinie auf den meisten NFS-Servern ist thin.<br />
Erstellen eines virtuellen Laufwerks<br />
Verwenden Sie zum Erstellen einer virtuellen Festplatte den Befehl vmkfstools.<br />
-c --createvirtualdisk size[kK|mM|gG]<br />
-a --adaptertype [buslogic|lsilogic] srcfile<br />
-d --diskformat [thin|zeroedthick|eagerzeroedthick]<br />
Diese Option erstellt eine virtuelle Festplatte im angegebenen Pfad auf einem VMFS-Volume. Legen Sie die<br />
Größe der virtuellen Festplatte fest. Wenn Sie einen Wert <strong>für</strong> die Größe angeben, können Sie die Einheit festlegen,<br />
indem Sie entweder das Suffix k (Kilobyte), m (Megabyte) oder g (Gigabyte) angeben. Bei der Größeneinheit<br />
wird die Groß-/Kleinschreibung nicht berücksichtigt. vmkfstools interpretiert sowohl k als auch K als<br />
Kilobyte. Wenn Sie keine Einheit eingeben, ist die Standardeinstellung <strong>für</strong> vmkfstools Byte.<br />
Für die Option -c können Sie folgende Unteroptionen angeben.<br />
• -a gibt den Gerätetreiber an, der <strong>für</strong> die Kommunikation mit den virtuellen Festplatten verwendet wird.<br />
Sie haben die Auswahl zwischen den SCSI-Treibern von BusLogic und LSI Logic.<br />
• -d bezeichnet die Festplattenformate.<br />
Beispiel der Erstellung einer virtuellen Festplatte<br />
Dieses Beispiel zeigt die Erstellung einer virtuellen Festplattendatei mit 2 GB und dem Namen rh6.2.vmdk im<br />
VMFS-Dateisystem mit dem Namen myVMFS. Diese Datei stellt eine leere virtuelle Festplatte dar, auf die virtuelle<br />
Maschinen zugreifen können.<br />
vmkfstools -c 2048m /vmfs/volumes/myVMFS/rh6.2.vmdk<br />
Initialisieren einer virtuellen Festplatte<br />
Verwenden Sie zum Initialisieren einer virtuellen Festplatte den Befehl vmkfstools.<br />
-w --writezeros<br />
Mit dieser Option wird die virtuelle Festplatte bereinigt, indem die gesamten Daten mit Nullen überschrieben<br />
werden. In Abhängigkeit der Größe Ihrer virtuellen Festplatte und der E/A-Bandbreite des Geräts, das als Host<br />
der virtuellen Festplatte dient, kann die Ausführung dieses Befehls lange dauern.<br />
VORSICHT Bei der Ausführung dieses Befehls werden alle vorhandenen Daten auf der virtuellen Festplatte<br />
gelöscht.<br />
272 <strong>VMware</strong>, Inc.
Anhang C Verwenden von „vmkfstools“<br />
Vergrößern einer virtuellen Festplatte im Thin-Format<br />
Verwenden Sie zum Vergrößern einer virtuellen Thin-Festplatte den Befehl vmkfstools.<br />
-j --inflatedisk<br />
Mit dieser Option wird eine virtuelle Festplatte vom Typ thin in den Typ eagerzeroedthick konvertiert, wobei<br />
alle bestehenden Daten erhalten bleiben. Alle Blöcke, die nicht bereits nicht zugewiesen wurden, werden zugewiesen<br />
und gelöscht.<br />
Entfernen von mit Nullen aufgefüllten Blöcken<br />
Verwenden Sie den Befehl vmkfstools, um eine virtuelle Festplatte des Typs „schnell bereitgestellt“, „zeroedthick“<br />
oder „eagerzeroedthick“ in eine schnell bereitgestellte Festplatte zu konvertieren, bei der die mit Nullen<br />
aufgefüllten Blöcke entfernt wurden.<br />
-K --punchzero<br />
Diese Option hebt die Zuweisung aller mit Nullen aufgefüllten Blöcke auf und belässt nur die Blöcke, die zuvor<br />
zugewiesen wurden und gültige Daten enthalten. Die Festplatte, die bei dem Vorgang erstellt wird, besitzt<br />
das Format „schnell bereitgestellt“.<br />
Konvertieren einer virtuellen „zeroedthick“-Festplatte in eine „eagerzeroedthick“-<br />
Festplatte<br />
Verwenden Sie den Befehl vmkfstools, um eine virtuelle Festplatte des Typs „zeroedthick“ in eine Festplatte<br />
des Typs „eagerzeroedthick“ zu konvertieren.<br />
-k --eagerzero<br />
Mit dieser Option werden alle Daten auf der virtuellen Festplatte während der Durchführung der Konvertierung<br />
beibehalten.<br />
Löschen einer virtuellen Festplatte<br />
Diese Option löscht Dateien unter dem angegebenen Pfad auf dem VMFS-Volume, die einer virtuellen Festplatte<br />
zugeordnet sind.<br />
-U --deletevirtualdisk<br />
Umbenennen eines virtuellen Laufwerks<br />
Diese Option benennt eine Datei einer virtuellen Festplatte um, die in der Pfadangabe der Befehlszeile angegeben<br />
wird.<br />
Sie können den ursprünglichen Dateinamen oder -pfad <strong>für</strong> alter Name und den neuen Dateinamen oder -pfad<br />
<strong>für</strong> neuer Name angeben.<br />
-E --renamevirtualdisk oldName newName<br />
Klonen einer virtuellen oder Raw-Festplatte<br />
Diese Option erstellt eine Kopie einer virtuellen oder Raw-Festplatte, die Sie angeben.<br />
-I --importfile srcfile -d --diskformat<br />
[rdm:device|rdmp:device|<br />
raw:device|thin|2gbsparse|monosparse|monoflat]<br />
<strong>VMware</strong>, Inc. 273
<strong>Handbuch</strong> <strong>zur</strong> <strong>Serverkonfiguration</strong> <strong>für</strong> <strong>ESX</strong><br />
Sie können die Unteroption -d <strong>für</strong> die Option -I verwenden. Diese Unteroption bezeichnet das Festplattenformat<br />
<strong>für</strong> die Kopie, die Sie anlegen. Nur Root-Benutzer dürfen eine virtuelle oder Raw-Festplatte klonen.<br />
HINWEIS Um die <strong>ESX</strong>-Redo-Protokolle unter Beibehaltung ihrer Hierarchie zu klonen, verwenden Sie den<br />
Befehl cp.<br />
Beispiel <strong>für</strong> das Klonen einer virtuellen Festplatte<br />
Dieses Beispiel veranschaulicht das Klonen der Inhalte einer virtuellen Master-Festplatte aus der Ablage templates<br />
in eine virtuelle Festplattendatei mit der Bezeichnung myOS.vmdk auf dem Dateisystem mit der Bezeichnung<br />
myVMFS.<br />
vmkfstools -I /vmfs/volumes/templates/gold-master.vmdk /vmfs/volumes/myVMFS/myOS.vmdk<br />
Sie können die virtuelle Maschine so konfigurieren, dass diese virtuelle Festplatte verwendet wird, indem Sie<br />
die folgenden Zeilen <strong>zur</strong> Konfigurationsdatei der virtuellen Maschine hinzufügen:<br />
scsi0:0.present = TRUE<br />
scsi0:0.fileName = /vmfs/volumes/myVMFS/myOS.vmdk<br />
Migrieren von mit <strong>VMware</strong> Workstation und <strong>VMware</strong> GSX Server erstellten virtuellen<br />
Maschinen<br />
Sie können den vSphere-Client nicht dazu verwenden, virtuelle Maschinen, die mit <strong>VMware</strong> Workstation oder<br />
<strong>VMware</strong> GSX Server angelegt wurden, in Ihr <strong>ESX</strong>-System zu migrieren. Sie können jedoch den Befehl<br />
vmkfstools -I dazu verwenden, die virtuelle Festplatte in Ihr <strong>ESX</strong>-System zu migrieren und diese Festplatte<br />
dann einer neuen virtuellen Maschine hinzufügen, die Sie in <strong>ESX</strong> anlegen.<br />
Sie müssen die virtuelle Festplatte importieren, da Sie keine Festplatten einschalten können, die im Format<br />
2gbsparse auf einen <strong>ESX</strong>-Host exportiert wurden.<br />
Vorgehensweise<br />
1 Importieren Sie eine Workstation- oder GSX Server-Festplatte in Ihr Verzeichnis /vmfs/volumes/myVMFS/<br />
oder ein beliebiges Unterverzeichnis.<br />
2 Legen Sie im vSphere-Client eine neue virtuelle Maschine an, indem Sie die Konfigurationsoption [Benutzerdefiniert]<br />
verwenden.<br />
3 Wählen Sie beim Konfigurieren der Festplatte die Option [Vorhandene virtuelle Festplatte verwenden<br />
(Use an existing virtual disk)] aus, und fügen Sie die Workstation- oder GSX Server-Festplatte hinzu, die<br />
Sie importiert haben.<br />
Erweitern einer virtuellen Festplatte<br />
Diese Option erweitert die Größe einer Festplatte, die einer virtuellen Maschine zugewiesen wurde, nachdem<br />
die virtuelle Maschine erstellt wurde.<br />
-X --extendvirtualdisk newSize[kK|mM|gG]<br />
Die virtuelle Maschine, die diese Festplattendatei verwendet, muss bei Eingabe dieses Befehls ausgeschaltet<br />
sein. Außerdem muss das Gastbetriebssystem in der Lage sein, die neue Festplattengröße zu erkennen und zu<br />
verwenden, damit es z. B. das Dateisystem auf der Festplatte aktualisieren kann, sodass der zusätzliche Speicherplatz<br />
auch genutzt wird.<br />
Sie geben den Parameter Neue Größe in Kilobyte, Megabyte oder Gigbyte an, indem Sie das Suffix k (Kilobyte),<br />
m (Megabyte) oder g (Gigabyte) hinzufügen. Bei der Größeneinheit wird die Groß-/Kleinschreibung nicht berücksichtigt.<br />
vmkfstools interpretiert sowohl k als auch K als Kilobyte. Wenn Sie keine Einheit eingeben, ist die<br />
Standardeinstellung <strong>für</strong> vmkfstools Kilobyte.<br />
Der Parameter Neue Größe beschreibt die gesamte neue Größe und nicht nur die beabsichtigte Erweiterung<br />
der Festplatte.<br />
274 <strong>VMware</strong>, Inc.
Anhang C Verwenden von „vmkfstools“<br />
Um beispielsweise eine virtuelle Festplatte mit 4 GB um 1 GB zu erweitern, geben Sie Folgendes an:<br />
vmkfstools -X 5g Festplattenname.dsk<br />
HINWEIS Erweitern Sie nicht die Basisfestplatte einer virtuellen Maschine, der Snapshots zugeordnet sind.<br />
Falls doch, können Sie den Snapshot nicht länger übergeben oder die Basisfestplatte auf ihre ursprüngliche<br />
Größe <strong>zur</strong>ücksetzen.<br />
Migrieren einer VMFS-2 virtuellen Festplatte auf VMFS-3<br />
Diese Option konvertiert die angegebene virtuelle Festplattendatei vom Format <strong>ESX</strong> 2 ins Format <strong>ESX</strong>.<br />
-M --migratevirtualdisk<br />
Anlegen einer Raw-Gerätezuordnung im virtuellen Kompatibilitätsmodus<br />
Mit dieser Option wird eine Raw-Gerätezuordnungsdatei auf einem VMFS-3-Volume angelegt und eine Raw-<br />
Festplatte dieser Datei zugeordnet. Nach Herstellung dieser Zuordnung können Sie auf die Raw-Festplatten<br />
wie auf normale virtuelle VMFS-Festplatten zugreifen. Die Dateigröße der Zuordnung entspricht der Größe<br />
der Raw-Festplatte oder Partition, auf die sie verweist.<br />
-r --createrdm device<br />
Verwenden Sie beim Festlegen des Geräte-Parameters das folgende Format:<br />
/vmfs/devices/disks/vml.vml_ID<br />
HINWEIS Alle Sperrmechanismen <strong>für</strong> VMFS-3-Dateien gelten auch <strong>für</strong> Raw-Gerätezuordnungen.<br />
Beispiel der Erstellung einer Raw-Gerätezuordnung im virtuellen<br />
Kompatibilitätsmodus<br />
Im vorliegenden Beispiel erstellen Sie eine RDM-Datei namens my_rdm.vmdk und ordnen dieser Datei die Raw-<br />
Festplatte vml.vml-ID zu.<br />
vmkfstools -r /vmfs/devices/disks/vml.vml_ID my_rdm.vmdk<br />
Sie können eine virtuelle Maschine so konfigurieren, dass sie die Zuordnungsdatei my_rdm.vmdk verwendet,<br />
indem Sie die Konfigurationsdatei der virtuellen Maschine um die folgenden Zeilen ergänzen:<br />
scsi0:0.present = TRUE<br />
scsi0:0.fileName = /vmfs/volumes/myVMFS/my_rdm.vmdk<br />
Anlegen einer Raw-Gerätezuordnung im physischen Kompatibilitätsmodus<br />
Mit dieser Option können Sie einer Datei auf einem VMFS Volume ein Pass-Through-Raw-Gerät zuordnen.<br />
Bei dieser Zuordnung kann eine virtuelle Maschine die <strong>ESX</strong>-SCSI-Befehlsfilterung umgehen, wenn sie auf ihre<br />
virtuelle Festplatte zugreift. Diese Art der Zuordnung eignet sich dann, wenn die virtuelle Maschine systeminhärente<br />
SCSI-Befehle versenden muss, wie beispielsweise dann, wenn SAN-gestützte Software auf der<br />
virtuellen Maschine ausgeführt wird.<br />
-z --createrdmpassthru device<br />
Nachdem Sie diese Art der Zuordnung aktiviert haben, können Sie damit auf die Raw-Festplatte wie auf jede<br />
andere virtuelle Festplatte zugreifen.<br />
Verwenden Sie beim Festlegen des Geräte-Parameters das folgende Format:<br />
/vmfs/devices/disks/vml.vml_ID<br />
<strong>VMware</strong>, Inc. 275
<strong>Handbuch</strong> <strong>zur</strong> <strong>Serverkonfiguration</strong> <strong>für</strong> <strong>ESX</strong><br />
Aufführen der Attribute einer RDM<br />
Mit dieser Option können Sie die Attribute einer Raw-Festplattenzuordnung auflisten.<br />
-q --queryrdm<br />
Diese Option druckt den Namen der Raw-Festplatte „RDM“. Die Option druckt ferner weitere Identifikationsdaten<br />
wie die Festplatten-ID der Raw-Festplatte.<br />
Anzeigen der Architektur der virtuellen Festplatte<br />
Mit dieser Option werden Informationen <strong>zur</strong> Architektur einer virtuellen Festplatte angezeigt.<br />
-g --geometry<br />
Die Ausgabe erfolgt in dieser Form: Architekturinformationen C/H/S, wobei C die Anzahl der Zylinder, H die<br />
Anzahl der Köpfe und S die Anzahl der Sektoren angibt.<br />
HINWEIS Beim Import virtueller Festplatten von <strong>VMware</strong> Workstation auf einen <strong>ESX</strong>-Host kann es zu Fehlermeldungen<br />
bezüglich Diskrepanzen in der Festplattenarchitektur kommen. Eine Diskrepanz in der Festplattenarchitektur<br />
kann auch die Ursache von Problemen beim Laden eines Gastbetriebssystems oder bei der<br />
Ausführung einer neu erstellten virtuellen Maschine sein.<br />
Prüfen und Reparieren virtueller Festplatten<br />
Verwenden Sie diese Option, um eine virtuelle Festplatte im Fall eines nicht ordnungsgemäßen Herunterfahrens<br />
zu prüfen oder zu reparieren.<br />
-x , -fix [check|repair]<br />
Verwalten der SCSI-Reservierungen von LUNs<br />
Die Option -L ermöglicht die Ausführung von Verwaltungsaufgaben <strong>für</strong> physische Speichergeräte. Sie können<br />
die meisten dieser Aufgaben auch über den vSphere-Client ausführen.<br />
-L --lock [reserve|release|lunreset|targetreset|busreset]device<br />
Mit dieser Option können Sie eine SCSI-LUN <strong>für</strong> die ausschließliche Verwendung durch einen <strong>ESX</strong>-Host reservieren,<br />
eine Reservierung aufheben, sodass andere Hosts auf die LUN zugreifen können, und eine Reservierung<br />
<strong>zur</strong>ücksetzen, wodurch alle Reservierungen eines Ziels aufgehoben werden.<br />
VORSICHT Eine Verwendung der Option -L kann den Betrieb der anderen Server in einem SAN beeinträchtigen.<br />
Verwenden Sie die Option -L nur <strong>zur</strong> Fehlerbehebung bei der Einrichtung von Clustern.<br />
Wenden Sie diese Option nie auf eine LUN mit einem VMFS-Volume an, es sei denn, <strong>VMware</strong> empfiehlt Ihnen<br />
ausdrücklich das Gegenteil.<br />
Sie können die Option -L auf verschiedene Arten anwenden:<br />
• -L reserve – Reserviert die angegebene LUN. Nach der Reservierung kann nur der Server, der diese LUN<br />
reserviert hatte, darauf zugreifen. Wenn andere Server versuchen, auf diese LUN zuzugreifen, erhalten<br />
Sie einen Reservierungsfehler.<br />
• -L release – Hebt die Reservierung der angegebenen LUN auf. Andere Server können wieder auf die<br />
LUN zugreifen.<br />
• -L lunreset – Setzt die angegebene LUN <strong>zur</strong>ück, indem jede Reservierung der LUN <strong>zur</strong>ückgesetzt und<br />
die LUN den anderen Servern wieder <strong>zur</strong> Verfügung gestellt wird. Dies beeinflusst die anderen LUNs<br />
auf dem Gerät nicht. Wenn eine andere LUN auf dem Gerät reserviert wurde, bleibt sie reserviert.<br />
276 <strong>VMware</strong>, Inc.
Anhang C Verwenden von „vmkfstools“<br />
• -L targetreset – Setzt das gesamte Ziel <strong>zur</strong>ück. Dadurch werden die Reservierungen <strong>für</strong> alle LUNs, die<br />
dem Ziel zugeordnet sind, aufgehoben. Die entsprechenden LUNs stehen wieder allen Servern <strong>zur</strong> Verfügung.<br />
• -L busreset – Setzt alle zugänglichen Ziele auf dem Bus <strong>zur</strong>ück. Dadurch werden die Reservierungen <strong>für</strong><br />
alle LUNs, auf die durch den Bus zugegriffen werden kann, aufgehoben und die entsprechenden LUNs<br />
stehen wieder allen Servern <strong>zur</strong> Verfügung.<br />
Verwenden Sie <strong>für</strong> den Parameter Gerät folgendes Format:<br />
/vmfs/devices/disks/vml.vml_ID:P<br />
<strong>VMware</strong>, Inc. 277
<strong>Handbuch</strong> <strong>zur</strong> <strong>Serverkonfiguration</strong> <strong>für</strong> <strong>ESX</strong><br />
278 <strong>VMware</strong>, Inc.
Index<br />
Symbole<br />
* neben dem Pfad 140<br />
A<br />
abhängige Hardware iSCSI<br />
Konfigurations-Workflow 109<br />
Überlegungen 110<br />
Überprüfen von Adaptern 110<br />
und zugeordnete Netzwerkkarten 111<br />
Active Directory 202, 203<br />
Adapter, virtuell 42<br />
Administrator, Rolle 197, 198<br />
Aktiv/Aktiv-Festplatten-Arrays 141<br />
Aktiv/Passiv-Festplatten-Arrays 141<br />
Aktive Adapter 26<br />
Aktive Uplinks 51, 53, 55, 57<br />
aktivieren, Übereinstimmungsprüfungen <strong>für</strong> Hostprofilrichtlinien<br />
249<br />
aktualisieren<br />
vDS 34<br />
Verteilter vNetwork-Switch 34<br />
Aktueller Multipathing-Status 140<br />
Ändern von Gruppen auf <strong>ESX</strong>-Hosts 202<br />
Ändern von Host-Proxy-Diensten 209<br />
Angriffe<br />
802.1q- und ISL-Kennzeichnung 182<br />
Doppelt eingekapselt 182<br />
MAC-Flooding 182<br />
Multicast-Brute-Force 182<br />
Spanning-Tree 182<br />
Zufallsdatenblock 182<br />
Angriffe durch 802.1q- und ISL-Kennzeichnung<br />
182<br />
Antivirensoftware, installieren 235<br />
Anwendungen<br />
Deaktivieren optionaler Anwendungen 226<br />
optional 226–228<br />
setgid-Flag 226<br />
setuid-Flag 226<br />
Standard 227, 228<br />
Architektur des im Betrieb austauschbaren Speichers<br />
134<br />
Ausfallstelle 103<br />
Außerkraftsetzungseinstellungen, dvPortgruppen<br />
36<br />
Authentifizierung<br />
Benutzer 193, 195<br />
Gruppen 195<br />
iSCSI-Speicher 190<br />
vSphere-Client an <strong>ESX</strong> 193<br />
Authentifizierungs-Daemon 193<br />
B<br />
Bandbreite<br />
Durchschnitt 64, 65<br />
Spitze 64, 65<br />
Beanspruchen von Pfaden 139<br />
Beanspruchungsregeln 139<br />
bearbeiten<br />
Host-Profile 248<br />
Hostprofilrichtlinien 248<br />
Befehl „vmkfstools -C“ 269<br />
Befehl „vmkfstools -P“ 270<br />
Befehl „vmkfstools -v“ 268<br />
Befehl „vmkfstools -Z“ 269<br />
Befehle 265<br />
Befehlsreferenz <strong>für</strong> <strong>ESX</strong> 259<br />
Beiderseitiges CHAP 114<br />
Beispiele<br />
vmkfstools -C 269<br />
vmkfstools -Z 270<br />
Beispiele <strong>für</strong> „vmkfstools“<br />
Erstellen virtueller Festplatten 272<br />
Erstellen von RDMs 275<br />
Festplatten klonen 274<br />
Benutzer<br />
Ändern auf Hosts 200<br />
Anzeigen der Benutzerliste 199<br />
Authentifizierung 195<br />
Berechtigungen und Rollen 194<br />
Direktzugriff 195<br />
Entfernen von Benutzern aus Gruppen 202<br />
Entfernen von Hosts 201<br />
Exportieren einer Benutzerliste 199<br />
Grundlegende Informationen 199<br />
Hinzufügen von Benutzern zu Gruppen 202<br />
in Windows-Domäne 195<br />
Sicherheit 195<br />
vCenter Server 195<br />
Zu Hosts hinzufügen 199<br />
Benutzerberechtigungen, vpxuser 197<br />
<strong>VMware</strong>, Inc. 279
<strong>Handbuch</strong> <strong>zur</strong> <strong>Serverkonfiguration</strong> <strong>für</strong> <strong>ESX</strong><br />
Benutzerrollen<br />
Administrator 198<br />
Kein Zugriff 198<br />
Nur Lesen 198<br />
Benutzerverwaltung 193<br />
Berechtigungen<br />
Benutzer 197<br />
Hostprofile 204<br />
Root-Benutzer 196<br />
Übersicht 196<br />
und Rechte 196<br />
vCenter Server-Administrator 196<br />
vpxuser 196<br />
Best Practices<br />
Netzwerk 77<br />
Sicherheit 231<br />
Bevorzugter Pfad 140<br />
Bindung auf Host, dvPortgruppen 36<br />
Blade-Server<br />
Konfigurieren von Portgruppen virtueller Maschinen<br />
83<br />
und virtuelle Netzwerke 82<br />
Blockgeräte 152<br />
Blockierte Ports, dvPorts 68<br />
Burstgröße 64–67<br />
C<br />
CDP 27<br />
CHAP<br />
Beiderseitig 114<br />
deaktivieren 118<br />
Für Erkennungsziele 116<br />
Für iSCSI-Initiatoren 115<br />
Für statische Ziele 116<br />
Unidirektional 114<br />
CHAP-Authentifizierung 114, 190, 191<br />
CHAP-Authentifizierungsmethoden 114<br />
CIM und Firewallports 174<br />
Cisco Discovery-Protokoll 27, 33<br />
Cisco-Switches 27<br />
Cluster, Verwalten von Profilen 253<br />
D<br />
Dateisysteme, aktualisieren 131<br />
Datenspeicher<br />
Aktualisieren 120<br />
Anzeigen 101<br />
Datenspeicher-Überbuchung 147<br />
erstellen auf SCSI-Festplatte 121<br />
gruppieren 128<br />
Hinzufügen von Erweiterungen 130<br />
Kapazität, erhöhen 130<br />
konfigurieren auf NFS-Volumes 124<br />
mounten 132<br />
NFS 94<br />
Pfade 140<br />
Überprüfen von Eigenschaften 102<br />
umbenennen 128<br />
Unmounten 129<br />
verwalten 127<br />
Verwalten von Duplizierten 131<br />
VMFS 94<br />
Datenspeicherkopien, mounten 132<br />
deaktivieren<br />
Protokollierung <strong>für</strong> Gastbetriebssysteme 239<br />
SSL <strong>für</strong> vSphere Web Access und SDK 208<br />
Deaktivieren<br />
iSCSI-SAN-Authentifizierung 191<br />
Protokollierung <strong>für</strong> Gastbetriebssysteme 240<br />
setgid-Anwendungen 226<br />
setuid-Anwendungen 226<br />
Variable Informationsgröße 238<br />
Deaktivieren von Pfaden 142<br />
delegierter Benutzer 122<br />
DHCP 25<br />
Diagnosepartition, konfigurieren 125<br />
Dienste<br />
Automatisieren 176<br />
starten 177<br />
Direktzugriff 195<br />
DMZ 164<br />
DNS 68<br />
Doppelt eingekapselte Angriffe 182<br />
Drittanbieter-Switch 30<br />
Durchschnittsbandbreite 64, 66, 67<br />
dvPort-Gruppe, Lastausgleich 55<br />
dvPortgruppen<br />
Anzahl der Ports 35<br />
Außerkraftsetzungseinstellungen 36<br />
Beschreibung 35<br />
Bindung auf Host 36<br />
Failback 55<br />
Failover-Reihenfolge 55<br />
Format des Portnamens 36<br />
Gruppierungs- und Failover-Richtlinien 55<br />
hinzufügen 35<br />
Live-Port verschieben 36<br />
Name 35<br />
Netzwerk-Failover-Ermittlung 55<br />
Portblockierung 67<br />
Portgruppentyp 35<br />
Switches benachrichtigen 55<br />
Traffic-Shaping-Richtlinien 66<br />
280 <strong>VMware</strong>, Inc.
Index<br />
virtuelle Maschinen 45<br />
Zurücksetzen bei Verbindungstrennung konfigurieren<br />
36<br />
dvPorts<br />
Blockieren 67<br />
Blockierte Ports 68<br />
Eigenschaften 37<br />
Failback 57<br />
Failover-Reihenfolge 57<br />
Gruppierungs- und Failover-Richtlinien 57<br />
Lastausgleich 57<br />
Netzwerk-Failover-Ermittlung 57<br />
Portrichtlinien 68<br />
Status 36<br />
Switches benachrichtigen 57<br />
Traffic-Shaping-Richtlinien 67<br />
überwachen 36<br />
VLAN-Richtlinien 59<br />
dvUplink 31<br />
dynamische Erkennung, konfigurieren 113<br />
Dynamische Erkennungsadressen 112<br />
E<br />
Eigenschaften, dvPorts 37<br />
Einstellungen <strong>für</strong> die Ressourcenpools, vDS 46<br />
Einzelne Ausfallstelle 103<br />
Entfernen von Benutzern aus Gruppen 202<br />
Erkennung<br />
Adresse 112<br />
Dynamisch 113<br />
statisch 113<br />
Erneut prüfen<br />
LUN-Erstellung 120, 121<br />
Pfadmaskierung 120, 121<br />
wenn Pfad nicht verfügbar ist 120, 121<br />
Ersetzen, Standardzertifikate 206<br />
erstellen, Host-Profile 246, 247<br />
Erweiterungen<br />
Hinzufügen zu Datenspeicher 130<br />
Vergrößern 130<br />
<strong>ESX</strong>, Befehlsreferenz 259<br />
esxcfg-Befehle 259<br />
esxcfg-firewall 218<br />
exportieren, Hostprofile 247<br />
Exportieren<br />
Hostbenutzer 199<br />
Hostgruppen 199<br />
F<br />
Failback 51, 53, 55, 57<br />
Failover 50, 51, 134<br />
Failover-Pfade, Status 140<br />
Failover-Reihenfolge 51, 53, 55, 57<br />
Failover-Richtlinien<br />
dvPortgruppen 55<br />
dvPorts 57<br />
Portgruppe 53<br />
vSwitch 51<br />
Fehlerbehebung<br />
Firewall 218<br />
Netzwerk 77, 84<br />
Portgruppen 85<br />
Fest, Pfadrichtlinie 136, 141<br />
Festplatten, Format 146<br />
Festplatten-Arrays<br />
aktiv/aktiv 141<br />
aktiv/passiv 141<br />
Festplattenformate<br />
NFS 122<br />
Thick-Provisioned 145<br />
Thin-bereitgestellt 145<br />
Fibre-Channel 90<br />
Fibre-Channel-SANs, WWNs 92<br />
Fibre-Channel-Speicher, Übersicht 104<br />
Fingerabdrücke, Hosts 205<br />
Firewall<br />
Fehlerbehebung 218<br />
Regeln 218<br />
Firewallports<br />
Automatisieren von Diensten 176<br />
Blockieren 217<br />
Herstellen einer Verbindung mit der Konsole <strong>für</strong><br />
virtuelle Maschinen 173<br />
Host zu Host 174<br />
Konfiguration mit vCenter Server 170<br />
Konfiguration ohne vCenter Server 171<br />
Mit vCenter Server verbinden 172<br />
Öffnen in der Servicekonsole 217<br />
Öffnen mit dem vSphere-Client 174<br />
SDK und Konsole <strong>für</strong> virtuellen Maschinen<br />
173<br />
Servicekonsole 215–217<br />
Sicherheitsstufe 215, 216<br />
Sicherungs-Agenten 215<br />
Übersicht 169<br />
unterstützte Dienste 174<br />
Verschlüsselung 205<br />
Verwaltung 174<br />
vSphere Web Access und die Konsole <strong>für</strong> virtuelle<br />
Maschinen 173<br />
vSphere Web Access und vCenter Server 170<br />
vSphere Web Access-Direktverbindung 171<br />
vSphere-Client und Konsole <strong>für</strong> virtuelle Maschinen<br />
173<br />
vSphere-Client und vCenter Server 170<br />
vSphere-Clientdirektverbindung 171<br />
<strong>VMware</strong>, Inc. 281
<strong>Handbuch</strong> <strong>zur</strong> <strong>Serverkonfiguration</strong> <strong>für</strong> <strong>ESX</strong><br />
Firewalls<br />
konfigurieren 177<br />
Zugriff <strong>für</strong> Dienste 175<br />
Zugriff <strong>für</strong> Verwaltungs-Agenten 175<br />
Format des Portnamens, dvPortgruppen 36<br />
FTP und Firewallports 174<br />
G<br />
Gastbetriebssysteme<br />
Aktivieren von Kopier- und Einfügevorgängen<br />
236<br />
Begrenzen der variablen Informationsgröße<br />
238<br />
Deaktivieren der Protokollierung 239, 240<br />
Kopieren und Einfügen 236<br />
Protokollierungsebenen 239<br />
Sicherheitsempfehlungen 235<br />
Gefälschte Übertragungen 62, 63, 184, 185<br />
Generieren von Zertifikaten 206<br />
Gerätetrennung, Verhindern 237<br />
Gruppen<br />
Ändern auf Hosts 202<br />
Anzeigen der Gruppenliste 199<br />
Authentifizierung 195<br />
Berechtigungen und Rollen 194<br />
Entfernen von Hosts 201<br />
Exportieren einer Gruppenliste 199<br />
Grundlegende Informationen 199<br />
Hinzufügen von Benutzern 202<br />
Zu Hosts hinzufügen 202<br />
Gruppierungsrichtlinien<br />
dvPortgruppen 55<br />
dvPorts 57<br />
Portgruppe 53<br />
vSwitch 51<br />
H<br />
Hardware-iSCSI, und Failover 137<br />
Hardware-iSCSI-Adapter<br />
Abhängig 105<br />
unabhängig 105<br />
Hardware-iSCSI-Initiatoren<br />
Ändern des iSCSI-Namens 107<br />
anzeigen 107<br />
Einrichten von Benennungsparametern 107<br />
Einrichten von Erkennungsadressen 112<br />
installieren 107<br />
konfigurieren 106<br />
Hardwarebeschleunigung<br />
Anforderungen 143<br />
deaktivieren 144<br />
Grundlegende Informationen 143<br />
Status 143<br />
Vorteile 143<br />
Hardwaregeräte, entfernen 237<br />
hinzufügen<br />
dvPortgruppen 35<br />
NFS-Speicher 124<br />
Hinzufügen eines VMkernel-Netzwerkadapters<br />
20<br />
Hinzufügen von Benutzern zu Gruppen 202<br />
Host, Referenz 252<br />
Host-Netzwerk, anzeigen 15<br />
Host-Profile<br />
Aktualisieren vom Referenzhost 253<br />
Aus Hostprofilansicht erstellen 246<br />
Elemente über den Host anhängen 250<br />
Elemente über die Ansicht „Hostprofile“ anhängen<br />
250<br />
erstellen 246<br />
Profile bearbeiten 248<br />
Profile übernehmen 251<br />
Übereinstimmung prüfen 254<br />
Übereinstimmungsprüfungen <strong>für</strong> Richtlinien aktivieren<br />
249<br />
Vom Host erstellen 247<br />
Host-zu-Host-Firewallports 174<br />
Hostname, konfigurieren 202<br />
Hostprofil, Elemente anhängen 250<br />
Hostprofil importieren 248<br />
Hostprofile<br />
Berechtigungen übernehmen 204<br />
exportieren 247<br />
Profile importieren 248<br />
Profile übernehmen 251<br />
Profile verwalten 250<br />
Prüfen der Übereinstimmung 254<br />
Richtlinie bearbeiten 248<br />
Übereinstimmung prüfen 253<br />
Verwendungsmodell 245<br />
zugreifen 246<br />
Hosts<br />
Arbeitsspeicher 238<br />
Fingerabdrücke 205<br />
Hinzufügen von Benutzern 199<br />
Hinzufügen von Gruppen 202<br />
Hinzufügen zu einem verteilten vNetwork-<br />
Switch 32<br />
Implementierungen und Sicherheit 231<br />
Hostzertifikats-Suchvorgänge 209<br />
I<br />
IDE 90<br />
Implementierungen <strong>für</strong> Sicherheit<br />
Eingeschränkt <strong>für</strong> mehrere Kunden 233<br />
Unbeschränkt <strong>für</strong> mehrere Kunden 231, 234<br />
Internet Protocol Security (IPsec) 185<br />
282 <strong>VMware</strong>, Inc.
Index<br />
Internetprotokoll 50<br />
IP-Adresse 33<br />
IP-Adressen 93<br />
IP-Speicherportgruppen, erstellen 20, 40<br />
IPsec, , siehe Internet Protocol Security (IPsec)<br />
IPv4 49<br />
IPv6 49, 50<br />
iSCSI<br />
Authentifizierung 190<br />
Mit mehreren Netzwerkkarten 80<br />
Netzwerk 20, 50<br />
Ports schützen 191<br />
QLogic-iSCSI-Adapter 189<br />
Schützen übertragener Daten 191<br />
Sicherheit 189<br />
Softwareclient und Firewallports 174<br />
iSCSI-Adapter<br />
Hardware 105<br />
Software 105<br />
iSCSI-Aliasnamen 93<br />
iSCSI-HBA, Alias 107<br />
iSCSI-Initiatoren<br />
CHAP konfigurieren 115<br />
Einrichten von CHAP-Parametern 114<br />
Erweiterte Parameter 118<br />
Hardware 106<br />
Konfigurieren erweiterter Parameter 119<br />
iSCSI-Namen 93<br />
iSCSI-Netzwerk, Erstellen eines VMkernel-<br />
Ports 80<br />
iSCSI-SAN-Authentifizierung, deaktivieren 191<br />
iSCSI-Speicher<br />
hardwareinitiiert 104<br />
Initiatoren 104<br />
softwareinitiiert 104<br />
Isolierung<br />
virtuelle Maschinen 160<br />
virtuelle Netzwerkebene 162<br />
Virtuelle Switches 162<br />
VLANs 162<br />
J<br />
Jumbo-Frames<br />
Aktivieren 72<br />
virtuelle Maschinen 70, 72<br />
K<br />
Kein Zugriff, Rolle 197, 198<br />
Kennwörter<br />
Anforderungen 196<br />
Beschränkungen der Verwendungsdauer 220<br />
Einschränkungen 219–221<br />
Host 219–224<br />
Komplexität 221, 222<br />
Kriterien 221<br />
Länge 221<br />
pam_cracklib.so-Plug-In 223, 224<br />
pam_passwdqc.so-Plug-In 221<br />
Plug-Ins 221<br />
Servicekonsole 219<br />
Verwendungsdauer 220<br />
Wiederverwendungsregeln 222<br />
Zeichenklassen 196<br />
Kennwortsatz 196<br />
Kompatibilitätsmodi<br />
physisch 153<br />
virtuell 153<br />
konfigurieren<br />
dynamische Erkennung 113<br />
RDM 155<br />
SCSI-Speicher 121<br />
statische Erkennung 113<br />
Kopieren und Einfügen<br />
Aktivieren <strong>für</strong> Gastbetriebssysteme 236<br />
Gastbetriebssysteme 236<br />
virtuelle Maschinen 236<br />
L<br />
Lastausgleich 50, 51, 53, 55, 57<br />
Live-Port verschieben, dvPortgruppen 36<br />
lokaler SCSI-Speicher, Übersicht 103<br />
LUNs<br />
Änderungen vornehmen und erneut prüfen<br />
120<br />
Erstellen und erneut prüfen 121<br />
Festlegen einer Multipathing-Richtlinie 141<br />
Multipathing-Richtlinie 141<br />
M<br />
MAC-Adresse<br />
Generieren 69<br />
Konfiguration 70<br />
konfigurieren 68<br />
statisch 70<br />
MAC-Adressen 62, 63<br />
MAC-Adressenänderungen 184<br />
MAC-Flooding 182<br />
Maximale Anzahl an Ports 33<br />
Maximalwert <strong>für</strong> MTU 33<br />
Metadaten, RDMs 153<br />
Mounten von VMFS-Datenspeichern 132<br />
MPPs, , siehe Multipathing-Plug-Ins<br />
MTU 70, 72, 73<br />
Multicast-Brute-Force-Angriffe 182<br />
Multipathing<br />
aktive Pfade 140<br />
<strong>VMware</strong>, Inc. 283
<strong>Handbuch</strong> <strong>zur</strong> <strong>Serverkonfiguration</strong> <strong>für</strong> <strong>ESX</strong><br />
Aktivieren <strong>für</strong> Software-iSCSI 111<br />
Anzeigen des aktuellen Status 140<br />
beschädigte Pfade 140<br />
deaktivierte Pfade 140<br />
Standby-Pfade 140<br />
Multipathing-Plug-Ins, Beanspruchen von Pfaden<br />
139<br />
Multipathing-Richtlinie 141<br />
Multipathing-Status 140<br />
N<br />
NAS, mounten 78<br />
NAT 49<br />
Natives Multipathing-Plug-In 134, 135<br />
Nessus 230<br />
NetQueue<br />
aktivieren 73<br />
Deaktivieren 74<br />
Netzwerk<br />
Best Practices 77<br />
Einführung 13<br />
Erweitert 49<br />
Fehlerbehebung 77, 84<br />
Leistung 73<br />
Sicherheitsrichtlinien 63<br />
Netzwerk-Failover-Ermittlung 51, 53, 55, 57<br />
Netzwerkadapter<br />
anzeigen 15, 34<br />
Servicekonsole 23<br />
vDS 39, 40<br />
Netzwerkadressübersetzung 49<br />
Netzwerkbetrieb, Sicherheitsrichtlinien 62<br />
Netzwerke<br />
dvPorts 36<br />
Ressourceneinstellungen 46<br />
Ressourcenpools 45<br />
Sicherheit 179<br />
Netzwerkkarten<br />
Entfernen von einem verteilten vNetwork-<br />
Switch 40<br />
Hinzufügen zu einem verteilten vNetwork-<br />
Switch 39<br />
Zuordnen zu Ports 81<br />
NFS<br />
Firewallports 174<br />
Netzwerk 20<br />
NFS-Datenspeicher<br />
Repositorys 123<br />
Unmounten 129<br />
NFS-Speicher<br />
hinzufügen 124<br />
Überblick 122<br />
NIC-Gruppierung, Definition 13<br />
NIS und Firewallports 174<br />
NMP<br />
Beanspruchen von Pfaden 139<br />
E/A-Fluss 136<br />
Siehe auch Natives Multipathing-Plug-In<br />
NTP 176, 202<br />
Nur lesen, Rolle 197, 198<br />
O<br />
Optimale Vorgehensweisen <strong>für</strong> Netzwerke 77<br />
Optionen <strong>für</strong> den Befehl „vmkfstools“ 268<br />
P<br />
pam_cracklib.so-Plug-In 223, 224<br />
pam_passwdqc.so-Plug-In 221<br />
Partitionszuordnungen 152<br />
Passive Festplatten-Arrays 141<br />
Passthrough-Gerät, Hinzufügen zu einer virtuellen<br />
Maschine 75<br />
PCI 74<br />
Pfad-Failover, Hostbasiert 137<br />
Pfadausfall 137<br />
Pfadausfall, erneutes Prüfen 120, 121<br />
Pfadauswahl-Plug-Ins 136<br />
Pfade<br />
bevorzugt 140<br />
deaktivieren 142<br />
Pfadrichtlinien<br />
Ändern des Standardeinstellungen 142<br />
Fest 136, 141<br />
Round Robin 136, 141<br />
Zuletzt verwendet 136, 141<br />
Pfadverwaltung 134<br />
Physische Netzwerkadapter<br />
entfernen 40<br />
Hinzufügen zu einem verteilten vNetwork-<br />
Switch 39<br />
verwalten 39<br />
Physische Switches, Fehlerbehebung 85<br />
Plug-Ins<br />
pam_cracklib.so 223, 224<br />
pam_passwdqc.so 221<br />
Port-Bindung 79, 111, 137<br />
Portblockierung, dvPortgruppen 67<br />
Portgruppe<br />
Definition 13<br />
verwenden 18<br />
Portgruppen<br />
Failback 53<br />
Failover-Reihenfolge 53<br />
Fehlerbehebung 85<br />
Lastausgleich 53<br />
Netzwerk-Failover-Ermittlung 53<br />
Schicht 2-Sicherheit 61<br />
284 <strong>VMware</strong>, Inc.
Index<br />
Switches benachrichtigen 53<br />
Traffic-Shaping 65<br />
Portgruppen mit früher Bindung 35<br />
Portgruppen mit später Bindung 35<br />
Portkonfiguration 25<br />
Ports virtueller Switches, Sicherheit 184<br />
Privates VLAN<br />
entfernen 38, 39<br />
erstellen 38<br />
Primär 38<br />
Sekundär 39<br />
Profile, verwalten 253<br />
Promiscuous-Modus 62, 63, 184, 185<br />
Protokolldateien<br />
Begrenzen der Anzahl 240<br />
Begrenzen der Größe 240<br />
Protokollierung, Deaktivieren <strong>für</strong> Gastbetriebssysteme<br />
239, 240<br />
Protokollierungsebenen, Gastbetriebssysteme<br />
239<br />
Proxy-Dienste<br />
ändern 209<br />
Verschlüsselung 205<br />
PSA, , siehe Pluggable Storage Architecture<br />
PSPs, , siehe Pfadauswahl-Plug-Ins<br />
R<br />
RAID-Geräte 152<br />
Raw-Gerätezuordnung, Gerätezuordnungen<br />
149<br />
RDM<br />
Dynamische Namensauflösung 153<br />
erstellen 155<br />
mit Cluster 154<br />
physischer Kompatibilitätsmodus 153<br />
Übersicht 149<br />
und virtuelle Festplattendateien 154<br />
virtueller Kompatibilitätsmodus 153<br />
Vorteile 150<br />
RDMs<br />
Pfadverwaltung 156<br />
Und Snapshots 152<br />
Und VMFS-Formate 152<br />
Rechte und Berechtigungen 196<br />
Referenzhost 252<br />
Ressourceneinschränkungen und -garantien, Sicherheit<br />
160<br />
Ressourcenpools, Netzwerke 45<br />
Richtlinie <strong>zur</strong> Unterstützung von Drittanbieter-<br />
Software 167<br />
Richtlinien, Sicherheit 187<br />
Rollen<br />
Administrator 197<br />
Hostprofile 204<br />
Kein Zugriff 197<br />
Nur Lesen 197<br />
Sicherheit 197<br />
Standard 197<br />
und Berechtigungen 197<br />
Root-Anmeldung<br />
Berechtigungen 196, 197<br />
SSH 229<br />
Round Robin, Pfadrichtlinie 136, 141<br />
Routing 68<br />
S<br />
SAS 90<br />
SATA 90<br />
SATPs, , siehe Plug-Ins <strong>für</strong> Speicher-Array-Typen<br />
Schicht 2-Sicherheit 60<br />
Schlüsselqualität, Verbindungen 226<br />
Schnittstellen, Servicekonsole 24<br />
Schulungssupport 7<br />
SCSI, vmkfstools 267<br />
SDK, Firewallports und Konsole <strong>für</strong> virtuelle Maschinen<br />
173<br />
Servicekonsole<br />
absichern mit VLANs und virtuellen Switches<br />
181<br />
anmelden 214<br />
Direkte Verbindungen 214<br />
Empfehlungen <strong>für</strong> den Schutz 213<br />
Fehlerbehebung 85<br />
Firewallports 216<br />
Firewallsicherheit 215<br />
Freigeben von Firewallports 217<br />
isolieren 182<br />
Kennwort-Plug-In 223, 224<br />
Kennwortbeschränkungen 219<br />
Netzwerk 43<br />
Netzwerkrichtlinien 25<br />
Remoteverbindungen 214<br />
Schließen von Firewallports 217<br />
setgid-Anwendungen 226<br />
setuid-Anwendungen 226<br />
Sicherheit 213<br />
SSH-Verbindungen 229<br />
Standard-Gateway 24<br />
VLAN 25<br />
Servicekonsole, Netzwerk<br />
Fehlerbehebung 84, 85<br />
Konfiguration 22<br />
setgid<br />
Anwendungen 226<br />
Deaktivieren von Anwendungen 226<br />
Standardanwendungen 228<br />
<strong>VMware</strong>, Inc. 285
<strong>Handbuch</strong> <strong>zur</strong> <strong>Serverkonfiguration</strong> <strong>für</strong> <strong>ESX</strong><br />
setinfo 238<br />
setuid<br />
Anwendungen 226<br />
Deaktivieren von Anwendungen 226<br />
Standardanwendungen 227<br />
Shell-Zugriff, erteilen 200<br />
Sicherheit<br />
Architektur 159<br />
Berechtigungen 196<br />
Best Practices 231<br />
DMZ auf einem einzelnen Host 162, 164<br />
Empfehlungen <strong>für</strong> virtuelle Maschinen 235<br />
<strong>ESX</strong> 159, 169<br />
Funktionen 159<br />
iSCSI-Speicher 189<br />
PAM-Authentifizierung 193<br />
Patches 230<br />
Ports virtueller Switches 184<br />
Ressourcengarantien und -einschränkungen<br />
160<br />
Schlüsselqualität 226<br />
Servicekonsole 166, 213<br />
Setuid- und setgid-Flags 226<br />
Suchsoftware 230<br />
Szenarien 231<br />
Übersicht 159<br />
virtuelle Maschinen 160<br />
Virtuelle Maschinen mit VLANs 179<br />
virtuelle Netzwerkebene 162<br />
VLAN-Hopping 181<br />
vmware-authd 193<br />
vmware-hostd 193<br />
<strong>VMware</strong>-Richtlinie 167<br />
Zertifizierung 167<br />
Sicherheit der Servicekonsole 166, 213<br />
Sicherheitsrichtlinien<br />
dvPorts 62, 63<br />
entfernen 189<br />
erstellen 187<br />
Liste 189<br />
verfügbar 189<br />
Sicherheitsverbindungen<br />
entfernen 187<br />
hinzufügen 186<br />
Liste 187<br />
Verfügbar 187<br />
SMB und Firewallports 174<br />
SNMP und Firewallports 174<br />
Software-iSCSI<br />
Diagnosepartition 124<br />
Netzwerk 79<br />
und Failover 137<br />
Software-iSCSI-Initiatoren<br />
aktivieren 108<br />
Einrichten von Erkennungsadressen 112<br />
konfigurieren 108<br />
Spanning-Tree-Angriffe 182<br />
Speicher<br />
absichern mit VLANs und virtuellen Switches<br />
181<br />
Adapter 91<br />
Bereitgestellt 146<br />
Bereitstellung 144<br />
Einführung 89<br />
Fibre-Channel 104<br />
iSCSI 104<br />
konfigurieren 103<br />
lokal 90<br />
lokaler SCSI- 103<br />
Netzwerk 90<br />
NFS 122<br />
Nicht freigegeben 146<br />
SAN 104<br />
Typen 90<br />
Übersicht 89<br />
Unterstützte vSphere-Funktionen 97<br />
verwalten 127<br />
Verwendet von virtuellen Maschinen 146<br />
Zugriff <strong>für</strong> virtuelle Maschinen 97<br />
Speicher-Array-Typ, Plug-Ins 135<br />
Speicheradapter<br />
anzeigen 99<br />
anzeigen im vSphere-Client 98<br />
Fibre-Channel 104<br />
Kopieren von Namen 99<br />
Speicherfilter<br />
deaktivieren 147<br />
Erneute Hostprüfung 148<br />
<strong>für</strong> denselben Host und dieselben Transports<br />
148<br />
RDM 148<br />
VMFS 148<br />
Speichergeräte<br />
anzeigen 99<br />
Anzeigen <strong>für</strong> einen Adapter 100<br />
Anzeigen <strong>für</strong> einen Host 100<br />
Bezeichner 94, 101<br />
Laufzeitnamen 94<br />
Namen 94<br />
Pfade 141<br />
Speicherplatz 144<br />
Spitzenbandbreite 64–67<br />
SSH<br />
Firewallports 174<br />
286 <strong>VMware</strong>, Inc.
Index<br />
konfigurieren 229<br />
Servicekonsole 229<br />
Sicherheitseinstellungen 229<br />
SSL<br />
Aktivieren und Deaktivieren 205<br />
Verschlüsselung und Zertifikate 205<br />
Zeitüberschreitungen 207<br />
Standardzertifikate, Ersetzen durch Zertifikate einer<br />
Zertifizierungsstelle 206<br />
Standby-Adapter 26<br />
Standby-Uplinks 51, 53, 55, 57<br />
statische Erkennung, konfigurieren 113<br />
Statische Erkennungsadressen 112<br />
Status, dvPorts 36<br />
Sternchen neben dem Pfad 140<br />
Switch, vNetwork 42<br />
Switches benachrichtigen 51, 53, 55, 57<br />
T<br />
TCP-Ports 177<br />
TCP-Segmentierungs-Offload 70, 71<br />
TCP/IP, Standard-Gateway 24<br />
Technischer Support 7, 265<br />
Thin-Festplatten, erstellen 145<br />
Tomcat, Webservice 166<br />
Traffic-Shaping<br />
Portgruppen 65<br />
vSwitch 65<br />
Traffic-Shaping bei ausgehendem Datenverkehr<br />
66, 67<br />
Traffic-Shaping bei eingehendem Datenverkehr<br />
66, 67<br />
Traffic-Shaping-Richtlinien<br />
dvPortgruppen 66<br />
dvPorts 67<br />
TSO 70<br />
U<br />
Überprüfung der Richtlinieneinhaltung, Host-Profile<br />
249<br />
UDP-Ports 177<br />
Unidirektionales CHAP 114<br />
Uplink-Adapter<br />
Duplex 26<br />
entfernen 40<br />
Geschwindigkeit 26<br />
hinzufügen 26<br />
Hinzufügen zu einem verteilten vNetwork-<br />
Switch 39<br />
verwalten 39<br />
Uplink-Portnamen 33<br />
Uplink-Zuweisungen 34<br />
USB 90<br />
V<br />
Variable Informationsgröße <strong>für</strong> Gastbetriebssystem<br />
Begrenzen 238<br />
Deaktivieren 238<br />
vCenter Server<br />
Berechtigungen 196<br />
Firewallports 170<br />
Verbinden über Firewall 172<br />
vCenter Server-Benutzer 195<br />
vDS<br />
aktualisieren 34<br />
Einstellungen 33<br />
Einstellungen <strong>für</strong> die Ressourcenpools 46<br />
Hinzufügen eines Hosts 32<br />
Hosts verwalten 32<br />
Jumbo-Frames 72<br />
Konfiguration 31<br />
Name 33<br />
Servicekonsole 43<br />
Servicekonsolenadapter 41<br />
virtuelle Maschinen 44<br />
Virtuelle Netzwerkadapter 40<br />
Virtueller Netzwerkadapter 42<br />
Verschlüsselung<br />
Aktivieren und Deaktivieren von SSL 205<br />
Für Benutzernamen, Kennwörter und Pakete<br />
205<br />
Zertifikate 205<br />
Verteilte vNetwork-Switches<br />
aktualisieren 34<br />
Cisco Discovery-Protokoll 33<br />
Einstellungen 33<br />
Hinzufügen eines VMkernel-Netzwerkadapters<br />
40<br />
Hinzufügen von Hosts 32<br />
IP-Adresse 33<br />
Konfiguration 31<br />
Kontaktinformationen des Administrators 33<br />
Maximale Anzahl an Ports 33<br />
Maximalwert <strong>für</strong> MTU 33<br />
Name 33<br />
Sonstige Richtlinien 68<br />
virtuelle Maschinen 44<br />
Virtuelle Maschinen darauf oder davon migrieren<br />
45<br />
Virtuelle Netzwerkadapter 40<br />
Verteilter vNetwork-Switch<br />
Drittanbieter 30<br />
Hinzufügen eines Hosts 32<br />
Jumbo-Frames 72<br />
Neu 31<br />
Servicekonsole 43<br />
<strong>VMware</strong>, Inc. 287
<strong>Handbuch</strong> <strong>zur</strong> <strong>Serverkonfiguration</strong> <strong>für</strong> <strong>ESX</strong><br />
Servicekonsolenadapter 41<br />
Virtueller Netzwerkadapter 42<br />
VMkernel-Adapter 43<br />
Verwaltungszugriff<br />
Firewalls 175<br />
TCP- und UDP-Ports 177<br />
Verwendungsdauer, Kennwortbeschränkungen<br />
220<br />
Verzeichnisdienst<br />
Active Directory 202<br />
Konfigurieren eines Hosts 202<br />
virtuelle Festplatte, Reparieren 276<br />
Virtuelle Festplatten<br />
Erweitern 274<br />
Formate 145<br />
Unterstützte Formate 271<br />
Virtuelle Maschine, Netzwerke 14, 18, 19<br />
virtuelle Maschinen<br />
Aktivieren von Kopier- und Einfügevorgängen<br />
236<br />
Auf oder von einem verteilten vNetwork-Switch<br />
migrieren 45<br />
Begrenzen der variablen Informationsgröße<br />
238<br />
Deaktivieren der Protokollierung 239, 240<br />
Isolierung 162, 164<br />
Kopieren und Einfügen 236<br />
Mit RDMs 155<br />
Netzwerk 44<br />
Netzwerkbetrieb 45<br />
Ressourcenreservierung und -einschränkungen<br />
160<br />
Sicherheit 160<br />
Sicherheitsempfehlungen 235<br />
Verhindern der Gerätetrennung 237<br />
Virtuelle Netzwerkadapter, entfernen 44<br />
Virtuelle Netzwerkebene und Sicherheit 162<br />
Virtuelle Switches<br />
Angriffe durch 802.1q- und ISL-Kennzeichnung<br />
182<br />
Doppelt eingekapselte Angriffe 182<br />
Gefälschte Übertragungen 184<br />
Implementierungsszenarien 231<br />
MAC-Adressenänderungen 184<br />
MAC-Flooding 182<br />
Multicast-Brute-Force-Angriffe 182<br />
Promiscuous-Modus 184<br />
Sicherheit 182<br />
Spanning-Tree-Angriffe 182<br />
und iSCSI 191<br />
Zufallsdatenblock-Angriffe 182<br />
Virtueller Adapter, VMkernel 43<br />
virtueller Switch, Sicherheit 181<br />
Virtuelles LAN 50<br />
virtuelles Netzwerk, Sicherheit 179<br />
VLAN<br />
Definition 13<br />
Privat 38<br />
VLAN-ID<br />
Primär 37<br />
Sekundär 37<br />
VLAN-Richtlinie 59<br />
VLAN-Richtlinien<br />
dvPort-Gruppe 59<br />
dvPorts 59<br />
VLAN-Sicherheit 181<br />
VLAN-Trunking 35, 59<br />
VLAN-Typ 59<br />
VLANs<br />
Implementierungsszenarien 231<br />
Schicht 2-Sicherheit 181<br />
Servicekonsole 182<br />
Sicherheit 179, 181<br />
Sicherheitskonfigurierung 181<br />
und iSCSI 191<br />
VLAN-Hopping 181<br />
VMFS<br />
gemeinsam nutzen 231<br />
Konvertierung 270<br />
vmkfstools 267<br />
Volume-Neusignierung 131<br />
VMFS-Datenspeicher<br />
Ändern von Eigenschaften 129<br />
Ändern von Signaturen 133<br />
erstellen 95<br />
gemeinsam nutzen 96<br />
Hinzufügen von Erweiterungen 130<br />
Kapazität, erhöhen 130<br />
konfigurieren 121<br />
löschen 128<br />
Neusignierung von Kopien 133<br />
Unmounten 129<br />
VMFS-Volume-Neusignierung 131<br />
VMkernel<br />
Definition 13<br />
Jumbo-Frames 73<br />
konfigurieren 20<br />
Netzwerk 20<br />
VMkernel-Adapter 43<br />
VMkernel-Netzwerk 14<br />
VMkernel-Netzwerkadapter, hinzufügen 20, 40<br />
VMkernel-Ports 81<br />
vmkfstools<br />
Aktualisieren virtueller Festplatten 275<br />
Dateisystemoptionen 269<br />
288 <strong>VMware</strong>, Inc.
Index<br />
Entfernen von mit Nullen aufgefüllten Blöcken<br />
273<br />
Erstellen virtueller Festplatten 272<br />
Erstellen von RDMs 275<br />
Erweitern virtueller Festplatten 274<br />
Festplatten klonen 273<br />
Geometrie 276<br />
Initialisieren virtueller Festplatten 272<br />
Konvertierung virtueller Festplatten 273<br />
Löschen virtueller Festplatten 273<br />
Migrieren virtueller Festplatten 274<br />
Optionen <strong>für</strong> virtuelle Festplatten 271<br />
RDM-Attribute 276<br />
SCSI-Reservierungen 276<br />
Syntax 267<br />
Übersicht 267<br />
Umbenennen virtueller Festplatten 273<br />
Vergrößern schnell bereitgestellter Festplatten<br />
273<br />
vMotion, Netzwerkkonfiguration 20<br />
VMotion<br />
absichern mit VLANs und virtuellen Switches<br />
181<br />
Definition 13<br />
Netzwerk 20<br />
VMotion-Schnittstellen, erstellen 20, 40<br />
<strong>VMware</strong> NMP<br />
E/A-Fluss 136<br />
Siehe auch Natives Multipathing-Plug-In<br />
<strong>VMware</strong> PSPs, , siehe Pfadauswahl-Plug-Ins<br />
<strong>VMware</strong> SATPs, , siehe Plug-Ins <strong>für</strong> Speicher-Array-Typen<br />
vmware-hostd 193<br />
Vmxnet (erweitert) 70, 72<br />
vNetwork-Standard-Switch<br />
anzeigen 15<br />
Konfiguration 25<br />
Portkonfiguration 25<br />
Schicht 2-Sicherheit 60<br />
Traffic-Shaping 65<br />
verwenden 17<br />
Volume-Neusignierung 131, 133<br />
vpxuser 197<br />
vSphere Web Access<br />
Deaktivieren von SSL 208<br />
Firewallports <strong>für</strong> Direktverbindung 171<br />
Firewallports mit vCenter Server 170<br />
Herstellen einer Verbindung mit der Konsole <strong>für</strong><br />
virtuelle Maschinen über Firewallports<br />
173<br />
Und Hostdienste 205<br />
vSphere-CLI 111<br />
vSphere-Client<br />
Firewallports <strong>für</strong> Direktverbindung 171<br />
Firewallports mit vCenter Server 170<br />
Herstellen einer Verbindung mit der Konsole <strong>für</strong><br />
virtuelle Maschinen über Firewallports<br />
173<br />
vSwitch<br />
anzeigen 15<br />
Definition 13<br />
Eigenschaften 25<br />
Failback 51<br />
Failover-Reihenfolge 51<br />
Gruppierungs- und Failover-Richtlinien 51, 53<br />
Konfiguration 25<br />
Lastausgleich 51<br />
Netzwerk-Failover-Ermittlung 51<br />
Portkonfiguration 25<br />
Schicht 2-Sicherheit 60<br />
Switches benachrichtigen 51<br />
Traffic-Shaping 65<br />
verwenden 17<br />
W<br />
WWNs 92<br />
Z<br />
Zeichenklassen, Kennwörter 196<br />
Zeitüberschreitungen, SSL 207<br />
Zertifikate<br />
Deaktivieren von SSL <strong>für</strong> vSphere Web Access<br />
und SDK 208<br />
Erstellen neuer Zertifikate 206<br />
Konfigurieren der Hostsuchvorgänge 209<br />
Schlüsseldatei 205<br />
Speicherort 205<br />
SSL 205<br />
Standard 205<br />
Überprüfen 205<br />
vCenter Server 205<br />
vSphere Web Access 205<br />
Zertifikatsdatei 205<br />
Zertifikate einer Zertifizierungsstelle 206<br />
Zertifizierung, Sicherheit 167<br />
Ziele 92<br />
Zufallsdatenblock-Angriffe 182<br />
Zugriff auf Speicher 97<br />
Zuletzt verwendet, Pfadrichtlinie 136, 141<br />
<strong>VMware</strong>, Inc. 289
<strong>Handbuch</strong> <strong>zur</strong> <strong>Serverkonfiguration</strong> <strong>für</strong> <strong>ESX</strong><br />
Zurücksetzen bei Verbindungstrennung konfigurieren,<br />
dvPortgruppen 36<br />
290 <strong>VMware</strong>, Inc.