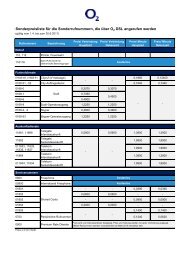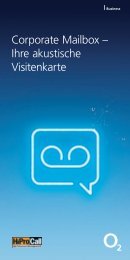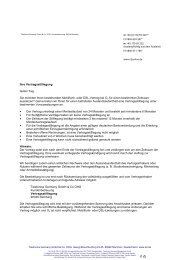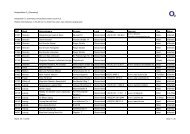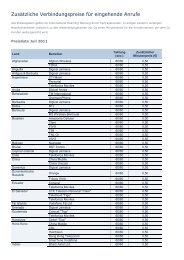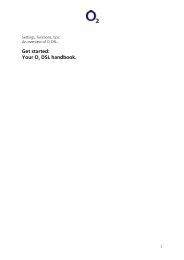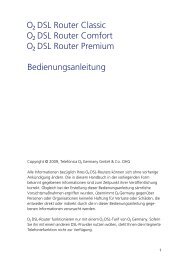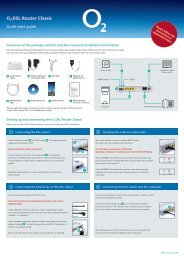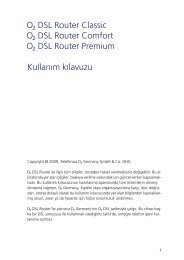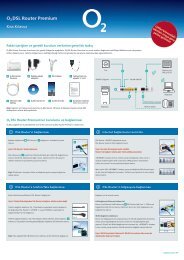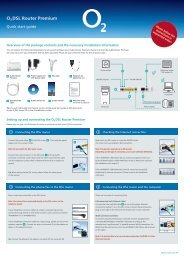Blackberry Curve 8900 Smartphone - Erste Schritte
Blackberry Curve 8900 Smartphone - Erste Schritte
Blackberry Curve 8900 Smartphone - Erste Schritte
Erfolgreiche ePaper selbst erstellen
Machen Sie aus Ihren PDF Publikationen ein blätterbares Flipbook mit unserer einzigartigen Google optimierten e-Paper Software.
<strong>Erste</strong> <strong>Schritte</strong><br />
BlackBerry <strong>Curve</strong> <strong>8900</strong> <strong>Smartphone</strong>
MAT-20522-003 | PRINTSPEC-016<br />
SWD-503416-1029025848-003 | RBZ41GW
Inhaltsverzeichnis<br />
Willkommen bei BlackBerry!.......................................................................................................................3<br />
Einrichten des Geräts...................................................................................................................................5<br />
Einsetzen der SIM-Karte und des Akkus...........................................................................................................5<br />
Laden des Akkus....................................................................................................................................................7<br />
Abschließen des Einrichtungsassistenten........................................................................................................9<br />
Grundlagen...................................................................................................................................................13<br />
Bewegen über den Bildschirm ..........................................................................................................................14<br />
Öffnen von Menüs...............................................................................................................................................15<br />
Grundlegende Eingabeinformationen.............................................................................................................16<br />
Anwendungen......................................................................................................................................................17<br />
Statusanzeigen der Startseite...........................................................................................................................19<br />
Statusanzeigen für Nachrichtenlisten.............................................................................................................19<br />
Telefonstatusanzeigen.......................................................................................................................................20<br />
Kalenderstatusanzeigen....................................................................................................................................20<br />
Kamerastatusanzeigen....................................................................................................................................... 21<br />
Anzeigen der Netzabdeckung........................................................................................................................... 21<br />
<strong>Erste</strong>s Verwenden des Gerätes.................................................................................................................23<br />
Tätigen eines Anrufs...........................................................................................................................................23<br />
Senden einer E-Mail-Nachricht........................................................................................................................23
Senden einer SMS-Textnachricht....................................................................................................................24<br />
Hinzufügen eines Kontakts...............................................................................................................................25<br />
Fotografieren ......................................................................................................................................................25<br />
Aufnehmen eines Videos...................................................................................................................................26<br />
Aufrufen einer Webseite....................................................................................................................................26<br />
Termin festlegen.................................................................................................................................................27<br />
Koppeln mit einem Bluetooth-fähigen Gerät.................................................................................................27<br />
Infos über die Verbindung zu einem Wi-Fi-Netz........................................................................................... 28<br />
Info über die Verwendung des Geräts mit einem Computer.......................................................................29<br />
Info zum Wechseln von Geräten.......................................................................................................................32<br />
Übertragen einer Datei zwischen Ihrem Gerät und Ihrem Computer mit Hilfe des Roxio Media<br />
Manager...............................................................................................................................................................33<br />
Synchronisieren von Daten zwischen Ihrem Gerät und Ihrem Computer ................................................34<br />
Einsetzen einer Medienkarte............................................................................................................................34<br />
Weitere Informationen.......................................................................................................................................35<br />
Tragen Ihres Geräts............................................................................................................................................36<br />
Fehlerbehebung..........................................................................................................................................39<br />
Ich kann keine Verbindung mit einem Mobilfunknetz herstellen...............................................................39<br />
Ich kann meinem Gerät keine E-Mail-Adresse zuordnen............................................................................ 40<br />
Ich kann keine Nachrichten senden und empfangen...................................................................................41<br />
Ich kann keine Anrufe tätigen oder empfangen............................................................................................42<br />
Rechtliche Hinweise.................................................................................................................................. 45
Willkommen bei BlackBerry!<br />
Sind Sie bereit, die Freiheit und Konnektivität Ihrer mobilen Komplettlösung kennen zu<br />
lernen? Die Einrichtung Ihres BlackBerry® <strong>Curve</strong>™-<strong>Smartphone</strong>s ist einfach. Stellen Sie<br />
sicher, dass SIM-Karte und Akku in das Gerät eingelegt wurden, laden Sie den Akku auf,<br />
und führen Sie den Einrichtungsassistenten aus. Nehmen Sie sich danach ein wenig Zeit,<br />
um sich mit den Funktionen des Geräts vertraut zu machen. In dieser Anleitung finden Sie<br />
Tipps und Anweisungen, die Ihnen dabei helfen, die wichtigsten Dinge schnell zu lernen.<br />
3
Einrichten des Geräts<br />
Einsetzen der SIM-Karte und des Akkus<br />
Die SIM-Karte ist eine kleine rechteckige Plastikkarte, auf der wichtige Informationen zu<br />
Ihrem Mobilfunknetz gespeichert sind. Unter Umständen wurde die SIM-Karte bereits in<br />
das BlackBerry®-Gerät eingesetzt. Je nach Mobilfunkanbieter benötigen Sie unter<br />
Umständen einen PIN-Code für Ihre SIM-Karte. Weitere Informationen erhalten Sie von<br />
Ihrem Mobilfunknetzanbieter.<br />
1. Betätigen Sie den Freigabeknopf für die Akkuabdeckung und heben Sie die<br />
Abdeckung ab.<br />
2. Ist die SIM-Karte bereits eingelegt, fahren Sie mit Schritt 8 fort.<br />
3. Ist der Akku eingelegt, nehmen Sie ihn heraus.<br />
4. Nehmen Sie die SIM-Karte ggf. aus der Verpackung.<br />
5. Halten Sie die SIM-Karte so, dass sich die Metallkontakte der SIM-Karte auf der<br />
Unterseite befinden und die abgeschnittene Ecke der SIM-Karte zum oberen linken<br />
Ende des Geräts zeigt.<br />
6. Schieben Sie die SIM-Karte so in den Halter, dass sie flach unter der<br />
Kunststoffführung liegt.<br />
7. Legen Sie den Akku so ein, dass die Metallkontakte des Akkus und des Geräts<br />
aufeinander ausgerichtet sind.<br />
5
8. Schieben Sie die Metallkerben oben an der Akkuabdeckung in die Schlitze am oberen<br />
Rand des Geräts.<br />
9. Drücken Sie die Akkuabdeckung nach unten, bis diese hörbar einrastet.<br />
Ist der Akku aufgeladen, schaltet sich das Gerät ein. Wenn sich das Gerät nicht einschaltet,<br />
laden Sie den Akku auf.<br />
6<br />
Abbildung 1. Entfernen der Akkuabdeckung<br />
Abbildung 2. Einsetzen der SIM-Karte
Laden des Akkus<br />
Abbildung 3. Einsetzen des Akkus<br />
Abbildung 4. Befestigen Sie die Akkuabdeckung wieder.<br />
1. Verbinden Sie das Anschlussstück mit dem Stromadapter.<br />
2. Schließen Sie das schmale Ende des Reiseladegerätkabels an den Micro-USB-<br />
Anschluss an der Seite Ihres BlackBerry®-Geräts an.<br />
3. Stecken Sie den Stromadapter in eine Steckdose.<br />
7
4. Laden Sie den Akku vollständig auf.<br />
Abbildung 5. Einstecken des Anschlussstücks<br />
Abbildung 6. Verbinden Sie das Reiseladegerätkabel mit Ihrem Gerät.<br />
Sie können Ihr Gerät auch über das mitgelieferte USB-Kabel an den Computer anschließen,<br />
um es aufzuladen. Weitere Informationen finden Sie unter "Info über die Verwendung des<br />
Geräts mit einem Computer".<br />
8
Akku-Ladezustandsanzeigen<br />
Akku voll Akku laden<br />
Akku fast leer<br />
Abschließen des Einrichtungsassistenten<br />
Der Einrichtungsassistent hilft Ihnen, mehr über das Tippen zu erfahren, Optionen zur<br />
Personalisierung Ihres BlackBerry®-Geräts zu ändern und eine oder mehrere E-Mail-<br />
Adressen einzurichten.<br />
1. Lesen Sie die Einführung zum Einrichtungsassistenten auf dem<br />
Begrüßungsbildschirm.<br />
2. Drehen Sie den Trackball, um die Option Fortfahren auszuwählen.<br />
3. Klicken Sie mit dem Trackball bzw. drücken Sie auf den Trackball.<br />
4. Folgen Sie den Anweisungen auf dem Bildschirm.<br />
Anmerkung: Wenn der Begrüßungsbildschirm nicht automatisch angezeigt wird, drücken<br />
Sie auf dem Startbildschirm die -Taste. Klicken Sie im Ordner Setup auf<br />
Einrichtungsassistent.<br />
9
Abbildung 7. Einrichtungsassistent-Seite<br />
Info zu E-Mail-Einrichtungsoptionen<br />
Wenn Sie bisher noch keine E-Mail-Adresse eingerichtet haben, können Sie eine der<br />
folgenden Optionen verwenden, um eine E-Mail einzurichten. Je nach<br />
Mobilfunknetzanbieter können die verfügbaren Optionen unterschiedlich sein.<br />
10<br />
• BlackBerry Internet ServiceOption: Verwenden Sie diese Option, um für Ihr<br />
Gerät eine neue E-Mail-Adresse zu erstellen oder um Ihr Gerät mit einer oder<br />
mehreren (bis zu zehn) bestehenden unterstützten E-Mail-Adressen zu<br />
verknüpfen. Bei dieser Option handelt es sich um die von Einzelbenutzern am<br />
häufigsten verwendete. Sie können diese Option zur E-Mail-Einrichtung<br />
auswählen, indem Sie im Einrichtungsassistenten auf Ihrem Gerät die Option Ich<br />
möchte eine E-Mail-Adresse erstellen oder hinzufügen auswählen.
• BlackBerry Enterprise ServerOption: Verwenden Sie diese Option, um Ihr Gerät<br />
mit einem Microsoft® Outlook® E-Mail-Konto, einem IBM® Lotus Notes® E-Mail-<br />
Konto oder einem Novell® GroupWise® E-Mail-Konto zu verknüpfen und<br />
erweiterte Funktionen für die drahtlose Datensynchronisierung nutzen zu können.<br />
Wenn Sie von Ihrem Administrator ein Aktivierungskennwort erhalten haben,<br />
können Sie Ihr E-Mail-Konto einrichten, indem Sie im Einrichtungsassistenten auf<br />
Ihrem Gerät die Option Ich möchte ein geschäftliches E-Mail-Konto mit einem<br />
BlackBerry Enterprise Server nutzen auswählen. Wenn Sie kein Kennwort zur<br />
Aktivierung haben, wenden Sie sich an Ihren Administrator.<br />
• BlackBerry Desktop Redirector-Option: Verwenden Sie diese E-Mail-<br />
Einrichtungsoption, um Ihr Gerät mit einem Microsoft Outlook-E-Mail-Konto<br />
(Workgroup-Installation) zu verknüpfen. Mit dieser Option können Sie Ihr E-Mail-<br />
Konto einrichten, indem Sie die BlackBerry® Desktop Software Ihres BlackBerry-<br />
Geräts installieren und die Option BlackBerry Desktop Redirector auswählen.<br />
Wenn Sie diese Option wählen, müssen Sie Ihren Computer eingeschaltet lassen,<br />
um E-Mail-Nachrichten empfangen zu können.<br />
Hinzufügen oder <strong>Erste</strong>llen von E-Mail-Adressen mit dem<br />
Einrichtungsassistenten<br />
1. Wählen Sie im Einrichtungsassistenten auf dem Bildschirm zur E-Mail-Einrichtung<br />
die Option Ich möchte eine E-Mail-Adresse erstellen oder hinzufügen. Klicken<br />
Sie auf Weiter.<br />
2. Klicken Sie auf Weiter.<br />
3. Klicken Sie, falls erforderlich, auf Jetzt aktualisieren.<br />
11
12<br />
4. Wählen Sie die Option Ja aus, um die Bedingungen des Lizenzvertrags anzunehmen.<br />
Klicken Sie auf Ich bin einverstanden.<br />
5. Folgen Sie den Anweisungen auf dem Bildschirm.
Grundlagen<br />
13
Bewegen über den Bildschirm<br />
14<br />
• Zum Öffnen der Anwendungsliste drücken Sie auf dem Startbildschirm die<br />
-Taste.<br />
• Um den Cursor über den Bildschirm zu bewegen und Elemente zu markieren,<br />
drehen Sie den Trackball.<br />
• Um ein Element auszuwählen oder einem Link zu folgen, Klicken Sie mit dem<br />
Trackball.<br />
• Klicken Sie zum Ändern des Feldwerts in ein Feld. Klicken Sie auf einen Wert.<br />
• Um sich auf einer Seite zurück zu bewegen, drücken Sie die -Taste.<br />
• Drücken Sie die -Taste, um zurück zur Startseite zu gelangen.<br />
Abbildung 8. Startseite Abbildung 9. Anwendungsliste
Öffnen von Menüs<br />
Abbildung 10. Bewegen über den Bildschirm<br />
• Um in einer Anwendung das Menü zu öffnen und auf die Optionen und verfügbaren<br />
Aktionen zuzugreifen, drücken Sie die -Taste.<br />
• Wenn Sie auf ein Element mit mehr als einer häufig verfügbaren Aktion klicken,<br />
wird ein kurzes Menü dieser verfügbaren Aktionen angezeigt. Um weitere<br />
verfügbare Aktionen für das markierte Element anzuzeigen, drücken Sie die Taste<br />
oder klicken Sie auf Vollständiges Menü.<br />
• Um ein Menü zu schließen, drücken Sie die .<br />
15
Abbildung 11. Vollständiges Menü Abbildung 12. Kurzes Menü<br />
Grundlegende Eingabeinformationen<br />
Eingabe-Indikatoren<br />
Eingabetipps<br />
16<br />
Umschalt-Modus Alt-Modus<br />
Zahlensperremodus<br />
• Für die Großschreibung eines Buchstabens halten Sie die Buchstabentaste<br />
gedrückt, bis der Buchstabe in Großschreibung angezeigt wird, oder drücken Sie<br />
die Taste und dann die Buchstabentaste.
• Um ein alternatives Zeichen auf einer Taste einzugeben, drücken Sie die -Taste<br />
und gleichzeitig die Buchstabentaste. Um beispielsweise ein Fragezeichen (?)<br />
einzugeben, drücken Sie die -Taste und .<br />
• Um ein Symbol einzugeben, drücken Sie die -Taste. Geben Sie den unterhalb<br />
des Symbols angezeigten Buchstaben ein.<br />
• Um ein Zeichen mit Akzent oder ein Sonderzeichen einzugeben, halten Sie die<br />
Buchstabentaste gedrückt und drehen den Trackball nach links oder rechts. Lassen<br />
Sie die Buchstabentaste los, wenn das akzentuierte Zeichen bzw. das<br />
Sonderzeichen angezeigt wird. Um beispielsweise ein ü einzugeben, halten Sie<br />
gedrückt, und drehen Sie den Trackball nach links, bis das ü erscheint.<br />
• Zum Aktivieren der NUM-Taste drücken Sie die -Taste und die linke<br />
Umschalttaste . Zum Deaktivieren der NUM-Taste drücken Sie die Taste<br />
Anwendungen<br />
.<br />
Nehmen Sie sich etwas Zeit, um sich mit den auf dem BlackBerry®-Gerät vorhandenen<br />
Anwendungen vertraut zu machen. Hier ein kleiner Vorgeschmack.<br />
17
18<br />
Klicken Sie im Ordner Setup auf Einrichtungsassistent, um mehr über das<br />
Tippen zu erfahren, um Optionen zur Personalisierung Ihres Geräts zu ändern<br />
und eine E-Mail-Adresse einzurichten. Der Einrichtungsassistent bietet zudem<br />
Links zu Informationen über gängige Aufgaben.<br />
Klicken Sie im Ordner Setup auf E-Mail-Einstellungen, um eine oder mehrere<br />
E-Mail-Adressen einzurichten oder um E-Mail-Optionen des BlackBerry®<br />
Internet Service zu ändern.<br />
Klicken Sie auf Browser, um Webseiten zu besuchen oder die Lesezeichenliste<br />
anzuzeigen.<br />
Klicken Sie auf Kamera, um ein Bild zu machen.<br />
Klicken Sie auf Videokamera, um ein Video aufzunehmen.<br />
Klicken Sie auf Medien, um gespeicherte Musik, Klingeltöne, Videos oder<br />
Bilder anzuzeigen.<br />
Klicken Sie auf Nachrichten, um eine Liste Ihrer Nachrichten anzuzeigen.<br />
Klicken Sie auf SMS und MMS, um eine Liste all Ihrer SMS- und MMS-<br />
Nachrichten zu sehen.<br />
Klicken Sie auf Optionen, um die Hauptliste der Geräteoptionen anzuzeigen.<br />
Zudem können Sie in jeder Anwendung auf zusätzliche Optionen aus dem<br />
Menü zugreifen.<br />
Klicken Sie auf Kontakte, um die Liste Ihrer Kontakte anzuzeigen oder um<br />
einen neuen Kontakt hinzuzufügen.
Klicken Sie im Ordner Setup auf Wi-Fi einrichten, um eine Wi-Fi®-<br />
Netzwerkverbindung einzurichten.<br />
Klicken Sie auf Hilfe, um das Benutzerhandbuch für Ihr Gerät anzuzeigen.<br />
Statusanzeigen der Startseite<br />
Alarm eingestellt Zähler für unbeantwortete Anrufe<br />
Zähler für ungeöffnete<br />
Nachrichten<br />
Daten senden<br />
verpasste Kalendererinnerung Datenempfang<br />
Mailbox-Nachricht Roaming<br />
Bluetooth®-Technologie aktiviert gekoppelt mit Bluetooth-fähigem<br />
Gerät<br />
Statusanzeigen für Nachrichtenlisten<br />
Ungeöffnete Nachricht MMS-Nachrichten<br />
Geöffnete Nachricht Nachricht gesendet<br />
19
Nachricht mit Anlage Nachricht wird gesendet<br />
Nachricht mit hoher Priorität Nachricht nicht gesendet<br />
SMS-Textnachricht Nachrichtenentwurf<br />
Abgelegte Nachricht<br />
Telefonstatusanzeigen<br />
Entgangener Anruf Empfangener Anruf<br />
Getätigter Anruf<br />
Kalenderstatusanzeigen<br />
20<br />
Festgelegte Erinnerung Besprechung<br />
Wiederholt auftretender Termin oder<br />
Besprechung<br />
Kalendereintrag mit Notizen<br />
Ausnahme zu wiederholt<br />
auftretenden Termin oder<br />
Besprechung
Kamerastatusanzeigen<br />
Blitz ist eingeschaltet Automatischer Blitzmodus<br />
Blitz ist ausgeschaltet Langsame<br />
Verschlussgeschwindigkeit<br />
Anzeigen der Netzabdeckung<br />
Indikatoren auf der Startseite zeigen die Qualität der aktuellen Netzabdeckung in dem<br />
Gebiet, in dem Sie das BlackBerry®-Gerät verwenden, an.<br />
Mit einer Daten-Hochgeschwindigkeitsverbindung können Sie<br />
telefonieren, E-Mails, PINs, SMS- und MMS-Nachrichten empfangen<br />
und versenden und den Browser verwenden.<br />
Sie können telefonieren, E-Mails, PIN-, SMS- und MMS-Nachrichten<br />
empfangen und versenden und den Browser verwenden.<br />
Sie können telefonieren und SMS-Textnachrichten empfangen und<br />
versenden.<br />
Sie können nur Notrufe tätigen.<br />
21
Es besteht keine Verbindung zum drahtlosen Netzwerk.<br />
Sie befinden sich nicht in einem Gebiet mit Mobilfunkempfang.<br />
Wi-Fi- Sie können über eine Wi-Fi®-Verbindung E-Mail-Nachrichten<br />
Netzwerkname empfangen und versenden sowie den Browser verwenden.<br />
+ Wi-Fi- Das Gerät ist mit dem Wi-Fi-Netz verbunden, doch hat es über die Wi-<br />
Netzwerkname Fi-Verbindung keinen Zugriff auf BlackBerry-Dienste.<br />
Ihre Verbindung zu einem Wi-Fi-Netzwerk ist aktiviert, Sie befinden sich<br />
aber nicht in einem Bereich mit Wi-Fi-Empfang.<br />
22
<strong>Erste</strong>s Verwenden des Gerätes<br />
Tätigen eines Anrufs<br />
1. Führen Sie auf dem Startbildschirm oder in der Telefonanwendung eine der<br />
folgenden Aktionen aus:<br />
• Geben Sie eine Telefonnummer ein.<br />
• Geben Sie den Namen eines Kontakts teilweise ein. Markieren Sie einen Kontakt<br />
bzw. eine Telefonnummer.<br />
2. Drücken Sie die -Taste.<br />
Drücken Sie die Taste , um den Anruf zu beenden.<br />
Senden einer E-Mail-Nachricht<br />
1. Drücken Sie in der Nachrichtenliste die Taste .<br />
2. Klicken Sie auf E-Mail verfassen.<br />
3. Führen Sie im Feld An eine der folgenden Aktionen durch:<br />
• Geben Sie eine E-Mail-Adresse ein.<br />
• Geben Sie den Namen eines Kontakts ein.<br />
23
• Geben Sie den Namen eines Kontakts teilweise ein. Klicken Sie auf einen<br />
Kontakt.<br />
4. Geben Sie eine Nachricht ein.<br />
5. Drücken Sie die Taste .<br />
6. Klicken Sie auf Senden.<br />
Senden einer SMS-Textnachricht<br />
Sie können eine SMS-Nachricht an bis zu zehn Empfänger senden.<br />
24<br />
1. Drücken Sie in der Nachrichtenliste auf die -Taste.<br />
2. Klicken Sie auf SMS verfassen.<br />
3. Führen Sie im Feld An eine der folgenden Aktionen durch:<br />
• Geben Sie eine SMS-Telefonnummer (einschließlich Landes- und Ortsvorwahl)<br />
ein.<br />
• Geben Sie den Namen eines Kontakts ein.<br />
• Geben Sie den Namen eines Kontakts teilweise ein. Klicken Sie auf einen<br />
Kontakt.<br />
4. Geben Sie eine Nachricht ein.<br />
5. Drücken Sie die Taste .<br />
6. Klicken Sie auf Senden.
Hinzufügen eines Kontakts<br />
1. Klicken Sie in der Kontaktliste auf Kontakt hinzufügen.<br />
2. Geben Sie die Kontaktinformationen ein.<br />
3. Drücken Sie die Taste .<br />
4. Klicken Sie auf Speichern.<br />
Fotografieren<br />
1. In der Kamera-Anwendung können Sie folgende Aktionen ausführen:<br />
• Wenn Sie in Objekt vergrößern oder verkleinern möchten, rollen Sie mit dem<br />
Trackball auf- oder abwärts.<br />
• Um eine Objekt scharf zu stellen, drücken Sie die rechte Komforttaste nur zur<br />
Hälfte nach unten.<br />
2. Klicken Sie zum Aufnehmen eines Fotos auf den Trackball.<br />
Anmerkung: Die ungefähre Anzahl der Bilder, die Sie im Gerätespeicher oder auf der<br />
Medienkarte speichern können, wird in der linken unteren Ecke des Bildschirms angezeigt.<br />
Wenn Sie Bilder im Gerätespeicher speichern, können Sie eine Medienkarte in Ihr<br />
BlackBerry®-Gerät einlegen, um mehr Bilder zu speichern.<br />
25
Aufnehmen eines Videos<br />
1. Klicken Sie in der Videokamera mit dem Trackball.<br />
2. Um die Aufnahme zu unterbrechen, klicken Sie erneut mit dem Trackball.<br />
Anmerkung: Die ungefähre Größe des verfügbaren Speichers für das Speichern von Videos<br />
im Gerätespeicher oder auf der Medienkarte wird in der linken unteren Ecke des Bildschirms<br />
angezeigt.<br />
Aufrufen einer Webseite<br />
Je nach Mobilfunkanbieter werden auf Ihrem BlackBerry®-Gerät möglicherweise mehrere<br />
Browser angezeigt. Weitere Informationen zu den Gebühren, die bei der Verwendung der<br />
einzelnen Browser anfallen, erhalten Sie von Ihrem Mobilfunkanbieter.<br />
26<br />
1. Führen Sie im Browser eine der folgenden Aktionen durch:<br />
• Wenn ein Webadressfeld auf dem Bildschirm angezeigt wird, geben Sie eine<br />
Webadresse ein.<br />
• Wenn kein Webadressfeld auf dem Bildschirm angezeigt wird, drücken Sie die<br />
Menütaste . Klicken Sie auf Wechseln zu. Geben Sie eine Internetadresse<br />
ein.<br />
2. Drücken Sie die Eingabetaste.
Termin festlegen<br />
1. Drücken Sie innerhalb eines Kalenders die Taste .<br />
2. Klicken Sie auf Neu.<br />
3. Geben Sie die Termininformationen ein.<br />
4. Wenn es sich um einen wiederkehrenden Termin handelt, ändern Sie das Feld<br />
Wiederholung.<br />
5. Drücken Sie die Taste .<br />
6. Klicken Sie auf Speichern.<br />
Koppeln mit einem Bluetooth-fähigen Gerät<br />
Manche Bluetooth®-fähige Geräte haben voreingestellte Kennschlüssel, die eingegeben<br />
werden müssen, ehe eine Kopplung durchgeführt werden kann.<br />
1. Klicken Sie in der Anwendung für die Bluetooth-Einrichtung auf Suchen oder<br />
Abhören.<br />
2. Klicken Sie falls nötig auf ein Bluetooth-fähiges Gerät.<br />
3. Geben Sie falls nötig auf Ihrem BlackBerry®-Gerät den Kennschlüssel für das<br />
Bluetooth-fähige Gerät ein.<br />
4. Geben Sie falls nötig auf dem Bluetooth-fähigen Gerät den Kennschlüssel für das<br />
Bluetooth-fähige Gerät ein.<br />
27
Infos über die Verbindung zu einem Wi-Fi-Netz<br />
Wenn Sie sich in einem Bereich mit Wi-Fi®-Empfang befinden, der vom Tarif Ihres<br />
Mobilfunknetzanbieters abgedeckt ist, können Sie auf verschiedene Dienste, z. B. E-Mail,<br />
über das Wi-Fi-Netz zugreifen. Weitere Informationen erhalten Sie von Ihrem<br />
Mobilfunknetzanbieter.<br />
Sie können eine Verbindung zu einem Wi-Fi-Netz herstellen, ohne die<br />
Verbindungsinformationen zu speichern, oder Sie können die Verbindungsinformationen<br />
in einem Wi-Fi-Profil speichern.<br />
Verbindungsaufbau mit einem Wi-Fi-Netz<br />
Standardmäßig erscheinen neue Wi-Fi®-Profile am Ende Ihrer Wi-Fi-Profilliste.<br />
Wenn das Gerät mit einem E-Mail-Konto verknüpft ist, das einen BlackBerry® Enterprise<br />
Server verwendet, verhindert Ihre Organisation ggf., dass Sie eine Verbindung zu einem<br />
Wi-Fi-Netz herstellen.<br />
28<br />
1. Klicken Sie auf der Startseite oder in der Anwendungsliste auf Wi-Fi einrichten.<br />
2. Führen Sie eine der folgenden Aktionen aus:<br />
• Klicken Sie auf Nach Netzwerken suchen. Klicken Sie auf ein Netzwerk.<br />
• Klicken Sie auf Netzwerk manuell hinzufügen. Geben Sie den Netzwerknamen<br />
ein. Klicken Sie auf Hinzufügen.
• Wenn Sie einen mit Wi-Fi Protected Setup™ ausgerüsteten Netzzugriffspunkt<br />
verwenden, klicken Sie auf Tasteneinrichtung.<br />
3. Folgen Sie den Anweisungen auf dem Bildschirm.<br />
4. Führen Sie auf dem Bildschirm zur Fertigstellung des Wi-Fi-Setups eine der<br />
folgenden Aktionen durch:<br />
• Um die Reihenfolge der Wi-Fi-Profile zu ändern, klicken Sie auf Priorität von<br />
Wi-Fi-Profilen festlegen. Um zum Bildschirm Wi-Fi Einrichtung abgeschlossen<br />
zurückzukehren, drücken Sie die Esc-Taste.<br />
• Um die Registrierungsdaten einzutragen, klicken Sie auf Wi-Fi-Hotspot-<br />
Anmeldung. Um zum Bildschirm Wi-Fi Einrichtung abgeschlossen<br />
zurückzukehren, drücken Sie die Esc-Taste.<br />
5. Klicken Sie auf Fertig stellen.<br />
Info über die Verwendung des Geräts mit einem<br />
Computer<br />
Sie können die BlackBerry® Desktop Software auf Ihrem Computer installieren und Ihr<br />
BlackBerry-Gerät an den Computer anschließen, um folgende Aktionen auszuführen:<br />
• Laden des Geräts<br />
• Synchronisieren von Terminplanerdaten, wie Ansprechpartner, Kalendereinträge,<br />
Aufgaben und Memos, zwischen dem Gerät und dem Computer<br />
• Synchronisieren von Zertifikaten zwischen Ihrem Gerät und Ihrem Computer<br />
29
• Sichern und Wiederherstellen von Gerätedaten<br />
• Übertragen von Dateien zwischen dem Gerät und dem Computer<br />
• Hinzufügen von Anwendungen zum Gerät<br />
• Einrichten und Verwalten von E-Mail-Weiterleitung oder drahtloser<br />
Kalendersynchronisierung, wenn Ihr Administrator dies empfohlen hat<br />
• Einrichten und Verwalten von E-Mail-Weiterleitung mithilfe von BlackBerry<br />
Desktop Redirector zur Weiterleitung von E-Mails von einem Microsoft®<br />
Outlook®-Konto (Arbeitsgruppeninstallation) auf einem Microsoft Exchange<br />
Server ab Version 5.5.<br />
Weitere Informationen zum Synchronisieren, Sichern und Wiederherstellen von Daten, zum<br />
Hinzufügen von Anwendungen und zu anderen Funktionen finden Sie unter der Online-<br />
Hilfe zur BlackBerry Desktop Software.<br />
Systemanforderungen<br />
30<br />
• Intel®-kompatibler 486er Computer oder höher, der mit USB 1.1 oder höher<br />
kompatibel ist<br />
• Microsoft® Windows® 2000 oder höher<br />
• BlackBerry® User Tools CD<br />
• vorhandener USB-Anschluss
Installieren von BlackBerry Desktop Software<br />
1. Vergewissern Sie sich, dass Ihr BlackBerry®-Gerät nicht an den Computer<br />
angeschlossen ist.<br />
2. Setzen Sie die CD BlackBerry® User Tools CD in das CD-Laufwerk Ihres Computers<br />
ein.<br />
3. Klicken Sie auf BlackBerry Desktop Software.<br />
4. Befolgen Sie die Anweisungen auf dem Bildschirm, bis der Installationstyp-<br />
Bildschirm erscheint.<br />
5. Führen Sie im Installationstyp-Bildschirm die folgenden <strong>Schritte</strong> aus:<br />
• Wenn Sie die BlackBerry® Desktop Software nicht verwenden möchten, um<br />
Zertifikate mit Ihrem Gerät oder Ihrem Computer zu synchronisieren, wählen Sie<br />
die Option für typisch aus. Klicken Sie auf Weiter.<br />
• Wenn Sie die BlackBerry Desktop Software verwenden möchten, um Zertifikate<br />
mit Ihrem Gerät oder Ihrem Computer zu synchronisieren, wählen Sie die Option<br />
Benutzerdefiniert aus. Klicken Sie auf Weiter. Klicken Sie in der Dropdown-<br />
Liste Zertifikatsynchronisierung auf die Option zur Installation dieser Funktion<br />
und aller dazugehörigen Funktionen auf der lokalen Festplatte.<br />
6. Folgen Sie den Anweisungen auf dem Bildschirm.<br />
7. Wenn die Installation abgeschlossen ist, schließen Sie das schmale Ende des USB-<br />
Kabels an den USB-Anschluss an der Seite des Gerätes an.<br />
31
8. Schließen Sie das breitere Ende des USB-Kabels an den USB-Anschluss des<br />
Computers an.<br />
Wenn BlackBerry® Desktop Manager nicht automatisch gestartet wird, klicken Sie in der<br />
Taskleiste auf Start > Programme > BlackBerry > Desktop Manager.<br />
Info zum Wechseln von Geräten<br />
Mit Hilfe des Gerätewechselassistenten des BlackBerry® Desktop Manager können Sie<br />
Daten von Ihrem BlackBerry®-Gerät, Palm®-Gerät oder Windows Mobile®-basierten Gerät<br />
auf Ihr neues BlackBerry-Gerät importieren. Weitere Informationen zum Wechseln von<br />
Geräten finden Sie in der Online-Hilfe zur BlackBerry Desktop Software.<br />
Gerätewechsel<br />
Vergewissern Sie sich, dass die neueste Version der BlackBerry® Desktop Software auf<br />
Ihrem Computer installiert ist.<br />
32<br />
1. Schließen Sie Ihr aktuelles Gerät an Ihren Computer an.<br />
2. Öffnen Sie den BlackBerry® Desktop Manager.<br />
3. Klicken Sie auf Assistent für den Wechsel des Geräts.<br />
4. Klicken Sie auf Start.
5. Folgen Sie den Anweisungen auf dem Bildschirm.<br />
Wenn Sie von einem mit dem BlackBerry® Internet Service verknüpften BlackBerry-Gerät<br />
zu einem neuen Gerät wechseln, öffnen Sie auf Ihrem neuen BlackBerry-Gerät im<br />
Einrichtungsassistenten den E-Mail-Einrichtungsbildschirm. Aktualisieren Sie die Geräte-<br />
PIN.<br />
Übertragen einer Datei zwischen Ihrem Gerät und<br />
Ihrem Computer mit Hilfe des Roxio Media Manager<br />
1. Schließen Sie Ihr BlackBerry®-Gerät an einen Computer an.<br />
2. Öffnen Sie den BlackBerry® Desktop Manager auf Ihrem Computer.<br />
3. Klicken Sie auf Medien.<br />
4. Klicken Sie im Abschnitt Medienmanager auf Start.<br />
5. Klicken Sie auf eine der folgenden Optionen:<br />
• Verwalten von Bildern<br />
• Verwalten von Musik<br />
• Verwalten von Videos<br />
6. Klicken Sie im linken Fensterbereich auf die Registerkarte Ordner.<br />
7. Ziehen Sie eine Datei oder einen Ordner an einen anderen Speicherort.<br />
Weitere Informationen zum Übertragen und Verwalten von Mediendateien finden Sie in der<br />
im Roxio® Media Manager verfügbaren Online-Hilfe.<br />
33
Synchronisieren von Daten zwischen Ihrem Gerät und<br />
Ihrem Computer<br />
1. Schließen Sie Ihr BlackBerry®-Gerät an Ihren Computer an.<br />
2. Öffnen Sie den BlackBerry® Desktop Manager.<br />
3. Klicken Sie auf Synchronisieren.<br />
4. Aktivieren Sie das Kontrollkästchen neben mindestens einer Aktion.<br />
5. Klicken Sie auf Synchronisieren.<br />
Einsetzen einer Medienkarte<br />
Verwenden Sie eine microSD-Medienkarte, um den Speicherplatz auf Ihrem BlackBerry®-<br />
Gerät zu erweitern und Mediendateien wie Videos, Klingeltöne, Bilder oder Musik speichern<br />
zu können. Medienkarten können Sie getrennt zum Gerät kaufen.<br />
34<br />
1. Betätigen Sie den Freigabeknopf für die Akkuabdeckung und heben Sie die<br />
Abdeckung ab.<br />
2. Halten Sie die Medienkarte so, dass sich die Metallkontakte der Karte auf der<br />
Unterseite befinden und zur rechten Seite des Geräts zeigen.<br />
3. Setzen Sie die Medienkarte in den Medienkartensteckplatz ein und schieben Sie die<br />
Medienkarte so weit nach rechts, bis sie hörbar einrastet.<br />
4. Schieben Sie die Metallkerben oben an der Akkuabdeckung in die Schlitze am oberen<br />
Rand des Geräts.
5. Drücken Sie die Akkuabdeckung nach unten, bis diese hörbar einrastet.<br />
Um die Medienkarte zu entnehmen, drücken Sie die Sperre am Medienkartensteckplatz<br />
hinunter und schieben Sie die Medienkarte nach links.<br />
Weitere Informationen<br />
Abbildung 13. Einsetzen einer Medienkarte<br />
Abbildung 14. Entfernen einer Medienkarte<br />
• Um das Benutzerhandbuch für Ihr BlackBerry®-Gerät anzuzeigen, klicken Sie in<br />
der Anwendungsliste oder einem Anwendungsmenü auf Hilfe.<br />
35
• Um das BlackBerry® 101-Lernprogramm, das Benutzerhandbuch, die<br />
Sicherheitsinformationsbroschüre oder die Software-Lizenzvereinbarung und<br />
Produktgewährleistung für Ihr Gerät anzuzeigen, legen Sie die mit dem Gerät<br />
erhaltene BlackBerry® User Tools CD in das CD-Laufwerk des Computers ein.<br />
• Software, Spiele und Zubehör für Ihr Gerät finden Sie auf der Website<br />
www.discoverblackberry.com.<br />
• Zum Kauf von Zubehör für Ihr Gerät kontaktieren Sie Ihren Mobilfunknetzanbieter<br />
oder besuchen Sie www.shopblackberry.com.<br />
• Informationen zu Ihrem O2-Service-Plan erhalten Sie, wenn Sie die<br />
Telefonnummer anrufen, die auf Ihrer Rechnung abgedruckt ist, oder auf den<br />
folgenden Kundendienst-Websites.<br />
Deutschland: www.o2-online.de<br />
Irland: www.o2.ie/blackberry<br />
Großbritannien: www.o2.co.uk/blackberry<br />
Tragen Ihres Geräts<br />
Ihr BlackBerry®-Gerät wird möglicherweise ohne Holster geliefert (am Körper zu tragende<br />
Schutzhülle mit integriertem Gürtelclip). Falls Sie das Gerät am Körper tragen, legen Sie<br />
das Gerät stets in einen von Research In Motion (RIM) genehmigten Holster mit integriertem<br />
Gürtelclip. Von RIM genehmigte Schutzhüllen und auch Schutzhüllen ohne Genehmigung<br />
von RIM, die nicht mit einem Gürtelclip ausgestattet sind, dürfen nicht am Gürtel oder am<br />
36
Körper getragen werden. Weitere Informationen zum Tragen Ihres Geräts, einschließlich<br />
Abstände beim Tragen Ihres Geräts, finden Sie in der Sicherheitsinformationsbroschüre auf<br />
der BlackBerry® User Tools CD, die Ihrem Gerät beiliegt.<br />
Um ein von RIM genehmigtes Holster mit einem integrierten Gürtelclip oder anderes<br />
Zubehör für Ihr Gerät zu erwerben, kontaktieren Sie Ihren Mobilfunkanbieter oder<br />
informieren Sie sich unter www.shopblackberry.com.<br />
37
Fehlerbehebung<br />
Ich kann keine Verbindung mit einem Mobilfunknetz<br />
herstellen<br />
Versuchen Sie, eine der folgenden Aktionen auszuführen:<br />
• Vergewissern Sie sich, dass Ihre SIM-Karte richtig in Ihr BlackBerry®-Gerät<br />
eingefügt ist.<br />
• Vergewissern Sie sich, dass Sie die Verbindung zum Mobilfunknetz eingeschaltet<br />
haben.<br />
• Vergewissern Sie sich, dass Sie die Verbindung zum Wi-Fi®-Netz eingeschaltet<br />
haben.<br />
• Vergewissern Sie sich, dass Sie sich in einem Bereich mit Wi-Fi-Empfang<br />
befinden.<br />
• Wenn im Setup des Wi-Fi-Programms das Wi-Fi-Netz nicht erscheint, Ihnen der<br />
Netzwerkname aber bekannt ist, stellen Sie die Verbindung zum Wi-Fi-Netz<br />
manuell her.<br />
• Überprüfen Sie die Richtigkeit der Verbindungsoptionen im Setup des Wi-Fi-<br />
Programms. Haben Sie diese Optionen bereits geprüft, vergewissern Sie sich<br />
außerdem, dass die erweiterten Verbindungsoptionen für das Wi-Fi-Netz richtig<br />
sind.<br />
39
• Wenn Ihr Gerät mit einem E-Mail-Konto verknüpft ist, das den BlackBerry®<br />
Enterprise Server verwendet, könnte Ihr Unternehmen die Anzeige des Hotspot-<br />
Browsers unterdrücken oder die Verwendung des Hotspot-Browsers zum<br />
Browsen in Webseiten verhindern.<br />
• Wenn Sie die Tasteneinrichtungsmethode für Wi-Fi verwenden, sollten Sie<br />
sicherstellen, dass der Access Point des Netzwerks mit Wi-Fi Protected Setup™<br />
aktiviert ist und dass er zum Senden dieses Profils berechtigt ist. Stellen Sie<br />
sicher, dass kein anderes Gerät gleichzeitig die Verbindung herzustellen versucht<br />
und dass sich kein weiterer Access Point des Netzwerks in Reichweite in diesem<br />
Modus befindet.<br />
Ich kann meinem Gerät keine E-Mail-Adresse zuordnen<br />
Führen Sie versuchsweise eine der folgenden Aktionen aus:<br />
40<br />
• Überprüfen Sie im Bildschirm für die E-Mail-Einrichtung, ob Sie alle Angaben zur<br />
E-Mail-Adresse korrekt eingegeben haben.<br />
• Stellen Sie sicher, dass die E-Mail-Adresse mit dem unterstützten E-Mail-Konto<br />
(z. B. POP3 oder IMAP) verknüpft ist. Weitere Informationen über unterstützte<br />
E-Mail-Konten erhalten Sie bei Ihrem Mobilfunknetzanbieter.<br />
Deutschland: www.o2.blackberry.de<br />
Irland: www.o2mail.ie<br />
Großbritannien: www.o2email.co.uk
Ich kann keine Nachrichten senden und empfangen<br />
Versuchen Sie, eine der folgenden Aktionen auszuführen:<br />
• Stellen Sie dazu sicher, dass Ihr BlackBerry®-Gerät eine Verbindung zum<br />
Mobilfunknetz hat. Befinden Sie sich nicht in einem Bereich mit Funkempfang,<br />
versendet das Gerät die Nachricht, sobald Sie in einen Bereich mit Funkempfang<br />
zurückkehren.<br />
• Wenn Sie im Einrichtungsassistenten im Bildschirm für die E-Mail-Einrichtung<br />
eine E-Mail-Adresse erstellt oder eine bestehende E-Mail-Adresse auf Ihrem<br />
Gerät hinzugefügt haben, überprüfen Sie, ob Sie auf Ihrem Gerät eine<br />
Aktivierungsnachricht des BlackBerry® Internet Service erhalten haben. Haben<br />
Sie keine Aktivierungsnachricht erhalten (ihr Empfang kann ein wenig dauern),<br />
senden Sie über den Bildschirm für die E-Mail-Einrichtung im<br />
Einrichtungsassistenten ein Servicebuch an Ihr Gerät.<br />
• Haben Sie keine Registrierungsnachricht vom Mobilfunknetz erhalten,<br />
registrieren Sie Ihr Gerät. Klicken Sie in den Geräteoptionen auf Erweiterte<br />
Optionen. Klicken Sie auf Host Routing Table (HRT). Drücken Sie die Taste<br />
. Klicken Sie auf Jetzt registrieren.<br />
• Vergewissern Sie sich bei einem Wechsel des Geräts, dass Sie den E-Mail-Dienst<br />
auf Ihr neues Gerät geändert haben. Öffnen Sie im Einrichtungsassistenten den<br />
E-Mail-Einrichtungsbildschirm, um den E-Mail-Dienst auf Ihr neues Gerät zu<br />
ändern. Wenn Sie bei der Einrichtung von E-Mail für Ihr Gerät einen<br />
Benutzernamen und ein Kennwort erstellt haben, geben Sie Ihre<br />
Anmeldeinformationen ein. Drücken Sie die Taste . Klicken Sie auf<br />
41
Wechseln des Geräts. Wenn Sie bei der Einrichtung von E-Mail für Ihr Gerät<br />
keinen Benutzernamen und kein Kennwort erstellt haben, folgen Sie den<br />
Anweisungen auf dem Bildschirm.<br />
• Wenn das Menüelement zum Senden von Nachrichten nicht angezeigt wird,<br />
stellen Sie sicher, dass Sie eine E-Mail-Adresse oder eine PIN für Ihren<br />
Ansprechpartner hinzugefügt haben.<br />
• Senden Sie die Nachricht erneut. Öffnen Sie die Nachricht. Drücken Sie die<br />
Taste . Klicken Sie auf Erneut versenden.<br />
• Wenn Sie Filter für E-Mail-Nachrichten verwenden, stellen Sie sicher, dass die<br />
E-Mail-Filteroptionen richtig eingestellt sind.<br />
Ich kann keine Anrufe tätigen oder empfangen<br />
Versuchen Sie, eine der folgenden Aktionen auszuführen:<br />
42<br />
• Stellen Sie dazu sicher, dass Ihr BlackBerry®-Gerät eine Verbindung zum<br />
Mobilfunknetz hat.<br />
• Wenn Sie keine Anrufe tätigen können und die Anrufbegrenzung aktiviert ist,<br />
stellen Sie sicher, dass die Telefonnummer Ihres Kontakts in der Liste der<br />
festgelegten Rufnummern enthalten ist, oder deaktivieren Sie die<br />
Anrufbegrenzung.<br />
• Wenn Sie sich im Ausland befinden und Ihre Smart-Dialing-Optionen nicht<br />
geändert haben, wählen Sie die vollständige Telefonnummer Ihres Kontakts<br />
einschließlich der entsprechenden Landes- und Ortsvorwahl.
• Wenn Sie keine Anrufe empfangen, stellen Sie sicher, dass die Anrufblockierung<br />
und die Anrufweiterleitung ausgeschaltet sind.<br />
• Ihre SIM-Karte unterstützt gegebenenfalls mehrere Telefonnummern, sogar<br />
wenn Sie nur über eine Telefonnummer verfügen. Stellen Sie sicher, dass Ihre<br />
Telefonnummer als Ihre aktive Telefonnummer eingestellt ist.<br />
43
Rechtliche Hinweise<br />
©2008 Research In Motion Limited. Alle Rechte vorbehalten. BlackBerry®, RIM®, Research<br />
In Motion®, SureType® und die zugehörigen Marken, Namen und Logos sind Eigentum von<br />
Research In Motion Limited und sind in den USA und weiteren Ländern weltweit als Marken<br />
eingetragen und/oder werden dort als Marken verwendet.<br />
Bluetooth ist eine Marke von Bluetooth SIG. IBM, Domino, Lotus und Lotus Notes sind<br />
Marken der International Business Machines Corporation. Intel ist eine Marke der Intel<br />
Corporation. Microsoft, Outlook und Windows sind Marken der Microsoft Corporation.<br />
Novell und GroupWise sind Marken von Novell, Inc. Roxio ist eine Marke von Sonic Solutions.<br />
Wi-Fi und WPA sind Marken der Wi-Fi Alliance. O2 ist ein Marke der O2 AG. Alle weiteren<br />
Marken sind Eigentum ihrer jeweiligen Inhaber.<br />
Copyright © 2007-2008 The FreeType Project (www.freetype.org) für Teile der BlackBerry®<br />
Device Software. Alle Rechte vorbehalten.<br />
Das BlackBerry-<strong>Smartphone</strong> und andere Geräte und/oder die zugehörige Software sind<br />
durch Urheberrecht, internationale Verträge und verschiedene Patente geschützt,<br />
einschließlich einem oder mehreren der folgenden US-Patente: 6,278,442; 6,271,605;<br />
6,219,694; 6,075,470; 6,073,318; D445,428; D433,460; D416,256. Weitere Patente sind<br />
angemeldet oder stehen zur Anmeldung in den USA Anmeldung in verschiedenen Ländern<br />
an. Eine aktuelle Liste der RIM-Patente (wie folgt beschrieben) finden Sie unter<br />
www.rim.com/patents.<br />
45
Dieses Dokument und alle Dokumente, die per Verweis in dieses Dokument mit einbezogen<br />
werden, z. B. alle unter www.blackberry.com/go/docs erhältlichen Dokumente werden<br />
ohne Mängelgewähr und je nach Verfügbarkeit bereitgestellt. Die entsprechenden<br />
Dokumente werden ohne ausdrückliche Billigung, Gewährleistung oder Garantie seitens<br />
Research In Motion Limited und seinen angegliederten Unternehmen ("RIM")<br />
bereitgestellt. RIM übernimmt keine Verantwortung für eventuelle typografische,<br />
technische oder anderweitige Ungenauigkeiten sowie für Fehler und Auslassungen in den<br />
genannten Dokumenten. Dieses Dokument beschreibt eventuell einige Aspekte der RIM-<br />
Technologie in allgemeiner Form, um das Eigentum und die vertraulichen Informationen<br />
und/oder Geschäftsgeheimnisse von RIM zu schützen. RIM behält sich das Recht vor, die<br />
in diesem Dokument enthaltenen Informationen von Zeit zu Zeit zu ändern. RIM ist jedoch<br />
nicht verpflichtet, die Benutzer über diese Änderungen, Aktualisierungen, Verbesserungen<br />
oder Zusätze rechtzeitig bzw. überhaupt in Kenntnis zu setzen.<br />
Diese Dokumentation enthält möglicherweise Verweise auf Informationsquellen, Hardware<br />
oder Software, Produkte oder Dienste, einschließlich Komponenten und Inhalte wie<br />
urheberrechtlich geschützte Inhalte und/oder Websites von Drittanbietern (nachfolgend<br />
"Drittprodukte und -dienste" genannt). RIM hat keinen Einfluss auf und übernimmt keine<br />
Haftung für Drittprodukte und -dienste, dies gilt u. a. für Inhalt, Genauigkeit, Einhaltung<br />
der Urheberrechtsgesetze, Kompatibilität, Leistung, Zuverlässigkeit, Rechtmäßigkeit,<br />
Schicklichkeit, Links oder andere Aspekte der Drittprodukte und -dienste. Der Einschluss<br />
eines Verweises auf Drittprodukte und -dienste in dieser Dokumentation impliziert in keiner<br />
Weise eine besondere Empfehlung der Drittprodukte und -dienste oder des Drittanbieters<br />
durch RIM.<br />
46
SOFERN ES NICHT DURCH DAS IN IHREM RECHTSGEBIET GELTENDE RECHT<br />
AUSDRÜCKLICH UNTERSAGT IST, WERDEN HIERMIT SÄMTLICHE AUSDRÜCKLICHEN<br />
ODER KONKLUDENTEN BEDINGUNGEN, BILLIGUNGEN, GARANTIEN,<br />
ZUSICHERUNGEN ODER GEWÄHRLEISTUNGEN JEDER ART, EINSCHLIESSLICH, OHNE<br />
EINSCHRÄNKUNG, BEDINGUNGEN, BILLIGUNGEN, GARANTIEN, ZUSICHERUNGEN<br />
ODER GEWÄHRLEISTUNGEN HINSICHTLICH DER HALTBARKEIT, EIGNUNG FÜR EINEN<br />
BESTIMMTEN ZWECK ODER VERWENDUNGSZWECK, MARKTGÄNGIGKEIT,<br />
MARKTGÄNGIGEN QUALITÄT, NICHTVERLETZUNG VON RECHTEN DRITTER,<br />
ZUFRIEDENSTELLENDEN QUALITÄT ODER DES EIGENTUMSRECHTS ABGELEHNT. DIES<br />
GILT AUCH FÜR ZUSICHERUNGEN ODER GEWÄHRLEISTUNGEN, DIE SICH AUS EINEM<br />
GESETZ, EINER GEPFLOGENHEIT, USANCEN BZW. HANDELSGEPFLOGENHEITEN<br />
ERGEBEN ODER IM ZUSAMMENHANG MIT DER DOKUMENTATION ODER IHRER<br />
VERWENDUNG, DER LEISTUNG ODER MANGELNDEN LEISTUNG VON SOFTWARE,<br />
HARDWARE, DIENSTEN ODER DRITTANBIETER-PRODUKTEN UND -DIENSTEN STEHEN,<br />
AUF DIE HIER VERWIESEN WIRD. MÖGLICHERWEISE HABEN SIE ZUDEM ANDERE<br />
LANDESSPEZIFISCHE RECHTE. IN MANCHEN RECHTSGEBIETEN IST DER AUSSCHLUSS<br />
ODER DIE EINSCHRÄNKUNG KONKLUDENTER GEWÄHRLEISTUNGEN UND<br />
BEDINGUNGEN NICHT ZULÄSSIG. IN DEM GESETZLICH ZULÄSSIGEN UMFANG<br />
WERDEN SÄMTLICHE KONKLUDENTEN GEWÄHRLEISTUNGEN ODER BEDINGUNGEN<br />
IM ZUSAMMENHANG MIT DER DOKUMENTATION, DIE EINGESCHRÄNKT WERDEN<br />
KÖNNEN, SOFERN SIE NICHT WIE OBEN DARGELEGT AUSGESCHLOSSEN WERDEN<br />
KÖNNEN, HIERMIT AUF 90 TAGE AB DATUM DES ERWERBS DER DOKUMENTATION<br />
ODER DES ARTIKELS, AUF DEN SICH DIE FORDERUNG BEZIEHT, BESCHRÄNKT.<br />
47
IN DEM DURCH DAS IN IHREM RECHTSGEBIET ANWENDBARE GESETZ MAXIMAL<br />
ZULÄSSIGEN AUSMASS HAFTET RIM UNTER KEINEN UMSTÄNDEN FÜR SCHÄDEN<br />
JEGLICHER ART, DIE IM ZUSAMMENHANG MIT DIESER DOKUMENTATION ODER IHRER<br />
VERWENDUNG, DER LEISTUNG ODER NICHTLEISTUNG JEGLICHER SOFTWARE,<br />
HARDWARE, DIENSTE ODER DRITTPRODUKTE UND -DIENSTE, AUF DIE HIER BEZUG<br />
GENOMMEN WIRD, STEHEN, EINSCHLIESSLICH, ABER NICHT BESCHRÄNKT AUF DIE<br />
FOLGENDEN SCHÄDEN: DIREKTE, VERSCHÄRFTEN SCHADENERSATZ NACH SICH<br />
ZIEHENDE, BEILÄUFIG ENTSTANDENE, INDIREKTE, KONKRETE, STRAFE<br />
EINSCHLIESSENDE SCHÄDEN, FOLGESCHÄDEN ODER SCHÄDEN, FÜR DIE ANSPRUCH<br />
AUF KOMPENSATORISCHEN SCHADENERSATZ BESTEHT, SCHÄDEN WEGEN<br />
ENTGANGENEN GEWINNEN ODER EINKOMMEN, NICHTREALISIERUNG ERWARTETER<br />
EINSPARUNGEN, BETRIEBSUNTERBRECHUNGEN, VERLUSTES GESCHÄFTLICHER<br />
DATEN, ENTGANGENER GESCHÄFTSCHANCEN ODER BESCHÄDIGUNG BZW.<br />
VERLUSTES VON DATEN, DES UNVERMÖGENS, DATEN ZU ÜBERTRAGEN ODER ZU<br />
EMPFANGEN, PROBLEMEN IM ZUSAMMENHANG MIT ANWENDUNGEN, DIE IN<br />
VERBINDUNG MIT RIM-PRODUKTEN UND -DIENSTEN VERWENDET WERDEN, KOSTEN<br />
VON AUSFALLZEITEN, NICHTVERWENDBARKEIT VON RIM-PRODUKTEN UND -<br />
DIENSTEN ODER TEILEN DAVON BZW. VON AIRTIME-DIENSTEN, KOSTEN VON<br />
ERSATZGÜTERN, DECKUNG, EINRICHTUNGEN ODER DIENSTEN, KAPITAL- ODER<br />
ANDERE VERMÖGENSSCHÄDEN, UNABHÄNGIG DAVON, OB SCHÄDEN DIESER ART<br />
ABZUSEHEN ODER NICHT ABZUSEHEN WAREN, UND AUCH DANN, WENN RIM AUF DIE<br />
MÖGLICHKEIT SOLCHER SCHÄDEN HINGEWIESEN WURDE.<br />
48
IN DEM DURCH DAS IN IHREM RECHTSGEBIET ANWENDBARE GESETZ MAXIMAL<br />
ZULÄSSIGEN AUSMASS ÜBERNIMMT RIM KEINERLEI VERANTWORTUNG,<br />
VERPFLICHTUNG ODER HAFTUNG, SEI SIE VERTRAGLICHER, DELIKTRECHTLICHER<br />
ODER ANDERWEITIGER NATUR, EINSCHLIESSLICH DER HAFTUNG FÜR<br />
FAHRLÄSSIGKEIT UND DER DELIKTSHAFTUNG.<br />
DIE IN DIESEM DOKUMENT GENANNTEN EINSCHRÄNKUNGEN, AUSSCHLÜSSE UND<br />
HAFTUNGSAUSSCHLÜSSE GELTEN (A) UNGEACHTET DER VON IHNEN ANGEFÜHRTEN<br />
KLAGEGRÜNDE, FORDERUNGEN ODER KLAGEN, EINSCHLIESSLICH, ABER NICHT<br />
BESCHRÄNKT AUF VERTRAGSBRUCH, FAHRLÄSSIGKEIT, ZIVILRECHTLICHER DELIKTE,<br />
DELIKTSHAFTUNG ODER SONSTIGER RECHTSTHEORIE UND SIND AUCH NACH EINEM<br />
WESENTLICHEN VERSTOSS BZW. EINEM FEHLENDEN GRUNDLEGENDEN ZWECK DIESER<br />
VEREINBARUNG ODER EINES DARIN ENTHALTENEN RECHTSBEHELFS WIRKSAM; UND<br />
GELTEN (B) FÜR RIM UND DIE ZUGEHÖRIGEN UNTERNEHMEN, RECHTSNACHFOLGER,<br />
BEVOLLMÄCHTIGTEN, VERTRETER, LIEFERANTEN (EINSCHLIESSLICH AIRTIME-<br />
DIENSTANBIETERN), AUTORISIERTE RIM-DISTRIBUTOREN (EBENFALLS<br />
EINSCHLIESSLICH AIRTIME-DIENSTANBIETERN) UND DIE JEWEILIGEN<br />
FÜHRUNGSKRÄFTE, ANGESTELLTEN UND UNABHÄNGIGEN AUFTRAGNEHMER.<br />
ZUSÄTZLICH ZU DEN OBEN GENANNTEN EINSCHRÄNKUNGEN UND AUSSCHLÜSSEN<br />
HAFTEN DIE FÜHRUNGSKRÄFTE, ANGESTELLTEN, VERTRETER, DISTRIBUTOREN,<br />
LIEFERANTEN, UNABHÄNGIGEN AUFTRAGNEHMER VON RIM ODER RIM<br />
ANGEHÖRENDEN UNTERNEHMEN IN KEINER WEISE IM ZUSAMMENHANG MIT DER<br />
DOKUMENTATION.<br />
49
Bevor Sie Drittprodukte bzw. -dienste abonnieren, installieren oder verwenden, müssen Sie<br />
sicherstellen, dass Ihr Airtime-Dienstanbieter sich mit der Unterstützung aller zugehörigen<br />
Funktionen einverstanden erklärt hat. Für die Installation und Verwendung von<br />
Drittprodukten und -diensten mit den Produkten und Diensten von RIM sind<br />
möglicherweise Patent-, Marken-, Urheberrechts- oder andere Lizenzen erforderlich, damit<br />
die Rechte Dritter nicht verletzt werden. Es liegt in Ihrer Verantwortung, zu entscheiden,<br />
ob Sie Drittprodukte und -dienste verwenden möchten, und festzustellen, ob hierfür<br />
Lizenzen erforderlich sind. Für den Erwerb etwaiger Lizenzen sind Sie verantwortlich.<br />
Installieren oder verwenden Sie Drittprodukte und -dienste erst nach dem Erwerb aller<br />
erforderlichen Lizenzen. Alle Drittprodukte und -dienste, die Sie mit Produkten und<br />
Diensten von RIM erhalten, werden lediglich zu Ihrem Vorteil, OHNE MÄNGELGEWÄHR<br />
und ohne ausdrückliche oder konkludente Bedingungen, Billigungen, Garantien,<br />
Zusicherungen oder Gewährleistungen jeglicher Art von RIM bereitgestellt, und RIM<br />
übernimmt in diesem Zusammenhang keine Haftung. Die Verwendung von Drittprodukten<br />
und -diensten unterliegt Ihrer Zustimmung zu den Bedingungen separater Lizenzen und<br />
anderer geltender Vereinbarungen mit Dritten, sofern sie nicht ausdrücklich von einer<br />
Lizenz oder anderen Vereinbarung mit RIM behandelt wird.<br />
Die Nutzungsbedingungen für RIM-Produkte und -Dienste werden in einer entsprechenden<br />
separaten Lizenz oder anderen Vereinbarung mit RIM dargelegt. KEINE DER IN DIESER<br />
DOKUMENTATION DARGELEGTEN BESTIMMUNGEN SETZEN IRGENDWELCHE<br />
AUSDRÜCKLICHE SCHRIFTLICHE VEREINBARUNGEN ODER GEWÄHRLEISTUNGEN<br />
VON RIM FÜR TEILE VON RIM-PRODUKTEN ODER -DIENSTEN AUSSER KRAFT.<br />
Research In Motion Limited<br />
295 Phillip Street<br />
50
Waterloo, ON N2L 3W8<br />
Canada<br />
Research In Motion UK Limited<br />
Centrum House<br />
36 Station Road<br />
Egham, Surrey TW20 9LF<br />
United Kingdom<br />
Veröffentlicht in Kanada<br />
51