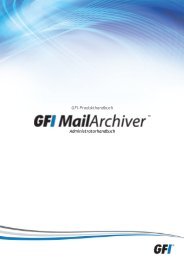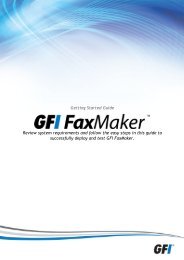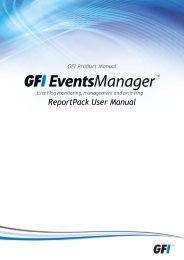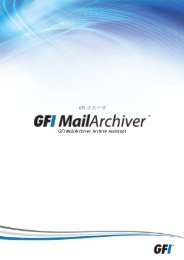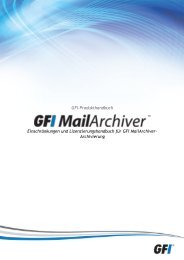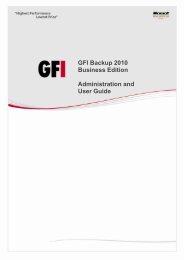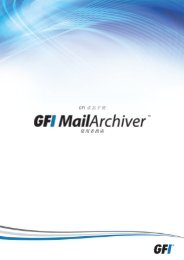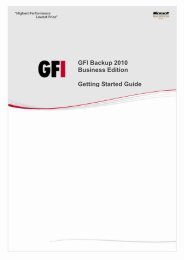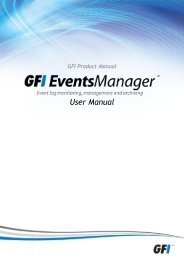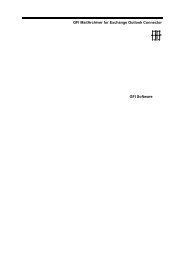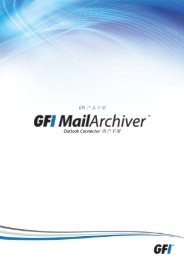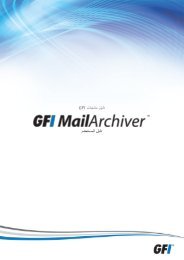2 Installieren von GFI MailArchiver - GFI.com
2 Installieren von GFI MailArchiver - GFI.com
2 Installieren von GFI MailArchiver - GFI.com
Sie wollen auch ein ePaper? Erhöhen Sie die Reichweite Ihrer Titel.
YUMPU macht aus Druck-PDFs automatisch weboptimierte ePaper, die Google liebt.
1. Wählen Sie Compliance Management (Kompatibilitätsverwaltung) > Retention Tags<br />
(Aufbewahrungstags), und klicken Sie auf Neu.<br />
2. Wählen Sie eine der folgenden Optionen aus:<br />
OPTION<br />
Applied automatically to entire mailbox (All) (Wird automatisch auf das<br />
gesamte Postfach angewendet (Alle))<br />
Applied automatically to a specific folder (Wird automatisch auf einen<br />
bestimmten Ordner angewendet)<br />
Applied by users to items and folders (Personal) (Wird <strong>von</strong> Benutzern auf<br />
Objekte und Ordner angewendet (Persönlich))<br />
BESCHREIBUNG<br />
Wählen Sie diese Option, um ein Standardrichtlinientag<br />
(DPT, Default Policy<br />
Tag) zu erstellen. Sie können DPTs verwenden,<br />
um eine Standardlöschrichtlinie<br />
oder eine<br />
Standardarchivierungsrichtlinie zu<br />
erstellen, die auf alle Objekte im Postfach<br />
angewendet wird.<br />
Wählen Sie diese Option, um ein Aufbewahrungsrichtlinientag<br />
(RPT, Retention<br />
Policy Tag) für einen<br />
Standardordner wie den Posteingang<br />
oder den Ordner für gelöschte Objekte<br />
zu erstellen.<br />
Verwenden Sie diese Option, um persönliche<br />
Tags zu erstellen. Benutzer<br />
<strong>von</strong> Outlook und Outlook Web App können<br />
dadurch eine andere Archivierungs-<br />
oder Löscheinstellung<br />
anwenden als für den Ordner oder für<br />
das gesamte Postfach festgelegt<br />
wurde.<br />
3. Geben Sie die erforderlichen Informationen ein, und klicken Sie auf Speichern.<br />
Schritt 2: Erstellen einer Aufbewahrungsrichtlinie<br />
Erstellen einer Aufbewahrungsrichtlinie mithilfe des Microsoft ® Exchange Admin Center<br />
1. Wählen Sie Compliance Management (Kompatibilitätsverwaltung) > Retention Policies<br />
(Aufbewahrungsrichtlinien), und klicken Sie auf Neu.<br />
2. Füllen Sie auf der Seite New Retention Policy (Neue Aufbewahrungsrichtlinie) die folgenden<br />
Felder aus:<br />
OPTION<br />
Name<br />
Retention Tags (Aufbewahrungstags)<br />
BESCHREIBUNG<br />
Verwenden Sie dieses Feld, um einen Namen für die Aufbewahrungsrichtlinie<br />
anzugeben.<br />
Klicken Sie auf Hinzufügen, um die Aufbewahrungstags auszuwählen, die<br />
dieser Aufbewahrungsrichtlinie hinzugefügt werden sollen. Um ein Tag aus der<br />
Richtlinie zu entfernen, klicken Sie auf den Tagnamen und anschließend auf<br />
Entfernen.<br />
3. Klicken Sie auf Speichern.<br />
HINWEIS<br />
Sie können eine Aufbewahrungsrichtlinie erstellen, ohne sie auf Postfächer anzuwenden.<br />
Sie können die Richtlinie auch später auf Postfächer anwenden.<br />
Schritt 3: Anwenden einer Aufbewahrungsrichtlinie auf Postfachbenutzer<br />
Nach dem Erstellen einer Aufbewahrungsrichtlinie muss diese auf Postfachbenutzer angewendet<br />
<strong>GFI</strong> <strong>MailArchiver</strong> 2 <strong>Installieren</strong> <strong>von</strong> <strong>GFI</strong> <strong>MailArchiver</strong> | 48