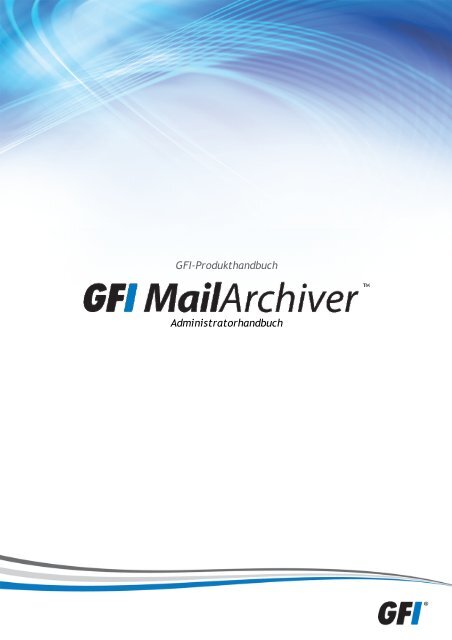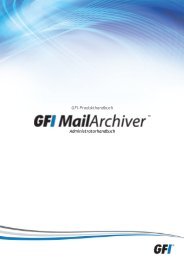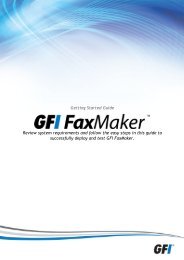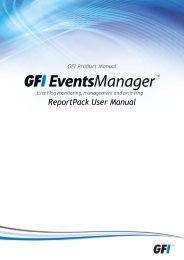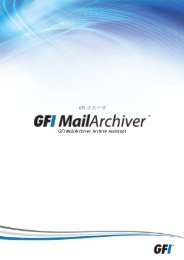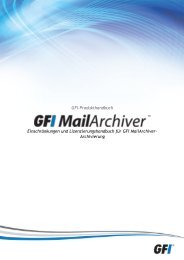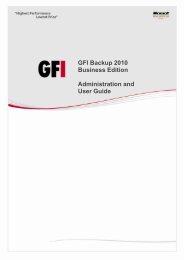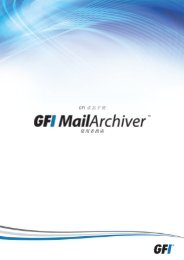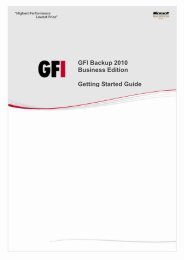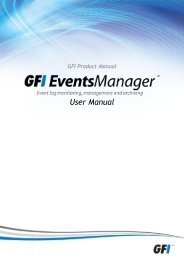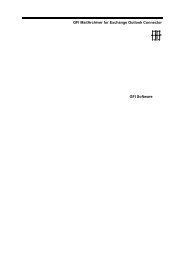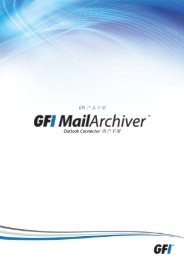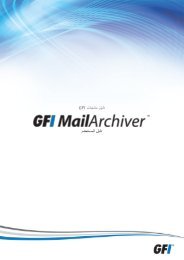2 Installieren von GFI MailArchiver - GFI.com
2 Installieren von GFI MailArchiver - GFI.com
2 Installieren von GFI MailArchiver - GFI.com
Sie wollen auch ein ePaper? Erhöhen Sie die Reichweite Ihrer Titel.
YUMPU macht aus Druck-PDFs automatisch weboptimierte ePaper, die Google liebt.
<strong>GFI</strong>-Produkthandbuch<br />
Administratorhandbuch
Die Informationen in diesem Dokument dienen ausschließlich Informationszwecken und werden in<br />
der vorliegenden Form ohne (ausdrückliche oder stillschweigende) Haftung jeglicher Art<br />
bereitgestellt, insbesondere ohne Gewährleistung der Marktgängigkeit, der Eignung für einen<br />
bestimmten Zweck oder der Nichtverletzung <strong>von</strong> Rechten. <strong>GFI</strong> Software haftet nicht für etwaige<br />
Schäden, einschließlich Folgeschäden, die sich aus der Nutzung dieses Dokuments ergeben. Die<br />
Informationen stammen aus öffentlich zugänglichen Quellen. Trotz sorgfältiger Prüfung der Inhalte<br />
übernimmt <strong>GFI</strong> keine Haftung für die Vollständigkeit, Richtigkeit, Aktualität und Eignung der<br />
Daten. Des Weiteren ist <strong>GFI</strong> nicht für Druckfehler, veraltete Informationen und Fehler<br />
verantwortlich. <strong>GFI</strong> übernimmt keine Haftung (ausdrücklich oder stillschweigend) für die<br />
Richtigkeit oder Vollständigkeit der in diesem Dokument enthaltenen Informationen.<br />
Nehmen Sie mit uns Kontakt auf, wenn Ihnen in diesem Dokument Sachfehler auffallen. Wir werden<br />
Ihre Hinweise sobald wie möglich berücksichtigen.<br />
Alle hier aufgeführten Produkte und Firmennamen sind Marken der jeweiligen Eigentümer.<br />
Microsoft und Windows sind Marken oder eingetragene Marken der Microsoft Corporation in den<br />
Vereinigten Staaten und anderen Ländern.<br />
<strong>GFI</strong> <strong>MailArchiver</strong> ® unterliegt dem urheberrechtlichen Schutz <strong>von</strong> <strong>GFI</strong> SOFTWARE Ltd. – 1999–2013<br />
<strong>GFI</strong> Software Ltd. Alle Rechte vorbehalten.<br />
Dokumentenversion: 2.1.1<br />
Zuletzt aktualisiert (Monat/Tag/Jahr): 7/2/2013
Inhaltsverzeichnis<br />
1 Informationen zu <strong>GFI</strong> <strong>MailArchiver</strong>® 5<br />
1.1 Einführung in <strong>GFI</strong> <strong>MailArchiver</strong> 5<br />
1.2 Funktionsweise <strong>von</strong> <strong>GFI</strong> <strong>MailArchiver</strong> 5<br />
1.3 Lizenzierung <strong>von</strong> <strong>GFI</strong> <strong>MailArchiver</strong> 6<br />
1.4 Einhaltung gesetzlicher Vorschriften 7<br />
2 <strong>Installieren</strong> <strong>von</strong> <strong>GFI</strong> <strong>MailArchiver</strong> 8<br />
2.1 Systemanforderungen 8<br />
2.2 Installationsvarianten für <strong>GFI</strong> <strong>MailArchiver</strong> 13<br />
2.3 Einrichten eines Journalingpostfachs 14<br />
2.4 Auswählen und Vorbereiten einer Datenbank 34<br />
2.5 Vor der Installation 38<br />
2.6 <strong>Installieren</strong> <strong>von</strong> <strong>GFI</strong> <strong>MailArchiver</strong> 38<br />
2.7 Entfernen <strong>von</strong> E-Mails in Microsoft® Exchange 39<br />
3 <strong>GFI</strong> <strong>MailArchiver</strong>-Nachinstallationsassistent 50<br />
3.1 Lizenzkonfiguration 50<br />
3.2 Konfigurieren <strong>von</strong> neuen Archivspeichereinstellungen 50<br />
3.3 Konfigurieren der Archivierungsmethode 58<br />
3.4 Abschluss der Nachinstallation 62<br />
3.5 Testen der Einrichtung 63<br />
3.6 Verwenden des Portänderungs-Tools 65<br />
4 Aktualisieren <strong>von</strong> früheren Versionen 67<br />
4.1 Gründe für ein Upgrade auf <strong>GFI</strong> <strong>MailArchiver</strong> 2013 67<br />
4.2 Aktualisieren <strong>von</strong> Versionen vor <strong>GFI</strong> <strong>MailArchiver</strong> 2012 67<br />
4.3 Vor der Aktualisierung 69<br />
4.4 Aktualisieren <strong>von</strong> <strong>GFI</strong> <strong>MailArchiver</strong> 69<br />
4.5 Aktionen nach der Aktualisierung 70<br />
5 Verwenden <strong>von</strong> <strong>GFI</strong> <strong>MailArchiver</strong> 72<br />
5.1 Anmelden bei <strong>GFI</strong> <strong>MailArchiver</strong> 72<br />
5.2 Verwenden der „Startseite“ 73<br />
5.3 Durchsuchen archivierter E-Mails 76<br />
5.4 Arbeiten mit E-Mails 77<br />
5.5 Durchsuchen <strong>von</strong> archivierten E-Mails 80<br />
5.6 Zugreifen auf mehrere Postfächer 87<br />
5.7 <strong>GFI</strong> MailInsights® 88<br />
5.8 Ändern der Benutzereinstellungen 109<br />
6 Erzielen <strong>von</strong> Ergebnissen 110<br />
6.1 Erzielen <strong>von</strong> Ergebnissen mit <strong>GFI</strong> <strong>MailArchiver</strong>– So archivieren Sie die E-Mail-Korrespondenz<br />
Ihres Unternehmens: 110<br />
6.2 Erzielen <strong>von</strong> Ergebnissen mit <strong>GFI</strong> <strong>MailArchiver</strong>– Importieren und Exportieren <strong>von</strong> E-Mails 111<br />
6.3 Erzielen <strong>von</strong> Ergebnissen mit <strong>GFI</strong> <strong>MailArchiver</strong> – Archivierte E-Mails analysieren 112
7 Konfigurieren <strong>von</strong> <strong>GFI</strong> <strong>MailArchiver</strong> 115<br />
7.1 Einstellungsübersicht 115<br />
7.2 Konfigurieren der Archivierungsmethode 117<br />
7.3 Verwalten der zu archivierenden Mailserver 119<br />
7.4 Konfigurieren <strong>von</strong> Archivierungsregeln 123<br />
7.5 Postfacharchivierungseinschränkungen 126<br />
7.6 Verwalten des Archivierungsbereichs 131<br />
7.7 Konfigurieren der Postfachordnerstruktur-Abfrage 131<br />
7.8 Importieren <strong>von</strong> E-Mails mithilfe des <strong>GFI</strong> <strong>MailArchiver</strong>-Archivierungsassistenten 137<br />
7.9 Verwalten <strong>von</strong> Archivspeichern 141<br />
7.10 Konfigurieren <strong>von</strong> Rollen und Berechtigungen 162<br />
7.11 E-Mail-Zugriffssteuerung 169<br />
7.12 Konfigurieren des IMAP-Servers 170<br />
7.13 Aufbewahrungsrichtlinien 173<br />
7.14 Klassifizierungsregeln 180<br />
7.15 Konfigurieren der Überwachung 182<br />
7.16 Konfigurieren der E-Mail-Löschung 186<br />
7.17 Allgemeine Einstellungen 188<br />
7.18 Anzeigen und Bearbeiten <strong>von</strong> Lizenzschlüsseln 188<br />
8 Konfigurieren des E-Mail-Clientzugriffs 191<br />
8.1 <strong>Installieren</strong> <strong>von</strong> <strong>GFI</strong> <strong>MailArchiver</strong> Outlook Connector 191<br />
8.2 Konfigurieren des Archivierungsassistenten 200<br />
8.3 Konfigurieren des IMAP-Clientzugriffs für <strong>GFI</strong> <strong>MailArchiver</strong> 209<br />
9 Importieren und Exportieren <strong>von</strong> E-Mails 219<br />
9.1 Importieren <strong>von</strong> E-Mails aus Microsoft® Exchange-Postfächern 219<br />
9.2 Importieren <strong>von</strong> E-Mails aus lokalen PST-Dateien 229<br />
9.3 Exportieren <strong>von</strong> E-Mails aus <strong>GFI</strong> <strong>MailArchiver</strong>-Archivspeichern 234<br />
10 Wiederherstellen <strong>von</strong> Postfächern 241<br />
11 Fehlerbehebung 243<br />
11.1 <strong>GFI</strong> SkyNet 243<br />
11.2 Webforum 243<br />
11.3 Technischen Support anfragen 243<br />
11.4 Dokumentation 243<br />
11.5 Probleme bei der Installation 244<br />
11.6 Allgemeine Probleme 246<br />
11.7 Probleme beim Importieren und Exportieren 251<br />
11.8 Probleme mit Outlook® Connector 254<br />
12 Glossar 257<br />
13 Index 262
1 Informationen zu <strong>GFI</strong> <strong>MailArchiver</strong> ®<br />
1.1 Einführung in <strong>GFI</strong> <strong>MailArchiver</strong><br />
<strong>GFI</strong> <strong>MailArchiver</strong> ist eine E-Mail-Archivierungslösung, mit der Sie alle internen und externen E-Mails in<br />
einem zentralen Archivspeicher archivieren können. Dank der webbasierten Konfiguration <strong>von</strong> <strong>GFI</strong><br />
<strong>MailArchiver</strong> können Sie die E-Mail-Archivspeicher komfortabel verwalten. Darüber hinaus können Sie<br />
anderen Benutzern die Möglichkeit einräumen, archivierte E-Mails über die webbasierte Oberfläche zu<br />
durchsuchen und abzurufen. <strong>GFI</strong> <strong>MailArchiver</strong> stellt außerdem Funktionen zur Integration in<br />
Microsoft Outlook ® bereit.<br />
1.2 Funktionsweise <strong>von</strong> <strong>GFI</strong> <strong>MailArchiver</strong><br />
Die Vorgänge in <strong>GFI</strong> <strong>MailArchiver</strong> lassen sich in die folgenden drei logischen Phasen unterteilen.<br />
Abbildung 1: Typische <strong>GFI</strong> <strong>MailArchiver</strong>-Installation<br />
Phase 1: Abrufen <strong>von</strong> E-Mails<br />
<strong>GFI</strong> <strong>MailArchiver</strong> ruft E-Mails abhängig <strong>von</strong> der konfigurierten Archivierungsmethode ab. Die<br />
Archivierungsmethoden werden in der folgenden Tabelle beschrieben:<br />
OPTION<br />
Manuelle Archivierung<br />
BESCHREIBUNG<br />
Mit dieser Methode können Benutzer E-Mails aus ihrer Microsoft Outlook ® -Anwendung<br />
in <strong>GFI</strong> <strong>MailArchiver</strong> archivieren. Um E-Mails manuell archivieren zu können, muss <strong>GFI</strong><br />
<strong>MailArchiver</strong>-Archivierungsassistent auf Benutzer<strong>com</strong>putern bereitgestellt sein. Weitere<br />
Informationen finden Sie unter Konfigurieren des Archivierungsassistenten (Seite<br />
200).<br />
<strong>GFI</strong> <strong>MailArchiver</strong> 1 Informationen zu <strong>GFI</strong> <strong>MailArchiver</strong>® | 5
OPTION<br />
Automatische Archivierung<br />
(Journal)<br />
BESCHREIBUNG<br />
<strong>GFI</strong> <strong>MailArchiver</strong> nutzt die Journalfunktion <strong>von</strong> Microsoft ® Exchange Server zum<br />
Abrufen <strong>von</strong> E-Mails, so dass diese in einem einzelnen Postfach archiviert werden<br />
können. Ein Journalingpostfach (in Microsoft Exchange konfiguriert) ist für die Methode<br />
der automatischen Archivierung (Journal) erforderlich und wird mithilfe des<br />
Nachinstallationsassistenten konfiguriert. Mit einem Journalpostfach können Sie E-<br />
Mails <strong>von</strong> einem Microsoft ® Exchange Server archivieren. Weitere Informationen<br />
finden Sie unter Einrichten eines Journalingpostfachs (Seite 60).<br />
Wenn die Methode Automatische Archivierung (Journal) aktiviert ist, wählen Sie eine<br />
der folgenden Optionen aus:<br />
Alle E-Mails – Wählen Sie diese Option, um alle E-Mails zu archivieren, die über<br />
Ihre konfigurierten Mailserver übermittelt werden. Weitere Informationen finden Sie<br />
unter Verwalten der zu archivierenden Mailserver (Seite 119).<br />
Regelbasierte Archivierung – Archivieren Sie E-Mails anhand <strong>von</strong> Kriterien, die in<br />
Archivierungsregeln konfiguriert wurden. Weitere Informationen finden Sie unter Konfigurieren<br />
<strong>von</strong> Archivierungsregeln (Seite 123).<br />
Optional können E-Mails über das <strong>GFI</strong> <strong>MailArchiver</strong> in <strong>GFI</strong> <strong>MailArchiver</strong> Import- und Export-Tool<br />
importiert werden. Weitere Informationen finden Sie unter Importieren und Exportieren <strong>von</strong> E-Mails<br />
(Seite 219).<br />
Phase 2: Archivieren der E-Mails<br />
<strong>GFI</strong> <strong>MailArchiver</strong> speichert E-Mails aus den Archivspeichern, die automatisch mit den Neuen<br />
Archivspeichereinstellungen konfiguriert werden. E-Mails werden nach ihrem Empfangsdatum<br />
archiviert. Wenn kein Archivspeicher für den Zeitraum vorhanden ist, der mit dem Absendedatum der<br />
E-Mail übereinstimmt, wird automatisch ein neuer Archivspeicher erstellt. Weitere Informationen<br />
finden Sie unter Konfigurieren der Neuen Archivspeichereinstellungen (Seite 143).<br />
HINWEIS<br />
Wenn die regelbasierte Archivierungsmethode ausgewählt ist, archiviert <strong>GFI</strong><br />
<strong>MailArchiver</strong> nur die E-Mails, die die Kriterien in den konfigurierten Archivierungsregeln<br />
erfüllen. Weitere Informationen finden Sie unter Konfigurieren <strong>von</strong> Archivierungsregeln<br />
(Seite 123).<br />
Phase 3: Durchsuchen und Analysieren <strong>von</strong> archivierten E-Mails<br />
Benutzer können über die Weboberfläche <strong>von</strong> <strong>GFI</strong> <strong>MailArchiver</strong> oder in Microsoft Outlook ® mithilfe <strong>von</strong><br />
<strong>GFI</strong> <strong>MailArchiver</strong> Outlook Connector archivierte E-Mails durchsuchen, analysieren und nach<br />
bestimmten E-Mails suchen. Weitere Informationen finden Sie unter Durchsuchen archivierter E-Mails<br />
(Seite 76).<br />
Verwenden Sie <strong>GFI</strong> MailInsights außerdem, um Daten zu E-Mail-Nutzung und Tendenzen zu<br />
analysieren. Diese Funktion ermöglicht Ihnen, Informationen über die E-Mail- und Ressourcen-Nutzung<br />
für aussagekräftige Management- und HR-Berichte grafisch aufzubereiten. Weitere Informationen<br />
finden Sie unter <strong>GFI</strong> MailInsights® (Seite 88).<br />
1.3 Lizenzierung <strong>von</strong> <strong>GFI</strong> <strong>MailArchiver</strong><br />
<strong>GFI</strong> <strong>MailArchiver</strong> erfordert für jedes Postfach eine Lizenz. Sie müssen unter Umständen bestimmte<br />
Postfächer <strong>von</strong> der Archivierung ausschließen und bestimmte Postfächer zur Archivierung auswählen.<br />
Dies kann durch Konfigurieren <strong>von</strong> Postfacharchivierungseinschränkungen erreicht werden und<br />
bestimmt die Anzahl lizenzierter Postfächer, das Produkt angerechnet. Weitere Informationen finden<br />
Sie unter Postfacharchivierungseinschränkungen (Seite 126).<br />
<strong>GFI</strong> <strong>MailArchiver</strong> 1 Informationen zu <strong>GFI</strong> <strong>MailArchiver</strong>® | 6
Allgemeine Informationen zur Lizenzierung <strong>von</strong> <strong>GFI</strong> <strong>MailArchiver</strong> finden Sie unter:<br />
http://go.gfi.<strong>com</strong>/?pageid=MAR_Licensing<br />
1.3.1 Begriffe und Konventionen dieses Handbuchs<br />
Begriff<br />
Beschreibung<br />
Zusätzliche Informationen und Referenzen, die für die ordnungsgemäße Funktion <strong>von</strong> <strong>GFI</strong> <strong>MailArchiver</strong><br />
wichtig sind.<br />
Wichtige Hinweise und Warnungen bezüglich potentieller, oft auftretender Probleme.<br />
> Schritt-für-Schritt-Anleitungen für den Zugriff auf eine Funktion.<br />
Fetter<br />
Text<br />
Kursiver<br />
Text<br />
Code<br />
Auszuwählende Elemente wie Knoten, Menüoptionen und Befehlsschaltflächen.<br />
Parameter und Werte, die durch einen zutreffenden Wert ersetzt werden müssen, z. B. benutzerdefinierte<br />
Pfade und Dateinamen.<br />
Einzugebende Textwerte, z. B. Befehle und Adressen.<br />
1.4 Einhaltung gesetzlicher Vorschriften<br />
Wenn die regelbasierte Archivierungsmethode oder die E-Mail-Löschung aktiviert ist, vergewissern Sie<br />
sich, dass dadurch keine Unternehmensrichtlinien oder andere relevante Gesetze und Bestimmungen<br />
zur E-Mail-Aufbewahrung verletzt werden. Weitere Informationen finden Sie in den Kapiteln<br />
Konfigurieren <strong>von</strong> Archivierungsregeln und E-Mail-Löschung.<br />
<strong>GFI</strong> <strong>MailArchiver</strong> 1 Informationen zu <strong>GFI</strong> <strong>MailArchiver</strong>® | 7
2 <strong>Installieren</strong> <strong>von</strong> <strong>GFI</strong> <strong>MailArchiver</strong><br />
<strong>Installieren</strong> Sie <strong>GFI</strong> <strong>MailArchiver</strong> durch Ausführen der folgenden Schritte:<br />
Schritt 1: <strong>Installieren</strong> Sie .NET Framework 4.0 oder 4.5.<br />
Schritt 2: (Optional) <strong>Installieren</strong> Sie Microsoft SQL Server ® oder Microsoft SQL Server ® Express.<br />
Weitere Informationen finden Sie unter Auswählen des Datenbanktyps (Seite 34).<br />
Schritt 3: Führen Sie den Installationsassistenten <strong>von</strong> <strong>GFI</strong> <strong>MailArchiver</strong> aus, um <strong>GFI</strong> <strong>MailArchiver</strong> und<br />
fehlende Komponenten zu installieren. Weitere Informationen finden Sie unter <strong>Installieren</strong> <strong>von</strong> <strong>GFI</strong><br />
<strong>MailArchiver</strong> (Seite 38).<br />
Schritt 4: Folgen Sie den Anweisungen im Nachinstallationsassistenten, um <strong>GFI</strong> <strong>MailArchiver</strong> und die<br />
Betriebssystemumgebung zu konfigurieren. Weitere Informationen finden Sie unter <strong>GFI</strong> <strong>MailArchiver</strong>-<br />
Nachinstallationsassistent (Seite 50).<br />
2.1 Systemanforderungen<br />
Klicken Sie auf die folgenden Links, um Informationen zu den Software- und Hardwareanforderungen<br />
und weiteren wichtigen Einstellungen zu erhalten, die für eine erfolgreiche Bereitstellung <strong>von</strong> <strong>GFI</strong><br />
<strong>MailArchiver</strong> erforderlich sind.<br />
Softwareanforderungen<br />
Unterstützte Betriebssysteme<br />
Unterstützte Mailserver<br />
Unterstützte Datenbanken<br />
Hardwareanforderungen<br />
Weitere erforderliche Komponenten<br />
Prozessor<br />
Arbeitsspeicher<br />
Wichtige Einstellungen<br />
Physischer Speicher<br />
Anti-Virus-Software<br />
Firewall-Port-Einstellungen<br />
Datenbankeinstellungen<br />
ASP.NET ® -Einstellungen<br />
HINWEIS<br />
Die empfohlenen Software- und Hardwareeinstellungen sind abhängig <strong>von</strong> der Anzahl<br />
der Benutzer, der aktivierten Einstellungen, des E-Mail-Aufkommens und der<br />
Nachrichtengröße.<br />
2.1.1 Softwareanforderungen<br />
Unterstützte Betriebssysteme<br />
<strong>GFI</strong> <strong>MailArchiver</strong> kann unter den folgenden Betriebssystemen installiert werden:<br />
<strong>GFI</strong> <strong>MailArchiver</strong> 2 <strong>Installieren</strong> <strong>von</strong> <strong>GFI</strong> <strong>MailArchiver</strong> | 8
VERSION DES BETRIEBSSYSTEMS<br />
UNTERSTÜTZTES BETRIEBSSYSTEM<br />
32 Bit Windows ® SBS 2003 und SBS 2011<br />
Windows ® 2003 Standard und Enterprise<br />
Windows ® 2008 Standard und Enterprise<br />
64 Bit Windows ® SBS 2008 Standard und SBS 2011<br />
Windows ® 2003 Standard und Enterprise<br />
Windows ® 2008 Standard, Enterprise, Datacentre und Hyper-V ®<br />
Windows ® Server 2008 R2 Enterprise und Hyper-V ®<br />
Windows ® Server 2012<br />
HINWEIS<br />
Der Server, auf dem <strong>GFI</strong> <strong>MailArchiver</strong> installiert wird, muss auf Active Directory ®<br />
zugreifen können.<br />
Unterstützte Mailserver<br />
Microsoft ® Exchange Server 2003 oder höher<br />
IMAP-kompatible Mailserver (mit journalähnlicher Funktion)<br />
Microsoft ® Office 365. Weitere Informationen finden Sie unter http://go.gfi.<strong>com</strong>/?pageid=MAR_<br />
Office365.<br />
Unterstützte Datenbanken<br />
<strong>GFI</strong> <strong>MailArchiver</strong> unterstützt die folgenden Datenbanken:<br />
UNTERSTÜTZTE DATENBANK<br />
Firebird<br />
SQL Server ® 2005 oder höher<br />
(einschließlich SQL Server ® Express-Editionen)<br />
BESCHREIBUNG<br />
In <strong>GFI</strong> <strong>MailArchiver</strong> integrierte Open-Source-Datenbank, die zu<br />
Testzwecken verwendet wird. Empfohlen für Testzwecke in<br />
Organisationen mit weniger als 50 E-Mail-Benutzern mit<br />
mäßigem E-Mail-Aufkommen (bis zu 2500 E-Mails pro Tag).<br />
Für alle Organisationen empfohlen. Ist nicht im Lieferumfang<br />
<strong>von</strong> <strong>GFI</strong> <strong>MailArchiver</strong> enthalten und muss gesondert installiert<br />
werden.<br />
Weitere erforderliche Komponenten<br />
ANDERE KOMPONENTEN<br />
Microsoft .NET ® Framework 4.0 oder 4.5. Laden Sie .NET Framework 4.5 herunter <strong>von</strong>:<br />
http://www.microsoft.<strong>com</strong>/visualstudio/eng/downloads#d-net-45<br />
HINWEIS<br />
Microsoft .NET ® Framework 4.5 wird auf Microsoft Server 2003 nicht unterstützt.<br />
Zugriff auf Microsoft ® Active Directory<br />
ASP.NET ® 4.0 oder 4.5<br />
Internetinformationsdienste (IIS ® ) 6.0 oder höher – SMTP- und World Wide Web-Dienste<br />
Internet Explorer ® 8 oder höher, Mozilla Firefox, Google Chrome, Safari ®<br />
Microsoft ® Data Access Components (MDAC) 2.6 oder höher<br />
Microsoft ® Exchange Server MAPI Client und Collaboration Data Objects 1.2.1 – Erforderlich (außer: Outlook ® 2003 32 Bit<br />
oder höher ist installiert oder <strong>GFI</strong> <strong>MailArchiver</strong> ist unter Microsoft ® Exchange Server 2003 installiert). Zum Download<br />
bereit unter: http://www.microsoft.<strong>com</strong>/download/en/details.aspx?id=6248<br />
<strong>GFI</strong> <strong>MailArchiver</strong> 2 <strong>Installieren</strong> <strong>von</strong> <strong>GFI</strong> <strong>MailArchiver</strong> | 9
HINWEIS<br />
Die minimal unterstützte Bildschirmauflösung ist 1024 × 768.<br />
WICHTIG<br />
Nach der Installation <strong>von</strong> Microsoft .NET ® Framework 4.0 oder 4.5 müssen Sie den<br />
Computer neu starten.<br />
2.1.2 Hardwareanforderungen<br />
Prozessor<br />
ANFORDERUNG<br />
Mindestanforderung<br />
Empfehlung<br />
BESCHREIBUNG<br />
Intel Pentium oder ein kompatibler Prozessor – 2 GHz, 32 Bit<br />
x64-basierter Server mit Intel 64-Architektur oder AMD64-Plattform<br />
Arbeitsspeicher<br />
ANFORDERUNG<br />
Mindestanforderung<br />
Empfehlung<br />
BESCHREIBUNG<br />
1 GB RAM (ausschließlich für <strong>GFI</strong> <strong>MailArchiver</strong>)<br />
3 GB RAM (ausschließlich für <strong>GFI</strong> <strong>MailArchiver</strong>)<br />
Physischer Speicher<br />
ANFORDERUNG<br />
Mindestanforderung<br />
Empfehlung<br />
BESCHREIBUNG<br />
400 MB physischer Speicherplatz (NTFS) für die <strong>GFI</strong> <strong>MailArchiver</strong>-Installation.<br />
Für die Datenbank (Firebird oder Microsoft ® SQL Server) ist weiterer<br />
Speicherplatz erforderlich. Der benötigte Speicherplatz ist abhängig vom zu<br />
archivierenden E-Mail-Volumen.<br />
Server mit 4 physischen Laufwerken und der Möglichkeit den Speicherplatz<br />
bei Bedarf zu erhöhen. Weitere Informationen zur Konfiguration der<br />
Datenbank finden Sie im Abschnitt Datenbankeinstellungen.<br />
HINWEIS<br />
Es wird dringend empfohlen, Datenbanken und Indexdateien auf getrennten Festplatten<br />
angemessener Größe zu speichern. Es wird außerdem empfohlen, SAS-Festplatten zu<br />
verwenden.<br />
2.1.3 Firewall-Port-Einstellungen<br />
Konfigurieren Sie die Firewall so, dass Verbindungen vom <strong>GFI</strong> <strong>MailArchiver</strong>-Server über folgende Ports<br />
möglich sind:<br />
PORT<br />
Remoting (Ports<br />
8017, 8018, 8019,<br />
8020, 8022)<br />
BESCHREIBUNG<br />
Wird bei rollenbasierter Installation zur Kommunikation zwischen <strong>GFI</strong> <strong>MailArchiver</strong>-Komponenten<br />
verwendet. Stellen Sie sicher, dass diese Ports nur freigegeben sind, wenn der Server in einer<br />
verteilten Umgebung installiert ist.<br />
<strong>GFI</strong> <strong>MailArchiver</strong> 2 <strong>Installieren</strong> <strong>von</strong> <strong>GFI</strong> <strong>MailArchiver</strong> | 10
Ändern Sie Fernzugriffsportnummern problemlos mit dem Portänderungs-Tool. Weitere Informationen<br />
finden Sie unter Verwenden des Portänderungs-Tools (Seite 65).<br />
2.1.4 Vom <strong>GFI</strong> <strong>MailArchiver</strong>-Server ausgehende Verbindungen<br />
PORT BESCHREIBUNG PROTO-<br />
KOLL<br />
25 Von <strong>GFI</strong> <strong>MailArchiver</strong> verwendet, wenn eine E-Mail in einem Benutzerpostfach wiederhergestellt<br />
oder eine Benachrichtigung an den <strong>GFI</strong> <strong>MailArchiver</strong>-Administrator gesendet werden muss.<br />
80 Von der <strong>GFI</strong> <strong>MailArchiver</strong>-Benutzeroberfläche und den -Webdiensten verwendet. HTTP<br />
135 Geben Sie diesen Port frei, wenn <strong>GFI</strong> <strong>MailArchiver</strong> nicht auf demselben Server wie Microsoft ®<br />
Exchange Server installiert und so konfiguriert ist, dass ExOLEDB zum Abrufen <strong>von</strong> E-Mails genutzt<br />
wird.<br />
143 Geben Sie diesen Port frei, um E-Mails abzurufen, wenn <strong>GFI</strong> <strong>MailArchiver</strong> nicht auf demselben Server<br />
wie Microsoft ® Exchange Server installiert ist.<br />
1443 Geben Sie diesen Port frei, wenn <strong>GFI</strong> <strong>MailArchiver</strong> so konfiguriert ist, dass E-Mails in einer SQL<br />
Server ® -Datenbank archiviert werden.<br />
3268 Wird für Verbindungen vom <strong>GFI</strong> <strong>MailArchiver</strong>-Server mit dem Domänencontroller verwendet, der<br />
den Microsoft ® Global Catalog enthält.<br />
8096 –<br />
8099<br />
Geben Sie diese Ports frei, wenn beim Datenexport <strong>von</strong> Netzwerk<strong>com</strong>putern <strong>GFI</strong> PST Exporter für<br />
die Kommunikation mit <strong>GFI</strong> <strong>MailArchiver</strong> verwendet wird.<br />
44143 Standardport für den <strong>GFI</strong> <strong>MailArchiver</strong>-IMAP-Dienst Der IMAP-Dienst ermöglicht Benutzern, <strong>von</strong><br />
einem Drittanbieter-E-Mail-Client wie Thunderbird, Microsoft Outlook ® , Apple Mail, Android, iOS und<br />
andere über IMAP auf archivierte E-Mails zuzugreifen.<br />
2.1.5 Ausschließen <strong>von</strong> Ordnern <strong>von</strong> der Virenüberprüfung<br />
SMTP<br />
MAPI/R-<br />
PC<br />
IMAP<br />
Microsoft<br />
SQL Server<br />
®<br />
Microsoft<br />
Global<br />
Catalog<br />
<br />
Anti-Virus-Software kann zu einer Fehlfunktion <strong>von</strong> <strong>GFI</strong> <strong>MailArchiver</strong> führen. Fehler treten auf, wenn<br />
diese Software den Zugriff auf bestimmte Dateien verweigert, die <strong>von</strong> <strong>GFI</strong> <strong>MailArchiver</strong> benötigt<br />
werden.<br />
Es wird empfohlen, die folgenden Ordner und Unterordner <strong>von</strong> der Anti-Virus-Software (in Echtzeit<br />
und auf Abruf) auszuschließen, die auf dem <strong>GFI</strong> <strong>MailArchiver</strong>-Server ausgeführt wird:<br />
ORDNER VON <strong>GFI</strong> <strong>MailArchiver</strong><br />
und Unterordner<br />
<br />
Schließen Sie außerdem Index und Archivspeicher <strong>von</strong> einer Überprüfung durch Antiviren-Software<br />
aus. Index und Archivspeicher befinden sich standardmäßig unter:<br />
STANDARDMÄSSIGER <strong>GFI</strong> <strong>MailArchiver</strong>-SPEICHERORT VON INDEX UND ARCHIVSPEICHER<br />
\Indexes\default><br />
<br />
IMAP<br />
HINWEIS<br />
Nach der Installation <strong>von</strong> <strong>GFI</strong> <strong>MailArchiver</strong> können Sie den standardmäßigen Speicherort<br />
<strong>von</strong> Index und Archivspeicher ändern. Weitere Informationen finden Sie in den<br />
Abschnitten Konfigurieren <strong>von</strong> neuen Archivspeichereinstellungen und Konfigurieren der<br />
Suchindizes in diesem Handbuch.<br />
<strong>GFI</strong> <strong>MailArchiver</strong> 2 <strong>Installieren</strong> <strong>von</strong> <strong>GFI</strong> <strong>MailArchiver</strong> | 11
2.1.6 Datenbankeinstellungen<br />
<strong>GFI</strong> <strong>MailArchiver</strong> erfordert die Installation <strong>von</strong> SQL Server ® in einem Modus, bei dem nicht zwischen<br />
Groß- und Kleinschreibung unterschieden wird (falls das Programm als Archivierungsdatenbank<br />
verwendet wird). Dies ist die Standardeinstellung bei der Installation <strong>von</strong> SQL Server ® . Die<br />
Sortierungsmodi <strong>von</strong> SQL Server ® gelten für alle SQL Server ® -Objekte, einschließlich der<br />
Anmeldenamen. Wenn ein Benutzer nach der Änderung einer Namenseigenschaft nicht die GENAUE<br />
Zeichenfolge unter Beachtung <strong>von</strong> Groß- und Kleinschreibung eingibt, findet <strong>GFI</strong> <strong>MailArchiver</strong> nicht die<br />
benötigte Ressource, und es tritt ein Fehler auf.<br />
Nach Abschluss der Installation ist eine Änderung des Sortierungsmodus <strong>von</strong> SQL Server ® nur mit<br />
größerem Aufwand möglich. Dazu muss mit fortschrittlichen Microsoft ® SQL-Tools und -Methoden eine<br />
Masterdatenbank neu erstellt werden. Die beste Lösung besteht in der Installation einer weiteren<br />
Instanz <strong>von</strong> SQL Server ® (eingestellt auf den Sortierungsmodus ohne Berücksichtigung der Groß- und<br />
Kleinschreibung).<br />
WICHTIG<br />
Wenn SQL Server ® als Archivierungsdatenbank verwendet wird, stellen Sie sicher, dass<br />
SQL Server ® in einem Modus installiert ist, bei dem nicht zwischen Groß- und<br />
Kleinschreibung unterschieden wird.<br />
2.1.7 ASP.NET ® -Einstellungen<br />
Damit <strong>GFI</strong> <strong>MailArchiver</strong> funktioniert, muss ASP.NET ® in den IIS ® registriert und aktiviert werden.<br />
Registrieren <strong>von</strong> ASP.NET ® in den IIS ®<br />
Wenn Microsoft ® .NET Framework nach den IIS installiert wird, wird es automatisch registriert.<br />
Andernfalls müssen Sie ASP.NET ® in den IIS ® wir folgt registrieren:<br />
1. Navigieren Sie mithilfe der Befehlszeile zu:<br />
\Microsoft.NET\Framework\\<br />
HINWEIS<br />
Ersetzen Sie mit dem Ordnernamen der Microsoft ® .NET Framework-<br />
Versionsnummer.<br />
Beispiel: C:\Windows\Microsoft.NET\Framework\v4.0.30319\<br />
<strong>GFI</strong> <strong>MailArchiver</strong> 2 <strong>Installieren</strong> <strong>von</strong> <strong>GFI</strong> <strong>MailArchiver</strong> | 12
Screenshot 1: Registrieren <strong>von</strong> ASP.NET in den IIS<br />
2. Geben Sie aspnet_regiis.exe -i ein, und drücken Sie die Eingabetaste.<br />
Aktiveren <strong>von</strong> ASP.NET ® in den IIS ®<br />
HINWEIS<br />
Stellen Sie sicher, dass ASP.NET ® vom Internetinformationsdienste (IIS ® )-Manager<br />
zugelassen wird.<br />
IIS 6<br />
1. Navigieren Sie zu Systemsteuerung > Verwaltung > Internetinformationsdienste (IIS)-Manager.<br />
2. Erweitern Sie den Knoten des lokalen Computers, und wählen Sie Webdiensterweiterungen.<br />
3. Klicken Sie im rechten Bereich mit der rechten Maustaste auf ASP.NET v4.0.xxxxx, und wählen Sie<br />
Zulassen.<br />
IIS 7<br />
1. Navigieren Sie zu Systemsteuerung > Verwaltung > Internetinformationsdienste (IIS)-Manager.<br />
2. Wählen Sie den Knoten des lokalen Computers, und starten Sie im Bereich Features die ISAPI- und<br />
CGI-Einschränkungen.<br />
3. Klicken Sie im Bereich Features mit der rechten Maustaste auf ASP.NET v4.0.xxxxx, und wählen<br />
Sie Zulassen.<br />
2.2 Installationsvarianten für <strong>GFI</strong> <strong>MailArchiver</strong><br />
<strong>Installieren</strong> Sie <strong>GFI</strong> <strong>MailArchiver</strong> auf einem beliebigen Computer, der die Systemanforderungen erfüllt<br />
und zur Active Directory ® -Domäne gehört. Bevor Sie mit der Installation fortfahren, sollten Sie die<br />
unten aufgeführten Details berücksichtigen:<br />
ERWÄGUNGEN<br />
E-Mail-Aufkommen<br />
auf Ihren Servern<br />
BESCHREIBUNG<br />
Die Installation <strong>von</strong> <strong>GFI</strong> <strong>MailArchiver</strong> auf einem Mailserver mit einem hohen Aufkommen an<br />
empfangenen und zu verarbeitenden E-Mails führt zu einer höheren Belastung der<br />
Serverressourcen. Dies kann dazu führen, dass diese Server nicht mehr reagieren und die E-Mails<br />
nicht in einem angemessenen Zeitrahmen verarbeiten.<br />
<strong>GFI</strong> <strong>MailArchiver</strong> 2 <strong>Installieren</strong> <strong>von</strong> <strong>GFI</strong> <strong>MailArchiver</strong> | 13
ERWÄGUNGEN<br />
Hardware- und Software-Spezifikationen<br />
Ihrer<br />
Server<br />
Erfordernis, E-Mails<br />
<strong>von</strong> mehreren Quellen<br />
gleichzeitig zu<br />
archivieren<br />
BESCHREIBUNG<br />
Die weiter oben im Abschnitt zu den Systemanforderungen aufgeführten Hardware- und Softwarespezifikationen<br />
gelten zusätzlich zu den Anforderungen der anderen auf dem Server installierten<br />
Software. Auf Servern, deren Ressourcenkapazität nahezu ausgeschöpft ist, sollte <strong>GFI</strong><br />
<strong>MailArchiver</strong> nicht installiert werden.<br />
Die Installation <strong>von</strong> <strong>GFI</strong> <strong>MailArchiver</strong> auf einem Server, der keinen Zugriff auf mehrere Quellen<br />
besitzt, führt zu einem Problem bei der Zentralisierung der E-Mail-Datenarchivierung.<br />
Wenn sich keines der oben aufgeführten Details als Problem erweist, kann <strong>GFI</strong> <strong>MailArchiver</strong> auf<br />
dem E-Mail-Server installiert werden.<br />
Beispiel:<br />
Beim Archivieren <strong>von</strong> E-Mails <strong>von</strong> einem Microsoft ® Exchange Server, der den E-Mail-<br />
Verkehr im Netzwerk bewältigt und noch über freie Kapazitäten verfügt, können Sie <strong>GFI</strong><br />
<strong>MailArchiver</strong> direkt auf dem Computer installieren, auf dem Microsoft ® Exchange Server<br />
installiert ist.<br />
Beim Archivieren <strong>von</strong> E-Mails <strong>von</strong> mehreren Microsoft ® Exchange Servern mithilfe <strong>von</strong> IMAP wird<br />
empfohlen, <strong>GFI</strong> <strong>MailArchiver</strong> auf einem getrennten Server zu installieren.<br />
<strong>GFI</strong> <strong>MailArchiver</strong> benötigt jedoch keinen dedizierten Computer, wenn es nicht auf dem Mailserver<br />
installiert wird.<br />
<strong>GFI</strong> <strong>MailArchiver</strong> kann in den folgenden virtuellen Umgebungen installiert werden:<br />
VMware ®<br />
Microsoft Hyper-V ® Server<br />
Microsoft Virtual Server ® (installiert auf einem 32-Bit-Gastbetriebssystem)<br />
2.3 Einrichten eines Journalingpostfachs<br />
Wenn Sie Archivierungsmethode Automatische Archivierung (Journal) ausgewählt haben, müssen Sie<br />
ein Journalingpostfach erstellen. Mit der Journal-Funktion können alle E-Mails eines Unternehmens<br />
aufgezeichnet werden. Mithilfe der Microsoft ® Exchange-Journalfunktion können Sie die E-Mails so<br />
leiten, dass sie in einem einzelnen Postfach abgelegt werden. Die E-Mails werden dann <strong>von</strong> <strong>GFI</strong><br />
<strong>MailArchiver</strong> zur Archivierung abgerufen.<br />
Führen Sie eine der folgenden Aktionen aus, um ein Journalingpostfach auf Microsoft ® Exchange<br />
Server zu erstellen:<br />
Journalingpostfach mithilfe des Nachinstallationsassistenten automatisch erstellen<br />
Journalingpostfach für Microsoft ® Exchange Server 2003 manuell einrichten<br />
Journalingpostfach für Microsoft® Exchange Server 2007 manuell einrichten<br />
Journalingpostfach für Microsoft® Exchange Server 2010 manuell einrichten<br />
Journalingpostfach für Microsoft® Exchange Server 2013 manuell einrichten<br />
<strong>GFI</strong> <strong>MailArchiver</strong> 2 <strong>Installieren</strong> <strong>von</strong> <strong>GFI</strong> <strong>MailArchiver</strong> | 14
WICHTIG<br />
Wenn die Journalfunktion nicht korrekt eingerichtet wird, ist die E-Mail-<br />
Archivierungsmethode Automatische Archivierung (Journal) NICHT verfügbar.<br />
2.3.1 Erstellen eines Journalpostfachs in Microsoft ® Exchange Server 2003<br />
Wenn Sie ein Microsoft ® Exchange Server-Journalpostfach für die Verwendung mit <strong>GFI</strong> <strong>MailArchiver</strong><br />
konfigurieren möchten, müssen Sie ein neues Journalpostfach erstellen und Microsoft Exchange so<br />
konfigurieren, dass E-Mails in diesem Journalpostfach archiviert werden. Außerdem müssen Sie<br />
festlegen, ob nur die Bcc-Informationen oder alle Header-Informationen in das Journal aufgenommen<br />
werden sollen.<br />
Schritt 1: Erstellen Sie ein neues Journalpostfach.<br />
1. Wählen Sie Start > Programme > Microsoft Exchange > Active Directory-Benutzer und -<br />
Computer.<br />
Screenshot 2: Hinzufügen eines neuen Benutzers in Microsoft ® Exchange Server 2003<br />
2. Erweitern Sie die Domäne, deren E-Mails archiviert werden, und klicken Sie mit der rechten<br />
Maustaste auf den Knoten Benutzer. Wählen Sie anschließend Neu > Benutzer.<br />
<strong>GFI</strong> <strong>MailArchiver</strong> 2 <strong>Installieren</strong> <strong>von</strong> <strong>GFI</strong> <strong>MailArchiver</strong> | 15
Screenshot 3: Dialogfeld „Neues Objekt – Benutzer“<br />
3. Geben Sie einen passenden „Benutzeranmeldenamen“ (z. B. Journal) ein, tragen Sie die anderen<br />
Details für den neuen Benutzer ein, und klicken Sie auf Weiter.<br />
4. Geben Sie ein Kennwort ein, deaktivieren Sie die Option Benutzer muss Kennwort bei der<br />
nächsten Anmeldung ändern, und aktivieren Sie die Optionen Benutzer kann Kennwort nicht<br />
ändern und Kennwort läuft nie ab. Klicken Sie auf Weiter, um fortzufahren.<br />
HINWEIS<br />
Achten Sie darauf, dass das eingegebene Kennwort die für Active Directory ® -Benutzer<br />
geltenden Komplexitätsanforderungen erfüllt.<br />
5. Klicken Sie auf Weiter, und prüfen Sie die Details des neuen Benutzers. Klicken Sie auf Fertig<br />
stellen, um den neuen Benutzer zu erstellen.<br />
Schritt 2: Konfigurieren Sie die E-Mail-Archivierung im Journalpostfach.<br />
1. Wählen Sie Start > Programme > Microsoft Exchange > System-Manager.<br />
<strong>GFI</strong> <strong>MailArchiver</strong> 2 <strong>Installieren</strong> <strong>von</strong> <strong>GFI</strong> <strong>MailArchiver</strong> | 16
Screenshot 4: Eigenschaften des Knotens „Postfachspeicher“<br />
2. Erweitern Sie Server >> Speichergruppe, klicken Sie mit der rechten Maustaste<br />
auf den Knoten Postfachspeicher, und wählen Sie die Option Eigenschaften.<br />
<strong>GFI</strong> <strong>MailArchiver</strong> 2 <strong>Installieren</strong> <strong>von</strong> <strong>GFI</strong> <strong>MailArchiver</strong> | 17
Screenshot 5: Aktivieren der Journalfunktion in einem Microsoft ® Exchange Server-Postfachspeicher<br />
3. Aktivieren Sie auf der Registerkarte Allgemein das Kontrollkästchen Alle <strong>von</strong> Postfächern in<br />
diesem Informationsspeicher gesendeten oder empfangenen Nachrichten archivieren. Klicken Sie<br />
anschließend auf Durchsuchen.<br />
4. Wählen Sie den Namen des Journalpostfachs, das Sie in Schritt 1 erstellt haben (z. B. Journal), und<br />
klicken Sie auf OK.<br />
5. Schließen Sie das Dialogfeld Eigenschaften für Mailbox Store und die Verwaltungskonsole <strong>von</strong><br />
Exchange-System-Manager.<br />
Schritt 3: Aktivieren Sie die Journalfunktion für Bcc-Informationen.<br />
WICHTIG<br />
Es wird dringend empfohlen, diese Option NICHT zu aktivieren und stattdessen die<br />
Umschlagsjournal-Funktion zu aktivieren. Die Umschlagsjournal-Funktion protokolliert<br />
nicht nur die Bcc-Daten, sondern auch alle Header-Informationen. Weitere<br />
Informationen zur Umschlagsjournal-Funktion finden Sie in Schritt 4: Aktivieren Sie die<br />
Umschlagsjournal-Funktion.<br />
<strong>GFI</strong> <strong>MailArchiver</strong> 2 <strong>Installieren</strong> <strong>von</strong> <strong>GFI</strong> <strong>MailArchiver</strong> | 18
Auf Systemen mit Microsoft ® Exchange Server 2003 werden die Bcc-Informationen nicht<br />
standardmäßig in das Journal aufgenommen. So aktivieren Sie die Journalfunktion für Bcc-<br />
Informationen:<br />
1. Geben Sie regedit.exe in die Eingabeaufforderung ein.<br />
2. Fügen Sie den folgenden Registrierungsschlüssel hinzu:<br />
HKEY_LOCAL_<br />
MACHINE\System\CurrentControlSet\Services\MSExchangeTransport\Parameters<br />
3. Fügen Sie den folgenden Registrierungsschlüssel und Werte hinzu:<br />
HKEY_LOCAL_<br />
MACHINE\System\CurrentControlSet\Services\MSExchangeTransport\Parameters\<br />
Schlüsselname: JournalBCC<br />
Datentyp: Dword<br />
Datenwert: 1<br />
4. Schließen Sie den Registrierungs-Editor, und geben Sie services.msc in die Eingabeaufforderung<br />
ein. Starten Sie die Dienste Simple Mail Transport Protocol und Informationsspeicher neu.<br />
Schritt 4: Aktivieren Sie die Umschlagsjournal-Funktion.<br />
Die Umschlagsjournal-Funktion ermöglicht die Archivierung <strong>von</strong> E-Mail-Header-Informationen und<br />
kann mittels folgender Verfahren aktiviert werden:<br />
Microsoft ® Exchange Server – Erweiterte Konfiguration des E-Mail-Journals (exejcfg.exe), oder<br />
Verwaltungskonsole des ADSI-Editors.<br />
Verwenden des Tools „exejcfg.exe“<br />
1. Laden Sie das Tool exejcfg.exe herunter unter:<br />
http://www.microsoft.<strong>com</strong>/downloads/details.aspx?familyid=E7F73F10-7933-40F3-B07E-<br />
EBF38DF3400D&displaylang=en<br />
2. Öffnen Sie über die Eingabeaufforderung den Ordner, in dem Sie das Tool exejcfg.exe gespeichert<br />
haben.<br />
3. Geben Sie exejcfg -e ein, und drücken Sie dieEingabetaste.<br />
HINWEIS<br />
Mit dem Befehl exejcfg –d wird die Umschlagsjournal-Funktion für das gesamte<br />
Unternehmen deaktiviert.<br />
Schritt 5: Verwenden des ADSI-Editors<br />
1. Suchen Sie das Tool adsiedit.msc im Windows ® 2000 Server Resource Kit oder in den Windows ®<br />
2003 Server Supporttools.<br />
2. Öffnen Sie über die Eingabeaufforderung den Ordner, in dem Sie das Tool adsiedit.msc<br />
gespeichert haben, geben Sie adsiedit.msc ein, und drücken Sie die Eingabetaste.<br />
<strong>GFI</strong> <strong>MailArchiver</strong> 2 <strong>Installieren</strong> <strong>von</strong> <strong>GFI</strong> <strong>MailArchiver</strong> | 19
Screenshot 6: ADSI-Editor<br />
3. Erweitern Sie den Knoten ADSI Edit<br />
>Configuration>>>.<br />
4. Klicken Sie mit der rechten Maustaste auf den Knoten CN, und wählen<br />
Sie Eigenschaften.<br />
<strong>GFI</strong> <strong>MailArchiver</strong> 2 <strong>Installieren</strong> <strong>von</strong> <strong>GFI</strong> <strong>MailArchiver</strong> | 20
Screenshot 7: Attribut „heuristics“<br />
5. Wählen Sie aus der Liste Attribute das Attribut heuristics aus, und klicken Sie auf Edit.<br />
Screenshot 8: Bearbeiten des Attributwertes „Heuristik“<br />
6. Geben Sie den Wert „512“ ein, und klicken Sie auf OK.<br />
7. Klicken Sie auf OK, um die Einstellungen zu speichern und die ADSI-Editor-Konsole zu schließen.<br />
HINWEIS<br />
Mit dem Wert „512“ wird die Umschlagsjournal-Funktion aktiviert, mit dem Wert „0“<br />
wird sie deaktiviert.<br />
2.3.2 Vorbereiten des Journalpostfachs in Microsoft ® Exchange Server 2007/2010/2013<br />
Microsoft ® Exchange Server 2007, 2010 und 2013 unterstützen zwei Journaltypen:<br />
<strong>GFI</strong> <strong>MailArchiver</strong> 2 <strong>Installieren</strong> <strong>von</strong> <strong>GFI</strong> <strong>MailArchiver</strong> | 21
OPTION<br />
Standard-<br />
Journale:<br />
Premium-<br />
Journale:<br />
BESCHREIBUNG<br />
Mit dieser Funktion wird ein Postfachspeicher konfiguriert, in dem alle E-Mails eines Unternehmens aufgezeichnet<br />
werden können. <strong>GFI</strong> <strong>MailArchiver</strong> nutzt die Journalfunktion <strong>von</strong> Microsoft ® Exchange Server zur<br />
Bündelung aller E-Mails, so dass diese in einem einzelnen Postfach archiviert werden können. Dieser Journaltyp<br />
wird auch als Postfachdatenbank-bezogenes Journal bezeichnet.<br />
Dieser Typ ist nur mit der Microsoft ® Exchange Server Enterprise-Clientzugriffslizenz (CAL) verfügbar. Ein<br />
Administrator kann damit benutzerdefinierte Regeln für Journale einrichten, wie beispielsweise „Nur eingehende<br />
E-Mails archivieren“, „Nur ausgehende E-Mails archivieren“ oder „E-Mails einer bestimmten<br />
Gruppe archivieren“. Dieser Journal-Typ wird auch als Empfänger-bezogenes Journal bezeichnet.<strong>GFI</strong><br />
<strong>MailArchiver</strong> nutzt diesen Journaltyp durch Erkennung und Anzeige der Regeln im Konfigurationsassistenten<br />
für die Datenquellen.<br />
Auswählen einer Journalmethode<br />
Wählen Sie Standard-Journale, um alle E-Mails (eingehende und ausgehende) aller Benutzer innerhalb<br />
des Unternehmens zu archivieren.<br />
Wählen Sie Premium-Journale, wenn Sie mehr Kontrolle über die zu archivierenden E-Mails wünschen<br />
(z. B. nur bestimmte Benutzer oder nur eingehende oder ausgehende Mail).<br />
HINWEIS<br />
Für die Premium-Journalfunktion ist eine Microsoft ® Exchange Enterprise-<br />
Clientzugriffslizenz (CAL) erforderlich.<br />
Aktivieren der Journalfunktion für Microsoft ® Exchange Server 2007, 2010 oder 2013<br />
Wenn Sie über Microsoft ® Exchange Server 2007 vor Service Pack 2 verfügen, erstellen Sie ein<br />
Journalpostfach anhand der Anweisungen unter:<br />
Erstellen eines Journalpostfachs in Microsoft Exchange Server 2007<br />
Für Installationen mit Microsoft ® Exchange Server 2007 SP2 und Microsoft ® Exchange Server 2010<br />
stehen folgende Möglichkeiten zur Verfügung:<br />
Verwenden Sie den Nachinstallationsassistenten <strong>von</strong> <strong>GFI</strong> <strong>MailArchiver</strong>, um das erforderliche Journalpostfach<br />
automatisch zu erstellen, oder wählen Sie eine der folgenden Optionen:<br />
Manuelles Erstellen eines Journalingpostfachs in Microsoft Exchange Server 2007<br />
Manuelles Erstellen eines Journalpostfachs in Microsoft Exchange Server 2010<br />
Manuelles Erstellen eines Journalpostfach in Microsoft Exchange 2013<br />
2.3.3 Erstellen eines Journal-Postfachs in Microsoft ® Exchange Server 2007<br />
Einrichten der Standard-Journale<br />
Schritt 1: Erstellen Sie ein neues Journalpostfach.<br />
1. Wählen Sie Start > Programme > Microsoft Exchange Server 2007 > Microsoft Exchange-<br />
Verwaltungskonsole.<br />
2. Erweitern Sie den Knoten Empfängerkonfiguration, und klicken Sie auf den Knoten Postfach.<br />
3. Wählen Sie aus dem Bereich Aktionen die Option Neues Postfach… aus.<br />
4. Wählen Sie die Option Benutzerpostfach, und klicken Sie auf Weiter.<br />
5. Wählen Sie die Option Neuer Benutzer, und klicken Sie auf Weiter.<br />
<strong>GFI</strong> <strong>MailArchiver</strong> 2 <strong>Installieren</strong> <strong>von</strong> <strong>GFI</strong> <strong>MailArchiver</strong> | 22
Screenshot 9: Postfachdetails des neuen Benutzers<br />
6. Geben Sie die Benutzerinformationen für den neuen Benutzer ein, dem das neue Journalpostfach<br />
zugewiesen werden soll. Klicken Sie anschließend auf Weiter.<br />
7. Stellen Sie sicher, dass die Postfacheinstellungen korrekt sind, und klicken Sie auf Weiter.<br />
8. Prüfen Sie die Zusammenfassung des neu zu erstellenden Postfachs, und klicken Sie auf Neu.<br />
Schritt 2: Konfigurieren Sie die Standard-Journale.<br />
1. Wählen Sie Start > Programme > Microsoft Exchange Server 2007 > Microsoft Exchange-<br />
Verwaltungskonsole.<br />
<strong>GFI</strong> <strong>MailArchiver</strong> 2 <strong>Installieren</strong> <strong>von</strong> <strong>GFI</strong> <strong>MailArchiver</strong> | 23
Screenshot 10: Konfigurieren einer Postfachdatenbank<br />
2. Erweitern Sie die Knoten Microsoft Exchange > Serverkonfiguration > Postfach, und klicken Sie im<br />
Bereich Aktionen auf die Option Eigenschaften.<br />
<strong>GFI</strong> <strong>MailArchiver</strong> 2 <strong>Installieren</strong> <strong>von</strong> <strong>GFI</strong> <strong>MailArchiver</strong> | 24
Screenshot 11: Eigenschaften der Postfachdatenbank<br />
3. Wählen Sie die Option Journalempfänger aus, klicken Sie auf Durchsuchen, und wählen Sie aus<br />
Active Directory ® das zuvor konfigurierte Postfach aus.<br />
4. Klicken Sie auf OK, um die Einrichtung abzuschließen.<br />
Einrichten der Premium-Journale<br />
Schritt 1: Erstellen Sie ein neues Journalpostfach.<br />
1. Wählen Sie Start > Programme > Microsoft Exchange Server 2007 > Microsoft Exchange-<br />
Verwaltungskonsole.<br />
2. Erweitern Sie den Knoten Empfängerkonfiguration, und klicken Sie auf den Knoten Postfach.<br />
3. Wählen Sie aus dem Bereich Aktionen die Option Neues Postfach… aus.<br />
4. Wählen Sie die Option Benutzerpostfach, und klicken Sie auf Weiter.<br />
5. Wählen Sie die Option Neuer Benutzer, und klicken Sie auf Weiter.<br />
<strong>GFI</strong> <strong>MailArchiver</strong> 2 <strong>Installieren</strong> <strong>von</strong> <strong>GFI</strong> <strong>MailArchiver</strong> | 25
Screenshot 12: Postfachdetails des neuen Benutzers<br />
6. Geben Sie die Benutzerinformationen für den neuen Benutzer ein, dem das neue Journalpostfach<br />
zugewiesen werden soll. Klicken Sie anschließend auf Weiter.<br />
7. Stellen Sie sicher, dass die Postfacheinstellungen korrekt sind, und klicken Sie auf Weiter.<br />
8. Prüfen Sie die Zusammenfassung des neu zu erstellenden Postfachs, und klicken Sie auf Neu.<br />
Schritt 2: Konfigurieren der Premium-Journale<br />
1. Wählen Sie Start > Programme > Microsoft Exchange Server 2007 > Microsoft Exchange-<br />
Verwaltungskonsole.<br />
<strong>GFI</strong> <strong>MailArchiver</strong> 2 <strong>Installieren</strong> <strong>von</strong> <strong>GFI</strong> <strong>MailArchiver</strong> | 26
Screenshot 13: Konfigurieren <strong>von</strong> Journalregeln<br />
2. Erweitern Sie den Knoten Organisationskonfiguration > Hub-Transport, und wählen Sie die<br />
Registerkarte Journale.<br />
3. Klicken Sie auf der Registerkarte Aktionen auf die Option Neue Journalregel.<br />
<strong>GFI</strong> <strong>MailArchiver</strong> 2 <strong>Installieren</strong> <strong>von</strong> <strong>GFI</strong> <strong>MailArchiver</strong> | 27
Screenshot 14: Erstellen einer neuen Journalregel<br />
4. Geben Sie einen Namen für die Regel ein, und klicken Sie auf Durchsuchen. Wählen Sie die Option<br />
Journal-E-Mail-Adresse (vorzugsweise ein Postfach innerhalb des vorhandenen Microsoft ® Exchange-<br />
Unternehmens) aus Active Directory ® aus.<br />
5. Konfigurieren Sie:<br />
Bereich – Wählen Sie, ob alle, nur interne oder nur externe E-Mails mit der Journalfunktion bearbeitet<br />
werden sollen.<br />
Journal für Nachrichten des Empfängers erstellen – Wählen Sie die Empfänger aus, auf die diese<br />
Journalregel zutrifft.<br />
6. Stellen Sie sicher, dass die Option Regel aktivieren aktiviert ist, und klicken Sie auf Neu.<br />
HINWEIS<br />
In Microsoft ® Exchange Server 2007 ist die Umschlagsjournal-Funktion standardmäßig<br />
aktiviert.<br />
<strong>GFI</strong> <strong>MailArchiver</strong> 2 <strong>Installieren</strong> <strong>von</strong> <strong>GFI</strong> <strong>MailArchiver</strong> | 28
2.3.4 Erstellen eines Journalpostfachs in Microsoft ® Exchange Server 2010<br />
Microsoft ® Exchange 2010 unterstützt zwei Journaltypen:<br />
Standard-Journale: Sie können einen Postfachspeicher konfigurieren, in dem alle E-Mails des<br />
Unternehmens aufgezeichnet werden können. <strong>GFI</strong> <strong>MailArchiver</strong> nutzt die Journalfunktion <strong>von</strong> Microsoft<br />
® Exchange Server zur Bündelung aller E-Mails, so dass diese in einem einzelnen Postfach archiviert<br />
werden können. Dieser Journaltyp wird auch als Postfachdatenbank-bezogenes Journal<br />
bezeichnet.<br />
Premium-Journale: Nur verfügbar mit einer Microsoft ® Exchange Enterprise-Clientzugriffslizenz<br />
(CAL). Ein Administrator kann damit benutzerdefinierte Regeln für Journale einrichten, wie beispielsweise:<br />
Nur eingehende E-Mails archivieren<br />
Nur ausgehende E-Mails archivieren<br />
E-Mails einer bestimmten Gruppe archivieren.<br />
<strong>GFI</strong> <strong>MailArchiver</strong> nutzt diesen Journaltyp durch Erkennung und Anzeige der Regeln im<br />
Konfigurationsassistenten für die Datenquellen.<br />
Welche Journalmethode sollte verwendet werden?<br />
Wählen Sie Standard-Journale, um alle E-Mails (eingehende und ausgehende) aller Benutzer innerhalb<br />
des Unternehmens zu archivieren.<br />
Wählen Sie Premium-Journale aus, wenn Sie mehr Kontrolle über die zu archivierenden E-Mails<br />
wünschen (z. B. nur bestimmte Benutzer oder nur eingehende oder ausgehende E-Mails).<br />
HINWEIS<br />
Für die Premium-Journalfunktion ist eine Microsoft ® Exchange Enterprise-<br />
Clientzugriffslizenz (CAL) erforderlich.<br />
2.3.5 Einrichten der Standard-Journale<br />
Schritt 1: Erstellen Sie ein neues Journalpostfach.<br />
1. Starten Sie die Microsoft Exchange-Verwaltungskonsole.<br />
2. Erweitern Sie den Knoten Empfängerkonfiguration, und klicken Sie auf den Knoten Postfach.<br />
3. Wählen Sie aus dem Bereich Aktionen die Option Neues Postfach… aus.<br />
4. Wählen Sie die Option Benutzerpostfach, und klicken Sie auf Weiter.<br />
5. Wählen Sie die Option Neuer Benutzer, und klicken Sie auf Weiter.<br />
<strong>GFI</strong> <strong>MailArchiver</strong> 2 <strong>Installieren</strong> <strong>von</strong> <strong>GFI</strong> <strong>MailArchiver</strong> | 29
Screenshot 15: Postfachdetails des neuen Benutzers<br />
6. Geben Sie die Benutzerinformationen für den neuen Benutzer ein, dem das neue Journalpostfach<br />
zugewiesen werden soll. Klicken Sie anschließend auf Weiter<br />
7. Geben Sie einen Aliasnamen für das Journalpostfach ein, und klicken Sie auf Weiter.<br />
8. Klicken Sie auf Weiter, und prüfen Sie die Zusammenfassung des neu zu erstellenden Postfachs.<br />
Klicken Sie anschließend auf Neu.<br />
Schritt 2: Konfigurieren Sie die Standard-Journale.<br />
1. Starten Sie die Microsoft Exchange-Verwaltungskonsole.<br />
<strong>GFI</strong> <strong>MailArchiver</strong> 2 <strong>Installieren</strong> <strong>von</strong> <strong>GFI</strong> <strong>MailArchiver</strong> | 30
Screenshot 16: Konfigurieren einer Postfachdatenbank<br />
2. Erweitern Sie die Knoten Microsoft Exchange > Organisationskonfiguration > Postfach. Klicken Sie<br />
mit der rechten Maustaste auf die Postfachdatenbank, und wählen Sie die Option Eigenschaften.<br />
<strong>GFI</strong> <strong>MailArchiver</strong> 2 <strong>Installieren</strong> <strong>von</strong> <strong>GFI</strong> <strong>MailArchiver</strong> | 31
Screenshot 17: Eigenschaften der Postfachdatenbank<br />
3. Wählen Sie im Dialogfeld für die Eigenschaften der Postfachdatenbank die Registerkarte Wartung,<br />
und aktivieren Sie das Kontrollkästchen Journalempfänger. Klicken Sie auf Durchsuchen, und wählen<br />
Sie das zuvor konfigurierte Journalpostfach aus.<br />
4. Klicken Sie auf OK, um die Einrichtung abzuschließen.<br />
2.3.6 Einrichten der Premium-Journale<br />
Einrichten der Premium-Journale<br />
1. Starten Sie die Microsoft Exchange-Verwaltungskonsole.<br />
2. Erweitern Sie den Knoten Organisationskonfiguration > Hub-Transport, und wählen Sie die<br />
Registerkarte Journale.<br />
3. Klicken Sie auf der Registerkarte Aktionen auf die Option Neue Journalregel.<br />
<strong>GFI</strong> <strong>MailArchiver</strong> 2 <strong>Installieren</strong> <strong>von</strong> <strong>GFI</strong> <strong>MailArchiver</strong> | 32
Screenshot 18: Erstellen einer neuen Journalregel<br />
4. Geben Sie einen Namen für die neue Regel ein.<br />
5. Klicken Sie auf Durchsuchen, um das Journalpostfach auszuwählen, an das die Journalberichte<br />
gesendet werden sollen.<br />
6. Konfigurieren Sie:<br />
Bereich – Wählen Sie, ob alle, nur interne oder nur externe E-Mails mit der Journalfunktion bearbeitet<br />
werden sollen.<br />
Journal für Nachrichten des Empfängers erstellen – Wählen Sie die Empfänger für diese Journalregel<br />
aus.<br />
7. Stellen Sie sicher, dass die Option Regel aktivieren aktiviert ist, und klicken Sie auf Neu.<br />
HINWEIS<br />
In Microsoft ® Exchange Server 2010 ist die Umschlagsjournal-Funktion standardmäßig<br />
aktiviert.<br />
<strong>GFI</strong> <strong>MailArchiver</strong> 2 <strong>Installieren</strong> <strong>von</strong> <strong>GFI</strong> <strong>MailArchiver</strong> | 33
2.3.7 Erstellen eines Journalpostfachs in Microsoft ® Exchange 2013<br />
Schritt 1: Erstellen eines neuen Journalempfängers<br />
1. Starten Sie das Microsoft ® Exchange Admin Center.<br />
2. Klicken Sie auf Empfänger.<br />
3. Wählen Sie unter Postfächer die Option Neu aus.<br />
4. Wählen Sie Neuer Benutzer, und geben Sie die erforderlichen Informationen für das Postfach ein.<br />
5. Klicken Sie auf Speichern.<br />
Schritt 2: Erstellen eines neuen Journalpostfachs<br />
1. Starten Sie das Microsoft ® Exchange Admin Center.<br />
2. Klicken Sie auf Server und anschließend auf Datenbanken.<br />
3. Wählen Sie eine vorhandene Postfachdatenbank aus, und klicken Sie in der Symbolleiste auf<br />
Bearbeiten.<br />
4. Klicken Sie auf Wartung.<br />
5. Klicken Sie im Feld Journalempfänger auf Durchsuchen, und wählen Sie den zuvor in Schritt 1<br />
erstellten Journalempfänger aus.<br />
6. Klicken Sie auf Speichern.<br />
2.4 Auswählen und Vorbereiten einer Datenbank<br />
Als Archivierungslösung ist <strong>GFI</strong> <strong>MailArchiver</strong> bezüglich Leistungsfähigkeit bei Archivierung und Abruf<br />
<strong>von</strong> Daten stark <strong>von</strong> der Datenbankinfrastruktur abhängig.<br />
Die folgenden Abschnitte dienen dem besseren Verständnis der folgenden Optionen:<br />
Auswählen des Datenbanktyps<br />
<strong>GFI</strong> <strong>MailArchiver</strong>-Datenbank (nur für Evaluierungszwecke)<br />
Microsoft SQL Server Express (empfohlen)<br />
Microsoft SQL Server<br />
HINWEIS<br />
Es wird dringend empfohlen, Microsoft ® SQL Server Express oder Microsoft ® SQL Server<br />
als Datenbank zu verwenden. Die in der Installation <strong>von</strong> <strong>GFI</strong> <strong>MailArchiver</strong> enthaltene<br />
Firebird-Datenbank ist nur für Evaluierungszwecke vorgesehen.<br />
2.4.1 Auswählen des Datenbanktyps<br />
<strong>GFI</strong> <strong>MailArchiver</strong> kann so konfiguriert werden, dass verschiedene Hardware-Einrichtungen und –<br />
Kombinationen ausgeführt werden. Die folgende Tabelle enthält die typischen empfohlenen<br />
Konfigurationen. Diese Richtlinien und Konfigurationen können je nach Benutzeraktivitäten und<br />
täglichem E-Mail-Verkehr variieren.<br />
<strong>GFI</strong> <strong>MailArchiver</strong> 2 <strong>Installieren</strong> <strong>von</strong> <strong>GFI</strong> <strong>MailArchiver</strong> | 34
ANZAHL DER ZU ARCHIVIERENDEN POSTFÄCHER<br />
Bis zu 50 Postfächer<br />
NUR für Testzwecke<br />
Bis zu 100 Postfächer<br />
Durchschn. E-Mail-Aufkommen <strong>von</strong> bis zu 6000 E-Mails/Tag<br />
50 Postfächer oder mehr<br />
Durchschn. E-Mail-Aufkommen <strong>von</strong> mehr als 8000 E-Mails/Tag<br />
EMPFOHLENER<br />
DATENBANKTYP<br />
<strong>GFI</strong> <strong>MailArchiver</strong>-Datenbank<br />
SQL Server ® Express mit<br />
Dateispeicher<br />
SQL Server ®<br />
SPEICHERORT DER<br />
EINZELNEN<br />
KOMPONENTEN<br />
E-Mail-Header – Firebird-Datenbank<br />
Metadaten – Firebird-Datenbank<br />
E-Mail-Daten – Auf<br />
Festplatte<br />
E-Mail-Header – SQL<br />
Server ® Express<br />
Metadaten – SQL Server<br />
® Express<br />
E-Mail-Daten – Auf<br />
Festplatte<br />
E-Mail-Header – SQL<br />
Server ®<br />
Mindestens 500 Postfächer<br />
Durchschn. E-Mail-Aufkommen <strong>von</strong> mehr als 8000 E-Mails/Tag<br />
SQL Server ® mit<br />
Dateispeicher<br />
Metadaten – SQL Server<br />
® E-Mail-Daten – SQL<br />
Server ®<br />
E-Mail-Header – SQL<br />
Server ®<br />
Metadaten – SQL Server<br />
® E-Mail-Daten – Auf<br />
Festplatte<br />
HINWEIS<br />
E-Mail-Metadaten enthalten Informationen zu in <strong>GFI</strong> <strong>MailArchiver</strong> archivierten E-Mails.<br />
HINWEIS<br />
Es wird dringend empfohlen, Microsoft ® SQL Server Express oder Microsoft ® SQL Server<br />
als Datenbank zu verwenden. Die in der Installation <strong>von</strong> <strong>GFI</strong> <strong>MailArchiver</strong> enthaltene<br />
Firebird-Datenbank ist nur für Evaluierungszwecke vorgesehen.<br />
2.4.2 Verwenden der <strong>GFI</strong> <strong>MailArchiver</strong>-Datenbank<br />
<strong>GFI</strong> <strong>MailArchiver</strong> umfasst eine Firebird-Datenbank, die für Evaluierungszwecke empfohlen wird.<br />
HINWEIS<br />
Stellen Sie sicher, dass eine Firebird-Datenbank eine Größe <strong>von</strong> 2 GB nicht<br />
überschreitet.<br />
<strong>GFI</strong> <strong>MailArchiver</strong> 2 <strong>Installieren</strong> <strong>von</strong> <strong>GFI</strong> <strong>MailArchiver</strong> | 35
Zur Verhinderung <strong>von</strong> leistungsbezogenen Problemen wird bei der Verwendung <strong>von</strong> Firebird-<br />
Datenbanken die folgende Konfiguration dringend empfohlen:<br />
Physische Festplatte 1: Betriebssystem und <strong>GFI</strong> <strong>MailArchiver</strong>-Installation<br />
Physische Festplatte 2: Datenspeicher der Firebird-Datenbank<br />
Physische Festplatte 3: Indizes der E-Mail-Datenbank<br />
Durch diese Konfiguration wird ein Leistungsverlust durch umfangreiche Lese-/Schreiboperationen auf<br />
nur einer Festplatte verhindert.<br />
WICHTIG<br />
Eine Nichtbeachtung dieser Empfehlungen kann zu erheblichen Leistungsverlusten<br />
führen.<br />
HINWEIS<br />
Die Überwachungsfunktion für archivierte E-Mails steht nur zur Verfügung, wenn E-Mails<br />
in SQL Server ® archiviert werden. Microsoft ® SQL Server mit Dateispeicher-Option wird<br />
nicht unterstützt.<br />
2.4.3 Verwenden <strong>von</strong> SQL Server ® Express<br />
SQL Server ® Express wird für mittelgroße Unternehmen empfohlen (ca. 1-100 E-Mail-Benutzer) mit<br />
einem durchschnittlichen E-Mail-Aufkommen <strong>von</strong> bis zu 6000 E-Mails/Tag.<br />
Für <strong>GFI</strong> <strong>MailArchiver</strong> mit einer SQL Server ® Express 2000/2005/2008-Datenbank wird folgende<br />
Konfiguration empfohlen:<br />
Physische Festplatte 1: Betriebssystem und <strong>GFI</strong> <strong>MailArchiver</strong>-Installation<br />
Physische Festplatte 2: Microsoft ® SQL Server-Datendatei (.mdf).<br />
Physische Festplatte 3: Microsoft ® SQL Server-Protokolldatei (.ldf)<br />
Physische Festplatte 4: Indizes der E-Mail-Datenbank<br />
Durch diese Konfiguration wird sichergestellt, dass unterschiedliche Prozesse auf bestimmte<br />
Festplattenlaufwerke verteilt werden, in denen Metadaten (Informationen über die E-Mail) in der<br />
Datenbank gespeichert werden, während der eigentliche Inhalt der E-Mail in Form <strong>von</strong> Dateien auf<br />
einem separaten Laufwerk liegt. Ein Leistungsverlust durch umfangreiche Lese-/Schreiboperationen<br />
auf nur einer Festplatte wird so vermieden.<br />
HINWEIS<br />
Die Überwachungsfunktion für archivierte E-Mails steht nur zur Verfügung, wenn E-Mails<br />
in SQL Server ® archiviert werden. Microsoft ® SQL Server mit Dateispeicher-Option wird<br />
nicht unterstützt.<br />
Beachten Sie jedoch die folgenden Einschränkungen <strong>von</strong> SQL Server ® Express:<br />
<strong>GFI</strong> <strong>MailArchiver</strong> 2 <strong>Installieren</strong> <strong>von</strong> <strong>GFI</strong> <strong>MailArchiver</strong> | 36
Die Größe der Datenbank ist auf 4 GB begrenzt (10 GB für SQL Server ® Express 2008 R2)<br />
Verwendung <strong>von</strong> nur einer CPU<br />
Maximale RAM-Nutzung <strong>von</strong> 1 GB RAM<br />
Daher werden die folgenden Möglichkeiten empfohlen:<br />
OPTION<br />
SQL Express und<br />
Dateisystem als<br />
Backend-Datenbank<br />
verwenden<br />
Aktivieren Sie die<br />
Funktion „Wenn<br />
Archivspeicher voll,<br />
neuen Archivspeicher<br />
verwenden“ in der<br />
Archivspeicher-Verwaltung.<br />
BESCHREIBUNG<br />
Für diese Methode wird SQL Server ® Express als Backend-Datenbank verwendet, und die<br />
binären Quelldateien werden an einem separaten Speicherort (nicht in der Datenbank)<br />
gespeichert. So wird der für Archivierungszwecke benötigte Speicherplatz auf SQL Server ®<br />
Express eingespart. Zum Beispiel wird eine E-Mail der Größe 5 MB gespeichert, indem der E-<br />
Mail-Header (der Größe 60 kB) in der Datenbank und der eigentliche E-Mail-Inhalt (5 MB) an<br />
einem separaten Speicherort gespeichert werden.<br />
Daraufhin wechselt <strong>GFI</strong> <strong>MailArchiver</strong> automatisch zu einer neuen Datenbank, sobald die 4-GB-<br />
Grenze <strong>von</strong> SQL Server ® Express erreicht wurde. Für diese Option müssen die Archivspeicher<br />
auf SQL-Datenbank und Dateisystem basieren.<br />
Weitere Informationen zur Option Wenn Archivspeicher voll, neuen Archivspeicher<br />
verwenden in der Archivspeicher-Verwaltung finden Sie im Administrations- und<br />
Konfigurationshandbuch <strong>von</strong> <strong>GFI</strong> <strong>MailArchiver</strong> (mit <strong>GFI</strong> <strong>MailArchiver</strong> installiert).<br />
HINWEIS<br />
Überprüfen Sie nach dem ersten Monat der Archivierung die Dateigröße der<br />
Datenbankdatei. Schätzen Sie anhand dieses Werts die voraussichtliche Größe der<br />
Archivdatenbank z. B. nach sechs Monaten. Wenn die Schätzung der Archivspeichergröße<br />
einen Wert <strong>von</strong> mehr als 20 GB ergibt, sollten Sie eine Verwendung des<br />
Archivspeicherzeitplans in Betracht ziehen, um die automatische Archivierung <strong>von</strong> E-<br />
Mails in einem neuen Archivspeicher zu starten. Weitere Informationen finden Sie unter<br />
Zeitplanung für Archivspeicher (Seite 150).<br />
2.4.4 Verwenden <strong>von</strong> Microsoft ® SQL Server<br />
Microsoft ® SQL Server wird für größere Unternehmen (mehr als 100 E-Mail-Benutzer) mit einem<br />
erheblichen zu archivierenden E-Mail-Aufkommen (mehr als 6000 E-Mails/Tag) empfohlen. Für die<br />
Archivierung <strong>von</strong> E-Mails in Unternehmen mit mehr als 500 E-Mail-Benutzern (oder mehr als 8000 E-<br />
Mails/Tag) wird die Verwendung <strong>von</strong> Microsoft SQL Server ® mit Dateispeicher-Option empfohlen.<br />
Dadurch wird wird Archivierungskapazität <strong>von</strong> <strong>GFI</strong> <strong>MailArchiver</strong> erheblich gesteigert.<br />
HINWEIS<br />
Die Überwachungsfunktion für archivierte E-Mails steht nur zur Verfügung, wenn die E-<br />
Mails in Microsoft ® SQL Server archiviert werden. Für Microsoft ® SQL Server mit<br />
Dateispeicher-Option können Sie stattdessen die Überwachungsfunktionen <strong>von</strong> <strong>GFI</strong><br />
<strong>MailArchiver</strong> verwenden. Weitere Informationen finden Sie unter Konfigurieren der<br />
Überwachung (Seite 182).<br />
Für <strong>GFI</strong> <strong>MailArchiver</strong> mit einer Microsoft ® SQL Server 2000/2005/2008-Datenbank wird folgende<br />
Konfiguration empfohlen:<br />
Physische Festplatte 1: Betriebssystem und <strong>GFI</strong> <strong>MailArchiver</strong>-Installation<br />
Physische Festplatte 2: Microsoft ® SQL Server-Datendatei (.mdf).<br />
<strong>GFI</strong> <strong>MailArchiver</strong> 2 <strong>Installieren</strong> <strong>von</strong> <strong>GFI</strong> <strong>MailArchiver</strong> | 37
Physische Festplatte 3: Microsoft ® SQL Server-Protokolldatei (.ldf)<br />
Physische Festplatte 4: Indizes der E-Mail-Datenbank<br />
Durch diese Konfiguration wird sichergestellt, dass unterschiedliche Prozesse auf bestimmte<br />
Festplattenlaufwerke verteilt werden. Ein Leistungsverlust durch umfangreiche Lese-<br />
/Schreiboperationen auf nur einer Festplatte wird so vermieden.<br />
HINWEIS<br />
Überprüfen Sie nach dem ersten Monat der Archivierung die Dateigröße der<br />
Datenbankdatei. Schätzen Sie anhand dieses Werts die voraussichtliche Größe der<br />
Archivdatenbank z. B. nach sechs Monaten. Wenn die Schätzung der Archivspeichergröße<br />
einen Wert <strong>von</strong> mehr als 20 GB ergibt, sollten Sie eine Konfiguration der Archivspeicher-<br />
Verwaltungsfunktion <strong>von</strong> <strong>GFI</strong> <strong>MailArchiver</strong> in Betracht ziehen.<br />
WICHTIG<br />
Konfigurieren Sie Microsoft ® SQL Server für <strong>GFI</strong> <strong>MailArchiver</strong> so, dass dieser den<br />
gemischten Authentifizierungsmodus verwendet.<br />
So wechseln Sie in den gemischten Authentifizierungsmodus:<br />
1. Klicken Sie im Enterprise Manager mit der rechten Maustaste auf den Knoten SQL Server ><br />
Eigenschaften.<br />
2. Wechseln Sie auf die Registerkarte Sicherheit, und wählen Sie unter Authentifizierung die Option<br />
SQL Server und Windows aus.<br />
3. Speichern Sie die Einstellungen.<br />
2.5 Vor der Installation<br />
1. Stellen Sie sicher, dass Sie als Administrator angemeldet sind oder ein Benutzerkonto mit<br />
administrativen Berechtigungen verwenden.<br />
2. Speichern Sie aktuelle Arbeiten, und schließen Sie alle auf dem Computer geöffneten<br />
Anwendungen.<br />
3. Überprüfen Sie, ob der Computer, auf dem Sie <strong>GFI</strong> <strong>MailArchiver</strong> installieren, die in den<br />
Systemanforderungen aufgeführten System- und Hardwareanforderungen erfüllt.<br />
4. Überprüfen Sie die Microsoft ® Exchange Server-Rolle:<br />
<strong>GFI</strong> <strong>MailArchiver</strong> kann nicht auf einer Microsoft ® Exchange Server 2007/2010-Edge-Rolle installiert<br />
werden, da ein derartiger Server typischerweise in einer DMZ unter Verwendung <strong>von</strong> ADAM (Active<br />
Directory ® Application Mode)/AD LDS (Lightweight Directory Services) anstelle <strong>von</strong> Active Directory<br />
eingerichtet wird.<br />
Stellen Sie sicher, dass IMAP aktiviert ist, wenn Sie die Installation auf einem Microsoft ® Exchange<br />
Server 2007/2010 mit Client-Zugriffs-Funktion ausführen.<br />
2.6 <strong>Installieren</strong> <strong>von</strong> <strong>GFI</strong> <strong>MailArchiver</strong><br />
1. Doppelklicken Sie auf:<br />
<strong>GFI</strong> <strong>MailArchiver</strong> 2 <strong>Installieren</strong> <strong>von</strong> <strong>GFI</strong> <strong>MailArchiver</strong> | 38
Mailarchiver.exe für die Installation <strong>von</strong> <strong>GFI</strong> <strong>MailArchiver</strong> auf einem 32-Bit-System<br />
Mailarchiver_x64.exe für die Installation <strong>von</strong> <strong>GFI</strong> <strong>MailArchiver</strong> auf einem 64-Bit-System<br />
2. Wählen Sie im Dialogfeld Installationssprache wählen die Sprache aus, die Sie während der<br />
Installation verwenden möchten. Klicken Sie anschließend auf OK.<br />
3. Klicken Sie im Begrüßungsbildschirm auf Weiter.<br />
4. Wenn Sie prüfen möchten, ob eine neue-Version <strong>von</strong> <strong>GFI</strong> <strong>MailArchiver</strong> verfügbar ist, aktivieren Sie<br />
das Kontrollkästchen Prüfen, ob auf der Website <strong>von</strong> <strong>GFI</strong> eine neuere Version <strong>von</strong> <strong>GFI</strong> <strong>MailArchiver</strong><br />
zur Verfügung steht, und klicken Sie auf Weiter. Aktivieren Sie andernfalls die Option Nicht auf neue<br />
Version prüfen, und klicken Sie auf Weiter.<br />
HINWEIS<br />
Für die Überprüfung auf eine neuere Version ist eine Internetverbindung erforderlich.<br />
5. Lesen Sie die Lizenzvereinbarung, und aktivieren Sie die Option Ich stimme der<br />
Lizenzvereinbarung zu. Klicken Sie zum Fortfahren auf Weiter.<br />
6. Klicken Sie auf Weiter, um <strong>GFI</strong> <strong>MailArchiver</strong> im Standardordner zu installieren. Für eine Installation<br />
in einem anderen Verzeichnis klicken Sie auf Ändern, und wählen Sie den neuen Installationspfad aus.<br />
7. Wenn Sie die Standardwerte für die Website und die Verknüpfung des virtuellen Verzeichnisses<br />
ändern möchten, können Sie die gewünschten Werte in die Felder Website: und Verknüpfung zu<br />
virtuellem Verzeichnis: eingeben. Diese Werte geben die URL an, die für den Zugriff auf <strong>GFI</strong><br />
<strong>MailArchiver</strong> verwendet wird. Klicken Sie auf Weiter.<br />
8. Klicken Sie auf <strong>Installieren</strong>.<br />
9. Klicken Sie auf Fertig stellen, um den Installationsassistenten zu schließen.<br />
2.7 Entfernen <strong>von</strong> E-Mails in Microsoft ® Exchange<br />
Sobald <strong>GFI</strong> <strong>MailArchiver</strong> konfiguriert ist und der E-Mail-Verkehr Ihres Unternehmens ordnungsgemäß<br />
archiviert wird, können Sie eine Richtlinie für die Postfachverwaltung erstellen, um durch das Löschen<br />
<strong>von</strong> E-Mails, die zuvor archiviert wurden, Speicherplatz auf dem Microsoft Exchange Server<br />
freizugeben. Dies kann durch die Verwendung <strong>von</strong> <strong>GFI</strong> <strong>MailArchiver</strong>-Archivierungsassistent oder durch<br />
Verwendung der Microsoft Exchange-Aufbewahrungsrichtlinie erreicht werden.<br />
2.7.1 Entfernen <strong>von</strong> E-Mails in Exchange Server mithilfe <strong>von</strong> <strong>GFI</strong> <strong>MailArchiver</strong>-Archivierungsassistent<br />
Konfigurieren Sie <strong>GFI</strong> <strong>MailArchiver</strong> so, dass E-Mails aus Benutzerpostfächern archiviert werden und E-<br />
Mails aus Microsoft Exchange entfernt werden, sobald sie archiviert wurden. Dadurch wird<br />
Speicherplatz freigegeben und die Leistung Ihres Microsoft Exchange Servers verbessert.<br />
So konfigurieren Sie den <strong>GFI</strong> <strong>MailArchiver</strong>-Archivierungsassistent:<br />
1. Aktivieren Sie die automatische Archivierung (Journal) aller E-Mails. Weitere Informationen<br />
finden Sie unter Konfigurieren der Archivierungsmethode (Seite 117).<br />
2. Konfigurieren Sie den <strong>GFI</strong> <strong>MailArchiver</strong>-Archivierungsassistent so, dass die Option Nach neuen E-<br />
Mails suchen alle X Stunden aktiviert ist. Dadurch wird sichergestellt, dass E-Mails kontinuierlich<br />
archiviert werden. Wählen Sie im Fenster Richtlinie löschen die Option Archivierte E-Mails sofort<br />
dauerhaft löschen, um Speicherplatz auf dem Microsoft Exchange Server freizugeben. Weitere<br />
Informationen finden Sie unter Konfigurieren <strong>von</strong> Standard-Importeinstellungen (Seite 138).<br />
<strong>GFI</strong> <strong>MailArchiver</strong> 2 <strong>Installieren</strong> <strong>von</strong> <strong>GFI</strong> <strong>MailArchiver</strong> | 39
3. E-Mails werden nur einmal mithilfe der Single-Instance-Storage-Funktionalität archiviert. Der <strong>GFI</strong><br />
<strong>MailArchiver</strong>-Archivierungsassistent überprüft anschließend, ob die E-Mail aktiviert wurde und<br />
entfernt sie aus dem Postfach.<br />
2.7.2 Entfernen <strong>von</strong> E-Mails in Microsoft ® Exchange Server 2003<br />
Nachdem <strong>GFI</strong> <strong>MailArchiver</strong> konfiguriert ist und die E-Mails Ihrer Organisation ordnungsgemäß<br />
archiviert werden, können Sie in Microsoft Exchange eine Empfängerrichtlinie für die<br />
Postfachverwaltung erstellen, um durch das Löschen <strong>von</strong> E-Mails Speicherplatz auf Exchange Server<br />
freizugeben.<br />
HINWEIS<br />
Vor der Erstellung einer neuen Empfängerrichtlinie für die Postfachverwaltung müssen<br />
Sie folgende Entscheidungen treffen:<br />
Die durch die Richtlinie einzuhaltenden Einschränkungen<br />
Die <strong>von</strong> der Richtlinie zu kontrollierende Gruppe<br />
Umgang mit Nachrichten, die die Begrenzungen der Richtlinie überschreiten<br />
Erstellen einer Empfängerrichtlinie für die Postfachverwaltung<br />
1. Wählen Sie Start > Programme > Microsoft Exchange, und klicken Sie auf System-Manager.<br />
2. Erweitern Sie im linken Bereich <strong>von</strong> Exchange System-Manager die Option Empfänger. Klicken Sie<br />
mit der rechten Maustaste auf Empfängerrichtlinien, wählen Sie Neu, und klicken Sie auf<br />
Empfängerrichtlinie. Das Dialogfeld Neue Richtlinie wird angezeigt.<br />
3. Aktivieren Sie das Kontrollkästchen Postfach-Managereinstellungen, und klicken Sie auf OK.<br />
HINWEIS<br />
Wenn die Option Postfach-Managereinstellungen nicht angezeigt wird, wenden Sie das<br />
Exchange Service Pack erneut an. Das Service Pack wurde eventuell nicht korrekt<br />
angewendet.<br />
4. Das Dialogfeld Eigenschaften wird angezeigt. Geben Sie im Feld Name einen Namen für die<br />
Empfängerrichtlinie ein.<br />
HINWEIS<br />
Verwenden Sie einen aussagekräftigen Namen wie „Postfacheinstellungen für die<br />
Buchhaltungsabteilung“.<br />
5. Klicken Sie auf Ändern. Das Dialogfeld Exchange-Empfänger suchen wird angezeigt.<br />
6. Klicken Sie auf die Registerkarte Allgemein. In diesem Beispiel treffen die Einstellungen für die<br />
Postfachverwaltung nur auf Konten mit einem Exchange-Postfach zu. Aktivieren Sie das<br />
Kontrollkästchen Benutzer mit Exchange-Postfach.<br />
<strong>GFI</strong> <strong>MailArchiver</strong> 2 <strong>Installieren</strong> <strong>von</strong> <strong>GFI</strong> <strong>MailArchiver</strong> | 40
7. Wählen Sie die Registerkarte Speicher, um Empfängerrichtlinien für die Postfachverwaltung zu<br />
konfigurieren, die sich auf einen bestimmten Exchange 2003-Computer beziehen. Gehen Sie dazu wie<br />
folgt vor:<br />
Klicken Sie auf Postfächer auf diesem Server und anschließend auf Durchsuchen. Das Listenfeld<br />
Exchange-Server auswählen wird angezeigt. Wählen Sie den Server aus, den Sie verwenden möchten,<br />
und klicken Sie auf OK.<br />
Klicken Sie auf Postfächer in diesem Postfachspeicher, klicken Sie auf Durchsuchen, um nach<br />
einem Speicher zu suchen, und klicken Sie anschließend auf OK.<br />
8. Klicken Sie auf die Registerkarte Erweitert und anschließend auf Feld. Folgende Optionen stehen<br />
zur Auswahl:<br />
Benutzer<br />
Kontakt<br />
Gruppe<br />
Öffentlicher Ordner<br />
HINWEIS<br />
Die Schritte 8–11 sind optional, wenn Sie weitere Angaben zu einem Postfach, einem<br />
Benutzer, einer Gruppe oder einem Ordner machen möchten.<br />
9. Klicken Sie in diesem Beispiel auf Benutzer und anschließend auf Abteilung, um im Feld Wert die<br />
Abteilung auszuwählen.<br />
10. Wählen Sie unter Bedingung eine der folgenden Optionen:<br />
Beginnt mit<br />
Endet mit<br />
Ist (genau)<br />
Ist nicht<br />
Vorhanden<br />
Nicht vorhanden<br />
11. Wenn Sie die Bedingung Beginnt mit, Endet mit, Ist (genau) oder Ist nicht auswählen, geben Sie<br />
im Feld Wert einen Wert ein. Klicken Sie beispielsweise auf Ist (genau), und geben Sie Buchhaltung<br />
ein, um alle Mitarbeiter der Buchhaltungsabteilung zu finden.<br />
12. Klicken Sie auf Hinzufügen, um die Bedingung zur Liste hinzuzufügen.<br />
HINWEIS<br />
Sie können auch weitere Bedingungen hinzufügen. Alle Bedingungen müssen jedoch<br />
zutreffen, um eine Übereinstimmung anzuzeigen.<br />
13. Wenn Sie alle Bedingungen hinzugefügt haben, klicken Sie auf Suche starten.<br />
<strong>GFI</strong> <strong>MailArchiver</strong> 2 <strong>Installieren</strong> <strong>von</strong> <strong>GFI</strong> <strong>MailArchiver</strong> | 41
HINWEIS<br />
Alle Übereinstimmungen werden in der neuen Liste im Dialogfeld Exchange-Empfänger<br />
suchen angezeigt.<br />
14. Wenn in der Liste die richtigen Benutzer für diese Empfängerrichtlinie angezeigt werden, klicken<br />
Sie auf OK. Ändern Sie andernfalls die Suchbedingungen bis die richtigen Benutzer für diese<br />
Empfängerrichtlinie angezeigt werden.<br />
15. Klicken Sie auf OK. Sie erhalten die folgende Meldung:<br />
Wenn ein Filter für eine Empfängerrichtlinie geändert wird, bedeutet dies<br />
nicht, dass die Proxyadressen <strong>von</strong> Empfängern, die sich möglicherweise<br />
nicht mehr unter der Kontrolle der Richtlinie befinden, automatisch neu<br />
ausgewertet werden. Damit diese Empfänger Proxyadressen <strong>von</strong> den neuen<br />
Richtlinien erhalten können, zu denen sie gehören, verwenden Sie ,Diese<br />
Richtlinie jetzt anwenden‘ für die Richtlinien, die sich jetzt auf diese<br />
Empfänger auswirken.<br />
Diese Meldung hat keine Auswirkungen auf die Empfängerrichtlinien für die Postfachverwaltung.<br />
Klicken Sie auf OK.<br />
16. Unter Filterregeln zeigt die LDAP-Filteranweisung die aktuelle Filterregel an. Klicken Sie auf die<br />
Registerkarte Postfach-Managereinstellungen (Richtlinie).<br />
17. Klicken Sie unter Bei der Verarbeitung eines Postfachs auf eine der folgenden Optionen zur<br />
Behandlung <strong>von</strong> Nachrichten, die die Begrenzungen der Richtlinie überschreiten:<br />
Nur Bericht erstellen<br />
Objekte in Ordner „Gelöschte Objekte“ stellen<br />
In Systembereinigungsordner verschieben<br />
Sofort löschen<br />
HINWEIS<br />
Lassen Sie bei Verwendung der Option Sofort löschen für Ordner Vorsicht walten, da die<br />
Benutzer ihre Nachrichten möglicherweise wiederherstellen müssen.<br />
18. Markieren Sie in der Liste der Ordner den Ordner, den Sie konfigurieren möchten, und klicken Sie<br />
auf Bearbeiten.<br />
19. Geben Sie im Dialogfeld Ordneraufbewahrungseinstellungen eine Verfallszeit an, zu der die<br />
ausgewählte Verarbeitungsaktion stattfinden soll, geben Sie eine maximal zulässige Größe für die<br />
Nachrichten an, auf die die Aktion angewendet werden soll, und klicken Sie auf OK.<br />
Wenn Sie z. B. 90 und 2048 eingeben, werden alle Nachrichten verarbeitet, die älter sind als 90 Tage<br />
und eine Größe <strong>von</strong> mehr als 2 MB haben. Es wird empfohlen, die Größe auf 1 KB festzulegen, wenn<br />
Sie auch kleine Nachrichten entfernen möchten.<br />
20. Wiederholen Sie die Schritte 18 und 19 für jeden Ordner in der Liste, den Sie konfigurieren<br />
möchten.<br />
<strong>GFI</strong> <strong>MailArchiver</strong> 2 <strong>Installieren</strong> <strong>von</strong> <strong>GFI</strong> <strong>MailArchiver</strong> | 42
21. Klicken Sie auf Nach Verarbeitung Benachrichtigung an Benutzer senden, wenn Sie den<br />
Benutzern eine E-Mail-Nachricht senden möchten, die sie über die Verarbeitung ihrer Postfächer<br />
benachrichtigt.<br />
22. Klicken Sie auf Nachricht, um die Benachrichtigung zu bearbeiten. Aktivieren Sie das<br />
Kontrollkästchen Einfügen der Anzahl verarbeiteter Nachrichten, wenn Sie eine Zusammenfassung<br />
der Anzahl der verarbeiteten überlangen Nachrichten wünschen. Klicken Sie auf OK, um zum<br />
Dialogfeld Eigenschaften zurückzukehren.<br />
23. (Optional) Wenn Sie bestimmte Nachrichtenklassen ausschließen möchten (um z. B. die<br />
Verarbeitung <strong>von</strong> Aufgaben zu verhindern), klicken Sie auf das Feld Bestimmte Nachrichtenklassen<br />
ausschließen und anschließend auf Anpassen. Das Dialogfeld Nachrichtenklassen wird angezeigt.<br />
Geben Sie im Feld Nachrichtenklassen ausschließen eine Nachrichtenklasse ein. Geben Sie z. B. IPM.<br />
Task ein, und klicken Sie auf Hinzufügen. Fügen Sie alle Klassen hinzu, die ausgeschlossen<br />
werden sollen.<br />
Beispiele für Nachrichtenklassen sind:<br />
Kalender IPM.Appointment<br />
Kontakte IPM.Contact<br />
Posteingang IPM.Note<br />
Journal IPM.Activity<br />
Anmerkungen IPM.StickyNote<br />
Aufgaben IPM.Task<br />
Besprechungsanfragen IPM.Schedule.Meeting.Request<br />
Eine vollständige Liste der Nachrichtenklassen finden Sie auf folgender Microsoft-Website:<br />
http://msdn2.microsoft.<strong>com</strong>/en-us/library/aa262246(office.10).aspx<br />
24. Nachdem Sie die jeweiligen Nachrichtenklassen hinzugefügt haben, klicken Sie auf OK, um zum<br />
Dialogfeld Eigenschaften zurückzukehren.<br />
25. Klicken Sie auf OK, um das Dialogfeld Eigenschaften zu schließen.<br />
Die neue Empfängerrichtlinie für die Postfachverwaltung wird rechts im Exchange System-Manager<br />
angezeigt.<br />
Konfigurieren der Postfachverwaltung auf Serverebene<br />
Um den Tag und die Uhrzeit für die Ausführung einer Richtlinie festzulegen, ändern Sie die<br />
Einstellungen auf Serverebene. Gehen Sie dazu wie folgt vor:<br />
1. Wählen Sie Start > Programme > Microsoft Exchange, und klicken Sie auf System-Manager.<br />
2. Erweitern Sie im linken Bereich <strong>von</strong> Exchange System-Manager die Option Server.<br />
3. Klicken Sie mit der rechten Maustaste auf den zu konfigurierenden Computer, und klicken Sie<br />
anschließend auf Eigenschaften.<br />
Das Dialogfeld Eigenschaften <strong>von</strong> wird angezeigt.<br />
4. Klicken Sie auf die Registerkarte Postfach-Verwaltung, um die aktuellen Einstellungen anzuzeigen.<br />
5. Führen Sie unter Postfach-Verwaltungsvorgang starten eine der folgende Aktionen aus:<br />
Klicken Sie auf die Dropdown-Liste, um eine Uhrzeit auszuwählen, zu der die Postfachverwaltung<br />
ausgeführt werden soll.<br />
<strong>GFI</strong> <strong>MailArchiver</strong> 2 <strong>Installieren</strong> <strong>von</strong> <strong>GFI</strong> <strong>MailArchiver</strong> | 43
Klicken Sie auf Anpassen, klicken Sie in der linken Spalte auf einen Tag und dann in der obersten<br />
Zeile auf eine Uhrzeit. Klicken Sie auf OK, nachdem Sie die gewünschten Zeiten ausgewählt<br />
haben.<br />
6. Klicken Sie auf Berichten, um die Art des Berichts auszuwählen (detaillierter Bericht oder<br />
Zusammenfassung), der bei der Postfachverarbeitung erstellt werden soll. Sie müssen außerdem einen<br />
Empfänger für die Berichte auswählen. Klicken Sie auf Durchsuchen, wählen Sie einen Empfänger<br />
aus, und klicken Sie auf OK.<br />
HINWEIS<br />
Sie können Berichte nicht an Verteilerlisten senden.<br />
7. Klicken Sie auf OK, um die Einstellungen für die Postfachverwaltung zu übernehmen.<br />
HINWEIS<br />
Weitere Informationen zur Verwendung <strong>von</strong> Systemrichtlinien für die Konfiguration <strong>von</strong><br />
Postfachspeicherbeschränkungen in Exchange Server 2003 finden Sie hier:<br />
http://support.microsoft.<strong>com</strong>/kb/822938<br />
2.7.3 Entfernen <strong>von</strong> E-Mails in Microsoft ® Exchange Server 2007<br />
Nachdem <strong>GFI</strong> <strong>MailArchiver</strong> konfiguriert ist und die E-Mails Ihrer Organisation ordnungsgemäß<br />
archiviert werden, können Sie in Microsoft Exchange eine Empfängerrichtlinie für die<br />
Postfachverwaltung erstellen, um durch das Löschen <strong>von</strong> E-Mails Speicherplatz auf Exchange Server<br />
freizugeben.<br />
HINWEIS<br />
Vor der Erstellung einer neuen Empfängerrichtlinie für die Postfachverwaltung müssen<br />
Sie folgende Entscheidungen treffen:<br />
Die durch die Richtlinie einzuhaltenden Einschränkungen<br />
Die <strong>von</strong> der Richtlinie zu kontrollierende Gruppe<br />
Umgang mit Nachrichten, die die Begrenzungen der Richtlinie überschreiten<br />
So verwenden Sie die Microsoft ® Exchange-Verwaltungskonsole, um neue Einstellungen<br />
für verwaltete Inhalte zu erstellen:<br />
1. Öffnen Sie die Exchange-Verwaltungskonsole.<br />
2. Erweitern Sie den Knoten Organisationskonfiguration, und klicken Sie auf Postfach.<br />
3. Klicken Sie im Ergebnisbereich auf die Registerkarte Verwaltete Standardordner (oder auf die<br />
Registerkarte Verwaltete benutzerdefinierte Ordner), und wählen Sie den verwalteten Ordner aus,<br />
für den die Einstellungen für verwaltete Inhalte erstellt werden sollen.<br />
4. Klicken Sie im Aktionsbereich auf Neue Einstellungen für verwaltete Inhalte. Der Assistent für<br />
neue Einstellungen für verwaltete Inhalte wird angezeigt.<br />
<strong>GFI</strong> <strong>MailArchiver</strong> 2 <strong>Installieren</strong> <strong>von</strong> <strong>GFI</strong> <strong>MailArchiver</strong> | 44
5. Geben Sie auf der Seite Einführung im Feld Name der Einstellungen für verwaltete Inhalte, die in<br />
der Exchange-Verwaltungskonsole angezeigt werden sollen den Namen der neuen Einstellungen ein<br />
(z. B. Aufbewahrungsrichtlinie der Buchhaltungsabteilung).<br />
6. Im Feld Nachrichtentyp können Sie den Nachrichtentyp auswählen, für den Sie Einstellungen für<br />
verwaltete Inhalte erstellen möchten. Wenn Sie Alle Elemente auswählen, werden die Einstellungen<br />
für verwaltete Inhalte, die Sie erstellen, auf alle Elemente im verwalteten Ordner angewendet (mit<br />
Ausnahme der Nachrichtentypen, für die Sie separate Inhaltseinstellungen erstellt haben).<br />
HINWEIS<br />
Sie können den Assistenten für neue Einstellungen für verwaltete Inhalte wiederholt<br />
ausführen, um weitere, separate Inhaltseinstellungen für verschiedene<br />
Nachrichtentypen zu erstellen. Wenn mehrere Inhaltseinstellungen bestehen, haben<br />
spezifische Einstellungen immer Vorrang vor allgemeinen Einstellungen. Wenn z. B. eine<br />
Einstellung für Alle Postfachinhalte und eine für Voicemail existiert, wird die<br />
Voicemail-Richtlinie auf Voicemail angewendet, die Richtlinie Alle Postfachinhalte<br />
jedoch auf alle anderen Elemente.<br />
7. Um die Nachrichtenaufbewahrung festzulegen, aktivieren Sie das Kontrollkästchen Dauer des<br />
Aufbewahrungszeitraums (Tage). Die folgenden Optionen werden aktiviert:<br />
a) Geben Sie im Feld rechts neben dem Kontrollkästchen Dauer des Aufbewahrungszeitraums (Tage)<br />
die Anzahl der Tage ein, nach denen eine Nachricht ablaufen soll.<br />
b) Wählen Sie in der Liste Aufbewahrungszeitraum beginnt aus den folgenden Optionen aus:<br />
Nach der Übermittlung, Enddatum für Kalenderaufgaben und Aufgabenserien Der Aufbewahrungszeitraum<br />
für E-Mail-Nachrichten beginnt mit der Zustellung. Der Aufbewahrungszeitraum<br />
für Kalenderelemente und Aufgabenserien beginnt an ihrem Enddatum.<br />
b) Wählen Sie in der Liste Am Ende des Aufbewahrungszeitraums auszuführende Aktion aus den<br />
folgenden Optionen aus:<br />
Endgültig löschen Nachrichten werden endgültig gelöscht und können vom Benutzer nicht wiederhergestellt<br />
werden.<br />
Elemente mit Markierung für Überschreitung des Aufbewahrungslimits Nachrichten werden in<br />
einer schattierten, durchgestrichenen Schriftart in Outlook angezeigt. Weitere Aktionen finden nicht<br />
statt. Die Ablaufaktion wird verwendet, um den Benutzer aufzufordern, eine Aktion durchzuführen.<br />
8. Klicken Sie auf Weiter.<br />
9. Die Seite Neue Einstellungen für verwaltete Inhalte stellt eine Zusammenfassung der<br />
Einstellungen zur Verfügung, die Sie angewendet haben.<br />
10. Um den Assistenten für neue Einstellungen für verwaltete Inhalte abzuschließen, klicken Sie auf<br />
Neu.<br />
11. Klicken Sie auf der Seite Fertigstellung auf Fertig stellen, um den Assistenten für neue<br />
Einstellungen für verwaltete Inhalte zu beenden.<br />
12. Wenn Sie die neuen Einstellungen für verwaltete Inhalte anzeigen möchten, erweitern Sie im<br />
Ergebnisbereich der Exchange-Verwaltungskonsole den verwalteten Ordner, auf den Sie die<br />
Einstellungen angewendet haben.<br />
<strong>GFI</strong> <strong>MailArchiver</strong> 2 <strong>Installieren</strong> <strong>von</strong> <strong>GFI</strong> <strong>MailArchiver</strong> | 45
13. Um eine <strong>von</strong> Ihnen erstellte Einstellung für verwaltete Inhalte zu bearbeiten, klicken Sie mit der<br />
rechten Maustaste darauf und klicken dann auf Eigenschaften.<br />
HINWEIS<br />
Weitere Informationen zur Erstellung einer E-Mail-Aufbewahrungsrichtlinie in Exchange<br />
Server 2007 finden Sie hier: http://technet.microsoft.<strong>com</strong>/en-us/library/aa996014<br />
(EXCHG.80).aspx<br />
2.7.4 Entfernen <strong>von</strong> E-Mails in Microsoft ® Exchange Server 2010<br />
Nachdem <strong>GFI</strong> <strong>MailArchiver</strong> konfiguriert ist und die E-Mails Ihrer Organisation ordnungsgemäß<br />
archiviert werden, können Sie in Microsoft ® Exchange eine Empfängerrichtlinie für die<br />
Postfachverwaltung erstellen, um durch das Löschen <strong>von</strong> E-Mails Speicherplatz auf Exchange Server<br />
freizugeben.<br />
HINWEIS<br />
Vor der Erstellung einer neuen Empfängerrichtlinie für die Postfachverwaltung müssen<br />
Sie folgende Entscheidungen treffen:<br />
Die durch die Richtlinie einzuhaltenden Einschränkungen<br />
Die <strong>von</strong> der Richtlinie zu kontrollierende Gruppe<br />
Umgang mit Nachrichten, die die Begrenzungen der Richtlinie überschreiten<br />
Erstellen einer Aufbewahrungsrichtlinie mithilfe der Exchange-Verwaltungskonsole<br />
1. Öffnen Sie die Exchange-Verwaltungskonsole.<br />
2. Erweitern Sie in der Konsolenstruktur die gewünschte Gesamtstruktur, und wählen Sie<br />
Organisationskonfiguration > Postfach.<br />
3. Klicken Sie im Aktionsbereich auf Neue Aufbewahrungsrichtlinie.<br />
4. Füllen Sie auf der Seite Einführung die folgenden Felder aus:<br />
OPTION<br />
Name<br />
Hinzufügen<br />
BESCHREIBUNG<br />
Verwenden Sie dieses Feld, um einen Namen für die Aufbewahrungsrichtlinie anzugeben.<br />
Klicken Sie auf diese Schaltfläche, um der Richtlinie Aufbewahrungstags hinzuzufügen. Um ein Tag aus<br />
der Richtlinie zu entfernen, klicken Sie auf den Tagnamen und anschließend auf Entfernen.<br />
5. Klicken Sie auf der Seite Postfächer auswählen auf Hinzufügen, um die Postfächer auszuwählen,<br />
auf die Sie die Aufbewahrungsrichtlinie anwenden möchten.<br />
HINWEIS<br />
Sie können eine Aufbewahrungsrichtlinie erstellen, ohne sie auf Postfächer anzuwenden.<br />
Sie können die Richtlinie auch später auf Postfächer anwenden.<br />
6. Überprüfen Sie auf der Seite Neue Anwendungsrichtlinie Ihre Konfigurationseinstellungen. Um<br />
Konfigurationsänderungen vorzunehmen, klicken Sie auf Zurück.<br />
7. Klicken Sie auf Neu, um die Aufbewahrungsrichtlinie zu erstellen.<br />
<strong>GFI</strong> <strong>MailArchiver</strong> 2 <strong>Installieren</strong> <strong>von</strong> <strong>GFI</strong> <strong>MailArchiver</strong> | 46
8. Überprüfen Sie Folgendes auf der Seite Fertigstellung, und klicken Sie dann zum Schließen des<br />
Assistenten auf Fertig stellen:<br />
Der Status Abgeschlossen zeigt an, dass der Assistent die Aufgabe erfolgreich abgeschlossen hat.<br />
Der Status Fehler zeigt an, dass die Aufgabe nicht abgeschlossen wurde. Wenn beim Ausführen der<br />
Aufgabe ein Fehler auftritt, suchen Sie in der Zusammenfassung nach einer Erklärung, und klicken Sie<br />
dann auf Zurück, um Konfigurationsänderungen vorzunehmen.<br />
Anwenden einer Aufbewahrungsrichtlinie auf ein Postfach mithilfe der Exchange-Verwaltungskonsole<br />
1. Erweitern Sie in der Konsolenstruktur die gewünschte Gesamtstruktur, und wählen Sie<br />
Empfängerkonfiguration > Postfach.<br />
2. Wählen Sie im Ergebnisbereich das Postfach aus, auf das die Aufbewahrungsrichtlinie angewendet<br />
werden soll. Sie können mehrere Postfächer mithilfe der UMSCHALT- oder STRG-Taste auswählen<br />
3. Klicken Sie im Aktionsbereich auf Eigenschaften.<br />
4. Klicken Sie unter Postfachbenutzer > Eigenschaften auf die Registerkarte Postfacheinstellungen,<br />
wählen Sie Messaging-Datensatzverwaltung, und klicken Sie anschließend auf Eigenschaften.<br />
5. Aktivieren Sie unter Messaging-Datensatzverwaltung das Kontrollkästchen<br />
Aufbewahrungsrichtlinie anwenden, und klicken Sie dann auf Durchsuchen, um die gewünschte<br />
Aufbewahrungsrichtlinie für das Postfach auszuwählen.<br />
6. Klicken Sie auf OK, und klicken Sie dann in Eigenschaften für Postfachbenutzer auf Anwenden.<br />
HINWEIS<br />
Weitere Informationen zur Erstellung einer neuen Aufbewahrungsrichtlinie in Exchange<br />
Server 2010 finden Sie hier: http://technet.microsoft.<strong>com</strong>/en-us/library/ff625224.aspx<br />
2.7.5 Entfernen <strong>von</strong> E-Mails in Microsoft ® Exchange Server 2013<br />
Nachdem <strong>GFI</strong> <strong>MailArchiver</strong> konfiguriert ist und die E-Mails Ihrer Organisation ordnungsgemäß<br />
archiviert werden, können Sie in Microsoft ® Exchange eine Empfängerrichtlinie für die<br />
Postfachverwaltung erstellen, um durch das Löschen <strong>von</strong> E-Mails Speicherplatz auf Exchange Server<br />
freizugeben.<br />
HINWEIS<br />
Vor der Erstellung einer neuen Empfängerrichtlinie für die Postfachverwaltung müssen<br />
Sie folgende Entscheidungen treffen:<br />
Die durch die Richtlinie einzuhaltenden Einschränkungen<br />
Die <strong>von</strong> der Richtlinie zu kontrollierende Gruppe<br />
Umgang mit Nachrichten, die die Begrenzungen der Richtlinie überschreiten<br />
Schritt 1: Erstellen eines Aufbewahrungstags<br />
Erstellen eines Aufbewahrungstags mithilfe des Microsoft ® Exchange Admin Center<br />
<strong>GFI</strong> <strong>MailArchiver</strong> 2 <strong>Installieren</strong> <strong>von</strong> <strong>GFI</strong> <strong>MailArchiver</strong> | 47
1. Wählen Sie Compliance Management (Kompatibilitätsverwaltung) > Retention Tags<br />
(Aufbewahrungstags), und klicken Sie auf Neu.<br />
2. Wählen Sie eine der folgenden Optionen aus:<br />
OPTION<br />
Applied automatically to entire mailbox (All) (Wird automatisch auf das<br />
gesamte Postfach angewendet (Alle))<br />
Applied automatically to a specific folder (Wird automatisch auf einen<br />
bestimmten Ordner angewendet)<br />
Applied by users to items and folders (Personal) (Wird <strong>von</strong> Benutzern auf<br />
Objekte und Ordner angewendet (Persönlich))<br />
BESCHREIBUNG<br />
Wählen Sie diese Option, um ein Standardrichtlinientag<br />
(DPT, Default Policy<br />
Tag) zu erstellen. Sie können DPTs verwenden,<br />
um eine Standardlöschrichtlinie<br />
oder eine<br />
Standardarchivierungsrichtlinie zu<br />
erstellen, die auf alle Objekte im Postfach<br />
angewendet wird.<br />
Wählen Sie diese Option, um ein Aufbewahrungsrichtlinientag<br />
(RPT, Retention<br />
Policy Tag) für einen<br />
Standardordner wie den Posteingang<br />
oder den Ordner für gelöschte Objekte<br />
zu erstellen.<br />
Verwenden Sie diese Option, um persönliche<br />
Tags zu erstellen. Benutzer<br />
<strong>von</strong> Outlook und Outlook Web App können<br />
dadurch eine andere Archivierungs-<br />
oder Löscheinstellung<br />
anwenden als für den Ordner oder für<br />
das gesamte Postfach festgelegt<br />
wurde.<br />
3. Geben Sie die erforderlichen Informationen ein, und klicken Sie auf Speichern.<br />
Schritt 2: Erstellen einer Aufbewahrungsrichtlinie<br />
Erstellen einer Aufbewahrungsrichtlinie mithilfe des Microsoft ® Exchange Admin Center<br />
1. Wählen Sie Compliance Management (Kompatibilitätsverwaltung) > Retention Policies<br />
(Aufbewahrungsrichtlinien), und klicken Sie auf Neu.<br />
2. Füllen Sie auf der Seite New Retention Policy (Neue Aufbewahrungsrichtlinie) die folgenden<br />
Felder aus:<br />
OPTION<br />
Name<br />
Retention Tags (Aufbewahrungstags)<br />
BESCHREIBUNG<br />
Verwenden Sie dieses Feld, um einen Namen für die Aufbewahrungsrichtlinie<br />
anzugeben.<br />
Klicken Sie auf Hinzufügen, um die Aufbewahrungstags auszuwählen, die<br />
dieser Aufbewahrungsrichtlinie hinzugefügt werden sollen. Um ein Tag aus der<br />
Richtlinie zu entfernen, klicken Sie auf den Tagnamen und anschließend auf<br />
Entfernen.<br />
3. Klicken Sie auf Speichern.<br />
HINWEIS<br />
Sie können eine Aufbewahrungsrichtlinie erstellen, ohne sie auf Postfächer anzuwenden.<br />
Sie können die Richtlinie auch später auf Postfächer anwenden.<br />
Schritt 3: Anwenden einer Aufbewahrungsrichtlinie auf Postfachbenutzer<br />
Nach dem Erstellen einer Aufbewahrungsrichtlinie muss diese auf Postfachbenutzer angewendet<br />
<strong>GFI</strong> <strong>MailArchiver</strong> 2 <strong>Installieren</strong> <strong>von</strong> <strong>GFI</strong> <strong>MailArchiver</strong> | 48
werden. Sie können verschiedene Aufbewahrungsrichtlinien auf unterschiedliche Gruppen <strong>von</strong><br />
Benutzern anwenden.<br />
So weisen Sie einem Postfach eine Aufbewahrungsrichtlinie zu:<br />
1. Starten Sie das Microsoft ® Exchange Admin Center.<br />
2. Klicken Sie auf Empfänger.<br />
3. Wählen Sie unter Postfächer die Option Bearbeiten.<br />
4. Klicken Sie auf Postfachfeatures.<br />
5. Wechseln Sie zum Feld Aufbewahrungsrichtlinie, und wählen Sie aus der Dropdown-Liste die zuvor<br />
erstellte Aufbewahrungsrichtlinie aus.<br />
6. Klicken Sie auf Speichern.<br />
HINWEIS<br />
Weitere Informationen zur Erstellung einer neuen Aufbewahrungsrichtlinie in Exchange<br />
Server 2013 finden Sie hier: http://technet.microsoft.<strong>com</strong>/enus/library/ff625224.aspx#EMC<br />
2.7.6 Deinstallationsinformationen<br />
So deinstallieren Sie <strong>GFI</strong> <strong>MailArchiver</strong>:<br />
1. Klicken Sie auf Start > Systemsteuerung > Programme > Programm deinstallieren.<br />
2. Wählen Sie <strong>GFI</strong> <strong>MailArchiver</strong> aus der Liste aus, und klicken Sie auf Deinstallieren.<br />
3. Wenn die Meldung Sind Sie sicher, dass Sie <strong>GFI</strong> <strong>MailArchiver</strong> deinstallieren möchten? angezeigt<br />
wird, klicken Sie auf Ja.<br />
4. Klicken Sie nach Abschluss auf Fertig stellen.<br />
<strong>GFI</strong> <strong>MailArchiver</strong> 2 <strong>Installieren</strong> <strong>von</strong> <strong>GFI</strong> <strong>MailArchiver</strong> | 49
3 <strong>GFI</strong> <strong>MailArchiver</strong>-Nachinstallationsassistent<br />
Nach der erfolgreichen Installation <strong>von</strong> <strong>GFI</strong> <strong>MailArchiver</strong> wir der Begrüßungsbildschirm angezeigt.<br />
Klicken Sie auf Konfigurieren, um <strong>GFI</strong> <strong>MailArchiver</strong> mithilfe des Nachinstallationsassistenten zu<br />
konfigurieren.<br />
Der Nachinstallationsassistent unterstützt Sie bei Folgendem:<br />
AUFGABE<br />
Einen gültigen Lizenzschlüssel<br />
eingeben<br />
Archivspeichereinstellungen einrichten<br />
Eine Archivierungsmethode auswählen<br />
BESCHREIBUNG<br />
Ein gültiger Lizenzschlüssel ist erforderlich, um <strong>GFI</strong><br />
<strong>MailArchiver</strong> nach der Installation verwenden zu<br />
können, Geben Sie den erworbenen Lizenzschlüssel<br />
oder einen Testschlüssel ein, wenn Sie<br />
<strong>GFI</strong> <strong>MailArchiver</strong> zunächst testen möchten. Ein<br />
Benutzertestschlüssel kann unter http://go.gfi.<strong>com</strong>/?pageid=MAR_DownloadRegistrationForm<br />
angefordert werden.<br />
Konfigurieren Sie die Archivspeichereinstellungen,<br />
um Eigenschaften wie Name, Datenbanktyp und<br />
Indexspeicherorte anzugeben. Diese Einstellungen<br />
dienen <strong>GFI</strong> <strong>MailArchiver</strong> als Vorlage für die<br />
automatische Erstellung neuer Archivspeicher.<br />
Die Archivierungsmethode gibt an, wie E-Mails <strong>von</strong><br />
Microsoft ® Exchange Server in den Archivspeichern<br />
<strong>von</strong> <strong>GFI</strong> <strong>MailArchiver</strong> archiviert werden. Wählen Sie<br />
aus den folgenden Optionen die gewünschte<br />
Archivierungsmethode aus.<br />
Klicken Sie auf Weiter, um <strong>GFI</strong> <strong>MailArchiver</strong> für die Erstbenutzung einzurichten.<br />
3.1 Lizenzkonfiguration<br />
Geben Sie im Fenster Lizenzkonfiguration den Lizenzschlüssel ein, den Sie beim Kauf <strong>von</strong> <strong>GFI</strong><br />
<strong>MailArchiver</strong> erhalten haben. Klicken Sie auf Lizenzschlüssel überprüfen und anschließend auf<br />
Weiter, um fortzufahren.<br />
HINWEIS<br />
Zur Evaluierung <strong>von</strong> <strong>GFI</strong> <strong>MailArchiver</strong> können Sie einen kostenlosen Testschlüssel <strong>von</strong> <strong>GFI</strong><br />
Software Ltd unter http://go.gfi.<strong>com</strong>/?pageid=MAR_DownloadRegistrationForm<br />
anfordern.<br />
3.2 Konfigurieren <strong>von</strong> neuen Archivspeichereinstellungen<br />
Innerhalb <strong>von</strong> <strong>GFI</strong> <strong>MailArchiver</strong> dienen Archivspeicher als Container, die archivierte E-Mails enthalten.<br />
Archivspeicher bestehen aus mehreren Komponenten, z. B.:<br />
Eine Datenbank, in der E-Mail-Metadaten gespeichert werden,<br />
Eine Datenbank, in der sowohl E-Mail-Metadaten als auch E-Mail-Daten gespeichert werden,<br />
Ein Speicherort auf der Festplatte, der als E-Mail-Index verwendet wird,<br />
Ein Speicherort auf der Festplatte zur Speicherung <strong>von</strong> E-Mail-Daten.<br />
Archivspeicher werden je nach Archivspeicherprofil automatisch erstellt. Im Archivspeicherprofil sind<br />
Benennungskonvention, Datenbanktyp sowie die Speicherorte der Datenbankdateien, E-Mail-Dateien<br />
und Indizes angegeben. Erstellen Sie mithilfe des Archivspeicher-Assistenten die neuen<br />
<strong>GFI</strong> <strong>MailArchiver</strong> 3 <strong>GFI</strong> <strong>MailArchiver</strong>-Nachinstallationsassistent | 50
Archivspeichereinstellungen, die als Vorlage zur automatischen Erstellung weiterer Archivspeicher<br />
verwendet werden sollen.<br />
So rufen Sie den Archivspeicher-Assistenten manuell auf:<br />
1. Klicken Sie auf der Registerkarte Konfiguration auf Archivspeicher.<br />
2. Klicken Sie im Fenster Archivspeicher auf Neue Archivspeichereinstellungen.<br />
3. (Optional) Um die Suchfunktion in Archivspeichern zu deaktivieren, deaktivieren Sie das<br />
Kontrollkästchen Benutzern das Durchsuchen dieses Archivspeichers ermöglichen (standardmäßig<br />
aktiviert). Klicken Sie zum Fortfahren auf Weiter.<br />
4. (Optional) Klicken Sie auf Erweitert, um das Benennungsmuster für neue Archivspeicher zu<br />
bearbeiten. Wählen Sie auf der vordefinierten Liste eine Option aus, oder wählen Sie<br />
Benutzerdefiniertes Muster, um die Konvention für die Benennung anzupassen. Klicken Sie zum<br />
Fortfahren auf Weiter.<br />
Screenshot 19: Nachinstallationsassistent – Auswählen des Datenbanktyps<br />
5. Wählen Sie den Speicherort für archivierte E-Mails aus. Folgende Optionen sind verfügbar:<br />
<strong>GFI</strong> <strong>MailArchiver</strong> 3 <strong>GFI</strong> <strong>MailArchiver</strong>-Nachinstallationsassistent | 51
DATENBANKTYP<br />
Microsoft SQL<br />
Server mit<br />
Dateispeicher<br />
BESCHREIBUNG<br />
Empfohlen, wenn die Archivierung bei mehr als 500 Postfächern oder bei einem durchschnittlichen<br />
E-Mail-Aufkommen <strong>von</strong> mehr als 8000 E-Mails/Tag durchgeführt werden soll<br />
Wählen Sie diese Option, damit <strong>GFI</strong> <strong>MailArchiver</strong> einen SQL-Server ® verwendet, um E-Mail-Header<br />
und Metadaten zu speichern, sowie einen <strong>von</strong> Ihnen festgelegten Speicherort, um E-Mail-Daten zu<br />
speichern.<br />
HINWEIS<br />
Für die Auswahl dieser Option muss SQL Server ® installiert sein.<br />
Microsoft SQL<br />
Server<br />
Empfohlen, wenn die Archivierung bei weniger als 500 Postfächern oder bei einem<br />
durchschnittlichen E-Mail-Aufkommen <strong>von</strong> mehr als 8000 E-Mails/Tag durchgeführt werden soll, oder<br />
wenn Sie eine vollständige Überwachung der Benutzer- und Datenbankaktivitäten benötigen<br />
Wählen Sie diese Option, damit <strong>GFI</strong> <strong>MailArchiver</strong> einen SQL-Server ® verwendet, um sowohl E-Mail-<br />
Header/Metadaten als auch E-Mail-Daten zu speichern.<br />
HINWEIS<br />
Für die Auswahl dieser Option muss SQL Server ® installiert sein.<br />
SQL Server<br />
Express mit<br />
Dateispeicher<br />
Empfohlen, wenn die Archivierung bei weniger als 100 Postfächern oder bei einem<br />
durchschnittlichen E-Mail-Aufkommen <strong>von</strong> bis zu 6000 E-Mails/Tag durchgeführt werden soll<br />
Wählen Sie diese Option, damit <strong>GFI</strong> <strong>MailArchiver</strong> eine SQL-Server ® Express-Datenbank verwendet, um<br />
E-Mail-Header und Metadaten zu speichern, sowie einen <strong>von</strong> Ihnen festgelegten Speicherort, um E-<br />
Mail-Daten zu speichern.<br />
HINWEIS<br />
Für die Auswahl dieser Option muss SQL Server ® Express installiert sein. Diese Software kann<br />
kostenlos <strong>von</strong> der Microsoft ® -Website heruntergeladen werden.<br />
<strong>GFI</strong> <strong>MailArchiver</strong>-Datenbank<br />
Nur für Testzwecke empfohlen<br />
Wählen Sie diese Option, um alle E-Mail-Header/Metadaten in einer Firebird-Datenbank und die E-<br />
Mail-Daten an einem <strong>von</strong> Ihnen festgelegten Speicherort zu speichern.<br />
HINWEIS<br />
Für die Auswahl dieser Option muss Firebird NICHT installiert sein. <strong>GFI</strong> <strong>MailArchiver</strong> erstellt<br />
automatisch eine Datenbank.<br />
6. Klicken Sie auf Weiter, um fortzufahren.<br />
3.2.1 Konfigurieren des Archivspeichers – <strong>GFI</strong> <strong>MailArchiver</strong>-Datenbank<br />
Wenn Sie sich für eine <strong>GFI</strong> <strong>MailArchiver</strong>-Datenbank entschieden haben, müssen Sie Neue<br />
Archivspeichereinstellungen erstellen, die <strong>von</strong> <strong>GFI</strong> <strong>MailArchiver</strong> als Vorlage für die Einrichtung neuer<br />
Archivspeicher verwendet werden.<br />
<strong>GFI</strong> <strong>MailArchiver</strong> 3 <strong>GFI</strong> <strong>MailArchiver</strong>-Nachinstallationsassistent | 52
Screenshot 20: Erstellung eines Archivspeichers: Auswählen des Speicherorts<br />
1. Wählen Sie den Speicherort der Datenbankdatei, der E-Mail-Datei und des Suchindex aus, die für die<br />
<strong>GFI</strong> <strong>MailArchiver</strong>-Datenbank verwendet werden sollen. Geben Sie außerdem die erforderlichen<br />
Anmeldeinformationen an, die für den Zugriff auf die festgelegten Speicherorte verwendet werden<br />
sollen.<br />
OPTION<br />
Speicherort der Datenbankdatei<br />
BESCHREIBUNG<br />
Legt den Speicherort der Firebird-Datenbank fest. Geben Sie den<br />
Pfad ein, oder klicken Sie auf Durchsuchen…, um den Speicherort<br />
dieser Datei auszuwählen.<br />
HINWEIS<br />
UNC-Pfade werden nicht unterstützt.<br />
Speicherort der E-Mail-Datei<br />
Legt den Speicherort der E-Mail-Dateien fest. Geben Sie den Pfad<br />
ein, oder klicken Sie auf Durchsuchen…, um den Speicherort dieser<br />
Datei auszuwählen.<br />
HINWEIS<br />
UNC-Pfade werden nicht unterstützt.<br />
<strong>GFI</strong> <strong>MailArchiver</strong> 3 <strong>GFI</strong> <strong>MailArchiver</strong>-Nachinstallationsassistent | 53
OPTION<br />
Speicherort des Suchindexes<br />
BESCHREIBUNG<br />
Legt den Speicherort des Suchindexes fest. Geben Sie den Pfad ein,<br />
oder klicken Sie auf Durchsuchen…, um den Speicherort dieser Datei<br />
auszuwählen.<br />
HINWEIS<br />
UNC-Pfade werden unterstützt.<br />
Folgenden Benutzernamen und folgendes Kennwort<br />
für den Zugriff auf den oben angegebenen<br />
UNC-Pfad verwenden<br />
Aktivieren Sie diese Option, um die Eingabe <strong>von</strong> Anmeldenamen und<br />
Kennwort zu ermöglichen. Die eingegebenen Anmeldeinformationen<br />
werden für den Zugriff auf die ausgewählten UNC-<br />
Pfade verwendet.<br />
2. Klicken Sie zum Fortfahren auf Weiter.<br />
3. Klicken Sie auf Fertig stellen.<br />
3.2.2 Konfigurieren des Archivspeichers – SQL Server ®<br />
Wenn Sie sich für Microsoft ® SQL Server, Microsoft ® SQL Server mit Dateispeicher oder SQL Server ®<br />
Express mit Dateispeicher entschieden haben, werden Sie nun aufgefordert, einen neuen<br />
Archivspeicher einzurichten.<br />
HINWEIS<br />
Stellen Sie sicher, dass SQL Server ® mit Authentifizierung im gemischten Modus<br />
installiert und TCP/IP aktiviert ist.<br />
<strong>GFI</strong> <strong>MailArchiver</strong> 3 <strong>GFI</strong> <strong>MailArchiver</strong>-Nachinstallationsassistent | 54
Screenshot 21: Erstellung eines Archivspeichers: Auswählen der Datenbank<br />
1. Wählen Sie im Fenster Details des Datenbankservers einen SQL-Server ® aus der Liste der<br />
automatisch erkannten Server aus, oder geben Sie die Details manuell ein.<br />
OPTION<br />
Datenbankserver auswählen,<br />
in dem die archivierten E-<br />
Mails gespeichert werden sollen<br />
Datenbankserver angeben,<br />
der für die Archivierung<br />
Ihrer E-Mails verwendet werden<br />
soll<br />
BESCHREIBUNG<br />
2. Klicken Sie zum Fortfahren auf Weiter.<br />
Ermöglicht die Auswahl eines SQL-Servers ® aus der Liste der erkannten Microsoft ® SQL-<br />
Server. Klicken Sie auf die Schaltfläche Erneut überprüfen, um erneut auf Server zu<br />
prüfen, die seit dem Laden der Seite eine Online-Verbindung hergestellt haben.<br />
Wählen Sie diese Option, um die Liste der erkannten Microsoft ® SQL-Server zu<br />
ignorieren und die für den Archivspeicher zu verwendenden Serverdetails selbst<br />
anzugeben.<br />
3. Falls Sie im vorherigen Fenster die manuelle Angabe der Details für die Speicherung der<br />
archivierten E-Mails gewählt haben, müssen Sie in das Feld Datenbankserver den Namen der<br />
Microsoft ® SQL Server-Datenbank eingeben. Wenn ein Datenbankserver ausgewählt wurde, fahren Sie<br />
mit dem nächsten Schritt fort.<br />
4. Wählen Sie die Authentifizierungsmethode aus, mit der eine Verbindung zum SQL-Server ®<br />
hergestellt werden soll.<br />
<strong>GFI</strong> <strong>MailArchiver</strong> 3 <strong>GFI</strong> <strong>MailArchiver</strong>-Nachinstallationsassistent | 55
OPTION<br />
Integrierte Windows-<br />
Authentifizierung<br />
Microsoft SQL Server-<br />
Authentifizierung<br />
BESCHREIBUNG<br />
Verwenden Sie die Zugangsdaten des angemeldeten Benutzers für den Zugriff auf SQL<br />
Server ® . Die Eingabe <strong>von</strong> Benutzernamen und Kennwort ist nicht erforderlich.<br />
Verwenden Sie den in den gleichnamigen Feldern eingegebenen Benutzernamen und das<br />
Kennwort für den Zugriff auf SQL Server ® .<br />
5. Klicken Sie zum Fortfahren auf Weiter.<br />
6. Geben Sie den Pfad für die SQL Server ® -Daten (.mdf) und -Protokolldateien (.ldf) an. Wenn eine<br />
vorhandene Datenbank ausgewählt wurde, fahren Sie mit dem nächsten Schritt fort.<br />
OPTION<br />
Standardpfad <strong>von</strong> Microsoft<br />
SQL Server verwenden<br />
Speicherort der Datendatei<br />
Pfad der Datendatei auch für<br />
die Protokolldatei verwenden<br />
Speicherort der Protokolldatei<br />
BESCHREIBUNG<br />
Weist <strong>GFI</strong> <strong>MailArchiver</strong> an, die standardmäßig in SQL Server ® konfigurierten Pfade zu<br />
verwenden. Deaktivieren Sie dieses Kontrollkästchen, um alternative Pfade<br />
festzulegen.<br />
Legt den Speicherort der <strong>von</strong> <strong>GFI</strong> <strong>MailArchiver</strong> verwendeten Datendateien fest. Geben<br />
Sie den Pfad ein, oder klicken Sie auf Durchsuchen…, um den Pfad auszuwählen.<br />
Weist <strong>GFI</strong> <strong>MailArchiver</strong> an, den im Textfeld Speicherort der Daten- und<br />
Protokolldatei ausgewählten Pfad als Speicherort für die Protokolldatei zu<br />
verwenden.<br />
Deaktivieren Sie dieses Kontrollkästchen, um einen benutzerdefinierten Speicherort<br />
für die Protokolldatei einzugeben.<br />
Legt den Speicherort der <strong>von</strong> <strong>GFI</strong> <strong>MailArchiver</strong> verwendeten Protokolldateien fest.<br />
Geben Sie den Pfad ein, oder klicken Sie auf Durchsuchen…, um den Pfad<br />
auszuwählen.<br />
7. Klicken Sie zum Fortfahren auf Weiter.<br />
<strong>GFI</strong> <strong>MailArchiver</strong> 3 <strong>GFI</strong> <strong>MailArchiver</strong>-Nachinstallationsassistent | 56
Screenshot 22: Erstellung eines Archivspeichers: Auswählen des Speicherorts<br />
8. Geben Sie die für den ausgewählten SQL Server ® -Typ benötigten Dateispeicherorte an.<br />
HINWEIS<br />
In Abhängigkeit vom ausgewählten SQL Server ® -Typ können bestimmte Optionen nicht<br />
ausgewählt werden.<br />
Bei Auswahl <strong>von</strong> Microsoft SQL Server mit Dateispeicher sind beispielsweise die Optionen Speicherort<br />
der Datenbankdatei und Speicherort der E-Mail-Datei deaktiviert.<br />
OPTION<br />
Speicherort der E-Mail-Datei<br />
BESCHREIBUNG<br />
Legt den Speicherort der E-Mail-Daten fest. Geben Sie den Pfad ein, oder<br />
klicken Sie auf Durchsuchen…, um den Speicherort dieser Datei<br />
auszuwählen.<br />
HINWEIS<br />
UNC-Pfade werden nicht unterstützt.<br />
<strong>GFI</strong> <strong>MailArchiver</strong> 3 <strong>GFI</strong> <strong>MailArchiver</strong>-Nachinstallationsassistent | 57
OPTION<br />
Speicherort des Suchindexes<br />
BESCHREIBUNG<br />
Legt den Speicherort des Suchindexes fest. Geben Sie den Pfad ein, oder<br />
klicken Sie auf Durchsuchen…, um den Speicherort dieser Datei<br />
auszuwählen.<br />
HINWEIS<br />
UNC-Pfade werden unterstützt.<br />
Folgenden Benutzernamen und folgendes<br />
Kennwort für den Zugriff auf den<br />
oben angegebenen UNC-Pfad verwenden<br />
Aktivieren Sie diese Option, um die Eingabe <strong>von</strong> Anmeldenamen und<br />
Kennwort zu ermöglichen. Die eingegebenen Anmeldeinformationen<br />
werden für den Zugriff auf die ausgewählten UNC-Pfade verwendet.<br />
9. Klicken Sie zum Fortfahren auf Weiter.<br />
WICHTIG<br />
Weitere Informationen finden Sie unter Auswählen des Datenbanktyps (Seite 34).<br />
10. Klicken Sie auf Fertig stellen.<br />
3.3 Konfigurieren der Archivierungsmethode<br />
<strong>GFI</strong> <strong>MailArchiver</strong> bietet, basierend auf den Anforderungen Ihres Unternehmens, mehrere Methoden<br />
für die E-Mail-Archivierung. Wählen Sie aus folgenden Optionen aus:<br />
ARCHIVIERUNGSMETHODE<br />
Manuelle Archivierung<br />
Archivierung aller E-Mails<br />
Regelbasierte Archivierung<br />
BESCHREIBUNG<br />
Der Benutzer entscheidet, welche E-Mails archiviert werden sollen.<br />
Benutzer können mithilfe <strong>von</strong> <strong>GFI</strong> <strong>MailArchiver</strong>-Archivierungsassistent<br />
eine einzelne E-Mail, einen ganzen E-Mail-Ordner oder andere<br />
Dateien manuell archivieren. Für diese Methode ist kein Microsoft ®<br />
Exchange erforderlich. Jedes Unternehmen, das Microsoft ® Outlook<br />
verwendet, kann E-Mails manuell archivieren, unabhängig da<strong>von</strong>, wo<br />
seine E-Mails gehostet werden.<br />
Mithilfe der Journalfunktion <strong>von</strong> Microsoft ® Exchange werden über<br />
die Journalfunktion erfasste E-Mails <strong>von</strong> <strong>GFI</strong> <strong>MailArchiver</strong> kopiert und<br />
auf einem separaten Server archiviert. Dadurch werden<br />
Archivierungsaktivitäten <strong>von</strong> der Microsoft Exchange Server-Aktivität,<br />
E-Mails zuzustellen, ausgenommen, wodurch Sie Speicherplatz<br />
freigeben und die Leistung Ihres Servers verbessern und gleichzeitig<br />
eine exzellente Skalierbarkeit und Zuverlässigkeit Ihres<br />
Archivspeichers bieten können. <strong>GFI</strong> <strong>MailArchiver</strong> kann auch mit<br />
anderen E-Mail-Servern verwendet werden und kann E-Mails <strong>von</strong><br />
allen Mailservern abrufen, die IMAP und Active Directory<br />
unterstützen.<br />
Als Lösung für Unternehmen, die nicht alles archivieren möchten, ist<br />
es dem Administrator mithilfe der regelbasierten Archivierung<br />
möglich, E-Mails selektiv und basierend auf bestimmten Kriterien zu<br />
archivieren.<br />
HINWEIS<br />
Verwenden Sie die Funktion Postfacharchivierungseinschränkungen, um bestimmte<br />
Postfächer in die Archivierung einzubeziehen bzw. <strong>von</strong> der Archivierung auszuschließen.<br />
Weitere Informationen finden Sie unter Postfacharchivierungseinschränkungen (Seite<br />
126).<br />
<strong>GFI</strong> <strong>MailArchiver</strong> 3 <strong>GFI</strong> <strong>MailArchiver</strong>-Nachinstallationsassistent | 58
Screenshot 23: Nachinstallationsassistent – Auswählen der Archivierungsmethode<br />
So konfigurieren Sie die Archivierungsmethode:<br />
1. Wählen Sie auf der Registerkarte Konfiguration die Option Archivierungsmethode.<br />
2. Klicken Sie auf Archivierungsmethode konfigurieren.<br />
3. Wählen Sie im Fenster Konfigurationsassistent eine oder mehrere der folgenden Optionen aus:<br />
OPTION<br />
Manuelle Archivierung<br />
BESCHREIBUNG<br />
Mit dieser Methode können Benutzer E-Mails aus ihrer Microsoft Outlook ® -Anwendung<br />
in <strong>GFI</strong> <strong>MailArchiver</strong> archivieren. Um E-Mails manuell archivieren zu können, muss <strong>GFI</strong><br />
<strong>MailArchiver</strong>-Archivierungsassistent auf Benutzer<strong>com</strong>putern bereitgestellt sein. Weitere<br />
Informationen finden Sie unter Konfigurieren des Archivierungsassistenten (Seite<br />
200).<br />
<strong>GFI</strong> <strong>MailArchiver</strong> 3 <strong>GFI</strong> <strong>MailArchiver</strong>-Nachinstallationsassistent | 59
OPTION<br />
Automatische Archivierung<br />
(Journal)<br />
BESCHREIBUNG<br />
<strong>GFI</strong> <strong>MailArchiver</strong> nutzt die Journalfunktion <strong>von</strong> Microsoft ® Exchange Server zum<br />
Abrufen <strong>von</strong> E-Mails, so dass diese in einem einzelnen Postfach archiviert werden<br />
können. Ein Journalingpostfach (in Microsoft Exchange konfiguriert) ist für die Methode<br />
der automatischen Archivierung (Journal) erforderlich und wird mithilfe des<br />
Nachinstallationsassistenten konfiguriert. Mit einem Journalpostfach können Sie E-<br />
Mails <strong>von</strong> einem Microsoft ® Exchange Server archivieren. Weitere Informationen<br />
finden Sie unter Einrichten eines Journalingpostfachs (Seite 60).<br />
Wenn die Methode Automatische Archivierung (Journal) aktiviert ist, wählen Sie eine<br />
der folgenden Optionen aus:<br />
Alle E-Mails – Wählen Sie diese Option, um alle E-Mails zu archivieren, die über<br />
Ihre konfigurierten Mailserver übermittelt werden. Weitere Informationen finden Sie<br />
unter Verwalten der zu archivierenden Mailserver (Seite 119).<br />
4. Klicken Sie zum Fortfahren auf Weiter.<br />
3.3.1 Einrichten eines Journalingpostfachs<br />
Regelbasierte Archivierung – Archivieren Sie E-Mails anhand <strong>von</strong> Kriterien, die in<br />
Archivierungsregeln konfiguriert wurden. Weitere Informationen finden Sie unter Konfigurieren<br />
<strong>von</strong> Archivierungsregeln (Seite 123).<br />
Wenn Sie Archivierungsmethode Automatische Archivierung (Journal) ausgewählt haben, müssen Sie<br />
ein Journalingpostfach erstellen. Mit der Journal-Funktion können alle E-Mails eines Unternehmens<br />
aufgezeichnet werden. Mithilfe der Microsoft ® Exchange-Journalfunktion können Sie die E-Mails so<br />
leiten, dass sie in einem einzelnen Postfach abgelegt werden. Die E-Mails werden dann <strong>von</strong> <strong>GFI</strong><br />
<strong>MailArchiver</strong> zur Archivierung abgerufen.<br />
Führen Sie eine der folgenden Aktionen aus, um ein Journalingpostfach auf Microsoft ® Exchange<br />
Server zu erstellen:<br />
Journalingpostfach mithilfe des Nachinstallationsassistenten automatisch erstellen<br />
Journalingpostfach für Microsoft ® Exchange Server 2003 manuell einrichten<br />
Journalingpostfach für Microsoft® Exchange Server 2007 manuell einrichten<br />
Journalingpostfach für Microsoft® Exchange Server 2010 manuell einrichten<br />
Journalingpostfach für Microsoft® Exchange Server 2013 manuell einrichten<br />
WICHTIG<br />
Wenn die Journalfunktion nicht korrekt eingerichtet wird, ist die E-Mail-<br />
Archivierungsmethode Automatische Archivierung (Journal) NICHT verfügbar.<br />
3.3.2 Erstellen <strong>von</strong> Journalingpostfächern mithilfe des Nachinstallationsassistenten<br />
So richten Sie die Journalfunktion für Microsoft Exchange Server 2007 und spätere Versionen mithilfe<br />
des Nachinstallationsassistenten ein:<br />
1. Klicken Sie im Konfigurationsassistenten, der sich nach Erstellen des Archivspeicherprofils öffnet,<br />
auf Weiter.<br />
<strong>GFI</strong> <strong>MailArchiver</strong> 3 <strong>GFI</strong> <strong>MailArchiver</strong>-Nachinstallationsassistent | 60
Screenshot 24: Assistent für Journalpostfächer<br />
2. Wählen Sie, ob Sie automatisch ein neues Journalpostfach erstellen oder manuell alle Details des<br />
Journalpostfachs angeben möchten. Der Konfigurationsassistent erkennt vorhandene<br />
Journalpostfächer und ermöglicht deren Nutzung.<br />
OPTION<br />
Aus der Liste der erkannten Journalpostfächer<br />
unten ein Journalpostfach<br />
auswählen<br />
Mit dem Assistenten ein neues<br />
Journalpostfach erstellen, um die<br />
Archivierung <strong>von</strong> E-Mails zu starten<br />
Mit dem Assistenten ein Journalpostfach<br />
manuell erstellen<br />
BESCHREIBUNG<br />
Zeigt eine Liste <strong>von</strong> Journalpostfächern an, die vom Konfigurationsassistenten<br />
erkannt wurden. Aktivieren Sie diese Option, und wählen Sie ein Journalpostfach<br />
aus der angezeigten Liste aus, um dieses zu verwenden.<br />
Ermöglicht die automatische Erstellung eines neuen Journalpostfachs. Aktivieren<br />
Sie diese Option, und wählen Sie einen erkannten Microsoft ® Exchange Server<br />
aus, für den das neue Journalpostfach erstellt werden soll.<br />
Ermöglicht das Erstellen eines neuen Journalpostfachs durch die manuelle<br />
Eingabe aller neuen Details. Dazu gehören die Angabe des Postfachspeichers, der<br />
Verbindungsmethode, der verwendeten Ports und der Anmeldeinformationen.<br />
HINWEIS<br />
Wählen Sie diese Option, um ein Journalpostfach in Microsoft ® Exchange<br />
Server 2003 zu konfigurieren.<br />
3. Klicken Sie zum Fortfahren auf Weiter.<br />
<strong>GFI</strong> <strong>MailArchiver</strong> 3 <strong>GFI</strong> <strong>MailArchiver</strong>-Nachinstallationsassistent | 61
4. Wenn Sie die Option Mit dem Assistenten ein neues Journalpostfach erstellen, um die<br />
Archivierung <strong>von</strong> E-Mails zu starten oder Mit dem Assistenten ein Journalpostfach manuell<br />
erstellen gewählt haben, werden Sie nun aufgefordert, die für das Journalpostfach erforderlichen<br />
Details einzugeben. Wenn die Option Aus der Liste der erkannten Journalpostfächer unten ein<br />
Journalpostfach auswählen ausgewählt ist, klicken Sie auf Weiter.<br />
Folgende Optionen sind verfügbar:<br />
OPTION<br />
Mailserver<br />
Verbinden über:<br />
BESCHREIBUNG<br />
Zeigt den Namen des erkannten Mailservers an, auf dem sich das Journalpostfach befindet.<br />
Legt die Verbindungsmethode fest, die für die Verbindung mit dem Mailserver verwendet<br />
wird, auf dem das neue Journalpostfach erstellt wird. Folgende Optionen sind verfügbar:<br />
ExOLEDB – Nur verfügbar, wenn <strong>GFI</strong> <strong>MailArchiver</strong> auf dem gleichen Computer wie Microsoft<br />
® Exchange Server 2003 oder 2007 installiert ist.<br />
IMAP – Nur verfügbar, wenn <strong>GFI</strong> <strong>MailArchiver</strong> nicht auf dem gleichen Computer wie Microsoft<br />
® Exchange Server 2003 oder 2007 installiert ist.<br />
IMAP-Port<br />
SSL verwenden<br />
Anmeldung:/Kennwort:<br />
Postfach/Ordner<br />
Exchange Web Services (EWS) – Nur für Microsoft ® Exchange Server 2007 SP1 oder 2010<br />
verfügbar.<br />
Diese Option ist NUR verfügbar, wenn IMAP als Verbindungsmethode ausgewählt wird. Legt<br />
den IMAP-Port fest, der für die Verbindung mit dem Mailserver verwendet wird.<br />
Standardwert: 143<br />
Legt fest, ob SSL (Secure Socket Layer) für eine sichere Verbindung zwischen <strong>GFI</strong> <strong>MailArchiver</strong><br />
und dem Mailserver verwendet werden soll.<br />
Ermöglicht das Festlegen eines Anmeldenamens und Kennworts, die für eine Verbindung mit<br />
dem Mailserver eingegeben werden müssen.<br />
Legt das standardmäßige Verzeichnis/Postfach für das E-Mail-Journal fest.<br />
Standardwert: Posteingang<br />
5. Klicken Sie zum Fortfahren auf Weiter.<br />
6. Klicken Sie auf Fertig stellen, um die Einrichtung des Journalpostfachs abzuschließen.<br />
3.4 Abschluss der Nachinstallation<br />
Nach Erfüllung der Anforderungen des Nachinstallationsassistenten können Sie nun beginnen, Ihre E-<br />
Mails auf dem Microsoft ® Exchange-Server mithilfe <strong>von</strong> <strong>GFI</strong> <strong>MailArchiver</strong> zu archivieren.<br />
<strong>GFI</strong> <strong>MailArchiver</strong> 3 <strong>GFI</strong> <strong>MailArchiver</strong>-Nachinstallationsassistent | 62
Screenshot 25: Nachinstallationsassistent erfolgreich abgeschlossen<br />
Bestätigen Sie, dass die Einrichtung der Lizenzierung, der Archivspeichereinstellungen und der<br />
Archivierungsmethode abgeschlossen ist. Klicken Sie dafür auf Fertigstellen.<br />
3.5 Testen der Einrichtung<br />
Testen Sie Ihre Einrichtung je nach ausgewählter Archivierungsmethode im<br />
Nachinstallationsassistenten, um sicherzustellen, dass Ihre E-Mails erfolgreich archiviert werden.<br />
Testen der manuellen Archivierung<br />
1. Öffnen Sie eine Microsoft Outlook ® -Installation, für die <strong>GFI</strong> <strong>MailArchiver</strong>-Archivierungsassistent<br />
bereitgestellt wurde.<br />
HINWEIS<br />
Weitere Informationen finden Sie unter Konfigurieren des Archivierungsassistenten<br />
(Seite 200).<br />
2. Wählen Sie eine E-Mail aus, und klicken Sie auf Archivieren.<br />
<strong>GFI</strong> <strong>MailArchiver</strong> 3 <strong>GFI</strong> <strong>MailArchiver</strong>-Nachinstallationsassistent | 63
3. Wählen Sie in <strong>GFI</strong> <strong>MailArchiver</strong> die Registerkarte Archiv.<br />
4. Stellen Sie sicher, dass der richtige Archivspeicher ausgewählt ist, und prüfen Sie, ob die E-Mail mit<br />
<strong>GFI</strong> <strong>MailArchiver</strong>-Archivierungsassistent archiviert wurde. Die archivierte E-Mail wird im<br />
Korrespondenzbereich angezeigt.<br />
Testen der automatischen Archivierung (Journal) aller E-Mails<br />
1. Senden Sie eine E-Mail an eine gültige E-Mail-Adresse, deren Posteingang archiviert wird.<br />
2. Wählen Sie in <strong>GFI</strong> <strong>MailArchiver</strong> die Registerkarte Archiv.<br />
Screenshot 26: Suchen nach E-Mail<br />
3. Stellen Sie sicher, dass der richtige Archivspeicher ausgewählt ist, und prüfen Sie, ob die<br />
archivierte E-Mail im Korrespondenzbereich angezeigt wird.<br />
Testen der regelbasierten Archivierung<br />
1. Vergewissern Sie sich, dass Archivierungsregeln konfiguriert wurden. Weitere Informationen finden<br />
Sie unter Konfigurieren <strong>von</strong> Archivierungsregeln (Seite 123).<br />
2. Erstellen Sie eine E-Mail unter Berücksichtigung der Kriterien, die in den Archivierungsregeln<br />
festgelegt wurden, und senden Sie diese E-Mail an eine gültige E-Mail-Adresse.<br />
3. Wählen Sie in <strong>GFI</strong> <strong>MailArchiver</strong> die Registerkarte Archiv.<br />
<strong>GFI</strong> <strong>MailArchiver</strong> 3 <strong>GFI</strong> <strong>MailArchiver</strong>-Nachinstallationsassistent | 64
4. Stellen Sie sicher, dass der richtige Archivspeicher ausgewählt ist, und prüfen Sie, ob die<br />
archivierte E-Mail im Korrespondenzbereich angezeigt wird.<br />
HINWEIS<br />
Wenn Sie sich da<strong>von</strong> überzeugt haben, dass <strong>GFI</strong> <strong>MailArchiver</strong> E-Mails ordnungsgemäß<br />
archiviert, können Sie Postfachverwaltungsrichtlinien einrichten, um E-Mails <strong>von</strong> Ihrem<br />
Microsoft Exchange Server zu entfernen. Weitere Informationen finden Sie in den<br />
folgenden Abschnitten:<br />
Entfernen <strong>von</strong> E-Mails in Microsoft Exchange Server 2003<br />
Entfernen <strong>von</strong> E-Mails in Microsoft Exchange Server 2007<br />
Entfernen <strong>von</strong> E-Mails in Microsoft Exchange Server 2010<br />
Entfernen <strong>von</strong> E-Mails in Microsoft Exchange Server 2013<br />
3.6 Verwenden des Portänderungs-Tools<br />
Mithilfe des Portänderungs-Tools können Sie Portkonflikte auf dem Server überprüfen, auf dem <strong>GFI</strong><br />
<strong>MailArchiver</strong> installiert ist. Außerdem ermöglicht das Tool, Fernzugriffsports schnell und einfach zu<br />
ändern.<br />
WICHTIG<br />
Nach der Aktualisierung einer früheren Version <strong>von</strong> <strong>GFI</strong> <strong>MailArchiver</strong> werden<br />
Portnummern auf ihre Standardeinstellungen zurückgesetzt, und Sie müssen das<br />
Portänderungs-Tool erneut ausführen.<br />
<strong>GFI</strong> <strong>MailArchiver</strong> 3 <strong>GFI</strong> <strong>MailArchiver</strong>-Nachinstallationsassistent | 65
Screenshot 27: Benutzeroberfläche des Portänderungs-Tools<br />
So verwenden Sie das Portänderungs-Tool:<br />
1. Starten Sie das Tool über Programme > <strong>GFI</strong>\<strong>MailArchiver</strong> > Tools > PortChange, und klicken Sie<br />
auf PortChange.exe.<br />
HINWEIS<br />
Gelb hinterlegte Felder weisen auf schreibgeschützte Inhalte hin, die nicht geändert<br />
werden können.<br />
2. Klicken Sie auf Portkonflikt überprüfen, um auf Ihrem Computer Ports ausfindig zu machen, die<br />
<strong>von</strong> einer anderen Anwendung verwendet werden. Während dieses Vorgangs hält das Tool <strong>GFI</strong><br />
<strong>MailArchiver</strong>-Dienste an und startet sie anschließend wieder. Wenn ein Konflikt erkannt wird, wird die<br />
Konflikt verursachende Portnummer rot hervorgehoben. Ports, die keine Konflikte verursachen,<br />
werden grün dargestellt.<br />
3. Geben Sie im Feld Ändern zu einen neuen Wert für den Port ein, den Sie aktualisieren möchten,<br />
und klicken Sie anschließend auf Portänderung(en) übernehmen. Das Tool prüft mit dem neu<br />
eingegebenen Wert erneut auf Portkonflikte und übernimmt die Änderungen.<br />
4. (Optional) Wenn Sie Standardportnummern auf dem <strong>GFI</strong> <strong>MailArchiver</strong>-Computer wiederherstellen<br />
möchten, klicken Sie auf Zurücksetzen und anschließend auf Portänderung(en) übernehmen.<br />
<strong>GFI</strong> <strong>MailArchiver</strong> 3 <strong>GFI</strong> <strong>MailArchiver</strong>-Nachinstallationsassistent | 66
4 Aktualisieren <strong>von</strong> früheren Versionen<br />
4.1 Gründe für ein Upgrade auf <strong>GFI</strong> <strong>MailArchiver</strong> 2013<br />
<strong>GFI</strong> <strong>MailArchiver</strong> 2013 bietet Anwendern eine intuitive Handhabung, eine bessere Leistung und<br />
umfasst zahlreiche neue Funktionen, um die Archivierung <strong>von</strong> E-Mails weiter zu vereinfachen. Zu den<br />
wichtigsten Funktionen dieser Version gehören:<br />
Rollen und Berechtigungen, bei der Sie die Art der den Benutzern zugewiesenen Berechtigungen<br />
konfigurieren können, zum Beispiel dadurch, dass bestimmten Benutzern Löschrechte für E-Mails oder<br />
Berechtigungen, MailInsights-Berichte für andere Benutzer zu erstellen, erteilt werden. Weitere Informationen<br />
finden Sie unter Konfigurieren <strong>von</strong> Rollen und Berechtigungen (Seite 162).<br />
Die Einführung zu <strong>GFI</strong> <strong>MailArchiver</strong>-Archivierungsassistent, die Ihnen dabei hilft, einen Plan für die<br />
automatische Archivierung <strong>von</strong> E-Mails direkt aus Outlook aufzustellen. <strong>GFI</strong> <strong>MailArchiver</strong> bietet außerdem<br />
verschiedene Optionen für die automatische Löschung <strong>von</strong> E-Mails aus dem Postfach, nachdem<br />
der Importvorgang abgeschlossen wurde. Weitere Informationen finden Sie unter Importieren <strong>von</strong> E-<br />
Mails mithilfe des <strong>GFI</strong> <strong>MailArchiver</strong>-Archivierungsassistenten (Seite 137).<br />
Neue MailInsights ® -Berichte (E-Mail-Themen und E-Mail-Leistungskennzahlen), die Ihnen dabei helfen<br />
sollen, die E-Mail-Aktivität und Tendenzen Ihres Teams zu überwachen.<br />
Die Gruppe mit Vollzugriff, durch die Mitglieder <strong>von</strong> Active Directory ® -Gruppen in früheren Versionen<br />
alle in Archivspeichern gespeicherten E-Mails zu durchsuchen und nach diesen zu suchen konnten,<br />
wurde durch die Rolle mit Vollzugriff ersetzt, die über Rollen und Berechtigungen konfiguriert<br />
werden kann.<br />
4.2 Aktualisieren <strong>von</strong> Versionen vor <strong>GFI</strong> <strong>MailArchiver</strong> 2012<br />
In <strong>GFI</strong> <strong>MailArchiver</strong> 2012 wurde die Archivspeicherverwaltung erneuert, um die<br />
Archivspeichererstellung zu automatisieren. Diese Neuerung wirkt sich auch auf die Funktionsweise<br />
verschiedener Produktfunktionen aus. Außerdem wurden neue Anforderungen für die<br />
Archivspeicherautomatisierung festgelegt. Archivspeicher <strong>von</strong> früheren Versionen <strong>von</strong> <strong>GFI</strong><br />
<strong>MailArchiver</strong> können aktualisiert und unter der neuen Architektur verwendet werden. Während des<br />
Upgrade-Vorgangs werden Sie <strong>von</strong> <strong>GFI</strong> <strong>MailArchiver</strong> aufgefordert, alle vorhandenen Archivspeicher zu<br />
aktualisieren. Dieser Vorgang ist Voraussetzung dafür, dass <strong>GFI</strong> <strong>MailArchiver</strong> automatisch einen<br />
Zeitraum für jeden Archivspeicher erkennt. Nach der Aktualisierung ist allen Archivspeichern wieder<br />
der entsprechende Zeitraum zugewiesen, und neue E-Mails können archiviert werden. Leere<br />
Archivspeicher werden als ungültig markiert und können gelöscht werden.<br />
Zu den weiteren wichtigen Funktionen <strong>von</strong> <strong>GFI</strong> <strong>MailArchiver</strong> 2012 und höher gehören:<br />
Jederzeitiger standortunabhängiger Zugriff auf E-Mail-Archive über IMAP-fähige Geräte wie<br />
iPhone ® , iPad ® , Android und mehr<br />
Zusätzliche Archivierung geschäftsrelevanter Dokumente – mit allen <strong>von</strong> der E-Mail-Archivierung<br />
her bekannten Vorteilen<br />
Regelbasierte Archivierung für eine genauere Festlegung zu speichernder E-Mails und zum gezielten<br />
Löschen archivierter Nachrichten<br />
Gewinnung wertvoller Geschäftserkenntnisse aus archivierten E-Mails – Mit MailInsights-Berichten<br />
lassen sich potenzielle Sicherheitsverletzungen, rechtliche Risiken und Produktivitätsprobleme effizient<br />
erkennen. Ergebnisse werden in leicht verständlichen Berichten ausgegeben, entweder nach<br />
Bedarf oder zeitgesteuert samt Zustellung per E-Mail.<br />
<strong>GFI</strong> <strong>MailArchiver</strong> 4 Aktualisieren <strong>von</strong> früheren Versionen | 67
4.2.1 Welche Vorteile halten die neuen Archivspeicher bereit?<br />
Dank einer neuen Funktion <strong>von</strong> <strong>GFI</strong> <strong>MailArchiver</strong> werden neue Archivspeicher automatisch erstellt, um<br />
sicherzustellen, dass alle E-Mails richtig in den entsprechenden Archivspeichern abgelegt werden.<br />
Dadurch können Benutzer das E-Mail-Archiv einfacher durchsuchen und verwalten.<br />
Sobald eine neue E-Mail zur Archivierung bereitsteht, wird sie <strong>von</strong> <strong>GFI</strong> <strong>MailArchiver</strong> anhand des<br />
Empfangsdatums kategorisiert und im entsprechenden Archivspeicher abgelegt. Kann kein gültiger<br />
Archivspeicher gefunden werden, wird anhand der Neuen Archivspeichereinstellungen, die im<br />
Nachinstallationsassistenten konfiguriert wurden, automatisch ein neuer Archivspeicher erstellt. Ein<br />
Archivspeicher ist nur dann ein gültiger Speicher, wenn er weder mit Voll noch mit Schreibgeschützt<br />
gekennzeichnet ist.<br />
HINWEIS<br />
Bestimmte Archivspeicher können <strong>von</strong> der E-Mail-Archivierung ausgeschlossen werden.<br />
Dann wird dieser Archivspeicher als voll gekennzeichnet und ein neuer Archivspeicher<br />
wird erstellt, wenn neue E-Mails für diesen bestimmten Zeitraum archiviert werden<br />
sollen. Weitere Informationen finden Sie unter Bearbeiten <strong>von</strong> bestehenden<br />
Archivspeicherdetails (Seite 146).<br />
Außerdem kann ein Benennungsmuster für neue Archivspeicher definiert werden. Dieses Muster sorgt<br />
für Einheitlichkeit und kann besser <strong>von</strong> Benutzern nachvollzogen werden, wenn sie ihre Archivspeicher<br />
durchsuchen.<br />
In der folgenden Tabelle werden die neuen Anforderungen und Funktionsänderungen beschrieben:<br />
FUNKTION/ANFORDERUNG<br />
Upgrade des Datenbankschemas<br />
Datenbanken können nicht manuell<br />
erstellt werden<br />
Automatische Erstellung <strong>von</strong> Archivspeichern<br />
Neue Archivspeichereinstellungen<br />
Zeitplanung für Archivspeicher<br />
BESCHREIBUNG<br />
Stellen Sie sicher, dass das Datenbankschema während des Installationsbzw.<br />
Upgradevorgangs aktualisiert wird. Andernfalls ist die Archivspeicherautomatisierung<br />
nicht implementiert und <strong>GFI</strong> <strong>MailArchiver</strong> 2012 funktioniert<br />
nicht. Das Datenbankschema kann auch manuell über das Tool<br />
„Database Schema Upgrader“ aktualisiert werden. Weitere Informationen<br />
finden Sie unter Aktualisieren des Datenbankschemas (Seite<br />
160).<br />
Die manuelle Erstellung <strong>von</strong> Archivspeichern ist nicht mehr möglich. Die<br />
Archivspeicherverwaltung ist ein <strong>von</strong> <strong>GFI</strong> <strong>MailArchiver</strong> durchgeführter<br />
automatischer Vorgang.<br />
Um die Archivspeicherverwaltung zu vereinfachen, erstellt <strong>GFI</strong> <strong>MailArchiver</strong><br />
je nach Bedarf neue Archivspeicher. Neue Archivspeicher werden<br />
erstellt, wenn E-Mails vom Journal oder <strong>von</strong> der manuellen Archivierung<br />
bei <strong>GFI</strong> <strong>MailArchiver</strong> eingehen. Die Archivierung erfolgt anhand der Vorlageneinstellungen,<br />
die unter Neue Archivspeichereinstellungen festgelegt<br />
wurden.<br />
Die Neuen Archivspeichereinstellungen werden nach der Installation<br />
konfiguriert und dienen als Vorlage zur automatischen Erstellung neuer<br />
Archivspeicher. Diese Vorlage kann später über die Benutzeroberfläche<br />
<strong>von</strong> <strong>GFI</strong> <strong>MailArchiver</strong> geändert werden. Weitere Informationen finden Sie<br />
unter Konfigurieren der Neuen Archivspeichereinstellungen (Seite 143).<br />
Archivspeicher werden automatisch anhand eines vordefinierten Zeitplans<br />
erstellt. Für das Rollover wird die Standardeinstellung, alle zwei<br />
Monate, empfohlen. Weitere Informationen finden Sie unter Zeitplanung<br />
für Archivspeicher (Seite 150).<br />
<strong>GFI</strong> <strong>MailArchiver</strong> 4 Aktualisieren <strong>von</strong> früheren Versionen | 68
FUNKTION/ANFORDERUNG<br />
Keine aktiven/inaktiven Archivspeicher<br />
Schreibgeschützter Archivspeicher<br />
Voller Archivspeicher<br />
Single-Instance-Storage-Funktionalität<br />
Importieren <strong>von</strong> E-Mails in <strong>GFI</strong><br />
<strong>MailArchiver</strong><br />
BESCHREIBUNG<br />
Erstellte Archivspeicher bleiben so lange aktiv, bis der aktuelle<br />
Archivspeicher voll ist oder bis der Archivspeicher als schreibgeschützt<br />
festgelegt wird. E-Mails im angegebenen Archivspeicherzeitraum werden<br />
im entsprechenden Speicher archiviert.<br />
Ein Archivspeicher kann schreibgeschützt werden. Wenn E-Mails jedoch<br />
in diesem Zeitraum archiviert werden müssen, wird ein neuer Archivspeicher<br />
erstellt. Weitere Informationen finden Sie unter Bearbeiten <strong>von</strong><br />
bestehenden Archivspeicherdetails (Seite 146).<br />
Wenn die empfohlene Speicherbegrenzung des Archivspeichers erreicht<br />
ist, wird ein neuer Archivspeicher erstellt. Diese Funktion ist nur für<br />
Archivspeicher verfügbar, die auf SQL Server ® Express- und Firebird-<br />
Datenbanken basieren.<br />
Dank der Single-Instance-Storage-Funktion <strong>von</strong> <strong>GFI</strong> <strong>MailArchiver</strong> wird<br />
sichergestellt, dass keine E-Mail-Dubletten in denselben Archivspeicher<br />
vorkommen.<br />
Wenn Sie mit dem <strong>GFI</strong> <strong>MailArchiver</strong> Import- und Export-Tool E-Mails in <strong>GFI</strong><br />
<strong>MailArchiver</strong> importieren, werden sie nach Datum sortiert und archiviert,<br />
ohne dass dafür ein Zeitplan erstellt werden muss. Neue Archivspeicher<br />
werden je nach Bedarf erstellt, wenn für einen bestimmten Zeitraum<br />
kein Archivspeicher vorhanden ist. Wenn die E-Mail eines Benutzers<br />
importiert wird, haben alle in der E-Mail vorkommenden<br />
Empfänger/Absender Besitzrechte an dieser E-Mail und können auf die E-<br />
Mail zugreifen. Archivspeicher, die während des Importvorgangs erstellt<br />
werden, können für normale <strong>GFI</strong> <strong>MailArchiver</strong>-Vorgänge verwendet<br />
werden, wenn E-Mails aus dem Journal oder per manueller Archivierung<br />
archiviert werden. Weitere Informationen finden Sie unter Importieren<br />
und Exportieren <strong>von</strong> E-Mails (Seite 219).<br />
HINWEIS<br />
Weitere Informationen zum Aktualisieren <strong>von</strong> Versionen vor <strong>GFI</strong> <strong>MailArchiver</strong> 6 finden<br />
Sie unter:<br />
http://go.gfi.<strong>com</strong>/?pageid=MAR_UpgradeDatabase<br />
4.3 Vor der Aktualisierung<br />
1. Stellen Sie sicher, dass Sie als Administrator angemeldet sind oder ein Benutzerkonto mit<br />
administrativen Berechtigungen verwenden.<br />
2. Speichern Sie vor der Installation alle Arbeiten, und schließen Sie alle laufenden Anwendungen auf<br />
dem Computer.<br />
3. Prüfen Sie vor der Aktualisierung sämtliche Systemanforderungen.<br />
4.4 Aktualisieren <strong>von</strong> <strong>GFI</strong> <strong>MailArchiver</strong><br />
1. Doppelklicken Sie auf:<br />
Mailarchiver2011.exe, um <strong>GFI</strong> <strong>MailArchiver</strong> auf 32-Bit-Systemen zu aktualisieren<br />
Mailarchiver2011_x64.exe, um <strong>GFI</strong> <strong>MailArchiver</strong> auf 64-Bit-Systemen zu aktualisieren<br />
2. Klicken Sie im Willkommensbildschirm auf Weiter.<br />
3. Wählen Sie aus, ob auf der Website <strong>von</strong> <strong>GFI</strong> nach einer neueren Version <strong>von</strong> <strong>GFI</strong> <strong>MailArchiver</strong><br />
gesucht werden soll. Klicken Sie zum Fortfahren auf Weiter.<br />
<strong>GFI</strong> <strong>MailArchiver</strong> 4 Aktualisieren <strong>von</strong> früheren Versionen | 69
4. Lesen Sie die Lizenzvereinbarung, und aktivieren Sie die Option Ich stimme der Lizenzvereinbarung<br />
zu. Klicken Sie zum Fortfahren auf Weiter.<br />
5. Bei der Aktualisierung einer früheren Version <strong>von</strong> <strong>GFI</strong> <strong>MailArchiver</strong> geben Sie die E-Mail-Adresse des<br />
Administrators und den Lizenzschlüssel ein. Klicken Sie zum Fortfahren auf Weiter. Fahren Sie<br />
andernfalls mit dem nächsten Schritt fort.<br />
HINWEIS<br />
Zum Aktualisieren der Lizenz einer früheren Version oder zum Testen <strong>von</strong> <strong>GFI</strong><br />
<strong>MailArchiver</strong> klicken Sie auf Weitere Informationen, um einen Schlüssel anzufordern.<br />
Weitere Informationen hierzu finden Sie unter: http://go.gfi.<strong>com</strong>/?pageid=MAR_<br />
UpgradeInformation<br />
6. Wenn Sie die Standardwerte für die Website und die Verknüpfung des virtuellen Verzeichnisses<br />
ändern müssen, können Sie die gewünschten Werte in die Felder Website: und Verknüpfung zu<br />
virtuellem Verzeichnis: eingeben. Diese Werte geben die URL an, die für den Zugriff auf <strong>GFI</strong><br />
<strong>MailArchiver</strong> verwendet wird. Klicken Sie auf Weiter.<br />
7. Klicken Sie zum <strong>Installieren</strong> <strong>von</strong> <strong>GFI</strong> <strong>MailArchiver</strong> auf <strong>Installieren</strong>.<br />
8. Klicken Sie auf Aktualisieren, um das vorhandene Datenbankschema auf das neue <strong>GFI</strong> <strong>MailArchiver</strong>-<br />
Schema zu aktualisieren. Klicken Sie anschließend auf Weiter.<br />
WICHTIG<br />
Damit <strong>GFI</strong> <strong>MailArchiver</strong> ordnungsgemäß funktioniert, müssen alle Datenbankschemata<br />
aktualisiert werden. Weitere Informationen finden Sie unter Aktualisieren des<br />
Datenbankschemas (Seite 160).<br />
HINWEIS<br />
Wenn Sie die Installation ohne Aktualisierung des Datenbankschemas fortsetzen<br />
möchten, klicken Sie auf Upgrade des Datenbankschemas überspringen. Ich werde das<br />
Upgrade später durchführen. und anschließend auf Weiter.<br />
9. Klicken Sie auf Fertig stellen, um den Installationsassistenten zu schließen.<br />
4.5 Aktionen nach der Aktualisierung<br />
4.5.1 Überprüfen der Lizenz<br />
Mit einem gültigen Lizenzschlüssel können Sie <strong>GFI</strong> <strong>MailArchiver</strong> ohne Einschränkungen nutzen.<br />
Um den installierten Lizenzschlüssel zu überprüfen, wählen Sie die Registerkarte Konfiguration, und<br />
klicken Sie auf Lizenzschlüssel ändern. Weitere Informationen finden Sie unter Anzeigen und<br />
Bearbeiten <strong>von</strong> Lizenzschlüsseln (Seite 188).<br />
<strong>GFI</strong> <strong>MailArchiver</strong> 4 Aktualisieren <strong>von</strong> früheren Versionen | 70
AKTUALISIERUNGSTYP<br />
Die gleiche Version,<br />
aber ein anderes<br />
Build<br />
BESCHREIBUNG<br />
Wenn der vorherige Lizenzschlüssel für eine Vollversion war, werden Sie während der<br />
Installation nicht zur Eingabe eines Lizenzschlüssels aufgefordert. Nach Laden der Benutzeroberfläche<br />
werden Sie nicht zur Eingabe des Schlüssels aufgefordert.<br />
Wenn der vorherige Lizenzschlüssel abgelaufen ist, werden Sie während der Installation<br />
nicht zur Eingabe eines Lizenzschlüssels aufgefordert. Nach der Installation werden Sie zur<br />
Eingabe des Schlüssels aufgefordert.<br />
Wenn der vorherige Lizenzschlüssel ein Testschlüssel war, werden Sie während der Installation<br />
nicht zur Eingabe eines Lizenzschlüssels aufgefordert.<br />
Wenn der Schlüssel für die Testlizenz abgelaufen ist, werden Sie nach der Installation<br />
zum Erwerb eines Schlüssels aufgefordert.<br />
Wenn der Schlüssel für die Testlizenz nicht abgelaufen ist, werden Sie nicht nach<br />
einem Schlüssel gefragt.<br />
HINWEIS<br />
,Älteres Build‘ betrifft kompilierte <strong>GFI</strong> <strong>MailArchiver</strong>-Software derselben Version.<br />
Von einer vorherigen<br />
Version <strong>von</strong> <strong>GFI</strong><br />
<strong>MailArchiver</strong><br />
Der vorherige Lizenzschlüssel ist ungültig. Geben Sie bei der Installation einen neuen<br />
Lizenzschlüssel ein. Siehe http://go.gfi.<strong>com</strong>/?pageid=MAR_UpgradeInformation<br />
<strong>GFI</strong> <strong>MailArchiver</strong> 4 Aktualisieren <strong>von</strong> früheren Versionen | 71
5 Verwenden <strong>von</strong> <strong>GFI</strong> <strong>MailArchiver</strong><br />
<strong>GFI</strong> <strong>MailArchiver</strong> hilft Ihnen, ein leicht erreichbares E-Mail-Korrespondenz-Archiv zu pflegen, den<br />
Bedarf an PST-Dateien zu beseitigen und eine wachsende Anzahl an Compliance- und eDiscovery-<br />
Richtlinien zu erfüllen.<br />
Weitere Informationen finden Sie in den folgenden Abschnitten:<br />
Anmelden bei <strong>GFI</strong> <strong>MailArchiver</strong><br />
Überwachen <strong>von</strong> Vorgängen mithilfe des Dashboards<br />
Durchsuchen archivierter E-Mails<br />
Arbeiten mit E-Mails<br />
Suchen nach archivierten E-Mails<br />
Zugreifen auf mehrere Postfächer<br />
Erstellen <strong>von</strong> MailInsights-Berichten<br />
Ändern der Anzeigesprache und andere Optionen<br />
5.1 Anmelden bei <strong>GFI</strong> <strong>MailArchiver</strong><br />
Wählen Sie eine der folgenden Optionen aus, um sich bei <strong>GFI</strong> <strong>MailArchiver</strong> anzumelden:<br />
Wählen Sie Start > <strong>GFI</strong> <strong>MailArchiver</strong> > <strong>GFI</strong> <strong>MailArchiver</strong>. Die Anwendung wird in Ihrem Standardinternetbrowser<br />
geöffnet. Geben Sie bei Aufforderung Ihre Domänen-Anmeldeinformationen ein<br />
(Benutzername und Kennwort für die Windows ® -Anmeldung).<br />
Alternativ können Sie die folgende URL in die Adresszeile Ihres Internetbrowsers eingeben:<br />
http:///<br />
Beispiel: http://mydomain.<strong>com</strong>/<strong>MailArchiver</strong><br />
Standardmäßig sind für die Anmeldung bei <strong>GFI</strong> <strong>MailArchiver</strong> keine Anmeldeinformationen erforderlich.<br />
Stattdessen werden die Anmeldeinformationen des aktuell angemeldeten Benutzers verwendet. Wenn<br />
Sie Ihren Browser schließen, wir der aktuell angemeldete Benutzer bei <strong>GFI</strong> <strong>MailArchiver</strong> abgemeldet.<br />
HINWEIS<br />
Wenn Sie sich als ein anderer Benutzer anmelden möchten, melden Sie Ihr Profil ab, und<br />
melden Sie sich mit einem anderen Windows ® -Benutzerprofil an.<br />
HINWEIS<br />
Wenn Sie sich an einem Computer anmelden, der sich nicht in derselben Domäne wie die<br />
Installation <strong>von</strong> <strong>GFI</strong> <strong>MailArchiver</strong> befindet, werden Sie zur Eingabe der<br />
Anmeldeinformationen aufgefordert, die Sie für die Domäne verwenden, in der <strong>GFI</strong><br />
<strong>MailArchiver</strong> installiert ist.<br />
<strong>GFI</strong> <strong>MailArchiver</strong> 5 Verwenden <strong>von</strong> <strong>GFI</strong> <strong>MailArchiver</strong> | 72
5.2 Verwenden der „Startseite“<br />
Über die Startseite <strong>von</strong> <strong>GFI</strong> <strong>MailArchiver</strong> können Sie problemlos Ihre Installation überwachen. Die hier<br />
angezeigten grafischen und statistischen Informationen bieten eine Echtzeit-Übersicht über die<br />
allgemeinen Einstellungen <strong>von</strong> <strong>GFI</strong> <strong>MailArchiver</strong>. Dadurch können Sie Probleme identifizieren, bevor<br />
sie ernsthafte Auswirkungen auf Ihr System haben.<br />
Screenshot 28: Das <strong>GFI</strong> <strong>MailArchiver</strong>-Dashboard<br />
Wählen Sie auf der Benutzeroberfläche <strong>von</strong> <strong>GFI</strong> <strong>MailArchiver</strong> die Startseite. Die Informationen werden<br />
in verschiedenen Bildschirmbereichen nach Typ gruppiert angezeigt. In den nachfolgenden<br />
Abschnitten werden die verschiedenen Bildschirmbereiche und die darin verfügbaren Daten<br />
beschrieben:<br />
Statusübersicht<br />
Server<br />
Archivspeicher<br />
E-Mail-Fluss<br />
Ereignisanzeige<br />
<strong>GFI</strong> <strong>MailArchiver</strong> 5 Verwenden <strong>von</strong> <strong>GFI</strong> <strong>MailArchiver</strong> | 73
5.2.1 Statusübersicht<br />
Screenshot 29: <strong>GFI</strong> <strong>MailArchiver</strong>-Takt<br />
Im Bereich „Statusübersicht“ werden Informationen angezeigt, mit deren Hilfe Sie schnell Probleme<br />
identifizieren können, die auf verschiedenen Komponenten <strong>von</strong> <strong>GFI</strong> <strong>MailArchiver</strong>basieren, wie z. B.<br />
nicht antwortende Server. Lassen Sie sich die folgenden Registerkarten anzeigen, um<br />
Unterbrechungen näher untersuchen:<br />
OPTION<br />
Dienste<br />
Journalingpostfächer<br />
SQL Server<br />
Lizenzierung<br />
BESCHREIBUNG<br />
Zeigt den aktuellen Status <strong>von</strong> Hintergrunddiensten an, die <strong>von</strong> <strong>GFI</strong><br />
<strong>MailArchiver</strong> verwendet werden.<br />
Zeigt eine Liste mit konfigurierten Journalpostfächern an. Weitere<br />
Informationen finden Sie unter Hinzufügen eines neuen Journalingpostfachs<br />
(Seite 120).<br />
Zeigt die SQL Server an, die so konfiguriert sind, dass sie E-Mails archivieren.<br />
Weitere Informationen finden Sie unter Auswählen und Vorbereiten<br />
einer Datenbank (Seite 34).<br />
Die Registerkarte „Lizenzierung“ zeigt an, ob die aktuelle Lizenz gültig<br />
ist, und ob es sich bei der Installation um eine Testversion oder<br />
eine Vollversion handelt. Sie gibt außerdem die Anzahl der lizenzierten<br />
Benutzer, die Anzahl der zum Versenden <strong>von</strong> E-Mails berechtigten<br />
Benutzer und Informationen dazu an, wie lange das Produkt in<br />
Betrieb gewesen ist.<br />
5.2.2 Server<br />
Screenshot 30: Bereich „Server“<br />
<strong>GFI</strong> <strong>MailArchiver</strong> 5 Verwenden <strong>von</strong> <strong>GFI</strong> <strong>MailArchiver</strong> | 74
Der Bereich Server zeigt den verfügbaren Speicherplatz auf dem Server an, auf dem <strong>GFI</strong> <strong>MailArchiver</strong><br />
installiert ist. Dadurch erhalten Sie einen einfachen Überblick über die restliche Speicherkapazität<br />
aller Server und können rechtzeitig die erforderlichen Maßnahmen ergreifen.<br />
5.2.3 Archivspeicher<br />
Screenshot 31: Bereich „Archivspeicher“<br />
Der Bereich Archivspeicher enthält Informationen über die Gesamtanzahl der in <strong>GFI</strong> <strong>MailArchiver</strong><br />
gespeicherten E-Mails sowie die Anzahl der genutzten Archivspeicher. Mithilfe dieser Informationen<br />
können Sie erkennen, ob E-Mails korrekt archiviert werden.<br />
HINWEIS<br />
Wenn die Option Aufbewahrung aus juristischen Überlegungen aktiviert ist, wird in<br />
diesem Fenster eine Meldung angezeigt. Weitere Informationen finden Sie unter<br />
Konfigurieren der Aufbewahrung aus juristischen Überlegungen (Seite 179).<br />
5.2.4 E-Mail-Fluss<br />
Screenshot 32: <strong>GFI</strong> <strong>MailArchiver</strong>-Bereich „E-Mail-Fluss“<br />
<strong>GFI</strong> <strong>MailArchiver</strong> 5 Verwenden <strong>von</strong> <strong>GFI</strong> <strong>MailArchiver</strong> | 75
Die Darstellung im Bereich E-Mail-Fluss bietet eine grafische Übersicht über die Anzahl der <strong>von</strong> <strong>GFI</strong><br />
<strong>MailArchiver</strong> archivierten E-Mails. Spitzen- und Tiefstwerte außerhalb des normalen E-Mail-Flusses<br />
sollten untersucht werden, da dies auf eine fehlerhafte Journalfunktion hindeuten kann.<br />
Passen Sie das Diagramm „E-Mail-Fluss“ für die Anzeige des E-Mail-Flusses aller Journalpostfächer,<br />
eines einzelnen Postfachs oder für die Anzeige eines bestimmten Zeitraums an. Passen Sie die Ansicht<br />
mithilfe der verfügbaren Schaltflächen an, und klicken Sie zum Bestätigen auf Aktualisieren.<br />
5.2.5 Ereignisanzeige<br />
Screenshot 33: Registerkarte „Ereignisanzeige“<br />
Das Fenster „Ereignisanzeige“ enthält Informationen über <strong>GFI</strong> <strong>MailArchiver</strong>-Ereignisse. Die hier<br />
angezeigten Nachrichten bieten Informationen über Systemprozesse, die normalerweise für den<br />
Systemadministrator ausgeblendet werden, aber eventuell Ihre Aufmerksamkeit erfordern.<br />
5.3 Durchsuchen archivierter E-Mails<br />
1. Wählen Sie in <strong>GFI</strong> <strong>MailArchiver</strong> die Registerkarte Archiv aus.<br />
Screenshot 34: Durchsuchen archivierter E-Mails<br />
<strong>GFI</strong> <strong>MailArchiver</strong> 5 Verwenden <strong>von</strong> <strong>GFI</strong> <strong>MailArchiver</strong> | 76
2. Auf der Registerkarte Archiv werden alle archivierten E-Mails der Postfächer angezeigt, für die<br />
Ihnen eine Zugriffsberechtigung erteilt wurde. Darüber hinaus können Sie die in der Tabelle unten<br />
beschriebenen Aktionen durchführen.<br />
OPTION<br />
BESCHREIBUNG<br />
Ermöglicht die Suche nach E-Mails. Geben Sie das gesuchte Wort oder<br />
die gesuchte Wortgruppe ein, und klicken Sie auf . Die Suchergebnisse<br />
werden im E-Mail-Bereich angezeigt.<br />
Blendet den E-Mail-Vorschaubereich aus.<br />
Blendet den E-Mail-Vorschaubereich ein.<br />
Wechselt zwischen der Anzeige des E-Mail-Vorschaubereichs am unteren<br />
Bildschirmrand und an der Seite.<br />
Zeigt E-Mails in der Nachrichtenansicht an.<br />
Zeigt E-Mails in der Postfachansicht an.<br />
Zeigt eine Liste der Postfächer an, auf die der aktuell angemeldete<br />
Benutzer Zugriff hat. Wählen Sie aus der Kontoliste über die Option<br />
Konten im Archiv auflisten den Archivspeicher aus, für den Sie Postfächer<br />
anzeigen möchten. Klicken Sie auf Schließen, um die Kontoliste<br />
zu schließen.<br />
Löscht die ausgewählten E-Mails, wenn die E-Mail-Löschung <strong>von</strong> Ihrem<br />
Systemadministrator aktiviert wurde. Ist die E-Mail-Löschung nicht<br />
aktiviert, wird dieses Symbol nicht angezeigt.<br />
HINWEIS<br />
Aus schreibgeschützten Archivspeichern oder bei aktivierter<br />
Legal-Hold-Funktion können keine E-Mails gelöscht werden.<br />
HINWEIS<br />
Standardmäßig zeigt <strong>GFI</strong> <strong>MailArchiver</strong> bis zu 25 E-Mails pro Seite an. Klicken Sie zum<br />
Ändern dieses Wertes auf den angezeigten Benutzernamen in der oberen rechten Ecke<br />
des Bildschirms, und geben Sie unter der Option Anzahl der angezeigten E-Mails pro<br />
Seite einen neuen Wert ein. Klicken Sie auf Speichern.<br />
5.4 Arbeiten mit E-Mails<br />
Über die Registerkarte Archiv in <strong>GFI</strong> <strong>MailArchiver</strong> können Sie archivierte E-Mails anzeigen und<br />
bearbeiten. Wählen Sie aus der Postfach- oder der Nachrichtenansicht eine E-Mail aus, um sie<br />
anzuzeigen. Die ausgewählte E-Mail wird im Vorschaubereich angezeigt. Doppelklicken Sie auf eine E-<br />
Mail, um sie im E-Mail-Ansichtsfenster anzuzeigen.<br />
<strong>GFI</strong> <strong>MailArchiver</strong> 5 Verwenden <strong>von</strong> <strong>GFI</strong> <strong>MailArchiver</strong> | 77
Screenshot 35: Arbeiten mit E-Mails in <strong>GFI</strong> <strong>MailArchiver</strong><br />
Im E-Mail-Ansichtsfenster wird der E-Mail-Inhalt angezeigt, und verschiedene Aktionen können<br />
durchgeführt werden. Diese Aktionen werden nachfolgend aufgelistet und beschrieben:<br />
OPTION<br />
BESCHREIBUNG<br />
E-Mail-Header anzeigen<br />
Klicken Sie auf diese Schaltfläche, um die Internet-Header <strong>von</strong> E-Mails anzuzeigen. Die Header werden in<br />
einem gesonderten Bereich angezeigt. Klicken Sie erneut auf die Schaltfläche, oder wählen Sie Schließen,<br />
um den Bereich zu schließen.<br />
Diskussions-Threads (Korrespondenzen) anzeigen<br />
Klicken Sie auf diese Schaltfläche, um die gesamte Korrespondenz im E-Mail-Ansichtsfenster anzuzeigen.<br />
Alle E-Mails der Korrespondenz werden aufgeführt. Klicken Sie erneut auf die Schaltfläche, oder wählen Sie<br />
Schließen, um den Bereich zu schließen.<br />
<strong>GFI</strong> <strong>MailArchiver</strong> 5 Verwenden <strong>von</strong> <strong>GFI</strong> <strong>MailArchiver</strong> | 78
OPTION<br />
BESCHREIBUNG<br />
E-Mail-Kennzeichnungen bearbeiten (einzeln und global)<br />
Mit dieser Funktion können Sie E-Mails anhand <strong>von</strong> Kennzeichnungen kategorisieren. Diese Funktion ist für<br />
die Suche nach bestimmten E-Mail-Typen geeignet, z. B. für die Suche nach E-Mails mit der Kennzeichnung<br />
„Wichtig“.<br />
So fügen Sie eine Kennzeichnung hinzu:<br />
1. Geben Sie unter „Verfügbare Kennzeichnungen” eine neue E-Mail-Kennzeichnung ein, oder wählen Sie<br />
eine vorhandene Kennzeichnung aus.<br />
2. Klicken Sie auf E-Mail kennzeichnen, um die E-Mail mit der eingegebenen oder ausgewählten<br />
Kennzeichnung zu versehen.<br />
So entfernen Sie eine zuvor zugewiesene Kennzeichnung:<br />
1. Wählen Sie eine zuvor zugewiesene Kennzeichnung aus.<br />
2. Klicken Sie auf Kennzeichnung entfernen.<br />
Klicken Sie erneut auf die Schaltfläche, oder wählen Sie Schließen, um den Bereich zu schließen.<br />
HINWEIS<br />
Kennzeichnungen werden im Feld Kennzeichnungen mit schwarzer Farbe dargestellt.<br />
Kennzeichnungen, die auf Unternehmensebene mithilfe <strong>von</strong> Kategorisierungsrichtlinien zugewiesen<br />
wurden, werden mit roter Farbe dargestellt. Kennzeichnungen aufgrund <strong>von</strong><br />
Kategorisierungsrichtlinien können nicht entfernt werden.<br />
E-Mail wiederherstellen<br />
Mit dieser Funktion können Sie E-Mails über die OneClick Restore-Funktion wiederherstellen. Sie können<br />
eine archivierte E-Mail in einem bestimmten Postfach wiederherstellen oder eine Kopie der E-Mail an eine<br />
E-Mail-Adresse weiterleiten.<br />
Geben Sie im E-Mail-Wiederherstellungsbereich die E-Mail-Adresse ein, an die Sie eine Kopie der aktuellen<br />
E-Mail senden möchten, und klicken Sie auf E-Mail wiederherstellen.<br />
E-Mail auf Festplatte speichern (EML-Format)<br />
Lädt die gesamte E-Mail auf die Festplatte herunter, einschließlich aller Anhänge im .eml-Format. Dieses<br />
Format ist kompatibel mit einer Reihe <strong>von</strong> E-Mail-Clients wie Microsoft Outlook ® Express, Windows ® Mail und<br />
Mozilla Thunderbird. Wählen Sie im Dialogfeld Dateidownload die Option Speichern, und wählen Sie einen<br />
Speicherort für die Datei aus.<br />
E-Mail auf Festplatte speichern (MSG-Format)<br />
Lädt die gesamte E-Mail auf die Festplatte herunter, einschließlich aller Anhänge im .msg-Format, das mit<br />
Microsoft Outlook ® kompatibel ist. Wählen Sie im Dialogfeld Dateidownload die Option Speichern, und<br />
wählen Sie einen Speicherort für die Datei aus.<br />
E-Mail drucken<br />
Zeigt die E-Mail in einem druckerfreundlichen Format in einem neuen Browserfenster an. Verwenden Sie<br />
die Druckfunktion Ihres Browsers, um die E-Mail auszudrucken.<br />
Bilder in E-Mail anzeigen<br />
Verwenden Sie diese Schaltfläche, um eingebettete Bilder in der E-Mail anzuzeigen.<br />
Spam-Markierung aufheben<br />
Heben Sie mit dieser Schaltfläche die Spam-Markierung für E-Mails auf, die zuvor <strong>von</strong> einem<br />
Virenschutzprogramm als Spam gekennzeichnet wurden. Diese Option erfordert das Einrichten einer Spam-<br />
Aufbewahrungsrichtlinie.<br />
E-Mail löschen<br />
Löscht die aktuelle E-Mail, wenn die E-Mail-Löschung <strong>von</strong> Ihrem Systemadministrator aktiviert wurde. Ist die<br />
E-Mail-Löschung nicht aktiviert, wird dieses Symbol nicht angezeigt.<br />
HINWEIS<br />
Aus schreibgeschützten Archivspeichern oder bei aktivierter Legal-Hold-Funktion können keine E-Mails<br />
gelöscht werden.<br />
<strong>GFI</strong> <strong>MailArchiver</strong> 5 Verwenden <strong>von</strong> <strong>GFI</strong> <strong>MailArchiver</strong> | 79
5.5 Durchsuchen <strong>von</strong> archivierten E-Mails<br />
Bei der Suche nach E-Mails durchsucht <strong>GFI</strong> <strong>MailArchiver</strong> den E-Mail-Index und ruft alle<br />
übereinstimmenden E-Mails und die entsprechenden Anhänge ab. In <strong>GFI</strong> <strong>MailArchiver</strong> können Sie nach<br />
E-Mails suchen über:<br />
OPTION<br />
Schnellsuche<br />
BESCHREIBUNG<br />
Verwenden Sie das Textfeld in der Symbolleiste, um alle archivierten E-Mails<br />
für den ausgewählten Benutzer und Archivspeicher zu durchsuchen. Im<br />
Textfeld Schnellsuche können Sie auch folgende Platzhalter verwenden:<br />
? steht für ein einzelnes, beliebiges Zeichen<br />
* steht für eine beliebige Zeichenkette<br />
Einfache Suche<br />
Erweiterte Suche<br />
Beispiel:<br />
Um nach E-Mails zu suchen, die das Wort Schweiz enthalten, können Sie<br />
„Schw??z“ oder „Schw*z“ eingeben.<br />
Erweitern Sie die Schnellsuche, um die Suche nach einfachen Kriterien wie<br />
Absender, Empfänger, Betreff, Datum und weiteren Informationen zu filtern.<br />
Weitere Informationen finden Sie unter Verwenden der einfachen Suche (Seite<br />
80).<br />
Über die erweiterten Optionen erhalten Sie eine umfangreiche Auswahl an<br />
Suchoptionen. Weitere Informationen finden Sie unter Verwenden der erweiterten<br />
Suche (Seite 81).<br />
Die Suchergebnisse werden im E-Mail-Bereich angezeigt. <strong>GFI</strong> <strong>MailArchiver</strong> zeigt bis zu 25 E-Mails pro<br />
Seite an. Wenn mehr als 25 E-Mails den Kriterien der Suchanfrage entsprechen, werden die E-Mails<br />
<strong>von</strong> <strong>GFI</strong> <strong>MailArchiver</strong> auf mehrere Seiten verteilt. Mithilfe des Schiebereglers am unteren Rand des E-<br />
Mail-Bereichs können Sie zur nächsten Seite blättern.<br />
5.5.1 Verwenden der einfachen Suche<br />
Die einfache Suche ist eine Erweiterung der Funktion Schnellsuche, mit der Sie zusätzliche<br />
Suchkriterien bei der Suche nach E-Mails in allen Archivspeichern angeben können.<br />
So verwenden Sie die einfache Suche:<br />
1. Klicken Sie in der Registerkarte Archiv auf das Dropdown-Symbol neben dem Textfeld für die<br />
Suche.<br />
Screenshot 36: Optionen für die einfache Suche<br />
2. Wählen Sie im Bereich Suchen nach die Option E-Mail aus, um in allen Archivspeichern nach E-Mails<br />
zu suchen. Verwenden Sie die folgenden Suchfunktionen:<br />
<strong>GFI</strong> <strong>MailArchiver</strong> 5 Verwenden <strong>von</strong> <strong>GFI</strong> <strong>MailArchiver</strong> | 80
OPTION<br />
Enthält<br />
BESCHREIBUNG<br />
Geben Sie ein Stichwort ein, nach dem gesucht werden soll. Sie können auch folgende Platzhalter<br />
verwenden:<br />
? steht für ein einzelnes, beliebiges Zeichen<br />
Betreff<br />
Sendedatum<br />
* steht für eine beliebige Zeichenkette<br />
Suchen Sie nach E-Mails mit einer bestimmten Betreffzeile.<br />
Legt das Datum fest, an dem die gesuchte E-Mail gesendet wurde.<br />
Von Geben Sie eine E-Mail-Adresse oder einen Active Directory ® -Anzeigenamen an, um nach E-<br />
Mails <strong>von</strong> einem bestimmten Absender zu suchen.<br />
An Geben Sie eine E-Mail-Adresse oder einen Active Directory ® -Anzeigenamen an, um nach E-<br />
Mails an einen bestimmten Empfänger zu suchen.<br />
Anhang<br />
Erweiterte Optionen<br />
Zurücksetzen<br />
Speichern<br />
Suche<br />
Suchen Sie nach E-Mails mit bestimmten Inhalten im Anhang.<br />
Klicken Sie auf den Link zu den erweiterten Optionen, um eine umfangreiche Auswahl an<br />
Suchoptionen zu erhalten. Weitere Informationen finden Sie unter Verwenden der erweiterten<br />
Suche (Seite 81).<br />
Setzt die Suchbedingungen zurück und ermöglicht eine Suche mit neuen Bedingungen.<br />
Speichert die Suchbedingungen als Suchabfrage, die jederzeit abgerufen werden kann.<br />
Gespeicherte Suchen werden im Fenster Klassifizierungen auf der Registerkarte Archiv<br />
angezeigt.<br />
Startet die Suche nach archivierten E-Mails. Die Suchergebnisse werden anhand der<br />
ausgewählten Bedingungen zurückgegeben.<br />
3. Wählen Sie im Bereich Suchen nach die Option Datei aus, um in allen Archivspeichern nach<br />
manuell archivierten Dateien zu suchen. Verwenden Sie die folgenden Suchfunktionen:<br />
OPTION<br />
Dateiname<br />
Dateityp<br />
Datum der letzten<br />
Änderung<br />
Erweiterte Optionen<br />
Suche<br />
Zurücksetzen<br />
Speichern<br />
BESCHREIBUNG<br />
Geben Sie den vollständigen Dateinamen oder einen Teil des Dateinamens ein, nach dem Sie<br />
suchen. Sie können auch folgende Platzhalter verwenden:<br />
? steht für ein einzelnes, beliebiges Zeichen<br />
* steht für eine beliebige Zeichenkette<br />
Wählen Sie einen Dateityp aus der Liste aus, oder wählen Sie die Option Alle (Standard).<br />
Wählen Sie eine Option aus der Liste aus, oder wählen Sie Benutzerdefiniert, und geben Sie<br />
mithilfe der Kalenderschaltflächen einen Zeitraum an.<br />
Klicken Sie auf den Link zu den erweiterten Optionen, um eine umfangreiche Auswahl an<br />
Suchoptionen zu erhalten. Weitere Informationen finden Sie unter Verwenden der erweiterten<br />
Suche (Seite 81).<br />
Startet die Suche nach archivierten E-Mails. Die Suchergebnisse werden anhand der<br />
ausgewählten Bedingungen zurückgegeben.<br />
Setzt die Suchbedingungen zurück und ermöglicht eine Suche mit neuen Bedingungen.<br />
Speichert die Suchbedingungen als Suchabfrage, die jederzeit abgerufen werden kann.<br />
Gespeicherte Suchen werden im Fenster Klassifizierungen auf der Registerkarte Archiv<br />
angezeigt.<br />
5.5.2 Verwenden der erweiterten Suche<br />
Die erweiterte Suche ist eine Erweiterung der Funktion einfache Suche, mit der Sie mehrere<br />
Suchkriterien bei der Suche nach E-Mails angeben können.<br />
So verwenden Sie die erweiterte Suche:<br />
1. Klicken Sie in der Registerkarte Archiv auf das Dropdown-Symbol neben dem Textfeld für die<br />
Schnellsuche, und wählen Sie Erweiterte Optionen.<br />
<strong>GFI</strong> <strong>MailArchiver</strong> 5 Verwenden <strong>von</strong> <strong>GFI</strong> <strong>MailArchiver</strong> | 81
Screenshot 37: Erweiterte Suchoptionen<br />
2. Im Bereich Erweiterte Suchoptionen stehen Ihnen die folgenden Funktionen für eine erweiterte<br />
Suche zur Verfügung:<br />
OPTION<br />
E-Mails durchsuchen<br />
nach<br />
Archivspeicher<br />
Absendedatum<br />
Beinhaltet alle<br />
BESCHREIBUNG<br />
Wählen Sie den Active Directory-Benutzer aus der angezeigten Liste aus.<br />
Definiert den Archivspeicher, in dem die Suche durchgeführt werden soll. Wählen Sie einen<br />
oder mehrere Archivspeicher aus der verfügbaren Liste der Archivspeicher aus.<br />
Legt das Datum fest, an dem die gesuchte E-Mail gesendet wurde.<br />
Legt fest, ob E-Mails angezeigt werden sollen, die alle oder nur eine Suchbedingung erfüllen.<br />
Wählen Sie die die gewünschte Option aus der Dropdown-Liste aus:<br />
Alle– Zeigt E-Mails an, die mindestens eine der festgelegten Bedingungen erfüllen.<br />
Beliebig– Zeigt E-Mails an, die alle festgelegten Bedingungen erfüllen.<br />
<strong>GFI</strong> <strong>MailArchiver</strong> 5 Verwenden <strong>von</strong> <strong>GFI</strong> <strong>MailArchiver</strong> | 82
OPTION<br />
BESCHREIBUNG<br />
Klicken Sie auf diese Schaltfläche, um Suchbedingungen hinzuzufügen. Zu den verfügbaren<br />
Bedingungen gehören:<br />
Betreff– Mit dieser Option suchen Sie nach E-Mails mit einer bestimmten Betreffzeile.<br />
Absender – Geben Sie eine E-Mail-Adresse oder einen Active Directory ® -Anzeigenamen<br />
an, um nach E-Mails <strong>von</strong> einem bestimmten Absender zu suchen.<br />
Empfänger – Geben Sie eine E-Mail-Adresse oder einen Active Directory ® -Anzeigenamen<br />
an, um nach E-Mails an einen bestimmten Empfänger zu suchen.<br />
Absendedatum– Suchen Sie nach E-Mails, die an, nach oder vor einem bestimmten Datum<br />
gesendet wurden. Geben Sie ein Datum ein bzw. wählen Sie ein Datum aus, und wählen Sie<br />
„Liegt vor dem“, „Liegt nach dem“ oder „Ist genau“.<br />
Empfangsdatum– Suchen Sie nach E-Mails, die an, nach oder vor einem bestimmten Datum<br />
empfangen wurden. Geben Sie ein Datum ein bzw. wählen Sie ein Datum aus, und wählen Sie<br />
„Liegt vor dem“, „Liegt nach dem“ oder „Ist genau“.<br />
Größe (KB)– Suchen Sie nach E-Mails, die einer bestimmten Größe entsprechen bzw. größer<br />
oder kleiner sind. Geben Sie die Größe ein, und wählen Sie „Ist größer als“, „Ist kleiner<br />
als“ und „Ist genau“.<br />
Nachrichten-ID– Suchen Sie nach E-Mails mit einer bestimmten Nachrichten-ID im Header.<br />
Geben Sie die Nachrichten-ID ein, bzw. kopieren Sie die Nachrichten-ID der zu suchenden E-<br />
Mail.<br />
Gesamte E-Mail– Suchen Sie nach E-Mails mit bestimmten Inhalten in der gesamten E-Mail<br />
(einschließlich Textkörper, Header und Anhängen).<br />
Textkörper– Suchen Sie nach E-Mails mit bestimmten Inhalten im Nachrichtentext.<br />
Anhang– Suchen Sie nach E-Mails mit bestimmten Inhalten im Anhang.<br />
Enthält Dokument – Suchen Sie nur nach E-Mails mit einem angehängten Dokument.<br />
Ordner– Suchen Sie nach E-Mails, die sich in einem bestimmten Postfachordner befinden.<br />
Ordner/Unterordner– Suchen Sie nach E-Mails, die sich in einem bestimmten Unterordner<br />
eines Postfachordners befinden.<br />
Kennzeichnung– Suchen nach E-Mails mit einer bestimmten Kennzeichnung.<br />
HINWEIS<br />
Klicken Sie neben einer Suchbedingung auf<br />
, um sie zu entfernen.<br />
Schließt alle diese<br />
Bedingungen aus<br />
Definiert eine Liste mit Bedingungen, die bei der Suche NICHTerfüllt werden sollen. Klicken<br />
Sie auf , und wählen Sie die entsprechenden Bedingungen aus. Die Bedingungen, die Sie<br />
hier auswählen können, entsprechen den zuvor beschriebenen Bedingungen.<br />
HINWEIS<br />
Klicken Sie neben einem Suchkriterium auf<br />
, um es zu entfernen.<br />
Zurück zu den Basisoptionen<br />
Zurücksetzen<br />
Speichern<br />
Suche<br />
Klicken Sie auf diese Option, um zur Funktion „Einfache Suche“ zurückzukehren. Weitere<br />
Informationen finden Sie unter Verwenden der einfachen Suche (Seite 80).<br />
Setzt die Suchbedingungen zurück und ermöglicht eine Suche mit neuen Bedingungen.<br />
Speichert die Suchbedingungen als Suchabfrage, die jederzeit abgerufen werden kann.<br />
Gespeicherte Suchen werden im Fenster Klassifizierungen auf der Registerkarte Archiv<br />
angezeigt.<br />
Startet die Suche nach archivierten E-Mails. Die Suchergebnisse werden anhand der<br />
ausgewählten Bedingungen zurückgegeben.<br />
5.5.3 E-Mail-Suche mithilfe <strong>von</strong> Smartphones<br />
In <strong>GFI</strong> <strong>MailArchiver</strong> können Sie mithilfe eines Smartphones nach E-Mails suchen.<br />
<strong>GFI</strong> <strong>MailArchiver</strong> 5 Verwenden <strong>von</strong> <strong>GFI</strong> <strong>MailArchiver</strong> | 83
HINWEIS<br />
Diese Funktion wird <strong>von</strong> den folgenden Betriebssystemen unterstützt:<br />
Android 2.1 oder höher<br />
Apple iPhone iOS 4<br />
Blackberry OS5 oder höher<br />
So führen Sie eine einfache Suche durch:<br />
1. Starten Sie den Internetbrowser auf Ihrem Smartphone, und geben Sie die URL <strong>von</strong> <strong>GFI</strong> <strong>MailArchiver</strong><br />
in folgendem Format ein:<br />
http:///<br />
Beispiel:<br />
http://mydomain.<strong>com</strong>/<strong>MailArchiver</strong><br />
Screenshot 38: Smartphone-Anmeldebildschirm<br />
2. Melden Sie sich mit Ihren Anmeldeinformationen an.<br />
<strong>GFI</strong> <strong>MailArchiver</strong> 5 Verwenden <strong>von</strong> <strong>GFI</strong> <strong>MailArchiver</strong> | 84
Screenshot 39: Startseite <strong>von</strong> <strong>GFI</strong> <strong>MailArchiver</strong> für Smartphones<br />
HINWEIS<br />
Die mobile Benutzeroberfläche verwendet die gleichen Spracheinstellungen wie die vom<br />
Benutzer konfigurierten Einstellungen in <strong>GFI</strong> <strong>MailArchiver</strong>. Weitere Informationen finden<br />
Sie unter Ändern der Benutzereinstellungen (Seite 109).<br />
3. Geben Sie den gesuchten Text ein, und klicken Sie auf Suchen.<br />
<strong>GFI</strong> <strong>MailArchiver</strong> 5 Verwenden <strong>von</strong> <strong>GFI</strong> <strong>MailArchiver</strong> | 85
Screenshot 40: Suchergebnisse auf Smartphone<br />
4. Durchsuchen Sie die angezeigten Ergebnisse mithilfe der verfügbaren Optionen. Die Ergebnisse sind<br />
absteigend nach Datum geordnet.<br />
HINWEIS<br />
Die mobile Suchfunktion zeigt 10 E-Mails pro Seite an. Sie können die weiteren Seiten<br />
mithilfe der verfügbaren Optionen öffnen. Die maximale Anzahl an Suchergebnissen ist<br />
5.000.<br />
<strong>GFI</strong> <strong>MailArchiver</strong> 5 Verwenden <strong>von</strong> <strong>GFI</strong> <strong>MailArchiver</strong> | 86
Screenshot 41: Konversationsansicht auf Smartphone<br />
5. Klicken Sie auf den E-Mail-Betreff, um die E-Mail anzuzeigen, oder klicken Sie auf Gespräche<br />
anzeigen, um dazugehörige E-Mails anzuzeigen.<br />
HINWEIS<br />
Mit der der mobilen Benutzeroberfläche werden E-Mail-Archive durchsucht. Greifen Sie<br />
für erweiterte Suchfunktionen auf <strong>GFI</strong> <strong>MailArchiver</strong> auf Ihrem Computer zu.<br />
HINWEIS<br />
Die mobile Benutzeroberfläche ermöglicht Benutzern NUR den Zugriff auf ihr Postfach.<br />
5.6 Zugreifen auf mehrere Postfächer<br />
Über die Registerkarte Archiv können Sie auch die archivierten E-Mails anderer Benutzer<br />
durchsuchen. Um diese Möglichkeit zu nutzen, müssen Sie über die entsprechenden<br />
Zugriffsberechtigungen verfügen, die über die <strong>GFI</strong> <strong>MailArchiver</strong>-Zugriffskontrolle vergeben werden.<br />
HINWEIS<br />
Die Funktion Hinzuzufügenden Benutzer suchen ist deaktiviert, wenn der aktuell<br />
angemeldete Benutzer keine Zugriffsrechte auf andere Benutzerkonten besitzt, oder<br />
wenn keine E-Mails für die Anzeige vorhanden sind.<br />
<strong>GFI</strong> <strong>MailArchiver</strong> 5 Verwenden <strong>von</strong> <strong>GFI</strong> <strong>MailArchiver</strong> | 87
Screenshot 42: Zugreifen auf mehrere Postfächer<br />
So zeigen Sie archivierte E-Mails eines anderen Postfachs an:<br />
1. Geben Sie im Suchfeld Hinzuzufügenden Benutzer suchen den Namen des Postfachs ein, für das<br />
Sie die E-Mails anzeigen möchten. Daraufhin wird eine Liste mit übereinstimmenden Namen (für die<br />
Sie eine Zugriffsberechtigung haben) angezeigt.<br />
2. Wählen Sie den gewünschten Benutzer aus, und klicken Sie neben dem Suchfeld auf .<br />
3. Wählen Sie im Feld E-Mails durchsuchen für: den neu hinzugefügten Benutzer aus.<br />
4. Durchsuchen Sie die angezeigten E-Mails mithilfe der verfügbaren Optionen.<br />
5.7 <strong>GFI</strong> MailInsights ®<br />
<strong>GFI</strong> MailInsights ® ist eine Reporting-Funktion in <strong>GFI</strong> <strong>MailArchiver</strong>, mit der Informationen über die E-<br />
Mail-Nutzung und Tendenzen anhand archivierter E-Mails gesammelt werden können. Diese Funktion<br />
ermöglicht Ihnen, Informationen über die E-Mail- und Ressourcen-Nutzung für aussagekräftige<br />
Management- und HR-Berichte grafisch aufzubereiten.<br />
<strong>GFI</strong> <strong>MailArchiver</strong> 5 Verwenden <strong>von</strong> <strong>GFI</strong> <strong>MailArchiver</strong> | 88
HINWEIS<br />
<strong>GFI</strong> MailInsights ® ist nur für Benutzer mit den erforderlichen Zugriffsrechten aktiviert.<br />
Wenden Sie sich bezüglich weiterer Informationen an Ihren Systemadministrator.<br />
Folgende Berichte stehen zur Verfügung:<br />
NAME DES BERICHTS<br />
Kommunikationsfluss<br />
WebMail-Nutzung<br />
E-Mail-Reaktionsverhalten<br />
Speichernutzung<br />
Inaktive Konten<br />
Unangemessene Wörter<br />
Interne Spammer<br />
Außerhalb der Geschäftszeiten<br />
Datenleckerkennung<br />
Stellensuche<br />
Ausdrucksuche<br />
Benutzerdatenverkehr<br />
E-Mail-Themen<br />
E-Mail-Leistungskennzahlen<br />
5.7.1 Anforderungen für <strong>GFI</strong> MailInsights ®<br />
BESCHREIBUNG<br />
Für <strong>GFI</strong> MailInsights ® sind die folgenden Konfigurationen erforderlich:<br />
Überwachen Sie ein- und ausgehende Kommunikationsmuster <strong>von</strong><br />
Benutzern und Gruppen in Ihrem Unternehmen.<br />
Identifizieren Sie die Benutzer, die am häufigsten E-Mails über<br />
Webmail-Dienste austauschen. Gibt Aufschluss über potentielle<br />
Datenschlupflöcher und unangemessene E-Mail-Nutzung.<br />
Gewinnen Sie Einblicke in die durchschnittliche Zeit, die Benutzer<br />
für die Beantwortung <strong>von</strong> internen und externen E-Mails<br />
benötigen.<br />
Verwenden Sie diesen Bericht, um sich einen Überblick über<br />
gespeicherte E-Mail-Anhänge und die dadurch verursachten<br />
Speicherkosten zu verschaffen. Erstellen Sie die passenden<br />
Aufbewahrungsrichtlinien zur Kontrolle des E-Mail-<br />
Speicherplatzes.<br />
Dieser Bericht gibt eine Liste <strong>von</strong> Benutzerkonten wieder, auf<br />
denen E-Mails empfangen, aber nicht in der angegebenen Zeit<br />
beantwortet wurden.<br />
Prüfen Sie E-Mails auf die Verwendung <strong>von</strong> unangemessener<br />
Sprache und damit auf Verstöße gegen die<br />
Unternehmensrichtlinie.<br />
Finden Sie heraus, mit welchen Kontakten Ihre Mitarbeiter<br />
regelmäßig per E-Mail kommunizieren (Empfänger, CC- und BCC-<br />
Empfänger).<br />
Dieser Bericht zeigt eine Liste mit internen Benutzerkonten an,<br />
<strong>von</strong> denen E-Mails außerhalb der allgemeinen Geschäftszeiten<br />
gesendet wurden. Erkennen Sie Benutzeraktivitäten, denen<br />
weiter nachgegangen werden muss.<br />
Spüren Sie E-Mails auf, die Informationen wie Kreditkartendetails,<br />
Sozialversicherungsnummern (USA) und andere vertrauliche<br />
Dokumente und Informationen enthalten.<br />
Identifizieren Sie ein- und ausgehende E-Mails, die Lebensläufe<br />
enthalten oder an eine Jobbörse adressiert sind.<br />
Suchen Sie nach spezifischen Begriffen oder Ausdrücken innerhalb<br />
der archivierten E-Mails.<br />
Verschaffen Sie sich einen Überblick über die Anzahl der E-Mails,<br />
die zwischen den ausgewählten Benutzern und Gruppen und<br />
ihren Kontakten ausgetauscht werden.<br />
Dieser Bericht listet häufig in E-Mails vorkommende Themen und<br />
Wörter auf, die zwischen den ausgewählten Benutzern und<br />
Gruppen und ihren Kontakten ausgetauscht werden.<br />
Analysieren Sie gesendete und empfangene E-Mails, um die<br />
Benutzerproduktivität gemäß einer Menge vordefinierter<br />
Leistungskennzahlen zu klassifizieren.<br />
<strong>GFI</strong> <strong>MailArchiver</strong> 5 Verwenden <strong>von</strong> <strong>GFI</strong> <strong>MailArchiver</strong> | 89
Ein vorkonfigurierter SMTP-Server. Weitere Informationen finden Sie unter Allgemeine Einstellungen<br />
(Seite 188).<br />
E-Mail-Indizierung. Weitere Informationen finden Sie unter Indizierung (Seite 146).<br />
Vorhandene Archivspeicherdaten, damit Berichte erfolgreich generiert werden können.<br />
5.7.2 Erstellen <strong>von</strong> MailInsights-Berichten<br />
Erstellte Berichte werden per E-Mail entweder an den angemeldeten Benutzer oder an den im Feld<br />
Senden an angegebenen Benutzer gesendet. Berichte werden als Anhang im PDF-Format versendet.<br />
So erstellen Sie einen Bericht:<br />
1. Klicken Sie auf die Registerkarte MailInsights ® , und wählen Sie den gewünschten Bericht.<br />
2. Verwenden Sie die verfügbaren Filter. Wählen Sie dazu einen zu filternden Wert aus.<br />
3. (Optional) Geben Sie im Feld Weiterleiten an die E-Mail-Adresse des Empfängers ein.<br />
HINWEIS<br />
Wenn Sie die Weiterleitungsoption verwenden, wird der Bericht nicht nur an den<br />
Benutzer gesendet, der den Bericht erstellt, sondern auch an alle Benutzer, die im Feld<br />
Weiterleiten an eingegeben wurden.<br />
HINWEIS<br />
Mehrere E-Mail-Adressen werden durch ein Semikolon (;) getrennt.<br />
4. Klicken Sie unten auf der jeweiligen Berichtsseite auf Bericht senden.<br />
5.7.3 Planen <strong>von</strong> MailInsights-Berichten<br />
Alle MailInsights ® -Berichte können zur automatischen Ausführung geplant werden.<br />
So planen Sie einen Bericht:<br />
1. Klicken Sie auf die Registerkarte MailInsights ® , und wählen Sie den gewünschten Bericht.<br />
2. Verwenden Sie die verfügbaren Filter. Wählen Sie dazu einen zu filternden Wert aus.<br />
3. Klicken Sie auf Planen.<br />
Screenshot 43: Planen <strong>von</strong> MailInsights ® -Berichten<br />
<strong>GFI</strong> <strong>MailArchiver</strong> 5 Verwenden <strong>von</strong> <strong>GFI</strong> <strong>MailArchiver</strong> | 90
4. Geben Sie im Feld Name des Berichts einen aussagekräftigen Namen für Ihren Bericht ein.<br />
5. (Optional) Geben Sie im Feld Weiterleiten an die E-Mail-Adresse eines oder mehrerer Empfänger<br />
ein.<br />
6. Wählen Sie in der Dropdown-Liste Bericht planen die Ausführungsfrequenz für den Bericht aus.<br />
Folgende Optionen sind verfügbar: Täglich, Wöchentlich oder Monatlich.<br />
7. Geben Sie im Feld Um die Uhrzeit an.<br />
8. Klicken Sie auf Speichern und Bericht planen.<br />
5.7.4 Kommunikationsfluss<br />
Das Diagramm zum Kommunikationsfluss bietet eine Übersicht über E-Mails, die zwischen den<br />
ausgewählten Benutzern/Gruppen und deren Kontakten ausgetauscht wurden.<br />
Screenshot 44: MailInsights ® -Kommunikationsfluss<br />
Berichte können nach folgenden Kriterien gefiltert werden:<br />
OPTION<br />
Bereich<br />
Bericht für<br />
Empfänger<br />
Einbeziehen<br />
BESCHREIBUNG<br />
Geben Sie einen Datumsbereich an, oder wählen Sie die Standardeinstellung. Das Datum darf maximal<br />
6 Monate zurück liegen.<br />
Wählen Sie eine/n Active Directory ® -Benutzer oder -Gruppe aus.<br />
Wählen Sie „Intern“, „Extern“ oder „Alle“.<br />
Geben Sie die Anzahl der anzuzeigenden Ergebnisse an. Maximal können bis zu 1.000 Empfänger<br />
angezeigt werden. Der Standardwert lautet „Top 20“.<br />
Der generierte Bericht zeigt den ausgewählten Benutzer oder die ausgewählte Gruppe in der Mitte<br />
eines Diagramms als einzelne Entität an. Kontakte werden nach Domänen getrennt. Jedes Domänen-<br />
Cluster wird in einer anderen Farbe dargestellt. Die Randbreite zwischen den Knoten zeigt die<br />
Intensität der E-Mail-Beziehung zwischen verschiedenen Entitäten an.<br />
Die Tabelle unter dem Diagramm enthält folgende Informationen:<br />
<strong>GFI</strong> <strong>MailArchiver</strong> 5 Verwenden <strong>von</strong> <strong>GFI</strong> <strong>MailArchiver</strong> | 91
OPTION<br />
Kontakt-E-Mail<br />
Gesendete E-Mails<br />
Empfangene E-Mails<br />
E-Mails insgesamt<br />
Letzte Kommunikation<br />
BESCHREIBUNG<br />
Kontakt–E-Mail-Adresse<br />
Gesamtzahl der gesendeten E-Mails<br />
Gesamtzahl der empfangenen E-Mails<br />
Gesamtzahl der gesendeten und empfangenen E-Mails<br />
Datum und Uhrzeit der zuletzt gesendeten/empfangenen E-Mail<br />
5.7.5 WebMail-Nutzung<br />
Im Bereich für die WebMail-Nutzung können Sie einen Bericht generieren, der die Interaktion <strong>von</strong><br />
internen Benutzern mit Webmail-Konten zeigt.<br />
Screenshot 45: MailInsights WebMail-Nutzung<br />
Berichte können nach folgenden Kriterien gefiltert werden:<br />
OPTION<br />
Bereich<br />
Bericht für<br />
Einbeziehen<br />
BESCHREIBUNG<br />
Geben Sie einen Datumsbereich an, oder wählen Sie die Standardeinstellung. Das Datum darf maximal<br />
6 Monate zurück liegen.<br />
Wählen Sie eine/n Active Directory ® -Benutzer oder -Gruppe aus.<br />
Geben Sie die Anzahl der anzuzeigenden Ergebnisse an. Maximal können bis zu 1.000 Empfänger<br />
angezeigt werden. Der Standardwert lautet „Top 20“.<br />
Der generierte Bericht zeigt ein Diagramm an, das die Gesamtanzahl der in dem angegebenen<br />
Zeitraum gesendeten und empfangenen E-Mails darstellt. Der Bereich Übersicht oben in einem Bericht<br />
zeigt die häufigsten WebMail-Anbieter und eine Zusammenfassung der gesendeten und empfangenen<br />
E-Mails nach Anbieter an.<br />
Die Tabelle unter dem Diagramm enthält folgende Informationen:<br />
<strong>GFI</strong> <strong>MailArchiver</strong> 5 Verwenden <strong>von</strong> <strong>GFI</strong> <strong>MailArchiver</strong> | 92
OPTION<br />
Benutzer<br />
E-Mails insgesamt<br />
Gesendete E-Mails<br />
Empfangene E-Mails<br />
Durchschnitt/Tag<br />
Gesamtprozentsatz<br />
BESCHREIBUNG<br />
E-Mail-Adresse des Benutzers<br />
Gesamtzahl der internen Kontakte<br />
Gesamtzahl der gesendeten E-Mails<br />
Gesamtzahl der empfangenen E-Mails<br />
Durchschnittliche Anzahl der gesendeten und empfangenen E-Mails pro Tag<br />
Gesamtanzahl der Web-E-Mails in Prozent<br />
HINWEIS<br />
Der WebMail-Nutzungsbericht umfasst folgende WebMail-Anbieter: Hotmail; Googlemail;<br />
Yahoo!; Live; AOL; Facebook; Yandex.ru; Seznam.cz; Gawab.<strong>com</strong>; Gmx.<strong>com</strong>; Mail.ru;<br />
Hushmail.<strong>com</strong>; Rediff.<strong>com</strong><br />
5.7.6 E-Mail-Reaktionsverhalten<br />
Der Bericht zum E-Mail-Reaktionsverhalten zeigt an, wie viel Zeit vergeht, bis Mitarbeiter auf E-Mails<br />
antworten.<br />
Screenshot 46: MailInsights ® – E-Mail-Reaktionsverhalten<br />
Berichte können nach folgenden Kriterien gefiltert werden:<br />
OPTION<br />
Bereich<br />
Bericht für<br />
BESCHREIBUNG<br />
Geben Sie einen Datumsbereich an, oder wählen Sie die Standardeinstellung (Letzte 7 Tage). Das Datum<br />
darf maximal 6 Monate zurück liegen.<br />
Wählen Sie eine/n Active Directory ® -Benutzer oder -Gruppe aus.<br />
<strong>GFI</strong> <strong>MailArchiver</strong> 5 Verwenden <strong>von</strong> <strong>GFI</strong> <strong>MailArchiver</strong> | 93
OPTION<br />
Einbeziehen<br />
Sortieren<br />
BESCHREIBUNG<br />
Geben Sie die Anzahl der anzuzeigenden Ergebnisse an. Maximal können bis zu 1.000 Empfänger angezeigt<br />
werden. Der Standardwert lautet „Alle“.<br />
Geben Sie eine Sortiermethode an. Folgende Optionen sind verfügbar:<br />
Nach Name (Standard)<br />
Nach Reaktionsverhalten<br />
Der generierte Bericht zeigt ein Balkendiagramm an, das auf der y-Achse die Benutzer und auf der x-<br />
Achse die Reaktionszeiten in Stunden dargestellt. Die Daten werden nach den ausgewählten Kriterien<br />
sortiert.<br />
Die Tabelle unter dem Diagramm enthält folgende Informationen:<br />
OPTION<br />
Benutzer<br />
Durchschnittliches Reaktionsverhalten<br />
Durchschnittliches internes Reaktionsverhalten<br />
Durchschnittliches externes Reaktionsverhalten<br />
BESCHREIBUNG<br />
Name oder E-Mail-Adresse des Benutzers<br />
Alle E-Mails (Stunden)<br />
Interne E-Mails (Stunden)<br />
Externe E-Mails (Stunden)<br />
5.7.7 Speichernutzung<br />
Der Bericht Speichernutzung zeigt den verwendeten Speicherplatz <strong>von</strong> Anhängen an. Die Anhänge<br />
werden in Kategorien eingeordnet.<br />
Screenshot 47: MailInsights ® – Speichernutzung<br />
Berichte können nach folgenden Kriterien gefiltert werden:<br />
<strong>GFI</strong> <strong>MailArchiver</strong> 5 Verwenden <strong>von</strong> <strong>GFI</strong> <strong>MailArchiver</strong> | 94
OPTION<br />
Bereich<br />
Bericht<br />
für<br />
BESCHREIBUNG<br />
Geben Sie einen Datumsbereich an, oder wählen Sie die Standardeinstellung (Diesen Monat). Das Datum darf<br />
maximal 6 Monate zurück liegen.<br />
Wählen Sie Jeder (Standard) oder eine/n Active Directory ® -Benutzer oder -Gruppe aus.<br />
Der generierte Bericht enthält ein Säulendiagramm, dessen Säulen die verschiedenen<br />
Anhangskategorien repräsentieren. Auf der x-Achse des Diagramms werden die verschiedenen<br />
Speichergrößenbereiche und auf der y-Achse wird die Größe des Anhangs angezeigt.<br />
HINWEIS<br />
Folgende Anhangskategorien sind im Bericht Speichernutzung verfügbar: Bilder,<br />
Dokumente, Musik, Videos und Sonstige<br />
Die Tabelle unter dem Diagramm enthält folgende Informationen:<br />
OPTION<br />
Datum<br />
Gesamtgröße (KB)<br />
Bildergröße (KB)<br />
Dokumentengröße (KB)<br />
Musikgröße (KB)<br />
Videogröße (KB)<br />
Sonstige Größe (KB)<br />
BESCHREIBUNG<br />
Datum, an dem die E-Mail empfangen wurde<br />
Gesamtgröße des Anhangs<br />
Gesamtgröße des Anhangs der Kategorie „Bilder“<br />
Gesamtgröße des Anhangs der Kategorie „Dokumente“<br />
Gesamtgröße des Anhangs der Kategorie „Musik“<br />
Gesamtgröße des Anhangs der Kategorie „Videos“<br />
Gesamtgröße des Anhangs der Kategorie „Sonstige“<br />
5.7.8 Inaktive Konten<br />
Im Bereich Inaktive Konten können Sie einen Bericht generieren, der interne Konten anzeigt, die nicht<br />
mehr aktiv sind.<br />
<strong>GFI</strong> <strong>MailArchiver</strong> 5 Verwenden <strong>von</strong> <strong>GFI</strong> <strong>MailArchiver</strong> | 95
Screenshot 48: MailInsights ® – Inaktive Konten<br />
Berichte können nach folgenden Kriterien gefiltert werden:<br />
OPTION<br />
Bereich<br />
BESCHREIBUNG<br />
Geben Sie einen Datumsbereich an, oder wählen Sie die Standardeinstellung (Letzte 30 Tage). Das Datum<br />
darf maximal 6 Monate zurück liegen.<br />
HINWEIS<br />
Mit inaktivem Konto wird ein Konto beschrieben, das E-Mails empfängt, <strong>von</strong> dem aber<br />
keine E-Mails in dem angegebenen Zeitraum gesendet wurden.<br />
Dieser Bericht zeigt eine Liste mit den inaktiven Konten an.<br />
5.7.9 Unangemessene Wörter<br />
Im Bereich Unangemessene Wörter können Sie einen Bericht generieren, der die Verwendung<br />
unangemessener Sprache in E-Mails identifiziert. Unangemessene Wörter umfassen Schimpfwörter<br />
oder solche, die als sexistisch und rassistisch eingestuft werden.<br />
<strong>GFI</strong> <strong>MailArchiver</strong> 5 Verwenden <strong>von</strong> <strong>GFI</strong> <strong>MailArchiver</strong> | 96
Screenshot 49: MailInsights ® – Unangemessene Wörter<br />
Berichte können nach folgenden Kriterien gefiltert werden:<br />
OPTION<br />
Bereich<br />
Empfänger<br />
BESCHREIBUNG<br />
Geben Sie einen Datumsbereich an, oder wählen Sie die Standardeinstellung (Heute). Das Datum darf<br />
maximal 6 Monate zurück liegen.<br />
Wählen Sie „Alle“, „Nur intern“ oder „Nur extern“.<br />
HINWEIS<br />
Wenn der Bericht Unangemessene Wörter mehr als 1.500 Zeilen umfasst, wird der<br />
Bericht im XLS-Format erstellt.<br />
Der generierte Bericht zeigt Daten in einer Tabelle an und umfasst folgende Optionen:<br />
OPTION<br />
Datum/Uhrzeit<br />
Absender<br />
Betreff<br />
BESCHREIBUNG<br />
Datum und Uhrzeit der E-Mail<br />
E-Mail-Adresse des Absenders<br />
E-Mail-Betreff<br />
5.7.10 Interne Spammer<br />
Der Bericht zu internen Spammern ermöglicht Ihnen die Erstellung einer Liste, welche die internen E-<br />
Mail-Konten der Benutzer enthält, die eine große Anzahl <strong>von</strong> Empfängern in ihre E-Mails aufnehmen.<br />
Dieser Bericht enthält die Empfänger der Felder „An“, „CC“ und „BCC“.<br />
<strong>GFI</strong> <strong>MailArchiver</strong> 5 Verwenden <strong>von</strong> <strong>GFI</strong> <strong>MailArchiver</strong> | 97
Screenshot 50: MailInsights ® – Interne Spammer<br />
Berichte können nach folgenden Kriterien gefiltert werden:<br />
OPTION<br />
Bereich<br />
Einbeziehen<br />
BESCHREIBUNG<br />
Geben Sie einen Datumsbereich an, oder wählen Sie die Standardeinstellung (Letzte 30 Tage). Das<br />
Datum darf maximal 6 Monate zurück liegen.<br />
Geben Sie die Anzahl der E-Mail-Konten an, die maximal 1000 Benutzer enthalten können.<br />
Die Berichtsdaten werden in der Tabelle angezeigt und umfassen folgende Optionen:<br />
OPTION<br />
Benutzername<br />
Durchschnittliche Empfängeranzahl<br />
BESCHREIBUNG<br />
Benutzername oder E-Mail-Adresse des Absenders.<br />
Die durchschnittliche Anzahl <strong>von</strong> Empfängern, die während des angegebenen Zeitraums<br />
eine E-Mail vom Absender erhalten haben.<br />
5.7.11 Außerhalb der Geschäftszeiten<br />
Verwenden Sie diesen Bericht, um interne Benutzer zu identifizieren, die E-Mails außerhalb der<br />
Geschäftszeiten verschicken.<br />
<strong>GFI</strong> <strong>MailArchiver</strong> 5 Verwenden <strong>von</strong> <strong>GFI</strong> <strong>MailArchiver</strong> | 98
Screenshot 51: Außerhalb der Geschäftszeiten <strong>von</strong> MailInsights ®<br />
Berichte können nach folgenden Kriterien gefiltert werden:<br />
OPTION<br />
Bericht für<br />
Einbeziehen<br />
Bereich<br />
Geschäftszeiten<br />
Arbeitswoche<br />
BESCHREIBUNG<br />
Ermöglicht Ihnen die Auswahl der Personen, auf die sich dieser Bericht beziehen soll. Führen Sie den<br />
Bericht für alle Mitarbeiter (Standard) oder nur für eine Active Directory ® -Gruppe aus.<br />
Geben Sie die Anzahl der anzuzeigenden Ergebnisse an. Es können maximal 1.000 Ergebnisse<br />
angezeigt werden. Standard = 50.<br />
Geben Sie einen Datumsbereich an, oder wählen Sie die Standardeinstellung (Diesen Monat). Das<br />
Datum darf maximal 6 Monate zurück liegen.<br />
Geben Sie einen Zeitraum gemäß den normalen Geschäftszeiten Ihres Unternehmens an.<br />
Wählen Sie die Arbeitstage Ihres Unternehmens aus. Markierte Tage werden als Teil der normalen<br />
Geschäftszeiten angesehen.<br />
<strong>GFI</strong> <strong>MailArchiver</strong> 5 Verwenden <strong>von</strong> <strong>GFI</strong> <strong>MailArchiver</strong> | 99
OPTION<br />
Ruhetage<br />
BESCHREIBUNG<br />
Verwenden Sie den Kalender, um vergangene und zukünftige Ruhetage anzugeben. Ausgewählte<br />
Daten werden im bereitgestellten Fenster aufgelistet. Ruhetage können gesetzliche Feiertage und<br />
Unternehmensferien sein.<br />
WICHTIG<br />
Die Einstellungen werden nur nach erfolgreicher Erstellung des Berichts gespeichert. Wenn Sie<br />
die Seite vor der Berichterstellung verlassen, gehen alle Einstellungen verloren.<br />
HINWEIS<br />
Bei Verwendung der Schaltfläche Alle Daten löschen werden die konfigurierten Daten für alle<br />
Jahre gelöscht.<br />
Die folgenden Beispiele beschreiben, wie der Bericht bei typischen konfigurierten Szenarien<br />
funktioniert:<br />
Szenario 1: Ein Unternehmen arbeitet <strong>von</strong> Montag bis Freitag, wobei Arbeitsbeginn und -ende am<br />
gleichen Tag liegen, z. B. 9:00 bis 18:00 Uhr.<br />
Der Bericht umfasst E-Mails, die zwischen 18:00 und 9:00 Uhr <strong>von</strong> Montag bis Freitag sowie am<br />
Samstag und Sonntag verschickt wurden.<br />
Szenario 2: Ein Unternehmen arbeitet <strong>von</strong> Montag bis Freitag. Zwischen Arbeitsbeginn und -ende liegt<br />
Mitternacht, z. B. <strong>von</strong> 20:00 bis 5:00 Uhr.<br />
In diesem Fall umfasst der Bericht die E-Mails, die zwischen 5:00 und 20:00 Uhr <strong>von</strong> Montag bis Freitag<br />
sowie am Samstag und Sonntag verschickt wurden. E-Mails, die am Samstag zwischen Mitternacht und<br />
5:00 Uhr gesendet wurden, werden nicht beachtet, da sie innerhalb der normalen Geschäftszeiten<br />
verschickt wurden.<br />
Szenario 3: Ein Unternehmen arbeitet <strong>von</strong> Montag bis Freitag. Zwischen Arbeitsbeginn und -ende liegt<br />
Mitternacht und Mittwoch ist ein Feiertag.<br />
Der Bericht umfasst die E-Mails, die zwischen 5:00 und 20:00 Uhr <strong>von</strong> Montag bis Freitag, am Samstag<br />
und Sonntag sowie am Mittwoch <strong>von</strong> Mitternacht bis Mitternacht verschickt wurden.<br />
Die Ergebnisse des generierten Berichts werden in einem Balkendiagramm angezeigt. Eine oberhalb<br />
aufgeführte Berichtszusammenfassung zeigt die ersten 3 Benutzer an, die am meisten E-Mails<br />
außerhalb der Geschäftszeiten verschickt haben.<br />
Die Tabelle unter dem Diagramm enthält folgende Informationen:<br />
<strong>GFI</strong> <strong>MailArchiver</strong> 5 Verwenden <strong>von</strong> <strong>GFI</strong> <strong>MailArchiver</strong> | 100
OPTION<br />
E-Mail<br />
Anzahl der gesendeten E-Mails<br />
BESCHREIBUNG<br />
E-Mail-Adresse des Benutzers<br />
Anzahl der außerhalb der Geschäftszeiten gesendeten E-Mails<br />
5.7.12 Datenleckerkennung<br />
Mithilfe dieses Berichts können Sie E-Mails erkennen, die potenziell sensible Daten enthalten. Der<br />
Bericht erkennt gesendete und empfangene E-Mails mit folgendem Inhalt:<br />
Kreditkartennummern der größten Anbieter (VISA, Mastercard, American Express, Diner’s Club, Discover)<br />
Sozialversicherungsnummern (USA)<br />
Vertrauliche Dokumente und Informationen<br />
HINWEIS<br />
Der Bericht analysiert gesendete und empfangene E-Mails für den ausgewählten<br />
Benutzer.<br />
Screenshot 52: MailInsights ® -Bericht zur Datenleckerkennung<br />
Berichte können nach folgenden Kriterien gefiltert werden:<br />
OPTION<br />
Bereich<br />
BESCHREIBUNG<br />
Geben Sie einen Zeitraum an, oder wählen Sie die Standardeinstellung (Letzte 3 Monate). Das Datum darf<br />
maximal 6 Monate zurückliegen.<br />
<strong>GFI</strong> <strong>MailArchiver</strong> 5 Verwenden <strong>von</strong> <strong>GFI</strong> <strong>MailArchiver</strong> | 101
OPTION<br />
Bericht<br />
für<br />
Empfänger<br />
BESCHREIBUNG<br />
Ermöglicht Ihnen die Auswahl der Personen, auf die sich dieser Bericht beziehen soll. Führen Sie den<br />
Bericht für alle Mitarbeiter (Standard) oder nur für eine/n Active Directory ® -Benutzer oder -Gruppe aus.<br />
Interne Empfänger, externe Empfänger oder beide. Die Standardeinstellung ist „Beide“.<br />
Die Ergebnisse des generierten Berichts werden in einer Tabelle angezeigt und sind aufsteigend nach<br />
Datum sortiert. Eine oberhalb aufgeführte Berichtszusammenfassung zeigt die 3 häufigsten Absender.<br />
Die Tabelle enthält folgende Informationen:<br />
OPTION<br />
Datum<br />
Absender<br />
Betreff<br />
BESCHREIBUNG<br />
Zeigt das Datum und die Uhrzeit der E-Mail an.<br />
E-Mail-Adresse des Absenders.<br />
E-Mail-Betreff.<br />
HINWEIS<br />
Die Einträge in der Betreffspalte enthalten einen Link zum Anzeigen der erkannten E-Mail.<br />
Art des Datenlecks<br />
Folgende Arten <strong>von</strong> Datenlecks sind möglich: Kreditkarte, Sozialversicherungsnummer, vertrauliche<br />
Daten, medizinische Daten.<br />
5.7.13 Stellensuche<br />
HINWEIS<br />
Werden mehrere Arten <strong>von</strong> Datenlecks erkannt, wird nur die erste Art angezeigt.<br />
Verwenden Sie diesen Bericht, um interne Benutzer zu identifizieren, die per E-Mail mit Jobbörsen<br />
kommunizieren. Der Bericht erkennt gesendete und empfangene E-Mails, die Lebensläufe enthalten.<br />
HINWEIS<br />
Der Bericht kann sowohl gesendete als auch empfangene E-Mails für den ausgewählten<br />
Benutzer identifizieren.<br />
<strong>GFI</strong> <strong>MailArchiver</strong> 5 Verwenden <strong>von</strong> <strong>GFI</strong> <strong>MailArchiver</strong> | 102
Screenshot 53: MailInsights-Bericht zur Stellensuche<br />
Berichte können nach folgenden Kriterien gefiltert werden:<br />
OPTION<br />
Bereich<br />
Bericht<br />
für<br />
Domänen<br />
BESCHREIBUNG<br />
Geben Sie einen Datumsbereich an, oder wählen Sie die Standardeinstellung (Diesen Monat) aus. Das Datum<br />
darf maximal 6 Monate zurückliegen.<br />
Ermöglicht Ihnen die Auswahl der Personen, auf die sich dieser Bericht beziehen soll. Führen Sie den<br />
Bericht für alle Mitarbeiter (Standard) oder nur für eine/n Active Directory ® -Benutzer oder -Gruppe aus.<br />
Die in diesem Bereich aufgelisteten Domänen werden den Suchkriterien des Berichts hinzugefügt. Fügen<br />
Sie Domänen hinzu, indem Sie die URL im vorgesehenen Feld eingeben und auf<br />
klicken. Zum Entfernen<br />
einer Domäne klicken Sie auf<br />
. Mit Alle löschen werden alle aufgelisteten URLs entfernt.<br />
Die Standardliste der Jobbörsen enthält folgende Websites: Monster.<strong>com</strong>; Jobster.<strong>com</strong>; jobcentral.<strong>com</strong>;<br />
hotjobs.yahoo.<strong>com</strong>; careerbuilder.<strong>com</strong>; indeed.<strong>com</strong>; simplyhired.<strong>com</strong>; jobing.<strong>com</strong>; reed.co.uk;<br />
jobsearch.co.uk; monster.co.uk; totaljobs.<strong>com</strong>; fish4.co.uk; cityjobs.<strong>com</strong>.<br />
Die Ergebnisse des generierten Berichts werden in einer Tabelle angezeigt und sind aufsteigend nach<br />
Datum sortiert. Eine oberhalb aufgeführte Berichtszusammenfassung zeigt die 3 Benutzer, die am<br />
häufigsten mit Jobbörsen kommunizieren.<br />
Die Tabelle enthält folgende Informationen:<br />
OPTION<br />
Datum<br />
Absender<br />
Betreff<br />
BESCHREIBUNG<br />
Zeigt das Datum und die Uhrzeit der E-Mail an.<br />
E-Mail-Adresse des Absenders.<br />
E-Mail-Betreff.<br />
HINWEIS<br />
Die Einträge in der Betreffspalte enthalten einen Link zum Anzeigen der<br />
erkannten E-Mail.<br />
<strong>GFI</strong> <strong>MailArchiver</strong> 5 Verwenden <strong>von</strong> <strong>GFI</strong> <strong>MailArchiver</strong> | 103
5.7.14 Ausdrucksuche<br />
Suchen Sie mithilfe des Ausdrucksuchberichts nach spezifischen Begriffen oder Ausdrücken innerhalb<br />
der archivierten E-Mails. Der Bericht führt Suchanfragen im gesamten E-Mail-Text aus, um E-Mails mit<br />
bestimmten Begriffen zu finden, und zeigt die Ergebnisse als Tortendiagramm oder gestapeltes<br />
Balkendiagramm an.<br />
HINWEIS<br />
Der Bericht erkennt Ausdrücke in gesendeten und empfangenen E-Mails für den<br />
ausgewählten Benutzer oder die ausgewählte Gruppe.<br />
Screenshot 54: MailInsights-Ausdrucksuchbericht<br />
Berichte können nach folgenden Kriterien gefiltert werden:<br />
OPTION<br />
Bereich<br />
Bericht für<br />
Diagrammtyp<br />
BESCHREIBUNG<br />
Geben Sie einen Datumsbereich an, oder wählen Sie die Standardeinstellung (Diesen Monat) aus. Das<br />
Datum darf maximal 6 Monate zurückliegen.<br />
Ermöglicht Ihnen die Auswahl der Personen, auf die sich dieser Bericht beziehen soll. Führen Sie den<br />
Bericht für alle Mitarbeiter (Standard) oder nur für eine/n Active Directory ® -Benutzer oder -Gruppe<br />
aus.<br />
Wählen Sie zwischen einem Tortendiagramm und einem gestapelten Balkendiagramm aus. Das Tortendiagramm<br />
zeigt den Gesamtprozentsatz der E-Mails an, für die Ergebnisse gefunden wurden. Das<br />
gestapelte Balkendiagramm zeigt hingegen die Anzahl der E-Mails, die täglich gesendet wurden.<br />
<strong>GFI</strong> <strong>MailArchiver</strong> 5 Verwenden <strong>von</strong> <strong>GFI</strong> <strong>MailArchiver</strong> | 104
OPTION<br />
BESCHREIBUNG<br />
Ausdrücke Ausdrücke können für ein oder mehrere Wörter verfasst werden. Verwenden Sie Anführungszeichen ("),<br />
um nach wortwörtlichen Ausdrücken zu suchen, oder geben Sie die Wörter ohne Anführungszeichen<br />
ein, um nach jedem eingegebenen Wort zu suchen. Ein Maximum <strong>von</strong> 10 Ausdrücken stellt sicher, dass<br />
der Bericht nicht zu viele Ressourcen konsumiert und nicht zu lange dauert.<br />
Die Ergebnisse des generierten Berichts werden in einer Tabelle angezeigt und sind aufsteigend nach<br />
Datum sortiert. Eine über der Tabelle aufgeführte Berichtszusammenfassung zeigt die Gesamtanzahl<br />
der E-Mails und die Anzahl der E-Mails an, in denen ein Ausdruck gefunden wurde.<br />
Die Tabelle enthält folgende Informationen:<br />
OPTION<br />
Datum<br />
Absender<br />
Betreff<br />
BESCHREIBUNG<br />
Zeigt das Datum und die Uhrzeit der E-Mail an.<br />
E-Mail-Adresse des Absenders.<br />
E-Mail-Betreff.<br />
HINWEIS<br />
Die Einträge in der Betreffspalte enthalten einen Link zum Anzeigen der erkannten E-Mail.<br />
Ausdruck<br />
Teil der Suchphrase.<br />
5.7.15 Bericht über den Benutzerdatenverkehr<br />
Die Grafik zum Benutzerdatenverkehr verschafft Ihnen einen Überblick über die Anzahl der E-Mails,<br />
die zwischen den ausgewählten Benutzern und Gruppen und ihren Kontakten ausgetauscht werden.<br />
Außerdem werden einmalige E-Mail-Adressen <strong>von</strong> gesendeten oder empfangenen E-Mails aufgeführt.<br />
Screenshot 55: MailInsights ® – Benutzerdatenverkehr<br />
Berichte können nach folgenden Kriterien gefiltert werden:<br />
<strong>GFI</strong> <strong>MailArchiver</strong> 5 Verwenden <strong>von</strong> <strong>GFI</strong> <strong>MailArchiver</strong> | 105
OPTION<br />
Bereich<br />
Bericht<br />
für<br />
BESCHREIBUNG<br />
Geben Sie einen Datumsbereich an, oder wählen Sie die Standardeinstellung. Das Datum darf maximal<br />
6 Monate zurück liegen.<br />
Wählen Sie eine/n Active Directory ® -Benutzer oder -Gruppe aus.<br />
Der generierte Bericht zeigt das ausgewählte Postfach (das zu einem Benutzer oder einer Gruppe<br />
gehört) im oberen Bereich des Berichts an. Die verschiedenen Farben geben folgende E-Mail-<br />
Informationen an: Gesendet, Empfangen, Intern, Eingehend oder Ausgehend.<br />
Die Tabelle unter dem Diagramm enthält folgende Informationen:<br />
OPTION<br />
Email Adresse<br />
Gesendet<br />
Empfangen<br />
Intern<br />
Eingehend<br />
Ausgehend<br />
BESCHREIBUNG<br />
Kontakt–E-Mail-Adresse<br />
Gesamtzahl der gesendeten E-Mails<br />
Gesamtzahl der empfangenen E-Mails<br />
Gesamtzahl der gesendeten und empfangenen E-Mails<br />
Gesamtanzahl der eingehenden E-Mails.<br />
Gesamtanzahl der ausgehenden E-Mails.<br />
5.7.16 Bericht mit E-Mail-Themen<br />
Im Bericht zu den E-Mail-Themen werden in E-Mails vorkommende Themen aufgelistet, die zwischen<br />
den ausgewählten Benutzern oder Gruppen und ihren Kontakten ausgetauscht werden. In diesem<br />
Bericht werden außerdem die am häufigsten in den E-Mails vorkommenden Wörter aufgelistet.<br />
Screenshot 56: MailInsights ® – E-Mail-Themen<br />
Berichte können nach folgenden Kriterien gefiltert werden:<br />
<strong>GFI</strong> <strong>MailArchiver</strong> 5 Verwenden <strong>von</strong> <strong>GFI</strong> <strong>MailArchiver</strong> | 106
OPTION<br />
Bereich<br />
Bericht<br />
für<br />
BESCHREIBUNG<br />
Geben Sie einen Datumsbereich an, oder wählen Sie die Standardeinstellung. Das Datum darf maximal<br />
6 Monate zurückliegen.<br />
Wählen Sie eine/n Active Directory ® -Benutzer oder -Gruppe aus.<br />
Der generierte Bericht zeigt das ausgewählte Postfach (das zu einem Benutzer oder einer Gruppe<br />
gehört) im oberen Bereich des Berichts an. In einer Berichtszusammenfassung werden die<br />
5 wichtigsten Stichwörter für den ausgewählten Benutzer und die Gesamtanzahl der E-Mails pro<br />
Stichwort angezeigt. In einem gestapelten Säulendiagramm werden die 10 wichtigsten Stichwörter<br />
auf der X-Achse und die Häufigkeit, mit der diese Wörter gefunden wurden, auf der Y-Achse<br />
angezeigt.<br />
Die Daten werden wie folgt auf zwei Tabellen unterhalb des Diagramms aufgeteilt:<br />
TABELLE<br />
Häufigste Stichwörter im<br />
Unternehmen<br />
E-Mail-Themen<br />
BESCHREIBUNG<br />
Eine Tabelle, die Stichwörter, Anzahl an E-Mails je Stichwort und die Gesamtanzahl der<br />
Vorkommnisse jedes Stichworts auflistet.<br />
Eine Tabelle, die Datum, Absender und Betreff jeder gefundenen E-Mail sowie die<br />
gesuchte Wortgruppe enthält.<br />
5.7.17 Bericht mit E-Mail-Leistungskennzahlen<br />
Im Bericht zu den E-Mail-Leistungskennzahlen werden die Benutzerproduktivität gemäß einer Menge<br />
vordefinierter Leistungskennzahlen klassifiziert und die Tendenzen der E-Mail-Nutzung <strong>von</strong> Benutzern<br />
über einen gewissen Zeitraum vergleichen. Die Ergebnisse sind maßgeblich, wenn der Bericht für eine<br />
Gruppe <strong>von</strong> Leuten mit demselben Berufsbild erstellt wird.<br />
Die Leistungsberechnungen basieren auf den gesendeten und empfangenen E-Mails. Die Ergebnisse<br />
werden basierend auf den folgenden Kennzahlen angezeigt:<br />
OPTION<br />
Umgänglich<br />
Ergreift die Initiative<br />
Ausdrucksstark<br />
Organisiert<br />
Verantwortungsbewusst<br />
BESCHREIBUNG<br />
Eine freundliche Person, die gerne redet und etwas mit anderen unternimmt.<br />
Kann Dinge selbstständig beurteilen und in die Wege leiten.<br />
Eine Person, die Gedanken und Gefühle wirksam vermitteln kann.<br />
Systematische Herangehensweise, liebt Ordnung und kann zugewiesene Aufgaben zufriedenstellend<br />
erledigen.<br />
Nimmt Verpflichtungen, etwas zu tun, als Teil einer Aufgabe oder Rolle wahr.<br />
Bestimmte E-Mails können <strong>von</strong> dem Bericht ausgeschlossen werden, damit unwichtige E-Mails, wie<br />
z. B. Newsletter oder automatische Benachrichtigungen, ausgeschlossen werden.<br />
<strong>GFI</strong> <strong>MailArchiver</strong> 5 Verwenden <strong>von</strong> <strong>GFI</strong> <strong>MailArchiver</strong> | 107
Screenshot 57: MailInsights ® – Bericht mit E-Mail-Leistungskennzahlen<br />
Berichte können nach folgenden Kriterien gefiltert werden:<br />
OPTION<br />
Bereich<br />
Bericht für<br />
Ausgeschlossene<br />
E-Mails<br />
Gewichtung<br />
BESCHREIBUNG<br />
Geben Sie einen Datumsbereich an, oder wählen Sie die Standardeinstellung. Wählen Sie „Letzte<br />
6 Monate“ oder „Letzte 12 Monate“.<br />
Wählen Sie eine/n Active Directory ® -Benutzer oder -Gruppe aus.<br />
Geben Sie E-Mail-Adressen ein, die Sie <strong>von</strong> dem Bericht ausschließen möchten. Sie können z. B.<br />
Newsletter oder automatische Systembenachrichtigungen ausschließen. Beispiel: *@newsletters.<strong>com</strong>.<br />
Gewichtungen stehen für Benutzerkategorien, die Benutzer innerhalb einer bestimmten Rolle<br />
typischerweise definieren. Zum Beispiel wird <strong>von</strong> einem Vertriebsmitarbeiter erwartet, dass er<br />
mehr E-Mails sendet als er empfängt, wohingegen ein Kundenbetreuer mehr E-Mails empfängt als er<br />
sendet. Wählen Sie aus folgenden Optionen aus:<br />
Normal – Ein normaler Benutzer sendet und empfängt die gleiche Anzahl an E-Mails.<br />
Absender vieler E-Mails – Ein Benutzer, <strong>von</strong> dem in seiner Rolle erwartet wird, dass er mehr E-<br />
Mails sendet als er empfängt.<br />
Empfänger – Ein Benutzer, der typischerweise mehr E-Mails empfängt als er sendet.<br />
Der generierte Bericht zeigt ein Balkendiagramm mit farblich gekennzeichneten Daten an. Die Daten<br />
für das ausgewählte Postfach (das zu einem Benutzer oder einer Gruppe gehört) werden unterhalb<br />
des Diagramms in zwei Tabellen ausgewertet. Die Tabellen enthalten die folgenden Daten:<br />
TABELLE<br />
Faktoren<br />
BESCHREIBUNG<br />
Listet eine Bewertung für jede Leistungskennzahl pro Monat auf (oder pro Benutzer, wenn der<br />
Bericht für eine Gruppe generiert wird).<br />
<strong>GFI</strong> <strong>MailArchiver</strong> 5 Verwenden <strong>von</strong> <strong>GFI</strong> <strong>MailArchiver</strong> | 108
TABELLE<br />
Gesammelte<br />
Statistik<br />
BESCHREIBUNG<br />
Gesamtzahlen an E-Mails werden entweder pro Benutzer (wenn der Bericht für eine Gruppe<br />
generiert wird) oder pro Monat aufgelistet.<br />
E-Mail-Adresse (Benutzer)/Monat<br />
Gesendet (gesamt)<br />
Empfangen (gesamt)<br />
Gesendete Antworten (gesamt)<br />
Gesamtzahl der E-Mails an mehrere Empfänger (empfangen)<br />
Gesamtzahl der E-Mails an mehrere Empfänger (gesendet)<br />
Gesendete Anhänge<br />
Empfangene Anhänge<br />
5.8 Ändern der Benutzereinstellungen<br />
1. Klicken Sie auf den angezeigten Benutzernamen in der oberen rechten Ecke des Bildschirms.<br />
2. Wählen Sie aus der Dropdown-Liste Sprachoptionen die gewünschte Anzeigesprache aus.<br />
3. Legen Sie im Bereich Maximale Seitengröße die Anzahl der pro Seite anzuzeigenden E-Mails fest.<br />
4. Ändern Sie im Bereich Format für Datum/Uhrzeit der Überwachungsberichte (nur verfügbar,<br />
wenn als Administrator angemeldet) das Format der auf Überwachungsberichten angezeigten<br />
Datums-/Uhrzeitangaben.<br />
5. Klicken Sie auf Speichern.<br />
<strong>GFI</strong> <strong>MailArchiver</strong> 5 Verwenden <strong>von</strong> <strong>GFI</strong> <strong>MailArchiver</strong> | 109
6 Erzielen <strong>von</strong> Ergebnissen<br />
Konsultieren Sie folgende Abschnitte, um <strong>GFI</strong> <strong>MailArchiver</strong> zu konfigurieren und Ergebnisse zu<br />
erzielen:<br />
So archivieren Sie E-Mails:<br />
Importieren und Exportieren <strong>von</strong> E-Mails<br />
Analysieren <strong>von</strong> archivierten E-Mails<br />
6.1 Erzielen <strong>von</strong> Ergebnissen mit <strong>GFI</strong> <strong>MailArchiver</strong>– So archivieren Sie die E-Mail-<br />
Korrespondenz Ihres Unternehmens:<br />
Machen Sie sich mit verschiedenen, unten in der Liste stehenden Methoden der Archivierung der E-<br />
Mail-Korrespondenz Ihres Unternehmens vertraut, und finden Sie die Methode, die am besten zu<br />
Ihrem Unternehmen passt.<br />
Alle E-Mails archivieren<br />
1. Archivieren Sie alle eingehenden E-Mails aus dem Journal, um Ihren E-Mail-Server zu entlasten.<br />
Auswählen der Archivierungsmethode „Automatische Archivierung“ (Alle E-Mails)<br />
Ausschließen <strong>von</strong> bestimmten Postfächern <strong>von</strong> der Archivierung<br />
2. Verwalten Sie Ihre Archivspeicher automatisch.<br />
Konfigurieren <strong>von</strong> neuen Archivspeichereinstellungen<br />
Konfigurieren <strong>von</strong> Journalingpostfächern<br />
3. Definieren Sie, wie lange eine archivierte E-Mail im Archivspeicher verbleiben soll, bis sie gelöscht<br />
wird. Halten (unterbrechen) Sie Aufbewahrungsrichtlinien vorübergehend an, sodass keine E-Mails gelöscht<br />
werden.<br />
Festlegen <strong>von</strong> Aufbewahrungsrichtlinien<br />
Konfigurieren der Aufbewahrung aus juristischen Überlegungen<br />
Verwenden <strong>von</strong> Archivierungsregeln, um nur bestimmte E-Mails zu konfigurieren<br />
1. Archivieren Sie ausgewählte E-Mails anhand bestimmter Kriterien. Steuern Sie, welche E-Mails archiviert<br />
werden sollen.<br />
Konfigurieren der regelbasierten Archivierung<br />
Definieren <strong>von</strong> Archivierungsregeln<br />
Ausschließen <strong>von</strong> bestimmten Postfächern <strong>von</strong> der Archivierung<br />
2. Verwalten Sie Ihre Archivspeicher automatisch.<br />
Konfigurieren <strong>von</strong> neuen Archivspeichereinstellungen<br />
Konfigurieren <strong>von</strong> Journalingpostfächern<br />
<strong>GFI</strong> <strong>MailArchiver</strong> 6 Erzielen <strong>von</strong> Ergebnissen | 110
3. Definieren Sie, wie lange eine archivierte E-Mail im Archivspeicher verbleiben soll, bis sie gelöscht<br />
wird. Halten (unterbrechen) Sie Aufbewahrungsrichtlinien vorübergehend an, sodass keine E-Mails gelöscht<br />
werden.<br />
Festlegen <strong>von</strong> Aufbewahrungsrichtlinien<br />
Konfigurieren der Aufbewahrung aus juristischen Überlegungen<br />
Archivieren <strong>von</strong> E-Mails mithilfe des Archivierungsassistenten<br />
1. Lassen Sie Benutzer entscheiden, welche E-Mails sie archivieren möchten.<br />
Konfigurieren der manuellen Archivierungsmethode<br />
Planen des automatischen Imports <strong>von</strong> E-Mails aus Benutzerpostfächern<br />
Herunterladen und <strong>Installieren</strong> des Archivierungsassistenten auf Client<strong>com</strong>putern<br />
2. Definieren Sie, wie lange eine archivierte E-Mail im Archivspeicher verbleiben soll, bis sie gelöscht<br />
wird. Halten (unterbrechen) Sie Aufbewahrungsrichtlinien vorübergehend an, sodass keine E-Mails gelöscht<br />
werden.<br />
Festlegen <strong>von</strong> Aufbewahrungsrichtlinien<br />
Konfigurieren der Aufbewahrung aus juristischen Überlegungen<br />
<strong>GFI</strong> empfiehlt außerdem, für Ihre Mitarbeiter eine Awareness-Richtlinie mit Leitlinien<br />
für eine sichere Verwendung zu erstellen. Weitere Informationen finden Sie unter:<br />
http://www.gfi.<strong>com</strong>/whitepapers/acceptable_use_policy.pdf.<br />
6.2 Erzielen <strong>von</strong> Ergebnissen mit <strong>GFI</strong> <strong>MailArchiver</strong>– Importieren und Exportieren<br />
<strong>von</strong> E-Mails<br />
Mit <strong>GFI</strong> <strong>MailArchiver</strong> können Sie alte E-Mails in eine separate Datenbank verschieben. Dadurch bleiben<br />
Ihre Mailserverleistung hoch und Ihr E-Mail-Speicher kompakt.<br />
Extrahieren Sie E-Mails aus Microsoft ® Exchange-Postfächern, und importieren Sie sie in Archivspeicher <strong>von</strong><br />
<strong>GFI</strong> <strong>MailArchiver</strong>.<br />
Verwenden Sie <strong>GFI</strong> <strong>MailArchiver</strong>-Archivierungsassistent, um E-Mails automatisch aus<br />
Benutzerpostfächern zu importieren.<br />
Verwenden Sie <strong>GFI</strong> <strong>MailArchiver</strong> Import- und Export-Tool, um E-Mails aus Microsoft ® Exchange zu<br />
importieren.<br />
Extrahieren Sie E-Mails aus PST-Dateien, und importieren Sie sie in die Archivspeicher <strong>von</strong> <strong>GFI</strong> <strong>MailArchiver</strong>.<br />
E-Mails mithilfe der einmaligen Importfunktion ohne Eingreifen des Endbenutzers in einen Archivspeicher<br />
übertragen<br />
<strong>GFI</strong> <strong>MailArchiver</strong> Import- und Export-Tool verwenden, um E-Mails aus lokalen PST-Dateien zu importieren<br />
Exportieren Sie E-Mails aus den Archivspeichern in eine PST-Datei, einen Ordner auf der Festplatte oder an eine<br />
spezifische E-Mail-Adresse.<br />
Verwenden <strong>von</strong> <strong>GFI</strong> <strong>MailArchiver</strong> Import- und Export-Tool, um E-Mails aus<strong>GFI</strong> <strong>MailArchiver</strong> zu exportieren<br />
<strong>GFI</strong> <strong>MailArchiver</strong> 6 Erzielen <strong>von</strong> Ergebnissen | 111
<strong>GFI</strong> empfiehlt außerdem, für Ihre Mitarbeiter eine Awareness-Richtlinie mit Leitlinien<br />
für eine sichere Verwendung zu erstellen.<br />
6.3 Erzielen <strong>von</strong> Ergebnissen mit <strong>GFI</strong> <strong>MailArchiver</strong> – Archivierte E-Mails analysieren<br />
Filtern Sie archivierte E-Mails mithilfe <strong>von</strong> MailInsights-Berichten, und erhalten Sie nützliche<br />
Informationen zur Verwendung der E-Mail-Korrespondenz Ihres Unternehmens. Ergreifen Sie gestützt<br />
auf den Ergebnissen Maßnahmen, und steigern Sie die Produktivität Ihrer Mitarbeiter.<br />
<strong>GFI</strong> <strong>MailArchiver</strong> 6 Erzielen <strong>von</strong> Ergebnissen | 112
Verwenden Sie MailInsights-Berichte, um geschäftliche Probleme zu identifizieren, die die Produktivität<br />
Ihres Unternehmens beeinträchtigen. Stellen Sie geeignete Verwendungsrichtlinien anhand der aus diesen<br />
Berichten erhaltenen Ergebnissen auf.<br />
Mit <strong>GFI</strong> <strong>MailArchiver</strong> können Sie in E-Mail-Archiven gespeicherte Daten analysieren, um Business-Intelligence-<br />
Berichte bereitzustellen, die für Geschäftsführung, IT-Administratoren und weitere Beteiligte <strong>von</strong> großer<br />
Bedeutung sind. Identifizieren Sie Risiken, und verwalten Sie E-Mail-Produktivität durch hilfreiche Daten aus<br />
dem E-Mail-Verlauf. Berichte können geplant und über E-Mail oder auf Anfrage bereitgestellt werden.<br />
Folgende Berichte stehen zur Verfügung:<br />
NAME DES BERICHTS<br />
Kommunikationsfluss<br />
BESCHREIBUNG<br />
Überwachen Sie ein- und ausgehende<br />
Kommunikationsmuster <strong>von</strong> Benutzern und Gruppen in<br />
Ihrem Unternehmen.<br />
WebMail-Nutzung Identifizieren Sie die Benutzer, die am häufigsten E-<br />
Mails über Webmail-Dienste austauschen. Gibt Aufschluss<br />
über potentielle Datenschlupflöcher und unangemessene<br />
E-Mail-Nutzung.<br />
E-Mail-Reaktionsverhalten<br />
Speichernutzung<br />
Inaktive Konten<br />
Unangemessene Wörter<br />
Interne Spammer<br />
Außerhalb der Geschäftszeiten<br />
Datenleckerkennung<br />
Stellensuche<br />
Ausdrucksuche<br />
Benutzerdatenverkehr<br />
E-Mail-Themen<br />
E-Mail-Leistungskennzahlen<br />
Gewinnen Sie Einblicke in die durchschnittliche Zeit,<br />
die Benutzer für die Beantwortung <strong>von</strong> internen und<br />
externen E-Mails benötigen.<br />
Verwenden Sie diesen Bericht, um sich einen Überblick<br />
über gespeicherte E-Mail-Anhänge und die dadurch<br />
verursachten Speicherkosten zu verschaffen. Erstellen<br />
Sie die passenden Aufbewahrungsrichtlinien zur<br />
Kontrolle des E-Mail-Speicherplatzes.<br />
Dieser Bericht gibt eine Liste <strong>von</strong> Benutzerkonten<br />
wieder, auf denen E-Mails empfangen, aber nicht in der<br />
angegebenen Zeit beantwortet wurden.<br />
Prüfen Sie E-Mails auf die Verwendung <strong>von</strong><br />
unangemessener Sprache und damit auf Verstöße<br />
gegen die Unternehmensrichtlinie.<br />
Finden Sie heraus, mit welchen Kontakten Ihre<br />
Mitarbeiter regelmäßig per E-Mail kommunizieren<br />
(Empfänger, CC- und BCC-Empfänger).<br />
Dieser Bericht zeigt eine Liste mit internen<br />
Benutzerkonten an, <strong>von</strong> denen E-Mails außerhalb der<br />
allgemeinen Geschäftszeiten gesendet wurden.<br />
Erkennen Sie Benutzeraktivitäten, denen weiter<br />
nachgegangen werden muss.<br />
Spüren Sie E-Mails auf, die Informationen wie<br />
Kreditkartendetails, Sozialversicherungsnummern<br />
(USA) und andere vertrauliche Dokumente und<br />
Informationen enthalten.<br />
Identifizieren Sie ein- und ausgehende E-Mails, die<br />
Lebensläufe enthalten oder an eine Jobbörse<br />
adressiert sind.<br />
Suchen Sie nach spezifischen Begriffen oder<br />
Ausdrücken innerhalb der archivierten E-Mails.<br />
Verschaffen Sie sich einen Überblick über die Anzahl<br />
der E-Mails, die zwischen den ausgewählten Benutzern<br />
und Gruppen und ihren Kontakten ausgetauscht<br />
werden.<br />
Dieser Bericht listet häufig in E-Mails vorkommende<br />
Themen und Wörter auf, die zwischen den<br />
ausgewählten Benutzern und Gruppen und ihren<br />
Kontakten ausgetauscht werden.<br />
Analysieren Sie gesendete und empfangene E-Mails, um<br />
die Benutzerproduktivität gemäß einer Menge<br />
vordefinierter Leistungskennzahlen zu klassifizieren.<br />
<strong>GFI</strong> <strong>MailArchiver</strong> 6 Erzielen <strong>von</strong> Ergebnissen | 113
Durchsuchen Sie die Archivspeicher mithilfe der erweiterten Suche.<br />
Durchsuchen Sie alte E-Mails und Anhänge verschiedener Formate. Speichern Sie die Suchkriterien, sobald Sie<br />
eine Suche definiert haben, um später leicht auf diese zugreifen zu können.<br />
Verwenden der erweiterten Suche<br />
<strong>GFI</strong> empfiehlt außerdem, Ihrem Unternehmen die Bedeutung <strong>von</strong> E-Mail bewusst zu<br />
machen. Weitere Informationen finden Sie unter:<br />
http://www.gfi.<strong>com</strong>/whitepapers/why-organizations-need-to-archive-emails.pdf<br />
<strong>GFI</strong> <strong>MailArchiver</strong> 6 Erzielen <strong>von</strong> Ergebnissen | 114
7 Konfigurieren <strong>von</strong> <strong>GFI</strong> <strong>MailArchiver</strong><br />
7.1 Einstellungsübersicht<br />
Auf der Seite Konfiguration erhalten Sie eine umfassende Übersicht über alle aktivierten Einstellungen<br />
<strong>von</strong> <strong>GFI</strong> <strong>MailArchiver</strong>. Klicken Sie auf die Registerkarte Konfiguration, um die Seite Überblick über<br />
aktuelle Einstellungen zu laden.<br />
HINWEIS<br />
Über die Schaltflächen oben rechts auf der Seite Konfiguration können Sie zwischen<br />
Listen- und Kachelansicht wechseln.<br />
<strong>GFI</strong> <strong>MailArchiver</strong> 7 Konfigurieren <strong>von</strong> <strong>GFI</strong> <strong>MailArchiver</strong> | 115
Screenshot 58: Einstellungsseite <strong>von</strong> <strong>GFI</strong> <strong>MailArchiver</strong><br />
In der folgenden Tabelle werden die verfügbaren Informationen beschrieben.<br />
OPTION<br />
Archivierungsmethode<br />
Zu archivierende Mailserver<br />
Archivierungsregeln<br />
Zu archivierende<br />
Postfächer<br />
BESCHREIBUNG<br />
Gibt die derzeit aktivierte Archivierungsmethode an. Um E-Mails archivieren zu können,<br />
muss für <strong>GFI</strong> <strong>MailArchiver</strong> eine Archivierungsmethode festgelegt werden.<br />
Zeigt die Anzahl der Journalpostfächer an, die für die Verwendung mit dieser Installation<br />
<strong>von</strong> <strong>GFI</strong> <strong>MailArchiver</strong> konfiguriert sind.<br />
Wenn die regelbasierte Archivierung aktiviert ist, wird die Anzahl der konfigurierten Regeln<br />
angezeigt.<br />
Zeigt an, ob Archiveinschränkungen für Benutzerpostfächer aktiviert bzw. deaktiviert sind.<br />
Mit dieser Option wird festgelegt, welche Postfächer für welche Benutzer archiviert<br />
werden.<br />
<strong>GFI</strong> <strong>MailArchiver</strong> 7 Konfigurieren <strong>von</strong> <strong>GFI</strong> <strong>MailArchiver</strong> | 116
OPTION<br />
Archivierungsbereich<br />
Postfachordnerstruktur-<br />
Abfrage<br />
Alte E-Mails importieren<br />
Archivspeicher<br />
Rollen und Berechtigungen<br />
Zugriffskontrolle<br />
IMAP-Server<br />
Aufbewahrungs- und<br />
Spam-Richtlinien<br />
Klassifizierungsregeln<br />
Überwachung<br />
E-Mail-Löschung<br />
Lizenzschlüssel ändern<br />
Allgemeine Einstellungen<br />
BESCHREIBUNG<br />
Zeigt an, ob Einschränkungen des E-Mail-Archivs aktiviert bzw. deaktiviert sind. Mit dieser<br />
Option wird bestimmt, ob eingehende, ausgehende oder interne E-Mails (oder eine Kombination<br />
daraus) archiviert werden.<br />
Zeigt an, ob die Ordnerstruktur-Abfrage aktiviert bzw. deaktiviert ist. Mithilfe der<br />
Ordnerstruktur-Abfrage kann die Ordnerstruktur der Microsoft ® Exchange-Postfächer in <strong>GFI</strong><br />
<strong>MailArchiver</strong> reproduziert werden.<br />
Bietet Informationen zum Importieren <strong>von</strong> E-Mails in diese Installation <strong>von</strong> <strong>GFI</strong> <strong>MailArchiver</strong>.<br />
Zeigt die Anzahl der Archivspeicher an, die für die Verwendung mit dieser Installation <strong>von</strong><br />
<strong>GFI</strong> <strong>MailArchiver</strong> konfiguriert sind.<br />
Weisen Sie ausgewählten Benutzern Rollen zu, um ihnen die erforderlichen Berechtigungen<br />
zu erteilen, um auf bestimmte Funktionen in <strong>GFI</strong> <strong>MailArchiver</strong> zugreifen zu können.<br />
Mit dieser Option wird bestimmt, welche Benutzer auf welche Postfächer zugreifen können.<br />
Zeigt an, ob der IMAP-Server aktiviert bzw. deaktiviert ist. Ist diese Option aktiviert, können<br />
Benutzer archivierte E-Mails über die unterstützen E-Mail-Clients abrufen.<br />
Aufbewahrungs- und Spam-Richtlinien bestimmen die Aufbewahrungsdauer <strong>von</strong> archivierten<br />
E-Mails in <strong>GFI</strong> <strong>MailArchiver</strong>. E-Mails, die bestimmten Kriterien entsprechen, können sofort<br />
oder nach einem bestimmten Zeitraum gelöscht werden.<br />
Mit E-Mail Klassifizierungen werden E-Mails automatisch anhand <strong>von</strong> Richtlinien<br />
gekennzeichnet. E-Mails, die bestimmte Kriterien erfüllen, können automatisch klassifiziert<br />
werden.<br />
Zeigt an und definiert, ob die <strong>GFI</strong> <strong>MailArchiver</strong>-Überwachung ein- oder ausgeschaltet ist.<br />
Zeigt an, ob die E-Mail-Löschung aktiviert bzw. deaktiviert ist. Durch Aktivierung dieser Funktion<br />
können alle Benutzer archivierte E-Mails endgültig aus Postfächern löschen, auf die sie<br />
Zugriff haben.<br />
Zeigt Lizenzschlüsselinformationen zu Ihrer Installation <strong>von</strong> <strong>GFI</strong> <strong>MailArchiver</strong> an.<br />
Zeigt die Versions- und die Build-Nummer der aktuellen <strong>GFI</strong> <strong>MailArchiver</strong>-Installation an.<br />
7.2 Konfigurieren der Archivierungsmethode<br />
Mit der Archivierungsmethode können Sie festlegen, wie E-Mails <strong>von</strong> <strong>GFI</strong> <strong>MailArchiver</strong> in den<br />
Archivspeichern gespeichert werden sollen.<br />
WICHTIG<br />
Wenn keine Archivierungsmethode konfiguriert ist, archiviert <strong>GFI</strong> <strong>MailArchiver</strong> keine E-<br />
Mails.<br />
So konfigurieren Sie eine Archivierungsmethode:<br />
1. Wählen Sie die Registerkarte Konfiguration, und klicken Sie unter Zu archivierende Mailserver auf<br />
Archivierungsmethode.<br />
<strong>GFI</strong> <strong>MailArchiver</strong> 7 Konfigurieren <strong>von</strong> <strong>GFI</strong> <strong>MailArchiver</strong> | 117
Screenshot 59: Konfigurieren der Archivierungsmethode<br />
2. Klicken Sie auf Archivierungsmethode konfigurieren.<br />
3. Wählen Sie auf der Seite Archivierungsmethoden-Assistent eine der folgenden Optionen aus:<br />
OPTION<br />
Manuelle Archivierung<br />
Automatische Archivierung<br />
(Journal)<br />
Alle E-Mails<br />
Regelbasierte Archivierung<br />
BESCHREIBUNG<br />
Benutzer können wählen, welche E-Mails aus ihren Microsoft Outlook ® -Anwendungen<br />
mit <strong>GFI</strong> <strong>MailArchiver</strong>-Archivierungsassistent archiviert werden sollen. Bei der<br />
manuellen Archivierung können Benutzer auch eine Ordnerstruktur angeben, um die<br />
Suche zu vereinfachen.<br />
Bei Auswahl dieser Option verschiebt <strong>GFI</strong> <strong>MailArchiver</strong> E-Mails automatisch <strong>von</strong> Microsoft<br />
® Exchange Server in einen Archivspeicher.<br />
Wählen Sie die Option, um alle eingehenden E-Mails zu archivieren.<br />
Archivieren Sie bestimmte E-Mails aus dem Journal, die definierten Regeln<br />
entsprechen, und legen Sie fest, wie diese E-Mails in Ordnern archiviert werden<br />
sollen. Weitere Informationen finden Sie unter Konfigurieren <strong>von</strong> Archivierungsregeln<br />
(Seite 123).<br />
WICHTIG<br />
E-Mails können nur archiviert werden, wenn Archivierungsregeln konfiguriert<br />
sind.<br />
<strong>GFI</strong> <strong>MailArchiver</strong> 7 Konfigurieren <strong>von</strong> <strong>GFI</strong> <strong>MailArchiver</strong> | 118
HINWEIS<br />
Für die Archivierung kann mehr als eine Methode ausgewählt werden. Sie können unter<br />
Alle E-Mails beispielsweise gleichzeitig die Optionen Manuelle Archivierung und<br />
Automatische Archivierung (Journal) auswählen.<br />
4. Klicken Sie auf Speichern.<br />
7.3 Verwalten der zu archivierenden Mailserver<br />
In <strong>GFI</strong> <strong>MailArchiver</strong> werden die zu archivierenden Mailserver durch die konfigurierten<br />
Journalingpostfächer festgelegt.<br />
Ein Journalingpostfach ist ein spezielles Postfach in Microsoft ® Exchange Server, mit dem alle E-Mails<br />
eines Unternehmens aufgezeichnet werden. Der Unterschied zwischen der Journalfunktion und der<br />
Archivierung: Während es sich bei der Journalfunktion definitionsgemäß um die Fähigkeit zur<br />
Aufzeichnung <strong>von</strong> E-Mails handelt, wird durch die Archivierung der Aufwand bei Datensicherung, -<br />
löschung und -speicherung verringert. <strong>GFI</strong> <strong>MailArchiver</strong> nutzt die Journalfunktion <strong>von</strong> Microsoft ®<br />
Exchange zur Bündelung aller E-Mails, sodass diese in einem einzelnen Postfach archiviert werden<br />
können. Die Erstkonfiguration eines Journalingpostfachs erfolgt mithilfe des<br />
Nachinstallationsassistenten <strong>von</strong> <strong>GFI</strong> <strong>MailArchiver</strong>. Mit einem Journalpostfach können Sie E-Mails <strong>von</strong><br />
einem Microsoft ® Exchange Server archivieren.<br />
In diesem Abschnitt finden Sie Informationen zu folgenden Themen:<br />
Anzeigen <strong>von</strong> konfigurierten Mailservern<br />
Erstellen <strong>von</strong> Journalingpostfächern in Microsoft ® Exchange Server (oder anderen Mailservern)<br />
Bearbeiten <strong>von</strong> Details <strong>von</strong> bestehenden Journalingpostfächern<br />
Deaktivieren und Aktivieren eines bestehenden Journalingpostfachs<br />
Entfernen <strong>von</strong> Details <strong>von</strong> bestehenden Journalingpostfächern<br />
WICHTIG<br />
Um E-Mails <strong>von</strong> Journalpostfächern in <strong>GFI</strong> <strong>MailArchiver</strong> zu archivieren, muss die<br />
Archivierungsmethode Automatische Archivierung (Journal) aktiviert sein. Weitere<br />
Informationen finden Sie unter Konfigurieren der Archivierungsmethode (Seite 117).<br />
7.3.1 Anzeigen <strong>von</strong> konfigurierten Mailservern<br />
Wählen Sie die Registerkarte Konfiguration, und klicken Sie auf Zu archivierende Mailserver, um die<br />
konfigurierten Mailserver anzuzeigen, <strong>von</strong> denen <strong>GFI</strong> <strong>MailArchiver</strong> E-Mails archiviert.<br />
<strong>GFI</strong> <strong>MailArchiver</strong> 7 Konfigurieren <strong>von</strong> <strong>GFI</strong> <strong>MailArchiver</strong> | 119
Screenshot 60: Verwalten <strong>von</strong> Journalpostfächern<br />
In der folgenden Tabelle werden die verfügbaren Informationen und Optionen beschrieben:<br />
OPTION<br />
Journalingpostfach<br />
Aktiv<br />
Postfachserver<br />
Postfachspeicher<br />
Verbindungstyp<br />
BESCHREIBUNG<br />
Definiert den Namen des Journalpostfachs, das in Microsoft ® Exchange Server eingerichtet<br />
ist und für die Verwendung mit <strong>GFI</strong> <strong>MailArchiver</strong> konfiguriert wurde.<br />
Gibt an, ob das Journalpostfach aktiv bzw. inaktiv ist.<br />
Gibt den Namen des Computers an, auf dem das Journalpostfach konfiguriert ist.<br />
Definiert den Namen des Postfachspeichers, zu dem das konfigurierte Journalpostfach<br />
gehört.<br />
Definiert den Verbindungstyp, den <strong>GFI</strong> <strong>MailArchiver</strong> zum Abrufen <strong>von</strong> E-Mails <strong>von</strong><br />
Mailservern zur Archivierung verwendet.<br />
7.3.2 Hinzufügen eines neuen Journalingpostfachs<br />
1. Wählen Sie die Registerkarte Konfiguration, und klicken Sie auf Zu archivierende Mailserver.<br />
2. Klicken Sie auf .<br />
<strong>GFI</strong> <strong>MailArchiver</strong> 7 Konfigurieren <strong>von</strong> <strong>GFI</strong> <strong>MailArchiver</strong> | 120
Screenshot 61: Geben Sie an, welche Methode der Assistent zum Einrichten <strong>von</strong> <strong>GFI</strong> <strong>MailArchiver</strong> verwenden soll, so dass es mit einem<br />
Journalpostfach genutzt werden kann.<br />
3. Wählen Sie auf der Seite Assistent zur Mailserverarchivierung eine der folgenden Optionen aus:<br />
OPTION<br />
Aus der Liste der erkannten<br />
Journalpostfächer unten ein<br />
Journalpostfach auswählen<br />
Mit dem Assistenten ein neues<br />
Journalpostfach erstellen, um<br />
die Archivierung <strong>von</strong> E-Mails zu<br />
starten<br />
Mit dem Assistenten manuell ein<br />
Journalpostfach erstellen<br />
BESCHREIBUNG<br />
Zeigt eine Liste <strong>von</strong> Journalpostfächern an, die vom Assistenten für<br />
Journalpostfächer <strong>von</strong> <strong>GFI</strong> <strong>MailArchiver</strong> erkannt wurden. Aktivieren Sie diese<br />
Option, und wählen Sie ein Journalpostfach aus der angezeigten Liste aus, um<br />
dieses zu verwenden.<br />
Ermöglicht die automatische Erstellung eines neuen Journalpostfachs. Aktivieren<br />
Sie diese Option, und wählen Sie einen erkannten Microsoft ® Exchange Server aus,<br />
für den das neue Journalpostfach erstellt werden soll.<br />
HINWEIS<br />
Diese Funktion kann nur mit Microsoft ® Exchange Server 2007 Service Pack 2<br />
und höher verwendet werden.<br />
Ermöglicht das Erstellen eines neuen Journalpostfachs durch die manuelle Eingabe<br />
aller neuen Details. Dazu gehören die Angabe des Postfachspeichers, der Verbindungsmethode,<br />
der verwendeten Ports und der Anmeldeinformationen.<br />
4. Klicken Sie zum Fortfahren auf Weiter.<br />
5. Wenn Sie die Option Mit dem Assistenten ein neues Journalpostfach erstellen, um die<br />
Archivierung <strong>von</strong> E-Mails zu starten oder Mit dem Assistenten ein Journalpostfach manuell<br />
<strong>GFI</strong> <strong>MailArchiver</strong> 7 Konfigurieren <strong>von</strong> <strong>GFI</strong> <strong>MailArchiver</strong> | 121
erstellen gewählt haben, werden Sie nun aufgefordert, die für das Journalpostfach erforderlichen<br />
Details einzugeben. Folgende Optionen sind verfügbar:<br />
OPTION<br />
Mailserver<br />
Verbinden über:<br />
BESCHREIBUNG<br />
Zeigt den Namen des erkannten Mailservers an, auf dem sich das Journalpostfach befindet.<br />
Legt die Verbindungsmethode fest, die für die Verbindung mit dem Mailserver verwendet<br />
wird, auf dem das neue Journalpostfach erstellt wird. Folgende Optionen sind verfügbar:<br />
ExOLEDB – Nur verfügbar, wenn <strong>GFI</strong> <strong>MailArchiver</strong> auf dem gleichen Computer wie Microsoft<br />
® Exchange Server 2003 oder 2007 installiert ist.<br />
IMAP – Nur verfügbar, wenn <strong>GFI</strong> <strong>MailArchiver</strong> nicht auf dem gleichen Computer wie Microsoft<br />
® Exchange Server 2003 oder 2007 installiert ist.<br />
Anmeldung:/Kennwort:<br />
Exchange Web Services (EWS) – Nur für Microsoft ® Exchange Server 2007 SP1 oder 2010<br />
verfügbar.<br />
Ermöglicht die Eingabe eines Anmeldenamens und Kennworts, die für eine Verbindung mit<br />
dem ausgewählten Mailserver eingegeben werden müssen.<br />
HINWEIS<br />
Anmeldenamen mit Leerzeichen sind nicht zulässig.<br />
Ordner<br />
Legt den standardmäßigen Ordner fest, in dem E-Mails erfasst werden.<br />
Standardwert: Posteingang<br />
6. Wenn Sie die Option Ein erkanntes Journalpostfach aus der Liste auswählen ausgewählt haben,<br />
klicken Sie auf Weiter.<br />
7. Klicken Sie auf Weiter, um fortzufahren.<br />
8. Klicken Sie auf Fertigstellen, um die Einrichtung des Journalpostfachs abzuschließen.<br />
7.3.3 Bearbeiten eines bestehenden Journalingpostfachs<br />
1. Wählen Sie die Registerkarte Konfiguration, und klicken Sie auf Zu archivierende Mailserver.<br />
2. Wählen Sie ein zu bearbeitendes Journalingpostfach aus, und klicken Sie auf .<br />
3. Passen Sie auf der Seite Assistent zur Mailserverarchivierung die Einstellungen so an, wie in den<br />
Anweisungen im Abschnitt Hinzufügen eines neuen Journalpostfachs beschrieben.<br />
7.3.4 Deaktivieren und Aktivieren eines bestehenden Journalingpostfachs<br />
1. Wählen Sie die Registerkarte Konfiguration, und klicken Sie auf Zu archivierende Mailserver.<br />
2. Wählen Sie das zu bearbeitende Journalingpostfach aus, und klicken Sie auf , um ein<br />
bestehendes Journalingpostfach zu deaktivieren, oder auf<br />
, um ein zuvor deaktiviertes<br />
Journalingpostfach zu aktivieren.<br />
7.3.5 Entfernen eines bestehenden Journalingpostfachs<br />
1. Wählen Sie die Registerkarte Konfiguration, und klicken Sie auf Zu archivierende Mailserver.<br />
2. Wählen Sie die zu löschenden Journalingpostfächer aus, und klicken Sie auf .<br />
<strong>GFI</strong> <strong>MailArchiver</strong> 7 Konfigurieren <strong>von</strong> <strong>GFI</strong> <strong>MailArchiver</strong> | 122
WICHTIG<br />
Ein in <strong>GFI</strong> <strong>MailArchiver</strong>gelöschtes Journalingpostfach kann nicht wiederhergestellt<br />
werden. Die E-Mails eines Journalingpostfachs können nach dem Löschen nicht mehr<br />
abgerufen werden.<br />
WICHTIG<br />
Durch das Löschen eines Journalpostfachs aus <strong>GFI</strong> <strong>MailArchiver</strong> werden bestehende<br />
Journalpostfächer in Microsoft ® Exchange Server nicht gelöscht oder funktionsunfähig<br />
gemacht.<br />
7.4 Konfigurieren <strong>von</strong> Archivierungsregeln<br />
WICHTIG<br />
Diese Funktion ist nur aktiviert, wenn im Archivierungsmethoden-Assistenten die<br />
Option Regelbasierte Archivierung aktiviert ist. Weitere Informationen finden Sie unter<br />
Konfigurieren der Archivierungsmethode (Seite 117).<br />
Die zu archivierenden E-Mails können durch mehrere Archivierungsregeln bestimmt werden. Die<br />
Regeln werden anhand verschiedener Kriterien erstellt, und <strong>GFI</strong> <strong>MailArchiver</strong> prüft alle ein- und<br />
ausgehenden E-Mails auf Übereinstimmung mit den konfigurierten Regeln. Trifft eine Regel auf eine E-<br />
Mail zu, wird sie im angegebenen Ordner archiviert.<br />
WICHTIG<br />
Durch die Aktivierung dieser Funktion könnten Sie Unternehmensrichtlinien oder eine<br />
gesetzliche Vorschrift zur E-Mail-Aufbewahrung verletzen.<br />
Screenshot 62: Konfigurieren <strong>von</strong> Archivierungsregeln<br />
HINWEIS<br />
In <strong>GFI</strong> <strong>MailArchiver</strong> werden die Regeln der Reihe nach <strong>von</strong> oben nach unten angewendet.<br />
Die Regeln können mit den Pfeiltasten in der Liste verschoben werden.<br />
<strong>GFI</strong> <strong>MailArchiver</strong> 7 Konfigurieren <strong>von</strong> <strong>GFI</strong> <strong>MailArchiver</strong> | 123
WICHTIG<br />
Die Archivierung <strong>von</strong> E-Mails über <strong>GFI</strong> <strong>MailArchiver</strong>-Archivierungsassistent erfolgt<br />
ungeachtet der in der regelbasierten Archivierung festgelegten Regeln.<br />
7.4.1 Hinzufügen <strong>von</strong> Archivierungsregeln<br />
So fügen Sie eine Archivierungsregel hinzu:<br />
1. Klicken Sie auf der Registerkarte Konfiguration auf Archivierungsregeln.<br />
2. Klicken Sie auf Hinzufügen.<br />
3. Geben Sie im Feld Regelname einen aussagekräftigen Namen für die Archivierungsregel ein.<br />
4. Geben Sie im Bereich E-Mail-Kriterien die Bedingungen für die Archivierungsregel an. In der<br />
folgenden Tabelle sind die verfügbaren Optionen angegeben. Klicken Sie auf , um weitere<br />
Bedingungen hinzuzufügen.<br />
BEDINGUNG<br />
Betreff<br />
BESCHREIBUNG<br />
E-Mails mit einem bestimmten Betreff werden archiviert.<br />
<strong>GFI</strong> <strong>MailArchiver</strong> 7 Konfigurieren <strong>von</strong> <strong>GFI</strong> <strong>MailArchiver</strong> | 124
BEDINGUNG<br />
Textkörper<br />
Absender<br />
BESCHREIBUNG<br />
Wenn der Betreff einer E-Mail ein in diesen Kriterien angegebenes Wort oder Satz enthält, wird die entsprechende<br />
E-Mail archiviert.<br />
Wählen Sie E-Mail, und geben Sie die E-Mail-Adresse ein, oder wählen Sie Benutzer, und geben Sie den<br />
Benutzernamen ein.<br />
HINWEIS<br />
Bei der Eingabe der ersten Buchstaben einer E-Mail-Adresse oder eines Benutzernamens wird eine<br />
Liste mit AD-Benutzern angezeigt.<br />
Empfänger<br />
Wählen Sie E-Mail, und geben Sie die E-Mail-Adresse ein, oder wählen Sie Benutzer, und geben Sie den<br />
Benutzernamen ein.<br />
HINWEIS<br />
Bei der Eingabe der ersten Buchstaben einer E-Mail-Adresse oder eines Benutzernamens wird eine<br />
Liste mit AD-Benutzern angezeigt.<br />
Gesamtgröße<br />
der E-Mail<br />
Anhanggröße<br />
Anhangtyp<br />
Wählen Sie aus den verfügbaren Optionen einen Filter aus (Gleich, Größer als, Größer oder gleich, Kleiner<br />
als, Kleiner oder gleich), und geben Sie die E-Mail-Größe in MB an.<br />
Wählen Sie aus den verfügbaren Optionen einen Filter aus (Gleich, Größer als, Größer oder gleich, Kleiner<br />
als, Kleiner oder gleich), und geben Sie die Größe des E-Mail-Anhangs in MB an.<br />
Folgende Filteroptionen sind verfügbar: Bilder, Dokumente, Musik, Video, Benutzerdefiniert<br />
HINWEIS<br />
Für die Felder Absender und Empfänger werden auch Platzhalter unterstützt. Wenn Sie<br />
beispielsweise ,*@domäne.de‘ eingeben, stimmt der Wert mit allen Benutzern mit<br />
,domäne.de‘ überein.<br />
5. Wählen Sie im Feld Übereinstimmende E-Mail in folgendem Ordner ablegen den Ordner an, in<br />
dem die E-Mail archiviert werden soll.<br />
HINWEIS<br />
Verwenden <strong>von</strong> Sonderzeichen in Ordnernamen<br />
Im Feld Übereinstimmende E-Mail in folgendem Ordner ablegen wird standardmäßig<br />
Inbox\ angezeigt. Dieser Pfad kann mit dem gewünschten Ordnerpfad überschrieben<br />
werden. Dabei müssen folgende Konventionen beachtet werden:<br />
\ (umgekehrter Schrägstrich) wird durch /\ dargestellt<br />
\ (Schrägstrich) wird durch // dargestellt<br />
Beispiel:<br />
So geben Sie einen Ordnerpfad mit der folgenden Ordnerstruktur ein:<br />
Geben Sie im Feld Übereinstimmende E-Mail in folgendem Ordner ablegen den<br />
folgenden Pfad ein: Inbox\Managerial//CEO\Requests/\Queries<br />
<strong>GFI</strong> <strong>MailArchiver</strong> 7 Konfigurieren <strong>von</strong> <strong>GFI</strong> <strong>MailArchiver</strong> | 125
HINWEIS<br />
Wenn der angegebene Ordner nicht vorhanden ist, wird er automatisch erstellt.<br />
6. Klicken Sie auf Weiter.<br />
7. Klicken Sie auf Fertig stellen.<br />
7.4.2 Bearbeiten <strong>von</strong> Archivierungsregeln<br />
So bearbeiten Sie eine Archivierungsregel:<br />
1. Klicken Sie auf der Registerkarte Konfiguration auf Archivierungsregeln.<br />
2. Klicken Sie auf Bearbeiten.<br />
3. Ändern Sie die erforderlichen Einträge mithilfe des Archivierungsregel-Assistenten.<br />
4. Klicken Sie auf Fertig stellen.<br />
7.4.3 Entfernen <strong>von</strong> Archivierungsregeln<br />
1. Wählen Sie die Registerkarte Konfiguration, und klicken Sie auf Archivierungsregeln.<br />
2. Wählen Sie die zu löschende Regel oder Regeln aus, und klicken Sie auf .<br />
7.5 Postfacharchivierungseinschränkungen<br />
<strong>GFI</strong> <strong>MailArchiver</strong> erfordert für jedes Postfach eine Lizenz. Sie müssen unter Umständen bestimmte<br />
Postfächer <strong>von</strong> der Archivierung ausschließen und nur bestimmte Postfächer zur Archivierung<br />
auswählen. Konfigurieren Sie dazu die Postfacharchivierungseinschränkungen.<br />
Mithilfe der Liste der Archiveinschränkungen, die aus Active Directory-Benutzernamen und/oder -E-<br />
Mail-Adressen besteht (mit der Bezeichnung Einschlussliste oder Ausschlussliste, je nach<br />
ausgewählter Einschränkungsmethode) können Sie die Anzahl der lizenzierten Postfächer, vom<br />
Produkt angerechnet, mit einer der folgenden Methoden bestimmen:<br />
<strong>GFI</strong> <strong>MailArchiver</strong> 7 Konfigurieren <strong>von</strong> <strong>GFI</strong> <strong>MailArchiver</strong> | 126
EINSCHRÄNKUNGSMETHODE<br />
Einschränken durch Ausschluss<br />
BESCHREIBUNG<br />
Aktivieren Sie die Option Archivierungseinschränkungen durch Auswählen<br />
einer der folgenden Optionen unter Verwenden einer Ausschlussliste:<br />
KEINE E-Mail archivieren, falls EINER der Empfänger oder Absender in<br />
der Einschränkungsliste steht – <strong>GFI</strong> <strong>MailArchiver</strong> archiviert keine E-Mail,<br />
wenn eine der Adressen in der E-Mail in der Liste der Archiveinschränkungen<br />
steht, oder<br />
E-Mails für Active Directory-Benutzer immer archivieren, aber Benutzer<br />
in der Einschränkungsliste können sie nicht anzeigen – E-Mail wird<br />
immer archiviert, aber Benutzer in der Liste der Archiveinschränkungen können<br />
die archivierte E-Mail nicht anzeigen.<br />
WICHTIG<br />
Wenn Sie „E-Mails für Active Directory-Benutzer immer archivieren,<br />
aber Benutzer in der Einschränkungsliste können sie nicht<br />
anzeigen“ auswählen, aber die Empfänger oder Absender nicht im<br />
Active Directory stehen, werden E-Mails nicht archiviert.<br />
Wenn <strong>GFI</strong> <strong>MailArchiver</strong> so konfiguriert ist, dass eine Ausschlussliste<br />
verwendet wird, zieht das Lizenzmodul die Anzahl der Active Directory-<br />
Benutzer in der konfigurierten Liste der Archiveinschränkungen <strong>von</strong> der<br />
Gesamtanzahl der Benutzer im Unternehmen ab.<br />
HINWEIS<br />
E-Mail-Adressen in der Liste der Archiveinschränkungen werden nicht<br />
abgezogen.<br />
Beispiel 1: Stellen Sie sich ein Active Directory mit 10 Benutzern<br />
und einer Ausschlussliste <strong>von</strong> 6 Active Directory-Benutzern vor. Die in<br />
diesem Szenario erforderliche Lizenz gilt für 4 Benutzer.<br />
Beispiel 2: Stellen Sie sich ein Active Directory mit 10 Benutzern<br />
und einer Ausschlussliste <strong>von</strong> 6 Active Directory-Benutzern vor, jedoch<br />
enthält die Ausschlussliste außerdem einen weiteren Eintrag für 1 E-<br />
Mail-Adresse (keinen Benutzer). In diesem Fall gilt die erforderliche<br />
Lizenz wieder für 4 Benutzer, da E-Mail-Adressen ignoriert werden.<br />
<strong>GFI</strong> <strong>MailArchiver</strong> 7 Konfigurieren <strong>von</strong> <strong>GFI</strong> <strong>MailArchiver</strong> | 127
EINSCHRÄNKUNGSMETHODE<br />
Einschränken durch Ausschluss<br />
BESCHREIBUNG<br />
Aktivieren Sie die Option Archivierungseinschränkungen durch Auswählen<br />
einer Option unter Verwenden einer Einschlussliste. Dadurch können E-<br />
Mails auf zwei Arten archiviert werden:<br />
E-Mail immer archivieren, falls EINER der Empfänger oder Absender in<br />
der Einschränkungsliste steht – wenn eine Adresse in der konfigurierten<br />
Liste der Archiveinschränkungen steht, oder<br />
E-Mail nur archivieren, falls alle der Empfänger oder Absender in der<br />
Einschränkungsliste stehen – wenn alle Adressen (in den Feldern für Absender<br />
und Empfänger) in der konfigurierten Liste der Archiveinschränkungen<br />
stehen<br />
In beiden Fällen schränkt die Einschlussliste die Lizenz auf die Anzahl der<br />
Active Directory-Benutzer in der Liste ein.<br />
HINWEIS<br />
Wenn einer der Einträge in der Einschlussliste eine E-Mail-Adresse ist,<br />
wird bei der Lizenzierung die Anzahl aller Benutzer im Active Directory<br />
einbezogen. Dadurch wird Konsistenz gewahrt. da ein Benutzer unter<br />
Umständen über mehrere E-Mail-Adressen verfügen kann.<br />
Beispiel 1: Stellen Sie sich ein Active Directory mit 10 Benutzern<br />
und einer Einschlussliste <strong>von</strong> 6 Active Directory-Benutzern vor. Die in<br />
diesem Szenario erforderliche Lizenz gilt für 6 Benutzer.<br />
Beispiel 2: Stellen Sie sich ein Active Directory mit 10 Benutzern,<br />
einer Einschlussliste <strong>von</strong> 6 Active Directory-Benutzern und einem weiteren<br />
Eintrag für 1 E-Mail-Adresse vor. In diesem Fall gilt die erforderliche<br />
Lizenz für 10 Benutzer. Durch den E-Mail-Eintrag zählt bezieht<br />
das Lizenzmodul alle Benutzer im Active Directory mit ein.<br />
7.5.1 Aktivieren <strong>von</strong> Postfacharchivierungseinschränkungen<br />
1. Wählen Sie die Registerkarte Konfiguration, und klicken Sie auf Zu archivierende Postfächer.<br />
2. Klicken Sie auf Einstellungen ändern.<br />
<strong>GFI</strong> <strong>MailArchiver</strong> 7 Konfigurieren <strong>von</strong> <strong>GFI</strong> <strong>MailArchiver</strong> | 128
Screenshot 63: Aktivierung der Archivierungseinschränkungen<br />
3. Wählen Sie die Option Archivierungseinschränkungen aktivieren und eine der folgenden Optionen<br />
aus:<br />
AUSSCHLUSS/EINSCHLUSS<br />
Verwenden einer Ausschlussliste<br />
OPTION<br />
KEINE E-Mail archivieren, falls EINER der Empfänger oder Absender in der Einschränkungsliste<br />
steht<br />
E-Mails für Active Directory-Benutzer immer archivieren, aber Benutzer in<br />
der Einschränkungsliste können sie nicht anzeigen<br />
HINWEIS<br />
Wenn die Manuelle Archivierung konfiguriert ist, können Benutzer einer<br />
Ausschlussliste E-Mails nicht mit <strong>GFI</strong> <strong>MailArchiver</strong>-Archivierungsassistent<br />
manuell archivieren, wenn eine dieser Optionen aktiviert ist.<br />
Verwenden einer Einschlussliste<br />
E-Mail immer archivieren, falls EINER der Empfänger oder Absender in der Einschränkungsliste<br />
steht<br />
E-Mail nur archivieren, falls alle der Empfänger oder Absender in der Einschränkungsliste<br />
stehen<br />
HINWEIS<br />
Wenn die Manuelle Archivierung konfiguriert ist, können alle Benutzer<br />
einer Einschlussliste E-Mails mit <strong>GFI</strong> <strong>MailArchiver</strong>-Archivierungsassistent<br />
manuell archivieren, wenn eine dieser Optionen aktiviert ist.<br />
<strong>GFI</strong> <strong>MailArchiver</strong> 7 Konfigurieren <strong>von</strong> <strong>GFI</strong> <strong>MailArchiver</strong> | 129
WICHTIG<br />
Klicken Sie nach der Aktivierung <strong>von</strong> Archiveinschränkungen auf Einschränkungen<br />
verwalten, um eine Liste mit den einzuschränkenden Benutzern, Gruppen oder<br />
Postfächern zu erstellen. Die konfigurierten Einschränkungen können nicht ohne eine<br />
solche Liste wirksam werden.<br />
HINWEIS<br />
E-Mails, die mit <strong>GFI</strong> <strong>MailArchiver</strong>-Archivierungsassistent manuell archiviert werden,<br />
werden immer, auch bei konfigurierter Ausschlussliste, archiviert.<br />
4. Klicken Sie auf Speichern.<br />
Screenshot 64: Hinzufügen <strong>von</strong> E-Mails, Gruppen oder Benutzern<br />
5. Klicken Sie auf , wählen Sie zwischen E-Mail-Adresse, Gruppe oder<br />
Benutzern, und geben Sie die E-Mail-Adresse, den Gruppennamen oder den Benutzernamen für den<br />
Benutzer ein, für den die Beschränkung gelten soll.<br />
6. Klicken Sie auf Speichern.<br />
<strong>GFI</strong> <strong>MailArchiver</strong> 7 Konfigurieren <strong>von</strong> <strong>GFI</strong> <strong>MailArchiver</strong> | 130
7.5.2 Deaktivieren <strong>von</strong> Postfacharchivierungseinschränkungen<br />
So deaktivieren Sie Postfacharchivierungseinschränkungen:<br />
1. Wählen Sie die Registerkarte Konfiguration.<br />
2. Klicken Sie auf Zu archivierende Postfächer.<br />
3. Klicken Sie auf Einstellungen ändern.<br />
4. Deaktivieren Sie die Option Archivierungseinschränkungen aktivieren.<br />
5. Klicken Sie auf Speichern.<br />
7.6 Verwalten des Archivierungsbereichs<br />
Im Archivierungsbereich können Sie festlegen, welche E-Mail-Typen archiviert werden sollen. Mithilfe<br />
dieser Funktion können Sie beispielsweise vorgeben, dass <strong>GFI</strong> <strong>MailArchiver</strong> interne E-Mails <strong>von</strong> der<br />
Archivierung ausschließt oder alle eingehenden und internen E-Mails einschließt und ausgehende E-<br />
Mails ausschließt.<br />
1. Wählen Sie die Registerkarte Konfiguration, und klicken Sie auf Archivierungsbereich.<br />
Screenshot 65: Konfigurieren <strong>von</strong> Einschränkungen des E-Mail-Archivs<br />
2. Wählen Sie Archivierungsbereich konfigurieren, und deaktivieren Sie in der angezeigten Liste die<br />
E-Mails, die <strong>von</strong> der Archivierung ausgeschlossen werden sollen (siehe folgende Tabelle):<br />
OPTION<br />
Eingehende<br />
E-Mails<br />
Ausgehende<br />
E-Mails<br />
Interne E-<br />
Mails<br />
BESCHREIBUNG<br />
Gibt an, ob <strong>GFI</strong> <strong>MailArchiver</strong> E-Mails archiviert, die nicht aus der Organisationsdomäne stammen.<br />
Deaktivieren Sie diese Option, wenn dieser E-Mail-Typ nicht archiviert werden soll.<br />
Gibt an, ob <strong>GFI</strong> <strong>MailArchiver</strong> E-Mails archiviert, die für Empfänger außerhalb der Organisationsdomäne<br />
bestimmt sind. Deaktivieren Sie diese Option, wenn dieser E-Mail-Typ nicht archiviert werden soll.<br />
Gibt an, ob <strong>GFI</strong> <strong>MailArchiver</strong> E-Mails archiviert, die aus der Organisationsdomäne stammen und an<br />
Empfänger in der Organisationsdomäne bestimmt sind. Deaktivieren Sie diese Option, wenn dieser E-Mail-<br />
Typ nicht archiviert werden soll.<br />
3. Klicken Sie auf Speichern, um die Konfiguration zu speichern.<br />
7.7 Konfigurieren der Postfachordnerstruktur-Abfrage<br />
Standardmäßig archiviert <strong>GFI</strong> <strong>MailArchiver</strong> E-Mails nicht gemäß der Ordnerstruktur, in der sich die E-<br />
Mails im Quellpostfach befinden. Um die Ordnerstruktur der Originalpostfächer zu reproduzieren,<br />
müssen Sie die <strong>GFI</strong> <strong>MailArchiver</strong>-Funktion zur Ordnerstruktur-Abfrage aktivieren.<br />
<strong>GFI</strong> <strong>MailArchiver</strong> 7 Konfigurieren <strong>von</strong> <strong>GFI</strong> <strong>MailArchiver</strong> | 131
WICHTIG<br />
Die <strong>GFI</strong> <strong>MailArchiver</strong>-Funktion zur Ordnerstruktur-Abfrage führt zu einem erheblichen<br />
Mehraufwand beim Archivierungsprozess in Bezug auf Computerleistung und<br />
Netzwerkzugriff und kann eventuell Ihr System verlangsamen.<br />
Wichtige Hinweise:<br />
Damit die Postfachordnerstruktur-Abfrage funktioniert, muss der konfigurierte Benutzer die<br />
folgenden Anforderungen erfüllen:<br />
OPTION<br />
Benutzerzugriff<br />
Zuweisung <strong>von</strong> Anmelderechten<br />
Kein Roamingbenutzerprofil<br />
Vollzugriff<br />
MAPI Client und Collaboration Data Objects [nur<br />
MAPI]<br />
Keine schreibgeschützten Archivspeicher<br />
BESCHREIBUNG<br />
Stellen Sie sicher, dass der Benutzer für die Ordnerstruktur-<br />
Abfrage auf die Postfächer der Benutzer im Informationsspeicher<br />
<strong>von</strong> Microsoft Exchange zugreifen kann. Der Zugriff ist erforderlich,<br />
um die Ordnerstruktur abzufragen. <strong>GFI</strong> <strong>MailArchiver</strong> kann dieses<br />
Benutzerkonto automatisch erstellen.<br />
Der Benutzer für die Ordnerstruktur-Abfrage muss auf dem <strong>GFI</strong><br />
<strong>MailArchiver</strong> -Computer über Anmelderechte verfügen.<br />
Der in der Konfiguration für die Postfachsynchronisation <strong>von</strong> <strong>GFI</strong><br />
<strong>MailArchiver</strong> konfigurierte Benutzer kann kein Roamingprofil<br />
verwenden.<br />
Stellen Sie sicher, dass der in der Konfiguration für die<br />
Postfachsynchronisation <strong>von</strong> <strong>GFI</strong> <strong>MailArchiver</strong> konfigurierte<br />
Benutzer Vollzugriff auf den <strong>GFI</strong> <strong>MailArchiver</strong>-Ordner hat.<br />
Microsoft Outlook oder Microsoft Exchange Server MAPI Client<br />
und Collaboration Data Objects (MAPI/CDO) müssen installiert<br />
werden, wenn <strong>GFI</strong> <strong>MailArchiver</strong> nicht auf demselben Computer wie<br />
Microsoft Exchange 2003 installiert ist.<br />
Stellen Sie sicher, dass Archivspeicher nicht als schreibgeschützt<br />
markiert sind. <strong>GFI</strong> <strong>MailArchiver</strong> muss Änderungen am<br />
Archivspeicher vornehmen, wenn eine E-Mail übereinstimmt und<br />
diese dem richtigen Ordner zuweisen. Weitere Informationen<br />
finden Sie unter Bearbeiten <strong>von</strong> bestehenden<br />
Archivspeicherdetails (Seite 146).<br />
WICHTIG<br />
Weitere Informationen finden Sie unter http://go.gfi.<strong>com</strong>/?pageid=MAR_<br />
FolderStructureRetrieval.<br />
7.7.1 Aktivieren der Postfachordnerstruktur-Abfrage<br />
1. Wählen Sie die Registerkarte Konfiguration, und klicken Sie auf Ordnerstruktur-Abfrage.<br />
2. Wählen Sie Einstellungen ändern.<br />
<strong>GFI</strong> <strong>MailArchiver</strong> 7 Konfigurieren <strong>von</strong> <strong>GFI</strong> <strong>MailArchiver</strong> | 132
Screenshot 66: Ordnerstruktur-Abfrage aktivieren<br />
3. Wählen Sie Ordnerstruktur-Abfrage aktivieren.<br />
4. Wählen Sie aus, ob automatisch ein neues Benutzerkonto erstellt oder ein bestehendes<br />
Benutzerkonto verwendet werden soll. Mit diesem Benutzerkonto kann auf die Postfächer zugegriffen<br />
werden, für die die Ordnerstruktur reproduziert werden soll.<br />
In der folgenden Tabelle werden die verfügbaren Optionen beschrieben.<br />
OPTION<br />
Neues Benutzerkonto<br />
erstellen<br />
Ein vorhandenes Benutzerkonto<br />
verwenden<br />
Verbinden über<br />
Benutzername<br />
BESCHREIBUNG<br />
<strong>GFI</strong> <strong>MailArchiver</strong> erstellt ein neues Benutzerkonto anhand der in den Feldern Verbinden<br />
über, Anmeldename und Kennwort angegebenen Details.<br />
<strong>GFI</strong> <strong>MailArchiver</strong> verwendet ein zuvor erstelltes vorhandenes Benutzerkonto.<br />
Legt die Verbindungsmethode für die Verbindung mit dem Microsoft ® Exchange Server<br />
fest, um auf die zu reproduzierende Postfachstruktur zuzugreifen.<br />
Folgende Optionen sind verfügbar:<br />
Exchange Web Services (EWS) – Nur für Mailserver mit Microsoft ® Exchange 2007 SP1<br />
oder 2010 empfohlen.<br />
Traditional Message Application Programming Interface (MAPI) – Nur für Mailserver<br />
OHNE Microsoft ® Exchange 2007 SP1 oder 2010 empfohlen.<br />
Geben Sie den Anmeldenamen für das neue Benutzerkonto oder für das zuvor erstellte<br />
Benutzerkonto ein.<br />
<strong>GFI</strong> <strong>MailArchiver</strong> 7 Konfigurieren <strong>von</strong> <strong>GFI</strong> <strong>MailArchiver</strong> | 133
OPTION<br />
Kennwort<br />
BESCHREIBUNG<br />
Legt das Kennwort für das neue Benutzerkonto oder das zuvor erstellte Benutzerkonto<br />
fest.<br />
Klicken Sie auf Weiter, um fortzufahren. Wenn Sie im vorhergehenden Dialogfeld die Option Neues<br />
Benutzerkonto erstellen ausgewählt haben, werden Sie zu Eingabe der Anmeldeinformationen des<br />
Domänenadministratorkontos aufgefordert, das über Rechte zum Erstellen eines Konto verfügt.<br />
5. Klicken Sie auf Fertig stellen, um die Einrichtung abzuschließen.<br />
6. Klicken Sie auf Speichern, um die Einstellungen für die Ordnerstruktur-Abfrage zu speichern.<br />
7.7.2 Deaktivieren der Postfachordnerstruktur-Abfrage<br />
1. Wählen Sie die Registerkarte Konfiguration, und klicken Sie auf Ordnerstruktur-Abfrage.<br />
2. Klicken Sie auf Ordnerstruktur-Abfrage deaktivieren.<br />
WICHTIG<br />
Durch das Deaktivieren der Ordnerstruktur-Abfrage wird das zuvor erstellte<br />
Benutzerkonto für diese Funktion nicht gelöscht oder deaktiviert.<br />
7.7.3 Ausschließen <strong>von</strong> Ordnern aus der Ordnerstruktur-Abfrage<br />
Wenn Sie bestimmte Ordner aus der Abfrage ausschließen möchten, konfigurieren Sie eine Richtlinie<br />
für auszuschließende Ordner.<br />
1. Wählen Sie die Registerkarte Konfiguration, und klicken Sie auf Ordnerstruktur-Abfrage.<br />
2. Klicken Sie auf .<br />
<strong>GFI</strong> <strong>MailArchiver</strong> 7 Konfigurieren <strong>von</strong> <strong>GFI</strong> <strong>MailArchiver</strong> | 134
Screenshot 67: Hinzufügen einer Ausschlussrichtlinie<br />
3. Geben Sie einen Namen für die Richtlinie der auszuschließenden Ordner ein, und aktivieren Sie das<br />
Kontrollkästchen Richtlinie für auszuschließende Ordner aktivieren, um die Richtlinie sofort<br />
anzuwenden. Klicken Sie zum Fortfahren auf Weiter.<br />
4. Geben Sie den Namen des auszuschließenden Ordners ein, und klicken Sie auf Hinzufügen. Klicken<br />
Sie zum Fortfahren auf Weiter.<br />
HINWEIS<br />
Wenn Sie Benutzer <strong>von</strong> der Ordnerstruktur-Abfrage ausschließen möchten, geben Sie als<br />
Ordnernamen * (Asterisk) an. Der Asterisk (*) ist ein Sonderzeichen, dass für alle Ordner<br />
steht. Weitere Informationen finden Sie im folgenden SkyNet-Artikel:<br />
http://go.gfi.<strong>com</strong>/?pageid=MAR_ExcludeFolders.<br />
<strong>GFI</strong> <strong>MailArchiver</strong> 7 Konfigurieren <strong>von</strong> <strong>GFI</strong> <strong>MailArchiver</strong> | 135
Screenshot 68: Auswählen <strong>von</strong> auszuschließenden Benutzern<br />
5. Wählen Sie Nur ausgewählte Benutzer, um die im vorherigen Bildschirm angegebenen Ordner für<br />
bestimmte Benutzer auszuschließen.<br />
6. Wählen Sie aus der Dropdown-Liste die Option Benutzer oder E-Mail aus, und geben Sie den<br />
Benutzernamen bzw. die E-Mail-Adresse ein. Klicken Sie auf Hinzufügen, und wiederholen Sie den<br />
Vorgang, um weitere Benutzer hinzuzufügen.<br />
HINWEIS<br />
Wenn die Option Nur ausgewählte Benutzer deaktiviert ist, sind die zuvor angegebenen<br />
Ordner für alle Benutzer ausgeschlossen.<br />
7. Klicken Sie auf Fertig stellen, um die Einrichtung abzuschließen.<br />
7.7.4 Entfernen <strong>von</strong> Richtlinien für ausgeschlossene Ordner<br />
1. Wählen Sie die Registerkarte Konfiguration, und klicken Sie auf Ordnerstruktur-Abfrage.<br />
2. Wählen Sie die zu entfernende Richtlinie für auszuschließende Ordner aus, und klicken Sie auf<br />
.<br />
<strong>GFI</strong> <strong>MailArchiver</strong> 7 Konfigurieren <strong>von</strong> <strong>GFI</strong> <strong>MailArchiver</strong> | 136
7.8 Importieren <strong>von</strong> E-Mails mithilfe des <strong>GFI</strong> <strong>MailArchiver</strong>-Archivierungsassistenten<br />
Mithilfe der Funktionen <strong>von</strong> <strong>GFI</strong> <strong>MailArchiver</strong>-Archivierungsassistent können Sie E-Mails automatisch<br />
aus Benutzerpostfächern importieren.<br />
Der Vorgang kann geplant werden und ist für die Benutzer transparent. Der Importvorgang wird durch<br />
Ausführen der folgenden Schritte konfiguriert:<br />
Schritt 1: Stellen Sie den <strong>GFI</strong> <strong>MailArchiver</strong>-Archivierungsassistent auf den Computern Ihrer Benutzer<br />
bereit. Weitere Informationen finden Sie unter <strong>Installieren</strong> der manuellen Archivierung über GPO<br />
in Windows® Server 2008 (Seite 205).<br />
Schritt 2: Konfigurieren Sie die Einstellungen, die für den automatischen Import <strong>von</strong> E-Mails aus<br />
Benutzerpostfächern erforderlich sind. Weitere Informationen finden Sie unter Konfigurieren <strong>von</strong><br />
Standard-Importeinstellungen (Seite 138).<br />
Schritt 3: Weisen Sie den erkannten Benutzern Importeinstellungen zu. Weitere Informationen finden<br />
Sie unter Konfigurieren <strong>von</strong> Importeinstellungen für erkannte Benutzer (Seite 141).<br />
<strong>GFI</strong> <strong>MailArchiver</strong> 7 Konfigurieren <strong>von</strong> <strong>GFI</strong> <strong>MailArchiver</strong> | 137
HINWEIS<br />
1. Sie können E-Mails nicht importieren, wenn <strong>GFI</strong> <strong>MailArchiver</strong>-Archivierungsassistent<br />
nicht auf dem Client<strong>com</strong>puter installiert ist.<br />
2. Der Import beginnt, sobald Microsoft Outlook auf dem Client<strong>com</strong>puter ausgeführt<br />
wird.<br />
3. Wenn Microsoft Outlook geschlossen wird, wird der Importvorgang angehalten und<br />
fortgesetzt, sobald Microsoft Outlook wieder geöffnet wird.<br />
7.8.1 Konfigurieren <strong>von</strong> Standard-Importeinstellungen<br />
Konfigurieren Sie Einstellungen für den automatischen Import <strong>von</strong> E-Mails aus Benutzerpostfächern:<br />
1. Wählen Sie Konfiguration > E-Mails importieren.<br />
2. Klicken Sie auf Neue Standard-Importeinstellungen.<br />
Screenshot 69: Konfigurieren <strong>von</strong> Standard-Importeinstellungen<br />
3. Wählen Sie im Bereich E-Mail-Bearbeitung aus den folgenden Optionen aus:<br />
<strong>GFI</strong> <strong>MailArchiver</strong> 7 Konfigurieren <strong>von</strong> <strong>GFI</strong> <strong>MailArchiver</strong> | 138
OPTION<br />
Einmal<br />
Nach neuen E-Mails suchen alle<br />
BESCHREIBUNG<br />
Wählen Sie diese Option, um den Importvorgang einmal<br />
auszuführen. Ein Zeitplanbildschirm wird angezeigt,<br />
wenn diese Importoption ausgewählt wird.<br />
Wählen Sie diese Option, um den Importvorgang<br />
regelmäßig auszuführen. Geben Sie den Zeitabstand<br />
im angegebenen Feld an. Der Zeitplanbildschirm<br />
wird übersprungen, wenn diese<br />
Importoption ausgewählt wird.<br />
4. Wählen Sie im Bereich E-Mail-Datum eine der folgenden Optionen aus:<br />
OPTION<br />
Immer<br />
Vor<br />
Benutzerdefiniert<br />
BESCHREIBUNG<br />
Wählen Sie diese Option, um den Importvorgang auf<br />
unbestimmte Zeit auszuführen.<br />
Mithilfe dieser Option können Sie aktuelle E-Mails<br />
auf Ihrem E-Mail-Server belassen und nur ältere E-<br />
Mails archivieren. Wenn beispielsweise nur die in<br />
den letzten 30 Tagen in den Postfächern der Benutzer<br />
eingegangenen E-Mails aufbewahrt und E-Mails,<br />
die älter als 30 Tage sind, vom E-Mail-Server entfernt<br />
werden sollen, geben Sie für Vor den Wert 30<br />
Tage ein und wählen die Option Archivierte E-Mails<br />
sofort dauerhaft löschen aus.<br />
Wählen Sie diese Option, um den Importvorgang für<br />
einen begrenzten Zeitraum auszuführen. Geben Sie<br />
mithilfe der angegebenen Felder ein Start- und Enddatum<br />
an.<br />
5. (Optional) Geben Sie unter E-Mails im Ordner archivieren (optional) den Ordnernamen an, <strong>von</strong><br />
dem aus Sie E-Mails importieren möchten, z. B. Eingang.<br />
HINWEIS<br />
Verwenden <strong>von</strong> Sonderzeichen in Ordnernamen<br />
Im Feld Übereinstimmende E-Mail in folgendem Ordner ablegen wird standardmäßig<br />
Inbox\ angezeigt. Dieser Pfad kann mit dem gewünschten Ordnerpfad überschrieben<br />
werden. Dabei müssen folgende Konventionen beachtet werden:<br />
\ (umgekehrter Schrägstrich) wird durch /\ dargestellt<br />
\ (Schrägstrich) wird durch // dargestellt<br />
Beispiel:<br />
So geben Sie einen Ordnerpfad mit der folgenden Ordnerstruktur ein:<br />
Geben Sie im Feld Übereinstimmende E-Mail in folgendem Ordner ablegen den<br />
folgenden Pfad ein: Inbox\Managerial//CEO\Requests/\Queries<br />
6. Geben Sie unter Maximale E-Mail-Größe die maximale Größe der zu importierenden E-Mails an. Der<br />
Standardwert beträgt 2 MB.<br />
<strong>GFI</strong> <strong>MailArchiver</strong> 7 Konfigurieren <strong>von</strong> <strong>GFI</strong> <strong>MailArchiver</strong> | 139
7. Klicken Sie auf Weiter.<br />
8. Wenn Sie in Schritt 3 oben die Option gewählt haben, den Importvorgang Einmal auszuführen, wird<br />
das Zeitplanfenster angezeigt. Der Zeitplanbildschirm wird übersprungen, wenn die Importoption<br />
Nach neuen E-Mails suchen alle ausgewählt wird:<br />
Screenshot 70: Konfigurieren des Importzeitplans<br />
9. Konfigurieren Sie unter Zeitplaneinstellungen die folgenden Optionen:<br />
OPTION<br />
Import planen<br />
Startzeit<br />
Endzeit<br />
BESCHREIBUNG<br />
Wählen Sie die Häufigkeit des Importvorgangs, indem Sie die gewünschten Tage aktivieren.<br />
Legen Sie die Uhrzeit fest, zu der der Vorgang beginnen soll.<br />
Geben Sie die Uhrzeit ein, zu der der Vorgang enden soll.<br />
10. Klicken Sie auf Weiter.<br />
11. Wählen Sie im Fenster Richtlinie löschen eine der folgenden Optionen aus:<br />
OPTION<br />
BESCHREIBUNG<br />
Keine archivierten E-Mails löschen Wählen Sie diese Option aus, um das Löschen <strong>von</strong> E-<br />
Mails nach deren Archivierung zu verhindern.<br />
Archivierte E-Mails sofort dauerhaft löschen Wenn Sie diese Option auswählen, werden die E-<br />
Mails gelöscht, sobald sie archiviert wurden.<br />
<strong>GFI</strong> <strong>MailArchiver</strong> 7 Konfigurieren <strong>von</strong> <strong>GFI</strong> <strong>MailArchiver</strong> | 140
OPTION<br />
Archivierte E-Mails dauerhaft löschen nach n Tagen<br />
BESCHREIBUNG<br />
Geben Sie an, für wie viele Tage eine lokale Kopie<br />
der archivierten Nachrichten gespeichert werden<br />
soll (standardmäßig 30 Tage).<br />
12. Klicken Sie auf Fertigstellen.<br />
7.8.2 Konfigurieren <strong>von</strong> Importeinstellungen für erkannte Benutzer<br />
Wenn die <strong>GFI</strong> <strong>MailArchiver</strong>-Archivierungsassistent erstmalig auf einem Client<strong>com</strong>puter bereitgestellt<br />
wird, wird der neue Benutzer <strong>von</strong> <strong>GFI</strong> <strong>MailArchiver</strong> erkannt und zur Liste der erkannten Benutzer auf<br />
der Seite für die zu importierenden E-Mails hinzugefügt. Der Administrator muss für jeden neuen<br />
Benutzer manuell Importeinstellungen für den automatischen Import <strong>von</strong> E-Mails aus<br />
Benutzerpostfächern zuweisen.<br />
So weisen Sie Importeinstellungen zu:<br />
1. Wählen Sie Konfiguration > E-Mails importieren.<br />
2. Markieren Sie in der Liste der erkannten Benutzer den neuen Benutzer.<br />
3. Wählen Sie eine der folgenden Importoptionen aus:<br />
OPTION<br />
Standardeinstellungen<br />
verwenden<br />
Einstellungen anpassen<br />
BESCHREIBUNG<br />
Mit dieser Option weisen Sie dem ausgewählten Benutzer die Standard-Importeinstellungen<br />
zu.Weitere Informationen finden Sie unter Konfigurieren <strong>von</strong> Standard-Importeinstellungen<br />
(Seite 138).<br />
Wenn Sie für einen bestimmten Benutzer eine Reihe verschiedener Einstellungen anpassen<br />
möchten, wählen Sie Einstellungen anpassen aus und definieren die Einstellungen wie unter<br />
Weitere Informationen finden Sie unter Konfigurieren <strong>von</strong> Standard-Importeinstellungen<br />
(Seite 138).<br />
7.9 Verwalten <strong>von</strong> Archivspeichern<br />
Innerhalb <strong>von</strong> <strong>GFI</strong> <strong>MailArchiver</strong> dienen Archivspeicher als Container, die archivierte E-Mails enthalten.<br />
Archivspeicher umfassen mehrere Komponenten, z. B.:<br />
Eine Datenbank, in der E-Mail-Metadaten gespeichert werden,<br />
Eine Datenbank, in der sowohl E-Mail-Metadaten als auch E-Mail-Daten gespeichert werden,<br />
Ein Speicherort auf der Festplatte, der als E-Mail-Index verwendet wird,<br />
Ein Speicherort auf der Festplatte zur Speicherung <strong>von</strong> E-Mail-Daten.<br />
Archivspeicher werden <strong>von</strong> <strong>GFI</strong> <strong>MailArchiver</strong> je nach Archivspeicherprofil automatisch erstellt. Im<br />
Archivspeicherprofil sind Name, Datenbanktyp und Dateispeicherorte der Archivspeicher angegeben.<br />
WICHTIG<br />
E-Mails können nur archiviert werden, wenn Neue Archivspeichereinstellungen<br />
konfiguriert sind. Weitere Informationen finden Sie unter Konfigurieren der Neuen<br />
Archivspeichereinstellungen (Seite 143).<br />
7.9.1 Anzeigen konfigurierter Archivspeicher<br />
Wählen Sie die Registerkarte Konfiguration, und klicken Sie im Bereich Archiv auf Archivspeicher,<br />
um die archivierten Archivspeicher anzuzeigen. Für die Zusammenfassung des neuen<br />
<strong>GFI</strong> <strong>MailArchiver</strong> 7 Konfigurieren <strong>von</strong> <strong>GFI</strong> <strong>MailArchiver</strong> | 141
Archivspeichers kann zudem angezeigt werden, wie neue Archivspeichereinstellungen konfiguriert<br />
werden. Für jeden neu erstellten Archivspeicher werden diese Einstellungen übernommen.<br />
Screenshot 71: Anzeigen <strong>von</strong> Archivspeichern<br />
Die konfigurierten Archivspeicher werden standardmäßig nach Jahr gruppiert angezeigt und mit dem<br />
aktuellsten Archivspeicher an erster Stelle in Tabellen aufgelistet. Diese Ansicht kann mithilfe der<br />
Sortieroptionen Gruppieren nach und Reihenfolge geändert werden.<br />
Die folgende Tabelle enthält die verfügbaren Felder für Archivspeicher:<br />
OPTION<br />
Archivspeicher<br />
Startdatum<br />
Enddatum<br />
BESCHREIBUNG<br />
Definiert den Namen des zuvor konfigurierten Archivspeichers.<br />
Das Startdatum gibt den ersten Tag des E-Mail-Archivierungszeitraums eines Archivspeichers an.<br />
E-Mails, die nicht in diesen Zeitraum fallen, werden in einem anderen Archivspeicher archiviert.<br />
Das Enddatum gibt den letzten Tag des E-Mail-Archivierungszeitraums eines Archivspeichers an.<br />
E-Mails, die nicht in diesen Zeitraum fallen, werden in einem anderen Archivspeicher archiviert.<br />
<strong>GFI</strong> <strong>MailArchiver</strong> 7 Konfigurieren <strong>von</strong> <strong>GFI</strong> <strong>MailArchiver</strong> | 142
OPTION<br />
Status<br />
BESCHREIBUNG<br />
Definiert den Status des entsprechenden Archivspeichers. Folgende Status sind verfügbar:<br />
Archivspeicher voll: Wird angezeigt, wenn die Option Keine weiteren E-Mails in diesem<br />
Archivspeicher archivieren aktiviert ist (beim Bearbeiten bestehender Archivspeicheroptionen)<br />
oder wenn ein auf einer Microsoft SQL Express-Datenbank ausgeführter<br />
Archivspeicher das Limit <strong>von</strong> 4 GB erreicht hat. Zeigt an, dass keine Archivierung mehr möglich<br />
ist.<br />
Online: Zeigt an, dass der Archivspeicher derzeit verwendet wird.<br />
Indizierung normal: Zeigt an, dass ein Archivspeicher bereits früher verwendet wurde,<br />
aber derzeit nicht in Benutzung ist.<br />
Indizierung angehalten: Wird angezeigt, wenn die Indizierung angehalten wurde.<br />
Indizierung ausstehend: Wird vorübergehend angezeigt, während <strong>GFI</strong> <strong>MailArchiver</strong> einen<br />
Index erneuert.<br />
Schreibgeschützt: Ein schreibgeschützter Archivspeicher kann durchsucht, aber E-Mails können<br />
nicht darin archiviert werden.<br />
Wählen Sie aus einer Archivspeicherliste einen Archivspeicher aus, und klicken Sie auf<br />
weitere Informationen zu den Einstellungen und der Statistik des ausgewählten Archivspeichers<br />
anzuzeigen.<br />
7.9.2 Konfigurieren der Neuen Archivspeichereinstellungen<br />
Die „Neuen Archivspeichereinstellungen“ ermöglichen <strong>GFI</strong> <strong>MailArchiver</strong>, neue Archivspeicher mit<br />
zuvor eingegebenen Einstellungen automatisch zu erstellen. So zeigen Sie eine Zusammenfassung der<br />
aktuellen Einstellungen eines neuen Archivspeichers an:<br />
1. Wählen Sie die Registerkarte Konfiguration.<br />
2. Klicken Sie auf Archivspeicher.<br />
3. Klicken Sie neben Zusammenfassung der Archivspeichereinstellungen auf .<br />
, um<br />
HINWEIS<br />
Nach der Installation <strong>von</strong> <strong>GFI</strong> <strong>MailArchiver</strong> werden Sie im Nachinstallationsassistenten<br />
aufgefordert, Einstellungen für den neuen Archivspeicher zu konfigurieren. Weitere<br />
Informationen finden Sie unter Konfigurieren <strong>von</strong> neuen Archivspeichereinstellungen<br />
(Seite 50).<br />
So bearbeiten Sie die Einstellungen für einen neuen Archivspeicher:<br />
1. Wählen Sie die Registerkarte Konfiguration, und klicken Sie auf Archivspeicher.<br />
2. Klicken Sie auf .<br />
3. Folgen Sie den Anweisungen auf dem Bildschirm, um die vorhandenen Einstellungen des neuen<br />
Archivspeichers zu bearbeiten. Weitere Informationen finden Sie unter Bearbeiten <strong>von</strong> bestehenden<br />
Archivspeicherdetails (Seite 146).<br />
7.9.3 Auswählen und Vorbereiten einer Datenbank für die Verwendung mit <strong>GFI</strong> <strong>MailArchiver</strong><br />
Als Archivierungslösung ist <strong>GFI</strong> <strong>MailArchiver</strong> bezüglich Leistungsfähigkeit bei Archivierung und Abruf<br />
<strong>von</strong> Daten stark <strong>von</strong> der Datenbankinfrastruktur abhängig.<br />
<strong>GFI</strong> <strong>MailArchiver</strong> 7 Konfigurieren <strong>von</strong> <strong>GFI</strong> <strong>MailArchiver</strong> | 143
<strong>GFI</strong> <strong>MailArchiver</strong> kann so konfiguriert werden, dass verschiedene Hardware-Einrichtungen und –<br />
Kombinationen ausgeführt werden. Die folgende Tabelle enthält die typischen empfohlenen<br />
Konfigurationen. Diese Richtlinien und Konfigurationen können je nach Benutzeraktivitäten, täglichem<br />
E-Mail-Verkehr und Softwarekonfiguration (z. B. Ordnerstruktur-Abfrage) variieren.<br />
POSTFÄCHER/AUFKOMMEN<br />
Bis zu 50 Postfächer NUR für<br />
Testzwecke<br />
Bis zu 100 Postfächer<br />
Durchschn. E-Mail-<br />
Aufkommen <strong>von</strong> bis zu<br />
6000 E-Mails/Tag<br />
50 Postfächer oder mehr<br />
Durchschn. E-Mail-<br />
Aufkommen <strong>von</strong> mehr als<br />
8000 E-Mails/Tag<br />
Mehr als 500 Postfächer<br />
Durchschn. E-Mail-<br />
Aufkommen <strong>von</strong> mehr als<br />
8000 E-Mails/Tag<br />
EMPFOHLENER<br />
DATENBANKTYP<br />
<strong>GFI</strong><br />
<strong>MailArchiver</strong>-<br />
Datenbank<br />
SQL Server ®<br />
Express mit<br />
Dateispeicher<br />
Microsoft ® SQL<br />
Server<br />
Microsoft ® SQL<br />
Server mit<br />
Dateispeicher<br />
BESCHREIBUNG<br />
Verwendet zum Archivieren der E-Mail-Daten eine auf Firebird<br />
basierende Datenbank.<br />
Verwendet eine auf SQL Server ® Express basierende Datenbank, um<br />
E-Mail-Header und Metadaten zu speichern, und einen <strong>von</strong> Ihnen<br />
festgelegten Speicherort auf der Festplatte, um E-Mail-Daten zu<br />
speichern.<br />
Verwendet eine SQL Server ® -Datenbank, um sowohl E-Mail-<br />
Header/Metadaten als auch E-Mail-Daten zu speichern.<br />
Verwendet eine auf SQL Server ® basierende Datenbank, um E-Mail-<br />
Header und Metadaten zu speichern, und einen <strong>von</strong> Ihnen<br />
festgelegten Speicherort auf der Festplatte, um E-Mail-Daten zu<br />
speichern.<br />
7.9.4 Anhängen eines Archivspeichers<br />
<strong>GFI</strong> <strong>MailArchiver</strong>-Archivspeicher können getrennt und wieder angehängt werden, z. B. wenn <strong>GFI</strong><br />
<strong>MailArchiver</strong> auf einen neuen Server verschoben wird. Weitere Informationen zum Trennen eines<br />
Archivspeichers finden Sie unter Trennen eines bestehenden Archivspeichers.<br />
1. Klicken Sie auf der Registerkarte Konfiguration auf Archivspeicher.<br />
2. Klicken Sie auf Archiv anfügen.<br />
<strong>GFI</strong> <strong>MailArchiver</strong> 7 Konfigurieren <strong>von</strong> <strong>GFI</strong> <strong>MailArchiver</strong> | 144
Screenshot 72: Anhängen eines Archivspeichers<br />
3. Führen Sie im Fenster Konfiguration eine der folgenden Aktionen aus:<br />
OPTION<br />
Archivspeichername<br />
Erlauben Sie Benutzern das<br />
Durchsuchen des<br />
Archivspeichers,<br />
Schreibgeschützter Zugriff<br />
Keine weiteren E-Mails in diesem<br />
Archivspeicher archivieren<br />
BESCHREIBUNG<br />
Setzen Sie den Cursor in dieses Feld, und geben Sie einen Namen ein.<br />
Wählen Sie diese Option, um Benutzern zu ermöglichen, diesen Archivspeicher zu<br />
durchsuchen.<br />
Aktivieren Sie diese Option, um zu verhindern, dass E-Mails aus dem ausgewählten<br />
Archivspeicher gelöscht werden (bei aktivierter E-Mail-Löschung). E-Mails können<br />
zwar angezeigt, aber neue E-Mails können nicht archiviert werden. Außerdem können<br />
Benutzer archivierte E-Mails nicht mit Labels kennzeichnen.<br />
Bei Aktivierung dieser Option werden keine weiteren E-Mails im ausgewählten<br />
Archivspeicher archiviert, und der Archivspeicher wird als „Voll“ gekennzeichnet.<br />
Wenn die E-Mail-Löschung aktiviert ist, können Benutzer E-Mails aus diesem<br />
Archivspeicher entfernen. Außerdem sind Benutzer berechtigt, archivierte E-<br />
Mails mit Labels zu kennzeichnen. Ein neuer Archivspeicher wird erstellt, wenn<br />
neue E-Mails für diesen bestimmten Zeitraum archiviert werden sollen.<br />
4. Klicken Sie auf Weiter.<br />
5. Wählen Sie die Datenbank, in der archivierte E-Mails gespeichert werden sollen, und klicken Sie auf<br />
Weiter.<br />
<strong>GFI</strong> <strong>MailArchiver</strong> 7 Konfigurieren <strong>von</strong> <strong>GFI</strong> <strong>MailArchiver</strong> | 145
6. Geben Sie den Speicherort der Datenbankdatei, den Speicherort der E-Mail-Datei und den<br />
Speicherort des Suchindexes an, und klicken Sie auf Weiter.<br />
7. Prüfen Sie die Archivspeicherzusammenfassung, und klicken Sie auf Weiter.<br />
8. Klicken Sie auf Fertig stellen.<br />
7.9.5 Bearbeiten <strong>von</strong> bestehenden Archivspeicherdetails<br />
1. Wählen Sie die Registerkarte Konfiguration, und klicken Sie auf Archivspeicher.<br />
2. Wählen Sie einen bestehenden Archivspeicher aus, und klicken Sie auf .<br />
3. Führen Sie im Fenster Konfiguration eine der folgenden Aktionen aus:<br />
OPTION<br />
Archivspeichername<br />
Erlauben Sie Benutzern das<br />
Durchsuchen des<br />
Archivspeichers,<br />
Schreibgeschützter Zugriff<br />
Keine weiteren E-Mails in diesem<br />
Archivspeicher archivieren<br />
BESCHREIBUNG<br />
Setzen Sie den Cursor in dieses Feld, und geben Sie einen Namen ein.<br />
Wählen Sie diese Option, um Benutzern zu ermöglichen, diesen Archivspeicher zu<br />
durchsuchen.<br />
Aktivieren Sie diese Option, um zu verhindern, dass E-Mails aus dem ausgewählten<br />
Archivspeicher gelöscht werden (bei aktivierter E-Mail-Löschung). E-Mails können<br />
zwar angezeigt, aber neue E-Mails können nicht archiviert werden. Außerdem können<br />
Benutzer archivierte E-Mails nicht mit Labels kennzeichnen.<br />
Bei Aktivierung dieser Option werden keine weiteren E-Mails im ausgewählten<br />
Archivspeicher archiviert, und der Archivspeicher wird als „Voll“ gekennzeichnet.<br />
Wenn die E-Mail-Löschung aktiviert ist, können Benutzer E-Mails aus diesem<br />
Archivspeicher entfernen. Außerdem sind Benutzer berechtigt, archivierte E-<br />
Mails mit Labels zu kennzeichnen. Ein neuer Archivspeicher wird erstellt, wenn<br />
neue E-Mails für diesen bestimmten Zeitraum archiviert werden sollen.<br />
4. Klicken Sie auf Fertig stellen, um die Änderungen zu speichern und den Assistenten zu beenden,<br />
oder klicken Sie auf Weiter, um zusätzliche Informationen zum vorhandenen Archivspeicher zu<br />
bearbeiten.<br />
7.9.6 Trennen eines vorhandenen Archivspeichers<br />
1. Wählen Sie die Registerkarte Konfiguration, und klicken Sie auf Archivspeicher.<br />
2. Wählen Sie einen bestehenden Archivspeicher aus, und klicken Sie auf Trennen.<br />
WICHTIG<br />
Beim Trennen eines Archivspeichers werden keine archivierten E-Mail-Daten gelöscht.<br />
3. Klicken Sie bei Aufforderung auf OK.<br />
7.9.7 Indizierung<br />
Die Suchindex-Funktion <strong>von</strong> <strong>GFI</strong> <strong>MailArchiver</strong> indiziert automatisch neu archivierte E-Mails im<br />
entsprechenden Archivspeicher. Diese kontinuierliche Aktualisierung der Suchinhalte ermöglicht<br />
Benutzern eine präzise und schnelle Suche.<br />
In diesem Abschnitt erfahren Sie, wie Sie die Häufigkeit festlegen, mit der <strong>GFI</strong> <strong>MailArchiver</strong> neu<br />
archivierte E-Mails in die Suchindizes aufnimmt. Darüber hinaus wird erläutert, wie Sie einen<br />
möglicherweise nicht mehr aktuellen Suchindex vollständig neu aufbauen.<br />
Wichtige Hinweise<br />
<strong>GFI</strong> <strong>MailArchiver</strong> 7 Konfigurieren <strong>von</strong> <strong>GFI</strong> <strong>MailArchiver</strong> | 146
1. Suchindizes müssen sich stets auf einer lokalen Festplatte befinden. Die Indizierung ist nicht<br />
verfügbar, wenn der Speicherort des Index als UNC-Pfad angegeben ist.<br />
2. Um eine optimale Leistung zu erzielen, sollten Sie den Suchindex auf einem separaten physischen<br />
Laufwerk speichern, d. h. getrennt vom<br />
Installationsort <strong>von</strong> Microsoft ® Exchange Server<br />
Installationsort <strong>von</strong> <strong>GFI</strong> <strong>MailArchiver</strong><br />
Installationsort <strong>von</strong> SQL Server ® / der Firebird-Datenbank<br />
3. Indizes werden ausschließlich für Suchvorgänge verwendet. Die neu archivierten E-Mails können<br />
immer über die Funktion „Durchsuchen“ lokalisiert werden, unabhängig da<strong>von</strong>, ob die E-Mails indiziert<br />
sind oder nicht.<br />
Konfigurieren der Indizierungshäufigkeit<br />
1. Wählen Sie die Registerkarte Konfiguration, und klicken Sie auf Archivspeicher.<br />
2. Wählen Sie Indexverwaltung.<br />
Screenshot 73: Suchindex-Verwaltung<br />
3. Wählen Sie im Bereich Indizierungszeitplan eine der folgenden Optionen aus:<br />
<strong>GFI</strong> <strong>MailArchiver</strong> 7 Konfigurieren <strong>von</strong> <strong>GFI</strong> <strong>MailArchiver</strong> | 147
OPTION<br />
Archivierte E-<br />
Mails indizieren<br />
alle<br />
BESCHREIBUNG<br />
Der Suchindex wird in festen Zeitabständen mit den zuletzt archivierten E-Mails aktualisiert, z. B.<br />
jede halbe Stunde, jede Stunde, alle zwei Stunden.<br />
Dieser Indizierungszeitplan wird empfohlen, da er das richtige Verhältnis zwischen<br />
Aktualisierungshäufigkeit und Serverleistung liefert.<br />
HINWEIS<br />
Bei Auswahl der Option Sofort werden neue E-Mail-Inhalte indiziert, sobald sie in einem<br />
Archivspeicher gespeichert werden. Bei dieser Einstellung bleibt der Suchindex stets aktuell, so<br />
dass auch die zuletzt archivierten E-Mails gefunden werden können.<br />
HINWEIS<br />
Aufgrund der häufigen Aktualisierungsvorgänge kann diese Option abhängig <strong>von</strong> der Anzahl der<br />
archivierten E-Mails jedoch die Serverleistung beeinträchtigen.<br />
Archivierte E-<br />
Mails täglich<br />
indizieren um<br />
Die E-Mails werden täglich zu einem voreingestellten Zeitpunkt aktualisiert.<br />
Bei Auswahl dieser Option können Sie die Indizierung so planen, dass sie außerhalb der Spitzenzeiten<br />
durchgeführt wird. Eine Suche nach E-Mails, die während der letzten 24 Stunden archiviert wurden,<br />
ist jedoch aufgrund der noch nicht erfolgten Indizierung nicht möglich.<br />
4. Klicken Sie auf Speichern.<br />
Neuaufbau eines Suchindex<br />
Mit dem Neuaufbau eines Suchindex können Sie Indizes, die nicht mehr die erwarteten Suchergebnisse<br />
liefern oder beschädigt sind, neu aufbauen.<br />
Wichtige Hinweise<br />
Der Neuaufbau eines Suchindex kann mehrere Stunden in Anspruch nehmen, abhängig <strong>von</strong> der im<br />
entsprechenden Archivspeicher vorhandenen Anzahl <strong>von</strong> E-Mails.<br />
Während des Neuaufbaus eines Index können E-Mails im Archivspeicher nicht über die Suchfunktion<br />
lokalisiert werden.<br />
Der Neuaufbau eines Suchindex ist ein prozessor- und festplattenintensiver Vorgang und beeinträchtigt<br />
daher die Leistungsfähigkeit des Servers. Es wird empfohlen, den Neuaufbau außerhalb der<br />
Spitzenzeiten (z. B. nach Geschäftsschluss) vorzunehmen.<br />
Bauen Sie aus den oben genannten Gründen nicht mehrere Indizes gleichzeitig auf.<br />
Neuaufbau eines Suchindex<br />
1. Wählen Sie die Registerkarte Konfiguration, und klicken Sie auf Archivspeicher.<br />
2. Wählen Sie den Archivspeicher aus, für den Sie den Index neu aufbauen möchten, und klicken Sie<br />
auf Index neu erstellen.<br />
Anhalten und Fortsetzen der Indizierung<br />
Die Indizierung kann über und angehalten und fortgesetzt<br />
werden. Auf diese Weise können Sie langwierige Indizierungsvorgänge während der Spitzenzeiten<br />
anhalten und in Zeiten geringerer Aktivität (z. B. nach Geschäftsschluss) wieder aufnehmen.<br />
<strong>GFI</strong> <strong>MailArchiver</strong> 7 Konfigurieren <strong>von</strong> <strong>GFI</strong> <strong>MailArchiver</strong> | 148
HINWEIS<br />
Wenn der Indizierungsvorgang während einer Zusammenführung angehalten wird,<br />
können E-Mails im Archivspeicher nicht über die Suchfunktion lokalisiert werden. Bei<br />
angehaltenem Neuaufbau ist das Durchsuchen des Archivspeichers möglich.<br />
Suchindexstatus<br />
Die <strong>GFI</strong> <strong>MailArchiver</strong>-Suchindizes können folgende Zustände aufweisen:<br />
STATUS<br />
BESCHREIBUNG<br />
Initialisierung – Bei diesem Status wird der Suchindex erstellt. Dieser Status sollte nicht länger als<br />
10 Minuten bestehen bleiben.<br />
Ungültig – Dieser Status zeigt an, dass der Suchindex sehr wahrscheinlich beschädigt ist.<br />
Zusammenführen – <strong>GFI</strong> <strong>MailArchiver</strong> verwaltet Unterindizes, die kleinere Versionen des Hauptindex sind.<br />
Mithilfe dieser Unterindizes wird die Performance des Suchindex gesteigert. Unterindizes für einen<br />
Archivspeicher werden zum Hauptsuchindex zusammengeführt, wenn eine bestimmte Anzahl <strong>von</strong><br />
Unterindizes erstellt wurde oder automatisch um 2 Uhr.<br />
Angehalten – Der Prozess wurde über die <strong>GFI</strong> <strong>MailArchiver</strong>-Konfiguration manuell angehalten. Erst wenn der<br />
Benutzer auf die Schaltfläche Indizieren wieder aufnehmen klickt, ändert sich der Status des Index.<br />
Online – Der Suchindex ist online.<br />
Aufgeschoben – Dieser Status gibt an, dass der Suchindex in Kürze neu erstellt wird.<br />
Neuaufbau – Dieser Status gibt an, dass eine Datenbank indiziert wird. Die Dauer des Neuaufbaus eines Index<br />
richtet sich nach der Größe der zu indizierenden Datenbank.<br />
Konfigurieren der Sprachanalyse<br />
Worttrennung ist die Aufspaltung <strong>von</strong> Texten in einzelne Text-Tokens oder Wörter. Zahlreiche<br />
Sprachen, insbesondere die auf dem lateinischen Alphabet aufbauenden, besitzen eine Reihe <strong>von</strong><br />
Wortbegrenzern (z. B. Leerzeichen) und Satzzeichen, um Wörter, Wortgruppen und Sätze zu trennen.<br />
Worttrennzeichen müssen auf präzisen Sprachheuristiken beruhen, um verlässliche und präzise<br />
Ergebnisse zu liefern.<br />
Komplexer sieht die Worttrennung bei zeichenbasierten Schriftsystemen oder skriptbasierten<br />
Alphabeten aus, bei denen die Bedeutung eines einzelnen Zeichens vom Kontext abhängig ist.<br />
Ein „Worttrenner“ ist für die korrekte Indizierung bei den meisten asiatischen (z. B. Japanisch,<br />
Chinesisch und Arabisch) und anderen Sprachen <strong>von</strong> elementarer Bedeutung.<br />
Die <strong>GFI</strong> <strong>MailArchiver</strong>-Sprachanalyse ist standardmäßig aktiviert. Aus Gründen der optimalen<br />
Indizierungsleistung wird dringend empfohlen, diese Funktion nicht zu deaktivieren.<br />
Einrichten der Sprachanalyse<br />
1. Wählen Sie die Registerkarte Konfiguration, und klicken Sie auf Archivspeicher.<br />
2. Wählen Sie Indexverwaltung.<br />
3. Aktivieren/Deaktivieren Sie die Option Automatische Sprachanalyse aktivieren, um die<br />
Sprachanalyse zu aktivieren/deaktivieren.<br />
4. Wählen Sie aus der Dropdown-Liste Standardsprache eine Standardsprache aus.<br />
<strong>GFI</strong> <strong>MailArchiver</strong> 7 Konfigurieren <strong>von</strong> <strong>GFI</strong> <strong>MailArchiver</strong> | 149
HINWEIS<br />
Wenn die gewünschte Sprache nicht in der Dropdown-Liste Standardsprache enthalten<br />
ist, fügen Sie die Sprache über die Ländereinstellungen in der Windows ® -<br />
Systemsteuerung hinzu.<br />
7.9.8 Zeitplanung für Archivspeicher<br />
Im Archivspeicherzeitplan können Sie die Häufigkeit der automatischen Archivierung <strong>von</strong> E-Mails in<br />
einem neuen Archivspeicher angeben.<br />
WICHTIG<br />
Die Änderung dieser Einstellungen kann die Leistung beeinträchtigen. Wir empfehlen,<br />
Archivspeicher so zu konfigurieren, dass alle zwei Monate ein Rollover durchgeführt<br />
wird. Dadurch bleibt die Datenbank überschaubar, was für das Verschieben der<br />
Datenbank oder Neuordnen des Suchindex <strong>von</strong> Vorteil ist. Der regelmäßige Wechsel des<br />
Archivspeichers alle zwei Monate wirkt sich auch positiv auf die Suchleistung aus. Um<br />
beispielsweise eine E-Mail vom Februar 2012 zu finden, durchsucht <strong>GFI</strong> <strong>MailArchiver</strong> nur<br />
eine kleine Datenbank und kann die Ergebnisse somit schneller abrufen.<br />
<strong>GFI</strong> <strong>MailArchiver</strong> ändert den Archivspeicher anhand eines ausgewählten konfigurierten Zeitplans.<br />
Diese Funktion ist für alle Datenbanktypen verfügbar, die mit Archivspeichern verwendet werden.<br />
Folgende Optionen sind verfügbar:<br />
Monatlich<br />
Alle zwei Monate (Standard)<br />
Vierteljährlich<br />
Halbjährlich<br />
Jährlich<br />
HINWEIS<br />
Wenn ein Archivspeicher die maximale Datenbankgröße überschreitet, erstellt <strong>GFI</strong><br />
<strong>MailArchiver</strong> automatisch einen neuen Archivspeicher, wobei die konfigurierten Neuen<br />
Archivspeichereinstellungen angewendet werden. Diese Funktion ist nur für<br />
Archivspeicher verfügbar, die auf SQL Server ® Express-Datenbanken basieren.<br />
So ändern Sie den Archivspeicherzeitplan:<br />
1. Klicken Sie auf der Registerkarte Konfiguration auf Archivspeicher.<br />
2. Wählen Sie Zeitplan für Archiv einrichten.<br />
3. Wählen Sie eine der verfügbaren Optionen aus, und klicken Sie auf Speichern.<br />
7.9.9 Sichern <strong>von</strong> Archivspeichern<br />
Es wird dringend empfohlen, die <strong>GFI</strong> <strong>MailArchiver</strong>-Archivspeicher in routinemäßige<br />
Serversicherungsvorgänge einzubeziehen.<br />
<strong>GFI</strong> <strong>MailArchiver</strong> 7 Konfigurieren <strong>von</strong> <strong>GFI</strong> <strong>MailArchiver</strong> | 150
7.9.10 Online-Sicherung<br />
Die Online-Sicherung erfolgt über eine Sicherungsanwendung, mit der die Archivspeicher gesichert<br />
werden können, ohne dass die <strong>GFI</strong> <strong>MailArchiver</strong>-Dienste angehalten werden müssen. Weitere<br />
Informationen finden Sie unter:<br />
http://go.gfi.<strong>com</strong>/?pageid=MAR_BackupArchiveStores.<br />
7.9.11 Offline-Sicherung<br />
Die Offline-Sicherung kann in Umgebungen durchgeführt werden, in denen eine Online-Sicherung nicht<br />
möglich ist. Die <strong>GFI</strong> <strong>MailArchiver</strong>-Dienste müssen während der Sicherung der Archivspeicher<br />
vorübergehend angehalten werden.<br />
Folgende Offline-Sicherungen sind möglich:<br />
Sichern eines Archivspeichers basierend auf Microsoft SQL Server<br />
Sichern eines Archivspeichers basierend auf Microsoft SQL Server und Dateisystem<br />
Sichern eines Archivspeichers basierend auf <strong>GFI</strong> <strong>MailArchiver</strong> (Firebird)-Datenbank und Dateisystem<br />
Sicherung eines auf SQL Server ® basierenden Archivspeichers<br />
In dieser Art <strong>von</strong> Archivspeicher werden die folgenden Informationen gespeichert:<br />
Archivierte E-Mail-Metadaten – gespeichert in der SQL Server ® -Datenbank<br />
Komprimierte E-Mail-Binärquellen – gespeichert in der SQL Server ® -Datenbank<br />
Suchindexeinträge – gespeichert auf Festplatte<br />
So sichern Sie einen Archivspeicher:<br />
1. Navigieren Sie in <strong>GFI</strong> <strong>MailArchiver</strong> zu Konfiguration > Archivspeicher, und klicken Sie auf<br />
2. Notieren Sie zur schnellen Referenz die folgenden Informationen:<br />
Server<br />
Datenbank<br />
Pfad zum Suchindex<br />
3. Starten Sie die Diensteverwaltungskonsole, indem Sie Start > Ausführen aufrufen und dann<br />
„services.msc“ eingeben.<br />
4. Beenden Sie alle <strong>GFI</strong> <strong>MailArchiver</strong>-Dienste.<br />
5. Sichern Sie unter Verwendung des in Schritt 2 festgelegten Suchindexpfads die Suchindizes der<br />
Archivspeicher, indem Sie den Suchindexordner entweder manuell kopieren und einfügen, oder indem<br />
Sie ein Sicherungsprogramm verwenden.<br />
<strong>GFI</strong> <strong>MailArchiver</strong> 7 Konfigurieren <strong>von</strong> <strong>GFI</strong> <strong>MailArchiver</strong> | 151
Screenshot 74: Sichern einer SQL-Datenbank<br />
6. Starten Sie in SQL Server ® den Microsoft ® SQL Server Manager, und sichern Sie die in Schritt 7<br />
notierte Archivdatenbank. Klicken Sie zum Sichern der Datenbank mit der rechten Maustaste auf die<br />
Datenbank, und wählen Sie Aufgaben > Sichern….<br />
HINWEIS<br />
In SQL Server ® kann ein Wartungsplan erstellt werden, um regelmäßige Sicherungen der<br />
Archivdatenbank zu planen.<br />
7. Kehren Sie zum <strong>GFI</strong> <strong>MailArchiver</strong>-Server zurück, und Starten Sie über die<br />
Diensteverwaltungskonsole alle <strong>GFI</strong> <strong>MailArchiver</strong>-Dienste neu.<br />
Auf Microsoft ® SQL Server und einem Dateisystem basierende Archivspeicher sichern<br />
In dieser Art <strong>von</strong> Archivspeicher werden die folgenden Informationen gespeichert:<br />
Archivierte E-Mail-Metadaten – gespeichert in der Microsoft ® SQL Server-Datenbank<br />
komprimierte Binärquelle der E-Mails – gespeichert auf Festplatte<br />
<strong>GFI</strong> <strong>MailArchiver</strong> 7 Konfigurieren <strong>von</strong> <strong>GFI</strong> <strong>MailArchiver</strong> | 152
Suchindexeinträge – gespeichert auf Festplatte<br />
So sichern Sie einen Archivspeicher:<br />
1. Navigieren Sie in <strong>GFI</strong> <strong>MailArchiver</strong> zu Konfiguration > Archivspeicher, und klicken Sie auf<br />
2. Notieren Sie zur schnellen Referenz die folgenden Informationen:<br />
Server<br />
Datenbank<br />
Pfad zur E-Mail-Binärquelle<br />
Pfad zum Suchindex<br />
HINWEIS<br />
Bewegen Sie den Mauszeiger über den Pfad, um den vollständigen Pfad anzuzeigen.<br />
3. Starten Sie die Diensteverwaltungskonsole, indem Sie Start > Ausführen aufrufen und dann<br />
„services.msc“ eingeben.<br />
4. Beenden Sie alle <strong>GFI</strong> <strong>MailArchiver</strong>-Dienste.<br />
5. Sichern Sie unter Verwendung der in Schritt 2 festgelegten Pfade die Binärquellen und Suchindizes<br />
der Archivspeicher, indem Sie die Ordner entweder manuell kopieren und einfügen, oder indem Sie<br />
ein Sicherungsprogramm verwenden.<br />
<strong>GFI</strong> <strong>MailArchiver</strong> 7 Konfigurieren <strong>von</strong> <strong>GFI</strong> <strong>MailArchiver</strong> | 153
Screenshot 75: Sichern einer SQL-Datenbank<br />
6. Starten Sie in Microsoft ® SQL Server den Microsoft ® SQL Server Manager, und sichern Sie die in<br />
Schritt 2 notierte Archivdatenbank. Klicken Sie zum Sichern der Datenbank mit der rechten Maustaste<br />
auf die Datenbank, und wählen Sie Aufgaben > Sichern….<br />
HINWEIS<br />
In Microsoft ® SQL Server kann ein Wartungsplan erstellt werden, um regelmäßige<br />
Sicherungen der Archivdatenbank zu planen.<br />
7. Kehren Sie zum <strong>GFI</strong> <strong>MailArchiver</strong>-Server zurück, und Starten Sie über die<br />
Diensteverwaltungskonsole alle <strong>GFI</strong> <strong>MailArchiver</strong>-Dienste neu.<br />
Sicherung des Archivspeichers basierend auf <strong>GFI</strong> <strong>MailArchiver</strong> (Firebird)-Datenbank und<br />
Dateisystem<br />
In dieser Art <strong>von</strong> Archivspeicher werden die folgenden Informationen gespeichert:<br />
<strong>GFI</strong> <strong>MailArchiver</strong> 7 Konfigurieren <strong>von</strong> <strong>GFI</strong> <strong>MailArchiver</strong> | 154
Metadaten der archivierten E-Mails – gespeichert auf Festplatte<br />
komprimierte Binärquelle der E-Mails – gespeichert auf Festplatte<br />
Suchindexeinträge – gespeichert auf Festplatte<br />
So sichern Sie einen Archivspeicher:<br />
1. Navigieren Sie in <strong>GFI</strong> <strong>MailArchiver</strong> zu Konfiguration > Archivspeicher, und klicken Sie auf<br />
.<br />
2. Notieren Sie folgende Pfade zur schnellen Referenz:<br />
Pfad zur Firebird-Datenbank<br />
Pfad zur E-Mail-Binärquelle<br />
Pfad zum Suchindex<br />
HINWEIS<br />
Bewegen Sie den Mauszeiger über den Pfad, um den vollständigen Pfad anzuzeigen.<br />
3. Starten Sie die Diensteverwaltungskonsole, indem Sie Start > Ausführen aufrufen und dann<br />
„services.msc“ eingeben.<br />
4. Beenden Sie alle <strong>GFI</strong> <strong>MailArchiver</strong>-Dienste.<br />
5. Sichern Sie unter Verwendung der in Schritt 2 festgelegten Pfade die Datenbankdateien, binären<br />
Dateien und Suchindizes der Archivspeicher, indem Sie sie entweder manuell kopieren und am<br />
Speicherort für die Sicherung wieder einfügen, oder indem Sie ein Sicherungsprogramm verwenden.<br />
6. Starten Sie über die Diensteverwaltungskonsole alle <strong>GFI</strong> <strong>MailArchiver</strong>-Dienste neu.<br />
Wiederherstellen eines zu <strong>GFI</strong> <strong>MailArchiver</strong> hinzugefügten Archivspeichers<br />
1. Navigieren Sie in <strong>GFI</strong> <strong>MailArchiver</strong> zu Konfiguration > Archivspeicher, und klicken Sie auf<br />
.<br />
2. Notieren Sie sich im Dialogfeld mit den Statistiken für den Archivspeicher die folgenden<br />
Eigenschaften zur schnellen Referenz:<br />
ART DES<br />
ARCHIVSPEICHERS<br />
Microsoft ® SQL Server<br />
EIGENSCHAFTEN DES ARCHIVSPEICHERS<br />
Server<br />
Datenbank<br />
Microsoft ® SQL Server<br />
und Dateisystem<br />
Pfad zum Suchindex<br />
Server<br />
Datenbank<br />
Pfad zur E-Mail-Binärquelle<br />
Firebird-Datenbank<br />
Pfad zum Suchindex<br />
Pfad zur Firebird-Datenbank<br />
Pfad zur E-Mail-Binärquelle<br />
Pfad zum Suchindex<br />
<strong>GFI</strong> <strong>MailArchiver</strong> 7 Konfigurieren <strong>von</strong> <strong>GFI</strong> <strong>MailArchiver</strong> | 155
3. Starten Sie die Diensteverwaltungskonsole, indem Sie Start > Ausführen aufrufen und dann<br />
„services.msc“ eingeben.<br />
4. Beenden Sie alle <strong>GFI</strong> <strong>MailArchiver</strong>-Dienste.<br />
5. Wechseln Sie zu dem in Schritt 2 notierten Speicherort der Dateien, um die Archivspeicherdateien<br />
mit den wiederhergestellten Sicherungsdateien wie folgt zu überschreiben:<br />
Firebird-Datenbank – Ersetzen Sie die Firebird-Datenbank auf der Festplatte mit der gesicherten<br />
Firebird-Datenbank<br />
SQL-Datenbank – Klicken Sie im Microsoft ® SQL-Manager mit der rechten Maustaste auf die gesicherte<br />
Datenbank, und wählen Sie Aufgaben > Wiederherstellen.<br />
Binäre E-Mail-Quelle – Ersetzen Sie den Ordner mit den binären Daten auf der Festplatte durch den<br />
gesicherten Ordner mit den binären Daten<br />
Suchindexordner – Ersetzen Sie den Suchindexordner auf der Festplatte durch den gesicherten<br />
Suchindexordner<br />
6. Starten Sie über die Diensteverwaltungskonsole alle <strong>GFI</strong> <strong>MailArchiver</strong>-Dienste neu.<br />
Wiederherstellen eines nicht zu <strong>GFI</strong> <strong>MailArchiver</strong> hinzugefügten Archivspeichers<br />
1. Stellen Sie in Abhängigkeit <strong>von</strong> der Art des wiederherzustellenden Archivspeichers die jeweiligen<br />
gesicherten Daten wie folgt wieder her:<br />
Firebird-Datenbank – Stellen Sie die Firebird-Datenbank auf der Festplatte wieder her<br />
SQL-Datenbank – Klicken Sie im Microsoft SQL-Manager mit der rechten Maustaste auf die gesicherte<br />
Datenbank, und wählen Sie Tasks > Wiederherstellen.<br />
Binäre E-Mail-Quelle – Stellen Sie den Ordner mit den binären Daten auf der Festplatte wieder her<br />
Suchindexordner – Stellen Sie den Suchindexordner auf der Festplatte wieder her<br />
Notieren Sie die Pfade, an denen die Daten wiederhergestellt wurden.<br />
2. Fügen Sie den wiederhergestellten Archivspeicher in <strong>GFI</strong> <strong>MailArchiver</strong> hinzu, und achten Sie darauf,<br />
dass die im Assistenten konfigurierten Pfade, z. B. der Suchindexpfad oder der Pfad zur SQL-<br />
Datenbank, mit den Pfaden der wiederhergestellten Daten übereinstimmen.<br />
7.9.12 Verschieben <strong>von</strong> E-Mails zwischen Datenbanken<br />
<strong>GFI</strong> <strong>MailArchiver</strong> unterstützt verschiedene Arten <strong>von</strong> Archivspeichern. Sie können mithilfe der<br />
Software E-Mails <strong>von</strong> einer Datenbank in eine oder mehrere andere Datenbanken verschieben.<br />
HINWEIS<br />
Diese Funktion kann nur verwendet werden, wenn die ursprüngliche E-Mail-Quelle auf<br />
der Festplatte einer Firebird-Datenbank oder in einem SQL Server ® -Dateisystem<br />
gespeichert ist. E-Mails können nicht aus einer SQL Server ® -Datenbank verschoben<br />
werden, wenn die Quelle in der SQL Server ® -Datenbank gespeichert ist.<br />
Beispiele:<br />
Eine Firebird-Datenbank wird sehr groß und das Laden der Daten verlangsamt sich dadurch. Der<br />
Administrator entscheidet daher, auf eine SQL Server ® -Datenbank umzusteigen.<br />
<strong>GFI</strong> <strong>MailArchiver</strong> 7 Konfigurieren <strong>von</strong> <strong>GFI</strong> <strong>MailArchiver</strong> | 156
In einem auf Festplatte gespeicherten SQL-Dateisystem wird der gesamte E-Mail-Verkehr eines Jahres<br />
vorgehalten. In diesem Fall ist es ratsam, die E-Mails auf mehrere Datenbanken aufzuteilen, z. B.<br />
auf monatlicher Basis.<br />
Wichtige Hinweise<br />
1. Es wird dringend empfohlen, die Archivspeicher vor dem Verschieben der E-Mails zu sichern. Dieser<br />
Vorgang wird im Kapitel Sichern <strong>von</strong> Archivspeichern in diesem Handbuch beschrieben.<br />
2. Das Verschieben <strong>von</strong> E-Mails zwischen Archivspeichern beansprucht umfangreiche<br />
Computerressourcen und kann zu erheblichen Leistungseinbußen des <strong>GFI</strong> <strong>MailArchiver</strong>-Servers führen.<br />
3. Die Ordnerstruktur der E-Mails geht beim Verschieben verloren. Die E-Mails können jedoch neu<br />
synchronisiert werden, um die Ordnerstruktur abzurufen. Die Ordnerstruktur <strong>von</strong> aus dem Postfach<br />
gelöschten E-Mails geht unwiederbringlich verloren.<br />
4. Stellen Sie sicher, dass die neue Datenbank, in die die E-Mails verschoben werden, den <strong>GFI</strong><br />
<strong>MailArchiver</strong>-Archivspeichern hinzugefügt wird. Dieser Vorgang wird im Kapitel Verwalten <strong>von</strong><br />
Archivspeichern beschrieben.<br />
5. Zur Abdeckung verschiedener E-Mail-Datumsbereiche können mehrere Datenbanken angelegt<br />
werden.<br />
7.9.13 Konfigurieren <strong>von</strong> <strong>GFI</strong> <strong>MailArchiver</strong> Import Service<br />
Mit dem <strong>GFI</strong> <strong>MailArchiver</strong> Import Service können Sie die Binärdateien der Quelldatenbank analysieren<br />
und diese Dateien in den entsprechenden Archivspeicher verschieben.<br />
Hinzufügen eines neuen Speichers<br />
1. Wählen Sie Start ► Programme ► <strong>GFI</strong> <strong>MailArchiver</strong> ► Import-Tools ► <strong>GFI</strong> <strong>MailArchiver</strong> Import<br />
Service-Konfiguration.<br />
2. Klicken Sie auf Einstellungen ändern, um auf die Archivspeicher zuzugreifen.<br />
3. Klicken Sie auf Speicher hinzufügen, um das Dialogfeld Neuen Speicher hinzufügen zu öffnen.<br />
4. Wählen Sie aus der Dropdownliste Name den Archivspeicher aus, in den E-Mails verschoben werden<br />
sollen.<br />
5. Geben Sie mit den Kalendern Von und Bis den Datumsbereich für diesen Archivspeicher an.<br />
HINWEIS<br />
Der Datumsbereich darf sich nicht mit den Datumsangaben für andere Archivspeicher<br />
überschneiden.<br />
6. Klicken Sie auf OK, um den neuen Archivspeicher hinzuzufügen.<br />
7. Wiederholen Sie die Schritte 3 bis 6, um weitere Archivspeicher hinzuzufügen, die verschiedene<br />
Datumsbereiche umfassen.<br />
8. Nach dem Konfigurieren aller Archivspeicher klicken Sie auf Einstellungen übernehmen und dann<br />
auf Schließen, um die Einstellungen zu speichern.<br />
7.9.14 Entfernen <strong>von</strong> Quellarchivspeichern aus <strong>GFI</strong> <strong>MailArchiver</strong><br />
Entfernen Sie Quellarchivspeicher vor der Migration aus <strong>GFI</strong> <strong>MailArchiver</strong>, um Datenbeschädigungen zu<br />
vermeiden. Gehen Sie dazu wie folgt vor:<br />
1. Wählen Sie in <strong>GFI</strong> <strong>MailArchiver</strong> Konfiguration ► Archivspeicher.<br />
<strong>GFI</strong> <strong>MailArchiver</strong> 7 Konfigurieren <strong>von</strong> <strong>GFI</strong> <strong>MailArchiver</strong> | 157
2. Klicken Sie auf die Schaltfläche „Löschen“ neben der Quelldatenbank.<br />
HINWEIS<br />
Es wird empfohlen, den Binärpfad der Quelldatenbank im nächsten Schritt für eine<br />
spätere Verwendung zu speichern, bevor der Archivspeicher entfernt wird.<br />
7.9.15 Verschieben <strong>von</strong> Binärdateien in den <strong>GFI</strong> <strong>MailArchiver</strong> Import Service<br />
<strong>GFI</strong> <strong>MailArchiver</strong> enthält ein Befehlszeilentool, das alle Binärdateien einer Datenbank in den<br />
Sammelordner für Import Service <strong>von</strong> <strong>GFI</strong> <strong>MailArchiver</strong> verschiebt.<br />
So verschieben Sie Binärdateien:<br />
1. Öffnen Sie die Eingabeaufforderung <strong>von</strong> Microsoft Windows, und wechseln Sie in das Verzeichnis<br />
\MAIS\bin.<br />
2. Führen Sie die Datei movebix.exe wie folgt aus:<br />
movebix.exe „“ „“<br />
Bedeutung der Parameter:<br />
Quellbinärpfad – der Binärordner der Firebird-Datenbank <strong>von</strong> <strong>GFI</strong> <strong>MailArchiver</strong>.<br />
Abholordner für <strong>GFI</strong> <strong>MailArchiver</strong> – der Ordner, <strong>von</strong> dem aus der <strong>GFI</strong> <strong>MailArchiver</strong> Import Service<br />
E-Mails abholt und im geeigneten Archivspeicher ablegt. Der standardmäßige Pfad für den Abholordner<br />
lautet \MAIS\Pickup.<br />
Beispiel:<br />
movebix.exe „c:\Program Files\<strong>GFI</strong>\<strong>MailArchiver</strong>\Databases\Default\Binary“<br />
„c:\Program Files\<strong>GFI</strong>\<strong>MailArchiver</strong>\MAIS\Pickup“<br />
HINWEIS<br />
Binärdateien können auch mithilfe <strong>von</strong> copybix.exe kopiert werden statt mithilfe <strong>von</strong><br />
movebix.exe verschoben.<br />
3. Wiederholen Sie diesen Befehl für jede zu verschiebende Datenbank.<br />
4. E-Mail-Binärdateien des Quellpfads werden jetzt in den Abholordner <strong>von</strong> <strong>GFI</strong> <strong>MailArchiver</strong><br />
verschoben und durch den <strong>GFI</strong> <strong>MailArchiver</strong> Import Service verarbeitet.<br />
7.9.16 Verschieben <strong>von</strong> E-Mails in die Archivspeicher <strong>von</strong> <strong>GFI</strong> <strong>MailArchiver</strong><br />
Nachdem die Binärdateien in den Abholordner des <strong>GFI</strong> <strong>MailArchiver</strong> Import Service verschoben<br />
wurden, werden E-Mails wie folgt verarbeitet:<br />
E-Mails werden so im Warteordner abgelegt, dass sie im entsprechenden Archivspeicher abgelegt<br />
werden können.<br />
Wenn eine E-Mail im Abholordner ein Datum aufweist, das zu keinem Datumsbereich der konfigurierten<br />
Archivspeicher passt oder die E-Mail beschädigt ist, verschiebt der Import Service die E-<br />
Mail in den Ordner „Unclassified“.<br />
Die Standardpfade dieser Ordner lauten wie folgt:<br />
<strong>GFI</strong> <strong>MailArchiver</strong> 7 Konfigurieren <strong>von</strong> <strong>GFI</strong> <strong>MailArchiver</strong> | 158
ORDNER<br />
Abholordner<br />
Warteordner<br />
Unclassified-Ordner<br />
STANDARDPFAD<br />
\MAIS\Pickup<br />
\MAIS\Queue<br />
\MAIS\Unclassified<br />
Nicht klassifizierte E-Mails<br />
Der <strong>GFI</strong> <strong>MailArchiver</strong> Import Service stuft E-Mails als nicht klassifiziert ein, wenn das Datum nicht<br />
innerhalb des Datumsbereichs eines der Archivordner liegt. Für jede nicht klassifizierte E-Mail erstellt<br />
der <strong>GFI</strong> <strong>MailArchiver</strong> Import Service vier Dateien im Ordner „Unclassified“, z. B.:<br />
200903mchnname_112132568200036_[20061123173817].body<br />
200903mchnname_112132568200036_[20061123173817].emc<br />
200903mchnname_112132568200036_[20061123173817].eml<br />
200903mchnname_112132568200036_[20061123173817].envelope<br />
Der erste Teil des Dateinamens im Ordner „Unclassified“ beginnt mit dem Jahr und dem Monat, in<br />
denen die E-Mail gesendet wurde. Beträgt oder übersteigt die Anzahl der E-Mails im Ordner<br />
„Unclassified“ die Zahl 500, wird der Importvorgang unterbrochen. Löschen Sie in diesem Fall alle<br />
unerwünschten E-Mails, oder importieren Sie die E-Mails folgendermaßen in einen Archivordner:<br />
1. Konfigurieren Sie einen oder mehrere Archivordner, sodass diese das Datum der zu archivierenden<br />
E-Mails abdecken.<br />
2. Beenden Sie den <strong>GFI</strong> <strong>MailArchiver</strong> Import Service über Start ► Systemsteuerung ► Verwaltung ►<br />
Dienste.<br />
3. Klicken Sie mit der rechten Maustaste auf <strong>GFI</strong> <strong>MailArchiver</strong> Import Service, und klicken Sie auf<br />
Stopp.<br />
4. Wechseln Sie zum Ordner Unclassified.<br />
5. Verschieben Sie alle vier Dateien der zu importierenden E-Mails in den Warteordner.<br />
6. Kehren Sie zur Services-Verwaltungskonsole zurück, klicken Sie mit der rechten Maustaste auf <strong>GFI</strong><br />
<strong>MailArchiver</strong>-Import Service, und wählen Sie Start aus.<br />
7.9.17 Wiederherstellen der Postfachordnerstruktur <strong>von</strong> verschobenen E-Mails<br />
Wenn E-Mails zwischen Datenbanken verschoben oder kopiert werden, geht die<br />
Postfachordnerstruktur verloren. Der Synchronisierungsvorgang für Postfachordner muss neu<br />
gestartet werden, um die Ordnerstruktur verschobener E-Mails zu importieren.<br />
HINWEIS<br />
Die Resynchronisierung der Postfachordnerstruktur beansprucht umfangreiche Rechnerressourcen<br />
und kann zu erheblichen Leistungseinbußen des <strong>GFI</strong> <strong>MailArchiver</strong>-Servers<br />
führen.<br />
Die Ordnerstruktur <strong>von</strong> verschobenen E-Mails, die aus dem Microsoft Exchange-Postfach<br />
gelöscht wurden, geht unwiederbringlich verloren.<br />
So resynchronisieren Sie die Ordnerstruktur:<br />
1. Wählen Sie auf dem <strong>GFI</strong> <strong>MailArchiver</strong>-Server \Core\UMPolling\.<br />
<strong>GFI</strong> <strong>MailArchiver</strong> 7 Konfigurieren <strong>von</strong> <strong>GFI</strong> <strong>MailArchiver</strong> | 159
2. Löschen Sie alle Dateien des Typs .dat.<br />
3. Wählen Sie Start ► Ausführen, und geben Sie services.msc ein.<br />
4. Klicken Sie mit der rechten Maustaste auf <strong>GFI</strong> <strong>MailArchiver</strong> Core Service, und wählen Sie Neustart<br />
aus.<br />
7.9.18 Aktualisieren des Datenbankschemas<br />
Damit <strong>GFI</strong> <strong>MailArchiver</strong> ordnungsgemäß funktioniert, müssen alle Datenbankschemata auf das neueste<br />
Schema aktualisiert werden. Dieser Vorgang kann entweder während des Upgrade-Vorgangs (mithilfe<br />
des Installationsassistenten) oder zu einem späteren Zeitpunkt mithilfe des Bulk Schema Upgrader<br />
durchgeführt werden.<br />
Verwenden Sie den Bulk Schema Upgrader für folgende Aktionen:<br />
Aktualisieren des <strong>GFI</strong> <strong>MailArchiver</strong> -Datenbankschemas oder<br />
Überprüfen, ob das aktuelle Datenbankschema verwendet wird<br />
So starten Sie den Bulk Schema Upgrader:<br />
1. Navigieren Sie auf dem Computer, auf dem <strong>GFI</strong> <strong>MailArchiver</strong> installiert ist, in den<br />
Installationsordner <strong>von</strong> <strong>GFI</strong> <strong>MailArchiver</strong>, öffnen Sie den Ordner BulkSchemaUpgrader, und klicken Sie<br />
auf BulkSchemaUpgrader.exe.<br />
Screenshot 76: Bulk Schema Upgrader<br />
2. Wählen Sie die zu aktualisierenden Datenbanken aus, und klicken Sie auf Upgrade (Aktualisierung).<br />
HINWEIS<br />
Geben Sie beim Aktualisieren des Datenbankschemas einer SQL-Datenbank nach<br />
Aufforderung die Anmeldeinformationen des Systemadministrators, SA-Benutzer, oder<br />
des Datenbankbesitzers, dbo-Rolle, ein.<br />
<strong>GFI</strong> <strong>MailArchiver</strong> 7 Konfigurieren <strong>von</strong> <strong>GFI</strong> <strong>MailArchiver</strong> | 160
7.9.19 Anhängen einer <strong>GFI</strong> <strong>MailArchiver</strong> 3-Datenbank<br />
WICHTIG<br />
Sie können nur <strong>GFI</strong> <strong>MailArchiver</strong> 3-Datenbanken anhängen, die auf SQL Server ® basieren.<br />
Microsoft ® Access-Datenbanken werden nicht unterstützt.<br />
WICHTIG<br />
Angehängte <strong>GFI</strong> <strong>MailArchiver</strong> 3-Datenbanken sind schreibgeschützt und können nur zum<br />
Durchsuchen verwendet werden.<br />
1. Wählen Sie die Registerkarte Konfiguration, und klicken Sie auf Archivspeicher. Klicken Sie auf<br />
.<br />
2. Geben Sie einen Archivspeichernamen ein. Wählen Sie außerdem die Erstellungsmethode aus, und<br />
entscheiden Sie, ob Benutzer den neuen Archivspeicher verwenden dürfen. Wählen Sie die Option<br />
Assistent, und klicken Sie auf Weiter.<br />
3. Wählen Sie die Option Microsoft SQL Server, und klicken Sie auf Weiter.<br />
<strong>GFI</strong> <strong>MailArchiver</strong> 7 Konfigurieren <strong>von</strong> <strong>GFI</strong> <strong>MailArchiver</strong> | 161
Screenshot 77: Anhängen einer <strong>GFI</strong> <strong>MailArchiver</strong> 3-Datenbank<br />
4. Wählen Sie die Option <strong>GFI</strong> <strong>MailArchiver</strong> 3-Datenbank anhängen und anschließend die<br />
anzuhängende Datenbank aus.<br />
5. Klicken Sie zum Fortfahren auf Weiter.<br />
7.10 Konfigurieren <strong>von</strong> Rollen und Berechtigungen<br />
<strong>GFI</strong> <strong>MailArchiver</strong> umfasst eine Reihe <strong>von</strong> Rollen, die ausgewählten Benutzern zugewiesen werden<br />
können, um ihnen die erforderlichen Berechtigungen zu erteilen, um auf bestimmte Funktionen in <strong>GFI</strong><br />
<strong>MailArchiver</strong> zugreifen zu können. Eine dieser Rollen ist standardmäßig zugewiesen und kann weder<br />
gelöscht noch geändert werden.<br />
Nach der Installation (oder Aktualisierung) <strong>von</strong> <strong>GFI</strong> <strong>MailArchiver</strong> 2013 wird der Zugriff gemäß Active<br />
Directory-Berechtigungen gesteuert. Nachdem die erste Rolle mit der Berechtigung<br />
'Zugriffskonfiguration verwalten' einem Benutzer oder einer Gruppe zugewiesen wurde (mithilfe der<br />
Funktion Rollen und Berechtigungen <strong>von</strong> <strong>GFI</strong> <strong>MailArchiver</strong>), werden die Active Directory-<br />
Berechtigungen <strong>von</strong> den in <strong>GFI</strong> <strong>MailArchiver</strong>zugewiesenen Rollen überschrieben.<br />
<strong>GFI</strong> <strong>MailArchiver</strong> 7 Konfigurieren <strong>von</strong> <strong>GFI</strong> <strong>MailArchiver</strong> | 162
HINWEIS<br />
Active Directory-Benutzer, denen keine Rolle zugewiesen wurde und die zu keiner<br />
Gruppe gehören, werden automatisch der Standardrolle zugewiesen. Weitere<br />
Informationen finden Sie unter Standardrolle (Seite 168).<br />
Zu den ursprünglich konfigurierten Rollen, die in <strong>GFI</strong> <strong>MailArchiver</strong> enthalten sind, gehören:<br />
Administrator<br />
Prüfer<br />
Vollzugriff und Administrator<br />
Vollzugriff<br />
Benutzer (Standard)<br />
Diese Rollen können wenn nötig angepasst oder gelöscht werden (außer die Standardrolle).<br />
7.10.1 Anzeigen <strong>von</strong> konfigurierten Rollen und Berechtigungen<br />
Klicken Sie in der Registerkarte Konfiguration auf Rollen und Berechtigungen.<br />
Screenshot 78: Anzeigen <strong>von</strong> konfigurierten Rollen und Berechtigungen<br />
Die Seite Rollen und Berechtigungen ist in zwei Fenster unterteilt.<br />
<strong>GFI</strong> <strong>MailArchiver</strong> 7 Konfigurieren <strong>von</strong> <strong>GFI</strong> <strong>MailArchiver</strong> | 163
Verwalten <strong>von</strong> Rollen und Berechtigungen: Erstellen, Konfigurieren oder Löschen <strong>von</strong> Rollen<br />
und Berechtigungen<br />
Im oberen Fenster werden die aktuell konfigurierten Rollen angezeigt. Klicken Sie auf die jeweilige<br />
Rolle, um die für diese Rolle festgelegten Berechtigungen anzuzeigen.<br />
Verwenden Sie die in diesem Fenster zur Verfügung stehenden Schaltflächen für die folgenden<br />
Optionen:<br />
OPTION<br />
Neue Rolle hinzufügen<br />
Rollenberechtigungen<br />
konfigurieren<br />
Rolle löschen<br />
BESCHREIBUNG<br />
Klicken Sie auf die Schaltfläche, um eine neue Rolle hinzuzufügen.<br />
Markieren Sie eine vorhandene Rolle, und klicken Sie dann auf die Schaltfläche, um deren<br />
Rollenberechtigungen zu bearbeiten.<br />
Wählen Sie eine vorhandene Rolle aus, und klicken Sie auf die Schaltfläche, um sie zu entfernen.<br />
Benutzer, denen diese Rolle zugewiesen ist, werden auf die Standardrolle zurückgesetzt.<br />
Weitere Informationen finden Sie unter Standardrolle (Seite 168).<br />
Verwalten <strong>von</strong> Rollenzuweisungen: Zuweisen, Bearbeiten oder Entfernen <strong>von</strong> Rollen für<br />
Active Directory-Benutzer oder -Gruppen<br />
Im unteren Fenster wird eine Liste mit Active Directory-Benutzern und -Gruppen und deren<br />
zugewiesenen Rollen angezeigt.<br />
Verwenden Sie die in diesem Fenster zur Verfügung stehenden Schaltflächen für die folgenden<br />
Optionen:<br />
OPTION<br />
Zuweisen<br />
Bearbeiten<br />
Entfernen<br />
Priorität<br />
ändern<br />
BESCHREIBUNG<br />
Klicken Sie auf die Schaltfläche, um einem Active Directory-Benutzer oder einer -Gruppe eine Rolle zuzuweisen.<br />
Markieren Sie einen vorhandenen Benutzer oder eine vorhandene Gruppe, und klicken Sie auf die<br />
Schaltfläche, um die Rollenzuweisung zu bearbeiten.<br />
Wählen Sie einen vorhandenen Benutzer oder eine vorhandene Gruppe aus, und klicken Sie auf die Schaltfläche,<br />
um die Rollenzuweisung zu entfernen. Benutzer, denen diese Rolle zugewiesen ist, werden auf<br />
die Standardrolle zurückgesetzt.<br />
Klicken Sie auf die Schaltfläche, um das Fenster Gruppenpriorität ändern zu öffnen und die Reihenfolge<br />
zu ändern, in der <strong>GFI</strong> <strong>MailArchiver</strong> die Benutzern zugewiesenen Berechtigungen überprüft. Wählen Sie<br />
eine vorhandene Rollenzuweisung für eine Gruppe aus, und klicken Sie auf die Schaltfläche, um die<br />
Priorität zu erhöhen oder herunterzusetzen.<br />
<strong>GFI</strong> <strong>MailArchiver</strong> überprüft zunächst, ob einem Benutzer eine Rolle zugewiesen ist. In diesem Fall hat die<br />
individuelle Rollenzuweisung höchste Priorität. Wenn dem Benutzer keine Rolle zugeordnet ist,<br />
überprüft <strong>GFI</strong> <strong>MailArchiver</strong> anschließend, ob der Benutzer zu einer Gruppe gehört, und erteilt die<br />
Berechtigungen, die der Gruppe zugewiesen sind. Der Benutzer kann zu mehr als 1 Gruppe gehören. In<br />
diesem Fall hat die Gruppe mit der höchsten Priorität Vorrang.<br />
HINWEIS<br />
Das Ändern <strong>von</strong> Prioritäten ist nur für Gruppen gestattet.<br />
Filtern<br />
nach<br />
Rolle<br />
suchen<br />
Alle Rollen<br />
Filtern Sie nach Benutzer oder Gruppe.<br />
Verwenden Sie die Schaltfläche Rolle suchen, um einen Active Directory-Benutzer oder eine -Gruppe in<br />
einem Dialogfeld einzugeben und Rollen und Berechtigungen für den ausgewählten Benutzer oder die<br />
ausgewählte Gruppe anzuzeigen.<br />
Wählen Sie eine Rolle aus der Dropdownliste aus, um die Anzeige nach Rolle zu filtern.<br />
<strong>GFI</strong> <strong>MailArchiver</strong> 7 Konfigurieren <strong>von</strong> <strong>GFI</strong> <strong>MailArchiver</strong> | 164
7.10.2 Hinzufügen einer neuen Rolle<br />
Erstellen Sie neue Rollen gemäß den Anforderungen Ihres Unternehmens. Jede Rolle wird durch einen<br />
eindeutigen Namen und eine Reihe <strong>von</strong> Berechtigungen definiert.<br />
So fügen Sie eine neue Rolle hinzu:<br />
1. Wählen Sie Konfiguration > Rollen und Berechtigungen.<br />
2. Klicken Sie auf Neue Rolle hinzufügen.<br />
3. Geben Sie im Feld Rollenname einen Namen ein, der die neue Rolle definiert.<br />
4. Wählen Sie aus den folgenden Optionen die Berechtigungen, die der neuen Rolle zugewiesen<br />
werden sollen:<br />
OPTION<br />
Alle E-Mails anzeigen<br />
Allgemeine Konfiguration<br />
verwalten<br />
BESCHREIBUNG<br />
Der Benutzer kann alle E-Mails für alle <strong>GFI</strong> <strong>MailArchiver</strong>-Benutzer anzeigen.<br />
Mit dieser Berechtigung kann der Benutzer auf die meisten Konfigurationsknoten<br />
zugreifen (ohne die Knoten für Zugriffssteuerung, Rollen und Berechtigungen und<br />
Überwachung)<br />
<strong>GFI</strong> <strong>MailArchiver</strong> 7 Konfigurieren <strong>von</strong> <strong>GFI</strong> <strong>MailArchiver</strong> | 165
OPTION<br />
Zugriffskonfiguration verwalten<br />
BESCHREIBUNG<br />
Wählen Sie diese Option, damit der Benutzer Rollen und Berechtigungen und<br />
Zugriffssteuerung konfigurieren darf.<br />
WICHTIG<br />
Wenn ein Benutzer mit Administratorrechten sich selbst oder der Gruppe, zu der<br />
er gehört, diese Berechtigung entzieht, kann er nicht mehr auf Rollen und<br />
Berechtigungen und Zugriffssteuerung zugreifen.<br />
Überwachungskonfiguration<br />
verwalten<br />
Überwachung anzeigen<br />
Über IMAP verbinden<br />
MailInsights-Berichte erstellen<br />
(alle)<br />
MailInsights-Berichte erstellen<br />
(für Postfächer, die in<br />
der Zugriffssteuerung festgelegt<br />
wurden)<br />
E-Mails manuell archivieren<br />
(in eigenem Postfach)<br />
E-Mails manuell archivieren<br />
(in Postfächern, die in der<br />
Zugriffssteuerung festgelegt<br />
wurden)<br />
Dateien manuell archivieren<br />
E-Mails löschen (aus eigenem<br />
Postfach)<br />
E-Mails löschen<br />
Der Benutzer kann auf die Überwachung zugreifen und diese konfigurieren.<br />
Der Benutzer kann alle Überwachungsberichte anzeigen.<br />
Klicken Sie auf diese Option, damit der Benutzer sich mit <strong>GFI</strong> <strong>MailArchiver</strong>über IMAP<br />
verbinden kann. Weitere Informationen finden Sie unter Konfigurieren des IMAP-Servers<br />
(Seite 170).<br />
Der Benutzer kann MailInsights-Berichte für alle <strong>GFI</strong> <strong>MailArchiver</strong>-Benutzer erstellen.<br />
Wählen Sie diese Option, damit der Benutzer MailInsights-Berichte für Postfächer<br />
erstellen kann, die in der Zugriffssteuerung festgelegt wurden. Der Benutzer kann<br />
keine E-Mails anderer Benutzer anzeigen, außer die Berechtigung Alle E-Mails anzeigen<br />
wurde zugewiesen.<br />
Der Benutzer kann mithilfe <strong>von</strong> <strong>GFI</strong> <strong>MailArchiver</strong>-Archivierungsassistent E-Mails manuell<br />
im eigenen Postfach archivieren.<br />
Archivieren Sie E-Mails in Postfächern, auf die der Benutzer Zugriff hat. Weitere Informationen<br />
finden Sie unter E-Mail-Zugriffssteuerung (Seite 169).<br />
Archivieren Sie mithilfe <strong>von</strong> <strong>GFI</strong> <strong>MailArchiver</strong>-Archivierungsassistent Dateien manuell in<br />
einem eigenen Postfach.<br />
Der Benutzer kann E-Mails aus dem eigenem Postfach löschen.<br />
HINWEIS<br />
Der Benutzer kann E-Mails nur löschen, wenn die E-Mail-Löschung aktiviert ist.<br />
Berechtigungen können trotzdem zugewiesen werden, aber die Löschfunktion ist<br />
nicht verfügbar. Weitere Informationen finden Sie unter Konfigurieren der E-Mail-<br />
Löschung (Seite 186).<br />
Der Benutzer kann E-Mails aus allen Postfächern löschen, auf die er Zugriff hat.<br />
HINWEIS<br />
Der Benutzer kann E-Mails nur löschen, wenn die E-Mail-Löschung aktiviert ist.<br />
Berechtigungen können trotzdem zugewiesen werden, aber die Löschfunktion ist<br />
nicht verfügbar. Weitere Informationen finden Sie unter Konfigurieren der E-Mail-<br />
Löschung (Seite 186).<br />
Beschriftungen für E-Mails<br />
erstellen und zuweisen<br />
Wählen Sie diese Option, damit der Benutzer eigene Beschriftungen erstellen und<br />
diese E-Mails im E-Mail-Ansichtsfenster zuweisen kann. Weitere Informationen finden<br />
Sie unter Arbeiten mit E-Mails (Seite 77).<br />
5. Klicken Sie auf Speichern.<br />
7.10.3 Zuweisen <strong>von</strong> Rollen<br />
Einem Benutzer oder einer Gruppe kann eine Rolle zugewiesen werden. Keinem Benutzer oder keiner<br />
Gruppe können zwei Rollen zugewiesen werden. Weil ein Benutzer jedoch zu mehr als einer Gruppe<br />
gehören kann, hat jede Gruppe Vorrang, der eine Rolle zugewiesen wird. Dies geschieht, um<br />
Vererbungsprobleme zu vermeiden. Benutzer haben automatisch mehr Vorrechte als Gruppen.<br />
So weisen Sie eine Rolle zu:<br />
1. Wählen Sie Konfiguration > Rollen und Berechtigungen.<br />
<strong>GFI</strong> <strong>MailArchiver</strong> 7 Konfigurieren <strong>von</strong> <strong>GFI</strong> <strong>MailArchiver</strong> | 166
2. Klicken Sie auf Rolle zuweisen.<br />
3. Wählen Sie im Feld Benutzer/Gruppe einen Active Directory-Benutzer oder eine Active Directory-<br />
Gruppe aus.<br />
4. Wählen Sie im Feld Rolle eine Rolle aus der Dropdownliste aus, und klicken Sie auf Hinzufügen.<br />
5. Der ausgewählte Benutzer oder die ausgewählte Gruppe wird der Liste hinzugefügt. Klicken Sie zum<br />
Entfernen eines Eintrags auf .<br />
6. Klicken Sie auf Speichern.<br />
7.10.4 Konfigurieren einer Rolle mit Vollzugriff<br />
<strong>GFI</strong> <strong>MailArchiver</strong> wird mit fünf vordefinierten Rollen ausgeliefert, <strong>von</strong> denen zwei verschiedene Stufen<br />
des Vollzugriffs anbieten. Weisen Sie in Abhängigkeit <strong>von</strong> Ihren Anforderungen folgendermaßen eine<br />
Rolle mit Vollzugriff zu:<br />
1. Wählen Sie Konfiguration aus, und klicken Sie auf Rollen und Berechtigungen.<br />
2. Klicken Sie im Bereich Verwalten <strong>von</strong> Rollenzuweisungen auf Rolle zuweisen.<br />
3. Wählen Sie im Feld Benutzer/Gruppe einen Active Directory-Benutzer aus.<br />
4. Wählen Sie im Feld Rolle Folgendes aus:<br />
<strong>GFI</strong> <strong>MailArchiver</strong> 7 Konfigurieren <strong>von</strong> <strong>GFI</strong> <strong>MailArchiver</strong> | 167
ROLLE<br />
Vollzugriff<br />
Vollzugriff und Administrator<br />
BESCHREIBUNG<br />
Wählen Sie die Rolle Vollzugriff für Benutzer aus, die auf Postfächer anderer Benutzer<br />
zugreifen müssen. Diese Rolle gewährt Benutzern Zugriff auf alle in <strong>GFI</strong><br />
<strong>MailArchiver</strong> archivierten E-Mails und auf MailInsights-Berichte. Dieser Rolle zugewiesene<br />
Benutzer haben keinen Zugriff auf die Bereiche zur Konfiguration und<br />
Überwachung.<br />
Weisen Sie die Rolle Vollzugriff und Administrator Administratoren <strong>von</strong> <strong>GFI</strong><br />
<strong>MailArchiver</strong> zu, die auf den Konfigurationsbereich zugreifen müssen. Mit dieser<br />
Rolle haben Benutzer Zugriff auf alle in <strong>GFI</strong> <strong>MailArchiver</strong> archivierten E-Mails, die<br />
Überwachung und die MailInsights-Berichte.<br />
5. Klicken Sie auf Hinzufügen.<br />
6. Der ausgewählte Benutzer wird der Liste hinzugefügt.<br />
7. Klicken Sie auf Speichern.<br />
7.10.5 Löschen <strong>von</strong> Rollen<br />
So löschen Sie eine Rolle:<br />
1. Wählen Sie Konfiguration > Rollen und Berechtigungen.<br />
2. Wählen Sie eine Rolle aus, und klicken Sie auf Rolle löschen.<br />
7.10.6 Standardrolle<br />
Die Standardrolle wird automatisch den Active Directory-Benutzern zugewiesen, denen keine Rolle<br />
zugewiesen wurde. Dieser Vorgang wird <strong>von</strong> <strong>GFI</strong> <strong>MailArchiver</strong> ausgeführt, wenn neue<br />
Benutzerpostfächer hinzugefügt werden. Die Standardrolle wird zugewiesen, nachdem <strong>GFI</strong><br />
<strong>MailArchiver</strong> Folgendes überprüft hat:<br />
1. Ob dem Benutzer eine Rolle zugewiesen wurde<br />
2. Ob der Benutzer zu einer Gruppe gehört, der eine Rolle zugewiesen wurde<br />
Wenn keiner der beiden Schritte bestätigt wird, wird die Standardrolle automatisch den Active<br />
Directory-Benutzern zugewiesen. Die Standardrolle ist schreibgeschützt und kann weder gelöscht<br />
noch geändert werden.<br />
Die Standardrolle wird mit den folgenden Berechtigungen konfiguriert:<br />
OPTION<br />
Alle E-Mails anzeigen<br />
Allgemeine Konfiguration verwalten<br />
Zugriffskonfiguration verwalten<br />
Überwachungskonfiguration verwalten<br />
Überwachung anzeigen<br />
Über IMAP verbinden<br />
MailInsights-Berichte erstellen (alle)<br />
MailInsights-Berichte erstellen (für Postfächer, die in der Zugriffssteuerung festgelegt<br />
wurden)<br />
E-Mails manuell archivieren (in eigenem Postfach)<br />
E-Mails manuell archivieren (in Postfächern, die in der Zugriffssteuerung festgelegt<br />
wurden)<br />
Dateien manuell archivieren<br />
E-Mails löschen (aus eigenem Postfach)<br />
E-Mails löschen<br />
Beschriftungen für E-Mails erstellen und zuweisen<br />
STANDARD-<br />
BERECHTIGUNGSSTATUS<br />
DEAKTIVIERT<br />
DEAKTIVIERT<br />
DEAKTIVIERT<br />
DEAKTIVIERT<br />
DEAKTIVIERT<br />
AKTIVIERT<br />
DEAKTIVIERT<br />
DEAKTIVIERT<br />
AKTIVIERT<br />
AKTIVIERT<br />
AKTIVIERT<br />
AKTIVIERT<br />
AKTIVIERT<br />
AKTIVIERT<br />
<strong>GFI</strong> <strong>MailArchiver</strong> 7 Konfigurieren <strong>von</strong> <strong>GFI</strong> <strong>MailArchiver</strong> | 168
HINWEIS<br />
Was die Berechtigungen E-Mails löschen (aus eigenem Postfach) und E-Mails löschen<br />
(aus Postfächern, die in der Zugriffssteuerung festgelegt wurden) betrifft, kann der<br />
Benutzer E-Mails nur löschen, wenn die E-Mail-Löschung aktiviert ist. Berechtigungen<br />
können trotzdem zugewiesen werden, aber die Löschfunktion ist nicht verfügbar.<br />
Weitere Informationen finden Sie unter Konfigurieren der E-Mail-Löschung (Seite 186).<br />
7.11 E-Mail-Zugriffssteuerung<br />
Standardmäßig ist Active Directory ® -Benutzern nur der Zugriff auf die eigenen E-Mails erlaubt.<br />
Mithilfe der E-Mail-Zugriffssteuerung können Sie Benutzer einer Gruppe zuordnen, die auf die E-Mails<br />
anderer Benutzer zugreifen kann. Die vorkonfigurierten Gruppen sind in der folgenden Tabelle<br />
aufgelistet.<br />
OPTION<br />
Gruppenmanager<br />
Benutzerzugriffskontrolle<br />
Gemeinsame Postfächer<br />
BESCHREIBUNG<br />
Ermöglicht Benutzern in Führungspositionen des Unternehmens E-Mails aller Benutzer der<br />
Active Directory ® -Gruppe zu durchsuchen.<br />
Ermöglicht bestimmten Benutzern die E-Mails anderer Benutzer zu durchsuchen.<br />
Über diese Funktion können Sie beispielsweise einem Benutzer die Berechtigung erteilen,<br />
auf E-Mails eines aus dem Unternehmen ausgeschiedenen Benutzers zuzugreifen, dessen<br />
Active Directory ® -Konto gelöscht wurde.<br />
Ermöglicht es einer Gruppe, auf die archivierten E-Mails in einem bestimmten Postfach<br />
zuzugreifen. Beispielsweise könnten alle Vertriebsmitarbeiter auf<br />
Vertrieb@meinUnternehmen.de zugreifen.<br />
7.11.1 Hinzufügen <strong>von</strong> Benutzern zur Gruppe mit Archivzugriff für Gruppenmanager<br />
Durch das Hinzufügen eines Benutzers zur Gruppe mit Archivzugriff für Gruppenmanager hat der<br />
Benutzer Zugriff auf alle E-Mails, die für eine bestimmte Active Directory ® -Benutzergruppe in <strong>GFI</strong><br />
<strong>MailArchiver</strong> archiviert wurden.<br />
1. Wählen Sie die Registerkarte Konfiguration, und klicken Sie auf Zugriffskontrolle.<br />
2. Klicken Sie auf Gruppenmanager konfigurieren.<br />
3. Wählen Sie im Feld Manager den als Manager hinzuzufügenden Benutzer und anschließend die<br />
Gruppe aus, der Sie Vollzugriff gewähren möchten. Klicken Sie dann auf Hinzufügen. Wiederholen Sie<br />
den Vorgang, um weitere Benutzer anderen Gruppen hinzuzufügen.<br />
HINWEIS<br />
Ein Benutzer kann mehreren Gruppen hinzugefügt werden, indem Sie denselben<br />
Benutzer aber eine andere Active Directory ® -Gruppe auswählen.<br />
4. Klicken Sie auf Speichern, wenn Sie alle Einstellungen vorgenommen haben.<br />
7.11.2 Definieren der Benutzerzugriffssteuerung<br />
Mithilfe der Benutzerzugriffskontrolle können Sie bestimmten Benutzern Zugriff auf für andere<br />
Benutzer archivierte E-Mails gewähren.<br />
1. Wählen Sie die Registerkarte Konfiguration, und klicken Sie auf Zugriffskontrolle.<br />
2. Klicken Sie auf Benutzerzugriffskontrolle konfigurieren.<br />
<strong>GFI</strong> <strong>MailArchiver</strong> 7 Konfigurieren <strong>von</strong> <strong>GFI</strong> <strong>MailArchiver</strong> | 169
3. Wählen Sie im Feld Benutzer den Benutzer aus, dem Sie Zugriff gewähren möchten, und im Feld<br />
Hat Zugriff auf Benutzer den Benutzer, auf dessen Postfach er zugreifen darf. Klicken Sie auf<br />
Hinzufügen, und wiederholen Sie den Vorgang, um weitere Benutzer anderen Gruppen hinzuzufügen.<br />
HINWEIS<br />
Einem Benutzer kann auch der Zugriff auf die Postfächer weiterer Benutzer eingeräumt<br />
werden, indem Sie denselben Benutzer andere Benutzer zuordnen, auf dessen<br />
archivierte E-Mails er zugreifen kann.<br />
4. Klicken Sie auf Speichern, wenn Sie alle Einstellungen vorgenommen haben.<br />
7.11.3 Konfigurieren gemeinsamer Postfächer<br />
Gemeinsame Postfächer sind Postfächer, auf die alle Benutzer einer Gruppe zugreifen können.<br />
1. Wählen Sie die Registerkarte Konfiguration, und klicken Sie auf Zugriffskontrolle.<br />
2. Klicken Sie auf Gemeinsame Postfächer konfigurieren.<br />
3. Wählen Sie im Feld Gruppe die Gruppe aus, der Sie Zugriff gewähren möchten, und im Feld<br />
Postfachkonto das Postfach, auf das die Gruppe zugreifen kann. Klicken Sie auf Hinzufügen, und<br />
wiederholen Sie den Vorgang, um weitere Gruppen anderen Postfächern hinzuzufügen.<br />
HINWEIS<br />
Derselben Gruppe kann auch der Zugriff auf weitere Postfächer eingeräumt werden,<br />
indem Sie derselben Gruppe andere Postfächer zuordnen, auf deren archivierte E-Mails<br />
sie zugreifen kann.<br />
4. Klicken Sie auf Speichern, wenn Sie alle Einstellungen vorgenommen haben.<br />
7.12 Konfigurieren des IMAP-Servers<br />
Das Internet Message Access Protocol (IMAP) ist ein Internetprotokoll zum Abruf <strong>von</strong> E-Mail-<br />
Nachrichten. Viele E-Mails-Clients und Mailserver nutzen IMAP zur Übertragung <strong>von</strong> E-Mail-Nachrichten<br />
zwischen Server und Client.<br />
Mittels IMAP können E-Mail-IDs und die Ordnerstruktur des Benutzers <strong>von</strong> <strong>GFI</strong> <strong>MailArchiver</strong>-<br />
Archivspeichern abgerufen werden. Die Daten auf dem IMAP-Server werden in einer Firebird-<br />
Datenbank gespeichert.<br />
HINWEIS<br />
Die Firebird-Datenbank befindet sich im Ordner Daten\IMAPDB.FDB und behält die<br />
Ordnerstruktur der einzelnen Benutzerpostfächer bei. In der Datenbank sind keine<br />
Nachrichtendaten enthalten (wie Betreff, Header, Nachrichtentext usw.). Diese<br />
Informationen werden direkt vom <strong>GFI</strong> <strong>MailArchiver</strong>-Speicherdienst abgerufen. Die<br />
Datenbank wird vom IMAP-Dienst beim Start des Dienstes erstellt (falls nicht vorhanden)<br />
und synchronisiert, sobald Objekte in den Archivspeichern zur Verfügung stehen.<br />
Während der Synchronisation gibt der IMAP-Server keine Objekte für die Benutzer<br />
zurück.<br />
<strong>GFI</strong> <strong>MailArchiver</strong> 7 Konfigurieren <strong>von</strong> <strong>GFI</strong> <strong>MailArchiver</strong> | 170
Wenn eine Clientanfrage erfolgt, durchsucht der IMAP-Server die lokale Datenbank nach den E-Mail-IDs<br />
und führt die folgenden Aktionen durch:<br />
Ordnernamen – Daten werden direkt gesendet<br />
Nachrichtendetails – Speicherdienst wird vor der Rückgabe <strong>von</strong> Daten kontaktiert.<br />
Die Clients stellen mit einer gültigen Authentifizierung eine Verbindung zum IMAP-Dienst her.<br />
HINWEIS<br />
Wenn <strong>GFI</strong> <strong>MailArchiver</strong> installiert (nicht aktualisiert) ist und IMAP zum ersten Mal<br />
aktualisiert wird, nimmt der Synchronisierungsvorgang des IMAP-Servers mit dem<br />
Speicher einige Zeit in Anspruch. Die Synchronisierung läuft für den Benutzer unbemerkt<br />
im Hintergrund ab.<br />
So konfigurieren Sie den IMAP-Server:<br />
1. Wählen Sie auf der Seite Konfiguration die Option IMAP-Server.<br />
2. Klicken Sie auf IMAP-Server konfigurieren.<br />
Screenshot 79: Konfigurieren des IMAP-Servers<br />
3. Aktivieren Sie das Kontrollkästchen IMAP-Server aktivieren.<br />
<strong>GFI</strong> <strong>MailArchiver</strong> 7 Konfigurieren <strong>von</strong> <strong>GFI</strong> <strong>MailArchiver</strong> | 171
4. (Optional) Geben Sie im Feld Portnummer einen Wert ein, und klicken Sie auf Verfügbarkeit<br />
prüfen.<br />
HINWEIS<br />
Die Standard-Portnummer lautet 44143. Beachten Sie, dass sich eine Änderung der<br />
Portnummer auf alle Clients auswirkt, die für diesen Port konfiguriert wurden.<br />
5. Wählen Sie im Feld Netzwerkschnittstelle aus den verfügbaren Optionen die Netzwerkkarte zur<br />
Überwachung aus. <strong>GFI</strong> <strong>MailArchiver</strong> durchsucht Ihr System und listet die erkannten<br />
Netzwerkschnittellenkarten als verfügbare Optionen auf. Es wird jedoch empfohlen, die<br />
Standardeinstellung (Alle Netzwerkschnittstellen) beizubehalten.<br />
6. Geben Sie im Feld Server-URL die Adresse des IMAP-Servers an, der <strong>von</strong> den E-Mail-Clients<br />
verwendet wird.<br />
HINWEIS<br />
Wenn Änderungen an der IMAP-Serverkonfiguration bezüglich der<br />
Netzwerkschnittstellenkarten oder der Nummer des Überwachungsports vorgenommen<br />
werden, startet der IMAP-Server neu. Beim Neustart des IMAP-Servers wird die<br />
Verbindung mit allen Clients unterbrochen.<br />
7. Legen sie im Feld Maximale Monatsanzahl in E-Mails-Clients anzeigen den Zeitraum fest (in<br />
Monaten) für den <strong>GFI</strong> <strong>MailArchiver</strong> E-Mails abrufen soll (die Standardeinstellung ist 12 Monate).<br />
8. (Optional) Aktivieren Sie das Kontrollkästchen SSL aktvieren, um eine sichere<br />
Informationsübertragung zu gewährleisten. Weitere Informationen finden Sie unter Verwenden <strong>von</strong><br />
Zertifikaten (Seite 172).<br />
HINWEIS<br />
Wenn die Option SSL-Zertifikat erzwingen ausgewählt ist, erfolgt die Authentifizierung<br />
<strong>von</strong> E-Mail-Clients mit einem gültigen Zertifikat. Für Clients mit einer unverschlüsselten<br />
Verbindung wird die Authentifizierung abgelehnt.<br />
9. Klicken Sie auf Speichern, um die Konfiguration abzuschließen.<br />
7.12.1 Verwenden <strong>von</strong> Zertifikaten<br />
Secure Sockets Layer (SSL) ist ein Protokoll zur sicheren Übertragung <strong>von</strong> Informationen zwischen<br />
Anwendungen. Anwendungen, die SSL verwenden, tauschen mit anderen Anwendungen<br />
Verschlüsselungsschlüssel aus und entschlüsseln bzw. verschlüsseln per SSL gesendete Daten.<br />
Bestimmte Anwendungen (z. B. Webbrowser wie Microsoft ® Internet Explorer und Firefox sowie E-<br />
Mail-Programme wie Microsoft Outlook ® , Mozilla Thunderbird und Apple Mail) sind bereits für die<br />
Verwendung <strong>von</strong> SSL konfiguriert und können SSL-Verbindungen automatisch empfangen. Damit eine<br />
Anwendung eine sichere SSL-Verbindung aufbauen kann, muss ihr zunächst <strong>von</strong> einer<br />
Zertifizierungsstelle ein Verschlüsselungsschlüssel (in Form eines Zertifikats) zugewiesen werden.<br />
IMAP unterstützt die zertifikatbasierte Verschlüsselung. Zertifikate werden wie folgt vergeben:<br />
<strong>GFI</strong> <strong>MailArchiver</strong> 7 Konfigurieren <strong>von</strong> <strong>GFI</strong> <strong>MailArchiver</strong> | 172
Sie können <strong>von</strong> einem Online-Anbieter wie VeriSign erworben werden.<br />
Oder sie werden mit IIS ® (weitere Informationen finden Sie im Knowledge-Base-Artikel unter http://support.microsoft.<strong>com</strong>/kb/299875#appliesto)<br />
erstellt.<br />
So aktivieren Sie SSL und konfigurieren ein Sicherheitszertifikat:<br />
1. Aktivieren Sie im IMAP-Serverkonfigurationsassistenten das Kontrollkästchen SSL aktivieren.<br />
2. Wählen Sie im Feld SSL-Zertifikat das Zertifikat aus, das Sie hochladen möchten.<br />
3. Geben Sie im Feld SSL-Zertifikatkennwort das Kennwort für das Zertifikat ein. Klicken Sie auf<br />
Speichern, um die Einstellungen zu übernehmen.<br />
4. (Optional) Aktivieren Sie das Kontrollkästchen SSL-Zertifikat erzwingen, um eine verschlüsselte<br />
Datenübertragung zu erzwingen.<br />
WICHTIG<br />
Wenn die Option SSL-Zertifikat erzwingen aktiviert ist, ist eine Verschlüsselung<br />
zwingend erforderlich. Das bedeutet, dass Clients, die den IMAP-Dienst verwenden, nur<br />
eine Verbindung herstellen können, wenn die Verschlüsselung auf der Clientseite<br />
konfiguriert wurde. Wenn die Option SSL-Zertifikat erzwingen deaktiviert wird, können<br />
Clients eine verschlüsselte oder unverschlüsselte Verbindung mit dem IMAP-Server<br />
herstellen.<br />
5. Klicken Sie auf Speichern.<br />
7.13 Aufbewahrungsrichtlinien<br />
Aufbewahrungsrichtlinien geben an, wie lange eine archivierte E-Mail im Archivspeicher verbleibt, bis<br />
sie gelöscht wird. Sie können <strong>GFI</strong> <strong>MailArchiver</strong> zum Beispiel so konfigurieren, dass E-Mails, die mit<br />
„Vertrieb“ gekennzeichnet sind, für zwei Jahre und E-Mails mit der Kennzeichnung „Juristisch“ für<br />
einen unbestimmten Zeitraum gespeichert werden sollen.<br />
Aufbewahrungsrichtlinien können in <strong>GFI</strong> <strong>MailArchiver</strong> auch vorübergehend unterbrochen (angehalten)<br />
werden, so dass keine E-Mails gelöscht werden. Sie können Aufbewahrungsrichtlinien zum Beispiel so<br />
lange unterbrechen, bis ein bestimmter Rechtsfall gelöst ist. In diesem Fall werden zum Löschen<br />
markierte E-Mails erst gelöscht, wenn die Aufbewahrung deaktiviert wird. Weitere Informationen<br />
finden Sie unter Konfigurieren der Aufbewahrung aus juristischen Überlegungen (Seite 179).<br />
Die rückwirkende Aufbewahrung ist eine Funktion, mit der Sie Aufbewahrungsrichtlinien<br />
übernehmen können, die nach dem Ablegen einer E-Mail im Archivspeicher <strong>von</strong> <strong>GFI</strong> <strong>MailArchiver</strong><br />
erstellt oder geändert wurden. Weitere Informationen finden Sie unter Verwenden der rückwirkenden<br />
Aufbewahrung (Seite 179).<br />
<strong>GFI</strong> <strong>MailArchiver</strong> 7 Konfigurieren <strong>von</strong> <strong>GFI</strong> <strong>MailArchiver</strong> | 173
7.13.1 Wie werden Aufbewahrungsrichtlinien angewendet?<br />
OPTION<br />
Wenn Aufbewahrungsrichtlinien bereits<br />
konfiguriert wurden:<br />
Wenn Aufbewahrungsrichtlinien rückwirkend<br />
angewendet werden:<br />
BESCHREIBUNG<br />
<strong>GFI</strong> <strong>MailArchiver</strong> überprüft den Inhalt der E-Mails anhand aller zum<br />
Zeitpunkt der Archivierung bestehenden Aufbewahrungsrichtlinien.<br />
Richtlinien werden nach Priorität angewendet. Falls die E-Mail die<br />
konfigurierten Bedingungen erfüllt, wird sie mit der<br />
Aufbewahrungsrichtlinie verknüpft. Wenn die E-Mail die<br />
Aufbewahrungsrichtlinie mit der höchsten Priorität nicht erfüllt, wird sie<br />
<strong>von</strong> <strong>GFI</strong> <strong>MailArchiver</strong> anhand der Aufbewahrungsrichtlinie mit der nächst<br />
niedrigeren Priorität überprüft.<br />
Dieser Vorgang wird fortgesetzt, bis die E-Mail eine der<br />
Aufbewahrungsrichtlinien erfüllt oder keine weiteren<br />
Aufbewahrungsrichtlinien mehr vorhanden sind.<br />
Wenn die rückwirkende Aufbewahrung auf Abruf ausgeführt wird, überprüft<br />
<strong>GFI</strong> <strong>MailArchiver</strong> E-Mail-Inhalte anhand konfigurierter Aufbewahrungsrichtlinien<br />
und aktualisiert Aufbewahrungsoptionen, die<br />
einer E-Mail zugewiesen wurden, nachdem diese archiviert wurde.<br />
Wenn eine E-Mail keine Aufbewahrungsrichtlinie erfüllt, wird sie <strong>von</strong> <strong>GFI</strong> <strong>MailArchiver</strong> auf<br />
unbestimmte Zeit archiviert.<br />
Wichtige Hinweise<br />
Jede E-Mail kann nur eine Aufbewahrungsrichtlinie erfüllen. Die Prioritäten der Aufbewahrungsrichtlinien<br />
sind daher <strong>von</strong> großer Bedeutung.<br />
Jede E-Mail, die eine Aufbewahrungsrichtlinie mit der konfigurierten Aktion „E-Mail sofort<br />
löschen“ erfüllt, wird nicht im Archivspeicher gespeichert, sondern sofort verworfen.<br />
Jede E-Mail, die eine Aufbewahrungsrichtlinie mit der konfigurierten Aktion erfüllt, nach der sie<br />
nach einer bestimmten Anzahl <strong>von</strong> Tagen gelöscht werden soll, wird im Archivspeicher abgelegt. <strong>GFI</strong><br />
<strong>MailArchiver</strong> entfernt diese E-Mail aus dem Archivspeicher, wenn der voreingestellte Zeitraum abgelaufen<br />
ist.<br />
Standardmäßig sind bei der Installation <strong>von</strong> <strong>GFI</strong> <strong>MailArchiver</strong> keine Aufbewahrungsrichtlinien vorhanden.<br />
7.13.2 Anzeigen <strong>von</strong> Aufbewahrungsrichtlinien<br />
Wählen Sie zur Anzeige der Aufbewahrungsrichtlinien die Registerkarte Konfiguration, und klicken Sie<br />
auf Aufbewahrungs- und Spam-Richtlinien. Die Aufbewahrungsrichtlinien werden in der<br />
Aufbewahrungsrichtlinientabelle sortiert nach der Reihenfolge der Ausführung angezeigt. Die<br />
verfügbaren Felder sind in der folgenden Tabelle aufgelistet.<br />
OPTION<br />
Richtlinienname<br />
Aktiv<br />
Aktion<br />
BESCHREIBUNG<br />
Zeigt den Namen der Aufbewahrungsrichtlinie an.<br />
Zeigt an, ob die Aufbewahrungsrichtlinie aktiv, inaktiv der aufgrund juristischer Überlegungen<br />
deaktiviert ist.<br />
Zeigt die konfigurierte Aktion für die Aufbewahrungsrichtlinie an. Beispiel: E-Mails für 2 Jahre aufbewahren.<br />
7.13.3 Hinzufügen einer neuen Aufbewahrungsrichtlinie<br />
1. Wählen Sie die Registerkarte Konfiguration, und klicken Sie auf Aufbewahrungs- und Spam-<br />
Richtlinien.<br />
2. Klicken Sie auf .<br />
<strong>GFI</strong> <strong>MailArchiver</strong> 7 Konfigurieren <strong>von</strong> <strong>GFI</strong> <strong>MailArchiver</strong> | 174
3. Wählen Sie im Aufbewahrungsrichtlinien-Assistenten die Option E-Mail-Aufbewahrungsrichtlinie,<br />
und klicken Sie auf Weiter.<br />
Screenshot 80: Aufbewahrungsrichtlinien-Assistent<br />
4. Geben Sie im Fenster Aufbewahrungsrichtlinien-Assistent die Details für die neue<br />
Aufbewahrungsrichtlinie ein, und klicken Sie auf Weiter. Folgende Optionen sind verfügbar:<br />
OPTION<br />
Richtlinienname<br />
BESCHREIBUNG<br />
Gibt den Namen der neuen, zu erstellenden Richtlinie an.<br />
<strong>GFI</strong> <strong>MailArchiver</strong> 7 Konfigurieren <strong>von</strong> <strong>GFI</strong> <strong>MailArchiver</strong> | 175
OPTION<br />
E-Mail-Kriterien<br />
BESCHREIBUNG<br />
Gibt die Bedingungen an, die eine E-Mail als Teil dieser Aufbewahrungsrichtlinie identifizieren.<br />
Wählen Sie aus der Dropdown-Liste eine der folgenden Optionen aus und geben Sie die Werte ein,<br />
die eine E-Mail erfüllen muss, um zu dieser Aufbewahrungsrichtlinie zu gehören. Klicken Sie auf<br />
, um weitere Bedingungen hinzuzufügen, oder auf , um eine eingegebene Bedingung zu<br />
löschen. Wählen Sie:<br />
Betreff– Legen Sie einen E-Mail-Betreff fest.<br />
Textkörper– Legen Sie Schlüsselwörter fest, die im Textkörper enthalten sind.<br />
Absender – Legen Sie die E-Mail-Adresse des Absenders fest, oder geben Sie den Benutzernamen<br />
im Format „Domäne\Benutzername“ an.<br />
Empfänger – Legen Sie die E-Mail-Adresse des Empfängers fest, oder geben Sie den Benutzernamen<br />
im Format „Domäne\Benutzername“ an.<br />
HINWEIS<br />
Für die Felder Absender und Empfänger werden auch Platzhalter unterstützt. Wenn Sie<br />
beispielsweise ,*@domäne.de‘ eingeben, stimmt der Wert mit allen Benutzern mit<br />
,domäne.de‘ überein.<br />
E-Mail-Größe– Wählen Sie einen Parameter, und geben Sie die E-Mail-Größe in MB an. Folgende<br />
Parameter sind verfügbar:<br />
Gleich<br />
Größer als<br />
Gleich oder größer als<br />
Kleiner als<br />
Gleich oder kleiner als<br />
Anhanggröße– Wählen Sie einen Parameter, und geben Sie die Anhanggröße in MB an. Folgende<br />
Parameter sind verfügbar:<br />
Gleich<br />
Größer als<br />
Gleich oder größer als<br />
Kleiner als<br />
Gleich oder kleiner als<br />
Anhangtyp– Legen Sie den Dateityp fest, indem Sie eine Kategorie aus der Dropdown-Liste der<br />
vordefinierten Werte auswählen. Weitere Informationen über Dateitypen finden Sie unter Aufbewahrungsdateitypen<br />
in diesem Abschnitt.<br />
Richtlinie aktivieren<br />
Manuell archiviert – Wählen Sie diese Option, um alle manuell archivierten E-Mails in die Aufbewahrungsrichtlinie<br />
aufzunehmen.<br />
Gibt an, ob eine Richtlinie aktiv ist oder nicht, und ob E-Mails sofort gelöscht oder für einen<br />
bestimmten Zeitraum aufbewahrt werden sollen. Wählen Sie Richtlinie aktivieren, und wählen<br />
Sie eine der folgenden Optionen:<br />
E-Mails, die den obigen Kriterien entsprechen, NICHT aufbewahren, sondern sofort löschen<br />
E-Mails, die den obigen Kriterien entsprechen, NICHT aufbewahren, sondern nach x Tagen<br />
löschen<br />
HINWEIS<br />
5. Klicken Sie auf Fertig stellen.<br />
Um die Anzahl in Jahren zu bestimmen, geben Sie die entsprechende Anzahl in Tagen an.<br />
Beispiel: Wenn Sie E-Mails für 2 Jahre aufbewahren möchten, geben Sie 730 Tage ein, und<br />
wenn Sie E-Mails für 5 Jahre aufbewahren möchten, geben Sie 1825 Tage ein.<br />
<strong>GFI</strong> <strong>MailArchiver</strong> 7 Konfigurieren <strong>von</strong> <strong>GFI</strong> <strong>MailArchiver</strong> | 176
Aufbewahrungsdateitypen<br />
Die folgende Tabelle enthält Dateitypen entsprechend der Anhangtypkategorie, die beim Filtern nach<br />
Dateitypen mithilfe einer Aufbewahrungsrichtlinie verfügbar sind:<br />
KATEGORIE<br />
Bilder<br />
Dokumente<br />
Musik<br />
Video<br />
DATEITYP<br />
*.jpg,*.jpeg, *.exif, *.tiff, *.raw, *.png, *.gif, *.bmp, *.ppm, *.pgm, *.pbm, *.pnm, *.webp, *.tga, *.pcx,<br />
*.img, *.psd, *.psp, *.cgm, *.svg, *.ai, *.cdr, *.eps, *.hvif, *.odg, *.pict, *.pgml, *.swf, *.vml, *.wmf, *.emf,<br />
*.xps, *.pns, *.jps<br />
*.acl, *.csv, *.cwk, *.doc*, *.dot*, *.htm*, *.hwp*, *.lwp, *.mcw, *.odm, *.odt, *.ott, *.pages, *.pdax, *.pdf,<br />
*.rtf, *.rpt, *.stw, *.sxw, *.tex, *.txt, *.wpd, *.wps, *.wpt, *.wrd, *.wri, *.xhtml, *.xml, *.xps, *.xls, *.xlsx,<br />
*.ppt, *.pptx, *.mdb, *.accdb, *.accde<br />
*.aiff, *.au, *.cdda, *.raw, *.wav, *.flac, *.la, *.m4a, *.ape, *.wma, *.mp2, *.mp3, *.ogg, *.ra, *.rm, *.ots,<br />
*.swa, *.vox, *.voc, *.mid, *.psf, *.mod, *.asf, *.asx, *.m3u, *.ram, *.xspf, *.omf, *.cel<br />
*.aaf, *.3gp, *.gif, *.asf, *.avchd, *.avi, *.dat, *.flv, *.mpeg, *.mpg, *.fla, *.flr, *.sol, *.m4v, *.mkv, *.mov,<br />
*.mpe, *.mxf, *.ogg, *.rm, *.swf, *.wmv<br />
7.13.4 Ändern der Reihenfolge <strong>von</strong> Aufbewahrungsrichtlinien<br />
Die Reihenfolge, in der Aufbewahrungsrichtlinien angewendet werden, spielt in <strong>GFI</strong> <strong>MailArchiver</strong> eine<br />
wichtige Rolle. <strong>GFI</strong> <strong>MailArchiver</strong> überprüft die E-Mail zunächst anhand der Aufbewahrungsrichtlinie<br />
mit der höchsten Priorität. Falls die E-Mail die konfigurierten Bedingungen erfüllt, wird sie mit der<br />
Aufbewahrungsrichtlinie verknüpft. Wenn die E-Mail die Aufbewahrungsrichtlinie mit der höchsten<br />
Priorität nicht erfüllt, wird sie anhand der Aufbewahrungsrichtlinie mit der nächst niedrigeren<br />
Priorität überprüft.<br />
So ändern sie die Reihenfolge <strong>von</strong> Aufbewahrungsrichtlinien:<br />
1. Wählen Sie die Registerkarte Konfiguration, und klicken Sie auf Aufbewahrungs- und Spam-<br />
Richtlinien.<br />
2. Wählen Sie die Aufbewahrungsrichtlinie aus, deren Reihenfolge Sie ändern möchten, und klicken Sie<br />
je nach gewünschter Priorität auf oder .<br />
7.13.5 Hinzufügen einer Spam-Aufbewahrungsrichtlinie<br />
Standardmäßig werden als Spam gekennzeichnete E-Mails mit allen anderen E-Mails archiviert, d. h.<br />
<strong>GFI</strong> <strong>MailArchiver</strong> unterscheidet nicht zwischen gültigen E-Mails und <strong>von</strong> Anti-Spam-Lösungen wie <strong>GFI</strong><br />
MailEssentials als Spam gekennzeichneten E-Mails. In <strong>GFI</strong> <strong>MailArchiver</strong> können Sie Spam-<br />
Aufbewahrungsrichtlinien einrichten, so dass Spam sofort bei der Archivierung <strong>von</strong> E-Mails oder nach<br />
einer festgelegten Anzahl <strong>von</strong> Tagen gelöscht wird.<br />
Durch die Erstellung einer Spam-Aufbewahrungsrichtlinie können Benutzer fälschlicherweise als Spam<br />
gekennzeichnete E-Mails durchsuchen und die Spam-Markierung aufheben. Dadurch wird das Löschen<br />
dieser E-Mails anhand der Spam-Aufbewahrungsrichtlinie verhindert.<br />
1. Wählen Sie die Registerkarte Konfiguration, und klicken Sie auf Aufbewahrungsrichtlinien.<br />
2. Klicken Sie auf .<br />
3. Wählen Sie im Aufbewahrungsrichtlinien-Assistenten die Option Spam-Richtlinie festlegen, und<br />
klicken Sie auf Weiter.<br />
<strong>GFI</strong> <strong>MailArchiver</strong> 7 Konfigurieren <strong>von</strong> <strong>GFI</strong> <strong>MailArchiver</strong> | 177
Screenshot 81: Dialogfeld „Spam-Aufbewahrungsrichtlinie“<br />
4. Geben Sie den Namen der Spam-Aufbewahrungsrichtlinie ein, legen Sie fest, ob sie aktiv oder<br />
inaktiv ist, und wählen Sie den Aufbewahrungszeitraum aus. In der folgenden Tabelle werden die<br />
verfügbaren Optionen beschrieben.<br />
OPTION<br />
Richtlinienname<br />
Richtlinie aktivieren<br />
Als Spam gekennzeichnete E-Mails<br />
NICHT aufbewahren, sondern sofort<br />
löschen<br />
E-Mails, die den obigen Kriterien entsprechen,<br />
NICHT aufbewahren, sondern<br />
nach x Tagen löschen<br />
BESCHREIBUNG<br />
Gibt den Namen der erstellten/bearbeiteten Richtlinie an. Geben Sie in<br />
dieses Textfeld einen Namen ein, oder bearbeiten Sie den Namen.<br />
Gibt an, ob die erstellte/bearbeitete Richtlinie aktiviert bzw. deaktiviert<br />
ist. Aktivieren oder deaktivieren Sie das Kontrollkästchen, um die Richtlinie<br />
zu aktivieren bzw. zu deaktivieren.<br />
<strong>GFI</strong> <strong>MailArchiver</strong> löscht sofort alle als Spam gekennzeichneten E-Mails.<br />
<strong>GFI</strong> <strong>MailArchiver</strong> bewahrt alle als Spam gekennzeichneten E-Mails auf und<br />
löscht E-Mails erst, nachdem die konfigurierte Zeit abgelaufen ist.<br />
5. Klicken Sie auf Weiter und Fertig stellen, um die Konfiguration der Aufbewahrungsrichtlinie<br />
abzuschließen.<br />
<strong>GFI</strong> <strong>MailArchiver</strong> 7 Konfigurieren <strong>von</strong> <strong>GFI</strong> <strong>MailArchiver</strong> | 178
7.13.6 Konfigurieren der Aufbewahrung aus juristischen Überlegungen<br />
Bei der Aufbewahrung aus juristischen Überlegungen werden archivierte E-Mails vorübergehend durch<br />
<strong>GFI</strong> <strong>MailArchiver</strong> nicht gelöscht, sondern bis auf weiteres beibehalten. Aktivieren Sie diese Funktion,<br />
um archivierte E-Mails vorübergehend nicht zu löschen, zum Beispiel bis ein bestimmter Rechtsfall<br />
gelöst ist.<br />
Wenn diese Funktion aktiviert ist, werden archivierte E-Mails trotzdem durch <strong>GFI</strong> <strong>MailArchiver</strong> zum<br />
Löschen gekennzeichnet. Die Anweisung zum Löschen wird erst ausgeführt, wenn die Aufbewahrung<br />
aus juristischen Überlegungen entfernt wird.<br />
So aktivieren Sie die Aufbewahrung aus juristischen Überlegungen:<br />
1. Wählen Sie die Registerkarte Konfiguration, und klicken Sie auf Aufbewahrungs- und Spam-<br />
Richtlinien.<br />
2. Wählen Sie aus.<br />
HINWEIS<br />
Prüfen Sie, ob auf der Registerkarte Start unter „Informationen zu <strong>GFI</strong> <strong>MailArchiver</strong>“ die<br />
Option Aufbewahrung aus juristischen Überlegungen aktiviert ist.<br />
So deaktivieren Sie die Aufbewahrung aus juristischen Überlegungen:<br />
1. Wählen Sie die Registerkarte Konfiguration, und klicken Sie auf Aufbewahrungs- und Spam-<br />
Richtlinien.<br />
2. Wählen Sie aus.<br />
WICHTIG<br />
Gehen Sie mit dieser Funktion sorgsam um, da E-Mails sofort gelöscht werden, wenn die<br />
Option „Aufbewahrung aus juristischen Überlegungen“ deaktiviert wird.<br />
7.13.7 Verwenden der rückwirkenden Aufbewahrung<br />
Mithilfe der rückwirkenden Aufbewahrung können Sie E-Mail-Aufbewahrungsrichtlinien übernehmen,<br />
nachdem die E-Mail archiviert wurde. Der Vorgang wird auf Abruf ausgeführt, und archivierte E-Mails<br />
können aus den ausgewählten Archivspeichern entfernt (oder zum Löschen markiert) werden. Der<br />
Vorgang kann angehalten oder beendet werden.<br />
WICHTIG<br />
Durch Aktivieren der Option Aufbewahrung aus juristischen Überlegungen wird die<br />
Aufgabe der rückwirkenden Aufbewahrung nicht beendet. Aus juristischen Gründen<br />
werden E-Mails jedoch nicht gelöscht, bis die Option Aufbewahrung aus juristischen<br />
Überlegungen deaktiviert wird.<br />
Neue Aufbewahrungsrichtlinien können nicht erstellt werden, solange die rückwirkende Aufgabe<br />
ausgeführt wird.<br />
<strong>GFI</strong> <strong>MailArchiver</strong> 7 Konfigurieren <strong>von</strong> <strong>GFI</strong> <strong>MailArchiver</strong> | 179
So führen Sie die rückwirkende Aufbewahrung aus:<br />
1. Klicken Sie auf Rückwirkend ausführen.<br />
2. Wählen Sie im Feld Archivspeicher die Archivspeicher aus, auf denen die rückwirkende<br />
Aufbewahrung ausgeführt werden soll.<br />
3. Klicken Sie auf Hinzufügen.<br />
4. Klicken Sie auf Rückwirkend ausführen.<br />
5. Überwachen Sie den Fortschritt des laufenden Vorgangs mithilfe der Zusammenfassung für die<br />
rückwirkende Aufbewahrung.<br />
6. Klicken Sie auf Rückwirkend anhalten, um die aktuelle Aufgabe anzuhalten oder auf Rückwirkend<br />
beenden, um die Aufgabe abzubrechen.<br />
HINWEIS<br />
Die rückwirkende Aufbewahrung ist ein langwieriger Vorgang, der <strong>von</strong> der Menge der zu<br />
verarbeitenden E-Mails abhängt. Es kann immer nur eine Instanz der rückwirkenden<br />
Aufbewahrung verarbeitet werden.<br />
7.14 Klassifizierungsregeln<br />
Mit Klassifizierungsregeln können Sie E-Mails automatisch anhand des Inhalts klassifizieren. Ab der<br />
Aktivierung einer Klassifizierungsregel werden neue E-Mails automatisch gemäß den festgelegten<br />
Klassifizierungsregeln geprüft und in ihrem jeweiligen Archivspeicher entsprechend gekennzeichnet.<br />
Durch die Verwendung der Funktion Erweiterte Suche auf der Registerkarte Archiv können Benutzer<br />
E-Mails nach einer bestimmten Kennzeichnung suchen. Die Suche kann auch im Fenster<br />
Klassifizierungen auf der Registerkarte Archiv für eine einfache Verwendung gespeichert werden.<br />
Weitere Informationen finden Sie unter Verwenden der erweiterten Suche (Seite 81).<br />
In diesem Abschnitt erhalten Sie Informationen zu folgenden Themen:<br />
Hinzufügen einer neuen Klassifizierungsregel<br />
Bearbeiten einer vorhandenen Klassifizierungsregel<br />
Entfernen einer vorhandenen Klassifizierungsregel<br />
7.14.1 Hinzufügen einer neuen Klassifizierungsregel<br />
1. Wählen Sie die Registerkarte Konfiguration, und klicken Sie auf Klassifizierungsregeln.<br />
2. Klicken Sie auf .<br />
<strong>GFI</strong> <strong>MailArchiver</strong> 7 Konfigurieren <strong>von</strong> <strong>GFI</strong> <strong>MailArchiver</strong> | 180
Screenshot 82: Details der Klassifizierungsregel<br />
3. Geben Sie im Feld Regelname einen Namen ein, und konfigurieren Sie die Kriterien, die E-Mails<br />
erfüllen müssen, um zu dieser Klassifizierungsregel zu gehören. Folgende Optionen sind verfügbar:<br />
OPTION<br />
Betreff<br />
Textkörper<br />
BESCHREIBUNG<br />
Geben Sie den Betrefftext ein, über den die E-Mail verfügen muss, um zu dieser<br />
Kategorisierungsregel zu gehören.<br />
Geben Sie den Textkörper ein, über den die E-Mail verfügen muss, um zu dieser<br />
Kategorisierungsregel zu gehören.<br />
Absender Wählen Sie eine Klassifizierung nach E-Mail-Adresse oder nach Benutzername. Geben Sie die E-<br />
Mail-Adresse ein, oder wählen Sie einen Benutzernamen aus, über den die E-Mail verfügen muss,<br />
um zu dieser Kategorisierungsregel zu gehören.<br />
HINWEIS<br />
Die angegebene E-Mail-Adresse des Absenders muss immer ein @-Zeichen enthalten. Sie<br />
können die folgenden Platzhalter verwenden:<br />
? – steht für einen beliebigen Buchstaben<br />
Beispiel: ???n@?aster-domain.<strong>com</strong> kann sowohl für john@master-domain.<strong>com</strong> als auch für<br />
joan@faster-domain.<strong>com</strong> stehen.<br />
– steht für ein ganzes Wort<br />
Beispiel: *@master-domain.<strong>com</strong> stimmt mit allen E-Mail-Adressen mit dem Domänenteil<br />
„master-domain.<strong>com</strong>“ überein.<br />
<strong>GFI</strong> <strong>MailArchiver</strong> 7 Konfigurieren <strong>von</strong> <strong>GFI</strong> <strong>MailArchiver</strong> | 181
OPTION<br />
Empfänger<br />
BESCHREIBUNG<br />
Geben Sie die Empfänger-E-Mail-Adresse ein, über die die E-Mail verfügen muss, um zu dieser<br />
Kategorisierungsregel zu gehören.<br />
HINWEIS<br />
Für die Felder Absender und Empfänger werden auch Platzhalter unterstützt. Wenn Sie<br />
beispielsweise ,*@domäne.de‘ eingeben, stimmt der Wert mit allen Benutzern mit<br />
,domäne.de‘ überein.<br />
4. Klicken Sie auf , um weitere Klassifizierungskriterien hinzuzufügen, oder auf , um ein zuvor<br />
angegebenes Kriterium zu löschen.<br />
5. Wählen Sie Regel aktivieren, und geben Sie im Feld Entsprechende E-Mails kennzeichnen als die<br />
Kennzeichnung für E-Mails ein. Klicken Sie zum Fortfahren auf Weiter.<br />
6. Überprüfen Sie auf der Übersichtsseite die Details der Kategorisierungsregel, und klicken Sie auf<br />
Fertig stellen.<br />
7.14.2 Bearbeiten einer Klassifizierungsregel<br />
1. Wählen Sie die zu bearbeitende Klassifizierungsregel aus, und klicken Sie auf Bearbeiten.<br />
2. Folgen Sie zum Bearbeiten einer Klassifizierungsregel den Anweisungen im Abschnitt Hinzufügen<br />
einer neuen Klassifizierungsregel.<br />
7.14.3 Entfernen einer Klassifizierungsregel<br />
Wählen Sie die zu entfernende Klassifizierungsregel aus, und klicken Sie auf<br />
Klassifizierungsregel wird automatisch entfernt.<br />
. Die<br />
7.15 Konfigurieren der Überwachung<br />
<strong>GFI</strong> <strong>MailArchiver</strong> nutzt zur Überwachung der Datenbankaktivität die Ablaufverfolgungsfunktionen <strong>von</strong><br />
SQL Server ® , um alle Aktivitäten zu speichern, die sich auf die Archivdatenbanken auswirken.<br />
Die Ablaufverfolgungsdaten werden in einer Textdatei in einem benutzerdefinierten Verzeichnis auf<br />
dem SQL Server ® -Computer gespeichert. Pro Server wird eine Ablaufverfolgungsdatei mit den Daten<br />
sämtlicher darauf gespeicherter Archivspeicher geführt. Der SQL Server ® -Dienst sorgt mit einer<br />
exklusiven Sperre der Ablaufverfolgungsdatei dafür, dass diese Datei nicht manipuliert wird. In <strong>GFI</strong><br />
<strong>MailArchiver</strong> können Sie die Übertragung <strong>von</strong> Ablaufverfolgungsdateien in die<br />
Überwachungsdatenbank auslösen. Über die Seite Überwachungsberichte können Sie nach der<br />
Übertragung die Überwachungsberichte anzeigen.<br />
<strong>GFI</strong> <strong>MailArchiver</strong> 7 Konfigurieren <strong>von</strong> <strong>GFI</strong> <strong>MailArchiver</strong> | 182
WICHTIG<br />
Mit <strong>GFI</strong> <strong>MailArchiver</strong> können nur auf SQL Server ® basierende Archivspeicher überwacht<br />
werden.<br />
Die Überwachung kann nicht für Archivspeicher vorgenommen werden, die auf folgenden<br />
Datenbanken basieren:<br />
SQL Server ® -Datenbank und Dateisystem<br />
<strong>GFI</strong> <strong>MailArchiver</strong> (Firebird)-Datenbank und Dateisystem<br />
Wir empfehlen für diese Umgebungen die Verwendung der Überwachung laut<br />
Benutzerkonfiguration sowie des Benutzerpfads Ihres Betriebssystems.<br />
7.15.1 Konfigurieren der Überwachung <strong>von</strong> Datenbankaktivitäten<br />
1. Klicken Sie in der Registerkarte Konfiguration auf Überwachung.<br />
2. Klicken Sie auf Konfigurieren.<br />
Screenshot 83: Auswahl der Authentifizierungsmethode<br />
<strong>GFI</strong> <strong>MailArchiver</strong> 7 Konfigurieren <strong>von</strong> <strong>GFI</strong> <strong>MailArchiver</strong> | 183
3. Wählen Sie aus der Dropdown-Liste Microsoft SQL Server den zu verwendenden SQL Server ® aus,<br />
und wählen unter Authentifizierung die Methode aus, die Sie für die Verbindung mit dem SQL-Server ®<br />
verwenden möchten.<br />
OPTION<br />
Windows-Authentifizierung<br />
Microsoft SQL Server-Authentifizierung<br />
BESCHREIBUNG<br />
Verwendet die Zugangsdaten des angemeldeten Benutzers für die Verbindung mit SQL Server ® .<br />
Verwendet die in den Feldern Anmeldename und Kennwort eingegebenen Zugangsdaten für die<br />
Verbindung mit SQL Server ® . Diese werden <strong>von</strong> <strong>GFI</strong> <strong>MailArchiver</strong> zum Lesen/Schreiben in der<br />
Überwachungsdatenbank verwendet.<br />
Klicken Sie auf Weiter, um fortzufahren.<br />
WICHTIG<br />
Das angegebene Konto muss mit Systemadministrator- oder Datenbankbesitzerrechten<br />
verbunden sein.<br />
4. Wenn Sie für den zuvor ausgewählten SQL Server ® eine neue Datenbank erstellen möchten, wählen<br />
Sie Neue Überwachungsdatenbank, und geben Sie in das Textfeld einen Namen ein. Wenn Sie eine<br />
bestehende Datenbank verwenden möchten, wählen Sie Bestehende Überwachungsdatenbank, und<br />
wählen Sie aus der angezeigten Liste eine Datenbank aus. Klicken Sie zum Fortfahren auf Weiter.<br />
5. Legen Sie fest, ob die Ablaufverfolgung für die Archivspeicher <strong>von</strong> <strong>GFI</strong> <strong>MailArchiver</strong> aktiviert werden<br />
soll. Wählen Sie Ablaufverfolgung für Archivspeicher zur Protokollierung der Datenbankaktivitäten<br />
aktivieren, und geben Sie den Pfad zum SQL Server ® -Computer an, auf dem die<br />
Ablaufverfolgungsdateien gespeichert werden sollen. Klicken Sie zum Fortfahren auf Weiter.<br />
HINWEIS<br />
Stellen Sie sicher, dass der Zugriff auf den angegebenen Pfad mit dem Benutzerkonto<br />
gewährleistet ist, unter dem der SQL Server ® -Dienst ausgeführt wird.<br />
HINWEIS<br />
Sperren Sie den Speicherort der SQL Server ® -Ablaufverfolgungsdatei über NTFS-<br />
Berechtigungen, damit nur der SQL Server ® -Dienst darauf zugreifen kann. Gemeinsam<br />
mit der exklusiven Sperre durch den SQL Server ® -Dienst ist dadurch sichergestellt, dass<br />
keine Manipulation der Ablaufverfolgungsdateien möglich ist.<br />
6. Legen Sie fest, ob die Überwachung der Benutzerinteraktion aktiviert werden soll. Dadurch werden<br />
sämtliche Benutzeraktivitäten auf der Benutzeroberfläche <strong>von</strong> <strong>GFI</strong> <strong>MailArchiver</strong> aufgezeichnet.<br />
Wählen Sie zum Aktivieren die Option Überwachung der Benutzerinteraktion aktivieren. Klicken Sie<br />
zum Fortfahren auf Weiter.<br />
7. Überprüfen Sie die Zusammenfassung der Datenbanküberwachungseinrichtung, und klicken Sie auf<br />
Fertig stellen, um die Einrichtung abzuschließen.<br />
7.15.2 Bearbeiten der Überwachung <strong>von</strong> Datenbankaktivitäten<br />
Wenn Sie eine bestehende Überwachung der Datenbankaktivität bearbeiten möchten, wählen Sie die<br />
zuvor konfigurierten Einstellungen aus, und klicken Sie auf Konfigurieren. Folgen Sie den Anweisungen<br />
<strong>GFI</strong> <strong>MailArchiver</strong> 7 Konfigurieren <strong>von</strong> <strong>GFI</strong> <strong>MailArchiver</strong> | 184
im Abschnitt „Konfigurieren der Überwachung <strong>von</strong> Datenbankaktivitäten“, um eine bestehende<br />
Einrichtung zur Überwachung der Datenbankaktivität zu bearbeiten.<br />
7.15.3 Überwachungsberichte<br />
Überwachungsberichte werden auf der Grundlage <strong>von</strong> Daten aus der Überwachung der<br />
Datenbankaktivität und Benutzerinteraktion erstellt. So greifen Sie auf Überwachungsberichte zu:<br />
1. Wählen Sie die Registerkarte Überwachung aus, und wählen Sie aus den folgenden Berichten aus:<br />
NAME DES BERICHTS<br />
Überwachungsbericht zu<br />
Konfigurationsänderungen<br />
BESCHREIBUNG<br />
In diesem Bericht werden alle Änderungen aufgeführt, die an Konfigurationen in <strong>GFI</strong><br />
<strong>MailArchiver</strong> vorgenommen wurden. Folgende Daten werden angezeigt:<br />
Benutzer, die Änderungen vorgenommen haben<br />
Vorgenommene Änderungen<br />
HINWEIS<br />
Wenn Sie auf eine der Konfigurationsänderungen in der Liste klicken, werden in<br />
einem neuen Fenster weitere Details angezeigt.<br />
Überwachungsbericht zur<br />
Zugriffskontrolle<br />
In diesem Bericht werden alle Änderungen aufgeführt, die an der Konfiguration der<br />
Zugriffskontrolle in <strong>GFI</strong> <strong>MailArchiver</strong> vorgenommen wurden. Folgende Daten werden<br />
angezeigt:<br />
Benutzer, die Änderungen vorgenommen haben<br />
Benutzer, die <strong>von</strong> den Änderungen betroffen sind<br />
Überwachungsbericht zu<br />
archivierten E-Mails<br />
Geänderte Berechtigungen<br />
In diesem Bericht werden alle E-Mails aufgeführt, die in den <strong>GFI</strong> <strong>MailArchiver</strong>-<br />
Archivspeichern täglich archiviert werden. Folgende Daten werden angezeigt:<br />
Datum<br />
Name des Archivspeichers<br />
Überwachungsbericht<br />
zum Massenimport<br />
Anzahl der archivierten E-Mails<br />
Mit diesem Bericht können Sie die Anzahl der E-Mails anzeigen, die beim jeweiligen<br />
Importvorgang über den Massenimportdienst in einen Archivspeicher übertragen wurden.<br />
Folgende Daten werden angezeigt:<br />
Datum des Importvorgangs<br />
Name des Archivspeichers<br />
Überwachungsbericht zu<br />
Aufbewahrungsrichtlinien<br />
Anzahl der importierten E-Mails<br />
In diesem Bericht werden die ausgeführten Aufbewahrungsrichtlinien und die Anzahl der<br />
gelöschten E-Mails aufgeführt. Folgende Daten werden angezeigt:<br />
Datum der Anwendung der Richtlinie<br />
Name des Archivspeichers<br />
Name der Aufbewahrungsrichtlinie<br />
Anzahl der gelöschten E-Mails<br />
Überwachungsbericht zu<br />
Datenschutzverletzungen<br />
Wenn Sie auf eine der angewendeten Aufbewahrungsrichtlinien in der Liste klicken,<br />
werden in einem neuen Fenster Details zur angewendeten Richtlinie angezeigt.<br />
In diesem Bericht werden alle Benutzer aufgeführt, deren Aktionen zu einer<br />
Datenschutzverletzung führen könnten, wie z. B. das Weiterleiten <strong>von</strong> E-Mails aus einem<br />
Archivspeicher. Folgende Daten werden angezeigt:<br />
Benutzer, die die Aktion durchgeführt haben<br />
Durchgeführte Aktion<br />
Anzahl der betroffenen E-Mails<br />
<strong>GFI</strong> <strong>MailArchiver</strong> 7 Konfigurieren <strong>von</strong> <strong>GFI</strong> <strong>MailArchiver</strong> | 185
NAME DES BERICHTS<br />
Überwachungsbericht zur<br />
Benutzerüberwachung<br />
BESCHREIBUNG<br />
In diesem Bericht werden alle Aktionen aufgeführt, die <strong>von</strong> Benutzern beim Zugriff auf die<br />
Weboberfläche <strong>von</strong> <strong>GFI</strong> <strong>MailArchiver</strong> durchgeführt wurden. Folgende Daten werden<br />
angezeigt:<br />
Benutzername<br />
Durchgeführte Aktion<br />
Datum/Uhrzeit der durchgeführten Aktion<br />
Folgende Berichtsoptionen stehen zur Verfügung:<br />
Klicken Sie oben auf der Seite des Berichts auf die Schaltfläche Nach Benutzer gruppieren,<br />
um die angezeigte Liste nach Benutzer zu gruppieren.<br />
Klicken Sie oben auf der Seite des Berichts auf die Schaltfläche Nach Datum gruppieren,<br />
um die angezeigte Liste nach Datum zu gruppieren.<br />
Überwachungsbericht zur<br />
Datenintegrität<br />
Wenn Sie auf eine der Benutzeraktionen in der Liste klicken, werden in einem neuen<br />
Fenster Details zur durchgeführten Aktion angezeigt.<br />
In diesem Bericht werden alle Änderungen an den Archivspeichern und<br />
Überwachungsdatenbanken <strong>von</strong> <strong>GFI</strong> <strong>MailArchiver</strong> aufgeführt, die nicht <strong>von</strong> <strong>GFI</strong><br />
<strong>MailArchiver</strong>-Diensten vorgenommen wurden. Folgende Daten werden angezeigt:<br />
Ereignisart<br />
Betroffene(r) Microsoft ® SQL Server und Datenbank<br />
Betroffener Datenbankbenutzer<br />
Durchgeführte Aktion<br />
2. Führen Sie folgende Schritte durch:<br />
Quell<strong>com</strong>puter der Aktion<br />
Folgende Berichtsoptionen stehen zur Verfügung:<br />
Klicken Sie oben auf der Seite des Berichts auf die Schaltfläche Nach Ereignisart gruppieren,<br />
um die angezeigte Liste nach der Ereignisart zu gruppieren.<br />
Klicken Sie oben auf der Seite des Berichts auf die Schaltfläche Nach Datum gruppieren,<br />
um die angezeigte Liste nach Datum zu gruppieren.<br />
Wenn Sie auf eine der Datenbankänderungen in der Liste klicken, werden in einem<br />
neuen Fenster anzuzeigen weitere Details zu dieser Änderung angezeigt.<br />
OPTION<br />
Berichte<br />
filtern:<br />
Berichte<br />
drucken:<br />
BESCHREIBUNG<br />
Wählen Sie im Bereich Filtern nach: einen Wert aus, und geben Sie die Details an, die ein Bericht erfüllen<br />
muss, um auf dem Bildschirm angezeigt zu werden. Der Bereich Filtern nach: befindet sich auf jeder<br />
Berichtsseite im oberen Bereich.<br />
Klicken Sie auf die Schaltfläche „Bericht drucken“<br />
, die sich im oberen Bereich einer Berichtsseite befindet.<br />
7.16 Konfigurieren der E-Mail-Löschung<br />
Die Funktion zur E-Mail-Löschung ermöglicht Benutzern, archivierte E-Mails endgültig aus der E-Mail-<br />
Ansicht <strong>von</strong> <strong>GFI</strong> <strong>MailArchiver</strong> zu löschen. Wenn diese Funktion aktiviert ist, wird auf der Registerkarte<br />
Archiv und in der Symbolleiste E-Mail-Ansicht eine zusätzliche Schaltfläche Löschen angezeigt. Um E-<br />
Mails löschen zu können, muss der Benutzer außerdem einer Rolle mit E-Mails löschen-Berechtigungen<br />
zugewiesen werden. Weitere Informationen finden Sie unter Konfigurieren <strong>von</strong> Rollen und<br />
Berechtigungen (Seite 162).<br />
<strong>GFI</strong> <strong>MailArchiver</strong> 7 Konfigurieren <strong>von</strong> <strong>GFI</strong> <strong>MailArchiver</strong> | 186
WICHTIG<br />
Durch die Aktivierung dieser Funktion könnten Sie Unternehmensrichtlinien oder eine<br />
gesetzliche Vorschrift zur E-Mail-Aufbewahrung verletzen.<br />
1. Wählen Sie auf der Registerkarte Konfiguration die Option E-Mail-Löschung.<br />
2. Klicken Sie auf E-Mail-Löschung aktivieren.<br />
Screenshot 84: Konfigurieren der E-Mail-Löschung<br />
3. (Optional) Wenn Sie eine Kopie der gelöschten E-Mail in den Archivspeichern aufbewahren möchten,<br />
aktivieren Sie das Kontrollkästchen Eine Kopie der E-Mail in den Archivspeichern für einen<br />
Benutzer mit voller Zugangsberechtigung behalten. Die aufbewahrten E-Mails können nur <strong>von</strong> den<br />
Benutzern geöffnet werden, die über Vollzugriffsrechte verfügen. Wenn das Kontrollkästchen<br />
deaktiviert bleibt, werden gelöschte E-Mails unwiderruflich aus den Archivspeichern gelöscht.<br />
4. Aktivieren Sie das Kontrollkästchen Ich stimme zu.<br />
5. Klicken Sie auf OK.<br />
<strong>GFI</strong> <strong>MailArchiver</strong> 7 Konfigurieren <strong>von</strong> <strong>GFI</strong> <strong>MailArchiver</strong> | 187
HINWEIS<br />
E-Mails in einem schreibgeschützten Archivspeicher können nicht gelöscht werden. Wenn<br />
das Löschen <strong>von</strong> E-Mails fehlschlägt, erhalten Benutzer einen entsprechenden Hinweis.<br />
WICHTIG<br />
Wenn die Option Aufbewahrung aus juristischen Überlegungen aktiviert wird, ist die<br />
Option E-Mail-Löschung deaktiviert und wird erst wieder aktiviert, wenn die Option<br />
Aufbewahrung aus juristischen Überlegungen entfernt wird. Weitere Informationen<br />
finden Sie unter Konfigurieren der Aufbewahrung aus juristischen Überlegungen (Seite<br />
179).<br />
7.17 Allgemeine Einstellungen<br />
Über die Option Allgemeine Einstellungen können Sie Ihre Administrator-E-Mail-Adresse und die<br />
Details für den E-Mail-Server festlegen, um Benachrichtigungen zu erhalten. Außerdem können Sie<br />
über diese Option die Versionsprüfungen <strong>von</strong> <strong>GFI</strong> <strong>MailArchiver</strong> aktivieren, deaktivieren und<br />
konfigurieren. Dadurch kann <strong>GFI</strong> <strong>MailArchiver</strong> nach neuen Versionen <strong>von</strong> <strong>GFI</strong> <strong>MailArchiver</strong> suchen und<br />
Sie darüber informieren.<br />
7.18 Anzeigen und Bearbeiten <strong>von</strong> Lizenzschlüsseln<br />
Für die Vollversion <strong>von</strong> <strong>GFI</strong> <strong>MailArchiver</strong> ist ein Lizenzschlüssel erforderlich. Weitere Informationen<br />
zur Lizenzierung <strong>von</strong> <strong>GFI</strong> <strong>MailArchiver</strong> finden Sie unter:<br />
http://go.gfi.<strong>com</strong>/?pageid=MAR_Licensing_de<br />
HINWEIS<br />
Zur Evaluierung <strong>von</strong> <strong>GFI</strong> <strong>MailArchiver</strong> können Sie einen kostenlosen Testschlüssel <strong>von</strong> <strong>GFI</strong><br />
Software Ltd unter http://go.gfi.<strong>com</strong>/?pageid=MAR_DownloadRegistrationForm<br />
anfordern.<br />
Um den derzeit für <strong>GFI</strong> <strong>MailArchiver</strong> verwendeten Lizenzschlüssel zu überprüfen, wählen Sie die<br />
Registerkarte Konfiguration, und klicken Sie auf Lizenzschlüssel ändern.<br />
So ändern Sie Ihren aktuellen Lizenzschlüssel:<br />
1. Klicken Sie auf Lizenzschlüssel bearbeiten.<br />
2. Geben bzw. fügen Sie im Textfeld Lizenzschlüssel den Lizenzschlüssel ein. Klicken Sie auf<br />
Lizenzschlüssel überprüfen, um die Gültigkeit des Lizenzschlüssels zu überprüfen.<br />
3. Klicken Sie auf Speichern, wenn Sie alle Einstellungen vorgenommen haben.<br />
HINWEIS<br />
Nach der Installation <strong>von</strong> <strong>GFI</strong> <strong>MailArchiver</strong> werden Sie vom Nachinstallationsassistenten<br />
automatisch auf diese Seite geleitet.<br />
<strong>GFI</strong> <strong>MailArchiver</strong> 7 Konfigurieren <strong>von</strong> <strong>GFI</strong> <strong>MailArchiver</strong> | 188
7.18.1 Ändern der Allgemeinen Einstellungen<br />
1. Wählen Sie die Registerkarte Konfiguration, und klicken Sie auf Allgemeine Einstellungen.<br />
2. Klicken Sie auf Einstellungen ändern.<br />
Screenshot 85: Allgemeine Einstellungen<br />
3. Führen Sie anhand der Liste mit den verfügbaren Optionen alle erforderlichen Änderungen durch.<br />
OPTION<br />
Administrator-E-Mail-<br />
Adresse<br />
SMTP-Server<br />
Portnummer<br />
SSL verwenden<br />
Anmeldung für SMTP-Server<br />
erforderlich<br />
BESCHREIBUNG<br />
Legt die E-Mail-Adresse des Administrators fest, an die wichtige Benachrichtigungen<br />
gesendet werden.<br />
Legt den SMTP-Server fest, der <strong>von</strong> <strong>GFI</strong> <strong>MailArchiver</strong> für das Senden <strong>von</strong><br />
Benachrichtigungen und Wiederherstellen <strong>von</strong> E-Mails aus dem Archivspeicher verwendet<br />
wird.<br />
Gibt die Portnummer an, über die <strong>GFI</strong> <strong>MailArchiver</strong> mit dem SMTP-Server kommuniziert.<br />
Standardwert: 25<br />
Weist <strong>GFI</strong> <strong>MailArchiver</strong> an, für die Verbindung mit dem SMTP-Server eine SSL-Verbindung zu<br />
verwenden.<br />
Weist <strong>GFI</strong> <strong>MailArchiver</strong> an, für die Verbindung mit dem SMTP-Server einen Benutzernamen<br />
und ein Kennwort zu verwenden. Bei Auswahl dieser Option werden die Felder für<br />
Benutzername und Kennwort automatisch angezeigt.<br />
4. Klicken Sie auf Speichern, um die neue Konfiguration zu speichern.<br />
<strong>GFI</strong> <strong>MailArchiver</strong> 7 Konfigurieren <strong>von</strong> <strong>GFI</strong> <strong>MailArchiver</strong> | 189
5. Klicken Sie auf Test-E-Mail senden, um die Richtigkeit der Angaben zu überprüfen.<br />
7.18.2 Ändern der Einstellungen für die Versionsprüfung<br />
1. Wählen Sie die Registerkarte Konfiguration, und klicken Sie auf Allgemeine Einstellungen.<br />
2. Klicken Sie auf Einstellungen für Versionsprüfung ändern.<br />
Screenshot 86: Konfigurieren der Versionsprüfung<br />
3. Führen Sie anhand der Liste mit den verfügbaren Optionen alle erforderlichen Änderungen durch.<br />
OPTION<br />
Versionsprüfung aktivieren<br />
Proxy-Server aktivieren<br />
Proxy-Server/Port:<br />
Proxy erfordert Authentifizierung<br />
Benutzername/Kennwort<br />
BESCHREIBUNG<br />
Aktiviert/Deaktiviert die Versionsprüfung <strong>von</strong> <strong>GFI</strong> <strong>MailArchiver</strong>. Deaktivieren Sie diese<br />
Option, um die automatischen Prüfungen <strong>von</strong> <strong>GFI</strong> <strong>MailArchiver</strong> nach neueren Versionen zu<br />
deaktivieren.<br />
Weist <strong>GFI</strong> <strong>MailArchiver</strong> an, über einen Proxy-Server mit den <strong>GFI</strong>-Servern zu kommunizieren<br />
und nach aktuellen Versionen zu suchen.<br />
Legt den Proxy-Server und den Port für die Verbindung <strong>von</strong> <strong>GFI</strong> <strong>MailArchiver</strong> mit den <strong>GFI</strong>-<br />
Servern fest, um die Version zu prüfen.<br />
Aktivieren Sie diese Option, wenn der in den Feldern Proxy-Server und Port angegebene<br />
Proxy-Server eine Authentifizierung erfordert.<br />
Legt Benutzernamen und Kennwort fest, die <strong>GFI</strong> <strong>MailArchiver</strong> für die Proxy-Server-<br />
Authentifizierung verwendet.<br />
4. Klicken Sie auf Speichern, um die neue Konfiguration zu speichern.<br />
<strong>GFI</strong> <strong>MailArchiver</strong> 7 Konfigurieren <strong>von</strong> <strong>GFI</strong> <strong>MailArchiver</strong> | 190
8 Konfigurieren des E-Mail-Clientzugriffs<br />
<strong>GFI</strong> <strong>MailArchiver</strong> kann in verschiedene E-Mail-Clients und Technologien integriert werden, damit<br />
Benutzer an Remote-Standorten, im Büro und unterwegs auf ihre archivierten E-Mails zugreifen<br />
können. Auf der Seite „E-Mail-Clientzugriff“ haben Sie folgende Möglichkeiten:<br />
Sie können <strong>GFI</strong> <strong>MailArchiver</strong> Outlook Connector herunterladen, ein Microsoft Outlook ® -Plug-In, das<br />
Benutzern die Anzeige archivierter E-Mails direkt in Microsoft Outlook ermöglicht.<br />
Sie können <strong>GFI</strong> <strong>MailArchiver</strong>-Archivierungsassistent herunterladen, ein Tool, das Benutzern die<br />
manuelle Archivierung <strong>von</strong> E-Mails aus Microsoft Outlook ® ermöglicht.<br />
Sie können in einem E-Mail-Client Ihrer Wahl ein IMAP-Konto konfigurieren, um archivierte E-Mails<br />
in den Postfächern anzuzeigen, auf die Sie Zugriff haben.<br />
8.1 <strong>Installieren</strong> <strong>von</strong> <strong>GFI</strong> <strong>MailArchiver</strong> Outlook Connector<br />
Mit <strong>GFI</strong> <strong>MailArchiver</strong> Outlook Connector können Benutzer ihre Microsoft Outlook ® -Ordner mit den <strong>von</strong><br />
<strong>GFI</strong> <strong>MailArchiver</strong> archivierten Daten synchronisieren. Dieser Connector kann über<br />
Gruppenrichtlinienobjekte (Group Policy Objects, GPO) in Active Directory ® oder manuell installiert<br />
werden.<br />
8.1.1 Funktionsweise <strong>von</strong> <strong>GFI</strong> <strong>MailArchiver</strong> Outlook ® Connector<br />
Abbildung 2: Funktionsweise <strong>von</strong> <strong>GFI</strong> <strong>MailArchiver</strong> Outlook ® Connector<br />
1. <strong>GFI</strong> <strong>MailArchiver</strong> Outlook Connector (auf einem Client<strong>com</strong>puter installiert) stellt eine Anforderung<br />
, um die Microsoft Outlook ® -Ordner mit <strong>GFI</strong> <strong>MailArchiver</strong> zu synchronisieren.<br />
<strong>GFI</strong> <strong>MailArchiver</strong> 8 Konfigurieren des E-Mail-Clientzugriffs | 191
2. <strong>GFI</strong> <strong>MailArchiver</strong> ruft die Daten der angeforderten E-Mails und Ordner aus dem <strong>GFI</strong> <strong>MailArchiver</strong>-<br />
Archivspeicher<br />
ab.<br />
3. <strong>GFI</strong> <strong>MailArchiver</strong> sendet die E-Mail-Daten an die Client<strong>com</strong>puter mit Microsoft Outlook ® .<br />
8.1.2 Herunterladen <strong>von</strong> <strong>GFI</strong> <strong>MailArchiver</strong> Outlook Connector<br />
<strong>GFI</strong> <strong>MailArchiver</strong> Outlook Connector kann über die Weboberfläche <strong>von</strong> <strong>GFI</strong> <strong>MailArchiver</strong><br />
heruntergeladen werden.<br />
1. Öffnen Sie <strong>GFI</strong> <strong>MailArchiver</strong>.<br />
2. Wählen Sie die Registerkarte E-Mail-Clientzugriff aus.<br />
3. Klicken Sie auf die Registerkarte Outlook Connector.<br />
4. Wählen Sie einen der verfügbaren Downloadlinks aus, um <strong>GFI</strong> <strong>MailArchiver</strong> Outlook Connector<br />
herunterzuladen. Folgende Optionen sind verfügbar:<br />
OPTION<br />
Outlook Connector (Outlook, 32-<br />
Bit-Version)<br />
Outlook Connector (Outlook, 64-<br />
Bit-Version)<br />
BESCHREIBUNG<br />
Laden Sie <strong>GFI</strong> <strong>MailArchiver</strong> Outlook Connector für die 32-Bit-Version <strong>von</strong> Microsoft<br />
Outlook herunter.<br />
Laden Sie <strong>GFI</strong> <strong>MailArchiver</strong> Outlook Connector für die 64-Bit-Version <strong>von</strong><br />
Microsoft Outlook herunter.<br />
8.1.3 Ändern der Verfügbarkeit der Registerkarte „Outlook ® Connector“<br />
Wenn sich Benutzer bei <strong>GFI</strong> <strong>MailArchiver</strong> anmelden, wird die Registerkarte „Outlook ® Connector“<br />
standardmäßig angezeigt und ist für alle Benutzer verfügbar. So schließen Sie Benutzer <strong>von</strong> der<br />
Ansicht der Registerkarte aus:<br />
1. Öffnen Sie die Seite „E-Mail-Clientzugriff“, und klicken Sie auf der Registerkarte <strong>GFI</strong> <strong>MailArchiver</strong><br />
Outlook Connector auf .<br />
2. Wählen Sie die gewünschte Option, und klicken Sie auf Speichern. Folgende Optionen sind<br />
verfügbar:<br />
OPTION<br />
Nur Administratoren<br />
Alle Benutzer und<br />
Administratoren<br />
BESCHREIBUNG<br />
Die Registerkarte Outlook ® Connector steht nur für Benutzer zur Verfügung, die mit<br />
Domänenadministratorrechten angemeldet sind.<br />
Die Registerkarte „Outlook ® Connector“ steht allen Benutzern, unabhängig <strong>von</strong> ihren<br />
Anmelderechten, zur Verfügung.<br />
8.1.4 Systemanforderungen für Outlook ® Connector<br />
8.1.5 Software<br />
HINWEIS<br />
Die Computer, auf denen <strong>GFI</strong> <strong>MailArchiver</strong> Outlook Connector bereitgestellt wird,<br />
müssen eine Verbindung mit dem <strong>GFI</strong> <strong>MailArchiver</strong>-Server herstellen können.<br />
<strong>GFI</strong> <strong>MailArchiver</strong> 8 Konfigurieren des E-Mail-Clientzugriffs | 192
KOMPONENTE<br />
Unterstützte Versionen<br />
<strong>von</strong> Microsoft Outlook<br />
Unterstützte<br />
Betriebssysteme<br />
BESCHREIBUNG<br />
Microsoft Outlook ® 2003 (einschließlich Service Packs 1, 2, 3 und 4)<br />
Microsoft Outlook ® 2007 (einschließlich Service Packs 1 und 2)<br />
Microsoft Outlook ® 2010 (32-Bit- und 64-Bit-Versionen)<br />
Windows ® 7<br />
Windows ® Vista<br />
Windows ® XP<br />
Windows ® Server 2008<br />
Windows ® Server 2003<br />
Weitere erforderliche<br />
Komponenten<br />
Windows ® Server 2000<br />
Internet Explorer ® 7 oder höher (Internet Explorer ® 9 nur im Kompatibilitätsmodus)/Mozilla<br />
Firefox/Google Chrome/Safari ®<br />
HTTP-Port 80 (oder HTTPS-Standard-Port 443 für sichere Verbindungen) – wird <strong>von</strong><br />
<strong>GFI</strong> <strong>MailArchiver</strong> Outlook Connector für die Verbindung mit <strong>GFI</strong> <strong>MailArchiver</strong> verwendet.<br />
HINWEIS<br />
<strong>GFI</strong> <strong>MailArchiver</strong> Outlook Connector kann nicht auf einem Microsoft ® Exchange Server<br />
installiert werden.<br />
HINWEIS<br />
Wenn ein Webfilter verwendet wird, muss dieser so konfiguriert werden, dass alle HTTP-<br />
Anforderungen zwischen dem <strong>GFI</strong> <strong>MailArchiver</strong>-Server und <strong>GFI</strong> <strong>MailArchiver</strong> Outlook<br />
Connector zugelassen werden. Stellen Sie sicher, dass die IP-Adresse, der NETBIOS-Name<br />
und der DNS-Name des <strong>GFI</strong> <strong>MailArchiver</strong>-Servers nicht vom Webfilter blockiert werden.<br />
Weitere Informationen hierzu finden Sie unter:<br />
http://go.gfi.<strong>com</strong>/?pageid=MAR_WebFiltering<br />
8.1.6 Hardware<br />
KOMPONENTE<br />
Prozessor<br />
Arbeitsspeicher<br />
Physischer Speicher<br />
ANFORDERUNGEN<br />
Prozessor mit 1 GHz oder mehr<br />
Mindestens: 512 MB RAM<br />
Empfohlen: 2 GB RAM<br />
Für die Installation <strong>von</strong> <strong>GFI</strong> <strong>MailArchiver</strong> Outlook Connector sind 20 MB physischer<br />
Speicherplatz erforderlich. Zum Speichern der E-Mail-Header und der E-Mails für den<br />
Offline-Zugriff wird weiterer Speicherplatz benötigt.<br />
8.1.7 <strong>Installieren</strong> <strong>von</strong> <strong>GFI</strong> <strong>MailArchiver</strong> Outlook Connector ohne GPO – Manuelle Installation<br />
1. Öffnen Sie <strong>GFI</strong> <strong>MailArchiver</strong>.<br />
2. Wählen Sie die Registerkarte E-Mail-Clientzugriff aus.<br />
3. Wechseln Sie auf die Registerkarte Outlook Connector, und laden Sie eine der folgenden Dateien in<br />
ein freigegebenes Verzeichnis herunter, auf das alle Domänen Zugriff haben:<br />
<strong>GFI</strong> <strong>MailArchiver</strong> 8 Konfigurieren des E-Mail-Clientzugriffs | 193
MAROC_32bitOutlook.msi (Installationsprogramm für Microsoft Outlook 2010 (32 Bit)) oder<br />
MAROC_64bitOutlook.msi (Installationsprogramm für Microsoft Outlook 2010 (64 Bit))<br />
HINWEIS<br />
Stellen Sie sicher, dass bei der Implementierung der 32-Bit-Version <strong>von</strong> <strong>GFI</strong> <strong>MailArchiver</strong><br />
Outlook Connector die verwendete Domänenrichtlinie nur Computer mit einer 32-Bit-<br />
Version <strong>von</strong> Microsoft Outlook ® 2010 enthält.<br />
Stellen Sie bei der Implementierung der 64-Bit-Version <strong>von</strong> <strong>GFI</strong> <strong>MailArchiver</strong> 2010 sicher,<br />
dass eine Domänenrichtlinie verwendet wird, die nur Computer mit der 64-Bit-Version<br />
<strong>von</strong> Microsoft Outlook ® 2010 enthält.<br />
4. Doppelklicken Sie auf die Datei, und folgen Sie den Anweisungen des Installationsassistenten.<br />
HINWEIS<br />
Um die ordnungsgemäße Installation zu überprüfen, vergewissern Sie sich in Microsoft<br />
Outlook ® , dass ein neuer Ordner mit der Bezeichnung <strong>GFI</strong> <strong>MailArchiver</strong> Mailbox erstellt<br />
wurde.<br />
5. : Fügen Sie die Outlook ® Connector-Administratorvorlage hinzu, mit deren Hilfe die<br />
Einrichtung <strong>von</strong> Outlook Connector erfolgt.<br />
a. Geben Sie auf der Befehlszeile mmc.exe ein.<br />
b. Drücken Sie die Eingabetaste, um die Microsoft Management Console zu starten.<br />
c. Wählen Sie Datei > Snap-In hinzufügen/entfernen… aus, und klicken Sie auf Hinzufügen...<br />
d. Wählen Sie das Snap-In Gruppenrichtlinienobjekt-Editor aus, und klicken Sie auf Hinzufügen.<br />
e. Klicken Sie auf Durchsuchen..., und wählen Sie die zu bearbeitende Domänenrichtlinie aus.<br />
f. Wählen Sie die Domänenrichtlinie aus, und klicken Sie auf OK.<br />
g. Klicken Sie auf Fertig stellen, um das Dialogfeld Gruppenrichtlinienobjekt auswählen zu<br />
schließen. Klicken Sie auf Schließen, um das Dialogfeld Eigenständiges Snap-In hinzufügen zu<br />
schließen. Klicken Sie anschließend auf OK, um das Dialogfeld Snap-In hinzufügen/entfernen zu<br />
schließen und zur Microsoft Management Console zurückzukehren.<br />
h. Wählen Sie Konsolenstamm >> Benutzerkonfiguration, klicken Sie mit der<br />
rechten Maustaste auf Administrative Vorlagen, und wählen Sie Vorlagen hinzufügen/entfernen...<br />
aus.<br />
i. Klicken Sie auf Hinzufügen…, und suchen Sie nach der Datei gfiapps.adm, die sich im Verzeichnis<br />
„“ befindet. Klicken Sie anschließend auf Öffnen.<br />
j. Klicken Sie auf Schließen, um zur Microsoft Management Console zurückzukehren.<br />
Informationen zur Verwendung <strong>von</strong> <strong>GFI</strong> <strong>MailArchiver</strong> Outlook Connector finden Sie im Handbuch zu<br />
<strong>GFI</strong> <strong>MailArchiver</strong> Outlook Connector unter:<br />
http://go.gfi.<strong>com</strong>/?pageid=MAR_DownloadDocumentation<br />
<strong>GFI</strong> <strong>MailArchiver</strong> 8 Konfigurieren des E-Mail-Clientzugriffs | 194
8.1.8 <strong>Installieren</strong> <strong>von</strong> <strong>GFI</strong> <strong>MailArchiver</strong> Outlook Connector über GPO<br />
In diesem Abschnitt erhalten Sie Informationen zur Installation <strong>von</strong> Outlook Connector über GPO in<br />
den folgenden Umgebungen:<br />
Windows ® Server 2003<br />
Windows ® Server 2008<br />
8.1.9 <strong>Installieren</strong> <strong>von</strong> Outlook ® Connector über GPO unter Windows ® Server 2003<br />
1. Öffnen Sie <strong>GFI</strong> <strong>MailArchiver</strong>.<br />
2. Wählen Sie die Registerkarte E-Mail-Clientzugriff aus.<br />
3. Wechseln Sie auf die Registerkarte Outlook Connector, und laden Sie eine der folgenden Dateien in<br />
ein freigegebenes Verzeichnis herunter, auf das alle Domänen Zugriff haben:<br />
MAROC_32bitOutlook.msi (Installationsprogramm für Microsoft Outlook 2010 (32 Bit)) oder<br />
MAROC_64bitOutlook.msi (Installationsprogramm für Microsoft Outlook 2010 (64 Bit))<br />
HINWEIS<br />
Stellen Sie sicher, dass bei der Implementierung der 32-Bit-Version <strong>von</strong> <strong>GFI</strong> <strong>MailArchiver</strong><br />
Outlook Connector die verwendete Domänenrichtlinie nur Computer mit einer 32-Bit-<br />
Version <strong>von</strong> Microsoft Outlook ® 2010 enthält.<br />
Stellen Sie bei der Implementierung der 64-Bit-Version <strong>von</strong> <strong>GFI</strong> <strong>MailArchiver</strong> 2010 sicher,<br />
dass eine Domänenrichtlinie verwendet wird, die nur Computer mit der 64-Bit-Version<br />
<strong>von</strong> Microsoft Outlook ® 2010 enthält.<br />
4. Geben Sie Folgendes in der Befehlszeile ein:<br />
mmc.exe<br />
und drücken Sie die Eingabetaste, um die Microsoft Management Console zu starten.<br />
5. Wählen Sie Datei > Snap-in hinzufügen/entfernen… aus, und klicken Sie auf Hinzufügen...<br />
6. Wählen Sie das Snap-In Gruppenrichtlinienobjekt-Editor aus, und klicken Sie auf Hinzufügen.<br />
7. Klicken Sie auf Durchsuchen..., und wählen Sie die zu bearbeitende Domänenrichtlinie aus.<br />
8. Wählen Sie die Domänenrichtlinie aus, und klicken Sie auf OK.<br />
9. Klicken Sie auf Fertig stellen, um das Dialogfeld Gruppenrichtlinienobjekt auswählen zu schließen.<br />
Klicken Sie auf Schließen, um das Dialogfeld Eigenständiges Snap-In hinzufügen zu schließen. Klicken<br />
Sie anschließend auf OK, um das Dialogfeld Snap-In hinzufügen/entfernen zu schließen und zur<br />
Microsoft Management Console zurückzukehren.<br />
10. Wählen Sie Konsolenstamm > > Benutzerkonfiguration, klicken Sie mit der<br />
rechten Maustaste auf Administrative Vorlagen, und wählen Sie Vorlagen hinzufügen/entfernen...<br />
aus.<br />
11. Klicken Sie auf Hinzufügen…, und suchen Sie nach der Datei gfiapps.adm im Verzeichnis:<br />
„“ befindet. Klicken Sie anschließend auf Öffnen.<br />
12. Klicken Sie auf Schließen, um zur Microsoft Management Console zurückzukehren.<br />
13. Wählen Sie Konsolenstamm > Domänenrichtlinie > Benutzerkonfiguration > Administrative<br />
Vorlagen > <strong>GFI</strong>-Anwendungen.<br />
<strong>GFI</strong> <strong>MailArchiver</strong> 8 Konfigurieren des E-Mail-Clientzugriffs | 195
Screenshot 87: Einrichten der <strong>GFI</strong> <strong>MailArchiver</strong>-Server-URL über GPOs <strong>von</strong> Windows ® Server 2003<br />
14. Doppelklicken Sie im rechten Bereich auf die Richtlinie <strong>GFI</strong> <strong>MailArchiver</strong>-Serverstandort, und<br />
wählen Sie Aktiviert aus. Geben Sie in das Textfeld Server-URL die URL ein, über die<br />
Benutzer<strong>com</strong>puter <strong>GFI</strong> <strong>MailArchiver</strong> erreichen können. Geben Sie die URL in folgendem Format ein:<br />
http:///.<br />
Beispiel:<br />
http://win2k3entsvr.hauptdomäne.<strong>com</strong>/<strong>MailArchiver</strong><br />
15. Klicken Sie auf Nächste Einstellung, und konfigurieren Sie die folgenden Einstellungen.<br />
Wenn Sie den Standardwert verwenden möchten, wählen Sie für die entsprechende Option Nicht<br />
konfiguriert aus. Klicken Sie andernfalls auf Aktivieren, um einen benutzerdefinierten Wert<br />
festzulegen.<br />
<strong>GFI</strong> <strong>MailArchiver</strong> Outlook ® Connector – Datenpfad zum Stammverzeichnis: Geben Sie ein anderes<br />
Stammverzeichnis an, unter dem die Konfigurationen und lokalen E-Mails der Client<strong>com</strong>puter<br />
gespeichert werden sollen. Geben Sie zum Beispiel %EigeneDateien% ein, um die Konfigurationen<br />
und lokalen E-Mails im Ordner „Eigene Dateien“ des angemeldeten Benutzers zu speichern.<br />
<strong>GFI</strong> <strong>MailArchiver</strong> Outlook ® Connector – Tagesspanne: Geben Sie die Anzahl der Tage an, für die<br />
E-Mails synchronisiert werden sollen. Nur in diesem Zeitraum empfangene E-Mails sind über <strong>GFI</strong><br />
<strong>MailArchiver</strong> Outlook ® Connector zugänglich.<br />
<strong>GFI</strong> <strong>MailArchiver</strong> Outlook ® Connector – Größe der heruntergeladenen Dateien: Geben Sie an,<br />
wie viele E-Mails während einer Synchronisationssitzung heruntergeladen werden sollen.<br />
<strong>GFI</strong> <strong>MailArchiver</strong> Outlook ® Connector – Verbindungstimeout: Geben Sie an, nach wie vielen Millisekunden<br />
ein fehlgeschlagener Datenzugriff vom <strong>GFI</strong> <strong>MailArchiver</strong>-Server als Timeout gemeldet wird.<br />
<strong>GFI</strong> <strong>MailArchiver</strong> 8 Konfigurieren des E-Mail-Clientzugriffs | 196
<strong>GFI</strong> <strong>MailArchiver</strong> Outlook ® Connector – Maximale Anzahl der Offline-Tage: Geben Sie die Anzahl<br />
der Tage an, die ein Benutzer für den Offline-Zugriff auf E-Mails festlegen darf.<br />
<strong>GFI</strong> <strong>MailArchiver</strong> Outlook ® Connector – Offlinesupport: Aktivieren bzw. deaktivieren Sie den Offlinesupport.<br />
Wenn der Offlinesupport aktiviert ist, geben Sie die Anzahl der Tage an, für die der Offlinesupport<br />
unterstützt werden soll. Wenn diese Einstellung aktiviert ist, gilt Folgendes:<br />
Benutzer dürfen den Offlinezugriff nicht ändern.<br />
Die <strong>GFI</strong> <strong>MailArchiver</strong> Outlook ® Connector-Einstellung für die maximale Anzahl der Offline-Tage<br />
wird ignoriert.<br />
16. Klicken Sie auf OK, wenn alle Einstellungen konfiguriert sind.<br />
17. Wählen Sie Konsolenstamm > > Computerkonfiguration ><br />
Softwareeinstellungen.<br />
18. Klicken Sie mit der rechten Maustaste auf Softwareinstallation, und wählen Sie Neu > Paket…<br />
aus.<br />
19. Suchen Sie im Dialogfeld Öffnen nach dem gemeinsamen Ordner, in dem die MSI-Datei gespeichert<br />
ist.<br />
HINWEIS<br />
Die Auswahl des Speicherorts der MSI-Datei muss über „Netzwerkumgebung“ erfolgen,<br />
damit der Name des gemeinsamen Verzeichnisses in <strong>GFI</strong> <strong>MailArchiver</strong> nicht den lokalen,<br />
sondern den vollständigen Netzwerkpfad enthält.<br />
20. Wählen Sie die Bereitstellungsoption Zugewiesen, und klicken Sie auf OK.<br />
21. <strong>GFI</strong> <strong>MailArchiver</strong> Outlook Connector wird nach dem Neustart eines Client<strong>com</strong>puters installiert.<br />
Um die ordnungsgemäße Installation zu überprüfen, vergewissern Sie sich in Microsoft Outlook ® , dass<br />
ein neuer Ordner mit der Bezeichnung <strong>GFI</strong> <strong>MailArchiver</strong> Mailbox erstellt wurde.<br />
Informationen zur Verwendung <strong>von</strong> <strong>GFI</strong> <strong>MailArchiver</strong> Outlook Connector finden Sie im Outlook<br />
Connector-Handbuch unter:<br />
http://go.gfi.<strong>com</strong>/?pageid=MAR_DownloadDocumentation<br />
8.1.10 <strong>Installieren</strong> <strong>von</strong> Outlook ® Connector über GPO unter Windows® Server 2008<br />
1. Öffnen Sie <strong>GFI</strong> <strong>MailArchiver</strong>.<br />
2. Wählen Sie die Registerkarte E-Mail-Clientzugriff aus.<br />
3. Wechseln Sie auf die Registerkarte Outlook Connector, und laden Sie eine der folgenden Dateien in<br />
ein freigegebenes Verzeichnis herunter, auf das alle Domänen Zugriff haben:<br />
MAROC_32bitOutlook.msi (Installationsprogramm für Microsoft Outlook 2010 (32 Bit)) oder<br />
MAROC_64bitOutlook.msi (Installationsprogramm für Microsoft Outlook 2010 (64 Bit))<br />
<strong>GFI</strong> <strong>MailArchiver</strong> 8 Konfigurieren des E-Mail-Clientzugriffs | 197
HINWEIS<br />
Stellen Sie sicher, dass bei der Implementierung der 32-Bit-Version <strong>von</strong> <strong>GFI</strong> <strong>MailArchiver</strong><br />
Outlook Connector die verwendete Domänenrichtlinie nur Computer mit einer 32-Bit-<br />
Version <strong>von</strong> Microsoft Outlook ® 2010 enthält.<br />
Stellen Sie bei der Implementierung der 64-Bit-Version <strong>von</strong> <strong>GFI</strong> <strong>MailArchiver</strong> 2010 sicher,<br />
dass eine Domänenrichtlinie verwendet wird, die nur Computer mit der 64-Bit-Version<br />
<strong>von</strong> Microsoft Outlook ® 2010 enthält.<br />
4. Geben Sie Folgendes in der Befehlszeile ein:<br />
mmc.exe<br />
und drücken Sie die Eingabetaste, um die Microsoft Management Console zu starten.<br />
5. Wählen Sie Datei > Snap-in hinzufügen/entfernen… aus, und klicken Sie auf Hinzufügen...<br />
6. Wählen Sie das Snap-In Gruppenrichtlinienmanagement-Editor aus, und klicken Sie auf<br />
Hinzufügen.<br />
7. Klicken Sie auf Durchsuchen..., und wählen Sie die zu bearbeitende Domänenrichtlinie aus.<br />
8. Wählen Sie die Domänenrichtlinie aus, und klicken Sie auf OK.<br />
9. Klicken Sie auf Fertig stellen, um das Dialogfeld Gruppenrichtlinienobjekt auswählen zu schließen.<br />
Klicken Sie auf Schließen, um das Dialogfeld Eigenständiges Snap-In hinzufügen zu schließen. Klicken<br />
Sie anschließend auf OK, um das Dialogfeld Snap-In hinzufügen/entfernen zu schließen und zur<br />
Microsoft Management Console zurückzukehren.<br />
10. Wählen Sie Konsolenstamm > > Benutzerkonfiguration > Richtlinien,<br />
klicken Sie mit der rechten Maustaste auf Administrative Vorlagen, und wählen Sie Vorlagen<br />
hinzufügen/entfernen... aus.<br />
11. Klicken Sie auf Hinzufügen…, und suchen Sie nach der Datei gfiapps.adm im Verzeichnis:<br />
„“ befindet. Klicken Sie anschließend auf Öffnen.<br />
12. Klicken Sie auf Schließen, um zur Microsoft Management Console zurückzukehren.<br />
13. Wählen Sie Konsolenstamm > > Benutzerkonfiguration > Richtlinien ><br />
Administrative Vorlagen > Klassische administrative Vorlage > <strong>GFI</strong>-Anwendungen.<br />
<strong>GFI</strong> <strong>MailArchiver</strong> 8 Konfigurieren des E-Mail-Clientzugriffs | 198
Screenshot 88: Einrichten der <strong>GFI</strong> <strong>MailArchiver</strong>-Server-URL über GPOs <strong>von</strong> Windows ® Server 2003<br />
14. Doppelklicken Sie im rechten Bereich auf die Richtlinie <strong>GFI</strong> <strong>MailArchiver</strong>-Serverstandort, und<br />
wählen Sie Aktiviert aus. Geben Sie in das Textfeld Server-URL die URL ein, über die<br />
Benutzer<strong>com</strong>puter <strong>GFI</strong> <strong>MailArchiver</strong> erreichen können. Geben Sie die URL in folgendem Format ein:<br />
http:///.<br />
Beispiel:<br />
http://win2k3entsvr.hauptdomäne.<strong>com</strong>/<strong>MailArchiver</strong><br />
15. Klicken Sie auf Nächste Einstellung, und konfigurieren Sie die folgenden Einstellungen.<br />
Wenn Sie den Standardwert verwenden möchten, wählen Sie für die entsprechende Option Nicht<br />
konfiguriert aus. Klicken Sie andernfalls auf Aktivieren, um einen benutzerdefinierten Wert<br />
festzulegen.<br />
<strong>GFI</strong> <strong>MailArchiver</strong> Outlook ® Connector – Datenpfad zum Stammverzeichnis: Geben Sie ein anderes<br />
Stammverzeichnis an, unter dem die Konfigurationen und lokalen E-Mails der Client<strong>com</strong>puter<br />
gespeichert werden sollen. Geben Sie zum Beispiel %EigeneDateien% ein, um die Konfigurationen<br />
und lokalen E-Mails im Ordner „Eigene Dateien“ des angemeldeten Benutzers zu speichern.<br />
<strong>GFI</strong> <strong>MailArchiver</strong> Outlook ® Connector – Tagesspanne: Geben Sie die Anzahl der Tage an, für die<br />
E-Mails synchronisiert werden sollen. Nur in diesem Zeitraum empfangene E-Mails sind über <strong>GFI</strong><br />
<strong>MailArchiver</strong> Outlook ® Connector zugänglich.<br />
<strong>GFI</strong> <strong>MailArchiver</strong> Outlook ® Connector – Größe der heruntergeladenen Dateien: Geben Sie an,<br />
wie viele E-Mails während einer Synchronisationssitzung heruntergeladen werden sollen.<br />
<strong>GFI</strong> <strong>MailArchiver</strong> Outlook ® Connector – Verbindungstimeout: Geben Sie an, nach wie vielen Millisekunden<br />
ein fehlgeschlagener Datenzugriff vom <strong>GFI</strong> <strong>MailArchiver</strong>-Server als Timeout gemeldet wird.<br />
<strong>GFI</strong> <strong>MailArchiver</strong> 8 Konfigurieren des E-Mail-Clientzugriffs | 199
<strong>GFI</strong> <strong>MailArchiver</strong> Outlook ® Connector – Maximale Anzahl der Offline-Tage: Geben Sie die Anzahl<br />
der Tage an, die ein Benutzer für den Offline-Zugriff auf E-Mails festlegen darf.<br />
<strong>GFI</strong> <strong>MailArchiver</strong> Outlook ® Connector – Offlinesupport: Aktivieren bzw. deaktivieren Sie den Offlinesupport.<br />
Wenn der Offlinesupport aktiviert ist, geben Sie die Anzahl der Tage an, für die der Offlinesupport<br />
unterstützt werden soll. Wenn diese Einstellung aktiviert ist, gilt Folgendes:<br />
Benutzer dürfen den Offlinezugriff nicht ändern.<br />
Die <strong>GFI</strong> <strong>MailArchiver</strong> Outlook ® Connector-Einstellung für die maximale Anzahl der Offline-Tage<br />
wird ignoriert.<br />
16. Klicken Sie auf OK, wenn alle Einstellungen konfiguriert sind.<br />
17. Wählen Sie Konsolenstamm > > Computerkonfiguration > Richtlinien ><br />
Softwareeinstellungen.<br />
18. Klicken Sie mit der rechten Maustaste auf Softwareinstallation, und wählen Sie Neu > Paket…<br />
aus.<br />
19. Suchen Sie im Dialogfeld Öffnen nach dem gemeinsamen Ordner, in dem die MSI-Datei gespeichert<br />
ist.<br />
HINWEIS<br />
Die Auswahl des Speicherorts der MSI-Datei muss über „Netzwerkumgebung“ erfolgen,<br />
damit der Name des gemeinsamen Verzeichnisses in <strong>GFI</strong> <strong>MailArchiver</strong> nicht den lokalen,<br />
sondern den vollständigen Netzwerkpfad enthält.<br />
20. Wählen Sie die Bereitstellungsoption Zugewiesen, und klicken Sie auf OK.<br />
21. <strong>GFI</strong> <strong>MailArchiver</strong> Outlook Connector wird nach dem Neustart eines Client<strong>com</strong>puters installiert.<br />
Um die ordnungsgemäße Installation zu überprüfen, vergewissern Sie sich in Microsoft Outlook ® , dass<br />
ein neuer Ordner mit der Bezeichnung <strong>GFI</strong> <strong>MailArchiver</strong> Mailbox erstellt wurde.<br />
Informationen zur Verwendung <strong>von</strong> <strong>GFI</strong> <strong>MailArchiver</strong> Outlook Connector finden Sie im Outlook<br />
Connector-Handbuch unter:<br />
http://go.gfi.<strong>com</strong>/?pageid=MAR_DownloadDocumentation<br />
8.2 Konfigurieren des Archivierungsassistenten<br />
<strong>GFI</strong> <strong>MailArchiver</strong>-Archivierungsassistent ermöglicht Benutzern, E-Mails und Dateien aus Microsoft<br />
Outlook ® (wie Dokumente oder Bilder) manuell zu archivieren. Die <strong>GFI</strong> <strong>MailArchiver</strong>-<br />
Archivierungsassistent kann über Gruppenrichtlinienobjekte (Group Policy Objects, GPO) in Active<br />
Directory ® oder manuell installiert werden.<br />
WICHTIG<br />
Die Archivierung <strong>von</strong> E-Mails über <strong>GFI</strong> <strong>MailArchiver</strong>-Archivierungsassistent erfolgt<br />
ungeachtet der in der regelbasierten Archivierung festgelegten Regeln.<br />
<strong>GFI</strong> <strong>MailArchiver</strong> 8 Konfigurieren des E-Mail-Clientzugriffs | 200
8.2.1 Funktionsweise <strong>von</strong> <strong>GFI</strong> <strong>MailArchiver</strong>-Archivierungsassistent<br />
1. Benutzer können in Microsoft Outlook ® eine E-Mail oder E-Mail-Gruppe, eine oder mehrere Dateien<br />
oder einen Ordner auswählen und mit den Archiv-Schaltflächen auf der zusätzlichen Symbolleiste<br />
bearbeiten, die nach der Installation <strong>von</strong> <strong>GFI</strong> <strong>MailArchiver</strong>-Archivierungsassistent angezeigt wird.<br />
HINWEIS<br />
Dank der Dateiarchivierungsfunktion <strong>von</strong> <strong>GFI</strong> <strong>MailArchiver</strong>-Archivierungsassistent<br />
können Sie einfach Dateien <strong>von</strong> jedem Speicherort auf Ihrem Computer (einschließlich<br />
Microsoft Office-Dokumente) in <strong>GFI</strong> <strong>MailArchiver</strong> archivieren. Diese Funktion dient der<br />
Bereitstellung eines zentralen Speicherorts für Benutzerdaten.<br />
2. <strong>GFI</strong> <strong>MailArchiver</strong>-Archivierungsassistent (auf einem Client<strong>com</strong>puter installiert) stellt eine<br />
Anforderung, um die ausgewählten E-Mails mit <strong>GFI</strong> <strong>MailArchiver</strong> zu synchronisieren.<br />
<strong>GFI</strong> <strong>MailArchiver</strong> 8 Konfigurieren des E-Mail-Clientzugriffs | 201
8.2.2 Systemanforderungen für <strong>GFI</strong> <strong>MailArchiver</strong>-Archivierungsassistent<br />
Software<br />
HINWEIS<br />
Die Computer, auf denen <strong>GFI</strong> <strong>MailArchiver</strong>-Archivierungsassistent bereitgestellt wird,<br />
müssen eine Verbindung mit dem <strong>GFI</strong> <strong>MailArchiver</strong>-Server herstellen können.<br />
SOFTWARE<br />
BESCHREIBUNG<br />
Unterstützte Versionen Microsoft Outlook ® 2003 (einschließlich Service Packs 1, 2, 3 und 4)<br />
<strong>von</strong> Microsoft Outlook ® Microsoft Outlook ® 2007 (einschließlich Service Packs 1 und 2)<br />
Unterstützte<br />
Betriebssysteme<br />
Microsoft Outlook ® 2010 (32-Bit- und 64-Bit-Versionen)<br />
Windows ® 8<br />
Windows ® 7<br />
Windows ® Vista<br />
Windows ® XP<br />
Windows ® Server 2008<br />
Weitere erforderliche<br />
Komponenten<br />
Windows ® Server 2003<br />
HTTP-Port 80 (oder HTTPS-Standard-Port 443 für sichere Verbindungen) – wird <strong>von</strong> <strong>GFI</strong><br />
<strong>MailArchiver</strong>-Archivierungsassistent für die Verbindung mit <strong>GFI</strong> <strong>MailArchiver</strong> verwendet.<br />
Microsoft .NET ® Framework 4 Client Profile<br />
HINWEIS<br />
<strong>GFI</strong> <strong>MailArchiver</strong>-Archivierungsassistent kann nicht auf einem Microsoft ® Exchange<br />
Server installiert werden.<br />
HINWEIS<br />
Wenn ein Webfilter verwendet wird, muss dieser so konfiguriert werden, dass alle HTTP-<br />
Anforderungen zwischen dem <strong>GFI</strong> <strong>MailArchiver</strong>-Server und <strong>GFI</strong> <strong>MailArchiver</strong>-<br />
Archivierungsassistent zugelassen werden. Stellen Sie sicher, dass die IP-Adresse, der<br />
NETBIOS-Name und der DNS-Name des <strong>GFI</strong> <strong>MailArchiver</strong>-Servers nicht vom Webfilter<br />
blockiert werden. Weitere Informationen finden Sie unter:<br />
http://go.gfi.<strong>com</strong>/?pageid=MAR_WebFiltering<br />
Hardware<br />
KOMPONENTE<br />
Prozessor<br />
Arbeitsspeicher<br />
Physischer Speicher<br />
ANFORDERUNGEN<br />
Prozessor mit 1 GHz oder mehr<br />
Mindestens: 512 MB RAM<br />
Empfohlen: 2 GB RAM<br />
Für die Installation <strong>von</strong> <strong>GFI</strong> <strong>MailArchiver</strong>-Archivierungsassistent sind 20 MB physischer<br />
Speicherplatz erforderlich.<br />
<strong>GFI</strong> <strong>MailArchiver</strong> 8 Konfigurieren des E-Mail-Clientzugriffs | 202
8.2.3 Aktivieren und Deaktivieren <strong>von</strong> <strong>GFI</strong> <strong>MailArchiver</strong>-Archivierungsassistent<br />
So aktivieren bzw. deaktivieren Sie <strong>GFI</strong> <strong>MailArchiver</strong>-Archivierungsassistent:<br />
1. Melden Sie sich mit Administratorrechten bei <strong>GFI</strong> <strong>MailArchiver</strong> an.<br />
2. Wählen Sie auf der Seite Konfiguration die Option Archivierungsmethode.<br />
3. Klicken Sie auf Archivierungsmethode konfigurieren.<br />
Screenshot 89: Aktivieren und Deaktivieren der manuellen Archivierung<br />
4. Führen Sie eine der folgenden Aktionen aus:<br />
Aktivieren Sie Manuelle Archivierung, um <strong>GFI</strong> <strong>MailArchiver</strong>-Archivierungsassistent zu aktivieren.<br />
Deaktivieren Sie Manuelle Archivierung, um <strong>GFI</strong> <strong>MailArchiver</strong>-Archivierungsassistent zu deaktivieren.<br />
5. Klicken Sie auf Speichern, um die Konfiguration abzuschließen.<br />
8.2.4 Herunterladen und <strong>Installieren</strong> <strong>von</strong> <strong>GFI</strong> <strong>MailArchiver</strong>-Archivierungsassistent<br />
<strong>GFI</strong> <strong>MailArchiver</strong>-Archivierungsassistent kann über die Weboberfläche <strong>von</strong> <strong>GFI</strong> <strong>MailArchiver</strong><br />
heruntergeladen werden.<br />
<strong>GFI</strong> <strong>MailArchiver</strong> 8 Konfigurieren des E-Mail-Clientzugriffs | 203
WICHTIG<br />
<strong>GFI</strong> <strong>MailArchiver</strong>-Archivierungsassistent steht nur zum Download zur Verfügung, wenn<br />
die Manuelle Archivierung aktiviert ist.<br />
1. Öffnen Sie <strong>GFI</strong> <strong>MailArchiver</strong>.<br />
2. Klicken Sie auf die Registerkarte E-Mail-Clientzugriff.<br />
3. Klicken Sie im Bereich Archivierungsassistent auf Archivierungsassistenten herunterladen, und<br />
speichern Sie das <strong>GFI</strong> <strong>MailArchiver</strong>-Archivierungsassistent-MSI-Paket in einem freigegebenen Ordner in<br />
Ihrem Netzwerk. Stellen Sie sicher, dass der freigegebene Ordner über Lesezugriffeigenschaften<br />
verfügt. Notieren Sie den Ordnerpfad für eine mögliche spätere Verwendung.<br />
4. Doppelklicken Sie auf die heruntergeladene Datei, und folgen Sie den Anweisungen des<br />
Installationsassistenten.<br />
HINWEIS<br />
Wenn die <strong>GFI</strong> <strong>MailArchiver</strong>-Archivierungsassistent-Symbolleiste in Microsoft Outlook ®<br />
angezeigt wird, war die Installation erfolgreich.<br />
8.2.5 Ändern der Verfügbarkeit der Registerkarte <strong>GFI</strong> <strong>MailArchiver</strong>-Archivierungsassistent<br />
Wenn sich Benutzer bei <strong>GFI</strong> <strong>MailArchiver</strong>-Archivierungsassistent anmelden, wird die Registerkarte <strong>GFI</strong><br />
<strong>MailArchiver</strong> standardmäßig angezeigt und ist für alle Benutzer verfügbar. So schließen Sie Benutzer<br />
<strong>von</strong> der Ansicht der Registerkarte aus:<br />
1. Öffnen Sie die Seite „E-Mail-Clientzugriff“, und klicken Sie auf der Registerkarte <strong>GFI</strong> <strong>MailArchiver</strong>-<br />
Archivierungsassistent auf .<br />
2. Wählen Sie die gewünschte Option, und klicken Sie auf Speichern. Folgende Optionen sind<br />
verfügbar:<br />
OPTION<br />
Nur Administratoren<br />
Alle Benutzer und<br />
Administratoren<br />
BESCHREIBUNG<br />
Die Registerkarte <strong>GFI</strong> <strong>MailArchiver</strong>-Archivierungsassistent steht nur für Benutzer zur<br />
Verfügung, die mit Domänenadministratorrechten angemeldet sind.<br />
Die Registerkarte <strong>GFI</strong> <strong>MailArchiver</strong>-Archivierungsassistent steht allen Benutzern, unabhängig<br />
<strong>von</strong> ihren Anmelderechten, zur Verfügung.<br />
8.2.6 Manuelle Installation <strong>von</strong> <strong>GFI</strong> <strong>MailArchiver</strong>-Archivierungsassistent<br />
1. Öffnen Sie <strong>GFI</strong> <strong>MailArchiver</strong>.<br />
2. Klicken Sie auf die Registerkarte E-Mail-Clientzugriff.<br />
3. Klicken Sie im Bereich Archivierungsassistent auf Archivierungsassistenten herunterladen, und<br />
speichern Sie das <strong>GFI</strong> <strong>MailArchiver</strong>-Archivierungsassistent-MSI-Paket in einem freigegebenen Ordner in<br />
Ihrem Netzwerk. Stellen Sie sicher, dass der freigegebene Ordner über Lesezugriffeigenschaften<br />
verfügt. Notieren Sie den Ordnerpfad für eine mögliche spätere Verwendung.<br />
4. Doppelklicken Sie auf die heruntergeladene Datei, und folgen Sie den Anweisungen des<br />
Installationsassistenten.<br />
<strong>GFI</strong> <strong>MailArchiver</strong> 8 Konfigurieren des E-Mail-Clientzugriffs | 204
HINWEIS<br />
Wenn die Archiv-Schaltflächen nun in Microsoft Outlook ® angezeigt werden, war die<br />
Installation erfolgreich.<br />
8.2.7 <strong>Installieren</strong> der manuellen Archivierung über GPO in Windows ® Server 2008<br />
1. Öffnen Sie <strong>GFI</strong> <strong>MailArchiver</strong>.<br />
2. Klicken Sie auf die Registerkarte E-Mail-Clientzugriff.<br />
3. Klicken Sie im Bereich Archivierungsassistent auf Archivierungsassistenten herunterladen, und<br />
speichern Sie das <strong>GFI</strong> <strong>MailArchiver</strong>-Archivierungsassistent-MSI-Paket in einem freigegebenen Ordner in<br />
Ihrem Netzwerk. Stellen Sie sicher, dass der freigegebene Ordner über Lesezugriffeigenschaften<br />
verfügt. Notieren Sie den Ordnerpfad für eine mögliche spätere Verwendung.<br />
4. Klicken Sie auf Start > Verwaltung > Gruppenrichtlinienmanagement.<br />
5. Erweitern Sie Gesamtstruktur > Domänen > Domänenname. Klicken Sie mit der rechten Maustaste<br />
auf den Domänennamen und wählen Sie die Option Ein GPO in dieser Domäne erstellen und hiermit<br />
verknüpfen... aus.<br />
6. Geben Sie einen Namen für das neue Gruppenrichtlinienobjekt (Group Policy Object, GPO) ein.<br />
Beispiel: <strong>GFI</strong> <strong>MailArchiver</strong>-Archivierungsassistent. Klicken Sie auf OK.<br />
7. Klicken Sie mit der rechten Maustaste auf das neu erstellte verknüpfte GPO, und wählen Sie<br />
Bearbeiten.<br />
8. Erweitern Sie im Fenster Gruppenrichtlinienmanagement-Editor Benutzerkonfiguration ><br />
Richtlinien > Softwareeinstellungen > Softwareinstallation. Klicken Sie mit der rechten Maustaste<br />
auf Softwareinstallation > Neu > Paket, um das GPO so zu konfigurieren, dass es bei der Anmeldung<br />
installiert wird.<br />
9. Geben Sie den Netzwerkpfad des freigegebenen Ordners ein, der das <strong>GFI</strong> <strong>MailArchiver</strong>-<br />
Archivierungsassistent-MSI-Paket enthält. Klicken Sie auf OK.<br />
HINWEIS<br />
Die Auswahl des Speicherorts der MSI-Datei muss über „Netzwerkumgebung“ erfolgen,<br />
damit der Name des gemeinsamen Verzeichnisses in <strong>GFI</strong> <strong>MailArchiver</strong> nicht den lokalen,<br />
sondern den vollständigen Netzwerkpfad enthält.<br />
10. Wählen Sie im Popup Software bereitstellen Zugewiesen aus, und klicken Sie aufOK.<br />
11. Das neue Paket wird dann unter Softwareinstallation hinzugefügt. Doppelklicken Sie auf das<br />
Paket, um dessen Eigenschaften zu laden.<br />
12. Wählen Sie in der Registerkarte Bereitstellung die Option Diese Anwendung bei der Anmeldung<br />
installieren aus.<br />
13. Klicken Sie auf Übernehmen und OK, um das Fenster zu schließen.<br />
14. Erweitern Sie im Fenster Gruppenrichtlinienmanagement Gesamtstruktur > Domänen ><br />
Domänenname > <strong>GFI</strong> <strong>MailArchiver</strong>-Archivierungsassistent.<br />
15. Klicken Sie im Sicherheitsfilterungs-Bereich auf Hinzufügen.<br />
<strong>GFI</strong> <strong>MailArchiver</strong> 8 Konfigurieren des E-Mail-Clientzugriffs | 205
16. Fügen Sie in Benutzer, Computer oder Gruppe auswählen Domänenbenutzer hinzu, und klicken<br />
Sie auf OK.<br />
17. Erweitern Sie im Gruppenrichtlinienmanagement Gesamtstruktur > Domänen ><br />
Gruppenrichtlinienobjekte. Klicken Sie mit der rechten Maustaste auf <strong>GFI</strong> <strong>MailArchiver</strong>-<br />
Archivierungsassistent, und klicken Sie anschließend auf Bearbeiten.<br />
18. Erweitern Sie im Gruppenrichtlinienmanagement-Editor <strong>GFI</strong> <strong>MailArchiver</strong>-<br />
Archivierungsassistent > Benutzerkonfiguration > Fenstereinstellungen > Skripte.<br />
19. Doppelklicken Sie auf Skripte. Doppelklicken Sie im rechten Bereich des Fensters auf Anmeldung.<br />
20. Öffnen Sie den Installationsordner für <strong>GFI</strong> <strong>MailArchiver</strong> (Standardpfad C:\Programme (x86)<br />
\<strong>GFI</strong>\<strong>MailArchiver</strong>), und öffnen Sie den Outlook-Ordner.<br />
21. Suchen Sie die Datei gfiapps.adm, und öffnen Sie sie in Notepad.<br />
22. Ändern Sie die Standard-URL in die <strong>GFI</strong> <strong>MailArchiver</strong>-URL (Beispiel: STANDARD<br />
"https://192.168.7.125/<strong>MailArchiver</strong>". Speichern und schließen Sie die Datei.<br />
23. Klicken Sie im Gruppenrichtlinienmanagement-Editor auf Hinzufügen.<br />
24. Wählen Sie im Popupfenster unter Skriptname durchsuchen, und suchen Sie den Installationspfad<br />
für <strong>GFI</strong> <strong>MailArchiver</strong>.<br />
25. Wählen Sie die Datei gfiapps.adm aus. Klicken Sie anschließend auf Öffnen, dann auf OK,<br />
Übernehmen und abschließend auf OK um das Fenster zu schließen.<br />
26. Die Einrichtung sollte damit abgeschlossen sein. <strong>GFI</strong> <strong>MailArchiver</strong>-Archivierungsassistent wird nach<br />
dem Neustart eines Client<strong>com</strong>puters installiert.<br />
Prüfen Sie nach der Installation, ob die <strong>GFI</strong> <strong>MailArchiver</strong>-Archivierungsassistent-Symbolleiste in<br />
Microsoft Outlook ® angezeigt wird.<br />
HINWEIS<br />
Informationen zur Verwendung <strong>von</strong> <strong>GFI</strong> <strong>MailArchiver</strong>-Archivierungsassistent finden Sie im<br />
Handbuch zu <strong>GFI</strong> <strong>MailArchiver</strong>-Archivierungsassistent unter:<br />
http://www.gfi.<strong>com</strong>/mar/manual/<br />
8.2.8 Konfigurieren <strong>von</strong> <strong>GFI</strong> <strong>MailArchiver</strong>-Archivierungsassistent<br />
Nachdem <strong>GFI</strong> <strong>MailArchiver</strong>-Archivierungsassistent installiert wurde, kann das Add-In bereits mit den<br />
Standardeinstellungen ausgeführt werden. Sie können jedoch verschiedene Einstellungen an die<br />
Bedürfnisse des Benutzers anpassen.<br />
So ändern Sie die Standardeinstellungen:<br />
1. Öffnen Sie Microsoft Outlook ® .<br />
2. Klicken Sie im Menüband <strong>von</strong> Microsoft Outlook ® auf Archivierungsassistent.<br />
3. Klicken Sie im Dropdown-Menü auf Einstellungen.<br />
<strong>GFI</strong> <strong>MailArchiver</strong> 8 Konfigurieren des E-Mail-Clientzugriffs | 206
Screenshot 90: <strong>GFI</strong> <strong>MailArchiver</strong>-ArchivierungsassistentKonfigurationseinstellungen für .<br />
4. Wählen Sie im Bereich Dienstadresse für <strong>GFI</strong> <strong>MailArchiver</strong> aus den folgenden Optionen aus:<br />
OPTION<br />
Standard<br />
Benutzerdefiniert<br />
SSL-Richtlinienfehler ignorieren<br />
BESCHREIBUNG<br />
Dieses Feld enthält die Serveradresse, wenn <strong>GFI</strong> <strong>MailArchiver</strong>-Archivierungsassistent<br />
über Gruppenrichtlinienobjekte (GPO) installiert wird<br />
und Ihr Systemadministrator die Serveradresse bereitgestellt hat. Ist das<br />
Feld leer, so erhalten Sie eine Fehlermeldung, sobald Sie versuchen,<br />
eine E-Mail zu archivieren.<br />
Geben Sie manuell die Adresse an, unter der <strong>GFI</strong> <strong>MailArchiver</strong> installiert<br />
ist.<br />
Diese Option ist standardmäßig aktiviert. Sie ermöglicht die<br />
Verbindungsherstellung zwischen <strong>GFI</strong> <strong>MailArchiver</strong>-<br />
Archivierungsassistent und <strong>GFI</strong> <strong>MailArchiver</strong>, wobei SSL-Richtlinienfehler<br />
bei der Überprüfung des Remote-Zertifikats <strong>von</strong> <strong>GFI</strong> <strong>MailArchiver</strong> zur<br />
Authentifizierung ignoriert werden. Auf diese Weise können Benutzer<br />
eine SSL-Verbindung mit dem <strong>GFI</strong> <strong>MailArchiver</strong>-Server herstellen, auch<br />
wenn der Server ein selbstsigniertes, abgelaufenes, zurückgezogenes,<br />
kompromittiertes oder anderweitig ungültiges Zertifikat verwendet.<br />
<strong>GFI</strong> <strong>MailArchiver</strong> 8 Konfigurieren des E-Mail-Clientzugriffs | 207
WICHTIG<br />
Die Option Dienstadresse für <strong>GFI</strong> <strong>MailArchiver</strong> ist immer auf Standard eingestellt, auch<br />
wenn <strong>GFI</strong> <strong>MailArchiver</strong>-Archivierungsassistent manuell installiert wird. Falls das Feld<br />
leer ist, führen Sie folgende Schritte durch:<br />
1. Fragen Sie den Systemadministrator nach der Serveradresse.<br />
2. Klicken Sie auf die Schaltfläche Benutzerdefiniert, und geben Sie die erhaltene<br />
Adresse im Adressfeld ein.<br />
5. Wählen Sie unter Löschrichtlinie für manuell archivierte Nachrichten in MS Outlook eine der<br />
folgenden Optionen aus:<br />
OPTION<br />
Archivierte Nachrichten<br />
nicht<br />
löschen<br />
Archivierte Nachrichten<br />
sofort dauerhaft<br />
löschen<br />
Archivierte Nachrichten<br />
dauerhaft<br />
löschen nach XX<br />
Tagen<br />
Löschrichtlinie<br />
rückwirkend übernehmen<br />
BESCHREIBUNG<br />
Wählen Sie diese Option aus, um das Löschen <strong>von</strong> E-Mails nach deren Archivierung zu verhindern.<br />
Wenn Sie diese Option auswählen, werden die E-Mails gelöscht, sobald sie archiviert wurden.<br />
Geben Sie an, für wie viele Tage eine lokale Kopie der archivierten Nachrichten gespeichert werden<br />
soll (standardmäßig 30 Tage).<br />
Ist diese Option aktiviert, wird die ausgewählte Aufbewahrungsmethode auf alle alten E-Mails<br />
angewandt, die archiviert, aber noch nicht gelöscht wurden. Ist diese Option nicht aktiviert, gilt<br />
das Löschen nur für E-Mails, die ab diesem Zeitpunkt archiviert werden.<br />
HINWEIS<br />
Diese Einstellungen gelten nicht für E-Mails im Archivspeicher <strong>von</strong> <strong>GFI</strong> <strong>MailArchiver</strong> und<br />
sind nicht <strong>von</strong> den in <strong>GFI</strong> <strong>MailArchiver</strong> konfigurierten Aufbewahrungsrichtlinien<br />
betroffen.<br />
6. Legen Sie im Bereich Authentifizierung eine oder beide Authentifizierungsmethoden fest:<br />
OPTION<br />
Windows-Authentifizierung<br />
Benutzerdefinierte Authentifizierung<br />
BESCHREIBUNG<br />
<strong>GFI</strong> <strong>MailArchiver</strong>-Archivierungsassistent verwendet Ihre Windows ® -Anmeldeinformationen<br />
für die Verbindungsherstellung mit dem <strong>GFI</strong> <strong>MailArchiver</strong>-Server. Diese<br />
Methode wird verwendet, wenn Sie in einer Intranet-Umgebung arbeiten und mit derselben<br />
Active Directory ® -Domäne verbunden sind wie der <strong>GFI</strong> <strong>MailArchiver</strong>-Server.<br />
Wählen Sie diese Authentifizierungsmethode aus, wenn Sie <strong>von</strong> einem Remote-<br />
Standort außerhalb des Unternehmensnetzwerks eine Verbindung mit <strong>GFI</strong><br />
<strong>MailArchiver</strong> herstellen möchten. Der Benutzername und das Kennwort, die Sie hier<br />
angeben, werden auf dem <strong>GFI</strong> <strong>MailArchiver</strong>-Server authentifiziert.<br />
WICHTIG<br />
Wenn die Formularauthentifizierung auf dem Server konfiguriert ist,<br />
erfordert die <strong>GFI</strong> <strong>MailArchiver</strong>-Archivierungsassistent eine benutzerdefinierte<br />
Authentifizierung.<br />
7. Wählen Sie im Bereich Archivierungsvorgänge aus den folgenden Optionen aus:<br />
<strong>GFI</strong> <strong>MailArchiver</strong> 8 Konfigurieren des E-Mail-Clientzugriffs | 208
OPTION<br />
Vorgang bei behebbarem<br />
Fehler wiederholen<br />
Dialog nach Fertigstellung<br />
schließen<br />
BESCHREIBUNG<br />
Bei Auswahl versucht <strong>GFI</strong> <strong>MailArchiver</strong>-Archivierungsassistent automatisch, die ausgewählte<br />
E-Mail zu archivieren, wenn ein Problem erkannt und behoben wurde.<br />
Wählen Sie diese Option, um das Dialogfeld „Archivierungsfortschritt“ automatisch nach der<br />
Archivierung der ausgewählten E-Mail zu schließen.<br />
8. Klicken Sie auf OK.<br />
8.3 Konfigurieren des IMAP-Clientzugriffs für <strong>GFI</strong> <strong>MailArchiver</strong><br />
<strong>GFI</strong> <strong>MailArchiver</strong> unterstützt eine Reihe <strong>von</strong> E-Mail-Clients, die IMAP verwenden, um archivierte E-<br />
Mails <strong>von</strong> den Archivspeichern zum E-Mail-Client zu übertragen. Mit einem der folgenden<br />
unterstützten E-Mail-Clients können Benutzer eine schreibgeschützte Ansicht ihrer archivierten E-<br />
Mails aufrufen:<br />
E-Mail-Anwendung unter Android<br />
Apple Mail<br />
E-Mail-Anwendung unter iOS5<br />
Microsoft Outlook ® 2003<br />
Microsoft Outlook ® 2007<br />
Microsoft Outlook ® 2010<br />
Microsoft Outlook ® 2013<br />
Microsoft Outlook ® 2011 für Mac<br />
Mozilla Thunderbird<br />
Windows ® Live Mail<br />
HINWEIS<br />
Das Internet Message Access Protocol (IMAP) ist ein Internetprotokoll zum Abruf <strong>von</strong> E-<br />
Mail-Nachrichten. Wenn IMAP erstmalig aktiviert wird, könnte die E-Mail-Client-<br />
Synchronisierung mit <strong>GFI</strong> <strong>MailArchiver</strong> verzögert sein, um archivierte E-Mails abzurufen.<br />
Anzeigen gemeinsamer Postfächer<br />
Als Benutzer mit Zugriff auf Postfächer anderer Benutzer können Sie Ihr IMAP-Konto verwenden, um<br />
die gemeinsamen Postfächer anzuzeigen. Dazu müssen Sie für jedes gemeinsame Postfach ein neues<br />
Konto konfigurieren. Folgen Sie dabei den Anweisungen zum Erstellen eines neuen IMAP-Kontos im<br />
jeweiligen E-Mail-Client, und verwenden Sie für Ihren Benutzernamen das folgende Format: ¦ mit Ihrem Kennwort.<br />
WICHTIG<br />
Bevor Sie die Verwendung <strong>von</strong> IMAP in den E-Mail-Clients konfigurieren können, müssen<br />
Sie den IMAP-Server konfigurieren. Weitere Informationen finden Sie unter Konfigurieren<br />
des IMAP-Servers (Seite 170).<br />
<strong>GFI</strong> <strong>MailArchiver</strong> 8 Konfigurieren des E-Mail-Clientzugriffs | 209
8.3.1 Konfigurieren <strong>von</strong> IMAP für Apple Mail 3.0<br />
Gehen Sie wie folgt vor, um IMAP für Apple Mail 3.0 zu konfigurieren:<br />
HINWEIS<br />
Für die folgende Konfiguration ist eine Internetverbindung erforderlich.<br />
1. Klicken Sie auf Mail > Einstellungen…<br />
2. Klicken Sie auf der Registerkarte Accounts auf das Pluszeichen (+), um ein neues Konto<br />
hinzuzufügen.<br />
3. Geben Sie die folgenden Informationen ein:<br />
OPTION<br />
Vollständiger Name:<br />
E-Mail-Adresse:<br />
Kennwort:<br />
WERT<br />
[Ihr Name]<br />
[Vollständige E-Mail-Adresse]<br />
[Ihr Kennwort]<br />
4. Klicken Sie auf Fortfahren.<br />
5. Geben Sie unter Server für eintreffende Mails die folgenden Informationen ein:<br />
OPTION<br />
Servertyp:<br />
Beschreibung<br />
Server für eintreffende E-Mails:<br />
Benutzername:<br />
Kennwort:<br />
WERT<br />
Wählen Sie IMAP aus.<br />
Geben Sie die Account-Beschreibung ein.<br />
imap.gfi.<strong>com</strong><br />
[Vollständige E-Mail-Adresse]<br />
[Ihr Kennwort]<br />
6. Klicken Sie auf Fortfahren, um den Bildschirm Sicherheit für eintreffende E-Mails anzuzeigen.<br />
7. Wählen Sie SSL verwenden aus, um eine verschlüsselte Verbindung mit <strong>GFI</strong> <strong>MailArchiver</strong> zu<br />
verwenden.<br />
HINWEIS<br />
Wenn SSL nicht aktiviert ist, ist die Verbindung unverschlüsselt.<br />
8. Geben Sie unter Server für ausgehende E-Mails die folgenden Informationen ein:<br />
OPTION<br />
Server für ausgehende E-Mails:<br />
Identifizierung verwenden:<br />
Benutzername:<br />
Kennwort:<br />
WERT<br />
smtp.gfi.<strong>com</strong><br />
ausgewählt<br />
[Benutzername]<br />
[Ihr Kennwort]<br />
9. Klicken Sie auf Fortfahren.<br />
10. Prüfen Sie die Informationen auf dem Bildschirm „Account-Zusammenfassung“, und klicken Sie auf<br />
Erstellen.<br />
11. Wählen Sie den Account aus, den Sie soeben erstellt haben.<br />
12. Geben Sie auf der Registerkarte Erweitert die folgenden Informationen ein:<br />
<strong>GFI</strong> <strong>MailArchiver</strong> 8 Konfigurieren des E-Mail-Clientzugriffs | 210
OPTION<br />
Port<br />
SSL verwenden<br />
WERT<br />
Verwenden Sie die Standard-Portnummer 44143 oder den <strong>von</strong> Ihrem Systemadministrator festgelegten<br />
Port.<br />
Wählen Sie aus, dass eine verschlüsselte Verbindung mit <strong>GFI</strong> <strong>MailArchiver</strong> verwendet werden soll.<br />
8.3.2 Konfigurieren <strong>von</strong> IMAP unter iOS5<br />
Gehen Sie wie folgt vor, um IMAP unter iOS5 zu konfigurieren:<br />
HINWEIS<br />
Für die folgende Konfiguration ist eine Internetverbindung erforderlich.<br />
1. Tippen Sie auf Einstellungen, und wählen Sie Mail, Kontakte, Kalender aus.<br />
2. Wählen Sie im Bereich Accounts die Option Account hinzufügen aus.<br />
3. Wählen Sie aus der Liste die Option Andere aus.<br />
4. Wählen Sie Mail-Account hinzufügen aus, und geben Sie die folgenden Informationen ein:<br />
OPTION<br />
Name:<br />
Adresse:<br />
Kennwort:<br />
Beschreibung:<br />
WERT<br />
[Ihr Name]<br />
[Vollständige E-Mail-Adresse]<br />
[Ihr Kennwort]<br />
[Aussagekräftige Beschreibung]<br />
5. Tippen Sie auf Weiter. Das Gerät stellt eine Verbindung mit dem Internet her und prüft Ihr Konto.<br />
6. Wählen Sie IMAP aus, und geben Sie die folgenden Informationen ein:<br />
SERVERDETAILS FÜR EINGEHENDE E-MAILS:<br />
Hostname:<br />
Benutzername:<br />
Kennwort:<br />
SERVERDETAILS FÜR AUSGEHENDE E-MAILS:<br />
Hostname:<br />
Benutzername:<br />
Kennwort:<br />
WERT<br />
[IMAP-Servername]<br />
[Vollständige E-Mail-Adresse]<br />
[Ihr Kennwort]<br />
WERT<br />
[SMTP-Servername]<br />
[Benutzername]<br />
[Ihr Kennwort]<br />
HINWEIS<br />
Die Serverinformationen für ausgehende E-Mails erhalten Sie <strong>von</strong> Ihrem<br />
Systemadministrator.<br />
7. Tippen Sie auf Weiter. Wenn Sie die Fehlermeldung erhalten, dass die Verbindung über SSL nicht<br />
möglich ist, tippen Sie auf Ja, und fahren Sie ohne SSL-Verbindung fort. Tippen Sie auf Sichern.<br />
<strong>GFI</strong> <strong>MailArchiver</strong> 8 Konfigurieren des E-Mail-Clientzugriffs | 211
HINWEIS<br />
SSL kann auch nach dem Speichern des neuen E-Mail-Kontos konfiguriert werden. Wenn<br />
SSL nicht aktiviert ist, ist die Verbindung unverschlüsselt.<br />
8. Wählen Sie unter Mail, Kontakte, Kalender das E-Mail-Konto aus, dass Sie soeben im Bereich<br />
Accounts erstellt haben.<br />
9. Tippen Sie auf den Kontonamen, und blättern Sie nach unten zum Bereich Erweitert.<br />
10. Ändern Sie in den Einstellungen für eintreffende Mails den Server-Port auf die Standard-<br />
Portnummer 44143 oder die <strong>von</strong> Ihrem Systemadministrator angegebene Portnummer.<br />
11. Aktivieren Sie die Option SSL verwenden.<br />
12. Tippen Sie auf Weiter. Das Gerät prüft die eingegebenen Informationen.<br />
8.3.3 Konfigurieren <strong>von</strong> IMAP in Microsoft Outlook ® 2003<br />
1. Starten Sie Outlook ® .<br />
2. Klicken Sie im Menü Extras auf E-Mail-Konten.<br />
3. Klicken Sie unter E-Mail-Konten auf Ein neues E-Mail-Konto hinzufügen, und klicken Sie<br />
anschließend auf Weiter.<br />
4. Wählen Sie IMAP als Kontotyp aus, und klicken Sie anschließend auf Weiter.<br />
5. Geben Sie im Bereich Benutzerinformationen die folgenden Informationen ein:<br />
OPTION<br />
Ihr Name:<br />
E-Mail-Adresse:<br />
WERT<br />
[Ihr Name]<br />
[Vollständige E-Mail-Adresse]<br />
6. Geben Sie im Bereich Serverinformationen die folgenden Informationen ein:<br />
OPTION<br />
Posteingangsserver (IMAP):<br />
Postausgangsserver (SMTP):<br />
WERT<br />
[IMAP-Servername]<br />
[Von Ihrem Systemadministrator bereitgestellter SMTP-Servername]<br />
7. Geben Sie im Bereich Anmeldeinformationen die folgenden Informationen ein:<br />
OPTION<br />
Benutzername:<br />
Kennwort:<br />
WERT<br />
[Vollständige E-Mail-Adresse]<br />
[Ihr Kennwort]<br />
8. Klicken Sie auf Weitere Einstellungen > Erweitert, und geben Sie die folgenden Informationen ein:<br />
OPTION<br />
Posteingangsserver (IMAP):<br />
Server erfordert eine verschlüsselte<br />
Verbindung (SSL)<br />
WERT<br />
Verwenden Sie die Standard-Portnummer 44143 oder den <strong>von</strong> Ihrem<br />
Systemadministrator festgelegten Port.<br />
Wählen Sie diese Option aus, um eine verschlüsselte Verbindung zu<br />
verwenden.<br />
HINWEIS<br />
Wenn SSL nicht aktiviert ist, ist die Verbindung unverschlüsselt.<br />
<strong>GFI</strong> <strong>MailArchiver</strong> 8 Konfigurieren des E-Mail-Clientzugriffs | 212
9. Klicken Sie nach Eingabe der Konfigurationsinformationen auf Weiter und anschließend auf Fertig<br />
stellen.<br />
8.3.4 Konfigurieren <strong>von</strong> IMAP in Microsoft Outlook ® 2007<br />
1. Starten Sie Outlook ® .<br />
2. Klicken Sie im Menü Extras auf Optionen.<br />
3. Klicken Sie auf der Registerkarte E-Mail-Setup auf E-Mail-Konten.<br />
4. Klicken Sie auf Neu.<br />
5. Aktivieren Sie im Dialogfeld Konto automatisch einrichten die Option Servereinstellungen oder<br />
zusätzliche Servertypen manuell konfigurieren, und klicken Sie auf Weiter.<br />
6. Aktivieren Sie Internet-E-Mail, und klicken Sie auf Weiter.<br />
7. Geben Sie im Bereich Benutzerinformationen die folgenden Informationen ein:<br />
OPTION<br />
Ihr Name:<br />
E-Mail-Adresse:<br />
WERT<br />
[Ihr Name]<br />
[Vollständige E-Mail-Adresse]<br />
8. Geben Sie im Bereich Serverinformationen die folgenden Informationen ein:<br />
OPTION<br />
Servertyp:<br />
Posteingangsserver:<br />
Postausgangsserver (SMTP):<br />
WERT<br />
IMAP<br />
[IMAP-Servername]<br />
[Von Ihrem Systemadministrator bereitgestellter SMTP-Servername]<br />
9. Geben Sie im Bereich Anmeldeinformationen die folgenden Informationen ein:<br />
OPTION<br />
Benutzername:<br />
Kennwort:<br />
WERT<br />
[Vollständige E-Mail-Adresse]<br />
[Ihr Kennwort]<br />
10. Klicken Sie auf Weitere Einstellungen > Erweitert, und geben Sie die folgenden Informationen ein:<br />
OPTION<br />
Posteingangsserver (IMAP):<br />
Verwenden Sie den folgenden verschlüsselten<br />
Verbindungstyp:<br />
WERT<br />
Verwenden Sie die Standard-Portnummer 44143 oder den <strong>von</strong> Ihrem<br />
Systemadministrator festgelegten Port.<br />
Wählen Sie die <strong>von</strong> Ihrem Systemadministrator festgelegte<br />
Verschlüsselungsmethode aus.<br />
HINWEIS<br />
Akzeptieren Sie das Sicherheitszertifikat, wenn Sie dazu<br />
aufgefordert werden.<br />
HINWEIS<br />
Wenn als Verschlüsselungstyp „KEINE“ ausgewählt wird, ist die Verbindung<br />
unverschlüsselt.<br />
11. Klicken Sie nach Eingabe der Konfigurationsinformationen auf Weiter und anschließend auf Fertig<br />
stellen.<br />
<strong>GFI</strong> <strong>MailArchiver</strong> 8 Konfigurieren des E-Mail-Clientzugriffs | 213
8.3.5 Konfigurieren <strong>von</strong> IMAP in Microsoft Outlook ® 2010<br />
1. Starten Sie Outlook ® .<br />
2. Klicken Sie im Menü Datei auf Informationen und anschließend auf Kontoeinstellungen.<br />
3. Wählen Sie Kontoeinstellungen in der Liste aus.<br />
4. Klicken Sie auf der Registerkarte E-Mail auf Neu.<br />
5. Aktivieren Sie die Option Servereinstellungen oder zusätzliche Servertypen manuell<br />
konfigurieren, und klicken Sie auf Weiter.<br />
6. Aktivieren Sie Internet-E-Mail, und klicken Sie auf Weiter.<br />
7. Geben Sie im Bereich Benutzerinformationen die folgenden Informationen ein:<br />
OPTION<br />
Ihr Name:<br />
E-Mail-Adresse:<br />
WERT<br />
[Ihr Name]<br />
[Vollständige E-Mail-Adresse]<br />
8. Geben Sie im Bereich Serverinformationen die folgenden Informationen ein:<br />
OPTION<br />
Servertyp:<br />
Posteingangsserver:<br />
Postausgangsserver (SMTP):<br />
WERT<br />
IMAP<br />
[IMAP-Servername]<br />
[Von Ihrem Systemadministrator bereitgestellter SMTP-Servername]<br />
9. Geben Sie im Bereich Anmeldeinformationen die folgenden Informationen ein:<br />
OPTION<br />
Benutzername:<br />
Kennwort:<br />
WERT<br />
[Vollständige E-Mail-Adresse]<br />
[Ihr Kennwort]<br />
10. Klicken Sie auf Weitere Einstellungen > Erweitert, und geben Sie die folgenden Informationen ein:<br />
OPTION<br />
Posteingangsserver (IMAP):<br />
Verwenden Sie den folgenden verschlüsselten<br />
Verbindungstyp:<br />
WERT<br />
Verwenden Sie die Standard-Portnummer 44143 oder den <strong>von</strong> Ihrem<br />
Systemadministrator festgelegten Port.<br />
Wählen Sie die <strong>von</strong> Ihrem Systemadministrator festgelegte<br />
Verschlüsselungsmethode aus.<br />
HINWEIS<br />
Akzeptieren Sie das Sicherheitszertifikat, wenn Sie dazu<br />
aufgefordert werden.<br />
HINWEIS<br />
Wenn als Verschlüsselungstyp „KEINE“ ausgewählt wird, ist die Verbindung<br />
unverschlüsselt.<br />
11. Klicken Sie nach Eingabe der Konfigurationsinformationen auf Weiter und anschließend auf Fertig<br />
stellen.<br />
8.3.6 Konfigurieren <strong>von</strong> IMAP in Microsoft Outlook 2013<br />
1. Starten Sie Outlook ® .<br />
2. Klicken Sie im Menü Datei auf Informationen und anschließend auf Kontoeinstellungen.<br />
<strong>GFI</strong> <strong>MailArchiver</strong> 8 Konfigurieren des E-Mail-Clientzugriffs | 214
3. Wählen Sie Kontoeinstellungen in der Liste aus.<br />
4. Klicken Sie auf der Registerkarte E-Mail auf Neu.<br />
5. Aktivieren Sie die Option Servereinstellungen oder zusätzliche Servertypen manuell<br />
konfigurieren, und klicken Sie auf Weiter.<br />
6. Aktivieren Sie Internet-E-Mail, und klicken Sie auf Weiter.<br />
7. Geben Sie im Bereich Benutzerinformationen die folgenden Informationen ein:<br />
OPTION<br />
Ihr Name:<br />
E-Mail-Adresse:<br />
WERT<br />
[Ihr Name]<br />
[Vollständige E-Mail-Adresse]<br />
8. Geben Sie im Bereich Serverinformationen die folgenden Informationen ein:<br />
OPTION<br />
Servertyp:<br />
Posteingangsserver:<br />
Postausgangsserver (SMTP):<br />
WERT<br />
IMAP<br />
[IMAP-Servername]<br />
[Von Ihrem Systemadministrator bereitgestellter SMTP-Servername]<br />
9. Geben Sie im Bereich Anmeldeinformationen die folgenden Informationen ein:<br />
OPTION<br />
Benutzername:<br />
Kennwort:<br />
WERT<br />
[Vollständige E-Mail-Adresse]<br />
[Ihr Kennwort]<br />
10. Klicken Sie auf Weitere Einstellungen > Erweitert, und geben Sie die folgenden Informationen ein:<br />
OPTION<br />
Posteingangsserver (IMAP):<br />
Verwenden Sie den folgenden verschlüsselten<br />
Verbindungstyp:<br />
WERT<br />
Verwenden Sie die Standard-Portnummer 44143 oder den <strong>von</strong> Ihrem<br />
Systemadministrator festgelegten Port.<br />
Wählen Sie die <strong>von</strong> Ihrem Systemadministrator festgelegte<br />
Verschlüsselungsmethode aus.<br />
HINWEIS<br />
Akzeptieren Sie das Sicherheitszertifikat, wenn Sie dazu<br />
aufgefordert werden.<br />
HINWEIS<br />
Wenn als Verschlüsselungstyp „KEINE“ ausgewählt wird, ist die Verbindung<br />
unverschlüsselt.<br />
11. Klicken Sie nach Eingabe der Konfigurationsinformationen auf Weiter und anschließend auf Fertig<br />
stellen.<br />
8.3.7 Konfigurieren <strong>von</strong> IMAP in Outlook ® 2011 für Mac<br />
Gehen Sie wie folgt vor, um IMAP in Outlook ® 2011 für Mac zu konfigurieren:<br />
1. Öffnen Sie Outlook ® 2011.<br />
2. Wenn dies das erste Konto ist, dass Sie in Outlook ® erstellen, klicken Sie im Begrüßungsbildschirm<br />
auf Konto hinzufügen. Klicken Sie andernfalls auf Extras > Konten und anschließend in der<br />
Menüleiste auf +.<br />
3. Klicken Sie auf E-Mail-Konto.<br />
<strong>GFI</strong> <strong>MailArchiver</strong> 8 Konfigurieren des E-Mail-Clientzugriffs | 215
4. Geben Sie die folgenden Informationen ein:<br />
OPTION<br />
E-Mail-Adresse:<br />
Kennwort:<br />
Benutzername:<br />
Typ:<br />
Eingangsserver:<br />
Markieren Sie die Option „Standardport außer Kraft setzen“,<br />
und geben Sie folgende Portnummer ein:<br />
Für Verbindung SSL verwenden (empfohlen)<br />
WERT<br />
[Vollständige E-Mail-Adresse]<br />
[Ihr Kennwort]<br />
[Vollständige E-Mail-Adresse]<br />
Wählen Sie IMAP aus.<br />
[IMAP-Servername]<br />
Verwenden Sie die Standard-Portnummer 44143 oder den<br />
<strong>von</strong> Ihrem Systemadministrator festgelegten Port.<br />
Wählen Sie aus, dass eine verschlüsselte Verbindung mit<br />
<strong>GFI</strong> <strong>MailArchiver</strong> verwendet werden soll.<br />
HINWEIS<br />
Wenn SSL nicht aktiviert ist, ist die Verbindung<br />
unverschlüsselt.<br />
Ausgangsserver:<br />
[Von Ihrem Systemadministrator bereitgestellter SMTP-Servername]<br />
HINWEIS<br />
Deaktivieren Sie die Option Automatisch konfigurieren.<br />
5. Klicken Sie auf Konto hinzufügen.<br />
6. Klicken Sie im Fenster Konten auf Weitere Optionen, und wählen Sie unter Authentifizierung die<br />
Option Eingangsserver verwenden - Info aus.<br />
7. Klicken Sie auf Erweitert, und wählen Sie IMAP IDLE verwenden (wenn es vom Server unterstützt<br />
wird) aus, um über neue Nachrichten informiert zu werden.<br />
8. Klicken Sie auf OK.<br />
8.3.8 Konfigurieren <strong>von</strong> IMAP in Windows ® Live Mail<br />
1. Öffnen Sie Windows ® Live Mail, und klicken Sie auf der Registerkarte „Konten“ auf „E-Mail“.<br />
2. Geben Sie auf dem Bildschirm E-Mail-Konten hinzufügen die folgenden Informationen ein:<br />
OPTION<br />
E-Mail-Adresse:<br />
Passwort:<br />
Servereinstellungen manuell konfigurieren:<br />
WERT<br />
[Vollständige E-Mail-Adresse]<br />
[Ihr Kennwort]<br />
[Ausgewählt]<br />
3. Klicken Sie auf Weiter.<br />
4. Geben Sie auf dem Bildschirm Servereinstellungen konfigurieren die folgenden Informationen ein:<br />
OPTION<br />
Informationen zum Posteingangsserver:<br />
Servertyp:<br />
Serveradresse:<br />
Port:<br />
WERT<br />
[Portnummer]<br />
[IMAP-Servername]<br />
Verwenden Sie die Standard-Portnummer 44143 oder den <strong>von</strong> Ihrem Systemadministrator<br />
festgelegten Port.<br />
<strong>GFI</strong> <strong>MailArchiver</strong> 8 Konfigurieren des E-Mail-Clientzugriffs | 216
OPTION<br />
Erfordert eine sichere Verbindung<br />
(SSL):<br />
WERT<br />
Wählen Sie aus, dass eine verschlüsselte Verbindung mit <strong>GFI</strong> <strong>MailArchiver</strong> verwendet<br />
werden soll.<br />
HINWEIS<br />
Wenn SSL nicht aktiviert ist, ist die Verbindung unverschlüsselt.<br />
Authentifizierung mit:<br />
Informationen zum Postausgangsserver:<br />
[Klartext]<br />
[Geben Sie die <strong>von</strong> Ihrem Systemadministrator bereitgestellten Informationen ein]<br />
5. Klicken Sie auf Weiter und anschließend auf Fertig stellen.<br />
8.3.9 Konfigurieren <strong>von</strong> IMAP unter Android<br />
Gehen Sie wie folgt vor, um IMAP auf Android-Geräten zu konfigurieren:<br />
HINWEIS<br />
Für die folgende Konfiguration ist eine Internetverbindung erforderlich.<br />
1. Starten Sie den E-Mail-Client, und fügen Sie ein neues IMAP-Konto hinzu.<br />
2. Konfigurieren Sie die folgenden Einstellungen für den Posteingangsserver:<br />
OPTION<br />
E-Mail-Adresse:<br />
Kennwort:<br />
WERT<br />
[Vollständige E-Mail-Adresse]<br />
[Ihr Kennwort]<br />
3. Geben Sie im Modus Manuelle Einrichtung die folgenden Informationen ein:<br />
OPTION<br />
Benutzername:<br />
Kennwort:<br />
IMAP-Server:<br />
Port:<br />
Sicherheitstyp:<br />
WERT<br />
[Vollständige E-Mail-Adresse]<br />
[Ihr Kennwort]<br />
[IMAP-Servername]<br />
Verwenden Sie die Standard-Portnummer 44143 oder den <strong>von</strong> Ihrem Systemadministrator festgelegten<br />
Port.<br />
Wählen Sie den <strong>von</strong> Ihrem Systemadministrator festgelegten Sicherheitstyp aus.<br />
HINWEIS<br />
Wenn Sie für den Sicherheitstyp die Option Ohne auswählen, wird die Verbindung zum IMAP-<br />
Server nicht verschlüsselt.<br />
4. Nach Eingabe der IMAP-Konfigurationsparameter prüft das Gerät die Einstellungen für die<br />
eingehende Verbindung.<br />
5. Geben Sie bei Aufforderung die Einstellungen für den Postausgangsserver ein, die <strong>von</strong> Ihrem<br />
Systemadministrator bereitgestellt wurden. Das Gerät prüft die Einstellungen für die ausgehende<br />
Verbindung.<br />
<strong>GFI</strong> <strong>MailArchiver</strong> 8 Konfigurieren des E-Mail-Clientzugriffs | 217
HINWEIS<br />
Die Konfigurationsanweisungen können ja nach Android-Betriebssystemversion variieren.<br />
Weitere Informationen zur Einrichtung eines neuen IMAP-Kontos finden Sie im<br />
Benutzerhandbuch Ihres Geräts.<br />
8.3.10 Konfigurieren <strong>von</strong> IMAP in Mozilla Thunderbird 10<br />
Gehen Sie wie folgt vor, um IMAP in Mozilla Thunderbird 10 zu konfigurieren:<br />
1. Klicken Sie in Thunderbird auf Datei > Neu > E-Mail-Konto.<br />
2. Geben Sie auf dem Bildschirm Konto einrichten die folgenden Informationen ein:<br />
OPTION<br />
Ihr Name:<br />
E-Mail-Adresse:<br />
Kennwort:<br />
WERT<br />
[Vor- und Nachname]<br />
[Vollständige E-Mail-Adresse]<br />
[Ihr Kennwort]<br />
3. Klicken Sie auf Weiter.<br />
HINWEIS<br />
Klicken Sie auf Stopp, um die automatische Kontoeinrichtung abzubrechen, und klicken<br />
Sie auf Manuell bearbeiten.<br />
4. Geben Sie unter Konto einrichten die folgenden Informationen ein:<br />
OPTION<br />
Posteingang-Server:<br />
Server-Adresse:<br />
Port:<br />
SSL:<br />
WERT<br />
Wählen Sie aus der Dropdown-Liste die Option IMAP aus.<br />
[IMAP-Servername]<br />
[Verwenden Sie die Standardeinstellung]<br />
Wählen Sie den <strong>von</strong> Ihrem Systemadministrator festgelegten Verschlüsselungstyp aus.<br />
HINWEIS<br />
Wenn SSL nicht aktiviert ist, ist die Verbindung unverschlüsselt.<br />
Authentifizierung:<br />
Postausgang-Server:<br />
[Normales Kennwort]<br />
[Geben Sie die <strong>von</strong> Ihrem Systemadministrator bereitgestellten Informationen ein]<br />
5. Klicken Sie auf Erweiterte Einstellungen, und wählen Sie Server-Einstellungen aus. Geben Sie die<br />
folgenden Informationen ein:<br />
OPTION<br />
Port:<br />
Benutzername:<br />
WERT<br />
Verwenden Sie die Standard-Portnummer 44143 oder den <strong>von</strong> Ihrem Systemadministrator<br />
festgelegten Port.<br />
[Vollständige E-Mail-Adresse]<br />
6. Klicken Sie nach Prüfung der Kontoinformationen auf Konto erstellen.<br />
7. Klicken Sie auf Abrufen, um E-Mails herunterzuladen.<br />
<strong>GFI</strong> <strong>MailArchiver</strong> 8 Konfigurieren des E-Mail-Clientzugriffs | 218
9 Importieren und Exportieren <strong>von</strong> E-Mails<br />
Mit <strong>GFI</strong> <strong>MailArchiver</strong> können Sie E-Mails aus verschiedenen E-Mail-Datenbanken extrahieren und<br />
mithilfe <strong>von</strong> <strong>GFI</strong> <strong>MailArchiver</strong> Import- und Export-Tool in die Archivspeicher importieren.<br />
WICHTIG<br />
Wenn Microsoft Outlook ® auf dem Computer, auf dem das Tool ausgeführt wird, nicht<br />
erkannt wird, sind folgende Importoptionen deaktiviert:<br />
Aus .pst-Dateien importieren<br />
Die Option „In PST herunterladen“, wenn Sie „Daten aus <strong>GFI</strong> <strong>MailArchiver</strong> exportieren“<br />
auswählen.<br />
<strong>GFI</strong> <strong>MailArchiver</strong> unterstützt nur Microsoft Outlook ® 2003/2007/2010/2013 32-Bit.<br />
Mit <strong>GFI</strong> <strong>MailArchiver</strong> können Sie auch E-Mails aus Archivspeichern exportieren, beispielsweise um<br />
gelöschte E-Mails wiederherzustellen. Das <strong>GFI</strong> <strong>MailArchiver</strong> Import- und Export-Tool kann E-Mails an<br />
folgende Ziele exportieren:<br />
an eine bestimmte E-Mail-Adresse<br />
in einen Ordner auf einem Datenträger im .eml- oder .msg-Format<br />
in eine PST-Datei<br />
HINWEIS<br />
Alternativ können Sie <strong>GFI</strong> <strong>MailArchiver</strong> so konfigurieren, dass E-Mails mithilfe <strong>von</strong> <strong>GFI</strong><br />
<strong>MailArchiver</strong>-Archivierungsassistent importiert werden. Weitere Informationen finden<br />
Sie unter Importieren <strong>von</strong> E-Mails mithilfe des <strong>GFI</strong> <strong>MailArchiver</strong>-Archivierungsassistenten<br />
(Seite 137).<br />
9.1 Importieren <strong>von</strong> E-Mails aus Microsoft ® Exchange-Postfächern<br />
Mit dem <strong>GFI</strong> <strong>MailArchiver</strong> Import- und Export-Tool können Sie E-Mails aus Microsoft ® Exchange-<br />
Postfächern extrahieren und in <strong>GFI</strong> <strong>MailArchiver</strong>-Archivspeicher importieren.<br />
<strong>GFI</strong> <strong>MailArchiver</strong> 9 Importieren und Exportieren <strong>von</strong> E-Mails | 219
E-Mails aus Microsoft ® Exchange-Postfächern werden in<br />
folgenden Schritten in <strong>GFI</strong> <strong>MailArchiver</strong>-Archivspeicher<br />
übertragen:<br />
1. Das <strong>GFI</strong> <strong>MailArchiver</strong> Import- und Export-Tool extrahiert E-<br />
Mails aus Microsoft ® Exchange-Postfächern.<br />
2. Das <strong>GFI</strong> <strong>MailArchiver</strong> Import- und Export-Tool konvertiert<br />
die E-Mails in das MIME-Format.<br />
3. Der Import Service verarbeitet die extrahierten E-Mails<br />
gemäß ihrem jeweiligen Datum.<br />
4. <strong>GFI</strong> <strong>MailArchiver</strong> speichert die E-Mails im entsprechenden<br />
Archivspeicher.<br />
<strong>GFI</strong> <strong>MailArchiver</strong> 9 Importieren und Exportieren <strong>von</strong> E-Mails | 220
9.1.1 Schritt 1: Importieren <strong>von</strong> E-Mails <strong>von</strong> einem Remote-Computer<br />
WICHTIG<br />
Dieser Abschnitt ist nur relevant, wenn E-Mails <strong>von</strong> einem Remote-Computer importiert<br />
werden. Wenn sich die zu importierenden E-Mails auf demselben Computer wie <strong>GFI</strong><br />
<strong>MailArchiver</strong> befinden, fahren Sie mit Ausführen des <strong>GFI</strong> <strong>MailArchiver</strong> Import- und<br />
Export-Tools in diesem Handbuch fort.<br />
Mit <strong>GFI</strong> <strong>MailArchiver</strong> können Sie E-Mail-Postfächer extrahieren, die sich auf Remote-Computern<br />
befinden. Gehen Sie dazu wie folgt vor:<br />
1. Wechseln Sie auf dem Computer, auf dem <strong>GFI</strong> <strong>MailArchiver</strong> installiert ist, in das Verzeichnis \MAIS\.<br />
2. Geben Sie den Ordner Pickup (Abholordner) frei, um dem Remote-Computer, auf dem <strong>GFI</strong><br />
<strong>MailArchiver</strong> Import- und Export-Tool ausgeführt werden soll, vollen Lese- und Schreibzugriff zu<br />
erteilen. So geben Sie einen Ordner frei:<br />
Unter Windows ® Server 2003:<br />
a. Klicken Sie mit der rechten Maustaste auf den Abholordner, und wählen Sie Freigabe und<br />
Sicherheit... aus.<br />
b. Wählen Sie Diesen Ordner freigeben aus, und klicken Sie auf die Schaltfläche Berechtigungen, um<br />
das Dialogfeld „Berechtigungen“ zu öffnen.<br />
c. Klicken Sie auf Hinzufügen.<br />
d. Geben Sie den Benutzernamen des Benutzers ein, bei dem das Tool ausgeführt werden soll, und<br />
klicken Sie auf Namen überprüfen, um die Benutzerdaten zu bestätigen.<br />
e. Klicken Sie auf OK, um den Benutzer im Dialogfeld „Berechtigungen“ hinzuzufügen.<br />
f. Wählen Sie im Dialogfeld „Berechtigungen“ den hinzugefügten Benutzernamen aus, und aktivieren<br />
Sie für Vollzugriff das Kontrollkästchen „Zulassen“.<br />
g. Klicken Sie auf OK, um die Einstellungen zu speichern und das Dialogfeld „Berechtigungen“ zu<br />
schließen.<br />
h. Klicken Sie auf OK, um die Einstellungen zu speichern und das Dialogfeld für die Freigabe der<br />
Ordnereigenschaften zu schließen.<br />
Unter Windows ® Server 2008:<br />
a. Klicken Sie mit der rechten Maustaste auf den Abholordner, und wählen Sie Freigeben… aus.<br />
b. Geben Sie die Anmeldeinformationen ein, unter denen <strong>GFI</strong> <strong>MailArchiver</strong> Import- und Export-Tool<br />
ausgeführt werden soll, und klicken Sie auf Hinzufügen.<br />
c. Wählen Sie aus der Dropdown-Liste „Berechtigungsebene“ neben dem hinzugefügten Benutzer die<br />
Option Mitbesitzer aus.<br />
d. Wählen Sie Freigeben aus, und klicken Sie auf Fertig.<br />
3. Kehren Sie zu dem Pfad zurück, unter dem <strong>GFI</strong> <strong>MailArchiver</strong> installiert ist, und kopieren Sie den<br />
Ordner MarcImportExport.<br />
4. Fügen Sie den Ordner auf dem Remote-Computer ein.<br />
5. Öffnen Sie ein Befehlszeilenfenster.<br />
<strong>GFI</strong> <strong>MailArchiver</strong> 9 Importieren und Exportieren <strong>von</strong> E-Mails | 221
6. Navigieren Sie auf dem lokalen Computer zum Ordner MarcImportExport.<br />
7. Führen Sie folgenden Befehl aus: .<br />
8. Führen Sie die Datei MArcImportExport.exe aus.<br />
9.1.2 Zugriffsberechtigungen für Microsoft ® Exchange-Postfächer – Berechtigungen gewähren<br />
Beim Import aus dem Microsoft Exchange Postfach-Assistenten mit dem <strong>GFI</strong> <strong>MailArchiver</strong> Importund<br />
Export-Tool werden – bei Ausführung auf dem Microsoft ® Exchange Server-Computer – die<br />
Zugangsdaten des angemeldeten Benutzers verwendet. Um den Assistenten auf einem anderen Server<br />
als Microsoft ® Exchange 2003/2007/2010 auszuführen, geben Sie einen Benutzernamen und das<br />
Kennwort an. Dieses Konto benötigt Vollzugriff auf die Postfächer, <strong>von</strong> denen E-Mails extrahiert<br />
werden sollen („Senden als“- und „Empfangen als“-Berechtigungen).<br />
HINWEIS<br />
Nach dem Extrahieren der Postfächer wird empfohlen, diese Berechtigungen wieder zu<br />
entfernen.<br />
Siehe auch:<br />
Remote-Import <strong>von</strong> Postfächern <strong>von</strong> Microsoft Exchange 2003-Servern<br />
Remote-Import <strong>von</strong> Postfächern <strong>von</strong> Microsoft Exchange 2007<br />
Remote-Import <strong>von</strong> Postfächern <strong>von</strong> Microsoft Exchange 2007 SP1/SP2/SP3<br />
Remote-Import <strong>von</strong> Postfächern <strong>von</strong> Microsoft Exchange 2010<br />
Remote-Import <strong>von</strong> Postfächern <strong>von</strong> Microsoft ® Exchange Server 2003<br />
1. Öffnen Sie den Microsoft ® Exchange System-Manager.<br />
2. Wechseln Sie zu Servers > [Servername] > [Speichergruppe], klicken Sie mit der rechten<br />
Maustaste auf Postfachspeicher, und wählen Sie die Option Eigenschaften.<br />
3. Wählen Sie die Registerkarte Sicherheit.<br />
4. Klicken Sie auf die Schaltfläche Erweitert, und deaktivieren Sie das Kontrollkästchen<br />
Berechtigungen übergeordneter Objekte.<br />
5. Wählen Sie im Dialogfeld Sicherheit die Option Kopieren.<br />
6. Klicken Sie auf OK, um die Änderungen zu übernehmen und zu den Sicherheitseigenschaften für den<br />
Postfachspeicher zurückzukehren.<br />
7. Wählen Sie auf der Registerkarte Sicherheit unter Gruppen- oder Benutzernamen die Option<br />
Administrator.<br />
8. Aktivieren Sie in der Liste Berechtigungen die Kontrollkästchen Zulassen für Empfangen als und<br />
Senden als.<br />
9. Wiederholen Sie die Schritte 7 und 8, um die Berechtigungen Empfangen als und Senden als für die<br />
folgenden Benutzergruppen zu aktivieren:<br />
Domänenadministratoren<br />
Unternehmensadministratoren<br />
Microsoft ® Exchange-Domänenserver<br />
10. Klicken Sie auf OK, um die Einstellungen zu speichern.<br />
<strong>GFI</strong> <strong>MailArchiver</strong> 9 Importieren und Exportieren <strong>von</strong> E-Mails | 222
11. Starten Sie den Informationsspeicher neu:<br />
a. Wählen Sie Start > Ausführen, geben Sie services.msc ein, und klicken Sie auf OK.<br />
b. Klicken Sie im Bereich Ergebnisse mit der rechten Maustaste auf den Dienst Microsoft<br />
Exchange-Informationsspeicher, und klicken Sie auf Neu starten.<br />
Remote-Import <strong>von</strong> Postfächern <strong>von</strong> Microsoft ® Exchange Server 2007<br />
1. Öffnen Sie die Microsoft Exchange-Verwaltungsshell.<br />
2. Führen Sie das folgende PowerShell-Commandlet aus:<br />
Add-ADPermission -identity “Postfachspeicher” -User “Vertrauenswürdiger<br />
Benutzer” -AccessRights GenericAll<br />
HINWEIS<br />
Ersetzen Sie Postfachspeicher durch den Namen des Postfachspeichers, der die zu<br />
importierenden Postfächer enthält, und Vertrauenswürdiger Benutzer durch den<br />
Benutzer, dem Vollzugriff auf die Postfächer gewährt wird.<br />
Beispiel:<br />
Add-ADPermission –Identity “Postfachdatenbank” -User<br />
“Hauptdomäne\JohnSmith” –AccessRights GenericAll<br />
Remote-Import <strong>von</strong> Postfächern <strong>von</strong> Microsoft ® Exchange Server 2007 (SP1, SP2, SP3)<br />
1. Öffnen Sie auf Microsoft ® Exchange Server 2007 die Exchange-Verwaltungsshell.<br />
2. Führen Sie das folgende Windows ® PowerShell-Commandlet aus:<br />
foreach ($exchangeServer in Get-ExchangeServer)<br />
{<br />
if ($exchangeServer.ServerRole -match 'ClientAccess')<br />
{<br />
Add-ADPermission -Identity $exchangeServer.DistinguishedName -User<br />
‚Domäne\Benutzer' -ExtendedRights ms-Exch-EPI-Impersonation<br />
}<br />
}<br />
Beispiel:<br />
foreach ($exchangeServer in Get-ExchangeServer)<br />
{<br />
if ($exchangeServer.ServerRole -match 'ClientAccess')<br />
{<br />
Add-ADPermission -Identity $exchangeServer.DistinguishedName -User<br />
‚Hauptdomäne\Administrator' -ExtendedRights ms-Exch-EPI-Impersonation<br />
}<br />
}<br />
<strong>GFI</strong> <strong>MailArchiver</strong> 9 Importieren und Exportieren <strong>von</strong> E-Mails | 223
Remote-Import <strong>von</strong> Postfächern <strong>von</strong> Microsoft ® Exchange Server 2010<br />
1. Öffnen Sie auf Microsoft ® Exchange Server die Exchange-Verwaltungsshell.<br />
2. Führen Sie das folgende PowerShell-Commandlet aus:<br />
New-ManagementScope -name "MAUMPolling" -recipientrestrictionfilter<br />
{recipienttype -eq "UserMailbox"}<br />
3. Führen Sie das folgende PowerShell-Commandlet aus:<br />
New-ManagementRoleAssignment -name "MAExportEmails" -<br />
role:applicationimpersonation -user "administrator@domain.<strong>com</strong>" -<br />
customrecipientwritescope "MAUMpolling"<br />
Beispiel:<br />
New-ManagementRoleAssignment -name " MAExportEmails " -<br />
role:applicationimpersonation -user "administrator@mydomain.<strong>com</strong>"<br />
-customrecipientwritescope "MAUMpolling"<br />
9.1.3 Schritt 2: Ausführen des <strong>GFI</strong> <strong>MailArchiver</strong> Import- und Export-Tools<br />
Exportieren <strong>von</strong> E-Mails aus Microsoft ® Exchange-Postfächern:<br />
1. Navigieren Sie zu Start > Programme > <strong>GFI</strong> <strong>MailArchiver</strong> > <strong>GFI</strong> <strong>MailArchiver</strong> Import- und Export-<br />
Tool, um das <strong>GFI</strong> <strong>MailArchiver</strong> Import- und Export-Tool zu starten.<br />
2. Klicken Sie auf Aus Microsoft Exchange-Postfach importieren.<br />
<strong>GFI</strong> <strong>MailArchiver</strong> 9 Importieren und Exportieren <strong>von</strong> E-Mails | 224
Screenshot 91: Importieren aus einem Microsoft Exchange-Postfach<br />
3. Wählen Sie im Bereich Microsoft Exchange Version die relevante Version <strong>von</strong> Microsoft ® Exchange<br />
Server aus:<br />
Microsoft ® Exchange Server 2003 oder 2007<br />
Microsoft ® Exchange Server 2007 SP1 oder 2010<br />
4. Konfigurieren Sie im Bereich Anmeldeinformationen einen Benutzer mit den Berechtigungen zum<br />
Importieren aus den Microsoft ® Exchange-Postfächern. Konfigurieren Sie:<br />
Als aktueller Benutzer anmelden – Melden Sie sich bei Microsoft ® Exchange Server mit den Anmeldedaten<br />
des angemeldeten Benutzers an.<br />
Andere Anmeldeinformationen verwenden – Geben Sie den Benutzernamen (Domäne\Benutzername)<br />
und das Kennwort eines Benutzers an, der die Berechtigung zum Vollzugriff auf die<br />
Postfächer hat.<br />
Exchange Server – Geben Sie den Namen oder die IP-Adresse des Microsoft ® Exchange-Servers an.<br />
SSL verwenden – Aktivieren Sie diese Option, wenn der Microsoft ® Exchange-Server eine SSL-Verbindung<br />
verlangt.<br />
<strong>GFI</strong> <strong>MailArchiver</strong> 9 Importieren und Exportieren <strong>von</strong> E-Mails | 225
E-Mails aus öffentlichen Ordnern extrahieren – Aktivieren Sie diese Option, um E-Mails aus öffentlichen<br />
Ordnern zu extrahieren.<br />
Anmeldeinformationen überprüfen – Klicken Sie auf diese Schaltfläche, um den Zugriff und die<br />
Authentifizierung für den Microsoft ® Exchange-Server zu überprüfen.<br />
5. Klicken Sie zum Fortfahren auf Weiter.<br />
Screenshot 92: Importieren aus Microsoft Exchange: Postfach- und Ordnerauswahl<br />
6. Wählen Sie die zu importierenden Postfächer und Ordner aus:<br />
Alle Postfächer und Ordner – Importiert alle E-Mails in Postfächern, auf die der konfigurierte<br />
Benutzer Zugriff hat.<br />
Postfächer und Ordner auswählen, aus denen E-Mails extrahiert werden sollen – Wählen Sie<br />
diese Option aus, um die E-Mails aus einem bestimmten Postfach zu importieren. Geben Sie den Postfachnamen<br />
an, oder klicken Sie auf die Schaltfläche …, um ein zu importierendes Postfach auszuwählen.<br />
Um E-Mails aus einem bestimmten Ordner zu importieren, aktivieren Sie die Option E-Mails<br />
nur aus folgendem Ordner importieren und geben dann den Ordnernamen ein.<br />
Aus allen Ordner exportieren – Aktivieren Sie diese Option, um E-Mails aus öffentlichen Ordnern<br />
zu extrahieren.<br />
7. Klicken Sie zum Fortfahren auf Weiter.<br />
<strong>GFI</strong> <strong>MailArchiver</strong> 9 Importieren und Exportieren <strong>von</strong> E-Mails | 226
Screenshot 93: Importieren aus Microsoft Exchange: Importoptionen konfigurieren<br />
8. Wählen Sie im Bereich Importziel eine der folgenden Optionen aus:<br />
In <strong>GFI</strong> <strong>MailArchiver</strong> importieren – Importiert E-Mails in die Archivspeicher <strong>von</strong> <strong>GFI</strong> <strong>MailArchiver</strong>.<br />
E-Mails in angegebenen Pfad extrahieren – Extrahiert E-Mails im TXT-Format an einen Speicherort<br />
auf der Festplatte.<br />
9. Geben Sie im Bereich Schlusszeit einen Zeitraum an. In diesem Zeitraum gesendete E-Mails werden<br />
extrahiert. Alle anderen E-Mails werden ignoriert.<br />
10. Aktivieren Sie im Bereich Besitzer die Option Besitzer der zu extrahierenden E-Mails wählen,<br />
und geben Sie im Textfeld Besitzer den Benutzer ein.<br />
Beispiel:Wenn im Feld Besitzer die Adresse „user@testdomain.<strong>com</strong>“ angegeben ist, werden die<br />
importierten E-Mails unter „user@testdomain.<strong>com</strong>“ angezeigt.<br />
11. (Optional) Klicken Sie auf Erweiterte Optionen, und wählen Sie aus folgenden Optionen aus:<br />
<strong>GFI</strong> <strong>MailArchiver</strong> 9 Importieren und Exportieren <strong>von</strong> E-Mails | 227
OPTION<br />
Als bearbeitet gekennzeichnete E-<br />
Mails ignorieren<br />
Bearbeitete E-Mails nicht kennzeichnen<br />
E-Mail-Kennzeichnung vor Bearbeitung<br />
löschen<br />
BESCHREIBUNG<br />
Wenn diese Option aktiviert ist, wird der Vorgang auf alle E-Mails des ausgewählten<br />
Zeitraums angewendet, unabhängig da<strong>von</strong>, ob bereits ein Exportvorgang<br />
stattgefunden hat, währenddem dieselben E-Mails exportiert<br />
wurden. Wenn diese Option deaktiviert ist, überspringt der Vorgang bereits<br />
im ausgewählten Zeitraum exportierte E-Mails und fährt mit den nicht verarbeiteten<br />
E-Mails fort.<br />
Wählen Sie diese Option aus, wenn Sie möchten, dass <strong>GFI</strong> <strong>MailArchiver</strong><br />
Import- und Export-Tool E-Mails bearbeitet, ohne sie als bearbeitet zu kennzeichnen.<br />
Das Ergebnis besteht darin, dass es keine zu ignorierende Kennzeichnung<br />
gibt, wenn E-Mails erneut verarbeitet werden.<br />
Wenn E-Mails bei einem vorangegangenen Export bereits markiert wurden,<br />
wird die Kennzeichnung für diesen Vorgang entfernt.<br />
12. Klicken Sie auf Weiter, um den Exportvorgang zu starten.<br />
13. Wenn der Vorgang abgeschlossen ist, klicken Sie auf Fertigstellen.<br />
HINWEIS<br />
Die Dauer des Exportvorgangs hängt <strong>von</strong> der Menge der zu exportierenden E-Mails ab.<br />
9.1.4 Zugriffsberechtigungen für Microsoft ® Exchange-Postfächer – Berechtigungen widerrufen<br />
Importieren <strong>von</strong> Postfächern in den Microsoft ® Exchange-Server<br />
Bei der Ausführung des <strong>GFI</strong> <strong>MailArchiver</strong> Import- und Export-Tools direkt auf dem Microsoft ®<br />
Exchange-Server müssen keine Berechtigungen widerrufen werden.<br />
Wenn der Import <strong>von</strong> dem Microsoft ® Exchange Postfach-Assistenten auf einem Computer ausgeführt<br />
wurde, der nicht der Microsoft ® Exchange 2003/2007/2010-Server ist, werden „Senden als“- und<br />
„Empfangen als“-Berechtigungen automatisch an Benutzer vergeben. Nach dem Ausführen <strong>von</strong> <strong>GFI</strong><br />
<strong>MailArchiver</strong> Import- und Export-Tool wird empfohlen, diese Berechtigungen wieder zu entfernen.<br />
Remote-Import <strong>von</strong> Postfächern <strong>von</strong> Microsoft Exchange 2003-Servern:<br />
a. Öffnen Sie den Exchange System-Manager.<br />
b. Wechseln Sie zu Server > > , klicken Sie mit der rechten<br />
Maustaste auf Postfachspeicher, und wählen Sie die Option Eigenschaften.<br />
c. Wählen Sie die Registerkarte Sicherheit.<br />
d. Wählen Sie im Feld Gruppen- oder Benutzernamen die Option Administrator.<br />
e. Aktivieren Sie in der Liste Berechtigungen die Kontrollkästchen Verweigern für Empfangen als und<br />
Senden als.<br />
f. Wiederholen Sie die Schritte 4 und 5, um die Berechtigungen Empfangen als und Senden als auch<br />
für folgende Benutzergruppen zu verweigern:<br />
Domänenadministratoren<br />
Unternehmensadministratoren<br />
Exchange-Domänenserver<br />
g. Klicken Sie auf die Schaltfläche Erweitert, aktivieren Sie die Option Berechtigungen<br />
übergeordneter Objekte…, und klicken Sie auf OK.<br />
h. Klicken Sie auf OK, um das Dialogfeld „Eigenschaften für Mailbox Store“ zu schließen.<br />
<strong>GFI</strong> <strong>MailArchiver</strong> 9 Importieren und Exportieren <strong>von</strong> E-Mails | 228
i. Starten Sie den Informationsspeicher neu:<br />
a. Wählen Sie Start > Ausführen, geben Sie services.msc ein, und klicken Sie auf OK.<br />
b. Klicken Sie im Bereich Ergebnisse mit der rechten Maustaste auf den Dienst Microsoft<br />
Exchange-Informationsspeicher, und klicken Sie auf Neu starten.<br />
Remote-Import <strong>von</strong> Postfächern <strong>von</strong> Microsoft ® Exchange 2007/2010-Servern:<br />
1. Öffnen Sie die Microsoft Exchange-Verwaltungsshell.<br />
2. Führen Sie das folgende Windows ® PowerShell-Commandlet aus:<br />
Remove-ADPermission -identity “Postfachspeicher” -User “Vertrauenswürdiger<br />
Benutzer” -AccessRights GenericAll<br />
HINWEIS<br />
Ersetzen Sie „Postfachspeicher“ durch den Namen des Postfachspeichers, der die<br />
Postfächer des Benutzers enthält, und „Vertrauenswürdiger Benutzer“ durch den<br />
Benutzer, dem zuvor Vollzugriff auf die Postfächer gewährt wurde.<br />
Beispiel:<br />
Remove-ADPermission -identity “Postfachdatenbank” -User<br />
"Hauptdomäne/JohnSmith" -AccessRights GenericAll<br />
9.2 Importieren <strong>von</strong> E-Mails aus lokalen PST-Dateien<br />
Mit dem <strong>GFI</strong> <strong>MailArchiver</strong> Import- und Export-Tool können Sie E-Mails aus PST-Dateien extrahieren.<br />
Diese E-Mails können dann in die Archivspeicher <strong>von</strong> <strong>GFI</strong> <strong>MailArchiver</strong> importiert werden.<br />
WICHTIG<br />
Wenn Microsoft Outlook ® auf dem Computer, auf dem das Tool ausgeführt wird, nicht<br />
erkannt wird, sind folgende Importoptionen deaktiviert:<br />
Aus .pst-Dateien importieren<br />
Die Option „In PST herunterladen“, wenn Sie „Daten aus <strong>GFI</strong> <strong>MailArchiver</strong> exportieren“<br />
auswählen.<br />
<strong>GFI</strong> <strong>MailArchiver</strong> unterstützt nur Microsoft Outlook ® 2003/2007/2010/2013 32-Bit.<br />
<strong>GFI</strong> <strong>MailArchiver</strong> 9 Importieren und Exportieren <strong>von</strong> E-Mails | 229
E-Mails aus PST-Dateien werden in folgenden<br />
Schritten in <strong>GFI</strong> <strong>MailArchiver</strong> übertragen:<br />
1. Das <strong>GFI</strong> <strong>MailArchiver</strong> Import- und Export-Tool<br />
extrahiert E-Mails aus einer oder mehreren PST-<br />
Dateien.<br />
2. Das <strong>GFI</strong> <strong>MailArchiver</strong> Import- und Export-Tool<br />
konvertiert die E-Mails in das MIME-Format.<br />
3. Der <strong>GFI</strong> <strong>MailArchiver</strong>-Import Service verarbeitet<br />
die extrahierten E-Mails gemäß ihrem jeweiligen<br />
Datum.<br />
4. <strong>GFI</strong> <strong>MailArchiver</strong> speichert die E-Mails im<br />
entsprechenden Archivspeicher.<br />
HINWEIS<br />
Auf dem Computer, auf dem das <strong>GFI</strong><br />
<strong>MailArchiver</strong> Import- und Export-Tool<br />
ausgeführt wird, muss Microsoft Outlook ® 2003<br />
(32 Bit) oder höher installiert sein.<br />
HINWEIS<br />
Bei der Extraktion werden die E-Mails in den<br />
PST-Dateien nur kopiert; die PST-Datei wird<br />
dabei nicht verändert.<br />
9.2.1 Schritt 1: Importieren <strong>von</strong> E-Mails <strong>von</strong> einem Remote-Computer<br />
WICHTIG<br />
Dieser Abschnitt ist nur relevant, wenn E-Mails <strong>von</strong> einem Remote-Computer importiert<br />
werden. Wenn sich die zu importierenden E-Mails auf demselben Computer wie <strong>GFI</strong><br />
<strong>MailArchiver</strong> befinden, fahren Sie mit Ausführen des <strong>GFI</strong> <strong>MailArchiver</strong> Import- und<br />
Export-Tools in diesem Handbuch fort.<br />
<strong>GFI</strong> <strong>MailArchiver</strong> 9 Importieren und Exportieren <strong>von</strong> E-Mails | 230
Mit <strong>GFI</strong> <strong>MailArchiver</strong> können Sie E-Mail-Postfächer extrahieren, die sich auf Remote-Computern<br />
befinden. Gehen Sie dazu wie folgt vor:<br />
1. Wechseln Sie auf dem Computer, auf dem <strong>GFI</strong> <strong>MailArchiver</strong> installiert ist, in das Verzeichnis \MAIS\.<br />
2. Geben Sie den Ordner Pickup (Abholordner) frei, um dem Remote-Computer, auf dem <strong>GFI</strong><br />
<strong>MailArchiver</strong> Import- und Export-Tool ausgeführt werden soll, vollen Lese- und Schreibzugriff zu<br />
erteilen. So geben Sie einen Ordner frei:<br />
Unter Windows ® Server 2003:<br />
a. Klicken Sie mit der rechten Maustaste auf den Abholordner, und wählen Sie Freigabe und<br />
Sicherheit... aus.<br />
b. Wählen Sie Diesen Ordner freigeben aus, und klicken Sie auf die Schaltfläche Berechtigungen, um<br />
das Dialogfeld „Berechtigungen“ zu öffnen.<br />
c. Klicken Sie auf Hinzufügen.<br />
d. Geben Sie den Benutzernamen des Benutzers ein, bei dem das Tool ausgeführt werden soll, und<br />
klicken Sie auf Namen überprüfen, um die Benutzerdaten zu bestätigen.<br />
e. Klicken Sie auf OK, um den Benutzer im Dialogfeld „Berechtigungen“ hinzuzufügen.<br />
f. Wählen Sie im Dialogfeld „Berechtigungen“ den hinzugefügten Benutzernamen aus, und aktivieren<br />
Sie für Vollzugriff das Kontrollkästchen „Zulassen“.<br />
g. Klicken Sie auf OK, um die Einstellungen zu speichern und das Dialogfeld „Berechtigungen“ zu<br />
schließen.<br />
h. Klicken Sie auf OK, um die Einstellungen zu speichern und das Dialogfeld für die Freigabe der<br />
Ordnereigenschaften zu schließen.<br />
Unter Windows ® Server 2008:<br />
a. Klicken Sie mit der rechten Maustaste auf den Abholordner, und wählen Sie Freigeben… aus.<br />
b. Geben Sie die Anmeldeinformationen ein, unter denen <strong>GFI</strong> <strong>MailArchiver</strong> Import- und Export-Tool<br />
ausgeführt werden soll, und klicken Sie auf Hinzufügen.<br />
c. Wählen Sie aus der Dropdown-Liste „Berechtigungsebene“ neben dem hinzugefügten Benutzer die<br />
Option Mitbesitzer aus.<br />
d. Wählen Sie Freigeben aus, und klicken Sie auf Fertig.<br />
3. Kehren Sie zu dem Pfad zurück, unter dem <strong>GFI</strong> <strong>MailArchiver</strong> installiert ist, und kopieren Sie den<br />
Ordner MarcImportExport.<br />
4. Fügen Sie den Ordner auf dem Remote-Computer ein.<br />
5. Öffnen Sie ein Befehlszeilenfenster.<br />
6. Navigieren Sie auf dem lokalen Computer zum Ordner MarcImportExport.<br />
7. Führen Sie folgenden Befehl aus: .<br />
8. Führen Sie die Datei MArcImportExport.exe aus.<br />
9.2.2 Schritt 2: Ausführen des <strong>GFI</strong> <strong>MailArchiver</strong> Import- und Export-Tools für den Import aus PST-<br />
Dateien<br />
Führen Sie das <strong>GFI</strong> <strong>MailArchiver</strong> Import- und Export-Tool aus, um E-Mails aus einer PST-Datei zu<br />
extrahieren.<br />
<strong>GFI</strong> <strong>MailArchiver</strong> 9 Importieren und Exportieren <strong>von</strong> E-Mails | 231
1. Navigieren Sie zu Start > Programme > <strong>GFI</strong> <strong>MailArchiver</strong> > <strong>GFI</strong> <strong>MailArchiver</strong> Import- und Export-<br />
Tool<br />
2. Klicken Sie auf Aus .pst-Dateien importieren.<br />
Screenshot 94: Dateien der persönlichen Ordner (PST-Dateien) <strong>von</strong> Microsoft Outlook ®<br />
3. Klicken Sie auf PST-Datei hinzufügen, und wählen Sie eine zu extrahierende PST-Datei aus.<br />
Wiederholen Sie diesen Vorgang für jede hinzuzufügende PST-Datei.<br />
4. Fügen Sie alle gewünschten PST-Dateien hinzu, und klicken Sie anschließend auf Weiter.<br />
<strong>GFI</strong> <strong>MailArchiver</strong> 9 Importieren und Exportieren <strong>von</strong> E-Mails | 232
Screenshot 95: Importieren aus Microsoft Exchange: Importoptionen konfigurieren<br />
5. Wählen Sie im Bereich Importziel eine der folgenden Optionen aus:<br />
In <strong>GFI</strong> <strong>MailArchiver</strong> importieren – Importiert E-Mails in die Archivspeicher <strong>von</strong> <strong>GFI</strong> <strong>MailArchiver</strong>.<br />
E-Mails in angegebenen Pfad extrahieren – Extrahiert E-Mails im TXT-Format an einen Speicherort<br />
auf der Festplatte.<br />
6. Geben Sie im Bereich Schlusszeit einen Zeitraum an. In diesem Zeitraum gesendete E-Mails werden<br />
extrahiert. Alle anderen E-Mails werden ignoriert.<br />
7. Aktivieren Sie im Bereich Besitzer die Option Besitzer der zu extrahierenden E-Mails wählen, und<br />
geben Sie im Textfeld Besitzer den Benutzer ein.<br />
Beispiel:Wenn im Feld Besitzer die Adresse user@testdomain.<strong>com</strong> angegeben ist, werden die<br />
importierten E-Mails unter user@testdomain.<strong>com</strong> angezeigt.<br />
8. Klicken Sie auf Weiter, um den Exportvorgang zu starten.<br />
9. Wenn der Vorgang abgeschlossen ist, klicken Sie auf Fertig stellen.<br />
<strong>GFI</strong> <strong>MailArchiver</strong> 9 Importieren und Exportieren <strong>von</strong> E-Mails | 233
HINWEIS<br />
Die Dauer des Exportvorgangs hängt <strong>von</strong> der Menge der zu exportierenden E-Mails ab.<br />
9.3 Exportieren <strong>von</strong> E-Mails aus <strong>GFI</strong> <strong>MailArchiver</strong>-Archivspeichern<br />
Mit der OneClick Restore-Funktion <strong>von</strong> <strong>GFI</strong> <strong>MailArchiver</strong> können Sie einzelne E-Mails für eine selbst<br />
festgelegte E-Mail-Adresse wiederherstellen. Wenn Sie jedoch mehrere E-Mails gleichzeitig<br />
exportieren oder wiederherstellen möchten, müssen Sie das <strong>GFI</strong> <strong>MailArchiver</strong> Import- und Export-Tool<br />
verwenden. Mit diesem Tool können Sie eine Verbindung zu einer <strong>GFI</strong> <strong>MailArchiver</strong>-Installation<br />
herstellen, nach zu exportierenden E-Mails suchen und alle E-Mails in einem Schritt exportieren,<br />
indem Sie folgendermaßen vorgehen:<br />
Wiederherstellen für eine bestimmte E-Mail-Adresse<br />
Herunterladen in einen Ordner auf einem Datenträger im .eml- oder .msg-Format<br />
Herunterladen in eine PST-Datei<br />
Die Exportfunktion des <strong>GFI</strong> <strong>MailArchiver</strong> Import- und Export-Tools ist hilfreich, um eine Gruppe <strong>von</strong> E-<br />
Mails zu exportieren, die bestimmte Suchkriterien erfüllen (z. B. um E-Mails als Hilfsquelle bei einem<br />
Rechtsstreit zur Verfügung zu stellen).<br />
HINWEIS<br />
Beim Exportvorgang wird eine Kopie der E-Mails exportiert. Die Original-E-Mails werden<br />
nicht aus den Archivspeichern entfernt.<br />
9.3.1 Exportieren <strong>von</strong> E-Mails<br />
1. Navigieren Sie zu Start > Programme > <strong>GFI</strong> <strong>MailArchiver</strong> > <strong>GFI</strong> <strong>MailArchiver</strong> Import- und Export-<br />
Tool<br />
2. Klicken Sie im Bereich Daten aus <strong>GFI</strong> <strong>MailArchiver</strong> exportieren auf E-Mails aus <strong>GFI</strong> <strong>MailArchiver</strong><br />
herunterladen.<br />
<strong>GFI</strong> <strong>MailArchiver</strong> 9 Importieren und Exportieren <strong>von</strong> E-Mails | 234
Screenshot 96: E-Mail-Export: Herstellen der Verbindung zu <strong>GFI</strong> <strong>MailArchiver</strong><br />
3. Gehen Sie im Bereich Anmeldeinformationen wie folgt vor:<br />
Geben Sie im Feld <strong>GFI</strong> <strong>MailArchiver</strong>-URL die für die Verbindung zu <strong>GFI</strong> <strong>MailArchiver</strong> verwendete<br />
URL an.<br />
Wählen Sie Als aktueller Benutzer anmelden, um die Anmeldedaten des angemeldeten Benutzers<br />
zu verwenden, oder wählen Sie Andere Anmeldeinformationen verwenden, um für die Anmeldung<br />
einen anderen Benutzernamen und ein anderes Kennwort zu verwenden.<br />
Klicken Sie auf Verbindung überprüfen, um sicherzustellen, dass mithilfe der angegebenen<br />
Anmeldeinformationen eine Verbindung zu der <strong>GFI</strong> <strong>MailArchiver</strong>-URL hergestellt werden kann.<br />
4. Klicken Sie zum Fortfahren auf Weiter.<br />
<strong>GFI</strong> <strong>MailArchiver</strong> 9 Importieren und Exportieren <strong>von</strong> E-Mails | 235
Screenshot 97: E-Mail-Export: Suchoptionen<br />
5. Wählen Sie eine der folgenden Suchoptionen:<br />
OPTION<br />
Gesamtes Postfach<br />
E-Mails mit spezifischen<br />
Wörtern<br />
E-Mails mit spezifischen<br />
Suchkriterien<br />
BESCHREIBUNG<br />
Suchen nach allen E-Mails in einem bestimmten Postfach.<br />
Sucht nach E-Mails, die bestimmte Wörter im Betreff, im Textkörper und/oder im Anhang enthalten.<br />
Sucht nach E-Mails, die in einem bestimmten Archivspeicher bzw. in einem bestimmten Postfach<br />
gespeichert sind, oder E-Mails, die eine bestimmte Kennzeichnung enthalten.<br />
6. Klicken Sie zum Fortfahren auf Weiter.<br />
7. Geben Sie abhängig <strong>von</strong> dem im vorigen Schritt ausgewählten Suchtyp die Suchkriterien ein:<br />
SUCHTYP<br />
Gesamtes<br />
Postfach<br />
SUCHKRITERIEN<br />
Postfachsuche<br />
Alle E-Mails in Postfächern – Klicken Sie auf die Schaltfläche … (Druchsuchen), und fügen Sie das<br />
Postfach hinzu, dessen E-Mails Sie durchsuchen möchten.<br />
Nur die ersten 5000 E-Mails abrufen – Die Suche gibt nur die ersten 5000 E-Mails zurück, die den<br />
Suchkriterien entsprechen.<br />
<strong>GFI</strong> <strong>MailArchiver</strong> 9 Importieren und Exportieren <strong>von</strong> E-Mails | 236
SUCHTYP<br />
E-Mails mit<br />
spezifischen<br />
Wörtern<br />
SUCHKRITERIEN<br />
Einfache Suche<br />
Suche nach – Geben Sie Begriffe ein, nach denen im Betreff und Textkörper der E-Mails gesucht<br />
werden soll.<br />
In Anhängen suchen – Aktivieren Sie diese Option, um Anhänge in die Suche einzuschließen.<br />
Nur die ersten 5000 Vorkommnisse abrufen – Die Suche gibt nur die ersten 5000 E-Mails zurück,<br />
die den Suchkriterien entsprechen.<br />
Nur in Postfächern – Die Suche wird nur in bestimmten Postfächern durchgeführt. Klicken Sie auf<br />
die Schaltfläche „…“, um das zu durchsuchende Postfach anzugeben.<br />
<strong>GFI</strong> <strong>MailArchiver</strong> 9 Importieren und Exportieren <strong>von</strong> E-Mails | 237
SUCHTYP<br />
E-Mails mit<br />
spezifischen<br />
Suchkriterien<br />
SUCHKRITERIEN<br />
Erweiterte Suche<br />
In allen Archivspeichern suchen<br />
Suche auf bestimmte Archivspeicher beschränken – Die Suche erfolgt nur in bestimmten<br />
Archivspeichern. Klicken Sie auf den Hyperlink, um die zu durchsuchenden Archivspeicher auszuwählen.<br />
In Postfächern suchen– Aktivieren Sie diese Option, um in bestimmten Postfächern nach E-Mails zu<br />
suchen. Klicken Sie auf die Schaltfläche …, um die zu durchsuchenden Postfächer auszuwählen.<br />
Nur die ersten 5000 Vorkommnisse abrufen – Die Suche gibt nur die ersten 5000 E-Mails zurück,<br />
die den Suchkriterien entsprechen.<br />
Abfragekriterien – Wählen Sie aus der Dropdownliste die Suchkriterien aus, und geben Sie die<br />
, um weitere Kriterien hinzuzufügen. Zu den verfügbaren Bedin-<br />
Bedingung an. Klicken Sie auf<br />
gungen gehören:<br />
Betreff– Mit dieser Option suchen Sie nach E-Mails mit einer bestimmten Betreffzeile.<br />
Absender – Geben Sie eine E-Mail-Adresse oder einen Active Directory ® -Anzeigenamen an, um<br />
nach E-Mails <strong>von</strong> einem bestimmten Absender zu suchen.<br />
Empfänger – Geben Sie eine E-Mail-Adresse oder einen Active Directory ® -Anzeigenamen an, um<br />
nach E-Mails an einen bestimmten Empfänger zu suchen.<br />
Absendedatum– Suchen Sie nach E-Mails, die an, nach oder vor einem bestimmten Datum gesendet<br />
wurden. Geben Sie ein Datum ein, bzw. wählen Sie ein Datum aus, und wählen Sie „Liegt vor<br />
dem“, „Liegt nach dem“ oder „Ist genau“.<br />
Empfangsdatum – Suchen Sie nach E-Mails, die an, nach oder vor einem bestimmten Datum empfangen<br />
wurden. Geben Sie ein Datum ein, bzw. wählen Sie ein Datum aus, und wählen Sie „Liegt<br />
vor dem“, „Liegt nach dem“ oder „Ist genau“.<br />
Größe (KB)– Suchen Sie nach E-Mails, die einer bestimmten Größe entsprechen bzw. größer<br />
oder kleiner sind. Geben Sie die Größe ein, und wählen Sie „Ist größer als“, „Ist kleiner als“ oder<br />
„Ist genau“.<br />
Nachrichten-ID– Suchen Sie nach E-Mails mit einer bestimmten Nachrichten-ID im Header.<br />
Geben Sie die Nachrichten-ID ein, bzw. kopieren Sie die Nachrichten-ID der zu suchenden E-Mail.<br />
Gesamte E-Mail – Suchen Sie nach E-Mails mit bestimmten Inhalten in der gesamten E-Mail (einschließlich<br />
Textkörper, Header und Anhängen).<br />
Textkörper – Suchen Sie nach E-Mails mit bestimmten Inhalten im Nachrichtentext.<br />
Anhang – Suchen Sie nach E-Mails mit bestimmten Inhalten im Anhang.<br />
Ordner– Suchen Sie nach E-Mails, die sich in einem bestimmten Postfachordner befinden.<br />
Ordner/Unterordner – Suchen Sie nach E-Mails, die sich in einem bestimmten Unterordner eines<br />
Postfachordners befinden.<br />
Persönliche Labels – Suchen Sie nach E-Mails mit einer bestimmten Kennzeichnung.<br />
Globale Kennzeichnung – Suchen Sie nach E-Mails mit einer globalen Kennzeichnung.<br />
Klassifizierungskennzeichnung – Suchen Sie nach E-Mails mit einer Klassifizierungskennzeichnung.<br />
Spam-Kennzeichnung – Suchen Sie nach E-Mails, die als Spam gekennzeichnet sind.<br />
Enthält Dokument – Suchen Sie nach E-Mails mit Anhängen der folgenden Dateitypen: .txt, .rtf,<br />
.htm, .html, .xml, .zip, .pdf, .msg, .doc, .xls, .ppt, .docx, .xlsx, .pptx, .wpd, .wpf, .sxc, .sxd, .sxi,<br />
.sxw, .sxg, .stc, .sti, .stw, .stm, .odt, .ott, .odg, .otg, .odp, .otp, .ods, .ots, .odf, .eml, .mht, .xps,<br />
.zip.<br />
HINWEIS<br />
Klicken Sie neben einer Suchbedingung auf<br />
, um sie zu entfernen.<br />
<strong>GFI</strong> <strong>MailArchiver</strong> 9 Importieren und Exportieren <strong>von</strong> E-Mails | 238
8. Klicken Sie auf Suchen, um alle übereinstimmenden E-Mails anzuzeigen. Klicken Sie zum<br />
Exportieren der gefundenen E-Mails auf Weiter.<br />
HINWEIS<br />
Nachdem Sie eine Suche durchgeführt haben, müssen Sie möglicherweise einige E-Mails<br />
aus der Trefferliste überprüfen, um sicherzugehen, dass sie die <strong>von</strong> Ihnen gewünschten<br />
Inhalte aufweisen. Doppelklicken Sie auf die anzuzeigende E-Mail. Das <strong>GFI</strong> <strong>MailArchiver</strong>-<br />
Stapelexport-Tool lädt die E-Mail in einem separaten Fenster.<br />
Screenshot 98: E-Mail-Export: Exportoptionen<br />
9. So wählen Sie die Exportmethode für E-Mails aus:<br />
EXPORTOPTION<br />
Für folgende E-Mail-<br />
Adresse wiederherstellen<br />
In Ordner herunterladen<br />
In PST herunterladen<br />
KONFIGURATION<br />
Wählen Sie diese Option, um E-Mails in ein Postfach zu exportieren. Geben Sie die E-Mail-<br />
Adresse an, und wählen Sie die E-Mail-Versandmethode aus:<br />
E-Mails als separate Anhänge senden<br />
E-Mails als Original senden<br />
Exportiert E-Mails an einen Speicherort auf der Festplatte. Geben Sie den Pfad ein, oder<br />
klicken Sie auf Durchsuchen, um den Ordner auszusuchen, in den die E-Mails exportiert<br />
werden sollen. Wählen Sie das Format aus, wie Sie die E-Mails exportieren möchten (EMLoder<br />
MSG-Format).<br />
Exportiert E-Mails in eine Microsoft Outlook ® -PST-Datei. Geben Sie den Pfad ein, oder<br />
klicken Sie auf Durchsuchen, um die PST-Datei auszusuchen, in die die E-Mails exportiert<br />
werden sollen. Aktivieren Sie die Option Ordnerstruktur erhalten, um die Ordnerstruktur<br />
der exportierten E-Mails beizubehalten.<br />
<strong>GFI</strong> <strong>MailArchiver</strong> 9 Importieren und Exportieren <strong>von</strong> E-Mails | 239
10. Klicken Sie auf Weiter, um den Exportvorgang zu starten.<br />
11. Wenn der Exportvorgang abgeschlossen ist, klicken Sie auf Fertig stellen.<br />
HINWEIS<br />
Die Dauer des Exportvorgangs hängt <strong>von</strong> der Menge der zu exportierenden E-Mails ab.<br />
<strong>GFI</strong> <strong>MailArchiver</strong> 9 Importieren und Exportieren <strong>von</strong> E-Mails | 240
10 Wiederherstellen <strong>von</strong> Postfächern<br />
Mit <strong>GFI</strong> <strong>MailArchiver</strong> können E-Mails in einem Postfach in Microsoft ® Exchange wiederhergestellt<br />
werden, wenn sie in <strong>GFI</strong> <strong>MailArchiver</strong>-Archivspeichern archiviert wurden. Dank der <strong>GFI</strong> <strong>MailArchiver</strong>-<br />
Wiederherstellungsfunktion für Postfächer können Sie beispielsweise E-Mails <strong>von</strong> gelöschten<br />
Postfächern wiederherstellen.<br />
So stellen Sie ein Postfach wieder her:<br />
1. Starten Sie in der <strong>GFI</strong> <strong>MailArchiver</strong>-Programmgruppe das <strong>GFI</strong> <strong>MailArchiver</strong>-Dienstprogramm zur<br />
Wiederherstellung <strong>von</strong> Postfächern (<strong>GFI</strong> <strong>MailArchiver</strong> > Postfachwiederherstellung).<br />
Screenshot 99: Dienstprogramm zur Wiederherstellung <strong>von</strong> Postfächern<br />
2. Wählen Sie im Feld Aus Postfach wiederherstellen das Postfach aus, dessen E-Mails<br />
wiederhergestellt werden sollen.<br />
3. Wählen Sie Alle Nachrichten, um alle Nachrichten wiederherzustellen, oder geben Sie jeweils ein<br />
„Startdatum“ und ein „Enddatum“ ein, um E-Mails eines bestimmten Zeitraums wiederherzustellen.<br />
4. Geben Sie im Feld In Postfach das Postfach ein, in dem E-Mails wiederherstellt werden sollen.<br />
5. Klicken Sie auf Start, um den E-Mail-Wiederherstellungsvorgang zu starten.<br />
<strong>GFI</strong> <strong>MailArchiver</strong> 10 Wiederherstellen <strong>von</strong> Postfächern | 241
HINWEIS<br />
Das Benutzerkonto, unter dem das <strong>GFI</strong> <strong>MailArchiver</strong>-Dienstprogramm zur<br />
Wiederherstellung <strong>von</strong> Postfächern ausgeführt wird, muss über folgende Rechte<br />
verfügen:<br />
Zugriff auf E-Mails in <strong>GFI</strong> <strong>MailArchiver</strong> (Quelle),<br />
Lese- und Schreibzugriff auf das Microsoft ® Exchange Server-Postfach (Ziel),<br />
Ausführbare Rechte für den Computer, auf dem <strong>GFI</strong> <strong>MailArchiver</strong> installiert ist<br />
Weitere Informationen hierzu finden Sie unter:<br />
http://go.gfi.<strong>com</strong>/?pageid=MAR_MailboxRestorePermissions<br />
<strong>GFI</strong> <strong>MailArchiver</strong> 10 Wiederherstellen <strong>von</strong> Postfächern | 242
11 Fehlerbehebung<br />
Fehlerbehebung und SupportEinführungIn diesem Kapitel wird erklärt, wie bei der Installation <strong>von</strong> <strong>GFI</strong><br />
<strong>MailArchiver</strong> auftretende Probleme behoben werden können. Die wichtigsten verfügbaren<br />
Informationsquellen zum Beheben dieser Probleme lauten wie folgt:Dieses Handbuch – die meisten<br />
Probleme können Sie mithilfe der Informationen in diesem Abschnitt lösen.Artikel aus der<br />
<strong>GFI</strong> Knowledge BaseWebforumTechnischer Support <strong>von</strong> <strong>GFI</strong><br />
11.1 <strong>GFI</strong> SkyNet<br />
<strong>GFI</strong> pflegt ein umfangreiches Knowledge Base-Repository, in dem Lösungen für die häufigsten<br />
Probleme beschrieben sind. <strong>GFI</strong> SkyNet enthält immer die aktuelle Liste der Fragen, die an den<br />
technischen Support gerichtet wurden, sowie die neuesten Patches. Wenn die Informationen in dieser<br />
Anleitung nicht ausreichen, um Ihre Probleme zu lösen, schlagen Sie bitte unter <strong>GFI</strong> SkyNet nach:<br />
http://kb.gfi.<strong>com</strong>/.<br />
11.2 Webforum<br />
Über das <strong>GFI</strong>-Webforum erhalten Sie technischen Support <strong>von</strong> Benutzer zu Benutzer. Zum Webforum<br />
gelangen Sie über folgende URL-Adresse: http://forums.gfi.<strong>com</strong>/.<br />
11.3 Technischen Support anfragen<br />
Wenn Sie mit keiner der oben angegebenen Ressourcen Ihre Probleme beheben können, wenden Sie<br />
sich bitte an das technische Supportteam <strong>von</strong> <strong>GFI</strong>. Füllen Sie dazu ein Online-Support-Formular aus,<br />
oder rufen Sie an.<br />
Online: Füllen Sie das Anfrageformular für den Support aus, und befolgen Sie genau die Anweisungen<br />
auf dieser Seite, um Ihre Support-Anfrage unter folgendem Link zu übermitteln: http://support.gfi.<strong>com</strong>/supportrequestform.asp.<br />
Telefon: Die korrekte Telefonnummer für den technischen Support Ihrer Region finden Sie unter:<br />
http://www.gfi.<strong>com</strong>/<strong>com</strong>pany/contact.htm.<br />
HINWEIS<br />
Halten Sie bitte Ihre Kundennummer bereit, wenn Sie sich an den technischen Support<br />
wenden. Ihre Kundennummer entspricht der Online-Kontonummer, die Sie bei der ersten<br />
Registrierung Ihrer Lizenzschlüssel im <strong>GFI</strong>-Kundenbereich unter folgendem Link erhalten<br />
haben: http://customers.gfi.<strong>com</strong>.<br />
Für die Beantwortung Ihrer Anfrage benötigt <strong>GFI</strong> in Abhängigkeit <strong>von</strong> Ihrer Zeitzone maximal<br />
24 Stunden.<br />
11.4 Dokumentation<br />
Wenn dieses Handbuch Ihren Erwartungen nicht entspricht oder Sie der Meinung sind, dass die<br />
Dokumentation verbessert werden kann, senden Sie uns bitte eine E-Mail an: documentation@gfi.<strong>com</strong>.<br />
<strong>GFI</strong> <strong>MailArchiver</strong> 11 Fehlerbehebung | 243
11.5 Probleme bei der Installation<br />
PROBLEM<br />
Bei der Installation <strong>von</strong><br />
<strong>GFI</strong> <strong>MailArchiver</strong> wird eine der<br />
folgenden Fehlermeldungen<br />
angezeigt:<br />
Fehler 1720. Bei diesem<br />
Windows ® -Installationspaket liegt ein<br />
Problem vor. Ein zum Abschließen<br />
dieser Installation benötigtes Skript<br />
konnte nicht gestartet werden. Setzen<br />
Sie sich mit dem Support oder<br />
dem Anbieter des Pakets in Verbindung.<br />
Installations-Engine konnte vom<br />
Setup nicht gestartet werden:<br />
Zugriff verweigert.<br />
Fehler bei der Installation <strong>von</strong><br />
Ikernel.exe, Zugriff verweigert.<br />
BESCHREIBUNG<br />
1. Deaktivieren Sie die Echtzeitprüfung <strong>von</strong> Virenschutzprogrammen oder anderer<br />
Software, die Ihren Computer in Echtzeit überprüft.<br />
2. Stellen Sie sicher, dass keine Software installiert ist, die Dateien<br />
automatisch aus dem TEMP-Verzeichnis entfernt.<br />
3. Melden Sie sich auf dem Computer mit dem Konto des<br />
Domänenadministrators an.<br />
4. Laden Sie hier die aktuellste Version <strong>von</strong> Windows ® Scripting Host & Windows<br />
Installer für Ihr Windows-Betriebssystem herunter, und installieren Sie es:<br />
http://www.microsoft.<strong>com</strong>/downloads/<br />
5. Überprüfen Sie, ob die folgenden Windows ® -Technologien ordnungsgemäß<br />
installiert und nicht beschädigt sind:<br />
Windows ® Management Instrumentation (WMI)<br />
Windows ® Installer<br />
Microsoft .NET Framework<br />
Microsoft Data Access Components (MDAC)<br />
6. Überprüfen Sie, ob die folgenden Systembibliotheken unter<br />
ordnungsgemäß registriert sind:<br />
Oleaut32.dll<br />
urlmon.dll<br />
ole32.dll<br />
Actxprxy.dll<br />
Scrrun.dll<br />
Browseui.dll<br />
Mshtml.dll<br />
Shdocvw.dll<br />
Shell32.dll<br />
Gehen Sie wie folgt vor, um eine Bibliothek bei einem Betriebssystem zu<br />
registrieren:<br />
1. Klicken Sie auf Start, und wählen Sie Ausführen.<br />
2. Geben Sie „cmd.exe“ ein, und drücken Sie die Eingabetaste.<br />
3. Geben Sie „regsvr32 “ ein. Beispiel: ‘regsvr32<br />
c:\windows\system32\urlmon.dll’<br />
4. Legen Sie die Installationsdatei in einem temporären Verzeichnis (z. B.<br />
C:\temp) auf dem Computer ab, auf dem Sie das <strong>GFI</strong>-Produkt installieren.<br />
5. Überprüfen Sie außerdem die DCOM (Distributed Component Object Model)-<br />
Genehmigungen. Erläuterungen hierzu finden Sie unter:<br />
http://support.microsoft.<strong>com</strong>/default.aspx?scid=kb;en-us;295278<br />
<strong>GFI</strong> <strong>MailArchiver</strong> 11 Fehlerbehebung | 244
PROBLEM<br />
Bei der Installation wird folgende<br />
Fehlermeldung angezeigt:<br />
Der Assistent wurde unterbrochen,<br />
bevor die Installation <strong>von</strong><br />
<strong>GFI</strong> <strong>MailArchiver</strong> fertig gestellt werden<br />
konnte.<br />
Ihr System wurde nicht verändert.<br />
Um die Installation zu einem<br />
anderen Zeitpunkt abzuschließen,<br />
führen Sie das Setup erneut aus.<br />
Der Assistent wurde unterbrochen,<br />
bevor die Installation <strong>von</strong><br />
<strong>GFI</strong> <strong>MailArchiver</strong> fertig gestellt werden<br />
konnte.<br />
Wenn Sie mithilfe des Nachinstallationsassistenten<br />
ein Journalpostfach<br />
einrichten, erhalten Sie<br />
die Fehlermeldung, dass die AutoErmittlung<br />
nicht funktioniert.<br />
BESCHREIBUNG<br />
Ursache:<br />
Windows Scripting Host (WSH) ist veraltet oder beschädigt.<br />
Lösung:<br />
<strong>Installieren</strong> Sie die neuste Version <strong>von</strong> Windows ® Scripting Host (WSH), und<br />
starten Sie den Computer neu. WSH kann <strong>von</strong> folgender URL-Adresse<br />
heruntergeladen werden:<br />
http://www.microsoft.<strong>com</strong>/en-us/download/details.aspx?id=8247<br />
Ursache:<br />
NetBios über TCP (NetBT) ist deaktiviert.<br />
Lösung:<br />
1. Starten Sie die Eingabeaufforderung, und führen Sie die folgenden Befehle<br />
aus:<br />
Nettoansicht<br />
Nettoansicht/Domäne:IhrDomänenname<br />
2. Wenn dadurch kein Ergebnis erzielt wird, ist Netbios über TCP<br />
wahrscheinlich auf Ihrer Netzwerkkarte und/oder den anderen Computern in<br />
Ihrem Netzwerk deaktiviert.<br />
3. Führen Sie auf dem <strong>GFI</strong> <strong>MailArchiver</strong> Computer folgende Schritte aus:<br />
Wählen Sie Eigenschaften der LAN-Verbindung > TCP/IP-Eigenschaften ><br />
Schaltfläche „Erweitert“ > Registerkarte „WINS“, und aktivieren Sie Netbios<br />
über TCP/IP.<br />
Wenn Standard...aus dem DHCP... eingestellt ist, ändern Sie die Einstellung<br />
zu Testzwecken in Aktivieren....<br />
4. Geben Sie in der Eingabeaufforderung den Befehl Nettoansicht ein. Wenn<br />
Sie noch immer die Meldung Die Liste enthält keine Einträgeangezeigt<br />
bekommen, wechseln Sie an einen anderen Computer im selben Subnetz, und<br />
aktivieren Sie Netbios über TCP/IP, wie Sie es auf dem <strong>GFI</strong> <strong>MailArchiver</strong>-<br />
Computer getan haben, und wiederholen Sie den Test.<br />
5. Wenn dies funktioniert, und Netbios auf Standard...aus dem DHCP...<br />
eingestellt wurde, müssen Sie diese Einstellung auf Ihrem DHCP-Server so<br />
ändern, dass sie für andere Computer im Netzwerk aktiviert ist.<br />
6. Wenn das oben Genannte funktioniert, fällt Ihnen unter Umständen auf,<br />
dass Sie nur Hosts im lokalen Subnetz <strong>von</strong> <strong>GFI</strong> <strong>MailArchiver</strong> schließen können.<br />
Das liegt daran, dass in Ihrem Netzwerk kein WINS-Server vorhanden ist. NetBT<br />
verwendet Rundschreiben für das lokale Subnetz, aber diese Rundschreiben<br />
gehen normalerweise nicht über Router hinaus. Dafür benötigen Sie einen<br />
WINS-Server.<br />
<strong>GFI</strong> <strong>MailArchiver</strong> 11 Fehlerbehebung | 245
11.6 Allgemeine Probleme<br />
PROBLEM<br />
<strong>GFI</strong> <strong>MailArchiver</strong> kann beim Laden der Weboberfläche<br />
in Windows ® Server 2008 Benutzer<br />
nicht authentifizieren.<br />
BESCHREIBUNG<br />
Ursache:<br />
Das Problem wird durch die Verwendung der<br />
Formularauthentifizierung und die Installation <strong>von</strong> HTTP-<br />
Fehlermodulen in IIS ® 7 verursacht.<br />
Lösung 1: Deinstallieren Sie das HTTP-Fehlermodul.<br />
Lösung 2: Entfernen Sie die HTTP-Fehler aus dem virtuellen<br />
Verzeichnis <strong>von</strong> <strong>GFI</strong> <strong>MailArchiver</strong>:<br />
1. Entsperren Sie das benutzerdefinierte Fehlermodul auf dem<br />
Server.<br />
a. Wählen Sie im IIS ® -Manager den Server aus.<br />
b. Doppelklicken Sie auf das Symbol Module, und<br />
wählen Sie CustomErrorModule aus.<br />
c. Klicken Sie im Bereich Aktionen auf Entsperren.<br />
2. Entfernen Sie das benutzerdefinierte Fehlermodul aus dem<br />
virtuellen Verzeichnis <strong>von</strong> <strong>GFI</strong> <strong>MailArchiver</strong>.<br />
Beim Laden <strong>von</strong> <strong>GFI</strong> <strong>MailArchiver</strong> wird im Browser<br />
eine leere Seite, HTML-Code oder Anleitungen<br />
zum Herunterladen <strong>von</strong> .aspx-Dateien angezeigt<br />
Ursache:<br />
a. Wählen Sie das virtuelle Verzeichnis <strong>von</strong> <strong>GFI</strong><br />
<strong>MailArchiver</strong> aus.<br />
b. Wählen Sie CustomErrorModule.<br />
c. Klicken Sie im Aktionsbereich auf Entfernen und<br />
dann zur Bestätigung auf JA.<br />
ASP.NET ® ist nicht beim IIS ® -Webserver registriert.<br />
Lösung:<br />
Registrieren Sie ASP.NET ® :<br />
1. Ändern Sie in der Befehlszeile das Verzeichnis wie folgt:<br />
32 Bit-Computer: \Microsoft.NET\Framework\\<br />
64 Bit-Computer: \Microsoft.NET\Framework64\\<br />
2. Geben Sie aspnet_regiis.exe -i ein, und drücken Sie die<br />
Eingabetaste.<br />
<strong>GFI</strong> <strong>MailArchiver</strong> 11 Fehlerbehebung | 246
PROBLEM<br />
<strong>GFI</strong> <strong>MailArchiver</strong> kann beim Laden der Weboberfläche<br />
nicht authentifiziert werden: Fehler<br />
401.<br />
BESCHREIBUNG<br />
Ursache:<br />
Dieser Fehler tritt auf, wenn die IIS ® -Authentifizierungsmethode<br />
auf dem <strong>GFI</strong> <strong>MailArchiver</strong>-Server nicht korrekt konfiguriert ist.<br />
Lösung:<br />
Überprüfen Sie die verwendete IIS ® -Authentifizierungsmethode.<br />
IIS ® 6<br />
1. Wählen Sie Start > Programme > Verwaltung ><br />
Internetinformationsdienste (IIS ® )-Manager.<br />
2. Erweitern Sie > Websites ><br />
Standardwebsite, klicken Sie mit der rechten Maustaste auf<br />
<strong>MailArchiver</strong>, und wählen Sie Eigenschaften.<br />
3. Wählen Sie die Registerkarte Verzeichnissicherheit, und klicken<br />
Sie in unter „Authentifizierung und Zugriffssteuerung“ auf<br />
Bearbeiten.<br />
4. Aktivieren Sie das Kontrollkästchen Anonymen Zugriff<br />
aktivieren.<br />
5. Wählen Sie im Bereich Authentifizierter Zugriff die gewünschte<br />
Authentifizierungsmethode aus. Die Option Integrierte Windows-<br />
Authentifizierung wird empfohlen.<br />
6. Klicken Sie zweimal auf OK, und schließen Sie den<br />
Internetinformationsdienste (IIS ® )-Manager.<br />
IIS ® 7<br />
1. Wählen Sie Start > Programme > Verwaltung ><br />
Internetinformationsdienste (IIS ® )-Manager.<br />
2. Erweitern Sie > Sites ><br />
Standardwebsite, und wählen Sie <strong>MailArchiver</strong>.<br />
3. Doppelklicken Sie in der Funktionsansicht auf Authentifizierung.<br />
4. Klicken Sie auf Anonyme Authentifizierung, und wählen Sie im<br />
rechten Bereich Aktivieren aus.<br />
5. Wählen Sie im rechten Bereich die gewünschte<br />
Authentifizierungsmethode aus, und klicken Sie auf Aktivieren. Die<br />
Option Windows-Authentifizierung wird empfohlen.<br />
6. Schließen Sie den Internetinformationsdienste (IIS ® )-Manager.<br />
<strong>GFI</strong> <strong>MailArchiver</strong> 11 Fehlerbehebung | 247
PROBLEM<br />
<strong>GFI</strong> <strong>MailArchiver</strong> kann beim Laden der Weboberfläche<br />
nicht authentifiziert werden: Fehler<br />
4000.<br />
BESCHREIBUNG<br />
Ursache:<br />
Dieser Fehler tritt auf, wenn auf dem <strong>GFI</strong> <strong>MailArchiver</strong>-Server eine<br />
andere Anwendung installiert ist, die eventuell dieselben Ports wie<br />
<strong>GFI</strong> <strong>MailArchiver</strong> verwendet.<br />
Lösung:<br />
Stellen Sie sicher, dass die <strong>von</strong> <strong>GFI</strong> <strong>MailArchiver</strong> verwendeten Ports<br />
nicht <strong>von</strong> einer anderen Software verwendet werden:<br />
1. Starten Sie auf dem <strong>GFI</strong> <strong>MailArchiver</strong>-Server die<br />
Eingabeaufforderung.<br />
2. Geben Sie Folgendes in die Befehlszeile ein: netstat -abn<br />
>C:\netstat.txt. Daraufhin wird im Verzeichnis C:\ eine<br />
Textdatei mit dem Namen „netstat.txt“ erstellt.<br />
3. Öffnen Sie die Datei netstat.txt, und suchen Sie in der Spalte<br />
Proto nach folgenden Einträgen:<br />
TCP 0.0.0.0: 8014 - [MArc.Core2.exe]<br />
TCP 0.0.0.0: 8017 - [MArc.Core.exe]<br />
TCP 0.0.0.0: 8018 - [MArc.Store.exe]<br />
TCP 0.0.0.0: 8019 - [MArc.Search.exe]<br />
TCP 0.0.0.0: 8020 - [MArc.MAIS.exe]<br />
Wenn ein Port nicht mit einer ausführbaren Datei übereinstimmt,<br />
muss die ausführbare Datei <strong>von</strong> <strong>GFI</strong> <strong>MailArchiver</strong> für die Verwendung<br />
eines anderen Ports konfiguriert werden. So ändern Sie einen<br />
Standardport:<br />
1. Wählen Sie Start > Ausführen, und geben Sie services.msc ein.<br />
2. Beenden Sie alle <strong>GFI</strong> <strong>MailArchiver</strong>-Dienste.<br />
3. Navigieren Sie zum Installationsordner <strong>von</strong> <strong>GFI</strong> <strong>MailArchiver</strong>, und<br />
erstellen Sie eine Sicherungskopie der folgenden Dateien:<br />
..\Core\bin\MArc.Core.Remoting.exe.config<br />
..\Core\bin\MArc.UMPolling.ExPolling.exe.config<br />
..\Core2\bin\Marc.Core2.exe.config<br />
..\Core2\bin\Marc.Core2.Remoting.exe.config<br />
..\Mais\bin\MArc.MAIS.Remoting.exe.config<br />
..\Mais\bin\MArc.MAIS.exe.config<br />
..\Search\bin\MArc.Search.Remoting.exe.config<br />
..\Search\bin\MArc.Search.exe.config<br />
..\Store\bin\MArc.Store.Remoting.exe.config<br />
..\Store\bin\MArc.Store.exe.config<br />
..\ASPNET\remoting.config<br />
4. Öffnen Sie jede .config-Datei aus Schritt 3 in einem Texteditor,<br />
suchen Sie nach der zu ändernden Portnummer, und ersetzen Sie<br />
sie durch eine neue Portnummer.<br />
Beispiel:Suchen Sie nach 8017, und ersetzen Sie die Nummer durch<br />
8117.<br />
HINWEIS: Achten Sie darauf, dass die neue Port-Nummer nicht<br />
durch eine andere Anwendung belegt ist.<br />
5. Wenn Sie die Änderungen an der .config-Datei vorgenommen<br />
haben, speichern Sie die Datei mit dem Zeichensatz UTF-8.<br />
6. Klicken Sie auf Speichern, um die Änderungen zu übernehmen.<br />
<strong>GFI</strong> <strong>MailArchiver</strong> 11 Fehlerbehebung | 248
PROBLEM<br />
Beim Verschieben <strong>von</strong> E-Mails aus dem Ordner<br />
„Gesendete Objekte“ des Microsoft ® Exchange-<br />
Postfachs in einen anderen Ordner wird diese<br />
Verschiebung in der Ordnerstruktur <strong>von</strong> <strong>GFI</strong><br />
<strong>MailArchiver</strong> nicht repliziert.<br />
BESCHREIBUNG<br />
7. Wenn alle .config-Dateien aktualisiert sind, starten Sie die in<br />
Schritt 2 angehaltenen Dienste für <strong>GFI</strong> <strong>MailArchiver</strong> neu.<br />
8. Wiederholen Sie den Test mit „netstat“ in der Befehlszeile, um<br />
zu überprüfen, ob <strong>GFI</strong> <strong>MailArchiver</strong> jetzt die neuen Ports<br />
verwendet.<br />
Ursache:<br />
Dieses Verhalten tritt auf, wenn der Exchange-Cache-Modus bei den<br />
Microsoft Outlook ® -Kontoeinstellungen des Benutzers aktiviert ist.<br />
Weitere Informationen zum Exchange-Cache-Modus finden Sie hier:<br />
http://go.gfi.<strong>com</strong>/?pageid=MAR_CachedExchangeMode<br />
Lösung:<br />
Deaktivieren Sie den Exchange-Cache-Modus <strong>von</strong> Microsoft Outlook ®<br />
wie folgt:<br />
Microsoft Outlook ® 2003<br />
1. Klicken Sie auf Extras > E-Mail-Konten.<br />
2. Wählen Sie Vorhandene E-Mail-Konten anzeigen oder<br />
bearbeiten, und klicken Sie auf Weiter.<br />
3. Wählen Sie das Postfachkonto <strong>von</strong> Microsoft ® Exchange Server,<br />
und klicken Sie auf Ändern.<br />
4. Deaktivieren Sie die Option Exchange-Cache-Modus verwenden,<br />
und klicken Sie auf Weiter.<br />
5. Klicken Sie auf OK und auf Fertig stellen.<br />
6. Starten Sie Microsoft Outlook ® neu, um die Änderungen zu<br />
übernehmen.<br />
Microsoft Outlook ® 2007<br />
1. Klicken Sie auf Extras >Kontoeinstellungen.<br />
2. Wählen Sie auf der Registerkarte E-Mail das Postfachkonto <strong>von</strong><br />
Microsoft ® Exchange Server, und klicken Sie auf Ändern.<br />
3. Deaktivieren Sie die Option Exchange-Cache-Modus verwenden,<br />
und klicken Sie auf Weiter.<br />
4. Klicken Sie auf OK und auf Fertig stellen.<br />
5. Starten Sie Microsoft Outlook ® neu, um die Änderungen zu<br />
übernehmen.<br />
HINWEIS: Diese Lösung trifft nur auf E-Mails zu, die nach<br />
Deaktivierung des Exchange-Cache-Modus archiviert wurden.<br />
Beim Öffnen <strong>von</strong> E-Mails oder E-Mail-Anhängen<br />
über die Benutzeroberfläche <strong>von</strong> <strong>GFI</strong><br />
<strong>MailArchiver</strong> tritt einer der folgenden Fehler<br />
auf:<br />
Ein Webfehler wird mit dem Hinweis gemeldet,<br />
dass der heruntergeladene Anhang beschädigt<br />
sei.<br />
Der heruntergeladene Anhang wird im<br />
Internet Explorer ® und nicht mit der Standardanwendung<br />
geöffnet.<br />
Ursache:<br />
Dieser Fehler kann auftreten, wenn ein Webfilter zwischen <strong>GFI</strong><br />
<strong>MailArchiver</strong>-Server und <strong>GFI</strong> <strong>MailArchiver</strong> Outlook Connector<br />
installiert ist und HTTP-Anforderungen blockiert.<br />
Lösung:<br />
Konfigurieren Sie den Webfilter so, dass der gesamte HTTP-Verkehr<br />
vom <strong>GFI</strong> <strong>MailArchiver</strong>-Sever zugelassen wird. Stellen Sie sicher, dass<br />
die IP-Adresse, der NETBIOS-Name und der DNS-Name des <strong>GFI</strong><br />
<strong>MailArchiver</strong>-Servers nicht durch den Webfilter blockiert sind.<br />
Weitere Informationen hierzu finden Sie unter:<br />
http://go.gfi.<strong>com</strong>/?pageid=MAR_WebFiltering<br />
<strong>GFI</strong> <strong>MailArchiver</strong> 11 Fehlerbehebung | 249
PROBLEM<br />
E-Mails werden nicht archiviert, sie verbleiben<br />
im Exchange-Journalpostfach, oder in der<br />
Archivspeicherzusammenfassung wird angezeigt,<br />
dass E-Mails nicht archiviert wurden.<br />
BESCHREIBUNG<br />
Ursache:<br />
<strong>GFI</strong> <strong>MailArchiver</strong> könnte die Archivierung <strong>von</strong> E-Mails aus mehreren<br />
Gründen beenden, darunter u. a.: fehlerhafte Konfiguration,<br />
veraltetes Datenbankschema, große Datenbanken, große E-Mails im<br />
Journalpostfach oder Störungen durch Anti-Virus- und<br />
Sicherungssoftware <strong>von</strong> Drittanbietern.<br />
Lösung:<br />
Fehlerbehebung mithilfe einer der folgenden Methoden:<br />
Schritt 1: So bestätigen Sie, dass E-Mails nicht archiviert werden<br />
sollen:<br />
1. Navigieren Sie zu Konfiguration > Archivspeicher.<br />
2. Klicken Sie auf den aktiven Archivspeicher, um ihn zu markieren,<br />
und klicken Sie auf Zusammenfassung.<br />
3. Aktivieren Sie die Option Letzte E-Mail archiviert am<br />
Schritt 2: So bestätigen Sie, dass sich <strong>GFI</strong> <strong>MailArchiver</strong> mit dem<br />
Journalpostfach verbinden kann und die Verbindung aktiv ist:<br />
1. Navigieren Sie zu Konfiguration > Zu archivierende Mailserver.<br />
2. Wählen Sie das angezeigte Journalingpostfach aus, klicken Sie<br />
anschließend auf Bearbeiten, und schließen Sie die restlichen<br />
Schritte des Assistenten ab, um zu überprüfen, ob der Test<br />
erfolgreich war.<br />
3. Stellen Sie sicher, dass das Journalpostfach auf Aktiv eingestellt<br />
ist.<br />
Schritt 3: So bestätigen Sie, dass sich <strong>GFI</strong> <strong>MailArchiver</strong> mit der<br />
Backend-Datenbank verbinden kann.<br />
1. Navigieren Sie zu Konfiguration > Archivspeicher.<br />
2. Wählen Sie einen aktiven Archivspeicher aus, und klicken Sie auf<br />
Bearbeiten.<br />
3. Schließen Sie die restlichen Schritte des Assistenten ab, und<br />
überprüfen Sie, ob der Test erfolgreich war.<br />
HINWEIS<br />
Wenn Sie MS SQL verwenden, empfehlen wir die Verwendung<br />
des SA-Kontos.<br />
Schritt 4: So überprüfen Sie, ob in den Abhol- und Warteordnern E-<br />
Mails vorhanden sind:<br />
1. Gehen Sie zu ....\<strong>GFI</strong>\<strong>MailArchiver</strong>\Core\Pickup, und suchen Sie<br />
nach ausstehenden E-Mails.<br />
2. Gehen Sie zu ....\<strong>GFI</strong>\<strong>MailArchiver</strong>\Core\Queue, und suchen Sie<br />
nach ausstehenden E-Mails.<br />
Schritt 5: So bestätigen Sie, dass die Größe der aktiven<br />
Archivspeicherdatenbanken das empfohlene Größenlimit nicht<br />
überschreitet:<br />
1. Navigieren Sie zu Konfiguration > Archivspeicher.<br />
2. Klicken Sie auf den aktiven Archivspeicher, um ihn zu markieren,<br />
und klicken Sie auf Zusammenfassung.<br />
3. Überprüfen Sie, ob die Datenbankgröße (auf der Festplatte) die<br />
folgenden Werte nicht überschreitet:<br />
<strong>GFI</strong> <strong>MailArchiver</strong>-Datenbank (Firebird) – 2 GB<br />
<strong>GFI</strong> <strong>MailArchiver</strong> 11 Fehlerbehebung | 250
PROBLEM<br />
BESCHREIBUNG<br />
Microsoft SQL Server – 40 GB<br />
Microsoft SQL Express 2005 – 4 GB<br />
Microsoft SQL Express 2008 R2 – 10 GB<br />
Schritt 6: So überprüfen Sie, ob die Firewall auf dem <strong>GFI</strong><br />
<strong>MailArchiver</strong>-Computer Microsoft SQL Server nicht blockiert:<br />
Weitere Informationen finden Sie unter<br />
http://go.gfi.<strong>com</strong>/?pageid=MAR_FirewallSettings<br />
11.7 Probleme beim Importieren und Exportieren<br />
PROBLEM<br />
1. Fehlermeldung beim Importieren/Exportieren:<br />
„Der <strong>GFI</strong> <strong>MailArchiver</strong>-<br />
Import Service ist nicht aktiv”<br />
2. Fehlermeldung beim Importieren/Exportieren:<br />
„Der Exportvorgang<br />
wurde angehalten, da für den <strong>GFI</strong> <strong>MailArchiver</strong>-Import<br />
Service keine Datenbanken konfiguriert<br />
sind.”<br />
BESCHREIBUNG<br />
Ursache:<br />
Der <strong>GFI</strong> <strong>MailArchiver</strong>-Import Service wurde angehalten.<br />
Lösung:<br />
Stellen Sie sicher, dass der <strong>GFI</strong> <strong>MailArchiver</strong>-Import Service gestartet<br />
wird:<br />
1. Wählen Sie Start > Ausführen, geben Sie services.msc ein, und<br />
drücken Sie die Eingabetaste.<br />
2. Stellen Sie sicher, dass der <strong>GFI</strong> <strong>MailArchiver</strong>-Import Service gestartet<br />
wird. Ist dies nicht der Fall, klicken Sie mit der rechten Maustaste auf<br />
den Dienst, und wählen Sie Start.<br />
Ursache:<br />
In der Konfiguration <strong>von</strong> <strong>GFI</strong> <strong>MailArchiver</strong>-Import Service sind keine<br />
Datenbanken konfiguriert.<br />
Lösung:<br />
Stellen Sie sicher, dass es sich bei dem im Rahmen des <strong>GFI</strong> <strong>MailArchiver</strong>-<br />
Import Service konfigurierten <strong>GFI</strong> <strong>MailArchiver</strong>-Archivspeicher nicht um<br />
einen schreibgeschützten Archivspeicher handelt:<br />
1. Wählen Sie in <strong>GFI</strong> <strong>MailArchiver</strong> den Knoten Archivspeicher aus.<br />
2. Klicken Sie neben dem in <strong>GFI</strong> <strong>MailArchiver</strong>-Import Service<br />
konfigurierten Archivspeicher auf das Symbol Einstellungen<br />
bearbeiten.<br />
3. Achten Sie darauf, dass die Option Weitere Archivierung in diesem<br />
Archivspeicher verhindern deaktiviert ist.<br />
<strong>GFI</strong> <strong>MailArchiver</strong> 11 Fehlerbehebung | 251
PROBLEM<br />
3. Fehlermeldung beim Importieren/Exportieren:<br />
„Die Anzahl der Dateien<br />
in der Warteschlange ist zu groß. Exportvorgänge<br />
wurden gestoppt, damit der <strong>GFI</strong><br />
<strong>MailArchiver</strong>-Import Service Zeit hat, das E-<br />
Mail-Backlog zu verarbeiten.”<br />
BESCHREIBUNG<br />
Ursache:<br />
<strong>GFI</strong> <strong>MailArchiver</strong> kann keine E-Mails in den Datenbanken archivieren.<br />
Hierdurch sammeln sich die E-Mails im<br />
Abholordner. Wenn die Anzahl der E-<br />
Mails in diesem Ordner 300 erreicht, stoppt das <strong>GFI</strong> PST Export-Tool die<br />
Verarbeitung.<br />
Lösung:<br />
Überprüfen Sie, ob sich im Abholordner<br />
mehr als 300 Dateien befinden. Wenn dies der Fall ist, kann dies<br />
möglicherweise darauf hinweisen, dass keine E-Mails in den<br />
Archivspeicher geladen werden.<br />
1. Stellen Sie sicher, dass das <strong>GFI</strong> <strong>MailArchiver</strong>-Verzeichnis <strong>von</strong> einer<br />
Echtzeitsicherung und/oder <strong>von</strong> einer Virenprüfung ausgeschlossen ist.<br />
2. Stellen Sie sicher, dass <strong>GFI</strong> <strong>MailArchiver</strong> über eine stabile Verbindung<br />
zur Datenbank verfügt, und dass genügend Ressourcen für die<br />
Auslastung verfügbar sind.<br />
3. Setzen Sie bei SQL-Server ® -Datenbanken die Einstellungen für das<br />
automatische Wachstum <strong>von</strong> Daten und Transaktionsprotokolldateien<br />
auf einen festen Wert in MB anstatt auf einen Prozentsatz. Empfohlene<br />
Werte sind 10 MB für Transaktionsprotokolle und 100 MB für die<br />
Datendateien. Stellen Sie außerdem sicher, dass die Option für Datenund<br />
Transaktionsdateien auf „Unbeschränkt vergrößerbar“ eingestellt<br />
ist.<br />
4. Sorgen Sie dafür, dass auf dem Server, auf dem der <strong>GFI</strong> <strong>MailArchiver</strong>-<br />
Import Service ausgeführt wird, genügend Speicherplatz vorhanden ist.<br />
<strong>GFI</strong> <strong>MailArchiver</strong> 11 Fehlerbehebung | 252
PROBLEM<br />
4. Fehlermeldung beim Importieren/Exportieren:<br />
„Viele E-Mails haben ein<br />
Datum, das nicht mit den in der Datenbank<br />
konfigurierten Datumsbereichen übereinstimmt.<br />
Exportvorgänge sind auf unbestimmte<br />
Zeit gestoppt. Schlagen Sie im<br />
Handbuch für die Fehlerbehebung nach.”<br />
BESCHREIBUNG<br />
Ursache 1:<br />
In der Konfiguration <strong>von</strong> <strong>GFI</strong> <strong>MailArchiver</strong>-Import Service sind keine<br />
Datenbanken konfiguriert, die mit dem Datum einiger E-Mails<br />
übereinstimmen. Solche E-Mails können in keiner Datenbank<br />
gespeichert werden. Sie werden daher im Ordner<br />
gespeichert. Wenn die Anzahl der<br />
E-Mails in diesem Ordner 500 erreicht, stoppt der Assistent für die E-<br />
Mail-Extrahierung die Verarbeitung.<br />
Lösung 1:<br />
Gehen Sie zum Ordner „Unclassified“.<br />
Wenn E-Mails in diesem Ordner nicht archiviert werden müssen, können<br />
Sie diese löschen. <strong>GFI</strong> <strong>MailArchiver</strong> Import Service setzt die Verarbeitung<br />
weiterer E-Mails automatisch fort.<br />
Gehen Sie wie folgt vor, wenn E-Mails in diesem Ordner archiviert<br />
werden müssen:<br />
1. Bestimmen Sie den Datumsbereich der nicht<br />
klassifizierten E-Mails.<br />
HINWEIS: Um das genaue Datum der E-Mail zu<br />
bestimmen, öffnen Sie die .eml-Datei im Ordner<br />
„Unclassified“, und schauen Sie in den Header der E-<br />
Mail.<br />
2. Ändern Sie den Datumsbereich der Archivspeicher der<br />
<strong>GFI</strong> <strong>MailArchiver</strong>-Import Service-Konfiguration, oder<br />
erstellen Sie einen neuen Archivspeicher, der den<br />
Datumsbereich umfasst.<br />
HINWEIS: Anleitungen zum Einstellen des Datums<br />
<strong>von</strong> Archivspeichern finden Sie im Abschnitt<br />
Konfigurieren des <strong>GFI</strong> <strong>MailArchiver</strong>-Import Service<br />
im entsprechenden Szenario des Kapitels<br />
„Importieren und Exportieren <strong>von</strong> E-Mails“ in diesem<br />
Handbuch.<br />
3. Verschieben Sie E-Mails aus dem Ordner „Unclassified“<br />
in den Ordner .<br />
4. Der Import Service fährt automatisch mit der<br />
Archivierung der E-Mails fort.<br />
HINWEIS: Weitere Informationen und Anleitungen zu<br />
E-Mails im Ordner „Unclassified“ finden Sie im<br />
Kapitel Nicht klassifizierte E-Mails in einem der<br />
entsprechenden Szenarien im Kapitel „Importieren<br />
und Exportieren <strong>von</strong> E-Mails“ in diesem Handbuch.<br />
Weitere Informationen zu dieser Lösung finden Sie unter:<br />
http://go.gfi.<strong>com</strong>/?pageid=MAR_ImportExportDateRange<br />
Ursache 2:<br />
Spam-E-Mails werden oft mit beschädigten Kopfzeilen versendet,<br />
weshalb der <strong>GFI</strong> <strong>MailArchiver</strong>-Import Service das Empfangsdatum für<br />
solche E-Mails nicht bestimmen kann. Diese E-Mails befinden sich im<br />
Ordner „Unclassified“ mit einem nicht korrekten Datum.<br />
Lösung 2:<br />
Es wird empfohlen, solche E-Mails aus dem Ordner „Unclassified“ zu<br />
löschen.<br />
<strong>GFI</strong> <strong>MailArchiver</strong> 11 Fehlerbehebung | 253
PROBLEM<br />
5. Beim Exportieren <strong>von</strong> PST-Dateien wird folgende<br />
Fehlermeldung angezeigt: „Entweder<br />
ist kein Standard-E-Mail-Programm vorhanden,<br />
oder das aktuelle E-Mail-Programm<br />
kann die Messaging-Anfrage nicht erfüllen.<br />
Starten Sie Microsoft Outlook ® , und legen Sie<br />
es als Standard-E-Mail-Programm fest.”<br />
BESCHREIBUNG<br />
Ursache:<br />
Um E-Mails aus einer PST-Datei mit dem <strong>GFI</strong> PST-Exchange-E-Mail-Export-<br />
Tool zu exportieren, muss Microsoft Outlook ® 2003 oder höher auf<br />
demselben Computer installiert sein.<br />
Lösung:<br />
<strong>Installieren</strong> Sie Microsoft ® Office 2003 oder höher.<br />
HINWEIS<br />
Um während der Exportvorgangs eine optimale Leistung zu<br />
erzielen, empfehlen wir, die neueste Version <strong>von</strong> Microsoft Outlook<br />
zu verwenden, indem Sie sicherstellen, dass auf Ihrem Computer<br />
das neueste Microsoft Office Service Pack installiert ist.<br />
6. Bei der Verwendung <strong>von</strong> <strong>GFI</strong> <strong>MailArchiver</strong><br />
PST-Exchange-E-Mail-Export werden folgende<br />
Fehlermeldungen angezeigt: „Postfach<br />
konnte mit den aktuellen Zugangsdaten<br />
nicht geöffnet werden.”„Zugriff verweigert.“„Ordner<br />
konnten nicht aufgelistet<br />
werden.”„Auf das ausgewählte Postfach<br />
kann nicht zugegriffen werden. Prüfen Sie<br />
Ihre Zugangsdaten.“<br />
Ursache:<br />
Das <strong>GFI</strong> <strong>MailArchiver</strong> PST-Exchange-E-Mail-Export-Tool verwendet die<br />
Zugangsdaten des angemeldeten Benutzers, wenn es direkt auf dem<br />
Microsoft ® Exchange Server-Computer ausgeführt wird. Wenn das <strong>GFI</strong><br />
<strong>MailArchiver</strong> PST-Exchange-E-Mail-Export-Tool auf einem anderen<br />
Computer als dem Microsoft Exchange Server-Computer ausgeführt<br />
wird, müssen Sie einen Benutzernamen und ein Kennwort angeben. In<br />
beiden Fällen benötigt dieses Konto in den Postfächern, <strong>von</strong> denen E-<br />
Mails extrahiert werden sollen, „SendAs“- und „ReceiveAs“-<br />
Berechtigungen.<br />
Lösung:<br />
Weitere Anweisungen zur Behebung dieses Problems finden Sie unter<br />
http://go.gfi.<strong>com</strong>/?pageid=MAR_ImportExportCredentials.<br />
11.8 Probleme mit Outlook ® Connector<br />
PROBLEM<br />
<strong>GFI</strong> <strong>MailArchiver</strong> Outlook Connector zeigt in<br />
Microsoft Outlook ® unmittelbar nach der<br />
Installation ein Warnzeichen an.<br />
BESCHREIBUNG<br />
Ursache:<br />
Dieses Verhalten ist normal. Nach der Installation <strong>von</strong> <strong>GFI</strong> <strong>MailArchiver</strong><br />
Outlook Connector müssen die E-Mails noch mit <strong>GFI</strong> <strong>MailArchiver</strong><br />
synchronisiert werden.<br />
<strong>GFI</strong> <strong>MailArchiver</strong> 11 Fehlerbehebung | 254
PROBLEM<br />
<strong>GFI</strong> <strong>MailArchiver</strong> Outlook Connector synchronisiert<br />
und behält nur E-Mails, die nicht<br />
älter als 365 Tage sind.<br />
BESCHREIBUNG<br />
Ursache:<br />
Standardmäßig synchronisiert und behält <strong>GFI</strong> <strong>MailArchiver</strong> Outlook<br />
Connector nur E-Mails, die nicht älter als 365 Tage sind.<br />
Lösung:<br />
Sie können das Standardverhalten ändern, indem Sie einen<br />
bestimmten Schlüssel in der Konfigurationsdatei<br />
„GeneralSettings.xml“ ändern:<br />
1. Schließen Sie Microsoft Outlook ® , und gehen Sie zu:<br />
Unter Windows ® XP und früher:<br />
Die Suchseite <strong>von</strong> <strong>GFI</strong> <strong>MailArchiver</strong> wird nicht<br />
im Suchordner in Microsoft Outlook ® 2007 angezeigt<br />
Eines der folgenden Probleme ist aufgetreten:<br />
» Der Offlinezugriff kann über das Dialogfeld<br />
Einstellungen nicht aktiviert werden » Die<br />
Anzahl der Tage für den Offlinezugriff kann<br />
nicht über eine bestimmte Zahl hinaus erhöht<br />
werden<br />
<br />
Unter Windows ® Vista:<br />
<br />
2. Öffnen Sie die Datei „GeneralSettings.xml“ mit einem Texteditor.<br />
3. Suchen Sie das Element „SynchronizeDaysSpan“, und ändern Sie den<br />
Wert <strong>von</strong> 365 (Standard) auf die Anzahl der Tage, die E-Mails in<br />
Outlook ® Connector angezeigt werden sollen. Beispiel:Um E-Mails aus<br />
den letzten fünf Jahren anzuzeigen, müssen Sie Folgendes angeben:<br />
1826<br />
4. Speichern Sie die Änderungen, und schließen Sie die Datei<br />
„GeneralSettings.xml“.<br />
5. Löschen Sie den lokalen Zwischenspeicher aus demselben<br />
Verzeichnis. Dies ist normalerweise eine lange Nummer mit FDB-<br />
Erweiterung. Wenn Sie nicht sicher sind, welchen Zwischenspeicher<br />
Sie löschen sollen, öffnen Sie die Datei „StoreSettings.xml“, und<br />
suchen Sie die Speicher-ID des Benutzers, dessen Zwischenspeicher<br />
Sie löschen möchten.<br />
6. Öffnen Sie Microsoft Outlook ® , und synchronisieren Sie<br />
<strong>GFI</strong> <strong>MailArchiver</strong> Outlook Connector mit <strong>GFI</strong> <strong>MailArchiver</strong>, um die<br />
Änderungen zu aktivieren.<br />
Löschen Sie diesen Text und ersetzen Sie ihn durch Ihren Inhalt.<br />
Ursache:<br />
In Microsoft Outlook ® 2007 ist die Startseiteneinstellung für nicht<br />
standardmäßige Speicher deaktiviert. Die <strong>GFI</strong> <strong>MailArchiver</strong> Mailbox ist<br />
ein nicht standardmäßiger Speicher und unterliegt daher dieser<br />
Richtlinie.<br />
Lösung:<br />
Weitere Details zur Behebung dieses Problems finden Sie in der<br />
Knowledge Base <strong>von</strong> Microsoft unter:<br />
http://support.microsoft.<strong>com</strong>/kb/923933<br />
Mögliche Ursache:<br />
Die Einstellungen für den Offlinezugriff werden automatisch vom<br />
Systemadministrator konfiguriert, oder die Funktion wurde vom<br />
Systemadministrator deaktiviert.<br />
Mögliche Lösung:<br />
Wenden Sie sich an Ihren Systemadministrator.<br />
<strong>GFI</strong> <strong>MailArchiver</strong> 11 Fehlerbehebung | 255
PROBLEM<br />
<strong>GFI</strong> <strong>MailArchiver</strong> Outlook Connector wird nicht<br />
mit <strong>GFI</strong> <strong>MailArchiver</strong> synchronisiert.<br />
Synchronisierungsfehler: HTTP-Fehler<br />
BESCHREIBUNG<br />
Ursache 1:<br />
Zwischen dem Client-Computer und dem <strong>GFI</strong> <strong>MailArchiver</strong>-Server<br />
besteht keine Verbindung.<br />
Lösung 1:<br />
Wenden Sie sich an Ihren Systemadministrator, um die URL <strong>von</strong> <strong>GFI</strong><br />
<strong>MailArchiver</strong> zu überprüfen. Dies kann im Einstellungsdialogfeld <strong>von</strong><br />
<strong>GFI</strong> <strong>MailArchiver</strong> Outlook Connector geändert werden.<br />
Ursache 2:<br />
<strong>GFI</strong> <strong>MailArchiver</strong> Outlook Connector ist deaktiviert.<br />
Lösung 2:<br />
Aktivieren Sie <strong>GFI</strong> <strong>MailArchiver</strong> Outlook Connector unter Start ><br />
Programme > <strong>GFI</strong> <strong>MailArchiver</strong> Outlook Connector > Outlook<br />
Connector aktivieren, und starten Sie Microsoft Outlook ® neu.<br />
Mögliche Ursache:<br />
Die Ursache für HTTP-Fehler liegt in einem Problem mit der<br />
Netzwerkkonfiguration.<br />
Mögliche Lösung:<br />
Weitere Informationen finden Sie unter:<br />
http://support.microsoft.<strong>com</strong>/kb/324069<br />
http://msdn.microsoft.<strong>com</strong>/en-us/library/ms524996.aspx<br />
Synchronisierungsfehler: HTTP-Fehler 500<br />
Synchronisierungsfehler: Verbindungszeitüberschreitung<br />
<strong>von</strong> <strong>GFI</strong> <strong>MailArchiver</strong><br />
http://support.microsoft.<strong>com</strong>/kb/907273<br />
Mögliche Ursache:<br />
Der <strong>GFI</strong> <strong>MailArchiver</strong>-Server ist ausgelastet, oder es ist kein Zugriff auf<br />
den Server möglich.<br />
Mögliche Lösung:<br />
Synchronisieren Sie <strong>GFI</strong> <strong>MailArchiver</strong> Outlook Connector in einigen<br />
Minuten erneut.<br />
Mögliche Ursache:<br />
Der <strong>GFI</strong> <strong>MailArchiver</strong>-Server ist ausgelastet und konnte die<br />
erforderlichen Daten nicht im festgelegten Zeitraum senden.<br />
Mögliche Lösung:<br />
So erhöhen Sie den Zeitüberschreitungswert:<br />
1. Öffnen Sie:<br />
Unter Windows ® XP und früher:<br />
<br />
Unter Windows ® Vista:<br />
<br />
2. Öffnen Sie die Datei „GeneralSettings.xml“ mit einem Texteditor.<br />
3. Suchen Sie nach dem Element „TryConnectionTimeout “, und<br />
erhöhen Sie den Standardwert auf 120000.<br />
4. Speichern und schließen Sie die Datei „GeneralSettings.xml“.<br />
<strong>GFI</strong> <strong>MailArchiver</strong> 11 Fehlerbehebung | 256
12 Glossar<br />
A<br />
Active Directory<br />
AD<br />
Eine Technologie, die verschiedene Netzwerkdienste bereitstellt (darunter LDAP-ähnliche Verzeichnisdienste).<br />
Siehe Active Directory<br />
Archivspeicher<br />
Eine Sammlung <strong>von</strong> E-Mail-Quellen, E-Mail-Metadaten und Suchindizes in <strong>GFI</strong> <strong>MailArchiver</strong>.<br />
Archivspeicher-Verwaltung<br />
Eine Technologie <strong>von</strong> <strong>GFI</strong> <strong>MailArchiver</strong>, mit der die zu verwendenden Archivspeicher anhand<br />
unterschiedlicher Zeiträume in eine Warteschlange gestellt und zeitlich geplant werden können.<br />
Aufbewahrungsrichtlinien<br />
Ein System, mit dem Sie festlegen können, wie lange bestimmte E-Mails in Ihren Archivspeichern<br />
aufbewahrt werden.<br />
D<br />
Datenbankschema<br />
Die Struktur einer Datenbank, die die Tabellen, die darin enthaltenen Felder und die Beziehungen<br />
zwischen Feldern und Tabellen festlegt.<br />
Diskussions-Thread<br />
Eine Liste mit E-Mails, die eine Diskussion zwischen zwei oder mehr Benutzern darstellt.<br />
E<br />
Exchange OLE DB-Provider<br />
Eine Methode für den Zugriff auf den lokalen Microsoft Exchange Server-Speicher mittels OLE<br />
DB und Microsoft ADO.<br />
Exchange System-Manager<br />
Eine spezielle MMC-Konsole, mit der Sie Ihre Exchange-Organisation verwalten können.<br />
ExOLEDB<br />
Siehe Exchange OLE DB-Provider<br />
F<br />
Firebird-Datenbank<br />
Ein relationales Open-Source-Datenbanksystem.<br />
<strong>GFI</strong> <strong>MailArchiver</strong> 12 Glossar | 257
G<br />
Gemischter Authentifizierungsmodus<br />
Eine Authentifizierungsmethode <strong>von</strong> SQL Server, die sowohl eine Windows- als auch eine SQL<br />
Server-Authentifizierung ermöglicht.<br />
<strong>GFI</strong> <strong>MailArchiver</strong> Import Service<br />
Ein Tool <strong>von</strong> <strong>GFI</strong> <strong>MailArchiver</strong>, das E-Mail-Daten aus einer Datei in <strong>GFI</strong> <strong>MailArchiver</strong> importiert.<br />
<strong>GFI</strong> <strong>MailArchiver</strong> Outlook Connector<br />
Ein Tool <strong>von</strong> <strong>GFI</strong> <strong>MailArchiver</strong>, mit dem Microsoft Outlook-Ordner mit den <strong>von</strong> <strong>GFI</strong> <strong>MailArchiver</strong><br />
archivierten E-Mail-Daten synchronisiert werden können.<br />
<strong>GFI</strong> MailInsights<br />
Eine in <strong>GFI</strong> <strong>MailArchiver</strong> integrierte Reporting-Funktion, mit der Informationen über die Nutzung<br />
<strong>von</strong> E-Mails und Tendenzen anhand archivierter E-Mails gesammelt werden können.<br />
GPO<br />
Siehe Gruppenrichtlinienobjekte<br />
Gruppenmanager<br />
Eine Gruppe <strong>von</strong> Benutzern in <strong>GFI</strong> <strong>MailArchiver</strong>, deren Mitglieder nach allen Benutzern in ihrer<br />
Active Directory-Gruppe suchen können.<br />
Gruppenrichtlinienobjekte<br />
Ein zentrales Verwaltungs- und Konfigurationssystem für Active Directory, mit dem festgelegt<br />
wird, was Benutzern in einem Computernetzwerk erlaubt und untersagt ist.<br />
H<br />
Header<br />
Informationen, die dem E-Mail-Text(feld) vorausgehen. Hierzu gehören Absender, Empfänger,<br />
Betreff, Sende- und Empfangszeitstempel usw.<br />
I<br />
IMAP<br />
Siehe Internet Message Access Protocol<br />
Internet Message Access Protocol<br />
Eines der beiden häufigsten Standardprotokolle im Internet für das Abrufen <strong>von</strong> E-Mails. Das<br />
andere ist POP3.<br />
J<br />
Journalfunktion<br />
Eine Funktion <strong>von</strong> Microsoft Exchange Server, mit der Kopien <strong>von</strong> E-Mails in einem zentralen<br />
Postfach zu verschiedenen Zwecken (einschl. E-Mail-Archivierung) gespeichert werden können.<br />
<strong>GFI</strong> <strong>MailArchiver</strong> 12 Glossar | 258
K<br />
Kategorisierungsrichtlinien<br />
Ein Kategorisierungssystem in <strong>GFI</strong> <strong>MailArchiver</strong>, durch das es möglich ist, E-Mails aufgrund<br />
ihrer Kennzeichnung zu kategorisieren.<br />
M<br />
MAIS<br />
Siehe <strong>GFI</strong> <strong>MailArchiver</strong> Import Service<br />
MAPI<br />
Siehe Message Application Programming Interface<br />
Message Application Programming Interface<br />
Eine Messaging-Architektur und eine auf einem Komponentenobjektmodell basierte Schnittstelle<br />
für die Programmierung <strong>von</strong> Anwendungen (API) für Microsoft Windows.<br />
Metadaten<br />
Daten mit Informationen zu in <strong>GFI</strong> <strong>MailArchiver</strong> archivierten E-Mails.<br />
Microsoft SQL Server<br />
Ein relationales Datenbankverwaltungssystem <strong>von</strong> Microsoft.<br />
MIME<br />
Siehe Multipurpose Internet Mail Extensions<br />
Multipurpose Internet Mail Extensions<br />
Ein Standard, der das E-Mail-Format erweitert, um Nicht-ASCII-Zeichen in Texten und Kopfzeilen,<br />
Nicht-Text-Anhänge und Textnachrichten mit mehreren Teilen zu unterstützen.<br />
Ö<br />
Öffentliche Ordner<br />
Ein gemeinsamer Ordner <strong>von</strong> Microsoft Exchange und einem Benutzer, der das gemeinsame<br />
Nutzen <strong>von</strong> Informationen ermöglicht.<br />
O<br />
OneClick Restore<br />
Eine benutzerfreundliche Methode, mit der archivierte E-Mails im Posteingang des Benutzers<br />
wiederhergestellt werden können. Die E-Mails können entweder wieder in den Zustand zum<br />
Zeitpunkt des Löschens versetzt oder dem Benutzer als E-Mail-Anhang zugesendet werden.<br />
Outlook Web Access<br />
Microsoft Exchange Server-Webmaildienst. Wird verwendet, um auf E-Mails, Kontakte, Aufgaben<br />
usw. mittels einer Weboberfläche zuzugreifen, wenn Microsoft Office Outlook nicht verfügbar<br />
ist.<br />
<strong>GFI</strong> <strong>MailArchiver</strong> 12 Glossar | 259
OWA<br />
Siehe Outlook Web Access<br />
P<br />
POP3<br />
Siehe Post Office Protocol 3<br />
Post Office Protocol 3<br />
Ein Protokoll, das <strong>von</strong> lokalen E-Mail-Clients verwendet wird, um E-Mails über eine TCP/IP-Verbindung<br />
<strong>von</strong> Postfächern abzurufen.<br />
Postfach<br />
Ein Verzeichnis oder Ordner für Empfang, Ablage und Speicherung <strong>von</strong> E-Mail-Nachrichten.<br />
Postfachordnerstruktur-Abfrage<br />
Ein Funktion <strong>von</strong> <strong>GFI</strong> <strong>MailArchiver</strong>, mit der die Postfachordnerstruktur in Microsoft Exchange<br />
mit <strong>GFI</strong> <strong>MailArchiver</strong> synchronisiert werden kann.<br />
PST Exporter<br />
Ein Agent-basiertes Tool, das nach der Bereitstellung auf Ziel<strong>com</strong>putern E-Mails aus PST-<br />
Dateien für die Verarbeitung durch den <strong>GFI</strong> <strong>MailArchiver</strong> Import Service extrahiert.<br />
PST-Datei<br />
Eine Datei für die Speicherung <strong>von</strong> lokalen Kopien <strong>von</strong> E-Mails, Kalendern, Ereignissen, Kontakten<br />
und anderen Elementen in Microsoft Office Outlook.<br />
S<br />
Single-Instance-Storage-Funktionalität<br />
Liefert die Möglichkeit, eine Kopie einer E-Mail aufzubewahren, die für mehrere Benutzer freigegeben<br />
ist. Dadurch können doppelte Daten vermieden und die Effizienz erhöht werden,<br />
indem die Menge des zum Speichern <strong>von</strong> E-Mails benötigten Speicherplatzes reduziert wird.<br />
Suchindex<br />
Ein System zum Sammeln, Analysieren und Speichern <strong>von</strong> Daten für eine schnelle und korrekte<br />
Abfrage <strong>von</strong> Informationen.<br />
Ü<br />
Überwachung der Benutzerinteraktion<br />
Ein System, mit dem Sie sämtliche Benutzeraktivitäten aufzeichnen können, während diese<br />
die Weboberfläche <strong>von</strong> <strong>GFI</strong> <strong>MailArchiver</strong> verwenden.<br />
Überwachung der Datenbankaktivität<br />
Ein System, das die Suchfunktionen <strong>von</strong> Microsoft SQL Server nutzt, um sämtliche Aktivitäten<br />
in einer Archivdatenbank aufzuzeichnen.<br />
<strong>GFI</strong> <strong>MailArchiver</strong> 12 Glossar | 260
Z<br />
Zugriffsberechtigungen<br />
Berechtigungen, die Benutzer oder Benutzergruppen erhalten, um bei verschiedenen E-Mails<br />
unterschiedliche Aktivitäten durchführen zu können.<br />
<strong>GFI</strong> <strong>MailArchiver</strong> 12 Glossar | 261
13 Index<br />
A<br />
Active Directory 9, 15, 25, 38, 81-82, 91-93, 95, 99, 102-<br />
104, 106-108, 126, 129, 162, 167-169, 191, 200,<br />
208, 238<br />
Archiv 77, 81, 87<br />
Aufbewahrungsrichtlinien 89, 110, 113, 173-175, 177,<br />
179, 185, 208<br />
B<br />
Benutzereinstellungen 109<br />
Benutzerzugriffskontrolle 169<br />
D<br />
Datenbank 10-11, 34-37, 50, 52, 55, 111, 141, 143, 145,<br />
149-152, 155-156, 158, 161, 170, 250<br />
Datenbankeinstellungen 8, 10, 12<br />
Datenbankschema 70, 250<br />
Dokumentation 243<br />
E<br />
Empfänger 22, 34, 69, 80-81, 83, 89, 91-92, 94, 97, 102,<br />
108, 113, 125, 127, 129, 131, 176, 182, 238<br />
Exportieren 110-111, 219, 224, 234, 251<br />
F<br />
Firebird 9, 34-35, 52-53, 69, 144, 147, 151, 154-156,<br />
158, 170, 183, 250<br />
Firewall-Port-Einstellungen 8, 10<br />
G<br />
<strong>GFI</strong> <strong>MailArchiver</strong>-Import Service 253<br />
Glossar 257<br />
Gruppe mit Vollzugriff 67<br />
H<br />
Header 15, 35, 37, 52, 78, 83, 144, 170, 193, 238, 253<br />
I<br />
IIS 9, 12, 173, 246<br />
IMAP 9, 11, 14, 38, 58, 62, 67, 117, 122, 166, 168, 170,<br />
172, 191, 209-218<br />
Internet Explorer 9, 172, 193<br />
J<br />
Journalfunktion 6, 14, 18, 22, 28-29, 58, 60, 76, 119<br />
Journalpostfach<br />
K<br />
Auswählen einer Journalmethode 6, 22, 60-61, 119,<br />
121, 245, 250<br />
Kategorisierungsrichtlinien 79<br />
Kennzeichnung 83, 173, 180, 182, 228, 236<br />
Knowledge Base 255<br />
Konfigurieren des Archivspeichers 52, 54<br />
L<br />
Lizenzschlüssel 50, 70, 117, 243<br />
Lizenzvereinbarung 39, 70<br />
M<br />
Microsoft Exchange 2003 222, 228<br />
Microsoft Exchange 2007 222<br />
Microsoft Exchange Server 22, 39, 58, 65, 132, 254<br />
Microsoft SQL Server 8, 11, 34, 37, 52, 56, 151, 161, 184,<br />
251<br />
N<br />
Neuaufbau eines Suchindex 148<br />
O<br />
OneClick Restore 79, 234<br />
P<br />
Postfächer 6, 34-35, 41, 46, 48, 58, 72, 77, 87, 116, 126,<br />
128, 131-133, 144, 166, 168-170, 209, 221-222,<br />
228, 231<br />
PowerShell 223-224, 229<br />
S<br />
SQL Server 9-12, 35-37, 52, 54, 69, 74, 144, 147, 150-<br />
152, 155-156, 161, 182, 184, 186<br />
Suchindex 53, 146-147, 155<br />
Systemanforderungen<br />
Ü<br />
Hardware 8, 13, 38, 69, 192, 202<br />
Überwachung der Benutzerinteraktion 184<br />
Überwachung der Datenbankaktivität 182, 184-185<br />
Überwachungsbericht zu archivierten E-Mails 185<br />
Überwachungsbericht zu<br />
Aufbewahrungsrichtlinien 185<br />
<strong>GFI</strong> <strong>MailArchiver</strong> Index | 262
Überwachungsbericht zu<br />
Datenschutzverletzungen 185<br />
Überwachungsbericht zum Massenimport 185<br />
Überwachungsbericht zur Benutzerüberwachung 186<br />
Überwachungsbericht zur Datenintegrität 186<br />
Überwachungsbericht zur Zugriffskontrolle 185<br />
Überwachungsberichte 109, 166, 182, 185<br />
U<br />
Umschlagsjournal 18, 28, 33<br />
X<br />
x64 10, 39, 69<br />
x86 206<br />
Z<br />
Zeitzone 243<br />
Zugriffskontrolle 87, 117, 169-170, 185<br />
<strong>GFI</strong> <strong>MailArchiver</strong> Index | 263
USA, KANADA UND ZENTRAL- SOWIE SÜDAMERIKA<br />
15300 Weston Parkway, Suite 104 Cary, NC 27513, USA<br />
Telefon: +1 (888) 243-4329<br />
Fax: +1 (919) 379-3402<br />
ussales@gfi.<strong>com</strong><br />
GROSSBRITANNIEN UND IRLAND<br />
Magna House, 18-32 London Road, Staines-upon-Thames, Middlesex, TW18 4BP, UK<br />
Telefon: +44 (0) 870 770 5370<br />
Fax: +44 (0) 870 770 5377<br />
sales@gfi.co.uk<br />
EUROPA, MITTLERER OSTEN UND AFRIKA<br />
<strong>GFI</strong> House, San Andrea Street, San Gwann, SGN 1612, Malta<br />
Telefon: +356 2205 2000<br />
Fax: +356 2138 2419<br />
sales@gfi.<strong>com</strong><br />
AUSTRALIEN UND NEUSEELAND<br />
83 King William Road, Unley 5061, South Australia<br />
Telefon: +61 8 8273 3000<br />
Fax: +61 8 8273 3099<br />
sales@gfiap.<strong>com</strong>