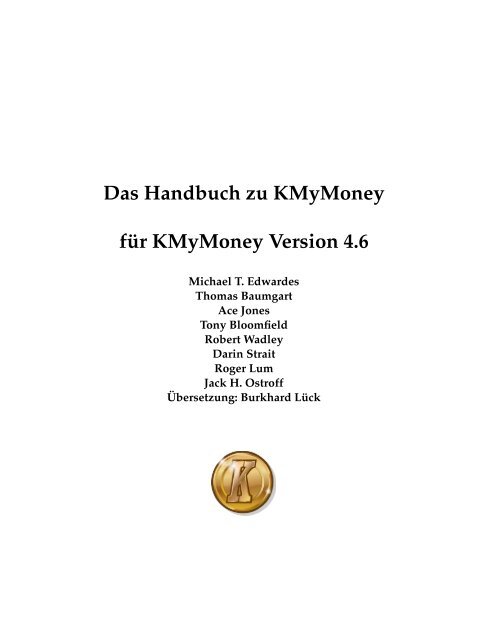Das Handbuch zu KMyMoney - KDE Documentation
Das Handbuch zu KMyMoney - KDE Documentation
Das Handbuch zu KMyMoney - KDE Documentation
Erfolgreiche ePaper selbst erstellen
Machen Sie aus Ihren PDF Publikationen ein blätterbares Flipbook mit unserer einzigartigen Google optimierten e-Paper Software.
<strong>Das</strong> <strong>Handbuch</strong> <strong>zu</strong> <strong>KMyMoney</strong><br />
für <strong>KMyMoney</strong> Version 4.6<br />
Michael T. Edwardes<br />
Thomas Baumgart<br />
Ace Jones<br />
Tony Bloomfield<br />
Robert Wadley<br />
Darin Strait<br />
Roger Lum<br />
Jack H. Ostroff<br />
Überset<strong>zu</strong>ng: Burkhard Lück
<strong>Das</strong> <strong>Handbuch</strong> <strong>zu</strong> <strong>KMyMoney</strong><br />
2
Inhaltsverzeichnis<br />
1 Einführung 13<br />
1.1 Was ist <strong>KMyMoney</strong>? . . . . . . . . . . . . . . . . . . . . . . . . . . . . . . . . . . . . 13<br />
1.2 Was <strong>KMyMoney</strong> nicht ist . . . . . . . . . . . . . . . . . . . . . . . . . . . . . . . . . . 13<br />
2 Neuigkeiten in dieser Version 14<br />
3 <strong>KMyMoney</strong> so gut wie möglich nutzen 15<br />
3.1 Grundlagen der Buchführung . . . . . . . . . . . . . . . . . . . . . . . . . . . . . . . 15<br />
3.1.1 Definition der Konten (private Nut<strong>zu</strong>ng) . . . . . . . . . . . . . . . . . . . . 16<br />
3.1.2 Definition der Konten (geschäftliche Nut<strong>zu</strong>ng) . . . . . . . . . . . . . . . . . 16<br />
3.2 Einrichtung von <strong>KMyMoney</strong> für Ihre Finanzen . . . . . . . . . . . . . . . . . . . . . 16<br />
3.2.1 Konten . . . . . . . . . . . . . . . . . . . . . . . . . . . . . . . . . . . . . . . . 16<br />
3.2.1.1 Konten - Vermögen . . . . . . . . . . . . . . . . . . . . . . . . . . . 16<br />
3.2.1.2 Konten - Verbindlichkeiten . . . . . . . . . . . . . . . . . . . . . . . 17<br />
3.2.2 Geldinstitute . . . . . . . . . . . . . . . . . . . . . . . . . . . . . . . . . . . . 17<br />
3.2.3 Kategorien . . . . . . . . . . . . . . . . . . . . . . . . . . . . . . . . . . . . . . 17<br />
3.2.4 Unterkategorien . . . . . . . . . . . . . . . . . . . . . . . . . . . . . . . . . . 17<br />
3.2.5 Zahlungsempfänger . . . . . . . . . . . . . . . . . . . . . . . . . . . . . . . . 17<br />
3.2.6 Geplante Buchungen . . . . . . . . . . . . . . . . . . . . . . . . . . . . . . . . 18<br />
3.3 Nützliche Tipps . . . . . . . . . . . . . . . . . . . . . . . . . . . . . . . . . . . . . . . 18<br />
4 <strong>KMyMoney</strong> <strong>zu</strong>m ersten Mal starten 19<br />
4.1 <strong>KMyMoney</strong> <strong>zu</strong>m ersten Mal starten . . . . . . . . . . . . . . . . . . . . . . . . . . . 19<br />
4.2 <strong>Das</strong> Hauptfenster . . . . . . . . . . . . . . . . . . . . . . . . . . . . . . . . . . . . . . 20<br />
4.3 Erstellen einer neuen Datei . . . . . . . . . . . . . . . . . . . . . . . . . . . . . . . . . 21<br />
4.4 Konten erstellen . . . . . . . . . . . . . . . . . . . . . . . . . . . . . . . . . . . . . . . 25<br />
4.5 Geplante Buchungen . . . . . . . . . . . . . . . . . . . . . . . . . . . . . . . . . . . . 26<br />
4.6 Kategorien . . . . . . . . . . . . . . . . . . . . . . . . . . . . . . . . . . . . . . . . . . 26<br />
4.7 Zahlungsempfänger . . . . . . . . . . . . . . . . . . . . . . . . . . . . . . . . . . . . 26<br />
4.8 Import des „Quicken Interchange Formats“ (QIF) . . . . . . . . . . . . . . . . . . . 26<br />
4.9 Suche nach Buchungen . . . . . . . . . . . . . . . . . . . . . . . . . . . . . . . . . . . 26<br />
4.10 Kontenabgleich . . . . . . . . . . . . . . . . . . . . . . . . . . . . . . . . . . . . . . . 27
<strong>Das</strong> <strong>Handbuch</strong> <strong>zu</strong> <strong>KMyMoney</strong><br />
4.11 Sicherung . . . . . . . . . . . . . . . . . . . . . . . . . . . . . . . . . . . . . . . . . . . 27<br />
4.12 <strong>KMyMoney</strong> starten . . . . . . . . . . . . . . . . . . . . . . . . . . . . . . . . . . . . . 27<br />
4.13 Kontakt mit den Entwicklern aufnehmen und Fehler berichten . . . . . . . . . . . . 28<br />
4.13.1 Kontakt mit den Entwicklern aufnehmen . . . . . . . . . . . . . . . . . . . . 28<br />
4.13.2 Berichten von Fehlern . . . . . . . . . . . . . . . . . . . . . . . . . . . . . . . 28<br />
4.13.2.1 Nützliche Fehlerberichte schreiben . . . . . . . . . . . . . . . . . . 28<br />
5 Geldinstitute 30<br />
5.1 Einstellungen für Geldinstitut . . . . . . . . . . . . . . . . . . . . . . . . . . . . . . . 30<br />
5.1.1 Neues Geldinstitut . . . . . . . . . . . . . . . . . . . . . . . . . . . . . . . . . 31<br />
5.2 Konto-Einstellungen . . . . . . . . . . . . . . . . . . . . . . . . . . . . . . . . . . . . 31<br />
6 Konten 33<br />
6.1 Die Kontenansicht . . . . . . . . . . . . . . . . . . . . . . . . . . . . . . . . . . . . . . 33<br />
6.2 Anlegen eines Kontos . . . . . . . . . . . . . . . . . . . . . . . . . . . . . . . . . . . . 33<br />
6.2.1 Der Institutsname (Bankname) . . . . . . . . . . . . . . . . . . . . . . . . . . 34<br />
6.2.2 Konto . . . . . . . . . . . . . . . . . . . . . . . . . . . . . . . . . . . . . . . . . 35<br />
6.2.3 Kreditkartenkonten . . . . . . . . . . . . . . . . . . . . . . . . . . . . . . . . . 36<br />
6.2.4 Investitionskonten . . . . . . . . . . . . . . . . . . . . . . . . . . . . . . . . . 36<br />
6.2.5 Kreditkonten . . . . . . . . . . . . . . . . . . . . . . . . . . . . . . . . . . . . 37<br />
6.2.6 Übergeordnetes Konto . . . . . . . . . . . . . . . . . . . . . . . . . . . . . . . 41<br />
6.2.7 Überprüfung und Speicherung der Kontodetails . . . . . . . . . . . . . . . . 42<br />
6.3 Öffnen / Ansehen der Konten . . . . . . . . . . . . . . . . . . . . . . . . . . . . . . . 42<br />
6.4 Konto bearbeiten . . . . . . . . . . . . . . . . . . . . . . . . . . . . . . . . . . . . . . 42<br />
6.5 Konten löschen . . . . . . . . . . . . . . . . . . . . . . . . . . . . . . . . . . . . . . . 43<br />
7 Kategorien 45<br />
7.1 Kategorien erstellen . . . . . . . . . . . . . . . . . . . . . . . . . . . . . . . . . . . . . 45<br />
7.2 Eine Kategorie bearbeiten . . . . . . . . . . . . . . . . . . . . . . . . . . . . . . . . . 46<br />
7.3 Mehrwertsteuer-Unterstüt<strong>zu</strong>ng . . . . . . . . . . . . . . . . . . . . . . . . . . . . . . 46<br />
7.4 Kategorien löschen . . . . . . . . . . . . . . . . . . . . . . . . . . . . . . . . . . . . . 47<br />
8 Zahlungsempfänger 48<br />
8.1 Liste der Zahlungsempfänger . . . . . . . . . . . . . . . . . . . . . . . . . . . . . . . 49<br />
8.1.1 Zahlungsempfänger hin<strong>zu</strong>fügen . . . . . . . . . . . . . . . . . . . . . . . . . 49<br />
8.1.2 Zahlungsempfänger umbenennen . . . . . . . . . . . . . . . . . . . . . . . . 49<br />
8.1.3 Zahlungsempfänger löschen . . . . . . . . . . . . . . . . . . . . . . . . . . . 49<br />
8.2 Zusätzliche Details <strong>zu</strong>m Zahlungsempfänger . . . . . . . . . . . . . . . . . . . . . . 49<br />
8.2.1 Persönliche Angaben . . . . . . . . . . . . . . . . . . . . . . . . . . . . . . . . 49<br />
8.2.2 Einstellungen <strong>zu</strong>r automatischen Buchungs-Zuordnung . . . . . . . . . . . 50<br />
8.2.2.1 Übersicht . . . . . . . . . . . . . . . . . . . . . . . . . . . . . . . . . 50<br />
8.2.2.2 Einrichtung . . . . . . . . . . . . . . . . . . . . . . . . . . . . . . . . 51<br />
8.2.2.3 Buchungen importieren . . . . . . . . . . . . . . . . . . . . . . . . . 51<br />
8.3 Buchungen ansehen . . . . . . . . . . . . . . . . . . . . . . . . . . . . . . . . . . . . . 52<br />
4
<strong>Das</strong> <strong>Handbuch</strong> <strong>zu</strong> <strong>KMyMoney</strong><br />
9 Geplante Buchungen 53<br />
9.1 Einführung . . . . . . . . . . . . . . . . . . . . . . . . . . . . . . . . . . . . . . . . . . 53<br />
9.2 Arten von geplanten Buchungen . . . . . . . . . . . . . . . . . . . . . . . . . . . . . 53<br />
9.2.1 Rechnungen . . . . . . . . . . . . . . . . . . . . . . . . . . . . . . . . . . . . . 54<br />
9.2.2 Einzahlungen . . . . . . . . . . . . . . . . . . . . . . . . . . . . . . . . . . . . 54<br />
9.2.3 Kredite . . . . . . . . . . . . . . . . . . . . . . . . . . . . . . . . . . . . . . . . 54<br />
9.2.4 Buchungen . . . . . . . . . . . . . . . . . . . . . . . . . . . . . . . . . . . . . 54<br />
9.3 Die Ansicht der geplanten Buchungen . . . . . . . . . . . . . . . . . . . . . . . . . . 54<br />
9.4 <strong>Das</strong> Dialogfenster „Geplante Buchung bearbeiten“ . . . . . . . . . . . . . . . . . . . 56<br />
9.4.1 Ausfüllen der Felder . . . . . . . . . . . . . . . . . . . . . . . . . . . . . . . . 56<br />
9.4.2 <strong>Das</strong> Verhalten der geplanten Buchung verändern . . . . . . . . . . . . . . . 57<br />
9.4.3 Buchungen von <strong>KMyMoney</strong> automatisch eintragen lassen . . . . . . . . . . 57<br />
9.4.4 <strong>KMyMoney</strong> wissen lassen, wann eine geplante Buchung endet . . . . . . . 57<br />
9.5 Geplante Buchungen bearbeiten . . . . . . . . . . . . . . . . . . . . . . . . . . . . . 57<br />
9.6 Geplante Buchungen löschen . . . . . . . . . . . . . . . . . . . . . . . . . . . . . . . 57<br />
9.7 Die Kalenderansicht . . . . . . . . . . . . . . . . . . . . . . . . . . . . . . . . . . . . 57<br />
9.8 Geplante Buchungen eintragen . . . . . . . . . . . . . . . . . . . . . . . . . . . . . . 59<br />
9.8.1 Manuelles Eintragen von geplanten Buchungen . . . . . . . . . . . . . . . . 60<br />
9.8.2 Die ein<strong>zu</strong>tragende Buchung bestätigen . . . . . . . . . . . . . . . . . . . . . 60<br />
9.8.3 Lassen Sie <strong>KMyMoney</strong> Ihre geplante(n) Buchung(en) für Sie eintragen . . . 61<br />
10 Kontenbuch 62<br />
10.1 Die Kontenbuchansicht . . . . . . . . . . . . . . . . . . . . . . . . . . . . . . . . . . . 62<br />
10.1.1 Der Filterbereich . . . . . . . . . . . . . . . . . . . . . . . . . . . . . . . . . . 63<br />
10.1.2 Die Buchungsliste . . . . . . . . . . . . . . . . . . . . . . . . . . . . . . . . . 63<br />
10.1.3 <strong>Das</strong> Buchungseingabeformular . . . . . . . . . . . . . . . . . . . . . . . . . . 64<br />
10.2 Buchungen eingeben . . . . . . . . . . . . . . . . . . . . . . . . . . . . . . . . . . . . 64<br />
10.3 <strong>Das</strong> Buchungsformular verwenden . . . . . . . . . . . . . . . . . . . . . . . . . . . . 65<br />
10.3.1 Die Daten einer Buchung . . . . . . . . . . . . . . . . . . . . . . . . . . . . . 65<br />
10.3.1.1 Der Empfänger . . . . . . . . . . . . . . . . . . . . . . . . . . . . . . 65<br />
10.3.1.2 Die Kategorie . . . . . . . . . . . . . . . . . . . . . . . . . . . . . . . 65<br />
10.3.1.3 Die Notiz . . . . . . . . . . . . . . . . . . . . . . . . . . . . . . . . . 66<br />
10.3.1.4 Die Schecknummer . . . . . . . . . . . . . . . . . . . . . . . . . . . 66<br />
10.3.1.5 <strong>Das</strong> Datum . . . . . . . . . . . . . . . . . . . . . . . . . . . . . . . . 66<br />
10.3.1.6 Der Betrag . . . . . . . . . . . . . . . . . . . . . . . . . . . . . . . . 66<br />
10.4 Direkte Eingabe einer Buchung in die Liste . . . . . . . . . . . . . . . . . . . . . . . 66<br />
10.4.1 Bearbeitung starten . . . . . . . . . . . . . . . . . . . . . . . . . . . . . . . . . 67<br />
10.5 Split-Buchungen . . . . . . . . . . . . . . . . . . . . . . . . . . . . . . . . . . . . . . . 67<br />
10.6 Buchungen bearbeiten . . . . . . . . . . . . . . . . . . . . . . . . . . . . . . . . . . . 68<br />
10.7 Buchungen löschen . . . . . . . . . . . . . . . . . . . . . . . . . . . . . . . . . . . . . 68<br />
10.8 Buchungen <strong>zu</strong>ordnen . . . . . . . . . . . . . . . . . . . . . . . . . . . . . . . . . . . . 68<br />
10.9 Der Status ´´Verrechnet´´ . . . . . . . . . . . . . . . . . . . . . . . . . . . . . . . . . . 69<br />
10.10Buchungseinstellungen verändern . . . . . . . . . . . . . . . . . . . . . . . . . . . . 70<br />
10.11Andere Funktionen . . . . . . . . . . . . . . . . . . . . . . . . . . . . . . . . . . . . . 70<br />
5
<strong>Das</strong> <strong>Handbuch</strong> <strong>zu</strong> <strong>KMyMoney</strong><br />
11 Investitionen 72<br />
11.1 Investitionen in <strong>KMyMoney</strong> . . . . . . . . . . . . . . . . . . . . . . . . . . . . . . . . 72<br />
11.1.1 Investitionen . . . . . . . . . . . . . . . . . . . . . . . . . . . . . . . . . . . . 72<br />
11.1.2 Basis-Währung . . . . . . . . . . . . . . . . . . . . . . . . . . . . . . . . . . . 72<br />
11.1.3 Investitionskonten . . . . . . . . . . . . . . . . . . . . . . . . . . . . . . . . . 72<br />
11.1.4 Wertpapierhandelskonto . . . . . . . . . . . . . . . . . . . . . . . . . . . . . . 72<br />
11.2 Anlegen eines Investitionskontos . . . . . . . . . . . . . . . . . . . . . . . . . . . . . 73<br />
11.3 Investitionen <strong>zu</strong> Ihrem Konto hin<strong>zu</strong>fügen . . . . . . . . . . . . . . . . . . . . . . . . 73<br />
11.3.1 Assistent für neue Investitionen . . . . . . . . . . . . . . . . . . . . . . . . . 73<br />
11.4 Bearbeitung von Investitionen . . . . . . . . . . . . . . . . . . . . . . . . . . . . . . . 74<br />
11.5 Investitions-Buchungen . . . . . . . . . . . . . . . . . . . . . . . . . . . . . . . . . . 74<br />
11.5.1 Aktivität . . . . . . . . . . . . . . . . . . . . . . . . . . . . . . . . . . . . . . . 75<br />
11.5.2 Wertpapier . . . . . . . . . . . . . . . . . . . . . . . . . . . . . . . . . . . . . . 75<br />
11.5.3 Konto . . . . . . . . . . . . . . . . . . . . . . . . . . . . . . . . . . . . . . . . . 75<br />
11.5.4 Aktien, Preise & Gesamtbetrag . . . . . . . . . . . . . . . . . . . . . . . . . . 75<br />
11.5.5 Gebühren . . . . . . . . . . . . . . . . . . . . . . . . . . . . . . . . . . . . . . 75<br />
11.5.6 Zinsen . . . . . . . . . . . . . . . . . . . . . . . . . . . . . . . . . . . . . . . . 76<br />
11.6 Arbeiten mit ausländischen Investitionen . . . . . . . . . . . . . . . . . . . . . . . . 76<br />
11.7 Aktualisierung von Preisen . . . . . . . . . . . . . . . . . . . . . . . . . . . . . . . . 77<br />
11.7.1 Manuelle Preisaktualisierung . . . . . . . . . . . . . . . . . . . . . . . . . . . 77<br />
11.7.2 Online-Kursnotizen . . . . . . . . . . . . . . . . . . . . . . . . . . . . . . . . 77<br />
11.7.2.1 Wie Online-Kursnotizen funktionieren . . . . . . . . . . . . . . . . 77<br />
11.7.2.2 Zuweisung einer Kursnotiz-Quelle . . . . . . . . . . . . . . . . . . 78<br />
11.7.2.3 Anpassung der Kursnotiz-Quellen . . . . . . . . . . . . . . . . . . 78<br />
11.7.2.4 Kursnotizen abrufen . . . . . . . . . . . . . . . . . . . . . . . . . . . 78<br />
11.7.2.5 Hin<strong>zu</strong>fügen oder Bearbeiten von Kursnotiz-Quellen . . . . . . . . 79<br />
11.8 Fehlende Funktionen . . . . . . . . . . . . . . . . . . . . . . . . . . . . . . . . . . . . 80<br />
12 Währungen 81<br />
12.1 Basis-Währung . . . . . . . . . . . . . . . . . . . . . . . . . . . . . . . . . . . . . . . 81<br />
12.2 Kontoeinrichtung . . . . . . . . . . . . . . . . . . . . . . . . . . . . . . . . . . . . . . 82<br />
12.3 Buchungen mit anderen Währungen eingeben . . . . . . . . . . . . . . . . . . . . . 82<br />
12.4 Wechselkurse für Währungen . . . . . . . . . . . . . . . . . . . . . . . . . . . . . . . 82<br />
12.4.1 Preise manuell eingeben . . . . . . . . . . . . . . . . . . . . . . . . . . . . . . 82<br />
12.4.2 Online-Aktualisierung von Wechselkursen . . . . . . . . . . . . . . . . . . . 83<br />
13 Kontenabgleich 84<br />
13.1 Was ist ein Kontenabgleich? . . . . . . . . . . . . . . . . . . . . . . . . . . . . . . . . 84<br />
13.2 Der Abgleich-Assistent . . . . . . . . . . . . . . . . . . . . . . . . . . . . . . . . . . 84<br />
13.2.1 Aus<strong>zu</strong>gsinformationen . . . . . . . . . . . . . . . . . . . . . . . . . . . . . . . 85<br />
13.2.2 Zinsen . . . . . . . . . . . . . . . . . . . . . . . . . . . . . . . . . . . . . . . . 85<br />
13.2.3 Buchungen verrechnen . . . . . . . . . . . . . . . . . . . . . . . . . . . . . . 86<br />
13.2.4 Den Kontenabgleich abschließen . . . . . . . . . . . . . . . . . . . . . . . . . 87<br />
13.2.4.1 Den Kontenabgleich beenden . . . . . . . . . . . . . . . . . . . . . 87<br />
13.2.4.2 Den Abgleich <strong>zu</strong>rückstellen . . . . . . . . . . . . . . . . . . . . . . 87<br />
6
<strong>Das</strong> <strong>Handbuch</strong> <strong>zu</strong> <strong>KMyMoney</strong><br />
14 Berichte 89<br />
14.1 Verfügbare Berichte . . . . . . . . . . . . . . . . . . . . . . . . . . . . . . . . . . . . . 89<br />
14.1.1 Einnahmen und Ausgaben . . . . . . . . . . . . . . . . . . . . . . . . . . . . 89<br />
14.1.2 Eigenkapital . . . . . . . . . . . . . . . . . . . . . . . . . . . . . . . . . . . . . 90<br />
14.1.3 Buchungen . . . . . . . . . . . . . . . . . . . . . . . . . . . . . . . . . . . . . 90<br />
14.1.4 Geldfluß . . . . . . . . . . . . . . . . . . . . . . . . . . . . . . . . . . . . . . . 90<br />
14.1.5 Investitionen . . . . . . . . . . . . . . . . . . . . . . . . . . . . . . . . . . . . 90<br />
14.1.6 Steuern . . . . . . . . . . . . . . . . . . . . . . . . . . . . . . . . . . . . . . . . 91<br />
14.1.7 Budgetierung . . . . . . . . . . . . . . . . . . . . . . . . . . . . . . . . . . . . 91<br />
14.1.8 Vorhersage . . . . . . . . . . . . . . . . . . . . . . . . . . . . . . . . . . . . . . 91<br />
14.1.9 Information . . . . . . . . . . . . . . . . . . . . . . . . . . . . . . . . . . . . . 91<br />
14.1.10 Diagramme . . . . . . . . . . . . . . . . . . . . . . . . . . . . . . . . . . . . . 91<br />
14.1.11 Bevor<strong>zu</strong>gte Berichte . . . . . . . . . . . . . . . . . . . . . . . . . . . . . . . . 91<br />
14.1.12 Berichte einrichten . . . . . . . . . . . . . . . . . . . . . . . . . . . . . . . . . 91<br />
14.2 Arbeiten mit Berichten . . . . . . . . . . . . . . . . . . . . . . . . . . . . . . . . . . . 91<br />
14.3 Berichte einrichten . . . . . . . . . . . . . . . . . . . . . . . . . . . . . . . . . . . . . 92<br />
14.3.1 Arbeiten mit benutzerdefinierten Berichten . . . . . . . . . . . . . . . . . . . 92<br />
14.3.2 Karteikarte ´´Bericht´´ . . . . . . . . . . . . . . . . . . . . . . . . . . . . . . . . 92<br />
14.3.3 Karteikarte ´´Zeilen/Spalten´´ . . . . . . . . . . . . . . . . . . . . . . . . . . . 93<br />
14.3.4 Karteikarte „Diagramm“ . . . . . . . . . . . . . . . . . . . . . . . . . . . . . 94<br />
14.3.5 Andere Karteikarten . . . . . . . . . . . . . . . . . . . . . . . . . . . . . . . . 94<br />
14.4 Grafiken & Diagramme . . . . . . . . . . . . . . . . . . . . . . . . . . . . . . . . . . . 94<br />
14.4.1 Anzeige als Diagramm . . . . . . . . . . . . . . . . . . . . . . . . . . . . . . . 94<br />
14.4.2 Verfügbare Diagrammtypen . . . . . . . . . . . . . . . . . . . . . . . . . . . . 95<br />
14.4.2.1 Liniendiagramm . . . . . . . . . . . . . . . . . . . . . . . . . . . . . 95<br />
14.4.2.2 Balkendiagramm . . . . . . . . . . . . . . . . . . . . . . . . . . . . . 95<br />
14.4.2.3 Tortendiagramm . . . . . . . . . . . . . . . . . . . . . . . . . . . . . 95<br />
14.4.2.4 Ringdiagramm . . . . . . . . . . . . . . . . . . . . . . . . . . . . . . 95<br />
15 Importieren und Exportieren 96<br />
15.1 GnuCash-Import . . . . . . . . . . . . . . . . . . . . . . . . . . . . . . . . . . . . . . 96<br />
15.1.1 GnuCash-Dateien . . . . . . . . . . . . . . . . . . . . . . . . . . . . . . . . . . 96<br />
15.1.2 Ähnlichkeiten, Unterschiede und Fachausdrücke . . . . . . . . . . . . . . . 97<br />
15.1.2.1 Funktionen für kleine und mittlere Unternehmen . . . . . . . . . . 97<br />
15.1.2.2 Konten . . . . . . . . . . . . . . . . . . . . . . . . . . . . . . . . . . 97<br />
15.1.2.2.1 Kontenarten . . . . . . . . . . . . . . . . . . . . . . . . . . 97<br />
15.1.2.2.2 Kategorien . . . . . . . . . . . . . . . . . . . . . . . . . . . 97<br />
15.1.2.2.3 Strukturen und Platzhalter . . . . . . . . . . . . . . . . . . 97<br />
15.1.2.2.4 Zuordnung der Kontoart . . . . . . . . . . . . . . . . . . . 97<br />
15.1.2.3 Buchungen und Split-Buchungen . . . . . . . . . . . . . . . . . . . 98<br />
15.1.2.3.1 Ausgeglichene Buchungen . . . . . . . . . . . . . . . . . . 98<br />
15.1.2.3.2 Zahlungsempfänger . . . . . . . . . . . . . . . . . . . . . 98<br />
7
<strong>Das</strong> <strong>Handbuch</strong> <strong>zu</strong> <strong>KMyMoney</strong><br />
15.1.2.3.3 Buchungen . . . . . . . . . . . . . . . . . . . . . . . . . . . 98<br />
15.1.2.3.4 Abgleichen . . . . . . . . . . . . . . . . . . . . . . . . . . 98<br />
15.1.2.4 Wertpapiere und Währungen . . . . . . . . . . . . . . . . . . . . . 98<br />
15.1.2.4.1 Währungen . . . . . . . . . . . . . . . . . . . . . . . . . . 98<br />
15.1.2.4.2 Wertpapiere und Investitionen . . . . . . . . . . . . . . . 99<br />
15.1.2.4.3 Preise und Währungskurse . . . . . . . . . . . . . . . . . 99<br />
15.1.2.4.4 Online-Kursnotizen . . . . . . . . . . . . . . . . . . . . . . 99<br />
15.1.2.5 Geplante Buchungen . . . . . . . . . . . . . . . . . . . . . . . . . . 100<br />
15.1.2.5.1 Arten von geplanten Buchungen . . . . . . . . . . . . . . 100<br />
15.1.2.5.2 Möglicherweise fehlerhafte geplante Buchungen . . . . . 100<br />
15.1.2.6 Berichte . . . . . . . . . . . . . . . . . . . . . . . . . . . . . . . . . . 101<br />
15.1.3 Auswahl der Import-Einstellungen . . . . . . . . . . . . . . . . . . . . . . . 101<br />
15.1.3.1 Verarbeitung von Investitionen . . . . . . . . . . . . . . . . . . . . 101<br />
15.1.3.2 Online-Kursnotizen . . . . . . . . . . . . . . . . . . . . . . . . . . . 101<br />
15.1.3.3 Geplante Buchungen . . . . . . . . . . . . . . . . . . . . . . . . . . 101<br />
15.1.3.4 Kodierungs-Einstellungen . . . . . . . . . . . . . . . . . . . . . . . 101<br />
15.1.3.5 Einstellungen der Buchungsnotizen . . . . . . . . . . . . . . . . . . 102<br />
15.1.3.6 Einstellungen <strong>zu</strong>r Fehlersuche . . . . . . . . . . . . . . . . . . . . . 102<br />
15.1.4 Importbericht . . . . . . . . . . . . . . . . . . . . . . . . . . . . . . . . . . . . 102<br />
15.2 QIF-Importer . . . . . . . . . . . . . . . . . . . . . . . . . . . . . . . . . . . . . . . . 103<br />
15.2.1 Warum das QIF-Format nicht benutzt werden sollte . . . . . . . . . . . . . . 103<br />
15.2.2 Import einer QIF-Datei . . . . . . . . . . . . . . . . . . . . . . . . . . . . . . . 103<br />
15.2.3 Einrichtung eines QIF-Profils . . . . . . . . . . . . . . . . . . . . . . . . . . . 104<br />
15.2.4 Buchungs-Zuordnung . . . . . . . . . . . . . . . . . . . . . . . . . . . . . . . 105<br />
15.2.5 Entwicklung eines Importfilters . . . . . . . . . . . . . . . . . . . . . . . . . 105<br />
15.2.6 Besondere <strong>KMyMoney</strong>-Erweiterungen für das QIF-Format . . . . . . . . . . 106<br />
15.3 QIF-Export . . . . . . . . . . . . . . . . . . . . . . . . . . . . . . . . . . . . . . . . . . 106<br />
15.4 OFX-Importmodul . . . . . . . . . . . . . . . . . . . . . . . . . . . . . . . . . . . . . 107<br />
15.4.1 Installation des Moduls . . . . . . . . . . . . . . . . . . . . . . . . . . . . . . 107<br />
15.4.2 Import einer OFX-Datei . . . . . . . . . . . . . . . . . . . . . . . . . . . . . . 107<br />
15.4.3 Import von Investitionen . . . . . . . . . . . . . . . . . . . . . . . . . . . . . 107<br />
15.4.4 Verbindung <strong>zu</strong>m Internet . . . . . . . . . . . . . . . . . . . . . . . . . . . . . 107<br />
15.4.5 Direktverbindung . . . . . . . . . . . . . . . . . . . . . . . . . . . . . . . . . 108<br />
15.4.6 Export einer OFX-Datei . . . . . . . . . . . . . . . . . . . . . . . . . . . . . . 108<br />
15.5 CSV-Importmodul . . . . . . . . . . . . . . . . . . . . . . . . . . . . . . . . . . . . . 108<br />
15.5.1 Gründe für den Import von CSV-Dateien . . . . . . . . . . . . . . . . . . . . 108<br />
15.5.2 Installation des Moduls . . . . . . . . . . . . . . . . . . . . . . . . . . . . . . 109<br />
15.5.3 Import einer CSV-Datei . . . . . . . . . . . . . . . . . . . . . . . . . . . . . . 109<br />
15.5.3.1 Einstellungen für das CSV-Importmodul . . . . . . . . . . . . . . . 110<br />
15.5.3.2 Bankdaten importieren . . . . . . . . . . . . . . . . . . . . . . . . . 111<br />
15.5.3.3 Import von Investitionsdaten . . . . . . . . . . . . . . . . . . . . . 111<br />
15.5.3.4 Import fertigstellen . . . . . . . . . . . . . . . . . . . . . . . . . . . 112<br />
15.5.3.5 Einrichtung des CSV-Importmoduls . . . . . . . . . . . . . . . . . 113<br />
15.6 Entwicklung von Importmodulen . . . . . . . . . . . . . . . . . . . . . . . . . . . . 113<br />
8
<strong>Das</strong> <strong>Handbuch</strong> <strong>zu</strong> <strong>KMyMoney</strong><br />
16 Kredite 114<br />
16.1 Kredite verstehen . . . . . . . . . . . . . . . . . . . . . . . . . . . . . . . . . . . . . . 114<br />
16.2 Beispiel . . . . . . . . . . . . . . . . . . . . . . . . . . . . . . . . . . . . . . . . . . . . 115<br />
16.3 Einen neuen Kredit anlegen . . . . . . . . . . . . . . . . . . . . . . . . . . . . . . . . 115<br />
16.4 Sondertilgungen auf Kredite . . . . . . . . . . . . . . . . . . . . . . . . . . . . . . . . 116<br />
17 Budgets 117<br />
17.1 Was ist ein Budget? . . . . . . . . . . . . . . . . . . . . . . . . . . . . . . . . . . . . . 117<br />
17.2 Ihre Budgets . . . . . . . . . . . . . . . . . . . . . . . . . . . . . . . . . . . . . . . . . 117<br />
17.2.1 Budgets erstellen, umbenennen, ändern und löschen . . . . . . . . . . . . . 118<br />
17.2.2 Kontenliste . . . . . . . . . . . . . . . . . . . . . . . . . . . . . . . . . . . . . 119<br />
17.2.3 Anlagen . . . . . . . . . . . . . . . . . . . . . . . . . . . . . . . . . . . . . . . 119<br />
17.2.4 Aktualisieren und Rückgängig machen . . . . . . . . . . . . . . . . . . . . . 120<br />
17.3 Budgetberichte . . . . . . . . . . . . . . . . . . . . . . . . . . . . . . . . . . . . . . . 121<br />
18 Vorhersage 122<br />
18.1 Was ist eine Vorhersage? . . . . . . . . . . . . . . . . . . . . . . . . . . . . . . . . . . 122<br />
18.2 Vorhersagen anzeigen . . . . . . . . . . . . . . . . . . . . . . . . . . . . . . . . . . . 123<br />
18.2.1 Karteikarte „Zusammenfassung“ . . . . . . . . . . . . . . . . . . . . . . . . . 123<br />
18.2.1.1 Konto<strong>zu</strong>sammenfassung . . . . . . . . . . . . . . . . . . . . . . . . 123<br />
18.2.1.2 Schlüsselinformationen der Zusammenfassung . . . . . . . . . . . 123<br />
18.2.2 Die Karteikarte ´´Details´´ . . . . . . . . . . . . . . . . . . . . . . . . . . . . . 124<br />
18.2.3 Karteikarte ´´Erweitert´´ . . . . . . . . . . . . . . . . . . . . . . . . . . . . . . 124<br />
18.2.4 Die Karteikarte Budget-Vorhersage . . . . . . . . . . . . . . . . . . . . . . . . 124<br />
18.2.5 Die Karteikarte Diagramm . . . . . . . . . . . . . . . . . . . . . . . . . . . . 124<br />
19 <strong>KMyMoney</strong> Einstellungen 125<br />
19.1 Allgemein . . . . . . . . . . . . . . . . . . . . . . . . . . . . . . . . . . . . . . . . . . 125<br />
19.1.1 Globale Einstellungen . . . . . . . . . . . . . . . . . . . . . . . . . . . . . . . 125<br />
19.1.2 Ansichts-Einstellungen . . . . . . . . . . . . . . . . . . . . . . . . . . . . . . 125<br />
19.1.3 Filteroptionen . . . . . . . . . . . . . . . . . . . . . . . . . . . . . . . . . . . . 126<br />
19.2 Kontenbuch . . . . . . . . . . . . . . . . . . . . . . . . . . . . . . . . . . . . . . . . . 126<br />
19.2.1 Karteikarte ´´Anzeige´´ . . . . . . . . . . . . . . . . . . . . . . . . . . . . . . . 126<br />
19.2.2 Karteikarte ´´Sortierung´´ . . . . . . . . . . . . . . . . . . . . . . . . . . . . . 127<br />
19.2.2.1 Karteikarte ´´Normale Ansicht´´ . . . . . . . . . . . . . . . . . . . . 127<br />
19.2.2.2 Karteikarte ´´Abgleich-Ansicht´´ . . . . . . . . . . . . . . . . . . . . 127<br />
19.2.2.3 Karteikarte ´´Such-Ansicht´´ . . . . . . . . . . . . . . . . . . . . . . 127<br />
19.2.3 Karteikarte ´´Datenerfassung´´ . . . . . . . . . . . . . . . . . . . . . . . . . . 127<br />
19.2.4 Karteikarte ´´Importieren´´ . . . . . . . . . . . . . . . . . . . . . . . . . . . . . 128<br />
19.3 Übersicht . . . . . . . . . . . . . . . . . . . . . . . . . . . . . . . . . . . . . . . . . . . 128<br />
19.4 Geplante Buchungen . . . . . . . . . . . . . . . . . . . . . . . . . . . . . . . . . . . . 129<br />
9
<strong>Das</strong> <strong>Handbuch</strong> <strong>zu</strong> <strong>KMyMoney</strong><br />
19.4.1 Einstellungen der geplanten Buchungen beim Programmstart . . . . . . . . 129<br />
19.5 Verschlüsselung . . . . . . . . . . . . . . . . . . . . . . . . . . . . . . . . . . . . . . . 129<br />
19.5.1 GPG-Verschlüsselung . . . . . . . . . . . . . . . . . . . . . . . . . . . . . . . 130<br />
19.6 Farben . . . . . . . . . . . . . . . . . . . . . . . . . . . . . . . . . . . . . . . . . . . . 130<br />
19.6.1 Karteikarte ´´Vordergrund´´ . . . . . . . . . . . . . . . . . . . . . . . . . . . . 130<br />
19.6.2 Karteikarte ´´Hintergrund´´ . . . . . . . . . . . . . . . . . . . . . . . . . . . . 130<br />
19.7 Schriftarten . . . . . . . . . . . . . . . . . . . . . . . . . . . . . . . . . . . . . . . . . . 130<br />
19.8 Online-Kursnotizen . . . . . . . . . . . . . . . . . . . . . . . . . . . . . . . . . . . . . 130<br />
19.9 Vorhersage . . . . . . . . . . . . . . . . . . . . . . . . . . . . . . . . . . . . . . . . . . 131<br />
19.10Module . . . . . . . . . . . . . . . . . . . . . . . . . . . . . . . . . . . . . . . . . . . . 131<br />
20 Buchungen suchen 132<br />
20.1 Allgemein . . . . . . . . . . . . . . . . . . . . . . . . . . . . . . . . . . . . . . . . . . 132<br />
20.2 Suchkriterien . . . . . . . . . . . . . . . . . . . . . . . . . . . . . . . . . . . . . . . . . 132<br />
20.2.1 Text . . . . . . . . . . . . . . . . . . . . . . . . . . . . . . . . . . . . . . . . . . 133<br />
20.2.2 Konto . . . . . . . . . . . . . . . . . . . . . . . . . . . . . . . . . . . . . . . . . 134<br />
20.2.3 Datum . . . . . . . . . . . . . . . . . . . . . . . . . . . . . . . . . . . . . . . . 135<br />
20.2.4 Betrag . . . . . . . . . . . . . . . . . . . . . . . . . . . . . . . . . . . . . . . . 136<br />
20.2.5 Kategorie . . . . . . . . . . . . . . . . . . . . . . . . . . . . . . . . . . . . . . 136<br />
20.2.6 Zahlungsempfänger . . . . . . . . . . . . . . . . . . . . . . . . . . . . . . . . 137<br />
20.2.7 Details . . . . . . . . . . . . . . . . . . . . . . . . . . . . . . . . . . . . . . . . 137<br />
20.3 Suchergebnisse . . . . . . . . . . . . . . . . . . . . . . . . . . . . . . . . . . . . . . . 138<br />
21 Dateiformate 139<br />
21.1 Textdatei . . . . . . . . . . . . . . . . . . . . . . . . . . . . . . . . . . . . . . . . . . . 139<br />
21.2 GZIP-komprimierte Datei . . . . . . . . . . . . . . . . . . . . . . . . . . . . . . . . . 140<br />
21.3 GPG-verschlüsselte Datei . . . . . . . . . . . . . . . . . . . . . . . . . . . . . . . . . 140<br />
21.3.1 GPG-Schlüssel . . . . . . . . . . . . . . . . . . . . . . . . . . . . . . . . . . . 140<br />
21.3.2 Die Schlüssel in <strong>KMyMoney</strong> einstellen . . . . . . . . . . . . . . . . . . . . . 140<br />
21.3.3 Der <strong>KMyMoney</strong>-Wiederherstellungsschlüssel . . . . . . . . . . . . . . . . . 141<br />
21.4 Anonymisierte Datei . . . . . . . . . . . . . . . . . . . . . . . . . . . . . . . . . . . . 141<br />
22 Datenbank 142<br />
22.1 Relationale Datenbank verwenden . . . . . . . . . . . . . . . . . . . . . . . . . . . . 142<br />
22.1.1 Einleitung . . . . . . . . . . . . . . . . . . . . . . . . . . . . . . . . . . . . . . 142<br />
22.1.2 Vorbereitung . . . . . . . . . . . . . . . . . . . . . . . . . . . . . . . . . . . . 142<br />
22.1.3 Verwaltung . . . . . . . . . . . . . . . . . . . . . . . . . . . . . . . . . . . . . 143<br />
22.1.3.1 Die Datenbank erstellen . . . . . . . . . . . . . . . . . . . . . . . . . 143<br />
22.1.3.2 Tabellen erstellen . . . . . . . . . . . . . . . . . . . . . . . . . . . . 143<br />
22.1.4 Erstellen einer Datenbank . . . . . . . . . . . . . . . . . . . . . . . . . . . . . 143<br />
22.1.4.1 Datenbank-Typ . . . . . . . . . . . . . . . . . . . . . . . . . . . . . . 144<br />
22.1.4.2 Datei (nur SQLite) . . . . . . . . . . . . . . . . . . . . . . . . . . . . 144<br />
22.1.4.3 Datenbank-Name (Andere) . . . . . . . . . . . . . . . . . . . . . . . 144<br />
10
<strong>Das</strong> <strong>Handbuch</strong> <strong>zu</strong> <strong>KMyMoney</strong><br />
22.1.4.4 Rechnername . . . . . . . . . . . . . . . . . . . . . . . . . . . . . . . 145<br />
22.1.4.5 Benutzername und -passwort . . . . . . . . . . . . . . . . . . . . . 145<br />
22.1.5 Auf Ihre Daten <strong>zu</strong>greifen . . . . . . . . . . . . . . . . . . . . . . . . . . . . . 145<br />
22.1.5.1 Tabellenentwurf . . . . . . . . . . . . . . . . . . . . . . . . . . . . . 145<br />
22.1.5.2 Feldformate . . . . . . . . . . . . . . . . . . . . . . . . . . . . . . . . 146<br />
22.1.5.3 Ihre Daten aktualisieren . . . . . . . . . . . . . . . . . . . . . . . . . 146<br />
22.1.5.4 Gespeicherte Abfragen . . . . . . . . . . . . . . . . . . . . . . . . . 146<br />
22.1.6 Manuelle Erstellung der Datenbank . . . . . . . . . . . . . . . . . . . . . . . 146<br />
22.1.6.1 Anwendungsfälle . . . . . . . . . . . . . . . . . . . . . . . . . . . . 147<br />
22.1.6.2 SQL-Befehle für die Erstellung der Datenbank . . . . . . . . . . . . 147<br />
22.1.6.3 Warnung . . . . . . . . . . . . . . . . . . . . . . . . . . . . . . . . . 147<br />
22.1.7 Verschlüsselung . . . . . . . . . . . . . . . . . . . . . . . . . . . . . . . . . . . 148<br />
23 Fragen und Antworten 149<br />
24 Referenz 153<br />
24.1 Menüs . . . . . . . . . . . . . . . . . . . . . . . . . . . . . . . . . . . . . . . . . . . . 153<br />
24.1.1 Menü Datei . . . . . . . . . . . . . . . . . . . . . . . . . . . . . . . . . . . . . 153<br />
24.1.2 Menü Bearbeiten . . . . . . . . . . . . . . . . . . . . . . . . . . . . . . . . . . 154<br />
24.1.3 Menü Ansicht . . . . . . . . . . . . . . . . . . . . . . . . . . . . . . . . . . . . 154<br />
24.1.4 Menü Geldinstitut . . . . . . . . . . . . . . . . . . . . . . . . . . . . . . . . . 155<br />
24.1.5 Menü Konto . . . . . . . . . . . . . . . . . . . . . . . . . . . . . . . . . . . . . 155<br />
24.1.6 Menü Kategorie . . . . . . . . . . . . . . . . . . . . . . . . . . . . . . . . . . . 156<br />
24.1.7 Menü Buchung . . . . . . . . . . . . . . . . . . . . . . . . . . . . . . . . . . . 156<br />
24.1.8 Menü Extras . . . . . . . . . . . . . . . . . . . . . . . . . . . . . . . . . . . . . 157<br />
24.1.9 Menü Einstellungen . . . . . . . . . . . . . . . . . . . . . . . . . . . . . . . . 157<br />
24.1.10 <strong>Das</strong> Menü Hilfe . . . . . . . . . . . . . . . . . . . . . . . . . . . . . . . . . . . 158<br />
24.2 Bedienelemente . . . . . . . . . . . . . . . . . . . . . . . . . . . . . . . . . . . . . . . 158<br />
24.2.1 Datumseingabe-Bedienelement . . . . . . . . . . . . . . . . . . . . . . . . . . 158<br />
24.2.2 Werteingaben . . . . . . . . . . . . . . . . . . . . . . . . . . . . . . . . . . . . 159<br />
24.2.3 Zahler/Zahlungsempfänger-Eingabe . . . . . . . . . . . . . . . . . . . . . . 160<br />
24.2.4 Kategorie/Konto Eingabe . . . . . . . . . . . . . . . . . . . . . . . . . . . . . 160<br />
25 Mitwirkende 162<br />
25.1 Ursprünglicher Autor . . . . . . . . . . . . . . . . . . . . . . . . . . . . . . . . . . . 162<br />
25.2 Aktive Entwickler . . . . . . . . . . . . . . . . . . . . . . . . . . . . . . . . . . . . . . 162<br />
25.3 Entwickler früherer Versionen . . . . . . . . . . . . . . . . . . . . . . . . . . . . . . . 163<br />
25.4 Besonderen Dank an . . . . . . . . . . . . . . . . . . . . . . . . . . . . . . . . . . . . 163<br />
A Installation 164<br />
A.1 Be<strong>zu</strong>gsquellen von <strong>KMyMoney</strong> . . . . . . . . . . . . . . . . . . . . . . . . . . . . . . 164<br />
A.1.1 Offizielle Distributions-Pakete . . . . . . . . . . . . . . . . . . . . . . . . . . 164<br />
A.1.2 Nicht unterstützte Paketquellen . . . . . . . . . . . . . . . . . . . . . . . . . 164<br />
A.2 <strong>KMyMoney</strong> aus dem Quelltext installieren . . . . . . . . . . . . . . . . . . . . . . . 164<br />
A.2.1 Erforderliche Bibliotheken . . . . . . . . . . . . . . . . . . . . . . . . . . . . . 165<br />
A.2.2 Anleitung <strong>zu</strong>m Kompilieren . . . . . . . . . . . . . . . . . . . . . . . . . . . 165<br />
A.3 <strong>KMyMoney</strong> ohne Linux installieren . . . . . . . . . . . . . . . . . . . . . . . . . . . 166<br />
11
Zusammenfassung<br />
<strong>KMyMoney</strong>, der persönliche Finanzmanager für <strong>KDE</strong>.<br />
Dieses <strong>Handbuch</strong> beschreibt <strong>KMyMoney</strong> Version 4.6.
<strong>Das</strong> <strong>Handbuch</strong> <strong>zu</strong> <strong>KMyMoney</strong><br />
Kapitel 1<br />
Einführung<br />
2010-07-19<br />
4.5<br />
1.1 Was ist <strong>KMyMoney</strong>?<br />
<strong>KMyMoney</strong> ist ein persönliches Finanzverwaltungsprogramm für <strong>KDE</strong>. Es ermöglicht es Benutzern<br />
von quelloffenen Betriebssystemen, Ihre persönlichen Finanzen <strong>zu</strong> verwalten, indem es eine<br />
große Anzahl an Finanzfunktionen und Hilfsmitteln dafür bereitstellt.<br />
Die wichtigsten Ziele des Projekts sind:<br />
• Gleichwertige Funktionalität <strong>KMyMoney</strong> will alle wichtigen Finanzfunktionen bereitstellen,<br />
die in kommerziellen Finanzverwaltungsprogrammen für den privaten Bereich enthalten sind.<br />
<strong>KMyMoney</strong> nähert sich mit jeder neuen Version diesem Ziel, es fehlen aber immer noch einige<br />
Funktionen.<br />
• Benutzerfreundlich. <strong>KMyMoney</strong> soll das am einfachsten <strong>zu</strong> bedienende Finanzverwaltungsprogramm<br />
werden, vor allem für unerfahrene Benutzer.<br />
• Fehlerfreiheit Auf der Grundlage von getesteten und überprüften Prinzipien der doppelten<br />
Buchführung stellt <strong>KMyMoney</strong> sicher, dass Ihre Finanzdaten korrekt verarbeitet und verwaltet<br />
werden.<br />
1.2 Was <strong>KMyMoney</strong> nicht ist<br />
Als Finanzverwaltungsprogramm für den persönlichen Bereich ist <strong>KMyMoney</strong> nicht für die Erfordernisse<br />
eines normalen Unternehmens geeignet. Für kleine Unternehmen bietet es möglicherweise<br />
ausreichende Funktionen, aber <strong>zu</strong>m Beispiel Debitoren- und Kreditorenkonten werden<br />
nicht direkt unterstützt. Es ist jedoch möglich, diese Funktionen für Kunden, Lieferanten<br />
und Belege usw. durch Module bereit<strong>zu</strong>stellen.<br />
<strong>KMyMoney</strong> ist nicht einfach nur eine Kopie von kommerziell verfügbaren Finanzprogrammen<br />
für den persönlichen Bereich. Obwohl viele Funktionen von <strong>KMyMoney</strong> auch in ähnlichen Programmen<br />
<strong>zu</strong> finden sind, soll <strong>KMyMoney</strong> Ihnen eine individuelle und einzigartige Sicht auf Ihre<br />
Finanzen ermöglichen.<br />
13
<strong>Das</strong> <strong>Handbuch</strong> <strong>zu</strong> <strong>KMyMoney</strong><br />
Kapitel 2<br />
Neuigkeiten in dieser Version<br />
2011-07-21<br />
4.6<br />
Wie bei jeder neuen Version hat das Entwicklerteam hart daran gearbeitet, das Programm <strong>zu</strong><br />
verbessern. Einige Funktionen wurden weiter entwickelt.<br />
Dies ist die zweite Version von <strong>KMyMoney</strong> für <strong>KDE</strong> 4. Viele Probleme, die bei der ersten Version<br />
4.5 auftraten, wurden gelöst. Die Benutzerschnittstelle wurde weiter verbessert und mehr als 100<br />
Fehler beseitigt.<br />
Neue Fähigkeiten und Verbesserungen in dieser Version:<br />
• <strong>Das</strong> Programm wurde vollständig auf <strong>KDE</strong> 4 portiert, es läuft auf allen von <strong>KDE</strong> 4 unterstützten<br />
Systemen. Besonders für Mac ® OS X und Windows ® gibt es viele Verbesserungen.<br />
• Verbessertes Leistungsverhalten der Benutzerschnittstelle. Die Arbeitsgeschwindigkeit wurde<br />
allgemein verbessert, um die durch die Portierung <strong>zu</strong> <strong>KDE</strong> 4 aufgetretenen Probleme <strong>zu</strong><br />
beseitigen.<br />
• Dokumentation und Überset<strong>zu</strong>ngen wurden weiter verbessert<br />
• Viele Verbesserungen an dem Import- und Online-Banking-Modulen:<br />
• – Es gibt ein neues Modul <strong>zu</strong>m Import von CSV-Dateien<br />
– Der Name des Zahlungsempfängers kann beim Import einer Buchung über die OFX-<br />
Direktverbindung aus den Feldern PAYEEID, NAME, oder MEMO abgeleitet werden.<br />
• Verbesserungen an den Datenbank-Backends.<br />
14
<strong>Das</strong> <strong>Handbuch</strong> <strong>zu</strong> <strong>KMyMoney</strong><br />
Kapitel 3<br />
<strong>KMyMoney</strong> so gut wie möglich<br />
nutzen<br />
Joe (joe1011010)<br />
2010-07-19<br />
4.5<br />
Wenn Sie einfach loslegen und hier einige Knöpfe drücken und dort einige Daten eingeben, werden<br />
Sie nach kurzer Zeit feststellen, dass Sie falsch angefangen haben. Sie beginnen nochmal neu,<br />
obwohl Sie die Dokumention <strong>zu</strong> allen Teilen von <strong>KMyMoney</strong> gelesen hatten.<br />
Sie werden effektiver mit dem Programm arbeiten, wenn Sie <strong>zu</strong>erst überlegen, wie und wofür<br />
Sie <strong>KMyMoney</strong> verwenden möchten. Daher halten Sie sich an die folgenden Hinweise.<br />
3.1 Grundlagen der Buchführung<br />
Stellen Sie sich Ihr Geld als Bälle vor und um <strong>zu</strong> verhindern, dass sie wegrollen, packen Sie sie<br />
in eine Kiste. Kontenführung und Buchhaltung ist der Prozess des Zählens und Verwaltens der<br />
Bälle in einer oder mehrerer Kisten.<br />
Sie haben Geld bzw. einige Bälle in der Kiste „Bargeld”. Sie kaufen Waren, da<strong>zu</strong> nehmen Sie<br />
einige Bälle aus der Bargeldkiste und legen Sie in eine andere Kiste, die mit „Lieferant” beschriftet<br />
ist. Der Lieferant gibt Ihnen Waren im Austausch gegen Bargeld, daher nehmen Sie die Bälle aus<br />
der Kiste „Lieferant” und legen Sie in die Kiste „Waren”.<br />
Die Waren haben einen Wert, den gezahlten Preis, daher haben Sie immer noch die gleiche Anzahl<br />
Bälle. Einige der Bälle stellen das Bargeld und andere die Waren dar.<br />
In diesem Fall gibt es zwei Verschiebungen von Bällen, auch Buchungen genannt. Jede Buchung<br />
besteht aus zwei Schritten, einen um die Bälle heraus <strong>zu</strong> nehmen und eine andere um die Bälle<br />
herein <strong>zu</strong>legen. Dies wird auch „doppelte Buchführung” genannt. Die Aufzeichnung der Buchungen<br />
erfolgt in einem Kontenbuch und jede Kiste entspricht einem „Konto”.<br />
Nun nehmen Sie einige Waren und geben sie einem Kunden, der Ihnen im Gegen<strong>zu</strong>g Bargeld<br />
gibt. Der Wert der Waren entsprach einer bestimmten Anzahl an Bällen. Hat Ihnen der Kunde<br />
mehr Bälle <strong>zu</strong>rückgegeben, dann haben Sie einen Gewinn erzielt. Vereinfacht gesagt kommen<br />
die Bälle aus der Kiste „Waren” als Bargeld <strong>zu</strong>rück, das in die „Kosten der verkauften Waren”<br />
und den „Gewinn” aufgeteilt werden kann. Diese Buchung besteht aus drei Vorgängen, eine Seite<br />
der „doppelten Einträge” wurde aufgeteilt.<br />
Weitere Informationen da<strong>zu</strong> finden Sie später in diesem <strong>Handbuch</strong>.<br />
15
<strong>Das</strong> <strong>Handbuch</strong> <strong>zu</strong> <strong>KMyMoney</strong><br />
3.1.1 Definition der Konten (private Nut<strong>zu</strong>ng)<br />
Die meisten oben genannten Konten oder Bälle bilden einen Maßstab für deren „Wert”. <strong>Das</strong> Bargeld<br />
und die Waren repräsentieren die „Anlagen”, also das was man besitzt, wenn die Kunden<br />
noch nicht bezahlt haben. <strong>Das</strong> Geld, das anderen geschuldet ist, weil <strong>zu</strong>m Beispiel die Lieferanten<br />
noch nicht bezahlt sind, sind die „Verbindlichkeiten”. Diese Konten können in Bargeld umgesetzt<br />
werden und haben einen Wert.<br />
Alle „Kisten“ können als „Einnahmen” oder „Ausgaben” bewertet werden. Die Telefonrechnung<br />
oder die Telefongesellschaft, der Sie die Rechnung bezahlen, kann nicht bewertet werden. Sie<br />
wissen, wie viel Sie bezahlt haben, aber nicht was andere zahlten. Sie wissen, was Ihr Arbeitgeber<br />
Ihnen zahlt, aber nicht, was er allen anderen zahlt oder wieviel Geld im nächsten Monat für die<br />
Löhne <strong>zu</strong>r Verfügung steht. Obwohl der aktuelle Wert für diese „Kisten“ nicht <strong>zu</strong> bestimmen ist,<br />
ist eine Kontrolle darüber sinnvoll, was Sie eingegeben oder herausgenommen haben.<br />
In einigen Fällen ist ein Lieferant eine „Verbindlichkeit”, in anderen ist es eine „Ausgabe”. Dies<br />
muss für jeden einzelnen Fall beurteilt und entschieden werden. Ebenso können Sie einen Kredit<br />
als Verbindlichkeit einrichten, insbesondere wenn Sie das Geld auf Ihr Bankkonto überweisen.<br />
Es kann aber auch eine Ausgabe sein, wenn Sie einige Möbel kaufen.<br />
Überlegen Sie sich, wie Sie Ihre Einnahmen und Ausgaben überwachen und analysieren möchten.<br />
Dies erleichtert Ihnen die Einstellung für <strong>KMyMoney</strong>.<br />
Schließlich müssen Sie entscheiden, ob Sie nur eine oder mehrere Gruppen von Konten benutzen<br />
möchten. Diese Entscheidung kann von gesetzlichen Rahmenbedingen oder davon bestimmt<br />
werden, wie Sie Ihre Finanzen analysieren möchten. Jede Gruppe von Konten wird getrennt verwaltet.<br />
3.1.2 Definition der Konten (geschäftliche Nut<strong>zu</strong>ng)<br />
Es gibt Ähnlichkeiten <strong>zu</strong>r Einrichtung von Konten für den persönlichen Gebrauch, aber es gibt<br />
Zusätzliches <strong>zu</strong> bedenken, wie <strong>zu</strong>m Beispiel gesetzliche Vorschriften und Anforderungen. KMy-<br />
Money hat keine besonderen Funktionen für diese Belange, da es als Finanzverwaltung für den<br />
„persönlichen” Gebrauch entwickelt wurde. Auf diese Belange wird auch in der Dokumentation<br />
nicht weiter eingegangen, aber Sie müssen sich darüber im Klaren sein, wenn Sie <strong>KMyMoney</strong> für<br />
den geschäftlichen Bereich verwenden möchten.<br />
3.2 Einrichtung von <strong>KMyMoney</strong> für Ihre Finanzen<br />
Stellen Sie also Ihre Unterlagen <strong>zu</strong>sammen und lesen Sie die nächsten Abschnitte über die einzelnen<br />
Elemente in <strong>KMyMoney</strong>.<br />
3.2.1 Konten<br />
Diese enthalten Werte. Buchungen werden gegen ein oder mehrere Konten durchgeführt.<br />
3.2.1.1 Konten - Vermögen<br />
Auf diesen Konten befindet sich Ihr Geld und Ihr Besitz, die sie überwachen möchten. Es gibt<br />
folgende Kontenarten:<br />
Girokonto<br />
Standard-Girokonto bei einer Bank<br />
16
<strong>Das</strong> <strong>Handbuch</strong> <strong>zu</strong> <strong>KMyMoney</strong><br />
Sparkonto<br />
Bargeld<br />
Standard-Sparkonto bei einer Bank<br />
<strong>Das</strong> Geld in Ihrer Hand oder Brieftasche.<br />
Kredit<br />
Kredite, die Sie anderen gegeben haben.<br />
Investitionen<br />
Ihr investiertes Geld.<br />
Anlagen<br />
Besitz, Sammlungen usw.<br />
3.2.1.2 Konten - Verbindlichkeiten<br />
Diese Konten zeigen Ihre Schulden und geliehenes Geld, das sie überwachen möchten. Es gibt<br />
folgende Kontenarten:<br />
Kreditkarte<br />
Standard-Kreditkartenkonto bei einer Bank<br />
Kredit<br />
Ihre Kredite, Hypotheken usw.<br />
Verbindlichkeiten<br />
Alle sonstigen Verbindlichkeiten, die kein Kredit sind.<br />
3.2.2 Geldinstitute<br />
Geldinstitute können wahlweise benutzt werden, um Ihre Konten in Gruppen <strong>zu</strong>sammen<strong>zu</strong>fassen.<br />
Für jede Gruppe wird der Gesamtwert aller Konten angezeigt.<br />
3.2.3 Kategorien<br />
Kategorien stellen nicht verwaltete Konten für Einnahmen und Ausgaben ohne Wert dar. In jeder<br />
Kategorie wird die Gesamtsumme aller Buchungen angezeigt. Jede Buchung benötigt eine<br />
Kategorie oder ein Buchungskonto.<br />
3.2.4 Unterkategorien<br />
Kategorien können in Unterkategorien aufgeteilt werden, aber die Summen von Unterkategorien<br />
sind nicht in der Summe der übergeordneten Kategorie enthalten.<br />
3.2.5 Zahlungsempfänger<br />
Für normale Buchungen ist die Angabe eines Zahlungsempfängers freigestellt, für geplante Buchungen<br />
ist diese Angabe jedoch erforderlich. Der Verlauf aller Buchungen einschließlich der<br />
Kategorien wird für jeden Zahlungsempfänger angezeigt.<br />
17
<strong>Das</strong> <strong>Handbuch</strong> <strong>zu</strong> <strong>KMyMoney</strong><br />
3.2.6 Geplante Buchungen<br />
Haben Sie regelmäßig wiederkehrende Buchungen, können Sie dafür geplante Buchungen erstellen.<br />
Diese Buchungen werden anhand eines Zahlungsplans ausgeführt. Alle überfälligen Buchungen<br />
werden auf der Übersichtsseite angezeigt.<br />
3.3 Nützliche Tipps<br />
Wenn Sie Ihr Geld nicht im Sparstrumpf aufbewahren, haben Sie wahrscheinlich einige oder<br />
mehrere Banken, bei denen Sie Konten im Guthaben oder im Soll haben. Um mit der Arbeitsweise<br />
von <strong>KMyMoney</strong> vertraut <strong>zu</strong> werden, wählen Sie ein Konto, das Sie mit <strong>KMyMoney</strong> verwalten<br />
möchten und wählen Datei → Neu, um eine neue Kontendatei <strong>zu</strong> erstellen.<br />
Haben Sie bereits ein anderes Finanzverwaltungsprogramm benutzt, können Sie möglicherweise<br />
die Daten in <strong>KMyMoney</strong> importieren.<br />
Haben Sie einige regelmäßig aus<strong>zu</strong>führende Eingangs- oder Ausgangsbuchungen von diesem<br />
Konto, gehen Sie <strong>zu</strong>r Ansicht „Zahlungsempfänger“ und geben Sie die Namen der betroffenen<br />
Zahler und Zahlungsempfänger ein. Dann wechseln Sie <strong>zu</strong>r Ansicht „Geplante Buchungen“ und<br />
geben Sie für jede Buchung einen Zahlungsplan ein. Haben Sie bisher noch keinen Zahler und<br />
Zahlungsempfänger eingegeben, können Sie diese Angaben während der Eingabe des Zahlungsplans<br />
vornehmen.<br />
Um weitere neue Buchungen ein<strong>zu</strong>geben, verwenden Sie das Kontenbuch. Neue Zahlungsempfänger<br />
und Kategorien können Sie bei der Eingabe der Buchungsdaten oder vor der Buchung auf<br />
den Ansichten „Zahlungsempfänger“ und „Kategorien“ hin<strong>zu</strong>fügen.<br />
Möglicherweise passen die Standardkategorien nicht <strong>zu</strong> Ihren Bedürfnissen. Sie können die Kategorien<br />
löschen, die sie wahrscheinlich nie brauchen werden, und beliebige neue Kategorien<br />
hin<strong>zu</strong>fügen. Wenn Sie eine Buchung eingeben, müssen Sie nur einige Buchstaben einer Kategorie<br />
eingeben. Dann werden alle passenden Kategorien in einem Auswahlfeld angezeigt.<br />
Sie können mehrere Konten von verschiedenen Banken hin<strong>zu</strong>fügen. <strong>Das</strong> bevor<strong>zu</strong>gte Konto wird<br />
beim Start von <strong>KMyMoney</strong> angezeigt. Sie können aber schnell <strong>zu</strong> anderen Konten wechseln.<br />
Wenn Sie Zahlungen ausführen, ermittelt <strong>KMyMoney</strong> die nächstfolgende Schecknummer, schalten<br />
Sie dies ab, wenn es keine Scheckzahlung ist oder bearbeiten Sie diese Nummer, falls der<br />
erste Scheck, den Sie eingeben, nicht die Nummer 1 hat. Außerdem können Sie das automatische<br />
Erhöhen der Schecknummern im Einrichtungsdialog abschalten.<br />
Jedesmal wenn Sie Kontoauszüge von den Banken erhalten, können Sie die Konten in KMy-<br />
Money mit diesen Auszügen abgleichen. Dann haben Sie einen korrekten Aus<strong>zu</strong>g des aktuellen<br />
Status Ihrer Finanzen.<br />
Auf der Ansicht „Berichte“ finden Sie mehrere Standardvorlagen. Um einen benutzerdefinierten<br />
Bericht <strong>zu</strong> erstellen, öffnen Sie den am besten passenden Bericht aus und wählen dann Neu, nicht<br />
Kopieren. Passen Sie die Einstellungen diese Berichts an Ihre Bedürfnisse an und markieren Sie<br />
ihn gegebenenfalls als bevor<strong>zu</strong>gten Bericht.<br />
Obwohl <strong>KMyMoney</strong> nicht für die geschäftliche Nut<strong>zu</strong>ng entwickelt wurde, kann es unter Umständen<br />
für Selbstständige, die keine Gehaltsabrechnung benötigen, benutzt werden. <strong>KMyMoney</strong><br />
kann für diese Nut<strong>zu</strong>ng angepasst werden, insbesondere da es Funktionen für Budgets und<br />
Vorhersagen enthält und der Export von benutzerdefinierten Berichten im CSV-Format an andere<br />
Programme möglich ist.<br />
18
<strong>Das</strong> <strong>Handbuch</strong> <strong>zu</strong> <strong>KMyMoney</strong><br />
Kapitel 4<br />
<strong>KMyMoney</strong> <strong>zu</strong>m ersten Mal starten<br />
Michael T. Edwardes<br />
2010-07-25<br />
4.5<br />
4.1 <strong>KMyMoney</strong> <strong>zu</strong>m ersten Mal starten<br />
Wenn <strong>KMyMoney</strong> vollständig gestartet ist, werden zwei Fenster angezeigt. <strong>Das</strong> oberste Fenster<br />
„Tipp des Tages “ zeigt eine Reihe von wichtigen und nützlichen Informationen über das Programm.<br />
Es wird empfohlen, diese Hinweise durch<strong>zu</strong>lesen, indem Sie die Knöpfe Zurück und Nächster<br />
unten im Dialogfenster benutzen.<br />
Haben Sie diese Tipps durchgelesen, können Sie das Fenster schließen. Es wird bei jedem Start<br />
von <strong>KMyMoney</strong> wieder geöffnet. Um dieses Standardverhalten ab<strong>zu</strong>stellen, deaktivieren Sie das<br />
Ankreuzfeld Tipps beim Start anzeigen im Dialogfenster,<br />
19
<strong>Das</strong> <strong>Handbuch</strong> <strong>zu</strong> <strong>KMyMoney</strong><br />
ANMERKUNG<br />
Die Tipps können Sie jederzeit lesen, indem Sie in <strong>KMyMoney</strong> Tipp des Tages anzeigen aus dem<br />
Menü Hilfe wählen.<br />
Alle Tipps wurden aus der Liste „Häufig gestellter Fragen“ (FAQ) erstellt, in der Sie ausführliche<br />
Hilfen finden. Diese FAQ finden Sie auf der Webseite und in diesem <strong>Handbuch</strong>.d<br />
Bitte klicken Sie auf Schließen, um den Dialog „Tipp des Tages“ <strong>zu</strong> beenden.<br />
4.2 <strong>Das</strong> Hauptfenster<br />
<strong>Das</strong> Hauptfenster von <strong>KMyMoney</strong> besteht aus vier Bereichen:<br />
• A. Die Menüleiste<br />
• B. Die Werkzeugleiste<br />
• C. Die Ansichtsauswahl<br />
• D. Die Ansicht<br />
Über das Menü und die Werkzeugleisten können Sie die Funktionen von <strong>KMyMoney</strong> erreichen<br />
und <strong>zu</strong>m Beispiel Dateien erstellen oder die Arbeitsweise von <strong>KMyMoney</strong> einrichten.<br />
In der Ansichtsauswahl an der linken Seite des Hauptfensters finden Sie mindestens elf Symbole,<br />
abhängig von den auf Ihrem System installierten Programmen. Weitere Symbole können durch<br />
<strong>zu</strong>sätzliche Module hin<strong>zu</strong>kommen. Klicken Sie auf ein Symbol, dann erscheint diese Ansicht<br />
Ihrer Finanzdaten im rechten Teil des Hauptfensters. Jede Ansicht zeigt Ihre finanzielle Situation<br />
in einer anderen Form an und ermöglicht das Bearbeiten den Daten.<br />
Die Ansichtsauswahl enthält folgende Symbole:<br />
20
<strong>Das</strong> <strong>Handbuch</strong> <strong>zu</strong> <strong>KMyMoney</strong><br />
• Übersicht: Eine einstellbare Übersicht Ihrer aktuellen finanziellen<br />
Situation oder die Einführungsseite, wenn keine Datendatei geöffnet ist.<br />
• Geldinstitute: Alle Geldinstitute und Konten werden in einer Baumansicht angezeigt.<br />
• Konten: Alle Konten werden in einer Baumansicht angezeigt.<br />
• Geplante Buchungen: Ihre wiederkehrenden Rechnungen und Zahlungen.<br />
• Kategorien: Eine besondere Kontenart, die es Ihnen ermöglicht, <strong>zu</strong>sammengehörende<br />
Buchungen in Gruppen <strong>zu</strong>sammen<strong>zu</strong>fassen.<br />
• Empfänger: Alle Zahlungsempfänger, die in <strong>KMyMoney</strong> verwendet werden.<br />
• Kontenbuch: Übersicht der Buchungen aller Konten.<br />
• Investitionen: Eine Zusammenfassung Ihrer Anlagen.<br />
• Berichte: Eine Sammlung von nützlichen Berichten, die alternative Übersichten<br />
Ihrer Finanzdaten bieten.<br />
• Budgets: Eine Übersicht über Ihre Budgets.<br />
• Vorhersage: Diese Ansicht zeigt eine Vorhersage Ihrer Konten und Kategorien.<br />
• Ausgang: In dieser Ansicht werden die laufenden Prozesse des Online-<br />
Bankingmoduls angezeigt. Diese Ansicht liefert das KBanking-Modul. Ist es auf Ihrem System<br />
nicht installiert, fehlt diese Ansicht.<br />
4.3 Erstellen einer neuen Datei<br />
<strong>KMyMoney</strong> speichert alle Finanzdaten in einer Datei. Wie bereits im Kapitel Definition der Konten<br />
(private Nut<strong>zu</strong>ng) erläutert, können Sie mehr als eine Gruppe von Konten verwenden, aber<br />
21
<strong>Das</strong> <strong>Handbuch</strong> <strong>zu</strong> <strong>KMyMoney</strong><br />
die Daten jeder einzelnen Gruppe werden in getrennten Dateien gespeichert und in <strong>KMyMoney</strong><br />
kann nur eine Datei geöffnet sein. Weitere Informationen über die <strong>KMyMoney</strong>-Dateien finden<br />
Sie im Kapitel Dateiformate.<br />
Um eine neue Datei <strong>zu</strong> erstellen, wählen Sie entweder Datei → Neu aus dem Menü oder das<br />
Symbol<br />
aus der Werkzeugleiste.<br />
<strong>KMyMoney</strong> öffnet dann den „Assistenten <strong>zu</strong>r Erstellung einer neuen Datei”, der Sie bei dieser<br />
Aufgabe unterstützt.<br />
Alle Einträge auf dieser Seite sind nicht zwingend erforderlich, Sie können <strong>KMyMoney</strong> auch ohne<br />
diese persönlichen Daten benutzen. Alle hier eingegebenen Informationen werden <strong>zu</strong>r individuellen<br />
Anpassung Ihrer Daten benutzt. In weiteren Versionen können diese Daten für Berichte<br />
und das Online-Banking gebraucht werden. Sind in <strong>zu</strong>künftigen Versionen von <strong>KMyMoney</strong> persönliche<br />
Daten für einige Funktionen erforderlich, aber noch nicht eingegeben, dann werden<br />
diese Daten abgefragt.<br />
Bitte geben Sie Ihren Namen und die Adresse ein, oder lassen alle Felder leer und drücken den<br />
Knopf Weiter.<br />
Haben Sie Ihre Adresse in KAddressBook eingegeben, dann ist der Knopf Aus dem Adressbuch<br />
laden aktiviert, klicken Sie darauf, um alle Daten in <strong>KMyMoney</strong> ein<strong>zu</strong>fügen.<br />
In <strong>KMyMoney</strong> können Sie mehrere Währungen verwenden. Um die Basiswährung ein<strong>zu</strong>stellen,<br />
die Sie am häufigsten verwenden und die für Berichte benutzt wird, wählen Sie den passenden<br />
Eintrag aus der Liste und drücken dann auf Weiter. Als Voreinstellung ist die in den Systemeinstellungen<br />
gewählte Währung vorgegeben.<br />
22
<strong>Das</strong> <strong>Handbuch</strong> <strong>zu</strong> <strong>KMyMoney</strong><br />
Auf der nächsten Seite können Sie ein erstes Konto erstellen. Für den normalen Benutzer von<br />
<strong>KMyMoney</strong> ist das ein Girokonto.<br />
Geben Sie den Namen des Kontos und möglicherweise eine Kontonummer an, die von der Bank,<br />
die diese Konto verwaltet, <strong>zu</strong>gewiesen wurde. Tragen Sie das Eröffnungsdatum und das Eröffnungssaldo<br />
des Kontos ein. Möchten Sie <strong>zu</strong>m Beispiel mit <strong>KMyMoney</strong> alle Finanzen ab dem<br />
01.01.2011 verwalten, tragen Sie den Eröffnungssaldo am Beginn dieses Tages ein. Den Wert finden<br />
Sie möglicherweise auf einem Kontoaus<strong>zu</strong>g. Geben Sie noch den Namen und die Bankleitzahl<br />
der Bank an. Die Bankleitzahl ist nicht erforderlich und nur für das Online-Banking nötig.<br />
Möchten Sie <strong>zu</strong> Anfang kein Girokonto einrichten, deaktivieren Sie das Ankreuzfeld Ich habe<br />
ein Girokonto, das ich mit <strong>KMyMoney</strong> verwalten möchte.<br />
23
<strong>Das</strong> <strong>Handbuch</strong> <strong>zu</strong> <strong>KMyMoney</strong><br />
Haben Sie alle Daten eingegeben, klicken Sie auf Weiter.<br />
Wählen Sie ein passendes Land und eine oder mehrere Kontenvorlagen. Mehrere Vorlagen aus<br />
verschiedenen Ländern können Sie mit der Strg- und Umschalttaste <strong>zu</strong>sammen mit der Maus<br />
auswählen. Die eingestellte Kontenhierarchie wird als Vorschau angezeigt. Finden Sie keine passende<br />
Vorlage, gehen Sie weiter <strong>zu</strong>r nächsten Seite.<br />
Haben Sie eine Kontenvorlage ausgewählt, drücken Sie auf Weiter.<br />
Auf der nächsten Seite des Assistenten können Sie Ihre benutzerdefinierten Präferenzen setzen.<br />
Drücken Sie auf Weiter, um <strong>zu</strong>r nächsten Seite <strong>zu</strong> kommen.<br />
Auf der letzten Seite des Assistenten können Sie den Dateinamen für die Speicherung Ihrer Fi-<br />
24
<strong>Das</strong> <strong>Handbuch</strong> <strong>zu</strong> <strong>KMyMoney</strong><br />
nanzdaten auswählen. Als Voreinstellung wird Ihr persönlicher Ordner und Benutzername vorgeschlagen.<br />
Ist diese Datei bereits vorhanden, werden Sie darauf hingewiesen und Sie müssen<br />
einen anderen Namen oder Ordner wählen.<br />
Jetzt sind alle notwendigen Daten <strong>zu</strong>r Erstellung der Datei eingegeben. Klicken Sie auf Fertigstellen<br />
und <strong>KMyMoney</strong> erzeugt die Datei und öffnet sie.<br />
4.4 Konten erstellen<br />
Es gibt zwei Möglichkeiten, um ein Konto <strong>zu</strong> erstellen, beide werden im Folgenden beschrieben:<br />
Verwendung des Menüs<br />
Wählen Sie da<strong>zu</strong> im Menü Konten → Neues Konto.<br />
Die Kontenansicht benutzen<br />
Sie können <strong>zu</strong>m Anlegen eines neuen Kontos auch auf das Symbol „Konten“ auf der linken<br />
Seite des <strong>KMyMoney</strong>-Fensters klicken und dann mit der rechten Maustaste auf das<br />
Anlagen-Symbol klicken. Im Kontextmenü wählen Sie Neues Konto. Der Zweig „Anlagen“<br />
beinhaltet alle Ihre Konten, die Ihr Vermögen darstellen. Anlagen und alle anderen<br />
Kontentypen werden im Verlauf des <strong>Handbuch</strong>es detaillierter erklärt.<br />
TIP<br />
In <strong>KMyMoney</strong> wird das Kontextmenü überall sehr oft verwendet. Kommen Sie an einer Stelle nicht<br />
weiter, klicken Sie mit der rechten Maustaste auf einen Bereich, in dem Sie Funktionen erwarten.<br />
Jede dieser Methoden startet den Assistenten für ein neues Konto. In diesem Dialog werden Sie<br />
durch alle notwendigen Schritte für ein neues Konto geführt, dabei werden alle erforderlichen<br />
Informationen abgefragt. Um zwischen den Seiten <strong>zu</strong> wechseln, klicken Sie auf Zurück oder<br />
Weiter.<br />
Erstellen Sie ein Konto mit einer der vorher genannten Methoden, um weiter<strong>zu</strong>machen. Eine<br />
vollständige Beschreibung <strong>zu</strong>r Erstellung von Konten finden Sie im Abschnitt Konten.<br />
25
<strong>Das</strong> <strong>Handbuch</strong> <strong>zu</strong> <strong>KMyMoney</strong><br />
Wenn mindestens ein Konto erstellt worden ist, wird die Zusammenfassung der Daten aller Konten<br />
in der Übersicht angezeigt. Sie können einzelne Buchungen im Kontenbuch oder Daueraufträge<br />
in der Ansicht Geplante Buchungen eingeben.<br />
4.5 Geplante Buchungen<br />
Geplante Buchungen, auch wiederholte Buchungen genannt, sind Buchungen die mehrmals in<br />
einen bestimmten Zeitraum ausgeführt werden. Ein typisches Beispiel is Ihre wöchentliche oder<br />
monatliche Lohnzahlung. Anstatt alle Details dieser Buchung jedesmal wieder neu ein<strong>zu</strong>geben,<br />
können Sie in <strong>KMyMoney</strong> eine geplante Buchung ausführen, die <strong>zu</strong> den angegebenen Terminen<br />
ausgeführt wird.<br />
Um Buchungen <strong>zu</strong> verwalten, klicken Sie auf das Symbol<br />
Ansichtsauswahl.<br />
Geplante Buchungen in der<br />
4.6 Kategorien<br />
Um Kategorien <strong>zu</strong> verwalten, klicken Sie auf das Symbol Kategorien in der Ansichtsauswahl.<br />
Eine umfangreiche Erläuterung <strong>zu</strong> diesem Thema finden Sie im Abschnitt Kategorien.<br />
4.7 Zahlungsempfänger<br />
Um Ihre Liste der Zahlungsempfänger <strong>zu</strong> verwalten, klicken Sie auf das Symbol Empfänger<br />
in der Ansichtsauswahl.<br />
Eine umfangreiche Erläuterung <strong>zu</strong> diesem Thema finden Sie im Abschnitt Zahlungsempfänger.<br />
4.8 Import des „Quicken Interchange Formats“ (QIF)<br />
Haben Sie vorher bereits ein Finanzverwaltungsprogramm benutzt, dann können Sie die Buchungen<br />
eines Kontos in <strong>KMyMoney</strong> importieren, wenn diese Daten im „Quicken Interchange“-<br />
Format (QIF) vorliegen. Die meisten Finanzprogramme haben eine Exportfunktion für das QIF-<br />
Format, informieren Sie sich in der Dokumentation <strong>zu</strong>m Programm, wie Sie den Export durchführen<br />
können.<br />
Eine umfangreiche Erläuterung <strong>zu</strong> diesem Thema finden Sie im Abschnitt QIF-Import.<br />
4.9 Suche nach Buchungen<br />
<strong>KMyMoney</strong> bietet eine nützliche und leistungsfähige Funktion <strong>zu</strong>r Suchen mit dem Dialog „Suchen“.<br />
26
<strong>Das</strong> <strong>Handbuch</strong> <strong>zu</strong> <strong>KMyMoney</strong><br />
Den Suchdialog können Sie mit Buchung suchen aus der Werkzeugleiste oder Buchung<br />
suchen aus dem Menü Bearbeiten öffnen.<br />
Eine umfangreiche Erläuterung <strong>zu</strong> diesem Thema finden Sie im Abschnitt Suchen.<br />
4.10 Kontenabgleich<br />
Irgendwann möchten Sie Ihre eingegebenen Buchungen mit den Buchungen auf Kontoauszügen<br />
wie <strong>zu</strong>m Beispiel Bankauszügen, Kreditartenkonten, Gehaltskonten usw. abgleichen. Dieser<br />
Vorgang erfordert die Abstimmung der eingegebenen Buchungen mit den Buchungen auf den<br />
Auszügen. Treten dabei Abweichungen auf, haben entweder Sie oder die Person, die die Kontoauszüge<br />
erstellt hat, einen Fehler gemacht.<br />
Um ein Konto ab<strong>zu</strong>gleichen, wählen Sie <strong>zu</strong>erst das Konto entweder aus der Ansicht Konten oder<br />
Kontenbuch. Klicken Sie dann entweder auf das Symbol Abgleichen in der Werkzeugleiste oder<br />
wählen Sie Abgleichen aus dem Menü Konto.<br />
Eine umfangreiche Erläuterung <strong>zu</strong> diesem Thema finden Sie im Abschnitt Kontenabgleich.<br />
4.11 Sicherung<br />
Da Sie jetzt einige Konten erstellt und Buchungen eingegeben haben, wird empfohlen, eine Sicherung<br />
der Daten durch<strong>zu</strong>führen. Da <strong>KMyMoney</strong> eine normale Datei verwendet, kann als Sicherung<br />
eine Kopie an einem anderen Speicherort erstellt werden. Außerdem können Sie auch den<br />
Dialog „Sicherung“ benutzen. Es wird empfohlen, die Sicherung mit dem Dialog aus<strong>zu</strong>führen,<br />
da es viel schwieriger ist, die Daten von Hand <strong>zu</strong> kopieren, wenn <strong>KMyMoney</strong> andere Speicherformate<br />
wie <strong>zu</strong>m Beispiel eine SQL-Datenbank benutzt.<br />
Um Ihre Datei mit <strong>KMyMoney</strong> <strong>zu</strong> sichern, wählen Sie Sicherung aus dem Menü Datei und geben<br />
Sie den Ordner an, in den die Datei kopiert werden soll. Muss der Ordner <strong>zu</strong>erst eingebunden<br />
werden, aktivieren Sie Dieses Gerät einhängen, bevor die Sicherung durchgeführt wird, sofern<br />
Sie die Berechtigung für diese Aktion haben. Drücken Sie dann den Knopf OK.<br />
Die Datei wird mir dem aktuellen Datum als Ergän<strong>zu</strong>ng des Dateinamens in dem angegebenen<br />
Ordner gespeichert, so dass Sie am Dateinamen sofort das Datum der Sicherung erkennen können.<br />
4.12 <strong>KMyMoney</strong> starten<br />
Normalerweise starten Sie <strong>KMyMoney</strong> durch Anklicken eines Symbols auf Ihrer Arbeitsfläche<br />
oder aus einen Startmenü Ihres Fenstermanagers. In diesem Fall öffnet <strong>KMyMoney</strong> die beim letzten<br />
Start geladene Datei. Unter bestimmten Bedingungen aber möchten oder müssen Sie KMy-<br />
Money vielleicht von der Befehlszeile aufrufen.<br />
Eine umfassende Beschreibung aller vorhandenen Befehlszeilenoptionen finden Sie in den <strong>Handbuch</strong>seiten<br />
<strong>zu</strong> <strong>KMyMoney</strong>. Zwei besondere Optionen werden hier kurz beschrieben.<br />
kmymoney -n Mit der Option -n startet <strong>KMyMoney</strong> nicht mit der <strong>zu</strong>letzt geöffneten Datei. Diese<br />
Einstellung kann dann nützlich sein, wenn das Programm beim Start abstürzt.<br />
kmymoney Geben Sie beim Start von <strong>KMyMoney</strong> auf der Befehlszeile einen<br />
Dateinamen an, wird diese Datei anstelle der <strong>zu</strong>letzt geöffneten Datei geladen. Sie können hier<br />
den Namen jeder gültigen <strong>KMyMoney</strong>-Datei angeben, die im Kapitel Dateiformate beschrieben<br />
sind. Zusätzlich können Sie diese Option benutzen um eine GnuCash-Datei <strong>zu</strong> importieren.<br />
27
<strong>Das</strong> <strong>Handbuch</strong> <strong>zu</strong> <strong>KMyMoney</strong><br />
4.13 Kontakt mit den Entwicklern aufnehmen und Fehler berichten<br />
4.13.1 Kontakt mit den Entwicklern aufnehmen<br />
Die Entwickler erreichen Sie auf der Mailingliste kmymoney-devel@kde.org.<br />
Bitte schicken Sie Ihre Erfahrungsberichte mit <strong>KMyMoney</strong>.<br />
4.13.2 Berichten von Fehlern<br />
Für einen Fehlerbericht benutzen Sie bitte den Menüeintrag Hilfe → Probleme oder Wünsche<br />
berichten und geben Sie alle nötigen Informationen ein. Bei Problemen mit diese Methode können<br />
Sie einen Fehler, einen Wunsch oder einen Verbesserungsvorschlag auch direkt auf der <strong>KDE</strong>-<br />
Internetseite für Fehlerberichte eingeben. Benutzen Sie dass Produkt „kmymoney4”. „kmymoney2”<br />
sollte nur für Fehler der Version 1.x des Programms benutzt werden.<br />
Ehe Sie einen Fehler berichten, lesen Sie bitte die folgenden Anleitungen. Folgen Sie diesen Anleitungen,<br />
können Entwickler wahrscheinlich schneller das Problem erkennen, ohne Sie mit weiteren<br />
Fragen belästigen <strong>zu</strong> müssen.<br />
4.13.2.1 Nützliche Fehlerberichte schreiben<br />
Wir empfehlen unseren Benutzern, sich <strong>zu</strong>sätzliche Zeit <strong>zu</strong> nehmen, um hochwertige Fehlerberichte<br />
<strong>zu</strong> schreiben, ehe sie eingeschickt werden. Dadurch reduziert sich der Aufwand sowohl<br />
für den Reporter als auch für den Entwickler, da keine weiteren E-Mails ausgetauscht werden<br />
müssen, bis alle notwendigen Informationen <strong>zu</strong> Behebung des Fehlers wirklich vorhanden sind.<br />
Eli Goldberg schrieb eine anerkannte Anleitung für das Schreiben von Fehlerberichten, die sie auf<br />
http://issues.apache.org/bugwritinghelp.html finden. Folgen Sie dieser Anleitung, um nützliche<br />
Fehlerberichte <strong>zu</strong> schreiben.<br />
Systeminformationen einfügen Mit der Menüauswahl Hilfe → Probleme oder Wünsche berichten<br />
... werden diese Informationen automatisch ausgefüllt. Möchten Sie diese Funktion nicht<br />
benutzen, dann müssen Sie die Version von <strong>KMyMoney</strong>, die <strong>KDE</strong>-Version, den Namen und die<br />
Version Ihrer Distribution und die Version des Kernels kennen.<br />
Rückverfolgung für Abstürze einfügen Die Rückverfolgung ist meistens die einzige hilfreiche<br />
Information, um die Fehler für solche Abstürze <strong>zu</strong> beseitigen.<br />
Versuchen Sie, den Fehler <strong>zu</strong> reproduzieren Geben Sie an, ob Sie den Fehler reproduzieren<br />
können. Es ist hilfreich <strong>zu</strong> wissen, ob der Fehler nur einmal auftrat und dann nie wieder, oder<br />
jedesmal oder nur manchmal.<br />
Geben Sie alle nötigen Schritte an, um den Fehler reproduzieren <strong>zu</strong> können. Die ist ein nutzloser<br />
Fehlerbericht: „Ich habe eine Buchung eingeben und <strong>KMyMoney</strong> ist abgestürzt.” Viel besser<br />
ist dieser Fehlerbericht: „Im Buchungsformular habe ich einen Buchung für mein Kreditkartenkonto<br />
eingegeben. Auf der Karteikarte Umbuchung habe ich einen Betrag eingegeben, dann<br />
wechselte ich <strong>zu</strong>r Karteikarte Gutschrift und wieder <strong>zu</strong>rück <strong>zu</strong>r Karteikarte Umbuchung. Als ich<br />
<strong>zu</strong>rück <strong>zu</strong> Umbuchung wechselte, ist <strong>KMyMoney</strong> abgestürzt. Diesen Fehler kann ich jederzeit<br />
reproduzieren.”<br />
Was haben Sie erwartet? In manchen Fällen ist das offensichtlich, aber bei subtilen Fehlerberichten<br />
ist nicht immer ersichtlich, was vom Programm erwartet wurde. Daher geben Sie diese<br />
Information immer an.<br />
Ausführung mit Symbolen <strong>zu</strong>r Fehlersuche Kompilieren Sie ein Programm mit --enabledebug=full<br />
können Sie sicherstellen, das nützliche Absturzinformationen erstellt werden. Stürzt<br />
<strong>KMyMoney</strong> ab, starten Sie es im Programm gdb und wiederholen Sie den Absturz. Dann geben<br />
Sie „bt” ein. um die Absturzinformationen <strong>zu</strong> sammeln.<br />
28
<strong>Das</strong> <strong>Handbuch</strong> <strong>zu</strong> <strong>KMyMoney</strong><br />
Diese Art der Ausführung des Programms ist etwas schwieriger, daher wird das nicht von allen<br />
Benutzer erwartet. Möchten Sie jedoch mithelfen, dass <strong>KMyMoney</strong> so stabil wie möglich läuft,<br />
ist dies der beste Weg, um Fehler im Quelltext <strong>zu</strong> finden und Korrekturen des Quelltexts <strong>zu</strong><br />
schicken.<br />
29
<strong>Das</strong> <strong>Handbuch</strong> <strong>zu</strong> <strong>KMyMoney</strong><br />
Kapitel 5<br />
Geldinstitute<br />
Roger Lum<br />
2010-07-25<br />
4.5<br />
Die Ansicht ´´Geldinstitute´´ zeigt alle Konten gruppiert nach den eingetragenen Geldinstituten.<br />
Anlagenkonten sind mit einem schwarzen, Verbindlichkeitenkonten mit einem roten Pfeil gekennzeichnet.<br />
Diese Ansicht enthält mehrere Spalten, wie den Kontentyp und den Kontostand jedes Kontos.<br />
Die Ansicht zeigt darüber hinaus auch die Gesamtsumme aller Konten eines Geldinstituts.<br />
5.1 Einstellungen für Geldinstitut<br />
Ein rechter Mausklick auf den Namen eines Geldinstituts zeigt ein Untermenü mit mehreren Optionen.<br />
Der Menüpunkt Neues Geldinstitut ... öffnet das Dialogfenster <strong>zu</strong>m Anlegen eines neuen<br />
Geldinstituts, in dem Sie alle notwendigen Informationen der neuen Bank eingeben können. Mit<br />
30
<strong>Das</strong> <strong>Handbuch</strong> <strong>zu</strong> <strong>KMyMoney</strong><br />
Geldinstitut bearbeiten ... können Sie die Details, wie Name und Adresse, des angewählten Instituts<br />
ändern. Über Geldinstitut löschen kann des Geldinstitut samt allen <strong>zu</strong>geordneten Konten<br />
aus <strong>KMyMoney</strong> komplett gelöscht werden. Beachten Sie, dass Sie ein Kreditinstitut nur löschen<br />
können, wenn auch alle <strong>zu</strong>geordneten Konten gelöscht werden können. Dies ist nur möglich,<br />
wenn die Konten keine Buchungen beinhalten und ihnen keine geplanten Buchungen <strong>zu</strong>geordnet<br />
sind. Über Neues Konto ... gelangen Sie in den Assistenten <strong>zu</strong>m Anlegen neuer Konten, der<br />
im nächsten Abschnitt näher beschrieben wird.<br />
5.1.1 Neues Geldinstitut<br />
Hinweis: Sie müssen eine Datei geöffnet haben, bevor Sie ein neues Geldinstitut anlegen können. Wenn<br />
Sie keine vorhandene Datei <strong>zu</strong>r Verfügung haben, müssen eine neue Datei erzeugen.<br />
Die Eingabe eines Namens für das neue Geldinstitut ist obligatorisch, die übrigen Felder sind<br />
optional. Genauso wie die Daten aus dem Eingabedialog für die persönlichen Informationen,<br />
werden auch die Daten des neuen Geldinstituts derzeit von <strong>KMyMoney</strong> nicht verwendet. Dies<br />
wird sich in <strong>zu</strong>künftigen Versionen aber ändern, so wird <strong>zu</strong>künftig auf die Bankleitzahl (BLZ)<br />
und die BIC (Bank Identifier Code) für das Online-Banking <strong>zu</strong>rückgegriffen.<br />
5.2 Konto-Einstellungen<br />
Ein rechter Mausklick auf einen Kontennamen öffnet ein Kontextmenü. Durch die Auswahl von<br />
Neues Konto ... öffnet sich der Assistent für neue Konten. Mit Kontenbuch öffnen gelangen Sie<br />
direkt <strong>zu</strong>m Kontenbuch oder <strong>zu</strong>r Investitionenliste, abhängig vom Kontentyp. <strong>Das</strong> gleiche geschieht<br />
bei einem Doppelklick auf den Kontennamen. Durch den Menüpunkt Konto bearbeiten<br />
31
<strong>Das</strong> <strong>Handbuch</strong> <strong>zu</strong> <strong>KMyMoney</strong><br />
... öffnet sich ein Dialogfenster, in dem Sie den Kontennamen, das Eröffnungsdatum, das <strong>zu</strong>geordnete<br />
Geldinstitut und das Elternkonto ändern können. Ein Konto kann nur gelöscht werden,<br />
wenn es keine Buchungen mehr enthält. <strong>Das</strong> Auswählen von Abgleichen ... öffnet den Abgleich-<br />
Assistenten, worüber Sie Schritt für Schritt die Buchungen Ihres Bankkontoaus<strong>zu</strong>gs mit denen<br />
in Ihrem Kontenbuch vergleichen können. Weitere Informationen hier<strong>zu</strong>, sowie Informationen<br />
über die anderen Optionen finden Sie in dem entsprechenden Kapitel dieses <strong>Handbuch</strong>s.<br />
32
<strong>Das</strong> <strong>Handbuch</strong> <strong>zu</strong> <strong>KMyMoney</strong><br />
Kapitel 6<br />
Konten<br />
Michael T. Edwardes<br />
Roger Lum<br />
2011-07-21<br />
4.6<br />
6.1 Die Kontenansicht<br />
Die Kontenansicht gibt Ihnen einen Überblick über alle vorhandenen Konten. Es gibt vier verschiedene<br />
Kategorien: die Anlagen, die Verbindlichkeiten, Einnahmen und Ausgaben. Typischerweise<br />
werden unter Aktivposten Ihre Bankkonten, Ihr Bargeld und Investitionen <strong>zu</strong>sammengefasst,<br />
während typische Verbindlichkeiten Dinge sind wie Kreditkarten oder Darlehen.<br />
Es gibt zwei verschiedene Ansichten der Konten: eine Listenansicht oder eine Symbolansicht,<br />
welche durch den jeweiligen Karteireiter im oberen Fensterbereich auswählbar sind.<br />
In der Listenansicht werden die Konten unter vier Überschriften gruppiert: Anlagen, Verbindlichkeiten,<br />
Einnahmen und Ausgaben. Die Listenansicht zeigt den Namen und den Kontostand<br />
jedes Kontos. Unter Einnahmen und Ausgaben werden die Kategorien aufgelistet, die jeder<br />
Transaktion <strong>zu</strong>geordnet wurden, wobei die Funktionalität der Kategorienansicht ähnelt. Die Optionen<br />
und Funktionalitäten der Einnahmen- und Ausgabenkonten werden detailliert im Kapitel<br />
Kategorien erläutert. In diesem Kapitel liegt der Fokus auf den Funktionalitäten der Anlagenund<br />
Verbindlichkeitenkonten.<br />
In der Symbolansicht werden die Verbindlichkeiten- und Anlagenkonten durch entsprechende<br />
Symbole dargestellt. <strong>KMyMoney</strong> sortiert die Symbole <strong>zu</strong> Beginn in alphabetischer Reihenfolge,<br />
doch Sie können sie mit der Maus an eine beliebige Stelle verschieben. Beachten Sie, dass KMy-<br />
Money das reine Verschieben der Symbole nicht als Änderung erkennt. <strong>Das</strong> bedeutet, dass die<br />
Anordnung der Symbole erst beim nächsten Speichervorgang gesichert wird, z. B. durch das Editieren<br />
eines Kontos oder einer Buchung. Die gespeicherte Datei enthält dann auch die Position<br />
der Symbole.<br />
6.2 Anlegen eines Kontos<br />
Anmerkung: Es muss eine Datei geöffnet sein, wenn Sie ein neues Konto anlegen möchten. Wenn Sie noch<br />
keine bestehende Datei haben, so müssen Sie <strong>zu</strong>nächst eine neue Datei erzeugen.<br />
Um ein neues Konto an<strong>zu</strong>legen, können Sie entweder aus dem Menü den Punkt Konto → Neues<br />
Konto..., oder das Symbol<br />
aus der Symbolleiste auswählen.<br />
33
<strong>Das</strong> <strong>Handbuch</strong> <strong>zu</strong> <strong>KMyMoney</strong><br />
Alternativ können Sie <strong>zu</strong>m Anlegen eines neuen Kontos auch auf das Symbol „Konten“ auf<br />
der linken Seite des <strong>KMyMoney</strong>-Fensters klicken und dann mit der rechten Maustaste auf das<br />
Anlagen-Symbol klicken. Im erscheinenden Menü wählen Sie Neues Konto. Der Zweig „Anlagen“<br />
beinhaltet alle Ihre Konten, die Ihr Vermögen darstellen. Anlagen und alle anderen Kontentypen<br />
werden im Verlauf des <strong>Handbuch</strong>es detaillierter erklärt.<br />
6.2.1 Der Institutsname (Bankname)<br />
Zuerst wählen Sie ein Geldinstitut für das Konto aus. Wenn es sich um ein Konto bei einem bereits<br />
vorhandenen Geldinstitut handelt, können Sie dieses aus der Liste auswählen. Wenn Sie ein<br />
neues Geldinstitut anlegen möchten, klicken Sie auf den Knopf Neues Geldinstitut. Hierüber<br />
erreichen Sie das Dialogfenster <strong>zu</strong>m Anlegen eines neuen Geldinstituts, wie es im vorhergehenden<br />
Kapitel beschrieben wurde. Wenn Sie kein Bankkonto anlegen möchten, oder wenn Sie kein<br />
Online-Banking nutzen möchten, müssen Sie kein Geldinstitut angeben.<br />
Die Kontonummer und die IBAN (International Bank Account Number) werden derzeit von<br />
<strong>KMyMoney</strong> nicht verwendet. Diese Felder können frei bleiben und später ausgefüllt werden. Sie<br />
werden nur für Online-Banking-Funktionen benötigt.<br />
Um <strong>zu</strong>m nächsten Schritt <strong>zu</strong> gelangen, klicken Sie auf die Schaltfläche Weiter.<br />
34
<strong>Das</strong> <strong>Handbuch</strong> <strong>zu</strong> <strong>KMyMoney</strong><br />
6.2.2 Konto<br />
Diese Seite wird verwendet, um den Kontotyp fest<strong>zu</strong>legen.<br />
Geben Sie als erstes den Namen des Kontos an. Dieser Name wird verwendet, um das Konto<br />
eindeutig <strong>zu</strong> identifizieren.<br />
Als nächstes wählen Sie aus dem Auswahlfeld den Typ des Kontos aus:<br />
Girokonto<br />
Ein normales Girokonto, wie Sie es alle bekannten Banken und Sparkassen anbieten.<br />
Sparkonto<br />
Ein normales Sparkonto, wie es alle bekannten Banken und Sparkassen anbieten.<br />
Kreditkarte<br />
Ein Konto das Ihre Kreditkarte repräsentiert.<br />
Bargeld<br />
Ein allgemeines Konto, das man verwendet, wenn kein Bankkonto verwaltet werden soll,<br />
z.B. das Portemonnaie in Ihrer Tasche oder ein Haushaltsbuch.<br />
Kredit<br />
Ein Konto, mit dem man in Anspruch genommene oder selbst vergebene Kredite verwalten<br />
kann. Mit Kreditkonten können automatische Zinsberechnungen durchgeführt werden,<br />
um den Verlauf des Kredits <strong>zu</strong> verfolgen. Geringfügige Kredite können auch mit dem Kontotyp<br />
Anlage oder Verbindlichkeit verwaltet werden, abhängig davon ob das Geld ge- oder<br />
verliehen wurde.<br />
Investition<br />
Ein Konto <strong>zu</strong>r Verwaltung von Wertpapierdepots, wie Aktien oder Fonds.<br />
Anlagen<br />
Ein Konto <strong>zu</strong>r Verwaltung von Anlagen, die nicht <strong>zu</strong> einer der oben genannten Kontotypen<br />
passen.<br />
35
<strong>Das</strong> <strong>Handbuch</strong> <strong>zu</strong> <strong>KMyMoney</strong><br />
Verbindlichkeiten<br />
Mit diesem Konto können Sie Verbindlichkeiten verwalten, z.B. geliehenes Geld oder eine<br />
in der Zukunft <strong>zu</strong> erwartende Ausgabe. Wenn Sie Zinsen kalkulieren möchten, sollten Sie<br />
besser den Kontotyp „Kredit“ verwenden.<br />
Wählen Sie die <strong>zu</strong> verwendende Währung des Kontos aus der Liste aus.<br />
Geben Sie das Eröffnungsdatum des Kontos ein, oder wählen Sie es aus dem Kalender durch<br />
Klick auf das Symbol auf der rechten Seite.<br />
Geben Sie den Anfangskontostand ein. Wenn es sich um ein reales Bankkonto handelt finden Sie<br />
diese Information auf Ihrem Kontoaus<strong>zu</strong>g. Wenn es sich um ein neues Konto handelt, können Sie<br />
den Anfangskontostand auf 0 belassen.<br />
Durch Auswahl der Option Bevor<strong>zu</strong>gtes Konto können Sie auf dieses Konto in einigen Dialogfenstern<br />
von <strong>KMyMoney</strong> bevor<strong>zu</strong>gt <strong>zu</strong>greifen.<br />
Um <strong>zu</strong>m nächsten Schritt <strong>zu</strong> gelangen klicken Sie auf Weiter.<br />
6.2.3 Kreditkartenkonten<br />
Wenn Sie ein Kreditkartenkonto eröffnen, so haben Sie die Möglichkeit, dass <strong>KMyMoney</strong> für Sie<br />
automatisch eine geplante Buchung anlegt.<br />
Wenn Sie eine solche geplante Buchung anlegen lassen möchten, kreuzen Sie das Optionsfeld an<br />
und geben Sie die benötigten Informationen ein.<br />
Zum Fortfahren klicken Sie auf Weiter.<br />
6.2.4 Investitionskonten<br />
Bei Investmentkonten haben Sie die Möglichkeit, ein <strong>zu</strong>gehöriges Wertpapierhandelskonto <strong>zu</strong><br />
eröffnen. Weitere Informationen finden Sie unter Investitionen.<br />
36
<strong>Das</strong> <strong>Handbuch</strong> <strong>zu</strong> <strong>KMyMoney</strong><br />
6.2.5 Kreditkonten<br />
Kreditkonten sind spezielle Konten, die Ihnen helfen, Kredite mit Zinsberechnungen und Tilgungen<br />
<strong>zu</strong> verwalten. Indem Sie <strong>KMyMoney</strong> mit den entsprechenden Informationen über den<br />
Kredit versorgen, kann <strong>KMyMoney</strong> Ihnen dabei helfen, die Entwicklung der Zinszahlungen und<br />
der verbleibenden Verbindlichkeiten des Kredits <strong>zu</strong> beobachten.<br />
Auf der Detail-Seite geben Sie generelle Informationen des Kredits ein.<br />
Zuerst geben Sie an, ob Sie einen Kredit aufnehmen, oder Geld verleihen. Wenn es sich um einen<br />
aufgenommenen Kredit handelt, erscheint dieser in der Kontenansicht unter „Verbindlichkeiten“.<br />
Wenn Sie Geld verliehen haben, taucht es unter „Anlagen“ auf.<br />
37
<strong>Das</strong> <strong>Handbuch</strong> <strong>zu</strong> <strong>KMyMoney</strong><br />
Als nächstes geben Sie den Empfänger oder den Zahlenden des Kredits an. Wie gewohnt erzeugt<br />
<strong>KMyMoney</strong> automatisch einen Empfänger-Datensatz, wenn dieser noch nicht vorhanden ist.<br />
Die folgenden drei Elemente sind für Kredite relevant, bei denen Sie bereits Zahlungen geleistet<br />
oder empfangen haben. Wenn Sie „Ja´´“ im Feld „Wurden schon Zahlungen geleistet“ auswählen,<br />
so können Sie im folgenden Feld auswählen, ob Sie alle Zahlungen oder nur die Zahlungen ab<br />
Jahresanfang des aktuellen Jahres erfassen möchten. Möchten Sie die Zahlungen ab Jahresanfang<br />
erfassen, so müssen Sie noch den aktuellen Saldo des Kredits am Anfang des Jahres eintragen.<br />
Als nächstes geben Sie an, wie oft Zahlungen erfolgen und wie häufig sich der Zinssatz ändert.<br />
Bei der Zinseszinsberechnung werden auf die angefallenen Zinsen <strong>zu</strong>m nächsten Abrechnungszeitpunkt<br />
erneut Zinsen berechnet. Es ist üblich, dass die Zinsen <strong>zu</strong>m gleichen Zeitpunkt entrichtet<br />
werden, wie die Tilgung,<br />
Nun geben Sie das Datum an, an dem die erste Zahlung erfolgt.<br />
Zum Schluss geben Sie noch an, wie sich der Zinssatz ändert. Wenn der Kredit einen festen Zinssatz<br />
hat, ist hier nichts ein<strong>zu</strong>tragen. Wenn der Zinssatz aber variabel ist, wählen Sie „Variabel“<br />
im Feld „Art der Zinsen“ aus und geben an, wie häufig sich der Zinssatz ändert und das Datum<br />
der nächsten Zinssatzänderung. <strong>KMyMoney</strong> wird Sie nach dem neuen Zinssatz fragen, wenn<br />
das Datum erreicht ist.<br />
Auf der Seite „Zahlungen“ können Sie den Kreditbetrag, die Laufzeit, die Tilgungsrate und den<br />
Zinssatz für den Kredit eingeben.<br />
Geben Sie <strong>zu</strong>erst an, ob die Zinsen berechnet werden, nachdem die Zahlung erfolgt ist, oder<br />
wenn diese fällig ist. Wenn Sie sich nicht sicher sind, belassen Sie den Vorgabewert.<br />
Als nächstes geben Sie die folgenden Werte ein:<br />
Kreditbetrag<br />
Der Betrag des Kredits.<br />
Zinssatz<br />
Der jährliche Zinssatz des Kredits in Prozent.<br />
Laufzeit<br />
Die Laufzeit des Kredits. Geben Sie eine Zahl ein und wählen Sie entweder Monate oder<br />
Jahre aus.<br />
38
<strong>Das</strong> <strong>Handbuch</strong> <strong>zu</strong> <strong>KMyMoney</strong><br />
Zahlung (Tilgung und Zins)<br />
Der Betrag jeder Kreditzahlung. Er setzt sich <strong>zu</strong>sammen aus der Tilgung und den Zinsen.<br />
Einmalzahlung<br />
Einmalzahlung am Ende der Kreditlaufzeit, mit der die Restschuld des Kredits beglichen<br />
wird. Für einen normalen Kredit ist diese üblicherweise 0.<br />
Über die Schaltfläche Berechnen können Sie die eingegebenen Werte überprüfen. Sie müssen entweder<br />
alle, oder alle außer einem Wert eingegeben haben. Wenn Sie zwei oder mehr Werte nicht<br />
eingegeben haben, ist die Schaltfläche deaktiviert, da es dann nicht möglich ist, die eingegebenen<br />
Werte auf Plausibilität <strong>zu</strong> prüfen: in diesem Fall können Sie die Kreditkonten-Funktion in<br />
<strong>KMyMoney</strong> nicht nutzen und müssen stattdessen den Kontotyp Anlagen oder Verbindlichkeiten<br />
verwenden und den Kredit manuell überwachen.<br />
Wenn Sie einen Wert nicht eingeben, wird <strong>KMyMoney</strong> ihn für Sie berechnen. Wenn Sie alle Werte<br />
eingegeben haben, wird <strong>KMyMoney</strong> diese auf Konsistenz überprüfen. <strong>KMyMoney</strong> wird die<br />
eingegebenen Werte nicht verändern, außer dem Wert „Einmalzahlung“, welcher minimal durch<br />
Rundungsfehler verändert werden kann. Wenn die Werte nicht konsistent sind, oder <strong>KMyMoney</strong><br />
den ausgelassenen Wert nicht berechnen kann, werden Sie darüber informiert und können<br />
etwaige Fehler korrigieren und die Berechnung wiederholen.<br />
Sobald die Werte konsistent sind, können Sie über den Knopf Weiter <strong>zu</strong>r nächsten Seite gehen.<br />
Auf der Seite „Gebühren“ können Sie alle <strong>zu</strong>sätzlichen Kosten und Gebühren hinterlegen, die <strong>zu</strong><br />
den Kreditzahlungen addiert werden.<br />
Wenn irgendwelche Gebühren <strong>zu</strong> zahlen sind, drücken Sie den Knopf Zusätzliche Kosten. Es<br />
öffnet sich der Editor für Split-Buchungen, in dem Sie die Kosten hinterlegen können. Alle Zeilen,<br />
die Sie hier eintragen, werden in der geplanten Buchung des Kredits eingetragen. Wenn Sie<br />
den Split-Editor schließen, werden Ihnen die Kosten für Zins und Tilgung, die im Split-Editor<br />
hinterlegten <strong>zu</strong>sätzlichen Kosten und die Gesamtrate angezeigt.<br />
39
<strong>Das</strong> <strong>Handbuch</strong> <strong>zu</strong> <strong>KMyMoney</strong><br />
<strong>KMyMoney</strong> erzeugt automatisch eine geplante Buchung für Ihren Kredit. Im Bearbeitungsfenster<br />
für geplante Buchungen können Sie weitere Details hinterlegen, um die geplante Buchung <strong>zu</strong><br />
erzeugen.<br />
Zuerst geben Sie die Kategorie für die anfallenden Zinsen ein. Im zweiten Eingabefeld hinterlegen<br />
Sie das Konto, von dem die Zahlungen erfolgen.<br />
Auf der Seite können Sie weiterhin das Datum der ersten Zahlung hinterlegen, das von der erzeugten<br />
geplanten Buchung übernommen wird.<br />
Optional kann <strong>KMyMoney</strong> eine Auszahlungsbuchung erzeugen, die den Betrag repräsentiert,<br />
der bei Aufnahme des Kredits gezahlt wurde oder den Sie erhalten haben.<br />
40
<strong>Das</strong> <strong>Handbuch</strong> <strong>zu</strong> <strong>KMyMoney</strong><br />
Wenn Sie einen Kredit aufgenommen oder vergeben haben, geben Sie bitte an, von welchem bzw.<br />
auf welches Konto der Kreditbetrag gezahlt wurde.<br />
Wenn Sie das geliehene Geld verwenden, um z. B. ein Auto <strong>zu</strong> kaufen, können Sie ein neues<br />
Anlagenkonto erzeugen, das Ihnen hilft, den Wert des neuen Autos <strong>zu</strong> beobachten.<br />
Wenn Sie einen bestehenden Kredit ablösen, kreuzen Sie das Feld „Refinanzierung eines bestehenden<br />
Darlehens“ an, wählen ein Kreditkonto aus und <strong>KMyMoney</strong> wird automatisch eine<br />
Transferbuchung <strong>zu</strong>r Ablösung des existierenden Kredits erzeugen.<br />
Möchten Sie keine Auszahlungsbuchung erstellen, so kreuzen Sie das Feld „Keine Auszahlungsbuchung<br />
erzeugen“ an.<br />
6.2.6 Übergeordnetes Konto<br />
Dies ist der allerletzte Schritt, um ein neues Konto <strong>zu</strong> erzeugen. Eine Baumansicht aller Konten<br />
wird angezeigt. Der Baum besteht aus Ihren Anlagen- oder Verbindlichkeiten-Konten, abhängig<br />
davon, welchen Kontotyp Sie gerade erzeugen möchten.<br />
Wählen Sie das Konto aus, unterhalb dessen das neue Konto angelegt werden soll. Wenn Sie kein<br />
übergeordnetes Konto auswählen, wird das neue Konto auf der obersten Ebene angelegt.<br />
<strong>Das</strong> Fenster <strong>zu</strong>r Auswahl eines übergeordneten Kontos wird derzeit nicht bei Kreditkonten angezeigt,<br />
da Kreditkonten nicht als Unterkonten angelegt werden können. Auch Investmentkonten<br />
können keine weiteren untergeordneten Konten enthalten, sodass sie ebenfalls nicht in der Baumansicht<br />
angezeigt werden.<br />
41
<strong>Das</strong> <strong>Handbuch</strong> <strong>zu</strong> <strong>KMyMoney</strong><br />
6.2.7 Überprüfung und Speicherung der Kontodetails<br />
Dies ist der letzte Schritt <strong>zu</strong>r Erzeugung des neuen Kontos. Eine Zusammenfassung der von<br />
Ihnen eingegebenen Informationen wird angezeigt. Prüfen Sie Ihre Eingaben nochmals und<br />
drücken Sie die Schaltfläche Fertigstellen, wenn alles in Ordnung ist. Ansonsten drücken Sie den<br />
Knopf Zurück, um Korrekturen vor<strong>zu</strong>nehmen, oder Abbrechen <strong>zu</strong>m Abbrechen des gesamten<br />
Vorgangs.<br />
Hinweis: Der Typ und die Währung können derzeit nicht geändert werden, sobald das Konto<br />
angelegt wurde.<br />
6.3 Öffnen / Ansehen der Konten<br />
Um ein Konto im Kontenbuch <strong>zu</strong> betrachten, können Sie entweder den Link im Startfenster anklicken,<br />
oder Sie wählen das Kontenbuch Symbol in der linken Navigationsleiste und<br />
wählen anschließend das gewünschte Konto aus der Liste im oberen Bereich des Fensters. Alternativ<br />
können Sie in der Konten Übersicht entweder das gewünschte Konto per Doppelklick<br />
öffnen, oder durch Auswählen von Kontenbuch öffnen mit der rechten Maustaste.<br />
6.4 Konto bearbeiten<br />
Um ein bestimmtes Konto <strong>zu</strong> bearbeiten, klicken Sie mit der rechten Maustaste darauf und wählen<br />
aus dem Kontextmenü Konto bearbeiten .... Haben Sie ein Konto im Kontenbuch geöffnet,<br />
können Sie auch Konto → Konto bearbeiten ...im Menü verwenden. Dann wird ein Dialog mit<br />
mehreren Karteikarten geöffnet, auf jeder Karte können Sie bestimmte Informationen über das<br />
Konto ansehen und bearbeiten. Weitere Informationen da<strong>zu</strong> finden Sie im Abschnitt Erstellen<br />
eines neuen Kontos.<br />
42
<strong>Das</strong> <strong>Handbuch</strong> <strong>zu</strong> <strong>KMyMoney</strong><br />
Allgemein Zeigt die allgemeinen Informationen <strong>zu</strong>m Konto. Der Name, das Eröffnungsdatum<br />
wie auch einige weitere grundlegende Einstellungen des Kontos können hier geändert werden.<br />
Geldinstitut Zeigt das <strong>zu</strong>gehörige Geldinstitut an. Die Kontonummern können hier geändert<br />
werden, außerdem lässt sich auch ein neues Geldinstitut anlegen.<br />
Hierarchie Um ein Konto in der Hierarchie <strong>zu</strong> einem neuen übergeordneten Konto <strong>zu</strong> verschieben,<br />
klicken Sie auf das neue übergeordnete Konto<br />
Grenzwerte Diese Karteikarte ist nur bei Anlage- und Verbindlichkeitskonten vorhanden. Geben<br />
Sie Werte in die verfügbaren Felder ein, werden Sie durch <strong>KMyMoney</strong> gewarnt, wenn der<br />
Kontostand diese Werte erreicht.<br />
Steuer Hier können Sie einstellen, ob es sich um ein Mehrwertsteuer-Konto handelt und ob dies<br />
Konto in Steuerberichte aufgenommen werden soll.<br />
Online-Einstellungen Diese Karteikarte ist nur vorhanden, wenn das Konto einem Onlinekonto<br />
<strong>zu</strong>geordnet wurde. Es gibt hier drei Unterkarteikarten.<br />
• Konten-Details Hier wird der Status der Onlineverbindung, die Bank bzw. Makler und die Kontonummer<br />
angezeigt. <strong>Das</strong> Passwort für das Onlinekonto kann geändert und gespeichert werden.<br />
• OFX-Details Hier können Sie die Einstellungen ändern, die <strong>KMyMoney</strong> für eine OFX-<br />
Verbindung mit der Bank benutzt. Diese Einstellungen sollten Sie nur dann ändern, wenn<br />
Sie Fehler beim Einrichten des Onlinekontos erhalten oder wenn die Bank die Software des<br />
OFX-Servers ändert.<br />
• Import-Details <strong>Das</strong> Startdatum für den Import wird hier eingegeben. Ab <strong>KMyMoney</strong> Version<br />
4.6 können Sie außerdem einstellen, ob der Name des Zahlungsempfängers aus dem Feld<br />
PAYEEID, NAME, oder MEMO der importierten Buchung bestimmt werden soll.<br />
6.5 Konten löschen<br />
Um ein Konto <strong>zu</strong> löschen, müssen <strong>zu</strong>erst alle Buchungen dieses Kontos im Kontenbuch entfernt<br />
werden. Als nächstes suchen Sie das <strong>zu</strong> löschende Konto in der Kontenübersicht und wählen mit<br />
der rechten Maustaste den Punkt Konto löschen....<br />
43
<strong>Das</strong> <strong>Handbuch</strong> <strong>zu</strong> <strong>KMyMoney</strong><br />
Wenn Sie ein Konto nicht löschen können, das scheinbar keine Buchungen mehr enthält, überprüfen<br />
Sie bitte, ob Sie eventuell einen Filter gesetzt haben. Siehe Einstellungen → <strong>KMyMoney</strong><br />
einrichten ... → Allgemein → Filter. Löschen Sie alle Filter. Setzen Sie das Startdatum auf z. B.<br />
01.01.1900.<br />
Es könnte auch sein, dass Buchungen im Kontenbuch nicht angezeigt werden, weil Sie z. B. beim<br />
Anlegen einer Buchung aus Versehen ein falsches Jahr eingetragen haben, das vor der Eröffnungsdatum<br />
in <strong>KMyMoney</strong> liegt. Diese Buchungen erscheinen unterhalb der Kontenbuchseite<br />
als übrige Funde.<br />
44
<strong>Das</strong> <strong>Handbuch</strong> <strong>zu</strong> <strong>KMyMoney</strong><br />
Kapitel 7<br />
Kategorien<br />
Roger Lum<br />
2010-07-25<br />
4.5<br />
Die Kategorienansicht gibt eine Übersicht über alle existierenden Kategorien, die den Buchungen<br />
<strong>zu</strong>geordnet wurden. Die Kategorien sind aufgeteilt in Einnahmen und Ausgaben. Hinter jeder<br />
Kategorie wird der <strong>zu</strong>gehörige Kontostand angezeigt.<br />
7.1 Kategorien erstellen<br />
Um eine neue Kategorie <strong>zu</strong> erstellen, wählen Sie entweder Kategorie → Neue Kategorie im Menü,<br />
oder wählen Sie in den Kategorienansicht eine übergeordnete Kategorie und klicken Sie auf<br />
diese mit der rechten Maustaste. Wählen Sie dann die Option Neue Kategorie. Es öffnet sich<br />
ein Assistent <strong>zu</strong>m Erstellen einer neuen Kategorie. Geben Sie den Namen der neuen Kategorie<br />
45
<strong>Das</strong> <strong>Handbuch</strong> <strong>zu</strong> <strong>KMyMoney</strong><br />
ein und wählen Sie eine andere Währung aus, wenn die Voreinstellung nicht <strong>zu</strong>trifft. Stellen Sie<br />
sicher, dass im Unterfenster ´´Hierarchie´´ die richtige übergeordnete Kategorie ausgewählt ist.<br />
Im Unterfenster ´´Steuer´´ können Sie schließlich noch die Mehrwertsteuer-Unterstüt<strong>zu</strong>ng aktivieren,<br />
sowie auswählen, ob diese Kategorie in Steuerberichten erscheinen soll.<br />
Geben Sie den Kategorienamen und bei Bedarf Ihre Notizen ein. Anschließend klicken Sie auf<br />
OK um die neue Kategorie <strong>zu</strong> speichern. Um eine ganze Konten-Hierarchie <strong>zu</strong> erstellen, trennen<br />
Sie die Unterkategorien durch Doppelpunkte (:), wie <strong>zu</strong>m Beispiel in Rechnungen:Auto:Benzin.<br />
7.2 Eine Kategorie bearbeiten<br />
Um eine Kategorie <strong>zu</strong> bearbeiten klicken Sie mit der rechten Maustaste auf den Kategorienamen<br />
und wählen Kategorie bearbeiten aus dem erscheinenden Menü. Es erscheint ein Fenster mit<br />
drei Karteikarten: Allgemein, Hierarchie und Steuer.<br />
<strong>Das</strong> Karteikarte ´´Allgemein´´ erlaubt es Ihnen, den Namen der Kategorie und Ihre Notizen <strong>zu</strong><br />
bearbeiten, die Sie beim Anlegen eingegeben haben.<br />
Auf der Karteikarte ´´Hierarchie´´ können Sie die übergeordnete Kategorie eines Kontos ändern.<br />
Klicken Sie da<strong>zu</strong> auf die neue übergeordnete Kategorie des aktuell ausgewählten Kontos.<br />
Die Karteikarte „Steuer“ erlaubt das Zuweisen oder Ändern der Mehrwertsteuerkategorie oder<br />
das Verändern der automatischen Mehrwertsteuer<strong>zu</strong>ordnung. Weiterhin können Sie auswählen,<br />
ob die Kategorie in Steuerberichten erscheint oder nicht.<br />
7.3 Mehrwertsteuer-Unterstüt<strong>zu</strong>ng<br />
Sie können eine Einnahmen-/Ausgaben-Kategorie in eine Mehrwertsteuerkategorie verwandeln,<br />
was da<strong>zu</strong> führt, dass alle Splitt-Buchungen auf diese Kategorie gebucht werden, um die<br />
Mehrwertsteuer-Zahlungen an das Finanzamt <strong>zu</strong> sammeln. Sie können weiterhin einen Mehrwertsteuersatz<br />
hinterlegen.<br />
46
<strong>Das</strong> <strong>Handbuch</strong> <strong>zu</strong> <strong>KMyMoney</strong><br />
Kategorien können einer Mehrwertsteuerkategorie <strong>zu</strong>geordnet werden, sodass <strong>KMyMoney</strong> eine<br />
Buchung in zwei Buchungen splittet: eine für die Kategorie und eine für die Mehrwertsteuer.<br />
Abhängig von der Brutto/Netto-Einstellung im Unterfenster ´´Steuer´´ ist der eingegebene Betrag<br />
der Buchung ein Brutto- oder Nettobetrag.<br />
Beispiel: In Deutschland gibt es drei Mehrwertsteuersätze (0%, 7% und 19%). Dann wird eine<br />
Hauptkategorie ´´Gezahlte MwSt.´´ und drei Unterkategorien, jeweils eine für jeden Mehrwertsteuersatz,<br />
angelegt, sowohl für die Einnahmen- als auch die Ausgabenseite, sodass insgesamt<br />
acht Kategorien entstehen. Für die gekauften Waren wird eine der oben genannten Kategorien<br />
als ´´automatische MwSt. Zuweisung´´ ausgewählt.<br />
Werden Waren gekauft, wird dies in eine Buchung eingegeben. Angenommen, die Eingabe von<br />
Bruttobeträgen ist ausgewählt. Sobald die Kategorie gewählt und der Betrag eingegeben wurde,<br />
wird <strong>KMyMoney</strong> feststellen, dass die Kategorie eine automatische MwSt.-Zuweisung besitzt.<br />
<strong>KMyMoney</strong> wird nun den Mehrwertsteuerbetrag berechnen, eine Split-Buchung für das angegebene<br />
MwSt.-Konto erzeugen und den errechneten Mehrwertsteuerbetrag <strong>zu</strong>weisen. Anschließend<br />
wird der um die MwSt. reduzierte Restbetrag der eigentlichen Kategorie als Split-Buchung<br />
<strong>zu</strong>geordnet.<br />
<strong>Das</strong> gleiche geschieht ebenfalls für Einnahmen-Kategorien in umgekehrter Weise.<br />
7.4 Kategorien löschen<br />
Um eine Kategorie <strong>zu</strong> löschen, klicken Sie diese mit der rechten Maustaste an und wählen Kategorie<br />
löschen aus dem erscheinenden Menü. Wenn die Kategorie noch <strong>zu</strong>geordnete Buchungen<br />
enthält, erscheint ein Fenster, mit dessen Hilfe Sie den Buchungen eine neue übergeordnete<br />
Kategorie <strong>zu</strong>ordnen können. Wenn Sie eine übergeordnete Kategorie löschen, erscheint ein<br />
Dialogfenster, in dem Sie auswählen können, ob Sie entweder alle Kategorien unterhalb der <strong>zu</strong><br />
löschenden Kategorie eine Ebene nach oben verschieben, oder sie komplett löschen möchten.<br />
47
<strong>Das</strong> <strong>Handbuch</strong> <strong>zu</strong> <strong>KMyMoney</strong><br />
Kapitel 8<br />
Zahlungsempfänger<br />
Roger Lum<br />
Ace Jones<br />
2010-07-25<br />
4.5<br />
Die Zahlungsempfängerübersicht zeigt detaillierte Informationen über alle Zahlenden und Zahlungsempfänger<br />
aus Ihren Buchungen. Die Übersicht ist in zwei Hauptbereiche aufgeteilt: eine<br />
Empfängerliste und ein Detailbereich.<br />
Die Zahlungsempfängerübersicht erlaubt das Ansehen aller Buchungen eines Empfängers, das<br />
Aktualisieren der hinterlegten Informationen <strong>zu</strong>m Empfänger und das Angeben von Kriterien<br />
für die automatische Zuordnung von Buchungen.<br />
48
<strong>Das</strong> <strong>Handbuch</strong> <strong>zu</strong> <strong>KMyMoney</strong><br />
8.1 Liste der Zahlungsempfänger<br />
Eine Liste der Zahlungsempfänger befindet sich auf der linken Seite des Fensters. Sie ist alphabetisch<br />
sortiert.<br />
8.1.1 Zahlungsempfänger hin<strong>zu</strong>fügen<br />
Um einen Zahlungsempfänger hin<strong>zu</strong><strong>zu</strong>fügen, klicken Sie mit der rechten Maustaste auf einen beliebigen<br />
Empfängernamen und wählen Sie Neuer Zahlungsempfänger. Hiermit wird ein neuer<br />
Empfänger mit dem Namen „Neuer Zahlungsempfänger” angelegt. Klicken Sie mit der rechten<br />
Maustaste auf den neu angelegten Empfänger und wählen Sie Zahlungsempfänger umbenennen,<br />
um den Namen des neuen Zahlungsempfängers ein<strong>zu</strong>geben.<br />
8.1.2 Zahlungsempfänger umbenennen<br />
Um einen Zahlungsempfänger um<strong>zu</strong>benennen, klicken Sie mit der rechten Maustaste auf den<br />
Namen und wählen Sie aus dem Kontextmenü den Punkt Zahlungsempfänger umbenennen.<br />
Der Name des Empfänger lässt sich nun bearbeiten. <strong>Das</strong> Ändern des Namens wirkt sich auf<br />
sämtliche Buchungen aus, in denen er vorkommt.<br />
8.1.3 Zahlungsempfänger löschen<br />
Um einen Zahlungsempfänger <strong>zu</strong> löschen, klicken Sie mit der rechten Maustaste auf den Namen<br />
des gewünschten Empfängers und wählen anschließend Zahlungsempfänger löschen aus dem<br />
erscheinenden Kontextmenü. Sollten noch Buchungen existieren, die dem <strong>zu</strong> löschenden Empfänger<br />
<strong>zu</strong>geordnet sind, so werden Sie gefragt, ob Sie diese einem anderen Empfänger <strong>zu</strong>ordnen<br />
möchten. Weiterhin können Sie über das Optionsfeld angeben, ob die Kriterienliste für die automatische<br />
Zuordnung von Buchungen des <strong>zu</strong> löschenden Empfängers <strong>zu</strong>m ausgewählten neuen<br />
Zahlungsempfänger hin<strong>zu</strong>gefügt werden soll.<br />
8.2 Zusätzliche Details <strong>zu</strong>m Zahlungsempfänger<br />
8.2.1 Persönliche Angaben<br />
Um die persönlichen Informationen eines Zahlungsempfängers an<strong>zu</strong>sehen und <strong>zu</strong> editieren,<br />
wählen Sie ihn aus der Liste aus und klicken Sie auf den Karteireiter ´´Adresse´´. Sie können<br />
die Informationen direkt in den Feldern bearbeiten und die Änderungen anschließend durch<br />
Drücken des Knopf mit dem grünen Haken (unten rechts) übernehmen.<br />
49
<strong>Das</strong> <strong>Handbuch</strong> <strong>zu</strong> <strong>KMyMoney</strong><br />
8.2.2 Einstellungen <strong>zu</strong>r automatischen Buchungs-Zuordnung<br />
8.2.2.1 Übersicht<br />
<strong>KMyMoney</strong> hat die Fähigkeit, eine automatische Zuordnung der passenden Zahlungsempfänger<br />
<strong>zu</strong> importierten Buchungen vor<strong>zu</strong>nehmen. <strong>Das</strong> kann sehr hilfreich sein, wenn Sie Buchungen<br />
von Ihrer Bank (z.B. per HBCI) importieren und der angegebene Zahlungsempfänger weitere<br />
unnötige Zeichen enthält, oder noch schlimmer der Name des Zahlungsempfängers ändert sich.<br />
Nehmen wir an, Ihr monatliches Gehalt kommt bei Ihnen von Ihrer Bank folgendermaßen an:<br />
„SUNTRUST BANK MAPLE VALLEY, GA 111506” im einen Monat und im anderen mit „SUN-<br />
TRUST BANK MAPLE VALLEY, GA 121606”. Sie möchten aber dass beide Buchungen mit Ihrem<br />
Zahlungsempfänger „SunTrust” verbunden wird. Die Funktion der automatischen Buchungs-<br />
Zuordnung ist genau das Richtige für Sie!<br />
50
<strong>Das</strong> <strong>Handbuch</strong> <strong>zu</strong> <strong>KMyMoney</strong><br />
8.2.2.2 Einrichtung<br />
Auf der Karteikarte ´´Zuordnung´´ können Sie die Einstellungen für automatische Zuordnung<br />
vornehmen. Sie haben drei Hauptoptionen <strong>zu</strong>r Verfügung:<br />
• Keine Zuordnung. Deaktiviert diese Funktion für diesen Zahlungsempfänger. Dies ist die<br />
Standardeinstellung für alle Zahlungsempfänger.<br />
• Nach Zahlungsempfänger <strong>zu</strong>ordnen. Aktiviert die Funktion unter Verwendung des Zahlungsempfänger<br />
Feldes als Zuordnungskriterium.<br />
• Nach einem unten aufgelisteten Namen <strong>zu</strong>ordnen. Aktiviert die Funktion und erlaubt es Ihnen,<br />
ein oder mehrere beliebige Zuordnungskriterien ein<strong>zu</strong>geben. Normalerweise funktioniert<br />
dies durch einfache Eingabe eines Textes perfekt. Trotzdem haben Sie Möglichkeit, statt eines<br />
Textes einen regulären Ausdruck ein<strong>zu</strong>geben, sodass komplexe Muster als Kriterium hinterlegt<br />
werden können.<br />
Sie können ebenfalls angeben, ob die Groß-/Kleinschreibung des Zuordnungskriteriums berücksichtigt<br />
werden soll oder nicht. Wenn Sie ´´Groß/Klein ignorieren´´ aktivieren, so würde das Kriterium<br />
„SunTrust” sowohl auf „SUNTRUST BANK” als auch auf „SunTrust Bank” passen.<br />
8.2.2.3 Buchungen importieren<br />
Sobald Sie Buchungen per QIF oder einem Modul wie OFX oder AqBanking (HBCI) importieren,<br />
werden die eingegeben Zuordnungskriterien verwendet. Sobald ein Kriterium Ihrer Zahlungsempfänger<br />
auf eine importierte Buchung <strong>zu</strong>trifft, wird der entsprechende Zahlungsempfänger<br />
aus Ihrer Liste der Buchung <strong>zu</strong>geordnet. So würde das Kriterium „SunTrust” <strong>zu</strong>treffen auf „SUN-<br />
TRUST BANK MAPLE VALLEY,GA” aber auch „MORGENSUNTRUST&LOAN”. Wählen Sie<br />
die Zuordnungskriterien also sorgfältig aus.<br />
51
<strong>Das</strong> <strong>Handbuch</strong> <strong>zu</strong> <strong>KMyMoney</strong><br />
ANMERKUNG<br />
Wenn eine Buchung auf die Zuordnungskriterien mehrerer Zahlungsempfänger <strong>zu</strong>trifft, ist das Ergebnis<br />
nicht vorhersehbar: <strong>KMyMoney</strong> wird sich einen der <strong>zu</strong>treffenden Empfänger herauspicken und<br />
diesen <strong>zu</strong>ordnen.<br />
8.3 Buchungen ansehen<br />
Um alle Buchungen eines Zahlungsempfängers an<strong>zu</strong>sehen, wählen Sie den gewünschten Empfänger<br />
aus der Liste und gehen Sie auf die Karteikarte ´´Buchungen´´. Ein Doppelklick auf eine<br />
der Buchungen bringt Sie direkt <strong>zu</strong> dieser Buchung im Kontenbuch.<br />
52
<strong>Das</strong> <strong>Handbuch</strong> <strong>zu</strong> <strong>KMyMoney</strong><br />
Kapitel 9<br />
Geplante Buchungen<br />
Roger Lum<br />
Michael T. Edwardes<br />
2010-07-25<br />
4.5<br />
9.1 Einführung<br />
„Geplante Buchungen enthalten Informationen über Buchungen, die ein- oder mehrmalig in einer<br />
bestimmten Zeitperiode vorkommen. ”<br />
Geplante Buchungen sind regelmäßig wiederkehrende Buchung und werden deshalb auch<br />
manchmal sich ´´wiederholende Buchungen´´ genannt. Eine bekannte geplante Buchung ist <strong>zu</strong>m<br />
Beispiel Ihr Gehalt. Einmal pro Monat oder vielleicht auch wöchentlich zahlt Ihnen Ihre Firma<br />
Geld für die von Ihnen geleistete Arbeit. Diese Zahlung kann auf verschiedenen Wegen erfolgen,<br />
aber Sie erhalten monatlich oder wöchentlich eine Zahlung, die aufgezeichnet werden muss.<br />
Sie wissen, dass diese Zahlungen regelmäßig erfolgen, sodass Sie eine geplante Buchung anlegen<br />
können, sodass die Buchung automatisch für Sie erzeugt wird, sobald das Gehalt gezahlt wird.<br />
Auch andere Arten von geplanten Buchungen können hinterlegt werden, um den Ein- und Ausgang<br />
von Geld auf Ihren Konten <strong>zu</strong> hinterlegen. Allgemeine Ausgaben, wie Dienstleisterrechnungen<br />
oder Überweisungen, können genauso als geplante Buchung hinterlegt werden, wie z.B.<br />
Lohnzahlungen. Eine geplante Buchung bietet Ihnen außerdem eine gute Möglichkeit, um Sie an<br />
fällige Zahlungen <strong>zu</strong> erinnern.<br />
Eine geplante Buchung besteht aus zwei Hauptteilen: den Daten <strong>zu</strong>m Zeitpunkt, sowie dem<br />
Inhalt der Buchung. Die Daten des Zeitpunkts geben an, wann und wie die Buchung in das<br />
Kontenblatt eingetragen wird. Die Buchungsdaten enthalten die üblichen Details <strong>zu</strong>r Buchung<br />
und werden so wie sie sind in das Kontenbuch übernommen.<br />
9.2 Arten von geplanten Buchungen<br />
In der aktuellen Version von <strong>KMyMoney</strong> gibt es vier verschiedene Arten von geplanten Buchungen:<br />
• Rechnungen<br />
• Einzahlungen<br />
53
<strong>Das</strong> <strong>Handbuch</strong> <strong>zu</strong> <strong>KMyMoney</strong><br />
• Kredite<br />
• Buchungen<br />
9.2.1 Rechnungen<br />
Eine geplante Buchung vom Typ ´´Rechnung´´ wird immer dann verwendet, wenn Geld von<br />
Ihrem Konto abfließt, z.B. für die Mitgliedschaft im Fitness-Studio oder eine Rechnung für eine<br />
Dienstleistung.<br />
9.2.2 Einzahlungen<br />
Eine geplante Buchung vom Typ ´´Einzahlung´´ wird verwendet, wenn Geld auf Ihr Konto<br />
kommt, z.B. Ihr Gehalt.<br />
9.2.3 Kredite<br />
Eine geplante Kreditzahlung ist eine spezielle geplante Buchung und wird erstellt, wenn Sie ein<br />
Kreditkonto erstellen.<br />
9.2.4 Buchungen<br />
Eine geplante Buchung des Typs ´´Buchung´´ wird verwendet, wenn Geld von einem Konto <strong>zu</strong>m<br />
anderen fließt, z.B. wenn eine Kreditkartenabrechnung von Ihrem Girokonto abgebucht wird.<br />
9.3 Die Ansicht der geplanten Buchungen<br />
Öffnen Sie die Ansicht der geplanten Buchungen, indem Sie auf das geplante Buchungen<br />
Symbol in der linken Navigationsleiste klicken.<br />
54
<strong>Das</strong> <strong>Handbuch</strong> <strong>zu</strong> <strong>KMyMoney</strong><br />
Die Ansicht „Geplante Buchungen“ besteht aus zwei Karteikarten, die über entsprechende Karteireiter<br />
erreicht werden können, sowie dem Knopf Neue Buchung planen darüber. Die erste<br />
Karteikarte Listenansicht zeigt alle geplanten Buchungen, gruppiert nach dem Typ der Buchung.<br />
Die zweite Karteikarte Kalenderansicht wird in einem separaten Abschnitt weiter unten erläutert.<br />
Um eine neue geplante Buchung an<strong>zu</strong>legen, klicken Sie auf den entsprechenden Knopf. Für Rechnungen,<br />
Einzahlungen und Umbuchungen zeigt Ihnen <strong>KMyMoney</strong> das Dialogfenster für neue<br />
geplante Buchungen. Kreditbuchungen werden anders behandelt und im Abschnitt über Kreditkonten<br />
näher erläutert.<br />
55
<strong>Das</strong> <strong>Handbuch</strong> <strong>zu</strong> <strong>KMyMoney</strong><br />
9.4 <strong>Das</strong> Dialogfenster „Geplante Buchung bearbeiten“<br />
Es öffnet sich ein Dialogfenster, in das Sie die Daten <strong>zu</strong>m Zeitpunkt und dem Inhalt der geplanten<br />
Buchung eingeben können. Hier<strong>zu</strong> gehören:<br />
1. Name der geplanten Buchung<br />
2. Nächste Fälligkeit am<br />
3. Häufigkeit<br />
4. Zahlungsmethode<br />
5. Betrag<br />
6. Weitere Buchungsdetails<br />
7. Optionen der geplanten Buchung<br />
9.4.1 Ausfüllen der Felder<br />
Geben Sie den Namen und das nächste Fälligkeitsdatum dieser geplanten Buchung in die entsprechenden<br />
Eingabefelder ein. Der Name der geplanten Buchung wird in der Liste der geplanten<br />
Buchungen angezeigt. Geben Sie an, wie oft die geplante Buchung fällig ist, indem Sie die<br />
entsprechende Häufigkeit in das Eingabefeld eintragen und aus der Auswahlliste auswählen.<br />
Zum Beispiel ´´alle 6 Wochen´´ oder ´´alle 3 Monate´´. Wenn der Betrag von Buchung <strong>zu</strong> Buchung<br />
variiert, markieren Sie die Option Dies ist eine Schät<strong>zu</strong>ng, da der Betrag für jede Zahlung<br />
schwankt. Sie werden dann nach dem genauen Betrag gefragt, wenn <strong>KMyMoney</strong> die Buchung<br />
in das Kontenbuch eintragen möchte. Füllen Sie alle Buchungsfelder so aus, als würden Sie die<br />
Buchung im Kontenbuch eintragen.<br />
56
<strong>Das</strong> <strong>Handbuch</strong> <strong>zu</strong> <strong>KMyMoney</strong><br />
9.4.2 <strong>Das</strong> Verhalten der geplanten Buchung verändern<br />
Im unteren Bereich des Fensters gibt es einige Optionen, die das Verhalten der geplanten Buchung<br />
verändern. Wenn das Fälligkeitsdatum auf ein Wochenende fällt, können Sie auswählen,<br />
ob das Datum unverändert bestehen bleibt, ob die Buchung am vorhergehenden Freitag oder am<br />
darauf folgenden Montag gebucht wird. Normalerweise wird diese Option verwendet, um die<br />
reale Welt in Form von Bankbuchungen ab<strong>zu</strong>bilden.<br />
9.4.3 Buchungen von <strong>KMyMoney</strong> automatisch eintragen lassen<br />
<strong>KMyMoney</strong> kann die Buchungen automatisch bei Fälligkeit in das Kontenbuch eintragen. Aktivieren<br />
Sie dafür die Kontrollbox Buchung bei Fälligkeit automatisch in das Kontenbuch eintragen.<br />
Ansonsten wird <strong>KMyMoney</strong> ein Dialogfenster öffnen, sobald das Fälligkeitsdatum der<br />
geplanten Buchung erreicht ist und Sie auffordern, die Buchung in das Kontenbuch eintragen <strong>zu</strong><br />
lassen. Dieses Verhalten ist konfigurierbar, weitere Informationen da<strong>zu</strong> finden Sie im Abschnitt<br />
über die Programmeinstellungen.<br />
9.4.4 <strong>KMyMoney</strong> wissen lassen, wann eine geplante Buchung endet<br />
Wenn Sie wissen, wie viele Buchungen noch übrig sind oder wann die regelmäßige Buchung<br />
endet, so können Sie diese Information hinterlegen, sodass die geplante Buchung nicht unendlich<br />
ist. Klicken Sie die entsprechende Option an und geben Sie das Ende der geplanten Buchung ein.<br />
Nur das Enddatum oder die verbleibende Anzahl der Buchungen müssen eingegeben werden,<br />
der jeweils andere Wert kann daraus errechnet werden.<br />
Wenn Sie alle notwendigen Daten eingegeben haben, klicken Sie auf den Knopf OK um fort<strong>zu</strong>fahren.<br />
9.5 Geplante Buchungen bearbeiten<br />
Um eine geplante Buchung <strong>zu</strong> editieren, wählen Sie diese in der Liste und klicken mit der rechten<br />
Maustaste darauf. Aus dem erscheinenden Kontextmenü wählen Sie Bearbeiten aus. Es erscheint<br />
der bereits vom Anlegen der geplanten Buchung bekannte Dialog, mit dessen Hilfe Sie die Daten<br />
der geplanten Buchungen verändern können.<br />
9.6 Geplante Buchungen löschen<br />
Um eine geplante Buchung <strong>zu</strong> löschen, wählen Sie den gewünschten Eintrag in der Liste und<br />
wählen mit der rechten Maustaste aus dem Kontextmenü den Punkt Löschen.<br />
9.7 Die Kalenderansicht<br />
Die Kalenderansicht zeigt Ihnen alle geplanten Buchungen in einem Kalender, sodass Sie sehr<br />
übersichtlich sehen können, wann diese fällig sind. Um in die Kalenderansicht <strong>zu</strong> gelangen klicken<br />
Sie einfach auf den Karteireiter Kalenderansicht.<br />
57
<strong>Das</strong> <strong>Handbuch</strong> <strong>zu</strong> <strong>KMyMoney</strong><br />
Der Kalendertyp kann mit Hilfe des Knopfs Darstellung auswählen verändert werden. Derzeit<br />
gibt es nur zwei Typen: Woche und Monat. Die Monatsansicht ist die Voreinstellung und die wohl<br />
hilfreichste Darstellungsform. Navigieren Sie durch den Kalender, indem Sie die Steuerelemente<br />
rechts oben verwenden.<br />
An Tagen mit geplanten Buchungen wird die Anzahl der Buchungen für den betreffenden Tag<br />
im Kalender angezeigt.<br />
Um die geplanten Buchungen, die auf den gewählten Tag fallen, an<strong>zu</strong>sehen, bewegen Sie den<br />
Mauszeiger über den Eintrag. Es erscheint ein Fenster, in dem die Zusammenfassung der geplanten<br />
Buchung angezeigt wird.<br />
58
<strong>Das</strong> <strong>Handbuch</strong> <strong>zu</strong> <strong>KMyMoney</strong><br />
Wenn mehrere geplante Buchung auf einen Tag fallen, können Sie die einzelnen geplanten Buchungen<br />
durch die Schaltflächen in den oberen Ecken des Fensters durchblättern.<br />
Wenn Ansicht mit geplanten Buchungen übersät ist und Sie nur einen bestimmten Typ an geplanten<br />
Buchungen sehen möchten, können Sie diese durch den Knopf Planungen wählen filtern.<br />
Nachdem Sie diesen Knopf anklicken, sehen Sie die verschiedenen Buchungstypen und diese<br />
sind standardmäßig alle ausgewählt.<br />
Um einen Buchungstyp aus dem Kalender aus<strong>zu</strong>blenden, entfernen Sie das gewünschte Kreuzchen<br />
aus der Liste.<br />
9.8 Geplante Buchungen eintragen<br />
Eine geplante Buchung eintragen bedeutet, im entsprechenden Kontenbuch eine neue Buchung<br />
auf Basis der in der geplanten Buchung hinterlegten Informationen an<strong>zu</strong>legen. Geplante Buchungen<br />
können auf eine von vier verschiedenen Weisen eingetragen werden:<br />
• Manuell durch Klick mit der rechten Maustaste auf den Listeneintrag<br />
59
<strong>Das</strong> <strong>Handbuch</strong> <strong>zu</strong> <strong>KMyMoney</strong><br />
• Manuell über das Aufklapp-Fenster in der Kalenderansicht<br />
• <strong>KMyMoney</strong> kann sie aber auch mit oder ohne Ihr Zutun beim Starten eintragen<br />
• <strong>KMyMoney</strong> kann sie mit Ihrer Interaktion während des Online-Bankings oder Imports von<br />
elektronischen Kontoauszügen anlegen<br />
9.8.1 Manuelles Eintragen von geplanten Buchungen<br />
Sie können eine geplante Buchung manuell eintragen lassen, indem Sie mit der rechten Maustaste<br />
die gewünschte geplante Buchung anklicken und aus dem Kontextmenü Nächste Zahlung<br />
eintragen auswählen., oder indem Sie den Knopf Eintragen im erscheinenden Kontextmenü in<br />
der Kalenderansicht betätigen.<br />
9.8.2 Die ein<strong>zu</strong>tragende Buchung bestätigen<br />
Nachdem Sie das Eintragen der geplanten Buchungen auf eine der beschriebenen Arten angestoßen<br />
haben, erscheint das Dialogfenster <strong>zu</strong>m Eintragen einer geplanten Buchung mit den dort<br />
hinterlegten Informationen.<br />
Diese Informationen können nun nach Bedarf verändert und entweder für diese eine oder auch<br />
für alle <strong>zu</strong>künftigen Buchungen übernommen werden. Nachdem Sie geprüft haben, dass alles in<br />
Ordnung ist, klicken Sie den Knopf OK, um die Buchung ins Kontenbuch <strong>zu</strong> übernehmen und<br />
das nächste Fälligkeitsdatum der geplanten Buchung auf den nächsten Termin <strong>zu</strong> setzen. Wenn<br />
Sie irgendein Feld der Buchung geändert haben, werden Sie nochmals gefragt, ob die angezeigten<br />
Änderungen übernommen oder verworfen werden sollen.<br />
60
<strong>Das</strong> <strong>Handbuch</strong> <strong>zu</strong> <strong>KMyMoney</strong><br />
Wählen Sie die gewünschte Aktion aus und klicken Sie den Knopf OK oder Abbrechen.<br />
9.8.3 Lassen Sie <strong>KMyMoney</strong> Ihre geplante(n) Buchung(en) für Sie eintragen<br />
Als Alternative <strong>zu</strong>m manuellen Eintragen kann <strong>KMyMoney</strong> beim Programmstart überprüfen,<br />
welche geplanten Buchungen fällig sind und diese automatisch in das Kontenbuch eintragen,<br />
wenn Sie die entsprechende Option beim Anlegen der geplanten Buchung aktiviert haben.<br />
Wenn das automatische Eintragen nicht aktiviert wurde, öffnet <strong>KMyMoney</strong> das oben beschriebene<br />
Dialogfenster und Sie können die Buchung über den beschriebenen Weg ins Kontenbuch<br />
eintragen lassen. <strong>Das</strong> gleiche Fenster öffnet sich, wenn Sie beim Anlegen der geplanten Buchung<br />
angegeben haben, dass der Betrag eine Schät<strong>zu</strong>ng ist. Sie können nun den tatsächlichen Geldbetrag<br />
der Buchung eintragen.<br />
Sie können <strong>KMyMoney</strong> auch so konfigurieren, dass beim Programmstart nicht geprüft wird, ob<br />
fällige geplante Buchungen vorhanden sind. Verwenden Sie hierfür im Einstellungsdialog von<br />
<strong>KMyMoney</strong> die Option ´´Geplante Buchungen beim Start überprüfen´´.<br />
61
<strong>Das</strong> <strong>Handbuch</strong> <strong>zu</strong> <strong>KMyMoney</strong><br />
Kapitel 10<br />
Kontenbuch<br />
Michael T. Edwardes<br />
Roger Lum<br />
2010-07-23<br />
4.5<br />
10.1 Die Kontenbuchansicht<br />
In der Kontenbuchansicht liegt das Herz der Funktionalität von <strong>KMyMoney</strong>. Diese Ansicht dient<br />
da<strong>zu</strong>, in den verschiedenen Konten Buchungen <strong>zu</strong> überprüfen und neue Buchungen an<strong>zu</strong>legen.<br />
Die Ansicht ist in drei Bereiche aufgeteilt: der Filterbereich, die Buchungsliste und der Eingabebereich.<br />
Diese Ansicht erlaubt Ihnen zahlreiche Schlüsselfunktionen: Suchen und Ansehen von Buchungen,<br />
Eingabe neuer Buchungen und das Bearbeiten oder Löschen von existierenden Buchungen.<br />
Weiterhin können Sie Details der Konten bearbeiten und Ihre Konten mit den Kontoauszügen<br />
Ihrer Bank abgleichen.<br />
62
<strong>Das</strong> <strong>Handbuch</strong> <strong>zu</strong> <strong>KMyMoney</strong><br />
Die Ansicht besteht aus drei Elementen:<br />
• Der Filterbereich<br />
• Die Buchungsliste<br />
• <strong>Das</strong> Eingabeformular für Buchungen, welches abhängig von den <strong>KMyMoney</strong> Einstellungen<br />
sichtbar ist.<br />
10.1.1 Der Filterbereich<br />
Sie können ein Konto über die Auswahlliste im oberen Bereich des Fensters auswählen. Achten<br />
Sie einmal darauf, wie sich das Buchungs-Eingabeformular im unteren Bereich des Kontenbuches<br />
abhängig vom Kontentyp ändert.<br />
Rechts von der Kontenauswahlliste gibt zwei weitere Felder. <strong>Das</strong> Such-Feld fungiert als Filter für<br />
die in der Liste an<strong>zu</strong>zeigenden Buchungen: es werden nur die Buchungen angezeigt, die den in<br />
das Suchfeld eingegebenen Text enthalten. Es ist dabei unerheblich, in welchem der Eingabefelder<br />
einer Buchung der Text vorhanden ist. Ganz rechts befindet sich eine Status-Auswahlliste. Es<br />
wurden nur die Buchungen angezeigt, die dem ausgewählten Eintrag entsprechen.<br />
10.1.2 Die Buchungsliste<br />
63
<strong>Das</strong> <strong>Handbuch</strong> <strong>zu</strong> <strong>KMyMoney</strong><br />
Nachdem Sie eine Buchung eingegeben haben, erscheint sie in der Buchungsliste. Sie können<br />
die Eigenschaften einer Buchung oder das Anlegen einer neuen Buchung auch direkt in der Liste<br />
durchführen. Die Buchungsliste ist standardmäßig nach Datum aufsteigend sortiert, d.h. die<br />
neueste Buchung befindet sich am Ende der Liste. Durch einen Klick mit der rechten Maustaste<br />
auf die Kopfzeile der Buchungsliste können Sie die Sortierkriterien ändern. Wie Sie das Standardsortierkriterium<br />
ändern können, finden Sie im Abschnitt Unterfenster ´´Sortierung´´ im Kapitel<br />
<strong>KMyMoney</strong> Einstellungen.<br />
Beachten Sie, dass das die Spalte „Saldo“ auf der aktuell angezeigten Sortierreihenfolge basiert<br />
und nicht berechnet wird, wenn die Anzeige mit dem Suchfeld oder dem Auswahlfeld „Buchung“<br />
wie vorher beschrieben gefiltert wird.<br />
Unter der Buchungsliste werden drei Werte angezeigt:<br />
Zuletzt abgeglichen Diese ist das Datum des letzten Abgleichs des Kontos. <strong>Das</strong> Abgleichen ist<br />
ein wichtiger Prozess für viele Konten, weitere Informationen da<strong>zu</strong> finden Sie hier.<br />
Verrechnet Dies ist die Gesamtsumme aller verrechneten und abgeglichenen Buchungen für dieses<br />
Konto. in diesem Abschnitt finden Sie weitere Informationen über den Status Verrechnet und<br />
Abgeglichen von Buchungen.<br />
Saldo Hier zeigt <strong>KMyMoney</strong> den Gesamtsaldo des Kontos an, der sich aus der Summe aller Buchungen<br />
für dieses Konto ergibt. Wenn Sie jedoch mehrere Konten in der Kontenliste ausgewählt<br />
haben, wird hier die Summe der Buchungen aller ausgewählten Konten gezeigt. Ist nur ein Konto<br />
gewählt, wird auch nur der Gesamtsaldo diese Kontos gezeigt.<br />
10.1.3 <strong>Das</strong> Buchungseingabeformular<br />
<strong>Das</strong> genaue Aussehen des Bereiches unterhalb der Buchungsliste hängt von den Einstellungen<br />
und dem Kontentyp ab, der angezeigt wird. Grundsätzlich enthält der Bereich Eingabefelder für<br />
alle Details einer einzelnen Buchung, sowie Knöpfe für verschiedenen Aktionen, die man auf<br />
eine Buchung anwenden kann. Dies wird in den folgenden Abschnitten näher beschrieben.<br />
10.2 Buchungen eingeben<br />
Es gibt zwei Möglichkeiten, Buchungen in das Kontenbuch ein<strong>zu</strong>tragen: entweder über das Buchungsformular<br />
unterhalb der Buchungsliste, oder durch das Eingeben direkt in die Buchungsliste.<br />
Standardmäßig wird das Buchungsformular unterhalb der Buchungsliste angezeigt und<br />
deshalb soll <strong>zu</strong>nächst diese Methode erläutert werden.<br />
Die Felder im Buchungsformular entsprechenden den in der Buchungsliste angezeigten Feldern.<br />
Zusätzliche Felder, wie ein Bemerkungsfeld <strong>zu</strong>m Hinterlegen detaillierterer Informationen <strong>zu</strong>r<br />
Buchung und eine Kategorieauswahl. Über den Split-Knopf können Sie eine Buchung mehreren<br />
Kategorien <strong>zu</strong>ordnen (´´splitten´´).<br />
64
<strong>Das</strong> <strong>Handbuch</strong> <strong>zu</strong> <strong>KMyMoney</strong><br />
10.3 <strong>Das</strong> Buchungsformular verwenden<br />
<strong>Das</strong> Buchungsformular im unteren Bereich des Kontenbuches ist die Bedienungsoberfläche <strong>zu</strong>m<br />
Anlegen von Buchungen.<br />
Abhängig davon, welchen Typ oder welche Art einer Buchung Sie anlegen möchten, sind verschiedene<br />
Unterfenster im Buchungsformular verfügbar. Klicken Sie auf das Unterfenster, das<br />
Ihre Buchung am ehesten beschreibt (Gutschrift, Umbuchung, Belastung) und es erscheinen die<br />
entsprechenden Eingabefelder, die Sie nun füllen können.<br />
Beachten Sie, dass die gewählte Art der Buchung von <strong>KMyMoney</strong> nicht direkt verwendet wird.<br />
Die Information ist notwendig, um Buchungen in Berichten <strong>zu</strong> gruppieren.<br />
Wenn Sie sich nicht sicher sind, welche Buchungsart Sie auswählen sollen, verwenden Sie<br />
´´Gutschrift´´ für auf dem Konto eingehende Zahlungen, ´´Belastung´´ für vom Konto abgehende<br />
Zahlungen und ´´Umbuchung´´ für Zahlungen zwischen verschiedenen Konten. Die verschiedenen<br />
Buchungsarten und ihre Unterschiede werden an anderer Stelle intensiver erläutert.<br />
Wählen Sie eine Buchungsart durch Klicken auf eine der Karteikarten.<br />
10.3.1 Die Daten einer Buchung<br />
Geben Sie Ihre Daten anhand der folgenden Informationen in die Eingabefelder ein. Viele Eingabefelder<br />
haben eine automatische Vervollständigs-Funktion eingeschaltet. <strong>Das</strong> bedeutet, dass Ihnen<br />
<strong>KMyMoney</strong> nach Eingabe der ersten Buchstaben automatisch alle übereinstimmenden Einträgen<br />
anzeigt. Um einen Eintrag aus<strong>zu</strong>wählen, klicken Sie ihn mit der Maus an oder wählen Sie<br />
ihn mit der Tastatur aus. Sollte sich der gewünschte Text nicht in der Liste mit übereinstimmenden<br />
Einträgen befinden, fahren Sie einfach mit der Eingabe fort, um die Einträge in der Liste mit<br />
übereinstimmenden Einträgen ein<strong>zu</strong>grenzen. Wenn Sie nun später den gleichen Text eingeben<br />
möchten, wird <strong>KMyMoney</strong> ihn automatisch für Sie finden und ihn in der Liste mit übereinstimmenden<br />
Einträgen anbieten, nachdem Sie die ersten Zeichen des Textes eingegeben haben.<br />
10.3.1.1 Der Empfänger<br />
Der Empfänger/Zahlungsempfänger ist derjenige, von dem das Geld kam, bzw. an den das Geld<br />
gezahlt wurde. Wenn der Zahlungsempfänger <strong>KMyMoney</strong> noch nicht bekannt ist, werden Sie<br />
gefragt, ob Sie ihn als neuen Datensatz in die Liste der Zahlungsempfänger aufnehmen möchten.<br />
Alle weiteren Informationen <strong>zu</strong>m Zahlungsempfänger oder Zahlenden, wie seine Adresse,<br />
können später in der Empfänger Ansicht hin<strong>zu</strong>gefügt werden.<br />
10.3.1.2 Die Kategorie<br />
Die Kategorie ordnet eine Buchung für Berichts- und Buchhaltungszwecke einer Einnahmenoder<br />
Ausgabenkategorie <strong>zu</strong>. Dies ermöglicht es Ihnen, bestimmte Buchungen <strong>zu</strong> gruppieren. Ge-<br />
65
<strong>Das</strong> <strong>Handbuch</strong> <strong>zu</strong> <strong>KMyMoney</strong><br />
ben Sie den Namen der Kategorie in das entsprechende Feld ein. Wenn Sie eine noch nicht existierende<br />
Kategorie eingeben, wird <strong>KMyMoney</strong> fragen, ob Sie die Kategorie neu anlegen möchten.<br />
Wenn Sie einer Buchung mehrere verschiedene Kategorien <strong>zu</strong>ordnen möchten, erlaubt Ihnen<br />
<strong>KMyMoney</strong> dies auch. Ein Beispiel hierfür wäre eine Rechnung für ein Abendessen in einem<br />
Restaurant über 50 EUR, wobei Sie 10 EUR für das Essen, 20 EUR für Getränke und 20 EUR<br />
Trinkgeld gezahlt haben. Die Transaktion könnte demnach drei Kategorien <strong>zu</strong>gewiesen werden:<br />
Essen, Getränke und Trinkgeld. Um dies <strong>zu</strong> tun, müssen Sie eine Split-Buchung erzeugen. Wie<br />
das funktioniert, wird weiter unten beschrieben.<br />
Schauen Sie in den Abschnitt spezielle <strong>KMyMoney</strong>-Felder für weitere Informationen <strong>zu</strong>m Gebrauch<br />
dieses Feldes.<br />
10.3.1.3 Die Notiz<br />
Eine mehrzeilige Notiz kann in das Notizfeld eingetragen werden, um <strong>zu</strong> vermerken, wofür<br />
genau die Buchung gut war.<br />
10.3.1.4 Die Schecknummer<br />
Eine Schecknummer kann bei Bedarf eingegeben werden. Die Schecknummer kann ständig sichtbar<br />
geschaltet werden. Dies kann im Einstellungsdialog von <strong>KMyMoney</strong> konfiguriert werden.<br />
10.3.1.5 <strong>Das</strong> Datum<br />
<strong>Das</strong> Buchungsdatum muss eingegeben werden, wann die Buchung stattfand. Schauen Sie in den<br />
Abschnitt spezielle <strong>KMyMoney</strong>-Felder, um mehr darüber <strong>zu</strong> erfahren, wie Sie in Datumsfelder<br />
schneller und einfacher ein Datum eintragen können.<br />
10.3.1.6 Der Betrag<br />
Zum Schluss geben Sie noch den Betrag der Buchung in das entsprechende Eingabefeld ein. Ein<br />
einfacher Taschenrechner steht Ihnen <strong>zu</strong>r Verfügung, wenn Sie den kleinen Knopf rechts neben<br />
dem Eingabefeld drücken. Alternativ können Sie auch das Prozentzeichen % oder eine Formel,<br />
wie 12 + 3. Sobald das Pluszeichen eingegeben wird, öffnet sich automatisch der Taschenrechner.<br />
Wenn Sie sich versichert haben, dass alle Felder korrekt ausgefüllt sind, klicken Sie den Knopf<br />
Eintragen. Wenn Sie aus Versehen auf Eintragen gedrückt haben, bevor Sie alle Daten eingegeben<br />
haben, drücken Sie einfach auf Bearbeiten, um die Eingabe Ihrer Daten fort<strong>zu</strong>setzen.<br />
10.4 Direkte Eingabe einer Buchung in die Liste<br />
Die zweite Methode eine Buchung im Kontenbuch an<strong>zu</strong>legen erfolgt in der Liste der Buchungen.<br />
66
<strong>Das</strong> <strong>Handbuch</strong> <strong>zu</strong> <strong>KMyMoney</strong><br />
Damit Sie diese Funktion nutzen können, müssen Sie <strong>KMyMoney</strong> <strong>zu</strong>nächst mitteilen, dass Sie<br />
das Buchungsformular nicht mehr nutzen möchten. Öffnen Sie den Einrichtungsdialog und deaktivieren<br />
Sie die Option Buchungsformular anzeigen.<br />
Dies geschieht durch den Menüpunkt Einstellungen → <strong>KMyMoney</strong> einrichten .... Wählen Sie<br />
im erscheinenden Einstellungs-Dialog das Symbol Kontenbuch aus der Liste auf der<br />
linken Seite. Die Option, die Sie deaktivieren müssen lautet Buchungsformular anzeigen. Anschließend<br />
klicken Sie auf den Knopf OK, um dann Ihre Buchungen direkt in die Buchungsliste<br />
im Kontenbuch eintragen <strong>zu</strong> können.<br />
10.4.1 Bearbeitung starten<br />
Um eine neue Buchung in das Kontenbuch ein<strong>zu</strong>tragen, klicken Sie entweder einen leeren Eintrag<br />
an, drücken die Taste Strg+Einfg, oder Sie betätigen den Knopf Neu am unteren Rand des<br />
Fensters. Die Tasten Pfeil hoch und Pfeil runter erlaubt Ihnen das Navigieren durch die Liste.<br />
Nach Drücken der Eingabetaste oder einem Doppelklick auf die gewünschte Buchung werden<br />
die Eingabefelder angezeigt und Sie können Ihre Eingaben vornehmen.<br />
Um <strong>zu</strong>m nächsten Feld <strong>zu</strong> wechseln, drücken Sie die Tabulatortaste. Wenn Sie alles eingegeben<br />
haben, drücken Sie Eingabe, um Ihre Änderungen <strong>zu</strong> speichern oder Esc, um die Bearbeitung<br />
ab<strong>zu</strong>brechen.<br />
Falls die Option Eingabetaste wechselt zwischen den Feldern aktiviert ist, können Sie mit Hilfe<br />
von Eingabe <strong>zu</strong>m nächsten Eingabefeld wechseln, anstatt die Tab-Taste <strong>zu</strong> verwenden. Wenn Sie<br />
beim letzten Eingabefeld Eingabe drücken wird die Buchung gespeichert.<br />
Welche der beiden Eingabemethoden Sie verwenden, liegt ganz bei Ihnen und ist nur eine Frage<br />
Ihrer persönlichen Vorliebe.<br />
10.5 Split-Buchungen<br />
Die Funktionalität der Split-Buchungen erlaubt es Ihnen, einer Buchung mehrere Kategorien <strong>zu</strong><strong>zu</strong>ordnen,<br />
beispielsweise um verschiedene während eines einzelnen Einkaufs erworbenen Dinge<br />
einer separaten Kategorie <strong>zu</strong><strong>zu</strong>ordnen.<br />
Um eine Split-Buchung an<strong>zu</strong>legen, erstellen Sie wie gewohnt eine neue Buchung und geben Sie<br />
auch den Gesamtbetrag ein. Nun drücken Sie, anstatt eine einzelne Kategorie aus<strong>zu</strong>wählen, den<br />
Knopf Splitten. Wenn Sie bereits eine einzelne Kategorie eingetragen haben, wird diese der erste<br />
Eintrag im Split-Buchungs-Editor.<br />
Im Split-Buchungs-Editor klicken Sie doppelt auf eine leere Zeile, um eine neue Split-Buchung<br />
ein<strong>zu</strong>tragen, oder drücken Sie Strg+Einfg. Wählen Sie die passende Kategorie, hinterlegen Sie<br />
auf Wunsch eine kurze Bemerkung und geben Sie <strong>zu</strong>m Schluss noch den Betrag der Split-<br />
Buchung ein. Um die Splitzeile <strong>zu</strong> speichern, drücken Sie den grünen Haken unter der Kategorie.<br />
Um die Eingabe ab<strong>zu</strong>brechen drücken Sie auf das rote Kreuz.<br />
Nach Eingabe einer Splitzeile wird im unteren Bereich des Split-Buchungs-Editor angezeigt, welche<br />
Restsumme der Buchung noch nicht einer Kategorie <strong>zu</strong>gewiesen wurde. Nach Eingabe aller<br />
gewünschten Splitzeilen drücken Sie den Knopf OK, um die gesamte Buchung <strong>zu</strong> speichern.<br />
Wenn immer noch eine nicht <strong>zu</strong>gewiesene Restsumme verblieben ist, werden Sie gefragt, ob Sie<br />
<strong>zu</strong>m Split-Buchungs-Editor <strong>zu</strong>rückkehren, die Gesamtsumme der Buchung anpassen oder einen<br />
Rest der Buchung keiner Kategorie <strong>zu</strong>weisen möchten.<br />
<strong>Das</strong> Kategoriefeld im Buchungsformular oder der Buchungsliste zeigt nun den Text Split-Buchung<br />
an.<br />
67
<strong>Das</strong> <strong>Handbuch</strong> <strong>zu</strong> <strong>KMyMoney</strong><br />
10.6 Buchungen bearbeiten<br />
Um eine Buchung <strong>zu</strong> bearbeiten, wählen Sie die entsprechende Buchung in der Buchungsliste<br />
und drücken den Knopf Bearbeiten im Buchungsformular, oder klicken Sie mit der rechten<br />
Maustaste auf die Buchung wählen Sie Bearbeiten aus dem Kontextmenü. Wenn Sie den Modus<br />
entsprechenden Modus aktiviert haben und die Buchungen direkt in der Buchungsliste bearbeiten,<br />
können Sie auch einfach mit der Maus doppelt auf die gewünschte Buchung klicken, oder<br />
Eingabe drücken, wenn die betreffende Buchung ausgewählt ist.<br />
10.7 Buchungen löschen<br />
Um eine Buchung <strong>zu</strong> löschen, wählen Sie sie in der Buchungsliste aus und klicken Sie sie mit der<br />
rechten Maustaste an. Im erscheinenden Kontextmenü wählen Sie Löschen, oder Sie klicken auf<br />
Löschen im Buchungsformular.<br />
10.8 Buchungen <strong>zu</strong>ordnen<br />
Wenn Sie Buchungen importieren (z.B. QIF, OFX oder HBCI), versucht <strong>KMyMoney</strong> die importierten<br />
Buchungen automatisch den bereits im Kontenbuch vorhandenen Buchungen <strong>zu</strong><strong>zu</strong>ordnen.<br />
Standardmäßig darf sich das Datum der Buchungen bei der automatischen Zuordnung um 4<br />
Tage unterscheiden. Diese Voreinstellung kann in den Einstellungen <strong>zu</strong>m Kontenbuch auf der<br />
Karteikarte Importieren geändert werden. Jede Buchung, die automatisch <strong>zu</strong>geordnet werden<br />
konnte, wird grün markiert. Nach Abschluss des Imports sollten Sie die automatisch <strong>zu</strong>geordneten<br />
Buchungen überprüfen und entweder akzeptieren oder sie wieder trennen.<br />
Sollten Sie importierte Buchungen finden, die nicht automatisch <strong>zu</strong> bereits bestehenden Buchungen<br />
im Kontenbuch <strong>zu</strong>geordnet wurden, besteht die Möglichkeit diese manuell <strong>zu</strong><strong>zu</strong>ordnen. Beachten<br />
Sie, dass es einen Unterschied macht, ob Sie zwei Buchungen <strong>zu</strong>ordnen, oder eine der<br />
beiden einfach löschen, auch wenn es auf den ersten Blick <strong>zu</strong>m gleichen Ergebnis führt, nämlich<br />
dass nur eine Buchung übrig bleibt. Gerade bei OFX und HBCI ist es besonders wichtig, dass Sie<br />
die importierte Buchung nicht einfach löschen, denn beim nächsten Import würden die gelöschten<br />
Buchungen erneut auftauchen. Der Grund ist, dass moderne Formate wie OFX und HBCI<br />
sogenannte „Transaktions-IDs” verwenden, um Buchungen eindeutig <strong>zu</strong> identifizieren. Wenn<br />
Sie nun eine so importierte Buchung löschen, wird natürlich auch die Transaktions-ID gelöscht,<br />
sodass der Importer beim nächsten Import nicht mehr weiss, dass die Buchung bereits importiert<br />
wurde. Also wird sie erneut importiert und taucht wieder im Kontenbuch auf.<br />
68
<strong>Das</strong> <strong>Handbuch</strong> <strong>zu</strong> <strong>KMyMoney</strong><br />
Die Lösung besteht darin, <strong>KMyMoney</strong> durch eine manuelle Zuordnung mit<strong>zu</strong>teilen, dass die<br />
beiden Buchungen identisch sind. Dies ermöglicht Ihnen, eine importierte Buchung mit einer<br />
manuell eingegebenen (nicht importierten) Buchung <strong>zu</strong> verknüpfen/<strong>zu</strong><strong>zu</strong>ordnen. Um zwei Buchungen<br />
manuell <strong>zu</strong><strong>zu</strong>ordnen, markieren Sie die erste Buchung, indem Sie sie mit der Maus<br />
anklicken. Anschließend markieren Sie auch die zweite Buchung genauso, nur drücken Sie dabei<br />
gleichzeitig die Strg-Taste und wählen Zuordnen aus dem Kontextmenü. Die Hintergrundfarbe<br />
der Buchung ändert sich <strong>zu</strong> einem blassen Grün. Hierdurch werden die beiden Buchungen einander<br />
<strong>zu</strong>geordnet und <strong>zu</strong>sammengeführt. Die Beträge der beiden Buchungen müssen identisch<br />
sein, damit die Zuordnung funktioniert. Nur das Datum der beiden Buchungen darf sich um<br />
das oben erwähnte eingestellte Zeitfenster unterscheiden. Wenn Sie mit dem Ergebnis <strong>zu</strong>frieden<br />
sind, klicken Sie die <strong>zu</strong>geordnete Buchung mit der rechten Maustaste an und wählen Sie den<br />
Knopf Annehmen.<br />
Während des Imports von Onlinebuchungen, entweder direkt oder durch das Einlesen einer heruntergeladenen<br />
Datei, versucht <strong>KMyMoney</strong> nach seinen Möglichkeiten eine automatische Zuordnung,<br />
basierend auf dem Namen des Zahlungsempfängers und dem Betrag der Buchung. Im<br />
Falle einer falschen automatischen Zuordnung kann die <strong>zu</strong>geordnete Buchung wieder getrennt<br />
werden.<br />
ANMERKUNG<br />
Es ist nicht möglich, zwei Buchungen einander <strong>zu</strong><strong>zu</strong>ordnen, die beide importiert wurden. Genauso ist<br />
es nicht möglich, zwei Buchungen einander <strong>zu</strong><strong>zu</strong>ordnen, die beide manuell eingegeben wurden.<br />
10.9 Der Status ´´Verrechnet´´<br />
Eine Buchung kann einen von folgenden drei möglichen Zustände haben: nicht abgeglichen (N),<br />
verrechnet (V) und abgeglichen (A). Wenn Sie eine neue Buchung eingeben, hat diese den Status<br />
´´nicht abgeglichen´´. Sobald die Buchung der Bank ankommt, können Sie sie mit Ihrem Kontenbuch<br />
verrechnen und die Buchung in den Status ´´V´´ setzen. Sobald Sie einen Kontoaus<strong>zu</strong>g von<br />
Ihrer Bank erhalten, sollten alle verrechneten Buchungen darauf <strong>zu</strong> finden sein.<br />
Wenn Sie Ihr Konto abgleichen, markieren Sie alle Buchungen als ´´verrechnet´´ und überprüfen,<br />
ob die Differenz zwischen dem Anfangskontostand und dem Endkontostand der Summe<br />
der verrechneten Buchungen entspricht und mit dem Endkontostand des Kontoaus<strong>zu</strong>gs übereinstimmt.<br />
Wenn das der Fall ist, können Sie den ´´Abgleich beenden´´, wobei automatisch der<br />
Status aller verrechneten Buchungen von ´´Verrechnet´´ (V) in ´´Abgeglichen´´ (A) geändert wird.<br />
Wenn Sie eine Buchung bearbeiten möchten, die mindestens eine Split-Buchung enthält die bereits<br />
als abgeglichen (A) gekennzeichnet wurde, werden Sie gewarnt.<br />
Es existiert noch ein vierter Status (´´eingefroren´´), der aber nicht gesetzt werden kann. Dieser<br />
ist für einen späteren Gebrauch vorgesehen. Wenn eine Buchung mindestens eine Splitzeile im<br />
Status ´´eingefroren´´ besitzt, kann die Buchung nicht mehr bearbeitet werden.<br />
69
<strong>Das</strong> <strong>Handbuch</strong> <strong>zu</strong> <strong>KMyMoney</strong><br />
10.10 Buchungseinstellungen verändern<br />
Es gibt mehrere Optionen, die das Aussehen und das Verhalten der Buchungen in der Kontenbuchansicht<br />
beeinflussen. Diese Einstellungen finden Sie durch Auswahl von Einstellungen<br />
Kontenbuch Sym-<br />
→ <strong>KMyMoney</strong> einrichten ...aus dem Menü und durch Auswahl des<br />
bols aus der Liste auf der linken Seite des Einstellungs-Dialogfensters.<br />
Die meisten Einstellungen sind selbsterklärend. Zur Veranschaulichung werden einige der möglichen<br />
Einstellungen aber trotzdem nachfolgend beschrieben.<br />
• Buchungsformular anzeigen (auf der Karteikarte ´´Anzeige´´) - schaltet die Anzeige des Buchungsformulars<br />
für die Eingabe einer Buchung im unteren Bereich des Bildschirms an oder<br />
aus. Buchungen können trotzdem direkt in eine leere Zeile am Ende der Buchungsliste durch<br />
eine kompakte automatischen Eingabebereich direkt in der Liste eingegeben werden.<br />
Die Bilder zeigen, wie die direkte Eingabemöglichkeit in der Buchungsliste im Vergleich <strong>zu</strong>m<br />
Buchungsformular im unteren Bereich aussieht.<br />
<strong>Das</strong> Buchungseingabeformular<br />
Buchungen werden direkt eingegeben<br />
• Änderungen beibehalten, wenn eine andere Buchung ausgewählt wird - durch das Auswählen<br />
der nächsten Zeile in der Buchungsliste oder dem Split-Buchungs-Editor werden die vorher<br />
durchgeführten Änderungen beibehalten, anstatt der Standardeinstellung, dass Änderungen<br />
erst durch Klick auf den grünen Haken gespeichert werden.<br />
10.11 Andere Funktionen<br />
Weitere Optionen sind im Kontextmenü Buchungsoptionen verfügbar, das sich durch einen<br />
Klick mit der rechten Maustaste auf eine beliebige Buchung in der Liste öffnet.<br />
70
<strong>Das</strong> <strong>Handbuch</strong> <strong>zu</strong> <strong>KMyMoney</strong><br />
Mithilfe dieser Optionen können Sie <strong>zu</strong>r Zahlungsempfänger-Seite springen, eine geplante Buchung<br />
anlegen und den Status ´´Verrechnet´´ oder ´´Abgeglichen´´ verändern.<br />
Um die Kontoinformationen aus dem Kontenbuch heraus <strong>zu</strong> bearbeiten, wählen Sie aus dem<br />
Menü den Punkt Konto. Aus diesem Menü können Sie die Kontendetails bearbeiten, sowie das<br />
Menü <strong>zu</strong>m Abgleich des Kontos erreichen, welches Ihnen erlaubt, die Buchungen den Buchungen<br />
des Bankkontoaus<strong>zu</strong>gs oder der Kreditkartenabrechnung <strong>zu</strong><strong>zu</strong>ordnen.<br />
71
<strong>Das</strong> <strong>Handbuch</strong> <strong>zu</strong> <strong>KMyMoney</strong><br />
Kapitel 11<br />
Investitionen<br />
Ace Jones<br />
2010-07-25<br />
4.5<br />
11.1 Investitionen in <strong>KMyMoney</strong><br />
11.1.1 Investitionen<br />
Investitionen sind Geldanlagen, die an einer Börse gehandelt werden. Aktien, Anleihen und Anlagefonds<br />
sind die gebräuchlichsten Investitionen und sie werden in <strong>KMyMoney</strong> direkt unterstützt.<br />
Termingeschäfte, Warengeschäfte, Optionen und andere komplexe Derivate werden auch<br />
manchmal benutzt, es gibt für sie aber keine besonderen Funktionen in <strong>KMyMoney</strong>. Solange sie<br />
sich wie Aktien oder Anleihen verhalten, können sie problemlos mit <strong>KMyMoney</strong> verwaltet werden.<br />
11.1.2 Basis-Währung<br />
Jede Investition hat eine Basiswährung, in der sie gehandelt wird. Ein notierter Kurs einer Investition<br />
wird immer in der Basiswährung eingegeben. Für eine Aktie an der NYSE (New York<br />
Stock Exchange - New Yorker Börse) ist die Basiswährung der US-Dollar, für eine in Australien<br />
an der Börse gehandelte Aktie ist der Australische Dollar die Basiswährung.<br />
11.1.3 Investitionskonten<br />
Investitionskonten enthalten eine Zusammenstellung von Investitionen, Ein Investitionskonto<br />
enthält Buchungen wie Kauf oder Verkauf dieser Investitionen. Alle Buchungen in einem Investitionskonto<br />
beziehen sich auf eine bestimmte Investition. Es gibt keinen getrennten „Kassenbestand”<br />
in einem Investitionskonto, da<strong>zu</strong> wird ein Wertpapierkonto verwendet.<br />
11.1.4 Wertpapierhandelskonto<br />
Ein Investitionskonto hat meistens ein <strong>zu</strong>gehöriges Wertpapierkonto. Dies wird manchmal auch<br />
als „Kassenbestand” bezeichnet. Investitionskonten können keine Geld-Buchungen wie <strong>zu</strong>m Beispiel<br />
eine Überweisung ihrer Bank enthalten. Wird eine Aktie verkauft, dann wird der Erlös in<br />
dem Wertpapierkonto verbucht.<br />
Wenn Sie ein Investitionskonto erstellen, können Sie da<strong>zu</strong> ein Wertpapierhandelskonto eröffnen.<br />
72
<strong>Das</strong> <strong>Handbuch</strong> <strong>zu</strong> <strong>KMyMoney</strong><br />
11.2 Anlegen eines Investitionskontos<br />
Als ersten Schritt <strong>zu</strong>r Verwaltung von Investitionen müssen Sie eine Konto dafür erstellen. Wählen<br />
Sie Konto → Neues Konto ... aus dem Menü, um den Dialog „Neues Konto erstellen“ <strong>zu</strong><br />
öffnen. Denken Sie daran, „Investition” als Typ des Konto ein<strong>zu</strong>stellen.<br />
Um mit dem neuen Investitionskonto <strong>zu</strong> arbeiten, gehen Sie <strong>zu</strong>r Ansicht Investitionen und wählen<br />
Sie das gerade erstellte Konto im Auswahlfeld Konto wählen.<br />
11.3 Investitionen <strong>zu</strong> Ihrem Konto hin<strong>zu</strong>fügen<br />
Um einzelne Investitionen <strong>zu</strong> Ihren Investitionskonto hin<strong>zu</strong><strong>zu</strong>fügen, gehen Sie <strong>zu</strong>r Ansicht Investitionen<br />
und wählen Sie ein Konto für die Investition im Auswahlfeld.<br />
Klicken Sie mit der rechte Maustaste in einen leeren Bereich der Ansicht. Damit wird das Kontextmenü<br />
Investitions-Einstellungen angezeigt. Wählen Sie aus diesem Menü den Eintrag Neue<br />
Investition .... Damit starten Sie den Assistenten für neue Investitionen, der Sie bei dieser Aufgabe<br />
unterstützt.<br />
11.3.1 Assistent für neue Investitionen<br />
Zuerst müssen Sie die Art der Investition (Wertpapier, Anleihe usw.) auswählen.<br />
Als nächstes wird die Seite für die Investitionsdetails angezeigt. Folgende Informationen sollten<br />
auf dieser Seite eingegeben werden:<br />
• Börsensymbol: <strong>Das</strong> in allen Börsen verwendete Aktien-Symbol für diese Investition. <strong>KMyMoney</strong><br />
benötigt ein Börsensymbol für alle Investitionen, aber für manche Investitionen gibt es<br />
kein Symbol. In diesen Fällen müssen Sie Symbol erstellen.<br />
• Name: Der ausgeschriebenen Name der Investition, die Sie erstellen, z. B., „Advanced Micro<br />
Devices, Inc.”. Dieser Name wird auch für das Wertpapier verwendet.<br />
• Stückelung: Die Genauigkeit, mit der Ihr Aktienbesitz gemessen wird. Zum Beispiel in den<br />
USA geben die meisten Anlagefonds den Aktienbesitz mit drei Dezimalstellen an. Dann muss<br />
in diesem Feld der Wert „1000“ eingetragen werden. Aktien werden oft nur in ganzen Einheiten<br />
gerechnet. Für eine solche Aktie muss der Wert „1“ eingegeben werden.<br />
• Handelsplatz: Die Börse, an der die Investition gehandelt wird. Angaben in diesem Feld sind<br />
freigestellt. Diese Information wird ansonsten nicht in <strong>KMyMoney</strong> verwendet.<br />
• Identifikation: Ein Feld für <strong>zu</strong>sätzliche Informationen <strong>zu</strong>r Identifizierung. Diese Feld kann leer<br />
gelassen werden. Auch diese Information wird im Programm nicht weiter benutzt.<br />
• Handelswährung: Die Währung, in der diese Investition an Ihrem Markt gehandelt wird.<br />
• Kurseintrag: Geben Sie an, ob der Preis als Preis pro Aktie oder als Preis aller Aktien eingetragen<br />
wird.<br />
Benutzen Sie Online-Kursnotizen, dann überprüfen Sie, dass das hier eingetragene Symbol genau<br />
mit dem Symbol der Online-Quelle übereinstimmt. Yahoo liefert Informationen über die meisten<br />
weltweiten Börsen, für außerhalb der USA gehandelte Werte muss jedoch ein Zusatz an das Symbol<br />
angehängt werden. Rubicon Limited, das auf dem Neuseeländischen Markt gehandelt wird,<br />
muss daher als „RBC.NZ” eingegeben werden.<br />
Zum Schluß kommen die Einstellungen für die Aktualisierung der Online-Kurse. Hier stellen<br />
Sie ein, wie die Preise Ihrer Investition aktualisiert werden sollen. Folgenden Einstellungen sind<br />
vorhanden:<br />
73
<strong>Das</strong> <strong>Handbuch</strong> <strong>zu</strong> <strong>KMyMoney</strong><br />
• Finance::Quote verwenden: Dies ist eine Einstellung für GnuCash-Benutzer, die mit dieser Art<br />
von Kursnotizen vertraut sind. Die meisten Benutzer können diese Einstellung deaktiviert lassen.<br />
• Online-Quelle: Die Online-Quelle, die Sie für diese Investition benutzen möchten. Meistens<br />
wird hier „Yahoo” gewählt. Probieren Sie <strong>zu</strong>erst, ob die Investition hier gefunden wird. Ansonsten<br />
probieren Sie andere Quellen aus.<br />
• Faktor: Ein Faktor, mit dem die Kursnotizen für diese Investition multipliziert werden sollen.<br />
Dies ist normalerweise für Aktion aus Grossbritannien erforderlich, wo der Preis in Pence<br />
(1/100) angegeben und die Aktie in Pfund notiert wird. In diesen Fall geben Sie 0,01 als Faktor<br />
ein.<br />
11.4 Bearbeitung von Investitionen<br />
In der Ansicht „Investitionen“ wird der Inhalt eines Kontos <strong>zu</strong>sammen mit dem Handelssymbol,<br />
dem Wert, der Menge und dem Preis angezeigt. Klicken Sie mit der rechten Maustaste auf eine<br />
Investition, um das Kontextmenü Investitions-Einstellungen <strong>zu</strong> öffnen. Mit den Aktionen in<br />
diesem Menü können Sie einzelne Investitionen <strong>zu</strong> diesem Konto hin<strong>zu</strong>fügen, <strong>zu</strong> bearbeiten oder<br />
<strong>zu</strong> löschen. Außerdem können Sie den Preis manuell oder Online aktualisieren. Ein leeres Konto<br />
kann geschlossen und geschlossene Konten können wieder geöffnet werden.<br />
11.5 Investitions-Buchungen<br />
Investitions-Buchungen werden im Kontenbuch wie andere Konten eingeben oder bearbeitet.<br />
Die <strong>zu</strong> bearbeitenden Felder sind jedoch anders und hängen von der Art der Buchung oder Aktivität<br />
ab. Für Investitions-Buchungen gibt es einige <strong>zu</strong>sätzliche Elemente.<br />
• Aktivität<br />
• Wertpapier<br />
• Konto<br />
• Aktien, Preise & Gesamtbetrag<br />
• Gebühren<br />
• Zinskategorie<br />
74
<strong>Das</strong> <strong>Handbuch</strong> <strong>zu</strong> <strong>KMyMoney</strong><br />
11.5.1 Aktivität<br />
Die Aktivität einer Investitionsbuchung beschreibt die Aktion für ein Wertpapier. Folgende Aktivitäten<br />
sind möglich:<br />
Kaufen/Verkaufen<br />
Wird für den Verkauf oder Kauf von einzelnen Investitionen verwendet. Diese Aktion benötigt<br />
ein Konto, in das die Gelder ein- oder ausgebucht werden.<br />
Dividende/Gewinn<br />
Diese Aktion wird auch „ausgeschüttete Dividende” genannt und wird benutzt, wenn Sie<br />
Zinsen oder Dividendenausschüttungen für Ihre Investition erhalten. Für diese Aktion ist<br />
ein Konto für die Buchung der Beträge nötig.<br />
Wiederanlage der Dividende<br />
Dies ist eine Dividende, bei der Erträge wieder in der Investition angelegt werden.<br />
Aktien hin<strong>zu</strong>fügen/entfernen<br />
Eine Änderung der Anzahl Ihrer Investition. Dies sollten selten benutzt werden, da es sehr<br />
ungewöhnlich ist, dass sich die Zahl der Aktien ändert, es sei denn durch Kauf oder Verkauf.<br />
Aktien-Stückelung<br />
Wird bei der Teilung einer Aktie benutzt. Geben Sie das Verhältnis im Feld „Aufteilungsverhältnis”<br />
ein, <strong>zu</strong>m Beispiel bei einer Teilung im Verhältnis 3:, geben Sie den Faktor 1,5<br />
ein.<br />
11.5.2 Wertpapier<br />
Jede Investitions-Buchung muss einem bestimmten Wertpapier, hier nur ein anderer Name für<br />
eine Investition, <strong>zu</strong>geordnet werden. Wählen Sie den Namen für eine Investition, wenn Sie eine<br />
Buchung hin<strong>zu</strong>fügen oder bearbeiten. <strong>Das</strong> Symbol wird mit der Investition angezeigt.<br />
11.5.3 Konto<br />
Für alle Buchungen, bei denen Geldbeträge verschoben werden, muss ein Konto eingegeben werden,<br />
aus dem der Betrag entnommen oder dem er hin<strong>zu</strong>gefügt wird. Gibt es für Ihr Investionskonto<br />
ein <strong>zu</strong>geordnetes Wertpapierkonto, dann sollten Sie die Beträge dort verbuchen. Dies betrifft<br />
gezahlte Gebühren, Zinsen oder erhaltene Dividenden.<br />
11.5.4 Aktien, Preise & Gesamtbetrag<br />
Für die Buchung von Käufen, Verkäufen und ausgeschüttete Dividende muss die Anzahl der<br />
Aktien, der Preis je Aktie und der Gesamtbetrag der Buchung ermittelt werden. Geben Sie zwei<br />
dieser Werte ein, <strong>KMyMoney</strong> berechnet dann den dritten Wert. Am Besten geben Sie den Gesamtbetrag<br />
und die Anzahl der Aktien ein, da diese beiden Werte für die Buchung bekannt sind.<br />
Der Preis je Aktie kann aus diesen Angaben berechnet werden.<br />
11.5.5 Gebühren<br />
Bei Investitions-Buchungen können Sie die Gebühren oder Kommission, die Sie dem Händler<br />
gezahlt haben, mit eingeben. Haben Sie eine Kategorie für die Gebühren ausgewählt, wird rechts<br />
ein Feld angezeigt, in dem der Betrag eingegeben wird. Müssen Sie mehrere Gebühren für diese<br />
Buchung eingeben, benutzen Sie die Funktion Split-Buchungen. Haben Sie in diesem Fall alle<br />
einzelnen Buchungen eingegeben, wird die Gesamtsumme aller Gebühren rechts im Feld angezeigt.<br />
75
<strong>Das</strong> <strong>Handbuch</strong> <strong>zu</strong> <strong>KMyMoney</strong><br />
11.5.6 Zinsen<br />
In diesem Feld geben Sie die Zinsen oder Dividendenzahlungen einer Investition ein. Wie bei<br />
den Gebühren wählen Sie eine Kategorie, dann wird recht ein Feld <strong>zu</strong>r Eingabe des Betrages<br />
angezeigt. Falls erforderlich, können Sie hier ebenfalls Split-Buchungen eingeben.<br />
11.6 Arbeiten mit ausländischen Investitionen<br />
<strong>KMyMoney</strong> kann verschiedene Währungen und verschiedene Investitionen verarbeiten, Um diese<br />
Funktionen gemeinsam <strong>zu</strong> benutzen, sind <strong>zu</strong>sätzliche Überlegungen nötig. Wie bereits vorher<br />
erläutert, muss beim Hin<strong>zu</strong>fügen einer Investition eine Handelswährung angegeben werden.<br />
Diese Handelswährung kann sich von Ihrer Basiswährung oder von der Währung des Kontos<br />
für die Aktien oder der Währung des Wertpapierkontos für Käufe/Verkäufe unterscheiden.<br />
Angenommen Ihre Basiswährung ist USD (US-Dollar). Sie haben ein Investitionskonto und ein<br />
Wertpapierkonto in der Währung EUR. Diese Konto enthält Aktien von TietoEnator, die in SEK<br />
(schwedischen Kronen) gehandelt werden.<br />
Wenn Sie eine Kauf-Aktion für diese Investition eingeben, verwenden Sie als Währung SEK.<br />
Wenn Sie also 100 Aktien <strong>zu</strong> einem Preis von 248,00 SEK/Aktie mit dem Gesamtbetrag von<br />
24.800,00 SEK kaufen, geben Sie diese Werte für die Buchung ein.<br />
Wenn Sie das Wertpapierkonto für diesen Vorgang auswählen, erhalten Sie eine Warnung, wenn<br />
das Konto in einer anderen Währung geführt wird.<br />
76
<strong>Das</strong> <strong>Handbuch</strong> <strong>zu</strong> <strong>KMyMoney</strong><br />
Wenn Sie die Buchung abgeschlossen haben, können Sie den Währungskurs des Investitionskontos<br />
aktualisieren. In diesem Beispiel ist das der Wechselkurs SEK <strong>zu</strong> EUR. Ausführliche Informationen<br />
über den Umtauschkurs-Editor finden Sie im Abschnitt Manuelle Preisaktualisierung.<br />
Wechseln Sie <strong>zu</strong>m Wertpapierkonto, dann sehen Sie bei einem angenommenen Wechselkurs von<br />
11,000 SEK / EUR einen Buchungsbetrag von 2.254,54 EUR.<br />
11.7 Aktualisierung von Preisen<br />
Es gibt zwei Möglichkeiten, um Preise für Ihre Investitionen <strong>zu</strong> aktualisieren. Sie können entweder<br />
die neuen Preise von Hand eingeben oder sie <strong>KMyMoney</strong> aus dem Internet holen lassen.<br />
11.7.1 Manuelle Preisaktualisierung<br />
Sie können Preise für Ihre Investitionen mit dem gleichen Preis-Editor wie für Währungen eingeben.<br />
11.7.2 Online-Kursnotizen<br />
<strong>KMyMoney</strong> kann die aktuellen Preise Ihrer Investitionen und Währungen aus dem Internet herunterladen.<br />
11.7.2.1 Wie Online-Kursnotizen funktionieren<br />
Auf Anforderung lädt <strong>KMyMoney</strong> eine Seite aus dem Internet mit den neuesten Preisen für alle<br />
Einträge. Als Voreinstellung werden die Preise von finance.yahoo.com heruntergeladen und<br />
unterliegen den allgemeinen Geschäftsbedingungen dieser Seite.<br />
Die Online-Kursnotizen suchen über das Handelssymbol der Investition nach dem aktuellen<br />
Preis. Deshalb muss das richtige Symbol benutzt werden. Auf Yahoo finden Sie Aktien für die<br />
77
<strong>Das</strong> <strong>Handbuch</strong> <strong>zu</strong> <strong>KMyMoney</strong><br />
meisten Weltmärkte, daher müssen Sie nur das richtige Symbol finden. TietoEnator <strong>zu</strong>m Beispiel<br />
wird an der Stockholmer Börse gehandelt und das auf Yahoo benutzte Symbol dafür ist TIEN.ST.<br />
Um das Börsensymbol eines bei Yahoo geführten Wertpapiers <strong>zu</strong> finden, benutzen Sie die Funktion<br />
„Symbol Lookup” auf der Internetseite finance.yahoo.com.<br />
11.7.2.2 Zuweisung einer Kursnotiz-Quelle<br />
Um Online-Preise verwenden <strong>zu</strong> können, müssen Sie <strong>zu</strong>erst für jede Investition oder Währung<br />
eine „Online-Quelle” angeben. <strong>Das</strong> ist der Name des Dienstes, der die Preise <strong>zu</strong> Verfügung stellt,<br />
<strong>KMyMoney</strong> enthält mehrere Quellen <strong>zu</strong>r Auswahl. Es wird empfohlen, Yahoo als Standardquelle<br />
<strong>zu</strong> verwenden. Diese Quelle sollte für die meisten Investitionen und alle Währungen funktionieren.<br />
Um einer Investition eine Online-Quelle <strong>zu</strong><strong>zu</strong>weisen, gehen Sie <strong>zu</strong>r Investitions-Ansicht des<br />
Kontos für das Wertpapier. Öffnen Sie das Kontextmenü mit der rechten Maustaste und wählen<br />
Sie Investition bearbeiten .... Im „Investitionendetail-Assistent“ drücken Sie zweimal auf Weiter,<br />
um <strong>zu</strong>r Seite mit den Online-Quellen <strong>zu</strong> kommen. Wählen Sie hier im Auswahlfeld Online-<br />
Quelle eine neue Einstellung.<br />
Ab Version 0.9 kann <strong>KMyMoney</strong> Onlinekurse mit dem Paket Finance::Quote herunterladen. Dies<br />
ist in erster Linie für Benutzer gedacht, die Daten aus dem Finanzprogramm GnuCash importieren.<br />
GnuCash verwendet das Paket Finance::Quote als Standardmethode für Onlinekurse.<br />
Wenn Sie diese Einstellung auswählen, wird eine andere Liste mit Onlinequellen für das Paket<br />
Finance::Quote angezeigt. Ist diese Liste leer, dann ist das Paket wahrscheinlich nicht richtig<br />
installiert. Weitere Informationen <strong>zu</strong> diesem Paket finden Sie auf der Webseite http://financequote.sourceforge.net.<br />
11.7.2.3 Anpassung der Kursnotiz-Quellen<br />
Einige Online-Quellen geben den Preis nicht in einer Basiseinheit wie z. B. EUR, sondern in Untereinheiten<br />
wie z. B. Cent an. Mit dieser Information als Preis ergeben sich falsche Werte für Ihre<br />
Investitionen.<br />
Trifft das auf Ihre Online-Quelle <strong>zu</strong>, dann können Sie das Feld Faktor <strong>zu</strong>r Anpassung verwenden.<br />
Im oben genannten Beispiel muss ein Faktor von 0,01 eingegeben werden.<br />
<strong>Das</strong> Feld Faktor kann nur dann ausgewählt werden, wenn eine Kursnotiz-Quelle ausgewählt<br />
wurde.<br />
11.7.2.4 Kursnotizen abrufen<br />
Normalerweise werden Sie die Preise für alle Ihre Investitionen und Währungen auf einmal aktualisieren.<br />
Wählen Sie Extras → Aktien- und Währungspreise aktualisieren ... aus dem Menü<br />
und öffnen Sie damit einen Dialog. Drücken Sie auf Alles aktualisieren, um die Kurse aller Investitionen<br />
und Währungen in Ihre <strong>KMyMoney</strong>-Datei <strong>zu</strong> laden.<br />
78
<strong>Das</strong> <strong>Handbuch</strong> <strong>zu</strong> <strong>KMyMoney</strong><br />
11.7.2.5 Hin<strong>zu</strong>fügen oder Bearbeiten von Kursnotiz-Quellen<br />
<strong>Das</strong> Hin<strong>zu</strong>fügen oder Bearbeiten von Online-Quellen wird nur technisch erfahrenen Benutzern<br />
empfohlen. Sie sollten HTML-Quelltext verstehen und komplexe reguläre Ausdrücke entwickeln<br />
können. Haben Sie diese Kenntnisse nicht, schreiben Sie an die Mailingliste der Entwickler, wenn<br />
keine der Online-Quellen bei Ihnen richtig funktioniert. Geben Sie möglichst auch eine Webseite<br />
an, von der die Kurse heruntergeladen werden können.<br />
Die Online-Quellen finden Sie im Einrichtungsdialog. Wählen Sie Einstellungen → <strong>KMyMoney</strong><br />
einrichten ... und gehen Sie <strong>zu</strong>r Seite Online-Kursnotizen. Sie können eine vorhandene Quelle<br />
<strong>zu</strong>r Bearbeitung auswählen oder eine neue Quelle erstellen. Haben Sie alle Änderungen durchgeführt,<br />
müssen Sie auf Aktualisieren drücken, ehe Sie den Dialog beenden. Änderungen werden<br />
nicht automatisch gespeichert.<br />
Als erstes müssen Sie sich mit der Adresse oder URL der Online-Kursnotizen befassen. <strong>Das</strong> ist<br />
die Adresse der Seite, die aus dem Internet geladen wird. Alle Quellen haben den Platzhalter<br />
„%1“ in der URL, Quellen für Währungskurse <strong>zu</strong>sätzlich den Platzhalter „%2“. Bei Investitionen<br />
wird „%1“ durch das Handelssymbol ersetzt. Bei Währungskursen wird „%1“ durch den<br />
Kaufpreis und „%2“ durch den Verkaufspreis ersetzt. Die Webseite mit der angegebenen URL<br />
wird heruntergeladen, alle HTML-Tags werden entfernt und die verbleibende Datei wird an die<br />
Funktion übergeben, die die Preise aus der Seite ermittelt.<br />
Beachten Sie, dass als URL auch eine ausführbare Datei angegeben werden kann. Dieser ausführbaren<br />
Datei werden alle eingetragenen Argumente übergeben und die Standardausgabe des<br />
Skripts wird an die Funktion <strong>zu</strong>r Ermittlung der Preise übergeben. Sie können <strong>zu</strong>m Beispiel ein<br />
eigenes Skript mit dem Namen „getquote.sh“ schreiben, das das Handelssymbol als Parameter<br />
übernimmt und den Preis ermittelt. Als URL muss dafür „file:/path/to/getquote.sh %1” eingegeben<br />
werden.<br />
Die Funktion sucht nach einem Symbol, einem Datum und einem Preis. Reguläre Ausdrücke geben<br />
an, wie diese Werte aus den Daten der Seite ermittelt werden. Informationen über die hier<br />
verwendeten regulären Ausdrücke finden Sie auf der Seite QRegExp-Klasse. In jedem regulären<br />
Ausdruck sollte genau ein <strong>zu</strong>treffender Ausdruck, der von Klammern eingeschlossen ist, enthalten<br />
sein. <strong>Das</strong> Datumsformat gibt außerdem die Reihenfolge von Jahr, Monat und Datum an.<br />
Dieses Format sollte immer in der Form „%x %x %x“ angeben werden, dabei ist x entweder y,<br />
79
<strong>Das</strong> <strong>Handbuch</strong> <strong>zu</strong> <strong>KMyMoney</strong><br />
m oder d. Die Funktion arbeitet ziemlich gut und kann mit „%m %d %y” sowohl „December<br />
31st, 2005” als auch „12/31/05” richtig verarbeiten. Zweistellige Jahresangaben werden immer<br />
als Zeitraum von 1950-2049 angenommen.<br />
11.8 Fehlende Funktionen<br />
Bestimmte häufig benutzte Funktionen für Investitionen sind noch nicht in <strong>KMyMoney</strong> implementiert,<br />
insbesondere die Bearbeitung von Derivaten (Optionen, Termingeschäfte usw.) und<br />
Steuerberichte über Investitionen.<br />
80
<strong>Das</strong> <strong>Handbuch</strong> <strong>zu</strong> <strong>KMyMoney</strong><br />
Kapitel 12<br />
Währungen<br />
Thomas Baumgart<br />
2010-07-25<br />
4.5<br />
<strong>KMyMoney</strong> unterstützt verschiedene Währungen in beliebigen Konten. Sie können z. B. ein<br />
Bankkonto in Euro, ein anderes in britischen Pfund und Ihr Kreditkartenkonto in US$ führen.<br />
12.1 Basis-Währung<br />
Sobald Sie eine neue <strong>KMyMoney</strong>-Datei anlegen, müssen Sie die Basis-Währung dieser Datei angeben.<br />
Die Basis-Währung wird von allen Einnahmen- und Ausgabenkategorien, sowie in den<br />
Berichten verwendet. Üblicherweise ist die Basis-Währung diejenige, die in Ihrem Land verwendet<br />
wird. Wenn keine andere ausgewählt wird, wird immer die Basis-Währung verwendet, wenn<br />
ein neues Konto in <strong>KMyMoney</strong> angelegt wird.<br />
81
<strong>Das</strong> <strong>Handbuch</strong> <strong>zu</strong> <strong>KMyMoney</strong><br />
12.2 Kontoeinrichtung<br />
Wenn Sie ein neues Konto anlegen, können Sie die Währung auswählen, in der das Konto geführt<br />
werden soll. <strong>Das</strong> Kontenbuch dieses Kontos wird dann alle Beträge in der gewählten Währung<br />
anzeigen. Der Assistent für das Anlegen eines Kontos setzt standardmäßig die Basis-Währung<br />
als Vorgabewert.<br />
12.3 Buchungen mit anderen Währungen eingeben<br />
Sobald eine Buchung eingegeben wird, die mehrere Währungen enthält, öffnet sich der<br />
Währungskurs-Editor und erlaubt Ihnen das Eingeben eines Wechselkurses. Als Vorgabe wird<br />
der Wechselkurs aus der Preisdatenbank verwendet. Schauen Sie unter Wechselkurse eingeben<br />
für weitere Informationen, wie Sie Wechselkurse manuell eingeben oder Online-Informationen<br />
einbinden können.<br />
Optional wird der Wechselkurs in der Preisdatenbank gespeichert, sobald er vom Benutzer eingegeben<br />
wurde.<br />
12.4 Wechselkurse für Währungen<br />
12.4.1 Preise manuell eingeben<br />
Der Preiseditor erlaubt es Ihnen, Wechselkursraten zwischen verschiedenen Währungen oder<br />
Preise für Anlagen ein<strong>zu</strong>geben. Sie können ihn über das Menü Extras → Preise ... öffnen.<br />
In <strong>KMyMoney</strong> ist ein „Preis” der Preis einer Währung im Verhältnis <strong>zu</strong> einer zweiten Währung.<br />
Nehmen wir ein Beispiel: das Verhältnis zwischen 1 US$ und 1 EUR ist 0,83: das bedeutet, dass<br />
1 US$ 0,83 EUR kostet. Die erstgenannte Währung ist diejenige, die ge- oder verkauft wird und<br />
die zweite Währung ist diejenige die verwendet wird, um <strong>zu</strong> kaufen oder <strong>zu</strong> verkaufen.<br />
82
<strong>Das</strong> <strong>Handbuch</strong> <strong>zu</strong> <strong>KMyMoney</strong><br />
Wenn Sie den Knopf Neu drücken, öffnet sich ein Dialogfenster <strong>zu</strong>m Eingeben eines neuen Preises.<br />
Geben Sie die erste Währung ein (US$ in dem Beispiel oben) in das Feld ´´Wertpapier´´. Die<br />
zweite Währung (EUR in unserem Beispiel) in das Eingabefeld ´´Währung´´. In das Datums-Feld<br />
geben Sie den Tag des Wechselkurses ein.<br />
12.4.2 Online-Aktualisierung von Wechselkursen<br />
<strong>KMyMoney</strong> holt hier Wechselkurse aus dem Internet. Sobald Sie einen einzelne Preis für ein<br />
Währungspaar eingetragen haben, listet es die Online-Kursnotiz-Funktion gegen die möglichen<br />
Optionen.<br />
Im Abschnitt Online-Kursnotizen des Kapitels Wertpapiere finden Sie weitere Details.<br />
83
<strong>Das</strong> <strong>Handbuch</strong> <strong>zu</strong> <strong>KMyMoney</strong><br />
Kapitel 13<br />
Kontenabgleich<br />
Michael T. Edwardes<br />
2010-07-21<br />
4.5<br />
13.1 Was ist ein Kontenabgleich?<br />
Der Kontenabgleich dient da<strong>zu</strong>, die Buchungen, die Sie in <strong>KMyMoney</strong> eingetragen haben, den<br />
Buchungen Ihres Bankkontos <strong>zu</strong><strong>zu</strong>ordnen. Dies wird normalerweise mit den Buchungen gemacht,<br />
die sich auf Ihrem Kontoaus<strong>zu</strong>g befinden, sei es der Aus<strong>zu</strong>g Ihres Girokontos, Ihrer Kreditkarte<br />
oder eines Kredits. Ein Kontenabgleich kann auch gegen eine Online-Liste des Kontos<br />
durchgeführt werden, was aber seltener vorkommt. Sollte es irgendwelche Diskrepanzen geben,<br />
haben entweder Sie oder die Person, die den Aus<strong>zu</strong>g erstellt hat, einen Fehler gemacht.<br />
Um ein Konto ab<strong>zu</strong>gleichen, wählen Sie es aus der Auswahlliste aus und klicken Sie auf das Symbol<br />
Abgleichen. Alternativ können Sie aus dem Menü den Punkt Konto → Abgleichen<br />
... auswählen oder über die Tastenkombination Strg-Umschalt-R.<br />
13.2 Der Abgleich-Assistent<br />
Es öffnet sich der Abgleich-Assistent. Auf der ersten Seite des Assistenten wird kurz erläutert,<br />
wie der Prozess des Kontenabgleichs abläuft. Klicken Sie auf den Knopf Weiter, um den Assistenten<br />
<strong>zu</strong> starten.<br />
84
<strong>Das</strong> <strong>Handbuch</strong> <strong>zu</strong> <strong>KMyMoney</strong><br />
13.2.1 Aus<strong>zu</strong>gsinformationen<br />
<strong>Das</strong> Aus<strong>zu</strong>gsdatum, der Anfangs- und der Endsaldo können Sie auf Ihrem Kontoaus<strong>zu</strong>g finden.<br />
Stellen Sie sicher, dass die angezeigten Werte stimmen und klicken Sie den Knopf Weiter. Sollten<br />
die Werte von denen auf Ihrem Kontoaus<strong>zu</strong>g abweichen, dann geben Sie die Werte von Ihrem<br />
Kontoaus<strong>zu</strong>g ein und klicken Sie anschließend auf den Knopf Weiter.<br />
13.2.2 Zinsen<br />
Wenn der Kontenabgleich auf einem Bankkonto oder einem Konto mit Zinsen und/oder Gebühren<br />
stattfindet, dann geben Sie diese in die entsprechenden Eingabefelder ein. Jedem der Werte<br />
kann eine passende Kategorie <strong>zu</strong>geordnet werden.<br />
ANMERKUNG<br />
<strong>Das</strong> Eingabefeld ´´Zinsen´´ ist vorgesehen für Zinsen, die Sie erhalten. Wenn Sie dagegen Zinsen bezahlen<br />
müssen, z. B. für ein Kreditkartenkonto, können Sie diese in das Feld ´´Gebühren´´ eintragen.<br />
85
<strong>Das</strong> <strong>Handbuch</strong> <strong>zu</strong> <strong>KMyMoney</strong><br />
Klicken Sie auf Fortsetzen, um den Abgleich des Kontoaus<strong>zu</strong>gs mit den eingegebenen Buchungen<br />
<strong>zu</strong> beginnen. Beachten Sie, dass hierdurch nur das Fenster des Abgleich-Assistenten geschlossen<br />
wird, nicht aber der Abgleichprozess beendet ist. Auch die Ansicht im Kontenbuch<br />
ändert sich, es werden nur Buchungen angezeigt, die noch nicht als abgeglichen markiert wurden.<br />
Wie weiter unten beschrieben, müssen Sie noch Ihre Buchungen verrechnen und <strong>KMyMoney</strong><br />
abschließend mitteilen, dass das Konto abgeglichen wurde.<br />
13.2.3 Buchungen verrechnen<br />
Während des Abgleichs kann jede Buchung bearbeitet werden, damit Sie dem Kontoaus<strong>zu</strong>g <strong>zu</strong>geordnet<br />
werden kann. Neue Buchungen können wie sonst auch erstellt werden. Um eine Buchung<br />
als verrechnet <strong>zu</strong> kennzeichnen, klicken Sie auf die Spalte V in der Listenansicht. Eine<br />
Buchung ist dann verrechnet, wenn Sie einer Buchung auf Ihrem Kontoaus<strong>zu</strong>g <strong>zu</strong>geordnet werden<br />
konnte.<br />
Der Bereich gleich unterhalb der Buchungsliste zeigt den Saldo des Kontoaus<strong>zu</strong>gs links, die Summe<br />
der bereits verrechneten Buchungen in der Mitte und die Differenz auf der rechten Seite.<br />
Wenn Sie Buchungen als verrechnet markieren, werden diese Werte aktualisiert, um die Änderungen<br />
an<strong>zu</strong>zeigen.<br />
Denken Sie daran, Abgleichen ist der Prozess der Zuordnung von Daten in Ihrem Konto <strong>zu</strong> den<br />
Buchungen auf dem Kontoaus<strong>zu</strong>g. Änderungen an Buchungen <strong>zu</strong> einem späteren Datum als<br />
dem Datum des Kontoaus<strong>zu</strong>gs, das Sie im Assistenten eingegeben haben, werden gespeichert,<br />
aber nicht im Befehlsbereich als abgeglichene Summe angezeigt.<br />
86
<strong>Das</strong> <strong>Handbuch</strong> <strong>zu</strong> <strong>KMyMoney</strong><br />
13.2.4 Den Kontenabgleich abschließen<br />
13.2.4.1 Den Kontenabgleich beenden<br />
Wenn die Differenz zwischen dem Saldo des Kontoaus<strong>zu</strong>gs und der Summe der bereits verrechneten<br />
Buchungen 0 beträgt, ist das Konto abgeglichen und Sie können den Knopf Fertigstellen<br />
betätigen. Wenn Sie den Abgleich dadurch abschließen, wird <strong>KMyMoney</strong> alle Buchungen, die als<br />
´´Verrechnet´´ markiert wurden in den Status ´´Abgeglichen´´ überführen. Der Wert in der Spalte<br />
V wechselt dann von V <strong>zu</strong> A. Zusätzlich speichert <strong>KMyMoney</strong> die Änderungen ab und vermerkt,<br />
dass das Konto abgeglichen wurde. Um diese Änderungen dauerhaft <strong>zu</strong> speichern, muss<br />
die Datei gespeichert werden.<br />
13.2.4.2 Den Abgleich <strong>zu</strong>rückstellen<br />
Haben Sie Probleme bei der Fertigstellung eines Abgleichs oder benötigen Sie weitere Informationen,<br />
ehe Sie das Abgleichen fertigstellen können, dann verschieben Sie den Abgleich mit Abgleich<br />
<strong>zu</strong>rückstellen auf einen späteren Termin. Dann werden die eingegebenen Werte seit dem<br />
Start des Assistenten gespeichert, verrechnete Buchungen werden nicht als abgeglichen markiert<br />
und die Ansicht wechselt <strong>zu</strong>m Kontenbuch. Beenden Sie <strong>KMyMoney</strong>, ehe Sie Fertigstellen oder<br />
Abgleich <strong>zu</strong>rückstellen gedrückt haben, hat das die gleichen Auswirkungen als wenn Sie Abgleich<br />
<strong>zu</strong>rückstellen gedrückt hätten. Alle Änderungen wie das Markieren von Buchungen als<br />
verrechnet oder die Eingabe neuer Buchungen sind nicht betroffen, Sie können diese Änderungen<br />
immer noch speichern, ehe Sie <strong>KMyMoney</strong> beenden. Sie müssen den Abgleichprozess jedoch<br />
wiederholen, um die Konten ab<strong>zu</strong>gleichen.<br />
Starten Sie diesen Abgleich-Assistenten beim nächsten Mal, wird <strong>KMyMoney</strong> die beim letzten<br />
Abgleich eingegebenen Daten wieder als Vorgabe einsetzen. Sie können diese Vorgaben dann<br />
ändern, wenn nötig. In diesem Fall werden Sie durch einen anderen Startbildschirm des Assistenten<br />
an diese Tatsache erinnert.<br />
87
<strong>Das</strong> <strong>Handbuch</strong> <strong>zu</strong> <strong>KMyMoney</strong><br />
88
<strong>Das</strong> <strong>Handbuch</strong> <strong>zu</strong> <strong>KMyMoney</strong><br />
Kapitel 14<br />
Berichte<br />
Ace Jones<br />
2010-07-25<br />
4.5<br />
14.1 Verfügbare Berichte<br />
Die Berichts-Ansicht zeigt alle verfügbaren Berichte, gruppiert nach den folgenden Themenbereichen.<br />
14.1.1 Einnahmen und Ausgaben<br />
Die Berichte in diesem Abschnitt zeigen Ihre Einnahmen und Ausgaben im aktuellen Monat<br />
oder für jeden Monat des laufenden Jahres. Natürlich kann der Zeitraum des gesamten Berichts,<br />
89
<strong>Das</strong> <strong>Handbuch</strong> <strong>zu</strong> <strong>KMyMoney</strong><br />
sowie der einzelnen Spalten nach Ihren Bedürfnissen angepasst werden. Weiterhin können Sie<br />
Diagramme aus Ihren Berichten erzeugen.<br />
14.1.2 Eigenkapital<br />
Hier befinden sich die Berichte, die Ihr Eigenkapitel entweder <strong>zu</strong>m aktuellen Zeitpunkt, für jeden<br />
Monat des aktuellen Jahres oder für jedes <strong>zu</strong>rückliegende Jahr darstellen. Zusätzlich gibt es<br />
eine 7-Tages-Geldfluss-Vorhersage und ein Eigenkapital-Diagramm. Weiterhin gibt es Berichte<br />
<strong>zu</strong> Ihren Kontoständen für alle Ihre Konten <strong>zu</strong> vorgebbaren Zeitpunkten.<br />
14.1.3 Buchungen<br />
In diesem Bereich finden Sie Berichte, die Ihnen eine Auflistung von Buchungen anzeigen. Dies<br />
ist die beste Möglichkeit, Ihr Kontenblatt für einen gewählten Zeitbereich aus<strong>zu</strong>drucken. Die ausgedruckten<br />
Buchungen können nach Bedarf gruppiert werden, in dem Sie den entsprechenden<br />
Bericht auswählen, wie z. B.:<br />
• Nach Konto<br />
• Nach Kategorie<br />
• Nach Monaten oder Wochen<br />
• Nach Zahlungsempfänger<br />
14.1.4 Geldfluß<br />
Der Geldfluß-Bericht ist identisch mit den Buchungsberichten, nur werden alle Geldflußrelevanten<br />
Buchungen angezeigt.<br />
14.1.5 Investitionen<br />
Diese Berichte helfen Ihnen dabei, einen Überblick über Ihre Investitionen <strong>zu</strong> bekommen. Sie<br />
berücksichtigen nur Investitions-Konten. Es gibt eine Vielzahl an Darstellungs-Filtern und Erscheinungsbildern,<br />
wie z.B.:<br />
• Investitions-Buchungen: Identisch wie ein Buchungsreport. Er enthält die Aktienpreise und<br />
Anzahl.<br />
• Investitionen nach Konten: Zeigt die aktuellen Aktien, Preise und Werte für jedes Konto.<br />
• Investitionen nach Typen: wie der vorherige Bericht, nur werden die Konten nach Typ gruppiert<br />
(Aktiendepot, Fonds, etc.)<br />
• Investitionsentwicklung nach Konten: Zeigt die jährliche Performance für einen beliebig wählbaren<br />
Zeitbereich. Dies ermöglicht eine Geldflußanalyse des gesamten eingehenden und ausgehenden<br />
Geldes des Kontos. Hieraus ergibt sich ein sehr akkurates Bild, wie profitabel Ihre<br />
Investitionen sind.<br />
• Investitionsentwicklung nach Typen: wie der vorherige Bericht, nur werden die Konten nach<br />
Typ gruppiert (Aktiendepot, Fonds, etc.)<br />
Es gibt außerdem Diagramme für Preis und Wert von Investitionen.<br />
90
<strong>Das</strong> <strong>Handbuch</strong> <strong>zu</strong> <strong>KMyMoney</strong><br />
14.1.6 Steuern<br />
Die Steuer-Berichte sind wie die Buchungsberichte, wobei hier aber nur steuerrelevante Kategorien<br />
berücksichtigt werden. Dies erlaubt Ihnen, bestimmte Kategorien als steuerrelevant <strong>zu</strong><br />
kennzeichnen, um dann am Jahresende einen großen Bericht mit allen steuerrelevanten Buchungen<br />
<strong>zu</strong> erhalten. Sie können entweder nach Kategorie oder Zahlungsempfänger gruppiert und<br />
für das vergangene Geschäftsjahr angezeigt werden.<br />
14.1.7 Budgetierung<br />
Die Budgetberichte sind ähnlich wie die Eigenkapitalberichte, allerdings können hier die Budgets<br />
für ein vorgegebenes Jahr, oder auch ein Vergleich zwischen Einnahmen und Ausgaben im<br />
gleichen Zeitbereich angezeigt werden.<br />
14.1.8 Vorhersage<br />
Die Vorhersageberichte sind ähnlich wie die Eigenkapitalberichte, es werden allerdings Vorhersagen<br />
angezeigt. Sie können diese Berichte in verschiedenen Ebenen und Zeitabschnitten erzeugen.<br />
14.1.9 Information<br />
Diese Berichte zeigen nicht buchungsbezogene Informationen über geplante Buchungen, Konten<br />
und Kredite.<br />
14.1.10 Diagramme<br />
Wenn Diagramme aktiviert sind, zeigt Ihnen dieser Abschnitt eine Liste aller Berichte, die standardmäßig<br />
eine Grafik erzeugen. Sie weiterhin <strong>zu</strong>sätzlich in einer der anderen Rubriken dargestellt<br />
und sind hier <strong>zu</strong>sätzlich an zentraler Stelle <strong>zu</strong> finden, den Zugriff <strong>zu</strong> erleichtern.<br />
14.1.11 Bevor<strong>zu</strong>gte Berichte<br />
In dieser Rubrik werden alle Berichte aufgelistet, die Sie im Einrichtungsdialog eines Berichtes<br />
als bevor<strong>zu</strong>gt gekennzeichnet habe. Sie werden weiterhin in einer der anderen Rubriken gelistet,<br />
sind aber hier <strong>zu</strong>sätzlich an zentraler Stelle <strong>zu</strong>sammengefasst, um sie schneller <strong>zu</strong> finden. Bevor<strong>zu</strong>gte<br />
Berichte werden auch in der Finanzübersichtsseite angezeigt, um sie schnell erreichen <strong>zu</strong><br />
können.<br />
14.1.12 Berichte einrichten<br />
Um den Einrichtungsdialog <strong>zu</strong> erreichen, öffnen Sie den gewünschten Bericht und drücken Sie<br />
den Knopf Einrichten im oberen Bereich des Berichts.<br />
14.2 Arbeiten mit Berichten<br />
Sie können einige Aktionen auf jeden Bericht anwenden. Durch einen rechten Mausklick auf den<br />
Namen des Berichts in der Berichtsliste können Sie die gewünschte Aktion auswählen. Alternativ<br />
da<strong>zu</strong> finden Sie entsprechende Aktionsknöpfe auch im oberen Bereich des Anzeigefensters, wenn<br />
Sie einen Bericht geöffnet haben:<br />
91
<strong>Das</strong> <strong>Handbuch</strong> <strong>zu</strong> <strong>KMyMoney</strong><br />
• Diagramm: ist nur <strong>zu</strong> sehen, wenn der Bericht als Diagramm angezeigt werden kann. Durch<br />
Klicken auf diesen Knopf wechseln Sie zwischen der Diagramm- und der Berichtsansicht.<br />
• Einrichten: Ändern der Einstellungen für diesen Bericht. Sie können den Bericht nach Ihren<br />
Wünschen anpassen und für den späteren Gebrauch auch abspeichern.<br />
• Neu: erzeugt einen neuen benutzerdefinierten Bericht auf Basis des ausgewählten Berichts.<br />
• Kopieren: kopiert die Ausgabe des Berichts in die Zwischenablage, um sie in einer anderen<br />
Anwendung wie einer Tabellenkalkulation für weitere Analysen ein<strong>zu</strong>fügen.<br />
• Exportieren: Berichte können im HTML oder CSV-Format abgespeichert werden.<br />
• Löschen: Benutzerdefinierte Berichte können gelöscht werden. Die standardmäßigen Berichte,<br />
die mit <strong>KMyMoney</strong> mitgeliefert werden, können nicht gelöscht werden.<br />
• Schließen: Schließt den aktuellen Bericht.<br />
14.3 Berichte einrichten<br />
14.3.1 Arbeiten mit benutzerdefinierten Berichten<br />
Sie können die Standardberichte anpassen, oder Ihren eigenen aus diesen erzeugen, indem Sie<br />
den Knopf Neu betätigen und den neu erzeugten Bericht dann anpassen. Durch den Knopf Einrichten<br />
gelangen Sie in den Einrichtungsdialog. Standardmäßig wird der neue Bericht benannt<br />
wie der alte, auf dem er beruht. Dem Namen wird das Kennzeichen „(Angepasst)” am Ende des<br />
Berichtsnamens hin<strong>zu</strong>gefügt. Sie können den Namen beliebig ändern. Sie können ihm den gleichen<br />
Namen wie ein Standardbericht geben, oder den gleichen Namen wie ein anderer benutzerdefinierter<br />
Bericht. Weiterhin können Sie im Kommentar-Feld weitere Informationen hinterlegen,<br />
um die Berichte voneinander unterscheiden <strong>zu</strong> können.<br />
Der Einstellungsdialog für Berichte besitzt mehrere Karteikarten. Jede Karteikarte zeigt Optionen,<br />
um verschiedene Einstellungen des Berichts vor<strong>zu</strong>nehmen.<br />
14.3.2 Karteikarte ´´Bericht´´<br />
Auf dieser Karteikarte nehmen Sie die grundlegenden Einstellungen des Berichts vor.<br />
92
<strong>Das</strong> <strong>Handbuch</strong> <strong>zu</strong> <strong>KMyMoney</strong><br />
• Berichtsname: Geben Sie dem Bericht einen Namen.<br />
• Kommentar: Hier können Sie weitere Informationen <strong>zu</strong>m Bericht hinterlegen.<br />
• Werte in die Basiswährung umrechnen: Mit dieser Option werden alle Werte des Berichts in<br />
Ihre Basiswährung umgerechnet. Deaktivieren Sie diese Option, wenn Sie die Werte in ihrer<br />
Originalwährung sehen möchten. Werden die Währungen nicht umgerechnet, wird keine Gesamtsumme<br />
angezeigt.<br />
• Als bevor<strong>zu</strong>gten Bericht markieren: Wenn diese Option angekreuzt wird, so taucht der Bericht<br />
sowohl auf der Übersichtsseite von <strong>KMyMoney</strong>, als auch in der Gruppe Bevor<strong>zu</strong>gte Berichte<br />
auf.<br />
14.3.3 Karteikarte ´´Zeilen/Spalten´´<br />
Hier können Sie einstellen, wie die Zeilen und Spalten im Bericht ausgewählt und organisiert<br />
werden. Abhängig von der Berichtsart können hier verschiedene Einstellungen vorgenommen<br />
werden.<br />
Bei Einnahmen/Ausgaben- und Geldflussberichten:<br />
• Spalten: Wählen Sie aus, wie groß die Zeitperiode ist, die jede Spalte umfassen soll<br />
• Zeilen: Wählen Sie die Kontenarten aus, die in den Zeilen des Berichts erscheinen sollen<br />
• Details: Wählen Sie den Detaillierungsgrad des Berichts aus.<br />
Folgende Detaillierungsgrade sind verfügbar:<br />
• Alle: Zeigt jede Kategorie, bzw. jedes Konto.<br />
• Oberstes Level: Zeigt nur die obersten Kategorie- oder Kontenebene an und summiert die<br />
darunterliegenden Kategorien bzw. Konten auf.<br />
• Gruppen: Zeigt nur die Gesamtsummen der Einnahmen, Ausgaben, Anlagen oder Verbindlichkeiten.<br />
93
<strong>Das</strong> <strong>Handbuch</strong> <strong>zu</strong> <strong>KMyMoney</strong><br />
• Summen: Zeigt nur die Zeile mit den Gesamtsummen.<br />
Bei Buchungsberichten:<br />
• Organisiert nach: Wählen Sie aus, wie die Buchungen in diesem Bericht gruppiert werden<br />
sollen<br />
• Spalten anzeigen: Kreuzen Sie die Spalten an, die im Bericht erscheinen sollen. <strong>Das</strong> Datum und<br />
der Wert der Buchung werden immer angezeigt.<br />
• Nur Steuerkategorien einschließen: Zeigt nur die Kategorien, die als steuerrelevant markiert<br />
wurden.<br />
• Nur Investmentkonten einschließen: Zeigt nur Buchungen von Anlagekonten an.<br />
• Nur Kreditkonten einschließen: Zeigt nur Buchungen aus Kreditkonten an.<br />
14.3.4 Karteikarte „Diagramm“<br />
Hier können Sie einstellen, wie der Bericht aussehen soll, wenn er als Diagramm angezeigt wird.<br />
Eine nähere Erläuterung der Diagrammfunktionen finden Sie im Kapitel Grafiken & Diagramme.<br />
• Diagrammtyp: Wählen Sie hier, welche Art von Diagramm der Bericht zeigen soll (Linien-,<br />
Balken-, Tortendiagramm, etc.).<br />
• Gitterlinien anzeigen: Auswahl, ob die horizontalen und vertikalen Gitterlinien im Diagramm<br />
angezeigt werden.<br />
• Werte im Diagramm anzeigen: Ist die Option angekreuzt, werden die Werte für die gewählten<br />
Datenpunkte im Diagramm selbst angezeigt.<br />
• Standardmäßig als Diagramm zeigen: Beim Öffnen des Berichts wird sofort ein Diagramm<br />
angezeigt.<br />
• Linienbreite: Die Breite der gezeichneten Linien im Diagramm.<br />
14.3.5 Andere Karteikarten<br />
Die anderen Unterfenster in diesem Dialog sind die gleichen wie im Suchformular für Buchungen.<br />
Bitte schauen Sie in das Kapitel für weitere Informationen.<br />
14.4 Grafiken & Diagramme<br />
14.4.1 Anzeige als Diagramm<br />
Jeder Bericht kann entweder in Textform oder in grafischer Form als Diagramm betrachtet werden.<br />
Für beide Darstellungsvarianten werden die gleichen Berichtkonfigurationen verwendet.<br />
Sie können ganz einfach zwischen beiden Darstellungsformen wechseln, indem Sie den Knopf<br />
Diagramm oder Bericht am oberen Rand des Fensters drücken.<br />
Sie sollten auf die Menge der in Ihrem Diagramm an<strong>zu</strong>zeigenden Daten achten. Wenn Sie nicht<br />
entsprechend umsichtig sind und die gleiche Konfiguration für die Text- und Diagrammdarstellung<br />
verwenden, kann es passieren, dass das angezeigte Diagramm unaufgeräumt, unansehnlich<br />
und wenig informativ wird. <strong>KMyMoney</strong> kann Sie nicht zwingen, dass die Diagramme les- und<br />
brauchbar bleiben.<br />
94
<strong>Das</strong> <strong>Handbuch</strong> <strong>zu</strong> <strong>KMyMoney</strong><br />
14.4.2 Verfügbare Diagrammtypen<br />
14.4.2.1 Liniendiagramm<br />
Ein Liniendiagramm ist eines der einfachsten Arten eines Diagramms. Es gibt für jede Datenreihe<br />
eine Linie. Normalerweise ist eine Datenreihe ein einzelnes Konto oder eine Kategorie; weiter unten<br />
finden Sie weitere Informationen darüber. Die Zeitperiode erstreckt sich über die horizontale<br />
Achse (X-Achse), die Werte über die vertikale Achse (Y-Achse) auf der linken Seite.<br />
Der Detaillierungsgrad für jede Zeile wird im Unterfenster Zeilen/Spalten der Berichtskonfiguration<br />
festgelegt. Wenn Sie dort „Oberstes Level” auswählen, wird für jedes Konto auf der obersten<br />
Ebene eine Linie dargestellt und zeigt die Gesamtsumme aller darunterliegenden Kategorien<br />
oder Konten. Wenn Sie stattdessen „Gruppen” auswählen, wird das Diagramm jeweils eine Linie<br />
für Einnahmen, Ausgaben, Anlagen und Verbindlichkeiten (abhängig von den anderen Einstellungen)<br />
anzeigen.<br />
14.4.2.2 Balkendiagramm<br />
<strong>Das</strong> Balkendiagramm arbeitet exakt so wie das Liniendiagramm, außer dass es einen Balken für<br />
jede Datenreihe pro Zeitabschnitt gibt.<br />
14.4.2.3 Tortendiagramm<br />
<strong>Das</strong> Tortendiagramm ist das einfachste verfügbare Diagramm. Es zeigt nur einen einzigen Zeitabschnitt,<br />
anstatt die Werte über einen Zeitbereich an<strong>zu</strong>zeigen. Dieser Bericht zeigt nur die Gesamtsummen<br />
eines beliebigen ausgewählten Berichts. Wenn Ihr Bericht so konfiguriert wurde,<br />
dass die Währungen nicht in die Basiswährung umgerechnet werden, dann werden keine Gesamtsummen<br />
berechnet und somit ist dieser Bericht wenig hilfreich.<br />
14.4.2.4 Ringdiagramm<br />
Ein Ringdiagramm ist dem Tortendiagramm sehr ähnlich, außer dass jeder „Ring” einen Zeitbereich<br />
im Bericht repräsentiert.<br />
95
<strong>Das</strong> <strong>Handbuch</strong> <strong>zu</strong> <strong>KMyMoney</strong><br />
Kapitel 15<br />
Importieren und Exportieren<br />
Ace Jones<br />
2011-07-3<br />
4.6<br />
15.1 GnuCash-Import<br />
15.1.1 GnuCash-Dateien<br />
<strong>Das</strong> GnuCash-Importmodul von <strong>KMyMoney</strong> kann Standard-XML-Dateien von GnuCash Version<br />
1.8 und 2.0 direkt einlesen. Die folgenden Formate können nicht importiert werden:<br />
• Import aus Datenbanken (Postgres)<br />
• Import von „multi-book“-Dateien<br />
• Import in eine vorhandene <strong>KMyMoney</strong>-Datei<br />
• Import von Funktionen für kleine und mittlere Unternehmen (Beschäftigte, Kunden, Rechnungen<br />
usw.)<br />
• Export in GnuCash-Dateien<br />
Der Import funktioniert wahrscheinlich nur richtig, wenn eine gültige und fehlerfreie Datei angegeben<br />
wird. Es wird empfohlen, in GnuCash die Funktion Überprüfen → Alle überprüfen im<br />
Menü Aktionen vor dem Export auf<strong>zu</strong>rufen.<br />
Dateien können durch die Angabe des Dateinamens auf der Befehlszeile (kmymoney ), über das Menü mit Datei → Öffnen (Strg-O) oder mit Datei → Importieren geöffnet<br />
werden.<br />
Wegen der Ähnlichkeit zwischen beiden Programmen können viele alltägliche Daten ohne Probleme<br />
importiert werden. Es gibt jedoch einige Bereiche, die in beiden Programmen unterschiedlich<br />
verarbeitet werden. Dafür gibt es mehrere Einstellungen. Im Folgenden werden einige der<br />
Unterschiede erläutert, damit werden diese Unterschiede verständlich und können beim Import<br />
berücksichtigt werden.<br />
96
<strong>Das</strong> <strong>Handbuch</strong> <strong>zu</strong> <strong>KMyMoney</strong><br />
15.1.2 Ähnlichkeiten, Unterschiede und Fachausdrücke<br />
15.1.2.1 Funktionen für kleine und mittlere Unternehmen<br />
<strong>KMyMoney</strong> ist ein Finanzverwaltungsprogramm für den persönlichen Gebrauch, daher werden<br />
die geschäftlichen Funktionen in GnuCash wie Steuertabellen, Gehaltsabrechnungen und die<br />
Überwachung von Lieferungen nicht direkt unterstützt. Alle Verbindlichkeiten oder Forderungen<br />
in einer Datei werden als Verbindlichkeits- oder Anlagenkonto importiert.<br />
15.1.2.2 Konten<br />
15.1.2.2.1 Kontenarten<br />
In beiden Produkten ist ein Konto die oberste Strukturebene in der Datei. <strong>KMyMoney</strong> unterstützt<br />
fünf Hauptarten von Konten: Anlagen, Verbindlichkeiten, Einnahmen, Ausgaben und Eigenkapital.<br />
Jeder dieser Kontotypen kann mehrere Untertypen haben, z. B. Scheckkonto, Kreditkartenkonto<br />
usw. <strong>KMyMoney</strong> enthält ein Standardkonto mit allen fünf Kontentypen und alle anderen<br />
Konten werden diesen Konten untergeordnet. Dadurch erzwingt <strong>KMyMoney</strong> mehr Konsistenz<br />
oder weniger Flexibilität, je nach Betrachtungsweise, zwischen den Kontentypen als GnuCash.<br />
<strong>Das</strong> Importmodul korrigiert alle erkannten Inkonsistenzen. <strong>Das</strong> kann <strong>zu</strong> einer geringfügig abweichenden<br />
Kontenstruktur führen, lässt sich aber innerhalb gewisser Grenzen nach dem Import<br />
korrigieren.<br />
15.1.2.2.2 Kategorien<br />
<strong>KMyMoney</strong> benutzt den Begriff Kategorie für Konten vom Typ Einnahme oder Ausgabe. Anders<br />
als in GnuCash werden diese Konten nicht als reale Konten betrachtet, die Eingabe von Buchungen<br />
für Kategorien ist nicht möglich. Zuweisungen während der Buchungseingabe erfolgen für<br />
andere Kontentypen.<br />
15.1.2.2.3 Strukturen und Platzhalter<br />
GnuCash verwendet Platzhalterkonten. Tatsächlich handelt es sich dabei um nur lesbare Konten,<br />
es können keine Buchungen eingegeben werden. Diese Konten funktionieren wie Ordner in<br />
einem Verzeichnis als Platzhalter für andere Konten. Obwohl <strong>KMyMoney</strong> diese Funktion nicht<br />
direkt unterstützt, erstellt das Importmodul eine Kontenstruktur mit über- und untergeordneten<br />
Konten und simuliert diese Platzhalter, indem es leere Konten erstellt.<br />
15.1.2.2.4 Zuordnung der Kontoart<br />
GnuCash-Typ<br />
BANK<br />
CHECKING<br />
SAVINGS<br />
ASSET<br />
CASH<br />
CURRENCY<br />
MONEYMRKT<br />
STOCK<br />
MUTUAL<br />
EQUITY<br />
LIABILITY<br />
CREDIT<br />
<strong>KMyMoney</strong>-Typ<br />
Checking (Girokonto)<br />
Checking (Girokonto)<br />
Savings (Sparkonto)<br />
Asset (Anlagen)<br />
Cash (Bargeld)<br />
Cash (Bargeld)<br />
MoneyMarket<br />
Stock (Wertpapier)<br />
Stock (Wertpapier)<br />
Equity (Eigenkapital)<br />
Liability (Verbindlichkeiten)<br />
CreditCard (Kreditkarte)<br />
97
<strong>Das</strong> <strong>Handbuch</strong> <strong>zu</strong> <strong>KMyMoney</strong><br />
INCOME<br />
EXPENSE<br />
RECEIVABLE<br />
PAYABLE<br />
Income (Einnahmen)<br />
Expense (Ausgaben)<br />
Asset (Anlagen)<br />
Liability (Verbindlichkeiten)<br />
15.1.2.3 Buchungen und Split-Buchungen<br />
15.1.2.3.1 Ausgeglichene Buchungen<br />
Wie in GnuCash werden Daten als Buchungen eingegeben. Im Allgemeinen besteht jede Buchung<br />
aus zwei Einträgen. Gültige Buchungen in GnuCash bestehen immer aus mindestens zwei<br />
Einträgen, da eine doppelte Buchführung verwendet wird und beide Einträge wertmäßig ausgeglichen<br />
sein müssen. <strong>KMyMoney</strong> unterstützt diesen Standard, er ist aber nicht zwingend erforderlich.<br />
Jede nicht ausgeglichene importierte Buchung wird im Kontenbuch als möglicherweise<br />
fehlerhaft markiert.<br />
15.1.2.3.2 Zahlungsempfänger<br />
In <strong>KMyMoney</strong> sollten alle Buchungen einen Zahler/Zahlungsempfänger haben und im Gegensatz<br />
<strong>zu</strong> GnuCash wird eine Liste der Zahler/Zahlungsempfänger geführt. Die Namen der<br />
Zahler/Zahlungsempfänger werden vom Importmodul aus der Beschreibung der GnuCash-<br />
Buchung generiert.<br />
15.1.2.3.3 Buchungen<br />
In <strong>KMyMoney</strong> wird der Begriff Umbuchung für eine Buchung benutzt, in der keine Kategorien<br />
betroffen sind. Dabei werden nur Geldbeträge zwischen Anlagen- und/oder Verbindlichkeitskonten<br />
verschoben.<br />
15.1.2.3.4 Abgleichen<br />
<strong>KMyMoney</strong> enthält eine Abgleichfunktion wie GnuCash, der <strong>zu</strong>gehörige Buchungsstatus wird<br />
importiert.<br />
15.1.2.4 Wertpapiere und Währungen<br />
GnuCash benutzt den Begriff Waren sowohl für Währungen wie auch für Anlagen ohne Währung.<br />
In <strong>KMyMoney</strong> werden beide gesondert behandelt.<br />
15.1.2.4.1 Währungen<br />
<strong>KMyMoney</strong> kann alle ausländischen Währungen verarbeiten. Es ist erforderlich, eine Basiswährung<br />
als Standard für neue Konten ein<strong>zu</strong>stellen. <strong>Das</strong> Importmodul versucht die wahrscheinlichste<br />
Basiswährung dafür <strong>zu</strong> ermitteln. Die vorgeschlagene Währung kann aber geändert werden.<br />
Hinweis: In <strong>KMyMoney</strong> kann <strong>zu</strong>rzeit kein Konto in nicht mehr existierenden Währungen mit<br />
Ausnahme der durch den Euro ersetzten Währungen geführt werden. Daher müssen alle Konten<br />
mit solchen Währungen aus der GnuCash-Datei vor dem Export gelöscht werden.<br />
98
<strong>Das</strong> <strong>Handbuch</strong> <strong>zu</strong> <strong>KMyMoney</strong><br />
15.1.2.4.2 Wertpapiere und Investitionen<br />
Anlagen ohne Währung, normalerweise Aktien und Anleihen, werden in <strong>KMyMoney</strong> als Wertpapiere<br />
bezeichnet. Der wichtigste Unterschied zwischen den beiden Produkten besteht darin,<br />
dass in <strong>KMyMoney</strong> jedes Wertpapierkonto einem Investitionskonto <strong>zu</strong>geordnet werden muss.<br />
Weitere Details da<strong>zu</strong> finden Sie im Kapitel Investitionen. Obwohl auch in GnuCash solche Beziehungen<br />
durch den Benutzer definiert werden können, enthält GnuCash keine definierten Strukturen<br />
dafür. Daher kann das Importmodul diese Beziehung nicht erkennen und führt eine automatische<br />
Umwandlung durch. Deshalb gibt es für diesen Fall folgende Optionen:<br />
• Erstellen Sie ein eigenes Investmentkonto für jedes Wertpapier und geben Sie ihm den gleichen<br />
Namen wie das Wertpapier.<br />
• Erstellen Sie ein eigenes Investmentkonto, das als übergeordnetes Konto für alle Wertpapierkonten<br />
dient.<br />
• Erstellen Sie mehrere Investmentkonten und weisen Sie ihnen nach Ihren Vorstellungen Wertpapiere<br />
<strong>zu</strong><br />
Es hängt ganz von Ihren Anforderungen ab, welche dieser Optionen Sie wählen sollten. In einigen<br />
Fällen ist das manuelle Umstrukturieren der Konten nach dem Import nötig.<br />
15.1.2.4.3 Preise und Währungskurse<br />
Wertpapierpreise und Währungskurse aus dem Preiseditor in GnuCash werden importiert. Zusätzlich<br />
werden Einträge für Preise und Umtauschkurse aus allen Buchungen von Wertpapieren<br />
und in mehreren Währungen generiert.<br />
15.1.2.4.4 Online-Kursnotizen<br />
GnuCash verwendet das Paket „Finance::Quote“, um Aktien- und Währungskurse aus dem Internet<br />
herunter<strong>zu</strong>laden. Aktuelle Versionen von <strong>KMyMoney</strong> unterstützen ebenfalls dieses Paket,<br />
daher wird diese Methode als Standard beim Import benutzt. Sie können jedoch die <strong>KMyMoney</strong>-<br />
Funktion benutzen, die im Abschnitt Online-Kursnotizen erläutert wird.<br />
Im folgenden Dialog können Sie eine der in <strong>KMyMoney</strong> bekannten Online-Quellen auswählen<br />
oder eigene Quellen definieren. <strong>Das</strong> Börsensymbol wird jedoch unverändert importiert. <strong>Das</strong> dies<br />
Symbol im mehreren Paketen sehr wahrscheinlich nicht übereinstimmt, muss es später nach Abschluß<br />
des Imports von Hand bearbeitet werden. Spätere Aktualisierungen von Währungskursen<br />
verwenden das Paket Finance::Quote dann nicht mehr, sondern die in <strong>KMyMoney</strong> eingebaute<br />
Funktion.<br />
99
<strong>Das</strong> <strong>Handbuch</strong> <strong>zu</strong> <strong>KMyMoney</strong><br />
15.1.2.5 Geplante Buchungen<br />
<strong>KMyMoney</strong> unterstützt die in GnuCash benutzte Unterscheidung zwischen Buchungsvorlagen<br />
und Häufigkeit der Buchung nicht. Buchungen werden doppelt importiert, wenn die gleiche<br />
Vorlage für verschiedene Wiederholungszeiträume verwendet wird, das ist aber wahrscheinlich<br />
unwichtig.<br />
15.1.2.5.1 Arten von geplanten Buchungen<br />
<strong>KMyMoney</strong> kennt drei Arten von geplanten Buchungen. Gutschrift, Belastung und Umbuchung.<br />
In GnuCash gibt es diese Unterscheidung nicht. <strong>Das</strong> Importmodul versucht die Art der Buchungen<br />
aus den Konten und Richtungen des Geldflusses <strong>zu</strong> ermitteln. <strong>Das</strong> gelingt nicht in allen<br />
Fällen und muss dann manuell korrigiert werden.<br />
15.1.2.5.2 Möglicherweise fehlerhafte geplante Buchungen<br />
Einige Funktionen von geplanten Buchungen in GnuCash sind in <strong>KMyMoney</strong> nicht verfügbar.<br />
Dann versucht das Importmodul in diesen Fällen, die Daten sinnvoll <strong>zu</strong> konvertieren. Diese Buchungen<br />
werden als möglicherweise fehlerhaft gekennzeichnet. Sie können vom Benutzer beim<br />
Import direkt bearbeitet werden. Beispiele für möglicherweise falsche Buchungen sind:<br />
• Einige in GnuCash unterstützte Wiederholungszeiträume können <strong>zu</strong>rzeit in <strong>KMyMoney</strong> nicht<br />
eingestellt werden.<br />
• <strong>KMyMoney</strong> erlaubt keine Formeln und Variablen in Wertefeldern<br />
• Schwierige Fälle, die <strong>zu</strong>rzeit beim Import noch nicht erkannt werden.<br />
Wegen der vielen möglichen Einstellungen kann es vorkommen, dass eine geplante Buchung<br />
einen schwerwiegenden Fehler in <strong>KMyMoney</strong> auslöst. In diesen Fällen können im Importmodul<br />
alle möglicherweise fehlerhaften Buchungen ausgelassen werden.<br />
100
<strong>Das</strong> <strong>Handbuch</strong> <strong>zu</strong> <strong>KMyMoney</strong><br />
15.1.2.6 Berichte<br />
<strong>KMyMoney</strong> bietet eine umfassende Auswahl an einstellbaren Berichten. Ausführliche Informationen<br />
da<strong>zu</strong> finden Sie im Abschnitt Berichte. Die Berichte in <strong>KMyMoney</strong> entsprechen nicht unbedingt<br />
genau den Berichten in GnuCash.<br />
15.1.3 Auswahl der Import-Einstellungen<br />
15.1.3.1 Verarbeitung von Investitionen<br />
Siehe Wertpapiere und Investitionen weiter oben.<br />
15.1.3.2 Online-Kursnotizen<br />
Schalten Sie diese Einstellung aus, wenn Sie die Standardmethode für <strong>zu</strong>künftige Online-<br />
Kursnotizen verwenden möchten.<br />
Siehe Online-Kursnotizen weiter oben.<br />
15.1.3.3 Geplante Buchungen<br />
Siehe Geplante Buchungen weiter oben.<br />
15.1.3.4 Kodierungs-Einstellungen<br />
Werden in Ihrer Sprache Buchstaben oder Symbole in anderen Kodierungen als „Latin“ (Westeuropäisch)<br />
geschrieben, dann sind Sie in der GnuCash-Datei kodiert. Werden diese Buchstaben auf<br />
dem Bildschirm nicht korrekt angezeigt, dann müssen Sie dekodiert werden. Oft ist es nicht möglich,<br />
die richtige Kodierung <strong>zu</strong> erkennen. Dann muss diese Einstellung gewählt und ein Eintrag<br />
101
<strong>Das</strong> <strong>Handbuch</strong> <strong>zu</strong> <strong>KMyMoney</strong><br />
aus der Liste gewählt werden. Als erstes Element in der Liste wird die in den Regionaleinstellungen<br />
benutzte Kodierung angeführt und sollte <strong>zu</strong>erst ausprobiert werden. Da beim Import keine<br />
Daten in der GnuCash-Datei überschrieben werden, können Sie problemlos alle Einstellungen<br />
ausprobieren.<br />
15.1.3.5 Einstellungen der Buchungsnotizen<br />
Manchmal enthalten nicht geteilte GnuCash-Buchungen noch restliche Memodaten, die normalerweise<br />
nicht angezeigt werden. Beim Import in <strong>KMyMoney</strong> kann es wegen der unterschiedlichen<br />
Anzeige vorkommen, dass diese Daten angezeigt werden. Häufig haben diese Buchungen<br />
ein Notizfeld mit Hinweisen <strong>zu</strong>m Grund der Buchung. Mit der Einstellung Buchungsnotizen<br />
werden diese belanglosen Memodaten durch den Inhalt des Notizfeldes überschrieben.<br />
15.1.3.6 Einstellungen <strong>zu</strong>r Fehlersuche<br />
Diese Einstellungen sind nur bei Problemen mit dem Import erforderlich. In diesen Fällen sollten<br />
Sie diese Probleme auch an die Liste kmymoney-devel@kde.org der <strong>KMyMoney</strong>-Entwickler schicken.<br />
Denken Sie daran, dass die Fehlerprotokolle vertrauliche Daten enthalten können. Daher<br />
sollten Sie die Funktion <strong>zu</strong>r Anonymisierung der Daten benutzen, ehe Sie sie an eine öffentliche<br />
Mailingliste schicken.<br />
15.1.4 Importbericht<br />
Am Ende des Importprozesses wird ein Bericht mit der Anzahl der bearbeiteten Einträge, Fehlern<br />
oder ungewöhnlichen Vorkommnissen erstellt. Dieser Bericht wird auf dem Bildschirm angezeigt<br />
und kann <strong>zu</strong>r späteren Überprüfung in einer Datei gespeichert werden. Ein vollständiger Bericht<br />
beinhaltet folgende Abschnitte:<br />
• Anzahl der Datensätze<br />
• Widersprüche bei Kontenarten und durchgeführten Aktionen<br />
• Einzelheiten für ungewöhnliche geplante Buchungen<br />
102
<strong>Das</strong> <strong>Handbuch</strong> <strong>zu</strong> <strong>KMyMoney</strong><br />
15.2 QIF-Importer<br />
15.2.1 Warum das QIF-Format nicht benutzt werden sollte<br />
Im allgemeinen sollte das QIF-Format, wenn möglich, nicht benutzt werden. Es ist eine schlechte<br />
Wahl für die Übertragung von Finanzdaten. Unter anderem gibt es folgende Probleme mit dem<br />
Format:<br />
• Fehlende Standardisierung des Formats: Verschiedene Versionen des gleichen Programms<br />
können gleichen Elementen verschiedenen Bedeutungen <strong>zu</strong>weisen.<br />
• Kennung für Buchungen fehlt: Da es keine Kennung für einzelne Buchungen gibt, können<br />
doppelte Buchungen nur durch Raten festgestellt werden.<br />
• Mangelnde Ausdrucksfähigkeit: Die Grammatik des Formats ist ziemlich einfach und kann<br />
die komplexen Informationen nicht darstellen, die heute für eine Finanzverwaltung gebraucht<br />
werden.<br />
Aus diesen Gründen hat Intuit die Unterstüt<strong>zu</strong>ng des QIF-Formats in Quicken 2005 vollständig<br />
eingestellt. Können Sie Daten in anderen Formaten wie <strong>zu</strong>m Beispiel QFX erhalten, sollten Sie<br />
das QIF-Format nicht benutzen.<br />
15.2.2 Import einer QIF-Datei<br />
Um eine QIF-Datei <strong>zu</strong> importieren, müssen Sie <strong>zu</strong>erst eine gültige <strong>KMyMoney</strong>-Datei geöffnet<br />
haben. Wählen Sie dann Importieren → QIF ... aus dem Menü Datei.<br />
Im nächsten Dialog müssen Sie den Namen der QIF-Datei eingeben. Klicken Sie auf Durchsuchen,<br />
um die Datei <strong>zu</strong> finden.<br />
<strong>KMyMoney</strong> unterscheidet zwischen dem Import einer Datei mit dem Kontoaus<strong>zu</strong>g einer Bank<br />
und einer Datei mit Daten, die von einem anderem Programm exportiert wurden. Möchten Sie<br />
die Daten aus Ihren früheren Finanzverwaltungsprogramm importieren, dann wählen Sie die<br />
passende Einstellung.<br />
103
<strong>Das</strong> <strong>Handbuch</strong> <strong>zu</strong> <strong>KMyMoney</strong><br />
Normalerweise funktioniert das QIF-Standardprofil mit den meisten QIF-Daten <strong>zu</strong>friedenstellend.<br />
In manchen Fällen ist es nötig, ein angepasstes QIF-Profil <strong>zu</strong> verwenden. Weitere Informationen<br />
da<strong>zu</strong> finden Sie im nächsten Abschnitt.<br />
Klicken Sie auf Importieren, um die Daten aus der QIF-Datei ein<strong>zu</strong>fügen.<br />
<strong>KMyMoney</strong> startet das Einlesen der Datei und versucht, das verwendete Format für Datum und<br />
Zahlen <strong>zu</strong> bestimmen. Kann ein Datum nicht eindeutig bestimmt werden, müssen Sie das richtige<br />
Format aus einer Liste von möglicherweise passenden Formaten auswählen.<br />
Als nächstes importiert <strong>KMyMoney</strong> die Daten und erzeugt alle nötigen Objekte, wie <strong>zu</strong>m Beispiel<br />
Zahler/Zahlungsempfänger, Konten, Kategorien und Aktienkurse. Soweit möglich werden die<br />
importierten Informationen an vorhandene Buchungen angepasst. Während des Imports wird<br />
der Fortschritt des Vorgangs angezeigt und laufend aktualisiert.<br />
Wenn <strong>KMyMoney</strong> den Namen des <strong>zu</strong> importierenden Kontos nicht ermitteln kann, muss der<br />
Benutzer angeben, in welches Konto die Daten importiert werden sollen. Ist das Konto noch<br />
nicht in Ihrer Datei vorhanden, kann mit dem Knopf Erstellen das neue Konto angelegt werden.<br />
Am Ende des Imports zeigt <strong>KMyMoney</strong> eine Zusammenfassung der Ergebnisse an.<br />
Nach dem Import werden alle importierten Buchungen in einer gelben Hintergrundfarbe in der<br />
Kontenbuchansicht angezeigt. Konnten die importierten Buchungen bereits vorhandenen Buchungen<br />
<strong>zu</strong>geordnet werden, wird ein helles Grün als Hintergrundfarbe verwendet.<br />
Als nächstes müssen die importierten Daten überprüft und übernommen werden. Dieser Schritt<br />
muss immer ausgeführt werden, auch beim Import aus anderen Quellen. Informationen da<strong>zu</strong><br />
finden Sie in einem extra Abschnitt dieses <strong>Handbuch</strong>s.<br />
ANMERKUNG<br />
Die Farben für importierte und <strong>zu</strong>geordnete Buchungen können angepasst werden und weichen bei<br />
Ihnen möglicherweise ab.<br />
15.2.3 Einrichtung eines QIF-Profils<br />
Da es kein allgemeines Standardformat für eine QIF-Datei gibt, haben mehrere Softwareanbieter<br />
das Format verändert und eigenen Versionen benutzt. Mit einem QIF-Profil können Sie KMy-<br />
104
<strong>Das</strong> <strong>Handbuch</strong> <strong>zu</strong> <strong>KMyMoney</strong><br />
Money angeben, wie die Ihre veränderte Datei verarbeitet werden soll. Um ein vorhandenes<br />
QIF-Profil <strong>zu</strong> bearbeiten oder ein neues Profil <strong>zu</strong> erstellen, wählen Sie den Knopf Neu im QIF-<br />
Importdialog neben der Profilauswahl.<br />
ANMERKUNG<br />
In früheren Versionen von <strong>KMyMoney</strong> wurden Karteikarten für Datum und Betrag benutzt. Jetzt bestimmt<br />
<strong>KMyMoney</strong> diese Einstellungen beim Einlesen der Datei. Werden nicht alle Einstellungen erkannt,<br />
dann werden die fehlenden Informationen beim Import abgefragt.<br />
15.2.4 Buchungs-Zuordnung<br />
Wie bereits vorher erklärt, ist die fehlende einzigartige Kennung jeder Buchung eines der Hauptprobleme<br />
des QIF-Formats. Daher können beim Import von QIF-Dateien doppelte Buchungen<br />
auftreten, wenn Sie bereits einige Buchungen in Ihrem Kontenbuch vorhanden sind. <strong>KMyMoney</strong><br />
versucht, beim Import Buchungen ähnlich bereits vorhanden <strong>zu</strong> erkennen. Werden anscheinend<br />
gleiche Buchungen festgestellt, dann werden sie als möglicherweise doppelte Buchungen markiert.<br />
<strong>Das</strong> ist ein Problem bei ähnlichen aussehenden Buchungen, die aber tatsächlich verschieden sind.<br />
In diesen Fällen können Sie diese Buchungen später im Kontenbuch wieder trennen.<br />
15.2.5 Entwicklung eines Importfilters<br />
Möglicherweise liegen Ihre Daten in einem benutzerdefinierten Format vor, wie <strong>zu</strong>m Beispiel als<br />
durch Komma getrennte Werte (CSV) oder anderen Formaten. Ab Version 4.6 enthält <strong>KMyMoney</strong><br />
ein CSV-Importmodul. Sie können aber auch andere Datenformate mit dem QIF-Importfilter in<br />
<strong>KMyMoney</strong> importieren. Ein Filter ist ein selbst geschriebenes Programm, das die Importdatei<br />
als Eingabe liest und eine QIF-Datei als Ausgabe schreibt. Der Filter kann ein Bash-Skript, ein<br />
Perl-Skript oder ein kompiliertes in C/C++ geschriebenes Programm sein.<br />
Um einen eigenen Importfilter ein<strong>zu</strong>setzen, bearbeiten Sie Ihr bevor<strong>zu</strong>gtes QIF-Profil und gehen<br />
<strong>zu</strong>r Karteikarte „Filter“. Geben Sie dort den Speicherort des Filterprogramms ein. Wenn Sie<br />
dann eine QIF-Datei mit diesem Profil importieren, werden die Daten <strong>zu</strong>erst vom angegebenem<br />
Filterprogramm bearbeitet.<br />
Ein häufiges Problem ist die Umwandlung einer Liste von durch Kommata getrennten Werten in<br />
das QIF-Format. Dies ist ein typischer Anwendungsfall für das Programm „awk“. Erstellen Sie<br />
ein Skript mit den Namen csv2qif.awk und fügen Sie folgende Zeilen ein:<br />
105
<strong>Das</strong> <strong>Handbuch</strong> <strong>zu</strong> <strong>KMyMoney</strong><br />
BEGIN { FS=" ,"; print "! Type:Bank" }<br />
{ print "D"$1; print "T"$2; print "N"$3; print "P"$4; print "M"$5; ←↪<br />
print "^" }<br />
Ändern Sie dann die QIF-Schlüssel (D,T,N,P,M) passend <strong>zu</strong>r Reihenfolge der CSV-Daten. Stellen<br />
Sie als Eingabefilter awk -f csv2qif.awk ein.<br />
Ein anderes Problem tritt manchmal mit der Zeichenkodierung von QIF-Dateien auf. <strong>KMyMoney</strong><br />
nimmt an, dass Dateien im Format UTF8 kodiert sind. Haben Sie eine QIF-Datei in einem<br />
abweichenden Format, sollten Sie die Kodierung in UTF8 ändern. Um <strong>zu</strong>m Beispiel eine Datei<br />
im Format iso-8859-1 <strong>zu</strong> importieren, setzen Sie den Eingabefilter auf recode iso-8859-1..<br />
utf-8.<br />
15.2.6 Besondere <strong>KMyMoney</strong>-Erweiterungen für das QIF-Format<br />
Wie bereits vorher erwähnt, ist die fehlende einzigartige Kennung jeder Buchung eines der<br />
Hauptprobleme des QIF-Formats. Schreiben Sie Ihr eigenes Programm oder Filter für das QIF-<br />
Format, können Sie diese Problem umgehen, indem Sie das Feld „#“ von <strong>KMyMoney</strong> benutzen.<br />
<strong>Das</strong> Importmodul interpretiert dies als eindeutige Buchungskennung und übergeht den Datensatz,<br />
wenn die Buchung bereits im System vorhanden ist.<br />
15.3 QIF-Export<br />
Um ein Konto in eine QIF-Datei <strong>zu</strong> exportieren, wählen Sie Exportieren → QIF ... aus dem Menü<br />
Datei. Im Dialog müssen Sie dann das Konto für den Export, eine Ausgabedatei und das <strong>zu</strong><br />
verwendende QIF-Profil angeben.<br />
ANMERKUNG<br />
Zur Zeit können noch keine Investitionen mit dem QIF-Modul exportiert werden.<br />
106
<strong>Das</strong> <strong>Handbuch</strong> <strong>zu</strong> <strong>KMyMoney</strong><br />
15.4 OFX-Importmodul<br />
15.4.1 Installation des Moduls<br />
<strong>KMyMoney</strong> importiert QFX-Dateien ohne Probleme. diese Funktion ist aber nicht im eigentlichen<br />
Programm enthalten. Sie müssen das QFX-Importmodul besorgen und installieren. Dann<br />
ist diese Aktion automatisch im Menü Datei → Importieren verfügbar.<br />
Es gibt fertige Pakete für <strong>KMyMoney</strong>. die bereits das OFX-Modul enthalten oder als getrenntes<br />
Paket bereitstellen. Ist das OFX-Importmodul anscheinend nicht auf Ihren System installiert,<br />
sollten Sie <strong>zu</strong>erst überprüfen, ob es in der Paketquelle Ihres <strong>KMyMoney</strong>-Programms erhältlich<br />
ist.<br />
Haben Sie das Programm aus RPM-Paketen installiert, dann ist das OFX-Importmodul im RPM-<br />
Paket kmymoney-ofx enthalten. Dieses Paket finden Sie im Archiv, aus dem Sie das Programm<br />
<strong>KMyMoney</strong> installiert haben. Installieren Sie <strong>KMyMoney</strong> aus den Quelltexten, dann muss die<br />
Entwicklerversion der Bibliothek libOFX Version 0.9 auf Ihrem System installiert sein. Beim Kompilieren<br />
von <strong>KMyMoney</strong> werden dann diese Bibliotheken gefunden und das Modul erstellt. Mit<br />
der Version 4.6 von <strong>KMyMoney</strong> ist mindestens die Version 0.9.4 der Bibliothek libofx erforderlich.<br />
Haben Sie Probleme beim Kompilieren von <strong>KMyMoney</strong>, aber die richtige Version der Bibliothek<br />
libOFX ist installiert, bitten Sie auf der Entwicklerliste kmymoney-devel@kde.org um Hilfe.<br />
Fügen Sie der E-Mail eine Kopie Ihrer Protokolldatei der Kompilierung als komprimierte GZip-<br />
Datei hin<strong>zu</strong>.<br />
15.4.2 Import einer OFX-Datei<br />
Um eine OFX-Datei <strong>zu</strong> importieren,wählen Sie das Importmodul aus der Menüleiste Datei →<br />
Importieren → OFX .... Wird der Menüeintrag OFX ... nicht angezeigt, ist kein OFX-Importmodul<br />
installiert. Im vorherigen Abschnitt finden Sie Hinweise <strong>zu</strong>r Installation des OFX-Importmoduls.<br />
Zuerst müssen Sie im Importmodul das Konto für den Import der Buchungen angeben. Enthält<br />
die Datei Buchungen aus mehreren Konten, muss diese Angabe auch mehrfach erfolgen.<br />
Nach dem Import werden möglicherweise einige Buchungen mit einen Ausrufungszeichen in<br />
einem gelben Dreieck im Kontenbuch angezeigt. Die Ursache dafür liegt darin, dass diese Buchungen<br />
einer Kategorie <strong>zu</strong>geordnet werden müssen. <strong>Das</strong> Importmodul konnte keine passende<br />
Kategorie auf der Basis der vorherigen Buchungen ermitteln. Sie können jede Buchung im Kontenbuch<br />
bearbeiten und ihr eine Kategorie <strong>zu</strong>weisen, dann wird diese Markierung entfernt.<br />
Bitte beachten Sie, dass in diesem Abschnitt das in <strong>KMyMoney</strong> „eingebaute” OFX-Importmodul<br />
beschrieben wird. OFX-Dateien können auch mit dem AqBanking-Importmodul importiert werden,<br />
wenn es auf Ihren System installiert ist. Beide Module verhalten sich unterschiedlich, sie<br />
wurden von verschiedenen Entwicklern geschrieben.<br />
15.4.3 Import von Investitionen<br />
Denken Sie daran, dass beim Import von Investitionsbuchungen Konten für diese Investitionen<br />
bereits in Ihrer <strong>KMyMoney</strong>-Datei vorhanden sein müssen. <strong>Das</strong> Handelssymbol wird für die Zuordnung<br />
der Buchungen verwendet. Überprüfen Sie daher, ob das in <strong>KMyMoney</strong> verwendete<br />
Symbol mit dem Symbol in der Importdatei übereinstimmt.<br />
15.4.4 Verbindung <strong>zu</strong>m Internet<br />
Am einfachsten ist der Import einer QFX-Datei über eine Internetverbindung. Gehen Sie <strong>zu</strong>r<br />
Webseite Ihrer Bank und klicken Sie auf eine Verknüpfung <strong>zu</strong>m Herunterladen einer QFX-Datei.<br />
107
<strong>Das</strong> <strong>Handbuch</strong> <strong>zu</strong> <strong>KMyMoney</strong><br />
In Ihrem Browser sollte die Abfrage erscheinen, mit welchem Programm Sie heruntergeladene<br />
Datei öffnen möchten. Geben Sie dafür das Programm <strong>KMyMoney</strong> an. Die heruntergeladene<br />
QFX-Datei wird in die letzte mit <strong>KMyMoney</strong> geöffnete Datei importiert. Sie können auch die<br />
Datei<strong>zu</strong>ordnung Ihrer Arbeitsumgebung ändern und hier <strong>KMyMoney</strong> angeben. Dann werden<br />
OFX-Dateien automatisch ohne Nachfrage in <strong>KMyMoney</strong> geöffnet.<br />
Möchten Sie die QFX-Datei in eine <strong>KMyMoney</strong>-Datei importieren, laden Sie <strong>zu</strong>erst diese Datei in<br />
<strong>KMyMoney</strong> und gehen Sie dann <strong>zu</strong>r Webseite Ihrer Bank.<br />
15.4.5 Direktverbindung<br />
Die OFX-Direktverbindung ist jetzt in <strong>KMyMoney</strong> verfügbar. Damit haben Sie die Möglichkeit,<br />
Verbindung mit Ihrer Bank auf<strong>zu</strong>nehmen und Kontoauszüge ab<strong>zu</strong>rufen. In den nächsten Versionen<br />
des <strong>Handbuch</strong>s finden Sie <strong>zu</strong> diesem Thema mehr Informationen in einem eigenen Kapitel.<br />
Um diese Funktion nutzen <strong>zu</strong> können, muss <strong>KMyMoney</strong> mit der Option --enable-ofxbanking<br />
kompiliert werden, das ist die Standardeinstellung.<br />
Hinweis: Manche Banken verlangen eine getrennte Anmeldung, ein eigenes Passwort oder PIN<br />
und berechnen Ihnen möglicherweise eine <strong>zu</strong>sätzliche Gebühr für diesen Dienst. Keine Bank<br />
unterstützt <strong>KMyMoney</strong>, Sie müssen angeben, dass Sie die Programme MS Money oder Quicken<br />
verwenden.<br />
Zuerst muss jedes Konto, für das Sie Auszüge herunterladen möchten, dafür eingerichtet werden.<br />
Hegen Sie <strong>zu</strong>r Ansicht Konten, klicken Sie mit der rechten Maustaste auf ein Konto und<br />
wählen im Kontextmenü Einem Onlinekonto <strong>zu</strong>ordnen. Haben Sie mehrere Module für Online-<br />
Banking installiert, müssen Sie das gewünschte Modul angeben, <strong>zu</strong>m Beispiel <strong>KMyMoney</strong> OFX<br />
für die interne OFX-Methode. Dann wird eine Liste von Banken aus dem Internet heruntergeladen.<br />
Ein Assistent unterstützt Sie bei der Auswahl der Bank und des Kontos sowie bei der<br />
Eingabe von Benutzername und Passwort. Ist Ihre Bank in der heruntergeladenen Liste nicht<br />
enthalten, fragen Sie Ihre Bank nach den erforderlichen Daten und nutzen die manuelle Eingabe.<br />
Haben Sie ein Konto mit Online-Banking eingerichtet, wechseln Sie <strong>zu</strong>r Kontenbuchansicht für<br />
diese Konto. Wählen Sie dann aus dem Menü Konto → Konto aktualisieren .... Dann wird die<br />
Verbiegung <strong>zu</strong>r Bank hergestellt und die Kontoauszüge der letzten 60 Tage werden heruntergeladen.<br />
ANMERKUNG<br />
In Versionen von <strong>KMyMoney</strong> vor 4.6 wurde der Name des Zahlungsempfänger immer aus dem Feld<br />
PAYEEID genommen. Ab Version 4.6 kann der Name des Zahlungsempfängers aus dem Feld PAYE-<br />
EID, NAME, oder MEMO der OFX-Buchung verwendet werden. Die Auswahl des <strong>zu</strong> verwendenden<br />
Feldes und weitere Einstellungen <strong>zu</strong>r OFX-Direktverbindung können Sie im Dialog Konto bearbeiten<br />
auf der Karteikarte Online-Einstellungen ändern.<br />
15.4.6 Export einer OFX-Datei<br />
Zur Zeit ist es nicht möglich, Ihre Finanzdaten im QFX-Format <strong>zu</strong> exportieren. Wenn Sie mithelfen<br />
möchten, diese Funktion mit <strong>zu</strong> entwickeln, nehmen Sie Kontakt mit den Libofx-Entwicklern<br />
auf.<br />
15.5 CSV-Importmodul<br />
15.5.1 Gründe für den Import von CSV-Dateien<br />
Normalerweise ist der OFX-Import <strong>zu</strong> bevor<strong>zu</strong>gen. Leider liefern nicht alle Banken die Daten<br />
in diesem Format. CSV-Dateien (durch Komma getrennte Werte) sind immer verfügbar, manchmal<br />
wird dieses Format Excel oder Tabellenkalkulation genannt. Außerdem dann dieses Format<br />
108
<strong>Das</strong> <strong>Handbuch</strong> <strong>zu</strong> <strong>KMyMoney</strong><br />
einfach durch Aufnehmen der Daten, die Sie importieren möchten, und manuelles Bearbeiten<br />
erstellt werden.<br />
Die wichtigste Anwendung des Moduls ist der Import von Kontoauszügen einer Bank, es können<br />
aber auch einige Kontoauszüge von Investitionen importiert werden. Zusätzlich können Sie mit<br />
diesem Modul CSV-Daten in das QIF-Format umwandeln.<br />
15.5.2 Installation des Moduls<br />
<strong>KMyMoney</strong> kann CSV-Dateien mit durch Komma getrennten Werten importieren. Diese Funktion<br />
ist jedoch nicht im Kernprogramm enthalten, der Quelltext dieses Importmoduls ist jetzt im<br />
Quelltextarchiv (Tarball) von <strong>KMyMoney</strong>. Dieses Importmodul muss installiert werden, dann ist<br />
diese Aktion automatisch im Menü Datei → Importieren verfügbar.<br />
<strong>Das</strong> CSV-Importmodul ist neuer als das OFX-Modul, daher kann es einige Zeit dauern, bis<br />
Pakete von <strong>KMyMoney</strong> für Ihre Distribution mit dem CSV-Importmodul oder mit dem CSV-<br />
Importmodul als eigenes Paket <strong>zu</strong> Verfügung stehen. Um <strong>zu</strong> überprüfen, ob Ihre Version von<br />
<strong>KMyMoney</strong> dieses Modul bereits enthält, öffnen Sie die Seite Einstellungen → <strong>KMyMoney</strong> einrichten<br />
... → Erweiterungen. Fehlt hier das CSV-Importmodul, sollten Sie als erstes in der Be<strong>zu</strong>gsquelle<br />
des <strong>KMyMoney</strong>-Pakets nach diesem Modul suchen.<br />
Haben Sie das Programm aus RPM-Paketen installiert, dann ist das CSV-Importmodul im RPM-<br />
Paket kmymoney-csv enthalten. Dieses Paket finden Sie im Archiv, aus dem Sie das Programm<br />
<strong>KMyMoney</strong> installiert haben. Installieren Sie <strong>KMyMoney</strong> aus den Quelltexten, dann gibt es keine<br />
<strong>zu</strong>sätzlichen Anforderungen. Beim Kompilieren von <strong>KMyMoney</strong> werden dann die Quelltexte<br />
des Moduls gefunden und das Modul erstellt.<br />
Haben Sie Probleme beim Kompilieren von <strong>KMyMoney</strong>, aber der Quelltext des Moduls ist vorhanden,<br />
bitten Sie auf der Entwicklerliste kmymoney-devel@kde.org um Hilfe. Fügen Sie der<br />
E-Mail eine Kopie Ihrer Protokolldatei der Kompilierung als komprimierte GZip-Datei hin<strong>zu</strong>.<br />
15.5.3 Import einer CSV-Datei<br />
Um eine CSV-Datei <strong>zu</strong> importieren, wählen Sie aus dem Menü Datei → Importieren → CSV ....<br />
Ist dieser Menüeintrag bei Ihnen nicht vorhanden, ist das Modul nicht installiert. Im vorherigen<br />
Abschnitt finden Sie Hinweise <strong>zu</strong>r Installation des CSV-Importmoduls.<br />
<strong>Das</strong> Fenster für den CSV-Import besteht aus drei Bereichen.<br />
• Oben links finden Sie die drei Karteikarten Bank, Investition und Allgemein. Bank- und Investitionsdaten<br />
werden unterschiedlich verarbeitet, daher müssen Sie vor der Auswahl der<br />
Importdatei die Art der Daten angeben. Da<strong>zu</strong> klicken Sie entweder auf Bank oder Investition.<br />
Die gewählte Karteikarte wird durch das Symbol „*“ hinter dem Namen markiert. Wechseln<br />
Sie <strong>zu</strong> einer anderen Karteikarte, erscheint ein Warnhinweis, das Ihre aktuellen Einstellungen<br />
verworfen werden. Sie können das Wechseln dann abbrechen. Alle drei Karteikarten werden<br />
weiter unten ausführlich beschrieben.<br />
• im unteren Teil des Fensters wird der Inhalt der <strong>zu</strong> importierenden CSV-Datei angezeigt.<br />
• Oben rechts befinden sich einige Knöpfe, um den Importprozess <strong>zu</strong> steuern.<br />
Datei öffnen Mit diesem Knopf wird die Datei für den Import ausgewählt. Wie bereits vorher<br />
erläutert, werden die Datei entweder als Bank- oder Investitionsdaten importiert. Dies wird<br />
durch ein angehängten Stern (´´*´´) am Namen der Karteikarte angezeigt.<br />
Importieren Mit diesem Knopf starten Sie tatsächlich den Import der Daten aus der Datei.<br />
Dabei werden die Einstellungen auf den Karteikarten Bank oder Investition und auf der Karteikarte<br />
Allgemein verwendet, die im nächsten Abschnitt erläutert werden.<br />
Als QIF-Datei speichern Nach dem Beenden des Imports können Sie mit diesem Knopf die<br />
Daten der CSV-Datei im QIF-Format speichern, falls Sie die Daten in diesem Format benötigen.<br />
109
<strong>Das</strong> <strong>Handbuch</strong> <strong>zu</strong> <strong>KMyMoney</strong><br />
Beenden Beendet das Modul, nachdem Ihre Einstellungen gespeichert wurden.<br />
Auswahl löschen Löscht alle Spalten und Einstellungen, die ausgewählt oder geändert wurden.<br />
Der Import von CSV-Dateien wird in mehreren Schritten durchgeführt. Nicht immer sind alle<br />
Schritte erforderlich. Die genaue Reihenfolge dieser Schritte hängt von den <strong>zu</strong> importierenden<br />
Daten ab.<br />
1. Wählen Sie aus. ob Sie Bank- oder Investitionsdaten importieren möchten<br />
2. Öffnen Sie die Datei mit den Daten.<br />
3. Passen Sie die Einstellungen für das Feldtrennzeichen und das Textbegren<strong>zu</strong>ngszeichen an<br />
und geben Sie die erste und letzte Zeile für den Import an.<br />
4. Geben Sie an, welche Felder oder Spalten bestimmte Datentypen für den Importtyp enthalten.<br />
5. Passen Sie die Einstellungen für das Datumsformat und das Dezimalzeichen an.<br />
6. Bestätigen Sie den Import<br />
Haben Sie eine der Karteikarten Bank oder Investition ausgewählt, klicken Sie auf Datei öffnen<br />
und wählen Sie die CSV-Datei für den Import. Ehe der Import tatsächlich beginnen kann,<br />
müssen Sie die Anordnung der Datei in der Datei angeben. Diese Anordnung ist bei Bank- und<br />
Investitionsdaten verschieden. Zuerst sollten Sie jedoch die gemeinsamen Einstellungen für beide<br />
Dateiarten anpassen.<br />
15.5.3.1 Einstellungen für das CSV-Importmodul<br />
Wählen Sie im Importdialog die Karteikarte Allgemein. Die Einstellungen hier sind für die richtige<br />
Interpretation der Daten erforderlich. Normalerweise bearbeiten Sie diese Einstellungen,<br />
nachdem Sie Bank- oder Investitionsdaten ausgewählt und die Datei geöffnet haben. Ist die Anzeige<br />
der Daten offensichtlich falsch, korrigieren Sie als erstes Feldtrennzeichen. Dann weisen<br />
Sie den Spalten bestimmte Felder <strong>zu</strong>. Diese Einstellungen werden gespeichert und können daher<br />
wiederverwendet werden, wenn die Einstellungen in der CSV-Datei unverändert sind. Einige<br />
Felder werden mit den Vorgaben der Regionaleinstellungen belegt.<br />
Feldtrennzeichen Auch wenn die Datei als ´´durch Komma getrennt´´ bezeichnet wird, können<br />
beliebige Zeichen wie Komma, Semikolon oder Tabulatoren als Feldtrennzeichen benutzt werden.<br />
Ist hier das richtige Zeichen eingestellt, werden Ihre Daten mit der korrekten Aufteilung in<br />
einzelne Felder angezeigt.<br />
Textbegren<strong>zu</strong>ngszeichen Dies ist normalerweise ein einfaches oder doppeltes Anführungszeichen.<br />
Diese Einstellung ist wichtig, wenn Feldtrennzeichen in einer Spalte wie <strong>zu</strong>m Beispiel in<br />
einem Notizfeld vorkommen.<br />
ANMERKUNG<br />
Werden die Felder richtig angezeigt, müssen Sie als nächstes die Anordnung der Spalten in der Importdatei<br />
auf der Karteikarte Bank oder Investition angeben. Sie können zwischen den Karteikarten<br />
Allgemein und einer der beiden Datenarten wechseln, ohne Ihre Einstellungen <strong>zu</strong> verlieren. Haben<br />
Sie auf den Karteikarten Bank oder Investition eine Spaltennummer falsch angegeben, korrigieren<br />
Sie diesen Fehler. Alternativ klicken Sie den Knopf Auswahl leeren, um alle Spalteneinstellungen<br />
<strong>zu</strong>rück<strong>zu</strong>setzen.<br />
110
<strong>Das</strong> <strong>Handbuch</strong> <strong>zu</strong> <strong>KMyMoney</strong><br />
Dezimalzeichen Bei jedem Import sollte nach der Auswahl der Felder das richtige Dezimalzeichen<br />
eingestellt werden. Die löst eine Überprüfung der Spalten mit Geldbeträgen auf den Karteikarten<br />
Bank oder Investition aus. Passen Sie das Dezimalzeichen an das in der Importdatei<br />
benutzte Zeichen an, nicht an das Zeichen aus den Regionaleinstellungen. Verwenden Sie in den<br />
Regionaleinstellungen ein anderes Zeichen, wird das Dezimalzeichen in der Importdatei beim<br />
Einlesen passend geändert. Im unteren Bereich des Dialogfensters mit den Daten aus der Datei<br />
werden numerische Felder grün hervorgehoben angezeigt, wenn mit dem eingestellten Dezimalzeichen<br />
gültige Werte erzeugt werden, ansonsten werden die numerischen Felder in roter<br />
Farbe hervorgehoben. Die Hervorhebung zeigt auch die Einstellung der Start- und Endzeilen<br />
an.Enthalten einige der ausgewählten Zellen anscheinend nicht das ausgewählte Zeichen, wird<br />
ein Warnhinweis angezeigt.<br />
Tausender-Unterteilung Diese Einstellung kann nicht geändert werden, sie wird automatisch<br />
aus der Einstellung des Dezimalzeichens abgeleitet. Dieses Feld ist nur ein Hinweis für den<br />
Benutzer.<br />
Datumsformat Hier muss die Reihenfolge von Jahr, Monat und Tag passend <strong>zu</strong>m Datumsformat<br />
in der Datei eingestellt werden. Stimmen diese Formate nicht überein, erhalten Sie beim Import<br />
einen Warnhinweis. Wenn die Einstellung zwar falsch ist, aber keine ungültigen Daten ergibt,<br />
erhalten Sie falsche Daten. Dies passiert <strong>zu</strong>m Beispiel wenn alle Tagesdaten in der Datei kleiner<br />
als 12 sind. Dann können beim Import Tag und Monat vertauscht werden und dieser Fehler wird<br />
vom Importmodul nicht erkannt. Nach dem Import sind diese Fehler im Kontenbuch offensichtlich<br />
<strong>zu</strong> erkennen.<br />
Erste Zeile Stellen Sie hier den richtigen Wert ein, so dass beim Import die Vorspannzeilen in der<br />
Datei übersprungen werden.<br />
Letzte Zeile <strong>Das</strong> Importmodul nimmt automatisch die letzte Zeile der Datei als Voreinstellung<br />
an. Sie müssen diesen Wert nur dann anpassen, wenn es Fußzeilen in der Datei gibt, die beim<br />
Import ausgelassen werden sollen, da diese Fußzeilen wahrscheinlich <strong>zu</strong> Warnungen über Datenfehler<br />
führen.<br />
15.5.3.2 Bankdaten importieren<br />
Der Import von Bankdaten ist ziemlich unkompliziert, Sie müssen nur die passenden Spaltennummern<br />
auswählen. Dies erfolgt auf der Karteikarte Bank.<br />
• Enthält Ihre Datei nur eine einzelne Spalte mit dem Betrag, aktivieren Sie den Auswahlknopf<br />
Betragspalte und stellen die richtige Spaltennummer im Auswahlfeld Betrag ein.<br />
• Gibt es zwei Spalten mit Soll und Haben, dann drücken Sie den Auswahlknopf Soll- / Haben-<br />
Spalten. Stellen Sie dann die passenden Spaltennummern in den Auswahlfeldern Soll und<br />
Haben ein.<br />
• Möchten Sie Werte von mehreren Spalten in das Notizfeld einfügen, wählen Sie diese Spalten<br />
nacheinander aus. Als Hinweis wird ein Sternsymbol an den ausgewählten Spaten angezeigt.<br />
• <strong>Das</strong> Modul stellt fest, ob die gleiche Spalte für zwei verschiedene Felder ausgewählt wurde.<br />
Da die richtige Spalte nicht bestimmt werden kann, wird die Auswahl beider Felder gelöscht.<br />
Haben Sie alle Einstellungen und angepasst die Spalten richtig ausgewählt, können Sie den Import<br />
beginnen. Dies wird im Folgenden beschrieben.<br />
15.5.3.3 Import von Investitionsdaten<br />
Um Investitionsdaten <strong>zu</strong> importieren, klicken Sie auf die Karteikarte Investitionen. Die Vorgehensweise<br />
ist ähnlich wie bei Bankdaten.<br />
• Wählen Sie eine Spalte, die das Datum der Buchung enthält.<br />
111
<strong>Das</strong> <strong>Handbuch</strong> <strong>zu</strong> <strong>KMyMoney</strong><br />
• Wählen Sie die Spalte, die den Preis enthält. Mit der Einstellung Preisfaktor passen Sie die<br />
Einheit der importierten Preise an die vorhandenen Preise an, wenn <strong>zu</strong>m Beispiel $ und cent<br />
oder £ und pence usw. benutzt werden. Haben die Preise in Ihrer <strong>KMyMoney</strong>-Datei die Einheit<br />
Dollar wie auch die Preise in der CSV-Datei, setzen Sie diesen Wert auf 1.0. Sind aber die Preise<br />
in der CSV-Datei in cent angegeben, stellen Sie 0,01 als Preisfaktor ein.<br />
• In der Spalte Typ/Aktion wird die Aktivität beschrieben: kaufen, verkaufen, wieder anlegen<br />
usw.<br />
• Wählen Sie die Spalte, die die Menge oder Anzahl der Aktien der Buchung enthält.<br />
• Enthält die Buchung Gebühren, wählen Sie eine Gebühren-Spalte aus und aktivieren Sie Gebühren<br />
in Prozent, wenn prozentuale Gebühren und nicht ein absoluter Betrag vorliegt. Es<br />
kann sein, dass Gebühren bereits im Einheitspreis enthalten sind. Wählen Sie in diesem Fall<br />
keine Spalte für Gebühren, obwohl jede angezeigte Gebühr beibehalten werden kann, wenn<br />
die Gebühren-Spalte als weitere Memo-Spalte ausgewählt wird.<br />
• Wie bei den Bankdaten kann das Feld Notiz benutzt werden, um fortlaufend mehr als eine<br />
Spalte <strong>zu</strong> wählen. Damit können mehrere Werte in das Notizfeld der importierten Buchung<br />
eingefügt werden.<br />
• Wählen Sie die Spalte, die den Betrag enthält.<br />
• Tragen Sie den Namen des Wertpapiers in das angegeben Feld ein. Achten Sie darauf, dass<br />
der Name genauso schrieben ist wie das vorhandene Wertpapier in <strong>KMyMoney</strong>. Erscheint der<br />
Name des Wertpapiers in der importierten Datei, wählen Sie ihn durch Doppelklicken aus und<br />
kopieren und bearbeiten ihn. Achten Sie darauf in <strong>KMyMoney</strong> keine abweichenden Schreibweisen<br />
oder Abkür<strong>zu</strong>ngen <strong>zu</strong> verwenden. Nach der Eingabe der Namen werden diese in die<br />
Ressourcendatei eingefügt, weitere Details <strong>zu</strong> dieser Datei finden Sie weiter unten. Benutzen<br />
Sie das Importmodul das nächste Mal, werden alle vorher eingegebenen Name im Auswahlfeld<br />
angezeigt. Sie können aber auch die Ressourcendatei direkt bearbeiten und eine Liste aller<br />
Wertpapiere eingeben, die in Ihren Importdateien vorkommen. Haben Sie einen Namen falsch<br />
eingegeben, drücken Sie den Knopf Wertpapier ausblenden. Damit wird der Name aus der<br />
im Modul verwendeten Liste entfernt. <strong>Das</strong> hat keinen Einfluß auf die Daten in <strong>KMyMoney</strong>.<br />
Wegen der fehlenden Standardisierung des Formats kann die aktuelle Version des Moduls auf<br />
einmal nur Daten eines Wertpapiers in ein Konto importieren. Enthält Ihre Datei Daten mehrere<br />
Wertpapiere, importieren Sie die Daten in mehreren Schritten, indem Sie den Datenbereich<br />
mit passenden Werten für die erste und letzte Zeile auf ein Wertpapier beschränken.<br />
15.5.3.4 Import fertigstellen<br />
Haben Sie die Spalten für die Bank- oder Investitionsdaten richtig <strong>zu</strong>geordnet, klicken Sie auf<br />
Importieren. Dann wird ein Auswahlfeld angezeigt, in dem Sie das richtige Konto für den Import<br />
der Daten auswählen. Benötigen Sie die Daten auch im QIF-Format, drücken Sie den Knopf QIF-<br />
Datei speichern.<br />
Betrifft bei Investitionsdaten eine Buchung ein anderes Konto, z. B. ein Scheck- oder Wertpapierkonto<br />
für eine ausgeschüttete Dividende oder ein Zahlung, erscheint ein Dialog, in dem der Kontenname<br />
für die Buchung eingegeben werden kann. Können in dem Investitionskonto Schecks<br />
ausgestellt werden, geben Sie den Namen eines vorhandenen Scheck- oder Wertpapierkontos<br />
ein, ebenso die Nummer der Spalte mit dem Zahler/Zahlungsempfänger. Fehler bei der Eingabe<br />
des Kontennamens werden übergangen, aber nicht erkannt. Diese Buchungen werden wegen<br />
fehlender Zuweisung einer Kategorie als fehlerhaft markiert. Ist der ein<strong>zu</strong>gebende Kontenname<br />
sehr lang, geben Sie nur einige Zeichen ein. Der Import wird fortgesetzt. aber die Buchung wird<br />
als fehlerhaft markiert und das richtige Buchungskonto muss noch ausgewählt werden.<br />
Findet das Modul beim Import einer Buchung keinen gültigen Buchungstyp, wird die betreffende<br />
Buchung angezeigt und Sie können einen passenden Typ abhängig von der Kombination von<br />
Menge, Preis und Betrag als Ersatz auswählen. Bei jeder Buchung überprüft das Modul, ob der<br />
Inhalt der Spalte <strong>zu</strong> dem Aktivitätstyp passt. Wenn <strong>zu</strong>m Beispiel eine Menge ohne Preis oder<br />
112
<strong>Das</strong> <strong>Handbuch</strong> <strong>zu</strong> <strong>KMyMoney</strong><br />
Betrag vorkommt, wird angenommen, das bei der Buchung nur die Anzahl der Aktien geändert<br />
wird. Kommt nur ein Betrag ohne Preis und Menge vor, wird das als Dividendenzahlung<br />
eingestuft.<br />
Enthalten Ihre Investitionsbuchungen Aktivitätstypen, die nicht erkannt werden, fügen Sie sie in<br />
den entsprechenden Abschnitt der Ressourcendatei ein. Weitere Informationen <strong>zu</strong> dieser Datei<br />
finden Sie im folgenden Abschnitt. Der Abschnitt [InvestmentSettings] in der Ressourcendatei<br />
enthält <strong>zu</strong>m Beispiel das Feld „BuyParam“ mit Einträgen für „Purchase“, „Buy“, „New Inv“<br />
und „Switch In“. Benötigen Sie einen weiteren Aktivitätstyp, fügen Sie ihn in die richtige Liste<br />
ein und starten das Importmodul neu. Es gibt ähnliche Einträge in verschiedenen Feldern, daher<br />
wird manchmal der falsche Aktivitätstyp ausgewählt. <strong>Das</strong> Importmodul überprüft die Liste<br />
in folgender Reihenfolge: „Shrsin“, „DivX“, „Reinvdiv“, „Brokerage“, „Buy“, „Sell“, „Remove“.<br />
Eine Änderung dieser Reihenfolge in der Liste funktioniert nicht, da die Einträge in der Ressourcendatei<br />
in alphabetischer Reihenfolge sortiert werden. Benötigen Sie den störenden Parameter<br />
nicht, löschen Sie ihn aus der Datei. Ist das nicht möglich, müssen Sie die Datei vor dem Import<br />
bearbeiten.<br />
ACHTUNG<br />
Beachten Sie, dass die im unteren Bereich des Importdialogs zwar bearbeitet werden können, diese<br />
Änderungen aber nicht benutzt werden. Dieser Bereich ist nur für die Anzeige und nicht für das<br />
Bearbeiten von Daten vorgesehen. Die Daten in der Importdatei werden vom Modul nicht geändert.<br />
Tatsächlich werden die Daten aus der Datei und nicht aus der Anzeige importiert.<br />
15.5.3.5 Einrichtung des CSV-Importmoduls<br />
Ein bekannter Nachteil von QIF-Daten ist das ziemlich unbestimmte Format. Mit CSV-Daten<br />
gibt es das noch größere Problem, dass überhaupt kein allgemein anerkannter Standard existiert.<br />
Besonders bei Investitionsdaten gibt es einen weiten Spielraum für die Spezifizierung der<br />
verschiedenen Arten von Aktivitäten in den Daten. <strong>Das</strong> Importmodul verwendet eine Liste<br />
von Aktivitäten, die in der Ressourcendatei „csvimporterrc“ gespeichert werden. Der Speicherort<br />
dieser Datei ist je nach Ihrer Distribution normalerweise in „~/.kde4/share/config/“ oder<br />
„~/.kde/share/config/“. In dieser Ressourcendatei können Sie neue Aktivitätstypen einfügen.<br />
Gibt es diese Datei nicht, wird Sie bei der ersten Ausführung des Importmoduls in einer Standardversion<br />
mit den am häufigsten benötigten Werten erstellt.<br />
Im Ordner „kmymoney/contrib/csvimporter/“ im Quelltextarchiv finden Sie einige Beispiele<br />
von CSV-Dateien, die vielleicht hilfreich sind. Im Beispiel einer CSV-Datei für Investitionen<br />
gibt es die Aktivität „ReInvestorContract Buy : ReInvested Units“. Bei der Überprüfung wird<br />
<strong>zu</strong>erst „ReInv“ in „ReInvestorContract Buy“ gefunden, daher wird diese Buchung als „Reinvdiv“eingestuft,<br />
obwohl auch „Buy“ in dem Begriff vorkommt. Ein weiteres Beispiel ist der Aktivitätstyp<br />
Reinvest bei einer Buchung ohne Preis oder Betrag, aber nur mit einer Menge. Dies<br />
muss als „Add Shares“ oder „Shrsin“ eingestuft werden.<br />
Als dieses Modul entwickelt wurde, gab es nur wenige Beispiele von Investitions-Formaten. Daher<br />
wird Ihr Format möglicherweise nicht richtig verarbeitet. Haben Sie ein Beispiel für eine solche<br />
Datei, senden Sie sie bitte ohne persönliche Daten an die Benutzerliste kmymoney@kde.org<br />
oder die Entwicklerliste kmymoney-devel@kde.org. Dann können die Entwickler diese Datei untersuchen<br />
und das Modul anpassen.<br />
15.6 Entwicklung von Importmodulen<br />
<strong>KMyMoney</strong> enthält eine Schnittstelle, um Importmodule ein<strong>zu</strong>binden. Benutzen Sie eine benutzerdefiniertes<br />
Format und Sie möchten ein Importmodul dafür schreiben, dann nehmen es die<br />
Entwickler gern in <strong>KMyMoney</strong> auf. Zur Entwicklung des Moduls müssen Sie das Programm aus<br />
dem Quelltext kompilieren. Nehmen Sie das OFX-Importmodul als Vorlage für die Entwicklung.<br />
113
<strong>Das</strong> <strong>Handbuch</strong> <strong>zu</strong> <strong>KMyMoney</strong><br />
Kapitel 16<br />
Kredite<br />
Darin Strait<br />
2010-07-25<br />
4.5<br />
16.1 Kredite verstehen<br />
Dieser Abschnitt gibt Ihnen einen Überblick darüber, wie <strong>KMyMoney</strong> Kredite behandelt. Die<br />
Bedingungen für BankkreditRegelungen variieren und sind ortsabhängig. Für detaillierte Erläuterungen<br />
<strong>zu</strong> Krediten und Informationen über örtliche Regelungen und Abgaben schauen Sie<br />
bitte in andere Quellen.<br />
Ein Kredit ist eine Vereinbarung, bei der ein Kreditnehmer von einem Kreditgeber Geld erhält<br />
und sich bereit erklärt, das Geld <strong>zu</strong> einem späteren Zeitpunkt <strong>zu</strong>rück<strong>zu</strong>zahlen. <strong>KMyMoney</strong> erlaubt<br />
es Ihnen, Kredite <strong>zu</strong> verfolgen, bei denen Sie selbst der Kreditgeber sind und Geld verliehen<br />
haben, oder Sie als Kreditnehmer einen Kredit aufgenommen haben. Die meisten Privatpersonen<br />
nehmen eher Kredite auf, als dass sie Geld verleihen, sodass Sie in der Regel der Kreditnehmer<br />
und ein Geldinstitut der Kreditgeber sind. Wenn Sie Geld an ein Familienmitglied oder<br />
einen Freund verleihen, können Sie natürlich <strong>KMyMoney</strong> da<strong>zu</strong> verwenden, auch diesen Kredit<br />
<strong>zu</strong> überwachen.<br />
Im Rahmen dieser Anleitung nehmen wir an, dass Sie sich Geld bei einem Kreditinstitut leihen,<br />
aber die angesprochenen Punkte gelten analog auch für einen Kredit, den Sie jemandem als Kreditgeber<br />
einräumen. Die Hauptunterschied zwischen dem Leihen und dem Verleihen von Geld<br />
liegt darin, dass Sie eine Ausgabenkategorie für das Verwalten eines Kredits, den Sie aufnehmen,<br />
verwenden und eine Einnahmenkategorie, wenn Sie das Geld verleihen.<br />
Grundlagen eines Kredits Der Betrag, der geliehen wurde, wird „Kreditsumme” oder „Kreditschuld”<br />
genannt.<br />
Laufzeit Die Zeitspanne, in der der Kredit läuft wird „Laufzeit” des Kredits genannt. Am Ende<br />
der Kreditlaufzeit ist die Gesamtkreditsumme an den Geldgeber <strong>zu</strong>rückgezahlt. Kreditlaufzeiten<br />
werden in der Regel in Wochen, Monaten oder Jahren vereinbart. Eine Kreditlaufzeit kann<br />
aber auch durch eine Anzahl an Zahlungen definiert werden. Ein Jahreskredit mit wöchentlicher<br />
Rückzahlung kann entweder als Kredit mit einer Laufzeit von einem Jahr, oder als Kredit mit 52<br />
Zahlungen beschrieben werden.<br />
Rückzahlungen Die Rückzahlung der Kreditsumme an den Kreditgeber erfolgt normalerweise<br />
nicht auf einmal in einer Summe. Stattdessen wird es eine Reihe von Zahlungen geben, jede<br />
<strong>zu</strong>r Tilgung eines Teils der Kreditschuld. Solche Rückzahlungen werden manchmal auch „Tilgungsleistung”<br />
genannt und in <strong>KMyMoney</strong> wird der Begriff „Kredittilgung” verwendet, um das<br />
Rückzahlen eines Kredits in Raten <strong>zu</strong> beschreiben.<br />
114
<strong>Das</strong> <strong>Handbuch</strong> <strong>zu</strong> <strong>KMyMoney</strong><br />
Zahlungshäufigkeit Die Häufigkeit der Rückzahlung wird in <strong>KMyMoney</strong> „Zahlungshäufigkeit”<br />
genannt, wie z.B. wöchentlich, zweiwöchentlich, monatlich, quartalsweise oder jährlich. In<br />
Deutschland werden regelmäßige Zahlungen meist jeden Monat geleistet, sodass die Zahlungshäufigkeit<br />
von Krediten einen Monat beträgt.<br />
Zinssatz Für die Tatsache, dass man sich Geld leihen darf, bezahlt der Kreditnehmer dem Kreditgeber<br />
ein Entgelt, das „Zins” genannt wird. Der Zins wird üblicherweise als Prozentsatz auf<br />
die Kreditsumme über die festgelegte Laufzeit berechnet. Zinssätze können fest sein und sich<br />
während der Kreditlaufzeit nicht verändern, oder aber variabel und sich während der Laufzeit<br />
verändern. Zinszahlungen werden normalerweise <strong>zu</strong>sammen mit der monatlichen Tilgung geleistet.<br />
Regelmäßige Rückzahlungen Da Rückzahlungen normalerweise auf einer regelmäßigen Basis,<br />
wie wöchentlich, monatlich, quartalsweise oder jährlich, erfolgen, werden sie „Periodische Rückzahlungen”<br />
genannt. Die Summe aller periodischen Rückzahlungen plus der Abschlussrate ergeben<br />
<strong>zu</strong>sammen die Kreditsumme plus den Zinsen.<br />
Gebühren Es können weitere Gebühren vereinbart sind, die <strong>zu</strong>sätzlich mit jeder Tilgung gezahlt<br />
werden müssen. Diese werden „wiederholende Gebühren” genannt. Beispiele für sich wiederholende<br />
Gebühren (aber nicht nur beschränkt auf diese):<br />
• „Pfand”- oder „Treuhand”- Kontenzahlungen. Zahlungen dieser Art werden üblicherweise<br />
dafür verwendet, um Fonds <strong>zu</strong> halten und jährliche oder zweijährliche Steuern <strong>zu</strong> zahlen.<br />
• Hypothekenversicherung<br />
• Berufsunfähigkeitsversicherung<br />
• Gebühren für Kreditkonten<br />
Zusammenfassung Zusammengefasst erhält der Kreditnehmer eine Gesamtsumme vom Kreditgeber<br />
am Beginn des Kredits. Der Kreditnehmer tätigt eine periodische Zahlung an den Geldgeber.<br />
Die periodische Zahlung ist die Summe aus der Tilgung (die <strong>zu</strong>r Rückzahlung des Kredites<br />
dient), den Zinsen (wodurch der Geldgeber für das Verleihen des Geldes belohnt wird) und sonstige<br />
regelmäßige Gebühren (welche sonstige Nebenausgaben abdecken). Am Ende des Kredits<br />
hat der Kreditnehmer den Gesamtbetrag <strong>zu</strong>rückgezahlt.<br />
16.2 Beispiel<br />
Nehmen wir an, Sie benötigen 25.000 EUR für ein neues Auto und vereinbaren mit Ihrer Bank<br />
eine monatliche Zahlung über insgesamt 60 Monate. Der Zinssatz des Kredits soll 5,5% betragen.<br />
In diesem Beispiel beläuft sich die Kreditsumme 25.000 EUR. Die Kreditlaufzeit beträgt 60 Monate<br />
oder 5 Jahre. Die Ratenzahlung erfolgt monatlich, solange jeden Monate eine regelmäßig<br />
Rückzahlung erfolgt. Die regelmäßige Rückzahlung, die <strong>KMyMoney</strong> berechnet, beträgt 477,53<br />
EUR.<br />
Ein „Tilgungsplan” ist ein Diagramm oder eine Tabelle, die angibt, wie oft und wann eine Ratenzahlung<br />
<strong>zu</strong> erfolgen hat. Oftmals wird die regelmäßige Rate noch in ihre Bestandteile aufgeschlüsselt:<br />
die Tilgung, der Zinsanteil und die regelmäßigen Gebühren.<br />
16.3 Einen neuen Kredit anlegen<br />
In <strong>KMyMoney</strong> ist ein Kredit einfach ein bestimmter Kontentyp. Um also einen neuen Kredit<br />
an<strong>zu</strong>legen, wählen Sie aus dem Menü Konten → Neues Konto. Fahren Sie fort und beantworten<br />
Sie die Fragen, die Ihnen der Assistent nun stellt.<br />
115
<strong>Das</strong> <strong>Handbuch</strong> <strong>zu</strong> <strong>KMyMoney</strong><br />
Optional kann ein Kredit auch einem bestimmten Geldinstitut <strong>zu</strong>geordnet werden. Wenn Sie sich<br />
Geld von einer Pfandbriefbank oder einer Autokreditbank leihen, können Sie ein neues Geldinstitut<br />
anlegen, das das Unternehmen beschreibt und dieses dann dem Kredit <strong>zu</strong>ordnen. Wenn<br />
Sie sich dagegen Geld von Ihrem Onkel Herbert leihen, besteht keine Notwendigkeit, ein neues<br />
Geldinstitut an<strong>zu</strong>legen.<br />
16.4 Sondertilgungen auf Kredite<br />
Sie können jederzeit Sondertilgungszahlungen leisten. Geben Sie einfach eine neue Buchung im<br />
Kontenbuch ein. Diese Sondertilgung wird bei der nächsten Zinsberechnung am nächsten regelmäßigen<br />
Zahlungstermin berücksichtigt.<br />
Beispiele von Sondertilgungszahlungen beinhalten (aber nicht beschränkt darauf):<br />
• das Beisteuern von <strong>zu</strong>sätzlichen 50 EUR pro Monat<br />
• Verdopplung der regelmäßigen Rückzahlung für jede Zahlungsperiode, die Tilgung für jede<br />
Zahlungsperiode kann in der regelmäßigen Kreditbuchung gefunden werden.<br />
• Ausführen einer 13. Tilgungszahlung pro Jahr, das setzt einen Kredit mit monatlichen Zahlungen<br />
voraus.<br />
Anmerkung: Wenn Sie die Tilgung bei jeder periodischen Zahlung verdoppeln, müssen Sie die<br />
regelmäßige Kreditzahlung für jede Rate neu berechnen. Dies ist die Vorausset<strong>zu</strong>ng für einen<br />
korrekten Tilgungsbetrag für jede Rate.<br />
116
<strong>Das</strong> <strong>Handbuch</strong> <strong>zu</strong> <strong>KMyMoney</strong><br />
Kapitel 17<br />
Budgets<br />
Colin Wright<br />
Jack H. Ostroff<br />
2011-06-29<br />
4.6<br />
17.1 Was ist ein Budget?<br />
Ein Budget ist eine kategorisierte Liste der erwarteten Einnahmen und Ausgaben für eine bestimmte<br />
Zeitperiode.<br />
Die Budget-Funktionalität von <strong>KMyMoney</strong> erlaubt es Ihnen, jährliche Budgets <strong>zu</strong> verwalten,<br />
wobei mehrere Budgets pro Jahr erzeugt werden können. Sie definieren dabei monatliche Budgetwerte<br />
für beliebige Einnahmen- oder Ausgabenkategorien, die existieren. Diese Budgetwerte<br />
können auf drei verschiedene Arten gesetzt werden, abhängig von der Periode:<br />
Monatlich<br />
Eingabe eines einzelnen Wertes, der jedem Monat des Budgets <strong>zu</strong>geordnet wird. Dies ist<br />
die Voreinstellung.<br />
Jährlich<br />
Geben Sie einen Wert ein, der auf die einzelnen Monate eines Jahres im Budget aufgeteilt<br />
wird.<br />
Individuell<br />
Geben Sie für jeden Monat einen beliebigen Wert ein.<br />
Dies wird verwendet, um Einnahmen und Ausgaben unregelmäßig über das Jahr <strong>zu</strong> verteilen.<br />
<strong>KMyMoney</strong> bietet zahlreiche Berichte an, um aktuelle Einnahmen und Ausgaben mit den Budgetwerten<br />
<strong>zu</strong> vergleichen. Diese Berichte ausführlich in diesem Abschnitt beschrieben.<br />
17.2 Ihre Budgets<br />
Sie können auf Ihre Budgets durch Anklicken des entsprechenden Symbols im linken Navigationsbereich<br />
des <strong>KMyMoney</strong>-Fensters <strong>zu</strong>greifen.<br />
117
<strong>Das</strong> <strong>Handbuch</strong> <strong>zu</strong> <strong>KMyMoney</strong><br />
Es gibt zwei Hauptbereiche im Budgetfenster. Diese werden im folgenden genauer beschrieben.<br />
Links wird eine Liste aller von Ihnen erstellen Budget angezeigt. Darüber finden Sie Knöpfe,<br />
mit denen Sie Budgets erzeugen, umbenennen und löschen können. Auf der rechten Seite gibt<br />
es drei Bereiche. Oben sehen Sie die Kontenliste. Unten werden die Beträge angezeigt, die <strong>zu</strong>m<br />
Budget der in der Kontenliste ausgewählten Kategorie gehört. Dazwischen gibt es zwei Bereiche<br />
mit weiteren Bedienungselementen <strong>zu</strong>r Verwaltung der Budgets.<br />
17.2.1 Budgets erstellen, umbenennen, ändern und löschen<br />
Dieser Bereich des Fensters „Budget“ zeigt eine Liste aller Budgets, die in der aktuellen<br />
<strong>KMyMoney</strong>-Datei vorhanden sind. Wurde bisher noch kein Budget erzeugt, ist diese Liste leer.<br />
Die Budgetliste hat zwei Spalten:<br />
Name<br />
Name des Budgets<br />
Jahr<br />
Geschäftsjahr für das Budget. Sie können den Beginn des Geschäftsjahres (Monat und Tag)<br />
im Einrichtungsdialog von <strong>KMyMoney</strong> festlegen.<br />
Die Werte des in der Liste gewählten Budgets werden rechts angezeigt. Um ein anderes Budget<br />
aus<strong>zu</strong>wählen, klicken Sie den entsprechenden Eintrag der Liste mit der Maus an. Wenn die Liste<br />
den Fokus besitzt, können Sie alternativ auch mit den Cursor-Steuertasten ´´Hoch´´ und ´´Runter´´<br />
einen anderen Listeneintrag auswählen. Haben Sie ein Budget geändert und wählen dann ein anderes<br />
Budget, öffnet <strong>KMyMoney</strong> einen Dialog mit der Abfrage, ob die Änderungen gespeichert<br />
oder verworfen werden sollen.<br />
Oberhalb der Budgetliste gibt es drei Knöpfe.<br />
Neu<br />
Erstellt ein neues leeres Budget. Der Standardname des neuen Budgets ist „Budget “,<br />
dabei ist Jahr das aktuelle Geschäftsjahr.<br />
Umbenennen<br />
Den Namen des ausgewählten Budgets ändern<br />
Sie können den Namen eines Budgets ändern, in dem Sie auf den Namen eines Budgets in<br />
der Liste doppelklicken.<br />
Löschen<br />
Löscht das in der Liste ausgewählte Budget<br />
Über einen rechten Mausklick auf ein Budget erreichen Sie ein Menü mit weiteren Optionen.<br />
Neues Budget<br />
Erzeugt ein neues, leeres Budget.<br />
Budget umbenennen<br />
Benennt das ausgewählte Budget um.<br />
Jahr des Budgets ändern<br />
Es öffnet sich ein Fenster mit einer Jahresliste, aus der Sie ein Geschäftsjahr für das Budget<br />
auswählen können.<br />
Budget löschen<br />
Löscht das ausgewählte Budget.<br />
118
<strong>Das</strong> <strong>Handbuch</strong> <strong>zu</strong> <strong>KMyMoney</strong><br />
Budget kopieren<br />
Erzeugt eine Kopie des ausgewählten Budgets mit dem neuen Namen ´´Kopie von ´´,<br />
wobei der Name des kopierten Budgets ist.<br />
Budget basierend auf Vorhersage<br />
Erstellt ein Budget mit Werten aus der Vorhersagefunktion von <strong>KMyMoney</strong> Weitere Informationen<br />
finden Sie im Abschnitt Vorhersage .<br />
17.2.2 Kontenliste<br />
Die Kontenliste zeigt alle Einnahmen- und Ausgabenkategorien an. Kategorien werden in KMy-<br />
Money als besondere Arten von Konten behandelt. Wie auch an anderer Stelle in <strong>KMyMoney</strong><br />
wird die Liste in Form einer Baumstruktur angezeigt. Die Zweige des Baumes können ein- oder<br />
ausgeklappt werden, sodass die entsprechenden Unterkategorien ein- oder ausgeblendet werden.<br />
Die Kontenliste hat zahlreiche Spalten:<br />
Konto<br />
Kontenname (Kategorie)<br />
Typ<br />
Kategorietyp (Einnahme oder Ausgabe)<br />
Gesamtsaldo<br />
Der aktuelle Saldo des Kontos. Bei Kategorien ist diese Angabe nicht vorhanden, es sei<br />
denn, die Kategorie ist in einer ausländischen Währung definiert. Dann wird als Gesamtsaldo<br />
der Wert der Kategorie in der definierten Währung angezeigt.<br />
Gesamtwert<br />
Jährlicher Gesamtwert des Budgets. Wenn eine Kategorie weitere Unterkategorien enthält<br />
und diese eingeklappt sind, so wird die Summe der Kategorie und aller Unterkategorien<br />
angezeigt. Ist eine Kategorie in ausländischer Währung definiert, wird der Gesamtwert in<br />
der Basiswährung angezeigt.<br />
Unter der Kontenliste finden Sie mehrere Knöpfe. Die Knöpfe <strong>zu</strong>m Aktualisieren und Zurücksetzen<br />
werden im Folgenden näher erläutert. Mit den beiden rechten Knöpfen können Sie die<br />
gesamte Kontenliste ein- und ausklappen.<br />
Die Kontenliste kann auf zwei Arten gefiltert werden. Mit dem Ankreuzfeld ´´Ungenutzte<br />
Budget-Kategorien ausblenden´´ werden alle Kategorien ausgefiltert, denen der Kategorie oder<br />
allen Unterkategorien kein Wert <strong>zu</strong>gewiesen ist. Rechts daneben finden Sie ein unbeschriftetes<br />
Eingabefeld. Geben Sie hier Text ein, dann werden nur Kategorien einschließlich der übergeordneten<br />
Kategorien angezeigt, deren Name diesen Text enthält.<br />
Beachten Sie, dass sowohl das Ausblenden ungenutzter Kategorien als auch der im Filter eingegebene<br />
Text die Liste der angezeigten Kategorien verändert. Eine eingeklappte Liste müssen Sie<br />
wieder ausklappen, um die mit den aktuellen Einstellungen gefilterten Kategorien <strong>zu</strong> sehen.<br />
17.2.3 Anlagen<br />
Der Bereich „Anlagen“ zeigt die <strong>zu</strong>gewiesenen Budgetwerte der ausgewählten Kategorien in der<br />
Kontenliste.<br />
Konto<br />
Zeigt den Namen der ausgewählten Kategorie. Handelt es sich um eine Unterkategorie,<br />
dann wird der vollständige Name der ausgewählten Kategorie in der Form<br />
´´Kategorie:Unterkategorie´´ angezeigt.<br />
119
<strong>Das</strong> <strong>Handbuch</strong> <strong>zu</strong> <strong>KMyMoney</strong><br />
Summe<br />
Zeigt die der Kategorie <strong>zu</strong>geordnete jährliche Summe an.<br />
Unterkonten einschließen<br />
Ist das Feld angekreuzt, so werden auch die Einnahmen und Ausgaben der Unterkategorien<br />
mit dem Budget der übergeordneten Kategorie verrechnet.<br />
Wenn in einer Unterkategorie ein Budgetwert definiert wird, so werden die Einnahmen<br />
und Ausgaben <strong>zu</strong>sätzlich gegen das Budget der Unterkategorie verrechnet.<br />
Wenn die Unterkategorien einer in der Kontenliste ausgewählten Kategorie eingeklappt<br />
sind und obwohl der Gesamtwert der Kategorien die Summe der Gesamtwerte der Unterkategorien<br />
anzeigt, kann als Summe in Bereich Anlagen trotzdem ein Wert von 0 angezeigt<br />
werden, wenn dieses Ankreuzfeld nicht aktiviert wurde oder der Kategorie direkt ein Wert<br />
<strong>zu</strong>gewiesen wurde.<br />
Im Allgemeinen sollten Sie entweder dieses Ankreuzfeld aktivieren und den Kategorien<br />
und nicht den Unterkategorien Werte <strong>zu</strong>weisen, oder Sie sollten dieses Ankreuzfeld deaktivieren<br />
und den Unterkategorien und nicht den Kategorien Werte <strong>zu</strong>weisen. Ist irgendeiner<br />
Unterkategorie ein Wert <strong>zu</strong>gewiesen und dieses Ankreuzfeld ist aktiviert, werden alle<br />
Werte der Unterkategorien aufsummiert und in der Kategorie angezeigt.<br />
Eingabefeld leeren<br />
Der Knopf „Eingabefeld leeren“ setzt die Eingabefelder für die budgetierten Kategoriewerte<br />
<strong>zu</strong>rück auf 0.<br />
Periode<br />
Mit dem Auswahlknöpfen im Abschnitt „Periode“ geben Sie an, für welche Periode der<br />
rechts eingegebene Wert gilt.<br />
Monatlich<br />
Ein einzelner Wert, der den monatlichen Budgetwert angibt, wird eingegeben. Dies ist<br />
die Standardeinstellung.<br />
Jährlich<br />
Ein einzelner Wert für einen Jahresbudgetwert wird eingegeben.<br />
Individuell<br />
Für jeden Kalendermonat kann ein individueller Budgetwert eingetragen werden.<br />
Dies wird verwendet, wenn die Einnahmen oder Ausgaben unregelmäßig auf das Jahr<br />
verteilt sind.<br />
Wenn ein oder mehrere Werte bereits eingetragen sind und eine andere Periode ausgewählt<br />
wird, wird abgefragt, ob der errechnete Jahresbudgetwert für die neuen Werte verwenden<br />
soll.<br />
17.2.4 Aktualisieren und Rückgängig machen<br />
Aus Geschwindigkeits-Gründen werden Änderungen an den Budgets nicht sofort abgespeichert.<br />
Stattdessen werden sie erst dann übernommen, wenn der Knopf „Aktualisieren“ gedrückt und<br />
anschließend die <strong>KMyMoney</strong>-Datei gespeichert wird.<br />
Sobald die Werte eines Budgets <strong>zu</strong>m ersten mal verändert werden, werden die Knöpfe „Aktualisieren“<br />
und „Rückgängig“ aktiviert. Änderungen an den Budgets können vorgenommen werden<br />
und ein Druck auf den Knopf „Aktualisieren“ wird die Änderungen übernehmen und anschließend<br />
die Knöpfe „Aktualisieren“ und „Rückgängig“ deaktivieren<br />
Die Funktion „Speichern“ von <strong>KMyMoney</strong> speichert nur Änderungen, die über den Knopf „Aktualisieren“<br />
im Budget-Fenster übernommen wurden. <strong>Das</strong> bedeutet, dass Ihre Änderungen an<br />
Budgets nicht gespeichert werden, wenn Sie den Knopf „Aktualisieren“ nicht drücken. In diesem<br />
Fall bleiben trotz des Abspeicherns der <strong>KMyMoney</strong> Datei die Knöpfe „Aktualisieren“ und<br />
„Rückgängig“ im Budget-Fenster aktiv.<br />
120
<strong>Das</strong> <strong>Handbuch</strong> <strong>zu</strong> <strong>KMyMoney</strong><br />
Der Knopf „Rückgängig“ macht alle Änderungen an einem Budget rückgängig, die seit dem<br />
letzten Aktualisieren erfolgten. Nach Drücken des Knopfes „Rückgängig“sind die beiden Knöpfe<br />
„Aktualisieren“ und „Rückgängig“ deaktiviert.<br />
Änderungen der Budgets, die zwar mit „Aktualisieren“ übernommen, aber noch nicht über<br />
die Funktion „Speichern “von <strong>KMyMoney</strong> gesichert sind, können nur durch Neuladen der<br />
<strong>KMyMoney</strong>-Datei wieder rückgängig gemacht werden.<br />
17.3 Budgetberichte<br />
<strong>KMyMoney</strong> bietet zahlreiche Berichte an, um aktuelle Einnahmen und Ausgaben mit den Budgetwerten<br />
<strong>zu</strong> vergleichen. Diese Berichte sind unter ´´Budgetierung´´ <strong>zu</strong> finden. Es gibt zwei Arten<br />
von Berichten für Budgets:<br />
Nur Budgets<br />
Diese Berichte zeigen die Werte eines Budgets an.<br />
Monatliches Budget<br />
Zeigt die Monatswerte eines Budgets an.<br />
Jährliches Budget<br />
Zeigt die Jahreswerte eines Budgets mit der Summe für das Jahr an.<br />
Vergleiche zwischen Budget und Ist<br />
In diesen Berichten werden die Werte eines Budgets mit den tatsächlichen Einnahmen und<br />
Ausgaben verglichen. In jedem Budgetbericht finden Sie die Spalten Budget, Ist und die<br />
Differenz. Jeder Bericht umfasst unterschiedliche Zeiträume.<br />
Budget und Ist für das aktuelle Jahr<br />
Vom Jahresbeginn bis heute<br />
Budget und Ist für das aktuelle Jahr (YTM)<br />
Vom Jahresbeginn bis <strong>zu</strong>m letzten Tag des vorherigen Monats<br />
Monatlich Budgetiert und Ist<br />
Vom Jahresbeginn bis <strong>zu</strong>m letzten Tag des jetzigen Monats<br />
Jährlich budgetiert über Ist<br />
Vom 01. Januar bis <strong>zu</strong>m 31. Dezember<br />
Jährlich Budgetiert und Ist (Grafik)<br />
Wie der vorherige Bericht, aber mit einer grafischen Darstellung der Werte als Standard<br />
Auf der Grundlage dieser Berichte können benutzerdefinierte Berichte erzeugt werden, indem<br />
der neben vielen weiteren Einstellungen der Datenbereich und das Budget verändert<br />
werden.<br />
121
<strong>Das</strong> <strong>Handbuch</strong> <strong>zu</strong> <strong>KMyMoney</strong><br />
Kapitel 18<br />
Vorhersage<br />
Colin Wright<br />
2010-07-25<br />
4.5<br />
18.1 Was ist eine Vorhersage?<br />
In <strong>KMyMoney</strong> ist eine Vorhersage eine Vorausberechnung der Kontostände von Konten während<br />
des angegebenen Zeitraums in der Zukunft.<br />
Vorhersagen können durch eine von zwei Methoden berechnet werden.<br />
Geplante und <strong>zu</strong>künftige Buchungen<br />
<strong>KMyMoney</strong> verwendet eine Kombination aus <strong>zu</strong>künftigen Buchungen, die bereits im Kontenbuch<br />
eingetragen sind, sowie den Einträgen unter geplanten Buchungen.<br />
Vergangenheitsbasiert<br />
<strong>KMyMoney</strong> verwendet Werte aus vergangenen Buchungen im Kontenbuch um <strong>zu</strong>künftige<br />
Buchungen <strong>zu</strong> berechnen.<br />
Die Vorhersagemethode und der Vorhersagezeitraum lässt sich in den Einstellung von <strong>KMyMoney</strong><br />
auf der Seite „Vorhersage“ wählen.<br />
Die Vorhersage erstellt eine Zusammenfassung bestehend aus den vorhergesagten Kontoständen<br />
<strong>zu</strong> den Abrechnungszeitpunkten der Konten, sowie der erwarteten Differenz der Kontostände<br />
zwischen Beginn und Ende des Vorhersagezeitraums. Die Länge der Abrechnungszeitpunkte<br />
können vom Benutzer angegeben werden. Die Zusammenfassung zeigt auch entsprechende Warnungen,<br />
wenn signifikante Änderungen der Kontostände innerhalb des Vorhersagezeitraums errechnet<br />
werden.<br />
Neben der Zusammenfassung erlaubt es die Vorhersage auch tagesaktuelle Kontostände, sowie<br />
Minimal- und Maximalkontostände für jeden Abrechnungszeitraum <strong>zu</strong> ermitteln und an<strong>zu</strong>zeigen.<br />
Standardmäßig wird die Vorhersage für 90 Tage erstellt mit Abrechnungszeitraum für das Konto<br />
von 30 Tagen unter Verwendung der Methode mittels geplanter und <strong>zu</strong>künftiger Buchungen.<br />
122
<strong>Das</strong> <strong>Handbuch</strong> <strong>zu</strong> <strong>KMyMoney</strong><br />
18.2 Vorhersagen anzeigen<br />
Sie können eine Vorhersage anzeigen, indem Sie das entsprechende Symbol in der Navigationsleiste<br />
auf der linken Seite des <strong>KMyMoney</strong>-Fensters anklicken.<br />
<strong>Das</strong> Vorhersagebereich ist in fünf Karteikarten unterteilt.<br />
18.2.1 Karteikarte „Zusammenfassung“<br />
<strong>Das</strong> Unterfenster ´´Zusammenfassung´´ ist vertikal in zwei Hälften geteilt.<br />
18.2.1.1 Konto<strong>zu</strong>sammenfassung<br />
Die Konto<strong>zu</strong>sammenfassung zeigt in jeder Zeile Informationen für jede Anlage und Verbindlichkeit.<br />
Die folgenden Spalten sind <strong>zu</strong> sehen:<br />
Konto<br />
Der Name des Anlage- oder Verbindlichkeitenkontos<br />
Aktuell<br />
Der aktuelle Kontostand des angezeigten Kontos.<br />
Abrechnungszeitraum, z.B. ´´30 Tage´´<br />
Der Vorhersagezeitraum ist aufgeteilt in Kontozyklen (Abrechnungszyklen). Der standardmäßige<br />
Abrechnungszeitraum beträgt 30 Tage, kann aber vom Benutzer geändert werden.<br />
Der erste Tag des Abrechnungszyklus ist der erste Vorhersagetag. Standardmäßig ist dies<br />
der heutige Tag plus einem Abrechnungszyklus, was aber abhängig von der Einstellung<br />
´´Start-Tag (des Monats) der Vorhersage´´ variieren kann.<br />
Verbleibende Abrechnungszyklus-Daten werden ermittelt, indem <strong>zu</strong>m vorherigen<br />
Abrechnungszyklus-Datum ein weiterer Abrechnungszyklus hin<strong>zu</strong>gezählt wird. Dies wiederholt<br />
sich, bis das errechnete Abrechnungszyklus-Datum hinter dem Vorhersagezeitraum<br />
liegt.<br />
Für jeden Abrechnungszyklus wird der errechnete Kontostand angezeigt.<br />
Gesamtvariation<br />
Die Spalte ganz rechts zeigt die berechnete Differenz der Werte zwischen den Kontoständen<br />
am Anfang und am Ende der Vorhersage. Wenn der vorhergesagte Endsaldo des Kontos<br />
(im Sinne des Eigenkapitals) geringer ist als der Startsaldo, wird die gesamte Zeile rot<br />
hervorgehoben.<br />
18.2.1.2 Schlüsselinformationen der Zusammenfassung<br />
Die rechte Hälfte der Karteikarte ´´Zusammenfassung´´ zeigt einige nennenswerte Informationen<br />
über die Konten. Da<strong>zu</strong> gehören:<br />
Anlagen im Soll<br />
Eine Nachricht wird für alle Anlagen angezeigt, deren Salden während der Vorhersageperiode<br />
unter 0 sinken oder unter 0 starten.<br />
Verbindlichkeiten im Haben<br />
Für alle Verbindlichkeiten, deren Salden während der Vorhersageperiode über 0 steigen,<br />
oder über 0 starten, wird ebenfalls eine Meldung ausgegeben. Beachten Sie, dass der Wert<br />
einer Verbindlichkeit der negierte Wert der Kontenbuch-Saldos ist, während eine positiver<br />
Betrag bedeutet, dass Geld geschuldet wird.<br />
123
<strong>Das</strong> <strong>Handbuch</strong> <strong>zu</strong> <strong>KMyMoney</strong><br />
18.2.2 Die Karteikarte ´´Details´´<br />
Die Karteikarte ´´Details´´ enthält eine Tabelle mit Informationen <strong>zu</strong> jeder Anlage und jeder Verbindlichkeit<br />
pro Zeile.<br />
Konto<br />
Der Name des Anlage- oder Verbindlichkeitenkontos<br />
Daten<br />
Für jedes Datum der Vorhersageperiode wird eine Spalte erzeugt, die den vorausberechneten<br />
Kontostand an diesem Tag zeigt. Die Datum-Spalten sind aufsteigend von links nach<br />
rechts sortiert.<br />
Gesamtvariation<br />
Die Spalte ganz rechts zeigt die berechnete Differenz der Werte zwischen den Kontoständen<br />
am Anfang und am Ende der Vorhersage. Wenn der vorhergesagte Endsaldo des Kontos<br />
(im Sinne des Eigenkapitals) geringer ist als der Startsaldo, wird die gesamte Zeile rot<br />
hervorgehoben.<br />
18.2.3 Karteikarte ´´Erweitert´´<br />
Unter ´´Erweitert´´ werden pro Zeile Informationen für alle Verbindlichkeiten und Anlagen angezeigt.<br />
Die Informationen befinden sich in folgenden Spalten:<br />
Konto<br />
Der Name des Anlage- oder Verbindlichkeitenkontos<br />
Minimal-Saldo<br />
Für jeden Abrechnungszyklus des Vorhersagezeitraums werden die folgenden Spalten<br />
angezeigt:<br />
Minimal-Saldo <br />
Der minimale vorhergesagte Kontostand im Abrechnungszyklus<br />
Minimal-Datum <br />
<strong>Das</strong> Datum, an dem der Kontostand das errechnete Minimum erreicht.<br />
Maximaler Kontostand innerhalb des Abrechnungszyklus.<br />
Für jeden Abrechnungszyklus des Vorhersagezeitraums werden die folgenden Spalten<br />
angezeigt:<br />
Maximal-Saldo <br />
Der maximale berechnete Kontostand während des Abrechnungszyklus<br />
Maximal-Datum <br />
<strong>Das</strong> Datum, an dem der Saldo das vorausgesagte Maximum erreicht.<br />
Mittelwert<br />
Der mittlere Kontostand während der Vorhersagezeitraums.<br />
18.2.4 Die Karteikarte Budget-Vorhersage<br />
Auf dieser Karteikarte wird eine Berechnung der Vorhersage für Einnahmen und Ausgaben als<br />
Tabelle angezeigt. Es werden ähnliche Spalten wie auf den Karteikarten Zusammenfassung und<br />
Details verwendet.<br />
18.2.5 Die Karteikarte Diagramm<br />
Hier wird ein Diagramm mit der grafischen Darstellung der Vorhersage angezeigt. Den Umfang<br />
und die Detaillierung des Diagramms legen Sie mit den Einstellungen oben im Fenster fest.<br />
124
<strong>Das</strong> <strong>Handbuch</strong> <strong>zu</strong> <strong>KMyMoney</strong><br />
Kapitel 19<br />
<strong>KMyMoney</strong> Einstellungen<br />
Roger Lum<br />
2010-07-25<br />
4.5<br />
Die im folgenden beschriebenen Einstellungen verändern das Verhalten von <strong>KMyMoney</strong> und<br />
werden über den Menüpunkt Einstellungen → <strong>KMyMoney</strong> einrichten ... vorgenommen.<br />
19.1 Allgemein<br />
19.1.1 Globale Einstellungen<br />
Programmstart<br />
Wählen Sie die Ansicht aus, die beim Programmstart <strong>zu</strong> sehen ist.<br />
• Nach dem Starten Übersicht-Seite anzeigen<br />
• Nach dem Starten <strong>zu</strong>letzt gewählte Seite anzeigen<br />
Preisgenauigkeit<br />
Geben Sie ein, wie viele Nachkommastellen Genauigkeit Ihre Preise haben. Die Eingabe<br />
von 2 führt beispielsweise <strong>zu</strong>m Ergebnis 35,18. Setzt man die Genauigkeit auf 4 Nachkommastellen<br />
würde derselbe Preis mit 35,1791 dargestellt werden.<br />
Automatisch speichern alle<br />
Wählen Sie diese Option, wenn <strong>KMyMoney</strong> Ihre Datei automatisch im gewählten Zeitintervall<br />
speichern soll. Der Vorgabewert beträgt alle 10 Minuten.<br />
Aktuelles Geschäftsjahr beginnt am<br />
Geben Sie den ersten Tag und Monat Ihres Finanzjahres ein.<br />
19.1.2 Ansichts-Einstellungen<br />
Kontenbuch-Auswahl und Investment-Ansicht abgleichen<br />
Wenn diese Option aktiviert ist, führt das Auswählen eines Kontos in der Investitionen-<br />
Ansicht da<strong>zu</strong>, dass dieses Konto auch im Kontenbuch ausgewählt wird und umgekehrt.<br />
125
<strong>Das</strong> <strong>Handbuch</strong> <strong>zu</strong> <strong>KMyMoney</strong><br />
Symbolgröße der Navigationsleiste<br />
Wählen Sie die Größe der Symbole in der linken Navigationsleiste aus.<br />
Kopfzeile in jeder Ansicht anzeigen<br />
Gibt an, ob die Kopfzeile der aktuellen Ansicht auf jeder Seite angezeigt wird.<br />
19.1.3 Filteroptionen<br />
Nicht verwendete Kategorien ausblenden<br />
Ungenutzte Kategorien ausblenden.<br />
Geschlossene Konten nicht anzeigen<br />
Geschlossene Konten ausblenden<br />
Eigenkapitalkonten anzeigen<br />
Eigenkapitalkonten sind normalerweise ausgeblendet. Wählen Sie diese Option, um sie an<strong>zu</strong>zeigen.<br />
Abgelaufene Zahlungspläne nicht anzeigen<br />
Abgeschlossene geplante Buchungen ausblenden<br />
Ausblenden der Buchungen vor<br />
Verbirgt alle Buchungen vor dem gewählten Datum.<br />
Diese Option auf den 1. Januar 1900 <strong>zu</strong> setzen stellte eine gute Möglichkeit dar, datumsbedingte<br />
Probleme beim Import <strong>zu</strong> finden.<br />
Abgeglichene Buchungen ausblenden<br />
Filtert Buchungen auf Basis des Abgleichstatus. Abgeglichene Buchungen werden nicht<br />
mehr angezeigt.<br />
19.2 Kontenbuch<br />
Hier können Sie alle Einstellungen rund um das Kontenbuch vornehmen.<br />
19.2.1 Karteikarte ´´Anzeige´´<br />
Gitterlinien im Kontenbuch anzeigen<br />
Blendet die Tabellenrahmen im Kontenbuch ein oder aus.<br />
Buchungsdetails der ausgewählten Buchung anzeigen<br />
Ist diese Option aktiviert, zeigt das Kontenbuch alle Details einer gerade ausgewählten<br />
Buchung an, auch wenn der Menüpunkt Buchungsdetails anzeigen deaktiviert ist.<br />
Buchungsformular anzeigen<br />
Zeigt das Buchungsformular am unteren Rand des Kontenbuches <strong>zu</strong>m Eingeben und Ändern<br />
von Buchungen. Ist diese Option ausgeschaltet, so bearbeiten Sie die Buchungen direkt<br />
im Kontenbuch.<br />
Immer ein Nummernfeld anzeigen<br />
Blendet immer ein Nummernfeld („Nr.”) ein, wenn eine Buchung eingegeben oder geändert<br />
wird.<br />
126
<strong>Das</strong> <strong>Handbuch</strong> <strong>zu</strong> <strong>KMyMoney</strong><br />
Gruppen-Titel zwischen Buchungen anzeigen<br />
Zeigt Gruppen-Überschriften im Kontenbuch an.<br />
Titelzeile für vergangenes und aktuelles Geschäftsjahr anzeigen<br />
Zeigt Gruppenüberschriften für das aktuelle und das vergangene Geschäftsjahr an.<br />
19.2.2 Karteikarte ´´Sortierung´´<br />
19.2.2.1 Karteikarte ´´Normale Ansicht´´<br />
Wählen Sie hier die Sortierkriterien des Kontenbuches in der normalen Ansicht aus.<br />
19.2.2.2 Karteikarte ´´Abgleich-Ansicht´´<br />
Hier können Sie die Sortierkriterien des Kontenbuches einstellen, wenn es sich im Konten-<br />
Abgleich-Modus befindet.<br />
19.2.2.3 Karteikarte ´´Such-Ansicht´´<br />
Geben Sie Sortierkriterien des Kontenbuches ein, wenn es sich im Such-Modus befindet.<br />
19.2.3 Karteikarte ´´Datenerfassung´´<br />
Nummernfeld für neue Buchungen mit Buchungstyp vorbelegen<br />
Trägt automatisch den Typ der Buchung, z. B. Einzahlung, Auszahlung, Umbuchung usw.<br />
in das Nummernfeld ein.<br />
Schecknummern automatisch erhöhen<br />
Erhöht automatisch die nächste Schecknummer, wenn eine neue Buchung vom Typ<br />
´´Scheck´´ eingegeben wird.<br />
Änderungen beibehalten, wenn eine andere Buchung ausgewählt wird<br />
Ist diese Option aktiviert, wird eine gerade bearbeitete Buchung oder Split-Buchung gespeichert,<br />
wenn eine andere Buchung ausgewählt wird.<br />
Ansonsten werden Änderungen an der eben bearbeiteten Buchung verworfen. Sie müssen<br />
Änderungen dann immer explizit übernehmen, damit sie gespeichert werden.<br />
Eingabetaste wechselt zwischen den Feldern<br />
Hierdurch gelangen Sie durch die Eingabetaste <strong>zu</strong>m nächsten Eingabefeld im Buchungsformular.<br />
Vergleich immer am Anfang beginnen<br />
Markieren Sie diese Option, wenn bei der Suche z. B. nach Zahlungsempfängern der eingegebene<br />
Text immer mit dem Beginn der Namen von Zahlungsempfänger übereinstimmen<br />
muss. Ansonsten wird jedes Vorkommen innerhalb des Textes als Übereinstimmung gewertet.<br />
Standard für Abgleichstatus<br />
Wählen Sie den Abgleichstatus aus, den neue Buchungen automatisch annehmen.<br />
Automatisches Ausfüllen mit den Daten der letzten Buchung<br />
Wählen Sie das gewünschte Verhalten für das automatische Ausfüllen aus, oder deaktivieren<br />
Sie die Option.<br />
127
<strong>Das</strong> <strong>Handbuch</strong> <strong>zu</strong> <strong>KMyMoney</strong><br />
• Kein automatisches Ausfüllen<br />
• Gleiche Transaktion wenn der Betrag nicht mehr als X Prozent abweicht<br />
Beim Eingeben einer neuen Buchung mit dieser aktivierten Option wird <strong>KMyMoney</strong> eine<br />
Liste mit existierenden Buchungen dieses Zahlungsempfängers im aktuellen Konto<br />
anzeigen. Wenn der Buchungsbetrag weniger als X Prozent vom aktuellen Buchungsbetrag<br />
abweicht, so wird die Buchung als identisch betrachtet. Sind die Beträge identisch (0<br />
Prozent Abweichung), so werden alle vergangenen Buchungen dieses Zahlungsempfängers<br />
im aktuellen Konto angezeigt. Wenn Sie nun eine Buchung aus der Liste auswählen,<br />
so übernimmt <strong>KMyMoney</strong> alle Details der Buchung, außer dem Datum.<br />
• Mit den Daten der <strong>zu</strong>vor am meisten verwendeten Buchungen des Zahlungsempfängers<br />
Ist diese Option aktiviert, so wird <strong>KMyMoney</strong> beim Eingeben einer neuen Buchung alle<br />
Detail-Felder der neuen Buchung mit denen der am häufigsten verwendeten Buchungen<br />
automatisch ausfüllen.<br />
19.2.4 Karteikarte ´´Importieren´´<br />
Buchungen innerhalb von Tagen <strong>zu</strong>ordnen<br />
Suche nach beim Importieren einer Buchung übereinstimmenden Buchungen im Kontenbuch<br />
innerhalb der gewählten Zeitspanne (+/- der angegebenen Anzahl an Tagen).<br />
Nach der Standard-Kategorie für neue Empfänger fragen<br />
Immer dann, wenn ein neuer Zahlungsempfänger beim Importieren erkannt wird, wird<br />
der Benutzer nach einer Standard-Kategorie für den neuen Zahlungsempfänger gefragt.<br />
19.3 Übersicht<br />
Hier können Sie das Aussehen der Übersichtsseite von <strong>KMyMoney</strong> anpassen und auswählen,<br />
welche Informationen in welcher Reihenfolge angezeigt werden.<br />
Zahlungen<br />
Zeigt die ersten 5 fälligen geplanten Buchungen an<br />
Bevor<strong>zu</strong>gte Konten<br />
Zeigt den Kontostand und die Differenz <strong>zu</strong>m Minimum-Saldo / Maximum-Kredit an<br />
Zahlungskonten<br />
Zeigt die Kontostände Ihrer Vermögens- und Verbindlichkeitenkonten mit Ausnahme der<br />
Wertpapierkonten.<br />
Bevor<strong>zu</strong>gte Berichte<br />
Zeigt alle Ihre als Favoriten markierten Berichte<br />
Vorhersage<br />
Es wird eine Vorhersage Ihrer Vermögens- und Verbindlichkeitenkonten angezeigt<br />
Eigenkapitalvorhersage<br />
Zeigt eine Vorhersage Ihres Eigenkapitals für die nächsten 90 Tage<br />
Anlagen und Verbindlichkeiten<br />
Zeigt die Kontostände aller Ihrer Anlagen und Verbindlichkeiten<br />
128
<strong>Das</strong> <strong>Handbuch</strong> <strong>zu</strong> <strong>KMyMoney</strong><br />
Budget<br />
Es zeigt die Budgets des aktuellen Monats mit einem negativen Wert verglichen mit den<br />
aktuellen Einnahmen oder Ausgaben.<br />
Geldfluß<br />
Zeigt eine Analyse des Geldflusses im aktuellen Monat<br />
Prozentanteil der Standardschriftgröße<br />
Gibt die Schriftgröße auf der Startseite an<br />
Wiederherstellen der Schriftgröße bei Verlassen des Programms, falls manuelle Änderung mit Mausrad erfolgte<br />
Hierdurch wird die Schriftgrößeneinstellung der Startseite gespeichert, wenn Sie sie mit<br />
dem Mausrad verändert haben<br />
Grenzwerten für Konten anzeigen<br />
Zeigt die Grenzwerte der Konten im Bereich Zahlungskonten und Favoritenkonten der<br />
Startseite<br />
19.4 Geplante Buchungen<br />
Mit dieser Option können Sie das Verhalten der Funktion Geplante Buchungen verändern.<br />
19.4.1 Einstellungen der geplanten Buchungen beim Programmstart<br />
Geplante Buchungen beim Start überprüfen<br />
Wenn aktiviert, prüft <strong>KMyMoney</strong> beim Programmstart auf fällige geplante Buchungen<br />
Anzahl Tage, die Zahlungen im voraus eingetragen werden<br />
Geben Sie hier an, wie viele Tage im Voraus die geplanten Buchungen ins Kontenbuch<br />
eingetragen werden sollen.<br />
Anzahl Tage für die Buchungsvorschau im Kontenbuch<br />
Gibt an, wie viele Tage in der Zukunft geplante Buchungen im Kontenbuch angezeigt werden.<br />
Die geplanten Buchungen werden im Kontenbuch aufgelistet. Sie können diese dann mit<br />
der rechten Maustaste eintragen oder verwerfen.<br />
19.5 Verschlüsselung<br />
Diese Option erlaubt es Ihnen, die Verschlüsselungseinstellungen Ihrer Daten vor<strong>zu</strong>nehmen.<br />
GPG-Verschlüsselung verwenden<br />
Aktiviert die Nut<strong>zu</strong>ng von GPG um Ihre Datei <strong>zu</strong> verschlüsseln. Im Kapitel GPG Verschlüsselung<br />
finden Sie weitere Details hier<strong>zu</strong>.<br />
129
<strong>Das</strong> <strong>Handbuch</strong> <strong>zu</strong> <strong>KMyMoney</strong><br />
19.5.1 GPG-Verschlüsselung<br />
Ihr Schlüssel<br />
Geben Sie die E-Mail-Adresse oder die hexadezimale Schlüssel ID ein, die für die Verschlüsselung<br />
genutzt werden soll.<br />
Zusätzliche Schlüssel<br />
Wählen Sie <strong>zu</strong>sätzliche Schlüssel für die Verschlüsselung der Daten aus.<br />
Auch mit <strong>KMyMoney</strong>-Wiederherstellungsschlüssel verschlüsseln<br />
Verschlüsselt die Daten mit dem <strong>KMyMoney</strong> Wiederherstellungsschlüssel. Die Auswahl<br />
dieser Option erlaubt es den Kernentwicklern von <strong>KMyMoney</strong>, Ihre Daten wiederher<strong>zu</strong>stellen,<br />
wenn Sie Ihren Schlüssel verloren haben.<br />
19.6 Farben<br />
Hier können Sie die in <strong>KMyMoney</strong> verwendeten Farben ändern.<br />
19.6.1 Karteikarte ´´Vordergrund´´<br />
Ändern Sie die Vordergrundfarben durch Anklicken der Farben-Knöpfe und Auswahl einer Farbe<br />
aus der erscheinenden Farbpalette.<br />
19.6.2 Karteikarte ´´Hintergrund´´<br />
Ändern Sie die Hintergrundfarben durch Anklicken der Farben-Knöpfe und Auswahl einer Farbe<br />
aus der erscheinenden Farbpalette.<br />
19.7 Schriftarten<br />
Diese Option erlaubt Ihnen das Ändern der Schriftarten.<br />
Systemzeichensätze verwenden<br />
Aktivieren Sie diese Option, um die Systemzeichensätze <strong>zu</strong> verwenden. Wenn die Option<br />
nicht aktiv ist, können Sie benutzerdefinierte Schriften verwenden.<br />
Listen-Zeichensatz<br />
Die in den Listen verwendete Schriftart<br />
Kopfzeilen-Zeichensatz<br />
Die in den Listen als Spaltenüberschrift verwendete Schriftart<br />
19.8 Online-Kursnotizen<br />
Diese Einstellung gibt an, wie Online-Kursnotizen von den verschiedenen Online-Quellen empfangen<br />
werden.<br />
Hier können Sie die Quellen für die Online-Kursnotizen in <strong>KMyMoney</strong> ändern. Es handelt sich<br />
hier um erweiterte Einstellungen, die nur von technisch versierten Anwendern, die die Bedeutung<br />
der Einstellungen kennen, geändert werden sollten.<br />
Weitere Details finden Sie im Kapitel Online Kursnotizen.<br />
130
<strong>Das</strong> <strong>Handbuch</strong> <strong>zu</strong> <strong>KMyMoney</strong><br />
19.9 Vorhersage<br />
Hier können Sie einstellen, wie die Vorhersagen berechnet werden.<br />
Anzahl der vorher<strong>zu</strong>sagenden Tage<br />
Geben Sie an, wieviele Tage die Vorhersage umfassen soll. Der Standardwert beträgt 90<br />
Tage.<br />
Anzahl der Tage für Konto-Zyklus<br />
Die übliche Anzahl an Tagen, während der Ihre vorwiegend genutzten Konten einen<br />
Einnahmen/Ausgaben-Zyklus durchlaufen. Wenn Sie Ihr Gehalt monatlich erhalten, sollten<br />
Sie hier 30 Tage eingeben.<br />
Start-Tag (des Monats) der Vorhersage<br />
Wählen Sie den Tag des Monats aus, an dem Sie die Vorhersage starten möchten. Dies ist<br />
üblicherweise der Tag, an dem Sie Ihr Gehalt oder andere Einnahmen erhalten.<br />
Vorhersage-Methode<br />
Die verwendete Vorhersage-Methode<br />
Geplante und <strong>zu</strong>künftige Buchungen sagt Ihren <strong>zu</strong>künftigen Kontostand auf Basis der vorhandenen<br />
geplanten und <strong>zu</strong>künftigen Buchungen vorher.<br />
Vergangenheitsbasiert nutzt Ihre bisherigen Buchungen, um eine Vorhersage <strong>zu</strong> extrapolieren.<br />
Anzahl <strong>zu</strong> verwendender Zyklen für Vorhersage<br />
Wenn Sie die vergangenheitsbasierte Vorhersage-Methode verwenden, geben Sie hier an,<br />
wie viele vorhergehende Kontozyklen <strong>KMyMoney</strong> verwenden soll, um die Vorhersage <strong>zu</strong><br />
berechnen.<br />
Vergangenheitsbasierte Vorhersage-Methode<br />
Auswahl der Methode, um eine Vorhersage auf Basis von historischen Informationen<br />
durch<strong>zu</strong>führen.<br />
Einfaches gleitendes Mittel verwendet Durchschnittswerte Ihrer vergangenen Transaktionen,<br />
um eine Vorhersage <strong>zu</strong> berechnen.<br />
Gewichtetes gleitendes Mittel verwendet Durchschnittswerte Ihrer vergangenen Transaktionen,<br />
legt aber größeres Gewicht auf die jüngst <strong>zu</strong>rückliegenden Buchungen.<br />
Lineare Regression verwendet eine Formel der linearen Regression auf Basis Ihrer vergangenen<br />
Buchungen, um eine Vorhersage <strong>zu</strong> berechnen.<br />
19.10 Module<br />
Hier können Sie Einstellungen für alle installierten Erweiterungen (Module) vornehmen. Derzeit<br />
beschränkt sich die Einstellmöglichkeiten auf das Aktivieren oder Deaktivieren der installierten<br />
Erweiterungen für <strong>KMyMoney</strong>.<br />
131
<strong>Das</strong> <strong>Handbuch</strong> <strong>zu</strong> <strong>KMyMoney</strong><br />
Kapitel 20<br />
Buchungen suchen<br />
Darin Strait<br />
2010-07-25<br />
4.5<br />
20.1 Allgemein<br />
Im Dialog Buchungen suchen können Sie Ihre Datenbasis nach den von Ihnen angegebenen<br />
Kriterien durchsuchen. Sie gelangen dorthin, indem Sie im Menü Bearbeiten den Punkt Buchung<br />
suchen ... auswählen.<br />
Es gibt zwei Karteikarte in diesem Dialogfenster. Die Karteikarte „Kriterien” zeigt einige weitere<br />
Karteikarten, um die Suchkriterien ein<strong>zu</strong>geben.<br />
Die Suchergebnisse werden auf der Karteikarte „Resultat” angezeigt, nachdem die Suche abgeschlossen<br />
ist. Unterhalb der Ergebnisliste zeigt <strong>KMyMoney</strong> die Anzahl der gefundenen Buchungen,<br />
die den Suchkriterien entsprechen. Ein Doppelklick auf eine Buchung in der Ergebnisliste<br />
öffnet das <strong>zu</strong>gehörige Kontenbuch und zeigt die Buchung dort.<br />
Sobald der Knopf Suchen gedrückt wird, wird die Suche auf Basis aller eingegebenen Suchkriterien<br />
gestartet.<br />
Der Knopf Zurücksetzen setzt alle Eingabefelder der Suchkriterien auf den Karteikarten <strong>zu</strong>rück<br />
auf die Standardwerte. Hierdurch können Sie neue Suchkriterien festlegen.<br />
Mit dem Knopf Schließen wird das Fenster Buchungen suchen geschlossen.<br />
20.2 Suchkriterien<br />
Auf der Karteikarte „Kriterien” befinden sich weitere Karteikarten, in denen Sie verschiedene<br />
Typen von Suchkriterien festlegen können. Unterhalb der Kriterien-Karteikarte zeigt <strong>KMyMoney</strong><br />
an, welche Kriterien für die Suche festgelegt wurden (´´Aktuelle Auswahl´´).<br />
132
<strong>Das</strong> <strong>Handbuch</strong> <strong>zu</strong> <strong>KMyMoney</strong><br />
20.2.1 Text<br />
Auf dieser Karteikarte können Sie den Text angeben, nach dem in den Buchungen gesucht werden<br />
soll. Über die beiden Ankreuzfelder können Sie beeinflussen, wie der eingegebene Text für<br />
die Suche verwendet wird.<br />
In der Standardeinstellung wird nach einem beliebigen Vorkommen innerhalb der Textfelder<br />
gesucht. Zum Beispiel:<br />
• „Beste” findet „Beste Kuchen GmbH”<br />
• „este” wird ebenfalls „Beste Kuchen GmbH” finden.<br />
Wählen Sie in der Auswahlliste direkt neben dem Texteingabefeld den Eintrag Enthält aus, so<br />
werden alle Buchungen nach dem Vorkommen des eingegebenen Textes durchsucht. Bei der Option<br />
Enthält nicht werden alle Buchungen in die Trefferliste übernommen, die den eingegebenen<br />
Text nicht enthalten.<br />
Wenn Sie die Option Groß-/Kleinschreibung beachten ankreuzen, muss auch die Groß- und<br />
Kleinschreibung beim Vergleich übereinstimmend sein. So wird <strong>zu</strong>m Beispiel die Eingabe „best”<br />
die Buchung „Beste Kuchen GmbH” nicht finden, wenn die Option gesetzt ist.<br />
Sobald die Option Text als regulären Ausdruck interpretieren gesetzt ist, wird der eingegebene<br />
Text als regulärer Ausdruck interpretiert. Um <strong>zu</strong> erfahren, was ´´reguläre Ausdrücke´´ sind<br />
und wie man sie erstellt, schauen Sie <strong>zu</strong>m Beispiel in die Qt-Dokumentation in den Abschnitt<br />
QRegExp class.<br />
133
<strong>Das</strong> <strong>Handbuch</strong> <strong>zu</strong> <strong>KMyMoney</strong><br />
20.2.2 Konto<br />
Auf dieser Karteikarte können Sie angeben, welche Konten durchsucht werden sollen.<br />
Die Konten werden als Baumansicht dargestellt, wobei die angekreuzten Konten durchsucht<br />
werden. Durch Klick auf den Knopf Alle werden alle Konten angekreuzt, durch den Knopf Keine<br />
werden alle Kreuze entfernt. Einzelne Konten können durch Anklicken der kleinen Box direkt<br />
neben dem Kontennamen mit der linken Maustaste angekreuzt werden. Einen ganzen Zweig der<br />
Baumhierarchie kann durch Anklicken mit der rechten Maustaste <strong>zu</strong>m Durchsuchen markiert<br />
werden.<br />
134
<strong>Das</strong> <strong>Handbuch</strong> <strong>zu</strong> <strong>KMyMoney</strong><br />
20.2.3 Datum<br />
Hier können Sie angeben, in welchem Zeitbereich die Suche durchgeführt wird.<br />
Die Auswahlliste „Bereich” bietet eine komfortable Möglichkeit, die Eingabefelder Von und Bis<br />
vor<strong>zu</strong>belegen. Zusätzlich können beide Eingabefelder auch separat bearbeitet werden, indem Sie<br />
individuelle Daten festlegen. Die Eingabefelder verhindern die Eingabe von nicht existierenden<br />
Daten. Durch beiden Pfeile hoch und runter kann das Datum ebenfalls variiert werden. Über das<br />
kleine Kalendersymbol gelangen Sie <strong>zu</strong> einem Kalender, in dem Sie sehr einfach Daten auswählen<br />
können.<br />
135
<strong>Das</strong> <strong>Handbuch</strong> <strong>zu</strong> <strong>KMyMoney</strong><br />
20.2.4 Betrag<br />
Mit Hilfe dieser Karteikarte legen Sie fest, welche Beträge gesucht werden sollen.<br />
Sie können entweder einen festen Betrag, oder einen Bereich angeben, in dem sich das Suchergebnis<br />
befinden soll. Über das Taschenrechnersymbol öffnet sich ein kleiner Taschenrechner, der<br />
Ihnen bei der Eingabe der Werte behilflich ist.<br />
20.2.5 Kategorie<br />
136
<strong>Das</strong> <strong>Handbuch</strong> <strong>zu</strong> <strong>KMyMoney</strong><br />
Hier können Sie festlegen, welche Kategorien durchsucht werden sollen.<br />
Die Kategorien werden als Baumansicht dargestellt, wobei die angekreuzten Kategorien durchsucht<br />
werden. Durch Klick auf den Knopf Alle werden alle Kategorien angekreuzt, durch den<br />
Knopf Keine werden alle Kreuze entfernt. Durch den Knopf Einnahme werden alle Einnahme-<br />
Kategorien markiert und alle Ausgabekategorien abgewählt. Durch den Knopf Ausgabe werden<br />
alle Ausgaben-Kategorien markiert und die Kreuzchen bei den Einnahme-Kategorien entfernt.<br />
Einzelne Kategorien können durch Anklicken des Ankreuzfelds direkt neben dem Kategoriennamen<br />
mit der linken Maustaste angekreuzt werden. Einen ganzen Zweig der Baumhierarchie<br />
kann durch Anklicken mit der rechten Maustaste <strong>zu</strong>m Durchsuchen markiert werden.<br />
20.2.6 Zahlungsempfänger<br />
Auf dieser Karteikarte wählen Sie die Zahlungsempfänger aus, nach denen gesucht werden soll.<br />
Zahlungsempfänger, nach denen gesucht werden soll, werden mit einem Kreuzchen gekennzeichnet.<br />
Durch Klick auf den Knopf Alle werden alle Zahlungsempfänger angekreuzt, durch<br />
den Knopf Keine werden alle Kreuze entfernt. Einzelne Zahlungsempfänger können durch<br />
Anklicken des Ankreuzfelds direkt neben dem Namen des Empfängers mit der linken Maustaste<br />
angekreuzt werden.<br />
Wenn Sie Buchungen ohne Empfänger auswählen ankreuzen, werden nur Buchungen ohne<br />
Empfänger ermittelt.<br />
20.2.7 Details<br />
Hier können Sie einige <strong>zu</strong>sätzliche Suchkriterien festlegen.<br />
137
<strong>Das</strong> <strong>Handbuch</strong> <strong>zu</strong> <strong>KMyMoney</strong><br />
IN DER AUSWAHLLISTE ´´TYP´´ KÖNNEN SIE ZWISCHEN FOLGENDEN WERTEN WÄHLEN:<br />
• Alle Typen<br />
• Zahlungen<br />
• Einzahlungen<br />
• Umbuchungen<br />
IM FELD ´´ZUSTAND´´ KÖNNEN SIE AUSWÄHLEN:<br />
• Alle Zustände<br />
• Nicht abgeglichen<br />
• Verrechnet<br />
• Abgeglichen<br />
IM FELD GÜLTIGKEIT HABEN SIE DIE WAHL ZWISCHEN:<br />
• Jede Buchung<br />
• Gültige Buchung<br />
• Ungültige Buchung<br />
Des weiteren können Sie entweder nach einer bestimmten Buchungsnummer oder einen Bereich<br />
von Buchungsnummern suchen.<br />
20.3 Suchergebnisse<br />
Die Karteikarte „Resultat” zeigt das Datum, das Konto, einige Details, den Abgleichstatus,<br />
Auszahlungs- und Einzahlungsbetrag für jede gefundene Buchung an. Durch Anklicken der<br />
Spaltenüberschriften können Sie die Sortierreihenfolge verändern.<br />
Ein Doppelklick auf eine Buchung öffnet das <strong>zu</strong>gehörige Kontenbuch und die angeklickte Buchung<br />
erhält dort den Fokus.<br />
138
<strong>Das</strong> <strong>Handbuch</strong> <strong>zu</strong> <strong>KMyMoney</strong><br />
Kapitel 21<br />
Dateiformate<br />
Thomas Baumgart<br />
2010-07-25<br />
4.5<br />
Wenn Sie keine relationale Datenbank verwenden, speichert <strong>KMyMoney</strong> alle Daten in einer Datei<br />
mit der Erweiterung „.kmy“. <strong>KMyMoney</strong> öffnet beim Starten normalerweise automatisch die<br />
<strong>zu</strong>letzt geöffnete Datei, wenn Sie nicht die Befehlszeilenoption für den Start ohne Öffner einer<br />
Datei benutzen. Sie sollten wissen, das es mehrere Dateitypen gibt, in der <strong>KMyMoney</strong> Ihre Finanzdaten<br />
speichern kann.<br />
Dieses Kapitel beschreibt die Formate, in denen <strong>KMyMoney</strong> die Daten ständig auf dem Datenträger<br />
des Benutzers abspeichert. Im Allgemeinen speichert <strong>KMyMoney</strong> die Informationen in<br />
einem XML-Dokument. Dieses wird abhängig vom aktuellen Format geschrieben<br />
• als eine Textdatei kodiert im Zeichensatz UTF-8,<br />
• als eine mit GZIP komprimierte Datei,<br />
• als eine mit GPG verschlüsselte Datei, oder<br />
• als eine anonymisierte Textdatei kodiert im Zeichensatz UTF-8, in der alle persönlichen Daten<br />
unkenntlich gemacht wurden.<br />
21.1 Textdatei<br />
<strong>Das</strong> ist das Format mit dem größten Speicherbedarf, da keine Komprimierung erfolgt. Es ist nicht<br />
für den normalen Gebrauch gedacht, sondern für Fehleranalysen (Debugging) und gibt Ihnen die<br />
Möglichkeit, die Datei manuell <strong>zu</strong> verändern. Wenn Sie als Dateierweiterung .xml wählen, wird<br />
die Datei im Textformat gespeichert.<br />
ACHTUNG<br />
Eine manuelle Änderung der Datei wird normalen Benutzern nicht empfohlen und sollte nur durchgeführt<br />
werden, wenn die interne Arbeitsweise von <strong>KMyMoney</strong> vollständig verstanden wurde, oder<br />
nachdem Ihnen ein Entwickler eine Anweisung gibt, was genau geändert werden soll. Geben Sie nicht<br />
den Entwicklern von <strong>KMyMoney</strong> die Schuld, wenn Sie Ihre Daten unbrauchbar machen.<br />
139
<strong>Das</strong> <strong>Handbuch</strong> <strong>zu</strong> <strong>KMyMoney</strong><br />
21.2 GZIP-komprimierte Datei<br />
Dies ist das normale Speicherformat von <strong>KMyMoney</strong>, wenn Sie eine Datei mit der Erweiterung<br />
.kmy abspeichern.<br />
ANMERKUNG<br />
Wenn verschlüsselt ausgewählt wurde, wird die Datei verschlüsselt abgespeichert.<br />
Wenn Sie sich eine mit GZIP komprimierte Datei ansehen möchten, benennen Sie sie einfach um,<br />
sodass sie mit .gz endet (z. B. Umbenennen von meinefinanzen.kmy in meinefinanzen.kmy.gz).<br />
Anschließend entpacken Sie die Datei mit gunzip und Sie können sie sich anschauen. Sie müssen<br />
die Daten nicht wieder komprimieren, bevor Sie sie in <strong>KMyMoney</strong> beim nächsten mal öffnen, da<br />
<strong>KMyMoney</strong> auch die unkomprimierten Dateien lesen kann. Nichtsdestotrotz wird <strong>KMyMoney</strong><br />
sie beim nächsten Speichern wieder komprimiert speichern. Verwenden Sie die Dateiendung<br />
.xml, um sie im unkomprimierten Format <strong>zu</strong> speichern.<br />
21.3 GPG-verschlüsselte Datei<br />
Die Verwendung der GPG-Verschlüsselung ist eine sehr sichere Art, Ihre persönlichen Finanzdaten<br />
auf Ihrer Festplatte <strong>zu</strong> speichern. Wenn in den Einstellungen die Verschlüsselung aktiviert<br />
ist, werden Ihre Daten mit GPG und Ihrem Schlüssel verschlüsselt. Wenn Sie eine verschlüsselte<br />
Datei öffnen möchten, müssen Sie eine Passwort <strong>zu</strong>m Zugriff auf Ihren Schlüsselbund eingeben.<br />
Die verschlüsselte Datei wird im Format ASCII armored von GPG gespeichert.<br />
ANMERKUNG<br />
GPG komprimiert die gespeicherten Daten automatisch, sodass keine separate Komprimierung erforderlich<br />
ist.<br />
21.3.1 GPG-Schlüssel<br />
Wenn Sie nicht bereits für Ihre E-Mail-Verschlüsselung ein GPG-Schlüsselpaar erzeugt haben, so<br />
müssen Sie eines erzeugen, um die GPG-Verschlüsselung von <strong>KMyMoney</strong> nutzen <strong>zu</strong> können.<br />
GPG muss dafür auf Ihrem System installiert sein.<br />
Alle Details, wie ein Schlüsselpaar erzeugt wird und wie damit umgegangen wird, können<br />
nicht in diesem Dokument erklärt werden. Ein kleine Anleitung darüber finden Sie hier:<br />
http://www.gnupg.org/documentation/howtos.en.html.<br />
21.3.2 Die Schlüssel in <strong>KMyMoney</strong> einstellen<br />
Auf der Seite ´´Verschlüsselung´´ im Einrichtungsdialog ist eine Auswahlliste <strong>zu</strong> finden, aus der<br />
der <strong>zu</strong> verwendende Schlüssel ausgewählt werden kann. Zusätzlich befindet sich dort ein Feld<br />
<strong>zu</strong>r Eingabe einer Schlüssel-ID eines nicht im Listenfeld vorhandenen Schlüssels. Man kann entweder<br />
die Schlüssel-ID, die mit einem Schlüssel verbundene E-Mail-Adresse oder eine andere<br />
gültige GPG-Schlüssel-Identifikation eingeben. Wenn Sie eine Schlüssel-ID eingegeben haben,<br />
prüft <strong>KMyMoney</strong> die Gültigkeit und zeigt ein grünes LED Symbol an, wenn der Schlüssel gefunden<br />
werden konnte.<br />
ACHTUNG<br />
Stellen Sie sicher, dass Sie sowohl den öffentlichen als auch den privaten Schlüssel für die gewählte<br />
ID besitzen. Wenn Sie den privaten Schlüssel der ID nicht besitzen, ist es nicht mehr möglich, die<br />
Datei wieder <strong>zu</strong> öffnen.<br />
140
<strong>Das</strong> <strong>Handbuch</strong> <strong>zu</strong> <strong>KMyMoney</strong><br />
21.3.3 Der <strong>KMyMoney</strong>-Wiederherstellungsschlüssel<br />
Auf der gleichen Einstellungsseite haben Sie die Möglichkeit, eine <strong>zu</strong>sätzliche Verschlüsselung<br />
mit dem <strong>KMyMoney</strong>-Wiederherstellungsschlüssel an<strong>zu</strong>wenden. Diese Option ist verfügbar,<br />
wenn der Schlüssel in Ihrem GPG-Schlüsselbund abgelegt ist. <strong>Das</strong> Anwählen dieser Option<br />
erlaubt es Ihnen, Ihre Daten wiederher<strong>zu</strong>stellen, falls Sie einmal Ihren privaten Schlüssel verlieren<br />
sollten. Dies ist möglich, da die Daten nicht nur für Ihren Schlüssel, sondern <strong>zu</strong>sätzlich für<br />
den <strong>KMyMoney</strong>-Wiederherstellungsschlüssel verschlüsselt werden. Dieser Schlüssel ist nur ausgewählten<br />
<strong>KMyMoney</strong> Entwicklern <strong>zu</strong>gänglich. In <strong>KMyMoney</strong> Version 4.5 läuft dieser Schlüssel<br />
am 03. Januar 2015 ab.<br />
Unter normalen Umständen werden Sie Ihre Datei wie gewohnt öffnen, speichern und schließen.<br />
Im Fall des Verlustes Ihres Schlüssels haben Sie die Möglichkeit, Kontakt <strong>zu</strong> einem der Entwickler<br />
auf<strong>zu</strong>nehmen, der Zugriff auf den <strong>KMyMoney</strong>-Wiederherstellungsschlüssel hat und ihn um<br />
Hilfe <strong>zu</strong>r Wiederherstellung Ihrer Daten <strong>zu</strong> bitten. Sie können die Entwickler per E-Mail über die<br />
<strong>KMyMoney</strong> Entwickler-Mailingliste erreichen (kmymoney-devel@kde.org).<br />
21.4 Anonymisierte Datei<br />
Dieses Format ist nicht für den normalen Fall der Datenspeicherung gedacht. Es soll nur dann<br />
verwendet werden, um dem Entwicklerteam von <strong>KMyMoney</strong> bei Fehler und Problemen Ihre<br />
Datei übergaben <strong>zu</strong> können, ohne alle Ihre vertraulichen Finanzdaten offenlegen <strong>zu</strong> müssen. In<br />
diesem Format werden <strong>zu</strong>m Beispiel die Daten über Banken, Konten, Zahlungsempfänger und<br />
Kategorien in Texte wie „I000001“ und „A000001“ geändert. In ähnlicher Weise werden Daten<br />
wie Kontonummern verändert, auch die Beträge von Überweisungen werden <strong>zu</strong>fällig verändert.<br />
Werden Sie von den Entwickler aufgefordert, eine anonymisierte Datei <strong>zu</strong> schicken, speichern<br />
Sie Ihre Finanzdaten mit Speichern unter ... und stellen dabei als Filter Anonyme Dateien ein. Die<br />
so gespeicherte Datei hat die Erweiterung .anon.xml.<br />
Um <strong>zu</strong> überprüfen, ob Ihr Problem auch mit der anonymisierten Datei immer noch auftritt, laden<br />
Sie sie und versuchen Sie das Problem <strong>zu</strong> reproduzieren. Tritt der Fehler auch mit der anonymisierten<br />
Datei auf, schicken Sie diese an die Mailingliste der Entwickler kmymoney-devel@kde.org<br />
<strong>zu</strong>r weiteren Untersuchung.<br />
141
<strong>Das</strong> <strong>Handbuch</strong> <strong>zu</strong> <strong>KMyMoney</strong><br />
Kapitel 22<br />
Datenbank<br />
Tony Bloomfield<br />
2011-07-21<br />
4.6<br />
22.1 Relationale Datenbank verwenden<br />
22.1.1 Einleitung<br />
Seit der Version 1.0 ermöglicht es <strong>KMyMoney</strong>, Ihre Daten in einer relationalen Datenbank <strong>zu</strong><br />
speichern. Ein Vorteil der Nut<strong>zu</strong>ng dieses Industriestandards ist, dass Sie mit anderen Softwareprodukten<br />
auf Ihre Daten <strong>zu</strong>greifen und sie visualisieren können, z.B. mit OpenOffice© oder<br />
LibreOffice©, vielleicht in einem Format, das <strong>KMyMoney</strong> derzeit noch nicht bietet. Ein wenig<br />
SQL-Kenntnisse (SQL - Structured Query Language, die weltweit verwendete Standardsprache,<br />
um auf relationale Datenbanken <strong>zu</strong><strong>zu</strong>greifen) sollten es Ihnen erleichtern, Ihre Daten <strong>zu</strong> externen<br />
Programm <strong>zu</strong> exportieren, z. B. <strong>zu</strong> Budgetierungs-Programmen.<br />
22.1.2 Vorbereitung<br />
Um auf die Datenbank <strong>zu</strong><strong>zu</strong>greifen, nutzt <strong>KMyMoney</strong> das SQL-Modul der Qt Software als<br />
Teil der Qt-Bibliotheken. Dieses Modul unterstützt diverse Datenbanksysteme durch eine Auswahl<br />
an Datenbanktreibern. Für verbreitete Open-Source Systeme sind diese Treiber verfügbar:<br />
MySQL ® , SQLite (Nur Version 3 und höher) und PostgreSQL. <strong>Das</strong> Modul unterstützt ebenso<br />
größere, vorwiegend in der Industrie genutzte Systeme, wie Oracle ® und IBM DB2 ® .<br />
Mit Ausnahme von SQLite arbeiten alle Systeme nach dem Client/Server Modell, wobei die<br />
Client-Software auf ´´Ihrer´´ Maschine läuft, während der Server auf der gleichen Maschine läuft<br />
wie die eigentliche Datenbank, welche aber auch irgendwo anders im Netzwerk platziert werden<br />
kann. Natürlich wird Ihr Computer bei <strong>KMyMoney</strong> als ´´Persönlicher Finanzmanager´´ in<br />
einem normalen Szenario sowohl als Server, als auch Client fungieren. Nachdem Sie sich für ein<br />
Datenbankprodukt entschieden haben, ist der Schritt die Installation die Installation der Client<br />
und i.d.R. auch Server-Software.<br />
Zusätzlich <strong>zu</strong>r eigentlichen Datenbanksoftware müssen Sie das entsprechende Qt-<br />
Treibermodul installieren. Die meisten Distributionen bieten passende Treibermodule für die bekannten<br />
Datenbanken an. Ansonsten schauen Sie auf die Qt Software Webseite und suchen Sie<br />
dort nach SQL-Treibern.<br />
142
<strong>Das</strong> <strong>Handbuch</strong> <strong>zu</strong> <strong>KMyMoney</strong><br />
ANMERKUNG<br />
SQLite arbeitet nicht nach dem Client-/Server-Modell. Jede Datenbank befindet sich in einer herkömmlichen<br />
Datei, lokal oder in einem Netzwerk, auf die über die normalen Datei<strong>zu</strong>griffsfunktionen des Betriebssystem<br />
<strong>zu</strong>gegriffen wird. In diesem Fall ist nur ein Softwarepaket und der Datenbanktreiber <strong>zu</strong><br />
installieren. Weiterhin sind einige der nachfolgenden Informationen, speziell <strong>zu</strong>r Administration, nicht<br />
für SQLite relevant.<br />
22.1.3 Verwaltung<br />
Datenbanken sind etwas komplexer als die Verwendung einfacher Dateien. Jedes System hat<br />
unterschiedliche Methoden <strong>zu</strong>r Verwaltung der Datenbank, wie das Erzeugen einer neuen Datenbank,<br />
die Zuordnung von Zugriffsrechten für verschiedene Datenbankbenutzer, das Erstellen<br />
von Datensicherungen, usw.. Diese Dinge werden nicht in diesem <strong>Handbuch</strong> beschrieben, aber<br />
für alle der unterstützten Datenbankprodukte sind im Internet eine Vielzahl an Anleitungen und<br />
Handbücher <strong>zu</strong> finden.<br />
22.1.3.1 Die Datenbank erstellen<br />
Es wird Code bereitgestellt, um eine initiale Datenbank, die Ihre Daten aufnehmen wird, <strong>zu</strong> erzeugen,<br />
wenn noch keine existiert. Es wird dringend angeraten, dass Sie vorher eine Datenbank<br />
erstellen, da die meisten Datenbankprodukte eine Vielzahl an Optionen verwendet, die relevant<br />
sein können. Eine solche wichtige Eigenschaft ist der verwendete Zeichensatz (z. B. UTF-8) für<br />
Textfelder.<br />
Zum gleichen Zeitpunkt müssen Sie auch Zugriffsrechte für verschiedene Datenbanknutzer definieren,<br />
um unterschiedliche Datenbankoperationen durchführen <strong>zu</strong> können. Bei den meisten<br />
Systemen wird dem Benutzer, der die Datenbank anlegt, automatisch sämtliche Rechte auf die<br />
Datenbank eingeräumt, aber näheres hier<strong>zu</strong> finden Sie in der Dokumentation der von Ihnen verwendeten<br />
Datenbank.<br />
Beim ersten Zugriff auf die Datenbank, und evtl. <strong>zu</strong> einem späteren Zeitpunkt wenn sich die Datenbankstruktur<br />
ändert, benötigen Sie Rechte (auch Privilegien, eng. ´´privileges´´ genannt), um<br />
Tabellen und Ansichten (views) an<strong>zu</strong>legen und <strong>zu</strong> ändern. Es können verschiedene Bezeichnung<br />
für diese Rechte bei den unterschiedlichen Datenbankprodukten verwendet werden, aber meist<br />
ist die Rede von CREATE und ALTER. Für die tägliche Arbeit benötigen Sie Zugriffsrechte <strong>zu</strong>m<br />
Lesen und Schreiben von Datensätzen. Diese werden in SQL als SELECT, INSERT, UPDATE und<br />
DELETE Berechtigungen bezeichnet.<br />
22.1.3.2 Tabellen erstellen<br />
Bei der ersten Verwendung wird <strong>KMyMoney</strong> versuchen, die benötigten Tabellenstrukturen an<strong>zu</strong>legen.<br />
Um eine größtmögliche Kompatibilität <strong>zu</strong> möglichst vielen Datenbanken <strong>zu</strong> erreichen,<br />
wird nur eine Teilmenge von gängigen Datentypen verwendet. Nichtsdestotrotz kann es vorkommen,<br />
dass ein bestimmter Datentyp von Ihrem Datenbankprodukt nicht unterstützt wird. In<br />
diesem Fall müssen Sie den notwendigen SQL-Code <strong>zu</strong>r Erzeugung der Tabellen selbst bereitstellen.<br />
Dieser Code kann dann nach den eigenen Bedürfnissen modifiziert werden und außerhalb<br />
von <strong>KMyMoney</strong> <strong>zu</strong>r Erzeugung der Tabellen verwendet werden. Sollten Sie sich in einer solchen<br />
Situation befinden, wird Ihnen in der kmymoney-devel@kde.org sicherlich geholfen. Weitere Informationen<br />
finden Sie unter Manuelle Erstellung der Datenbank.<br />
22.1.4 Erstellen einer Datenbank<br />
Öffnen oder importieren Sie eine existierende Datei in <strong>KMyMoney</strong>, oder erzeugen Sie eine Neue.<br />
Anschließend wählen Sie Speichern in Datenbank aus dem Menü Datei. Dann öffnet sich folgendes<br />
Dialogfenster:<br />
143
<strong>Das</strong> <strong>Handbuch</strong> <strong>zu</strong> <strong>KMyMoney</strong><br />
Vervollständigen Sie die Eingaben für den ausgewählten Datenbanktyp, Pflichtfelder werden<br />
hervorgehoben. Klicken Sie dann auf OK, um die Datenbank <strong>zu</strong> erstellen.<br />
22.1.4.1 Datenbank-Typ<br />
Dieses Auswahlfeld zeigt alle Qt-SQL-Treiber, die auf Ihrem System installiert sind, Wählen<br />
Sie den für Ihre Datenbank passenden Treiber aus. Wenn ein passender Treiber nicht in der Liste<br />
aufgeführt wird, müssen Sie ihn installieren. Schauen Sie in der Dokumentation <strong>zu</strong> Ihrer Distribution,<br />
oder besuchen Sie die Qt-Software Webseite und suchen Sie nach ´´SQL drivers´´.<br />
22.1.4.2 Datei (nur SQLite)<br />
SQLite speichert eine Datenbank in einer Datei, geben Sie daher den Dateinamen für die Datenbank<br />
an. Klicken Sie auf das Symbol rechts neben dem Eingabefeld, damit öffnen Sie den Dateidialog,<br />
mit dessen Hilfe Sie eine bestehende Datei auswählen oder eine neue Datei erzeugen<br />
können. Für SQLite Datenbanken sind die Felder Rechnername, Benutzername und Passwort<br />
nicht relevant. Die SQLite-Datei muss die entsprechenden Schreib-/Leserechte auf der Betriebssystemebene<br />
besitzen, damit der gerade angemeldete Benutzer darauf <strong>zu</strong>greifen kann.<br />
22.1.4.3 Datenbank-Name (Andere)<br />
Der Datenbankname ist in der Voreinstellung ´´<strong>KMyMoney</strong>´´, aber Sie können auch einen anderen<br />
wählen. Für einige Datenbanken ist <strong>KMyMoney</strong> eventuell nicht in der Lage, die Datenbank<br />
<strong>zu</strong> erzeugen, sodass sie vorher mit den <strong>zu</strong>gehörigen Programmen erstellt werden muss. Normalerweise<br />
kann <strong>KMyMoney</strong> die benötigten Tabellenstrukturen generieren. Funktioniert es doch<br />
einmal nicht, müssen Sie dies manuell durchführen. Weitere Informationen da<strong>zu</strong> finden Sie im<br />
Abschnitt Manuelle Erstellung der Datenbank.<br />
144
<strong>Das</strong> <strong>Handbuch</strong> <strong>zu</strong> <strong>KMyMoney</strong><br />
22.1.4.4 Rechnername<br />
Für den normalen Benutzer ist der vorgegebene Name „localhost”, der für Ihren Rechner steht<br />
an dem Sie gerade arbeiten, korrekt. Für eine Datenbank im Netzwerk müssen Sie den entsprechenden<br />
Rechnernamen eingeben.<br />
22.1.4.5 Benutzername und -passwort<br />
In den Einstellungen der Zugriffsrechte in Ihrer Datenbank finden Sie die notwendigen Informationen,<br />
die Sie hier eintragen müssen, oder kontaktieren Sie Ihren Datenbankadministrator. Der<br />
hier eingegebene Datenbankbenutzer muss die Berechtigungen für SELECT, INSERT, UPDATE<br />
und DELETE haben. Wenn der Benutzername der gleiche ist wie Ihr Anmeldungs-Name, ist ein<br />
Passwort normalerweise nicht notwendig.<br />
22.1.5 Auf Ihre Daten <strong>zu</strong>greifen<br />
22.1.5.1 Tabellenentwurf<br />
Um auf Ihre Daten in <strong>KMyMoney</strong> <strong>zu</strong><strong>zu</strong>greifen, wählen Sie aus dem Menü Datei den Menüpunkt<br />
Datenbank öffnen .... Es öffnet sich ein ähnliches Dialogfenster wie oben beschrieben.<br />
ANMERKUNG<br />
Haben Sie Ihre Datenbank erstellt, indem Sie <strong>zu</strong>erst eine Datei geöffnet haben und dann wie vorher<br />
beschrieben die Funktion Speichern in Datenbank benutzt haben, dann werden alle nachfolgenden<br />
Änderungen nur noch in der Datenbank, aber nicht mehr in der Datei gespeichert. Damit können Sie<br />
die Datei als Sicherung oder Momentaufnahme Ihrer Daten <strong>zu</strong> einem bestimmten Zeitpunkt verwenden.<br />
Um wie vorher eine neue Sicherung <strong>zu</strong> erstellen, öffnen Sie die Datenbank, benutzen die Aktion<br />
Datei → Speichern unter ... und vergeben einen passenden Dateinamen. Öffnen Sie dann wieder die<br />
Datenbank, damit <strong>KMyMoney</strong> alle Änderungen darin und nicht in der Datei speichert.<br />
Um auf Ihre Daten in anderen Formaten <strong>zu</strong><strong>zu</strong>greifen, müssen Sie wissen, wie sie in der relationalen<br />
Datenbank gespeichert sind. Am einfachsten ist es, die Datenbank mit einem Programm<br />
wie OpenOffice <strong>zu</strong> öffnen. Sie werden eine Liste der verschiedenen Tabellen sehen, aus denen<br />
die Datenbank besteht. Weiterhin können Sie sich die Tabellenstrukturen anschauen.<br />
Um Daten z. B. in eine Tabellenkalkulation oder eine externe Datei <strong>zu</strong> extrahieren ist es meist<br />
unausweichlich, die Daten nicht nur aus einer, sondern aus mehreren Tabellen aus<strong>zu</strong>lesen. Dies<br />
wird erreicht, in dem die Tabellen miteinander Verknüpft werden (engl. JOIN). Die verknüpften<br />
Tabellen müssen jeweils Felder mit identischen Inhalten haben. Viele weitere Informationen über<br />
diese grundlegenden Themen finden Sie in den weiter oben schon erwähnten Anleitungen. Die<br />
nachfolgende Tabelle listet alle Felder auf, die für die Tabellenverknüpfungen verwendet werden.<br />
Beziehung Übereinstimmung mit<br />
Geldinstitute und Konten kmmInstitutions.id kmmAccounts.institutionId<br />
Über-/untergeordnete<br />
Konten<br />
kmmAccounts.id<br />
kmmAccounts.parentId<br />
Buchungen und<br />
Split-Buchungen (siehe kmmTransactions.id kmmSplits.transactionId<br />
Fußnote 1)<br />
Konten und Split-Konten kmmAccounts.id kmmSplits.accountId<br />
Empfänger und<br />
Split-Buchungen<br />
kmmPayees.id<br />
kmmSplits.payeeId<br />
Geplante Buchungen und<br />
Buchungen<br />
kmmSchedules.id<br />
kmmTransactions.id<br />
145
<strong>Das</strong> <strong>Handbuch</strong> <strong>zu</strong> <strong>KMyMoney</strong><br />
Buchungen und<br />
Währungen<br />
Konten und Wertpapiere<br />
(siehe Fußnote 2)<br />
Wertpapiere und Preise<br />
Währungskurse<br />
kmmTransactions.currency-<br />
Id<br />
kmmAccounts.currencyId<br />
kmmSecurities.id<br />
kmmCurrencies.ISOCode<br />
kmmCurrencies.ISOCode<br />
kmmSecurities.id<br />
kmmPrices.fromId oder<br />
kmmPrices.toId<br />
kmmPrices.fromId oder<br />
kmmPrices.toId<br />
Fußnoten:<br />
1 – txType = “N” für normale Buchungen, “S” für geplante Buchungen<br />
2 – wenn kmmAccounts.isStockAccount = “Y”<br />
22.1.5.2 Feldformate<br />
Einige Datenfelder werden in einem internen Datenformat vorgehalten, welche nicht direkt für<br />
externe Programme nutzbar sind. In diesen Fällen werden die Informationen doppelt, einmal im<br />
internen und externen Format, vorgehalten.<br />
Geldbeträge und Aktienkurse werden beide im Format Zähler/Nenner und <strong>zu</strong>sätzlich, wenn der<br />
Feldname mit dem Suffix ´´Formatted´´ beginnt, in dem Format wie Sie es am Bildschirm sehen,<br />
gespeichert.<br />
Ebenso werden einige Felder, wie z. B. der Kontotyp, sowohl als numerische ID als auch <strong>zu</strong>sätzlich<br />
in einem Feld mit der Nachsilbe ´´String´´ im Format und Sprache der Anwendung gespeichert.<br />
22.1.5.3 Ihre Daten aktualisieren<br />
Da Ihre Daten in einem Standardformat gespeichert sind, können Sie diese auch mit anderen<br />
Programmen als <strong>KMyMoney</strong> bearbeiten. Möchten Sie das wirklich tun, sollten Sie stets eine Sicherung<br />
Ihrer Daten erstellen. Wenn etwas schiefgeht, wird <strong>KMyMoney</strong> nicht mehr in der Lage<br />
sein, Ihre Daten <strong>zu</strong> lesen und im schlimmsten Fall wären diese komplett verloren.<br />
22.1.5.4 Gespeicherte Abfragen<br />
Viele Datenbanksysteme erlauben es, gemeinsam genutzte Abfragen und Prozeduren <strong>zu</strong> hinterlegen.<br />
In einigen Fällen werden diese als Tabellen oder andere Objekte innerhalb der Datenbank<br />
vorgehalten. Wie Sie sicherlich aus dem oben genannten schon sehen, beginnen die Namen aller<br />
von <strong>KMyMoney</strong> verwendeten Tabellen mit den Kleinbuchstaben ´´kmm´´. Dieser Standard wird<br />
gepflegt und nur solche Tabellen, die damit beginnen, werden aktualisiert. Wenn Sie sich bei<br />
der Benennung Ihrer eigenen Abfragen, etc. an diese Konvention halten, sind keine Probleme <strong>zu</strong><br />
erwarten.<br />
22.1.6 Manuelle Erstellung der Datenbank<br />
ANMERKUNG<br />
Dieser Abschnitt bietet weitere Informationen für erfahrene Datenbank-Benutzer und kann im allgemeinen<br />
übersprungen werden.<br />
146
<strong>Das</strong> <strong>Handbuch</strong> <strong>zu</strong> <strong>KMyMoney</strong><br />
22.1.6.1 Anwendungsfälle<br />
Manchmal ist <strong>KMyMoney</strong> nicht in der Lage, die Datenbank automatisch richtig <strong>zu</strong> erstellen oder<br />
erstellt sie ohne von Benutzer gewünschte Optionen. <strong>Das</strong> verwendete Datenbanksystem ist <strong>zu</strong>m<br />
Beispiel nicht vollständig kompatibel <strong>zu</strong>m SQL-Standard oder es gibt neue Systeme, die in KMy-<br />
Money noch nicht umfassend getestet wurden.<br />
Dann sollten Sie versuchen, nur die Datenbank selbst mit der Anweisung CREATE DATABASE<br />
<strong>zu</strong> erzeugen. Wenn die Datenbank existiert, kann <strong>KMyMoney</strong> möglicherweise die Tabellen usw.<br />
mit der normalen vorher beschriebenen Speicherprozedur der Datenbank generieren.<br />
22.1.6.2 SQL-Befehle für die Erstellung der Datenbank<br />
Gelingt die automatische Erstellung der SQL-Datenbank nicht, dann können die grundlegenden<br />
SQL-Befehle <strong>zu</strong>r Anlage der verschiedenen Tabellen, Ansichten und Indizes für das Programm<br />
direkt eingegeben werden. Wählen Sie SQL-Datenbank erzeugen aus dem Menü Extras. Dann<br />
öffnet sich folgendes Dialogfenster:<br />
Nach Auswahl des Datenbanktyps werden die <strong>zu</strong>gehörigen SQL-Befehle für die Erstellung der<br />
Datenbank im Textfeld angezeigt. Diese Befehle können bearbeitet oder mit SQL speichern in<br />
eine Textdatei geschrieben werden. Mit den Befehle in der Textdatei kann die Datenbank mit den<br />
Verwaltungsfunktionen des Datenbanksystems erzeugt werden.<br />
Nach der Bearbeitung des SQL-Befehle müssen Sie noch die anderen Felder im Dialog ausfüllen.<br />
Informationen da<strong>zu</strong> finden Sie im vorherigen Abschnitt Erstellen einer Datenbank. Dann kann<br />
<strong>KMyMoney</strong> die Datenbank erzeugen. Klicken Sie da<strong>zu</strong> auf den Knopf Tabellen erzeugen. Für<br />
alle Datenbanken außer SQLite müssen Sie entweder eine Anweisung CREATE DATABASE als<br />
ersten Befehl einfügen oder diesen Befehl vorher unabhängig von <strong>KMyMoney</strong> bereits ausgeführt<br />
haben.<br />
22.1.6.3 Warnung<br />
Sie sollten bei der Bearbeitung der Definitionen aller grundlegenden Tabellen und Ansichten, deren<br />
Namen mit „kmm“beginnt, sehr vorsichtig sein. Einige Änderungen wie die Vergrößerung<br />
147
<strong>Das</strong> <strong>Handbuch</strong> <strong>zu</strong> <strong>KMyMoney</strong><br />
der Länge eines Felds für ein ganze Zahl haben nur geringe Auswirkungen. Sie sollten die Reihenfolge<br />
aller Felder aber auf keinen Fall verändern, da <strong>KMyMoney</strong> dann möglicherweise nicht<br />
mehr richtig arbeitet oder Ihre Daten zerstört.<br />
Während das Hin<strong>zu</strong>fügen oder Entfernen von Indizes manchmal die Arbeitsgeschwindigkeit<br />
verbessert, kann aber auch das Gegenteil eintreten. Es sind Kenntnisse der internen Funktionsweise<br />
von <strong>KMyMoney</strong> nötig, um unter diesen Bedingen die beste Arbeitsgeschwindigkeit <strong>zu</strong><br />
erreichen.<br />
22.1.7 Verschlüsselung<br />
Eine Verschlüsselung Ihrer Daten in der Datenbank wird derzeit nicht unterstützt.<br />
148
<strong>Das</strong> <strong>Handbuch</strong> <strong>zu</strong> <strong>KMyMoney</strong><br />
Kapitel 23<br />
Fragen und Antworten<br />
Jack H. Ostroff<br />
2010-07-25<br />
4.5<br />
In diesem Kapitel werden Fragen behandelt, die besonders bei neuen Benutzern von <strong>KMyMoney</strong><br />
häufig auftreten. Bei Problemen mit <strong>KMyMoney</strong> oder wenn Sie die Arbeitsweise des Programms<br />
nicht verstehen, sollten Sie <strong>zu</strong>erst dieses Kapitel lesen, befor Sie auf der Mailingliste<br />
fragen. Finden Sie hier keine Antwort auf Ihre Fragen, gehen Sie <strong>zu</strong>m Abschnitt Kontakt mit den<br />
Entwicklern aufnehmen und Fehler berichten.<br />
Fragen <strong>zu</strong> Konten und Buchungen<br />
1. Warum kann ich eine Buchung nicht bearbeiten?<br />
Sie können eine Buchung mit einem Datum vor dem Eröffnungsdatum des Kontos, <strong>zu</strong> dem<br />
es gehört, nicht ändern. Der häufigste Grund dafür ist, dass alle Daten eines Kontos importiert<br />
wurden. Enthält die importierte Datei kein Eröffnungsdatum für das Konto, wird<br />
es von <strong>KMyMoney</strong> auf das aktuelle Datum gesetzt. Um dies <strong>zu</strong> beheben, bearbeiten Sie<br />
das Konto und ändern das Eröffnungsdatum auf ein Datum vor dem ersten Datum einer<br />
Buchung in diesem Konto.<br />
2. Warum wird eine Buchung in roter Farbe angezeigt und wie kann Ich das ändern?<br />
Eine Buchung wird in roter Farbe angezeigt, wenn irgendein Teil des Betrages noch nicht<br />
einer Kategorie <strong>zu</strong>gewiesen wurde. Die wird häufig beim Importieren von QIF- oder QFX-<br />
Dateien oder beim Herunterladen von Online-Kontoauszügen. Um das <strong>zu</strong> ändern, müssen<br />
Sie die Buchung so bearbeiten, dass der gesamte Buchungsbetrag an Kategorie <strong>zu</strong>gewiesen<br />
wurde.<br />
3. Warum kann ich einem Konto kein Eröffnungssaldo hin<strong>zu</strong>fügen?<br />
Geben Sie bei der Erstellung eines Kontos ein Anfangssaldo an, dann wird es als erste Buchung<br />
dieses Kontos eingetragen. Fehlt diese Anfangssaldo, dann gibt es diese Buchung<br />
auch nicht. Da es sich hier um einen besondere Buchung handelt, kann Sie auch nicht wie<br />
ein Guthaben oder Abbuchung eingefügt werden. Sie können diese Buchung jedoch später<br />
beim Bearbeiten des Kontos hin<strong>zu</strong>fügen.<br />
4. Als ich ein neues Konto erstellte, habe ich den falschen Kontentyp angegeben. Jetzt kann ich ihn nicht<br />
mehr ändern. Ich kann das Konto bearbeiten, aber das Aufklappfeld für die Kontotypen ist entweder<br />
deaktiviert oder es werden nicht alle möglichen Typen angezeigt.<br />
149
<strong>Das</strong> <strong>Handbuch</strong> <strong>zu</strong> <strong>KMyMoney</strong><br />
Sie können den Kontentyp beliebig zwischen Girokonto, Sparkonto und Bargeld ändern.<br />
Wegen der Art der Speicherung der Konteninformationen in <strong>KMyMoney</strong> sind andere Änderungen<br />
des Kontentyps nicht möglich. Um diese Problem <strong>zu</strong> lösen, erstellen Sie ein neues<br />
Konto mit dem richtigen Typ, verschieben alle Buchungen vom alten <strong>zu</strong>m neuen Konto und<br />
löschen dann das alte Konto.<br />
5. Ich habe einen Kredit mit 0 % Zinsen, aber im Assistenten für Kredite wird eine Fehlermeldung<br />
angezeigt und ich kann diesen Wert nicht eingeben.<br />
In der internen Berechnung des Assistenten für Kredite kann kein Zinssatz von 0 % verwendet<br />
werden. Am einfachsten ist es, ein Verbindlichkeitskonto mit einer Eröffnungsbilanz<br />
des Kreditbetrags <strong>zu</strong> erstellen und dann geplante Buchungen für die nötigen Zahlungen<br />
<strong>zu</strong> erstellen.<br />
6. Warum werden nicht alle meine Buchungen im Kontenbuch angezeigt?<br />
Es gibt mehrere Einstellungen, die die Anzeige von Buchungen im Kontenbuch festlegen.<br />
Zuerst überprüfen Sie, ob der Filter des Kontenbuchs benutzt wird. Haben Sie Text im<br />
Suchfeld eingegeben, dann werden nur Buchungen angezeigt, die diesen Text enthalten.<br />
Wenn im Auswahlfeld Status andere Kriterien als „Alle Zustände” eingestellt ist, werden<br />
nur die Buchungen für den ausgewählten Typ angezeigt. Zusätzlich gibt es zwei wichtige<br />
Einstellungen auf der Karteikarte Filter der Seite „Allgemein“ des Einrichtungsdialogs<br />
für <strong>KMyMoney</strong>. Ist die Einstellung Ausblenden der Buchungen vor aktiviert, werden nur<br />
Buchungen an oder nach diesem Datum im Kontenbuch angezeigt. Ist Abgeglichene Buchungen<br />
ausblendenaktiviert,werden keine abgeglichenen Buchungen angezeigt.<br />
7. Ich habe den Namen eines Zahlungsempfängers falsch geschrieben und möchte ihn in allen Buchungen<br />
ändern. Gibt es eine Funktion, um solche Werte in allen Daten <strong>zu</strong> suchen und <strong>zu</strong> ersetzen?<br />
Es gibt keine Funktion <strong>zu</strong>m Suchen und Ersetzen in <strong>KMyMoney</strong>. Trotzdem ist es einfach,<br />
den Namen eines Zahlungsempfängers <strong>zu</strong> ändern. Gehen Sie <strong>zu</strong>r Ansicht Zahlungsempfänger<br />
und suchen Sie den Namen, den Sie ändern möchten. Klicken Sie mit der rechte<br />
Maustaste auf diesen Eintrag und wählen Sie Zahlungsempfänger umbenennen im Kontextmenü.<br />
Geben Sie dann den neuen Namen ein. Da die Buchungen nur eine Referenz <strong>zu</strong>m<br />
Eintrag des Zahlungsempfänger verwenden, zeigen alle Buchungen jetzt den geänderten<br />
Namen.<br />
Fragen <strong>zu</strong>r Installation und <strong>zu</strong>m Start<br />
1. <strong>KMyMoney</strong> stürzt beim Starten ab.<br />
Es gibt viele Gründe, warum <strong>KMyMoney</strong> abstützen kann oder sich mit einer Fehlermeldung<br />
beendet, anstatt normal <strong>zu</strong> starten. Zuerst müssen Sie feststellen, ob der Fehler beim<br />
Programm oder an Ihren Daten liegt. Daher sollten Sie als erstes <strong>KMyMoney</strong> starten, ohne<br />
Ihre Datendatei <strong>zu</strong> laden. Wenn das Programm ohne Probleme startet, aber beim Laden der<br />
Datei abstürzt. versuchen Sie eine ältere Version der Datei <strong>zu</strong> laden, wenn Sie eine Sicherungskopie<br />
Ihrer Daten angelegt haben.<br />
Wenn <strong>KMyMoney</strong> beim Starten abstürzt, ohne eine Datendatei <strong>zu</strong> laden, liegt möglicherweise<br />
eine Problem mit Ihrer Installation vor. Weitere Informationen finden Sie im Abschnitt<br />
Installation von <strong>KMyMoney</strong> oder Hilfe erhalten.<br />
2. Wenn ich <strong>KMyMoney</strong> starte, wird die Fehlermeldung „Ungültige URL“ angezeigt. Was bedeutet<br />
diese Fehlermeldung?<br />
Der Grund für diese Fehlermeldung ist normalerweise, dass Sie „make install“ nicht als<br />
Systemverwalter ausgeführt haben. Dieser Befehl kopiert tatsächlich die Symbole und anderen<br />
Dateien, die von <strong>KMyMoney</strong> benötigt werden, um richtig <strong>zu</strong> starten. Haben Sie diesen<br />
Befehl ausgeführt, überprüfen Sie, ob Sie das richtige Präfix für CMake am Beginn des<br />
Kompilierens benutzt haben. Weitere Informationen da<strong>zu</strong> finden Sie im Abschnitt Installation<br />
aus dem Quelltext.<br />
150
<strong>Das</strong> <strong>Handbuch</strong> <strong>zu</strong> <strong>KMyMoney</strong><br />
3. Wenn ich das Programm aus dem Quelltext kompiliere, fehlen alle Symbole. Wo liegt der Fehler?<br />
Normalerweise ist der Grund für diesen Fehler, dass Sie „make install“ nicht mit den Rechten<br />
des Systemverwalters ausgeführt haben. In der vorherigen Frage finden Sie weitere<br />
Informationen.<br />
4. Welche Optionen sollten für CMake angegeben werden?<br />
Die wichtigste Option ist -DCMAKE_INSTALL_PREFIX. Sie gibt an, wo <strong>KMyMoney</strong> installiert<br />
werden soll. Normalerweise ist das der <strong>KDE</strong>-Installationsordner. In den meisten<br />
Distributionen findet CMake diese Ordner alleine, falls das aber nicht funktioniert, können<br />
Sie mit dem Befehl kde4-config --prefix den <strong>KDE</strong>-Installationsordner ermitteln. Bei Distributionen<br />
auf der Basis von Red Hat ® wie <strong>zu</strong>m Beispiel Mandriva und Fedora wird <strong>KDE</strong> in<br />
den Ordner /usr installiert.<br />
Einer weitere sinnvolle Einstellung ist -DCMAKE_BUILD_TYPE. Dieser Wert ist normalerweise<br />
nicht gesetzt, aber mit dem Wert Debug wird das Programm mit Symbolen <strong>zu</strong>r<br />
Fehlersuche erstellt. Damit ist es möglich, beim Absturz des Programms die Ursache dafür<br />
fest<strong>zu</strong>stellen. Sind Sie Entwickler und möchten das Programm verbessern, dann ist diese<br />
Einstellung unerlässlich.3<br />
5. Die Git-Version kompiliert nicht! Was kann Ich jetzt tun?<br />
Normalerweise ist der Grund für diesen Fehler, dass ein Entwickler den Quelltext so verändert<br />
hat, dass ein vollständig neues Konfigurieren erforderlich ist. Am Ende des Abschnitts<br />
Installation aus dem Quelltext finden Sie Anleitungen <strong>zu</strong>m Neukonfigurieren. Wenn Sie<br />
diese Anweisungen ausgeführt haben, aber das Programm immer noch nicht kompilieren<br />
können, schicken Sie eine E-Mail an die <strong>KMyMoney</strong>-Entwickler auf der kmymoneydevel@kde.org<br />
und fügen Sie die Ausgabe der Befehle „cmake“ und „make“ als Anhang<br />
an.<br />
6. Läuft <strong>KMyMoney</strong> auf meinem X/Ubuntu-System? Muss ich für <strong>KMyMoney</strong> das gesamte <strong>KDE</strong>-<br />
System installieren?<br />
<strong>KMyMoney</strong> benötigt keine vollständige <strong>KDE</strong>-Arbeitsumgebung, aber Sie müssen die Basis-<br />
Bibliotheken für <strong>KDE</strong> installieren. Am einfachsten ist es, wenn Sie das Paketverwaltungssystem<br />
Ihrer Distribution verwenden, das diese Abhängigkeiten automatisch berücksichtigt.<br />
Wenn Sie das Programm aus dem Quelltext installieren, brauchen Sie die Entwicklungsversionen<br />
dieser Bibliotheken. Informationen da<strong>zu</strong> finden Sie im Abschnitt Installation<br />
aus dem Quelltext.<br />
Fragen <strong>zu</strong> Import und Export<br />
1. Wo finde ich weitere Informationen über OFX-Parameter?<br />
Zusätzliche Informationen <strong>zu</strong> OFX finden Sie unter ofxblog und ofxhome.<br />
Verschiedene Fragen<br />
1. Warum gibt es keine Überset<strong>zu</strong>ng in meiner Sprache?<br />
<strong>KMyMoney</strong> benutzt die <strong>KDE</strong>-Einstellungen für Sprachen, deshalb überprüfen Sie als erstes<br />
die Einstellungen in Regionales → Land/Region & Sprachein den Systemeinstellungen.<br />
Ist diese Einstellung richtig, hat wahrscheinlich noch niemand mit der Überset<strong>zu</strong>ng<br />
begonnen. <strong>Das</strong> Übersetzen von <strong>KDE</strong>- oder Qt-Programmen ist nicht schwer und erfordert<br />
keine Programmierkenntnisse. Möchten <strong>KMyMoney</strong> in Ihre Sprache übersetzen, schicken<br />
Sie eine E-Mail an die Mailingliste Ihre Sprache. Gibt es kein Team für Ihre Sprache<br />
oder können Sie keinen Kontakt herstellen, schicken Sie eine E-Mail direkt an die Liste der<br />
<strong>KDE</strong>-Überset<strong>zu</strong>ngteams (Abonnieren erforderlich). Dann erhalten Sie alle nötigen Informationen,<br />
um Überset<strong>zu</strong>ngen für <strong>KMyMoney</strong> <strong>zu</strong> erstellen.<br />
151
<strong>Das</strong> <strong>Handbuch</strong> <strong>zu</strong> <strong>KMyMoney</strong><br />
2. Warum wurde die Versionsnummer von 1.0.5 auf 4.5 erhöht und der Name <strong>KMyMoney</strong>2 geändert?<br />
Der Name <strong>KMyMoney</strong>2 war eine Altlast aus der Zeit als das Programm von <strong>KDE</strong> 1 auf<br />
<strong>KDE</strong> 2 portiert wurde. Um nicht mit jeder neuen Version von <strong>KDE</strong> den Namen ändern <strong>zu</strong><br />
müssen, entschieden die Entwickler, nur noch den Namen <strong>KMyMoney</strong> <strong>zu</strong> benutzen.<br />
Die erste Version von <strong>KMyMoney</strong>, die als stabile Version veröffentlicht wurde, hatte die Bezeichnung<br />
1.0, obwohl sie unter <strong>KDE</strong> 3 lief. Da das Projekt jetzt mehr in <strong>KDE</strong> eingebunden<br />
ist, entschieden die Entwickler, die gleiche Hauptversionsnummer wie <strong>KDE</strong> <strong>zu</strong> benutzen.<br />
3. Wie kann Ich Fehler oder Wünsche berichten?<br />
Die Entwickler freuen sich über jede Rückmeldung. Siehe auch den Abschnitt Kontakt mit<br />
Entwicklern / Fehler berichten.<br />
152
<strong>Das</strong> <strong>Handbuch</strong> <strong>zu</strong> <strong>KMyMoney</strong><br />
Kapitel 24<br />
Referenz<br />
2010-07-25<br />
4.5<br />
24.1 Menüs<br />
Im Folgenden finden Sie eine vollständige Aufstellung aller Menüeinträge von <strong>KMyMoney</strong> mit<br />
einer kurzen Beschreibung ihrer Funktion. Abhängig von der aktuellen Anzeige oder dem Status<br />
des Programms können viele Menüeinträge nicht verfügbar oder in Grau als Inaktiv angezeigt<br />
werden. Sie können <strong>zu</strong>m Beispiel kein Konto bearbeiten, bevor ein Konto ausgewählt wurde oder<br />
in der aktuellen Ansicht angezeigt wird.<br />
24.1.1 Menü Datei<br />
Datei → Neu (Strg-N)<br />
Erstellt eine neue leere <strong>KMyMoney</strong>-Datei. Es kann immer nur eine <strong>KMyMoney</strong>-Datei geöffnet<br />
sein. Daher wird eine bereits geöffnete Datei geschlossen.<br />
Datei → Öffnen ... (Strg-O)<br />
Öffnet eine vorhandene <strong>KMyMoney</strong>-Datei.<br />
Datei → Zuletzt geöffnete Dateien → ...<br />
Ermöglicht den schnellen Zugriff auf kürzlich geöffnete Dateien.<br />
Datei → Datenbank öffnen ...<br />
Öffnet eine vorhandene Datenbank.<br />
Datei → Speichern (Strg-S)<br />
Speichert die gerade geöffnete Datei.<br />
Datei → Speichern unter ...<br />
Speichert die gerade geöffnete Datei unter einem anderen Dateinamen.<br />
Datei → Speichern in Datenbank ...<br />
Speichert die gerade geöffnete Datei in einer Datenbank.<br />
153
<strong>Das</strong> <strong>Handbuch</strong> <strong>zu</strong> <strong>KMyMoney</strong><br />
Datei → Importieren → ...<br />
Importiert Finanzdaten aus anderen Dateiformaten wie QIF und Gnucash oder eine Dateivorlage<br />
mit Konten und Kategorien, die für die Einrichtung eines neuen Kontos verwendet<br />
werden kann.<br />
Datei → Exportieren → ...<br />
Exportiert die aktuelle Datei in ein anderes Format wie <strong>zu</strong>m Beispiel QIF oder exportiert<br />
eine Liste Ihrer Konten und Kategorien als Vorlage.<br />
Datei → Drucken ... (Strg+P)<br />
Druckt die aktuelle Datei.<br />
Datei → Sicherung<br />
Speichert eine Sicherung der gerade geöffneten Datei.<br />
Datei → Persönliche Daten<br />
Ermöglicht die Bearbeitung der persönlichen Daten.<br />
Datei → Datei-Information<br />
Zeigt Informationen über die gerade geöffnete <strong>KMyMoney</strong>-Datei.<br />
Datei → Schließen (Strg- W)<br />
Schließt die aktuell geöffnete Datei.<br />
Datei → Beenden (Strg+Q)<br />
Beendet <strong>KMyMoney</strong><br />
24.1.2 Menü Bearbeiten<br />
Bearbeiten → Buchung suchen ... (Strg+F)<br />
Sucht nach Buchungen.<br />
24.1.3 Menü Ansicht<br />
Ansicht → Buchungsdetails anzeigen (Strg+T)<br />
Zeigt die Buchungsdetails in der Kontenbuch-Ansicht. Mit dieser Einstellung werden alle<br />
Zeilen einer Buchung im Kontenbuch dargestellt. Ist diese Einstellung deaktiviert, erscheint<br />
nur eine Zeile je Buchung.<br />
Möchten Sie nur die Einzelheiten der gerade ausgewählten Buchung sehen, aber nur eine<br />
Zeile für alle anderen Buchungen, dann benutzen Sie die Einstellung Buchungsdetails der<br />
ausgewählten Buchung anzeigen.<br />
Ansicht → Abgeglichene Buchungen ausblenden (Strg+R)<br />
Blendet alle abgeglichenen Buchungen in der Ansicht aus.<br />
Ansicht → Ungenutzte Kategorien ausblenden (Strg+U)<br />
Blendet ungenutzte Kategorien in den Ansichten aus.<br />
Ansicht → Alle Konten anzeigen (Strg+Umschalt+A)<br />
Zeigt alle Konten in den Ansichten.<br />
154
<strong>Das</strong> <strong>Handbuch</strong> <strong>zu</strong> <strong>KMyMoney</strong><br />
24.1.4 Menü Geldinstitut<br />
Geldinstitut → Neues Geldinstitut ...<br />
Fügt ein neues Geldinstitut hin<strong>zu</strong>.<br />
Geldinstitut → Geldinstitut bearbeiten ...<br />
Öffnet den Dialog <strong>zu</strong>r Bearbeitung eines Geldinstituts.<br />
Geldinstitut → Geldinstitut löschen ...<br />
Löscht ein Geldinstitut.<br />
24.1.5 Menü Konto<br />
Konto → Neues Konto ...<br />
Fügt ein neues Konto hin<strong>zu</strong>.<br />
Konto → Konto bearbeiten ...<br />
Bearbeitet ein Konto.<br />
Konto → Konto löschen ...<br />
Löscht ein vorhandenes Konto.<br />
Konto → Kontenbuch öffnen<br />
Zeigt die Kontenbuchansicht eines Kontos an.<br />
Konto → Abgleichen (Strg+Umschalt+R)<br />
Gleicht ein Konto mit Hilfe des Assistenten ab.<br />
Konto → Abgleich <strong>zu</strong>rückstellen<br />
Stellt das Abgleichen eines Kontos <strong>zu</strong>rück.<br />
Konto → Fertigstellen<br />
Beendet das Abgleichen eines Kontos.<br />
Konto → Buchungs-Bericht<br />
Öffnet den Buchungsbericht des Kontos.<br />
Konto → Konto schließen<br />
Schließt ein Konto.<br />
Konto → Konto neu eröffnen<br />
Öffnet ein vorher geschlossenes Konto wieder.<br />
Konto → Konten<strong>zu</strong>ordnung löschen<br />
Löscht die Zuordnung <strong>zu</strong> einem Onlinekonto.<br />
Konto → Einem Onlinekonto <strong>zu</strong>ordnen<br />
Weist ein Onlinekonto einem Konto <strong>zu</strong>.<br />
Konto → Konto aktualisieren<br />
Importiert Buchungen von Online-Banking für ein Konto.<br />
Konten → Alle Konten aktualisieren ...<br />
Importiert Buchungen von Online-Banking für alle Konten.<br />
155
<strong>Das</strong> <strong>Handbuch</strong> <strong>zu</strong> <strong>KMyMoney</strong><br />
24.1.6 Menü Kategorie<br />
Kategorie → Neue Kategorie ...<br />
Fügt eine neue Kategorie hin<strong>zu</strong>.<br />
Kategorie → Kategorie bearbeiten ...<br />
Bearbeitet eine Kategorie.<br />
Kategorie → Kategorie löschen ...<br />
Löscht eine Kategorie.<br />
Kategorie → Kontenbuch öffnen<br />
Zeigt die Kontenbuchansicht einer Kategorie.<br />
24.1.7 Menü Buchung<br />
Buchung → New (Strg+Einfg)<br />
Legt eine neue Buchung an.<br />
Buchung → Bearbeiten<br />
Bearbeitet eine Buchung.<br />
Buchung → Split-Buchungen bearbeiten<br />
Bearbeitet die Aufteilung einer Buchung.<br />
Buchung → Löschen<br />
Löscht eine Buchung.<br />
Buchung → Duplizieren<br />
Dupliziert eine Buchung.<br />
Buchung → Buchung markieren als ... → Nicht abgeglichen<br />
Ändert den Status einer Buchung <strong>zu</strong> „Nicht abgeglichen“,<br />
Buchung → Buchung markieren als ... → Verrechnet (Strg-Umschalt-Leertaste)<br />
Ändert den Status einer Buchung <strong>zu</strong> „Verrechnet“.<br />
Buchung → Buchung markieren als ... → Abgeglichen (Strg-Alt-Leertaste)<br />
Ändert den Status einer Buchung <strong>zu</strong> „Abgeglichen“,<br />
Buchung → Gehe <strong>zu</strong> Konto<br />
Zeigt das andere Konto einer Buchung.<br />
Buchung → Gehe <strong>zu</strong> Zahlungsempfänger<br />
Zeigt die Ansicht der Zahlungsempfänger und beschränkt dies auf den Zahlungsempfänger<br />
der ausgewählten Buchung.<br />
Buchung → Geplante Buchung erstellen ...<br />
Erstellt eine neue geplante Buchung.<br />
Buchung → Zuordnen<br />
Zuordnung von importierten Buchungen.<br />
156
<strong>Das</strong> <strong>Handbuch</strong> <strong>zu</strong> <strong>KMyMoney</strong><br />
Buchung → Zuordnung rückgängig machen<br />
Macht die Zuordnung einer Buchung wieder rückgängig, die von <strong>KMyMoney</strong> <strong>zu</strong>r Zuordnung<br />
von importierten Buchungen vorgeschlagen wurde. Dieser Menüeintrag ist nur vorhanden,<br />
wenn eine <strong>zu</strong>geordnete Buchung vorhanden ist.<br />
Buchung → Annehmen<br />
Annahme einer vorgeschlagenen Zusammenführung von importierten Buchungen.<br />
Buchung → Alle auswählen (Strg+A)<br />
Wählt alle Buchung in der Ansicht.<br />
24.1.8 Menü Extras<br />
Extras → QIF-Einstellungen<br />
Ändert das QIF-Profil, das <strong>zu</strong>m Import oder Export von QIF-Dateien verwendet wird.<br />
Extras → Währungen ...<br />
Zeigt alle in <strong>KMyMoney</strong> definierten Währungen.<br />
Extras → Preise ...<br />
Zeigt Aktien- und Währungspreise an.<br />
Extras → Aktien- und Währungspreise aktualisieren ...<br />
Aktualisiert Aktien- und Währungspreise aus Online-Quellen mit der Funktion Online-<br />
Kursnotizen.<br />
Extras → Konsistenzüberprüfung<br />
Startet eine Überprüfung Ihrer Datei und versucht alle gefundenen Probleme <strong>zu</strong> beheben.<br />
Erstellen Sie eine Sicherung Ihrer Daten, bevor Sie diese Funktion benutzen.<br />
Extras → Leistungstest<br />
Startet einen Leistungstest für Ihre Datei und zeigt das Ergebnis an.<br />
24.1.9 Menü Einstellungen<br />
Einstellungen → Werkzeugleiste ein-/ausblenden<br />
Zeigt die Werkzeugleiste an oder blendet sie aus.<br />
Einstellungen → Statusleiste anzeigen/ausblenden<br />
Schaltet die Anzeige der Statuszeile am unteren Rand ein und aus.<br />
Einstellungen → Meldungen wieder anzeigen ...<br />
Zeigt wieder alle Meldungen an, wenn Sie vorher in irgendeinem Dialog Diese Meldung<br />
nicht mehr anzeigen ausgewählt haben.<br />
Einstellungen → <strong>KDE</strong>-Sprach-Einstellungen ...<br />
Öffnet das Modul Land/Region & Sprache aus den Systemeinstellungen. in dem Sie viele<br />
Einstellungen <strong>zu</strong> Sprache, Zahlen-, Datums-, Zeit- und Währungsformaten bearbeiten<br />
können.<br />
Einstellungen → Kurzbefehle festlegen ...<br />
Öffnet den Dialog <strong>zu</strong>r Änderung der Kurzbefehle.<br />
157
<strong>Das</strong> <strong>Handbuch</strong> <strong>zu</strong> <strong>KMyMoney</strong><br />
Einstellungen → Werkzeugleisten einrichten ...<br />
Öffnet den Dialog <strong>zu</strong>r Einrichtung der Werkzeugleisten in <strong>KMyMoney</strong>.<br />
Einstellungen → <strong>KMyMoney</strong> einrichten ...<br />
Öffnet den Dialog <strong>KMyMoney</strong>-Einrichtung.<br />
24.1.10 <strong>Das</strong> Menü Hilfe<br />
Hilfe → <strong>Handbuch</strong> <strong>zu</strong> <strong>KMyMoney</strong> (F1)<br />
Startet das Hilfe-System von <strong>KDE</strong> mit der <strong>KMyMoney</strong>-Hilfe (diesem Dokument).<br />
Hilfe → Was ist das? (Umschalt+F1)<br />
Ändert den Mauscursor <strong>zu</strong> einer Kombination von Zeiger und Fragezeichen. <strong>Das</strong> Klicken<br />
auf ein Element innerhalb von <strong>KMyMoney</strong> öffnet ein Hilfefenster, das die Funktion des<br />
Elementes beschreibt (sofern es Hilfe für das bestimmte Element gibt).<br />
Hilfe → Probleme oder Wünsche berichten ...<br />
Öffnet den Dialog für Problemberichte, in dem Sie Fehler und Wünsche berichten können.<br />
Help → Sprache der Anwendung umschalten<br />
Öffnet einen Dialog <strong>zu</strong>r Einstellung der Hauptsprache und Ausweichsprache für diese<br />
Anwendung.<br />
Hilfe → Über <strong>KMyMoney</strong><br />
Zeigt Versions- und Autoreninformationen an.<br />
Hilfe → Über <strong>KDE</strong><br />
Zeigt Versionsinformation und Grundsätzliches <strong>zu</strong> <strong>KDE</strong> an.<br />
24.2 Bedienelemente<br />
<strong>KMyMoney</strong> hat einige spezielle Bedienelemente, die man in anderen Applikation so nicht findet.<br />
Die Verwendung dieser Bedienelemente wird in diesem Kapitel erläutert.<br />
24.2.1 Datumseingabe-Bedienelement<br />
Wann immer <strong>KMyMoney</strong> eine Information über ein spezifisches Datum benötigt, z. B. das Datum<br />
einer Buchung oder das Eröffnungsdatum eines Kontos, wird dem Benutzer ein Datumseingabe-<br />
Bedienelement angeboten. Es besteht aus drei Feldern und einem Knopf. Die Felder stellen den<br />
Tag, den Monat und das Jahr getrennt durch Datumstrennzeichen dar. Wird der Knopf gedrückt,<br />
öffnet sich ein Datumsauswahl Bedienelement.<br />
158
<strong>Das</strong> <strong>Handbuch</strong> <strong>zu</strong> <strong>KMyMoney</strong><br />
Innerhalb des Datum-Bedienelements können Sie mit Hilfe der Cursor-Tasten Links und Rechts<br />
zwischen dem Tag, Monat und Jahr Feld wechseln. Mit den Cursor-Tasten Hoch und Runter wird<br />
der Wert des aktuellen Feldes erhöht oder erniedrigt. Die Tasten + und - können genutzt werden,<br />
um einen einzelnen Tag <strong>zu</strong> ändern. Die Monat- und Jahresgrenzen werden erkannt und entsprechend<br />
erhöht oder erniedrigt, wenn es notwendig ist. Mit der Taste T wird das heutige Datum<br />
eingestellt.<br />
<strong>Das</strong> Datum kann auch mit der Maus verändert werden. Durch Anklicken des Tag, Monat oder<br />
Jahr Feldes wird das entsprechende Feld ausgewählt. Der Wert des Feldes kann anschließend mit<br />
den entsprechenden Knöpfen auf der rechten Seite des Bedienelements erhöht und erniedrigt<br />
werden. Sie bewirken genau das gleiche wie die Hoch/Runter Tasten.<br />
Der Datumsauswähler öffnet sich, wenn der Knopf rechts des Pfeilknopfes gedrückt wird. Er<br />
enthält vier Pfeilknöpfe im oberen Bereich, sowie zwei auf jeder Seite des gerade gewählten Monatsnamens<br />
und der Jahreszahl. Die Knöpfe ganz links dienen <strong>zu</strong>m verringern des Monats und<br />
der Jahreszahl, die Knöpfe rechts der Jahreszahl dienen <strong>zu</strong>m Erhöhen des Monats und des Jahres.<br />
Der Knopf ganz rechts schließt den Datumsauswähler.<br />
Neben den Knöpfen zeigt das Bedienelement ein Kalenderblatt für den ausgewählten Monat.<br />
Beim Anklicken eines Tages wird dieses Datum übernommen, der Datumsauswähler wird geschlossen<br />
und das ausgewählte Datum wird in die Tag, Monat und Jahr Felder übernommen.<br />
Im unteren Bereich des Datumsauswählers befindet sich ein Knopf, ein Texteingabefeld und eine<br />
Auswahlliste. Durch Drücken des Knopfes wird der heutige Tag in den Datumsauswähler<br />
übernommen. <strong>Das</strong> Textfeld kann genutzt werden, um ein bestimmtes Datum ein<strong>zu</strong>geben. Durch<br />
Drücken der Eingabetaste wird das Datum im Datumsauswähler-Bedienelement angezeigt. Die<br />
Auswahlliste ermöglicht die Auswahl einer bestimmten Woche, um anschließend einen Tag dieser<br />
Woche <strong>zu</strong> wählen.<br />
24.2.2 Werteingaben<br />
<strong>Das</strong> Werteingabe Bedienelement besteht aus einem Texteingabefeld (welches Zahlen, Tausendertrennzeichen<br />
und Dezimaltrennzeichen akzeptiert) und einem Knopf auf der rechten Seite.<br />
Verwenden Sie die Zahlen, um den gewünschten Wert ein<strong>zu</strong>geben. Geben Sie die Nachkommastellen<br />
durch Eingabe des Dezimaltrennzeichens Ihrer Ländereinstellungen ein. Wenn den Knopf<br />
rechts oder eine Taste die eine arithmetische Operation darstellt (z. B. +, -, /, * oder %), so erscheint<br />
ein kleiner Taschenrechner und ermöglicht Ihnen die Berechnung des Ergebnisses.<br />
Negative Werte können durch Eingabe eines vorangestellten Minuszeichens eingegeben werden.<br />
Ist in Ihren Ländereinstellungen festgelegt, dass negative Zahlen durch einen in Klammern eingeschlossenen<br />
Wert dargestellt wird, so kann dieser Wert genauso in Klammern eingeschlossen<br />
eingegeben werden.<br />
159
<strong>Das</strong> <strong>Handbuch</strong> <strong>zu</strong> <strong>KMyMoney</strong><br />
Verwenden Sie das Taschenrechner Bedienelement wie einen normalen Taschenrechner und verlassen<br />
Sie ihn durch Drücken des Knopfes =, oder durch Drücken der Taste = auf Ihrer Tastatur.<br />
24.2.3 Zahler/Zahlungsempfänger-Eingabe<br />
Wenn Sie aufgefordert werden, einen Zahlenden/Zahlungsempfänger für eine Buchung ein<strong>zu</strong>geben,<br />
so können Sie beginnen, den Namen mit der Tastatur ein<strong>zu</strong>tippen. Solange übereinstimmende<br />
Einträge in der von <strong>KMyMoney</strong> verwalteten Empfängerliste existieren, so werden diese<br />
in einer Box neben oder über dem Eingabefeld angezeigt. Mit der Maus oder den Hoch/Runter<br />
Tasten kann ein Eintrag aus der Liste ausgewählt werden. Wenn Sie die Tastatur verwenden,<br />
müssen Sie den gewählten Eintrag noch durch Drücken der Eingabetaste bestätigen.<br />
Wenn der eingegebene Name <strong>KMyMoney</strong> noch nicht bekannt ist, werden Sie gefragt, ob Sie einen<br />
neuen Empfänger-Datensatz anlegen möchten. Wenn Sie sich dagegen entscheiden, so wird das<br />
Feld geleert. Ansonsten wird der Datensatz erzeugt und <strong>zu</strong>r Liste hin<strong>zu</strong>gefügt.<br />
Sobald das Eingabefeld die ersten Zeichen enthält, zeigt die Liste nur noch diejenigen Empfänger,<br />
die auf die eingegebene Zeichenfolge <strong>zu</strong>trifft. Klicken Sie doppelt auf den Pfeil der Auswahlliste,<br />
um eine Gesamtliste der Empfänger <strong>zu</strong> sehen.<br />
24.2.4 Kategorie/Konto Eingabe<br />
Wenn Sie aufgefordert werden, eine Kategorie oder ein Konto ein<strong>zu</strong>geben, so können Sie beginnen,<br />
den Namen mit der Tastatur ein<strong>zu</strong>tippen. Solange übereinstimmende Einträge in der von<br />
<strong>KMyMoney</strong> verwalteten Kategorien-/Kontenliste existieren, so werden diese in einer Box neben<br />
oder über dem Eingabefeld angezeigt. Mit der Maus oder den Hoch/Runter Tasten kann<br />
ein Eintrag aus der Liste ausgewählt werden. Wenn Sie die Tastatur verwenden, müssen Sie den<br />
gewählten Eintrag noch durch Drücken der Eingabetaste bestätigen.<br />
160
<strong>Das</strong> <strong>Handbuch</strong> <strong>zu</strong> <strong>KMyMoney</strong><br />
Wenn der eingegebene Name <strong>KMyMoney</strong> noch nicht bekannt ist, werden Sie gefragt, ob Sie einen<br />
neuen Kategorien-Datensatz anlegen möchten. Wenn Sie sich dagegen entscheiden, so wird das<br />
Feld geleert. Ansonsten wird der Datensatz erzeugt und <strong>zu</strong>r Liste hin<strong>zu</strong>gefügt.<br />
Sobald das Eingabefeld die ersten Zeichen enthält, zeigt die Liste nur noch diejenigen Kategorien/Konten,<br />
die auf die eingegebene Zeichenfolge <strong>zu</strong>treffen. Klicken Sie doppelt auf den Pfeil der<br />
Auswahlliste, um eine Gesamtliste der Kategorien/Konten <strong>zu</strong> sehen.<br />
161
<strong>Das</strong> <strong>Handbuch</strong> <strong>zu</strong> <strong>KMyMoney</strong><br />
Kapitel 25<br />
Mitwirkende<br />
2011-07-20<br />
4.6<br />
Programm Copyright (c) 2000, 2001, 2003, 2004, 2005, 2006, 2007, 2008, 2009, 2010, 2011 <strong>Das</strong><br />
<strong>KMyMoney</strong>-Entwicklerteam<br />
Dokumentation Copyright (c) 2000, 2001, 2003, 2004, 2005, 2006, 2007, 2008, 2009, 2010, 2011 <strong>Das</strong><br />
<strong>KMyMoney</strong>-Entwicklerteam<br />
25.1 Ursprünglicher Autor<br />
• Michael Edwardes mte@users.sourceforge.net Ursprüngliche Idee, viel ursprünglicher Quellcode,<br />
Projektverwalter.<br />
25.2 Aktive Entwickler<br />
• Thomas Baumgart ipwizard@users.sourceforge.net Release-Manager und aktueller Betreuer.<br />
Kernmodul. Projektverwalter.<br />
• Tony Bloomfield tonybloom@users.sourceforge.net GnuCash-Import. Datenbank-<br />
Unterstüt<strong>zu</strong>ng.<br />
• Robert Wadley robntina@users.sourceforge.net Künstler. Symbole, Startbildschirm, Bildschirmfotos.<br />
• Alvaro Soliverez asoliverez@users.sourceforge.net Vorhersagen und Berichte.<br />
• Fernando Vilas fvilas@users.sourceforge.net Datenbankunterstüt<strong>zu</strong>ng.<br />
• Cristian Oneţ onet.cristian@gmail.com Fehlerberichtigungen und Module<br />
• Jack H. Ostroff ostroffjh@users.sourceforge.net Dokumentation.<br />
• Portierung auf <strong>KDE</strong>4/Qt4 Dies war eine umfangreiche Arbeit, an der viele Entwickler beteiligt<br />
waren. Wir bitten um Entschuldigung, wenn jemand nicht namentlich genannt wurde.<br />
162
<strong>Das</strong> <strong>Handbuch</strong> <strong>zu</strong> <strong>KMyMoney</strong><br />
25.3 Entwickler früherer Versionen<br />
• Ace Jones acejones@users.sourceforge.net Berichte. OFX-Import. Online-Daten. Bearbeitung<br />
der Dokumentation.<br />
• Kevin Tambascio ktambascio@users.sourceforge.net Ursprüngliche Unterstüt<strong>zu</strong>ng für Investitionen<br />
• Felix Rodriguez frodriguez@users.sourceforge.net Projektverwalter<br />
• John C tacoturtle@users.sourceforge.net Entwickler.<br />
25.4 Besonderen Dank an<br />
• Javier Campos Morales javi_c@users.sourceforge.net Entwickler & Designer.<br />
• Laurent Montel montel@kde.org Fehlerberichtigungen.<br />
• Roger Lum rogerlum@gmail.com Dokumentation.<br />
• Darin Strait darin.strait@ashdar-partners.com Dokumentation.<br />
• Allan Anderson agander93@gmail.com Fehlerberichtigungen. CSV-Importmodul<br />
• Colin Wright cdwright@gwi.net Fehlerberichtigungen und Dokumentation.<br />
• Bernd Gonsior bernd.gonsior@googlemail.com Berichte. Portierung auf <strong>KDE</strong>4/Qt4.<br />
• Ian Neal iann_bugzilla@blueyonder.co.uk Geplante Buchungen und Kalender.<br />
Überset<strong>zu</strong>ng Burkhard Lücklueck@hube-lueck.de<br />
Diese Dokumentation ist unter den Bedingungen der GNU Free <strong>Documentation</strong> License veröffentlicht.<br />
Dieses Programm ist unter den Bedingungen der GNU General Public License veröffentlicht.<br />
163
<strong>Das</strong> <strong>Handbuch</strong> <strong>zu</strong> <strong>KMyMoney</strong><br />
Anhang A<br />
Installation<br />
In diesem Anhang wird vor allem die Installation von <strong>KMyMoney</strong> unter dem Linux ® -<br />
Betriebssystem erläutert. Im letzten Abschnitt finden Sie Hinweise für andere Betriebssysteme.<br />
A.1 Be<strong>zu</strong>gsquellen von <strong>KMyMoney</strong><br />
Obwohl <strong>KMyMoney</strong> bereits seit einigen Jahren verfügbar ist, wird immer noch an der vollständigen<br />
Integration in <strong>KDE</strong> gearbeitet. Die ersten stabilen Versionen (1.0.x) erforderten die Bibliotheken<br />
von <strong>KDE</strong> 3. Daher gab es <strong>KMyMoney</strong> in vielen Linux-Distributionen nicht, die bereits <strong>zu</strong><br />
<strong>KDE</strong> 4 gewechselt waren. Seit Veröffentlichung der Version 4.5 im August 2010 kann <strong>KMyMoney</strong><br />
auf jeder <strong>KDE</strong>-Version ab 4.3 kompiliert und installiert werden. Die aktuelle Version benötigt<br />
<strong>KDE</strong> 4.3, insbesondere die Module kdelibs und kdepimlibs.<br />
In diesem Abschnitt wird im folgenden die Installation von <strong>KMyMoney</strong> mit den Paketverwaltungsprogrammen<br />
Ihrer Linux-Distribution erläutert. Im nächsten Abschnitt finden Sie Informationen<br />
<strong>zu</strong>m Kompilieren des Quelltextes.<br />
A.1.1<br />
Offizielle Distributions-Pakete<br />
Am einfachsten installieren Sie <strong>KMyMoney</strong> mit dem Paketverwaltungsprogramm Ihrer Distribution<br />
wie <strong>zu</strong>m Beispiel „apt-get“, „ yum“, „portage“, oder „pacman“. Diese Programme berücksichtigen<br />
alle Abhängigkeiten und erforderlichen Bibliotheken. Nutzen Sie <strong>zu</strong>erst diese Installation,<br />
auch wenn es manchmal nach der Veröffentlichung einer neuen Version von <strong>KMyMoney</strong><br />
einige Zeit dauert, bis die Distributionen diese Version den offiziellen Archiven hin<strong>zu</strong>gefügt haben.<br />
A.1.2<br />
Nicht unterstützte Paketquellen<br />
Für viele Linux-Distributionen stellen Benutzer inoffizielle Archive bereit, die aktuellere Pakete<br />
als die offiziellen Archive der Distributionen enthalten. Eine Liste dieser inoffiziellen Archive<br />
finden Sie auf der <strong>KMyMoney</strong>-Webseite.<br />
A.2 <strong>KMyMoney</strong> aus dem Quelltext installieren<br />
Aktuellere Informationen über die neuesten verfügbaren Versionen und alle bekannten Probleme<br />
bei der Installation finden Sie auf der <strong>KMyMoney</strong>-Webseite. Diese Seite enthält auch Verknüpfungen<br />
<strong>zu</strong> komprimierten Quelltextarchiven der neuesten Versionen und Anleitungen <strong>zu</strong>m Abrufen<br />
der Quelltexte aus dem Git-Archiv, falls Sie die aktuelle Entwicklerversion kompilieren möchten.<br />
164
<strong>Das</strong> <strong>Handbuch</strong> <strong>zu</strong> <strong>KMyMoney</strong><br />
Aus dem vorherigen Absatz können Sie entnahmen, dass es zwei verschiedene Gründe dafür<br />
gibt, <strong>KMyMoney</strong> aus dem Quelltext <strong>zu</strong> kompilieren. Wenn Ihre Distribution kein Paket für KMy-<br />
Money enthält, laden Sie bitte das komprimierte Quelltextarchiv der neuesten stabilen Version<br />
herunter. Zu Zeit ist das die Version 4.6.0. Dies wird für alle Benutzer empfohlen, die <strong>KMyMoney</strong><br />
in einer stabilen Version für den normalen Gebrauch benötigen.<br />
Möchten Sie aber den aktuellen Stand der Entwicklung ausprobieren oder testen, ob ein Fehler<br />
behoben wurde oder eine neue Funktion richtig arbeitet, dann können Sie ein komprimiertes<br />
Quelltextarchiv mit einem bestimmten Stand der Entwicklung herunterladen. Sie können den<br />
Quelltext auch direkt aus dem Git-Archiv herunterladen. Den Quelltext ab Version 4.x finden im<br />
<strong>KDE</strong>-Git-Archiv. Der Quelltext der Version 1.0.x ist im CSV-Archiv auf SourceForge, wird aber<br />
nicht weiter entwickelt. Anleitungen für den Zugriff auf die Archive finden Sie auf der Webseite<br />
des Projekts.<br />
WARNUNG<br />
Der Quelltext im Git-Archiv und in den Quelltextarchiven von Entwicklungsversionen wird ständig verändert:<br />
Er kann Fehler enthalten, das Programm kann abstürzen und möglicherweise werden Daten<br />
nicht richtig verarbeitet oder nicht richtig gespeichert. Wenn Sie diese Versionen benutzen möchten,<br />
sollten Sie auf jeden Fall Ihre Daten häufig sichern. Arbeiten Sie mit stabilen Versionen, solange Sie<br />
nicht besondere Gründe für die Verwendung von Entwicklungsversionen haben.<br />
A.2.1<br />
Erforderliche Bibliotheken<br />
<strong>KMyMoney</strong> braucht einige Bibliotheken, um kompiliert und ausgeführt werden <strong>zu</strong> können. Als<br />
erstes <strong>KDE</strong> in Version 4.3.5 oder neuer, daraus insbesondere die Module kdelibs und kdepimlibs.<br />
Von Ihrer Distribution müssen Sie wahrscheinlich ausdrücklich sie Entwicklungspakete („-<br />
devel” oder „-dev”) dieser Bibliotheken installieren, um <strong>KMyMoney</strong> kompilieren <strong>zu</strong> können.<br />
Ab Version 4.6.0 benötigt <strong>KMyMoney</strong> außerdem die Bibliothek libalkimia mindestens in Version<br />
4.3.1. Weiter nötige Bibliotheken werden möglicherweise erst beim Ausführen des Befehls „cmake”<br />
festgestellt.<br />
Zusätzliche Funktionen sind verfügbar, wenn weitere Bibliotheken beim Kompilieren vorhanden<br />
sind. Die beiden wichtigsten sind:<br />
• libofx, Version mindestens 0.9.4 für den Import von Daten im OFX-Format und<br />
• AqBanking in Version 5.0.0 oder neuer,damit können bestimmte Funktionen des Online-<br />
Banking genutzt werden. Sie sollten unbedingt mindestens Version 5.0.14 benutzen, da alle<br />
älteren Funktionen Fehler hatten.<br />
A.2.2<br />
Anleitung <strong>zu</strong>m Kompilieren<br />
<strong>KMyMoney</strong> benutzt das CMake-System. Weitere Informationen finden Sie in der Datei READ-<br />
ME.cmake im obersten Ordner des Quelltextes. Folgende Schritte sind aus<strong>zu</strong>führen:<br />
$ mkdir build<br />
$ cd build<br />
$ cmake .. -DCMAKE_INSTALL_PREFIX=/usr/<br />
$ make<br />
$ sudo make install/fast<br />
WICHTIG<br />
Der letzte Befehl muss unbedingt ausgeführt werden. <strong>KMyMoney</strong> sucht nach bestimmten Komponenten<br />
in Standardordnern. Starten Sie <strong>KMyMoney</strong> vom Erstellungsordner („build“) ohne diesen Installationsschritt,<br />
werden Sie mit fehlenden Symbolen und anderen Überraschungen konfrontiert.<br />
165
<strong>Das</strong> <strong>Handbuch</strong> <strong>zu</strong> <strong>KMyMoney</strong><br />
Haben Sie das Programm aus dem Quelltext im Git-Archiv kompiliert und möchten <strong>zu</strong>r neuesten<br />
Revision aktualisieren, sollten Sie folgenden Befehl eingeben:<br />
$ cd <br />
$ git pull --rebase<br />
$ cd build<br />
$ make<br />
$ sudo make install/fast<br />
Manchmal lässt sich das Programm auf Grund von Änderungen der Entwickler nicht mehr ohne<br />
Probleme kompilieren, wenn Sie nicht mit einem bereinigten Quelltext starten. In diesen Fällen<br />
sollten Sie folgenden Befehl ausführen:<br />
$ cd <br />
$ git pull --rebase<br />
$ rm -r build<br />
$ mkdir build<br />
$ cd build<br />
$ cmake .. -DCMAKE_INSTALL_PREFIX=/usr/<br />
$ make<br />
$ sudo make install/fast<br />
A.3 <strong>KMyMoney</strong> ohne Linux installieren<br />
<strong>KMyMoney</strong> wurde erfolgreich für Mac ® OS X kompiliert und kann von der MacPorts-Webseite<br />
heruntergeladen werden.<br />
<strong>KMyMoney</strong> ist auch für Windows ® verfügbar. Diese Portierung wird immer noch weiterentwickelt<br />
und verbessert. Weitere Informationen finden Sie auf der Webseite <strong>KDE</strong> unter Windows.<br />
Ist Ihnen bekannt, dass <strong>KMyMoney</strong> auf weiteren Betriebssystemen erfolgreich kompiliert wurde<br />
und verfügbar ist, teilen Sie uns das bitte mit, damit diese Information verbreitet werden kann.<br />
166