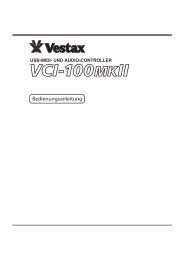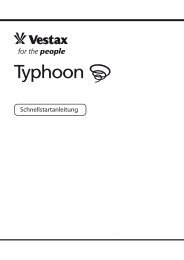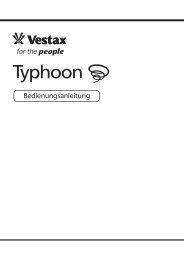Bedienungsanleitung Serato Video - bei Vestax
Bedienungsanleitung Serato Video - bei Vestax
Bedienungsanleitung Serato Video - bei Vestax
Erfolgreiche ePaper selbst erstellen
Machen Sie aus Ihren PDF Publikationen ein blätterbares Flipbook mit unserer einzigartigen Google optimierten e-Paper Software.
MIXEN<br />
MIXEN<br />
Zuordnung der Channel Fader<br />
Klicken bzw. Aktivieren des Link-Buttons ordnet die Channel Fader von <strong>Serato</strong> <strong>Video</strong> den Channel Fadern<br />
Ihrer Scratch Live oder ITCH kompatiblen Geräte und MIDI-Controller zu, und koppelt deren Funktion<br />
aneinander. Deaktivieren des Link-Buttons hebt die Zuordnung der Channel Fader von <strong>Serato</strong> <strong>Video</strong> zu<br />
den Channel Fadern Ihrer Scratch Live / ITCH kompatiblen Hardware wieder auf. Dies ermöglicht es Ihnen<br />
Audio zu mixen, ohne die <strong>Video</strong>-Wiedergabe zu beeinflussen.<br />
Zuordnung der Crossfader<br />
Klicken bzw. Aktivieren des Fader-Buttons ordnet den Crossfader von <strong>Serato</strong> <strong>Video</strong> dem Crossfader Ihrer<br />
Scratch Live oder ITCH kompatiblen Geräte und MIDI-Controller zu, und koppelt deren Funktion aneinander.<br />
Deaktivieren des Fader-Buttons hebt die Zuordnung des Crossfaders von <strong>Serato</strong> <strong>Video</strong> zum Crossfader<br />
Ihrer Scratch Live / ITCH kompatiblen Geräte wieder auf. Dies ermöglicht es Ihnen den Audio-Crossfader<br />
einzusetzen, ohne die <strong>Video</strong>-Wiedergabe zu beeinflussen.<br />
Klicken bzw. Aktivieren des Cue-Buttons ordnet den Crossfader von <strong>Serato</strong> <strong>Video</strong> dem Cue-Fader des<br />
Rane TTM 57SL zu.<br />
Sie können alle Funktionen von <strong>Serato</strong> <strong>Video</strong> mit der Maus steuern. Bei Verwendung eines Rane SL1, SL2,<br />
SL3 oder SL4 lässt sich <strong>Serato</strong> <strong>Video</strong> am besten in Verbindung mir einem MIDI-Controller steuern. Weitere<br />
Informationen finden Sie im Abschnitt “MIDI für Scratch Live”.<br />
Sie können die Cursortasten Links / Rechts zum Crossfaden benutzen, wenn Sie die Funktion “Cursors<br />
Crossfade <strong>Video</strong>” aktivieren. Öffnen Sie dazu das Setup-Fenster von Scratch Live bzw. ITCH, klicken Sie<br />
die Plugin-Registerkarte und wählen Sie in der linken Fernsterhälfte <strong>Serato</strong> <strong>Video</strong> an. Klicken Sie dann auf<br />
die Control-Registerkarte und markieren sie das “Cursors Crossfade <strong>Video</strong>” Kontrollkästchen.<br />
HINWEIS Ist diese Funktion aktiviert, können Sie die Cursortasten nicht mehr benutzen, um durch die<br />
Bibliothek in Scratch Live oder ITCH zu scrollen.<br />
Verfügbare <strong>Video</strong>-Effekte<br />
Der Umfang an Effekten, die Sie in <strong>Serato</strong> <strong>Video</strong> auf <strong>Video</strong>s anwenden können, ist abhängig von den<br />
Leistungsspezifikationen Ihrer Grafikkarte.<br />
Pro Deck gibt es zwei Effekt-Slots, und jeder verfügbare Effekt kann auf jeden Slot gelegt werden.<br />
HINWEIS Die Effekt-Slots wirken aufeinanderfolgend. Der erste Effekt-Slot wird auf das unveränderte<br />
Ausgangsmaterial angewendet, der zweite Effekt-Slot wirkt sich auf das Signal aus, dass bereits den<br />
ersten Slot durchlaufen hat und verändert wurde.<br />
Audio-Effekte<br />
<strong>Serato</strong> <strong>Video</strong> erlaubt es Ihnen, <strong>Video</strong>-Effekte einzusetzen, die den Audio-Effekten Ihrer Scratch Live<br />
Software oder damit kompatiblen Mixern angepasst sind. Diese werden automatisch auf die bereits aktiven<br />
Effekte der Effekt-Slots angewandt, und reagieren auf Änderungen der Effektparameter in Scratch Live<br />
oder auf kompatiblen Mixern.<br />
Um die Funktion “Audio Effekte” zu aktivieren öffnen Sie das Setup-Fenster von Scratch Live, klicken Sie<br />
die Plugin-Registerkarte und wählen Sie in der linken Fernsterhälfte <strong>Serato</strong> <strong>Video</strong> an. Klicken Sie dann auf<br />
die Effects-Registerkarte und markieren sie das “Enable Audio Effects” Kontrollkästchen.<br />
VIDEO<br />
12