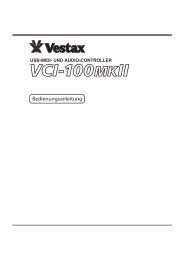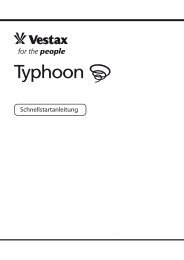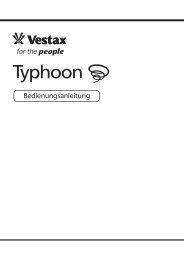Bedienungsanleitung Serato Video - bei Vestax
Bedienungsanleitung Serato Video - bei Vestax
Bedienungsanleitung Serato Video - bei Vestax
Sie wollen auch ein ePaper? Erhöhen Sie die Reichweite Ihrer Titel.
YUMPU macht aus Druck-PDFs automatisch weboptimierte ePaper, die Google liebt.
SOFTWARE EINRICHTUNG<br />
SOFTWARE EINRICHTUNG<br />
Um grundlegende Softwareeinstellungen vorzunehmen finden sich im Setup-Bereich von Scratch Live<br />
bzw. ITCH fünf Steuerpanele für <strong>Serato</strong> <strong>Video</strong>: Output, Control, Effects, Info und Authorize. Um auf diese<br />
zuzugreifen, öffnen Sie das Setup-Fenster von Scratch Live bzw. ITCH, klicken Sie die Plugin-Registerkarte<br />
und wählen Sie in der linken Fernsterhälfte <strong>Serato</strong> <strong>Video</strong> an. Klicken Sie dann auf die gewünschte<br />
Registerkarte.<br />
1 Output<br />
Window Aspect Ratio Dropdown-Menü<br />
Aspect Ratio gibt das Seitenverhältnis eines Bildformats an. Die verbreitesten Aspect Ratios sind 4:3<br />
(Standard TV) und 16:9 (Widescreen). Einstellungen die im Aspect Ratio Dropdown-Menü vorgenommen<br />
werden, legen das Bildformat des Output-Fensters fest, wenn dieses sich nicht im Vollbildmodus befindet.<br />
Benutzen Sie diese Funktion um Ihren <strong>Video</strong>-Output vorab im gewählten Bildformat anzusehen.<br />
No Constraints<br />
Keine Beschränkung des Outputs.<br />
16:9<br />
Output wird auf 16:9 (Widescreen) festgelegt.<br />
4:3<br />
Output wird auf 4:3 (Standard TV) festgelegt.<br />
Quality Dropdown-Menü<br />
Sie können die Qualität Ihres <strong>Video</strong>-Outputs in fünf Stufen einstellen (poor/schlecht, low/niedrig, medium,<br />
high/hoch, best/beste). Beachten Sie, dass eine höhere Bildqualität eine höhere Rechnerleistung erfordert,<br />
also Geschwindigkeit kostet. Sollte die Bildfrequenz Ihres <strong>Video</strong>s zu niedrig sein oder die Wiedergabe<br />
stottern oder Unterbrechungen aufweisen, verringern Sie die hier eingestellte Qualität.<br />
HINWEIS Für die meisten <strong>Video</strong>s in Standard-Qualität ist eine Einstellung auf “Medium” völlig ausreichend.<br />
Höhere Einstellungen kosten unnötige Rechnerleistung mit kaum sichtbaren Ergebnissen. Verwenden Sie<br />
die hohen Einstellungen nur, wenn Sie <strong>Video</strong>s von sehr hoher Qualität oder HD-<strong>Video</strong>s abspielen.<br />
Arrangement Dropdown-Menü<br />
Sie können zwischen drei Modi wählen, in denen Ihr <strong>Video</strong>material im Output-Fenster wiedergegeben wird:<br />
Normal (Output)<br />
Normales, ungeteiltes Bild im Output-Fenster.<br />
Left-Right<br />
Das Bild im Output-Fenster ist zweigeteilt. Die linke Bildhälfte zeigt den <strong>Video</strong>output des linken Kanals, die<br />
rechte Bildhälfte den <strong>Video</strong>-Output des rechten Kanals.<br />
Left-Output-Right<br />
Das Bild im Output-Fenster ist dreigeteilt, es werden alle drei genannten <strong>Video</strong>-Outputs wiedergegeben.<br />
Diese Funktion kann in Verbindung mit einem <strong>Video</strong>-Splitter benutzt werden, und der <strong>Video</strong>-Output kann in<br />
weitere Geräte eingespeist werden, <strong>bei</strong>spielsweise analoge <strong>Video</strong>-Mixer.<br />
VIDEO<br />
20