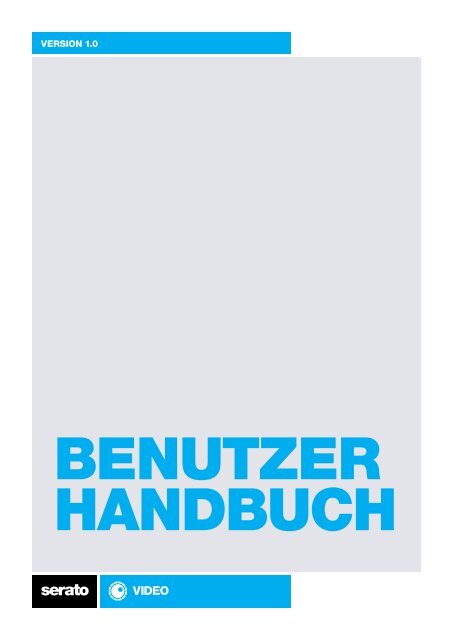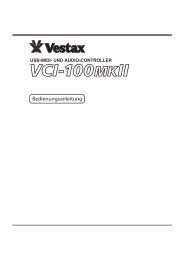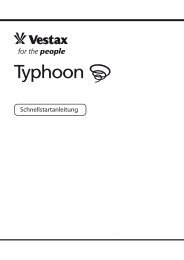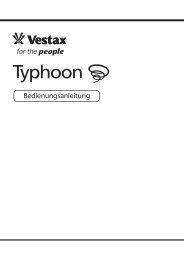Bedienungsanleitung Serato Video - bei Vestax
Bedienungsanleitung Serato Video - bei Vestax
Bedienungsanleitung Serato Video - bei Vestax
Sie wollen auch ein ePaper? Erhöhen Sie die Reichweite Ihrer Titel.
YUMPU macht aus Druck-PDFs automatisch weboptimierte ePaper, die Google liebt.
VERSION 1.0<br />
BENUTZER<br />
HANDBUCH<br />
VIDEO
INHALT<br />
INHALT<br />
4 EINFÜHRUNG<br />
4 Überblick<br />
4 Systemanforderungen<br />
4 Unterstützte <strong>Video</strong>-Formate<br />
5 SOFTWARE INSTALLATION<br />
5 Installation unter Windows<br />
5 Installation unter Mac OS X<br />
5 Updates für <strong>Serato</strong> <strong>Video</strong><br />
5 Autorisierung<br />
5 Registrierung<br />
5 Aufhebung der Autorisierung<br />
6 HARDWARE EINRICHTUNG<br />
6 Audio-Output<br />
6 <strong>Video</strong>-Output - Anschluss Ihres Computers<br />
6 <strong>Serato</strong> <strong>Video</strong> auf 4-Kanal-ITCH / Rane-Geräten<br />
7 ERSTE SCHRITTE<br />
7 <strong>Serato</strong> <strong>Video</strong> starten<br />
7 Output-Fenster<br />
8 Die <strong>Serato</strong> <strong>Video</strong> Bedienoberflächen<br />
10 Dateien in <strong>Serato</strong> <strong>Video</strong> laden<br />
10 Wiedergabe von <strong>Video</strong>s<br />
10 Audio- und <strong>Video</strong>-Dateien verknüpfen<br />
11 Offline-Player<br />
12 MIXEN<br />
12 Zuordnung der Channel Fader<br />
12 Zuordnung der Crossfader<br />
12 Verfügbare <strong>Video</strong>-Effekte<br />
12 Audio-Effekte<br />
13 Text-Effekte<br />
13 Erstellen und Anwenden von Text-Effekten<br />
13 Erstellen animierter Text-Effekte<br />
14 Bild-Effekte<br />
14 Erstellen und Anwenden von Bild-Effekten<br />
14 Erstellen animierter Bild-Effekte<br />
14 Verfügbare Übergänge<br />
VIDEO<br />
2
INHALT<br />
15 MIDI FÜR SCRATCH LIVE<br />
15 Überblick<br />
15 MIDI-Controller Einrichtung<br />
15 Steuerelemente zuweisen<br />
15 Verfügbare Steuerfunktionen<br />
17 BESCHREIBUNG DER EFFEKTE UND BILDÜBERGÄNGE<br />
17 Beschreibung der Effekte<br />
17 Audio Reactive<br />
17 Equalizer<br />
17 Lighting<br />
18 Filter<br />
18 Record<br />
18 Transform<br />
18 Beschreibung der Bildübergänge<br />
20 SOFTWARE EINRICHTUNG<br />
20 Output<br />
21 Media Treatment<br />
21 Control<br />
22 Effects<br />
22 Info<br />
23 VIDEOFORMATE UND CODECS<br />
23 QuickTime<br />
23 DirectShow<br />
23 <strong>Video</strong>-Dateien<br />
25 PROBLEMBEHEBUNG<br />
26 SUPPORT<br />
VIDEO<br />
3
EINFÜHRUNG<br />
EINFÜHRUNG<br />
Überblick<br />
<strong>Serato</strong> <strong>Video</strong> ist ein Software-Plugin für Scratch Live und ITCH, dass die Wiedergabe und das Mixen<br />
von <strong>Video</strong>-Dateien ermöglicht. Effekte und Bildübergänge können da<strong>bei</strong> mit Tastatur und Maus gesteuert<br />
werden; sowie unter Scratch Live mit Ihrem Rane-Mixer / MIDI-Controller und unter ITCH mit Ihrem ITCH-<br />
Controller.<br />
Systemanforderungen<br />
Scratch Live 2.4 / ITCH 2.2 oder höher.<br />
Apple® QuickTime® 7 oder höher.<br />
PC<br />
Microsoft Windows 7.<br />
2 GHZ Dual-Core oder besser, kompatible Grafikkarte.<br />
2 GB RAM, 5 GB freier Speicher auf der Systemfestplatte - Speicherplatz für <strong>Video</strong>-Dateien.<br />
Mac<br />
OS X 10.5.8 oder höher.<br />
2 GHz MacBook oder besser.<br />
2 GB RAM, 5 GB freier Speicher auf der Systemfestplatte - Speicherplatz für <strong>Video</strong>-Dateien.<br />
Hardware<br />
Scratch Live kompatible Rane-Mixer/Geräte oder unterstützte ITCH-Controller.<br />
Empfohlene Grafikkarte<br />
NVIDIA 8400 oder besser mit 256 VRAM.<br />
ATI 1650 oder besser.<br />
HINWEIS <strong>Serato</strong> <strong>Video</strong> passt sein Funktionsspektrum an die Leistungsfähigkeit Ihrer Grafikkarte an.<br />
Bei Karten mit geringer Leistung oder integrierten Grafikchips kann die Anzahl der verfügbaren Effekte<br />
und Übergänge reduziert sein.<br />
HINWEIS Windows-Computer mit Intel-Grafikkarte werden derzeit nicht von <strong>Serato</strong> <strong>Video</strong> unterstützt.<br />
Bitte besuchen Sie unsere Webseite für aktuelle Informationen.<br />
Unterstützte <strong>Video</strong>-Formate<br />
mov, m4v, mp4, m4a, avi, flv, mpg, mpeg, dv, qtz (nur Mac).<br />
Unterstützte <strong>Video</strong>-Codecs<br />
H.264, DV, Motion JPEG A, Motion JPEG B, MPEG-4.<br />
Weitere Codecs<br />
<strong>Serato</strong> <strong>Video</strong> wird versuchen Dateien abzuspielen, die Codecs eines Drittanbieters (z.B. DIVX, Xvid)<br />
benötigen, falls diese installiert sind. Komponenten von QuickTime und DirectShow, die nicht zum<br />
Programmstandard gehören, werden von <strong>Serato</strong> <strong>Video</strong> nicht offiziell unterstützt. Um das Abspielen dieser<br />
Dateien zu ermöglichen ist die Installation zusätzlicher Codec-Packages notwendig. Wir empfehlen dies<br />
nur erfahrenen Anwendern.<br />
HINWEIS <strong>Serato</strong> <strong>Video</strong> spielt keine MPEG-1 oder MPEG-2 <strong>Video</strong>s ab.<br />
Unterstützte Audio Codecs<br />
PCM, AAC, MP3<br />
VIDEO<br />
4
SOFTWARE INSTALLATION<br />
SOFTWARE INSTALLATION<br />
Installation unter Windows<br />
Schliessen sie den Installations-USB-Stick an Ihren Computer an. Öffnen Sie den USB-Stick und starten Sie<br />
“<strong>Serato</strong> <strong>Video</strong> Installer Win.exe”. Folgen Sie den Anweisungen.<br />
Wenn die Installation abgeschlossen ist, starten Sie Scratch Live oder ITCH und befolgen Sie die<br />
Anweisungen zur Autorisierung (s.u.)<br />
Installation unter Mac OS X<br />
Schliessen sie den Installations-USB-Stick an Ihren Computer an. Öffnen Sie den USB-Stick und starten Sie<br />
“<strong>Serato</strong> <strong>Video</strong> Installer Mac.pkg”. Folgen Sie den Anweisungen.<br />
Wenn die Installation abgeschlossen ist, starten Sie Scratch Live oder ITCH und befolgen Sie die<br />
Anweisungen zur Autorisierung (s.u.)<br />
Updates für <strong>Serato</strong> <strong>Video</strong><br />
Wir veröffentlichen kontinuierlich Updates für unsere Software. Bevor Sie fortfahren, besuchen Sie bitte<br />
serato.com/downloads für die aktuellste Version von <strong>Serato</strong> <strong>Video</strong>.<br />
Autorisierung<br />
Um <strong>Serato</strong> <strong>Video</strong> zu autorisieren, öffnen Sie das Setup-Fenster von Scratch Live bzw. ITCH. Klicken Sie die<br />
Plugin-Registerkarte und wählen Sie in der linken Fernsterhälfte <strong>Serato</strong> <strong>Video</strong> an. Klicken Sie dann auf die<br />
Authorize-Registerkarte und markieren Sie das Kontrollkästchen “Enable <strong>Serato</strong> <strong>Video</strong>” um <strong>Serato</strong> <strong>Video</strong><br />
freizuschalten.<br />
Geben Sie die Seriennummer ein, die in der <strong>Serato</strong> <strong>Video</strong> Verpackung mitgeliefert oder Ihnen von unserem<br />
Online-Store per E-Mail zugesandt wurde. Sie haben jetzt vom Hauptbildschirm von Scratch Live oder ITCH<br />
aus Zugriff auf <strong>Serato</strong> <strong>Video</strong>. Weitere Informationen zum Start von <strong>Serato</strong> <strong>Video</strong> finden Sie im Abschnitt<br />
“Erste Schritte”.<br />
Registrierung<br />
Wir empfehlen Ihnen unbedingt Ihre Seriennummer zu registrieren, um sie zu einem späteren Zeitpunkt<br />
abfragen zu können. Um die Registrierung durchzuführen, besuchen Sie bitte serato.com/register.<br />
Aufhebung der Autorisierung<br />
Um Ihre Kopie von <strong>Serato</strong> <strong>Video</strong> auf einem anderen Computer zu benutzen, müssen Sie die Autorisierung<br />
der aktuellen Installation aufheben. Um die Autorisierung aufzuheben, öffnen Sie das Setup-Fenster in<br />
Scratch Live bzw. ITCH, klicken Sie auf die Plugin-Registerkarte, klicken Sie auf die Authorize-Registerkarte<br />
und heben Sie die Markierung des “Enable <strong>Serato</strong> <strong>Video</strong>”-Kontrollkästchens auf.<br />
HINWEIS Die Aufhebung der Autorisierung Ihrer Seriennummer entfernt diese von Ihrem Computer.<br />
Stellen Sie sicher, dass die Seriennummer registriert ist, bevor Sie die Autorisierung aufheben.<br />
VIDEO<br />
5
HARDWARE EINRICHTUNG<br />
HARDWARE EINRICHTUNG<br />
Audio-Output<br />
Um <strong>Serato</strong> <strong>Video</strong> zu benutzen, müssen Sie mit Scratch Live oder ITCH kompatible Geräte oder Mixer<br />
an Ihren Computer anschliessen. Hinweise zur Einrichtung dieser Geräte entnehmen Sie bitte den<br />
Handbüchern zu Scratch Live bzw. ITCH.<br />
<strong>Video</strong>-Output - Anschluss Ihres Computers<br />
<strong>Serato</strong> <strong>Video</strong> ist darauf ausgelegt <strong>Video</strong>s auf einem zweiten Monitor anzuzeigen. Die Vorgehensweise zum<br />
Anschluss eines zweiten Monitors ist abhängig von Modell und Bauart Ihres Computers. Hinweise zum<br />
Anschluss eines zweiten Monitors entnehmen Sie bitte den Hersteller-Unterlagen Ihres PC.<br />
Die gebräuchlichsten <strong>Video</strong>-Anschlüsse sind:<br />
Composite / Cinch<br />
Wenn Ihr zusätzlicher Bildschirm ein Composite <strong>Video</strong> Eingangssignal benötigt, brauchen Sie wahrscheinlich<br />
einen Adapter von einem der digitalen Anschlüsse auf ein Composite-Signal auf Cinch-Steckern.<br />
S-<strong>Video</strong><br />
Üblicherweise auf PC-<strong>Video</strong>karten und Laptops als “TV-Out” verfügbar. S-<strong>Video</strong> kann einfach an analoge<br />
TV-Eingänge angeschlossen werden.<br />
VGA<br />
Analog-Standard der hauptsächlich für Computer-Monitore benutzt wird.<br />
DVI<br />
Digitaler Anschluss der von LCD- und Plasma-Bildschirmen und Projektoren benutzt wird. DVI bietet eine<br />
höhere Bildqualität als analoge Signale und sollte verwendet werden, wenn der Anschluss verfügbar ist.<br />
HDMI<br />
High Definition Multimedia Interface ist eine Schnittstelle zur Übertrageung unkomprimierter digitaler<br />
Daten. Von den aufgeführten Anschlussarten bietet HDMI die höchste Auflösung.<br />
<strong>Serato</strong> <strong>Video</strong> mit 4-Kanal-ITCH / Rane-Geräten<br />
Wird <strong>Serato</strong> <strong>Video</strong> mit 4-Kanal-Geräten benutzt, liegt das <strong>Video</strong>signal standardmässig auf Kanal 1/2 in<br />
ITCH bzw. den im Setup-Fenster von Scratch Live festgelegten primären Decks.<br />
VIDEO<br />
6
ERSTE SCHRITTE<br />
ERSTE SCHRITTE<br />
<strong>Serato</strong> <strong>Video</strong> starten<br />
Um die Bedienoberfläche von <strong>Serato</strong> <strong>Video</strong> aufzurufen, klicken sie den <strong>Video</strong>-Button im Hauptbildschirm<br />
von Scratch Live oder ITCH. Dieser befindet sich in der linken Bildschirmhälfte, direkt über der Crate-Spalte<br />
im Bibliothek-Bereich.<br />
Output-Fenster<br />
Beim ersten Start von <strong>Serato</strong> <strong>Video</strong> schwebt das Output-Fenster über dem Hauptbildschirm von Scratch<br />
Live btw. ITCH. Anwender die einen sekundären Monitor benutzen, sollten als Erstes das Output-Fenster auf<br />
den zweiten Monitor ziehen. Um den gesamten Bildschirm mit dem Output-Fenster auszufüllen, klicken Sie<br />
den Full-Screen-Button neben dem “Fader Übergang”-Auswahlmenü der <strong>Serato</strong> <strong>Video</strong> Bedienobefläche.<br />
Das Output-Fenster kann geschlossen werden wenn es nicht benötigt wird. Um es wieder zu öffnen<br />
doppelklicken Sie auf die “Main Mix”-Anzeige der <strong>Serato</strong> <strong>Video</strong> Bedienoberfläche oder des Offline Players.<br />
VIDEO<br />
7
ERSTE SCHRITTE<br />
Die <strong>Serato</strong> <strong>Video</strong> Bedienoberflächen<br />
3 4<br />
5<br />
6<br />
No Effect<br />
No Effect<br />
7<br />
OFF<br />
OFF<br />
1<br />
No Effect<br />
No Effect<br />
OFF<br />
OFF<br />
2<br />
Link<br />
FX<br />
F T Default<br />
FX<br />
Link<br />
14<br />
13 12<br />
11<br />
10<br />
9<br />
8<br />
1 LINK BUTTON<br />
Ordnet die Channel Fader (Kanal-Regler) von <strong>Serato</strong> <strong>Video</strong> den Channel Fadern Ihrer Scratch Live<br />
oder ITCH kompatiblen Geräte und MIDI-Controller zu, und koppelt deren Funktion aneinander. *<br />
2 ON/OFF BUTTON<br />
Schaltet den Effekt im entsprechenden Slot ein bzw. aus, ohne den Effekt aus dem Slot zu entfernen.<br />
3 DECK ANZEIGE<br />
Gibt das Ausgangsmaterial un-gemixt und ohne Effekte wieder.<br />
4 MAIN MIX ANZEIGE<br />
Zeigt den aktuellen Inhalt des Output-Fensters an.<br />
5 EFFEKT AUSWAHL<br />
Dient zur Auswahl des Effekts, der in den jeweiligen Slot geladen wird.<br />
6 EFFEKT PARAMETER REGLER<br />
Dient zur Einstellung der Effekt-Parameter im entsprechenden Slot.<br />
7 CHANNEL FADER<br />
Die Kanal-Regler steuern die Transparenz/Deckkraft des <strong>Video</strong>-Outputs zwischen 0-100%.<br />
8 FX SPEICHERN<br />
Klicken Sie diesen Button, um das aktuelle <strong>Video</strong> mit den momentan zugeordneten Effekten<br />
abzuspeichern.<br />
9 FULL-SCREEN BUTTON<br />
Schaltet den Vollbildmodus des Output-Fensters ein/aus.<br />
10 FADER ÜBERGANG AUSWAHL<br />
Zur Auswahl des Übergangs, der den Effekt-Slots der Fader zugeordnet ist.<br />
11 TEXT-EFFEKT STEUERPANEL BUTTON<br />
Öffnet das Steuerpanel für Text-Effekte. (Weitere Informationen im Abschnitt “Text-Effekte”)<br />
12 BILD-EFFEKT STEUERPANEL BUTTON<br />
Öffnet das Steuerpanel für Bild-Effekte. (Weitere Informationen im Abschnitt “Bild-Effekte”)<br />
13 FADER STEUERPANEL BUTTON<br />
Öffnet das Steuerpanel der Fader.<br />
14 VIDEO VERKNÜPFEN BUTTON<br />
Ziehen Sie eine <strong>Video</strong>-Datei auf diesen Button, um sie mit einer Audio-Datei zu verknüpfen.<br />
VIDEO<br />
8
ERSTE SCHRITTE<br />
16 17 18 19 20<br />
Fader<br />
Cue<br />
15<br />
IMAGE<br />
EFFECTS<br />
New Image Effect<br />
Image<br />
Alignment<br />
Scroll Top-Bottom<br />
Animation<br />
Slow<br />
Opacity<br />
Size<br />
Output L M R<br />
OFF<br />
21<br />
TEXT<br />
EFFECTS<br />
New Text Effect<br />
Font<br />
Alignment<br />
Scroll Top-Bottom<br />
Animation<br />
Fast<br />
Opacity<br />
Output L M R<br />
OFF<br />
15 BILD- / TEXT-EFFEKT AUSWAHL<br />
Dropdown-Menüs zur Auswahl gespeicherter Bild- und Text-Effekte.<br />
16 IMAGE<br />
Klicken Sie diesen Button, um eine Bild-Datei von Ihrer Festplatte zu laden und Ihre Bild-Effekte<br />
darauf anzuwenden.<br />
17 FADER BUTTON<br />
Ordnet den Crossfader von <strong>Serato</strong> <strong>Video</strong> dem Crossfader Ihrer Scratch Live oder ITCH kompatiblen<br />
Geräte und MIDI-Controller zu, und koppelt deren Funktion aneinander. *<br />
18 AUTO-CROSSFADE<br />
Klicken Sie diesen Button um automatisch zwischen Ihren <strong>Video</strong>s überzublenden..<br />
19 CUE BUTTON<br />
Verknüpft den Crossfader von <strong>Serato</strong> <strong>Video</strong> mit dem “Cue Fader” des Rane TTM 57SL. Dies<br />
ermöglicht das Mixen von <strong>Video</strong>s ohne den Crossfader des Mixers zu benutzen.<br />
20 BILD-EFFEKT SIZE<br />
Regelt die Grösse des von Ihnen geladenen Bild-Effekts.<br />
21 BILD- / TEXT-EFFEKT ON/OFF<br />
Schaltet den gewählten Bild- oder Text-Effekt ein/aus.<br />
22 BILD- / TEXT-EFFEKT OUTPUT<br />
Legt fest wohin die Bild- oder Text-Effekte ausgegeben werden. Sie können zwischen dem linken (L)<br />
und rechten (R) Kanal, sowie dem Main-Ausgang (M) wählen.<br />
23 BILD- / TEXT-EFFEKT OPACITY<br />
Steuert die Transparenz/Deckkraft Ihres Bild- oder Text-Effekts.<br />
24 BILD- / TEXT-EFFEKT ANIMATION<br />
Dient zur Auswahl der Animation, die auf Ihren Bild- oder Text-Effekt angewendet wird.<br />
25 BILD- / TEXT-EFFEKT ANIMATION OPTIONEN<br />
Steuert die Geschwindigkeit der Animation, die auf Ihren Bild- oder Text-Effekt angewendet wird.<br />
26 CROSSFADER<br />
Steuert die Überblendung zwischen den <strong>bei</strong>den Decks.<br />
27 BILD- / TEXT-EFFEKT ALIGNMENT<br />
Dient zur Ausrichtung Ihres Bild- oder Text-Effekts innerhalb des <strong>Video</strong>bilds.<br />
28 BILD- / TEXT-EFFEKT LÖSCHEN<br />
Löscht die aktuellen Bild- / Text-Effekte.<br />
29 FONT<br />
Öffnet den Text-Editor.<br />
31 30 29 28 27<br />
26 25<br />
24 23 22<br />
30 BILD- / TEXT-EFFEKTE SPEICHERN<br />
Speichert die aktuellen Bild- / Text-Effekte.<br />
31. TEXT-EINGABEFELD<br />
Text für Text-Effekte wird hier eingegeben.<br />
*Haben Sie einen Scratch Live kompatiblen Mixer und einen MIDI-Controller angeschlossen, ordnet diese Funktion die<br />
Fader von <strong>Serato</strong> <strong>Video</strong> denen des Mixers, nicht denen des MIDI-Controllers, zu.<br />
VIDEO<br />
9
ERSTE SCHRITTE<br />
Dateien in <strong>Serato</strong> <strong>Video</strong> laden<br />
Die Vorgehensweise zum Laden von <strong>Video</strong>-Dateien in die Bibliotheken von Scratch Live und ITCH ist die<br />
gleiche, wie <strong>bei</strong> Audio-Dateien. Sie können Dateien einfach aus dem Explorer / Finder in die Bibliothek<br />
ziehen, oder Sie klicken den Files-Button um das Dateisystem Ihres Computer nach Dateien zum Importieren<br />
zu durchsuchen.<br />
Wenn <strong>Serato</strong> <strong>Video</strong> freigeschaltet ist, wird der Bibliothek von Scratch Live bzw. ITCH neben der<br />
herkömmlichen “All Audio”-Crate (virtuelle Plattenkiste) eine weitere “All”-Crate hinzugefügt. “All <strong>Video</strong>s”<br />
enthält alle <strong>Video</strong>s in Ihrer Bibliothek. <strong>Video</strong>-Dateien können wie alle anderen Dateien in der Bibliothek<br />
von Scratch Live oder ITCH organisiert, und in Crates und Sub-Crates eingeordnet werden. Weitere<br />
Informationen hierzu finden Sie in den Handbüchern Ihrer Scratch Live bzw. ITCH Software.<br />
Wiedergabe von <strong>Video</strong>s<br />
<strong>Video</strong>s lassen sich auf verschiedene Weise in Scratch Live oder ITCH abspielen. Entweder Sie laden eine<br />
<strong>Video</strong>-Datei in <strong>Serato</strong> <strong>Video</strong> und die dazugehörigen Audio-Daten gleichzeitig in Scratch Live / ITCH. Oder<br />
Sie laden voneinander unabhängige <strong>Video</strong>- und Audio-Dateien in <strong>Serato</strong> <strong>Video</strong> und Scratch Live bzw. ITCH,<br />
und spielen diese simultan ab.<br />
Scratch Live und ITCH erlauben es Ihnen auch, <strong>Video</strong>- und Audio-Daten miteinander zu verknüpfen. Laden<br />
Sie einen Audio-Track mit dem ein <strong>Video</strong> verknüpft ist, wird das <strong>Video</strong> automatisch in <strong>Serato</strong> <strong>Video</strong> geladen.<br />
<strong>Video</strong>-Dateien haben eines der folgenden Icons:<br />
<strong>Video</strong>s mit eigener Audio-Spur.<br />
<strong>Video</strong>s die mit einem externen Audio-Track verknüpft sind.<br />
<strong>Video</strong>s mit eigener Audiospur laden<br />
Um eine Datei gleichzeitig in <strong>Serato</strong> <strong>Video</strong> und Scratch Live / ITCH zu laden:<br />
• Suchen Sie die <strong>Video</strong>-Datei, die Sie in Ihre Bibliothek laden wollen.<br />
• Laden Sie die <strong>Video</strong>-Datei indem Sie sie in das Virtuelle Deck von Scratch Live bzw. ITCH ziehen oder<br />
indem Sie die Tastaturkürzel “Shift / Cursortaste Links” für das linke Deck, bzw. “Shift / Cursortaste<br />
Rechts” für das rechte Deck benutzen.<br />
Dies lädt die Audio-Daten der Datei in das Virtuelle Deck und die <strong>Video</strong>-Daten in <strong>Serato</strong> <strong>Video</strong>.<br />
Voneinander unabhängige <strong>Video</strong>- und Audio-Dateien laden<br />
Um ein <strong>Video</strong> in <strong>Serato</strong> <strong>Video</strong> und einen unabhängigen Audio-Track in Scratch Live oder ITCH zu laden:<br />
• Laden Sie den Audio-Track in ein Virtuelles Deck von Scratch Live / ITCH.<br />
• Ziehen Sie die <strong>Video</strong>-Datei in die entsprechende Deck-Anzeige von <strong>Serato</strong> <strong>Video</strong>.<br />
Dies lädt die <strong>Video</strong> Datei ohne den Audio-Track in Scratch Live / ITCH zu ersetzen.<br />
Audio- und <strong>Video</strong>-Dateien verknüpfen<br />
Um ein <strong>Video</strong> mit einer Audio-Datei zu verknüpfen:<br />
• Laden Sie den Audio-Track in ein Virtuelles Deck von Scratch Live / ITCH.<br />
• Ziehen Sie eine <strong>Video</strong>-Datei auf den <strong>Video</strong>-Verknüpfen-Button.<br />
Dies lädt die <strong>Video</strong>-Datei in <strong>Serato</strong> <strong>Video</strong> und verknüpft sie mit dem aktuell in Scratch Live / ITCH geladenen<br />
Audio-Track.<br />
Wenn Sie den Audio-Track das nächste mal laden, wird das verknüpfte <strong>Video</strong> automatisch in <strong>Serato</strong><br />
<strong>Video</strong> geladen.<br />
Um die Verknüpfung einer <strong>Video</strong>- mit einer Audio-Datei aufzuheben, drücken Sie die die Tasten “Shift /<br />
Strg” und klicken Sie den “<strong>Video</strong> Verknüpfen”-Button.<br />
VIDEO<br />
10
ERSTE SCHRITTE<br />
Offline-Player<br />
Der Offline-Player steht zur Verfügung, wenn keine Scratch Live oder ITCH kompatiblen Geräte<br />
angeschlossen sind. Die Ausgabe erfolgt über den herkömmlichen Audio-Ausgang. Sind keine Scratch<br />
Live oder ITCH kompatiblen Geräte angeschlossen, öffnet das Klicken des <strong>Video</strong>-Buttons den <strong>Serato</strong><br />
<strong>Video</strong> Offline-Player. Laden Sie eine Datei in den Offline-Player, indem Sie die Datei auf den Offline-Player<br />
ziehen oder indem Sie die Tasten “Shift / Cursortaste Links” drücken. Sie können den Offline-Player nutzen<br />
um Tracks vorab abzuspielen, <strong>Video</strong>- und Audio-Dateien miteinander zu verknüpfen, Cue-Punkte und<br />
Loops zu setzen oder Effekte zuzuordnen und abzuspeichern.<br />
VIDEO<br />
11
MIXEN<br />
MIXEN<br />
Zuordnung der Channel Fader<br />
Klicken bzw. Aktivieren des Link-Buttons ordnet die Channel Fader von <strong>Serato</strong> <strong>Video</strong> den Channel Fadern<br />
Ihrer Scratch Live oder ITCH kompatiblen Geräte und MIDI-Controller zu, und koppelt deren Funktion<br />
aneinander. Deaktivieren des Link-Buttons hebt die Zuordnung der Channel Fader von <strong>Serato</strong> <strong>Video</strong> zu<br />
den Channel Fadern Ihrer Scratch Live / ITCH kompatiblen Hardware wieder auf. Dies ermöglicht es Ihnen<br />
Audio zu mixen, ohne die <strong>Video</strong>-Wiedergabe zu beeinflussen.<br />
Zuordnung der Crossfader<br />
Klicken bzw. Aktivieren des Fader-Buttons ordnet den Crossfader von <strong>Serato</strong> <strong>Video</strong> dem Crossfader Ihrer<br />
Scratch Live oder ITCH kompatiblen Geräte und MIDI-Controller zu, und koppelt deren Funktion aneinander.<br />
Deaktivieren des Fader-Buttons hebt die Zuordnung des Crossfaders von <strong>Serato</strong> <strong>Video</strong> zum Crossfader<br />
Ihrer Scratch Live / ITCH kompatiblen Geräte wieder auf. Dies ermöglicht es Ihnen den Audio-Crossfader<br />
einzusetzen, ohne die <strong>Video</strong>-Wiedergabe zu beeinflussen.<br />
Klicken bzw. Aktivieren des Cue-Buttons ordnet den Crossfader von <strong>Serato</strong> <strong>Video</strong> dem Cue-Fader des<br />
Rane TTM 57SL zu.<br />
Sie können alle Funktionen von <strong>Serato</strong> <strong>Video</strong> mit der Maus steuern. Bei Verwendung eines Rane SL1, SL2,<br />
SL3 oder SL4 lässt sich <strong>Serato</strong> <strong>Video</strong> am besten in Verbindung mir einem MIDI-Controller steuern. Weitere<br />
Informationen finden Sie im Abschnitt “MIDI für Scratch Live”.<br />
Sie können die Cursortasten Links / Rechts zum Crossfaden benutzen, wenn Sie die Funktion “Cursors<br />
Crossfade <strong>Video</strong>” aktivieren. Öffnen Sie dazu das Setup-Fenster von Scratch Live bzw. ITCH, klicken Sie<br />
die Plugin-Registerkarte und wählen Sie in der linken Fernsterhälfte <strong>Serato</strong> <strong>Video</strong> an. Klicken Sie dann auf<br />
die Control-Registerkarte und markieren sie das “Cursors Crossfade <strong>Video</strong>” Kontrollkästchen.<br />
HINWEIS Ist diese Funktion aktiviert, können Sie die Cursortasten nicht mehr benutzen, um durch die<br />
Bibliothek in Scratch Live oder ITCH zu scrollen.<br />
Verfügbare <strong>Video</strong>-Effekte<br />
Der Umfang an Effekten, die Sie in <strong>Serato</strong> <strong>Video</strong> auf <strong>Video</strong>s anwenden können, ist abhängig von den<br />
Leistungsspezifikationen Ihrer Grafikkarte.<br />
Pro Deck gibt es zwei Effekt-Slots, und jeder verfügbare Effekt kann auf jeden Slot gelegt werden.<br />
HINWEIS Die Effekt-Slots wirken aufeinanderfolgend. Der erste Effekt-Slot wird auf das unveränderte<br />
Ausgangsmaterial angewendet, der zweite Effekt-Slot wirkt sich auf das Signal aus, dass bereits den<br />
ersten Slot durchlaufen hat und verändert wurde.<br />
Audio-Effekte<br />
<strong>Serato</strong> <strong>Video</strong> erlaubt es Ihnen, <strong>Video</strong>-Effekte einzusetzen, die den Audio-Effekten Ihrer Scratch Live<br />
Software oder damit kompatiblen Mixern angepasst sind. Diese werden automatisch auf die bereits aktiven<br />
Effekte der Effekt-Slots angewandt, und reagieren auf Änderungen der Effektparameter in Scratch Live<br />
oder auf kompatiblen Mixern.<br />
Um die Funktion “Audio Effekte” zu aktivieren öffnen Sie das Setup-Fenster von Scratch Live, klicken Sie<br />
die Plugin-Registerkarte und wählen Sie in der linken Fernsterhälfte <strong>Serato</strong> <strong>Video</strong> an. Klicken Sie dann auf<br />
die Effects-Registerkarte und markieren sie das “Enable Audio Effects” Kontrollkästchen.<br />
VIDEO<br />
12
MIXEN<br />
Text-Effekte<br />
Text-Effekte erlauben es Ihnen, eigene Texte in Ihre <strong>Video</strong>s einzufügen. Sie können das Schriftbild anpassen,<br />
Animationen hinzufügen oder Effekte auf Ihre Texte anwenden. Um das Steuerpanel der Text-Effekte zu<br />
öffnen, klicken Sie den T Button unterhalb der Main-Mix-Anzeige.<br />
1 Texteingabe-Feld<br />
Geben Sie hier den Text ein, den Sie verwenden möchten.<br />
2 Font<br />
Wählen Sie Schriftart, Stil, Farbe und Grösse für Ihren Text.<br />
3 Text-Effekt Animation<br />
Dient zur Auswahl der Animation, die auf Ihren Text-Effekt angewendet wird.<br />
4 Text-Effekt Alignment<br />
Dient zur Ausrichtung Ihres Text-Effekts innerhalb des <strong>Video</strong>bilds.<br />
5 Text-Effekt Animation Optionen<br />
Steuert die Geschwindigkeit der Animation, die auf Ihren Text-Effekt angewendet wird.<br />
6 Text-Effekt Output<br />
Legt fest wohin der Text-Effekt ausgegeben wird (Kanal Links/Rechts oder Main).<br />
7 Text-Effekt Auswahl<br />
Dropdown-Menü zur Auswahl gespeicherter Text-Effekte. Zeigt den Namen des aktuell aktiven Text-<br />
Effekts an. Sind keine gespeicherten Text-Effekte vorhanden, wird “New Text Effect” angezeigt.<br />
8 Text-Effekt Speichern ( Button)<br />
Speichert den aktuellen Text-Effekt.<br />
9 Text-Effekt löschen ( Button)<br />
Löscht den aktuellen Text-Effekt.<br />
10 Text-Effekt Opacity<br />
Steuert die Transparenz/Deckkraft Ihres Text-Effekts.<br />
Erstellen und Anwenden von Text-Effekten<br />
Um einen Text-Effekt zu erstellen, geben Sie den gewünschten Text ins Texteingabefeld ein. Als Nächstes<br />
legen Sie Schriftart, Farbe, Animation, Geschwindigkeit und Ausrichtung des Text-Effekts fest. Wenn Sie mit<br />
der Konfiguration des Effekts zufrieden sind, klicken Sie den Speichern-Button. Wenn Sie nichtgespeicherte<br />
Änderungen verwerfen und einen neuen Text-Effekt erstellen wollen, wählen Sie “New Text Effect” im Text-<br />
Effekt Auswahlmenü. Um Änderungen an einem gespeicherten Text-Effekt vorzunehmen, wählen Sie diesen<br />
im Text-Effekt Auswahlmenü, nehmen Sie die Änderungen vor und klicken sie “Speichern”. Vorgenommene<br />
Änderungen werden auch gespeichert, wenn der entsprechende Text-Effekt in einen Effekt-Slot geladen<br />
und aktiv ist.<br />
Erstellen animierter Text-Effekte<br />
Es stehen verschiedene Animation zur Auswahl die auf Ihren Text-Effekt angewandt werden können. Wenn<br />
Sie keine Animation benutzen, wird Ihr Text statisch angezeigt.<br />
Scroll - Der Text wandert über den Bildschirm. Wählen Sie ob der Text von Links nach Rechts (Scroll Left-<br />
Right), von Rechts nach Links (Scroll Right-Left), von Oben nach Unten (Scroll Top-Bottom) oder von Unten<br />
nach Oben (Scroll Bottom-Top) wandert.<br />
BPM Zoom - Der Text wird basierend auf den BPM des Audio-Tracks ein/ausgezoomt.<br />
Bass Zoom - Der Text wird basierend auf den Bässen des Audio-Tracks ein/ausgezoomt.<br />
VIDEO<br />
13
MIXEN<br />
Bild-Effekte<br />
Bild-Effekte erlauben es Ihnen, Bilder in Ihre <strong>Video</strong>s einzufügen, die dann über dem eigentlichen <strong>Video</strong>bild<br />
eingeblendet werden. Sie können das Erscheinungsbild ändern, Animationen hinzufügen oder Effekte auf<br />
Ihre Bilder anwenden. Um das Steuerpanel der Bild-Effekte zu öffnen, klicken Sie den Button unterhalb<br />
der Main-Mix-Anzeige..<br />
1 Image Button<br />
Öffnet ein Explorer-Fenster in dem Sie das Bild, dass Sie laden wollen, auswählen können. Unterstützte<br />
Dateiformate sind .jpg, .png und .bmp.<br />
2 Bild-Effekt Animation<br />
Dient zur Auswahl der Animation, die auf Ihren Bild-Effekt angewendet wird.<br />
3 Bild-Effekt Ausrichtung<br />
Dient zur Ausrichtung Ihres Bild-Effekts innerhalb des <strong>Video</strong>bilds.<br />
4 Bild-Effekt Animation Optionen<br />
Steuert die Geschwindigkeit der Animation, die auf Ihren Bild-Effekt angewendet wird.<br />
5 Bild-Effekt Output<br />
Legt fest wohin der Bild-Effekt ausgegeben wird (Kanal Links/Rechts oder Main).<br />
6 Bild-Effekt Auswahl.<br />
Dropdown-Menü zur Auswahl gespeicherter Bild-Effekte. Zeigt den Namen des aktuell aktiven Bild-<br />
Effekts an. Sind keine gespeicherten Bild-Effekte vorhanden, wird “New Image Effect” angezeigt.<br />
7 Bild-Effekt Speichern ( Button)<br />
Speichert den aktuellen Bild-Effekt.<br />
8 Bild-Effekt Löschen ( Button)<br />
Löscht den aktuellen Bild-Effekt.<br />
9 Bild-Effekt Opacity<br />
Steuert die Transparenz/Deckkraft Ihres Bild-Effekts.<br />
10 Bild-Effekt Size<br />
Regelt die Grösse des von Ihnen geladenen Bild-Effekts .<br />
Erstellen und Anwenden von Bild-Effekten<br />
Um einen Bild-Effekt zu erstellen, klicken Sie den Image-Button und wählen Sie eine Bild-Datei aus. Als<br />
Nächstes legen Sie den Stil der Animation, deren Geschwindigkeit und die Ausrichtung fest. Wenn Sie mit<br />
der Konfiguration des Effekts zufrieden sind, klicken Sie den Speichern-Button. Wenn Sie einen neuen Bild-<br />
Effekt erstellen wollen, wählen Sie “New Image Effect” im Bild-Effekt Auswahlmenü. Um Änderungen an<br />
einem gespeicherten Bild-Effekt vorzunehmen, wählen Sie diesen im Bild-Effekt Auswahlmenü, nehmen Sie<br />
die Änderungen vor und klicken sie “Speichern”. Vorgenommene Änderungen werden auch gespeichert,<br />
wenn der entsprechende Bild-Effekt in einen Effekt-Slot geladen und aktiv ist.<br />
Erstellen animierter Bild-Effekte<br />
Es stehen verschiedene Animation zur Auswahl die auf Ihren Bild-Effekt angewandt werden können. Wenn<br />
Sie keine Animation benutzen, wird Ihr Bild statisch angezeigt.<br />
Scroll - Das Bild wandert über den Bildschirm. Wählen Sie, ob das Bild von Links nach Rechts, von Rechts<br />
nach Links, von Oben nach Unten oder von Unten nach Oben wandert.<br />
BPM Zoom - Das Bild wird basierend auf den BPM des Audio-Tracks ein/ausgezoomt.<br />
Bass Zoom - Das Bild wird basierend auf den Bässen des Audio-Tracks ein/ausgezoomt.<br />
Verfügbare Übergänge<br />
<strong>Serato</strong> <strong>Video</strong> bietet verschiedene Bildübergänge, die angewendet werden, wenn von einem Deck auf das<br />
andere Deck überblendet wird. Die verfügbaren Übergänge sind abhängig von den Leistungsspezifikationen<br />
Ihrer Grafikkarte.<br />
VIDEO<br />
14
MIDI FÜR SCRATCH LIVE<br />
MIDI FÜR SCRATCH LIVE<br />
Überblick<br />
Da alle Funktionen von <strong>Serato</strong> <strong>Video</strong> den Steuerelementen von MIDI-Controllern zugewiesen werden<br />
können, lässt sich die Software komplett vom Controller aus steuern. MIDI-Steuerung empfiehlt sich<br />
Benutzern, die Hardware einsetzen, die nicht mit Scratch Live kompatibel ist.<br />
MIDI-Controller Einrichtung<br />
Die Vorgehensweise um einen MIDI-Controller zur Benutzung mit <strong>Serato</strong> <strong>Video</strong> einzurichten, ist die gleiche<br />
wie <strong>bei</strong> Scratch Live. Weitere Informationen hierzu finden Sie im MIDI-Abschnitt des Handbuchs Ihrer<br />
Scratch Live Software.<br />
Steuerelemente zuweisen<br />
Damit die Funktionen von <strong>Serato</strong> <strong>Video</strong> während der MIDI-Zuweisung sichtbar sind, stellen Sie sicher, dass<br />
das <strong>Serato</strong> <strong>Video</strong> Steuerpanel geöffnet ist, bevor Sie mit der MIDI-Zuweisung beginnen.<br />
Um MIDI-Funktionen zuzuweisen, klicken Sie auf den MIDI-Button. Um eine Funktion zuzuweisen, klicken<br />
Sie in <strong>Serato</strong> <strong>Video</strong> auf diese Funktion und bewegen/drücken Sie das entsprechende Steuerelement Ihres<br />
MIDI-Controllers. Das Fenster der MIDI-Zuweisung wird aktualisiert, um anzuzeigen, dass die Funktion<br />
zugewiesen wurde.<br />
Um eine MIDI-Zuweisung aufzuheben, klicken Sie in <strong>Serato</strong> <strong>Video</strong> auf die Funktion und drücken Sie auf Ihrer<br />
Tastatur die Enter-Taste.<br />
Verfügbare Steuerfunktionen<br />
Eine vollständige Beschreibung der Funktionen finden Sie im Abschnitt “Die <strong>Serato</strong> <strong>Video</strong> Bedienoberfläche”.<br />
1 Channel Fader<br />
Sollte zur bestmöglichen Funktion den Channel Fadern Ihrer Audio Hardware oder einem anderen<br />
geeigneten MIDI-Schieberegler zugewiesen werden.<br />
2 Link Button<br />
Weist die Channel Fader von <strong>Serato</strong> <strong>Video</strong> den Channel Fadern Ihrer Audio-Hardware zu / hebt diese<br />
Zuweisung auf.<br />
3 Effect Parameter Regler<br />
Sollte zur bestmöglichen Funktion einem MIDI-Drehregler zugewiesen werden.<br />
4 Effekt Laden<br />
Sollte zur bestmöglichen Funktion einem MIDI-Drehregler zugewiesen werden.<br />
5 ON/OFF Button<br />
6 Übergänge Laden<br />
Sollte zur bestmöglichen Funktion einem MIDI-Drehregler zugewiesen werden.<br />
7 Fader Button<br />
Weist den Crossfader von <strong>Serato</strong> <strong>Video</strong> dem Crossfader Ihrer Audio-Hardware zu / hebt diese<br />
Zuweisung auf.<br />
8 Crossfader<br />
Sollte zur bestmöglichen Funktion einem MIDI-Schieberegler zugewiesen werden.<br />
9 Auto Crossfade Button<br />
VIDEO<br />
15
MIDI FÜR SCRATCH LIVE<br />
10 Bild-Effekt Laden<br />
Sollte zur bestmöglichen Funktion einem MIDI-Drehregler zugewiesen werden.<br />
11 Text-Effekt Laden<br />
Sollte zur bestmöglichen Funktion einem MIDI-Drehregler zugewiesen werden.<br />
12 Fader Steuerpanel Button<br />
13 Bild-Effekt Steuerpanel Button<br />
14 Text-Effekt Steuerpanel Button<br />
15 Full-Screen Button<br />
16 Bild-Effekt Size<br />
Sollte zur bestmöglichen Funktion einem MIDI-Drehregler zugewiesen werden.<br />
17 Bild-Effekt Output Links / Rechts / Main Buttons<br />
18 Text-Effekt Output Links / Rechts / Main Buttons<br />
19 Bild-Effekt Animation<br />
Sollte zur bestmöglichen Funktion einem MIDI-Drehregler zugewiesen werden.<br />
20 Text-Effekt Animation<br />
Sollte zur bestmöglichen Funktion einem MIDI-Drehregler zugewiesen werden.<br />
21 Bild-Effekt Animation Optionen<br />
Sollte zur bestmöglichen Funktion einem MIDI-Drehregler zugewiesen werden.<br />
22 Text-Effekt Animation Optionen<br />
Sollte zur bestmöglichen Funktion einem MIDI-Drehregler zugewiesen werden.<br />
23 Bild- und Text-Effekte ON/OFF Buttons<br />
24 Bild- und Text-Effekte Speichern Buttons<br />
25 <strong>Video</strong> Verknüpfen Button<br />
26 Bild- und Text-Effekte Opacity<br />
Sollte zur bestmöglichen Funktion einem MIDI-Drehregler zugewiesen werden.<br />
VIDEO<br />
16
BESCHREIBUNG DER EFFEKTE UND BILDÜBERGÄNGE<br />
BESCHREIBUNG DER EFFEKTE<br />
UND BILDÜBERGÄNGE<br />
Beschreibung der Effekte<br />
Die Effekte die <strong>Serato</strong> <strong>Video</strong> bietet, sind in fünf Kategorien eingeteilt: Audio Reactive, Equalizer, Lighting,<br />
Record and Transform.<br />
Die Effekte sind mit Sternchen gekennzeichnet, um anzuzeigen, wie hoch die Anforderung ist, die der Effelt<br />
an den Grafikprozessor stellt: * = geringe, ** = mittlere, *** = starke Prozessorbeanspruchung.<br />
Audio Reactive<br />
ANALYZER *<br />
8-Band Spectrum Analyzer. Parameter definiert<br />
Farben.<br />
ANALYZER BLOCKS **<br />
Das Bild wird in Bereiche eingeteilt, die dann anund<br />
abgeschaltet werden um einen Spectrum<br />
Analyzer zu erzeugen.<br />
ANALYZER IMAGE **<br />
Das Bild ist in Spalten eingeteilt, die einen Spectrum<br />
Analyzer erzeugen.<br />
ANALYZER LINE *<br />
Ein Line-basierter Analyzer. Parameter definiert<br />
Farben.<br />
AUDIO CSL **<br />
Bässe, Mitten und Höhen des Audio-Tracks<br />
beeinflussen Helligkeit, Kontrast, Sättigung des<br />
Bildes.<br />
AUDIO FADE *<br />
Teilt das Bild in 3 Teile, die dann basierend auf Bass,<br />
Mitten und Höhen ihre Grösse ändernd pulsieren.<br />
AUDIO KALEIDOSCOPE **<br />
Erzeugt ein Kaleidoskop, dass sich abhängig vom<br />
Audio-Track verändert..<br />
AUDIO RGB **<br />
Bässe, Mitten und Höhen des Audio-Tracks<br />
beeinflussen die Farbkanäle Rot, Blau und Grün.<br />
AUDIO SPLIT *<br />
Teilt das Bild in 3 Teile, die dann basierend auf Bass,<br />
Mitten und Höhen ein-/ausgezoomt werden.<br />
BASS BLUR ***<br />
Abhängig vom Bass-Anteil des Audio-Tracks wird<br />
das Bild weichgezeichnet.<br />
BASS ZOOM *<br />
Abhängig vom Bass-Anteil des Audio-Tracks wird<br />
das Bild ein-/ausgezoomt.<br />
ISOLATOR BASS *<br />
Abhängig vom Bass-Anteil des Audio-Tracks wird<br />
die Farbsättigung verringert, bis auf die Sättigung<br />
einer Farbe, die erhöht wird.<br />
FLASH ON BPM **<br />
Entsprechend den BPM des gespielten Songs<br />
blitzen die dunklen Bildanteile auf.<br />
TREBLE BLUR ***<br />
Abhängig vom Höhen-Anteil des Audio-Tracks wird<br />
das Bild weichgezeichnet.<br />
TREBLE ZOOM *<br />
Abhängig vom Höhen-Anteil des Audio-Tracks wird<br />
das Bild ein-/ausgezoomt.<br />
Equalizer<br />
CSL EQ **<br />
EQ-Regler von <strong>Serato</strong> <strong>Video</strong> kompatibler Hardware<br />
beeinflussen Helligkeit, Kontrast und Sättigung des<br />
Bildes.<br />
RGB EQ **<br />
EQ-Regler von <strong>Serato</strong> <strong>Video</strong> kompatibler Hardware<br />
beeinflussen die Farbkanäle Rot, Blau und Grün.<br />
Lighting<br />
ANAGLYPH 3D **<br />
“3D Brillen”-Effekt.<br />
BLUR ***<br />
Zeichnet das Bild weich.<br />
BRIGHTNESS **<br />
Erhöht die Helligkeit des Bildes.<br />
CHROMA KEY GREEN **<br />
Ersetzt grüne Bildbereiche mit dem <strong>Video</strong> des<br />
anderen Kanals.<br />
COLOR ISOLATOR **<br />
Bis auf eine Farbe wird das Bild in Graustufen<br />
umgewandelt.<br />
VIDEO<br />
17
BESCHREIBUNG DER EFFEKTE UND BILDÜBERGÄNGE<br />
COLOR PHOTOCOPY ***<br />
Ersetzt verwischte Bildanteile durch Volltonfarben.<br />
CONTRAST **<br />
Verändert das Hell/Dunkel-Verhältnis des Bildes.<br />
EDGE DETECT ***<br />
Nur die Kanten der Bildinhalte werden angezeigt.<br />
EMBOSS ***<br />
Verleiht dem Bild einen “Präge”-Effekt.<br />
FALSE COLOR *<br />
Ersetzt die Farben des Bildes mit verschiedenen,<br />
vorgegebenen Farbpaletten.<br />
Filter<br />
GAMMA **<br />
Macht dunkle Bildbereiche dunkler.<br />
LED BILLBOARD ***<br />
Zeigt das Bild als eine ansteigende Zahl von LEDs.<br />
LUMA KEY BLACK **<br />
Ersetzt schwarze Bildbereiche mit dem <strong>Video</strong> des<br />
anderen Kanals.<br />
LUMA KEY WHITE **<br />
Ersetzt weisse Bildbereiche mit dem <strong>Video</strong> des<br />
anderen Kanals.<br />
NEGATIVE **<br />
Invertiert die Farben des Bildes.<br />
POSTERIZE **<br />
Reduziert die Anzahl an Farben auf 3.<br />
ROTOSCOPE ***<br />
“Handzeichnung”-Effekt.<br />
SATURATION **<br />
Erhöht die Farbintensität proportional zu den<br />
Farbwerten des Bildes.<br />
SEPIA **<br />
“Sepia”-Effekt.<br />
SHARPEN ***<br />
Die Kanten der Bildinhalte werden verstärkt.<br />
UV PAINT **<br />
Die Sättigung von Pixeln mit moderater Farbdichte<br />
wird maximiert, andere Pixel geschwärzt.<br />
Record<br />
RECORD ROTATE *<br />
Das Bild dreht sich entsprechend der<br />
Geschwindigkeit des gespielten Musikstücks.<br />
RECORD FADE *<br />
Das Bild wird, in Abhängigkeit zur Geschwindigkeit<br />
des gespielten Musikstücks, ein- und ausgeblendet.<br />
Bei Stillstand ist der Bildschirm schwarz.<br />
Transform<br />
BLOCK COLUMNS *<br />
Das Bild wird in Rechtecke eingeteilt, die dann den<br />
Bässen angepasst in kleine Quadrate zerfallen.<br />
CENTER FADE *<br />
Bild wird auf den Bildmittelpunkt focusiert.<br />
DELAY GRID ***<br />
Zeigt ein Raster der letzten 16 Einzelbilder. Bei jeder<br />
Aktualisierung wird ein Bild ersetzt.<br />
FRAME FREEZE ***<br />
Friert das <strong>Video</strong>bild für einen eingestellten Zeitraum<br />
ein.<br />
FRAME PULSE ***<br />
Die Kanten des <strong>Video</strong>bilds pulsieren in einem<br />
eingestellten Zeitrahmen.<br />
KALEIDOSCOPE *<br />
Erzeugt ein Kaleidoskop.<br />
MIRROR *<br />
Teilt das Bild und spiegelt eine Hälfte.<br />
ROTATE *<br />
Das Bild dreht sich..<br />
SMUDGE **<br />
Die Ränder des Bildes werden nach Innen verwischt.<br />
SPLIT *<br />
Unterteilt das Bild in 5 Bereiche..<br />
TITLE *<br />
Multipliziert das Bild in eine ansteigende Zahl von<br />
Teilen.<br />
V-HOLD **<br />
“Kaputter Fernseher”-Effekt.<br />
ZOOM *<br />
Zoomt auf den Mittelpunkt des Bildes.<br />
ZOOM TITLE *<br />
Kombination der Effekte Title und Zoom.<br />
VIDEO<br />
18
BESCHREIBUNG DER EFFEKTE UND BILDÜBERGÄNGE<br />
Beschreibung der Bildübergänge<br />
ADDITIVE **<br />
Nur helle Bildanteile werden gemixt.<br />
ADDITIVE AVERAGE *<br />
Schliesst die Lücke zwischen Standard- und<br />
additiven Übergängen.<br />
BOX BOTH *<br />
Wechselt zwischen den <strong>bei</strong>den folgenden<br />
Übergängen hin und her.<br />
BOX H *<br />
Bilder werden auf die Aussenflächen eines Würfels<br />
projiziert, der sich horizontal dreht.<br />
BOX V *<br />
Bilder werden auf die Aussenflächen eines Würfels<br />
projiziert, der sich vertikal dreht.<br />
CENTER *<br />
Standardübergang <strong>bei</strong> mittiger Faderstellung.<br />
DEFAULT *<br />
Ein Standardübergang.<br />
DIFFERENCE FADE *<br />
Standardübergang der durch die Farbunterschiede<br />
der <strong>bei</strong>den Bilder blendet.<br />
GRID 2x2 *<br />
4-fach Bildanzeige, welche die Anordnung <strong>bei</strong><br />
Faderbewegung von A nach B ändert.<br />
GRID FADE *<br />
9-fach Bildanzeige, welche die Anordnung <strong>bei</strong><br />
Faderbewegung von A nach B ändert.<br />
GRID SEQUENCE *<br />
9-fach Bildanzeige, welche die Anordnung zufällig<br />
<strong>bei</strong> Faderbewegung von A nach B ändert..<br />
GRID SIMPLE *<br />
9-fach Bildanzeige, welche die Anordnung <strong>bei</strong><br />
Faderbewegung von A nach B ändert.<br />
LATCH 50 *<br />
Schneller Cut <strong>bei</strong> Fadermittelstellung.<br />
LUMA KEY FADE **<br />
Luma Key Überblendung.<br />
MELT ***<br />
Die <strong>bei</strong>den Bilder “verschmelzen” ineinander.<br />
PUSH SLIDE H *<br />
Das eingehende Bild schiebt das ausgehende Bild<br />
horizontal aus dem Bildschirm.<br />
PUSH SLIDE V *<br />
Das eingehende Bild schiebt das ausgehende Bild<br />
vertikal aus dem Bildschirm..<br />
SCRATCH *<br />
Schneller Cut <strong>bei</strong> Faderendstellung.<br />
SCRATCH FADE *<br />
Variation des Scratch-Übergangs die es erlaubt mit<br />
den anderen Fadern zu mixen.<br />
SMUDGE FADE **<br />
Verwischt die Ränder der Bilder in Richtung<br />
Bildmitte zusammen.<br />
SWAP *<br />
Eine Animation, die die Ausgangs-Signale der<br />
<strong>Video</strong>-Quellen vertauscht..<br />
TILE WAVE H **<br />
Horizontale Welle sich drehender Teile.<br />
TILE WAVE V **<br />
Horizontale Welle sich drehender Teile.<br />
UPFADERS ONLY *<br />
Crossfader hat keine <strong>Video</strong>-Mix-Funktion.<br />
VIDEO<br />
19
SOFTWARE EINRICHTUNG<br />
SOFTWARE EINRICHTUNG<br />
Um grundlegende Softwareeinstellungen vorzunehmen finden sich im Setup-Bereich von Scratch Live<br />
bzw. ITCH fünf Steuerpanele für <strong>Serato</strong> <strong>Video</strong>: Output, Control, Effects, Info und Authorize. Um auf diese<br />
zuzugreifen, öffnen Sie das Setup-Fenster von Scratch Live bzw. ITCH, klicken Sie die Plugin-Registerkarte<br />
und wählen Sie in der linken Fernsterhälfte <strong>Serato</strong> <strong>Video</strong> an. Klicken Sie dann auf die gewünschte<br />
Registerkarte.<br />
1 Output<br />
Window Aspect Ratio Dropdown-Menü<br />
Aspect Ratio gibt das Seitenverhältnis eines Bildformats an. Die verbreitesten Aspect Ratios sind 4:3<br />
(Standard TV) und 16:9 (Widescreen). Einstellungen die im Aspect Ratio Dropdown-Menü vorgenommen<br />
werden, legen das Bildformat des Output-Fensters fest, wenn dieses sich nicht im Vollbildmodus befindet.<br />
Benutzen Sie diese Funktion um Ihren <strong>Video</strong>-Output vorab im gewählten Bildformat anzusehen.<br />
No Constraints<br />
Keine Beschränkung des Outputs.<br />
16:9<br />
Output wird auf 16:9 (Widescreen) festgelegt.<br />
4:3<br />
Output wird auf 4:3 (Standard TV) festgelegt.<br />
Quality Dropdown-Menü<br />
Sie können die Qualität Ihres <strong>Video</strong>-Outputs in fünf Stufen einstellen (poor/schlecht, low/niedrig, medium,<br />
high/hoch, best/beste). Beachten Sie, dass eine höhere Bildqualität eine höhere Rechnerleistung erfordert,<br />
also Geschwindigkeit kostet. Sollte die Bildfrequenz Ihres <strong>Video</strong>s zu niedrig sein oder die Wiedergabe<br />
stottern oder Unterbrechungen aufweisen, verringern Sie die hier eingestellte Qualität.<br />
HINWEIS Für die meisten <strong>Video</strong>s in Standard-Qualität ist eine Einstellung auf “Medium” völlig ausreichend.<br />
Höhere Einstellungen kosten unnötige Rechnerleistung mit kaum sichtbaren Ergebnissen. Verwenden Sie<br />
die hohen Einstellungen nur, wenn Sie <strong>Video</strong>s von sehr hoher Qualität oder HD-<strong>Video</strong>s abspielen.<br />
Arrangement Dropdown-Menü<br />
Sie können zwischen drei Modi wählen, in denen Ihr <strong>Video</strong>material im Output-Fenster wiedergegeben wird:<br />
Normal (Output)<br />
Normales, ungeteiltes Bild im Output-Fenster.<br />
Left-Right<br />
Das Bild im Output-Fenster ist zweigeteilt. Die linke Bildhälfte zeigt den <strong>Video</strong>output des linken Kanals, die<br />
rechte Bildhälfte den <strong>Video</strong>-Output des rechten Kanals.<br />
Left-Output-Right<br />
Das Bild im Output-Fenster ist dreigeteilt, es werden alle drei genannten <strong>Video</strong>-Outputs wiedergegeben.<br />
Diese Funktion kann in Verbindung mit einem <strong>Video</strong>-Splitter benutzt werden, und der <strong>Video</strong>-Output kann in<br />
weitere Geräte eingespeist werden, <strong>bei</strong>spielsweise analoge <strong>Video</strong>-Mixer.<br />
VIDEO<br />
20
SOFTWARE EINRICHTUNG<br />
Media Treatment Dropdown-Menü<br />
Media Treatment (Medienverar<strong>bei</strong>tung) erlaubt es Ihnen, festzulegen wie <strong>Serato</strong> <strong>Video</strong> mit <strong>Video</strong>-Dateien<br />
im Vollbildmodus verfährt, deren Bildformat nicht mit dem Aspect Ratio des Monitors übereinstimmt, auf<br />
dem der <strong>Video</strong>-Output wiedergegeben wird.<br />
Preserve<br />
Das Seitenverhältnis Ihres Ausgangsvideos wird unverändert <strong>bei</strong>behalten und das Bild nicht beschnitten.<br />
<strong>Serato</strong> <strong>Video</strong> erzeugt schwarze Balken am oberen/unteren bzw. linken/rechten Bildrand um entstehende<br />
Leerflächen auf dem Output-Monitor aufzufüllen.<br />
Stretch<br />
Ihr <strong>Video</strong>bild wird gestreckt, sodass es den Monitor stets vollständig ausfüllt. Dies kann zu Bildverzerrungen<br />
führen.<br />
Center-Cut<br />
Das Seitenverhältnis Ihres Ausgangsvideos wird unverändert <strong>bei</strong>behalten und das Bild wird vergrössert, bis<br />
es den Monitor vollständig ausfüllt. Die kann zu Beschneidungen der Bildränder führen.<br />
Letterbox<br />
Das Seitenverhältnis Ihres Ausgangsvideos wird <strong>bei</strong>behalten und das Bild der Breite des Monitors angepasst.<br />
Ist das Bild höher als der Monitor (4:3 auf einem 16:9 Bildschirm) werden die Bildränder beschnitten, ist das<br />
Bild weniger hoch als der Monitor (16:9 auf einem 4:3 Bildschirm) werden oben und unten schwarze Balken<br />
eingefügt.<br />
Use V-SYNC Kontrollkästchen<br />
Diese Option ist Standartmässig aktiviert. V-SYNC synchronisiert die Bildrate Ihres <strong>Video</strong>-Outputs mit der<br />
Bildwiederholungsrate Ihres Monitors damit es nicht zu Wiedergabestörungen kommt.<br />
Durch deaktivieren der V-SYNC Funktion können sie die maximale Bildrate sehen, die Ihr Computersystem<br />
erzeugen kann. Das Abschalten von V-SYNC wird in erster Linie für Benchmarking benutzt.<br />
Für optimale Wiedergabe-Ergebnisse sollten Sie diese Funktion aktiviert lassen.<br />
Use Frame Blending Kontrollkästchen<br />
Macht verlangsamte Wiedergabe flüssiger indem benachbarte Einzelbilder ineinander überblendet werden.<br />
Langsame Bewegungen erscheinen flüssiger, da Sprünge zwischen den Einzelbildern reduziert werden.<br />
Diese Option erhöht die Leistungsanforderung an Ihre CPU.<br />
Buffer Size Regler<br />
Diese Einstellung legt fest, wieviel RAM Ihres Computersystems <strong>Serato</strong> <strong>Video</strong> zum Buffern zur Verfügung<br />
steht.<br />
2 Control<br />
Auto Crossfade Speed Regler<br />
Mit diesem Regler wird die Geschwindigkeit des Auto-Crossfaders eingestellt. Verschieben des Reglers<br />
nach links verringert die Geschwindigkeit; Verschieben des Reglers nach rechts erhöht die Geschwindigkeit<br />
des Auto Crossfaders.<br />
Cursors Crossfade <strong>Video</strong> Kontrollkästchen<br />
Markieren Sie dieses Kontrollkästchen, um die Cursortasten Ihrer Tastatur zum Crossfaden von <strong>Video</strong>s zu<br />
benutzen.<br />
VIDEO<br />
21
SOFTWARE EINRICHTUNG<br />
3 Effects<br />
Effect Restrictions<br />
Abhängig von den Leistungsspezifikationen Ihrer Grafikkarte stehen unter Umständen bestimmte Effekte<br />
und Übergänge nicht zur Verfügung. <strong>Serato</strong> <strong>Video</strong> nimmt diese Einschränkungen automatisch vor.<br />
Vorgenommene Einschränkungen werden hier angezeigt.<br />
Enable Audio Effects in Scratch Live Kontrollkästchen<br />
Markieren Sie dieses Kontrollkästchen, um die Funktion “Audio Effects” in Scratch Live zu aktivieren.<br />
4 Info<br />
<strong>Video</strong> Resolution Left/Right<br />
Zeigt die Auflösung der <strong>Video</strong>-Dateien die ins linke bzw rechte Deck geladen sind.<br />
Buffered Frames Left/Right<br />
Zeigt die Anzahl der Einzelbilder die von Ihrer GPU gebuffert werden.<br />
Colorspace Left/Right<br />
Zeigt den QuickTime Farbraum.<br />
Output Resolution<br />
Zeigt die aktuelle Auflösung des <strong>Serato</strong> <strong>Video</strong> Main-Mix-Outputs.<br />
Output FPS<br />
Zeigt die Bildrate des <strong>Serato</strong> <strong>Video</strong> Outputs. Dies ist nicht die Bildrate Ihres <strong>Video</strong>s sondern die Bildrate mit<br />
der <strong>Serato</strong> <strong>Video</strong> Faderfunktionen, Effekte und Übergänge berechnet.<br />
YUV Handling Dropdown Menü<br />
Auswahl des Farbraums: Default, Software only and RGB only.<br />
Version Number<br />
Zeigt welche Version von <strong>Serato</strong> <strong>Video</strong> Sie benutzen.<br />
Enable Debug Panel Kontrollkästchen<br />
Markieren dieses Kontrollkästchens aktiviert das Debug-Steuerpanel in <strong>Serato</strong> <strong>Video</strong>.<br />
Um das Debug-Panel nutzen zu können, müssen Sie die App MovieInfoBatch installieren.<br />
MovieinfoBatch ist ein Tool, dass Informationen zu den Audio- und <strong>Video</strong>-Codecs bestimmter <strong>Video</strong>dateien<br />
in Ihrer Bibliothek liefert, und wird zur Problembehebung eingesetzt. serato.com/articles/video<br />
5 Authorize<br />
Hier können Sie <strong>Serato</strong> <strong>Video</strong> aktivieren und autorisieren bzw. die Aktivierung und Autorisierung aufheben.<br />
VIDEO<br />
22
VIDEOFORMATE UND CODECS<br />
VIDEOFORMATE UND CODECS<br />
<strong>Serato</strong> <strong>Video</strong> nutzt QuickTime um <strong>Video</strong>-Dateien unter Mac OS X zu dekodieren, und DirectShow um<br />
<strong>Video</strong>-Dateien unter Windows zu dekodieren. Das heisst, <strong>Serato</strong> <strong>Video</strong> bietet alle Vor- und Nachteile der<br />
derzeit auf Ihrem System installierten Versionen von QuickTime und DirectShow.<br />
HINWEIS <strong>Serato</strong> <strong>Video</strong> benötigt QuickTime Version 7 oder höher.<br />
QuickTime<br />
QuickTime ist <strong>bei</strong> Apple® gratis erhältlich.<br />
QuickTime Version ermitteln<br />
Mac<br />
Starten Sie den QuickTime-Player, dann klicken Sie “About QuickTime” im QuickTime-Menü.<br />
Windows<br />
Starten Sie den QuickTime-Player, dann klicken Sie “About QuickTime” im Hilfe-Menü.<br />
Zusätzliche Codecs installieren<br />
QuickTime spielt standardmässig zahlreiche <strong>Video</strong>formate ab. Weitere Formate können wiedergegeben<br />
werden, wenn Sie zusätzliche QuickTime Komponenten installieren.<br />
QuickTime Komponenten sind hier erhältlich: apple.com/quicktime.<br />
Befolgen Sie die Anweisungen, die Sie mit dem QuickTime-Download erhalten. Wir empfehlen “Persian”<br />
um <strong>Video</strong>s auf Mac Computern zu dekodieren.<br />
DirectShow<br />
DirectShow ist ein von Microsoft® entwickelter Multimedia-Framework mit dem Windows ar<strong>bei</strong>tet.<br />
Zusätzliche Codecs installieren<br />
DirectShow spielt standardmässig zahlreiche <strong>Video</strong>formate ab. Weitere Formate können wiedergegeben<br />
werden, wenn Sie zusätzliche DirectShow Codec-Packages installieren.<br />
Für eine Liste empfohlener DirectShow Codecs besuchen Sie: serato.com/faq/video<br />
Befolgen Sie die Anweisungen, die Sie mit dem DirectShow-Download erhalten.<br />
<strong>Video</strong>-Dateien<br />
Eine <strong>Video</strong>-Datei ist ein “Container”, der sowohl <strong>Video</strong>- als auch Audio-Daten <strong>bei</strong>nhaltet. Die <strong>Video</strong>- und<br />
Audiospuren in den Dateien/Containern können unterschiedliche Codecs verwenden.<br />
Ein Codec ist ein Verfahren mit dem <strong>Video</strong>- und Audio-Daten kodiert bzw. dekodiert werden. Beispiele<br />
verbreiteter Audio-Codecs sind MP3 und AAC, weit verbreitete <strong>Video</strong>-Codecs sind H.264 und MPEG-4.<br />
Beispielsweise kann eine .mov-Datei eine H.264 <strong>Video</strong>-Spur und eine MP3 Audio-Spur <strong>bei</strong>nhalten. Eine<br />
.mov-Datei kann aber genausogut eine MPEG-4 <strong>Video</strong>-Spur und eine AAC Audio-Spur enthalten, also<br />
mit völlig anderen Codecs ar<strong>bei</strong>ten. Im Datei-System Ihres Computers erscheinen die Dateien gleich,<br />
ihre innere Struktur ist allerdings vollkommen unterschiedlich. Ihr Encodier-Programm liefert Information<br />
darüber, welche Codecs Ihre <strong>Video</strong>-Datei <strong>bei</strong>nhaltet.<br />
VIDEO<br />
23
VIDEOFORMATE UND CODECS<br />
Container<br />
mov, mp4, m4a, avi, flv, mpg, mpeg, dv, m4v.<br />
<strong>Video</strong> Codecs<br />
Unterstützte Formate<br />
H.264, DV, Motion JPEG A, Motion JPEG B, MPEG-4.<br />
Codecs<br />
Das Ar<strong>bei</strong>ten mit <strong>Video</strong>-Dateien ist immer abhängig von den Faktoren CPU-Auslastung, Dateigrösse und<br />
Bildqualität.<br />
Eine grosse Datei mag grossartig aussehen und wenig CPU-Leistung erfordern, aber <strong>Video</strong>-Dateien von<br />
mehreren Hundert MB Grösse können, selbst auf modernen Festplatten, schnell zu Platzproblemen führen.<br />
Auf der anderen Seite brauchen stark komprimierte Dateien wenig Speicherplatz, sie stellen aber hohe<br />
Anforderungen an die Prozessor-Leistung und die Bildqualität leidet.<br />
Sie müssen die Ideale Kombination für Ihr System selbst herausfinden. Als Leitfaden geben die folgenden<br />
Beschreibungen einen kurzen Überblick über die von <strong>Serato</strong> <strong>Video</strong> unterstützten Codecs.<br />
Besuchen Sie unsere Webseite für Tipps und Tricks zum Encoden und zu verschiedenen Arten von <strong>Video</strong>-<br />
Dateien: serato.com/support<br />
DV<br />
Das von den meisten Camcordern benutzte Format ist ein wenig komprimiertes Format und wird häufig von<br />
<strong>Video</strong>bear<strong>bei</strong>tungs-Programmen verwendet. Liefert Bilder von hoher Qualität und benötigt wenig CPU-<br />
Leistung, allerdings sind die Dateien sehr gross.<br />
Motion JPEG A und B<br />
Motion JPEG ist dem DV Format sehr ähnlich. Die Dateien sind etwas kleiner und die Leistungsanforderung<br />
an die CPU ebenfalls gering, allerdings ist auch die Bildqualität etwas schlechter.<br />
MPEG-4<br />
MPEG-4 ist ein weitverbreiteter Codec der mittlere Dateigrösse, Leistungsanforderung und Bildqualität<br />
bietet.<br />
H.264<br />
Ist eine moderne Variante von MPEG-4. H.264 bietet gute Bildqualität <strong>bei</strong> geringer Dateigrösse, allerdings<br />
auf kosten hoher CPU-Beanspruchung.<br />
Zusätzliche Codecs<br />
<strong>Serato</strong> <strong>Video</strong> wird versuchen zusätzliche Codecs wie DivX oder Xvid abzuspielen, sofern die entsprechenden<br />
QuickTime Komponenten installiert sind. Die Ergebnisse können variieren, und zusätzliche Codecs werden<br />
von <strong>Serato</strong> <strong>Video</strong> nicht offiziell unterstützt.<br />
VIDEO<br />
24
PROBLEMBEHEBUNG<br />
PROBLEMBEHEBUNG<br />
Viele Probleme die <strong>bei</strong>m Benutzen von <strong>Serato</strong> <strong>Video</strong> auftreten können, lassen sich dadurch beheben,<br />
dass die aktuellsten Grafikkarten-Treiber installiert werden. Bitte besuchen Sie die Webseite des<br />
Herstellers Ihrer Grafikkarte für aktuelle Treiberversionen.<br />
Sollten eine zu niedrige Bildrate oder eine abgehackte oder stotternde Wiedergabe auftreten:<br />
1 Schliessen Sie alle nicht benötigten Programme.<br />
2 Benutzen Sie Effekte, die weniger Leistung des Grafikprozessors erfordern.<br />
3 Benutzen Sie <strong>Video</strong>s mit geringerer Auflösung.<br />
4 Verringern Sie die Output-Qualität.<br />
5 Verringern Sie die Auflösung Ihres Monitors.<br />
6 Defragmentieren Sie Ihre Festplatte.<br />
Wenn <strong>bei</strong> Einsatz des Rotate-Effekts schwarze Ränder auftreten:<br />
Laden Sie den Rotate-Effekt in Slot 1 und in Slot 2 einen Zoom-Effekt. Der Zoom-Effekt kompensiert die<br />
abgeschnittenen Ränder während des Rotate-Effekts.<br />
Wenn die Zeit bis das <strong>Video</strong> anspricht <strong>bei</strong>m Durchssuchen des <strong>Video</strong>s sehr lang ist, oder wenn die<br />
Wiedergabe <strong>bei</strong>m Rückwärts-Abspielen abgehackt ist oder stottert:<br />
Versuchen Sie Ihre Datei mit einer grösseren Zahl an Key-Frames neu zu encodieren. Unter Umständen<br />
muss <strong>Serato</strong> <strong>Video</strong> grosse Mengen an Daten dekodieren um bestimmte Key-Frames aufzufinden.<br />
Mein Bildschirm ist einfach schwarz geworden, Hilfe!<br />
Das <strong>Serato</strong> <strong>Video</strong> Output-Fenster hat Ihren Hauptbildschirm übernommen.<br />
Doppelklicken Sie darauf um vom Vollbildmodus in den Fenster-Modus zurückzukehren. Ziehen Sie das<br />
Output-Fenster auf Ihren sekundären Monitor und schalten Sie den Vollbildmodus wieder ein..<br />
Meine <strong>Video</strong>s lassen sich nicht in die Bibliothek laden.<br />
Bitte vergewissern Sie sich, dass die Datei die Sie Laden möchten ein von <strong>Serato</strong> <strong>Video</strong> unterstütztes<br />
Dateiformat besitzt. Ausserdem erlauben Scratch Live und ITCH das Laden einer Datei in die Bibliothek<br />
nur, wenn die Datei einen unterstützten Audio-Codec <strong>bei</strong>nhaltet.<br />
Für weitere FAQ’s und Hinweise zur Problembehebung besuchen Sie bitte serato.com/support<br />
VIDEO<br />
25
SUPPORT<br />
SUPPORT<br />
Artikel, FAQ’s und Online-Support für <strong>Serato</strong> <strong>Video</strong> finden Sie auf serato.com/support<br />
Lesen Sie ausführliche Tutorials zum Encoden, Konvertieren und weiteren für <strong>Serato</strong> <strong>Video</strong> relevante<br />
Themen.<br />
<strong>Vestax</strong> Vertrieb Deutschland & Österreich<br />
KORG & MORE<br />
A Division of MUSIC MEYER GmbH<br />
Industriestrasse 20<br />
35041 Marburg<br />
Tel: +49 (0) 6421 - 989 500<br />
Fax: +49 (0) 6421 - 989 530<br />
Web: www.korgmore.de<br />
VIDEO<br />
26