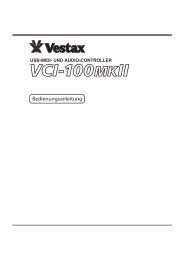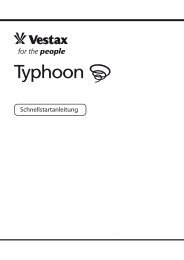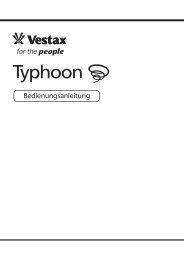Bedienungsanleitung Serato Video - bei Vestax
Bedienungsanleitung Serato Video - bei Vestax
Bedienungsanleitung Serato Video - bei Vestax
Erfolgreiche ePaper selbst erstellen
Machen Sie aus Ihren PDF Publikationen ein blätterbares Flipbook mit unserer einzigartigen Google optimierten e-Paper Software.
MIXEN<br />
Bild-Effekte<br />
Bild-Effekte erlauben es Ihnen, Bilder in Ihre <strong>Video</strong>s einzufügen, die dann über dem eigentlichen <strong>Video</strong>bild<br />
eingeblendet werden. Sie können das Erscheinungsbild ändern, Animationen hinzufügen oder Effekte auf<br />
Ihre Bilder anwenden. Um das Steuerpanel der Bild-Effekte zu öffnen, klicken Sie den Button unterhalb<br />
der Main-Mix-Anzeige..<br />
1 Image Button<br />
Öffnet ein Explorer-Fenster in dem Sie das Bild, dass Sie laden wollen, auswählen können. Unterstützte<br />
Dateiformate sind .jpg, .png und .bmp.<br />
2 Bild-Effekt Animation<br />
Dient zur Auswahl der Animation, die auf Ihren Bild-Effekt angewendet wird.<br />
3 Bild-Effekt Ausrichtung<br />
Dient zur Ausrichtung Ihres Bild-Effekts innerhalb des <strong>Video</strong>bilds.<br />
4 Bild-Effekt Animation Optionen<br />
Steuert die Geschwindigkeit der Animation, die auf Ihren Bild-Effekt angewendet wird.<br />
5 Bild-Effekt Output<br />
Legt fest wohin der Bild-Effekt ausgegeben wird (Kanal Links/Rechts oder Main).<br />
6 Bild-Effekt Auswahl.<br />
Dropdown-Menü zur Auswahl gespeicherter Bild-Effekte. Zeigt den Namen des aktuell aktiven Bild-<br />
Effekts an. Sind keine gespeicherten Bild-Effekte vorhanden, wird “New Image Effect” angezeigt.<br />
7 Bild-Effekt Speichern ( Button)<br />
Speichert den aktuellen Bild-Effekt.<br />
8 Bild-Effekt Löschen ( Button)<br />
Löscht den aktuellen Bild-Effekt.<br />
9 Bild-Effekt Opacity<br />
Steuert die Transparenz/Deckkraft Ihres Bild-Effekts.<br />
10 Bild-Effekt Size<br />
Regelt die Grösse des von Ihnen geladenen Bild-Effekts .<br />
Erstellen und Anwenden von Bild-Effekten<br />
Um einen Bild-Effekt zu erstellen, klicken Sie den Image-Button und wählen Sie eine Bild-Datei aus. Als<br />
Nächstes legen Sie den Stil der Animation, deren Geschwindigkeit und die Ausrichtung fest. Wenn Sie mit<br />
der Konfiguration des Effekts zufrieden sind, klicken Sie den Speichern-Button. Wenn Sie einen neuen Bild-<br />
Effekt erstellen wollen, wählen Sie “New Image Effect” im Bild-Effekt Auswahlmenü. Um Änderungen an<br />
einem gespeicherten Bild-Effekt vorzunehmen, wählen Sie diesen im Bild-Effekt Auswahlmenü, nehmen Sie<br />
die Änderungen vor und klicken sie “Speichern”. Vorgenommene Änderungen werden auch gespeichert,<br />
wenn der entsprechende Bild-Effekt in einen Effekt-Slot geladen und aktiv ist.<br />
Erstellen animierter Bild-Effekte<br />
Es stehen verschiedene Animation zur Auswahl die auf Ihren Bild-Effekt angewandt werden können. Wenn<br />
Sie keine Animation benutzen, wird Ihr Bild statisch angezeigt.<br />
Scroll - Das Bild wandert über den Bildschirm. Wählen Sie, ob das Bild von Links nach Rechts, von Rechts<br />
nach Links, von Oben nach Unten oder von Unten nach Oben wandert.<br />
BPM Zoom - Das Bild wird basierend auf den BPM des Audio-Tracks ein/ausgezoomt.<br />
Bass Zoom - Das Bild wird basierend auf den Bässen des Audio-Tracks ein/ausgezoomt.<br />
Verfügbare Übergänge<br />
<strong>Serato</strong> <strong>Video</strong> bietet verschiedene Bildübergänge, die angewendet werden, wenn von einem Deck auf das<br />
andere Deck überblendet wird. Die verfügbaren Übergänge sind abhängig von den Leistungsspezifikationen<br />
Ihrer Grafikkarte.<br />
VIDEO<br />
14