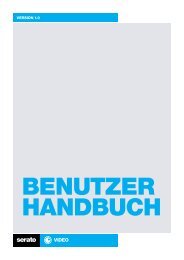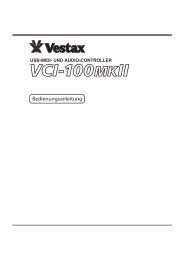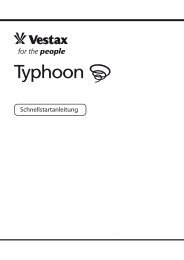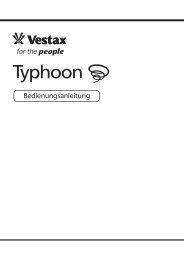SERATO ITCH 2.0 USER BENUTZERHANDBUCH - Vestax
SERATO ITCH 2.0 USER BENUTZERHANDBUCH - Vestax
SERATO ITCH 2.0 USER BENUTZERHANDBUCH - Vestax
Sie wollen auch ein ePaper? Erhöhen Sie die Reichweite Ihrer Titel.
YUMPU macht aus Druck-PDFs automatisch weboptimierte ePaper, die Google liebt.
<strong>SERATO</strong> <strong>ITCH</strong> <strong>2.0</strong> <strong>USER</strong> <strong>BENUTZERHANDBUCH</strong>
2<br />
INHALTSVERZEICHNIS<br />
EINFÜHRUNG 5<br />
HARDWARE 5<br />
MINDESTANFORDERUNGEN 5<br />
SOFTWARE INSTALLATION 6<br />
INSTALLATION (MAC OSX) 6<br />
<strong>ITCH</strong> INSTALLIEREN: 6<br />
INSTALLATION (PC) 7<br />
<strong>ITCH</strong> INSTALLIEREN: 7<br />
EINSTIEG 8<br />
STARTEN DER SOFTWARE 8<br />
MAC OS X 8<br />
WINDOWS 8<br />
ÜBERBLICK ÜBER DIE SOFTWARE 9<br />
SONGS IMPORTIEREN 11<br />
DATEIEN DER <strong>ITCH</strong>-BIBLIOTHEK HINZUFÜGEN 11<br />
EXTERNE FESTPLATTEN 11<br />
ITUNES-BIBLIOTHEK ANZEIGEN 11<br />
MUSIK VON CDS IN <strong>ITCH</strong> IMPORTIEREN 11<br />
VORBEREITEN DER DATEIEN 12<br />
DER OFFLINE PLAYER 12<br />
MASTER GAIN (ANPASSUNG DER GESAMTLAUTSTÄRKE) 12<br />
DATEIEN ANALYSIEREN 12<br />
UNTERSTÜTZTE DATEI-TYPEN 12<br />
BESCHÄDIGTE DATEIEN 12<br />
WIE DATEIEN ANALYSIERT WERDEN 13<br />
DATEIEN ERNEUT ANALYSIEREN 13<br />
AUTO BPM AKTIVIEREN 13<br />
BPM-BEREICH (WERTEBEREICH) 13<br />
SET BEATGRID 13<br />
LOCK BEATGRIDS (BEATGRIDS VERRIEGELN) 13<br />
LOCK TRACKS (SONGS VERRIEGELN) 14<br />
SONG ANALYSE BEIM LADEN IN EIN DECK 14<br />
NAVIGATION IN DER SONG-BIBLIOTHEK 14<br />
MAUS- UND TASTATUR-NAVIGATION 14<br />
HARDWARE-NAVIGATION 14<br />
SUCHE 14<br />
BROWSING (BLÄTTERN) 15<br />
STATUS-SYMBOLE DER SONG-BIBLIOTHEK 15<br />
DAS PREPARE-PANEL (VORBEREITUNGS-PANEL) 15<br />
SONG-BIBLIOTHEK ORGANISIEREN 15<br />
CRATES (VIRTUELLE PLATTENKISTEN) 15<br />
SUBCRATES (UNTERORDNER) 15<br />
SMART CRATES (INTELLIGENTE CRATES) 16<br />
KOPIEREN UND VERWALTEN VON DATEIEN 16<br />
KOPIEREN UND VERSCHIEBEN VON CRATES 16<br />
SPALTEN EINRICHTEN 17<br />
BEARBEITEN DER ID3-TAGS 17<br />
DISPLAY ALBUM ART (ANZEIGE DES COVERS) 17<br />
ALBUM-COVER HINZUFÜGEN 17<br />
AUTOMATISCHES SPEICHERN DER SONG-BIBLIOTHEK 17<br />
RELOCATE LOST FILES<br />
(VERLORENE DATEIEN WIEDERFINDEN) 17<br />
ÜBERSICHT ÜBER DAS HAUTPFENSTER 18<br />
LIBRARY MODES (BIBLIOTHEKSANSICHTEN) 18<br />
VIRTUELLE DECKS 18<br />
DISPLAY MODES (ANZEIGEMODI) 18<br />
SONG ANZEIGE 19<br />
TAP TEMPO (GESCHWINDIGKEIT MANUELL BESTIMMEN) 19<br />
SONG-ÜBERSICHTSANZEIGE 19<br />
WELLENFORMANZEIGE 19<br />
BEATMATCHING-ANZEIGE 20<br />
Serato <strong>ITCH</strong> - Benutzerhandbuch <strong>2.0</strong>
MIXEN 20<br />
MIXEN & WIEDERGABE 20<br />
AUFFINDEN DES NACHFOLENDEN SONGS 20<br />
IN DAS DECK LADEN 20<br />
WIEDERGABE 20<br />
KONTINUIERLICHE WIEDERGABE 20<br />
GESCHWINDIGKEIT/P<strong>ITCH</strong> ANPASSEN 21<br />
DIE SONGS ANEINANDER ANGLEICHEN 21<br />
TONHÖHENKORREKTUR (KEYLOCK) 21<br />
CUE-PUNKTE 21<br />
CUE-PUNKTE HINZUFÜGEN/LÖSCHEN 21<br />
CUE-PUNKTE AUSLÖSEN 21<br />
TASTATURKÜRZEL FÜR CUE-PUNKTE 22<br />
VISUELLE HILFEN: STATUS DER CUE-PUNKTE 22<br />
TEMPORÄRE CUE-PUNKTE 22<br />
LOOPS 23<br />
MANUELLE LOOPS 23<br />
AUTOMATISCHE LOOPS 23<br />
LOOP ROLL 23<br />
BEATGRIDS 24<br />
BAR-MARKERS (TAKT-MARKER) 24<br />
BEAT-MARKERS (TAKTSCHLAG-MARKER) 24<br />
BEAT-WARP-MARKER (TAKTSCHLAG-WARP-MARKER) 25<br />
BEATGRIDS BEARBEITEN 25<br />
FALSCH PLATZIERTE DOWNBEAT-MARKER 25<br />
BEATGRID ANPASSEN 25<br />
FALSCH SITZENDES BEATGRID VERSCHIEBEN 26<br />
TASTATURKÜRZEL FÜR DEN GRID-EDIT-MODUS 26<br />
GRID-EDIT-MODUS AKTIVIEREN 26<br />
GRID-EDIT-MODUS BEENDEN 26<br />
GRID-EDIT ÄNDERUNGEN SPEICHERN 26<br />
BEAT-WARP-MARKER SETZEN 26<br />
BEAT-MARKER LÖSCHEN 26<br />
BEATGRID (STRECKEN/STAUCHEN) ANPASSEN 26<br />
BEATGRID (STRECKEN/STAUCHEN) SCHNELL ANPASSEN 26<br />
BEATGRID VERSCHIEBEN 26<br />
BEATGRID SCHNELL VERSCHIEBEN 26<br />
SMARTSYNC (MIT BEATGRIDS) 27<br />
BEAT POSITION INDICATOR (TAKT-POSITIONS-ANZEIGE) 27<br />
BEAT-SYNC-MODUS 27<br />
BEAT-SYNC-MODUS SCHARF SCHALTEN 27<br />
TEMPO-SYNC-MODUS 28<br />
SYNC DEAKTIVIEREN 28<br />
RELATIVER P<strong>ITCH</strong>-MODUS & P<strong>ITCH</strong>-STEUERUNG 28<br />
SYNC BEIM LADEN EINES SONGS 28<br />
SONGS OHNE BEATGRID LADEN 28<br />
AUTO-TEMPO-MODUS<br />
(BEI DEAKTIVIERTEM BEATGRID) 29<br />
AUTO-TEMPO 29<br />
AUTO TEMPO DEAKTIVIEREN 29<br />
SP-6-ÜBERBLICK 29<br />
SP6-SAMPLE-PLAYER 29<br />
SAMPLES IN DEN SP-6 LADEN 30<br />
SAMPLES WIEDERGEBEN 30<br />
WIEDERGABEMODI 30<br />
LOOPS WIEDERGEBEN 30<br />
SP-6 INSTANT DOUBLES 30<br />
SP-6 P<strong>ITCH</strong>-STEUERUNGEN 31<br />
SP-6 „PLAY FROM“-AUSWAHL 31<br />
SP-6 ÜBERSICHTSANZEIGE 31<br />
SP-6 SAMPLE-SLOT-LAUTSTÄRKEN 31<br />
SP-6 AUSWAHL DER SAMPLE-SLOT-AUSGÄNGE 31<br />
HISTORY 32<br />
SP-6 MUTE-TASTEN 32<br />
SP6-MASTER-AUSGANGS-AUSWAHL 32<br />
SP-6 SAMPLE-BÄNKE 32<br />
HISTORY SESSION LÖSCHEN 33<br />
LISTENVERHALTEN 33<br />
<strong>SERATO</strong> PLAYLISTS 33<br />
<strong>SERATO</strong> PLAYLISTS HOCHLADEN 33<br />
LIVE PLAYLISTS 33<br />
AUFNAHMEN 34<br />
AUDIO AUFNEHMEN 34<br />
SPEICHERORTE DER AUFNAHMEN 34<br />
Serato <strong>ITCH</strong> - Benutzerhandbuch <strong>2.0</strong> 3
4<br />
ZUSÄTZLICHES EQUIPMENT 35<br />
SETUP-FENSTER 35<br />
HARDWARE 35<br />
SOFTWARE-VERSION 35<br />
FIRMWARE 35<br />
USB BUFFER SIZE (USB-PUFFERGRÖSSE (LATENZ)) 35<br />
PLATTER SPEED (JOG-RAD-GESCHWINDIGKEIT) 35<br />
PLAYBACK (WIEDERGABE) 36<br />
ALLGEMEIN 36<br />
PLAYBACK KEYS USE SHIFT 36<br />
LOCK PLAYING DECK (LAUFENDES DECK VERRIEGELN) 36<br />
HI-FI RESAMPLER 36<br />
USE AUTO GAIN (AUTO GAIN AKTIVIEREN) 36<br />
VCI-300 CUE/PLAY USES SHIFT<br />
(GILT AUSSCHLIESSLICH FÜR DEN VCI-300) 36<br />
ENABLE BEATGRIDS (BEATGRIDS VERWENDEN) 36<br />
BEIM LADEN VON SONGS 36<br />
PLAY FROM START<br />
(WIEDERGABE AM ANFANG DES SONGS BEGINNEN) 36<br />
INSTANT DOUBLES 36<br />
PLAY FROM FIRST CUE POINT<br />
(WIEDERGABE AB DEM ERSTEN CUE PUNKT BEGINNEN) 36<br />
BRAKING (ABBREMSEN) 36<br />
RECORDING 36<br />
RECORDING BIT DEPTH (BIT-TIEFE DER AUFNAHME) 36<br />
RECORDING FILE FORMAT 36<br />
LIBRARY (SONG-BIBLIOTHEK) 37<br />
OPTIONEN FÜR DIE SONG-BIBLIOTHEK 37<br />
SHOW ITUNES LIBRARY<br />
(ITUNES-BIBILOTHEK ANZEIGEN) 37<br />
PROTECT LIBRARY<br />
(SCHREIBSCHUTZ FÜR DIE SONG-BIBLIOTHEK) 37<br />
CUSTOM CRATE COLUMNS<br />
(EIGENE SPALTENANSICHTEN IN DEN CRATES) 37<br />
CENTER ON SELECTED SONG<br />
(ZENTRIERUNG DES AUSGEWÄHLTEN SONGS) 37<br />
SHOW ALL FILE TYPES (ALLE DATEI-TYPEN ANZEIGEN) 37<br />
INCLUDE SUBCRATE TRACKS<br />
(SONGS IN UNTERORDNERN ANZEIGEN) 37<br />
FONT SIZE (SCHRIFTGRÖSSE) 37<br />
ALBUM ART SIZE (ALBUM-COVERGRÖSSE ANPASSEN) 37<br />
DISPLAY 38<br />
EINSTELLUNG DER BEDIENOBERFLÄCHE 38<br />
MAXIMUM SCREEN UPDATES 38<br />
AUSRICHTUNG DER WELLENFORM 38<br />
LEFT VERTICAL WAVEFORMS<br />
(WELLENFORMEN AN DER LINKE SEITE AUSRICHTEN) 38<br />
RIGHT VERTICAL WAVEFORMS<br />
(WELLENFORMEN AN DER RECHTEN SEITE AUSRICHTEN) 38<br />
CENTRAL VERTICAL WAVEFORMS<br />
(WELLENFORMEN MITTIG AUSRICHTEN) 38<br />
MIXER (NICHT VERFÜGBAR BEIM EINSATZ EINES NUMARK<br />
NS7 ODER DENON DN-HC5000) 38<br />
CROSSFADER 38<br />
EQ 38<br />
OUTPUT 38<br />
HEADROOM 38<br />
CUE 38<br />
OVERDRIVE 38<br />
CUE MIX 39<br />
FADER 39<br />
U/F CURVE 39<br />
C/F CURVE 39<br />
PLUGINS 39<br />
SP-6 39<br />
<strong>SERATO</strong> PLAYLISTS 39<br />
WHITELABEL 40<br />
WHITELABEL AUDIO FILES 40<br />
WHITELABEL .NET 40<br />
GESCHÜTZTE WHITELABEL.NET-DATEIEN 40<br />
SYSTEMVORAUSSETZUNG FÜR WHITELABEL.NET 40<br />
TASTATURKÜRZEL 40<br />
FEHLERSUCHE 41<br />
Serato <strong>ITCH</strong> - Benutzerhandbuch <strong>2.0</strong>
EINFÜHRUNG<br />
Willkommen zum <strong>ITCH</strong> <strong>2.0</strong> Software-Benutzerhandbuch.<br />
Serato <strong>ITCH</strong> ist ein integriertes Software- und Hardware-System, das<br />
DJs neuartige Steuerungsmöglichkeiten bietet.<br />
Die Software <strong>ITCH</strong> ermöglicht das präzise Mixen von Musikstücken<br />
mittels eines Computers und spezieller <strong>ITCH</strong>-Hardware. Schließe<br />
einfach deine <strong>ITCH</strong>-Hardware an deinen Computer an, stelle eine<br />
Verbindung zu deinem Lautsprechersystem her und schon kann’s<br />
losgehen.<br />
ANMERKUNG: Nicht alle <strong>ITCH</strong>-Controller verfügen über den<br />
kompletten Funktionsumfang von <strong>ITCH</strong>. (z.B. 2-Deck-<strong>ITCH</strong>-Controller<br />
sind nur mit 2 virtuellen Decks ausgestattet und Controller, wie der<br />
Numark V7 verfügen nicht über einen internen Mixer und bieten<br />
daher keine Aufnahmefunktion, etc.). WEITERE INFORMATIONEN<br />
HIERZU FINDEST DU IN DEINEM HARDWARE-<strong>BENUTZERHANDBUCH</strong>.<br />
HARDWARE<br />
Dieses Handbuch beinhaltet die Beschreibung der allgemeinen <strong>ITCH</strong>-<br />
Software-Funktionen.<br />
Spezielle Informationen zur <strong>ITCH</strong>-Hardware-Einrichtung, -Steuerung<br />
oder Fehlersuche findest du im Hardware-Handbuch:<br />
<strong>Vestax</strong> VCI-300<br />
Numark NS7<br />
Numark V7<br />
Numark NS6<br />
Allen & Heath Xone:DX<br />
Pioneer DDJ-S1<br />
Denon DN HC-5000<br />
Novation Twitch<br />
MINDESTANFORDERUNGEN<br />
Vor der Software-Installation solltest du überprüfen, ob dein Computer<br />
die Mindestanforderungen für den von dir verwendeten <strong>ITCH</strong>-Controller<br />
erfüllt. Die Mindestanforderungen findest du, in dem du auf deinen<br />
Controller auf der <strong>ITCH</strong>-Produkt-Seite (Webseite) klickst.<br />
Anmerkung: Es handelt sich hierbei um die Mindestanforderungen<br />
die benötigt werden, um <strong>ITCH</strong> auszuführen. Für anspruchsvollere<br />
Anwendungen und einen professionellen Einsatz, empfehlen wir die<br />
Verwendung eines leistungsfähigeren Computers.<br />
Serato <strong>ITCH</strong> - Benutzerhandbuch <strong>2.0</strong> 5
6<br />
SOFTWARE INSTALLATION<br />
INSTALLATION (MAC OSX)<br />
Vor der Installation solltest du die aktuellste <strong>ITCH</strong>-Version von der<br />
Webseite herunterladen.<br />
Klicke hier, um die neuste Installations-Datei für Mac OSX herunter<br />
zu laden.<br />
<strong>ITCH</strong> INSTALLIEREN:<br />
• Navigiere mit dem Finder zu dem Speicherort des <strong>ITCH</strong>-Downloads.<br />
• Führe einen Doppelklick auf der <strong>ITCH</strong>-Zip-Datei aus, um diese zu<br />
entpacken.<br />
• Führe einen Doppelklick auf der .dmg-Datei aus, um das Image auf<br />
deinem System zu mounten und navigiere zu diesem Volume.<br />
• Führe einen Doppelklick auf der Datei „<strong>ITCH</strong> installer“ aus:<br />
GEMOUNTETER INSTALLER<br />
• Es erscheint das folgende Fenster – Klicke auf Continue:<br />
• Akzeptiere die Lizenzvereinbarung – Klicke auf Agree und danach<br />
auf Continue<br />
• Klicke auf Install, um eine Standardinstallation auf deinem<br />
Systemlaufwerk vorzunehmen:<br />
• <strong>ITCH</strong> wird jetzt installiert – Am Ende des Installationsvorgangs<br />
erscheint ein Bestätigungsfenster:<br />
ERFOLGREICHE INSTALLATION<br />
Serato <strong>ITCH</strong> - Benutzerhandbuch <strong>2.0</strong>
INSTALLATION (PC)<br />
Vor der Installation solltest du die aktuellste <strong>ITCH</strong>-Version von der<br />
Webseite herunterladen.<br />
Klicke hier, um die neuste Installations-Datei für Windows herunter<br />
zu laden.<br />
WICHTIG: Schließe den <strong>ITCH</strong>-Controller NICHT an deinen PC an,<br />
bevor du dazu aufgefordert wurdest. Der Installer informiert dich<br />
rechtzeitig, zu welchem Zeitpunkt dieser Schritt durchgeführt<br />
werden soll<br />
<strong>ITCH</strong> INSTALLIEREN:<br />
• Navigiere mit dem Windows Explorer zu dem Speicherort des<br />
<strong>ITCH</strong>-Downloads, entpacke die .zip-Datei und navigiere zu dem<br />
ausgepackten Inhalt.<br />
• Führe einen Doppelklick auf der Datei „<strong>ITCH</strong>_installer.exe“ aus<br />
• Es erscheint das nachfolgende Fenster. Klicke auf Next:<br />
• Akzeptiere die Lizenzvereinbarung und klicke dann auf Next:<br />
• Wähle einen Speicherort für die Installation und klicke auf Next:<br />
• Mit der Auswahl Complete wird eine Standardinstallation ausgeführt:<br />
• Anschließen der <strong>ITCH</strong>-Hardware:<br />
• Du wirst dazu aufgefordert, deine <strong>ITCH</strong>-Hardware an deinen<br />
Computer anzuschließen. Während der Installation:<br />
• Sollte ein Windows-Warnhinweis mit der Meldung erscheinen, dass<br />
die Treiberzertifikate nicht überprüft werden können, so bestätige<br />
Serato <strong>ITCH</strong> - Benutzerhandbuch <strong>2.0</strong> 7<br />
diesen.<br />
• Sollte ein Windows-Warnhinweis mit der Meldung erscheinen, dass<br />
die Hardware-Installation nicht erfolgreich war oder, dass die<br />
Hardware nicht richtig funktionieren wird, so ignoriere diesen.<br />
• Sollten andere Abfrage-Boxen kurzeitig ein- und wieder<br />
ausgeblendet werden, so ignoriere diese.
8<br />
Diese Warnhinweise erscheinen immer dann, wenn der Hardware-<br />
Installationsprozess in Windows unterbrochen wird. Die Serato <strong>ITCH</strong>-<br />
Controller nutzen einen eigenen Installationsprozess.<br />
• Bestätige die Installations-Optionen und klicke auf Install.<br />
• <strong>ITCH</strong> wird jetzt installiert – Am Ende des Installationsvorgangs<br />
erscheint ein Bestätigungsfenster:<br />
ERFOLGREICHE INSTALLATION<br />
Anmerkung: Auf dem Desktop wird ein Shortcut (Verweis) erstellt.<br />
EINSTIEG<br />
STARTEN DER SOFTWARE<br />
MAC OS X<br />
<strong>ITCH</strong> wird in deinem Programm-Ordner installiert.<br />
Führe einen Doppelklick auf das <strong>ITCH</strong>-Symbol im Programm-Ordner<br />
aus, um die Software zu starten. Um den Start zu vereinfachen, kannst<br />
du auf das Symbol klicken und es in das Dock ziehen.<br />
WINDOWS<br />
<strong>ITCH</strong> wird an den folgenden Speicherorten installiert:<br />
• Windows XP: Start > Programme > <strong>ITCH</strong><br />
• Windows Vista & Windows 7 : Windows-Menü >Alle Programme ><br />
Serato > <strong>ITCH</strong><br />
Um <strong>ITCH</strong> unter Windows zu starten, führe einen Doppelklick auf dem<br />
Shortcut-Symbol auf dem Desktop aus oder navigiere zum Start-Menü<br />
und klicke auf das <strong>ITCH</strong>.exe-Symbol.<br />
ANMERKUNG: Schließe deine <strong>ITCH</strong>-Hardware vor dem Starten von<br />
Serato <strong>ITCH</strong> an. <strong>ITCH</strong> erkennt die <strong>ITCH</strong>-Hardware beim Einschalten<br />
automatisch. Nach einer erfolgreichen Erkennung, wird das<br />
nachfolgend abgebildete Fenster mit den „virtuellen“ Decks<br />
angezeigt:<br />
ERFOLGREICHE HARDWARE ERKENNUNG<br />
Anmerkung: Bei der Verwendung von Vier-Deck-Controllern werden<br />
vier virtuelle Decks angezeigt.<br />
Serato <strong>ITCH</strong> - Benutzerhandbuch <strong>2.0</strong>
ÜBERBLICK ÜBER DIE SOFTWARE<br />
1 Playhead (Positionsanzeige): Zeigt die aktuelle Wiedergabeposition in der Wellenform-Übersicht des Songs an.<br />
2 Song-Bibliotheks-Modus: Ändert den Anzeige-Modus und maximiert die Darstellung der Song-Bibliothek.<br />
3 Vertikaler Darstellungs-Modus: Ändert den Anzeige-Modus und stellt die Wellenformen vertikal dar.<br />
4 Horizontaler Darstellungs-Modus: Ändert den Anzeige-Modus und stellt die Wellenformen horizontal dar.<br />
5 Stapel-Modus: Ändert den Anzeige-Modus und stapelt die Wellenformen übereinander.<br />
6 Tag-Modus: Wählt das Farb-Schema für den Tag-Modus aus.<br />
7 Nacht-Modus: Wählt das Farb-Schema für den Nacht-Modus aus.<br />
8 Pitch: Zeigt den aktuellen Pitch-Wert in [%] [dieser wird durch den P<strong>ITCH</strong> FADER bestimmt].<br />
9 Grid-Edit-Modus: Hiermit lässt sich der Grid-Edit-Modus aktivieren/deaktivieren.<br />
10 BPM-Anzeige: Zeigt den BPM-Wert des Songs an. Wenn die Beatgrids im Setup-Fenster deaktiviert wurden, kann durch wiederholtes Klicken auf dieses<br />
Feld der BPM-Wert ermittelt werden. Wenn kein BPM-Wert für diesen Song vorhanden ist, wird an dieser Stelle der Eintrag „Tap“ eingeblendet und es<br />
bedarf einer manuellen Tempobestimmung.<br />
11 Virtuelles Deck: Dreht sich während der Wiedergabe.<br />
12 Beatmatching-Anzeige: Zeigt die Transienten an [für gewöhnlich die Drum-Schläge], um das Beatmatching zu unterstützen.<br />
13 Tempo-Matching-Display: Zeigt die Geschwindigkeiten beider Decks und unterstützt den Mixprozess.<br />
Serato <strong>ITCH</strong> - Benutzerhandbuch <strong>2.0</strong> 9
10<br />
14 Sync: Aktiviert/deaktiviert die Sync-Funktion. Zeigt den Deck-Status an: blau bedeutet Beat Sync (Takt-Sync), gelb bedeutet Tempo Sync, grau bedeutet<br />
Beat Sync scharf geschaltet.<br />
15 Hilfe-Funktion: Aktiviert/deaktiviert die Hilfe-Anzeige, die Informationen über eine Software-Funktion in einem Dialog-Fenster anzeigt, wenn der<br />
Mauszeiger in einem bestimmten Bereich platziert wird.<br />
16 Setup: Öffnet das Setup-Fenster der Software.<br />
17 Off: Wenn die Sync-Funktion aktiviert wurde, kann diese durch Drücken der Schaltfläche Off, wieder deaktiviert werden.<br />
18 A Auto-Loop-Größe: Zeigt die Größe des automatischen Loops an.<br />
18 B Loop-Nummer: Zeigt die Nummer des aktuell ausgewählten Loops an. Durch Klicken auf das „Schloss“-Symbol werden die Einstellungen vor<br />
Veränderungen geschützt. Durch Klicken auf das „X“-Symbol wird der aktuell gewählte Loop gelöscht.<br />
19 Limiter: Leuchtet, wenn der Limiter einsetzt. SIEHE ABSCHNITT HEADROOM FÜR WEITERE INFORMATIONEN.<br />
20 Song-Übersichtsanzeige: Ein Überblick über die gesamte Wellenform des aktuell geladenen Songs.<br />
21 Takt-Positionsanzeige: Zeigt die Wiedergabeposition im aktuellen Takt an, wenn die Sync-Funktion aktiviert wurde<br />
22 Uhr und CPU-Anzeige: Zeigt die aktuelle Uhrzeit und die CPU-Auslastung an.<br />
23 Song-Zeitanzeige: Zeigt die aktuelle Zeit-Position innerhalb eines Songs an. Durch einen Klick schaltet die Anzeige zwischen der bereits wiedergegebenen<br />
Zeit und der Restlaufzeit um.<br />
24 Sucheingabe: Durchsucht die Song-Bibliothek nach Einträgen, die dem eingegebenen Text entspricht.<br />
25 History: Blendet das History-Panel ein, das die Songs anzeigt, die bereits gespielt wurden.<br />
26 Prepare: Blendet das Perpare-Panel ein, das Songs anzeigt, die für ein Set vorausgewählt wurden.<br />
27 Browse: Blendet das Browse-Fenster ein, in dem unter verschiedenen Sortierkriterien nach Songs gesucht werden kann, wie z.B. Genre, BPM, etc.<br />
28 Files: Blendet das Files-Panel ein, in dem nach Songs auf der Festplatte des Computers gesucht werden kann.<br />
29 Status-Zeile: Zeigt den Status des aktuell ausgewählten Objekts an.<br />
30 Album Art Grid 2: Zeigt die Cover-Einblendungen in Tabellenform mit zusätzlichen Songinformationen unterhalb der Cover.<br />
31 Album Art Grid 1: Zeigt die Cover-Einblendungen in Tabellenform mit zusätzlichen Songinformationen auf der rechten Seite.<br />
32 Album Art List: Ergänzt die Textliste durch Cover-Einblendungen.<br />
33 Simple List: Zeigt die Songinformationen als Textliste an.<br />
34 Smart Crate hinzufügen: Fügt eine smart (intelligente) Crate (virtuelle Plattenkiste) hinzu.<br />
35 Neue Crate hinzufügen: Fügt eine neue Crate (virtuelle Plattenkiste) hinzu.<br />
36 Album Art: Blendet das Cover für das gewählte Album ein.<br />
37 Song-Bibliothek: Zeigt alle verfügbaren Songs an, die sich in der ausgewählten Song-Bibliothek befinden.<br />
38 Crates (virtuelle Plattenkisten): Blendet die verfügbaren Crates, Subcrates und Smart Crates ein.<br />
39 SP-6: Öffnet/schließt den SP-6 Sample Player.<br />
40 Record: Öffnet/schließt den Aufnahme-Bereich.<br />
41 Wellenform: Die Wellenform des aktuell geladenen Songs.<br />
42 Key (Tonhöhe): Zeigt die Tonhöhe des Songs an, die im ID3-Tag hinterlegt wurde (falls verfügbar).<br />
43 Repeat-Modus: Schaltet den Repeat-Modus (Wiederholung) für einen Song (wenn für den Playback-Modus „Single“ ausgewählt wurde) oder eine Crate<br />
(wenn für den Playback-Modus „Continuous“ ausgewählt wurde) „ein“ oder „aus“.<br />
44 Playback-Modus (Wiedergabe-Modus): Schaltet zwischen den Wiedergabe-Modi „Single“ und „Continuous“ um. Im Playback-Modus „Single“ wird ein<br />
Song einmal wiedergegeben und stoppt danach. Im Playback-Modus „Continuous“ wird am Ende eines Songs automatisch der nächste Song geladen und<br />
wiedergegeben. Diese Einstellung bleibt beim Laden eines neuen Songs erhalten.<br />
45 Song-Name: Hier steht der „Titel“ des geladenen Songs.<br />
46 Künstler-Name: Hier steht der Name des Künstlers (Artist).<br />
Serato <strong>ITCH</strong> - Benutzerhandbuch <strong>2.0</strong>
SONGS IMPORTIEREN<br />
DATEIEN DER <strong>ITCH</strong>-BIBLIOTHEK HINZUFÜGEN<br />
Am einfachsten gelingt das Laden von Musik in die Song-Bibliothek mit<br />
der Taste „Files“:<br />
1. Drücke die Taste „Files“ um die Dateiübersicht zu öffnen. Die linke<br />
Seite dieses Fensters zeigt unterschiedliche Speicherorte auf der<br />
Computer-Festplatte an (und externer Laufwerke, sofern vorhanden).<br />
Klicke auf einen dieser Speicherorte und lokalisiere deine Songs.<br />
Standardmäßig befinden sich die Songs in den Ordnern „Musik“ (Mac)<br />
oder „Meine Musik“ (Windows).<br />
2. Wenn du deine Songs gefunden hast, ziehe den ganzen Ordner oder<br />
einzelne Dateien auf das violette „*All…“-Symbol. Dieses Symbol<br />
befindet sich auf der linken Seite des Fensters oberhalb der Crates<br />
und des Playlist-Fensters. Wenn du deine gesamten Songs importieren<br />
möchtest, ziehe einfach den gesamten Musikordner auf dieses Symbol.<br />
Tipp: Dateien können auch direkt aus dem Windows Explorer<br />
(Windows-Version) oder dem Finder (Mac-Version) durch Ziehen und<br />
Ablegen in die <strong>ITCH</strong>-Bibliothek importiert werden.<br />
Wenn ein Song aus dem Files-Panel in eines der Decks geladen wird,<br />
wird dieser automatisch zur Song-Bibliothek hinzugefügt.<br />
TIPP: Wenn ein Ordner in die Crate-Ansicht gezogen wird, wird<br />
automatisch eine Crate erzeugt.<br />
WEITERE INFORMATIONEN FINDEST DU IM ABSCHNITT CRATES.<br />
EXTERNE FESTPLATTEN<br />
Alle externen Festplatten, die an deinen Computer angeschlossen<br />
wurden, erscheinen im Files-Panel. Dateien von externen Festplatten<br />
lassen sich auf die gleiche Weise hinzufügen, wie Dateien von internen<br />
Laufwerken.<br />
Wenn die externe Festplatte während der Ausführung von <strong>ITCH</strong> nicht<br />
angeschlossen ist, werden die Dateien, die von dieser Festplatte<br />
hinzugefügt wurden, nicht in der Song-Bibliothek angezeigt.<br />
Die Bibliotheks-Informationen bezüglich dieser Dateien werden auf<br />
der externen Festplatte gespeichert. Das bedeutet, dass Songs, die zur<br />
Bibliothek hinzugefügt werden und sich auf einer externen Festplatte<br />
befinden, in Kombination mit verschiedenen <strong>ITCH</strong>-Systemen genutzt<br />
werden können. Die Crates und Songs werden automatisch in der<br />
Bibliothek eines anderen Computers angezeigt.<br />
ITUNES-BIBLIOTHEK ANZEIGEN<br />
<strong>ITCH</strong> erlaubt den Import der iTunes-<br />
Bibliothek und damit den Zugriff auf<br />
die Songs und Playlists in iTunes.<br />
Öffne das Setup-Fenster sowie das<br />
Register Library und aktiviere die<br />
Option „Show iTunes Library“, um<br />
diese Funktion zu aktivieren.<br />
ANMERKUNG: Die Ansicht der iTunes-Bibliothek lässt sich durch<br />
Drücken des kleinen Dreiecks im blauen iTunes-Ordner-Symbol<br />
minimieren.<br />
MUSIK VON CDS IN <strong>ITCH</strong> IMPORTIEREN<br />
<strong>ITCH</strong> besitzt keine CD-Einlesefunktion. Wir empfehlen die Verwendung<br />
von Dritthersteller-Programmen, um CDs in ein für <strong>ITCH</strong> lesbares<br />
Format umzuwandeln. Wir empfehlen MP3-Dateien mit 320 kBit/s,<br />
da diese ein ausgewogenes Klang/Speicherplatzverhältnis bieten.<br />
<strong>ITCH</strong> ist grundsätzlich in der Lage Audio-CDs direkt von dem CD-/<br />
DVD-Laufwerk des Computers wiederzugeben; es kann hierbei aber<br />
zu Wiedergabeproblemen kommen, die durch die Lesegeschwindigkeit<br />
oder Leistungsfähigkeit des Computers verursacht werden.<br />
ANMERKUNG: Wir empfehlen daher das Einlesen von CDs und nicht<br />
die direkte Wiedergabe.<br />
WEITERE INFORMATIONEN HIERZU FINDEST DU IM ABSCHNITT<br />
ITUNES.<br />
Serato <strong>ITCH</strong> - Benutzerhandbuch <strong>2.0</strong> 11
12<br />
UNTERSTÜTZTE DATEI-TYPEN<br />
.MP3<br />
.OGG<br />
.AAC<br />
.ALAC<br />
.AIF<br />
.WAV<br />
.WL.MP3<br />
Konstante und variable Bit-Raten (VBR) werden unterstützt.<br />
Songs, die über ein Digitales Rechte Management (DRM) verfügen,<br />
können in Serato <strong>ITCH</strong> nicht wiedergegeben werden.<br />
WEITERE INFORMATIONEN HIERZU FINDEST DU IM ABSCHNITT DRM.<br />
BESCHÄDIGTE DATEIEN<br />
Sollten sich beschädigte Dateien in deiner Song-Bibliothek<br />
befinden, fahre mit dem Mauszeiger darüber, um zu<br />
erfahren, um welche Art Beschädigung es sich handelt.<br />
VORBEREITEN DER DATEIEN<br />
DER OFFLINE PLAYER<br />
Der Offline Player ist ein nützliches Werkzeug, um Crates vorzubereiten,<br />
Songs vorzuhören und Cue- und Loop-Punkte zu setzen. Der Offline<br />
Player steht dann zur Verfügung, wenn die <strong>ITCH</strong>-Hardware nicht mit<br />
dem Rechner verbunden ist – die Standard-Audio-Karte wird dann zur<br />
Audio-Ausgabe benutzt.<br />
Lade einen Song in den Offline Player, in dem du diesen per Drag-and-<br />
Drop in ein Deck ziehst oder die Tasten Shift+linke Pfeiltaste drückst.<br />
Wenn das Ende des Songs erreicht ist, wird automatisch der nächste<br />
Song der Playlist wiedergegeben.<br />
TIPP: Der Offline Player ist ein nützliches Werkzeug, um Crates<br />
vorzubereiten, Songs vorzuhören und Cue- und Loop-Punkte zu<br />
setzen.<br />
MASTER GAIN (ANPASSUNG DER GESAMTLAUTSTÄRKE)<br />
Mit dem Gain-Regler des Songs kann die Regelung der Gesamtlautstärke<br />
von <strong>ITCH</strong> erfolgen.<br />
DATEIEN ANALYSIEREN<br />
ANMERKUNG: <strong>ITCH</strong> <strong>2.0</strong> ist mit einer verbesserten BPM- und Beatgrid-<br />
Erkennung ausgestattet. Aus diesem Grund sollten alle Anwender ihre<br />
gesamte Song-Sammlung erneut analysieren lassen, um von diesen<br />
Verbesserungen zu profitieren.<br />
ANMERKUNG: Wenn du Dateien besitzt, die nicht erneut analysiert<br />
werden sollen, kannst du diese verriegeln. WEITERE INFORMATIONEN<br />
HIERZU FINDEST DU IM ABSCHNITT VERRIEGELN VON SONGS.<br />
Die Analyse-Funktion bearbeitet alle Songs<br />
inderSong-Bibliothek,umBeschädigungen<br />
aufzudecken, die Wellenform zu berechnen<br />
und bei entsprechender Aktivierung auch die Berechnung der BPM-<br />
Werte und das Erzeugen von Beatgrids.<br />
Wir empfehlen die Analyse der Songs vor der Wiedergabe in <strong>ITCH</strong>.<br />
Serato <strong>ITCH</strong> - Benutzerhandbuch <strong>2.0</strong>
ANMERKUNG: Aktiviere die Funktionen „Set Beatgrid“ und „Set Auto<br />
BPM“, bei angeschlossener Hardware. Dadurch werden neue Dateien<br />
beim Ziehen in die Decks hinsichtlich dieser Parameter analysiert.<br />
WIE DATEIEN ANALYSIERT WERDEN<br />
Um deine Dateien analysieren zu können, starte <strong>ITCH</strong>, ohne das eine<br />
<strong>ITCH</strong>-Hardware angeschlossen ist. Darauf hin erscheint die Analyse-<br />
Files-Schaltfläche. Klicke auf diese Schaltfläche, um alle Songs in<br />
deiner Bibliothek automatisch zu analysieren.<br />
Tipp: Du kannst individuelle Verzeichnisse, Crates und Dateien auf<br />
diese Schaltfläche ziehen, um das Analysieren ausgewählter Dateien<br />
zu veranlassen.<br />
Um das erneute Analysieren aller Dateien zu erzwingen, halte Ctrl/<br />
Strg, während du auf die Schaltfläche „Analyze Files“ klickst. Das<br />
Ziehen von bereits analysierten Dateien, Ordnern oder Crates auf diese<br />
Schaltfläche, führt auch zu einer erneuten Analyse.<br />
DATEIEN ERNEUT ANALYSIEREN<br />
Zuvor analysierte Dateien können durch das Ziehen einer Datei, eines<br />
Ordners oder einer Crate auf diese Schaltfläche, erneut analysiert<br />
werden.<br />
Um das erneute Analysieren aller Dateien zu erzwingen, halte Ctrl/<br />
Strg, währen du auf die Schaltfläche „Analyze Files“ klickst.<br />
ANMERKUNG: Die Analyze-Files-Einstellungen gelten für Set<br />
Beatgrid und Set Auto BPM.<br />
ANMERKUNG: Verriegelte Songs sind von diesem Vorgang<br />
ausgenommen.<br />
ANMERKUNG: Aktiviere die Optionen, Set Beatgrid und Set BPM,<br />
wenn das Beatgrid neu erstellt werden soll.<br />
AUTO BPM AKTIVIEREN<br />
Wenn diese Option aktiviert wurde,<br />
dann ermittelt <strong>ITCH</strong> während des<br />
Analysevorgangs die Geschwindigkeit<br />
der Songs.<br />
ANMERKUNG: Verriegelte Songs erhalten keinen neuen BPM-Wert.<br />
WEITERE INFORMATIONEN HIERZU FINDEST DU IM ABSCHNITT<br />
VERRIEGELTE SONGS.<br />
Die Funktion Set Auto BPM bezieht sich auf den Analyse-Vorgang und<br />
beeinflusst nicht die Dateien, die bereits analysiert wurden, es sei<br />
Serato <strong>ITCH</strong> - Benutzerhandbuch <strong>2.0</strong> 13<br />
denn:<br />
• Du erzwingst eine Analyse für einen Song oder eine Gruppe von<br />
Songs und wählst einen anderen BPM-Wertebereich aus.<br />
• Du erzwingst eine Analyse für einen Song oder eine Gruppe von<br />
Songs und die neu errechnete Geschwindigkeit weicht von der<br />
aktuellen Geschwindigkeit ab.<br />
BPM-BEREICH (WERTEBEREICH)<br />
Das Kontextmenü des Wertebereichs<br />
erlaubt die Auswahl eines BPM-<br />
Wertebereichs für deine Songs.<br />
Durch die passende Auswahl des<br />
Wertebereichs werden Rechenfehler<br />
vermieden, die den doppelten oder<br />
halben BPM-Wert für einen Song<br />
ermitteln, wenn die Funktion Set<br />
Auto BPM aktiviert wird.<br />
Hierzu ein Beispiel: Wenn du eine Sammlung mit House-Songs<br />
hast, die wahrscheinlich in einem Wertebereich von 120 – 130 BPM<br />
liegen, wählen in dem Kontextmenü den Bereich 68 – 135 BPM aus,<br />
um die unteren und oberen Grenzen zu definieren. In diesem Fall<br />
errechnet <strong>ITCH</strong> auf jeden Fall den Wert 120 BPM für einen Song in<br />
dieser Geschwindigkeit und nicht 60 BPM (60 BPM liegt unterhalb der<br />
gewählten Grenze von 68 BPM).<br />
ANMERKGUNG: Solltest du auf Songs in deiner Sammlung stoßen, für<br />
die ein falscher BPM-Wert angezeigt wird, überprüfe, ob im Offline<br />
Player der richtige BPM-Wertebereich ausgewählt wurde.<br />
SET BEATGRID<br />
Wenn diese Option ausgewählt wurde, erzeugt <strong>ITCH</strong> während des<br />
Analysevorgangs ein Beatgrid für die Datei.<br />
Voraussetzung dafür ist ein bereits vorhandener BPM-Wert oder die<br />
während des Analysevorgangs aktivierte Funktion „Set BPM“.<br />
ANMERKUNG: Für verriegelte Songs wird kein neues Beatgrid<br />
erzeugt.<br />
WEITERE INFORMATIONEN HIERZU FINDEST DU IM ABSCHNITT<br />
VERRIEGELTE SONGS.<br />
LOCK BEATGRIDS (BEATGRIDS VERRIEGELN)<br />
Du kannst die Songs in deiner Bibliothek verriegeln, um ein<br />
versehentliches Ändern der BPM-Werte oder Beatgrids zu verhindern.<br />
Zusätzlich dient diese Funktion, zur Kenntlichmachung von Songs,<br />
deren Beatgrids und BPM-Werte korrekt sind.
14<br />
Suche einen Song, den du verriegeln möchtest, halte Ctrl/Strg gedrückt<br />
und klicke in die leere Status-Zeile (die erste Zeile in der<br />
Hauptansicht der Bibliothek). Daraufhin erscheint ein<br />
grünes Schloss-Symbol in diesem Feld.<br />
Drücke erneut Ctrl/Strg und klicke auf das Symbol, um die Verriegelung<br />
wieder aufzuheben.<br />
TIPP: Du kannst mehrere Songs parallel verriegeln. Markiere die<br />
Songs, die du verriegeln möchtest und klicke in die Status-Spalte.<br />
Es erscheint daraufhin eine Abfrage in <strong>ITCH</strong>, ob du wirklich mehrere<br />
Tags gleichzeitig bearbeiten möchtest.<br />
LOCK TRACKS (SONGS VERRIEGELN)<br />
Wenn in der Status-Spalte eines Songs ein oranges<br />
Schloss-Symbol zu sehen ist, kann die Datei-Information<br />
eines Songs nicht verändert werden.<br />
Keine Song-Information lässt sich in <strong>ITCH</strong> in diesem Status dauerhaft<br />
verändern. Dazu zählen, BPM, Beatgrids, Wellenformen, Loops,<br />
Cue-Punkte oder andere Meta-Daten. Nichts desto trotz lassen sich<br />
temporärere Änderungen an den Song-Informationen vornehmen, die<br />
nicht gespeichert und damit nicht in den Meta-Tags abgelegt werden.<br />
Dateien können auch verriegelt sein, wenn du eine Festplatte<br />
mit einem falschen Format verwendest (zum Beispiel eine NTFS<br />
formatierte Festplatte eines PCs an einem Mac; dieser kann die Datei-<br />
Informationen nur lesen, aber nicht speichern).<br />
Alternativ kann aber auch die Datei selbst verriegelt sein. Um<br />
herauszufinden, ob eine Datei verriegelt wurde, markiere den Song<br />
in <strong>ITCH</strong> und drücke Ctrl/Strg + R, um die Datei auf der Festplatte<br />
freizugeben.<br />
Drücke anschließend Cmd + I (auf einem Mac, um Informationen<br />
anzuzeigen) oder Alt + Enter (auf einem PC, um die Eigenschaften<br />
anzuzeigen).<br />
Schau jetzt nach, ob diese Datei den Status „Read Only“ (nur lesen)<br />
trägt oder ob auch die Schreibrechte gesetzt wurden.<br />
SONG ANALYSE BEIM LADEN IN EIN DECK<br />
Das Laden eines noch nicht analysierten Songs in ein Deck unterliegt<br />
den Einstellungen, die für die Funktion „Analyze Files“ gewählt<br />
wurden. Wenn du im Offline Player die Optionen Set BPM und/oder Set<br />
Beatgrids ausgewählt hast, wird der BPM-Wert und/oder das Beatgrid<br />
beim Laden eines Songs in ein virtuelles Deck oder einen Sample Slot<br />
in <strong>ITCH</strong>, errechnet.<br />
Das Laden eines zuvor analysierten Songs erzeugt kein neues Beatgrid<br />
und der BPM-Wert wird auch nicht neu errechnet.<br />
ANMERKUNG: Überprüfe die Einstellungen des Offline Players, damit<br />
die richtigen Funktionen für diese Aktion ausgeführt werden.<br />
NAVIGATION IN DER SONG-<br />
BIBLIOTHEK<br />
Die Song-Bibliothek beinhaltet die komplette Musik, die du in <strong>ITCH</strong><br />
hinzugefügt hast. Durch die Blätter- und Suchfunktion kannst du<br />
deine Suche einfach einschränken und den Song finden, den du gerade<br />
suchst.<br />
TIPP: Du kannst die Schriftgröße in der Song-Bibliothek mit den<br />
Tastaturkürzeln Ctrl/Strg + und Ctrl/Strg – ändern.<br />
MAUS- UND TASTATUR-NAVIGATION<br />
Du kannst mit den Cursor-Tasten und der Maus in der Song-Bibliothek<br />
navigieren. Die Cursor-Tasten bewirken die Aktionen HOCH, RUNTER,<br />
VORWÄRTS und RÜCKWÄRTS.<br />
HARDWARE-NAVIGATION<br />
Du kannst mit den Bedienelementen der Hardware in der Song-<br />
Bibliothek navigieren. WEITERE INFORMATIONEN HIERZU FINDEST<br />
DU IN DEINEM HARDWARE-<strong>BENUTZERHANDBUCH</strong>.<br />
SUCHE<br />
<strong>ITCH</strong> ist mit einer Suchfunktion ausgestattet, mit der sich Songs<br />
schnell und einfach finden lassen. Durch die Texteingabe im Suchfeld,<br />
wird die Suchfunktion ausgelöst.<br />
TIPP: Mit dem Tastaturkürzel Ctrl/Strg-f gelangst du in das Suchfeld.<br />
Wenn das Tastaturkürzel benutzt wird, sucht <strong>ITCH</strong> in der gesamten<br />
Bibliothek auch dann, wenn zuvor eine Crate oder Playlist angewählt<br />
wurde. Mit dieser Methode ist das Auffinden aller Songs jederzeit<br />
möglich. Wenn anschließend wieder auf eine Crate oder Playlist<br />
geklickt wird, wird die Suchanfrage gelöscht. Um festzulegen, in<br />
welchen Feldern die Suchfunktion aktiv werden soll, klick auf die<br />
linke Seite im Suchfeld. Das Kontextmenü zeigt, welche Felder<br />
zurzeit aktiv sind. Drücke die ESC-Taste oder auf die Schaltfläche x<br />
auf der rechten Seite des Suchfelds, um das Suchergebnis zu löschen.<br />
Serato <strong>ITCH</strong> - Benutzerhandbuch <strong>2.0</strong>
BROWSING (BLÄTTERN)<br />
Der Song-Browser erlaubt die gefilterte Sortierung von Songs nach<br />
verschiedenen Sortierkriterien wie beispielsweise Gerne, BPM, Artist<br />
und Album. Klicke auf die Schaltfläche Browse, um den Song-Browser<br />
ein- oder auszuschalten.<br />
Du kannst die Suche eingrenzen, indem du ein spezielles Genre,<br />
BPM oder den Namen des Songs auswählst. Du kannst zwischen vier<br />
verschiedenen Filtern mit der Computertastatur oder durch Klicken<br />
mit der Maus umschalten.<br />
STATUS-SYMBOLE DER SONG-BIBLIOTHEK<br />
In der linken Spalte wird der Status der Songs anhand von Symbolen<br />
dargestellt, einige davon sind nachfolgend abgebildet:<br />
<strong>ITCH</strong> hat eine Beschädigung in der MP3-Datei gefunden.<br />
Kodiere diese Datei wenn möglich erneut.<br />
Dieser Song wurde aus der iTunes-Bibliothek importiert.<br />
Dieser Song wurde aus der iTunes-Bibliothek importiert<br />
und ist beschädigt.<br />
Dieser Song kann nicht gefunden werden. Wahrscheinlich<br />
wurde er umbenannt oder gelöscht.<br />
<strong>ITCH</strong> versucht diesen Song aus der iTunes-Bibliothek zu<br />
importieren, kann aber die Datei nicht finden.<br />
Dieser Song wurde verriegelt. WEITERE INFORMATIONEN<br />
HIERZU FINDEST DU IM ABSCHNITT VERRIEGELTE SONGS.<br />
Das Beatgrid und der BPM-Wert wurden verriegelt.<br />
WEITERE INFORMATIONEN HIERZU FINDEST DU IM<br />
ABSCHNITT VERRIEGELTE BEATGRIDS.<br />
DAS PREPARE-PANEL (VORBEREITUNGS-PANEL)<br />
DasPrepare-PaneldientdemVorbereitenderSongsundistvergleichbar<br />
mit einem Plattenkoffer, in dem die Platten herausgezogen und<br />
hochgestellt werden. Klicke auf die Schaltfläche „Prepare“ in <strong>ITCH</strong>,<br />
um das Prepare-Panel zu öffnen. Navigiere mit der Tastatur oder<br />
mit der Maus in der Bibliothek und ziehe Songs oder Crates in das<br />
Prepare-Panel oder auf das Prepare-Register. Die Songs werden aus<br />
dem Prepare-Panel gelöscht, nachdem sie gespielt wurden. Alle Songs<br />
verschwinden aus dem Prepare-Panel, wenn <strong>ITCH</strong> beendet wird.<br />
TIPP: Mit dem Tastaturkürzel Crtl/Strg-p werden Songs dem<br />
Prepare-Panel hinzugefügt.<br />
TIPP: Markiere den Inhalt des Prepare-Panels und ziehe ihn auf die<br />
Schaltfläche Crate [+], um die Auswahl zu speichern.<br />
SONG-BIBLIOTHEK ORGANISIEREN<br />
<strong>ITCH</strong> unterstützt eine unbegrenzte Anzahl an Musiktiteln – allein die<br />
Festplatte des Rechners bestimmt die Grenze. Das Programm bietet<br />
eine ganze Reihe an Funktionen, anhand derer die Musiksammlung<br />
organisiert und durchsucht werden kann.<br />
CRATES (VIRTUELLE PLATTENKISTEN)<br />
<strong>ITCH</strong> ist mit virtuellen Plattenkisten (Crates) ausgestattet, die einen<br />
schnellen Zugriff auf die bevorzugten Sammlungen bieten. Die Anzahl<br />
der Crates ist unbegrenzt und ein Song kann in mehrere Crates gepackt<br />
werden. Die Crates befinden sich auf der linken Seite der Bibliothek.<br />
Songs können in die folgenden Crates gepackt werden, wobei jeder<br />
Song in mehr als einer Crate untergebracht werden kann:<br />
• Hip Hop<br />
• French Hip Hop<br />
• UK Hip Hop<br />
• Instrumental Hip Hop<br />
• Old School Hip Hop<br />
• Hip Hop Lps<br />
Um eine neue Crate zu erzeugen, klicke auf die Schaltfläche „+“. Um<br />
diese umzubenennen, führe einen Doppelklick auf der Crate aus. Die<br />
Reihenfolge in einer Crate kann durch ein Verschieben der Songs<br />
geändert werden.<br />
TIPP: Die Funktion „Protect Library“ im Setup-Bereich bewirkt, dass<br />
die Plattenkisten vor dem Löschen, Bearbeiten und Umbenennen<br />
geschützt sind. Aktiviere diese Option, um die Crates vor Änderungen<br />
zu schützen.<br />
WEITERE INFORMATIONEN HIERZU FINDEST DU IM ABSCHNITT<br />
SONG-BIBLIOTHEK SCHÜTZEN.<br />
SUBCRATES (UNTERORDNER)<br />
Mit Drag-and-Drop können Crates in andere Crates verschoben<br />
werden, um Subcrates zu erzeugen. Wenn eine Crate auf der linke<br />
Seite des Crate-Panel abgelegt wird, so verbleibt diese in der obersten<br />
Ebene der Crate-Struktur. Wenn eine Crate auf dem Namen einer<br />
anderen Crate abgelegt wird, so wird die verschobene Crate zu einer<br />
Subcrate.<br />
Subcrates können geöffnet und geschlossen werden und erlauben bei<br />
einer großen Anzahl von Crates den Überblick zu behalten.<br />
Serato <strong>ITCH</strong> - Benutzerhandbuch <strong>2.0</strong> 15
16<br />
SMART CRATES (INTELLIGENTE CRATES)<br />
Smart Crates sind Plattenkisten, die ihren Inhalt selbsttätig durch<br />
die Vergabe von Schlüsselwörtern füllen, die in den Tags der Songs<br />
gespeichert sind. Smart Crates können automatisch oder durch einen<br />
Anwender-Befehl aktualisiert werden.<br />
Um eine Smart Crate zu erzeugen, klicke auf die Schaltfläche „Add<br />
Smart Crate“ in der linken unteren Ecke des Hauptfensters (blaues<br />
Crate-Symbol). Es erscheint ein Popup-Fenster, in dem die Regeln<br />
zum Füllen der Smart Crate bestimmt werden können. Drücke auf die<br />
Schaltfläche „Add Rule“, um eine neue Regel hinzuzufügen. Für jede<br />
Regel kann ein Feld aus einem Auswahlmenü ausgewählt werden:<br />
• Added (hinzugefügt)<br />
• Album<br />
• Artist (Künstler)<br />
• BPM<br />
• Comment / Kommentar<br />
• Composer / Komponist<br />
• Filename<br />
• Genre<br />
• Grouping<br />
• Key / Tonhöhe<br />
• Label<br />
• Remixer<br />
• Song<br />
• Whitelabel<br />
• Year<br />
Folgende Kriterien können ausgeschlossen werden:<br />
• Contains (enthält)<br />
• Is (ist)<br />
• Does not contain (enthält nicht)<br />
• Is not (ist nicht)<br />
Wenn die Option „Match all of the follwing Rules“ selektiert wird, werden<br />
die Songs hinzugefügt, die allen gewählten Regeln entsprechen. Ist<br />
diese Option nicht ausgewählt, werden die Songs hinzugefügt, die<br />
mindestens einer Regel entsprechen.<br />
Klicke auf „Save“, um die Crate zu speichern oder „Cancel“, um<br />
abzubrechen ohne zu speichern.<br />
Klicke auf die Schaltfläche „Edit“ (neben der Schaltfläche „Add Smart<br />
Crate“), um eine Regel einer bereits existierenden Smart Crate zu<br />
bearbeiten.<br />
KOPIEREN UND VERWALTEN VON DATEIEN<br />
<strong>ITCH</strong> erlaubt das Kopieren und Bewegen von Dateien und Ordnern auf<br />
verschiedenen Festplatten oder der gleichen Festplatte.<br />
Um Dateien oder Ordner zu kopieren oder zu bewegen, öffne das Files-<br />
Panel, wähle die gewünschten Dateien aus und bewege diese auf die<br />
neue Position.<br />
<strong>ITCH</strong> zeigt daraufhin die folgenden Optionen an:<br />
dadurch Einträge über das Original und die Kopie.<br />
Copy: Wähle diese Funktion,<br />
wenn die ausgewählten Dateien<br />
und Ordner an eine neue<br />
Position kopiert werden sollen.<br />
Deine Serato-Bibliothek enthält<br />
Move: Wähle diese Funktion, wenn die ausgewählten Dateien oder<br />
Ordner an eine neue Position verschoben werden sollen. Deine<br />
Serato-Bibliothek enthält dadurch einen Eintrag über die neue<br />
Speicherposition.<br />
Cancel: Verwirft die Änderungen.<br />
Remove original references from library: Wähle diese Option, um den<br />
ursprünglichen Speicherort in der Song-Bibliothek zu löschen und nur<br />
den neuen Speicherort zu verwenden, wenn der Copy-Befehl genutzt<br />
wird. Die Ausgangs-Dateien werden an ihrem Ursprungsort belassen,<br />
aber die Information darüber nicht mehr in der Serato-Bibliothek<br />
hinterlegt.<br />
KOPIEREN UND VERSCHIEBEN VON CRATES<br />
<strong>ITCH</strong> erlaubt zudem das Kopieren und Bewegen von Crates und<br />
Subcrates auf eine andere Festplatte. Um Crates oder Subcrates<br />
zu kopieren oder zu bewegen, öffne das Files-Panel, wähle die<br />
gewünschten Crates oder Subcrates aus und bewege diese auf die<br />
neue Position. <strong>ITCH</strong> zeigt daraufhin die gleichen Optionen an, wie oben<br />
erwähnt.<br />
Serato <strong>ITCH</strong> - Benutzerhandbuch <strong>2.0</strong>
SPALTEN EINRICHTEN<br />
Die Song-Informations-Anzeige kann nach den eigenen Wünschen<br />
angepasst werden, wobei folgende Spalten zur Auswahl stehen:<br />
• Added (hinzugefügt)<br />
• Album<br />
• Artist / Künstler<br />
• Bitrate<br />
• BPM<br />
• Comment / Kommentar<br />
• Composer / Komponist<br />
• Filename<br />
• Genre<br />
• Grouping / Gruppierung<br />
• Key (Tonhöhe)<br />
• Label<br />
• Length / Länge<br />
• Location<br />
• Remixer<br />
• Sampling rate<br />
• Size / Größe<br />
• Track<br />
• Year / Jahr<br />
Klicke auf das Dreieck in der rechten oberen Ecke der Bibliothek, um<br />
festzulegen, welche Spalten angezeigt werden sollen. Um eine Spalte<br />
in ihrer Größe zu verändern, klicke auf eine Spaltenbegrenzung und<br />
ziehe diese nach links oder rechts.<br />
BEARBEITEN DER ID3-TAGS<br />
Viele songbezogene Informationen lassen sich in <strong>ITCH</strong> bearbeiten.<br />
Führe einen Doppelklick auf dem gewünschten Feld aus und bearbeite<br />
diese Informationen. Ausgeschlossen von dieser Bearbeitung sind der<br />
Dateiname, die Länge, die Größe, die Bitrate und die Samplerate, da<br />
diese direkt in der Datei gespeichert sind. Um Änderungen vornehmen<br />
zu können, muss die Funktion „Protect library“ ausgeschaltet sein.<br />
WEITERE INFORMATIONEN HIERZU FINDEST DU IM ABSCHNITT<br />
SCHREIBSCHUTZ FÜR DIE BIBLIOTHEK.<br />
TIPP: Das Tastaturkürzel Ctrl/Strg + e ermöglicht das Bearbeiten der<br />
Tags. Halte die Crtl/Strg-Taste gedrückt und benutze die Pfeiltasten<br />
zur Auswahl der Felder. Falls mehr als ein Song markiert wurde,<br />
werden die Änderungen für alle selektierten Songs durchgeführt.<br />
TIPP: Die zweite Spalte in der Bibliothek enthält das Farb-Label<br />
der Datei. Durch Klicken öffnet sich eine Farbpalette, mit der die<br />
gewünschte Farbe ausgewählt werden kann.<br />
ANMEKRUNG: Songs, die nur über Lese-Rechte verfügen, sind mit<br />
einem Schloss-Symbol versehen.<br />
DISPLAY ALBUM ART (ANZEIGE DES COVERS)<br />
MP3-Dateien können mit einem Album-Cover versehen werden. Um<br />
die Cover anzuzeigen, klicke auf die Schaltfläche „Album art“. Dieses<br />
Fenster zeigt das Album Cover des gerade gewählten Songs in der<br />
Bibliothek an.<br />
ALBUM-COVER HINZUFÜGEN<br />
Album-Cover lassen sich durch Ziehen einer Jpeg- oder Png-Datei mit<br />
der Maus, in eine Cover-Darstellungen oder das Album-Cover-Fenster<br />
hinzufügen.<br />
AUTOMATISCHES SPEICHERN DER SONG-BIBLIOTHEK<br />
<strong>ITCH</strong> speichert die Datenbank der Song-Bibliothek sowie Crate-<br />
Informationen und andere Informationen in einem Ordner auf der<br />
Festplatte. Dieser Ordner befindet sich unter Windows im Ordner<br />
„Meine Musik“ und unter Mac im Ordner „Musik“. <strong>ITCH</strong> erzeugt<br />
außerdem auf jedem externen Laufwerk einen Ordner „Serato“, wenn<br />
Dateien von diesem Laufwerk in die Bibliothek kopiert werden.<br />
Wenn <strong>ITCH</strong> zum ersten Mal geschlossen wird, erscheint ein Hinweis,<br />
dass die Bibliothek gesichert werden sollte. Bei diesem Vorgang wird<br />
eine Kopie des Serato-Ordners auf der System-Festplatte und auf<br />
den externen Festplatten erstellt, auf denen sich ein Serato-Ordner<br />
befindet. Der Sicherungs-Ordner trägt den Namen „SeratoBackup“.<br />
Die nächste Sicherungs-Meldung erscheint, wenn es noch keine<br />
Sicherung auf einem Datenträger gibt oder die Sicherung älter als eine<br />
Woche ist. <strong>ITCH</strong> behält immer nur eine Sicherung, sodass bei jeder<br />
Sicherung eine ältere überschrieben wird.<br />
Anmerkung: Wenn eine ältere Version von <strong>ITCH</strong> oder Serato Scratch<br />
Live auf deinem Computer installiert war, trägt der Ordner die<br />
Bezeichnung „ScratchLIVE“ und nicht „_Serato_“.<br />
RESCAN ID3 TAGS<br />
Die Schaltfläche „Rescan ID3 Tags“ befindet sich im Files-Panel<br />
und liest die Datei-Tags der Song-Bibliothek erneut komplett ein.<br />
Diese Funktion sollte verwendet werden, wenn Bearbeitungen oder<br />
Veränderungen an Dateien vorgenommen wurden.<br />
TIPP: Das Einlesen der ID3-Tags ist ein einfacher Weg, um Dateien zu<br />
erkennen, die nicht mehr gefunden werden, da sie verschoben oder<br />
gelöscht wurden. Diese Songs werden rot unterlegt und mit einem<br />
Fragezeichen in der Status-Zeile versehen.<br />
RELOCATE LOST FILES (VERLORENE DATEIEN WIEDERFINDEN)<br />
Die Schaltfläche „Relocate Lost Files“ befindet sich im Files-Panel.<br />
Wenn Dateien oder ganze Ordner verschoben wurden, werden diese<br />
rot markiert. Ziehe einen Ordner oder Unterordner mit Dateien, die<br />
als verloren markiert wurden, aus dem Finder (Mac) oder Explorer<br />
(Windows) auf die Schaltfläche „Relocate Lost Files“, um danach zu<br />
suchen. Bei diesem Vorgang wird die Datenbank aktualisiert und die<br />
neuen Speicherorte hinterlegt.<br />
ANMERKUNG: Durch das Klicken der Schaltfläche „Relocate Lost<br />
Files“, werden alle Festplatten nach verlorenen Dateien durchsucht.<br />
Dieser Vorgang kann eine Weile dauern.<br />
Serato <strong>ITCH</strong> - Benutzerhandbuch <strong>2.0</strong> 17
18<br />
KOMPATIBILITÄT ZU <strong>SERATO</strong> SCRATCH LIVE<br />
Serato <strong>ITCH</strong> verwendet die gleiche Song-Bibliothek wie Serato Scratch<br />
Live. Wenn du Scratch Live bereits einsetzt, kannst du die gleichen<br />
Songs inklusive der Loops und Cue-Punkte in <strong>ITCH</strong> weiterverwenden.<br />
Wenn du eine Song-Bibliothek in <strong>ITCH</strong> erzeugst und danach Scratch<br />
Live installierst, kannst du die Songs, Cue-Punkte und Loops in<br />
Scratch Live verwenden. Alle Veränderungen, die in einem der beiden<br />
Programme vorgenommen werden, wirken sich auf die Bibliothek aus<br />
– damit sollten Änderungen an Cue-Punkten oder Loops mit Bedacht<br />
vorgenommen werden, da diese für beide Programme gelten.<br />
DISPLAY MODES (ANZEIGEMODI)<br />
<strong>ITCH</strong> ist mit unterschiedlichen Anzeigemodi ausgestattet, die es<br />
ermöglichen die eingeblendeten Elemente an die persönlichen<br />
Bedürfnisse anzupassen. Die Display-Mode-Schaltflächen sind oben<br />
links im Hauptfenster untergebracht.<br />
Die folgenden Modi stehen zur Auswahl:<br />
Library-Modus: Maximiert den Anzeigeplatz für die Song-<br />
Bibliothek und minimiert die virtuellen Decks. Im Library-<br />
Modus werden nur die Songinformationen, die virtuellen Decks, der<br />
Modus und die Song-Übersichtsanzeige sowie der Pegel eingeblendet.<br />
TIPP: Mit der Leertaste kann zwischen dem Library-Modus und dem<br />
aktuell gewählten Modus umgeschaltet werden.<br />
Classic-Vertical-Modus: Zwei Decks werden links und<br />
rechts auf dem Bildschirm angezeigt und vertikale<br />
Wellenformdarstellungen in der Mitte.<br />
Classic-Horizontal-Modus: Zwei Decks werden links und<br />
rechts auf dem Bildschirm angezeigt und horizontale<br />
Wellenformdarstellungen in der Mitte.<br />
2-Deck Stack Modus: Zwei Decks werden horizontal<br />
übereinander angezeigt. Im Stack Modus werden die<br />
Wellenformen übereinander und damit in maximaler Größe dargestellt.<br />
Die Steuerungen für alle Decks lassen sich durch Drücken des Buttons<br />
„Show Deck Controls“ für jedes Deck ein- oder ausblenden.<br />
Räumen.<br />
Nacht-Modus: Klassische dunkelgraue Darstellung für den<br />
nächtlichen Einsatz oder der Verwendung in geschlossenen<br />
Tag-Modus: Invertiert die angezeigten Farben, um die<br />
Verwendung bei Tageslicht zu erleichtern.<br />
ÜBERSICHT ÜBER DAS<br />
HAUTPFENSTER<br />
LIBRARY MODES (BIBLIOTHEKSANSICHTEN)<br />
Es gibt vier verschiedene Bibliotheksansichten, die ein visuelles<br />
Blättern oder die Textsuche erlauben. Wähle die gewünschte<br />
Darstellungsart durch Drücken der Schaltflächen im linken unteren<br />
Bereich des Hauptfensters aus.<br />
Die folgenden Ansichten stehen zur Auswahl:<br />
Simple List: Zeigt die Songinformationen als Textliste an.<br />
Album Art List: Ergänzt die Textliste durch Cover-<br />
Einblendungen.<br />
Album Art Grid 1: Zeigt die Cover-Einblendungen in<br />
Tabellenform mit zusätzlichen Songinformationen auf der<br />
rechten Seite.<br />
Album Art Grid 2: Zeigt die Cover-Einblendungen in<br />
Tabellenform mit zusätzlichen Songinformationen<br />
unterhalb der Cover.<br />
ANMERKUNG: Zur Nutzung dieser Funktion müssen die Dateien mit<br />
Cover-Darstellungen versehen worden sein.<br />
WEITERE INFORMATIONEN HIERZU FINDEST DU IM ABSCHNITT<br />
ALBUM-COVER HINZUFÜGEN.<br />
TIPP: Die Schriftgrößen können in allen Ansichten mit dem<br />
Schriftgrößen-Schieberegler im Library-Register im Setup-Fenster<br />
geändert werden. Die Größen der Cover-Einblendungen können<br />
mit dem Covergrößen-Schieberegler im gleichen Fenster justiert<br />
werden.<br />
VIRTUELLE DECKS<br />
Serato <strong>ITCH</strong> - Benutzerhandbuch <strong>2.0</strong>
In einem virtuellen Deck werden alle Daten über die Geschwindigkeit<br />
und die Position des Songs angezeigt. Wenn ein Song geladen wurde,<br />
ändert das virtuelle Deck die Farbe von schwarz auf weiß und es wird<br />
eine schwarze Linie eingeblendet. Wenn der Song wiedergegeben wird,<br />
dreht sich das Deck. Die runde Fortschrittsanzeige zeigt die Position<br />
innerhalb eines Songs optisch an und beginnt 20 Sekunden vor dem<br />
Ende eines Songs an zu blinken – dadurch wird vor dem Erreichen des<br />
Endes eines Songs gewarnt.<br />
SONG ANZEIGE<br />
Nach dem Laden eines Songs werden der Name des Songs, der<br />
Künstlername, die Länge des Songs und der aktuell gewählte BPM-<br />
Wert in der Titel-Zeile des Songs eingeblendet. Sollte eine dieser<br />
Informationen nicht in der Datei enthalten sein, so wird diese nicht<br />
angezeigt. Unterhalb werden die Parameter Pitch, Playback, Repeat<br />
und Auto Loop angezeigt.<br />
Die Restspielzeit und die bereits abgelaufene Zeit werden in Minuten<br />
und Sekunden angezeigt. Der gepitchte BPM-Wert ist der neu<br />
berechnete BPM-Wert des Songs, der sich aus der relativen Position<br />
des Pitch-Faders auf dem <strong>ITCH</strong>-Controller ergibt.<br />
Der Pitch-Wert ergibt sich aus der relativen Position des Pitch-Faders<br />
auf dem <strong>ITCH</strong>-Controller.<br />
Die Tonhöhe (Key) für den geladenen Song wird angezeigt.<br />
Im Bereich Playback kann der gewünschte Wiedergabemodus<br />
ausgewählt werden. „Single“ bedeutet, dass nach dem Ende des Songs<br />
nichts nachfolgt. „Cont“ bedeutet, dass nach dem Ende des Songs der<br />
nächste Song aus der Playlist geladen und wiedergegeben wird. Wenn<br />
„repeat“ angezeigt wird, erfolgt die erneute Wiedergabe des geladenen<br />
Songs, wenn dieser sein Ende erreicht hat. „Auto loop“ zeigt den<br />
aktuell gewählten Loop-Slot an.<br />
WEITERE INFORMATIONEN HIERZU FINDEST DU IM ABSCHNITT<br />
LOOPS.<br />
TAP TEMPO (GESCHWINDIGKEIT MANUELL BESTIMMEN)<br />
Wenn für einen Song keine BPM-Angaben hinterlegt worden sind<br />
und dessen Beatgrid im Setup-Fenster deaktiviert wurde, wird ein<br />
Feld zum manuellen bestimmen der Geschwindigkeit in der Titelzeile<br />
eingeblendet.<br />
Durch Drücken von Alt & Leertaste wird die Tap-Taste aktiviert (durch<br />
ein erneutes Drücken der Alt & Leertaste wird die Tap-Funktion für<br />
das rechte Deck aktiviert). Drücke nun die Leertaste im Takt des<br />
Songs, dessen Tempo bestimmt werden soll. Nach der Eingabe für<br />
den ersten Takt, können die weiteren Geschwindigkeits-Informationen<br />
mit der doppelten oder halben Geschwindigkeit eingeben werden oder<br />
auch nur zum Takt-Start. Der ungefähre Geschwindigkeitsbereich<br />
wird durch die ersten beiden Tasten-Auslösungen bestimmt, danach<br />
kann jede beliebige Quantisierung gewählt werden – viertel, halbe<br />
oder ganze Noten. Mit der ESC-Taste werden die Tempoinformationen<br />
gelöscht und mit der Enter-Taste gespeichert. Alternativ lässt sich<br />
auch die Maus zur Tempobestimmung nutzen.<br />
ANMERKUNG: Zur Bestimmung der Geschwindigkeit muss sich der<br />
Pitch-Fader nicht in der Nullstellung befinden – das Programm<br />
berechnet diese Abweichung selbsttätig.<br />
ANMERKUNG: Wenn die Option „Enable Beatgrids“ im Setup-Fenster<br />
aktiviert wurde, wird durch Drücken von Alt & Leertaste, der Grid-<br />
Edit-Modus eingeschaltet und das Beatgrid kann bearbeitet werden.<br />
SONG-ÜBERSICHTSANZEIGE<br />
Diese Ansicht zeigt einen kompletten Überblick über die Wellenform<br />
des Songs und enthält einen Marker, der die aktuelle Position im Song<br />
darstellt. Diese Darstellung ist nützlich, um Übergänge innerhalb<br />
des Songs auffinden zu können. Die Wellenform ist entsprechend des<br />
Klangspektrums eingefärbt – rot repräsentiert die tiefen Frequenzen<br />
(Bass-Sounds), grün steht für die mittleren und blau für die hohen<br />
Frequenzen. Durch Klicken auf die Song-Übersichtsanzeige kann<br />
innerhalb des Songs gesprungen werden. Graue Linien hinter der<br />
Übersicht zeigen die Länge des Songs – eine dünne graue Linie wird<br />
jede Minute angezeigt, eine dicke alle fünf Minuten. Wenn ein Song<br />
noch nicht analysiert wurde, wird die Übersicht gefüllt, sobald der<br />
Song in das virtuelle Deck geladen wird.<br />
TIPP: Analysiere die Dateien vor der Wiedergabe.<br />
WELLENFORMANZEIGE<br />
Diese Anzeige zeigt eine Nahaufnahme des Songs, inklusive der<br />
frequenzabhängigen Farbcodierung - rot repräsentiert die tiefen<br />
Frequenzen (Bass-Sounds), grün steht für die mittleren und blau für<br />
die hohen Frequenzen.<br />
Wenn bei gehaltener Crtl/Strg-Taste in die Wellenform geklickt wird,<br />
ändert sich die Anzeige zu einer Dreiband-Spektrumsanzeige. Durch<br />
Klicken auf die Wellenform kann eine Bewegung durch den Song in<br />
sehr kleinen Schritten erfolgen. Die Wellenformanzeige stellt einen<br />
vergrößerten Ausschnitt der aktuellen Abspielposition dar.<br />
TIPP: Mit den + und – Tasten lässt sich die Darstellung vergrößern<br />
und verkleinern.<br />
ANMERKUNG: Die Wellenformdarstellung ändert sich mit dem<br />
gewählten Wert des Pitch-Faders auf dem <strong>ITCH</strong>-Controller, um das<br />
Angleichen der Takte optisch nachvollziehen zu können.<br />
Serato <strong>ITCH</strong> - Benutzerhandbuch <strong>2.0</strong> 19
20<br />
TEMPO MATCHING DISPLAY<br />
(GESCHWINDIGKEITSANGLEICHUNGS-ANZEIGE)<br />
Das Tempo-Matching-Display ist ein sehr nützliches Werkzeug für<br />
das „Beatmatching“. <strong>ITCH</strong> ermittelt die Takte innerhalb eines Songs<br />
und zeigt diese als orangefarbene (für den Song auf der linken Seite)<br />
und blaue (für den Song auf der rechten Seite) Spitzen in dem Tempo-<br />
Matching-Display an. Wenn beide Songs das gleiche Tempo besitzen,<br />
stimmen die Spitzen überein. Das Tempo Display ist am Anfang des<br />
Taktes ausgerichtet, sodass die Spitzen während der Wiedergabe<br />
auf ihren relativen Position verbleiben. Diese Anzeige zeigt nicht das<br />
relative Timing der Taktschläge, sondern nur die Geschwindigkeit der<br />
Songs. Die Spitzen stimmen auch dann überein, wenn die Songs das<br />
gleiche Tempo haben, aber nicht synchron laufen.<br />
BEATMATCHING-ANZEIGE<br />
Diese Anzeige zeigt die Position der Taktschläge innerhalb eines Songs.<br />
Diese Ansicht ist sehr nützlich für das Beatmatching und hilft beim<br />
Anpassen der Takte zweier Songs. Wenn die Marker übereinstimmen,<br />
ist das Beatmatching erfolgreich abgeschlossen.<br />
EIN BEISPIEL, DAS ZEIGT, WIE DIE GRAFISCHEN<br />
HILFESTELLUNGEN FÜR DAS BEATMATCHING GENUTZT<br />
WERDEN KÖNNEN.<br />
In diesem Beispiel wird der hörbare Song im linken Deck und der zu<br />
mixende im rechten wiedergegeben.<br />
1. Starte den Song im rechten Deck. Nach ein paar Sekunden<br />
erscheinen blaue Spitzen in dem Tempo-Matching-Display.<br />
2. Passe die Geschwindigkeit im rechten Deck mit dem Pitch-Fader<br />
so an, dass die blauen und orangen Spitzen in dem Tempo-Matching-<br />
Display genau übereinander stehen. Ist das erreicht, haben die beiden<br />
Songs die gleiche Geschwindigkeit.<br />
3. Im nächsten Schritt müssen die Marker in der Beat-Matching-<br />
Anzeige angeglichen werden. Beobachte dazu die unterschiedlich<br />
gefärbten Songbestandteile in der Wellenformanzeige. Zur Erinnerung:<br />
Die Kick- oder Bass Drum ist rot, die Snare Drum ist blau.<br />
Diese Vorgehensweise garantiert keine perfekten Mixe, hilft aber, das<br />
Beatmatching zu beschleunigen.<br />
MIXEN<br />
MIXEN & WIEDERGABE<br />
Zuvor haben wir uns mit dem Auffinden, Laden und der Wiedergabe<br />
von Songs beschäftigt. Nach der Wiedergabe eines Songs erfolgt das<br />
Mixen eines zweiten Songs.<br />
AUFFINDEN DES NACHFOLENDEN SONGS<br />
Zuerst sollte der zu mixende Song gefunden werden. Blättere in der<br />
Song-Bibliothek, um einen passenden Song zu finden.<br />
TIPP: Die BPM-Spalte in der Song-Bibliothek kann genutzt werden,<br />
um einen Song mit dem gleichen Tempo zu finden, wie der bereits<br />
geladene Song.<br />
IN DAS DECK LADEN<br />
Lade den nächsten Song mit der Maus oder per Tastaturkürzel in das<br />
gewünschte virtuelle Deck. Die Tastaturkürzel lauten:<br />
• Ctrl/Strg + linke Pfeiltaste lädt einen Song in das linke Deck (oder in<br />
das aktuelle linke Deck bei 4 Deck-Controllern).<br />
• Ctrl/Strg + rechte Pfeiltaste lädt einen Song in das rechte Deck (oder<br />
in das aktuelle rechte Deck bei 4 Deck-Controllern).<br />
Alternativ können dazu auch die entsprechenden Song-Lade-Tasten<br />
des <strong>ITCH</strong>-Controllers genutzt werden.<br />
WEITERE INFORMATIONEN HIERZU FINDEST DU IM ABSCHNITT<br />
TASTATURKÜRZEL.<br />
WIEDERGABE<br />
Drücke die Play-Taste, um den Song zu starten. Ein erneutes Drücken<br />
dieser Taste stoppt den Song.<br />
KONTINUIERLICHE WIEDERGABE<br />
Klicke auf die Schaltfläche CONT im virtuellen Deck in <strong>ITCH</strong>, um die<br />
kontinuierliche, automatische Wiedergabe zu aktivieren. Wenn diese<br />
Einstellung aktiviert wurde, wird der nachfolgende Song automatisch<br />
geladen und gestartet. Wenn ein Song aus einer Crate geladen wurde,<br />
wird dessen Inhalt wiedergeben; wenn der Song aus der Bibliothek<br />
stammt, wird diese komplett wiedergegeben.<br />
Serato <strong>ITCH</strong> - Benutzerhandbuch <strong>2.0</strong>
ANMERKUNG: Die Option „Play from start“ muss im Setup-Fenster<br />
ausgewählt werden, damit die automatische Wiedergabe korrekt<br />
ausgeführt wird.<br />
WEITERE INFORMATIONEN HIERZU FINDEST DU IM ABSCHNITT<br />
PLAY FROM START.<br />
GESCHWINDIGKEIT/P<strong>ITCH</strong> ANPASSEN<br />
Die Wiedergabegeschwindigkeit eines Songs wird mit dem Pitch-<br />
Fader/Drehregler auf dem <strong>ITCH</strong>-Controller gesteuert.<br />
Durch ein Bewegen des Faders/Drehreglers wird die Geschwindigkeit<br />
erhöht oder verlangsamt. WEITERE INFORMATIONEN HIERZU<br />
FINDEST DU IM HARDWARE-HANDBUCH.<br />
Der Pitch-Bereich der Pitch-Bedienelemente kann mit den relativen<br />
P<strong>ITCH</strong>-RANGE/SHIFT-Tasten des <strong>ITCH</strong>-Controllers verändert werden.<br />
WEITERE INFORMATIONEN HIERZU FINDEST DU IM HARDWARE-<br />
HANDBUCH.<br />
DIE SONGS ANEINANDER ANGLEICHEN<br />
Mit dem Pitch-Regler kann ein Song beschleunigt oder abgebremst<br />
werden. Hierdurch ist es möglich, Songs zu mixen, die unterschiedlich<br />
schnell sind. Der gepitchte BPM-Wert und der Pitch-Wert (%) werden<br />
in der Song-Informations-Anzeige in <strong>ITCH</strong> eingeblendet.<br />
Die einfachste Art, das Tempo anzupassen gelingt durch die Einstellung<br />
des gleichen Pitch-Werts für beide Songs. Durch das wiederholte<br />
Starten des zu mixenden Songs ab dem temporären Cue-Punkt<br />
und zusätzlichen Feinjustierungen des Pitch-Faders, lässt sich die<br />
Tempoangleichung am einfachsten umsetzen.<br />
ANMERKUNG: <strong>ITCH</strong> ist mit einem weit reichenden Pitch-Bereich<br />
ausgestattet, der mit oder ohne Tonhöhenkorrektur (Keylock)<br />
genutzt werden kann. WEITERE INFORMATIONEN HIERZU FINDEST<br />
DU IM BEREICH TONHÖHENKORREKTUR (KEYLOCK).<br />
TONHÖHENKORREKTUR (KEYLOCK)<br />
Wenn diese Funktion aktiviert wird, bleibt die Tonhöhe der Songs<br />
konstant, unabhängig davon, welche Wiedergabegeschwindigkeit<br />
gewählt wird. Beim Scratchen erfolgt eine automatische Abschaltung<br />
dieser Funktion, damit ein authentisches Scratchen möglich wird. Die<br />
Tonhöhenkorrektur wird durch ein Drücken auf den Notenschlüssel-<br />
Knopf in jedem Deck ein- oder ausgeschaltet.<br />
TIPP: Mit den Tasten F5 und F10 wird die Tonhöhenkorrektur für das<br />
linke bzw. rechte Deck ein- und ausgeschaltet.<br />
CUE-PUNKTE<br />
Die verwendete <strong>ITCH</strong>-Hardware bestimmt, wie viele Cue-/Loop-Punkte<br />
genutzt werden können.<br />
ANMEKRUNG: Die Cue-Punkte werden in der Datei gespeichert und<br />
stehen beim nächsten Laden wieder zur Verfügung. Sie bleiben auch<br />
beim Umbenennen oder Verschieben der Datei erhalten.<br />
CUE-PUNKTE HINZUFÜGEN/LÖSCHEN<br />
Drücke eine CUE-Taste, um einen Cue-Punkt zu speichern. Die Taste<br />
leuchtet und zeigt an, dass ein Cue-Punkt gespeichert wurde. Um<br />
einen Cue-Punkt zu löschen, halte SHIFT gedrückt und drücke die<br />
CUE/IN-Taste, deren Cue-Punkt gelöscht werden soll.<br />
ANMEKRUNG: Wenn du einen Numark NS7 oder V7 benutzt, musst du<br />
die DELETE-Taste an Stelle der SHIFT-Taste drücken.<br />
CUE-PUNKTE AUSLÖSEN<br />
Wenn ein Cue-Punkt gespeichert wurde, kann dieser durch Drücken<br />
der entsprechenden CUE-Taste direkt angesprungen werden. Wenn der<br />
Song gestoppt wurde, erfolgt die Wiedergabe des Songs durch Drücken<br />
der CUE-Taste ab diesem Punkt so lange, wie die Taste gedrückt wird;<br />
wird die Taste losgelassen, springt die Wiedergabeposition wieder<br />
zurück zu diesem (Cue-) Punkt und der Song wird gestoppt.<br />
TIPP: Wenn die PLAY/PAUSE-Taste während des Haltens der CUE-<br />
Taste gedrückt wird, wird die Wiedergabe nach dem Loslassen der<br />
beiden Tasten fortgesetzt. Dadurch kann die Wiedergabe eines Songs<br />
ab dem Cue-Punkt fortgesetzt werden, wenn der Mix stimmig ist.<br />
Serato <strong>ITCH</strong> - Benutzerhandbuch <strong>2.0</strong> 21
22<br />
TASTATURKÜRZEL FÜR CUE-PUNKTE<br />
Die Cue-Punkte lassen sich auch mit der Computertastatur auslösen:<br />
• 1 bis 5 steuert die Cue-Punkte des linken Decks (bzw. des aktuell<br />
ausgewählten linke Decks bei 4-Deck-Controllern).<br />
• 6 bis 0 steuert die Cue-Punkte des rechten Decks (bzw. des aktuell<br />
ausgewählten rechten Decks bei 4-Deck-Controllern).<br />
Wenn du diese Tastaturkürzel während der Wiedergabe drückst und<br />
hältst, wird der entsprechende Cue-Punkt wiederholt ausgelöst und es<br />
wird ein Stotter-Effekt erzeugt.<br />
ANMERKUNG: Wenn die Option „Playback keys use shift“ im<br />
Setup-Fenster (Playback) aktiviert wurde, muss die SHIFT-Taste<br />
gemeinsam mit den Zahlen-Tasten gedrückt werden.<br />
TIPP: Die Wiederholrate für das Stottern der Cue-Punkte wird durch<br />
die Tastaturwiederholrate des Betriebssystems bestimmt.<br />
Windows-Anwender: Die Tastatur-Einstellungen befinden sich in der<br />
Systemsteuerung.<br />
Mac-Anwender: Die Tastatur- und Maus-Einstellungen befinden sich<br />
in den Systemeinstellungen.<br />
VISUELLE HILFEN: STATUS DER CUE-PUNKTE<br />
Wenn ein Cue-Punkt gesetzt wird, springt<br />
der Markierungsstreifen des virtuellen Decks<br />
auf die 12-Uhr-Position und verändert seine<br />
Farbe – wenn der Streifen komplett eingefärbt<br />
ist, befindet sich der Positionszeiger genau<br />
auf einem Cue-Punkt und in der 12-Uhr-<br />
Position. Wenn der Song wiedergegeben<br />
wird, verkürzt sich die Färbung des Streifens<br />
bei jeder kompletten Umdrehung um ein Fünftel. Wenn sich die<br />
Wiedergabeposition auf einen Cue-Punkt zu bewegt, nimmt die<br />
Färbung des Streifens bei jeder Umdrehung um ein Fünftel zu.<br />
TEMPORÄRE CUE-PUNKTE<br />
<strong>ITCH</strong> erlaubt das Setzen eines temporären Cue-Punkts, der nicht<br />
mit dem Song gespeichert wird. Dieser ist sehr nützlich, um den<br />
Einstartpunkt für einen Mix schnell und einfach auffinden und zu<br />
fixeren zu können. Wenn der Song angehalten wird, kann das Jog-<br />
Rad zur Feinjustierung der Wiedergabeposition genutzt werden,<br />
um beispielsweise den Cue-Punkt genau an den Downbeat-Marker<br />
(Songstartpunkt) zu verschieben.<br />
Ein temporärer Cue-Punkt kann in <strong>ITCH</strong> mit den folgenden<br />
Tastaturkürzeln gesetzt werden:<br />
• I = setzt einen Cue-Punkt im linken Deck (bzw. im aktuell<br />
ausgewählten linken Deck bei 4-Deck-Controllern).<br />
• K = setzt einen Cue-Punkt im rechen Deck (bzw. im aktuell<br />
ausgewählten rechten Deck bei 4-Deck-Controllern).<br />
ANMERKUNG: Um einen temporären Cue-Punkt setzen zu können,<br />
muss die Wiedergabe angehalten werden.<br />
Nach dem ein temporärer Cue-Punkt gesetzt wurde, kann die<br />
Wiedergabe ab diesem Cue-Punkt für die Dauer des Drückens der<br />
temporären Cue-Taste auf dem Controller (für gewöhnlich die Taste<br />
„CUE“) ausgelöst werden. Wenn die Taste losgelassen wird, kehrt der<br />
Song zurück zur Position des temporäreren Cue-Punkts. Hiermit lässt<br />
sich ein Stottern der Startposition eines Songs auslösen.<br />
Wenn die PLAY/PAUSE-Taste und die CUE-Taste gleichzeitig gedrückt<br />
werden, wird die Wiedergabe nach dem Loslassen der beiden Tasten<br />
fortgesetzt. Dadurch kann die Wiedergabe eines Songs ab dem Cue-<br />
Punkt fortgesetzt werden, wenn der Mix stimmig ist.<br />
Die „CUE“-Taste kann auch während der Wiedergabe gedrückt werden<br />
und führt dazu, dass die Wiedergabeposition an diesen Punkt springt<br />
und der Song angehalten wird. Um die Position des temporären<br />
Cue-Punkts zu verändern, stoppe das Deck während sich die<br />
Wiedergabeposition an einer anderen Stelle befindet und drücke erneut<br />
die „CUE“-Taste. Ein temporärer Cue-Punkt kann zum wiederholten<br />
Starten eines Songs ab einer bestimmten Position genutzt werden.<br />
Hiermit kannst du das Einstarten eines Songs mehrfach Auslösen, bis<br />
der Mix stimmig ist.<br />
Serato <strong>ITCH</strong> - Benutzerhandbuch <strong>2.0</strong>
LOOPS<br />
Die Loop-Funktion wird mit den Loop-Tasten/Drehreglern des <strong>ITCH</strong>-<br />
Controllers gesteuert. WEITERE INFORMATIONEN HIERZU FINDEST<br />
DU IM HARDWARE-HANDBUCH.<br />
MANUELLE LOOPS<br />
Pro Song können bis zu 9 Loops gespeichert werden – die Loops<br />
werden mit dem Song gespeichert und stehen nach dem Laden wieder<br />
zur Verfügung.<br />
Um einen Loop zu erzeugen, setze den Startpunkt durch Drücken der<br />
Taste IN und den Endpunkt durch Drücken der Taste OUT.<br />
Drücke auf die LOOP-Tasten, um den Loop ein- oder auszuschalten.<br />
Wenn der Loop bei Aktivierung vom Startpunkt aus wiedergegeben<br />
werden soll, müssen die Ctrl/Strg-Taste und die Loop-Taste gleichzeitig<br />
gedrückt werden.<br />
Um den Loop-Startpunkt bei Bedarf zu korrigieren, muss die IN-Taste<br />
gehalten und das Jog-Rad in die gewünschte Richtung gedreht werden.<br />
Nach dem Loslassen der IN-Taste wird dieser Punkt gespeichert. Das<br />
gleiche gilt für den Loop-Endpunkt; halte die OUT-Taste gedrückt und<br />
drehe das Jog-Rad.<br />
AUTOMATISCHE LOOPS<br />
Die automatische Loop-Funktion erlaubt die direkte Aktivierung von<br />
Loops. Automatische Loops können eine Loop-Größe von 1/32 bis<br />
32 Takten haben. Mit den Auto-Loop-Bedienelementen der <strong>ITCH</strong>-<br />
Hardware können die automatischen Loop-Längen bestimmt werden.<br />
Das Drücken einer Auto-Loop-Taste setzt einen Loop immer exakt auf<br />
den nächsten folgenden Taktstart und den Endpunkt entsprechend der<br />
gewählten Länge. Der Loop sitzt immer auf dem exakten Takt-Raster,<br />
das von der Software angelegt wurde, und zwar auch dann, wenn der<br />
genauen Einstartpunkt verpasst wurde.<br />
Die Auto-Loop-Funktion wird deaktiviert, wenn die Auto-Loop-Taste<br />
bei aktiviertem Loop gedrückt wird.<br />
Eine Veränderung der Auto-Loop-Länge während der Loop-<br />
Wiedergabe, verschiebt den Loop-Endpunkt des aktuellen Loops und<br />
passt den Loop auf die gewählte Größe an.<br />
Ein Auto-Loop kann in einen Slot gespeichert werden. Wenn die Auto-<br />
Loop-Funktion eingeschaltet wurde, erscheint ein Speicherknopf an<br />
der Stelle, an der normalerweise ein Lock-(Sperr-)Knopf zu sehen ist.<br />
ANMERKUNG: Die automatische Loop-Funktion benötigt die BPM-<br />
Information des jeweiligen Songs. Songs sollten daher vor dem<br />
Einsatz der Auto-Loop-Funktion analysiert worden sein.<br />
LOOP ROLL<br />
Der Loop Roll gleicht bei der Aktivierung einem Auto-Loop. Deaktiviert<br />
man diese Funktion, so verschiebt sich die Abspielposition an die<br />
Stelle, an der sich der Song befinden würde, wenn keine Loop-Funktion<br />
aktiviert gewesen wäre (ähnlich wie bei der Censor-Funktion).<br />
Die Loop-Größen für die Funktion Loop-Roll können in einem Bereich<br />
von 1/32 bis 32 Takten liegen. Kurze Loop-Längen können für Stotter-<br />
Effekt genutzt werden. Ein weiterer Unterschied besteht darin, dass<br />
die Loop-Roll-Taste während der gesamten Aktivierungsdauer der<br />
Funktion gedrückt gehalten werden muss. Der Loop startet, wenn der<br />
Knopf gedrückt wird und endet, wenn der Knopf wieder losgelassen<br />
Serato <strong>ITCH</strong> - Benutzerhandbuch <strong>2.0</strong> 23<br />
wird.<br />
Zur Aktivierung von Loop Roll gibt es die folgenden Tastaturkürzel:<br />
Crtl/Strg + Alt 1 bis 5 für das linke Deck (bzw. für das aktuell<br />
ausgewählte linke Deck bei 4-Deck-Controllern).<br />
Crtl/Strg + Alt 6 bis 0 für das rechte Deck (bzw. für das aktuell<br />
ausgewählte rechte Deck bei 4-Deck-Controllern).<br />
Alternativ können die entsprechenden Loop-Roll-Bedienelemente des<br />
<strong>ITCH</strong>-Controllers zum Einsatz kommen. WEITERE INFORMATIONEN<br />
HIERZU FINDEST DU IM HARDWARE-HANDBUCH.
24<br />
Tracks without Beatgrids need to be Analyzed before a Beatgrid is<br />
created.<br />
WEITERE INFORMATIONEN HIERZU FINDEST DU IM ABSCHNITT<br />
ANALYSIEREN VON DATEIEN.<br />
TIPP: Neue Songs, die noch nicht analysiert wurden, können zur<br />
Erzeugung eines Beatgrids alternativ in ein virtuelles Deck geladen<br />
werden. In diesem Fall muss die Option „Set Beatgrid“ im Offline<br />
Player aktiviert werden.<br />
ANMEKRUNG: Da das Analysieren von Songs eine Weile dauern kann,<br />
sollten die Songs vor einem Gig analysiert werden.<br />
Das Beatgrid eines Songs hat folgende Bestandteile:<br />
Alle Beat-Marker (Takt-Marker) sind nummeriert und zeigen die<br />
Takt-Nummern an; die Nummerierung beginnt mit dem ersten Takt<br />
(Taktstart). Jeder Takt ist in vier Taktschläge unterteilt und mit drei<br />
kleinen weißen Marker versehen.<br />
Die Songstart-Markierung ist eine rote Linie, die auf der ersten<br />
Transiente des Songs platziert ist (dabei kann es sich um den ersten<br />
Bass-Drum-Schlag oder die erste Bass-Note eines Songs handeln).<br />
Der Downbeat-Marker ist mit der 1 versehen und markiert den ersten<br />
Takt:<br />
BEATGRIDS<br />
Wenn der BPM-Wert exakt ermittelt<br />
wurde, sitzt das Beatgrid perfekt und<br />
es sind keine weiteren Anpassungen<br />
vorzunehmen.<br />
Wenn die Beatgrid-Marker nicht<br />
mit den Taktschlägen des Songs<br />
übereinstimmen, muss das Beatgrid bearbeitet werden.<br />
WEITERE INFORMATIONEN HIERZU FINDEST DU IM ABSCHNITT<br />
BEATGRIDS BEARBEITEN.<br />
BAR-MARKERS (TAKT-MARKER)<br />
Nach dem Setzen des Downbeat-Markers verteilt das Beatgrid Takt-<br />
Marker über den gesamten Song, anhand der BPM-Informationen.<br />
BAR-MARKER (97)<br />
Jeder Bar-Marker ist nummeriert und zeigt die Takt-Nummer an; die<br />
Nummerierung beginnt mit dem ersten Takt (Songstart). Wenn der<br />
BPM-Wert exakt ermittelt wurde, sitzen die Bar-Marker auf den Takten<br />
eines Songs.<br />
ANMERKUNG: Takte, die vor dem Downbeat liegen, sind mit einer<br />
negativen Nummerierung versehen.<br />
BEAT-MARKERS (TAKTSCHLAG-MARKER)<br />
Zwischen den Bar-Markern befindet sich eine Reihe von Beat-Markern,<br />
die die Taktschläge innerhalb eines Taktes anzeigen.<br />
Anmerkung: Bei machen Musik-Genres wie zum Beispiel House<br />
stimmen diese Schläge mit den Bass-Drum-Schlägen überein. Bei<br />
anderen Genres wie HipHop oder Funk ist dies eher nicht der Fall.<br />
Serato <strong>ITCH</strong> - Benutzerhandbuch <strong>2.0</strong>
BEAT-WARP-MARKER (TAKTSCHLAG-WARP-MARKER)<br />
Wenn in einem Song ein Tempowechsel stattfindet, kann in diesem<br />
Bereich ein neuer roter Beat-Warp-Marker manuell gesetzt werden.<br />
Durch das Setzen von manuellen Beat-Warp-Markern wird das<br />
Beatgrid ab dieser Stelle neu gewarpt. Hierdurch kann das Beatgrid<br />
dem Tempowechsel des Songs folgen.<br />
Songs, die mit Beat-Warp-Markern versehen sind, lassen sich mit<br />
anderen Songs auch im Bereich des Tempowechsels fehlerfrei<br />
synchronisieren.<br />
BEAT-WARP-MARKER<br />
Es können beliebig viele Beat-Warp-Marker gesetzt werden. Live-<br />
Aufnahmen oder Songs, die von Vinyl überspielt worden sind haben<br />
möglicherweise mehrere Tempoänderungen oder ein schwankendes<br />
Tempo.<br />
ANMEKRUNG: Schwankende Geschwindigkeiten finden sich oft in live<br />
aufgenommenen Songs (wie beispielsweise bei Rock, Funk, Reggae<br />
etc.). Bei elektronisch produzierten Songs sind diese Schwankungen<br />
eher selten vorzufinden (wie beispielsweise bei House, Drum&Bass,<br />
Pop etc.).<br />
BEATGRIDS BEARBEITEN<br />
Wenn die Beatgrid-Marker nicht mit den Taktschlägen eines Songs<br />
übereinstimmen, muss das Beatgrid bearbeitet werden.<br />
TIPP: Um das Beatgrid zu kontrollieren, sollte der gesamte Song<br />
stichprobenartig überprüft werden, am besten eigenen sich Stellen,<br />
wie beispielsweise nach einem Break. Außerdem sollte auch das<br />
Ende eines Songs überprüft werden.<br />
FALSCH PLATZIERTE DOWNBEAT-MARKER<br />
FALSCH PLATZIERTE DOWNBEAT-MARKER<br />
Wenn der Downbeat-Marker an der falschen Stelle sitzt oder sich der<br />
erste Schlag an einer anderen Stelle befindet (zum Beispiel, wenn<br />
der Song mit einem langen Intro startet), muss ein neuer Downbeat-<br />
Marker erzeugt werden:<br />
1. Aktiviere den Grid-Edit-Modus (Alt + Leertaste).<br />
2. Drücke Delete, um den Beatgrid-Marker zu löschen (oder Shift +<br />
Delete, um mehrere Marker zu löschen).<br />
3. Bewege den Wiedergabemarker an die Stelle, an der der Downbeat-<br />
Marker gesetzt werden soll.<br />
4. Drücke x, um den Downbeat-Marker zu setzen.<br />
5. Drücke Enter, um den Grid-Edit-Modus zu beenden und um die<br />
Änderungen zu speichern.<br />
KORREKT SITZENDE DOWNBEAT-MARKER<br />
WEITERE INFORMATIONEN HIERZU FINDEST DU IM ABSCHNITT<br />
TASTATURKÜRZEL FÜR DEN GRID-EDIT-MODUS.<br />
BEATGRID ANPASSEN<br />
FALSCH SITZENDES BEATGRID ANPASSEN<br />
Es kann vorkommen, dass das Beatgrid nicht richtig berechnet wurde<br />
und die Marker nicht mit den Taktschlägen des Songs übereinstimmen.<br />
Durch die Anpassung des Beatgrids wird das Beatgrid vom letzten<br />
Downbeat-Marker oder Beat-Marker aus gestreckt oder gestaucht.<br />
Wenn die Beatgrid-Takt-Marker nicht mehr mit den Taktschlägen des<br />
Songs übereinstimmen, muss das Beatgrid angepasst werden:<br />
1. Aktiviere den Grid-Edit-Modus.<br />
2. Navigiere durch den Song und sieh nach, ab wann Abweichungen<br />
auftreten.<br />
3. Drücke die linke oder rechte Pfeiltaste, um das Beatgrid zu strecken<br />
oder zu stauchen.<br />
4. Drücke Enter, um den Grid-Edit-Modus zu beenden und um die<br />
Änderungen zu speichern.<br />
KORRIGIERTES BEATGRID<br />
WEITERE INFORMATIONEN HIERZU FINDEST DU IM ABSCHNITT<br />
TASTATURKÜRZEL FÜR DEN GRID-EDIT-MODUS.<br />
Serato <strong>ITCH</strong> - Benutzerhandbuch <strong>2.0</strong> 25
26<br />
FALSCH SITZENDES BEATGRID VERSCHIEBEN<br />
Wenn das Beatgrid dem Tempo des Songs entspricht, aber der<br />
Downbeat-Marker falsch sitzt oder der Rhythmus nicht stimmig ist,<br />
muss das Beatgrid verschoben werden. Damit wird das gesamte<br />
Beatgrid verschoben.<br />
Wenn das gesamte Beatgrid nicht übereinstimmt (zum Beispiel<br />
Downbeat-Marker und Beat-Warp-Marker), kann es komplett mit allen<br />
Markern um den gleichen Betrag verschoben werden.<br />
WEITERE INFORMATIONEN HIERZU FINDEST DU IM ABSCHNITT<br />
TASTATURKÜRZEL FÜR DEN GRID-EDIT-MODUS.<br />
TASTATURKÜRZEL FÜR DEN GRID-EDIT-MODUS<br />
Um das Beatgrid bearbeiten zu können, muss der Grid-Edit-Modus<br />
aktiviert werden.<br />
GRID-EDIT-MODUS<br />
ANMERKUNG: Es ist einfacher das Beatgrid zu bearbeiten, wenn der<br />
Song gestoppt wurde.<br />
Folgende Funktionen können mit der Computertastatur oder -Maus<br />
ausgelöst werden:<br />
FUNKTION TASTATUR MAUS<br />
GRID-EDIT-MODUS<br />
AKTIVIEREN<br />
GRID-EDIT-MODUS BEENDEN ESC<br />
GRID-EDIT ÄNDERUNGEN<br />
SPEICHERN<br />
BEAT-WARP-MARKER<br />
SETZEN<br />
BEAT-MARKER LÖSCHEN ENTFERNEN<br />
ALLE BEAT-MARKER<br />
LÖSCHEN<br />
BEATGRID (STRECKEN/<br />
STAUCHEN) ANPASSEN<br />
BEATGRID (STRECKEN/<br />
STAUCHEN)<br />
SCHNELLANPASSEN<br />
ALT + LEERTASTE GRID-EDIT-SCHALTFLÄCHE<br />
KLICKEN<br />
ENTER GRID-EDIT-SCHALTFLÄCHE<br />
KLICKEN<br />
X ALT + DOPPELKLICK<br />
SHIFT + ENTFERNEN<br />
PFEILTASTEN ALT + KLICKEN & ZIEHEN<br />
SHIFT + PFEILTASTEN<br />
BEATGRID VERSCHIEBEN CTRL/STRG +<br />
BEATGRID SCHNELL<br />
VERSCHIEBEN<br />
PFEILTASTEN<br />
SHIFT + CTRL/STRG +<br />
PFEILTASTE<br />
GRID-EDIT-MODUS AKTIVIEREN<br />
(WEISSEN MARKER)<br />
ALT + KLICKEN & ZIEHEN<br />
(ROTEN DOWNBEAT-<br />
MARKER)<br />
Klicke auf die Schaltfläche Grid-Edit in einem virtuellen Deck oder<br />
Alt + Leertaste (wiederholt schaltet zwischen den virtuellen Decks<br />
um). Wenn der Grid-Edit-Modus aktiviert wurde, blinkt die Grid-Edit-<br />
Modus-Schaltfläche im virtuellen Deck und eine grüne Zeile erscheint<br />
über der Wellenform.<br />
GRID-EDIT-MODUS BEENDEN<br />
Drücke ESC, um den Grid-Edit-Modus zu beenden, ohne die am<br />
Beatgrid vorgenommenen Änderungen zu speichern.<br />
GRID-EDIT ÄNDERUNGEN SPEICHERN<br />
Klicke auf die Grid-Edit-Schaltfläche oder auf Enter, um die am<br />
Beatgrid vorgenommenen Änderungen zu speichern.<br />
BEAT-WARP-MARKER SETZEN<br />
Drücke X oder Alt + Doppelklick mit der Maus, um einen roten Beat-<br />
Warp-Marker an die aktuelle Wiedergabeposition zu setzen.<br />
Der Beat-Warp-Marker rastet auf die nächste Transiente ein.<br />
BEAT-MARKER LÖSCHEN<br />
Um den Marker zu löschen, der sich am nächsten an der aktuellen<br />
Wiedergabeposition befindet, drücke die Entfernen-Taste oder Alt +<br />
Shift + Maustaste.<br />
Um alle Beat-Marker zu löschen, drücke Shift + Entfernen.<br />
TIPP: Nach dem Löschen der Grid-Marker kann die Datei zur<br />
erneuten Analyse und Erstellung eines neuen Beatgrids auf die<br />
Schaltfläche „Analyse Files“ gezogen werden. Alternativ kann auch<br />
durch Drücken der Taste X ein neuer Downbeat-Marker gesetzt und<br />
damit ein neues Beatgrid erzeugt werden.<br />
BEATGRID (STRECKEN/STAUCHEN) ANPASSEN<br />
Verwende die linke oder rechte Pfeiltaste oder ziehe bei gehaltener<br />
Taste Alt + Mausklick, das Beatgrid, bis es über den Taktschlägen liegt.<br />
TIPP: An Stelle der linken und rechten Pfeiltasten werden im<br />
vertikalen Modus die hoch- und runter Tasten verwendet.<br />
BEATGRID (STRECKEN/STAUCHEN) SCHNELL ANPASSEN<br />
Zur Schnellanpassung des Beatgrids drücke Shift + linke oder rechte<br />
Pfeiltaste.<br />
TIPP: Das Beatgrid lässt sich auch durch die Tap-Funktion anpassen,<br />
die durch Tippen der Leertaste gesteuert wird. Das Beatgrid passt<br />
sich dem neu eingegebenen Tempo an.<br />
BEATGRID VERSCHIEBEN<br />
Drücke Ctrl/Strg + linke Pfeiltaste, um das Beatgrid zu verschieben.<br />
TIPP: An Stelle der linken und rechten Pfeiltasten werden im<br />
vertikalen Modus die hoch- und runter Tasten verwendet.<br />
BEATGRID SCHNELL VERSCHIEBEN<br />
Drücke Shift + Ctrl/Strg + linke Pfeiltaste, um das Beatgrid schnell zu<br />
verschieben.<br />
Serato <strong>ITCH</strong> - Benutzerhandbuch <strong>2.0</strong>
SMARTSYNC (MIT BEATGRIDS)<br />
ANMERKUNG: Um die Sync-Funktion nutzen zu können, müssen die<br />
Songs mit Beatgrids ausgestattet und die Funktion „Beatgrids“ im<br />
Setup-Fenster aktiviert worden sein.<br />
WEITERE INFORMATIONEN HIERZU FINDEST DU IM ABSCHNITT<br />
BEATGRIDS AKTIVIEREN.<br />
SYNC<br />
Wenn deine Songs mit einem fehlerfreien Beatgrid versehen sind,<br />
kannst du diese mit der Sync-Funktion einfach mixen.<br />
ANMERKUNG: Wenn eine Hardware mit motorangetriebenen<br />
Jog-Rädern zum Einsatz kommt, darf der Sync-Bereich bei<br />
eingeschalteten Jog-Rädern nicht mehr als 50% betragen. Der<br />
Grund dafür liegt in der technischen Beschaffenheit der Motoren.<br />
Durch eine Deaktivierung der Motoren kann ein Sync-Bereich genutzt<br />
werden, der über 50% liegt.<br />
BEAT POSITION INDICATOR (TAKT-POSITIONS-ANZEIGE)<br />
Die Takt-Positions-Anzeige zeigt die aktuelle Wiedergabeposition<br />
innerhalb eines Taktes an. Die Wiedergabeposition wird optisch<br />
dargestelltundbewegtsichdurcheinen4/4TaktmitderGeschwindigkeit<br />
des Songs. Diese Anzeige verändert die Farbdarstellung in Abhängigkeit<br />
des Sync-Status.<br />
BEAT-SYNC-MODUS<br />
Durch Drücken von Sync wird der Beat-Sync-Modus für das erste Deck<br />
aktiviert.<br />
DIE BEAT-POSITIONS-ANZEIGE LEUCHTET BLAU BEI AKTIVIERTEM BEAT-SYNC-MODUS.<br />
Durch Aktivieren von Sync wird der Sync-Modus für dieses Deck<br />
eingeschaltet. Das Tempo dieses Decks bestimmt die Tempo-Vorgabe<br />
für alle Decks, deren Sync-Modus anschließend aktiviert wird.<br />
Drücke Sync im nächsten Deck, um die Geschwindigkeiten der Songs<br />
aneinander anzugleichen. Durch diesen Vorgang werden die Beatgrids,<br />
die Geschwindigkeit und die Taktposition aller Songs, für die der Sync-<br />
Modus aktiviert wurde in Übereinstimmung gebracht. Beat Sync bleibt<br />
auch dann aktiv, wenn sich das Beatgrid ändert (z.B. bei manuell<br />
gesetzten Beat-Warp-Markern).<br />
WEITERE INFORMATIONEN HIERZU FINDEST DU IM ABSCHNITT<br />
BEAT-WARP-MARKER.<br />
Drücke Sync ein weiteres Mal, um die Sync-Funktion erneut auszulösen,<br />
wenn ein Song nicht mehr synchron wiedergegeben wird.<br />
ANMERKUNG: Sollten Songs nicht synchron wiedergegeben werden,<br />
ist deren Beatgrid verschoben oder die Sync-Funktion wurde<br />
deaktiviert.<br />
BEAT-SYNC BEI MOTORANGETRIEBENEN JOG-RÄDERN<br />
(NUMARK NS7 UND V7)<br />
Bei der Verwendung von <strong>ITCH</strong>-Hardware mit motorangetriebenen Jog-<br />
Rädern kann es durch die Motordrehung zu Gleichlaufschwankungen<br />
kommen. Das kann dazu führen, dass die Songs nicht mehr synchron<br />
wiedergegeben werden, da die Gleichlaufschwankungen die<br />
Wiedergabeposition leicht nach vorne oder hinten verschiebt.<br />
Der Sync-Modus ändert sich in diesem Fall vom blauen Beat-Sync-<br />
Modus in den gelben Tempo-Sync-Modus.<br />
Mit manuellen Korrekturen der Jog-Räder kann die Synchronisation<br />
wieder hergestellt werden.<br />
Um diese Schwankungen auszuschließen, muss die Motorsteuerung<br />
deaktiviert werden.<br />
BEAT-SYNC-MODUS SCHARF SCHALTEN<br />
Die Sync-Funktion kann durch Aktivieren des Pause-Modus und<br />
Drücken von Sync scharf geschaltet werden.<br />
DIE BEAT-POSITIONS-ANZEIGE LEUCHTET GRAU, WENN DER BEAT-SYNC-MODUS<br />
SCHARF GESCHALTET WURDE.E IS ARMED.<br />
Durch Drücken der Taste Play auf der Hardware wird die Wiedergabe<br />
gestartet und automatisch eine Beat-Synchronisation zu den Songs<br />
hergestellt für die die Sync-Funktion aktiviert wurde.<br />
Serato <strong>ITCH</strong> - Benutzerhandbuch <strong>2.0</strong> 27
28<br />
TEMPO-SYNC-MODUS<br />
DIE BEAT-POSITIONS-ANZEIGE LEUCHTET GELB BEI AKTIVIERTEM TEMPO-SYNC-<br />
MODUS.<br />
Im Tempo-Sync-Modus stimmen die Geschwindigkeiten von<br />
synchronisierten Songs überein, aber nicht die Taktpositionen.<br />
Wenn das Jog-Rad oder die Wiedergabeposition eines Songs<br />
verschoben werden für den die Sync-Funktion aktiviert wurde, dann<br />
wird Beat Sync deaktiviert und Tempo Sync aktiviert.<br />
Auf diese Weise können die Songs jederzeit temposynchron gestartet<br />
werden.<br />
Das Verschieben des Jog-Rads erzeugt einen Versatz; dieser Versatz<br />
bleibt auch dann erhalten, wenn sich das Beatgrid ändert (zum Beispiel<br />
wenn ein Beat-Warp-Marker gesetzt wurde und sich das Tempo eines<br />
Songs verändert). Hiermit sind Tempoänderungen möglich, ohne dass<br />
Tempo-Sync deaktiviert wird.<br />
WEITERE INFORMATIONEN HIERZU FINDEST DU IM ABSCHNITT<br />
BEAT-WARP-MARKER.<br />
Die Geschwindigkeiten der Songs bleiben auch dann gleich, wenn die<br />
Wiedergabeposition innerhalb eines Taktes verändert wird oder das<br />
Scratchen oder Juggeln mit dem Jog-Rad erfolgt. Wenn ein Song bei<br />
aktivierter Sync-Funktion zwei Taktschläge versetzt zu einem anderen<br />
Song gestartet wird, bleibt der gelbe Sync-Status erhalten und die<br />
Geschwindigkeiten der beiden Songs stimmen überein.<br />
SYNC DEAKTIVIEREN<br />
Durch Drücken von SHIFT + SYNC auf der Hardware wird die Sync-<br />
Funktion für dieses Deck deaktiviert. Alternativ kann dieses auch durch<br />
Klicken auf die Schaltfläche OFF rechts neben der Schaltfläche Sync<br />
geschehen.<br />
ANMERKUNG: Numark-NS7- und V7-Nutzer müssen die DELETE-<br />
Taste als SHIFT-Taste verwenden.<br />
RELATIVER P<strong>ITCH</strong>-MODUS & P<strong>ITCH</strong>-STEUERUNG<br />
Veränderungen des Pitch-Faders/Reglers auf der Hardware führen zu<br />
Tempoveränderungen für alle Decks, die sich im Sync-Modus befinden.<br />
Wenn sich ein Deck im Sync-Modus befindet, führt eine Veränderung<br />
des Pitch-Werts zu einer Veränderung der Pitch-Werte aller Decks, die<br />
sich im Sync-Modus befinden. Dieses nennt man relativer Pitch.<br />
Das Deaktivieren der Sync-Funktion für ein Deck behält den Pitch-<br />
Wert bei, der als relativer Pitch-Wert gewählt wurde. Der relative Pitch<br />
reagiert auf Positionsveränderungen des Pitch-Faders nach oben<br />
oder unten, wobei die absolute Position des Hardware-Faders keine<br />
Berücksichtigung findet.<br />
Um den Pitch-Fader zurückzusetzen: halte SHIFT, um den Pitch-Fader<br />
temporär zu deaktivieren und bewege den Pitch-Fader auf die absolute<br />
Position.<br />
SYNC BEIM LADEN EINES SONGS<br />
Wenn die Sync-Funktion für ein Deck aktiviert wurde, wird für alle<br />
Songs automatisch die Sync-Funktion aktiviert.<br />
Wenn die Sync-Funktion für ein Deck deaktiviert wurde, erfolgt keine<br />
automatische Aktivierung dieser Funktion für die Songs, die in dieses<br />
Deck geladen werden.<br />
SONGS OHNE BEATGRID LADEN<br />
Wenn ein Song ohne Beatgrid in ein Deck geladen wird, wird die Sync-<br />
Funktion deaktiviert und Auto-Tempo verwendet.<br />
Wenn im Offline Player die Optionen „Set Auto BPM“ und „Set Beatgrid“<br />
aktiviert wurden, wird für Songs ein Beatgrid erzeugt, die zuvor noch<br />
nicht analysiert wurden.<br />
WEITERE INFORMATIONEN HIERZU FINDEST DU IM ABSCHNITT SET<br />
AUTO BPM UND SET BEATGRID<br />
Nach der Erzeugung eines Beatgrids kann durch Drücken von Sync, die<br />
Beat-Sync-Funktion aktiviert werden.<br />
Wenn die Option „Set Beatgrid“ im Offline Player nicht aktiviert wurde,<br />
wird nur ein BPM-Wert errechnet und Auto Tempo für diesen Song<br />
aktiviert.<br />
WEITERE INFORMATIONEN HIERZU FINDEST DU IM ABSCHNITT<br />
AUTO TEMPO.<br />
Wenn ein Song analysiert, aber nicht mit einem Beatgrid versehen<br />
wurde, erzeugt <strong>ITCH</strong> kein neues Beatgrid für diesen Song.<br />
TIPP: Erzeuge für einen solchen Song ein manuelles Beatgrid, um die<br />
Sync-Funktion für dieses Deck nutzen zu können.<br />
WEITERE INFORMATIONEN HIERZU FINDEST DU IM ABSCHNITT<br />
BEATGRIDS.<br />
Serato <strong>ITCH</strong> - Benutzerhandbuch <strong>2.0</strong>
AUTO-TEMPO<br />
Wenn Beatgrids im Setup-Fenster deaktiviert wurden und ein Song<br />
nicht mit Beatgrids versehen wurde, kann die Sync-Funktion nur in<br />
Verbindung mit dem Auto-Tempo-Modus genutzt werden.<br />
WEITERE INFORMATIONEN HIERZU FINDEST DU IM ABSCHNITT<br />
BEATGRIDS AKTIVIEREN.<br />
Durch das Drücken von Sync wird die Funktion Auto Tempo aktiviert<br />
und die BPM-Werte der Songs aneinander angepasst.<br />
Auto Tempo sorgt nicht dafür, dass die Takt-Positionen der Songs<br />
übereinander gelegt und die Beatgrids verknüpft werden. Es kann<br />
daher vorkommen, dass die Songs nach einer Weile auseinanderlaufen.<br />
WEITERE INFORMATIONEN HIERZU FINDEST DU IM ABSCHNITT<br />
SYNC.<br />
AUTO-TEMPO-MODUS (BEI<br />
DEAKTIVIERTEM BEATGRID)<br />
AUTO TEMPO DEAKTIVIEREN<br />
Durch Drücken von SHIFT + SYNC kann die Funktion Auto Tempo<br />
deaktiviert werden.<br />
Alternativ kann dies auch durch Klicken der Schaltfläche OFF rechts<br />
neben der Schaltfläche Sync erfolgen.<br />
ANMERKUNG: Numark-NS7- und V7-Nutzer müssen die DELETE-<br />
Taste als SHIFT-Taste verwenden.<br />
DURCHSCHNITTLICHER BPM-WERT UND<br />
TEMPOSCHWANKUNGEN<br />
Bei der Analyse von Songs wird nur ein durchschnittlicher BPM-<br />
Wert errechnet und es kann sein, dass der tatsächliche BPM-Wert<br />
eines Songs davon abweicht. Dies ist bei Songs der Fall, bei denen<br />
es zu Tempoveränderungen kommt (wie z.B. bei Rock-, Reggae-,<br />
Funk- oder Jazz-Musik oder bei live-Aufnahmen) oder deren Tempo<br />
über den Songverlauf schwankt (z.B. bei Vinylüberspielungen, alten<br />
Bandaufnahmen oder schlecht kodierten Songs).<br />
Sollte das der Fall sein, müssen manuelle Tempokorrekturen oder<br />
Bewegungen mit dem Jog-Rad ausgeführt werden, um die Songs<br />
synchron wiederzugeben oder um ein Beatgrid zu erstellen.<br />
WEITERE INFORMATIONEN HIERZU FINDEST DU IM ABSCHNITT<br />
BEATGRIDS.<br />
SP6-SAMPLE-PLAYER<br />
SP-6 SAMPLE PLAYER<br />
Der SP-6 Sample Player ermöglicht das Abspielen von bis zu sechs<br />
verschiedenen Samples zusätzlich zu den Songs, die in den virtuellen<br />
Decks wiedergegeben werden. Jede beliebige Audio-Datei aus der<br />
<strong>ITCH</strong>-Bibliothek kann in die Slots geladen werden, egal ob es sich um<br />
kurze Samples, Loops, Effekte oder komplette Musikstücke handelt.<br />
ANMERKUNG: Der SP-6 ist nur aktiv, wenn die <strong>ITCH</strong>-Hardware mit<br />
dem Computer verbunden ist und somit nicht im Offline-Player-<br />
Modus.<br />
ANMERKUNG: Um den SP-6 zu aktivieren/deaktivieren, öffne das<br />
Setup in <strong>ITCH</strong>, navigiere zum Plugins-Fenster und wähle die Option<br />
SP-6.<br />
SP-6-ÜBERBLICK<br />
Klicke auf die SP-6-Schaltfläche, um das Sampler-Fenster zu öffnen.<br />
In der oberen rechten Ecke des SP-6 befindet sich eine Schaltfläche,<br />
mit der das Display-Menü geöffnet werden kann.<br />
Durch einen Klick öffnet sich ein Menü mit folgendem<br />
Serato <strong>ITCH</strong> - Benutzerhandbuch <strong>2.0</strong> 29<br />
Inhalt:<br />
• Overview: Zeigt die Wellenform eines Songs an.<br />
• Mode: Wählt den Wiedergabemodus: Trigger / Hold/ On-Off / Sync<br />
Repeat.<br />
• Play from: Dient der Auswahl des Startpunkts des geladenen Songs<br />
(Anfang/Cue-Punkt/Loop).<br />
• Pitch: Pitch-Slider- / Bend- / Nudge- / Key-Lock-Steuerungen.<br />
• Level meter: Dient der Anzeige des Sample-Slot-Pegels.<br />
• Level: Dient der Pegel- und Gain-Justierung des Sample-Slots.<br />
• Output Select: Dient der Zuweisung der Slots zu den Ausgängen<br />
der <strong>ITCH</strong>-Hardware, dem <strong>ITCH</strong> Master-Ausgang oder dem Master<br />
SP6-Ausgang.<br />
Hierdurch kannst du den Sample-Player nach deinen Bedürfnissen<br />
konfigurieren.
30<br />
SAMPLES IN DEN SP-6 LADEN<br />
Um einen Song in den SP-6 zu laden, ziehe diesen per Drag-and-<br />
Drop aus der Song-Bibliothek in einen Sample-Slot. Um einen<br />
Song auszuwerfen, klicke auf die Schaltfläche Eject rechts in der<br />
Titelanzeige.<br />
TIPP: Mit den Tastaturkürzeln Ctrl/Strg + Alt + y, x, c, v, b, n lassen<br />
sich Songs in die Sample-Slots 1, 2, 3, 4, 5, 6 des SP-6 laden.<br />
TIPP: Durch Ziehen von sechs Songs in den ersten Slot, werden diese<br />
auf alle sechs Slots verteilt.<br />
SAMPLES WIEDERGEBEN<br />
Durch Drücken der Schaltfläche Play wird die geladene<br />
Audio-Datei wiedergegeben.<br />
TIPP: Benutze die folgenden Tastaturkürzel<br />
• y (slot 1)<br />
• x (slot 2)<br />
• c (slot 3)<br />
• v (slot 4)<br />
• b (slot 5)<br />
• n (slot 6)<br />
, um ein Sample auszulösen.<br />
WIEDERGABEMODI<br />
Jeder Slot hat vier verschiedene Wiedergabemodi:<br />
Trigger mode - Die Audio-Datei wird bis zum Ende des<br />
Songs wiedergegeben. Bei wiederholtem Drücken wird<br />
die Datei von Anfang an (bzw. ab der gewählten Position unter „Play<br />
from“) wiedergegeben. Um den Sound vorzeitig zu stoppen, halte die<br />
Alt-Taste und klicke auf die Schaltfläche Play oder das entsprechende<br />
Tastaturkürzel (z.B. y für den Slot 1).<br />
Hold Mode - Die Audio-Datei wird nur solange<br />
wiedergegeben, wie die Schaltfläche Play oder das<br />
entsprechende Tasturkürzel gedrückt wird. Wird die Taste losgelassen,<br />
stoppt die Wiedergabe. Dieser Modus entspricht der „Note off“-<br />
Funktion, die von vielen Samplern verwendet wird.<br />
On / Off Mode - Wenn die Schaltfläche Play gedrückt wurde, wird die<br />
Audio-Datei bis zum Ende wiedergegeben. Durch ein erneutes Drücken<br />
stoppt die Wiedergabe.<br />
SYNC Play Mode – Wenn die Schaltfläche Play gedrückt<br />
wird, erfolgt die Wiedergabe bis zum Ende des Songs<br />
synchron zu den Songs in den Decks oder Sample-Slots, für welche die<br />
Sync-Funktion aktiviert wurde.<br />
Die Takt-Positions-Marker werden im oberen Bereich der SP-6-Sample-<br />
Slots angezeigt.<br />
ANMERKUNG: Um Sync Play nutzen zu können, müssen die Songs<br />
mit einem richtig sitzenden Beatgrid versehen sein. Wenn ein noch<br />
nicht analysierter Song ohne Beatgrid in ein Deck geladen wird,<br />
wird die Sync-Funktion deaktiviert und Auto Tempo verwendet,<br />
damit der Song mit Songs kombiniert werden kann, die über einen<br />
exakten BPM-Wert verfügen. Die Takt-Positions-Anzeige wird als<br />
durchgezogener gelber Balken dargestellt. Der Sync-Play-Modus<br />
kann genutzt werden, wenn die Songs analysiert wurden und ein<br />
Beatgrid erzeugt wurde.<br />
LOOPS WIEDERGEBEN<br />
Der SP-6 Player erlaubt die Wiedergabe von Loops und wiederholt<br />
Samples, um einen durchgängigen Song zu erzeugen.<br />
Jeder Slot ist mit einer Loop-Schaltfläche ausgestattet.<br />
Wenn diese gedrückt wird, erfolgt die wiederholte<br />
Wiedergabe der Audio-Datei, bis diese gestoppt wird.<br />
Kurze „Loop“-Samples können mit der Repeat-Funktion in einen<br />
durchlaufenden Song verwandelt werden. Stelle sicher, dass sowohl<br />
der Anfang als auch das Ende des Loops sauber geschnitten wurden.<br />
Im Loop-Modus lassen sich auch in <strong>ITCH</strong> gespeicherte Loops<br />
wiedergeben, wenn diese vorhanden sind. Wähle den gespeicherten<br />
Loop-Slot mit der „Play From“-Auswahl aus.<br />
WEITERE INFORMATIONEN HIERZU FINDEST DU IM ABSCHNITT<br />
PLAY-FROM-AUSWAHL.<br />
TIPP: Lade einen Song in ein virtuelles Deck, um die Loop-<br />
Informationen eines Songs zu bearbeiten und lade diesen<br />
anschließend wieder in den Sampler. WEITERE INFORMATIONEN<br />
HIERZU FINDEST DU IM ABSCHNITT SP-6 INSTANT DOUBLES.<br />
ANMEKRUNG: Loops müssen mit einem Beatgrid versehen sein,<br />
damit diese synchronisiert werden können. Wenn für diese Songs<br />
ausschließlich BPM-Werte vorliegen, steht nur die Funktion<br />
Auto Tempo zur Verfügung und es besteht die Gefahr, dass die<br />
Synchronisation verloren geht.<br />
ANMEKRUNG: Um einen Loop fehlerfrei synchronisieren zu können,<br />
muss dieser eine Länge besitzen, die durch einen Takt teilbar ist<br />
(somit darf der Loop beispielsweise 1, 2, 3, 4 usw. Takte lang sein,<br />
aber nicht ½, ¼ Takt).<br />
SP-6 INSTANT DOUBLES<br />
“Instant Doubles” lassen sich erzeugen, in dem Songs aus den virtuellen<br />
Decks in die Sample-Slots des SP-6 oder umgekehrt gezogen werden<br />
oder durch Ziehen von einem Sample Slot in einen anderen. Bei diesem<br />
Vorgang wird die Abspielposition, die Lautstärke des Songs und dessen<br />
Wiedergabegeschwindigkeit beibehalten.<br />
Diese Funktion erlaubt das Beatmatchen von Songs in einem virtuellen<br />
Deck, die anschließend per “Instant doubles” in einen freien Sampler<br />
Slot kopiert werden können. Danach steht das virtuelle Deck wieder<br />
zum Mixen zur Verfügung.<br />
Klicke auf einen Song der wiedergegeben wird und ziehe diesen aus<br />
einem virtuellen Deck oder Sample Slot in einen anderen Sample Slot.<br />
Serato <strong>ITCH</strong> - Benutzerhandbuch <strong>2.0</strong>
SP-6 P<strong>ITCH</strong>-STEUERUNGEN<br />
Jeder Sampler-Slot ist mit eigenen Bedienelementen für Pitch, Bend,<br />
Nudge und Keylock ausgestattet.<br />
Der BPM-Wert wird ebenfalls neben<br />
dem Pitch-Fader angezeigt. Wenn<br />
sich keine BPM-Informationen in den ID3-Tags der Songs befinden,<br />
wird an dieser Stelle der Pitch-Wert als Prozentwert angezeigt.<br />
Klicke und ziehe den Pitch-Fader, um den Pitch-Wert zu verändern.<br />
Um kleinere Werteveränderungen vornehmen zu können, halte bei<br />
diesem Vorgang die Shift-Taste gedrückt.<br />
Klicke auf die + und - Tasten, um temporäre Pitch-Wertänderungen zu<br />
generieren. Halte die Ctrl/Strg-Taste gedrückt und klicke auf die + und<br />
- Tasten, um den Song anzuschieben oder abzubremsen; hierdurch<br />
wird der Pitch-Wert dauerhaft verändert.<br />
ANMERKUNG: Numark-NS7- und V7-Nutzer müssen die DELETE-<br />
Taste als SHIFT-Taste verwenden.<br />
SP-6 „PLAY FROM“-AUSWAHL<br />
Im Auswahlmenü „Play From“, kann ausgewählt werden, ab welcher<br />
Stelle ein Song wiedergegeben werden soll. Es kann gewählt werden,<br />
ob ein Song von Anfang an (Play from Start), ab einem Cue-Punkt (Play<br />
from a Cue-Point) oder ab einem Loop-Startpunkt starten soll.<br />
entsprechenden Position wiedergegeben.<br />
Wenn „Play from Start“ oder „Play<br />
from a Cue-Point“ ausgewählt<br />
wurde, wird der Song ab der<br />
Wenn ein Loop ausgewählt wurde, wird der Song so lange wiederholt,<br />
bis er gestoppt wird.<br />
WEITERE INFORMATIONEN HIERZU FINDEST DU IM ABSCHNITT<br />
WIEDERGABE VON LOOPS.<br />
Die Menge der zur Verfügung stehenden Menüpunkte in diesem<br />
Auswahlmenü ist davon abhängig, ob der gewählte Song mit Cue-<br />
und Loop-Punkten versehen ist. Besitzt der ausgewählte Song<br />
beispielsweise keine Cue- oder Loop-Punkte, wird lediglich der<br />
Menüpunkt „Start“ als „Play from“-Option eingeblendet.<br />
TIPP: Lade einen Song in ein virtuelles Deck, um die Cue- oder<br />
Loop-Informationen eines Songs zu bearbeiten und lade diesen<br />
anschließend wieder in den Sample Slot.<br />
SP-6 ÜBERSICHTSANZEIGE<br />
Zeigt in jedem Sample-Slot die Übersicht eines Songs an. Angezeigt<br />
werden die Wellenform, die aktuelle Wiedergabeposition, die Cue- und<br />
Loop-Punkte.<br />
SP-6 SAMPLE-SLOT-LAUTSTÄRKEN<br />
Jeder Sample-Slot ist mit einem eigenen Lautstärke- und Gain-Regler<br />
ausgestattet.<br />
Volume-Fader – Mit dem Volume-Fader können Samples gemixt und<br />
temporärere Lautstärkeanpassungen vorgenommen werden. Diese<br />
Fader lassen sich genauso bedienen, wie die Fader eines DJ-Mixers<br />
und erlauben die Lautstärkeregulierung von komplett „aus“ bis zum<br />
maximalen Pegel.<br />
Gain-Regler – Zusätzlich gibt es einen Gain-Regler. Mit diesem<br />
kann die Feineinstellung der maximalen Lautstärke eines Samples<br />
vorgenommen werden. Diese Einstellung wird in den ID3-Tags der<br />
Songs gespeichert und steht bei einer erneuten Verwendung zur<br />
Verfügung.<br />
SP-6 AUSWAHL DER SAMPLE-SLOT-AUSGÄNGE<br />
In der Voreinstellung werden alle Sample-Slots zum Master-Ausgang<br />
geroutet. Sie können die individuellen Ausgangszuweisungen nutzen,<br />
um diese Einstellungen zu überschreiben.<br />
Um einen Slot einem individuellen Ausgang zuzuweisen, klicke auf den<br />
gewünschten Ausgangskanal, um die Masterausgangs-Zuweisung zu<br />
deaktivieren. Diese geänderten Ausgangszuweisungen werden in <strong>ITCH</strong><br />
gespeichert und stehen beim nächsten Programmstart wieder zur<br />
Verfügung.<br />
• SP-6 wird durch den SP-6 Master-Ausgang wiedergegeben<br />
• 1 wird durch den Kanal 1 ausgegeben (bei 2-Deck-<strong>ITCH</strong>-Controllern<br />
erscheint an dieser Stelle ein L)<br />
• 2 wird durch den Kanal 2 ausgegeben (bei 2-Deck-<strong>ITCH</strong>-Controllern<br />
erscheint an dieser Stelle ein R)<br />
• 3 wird durch den Kanal 3 ausgegeben (wenn dieser auf der <strong>ITCH</strong>-<br />
Hardware verfügbar ist)<br />
• 4 wird durch den Kanal 4 ausgegeben (wenn dieser auf der <strong>ITCH</strong>-<br />
Hardware verfügbar ist)<br />
• M wird durch den Master-Kanal der <strong>ITCH</strong>-Hardware ausgegeben<br />
Serato <strong>ITCH</strong> - Benutzerhandbuch <strong>2.0</strong> 31
32<br />
SP-6 MUTE-TASTEN<br />
Mit den Mute-Tasten lassen sich die Audio-Ausgänge der<br />
SP-6-Sample-Slots stummschalten. Klicke auf eine Mute-<br />
Taste, um die Ausgabe zu unterbrechen und ein weiteres<br />
Mal, um die Ausgabe wieder zu aktivieren.<br />
Durch einen Klick auf die Mute-Taste, bei gehaltener Ctrl/Strg-Taste<br />
wird das Signal temporär unterbrochen.<br />
SP6-MASTER-AUSGANGS-AUSWAHL<br />
MitderAuswahltastedesMaster-<br />
Ausgangs kann ausgewählt<br />
werden, aus welchem Ausgang<br />
die Wiedergabe des SP-6 erfolgt.<br />
• 1 wird durch den Kanal 1 ausgegeben (bei 2-Deck-<strong>ITCH</strong>-Controllern<br />
erscheint an dieser Stelle ein L)<br />
• 2 wird durch den Kanal 2 ausgegeben (bei 2-Deck-<strong>ITCH</strong>-Controllern<br />
erscheint an dieser Stelle ein R)<br />
• 3 wird durch den Kanal 3 ausgegeben (wenn dieser auf der <strong>ITCH</strong>-<br />
Hardware verfügbar ist)<br />
• 4 wird durch den Kanal 4 ausgegeben (wenn dieser auf der <strong>ITCH</strong>-<br />
Hardware verfügbar ist)<br />
• M wird durch den Master-Kanal der <strong>ITCH</strong>-Hardware ausgegeben<br />
Mit dem Gain-Regler kann die Gesamtlautstärke des SP-6<br />
eingestellt werden.<br />
SP-6 SAMPLE-BÄNKE<br />
Der SP-6 ist mit vier separaten Sample-Bänken ausgestattet, die<br />
mit den Buchstaben A, B, C und D bezeichnet sind. Um zwischen den<br />
Bänken umzuschalten klicke auf die Schaltflächen A, B, C oder D.<br />
standardmäßig geladen.<br />
Jede Bank speichert die<br />
individuellen Sample- und<br />
Sample-Slot-Einstellungen<br />
und erlaubt das einfache<br />
Vorbereiten für einen späteren<br />
Einsatz. Die Sample-Bank A wird<br />
ANMERKUNG: Durch das Umschalten der Sample-Bänke wird die<br />
Wiedergabe in dem ursprünglich ausgewählten Slot gestoppt und es<br />
erfolgt die Wiedergabe des aktuell gewählten Slots.<br />
HISTORY<br />
HISTORY<br />
Durch Drücken der History-Schaltfläche öffnet sich ein History-Panel<br />
in <strong>ITCH</strong>. Es handelt sich um ein komplettes Logfile aller Songs, die<br />
gespielt wurden und ermöglicht den Export in eine Datei.<br />
Jede Session wird mit Datum und Zeit katalogisiert. Durch Klicken auf<br />
den Drop-Down-Pfeil kann durch die detaillierten Informationen jeder<br />
einzelnen Session navigiert werden. Es gibt verschiedene Spalten, die<br />
das Datum, den Titel- und Künstlernamen beinhalten.<br />
Zusätzlich gibt es die nachfolgend aufgelisteten Kategorien, die<br />
detaillierte Informationen zu den Sessions beinhalten:<br />
• Start Time – zeigt die Startzeit des Songs an, wenn die Songs<br />
nacheinander angeordnet sind. Wenn in die Session-Ansicht<br />
gewechselt wird, erfolgt Anzeige der Startzeit mit Datum in Echtzeit.<br />
• End Time – zeigt die Endzeit des Songs an, wenn die Songs<br />
nacheinander angeordnet sind. Wenn in die Session-Ansicht<br />
gewechselt wird, erfolgt Anzeige der Endzeit mit Datum in Echtzeit.<br />
• Playtime – zeigt die Gesamtspielzeit des einzelnen Songs an, wenn<br />
die Songs nacheinander angeordnet sind (z.B. 00:03:00). Wenn in die<br />
Session-Ansicht gewechselt wird, erfolgt die Anzeige der verstrichenen<br />
Zeit der Session mit Datum (z.B. 10/09/08 01:38:16).<br />
• Deck – Das virtuelle Deck in dem der Song gespielt wurde wird<br />
angezeigt. Wenn in die Session-Ansicht gewechselt wird, erfolgt die<br />
Anzeige, ob der Song im rechten oder im linken Deck gespielt wurde.<br />
Der Offline Player wird hier als offline angezeigt.<br />
• Notes – In diesem Feld können eigene Notizen oder Anmerkungen<br />
zu den gespielten Songs und der jeweiligen Session eingetragen<br />
werden (z.B. wie der Übergang vom einen zum andern Song erfolgt.)<br />
• Start Session / End Session - Benutze diese Schaltflächen zum<br />
Starten oder Stoppen einer Session.<br />
Serato <strong>ITCH</strong> - Benutzerhandbuch <strong>2.0</strong>
• Insert Track - Mit dieser Funktion können Songs zur Liste<br />
hinzugefügt werden, die nicht in einer <strong>ITCH</strong>-Session gespielt<br />
wurden (wenn beispielsweise ein Song von Vinyl oder CD gespielt<br />
wurde). Wähle den Song aus, der eingefügt werden soll und klicke<br />
auf die Schaltfläche „Insert Track“. Durch einen Doppelklick auf<br />
die jeweiligen Felder können die einzelnen Informationen editiert<br />
werden. (Anmerkung: Wenn eine m3u-Playlist exportiert wird,<br />
werden manuell eingefügte Songs nicht aufgeführt).<br />
• Export - Jede Session kann als Datei exportiert werden. Wählen<br />
eine Session, danach das gewünschte Dateiformat und klicke auf<br />
„Export“. Vier Formate stehen zur Auswahl:<br />
• Serato Playlists – WEITERE INFORMATIONEN HIERZU<br />
FINDEST DU IM ABSCHNITT <strong>SERATO</strong> PLAYLISTS.<br />
• Text - Es wird eine einfache Textdatei erzeugt.<br />
• CSV - Es wird eine Datei zur Verwendung in<br />
Tabellenkalkulationen erzeugt.<br />
• M3U - Es wird eine Playlistdatei erzeugt, die in Mediaplayern<br />
verwendet werden kann. Beachte, das hier nur Links zu den<br />
gespielten Dateien gespeichert werden, nicht die Audiodaten<br />
(nachträglich in Sessions eingefügte Songs erscheinen nicht in<br />
einer M3U-Playlist).<br />
TIPP: Eine Crate lässt sich aus einer Playlist erzeugen, in dem die<br />
gewünschte Session einfach per Drag-and-Drop auf die Schaltfläche<br />
Crate [+] gezogen wird. (Die Crate erhält das Session-Datum als<br />
Bezeichnung).<br />
HISTORY SESSION LÖSCHEN<br />
Um eine History-Session zu löschen, markiere diese und drücke Ctrl/<br />
Strg + Entf.<br />
LISTENVERHALTEN<br />
Es werden nur die Songs in die Liste aufgenommen, die tatsächlich<br />
gespielt wurden. Dies funktioniert über einen A-B-Algorithmus, das<br />
heißt, ein Song aus dem Deck A wird nur gelistet, wenn ein neuer Song<br />
in Deck B geladen oder der alte ausgeworfen wurde.<br />
Mit der Funktion „Show unplayed tracks“ können die Songs angezeigt<br />
werden, die nicht gespielt, aber vorgehört wurden. Die nicht gespielten<br />
Songs werden dann grau unterlegt und gemeinsam mit den gespielten<br />
angezeigt.<br />
Alternativ können Songs (oder eine Gruppe von Songs) manuell als<br />
gespielt oder nicht gespielt markiert werden. Dies ist zum Beispiel<br />
sinnvoll, wenn ein Song von einer Vinyl oder CD gespielt wurde (und<br />
der A-B-Algorithmus unterbrochen wurde).<br />
Gespielte Songs werden in der Bibliothek grün unterlegt. Wird die<br />
Schaltfläche „clear“ gedrückt, wird die History gelöscht und die Songs<br />
in der Bibliothek wieder weiß dargestellt.<br />
ANMERKUNG: Bei 4-Deck-Controllern werden die Decks 3 und 4<br />
ebenfalls im History-Panel dargestellt.<br />
<strong>SERATO</strong> PLAYLISTS<br />
Mit dem Serato Playlist-Plug-in können History-Sessions in ein<br />
serato.com-Profil hochgeladen, angeschaut, mit anderen geteilt<br />
und bearbeitet werden. Playlists können am Ende einer Session<br />
hochgeladen oder mit der Live-Playlist-Funktion in Echtzeit online<br />
bearbeitet werden!<br />
Um dieses Plug-in zu aktivieren, öffne den Plug-in-Bereich im Setup-<br />
Fenster und klicke auf den Eintrag „Enable Serato Playlist Plugin“.<br />
Im geöffneten History-Panel lassen sich die Serato-Playlist-Optionen<br />
konfigurieren.<br />
<strong>SERATO</strong> PLAYLISTS HOCHLADEN<br />
Wenn eine Session beendet wurde oder eine abgeschlossene Session<br />
hochgeladen werden soll, wähle die gewünschte Session im History-<br />
Panel aus. Klicke auf die Format-Auswahlliste, wähle „Serato Playlists“<br />
und klicke danach auf die Schaltfläche „Export“. Darauf hin erscheint<br />
die folgende Warnmeldung:<br />
Warnung: Diese Funktion übermittelt Daten aus der History in die<br />
online Serato Playlists und kann die Soundkarten-Wiedergabe stören.<br />
Möchtest du diese Funktion ausführen?<br />
Wenn „Yes“ ausgewählt wird, öffnet sich die Webseite www.serato.com<br />
und es besteht die Möglichkeit die Playlists vor der Veröffentlichung<br />
einzusehen. Nach der Veröffentlichung können diese bearbeitet<br />
werden.<br />
ANMERKUNG: Wir empfehlen die Deaktivierung von WLAN-Geräten<br />
beim Einsatz von <strong>ITCH</strong>. Es kann zu USB-Aussetzen kommen, wenn die<br />
Playlist während des Auflegens mit <strong>ITCH</strong> exportiert wird. Sollte das<br />
der Fall sein, verzichte bitte auf diese Funktion.<br />
LIVE PLAYLISTS<br />
Serato Playlists sind mit einer Live-Playlist-Option ausgestattet,<br />
die es erlaubt Playlists in Echtzeit auf einem „serato.com“-Profil zu<br />
veröffentlichen.<br />
Um diese Funktion zu aktivieren, schalte die Option „Enable Live<br />
Playlists“ im Plug-ins-Fenster im Setup ein. Wenn diese Funktion<br />
einmal eingeschaltet wurde, erscheint die Schaltfläche „Start Live<br />
Playlist“ im History-Panel. Klicke auf diese Schaltfläche, um eine Live<br />
Playlist Session zu starten und zu stoppen.<br />
ANMERKUNG: Wenn Live Playlists zum Einsatz kommen sollen, muss<br />
während des Spielens eine Internetverbindung vorhanden sein.<br />
Verzichte auf diese Funktion, wenn es hierbei zu USB-Aussetzern<br />
kommt.<br />
Serato <strong>ITCH</strong> - Benutzerhandbuch <strong>2.0</strong> 33
34<br />
AUFNAHMEN<br />
ANMERKUNG: Anwender des Numark V7 und Denon DN HC5000<br />
können dieses Funktion nicht nutzen, da das Mixen extern stattfindet<br />
und die Aufnahme-Funktion somit nicht vorhanden ist.<br />
<strong>ITCH</strong> erlaubt das Mitschneiden des Mix-Ausgangs, des Mikrofons oder<br />
von externen Eingangs-Kanälen. Klicke auf das Record-Register, um<br />
das Record-Plug-in in <strong>ITCH</strong> zu öffnen. Dieses befindet sich im Plug-in-<br />
Bereich oberhalb der Song-Bibliothek.<br />
AUFNAHME-PANEL<br />
ANMERKUNG: Die Aufnahmequellen sind abhängig von dem<br />
verwendeten Controller. Um ein Mikrofon aufzunehmen, wähle MIC.<br />
Um den externen Eingang aufzunehmen, wähle AUX. Außerdem<br />
können auch einzelne Kanäle aufgenommen werden.<br />
ANMERKUNG: Das gewünschte Datei-Format und die Bit-Tiefe<br />
für die Aufnahme können im Playback-Register im Setup-Fenster<br />
ausgewählt werden.<br />
WEITERE INFORMATIONEN HIERZU FINDEST DU IM ABSCHNITT<br />
AUFNAHME OPTIONEN.<br />
AUDIO AUFNEHMEN<br />
To record audio:<br />
• Wähle die gewünschte Quelle aus dem Kontext-Menü aus (Um das<br />
Master-Signal aufzunehmen, wähle MIX. Die Aufnahme erfolgt Post-<br />
Fader und Post-EQ sowie Pre-Master-Gain).<br />
• Die Aufnahmepegel-Anzeige zeigt die Lautstärke des Audiomaterials<br />
an, das aufgenommen wird. Der Aufnahmepegel lässt sich hier<br />
anpassen.<br />
• Drücke die Schaltfläche REC.<br />
• Das Aufnahme-Symbol blinkt während der Aufnahme und die<br />
verstrichene Aufnahmezeit wird angezeigt.<br />
• Wenn der Mix beendet ist, klicke erneut auf das blinkende rote REC-<br />
Symbol und stoppe die Aufnahme.<br />
• Um die Aufnahme zu speichern, tippe einen Namen ein und klicke<br />
auf SAVE.<br />
• Die Aufnahmen werden automatisch in der Crate „RECORDED“<br />
gespeichert. Falls diese nicht existiert, wird sie angelegt.<br />
• Um eine neue Aufnahme zu starten, ohne zu speichern, drücke<br />
erneut den Aufnahmeknopf.<br />
Aufnahmen können in die Decks geladen, umbenannt und auch sonst<br />
wie normale Audio-Dateien behandelt werden.<br />
SPEICHERORTE DER AUFNAHMEN<br />
Die Aufnahmen werden auf der Festplatte gespeichert und können wie<br />
gewöhnliche Audio-Dateien genutzt werden.<br />
Die Aufnahmen befinden sich unter:<br />
Eigene Dateien > Eigene Musik > _Serato_ > Recording auf einem<br />
PC oder unter<br />
Musik > _Serato_ > Recording Temp auf einem Mac.<br />
Serato <strong>ITCH</strong> - Benutzerhandbuch <strong>2.0</strong>
ZUSÄTZLICHES EQUIPMENT<br />
SETUP-FENSTER<br />
Im Setup-Fenster kann <strong>ITCH</strong> an die Anwenderbedürfnisse angepasst<br />
werden. Klicke auf die entsprechenden Register, um zwischen den<br />
Optionen umzuschalten; Hardware, Playback, Library, Display, Mixer<br />
und Plugins.<br />
ANMERKUNG: Die Mixer-Option steht bei der Verwendung eines<br />
Numark NS7 und Denon DN HC5000 nicht zur Verfügung.<br />
ANMEKRUNG: Die zur Verfügung stehenden Optionen sind abhängig<br />
von dem verwendeten Hardware-Controller.<br />
HARDWARE<br />
SOFTWARE-VERSION<br />
Die aktuelle <strong>ITCH</strong>-Software-Version wird in der linken unteren Ecke<br />
des Setup-Fensters angezeigt.<br />
An der gleiche Stelle befindet sich die Schaltfläche „Check for Updates“<br />
(nach Aktualisierungen suchen).<br />
Durch Drücken der Schaltfläche „Check<br />
for Updates“ öffnet sich dein Web-Browser<br />
mit der Webseite www.serato.com und<br />
informiert dich über vorhandene Updates<br />
der <strong>ITCH</strong>-Software.<br />
ANMERKUNG: Um nach Updates suchen zu können, muss eine<br />
Internetverbindung vorhanden sein.<br />
FIRMWARE<br />
Wenn du einen <strong>ITCH</strong>-Controller anschließt, wirst du darüber informiert,<br />
ob eine Firmware-Aktualisierung vorhanden ist oder nicht. Wenn<br />
ein Update zur Verfügung steht, klicke auf die Schaltfläche „Update<br />
Firmware“, um dieses zu installieren – während dieses Vorgangs muss<br />
die Hardware mit dem Computer verbunden bleiben.<br />
USB BUFFER SIZE (USB-PUFFERGRÖSSE (LATENZ))<br />
<strong>ITCH</strong> verarbeitet Audio-Material in kleinen Einheiten. Je kleiner diese<br />
Einheiten sind, desto höher werden die Abtastschritte der Jog-Räder<br />
aufgelöst und umso geringer ist die Latenz des Systems. Je niedriger<br />
die Latenz ist, desto mehr Rechenleistung wird benötigt, um eine<br />
ununterbrochene Audio-Wiedergabe zu gewährleisten. Wenn dein<br />
System die Bewegungen der Jog-Räder zeitnah und direkt umsetzt<br />
soll, muss die Latenzeinstellung auf einen möglichst niedrigen Wert<br />
gesetzt werden. Die untere Grenze ist dann erreicht, wenn Audio-<br />
Aussetzer zu hören sind – dann muss die Latenz wieder etwas erhöht<br />
oder ein leistungsfähiger Computer eingesetzt werden.<br />
PLATTER SPEED (JOG-RAD-GESCHWINDIGKEIT)<br />
Die Reaktionsgeschwindigkeit der Jog-Räder lässt sich zwischen den<br />
beiden Werten 33RPM und 45RPM umschalten.<br />
ANMKERKUNG: Bei der Auswahl von 45RPM wird mehr<br />
Rechenleistung benötig und es kann zu Audio-Aussetzen bei der<br />
Verwendung von langsamen Computern kommen.<br />
Serato <strong>ITCH</strong> - Benutzerhandbuch <strong>2.0</strong> 35
36<br />
PLAYBACK (WIEDERGABE)<br />
ALLGEMEIN<br />
PLAYBACK KEYS USE SHIFT<br />
Wenn diese Option ausgewählt wurde lassen sich die Funktionen Cue-<br />
Punkte, Loop und Wiedergabe nur durch das gemeinsame Drücken der<br />
Shift- oder Feststell-Taste auslösen.<br />
LOCK PLAYING DECK (LAUFENDES DECK VERRIEGELN)<br />
Wenn diese Funktion aktiviert wurde, kann das Laden eines Songs erst<br />
dann erfolgen, wenn die Wiedergabe des Decks gestoppt wurde.<br />
HI-FI RESAMPLER<br />
Diese Funktion reduziert sehr deutlich digitale Verzerrungen, die bei<br />
sehr langsamen oder sehr schnellen Wiedergabegeschwindigkeiten<br />
auftreten können. Die CPU-Belastung steigt hierdurch nur sehr wenig an.<br />
USE AUTO GAIN (AUTO GAIN AKTIVIEREN)<br />
Wenn diese Option ausgewählt wurde, kann der maximale Pegel<br />
während der Wiedergabe festgelegt werden. Wenn die Lautstärke<br />
eines Songs darunter liegt, wird dessen Pegel automatisch an diese<br />
Einstellung angepasst (die lauteste Stelle dieses Songs wird dazu<br />
herangezogen).<br />
VCI-300 CUE/PLAY USES SHIFT (GILT AUSSCHLIESSLICH FÜR DEN<br />
VCI-300)<br />
Wenn diese Option aktiviert wurde, muss die Shift-Taste gedrückt<br />
werden, um die Wiedergabe von Songs auslösen zu können. Dies<br />
bezieht sich auf alle Tastaturkürzel. TIPP: An Stelle von Shift kann auch<br />
die Feststell-Taste genutzt werden.<br />
ENABLE BEATGRIDS (BEATGRIDS VERWENDEN)<br />
Wenn diese Option aktiviert wurde, können Beatgrids, Beat Sync<br />
und Tempo Sync genutzt werden. Schalte diese Option aus, wenn du<br />
Beatgrids, Beat Sync und Tempo Sync nicht verwenden möchtest.<br />
Wenn diese Option deaktiviert ist, wird durch Drücken von Sync die<br />
Funktion Auto Tempo ausgelöst.<br />
WEITERE INFORMATIONEN HIERZU FINDEST DU IM ABSCHNITT<br />
AUTO TEMPO.<br />
BEIM LADEN VON SONGS<br />
PLAY FROM START (WIEDERGABE AM ANFANG DES SONGS BEGINNEN)<br />
Wenn diese Option aktiviert wurde, beginnen alle Songs mit der<br />
Wiedergabe ab dem Start des Songs. Sollte diese Option nicht<br />
eingeschaltet sein, setzen neu geladene Songs die Wiedergabe an<br />
der Stelle fort, an der sie beim letzten Spielen gestoppt wurden. Diese<br />
Option ist vorausgewählt. Diese Option wird übergangen, wenn „Instant<br />
Double“ oder „Play from first cue point“ aktiviert wurde.<br />
ANMERKUNG: Wenn „Play from start“ im Setup-Fenster ausgewählt<br />
wurde, startet die Wiedergabe ab dem ersten hörbaren Audio-Signal<br />
innerhalb eines Songs und überspringt die Stille am Anfang.<br />
ANMERKUNG: Wenn Beatgrids aktiviert wurden, wird der Downbeat-<br />
Marker als Startpunkt eines Songs ausgewählt.<br />
INSTANT DOUBLES<br />
Mit dieser Funktion kann die Wiedergabeposition von zwei identischen<br />
Songs sehr schnell angeglichen werden.<br />
Wenn ein Song in ein Deck (oder Sample Slot) geladen wird, der zuvor<br />
schon in das andere Deck geladen wurde, dann befindet sich die<br />
Wiedergabeposition des neu hinzugefügten Songs an der gleichen<br />
Stelle wie bei dem zuvor geladenen Song. Die Einstellungen der<br />
Parameter Tonhöhenkorrektur, Sync und Loop werden ebenfalls<br />
übernommen.<br />
ANMERKUNG: Diese Funktion setzt die Funktionen „Play from start“<br />
und „Play from first cue point“ außer Kraft.<br />
PLAY FROM FIRST CUE POINT (WIEDERGABE AB DEM ERSTEN CUE<br />
PUNKT BEGINNEN)<br />
Wenn diese Option aktiviert wurde, starten alle Songs ab dem ersten<br />
Cue-Punkt.<br />
ANMERKUNG: Diese Einstellung setzt die Option „Play from start“<br />
außer Kraft. Wenn ein Song keine Cue-Punkte besitzt, wird er von<br />
Anfang an wiedergegeben.<br />
BRAKING (ABBREMSEN)<br />
Hier kann eingestellt werden, wie schnell das Deck stoppt, wenn die<br />
Wiedergabe angehalten wird. Durch Drehen gegen den Uhrzeigersinn,<br />
erfolgt das Stoppen unmittelbar. Wenn der Drehregler im Uhrzeigersinn<br />
gedreht wird, kann eine Bremsgeschwindigkeit gewählt werden, die<br />
vergleichbar ist mit dem Ausschalten eines Plattenspielers.<br />
RECORDING<br />
RECORDING BIT DEPTH (BIT-TIEFE DER AUFNAHME)<br />
Wähle 16-Bit oder 24-Bit als Bit-Tiefe für die Aufnahme aus.<br />
RECORDING FILE FORMAT<br />
Wähle ein Dateiformat für deine Aufnahmen aus (AIFF oder WAV).<br />
Serato <strong>ITCH</strong> - Benutzerhandbuch <strong>2.0</strong>
OPTIONEN FÜR DIE SONG-BIBLIOTHEK<br />
SHOW ITUNES LIBRARY (ITUNES-BIBILOTHEK ANZEIGEN)<br />
Aktiviere „read iTunes library“, um die iTunes-Bibliothek und<br />
Playlists in <strong>ITCH</strong> anzuzeigen.<br />
Durch Klicken des blauen Symbols werden die iTunes-Playlists<br />
geöffnet.<br />
Wenn der Haken bei „read Itunes Library“ entfernt wird, verschwinden<br />
die Songs und Playlists wieder.<br />
Um die Songs der iTunes-Bibliothek dauerhaft in die <strong>ITCH</strong>-Bibliothek<br />
einzufügen, ziehe die gewünschten Titel per Drag-and-Drop auf „All“<br />
(links oben im <strong>ITCH</strong>-Fenster) oder in eine einzelne Crate.<br />
Die Titel sind nun fest in <strong>ITCH</strong> verlinkt und bleiben auch dann bestehen,<br />
wenn der Haken „read iTunes Library“ im Setup wieder entfernt wird.<br />
Sobald eine Datei dauerhaft hinzugefügt wurde verschwindet das<br />
iTunes-Logo.<br />
Wir empfehlen nach dem Import die Funktion „read iTunes Library“<br />
wieder zu deaktivieren.<br />
Anmerkung:<br />
• Wenn deine iTunes-Bibliothek sehr umfangreich ist, kann es eine<br />
Weile dauern bis <strong>ITCH</strong> die Daten gelesen hat.<br />
• Wenn die Datei-Informationen der Songs aus der iTunes-Bibliothek<br />
in <strong>ITCH</strong> bearbeitet werden, so erscheinen diese Änderungen nicht in<br />
iTunes.<br />
LIBRARY (SONG-BIBLIOTHEK)<br />
• <strong>ITCH</strong> kann keine Dateien wiedergeben, die mit einem Digital Rights<br />
Management (DRM) versehen sind.<br />
• iTunes gibt es für Mac und PC. Besuche die Webseite: www.apple.de,<br />
um weitere Informationen zu erhalten.<br />
PROTECT LIBRARY (SCHREIBSCHUTZ FÜR DIE SONG-BIBLIOTHEK)<br />
Ist diese Funktion ausgeschaltet, können die Songs und Crates in<br />
der Song-Bibliothek jederzeit gelöscht werden. Wenn diese Funktion<br />
aktiviert wurde, wird ein versehentliches Löschen von Songs oder<br />
Crates unterbunden. Der Schreibschutz bezieht sich ebenfalls auf alle<br />
Datei-Informationen und Crate-Beschriftungen.<br />
CUSTOM CRATE COLUMNS<br />
(EIGENE SPALTENANSICHTEN IN DEN CRATES)<br />
Aktiviere diese Option, wenn du eigene Spaltenansichten in den<br />
Crates benutzen möchtest. Wenn diese Option ausgeschaltet ist<br />
(Voreinstellung), dann haben alle Crates die gleiche Spaltendarstellung<br />
wie die „All…“-Crate.<br />
CENTER ON SELECTED SONG<br />
(ZENTRIERUNG DES AUSGEWÄHLTEN SONGS)<br />
Wenn diese Option eingeschaltet wurde, dann bleibt der aktuell<br />
ausgewählte Song in der Mitte des Bibliotheks-Panels stehen,<br />
unabhängig davon, ob im Verzeichnis nach oben oder unten geblättert<br />
Serato <strong>ITCH</strong> - Benutzerhandbuch <strong>2.0</strong> 37<br />
wird.<br />
SHOW ALL FILE TYPES (ALLE DATEI-TYPEN ANZEIGEN)<br />
Wenn diese Option aktiviert wurde, werden alle Datei-Typen beim<br />
Ausführen der Import-Funktion angezeigt. Ist diese Funktion nicht<br />
aktiviert, so werden nur die Datei-Typen sichtbar, die von <strong>ITCH</strong><br />
wiedergegeben werden können.<br />
INCLUDE SUBCRATE TRACKS<br />
(SONGS IN UNTERORDNERN ANZEIGEN)<br />
Zeigt die Songs an, die sich in den Subcrates befinden. Wenn die Option<br />
„Include Subcrate Tracks“ nicht ausgewählt wird, dann zeigt jede Crate<br />
nur die Dateien an, die sich nicht in deren Subcrates befinden.<br />
FONT SIZE (SCHRIFTGRÖSSE)<br />
Mit diesem Schieberegler kann die Schriftgröße der Song-Bibliothek<br />
und Crates vergrößert oder verkleinert werden.<br />
TIPP: Die Schriftgröße lässt sich mit dem Tastaturkürzel Crtl/Strg +<br />
und - vergrößern und verkleinern.<br />
ALBUM ART SIZE (ALBUM-COVERGRÖSSE ANPASSEN)<br />
Mit diesem Schieberegler kann die maximale Größe der eingeblendeten<br />
Album-Cover angepasst werden. Das Cover wird bei Bedarf dem Song<br />
angepasst und passt sich auch der Bibliotheks-Zoom-Einstellung an.
38<br />
DISPLAY MIXER (NICHT VERFÜGBAR BEIM<br />
EINSATZ EINES NUMARK NS7 ODER<br />
DENON DN-HC5000)<br />
EINSTELLUNG DER BEDIENOBERFLÄCHE<br />
MAXIMUM SCREEN UPDATES<br />
Diese Funktion erlaubt, die Häufigkeit der Anzeigenaktualisierung<br />
in <strong>ITCH</strong> herunterzuschrauben. Für Nutzer mit langsameren<br />
Computern kann dieses nützlich sein, wenn sich der Computer an der<br />
Leistungsgrenze befindet. Es kann aber auch dann dienlich sein, wenn<br />
eine zusätzliche Rechenleistung für andere Anwendungen gebraucht<br />
wird, wie zum Beispiel ein Aufnahme-Programm. Die Standard-<br />
Aktualisierungsrate ist auf 60 Hz (60 Wiederholungen pro Sekunde)<br />
eingestellt. Diese Aktualisierungsrate bezieht sich auf den ganzen<br />
Bildschirminhalt (Decks, Wellenformen, Bibliotheken und das Setup-<br />
Fenster).<br />
AUSRICHTUNG DER WELLENFORM<br />
LEFT VERTICAL WAVEFORMS<br />
(WELLENFORMEN AN DER LINKE SEITE AUSRICHTEN)<br />
Zeigt die Wellenformen vertikal an der linken Seite des Fensters an,<br />
wenn die klassische vertikale Display-Anzeige gewählt wird.<br />
RIGHT VERTICAL WAVEFORMS<br />
(WELLENFORMEN AN DER RECHTEN SEITE AUSRICHTEN)<br />
Zeigt die Wellenformen vertikal an der rechten Seite des Fensters an,<br />
wenn die klassische vertikale Display-Anzeige gewählt wird.<br />
CENTRAL VERTICAL WAVEFORMS<br />
(WELLENFORMEN MITTIG AUSRICHTEN)<br />
Zeigt die Wellenformen vertikal an der Mitte des Fensters an, wenn die<br />
klassische vertikale Display-Anzeige gewählt wird.<br />
CROSSFADER<br />
Wähle eine der Optionen im Kontextmenü des Crossfaders aus.<br />
Folgende Optionen stehen zur Auswahl:<br />
• Normal: Gewöhnliche Crossfader-Belegung<br />
• Reverse: Umgekehrte Crossfader-Belegung<br />
• Disabled: Crossfader wird deaktiviert<br />
EQ<br />
Hier kann der Pegelhub von 6dB oder 12dB für die Equalizer ausgewählt<br />
werden.<br />
OUTPUT<br />
Hier kann zwischen einem Mono- oder Stereoausgangssignal gewählt<br />
werden.<br />
HEADROOM<br />
Hier kann der Headroom für das Gerät gewählt werden, bevor der<br />
Limiter einsetzt.<br />
Ein geringerer Headroom führt zu einem lauteren Ausgangssignal;<br />
bei der parallelen Wiedergabe mehrerer Kanäle kann es vorkommen,<br />
dass der Limiter früher einsetzt. Bei dem voreingestellten Wert von<br />
0dB kann jeder Kanal um 3dB angehoben werden, bevor der Limiter<br />
einsetzt.<br />
CUE<br />
OVERDRIVE<br />
In diesem Bereich kann eine zusätzliche Anhebung des Kopfhörer-<br />
Ausgangspegels vorgenommen werden. Wähle keinen zu hohen Wert,<br />
damit es nicht zu Gehörschädigungen kommt.<br />
ANMERKUNG: Die zusätzliche Anhebung des Kopfhörer-<br />
Ausgangssignals kann zu einer Verschlechterung des<br />
Ausgangssignals führen und sollte nur vorgenommen werden, wenn<br />
es beim Vorhören zu Problemen kommt.<br />
Serato <strong>ITCH</strong> - Benutzerhandbuch <strong>2.0</strong>
CUE MIX<br />
Hier kann das Mixverhältnis zwischen dem Cue- und Mastersignal im<br />
Kopfhörer bestimmt werden.<br />
FADER<br />
U/F CURVE<br />
In diesem Bereich lassen sich die Kanalfader anpassen. Durch<br />
Linksdrehung kann ein scharfes Abschneiden des Signals ausgewählt<br />
werden und eine Rechtsdrehung erlaubt ein längeres Ausblenden des<br />
Signals.<br />
C/F CURVE<br />
Hier kann die Crossfader-Kurve eingestellt werden. Durch<br />
Linksdrehung kann ein scharfes Abschneiden des Signals ausgewählt<br />
werden und eine Rechtsdrehung erlaubt ein längeres Ausblenden des<br />
Signals.<br />
ANMERKUNG: Die Fader-Einstellungen stehen nicht für alle <strong>ITCH</strong>-<br />
Controller zu Verfügung.<br />
Serato <strong>ITCH</strong> - Benutzerhandbuch <strong>2.0</strong> 39<br />
SP-6<br />
PLUGINS<br />
In diesem Bereich kann das SP-6-Sampler-Plug-in aktiviert oder<br />
deaktiviert werden. Der SP-6 ist in der Voreinstellung aktiviert.<br />
<strong>SERATO</strong> PLAYLISTS<br />
In diesem Bereich kann das Serato-Playlist-Plug-in und damit die<br />
Serato-Live-Playlist-Funktion aktiviert oder deaktiviert werden. Die<br />
Playlists sind in der Voreinstellung deaktiviert.
40<br />
WHITELABEL<br />
WHITELABEL AUDIO FILES<br />
Die Whitelabel-Audio-Dateien liegen in einem besonderen Dateiformat<br />
(mit der Datei-Endung wl.mp3) vor, das von Serato entwickelt wurde.<br />
Diese Dateien sind für die Verwendung mit <strong>ITCH</strong> gedacht; sie sind<br />
bereits analysiert, mit Song- und Künstlerinformationen versehen und<br />
enthalten den BPM-Wert und ein Cover, sofern verfügbar.<br />
Whitelabel-Audio-Dateien lassen sich in sehr guter Qualität mit 320<br />
kBit/s in <strong>ITCH</strong> wiedergeben, wenn eine <strong>ITCH</strong>-Hardware verwendet<br />
wird. Wenn keine <strong>ITCH</strong>-Hardware angeschlossen ist oder wenn die<br />
Dateien mit einer anderen MP3-Software/Hardware wiedergeben<br />
werden, erfolgt die Wiedergabe in einer verminderten Qualität mit 32<br />
kBit/s in Mono.<br />
Whitelabel-Audio-Dateien sind Promos von Plattenlabels, die über<br />
Whitelabel.net kostenlos an <strong>ITCH</strong> DJs verteilt werden.<br />
WHITELABEL .NET<br />
Das Serato Whitelabel Delivery Network ist ein einzigartiges System,<br />
dass es Plattenfirmen erlaubt, Promos digital direkt an DJs zu<br />
verschicken. Um Whitelabel-Audio-Dateien herunterzuladen und mit<br />
den neuesten Veröffentlichungen versorgt zu werden, musst du dich<br />
lediglich unter whitelabel.net anmelden.<br />
GESCHÜTZTE WHITELABEL.NET-DATEIEN<br />
Einige Labels schützen ihre Songs mit einer E-Mail- und<br />
Passwortabfrage. Wenn du die Dateien rechtmäßig heruntergeladen<br />
hast, kannst du diese mit deinen Whitelabel.net-Zugangsdaten freischalten<br />
und in <strong>ITCH</strong> wiedergeben. Sollte es bei diesem Vorgang zu Problemen<br />
kommen, wende dich bitte an den Serato Support: serato.com/support<br />
SYSTEMVORAUSSETZUNG FÜR WHITELABEL.NET<br />
WHITELABEL.NET wurde mit den folgenden Internet-Browsern<br />
getestet:<br />
• Internet Explorer 6 und neuer (7 und neuer wird empfohlen)<br />
• Firefox 3 und neuer<br />
• Safari 3 und neuer<br />
Außerdem muss Flash installiert und Javascript aktiviert worden sein,<br />
um Songs vorhören und runterladen zu können.<br />
ANMERKUNG: Whitelabel-Audio-Dateien können nach der Analyse<br />
in „Mixed in Key“ nur noch mit 32 kBit/s in <strong>ITCH</strong> wiedergegeben<br />
werden (auch dann, wenn ein <strong>ITCH</strong>-Controller verwendet wird). Wir<br />
empfehlen daher momentan auf die Verwendung von „Mixed in Key“<br />
in Kombination mit Whitelabel-Audio-Dateien zu verzichten.<br />
Die folgenden Befehle können direkt mit der Tastatur des Computers<br />
ausgelöst werden.<br />
ANMERKUNG: Die Wiedergabe, Cue und Temposteuerung erfolgt mit<br />
Hilfe der Shift- oder der Feststelltaste. Diese Option kann im Setup-<br />
Fenster deaktiviert werden.<br />
WEITERE INFORMATIONEN HIERZU FINDEST DU IM ABSCHNITT<br />
PLAYBACK KEYS USE SHIFT<br />
TASTE FUNKTION<br />
Ctrl/Strg – L Den zuletzt geladenen Song anzeigen (erneutes Drücken<br />
wechselt zum anderen Deck)<br />
Ctrl/Strg – R Den ausgewählten Song im Datei-Browser anzeigen<br />
Ctrl/Strg – F Finden – direktes Anspringen des Suchfelds<br />
Ctrl/Strg – A Alles auswählen<br />
Ctrl/Strg – C Kopieren des Textes<br />
Ctrl/Strg – E Text Editierung<br />
Ctrl/Strg – V Einfügen des Textes<br />
Ctrl/Strg – X Ausschneiden des Textes<br />
Ctrl/Strg – Y Laden des letzten Songs verwerfen<br />
Ctrl/Strg – P Den ausgewählten Song in das Prepare-Panel einfügen<br />
Ctrl/Strg – O Den Song im Standard-MP3/WAV/OGG/AIFF-Player öffnen<br />
+ oder - Das Haupt-Wellenformfenster ein- oder auszoomen<br />
Tab Tastaturfokus zwischen Bibliothek und Songliste<br />
Ctrl/Strg - Entf<br />
und<br />
TASTATURKÜRZEL<br />
Ctrl/Strg -<br />
Löschtaste<br />
Alt – Entf und<br />
Alt – Löschtaste<br />
Ctrl/Strg – Shift<br />
– Entf und<br />
Ctrl/Strg - Shift<br />
- Löschtaste<br />
umschalten<br />
Titel aus der Library oder der Crate entfernen bzw. Crate<br />
löschen (löscht nicht die Datei)<br />
Entfernt den Song aus der Crate und Library<br />
Löscht den Titel aus der Library und legt ihn in den<br />
Papierkorb (Anmerkung für iTunes-Anwender: iTunes-<br />
Files können auf diese Art nicht gelöscht werden)<br />
Esc Löscht die Suchanfrage oder beendet <strong>ITCH</strong><br />
Serato <strong>ITCH</strong> - Benutzerhandbuch <strong>2.0</strong>
SAMPLE PLAYER TASTE<br />
Sample Slot 1 starten Y<br />
Sample Slot 2 starten X<br />
Sample Slot 3 starten C<br />
Sample Slot 4 starten V<br />
Sample Slot 5 starten B<br />
Sample Slot 6 starten N<br />
Sample in Sample Slot 1 laden Strg/Ctrl – Alt – Y<br />
Sample in Sample Slot 2 laden Strg/Ctrl – Alt – X<br />
Sample in Sample Slot 3 laden Strg/Ctrl – Alt – C<br />
Sample in Sample Slot 4 laden Strg/Ctrl – Alt – V<br />
Sample in Sample Slot 5 laden Strg/Ctrl – Alt - B<br />
Sample in Sample Slot 6 laden Strg/Ctrl – Alt – N<br />
LINKES DECK FUNKTION RECHTES DECK<br />
Strg/Ctrl &<br />
Linkspfeil<br />
Strg/Ctrl & Shift<br />
& Linkspfeil<br />
Shift & Alt &<br />
Linkspfeil<br />
Strg/Ctrl<br />
Komma<br />
Laden des ausgewählten Songs Strg/Ctrl &<br />
Den geladenen Song in ein weiteres<br />
Deck laden<br />
Rechtspfeil<br />
Strg/Ctrl & Shift<br />
Rechtspfeil<br />
Auswerfen des aktuellen Songs Shift & Alt &<br />
Rechtspfeil<br />
Cue-Punkt setzen Strg/Ctrl Punkt<br />
1, 2, 3, 4, 5 Zum jeweiligen Cue-Punkt springen 6, 7, 8, 9, 0<br />
F5 Tonhöhenkorrektur an/aus F10<br />
W Wiedergabe/Pause S<br />
T Pitch-Bend - Song abbremsen G<br />
Z Pitch-Bend - Song anschieben H<br />
U Censor. J<br />
I Einen temporären Cue-Punkt setzen/<br />
anspringen<br />
O Setzen und bearbeiten des Loop-<br />
Startpunktes<br />
P Setzen und bearbeiten des Loop-<br />
Endpunktes<br />
[ Loop an/aus ‘<br />
alt - 1, 2, 3, 4, 5 Auto-Loop an/aus alt - 6, 7, 8, 9, 0<br />
Strg – alt<br />
1,2,3,4,5<br />
Loop roll. Strg – alt<br />
K<br />
L<br />
;<br />
6,7,8,9,0<br />
Alt & Leertaste Manuelle Tempobestimmung aktivieren Alt & Leertaste<br />
(2x)<br />
FEHLERSUCHE<br />
Folgende Hinweise können dienlich sein, wenn es bei der Ausführung<br />
von <strong>ITCH</strong> zu Problemen kommt:<br />
• Überprüfe, ob Updates für <strong>ITCH</strong> verfügbar sind, indem du auf die<br />
Schaltfläche „Updates“ im Setup-Fenster klickst oder die folgende<br />
Webseite aufrufst: www.serato.com/itch<br />
• Beende alle anderen geöffneten Programme.<br />
• Deaktiviere die WLAN-Verbindungen.<br />
• Deaktiviere die Bluetooth-Verbindungen.<br />
• Deaktiviere die Anti-Virus-Software.<br />
• Deaktiviere die Bildschirmschoner.<br />
• Deaktiviere den Ruhemodus.<br />
• Erhöhe die USB-Puffergröße.<br />
• Schließe den <strong>ITCH</strong>-Controller direkt an einen USB-Anschluss des<br />
Computers an und nicht über einen USB-Hub.<br />
• Teste alle USB-Anschlüsse um herauszufinden, welcher am besten<br />
funktioniert.<br />
• Entferne alle angeschlossenen USB-Geräte.<br />
• Schließe das Netzteil an deinen Laptop an.<br />
Weitere Problemlösungen findest du unter: www.serato.com<br />
Zusätzliche Informationen zur Optimierung deines Computers findest<br />
du unter:<br />
• <strong>Vestax</strong> VCI-300<br />
• Numark NS7<br />
• Numark V7<br />
• Numark NS6<br />
• Allen & Heath Xone:DX<br />
• Pioneer DDJ-S1<br />
• Denon DN HC-5000<br />
• Novation Twitch<br />
Serato <strong>ITCH</strong> - Benutzerhandbuch <strong>2.0</strong> 41