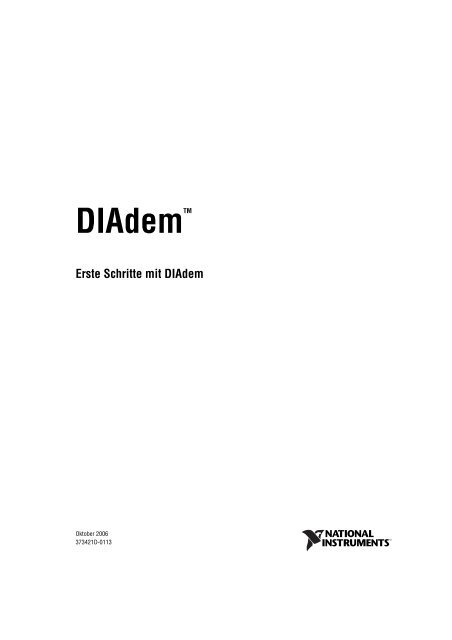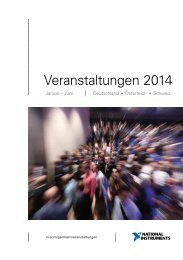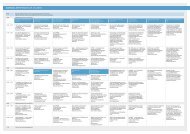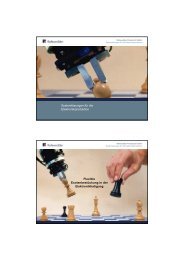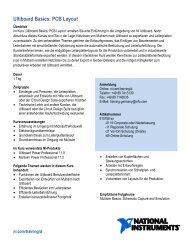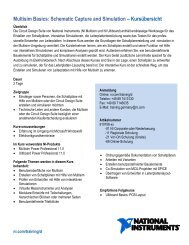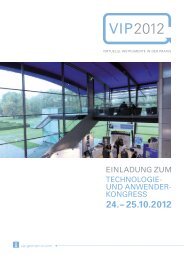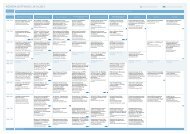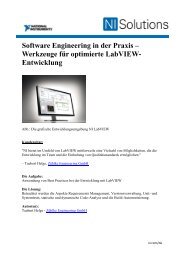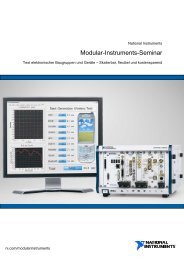DIAdemTM Erste Schritte mit DIAdem - National Instruments
DIAdemTM Erste Schritte mit DIAdem - National Instruments
DIAdemTM Erste Schritte mit DIAdem - National Instruments
Sie wollen auch ein ePaper? Erhöhen Sie die Reichweite Ihrer Titel.
YUMPU macht aus Druck-PDFs automatisch weboptimierte ePaper, die Google liebt.
<strong><strong>DIAdem</strong>TM</strong><br />
<strong>Erste</strong> <strong>Schritte</strong> <strong>mit</strong> <strong>DIAdem</strong><br />
<strong>Erste</strong> <strong>Schritte</strong> <strong>mit</strong> <strong>DIAdem</strong><br />
Oktober 2006<br />
373421D-0113
Support<br />
Deutschsprachige Niederlassungen<br />
<strong>National</strong> <strong>Instruments</strong> <strong>National</strong> <strong>Instruments</strong> <strong>National</strong> <strong>Instruments</strong><br />
Germany GmbH Ges.m.b.H. Switzerland<br />
Konrad-Celtis-Straße 79 Plainbachstraße 12 Sonnenbergstraße 53<br />
81369 München 5101 Salzburg-Bergheim CH-5408 Ennetbaden<br />
Tel.: +49 (0) 89 741 31 30 Tel.: +43 0 662 45 79 90 0 Tel.: +41 56 200 51 51, +41 21 320 51 51 (Lausanne)<br />
Fax: +49 (0) 89 714 60 35 Fax: +43 0 662 45 79 90 19 Fax: +41 56 200 51 55<br />
Lokaler technischer Support<br />
Deutschland: ni.germany@ni.com www.ni.com/germany<br />
Österreich: ni.austria@ni.com www.ni.com/austria<br />
Schweiz: ni.switzerland@ni.com www.ni.com/switzerland<br />
Technischer Support und Produktinformation weltweit<br />
ni.com<br />
<strong>National</strong> <strong>Instruments</strong> Corporate Firmenhauptsitz<br />
11500 North Mopac Expressway Austin, Texas 78759-3504 USA Tel: 001 512 683 0100<br />
Internationale Niederlassungen<br />
Australien 1800 300 800, Belgien 32 0 2 757 00 20, Brasilien 55 11 3262 3599, China 86 21 6555 7838,<br />
Dänemark 45 45 76 26 00, Finnland 385 0 9 725 725 11, Frankreich 33 0 1 48 14 24 24,<br />
Großbritannien 44 0 1635 523545, Indien 91 80 41190000, Israel 972 0 3 6393737, Italien 39 02 413091,<br />
Japan 81 3 5472 2970, Kanada 800 433 3488, Korea 82 02 3451 3400, Libanon 961 0 1 33 28 28,<br />
Malaysia 1800 887710, Mexiko 01 800 010 0793, Neuseeland 0800 553 322, Niederlande 31 0 348 433 466,<br />
Norwegen 47 0 66 90 76 60, Polen 48 223 390150, Portugal 351 210 311 210, Russland 7 095 783 68 51,<br />
Schweden 46 0 8 587 895 00, Singapur 1800 226 5886, Slowenien 386 3 425 4200, Spanien 34 91 640 0085,<br />
Südafrika 27 0 11 805 8197, Taiwan 886 02 2377 2222, Thailand 662 278 6777,<br />
Tschechische Republik 420 224 235 774<br />
Weitere Informationen finden Sie im Anhang unter Technische Unterstützung und professioneller Service. Für<br />
Kommentare und Anregungen zu unserer Dokumentation geben Sie uns bitte auf unserer Website ni.com/info<br />
den Infocode feedback ein.<br />
© 2003–2006 <strong>National</strong> <strong>Instruments</strong> Ireland Resources Li<strong>mit</strong>ed. Alle Rechte vorbehalten.
Wichtige Informationen<br />
Garantie<br />
<strong>National</strong> <strong>Instruments</strong> gewährleistet, dass <strong>DIAdem</strong> für einen Zeitraum von 90 Tagen ab Lieferung, nachgewiesen durch Empfangsbestätigung<br />
oder sonstige Unterlagen, frei von Material- und Verarbeitungsfehlern ist. Gegenstände, von denen sich während der Garantiezeit herausstellt,<br />
dass sie fehlerhaft sind, werden nach Wahl von <strong>National</strong> <strong>Instruments</strong> entweder repariert oder ersetzt. Die Garantie umfasst Ersatzteile und<br />
Arbeitsleistung.<br />
<strong>National</strong> <strong>Instruments</strong> gewährleistet, dass die Datenträger, auf denen <strong>National</strong> <strong>Instruments</strong> Software über<strong>mit</strong>telt wird, während eines Zeitraums<br />
von 90 Tagen ab Lieferung, nachgewiesen durch Empfangsbestätigung oder sonstige Unterlagen, nicht aufgrund von Material- und<br />
Verarbeitungsfehlern Programmanweisungen nicht ausführen. Datenträger, die Programmanweisungen nicht ausführen, werden nach Wahl<br />
von <strong>National</strong> <strong>Instruments</strong> entweder repariert oder ersetzt, sofern <strong>National</strong> <strong>Instruments</strong> während der Garantiezeit über derartige Mängel<br />
informiert wird.<br />
Da<strong>mit</strong> Gegenstände zur Ausführung von Garantieleistungen angenommen werden, müssen Sie sich eine Warenrücksendenummer<br />
(RMA-Nummer) vom Hersteller geben lassen und diese auf der Packung deutlich sichtbar angeben. Die Kosten der Rücksendung von<br />
Ersatzteilen, die von der Garantie erfasst sind, an Sie übernimmt <strong>National</strong> <strong>Instruments</strong>.<br />
<strong>National</strong> <strong>Instruments</strong> geht davon aus, dass die Informationen in diesen Unterlagen zutreffend sind. Die Unterlagen sind sorgfältig auf<br />
technische Richtigkeit überprüft worden. Für den Fall, dass dennoch technische oder Schreibfehler vorhanden sein sollten, behält sich <strong>National</strong><br />
<strong>Instruments</strong> das Recht vor, dies in späteren Ausgaben ohne vorherige Ankündigung zu berichtigen. Bitte wenden Sie sich an <strong>National</strong><br />
<strong>Instruments</strong>, falls Sie einen Fehler vermuten. <strong>National</strong> <strong>Instruments</strong> haftet in keinem Fall für Schäden, die sich aus oder im Zusammenhang <strong>mit</strong><br />
diesen Unterlagen oder den darin enthaltenen Informationen ergeben.<br />
SOWEIT HIER NICHT AUSDRÜCKLICH VORGESEHEN, SCHLIESST NATIONAL INSTRUMENTS JEDE GEWÄHRLEISTUNG, SEI<br />
SIE AUSDRÜCKLICH ODER STILLSCHWEIGEND, AUS. DIESER AUSSCHLUSS GILT INSBESONDERE FÜR EINE ETWAIGE<br />
KONKLUDENTE GEWÄHRLEISTUNG, DASS DIE PRODUKTE VON DURCHSCHNITTLICHER QUALITÄT UND FÜR DEN<br />
NORMALEN GEBRAUCH ODER FÜR EINEN BESTIMMTEN ZWECK GEEIGNET SIND. EINE SCHADENERSATZPFLICHT FÜR<br />
SCHULDHAFTES VERHALTEN SEITENS NATIONAL INSTRUMENTS IST AUF DEN VOM KUNDEN GEZAHLTEN KAUFPREIS<br />
BEGRENZT. NATIONAL INSTRUMENTS HAFTET NICHT FÜR SCHÄDEN, DIE SICH AUS DEM VERLUST VON DATEN,<br />
ENTGANGENEM GEWINN ODER NUTZUNGSMÖGLICHKEITEN ERGEBEN UND AUCH NICHT FÜR ZUFÄLLIGE ODER<br />
FOLGESCHÄDEN, SELBST WENN NATIONAL INSTRUMENTS AUF DIE MÖGLICHKEIT SOLCHER SCHÄDEN HINGEWIESEN<br />
WURDE. Diese Haftungsbegrenzung gilt unabhängig vom Rechtsgrund der Haftung. Ansprüche gegenüber <strong>National</strong> <strong>Instruments</strong> müssen<br />
innerhalb eines Jahres nach Schadenseintritt gerichtlich geltend gemacht werden. Die Firma <strong>National</strong> <strong>Instruments</strong> haftet nicht für<br />
Verspätungsschäden, die nicht in ihrem Verantwortungsbereich liegen. Diese Garantie erstreckt sich nicht auf Schäden, Fehler, Fehlfunktionen<br />
oder Servicemängel, die auf der Nichtbefolgung von Anweisungen von <strong>National</strong> <strong>Instruments</strong> für die Installation, den Betrieb oder die Wartung,<br />
auf Veränderungen des Produktes, Missbrauch oder Fehlgebrauch des Produktes, auf einer Unterbrechung der Energieversorgung, Feuer,<br />
Wasserschäden, Unfälle, Handlungen Dritter oder anderen Geschehnissen, die nicht im Verantwortungsbereich von <strong>National</strong> <strong>Instruments</strong><br />
liegen, beruhen.<br />
Urheberrechte<br />
Gemäß den Bestimmungen des Urheberrechts darf diese Publikation ohne vorherige schriftliche Zustimmung der Firma <strong>National</strong> <strong>Instruments</strong><br />
Corporation weder vollständig noch teilweise vervielfältigt oder verbreitet werden, gleich in welcher Form, ob elektronisch oder mechanisch.<br />
Das Verbot erfasst u. a. das Fotokopieren, das Aufzeichnen, das Speichern von Informationen in Retrieval Systemen sowie das Anfertigen von<br />
Übersetzungen gleich welcher Art.<br />
<strong>National</strong> <strong>Instruments</strong> achtet das geistige Eigentum anderer und fordert seine Nutzer auf, dies ebenso zu tun. Die Software von <strong>National</strong><br />
<strong>Instruments</strong> ist urheberrechtlich und durch andere Rechtsvorschriften zum Schutz geistigen Eigentums geschützt. Wenn Sie NI Software<br />
nutzen, um Software oder andere Materialien, die im Eigentum Dritter stehen, zu vervielfältigen, dürfen Sie NI Software nur insoweit nutzen,<br />
als Sie die betreffenden Materialien nach den jeweils anwendbaren Lizenzbestimmungen oder Rechtsvorschriften vervielfältigen dürfen.<br />
Für Komponenten, die in USI (Xerces C++, ICU und HDF5) genutzt werden, gelten folgende Urheberrechtshinweise. Die<br />
Nutzungsbedingungen und rechtlichen Hinweise im Einzelnen finden Sie unter USICopyrights.chm.<br />
Dieses Produkt beinhaltet Software, die von The Apache Software Foundation entwickelt wurde (http://www.apache.org/).<br />
Copyright © 1999 The Apache Software Foundation. Alle Rechte vorbehalten.<br />
Copyright © 1995–2003 International Business Machines Corporation und andere. Alle Rechte vorbehalten.<br />
NCSA HDF5 (Hierarchical Data Format 5) Software Library und Utilities<br />
Copyright 1998, 1999, 2000, 2001, 2003 Board of Trustees der Universität von Illinois. Alle Rechte vorbehalten.<br />
Marken<br />
<strong>National</strong> <strong>Instruments</strong>, NI, ni.com, LabVIEW und <strong>DIAdem</strong> sind Marken der Firma <strong>National</strong> <strong>Instruments</strong> Corporation. Nähere Informationen zu<br />
den Marken von <strong>National</strong> <strong>Instruments</strong> finden Sie im Abschnitt Terms of Use unter ni.com/legal.<br />
Sonstige hierin erwähnte Produkt- und Firmenbezeichnungen sind Marken oder Handelsnamen der jeweiligen Unternehmen.<br />
Mitglieder des <strong>National</strong> <strong>Instruments</strong> Alliance Partner Programms sind eigenständige und von <strong>National</strong> <strong>Instruments</strong> unabhängige Unternehmen;<br />
zwischen ihnen und <strong>National</strong> <strong>Instruments</strong> besteht keine gesellschaftsrechtliche Verbindung und auch kein Auftragsverhältnis.<br />
Patente<br />
Nähere Informationen über Patente auf Produkte von <strong>National</strong> <strong>Instruments</strong> finden Sie unter Hilfe»Patente in Ihrer Software, in der Datei<br />
patents.txt auf Ihrer CD oder unter ni.com/patents.
WARNUNG ZUR NUTZUNG VON NATIONAL INSTRUMENTS PRODUKTEN<br />
(1) DIE SOFTWAREPRODUKTE VON NATIONAL INSTRUMENTS WURDEN NICHT MIT KOMPONENTEN UND TESTS FÜR EIN<br />
SICHERHEITSNIVEAU ENTWICKELT, DAS FÜR EINE VERWENDUNG BEI ODER IN ZUSAMMENHANG MIT CHIRURGISCHEN<br />
IMPLANTATEN ODER ALS KRITISCHE KOMPONENTEN VON LEBENSERHALTENDEN SYSTEMEN GEEIGNET IST, DEREN<br />
FEHLFUNKTION BEI VERNÜNFTIGER BETRACHTUNGSWEISE ZU ERHEBLICHEN VERLETZUNGEN VON MENSCHEN<br />
FÜHREN KANN.<br />
(2) BEI JEDER ANWENDUNG, EINSCHLIESSLICH DER OBEN GENANNTEN, KANN DIE ZUVERLÄSSIGKEIT DER FUNKTION<br />
DER SOFTWAREPRODUKTE DURCH ENTGEGENWIRKENDE FAKTOREN, EINSCHLIESSLICH Z. B.<br />
SPANNUNGSUNTERSCHIEDEN BEI DER STROMVERSORGUNG, FEHLFUNKTIONEN DER COMPUTER-HARDWARE,<br />
FEHLENDER EIGNUNG DER SOFTWARE FÜR DAS COMPUTER-BETRIEBSSYSTEM, FEHLENDER EIGNUNG VON<br />
ÜBERSETZUNGS- UND ENTWICKLUNGSSOFTWARE, DIE ZUR ENTWICKLUNG EINER ANWENDUNG EINGESETZT WERDEN,<br />
INSTALLATIONSFEHLERN, PROBLEMEN BEI DER SOFTWARE- UND HARDWAREKOMPATIBILITÄT,<br />
FUNKTIONSSTÖRUNGEN ODER AUSFALL DER ELEKTRONISCHEN ÜBERWACHUNGS- ODER KONTROLLGERÄTE,<br />
VORÜBERGEHENDEN FEHLERN DER ELEKTRONISCHEN SYSTEME (HARDWARE UND/ODER SOFTWARE),<br />
UNVORHERGESEHENEN EINSATZES ODER MISSBRAUCHS ODER FEHLERN DES ANWENDERS ODER DES<br />
ANWENDUNGSENTWICKLERS (ENTGEGENWIRKENDE FAKTOREN WIE DIESE WERDEN NACHSTEHEND<br />
ZUSAMMENFASSEND „SYSTEMFEHLER” GENANNT) BEEINTRÄCHTIGT WERDEN. JEDE ANWENDUNG, BEI DER EIN<br />
SYSTEMFEHLER EIN RISIKO FÜR SACHWERTE ODER PERSONEN DARSTELLT (EINSCHLIESSLICH DER GEFAHR<br />
KÖRPERLICHER SCHÄDEN UND TOD), SOLLTE AUFGRUND DER GEFAHR VON SYSTEMFEHLERN NICHT LEDIGLICH AUF<br />
EINE FORM VON ELEKTRONISCHEM SYSTEM GESTÜTZT WERDEN. UM SCHÄDEN UND, U. U. TÖDLICHE, VERLETZUNGEN<br />
ZU VERMEIDEN, SOLLTE DER NUTZER ODER ANWENDUNGSENTWICKLER ANGEMESSENE SICHERHEITSMASSNAHMEN<br />
ERGREIFEN, UM SYSTEMFEHLERN VORZUBEUGEN. HIERZU GEHÖREN UNTER ANDEREM SICHERUNGS- ODER<br />
ABSCHALTMECHANISMEN. DA JEDES ENDNUTZERSYSTEM DEN KUNDENBEDÜRFNISSEN ANGEPASST IST UND SICH VON<br />
DEM TESTUMFELD UNTERSCHEIDET, UND DA EIN NUTZER ODER ANWENDUNGSENTWICKLER SOFTWAREPRODUKTE<br />
VON NATIONAL INSTRUMENTS IN VERBINDUNG MIT ANDEREN PRODUKTEN IN EINER VON NATIONAL INSTRUMENTS<br />
NICHT GETESTETEN ODER VORHERGESEHENEN FORM EINSETZEN KANN, TRÄGT DER NUTZER BZW. DER<br />
ANWENDUNGSENTWICKLER DIE LETZTENDLICHE VERANTWORTUNG FÜR DIE ÜBERPRÜFUNG UND AUSWERTUNG DER<br />
EIGNUNG VON NATIONAL INSTRUMENTS PRODUKTEN, WENN PRODUKTE VON NATIONAL INSTRUMENTS IN EIN SYSTEM<br />
ODER EINE ANWENDUNG INTEGRIERT WERDEN. DIES ERFORDERT U. A. DIE ENTSPRECHENDE ENTWICKLUNG UND<br />
VERWENDUNG SOWIE EINHALTUNG EINER ENTSPRECHENDEN SICHERHEITSSTUFE BEI EINEM SOLCHEN SYSTEM ODER<br />
EINER SOLCHEN ANWENDUNG.
Inhaltsverzeichnis<br />
Über dieses Handbuch<br />
Schreibkonventionen ..................................................................................................... vii<br />
Verwandte Dokumentation ............................................................................................ viii<br />
Kapitel 1<br />
Einführung in <strong>DIAdem</strong><br />
<strong>DIAdem</strong> starten..............................................................................................................1-2<br />
Zusammenfassung .........................................................................................................1-4<br />
Kapitel 2<br />
Daten finden<br />
Suchen und Finden von Daten .......................................................................................2-1<br />
Browsen in Datensätzen.................................................................................................2-3<br />
Laden und Verwalten von Daten ...................................................................................2-4<br />
Speichern von Daten......................................................................................................2-5<br />
Zusammenfassung .........................................................................................................2-6<br />
Kapitel 3<br />
Daten sichten und auswerten<br />
Sichten von Kurven .......................................................................................................3-1<br />
Verwenden des Kurven-Cursors......................................................................3-2<br />
Kurven vergrößern...........................................................................................3-3<br />
Kurvenabschnitte bearbeiten..........................................................................................3-3<br />
Kurvenabschnitte vergrößern ..........................................................................3-3<br />
Kurvenabschnitte kopieren..............................................................................3-4<br />
Auswerten von Videos und Kurven...............................................................................3-5<br />
Videos und Messdaten synchronisieren ..........................................................3-5<br />
Videos und Messdaten abspielen.....................................................................3-7<br />
Arbeiten <strong>mit</strong> Tabellen ....................................................................................................3-8<br />
Bearbeiten von Daten ......................................................................................3-8<br />
<strong>Erste</strong>llen und Speichern einer Vorlage ..........................................................................3-9<br />
Zusammenfassung .........................................................................................................3-11<br />
Kapitel 4<br />
Daten mathematisch analysieren<br />
Anwenden von mathematischen Standardfunktionen....................................................4-1<br />
Berechnen von Formeln <strong>mit</strong> dem Taschenrechner ........................................................4-3<br />
Zusammenfassung .........................................................................................................4-4<br />
© <strong>National</strong> <strong>Instruments</strong> Ireland Resources Li<strong>mit</strong>ed v <strong>Erste</strong> <strong>Schritte</strong> <strong>mit</strong> <strong>DIAdem</strong>
Inhaltsverzeichnis<br />
Kapitel 5<br />
Reports erstellen<br />
<strong>Erste</strong>llen von Layouts.................................................................................................... 5-1<br />
Hinzufügen von Grafiken.............................................................................................. 5-3<br />
Beschriften von Reports ................................................................................................ 5-3<br />
Einfügen von Tabellen .................................................................................................. 5-4<br />
Speichern von Vorlagen ................................................................................................ 5-6<br />
Zusammenfassung ......................................................................................................... 5-7<br />
Kapitel 6<br />
Arbeitsabläufe automatisieren<br />
<strong>Erste</strong>llen von Scripten.................................................................................................... 6-1<br />
Bearbeiten von Scripten ................................................................................................ 6-3<br />
Testen und Speichern von Scripten ............................................................................... 6-4<br />
Zusammenfassung ......................................................................................................... 6-5<br />
Kapitel 7<br />
Daten erfassen und visualisieren<br />
Erfassen von Messdaten ................................................................................................ 7-1<br />
Speichern von Messdaten .............................................................................................. 7-2<br />
Überwachen von Messsignalen ..................................................................................... 7-4<br />
Visualisieren von Messungen........................................................................................ 7-6<br />
Verändern von Visualisierungen ................................................................................... 7-6<br />
Zusammenfassung ......................................................................................................... 7-8<br />
Kapitel 8<br />
<strong>DIAdem</strong>-INSIGHT:<br />
Daten auf Modelle abbilden<br />
<strong>Erste</strong>llen von Szenen <strong>mit</strong> 3D-Modellen ........................................................................ 8-1<br />
Auswerten von Szenen <strong>mit</strong> 3D-Modellen ..................................................................... 8-2<br />
Zusammenfassung ......................................................................................................... 8-4<br />
Anhang A<br />
Technische Unterstützung und professioneller Service<br />
<strong>Erste</strong> <strong>Schritte</strong> <strong>mit</strong> <strong>DIAdem</strong> vi ni.com
Über dieses Handbuch<br />
Schreibkonventionen<br />
Verwenden Sie dieses Handbuch, um sich <strong>mit</strong> der Bedienung und den<br />
Funktionen von <strong>DIAdem</strong> vertraut zu machen.<br />
Dieses Handbuch enthält Übungen zum Finden von Daten, zur Analyse von<br />
Daten, zur Präsentation von Daten und zum Automatisieren der einzelnen<br />
Arbeitsschritte. Die Übungen nehmen wenig Zeit in Anspruch und<br />
erleichtern Ihnen den Einstieg in <strong>DIAdem</strong>.<br />
Jede Übung enthält Abbildungen, die Ihnen weitere Informationen zu den<br />
einzelnen Übungsschritten bieten. Am Ende jedes Kapitels folgt eine<br />
Zusammenfassung der wichtigsten Inhalte.<br />
In diesem Handbuch werden die folgenden Schreibkonventionen<br />
verwendet:<br />
Spitze Klammern geben eine Taste der Tastatur an, die Sie drücken, um<br />
eine Funktion auszuführen, beispielsweise für die Steuerungstaste.<br />
» Das Symbol » führt durch geschachtelte Menüpunkte und Dialogfelder zu<br />
einer Zielaufgabe. Die Folge Datei»Drucken»Drucker weist Sie an, das<br />
Menü Datei herunterzurollen, den Punkt Drucken auszuwählen und dann<br />
Drucker im Dialog auswählen.<br />
Dieses Symbol kennzeichnet einen Tipp, der wertvolle Ratschläge enthält.<br />
Dieses Symbol kennzeichnet einen Hinweis, der eine wichtige Information<br />
enthält.<br />
fett<br />
kursiv<br />
Text in fetter Schrift kennzeichnet Menüs und Dialogfelder, die Sie in der<br />
Software auswählen oder anklicken können. Fette Schrift kennzeichnet<br />
auch Parameternamen.<br />
Kursiv sind Variablen, Hervorhebungen, Querverweise oder Einführungen<br />
in wichtige Sachverhalte dargestellt. An Textstellen, die in kursiver<br />
Schreibmaschinenschrift dargestellt sind, muss ein Wert oder Text eingesetzt<br />
werden.<br />
© <strong>National</strong> <strong>Instruments</strong> Ireland Resources Li<strong>mit</strong>ed vii <strong>Erste</strong> <strong>Schritte</strong> <strong>mit</strong> <strong>DIAdem</strong>
Über dieses Handbuch<br />
gesperrt<br />
gesperrt fett<br />
Text oder Buchstaben in dieser Schriftart sollten von Ihnen selbst über die<br />
Tastatur eingegeben werden, wie Codeabschnitte, Programmierbeispiele<br />
und Syntaxelemente. Diese Schriftart wird zudem für die Bezeichnung von<br />
Laufwerken, Pfaden, Verzeichnissen, Programmen, Unterprogrammen,<br />
Subroutinen, Gerätenamen, Funktionen, Operationen, Variablen, Dateinamen<br />
und -erweiterungen sowie von Kommentaren, die dem Code<br />
entnommen wurden, verwendet.<br />
Fettgedruckter Text in dieser Schriftart kennzeichnet die vom Computer<br />
automatisch auf dem Bildschirm ausgegebenen Meldungen und<br />
Antworten.<br />
Verwandte Dokumentation<br />
Die folgenden Dokumentationen enthalten weitergehende Informationen,<br />
die für das Verständnis von <strong>DIAdem</strong> hilfreich sind:<br />
• <strong>DIAdem</strong>: Daten finden, analysieren und dokumentieren<br />
• <strong>DIAdem</strong>: Daten erfassen und visualisieren<br />
• <strong>DIAdem</strong>-Hilfe, die Sie <strong>mit</strong> Hilfe»Inhalt oder <strong>mit</strong> öffnen.<br />
<strong>Erste</strong> <strong>Schritte</strong> <strong>mit</strong> <strong>DIAdem</strong> viii ni.com
Einführung in <strong>DIAdem</strong><br />
1<br />
<strong>DIAdem</strong> ist die interaktive Software von <strong>National</strong> <strong>Instruments</strong>, <strong>mit</strong> der Sie<br />
technische Daten finden und verwalten, mathematisch und visuell analysieren<br />
und in Berichten präsentieren. In einer einheitlichen Umgebung bietet<br />
<strong>DIAdem</strong> eine einzigartige Kombination verschiedener Werkzeuge, die auf<br />
die Bedürfnisse von Technikern, Ingenieuren und Wissenschaftlern zugeschnitten<br />
sind. Alle Werkzeuge lassen sich umfassend an Ihre Anforderungen<br />
anpassen und in Scripten automatisieren und reduzieren dadurch die<br />
Auswertezeiten drastisch.<br />
Mit dem <strong>DIAdem</strong> DataFinder finden Sie Ihre Testdaten schnell und intuitiv<br />
und erkennen Zusammenhänge innerhalb der Daten. Der Einsatz des Data-<br />
Finders erfordert keine Datenbank oder Unterstützung durch die IT-Abteilung,<br />
sondern lediglich die Installation von <strong>DIAdem</strong>. Mit dem Diagramm-<br />
Assistenten erstellen und verändern Sie Ihre Diagramme schnell und komfortabel.<br />
Mit der Videosynchronisation werten Sie Videos und zugehörige<br />
Messdaten zeitlich synchronisiert aus, um tiefere Einblicke in die untersuchten<br />
Abläufe zu gewinnen.<br />
<strong>DIAdem</strong> organisiert Gruppen von Funktionen in Modulen. Sie wechseln<br />
von einem Modul in das andere über die Modulleiste, die immer am linken<br />
Rand des <strong>DIAdem</strong>-Bildschirms sichtbar ist. Jedes Modul bietet<br />
leistungsstarke Werkzeuge, <strong>mit</strong> denen Sie folgende Aufgaben lösen:<br />
• Sie finden Daten <strong>mit</strong> <strong>DIAdem</strong>-NAVIGATOR.<br />
• Sie sichten Daten <strong>mit</strong> <strong>DIAdem</strong>-VIEW.<br />
• Sie analysieren Daten <strong>mit</strong> <strong>DIAdem</strong>-ANALYSIS.<br />
• Sie erstellen einen Report <strong>mit</strong> <strong>DIAdem</strong>-REPORT.<br />
• Sie erfassen Daten <strong>mit</strong> <strong>DIAdem</strong>-DAC und visualisieren die Messung<br />
<strong>mit</strong> <strong>DIAdem</strong>-VISUAL.<br />
• Sie starten LabVIEW aus <strong>DIAdem</strong> und übertragen LabVIEW-Daten<br />
über die LabVIEW <strong>DIAdem</strong> Connectivity VIs an <strong>DIAdem</strong>.<br />
• Sie automatisieren Arbeitsabläufe <strong>mit</strong> <strong>DIAdem</strong>-SCRIPT.<br />
• Sie projizieren Daten auf 3D-Modelle <strong>mit</strong> <strong>DIAdem</strong>-INSIGHT.<br />
<strong>DIAdem</strong>-INSIGHT ist ein eigenständiges Programm, das Sie<br />
unabhängig von <strong>DIAdem</strong> installieren müssen.<br />
© <strong>National</strong> <strong>Instruments</strong> Ireland Resources Li<strong>mit</strong>ed 1-1 <strong>Erste</strong> <strong>Schritte</strong> <strong>mit</strong> <strong>DIAdem</strong>
Kapitel 1<br />
Einführung in <strong>DIAdem</strong><br />
<strong>DIAdem</strong> starten<br />
Mit der Auswahl eines <strong>DIAdem</strong>-Moduls ändert sich die Bedienoberfläche,<br />
da<strong>mit</strong> Sie die gewünschten Funktionen schnell finden. Jedes <strong>DIAdem</strong>-<br />
Modul hat eine eigene Funktionsgruppenleiste rechts neben der<br />
Modulleiste. Klicken Sie in der Funktionsgruppenleiste auf eine<br />
Aktionsleiste und wählen Sie aus der aufgeklappten Aktionsleiste die<br />
gewünschte Funktion. Auch der Arbeitsbereich passt sich an das gewählte<br />
<strong>DIAdem</strong>-Modul an und zeigt beispielsweise einen Verzeichnisbaum oder<br />
ein Arbeitsblatt. Häufig verwendete Funktionen finden Sie in den<br />
Befehlsleisten und Kontextmenüs, die sich ebenfalls an das Modul<br />
anpassen.<br />
Wenn Sie <strong>DIAdem</strong> das erste Mal starten, erscheint der Einführungsdialog<br />
von <strong>DIAdem</strong>. Der Einführungsdialog in Abbildung 1-1 zeigt anhand von<br />
Einführungsvideos und ausführbaren Beispielen, wie Sie erfolgreich <strong>mit</strong><br />
<strong>DIAdem</strong> arbeiten. Die Informationen zu <strong>DIAdem</strong> enthalten Hinweise für<br />
Neueinsteiger und erfahrene Anwender und verbinden Sie <strong>mit</strong> weiterführenden<br />
Informationen im Internet.<br />
Abbildung 1-1. Der Einführungsdialog von <strong>DIAdem</strong><br />
<strong>Erste</strong> <strong>Schritte</strong> <strong>mit</strong> <strong>DIAdem</strong> 1-2 ni.com
Kapitel 1<br />
Einführung in <strong>DIAdem</strong><br />
Hinweis Falls <strong>DIAdem</strong> beim Start den Einführungsdialog nicht anzeigt, wählen Sie<br />
Hilfe»Einführung, um den Einführungsdialog zu öffnen. Über die Einstellung Diesen<br />
Dialog beim Programmstart nicht mehr anzeigen bestimmen Sie, ob <strong>DIAdem</strong> den Einführungsdialog<br />
beim nächsten Start anzeigt.<br />
Führen Sie folgende <strong>Schritte</strong> aus, um ein Einführungsvideo abzuspielen:<br />
1. Klicken Sie Einführungsvideos»Daten finden <strong>mit</strong> dem DataFinder.<br />
<strong>DIAdem</strong> startet das Video wie in Abbildung 1-2.<br />
Abbildung 1-2. Videos geben eine kurze Einführung in <strong>DIAdem</strong><br />
2. Verwenden Sie die Playerleiste am unteren Rand, um das Abspielen<br />
des Videos zu steuern. Mit dem Schieber können Sie die Wiedergabe<br />
an jeder Stelle des Videos fortsetzen, beispielsweise um einen<br />
Abschnitt wiederholt abzuspielen.<br />
3. Klicken Sie auf die links abgebildete Schaltfläche, um das<br />
Videofenster zu schließen und zum Einführungsdialog in<br />
Abbildung 1-1 zurückzukehren.<br />
4. Klicken Sie Weiter <strong>mit</strong> <strong>DIAdem</strong>»Einführungsdialog schließen, um<br />
<strong>mit</strong> <strong>DIAdem</strong> zu arbeiten.<br />
© <strong>National</strong> <strong>Instruments</strong> Ireland Resources Li<strong>mit</strong>ed 1-3 <strong>Erste</strong> <strong>Schritte</strong> <strong>mit</strong> <strong>DIAdem</strong>
Kapitel 1<br />
Einführung in <strong>DIAdem</strong><br />
Zusammenfassung<br />
Einführungsvideos<br />
Die Zusammenfassung gibt eine Übersicht über die in diesem Kapitel<br />
behandelten Themen. Zusätzlich finden Sie erklärende Hinweise und<br />
Ergänzungen.<br />
Verwenden Sie die kurzen Einführungsvideos, um zu sehen, wie Sie erfolgreich<br />
<strong>mit</strong> <strong>DIAdem</strong> arbeiten.<br />
Beispiele<br />
Verwenden Sie Beispiele»Beispiele finden, um Beispiele zur Datenanalyse,<br />
zur Reportgenerierung und zur Scripterstellung automatisch in<br />
<strong>DIAdem</strong> zu laden und auszuführen. Im Inhaltsbaum der Beispiele finden<br />
Sie sowohl einfache Lösungen als auch umfangreichere Anwendungen. Sie<br />
können die Beispiele auch als Vorlage für eigene Anwendungen verwenden.<br />
Für Neueinsteiger<br />
Neuheiten in <strong>DIAdem</strong><br />
Weiterführende Informationen<br />
Verwenden Sie Für Neueinsteiger»<strong>Erste</strong> <strong>Schritte</strong>, um das Handbuch<br />
<strong>Erste</strong> <strong>Schritte</strong> <strong>mit</strong> <strong>DIAdem</strong> am Bildschirm zu öffnen. Unter Für Neueinsteiger»Grundlagen<br />
finden Sie eine kurze Einführung in das Bedienkonzept<br />
von <strong>DIAdem</strong>.<br />
Verwenden Sie Neuheiten in <strong>DIAdem</strong>, um mehr über die neuen<br />
Funktionen der aktuellen Version zu erfahren.<br />
Verwenden Sie die weiterführenden Informationen, um die <strong>DIAdem</strong>-Hilfe<br />
zu öffnen, um das Diskussions-Forum im Internet zu besuchen, um im<br />
Internet mehr über Schulungen zu erfahren oder um DataPlugins, das sind<br />
Dateifilter, aus dem Internet herunterzuladen.<br />
<strong>Erste</strong> <strong>Schritte</strong> <strong>mit</strong> <strong>DIAdem</strong> 1-4 ni.com
Daten finden<br />
2<br />
Mit <strong>DIAdem</strong>-NAVIGATOR finden, laden und speichern Sie Daten.<br />
<strong>DIAdem</strong> arbeitet <strong>mit</strong> Daten aus Dateien und Datenbanken. Der Datei-<br />
Browser zeigt Daten in einer Baumansicht, in der Sie browsen können.<br />
Suchen und Finden von Daten<br />
Führen Sie folgende <strong>Schritte</strong> aus, um Daten zu finden:<br />
1. Wählen Sie <strong>DIAdem</strong>-NAVIGATOR.<br />
Das Modul NAVIGATOR bietet im Datei-Browser eine Baumansicht<br />
auf externe Daten.<br />
2. Geben Sie im Sucheingabebereich Wetter ein, um alle Datensätze zu<br />
finden, in denen der Begriff Wetter enthalten ist.<br />
3. Klicken Sie Suchen.<br />
<strong>DIAdem</strong> zeigt alle Dateien, die Begriffe wie Wetter oder Wetterdaten<br />
als Datei-, Gruppen- oder Kanalname oder in der Beschreibung enthalten<br />
als Suchergebnisse wie in Abbildung 2-1.<br />
Abbildung 2-1. Suchergebnisse der Schnellsuche<br />
© <strong>National</strong> <strong>Instruments</strong> Ireland Resources Li<strong>mit</strong>ed 2-1 <strong>Erste</strong> <strong>Schritte</strong> <strong>mit</strong> <strong>DIAdem</strong>
Kapitel 2<br />
Daten finden<br />
4. Klicken Sie auf die links abgebildete Schaltfläche Erweiterte Suche,<br />
um eine genauer definierte Suche durchzuführen.<br />
5. Klicken Sie in der Spalte Suchen in auf Datei und wählen Sie Kanal.<br />
6. Klicken Sie in der Spalte Eigenschaften derselben Zeile auf und wählen Sie Name.<br />
7. Doppelklicken Sie in der Spalte Wert derselben Zeile auf <br />
und geben Sie Niederschlag ein.<br />
8. Klicken Sie Dateien suchen.<br />
<strong>DIAdem</strong> zeigt die Suchergebnisse wie in Abbildung 2-2. Jede der<br />
gefundenen Dateien enthält einen Kanal <strong>mit</strong> dem Namen<br />
Niederschlag.<br />
Abbildung 2-2. Suchergebnisse der Erweiterten Suche<br />
Hinweis Wenn Ihre Suche keine Ergebnisse liefert, konnte <strong>DIAdem</strong> noch nicht alle Daten<br />
auf Ihrem Rechner indizieren. Starten Sie die Indizierung über Einstellungen»<br />
My DataFinder»Eigenschaften»Indizierung»Jetzt starten.<br />
<strong>Erste</strong> <strong>Schritte</strong> <strong>mit</strong> <strong>DIAdem</strong> 2-2 ni.com
Kapitel 2<br />
Daten finden<br />
Browsen in Datensätzen<br />
Um die Suchergebnisse zu untersuchen, können Sie Datendateien im Datei-<br />
Browser öffnen. Im Datei-Browser können Sie in Dateien bis auf die<br />
Kanalebene browsen. Führen Sie folgende <strong>Schritte</strong> aus, um Datendateien<br />
im Datei-Browser zu öffnen:<br />
1. Rechtsklicken Sie in den Suchergebnissen auf die Datei Data1.tdm,<br />
um das Kontextmenü zu öffnen.<br />
2. Wählen Sie im Kontextmenü Im Datei-Browser zeigen.<br />
<strong>DIAdem</strong> wechselt von den Suchergebnissen in den Datei-Browser und<br />
zeigt die Datei Data1.tdm in einer Baumansicht.<br />
3. Klicken Sie auf das Plus vor dem Dateisymbol, um die Datei zu öffnen.<br />
4. Klicken Sie auf das Plus vor dem Symbol der Kanalgruppe Wetter,<br />
um die zugehörigen Kanäle zu sehen.<br />
<strong>DIAdem</strong> listet alle in einer Datei enthalten Kanalgruppen und Kanäle<br />
in einer Baumansicht auf. Weitere Informationen finden Sie im Fenster<br />
Eigenschaften unterhalb des Datei-Browsers. <strong>DIAdem</strong> zeigt den<br />
Datei-Browser wie in Abbildung 2-3.<br />
Abbildung 2-3. Browsen in den gefundenen Dateien im Datei-Browser<br />
© <strong>National</strong> <strong>Instruments</strong> Ireland Resources Li<strong>mit</strong>ed 2-3 <strong>Erste</strong> <strong>Schritte</strong> <strong>mit</strong> <strong>DIAdem</strong>
Kapitel 2<br />
Daten finden<br />
Laden und Verwalten von Daten<br />
Um <strong>mit</strong> den gefundenen Daten in <strong>DIAdem</strong> zu arbeiten, müssen Sie die<br />
Daten in das Datenportal laden. Führen Sie folgende <strong>Schritte</strong> aus, um Daten<br />
zu laden und nicht benötigte Daten zu entfernen:<br />
1. Klicken Sie Interne Daten löschen.<br />
2. Klicken Sie auf die Kanalgruppe Wetter, um diese Kanalgruppe zu<br />
markieren.<br />
3. Laden Sie die Kanalgruppe Wetter <strong>mit</strong> Drag&Drop in das<br />
Datenportal.<br />
Das Datenportal zeigt in Abbildung 2-4 die neue Kanalgruppe Wetter<br />
<strong>mit</strong> allen Kanälen.<br />
Abbildung 2-4. Laden von Daten aus dem Datei-Browser in das Datenportal<br />
Hinweis Wenn Sie Daten im Datenportal ändern, speichert <strong>DIAdem</strong> diese Änderungen<br />
nicht automatisch. Diese Änderungen werden nur im Speicher ausgeführt und nicht in der<br />
Datendatei, aus der Sie die Daten geladen haben. Sie können so <strong>mit</strong> Daten experimentieren,<br />
ohne die Originaldaten zu verändern.<br />
<strong>Erste</strong> <strong>Schritte</strong> <strong>mit</strong> <strong>DIAdem</strong> 2-4 ni.com
Kapitel 2<br />
Daten finden<br />
Speichern von Daten<br />
Wenn Sie Daten im Datenportal ändern, speichert <strong>DIAdem</strong> diese Änderungen<br />
nicht automatisch. Führen Sie folgende <strong>Schritte</strong> aus, um die Daten des<br />
Datenportals zu speichern:<br />
1. Klicken Sie in <strong>DIAdem</strong>-NAVIGATOR auf die Registerkarte Datei-<br />
Browser.<br />
2. Navigieren Sie im <strong>DIAdem</strong>-Ordner zu Demo\DAT.<br />
3. Markieren Sie im Datenportal die Kanalgruppe Wetter.<br />
4. Ziehen Sie Wetter <strong>mit</strong> Drag&Drop auf den Ordner DAT.<br />
5. Geben Sie im Dialog Speichern unter wie in Abbildung 2-5 den<br />
Dateinamen Wetterdaten ein.<br />
6. Wählen Sie den Dateityp <strong>National</strong> <strong>Instruments</strong> TDM Files<br />
(*.tdm).<br />
7. Klicken Sie Speichern.<br />
Abbildung 2-5. Daten in <strong>DIAdem</strong>-NAVIGATOR speichern<br />
© <strong>National</strong> <strong>Instruments</strong> Ireland Resources Li<strong>mit</strong>ed 2-5 <strong>Erste</strong> <strong>Schritte</strong> <strong>mit</strong> <strong>DIAdem</strong>
Kapitel 2<br />
Daten finden<br />
Zusammenfassung<br />
Die Zusammenfassung gibt eine Übersicht über die in diesem Kapitel<br />
behandelten Themen. Zusätzlich finden Sie erklärende Hinweise und<br />
Ergänzungen.<br />
Externe Daten<br />
DataFinder<br />
Suchbereiche<br />
Datei-Browser<br />
Externe Daten sind die Daten, die außerhalb von <strong>DIAdem</strong> in Datendateien<br />
und Datenbanken gespeichert sind. <strong>DIAdem</strong> stellt die Hierarchie von<br />
externen Daten in <strong>DIAdem</strong>-NAVIGATOR auf der Registerkarte Datei-<br />
Browser dar.<br />
Im Sucheingabebereich des DataFinders geben Sie Suchkriterien ein, um<br />
die gewünschten Daten zu finden. Der DataFinder listet die in den Suchbereichen<br />
gefunden Dateien auf der Registerkarte Suchergebnisse auf.<br />
Suchbereiche sind Ordner des Dateisystems, die der DataFinder<br />
durchsucht. Unter Einstellungen»My DataFinder»Eigenschaften<br />
können Sie die Suchbereiche des DataFinders verändern.<br />
Über das Kontextmenü der Suchergebnisse öffnen Sie die gefundenen<br />
Datendateien im Datei-Browser in einer Baumansicht, in der Sie browsen<br />
können.<br />
Interne Daten im Datenportal<br />
Interne Daten verwaltet <strong>DIAdem</strong> im Datenportal. Mit den Kanälen der<br />
internen Daten und ihren beschreibenden Informationen arbeiten Sie in den<br />
verschiedenen <strong>DIAdem</strong>-Modulen. <strong>DIAdem</strong>-VIEW, <strong>DIAdem</strong>-ANALYSIS<br />
und <strong>DIAdem</strong>-SCRIPT legen Ergebnisdaten im Datenportal ab. Den Inhalt<br />
der Kanäle können Sie in Kanaltabellen von <strong>DIAdem</strong>-VIEW darstellen und<br />
editieren.<br />
Tipp Sie können im Datenportal mehrere Kanäle wie in Abbildung 2-6 auch durch<br />
Klicken auf die Symbole neben den Kanalnamen auswählen oder eine Auswahl entfernen.<br />
Sie können so mehrere Kanäle auswählen, ohne die Tasten oder zu<br />
verwenden.<br />
<strong>Erste</strong> <strong>Schritte</strong> <strong>mit</strong> <strong>DIAdem</strong> 2-6 ni.com
Kapitel 2<br />
Daten finden<br />
Abbildung 2-6. Auswählen von Kanälen im Datenportal <strong>mit</strong> dem Auswahlcursor<br />
Kanalgruppen<br />
Kanäle<br />
Eigenschaften<br />
Kanalgruppen enthalten Kanäle und beschreibende Eigenschaften der<br />
Kanalgruppe. Verwenden Sie Kanalgruppen, um Daten zu organisieren.<br />
Eine Kanalgruppe können Sie als Default-Gruppe definieren, um beispielsweise<br />
alle Berechnungsergebnisse von <strong>DIAdem</strong>-ANALYSIS automatisch<br />
zu gruppieren.<br />
Kanäle enthalten Datenreihen, die Sie während eines Tests gemessen, aus<br />
einem externen Datensatz geladen oder <strong>mit</strong> <strong>DIAdem</strong> berechnet haben.<br />
<strong>DIAdem</strong> unterscheidet numerische Kanäle, Waveform-Kanäle, Zeitkanäle<br />
und Textkanäle. Numerische Kanäle enthalten nur Datenreihen,<br />
Waveform-Kanäle enthalten neben Datenreihen auch den zugehörigen x-<br />
Kanal in Form einer Generierungsvorschrift, Zeitkanäle enthalten Zeitdatenreihen<br />
und Textkanäle enthalten Text.<br />
Eigenschaften sind Angaben zu den Daten, die <strong>DIAdem</strong> <strong>mit</strong> den Werten in<br />
einer TDM-Datei abspeichert. Die Datensatzeigenschaften enthalten<br />
beispielsweise den Namen des Autors und das Speicherdatum, die<br />
Kanalgruppeneigenschaften enthalten den Namen der Messung und<br />
Kommentare und die Kanaleigenschaften enthalten den Datentyp und die<br />
Maßeinheit. Neben den Standardeigenschaften können Sie für Datensatz,<br />
Kanalgruppe und Kanal eigene Zusatzeigenschaften erstellen. <strong>DIAdem</strong><br />
zeigt die Eigenschaften im Eigenschaften-Fenster des Datei-Browsers und<br />
im unteren Bereich des Datenportals an.<br />
© <strong>National</strong> <strong>Instruments</strong> Ireland Resources Li<strong>mit</strong>ed 2-7 <strong>Erste</strong> <strong>Schritte</strong> <strong>mit</strong> <strong>DIAdem</strong>
Daten sichten und auswerten<br />
3<br />
Sichten von Kurven<br />
Mit <strong>DIAdem</strong>-VIEW können Sie Daten als Kurven sichten und in Tabellen<br />
bearbeiten. Wenn Sie ein Video von Ihrem Versuch aufgezeichnet haben,<br />
können Sie die Daten und das Video synchronisiert auswerten. Sie können<br />
Bilder und Texte zur Auswertung hinzufügen.<br />
Führen Sie folgende <strong>Schritte</strong> aus, um den geladenen Datensatz in einem<br />
Achsensystem zu sichten:<br />
Hinweis Wenn Sie die Übung aus dem vorhergehenden Kapitel nicht durchgeführt haben,<br />
laden Sie jetzt den Datensatz Data1.tdm aus dem <strong>DIAdem</strong>-Ordner Demo/Dat.<br />
1. Wählen Sie <strong>DIAdem</strong>-VIEW.<br />
2. Klicken Sie Neues Layout.<br />
3. Klicken Sie in der Funktionsgruppenleiste Regelmäßige<br />
Arbeitsblattaufteilungen.<br />
4. Klicken Sie in der Aktionsleiste Zwei Bereiche.<br />
Hinweis Jedes Modul hat eine eigene Funktionsgruppenleiste rechts neben der Modulleiste.<br />
Wenn Sie auf eine Schaltfläche in der Funktionsgruppenleiste klicken, klappt<br />
<strong>DIAdem</strong> die Aktionsleiste auf, in der Sie die gewünschte Funktion durch Klicken<br />
auswählen.<br />
5. Markieren Sie im Datenportal den Zeitkanal Datum.<br />
6. Klicken Sie <strong>mit</strong> dem Auswahlcursor auf das links abgebildete Symbol<br />
der numerischen Kanäle T_max und T_min.<br />
7. Ziehen Sie die im Datenportal gewählten drei Kanäle <strong>mit</strong> Drag&Drop<br />
in den oberen Bereich des Arbeitsblatts.<br />
8. Wählen Sie 2D-Achsensystem.<br />
© <strong>National</strong> <strong>Instruments</strong> Ireland Resources Li<strong>mit</strong>ed 3-1 <strong>Erste</strong> <strong>Schritte</strong> <strong>mit</strong> <strong>DIAdem</strong>
Kapitel 3<br />
Daten sichten und auswerten<br />
<strong>DIAdem</strong> zeigt das Achsensystem wie in Abbildung 3-1.<br />
Abbildung 3-1. Temperaturdaten als Kurven sichten<br />
Hinweis Wenn Sie mehrere Kanäle im Datenportal markieren und in ein Achsensystem<br />
ziehen, weist <strong>DIAdem</strong> der x-Achse den zuerst markierten Kanal zu. Wenn Sie nur einen<br />
Kanal markieren, stellt <strong>DIAdem</strong> einen numerischen Kanal über seinen Index und einen<br />
Waveform-Kanal über seinen x-Anteil dar.<br />
Verwenden des Kurven-Cursors<br />
Führen Sie folgende <strong>Schritte</strong> aus, um in einem Achsensystem den Werten<br />
einer Kurve <strong>mit</strong> dem Kurven-Cursor zu folgen:<br />
1. Klicken Sie Kurven-Cursor in der Befehlsleiste.<br />
2. Klicken Sie in das Achsensystem und verschieben Sie den Kurven-<br />
Cursor entlang der Kurve. <strong>DIAdem</strong> zeigt die x- und die y-Werte der<br />
Datenpunkte in einer rechteckigen Fahne, die dem Fadenkreuzcursor<br />
folgt.<br />
3. Klicken Sie Koordinaten in der Befehlsleiste. Wenn Sie den Kurven-<br />
Cursor nun bewegen, zeigt <strong>DIAdem</strong> die x- und die y-Werte der<br />
Datenpunkte zusätzlich im Koordinatenfenster an.<br />
4. Bestimmen Sie über die Kontrollkästchen auf der rechten Seite des<br />
Achsensystems eine andere Kurve als Leitkurve. <strong>DIAdem</strong> zeigt die<br />
Koordinaten der Leitkurve an.<br />
<strong>Erste</strong> <strong>Schritte</strong> <strong>mit</strong> <strong>DIAdem</strong> 3-2 ni.com
Kapitel 3<br />
Daten sichten und auswerten<br />
Kurven vergrößern<br />
5. Klicken Sie Koordinaten in der Befehlsleiste, um das Koordinatenfenster<br />
wieder zu schließen.<br />
Sie können in <strong>DIAdem</strong>-VIEW Kurven <strong>mit</strong> dem Band- oder dem Rahmen-<br />
Zoom vergrößern, die Vergrößerung erhöhen und den Vergrößerungsabschnitt<br />
verschieben. Führen Sie folgende <strong>Schritte</strong> aus, um Kurven genauer<br />
anzusehen:<br />
1. Klicken Sie Band-Zoom in der Befehlsleiste des Achsensystems.<br />
2. Klicken Sie <strong>mit</strong> der Maus in das Achsensystem und bestimmen Sie <strong>mit</strong><br />
gedrückter Maustaste die Breite des zu vergrößernden<br />
Kurvenabschnitts.<br />
3. Klicken Sie Verschieben in der Befehlsleiste des Achsensystems und<br />
bewegen Sie die Kurven <strong>mit</strong> der Maus bis zu dem Abschnitt, den Sie<br />
genauer ansehen möchten.<br />
4. Klicken Sie Hineinzoomen in der Befehlsleiste des Achsensystems,<br />
um den gewählten Abschnitt weiter zu vergrößern.<br />
5. Klicken Sie Zoom aus, um wieder die gesamte Kurve zu sehen.<br />
Kurvenabschnitte bearbeiten<br />
Kurvenabschnitte vergrößern<br />
Sie können in <strong>DIAdem</strong>-VIEW Kurven in ein zweites Achsensystem kopieren,<br />
beispielsweise um sich Abschnitte der Kurve vergrößert neben der<br />
Gesamtansicht anzusehen. Führen Sie folgende <strong>Schritte</strong> aus, um die Kurven<br />
in den unteren Bereich zu kopieren:<br />
1. Drücken Sie und klicken Sie nacheinander neben die<br />
Kontrollkästchen in der Legende des oberen Achsensystems, um beide<br />
Kurven zu markieren.<br />
2. Fügen Sie die markierten Kurven <strong>mit</strong> Drag&Drop in den unteren<br />
Bereich ein.<br />
3. Wählen Sie 2D-Achsensystem.<br />
Führen Sie folgende <strong>Schritte</strong> aus, um den Vergrößerungsabschnitt über die<br />
Kurven zu bewegen:<br />
1. Klicken Sie Band-Cursor in der Befehlsleiste.<br />
© <strong>National</strong> <strong>Instruments</strong> Ireland Resources Li<strong>mit</strong>ed 3-3 <strong>Erste</strong> <strong>Schritte</strong> <strong>mit</strong> <strong>DIAdem</strong>
Kapitel 3<br />
Daten sichten und auswerten<br />
2. Klicken Sie in das obere Achsensystem und bewegen Sie die Maus<br />
über eine der Band-Cursor-Linien. Der Cursor verändert sich in einen<br />
Pfeil <strong>mit</strong> zwei Spitzen. Bestimmen Sie nun <strong>mit</strong> gedrückter Maustaste<br />
die Breite des Band-Cursors.<br />
3. Klicken Sie in der Befehlsleiste des unteren Achsensystems Scrollen<br />
im Cursorbereich.<br />
4. Bewegen Sie im oberen Achsensystem <strong>mit</strong> gedrückter Maustaste den<br />
Band-Cursor, um die vergrößerten Kurven im unteren Achsensystem<br />
zu scrollen.<br />
<strong>DIAdem</strong> zeigt im unteren Achsensystem den vergrößerten Kurvenabschnitt<br />
wie in Abbildung 3-2.<br />
Kurvenabschnitte kopieren<br />
Abbildung 3-2. Kurvenabschnitte dynamisch vergrößern<br />
Führen Sie folgende <strong>Schritte</strong> aus, um die Daten eines Kurvenabschnitts in<br />
neue Kanäle zu kopieren:<br />
1. Klicken Sie in das obere Achsensystem.<br />
2. Verschieben Sie den Band-Cursor auf die Monate 6.04 bis 9.04.<br />
3. Drücken Sie und klicken Sie Flags setzen in der Befehlsleiste<br />
des Achsensystems, um den gewählten Abschnitt zu markieren.<br />
<strong>Erste</strong> <strong>Schritte</strong> <strong>mit</strong> <strong>DIAdem</strong> 3-4 ni.com
Kapitel 3<br />
Daten sichten und auswerten<br />
4. Klicken Sie Flags: Punkte kopieren in der Befehlsleiste des Achsensystems,<br />
um die Daten der markierten Kurven in neue Kanäle zu<br />
kopieren.<br />
<strong>DIAdem</strong> erstellt für jede Kurve einen Zeitkanal und einen<br />
numerischen Kanal.<br />
5. Klicken Sie in der Befehlsleiste von <strong>DIAdem</strong>-VIEW Flags von allen<br />
Daten entfernen, um die Markierungen wieder aufzuheben.<br />
Auswerten von Videos und Kurven<br />
Verwenden Sie Videobereiche, um beispielsweise den Film eines Versuchsablaufs<br />
auszuwerten. Führen Sie folgende <strong>Schritte</strong> aus, um Daten und<br />
ein Video in ein Arbeitsblatt einzufügen:<br />
1. Klicken Sie Vorbelegte Arbeitsblattaufteilungen in der<br />
Funktionsgruppenleiste.<br />
2. Klicken Sie Video/2D-Achsensystem in der Aktionsleiste. <strong>DIAdem</strong><br />
erstellt ein neues Arbeitsblatt <strong>mit</strong> einem Videobereich und einem<br />
Achsensystem.<br />
3. Doppelklicken Sie auf den Videobereich und wählen Sie<br />
Weather.avi im <strong>DIAdem</strong>-Ordner Demo\Gra.<br />
4. Drücken Sie und markieren Sie im Datenportal die kopierten<br />
Kanäle XCopy_Datum, YCopy_T_max und YCopy_T_min.<br />
5. Ziehen Sie die im Datenportal gewählten Kanäle <strong>mit</strong> Drag&Drop in<br />
das Achsensystem.<br />
Videos und Messdaten synchronisieren<br />
Um ein Video <strong>mit</strong> aufgezeichneten Daten auszuwerten, müssen Sie das<br />
Video und die Zeitdaten synchronisieren. Führen Sie folgende <strong>Schritte</strong> aus,<br />
um das Video zu synchronisieren:<br />
1. Klicken Sie Fadenkreuz-Cursor in der Befehlsleiste.<br />
2. Klicken Sie Kurven-Cursor in der Befehlsleiste. In diesem Modus<br />
gleitet der Fadenkreuz-Cursor entlang der Leitkurve, während Sie den<br />
Fadenkreuz-Cursor <strong>mit</strong> der Maus bewegen.<br />
3. Klicken Sie Koordinaten in der Befehlsleiste, um das Koordinatenfenster<br />
zu öffnen.<br />
4. Klicken Sie in das Achsensystem.<br />
© <strong>National</strong> <strong>Instruments</strong> Ireland Resources Li<strong>mit</strong>ed 3-5 <strong>Erste</strong> <strong>Schritte</strong> <strong>mit</strong> <strong>DIAdem</strong>
Kapitel 3<br />
Daten sichten und auswerten<br />
5. Verschieben Sie den Fadenkreuz-Cursor ganz nach links auf den<br />
ersten Temperaturwert. Die Punktnummer P1 im Koordinatenfenster<br />
zeigt den Wert 1.<br />
6. Markieren Sie im Koordinatenfenster den gesamten Datums-/Zeitwert<br />
im X1-Feld.<br />
7. Rechtsklicken Sie auf den markierten Datums-/Zeitwert und wählen<br />
Sie Kopieren im Kontextmenü.<br />
8. Rechtsklicken Sie auf das Video und wählen Sie Synchronisation im<br />
Kontextmenü.<br />
9. Klicken Sie in Startzeit.<br />
10. Geben Sie TTR(" ein, rechtsklicken Sie dahinter und wählen Sie Einfügen<br />
und geben Sie ") ein.<br />
Der Befehl TTR rechnet das Datum in das interne <strong>DIAdem</strong>-Zeitformat<br />
um, das die Anzahl Sekunden seit dem Jahre Null angibt.<br />
11. Klicken Sie in Bildfrequenz.<br />
Hinweis Sie können nur in das Feld Bildfrequenz wechseln, wenn Ihre Eingabe im Feld<br />
Startzeit korrekt ist.<br />
12. Geben Sie 80/(90*24*60*60) ein.<br />
Dadurch werden die 80 Bilder des Videos auf den in Sekunden umgerechneten<br />
Zeitraum von 90 Tagen der kopierten Messdaten verteilt.<br />
<strong>DIAdem</strong> zeigt den Dialog Video-Synchronisation wie in<br />
Abbildung 3-3.<br />
Abbildung 3-3. Videos synchronisieren<br />
13. Klicken Sie OK.<br />
14. Klicken Sie in der Befehlsleiste auf Koordinaten, um das Koordinatenfenster<br />
wieder zu schließen.<br />
<strong>Erste</strong> <strong>Schritte</strong> <strong>mit</strong> <strong>DIAdem</strong> 3-6 ni.com
Kapitel 3<br />
Daten sichten und auswerten<br />
15. Bewegen Sie den Fadenkreuz-Cursor im Achsensystem, um die Kurve<br />
genauer zu untersuchen.<br />
<strong>DIAdem</strong> synchronisiert das Video <strong>mit</strong> der Cursorposition wie in<br />
Abbildung 3-4.<br />
Videos und Messdaten abspielen<br />
Abbildung 3-4. Kurven und Videos auswerten<br />
Mit den Playerfunktionen in der Befehlsleiste spielen Sie Videos ab. Um<br />
ein Video und die zugehörigen Daten in einem Achsensystem synchronisiert<br />
abzuspielen, müssen Sie die Geschwindigkeit des Grafikcursors im<br />
Achsensystem an die Framerate des Videos anpassen. Führen Sie folgende<br />
<strong>Schritte</strong> aus, um die Cursorgeschwindigkeit einzustellen:<br />
1. Klicken Sie Cursor-Parameter in der Befehlsleiste.<br />
2. Geben Sie als Geschwindigkeit 10*(90*24*60*60)/80 ein, um<br />
zehn Bilder in der Sekunde anzuzeigen.<br />
3. Klicken Sie OK.<br />
4. Klicken Sie Start in der Befehlsleiste, um das Video abzuspielen.<br />
<strong>DIAdem</strong> bewegt gleichzeitig den Fadenkreuz-Cursor über die Kurven.<br />
© <strong>National</strong> <strong>Instruments</strong> Ireland Resources Li<strong>mit</strong>ed 3-7 <strong>Erste</strong> <strong>Schritte</strong> <strong>mit</strong> <strong>DIAdem</strong>
Kapitel 3<br />
Daten sichten und auswerten<br />
Arbeiten <strong>mit</strong> Tabellen<br />
Bearbeiten von Daten<br />
In Tabellen können Sie Daten sichten und bearbeiten. Führen Sie folgende<br />
<strong>Schritte</strong> aus, um in <strong>DIAdem</strong>-VIEW eine Tabelle zu erstellen:<br />
1. Klicken Sie Vorbelegte Arbeitsblattaufteilungen in der<br />
Funktionsgruppenleiste.<br />
2. Klicken Sie auf die dritte Schaltfläche Kanaltabelle in der<br />
Aktionsleiste. <strong>DIAdem</strong> erstellt ein neues Arbeitsblatt <strong>mit</strong> einer<br />
Kanaltabelle.<br />
3. Drücken Sie und markieren Sie im Datenportal die Kanäle<br />
Datum, T_max, T_min und Kommentare.<br />
4. Ziehen Sie die im Datenportal gewählten Kanäle <strong>mit</strong> Drag&Drop in<br />
die Kanaltabelle.<br />
<strong>DIAdem</strong> stellt die Spalten der Kanaltabelle in der Reihenfolge dar, in<br />
der Sie die Kanäle im Datenportal markiert haben.<br />
Führen Sie folgende <strong>Schritte</strong> aus, um Werte in einer Tabelle zu bearbeiten:<br />
1. Klicken Sie in Zeile 10 der Spalte T_max.<br />
2. Geben Sie den Wert 5 ein und drücken Sie .<br />
<strong>DIAdem</strong> zeigt den neu eingegebenen Wert auch in der Kurve im Achsensystem<br />
auf Blatt 1 an.<br />
3. Klicken Sie in Zeile 4 der Spalte Kommentare.<br />
4. Geben Sie den Text Wetterdaten kopiert ein.<br />
<strong>DIAdem</strong> zeigt die Kanaltabelle wie in Abbildung 3-5.<br />
<strong>Erste</strong> <strong>Schritte</strong> <strong>mit</strong> <strong>DIAdem</strong> 3-8 ni.com
Kapitel 3<br />
Daten sichten und auswerten<br />
Abbildung 3-5. Daten- und Textkanäle in einer Kanaltabelle editieren<br />
<strong>Erste</strong>llen und Speichern einer Vorlage<br />
Sie können Arbeitsblätter <strong>mit</strong> Texten und Grafiken illustrieren und als Vorlage<br />
für andere Temperatur-Datensätze speichern. Führen Sie folgende<br />
<strong>Schritte</strong> aus, um eine Vorlage für eine Auswertung zu erstellen:<br />
1. Klicken Sie auf die Registerkarte Blatt 1, um das erste Arbeitsblatt zu<br />
öffnen.<br />
2. Klicken Sie <strong>mit</strong> der rechten Maustaste in das obere Achsensystem und<br />
wählen Sie im Kontextmenü Bereich neu»Oben.<br />
<strong>DIAdem</strong> erzeugt über dem bestehenden Achsensystem einen neuen<br />
Bereich.<br />
3. Klicken Sie <strong>mit</strong> der rechten Maustaste in den neuen Bereich und<br />
wählen Sie im Kontextmenü Anzeigetyp»Textfeld.<br />
4. Doppelklicken Sie auf das Textfeld und geben Sie den Text Wetterdaten<br />
analysieren ein.<br />
5. Klicken Sie <strong>mit</strong> der rechten Maustaste in das Textfeld und wählen Sie<br />
im Kontextmenü Darstellung.<br />
6. Wählen Sie den Schriftgrad 20 und für die Ausrichtung Zentriert.<br />
7. Klicken Sie OK.<br />
© <strong>National</strong> <strong>Instruments</strong> Ireland Resources Li<strong>mit</strong>ed 3-9 <strong>Erste</strong> <strong>Schritte</strong> <strong>mit</strong> <strong>DIAdem</strong>
Kapitel 3<br />
Daten sichten und auswerten<br />
<strong>DIAdem</strong> zeigt das erste Arbeitsblatt wie in Abbildung 3-6.<br />
Abbildung 3-6. Layout <strong>mit</strong> Textfeld<br />
8. Klicken Sie Layout speichern unter.<br />
9. Geben Sie den Dateinamen MyView.TDV ein und klicken Sie Speichern.<br />
Nach dem Speichern des Layouts können Sie das Layout für jeden<br />
ähnlichen Datensatz verwenden.<br />
<strong>Erste</strong> <strong>Schritte</strong> <strong>mit</strong> <strong>DIAdem</strong> 3-10 ni.com
Kapitel 3<br />
Daten sichten und auswerten<br />
Zusammenfassung<br />
Die Zusammenfassung gibt eine Übersicht über die in diesem Kapitel<br />
behandelten Themen. Zusätzlich finden Sie erklärende Hinweise und<br />
Ergänzungen.<br />
Arbeitsblätter<br />
Layouts<br />
Achsensystem<br />
Grafikcursor<br />
Sie können Achsensysteme, Kanaltabellen, Videos, Texte und Grafiken in<br />
ein Arbeitsblatt einfügen. Sie fügen Daten in ein Arbeitsblatt ein, indem Sie<br />
die Kanäle <strong>mit</strong> Drag&Drop aus dem Datenportal in Achsensysteme oder<br />
Tabellen ziehen.<br />
<strong>DIAdem</strong> speichert das Layout unabhängig von den Kanälen. Sie können<br />
Layouts als Vorlage für ähnliche Datensätze wieder verwenden. Ein<br />
Layout kann mehrere Arbeitsblätter enthalten.<br />
In Achsensystemen stellen Sie Daten als Kurven dar. Wenn Sie mehrere<br />
Kanäle im Datenportal markieren, weist <strong>DIAdem</strong> der x-Achse den zuerst<br />
markierten Kanal zu. Wenn Sie nur einen Kanal markieren, stellt <strong>DIAdem</strong><br />
einen numerischen Kanal über seinen Index und einen Waveform-Kanal<br />
über seinen x-Anteil dar.<br />
<strong>DIAdem</strong>-VIEW bietet unterschiedliche Grafikcursor für die Analyse von<br />
Kurven in Achsensystemen. Mit dem Kurven-Cursor können Sie sich auf<br />
der Kurve bewegen und einzelne Werte analysieren. Sie können andere<br />
Grafikcursor verwenden, um Minima und Maxima einer Kurve zu<br />
er<strong>mit</strong>teln.<br />
Wenn ein Achsensystem mehrere Kurven enthält, folgt der Grafikcursor<br />
der Leitkurve. Um die Leitkurve festzulegen, klicken Sie auf das<br />
Kontrollkästchen der Kurve in der Legende.<br />
Mit dem Band- und dem Rahmen-Cursor können Sie sich bestimmte<br />
Abschnitte der Daten vergrößert ansehen. Sie können die Kurvenabschnitte<br />
in einem Achsensystem statisch vergrößern, wenn Sie den betreffenden<br />
Bereich genau kennen, und Sie können Kurvenabschnitte dynamisch<br />
vergrößern, wenn Sie <strong>mit</strong> dem Band-Cursor über die Kurve fahren.<br />
© <strong>National</strong> <strong>Instruments</strong> Ireland Resources Li<strong>mit</strong>ed 3-11 <strong>Erste</strong> <strong>Schritte</strong> <strong>mit</strong> <strong>DIAdem</strong>
Kapitel 3<br />
Daten sichten und auswerten<br />
Flags<br />
Sie können Kurvenpunkte und Kurvenabschnitte in Achsensystemen <strong>mit</strong><br />
Flags markieren, um Kurvenpunkte zu löschen, zu kopieren oder neu zu<br />
berechnen.<br />
Tabellen<br />
Textfelder<br />
Videos<br />
Grafiken<br />
In Tabellen sehen Sie die einzelnen Werte der Kanäle. Sie können in Tabellen<br />
die Werte aller Kanaltypen bearbeiten.<br />
In Textfelder können Sie Text und Variableninformationen, wie beispielsweise<br />
das aktuelle Datum, zur Beschreibung eingeben.<br />
In Videobereichen können Sie Videos abspielen. Wenn Sie in einem Achsensystem<br />
die zugehörigen Messwerte als Kurven darstellen, können Sie<br />
die Kurven <strong>mit</strong> einem Grafikcursor abfahren, um zu jedem Messwert das<br />
zugehörige Bild anzuzeigen.<br />
In Grafikbereichen können Sie Bilder zur Illustration anzeigen. Doppelklicken<br />
Sie auf einen Grafikbereich, um ein Bild zu laden.<br />
<strong>Erste</strong> <strong>Schritte</strong> <strong>mit</strong> <strong>DIAdem</strong> 3-12 ni.com
Daten mathematisch analysieren<br />
4<br />
Mit <strong>DIAdem</strong>-ANALYSIS können Sie Daten mathematisch berechnen. Sie<br />
verwenden vordefinierte mathematische Funktionen, beispielsweise aus<br />
den Bereichen Basismathematik, Kurvenberechnung, Signalanalyse und<br />
Statistik. Mit dem Taschenrechner können Sie eigene Formeln berechnen.<br />
Anwenden von mathematischen Standardfunktionen<br />
Führen Sie folgende <strong>Schritte</strong> aus, um den Mittelwert aus minimalen und<br />
maximalen Temperaturwerten zu bestimmen:<br />
Hinweis Wenn Sie die Übung aus dem vorhergehenden Kapitel nicht durchgeführt haben,<br />
laden Sie jetzt den Datensatz Data2.tdm aus dem <strong>DIAdem</strong>-Ordner Demo/Dat.<br />
1. Wählen Sie <strong>DIAdem</strong>-ANALYSIS.<br />
2. Klicken Sie <strong>mit</strong> der rechten Maustaste in das Datenportal und wählen<br />
Sie im Kontextmenü Neu»Gruppe.<br />
3. Geben Sie als Name Ergebnisse ein und klicken Sie OK.<br />
4. Klicken Sie <strong>mit</strong> der rechten Maustaste auf Ergebnisse und wählen<br />
Sie im Kontextmenü Default-Gruppe setzen.<br />
<strong>DIAdem</strong> stellt die Default-Gruppe im Datenportal in fetter Schrift dar.<br />
5. Klicken Sie Kanalfunktionen in der Funktionsgruppenleiste.<br />
6. Klicken Sie Kanäle <strong>mit</strong>teln in der Aktionsleiste.<br />
7. Markieren Sie im Datenportal Wetter/T_max.<br />
8. Drücken Sie und markieren Sie Wetter/T_min.<br />
9. Ziehen Sie die markierten Kanäle <strong>mit</strong> Drag&Drop in den Bereich<br />
Zu <strong>mit</strong>telnde Kanäle des Dialogs Kanäle <strong>mit</strong>teln.<br />
<strong>DIAdem</strong> zeigt den Dialog wie in Abbildung 4-1.<br />
© <strong>National</strong> <strong>Instruments</strong> Ireland Resources Li<strong>mit</strong>ed 4-1 <strong>Erste</strong> <strong>Schritte</strong> <strong>mit</strong> <strong>DIAdem</strong>
Kapitel 4<br />
Daten mathematisch analysieren<br />
Abbildung 4-1. Mitteln von minimalen und maximalen Temperaturwerten<br />
10. Klicken Sie Ausführen.<br />
11. Klicken Sie im Datenportal <strong>mit</strong> der rechten Maustaste auf<br />
Ergebnisse/Mittelwerte und wählen Sie Umbenennen.<br />
12. Geben Sie T_<strong>mit</strong>tlere als Kanalname ein und drücken Sie<br />
.<br />
<strong>DIAdem</strong> zeigt das Protokoll der Berechnung und den berechneten<br />
Kanal wie in Abbildung 4-2.<br />
Abbildung 4-2. Rechnen <strong>mit</strong> mathematischen Standardfunktionen<br />
Den Verlauf der ge<strong>mit</strong>telten Temperaturen sehen Sie in Abbildung 5-2<br />
des folgenden Kapitels.<br />
<strong>Erste</strong> <strong>Schritte</strong> <strong>mit</strong> <strong>DIAdem</strong> 4-2 ni.com
Kapitel 4<br />
Daten mathematisch analysieren<br />
Berechnen von Formeln <strong>mit</strong> dem Taschenrechner<br />
Verwenden Sie den <strong>DIAdem</strong>-Taschenrechner, um eigene mathematische<br />
Formeln zu berechnen. Führen Sie folgende <strong>Schritte</strong> aus, um die<br />
Durchschnittstemperatur von Grad Celsius in Grad Fahrenheit umzuwandeln:<br />
1. Klicken Sie Taschenrechner.<br />
2. Geben Sie die folgende Formel im Eingabefeld des Taschenrechners<br />
ein:<br />
Ch("Ergebnisse/T_<strong>mit</strong>tlere_F")=<br />
(Ch("Ergebnisse/T_<strong>mit</strong>tlere")*1.8)+32<br />
<strong>DIAdem</strong> zeigt den Taschenrechner wie in Abbildung 4-3.<br />
Abbildung 4-3. Formeln <strong>mit</strong> dem Taschenrechner berechnen<br />
3. Klicken Sie Berechnen.<br />
4. Klicken Sie Schließen.<br />
<strong>DIAdem</strong> zeigt den neuen Kanal T_<strong>mit</strong>tlere_F im Datenportal in der<br />
Kanalgruppe Ergebnisse an. Abbildung 5-3 des folgenden Kapitels<br />
listet die Werte des berechneten Kanals T_<strong>mit</strong>tlere_F in einer<br />
Tabelle auf.<br />
© <strong>National</strong> <strong>Instruments</strong> Ireland Resources Li<strong>mit</strong>ed 4-3 <strong>Erste</strong> <strong>Schritte</strong> <strong>mit</strong> <strong>DIAdem</strong>
Kapitel 4<br />
Daten mathematisch analysieren<br />
Zusammenfassung<br />
Mathematische Funktionen<br />
Die Zusammenfassung gibt eine Übersicht über die in diesem Kapitel<br />
behandelten Themen. Zusätzlich finden Sie erklärende Hinweise und<br />
Ergänzungen.<br />
<strong>DIAdem</strong>-ANALYSIS bietet Ihnen eine Vielzahl von Funktionen für die<br />
Analyse von Daten. Sie weisen einer Funktion Eingangskanäle zu, stellen<br />
Parameter ein und führen die Funktion aus. <strong>DIAdem</strong> legt neu berechnete<br />
Daten standardmäßig in neuen Kanälen ab.<br />
Default-Gruppe<br />
Ergebniskanäle<br />
Taschenrechner<br />
<strong>DIAdem</strong> legt Ergebniskanäle einer Berechnung im Datenportal in der<br />
Default-Gruppe ab. Indem Sie die Default-Gruppe festlegen, bestimmen<br />
Sie, wo <strong>DIAdem</strong> neue Daten ablegt. <strong>DIAdem</strong> stellt die Default-Gruppe im<br />
Datenportal in fetter Schrift dar.<br />
Nachdem Sie Berechnungen in <strong>DIAdem</strong>-ANALYSIS durchgeführt haben,<br />
speichert <strong>DIAdem</strong> die Ergebnisse in neuen Kanälen. Dadurch können Sie<br />
neue Daten berechnen, ohne die existierenden Kanäle zu überschreiben.<br />
Sie können aber auch bestimmen, dass <strong>DIAdem</strong> die existierenden Kanäle<br />
überschreibt.<br />
Mit dem Taschenrechner können Sie eigene Formeln definieren, um Daten<br />
zu analysieren. Sie können im Taschenrechner sowohl einfache arithmetische<br />
Funktionen als auch fortgeschrittene wissenschaftliche und technische<br />
Funktionen verwenden.<br />
<strong>Erste</strong> <strong>Schritte</strong> <strong>mit</strong> <strong>DIAdem</strong> 4-4 ni.com
Reports erstellen<br />
5<br />
<strong>Erste</strong>llen von Layouts<br />
Mit <strong>DIAdem</strong>-REPORT erstellen Sie Reports Ihrer Daten. Sie können in<br />
ein Arbeitsblatt von <strong>DIAdem</strong>-REPORT zweidimensionale und dreidimensionale<br />
Achsensysteme, Tabellen, Polarachsensysteme, Texte, Variablen<br />
und Grafiken einfügen. Mit dem Diagramm-Assistenten können Sie 2D-<br />
Achsensysteme und Polarachsensysteme sehr einfach erstellen und<br />
verändern.<br />
Führen Sie folgende <strong>Schritte</strong> aus, um ein neues Layout <strong>mit</strong> dem Diagramm-<br />
Assistenten zu erstellen:<br />
Hinweis Wenn Sie die Übung aus dem vorhergehenden Kapitel nicht durchgeführt haben,<br />
laden Sie jetzt den Datensatz Data3.tdm aus dem <strong>DIAdem</strong>-Ordner Demo/Dat.<br />
1. Wählen Sie <strong>DIAdem</strong>-REPORT.<br />
2. Klicken Sie Neues Layout.<br />
3. Halten Sie gedrückt und markieren Sie im Datenportal zuerst<br />
den Kanal Wetter/Datum und anschließend die Kanäle Wetter/<br />
T_max, Wetter/T_min und Ergebnisse/T_<strong>mit</strong>tlere.<br />
4. Rechtsklicken Sie auf die markierten Kanäle und wählen Sie im Kontextmenü<br />
Diagramm-Assistent.<br />
<strong>DIAdem</strong> öffnet den Diagramm-Assistenten und erstellt ein neues<br />
Arbeitsblatt <strong>mit</strong> einem Achsensystem. In dem Achsensystem stellt<br />
<strong>DIAdem</strong> die im Datenportal markierten Kanäle als Kurven wie in<br />
Abbildung 5-1 dar. <strong>DIAdem</strong> weist der x-Achse den zuerst markierten<br />
Kanal zu.<br />
© <strong>National</strong> <strong>Instruments</strong> Ireland Resources Li<strong>mit</strong>ed 5-1 <strong>Erste</strong> <strong>Schritte</strong> <strong>mit</strong> <strong>DIAdem</strong>
Kapitel 5<br />
Reports erstellen<br />
Abbildung 5-1. Der Diagramm-Assistent zeigt die Vorschau im Arbeitsblatt<br />
In Schritt 1 wählen Sie den Diagrammtyp und einen der möglichen<br />
Untertypen aus. In Schritt 2 erstellen und löschen Sie Kurven. In<br />
Schritt 3 definieren Sie die Darstellung. Die Vorschau zeigt Ihnen<br />
sofort an, wie sich das Aussehen des Diagramms verändert.<br />
5. Klicken Sie Fertig stellen, um das Achsensystem zu erstellen.<br />
<strong>DIAdem</strong> zeigt im Achsensystem die minimalen, maximalen und<br />
ge<strong>mit</strong>telten Temperaturen über dem Datum.<br />
Tipp Wenn Sie Kurven über unterschiedliche x-Kanäle darstellen wollen, öffnen Sie den<br />
Diagramm-Assistenten aus der Befehlsleiste. Wenn Sie Achsensysteme in das aktuelle<br />
Arbeitsblatt einfügen wollen, öffnen Sie den Diagramm-Assistenten aus der Aktionsleiste<br />
2D-Achsensysteme oder Polarachsensysteme. Wenn Sie Achsensysteme bearbeiten wollen,<br />
öffnen Sie den Diagramm-Assistenten im Kontextmenü eines Achsensystems.<br />
6. Doppelklicken Sie auf das Achsensystem.<br />
7. Aktivieren Sie das Kontrollkästchen Legende auf der Registerkarte<br />
Kurvenliste.<br />
8. Klicken Sie OK.<br />
9. Klicken Sie außerhalb des Achsensystems auf das Arbeitsblatt.<br />
10. Klicken Sie die Legende an und ziehen Sie die Legende <strong>mit</strong> gedrückter<br />
Maustaste an die gewünschte Position.<br />
<strong>Erste</strong> <strong>Schritte</strong> <strong>mit</strong> <strong>DIAdem</strong> 5-2 ni.com
Kapitel 5<br />
Reports erstellen<br />
Hinzufügen von Grafiken<br />
Beschriften von Reports<br />
Sie können die Darstellung von Reports verbessern, indem Sie Grafiken<br />
oder Firmenlogos einfügen. Führen Sie folgende <strong>Schritte</strong> aus, um eine<br />
Grafik in das Arbeitsblatt einzufügen:<br />
1. Klicken Sie Grafiken in der Funktionsgruppenleiste.<br />
2. Klicken Sie Grafik laden in der Aktionsleiste.<br />
3. Wählen Sie Weather.jpg im <strong>DIAdem</strong>-Ordner Demo\Gra und klicken<br />
Sie Öffnen.<br />
4. Klicken Sie auf die Grafik und ziehen Sie die Grafik <strong>mit</strong> gedrückter<br />
Maustaste an die gewünschte Position. Bestimmen Sie die Größe der<br />
Grafik, indem Sie die kleinen Quadrate an den Ecken der Grafik <strong>mit</strong><br />
der Maus ziehen.<br />
Sie können Texte und Gestaltungselemente in einen Report einfügen, um<br />
den Inhalt zu verdeutlichen. Führen Sie folgende <strong>Schritte</strong> aus, um den<br />
Report zu beschriften:<br />
1. Klicken Sie Gestaltungselemente in der Funktionsgruppenleiste.<br />
2. Klicken Sie Text in der Aktionsleiste. Der Cursor verändert sich zu<br />
einem Textcursor.<br />
3. Klicken Sie im Arbeitsblatt an die Position, an der Sie Text einfügen<br />
möchten.<br />
4. Geben Sie den Text Wetterreport ein, drücken Sie und<br />
geben Sie @@CurrDate@@ in die zweite Zeile ein.<br />
5. Klicken Sie <strong>mit</strong> dem Mauszeiger außerhalb des Texts, um die Eingabe<br />
zu beenden.<br />
6. Markieren Sie den Text und bestimmen Sie die Größe des Texts,<br />
indem Sie die kleinen Quadrate an den Ecken des Texts <strong>mit</strong> der Maus<br />
ziehen.<br />
7. Klicken Sie Gestaltungselemente in der Funktionsgruppenleiste.<br />
8. Klicken Sie Linie und Pfeil in der Aktionsleiste. Am Mauszeiger<br />
erscheint ein kleines Rechteck.<br />
© <strong>National</strong> <strong>Instruments</strong> Ireland Resources Li<strong>mit</strong>ed 5-3 <strong>Erste</strong> <strong>Schritte</strong> <strong>mit</strong> <strong>DIAdem</strong>
Kapitel 5<br />
Reports erstellen<br />
9. Ziehen Sie <strong>mit</strong> dem Mauszeiger vom oberen bis zum unteren Rand des<br />
Arbeitsblatts eine Linie auf, um <strong>mit</strong> einer senkrechten Linie ein Textfeld<br />
vom Achsensystem zu trennen. Die Linie hat am Ende einen Pfeil.<br />
10. Doppelklicken Sie auf die Linie und wählen Sie auf der<br />
Registerkarte Pfeile für Ende kein Pfeil.<br />
11. Klicken Sie OK. Die Linie zeigt keinen Pfeil mehr und ist markiert.<br />
12. Halten Sie gedrückt und markieren Sie zusätzlich noch den<br />
äußeren Rahmen des Arbeitsblatts.<br />
13. Klicken Sie in der Formatleiste Linienbreite und wählen Sie 0.7, um<br />
den Rahmen und die Trennlinie gleichbreit zu formatieren.<br />
<strong>DIAdem</strong> zeigt das Arbeitsblatt wie in Abbildung 5-2.<br />
Einfügen von Tabellen<br />
Abbildung 5-2. Beschriften eines Reports<br />
Sie können Tabellen in einen Report einfügen, um Kanalinhalte aufzulisten.<br />
Führen Sie folgende <strong>Schritte</strong> aus, um eine Tabelle in einem hochformatigen<br />
Arbeitsblatt zu erstellen:<br />
1. Klicken Sie auf die Registerkarte Blatt 1, um das erste Arbeitsblatt zu<br />
öffnen.<br />
2. Wählen Sie Einstellungen»Layout einrichten»Arbeitsblatt-<br />
Parameter.<br />
<strong>Erste</strong> <strong>Schritte</strong> <strong>mit</strong> <strong>DIAdem</strong> 5-4 ni.com
Kapitel 5<br />
Reports erstellen<br />
3. Aktivieren Sie Lokales Seitenformat verwenden und Hochformat.<br />
4. Klicken Sie OK. Das erste Arbeitsblatt für die Tabelle legt <strong>DIAdem</strong><br />
hochformatig an, während das zweite Arbeitsblatt unverändert querformatig<br />
ist.<br />
5. Klicken Sie 2D-Tabellen in der Funktionsgruppenleiste.<br />
6. Klicken Sie 2D-Tabelle <strong>mit</strong> horizontalen und vertikalen Trennlinien<br />
in der Aktionsleiste. Am Mauszeiger erscheint ein kleines<br />
Rechteck.<br />
7. Ziehen Sie <strong>mit</strong> dem Mauszeiger an der Stelle des Arbeitsblatts einen<br />
Rahmen auf, an der Sie die Tabelle einfügen wollen. Bestimmen Sie<br />
die Größe der Tabelle, indem Sie die kleinen Quadrate an den Ecken<br />
der Tabelle <strong>mit</strong> der Maus ziehen.<br />
8. Halten Sie gedrückt und markieren Sie die Kanäle Wetter/<br />
Datum und Ergebnisse/T_<strong>mit</strong>tlere_F. Ziehen Sie die markierten<br />
Kanäle <strong>mit</strong> Drag&Drop in die Tabelle.<br />
9. Doppelklicken Sie auf eine Zahl in der linken Tabellenspalte <strong>mit</strong> der<br />
Überschrift Datum.<br />
10. Klicken Sie auf die links abgebildete Schaltfläche neben Format.<br />
11. Wählen Sie die Kategorie Datum und den Typ 14.06.2001.<br />
12. Klicken Sie OK.<br />
13. Markieren Sie den zweiten Kanal T_<strong>mit</strong>tlere_F auf der Registerkarte<br />
Spalteneigenschaften und wählen Sie unter Format die<br />
Kategorie Zahl. Geben Sie für Dezimalstellen 2 ein.<br />
14. Beenden Sie alle Dialoge <strong>mit</strong> OK.<br />
15. Halten Sie gedrückt und markieren Sie nacheinander die<br />
beiden Überschriften und jede Spalte.<br />
16. Klicken Sie in der Formatleiste auf die links abgebildete Schaltfläche<br />
für die Schriftfarbe und wählen Sie dunkel-blau.<br />
<strong>DIAdem</strong> zeigt die Tabelle wie in Abbildung 5-3.<br />
© <strong>National</strong> <strong>Instruments</strong> Ireland Resources Li<strong>mit</strong>ed 5-5 <strong>Erste</strong> <strong>Schritte</strong> <strong>mit</strong> <strong>DIAdem</strong>
Kapitel 5<br />
Reports erstellen<br />
Abbildung 5-3. Einfügen einer Tabelle in ein hochformatiges Arbeitsblatt<br />
Speichern von Vorlagen<br />
Sie können das erstellte Layout <strong>mit</strong> allen Arbeitsblättern als Vorlage für<br />
andere Temperatur-Datensätze wieder verwenden. Führen Sie folgende<br />
<strong>Schritte</strong> aus, um dieses Layout für andere Datensätze vorzubereiten und zu<br />
speichern:<br />
1. Klicken Sie <strong>mit</strong> der rechten Maustaste auf die Registerkarte Blatt 1<br />
und wählen Sie im Kontextmenü Umbenennen.<br />
2. Geben Sie den Namen Tabelle ein.<br />
3. Klicken Sie <strong>mit</strong> der rechten Maustaste auf die Registerkarte Blatt 2<br />
und wählen Sie im Kontextmenü Umbenennen.<br />
4. Geben Sie den Namen Kurven ein.<br />
5. Klicken Sie <strong>mit</strong> der rechten Maustaste auf die Registerkarte Tabelle<br />
und wählen Sie im Kontextmenü Verwalten.<br />
6. Klicken Sie Ab und OK.<br />
7. Klicken Sie Layout speichern unter.<br />
8. Geben Sie den Dateinamen MyReport.TDR ein und klicken Sie Speichern.<br />
Nach dem Speichern des Layouts können Sie das Layout für<br />
jeden ähnlichen Datensatz verwenden.<br />
<strong>Erste</strong> <strong>Schritte</strong> <strong>mit</strong> <strong>DIAdem</strong> 5-6 ni.com
Kapitel 5<br />
Reports erstellen<br />
Zusammenfassung<br />
Die Zusammenfassung gibt eine Übersicht über die in diesem Kapitel<br />
behandelten Themen. Zusätzlich finden Sie erklärende Hinweise und<br />
Ergänzungen.<br />
Arbeitsblätter<br />
Sie können Achsensysteme, Texte, Tabellen und Grafiken in ein Arbeitsblatt<br />
einfügen. Sie fügen Daten in ein Arbeitsblatt ein, indem Sie die<br />
Kanäle <strong>mit</strong> Drag&Drop aus dem Datenportal in Achsensysteme oder<br />
Tabellen ziehen. Sie können Daten auch über einen Doppelklick in ein<br />
Achsensystem oder eine Tabelle einfügen.<br />
Unter Einstellungen»Layout einrichten»Arbeitsblatt-Parameter<br />
können Sie das Seitenformat des aktuellen Arbeitsblatts beispielsweise von<br />
Querformat zu Hochformat ändern.<br />
Layouts<br />
Reports<br />
<strong>DIAdem</strong> speichert das Layout unabhängig von den Kanälen. Sie können<br />
Layouts als Vorlage für ähnliche Datensätze wieder verwenden. Ein<br />
Layout kann mehrere Arbeitsblätter enthalten.<br />
Sie erstellen einen Report, indem Sie ein Layout <strong>mit</strong> Daten füllen. Sie<br />
können bereits erstellte Layouts <strong>mit</strong> Datei»Layout anhängen importieren.<br />
Diagramm-Assistent<br />
Mit dem Diagramm-Assistenten erstellen und verändern Sie sehr einfach<br />
2D-Achsensysteme und Polarachsensysteme. Die Vorschaufunktion zeigt<br />
jede geänderte Einstellung sofort im Arbeitsblatt an.<br />
Achsensysteme<br />
In Achsensystemen stellen Sie Kanäle als Kurven dar. Sie können nach<br />
einem Doppelklick in ein Achsensystem die dargestellten Kurven bearbeiten,<br />
neue Kurven hinzufügen und vorhandene Kurven löschen.<br />
© <strong>National</strong> <strong>Instruments</strong> Ireland Resources Li<strong>mit</strong>ed 5-7 <strong>Erste</strong> <strong>Schritte</strong> <strong>mit</strong> <strong>DIAdem</strong>
Kapitel 5<br />
Reports erstellen<br />
Tabellen<br />
Texte<br />
In Tabellen listen Sie Kanalinhalte auf. Sie können nach einem<br />
Doppelklick in eine Tabelle die dargestellten Spalten verändern, neue<br />
Spalten hinzufügen und vorhandene Spalten löschen.<br />
Sie können Texte in Arbeitsblätter einfügen. Texte können sowohl<br />
unveränderbaren Text enthalten als auch variable Informationen, wie<br />
beispielsweise Dateinamen oder das aktuelle Datum. <strong>DIAdem</strong> erkennt<br />
Variablenausdrücke an den @@-Zeichen. Klicken Sie in der Befehlsleiste<br />
von <strong>DIAdem</strong>-REPORT auf Aktualisieren, um die aktuellen Variableninhalte<br />
anzuzeigen.<br />
Gestaltungselemente<br />
Verwenden Sie Kommentare, Linien, Pfeile, Rechtecke und Kreise in<br />
einem Arbeitsblatt, um bestimmte Bereiche oder Kurvenpunkte hervorzuheben.<br />
Grafiken<br />
Formatleiste<br />
Sie können Grafiken und Logos in Arbeitsblätter einfügen. <strong>DIAdem</strong><br />
unterstützt eine Vielzahl verschiedener Grafikformate, beispielsweise<br />
PNG, BMP, JPG, TIF und WMF.<br />
Verwenden Sie die Formatleiste unter der Befehlsleiste, um Reportobjekte<br />
zu formatieren. Die Formatleiste bietet immer genau die für das markierte<br />
Objekt verfügbaren Eigenschaften an, beispielsweise Linienstärke, Linienart<br />
und Linienfarbe für eine markierte Kurve.<br />
<strong>Erste</strong> <strong>Schritte</strong> <strong>mit</strong> <strong>DIAdem</strong> 5-8 ni.com
Arbeitsabläufe automatisieren<br />
6<br />
<strong>Erste</strong>llen von Scripten<br />
Mit <strong>DIAdem</strong>-SCRIPT erstellen Sie Scripte, um Abläufe in <strong>DIAdem</strong> zu<br />
automatisieren. Im Aufzeichnungsmodus zeichnet <strong>DIAdem</strong> alle Aktionen<br />
auf, die Sie in <strong>DIAdem</strong> interaktiv durchführen. Sie können aufgezeichnete<br />
Scripte um Programmstrukturen, Anwendervariablen und Dialoge<br />
erweitern.<br />
Der Aufzeichnungsmodus ist der einfachste und sicherste Weg, ein Script<br />
zu erstellen. Wenn Sie den Aufzeichnungsmodus aktivieren, legt <strong>DIAdem</strong><br />
ein neues Script im Script-Editor an und protokolliert Ihre Aktionen in<br />
diesem Script. Führen Sie folgende <strong>Schritte</strong> aus, um ein neues Script im<br />
Aufzeichnungsmodus zu erstellen:<br />
1. Wählen Sie <strong>DIAdem</strong>-SCRIPT.<br />
2. Klicken Sie Aufzeichnungsmodus aktivieren in der Befehlsleiste,<br />
um die Aufzeichnung des Scripts zu starten.<br />
3. Geben Sie <strong>DIAdem</strong>-Anwender als Bearbeiter und Handbuch-Beispiel<br />
als Kommentar wie in Abbildung 6-1 ein.<br />
Abbildung 6-1. Konfigurieren des Aufzeichnungsmodus<br />
© <strong>National</strong> <strong>Instruments</strong> Ireland Resources Li<strong>mit</strong>ed 6-1 <strong>Erste</strong> <strong>Schritte</strong> <strong>mit</strong> <strong>DIAdem</strong>
Kapitel 6<br />
Arbeitsabläufe automatisieren<br />
<strong>DIAdem</strong> schreibt diese Informationen in die Kopfzeilen des Scripts,<br />
da<strong>mit</strong> Sie das Script später zuordnen können.<br />
4. Klicken Sie OK.<br />
In der Statusleiste erscheinen der Text Aufzeichnungsmodus ist<br />
aktiv und das Symbol des Aufzeichnungsmodus.<br />
5. Klicken Sie <strong>DIAdem</strong>-NAVIGATOR.<br />
6. Klicken Sie Interne Daten löschen, um die Daten im Datenportal zu<br />
löschen.<br />
7. Geben Sie im Sucheingabebereich der Schnellsuche Wetter ein.<br />
8. Drücken Sie , um <strong>DIAdem</strong>-Anweisungen als Vorlage für die<br />
Sucheingabe einzufügen.<br />
<strong>DIAdem</strong> fügt in das aufgezeichnete Script mehrere Zeilen ein. Bevor<br />
Sie das Script verwenden, müssen Sie diese Zeilen bearbeiten, um eine<br />
Suche <strong>mit</strong> oder ohne Oberfläche von <strong>DIAdem</strong>-NAVIGATOR durchzuführen.<br />
Wenn Sie nicht drücken, zeichnet <strong>DIAdem</strong> die<br />
Anweisungen für die Suche nicht auf.<br />
9. Klicken Sie Suchen.<br />
10. Laden Sie die Datei Data1.tdm <strong>mit</strong> Drag&Drop in das Datenportal.<br />
11. Wählen Sie <strong>DIAdem</strong>-ANALYSIS.<br />
12. Wählen Sie Kanalfunktionen in der Funktionsgruppenleiste.<br />
13. Klicken Sie Kanäle <strong>mit</strong>teln in der Aktionsleiste.<br />
14. Halten Sie gedrückt und markieren Sie im Datenportal die<br />
Kanäle Wetter/T_max und Wetter/T_min.<br />
15. Ziehen Sie die markierten Kanäle <strong>mit</strong> Drag&Drop in den Bereich<br />
Zu <strong>mit</strong>telnde Kanäle des Dialogs Kanäle <strong>mit</strong>teln.<br />
16. Klicken Sie Ausführen.<br />
17. Wählen Sie <strong>DIAdem</strong>-REPORT.<br />
18. Klicken Sie Layout öffnen.<br />
19. Wählen Sie das Layout Report2.TDR und klicken Sie Öffnen.<br />
<strong>DIAdem</strong> aktualisiert die Bildschirm-Darstellung und stellt den neuen<br />
Datensatz grafisch dar.<br />
<strong>Erste</strong> <strong>Schritte</strong> <strong>mit</strong> <strong>DIAdem</strong> 6-2 ni.com
Kapitel 6<br />
Arbeitsabläufe automatisieren<br />
20. Wählen Sie <strong>DIAdem</strong>-SCRIPT.<br />
21. Klicken Sie Aufzeichnungsmodus deaktivieren.<br />
<strong>DIAdem</strong> zeigt das aufgezeichnete Script im Script-Editor wie in<br />
Abbildung 6-2.<br />
Bearbeiten von Scripten<br />
Abbildung 6-2. Aufzeichnung der Aktionen im Script-Editor<br />
Im Aufzeichnungsmodus haben Sie die Suche nach den Wetterdaten <strong>mit</strong><br />
protokolliert. Führen Sie folgende <strong>Schritte</strong> aus, um eine interaktive<br />
Datenauswahl im Script zu ermöglichen:<br />
1. Löschen Sie das Hochkomma am Beginn von Scriptzeile 13, um den<br />
Kommentar in einen Befehl umzuwandeln. Der Befehl führt eine<br />
Suche <strong>mit</strong> Bedienoberfläche durch:<br />
Call Navigator.Display.CurrDataProvider.QueryForm.Search()<br />
2. Ersetzen Sie die Scriptzeile zum Laden der Datendatei Data1.tdm<br />
Call DataFileLoad("Data1.tdm","TDM","")<br />
durch die folgenden Scriptzeilen:<br />
Call WndShow ("NAVIGATOR","Open")<br />
Call InteractionOn<br />
© <strong>National</strong> <strong>Instruments</strong> Ireland Resources Li<strong>mit</strong>ed 6-3 <strong>Erste</strong> <strong>Schritte</strong> <strong>mit</strong> <strong>DIAdem</strong>
Kapitel 6<br />
Arbeitsabläufe automatisieren<br />
Die erste Scriptzeile öffnet das Modul NAVIGATOR und die zweite<br />
Scriptzeile hält das Script an, da<strong>mit</strong> Sie interaktiv Daten laden können.<br />
3. Fügen Sie am Ende des Scripts die folgende Scriptzeile hinzu, um das<br />
Modul REPORT zu öffnen:<br />
Call WndShow ("REPORT","Open")<br />
<strong>DIAdem</strong> zeigt das geänderte Script wie in Abbildung 6-3.<br />
Testen und Speichern von Scripten<br />
Abbildung 6-3. Bearbeitetes Script im Script-Editor<br />
Führen Sie folgende <strong>Schritte</strong> aus, um das geänderte Script zu überprüfen<br />
und zu speichern:<br />
1. Klicken Sie Script ausführen.<br />
Das Script öffnet das Modul NAVIGATOR und zeigt in den Suchergebnissen<br />
alle gefundenen Datendateien, die den Suchbegriff Wetter<br />
enthalten.<br />
2. Klicken Sie auf das Dateisymbol vor der Data4.tdm, um die Datei zu<br />
markieren.<br />
3. Laden Sie die markierte Datei <strong>mit</strong> Drag&Drop in das Datenportal.<br />
4. Klicken Sie Interaktion beenden in der Befehlsleiste.<br />
<strong>Erste</strong> <strong>Schritte</strong> <strong>mit</strong> <strong>DIAdem</strong> 6-4 ni.com
Kapitel 6<br />
Arbeitsabläufe automatisieren<br />
Das Script öffnet das Modul REPORT. <strong>DIAdem</strong> aktualisiert die im<br />
Report angezeigte Zeit wie in Abbildung 6-4.<br />
Abbildung 6-4. Mit dem Script erstellter Report<br />
5. Wählen Sie <strong>DIAdem</strong>-SCRIPT, um das Script zu speichern.<br />
6. Klicken Sie Datei speichern unter.<br />
7. Geben Sie den Namen MyScript ein und klicken Sie Speichern.<br />
Zusammenfassung<br />
Die Zusammenfassung gibt eine Übersicht über die in diesem Kapitel<br />
behandelten Themen. Zusätzlich finden Sie erklärende Hinweise und<br />
Ergänzungen.<br />
Scripte<br />
Mit Scripten führen Sie eine Folge von Befehlen zum Finden, Laden und<br />
Analysieren von Daten und zum Erzeugen von Reports aus.<br />
© <strong>National</strong> <strong>Instruments</strong> Ireland Resources Li<strong>mit</strong>ed 6-5 <strong>Erste</strong> <strong>Schritte</strong> <strong>mit</strong> <strong>DIAdem</strong>
Kapitel 6<br />
Arbeitsabläufe automatisieren<br />
Scripte aufzeichnen<br />
Im Aufzeichnungsmodus zeichnet <strong>DIAdem</strong> zu jeder Aktion, die Sie<br />
interaktiv in <strong>DIAdem</strong> ausführen, den entsprechenden Befehl in einem<br />
Script auf.<br />
<br />
Script-Editor<br />
<strong>DIAdem</strong> zeichnet im Aufzeichnungsmodus die Wertzuweisung zu<br />
Programmvariablen in der Regel nicht auf. Drücken Sie beispielsweise in<br />
einem Dialog von <strong>DIAdem</strong>-REPORT , um die Zuweisung von<br />
Werten zu den Programmvariablen aufzuzeichnen. Wenn sich <strong>DIAdem</strong><br />
nicht im Aufzeichnungsmodus befindet, kopieren Sie die Wertzuweisung<br />
zu Programmvariablen <strong>mit</strong> in die Windows-Zwischenablage.<br />
Der Script-Editor zeigt den Programmcode von Scripten an. Wenn Sie<br />
Aktionen im Aufzeichnungsmodus aufzeichnen, schreibt <strong>DIAdem</strong> diese<br />
direkt im Script-Editor <strong>mit</strong>. Mit dem Microsoft Windows Script Debugger<br />
können Sie Scripte schrittweise abarbeiten und Fehler suchen.<br />
Interaktionsmodus<br />
Im Interaktionsmodus halten Sie das Script an, um interaktiv <strong>mit</strong> <strong>DIAdem</strong><br />
zu arbeiten. Den Interaktionsmodus aktivieren Sie im Script <strong>mit</strong> dem<br />
Befehl InterActionOn. Sie beenden den Interaktionsmodus über die<br />
Schaltfläche Interaktion beenden in der Befehlsleiste jedes Moduls.<br />
Anwenderbefehle<br />
Anwenderdialoge<br />
Um den Befehlsumfang von <strong>DIAdem</strong> zu erweitern, können Sie in einem<br />
Script Anwenderbefehle definieren. Anwenderbefehle verwenden Sie in<br />
Formeln des Taschenrechners, in <strong>DIAdem</strong>-REPORT zum Formatieren<br />
eines Achsensystems und in <strong>DIAdem</strong>-SCRIPT als neue Befehle.<br />
Um Werte einzugeben, Einstellungen abzufragen oder Funktionen zu<br />
starten, können Sie Anwenderdialoge <strong>mit</strong> dem Dialogeditor von<br />
<strong>DIAdem</strong>-SCRIPT erstellen. Die Elemente von Anwenderdialogen können<br />
Sie über Ereignisse verknüpfen, um beispielsweise die Auswahl in Listboxen<br />
in Abhängigkeit von den zuvor getroffenen Einstellungen zu bestimmen.<br />
<strong>Erste</strong> <strong>Schritte</strong> <strong>mit</strong> <strong>DIAdem</strong> 6-6 ni.com
Daten erfassen und visualisieren<br />
7<br />
Erfassen von Messdaten<br />
Mit <strong>DIAdem</strong>-DAC und <strong>DIAdem</strong>-VISUAL können Sie Daten erfassen,<br />
Prozesse steuern und Daten online visualisieren.<br />
Mit <strong>DIAdem</strong>-DAC beschreiben Sie Mess- und Steuerungsaufgaben in<br />
Form von Schaltplänen. Sie wählen die benötigten Funktionsblöcke aus<br />
den Aktionsleisten aus und verbinden die Funktionsblöcke <strong>mit</strong> der Maus.<br />
Die Messdaten werden von Datenquellen an Verarbeitungsblöcke,<br />
Anzeigeinstrumente und Ausgabeblöcke weitergegeben. Führen Sie<br />
folgende <strong>Schritte</strong> aus, um einen Schaltplan <strong>mit</strong> einer simulierten<br />
Signalquelle zu erstellen:<br />
Hinweis<br />
Sie können das simulierte Signal später durch gemessene Daten ersetzen.<br />
1. Wählen Sie <strong>DIAdem</strong>-DAC.<br />
2. Klicken Sie Neuer Schaltplan.<br />
3. Klicken Sie Simulationseingänge in der Funktionsgruppenleiste.<br />
4. Klicken Sie Funktionsgenerator in der Aktionsleiste. <strong>DIAdem</strong> zeigt<br />
den Block im Arbeitsbereich von <strong>DIAdem</strong>-DAC an. Verschieben Sie<br />
den Block <strong>mit</strong> der Maus an eine geeignete Position im Arbeitsbereich.<br />
5. Klicken Sie Anzeigeinstrumente in der Funktionsgruppenleiste.<br />
6. Klicken Sie Ziffern in der Aktionsleiste.<br />
© <strong>National</strong> <strong>Instruments</strong> Ireland Resources Li<strong>mit</strong>ed 7-1 <strong>Erste</strong> <strong>Schritte</strong> <strong>mit</strong> <strong>DIAdem</strong>
Kapitel 7<br />
Daten erfassen und visualisieren<br />
7. Klicken Sie auf den Ausgang an der rechten Seite des Funktionsgenerators.<br />
Halten Sie die linke Maustaste gedrückt und ziehen Sie die<br />
grüne Leitung an den Eingang auf der linken Seite des Blocks<br />
Ziffern1. Lassen Sie die Maustaste los, sobald der Mauszeiger OK<br />
zeigt. Die Datenquelle und das Anzeigeinstrument sind nun <strong>mit</strong> einer<br />
grünen Datenleitung wie in Abbildung 7-1verbunden.<br />
Abbildung 7-1. Schaltplan <strong>mit</strong> Funktionsgenerator und numerischer Anzeige<br />
8. Klicken Sie Anzeige starten in der Befehlsleiste. <strong>DIAdem</strong> öffnet das<br />
Modul VISUAL und zeigt die Werte des simulierten Sinussignals in<br />
der numerischen Anzeige an.<br />
9. Klicken Sie Messung stoppen.<br />
Speichern von Messdaten<br />
Sie haben die simulierten Signalwerte bisher nur angezeigt, aber nicht<br />
gespeichert. Um eine Dokumentation zu erstellen oder Prozesse zu<br />
überprüfen, speichern Sie die Messwerte. Führen Sie folgende <strong>Schritte</strong> in<br />
<strong>DIAdem</strong>-DAC aus, um Messdaten zu speichern:<br />
1. Wählen Sie <strong>DIAdem</strong>-DAC.<br />
2. Klicken Sie System in der Funktionsgruppenleiste.<br />
<strong>Erste</strong> <strong>Schritte</strong> <strong>mit</strong> <strong>DIAdem</strong> 7-2 ni.com
Kapitel 7<br />
Daten erfassen und visualisieren<br />
3. Klicken Sie Daten speichern <strong>mit</strong> Trigger in der Aktionsleiste.<br />
4. Platzieren Sie den Speichern-Block unterhalb der Ziffernanzeige.<br />
5. Klicken Sie auf die grüne Datenleitung und ziehen Sie die Leitung <strong>mit</strong><br />
gedrückter linker Maustaste auf den Dateneingang des Speichern-<br />
Blocks.<br />
6. Doppelklicken Sie den Block Speichern1.<br />
7. Geben Sie die Werteanzahl 1000 ein.<br />
8. Klicken Sie OK.<br />
9. Klicken Sie Messung starten.<br />
<strong>DIAdem</strong> visualisiert die Messdaten in der numerischen Anzeige wie in<br />
Abbildung 7-2.<br />
Abbildung 7-2. Numerische Anzeige im Modul VISUAL<br />
<strong>DIAdem</strong> stoppt die Messung, sobald 1000 Werte gespeichert sind.<br />
10. Wählen Sie <strong>DIAdem</strong>-NAVIGATOR.<br />
Im Datenportal sehen Sie in der Default-Gruppe die neuen Kanäle<br />
Zeit1 und Generator1_1.<br />
© <strong>National</strong> <strong>Instruments</strong> Ireland Resources Li<strong>mit</strong>ed 7-3 <strong>Erste</strong> <strong>Schritte</strong> <strong>mit</strong> <strong>DIAdem</strong>
Kapitel 7<br />
Daten erfassen und visualisieren<br />
Überwachen von Messsignalen<br />
In Steuerblöcken definieren Sie Bedingungen, <strong>mit</strong> denen Sie Messaufgaben<br />
steuern können. Führen Sie folgende <strong>Schritte</strong> aus, um Messwerte in<br />
Abhängigkeit von einer Bedingung zu speichern.<br />
1. Wählen Sie <strong>DIAdem</strong>-DAC.<br />
2. Klicken Sie Simulationseingänge in der Funktionsgruppenleiste.<br />
3. Klicken Sie Schieberegler in der Aktionsleiste. <strong>DIAdem</strong> fügt den<br />
Block Schieber1 in den Arbeitsbereich ein.<br />
4. Platzieren Sie den Block Schieber1 unterhalb des Funktionsgenerators.<br />
5. Klicken Sie Steuerung in der Funktionsgruppenleiste.<br />
6. Klicken Sie Fenster in der Aktionsleiste. <strong>DIAdem</strong> fügt den Block<br />
Fenster1 in den Arbeitsbereich ein.<br />
7. Platzieren Sie den Block Fenster1 neben dem Schieberegler.<br />
8. Ziehen Sie eine grüne Datenleitung vom Ausgang des Schiebereglers<br />
zum Eingang der Fensterbedingung.<br />
9. Doppelklicken Sie den Block Fenster1. Geben Sie wie in<br />
Abbildung 7-3 als untere Grenze den Wert -5, als obere Grenze den<br />
Wert 5 und als Fensterart Fensteraustritt ein.<br />
10. Klicken Sie OK.<br />
Abbildung 7-3. Festlegen der Fensterbedingung<br />
<strong>Erste</strong> <strong>Schritte</strong> <strong>mit</strong> <strong>DIAdem</strong> 7-4 ni.com
Kapitel 7<br />
Daten erfassen und visualisieren<br />
11. Klicken Sie auf die Datenleitung zwischen den Blöcken Schieber1<br />
und Fenster1 und ziehen Sie eine neue Leitung <strong>mit</strong> gedrückter Maustaste<br />
auf die grüne Leitung zwischen den Blöcken Generator1 und<br />
Ziffern1.<br />
Die 2 am Eingang der Ziffernanzeige zeigt an, dass an diesem Block<br />
zwei Signale anliegen.<br />
12. Ziehen Sie eine Leitung vom Ausgang der Fensterbedingung zum<br />
zweiten Eingang am oberen Rand des Speichern-Blocks. Sie erzeugen<br />
da<strong>mit</strong> eine rote Steuerleitung, über die <strong>DIAdem</strong> das Speichern wie in<br />
Abbildung 7-4 auslöst.<br />
Abbildung 7-4. Erweiterter Schaltplan <strong>mit</strong> Schieberegler und Fensterbedingung<br />
Hinweis <strong>DIAdem</strong> stellt Steuerleitungen in roter Farbe dar. Sie schließen Steuerleitungen<br />
immer am oberen oder unteren Rand eines Blocks an.<br />
13. Wählen Sie <strong>DIAdem</strong>-VISUAL.<br />
14. Platzieren Sie den Schieberegler neben die numerische Anzeige.<br />
15. Klicken Sie Messung starten.<br />
16. Bewegen Sie den Schieberegler <strong>mit</strong> gedrückter Maustaste. Sobald Sie<br />
den Schieberegler über den Wert 5 oder unter den Wert –5 bewegen,<br />
beginnt <strong>DIAdem</strong>, die Messwerte zu speichern.<br />
© <strong>National</strong> <strong>Instruments</strong> Ireland Resources Li<strong>mit</strong>ed 7-5 <strong>Erste</strong> <strong>Schritte</strong> <strong>mit</strong> <strong>DIAdem</strong>
Kapitel 7<br />
Daten erfassen und visualisieren<br />
17. Klicken Sie Messung stoppen oder warten Sie, bis <strong>DIAdem</strong> die<br />
gewünschten 1000 Werte erfasst und in neue Kanäle im Datenportal<br />
abgelegt hat.<br />
18. Klicken Sie Schaltplan speichern unter.<br />
19. Geben Sie den Dateinamen MyMeasurement.DAC ein und klicken Sie<br />
Speichern.<br />
Visualisieren von Messungen<br />
<strong>DIAdem</strong>-VISUAL ist der Visualisierungsbildschirm und das Bedienpult<br />
für <strong>DIAdem</strong>-DAC. Die im Schaltplan definierten Eingabe- und Anzeigeinstrumente<br />
können Sie in <strong>DIAdem</strong>-VISUAL parametrieren und anordnen.<br />
Führen Sie folgende <strong>Schritte</strong> aus, um einen Schaltplan zu laden und eine<br />
Messung zu starten:<br />
1. Wählen Sie <strong>DIAdem</strong>-VISUAL.<br />
2. Klicken Sie Schaltplan öffnen.<br />
3. Wählen Sie die Datei Visual3.dac und klicken Sie Öffnen.<br />
4. Klicken Sie Anzeige starten.<br />
5. Lassen Sie die Anzeige eine kurze Zeit laufen.<br />
6. Klicken Sie Messung stoppen.<br />
Verändern von Visualisierungen<br />
Sie können eine Visualisierung verändern, indem Sie neue Instrumente<br />
einfügen oder bestehende Instrumente neu konfigurieren.<br />
Hinweis Die Verknüpfung der Instrumente erfolgt wie für alle Funktionsblöcke in<br />
<strong>DIAdem</strong>-DAC.<br />
Führen Sie folgende <strong>Schritte</strong> aus, um ein Firmenlogo zur Visualisierung<br />
hinzuzufügen:<br />
1. Klicken Sie Grafiken in der Funktionsgruppenleiste.<br />
<strong>Erste</strong> <strong>Schritte</strong> <strong>mit</strong> <strong>DIAdem</strong> 7-6 ni.com
Kapitel 7<br />
Daten erfassen und visualisieren<br />
2. Klicken Sie auf die erste Grafik in der Aktionsleiste. <strong>DIAdem</strong> fügt ein<br />
Logo in der oberen linken Ecke des Arbeitsbereichs ein.<br />
3. Klicken Sie die Gebäude-Grafik an und verkleinern Sie die Grafik,<br />
indem Sie an den kleinen quadratischen Kästchen an den Ecken der<br />
Grafik ziehen.<br />
4. Platzieren Sie das Logo unter die Gebäudegrafik.<br />
Bestimmen Sie die Größe des Logos, indem Sie die kleinen quadratischen<br />
Kästchen an den Ecken des Logos an die gewünschte Position<br />
ziehen.<br />
5. Klicken Sie Anzeige starten.<br />
<strong>DIAdem</strong> zeigt die Visualisierung wie in Abbildung 7-5.<br />
Abbildung 7-5. Erweitern der Visualisierung um eine Grafik<br />
6. Lassen Sie die Anzeige eine kurze Zeit laufen.<br />
7. Klicken Sie Messung stoppen.<br />
© <strong>National</strong> <strong>Instruments</strong> Ireland Resources Li<strong>mit</strong>ed 7-7 <strong>Erste</strong> <strong>Schritte</strong> <strong>mit</strong> <strong>DIAdem</strong>
Kapitel 7<br />
Daten erfassen und visualisieren<br />
Zusammenfassung<br />
Die Zusammenfassung gibt eine Übersicht über die in diesem Kapitel<br />
behandelten Themen. Zusätzlich finden Sie erklärende Hinweise und<br />
Ergänzungen.<br />
<strong>DIAdem</strong>-DAC<br />
Datenerfassung<br />
Signalleitungen<br />
<strong>DIAdem</strong>-VISUAL<br />
Mit <strong>DIAdem</strong>-DAC beschreiben Sie Mess- und Steuerungsaufgaben in<br />
einem Schaltplan. Sie wählen die benötigten Funktionsblöcke aus den<br />
Aktionsleisten aus und verbinden die Funktionsblöcke <strong>mit</strong> der Maus.<br />
Die Blöcke der Funktionsgruppenleiste Eingänge repräsentieren in<br />
<strong>DIAdem</strong>-DAC Datenquellen, wie beispielsweise A/D-Wandlerkarten,<br />
Front-End-Geräte und andere externe Messgeräte. Sie melden die entsprechenden<br />
Treiber in <strong>DIAdem</strong>-DAC an und konfigurieren die verfügbaren<br />
Signaleingänge und -ausgänge. Als Datenquellen können Sie auch<br />
Eingabeinstrumente, Datendateien oder Berechnungsergebnisse verwenden.<br />
Signalleitungen verbinden die Funktionsblöcke und transportieren Signale.<br />
Sie schließen Signalleitungen an die Signaleingänge und -ausgänge eines<br />
Funktionsblocks an. <strong>DIAdem</strong> unterscheidet anhand der transportierten<br />
Signale Daten-, Steuer-, System-, Alarm- und Textleitungen.<br />
Sie wählen die Instrumente, wie Zeiger, Ziffern, Balken, Schreiber oder<br />
Wischer, zum Anzeigen der Messwerte aus der <strong>DIAdem</strong>-VISUAL-Bibliothek<br />
aus. Mit Bedieninstrumenten, wie Schalter, Drehknopf oder Schieber,<br />
können Sie während der Messung Ereignisse auslösen und Abläufe steuern.<br />
Zur Gestaltung der Visualisierung können Sie die Instrumente beliebig<br />
anordnen und einzeln parametrieren.<br />
Beim Start der Messung öffnet <strong>DIAdem</strong> das Modul VISUAL und startet<br />
die Visualisierung.<br />
<strong>Erste</strong> <strong>Schritte</strong> <strong>mit</strong> <strong>DIAdem</strong> 7-8 ni.com
<strong>DIAdem</strong>-INSIGHT:<br />
Daten auf Modelle abbilden<br />
8<br />
Mit dem eigenständigen Programm <strong>DIAdem</strong>-INSIGHT projizieren Sie<br />
Messdaten auf ein Modell des Messobjekts. <strong>DIAdem</strong>-INSIGHT stellt die<br />
Messdaten im 3D-Modell als Einfärbung, Deformation oder Größenänderung<br />
dar.<br />
Hinweis Bevor Sie <strong>mit</strong> <strong>DIAdem</strong>-INSIGHT arbeiten können, müssen Sie dieses Programm<br />
unabhängig von <strong>DIAdem</strong> installieren.<br />
<strong>Erste</strong>llen von Szenen <strong>mit</strong> 3D-Modellen<br />
Im Datenfenster im rechten Bereich des Bildschirms sehen Sie die verfügbaren<br />
Datentypen von <strong>DIAdem</strong>-INSIGHT. Im Arbeitsbereich erstellen Sie<br />
Szenen <strong>mit</strong> Modellen, Messdaten und Achsensystemen. In der folgenden<br />
Übung nehmen Sie die Datenzuweisung für eine Metallplatte vor, auf der<br />
in regelmäßigen Abständen Temperatursensoren angebracht sind. Führen<br />
Sie folgende <strong>Schritte</strong> aus, um dem Modell Daten zuzuweisen:<br />
1. Starten Sie <strong>DIAdem</strong>-INSIGHT. Im Arbeitsbereich erscheint ein<br />
vorbereitetes Layout <strong>mit</strong> einem Modellbereich.<br />
2. Klicken Sie im Datenfenster auf die Registerkarte Modelldateien.<br />
3. Ziehen Sie plate.mod <strong>mit</strong> Drag&Drop in den Modellbereich.<br />
4. Klicken Sie im Datenfenster auf die Registerkarte <strong>DIAdem</strong>-<br />
Datendateien.<br />
5. Öffnen Sie <strong>mit</strong> einem Klick auf + den Datensatz plate.<br />
6. Ziehen Sie den Datenkanal Temp_1 <strong>mit</strong> Drag&Drop auf den Schnittpunkt<br />
zweier Gitterlinien im Modell. Die Modellpunkte sind durch<br />
Kreise auf den Schnittpunkten der Gitterlinien gekennzeichnet.<br />
Hinweis Wenn Sie den Kanal nicht genau <strong>mit</strong> einem Modellpunkt verbinden, erscheint der<br />
Hinweis, dass Sie den Kanal erneut zuweisen müssen. Um die Modellpunkte besser zu<br />
sehen, können Sie das Modell vergrößern.<br />
7. Wählen Sie Einfärbung aus dem Dialog Anzeige der Daten als.<br />
© <strong>National</strong> <strong>Instruments</strong> Ireland Resources Li<strong>mit</strong>ed 8-1 <strong>Erste</strong> <strong>Schritte</strong> <strong>mit</strong> <strong>DIAdem</strong>
Kapitel 8<br />
<strong>DIAdem</strong>-INSIGHT: Daten auf Modelle abbilden<br />
8. Klicken Sie OK.<br />
9. Wiederholen Sie die <strong>Schritte</strong> 6–8 für die Kanäle Temp_2, Temp_3 und<br />
Temp_4.<br />
10. Halten Sie gedrückt und wählen Sie die Kanäle Temp_1,<br />
Temp_2, Temp_3 und Temp_4.<br />
11. Fügen Sie die Kanäle <strong>mit</strong> Drag&Drop in das Achsensystem ein.<br />
12. Klicken Sie im Datenfenster auf die Registerkarte Grafikdateien.<br />
13. Ziehen Sie plate.jpg <strong>mit</strong> Drag&Drop in den Bildbereich.<br />
<strong>DIAdem</strong>-INSIGHT zeigt die Szene wie in Abbildung 8-1.<br />
Abbildung 8-1. <strong>DIAdem</strong>-INSIGHT verknüpft Temperatursignale <strong>mit</strong> einem 3D-Modell<br />
Auswerten von Szenen <strong>mit</strong> 3D-Modellen<br />
Wenn Sie eine Szene zusammengestellt haben, können Sie die Messdaten<br />
und die Projektion auf das Modell <strong>mit</strong>einander vergleichen.<br />
Führen Sie folgende <strong>Schritte</strong> aus, um die Kurvendarstellung und die<br />
Projektion der Daten auszuwerten:<br />
1. Klicken Sie Einmal Abspielen, um eine vollständige Auswertung<br />
auszuführen.<br />
2. Klicken Sie Wiederholtes Abspielen, um die Auswertung endlos zu<br />
wiederholen.<br />
<strong>Erste</strong> <strong>Schritte</strong> <strong>mit</strong> <strong>DIAdem</strong> 8-2 ni.com
Kapitel 8<br />
<strong>DIAdem</strong>-INSIGHT: Daten auf Modelle abbilden<br />
3. Bewegen Sie den Geschwindigkeitsregler, um die Abspielgeschwindigkeit<br />
zu regeln.<br />
4. Klicken Sie Stopp, um die Wiederholungen abzubrechen.<br />
5. Klicken Sie im Achsensystem auf den Fadencursor und ziehen Sie den<br />
Cursor <strong>mit</strong> gedrückter Maustaste an die Position, die Sie genauer<br />
untersuchen möchten.<br />
<strong>DIAdem</strong>-INSIGHT zeigt die Auswertung <strong>mit</strong> dem Fadencursor wie in<br />
Abbildung 8-2.<br />
Abbildung 8-2. Projektion der Temperaturdaten auf das 3D-Modell<br />
Sie können das Modell im Modellfenster auch vergrößern und drehen.<br />
• Vergrößern Sie das Modell <strong>mit</strong> gedrückter rechter Maustaste. Entscheidend<br />
ist die horizontale Bewegung der Maus.<br />
• Drehen Sie das Modell <strong>mit</strong> gedrückter linker Maustaste.<br />
© <strong>National</strong> <strong>Instruments</strong> Ireland Resources Li<strong>mit</strong>ed 8-3 <strong>Erste</strong> <strong>Schritte</strong> <strong>mit</strong> <strong>DIAdem</strong>
Kapitel 8<br />
<strong>DIAdem</strong>-INSIGHT: Daten auf Modelle abbilden<br />
Zusammenfassung<br />
Die Zusammenfassung gibt eine Übersicht über die in diesem Kapitel<br />
behandelten Themen. Zusätzlich finden Sie erklärende Hinweise und<br />
Ergänzungen.<br />
Layouts<br />
Szenen<br />
Modelle<br />
Achsensysteme<br />
Auswertungen<br />
Messdaten<br />
<strong>DIAdem</strong>-INSIGHT speichert im Layout die Aufteilung des Arbeitsbereichs<br />
unabhängig von Modellen, Daten und Grafiken. Sie können Layouts<br />
als Vorlage für ähnliche Auswertungen wieder verwenden.<br />
Eine Szene verknüpft ein Layout <strong>mit</strong> Modellen, Datensätzen und Grafiken.<br />
Verknüpfen Sie die Messsignale <strong>mit</strong> den Punkten des 3D-Modells, an<br />
denen Sie die Daten erfasst haben. Die Messwerte stellen Sie im Modell als<br />
Einfärbung, Deformation oder Größenänderung dar. Sie können das<br />
Modell im Modellfenster vergrößern und drehen.<br />
Ziehen Sie <strong>mit</strong> Drag&Drop einen Kanal, mehrere Kanäle oder einen<br />
Datensatz in das Achsensystem. <strong>DIAdem</strong>-INSIGHT stellt die Messdaten<br />
als Kurven dar. Sie können Kurvenabschnitte über das Kontextmenü<br />
vergrößern.<br />
Wenn Sie eine Szene erzeugt haben, können Sie die Messwerte auf das<br />
Modell projizieren. <strong>DIAdem</strong>-INSIGHT bietet Ihnen zwei Wege, eine<br />
Auswertung vorzunehmen:<br />
• Automatisch, indem Sie die Abspielleiste verwenden. Dabei arbeitet<br />
<strong>DIAdem</strong>-INSIGHT den ganzen Zeitkanal ab, so dass Sie einen Überblick<br />
über den gesamten Ablauf des Tests erhalten.<br />
• Manuell, indem Sie den Fadencursor im Achsensystem verwenden.<br />
Dabei können Sie sich in der Kurve von Punkt zu Punkt bewegen und<br />
kritische oder unklare Bereiche überprüfen.<br />
<strong>DIAdem</strong>-INSIGHT arbeitet <strong>mit</strong> Messdaten im DAT-Datenformat. Um<br />
Daten zu konvertieren, laden Sie die Messdaten in <strong>DIAdem</strong>-NAVIGATOR<br />
und speichern die Daten im DAT-Format.<br />
<strong>Erste</strong> <strong>Schritte</strong> <strong>mit</strong> <strong>DIAdem</strong> 8-4 ni.com
Technische Unterstützung und<br />
professioneller Service<br />
A<br />
Für professionelle Serviceleistungen und technische Unterstützung lesen<br />
Sie bitte auf unserer Website ni.com unter folgenden Kategorien nach:<br />
• Support: Auf ni.com/support gibt es folgende Informationsquellen<br />
zur technischen Unterstützung:<br />
– Hilfe zur Selbsthilfe: Die preisgekrönte Website von <strong>National</strong><br />
<strong>Instruments</strong> bietet unter anderem Treiber und Updates, eine<br />
umfassende Informationsdatenbank (KnowledgeBase), Bedienungsanleitungen,<br />
Anleitungen zur Fehlersuche, Tausende<br />
Beispielprogramme, Lernhilfen, Application Notes und<br />
Gerätetreiber.<br />
– Kostenlose technische Unterstützung: Alle registrierten Benutzer<br />
können den kostenlosen Basis-Support in Anspruch nehmen,<br />
der unter anderem auch den Zugriff auf Diskussionsforen von<br />
<strong>National</strong> <strong>Instruments</strong> auf ni.com/forums einschließt, in denen<br />
Sie sich bei Problemen <strong>mit</strong> Hunderten Applikationsingenieuren<br />
weltweit austauschen können. Die Applikationsingenieure von<br />
<strong>National</strong> <strong>Instruments</strong> sorgen dafür, dass alle Ihre Fragen beantwortet<br />
werden.<br />
Welche Art der technischen Unterstützung es in Ihrer Nähe gibt,<br />
erfahren Sie unter ni.com/services oder indem Sie sich <strong>mit</strong><br />
einer Niederlassung von <strong>National</strong> <strong>Instruments</strong> in Ihrer Nähe in<br />
Verbindung setzen (ni.com/contact).<br />
• Schulung und Zertifizierung: Auf ni.com/training finden Sie<br />
Lernhandbücher, virtuelle Schulungsräume, Übungs-CDs und Informationen<br />
über Lernprogramme <strong>mit</strong> Abschlusszertifikat. Hier können<br />
Sie sich auch für eine der weltweit angebotenen Software-Schulungen<br />
anmelden.<br />
• System-Integration: Wenn Sie aus Zeit-, Personalmangel oder anderen<br />
Gründen bei der Fertigstellung eines Projekts in Verzug geraten,<br />
können Ihnen die Mitglieder des NI-Alliance-Programms weiterhelfen.<br />
Für Informationen zu diesem Programm setzen Sie sich entweder<br />
telefonisch <strong>mit</strong> einer <strong>National</strong>-<strong>Instruments</strong>-Niederlassung in Ihrer<br />
© <strong>National</strong> <strong>Instruments</strong> Ireland Resources Li<strong>mit</strong>ed A-1 <strong>Erste</strong> <strong>Schritte</strong> <strong>mit</strong> <strong>DIAdem</strong>
Anhang A<br />
Technische Unterstützung und professioneller Service<br />
Nähe in Verbindung oder besuchen Sie die Website<br />
ni.com/alliance.<br />
Sollten Sie nach dem Besuch unserer Internetseite ni.com immer noch<br />
offene Fragen haben, wenden Sie sich bitte an eine Niederlassung von<br />
<strong>National</strong> <strong>Instruments</strong> in Ihrer Nähe. Die Telefonnummern aller Niederlassungen<br />
finden Sie am Anfang dieses Handbuchs. Auf die Internetseiten der<br />
einzelnen Niederlassungen, auf denen Sie immer die aktuellen Kontaktinformationen,<br />
Telefonnummern des technischen Supports,<br />
E-Mail-Adressen sowie aktuelle Ereignisse und Veranstaltungen finden,<br />
gelangen Sie über ni.com/niglobal.<br />
<strong>Erste</strong> <strong>Schritte</strong> <strong>mit</strong> <strong>DIAdem</strong> A-2 ni.com