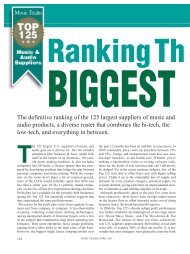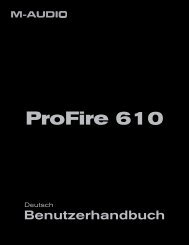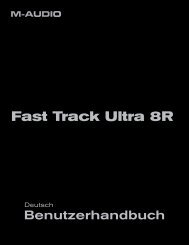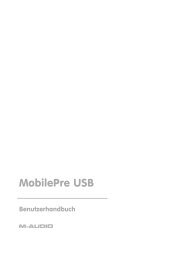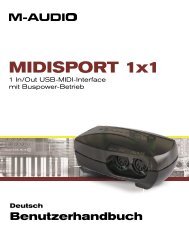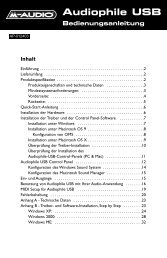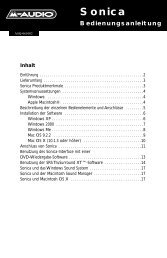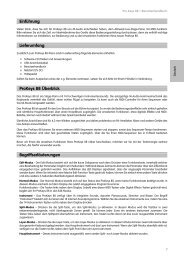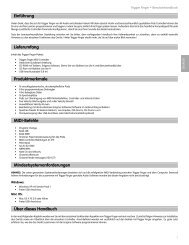Kurzanleitung - M-AUDIO
Kurzanleitung - M-AUDIO
Kurzanleitung - M-AUDIO
Sie wollen auch ein ePaper? Erhöhen Sie die Reichweite Ihrer Titel.
YUMPU macht aus Druck-PDFs automatisch weboptimierte ePaper, die Google liebt.
iDrum<br />
Drum-Machine für Mac OS X<br />
<strong>Kurzanleitung</strong><br />
Deutsch
Willkommen bei iDrum<br />
Vielen Dank, dass Sie sich für iDrum, die Drum-Machine für Mac OS X, entschieden haben!<br />
iDrum zeugt von der Faszination für Vintage und moderne Drum-Machines und wurde daher<br />
von Grund auf so konzipiert, dass sich das ursprüngliche Feeling beim Jammen mit den Drums<br />
Bahn brechen kann. Das Ergebnis ist ein unverzichtbares, bedienerfreundliches Tool mit einem<br />
Plus an Unterhaltungswert.<br />
Diese <strong>Kurzanleitung</strong> soll Sie zum schnellen Einsatz von iDrum befähigen. iDrum ist zwar<br />
einfach zu bedienen, steckt jedoch voller Power. Bevor Sie das Programm zum ersten Mal<br />
einsetzen, sollten Sie unbedingt die Kapitel “Installation” und “Einsatz von iDrum” (siehe die<br />
entsprechenden Abschnitte für GarageBand, Logic, Digital Performer oder Pro Tools) lesen.<br />
Viel Spaß mit iDrum!<br />
Deutsch<br />
M-Audio und das iDrum-Team<br />
Installation<br />
Legen Sie die iDrum-CD in das CD-Laufwerk Ihres Macintosh-Computers ein und doppelklicken<br />
Sie auf das Programmsymbol des auf der CD befindlichen iDrum-Installers.<br />
1<br />
Quick-Start-Anleitung » 1
Registrierung<br />
Nach der Installation muss iDrum registriert werden. Um Probleme nach Ablauf der kostenfreien<br />
10-Tage-Nutzungsfrist zu vermeiden, sollten Sie die Registrierung möglichst sofort nach der<br />
Installation vornehmen. Mit der Registrierung helfen Sie uns, den bestmöglichen Support für<br />
unsere Kunden zu gewährleisten.<br />
Challenge/Response<br />
Online-Zulassung<br />
1. Klicken Sie auf den Link in “Schritt 1”.<br />
2. Auf der sich nun öffnenden Webseite geben Sie bitte die Seriennummer, Benutzername<br />
und Passwort ein oder folgen Sie den Anweisungen, um ein neues Benutzerkonto zu<br />
erstellen.<br />
3. Kopieren Sie den erscheinenden Response-Code<br />
4. und fügen Sie ihn in das Feld in “Schritt 2” ein. Klicken Sie auf “Next” um die Zulassung<br />
fertigzustellen.<br />
Manuelle Zulassung<br />
1. Schreiben Sie auf dem Computer, den Sie<br />
zulassen wollen den Challenge-Code aus<br />
“Schritt 1”.<br />
2. Gehen Sie mit einem (anderen)<br />
Computer online und öffnen Sie die Seite<br />
http://www.izotope.com/activate.html.<br />
3. Geben Sie hier bitte die Seriennummer,<br />
Benutzername und Passwort ein oder<br />
folgen Sie den Anweisungen, um ein<br />
neues Benutzerkonto zu erstellen.<br />
4. Wählen Sie das Produkt, das Sie zulassen<br />
wollen indem Sie auf “authorize with<br />
challenge/response” klicken.<br />
5. Geben Sie den notierten Challenge-Code<br />
ein und klicken Sie auf “Submit”.<br />
6. Geben Sie den nun erscheinenden Response-Code in das Feld in “Schritt 2” ein. Klicken<br />
Sie auf “Next”, um die Zulassung fertigzustellen.<br />
2 » Quick-Start-Anleitung
iDrum und GarageBand<br />
1. Erstellen Sie einen neuen Track mit GarageBand. Nutzen Sie hierzu den Menüpunkt<br />
“New Track”.<br />
Deutsch<br />
2. Stellen Sie sicher, dass im entsprechenden Dialogfeld die Karte “Software Instrument”<br />
angeklickt ist. Wählen Sie die Einstellung “iDrum – Default” im Abschnitt “Drum Kits” und<br />
bestätigen Sie mit “OK”.<br />
3<br />
Quick-Start-Anleitung » 3
3. Doppelklicken Sie auf den erstellten Track (oder klicken Sie auf die Schaltfläche “Info”),<br />
um das Track-Info-Fenster aufzurufen. Klicken Sie zur Ansicht der Trackmerkmale auf<br />
das Dreieck “Details” .<br />
4. Klicken Sie auf die (bleistiftähnliche) Schaltfläche “Edit” neben den Generator-Popup-<br />
Schaltflächen, um die Musician-Benutzeroberfläche von iDrum zu öffnen.<br />
4 » Quick-Start-Anleitung
5. Klicken Sie in GarageBand auf die Schaltfläche “Play”, damit die Standardpattern von<br />
iDrum mit Ihrem Song synchronisiert werden können. Experimentieren Sie mit den<br />
einzelnen Schaltflächen oder lesen Sie die Abschnitte “Laden von iDrum-Dateien” und<br />
“Experimentieren mit verschiedenen Sounds” der vorliegenden <strong>Kurzanleitung</strong>. Hier<br />
erfahren Sie, was alles in iDrum steckt.<br />
Deutsch<br />
iDrum und Logic<br />
1. Wählen Sie ein Audio-Instrument-Objekt. Halten Sie die Maustaste auf dem Instrumenten-<br />
Slot gedrückt und wählen Sie “iDrum” aus dem iZotope-Untermenü.<br />
2. Nun wird die Musician-Benutzeroberfläche von iDrum automatisch geöffnet , sodass Sie<br />
mit Ihren Beats experimentieren können.<br />
5<br />
Quick-Start-Anleitung » 5
iDrum und Digital Performer<br />
1. Gehen Sie zum Menü “Project”, wählen Sie “Add Track”, dann “Instrument Track” und<br />
anschließend “iZotope: iDrum (stereo)”.<br />
2. Digital Performer erstellt nun einen neuen Instrumententrack mit iDrum im ersten Slot<br />
und öffnet automatisch die Musician-Benutzeroberfläche von iDrum.<br />
6 » Quick-Start-Anleitung
iDrum und Pro Tools<br />
1. Fügen Sie in Pro Tools eine Instrumentenspur hinzu.<br />
2. Wählen Sie vom ”Inserts”-Feld iDrum aus der Liste der Instrumente aus.<br />
Deutsch<br />
Slave to Host<br />
Wenn Sie iDrum zusammen mit Anwendungen wie GarageBand, Logic oder Digital Performer<br />
einsetzen, sollten Sie die Option “Slave To Host” aktivieren.<br />
Mit dieser Option wird iDrum auf Tempo und Transport der<br />
Hostanwendung synchronisiert, sodass die Songposition in iDrum<br />
auf die Songposition in der Hostanwendung abgestimmt wird.<br />
Das iDrum-Menü<br />
Da über Plugins keine Menüs in der Mac OS Menü-Leiste angezeigt<br />
werden können, wurde iDrum so konzipiert, dass die meisten<br />
Funktionen über Kontextmenüs zugänglich sind. Daher auch die<br />
ausführliche Online-Hilfe zu iDrum.<br />
Halten Sie die “Control”-Taste gedrückt und klicken Sie auf eine<br />
beliebige Stelle in iDrum, um das Menü aufzurufen. Wenn Sie<br />
mit einer Maus mit 2 oder 3 Tasten arbeiten, genügt ein rechter<br />
Mausklick. Alternativ können Sie das Menü per Klick auf die Menü-<br />
Schaltfl äche oben links im iDrum-Fenster aufrufen.<br />
HINWEIS: In Digital Performer 4.1.2 müssen Sie die Menü-Schaltfl äche<br />
nutzen, da hier die Kontextmenüs nicht per “Control” + Klick bzw.<br />
rechtem Mausklick zur Verfügung stehen.<br />
In Abhängigkeit von den jeweils ausgewählten Kanälen bzw. von der Ablage von iDrum-Daten<br />
im Mac OS-Clipboard sind bestimmte Menüpunkte nicht verfügbar.<br />
7<br />
Quick-Start-Anleitung » 7
Laden von iDrum-Dateien<br />
Im Vergleich zu Hardware-Drum-Machines bietet iDrum den Vorteil, dass Sie mit sehr viel mehr<br />
Samples und Pattern experimentieren können. iDrum ist standardmäßig mit 200 Dateien mit<br />
jeweils verschiedenen Pattern und über 500 Drum-Samples voll gepackt!<br />
Nachfolgend ein paar Tipps, wie Sie mit all dem Material umgehen können. Im Gegensatz zu<br />
Standard-Audio-Loops sind die iDrum-Dateien unbegrenzt fl exibel, sodass Sie Sounds, Datei-<br />
Ausschnitte, Tempo, Effekte und viele andere Parameter beliebig modifi zieren können! Sobald<br />
Sie sich einmal mit diesen Möglichkeiten vertraut gemacht haben, können Sie praktisch im<br />
Handumdrehen Ihre eigenen Beats zaubern.<br />
Und so laden Sie die iDrum-Dateien:<br />
1. Rufen Sie das iDrum-Menü auf. (Control + Klick oder rechter Mausklick ins iDrum-Fenster<br />
oder Klick auf die Menü-Schaltfl äche oben links im iDrum-Fenster.)<br />
HINWEIS: Die iDrum-Standard-Dateien befi nden sich unter: /Library/Application Support/<br />
iDrum/Kits.<br />
2. Wählen Sie den Befehl “Load iDrum File...” aus dem iDrum-Menü.<br />
3. Nun erscheint ein für Mac OS X typischer Standarddialog (“Load File”). Suchen Sie die<br />
zu ladende iDrum-Datei und klicken Sie auf “Open”. Die gewünschte Datei wird nun<br />
geladen. Bevor Sie eine neue Datei laden, müssen Sie die zuvor bearbeiteten Pattern<br />
und Songs speichern, da sie sonst gelöscht werden.<br />
Die Step-Programmierung<br />
Wenn Sie noch nie mit der Step-Programmierung gearbeitet haben, werden Sie sich u.U.<br />
fragen, was die 16 in Reihe angeordneten Schaltfl ächen rechts neben den einzelnen Kanälen<br />
bedeuten. Nun, diese Step-Schaltfl ächen stellen 16tel-Noten im 4/4-Takt dar. Ein Kick-Drum-<br />
Pattern im 4/4-Takt sieht in iDrum so aus:<br />
In iDrum wird dieses Pattern als “Part” bezeichnet. Sie können das Pattern bearbeiten,<br />
indem Sie auf eine der Step-Schaltfl ächen klicken. Aktivierte Step-Schaltfl ächen werden<br />
hinterleuchtet, während ungenutzte Step-Schaltfl ächen ausgegraut erscheinen. Ungenutzte<br />
Step-Schaltfl ächen interferieren keineswegs mit den übrigen aktivierten Step-Einstellungen. Bei<br />
aktivierten Step-Schaltfl ächen können Sie die Lautstärke des Steps ändern, indem Sie auf die<br />
Schaltfl äche klicken und mit gedrückter Maustaste nach oben oder unten ziehen. Aktivierte<br />
8 » Quick-Start-Anleitung
Step-Schaltfl ächen mit der “Null” Lautstärke verhalten sich wie ungenutzte Step-Schaltfl ächen,<br />
d.h.: es wird kein Sample aktiviert.<br />
Wenn Sie die Steps für jeweils unterschiedliche Lautstärken programmieren, können Sie eine<br />
geniale Groove-Dynamik erzielen. Ein synkopierter “Off”-Beat sieht so aus:<br />
Experimentieren mit verschiedenen Sounds<br />
Die Samples der einzelnen Kanäle lassen sich auf verschiedenen Wegen mit anderen<br />
Audio-Dateien von der Festplatte austauschen. Sie können zum Beispiel Datei für Datei im<br />
entsprechenden Verzeichnis durchgehen (Stepping), bestimmte Dateien direkt aus ihrem<br />
Verzeichnis aufrufen (Jumping) oder einen entsprechenden Dateipfad über das Dialogfenster<br />
zum Laden von Dateien eingeben.<br />
Deutsch<br />
Stepping<br />
Klicken Sie auf den “Stepper” links neben dem Dateinamen<br />
des Kanals. Nun wird automatisch die nächstfolgende Datei<br />
aus dem Sample-Verzeichnis geladen. So können Sie auf<br />
die Schnelle alle Sounds eines bestimmten Verzeichnisses<br />
durchgehen und mit den übrigen Pattern ausprobieren.<br />
Jumping<br />
So wählen Sie bestimmte Dateien direkt aus ihrem<br />
Verzeichnis aus: Klicken Sie auf den Datei-Namen und<br />
halten Sie die Maustaste gedrückt. Nun erscheint ein<br />
Popup-Menü für die Auswahl der Datei.<br />
Dialogfenster “Laden”<br />
Zum Laden von Dateien aus anderen Verzeichnissen gehen<br />
Sie wie folgt vor: Klicken Sie auf die Schaltfl äche “Open...”<br />
links neben dem “Stepper”. Wählen Sie im Dialogfenster<br />
die gewünschte Datei aus.<br />
9<br />
Quick-Start-Anleitung » 9
Soweit zu den Basics...<br />
Mit dieser <strong>Kurzanleitung</strong> haben wir uns lediglich auf der Spitze des Eisbergs bewegt. Für alle<br />
weiteren Funktionen von iDrum (Export von Pattern und Songs als AIFF-Audio-Dateien oder MIDI-<br />
Dateien, Bearbeiten von Sounds der einzelnen Kanäle bis hin zur perfekten Unkenntlichkeit,<br />
Swing-Feature u.v.m.) steht Ihnen die Online-Hilfe zur Verfügung,<br />
zu der Sie einfack per Klick gelinkt werden. Rufen Sie hierzu das iDrum-Menü auf und gehen<br />
Sie auf “Help”. Alternativ können Sie die Hilfe über den “Help Viewer” von Mac OS X aufrufen,<br />
indem Sie “iDrum” aus dem “Library”-Menü auswählen.<br />
Und nochmals: Vielen Dank, dass Sie sich für iDrum entschieden haben!<br />
Viel Spaß beim Experimentieren!<br />
Support<br />
Bei Fragen zu iDrum schauen Sie bitte zunächst in der Online-Hilfe nach. Da die Hilfe nahezu<br />
alle Themen behandelt, ist es mehr als wahrscheinlich, dass Sie eine Lösung für Ihr Problem<br />
finden. Andernfalls empfehlen wir Ihnen die FAQ-Seiten von iZotope: http://www.izotope.<br />
com. Diese Seiten werden regelmäßig mit den gängigsten Fragen und Antworten aktualisiert.<br />
Sollten Sie Ihr Problem über diese Hilfen nicht lösen können, stehen Ihnen die Mitarbeiter des<br />
technischen Kundendiensts von M-Audio gerne zur Verfügung.<br />
M-<strong>AUDIO</strong> Deutschland<br />
Kuhallmand 34<br />
D-74613 Oehringen<br />
Deutschland<br />
Technischer Support (Mo-Do 15.00-17.00):<br />
+49 7941 98 70030<br />
E-Mail (Technische Support):<br />
support@m-audio.de<br />
Fax: +49 7941 98 70070<br />
Homepage:<br />
http://www.m-audio.de<br />
10 » Quick-Start-Anleitung
Extra Sound-Design: Adrian Clarida, Ned Bouhalassa www.nedfx.com<br />
< Extra Skins: Adam Fothergill von Strange Flavour www.strangeflavour.<br />
com, Cris ‘atariboy’ Pearson www.atariboy.com<br />
© 2006, iZotope, Inc. iDrum und iZotope sind eingetragene Warenzeichen von iZotope,<br />
Inc. GarageBand und QuickTime sind international eingetragene Warenzeichen von<br />
Apple Computer, Inc. Andere in der vorliegenden <strong>Kurzanleitung</strong> genannte Produkte und<br />
Firmenbezeichnungen sind eingetragene Warenzeichen der jeweiligen Inhaber. Die o.g.<br />
Produktangaben können jederzeit ohne Vorankündigung geändert werden. Diese Anleitung<br />
wurde zu Informationszwecken veröffentlicht. iZotope, Inc. übernimmt keinerlei Haftung für<br />
Folgen, die sich aus der Anwendung dieser Informationen ergeben. Alle Rechte vorbehalten.<br />
iDrum<br />
Drum-Machine für Mac OS X<br />
www.m-audio.de<br />
www.Izotope.com