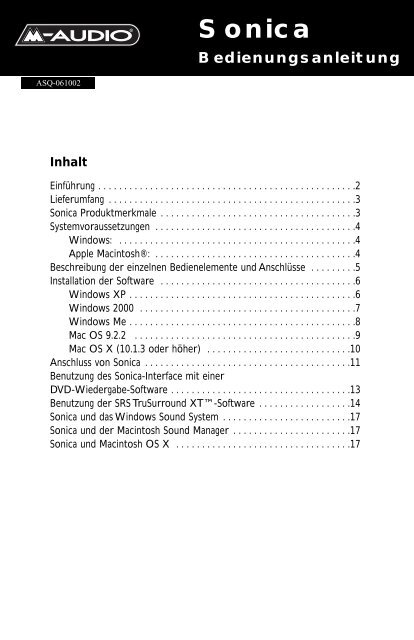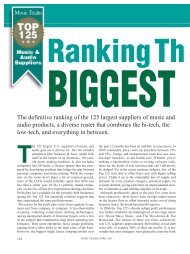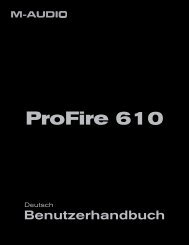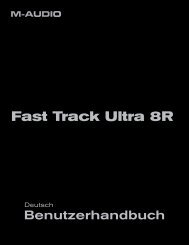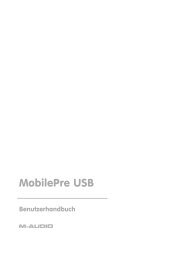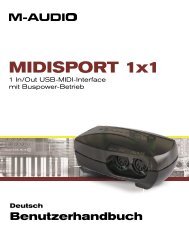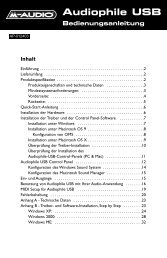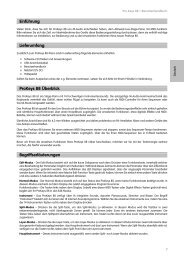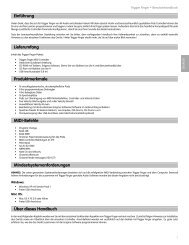Sonica - M-Audio
Sonica - M-Audio
Sonica - M-Audio
Sie wollen auch ein ePaper? Erhöhen Sie die Reichweite Ihrer Titel.
YUMPU macht aus Druck-PDFs automatisch weboptimierte ePaper, die Google liebt.
ASQ-061002<br />
Inhalt<br />
<strong>Sonica</strong><br />
Bedienungsanleitung<br />
Einführung . . . . . . . . . . . . . . . . . . . . . . . . . . . . . . . . . . . . . . . . . . . . . . . . . .2<br />
Lieferumfang . . . . . . . . . . . . . . . . . . . . . . . . . . . . . . . . . . . . . . . . . . . . . . . .3<br />
<strong>Sonica</strong> Produktmerkmale . . . . . . . . . . . . . . . . . . . . . . . . . . . . . . . . . . . . . .3<br />
Systemvoraussetzungen . . . . . . . . . . . . . . . . . . . . . . . . . . . . . . . . . . . . . . .4<br />
Windows: . . . . . . . . . . . . . . . . . . . . . . . . . . . . . . . . . . . . . . . . . . . . . .4<br />
Apple Macintosh®: . . . . . . . . . . . . . . . . . . . . . . . . . . . . . . . . . . . . . . .4<br />
Beschreibung der einzelnen Bedienelemente und Anschlüsse . . . . . . . . .5<br />
Installation der Software . . . . . . . . . . . . . . . . . . . . . . . . . . . . . . . . . . . . . .6<br />
Windows XP . . . . . . . . . . . . . . . . . . . . . . . . . . . . . . . . . . . . . . . . . . . .6<br />
Windows 2000 . . . . . . . . . . . . . . . . . . . . . . . . . . . . . . . . . . . . . . . . . .7<br />
Windows Me . . . . . . . . . . . . . . . . . . . . . . . . . . . . . . . . . . . . . . . . . . . .8<br />
Mac OS 9.2.2 . . . . . . . . . . . . . . . . . . . . . . . . . . . . . . . . . . . . . . . . . . .9<br />
Mac OS X (10.1.3 oder höher) . . . . . . . . . . . . . . . . . . . . . . . . . . . .10<br />
Anschluss von <strong>Sonica</strong> . . . . . . . . . . . . . . . . . . . . . . . . . . . . . . . . . . . . . . . .11<br />
Benutzung des <strong>Sonica</strong>-Interface mit einer<br />
DVD-Wiedergabe-Software . . . . . . . . . . . . . . . . . . . . . . . . . . . . . . . . . . .13<br />
Benutzung der SRS TruSurround XT-Software . . . . . . . . . . . . . . . . . .14<br />
<strong>Sonica</strong> und das Windows Sound System . . . . . . . . . . . . . . . . . . . . . . . . .17<br />
<strong>Sonica</strong> und der Macintosh Sound Manager . . . . . . . . . . . . . . . . . . . . . . .17<br />
<strong>Sonica</strong> und Macintosh OS X . . . . . . . . . . . . . . . . . . . . . . . . . . . . . . . . . .17
Einführung<br />
Vielen Dank, dass Sie sich für das portable USB <strong>Audio</strong>-Interface <strong>Sonica</strong><br />
von M-<strong>Audio</strong> entschieden haben. <strong>Sonica</strong> ist ein <strong>Audio</strong>-Upgrade, das über<br />
eine USB-Schnittstelle an jeden PC oder Macintosh* angeschlossen<br />
werden kann. So entfällt das Auseinandernehmen Ihres Computers und<br />
Sie benötigen weder Werkzeuge noch eine zusätzliche Stromversorgung.<br />
<strong>Sonica</strong> bietet Ihnen true 24-bit 96kHz <strong>Audio</strong> für optimalen Stereosound,<br />
Virtual Surround und Multi-Channel Surround-Sound.<br />
Lesen Sie die vorliegende Bedienungsanleitung bitte aufmerksam durch. Sie<br />
enthält wichtige Informationen für den Anschluss des <strong>Sonica</strong>-<strong>Audio</strong>-<br />
Interface an Ihren Computer sowie für optimale Ergebnisse bei der<br />
Bedienung des Gerätes.<br />
* Mindestsystemvoraussetzungen beachten<br />
2
Lieferumfang<br />
Die <strong>Sonica</strong>-Box enthält:<br />
• <strong>Sonica</strong>-<strong>Audio</strong>-Interface<br />
• 1 USB-Standardkabel<br />
• Midiman/M-<strong>Audio</strong> Treiber-CD (inkl.Treiber-Installations-Software)<br />
• Benutzerhandbuch und Garantiekarte<br />
<strong>Sonica</strong> Produktmerkmale<br />
• Portable 24-bit/96kHz <strong>Audio</strong>-Erweiterung für Notebooks und<br />
Desktop-Computer<br />
• Digitalanschluss für Surround Sound-Empfänger oder MiniDisc-Geräte<br />
• Analoganschluss für Aktivlautsprecher oder Stereo-Empfänger<br />
• Unterstützt Dolby Digital 5.1 (AC3)®, Dolby Pro Logic®, DTS® und<br />
weitere verschlüsselte Multi-Channel-Formate<br />
• Modernste SRS TruSurround XT® bietet 5.1 Virtual Surround Sound<br />
über Ihre Stereolautsprecher, Deep Bass Enhancement und Dialog<br />
Enhancement<br />
• Stromversorgung über USB (kein zusätzliches Netzteil erforderlich)<br />
• 2 Jahr Garantie<br />
Technische Daten<br />
• USB auf optischen S/PDIF-Ausgang und 3,5 mm Mini-Analogausgang (Line)<br />
• Der optische S/PDIF-Ausgang unterstützt sowohl Linear PCM als auch<br />
digital verschlüsselte Surround Sound-Signale (z.B. Dolby Digital AC-3 und<br />
DTS)<br />
• <strong>Sonica</strong> unterstützt folgende Ausgangsformate: 24-bit Linear PCM; 16-bit<br />
Linear PCM; 16-bit AC-3, Dolby Pro Logic oder DTS über einen optischen<br />
Anschluss<br />
• <strong>Sonica</strong> unterstützt folgende Sample-Raten (in Hz): 8000, 9600, 11025,<br />
12000, 16000, 22050, 24000, 32000, 44100, 48000, 88200, 96000<br />
• Messwerte: Dynamikbereich: 97 dB (typical, -60 dB input, A-weighted);<br />
Geräuschspannungsabstand: 97 dB (typical, A-weighted); THD+N: -87 dB<br />
(typical)<br />
3
Systemvoraussetzungen<br />
Windows:<br />
Minimum:<br />
• 200 MHz Pentium mit MMX<br />
• 64 MB RAM<br />
• CD-ROM-Laufwerk<br />
• freier USB 1.1-Anschluss<br />
• Windows® Me, 2000, oder XP<br />
Empfohlen:<br />
• 500 mHz Pentium III<br />
• 128 MB RAM<br />
• DVD-ROM-Laufwerk<br />
Wiedergabe)<br />
und DVD-Software (für Dolby Digital<br />
• freier USB 1.1-Anschluss<br />
• Windows® Me, 2000, oder XP<br />
Apple Macintosh®:<br />
Minimum:<br />
• G3, G4, iBook, oder PowerBook mit freiem USB-Anschluss<br />
• 64 MB RAM<br />
• CD-ROM-Laufwerk<br />
• Mac OS v. 9.2.2 oder höher<br />
• Mac OS X v. 10.1.3 oder höher<br />
Empfohlen:<br />
• G3, G4, iBook, oder PowerBook mit freiem USB-Anschluss<br />
• 128 MB RAM<br />
• DVD-ROM-Laufwerk<br />
• Mac OS X v. 10.1.5 oder höher (für Multi-Channel-Ausgabe)<br />
4
Beschreibung der einzelnen Bedienelemente<br />
und Anschlüsse<br />
Die folgende Beschreibung des <strong>Sonica</strong>-Interface gibt Aufschluss über die<br />
verschiedenen Anschlüsse und Komponenten (s.a. die nachstehende<br />
Abbildung). Für weitere Information lesen Sie bitte das Kapitel „Anschluss<br />
der <strong>Sonica</strong>“.<br />
Ansicht 2 :<br />
Ansicht 1 :<br />
1. USB-Anschluss: Schließen Sie hier den Gerätestecker des im<br />
Lieferumfang enthaltenen USB-Kabels an.<br />
2. Power-LED: Diese LED leuchtet blau, wenn das <strong>Sonica</strong>-Interface<br />
über den USB-Anschluss mit Strom versorgt wird, wenn also das<br />
Interface ordnungsgemäß über ein USB-Standardkabel (wie im<br />
Lieferumfang enthalten) an Ihren Computer angeschlossen ist,<br />
dieser eingeschaltet und der USB-Anschluss aktiviert ist. (Einige<br />
Computermodelle können das <strong>Sonica</strong>-Interface auch im<br />
ausgeschalteten Zustand mit Strom versorgen).<br />
3. Optischer Digitalausgang: Ein optischer Standardanschluss für<br />
digitales <strong>Audio</strong> (auch TOSLink-Anschluss genannt) für optischdigitale<br />
Standardstecker. Dieser Ausgang ist speziell für Stereo-<br />
Digital-<strong>Audio</strong> und digital verschlüsseltes Surround Sound-<strong>Audio</strong><br />
konzipiert. Der Ausgang verfügt über eine Abdeckung, die vor<br />
Inbetriebnahme des Gerätes abgenommen werden sollte. Heben<br />
Sie die Abdeckung für den späteren Transport Ihres <strong>Sonica</strong>-<br />
Interfaces auf.<br />
4. Analoger Line-Ausgang: Diese 3,5 mm-Buchse ist für Stereoklinken<br />
ausgerichtet und entspricht dem Standard für den Anschluss<br />
tragbarer <strong>Audio</strong>geräte und Aktivlautsprecher. Falls Sie das Gerät an<br />
einen Stereo-Empfänger anschließen möchten, verwenden Sie ein<br />
Kabel mit einer 3,5 mm-Stereoklinke an einem Ende und zwei Cinch-<br />
Steckern am anderen Ende des Kabels (diese Stecker sind gewöhnlich<br />
rot - für das rechte Signal - und weiß - für das linke Signal).<br />
5
Installation der Software<br />
Die Software für Ihr <strong>Sonica</strong>-Interface ermöglicht den Datenaustausch mit<br />
Ihrem Computer (PC oder Mac) und Betriebssystem. Folgen Sie bitte den<br />
Anweisungen des Abschnitts, der sich mit Ihrem Betriebssystem befasst.<br />
Während der Installation wird die <strong>Sonica</strong>-Treiber-Software inkl. der SRS<br />
TruSurround XT Virtual Surround Sound-Software geladen.<br />
<strong>Sonica</strong> verfügt über einen Anschluss für das mitgelieferte USB-<br />
Standardkabel. Wenn Sie <strong>Sonica</strong> zusammen mit Ihrem Rechner nutzen<br />
wollen, schließen Sie das Computer-Ende des Kabels an den USB-Port<br />
Ihres Computers Stecken Sie den Gerätestecker in die USB-Buchse Ihres<br />
<strong>Sonica</strong>-Interface, sobald Sie während der Treiber-Installation dazu<br />
aufgefordert werden. Beide Stecker können Sie problemlos an ihrer Form<br />
und Größe unterscheiden.<br />
Windows XP<br />
1. Legen Sie die <strong>Sonica</strong> Software-CD in das CD-ROM-Laufwerk Ihres<br />
Computers.<br />
2. Schließen Sie <strong>Sonica</strong> an den USB-Anschluss Ihres Computers an.<br />
3. Der neue Hardware-Assistent fordert Sie dazu auf, die zu<br />
installierende Software auszuwählen. Wählen Sie: „Software<br />
automatisch installieren (empfohlen)“. Klicken Sie auf „Weiter“.<br />
4. Es erscheint die Meldung, dass Windows Logo den Treiber nicht<br />
geprüft hat. Klicken sie auf „Weiter“.<br />
6
5. Der neue Hardware-Assistent erscheint mit der Meldung: „Die<br />
Installation für: M-<strong>Audio</strong> <strong>Sonica</strong> DFU ist abgeschlossen“. Klicken<br />
Sie auf „Fertig stellen“.<br />
6. Es erscheint die Meldung, dass Windows Logo den Treiber nicht<br />
geprüft hat. Klicken sie auf „Weiter“.<br />
7. Nach der Installation erscheint in der Windows-Taskleiste das M-<br />
<strong>Audio</strong> <strong>Sonica</strong> Control Panel- Symbol. Weitere Information zu der<br />
Benutzung des Control Panels finden Sie im Abschnitt zur<br />
„Benutzung der SRS TruSurround XT Software“.<br />
Die Installation unter Windows XP ist abgeschlossen.<br />
Windows 2000<br />
1. Legen Sie die <strong>Sonica</strong> Software-CD in das CD-ROM-Laufwerk Ihres<br />
Computers.<br />
2. Schließen Sie <strong>Sonica</strong> an den USB-Anschluss Ihres Computers an.<br />
3. Es erscheint der neue Hardware-Assistent. Klicken Sie auf<br />
„Weiter“.<br />
4. Der neue Hardware-Assistent fordert Sie dazu auf, die zu<br />
installierende Software auszuwählen. Wählen Sie: „Software<br />
automatisch installieren (empfohlen)“. Klicken Sie auf „Weiter“.<br />
5. Der Assistent fordert Sie dazu auf, den Ordner mit Ihren Treiber-<br />
Dateien anzugeben. Setzen Sie ein Häkchen in das Kontrollkästchen<br />
„CD-ROM-Laufwerk“. Klicken Sie auf „Weiter“.<br />
6. Der neue Hardware-Assistent meldet, dass ein Treiber für folgendes<br />
Gerät gefunden wurde:“Unbekannt”. Klicken Sie auf “Weiter”.<br />
7. Es erscheint die Meldung, dass die Installation der Software für<br />
dieses Gerät abgeschlossen wurde. Klicken Sie auf „Fertig stellen“.<br />
8. Es erscheint die Meldung, dass Windows Logo den Treiber nicht<br />
geprüft hat. Klicken sie auf „Ja“.<br />
7
9. Ihr Rechner muss nach Abschluss des Installationsvorgangs neu<br />
gestartet werden. Klicken Sie auf „Ja“, um den Rechner neu zu<br />
starten.<br />
10. Nach der Installation erscheint in der Windows-Taskleiste das M-<strong>Audio</strong><br />
<strong>Sonica</strong> Control Panel- Symbol. Weitere Information zu der Benutzung<br />
des Control Panels finden Sie im Abschnitt zur „Benutzung der SRS<br />
TruSurround XT Software“.<br />
Die Installation unter Windows 2000 ist abgeschlossen.<br />
Windows Me<br />
1. Legen Sie die <strong>Sonica</strong> Software-CD in das CD-ROM-Laufwerk Ihres<br />
Computers.<br />
2. Schließen Sie <strong>Sonica</strong> an den USB-Anschluss Ihres Computers an.<br />
3. Der neue Hardware-Assistent fordert Sie dazu auf, die zu<br />
installierende Software auszuwählen. Wählen Sie: „Software<br />
automatisch installieren (empfohlen)“. Klicken Sie auf „Weiter“.<br />
4. Es erscheint die Meldung, dass die Installation für das Gerät „M-<strong>Audio</strong><br />
<strong>Sonica</strong> DFU“ abgeschlossen ist. Klicken Sie auf „Fertig stellen“.<br />
5. Der Neue Hardware Assistent meldet die Bereitschaft zur<br />
Installation der Software für ein USB <strong>Audio</strong> Gerät. Wählen Sie:<br />
„Software automatisch installieren (empfohlen)“. Klicken Sie auf<br />
„Weiter“.<br />
6. Der neue Hardware-Assistent erscheint mit der Meldung, dass die<br />
Installation der Software für das „M-<strong>Audio</strong> <strong>Sonica</strong> USB-Gerät“<br />
abgeschlossen ist. Klicken Sie auf „Fertig stellen“.<br />
8
7. Nach der Installation erscheint in der Windows-Taskleiste das M-<br />
<strong>Audio</strong> <strong>Sonica</strong> Control Panel- Symbol. Weitere Information zu der<br />
Benutzung des Control Panels finden Sie im Abschnitt zur<br />
„Benutzung der SRS TruSurround XT Software“.<br />
Die Installation unter Windows ME ist abgeschlossen.<br />
Mac OS 9.2.2<br />
1. Legen Sie die <strong>Sonica</strong> Software CD ein.AutoRun startet die CD und<br />
zeigt ihren Inhalt an.<br />
2. Doppelklicken Sie auf den „M-<strong>Audio</strong> <strong>Sonica</strong> Installer“.<br />
3. Klicken Sie im M-<strong>Audio</strong> Fenster auf „Weiter“.<br />
4. Lesen Sie die „Anleitung zur Benutzung von M-<strong>Audio</strong> <strong>Sonica</strong>“.<br />
Klicken sie auf „Weiter“.<br />
5. Wählen Sie den Zielordner oder einfach das OS 9 Start-Laufwerk<br />
(vorgegeben). Klicken Sie auf „Installieren“.<br />
6. Klicken Sie auf „Weiter“, um den Computer neu zu starten.<br />
7. Im nächsten Fenster erscheint eine ähnliche Meldung. Klicken sie<br />
auf „Neustart“, um den Computer neu zu starten.<br />
8. Schließen Sie <strong>Sonica</strong> an den USB-Anschluss Ihres Computers an.<br />
9. Ist das System heraufgefahren, wählen Sie im Ordner<br />
„Kontrollfelder“ das Kontrollfeld „Sound“, klicken Sie anschließend<br />
auf die Registerkarte „Ausgang“. Klicken Sie auf „M-<strong>Audio</strong> <strong>Sonica</strong>“,<br />
um <strong>Sonica</strong> als Ihr standardmäßiges Ausgangsgerät zu definieren.<br />
Die Installation unter Mac OS 9.2.2 ist abgeschlossen.<br />
9
Mac OS X (10.1.3 oder höher)<br />
1. Legen Sie die <strong>Sonica</strong> Software-CD ein und öffnen Sie sie.<br />
2. Doppelklicken Sie auf die Datei „M-<strong>Audio</strong> <strong>Sonica</strong> Installer.dmg“.<br />
Auf Ihrem Desktop erscheint ein Symbol mit der Bezeichnung<br />
„<strong>Sonica</strong>“.<br />
3. Doppelklicken Sie das Symbol.<br />
4. Doppelklicken Sie nun auf die Datei „M-<strong>Audio</strong> <strong>Sonica</strong><br />
Installer.mpkg“.<br />
5. Für den folgenden Schritt benötigen Sie das Administrator-<br />
Passwort. Klicken Sie auf das Schloss-Symbol links unten im<br />
Fenster mit der Meldung: „Klicken Sie auf das Schloss um<br />
Änderungen vorzunehmen“.<br />
6. Geben Sie Ihr Passwort ein und bestätigen Sie mit „OK“.<br />
7. Klicken Sie im folgenden Fenster Klicken Sie auf „Weiter“.<br />
8. Wählen Sie das Laufwerk, auf dem sich das Betriebssystem OS X<br />
befindet. Klicken Sie auf „Weiter“.<br />
9. Klicken Sie auf „Upgrade“.<br />
10. Klicken Sie auf „Installation fortsetzen“.<br />
11. Klicken Sie auf „Neustart“, um die Installation abzuschließen.<br />
12. Schließen Sie <strong>Sonica</strong> nach erfolgtem Neustart an den USB-<br />
Anschluss Ihres Computers an.<br />
13. Gehen sie zu „Systemeinstellungen“ im Apple-Menü. Wählen Sie<br />
die Registerkarte „Ton“ und klicken Sie auf „Ausgabe“.Wählen Sie<br />
„M-<strong>Audio</strong> <strong>Sonica</strong>“, um <strong>Sonica</strong> als das bevorzugte Gerät für die<br />
<strong>Audio</strong>ausgabe auf Ihrem System einzurichten.<br />
Die Installation unter Mac OS X ist abgeschlossen.<br />
10
Anschluss von <strong>Sonica</strong><br />
Ihr <strong>Sonica</strong>-Interface verfügt über eine 3,5 mm-Miniklinkenbuchse. An<br />
diesen „analogen“ <strong>Audio</strong>-Ausgang können Sie Ihre Aktivboxen anschließen,<br />
aber auch die analogen Stereoeingänge Ihrer Stereoanlage oder Ihres<br />
Surround-Empfängers.<br />
Für die digitale Übertragung eines Stereo-<strong>Audio</strong>signals oder eines<br />
verschlüsselten Multi-Channel Surround Sound-<strong>Audio</strong>signals verfügt <strong>Sonica</strong><br />
über einen „digitalen“ <strong>Audio</strong>ausgang, den Sie an die digitalen Eingänge Ihres<br />
Home Theatre-Systems, Stereoempfängers, Surround-Lautsprechers,<br />
MiniDisc-Recorders und an andere Geräte, die mit digitalen Eingängen<br />
ausgestattet sind, anschließen können.<br />
ANMERKUNG: Hören Sie sich ein digital verschlüsseltes Surround-<br />
<strong>Audio</strong>signal (das Ihr Computer nicht entschlüsselt) aus Ihrer <strong>Sonica</strong><br />
nur über den digitalen Ausgang an, da dieses Signal über den<br />
analogen Ausgang nur unbefriedigend klingt.<br />
<strong>Sonica</strong> verfügt ebenso über einen USB-Anschluss für USB-Standardkabel.<br />
Wenn Sie <strong>Sonica</strong> zusammen mit Ihrem Rechner nutzen wollen, schließen<br />
Sie das Computer-Ende des Kabels an den USB-Port Ihres Computers und<br />
stecken Sie den Gerätestecker des USB-Kabels an Ihre <strong>Sonica</strong> an. Sie<br />
können jetzt die Treiber-Software installieren. Beide Stecker des USB-<br />
Kabels können Sie problemlos an ihrer Form und Größe unterscheiden.<br />
Folgende Diagramme zeigen Anschlussbeispiele für Ihr <strong>Sonica</strong>-Interface:<br />
11
Analoger Anschluss:<br />
Desktop-Computer<br />
oder Laptop<br />
Digitaler optischer Anschluss:<br />
Desktop-Computer<br />
oder Laptop<br />
Optischer<br />
Digitalanschluss<br />
USB-<br />
Anschluss<br />
sonica<br />
Surround-Lautsprecher<br />
mit optischem Digitaleingang<br />
Analoger<br />
Anschluss<br />
USB-<br />
Anschluss<br />
sonica<br />
Aktiv-Lautsprecher<br />
Stereo- oder Surround Sound Empfänger<br />
mit optischem Digitaleingang<br />
Stereo- oder Surround<br />
Sound-Empfänger<br />
MiniDisc<br />
ANMERKUNG: Surround-Empfänger und andere digitale Geräte, die<br />
mit koaxialen Digitalanschlüssen ausgestattet sind, können mittels<br />
des M-<strong>Audio</strong> CO2 Coaxial/Optical Converters an <strong>Sonica</strong> angeschlossen<br />
werden. Der Converter erlaubt es Ihnen, ein optisch-digitales Gerät<br />
mit einem koaxialen Digitaleingang zu verwenden, und umgekehrt.<br />
Mehr Informationen zu CO2 finden Sie auf folgender Website:<br />
http://www.m-audio.com/products/m-audio/CO2.php.<br />
12
Benutzung des <strong>Sonica</strong>-Interface mit einer DVD-<br />
Wiedergabe-Software<br />
<strong>Sonica</strong> unterstützt jede erhältliche DVD-Wiedergabe-Software. Das Signal,<br />
das Ihr DVD-Spieler an <strong>Sonica</strong> sendet, stellen Sie in Ihrer DVD-<br />
Wiedergabe-Software ein.<br />
I.d.R. bietet jede DVD-Wiedergabe-Software eine Reihe von <strong>Audio</strong>-<br />
Optionen und verschiedene Einstellmöglichkeiten. Stellen Sie für <strong>Sonica</strong> die<br />
<strong>Audio</strong>-Ausgänge des DVD-Players ein. Weitere Information hierzu<br />
entnehmen Sie bitte dem Handbuch Ihrer DVD-Software. Die<br />
Einstellmöglichkeiten der DVD-Player-Software können von Fall zu Fall<br />
unterschiedlich ausfallen und je nach Softwareversion auch teilweise fehlen.<br />
Gleiches gilt für die Software-Bezeichnung . Unter anderem stehen Ihnen die<br />
Optionen Stereo-Analog-Ausgang, S/PDIF-Ausgang oder 5.1.-Surround-<br />
Ausgang zur Wahl. In den folgenden Abschnitten stellen wir Ihnen die<br />
verschiedenen Anschlussmöglichkeiten und deren Einfluss auf den Sound der<br />
<strong>Sonica</strong> vor:<br />
2 Lautsprecher: Wenn Sie <strong>Sonica</strong> als Standard-<strong>Audio</strong>gerät Ihres<br />
Computers definieren (s. die Abschitte „<strong>Sonica</strong> und das Windows<br />
Sound System“ und „<strong>Sonica</strong> und der Macintosh Sound Manager“),<br />
wird diese Einstellung ein Stereosignal an die <strong>Sonica</strong>-Ausgänge<br />
senden.<br />
S/PDIF: Wählen Sie diese Einstellung, wenn Sie <strong>Sonica</strong>s digitalen<br />
Ausgang an den digitalen Eingang eines Surround Sound-Empfängers<br />
anschließen möchten, um das verschlüsselte Surround-Signal (Dolby<br />
Digital, DTS) an den Empfänger zu senden.<br />
6 Lautsprecher:Wählen Sie diese Einstellung, falls Sie über ein Set<br />
Stereolautsprecher verfügen und Ihr DVD-Player für Surround<br />
Sound-Signale wie Dolby Digital oder DTS ausgelegt ist.Wählen Sie<br />
anschließend im <strong>Sonica</strong> Control Panel die Einstellung „5.1. Cinema<br />
Modus“ (nur Windows). Diese Einstellungsvariante steuert<br />
TruSurround XT an, um die bestmögliche Surround Sound-<br />
Simulation über Ihre Stereolautsprecher zu liefern.<br />
ANMERKUNG: Derzeit ist es mit dem Macintosh OS 9 nicht möglich,<br />
ein digital verschlüsseltes Surround-<strong>Audio</strong>signal wie Dolby Digital<br />
(AC3) oder DTS über einen digitalen <strong>Audio</strong>anschluss wie den<br />
optischen Digitalausgang von <strong>Sonica</strong> zu senden. Mac OS X soll diese<br />
Option zukünftig unterstützen.<br />
13
Benutzung der SRS TruSurround XT-Software<br />
TruSurround XT ist eine patentierte SRS-Technologie und ermöglicht das<br />
Abspielen von 5.1 Multi-Channel-Signalen über nur zwei Lautsprecher.<br />
TruSurround XT bietet einen überzeugenden, virtuellen Surround Sound<br />
für jedes-2-Lautsprecher-Wiedergabesystem. Es unterstützt sämtliche<br />
Multi-Channel-Formate bis einschließlich 6.1 Channel. Öffnen Sie den<br />
<strong>Sonica</strong> Control Panel, um die Einstellungen für TruSurround XT<br />
vorzunehmen. Gehen Sie dabei wie folgt vor:<br />
Windows: Doppelklicken Sie nach erfolgreicher Installation der<br />
Treiber-Software unter Windows Me, 2000 und XP auf das M-<br />
<strong>Audio</strong>-Logo „M“ in Ihrer Windows-Taskleiste, um das M-<strong>Audio</strong><br />
<strong>Sonica</strong> Control Panel aufzurufen.<br />
Mac OS 9: Nach erfolgreicher Installation der Treiber-Software<br />
unter Mac OS 9 und einem Neustart befindet sich das <strong>Sonica</strong>-<br />
Kontrollfeld im Ordner „Kontrollfelder“. Wählen Sie im Apple-<br />
Menü zuerst „Kontrollfelder“, dann „M-<strong>Audio</strong> <strong>Sonica</strong>-<br />
Einstellungen“, um das Kontrollfeld aufzurufen.<br />
Mac OS X: Folgen Sie den während der Installation der Treiber-<br />
Software für Mac OS X erscheinenden Bildschirmanweisungen und<br />
starten Sie anschließend Ihren Computer neu. Gehen Sie zu Dock<br />
und wählen Sie „Systemeinstellungen“. Wählen Sie „Andere“ und<br />
anschließend „M-<strong>Audio</strong> <strong>Sonica</strong>“. Durch Doppelklick wird das M-<br />
<strong>Audio</strong> <strong>Sonica</strong> Preference Panel aufgerufen.<br />
Über das M-<strong>Audio</strong> <strong>Sonica</strong>-Kontrollfeld können Sie die Standard-<br />
Einstellungen personalisieren. Hier können Sie beispielsweise TruSurround<br />
XT aktivieren,indem Sie in das entsprechende Kontrollkästchen ein Häkchen<br />
setzen. Die <strong>Sonica</strong>-Software wird standardmäßig mit aktiviertem<br />
TruSurround XT installiert. Falls Sie TruSurround XT deaktivieren möchten,<br />
entfernen Sie das Häkchen durch Einfachklick.<br />
Bei TruSurround XT können Sie zwischenverschiedenen Wiedergabe-Modi (nur<br />
Windows und Mac OS X) wählen, die für besten Sound in den diversen<br />
Wiedergabe-Situationen konzipiert wurden:<br />
(Stereo) Music Modus: Wählen Sie diesen Modus für die<br />
Wiedergabe von unverschlüsselten <strong>Audio</strong>signalen, wie Musik und<br />
Spiele in Stereo. Dieser Modus eignet sich weiterhin für Internetradio<br />
und normale CD-Wiedergabe. Unmittelbar nach der ersten<br />
Installation von <strong>Sonica</strong> befindet sich das Gerät standardmäßig in<br />
14
diesem Modus, wobei außerdem der SRS-“WOW”-Modus durch<br />
TruSurround XT aktiviert wird (siehe unten).<br />
(Stereo) Cinema Modus: Wählen Sie diesen Modus, wenn Sie<br />
eine DVD-Software verwenden, die nur über einen 2-Kanal-<br />
Ausgang verfügt und Sie sich einen Dolby Digital- bzw. DTS-Film<br />
ansehen möchten oder eine DTS-Music-CD anhören wollen.<br />
Dieser Modus sollte auch für Dolby Surround-verschlüsselte<br />
Quellen verwendet werden, das Format das für die 2-Channel<br />
<strong>Audio</strong>mischung der meisten Filme und einiger Spiele angewandt<br />
wird.<br />
5.1 Cinema Modus (nur Windows): Wählen Sie diesen Modus<br />
nur, wenn Ihre <strong>Audio</strong>- oder DVD-Software über einen 5.1 Channel-<br />
Ausgang zur TruSurround XT-Software verfügt- wenn sie also Multi-<br />
Channel-<strong>Audio</strong> entschlüsseln kann (i.d.R. nur bei „gehobener“<br />
DVD-Software der Fall). Falls Sie ein Dolby Digital-Spiel oder einen<br />
Dolby Digital-Film abspielen möchten und Ihre Software dies<br />
unterstützt, wählen Sie „6 Channel“ oder „5.1 Multi-Channel“ als<br />
Ausgabe-Modus Ihrer Software (siehe auch den Abschnitt<br />
„Benutzung des <strong>Sonica</strong>-Interface mit DVD-Wiedergabe-Software“).<br />
TruSurround XT wird dann über den 5.1 Ausgang des Programms<br />
einen einwandfreien virtuellen 2-Channel-Surround-Sound liefern.<br />
Die Dialog Enhancement und TruBass-Einstellungen können Sie beliebig nach<br />
Ihren Vorstellungen verändern. Experimentieren Sie ruhig einmal mit<br />
verschiedenen Einstellungen während der Wiedergabe einer DVD oder wenn<br />
Sie Musik hören. Sie können diese Optionen deaktivieren, indem Sie die<br />
entsprechenden Kästchen anklicken und entweder das Häkchen an „Dialog<br />
Enhancement aktivieren“ oder „TruBass aktivieren“ entfernen. Im Folgenden<br />
werden die zusätzlichen SRS TruSurround XT-Optionen erläutert:<br />
SRS Dialog Enhancement: Da die Soundtracks von Spielfilmen<br />
speziell für die Wiedergabe in Kinos abgemischt werden und mit<br />
Spezial-<strong>Audio</strong>effekten der letzten Generation vollgepackt sind, gibt<br />
es bei der Wiedergabe von Dialogen häufig Probleme.Wenn solche<br />
Tracks über Home-Theatre oder Computeranlagen ausgegeben<br />
werden, können sie mitunter unverständlich werden. Mit dem<br />
patentierten SRS-Algorithmus können derartige Probleme behoben<br />
werden.<br />
TruBass:TruBass ist eine patentierte SRS-Technologie, die mittels<br />
geschützter psychoakustischer Technik eine hohe Qualität in der<br />
Wiedergabe der Bässe gewährleistet. TruBass verstärkt die<br />
15
niedrigen Frequenzanteile der Grundtöne, indem die harmonischen<br />
Teiltöne, die handelsübliche Lautsprecher am besten reproduzieren,<br />
dynamisch erhöht werden. So werden mit TruBass die<br />
Bassfrequenzen über Stereolautsprecher oder Kopfhörer realistisch<br />
wiedergegeben, sogar wenn sie die Frequenzgrenzen der<br />
Lautsprecher unterschreiten.<br />
WOW: WOW ist eine mehrfach ausgezeichnete Stereo-<br />
Technologie, die eine deutliche Verbesserung des Stereosignals<br />
(Non-Surround Sound verschlüsseltes <strong>Audio</strong>material) über 2-<br />
Lautsprecher-Systeme bewirkt. Sie erweitert das Soundspektrum in<br />
alle Richtungen weit über die Fähigkeiten der Lautsprecher hinaus<br />
und verfügt außerdem über TruBass und SRS Dialog Clarity<br />
Enhancement. Wenn Sie ein Stereo Signal an TruSurround XT<br />
senden, wird automatisch WOW aktiviert, um eine hohe<br />
<strong>Audio</strong>qualität zu sichern.<br />
Zusätzlich können Sie TruSurround XT an Ihr persönliches<br />
Lautsprechersystem anpassen.TruSurround XT richtet sich nach der Größe<br />
Ihrer Lautsprecherboxen. Gehen Sie hierzu auf „Lautsprechergröße“ und<br />
wählen Sie das gewünschte Format aus dem Dropdown-Menü.<br />
Im Allgemeinen gilt: je größer die Lautsprecherboxen, desto tiefere<br />
Frequenzen können Sie reproduzieren. Bei großen Lautsprechern oder<br />
Subwoofern sollten Sie einen Wert zwischen 40Hz und 150Hz wählen, um<br />
beste Ergebnisse zu erzielen. Die Auswahl „Klein 250Hz“ ist für die<br />
meisten Computer-Lautsprecher geeignet. Die Option „Small 100Hz“ ist<br />
ideal, wenn Sie über einen Subwoofer verfügen. Probieren Sie einfach die<br />
verschiedenen Einstellungen aus, bis Sie mit der Klangqualität zufrieden<br />
sind. Für jede der drei Lautsprechergrößen - klein, mittel, groß – können<br />
Sie verschiedene „Grenzfrequenzen“ (in Hz) auswählen.Auch hier sind es<br />
die großen Lautsprecher, die i.d.R. die tiefsten Grenzfrequenzen<br />
übermitteln können.<br />
TruSurround XT und das Logo sind Schutzmarken von SRS Labs, Inc.<br />
Integration von TruSurround XT Technology mit Lizenz von SRS Labs, Inc.<br />
16
<strong>Sonica</strong> und das Windows Sound System<br />
Die <strong>Sonica</strong> Windows Multimedia Treiber erlauben es Ihnen, <strong>Sonica</strong> als Ihr<br />
Windows System Sound- Gerät einzurichten. Falls Sie kein anderes<br />
<strong>Audio</strong>gerät auf Ihrem Rechner installiert haben, wählt Windows<br />
automatisch <strong>Sonica</strong> aus.Verfügen sie über zusätzliche Geräte, müssen Sie<br />
<strong>Sonica</strong> unter Umständen selbst auswählen. So überprüfen Sie Ihre<br />
Windows <strong>Audio</strong>-Einstellungen und wählen <strong>Sonica</strong> als <strong>Audio</strong>-Ausgabegerät<br />
aus:<br />
1. Klicken Sie auf Start und wählen Sie Systemsteuerung.<br />
2. Öffnen Sie „<strong>Audio</strong>geräte“ und klicken Sie die Registerkarte „<strong>Audio</strong>“ an.<br />
3. Sollte unter „Wiedergabe“ nicht „<strong>Sonica</strong>“ als Standardgerät angegeben<br />
sein, wählen Sie „<strong>Sonica</strong>“ in der Dropdown-Liste aus.<br />
4. Klicken Sie auf „Übernehmen“, dann auf „OK“. Schließen Sie die<br />
Systemsteuerung—fertig!<br />
<strong>Sonica</strong> und der Macintosh Sound Manager<br />
Der Macintosh Sound Manager des OS 9 erlaubt es Ihnen ebenfalls, <strong>Sonica</strong><br />
als das bevorzugte Gerät für die <strong>Audio</strong>ausgabe auf Ihrem System<br />
einzurichten. So überprüfen Sie die <strong>Audio</strong>-Einstellungen Ihres Systems und<br />
wählen <strong>Sonica</strong> als Ihr <strong>Audio</strong>-Ausgabegerät aus:<br />
1. Öffnen Sie das Apple-Menü und wählen Sie „Ton“ aus der Liste der<br />
Kontrollfelder.<br />
2. Unter „Ausgabe“ wählen Sie „<strong>Sonica</strong>“ aus der Liste der verfügbaren<br />
Geräte.<br />
3. Schließen Sie das Kontrollfeld. Fertig!<br />
<strong>Sonica</strong> und Macintosh OS X<br />
Macintosh OS X ermöglicht es Ihnen, <strong>Sonica</strong> als das bevorzugte Gerät für die<br />
<strong>Audio</strong>ausgabe auf Ihrem System einzurichten. So überprüfen Sie die <strong>Audio</strong>-<br />
Einstellungen Ihres Systems und wählen <strong>Sonica</strong> als Ihr <strong>Audio</strong>-Ausgabegerät aus:<br />
1. Gehen sie zu „Systemeinstellungen“ im Apple-Menü.<br />
2. Wählen Sie die Registerkarte „Ton“ und klicken Sie auf „Ausgabe“.<br />
3. Wählen Sie „M-<strong>Audio</strong> <strong>Sonica</strong>“, um <strong>Sonica</strong> als das bevorzugte<br />
Gerät für die <strong>Audio</strong>ausgabe auf Ihrem System einzurichten.<br />
17
M-AUDIO HEADQUARTERS<br />
45 E. Saint Joseph Street<br />
Arcadia, CA 91006-2861 U.S.A.<br />
Tel.: (+1) 626 4452842<br />
Fax: (+1) 626 4457564<br />
Sales (e-mail): info@midiman.net<br />
Technical support*: (+1) 626 4458495<br />
Technical support via e-mail*: techsupt@midiman.net<br />
www.midiman.net<br />
www.m-audio.com<br />
M-AUDIO INTERNATIONAL HEADQUARTERS<br />
Unit 5, Saracens Industrial Estate, Mark Rd.<br />
Hemel Hempstead, Herts HP2 7BJ, England<br />
Tel: +44 (0)1442 416 590<br />
Fax: +44 (0)1442 246 832<br />
e-mail: info@midiman.co.uk<br />
www.midiman.co.uk<br />
*Technical support is only available in English. For assistance in your own language, please contact your<br />
local M-<strong>Audio</strong> representative. A full listing of our international distributors can be obtained at<br />
http://www.midiman.net/company/international.php<br />
*Die technische Hotline ist nur mit englischsprachigen Mitarbeitern besetzt. Sollten Sie technische<br />
Assistenz in Ihrer Landessprache benötigen, wenden Sie sich bitte an den für Ihr Land zuständigen M-<br />
<strong>Audio</strong>-Vertriebspartner. Eine vollständige Liste der Vertriebspartner können Sie unter folgender Adresse<br />
abrufen: http://www.midiman.net/company/international.php<br />
*El servicio de asistencia técnica sólo está disponible en inglés. Si necesita asistencia en su propio<br />
idioma, póngase en contacto con el distribuidor M-<strong>Audio</strong> en su país. Para obtener una lista completa de<br />
distribuidores diríjase a http://www.midiman.net/company/international.php<br />
*Il servizio di supporto tecnico è disponibile solo in inglese. Per ottenere assistenza nella propria<br />
lingua, contattare il rappresentante locale M-<strong>Audio</strong>. Un elenco completo dei nostri distributori<br />
internazionali è disponibile all’indirizzo http://www.midiman.net/company/international.php<br />
*Le service d’assistance technique n’est disponible qu’en anglais. Pour bénéficier d’un support technique<br />
dans votre langue, veuillez contacter le distributeur M-<strong>Audio</strong> de votre pays. La liste complète de nos<br />
distributeurs se trouve à l’adresse suivante : http://www.midiman.net/company/international.php.<br />
18
Germany<br />
M-AUDIO Deutschland<br />
Kuhallmand 34, D-74613 Öhringen<br />
Tel: +49 (0)7941-98 700 0<br />
Fax: +49 (0)7941-98 700 70<br />
Website: www.m-audio.de<br />
info@m-audio.de, support@m-audio.de<br />
Benelux<br />
Mafico BV<br />
Weg en Bos 2<br />
2661 DH Bergschenhoek<br />
Tel: +31 (0)10 4148426<br />
Fax: +31 (0)10 4048863<br />
e-mail: info@mafico.com<br />
Website: www.mafico.com<br />
Spain<br />
microFusa<br />
Industria 236<br />
08026 Barcelona, Spain<br />
Tel: 93 4353682<br />
Fax: 93 3471916<br />
e-mail: infcom@microfusa.com<br />
Website: www.microfusa.com<br />
19<br />
Canada<br />
M-AUDIO Canada<br />
1400 St. Jean Baptiste Av. #150<br />
Quebec City, Quebec<br />
Canada G2E 5B7<br />
Tel: (418) 8720444<br />
Fax: (418) 8720034<br />
e-mail: midimancanada@midiman.net<br />
Website: www.m-audio.ca<br />
Italy<br />
SOUND WAVE DISTRIBUTION<br />
Via Pastrello, 11<br />
31059 Zero Branco (TV), Italy<br />
Tel: +39 0422 485631<br />
Fax: +39 0422 485647<br />
E-Mail: soundwave@soundwave.it<br />
Website: ww.midiman.it , www.maudio.it<br />
France<br />
M-AUDIO France<br />
Assistance technique : 0820 000 731<br />
(EUR 0,12 / minute,TTC)<br />
support@m-audio-france.com<br />
www.m-audio-france.com<br />
If your country is not listed here please visit:<br />
Sollte Ihr Land nicht aufgeführt sein, linken Sie sich bitte auf folgende Seite:<br />
Si su país no aparece en esta lista, visite:<br />
Si votre pays n’apparaît pas sur cette liste veuillez visiter :<br />
Se il vostro paese non è incluso nell'elenco, visitare:<br />
http://www.midiman.net/company/international.php<br />
IMPORTANT · WICHTIGER HINWEIS · IMPORTANTE<br />
The information in this document, the specifications and package contents are subject to change without<br />
notice and do not represent a commitment on the part of M-<strong>Audio</strong>.<br />
Die in diesem Dokument enthaltenen Informationen und technischen Daten sowie der beschriebene<br />
Packungsinhalt können ohne Vorankündigung geändert werden und stellen keine Verpflichtung seitens M-<strong>Audio</strong> dar.<br />
La información, las especificaciones técnicas y el contenido del embalaje descritos en este documento están<br />
sujetos a cambios sin previo aviso y no representan ningún compromiso por parte de M-<strong>Audio</strong>.<br />
Les informations, les spécifications techniques et le contenu de l'emballage décrits dans ce document sont<br />
sujets à modification, sans préavis, et n'engagent aucunement la responsabilité de M-<strong>Audio</strong>.<br />
Le informazioni, le specifiche tecniche e il contenuto del pacchetto descriti in questo manuale sono soggetti<br />
a cambiamenti senza notifica e non rappresentano un impegno da parte della M-<strong>Audio</strong>.