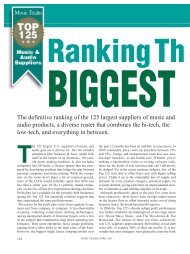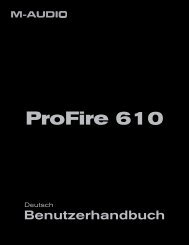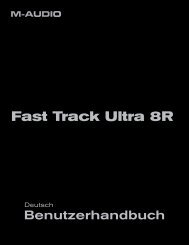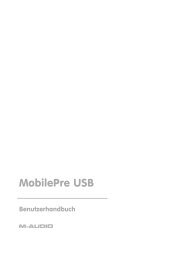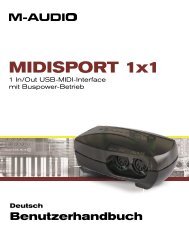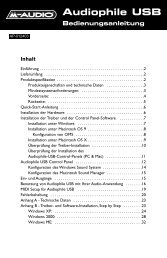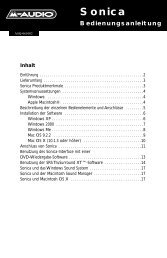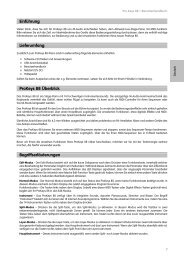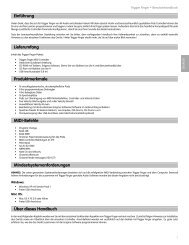Benutzerhandbuch • Deutsch - M-AUDIO
Benutzerhandbuch • Deutsch - M-AUDIO
Benutzerhandbuch • Deutsch - M-AUDIO
Sie wollen auch ein ePaper? Erhöhen Sie die Reichweite Ihrer Titel.
YUMPU macht aus Druck-PDFs automatisch weboptimierte ePaper, die Google liebt.
4 x 4 USB DJ Audio Interface<br />
<strong>Deutsch</strong><br />
<strong>Benutzerhandbuch</strong>
2<br />
Einführung . . . . . . . . . . . . . . . . . . . . . . . . . . . . . . . . . . . . . . . . . . . . . . . . . . . . . . . . . . . . . . 3<br />
Lieferumfang: . . . . . . . . . . . . . . . . . . . . . . . . . . . . . . . . . . . . . . . . . . . . . . . . . . . . . . . . . . . . 4<br />
Conectiv - Produktmerkmale . . . . . . . . . . . . . . . . . . . . . . . . . . . . . . . . . . . . . . . . . . . . . . . . . . . 4<br />
Mindestsystemanforderungen . . . . . . . . . . . . . . . . . . . . . . . . . . . . . . . . . . . . . . . . . . . . . . . . . . 5<br />
Betriebssysteme . . . . . . . . . . . . . . . . . . . . . . . . . . . . . . . . . . . . . . . . . . . . . . . . . . . . . . . . . . . 5<br />
Windows . . . . . . . . . . . . . . . . . . . . . . . . . . . . . . . . . . . . . . . . . . . . . . . . . . . . . . . . . . . . . . 5<br />
Macintosh . . . . . . . . . . . . . . . . . . . . . . . . . . . . . . . . . . . . . . . . . . . . . . . . . . . . . . . . . . . . . 5<br />
Hardware . . . . . . . . . . . . . . . . . . . . . . . . . . . . . . . . . . . . . . . . . . . . . . . . . . . . . . . . . . . . . . 5<br />
Windows . . . . . . . . . . . . . . . . . . . . . . . . . . . . . . . . . . . . . . . . . . . . . . . . . . . . . . . . . . . . . . 5<br />
Macintosh . . . . . . . . . . . . . . . . . . . . . . . . . . . . . . . . . . . . . . . . . . . . . . . . . . . . . . . . . . . . . 5<br />
Software-Installation . . . . . . . . . . . . . . . . . . . . . . . . . . . . . . . . . . . . . . . . . . . . . . . . . . . . . . . 6<br />
Regler und Anschlüsse . . . . . . . . . . . . . . . . . . . . . . . . . . . . . . . . . . . . . . . . . . . . . . . . . . . . . . 6<br />
Oberseite . . . . . . . . . . . . . . . . . . . . . . . . . . . . . . . . . . . . . . . . . . . . . . . . . . . . . . . . . . . . . . 6<br />
Rückseite . . . . . . . . . . . . . . . . . . . . . . . . . . . . . . . . . . . . . . . . . . . . . . . . . . . . . . . . . . . . . . 7<br />
Frontseite . . . . . . . . . . . . . . . . . . . . . . . . . . . . . . . . . . . . . . . . . . . . . . . . . . . . . . . . . . . . . . 7<br />
Anschluss externer Geräte . . . . . . . . . . . . . . . . . . . . . . . . . . . . . . . . . . . . . . . . . . . . . . . . . . . . 8<br />
Benutzung . . . . . . . . . . . . . . . . . . . . . . . . . . . . . . . . . . . . . . . . . . . . . . . . . . . . . . . . . . . . . . 9<br />
Grundsätzliches zum Audiorouting . . . . . . . . . . . . . . . . . . . . . . . . . . . . . . . . . . . . . . . . . . . . . . . . . . 9<br />
Die Mix-Regler . . . . . . . . . . . . . . . . . . . . . . . . . . . . . . . . . . . . . . . . . . . . . . . . . . . . . . . . . . . 10<br />
Kopfhörer-Monitoring . . . . . . . . . . . . . . . . . . . . . . . . . . . . . . . . . . . . . . . . . . . . . . . . . . . . . . . 11<br />
Benutzung von SynchroScience Torq und anderen DJ-Anwendungen . . . . . . . . . . . . . . . . . . . . . . . . . . . . . . . . . 11<br />
Control-Vinyl und -CDs zur Kontrolle der DJ-Software . . . . . . . . . . . . . . . . . . . . . . . . . . . . . . . . . . . . . . . . 11<br />
Der Computer als Effektprozessor . . . . . . . . . . . . . . . . . . . . . . . . . . . . . . . . . . . . . . . . . . . . . . . . . 12<br />
Standalone-Phono-Vorverstärker . . . . . . . . . . . . . . . . . . . . . . . . . . . . . . . . . . . . . . . . . . . . . . . . . . 12<br />
Standalone-Mikrofon-Vorverstärker . . . . . . . . . . . . . . . . . . . . . . . . . . . . . . . . . . . . . . . . . . . . . . . . . 12<br />
Das Software-Control Panel . . . . . . . . . . . . . . . . . . . . . . . . . . . . . . . . . . . . . . . . . . . . . . . . . . 13<br />
PC . . . . . . . . . . . . . . . . . . . . . . . . . . . . . . . . . . . . . . . . . . . . . . . . . . . . . . . . . . . . . . . . . 13<br />
Mac . . . . . . . . . . . . . . . . . . . . . . . . . . . . . . . . . . . . . . . . . . . . . . . . . . . . . . . . . . . . . . . . 13<br />
Fehlerbehebung . . . . . . . . . . . . . . . . . . . . . . . . . . . . . . . . . . . . . . . . . . . . . . . . . . . . . . . . . 14<br />
Standalone-Betrieb . . . . . . . . . . . . . . . . . . . . . . . . . . . . . . . . . . . . . . . . . . . . . . . . . . . . . . . . . 14<br />
Conectiv in Verbindung mit dem Computer . . . . . . . . . . . . . . . . . . . . . . . . . . . . . . . . . . . . . . . . . . . . . . 14<br />
Produktbeschreibung . . . . . . . . . . . . . . . . . . . . . . . . . . . . . . . . . . . . . . . . . . . . . . . . . . . . . . 16<br />
Produktgarantie . . . . . . . . . . . . . . . . . . . . . . . . . . . . . . . . . . . . . . . . . . . . . . . . . . . . . . . . . 17<br />
Garantiebedingungen . . . . . . . . . . . . . . . . . . . . . . . . . . . . . . . . . . . . . . . . . . . . . . . . . . . . . . . 17<br />
Registrierkarte . . . . . . . . . . . . . . . . . . . . . . . . . . . . . . . . . . . . . . . . . . . . . . . . . . . . . . . . . . . 17<br />
<strong>Benutzerhandbuch</strong>
3<br />
Einführung<br />
1<br />
Vielen Dank, dass Sie sich für das Conectiv-USB-Interface von SynchroScience entschieden haben! Conectiv nutzt die<br />
Bequemlichkeit und Zuverlässigkeit des Universal Serial Bus (USB) um Ihnen ein vielseitig anwendbares Interface für<br />
den Live-Einsatz und für das Studio an die Hand zu geben. Durch das geringe Gewicht und das kompakte Design eignet sich<br />
Conectiv bestens für DJs, Musiker und Produzenten, die auch unterwegs auf Ihre Musik zugreifen müssen. Conectiv wird mit<br />
einem einzigen USB-Kabel an Ihren PC oder Mac angeschlossen und muss nicht aufwendig installiert werden. Da das Interface<br />
vom Computer mit Strom versorgt wird, benötigt es kein externes Netzteil oder Akkus. Sie können also überall und jederzeit<br />
Musik aufnehmen und/oder mixen.<br />
Conectiv wurde speziell für DJs, Produzenten und Künstler entwickelt, die in erster Linie mit Audiosoftware arbeiten. Mit<br />
seinen hochwertigen Komponenten, dem flexiblen Audiorouting und der benutzerfreundlichen Oberfläche ist Conectiv die<br />
ideale Ergänzung für Ihre DJ- oder Recording-Software. Sie können mit dem Gerät gleichzeitig vier Eingangskanäle aufnehmen<br />
(zwei Stereopaare) und vier Ausgangskanäle wiedergeben. Die 6,3 mm- und Cinch-Anschlüsse sind für Mikrofon-, Line- und<br />
Phonosignale ausgelegt, so dass Sie dynamische Mikrofone, Line-Geräte (etwa CD- oder MP3-Player) und Plattenspieler<br />
anschließen können. Die Audiosignalübertragung zwischen Interface und Computer erfolgt über USB mit minimaler Latenz,<br />
während Sie dank des verstärkten Kopfhörerausgangs Ihre Arbeit selbst in den lautesten Umgebungen problemlos hören können.<br />
All dies macht Conectiv zu einem idealen Werkzeug für alle produzierenden, aufnehmenden und performenden Künstler.<br />
Auch wenn Sie ein erfahrener DJ sind, sollten Sie sich die Zeit nehmen, dieses <strong>Benutzerhandbuch</strong> zu lesen, um sich mit den<br />
einzigartigen Features Ihres Conectiv-Interfaces vertraut zu machen. Gegebenenfalls sollten Sie auch die Dokumentation Ihrer<br />
Audiosoftware noch einmal lesen, um besser nachvollziehen zu können, wie Conectiv mit Ihrer Software interagiert. Machen Sie<br />
sich mit Ihrem Equipment vertraut, um das Meiste aus Conectiv herauszuholen.<br />
Ihr Conectiv-Interface wird zusammen mit SynchroScience Torq geliefert, einer DJ-Anwendung, die<br />
optimal für die Zusammenarbeit mit Conectiv abgestimmt ist. Sie können das Interface natürlich mit jeder<br />
ASIO- oder Core Audio-kompatiblen Software einsetzen. Einige Abbildungen und Beispiele in dieser<br />
Anleitung beziehen sich aber auf Torq. Wir empfehlen Ihnen also Torq zu installieren, um die angeführten<br />
Beispiele besser nachvollziehen zu können.<br />
<strong>Benutzerhandbuch</strong>
4<br />
Ihr Conectiv-Paket umfasst:<br />
Lieferumfang:<br />
2<br />
< Conectiv USB-Audio-Interface<br />
< SynchroScience CD-ROM mit Treibern, der Control Panel-Software, Dokumentation und der Torq DJ-Anwendung<br />
< USB-Kabel<br />
Ausstattung und Features von Conectiv:<br />
Conectiv - Produktmerkmale<br />
3<br />
< 4-In/4-Out Audiostreaming über USB 1.1<br />
< Cinch-Eingänge für Phono- und Line-Signale<br />
< 6,3 mm-Mikrofoneingang mit getrenntem Gainregler<br />
< Mix-Regler für das Abmischen von Eingangs- und Software-Ausgangssignalen<br />
< 6,3 mm-Kopfhörerausgang mit Verstärker<br />
< Cue-Regler für das Abmischen von Kopfhörerquellen<br />
< Cue-Split-Schalter für diverse Kopfhörer-Monitoring-Optionen<br />
< Master-Lautstärkeregler<br />
< DC-Netzanschluss, falls USB-Stromversorgung nicht möglich<br />
< Unterstützt ASIO-Treiber (Windows XP) und Core Audio-Treiber (Mac OS X 10.3.9 / 10.4.7 oder höher).<br />
<strong>Benutzerhandbuch</strong>
5<br />
Mindestsystemanforderungen<br />
4<br />
Betriebssysteme<br />
Windows<br />
Conectiv wird von Windows XP mit Service Pack 2 (und höher) unterstützt. Das Gerät funktioniert nicht unter Windows<br />
98, 2000 oder ME. Besuchen Sie die Windows-Update-Webseiten, um sicher zu gehen, dass Sie über die neuesten<br />
Microsoft-Updates verfügen.<br />
Hardware<br />
Macintosh<br />
Conectiv benötigt Mac OS 10.3.9/10.4.7 oder höher. Der Betrieb mit früheren Mac-OS-Versionen ist nicht möglich.<br />
Windows*<br />
< Pentium III 500 MHz (für Notebooks ist unter Umständen ein schnellerer Prozessor erforderlich)<br />
< 256 MB RAM<br />
< Windows XP (SP2)<br />
(Windows 98, 2000, ME und NT werden nicht unterstützt.)<br />
Macintosh*<br />
< Macintosh G3**600 / G4**667 MHz (für Notebooks ist unter Umständen ein schnellerer Prozessor<br />
erforderlich)<br />
< 256 MB RAM<br />
< OS 10.3.9/10.4.7 (frühere Mac-Versionen werden nicht unterstützt).<br />
* SynchroScience empfiehlt Ihnen, die Mindestsystemanforderungen Ihrer Software zu überprüfen, da diese u.U. sogar<br />
höher sind.<br />
** Keine Unterstützung von G3/G4-Beschleunigungskarten; nativer USB-Anschluss erforderlich.<br />
<strong>Benutzerhandbuch</strong>
6<br />
D<br />
amit<br />
Software-Installation<br />
5<br />
Conectiv einwandfrei funktioniert, müssen Sie Treiber installieren. Eine Installationsanleitung finden Sie in der<br />
beiliegenden Quickstart-Anleitung.<br />
Sobald die Treiber installiert wurden, müssen Sie eventuell Ihre Audiosoftware so konfigurieren, dass sie mit Conectiv<br />
kommunizieren kann. Lesen Sie hierzu bitte das Handbuch der entsprechenden Anwendung.<br />
Hinweis: Windows XP und Mac OS X erkennen das Conectiv-Interface als “gewöhnliches” USB-Audiogerät, wenn Sie es<br />
vor der Treiberinstallation an den Computer anschließen. Der Betrieb ohne Treiber ist nicht zu empfehlen, da die Funktionalität<br />
von Conectiv in diesem Modus eingeschränkt ist. Sollten Sie das Interface bereits an Ihren Computer angeschlossen haben,<br />
trennen Sie es wieder, bevor Sie die Installationsroutine beginnen.<br />
Oberseite<br />
Regler und Anschlüsse<br />
6<br />
1. Source Selector (PHONO, MIC, LINE) – Mit diesen Schaltern wählen Sie die Eingangsquelle der Conectiv-<br />
Stereokanäle. Beachten Sie, dass beide Stereokanäle sowohl Phono- als auch Line-Eingänge haben. Allerdings<br />
verfügt nur Kanal A über einen zusätzlichen Mikrofoneingang [#15], für den Anschluss eines dynamischen<br />
Mikrofons.<br />
2. Betriebsanzeige LED (Power) – Die rote LED leuchtet, wenn Conectiv mit Strom versorgt wird.<br />
3. Split-Schalter (SPLIT) – Hier schalten Sie zwischen dem Normal- und dem Split-Monitoring-Modus für den<br />
Kopfhörerausgang um. Drücken Sie den Schalter, um Split-Monitoring einzuschalten, drücken Sie ihn erneut, um<br />
im normalen Monitoring-Modus zu arbeiten. Weitere Informationen über diese beiden Modi finden Sie im Abschnitt<br />
“Kopfhörer-Monitoring” im Kapitel 8.<br />
4. Cue-Regler (CUE) – Conectiv ist mit zwei Stereokanälen ausgestattet; mit diesem Regler stellen Sie ein, in<br />
welchem Verhältnis Sie das Signal für den Kopfhörer<br />
1<br />
abmischen. Nähere Informationen hierzu finden Sie<br />
3<br />
ebenfalls im Abschnitt “Kopfhörer-Monitoring” im<br />
2<br />
Kapitel 8.<br />
4<br />
5. Kopfhörer-Lautstärkeregler (VOL) – Mit<br />
diesem Regler können Sie die Abhörlautstärke der<br />
5<br />
Kopfhörerbuchse einstellen.<br />
6. Mikrofon-Gain (MIC) – Mit diesem Regler stellen<br />
6<br />
Sie die Lautstärke (Gain) des Mikrofoneingangs ein.<br />
7. Mix-Regler (MIX) – Hier können Sie die Quelle der<br />
Stereoausgänge auswählen. Weitere Informationen<br />
über diese Regler finden Sie im Abschnitt “Die Mix-<br />
Regler” im Kapitel 8.<br />
7<br />
<strong>Benutzerhandbuch</strong>
7<br />
Rückseite<br />
Frontseite<br />
8. Cinch-Ausgänge (OUTPUT A, OUTPUT B) – Die beiden Conectiv-Hauptausgänge. Schließen Sie hier Ihren<br />
DJ-Mixer, Aktivlautsprecher, usw. an. Die Audioquelle für diese Ausgänge wählen Sie mit den Mix-Reglern (7).<br />
9. Cinch-Eingänge (INPUT A, INPUT B) – Diese<br />
Cinch-Eingänge können Stereosignale empfangen,<br />
z.B. von CD-Playern oder Plattenspielern. Stellen Sie<br />
mit den Source-Selector-Schaltern (1) den Gerätetyp<br />
ein, den Sie an diese Eingänge angeschlossen haben.<br />
10. USB 1.1-Port (USB) – Über den USB-Port wird<br />
Conectiv mit Strom versorgt und digitale Audiodaten<br />
gesendet und empfangen. Schließen Sie hier ein USB-<br />
11 12 13<br />
Kabel an und verbinden Sie es mit einem freien USB-Port an Ihrem Computer.<br />
11. Kensington Lock – Dieser Anschluss ist für Kensington-Sicherungssysteme vorgesehen, um Ihr Gerät vor<br />
Diebstahl zu schützen.<br />
12. Masse (GROUND) – Wenn Sie Plattenspieler einsetzen, erden Sie diese, indem Sie die Erdungskabel hier<br />
anschließen.<br />
13. Eingang für Netzteil (9V in DC) – Schließen Sie hier bei Bedarf das optionale Netzteil an. Es wird nur benötigt,<br />
wenn die Stromversorgung über Ihren Computer nicht ausreichen sollte oder wenn Conectiv als Standalone-Dual-<br />
Phonovorverstärker eingesetzt wird.<br />
14. Kopfhörerausgang – Schließen Sie an diese 6,3 mm-Buchse Ihre Kopfhörer an. Die Lautstärke dieses<br />
Ausgangs lässt sich mit dem Lautstärkeregler (5) einstellen; die Quelle wählen Sie mit dem Cue-Regler (4).<br />
Seien Sie vorsichtig, wenn Sie hier Ihre Kopfhörer anschließen. Conectiv ist mit einem äußerst leistungsstarken<br />
Kopfhörerverstärker ausgestattet, damit DJs auch in den lautesten Clubs und auf der Bühne ihre Musik gut hören<br />
können. Über diesen Ausgang kann extrem laute Musik gehört werden.<br />
15. Mikrofoneingang – Schließen Sie an diese Buchse<br />
ein dynamisches Mikrofon mit 6,3 mm-Klinke an. Über<br />
den Mikrofon-Regler (6) stellen Sie die Vorverstärkung<br />
ein.<br />
8 9<br />
14 15<br />
10<br />
<strong>Benutzerhandbuch</strong>
8<br />
Masse (Ground)ound<br />
Anschluss externer Geräte<br />
7<br />
Plattenspieler<br />
CD-Player/<br />
Line-Quelle<br />
USB<br />
Computer<br />
Netzteil (optional)<br />
Channel 1<br />
in<br />
Channel 2<br />
in<br />
DJ-Mixer<br />
Aktivlautsprecher<br />
oder P.A.<br />
1. Schließen Sie an die Cinch-Ausgänge von Conectiv Ihren Verstärker, Ihre Aktivlautsprecher oder Ihren Mixer an.<br />
2. Schließen Sie Ihre Stereokopfhörer an den Kopfhörerausgang auf der Gerätevorderseite an.<br />
3. Schließen Sie ein Mikrofon an den 6,3 mm-Mikrofoneingang auf der Vorderseite an.<br />
Achten Sie bei<br />
4. Schließen Sie Ihre Line-Geräte (Plattenspieler, CD-Player) an die Cinch-Eingänge von Plattenspielern<br />
Conectiv an.<br />
mit Erdungskabel<br />
darauf, das<br />
5. Schließen Sie Conectiv mit einem USB-Kabel an einen freien USB-Port Ihres PCs oder Kabel jedes<br />
Macs an.<br />
Geräts an den<br />
entsprechenden<br />
6. Falls die USB-Stromversorgung Ihres Computers nicht ausreicht oder Sie Conectiv als Anschluss (12)<br />
Standalone-Gerät (ohne Computer) einsetzen, schließen Sie ein DC-Netzteil an den<br />
auf der Rückseite<br />
des Interface<br />
Netzanschluss (13) auf der Rückseite des Interface. Conectiv benötigt ein 9 V DC 500 anzuschließen.<br />
mA-Netzteil (Mitte-Positiv-Polung).<br />
<strong>Benutzerhandbuch</strong>
9<br />
Benutzung<br />
8<br />
Conectiv kann sehr flexibel eingesetzt werden; im Folgenden werden einige der Einsatzszenarien beschrieben. Der erste<br />
Abschnitt dieses Kapitels gibt Ihnen einen Überblick darüber, wie das Interface mit Audiosignalen umgeht; im Anschluss<br />
folgen Beschreibungen der Produktmerkmale und nützliche Tipps. Weitere Anleitungen, Tipps und Antworten auf häufige<br />
Fragen finden Sie auf der Webseite von M-Audio.<br />
Grundsätzliches zum Audiorouting<br />
Conectiv lässt sich sehr flexibel verschalten und eignet sich daher für eine Vielzahl von Szenarien. Die folgenden Abbildungen<br />
zeigen Ihnen, wie das Signal durch das Interface geleitet werden kann:<br />
Computer<br />
Soundquelle<br />
USB<br />
USB<br />
Computer<br />
USB<br />
von Kanal B<br />
USB<br />
Soundquelle<br />
Wenn wir dem Eingangssignal A von der Soundquelle aus folgen, treffen wir zunächst auf den Source-Selector-Schalter (1).<br />
Hier wird die Eingangsempfindlichkeit eingestellt und ausgewählt, ob ein Mikrofon-, Line- oder ein Phonosignal anliegt.<br />
<strong>Benutzerhandbuch</strong>
10<br />
Dann wird das Signal verdoppelt und zweimal weitergeleitet. Der erste Signalfluss wird über USB an Ihren Computer gesendet<br />
(für die Aufnahme und/oder Software-Bearbeitung); der zweite Signalfluss wird an den Mix-Regler A (7) gesendet. Nähere<br />
Informationen zu diesem Regler finden Sie weiter unten. An dieser Stelle kommt eine neue Audioquelle ins Spiel: der Ausgang<br />
A Ihrer Audiosoftware. Dieses Signal gelangt über den USB-Port (wie das eben beschriebene Eingangssignal A) ebenfalls an<br />
den Mix-Regler A.<br />
Mit dem Mix-Regler A mischen Sie das Signal aus den Audioquellen (Eingang A des Interface und Ausgang A der Audiosoftware)<br />
und senden es an den Cinch-Ausgang A (8) auf der Rückseite von Conectiv.<br />
Das Mix-Signal wird außerdem an den Cue-Regler (4) gesendet.<br />
Gleichzeitig durchläuft das Eingangssignal B die selben Stationen und gelangt über den Mix-Regler B an den Cue-Regler (4). Mit<br />
dem Cue-Regler können Sie die Signale der Kanäle A und B zu einem speziellen “Kopfhörermix” für den DJ zusammenmischen<br />
(hierzu später mehr).<br />
Dies ist der gesamte Signalpfad im Conectiv-Interface, vom Eingang bis zum Ausgang. Versuchen Sie sich die verschiedenen<br />
Möglichkeiten einzuprägen, auf die das Signal durch das Interface geschaltet werden kann. Je besser Sie die Signalauslegung<br />
des Interface verstehen, desto besser können Sie Conectiv in den verschiedensten Situation einsetzen.<br />
Die Mix-Regler<br />
Die Mix-Regler sind für die Flexibilität von Conectiv besonders wichtig. Sie funktionieren wie Crossfader, mit denen Sie die<br />
verschiedenen Eingangssignale (Mikrofon, Phono, Line) und die Signale an den Ausgängen Ihrer Audiosoftware für jeden Kanal<br />
mischen können. Wenn die Regler also ganz nach rechts gedreht sind (CH-A bzw. CH-B) hören Sie an den entsprechenden<br />
Ausgängen nur das Mikrofon-, Phono- oder Line-Signal. Wenn sie ganz nach links gedreht sind (USB-A bzw. USB-B), werden<br />
nur die Ausgänge der Audiosoftware wiedergegeben. Stellen Sie den Mix-Regler in die Mittelposition, hören Sie den Line-<br />
Eingang und die Computerausgänge im Verhältnis 1:1.<br />
In manchen Fällen muss der Regler nach rechts gedreht werden. Wenn Sie zum Beispiel Musik aus dem Computer mixen,<br />
müssen Sie die Computerausgänge hören können. In anderen Fällen werden Sie den Mix-Regler nach links drehen, um das<br />
Eingangssignal zu hören (etwa wenn Sie mit Plattenspielern oder CD-Playern arbeiten). Und manchmal werden Sie das<br />
Ausgabeverhältnis immer wieder neu anpassen müssen und zwischen Eingang und Computerausgang umschalten. Etwa wenn<br />
Sie den Computer als DJ-Effekteprozessor einsetzen (siehe unten), funktioniert der Mix-Regler wie ein Wet/Dry-Effektregler.<br />
<strong>Benutzerhandbuch</strong>
11<br />
Kopfhörer-Monitoring<br />
Mit Conectiv stehen DJs zwei Kopfhörer- oder “Cue”-Monitoring-Optionen bereit, die im Anschluss erläutert werden. Mit dem<br />
Split-Schalter (3) schalten Sie zwischen beiden Modi um. Drücken Sie diesen Schalter, um Split-Monitoring einzuschalten,<br />
drücken Sie ihn erneut, um im normalen Monitoring-Modus zu arbeiten.<br />
< Normal-Modus: In diesem Modus werden die Kanäle A und B in Stereo über die Kopfhörer ausgegeben. Stellen<br />
Sie mit dem Cue-Regler (4) das Mix-Verhältnis zwischen A und B ein. Wenn Sie den Cue-Regler ganz nach rechts<br />
drehen, hören Sie nur Kanal B, drehen Sie ihn ganz nach links, um nur Kanal A zu hören. Stellen Sie den Cue-Regler<br />
in die Mittelposition, um beide Kanäle gleich laut zu hören.<br />
< Split.Modus: Im Split-Modus wird das Kanal A-Signal mono auf der linken Seite wiedergegeben, während Kanal<br />
B rechts ausgegeben wird. Mit dem Cue-Regler (4) stellen Sie wie im Normal-Modus die Balance zwischen den<br />
beiden Kanälen ein. In diesem Modus können Sie leicht feststellen, welcher der beiden Tracks (links oder rechts)<br />
zu verändern ist, um beide Tracks in der gleichen Geschwindigkeit (BPM) laufen zu lassen.<br />
Probieren Sie aus, in welchem Modus Sie lieber arbeiten. Manche DJs ziehen das normale Monitoring vor, andere wiederum<br />
schwören auf den Split-Modus.<br />
Benutzung von SynchroScience Torq und anderen DJ-Anwendungen<br />
Conectiv kann problemlos mit den bekannten DJ-Anwendungen wie Torq von SynchroScience oder Traktor von Native<br />
Instruments eingesetzt werden und ist das ideale Hardware-Interface für diese Art von Programmen. Mit diesen Anwendungen<br />
kann das Mixing und Cueing entweder intern oder extern (über einen externen DJ-Mixer) vorgenommen werden; Conectiv kann<br />
in beiden Modi eingesetzt werden.<br />
< Interner Modus: Wenn Ihre Software in diesem Modus arbeitet, wird das Signal am Hauptausgang an einen<br />
Stereokanal von Conectiv gesendet, während der andere Stereokanal nur über die Kopfhörer zu hören ist (um<br />
den nächsten Song vorzubereiten). Hierfür müssen die Mix-Regler ganz nach rechts gedreht sein, damit das<br />
Ausgangssignal der DJ-Software zu hören ist. Mit dem Cue-Regler können Sie dann das Signal des Hauptausgangs<br />
(CH-A, über die Lautsprecher) und das Signal des Cue-Ausgangs (CH-B, über die Kopfhörer) nach Belieben<br />
mixen.<br />
< Externer Modus: Wenn Ihre Software im externen Modus arbeitet, wird Ihre Musik vom Programm wiedergegeben,<br />
während das Mixen und Cueing mit einem externen DJ-Mixer vorgenommen wird. In diesem Fall sendet Ihre Software<br />
das Signal an beide Conectiv-Kanäle (A und B). Beide Kanäle werden zum Mixing und Cueing getrennt an den<br />
DJ-Mixer gesendet. Hierfür müssen die Mix-Regler ganz nach rechts gedreht sein, damit das Ausgangssignal der<br />
DJ-Software zu hören ist.<br />
Control-Vinyl und -CDs zur Kontrolle der DJ-Software<br />
Wenn Ihre DJ-Software Control-Vinylplatten oder -CDs zur Kontrolle der Dateiwiedergabe über ein Standard-Audiointerface<br />
unterstützt, schließen Sie die Plattenspieler oder CD-Player an die Cinch-Eingänge von Conectiv an, stellen Sie die Source<br />
Selector-Schalter auf Phono, bzw. CD und drehen Sie die Mix-Regler ganz nach rechts. Die Mix-Regler müssen ganz nach<br />
rechts gedreht werden, damit Sie nur das Computersignal hören und nicht das Kontrollsignal der Platten oder CDs.<br />
Die DJ-Software muss für diese Kontrollsignale konfiguriert werden. Lesen Sie hierzu bitte die Softwaredokumentation.<br />
HINWEIS: Wenn Sie Control-Vinylplatten oder -CDs einsetzen, vergewissern Sie sich, die Ausgänge des Plattenspielers oder<br />
CD-Players auch korrekt an den linken und rechten Eingang von Conectiv anzuschließen. Wenn die Kanäle vertauscht sind,<br />
spielt Torq die Musik rückwärts ab.<br />
<strong>Benutzerhandbuch</strong>
12<br />
Der Computer als Effektprozessor<br />
Da Conectiv über USB gleichzeitig auf vier Kanälen Audio senden und empfangen kann, können Sie Ihren Computer als<br />
Effektprozessor einsetzen. Senden Sie hierfür die Audioquellen (Plattenspieler oder CD-Player) durch Conectiv an die Software-<br />
Effekte auf Ihrem Computer. Das Effektsignal wird dann mit den Mix-Reglern zurück in das Conectiv-Ausgangssignal gemixt.<br />
Viele DJs nutzen diese Möglichkeit, um während der Performance neue und interessante Effekte in die Musik einzubauen,<br />
insbesondere da beide Conectiv-Kanäle mit unterschiedlichen Effekten versehen werden können.<br />
Schließen Sie zunächst Ihre Line-Geräte (Plattenspieler, CD-Player) an die Cinch-Eingänge von Conectiv an. Schließen Sie<br />
Ihren DJ-Mixer, Aktivlautsprecher, usw. dann an die Cinch-Ausgänge von Conectiv an. Starten Sie Torq oder ein anderes ASIOkompatibles<br />
Programm, das VST-Plug-Ins in Echtzeit bearbeiten kann. Vergewissern Sie sich, dass die Conectiv-Eingänge zu den<br />
Torq-Eingängen geroutet sind, und das die Torq-Ausgänge wiederum mit den Conectiv-Ausgängen verbunden sind. Aktivieren<br />
Sie die Einstellung “Line”-Eingang in Torq. (Weitere Informationen hierzu entnehmen Sie bitte dem Torq-<strong>Benutzerhandbuch</strong>.)<br />
Aktivieren Sie nun die Torq-Effekte oder laden Sie VST-Effekt-Plug-Ins der Drittanbieter.<br />
Ihr Computer bearbeitet jetzt die Quellsignale, wobei die Mix-Regler als “Wet-/Dry”-Regler für die ausgewählten Effekte<br />
eingesetzt werden können. Drehen Sie einen Mix-Regler ganz nach links, um das Original-Plattenspieler-, bzw. CD-Signal zu<br />
hören, und ganz nach rechts, um das Effekt-Signal zu hören. Stellen Sie ihn in die Mittelposition, um beide Kanäle gleich laut<br />
zu hören.<br />
Standalone-Phono-Vorverstärker<br />
Conectiv kann als Standalone-Dual-Phono-Vorverstärker (ohne Computer) eingesetzt werden. Schließen Sie hierfür einfach<br />
Ihre Plattenspieler an die Cinch-Eingänge, und einen Verstärker, Aktivlautsprecher oder ein anderes Gerät an die Ausgänge<br />
von Conectiv an.<br />
Achten Sie darauf, die Mix-Regler ganz nach links zu drehen und die Source Selector-Schalter (1) auf Phono zu stellen. Beachten<br />
Sie, dass Conectiv in diesem Setup entweder über USB oder ein das DC-Netzteil mit Strom versorgt werden muss.<br />
Standalone-Mikrofon-Vorverstärker<br />
Conectiv kann auch als Ein-Kanal-Mikrofon-Vorverstärker eingesetzt werden. Schließen Sie einfach Ihr dynamisches Mikrofon<br />
an den 6,3 mm-Mikrofoneingang von Conectiv an, und verbinden Sie die den Ausgang A mit einem Mixer, Recorder oder einem<br />
anderen Gerät (Kanal B ist in diesem Setup nicht belegt).<br />
Achten Sie darauf, den Mix-Regler A ganz nach links zu drehen und den Source Selector-Schalter für Kanal A (1) auf Mic zu<br />
stellen. Über den Mikrofon-Regler (6) stellen Sie die Vorverstärkung ein.<br />
Beachten Sie, dass Conectiv in diesem Setup entweder über USB oder ein das DC-Netzteil mit Strom versorgt werden<br />
muss.<br />
<strong>Benutzerhandbuch</strong>
13<br />
Das Software-Control Panel<br />
9<br />
Das Conectiv-Control Panel ist intuitiv und einfach zu bedienen.<br />
PC:<br />
Für PC-Nutzer wird die Conectiv-Puffergröße<br />
in der Registerkarte “Latenz” angezeigt.<br />
Treiber- und Firmware-Version fi nden Sie in der<br />
Registerkarte “Über Conectiv”. Verändern Sie die<br />
Puffergröße mit dem Schieberegler und klicken<br />
Sie auf “Übernehmen”. Beachten Sie, dass dieser<br />
Parameter nicht bearbeitet werden kann, wenn<br />
eine Audioanwendung geöffnet ist.<br />
Mac:<br />
Für Mac-Nutzer werden im Control Panel die<br />
Versionsnummern der Softwarekomponenten<br />
(Audiotreiber, Firmware) sowie Links zu<br />
interessanten Seiten auf der M-Audio-Website<br />
angezeigt. Die Buffergröße lässt sich in der Host-<br />
Anwendung des Macintosh-Betriebssystems<br />
verändern.<br />
<strong>Benutzerhandbuch</strong>
14<br />
Fehlerbehebung<br />
10<br />
ist ein leistungsstarkes, professionelles Interface, das für eine Vielzahl von Anwendungen erfolgreich getestet<br />
wurde. Ungeachtet dessen, und da Conectiv in praktisch unendlich vielen Konfigurationen eingesetzt werden kann,<br />
können bestimmte Szenarien zu ungewünschte Ergebnissen führen. In diesem Abschnitt weisen wir auf einige Schwierigkeiten<br />
hin, mit denen Sie konfrontiert werden könnten, und bieten Tipps, wie Sie diese in den Griff bekommen. Zunächst richten wir<br />
unser Augenmerk auf Probleme, die im Standalone-Betrieb auftauchen können. Danach befassen wir uns mit Problemen, die<br />
im Zusammenhang mit einem Computer auftreten können.<br />
C<br />
onectiv<br />
Standalone-Betrieb<br />
Falls Probleme im Standalone-Modus auftreten:<br />
< Vergewissern Sie sich, dass das Interface mit Strom versorgt wird und die rote Power-LED leuchtet. Conectiv muss<br />
im Standalone-Modus entweder über USB oder ein DC-Netzteil mit Strom versorgt werden.<br />
< Vergewissern Sie sich, dass die Mix-Regler ganz nach links gedreht sind. Im Standalone-Betrieb müssen diese<br />
Regler für ein korrektes Audiorouting und optimale Soundqualität stets nach links gedreht sein.<br />
< Stellen Sie sicher, dass die Audioquelle (Plattenspieler, CD-Player, Mikrofon, usw.) ordnungsgemäß an das<br />
Interface angeschlossen ist.<br />
< Vergewissern Sie sich, dass der Eingangs-Quellwahlschalter auf der richtigen Position steht.<br />
< Prüfen Sie, ob die Audioquelle ein brauchbares Signal sendet.<br />
< Prüfen Sie, ob Ihr Verstärker, Aktivlautsprecher, usw. richtig funktioniert.<br />
Conectiv in Verbindung mit dem Computer<br />
Zunächst empfehlen wir stets, nie mehrere USB-Geräte an ein und denselben USB-Port des Computers anzuschließen. USB<br />
ist ein verlässliches Übertragungsprotokoll, das für die Übertragung von digitalen Audiodaten bestens geeignet ist. Trotzdem<br />
sollten Sie berücksichtigen, dass Audio- und Multimedia-Übertragungen hohe Anforderungen an den Prozessor und die USB-<br />
Verbindung stellen. Theoretisch können Sie natürlich mehrere Geräte an einen einzigen USB-Port anschließen, es kann aber zu<br />
Konflikten führen, die die Audioqualität beeinträchtigen.<br />
Wenn Sie die Anzahl der angeschlossenen Geräte bereits verringert haben und nach wie vor Probleme mit Conectiv haben,<br />
überprüfen Sie folgende Punkte:<br />
< Prüfen Sie, ob die Conectiv-Treiber ordnungsgemäß installiert wurden.<br />
<strong>•</strong> Doppelklicken Sie hierzu unter Windows XP in der Systemsteuerung auf das Symbol “System”. (In der<br />
Kategorieansicht: “Leistung und Wartung”.)<br />
<strong>•</strong> Gehen Sie auf die Hardware-Registerkarte und klicken Sie dann auf die Gerätemanager-Schaltfläche.<br />
<strong>•</strong> Klicken Sie auf das Pluszeichen (“+”) neben den Sound-, Video- und Spiele-Reglern und suchen Sie den Eintrag<br />
“Conectiv”. Wenn kein Eintrag angezeigt wird oder neben dem Eintrag ein Fragezeichen oder Ausrufezeichen<br />
erscheint, müssen Sie die Treibersoftware neu installieren.<br />
<strong>Benutzerhandbuch</strong>
15<br />
< Stellen Sie sicher, dass Ihre Audio-Software für den Betrieb mit dem interface eingerichtet ist. Gehen Sie auf die<br />
Audio-Seite Ihrer Anwendung und überprüfen Sie, ob dort die ASIO-, WDM- oder Core Audio-Treiber ausgewählt<br />
sind.<br />
< Vergewissern Sie sich, dass die Mix-Regler der beiden Kanäle nicht ganz nach links gedreht sind, da so der<br />
Computerausgang stummgeschaltet wird.<br />
< Überprüfen Sie alle Hardware-Verbindungen und Kabel, um sicher zu gehen, dass alle Geräte richtig angeschlossen<br />
sind.<br />
< Prüfen Sie, ob Ihr Verstärker, Aktivlautsprecher, usw. richtig funktioniert.<br />
Falls Conectiv Audio sendet und empfängt, Sie aber Störgeräusche hören:<br />
< Stellen Sie sicher, dass die Eingangs- und Ausgangspegel nicht zu hoch eingestellt sind, um Verzerrungen und<br />
Clipping zu vermeiden.<br />
< Erhöhen Sie die Puffergröße. Ein größerer Puffer hat eine höhere Latenz zur Folge, verbessert aber die Leistung<br />
des Systems und behebt Probleme mit Störgeräuschen. Insbesondere wenn Sie mit einem älteren oder weniger<br />
leistungsfähigen Betriebssystem arbeiten, kann es hilfreich sein, den Puffer zu erhöhen.<br />
< Falls Sie einen USB-Hub verwenden, schließen Sie Conectiv probeweise direkt an einen Port am Computer an.<br />
<strong>Benutzerhandbuch</strong>
16<br />
48 kHz Abtastfrequenz, 16 Bit (wenn nicht anders angegeben)<br />
Produktbeschreibung<br />
11<br />
Technische Daten<br />
Mikrofon-Eingänge (A/D)<br />
Eingangsimpedanz<br />
340 kOhm<br />
Maximaler Eingangspegel<br />
+4,1 dBu (1,243 Vrms) bei min. Gain<br />
Rauschabstand<br />
-98 dB, A-gewichtet<br />
Dynamikbereich<br />
98 dB, A-gewichtet<br />
THD+N<br />
0,00686 % (-83,3 dB) @ -1 dBFS, 1 kHz<br />
Frequenzgang<br />
20 Hz–20 kHz; ± 0,2 dB @ 48 kHz Abtastfrequenz<br />
Preamp Variable Gain<br />
>25 dB<br />
Phono-Eingänge (A/D)<br />
Eingangsimpedanz<br />
48 kOhm<br />
EQ<br />
RIAA Entzerrung<br />
Gain<br />
43 dB<br />
Line-Eingänge (A/D)<br />
Eingangsimpedanz<br />
48 kOhm<br />
Maximaler Eingangspegel bei minimaler Verstärkung (Gain) +10 dBV (3,162 Vrms), unsymm.<br />
Channel-to-Channel-Crosstalk<br />
< -100 dB @ 1 khz<br />
Rauschabstand<br />
-97 dB, A-gewichtet<br />
Dynamikbereich<br />
97 dB, A-gewichtet<br />
THD+N<br />
0,00557 % (-85,1 dB) @ -1 dBFS, 1 kHz<br />
Frequenzgang<br />
20 Hz–20 kHz; ± 0,2 dB @ 48 kHz Abtastfrequenz<br />
Line-Ausgänge (D/A)<br />
Ausgangsimpedanz<br />
100 Ohm unsymm.<br />
Max. Ausgangspegel<br />
+11,4 dBV (3,711 Vrms), unsymm.<br />
Channel-to-Channel-Crosstalk<br />
< -109 dB @ 1 khz<br />
Rauschabstand<br />
-100 dB, A-gewichtet<br />
Dynamikbereich<br />
95 dB, A-gewichtet d<br />
THD+N<br />
0,00390 % (-88,2 dB) @ -1 dBFS, 1 kHz<br />
Frequenzgang<br />
20 Hz–20 kHz; ± 0,1dB @ 48 kHz Abtastfrequenz<br />
Kopfhörer-Ausgang<br />
Max. Ausgangspegel<br />
0 dBV (1 Vrms, 2,8 Vpp) bei 30 Ohm<br />
Arbeitsbereich<br />
16 bis 80 Ohm<br />
<strong>Benutzerhandbuch</strong>
17<br />
Produktgarantie<br />
12<br />
Garantiebedingungen<br />
Bei sachgemäßer Nutzung gewährt M-Audio Garantie auf Material- und Herstellungsmängel, sofern sich das Produkt im Besitz<br />
des ursprünglichen Käufers befindet und bei M-Audio registriert ist. Weitere Informationen zu Garantie und Gewährleistungsb<br />
eschränkungen für Ihr Produkt finden Sie online unter www.m-audio.com/warranty.<br />
Registrierkarte<br />
Bitte registrieren Sie Ihr neues M-Audio-Produkt! Mit der Registrierung sind Sie zur vollumfänglichen Inanspruchnahme der<br />
Produktgarantie berechtigt. Außerdem tragen Sie dazu bei, dass M-Audio auch weiterhin Produkte entwickeln kann, die höchsten<br />
Qualitätsansprüchen gerecht werden. Registrieren Sie Ihr Produkt online unter www.m-audio.com/register, um kostenlose<br />
Produkt-Updates zu erhalten und mit ein bisschen Glück einen Preis zu gewinnen.<br />
© 2006 Avid Technology, Inc. Alle Rechte vorbehalten. Produkteigenschaften, technische Daten, Systemanforderungen<br />
und Verfügbarkeit können jederzeit ohne Vorankündigung geändert werden. Avid, M-Audio, Concectiv, SynchroScience und<br />
Torq sind Warenzeichen und/oder eingetragene Warenzeichen von Avid Technology, Inc. Alle anderen in diesem Handbuch<br />
erwähnten Warenzeichen sind Eigentum ihrer jeweiligen Inhaber.<br />
Conectiv<br />
Tested to comply with<br />
FCC standards<br />
FOR HOME OR STUDIO USE<br />
<strong>Benutzerhandbuch</strong>
M-Audio USA<br />
5795 Martin Rd., Irwindale, CA 91706<br />
Technical Support<br />
web:<br />
www.m-audio.com/tech<br />
tel (pro products): (626) 633-9055<br />
tel (consumer products): (626) 633-9066<br />
fax (shipping): (626) 633-9032<br />
Sales<br />
e-mail:<br />
sales@m-audio.com<br />
tel: 1-866-657-6434<br />
fax: (626) 633-9070<br />
Web<br />
www.m-audio.com<br />
M-Audio U.K.<br />
Floor 6, Gresham House, 53 Clarenden Road, Watford<br />
WD17 1LA, United Kingdom<br />
Technical Support<br />
e-mail:<br />
support@maudio.co.uk<br />
tel:(Mac support): +44 (0)1765 650072<br />
tel: (PC support): +44 (0)1309 671301<br />
Sales<br />
tel: +44 (0)1923 204010<br />
fax: +44 (0)1923 204039<br />
Web<br />
www.maudio.co.uk<br />
M-Audio Germany<br />
Kuhallmand 34, D-74613 Ohringen, Germany<br />
Technical Support<br />
e-mail:<br />
support@m-audio.de<br />
tel +49 (0)7941 - 9870030<br />
fax: +49 (0)7941 98 70070<br />
Sales<br />
e-mail:<br />
info@m-audio.de<br />
tel: +49 (0)7941 98 7000<br />
fax: +49 (0)7941 98 70070<br />
Web<br />
www.m-audio.de<br />
M-Audio Canada<br />
1400 St-Jean Baptiste Ave. #150, Quebec City,<br />
Quebec G2E 5B7, Canada<br />
Technical Support<br />
e-mail:<br />
techcanada@m-audio.com<br />
phone: (418) 872-0444<br />
fax: (418) 872-0034<br />
Sales<br />
e-mail:<br />
infocanada@m-audio.com<br />
phone: (866) 872-0444<br />
fax: (418) 872-0034<br />
Web:<br />
www.m-audio.ca<br />
M-Audio France<br />
Floor 6, Gresham House, 53 Clarenden Road, Watford<br />
WD17 1LA, United Kingdom<br />
Renseignements Commerciaux<br />
tel : 0 810 001 105<br />
e-mail :<br />
info@m-audio.fr<br />
Assistance Technique<br />
PC : 0 820 000 731<br />
MAC : 0 820 391 191<br />
Assistance Technique<br />
e-mail :<br />
support@m-audio.fr<br />
mac@m-audio.fr<br />
fax : +33 (0)1 72 72 90 52<br />
Site Web<br />
www.m-audio.fr<br />
M-Audio Japan<br />
|460-0002 2-18-10<br />
Avid Technology K.K.2-18-10 Marunouchi, Naka-Ku, Nagoya, Japan 460-0002<br />
Technical Support<br />
e-mail :<br />
e-mail (Macintosh ):<br />
tel :<br />
win-support@m-audio.jp<br />
mac-support@m-audio.jp<br />
Sales<br />
e-mail:<br />
info@m-audio.jp<br />
tel: 052-218-3375<br />
fax: 052-218-0875<br />
Web:<br />
052-218-085910:00~12:00/13:00~17:00<br />
www.m-audio.jp