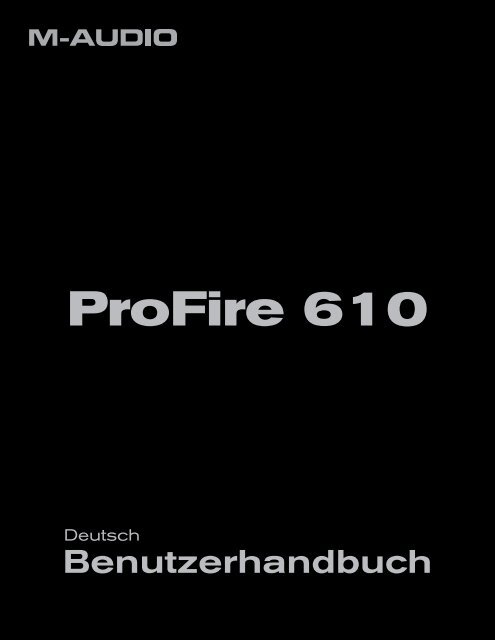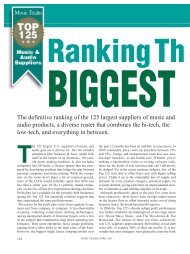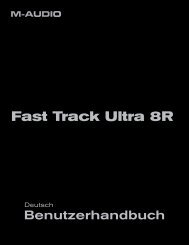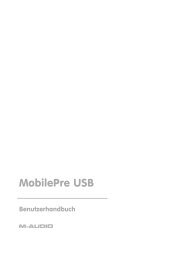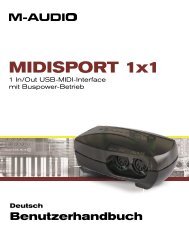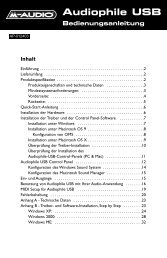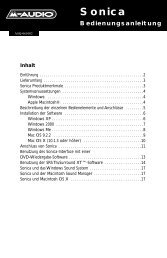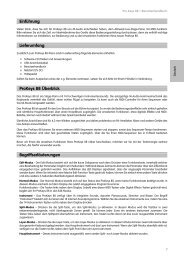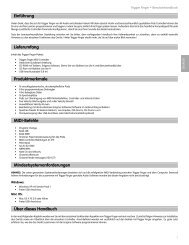Benutzerhandbuch | ProFire 610 - m-audio
Benutzerhandbuch | ProFire 610 - m-audio
Benutzerhandbuch | ProFire 610 - m-audio
Erfolgreiche ePaper selbst erstellen
Machen Sie aus Ihren PDF Publikationen ein blätterbares Flipbook mit unserer einzigartigen Google optimierten e-Paper Software.
<strong>ProFire</strong> <strong>610</strong><br />
Deutsch<br />
<strong>Benutzerhandbuch</strong>
<strong>ProFire</strong> <strong>610</strong> <strong>Benutzerhandbuch</strong><br />
1 Einführung 3<br />
2 Lieferumfang 3<br />
3 <strong>ProFire</strong> <strong>610</strong> Produktmerkmale 4<br />
4 Mindestsystemanforderungen 4<br />
5 Regler und Anschlüsse 5<br />
Bedienelemente der Oberseite — Beschreibung 5<br />
Bedienelemente der Rückseite — Beschreibung 7<br />
6 Treiberinstallation 8<br />
7 Anschluss externer Geräte 8<br />
Anschluss von Mikrofonen und/oder Instrumenten 9<br />
Anschluss von Line-Geräten 9<br />
Digitale (S/PDIF) Anschlüsse 9<br />
Kopfhörermonitoring 9<br />
Anschluss an die analogen Ausgänge 10<br />
8 Software-Control Panel 11<br />
Mixer-Registerkarten 11<br />
Pegel-Anzeige 12<br />
Pan 12<br />
Mute 12<br />
Solo 12<br />
Stereo Link 13<br />
Lautstärke-Fader 13<br />
Kanal-Name 13<br />
Registerkarte Einstellungen 13<br />
Hosted-Modus - Sync-Quelle 14<br />
Hosted-Modus - Sample-Rate 14<br />
Hosted-Modus - ASIO/WDM Puffergröße 14<br />
Standalone-Modus - Sync-Quelle 14<br />
Standalone-Modus - Sample-Rate 15<br />
Aktive Mixer bei Samplefrequenzen über 96 kHz 15<br />
Hauptlautstärkeregler 15
<strong>ProFire</strong> <strong>610</strong> <strong>Benutzerhandbuch</strong><br />
Registerkarte About 16<br />
Weitere Funktionen 16<br />
Datei 16<br />
Bearbeiten 17<br />
Ansicht 17<br />
Hilfe 18<br />
9 Einsatz von <strong>ProFire</strong> <strong>610</strong> 19<br />
Einstellen der Eingangspegel 19<br />
Mikrofon-/Instrumenten-Eingänge 19<br />
Line-Eingänge 19<br />
S/PDIF-Eingänge 19<br />
Konfiguration Ihrer Audiosoftware: 20<br />
<strong>ProFire</strong> <strong>610</strong> als Audiogerät auswählen 20<br />
Routing der Software-Ausgänge 20<br />
Einstellung der Samplefrequenz und der Bittiefe für Ihre Sitzung 20<br />
Overdub-Recording und Monitor Mixing 21<br />
Verwenden des Monitor-Mixers 22<br />
10 Standalone-Betrieb 24<br />
11 Digitale Synchronisierung 25<br />
Szenario 1: <strong>ProFire</strong> <strong>610</strong> als Clock-Master 26<br />
Szenario 2: <strong>ProFire</strong> <strong>610</strong> als Slave zum S/PDIF-Eingang 27<br />
Szenario 3: Erstellen eines synchronisierten “digitalen Loops” 28<br />
12 MIDI 29<br />
13 Fehlerbehebung 30<br />
14 Produktgarantie 32<br />
Garantiebedingungen 32<br />
Registrierkarte 32
<strong>ProFire</strong> <strong>610</strong><br />
1<br />
2<br />
Einführung<br />
<strong>Benutzerhandbuch</strong> 3<br />
Vielen Dank, dass Sie sich für das <strong>ProFire</strong> <strong>610</strong> Audiointerface von M-Audio entschieden haben! <strong>ProFire</strong> <strong>610</strong> ist<br />
ein Audiointerface aus der preisgekrönten Reihe digitaler FireWire 1 -Aufnahmesysteme von M-Audio, das durch<br />
sein solides Hardwaredesign, stabile Treiberarchitektur und ein leistungsfähiges Control Panel besticht, und<br />
optimale Ergebnisse in höchster Klangtreue ermöglicht<br />
Dieses stabile Interface verfügt über viele Funktionen unseres Flaggschiff-Interface <strong>ProFire</strong> 2626, einschl<br />
eines leistungsstarken DSP-Monitor-Mixers, Qualitäts-Vorverstärker mit Octane-Technologie, zwei diskrete<br />
Kopfhörerausgänge sowie einen programmierbaren Haupt-<br />
Lautstärkeregler, die ein einfaches Aufnehmen und Mixen gewährleisten<br />
Die kompakte Größe des <strong>ProFire</strong> <strong>610</strong> und die Stromversorgung über<br />
Bus erlauben professionelle Aufnahmen, wo immer Sie sich gerade<br />
aufhalten, im Studio oder unterwegs<br />
Selbst wenn Sie bereits Erfahrung im Umgang mit digitalen<br />
Aufnahmegeräten haben, sollten Sie sich etwas Zeit für dieses<br />
Handbuch nehmen, um sich mit den Funktionen und der Bedienung<br />
von <strong>ProFire</strong> <strong>610</strong> vertraut zu machen Gegebenenfalls sollten Sie auch<br />
die Dokumentationen zu Ihrer Audio-Software noch einmal lesen, um<br />
besser nachvollziehen zu können, wie die <strong>ProFire</strong> <strong>610</strong>-Features mit der<br />
Software interagieren<br />
HINWEIS: Schließen Sie FireWire-Geräte von M-Audio oder Drittanbietern nicht an<br />
den eingeschalteten Computer an (kein “hot-plugging”). Schließen Sie<br />
Ihre FireWire-Geräte nur an, wenn Ihr Computer ausgeschaltet ist. Weitere<br />
Informationen hierzu finden Sie auf Seite 7.<br />
Lieferumfang<br />
Inhalt des <strong>ProFire</strong> <strong>610</strong>-Pakets:<br />
• <strong>ProFire</strong> <strong>610</strong>-Interface<br />
• Gedruckte Quickstart-Anleitung<br />
• 6-Pin-zu-6-Pin-FireWire-Kabel<br />
• 6-Pin-zu-4-Pin-FireWire-Kabel<br />
• FireWire Series-CD mit Treibern und Dokumentation<br />
• CD-ROM mit Software-Paket<br />
• 12VDC 2A Netzteil<br />
1 Über “1394”,<br />
“iLink und “FireWire:<br />
Einzelne Hersteller verwenden<br />
unterschiedliche Bezeichnungen<br />
für FireWire-Verbindungen,<br />
z.B. “iLink”, “IEEE 1394” oder<br />
einfach “1394”. Diese Anschlüsse<br />
übertragen dieselben Signale<br />
und <strong>ProFire</strong> <strong>610</strong> kann an jeden<br />
dieser Anschlüsse angeschlossen<br />
werden.
<strong>ProFire</strong> <strong>610</strong><br />
3<br />
4<br />
<strong>ProFire</strong> <strong>610</strong> Produktmerkmale<br />
• Audio-Konfiguration für 6 Eingänge und 10 Ausgänge<br />
• Bis zu 24-Bit/192 kHz<br />
<strong>Benutzerhandbuch</strong> 4<br />
• 2 hochwertige Mikrofon/Instrumenten-Vorverstärker mit Octane TM -Technologie, LED-Anzeigen und<br />
Phantomspeisung<br />
• 2 Mic/Instrument-Eingänge (XLR/Klinke) auf der Vorderseite<br />
• 2 symmetrische 6,3 mm-Line-Eingänge (Stereoklinke) auf der Rückseite<br />
• 8 symmetrische 6,3 mm-Line-Ausgänge (Stereoklinke) auf der Rückseite<br />
• 2 Kopfhörerausgänge (6,3 mm) mit eigenen Lautstärkereglern<br />
• S/PDIF-Ein-/Ausgang<br />
• MIDI-Ein-/Ausgang<br />
• Leistungsstarker integrierter DSP mit fünf nahezu latenzfreien 16x2 Monitor-Mixern<br />
• Programmierbarer Master-Lautstärkeregler<br />
• Standalone-Betrieb als 2-Kanal-Mikrofon-Vorverstärker und A/D- und D/A-Konverter<br />
Mindestsystemanforderungen<br />
Die Mindestsystemanforderungen finden Sie auf der Packung des <strong>ProFire</strong> <strong>610</strong> sowie auf der M-Audio-Website<br />
Hinweis zu Aktualisierung Ihres Betriebssystems: Besuchen Sie bitte die M-Audio-Treiber-<br />
Webseite: http://www.m-<strong>audio</strong>.com/drivers, um den aktuellsten Treiber herunterzuladen, bevor Sie<br />
Ihr Betriebssystem aktualisieren.<br />
Bevor neue M-Audio-Treiber auf den Markt kommen, werden sie unter den aktuell verfügbaren<br />
Betriebssystemversionen ausgiebig getestet. Wenn Apple oder Microsoft Updates für ihre<br />
Betriebssystem herausgeben, müssen sämtliche M-Audio-Gerätetreiber neu getestet und ggf.<br />
aktualisiert werden, um ihre einwandfreie Funktionalität zu gewährleisten.<br />
M-Audio empfiehlt daher, das Betriebssystem erst dann zu aktualisieren, wenn ein entsprechender<br />
Treiber dafür auf der M-Audio-Website verfügbar ist.
<strong>ProFire</strong> <strong>610</strong><br />
5<br />
Regler und Anschlüsse<br />
Bedienelemente der Oberseite — Beschreibung<br />
� � � � � � � � � � � � � �<br />
<strong>Benutzerhandbuch</strong> 5<br />
1 Mic/Inst-Kombi-Eingang (Mic / Inst) - Kombi-Eingänge (Mic, symmetrisch und Instrument, unsymmetrisch) An<br />
diese Kombi-Anschlüsse können Standard-XLR-Stecker oder 6,3 mm Mono-Klinken angeschlossen werden. Sie<br />
werden als erstes Anschlusspaar (z B Inputs 1/2) in Ihrer Audioanwendung aufgeführt Die Eingangspegel werden<br />
über die entsprechenden Gain-Regler eingestellt<br />
2 Signal/Clip-Anzeige (Clip): Die grüne LED weist auf ein anliegendes Signal am entsprechenden analogen<br />
Eingang hin, während die rote LED bei “Clipping” oder verzerrtem Signal am Eingang leuchtet Beachten Sie diese<br />
LED-Anzeige, um die Pegel für die ersten beiden analogen Eingänge einzustellen<br />
3 Gain-Regler (Gain): Mit diesem Regler stellen Sie die Vorverstärker-Lautstärke der Eingänge auf der Vorderseite<br />
ein Ziehen Sie den Regler heraus, um einen 20dB-Dämpfer zu aktivieren<br />
4 Kopfhörer-Lautstärkeregler (Level) – Mit jedem dieser Regler wird die Lautstärke des entsprechenden<br />
Kopfhörerausgangs geregelt<br />
5 Kopfhörerausgänge ( ) - Diese beiden unabhängigen<br />
Über die Phantomspeisung:<br />
Ausgänge sind für Standard-Stereoklinken (6,3 mm) ausgelegt Über den Beachten Sie bitte, dass<br />
ersten Kopfhörerausgang wird dasselbe Audiosignal wie über die Ausgänge nicht alle Mikrofontypen<br />
1/2 auf der Rückseite des Geräts, über den zweiten dasselbe wie über die auf Phantomspeisung<br />
Ausgänge 3/4 ausgegeben<br />
angewiesen sind. Anders als<br />
6 Phantom Power-Schalter und LED (48V) – Mit diesem Schalter wird die<br />
+48V-Phantomspeisung für die XLR-Eingänge auf der Vorderseite aktiviert.<br />
Die LED neben dem Button leuchtet, wenn die Phantomspeisung für XLR-<br />
Eingänge aktiv ist<br />
Kondensatormikrofone benötigen<br />
zum Beispiel die meisten<br />
dynamischen Mikrofone keine<br />
zusätzliche Phantomspeisung.<br />
Bestimmte “klassische”<br />
7 Power-LED – Diese blaue LED leuchtet, wenn das Gerät entweder über Bändchenmikrofone können<br />
den FireWire-Bus oder das externe Netzteil mit Strom versorgt wird Die sogar beschädigt werden, wenn<br />
LED blinkt, wenn das Gerät ein fehlerhaftes externes Sync-Signal (Clock) Sie Phantomspeisung ausgesetzt<br />
empfängt<br />
werden. Lesen Sie bitte immer<br />
8 Ein/Aus-Button ( ) - Schaltet das Interface ein und aus<br />
die Bedienungsanleitung<br />
Ihres Mikrofons, bevor Sie die<br />
Phantomspeisung zuschalten.
<strong>ProFire</strong> <strong>610</strong><br />
<strong>Benutzerhandbuch</strong> 6<br />
9 Haupt-Lautstärkeregler ( ) - Mit diesem Regler stellen Sie die Lautstärke der analogen Ausgänge<br />
von <strong>ProFire</strong> <strong>610</strong> ein Drehen Sie den Regler im Uhrzeigersinn, um die Lautstärke zu erhöhen, und gegen den<br />
Uhrzeigersinn, um sie zu senken Standardmäßig ist dieser Regler den analogen Ausgängen 1/2 zugewiesen; über<br />
das Control Panel können Sie ihn aber jeder beliebigen Kombination von analogen Ausgangspaaren zuweisen<br />
(z B 1/2, 3/4, 5/6 oder 7/8) Außerdem können Sie die Lautstärke aller acht analogen Ausgänge gleichzeitig regeln<br />
Wir haben diese Funktion implementiert, um diverse Stereo- und Surround-Mixing-Setups zu ermöglichen<br />
Weitere Informationen zur Konfiguration und Verwendung des Hauptlautstärkereglers finden Sie im Abschnitt über<br />
das Control Panel in diesem Handbuch<br />
HINWEIS: Wenn diesem Regler die analogen Ausgänge 1/2 oder 3/4 zugewiesen sind,<br />
steuert er auch die Lautstärke des ersten bzw. zweiten Kopfhörerausgangs.<br />
Im Kapitel “Anschluss an die analogen Ausgänge” finden Sie einen<br />
Tipp, wie Sie das Interface konfigurieren können, um drei unabhängige<br />
Lautstärkeregler zu erhalten (einen für jeden Kopfhörerausgang und einen<br />
Master-Lautstärkeregler für Ihre Lautsprecher). Weitere Informationen hierzu<br />
finden Sie auf Seite 10 dieser Anleitung.<br />
! WARNUNG: Wenn Sie bei einem Hauptlautstärkeregler-Kontrollkästchen das Häkchen<br />
entfernen, wird das Audiosignal am entsprechenden Ausgang in voller Lautstärke (ohne<br />
Dämpfung) wiedergegeben. Dies kann dazu führen, dass sehr laute Audiosignale an Ihre<br />
Lautsprecher, Kopfhörer oder an andere Geräte gesendet werden. Seien Sie sich der<br />
Ausgangslautstärke bewusst, wenn Sie hier ein Häkchen entfernen, um Ihr Equipment<br />
(und Ihr Gehör) nicht zu schaden. Wenn Sie die Kontrollkästchen nicht markieren wollen,<br />
um ein ungedämpftes Signal an das Interface zu senden, sollten Sie über einen externen<br />
Lautstärkeregler verfügen (z.B. eine Mischkonsole).
<strong>ProFire</strong> <strong>610</strong><br />
Bedienelemente der Rückseite — Beschreibung<br />
�� �� �� �� ��<br />
��<br />
<strong>Benutzerhandbuch</strong> 7<br />
10 Netzanschluss ( ) – Wenn Sie eine 4-Pin-FireWire-Verbindung verwenden, oder Ihr Computer über die<br />
6-Pin-Verbindung nicht genügend Strom liefert, schließen Sie das 12VDC 2A-Netzteil an diese Buchse an Wenn Ihr<br />
Computer über eine 6-Pin-Verbindung genügend Strom liefert, muss das mitgelieferte Netzteil nicht angeschlossen<br />
werden<br />
Bitte benutzen Sie ausschließlich das mitgelieferte Netzteil oder ein Netzteil mit genau den gleichen Eigenschaften<br />
11 FireWire-Anschlüsse ( ) - Schließen Sie <strong>ProFire</strong> <strong>610</strong> mit dem mitgelieferten FireWire-Kabel an einen der<br />
FireWire-Anschlüsse an Ihren Computer an An den zweiten FireWire-Anschluss lassen sich weitere Geräte in<br />
Reihenschaltung (oder “daisy-chain”) anschließen, etwa eine externe Festplatte Schließen Sie den zweiten FireWire-<br />
Anschluss nicht an einen zweiten Computer an<br />
<strong>ProFire</strong> <strong>610</strong> ist nicht FireWire-Netzwerkfähig und der Anschluss eines zweiten Computers kann das Interface<br />
und/oder die Computer beschädigen<br />
! WICHTIG: Schließen Sie FireWire-Geräte von M-Audio oder Drittanbietern nicht an den<br />
eingeschalteten Computer an (kein “hot-plugging”). Schließen Sie Ihre FireWire-Geräte nur an, wenn<br />
Ihr Computer ausgeschaltet ist.<br />
Derzeit liegen uns Berichte über vereinzelt auftretende Probleme beim Hot-Plugging von IEEE 1394-<br />
(also FireWire-) Geräten. Das gilt auch für die FireWire-Geräte von M-Audio.<br />
(Hot-Plugging bedeutet, dass ein oder mehrere 1394/FireWire-Geräte — einschließlich der Computer<br />
— im laufenden Betrieb miteinander verbunden werden.) Beim Hot-Plugging kann es in seltenen Fällen<br />
zu permanenten Betriebs- bzw. Funktionsausfällen der FireWire-Peripherie oder des FireWire-Ports des<br />
Host-Computers kommen.<br />
Die neuesten Erkenntnisse zu diesem Thema finden Sie in unserer Infodatenbank auf unseren<br />
Webseiten unter www.m-<strong>audio</strong>.com.<br />
12 MIDI-Ein- und Ausgänge - MIDI-Ein- und Ausgang für Standard-MIDI-Kabel (5-Pin-Verbindung) Schließen Sie hier<br />
Ihr Controller-Keyboard, Soundmodul oder ein anderes MIDI-Gerät an<br />
13 Koaxialer S/PDIF-Ein- und Ausgänge - Digitale S/PDIF-Ein- und Ausgänge (koaxiale Cinch-Anschlüsse) Es<br />
werden Sample-Raten bis zu 192kHz unterstützt<br />
14 Line-Ausgänge – Acht diskrete symmetrische/unsymmetrische analoge Ausgänge für den Anschluss von 6,3 mm-<br />
Stereoklinken<br />
15 Line-Eingänge – Zwei symmetrische/unsymmetrische analoge Eingänge für den Anschluss von 6,3 mm-<br />
Stereoklinken Diese Anschlüsse werden als zweites Anschlusspaar (z B Inputs 3/4) in Ihrer Audioanwendung<br />
aufgeführt
<strong>ProFire</strong> <strong>610</strong><br />
6<br />
7<br />
Treiberinstallation<br />
Eine ausführliche Anleitung zur Installation der <strong>ProFire</strong> <strong>610</strong>-Treiber finden Sie in der gedruckten<br />
Quickstart-Anleitung<br />
Anschluss externer Geräte<br />
���������<br />
����������<br />
�������� �������� ���� ���������<br />
<strong>ProFire</strong> <strong>610</strong> Vorderseite<br />
��������<br />
��������<br />
��������<br />
<strong>ProFire</strong> <strong>610</strong> Rückseite<br />
�������<br />
����������<br />
��������<br />
������������<br />
������������<br />
�������������<br />
������<br />
���<br />
���<br />
����������<br />
<strong>Benutzerhandbuch</strong> 8<br />
��������� ������<br />
�����������
<strong>ProFire</strong> <strong>610</strong><br />
Anschluss von Mikrofonen und/oder Instrumenten<br />
<strong>Benutzerhandbuch</strong> 9<br />
<strong>ProFire</strong> <strong>610</strong> verfügt über 2 Kombi-Eingänge (XLR/Monoklinke) auf der Vorderseite. An diese Anschlüsse können<br />
Sie mit XLR- bzw. 6,3mm-Klinken-Kabeln Mikrofone oder Instrumente (E-Gitarren, Bässe, usw.) anschließen.<br />
Wenn Sie Mikrofone verwenden, die Phantomspeisung benötigen, aktivieren Sie die Phantomspeisung, nachdem<br />
Sie das Mikrofon angeschlossen haben<br />
HINWEIS: Die Phantomspeisung betrifft nur den XLR-Teil der Kombi-Anschlüsse an<br />
der Vorderseite, und nicht den Klinken-Teil. Sie können Instrumente an die<br />
Kombi-Anschlüsse anschließen, egal ob Phantomspeisung anliegt oder<br />
nicht.<br />
Anschluss von Line-Geräten<br />
<strong>ProFire</strong> <strong>610</strong> kann gleichzeitig bis zu zwei Line-Audioquellen aufnehmen Schließen Sie Ihre Line-Geräte an die<br />
Line-Eingänge an der Rückseite an<br />
Digitale (S/PDIF) Anschlüsse<br />
<strong>ProFire</strong> <strong>610</strong> verfügt auf der Rückseite über koaxiale S/PDIF-Ein- und Ausgänge (Cinch) Über diese Anschlüsse<br />
können digitale Signale an jedes beliebige S/PDIF-Gerät gesendet und empfangen werden<br />
HINWEIS: Wenn Sie Audiogeräte über S/PDIF digital verbinden, müssen Sie für<br />
eine korrekte Synchronisierung der Geräte sorgen, damit eine fehlerfreie<br />
Audioübertragung gewährleistet ist. Lesen Sie hierzu den Abschnitt “Digitale<br />
Synchronisierung” in diesem Handbuch.<br />
Kopfhörermonitoring<br />
<strong>ProFire</strong> <strong>610</strong> verfügt über 2 Kopfhörerausgänge auf der Vorderseite Über den ersten Kopfhörerausgang wird<br />
dasselbe Audiosignal wie über die Ausgänge 1/2 auf der Rückseite des Geräts, über den zweiten dasselbe wie<br />
über die Ausgänge 3/4<br />
In den ersten beiden Registerkarten des Control Panels (“Analog Out 1/2” und “Analog Out 3/4”) können Sie<br />
Mixe für diese Ausgänge erstellen Das Monitoring und Mixen über Kopfhörer ist im Kapitel “Über Overdub-<br />
Recording und Monitor-Mixing” in diesem Handbuch detailliert beschrieben<br />
HINWEIS: Wenn dem Master-Lautstärkeregler die analogen Ausgänge 1/2 oder 3/4<br />
zugewiesen sind, steuert er auch die Lautstärke des ersten bzw. zweiten<br />
Kopfhörerausgangs.
<strong>ProFire</strong> <strong>610</strong><br />
Anschluss an die analogen Ausgänge<br />
<strong>Benutzerhandbuch</strong> 10<br />
Schließen Sie Mischkonsolen, Verstärker oder Aktivlautsprecher an die Line-Ausgänge an der Rückseite an<br />
Standardmäßig steuert der Master-Lautstärkeregler auf der Vorderseite die analogen Ausgänge 1/2, allerdings<br />
können ihm über das <strong>ProFire</strong> <strong>610</strong>-Control Panel auch andere Ausgänge zugewiesen werden<br />
! ACHTUNG: Die analogen Audiostreams, die nicht über den Master-Lautstärkeregler gesteuert<br />
werden, werden mit maximaler Lautstärke an die analogen Ausgänge geroutet.<br />
3 TIPP: Um den Pegel des Haupt-Monitor-Mix einzustellen, ohne den Pegel an den<br />
Kopfhörerausgängen zu verändern, weisen Sie dem Hauptlautstärkeregler die analogen<br />
Ausgänge 5/6 bzw. 7/8 zu und verwenden Sie diese Ausgänge für die Haupt-Monitore. Damit<br />
wird verhindert, dass der Hauptlautstärkeregler den Pegel der Kopfhörerausgäng 1 und 2<br />
beeinflusst und es stehen Ihnen Lautstärkeregler auf der Vorderseite des Geräts für drei eigene<br />
Stereo-Ausgänge zur Verfügung.<br />
Wenn Sie den Pegel des Haupt-Mix auf andere Weise regeln (z.B. über einen externen<br />
Mischpult), können Sie dem Hauptlautstärkeregler auch den Aux-Send zuweisen. Schließen Sie<br />
dazu einfach eins der analogen Ausgangspaare an ein externes Effektgerät und weisen Sie dem<br />
Hauptlautstärkeregler die entsprechenden Kanäle zu. Senden Sie die Ausgänge des externen<br />
Effektgeräts zurück an das <strong>ProFire</strong> <strong>610</strong>-Interface, indem Sie die Line-Eingänge 3 und 4 als Aux-<br />
Returns einsetzen und mit dem Master-Lautstärkeregler den Aux-Send-Pegel einstellen.
<strong>ProFire</strong> <strong>610</strong><br />
8<br />
Software-Control Panel<br />
<strong>Benutzerhandbuch</strong> 11<br />
Mit der <strong>ProFire</strong> <strong>610</strong>-Treibersoftware verfügen Sie über eine einfache und dennoch leistungsfähige Schnittstelle<br />
zu Ihrer Digital Audio Workstation-Software Das Control Panel bietet fünf unabhängige Multi-Channel-Mixer mit<br />
sechs Eingangskanälen von den Hardware-Eingängen sowie 10 Ausgangskanälen von Ihrer Audiosoftware Jeder<br />
Mixer wird an ein eigenes Paar Hardware-Ausgänge geroutet So können Sie fünf verschiedene Mixe aus jedem<br />
der Hardware-Eingänge und Software-Returns erstellen<br />
Das <strong>ProFire</strong> <strong>610</strong>-Control Panel ist in Ihrem System installiert, sobald Sie den Installationsvorgang der<br />
Treibersoftware abgeschlossen haben So rufen Sie das Control Panel auf:<br />
• Windows XP/Vista: Unter Windows erscheint ein kleines M-Audio-Symbol in der Taskleiste am<br />
unteren Rand des Windows-Desktops Sie können das Control Panel per Doppelklick auf dieses Symbol<br />
aufrufen<br />
• Mac OS X: Nutzer von Mac OS X finden das <strong>ProFire</strong> <strong>610</strong>-Control Panel-Symbol in den<br />
Systempräferenzen unter “Andere”<br />
HINWEIS: Das <strong>ProFire</strong> <strong>610</strong>-Kontrollfeld kann auch von der Audio-Setup-Seite eines<br />
ASIO-kompatibelen Musikprogramms geöffnet werden.<br />
Mixer-Registerkarten<br />
In diesem Kapitel des Handbuchs werden die Grundlagen der <strong>ProFire</strong> <strong>610</strong> Monitor-Mixer sowie die Buttons,<br />
Drehregler und Fader auf den Mixer-Seiten beschrieben Eine detaillierte Anleitung zur Konfiguration und<br />
Verwendung der Monitor-Mixer finden Sie im Kapitel “Über Overdub Recording und Monitor Mixing” in diesem<br />
Handbuch<br />
Jede Mixer-Registerkarte enthält 16 Mono-Eingangs-Kanäle (die auch als acht Stereopaare fungieren können)<br />
sowie einen Stereo-Master-Mix-Ausgangskanal Jeder Mixer-Channel-Strip enthält (von oben nach unten):<br />
Pegelanzeige, Pan, Mute, Solo und Pegel-Slider Nebeneinanderliegende Kanalpaare teilen sich einen Stereo-<br />
Link-Button Die einzelnen Funktionen werden im Folgenden beschrieben
<strong>ProFire</strong> <strong>610</strong><br />
<strong>Benutzerhandbuch</strong> 12<br />
Die ersten sechs Kanäle (auf der linken Seite des Mixers) entsprechen den Hardwareeingängen des Interface<br />
(analoge Eingänge 1-4 und S/PDIF L/R). Rechts neben den Hardwareeingängen finden Sie die 10 “Software-<br />
Return”-Kanäle, die den Ausgängen Ihrer Audiosoftware entsprechen. Die übrigen beiden Kanäle (auf der rechten<br />
Seite des Mixers) sind für den gemixten Ausgang des ausgewählten Monitor Mixers zuständig.<br />
Das Control Panel weist am oberen Rand fünf Reiter auf (analog Out 1/2, 3/4, 5/6, 7/8 und S/PDIF Out L/R).<br />
Wählen Sie hier den Ausgang, für den Sie einen Monitor-Mix erstellen möchten. Wählen Sie z.B. den Reiter<br />
“Analog Out 7/8”, um einen Monitor-Mix zu erstellen, der an die analogen Ausgänge 7/8 geroutet wird.<br />
Beachten Sie, dass die beiden Kopfhörerausgänge auf der Vorderseite des <strong>ProFire</strong> <strong>610</strong> den analogen<br />
Ausgängen 1/2 bzw. 3/4 zugeordnet sind. Wenn Sie also einen Monitor-Mix für den zweiten Kopfhörerausgang<br />
erstellen möchten, wählen Sie den Reiter “Analog Output 3/4”.<br />
✓ TIPP: Sie können die fünf Reiter des Control Panel (analog Out 1/2, 3/4, 5/6, 7/8 und<br />
S/PDIF Output L/R) umbenennen, indem Sie auf den Reiter doppelklicken. So können Sie<br />
jedem Monitor Mix einen aussagekräftigen Namen geben. Wenn der Bassist z.B. einen<br />
Kopfhörermix über die analogen Ausgänge 3/4 empfängt, nennen Sie diesen Reiter “Mix f. Bass”.<br />
Beachten Sie, dass Sie dabei nur den Namen im Control Panel ändern; dies hat keinen Einfluss<br />
auf Ihre Audioanwendung.<br />
Pegel-Anzeige<br />
Die Pegelanzeige der einzelnen Kanäle zeigt den jeweiligen Eingangs- bzw. Ausgangspegel des Kanals an.<br />
Es können auch die letzten Peaks angezeigt werden. Die Einstellungen der Peak-Hold für die Pegelanzeige<br />
können Sie im View-Menü (Peak Hold Setting) vornehmen. Dieses Menü wird im Kapitel Weitere Funktionen in<br />
diesem Handbuch beschrieben.<br />
Pan<br />
Der Pan-Regler routet die Kanäle an den linken bzw. rechten Ausgangskanal. Doppelklicken Sie auf den Pan-<br />
Regler, um ihn zurück in die Mittelstellung zu drehen (Alt-Klick bei Windows, Option-Klick bei Mac).<br />
Mute<br />
Klicken Sie den Mute-Button, um den Ausgang des entsprechenden Kanals stummzuschalten. Wenn Mute<br />
aktiv ist, leuchtet der entsprechende Button. Halten Sie Alt (Windows) bzw. Option (Mac) gedrückt und<br />
klicken Sie auf einen Mute-Button, um die Mute-Funktion für alle Kanäle des ausgewählten Mixers ein- bzw.<br />
auszuschalten.<br />
Solo<br />
Klicken Sie den Solo-Button, um die Solo-Funktion für den Ausgang des entsprechenden Kanals zu aktivieren.<br />
Wenn Solo aktiv ist, leuchtet der entsprechende Button. Alle Kanäle,deren Solo-Buttons nicht gedrückt sind,<br />
werden stummgeschaltet. Halten Sie Alt (Windows) bzw. Option (Mac) gedrückt und klicken Sie auf einen<br />
Solo-Button, um die Solo-Funktion für alle Kanäle des ausgewählten Mixers ein- bzw. auszuschalten.
<strong>ProFire</strong> <strong>610</strong><br />
<strong>Benutzerhandbuch</strong> 13<br />
Stereo Link<br />
Klicken Sie den Stereo-Link-Button, um die beiden dazugehörigen Kanäle zu koppeln und sie über den Fader<br />
bzw Mute- und Solo-Button einer der beiden Kanäle zu steuern Halten Sie Alt (Windows) bzw Option (Mac)<br />
gedrückt und klicken Sie auf einen Link-Button, um alle Kanäle des ausgewählten Mixers zu koppeln bzw<br />
entkoppeln<br />
Lautstärke-Fader<br />
Der Lautstärke-Fader steuert den Pegel des Ausgangssignals des entsprechenden Kanals Doppelklicken<br />
(oder Alt- bzw Option-klicken) Sie auf den Fader, um ihn zurück auf Unity-Gain zu stellen<br />
Kanal-Name<br />
Klicken Sie in das Namensfeld eines Kanal-Strips, um den Namen zu ändern Geben Sie einen neuen Namen<br />
für den Kanal ein und bestätigen Sie die Eingabe mit der ENTER/RETURN-Taste<br />
Beachten Sie, dass die Änderung des Namens nur im Control Panel wirksam ist, es hat keinen Einfluss auf<br />
Ihre Audioanwendung Wenn Sie den Namen eines Kanals in einem Mixer ändern, wird der neue Name auch in<br />
allen anderen Mixer-Registerkarten angezeigt<br />
3 TIPP: Wenn Sie den Namen eines Kanals geändert haben, drücken Sie die TAB-Taste, um<br />
zum nächsten Kanal zu springen. Auf diese Weise können Sie alle Mixer-Kanäle schnell<br />
umbenennen.<br />
Registerkarte Einstellungen<br />
Das Settings-Fenster bietet diverse Hardware- und<br />
Synchronisations-Einstellungsmöglichkeiten für <strong>ProFire</strong> <strong>610</strong><br />
Beachten Sie, dass das Control Panel getrennte Drowdown-Menüs<br />
für den “Hosted”- und den “Standalone”-Modus bereithält Der<br />
Hosted-Modus (d h , wenn das Interface zusammen mit einem<br />
Computer eingesetzt wird) ist die gängiste Art, <strong>ProFire</strong> <strong>610</strong> zu<br />
betreiben Im Standalone-Modus wird das Interface ohne Computer<br />
Nur Windows:<br />
Dropdown-Menü Puffergröße<br />
verwendet In diesem Kapitel werden beide Dropdown-Menüs beschrieben Weiterführende Informationen zum<br />
Standalone-Modus finden Sie im Kapitel “Standalone-Betrieb” dieses Handbuchs
<strong>ProFire</strong> <strong>610</strong><br />
Hosted-Modus - Sync-Quelle<br />
Über dieses Dropdown-Menü können Sie die digitale<br />
Synchronisations-Quelle des Interface für den Hosted-Betrieb<br />
auswählen Wählen Sie zwischen dem internen Taktgeber des<br />
<strong>ProFire</strong> <strong>610</strong> oder einem S/PDIF-Signal einer externen Quelle<br />
aus<br />
Hosted-Modus - Sample-Rate<br />
In diesem Dropdown-Menü können Sie die Samplefrequenz von<br />
<strong>ProFire</strong> <strong>610</strong> einstellen Wenn Sie das Interface mit einer ASIOoder<br />
CoreAudio-Anwendung einsetzen, kann die Audiofrequenz<br />
auch von der Audioanwendung bestimmt werden Dieser<br />
Parameter kann im <strong>ProFire</strong> <strong>610</strong>-Control Panel unter Umständen<br />
nicht verändert werden, wenn die Audioanwendung gestartet<br />
ist In diesem Fall müssen Sie die Samplefrequenz über die<br />
Audioanwendung verändern Wenn Sie die Samplefrequenz<br />
in der Audioanwendung nicht ändern können, schließen Sie<br />
sie und ändern Sie dann die Samplefrequenz im <strong>ProFire</strong><br />
<strong>610</strong>-Control Panel<br />
Wenn <strong>ProFire</strong> <strong>610</strong> auf External sync gestellt ist, zeigt dieses<br />
Menü die aktuell eingehende Samplefrequenz an Diese kann<br />
über das Menü nicht verändert werden Wenn das Gerät auf<br />
External sync gestellt ist und die eingehende Samplefrequenz<br />
fehlerhaft ist, wird im Feld unterhalb des Menüs einer der<br />
folgenden Hinweise angezeigt:<br />
• Unsupported - Es wird eine Samplefrequenz<br />
empfangen, die nicht unterstützt wird<br />
• Unlocked - Es wird kein gültiges Clock-Signal<br />
empfangen<br />
Wenn External sync ausgewählt wurde und ein<br />
Synchronisationsfehler auftritt, blinkt die Power-LED<br />
<strong>Benutzerhandbuch</strong> 14<br />
Externe Taktgeber<br />
Digital-Audio basiert auf Samples.<br />
Eine Digitalaufnahme mit einer<br />
Samplefrequenz von 44,1 kHz<br />
enthält 44.100 Samples oder digitale<br />
“Einzelbilder” pro Sekunde. Jedes<br />
digitale Audiogerät verfügt über einen<br />
eigenen Taktgeber oder Clock, um<br />
diese Samplefrequenz pro Sekunde<br />
exakt zu generieren und zu lesen.<br />
Damit zwei oder mehr digitale<br />
Audiogeräte zusammenarbeiten<br />
können, darf nur ein Taktgeber den<br />
Takt vorgeben (Master), während<br />
die anderen Geräte mit diesem<br />
snychronisiert werden (Slaves).<br />
Andernfalls würde der Sound<br />
verzerrt klingen, in einer falschen<br />
Geschwindigkeit abgespielt werden<br />
oder Störgeräusche enthalten.<br />
Sie können <strong>ProFire</strong> <strong>610</strong> als Word-<br />
Clock-Master einstellen (“intern”),<br />
wenn es über den Digitalausgang<br />
an andere digitale Audiogeräte<br />
angeschlossen ist:<br />
Schließen Sie den S/PDIF-Ausgang<br />
von <strong>ProFire</strong> <strong>610</strong> an den S/PDIF-<br />
Eingang eines weiteren digitalen<br />
Audiogeräts an und stellen Sie dieses<br />
Gerät entsprechend ein, dass es zu<br />
seinem S/PDIF-Eingang synchronisiert<br />
wird (als Word-Clock-Slave).<br />
Oder richten Sie das andere Gerät als<br />
Hosted-Modus - ASIO/WDM Puffergröße<br />
Clock-Master ein und machen<br />
<strong>ProFire</strong> <strong>610</strong> zum Slave:<br />
Nur Windows<br />
Schließen Sie den S/PDIF-Ausgang<br />
Als Latenz bezeichnet man die Zeitspanne, die für die<br />
Ihres externen digitalen Audiogeräts an<br />
Übertragung des Audiosignals vom Eingang des Eingabegeräts den S/PDIF-Eingang von <strong>ProFire</strong> <strong>610</strong><br />
über die Audio-Software zu den Ausgängen des Ausgabegeräts an. Wählen Sie “External - S/PDIF” im<br />
beansprucht wird Diese Latenz kann zu einer Verzögerung<br />
Settings-Reiter des Control Panel als<br />
führen, die beim Overdubbing zu bereits aufgezeichneten<br />
Taktgeber aus. <strong>ProFire</strong> <strong>610</strong> läuft somit<br />
Tracks störend sein kann<br />
synchron zum digitalen S/PDIF-Signal<br />
des Master-Geräts.<br />
Über dieses Dropdown-Menü können Sie die Größe des<br />
Puffers in Samples auswählen In der Regel ist die Latenzzeit<br />
bei kleineren Puffern geringer, kann aber bei langsameren Systemen zu Störgeräuschen und Dropouts bei der<br />
Audiowiedergabe führen<br />
Die Standardeinstellung für die Größe des Zwischenspeichers ist 256 Samples Falls Störgeräusche (Klicks<br />
und Popps) auftreten, stellen Sie hier einen höheren Wert ein<br />
Standalone-Modus - Sync-Quelle<br />
In diesem Dropdown-Menü können Sie den Taktgeber für den Standalone-Betrieb auswählen Sie können<br />
hierfür den internen Taktgeber von <strong>ProFire</strong> <strong>610</strong> auswählen oder das Interface an ein eingehendes S/PDIF-<br />
Signal koppeln
<strong>ProFire</strong> <strong>610</strong><br />
<strong>Benutzerhandbuch</strong> 15<br />
Standalone-Modus - Sample-Rate<br />
In diesem Dropdown-Menü können Sie die Samplefrequenz für den Standalone-Betrieb auswählen Folgende<br />
Samplefrequenzen werden unterstützt: 44,1; 48; 88,2; 96; 176,4 und 192 kHz<br />
Wenn <strong>ProFire</strong> <strong>610</strong> im Standalone-Modus auf External sync gestellt ist, wird im Samplefrequenz-Menü “Auto”<br />
angezeigt und das Interface übernimmt automatisch die Samplefrequenz des eingenden S/PDIF-Signals<br />
Wenn External sync ausgewählt wurde und ein Synchronisationsfehler auftritt, blinkt die Power-LED<br />
Aktive Mixer bei Samplefrequenzen über 96 kHz<br />
Bei Samplefrequenzen von 176,4 oder 192 kHz kann <strong>ProFire</strong> <strong>610</strong> zwei der verfügbaren Monitor Mixer<br />
verwenden Über diese beiden Dropdown-Menüs können Sie auswählen, welche beiden Mixer bei<br />
Samplefrequenzen über 96 kHz aktiviert bleiben sollen Wenn Sie z B die Monitor Mixer-Reiter “Analog Out<br />
1/2” und “S/PDIF Out L/R” verwenden möchten, wählen Sie sie aus den “Mixer 1”- und “Mixer 2”-Dropdown-<br />
Menüs aus<br />
Bei Samplefrequenzen von 176,4 oder 192 kHz können die Signale nach wie vor an Ausgänge gesendet<br />
werden, die nicht über diese Dropdown-Menüs ausgewählt wurden Allerdings weisen diese Ausgänge<br />
keine Monitor-Mixing-Fähigkeiten auf (d h , die Ausgänge Ihrer Audiosoftware werden direkt an den Ausgang<br />
geroutet, ohne dass Sie sie vorher bearbeiten können)<br />
Hauptlautstärkeregler<br />
Über diese Kontrollkästchen bestimmen Sie, welche(s) analoge(n) Ausgangspaar(e) mit dem<br />
Hauptlautstärkeregler auf der Vorderseite des Interface gesteuert werden: Wenn ein Kontrollkästchen<br />
markiert ist, regeln Sie die Lautstärke des entsprechenden Ausgangs mit dem Hauptlautstärkeregler;<br />
andernfalls wird das Signal an diesem Ausgang ungeachtet der Stellung des Lautstärkereglers mit voller<br />
Lautstärke wiedergegeben<br />
Diese Funktion macht <strong>ProFire</strong> <strong>610</strong> sehr flexibel in seiner Anwendung So können Sie in Multi-Channel-<br />
”Surround”-Mixing-Szenarien den Hauptlautstärkeregler einsetzen, um die Lautstärke aller Lautsprecher<br />
gleichzeitig einstellen, wenn Sie die Ausgänge markieren, an denen die Lautsprecher angeschlossen sind<br />
Wenn Sie andererseits mit externen Geräten (Kompressoren, Reverb-Module, usw ) in Stereo mischen, können<br />
Sie mit dem Hauptlautstärkeregler die Lautstärke der “Haupt”-Ausgänge (mit angeschlossenen Lautsprechern)<br />
einstellen, während Sie die anderen Ausgänge (mit angeschlossenen Geräten) unberührt lassen So können<br />
Sie mit dem Hauptlautstärkeregler die Lautstärke Ihrer Lautsprecher einstellen, ohne die externen Geräte zu<br />
beeinflussen<br />
Beachten Sie, dass die Einstellung des Hauptlautstärkereglers auch für den Standalone-Modus gilt Wenn<br />
dem Hauptlautstärkeregler im Hosted-Modus die analogen Ausgänge 1/2 zugewiesen sind, sind sie ihm<br />
ebenfalls im Standalone-Modus zugewiesen<br />
! WARNUNG: Wenn Sie bei einem Hauptlautstärkeregler-Kontrollkästchen das Häkchen<br />
entfernen, wird das Audiosignal am entsprechenden Ausgang in voller Lautstärke (ohne<br />
Dämpfung) wiedergegeben. Dies kann dazu führen, dass sehr laute Audiosignale an Ihre<br />
Lautsprecher, Kopfhörer oder an andere Geräte gesendet werden. Seien Sie sich der<br />
Ausgangslautstärke bewusst, wenn Sie hier ein Häkchen entfernen, um Ihr Equipment<br />
(und Ihr Gehör) nicht zu schaden. Wenn Sie die Kontrollkästchen nicht markieren wollen,<br />
um ein ungedämpftes Signal an das Interface zu senden, sollten Sie über einen externen<br />
Lautstärkeregler verfügen (z.B. eine Mischkonsole).
<strong>ProFire</strong> <strong>610</strong><br />
Registerkarte About<br />
<strong>Benutzerhandbuch</strong> 16<br />
Diese Registerkarte enthält Informationen zu Ihrer Hardware und aktuellen Treibersoftware-Version Diese<br />
Informationen können sehr nützlich sein, sollten Sie einmal technische Unterstützung benötigen Klicken Sie die<br />
Buttons am unteren Rand des Panels, um direkt die entsprechenden Seiten der M-Audio-Webseite aufzurufen<br />
(falls Sie online sind)<br />
Weitere Funktionen<br />
<strong>ProFire</strong> <strong>610</strong> bietet über das Datei-, Ansicht- und Hilfe-Menü über eine Reihe von zusätzlichen Funktionen Die<br />
Menüs enthalten folgende Unterpunkte:<br />
Datei<br />
In diesem Menü können Sie sämtliche Parameter des Control Panels speichern und laden Wenn Sie auf<br />
Speichern oder Laden klicken, öffnet sich ein Dialogfenster, um ein Verzeichnis Ihrer Wahl zu öffnen und die<br />
Parameter-Dateien des Control Panel zu organisieren Dies ist nützlich, um verschiedene Konfigurationen<br />
(z B für Multi-Tracking, Surround-Mixing, usw ) zu speichern, damit Sie nicht jedesmal das System neu<br />
konfigurieren müssen, wenn Sie ein neues Projekt starten<br />
In dem Untermenü “Load Recent” werden bis zu zehn Konfigurationen des Control Panels angezeigt, die Sie<br />
kürzlich geladen haben Über die Option “löschen” können diese Einträge aus der Liste gelöscht werden (es<br />
werden nur die Einträge aus dem Untermenü, nicht aber die tatsächlichen Konfigurationsdateien gelöscht)<br />
Über die Option “Auf Werkseinstellungen zurücksetzen” können Sie sämtliche Parameter des<br />
<strong>ProFire</strong> <strong>610</strong>-Control Panels auf ihre Werkseinstellungen zurücksetzen
<strong>ProFire</strong> <strong>610</strong><br />
<strong>Benutzerhandbuch</strong> 17<br />
Bearbeiten<br />
Über dieses Menü können Sie Track-Namen und die gesamten Mixer-Einstellungen ausschneiden, kopieren<br />
und einfügen Das Menü kann zwei Ansichten haben:<br />
1 Wenn ein Mixer-Reiter oder Track-Name zur Bearbeitung ausgewählt ist: das Bearbeiten-Menü zeigt<br />
“Ausschneiden”, “Kopieren” und “Einfügen” an Diese Funktionen lassen Sie Text wie ein Text-Editor<br />
ausschneiden, kopieren und einfügen<br />
2 Fals kein Feld zur Bearbeitung ausgewählt ist zeigt das Menü die Optionen “Mixer-Einstellungen<br />
kopieren” und “Mixer-Einstellungen einfügen” Diese Funktionen lassen Sie alle Einstellungen einer<br />
Mixer-Registerkarte kopieren und einfügen (einschl der Positionen der Regler) So können Sie die<br />
Einstellungen eines Monitor Mixes schnell und einfach in eine andere Registerkarte kopieren<br />
3 TIPP: Wenn Sie einen Monitor-Mix für einen Musiker in der Registerkarte “Analog 1/2”<br />
erstellt haben, und nun einen ähnlichen Mix für einen zweiten Musiker auf “Analog 3/4”<br />
erstellen möchten, kopieren Sie die Einstellungen der ersten Registerkarte über das<br />
Bearbeiten-Menü einfach in die zweite und nehmen Sie die gewünschten Änderungen<br />
vor. Auf diese Weise müssen Sie die Einstellungen nicht einzeln übertragen, bevor Sie die<br />
Änderungen vornehmen.<br />
Ansicht<br />
Über dieses Menü können Sie die Konfiguration der Anzeigen am oberen Rand der Monitor-Mixer-<br />
Registerkarten ändern (Analog Out 1/2, 3/4, 5/6, 7/8 und S/PDIF Out L/R)<br />
Nur Anzeigen<br />
Wählen Sie diese Option, um alle Buttons, Drehregler und Fader jedes Monitor-Mixers zu verbergen und<br />
nur die Pegelanzeigen anzuzeigen Dies ist praktisch, wenn Sie die Monitor-Mixe fertig erstellt haben und<br />
über die Anzeige nur den Pegel des eingehenden Signals beobachten möchten<br />
Beachten Sie, dass dadurch die Einstellungen der Buttons, Drehregler und Fader des Control Panels nicht<br />
verändert werden<br />
Anzeigen auswählen:<br />
In diesem Bereich können Sie das Verhalten der Anzeigen der <strong>ProFire</strong> <strong>610</strong>-Monitor-Mixer einstellen<br />
Pre-Fader – Wenn Sie hier “Pre-Fader” auswählen, zeigen die Anzeigen den Pegel des Signals vor<br />
dem Fader an So lassen sich Signalpegel unabhängig von der Stellung der Fader der Monitor-Mixer<br />
anzeigen (d h Sie können sehen, dass ein Signal am Eingang anliegt, obwohl sich der Fader in der<br />
0-Position befindet und der Ausgang kein Audio ausgibt)<br />
Post-Fader – Mit dieser Einstellung wird der Pegel des Signals nach den Fadern angezeigt Die<br />
Position der Fader beeinflusst also die Pegelanzeige Wenn sich ein Fader in der 0-Position befindet<br />
schlägt die Anzeige nicht aus
<strong>ProFire</strong> <strong>610</strong><br />
Peak Hold<br />
<strong>Benutzerhandbuch</strong> 18<br />
Die Anzeigen der <strong>ProFire</strong> <strong>610</strong>-Monitor-Mixer verfügen über eine “Peak Hold”-Funktion, um die lautesten<br />
Transienten eines Signals feststellen zu können Hier können Sie einstellen, wie lang die Spitzen angezeigt<br />
werden, bevor die Anzeige zurückgesetzt wird:<br />
• Off - Mit dieser Einstellung schalten Sie die Peak Hold-Funktion aus<br />
• 1 second - Die Spitzen werden 1 Sekunde lang angezeigt<br />
• 3 seconds - Die Spitzen werden 3 Sekunden lang angezeigt<br />
• Infinite - Die Spitzen werden so lange angezeigt, bis Sie die Anzeige zurücksetzen<br />
3 TIPP: Die Anzeige der Spitzen kann jederzeit zurückgesetzt werden, indem Sie in die<br />
Anzeige klicken.<br />
Nur Spitzen anzeigen<br />
Mit dieser Einstellung, werden nur die Spitzen (d h das oberste Segment der ausgewählten Monitor-Mixer<br />
Anzeige) für die im “Peak Hold”-Bereich eingestellte Dauer angezeigt (s o ) Diese Funktion ist hilfreich,<br />
um Clipping der Eingangskanäle schneller feststellen zu können<br />
Hilfe<br />
In diesem Menü haben Sie Zugriff auf den technischen Support, Software-Updates und Produktdokumentation<br />
auf der M-Audio-Website<br />
Wenn Sie auf Options-Buttons klicken, öffnet sich Ihr Web-Browser Ihr Computer muss mit dem Internet<br />
verbunden sein, um diese Seiten anzuzeigen
<strong>ProFire</strong> <strong>610</strong><br />
9<br />
Einsatz von <strong>ProFire</strong> <strong>610</strong><br />
Einstellen der Eingangspegel<br />
<strong>Benutzerhandbuch</strong> 19<br />
Mikrofon-/Instrumenten-Eingänge<br />
Um den Gain-Pegel eines analogen Eingangs einzustellen, drehen Sie den Gain-Regler des entsprechenden<br />
Kanals zunächst gegen den Uhrzeigersinn ganz nach links Spielen Sie dann die Soundquelle mit voller<br />
Lautstärke ab und drehen Sie den Gain-Regler langsam im Uhrzeigersinn, bis die rote Clip-Anzeige<br />
aufleuchtet Drehen Sie nun den Regler wieder zurück, bis die Clip-LED nicht mehr leuchtet Dies entspricht<br />
der optimalen Gain-Einstellung für Ihre Aufnahme<br />
Falls die Clip-Anzeige sogar bei der niedrigsten Gain-Einstellung (d h wenn der Regler ganz nach links<br />
gedreht ist) leuchtet, ziehen Sie den Gain-Regler heraus, um den 20dB-Dämpfer zu aktivieren, bevor Sie die<br />
den Gain einstellen<br />
Beachten Sie bitte, dass Ihr Eingangssignal digital verzerrt aufgenommen wird, wenn die rote LED aufleuchtet<br />
Das ist eine andere Art Verzerrung als die analoge Verzerrung bei Gitarren-Verstärkern und Effekte-Pedalen<br />
Digitale Verzerrung gilt in der Regel als hässlich und unmusikalisch Es wird empfohlen, die LED-Anzeigen zu<br />
beachten, um diese Art Clipping zu vermeiden<br />
Line-Eingänge<br />
Schließen Sie Ihre Line-Geräte an die Line-Eingänge an der Rückseite an Um höchste Klangtreue zu<br />
gewährleisten, verfügen die Line-Eingänge des <strong>ProFire</strong> <strong>610</strong> über keinen Dämpfungsschaltkreis und sind direkt<br />
an den A/D-Wandler angeschlossen Daher müssen alle Pegeleinstellungen am Quellgerät vorgenommen<br />
werden Stellen Sie den Ausgangspegel am Regler des angeschlossenen Audio-Geräts ein, falls vorhanden<br />
Die meisten Audioprogramme ermöglichen eine Nachbearbeitung der Aufnahmen, sodass selbst bei niedrigem<br />
Aufnahmepegel noch nachkorrigiert werden kann Achten Sie jedoch in jedem Falle darauf, dass der Pegel<br />
während des Recordings nicht die Clipping-Grenze (roter Bereich) erreicht Sie können die Signalpegel<br />
verfolgen, indem Sie die Eingangs-Anzeigen eines beliebigen Monitor-Mixers des Control Panels beobachten<br />
S/PDIF-Eingänge.<br />
Über die S/PDIF-Eingänge des <strong>ProFire</strong> <strong>610</strong> können Sie digitale Signale auf den beiden Kanälen 9 und 10<br />
empfangen Wie bei den Line-Eingängen werden die Signale mit dem Pegel aufgezeichnet, den die an den<br />
S/PDIF-Eingängen eintreffenden Signale aufweisen Die Einstellungen der S/PDIF-Eingangspegel müssen an<br />
der Quelle vorgenommen werden Falls Ihr S/PDIF-Gerät über einen Ausgangspegel-Regler verfügt, stellen<br />
Sie hier den Aufnahmepegel ein Beobachten Sie den Pegel des Eingangsignal über die Anzeigen eines<br />
beliebigen Monitor-Mixers<br />
Weitere Informationen zu digitaler Synchronisierung finden Sie in den Kapiteln “Digitale Synchronisierung” und<br />
“Sync Source” in diesem <strong>Benutzerhandbuch</strong>
<strong>ProFire</strong> <strong>610</strong><br />
Konfiguration Ihrer Audiosoftware:<br />
<strong>Benutzerhandbuch</strong> 20<br />
Sobald die <strong>ProFire</strong> <strong>610</strong>-Treiber installiert wurden, müssen Sie evtl Ihre Audiosoftware konfigurieren, bevor<br />
Sie mit dem Mixen und der Aufnahme beginnen können Die Konfiguration ist von Anwendung zu Anwendung<br />
unterschiedlich; in der Regel müssen Sie folgende drei Einstellungen vornehmen:<br />
<strong>ProFire</strong> <strong>610</strong> als Audiogerät auswählen<br />
Vergewissern Sie sich, dass <strong>ProFire</strong> <strong>610</strong> in Ihrer Audioanwendung als Audio-Eingangs- und Ausgangsgerät<br />
eingestellt ist Möglicherweise steht Ihrem Computer mehr als ein Interface zur Verfügung (etwa eine<br />
eingebaute Soundkarte neben Ihrem <strong>ProFire</strong> <strong>610</strong>), sodass in Ihrer Audiosoftware <strong>ProFire</strong> <strong>610</strong> nicht als<br />
Standardgerät definiert ist<br />
Diese Einstellung nehmen Sie in der Regel im Menü “Einstellungen” oder “Optionen” vor Falls Sie sich nicht<br />
sicher sind, lesen Sie im Handbuch Ihrer Anwendung nach<br />
Routing der Software-Ausgänge<br />
Sobald Sie <strong>ProFire</strong> <strong>610</strong> als Audiogerät definiert haben, müssen Sie evtl Ihre Audiosoftware so konfigurieren,<br />
damit sie die Signale über die entsprechenden Ein- und Ausgänge des Interface empfängt bzw sendet<br />
Wenn Sie beispielsweise einen Synthesizer an die Eingänge 3/4 des Interface angeschlossen haben, müssen<br />
Sie die Audioanwendung (bzw einen bestimmten Track in der Anwendung) so konfigurieren, damit sie<br />
Signale von “<strong>ProFire</strong> <strong>610</strong> Analog In 3/4” empfangen kann Vergewissern Sie sich, dass die Ausgänge der<br />
Audioanwendung an die entsprechenden Hardware-Ausgänge des <strong>ProFire</strong> <strong>610</strong> geroutet sind<br />
HINWEIS: Die Signale an den Ausgängen der Audioanwendung durchlaufen der<br />
<strong>ProFire</strong> <strong>610</strong> Monitor-Mixer, bevor Sie an den Ausgang auf der Rückseite<br />
des Interface gesendet werden. Standardmäßig lässt der Mixer alle<br />
Signale durch. Wenn Sie die Einstellungen der Monitor Mixer verändert<br />
haben, vergewissern Sie sich, dass die Eingangs- und Ausgangskanäle<br />
nicht stummgeschaltet sind oder dass der Signalfluss nicht anderweitig<br />
unterbrochen ist.<br />
Einstellung der Samplefrequenz und der Bittiefe für Ihre Sitzung<br />
<strong>ProFire</strong> <strong>610</strong> unterstützt viele Samplefrequenzen (44,1; 48; 88,2; 96; 176,4 und 192 kHz) und zwei<br />
Bittiefen (16 und 24 Bit), um allen Anforderungen gerecht zu werden Es wird empfohlen, sich vor Beginn<br />
der Aufnahmen für eine Samplefrequenz und Bittiefe zu entscheiden, um eine maximale Klangtreue zu<br />
gewährleisten und zeitaufwändige Formatumwandlungen zu vermeiden<br />
Falls Sie nicht wissen, welche Einstellungen Sie wählen sollten, haben wir einen kleinen Leitfaden<br />
zusammengestellt:<br />
Musik-Projekte<br />
Falls Ihr Mix auf einem CD-Player, einem Media-Player (z B mp3-Player) oder auf einem anderen<br />
Musik-Gerät abgespielt werden soll, arbeiten Sie am besten mit einer Bittiefe von 24 Bit und einer<br />
Samplefrequenz von 44,1, 88,2 oder 176,4 kHz<br />
Video-Projekte<br />
Falls Ihr Mix auf einem DVD-Player, TV-Show oder einem anderen Video-Gerät abgespielt werden soll,<br />
arbeiten Sie am besten mit einer Bittiefe von 24 Bit und einer Samplefrequenz von 48, 96 oder 192 kHz<br />
3 TIPP: Beachten Sie, dass Sie Ihr Projekt im Nachhinein (nahezu) ohne hörbaren<br />
Qualitätsverlust in ein anderes Format konvertieren können. Allerdings können Sie<br />
die Audioqualität einer bereits aufgenommenen Datei nicht erhöhen, indem Sie die<br />
Samplefrequenz oder die Bittiefe erhöhen. Wenn Sie also nicht sicher sind, welche<br />
Frequenz Sie verwenden sollten, gehen Sie von einer höheren Samplefrequenz und<br />
Bittiefe aus, falls dies Ihr Computer bzw. Prozessor zulässt.
<strong>ProFire</strong> <strong>610</strong><br />
<strong>Benutzerhandbuch</strong> 21<br />
In den meisten Fällen können Sie die Samplefrequenz und die Bittiefe für Ihr Projekt in der Audioanwendung<br />
einstellen Die Einstellung hierfür ist von Anwendung zu Anwendung verschieden; i d R finden Sie diese<br />
Einstellungen in den Menüs “Setup” bzw “Projekt Setup”<br />
Wenn Sie die Samplefrequenz in der Audioanwendung nicht ändern können, ändern Sie sie im<br />
<strong>ProFire</strong> <strong>610</strong>-Control Panel Evtl müssen Sie dafür Ihre Audioanwendung schließen<br />
HINWEIS: Falls Sie mit einem externen Gerät über die S/PDIF-Anschlüsse aufnehmen<br />
oder wiedergeben, vergewissern Sie sich, dass Sie die Geräte korrekt<br />
synchronisiert haben. Nähere Informationen hierzu finden Sie im Abschnitt<br />
“Digitale Synchronisierung” in diesem Handbuch.<br />
Overdub-Recording und Monitor Mixing<br />
Popmusik wird heute oft mit dem so genannten “Overdub”-Recording aufgenommen Dieses Verfahren erlaubt<br />
es Musikern, ihren Part aufzunehmen, während sie bereits aufgenommene Parts des Songs hören So kann<br />
ein Sänger seinen Part singen, während er über Kopfhörer die zuvor aufgenommenen Gitarren-, Bass- und<br />
Drumparts hört Das Verfahren ist deshalb so beliebt, weil die verschiedenen Parts einzeln aufgenommen werden<br />
und daher einfacher bearbeitet und perfekt aufeinander abgestimmt zu einem Song abgemischt werden können<br />
Wenn zum Beispiel der Gitarrist mit seinem Solo nicht zufrieden ist, können einzelne Noten verändert, das Solo<br />
komplett neu aufgenommen oder einzelne Teile verschiedener Aufnahmen zusammengefügt werden, um eine<br />
perfekte Performance zu erstellen Diese detaillierte Bearbeitung ist bei “Live”-Aufnahmen nicht möglich, bei<br />
denen alle Sounds gleichzeitig aufgenommen werden<br />
Um Overdubs aufzunehmen, müssen die individuellen Monitor- oder “Cue”-Mixe an die Kopfhörer jedes Musikers<br />
gesendet werden Dieser Mix enthält die zuvor aufgenommenen Tracks sowie das “Live”-Signal, das gerade<br />
aufgenommen wird Der Sänger zum Beispiel muss die Gitarren-, Bass- und Drumtracks hören, während sein<br />
Gesang mit dem Computer aufgenommen wird<br />
Mit den fünf ersten Registerkarten des <strong>ProFire</strong> <strong>610</strong>-Control Panels können Sie bis zu fünf Stereo-Monitor-Mixe<br />
erstellen Jede Registerkarte ist für einen Stereomixer mit 16 Eingängen (sechs Hardwareeingänge und zehn<br />
Hardwareausgänge Ihrer Audiosoftware) zuständig Jede Registerkarte routet Signale an ein Ausgangspaar:<br />
Name der Registerkarte: 2 Der Ausgang dieser Registerkarte wird geroutet an:<br />
Analoge Ausgänge 1/2 Hardware-Ausgänge 1/2 und Kopfhörerausgang 1<br />
Analoge Ausgänge 3/4 Hardware-Ausgänge 3/4 und Kopfhörerausgang 2<br />
Analoge Ausgänge 5/6 Hardware-Ausgänge 5/6<br />
Analoge Ausgänge 7/8 Hardware-Ausgänge 7/8<br />
S/PDIF-Ausgänge L/R S/PDIF-Ausgang<br />
2 Sie können die Registerkarte umbenennen, indem Sie den Namen doppelklicken und einen neuen Namen<br />
eingeben. Reiter mit geänderten Namen erscheinen anders als die in diesem Handbuch angeführten<br />
Beispielszenarien.
<strong>ProFire</strong> <strong>610</strong><br />
Verwenden des Monitor-Mixers<br />
Um den <strong>ProFire</strong> <strong>610</strong>-Monitor-Mixer zu verwenden:<br />
<strong>Benutzerhandbuch</strong> 22<br />
1 Wählen Sie die Registerkarte der Hardwareausgänge, an die Sie den Monitor-Mix senden möchten<br />
Wenn Ihr Mix zu den analogen Ausgängen 7/8 gesendet werden soll, wählen Sie die Registerkarte<br />
“Analog Out 7/8”<br />
3 TIPP: Beachten Sie, dass die Kopfhörerausgänge 1 und 2 fest mit den analogen<br />
Ausgängen 1/2 und 3/4 verdrahtet sind. Wenn Sie die Monitor-Mixe an den ersten oder<br />
zweiten Kopfhörerausgnag routen möchten, wählen Sie die Registerkarte “Analog Out 1/2”<br />
bzw. “Analog Out 3/4”.<br />
2 Stellen Sie die Hardwareeingangskanäle und die Software-Returnkanäle auf eine angenehme<br />
Lautstärke ein<br />
• Die sechs Kanäle auf der linken Seite des Mixers entsprechen den “Live”-Hardwareeingängen.<br />
Wenn Sie z B ein Mikrofon und eine Gitarre an die ersten beiden Eingänge angeschlossen haben,<br />
werden diese Signale an die Kanäle 1 und 2 des Mixers gesendet<br />
• Die zehn “Software-Return”-Kanäle entsprechen den Ausgängen Ihrer Audioanwendung. 3<br />
• Die letzten beiden Kanäle auf der rechten Seite entsprechen den Hauptausgängen des Monitor-<br />
Mixers, die an die zugeordneten Hardwareausgänge des Mixers (auf der Rückseite von<br />
<strong>ProFire</strong> <strong>610</strong>) gesendet werden<br />
3 Beachten Sie, dass der Mixer nur für das Monitoring vorgesehen ist. Alle Signale, die über<br />
die Hardware-Eingänge empfangen werden, werden direkt und ungefiltert auch an die<br />
Audioanwendung geroutet. Der Monitor-Mixer empfängt diese Eingangssignale ebenfalls,<br />
damit Sie einen nahezu latenzfreien Monitor-Mix erstellen können. Änderungen, die Sie<br />
am Monitor-Mixer machen, beeinflussen nicht die Aufnahme (oder Ihre Audiosoftware), da<br />
dessen Ausgänge nicht aufgenommen werden.<br />
Wenn der Sänger während der Aufnahme den Gitarrentrack ausblenden möchte, können<br />
Sie den Gitarrenkanal seines Monitormixes stumm schalten, ohne die Aufnahme damit zu<br />
beeinflussen.<br />
3 Mit dem Pan-Regler positionieren Sie den Sound zwischen dem linken und dem rechten Kanal<br />
Doppelklicken Sie auf einen Regler, um ihn zurück in die Mittelstellung zu setzen
<strong>ProFire</strong> <strong>610</strong><br />
<strong>Benutzerhandbuch</strong> 23<br />
4 Wenn Sie Signale an die Kopfhörerausgänge 1 und 2 routen, vergewissern Sie sich, dass die<br />
Lautstärkeregler korrekt eingestellt sind Wenn Sie Monitor-Mixe an externe Kopfhörer-Verstärker senden,<br />
prüfen Sie, ob diese korrekt eingestellt sind<br />
3 Wenn Sie die Ausgangskanäle 1/2 Ihrer Audioanwendung auswählen, wird das<br />
Signal nicht direkt an die Hardware-Ausgänge auf der Rückseite von <strong>ProFire</strong> <strong>610</strong><br />
gesendet. Zunächst wird es an die Analog 1/2-Registerkarte des Control Panels<br />
geroutet.<br />
Standardmäßig sendet der Monitor Mixer dieser Registerkarte das Signal<br />
ungefiltert an die Hardware-Ausgänge 1/2. Allerdings können Sie über<br />
diese Registerkarte die an die Hardware-Ausgänge 1/2 gesendeten Signale<br />
bearbeiten.<br />
Sie können über die Fader, Pan-Drehregler und anderen Regler der Registerkarte<br />
Analog 1/2 die Signale an den Hardware-Eingängen 1-6 und an den anderen<br />
zehn Software-Returns hinzufügen und einen Stereo-Mix erstellen, der dann an<br />
die Hardware-Ausgänge 1/2 auf der Rückseite geroutet wird.<br />
Dasselbe gilt, wenn Sie die Ausgangskanäle 3/4, 5/6, 7/8 oder 9/10 von Ihrer<br />
Audioanwendung auswählen. Diese Signale werden an die entsprechenden<br />
Registerkarten des Control Panels - “Analog 3/4”, “Analog 5/6”, “Analog 7/8”<br />
und “S/PDIF Out L/R” gesendet, bei Bedarf mit anderen Signalen gemischt und<br />
an die entsprechenden Hardware-Ausgänge 3/4, 5/6, 7/8 oder den digitalen S/<br />
PDIF-Ausgang geroutet.<br />
HINWEIS: Wenn Sie mit dem <strong>ProFire</strong> <strong>610</strong> Monitor-Mixe erstellen, schalten Sie die<br />
aktiven Aufnahme-Kanäle Ihrer DAW-Anwendung stumm (oder schalten Sie<br />
ggf. die Monitor-Mixing-Funktion der Anwendung aus), um zu vermeiden,<br />
dass zwei Cue-Mixe erstellt werden (mit unerwünschten Folgen wie etwa<br />
Phasing und Slap-Back-Delays). Wenn Sie jedoch die Monitor-Mixing-<br />
Funktion der DAW-Anwendung nutzen möchten, müssen Sie die die<br />
<strong>ProFire</strong> <strong>610</strong>-Monitor-Mixer umgehen, um “Doppel-Monitoring” zu vermeiden.<br />
Schalten Sie dazu einfach die Eingangskanäle der Monitor-Mixer stumm, die<br />
Sie verwenden.
<strong>ProFire</strong> <strong>610</strong><br />
10<br />
Standalone-Betrieb<br />
<strong>Benutzerhandbuch</strong> 24<br />
<strong>ProFire</strong> <strong>610</strong> kann als Audiointerface für Ihren Computer, oder ohne Computer im “Standalone”-Modus betrieben<br />
werden<br />
Im Standalone-Modus funktioniert <strong>ProFire</strong> <strong>610</strong> wie ein analog-zu-digital- (A/D) und digital-zu-analog (A/D)-<br />
Format-Wandler Die analogen Eingänge 1/2 werden an die analogen Ausgänge 1/2 “weitergegeben”, und<br />
gleichzeitig digitalisiert und an den S/PDIF-Ausgang gesendet Der S/PDIF-Eingang wird analogisiert und an die<br />
analogen Ausgänge 3/4 gesendet<br />
Um den Standalone-Modus zu aktivieren, schalten Sie Computer und <strong>ProFire</strong> <strong>610</strong> aus, entfernen Sie die<br />
FireWire-Kabel von den FireWire-Anschlüssen und schalten Sie das Interface wieder ein Beachten Sie, dass<br />
alle Einstellungen für den Standalone-Modus vorgenommen werden müssen, während das Interface an den<br />
Computer angeschlossen ist (d h , die Einstellungen von <strong>ProFire</strong> <strong>610</strong> können im Standalone-Modus nicht mehr<br />
geändert werden) Die Parameter im Abschnitt “Standalone”-Modus der Registerkarte Einstellungen im Control<br />
Panel betreffen den Betrieb des <strong>ProFire</strong> <strong>610</strong> im Standalone-Modus So können Sie die Einstellungen für den<br />
Standalone-Modus unabhängig von den Einstellungen des “Hosted”-Modus vornehmen Auf diese Weise müssen<br />
Sie das Control Panel nicht jedesmal neu konfigurieren, wenn Sie das Interface im Standalone-Modus betreiben<br />
Weiterführende Informationen zur Konfiguration des <strong>ProFire</strong> <strong>610</strong>-Standalone-Modus finden Sie im Kapitel<br />
“Registerkarte Einstellungen” dieses Handbuchs.
<strong>ProFire</strong> <strong>610</strong><br />
11<br />
Digitale Synchronisierung<br />
<strong>Benutzerhandbuch</strong> 25<br />
Ihre computerbasierte DAW speichert und bearbeitet Musik in Form von digitalen Samples, die sie wiederum<br />
als Daten-”Schnappschüsse” sendet und empfängt Diese Abbildungen sind jeweils gleich groß, je nach<br />
ausgewählter Auflösung entweder 16 oder 24 Bit, und werden eine nach der anderen in einem Datenfluss<br />
übertragen Dieser Datenfluss ähnelt einem aus immer gleich langen Wörtern bestehenden Satz Die<br />
Geschwindigkeit, mit der diese “Wörter” übertragen werden (d h , wie viele Samples pro Sekunde übertragen<br />
werden), entspricht der “Samplefrequenz” des Geräts Audio-CDs haben eine Samplefrequenz von 44 100<br />
Samples/Sekunde (oder “44,1 kHz”), während betimmte professionelle High-End-Audiogeräte (wie etwa das<br />
<strong>ProFire</strong> <strong>610</strong>-Interface) extrem hohe Samplefrequenzen (von bis zu 192 kHz) für höchste Klangtreue unterstützen<br />
Bei der Übertragung dieser Wörter ist präzises Timing entscheidend Alle Geräte in Ihrem digitalen Netzwerk<br />
müssen dem exakt gleichen Zeitmaß folgen, damit sie auch korrekt miteinander kommunizieren können, d h , ihre<br />
Clocks müssen synchronisiert sein<br />
Für die Synchronisierung wird eines der Geräte zum “Timing-Master” und alle anderen angeschlossenen<br />
Geräte zu “Slaves” erklärt, die dem Taktgeber des Masters folgen Nur ein Gerät in der Kette kann diese Rolle<br />
übernehmen Außerdem müssen alle Geräte auf dieselbe Samplefrequenz eingestellt sein Wenn das Mastergerät<br />
also auf 44,1 kHz eingestellt ist, darf keines der angeschlossenen Slave-Geräte auf einer anderen Frequenz<br />
laufen<br />
Word Clock ist ein wesentlicher Bestandteil digitaler Studios, wird von unerfahrenen Digital-Technikern aber<br />
oft nicht weiter beachtet Es ist von entscheidender Bedeutung, Word Clock richtig zu konfigurieren, da es<br />
andernfalls zu Störgeräuschen und/oder weißem Rauschen kommt (wenn das Signal überhaupt übermittelt wird)<br />
Die folgenden Szenarien bieten Tipps und Beispiele für typische Synchronisierungs-Setups
<strong>ProFire</strong> <strong>610</strong><br />
<strong>Benutzerhandbuch</strong> 26<br />
Szenario 1: <strong>ProFire</strong> <strong>610</strong> als Clock-Master<br />
Wählen Sie im Control Panel “internal” als Sync-Quelle, um <strong>ProFire</strong> <strong>610</strong> als Clock-Master zu definieren<br />
Anschließend müssen Sie alle externen Digitalgeräte auf “external” bzw als “Slaves” einstellen Das erfolgt<br />
i d R über ein internes Menü des Geräts<br />
In Abb. 1 wurde ein DAT-Recorder an den koaxialen S/PDIF I/O angeschlossen. <strong>ProFire</strong> <strong>610</strong> ist als Clock-<br />
Master definiert, die Sync-Quelle des DAT-Recorders ist auf “external” oder “Slave” eingestellt.<br />
<strong>ProFire</strong> <strong>610</strong><br />
(Master)<br />
DAT<br />
(Slave)
<strong>ProFire</strong> <strong>610</strong><br />
<strong>Benutzerhandbuch</strong> 27<br />
Szenario 2: <strong>ProFire</strong> <strong>610</strong> als Slave zum S/PDIF-Eingang<br />
Bestimmte digitale Geräte, etwa reguläre CD-Player, müssen als Clock-Master eingesetzt werden und können<br />
nicht als Slave eingestellt werden CD-Player verfügen nicht über digitale Eingänge und können so nicht zu<br />
einem externen Signal synchronisiert werden In diesem Szenario wird <strong>ProFire</strong> <strong>610</strong> über den S/PDIF-Eingang<br />
mit einem CD-Player (oder einem anderen externen Gerät) synchronisiert<br />
In Abb. 2 ist ein CD-Player als Clock-Master konfiguriert und <strong>ProFire</strong> <strong>610</strong> ist für die Synchronisierung über<br />
den S/PDIF-Eingang konfiguriert<br />
<strong>ProFire</strong> <strong>610</strong><br />
(Slave)<br />
CD Player<br />
(Master)
<strong>ProFire</strong> <strong>610</strong><br />
<strong>Benutzerhandbuch</strong> 28<br />
Szenario 3: Erstellen eines synchronisierten “digitalen Loops”<br />
In bestimmten Situationen müssen Sie digitale Signale an ein externes Gerät senden und gleichzeitig Signale<br />
von diesem Gerät empfangen Wenn Sie z B einen externen A/D – D/A-Wandler oder digitales Effektgerät<br />
an Ihren <strong>ProFire</strong> <strong>610</strong> angeschlossen haben, müssen über den S/PDIF-Anschluss digitale Audiosignale<br />
empfangen und gesendet werden<br />
In diesem Fall ist es egal, welches Gerät Sie als Clock-Master bestimmen In jedem Fall muss das andere<br />
Gerät als Slave konfiguriert werden 4<br />
4 Bestimmte Geräte koppeln sich automatisch an jedes eingehende S/PDIF-Signal.<br />
Der Nutzer kann die Clock-Quelle für das Gerät nicht auswählen. Falls sich Ihr Gerät<br />
so verhält, sollte <strong>ProFire</strong> <strong>610</strong> als Clock-Master konfiguriert werden, um eine korrekte<br />
Funktionsweise zu gewährleisten.<br />
In Abb. 3 ist <strong>ProFire</strong> <strong>610</strong> als Clock-Master (Quelle) konfiguriert und das digitale Effektgerät koppelt sich an<br />
das eingehende S/PDIF-Signal.<br />
<strong>ProFire</strong> <strong>610</strong><br />
(Master)<br />
Digitales Effektgerät<br />
(Slave)
<strong>ProFire</strong> <strong>610</strong><br />
12<br />
MIDI<br />
<strong>Benutzerhandbuch</strong> 29<br />
<strong>ProFire</strong> <strong>610</strong> bietet 16 MIDI I/O-Kanäle über Standard-5-Pin-Anschlüsse auf der Rückseite des Interface<br />
Über diese I/O-Anschlüsse können Sie MIDI-fähige Geräte, z B Controller-Keyboards, Drumcomputer oder<br />
Soundmodule an Ihren Computer anschließen Andererseits können über diese Anschlüsse auch MIDI-Time-<br />
Code-Signale (MTC) und andere Formate für die Synchroniserung mit einem Hardware- oder Software-<br />
Sequenzer gesendet und empfangen werden<br />
MIDI ist ein umfangreiches Protokoll, dessen Erklärung den Rahmen dieses Handbuchs sprengen würde Mehr<br />
über MIDI entnehmen Sie bitte den zahlreichen Büchern und Artikeln, die über das Thema geschrieben wurden<br />
und sowohl online als auch in Ihrem Musik-Fachgeschäft erhältlich sind<br />
Das folgende Diagramm zeigt ein Szenario, in dem ein Controller-Keyboard und ein Soundmodul an<br />
<strong>ProFire</strong> <strong>610</strong> angeschlossen sind:<br />
������� ���<br />
�����<br />
�������<br />
������������<br />
����������<br />
������������<br />
�������������<br />
�����<br />
�������
<strong>ProFire</strong> <strong>610</strong><br />
13<br />
Fehlerbehebung<br />
<strong>Benutzerhandbuch</strong> 30<br />
<strong>ProFire</strong> <strong>610</strong> ist für höchste Leistungsfähigkeit und professionelle Audio-Qualität für eine Vielzahl von Systemen<br />
und diversen Betriebsbedingungen ausgelegt Unter Testbedingungen können natürlich niemals alle tatsächlich<br />
möglichen Szenarien und Parametereinstellungen simuliert werden Daher erhebt die folgende Fehleraufstellung<br />
keinen Anspruch auf Vollständigkeit Sie bietet jedoch Lösungsvorschläge für die gängigsten Probleme<br />
Im Allgemeinen sollten Sie es vermeiden, zu viele FireWire-Geräte an Ihren Computer anzuschließen Zwar<br />
arbeitet der FireWire-Bus nach einem zuverlässigen Protokoll mit hoher Bandbreite und ist ideal für die<br />
Übertragung von Digitalton geeignet, doch sollte beachtet werden, dass Audio- und Multimedia-Streams hohe<br />
Anforderungen an Ihren Prozessor und den FireWire-Bus stellen Auch wenn es rein theoretisch möglich ist, eine<br />
ganze Reihe von FireWire-Geräten hintereinanderzuschalten, kann es in der Praxis zu Problemen bei Aufnahme<br />
und Wiedergabe führen<br />
Sollten Sie Probleme bei der Übertragung von Audio von und zu Ihrem Computer haben,<br />
überprüfen Sie bitte folgende Fehlerquellen:<br />
Kein Ton:<br />
• Überprüfen Sie, ob die Geräte-Treiber richtig installiert sind. Unter Windows gehen Sie auf das Control<br />
Panel und doppelklicken Sie auf das System-Symbol (wenn Sie sich in der Kategorieansicht befinden<br />
unter “Leistung und Wartung” ) Gehen Sie auf die Hardware-Registerkarte und klicken Sie dann auf<br />
die Gerätemanager-Schaltfläche Klicken Sie auf das Pluszeichen (“+”) neben den Sound-, Video- und<br />
Game-Controllern und suchen Sie den Eintrag für <strong>ProFire</strong> <strong>610</strong> Wenn kein Eintrag angezeigt wird oder<br />
neben dem Eintrag ein Fragezeichen oder Ausrufezeichen erscheint, müssen Sie die Treibersoftware neu<br />
installieren<br />
• Stellen Sie sicher, dass Ihre Audio-Software für die Benutzung von <strong>ProFire</strong> <strong>610</strong> eingerichtet ist. Gehen<br />
Sie zu den Audio-Einstellungen Ihrer Anwendung und überprüfen Sie, ob dort die entsprechenden ASIO-,<br />
WDM- oder Core Audio-Treiber ausgewählt sind<br />
• Wenn Sie sicher sind, dass Ihre Audio-Software für <strong>ProFire</strong> <strong>610</strong> richtig konfiguriert wurde, überprüfen Sie<br />
Ihren Signalpfad Stellen Sie sicher, dass die Eingänge richtig geroutet sind und vergewissern Sie sich,<br />
dass die Anwendung das Audiosignal empfängt Prüfen Sie ob die Ausgänge richtig geroutet sind, so dass<br />
das Signal an die Kopfhörer, den Verstärker und/oder die Lautsprecher übertragen wird<br />
• Überprüfen Sie alle Hardware-Verbindungen, um sicher zu gehen, dass alle Geräte richtig angeschlossen<br />
sind<br />
• Prüfen Sie ob die Signal/Clip-Anzeigen ein anliegendes Signal anzeigen.<br />
• Sehen Sie im Control Panel nach ob die Lautstärke nicht heruntergedreht ist und ob ein anliegendes<br />
Signal angezeigt wird<br />
• Prüfen Sie ob der Power-Button gedrückt ist und ob das FireWire-Kabel an das Gerät und an den Host-<br />
Computer angeschlossen ist Wenn Sie einen 4-Pin-FireWire-Port benutzen, oder sollte Ihr Computer<br />
das Gerät nicht mit genügend Strom versorgen, muss das Gerät an die mitgelieferte Stromversorgung<br />
angeschlossen werden
<strong>ProFire</strong> <strong>610</strong><br />
<strong>Benutzerhandbuch</strong> 31<br />
Wenn Sie versuchen, über den Digitaleingang von <strong>ProFire</strong> <strong>610</strong> aufzuzeichnen und keinen Ton<br />
hören, prüfen Sie Folgendes:<br />
• Wenn die Power-LED blinkt, empfängt das Interface kein gültiges Clock-Signal. Öffnen Sie das Control<br />
Panel und wählen Sie im Settings-Reiter “S/PDIF” als Taktgeber aus<br />
Wenn bei der Aufnahme Knack- und Störgeräusche auftreten:<br />
• Vergewissern Sie sich, dass die Eingangsquelle in den Einstellungen des Control Panels auf “External -<br />
S/PDIF”” gestellt ist Weitere Informationen hierzu finden Sie im Kapitel über Word-Clock<br />
• Stellen Sie sicher, dass Sie den Eingangspegel nicht zu hoch eingestellt haben, da es andernfalls zu<br />
Verzerrungen und Clipping kommen kann Überprüfen Sie die Eingangspegeleinstellungen Ihrer Audio-<br />
Anwendung<br />
• Falls Sie <strong>ProFire</strong> <strong>610</strong> über einen FireWire-Hub an den Computer angeschlossen haben, schließen Sie das<br />
Interface direkt an einen freien FireWire-Port an<br />
• Einige PC-Motherboards verfügen über Netzwerk-Adapter, die den FireWire-Port stören und Probleme bei<br />
der Datenübertragung der angeschlossenen FireWire-Geräte verursachen können Deaktivieren Sie den<br />
Netzwerk-Adapter (NIC) und versuchen Sie es erneut Rufen Sie hierfür das BIOS oder den Windows-<br />
Gerätemanager auf Lesen Sie hierzu bitte das Handbuch Ihres Motherboards oder die Windows-<br />
Dokumentation<br />
• Windows XP/Vista: Erhöhen Sie die <strong>ProFire</strong> <strong>610</strong>-Puffergröße. Ein größerer Puffer hat eine höhere Latenz<br />
zur Folge, entlastet aber den Prozessor und kann Streaming-Probleme beheben Die Puffergröße können<br />
Sie i d R in den Einstellungen oder Präferenzen Ihrer Audioanwendung oder im <strong>ProFire</strong> <strong>610</strong> Control Panel<br />
ändern<br />
Weitere Tipps zur Fehlerbehebung finden Sie in der M-Audio-Knowledge Base auf www.m-<strong>audio</strong>.com.
<strong>ProFire</strong> <strong>610</strong><br />
14<br />
Produktgarantie<br />
Garantiebedingungen<br />
<strong>Benutzerhandbuch</strong> 32<br />
Bei sachgemäßer Nutzung gewährt M-Audio Garantie auf Material- und Herstellungsmängel, sofern sich das<br />
Produkt im Besitz des ursprünglichen Käufers befindet und bei M-Audio registriert ist Weitere Informationen<br />
zu Garantie und Gewährleistungsbeschränkungen für Ihr Produkt finden Sie online unter<br />
www m-<strong>audio</strong> com/warranty<br />
Registrierkarte<br />
Bitte registrieren Sie Ihr neues M-Audio-Produkt! Mit der Registrierung sind Sie zur vollumfänglichen<br />
Inanspruchnahme der Produktgarantie berechtigt Außerdem tragen Sie dazu bei, dass M-Audio auch<br />
weiterhin Produkte entwickeln kann, die höchsten Qualitätsansprüchen gerecht werden Registrieren Sie<br />
Ihr Produkt online unter www m-<strong>audio</strong> com/register, um kostenlose Produkt-Updates zu erhalten und mit ein<br />
bisschen Glück einen Preis zu gewinnen<br />
<strong>ProFire</strong> <strong>610</strong><br />
Tested to comply with<br />
FCC standards<br />
FOR HOME OR STUDIO USE<br />
© 2008 Avid Technology, Inc. Alle Rechte vorbehalten. Produkteigenschaften, technische Daten,<br />
Systemanforderungen und Verfügbarkeit können jederzeit ohne Vorankündigung geändert werden. Avid,<br />
M-Audio, Octane, <strong>ProFire</strong> 2626 und <strong>ProFire</strong> <strong>610</strong> sind Warenzeichen und/oder eingetragene Warenzeichen<br />
von Avid Technology, Inc. Alle anderen in diesem Handbuch erwähnten Warenzeichen sind Eigentum ihrer<br />
jeweiligen Inhaber.