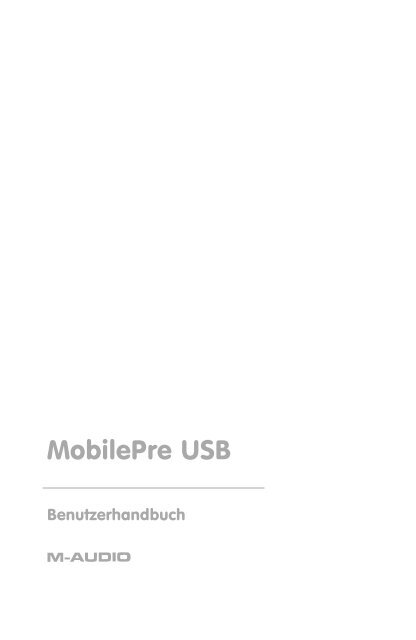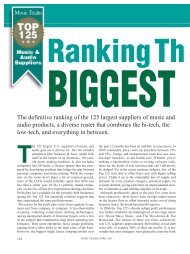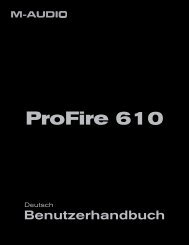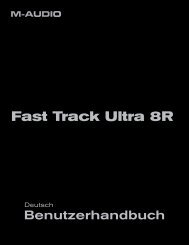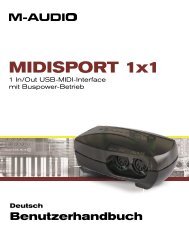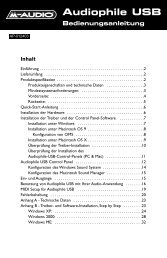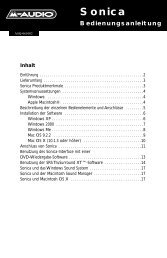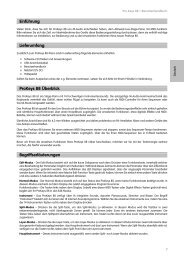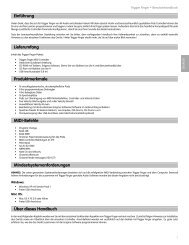MobilePre USB • Quick-Start-Anleitung - M-Audio
MobilePre USB • Quick-Start-Anleitung - M-Audio
MobilePre USB • Quick-Start-Anleitung - M-Audio
Sie wollen auch ein ePaper? Erhöhen Sie die Reichweite Ihrer Titel.
YUMPU macht aus Druck-PDFs automatisch weboptimierte ePaper, die Google liebt.
<strong>MobilePre</strong> <strong>USB</strong><br />
Benutzerhandbuch
<strong>Quick</strong>-<strong>Start</strong>-<strong>Anleitung</strong><br />
Mit dieser kurzen <strong>Quick</strong>start-<strong>Anleitung</strong> können Sie sicher Schritt für<br />
Schritt Ihr neues M-<strong>Audio</strong> <strong>MobilePre</strong> <strong>USB</strong> in Betrieb nehmen.<br />
Schritt 1: <strong>Start</strong> des Installationsprogramms<br />
Legen Sie die CD-ROM in das CD- bzw. DVD-Laufwerk und starten Sie das<br />
Installationsprogramm per Doppelklick. Folgen Sie der Bildschirmführung.<br />
Einige Betriebssysteme fordern Sie nach Abschluss des<br />
Installationsvorgangs dazu auf, Ihren Rechner neu zu starten. <strong>Start</strong>en Sie<br />
also Ihren Computer neu, falls das Installationsprogramm Sie dazu<br />
auffordert.<br />
Schritt 2: Anschluss der <strong>Audio</strong>-Kabel<br />
Bei einem typischen Setup mit <strong>MobilePre</strong> <strong>USB</strong> werden die beiden Ausgänge<br />
an ein Mischpult oder an zwei Aktivlautsprecher angeschlossen. Für den<br />
Anschluss von Mikrofonen steht Ihnen der XLR-Eingang 1 an der Rückseite<br />
des <strong>MobilePre</strong> <strong>USB</strong> zur Verfügung.<br />
Schritt 3: Anschluss des <strong>USB</strong>-Kabels<br />
Stecken Sie das mitgelieferte <strong>USB</strong>-Kabel an einen freien <strong>USB</strong>-Anschluss<br />
Ihres Computers an.<br />
Schritt 4: Installationstest<br />
Für den Test der Anschlüsse müssen Sie Ihren Computer für die<br />
<strong>Audio</strong>ausgabe über den <strong>MobilePre</strong> <strong>USB</strong> einstellen. Danach können Sie eine<br />
<strong>Audio</strong>datei abspielen, um Ihre Anschlüsse zu testen. <strong>Start</strong>en Sie ein <strong>Audio</strong>-<br />
Aufnahmeprogramm, aktivieren Sie einen der Kanäle und machen Sie mit<br />
dem an <strong>MobilePre</strong> <strong>USB</strong> angeschlossenen Mikrofon eine Aufnahme.<br />
Weitere Informationen zum Setup und zur Benutzung Ihres <strong>MobilePre</strong> <strong>USB</strong><br />
finden Sie auf den folgenden Seiten.<br />
2
Einführung<br />
Vielen Dank, dass Sie sich für <strong>MobilePre</strong> <strong>USB</strong> von M-<strong>Audio</strong> entschieden<br />
haben. <strong>MobilePre</strong> <strong>USB</strong> ist eine <strong>Audio</strong>-Erweiterung für PC und Macintosh<br />
Computer* mit <strong>USB</strong>-Anschluss. Das Gerät kann also direkt ohne<br />
umständliche Demontage, Werkzeugeinsatz oder zusätzliches Netzteil an<br />
den Computers angesteckt werden. Unter Windows XP bzw. Mac OS X<br />
10.2.6 und höher werden die Treiber automatisch installiert, sodass<br />
<strong>MobilePre</strong> <strong>USB</strong> direkt als Plug and Play-Gerät funktioniert. Mit 2<br />
hochwertigen Line- bzw. Mikrofon/Instrumenten-Eingängen und Stereo-<br />
Ausgängen ist <strong>MobilePre</strong> <strong>USB</strong> die perfekte Kompaktlösung für<br />
<strong>Audio</strong>aufnahmen mit Ihrem Computer.<br />
Bitte lesen Sie die vorliegende Bedienungsanleitung aufmerksam durch. Sie<br />
enthält wichtige Informationen für den Anschluss von <strong>MobilePre</strong> <strong>USB</strong> an<br />
Ihren Computer sowie für optimale Ergebnisse beim Einsatz des Geräts.<br />
*Mindestsystemvoraussetzungen beachten!<br />
Lieferumfang<br />
<strong>MobilePre</strong> <strong>USB</strong> wird in einer robusten, transportfähigen Verpackung<br />
geliefert. Bitte bewahren Sie diese Originalverpackung auf, für den Fall, dass<br />
Sie das Produkt zu einem späteren Zeitpunkt zu Reparaturzwecken<br />
einsenden müssen.<br />
Lieferumfang des <strong>MobilePre</strong> <strong>USB</strong>:<br />
• <strong>MobilePre</strong> <strong>USB</strong> <strong>Audio</strong> Interface<br />
• 1 hochwertiges <strong>USB</strong>-Standardkabel<br />
• M-<strong>Audio</strong>-Treiber-CD (inkl.Treiber-Installationssoftware)<br />
• Zusätzliche Software-CDs<br />
• Bedienungsanleitung<br />
• Registrierkarte<br />
Produktspezifikationen <strong>MobilePre</strong> <strong>USB</strong><br />
• Portable 16bit/48kHz <strong>Audio</strong>-Erweiterung für Notebooks und Desktop-<br />
Computer<br />
• Unterstützt professionelle 2-Kanal-Aufnahmen und Wiedergabe<br />
• Unterstützt die gängigen Sample-Raten (siehe Technische Daten)<br />
• Extrem großer Dynamikbereich und niedriger<br />
Geräuschspannungsabstand (siehe Technische Daten) für extrem<br />
saubere Aufnahmen in Profiqualität<br />
• Unsymmetrische 6,3mm Analog-Anschlüsse für Aktivlautsprecher oder<br />
Stereo-Empfänger<br />
• Stromversorgung über <strong>USB</strong> (kein zusätzliches Netzteil erforderlich)<br />
• Automatische Treiberinstallation unter Windows XP und Mac OS X<br />
(10.2.6 und höher)<br />
• 1 Jahr Garantie<br />
3
Systemvoraussetzungen<br />
<strong>MobilePre</strong> <strong>USB</strong> wurde für folgende Betriebssysteme entwickelt:Windows<br />
98SE, Me, 2000, XP und Mac OS 9.2.2 oder OS X 10.1.5 und Jaguar<br />
(10.2.2). Zusätzliche Voraussetzungen:<br />
Windows PC:<br />
Mindestvoraussetzungen:<br />
• 350 MHz Pentium II<br />
• 64 MB RAM<br />
• CD-ROM-Laufwerk<br />
• Integrierter <strong>USB</strong> 1.1-Anschluss an der Hauptplatine<br />
• Windows 98SE, 2000 (SP2), Me oder XP (SP1) Home oder Pro (128<br />
MB RAM bei XP Pro)<br />
Empfohlen:<br />
• 700 MHz Pentium III<br />
• 128 MB RAM<br />
• DVD-ROM-Laufwerk<br />
• Windows 2000 (SP2), XP (SP1) Home oder Pro<br />
Macintosh:<br />
Mindestvoraussetzungen:<br />
• Apple MacintoshA8 G3, 300MHz*; Apple MacintoshA8 G4, 350MHz*<br />
• CD-ROM-Laufwerk<br />
• Unbelegter nativer <strong>USB</strong>-Anschluss<br />
• Mac OS 9.2.2 mit 128 MB RAM; Mac OS X v. 10.1.5, 10.2.6 oder höher<br />
mit 256 MB RAM<br />
*CPU-Accelerator-Karten werden nicht unterstützt<br />
Empfohlen:<br />
• Apple MacintoshA8 G4, 500MHz*<br />
• DVD-ROM-Laufwerk<br />
• Mac OS X v. 10.1.5, 10.2.6 oder höher mit 512 MB RAM<br />
• Unbelegter nativer <strong>USB</strong>-Anschluss<br />
*CPU-Accelerator-Karten werden nicht unterstützt<br />
4
Software-Installation<br />
<strong>MobilePre</strong> <strong>USB</strong> wird mit der für den Datenaustausch mit dem<br />
Betriebssystem Ihres Computers (Windows oder Mac) erforderlichen<br />
Treiber-Software geliefert. Folgen Sie bitte den Anweisungen des<br />
Abschnitts, der sich mit Ihrem Betriebssystem befasst.<br />
WICHTIGER HINWEIS: Ihr <strong>MobilePre</strong> <strong>USB</strong> verfügt über einen Anschluss<br />
für das mitgelieferte <strong>USB</strong>-Standardkabel. Installieren Sie zuerst die<br />
Treiber (siehe Beschreibung unten), BEVOR Sie <strong>MobilePre</strong> <strong>USB</strong> an<br />
Ihren Computer anschließen. Schließen danach das für den Computer<br />
vorgesehene Ende des <strong>USB</strong>-Kabels an den <strong>USB</strong>-Port Ihres Computers<br />
an. Stecken Sie den für das Geräte vorgesehene Ende des <strong>USB</strong>-Kabels<br />
in die <strong>USB</strong>-Buchse Ihres <strong>MobilePre</strong> <strong>USB</strong>, sobald Sie während der<br />
Treiber-Installation dazu aufgefordert werden. Computer- und<br />
Gerätestecker sind durch ihre Größe und Form problemlos<br />
voneinander zu unterscheiden.<br />
Windows XP<br />
1. Legen Sie die M-<strong>Audio</strong> Treiber-CD in das CD-ROM-Laufwerk Ihres<br />
Computers ein.<br />
2. <strong>Start</strong>en Sie das <strong>MobilePre</strong> <strong>USB</strong>-Installationsprogramm “Installer.exe”.<br />
3. Es erscheint das <strong>MobilePre</strong> <strong>USB</strong>-Installationsfenster. Klicken Sie auf<br />
“Weiter”.<br />
4. Klicken Sie im nächsten Fenster auf “Installation fortsetzen”.<br />
5
5. Anschließend wird ein Informationsfenster zu den<br />
Leistungsverbesserungen der CD angezeigt. Klicken Sie auf “Weiter”.<br />
6. Abschließend erscheint die Meldung, dass die Hardware erfolgreich<br />
installiert wurde. Klicken Sie auf “Fertigstellen” und starten Sie Ihren<br />
Computer neu.<br />
7. Nach dem Neustart des Computers meldet Windows, dass Ihre<br />
Hardware nicht Windows-Logo-getestet wurde. Klicken Sie auf<br />
“Installation fortsetzen”, um die Installation zu beenden.<br />
8. Weitere Informationen zur Installation von <strong>MobilePre</strong> <strong>USB</strong> finden Sie<br />
im Abschnitt “Hardware-Installation” der vorliegenden<br />
Bedienungsanleitung.<br />
6
Windows 2000<br />
1. Legen Sie die M-<strong>Audio</strong> Treiber-CD in das CD-ROM-Laufwerk Ihres<br />
Computers ein.<br />
2. <strong>Start</strong>en Sie das <strong>MobilePre</strong> <strong>USB</strong>-Installationsprogramm “Installer.exe”.<br />
3. Schließen Sie alle laufenden Anwendungen wie im ersten Dialogfenster<br />
angegeben.<br />
4. Bevor Sie <strong>MobilePre</strong> <strong>USB</strong> einsetzen können, muss Direct X 8.1 oder<br />
höher auf Ihrem Computer installiert sein. Falls dies nicht der Fall ist,<br />
fordert Sie das Installationsprogramm zur Installation von Direct X 8.1<br />
auf. Wenn diese Meldung erscheint, klicken Sie auf “Weiter”, damit<br />
Direct X automatisch installiert werden kann.<br />
5. Bevor Sie fortfahren, müssen Sie <strong>MobilePre</strong> <strong>USB</strong> vom <strong>USB</strong>-Anschluss<br />
Ihres Computers trennen. (Falls Sie gerade Direct X installiert haben,<br />
wurde der Computer bereits neu gestartet und es erscheint eine<br />
entsprechende Meldung). Falls das Gerät noch angeschlossen sein<br />
sollte, ziehen Sie nun den Stecker ab.<br />
6. Es erscheint das <strong>MobilePre</strong> <strong>USB</strong>-Installationsfenster. Klicken Sie auf<br />
“Weiter”.<br />
7
7. Klicken Sie im nächsten Fenster einfach auf “Ja”, um mit der Installation<br />
fortzufahren.<br />
8. Klicken Sie zweimal auf “Weiter”.<br />
9. Klicken Sie im nächsten Fenster auf “Fertigstellen”. Ihr Computer wird<br />
nun neu gestartet.<br />
8
10. Sie können <strong>MobilePre</strong> <strong>USB</strong> nun wieder an Ihren Computer anschließen.<br />
(Lesen Sie hierzu bitte den Abschnitt “Hardware-Installation” der<br />
vorliegenden Bedienungsanleitung.)<br />
11. Nach dem Neustart erscheint die Meldung “Digitale Signatur nicht<br />
gefunden”. Klicken Sie auf “OK”.<br />
Windows ME<br />
1. Legen Sie die M-<strong>Audio</strong> Treiber-CD in das CD-ROM-Laufwerk Ihres<br />
Computers ein.<br />
2. <strong>Start</strong>en Sie das <strong>MobilePre</strong> <strong>USB</strong>-Installationsprogramm “Installer.exe”.<br />
3. Schließen Sie alle laufenden Anwendungen wie im ersten Dialogfenster<br />
angegeben.<br />
4. Bevor Sie <strong>MobilePre</strong> <strong>USB</strong> einsetzen können, muss Direct X 8.1 oder<br />
höher auf Ihrem Computer installiert sein. Falls dies nicht der Fall ist,<br />
fordert Sie das Installationsprogramm zur Installation von Direct X 8.1<br />
auf. Wenn diese Meldung erscheint, klicken Sie auf “Weiter”, damit<br />
Direct X automatisch installiert werden kann.<br />
9
5. Bevor Sie fortfahren, müssen Sie <strong>MobilePre</strong> <strong>USB</strong> vom <strong>USB</strong>-Anschluss<br />
Ihres Computers trennen. (Falls Sie gerade Direct X installiert haben,<br />
wurde der Computer bereits neu gestartet und es erscheint eine<br />
entsprechende Meldung). Falls das Gerät noch angeschlossen sein<br />
sollte, ziehen Sie nun den Stecker.<br />
6. Es erscheint das <strong>MobilePre</strong> <strong>USB</strong>-Installationsfenster. Klicken Sie auf<br />
“Weiter”.<br />
7. Im nächsten Fenster werden die Optionen für Digital <strong>Audio</strong> und DMA-<br />
Übertragung angezeigt. Die entsprechenden Kontrollkästchen sind<br />
markiert. Klicken Sie auf “Weiter”.<br />
10
8. Abschließend erscheint die Meldung, dass die Hardware erfolgreich<br />
installiert wurde. Klicken Sie auf “Weiter”.<br />
9. Sie werden nun aufgefordert, den Computer neu zu starten.<br />
Vergewissern Sie sich, dass die Option “Ja...” markiert ist und klicken Sie<br />
anschließend auf “Fertigstellen”. Der Computer wird nun neu gestartet.<br />
HINWEIS: Wenn Sie die Option “Ja...” nicht markieren, erscheint ein<br />
weiteres Fenster mit einer Aufforderung zum Neustart. Diese<br />
Neuaufforderung erscheint, wenn der DMA-Modus aktiviert wurde.<br />
10. Sie können <strong>MobilePre</strong> <strong>USB</strong> nun wieder an Ihren Computer anschließen.<br />
(Lesen Sie hierzu bitte den Abschnitt “Hardware-Installation” der<br />
vorliegenden Bedienungsanleitung.)<br />
11. Nach dem Neustart und dem Anschluss von <strong>MobilePre</strong> <strong>USB</strong> an den<br />
<strong>USB</strong>-Port ist die Installation abgeschlossen.<br />
11
Windows 98 SE<br />
1. Legen Sie die M-<strong>Audio</strong> Treiber-CD in das CD-Laufwerk Ihres<br />
Computers ein und doppelklicken Sie auf die Datei “<strong>MobilePre</strong> <strong>USB</strong><br />
Installer.exe”.<br />
2. Schließen Sie alle laufenden Anwendungen wie im ersten Dialogfenster<br />
angegeben.<br />
3. Bevor Sie <strong>MobilePre</strong> <strong>USB</strong> einsetzen können, muss Direct X 8.1 oder<br />
höher auf Ihrem Computer installiert sein. Falls dies nicht der Fall ist,<br />
wird Direct X 8.1 automatisch installiert.Wenn Sie also zur Installation<br />
von Direct X aufgefordert werden, klicken Sie auf “Weiter”.<br />
4. Bevor Sie fortfahren, müssen Sie <strong>MobilePre</strong> <strong>USB</strong> vom <strong>USB</strong>-Anschluss<br />
Ihres Computers trennen. (Falls Sie gerade Direct X installiert haben,<br />
wurde der Computer bereits neu gestartet und es erscheint eine<br />
entsprechende Meldung). Falls das Gerät noch angeschlossen sein<br />
sollte, ziehen Sie nun den Stecker.<br />
5. Im nächsten Fenster werden Sie dazu aufgefordert, die Parameter für<br />
die Wiedergabe von digitalen <strong>Audio</strong>-CDs und DVDs in Ihrem<br />
Betriebssystem einzustellen. Lassen Sie hier alle Kontrollkästchen<br />
markiert und klicken Sie auf “Weiter”.<br />
12
6. Anschließend meldet das Programm, dass die Treibersoftware<br />
erfolgreich installiert wurde. Klicken Sie auf “Weiter”.<br />
7. Danach werden Sie aufgefordert, Ihren Computer neu zu starten.<br />
Vergewissern Sie sich, dass das Kontrollkästchen “Ja...” markiert ist und<br />
klicken Sie auf “Weiter”.<br />
8. Nach dem Neustart können Sie <strong>MobilePre</strong> <strong>USB</strong> wieder an Ihren<br />
Computer anschließen. Bitte lesen Sie hierzu den Abschnitt “Hardware-<br />
Installation” der vorliegenden Bedienungsanleitung. Nachdem Sie das<br />
Gerät angeschlossen haben, erscheint ein weiteres Dialogfenster.<br />
Klicken Sie hier auf “Weiter”.<br />
13
9. Vergewissern Sie sich, dass die Option “Nach dem besten Treiber<br />
suchen (empfohlen)” markiert ist und klicken Sie auf “Weiter”.<br />
10. Lassen Sie die im darauffolgenden Fenster angezeigten<br />
Kontrollkästchen unmarkiert und klicken Sie auf “Weiter”.<br />
11. Vergewissern Sie sich, dass die Option “Aktualisierte Treiber<br />
(empfohlen) Composite <strong>USB</strong>-Gerät” ausgewählt ist und klicken Sie auf<br />
“Weiter”.<br />
14
12. Windows müsste nun den Treiber gefunden haben. Klicken Sie im<br />
entsprechenden Fenster auf “Weiter”.<br />
13. Anschließend meldet Windows, dass die Treibersoftware erfolgreich<br />
installiert wurde. Klicken Sie auf “Fertigstellen”, um den<br />
Installationsvorgang abzuschließen.<br />
<strong>MobilePre</strong> <strong>USB</strong> und Windows Sound System<br />
Die mitgelieferten Multimedia-Treiber von <strong>MobilePre</strong> <strong>USB</strong> ermöglichen<br />
den Einsatz von <strong>MobilePre</strong> <strong>USB</strong> als <strong>Audio</strong>-Gerät unter Windows. Falls Sie<br />
kein anderes <strong>Audio</strong>gerät auf Ihrem Rechner installiert haben, wählt<br />
Windows automatisch <strong>MobilePre</strong> <strong>USB</strong> aus. Wenn Sie über zusätzliche<br />
Geräte verfügen, müssen Sie <strong>MobilePre</strong> <strong>USB</strong> unter Umständen selbst<br />
auswählen. So überprüfen Sie Ihre Windows <strong>Audio</strong>-Einstellungen und<br />
wählen <strong>MobilePre</strong> <strong>USB</strong> als <strong>Audio</strong>-Ausgabegerät aus:<br />
1. Klicken Sie auf <strong>Start</strong> und anschließend auf Systemsteuerung.<br />
2. Öffnen Sie “Sounds und <strong>Audio</strong>geräte” und klicken Sie die Registerkarte<br />
“<strong>Audio</strong>” an.<br />
15
3. Unter “Soundwiedergabe” sollte <strong>MobilePre</strong> <strong>USB</strong> als Standardgerät<br />
ausgewählt sein. Für den Fall, dass ein anderes <strong>Audio</strong>gerät als<br />
Standardgerät erscheint, müssen Sie <strong>MobilePre</strong> <strong>USB</strong> aus der<br />
Dropdownliste selbst auswählen.<br />
4. Klicken Sie auf “Übernehmen”, dann auf “OK”. Schließen Sie die<br />
Systemsteuerung.<br />
Mac OS 9<br />
1. Legen Sie die mitgelieferte Treiber-CD in das CD-Laufwerk Ihres<br />
Computers ein. Nun startet AutoRun die CD und zeigt ihren Inhalt an.<br />
2. Doppelklicken Sie auf den “M-<strong>Audio</strong> <strong>MobilePre</strong> <strong>USB</strong> Installer”.<br />
3. Klicken Sie im darauffolgenden M-<strong>Audio</strong>-Fenster auf “Weiter”.<br />
4. Lesen Sie die “<strong>Anleitung</strong> zur Benutzung von M-<strong>Audio</strong> <strong>MobilePre</strong> <strong>USB</strong>”.<br />
5. Wählen Sie nun den Zielordner oder einfach das OS 9 <strong>Start</strong>-Laufwerk<br />
(vorgegeben). Klicken Sie auf “Installieren”.<br />
6. Für den Abschluss der Installation müssen Sie Ihren Computer neu<br />
starten. Klicken Sie auf “Weiter”, um den Neustart auszuführen.<br />
7. Im nächsten Fenster erscheint eine ähnliche Meldung. Klicken sie auf<br />
“Neustart”, um den Computer herunterzufahren.<br />
8. Schließen Sie dann <strong>MobilePre</strong> <strong>USB</strong> an den <strong>USB</strong>-Anschluss Ihres<br />
Computers an.<br />
9. Sobald der Computer wieder hochgefahren ist, wählen Sie im Ordner<br />
“Kontrollfelder” das Feld “Ton” und klicken Sie auf die Registerkarte<br />
“Ausgang”. Klicken Sie auf “M-<strong>Audio</strong> <strong>MobilePre</strong> <strong>USB</strong>”, damit das Gerät<br />
als Ihr standardmäßiges Ausgangsgerät definiert wird.<br />
Die Installation unter Mac OS 9.2.2 ist nun abgeschlossen. Fahren Sie bitte<br />
wie im Abschnitt “Hardware-Installation” beschrieben fort.<br />
<strong>MobilePre</strong> <strong>USB</strong> und Apple Sound Manager<br />
Der Sound Manager des Mac OS 9 erlaubt es Ihnen ebenfalls, <strong>MobilePre</strong><br />
<strong>USB</strong> als bevorzugtes Gerät für die <strong>Audio</strong>ausgabe auf Ihrem System<br />
einzurichten. So überprüfen Sie die <strong>Audio</strong>-Einstellungen Ihres Systems und<br />
wählen <strong>MobilePre</strong> <strong>USB</strong> als Ihr <strong>Audio</strong>-Ausgabegerät aus:<br />
1. Öffnen Sie das Apple-Menü und gehen Sie auf das Kontrollfeld “Ton”.<br />
2. Unter “Ausgabe” wählen Sie “<strong>MobilePre</strong> <strong>USB</strong>” aus der Liste der<br />
verfügbaren Geräte aus.<br />
3. Wählen Sie dann “<strong>MobilePre</strong> <strong>USB</strong>” unter “Eingabe” aus der Liste der<br />
verfügbaren Geräte aus.<br />
4. Schließen Sie das Kontrollfeld. Die Konfiguration ist nun abgeschlossen.<br />
16
Mac OS X<br />
1. Legen Sie die <strong>MobilePre</strong> <strong>USB</strong> Treiber-CD in das CD-Laufwerk Ihres<br />
Computers ein und sehen Sie den Inhalt der CD ein.<br />
2. Doppelklicken Sie auf die Datei “M-<strong>Audio</strong> <strong>MobilePre</strong> <strong>USB</strong><br />
Installer.dmg”. Auf Ihrem Desktop erscheint nun ein Symbol mit der<br />
Bezeichnung “<strong>MobilePre</strong> <strong>USB</strong>”.<br />
3. Doppelklicken Sie auf dieses Symbol.<br />
4. Doppelklicken Sie anschließend auf die Datei “M-<strong>Audio</strong> <strong>MobilePre</strong> <strong>USB</strong><br />
Installer.mpkg”.<br />
5. Für den folgenden Schritt benötigen Sie Ihr Administrator-Passwort. Es<br />
erscheint ein Fenster mit der Meldung “Klicken Sie auf das Schloss, um<br />
Änderungen vorzunehmen”. Klicken Sie auf das links unten in diesem<br />
Fenster abgebildete Schloss-Symbol, falls das Passwort-Fenster nicht<br />
automatisch geöffnet wird.<br />
6. Geben Sie Ihr Passwort ein und bestätigen Sie mit “OK”.<br />
7. Das nächste Fenster begrüßt Sie zum Installationsvorgang. Klicken Sie<br />
auf “Weiter”.<br />
8. Wählen Sie das Laufwerk, auf dem sich der Ordner mit den<br />
Systemdateien für OS X befindet und klicken Sie auf “Weiter”.<br />
9. Klicken Sie danach auf “Upgrade” und<br />
10. anschließend auf “Installation fortsetzen”.<br />
11. Klicken Sie zuletzt auf “Neustart”, um die Installation abzuschließen.<br />
12. Schließen Sie <strong>MobilePre</strong> <strong>USB</strong> nach erfolgtem Neustart an den <strong>USB</strong>-<br />
Anschluss Ihres Computers an.<br />
13. Gehen Sie dann zu “Systemeinstellungen” im Apple-Menü. Wählen Sie<br />
das Feld “Ton” und gehen Sie auf “Ausgabe”. Klicken Sie auf “M-<strong>Audio</strong><br />
<strong>MobilePre</strong> <strong>USB</strong>”, um das Gerät als standardmäßiges Ausgabegerät zu<br />
definieren.<br />
Die Installation unter Mac OS X ist nun abgeschlossen. Fahren Sie bitte wie<br />
im Abschnitt “Hardware-Installation” beschrieben fort.<br />
Mac OS X<br />
Macintosh OS X ermöglicht es Ihnen, <strong>MobilePre</strong> <strong>USB</strong> als bevorzugtes<br />
Gerät für die <strong>Audio</strong>ausgabe auf Ihrem System einzurichten. So überprüfen<br />
Sie die <strong>Audio</strong>-Einstellungen Ihres Systems und wählen <strong>MobilePre</strong> <strong>USB</strong> als<br />
Ihr <strong>Audio</strong>-Ausgabegerät aus:<br />
1. Gehen sie zu “Systemeinstellungen” im Apple-Menü.<br />
2. Wählen Sie das Feld “Ton” und gehen Sie auf “Ausgabe”.<br />
3. Klicken Sie auf “M-<strong>Audio</strong> <strong>MobilePre</strong> <strong>USB</strong>”, um das Gerät als Ihr<br />
standardmäßiges Ein- und Ausgabegerät zu definieren.<br />
17
Hardware-Installation<br />
Vorderseite:<br />
An der Vorderseite des <strong>MobilePre</strong> <strong>USB</strong> an befinden sich folgende<br />
Komponenten:<br />
1. Inst/Line-Eingang Kanal 1: Dieser symmetrische Anschluss für<br />
6,3mm-Klinken routet ein Instrumenten- oder Line-Signal auf Kanal 1<br />
des <strong>MobilePre</strong> <strong>USB</strong>. Dieser Eingang eignet sich bestens für die<br />
Aufnahme von Gitarren, Bässen und Synthesizern. Falls Sie eine Line-<br />
Level-Stereoquelle aufnehmen möchten, schließen Sie den linken Kanal<br />
an den Line-Eingang 1 (auf der Vorderseite des <strong>MobilePre</strong> <strong>USB</strong>) und den<br />
rechten an den Line-Eingang 2 (auf der Rückseite) an.<br />
2. Gain-Regler Kanal 1: Mit diesem Regler stellen Sie den Signalpegel<br />
des Mic oder Line-Eingangs von Kanal 1 zu Ihrem Computer ein.<br />
3. Pegel-LEDs Kanal 1: Diese 2 LEDs geben Auskunft über den<br />
gegenwärtigen Pegel und Clippings auf Kanal 1 des <strong>MobilePre</strong> <strong>USB</strong>.<br />
Stellen Sie den Pegel so ein, dass die Signal-LED möglichst ständig<br />
leuchtet, die Clipping-LED jedoch nicht.<br />
4. Gain-Regler Kanal 2: Mit diesem Regler stellen Sie den Signalpegel<br />
des Mic oder Line-Eingangs von Kanal 2 zu Ihrem Computer ein.<br />
5. Pegel-LEDs Kanal 2: Diese 2 LEDs leuchten bei eingehendem<br />
Signal bzw. Clippings auf Kanal 2. Stellen Sie den Gain-Regler so ein, dass<br />
das eingehende Signal so stark wie möglich angezeigt wird, ohne dass<br />
die Clipping-LED aufleuchtet.<br />
6. Kopfhörerausgang: Verwenden Sie diesen 3,5mm<br />
Stereoanschluss für die Wiedergabe der beiden Ausgänge 1 und 2 über<br />
Ihre Stereokopfhörer.<br />
7. Kopfhörerpegel: Über diesen Regler können Sie den Abhörpegel<br />
der Kopfhörerbuchse einstellen.<br />
8. Phantomspeisung: Beim Einsatz von Mikrofonen, die mit<br />
Phantomspeisung versorgt werden müssen und an den XLR-Mic-<br />
Eingängen 1 und 2 angeschlossen sind, stellen Sie diesen Schalter auf “Ein”.<br />
9. Anzeige der Phantomspeisung: Liegt Phantomspeisung an,<br />
leuchtet die entsprechende LED.<br />
10.Betriebsanzeige: Diese LED zeigt an, dass <strong>MobilePre</strong> <strong>USB</strong> über<br />
<strong>USB</strong> mit Strom versorgt wird.<br />
18
Rückseite:<br />
An der Rückseite des <strong>MobilePre</strong> <strong>USB</strong> befinden sich folgende<br />
Komponenten:<br />
1. <strong>USB</strong>-Anschluss: Über den <strong>USB</strong>-Anschluss (<strong>USB</strong> 1.1 oder höher)<br />
schließen Sie <strong>MobilePre</strong> <strong>USB</strong> an Ihren Computer an.<br />
2. Stereo Line-Ausgang: Über diesen Ausgang sendet <strong>MobilePre</strong><br />
<strong>USB</strong> dasselbe Signal wie über die unten beschriebenen Ausgänge 1 und<br />
2. Diese 3,5mm-Buchse ist für den Anschluss von Multimedia-<br />
Lautsprechern oder MiniDisc-Recordern geeignet.<br />
3. Ausgänge 1 und 2: Über diese unsymmetrischen 6,3 mm-<br />
Klinkenbuchsen wird das Signal aus Ihrem Computer ausgegeben. An<br />
diese Klinkenbuchsen können Sie 2 Aktivlautsprecher, ein Mischpult<br />
oder einen Stereo-Empfänger anschließen.<br />
4. Stereo Mikrofon-Eingang: Diese 3,5mm-Buchse für<br />
Miniklinken ist für das Mic-Signal eines Stereomikrofons mit 3,5mm-<br />
Miniklinke ausgerichtet. Sie können dynamische Stereomikrofone oder<br />
Stereokondensatormikrofone verwenden. Mikrofone mit XLR-<br />
Anschluss sollten jedoch an die unten beschriebenen XLR-Eingänge<br />
angeschlossen werden.<br />
5. Inst/Line-Eingangsbuchse Kanal 2: Dieser symmetrische<br />
Anschluss für 6,3mm-Klinken routet ein Instrument- oder Linesignal<br />
auf Kanal 2 des <strong>MobilePre</strong> <strong>USB</strong>. Dieser Eingang eignet sich bestens für<br />
die Aufnahme von Gitarren, Bässen und Synthesizern. Falls Sie eine<br />
Line-Level Stereoquelle aufnehmen möchten, schließen Sie den linken<br />
Kanal an den Line-Eingang 1 (auf der Vorderseite des <strong>MobilePre</strong> <strong>USB</strong>)<br />
und den rechten an den Line-Eingang 2 (auf der Rückseite) an.<br />
6. XLR-Mikrofoneingänge Kanäle 1 und 2: Diese<br />
symmetrischen XLR-Eingänge sind für die Aufnahme von Mic-Level-<br />
Signalen mit Ihrem Computer ausgerichtet.<br />
19
<strong>USB</strong>-Anschluss<br />
Die Datenübertragung zwischen <strong>MobilePre</strong> <strong>USB</strong> und Ihrem Computer<br />
erfolgt über die <strong>USB</strong>-Schnittstelle. Da das Gerät über <strong>USB</strong> mit Strom<br />
versorgt wird, empfehlen wir Ihnen, <strong>MobilePre</strong> <strong>USB</strong> direkt an den<br />
entsprechenden Steckplatz Ihres Computers und nicht an einen Keyboard-<br />
Eingang oder einen <strong>USB</strong>-Hub anzustecken.<br />
Suchen Sie einen freien <strong>USB</strong>-Steckplatz und verbinden Sie <strong>MobilePre</strong> <strong>USB</strong><br />
über das mitgelieferte <strong>USB</strong>-Kabel mit Ihrem Computer. Die <strong>USB</strong>-<br />
Anschlüsse befinden sich i.d.R. auf der Rückseite des Computers und sind<br />
mit einem speziellen Symbol (siehe Abbildung unten) gekennzeichnet.<br />
Unter Windows XP und Mac OS X (10.2.6 und höher) erfolgt die<br />
Treiberinstallation automatisch, sodass Sie <strong>MobilePre</strong> <strong>USB</strong> direkt an den<br />
<strong>USB</strong>-Anschluss Ihres Computers anstecken können. Die manuelle<br />
Treiberinstallation ist jedoch von Vorteil, da Sie zusätzliche Funktionen in<br />
Anspruch nehmen können:<br />
Windows XP - Installation eines Control Panels für die<br />
Gerätekonfiguration sowie ASIO-Unterstützung für Treiber mit<br />
reduzierter Latenzzeit<br />
Mac OSX - Installation eines Control Panels für die Gerätekonfiguration<br />
und Direct Monitor Control für Treiber mit reduzierter Latenzzeit<br />
HINWEIS: Bevor Sie das <strong>USB</strong>-Kabel an den Computer anschließen,<br />
sollten Sie die Gerätetreiber der mitgelieferten CD-Rom installieren.<br />
Eine genaue Beschreibung des Installationsvorgangs finden Sie im<br />
Abschnitt “Software-Installation” der vorliegenden <strong>Anleitung</strong>.<br />
Software-Einstellungen<br />
Nach der Installation der Software können Sie die meisten Funktionen von<br />
<strong>MobilePre</strong> <strong>USB</strong> über das Control Panel konfigurieren. So starten Sie das<br />
<strong>MobilePre</strong> <strong>USB</strong> Control Panel:<br />
Windows: Klicken Sie auf das M-<strong>Audio</strong> Logo “M” in Ihrer Windows<br />
Taskleiste, um das M-<strong>Audio</strong> <strong>MobilePre</strong> <strong>USB</strong> Control Panel aufzurufen.<br />
Mac OS 9: Nach erfolgreicher Installation der Treiber-Software unter<br />
Mac OS 9 und einem Neustart befindet sich das <strong>MobilePre</strong> <strong>USB</strong> Control<br />
Panel im Ordner “Kontrollfelder”. Öffnen Sie den Ordner “Programme”<br />
und doppelklicken Sie auf “M-<strong>Audio</strong> <strong>MobilePre</strong> <strong>USB</strong> Settings”, um das M-<br />
20
<strong>Audio</strong> <strong>MobilePre</strong> <strong>USB</strong> Control Panel aufzurufen. Sie können das<br />
Kontrollfenster auch über die ASIO Control Panels aus einem ASIO-<br />
Programm aufrufen.<br />
Mac OS X: Folgen Sie den Bildschirmanweisungen während der<br />
Installation der Treiber-Software für Mac OS X und starten Sie<br />
anschließend Ihren Computer neu. <strong>Start</strong>en Sie das <strong>MobilePre</strong> <strong>USB</strong> Control<br />
Panel. Sie finden es in der untersten Reihe in den Systemeinstellungen von<br />
OS X.<br />
Im Control Panel können Sie folgende Funktionen konfigurieren:<br />
<strong>USB</strong> Record (<strong>USB</strong>-Aufnahme)<br />
Der Abschnitt “<strong>USB</strong> Record” steuert den Pegel der von den Mikrofon- und<br />
Instrumenten-Eingängen zur <strong>Audio</strong>software gerouteten Signale.<br />
Volume: Beiden Eingangskanälen ist je ein Lautstärkeregler zugeordnet.<br />
In der Regel sollten Sie diese Regler stets ganz nach oben schieben.<br />
Mute: Wenn dieses Kontrollkästchen markiert ist, wird das Eingangssignal<br />
nicht zur <strong>Audio</strong>software geroutet.<br />
Link: Über diese Funktion werden beide Kanäle gekoppelt, sodass die<br />
Einstellungen, die Sie an einem Kanal vornehmen, automatisch auf den<br />
anderen Kanal übertragen werden.<br />
Direct Monitor<br />
Dieser Abschnitt steuert den Pegel für das Hardware-Direktmonitoring.<br />
<strong>MobilePre</strong> <strong>USB</strong> verfügt über einen analogen Monitoring-Pfad von den<br />
Eingängen zu den Ausgängen. Wenn Sie <strong>Audio</strong>signale mit Ihrer <strong>Audio</strong>-<br />
Software aufzeichnen, werden diese Signale oft mit einer kurzen<br />
Verzögerung zu den <strong>Audio</strong>-Ausgängen geroutet. Diese Verzögerung wird<br />
als Latenz bezeichnet und bezieht sich auf die Zeit, die benötigt wird, um<br />
die <strong>Audio</strong>signale zu konvertieren und aufzuzeichnen. Da diese Latenz von<br />
vielen Musikern während der Aufnahme als störend empfunden wird, ist<br />
<strong>MobilePre</strong> <strong>USB</strong> mit einer “Direct Monitor”-Funktion ausgestattet.<br />
21<br />
or
Volume: Über diese Fader steuern Sie die Abhörlautstärke für das<br />
Direktmonitoring. Stellen Sie diese Regler für das optimale Monitoring<br />
während der Aufnahme ein.<br />
Mute: Wenn dieses Kontrollkästchen markiert ist, wird das<br />
Direktmonitoring-Signal nicht zur <strong>Audio</strong>-Software geroutet.<br />
Link: Über diese Funktion werden beide Kanäle gekoppelt, so dass die<br />
Einstellungen, die Sie an einem Kanal vornehmen, automatisch auf den<br />
anderen Kanal übertragen werden.<br />
Left Only: Wenn dieses Kontrollkästchen markiert ist, wird nur das linke<br />
Eingangssignal (Kanal 1) an den Direktmonitor geleitet. Dieses Signal wird<br />
dann über beide Ausgänge ausgegeben.<br />
Weitere Information zu der Benutzung der Direktmonitoring-Funktion<br />
finden Sie im Abschnitt “Einsatz von <strong>MobilePre</strong> <strong>USB</strong>” der vorliegenden<br />
<strong>Anleitung</strong>.<br />
Device Output (Geräteausgang)<br />
Dieser Abschnitt steuert den Pegel der Wiedergabe über die Ausgänge von<br />
<strong>MobilePre</strong> <strong>USB</strong>. Die Wiedergabe- und Direktmonitorsignale werden<br />
zusammen abgemischt, wobei die Lautstärke des vom Computer an die<br />
Ausgänge 1 und 2 gesendeten Signals über die Regler des Geräteausgangs<br />
gesteuert werden.<br />
Volume: Beide Ausgangskanäle verfügen über je einen Lautstärkeregler. Mit<br />
diesen Reglern steuern Sie die Wiedergabelautstärke des <strong>MobilePre</strong> <strong>USB</strong>.<br />
Mute: Wenn dieses Kontrollkästchen markiert ist, wird kein Signal zu<br />
<strong>MobilePre</strong> <strong>USB</strong> geroutet.<br />
Link: Über diese Funktion werden beide Kanäle gekoppelt, sodass die<br />
Einstellungen, die Sie an einem der Kanäle vornehmen, automatisch auf den<br />
anderen übertragen werden.<br />
Nachfolgend eine kurze Zusammenfassung, wie diese Funktionen<br />
zusammen eingesetzt werden können. Die Funktionen des M-<strong>Audio</strong><br />
<strong>MobilePre</strong> <strong>USB</strong> Control Panels sind in drei Sets gegliedert: <strong>USB</strong> Aufnahme,<br />
Direktmonitoring und Geräteausgang. Wenn ein Signal über die Kanäle 1<br />
und 2 (Mic und Inst/Line-Eingänge) eingeht, wird es über zwei Pfade<br />
geroutet. Der erste führt zum Computer und dient der Aufnahme. Dieses<br />
Signal kann über die <strong>USB</strong> Aufnahme-Lautstärkeregler leise gestellt werden.<br />
Der zweite Pfad führt zum Direktmonitor und erlaubt es Ihnen, das Signal<br />
ohne Verzögerung (Latenz) mitzuhören. Stellen Sie für Aufnahmezwecke<br />
die Lautstärke des Geräteausgangs und des Direktmonitors nach Ihrem<br />
Hörempfinden ein.<br />
22
Latenz<br />
Diese Einstellung bestimmt die Latenzzeit (Verzögerung, bis das Signal die<br />
Ausgänge erreicht). Diese Einstellung erfolgt automatisch während der<br />
Installation des <strong>MobilePre</strong> <strong>USB</strong> Control Panels. Sie können versuchen, die<br />
eingestellte Latenzzeit zu verringern. Sollte Ihr Computer dafür aber nicht<br />
schnell genug sein, müssen Sie mit kurzen <strong>Audio</strong>-Dropouts rechnen. Unter<br />
Umständen müssen Sie eine höhere Latenzzeit einstellen, wenn Sie<br />
mehrere Software-Synthesizer gleichzeitig verwenden. Probieren Sie<br />
einfach verschiedene Einstellungen aus, bis Sie die optimale Konfiguration<br />
für Ihr System und Ihre Ansprüche gefunden haben.<br />
Optimize for Slower Systems: Dieses Kontrollkästchen ist nur im<br />
<strong>MobilePre</strong> <strong>USB</strong> Control Panel für Mac OS 9 verfügbar.Wenn Ihr Mac mit<br />
einem G3-Prozessor (oder langsamer) ausgestattet ist, empfehlen wir<br />
Ihnen, dieses Kästchen markiert zu lassen.<br />
Einsatz von <strong>MobilePre</strong> <strong>USB</strong><br />
Nach dem Anschluss der Lautsprecher und der Software-Konfiguration<br />
können Sie <strong>MobilePre</strong> <strong>USB</strong> zum ersten Mal testen. Nachfolgend finden Sie<br />
Hinweise, wie Sie Mikrofone und Lautsprecher an <strong>MobilePre</strong> <strong>USB</strong><br />
anschließen, sowie Erläuterungen zu typischen Anwendungsmöglichkeiten.<br />
Eingänge<br />
<strong>MobilePre</strong> <strong>USB</strong> bietet Ihnen 6 Eingänge, jeweils 2 für XLR-, 6,3mm Lineund<br />
3,5mm Stereoanschlüsse. Alle Eingänge werden auf den<br />
entsprechenden Eingangskanälen von <strong>MobilePre</strong> <strong>USB</strong> zusammengeführt. Sie<br />
können diese Eingänge jederzeit nach Belieben zusammen oder einzeln<br />
verwenden. Ihr <strong>Audio</strong>programm empfängt das Signal jedoch nur über 2<br />
Kanäle. Mit Ihrer Software können Sie jede <strong>Audio</strong>quelle aufnehmen, die an<br />
einen beliebigen Eingang des <strong>MobilePre</strong> <strong>USB</strong> angeschlossen ist.<br />
Mikrofoneingänge<br />
<strong>MobilePre</strong> <strong>USB</strong> verfügt über zwei Mikrofoneingänge, die mit Ch. 1 und Ch.<br />
2 gekennzeichnet sind. 2. Diese XLR-Eingänge erhöhen für<br />
Aufnahmezwecke den Gain eines Mikrofonsignals auf Line-Level. Sollte Ihr<br />
Mikrofon nicht mit einem XLR-Anschluss ausgestattet sein, müssen Sie<br />
einen Adapter oder Impedanz-Transformer verwenden oder das Mikrofon<br />
an den Stereo-Mic-Eingang anschließen (siehe unten). Über die Gain-Regler<br />
von Kanal 1 und Kanal 2 an der Vorderseite von <strong>MobilePre</strong> <strong>USB</strong> können Sie<br />
den Pegel der Mikrofonsignale für beide Eingänge einstellen.<br />
Der 3,5mm Stereoeingang wird über denselben Kanal wie die beiden XLR-<br />
Mikrofoneingänge geroutet. Hier können Sie dynamische Stereomikrofone<br />
23
oder Stereokondensatormikrofone mit 3,5mm-Stereoklinken anschließen.<br />
Verwechseln Sie diese Buchse nicht mit ähnlichen Buchsen an<br />
Soundkarten, die für das Signal von Monomikrofonen ausgerichtet sind, die<br />
mit Bezugsspannung versorgt werden müssen.<br />
Phantomspeisung<br />
<strong>MobilePre</strong> <strong>USB</strong> verfügt über Phantomspeisung für Kondensatormikrofone.<br />
Über den Schalter an der Vorderseite kann die 48 V-Phantomspeisung einund<br />
ausgeschaltet werden. Wenn Phantomspeisung an beiden<br />
Mikrofoneingängen anliegt, leuchtet die entsprechende LED.<br />
Zur Absicherung sollten Sie jedoch in der Mikrofon-Dokumentation<br />
nachlesen, ob Ihr Mikrofon Phantomspannung benötigt oder nicht. Im<br />
Allgemeinen ist für FET-Kondensatormikrofone wie z.B. das Groove Tubes<br />
GT57 Phantomspeisung erforderlich. Die meisten Röhren-<br />
Kondensatormikrofone wie z.B. das Groove Tubes GT67 verfügen über<br />
eigene Stromversorgung und benötigen daher keine Phantomspeisung.<br />
Dynamische Mikrofone wie das Shure SM57 benötigen ebenfalls keine<br />
Phantomspeisung und bestimmte Bändchenmikrofone können sogar<br />
beschädigt werden, wenn Sie mit Phantomspeisung versorgt werden. Sehen<br />
Sie im Zweifelsfalle in der Dokumentation Ihres Mikrofons nach oder<br />
wenden Sie sich an den Hersteller bzw. Ihren M-<strong>Audio</strong>-Händler.<br />
Instrument/Line-Eingänge<br />
Die Kanäle 1 und 2 verfügen über einen Instrumenten/Line- und<br />
Mikrofoneingang. Sie können ohne Weiteres ein Signal über den<br />
Mikrofoneingang von Kanal 1 und ein weiteres Signal über den Line-Eingang<br />
von Kanal 1 routen. Die Signale werden zusammengeführt und auf Kanal 1<br />
aufgenommen. Sie haben dann keinen Zugriff auf die Verteilung der beiden<br />
Signale. Wenn Sie die Signalführung trennen wollen, empfehlen wir Ihnen,<br />
den Mikrofoneingang auf Kanal 1 zusammen mit dem Line-Eingang auf<br />
Kanal 2 zu verwenden.<br />
An den Instrument/Line-Eingang können Sie Instrumente wie eine E-<br />
Gitarre oder einen E-Bass oder aber Line-Geräte, also Synthesizer oder<br />
Drumcomputer, anschließen. Über die Gain-Regler von Kanal 1 und Kanal<br />
2 an der Vorderseite können Sie den Pegel der Instrumenten/Line-Eingänge<br />
einstellen Beobachten Sie dabei die Pegelanzeige Ihrer digitalen<br />
Aufnahmesoftware. Falls Ihre Software nicht über eine Pegelanzeige für das<br />
Eingangssignal verfügt, nehmen Sie die kleine Anzeige an der Vorderseite<br />
des <strong>MobilePre</strong> <strong>USB</strong> zur Hilfe.<br />
24
Ausgänge<br />
Die Ausgänge an der Rückseite Ihres <strong>MobilePre</strong> <strong>USB</strong> sind in 2 Sets<br />
gruppiert: zwei 6,3mm-Buchsen (Output 1 und Output 2) und eine 3,5mm-<br />
Stereobuchse (Stereo Line Output). Schließen Sie Ihre Aktivboxen<br />
entweder an die 6,3mm-Buchsen oder an die 3,5mm-Buchse an. Sie<br />
können hier ebenso ein Mischpult oder einen Stereo-Empfänger<br />
anschließen.<br />
Verwenden Sie jeweils nur die 6,3mm-Buchsen oder die 3,5mm-Buchse,<br />
entsprechend den Anschlüssen Ihres Monitorsystems. Sollten Ihre<br />
Lautsprecher mit Cinch-Buchsen ausgestattet sein, raten wir Ihnen, einen<br />
entsprechenden Converter zu verwenden (siehe Abbildung unten), den Sie<br />
in jedem Elektronik-Fachgeschäft erwerben können.<br />
Bitte beachten Sie, dass an den Ausgängen des <strong>MobilePre</strong> <strong>USB</strong> Line-Signale<br />
ausgegeben werden. Sie können die Ausgänge also direkt auf die Eingänge<br />
der Aktivboxen schalten. Sollten Sie allerdings mit passiven Monitoren<br />
arbeiten, müssen Sie die Ausgangssignale von <strong>MobilePre</strong> <strong>USB</strong> über einen<br />
Verstärker oder einen Stereo-Empfänger routen. Die Ausgänge des<br />
Verstärkers bzw. Stereo-Empfängers müssen in diesem Falle an die Boxen<br />
angeschlossen werden.<br />
Wenn Sie an einem CRT-Monitor arbeiten, sollten Sie magnetisch<br />
abgeschirmte Lautsprecherboxen einsetzen. Falls sich die<br />
Bildschirmanzeige in den Ecken verfärbt oder verzerrt erscheint, können<br />
Sie diese Störungen beheben, indem Sie die Lautsprecher weiter vom<br />
Monitor entfernt aufstellen.<br />
Am Kopfhörerausgang liegt das selbe Signal an wie an den Ausgängen 1<br />
und 2 der 3,5mm-Stereobuchse. Mit dem Regler können Sie die<br />
Kopfhörerlautstärke einstellen.<br />
Direktmonitoring<br />
1/8" Stereo Mini Jack<br />
(2) Female RCA Jacks<br />
White = Left<br />
Red = Right<br />
In diesem Abschnitt wird eine typische Aufnahme im Direktmonitoring<br />
beschrieben. Angenommen, Sie haben die Rhythmustracks aufgenommen<br />
und möchten nun einen Gitarrentrack dazu einspielen.<br />
1. Schließen Sie ein Mikrofon oder eine andere <strong>Audio</strong>quelle an einen der<br />
Eingangskanäle an.<br />
2 Aktivieren Sie einen Kanal Ihrer <strong>Audio</strong>software. Stellen Sie den Gain an<br />
der Vorderseite des <strong>MobilePre</strong> <strong>USB</strong> ein und beobachten Sie dabei die<br />
Pegelanzeige Ihrer Software.<br />
25
3. Schalten Sie die Funktion “Input-Monitoring” Ihrer Software ab.<br />
Eventuell müssen Sie diesen Kanal auch stumm schalten oder die<br />
Ausgabe des Kanals zu einem nicht vorhandenen Ausgang routen. Das<br />
Signal, das Sie mit Ihrer <strong>Audio</strong>software aufnehmen, darf die Ausgänge<br />
des <strong>MobilePre</strong> <strong>USB</strong> nicht erreichen.Andernfalls hören Sie dieses Signal<br />
gleich zweimal: zuerst im Direktmonitoring und anschließend (mit einer<br />
Verzögerung von einigen Millisekunden) über Ihre Software.<br />
4. Öffnen Sie das <strong>MobilePre</strong> <strong>USB</strong> Control Panel. Stellen Sie sicher, dass der<br />
Kanal für das Direktmonitoring nicht stumm geschaltet (mute) ist.<br />
5. Mit dem Direktmonitoring-Fader können Sie die Monitoring-<br />
Lautstärke der Ausgänge der aufzunehmenden <strong>Audio</strong>quelle einstellen.<br />
6. Mit den Fadern der Geräteausgabe stellen Sie die Lautstärke der<br />
bereits aufgenommenen Tracks ein, zu denen der neue Track eingespielt<br />
wird.<br />
Wenn das aufgenommene Signal “metallisch” oder doppelt klingt, wird das<br />
Monitoring-Signal wahrscheinlich doppelt ausgegeben: einerseits im<br />
Direktmonitoring und andererseits über die Monitorfunktion Ihrer<br />
Software (<strong>USB</strong>-Signal). Lesen Sie in der Dokumentation Ihrer Software<br />
nach, wie Sie deren Monitoring-Funktion abschalten können.<br />
Fehlerbehebung<br />
Auf den Webseiten von M-<strong>Audio</strong> (www.m-audio.com) finden Sie aktuelle<br />
Information zur Fehlerbehebung. Auf diesen Seiten stellt Ihnen M-<strong>Audio</strong><br />
zusätzlich die aktuellen Treiberversionen, umfangreiche FAQs sowie<br />
ausführliche Bedienungsanleitungen zur Verfügung. Außerdem finden Sie<br />
dort die Kontaktadressen und Telefonnummern unseres technischen<br />
Kundendienstes.<br />
Nachfolgend noch einige Tipps und Tricks zur schnellen Fehlerbehebung,<br />
falls Sie mit <strong>MobilePre</strong> <strong>USB</strong> Probleme haben:<br />
• Falls allgemeine Komplikationen auftreten, starten Sie Ihren Computer<br />
neu. Ein Neustart löst bereits die meisten Probleme.<br />
• Sollten Sie <strong>MobilePre</strong> <strong>USB</strong> nicht zum Funktionieren bringen können<br />
oder sollte das Gerät nach einem kurzen Funktionszeitraum ausfallen,<br />
deinstallieren Sie die Treiber und installieren Sie sie neu.<br />
• Wenn das Gerät ausfällt, nachdem Sie ein neues Programm installiert<br />
oder Ihr Betriebssystem aktualisiert haben, empfehlen wir Ihnen, auf<br />
den Webseiten von M-<strong>Audio</strong> nach Treiberaktualisierungen zu suchen.<br />
Denken Sie daran, dass nach wichtigen Softwareaktualisierungen meist<br />
eine Beta-Version zur Verfügung gestellt wird. Sie sollten also in diesem<br />
Falle nach einer Beta-Version suchen, damit Sie mit Ihrer neuen<br />
Software ordentlich arbeiten können.<br />
26
Hardware<br />
Analog-Eingänge:<br />
- Mikrofon & Instrument/Line: 2 Eingänge auf <strong>USB</strong> und<br />
- <strong>USB</strong> auf analogen <strong>Audio</strong>-Stereo-Ausgang<br />
- XLR Mikrofon: 2 Eingänge, symmetrisch, mit zuschaltbarer<br />
Phantomspeisung (+48 V)<br />
- 3,5mm Mikrofon: Stereo<br />
- Instrument/Line: 2 Eingänge, 6,3mm, symmetrisch, hochohmig<br />
(für E-Gitarren und E-Bässe)<br />
- Gain-Regler Eingangskanal: +40 dB max.<br />
- LED-Anzeige Eingangskanal: Clip (Rot) und Signalanzeige (Grün)<br />
Analog-Ausgänge:<br />
- Unsymmetrische Ausgänge: 2 Ausgänge, 6,3mm (-10 dBV nominal, +1,7<br />
dBV max.)<br />
- Stereo Line-Ausgang: 3,5mm Miniklinke (-10 dBV nominal, +1,7 dBV max)<br />
- Kopfhörerausgang: 3,5mm Stereo-Miniklinke mit Lautstärkeregler<br />
Stromversorgung: <strong>USB</strong> (benötigt keinen Trafo oder Batterien)<br />
Treiber-Software<br />
Auflösung: 16 bit, Ein- und Ausgang<br />
Hardware Direktmonitoring: Zero Latency mit Software-Lautstärkeregelung<br />
(Stereo oder Kanal 1 Mono, softwaregesteuert)<br />
Aufnahme/Wiedergabe und Direct Monitoring-Pegel:<br />
softwaregesteuert (Mute und +12 bis -50 dB, in 2 dB-Schritten)<br />
Master-Lautstärkeregelung:<br />
softwaregesteuert (Mute und +0 bis -62 dB, in 2 dB-Schritten)<br />
27
Performances audioMesswerte<br />
Unterstützte Samplefrequenzen (Hz): 8000, 9600, 11025, 12000, 16000,<br />
22050, 24000, 32000, 44100 und 48000<br />
Ausgänge (6,3mm und Stereo-Line):<br />
- Dynamikumfang: 91 dB (typical, -60 dB input,A-weighted)<br />
- Geräuschspannungsabstand: 91 dB (typical,A-weighted)<br />
- THD: -87 dB (typical)<br />
Eingänge (XLR Mic):<br />
- Dynamikumfang: 91 dB (typical, -60 dB input,A-weighted)<br />
- Geräuschspannungsabstand: 91 dB (typical,A-weighted)<br />
- THD: -80 dB (typical)<br />
Eingänge (Inst/Line):<br />
- Dynamikumfang: 96 dB (typical, -60 dB input,A-weighted)<br />
- Geräuschspannungsabstand: 96 dB (typical,A-weighted)<br />
- THD: -78 dB (typical)<br />
Produktgarantie<br />
Garantiebedingungen<br />
Bei sachgemäßer Nutzung gewährt M-<strong>Audio</strong> Garantie auf Material- und<br />
Herstellungsmängel, sofern sich das Produkt im Besitz des ursprünglichen<br />
Käufers befindet und bei M-<strong>Audio</strong> registriert ist.Weitere Informationen zu<br />
Garantie und Gewährleistungsbeschränkungen für Ihr Produkt finden Sie<br />
online unter www.m-audio.com/warranty.<br />
Registrierkarte<br />
Bitte registrieren Sie Ihr neues M-<strong>Audio</strong>-Produkt! Mit der Registrierung<br />
sind Sie zur vollumfänglichen Inanspruchnahme der Produktgarantie<br />
berechtigt. Außerdem tragen Sie dazu bei, dass M-<strong>Audio</strong> auch weiterhin<br />
Produkte entwickeln kann, die höchsten Qualitätsansprüchen gerecht<br />
werden. Registrieren Sie Ihr Produkt online unter www.maudio.com/register,<br />
um kostenlose Produkt-Updates zu erhalten und mit<br />
ein bisschen Glück einen Preis zu gewinnen.<br />
28