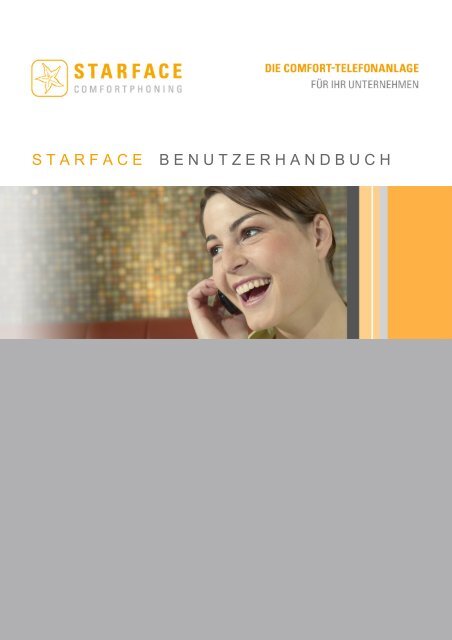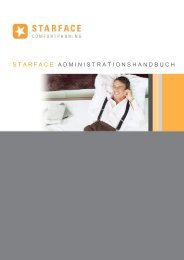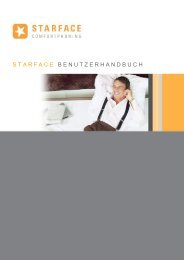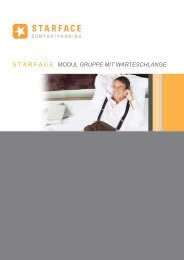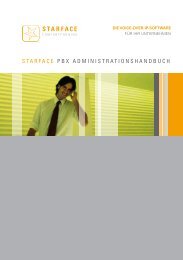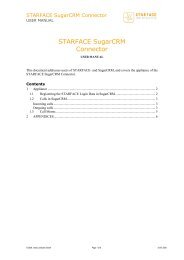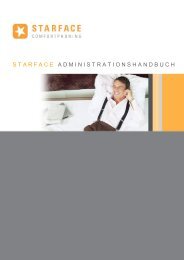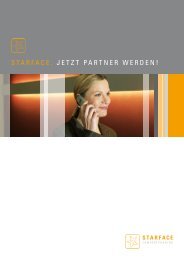Benutzerhandbuch STARFACE 4 - STARFACE Telefonanlage
Benutzerhandbuch STARFACE 4 - STARFACE Telefonanlage
Benutzerhandbuch STARFACE 4 - STARFACE Telefonanlage
Erfolgreiche ePaper selbst erstellen
Machen Sie aus Ihren PDF Publikationen ein blätterbares Flipbook mit unserer einzigartigen Google optimierten e-Paper Software.
S T A R F A C E<br />
B E N U T Z E R H A N D B U C H
<strong>STARFACE</strong> - <strong>Benutzerhandbuch</strong> 2.0 - Stand November 2009<br />
Die in diesem Buch enthaltenen Angaben und Daten können ohne vorherige Ankündigung geändert werden. Ohne ausdrückliche schriftliche Genehmigung der<br />
<strong>STARFACE</strong> GmbH darf kein Teil dieses Dokumentes vervielfältigt oder übertragen werden, unabhängig davon, auf welche Art und Weise oder mit welchen<br />
Mitteln, elektronisch oder mechanisch, dies geschieht.<br />
© 2009 <strong>STARFACE</strong> GmbH. Alle Rechte vorbehalten. Amalienstraße 81-87, 76135 Karlsruhe, http://www.starface.de<br />
Einschränkung der Gewährleistung: Für die Richtigkeit des Inhalts diese Handbuchs wird keine Garantie übernommen. Für Hinweise auf Fehler sind wir jederzeit<br />
dankbar.<br />
Für alle Internetverweise („Links“), die nicht auf das Online-Angebot der <strong>STARFACE</strong> GmbH verweisen, gilt: Für die Inhalte und insbesondere für Schäden, die aus<br />
der Nutzung oder Nichtnutzung der auf den verlinkten Internetseiten dargebotenen Informationen entstehen, haftet allein der Anbieter dieser Seiten, nicht<br />
derjenige, der über Links auf die jeweilige Veröffentlichung lediglich verweist. Wir möchten ausdrücklich betonen, dass wir keinerlei Einfluss auf den<br />
Linkadressen, die Gestaltung oder eventuelle Verletzungen geltender Rechte, auch Marken- und Titelrechte und die Inhalte der gelinkten Seiten haben. Deshalb<br />
distanzieren wir uns hiermit ausdrücklich von den Linkformulierungen, sowie von allen Inhalten aller gelinkten Seiten in diesem Dokument und machen uns ihre<br />
Inhalte nicht zu Eigen. Diese Erklärung gilt für alle in unserem Handbuch eingefügten Links. Beim Lesen und Nutzen der Links sollten Sie sich hierüber im Klaren<br />
sein.<br />
<strong>STARFACE</strong> ist eine eingetragene Marke der <strong>STARFACE</strong> GmbH. Alle weiteren in dieser Veröffentlichung verwendeten Marken, Warenzeichen und<br />
Firmenbezeichnungen unterliegen dem Copyright der jeweiligen Unternehmen. Eine Nennung von Firmen- und/oder Markennamen erfolgt ohne die<br />
Überprüfung auf etwaige Rechte Dritter. Das Fehlen eines Markenschutz- oder Copyright-Hinweises berechtigt nicht zur Annahme diese Namen und/oder<br />
Bezeichnungen seien frei von Rechten Dritter.
<strong>Benutzerhandbuch</strong> – <strong>STARFACE</strong> Version 4.0<br />
Inhaltsverzeichnis<br />
Über dieses Handbuch 5<br />
Besondere Textauszeichnungen dieses Handbuchs 6<br />
1 Die Benutzeroberfläche von <strong>STARFACE</strong> 7<br />
1.1 Allgemeines 7<br />
1.2 Bedienungselemente und Symbole 7<br />
1.3 Anmeldung am System 8<br />
1.4 Die Menüleiste des Hauptfensters 9<br />
2 Die Funktionsfenster 10<br />
2.1 Anruf / Callmanager 10<br />
2.1.1 Rufaufbau 10<br />
2.1.2 Eingehende Anrufe 13<br />
2.1.3 Aktiver Anruf 15<br />
2.2 Umleitung 20<br />
2.3 Ruflisten 20<br />
2.4 Adressbuch 21<br />
2.4.1 Die Detailansicht eines Kontaktes 22<br />
2.4.2 Einträge hinzufügen 22<br />
2.4.3 Einträge bearbeiten 22<br />
2.5 Voicemail 24<br />
2.5.1 Voicemails anhören 24<br />
2.6 Tasten 25<br />
2.6.1 Tastenbelegung 25<br />
2.6.2 Statusanzeige 26<br />
2.6.3 Rufaufbau über Funktionstasten 26<br />
2.6.4 Rufübernahme / Call Pickup 26<br />
2.6.5 Erweiterte Optionen für snom SIP-Telefone 27<br />
2.7 Konferenzen 28<br />
2.7.1 Planung 28<br />
2.7.2 Ablauf der Konferenz 30<br />
2.8 Faxlisten 31<br />
2.9 Einstellungen 32<br />
2.9.1 Daten 32<br />
2.9.2 Umleitung 32<br />
2.9.3 Telefone 33<br />
2.9.4 Voicemail 34<br />
2.9.5 Gruppen 36<br />
2.9.6 Phone-Plugin 37<br />
2.9.7 Add-ons 38<br />
©2009 <strong>STARFACE</strong> GmbH<br />
3
<strong>Benutzerhandbuch</strong> – <strong>STARFACE</strong> Version 4.0<br />
3 <strong>STARFACE</strong> Click2Dial für Mozilla Firefox 38<br />
3.1.1 Installation 38<br />
3.1.2 Konfiguration 39<br />
3.1.3 Anwendung 39<br />
3.1.4 Deaktivieren 39<br />
3.1.5 Deinstallation 40<br />
4 <strong>STARFACE</strong> WinClient / <strong>STARFACE</strong> Fax 40<br />
4.1.1 Installation 40<br />
4.1.2 Konfiguration 41<br />
4.1.3 Anwendung 43<br />
4.1.4 <strong>STARFACE</strong> Fax 43<br />
4.1.5 Deinstallation des WinClient 43<br />
5 Applescript-Plugin für MacOS 43<br />
5.1 Beispiel-Dateien 44<br />
6 Das <strong>STARFACE</strong> Telefonmenü 45<br />
6.1.1 Automatische Konfiguration 45<br />
6.1.2 Manuelle Tastenbelegung 45<br />
6.1.3 Hauptmenüpunkte 46<br />
7 Instant Messaging mit Jabber 49<br />
8 Anhang 51<br />
8.1 Tastenkombinationen am Telefon 51<br />
8.1.1 Konferenzsteuerung 51<br />
8.2 Unterstützte Webbrowser 52<br />
©2009 <strong>STARFACE</strong> GmbH<br />
4
<strong>Benutzerhandbuch</strong> – <strong>STARFACE</strong> Version 4.0<br />
Über dieses Handbuch<br />
Dieses <strong>Benutzerhandbuch</strong> richtet sich in erster Linie an Endanwender, die <strong>STARFACE</strong> für die geschäftliche oder private<br />
Telefon-Kommunikation einsetzen. Es erläutert alle Funktionen der Benutzeroberfläche und führt schrittweise durch die<br />
Einstellungsmöglichkeiten. Die Administrationsoberfläche und Systemverwaltung von <strong>STARFACE</strong> sind nicht Bestandteil dieser<br />
Dokumentation. Hierzu sei auf das Administrationshandbuch für <strong>STARFACE</strong> verwiesen – dieses steht unter<br />
http://www.starface.de/de/Downloads/ zum freien Download zur Verfügung.<br />
Sollten Sie weiterführende Fragen haben oder zusätzliche Informationen benötigen, insbesondere auch zu Anpassungen und<br />
Erweiterungen Ihres <strong>STARFACE</strong> Telefonsystems, wenden Sie sich bitte an einen unserer zertifizierten <strong>STARFACE</strong> Partner.<br />
Bitte beachten Sie: <strong>STARFACE</strong> ist ein Softwareprodukt, welches ständig weiterentwickelt und verbessert wird. Daher kann es<br />
vorkommen, dass die vorliegende Version des Handbuchs inhaltlich nicht der Version der Software entspricht. Auch das<br />
Installieren von Updates oder Patches kann den Funktionsumfang oder das Erscheinungsbild bestimmter Bedienelemente<br />
verändern. Wir empfehlen Ihnen daher, im Zweifelsfall die Onlinehilfe Ihres <strong>STARFACE</strong> Systems zu benutzen und behalten<br />
uns Änderungen und Weiterentwicklungen, die dem technischen Fortschritt dienen, ausdrücklich vor. Inhaltliche<br />
Anregungen oder Hinweise auf Fehler im Handbuch nehmen wir jederzeit gerne entgegen.<br />
Wir freuen uns, Sie als neues Mitglied der täglich wachsenden <strong>STARFACE</strong> Community begrüßen zu dürfen, und wünschen<br />
Ihnen viel Spaß und Erfolg bei der Arbeit mit <strong>STARFACE</strong>.<br />
<strong>STARFACE</strong> GmbH<br />
©2009 <strong>STARFACE</strong> GmbH<br />
5
<strong>Benutzerhandbuch</strong> – <strong>STARFACE</strong> Version 4.0<br />
Besondere Textauszeichnungen dieses Handbuchs<br />
Um Eingaben und Interaktionen des Benutzers zu kennzeichnen, werden folgende Hervorhebungen verwendet:<br />
Schaltflächen der Weboberfläche von<br />
<strong>STARFACE</strong> (falls diese nicht durch eine<br />
Grafik abgebildet sind.):<br />
Beispieltext<br />
Beschriftungen der Weboberfläche:<br />
Beispieltext<br />
Optionen der Weboberfläche:<br />
Option<br />
Hinweise und wichtige Anmerkungen:<br />
Hinweis: Beispieltext<br />
Tastatureingaben und Dateipfade:<br />
Beispieltext /beispiel/Pfad/<br />
Querverweise:<br />
1.1.1 Beispiel<br />
Telefontasten: ٭ 7 l<br />
Beschriftungen und Schaltflächen von<br />
Programmen, die nicht Bestandteil von<br />
<strong>STARFACE</strong> sind:<br />
Beispie l text<br />
©2009 <strong>STARFACE</strong> GmbH<br />
6
<strong>Benutzerhandbuch</strong> – <strong>STARFACE</strong> Version 4.0<br />
1 Die Benutzeroberfläche von <strong>STARFACE</strong><br />
1.1 Allgemeines<br />
Die Benutzeroberfläche von <strong>STARFACE</strong> besteht im Kern aus drei Ebenen:<br />
dem Hauptfenster mit der Menüleiste<br />
dem Callmanager zur Telefoniesteuerung<br />
sowie den einzelnen Funktionsfenstern.<br />
Daneben gibt es eigene Fenster für Hilfethemen, die mit geöffnet werden. Diese Infoseiten sind nicht Bestandteil von<br />
<strong>STARFACE</strong>, sondern eine eigenständige Website, d. h. sie sind nur verfügbar, wenn Ihr Rechner eine Verbindung zum Internet<br />
hat. Die Hilfeseiten wachsen mit der Entwicklung der Software und liefern oftmals aktuellere Informationen, als ein<br />
Handbuch zu bieten in der Lage ist. Zusätzlich zum Inhalt jeder Hilfeseite gibt es eine Indexseite mit Suchfunktion. Diese<br />
finden Sie durch Klick auf die Überschrift Onli ne -H ilfe oder unter http://doku.starface.de/overview?language=de.<br />
1.2 Bedienungselemente und Symbole<br />
Aufruf von Hilfethemen<br />
Aus Liste heraus anrufen<br />
Voicemails anhören<br />
Editieren<br />
Einträge entfernen<br />
Anhören von Ansagen<br />
Aufruf von Zusatzfunktionen<br />
Untermenüs öffnen/schließen<br />
Funktion/Eigenschaft aktiviert<br />
Funktion/Eigenschaft nicht vollständig aktiviert<br />
Adressbucheinträge auswählen<br />
Benutzersymbol / Benutzereintrag auswählen<br />
Gruppensymbol<br />
Faxnachricht öffnen<br />
Fenster schließen<br />
Benutzereinstellungen<br />
©2009 <strong>STARFACE</strong> GmbH<br />
7
<strong>Benutzerhandbuch</strong> – <strong>STARFACE</strong> Version 4.0<br />
Vor- und zurückblättern in Listen<br />
1.3 Anmeldung am System<br />
Listenansicht sortieren<br />
Wichtig: Um <strong>STARFACE</strong> im Webbrowser zu bedienen, muss der Browser Cookies akzeptieren und muss JavaScript aktiviert<br />
sein. Die Grundeinstellungen der Browser erfüllen in der Regel diese Anforderungen.<br />
Die Logindaten (Login-ID und Passwort) sowie die Serveradresse werden dem Benutzer nach Anlegen des Benutzerkontos<br />
automatisch per E-Mail zugesandt.<br />
Öffnen Sie den Internetbrowser (empfohlen Mozilla Firefox oder Internet Explorer ab Version 6).<br />
Durch Eingabe der (IP-)Adresse (z.B. http://starface.ihredomain.de oder http://192.168.x.x) in die Adresszeile<br />
des Browsers öffnet sich der Anmeldedialog. Natürlich kann die Adresse den Favoriten bzw. Lesezeichen des Browsers<br />
hinzugefügt werden.<br />
Geben Sie Ihre Login-ID und Passwort ein. Durch Aktivierung von Automat isc h einlog gen sind Sie bei künftigen Aufrufen<br />
von <strong>STARFACE</strong> bereits angemeldet, es sei denn Sie öffnen <strong>STARFACE</strong> gleichzeitig in einem anderen Browser oder melden sich<br />
mit Logout ab.<br />
Nach erfolgreicher Anmeldung öffnet sich die <strong>STARFACE</strong> Benutzeroberfläche.<br />
©2009 <strong>STARFACE</strong> GmbH<br />
8
<strong>Benutzerhandbuch</strong> – <strong>STARFACE</strong> Version 4.0<br />
1.4 Die Menüleiste des Hauptfensters<br />
Die Menüleiste bietet den Zugriff auf die zentralen Funktionen von <strong>STARFACE</strong>. Links oben verfügt die Leiste über einen<br />
„geriffelten“ Kontaktpunkt. Wenn Sie die Maus darauf positionieren, lässt sich das Menü mit gedrückter linker Maustaste<br />
verschieben. Die Links zu allen Funktions-Fenstern sind auch im Textmenü (zu öffnen durch Klick auf das Dreieck am rechten<br />
Ende der Menüleiste) hinterlegt.<br />
Anruf<br />
Öffnen des Callmanagers<br />
Umleitung<br />
Direkte Rufumleitung für eigene Nummern definieren<br />
Ruflisten<br />
Eingehende, ausgehende und entgangene Anrufe anzeigen<br />
Adressbuch<br />
Kontakte anzeigen und bearbeiten.<br />
Voicemail<br />
Zugriff auf gespeicherte Sprachmitteilungen<br />
Tasten<br />
Direkter Rufaufbau und Statusanzeige anderer Benutzer<br />
Konferenzen Planung und Konfiguration moderierter Konferenzen<br />
Faxlisten<br />
Ansicht und Download von Faxnachrichten als PDF-Datei.<br />
Einstellungen Die Benutzereinstellungen (Sie können diese alternativ über die Schaltfläche<br />
öffnen.)<br />
links in der Menüleiste<br />
Logout<br />
Abmeldung von <strong>STARFACE</strong><br />
Hinweis: Die Anzeige der Menüpunkte und Funktionsfenster hängt von Ihren Benutzerrechten ab. Daher verfügt Ihre<br />
Menüleiste möglicherweise nicht über alle abgebildeten Schaltflächen.<br />
©2009 <strong>STARFACE</strong> GmbH<br />
9
<strong>Benutzerhandbuch</strong> – <strong>STARFACE</strong> Version 4.0<br />
2 Die Funktionsfenster<br />
Die einzelnen Funktionen von <strong>STARFACE</strong> werden jeweils in einem eigenen Fenster dargestellt. Durch Mausklick auf eine<br />
Taste der Menüleiste öffnet sich das entsprechende Funktionsfenster.<br />
Sie können natürlich auch mehrere Fenster gleichzeitig geöffnet haben. Durch Anklicken und Halten der linken Maustaste am<br />
oberen Rand jedes Fensters lassen sich diese beliebig positionieren.<br />
Die Funktionsfenster werden in den folgenden Abschnitten ausführlich beschrieben.<br />
2.1 Anruf / Callmanager<br />
Wichtig: Sie müssen Pop-up-Fenster von <strong>STARFACE</strong> im Browser zulassen, damit sich der Callmanager automatisch öffnen<br />
kann.<br />
Der Callmanager ist das zentrale Element der <strong>STARFACE</strong> Benutzeroberfläche zur Steuerung von Telefonaten. Er ist kein<br />
eigenständiges Telefon, doch lassen sich mit ihm Anrufe via Telefon, Telefonsoftware oder dem Phone-Plugin steuern. Der<br />
Callmanager öffnet sich automatisch bei eingehenden wie ausgehenden Telefonaten.<br />
Ob Sie einen Anruf erhalten oder selbst eine Verbindung aus den 2.3 Ruflisten, dem 2.4 Adressbuch oder den 2.6 Tasten<br />
heraus aufbauen: Der Callmanager bietet nahezu alle Funktionen, die während eines Telefonats benötigt werden könnten.<br />
Anzeige der Gesprächspartner<br />
Weiterleitung an Rufnummern oder Voicemail-Boxen<br />
Blindtransfers von Anrufen<br />
Rückfragen<br />
Anrufe auf „Halten“ setzen<br />
Makeln zwischen mehreren Anrufern<br />
Spontane Telefonkonferenzen<br />
2.1.1 Rufaufbau<br />
Die Möglichkeiten aus der Oberfläche von <strong>STARFACE</strong> aus ein Telefonat aufzubauen sind vielfältig. Dieser Abschnitt erläutert<br />
den Rufaufbau direkt im Callmanager.<br />
Ein Mausklick auf<br />
in der Menüleiste öffnet den Callmanager. Wenn Sie über mehrere Telefone verfügen, wählen<br />
Sie zunächst in der Auswahl rechts das Gerät, über das Sie das Gespräch führen möchten. Als Voreinstellung wird Ihr<br />
primäres Telefon verwendet, das Sie in den Einstellungen wählen können (2.9.3 Telefon).<br />
©2009 <strong>STARFACE</strong> GmbH<br />
10
<strong>Benutzerhandbuch</strong> – <strong>STARFACE</strong> Version 4.0<br />
Abbildung: Auswahl des Telefons für den Anruf<br />
Die gewünschte Rufnummer kann nun auf unterschiedliche Weise eingegeben werden:<br />
i. Durch Platzieren des Mauszeigers auf Wählen . Dies öffnet die per Maus zu bedienende Tastatur.<br />
ii. Ein Mausklick auf<br />
oder Drücken der Eingabetaste („Enter“) startet den Wählvorgang.<br />
iii. Mit den Zifferntasten der Computertastatur. Mausklick auf<br />
startet den Wählvorgang.<br />
oder Drücken von „Enter“ auf der Tastatur<br />
iv. Durch Eingabe/Einfügen der Zielnummer in das Feld Rufnummer / Name.<br />
v. Durch Eingabe von Teilen eines Benutzer- oder Gruppennamens. Mittels Autovervollständigung werden<br />
übereinstimmende Benutzer und Gruppen ermittelt und mit Statusanzeige aufgelistet. Der gewünschte Eintrag wird mit<br />
linker Maustaste oder durch Navigation mittels Pfeiltasten und „Enter“ ausgewählt.<br />
vi. Durch Platzieren des Mauszeigers auf Wiederwahl öffnet sich eine Liste der zuletzt gewählten Nummern. Linker<br />
Mausklick auf eine Nummer startet unmittelbar den Wählvorgang.<br />
©2009 <strong>STARFACE</strong> GmbH<br />
11
<strong>Benutzerhandbuch</strong> – <strong>STARFACE</strong> Version 4.0<br />
Ein Klick auf<br />
im Eingabefeld Rufnummer / Name löscht den aktuellen Wert.<br />
Mit dem Wählvorgang öffnet sich ein Rufmodul, genannt Call-Task. Ein Call-Task repräsentiert jeweils eine Rufverbindung.<br />
Das Symbol<br />
zeigt an, dass die Verbindung ausgehend ist.<br />
Wird der Anruf entgegengenommen, ändert sich der Status des Call-Task. Der Call-Task ist jetzt aktiv und Sie können das<br />
Gespräch am Telefon führen. Aus dem aktiven Call-Task heraus können Sie Rückfragen und Konferenzen einleiten (siehe<br />
2.1.3.1 Anruf halten, Blindtransfer und Rückfrage und 2.1.3.2 Eine Spontane Konferenz eröffnen).<br />
Ein Mausklick auf<br />
automatisch.<br />
oder das Auflegen des Telefonhörers beendet das Gespräch und der Callmanager schließt sich<br />
©2009 <strong>STARFACE</strong> GmbH<br />
12
<strong>Benutzerhandbuch</strong> – <strong>STARFACE</strong> Version 4.0<br />
2.1.1.1 Wahlwiederholung wenn besetzt / Redial-On-Busy<br />
Ist der Anschluss der gewählten Rufnummer besetzt, können Sie mit Klick auf die Schaltfläche Redial die automatische<br />
Wahlwiederholung starten. Diese wählt dann im Abstand einiger Sekunden die gewünschte Nummer bis der Anschluss frei<br />
ist oder Sie die Wahlwiederholung über<br />
beenden.<br />
Abbildung: Redial-On-Busy wird gestartet<br />
Abbildung: Die Wahlwiederholung startet.<br />
Abbildung: Der Callmanager versucht erneut den Teilnehmer zu erreichen.<br />
2.1.2 Eingehende Anrufe<br />
Bei eingehenden Telefonaten öffnet sich im Callmanager ein Rufmodul, genannt Call-Task. Jeder Call-Task repräsentiert<br />
jeweils eine Rufverbindung. Das Symbol zeigt eine eingehende Verbindung an.<br />
Ein eingehender Anruf wird entgegengenommen:<br />
Durch Klick auf<br />
bei Verwendung des Phone-Plugin (bei inaktivem Phone-Plugin ist dieses Symbol ausgegraut).<br />
©2009 <strong>STARFACE</strong> GmbH<br />
13
<strong>Benutzerhandbuch</strong> – <strong>STARFACE</strong> Version 4.0<br />
Oder durch Abheben des Telefonhörers.<br />
Nimmt man den Anruf entgegen, ändert sich der Status des Call-Task. Der Ruf ist jetzt aktiv und das Telefonat kann geführt<br />
werden. Aus dem aktiven Gespräch heraus können Rückfragen und Konferenzen eingeleitet werden (siehe 2.1.3.1 Anruf<br />
halten, Blindtransfer und Rückfrage und 2.1.3.2 Eine Spontane Konferenz eröffnen).<br />
Ein Mausklick auf<br />
automatisch.<br />
oder das Auflegen des Telefonhörers beendet das Gespräch und der Callmanager schließt sich<br />
Hinweis: Bei einigen Telefonmodellen ist es erforderlich den Hörer aufzulegen, um das Telefonat zu beenden.<br />
2.1.2.1 Weiterleitung<br />
Möchten Sie einen eingehenden Anruf nicht selbst annehmen, können Sie ihn direkt an eine andere Rufnummer<br />
weiterleiten.<br />
Hierzu positionieren Sie den Mauszeiger auf Weiterleiten<br />
Es öffnen sich die Rufnummerneingabe und eine Liste mit Kontakten. Diese Liste ist eine Abbildung aller<br />
Funktionstasten und deren Status, wenn die Funktionstasten bereits konfiguriert sind (siehe 2.6 Tasten).<br />
Ein Mausklick auf einen Listeneintrag leitet das Gespräch sofort weiter. Alternativ können Sie eine Rufnummer in das<br />
Textfeld eingegeben. Bestätigen Sie durch Mausklick auf OK oder mit der „Enter“-Taste. Durch die Weiterleitung schließt<br />
sich der Callmanager.<br />
©2009 <strong>STARFACE</strong> GmbH<br />
14
<strong>Benutzerhandbuch</strong> – <strong>STARFACE</strong> Version 4.0<br />
2.1.2.2 Weiterleitung auf Voicemail-Box<br />
Ein eingehender Anruf kann auch direkt auf die Voicemail-Box (Anrufbeantworter) umgeleitet werden:<br />
Hierzu positioniert man den Mauszeiger auf Voicemail .<br />
Es öffnet sich die Liste der zugeordneten Voicemail-Boxen.<br />
Ein Mausklick auf einen Listeneintrag leitet das Gespräch auf die gewünschte Voicemail-Box um und der Callmanager<br />
schließt sich automatisch.<br />
2.1.3 Aktiver Anruf<br />
Mit Annahme eines Gesprächs ändert sich der Status des Call-Tasks in Aktiver Anruf. Neben der gewohnten<br />
Gesprächsführung gibt es mehrere Optionen, wie das Telefonat gemanagt werden kann. In den folgenden Abschnitten<br />
werden diese näher erläutert.<br />
2.1.3.1 Anruf halten, Blindtransfer und Rückfrage<br />
Für diese Optionen positionieren Sie den Mauszeiger auf Rückfrage .<br />
Abbildung: Die Liste mit Namen und Verfügbarkeitsanzeige entspricht der Belegung der Funktionstasten (siehe 2.6 Tasten).<br />
©2009 <strong>STARFACE</strong> GmbH<br />
15
<strong>Benutzerhandbuch</strong> – <strong>STARFACE</strong> Version 4.0<br />
2.1.3.1.1 Anruf halten<br />
Um das Gespräch kurz zu unterbrechen und den Anrufer in der Leitung zu halten, klicken Sie Anruf halten. Der Teilnehmer<br />
hört nun die Warteschleife bis Sie das Gespräch mit Klick auf<br />
wieder aufnehmen.<br />
2.1.3.1.2 Blindtransfer<br />
Wollen Sie den Anrufer direkt an einen Kontakt in der Liste weiterleiten, nutzen Sie BT zum Blindtransfer. Der Call-Task<br />
schließt sich und das Gespräch ist für Sie beendet. Wird der Blindtransfer innerhalb von 20 Sekunden nicht angenommen,<br />
wird der Anrufer wieder mit Ihnen verbunden!<br />
2.1.3.1.3 Transfer nach Rückfrage<br />
Ein regulärer Transfer (also kein Blindtransfer) setzt eine Rückfrage an eine interne oder externe Rufnummer voraus. Die<br />
Wahl der Rufnummer erfolgt hierzu über manuelle Eingabe ins Nummernfeld und Bestätigung mit OKl oder über Anklicken<br />
eines Kontaktes in der Liste. Der Start der Rückfrage setzt das aktive Gespräch „on hold“. Dieser Teilnehmer befindet sich<br />
nun in der Warteschleife.<br />
Durch Klick auf Transfer wird das gehaltene Gespräch dem Teilnehmer der Rückfrage übergeben. Die betroffenen Call-<br />
Tasks schließen sich und die eigene Leitung ist wieder frei.<br />
Um eine Rückfrage ohne Transfer abzubrechen und zum gehaltenen Gespräch zurückzukehren, klicken Sie im Rückfrage-Task<br />
auf<br />
und legen den Telefonhörer auf.<br />
Mit<br />
werden Sie wieder mit dem gehaltenen Anrufer verbunden.<br />
Hinweis: Bei einigen Telefonmodellen muss hierzu der Hörer kurz aufgelegt und wieder abgenommen werden.<br />
©2009 <strong>STARFACE</strong> GmbH<br />
16
<strong>Benutzerhandbuch</strong> – <strong>STARFACE</strong> Version 4.0<br />
2.1.3.1.4 Spontane Konferenz aus Rückfrage<br />
Aus der Rückfrage und dem gehaltenen Anruf kann alternativ zum Transfer eine Konferenz hergestellt werden:<br />
Klicken Sie hierzu im Rückfrage-Task auf Konferenz und In Konferenz mit 1. gehaltenen Anruf. Sofort werden<br />
beide Telefonate im Konferenz-Task zusammengeführt.<br />
Abbildung: Konferenz-Task mit zwei Teilnehmern<br />
Wollen Sie weitere Teilnehmer in die Konferenz einbinden, positionieren Sie die Maus auf Konferenz und verfahren Sie wie<br />
im folgenden Abschnitt 2.1.3.2 beschrieben.<br />
2.1.3.2 Eine Spontane Konferenz eröffnen<br />
Auch aus einem einzelnen aktiven oder gehaltenen Anruf kann durch Positionieren des Mauszeigers auf Konferenz eine<br />
spontane Konferenz eingeleitet werden. Es öffnet sich ein Eingabefeld. Geben Sie hier die Nummer des gewünschten, neuen<br />
Konferenzteilnehmers ein und bestätigen Sie mit OK .<br />
©2009 <strong>STARFACE</strong> GmbH<br />
17
<strong>Benutzerhandbuch</strong> – <strong>STARFACE</strong> Version 4.0<br />
Wenn Sie bereits Funktionstasten (siehe 2.6 Tasten) mit Kontakten belegt haben, können Sie in das Feld auch Namensteile<br />
eines Kontaktes eingeben, Das Feld verfügt eine Autovervollständigung und sucht während des Tippens nach<br />
Kontakteinträgen mit passenden Namen. Zusätzlich sehen Sie die Belegung der Funktionstasten unterhalb des Eingabefeldes.<br />
Durch Mausklick auf einen Listeneintrag rufen Sie den Teilnehmer an.<br />
Abbildung: Die Rufnummer eines weiteren Konferenzteilnehmers wird eingegeben.<br />
Für die Konferenzanfrage öffnet sich nun ein weiterer Call-Task und das bislang aktive Gespräch wird gehalten.<br />
Abbildung: Der Anruf im ersten Call-Task befindet sich nun in der Warteschleife. Die Konferenzanfrageerhält einen eigenen Call-Task.<br />
Durch Klick auf Konferenz in der Konferenzanfrage werden deren Teilnehmer und die gehaltene Verbindung in einem<br />
Konferenz-Task zusammengefasst.<br />
Über<br />
kann jeder einzelne Teilnehmer aus der Konferenz entfernt werden ohne die Konferenz beenden zu müssen.<br />
©2009 <strong>STARFACE</strong> GmbH<br />
18
<strong>Benutzerhandbuch</strong> – <strong>STARFACE</strong> Version 4.0<br />
Hinweis: Für die Person, welche die Konferenz gestartet hat, bieten sich zwei Möglichkeiten die Konferenz zu verlassen:<br />
Entweder beendet er die Konferenz mit<br />
oder<br />
er legt den Hörer auf. Die Konferenz bleibt so für die anderen Teilnehmer bestehen.<br />
Um weitere Personen in die Konferenz aufzunehmen, wiederholen Sie die oben beschriebenen Schritte.<br />
Abbildung: Eine Rufnummer wird gewählt um eine weitere Person in die Konferenz aufzunehmen.<br />
©2009 <strong>STARFACE</strong> GmbH<br />
19
<strong>Benutzerhandbuch</strong> – <strong>STARFACE</strong> Version 4.0<br />
2.2 Umleitung<br />
Umleitungen leiten Anrufe an eine andere Rufnummer oder eine Voicemail-Box weiter. Durch Klick auf Umleitung in der<br />
Menüleiste öffnet sich das Funktionsfenster Umleitung mit allen Rufnummern, die dem angemeldeten Benutzer<br />
zugeordnet sind.<br />
Auf den einzelnen Reitern können Umleitungen für folgende Situationen aktiviert werden:<br />
Immer<br />
Besetzt<br />
Bei Zeitüberschreitung – wenn der Anruf nach einer bestimmten Anzahl von Sekunden nicht angenommen wurde.<br />
Abbildung: Umleitung bei Zeitüberschreitung<br />
Im gezeigten Beispiel Abbildung: Umleitung bei Zeitüberschreitung wird die interne Nummer 10 auf die Voicemail-Box 10 und<br />
die Rufnummer 20136 auf die externe 780942 umgeleitet.<br />
Das Symbol kennzeichnet die Rufnummer einer Gruppe. Eine Umleitung für diese Nummer wirkt sich folglich auf alle<br />
Gruppenmitglieder aus. Die Gruppe ist nur noch über die Umleitung zu erreichen (Im Beispiel oben über die Zielnummer).<br />
Gruppenrufnummern können (außer auf Zielrufnummern) nur auf Voicemail-Boxen der jeweiligen Gruppe umgeleitet<br />
werden, nicht jedoch auf die Voicemail-Box(en) des Benutzers.<br />
Umgekehrt gilt: Rufnummern des Benutzers können nur auf Voicemail-Boxen des Benutzers umgeleitet werden, nicht auf die<br />
Voicemail-Box(en) einer Gruppe.<br />
Wichtig: Sollte die Leitung eine Amtsholung verwenden, muss diese externen Zielnummern vorangestellt werden. Falls Sie<br />
die Ziffer der Amtsholung – meist die 0 - nicht wissen, fragen Sie Ihren <strong>STARFACE</strong> Administrator.<br />
2.3 Ruflisten<br />
Ruflisten zeigen die Rufnummern und Uhrzeiten eingehender, ausgehender, angenommener und verpasster Anrufe.<br />
Die erste Spalte zeigt die Rufnummer des anrufenden (bei Eingehend und Verpasst) bzw. des angerufenen Anschlusses<br />
(bei Ausgehend). Die zweite Spalte zeigt die angerufene Nummer und nach dem Doppelpunkt die Rufnummer des<br />
Anrufers.<br />
Ist der Anrufer bzw. der Angerufene im Adressbuch oder der Benutzerliste gespeichert, wird statt der Nummer der Name<br />
aus dem Adressbuch/der Benutzerliste angezeigt.<br />
©2009 <strong>STARFACE</strong> GmbH<br />
20
<strong>Benutzerhandbuch</strong> – <strong>STARFACE</strong> Version 4.0<br />
Durch Klick auf die Spaltenüberschriften kann die Rufliste sortiert werden. Standardmäßig sind die Listen nach Datum und<br />
Uhrzeit sortiert.<br />
Die Bedeutung der Symbole:<br />
: Durch Mausklick wird eine Verbindung zu der entsprechenden Nummer aufgebaut.<br />
: Ist eine Nachricht auf der Voicemail-Box gespeichert, kann sie nach Mausklick gespeichert oder mit dem Sound Player<br />
des Rechners angehört werden.<br />
kennzeichnet Anrufe für eine Gruppe.<br />
entfernt den Anruf aus der Liste.<br />
2.4 Adressbuch<br />
Das Adressbuch bietet Zugriff auf wichtige oder häufig benötigte Rufnummern sowie die Detailansicht jeden Eintrags.<br />
Die Kontakte lassen sich direkt aus dem Adressbuch heraus anrufen:<br />
Durch Klick auf<br />
öffnet sich die Liste Ihrer Telefone und ein Klick auf das gewünschte Gerät baut den Anruf auf.<br />
Im Auswahlfeld Verzeichnis oben links kann zwischen mehreren Verzeichnissen umgeschaltet werden.<br />
©2009 <strong>STARFACE</strong> GmbH<br />
21
<strong>Benutzerhandbuch</strong> – <strong>STARFACE</strong> Version 4.0<br />
2.4.1 Die Detailansicht eines Kontaktes<br />
Klick auf ein Karteikartensymbol links neben der<br />
Namensspalte öffnet die Detailansicht: Die Rufnummern des<br />
Kontaktes können auch hier direkt über angerufen<br />
werden. Ein Mausklick auf schließt die Detailansicht wieder.<br />
2.4.2 Einträge hinzufügen<br />
Klicken Sie in der Adressbuchansicht auf Neuer Kontakt . Es öffnet sich die Bearbeitungsansicht mit allen Feldern der<br />
Adressbuch- und Detailansicht des Kontaktes.<br />
Wählen Sie über Zielordner das Verzeichnis, in welches der neue Eintrag gespeichert werden soll.<br />
Hinweis: Sie können nur Einträge in Adressverzeichnissen anlegen, für die Sie Schreibrecht haben. Dem internen <strong>STARFACE</strong><br />
Benutzerverzeichnis können keine Einträge hinzugefügt werden.<br />
Eingabefelder für Telefon- und Faxnummern besitzen ein zusätzliches Feld mit vorangestellten 6. In dieses Feld können<br />
Kurzwahlnummern eingetragen werden. Die links stehenden Nummern können so einfach mit ٭ 6 und<br />
angehängter Kurzwahlnummer angerufen werden.<br />
Hinweis: Die Kurzwahl funktioniert nur, wenn für ausgehende Verbindungen keine Amtsholung benötigt wird.<br />
2.4.3 Einträge bearbeiten<br />
Um einen Eintrag zu bearbeiten, klicken Sie in der Adressbuchansicht auf in der betreffenden Zeile rechts. Es öffnet sich<br />
die Bearbeitungsansicht, in der alle Felder der Adressbuch- und Detailansicht geändert werden können.<br />
Hinweis: Sie können nur Einträge in Adressverzeichnissen bearbeiten, für die Sie Schreibrecht haben. In das interne<br />
<strong>STARFACE</strong> Benutzerverzeichnis können keine Einträge anderer Verzeichnisse verschoben werden und umgekehrt.<br />
©2009 <strong>STARFACE</strong> GmbH<br />
22
<strong>Benutzerhandbuch</strong> – <strong>STARFACE</strong> Version 4.0<br />
Abbildung: Eintrag eines Kontakts mit Kurzwahl 9 für die Rufnummer.<br />
Über die Auswahl Zielordner lässt sich der Eintrag in ein anderes Verzeichnis verschieben (natürlich nur, wenn weder der<br />
Eintrag selbst, noch das Verzeichnis schreibgeschützt sind).<br />
Die Eingabefelder mit vorangestellten 6٭ sind für Kurzwahlnummern vorgesehen.<br />
Sie können die Rufnummer künftig mit ٭ 6 plus der Kurzwahlnummer wählen.<br />
Hinweis: Die Kurzwahl funktioniert nur, wenn für ausgehende Verbindungen keine Amtsholung benötigt wird.<br />
©2009 <strong>STARFACE</strong> GmbH<br />
23
<strong>Benutzerhandbuch</strong> – <strong>STARFACE</strong> Version 4.0<br />
2.5 Voicemail<br />
Dieses Funktionsfenster dient der Anzeige der empfangenen Voicemails (Sprachnachrichten). Ihre Voicemail-Einstellungen<br />
können Sie über die Schaltfläche rechts über der Auswahl der Voicemail-Boxen öffnen.<br />
Die Anzeige der Liste gilt für die aktuell ausgewählte Voicemail-Box. Diese Auswahl können Sie im Fenster oben rechts<br />
ändern.<br />
Unter dem Karteireiter Eingehend werden alle Nachrichten angezeigt, die nicht bereits über das Telefon angehört wurden.<br />
Die Auswahl der Nachrichten können Sie über die entsprechenden Optionen zeitlich auf den aktuellen Tag, den<br />
vergangenen Tag, die laufende Woche und den laufenden Monat eingrenzen.<br />
Einzelne Nachrichten werden über das Untermenü<br />
in andere Ordner (Privat, Alt) verschoben.<br />
2.5.1 Voicemails anhören<br />
Um eine Nachricht anzuhören, klicken Sie auf des betreffenden Listeneintrags. Die Nachricht wird als Datei im Format<br />
WAV aufgerufen. Abhängig vom jeweiligen Computer und den Browsereigenschaften, spielt entweder der Mediaplayer Ihres<br />
Computers oder ein Browserplugin die Nachricht ab, oder Sie werden zur lokalen Speicherung der Datei aufgefordert.<br />
Hinweis: Voicemails können auch direkt am Telefonapparat angehört werden. Entweder über das Telefonmenü (siehe 6<br />
Das <strong>STARFACE</strong> Telefonmenü), die Voicemail-Taste am Telefon oder über einen Anruf der Mailbox mittels<br />
٭<br />
9 + ID der Voicemail-Box. Die ID der Voicemail-Box finden Sie in den Einstellungen im Reiter Voicemail. ©2009 <strong>STARFACE</strong> GmbH<br />
24
<strong>Benutzerhandbuch</strong> – <strong>STARFACE</strong> Version 4.0<br />
2.6 Tasten<br />
Dieses Fenster stellt die frei belegbaren Funktionstasten eines virtuellen Telefons dar. Auf viele Telefonmodelle kann die hier<br />
vorgenommene Tastenbelegung übertragen werden (Siehe 2.6.5 Erweiterte Optionen für snom SIP-Telefone). Sie können<br />
jedoch die Funktionstasten der <strong>STARFACE</strong> Benutzeroberfläche auch einsetzen, wenn Ihr Telefon über keine eigenen<br />
Funktionstasten verfügt.<br />
2.6.1 Tastenbelegung<br />
Die Funktionstasten können von jedem Benutzer individuell belegt werden.<br />
Dies erfolgt durch Klick auf . Daraufhin wechselt das Funktionstastenfenster<br />
in die Bearbeitungsansicht.<br />
Die Funktionstasten können auf drei Arten belegt werden:<br />
i. Name und Telefonnummer werden direkt per Hand eingetragen.<br />
ii.<br />
: Es wird ein Eintrag aus dem Adressbuch gewählt.<br />
iii.<br />
: Es wird ein Benutzer oder eine Benutzergruppe der <strong>STARFACE</strong><br />
<strong>Telefonanlage</strong> gewählt. In diesem Fall bleibt das Eingabefeld für die<br />
Telefonnummer schreibgeschützt.<br />
Funktionstasten für Benutzer und Gruppen werden eine Grafik zur Anzeige der Erreichbarkeit (siehe 2.6.2 Statusanzeige)<br />
erhalten. Die Einträge können über die Pfeile in die gewünschte Reihenfolge gebracht werden.<br />
Abbildung: Belegung der Funktionstasten mit einer Gruppe eines anderen Standortes im Anlagenverbund und einem lokalen <strong>STARFACE</strong><br />
Benutzer.<br />
©2009 <strong>STARFACE</strong> GmbH<br />
25
<strong>Benutzerhandbuch</strong> – <strong>STARFACE</strong> Version 4.0<br />
2.6.2 Statusanzeige<br />
Neben den Anrufoptionen dienen die Funktionstasten der Statusanzeige der hier eingetragenen Benutzer der <strong>Telefonanlage</strong><br />
bzw. des Anlagenverbunds 1 :<br />
: Der Benutzer ist erreichbar.<br />
: Der Benutzer erhält gerade einen Anruf.<br />
: Der Benutzer telefoniert.<br />
: Der Benutzer ist nicht erreichbar.<br />
Funktionstasten können auch mit Gruppen belegt werden. Für Gruppen wird der Status allerdings immer als erreichbar<br />
dargestellt.<br />
2.6.3 Rufaufbau über Funktionstasten<br />
Über wird ein Anruf<br />
gestartet. Sind Ihnen mehrere<br />
Telefone zugeordnet, können Sie<br />
aus der Liste das Gerät wählen,<br />
mit dem Sie das Gespräch führen<br />
möchten. Einfacher Mausklick<br />
stellt die Verbindung her.<br />
2.6.4 Rufübernahme / Call Pickup<br />
Beispiel: Die Statusanzeige von<br />
Rudi Kramer zeigt durch oranges<br />
Blinken einen eingehenden Anruf<br />
an. Ist der Kollege nicht am Platz<br />
oder kann den Anruf nicht<br />
entgegennehmen, kann man das<br />
Gespräch mit der Pickup-<br />
Funktion auf dem eigenen<br />
Apparat stellvertretend<br />
annehmen.<br />
1 Benutzer und Gruppen einer anderen Anlage im Anlagenverbund werden zusätzlich mit dem jeweiligen Anlagennamen angezeigt.<br />
©2009 <strong>STARFACE</strong> GmbH<br />
26
<strong>Benutzerhandbuch</strong> – <strong>STARFACE</strong> Version 4.0<br />
Durch Positionieren des<br />
Mauszeigers auf wird der<br />
angerufene Anschluss sowie die<br />
Nummer des Anrufers (im<br />
Beispiel unterdrückt) angezeigt.<br />
Mit einfachem Mausklick wird<br />
der Anruf übernommen und der<br />
Callmanager öffnet sich.<br />
Hinweis: Die Rufübernahme kann alternativ direkt am Telefon erfolgen: mit ٭ 8 + der internen Rufnummer des<br />
angerufenen Benutzers.<br />
2.6.5 Erweiterte Optionen für snom SIP-Telefone<br />
Wenn Sie über ein Telefon der Marke snom verfügen, stehen Ihnen zusätzliche Komfortfunktionen zur Verfügung. Diese<br />
erreichen Sie über .<br />
Sie können die Belegung der Funktionstasten von <strong>STARFACE</strong> auf die Funktionstasten des Telefons kopieren. Es werden die<br />
ersten n Nummern auf die Tasten des Telefons übernommen, wobei n der Anzahl der Funktionstasten des Gerätes entspricht<br />
(bspw. 12 Tasten auf snom 360).<br />
Die Tastenbelegung wird zur Beschriftung der snom Funktionstasten in passender Größe formatiert und kann als PDF-Datei<br />
gespeichert und ausgedruckt werden.<br />
Für das snom 320, 360 und 370 sind Erweiterungsmodule erhältlich, durch die weitere (bis zu 138) Tasten programmiert<br />
werden können. Auch für diese können Sie die Beschriftung erstellen.<br />
©2009 <strong>STARFACE</strong> GmbH<br />
27
<strong>Benutzerhandbuch</strong> – <strong>STARFACE</strong> Version 4.0<br />
2.7 Konferenzen<br />
Neben spontan eingeleiteten Telefonkonferenzen (siehe 2.1.3.2 Eine Spontane Konferenz eröffnen) bietet <strong>STARFACE</strong><br />
geplante, moderierte Konferenzen an. Diese können einmalig oder in regelmäßigen Zeitabständen abgehalten werden und<br />
einen festen Teilnehmerkreis haben. Zusätzlich können beliebig weitere Teilnehmer in eine laufende Konferenz<br />
aufgenommen werden. Vor der erstmaligen Einrichtung eines Konferenzraums sind in der <strong>STARFACE</strong> Administration einige<br />
grundlegende Einstellungen für Konferenzen, wie bspw. die Zuweisung von Rufnummern für Konferenzen, vorzunehmen. Ist<br />
dies noch nicht geschehen, wird ein entsprechender Hinweis ausgegeben.<br />
2.7.1 Planung<br />
Wählen Sie in der Menüleiste Konferenzen und anschließend Neue Konferenz . Vergeben Sie im ersten Feld zunächst einen<br />
passenden Namen für die Konferenz und wählen Sie dann Datum und Uhrzeit. Für die Planung regelmäßiger Konferenzen<br />
stehen im Auswahlmenü Wiederholung unterschiedliche Zeiträume zur Verfügung.<br />
Abbildung: Auswahl mehrerer Benutzer als Konferenzteilnehmer<br />
Der Text der Einladungs-E-Mail kann für jede Konferenz individuell angepasst werden. Die Platzhalter (%...%) dienen zur<br />
dynamischen Erstellung der Einladungen via E-Mail und sind im Auswahl-Menü Vorlagevariablen rechts einzeln<br />
aufgeführt. Um zusätzlich eine Variable einzufügen, markieren Sie mit der Maus die gewünschte Stelle im Text und klicken<br />
dann auf die einzubindende Variable in der Auswahlliste.<br />
Besondere Bedeutung haben die Platzhalter %PIN% und %WEB_LINK%:<br />
©2009 <strong>STARFACE</strong> GmbH<br />
28
<strong>Benutzerhandbuch</strong> – <strong>STARFACE</strong> Version 4.0<br />
Mit der PIN meldet sich der Teilnehmer in der laufenden Konferenz an. Hierzu gibt er nach Aufforderung des Sprachdialogs<br />
die Nummer über die Tasten des Telefons ein.<br />
Der Weblink ist die Internet-Adresse der Konferenz. Über diese können z.B. externe Teilnehmer, die nicht <strong>STARFACE</strong>-<br />
Benutzer sind, die Konferenz im Browser verfolgen. <strong>STARFACE</strong>-Benutzern öffnet sich die Konferenz zusätzlich im<br />
Konferenzfenster der <strong>STARFACE</strong>-Oberfläche.<br />
Die Auswahl von Teilnehmern erfolgt<br />
aus dem Adressbuch ,<br />
der Benutzerliste<br />
oder in den Eingabefeldern.<br />
Aktiviert man die Checkbox Anrufen wird der Teilnehmer bei Beginn der Konferenz automatisch angerufen. Diese Funktion<br />
kann man auch als Erinnerung sehen, falls ein Teilnehmer vergisst sich in die Konferenz einzuwählen.<br />
Dem Leiter oder Moderator kommt eine besondere Bedeutung zu, da er während der Konferenz die Möglichkeit hat,<br />
Teilnehmern das Rederecht zu geben und zu nehmen, sie aus der Konferenz auszuschließen oder neue Teilnehmer hinzu zu<br />
schalten. Es muss mindestens ein Konferenzleiter festgelegt werden!<br />
Nach dem Speichern erhalten Sie die Ansicht der geplanten Konferenz.<br />
Die Konferenz kann nun bereits vor der angesetzten Zeit mit Klick auf START eingeleitet werden. Teilnehmer, bei denen die<br />
Option Anrufen aktiviert wurde, werden dadurch sofort kontaktiert.<br />
Die gestartete Konferenz können Sie nun mit Klick auf<br />
anrufen.<br />
©2009 <strong>STARFACE</strong> GmbH<br />
29
<strong>Benutzerhandbuch</strong> – <strong>STARFACE</strong> Version 4.0<br />
2.7.2 Ablauf der Konferenz<br />
Hinweis: Einige der folgenden Optionen können auch über die Tasten des Telefons wahrgenommen werden. Eine Liste der<br />
Tastenkombinationen finden Sie im Anhang unter 8.1.1 Konferenzsteuerung.<br />
Moderatoren sind durch<br />
in der Spalte Status gekennzeichnet. Die Spalte Rederechte zeigt folgende Zustände an:<br />
Der Teilnehmer kann sprechen<br />
Der Teilnehmer spricht gerade<br />
Der Teilnehmer ist stumm geschaltet<br />
Der stumm geschaltete Teilnehmer verlangt Rederecht. Die Ziffer rechts des Symbols zeigt die Reihenfolge in der Liste<br />
der Wortmeldungen an.<br />
Der Zustand wird vom Leiter durch Klick auf das entsprechende Symbol verändert. Mausklick auf<br />
erteilt nur dieser<br />
Person das Wort, gibt wieder allen Teilnehmern das Wort. Unabhängig vom Rederecht ist das Hören der<br />
Teilnehmer. Dies wird individuell mit Klick auf aktiviert/deaktiviert.<br />
Mit Klick auf kann jeder einzelne Teilnehmer aus der Konferenz entfernt werden. Wollen Sie selbst die Konferenz<br />
verlassen, klicken Sie auf Verlassen – die Konferenz bleibt so für die anderen Teilnehmer weiter bestehen.<br />
Mit Konferenz beenden brechen Sie die Konferenz für alle Teilnehmer ab.<br />
Wichtig: Eine beendete Konferenz verbleibt eine Stunde im Reiter Aktuelle Konferenzen, d.h. die Teilnehmer können<br />
sich erneut in die Konferenz einwählen, falls sie unbeabsichtigt beendet wurde. Nach einer Stunde wird die Konferenz<br />
automatisch in den Reiter Beendete Konferenzen verschoben.<br />
©2009 <strong>STARFACE</strong> GmbH<br />
30
<strong>Benutzerhandbuch</strong> – <strong>STARFACE</strong> Version 4.0<br />
2.8 Faxlisten<br />
Die Faxlisten enthalten Einträge aller empfangenen und gesendeten Software-Faxe des Benutzers sowie seiner Faxgruppen<br />
(Gruppen mit der Rufeigenschaft Software Fax). Zu Software-Fax lesen Sie bitte 4.1.4 <strong>STARFACE</strong> Fax.<br />
Unter dem Karteireiter Neu werden alle empfangenen Faxe angezeigt. Für die Liste gesendeter Faxe steht der Reiter<br />
Ausgehend zur Verfügung. Die Auswahl der Nachrichten können Sie über die entsprechenden Optionen zeitlich auf den<br />
aktuellen Tag, den vergangenen Tag, die laufende Woche und den laufenden Monat eingrenzen.<br />
Hat ein Absender in seinen Einstellungen 2 keine Faxeigenschaften angelegt, sind die standardmäßigen Absenderangaben 00<br />
für die Faxnummer und <strong>STARFACE</strong>-FAX für den Absendernamen.<br />
öffnet das Fax als PDF-Datei. Abhängig von den Browsereinstellungen wird die Datei direkt geöffnet oder Sie werden in<br />
einem Dialog gefragt, ob Sie die Datei öffnen oder speichern möchten.<br />
Das Symbol<br />
kennzeichnet ein unvollständig empfangenes Fax.<br />
Einträge empfangener Faxe können Sie über das Untermenü<br />
in andere Ordner (Privat, Alt) verschieben.<br />
2 Siehe 2.9.1.1 Fax-Einstellungen<br />
©2009 <strong>STARFACE</strong> GmbH<br />
31
<strong>Benutzerhandbuch</strong> – <strong>STARFACE</strong> Version 4.0<br />
2.9 Einstellungen<br />
Abhängig von Ihren Benutzerrechten stehen im Einstellungsfenster bis zu sieben Reiter zur Verfügung:<br />
Daten<br />
Umleitung<br />
Telefone<br />
Voicemail<br />
Gruppen<br />
Phone-Plugin<br />
Add-ons<br />
Die folgenden Abschnitte beschreiben die Einstellungsmöglichkeiten in den einzelnen Reitern.<br />
2.9.1 Daten<br />
Mit Ausnahme der Login-ID können Sie Ihre Stammdaten ändern.<br />
Die Auswahl Sprache gilt neben der Benutzeroberfläche auch für Systemnachrichten, die Sie als E-Mail erhalten. Die Option<br />
Voreinste l lu ng übernimmt die durch den <strong>STARFACE</strong> Administrator systemweit festgelegte Sprache.<br />
2.9.1.1 Fax-Einstellungen<br />
Die Angaben im Bereich Fax-Einstellungen werden beim Versand von Software-Faxen verwendet (Siehe 4.1.4 <strong>STARFACE</strong> Fax).<br />
Sind diese Felder leer, setzt <strong>STARFACE</strong> als Absendernamen standardmäßig <strong>STARFACE</strong> FAX und als Nummer 00. Wenn Sie über<br />
eine persönliche Faxnummer verfügen, tragen Sie diese ein. Oder, falls ein Faxgerät an die TK-Anlage angeschlossen und<br />
konfiguriert ist, können Sie auch dessen Nummer angeben, um Antworten auf Ihre Faxsendungen zu empfangen.<br />
2.9.2 Umleitung<br />
Die Einstellungen und Optionen des Reiters Umleitung sind identisch mit denen des gleichnamigen Funktionsfensters<br />
(siehe 2.2 Umleitung).<br />
©2009 <strong>STARFACE</strong> GmbH<br />
32
<strong>Benutzerhandbuch</strong> – <strong>STARFACE</strong> Version 4.0<br />
2.9.3 Telefone<br />
Angezeigte Rufnummer: Möchten Sie, dass Ihrem Gesprächspartner bei ausgehenden Telefonaten eine Ihrer<br />
Rufnummern angezeigt wird, so können Sie diese hier auswählen. Voreinstellung ist N um mer unterdrücken.<br />
Primäres Telefon:<br />
Im Callmanager ist in der Liste der Endgeräte das primäre Telefon als Standard vorausgewählt.<br />
Externe Anwendungen und <strong>STARFACE</strong> Integrationen (siehe 2.9.7 Add-ons und folgende) verwenden für Anrufe immer<br />
das primäre Telefon.<br />
Wenn Sie sich direkt an einem Telefon (per Tastenkombination oder Telefonmenü) anmelden, wird dieses automatisch<br />
Ihr primäres Telefon.<br />
Die Funktion Anklopfen signalisiert akustisch während eines Telefonats einen weiteren eingehenden Anruf. So können Sie<br />
entscheiden, ob Sie das neue Gespräch annehmen, halten oder den Anrufer später zurückrufen möchten. Ist diese Option<br />
deaktiviert, wird der weitere Anrufer abgewiesen.<br />
In der Spalte Rufnummer klingelt lassen sich die einzelnen Rufnummern für das nebenstehende Telefon aktivieren bzw.<br />
deaktivieren. So kann beispielsweise ein Telefon nur für interne und ein zweites für externe Gespräche erreichbar sein. Diese<br />
eingeschränkte Verwendung wird durch angezeigt.<br />
Wichtig: Der Gerätename IAX2/... kennzeichnet das in <strong>STARFACE</strong> integrierte Phone-Plugin. Dieses muss jeder Benutzer<br />
selbst aktivieren, auch wenn an dieser Stelle die Einstellung bereits aktiv ist. Die Aktivierung hier bezieht sich lediglich<br />
auf die Verwendung der ausgewählten Rufnummern an diesem Gerät. Sie bewirkt, dass das Gerät (falls es verwendet wird)<br />
auf Anrufe für diese Rufnummern reagiert. Zur Aktivierung des Phone-Plugins siehe 2.9.6 Phone-Plugin.<br />
©2009 <strong>STARFACE</strong> GmbH<br />
33
<strong>Benutzerhandbuch</strong> – <strong>STARFACE</strong> Version 4.0<br />
2.9.4 Voicemail<br />
In dieser Ansicht sind die Voicemail-Boxen aufgelistet, die Ihnen direkt oder Ihrer Benutzergruppe zugeordnet sind.<br />
Für Ihre eigene Voicemail-Box haben Sie alle Einstellungsmöglichkeiten. Eine Voicemail-Box einer Gruppe wird durch<br />
symbolisiert und kann lediglich umbenannt werden.<br />
Die Optionen:<br />
Sie können eine Voicemail-Box individuell benennen. Diese Benennung wird fortan in Ihrem Benutzerprofil verwendet.<br />
Passwortschutz gegen nicht autorisiertes Abrufen von Voicemails mittels Anruf.<br />
Aktivieren Sie Per E-Mail senden und Sie erhalten Voicemails als Sound-Datei im Anhang einer E-Mail.<br />
Mit der Mailbox-Nr. (im Beispiel: ) können Sprachnachrichten auch am Telefon angehört werden. Das ٭ muss mit<br />
eingegeben werden. Einige Geräte (z.B. snom) haben eine Mailboxtaste. Bei dieser Taste können Sie die Voicemail-Box auch<br />
ohne die Eingabe der Mailbox-Nummer abhören.<br />
Wichtig: Schützen Sie Ihre Voicemail-Box durch ein Passwort, da jeder Benutzer, der die Mailbox-Nummer kennt, die<br />
ungesicherte Voicemail-Box abhören kann! Das Passwort darf ausschließlich aus Ziffern bestehen, da es über die<br />
Telefontastatur eingegeben werden muss.<br />
Über Ansagen verwalten können Sie die Ansagen für Ihre Box auswählen, aufnehmen, hochladen, anhören oder editieren.<br />
Jedoch können nur Ansagen gelöscht oder verändert werden, die Sie selbst erstellt haben. Systemweite Ansagen für alle<br />
Benutzer sind schreibgeschützt.<br />
©2009 <strong>STARFACE</strong> GmbH<br />
34
<strong>Benutzerhandbuch</strong> – <strong>STARFACE</strong> Version 4.0<br />
2.9.4.1 Ansagen aufnehmen<br />
Klicken Sie auf Ansagen verwalten . Sie sehen die Liste der verfügbaren Ansagen.<br />
Mit der Schaltfläche Neue Ansage öffnen Sie das Dialogfenster zum Aufnehmen neuer Texte.<br />
Wählen Sie zunächst einen bezeichnenden Namen für den neuen Text.<br />
Wählen Sie das Telefon, mit dem Sie die Ansage aufnehmen möchten.<br />
Klicken Sie auf Aufnehmen .<br />
Das Telefon läutet und Sie hören eine gesprochene Anweisung. Sprechen Sie nun den neuen Ansagetext auf und<br />
drücken Sie die Raute-Taste # des Telefons um die Aufnahme zu beenden.<br />
Klicken Sie abschließend Speichern im Dialogfenster um den neuen Ansagetext in <strong>STARFACE</strong> zu speichern.<br />
Wenn Sie die Ansage ändern möchten, klicken Sie zum Editieren auf<br />
und wiederholen den Aufnahmevorgang.<br />
2.9.4.2 Neue Ansage hochladen<br />
Klicken Sie auf Ansagen verwalten .<br />
Mit der Schaltfläche Neue Ansage öffnen Sie das gleichnamige Dialogfenster.<br />
Wählen Sie zunächst einen bezeichnenden Namen für den neuen Text.<br />
Aktivieren Sie die Option Ans age hochladen.<br />
Klicken Sie auf Durchsuchen und wählen Sie die gewünschte Datei 3 auf dem Arbeitsplatzrechner.<br />
Klicken Sie auf Hochladen .<br />
3 Audiodateien für Ansagen müssen folgende Eigenschaften haben: Format WAV mono, Sampling-Rate 8 kHz, Bitrate 16 bit, Kodierung PCM.<br />
©2009 <strong>STARFACE</strong> GmbH<br />
35
<strong>Benutzerhandbuch</strong> – <strong>STARFACE</strong> Version 4.0<br />
Wurde die Datei erfolgreich geladen, wird der Dateiname angezeigt.<br />
Klicken Sie abschließend Speichern im Dialogfenster um die neue Ansage in <strong>STARFACE</strong> zu speichern.<br />
Wenn Sie die Ansage ändern möchten, klicken Sie zum Editieren auf<br />
und wiederholen den Vorgang.<br />
2.9.4.3 Ansagen bearbeiten<br />
Gehen Sie über Ansagen verwalten in die Liste der vorhandenen Ansagen. Klicken Sie auf hinter der entsprechenden<br />
Ansage und fahren Sie wie in den vorherigen Abschnitten 2.9.4.1 und 2.9.4.2 beschrieben, fort.<br />
2.9.4.4 Ansagen anhören<br />
Über Ansagen verwalten erscheint die Liste der bestehenden Ansagen. Ein Mausklick auf öffnet die Liste Ihrer<br />
Telefone. Nach getroffener Auswahl läutet das Telefon und nach Abnahme des Hörers wird die Aufnahme abgespielt.<br />
2.9.5 Gruppen<br />
Dieser Reiter bietet eine Übersicht über die Gruppen, denen Sie angehören. Mit der Checkbox unter Angemeldet können<br />
Sie sich temporär an- oder abmelden. Dies entspricht jedoch nicht einem Austritt aus der Gruppe. Vielmehr sind Sie nach<br />
dem Abmelden für Anrufe der Gruppe nicht erreichbar. Diese Einstellung ist z.B. sinnvoll, wenn Sie vorübergehend keine<br />
Anrufe für die Gruppe annehmen wollen oder können.<br />
Hinweis: Alternativ kann der Gruppen–Login über die Tastatur des Telefons erfolgen:<br />
٭<br />
3 2 und die Gruppen-ID zum Anmelden an der Gruppe ٭<br />
3 3 und die Gruppen-ID zum Abmelden von der Gruppe ©2009 <strong>STARFACE</strong> GmbH<br />
36
<strong>Benutzerhandbuch</strong> – <strong>STARFACE</strong> Version 4.0<br />
2.9.6 Phone-Plugin<br />
2.9.6.1 Eigenschaften<br />
Das Phone-Plugin ist die browserbasierte Variante eines Software-Telefons (Softphone). Während Softphones eigene<br />
Programme sind, die auf jedem Rechner zusätzlich installiert werden müssen, wird das Phone-Plugin durch seine Aktivierung<br />
in den Callmanager von <strong>STARFACE</strong> integriert. Als lokale Ressourcen Ihres Computers verwendet das Plugin lediglich die<br />
Audio-Komponenten und die Java-Laufzeitumgebung.<br />
Zum Telefonieren über <strong>STARFACE</strong> wird also kein externes Telefon oder Softphone benötigt. Mit Kopfhörer/Lautsprecher<br />
(Headset) und Callmanager lassen sich alle Anrufe tätigen.<br />
Jedem Benutzer wird mit der Berechtigung für das Phone-Plugin ein virtuelles Telefon zugeteilt (in der Liste Ihrer Telefone<br />
kenntlich durch den Gerätenamen IAX2/...). Die Aktivierung bleibt jedoch dem einzelnen Benutzer überlassen.<br />
Wichtig: Um das Phone-Plugin einsetzen zu können, muss auf dem Computer als Betriebssystem Windows 2000 oder<br />
Windows XP und die Java Runtime Environment (JRE) in der Version 5 installiert sein. Wenn Ihr Rechner bereits über Java 6<br />
verfügt, können Sie eine Runtime mit Version 5 parallel dazu installieren. Auf<br />
http://www.java.com/de/download/installed.jsp können Sie Ihre installierte Java-Version überprüfen lassen und<br />
gegebenenfalls von http://java.sun.com/products/archive/ eine Version 5.x downloaden.<br />
2.9.6.2 Aktivierung<br />
Hinweis: Standardmäßig verfügen Benutzer nicht über den Reiter Phone-Plugin. Der <strong>STARFACE</strong> Administrator muss<br />
Ihnen die Berechtigung für die Verwendung erteilen, bevor Sie das Plugin verwenden können.<br />
Sie wollen das Phone-Plugin verwenden:<br />
Aktivieren Sie die entsprechende Kontrollbox.<br />
Klicken Sie auf Speichern oder Übernehmen .<br />
Daraufhin wird die Benutzeroberfläche neu geladen und Sie können nun mit Headset und <strong>STARFACE</strong> ohne zusätzliches<br />
Telefon telefonieren.<br />
2.9.6.3 Die Audiogeräte<br />
Die Auswahlfelder der Audiogeräte sind im Ausgangszustand leer. Das Plugin kann erst auf die zur Anzeige erforderlichen<br />
Informationen zugreifen, nachdem es aktiviert wurde und Sie Speichern oder Übernehmen geklickt haben.<br />
In den meisten Fällen steht mehr als ein Gerät zur Auswahl, obwohl der Rechner nur über eine Soundkarte verfügt. Dies<br />
rührt daher, dass bestimmte Systemkomponenten ebenfalls als Audiogerät gelten, obwohl sie lediglich zur Erkennung und<br />
Betrieb der tatsächlichen Hardware benötigt werden. Bei Microsoft Windows gilt dies bspw. für den Soundmapper.<br />
2.9.6.4 Weitere Audiogeräte<br />
Falls Ihr Rechner über mehrere „echte“ Audiogeräte verfügt (z.B. bei zwei Soundkarten, einem Headset mit eigener<br />
Soundkarte oder einer externen zweiten Soundkarte):<br />
Sie haben die Möglichkeit sich den Klingelton des Phone-Plugins zusätzlich über die Lautsprecher des PC ausgeben zu lassen.<br />
So erhalten Sie auch dann den akustischen Hinweis auf eingehende Telefonate, wenn Sie das Headset gerade nicht tragen.<br />
©2009 <strong>STARFACE</strong> GmbH<br />
37
<strong>Benutzerhandbuch</strong> – <strong>STARFACE</strong> Version 4.0<br />
2.9.7 Add-ons<br />
Abhängig vom Betriebssystem Ihres Rechners und verwendete Internetbrowser werden verschiedene Erweiterungen für<br />
Download und Installation angeboten:<br />
<strong>STARFACE</strong> Click2Dial für Mozilla Firefox<br />
<strong>STARFACE</strong> WinClient und TAPI-Treiber für MS Windows 4 (inkl. <strong>STARFACE</strong> Fax und CTI-Schnittstellen für diverse CRM-<br />
Systeme)<br />
Das Address Book Plug-In für Apple/Mac.<br />
Die folgenden Kapitel erläutern Installation und Anwendung der einzelnen Add-ons.<br />
3 <strong>STARFACE</strong> Click2Dial für Mozilla Firefox<br />
Diese Erweiterung ermöglicht es auf jeder beliebigen Internetseite Telefonnummern auszuwählen und direkt eine<br />
Rufverbindung aufzubauen.<br />
3.1.1 Installation<br />
Klicken Sie auf <strong>STARFACE</strong> Click2Dial für Firefox installieren. Am oberen Fensterrand erscheint folgender Hinweis:<br />
F irefox hat diese Webs it e daran gehindert, Sie z u fragen, ob Software auf Ihrem Computer ins ta ll iert<br />
werden soll .<br />
Dieser Sicherheitshinweis ist das Standardverhalten des Browsers bei Installationen von Websites. Klicken Sie auf die<br />
Schaltfläche Erla uben des Hinweises. Es öffnet sich die Software-Installation. Warten Sie das Ende des Kompatibilitätstests<br />
ab und klicken Sie Jetz t ins t al lieren.<br />
Der Installationsvorgang selbst dauert nur Sekunden. Klicken Sie danach auf Firefox neu star ten und warten Sie, bis sich<br />
der Browser erneut geöffnet hat.<br />
4 Windows XP, Vista, Server 2003 und Server 2008 – jeweils 32bit und 64bit.<br />
©2009 <strong>STARFACE</strong> GmbH<br />
38
<strong>Benutzerhandbuch</strong> – <strong>STARFACE</strong> Version 4.0<br />
3.1.2 Konfiguration<br />
Nach Neustart von Mozilla Firefox öffnet sich das Konfigurationsfenster von <strong>STARFACE</strong> Click2Dial.<br />
Geben Sie in das Feld Host die (IP-)Adresse der <strong>STARFACE</strong> TK-Anlage ein. Beachten Sie: Wenn Sie von extern (z.B.<br />
Notebook, Home Office) auf die Anlage zugreifen, muss deren externe (IP-)Adresse eingetragen werden.<br />
Die Zugangsdaten sind Ihre Login-ID und Ihr Passwort (siehe 1.3 Anmeldung am System).<br />
Speichern Sie mit Save.<br />
3.1.3 Anwendung<br />
Die Benutzeroberfläche von <strong>STARFACE</strong> Click2Dial befindet sich rechts unten in der Statusleiste 5 von Mozilla Firefox.<br />
Abbildung: <strong>STARFACE</strong> Click2Dial in der Firefox Statusleiste<br />
Es gibt nun verschiedene Möglichkeiten des Rufaufbaus:<br />
i. Durch Berühren von Click2Dial mit dem Mauszeiger öffnet sich das Eingabefeld. Geben Sie eine Rufnummer ein und<br />
bestätigen Sie mit „Enter“ auf der Tastatur.<br />
ii.<br />
iii. Durch einfachen Mausklick auf das Telefonhörersymbol werden alle auf einer<br />
Webseite vorhandenen Telefonnummern gelb markiert. Dieser Modus wird durch<br />
angezeigt. Beim Überfahren einer Markierung mit dem Mauszeiger öffnet sich<br />
eine Schaltfläche. Durch linken Mausklick auf die gewünschte Nummer baut<br />
<strong>STARFACE</strong> Click2Dial die Verbindung auf. Durch erneuten Klick auf das Hörersymbol<br />
in der Statusleiste wird Click2Dial wieder inaktiv.<br />
iv. Im inaktiven Modus markieren Sie mit der Maus eine Telefonnummer der Webseite. Öffnen Sie mit Rechtsklick auf der<br />
markierten Nummer das Kontextmenü. Zum Rufaufbau wählen Sie nun die Option Starface: ... N ummer .. ..<br />
Abbildung: Click2Dial wählt die Rufnummer.<br />
3.1.4 Deaktivieren<br />
Sie können <strong>STARFACE</strong> Click2Dial wie jedes Firefox Add-on deaktivieren, ohne es deinstallieren zu müssen:<br />
Klicken Sie in der Menüleiste von Firefox auf Extr as.<br />
Wählen Sie Add-ons.<br />
Gehen Sie in der Liste der Erweiterungen zu <strong>STARFACE</strong> Click2Dial und klicken Sie Deaktivieren.<br />
5 Falls die Statusleiste nicht sichtbar ist, klicken Sie im Hauptmenü von Firefox auf A n s i c h t und S t a t u s le i s t e .<br />
©2009 <strong>STARFACE</strong> GmbH<br />
39
<strong>Benutzerhandbuch</strong> – <strong>STARFACE</strong> Version 4.0<br />
Ab dem nächsten Start von Mozilla Firefox ist <strong>STARFACE</strong> Click2Dial deaktiviert. Die Erweiterung kann jederzeit durch oben<br />
beschriebenes Vorgehen wieder aktiviert werden.<br />
3.1.5 Deinstallation<br />
Klicken Sie in der Menüleiste von Firefox auf Extr as.<br />
Wählen Sie Add-ons.<br />
Gehen Sie in der Liste der Erweiterungen zu <strong>STARFACE</strong> Click2Dial und klicken Sie Deinstall ieren.<br />
Ab dem nächsten Start von Mozilla Firefox ist <strong>STARFACE</strong> Click2Dial deinstalliert. Um die Erweiterung doch wieder zu nutzen,<br />
muss Sie erneut von den <strong>STARFACE</strong> Einstellungen aus installiert werden.<br />
4 <strong>STARFACE</strong> WinClient / <strong>STARFACE</strong> Fax<br />
Hinweis: Systemanforderung für WinClient und <strong>STARFACE</strong> Fax ist Microsoft Windows XP, Vista, Server 2003 oder Server<br />
2008 – entweder 32bit oder 64bit, sowie .NET-Framework 2.0 Service Pack 2 oder .NET-Framework 3.5 Service Pack 1.<br />
Der <strong>STARFACE</strong> WinClient ist das Verbindungsglied zwischen der <strong>STARFACE</strong> TK-Anlage einerseits und unterschiedlichen<br />
Anwendungen auf Windows Clientrechnern andererseits. Dazu zählen <strong>STARFACE</strong> Fax, TAPI und Integrationen wie der<br />
<strong>STARFACE</strong> Outlook Connector u.a. Diese Programme benötigen den WinClient, um mit der TK-Anlage zu kommunizieren.<br />
TAPI (Telephony Application Programming Interface) ist eine Software-Schnittstelle für die Unterstützung von<br />
Telefondiensten durch Computertechnik (CTI 6 ) für das Betriebssystem Windows. Computer können mit dem <strong>STARFACE</strong><br />
WinClient über die TAPI-Schnittstelle und das <strong>STARFACE</strong>-eigene UCI 7 Funktionen wie Rufaufbau, -weiterleitung etc. steuern.<br />
<strong>STARFACE</strong> Fax wird in die Systemsteuerung unter Drucker und Faxgeräte installiert und erweitert so jede Anwendung<br />
um die Option Dokumente als Fax zu versenden.<br />
Darüber hinaus sind in die Installationsdatei des <strong>STARFACE</strong> WinClient CTI-Schnittstellen für weitere Anwendungen<br />
eingebunden. Diese können während der Installation des WinClient optional mit installiert werden.<br />
Aktuelle Informationen zu Konfiguration und Anwendung der CTI-Schnittstellen finden Sie auf der <strong>STARFACE</strong> Website unter<br />
http://www.starface.de/de/Solutions/integration/index.php.<br />
4.1.1 Installation<br />
Speichern Sie die Datei <strong>STARFACE</strong> Integrations Installer auf Ihrem Computer und öffnen Sie sie. Die Installation<br />
beginnt. Folgen Sie den Anweisungen des Dialogs. Die Installationsroutine ist so angelegt, dass alle notwendigen<br />
Einstellungen bereits getroffen sind. Abhängig von Ihrer Windows Version sind die Aktualisierung des Windows Installers<br />
und/oder die zusätzliche Installation des .NET-Frameworks 2.0 Service Pack 2 erforderlich. Diese Schritte müssen Sie<br />
lediglich bestätigen und die neuesten Versionen dieser Komponenten werden automatisch mit installiert.<br />
6 Computer Telephony Integration<br />
7 User Call Interface<br />
©2009 <strong>STARFACE</strong> GmbH<br />
40
<strong>Benutzerhandbuch</strong> – <strong>STARFACE</strong> Version 4.0<br />
Abbildung: Die Installationsoptionen des <strong>STARFACE</strong> Integrations Installers<br />
Mit Abschluss des Installationsvorgangs wird der WinClient gestartet und wird durch das <strong>STARFACE</strong> Symbol im Infobereich<br />
der Windows Taskleiste repräsentiert. Der WinClient kann nun für die Verbindung zum Server konfiguriert werden.<br />
4.1.2 Konfiguration<br />
Sollte der WinClient noch nicht gestartet sein, starten Sie diesen durch Doppelklick auf das erzeugte Desktop-Symbol oder<br />
den Eintrag unter Programme im Windows Startmenü. Das <strong>STARFACE</strong> Symbol wird im Infobereich der Windows Taskleiste<br />
angezeigt. Die Farbe des Symbols ist Schwarzweiß, da der WinClient noch nicht konfiguriert wurde, und folglich nicht mit der<br />
<strong>STARFACE</strong> TK-Anlage verbunden ist.<br />
Ein Rechtsklick auf das Symbol öffnet das Kontextmenü.<br />
Wählen Sie E in ste ll ungen.<br />
Übernehmen Sie die Einstellungen, wie in der Abbildung - abgesehen vom Netzwerk-Host und den Zugangsdaten. In<br />
das Feld Ne tzwerk-Host übernehmen Sie die externe (IP-)Adresse der <strong>STARFACE</strong> Anlage.<br />
©2009 <strong>STARFACE</strong> GmbH<br />
41
<strong>Benutzerhandbuch</strong> – <strong>STARFACE</strong> Version 4.0<br />
In der linken Hälfte des Reiters Allgemei n können Sie einstellen, welche Statusinformationen im Infobereich der<br />
Windows Taskleiste angezeigt werden sollen.<br />
Im Bereich Fax -Drucker rechts finden Sie die Option Fax nummer aus Fax ermi tte ln . Ist diese aktiv, wird beim<br />
Faxversand die Nummer, an die ein Dokument gesendet werden soll, aus diesem ausgelesen. Hierzu muss die<br />
Faxnummer – links und rechts von je zwei @-Zeichen umschlossen – im Dokument gespeichert sein. Beispiel: @@333@@<br />
Ist die Option Faxversand bestä t igen aktiv, muss der Versand eines Dokumentes trotz erfolgreicher automatischer<br />
Faxnummernermittlung jedesmal zusätzlich bestätigt werden.<br />
Wenn der WinClient bei jedem Systemstart mit gestartet werden soll, aktivieren Sie unten die Option WinC li ent bei<br />
der Windows-A nmeld ung automat isc h star ten .<br />
Klicken Sie zum Speichern auf OK.<br />
Der WinClient stellt nun die Verbindung zum Server her.<br />
Abbildung: Bei erfolgreicher Verbindung wird das <strong>STARFACE</strong> Symbol orange.<br />
©2009 <strong>STARFACE</strong> GmbH<br />
42
<strong>Benutzerhandbuch</strong> – <strong>STARFACE</strong> Version 4.0<br />
4.1.3 Anwendung<br />
Um mit dem WinClient zu telefonieren, klicken Sie mit rechter Maustaste auf das <strong>STARFACE</strong> Symbol in der Taskleiste.<br />
Mit der Option Schne llwahl geben Sie die gewünschte Rufnummer ein und bestätigen Sie mit der Enter-Taste. Die<br />
Rufverbindung wird hergestellt.<br />
4.1.4 <strong>STARFACE</strong> Fax<br />
<strong>STARFACE</strong> Fax ist ein Fax-Druckertreiber zum Versand von Dokumenten direkt aus der jeweiligen Anwendung heraus. Die<br />
Dokumente werden hierbei in das PDF-Format transformiert. Um <strong>STARFACE</strong> Fax zu nutzen, muss<br />
i. die Installation des WinClient mit der Option <strong>STARFACE</strong> Fax (standardmäßig ausgewählt) erfolgt sein,<br />
ii. der WinClient gestartet und mit dem Server in Verbindung stehen.<br />
4.1.4.1 Faxversand aus Anwendungen<br />
Verfahren Sie zum Senden eines geöffneten Dokumentes wie beim Drucken:<br />
Wählen Sie aus dem Hauptmenü Datei des Programms die Option Drucken oder drücken Sie Strg+P.<br />
Wählen Sie als Drucker STAR FACE Fax und starten Sie den Druckvorgang.<br />
Das Dialogfenster zur Eingabe der Faxnummer wird geöffnet (wenn in den Einstellungen des WinClient die Option zur<br />
automatischen Faxnummernermittlung (siehe S.42) deaktiviert ist oder keine Faxnummer im Dokument erkannt<br />
wurde). Geben Sie die gewünschte Zielnummer ein und bestätigen Sie.<br />
Der Faxversand wird gestartet und der Fortschritt im Dialogfenster angezeigt. Das Dialogfenster kann nun ausgeblendet<br />
werden.<br />
4.1.5 Deinstallation des WinClient<br />
Gehen Sie in der Windows-Taskleiste auf S tart, Alle Prog ramme und wählen Sie in der Menügruppe des <strong>STARFACE</strong><br />
WinClient u ni ns ta ll. Der Installationsassistent führt Sie durch die Deinstallation. Sie haben die Möglichkeit die<br />
Verbindungsdaten zu <strong>STARFACE</strong> auf dem Rechner zu belassen. Bei einer künftigen Installation des WinClient werden die<br />
Logindaten dann automatisch wieder verwendet und Sie haben sofort eine funktionierende Konfiguration.<br />
5 Applescript-Plugin für MacOS<br />
Hinweis: Systemanforderung für das Applescript-Plugin ist Mac OS X 10.4 oder neuer (intel und ppc).<br />
Das aus dem Bereich Add-ons der <strong>STARFACE</strong> Einstellungen downloadbare Programm installiert eine Sammlung von<br />
Applescript-Dateien, welche es Ihnen erlauben mittels <strong>STARFACE</strong> Telefonnummern zu wählen. Es werden ein Basisskript<br />
sowie zusätzliche Beispielskripte für die Integration von <strong>STARFACE</strong> in jedes applescriptfähige Programm installiert.<br />
©2009 <strong>STARFACE</strong> GmbH<br />
43
<strong>Benutzerhandbuch</strong> – <strong>STARFACE</strong> Version 4.0<br />
Folgende Skripte werden Installiert:<br />
setup.app: Das Setup-Programm für die Konfiguration<br />
popupDialer.app: Ein einfaches Programm für das direkte Wählen einer Nummer<br />
Ein Plugin für das Apple Adressbuch<br />
Ein Beispielskript für die Integration in Filemaker<br />
Quelltext des popupDialers<br />
Am Ende des Installationsprozesses wird das Konfigurationsprogramm gestartet, in dem Sie alle notwendigen Einstellungen<br />
für den Einsatz der Skripte vornehmen können.<br />
Die installierten Dateien werden an folgenden Orten installiert ("~" steht für Ihr Home-Verzeichnis):<br />
~/Library/Starface/starfaceDial.scpt (Grundlegendes starfaceDial-Skript)<br />
~/Library/Address Book Plug-Ins/starfaceDial_AB.scpt (Adressbucherweiterung)<br />
~/Desktop/Starface Dial/ (Setup-Programm und Beispiele)<br />
Um das Applescript für starfaceDial zu konfigurieren oder Einstellungen zu verändern, müssen Sie lediglich das Programm<br />
setup.app in Ihrem Verzeichnis Starface Dial starten, welches vom Installationsprogramm auf Ihren Schreibtisch gelegt<br />
wird.<br />
Abbildungen: Das Plugin starface Dial im Apple Adressbuch<br />
5.1 Beispiel-Dateien<br />
Im Verzeichnis Scripting Examples finden Sie einige Beispieldateien, welche demonstrieren, wie sich starfaceDial in<br />
jeder applescriptfähigen Anwendung nutzen lässt. Diese umfassen Beispiele für das Apple Adressbuch (wird automatisch mit<br />
installiert) sowie für die Integration in Filemaker.<br />
©2009 <strong>STARFACE</strong> GmbH<br />
44
<strong>Benutzerhandbuch</strong> – <strong>STARFACE</strong> Version 4.0<br />
6 Das <strong>STARFACE</strong> Telefonmenü<br />
Mit dem <strong>STARFACE</strong> Telefonmenü stehen zahlreiche Funktionen der <strong>STARFACE</strong> Benutzeroberfläche am Telefon zur Verfügung.<br />
Aktuell unterstützt <strong>STARFACE</strong> das Telefonmenü auf den Geräten snom 320, snom 360, snom 370.<br />
Abbildung: Startbildschirm auf snom 370<br />
6.1.1 Automatische Konfiguration<br />
Wird das Gerät mittels Autoprovisionierung oder der Telefonsuche von <strong>STARFACE</strong> erfasst, erhält es automatisch die<br />
Tastenbelegung des Telefonmenüs. Wenn das Telefon manuell für <strong>STARFACE</strong> eingerichtet wurde, können Sie nachträglich die<br />
Tastenbelegung in der Weboberfläche des Geräts vornehmen. Lesen Sie hierzu 6.1.2 Manuelle Tastenbelegung.<br />
6.1.2 Manuelle Tastenbelegung<br />
Öffnen Sie im Webbrowser die Benutzeroberfläche des Telefons 8 . Wählen Sie in der Navigation den Punkt<br />
F unktions tas ten.<br />
Ändern Sie die Tastenbelegung wie in der Tabelle unten dargestellt. Setzen Sie dabei den Typ der betreffenden Tasten auf<br />
Aktions URL und ersetzen Sie in der Spalte Nummer folgende Werte:<br />
192.168.2.2 durch die (IP-)Adresse Ihrer <strong>STARFACE</strong> Anlage,<br />
xxx durch den Autorisierungsnamen (Nutzerkennung) des Telefons.<br />
Taste<br />
Nummer<br />
R EDIAL<br />
http://192.168.2.2/xmlInterface/RedialMenu?sipName=SIP/xxx<br />
SNOM<br />
http://192.168.2.2/xmlInterface/RedirectMenu?sipName=SIP/xxx<br />
DIRECTORY<br />
http://192.168.2.2/xmlInterface/Telephonebooks?sipName=SIP/xxx<br />
MENU<br />
http://192.168.2.2/xmlInterface?sipName=SIP/xxx<br />
8 Die IP-Adresse findet man über die Taste S e t t in g s des Telefonapparats.<br />
©2009 <strong>STARFACE</strong> GmbH<br />
45
<strong>Benutzerhandbuch</strong> – <strong>STARFACE</strong> Version 4.0<br />
6.1.3 Hauptmenüpunkte<br />
Das Hauptmenü als solches liegt auf der Taste Me nu des Telefons. Das Menü enthält folgende Einträge:<br />
Die folgenden Abschnitte erläutern die einzelnen Menüpunkte.<br />
6.1.3.1 Identität<br />
Dieser Punkt dient der Benutzer-Anmeldung und Abmeldung an diesem Telefon. Es können sich mehrere Benutzer<br />
anmelden. Ist noch kein Benutzer angemeldet, enthält dieses Untermenü nur den Punkt Anmelden.<br />
Zur Anmeldung geben Sie die Login-ID, die Sie beim Login an der <strong>STARFACE</strong> Benutzeroberfläche verwenden ein 9 . Bei<br />
Anmeldung eines weiteren Benutzers wird dieser gefragt, ob gleichzeitig die anderen Benutzer abgemeldet werden sollen.<br />
Für jeden angemeldeten Benutzer enthält das Untermenü I dent it ät einen Listenpunkt mit dessen Namen. Über diesen<br />
kann der entsprechende Benutzer abgemeldet werden. Diese Auswahl dient also nicht der Umschaltung zwischen den<br />
einzelnen Benutzerprofilen!<br />
Letzter Untermenüpunkt ist Alle Be nu tzer abme lden . Nach nochmaliger Bestätigung können Sie hierüber alle Benutzer<br />
vom Telefon abmelden.<br />
6.1.3.2 Wahlwiederholung<br />
Durch Auswahl des Untermenüs Wah lw iederholung öffnen Sie die Liste zuletzt gewählter Rufnummern.<br />
Hinweis: Sind mehrere Benutzer am Telefon angemeldet, wird vorab gefragt, wessen Rufnummernliste bearbeitet werden<br />
soll.<br />
9 Zur Eingabe von Ziffern müssen Sie evtl. über die Taste 123 den Eingabemodus der Telefontastatur umschalten.<br />
©2009 <strong>STARFACE</strong> GmbH<br />
46
<strong>Benutzerhandbuch</strong> – <strong>STARFACE</strong> Version 4.0<br />
6.1.3.3 Angezeigte Rufnummer<br />
Dieser Menüpunkt entspricht der gleichnamigen Option Ihrer Telefoneinstellungen in der <strong>STARFACE</strong> Benutzeroberfläche<br />
(Siehe Angezeigte Rufnummer unter 2.9.3 Telefone). Die ausgewählte Option bzw. Rufnummer wird durch (X )<br />
gekennzeichnet.<br />
Hinweis: Sind mehrere Benutzer am Telefon angemeldet, wird vorab gefragt, wessen Rufnummernliste bearbeitet werden<br />
soll.<br />
6.1.3.4 Rufumleitung<br />
Wichtig: Die Einstellungen der Rufumleitungen im Telefonmenü greifen immer! Umleitungen bei Besetz t und/oder bei<br />
Zeit überschreit ung können nur in der <strong>STARFACE</strong> Benutzeroberfläche eingestellt werden (Siehe 2.2 Umleitung).<br />
Dieses Untermenü bietet für jede Rufnummer des Benutzers die Möglichkeit eine Rufumleitung zu aktivieren/deaktivieren.<br />
Eine Umleitung kann auf eine beliebige Rufnummer oder eine Voicemailbox erfolgen.<br />
Wurde eine Umleitung bereits einmal konfiguriert (z.B. über die <strong>STARFACE</strong> Benutzeroberfläche) sind die verwendeten<br />
Zielrufnummern bzw. Mailboxen hinterlegt und können nach Bestätigung sofort aktiviert werden. Natürlich können Sie diese<br />
Einstellungen aber auch ändern, d.h. statt einer Mailbox eine Rufnummer als Ziel wählen oder eine vorhandene Zielnummer<br />
ändern etc.<br />
Abbildung: Aktivierte Umleitungen sind durch (X) gekennzeichnet.<br />
Darüberhinaus enthält das Untermenü die Optionen M eine Umleitungen an und Meine Umle i tu ngen aus , sowie<br />
Gruppen-U mle i tu ngen an und Gruppen-Um leitung en aus. Diese wirken sich auf alle Rufnummern des Benutzers<br />
bzw. dessen Gruppen aus.<br />
Hinweis: Sind mehrere Benutzer am Telefon angemeldet, wird vorab gefragt, wessen Umleitungen Sie bearbeiten<br />
möchten.<br />
6.1.3.5 Voicemail<br />
Unter Voicemai l werden die Voicemailboxen des Benutzers bzw. seiner Gruppen aufgelistet. Hinter der Bezeichnung einer<br />
Mailbox steht jeweils die Anzahl enthaltener Voicemails. Ist eine Mailbox passwortgeschützt, wird zur Eingabe des Passworts<br />
aufgefordert. Der Zugriff ist ohne Passwort nicht möglich.<br />
©2009 <strong>STARFACE</strong> GmbH<br />
47
<strong>Benutzerhandbuch</strong> – <strong>STARFACE</strong> Version 4.0<br />
Nach Aufruf einer Mailbox sehen Sie die Liste der darin vorhandenen Voicemails. Wenn Sie eine Voicemail auswählen,<br />
erhalten Sie deren Details (Rufnummer des Anrufers, Datum, Uhrzeit und Dauer der Aufnahme) sowie die Optionen<br />
Abspiele n und Löschen.<br />
Hinweis: Sind mehrere Benutzer am Telefon angemeldet, wird vorab gefragt, wessen Voicemailboxen Sie abfragen<br />
möchten.<br />
6.1.3.6 Adressbuch<br />
Der Menüpunkt Adressbuch enthält jene Verzeichnisse, die allen Benutzern zugänglich sind. Ist lediglich ein Benutzer am<br />
Telefon angemeldet, steht zusätzlich dessen privates Adressverzeichnis zur Verfügung.<br />
Nach Auswahl eines Verzeichnisses haben Sie die Möglichkeit dieses zu durchsuchen. Geben Sie den zu suchenden Namen<br />
bzw. Firmennamen vollständig oder nur teilweise ein. Nach dem Bestätigen werden alle in Frage kommenden Einträge<br />
aufgelistet. Nach Auswahl eines Eintrags erhalten Sie dessen Rufnummer(n). Der Rufnummerntyp wird gekennzeichnet mit<br />
(G) für geschäftlich bzw. allgemein, (P ) für Privat und (M) für Mobilfunknummer.<br />
©2009 <strong>STARFACE</strong> GmbH<br />
48
<strong>Benutzerhandbuch</strong> – <strong>STARFACE</strong> Version 4.0<br />
7 Instant Messaging mit Jabber<br />
In die Installation von <strong>STARFACE</strong> ist als Feature ein Server für Instant Messaging („Chat“) integriert. Dieses Serverprogramm<br />
nutzt das freie Jabber-Protokoll (XMPP), daher der Name Jabber. Es wird automatisch mit <strong>STARFACE</strong> gestartet und greift auf<br />
dessen Benutzerkonten zu. Sie haben also beim Jabber-Dienst dieselben Zugangsdaten wie für <strong>STARFACE</strong>.<br />
Jeder Benutzer benötigt zur Nutzung des Instant Messaging ein Client-Programm auf seinem Computer.<br />
Mit <strong>STARFACE</strong> 4 getestete Clients sind:<br />
Gajim<br />
Psi 0.13 (0.10 für Linux)<br />
Download auf http://www.gajim.org/downloads.php<br />
Informationen auf http://www.gajim.org/<br />
Download http://psi-im.org/download/<br />
Informationen auf http://psi-im.org<br />
Kopete Instant Messenger für Linux<br />
iChat für MacOS<br />
Adium für MacOS<br />
ist Bestandteil der KDE-Version vieler Linux-Distributionen<br />
Informationen auf http://kopete.kde.org<br />
ist als Standardanwendung in MacOS enthalten<br />
Download und Informationen auf http://www.adium.im<br />
Gajim ist in der Konfiguration schnell und sehr übersichtlich. Daher wird im Folgenden die Einrichtung von Gajim (auf MS<br />
Windows) beschrieben.<br />
Installieren Sie Gajim auf Ihrem Rechner.<br />
Starten Sie das Programm. Es öffnet automatisch den Kontoeinrichtungsassistenten.<br />
Abbildung: Behalten Sie diese Option bei, da Sie mit Ihren <strong>STARFACE</strong> Benutzerdaten bereits ein Konto für ein Jabber-Netzwerk haben.<br />
©2009 <strong>STARFACE</strong> GmbH<br />
49
<strong>Benutzerhandbuch</strong> – <strong>STARFACE</strong> Version 4.0<br />
Benutzername und Passwort sind die Ihre Login-Daten für die <strong>STARFACE</strong> Weboberfläche. Als Server tragen Sie die<br />
externe IP-Adresse oder falls vorhanden den Domainnamen des <strong>STARFACE</strong> Servers ein.<br />
Abbildung: Kontoeinrichtung für Server mit Domainnamen.<br />
Hinweis: Einige Instant Messenger erwarten als Benutzernamen die vollständige Jabber-ID. Im Beispiel oben wäre diese<br />
26@starface.example.de.<br />
Schließen Sie die Konfiguration ab und Gajim stellt die Verbindung zum Server her.<br />
©2009 <strong>STARFACE</strong> GmbH<br />
50
<strong>Benutzerhandbuch</strong> – <strong>STARFACE</strong> Version 4.0<br />
8 Anhang<br />
8.1 Tastenkombinationen am Telefon<br />
٭<br />
1 Mitschnitt des Telefonats und Versand als Voicemail<br />
٭<br />
3 2 + Gruppen-ID Anmelden des Benutzers bei der Gruppe<br />
٭<br />
3 3 + Gruppen-ID Abmelden des Benutzers von der Gruppe<br />
٭<br />
5 + Rufnummer Umleitung auf diese Rufnummer aktivieren<br />
٭<br />
5 Umleitung aufheben ٭<br />
6 + Kurzwahl Rufnummer mit Kurzwahl anrufen<br />
٭<br />
7 7 + Login-ID Anmelden des Benutzers am Telefon<br />
٭<br />
7 8 + Login-ID Abmelden des Benutzers am Telefon<br />
٭<br />
7 9 Abmelden aller Benutzer am Telefon<br />
٭<br />
8 + interne Rufnummer Zur Rufübernahme des Benutzers mit dieser Rufnummer<br />
٭<br />
8 Zufällige Rufübernahme ٭<br />
9 + ID einer Voicemailbox Zur Abfrage einer Voicemailbox ٭<br />
٭ + Ziffer + ٭ Rufaufbau über Leitung mit entsprechendem Leitungspräfix<br />
8.1.1 Konferenzsteuerung<br />
٭<br />
1 Stummschaltung (Mikrofon) aktivieren und deaktivieren<br />
٭<br />
2 Konferenzteilnehmer: Wortmeldung anfordern<br />
٭<br />
2 Moderator: Konferenz sperren und entsperren<br />
٭<br />
4 Lautstärke verringern ©2009 <strong>STARFACE</strong> GmbH<br />
51
<strong>Benutzerhandbuch</strong> – <strong>STARFACE</strong> Version 4.0<br />
٭<br />
6 Lautstärke erhöhen ٭<br />
7 Mikrofonlautstärke verringern ٭<br />
9 Mikrofonlautstärke erhöhen 8.2 Unterstützte Webbrowser<br />
Für Windows:<br />
Mozilla Firefox ab Version 1.5 – empfohlen 3 und höher<br />
Internet Explorer ab Version 6 – empfohlen 7 und höher<br />
Für Linux:<br />
Mozilla Firefox ab Version 1.5 – empfohlen 3 und höher<br />
Für Apple/Mac:<br />
Safari ab Version 3<br />
©2009 <strong>STARFACE</strong> GmbH<br />
52